
Octubre de 2014
Impresora Xerox® Color C60/C70
Guía de ajustes e instalación de la
herramienta dwe ajuste de calidad
de imagen simple

©2014 Xerox Corporation. Todos los derechos reservados. Xerox® y Xerox con la marca
figurativa® son marcas comerciales de Xerox Corporation en los Estados Unidos y/o en otros
países. BR10941
Freeflow® es una marca comercial de Xerox Corporation en Estados Unidos y/o en otros
países. El estado del producto, el estado de la versión y/o las especificaciones están sujetos
a cambios sin previo aviso.
Microsoft, Windows®, Windows® XP, Windows® Vista, Internet Explorer y Word son marcas
comerciales registradas de Microsoft Corporation en los Estados Unidos y en otros países.
Fiery® y PrintMe® son marcas comerciales registradas de Electronics For Imaging, Inc. GBC®
Binding Corporation.
Versión del documento: 1.1 (octubre de 2014)
1-2 Herramienta de ajuste de calidad de imagen simple
Guía de ajustes e instalación

Índice
1 Descripción general de la herramienta de ajuste de calidad
de imagen simple (SIQA) ............................................................................. 1-1
Utilización de la herramienta SIQA .............................................................................................. 1-1
Definiciones del procedimiento de ajuste ................................................................................. 1-1
Ajuste de alineación automático ......................................................................................................... 1-1
Ajuste de la uniformidad de la densidad ........................................................................................ 1-1
Definiciones de orientación de la imagen ................................................................................. 1-2
2 Instalación del software SIQA ................................................................... 2-1
Requisitos del sistema ......................................................................................................................... 2-1
Instalación del software de la herramienta SIQA en un equipo..................................... 2-2
Impresión del archivo de imagen de papel negro de SIQA ............................................... 2-7
Configuración de la comunicación entre la aplicación SIQA y el motor
de impresión ........................................................................................................................................ 2-8
Configuración y ejecución del software SIQA en equipos informáticos de otro
fabricante a través del controlador DMP ........................................................................................ 2-8
Configuración y ejecución de software SIQA en un servidor de impresión EX .... 2-10
Configuración y ejecución del software SIQA en un equipo a través de un
servidor de impresión EX o de un servidor integrado de color Fiery............................ 2-13
Configuración y ejecución del software SIQA en un equipo si se ha instalado un
servidor de impresión FreeFlow .......................................................................................................... 2-16
3 Acceso a C60/C70 SIQA a través de EFI (integrado e
independiente) ................................................................................................. 3-1
Requisitos del sistema ......................................................................................................................... 3-1
Procedimiento ......................................................................................................................................... 3-1
4 Acceso a C60/C70 SIQA a través de FFPS (integrado) .................. 4-1
Requisitos del sistema ......................................................................................................................... 4-1
Procedimiento ......................................................................................................................................... 4-1
5 Ajuste de alineación automático ............................................................. 5-1
Realización del ajuste de alineación automático ................................................................... 5-1
Asignación de un tipo a una bandeja de papel ................................................................... 5-18
Modificación de un tipo ................................................................................................................... 5-21
Eliminación de un tipo ...................................................................................................................... 5-23
6 Ajuste de la uniformidad de la densidad ............................................. 6-1
Herramienta de ajuste de calidad de imagen simple iii
Guía de ajustes e instalación

Índice
7 Desinstalación de la herramienta SIQA ................................................ 7-1
Desinstalación de la herramienta SIQA mediante Windows® Vista/7 ........................ 7-1
Desinstalación de la herramienta SIQA mediante Windows® 8.1 ................................. 7-5
8 Solución de problemas .................................................................................. 8-1
Si la conexión entre SIQA y el dispositivo se pierde .............................................................. 8-1
Si no se establece la conexión entre SIQA y la máquina .................................................... 8-2
Si los valores de ajuste no se guardan en la máquina ......................................................... 8-5
Si SIQA no puede establecer los ajustes ..................................................................................... 8-6
iv Herramienta de ajuste de calidad de imagen simple
Guía de ajustes e instalación

1 Descripción general de la
herramienta de ajuste de
calidad de imagen simple
(SIQA)
Utilización de la herramienta SIQA
Use la herramienta SIQA en los casos siguientes:
• Si es necesario corregir la alineación de las imágenes en la salida a dos caras
• Si es necesario ajustar la uniformidad de la densidad de las imágenes en la página
Definiciones del procedimiento de ajuste
Ajuste de alineación automático
El procedimiento de ajuste de alineación automático permite corregir la colocación de la
imagen entre las imágenes de la cara 1 y la cara 2 en salidas a 2 caras. Puede guardar hasta
20 tipos de perfiles de ajuste de alineación para usarlos en todas las bandejas de entrada.
Puede asignar un tipo distinto a cada bandeja de entrada, si así lo desea.
Ajuste de la uniformidad de la densidad
El ajuste de la uniformidad de la densidad permite garantizar una cobertura de tinta
uniforme entre las caras internas y externas de la salida impresa (consulte la nota más
abajo). A diferencia del ajuste de alineación automático, el perfil seleccionado se aplica
a todas las bandejas de entrada.
Herramienta de ajuste de calidad de imagen simple 1-1
Guía de ajustes e instalación

Instalación del software SIQA
Interno
Superior (borde anterior)
Externo
Definiciones de orientación de la imagen
Las caras internas y externas se definen de la manera siguiente:
– En la máquina, interno hace referencia a la parte posterior de la máquina (el lado
más alejado del usuario) y externo hace referencia a la parte frontal (el lado más
cercano al usuario).
– En la salida impresa, con la hoja cara arriba, interno hace referencia al lado
izquierdo de la hoja y externo hace referencia al lado derecho. La línea negra
corta indica la parte superior de la hoja.
1-2 Herramienta de ajuste de calidad de imagen simple
Guía de ajustes e instalación

2 Instalación del software
SIQA
Importante
El software SIQA debe instalarse para poder realizar los procedimientos de ajuste de
alineación automático y ajuste de la uniformidad de densidad.
El proceso de instalación del software SIQA consta de los pasos siguientes:
• Instalación del software SIQA en un equipo
• Configuración de la comunicación entre la aplicación de software SIQA y el motor
de impresión
Puede variar según el servidor de impresión conectado a la máquina y si se usa un
equipo de otro fabricante. Para obtener más información, consulte Configuración de
la comunicación entre la aplicación SIQA y el motor de impresión en la página 2-8.
Requisitos del sistema
Para instalar el software SIQA se deben cumplir los requisitos siguientes:
• Un equipo informático cliente con uno de los sistemas operativos admitidos siguientes:
Windows® Vista SP2, Windows® 7 SP1 o Windows® 8.1
El software SIQA debe instalarse en un equipo basado en Windows independiente para:
– Impresora independiente de Xerox®
– Servidor de impresión Xerox® EX con tecnología Fiery® (independiente)
– Servidor de color integrado Fiery®
• Soporte del software SIQA
– El software SIQA en una unidad USB o un DVD
– Los archivo PDF de páginas negras de SIQA, que se encuentran en la unidad USB
o en el DVD
Nota
El temporizador del modo de ahorro de energía debe configurarse en como mínimo
60 minutos para que la máquina no pase al modo de reposo durante la ejecución
de este procedimiento.
Herramienta de ajuste de calidad de imagen simple 2-1
Guía de ajustes e instalación

Instalación del software SIQA
Instalación del software de la herramienta SIQA en un equipo
1. Conecte la unidad USB o inserte el DVD en el equipo de destino.
2. En el soporte extraíble, busque el archivo SIQA_ENG_v0104.zip o descárguelo
de www.xerox.com.
3. Copie el archivo .zip en el escritorio del equipo o servidor.
4. Abra el archivo .zip y extraiga (copie) los archivos PDF a la carpeta seleccionada.
Nota
Se recomienda crear una nueva carpeta para los archivos extraídos.
5. En la carpeta con los archivos extraídos, busque el archivo setup.exe y haga doble clic
en el mismo.
Nota
Si se solicita, permita que el programa realice los cambios pertinentes en el equipo y,
a continuación, seleccione Sí.
Es posible que se muestre la pantalla siguiente. En ese caso, seleccione Siguiente
para continuar.
2-2 Herramienta de ajuste de calidad de imagen simple
Guía de ajustes e instalación

Instalación del software SIQA
6. Haga clic en Siguiente para aceptar el directorio prefijado de destino.
7. En la pantalla Contrato de licencia, seleccione el botón de radio Acepto los términos
del contrato de licencia y, a continuación, seleccione Siguiente.
Herramienta de ajuste de calidad de imagen simple 2-3
Guía de ajustes e instalación

Instalación del software SIQA
Se muestra la ventana Iniciar la instalación.
8. Haga clic en Siguiente para continuar.
Se muestra una ventana con el progreso de la instalación.
2-4 Herramienta de ajuste de calidad de imagen simple
Guía de ajustes e instalación

9. En la ventana Instalación finalizada, seleccione Siguiente.
Instalación del software SIQA
10. En la ventana Mensaje, seleccione Aceptar.
Herramienta de ajuste de calidad de imagen simple 2-5
Guía de ajustes e instalación

Instalación del software SIQA
11. Si se solicita el reinicio del equipo para completar la instalación, seleccione Reiniciar.
De lo contrario, vaya al paso 13.
12. Si reinició el equipo, escriba un nombre y una clave de usuario como sea necesario.
13. Cree un acceso directo a la herramienta SIQA en el escritorio del equipo:
a. Windows® Vista/7
i) En el menú Inicio, seleccione Todos los programas > Ajuste de calidad de
imagen simple > SIQA.
ii) Arrastre el icono SIQA al escritorio para crear un acceso directo.
b. Windows® 8.1
i) Pulse la tecla Windows y la tecla Q simultáneamente.
ii) Escriba SIQA en el cuadro de búsqueda.
iii) Seleccione el archivo SIQA en los resultados y, a continuación, seleccione Abrir
la ubicación del archivo en las opciones de la parte inferior de la pantalla.
iv) Haga clic con el botón secundario en el archivo y seleccione Enviar a >
Escritorio (crear acceso directo).
2-6 Herramienta de ajuste de calidad de imagen simple
Guía de ajustes e instalación

Instalación del software SIQA
Impresión del archivo de imagen de papel negro de SIQA
Los archivos de imagen de papel negro de SIQA deben imprimirse antes de usar el
procedimiento de ajuste de alineación automático. Estos archivos se encuentran en el
CD-ROM o DVD-ROM, o puede descargarlos de www.xerox.com.
1. Abra el archivo PDF SIQA Black Paper for Adjustment A3.pdf o SIQA Black Paper for
Adjustment Tabloid.pdf.
2. Mediante el modo a 2 caras, imprima la imagen en papel A3 o tabloide (11 x 17 pulg.)
con gramaje 105 g/m² o 163 g/m².
La salida impresa se muestra de la manera siguiente:
Tabloide (11 x 17 pulg.)
Cara 1 Cara 2
A3
Cara 1 Cara 2
Herramienta de ajuste de calidad de imagen simple 2-7
Guía de ajustes e instalación

Instalación del software SIQA
Configuración de la comunicación entre la aplicación SIQA y el motor de impresión
La configuración de la comunicación entre la aplicación de software SIQA y el motor de
impresión varía según el servidor de impresión conectado a la máquina y si se usa un equipo
de otro fabricante. Los procedimientos siguientes incluyen cómo configurar y ejecutar el
software SIQA en:
• Un equipo de otro fabricante a través del controlador DMP
• Un servidor de impresión EX (Fiery independiente)
Requiere opciones de ratón, monitor y teclado.
• Un equipo de otro fabricante a través de un servidor de impresión EX o un servidor
de color integrado Fiery
• Un equipo informático de otro fabricante si se ha instalado un servidor de impresión
FreeFlow
Nota
Para obtener más información sobre la conectividad, consulte Solución de problemas
en la página 8-1.
Configuración y ejecución del software SIQA en equipos
informáticos de otro fabricante a través del controlador DMP
1. En la interfaz de usuario del motor de impresión, seleccione Estado de la máquina >
Información del dispositivo para tomar nota de la dirección IP del dispositivo.
2. En el escritorio del equipo, haga doble clic en el icono SIQA.
Se muestra la ventana Input_Communication_Parameters.
3. Si es necesario, escriba la dirección IP de la impresora y, a continuación, seleccione
Aceptar.
2-8 Herramienta de ajuste de calidad de imagen simple
Guía de ajustes e instalación

Instalación del software SIQA
Se muestra la ventana Input_Key_Operator_ID.
4. Escriba admin como identificador del operador principal y seleccione Aceptar.
Herramienta de ajuste de calidad de imagen simple 2-9
Guía de ajustes e instalación

Instalación del software SIQA
Configuración y ejecución de software SIQA en un servidor
de impresión EX
1. Asegúrese de que el cable cruzado Ethernet está instalado y conectado entre el servidor
de impresión EX y el motor de impresión.
2. En el servidor de impresión EX, seleccione Command Workstation (Estación de
trabajo de comandos) > Device Center (Centro de dispositivo) > Información
general para encontrar la dirección IP de la impresora.
3. Tome nota de la dirección IP del servidor de impresión.
4. En el escritorio del servidor de impresión, haga doble clic en el icono de SIQA.
Se muestra la ventana Input_Communication_Parameters.
5. Si es necesario, escriba la dirección IP de la impresora y, a continuación, seleccione
Aceptar.
2-10 Herramienta de ajuste de calidad de imagen simple
Guía de ajustes e instalación

Instalación del software SIQA
Se muestra la ventana Input_Key_Operator_ID.
6. Escriba admin como identificador del operador principal y seleccione Aceptar.
Se muestra la ventana de más abajo, en la que se indica que la conexión entre la
herramienta SIQA y la máquina se ha establecido correctamente, y que se ha creado
una carpeta en el disco duro del motor de impresión.
Nota
Para confirmar la creación de la carpeta, vaya a la impresora, seleccione Enviar de
carpeta en la pantalla inicial y, a continuación, seleccione <carpeta 190>. El nombre
de la carpeta recién creada es SYSTEM-IQ-AUTO. Si la carpeta no existe en Enviar
de carpeta, repita los pasos 4 a 6 más arriba.
Herramienta de ajuste de calidad de imagen simple 2-11
Guía de ajustes e instalación

Instalación del software SIQA
Nota
Si la herramienta muestra el mensaje: No se pudo comunicar con la máquina. ¿Desea
intentarlo de nuevo? haga clic en No y siga las instrucciones en Si la conexión entre
SIQA y el dispositivo se de la página 8-1.
7. Seleccione Aceptar.
Se muestra la ventana principal de SIQA. Los procedimientos de ajuste de alineación
automático y/o ajuste de la uniformidad de la densidad están disponibles. Use la flecha
abajo en la casilla Ajuste de calidad de imagen para seleccionar un procedimiento.
2-12 Herramienta de ajuste de calidad de imagen simple
Guía de ajustes e instalación

Instalación del software SIQA
Configuración y ejecución del software SIQA en un equipo
a través de un servidor de impresión EX o de un servidor
integrado de color Fiery
1. Asegúrese de que el cable cruzado Ethernet está instalado y conectado entre el servidor
de impresión y el motor de impresión.
2. Desde el servidor de impresión, acceda a la dirección IP del servidor EFI y tome nota
de la misma.
3. En el escritorio del equipo, haga doble clic en el icono SIQA.
Se muestra la ventana Input_Communication_Parameters.
4. Escriba la dirección IP de la impresora y seleccione Aceptar.
Se muestra la ventana Input_Key_Operator_ID.
Herramienta de ajuste de calidad de imagen simple 2-13
Guía de ajustes e instalación

Instalación del software SIQA
5. Si es necesario, escriba admin como identificador del operador principal y seleccione
Aceptar.
Se muestra la ventana de más abajo, en la que se indica que la conexión entre la
herramienta SIQA y la máquina se ha establecido correctamente, y que se ha creado
una carpeta en el disco duro del motor de impresión.
Nota
Para confirmar la creación de la carpeta, vaya a la impresora, seleccione Enviar de
carpeta en la pantalla inicial y, a continuación, seleccione <carpeta 190>. El nombre
de la carpeta recién creada es SYSTEM-IQ-AUTO. Si la carpeta no existe en Enviar
de carpeta, repita los pasos 3 a 5 más arriba.
Nota
No se pudo comunicar con la máquina. ¿Desea
intentarlo de nuevo? haga clic en No y siga las instrucciones en Si la conexión entre
SIQA y el dispositivo se de la página 8-1.
2-14 Herramienta de ajuste de calidad de imagen simple
Guía de ajustes e instalación

Instalación del software SIQA
6. Seleccione Aceptar.
Se muestra la ventana principal de SIQA. Los procedimientos de ajuste de alineación
automático y/o ajuste de la uniformidad de la densidad están disponibles. Use la flecha
abajo en la casilla Ajuste de calidad de imagen para seleccionar un procedimiento.
Herramienta de ajuste de calidad de imagen simple 2-15
Guía de ajustes e instalación

Instalación del software SIQA
Configuración y ejecución del software SIQA en un equipo
si se ha instalado un servidor de impresión FreeFlow
1. Asegúrese de que el concentrador se ha instalado y que los tres cables Ethernet están
conectados de la manera siguiente:
– Un cable del punto de conexión en la pared al concentrador
– Un cable del concentrador al servidor de impresión FreeFlow
– Un cable del concentrador a la máquina
2. En la interfaz de usuario del motor de impresión, seleccione Estado de la máquina >
Información de la máquina para tomar nota de la dirección IP de la máquina.
3. En el escritorio del equipo, haga doble clic en el icono SIQA.
Se muestra la ventana Input_Communication_Parameters.
4. Escriba la dirección IP de la impresora y seleccione Aceptar.
5. Si es necesario, escriba admin como identificador del operador principal y seleccione
Aceptar.
2-16 Herramienta de ajuste de calidad de imagen simple
Guía de ajustes e instalación

Instalación del software SIQA
Se muestra la ventana de más abajo, en la que se indica que la conexión entre la
herramienta SIQA y la máquina se ha establecido correctamente, y que se ha creado
una carpeta en el disco duro del motor de impresión.
Nota
Para confirmar la creación de la carpeta, vaya a la impresora, seleccione Enviar de
carpeta en la pantalla inicial y, a continuación, seleccione <carpeta 190>. El nombre
de la carpeta recién creada es SYSTEM-IQ-AUTO. Si la carpeta no existe en Enviar
de carpeta, repita los pasos 3 a 5 más arriba.
Nota
No se pudo comunicar con la máquina. ¿Desea
intentarlo de nuevo? haga clic en No y siga las instrucciones en Si no se establece la
conexión entre SIQA y la máquina de la página 8-1.
Herramienta de ajuste de calidad de imagen simple 2-17
Guía de ajustes e instalación

Instalación del software SIQA
6. Seleccione Aceptar.
Se muestra la ventana principal de SIQA. Los procedimientos de ajuste de alineación
automático y/o ajuste de la uniformidad de la densidad están disponibles. Use la flecha
abajo en la casilla Ajuste de calidad de imagen para seleccionar un procedimiento.
2-18 Herramienta de ajuste de calidad de imagen simple
Guía de ajustes e instalación

3 Acceso a C60/C70 SIQA a
través de EFI (integrado e
independiente)
Cuando se haya instalado la herramienta SIQA en un equipo cliente, podrá acceder a
C60/C70 a través de EFI integrado o EFI independiente mediante las direcciones IP
integradas o independientes correspondientes.
Requisitos del sistema
Un equipo informático cliente con uno de los sistemas operativos admitidos siguientes:
Windows® Vista SP2
Windows® 7 SP1
Windows® 8.1
Procedimiento
1. Instalación de la herramienta SIQA. Consulte Instalación del software de la herramienta
SIQA en un equipo en la página 2-2.
2. Obtenga la dirección IP de EFI (integrado o independiente) de la hoja de configuración
del servidor de color EX-I Fiery.
3. Inicie la herramienta SIQA.
4. Escriba la dirección IP y seleccione Aceptar.
Herramienta de ajuste de calidad de imagen simple 3-1
Guía de ajustes e instalación

Acceso a C60/C70 SIQA a través de EFI (integrado e independiente)
5. Escriba admin como identificador del administrador de la máquina y, a continuación,
seleccione Aceptar.
6. Haga clic en Aceptar en la pantalla Mensaje.
3-2 Herramienta de ajuste de calidad de imagen simple
Guía de ajustes e instalación

Acceso a C60/C70 SIQA a través de EFI (integrado e independiente)
7. Se muestra la ventana principal de SIQA. Los procedimientos de ajuste de alineación
automático y/o ajuste de la uniformidad de la densidad están disponibles. Use la flecha
abajo en la casilla Ajuste de calidad de imagen para seleccionar un procedimiento.
Para obtener más información, consulte Ajuste de alineación automático en la página
5-1 o Ajuste de la uniformidad de la densidad en la página 6-1.
Herramienta de ajuste de calidad de imagen simple 3-3
Guía de ajustes e instalación
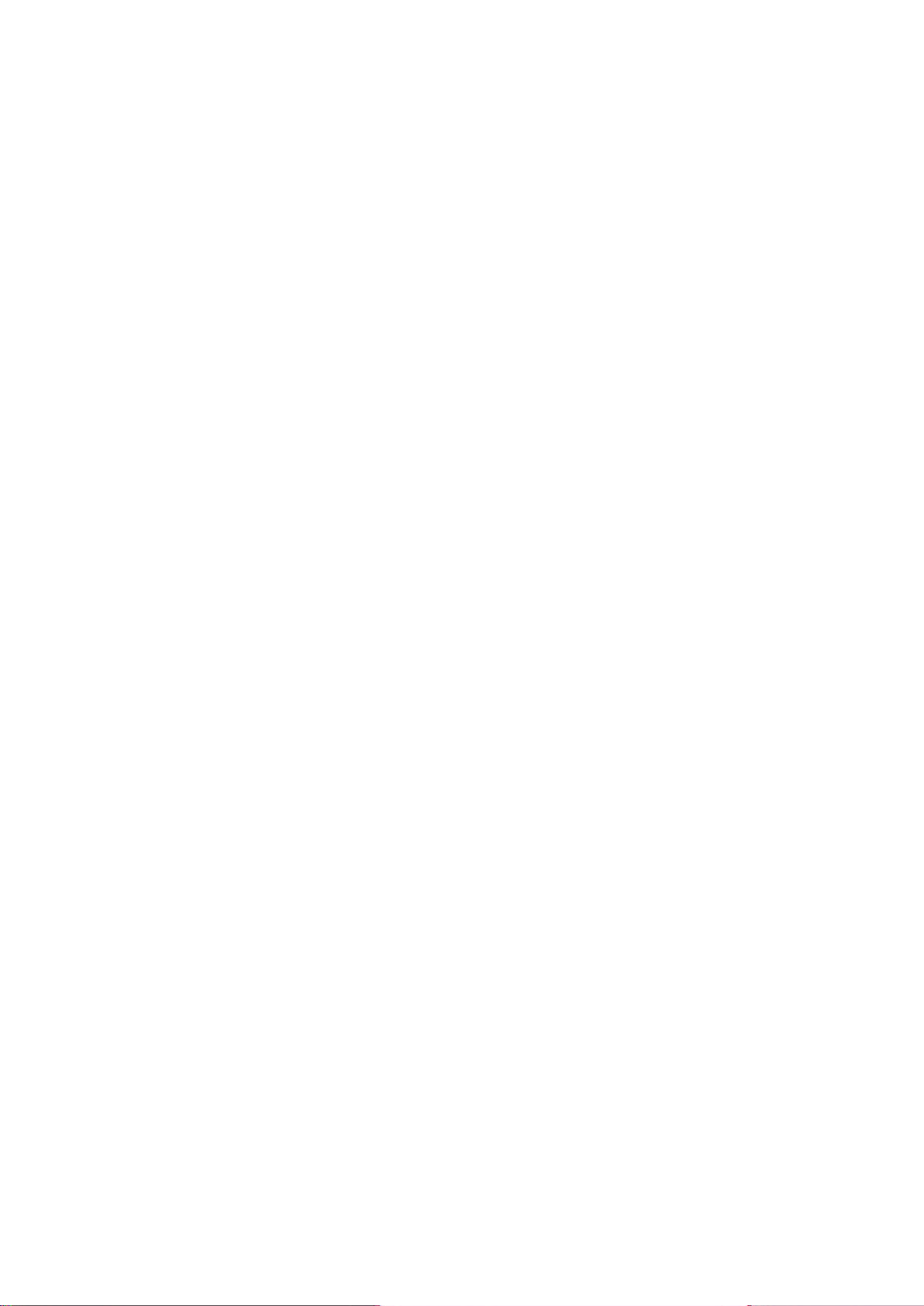
Acceso a C60/C70 SIQA a través de EFI (integrado e independiente)
3-4 Herramienta de ajuste de calidad de imagen simple
Guía de ajustes e instalación

4 Acceso a C60/C70 SIQA a
través de FFPS (integrado)
La herramienta de ajuste de calidad de imagen simple (SIQA) ya se ha instalado en FFPS.
Use el escritorio remoto para acceder a la herramienta SIQA.
Requisitos del sistema
Un equipo informático cliente con uno de los sistemas operativos admitidos siguientes:
Windows® Vista SP2
Windows® 7 SP1
Windows® 8.1
Procedimiento
1. Habilite el escritorio remoto en el equipo cliente.
a. La aplicación Escritorio remoto se encuentra en C:\Windows\System32\mstsc.exe.
b. Haga doble clic en mstsc.exe para iniciar la aplicación.
Para obtener información sobre el escritorio remoto, consulte
http://windows.microsoft.com/en-us/windows/connect-using-remote-desktopconnection#connect-usingremote-desktop-connection=windows-7
Herramienta de ajuste de calidad de imagen simple 4-1
Guía de ajustes e instalación

Acceso a C60 y C70 SIQA a través de FFPS (integrado)
2. Escriba la dirección IP de FFPS y haga clic en Conectar.
Nota
La dirección IP se encuentra en la interfaz de usuario de C60/C70, en la parte inferior
de la pantalla de servicios.
3. En la pantalla Seguridad de Windows, haga lo siguiente:
a. Escriba Administrador como nombre de usuario.
b Escriba la contraseña usada para configurar el FFPS.
c Haga clic en Aceptar.
Nota
Si se muestra la pantalla Conexión a Escritorio remoto, active la casilla Don't ask me
again for connecting to this computer (No volver a preguntar para conectar este equipo)
y, a continuación, haga clic en Sí.
4. Para su comodidad, cree un acceso directo a la herramienta SIQA en el escritorio
de FFPS:
a. Windows® Vista/7
i) En el menú Inicio, seleccione Todos los programas > Ajuste de calidad
de imagen simple > SIQA.
ii) Arrastre el icono SIQA al escritorio para crear un acceso directo.
4-2 Herramienta de ajuste de calidad de imagen simple
Guía de ajustes e instalación

Acceso a C60 y C70 SIQA a través de FFPS (integrado)
b. Windows® 8.1
i) Pulse la tecla Windows y la tecla Q simultáneamente.
ii) Escriba SIQA en el cuadro de búsqueda.
iii) Seleccione el archivo SIQA en los resultados y, a continuación, seleccione Abrir
la ubicación del archivo en las opciones de la parte inferior de la pantalla.
iv) Haga clic con el botón secundario en el archivo y seleccione Enviar a >
Escritorio (crear acceso directo).
5. Abra la herramienta SIQA mediante el acceso directo que acaba de crear.
6. Escriba 100.100.100.101 y, a continuación, seleccione OK.
7. Escriba admin como identificador del administrador de la máquina y, a continuación,
seleccione Aceptar.
8. Haga clic en Aceptar en la pantalla Mensaje.
Herramienta de ajuste de calidad de imagen simple 4-3
Guía de ajustes e instalación

Acceso a C60 y C70 SIQA a través de FFPS (integrado)
9. Se muestra la ventana principal de SIQA. Los procedimientos de ajuste de alineación
automático y/o ajuste de la uniformidad de la densidad están disponibles. Use la flecha
abajo en la casilla Ajuste de calidad de imagen para seleccionar un procedimiento.
Para obtener más información, consulte Ajuste de alineación automático en la
página 5-1 o Ajuste de la uniformidad de la densidad en la página 6-1.
4-4 Herramienta de ajuste de calidad de imagen simple
Guía de ajustes e instalación

5 Ajuste de alineación
automático
Use este procedimiento para corregir errores de alineación de la salida impresa. El ajuste
de alineación automático usa la aplicación Ajuste de calidad de imagen simple (SIQA).
Permite al usuario realizar ajustes de forma fácil y rápida, y corregir errores de alineación
de la salida impresa.
El procedimiento requiere la instalación de la aplicación SIQA en un equipo Windows®.
Notas
– Si su servidor de impresión es un equipo basado en Windows, la aplicación SIQA
puede instalarse en el mismo; de lo contrario, será necesario usar un equipo de otro
fabricante. Póngase en contacto con el Centro de asistencia al cliente para obtener
más información. El procedimiento también requiere el archivo de trama negra
de fondo, que se encuentra en la carpeta de instalación de SIQA.
– Tome nota de la dirección IP. Se usará más tarde en el procedimiento.
Realización del ajuste de alineación automático
1. Vaya a la interfaz de usuario de la máquina y seleccione el botón Invitado para activar
el modo de administrador desde la pantalla principal.
Herramienta de ajuste de calidad de imagen simple 5-1
Guía de ajustes e instalación

Ajuste de alineación automático
Se muestra la pantalla de inicio de sesión del administrador del sistema.
2. Escriba admin como identificador de inicio de sesión del administrador y,
a continuación, seleccione Siguiente.
5-2 Herramienta de ajuste de calidad de imagen simple
Guía de ajustes e instalación

Ajuste de alineación automático
3. Escriba 1111 como clave y seleccione Introducir.
4. Pulse el botón Estado de la máquina en la interfaz de usuario de la impresora.
Herramienta de ajuste de calidad de imagen simple 5-3
Guía de ajustes e instalación

Ajuste de alineación automático
5. En la pantalla Admin, seleccione la ficha Herramientas.
6. Desplácese hacia abajo en el grupo Funciones y seleccione Mantenimiento.
5-4 Herramienta de ajuste de calidad de imagen simple
Guía de ajustes e instalación

Ajuste de alineación automático
7. En la pantalla Mantenimiento, toque el botón de desplazamiento hacia abajo para
mostrar la página 2.
8. Seleccione Ajuste de alineación.
Herramienta de ajuste de calidad de imagen simple 5-5
Guía de ajustes e instalación

Ajuste de alineación automático
9. En la pantalla Configuración del ajuste de alineación, seleccione Ajuste de alineación
automático.
Nota
La visualización del mensaje Operación no válida indica que la carpeta SYSTEM-IQ-AUTO
no se creó durante la instalación de SIQA. Repita los pasos 4 a 6 de la página 2-10.
10. Seleccione Suministro de papel para mostrar las bandejas de papel disponibles.
5-6 Herramienta de ajuste de calidad de imagen simple
Guía de ajustes e instalación

Ajuste de alineación automático
Valor de
cobertura
Referencia del área de cobertura
1
Área de cobertura baja: solo texto
5
Área de cobertura media: imágenes que combinan texto y elementos gráficos
en igual medida
10
Área de cobertura alta: la página contiene sobre todo imágenes gráficas
11. Seleccione la bandeja de papel en la que desea realizar el ajuste de alineación
y seleccione Guardar.
12. Seleccione un número entre 1 y 10 para la cobertura del área de la imagen en trabajos
de impresión habituales para la cara 1 y la cara 2. (Consulte la tabla más abajo para
escoger los valores de cobertura apropiados).
Nota
El área de cobertura puede ser uno de los factores que altere la alineación. Para ajustar
un determinado nivel de cobertura de área, configure un valor de 1 a 10. Establezca
valores más altos para mayores áreas de cobertura. Sin embargo, en la mayoría de
casos, un valor de 1 es adecuado. También puede seleccionar valores distintos para
las caras 1 y 2 si el área de cobertura es mayor en una cara que en la otra.
Herramienta de ajuste de calidad de imagen simple 5-7
Guía de ajustes e instalación

Ajuste de alineación automático
13. Seleccione el número de hojas de muestra que desea usar.
Nota
Con varias muestras, el software usa el nivel medio del ajuste. Esto implica una
reducción de la variación entre las hojas.
14. Seleccione Imprimir.
5-8 Herramienta de ajuste de calidad de imagen simple
Guía de ajustes e instalación

Ajuste de alineación automático
Cara A de la impresión de prueba del ajuste
de alineación automático
Cara B de la impresión de prueba del ajuste
de alineación automático
Un cuadro negro
Un cuadro gris
Dos cuadros negros
Dos cuadros grises
La hoja de muestra se imprime. En el ejemplo más abajo, el valor de cobertura se
configuró como 1 para ambos lados.
15. Para corregir el error de alineación, escanee cada una de las cuatro caras de la tabla de
muestra por el borde anterior y el borde posterior de la cara frontal y la cara posterior.
Siga las instrucciones de la pantalla Ajuste de alineación automático.
Nota
Puede escanear las caras de la hoja de muestra en cualquier orden.
a. Coloque la impresión de muestra en el cristal de exposición (se muestra en el paso 1
de la imagen más abajo).
Cara 1 de papel negro (consulte la página 2-7 para obtener información sobre las
instrucciones de impresión).
Herramienta de ajuste de calidad de imagen simple 5-9
Guía de ajustes e instalación

Ajuste de alineación automático
Importante
• La hoja de muestra no se debe colocar contra el borde de registro (deje un
espacio de 20 mm como mínimo) ni tener una inclinación de más de 15 grados.
• Asegúrese de que hay espacio suficiente entre el borde del cristal de exposición
y la trama de prueba.
b. Cubra la hoja de muestra con el papel negro y alinee la marca blanca con la marca
de la hoja de muestra negra o gris, como se ilustra más abajo.
5-10 Herramienta de ajuste de calidad de imagen simple
Guía de ajustes e instalación

Ajuste de alineación automático
16. Seleccione Escanear.
17. Si se seleccionan varias hojas de muestra en el paso 13, repita el proceso de escaneado
(pasos 15 y 16) para cada hoja de muestra. Al finalizar el escaneado de todas las hojas
de muestra, vaya al paso 18.
18. Tras escanear la hoja de muestra cuatro veces, seleccione Escaneado completo.
Herramienta de ajuste de calidad de imagen simple 5-11
Guía de ajustes e instalación

Ajuste de alineación automático
19. Siga las instrucciones de la pantalla y seleccione Confirmar para salir.
20. Vaya al equipo en el que se instaló SIQA y haga doble clic en el acceso directo que creó
(consulte la página 2-6) para abrir la aplicación de la herramienta SIQA.
Nota
Si la aplicación SIQA no se inicia, consulte el capítulo Solución de problemas en la Guía
de administración del sistema.
21. Escriba admin como identificador del operador principal y seleccione Aceptar.
Se muestra la pantalla Ajuste de calidad de imagen simple.
5-12 Herramienta de ajuste de calidad de imagen simple
Guía de ajustes e instalación

Ajuste de alineación automático
22. Seleccione Ajuste de alineación en el menú Ajuste de calidad de imagen y seleccione
Comenzar.
Herramienta de ajuste de calidad de imagen simple 5-13
Guía de ajustes e instalación

Ajuste de alineación automático
23. En la ventana Introducir dirección, escriba o confirme la dirección IP de la máquina
y haga clic en Aceptar.
Nota
Si aparece la ventana Abrir archivo Aviso de seguridad, haga clic en Ejecutar.
Durante el ajuste se muestra la ventana Wait (Espere).
24. Si aparece la pantalla mostrada más abajo, seleccione Sí para continuar utilizando el
tipo aplicado actualmente o seleccione No para elegir otro tipo.
5-14 Herramienta de ajuste de calidad de imagen simple
Guía de ajustes e instalación

Ajuste de alineación automático
25. Seleccione Sí para guardar los valores del ajuste.
La aplicación SIQA accede a los datos de la imagen escaneada desde la carpeta o el
buzón de la impresora, los lee, analiza la información y calcula automáticamente los
valores del ajuste.
Se muestra una pantalla de progreso.
Nota
Si se muestra la ventana de aviso más abajo, seleccione Sí y continúe en Asignación de
un tipo a una bandeja de papel de la página 5-18.
Al final de la sección Asignación de un tipo a una bandeja de papel (página 5-18),
imprima algunos ejemplos para evaluarlos. Si el resultado no es satisfactorio, póngase
en contacto con Xerox para reparar el dispositivo.
Herramienta de ajuste de calidad de imagen simple 5-15
Guía de ajustes e instalación

Ajuste de alineación automático
26. Desde la ventana TypeSelect (Selección de tipo), siga estos pasos:
a. Existen 20 tipos que se pueden utilizar en todas las bandejas de papel. Seleccione
la línea (tipo 1, tipo 2, etc., hasta el tipo 20), en la que desea guardar los valores
de ajuste calculados como un perfil (tipo).
b. Mediante el botón Editar, cambie el nombre del tipo.
En el ejemplo anterior, el nombre de Type 1 (tipo 1) se cambió a Tray-1 Xerox 4200
Tabloid (Bandeja-1 Xerox 4200 Tabloide).
Nota
Es preferible usar una convención de nombres significativa para sus perfiles.
Elementos sugeridos para nombres de tipos:
• Número de bandeja de entrada
• Tipo de soporte
• Gramaje
• Tamaño del papel
c. Seleccione Aceptar para guardar el cambio de nombre.
27. Seleccione Aceptar en la ventana TypeSelect.
5-16 Herramienta de ajuste de calidad de imagen simple
Guía de ajustes e instalación

Ajuste de alineación automático
28. Seleccione Sí para guardar el nuevo valor del ajuste en el tipo seleccionado.
Se muestra el mensaje El ajuste ha finalizado correctamente.
29. Haga clic en Aceptar.
Herramienta de ajuste de calidad de imagen simple 5-17
Guía de ajustes e instalación

Ajuste de alineación automático
Asignación de un tipo a una bandeja de papel
Nota
Si se muestra la pantalla de aviso en el paso 0, imprima algunas muestras antes de
continuar. Si el resultado no es satisfactorio, póngase en contacto con Xerox para
reparar el dispositivo.
30. En la impresora, acceda a la pantalla Configuración del ajuste de alineación.
Nota
Si la máquina está fuera del modo Herramientas, repita los pasos 1 a 9 de la página 5-1.
31. Seleccione Ajuste de alineación manual.
32. Seleccione Config. tipo ajuste alineación y, a continuación, Cambiar opciones.
5-18 Herramienta de ajuste de calidad de imagen simple
Guía de ajustes e instalación

Ajuste de alineación automático
33. Seleccione una bandeja de papel y, a continuación, Cambiar opciones.
34. Seleccione un tipo de la lista y, a continuación, seleccione Guardar.
Herramienta de ajuste de calidad de imagen simple 5-19
Guía de ajustes e instalación

Ajuste de alineación automático
El tipo se ha asignado a la bandeja de papel seleccionada en el paso 33.
35. Seleccione Cerrar tres veces para salir y, a continuación, cierre la sesión del modo
de administrador.
Nota
Para agregar más tipos, repita los pasos 9 a 35.
5-20 Herramienta de ajuste de calidad de imagen simple
Guía de ajustes e instalación

Ajuste de alineación automático
Modificación de un tipo
1. En la pantalla Configuración de tipo de ajuste de alineación, seleccione el tipo que desea
modificar.
Nota
Si la máquina está fuera del modo Herramientas, repita los pasos 1 a 9 de la página 5-1.
2. Seleccione Cambiar opciones.
Herramienta de ajuste de calidad de imagen simple 5-21
Guía de ajustes e instalación

Para cambiar el nombre del tipo
3. Seleccione Nombre.
4. Seleccione Cambiar opciones.
Ajuste de alineación automático
5. Edite el nombre deseado y, a continuación, seleccione Guardar.
6. Seleccione Impresión de muestra para imprimir una muestra a fin de comprobar
el ajuste.
Para cambiar otros elementos
Para realizar otros cambios en el ajuste, consulte el procedimiento de ajuste de alineación
en la Guía del administrador del sistema.
Los siguientes elementos se modificaran:
• Elemento 2: Posición de impresión X: Ajusta la alineación de la posición del eje X.
• Elemento 3: Posición de impresión Y: Ajusta la alineación de la posición del eje Y.
• Elemento 4: X %: Anchura de aumento: Ajusta el eje X 100 % R/A.
• Elemento 5: Y %: Longitud de aumento: Ajusta el eje X 100 % R/A.
• Elemento 6: Perpendicularidad: Ajusta el efecto trapezoidal en la imagen.
• Elemento 7: Inclinación: Ajusta la posición de la imagen con respecto al papel.
7. Seleccione Impresión de muestra para imprimir una muestra a fin de comprobar el
ajuste. Si la impresión requiere más ajuste, repita los pasos en Realización del ajuste
de alineación automático de la página 5-1.
8. Salga del modo Herramientas.
5-22 Herramienta de ajuste de calidad de imagen simple
Guía de ajustes e instalación

Ajuste de alineación automático
Eliminación de un tipo
1. En la pantalla Configuración de tipo de ajuste de alineación, seleccione el tipo que desea
eliminar.
Nota
Si la máquina está fuera del modo Herramientas, repita los pasos 1 a 9 de la página 5-1.
2. Seleccione Eliminar.
Nota
Solo se puede eliminar un tipo a la vez.
3. Salga del modo Herramientas.
Herramienta de ajuste de calidad de imagen simple 5-23
Guía de ajustes e instalación

Ajuste de alineación automático
5-24 Herramienta de ajuste de calidad de imagen simple
Guía de ajustes e instalación

6 Ajuste de la uniformidad
de la densidad
Use la función Ajuste de la uniformidad de la densidad para corregir la calidad de la imagen
en la salida impresa si la calidad de la imagen no es uniforme en la impresión como, por
ejemplo, si la imagen es más clara o más oscura en un lado de la impresión que en otro.
Mediante la herramienta de ajuste de calidad de imagen simple (SIQA), podrá realizar
ajustes de forma fácil y rápida para corregir estos problemas de calidad de la imagen.
El procedimiento requiere la instalación de la aplicación SIQA en un equipo Windows®.
Notas
– Si su servidor de impresión es un equipo basado en Windows, la aplicación SIQA
puede instalarse en el mismo; de lo contrario, será necesario usar un equipo de otro
fabricante. Póngase en contacto con el Centro de asistencia al cliente para obtener
más información.
– Tome nota de la dirección IP. Se usará más tarde en el procedimiento.
1. En la máquina, seleccione Invitado.
Herramienta de ajuste de calidad de imagen simple 6-1
Guía de ajustes e instalación

Ajuste de la uniformidad de la densidad
2. En la pantalla de inicio de sesión del administrador del sistema, escriba admin como
identificador de inicio de sesión del administrador y, a continuación, seleccione
Siguiente.
3. Escriba 1111 como clave y seleccione Introducir.
6-2 Herramienta de ajuste de calidad de imagen simple
Guía de ajustes e instalación

Ajuste de la uniformidad de la densidad
4. Pulse el botón Estado de la máquina en la interfaz de usuario de la impresora.
5. En la pantalla Admin, seleccione la ficha Herramientas.
Herramienta de ajuste de calidad de imagen simple 6-3
Guía de ajustes e instalación

Ajuste de la uniformidad de la densidad
6. Desplácese hacia abajo en el grupo Funciones y seleccione Mantenimiento.
7. En la pantalla Mantenimiento, toque el botón de desplazamiento hacia abajo para
mostrar la página 2.
6-4 Herramienta de ajuste de calidad de imagen simple
Guía de ajustes e instalación

Ajuste de la uniformidad de la densidad
8. Seleccione Ajuste de la uniformidad de la densidad.
1. En la pantalla Ajuste de la uniformidad de la densidad, seleccione Procedimiento
semiautomático mediante el escáner.
Nota
La visualización del mensaje Operación no válida indica que la carpeta SYSTEM-IQ-AUTO
no se creó durante la instalación de SIQA. Repita los pasos 4 a 6 de la página 2-10.
Herramienta de ajuste de calidad de imagen simple 6-5
Guía de ajustes e instalación

Ajuste de la uniformidad de la densidad
2. Seleccione Suministro de papel.
3. Seleccione una bandeja de uso frecuente con papel de tamaño A3 o Tabloide
(11 x 17 pulg.) y seleccione Guardar.
Notas
– Este ajuste debe realizarse solo con papel A3 o Tabloide (11 x 17 pulg.).
– Solo se creará un perfil, que se usará para todas las bandejas de papel, por lo que se
recomienda utilizar la bandeja de papel de uso más frecuente para este ajuste.
6-6 Herramienta de ajuste de calidad de imagen simple
Guía de ajustes e instalación

Ajuste de la uniformidad de la densidad
Hoja 1: Salida CMYK
Hoja 2: Salida RGB&3CK
4. Seleccione Imprimir para producir las impresiones de tramas de prueba.
Se imprimen dos tramas de prueba.
Herramienta de ajuste de calidad de imagen simple 6-7
Guía de ajustes e instalación

Ajuste de la uniformidad de la densidad
5. Coloque la hoja CMYK en el cristal de exposición según las instrucciones en la pantalla
y seleccione Escanear.
6. Coloque la hoja RGB&3CK en el cristal de exposición según las instrucciones en la
interfaz de usuario y seleccione Escanear.
7. Siga las instrucciones de la pantalla y seleccione Confirmar.
8. Vaya al equipo en el que se instaló SIQA y haga doble clic en el acceso directo que creó
(consulte la página 2-6) para abrir la aplicación de la herramienta SIQA.
Nota
Si la aplicación SIQA no se inicia, consulte el capítulo Solución de problemas en la Guía
de administración del sistema.
6-8 Herramienta de ajuste de calidad de imagen simple
Guía de ajustes e instalación

Ajuste de la uniformidad de la densidad
9. Escriba admin como identificador del operador principal y seleccione Aceptar.
Se muestra la pantalla Ajuste de calidad de imagen simple.
10. Seleccione Ajuste de la uniformidad de la densidad en el menú Ajuste de calidad
de imagen y seleccione Comenzar.
Herramienta de ajuste de calidad de imagen simple 6-9
Guía de ajustes e instalación

Ajuste de la uniformidad de la densidad
11. En la ventana Introducir dirección, escriba o confirme la dirección IP de la máquina
y haga clic en Aceptar.
Nota
Si aparece la ventana Abrir archivo Aviso de seguridad, haga clic en Ejecutar.
12. Seleccione Sí para guardar los valores del ajuste.
La aplicación SIQA accede a los datos de la imagen escaneada desde la carpeta o el
buzón de la impresora, los lee, analiza la información y calcula automáticamente los
valores del ajuste.
Se muestra una pantalla de progreso.
13. Lea la información mostrada en la pantalla de resultados de corrección
(Correction_Result).
Esta pantalla se muestra al finalizar los procesos de análisis y cálculo. La información
de resultado de la corrección muestra las posibles mejoras para corregir variaciones
de densidad de áreas internas a externas.
6-10 Herramienta de ajuste de calidad de imagen simple
Guía de ajustes e instalación

14. Seleccione Detalles.
Ajuste de la uniformidad de la densidad
Herramienta de ajuste de calidad de imagen simple 6-11
Guía de ajustes e instalación

Ajuste de la uniformidad de la densidad
La pantalla de parámetros de corrección (Correction_Parameters) muestra los detalles
del ajuste.
15. Seleccione Cerrar dos veces para salir de las pantallas Correction_Parameters
y Correction_Result.
6-12 Herramienta de ajuste de calidad de imagen simple
Guía de ajustes e instalación

16. Seleccione Sí para guardar los valores del ajuste.
Se muestra una pantalla de progreso.
Ajuste de la uniformidad de la densidad
Importante
No apague la máquina mientras se estén guardando los valores del ajuste.
17. Cuando haya finalizado, seleccione Aceptar para salir de la aplicación SIQA.
Nota
Si la uniformidad de la densidad no es satisfactoria, repita el procedimiento de prueba
(pasos de 1 a 17) hasta tres veces para mejorarla.
Herramienta de ajuste de calidad de imagen simple 6-13
Guía de ajustes e instalación

Ajuste de la uniformidad de la densidad
6-14 Herramienta de ajuste de calidad de imagen simple
Guía de ajustes e instalación

7 Desinstalación de la
herramienta SIQA
Desinstalación de la herramienta SIQA mediante Windows® Vista/7
1. En el menú Inicio de Windows, seleccione Panel de control.
Herramienta de ajuste de calidad de imagen simple 7-1
Guía de ajustes e instalación

Desinstalación de la herramienta SIQA
2. Según su configuración de opciones de carpetas de Windows, realice una de las
siguientes acciones:
– En la sección Programas, seleccione Desinstalar un programa.
– Seleccione Programas y características.
7-2 Herramienta de ajuste de calidad de imagen simple
Guía de ajustes e instalación

Desinstalación de la herramienta SIQA
3. Busque y seleccione Simple Image Quality Adjustment (Ajuste de calidad
de imagen simple).
4. Haga clic en Desinstalar.
Herramienta de ajuste de calidad de imagen simple 7-3
Guía de ajustes e instalación

Desinstalación de la herramienta SIQA
5. En la pantalla Programas y características, haga clic en Sí.
Se muestra la pantalla del instalador de Windows.
6. En la pantalla Control de cuentas de usuario, haga clic en Sí para completar la
desinstalación.
7-4 Herramienta de ajuste de calidad de imagen simple
Guía de ajustes e instalación

Desinstalación de la herramienta SIQA
Desinstalación de la herramienta SIQA mediante Windows® 8.1
1. Abra el panel de control.
a. Haga clic con el botón secundario en el fondo de la pantalla de inicio.
b. Seleccione el icono Todas las aplicaciones que se muestra en la esquina inferior
derecha de la pantalla.
Herramienta de ajuste de calidad de imagen simple 7-5
Guía de ajustes e instalación

Desinstalación de la herramienta SIQA
Se muestra la pantalla de aplicaciones.
c. Desplácese hasta la parte derecha de la pantalla Aplicaciones para
encontrar la sección Sistema Windows.
d. Seleccione Panel de control.
7-6 Herramienta de ajuste de calidad de imagen simple
Guía de ajustes e instalación

Desinstalación de la herramienta SIQA
2. Seleccione Programas y características o seleccione Desinstalar un programa en la
sección Programas.
3. Busque y seleccione Simple Image Quality Adjustment (Ajuste de calidad
de imagen simple).
Herramienta de ajuste de calidad de imagen simple 7-7
Guía de ajustes e instalación

Desinstalación de la herramienta SIQA
4. Haga clic en Desinstalar.
.
5. En la pantalla Programas y características, haga clic en Sí.
6. En la pantalla Control de cuentas de usuario, haga clic en Sí para completar la
desinstalación.
7-8 Herramienta de ajuste de calidad de imagen simple
Guía de ajustes e instalación

8 Solución de problemas
Si la conexión entre SIQA y el dispositivo se pierde
Si se pierde la conexión entre la herramienta SIQA y la impresora, pulse el botón C de la
interfaz de usuario dos veces y, a continuación, pulse Confirmar para restaurar la conexión.
Si la conexión no se restaura, realice una de las siguientes acciones:
• Abra una línea de comandos en Windows y escriba Ping xxx.xxx.xxx.xxx (dirección IP
de la máquina).
• Vaya al menú Inicio, escriba Ping xxx.xxx.xxx.xxx (dirección IP de la máquina) en el
cuadro de búsqueda y, a continuación, pulse la tecla Intro.
Una respuesta indica que se ha establecido la comunicación entre el equipo y la máquina,
y se muestra la pantalla siguiente:
Herramienta de ajuste de calidad de imagen simple 8-1
Guía de ajustes e instalación

Solución de problemas
Si no se establece la conexión entre SIQA y la máquina
Si no se establece la conexión entre la impresora y el equipo, siga los pasos siguientes.
1. En la ventana Mensaje, haga clic en Aceptar.
2. Seleccione Configuración de red.
8-2 Herramienta de ajuste de calidad de imagen simple
Guía de ajustes e instalación

Solución de problemas
3. Escriba la contraseña de administración 1111 (prefijada) y, a continuación, seleccione
Aceptar.
4. Haga clic en Sí.
5. Haga clic en Aceptar para aceptar el identificador del administrador de la máquina.
Herramienta de ajuste de calidad de imagen simple 8-3
Guía de ajustes e instalación

Solución de problemas
La comunicación entre la impresora y el equipo se restaura. Se muestra la pantalla
principal de SIQA.
Nota
Si los problemas de conectividad continúan, póngase en contacto con el administrador
del sistema.
8-4 Herramienta de ajuste de calidad de imagen simple
Guía de ajustes e instalación

Solución de problemas
Si los valores de ajuste no se guardan en la máquina
Si la pantalla más abajo se muestra al guardar los valores de ajuste en un tipo, siga los pasos
siguientes.
1. En la impresora, siga los pasos de más abajo:
a. Pulse dos veces el botón Borrar todo en la interfaz de usuario de la máquina.
b. Seleccione Confirmar en la pantalla.
2. En el equipo, seleccione Sí en la pantalla que se muestra más arriba.
3. En la impresora, elimine el tipo. (Consulte Modificación de un tipo en la página 5-21).
4. Apague la máquina y, a continuación, enciéndala de nuevo.
5. Repita el procedimiento a partir de la página 5-1.
Herramienta de ajuste de calidad de imagen simple 8-5
Guía de ajustes e instalación

Solución de problemas
Si SIQA no puede establecer los ajustes
Si se muestra la pantalla más abajo, es posible que el tipo ya exista.
1. Haga clic en Aceptar.
2. En la impresora, elimine el tipo. (Consulte Modificación de un tipo en la página 5-21).
3. Apague la máquina y, a continuación, enciéndala de nuevo.
4. Repita el procedimiento a partir de la página 5-1.
8-6 Herramienta de ajuste de calidad de imagen simple
Guía de ajustes e instalación

INDEX

 Loading...
Loading...