Page 1
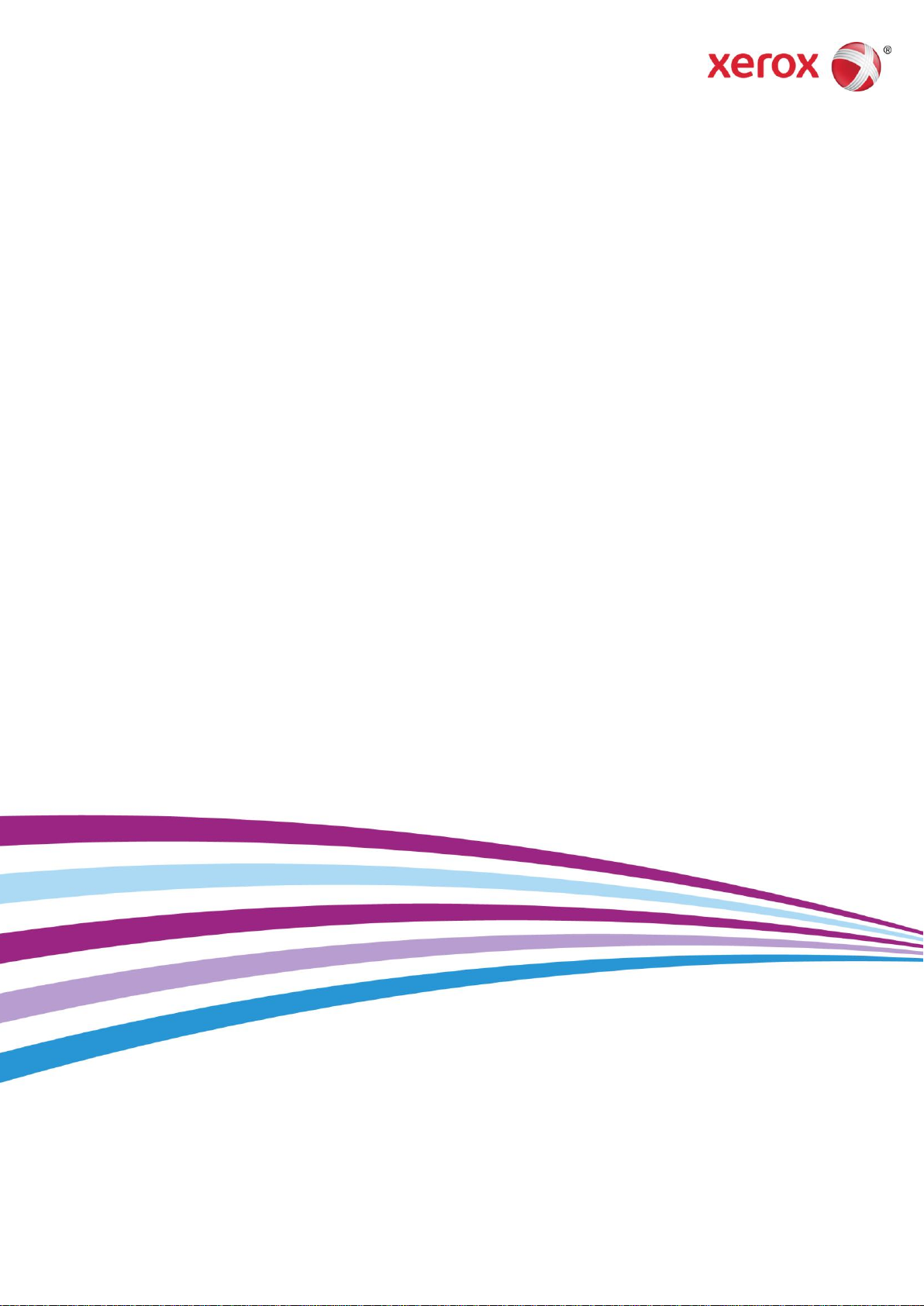
Octobre 2014
Imprimante couleur Xerox® C60/C70
Guide d'installation et dew réglages
de l'outil SIQA (Simple Image Quality
Adjustment)
Page 2
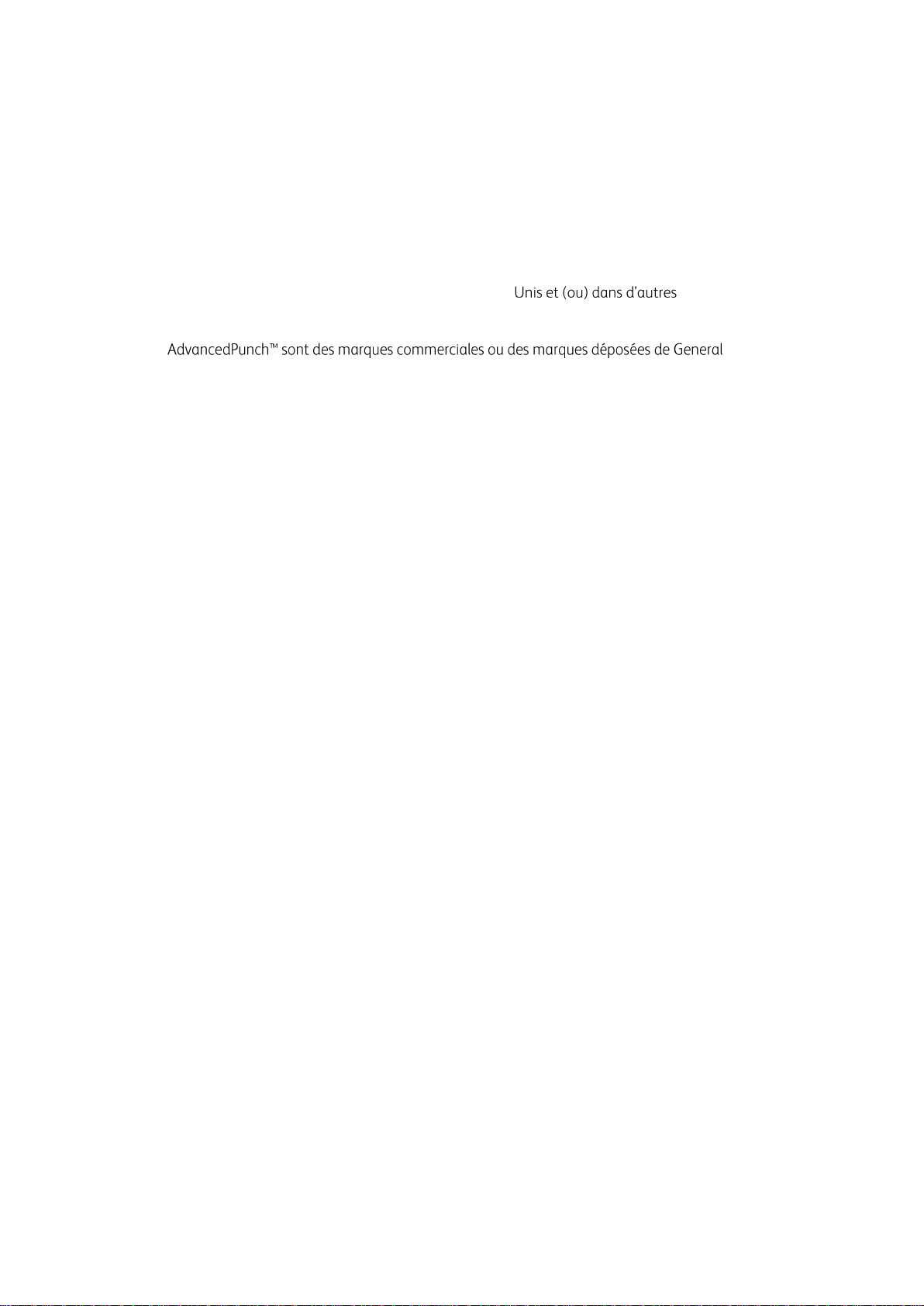
©2014 Xerox Corporation. Tous droits réservés. Xerox® et Xerox avec la marque figurative®
sont des marques déposées de Xerox Corporation aux États-Unis et/ou dans d'autres pays.
BR10941
Freeflow® est une marque commerciale de Xerox Corporation aux États-Unis et/ou dans
d'autres pays. L'état des produits, de la build et/ou les spécifications peuvent être modifiés
sans avis préalable.
Microsoft, Windows®, Windows® XP, Windows® Vista, Internet Explorer et Word sont des
marques déposées de Microsoft Corporation aux États- pays.
Fiery® et PrintMe® sont des marques déposées de Electronics For Imaging, Inc. GBC® et
Binding Corporation.
Version du document : 1.1 (octobre 2014)
1-2 Outil SIQA (Simple Image Quality Adjustment)
Guide d'installation et de réglages
Page 3
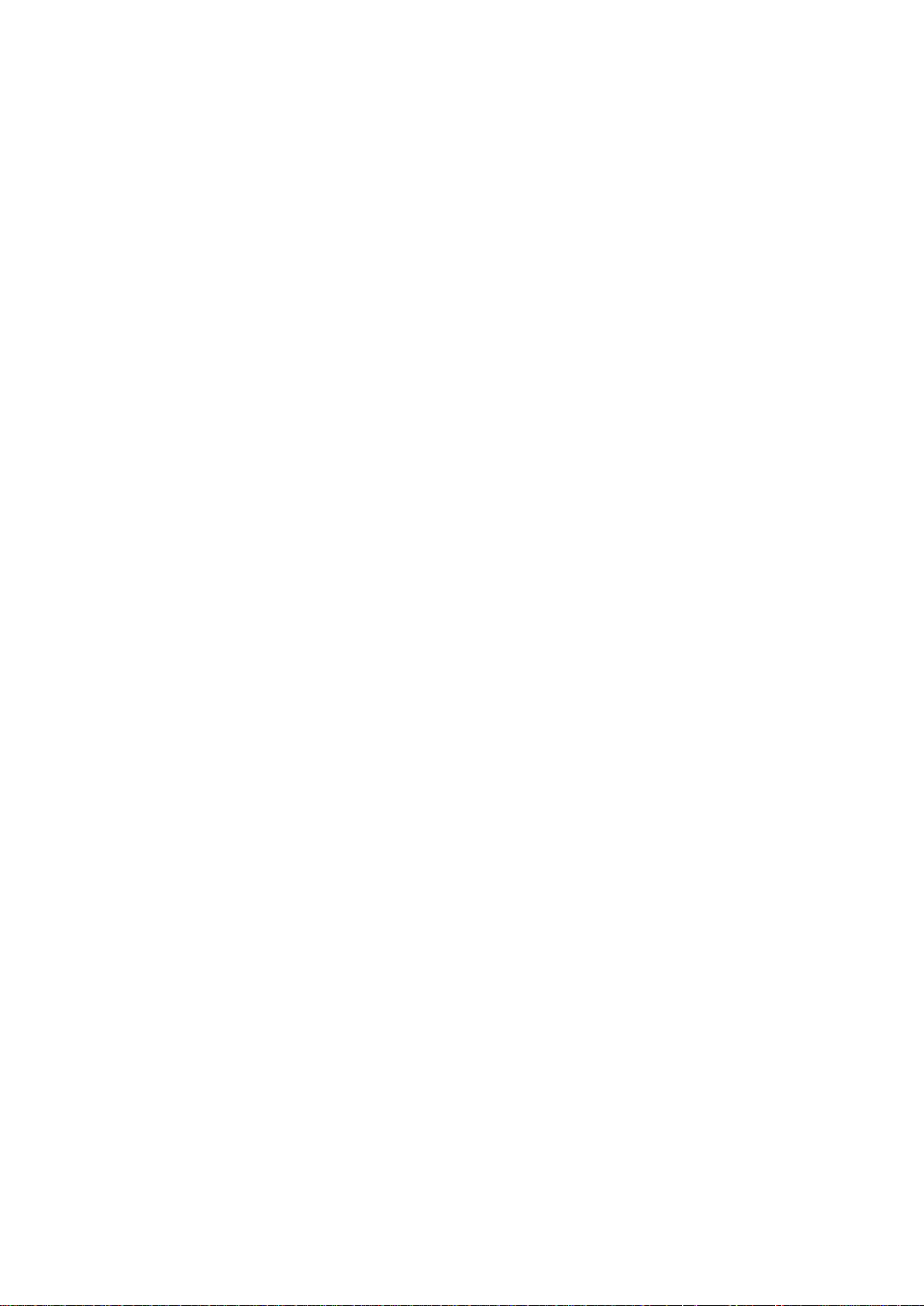
Table des matières
1 Présentation de l'outil SIQA (Simple Image Quality
Adjustment) ....................................................................................................... 1-1
Quand utiliser l'outil SIQA ? .............................................................................................................. 1-1
Définitions des procédures de réglage ........................................................................................ 1-1
Réglage auto de l'alignement ........................................................................................................ 1-1
Réglage de l'uniformité de la densité......................................................................................... 1-1
Définitions de l'orientation de l'image ....................................................................................... 1-2
2 Installation du logiciel SIQA ....................................................................... 2-1
Configuration système requise ....................................................................................................... 2-1
Installation du logiciel de l'outil SIQA sur un ordinateur ................................................... 2-2
Impression du fichier d'image SIQA Black Paper .................................................................. 2-7
Configuration de la communication entre l'application SIQA et le moteur
d'impression ............................................................................................................................................. 2-8
Configuration et exécution du logiciel SIQA sur un ordinateur tiers via un
contrôleur DMP ....................................................................................................................................... 2-8
Configuration et exécution du logiciel SIQA sur un serveur d'impression EX .... 2-10
Configuration et exécution du logiciel SIQA sur un ordinateur via un serveur
d'impression EX ou un serveur couleur intégré Fiery ....................................................... 2-13
Configuration et exécution du logiciel SIQA sur un ordinateur avec un
serveur d'impression FreeFlow .................................................................................................... 2-16
3 Accès à l'outil SIQA C60/C70 via EFI (intégré et autonome) ..... 3-1
Configuration système requise ....................................................................................................... 3-1
Procédure ................................................................................................................................................... 3-1
4 Accès à l'outil SIQA C60/C70 via FFPS (intégré) .............................. 4-1
Configuration système requise ....................................................................................................... 4-1
Procédure ................................................................................................................................................... 4-1
5 Réglage auto de l'alignement ................................................................... 5-1
Réalisation d'un réglage auto de l'alignement ...................................................................... 5-1
Attribution d'un type à un magasin .......................................................................................... 5-18
Modification d'un type .................................................................................................................... 5-21
Suppression d'un type ...................................................................................................................... 5-23
6 Réglage de l'uniformité de la densité .................................................... 6-1
7 Désinstallation de l'outil SIQA .................................................................. 7-1
Désinstallation de l'outil SIQA sous Windows® Vista/7 ...................................................... 7-1
Désinstallation de l'outil SIQA sous Windows® 8.1............................................................... 7-5
Outil SIQA (Simple Image Quality Adjustment) iii
Guide d'installation et de réglages
Page 4
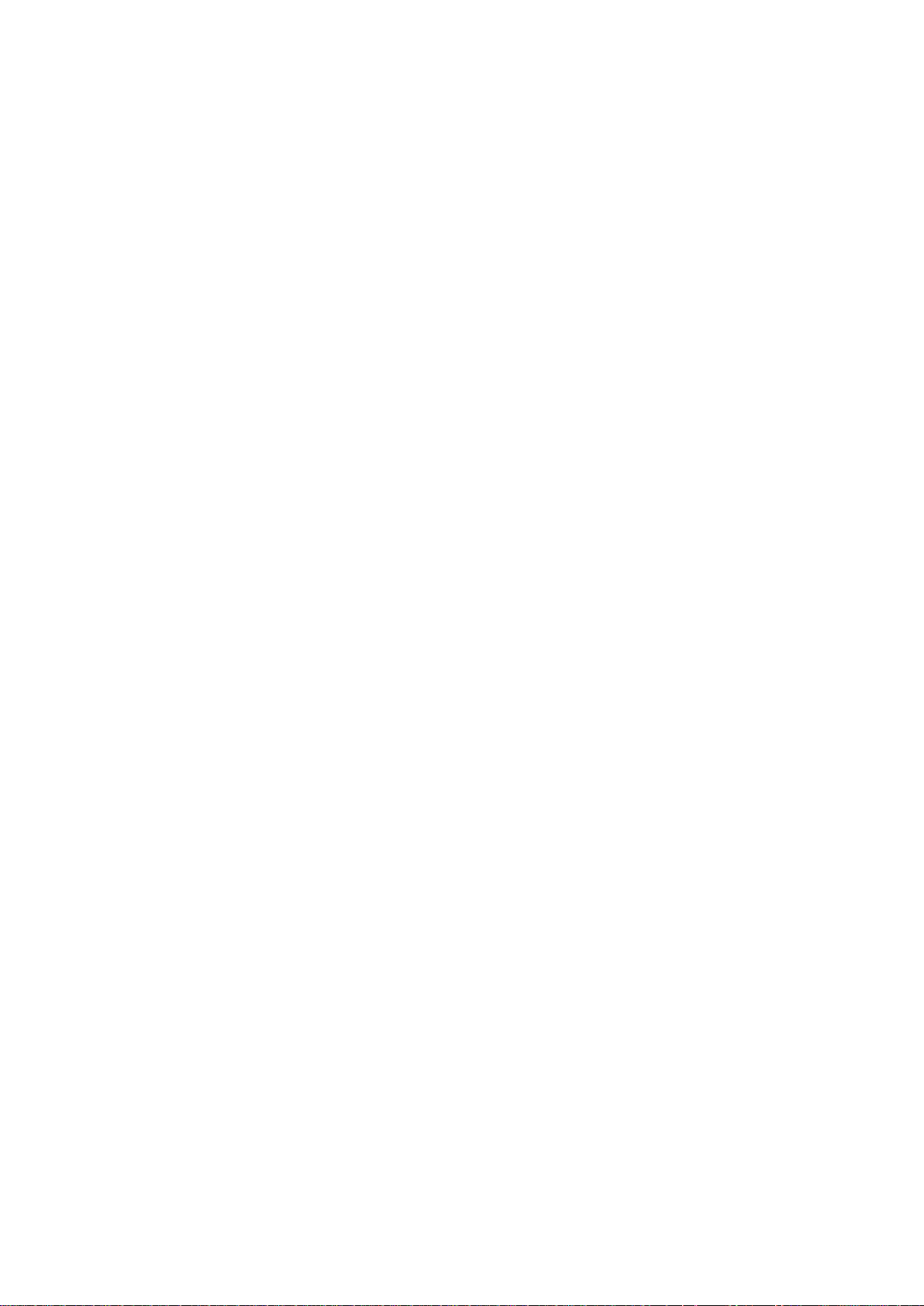
Table des matières
8 Résolution des incidents ............................................................................... 8-1
En cas d'interruption de la connexion entre l'outil SIQA et la machine ..................... 8-1
En cas d'échec de la connexion entre l'outil SIQA et la machine .................................. 8-2
Si les valeurs d'ajustement ne sont pas enregistrées dans la machine ....................... 8-5
Si l'outil SIQA ne peut pas effectuer les réglages .................................................................. 8-6
iv Outil SIQA (Simple Image Quality Adjustment)
Guide d'installation et de réglages
Page 5
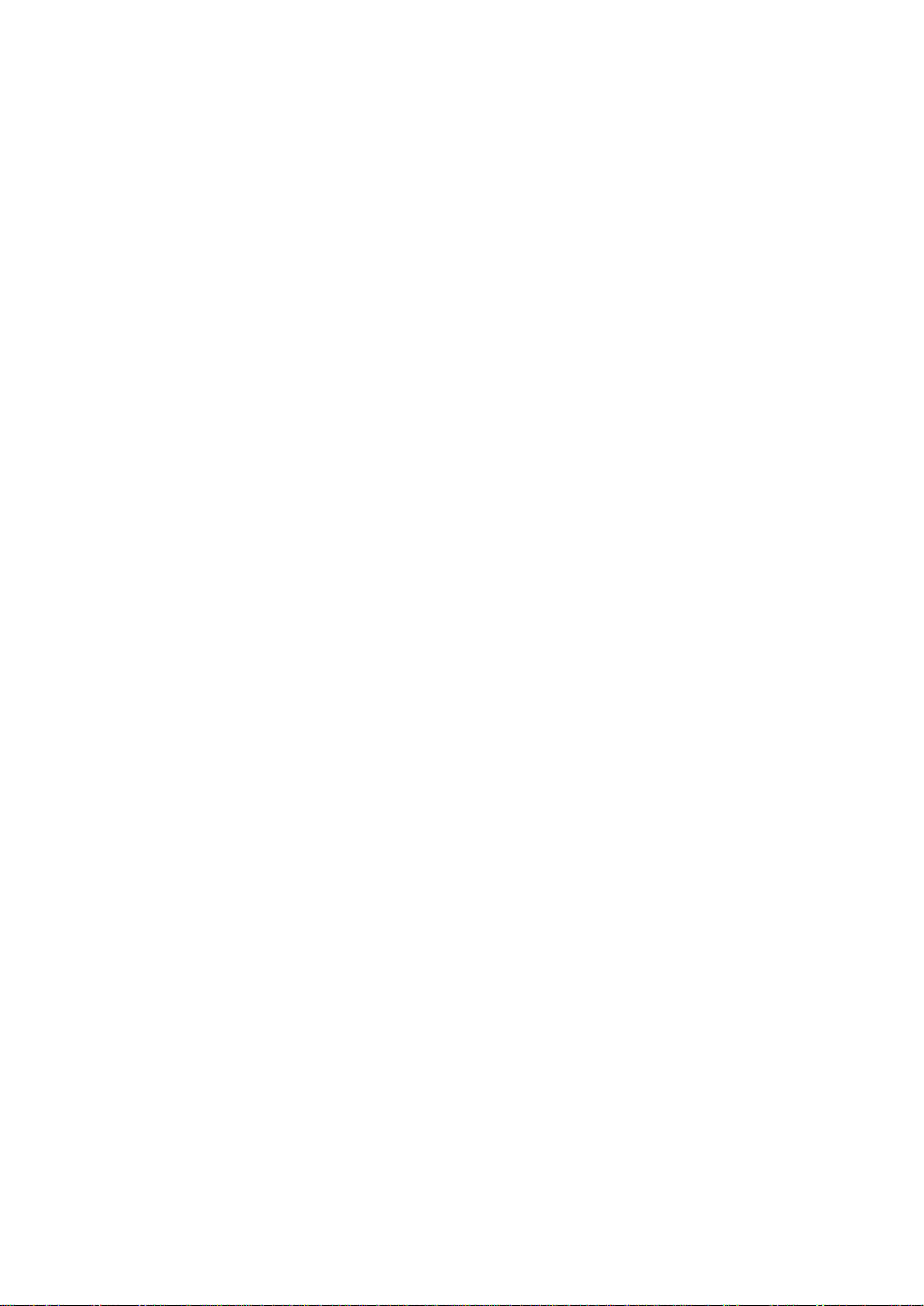
1 Présentation de l'outil SIQA
(Simple Image Quality
Adjustment)
Quand utiliser l'outil SIQA ?
Utilisez l'outil SIQA dans les circonstances suivantes :
• Lorsque l'alignement de l'image sur une impression recto verso doit être corrigé.
• Lorsque la densité de l'image sur une page doit être réglée.
Définitions des procédures de réglage
Réglage auto de l'alignement
La procédure de réglage auto de l'alignement permet de régler le positionnement de l'image
sur les deux faces pour l'impression recto verso. Vous pouvez enregistrer jusqu'à 20 profils de
réglage de l'alignement (types) à utiliser sur la totalité des magasins. Vous pouvez affecter
un type différent à chaque magasin si vous le souhaitez.
Réglage de l'uniformité de la densité
La procédure de réglage de l'uniformité de la densité permet d'assurer une couverture
de toner uniforme sur la totalité des impressions (du bord intérieur au bord extérieur, voir
remarque ci-dessous). Contrairement au réglage auto de l'alignement, le profil que vous
sélectionnez s'applique à tous les magasins.
Outil SIQA (Simple Image Quality Adjustment) 1-1
Guide d'installation et de réglages
Page 6
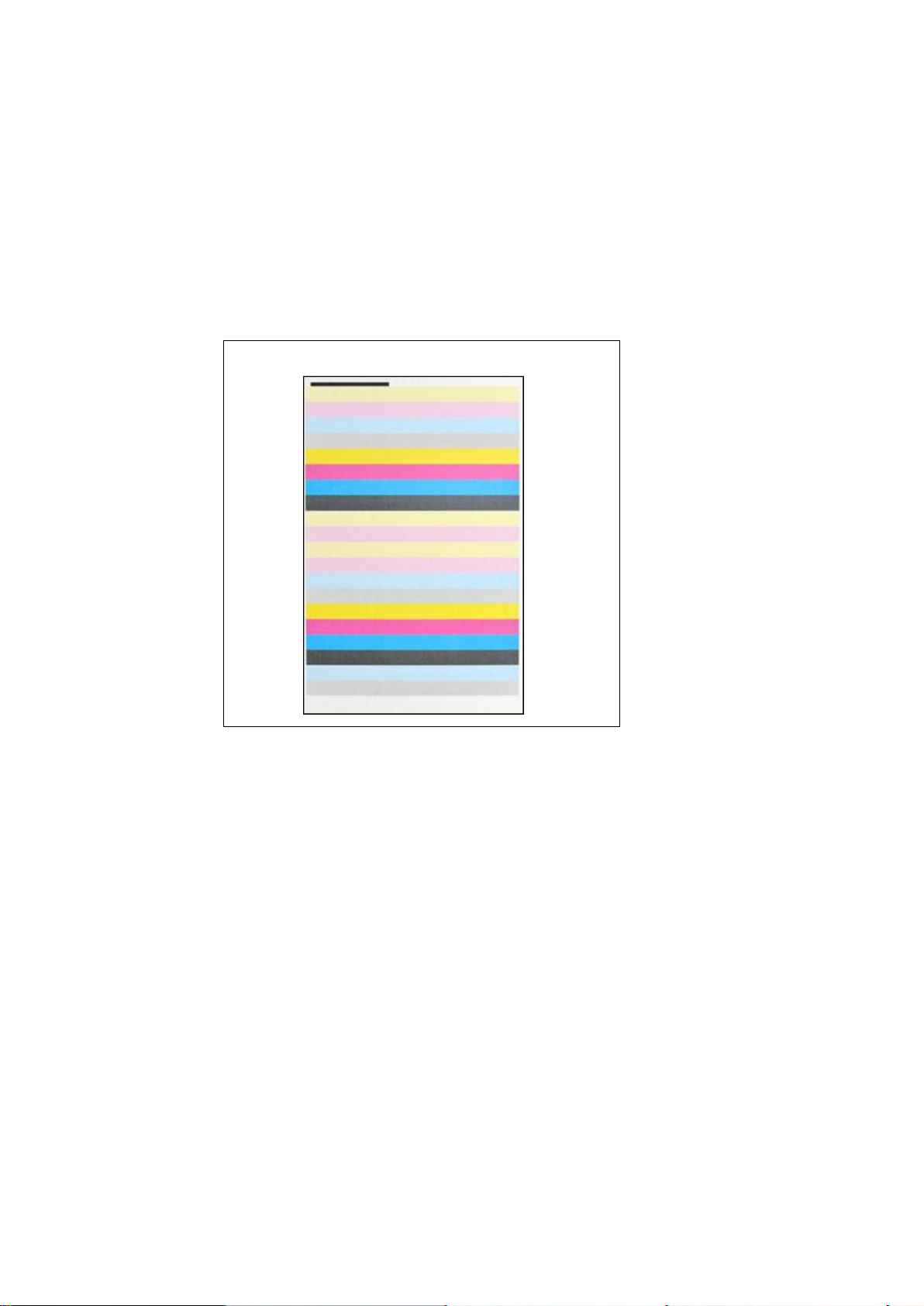
Installation du logiciel SIQA
Intérieur
Haut (bord avant)
Extérieur
Définitions de l'orientation de l'image
Les bords intérieurs et extérieurs sont définis de la façon suivante :
– Sur la machine, le bord intérieur fait référence à l'arrière de la machine, à savoir le
côté le plus éloigné de vous lorsque vous utilisez l'imprimante et le bord extérieur
signifie l'avant de celle-ci, à savoir le côté le plus proche de vous.
– Sur l'impression, alors que vous tenez le haut de la feuille vers le haut, le bord
intérieur fait référence au côté gauche de la feuille et le bord extérieur au côté
droit. La courte ligne noire indique le haut de la feuille.
1-2 Outil SIQA (Simple Image Quality Adjustment)
Guide d'installation et de réglages
Page 7
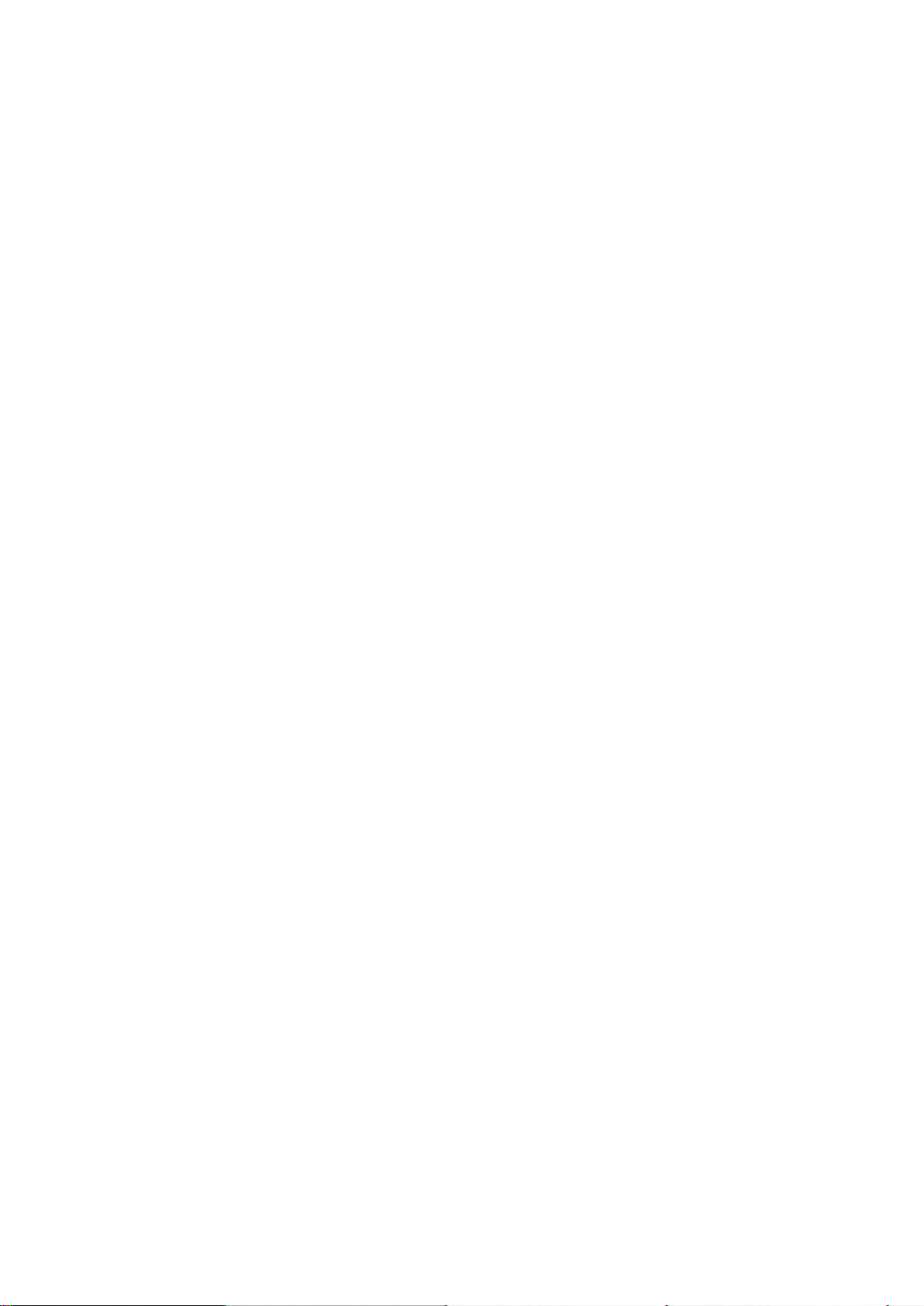
2 Installation du logiciel SIQA
Important
Le logiciel SIQA doit être installé avant toute procédure de réglage auto de l'alignement et
de réglage de l'uniformité de la densité.
L'installation du logiciel SIQA comprend les étapes suivantes :
• Installation du logiciel SIQA sur un ordinateur
• Configuration de la communication entre l'application SIQA et le moteur d'impression
Cette configuration varie en fonction du serveur d'impression connecté à la machine
et de l'utilisation (ou non) d'un ordinateur tiers. Pour de plus amples informations,
reportez-vous à la section Configuration de la communication entre l'application SIQA
et le moteur d'impression à la page 2-8.
Configuration système requise
Avant d'installer le logiciel SIQA, vous devez disposer des éléments suivants :
• Un ordinateur client muni de l'un des systèmes d'exploitation pris en charge suivants :
Windows® Vista SP2, Windows® 7 SP1 ou Windows® 8.1
Le logiciel SIQA doit être installé sur un ordinateur Windows distinct pour les éléments
suivants :
– Imprimante autonome Xerox®
– Serveur d'impression EX Xerox®, optimisé par Fiery® (autonome)
– Serveur couleur intégré Fiery®
• Support du logiciel SIQA
– Le logiciel SIQA, qui se trouve sur un lecteur USB ou un DVD
– Les fichiers PDF SIQA Black Page, situés sur le lecteur USB ou le DVD
Remarque
Le temporisateur d'économie d'énergie doit être défini au minimum sur 60 minutes de
sorte que la machine n'active pas le mode veille au cours de cette procédure.
Outil SIQA (Simple Image Quality Adjustment) 2-1
Guide d'installation et de réglages
Page 8
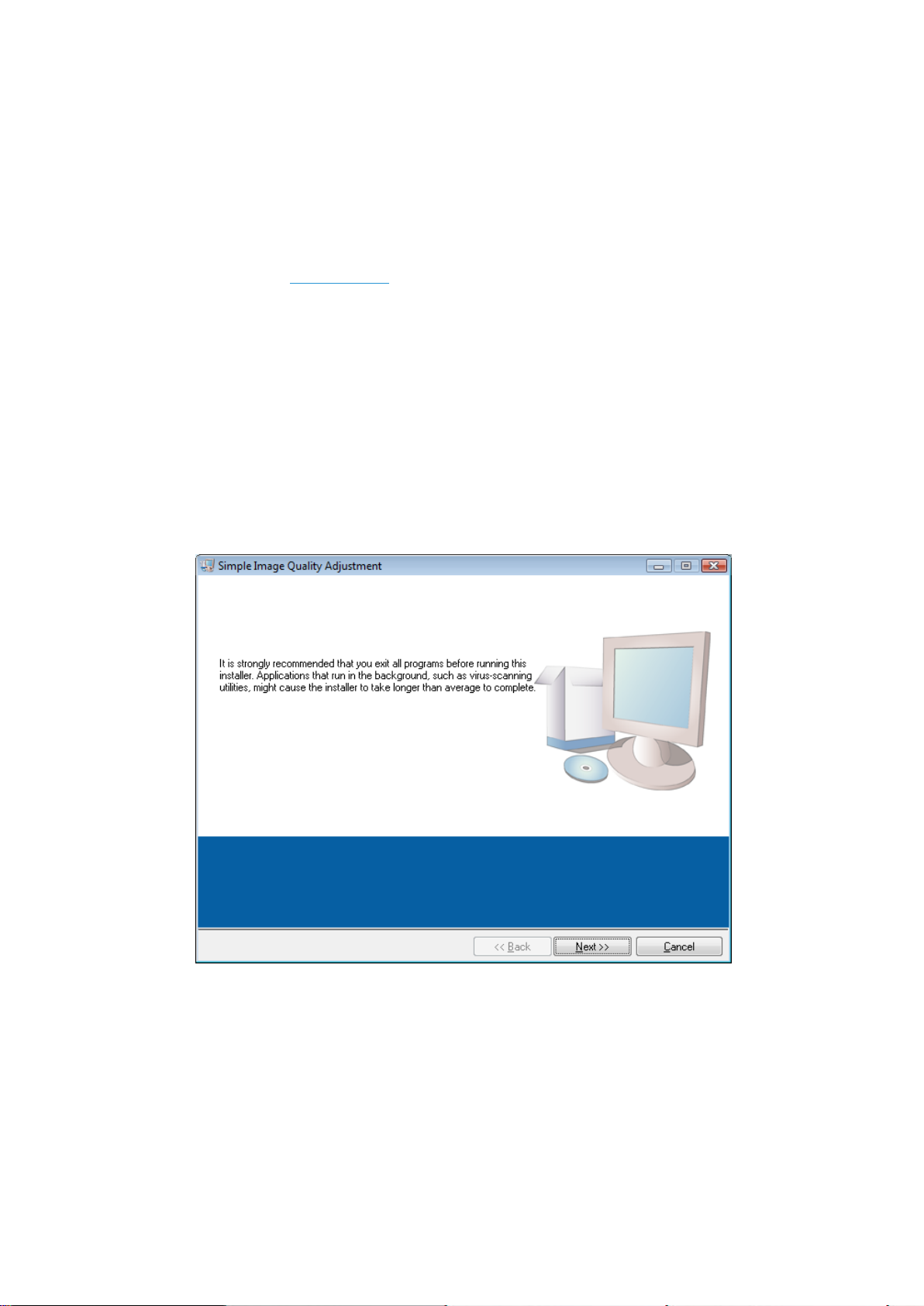
Installation du logiciel SIQA
Installation du logiciel de l'outil SIQA sur un ordinateur
1. Connectez le lecteur USB ou insérez le DVD dans l'ordinateur cible.
2. Sur le support amovible, localisez le fichier SIQA_ENG_v0104.zip ou téléchargez-le
à partir du site www.xerox.com.
3. Copiez le fichier .zip sur le bureau d'un ordinateur ou d'un serveur.
4. Ouvrez le fichier .zip afin d'extraire (copier) les fichiers PDF à l'emplacement choisi.
Remarque
Nous vous conseillons de créer un nouveau dossier pour les fichiers extraits.
5. Dans ce dossier, localisez le fichier setup.exe, puis cliquez deux fois dessus.
Remarque
Pour permettre au programme d'effectuer des modifications sur l'ordinateur, cliquez sur
Yes lorsque vous y êtes invité.
L'écran ci-dessous peut s'afficher. S'il s'affiche, sélectionnez Next (Suivant) pour
continuer.
2-2 Outil SIQA (Simple Image Quality Adjustment)
Guide d'installation et de réglages
Page 9
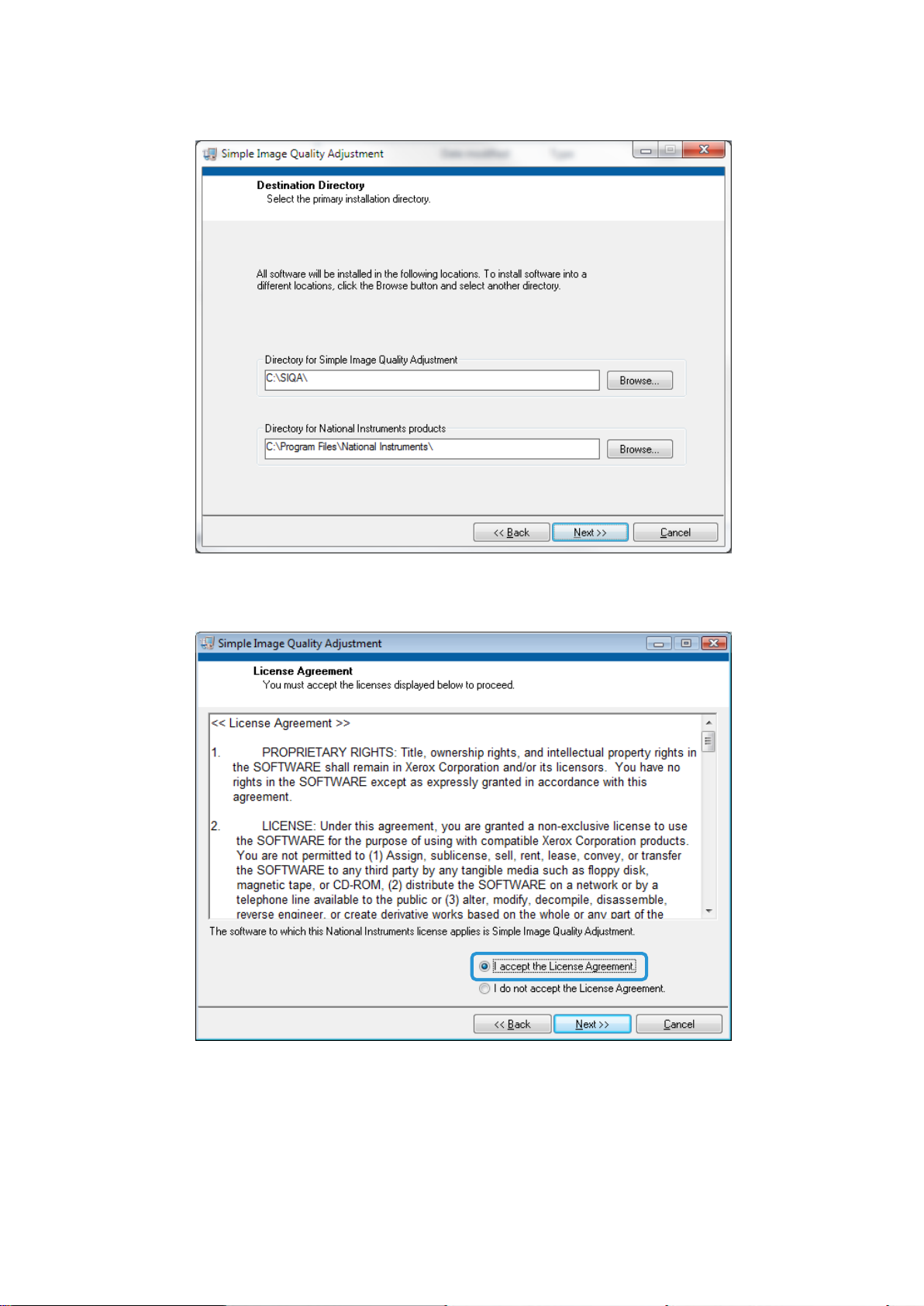
Installation du logiciel SIQA
6. Cliquez sur Next (Suivant) pour accepter le répertoire de destination par défaut.
7. Sur l'écran du contrat de licence, sélectionnez la case d'option I accept the License
Agreement(s). (J'accepte les termes du contrat de licence), puis cliquez sur
Next (Suivant).
Outil SIQA (Simple Image Quality Adjustment) 2-3
Guide d'installation et de réglages
Page 10
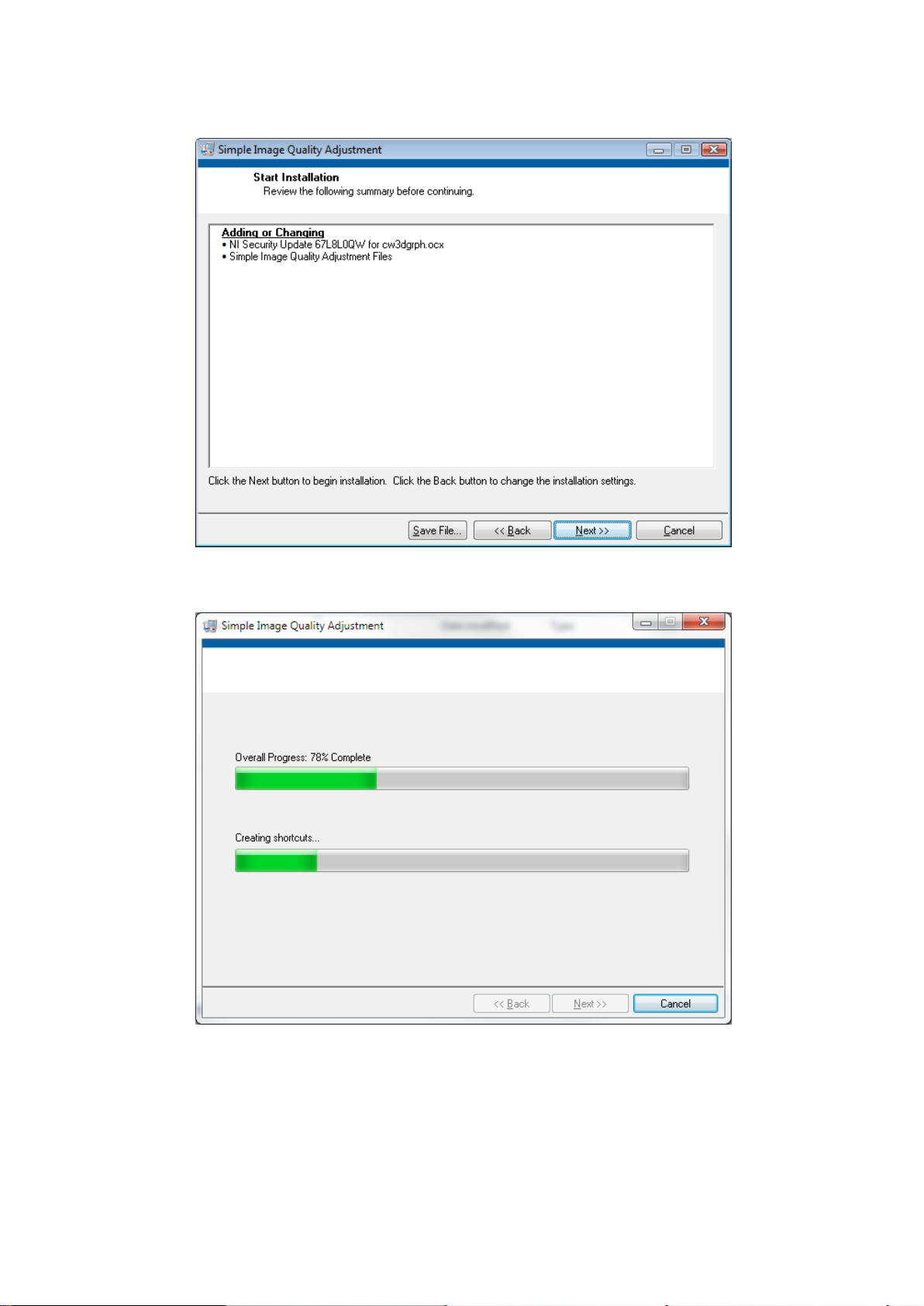
Installation du logiciel SIQA
L'écran Start Installation (Commencer l'installation) s'affiche.
8. Cliquez sur Next (Suivant) pour continuer.
Une fenêtre indique la progression de l'installation.
2-4 Outil SIQA (Simple Image Quality Adjustment)
Guide d'installation et de réglages
Page 11
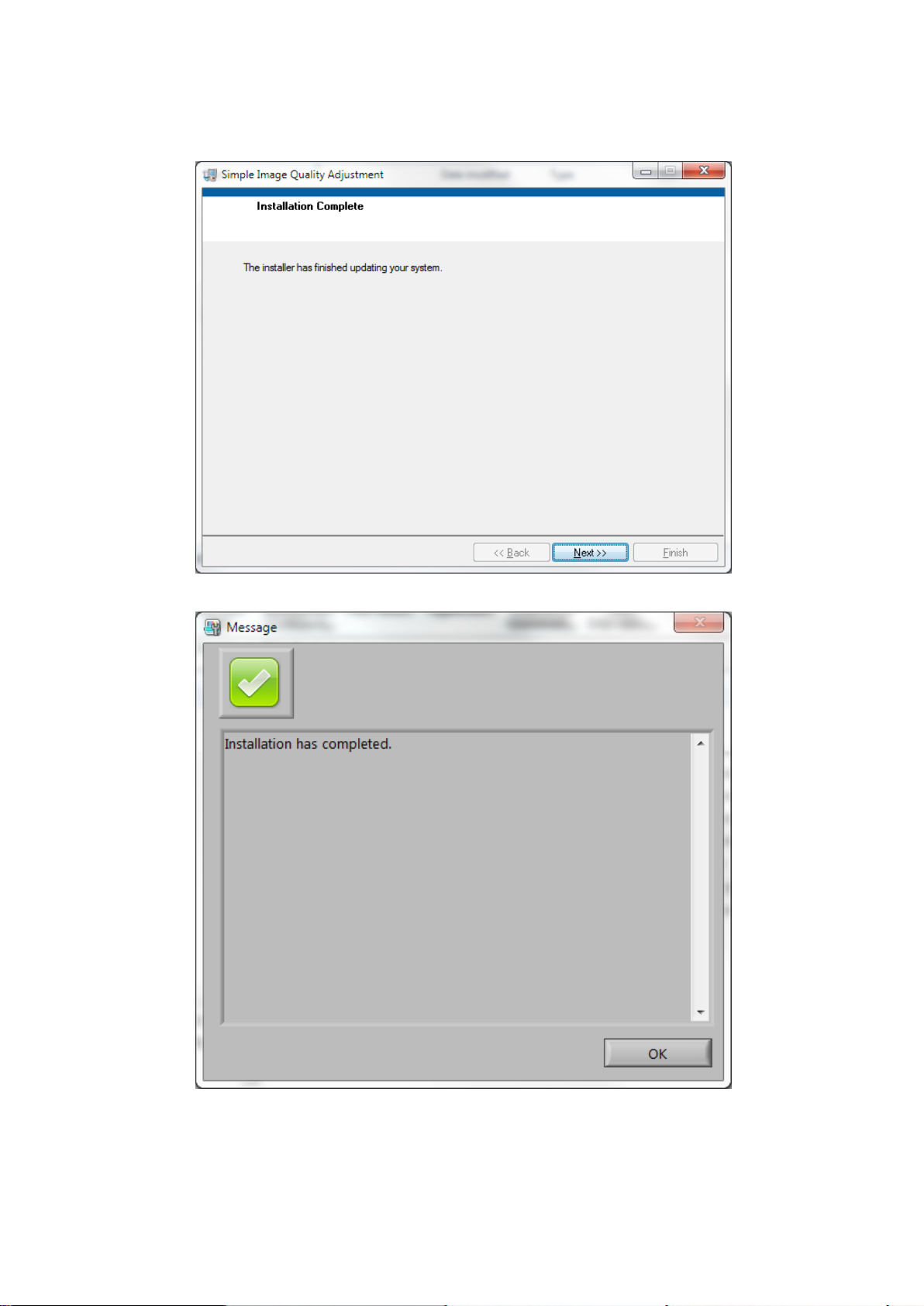
Installation du logiciel SIQA
9. Quand l'écran Installation Complete (Installation terminée) s'affiche, sélectionnez
Next (Suivant).
10. Dans la fenêtre Message, sélectionnez OK.
Outil SIQA (Simple Image Quality Adjustment) 2-5
Guide d'installation et de réglages
Page 12
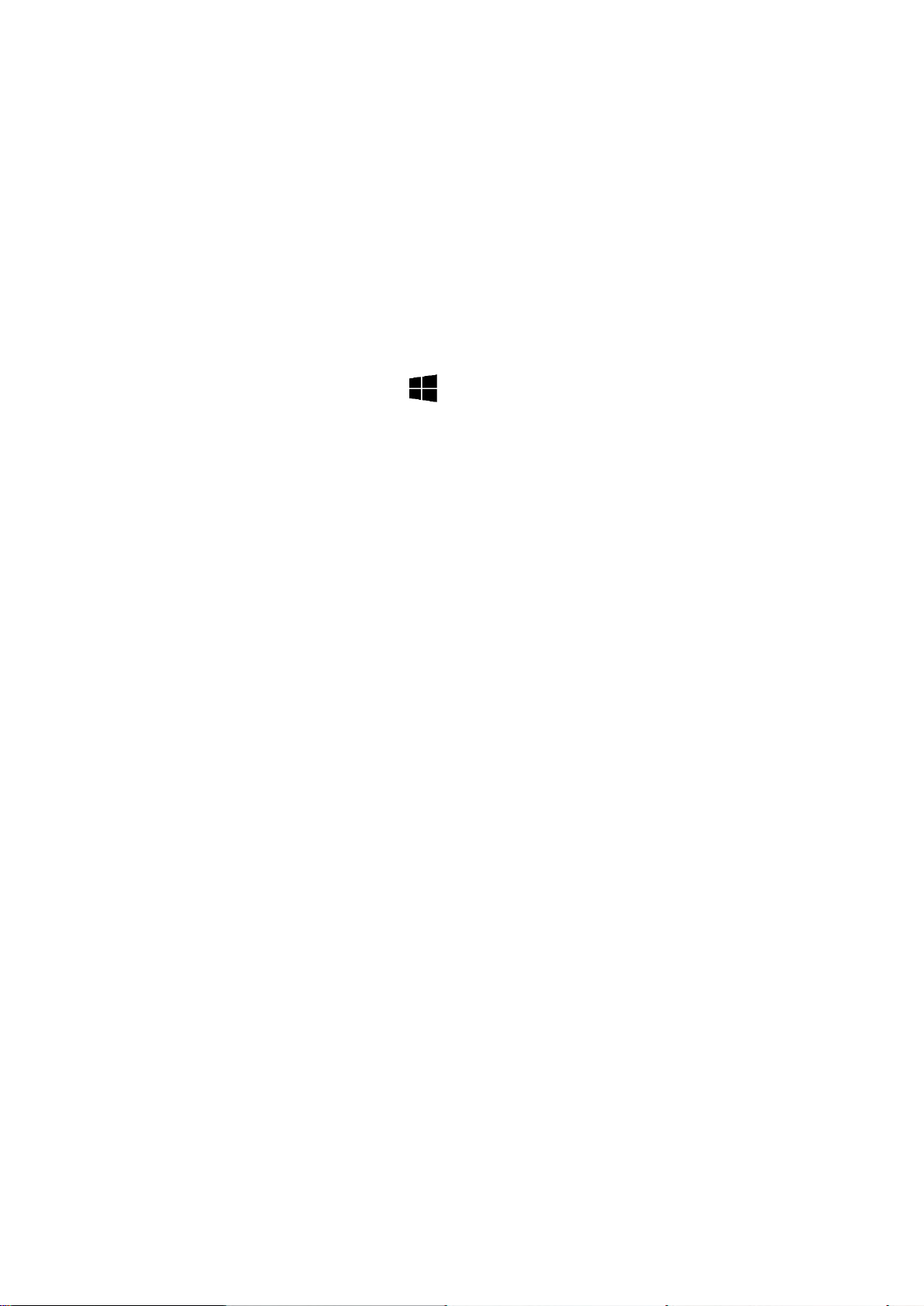
Installation du logiciel SIQA
11. Si un message vous invite à redémarrer l'ordinateur pour terminer l'installation,
sélectionnez Restart (Redémarrer). Sinon, reportez-vous à l'étape 13.
12. Si vous avez redémarré l'ordinateur, saisissez le cas échéant un nom d'utilisateur et un
mot de passe.
13. Créez un raccourci vers l'outil SIQA sur le bureau de l'ordinateur :
a. Windows® Vista/7
i) Dans le menu Démarrer, sélectionnez Tous les programmes > Simple Image
Quality Adjustment > SIQA.
ii) Faites glisser l'icône de l'outil SIQA sur le bureau pour créer le raccourci.
b. Windows® 8.1
i) Appuyez simultanément sur la touche Windows et la touche Q.
ii) Saisissez SIQA dans la zone de recherche.
iii) Sélectionnez le fichier SIQA dans les résultats, puis cliquez sur Ouvrir
l'emplacement du fichier dans les options affichées au bas de l'écran.
iv) Cliquez avec le bouton droit de la souris sur le fichier, puis sélectionnez
Envoyer vers > Bureau (créer un raccourci).
2-6 Outil SIQA (Simple Image Quality Adjustment)
Guide d'installation et de réglages
Page 13
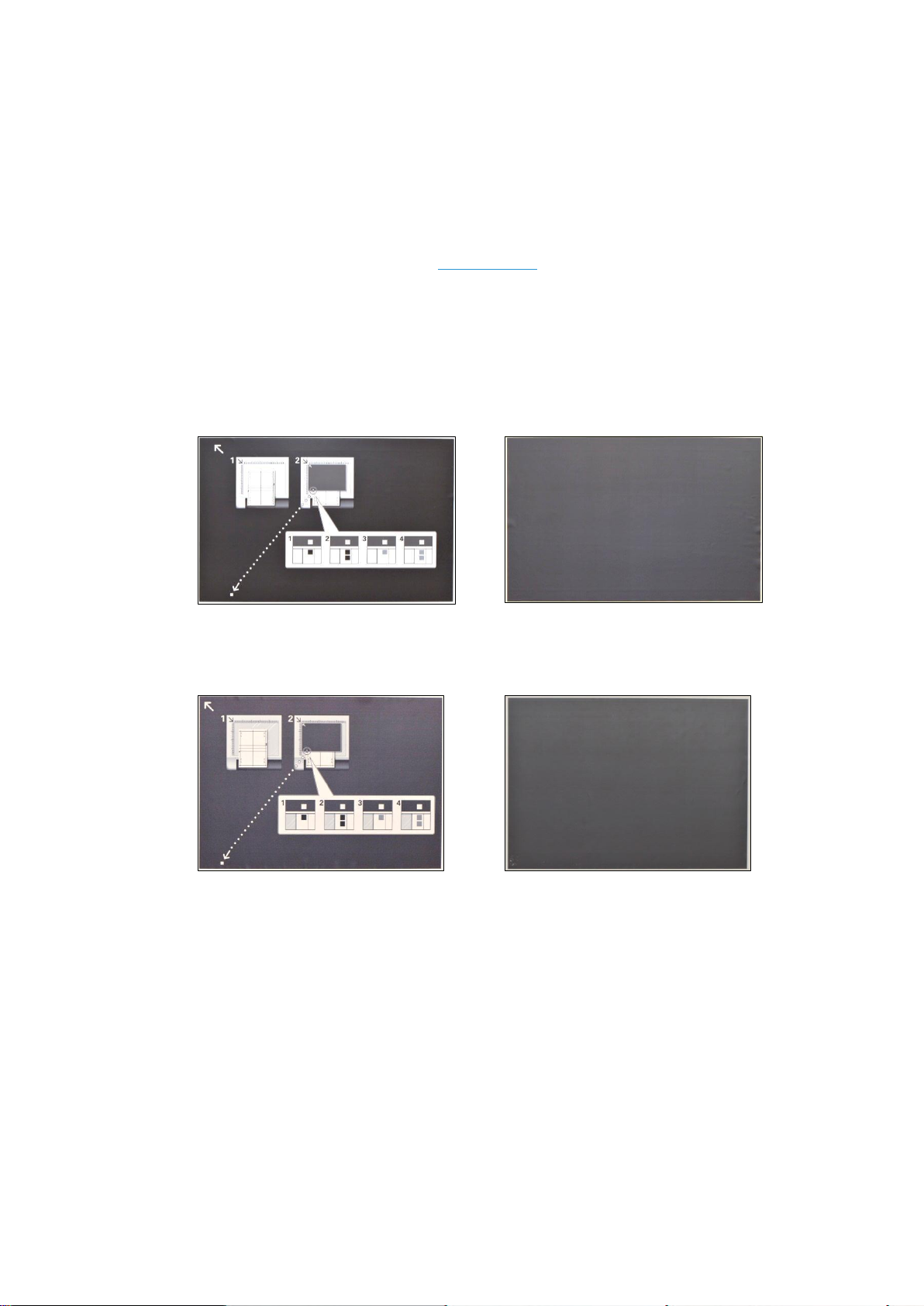
Installation du logiciel SIQA
Impression du fichier d'image SIQA Black Paper
Les fichiers d'images SIQA Black Paper doivent être imprimés avant d'utiliser la procédure de
réglage auto de l'alignement. Vous pouvez trouver ces fichiers sur le CD-ROM ou le DVD ou
vous pouvez les télécharger à partir du site www.xerox.com.
1. Ouvrez le fichier PDF SIQA Black Paper for Adjustment A3.pdf ou SIQA Black Paper
for Adjustment Tabloid.pdf.
2. Imprimez l'image sur une feuille au format A3 ou 11 x 17 de grammage 105 g/m² ou
163 g/m² en mode recto verso.
La sortie imprimée apparaît de la façon suivante :
11 x 17
Recto Verso
A3
Recto Verso
Outil SIQA (Simple Image Quality Adjustment) 2-7
Guide d'installation et de réglages
Page 14
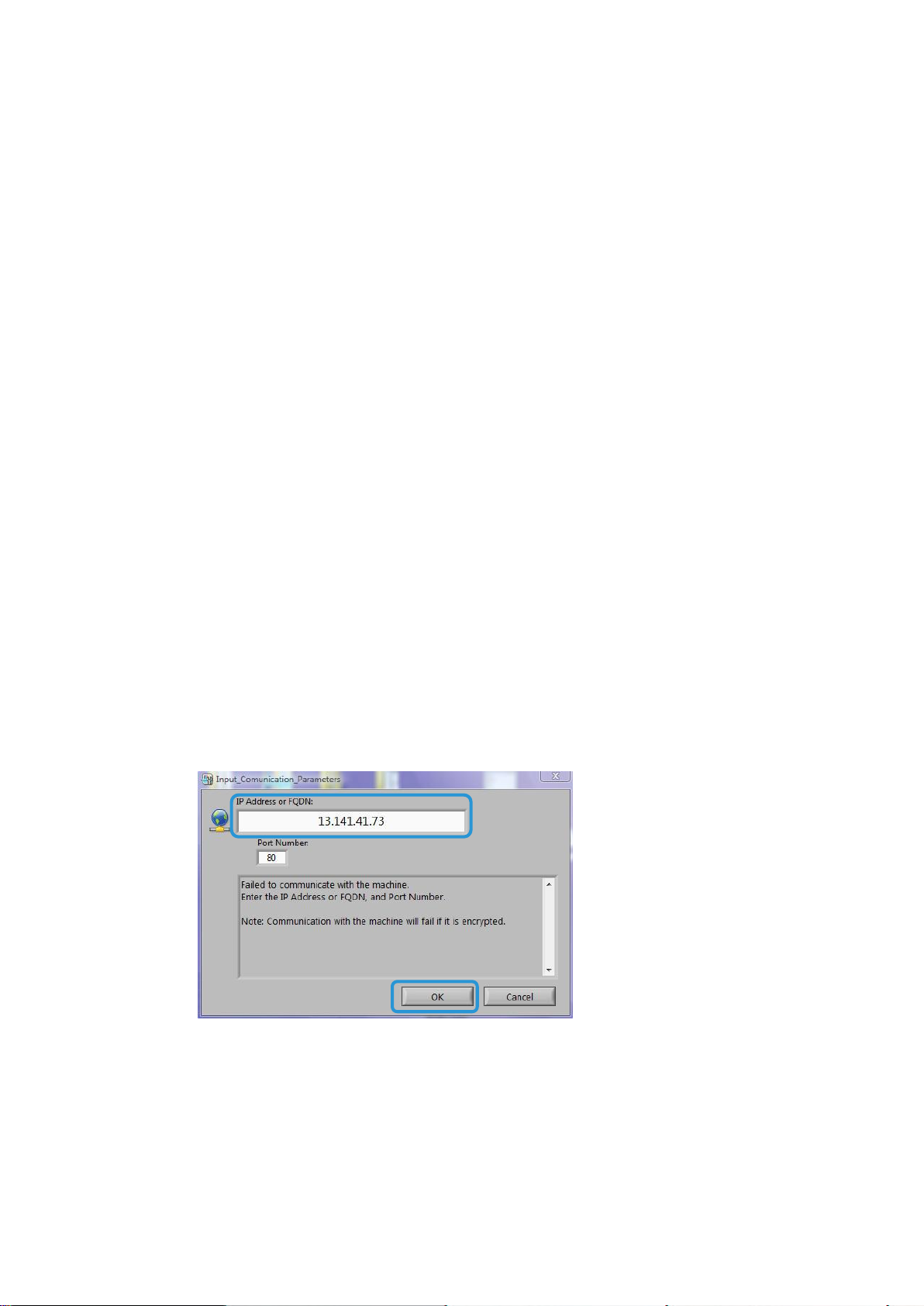
Installation du logiciel SIQA
Configuration de la communication entre l'application SIQA et le moteur d'impression
Cette configuration varie en fonction du serveur d'impression connecté à la machine et de
l'utilisation (ou non) d'un ordinateur tiers. Les procédures spécifiées ici indiquent comment
configurer et exécuter le logiciel SIQA sur les éléments suivants :
• Ordinateur tiers via un contrôleur DMP
• Serveur d'impression EX (Fiery autonome)
Nécessite un clavier, un écran et une souris.
• Ordinateur tiers via un serveur d'impression EX ou un serveur couleur intégré Fiery
• Ordinateur tiers lorsqu'un serveur d'impression FreeFlow est installé
Remarque
Pour de plus amples informations, reportez-vous à la section Résolution des incidents à la
page 8-1.
Configuration et exécution du logiciel SIQA sur un ordinateur
tiers via un contrôleur DMP
1. Sur l'interface utilisateur du moteur d'impression, enregistrez l'adresse IP de la machine
en sélectionnant État de la machine > Informations machine.
2. Sur le bureau de l'ordinateur, cliquez deux fois sur l'icône SIQA.
La fenêtre Input_Communication_Parameters (Saisie des paramètres de
communication) s'affiche.
3. Si nécessaire, entrez l'adresse IP de l'imprimante, puis sélectionnez OK.
2-8 Outil SIQA (Simple Image Quality Adjustment)
Guide d'installation et de réglages
Page 15
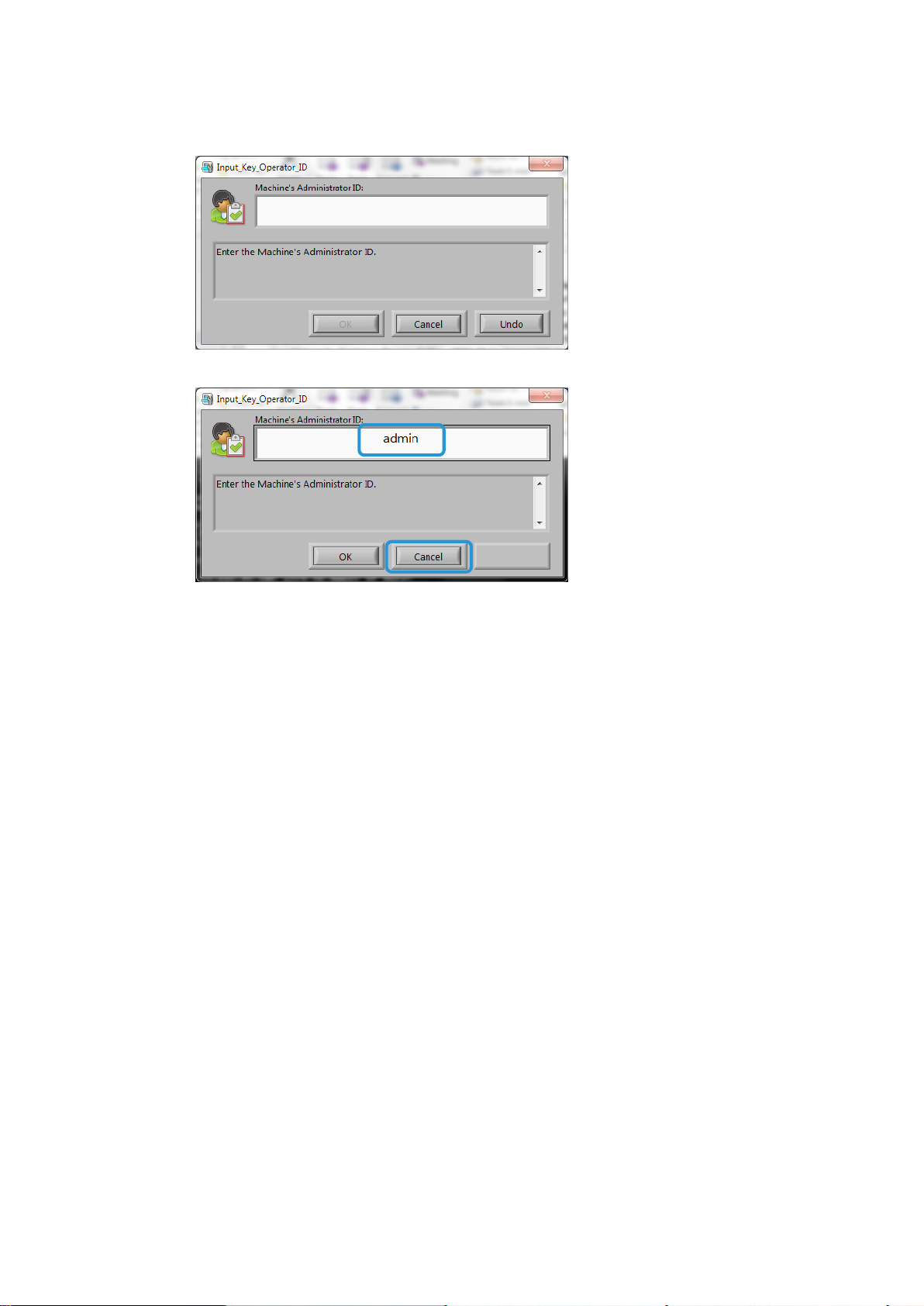
Installation du logiciel SIQA
La fenêtre Input_Key_Operator_ID (Saisie de l'identifiant de l'opérateur principal)
s'affiche.
4. Entrez admin comme identifiant d'opérateur principal et sélectionnez OK.
Outil SIQA (Simple Image Quality Adjustment) 2-9
Guide d'installation et de réglages
Page 16
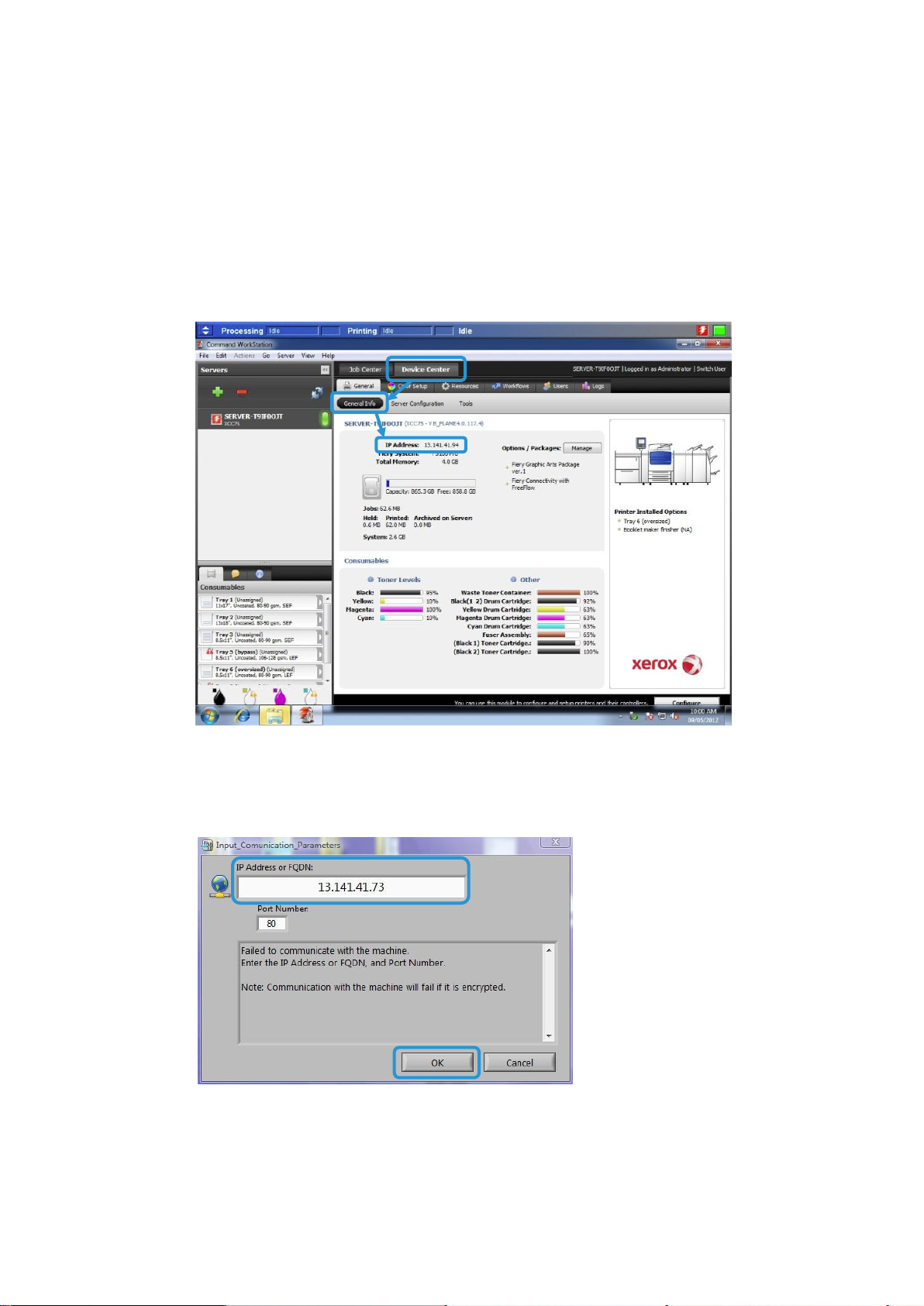
Installation du logiciel SIQA
Configuration et exécution du logiciel SIQA sur un serveur
d'impression EX
1. Vérifiez que le câble croisé Ethernet est bien en place et qu'il connecte le serveur
d'impression EX au moteur d'impression.
2. À partir du serveur EX, trouvez l'adresse IP de l'imprimante en sélectionnant Command
Workstation (Station de travail de commande) > Device Center (Centre de
périphériques) > General Info (Infos générales).
3. Enregistrez l'adresse IP du serveur d'impression.
4. Sur le bureau du serveur d'impression, cliquez deux fois sur l'icône SIQA.
La fenêtre Input_Communication_Parameters (Saisie des paramètres de
communication) s'affiche.
5. Si nécessaire, entrez l'adresse IP de l'imprimante, puis sélectionnez OK.
2-10 Outil SIQA (Simple Image Quality Adjustment)
Guide d'installation et de réglages
Page 17
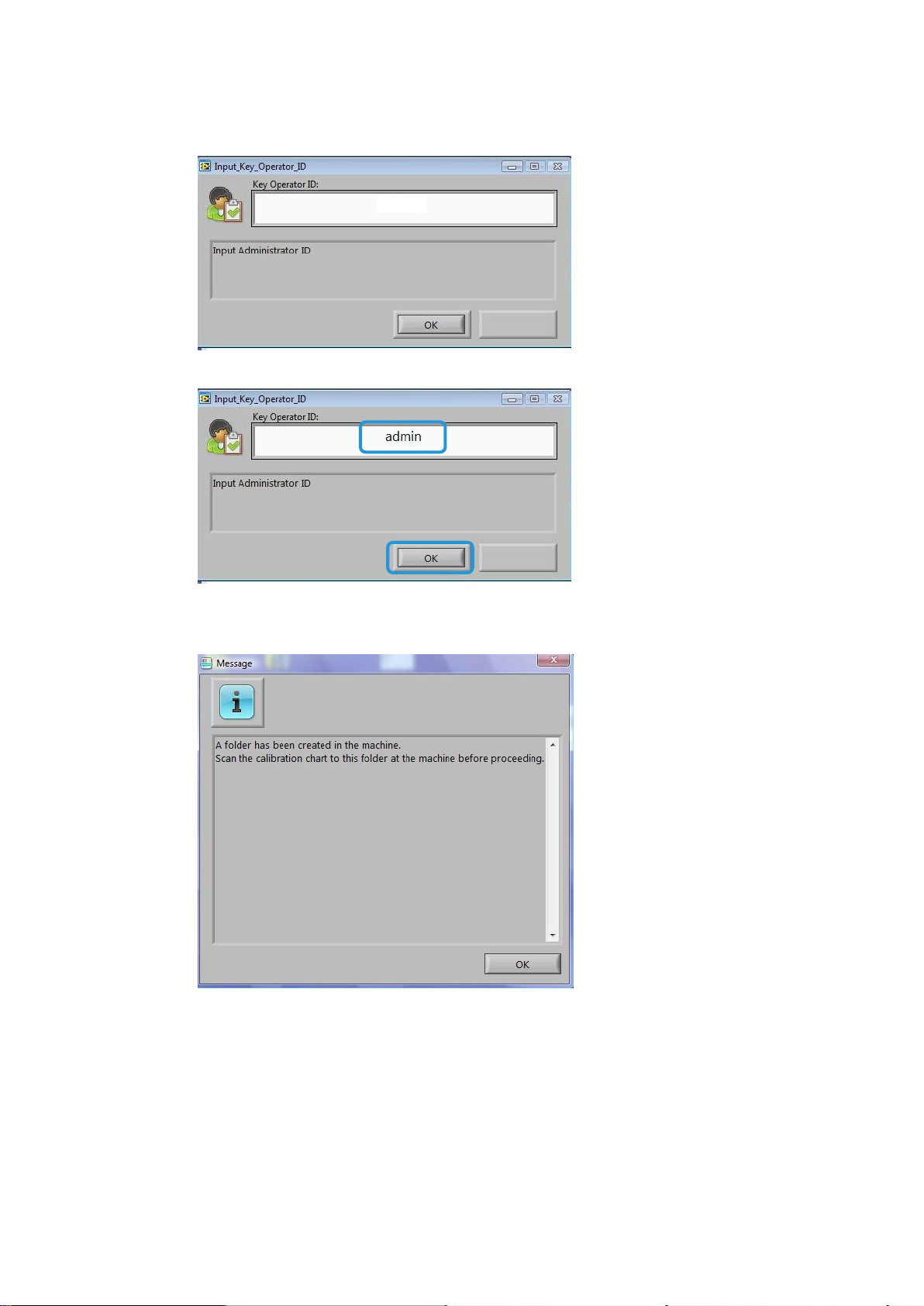
Installation du logiciel SIQA
La fenêtre Input_Key_Operator_ID (Saisie de l'identifiant de l'opérateur principal)
s'affiche.
6. Entrez admin comme identifiant d'opérateur principal et sélectionnez OK.
La fenêtre ci-dessous s'affiche pour indiquer que la connexion entre l'outil SIQA et la
machine a bien été établie et qu'un dossier a été créé sur le disque dur du moteur
d'impression.
Remarque
Pour confirmer la création du dossier, rendez-vous sur l'imprimante et sélectionnez
Send from Folder (Envoi depuis dossier) sur l'écran d'accueil, puis cliquez sur
<folder 190>. Le dossier créé est intitulé SYSTEM-IQ-AUTO. Si le dossier n'existe pas
dans Send from Folder (Envoi depuis dossier), répétez les étapes 4 à 6 ci-dessus.
Outil SIQA (Simple Image Quality Adjustment) 2-11
Guide d'installation et de réglages
Page 18
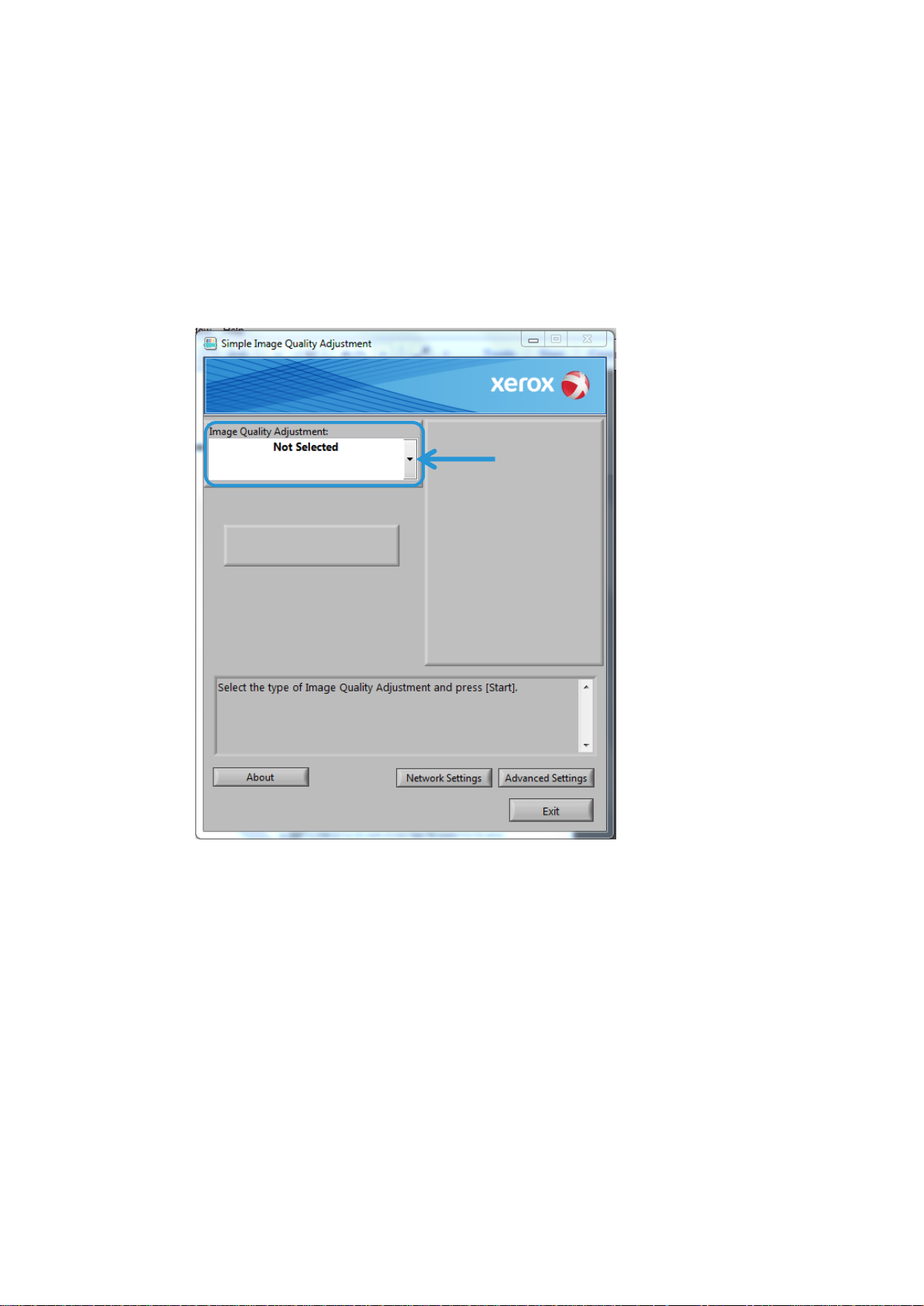
Installation du logiciel SIQA
Remarque
Si l'outil affiche le message : « Failed to communicate with the machine. Do you want to
try again ? » (Impossible d'établir la communication avec la machine. Voulez-vous
réessayer ?), cliquez sur No (Non) et suivez les instructions de la section section En cas
d'interruption de la connexion entre l'outil SIQA et la machine à la page 8-1.
7. Sélectionnez OK.
L'écran principal SIQA s'affiche. Les procédures de réglage auto de l'alignement et (ou)
de réglage de l'uniformité de la densité sont désormais disponibles. Utilisez la flèche vers
le bas de la case Image Quality Adjustment (Réglage qualité image) pour sélectionner
une procédure.
2-12 Outil SIQA (Simple Image Quality Adjustment)
Guide d'installation et de réglages
Page 19
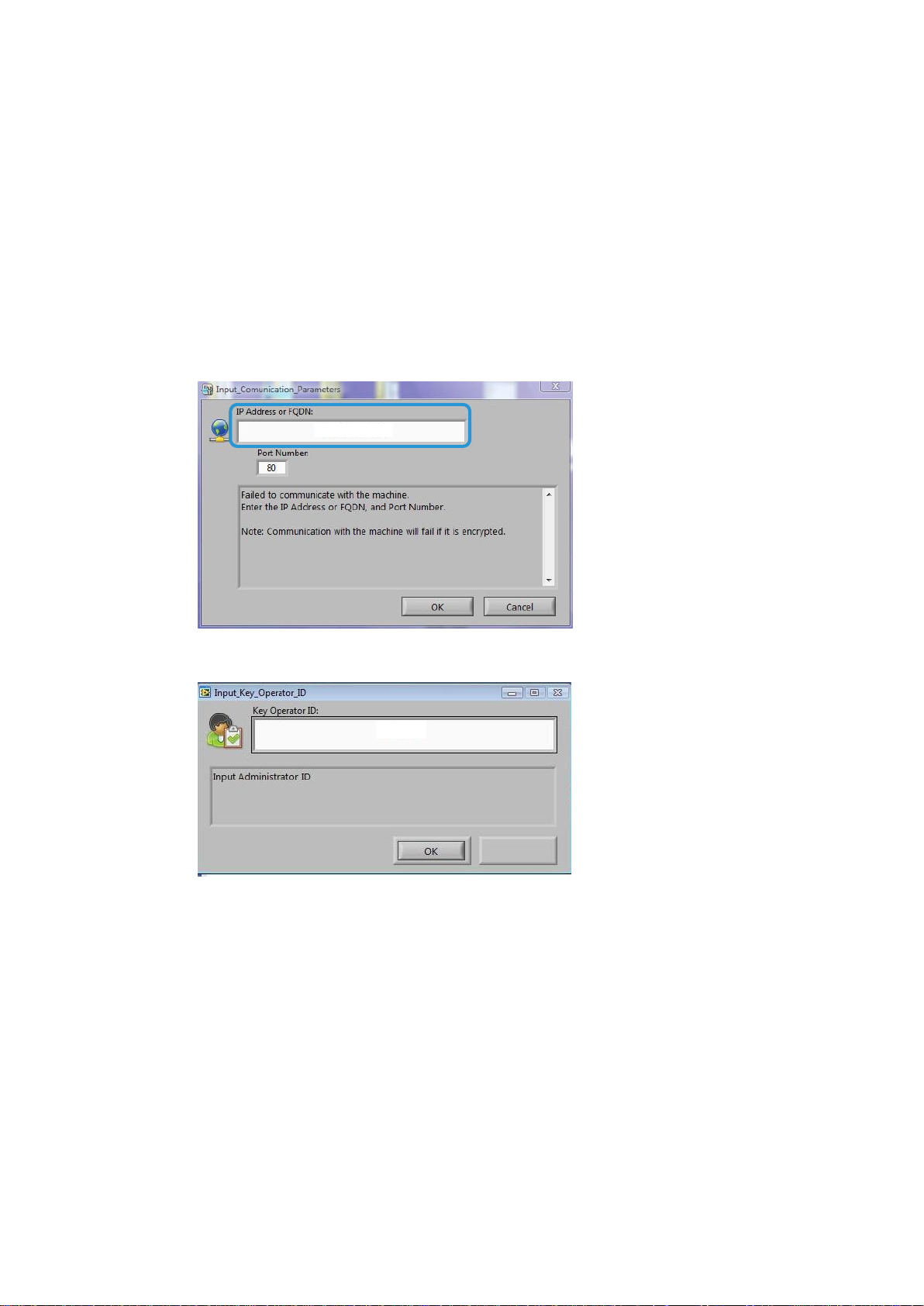
Installation du logiciel SIQA
Configuration et exécution du logiciel SIQA sur un ordinateur
via un serveur d'impression EX ou un serveur couleur intégré
Fiery
1. Vérifiez que le câble croisé Ethernet est bien en place, reliant le serveur d'impression au
moteur d'impression.
2. À partir du serveur d'impression, accédez à l'adresse IP du serveur EFI et prenez-en note.
3. Sur le bureau de l'ordinateur, cliquez deux fois sur l'icône SIQA.
La fenêtre Input_Communication_Parameters (Saisie des paramètres de communication)
s'affiche.
4. Entrez l'adresse IP, puis sélectionnez OK.
La fenêtre Input_Key_Operator_ID (Saisie de l'identifiant de l'opérateur principal)
s'affiche.
Outil SIQA (Simple Image Quality Adjustment) 2-13
Guide d'installation et de réglages
Page 20
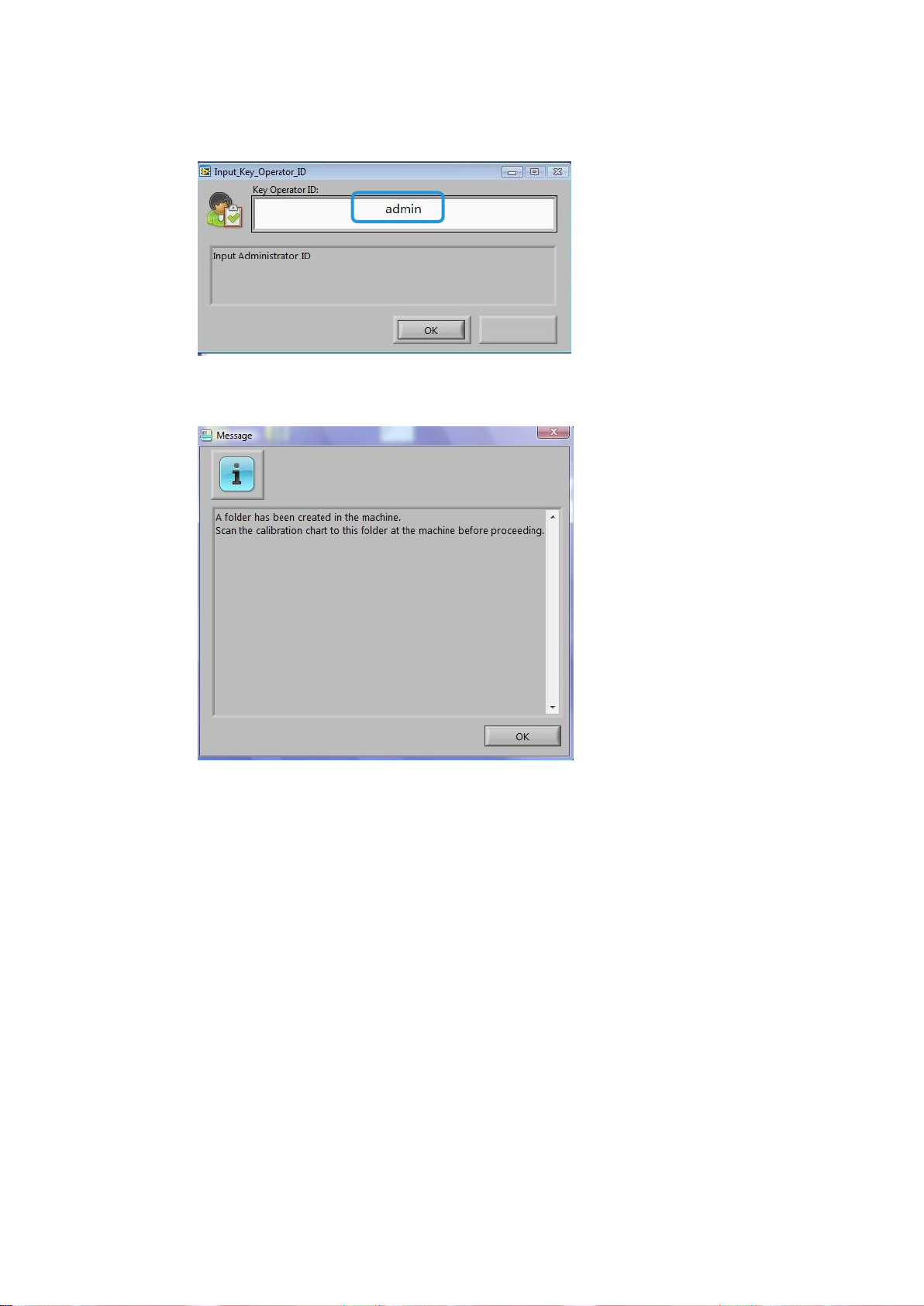
Installation du logiciel SIQA
5. Si nécessaire, entrez admin comme identifiant d'opérateur principal, puis
sélectionnez OK.
La fenêtre ci-dessous s'affiche pour indiquer que la connexion entre l'outil SIQA et la
machine a bien été établie et qu'un dossier a été créé sur le disque dur du moteur
d'impression.
Remarque
Pour confirmer la création du dossier, rendez-vous sur l'imprimante et sélectionnez
Send from Folder (Envoi depuis dossier) sur l'écran d'accueil, puis cliquez sur
<folder 190>. Le dossier créé est intitulé SYSTEM-IQ-AUTO. Si le dossier n'existe pas
dans Send from Folder (Envoi depuis dossier), répétez les étapes 3 à 5 ci-dessus.
Remarque
Si l'outil affiche le message : « Failed to communicate with the machine. Do you want
to try again ? » (Impossible d'établir la communication avec la machine. Voulez-vous
réessayer ?), cliquez sur No (Non) et suivez les instructions de la section En cas
d'interruption de la connexion entre l'outil SIQA et la machine à la page 8-1.
2-14 Outil SIQA (Simple Image Quality Adjustment)
Guide d'installation et de réglages
Page 21
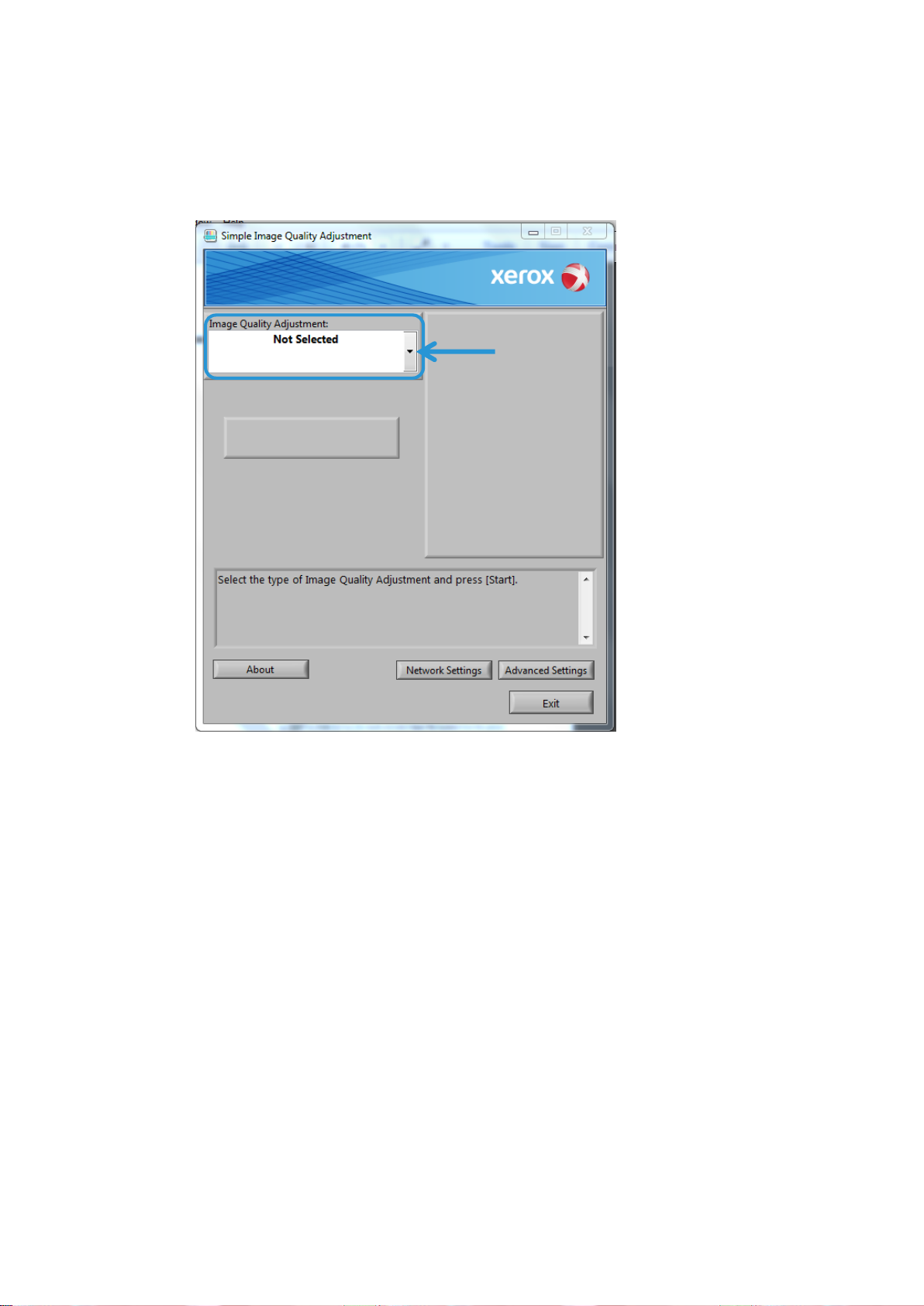
Installation du logiciel SIQA
6. Sélectionnez OK.
L'écran principal SIQA s'affiche. Les procédures de réglage auto de l'alignement et (ou)
de réglage de l'uniformité de la densité sont désormais disponibles. Utilisez la flèche vers
le bas de la case Image Quality Adjustment (Réglage qualité image) pour sélectionner
une procédure.
Outil SIQA (Simple Image Quality Adjustment) 2-15
Guide d'installation et de réglages
Page 22
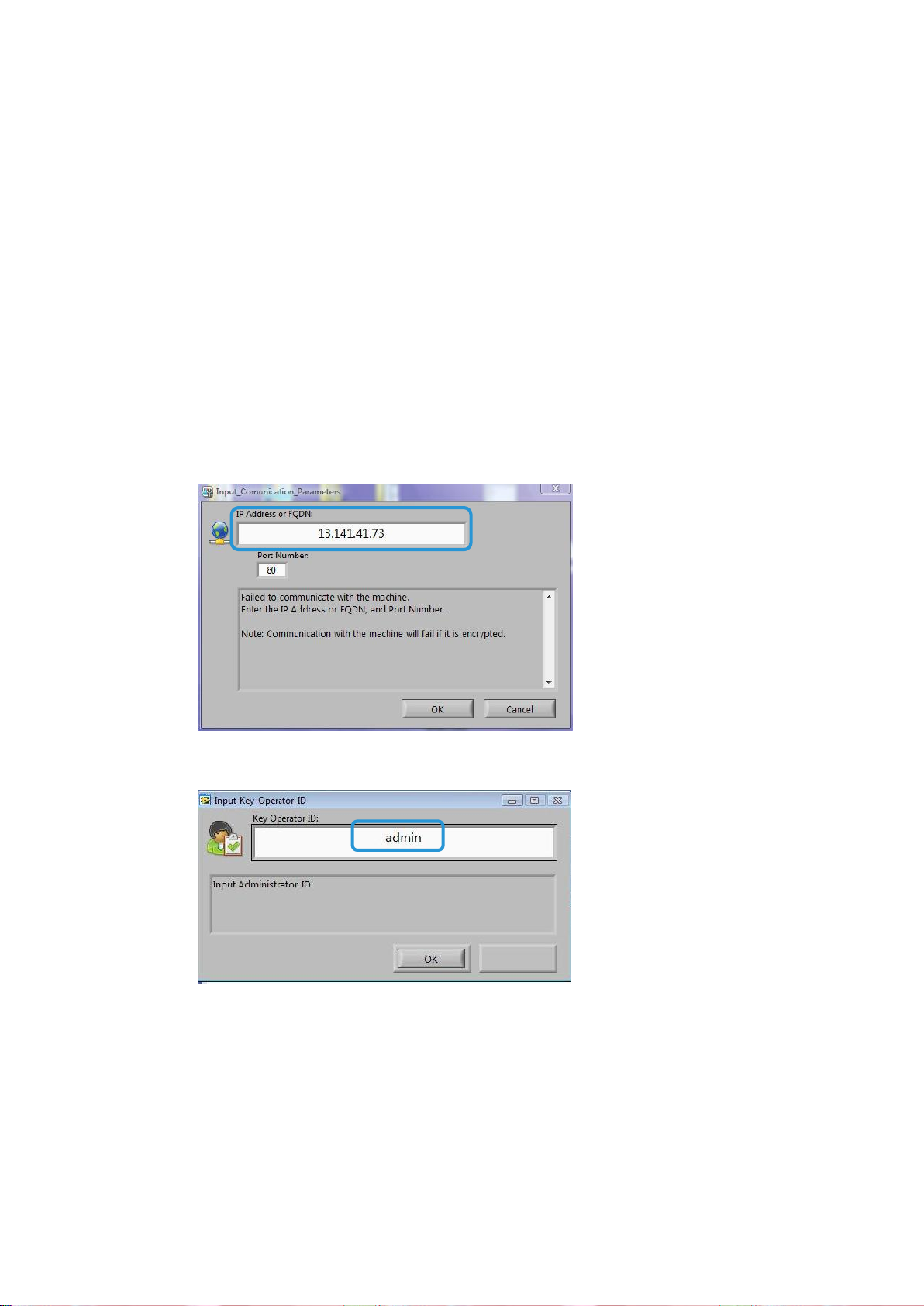
Installation du logiciel SIQA
Configuration et exécution du logiciel SIQA sur un ordinateur
avec un serveur d'impression FreeFlow
1. Vérifiez que le concentrateur est installé et que les trois câbles Ethernet sont branchés
comme suit :
– Un câble va de la prise murale au concentrateur
– Un câble relie le concentrateur au serveur d'impression FreeFlow
– Un câble va du concentrateur au moteur d'impression
2. Sur l'interface utilisateur du moteur d'impression, recherchez et prenez note de l'adresse
IP de la machine sous Machine Status > Machine Information (État de la machine >
Informations machine).
3. Sur le bureau de l'ordinateur, cliquez deux fois sur l'icône SIQA.
La fenêtre Input_Communication_Parameters (Saisie des paramètres de
communication) s'affiche.
4. Entrez l'adresse IP, puis sélectionnez OK.
5. Si nécessaire, entrez admin comme identifiant d'opérateur principal, puis
sélectionnez OK.
2-16 Outil SIQA (Simple Image Quality Adjustment)
Guide d'installation et de réglages
Page 23
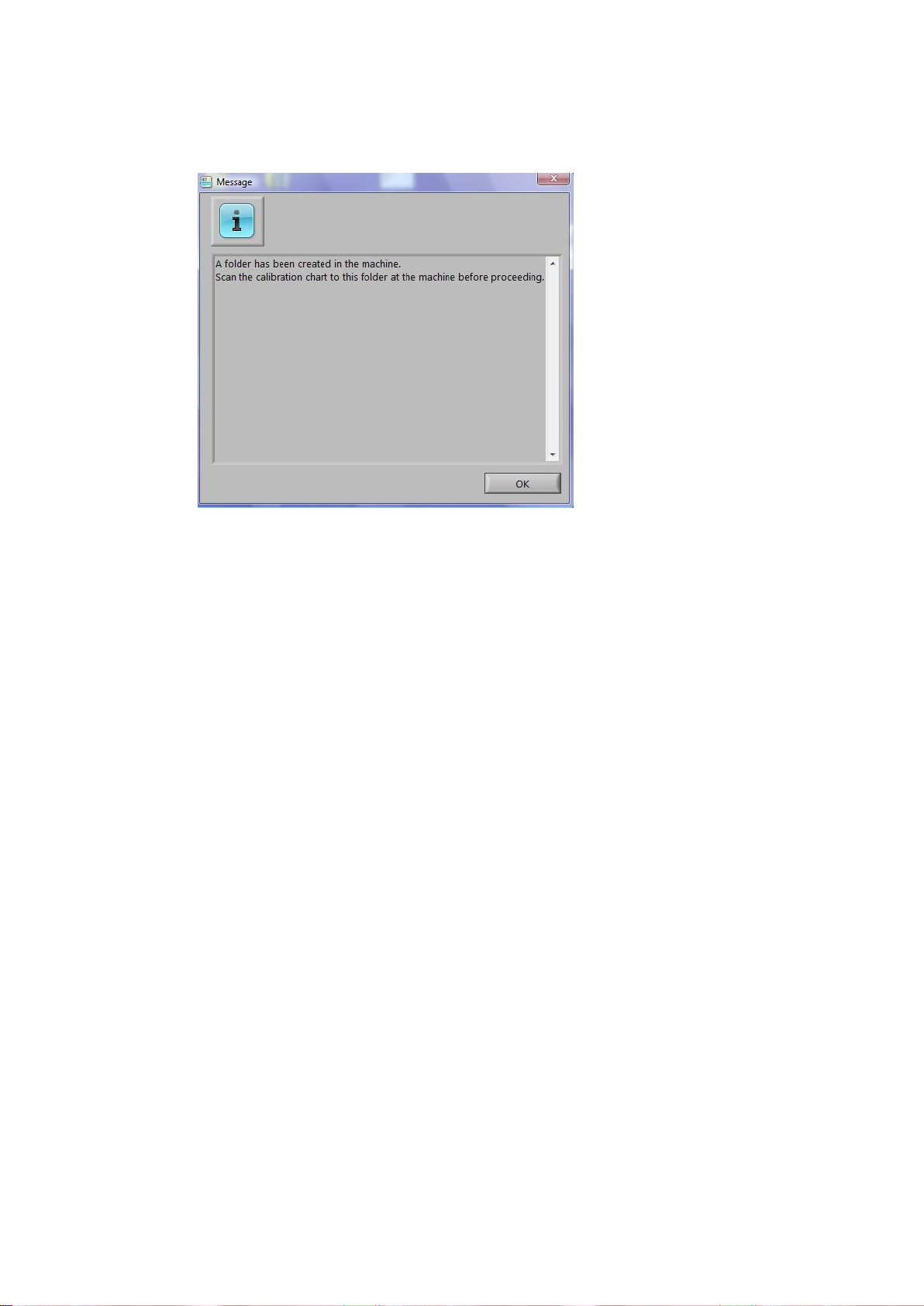
Installation du logiciel SIQA
La fenêtre ci-dessous s'affiche pour indiquer que la connexion entre l'outil SIQA et la
machine a bien été établie et qu'un dossier a été créé sur le disque dur du moteur
d'impression.
Remarque
Pour confirmer la création du dossier, rendez-vous sur l'imprimante et sélectionnez
Send from Folder (Envoi depuis dossier) sur l'écran d'accueil, puis cliquez sur
<folder 190>. Le dossier créé est intitulé SYSTEM-IQ-AUTO. Si le dossier n'existe pas
dans Send from Folder (Envoi depuis dossier), répétez les étapes 3 à 5 ci-dessus.
Remarque
Si l'outil affiche le message : « Failed to communicate with the machine. Do you want to
try again ? » (Impossible d'établir la communication avec la machine. Voulez-vous
réessayer ?), cliquez sur No (Non) et suivez les instructions de la section En cas d'échec
de la connexion entre l'outil SIQA et la machine à la page 8-1.
Outil SIQA (Simple Image Quality Adjustment) 2-17
Guide d'installation et de réglages
Page 24
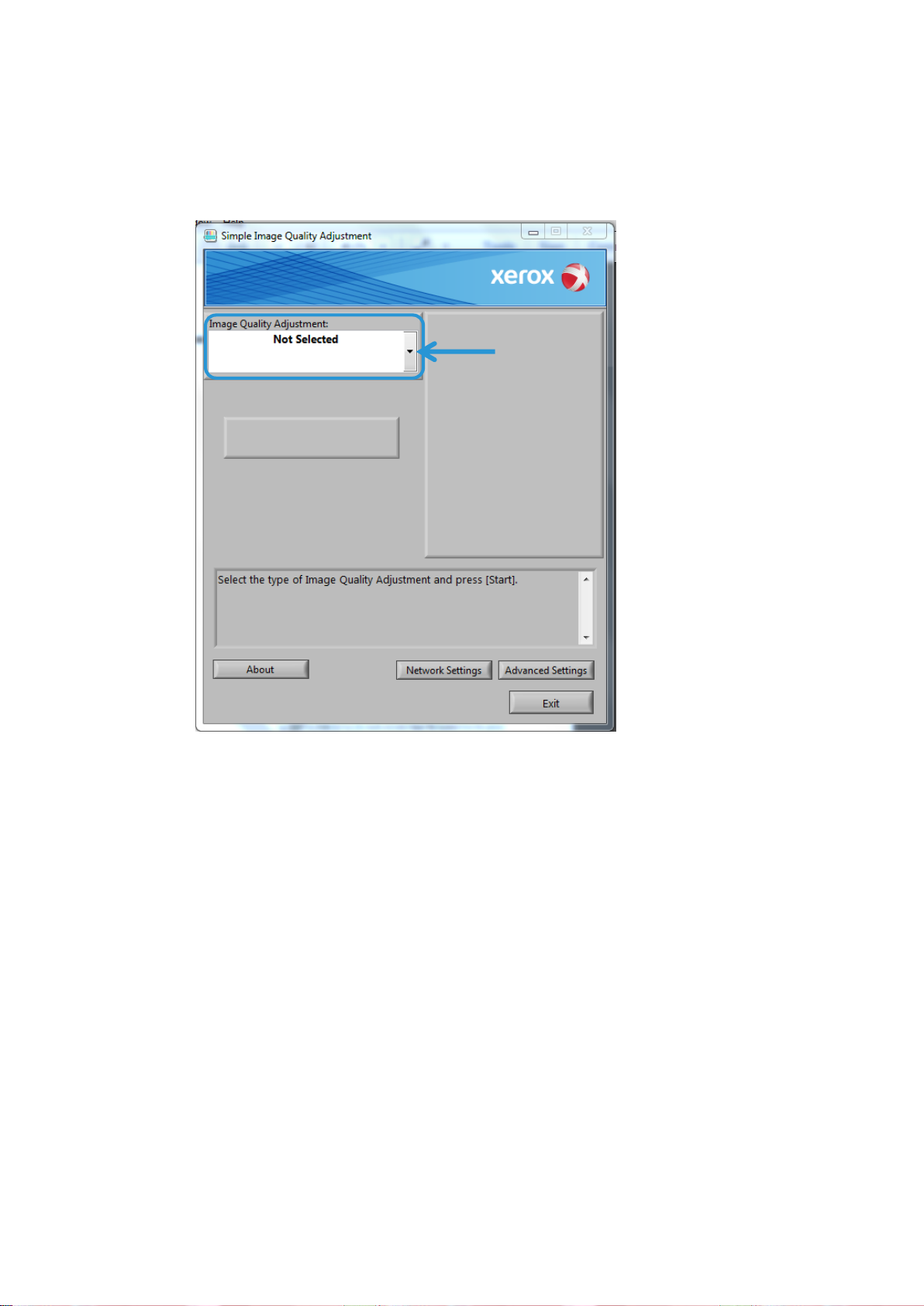
Installation du logiciel SIQA
6. Sélectionnez OK.
L'écran principal SIQA s'affiche. Les procédures de réglage auto de l'alignement et (ou)
de réglage de l'uniformité de la densité sont désormais disponibles. Utilisez la flèche vers
le bas de la case Image Quality Adjustment (Réglage qualité image) pour sélectionner
une procédure.
2-18 Outil SIQA (Simple Image Quality Adjustment)
Guide d'installation et de réglages
Page 25
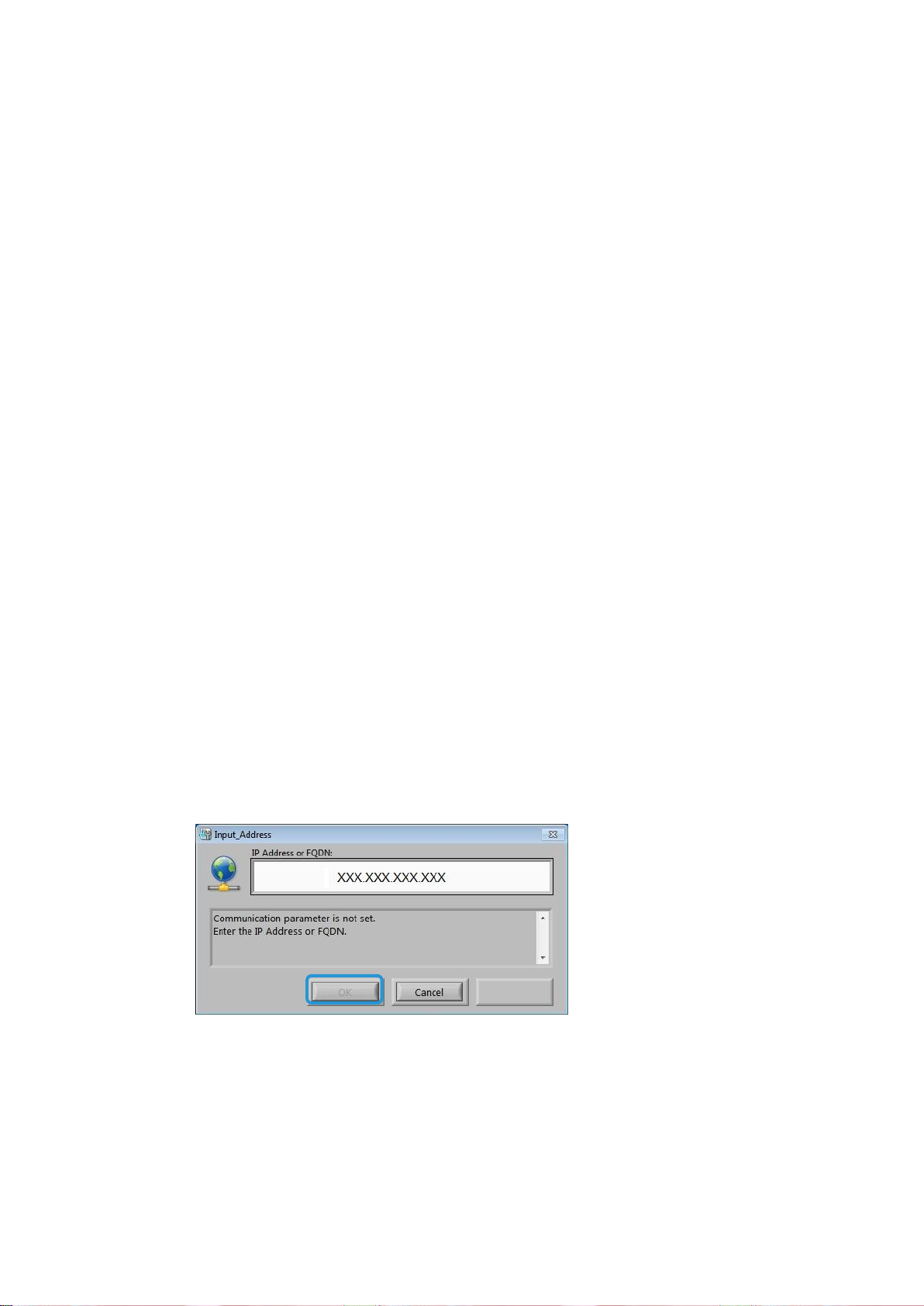
3 Accès à l'outil SIQA C60/C70
via EFI (intégré et autonome)
Une fois l'outil SIQA installé sur un ordinateur client, vous pouvez accéder à l'imprimante
C60/C70 via EFI en version intégrée ou autonome à l'aide de l'adresse IP du système intégré
ou autonome.
Configuration système requise
Un ordinateur client muni de l'un des systèmes d'exploitation pris en charge suivants :
Windows® Vista SP2
Windows® 7 SP1
Windows® 8.1
Procédure
1. Installez l'outil SIQA. Reportez-vous à la section Installation du logiciel de l'outil SIQA
sur un ordinateur à la page 2-2.
2. Repérez l'adresse IP de l'interface EFI (intégrée ou autonome) sur la feuille de
configuration du serveur couleur Fiery EX-i.
3. Lancez l'outil SIQA.
4. Entrez l'adresse IP, puis sélectionnez OK.
Outil SIQA (Simple Image Quality Adjustment) 3-1
Guide d'installation et de réglages
Page 26
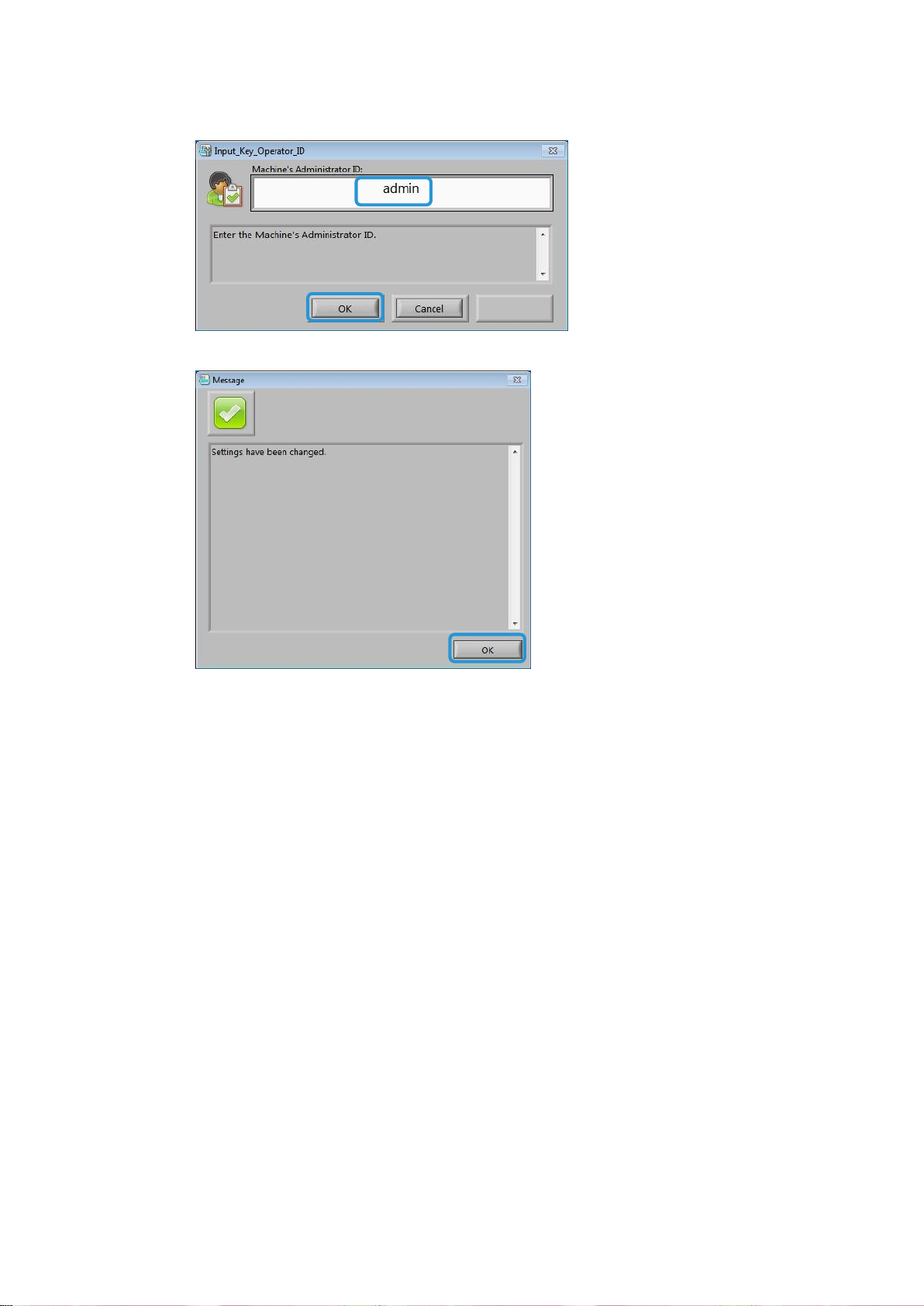
Accès à l'outil SIQA C60/C70 via EFI (intégré et autonome)
5. Entrez admin comme identifiant de l'administrateur de la machine et sélectionnez OK.
6. Cliquez sur OK dans l'écran Message.
3-2 Outil SIQA (Simple Image Quality Adjustment)
Guide d'installation et de réglages
Page 27

Accès à l'outil SIQA C60/C70 via EFI (intégré et autonome)
7. L'écran principal SIQA s'affiche. Les procédures de réglage auto de l'alignement et (ou)
de réglage de l'uniformité de la densité sont désormais disponibles. Utilisez la flèche vers
le bas de la case Image Quality Adjustment (Réglage qualité image) pour sélectionner
une procédure.
Pour de plus amples informations, reportez-vous à la section Réglage auto de
l'alignement à la page 5-1 ou Réglage de l'uniformité de la densité à la page 6-1.
Outil SIQA (Simple Image Quality Adjustment) 3-3
Guide d'installation et de réglages
Page 28

Accès à l'outil SIQA C60/C70 via EFI (intégré et autonome)
3-4 Outil SIQA (Simple Image Quality Adjustment)
Guide d'installation et de réglages
Page 29

4 Accès à l'outil SIQA C60/C70
via FFPS (intégré)
L'outil SIQA (Simple Image Quality Adjustment) est déjà installé sur FFPS. Utilisez le Bureau
à distance pour accéder à l'outil SIQA.
Configuration système requise
Un ordinateur client muni de l'un des systèmes d'exploitation pris en charge suivants :
Windows® Vista SP2
Windows® 7 SP1
Windows® 8.1
Procédure
1. Activez le bureau à distance sur l'ordinateur client.
a. Localisez l'application Bureau à distance à l'emplacement suivant :
C:\Windows\System32\mstsc.exe.
b. Cliquez deux fois sur mstsc.exe pour lancer l'application.
Pour de plus amples informations sur le Bureau à distance, consultez la page
http://windows.microsoft.com/fr-fr/windows/connect-using-remote-desktopconnection#connect-usingremote-desktop-connection=windows-7
Outil SIQA (Simple Image Quality Adjustment) 4-1
Guide d'installation et de réglages
Page 30

Accès à l'outil SIQA C60/C70 via FFPS (intégré)
2. Entrez l'adresse IP à partir de FFPS, puis cliquez sur Connect (Connexion).
Remarque
L'adresse IP est disponible sur l'interface utilisateur C60/C70 au bas de l'écran de
service.
3. Sur l'écran Sécurité de Windows, exécutez la procédure suivante :
a. Entrez Administrator comme nom d'utilisateur.
b Entrez le mot de passe que vous avez utilisé pour configurer FFPS.
c Cliquez sur OK.
Remarque
Si l'écran Connexion Bureau à distance s'affiche, cochez la case «
for connecting to this computer » (Ne pas me redemander pour la connexion à cet
ordinateur), puis cliquez sur Yes (Oui).
4. Pour plus de simplicité, créez un raccourci vers l'outil SIQA sur le bureau du serveur FFPS :
a. Windows® Vista/7
i) Dans le menu Démarrer, sélectionnez Tous les programmes > Simple Image
Quality Adjustment > SIQA.
ii) Faites glisser l'icône de l'outil SIQA sur le bureau pour créer le raccourci.
4-2 Outil SIQA (Simple Image Quality Adjustment)
Guide d'installation et de réglages
Page 31

Accès à l'outil SIQA C60/C70 via FFPS (intégré)
b. Windows® 8.1
i) Appuyez simultanément sur la touche Windows et la touche Q.
ii) Saisissez SIQA dans la zone de recherche.
iii) Sélectionnez le fichier SIQA dans les résultats, puis cliquez sur Ouvrir
l'emplacement du fichier dans les options affichées au bas de l'écran.
iv) Cliquez avec le bouton droit de la souris sur le fichier, puis sélectionnez
Envoyer vers > Bureau (créer un raccourci).
5. Ouvrez l'outil SIQA à l'aide du raccourci que vous venez de créer.
6. Entrez 100.100.100.101 et sélectionnez OK.
7. Entrez admin comme identifiant de l'administrateur de la machine et sélectionnez OK.
8. Cliquez sur OK dans l'écran Message.
Outil SIQA (Simple Image Quality Adjustment) 4-3
Guide d'installation et de réglages
Page 32

Accès à l'outil SIQA C60/C70 via FFPS (intégré)
9. L'écran principal SIQA s'affiche. Les procédures de réglage auto de l'alignement et (ou)
de réglage de l'uniformité de la densité sont désormais disponibles. Utilisez la flèche vers
le bas de la case Image Quality Adjustment (Réglage qualité image) pour sélectionner
une procédure.
Pour de plus amples informations, reportez-vous à la section Réglage auto de
l'alignement à la page 5-1 ou Réglage de l'uniformité de la densité à la page 6-1.
4-4 Outil SIQA (Simple Image Quality Adjustment)
Guide d'installation et de réglages
Page 33

5 Réglage auto de l'alignement
Utilisez cette procédure pour corriger le mauvais alignement de la sortie imprimée. La
fonction de réglage auto de l'alignement utilise une application appelée SIQA (Simple
Image Quality Adjustment) qui permet à l'utilisateur d'effectuer simplement et rapidement
des réglages et de corriger les alignements incorrects constatés sur la sortie imprimée.
La procédure nécessite l'installation de l'application SIQA sur un ordinateur Windows®.
Remarques
– Si votre serveur d'impression est un ordinateur Windows, vous pourrez installer
l'application SIQA sur celui-ci. Vous devrez sinon utiliser un ordinateur tiers.
Contactez le Centre services pour de plus amples informations. Cette procédure
nécessite également le fichier de motif arrière-plan noir situé dans le dossier
d'installation de l'outil SIQA.
– Prenez note de l'adresse IP. Vous devrez l'utiliser ultérieurement dans la procédure.
Réalisation d'un réglage auto de l'alignement
1. Allez dans l'interface de l'imprimante et sélectionnez le bouton Guest (Invité) pour
entrer dans le mode Administrator à partir de l'écran d'accueil.
Outil SIQA (Simple Image Quality Adjustment) 5-1
Guide d'installation et de réglages
Page 34

Réglage auto de l'alignement
L'écran System Administration Login (Connexion administrateur système) s'affiche.
2. Entrez admin comme identifiant de connexion de l'administrateur et sélectionnez
Next (Suivant).
5-2 Outil SIQA (Simple Image Quality Adjustment)
Guide d'installation et de réglages
Page 35

Réglage auto de l'alignement
3. Saisissez le mot de passe 1111 et sélectionnez Enter (Entrer).
4. Appuyez sur le bouton Machine Status (État machine) sur l'interface utilisateur de
l'imprimante.
Outil SIQA (Simple Image Quality Adjustment) 5-3
Guide d'installation et de réglages
Page 36

Réglage auto de l'alignement
5. Dans l'écran Admin, sélectionnez l'onglet Tools (Outils).
6. Faites défiler l'écran du groupe jusqu'à Features (Fonctions) et sélectionnez
Maintenance.
5-4 Outil SIQA (Simple Image Quality Adjustment)
Guide d'installation et de réglages
Page 37

Réglage auto de l'alignement
7. Dans l'écran Maintenance, appuyez sur le bouton de défilement vers le bas pour afficher
la page 2.
8. Sélectionnez Alignment Adjustment (Réglage de l'alignement).
Outil SIQA (Simple Image Quality Adjustment) 5-5
Guide d'installation et de réglages
Page 38

Réglage auto de l'alignement
9. Dans l'écran Alignment Adjustment Setup (Configuration du réglage de l'alignement),
sélectionnez Auto Alignment Adjustment (Réglage auto de l'alignement).
Remarque
Si le message « Invalid operation » (Opération non valide) s'affiche, cela signifie que le
dossier SYSTEM-IQ-AUTO n'a pas été créé lors de l'installation de l'outil SIQA. Répétez
les étapes 4 à 6 à la page 2-10.
10. Sélectionnez Paper Supply (Papier) pour afficher les magasins disponibles.
5-6 Outil SIQA (Simple Image Quality Adjustment)
Guide d'installation et de réglages
Page 39

Réglage auto de l'alignement
Valeur du
taux de
couverture
Référence du taux de couverture
1
Taux de couverture faible - texte seulement
5
Taux de couverture moyen - autant de texte que d'images graphiques
10
Taux de couverture élevé - la page est pratiquement couverte d'images
graphiques
11. Sélectionnez le magasin à partir duquel vous souhaitez réaliser le réglage de
l'alignement, puis cliquez sur Save (Enregistrer).
12. Sélectionnez un nombre compris entre 1 et 10 pour le taux de couverture d'un travail
d'impression type, pour le recto et le verso. (Consultez le tableau ci-dessous pour obtenir
de l'aide sur la sélection des valeurs de couvertures appropriées.)
Remarque
Le taux de couverture peut être l'un des facteurs qui modifient l'alignement. Pour ajuster un
niveau de taux de couverture spécifique, indiquez une valeur comprise entre 1 et 10. Définissez
des valeurs plus élevées pour un plus grand taux de couverture. Cependant, la valeur 1 convient
dans la plupart des cas. Vous pouvez aussi sélectionner des réglages différents pour le recto et
le verso, si le taux de couverture est plus élevé sur une des deux faces.
Outil SIQA (Simple Image Quality Adjustment) 5-7
Guide d'installation et de réglages
Page 40

Réglage auto de l'alignement
13. Sélectionnez le nombre de feuilles échantillon à utiliser.
Remarque
Si vous utilisez plusieurs échantillons, le logiciel utilisera le volume moyen pour le réglage.
Cela signifie que la variation entre les feuilles est réduite.
14. Sélectionnez Print (Imprimer).
5-8 Outil SIQA (Simple Image Quality Adjustment)
Guide d'installation et de réglages
Page 41

Réglage auto de l'alignement
Côté A de la page de test du réglage auto
de l'alignement
Côté B de la page de test du réglage auto
de l'alignement
Un carré noir
Un carré gris
Deux carrés noirs
Deux carrés gris
La feuille échantillon s'imprime. Dans l'exemple ci-dessous, la valeur 1 a été attribuée
pour les deux côtés.
15. Pour corriger l'erreur d'alignement, numérisez les quatre côtés du graphique échantillon,
ainsi que les bords avant et arrière pour chaque recto et verso. Suivez les instructions sur
l'écran Auto Alignment Adjustment (Réglage auto de l'alignement).
Remarque
Vous pouvez numériser les côtés de chaque feuille échantillon dans n'importe quel ordre.
a. Placez l'impression épreuve sur la glace d'exposition (comme indiqué à l'étape 1 sur
l'image ci-dessous).
Recto du papier noir (Reportez-vous à la page 2-7 pour obtenir des instructions
d'impression.)
Outil SIQA (Simple Image Quality Adjustment) 5-9
Guide d'installation et de réglages
Page 42

Réglage auto de l'alignement
Important
• Évitez de placer la feuille échantillon tout contre le bord de la glace, (placez-la
à 20 mm du bord minimum), et veillez à ce que son inclinaison ne dépasse pas
les 15 degrés.
• Assurez-vous de laisser un espace entre le bord de la glace d'exposition et la
mire de test.
b. Posez le papier noir sur la feuille échantillon et alignez la marque blanche avec la
marque noire ou grise sur la feuille échantillon, comme le montre l'illustration ci-après.
5-10 Outil SIQA (Simple Image Quality Adjustment)
Guide d'installation et de réglages
Page 43

Réglage auto de l'alignement
16. Sélectionnez Scan (Numérisation).
17. Si vous avez sélectionné plusieurs feuilles échantillon à l'étape 13, répétez la procédure
de numérisation (étapes 15 et 16) pour chaque feuille échantillon. Lorsque toutes les
feuilles échantillon ont été numérisées, passez à l'étape 18.
18. Après avoir numérisé chaque feuille échantillon quatre fois, sélectionnez Scan
Complete (Numérisation terminée).
Outil SIQA (Simple Image Quality Adjustment) 5-11
Guide d'installation et de réglages
Page 44

Réglage auto de l'alignement
19. Suivez les instructions qui s'affichent à l'écran et sélectionnez Confirm (Confirmer)
pour quitter.
20. Rendez-vous sur l'ordinateur où est installé l'outil SIQA, puis cliquez deux fois sur le
raccourci que vous avez créé (voir page 2-6) pour ouvrir l'application de l'outil SIQA.
Remarque
Si l'application SIQA ne démarre pas, consultez le chapitre relatif à la résolution des
problèmes dans le Guide de l'administrateur système.
21. Entrez admin comme identifiant d'opérateur principal et sélectionnez OK.
L'écran Simple Image Quality Adjustment (SIQA) s'affiche.
5-12 Outil SIQA (Simple Image Quality Adjustment)
Guide d'installation et de réglages
Page 45

Réglage auto de l'alignement
22. Dans le menu Image Quality Adjustment (Réglage qualité image), sélectionnez
Alignment Adjustment (Réglage de l'alignement), puis Start (Démarrer).
Outil SIQA (Simple Image Quality Adjustment) 5-13
Guide d'installation et de réglages
Page 46

Réglage auto de l'alignement
23. Dans la barre d'adresse, confirmez ou entrez l'adresse IP de la machine, puis
cliquez sur OK.
Remarque
Si la fenêtre Open File Security Warning (Fichier ouvert - Avertissement de
sécurité) s'affiche, cliquez sur Run (Exécuter).
La fenêtre Wait (Patienter) s'affiche.
24. Si l'écran ci-après s'affiche, sélectionnez Yes (Oui) pour continuer, en utilisant le
type appliqué actuellement, ou No (Non) pour choisir un type différent.
5-14 Outil SIQA (Simple Image Quality Adjustment)
Guide d'installation et de réglages
Page 47

Réglage auto de l'alignement
25. Cliquez sur Yes (Oui) pour enregistrer les valeurs du réglage.
L'application SIQA accède aux données des images numérisées stockées dans
le dossier/la boîte aux lettres de l'imprimante, les lit, les analyse et calcule
automatiquement les valeurs de réglage.
Une barre de progression s'affiche.
Remarque
Si la fenêtre d'avertissement ci-dessous s'affiche, sélectionnez Yes (Oui), puis
poursuivez avec la section Attribution d'un type à un magasin à la page 5-18.
À la fin de la section Attribution d'un type à un magasin (page 5-18), imprimez quelques
échantillons afin de les évaluer. Si leur qualité est inacceptable, contactez Xerox pour
demander une intervention sur la machine.
Outil SIQA (Simple Image Quality Adjustment) 5-15
Guide d'installation et de réglages
Page 48

Réglage auto de l'alignement
26. À partir de la fenêtre TypeSelect (Sélectionner un type), procédez comme suit :
a. Il existe 20 types de papier qui peuvent être utilisés dans tous les magasins.
Sélectionnez la ligne du type (Type 1, Type 2... Type 20) dans lequel enregistrer
sous forme de profil (Type) les valeurs de réglage calculées.
b. Renommez le type à l'aide du bouton Edit (Modifier).
Dans l'exemple ci-dessus, le Type 1 a été renommé Tray-1 Xerox 4200 Tabloid.
Remarque
Nous vous conseillons d'utiliser des noms significatifs pour vos profils.
Éléments suggérés pour nommer les types :
• Numéro de magasin
• Type de papier
• Grammage papier
• Format de support
c. Sélectionnez OK pour enregistrer le changement de nom.
27. Sélectionnez OK dans l'écran TypeSelect (Sélectionner un type).
5-16 Outil SIQA (Simple Image Quality Adjustment)
Guide d'installation et de réglages
Page 49

Réglage auto de l'alignement
28. Cliquez sur Yes (Oui) pour enregistrer la nouvelle valeur du type sélectionné.
Le message « Adjustment has been successfully completed » (Le réglage
s'est terminé avec succès) s'affiche.
29. Cliquez sur OK.
Outil SIQA (Simple Image Quality Adjustment) 5-17
Guide d'installation et de réglages
Page 50

Réglage auto de l'alignement
Attribution d'un type à un magasin
Remarque
Si l'écran d'avertissement de l'étape 0 s'affiche, imprimez quelques échantillons avant
de poursuivre. Si leur qualité est inacceptable, contactez Xerox pour demander une
intervention sur la machine.
30. Sur l'imprimante, accédez à l'écran Alignment Adjustment Setup (Configuration du
réglage de l'alignement).
Remarque
Si la machine n'est pas en mode Tools (Outils), répétez les étapes 1 à 9 à la page 5-1.
31. Sélectionnez Manual Alignment Adjustment (Réglage manuel de l'alignement).
32. Sélectionnez Alignment Adjustment Type Setup (Configuration du réglage de
l'alignement) puis Change Settings (Modifier les paramètres).
5-18 Outil SIQA (Simple Image Quality Adjustment)
Guide d'installation et de réglages
Page 51

Réglage auto de l'alignement
33. Sélectionnez un magasin puis Change Settings (Modifier les paramètres).
34. Sélectionnez un type dans la liste, puis Save (Enregistrer).
Outil SIQA (Simple Image Quality Adjustment) 5-19
Guide d'installation et de réglages
Page 52

Réglage auto de l'alignement
Le type peut être attribué automatiquement au magasin sélectionné à l'étape 33.
35. Sélectionnez Close (Fermer) trois fois pour quitter les trois fenêtres qui suivent, puis
déconnectez-vous du mode Admin.
Remarque
Pour ajouter d'autres types, répétez les étapes 9 à 35.
5-20 Outil SIQA (Simple Image Quality Adjustment)
Guide d'installation et de réglages
Page 53

Réglage auto de l'alignement
Modification d'un type
1. Dans l'écran Alignment Adjustment Type Setup (Configuration type de réglage
alignement), sélectionnez le type que vous voulez modifier.
Remarque
Si la machine n'est pas en mode Tools (Outils), répétez les étapes 1 à 9 à la page 5-1.
2. Sélectionnez Change Settings (Modifier les paramètres).
Outil SIQA (Simple Image Quality Adjustment) 5-21
Guide d'installation et de réglages
Page 54

Pour modifier le nom du type
3. Sélectionnez Name (Nom).
4. Sélectionnez Change Settings (Modifier les paramètres).
Réglage auto de l'alignement
5. Modifiez le nom à votre convenance, puis sélectionnez Save (Enregistrer).
6. Sélectionnez Sample Printout (Impression échantillon) pour imprimer un échantillon afin
de vérifier le réglage.
Pour modifier d'autres éléments
Pour apporter d'autres modifications au réglage, consultez la procédure de réglage de
l'alignement dans le Guide de l'administrateur système.
Les éléments suivants peuvent être modifiés :
• Élément 2 : Position d'impression X : règle l'alignement de la position sur l'axe X.
• Élément 3 : Position d'impression Y : ajuste l'alignement de la position sur l'axe Y.
• Élément 4 : X % - Largeur d'agrandissement : ajuste la R/A 100 % véritable sur l'axe X.
• Élément 5 : Y % - Longueur d'agrandissement : ajuste la R/A 100 % véritable sur l'axe Y.
• Élément 6 : Perpendicularité : ajuste l'effet trapézoïdal sur l'image.
• Élément 7 : Inclinaison : ajuste la position de l'image par rapport au papier.
7. Sélectionnez Sample Printout (Impression échantillon) pour imprimer un échantillon
afin de vérifier le réglage. Si l'imprimante nécessite d'autres réglages, répétez les étapes
de la section Réalisation d'un réglage auto de l'alignement à la page 5-1.
8. Quittez le mode Tools (Outils).
5-22 Outil SIQA (Simple Image Quality Adjustment)
Guide d'installation et de réglages
Page 55

Réglage auto de l'alignement
Suppression d'un type
1. Dans l'écran Alignment Adjustment Type Setup (Configuration type de réglage
alignement), sélectionnez le type que vous voulez supprimer.
Remarque
Si la machine n'est pas en mode Tools (Outils), répétez les étapes 1 à 9 à la page 5-1.
2. Sélectionnez Delete (Supprimer).
Remarque
Vous ne pouvez supprimer qu'un seul type à la fois.
3. Quittez le mode Tools (Outils).
Outil SIQA (Simple Image Quality Adjustment) 5-23
Guide d'installation et de réglages
Page 56

Réglage auto de l'alignement
5-24 Outil SIQA (Simple Image Quality Adjustment)
Guide d'installation et de réglages
Page 57

6 Réglage de l'uniformité de
la densité
Utilisez la fonction Density Uniformity Adjustment (Réglage de l'uniformité de la densité)
pour corriger la qualité de l'image sur la sortie imprimée lorsque la qualité n'est pas
constante sur la totalité de l'impression ou par exemple, lorsque l'image est plus claire
ou plus foncée sur un côté de l'impression par rapport à l'autre.
L'outil SIQA (Simple Image Quality Adjustment) vous permet d'effectuer des réglages
simplement et rapidement afin de corriger ces problèmes de qualité d'image.
La procédure nécessite l'installation de l'application SIQA sur un ordinateur Windows®.
Remarques
– Si votre serveur d'impression est un ordinateur Windows, vous pourrez installer
l'application SIQA sur celui-ci. Vous devrez sinon utiliser un ordinateur tiers.
Contactez le Centre services pour de plus amples informations.
– Prenez note de l'adresse IP. Vous devrez l'utiliser ultérieurement dans la procédure.
1. Sur la machine, sélectionnez Guest (Invité).
Outil SIQA (Simple Image Quality Adjustment) 6-1
Guide d'installation et de réglages
Page 58

Réglage de l'uniformité de la densité
2. Dans l'écran System Admin Login (Connexion administrateur système), entrez admin
comme identifiant de connexion de l'administrateur, puis sélectionnez Next (Suivant).
3. Saisissez le mot de passe 1111 et sélectionnez Enter (Entrer).
6-2 Outil SIQA (Simple Image Quality Adjustment)
Guide d'installation et de réglages
Page 59

Réglage de l'uniformité de la densité
4. Appuyez sur le bouton Machine Status (État machine) sur l'interface utilisateur de
l'imprimante.
5. Dans l'écran Admin, sélectionnez l'onglet Tools (Outils).
Outil SIQA (Simple Image Quality Adjustment) 6-3
Guide d'installation et de réglages
Page 60

Réglage de l'uniformité de la densité
6. Faites défiler l'écran du groupe jusqu'à Features (Fonctions) et sélectionnez
Maintenance.
7. Dans l'écran Maintenance, appuyez sur le bouton de défilement vers le bas pour afficher
la page 2.
6-4 Outil SIQA (Simple Image Quality Adjustment)
Guide d'installation et de réglages
Page 61

Réglage de l'uniformité de la densité
8. Sélectionnez Density Uniformity Adjustment (Réglage de l'uniformité de la densité).
1. Dans l'écran Density Uniformity Adjustment (Réglage de l'uniformité de la densité),
sélectionnez Semi Auto Process Using Scanner (Processus semi auto à l'aide du
scanner).
Remarque
Si le message « Invalid operation » (Opération non valide) s'affiche, cela signifie que le
dossier SYSTEM-IQ-AUTO n'a pas été créé lors de l'installation de l'outil SIQA. Répétez
les étapes 4 à 6 à la page 2-10.
Outil SIQA (Simple Image Quality Adjustment) 6-5
Guide d'installation et de réglages
Page 62

Réglage de l'uniformité de la densité
2. Sélectionnez Paper Supply (Papier).
3. Sélectionnez un magasin fréquemment utilisé contenant du papier A3 ou 11 x 17, puis
sélectionnez Save (Enregistrer).
Remarques
– Ce réglage doit être effectué sur du papier au format A3 ou 11 x 17.
– Vous ne pouvez créer qu'un seul profil qui sera utilisé pour tous les magasins.
Nous vous recommandons donc d'utiliser, pour ce réglage, le magasin le plus
fréquemment utilisé.
6-6 Outil SIQA (Simple Image Quality Adjustment)
Guide d'installation et de réglages
Page 63

Réglage de l'uniformité de la densité
Feuille 1 : sortie CMJN
Feuille 2 : sortie RGB&3CK
4. Sélectionnez Print (Imprimer) pour imprimer les mires de test.
Les deux mires de test s'impriment.
Outil SIQA (Simple Image Quality Adjustment) 6-7
Guide d'installation et de réglages
Page 64

Réglage de l'uniformité de la densité
5. Placez la feuille CMJN sur la glace d'exposition conformément aux instructions à l'écran,
puis sélectionnez Scan (Numérisation).
6. Placez la feuille RGB&3CK sur la glace d'exposition conformément aux instructions
à l'écran, puis sélectionnez Scan (Numérisation).
7. Suivez les instructions à l'écran et sélectionnez Confirm (Confirmer).
8. Rendez-vous sur l'ordinateur où est installé l'outil SIQA, puis cliquez deux fois sur le
raccourci que vous avez créé (voir page 2-6) pour ouvrir l'application de l'outil SIQA.
Remarque
Si l'application SIQA ne démarre pas, consultez le chapitre relatif à la résolution des
problèmes dans le Guide de l'administrateur système.
6-8 Outil SIQA (Simple Image Quality Adjustment)
Guide d'installation et de réglages
Page 65

Réglage de l'uniformité de la densité
9. Entrez admin comme identifiant d'opérateur principal et sélectionnez OK.
L'écran Simple Image Quality Adjustment (SIQA) s'affiche.
10. Dans le menu Image Quality Adjustment (Réglage de la qualité image), sélectionnez
Density Uniformity Adjustment (Réglage de l'uniformité de la densité), puis
Start (Démarrer).
Outil SIQA (Simple Image Quality Adjustment) 6-9
Guide d'installation et de réglages
Page 66

Réglage de l'uniformité de la densité
11. Dans la barre d'adresse, confirmez ou entrez l'adresse IP de la machine, puis cliquez
sur OK.
Remarque
Si la fenêtre Open File Security Warning (Fichier ouvert - Avertissement de sécurité)
s'affiche, cliquez sur Run (Exécuter).
12. Cliquez sur Yes (Oui) pour enregistrer les valeurs du réglage.
L'application SIQA accède aux données des images numérisées stockées dans
le dossier/la boîte aux lettres de l'imprimante, les lit, les analyse et calcule
automatiquement les valeurs de réglage.
Une barre de progression s'affiche.
13. Examinez les informations affichées sur l'écran Correction_Result (Résultat de la correction).
Cet écran s'affiche une fois les processus d'analyse et de calcul terminés. Les informations
relatives aux résultats de la correction affichent les améliorations possibles des variations
de la densité de l'intérieur vers l'extérieur.
6-10 Outil SIQA (Simple Image Quality Adjustment)
Guide d'installation et de réglages
Page 67

14. Sélectionnez Details.
Réglage de l'uniformité de la densité
Outil SIQA (Simple Image Quality Adjustment) 6-11
Guide d'installation et de réglages
Page 68

Réglage de l'uniformité de la densité
L'écran Correction_Parameters (Paramètres de correction) affiche les détails du réglage.
15. Sélectionnez Close (Fermer) deux fois pour quitter les écrans Correction_Parameters
(Paramètres de correction) et Correction_Result (Résultat de la correction).
6-12 Outil SIQA (Simple Image Quality Adjustment)
Guide d'installation et de réglages
Page 69

Réglage de l'uniformité de la densité
16. Cliquez sur Yes (Oui) pour enregistrer les valeurs du réglage.
Une barre de progression s'affiche.
Important
Ne mettez pas la machine hors tension pendant l'enregistrement des valeurs.
17. Quand vous avez terminé, sélectionnez OK pour quitter l'application SIQA.
Remarque
Si l'uniformité de la densité n'est pas acceptable, vous pouvez répéter la procédure de
test (étapes 1 à 17) jusqu'à trois fois afin d'améliorer davantage la densité.
Outil SIQA (Simple Image Quality Adjustment) 6-13
Guide d'installation et de réglages
Page 70

Réglage de l'uniformité de la densité
6-14 Outil SIQA (Simple Image Quality Adjustment)
Guide d'installation et de réglages
Page 71

7 Désinstallation de l'outil SIQA
Désinstallation de l'outil SIQA sous Windows® Vista/7
1. Dans le menu Démarrer de Windows, sélectionnez Panneau de configuration.
Outil SIQA (Simple Image Quality Adjustment) 7-1
Guide d'installation et de réglages
Page 72

Désinstallation de l'outil SIQA
2. Suivez une des deux procédures ci-dessous en fonction de votre configuration des
options de dossier Windows :
– Dans la section Programmes, sélectionnez Désinstaller un programme.
– Sélectionnez Programmes et fonctionnalités.
7-2 Outil SIQA (Simple Image Quality Adjustment)
Guide d'installation et de réglages
Page 73

Désinstallation de l'outil SIQA
3. Localisez et sélectionnez Simple Image Quality Adjustment.
4. Cliquez sur Désinstaller.
Outil SIQA (Simple Image Quality Adjustment) 7-3
Guide d'installation et de réglages
Page 74

Désinstallation de l'outil SIQA
5. Dans l'écran Programmes et fonctionnalités, cliquez sur Oui.
L'écran de Windows Installer s'affiche.
6. Dans l'écran Contrôle de compte d'utilisateur, cliquez sur Oui pour terminer la
désinstallation.
7-4 Outil SIQA (Simple Image Quality Adjustment)
Guide d'installation et de réglages
Page 75

Désinstallation de l'outil SIQA
Désinstallation de l'outil SIQA sous Windows® 8.1
1. Ouvrez le panneau de configuration.
a. Cliquez n'importe où à l'aide du bouton droit sur le fond de l'écran d'accueil.
b. Sélectionnez l'icône Toutes les applications qui s'affiche dans le coin inférieur
droit de l'écran.
Outil SIQA (Simple Image Quality Adjustment) 7-5
Guide d'installation et de réglages
Page 76

Désinstallation de l'outil SIQA
fiche.
c. Faites défiler l'écran des applications sur la droite afin de localiser la section
Système Windows.
d. Sélectionnez Panneau de configuration.
7-6 Outil SIQA (Simple Image Quality Adjustment)
Guide d'installation et de réglages
Page 77

Désinstallation de l'outil SIQA
2. Sélectionnez Programmes et fonctionnalités ou Désinstaller un programme dans
la section Programmes.
3. Localisez et sélectionnez Simple Image Quality Adjustment.
Outil SIQA (Simple Image Quality Adjustment) 7-7
Guide d'installation et de réglages
Page 78

4. Cliquez sur Désinstaller.
.
5. Dans l'écran Programmes et fonctionnalités, cliquez sur Oui.
Désinstallation de l'outil SIQA
6. Dans l'écran Contrôle de compte d'utilisateur, cliquez sur Oui pour terminer
la désinstallation.
7-8 Outil SIQA (Simple Image Quality Adjustment)
Guide d'installation et de réglages
Page 79

8 Résolution des incidents
En cas d'interruption de la connexion entre l'outil SIQA et la machine
Lorsque la connexion entre l'outil SIQA et l'imprimante est interrompue, appuyez deux
fois sur le bouton C de l'interface utilisateur, puis sur Confirm (Confirmer) pour rétablir
la connexion.
Procédez comme suit si la connexion n'est pas rétablie :
• Ouvrez une invite de commande dans Windows, puis entrez Ping xxx.xxx.xxx.xxx
(adresse IP de la machine).
• Allez dans le menu Démarrer, puis entrez Ping xxx.xxx.xxx.xxx (adresse IP de la
machine) dans la zone de recherche et appuyez sur la touche Entrer.
Une réponse indique que la communication a été établie entre l'ordinateur et la machine,
puis l'écran suivant s'affiche :
Outil SIQA (Simple Image Quality Adjustment) 8-1
Guide d'installation et de réglages
Page 80

Résolution des incidents
En cas d'échec de la connexion entre l'outil SIQA et la machine
Si la connexion entre l'imprimante et l'ordinateur échoue, suivez les étapes ci-dessous.
1. Dans l'écran Message, cliquez sur OK.
2. Sélectionnez Network Settings (Paramètres réseau).
8-2 Outil SIQA (Simple Image Quality Adjustment)
Guide d'installation et de réglages
Page 81

Résolution des incidents
3. Entrez le mot de passe administrateur 1111 (par défaut), puis sélectionnez OK.
4. Cliquez sur Yes (Oui).
5. Cliquez sur OK pour accepter l'identifiant de l'administrateur de la machine.
Outil SIQA (Simple Image Quality Adjustment) 8-3
Guide d'installation et de réglages
Page 82

Résolution des incidents
La communication est rétablie entre l'imprimante et l'ordinateur. L'écran principal de
l'outil SIQA s'affiche.
Remarque
Contactez votre administrateur système si les problèmes de connectivité persistent.
8-4 Outil SIQA (Simple Image Quality Adjustment)
Guide d'installation et de réglages
Page 83

Résolution des incidents
Si les valeurs d'ajustement ne sont pas enregistrées dans la machine
Si l'écran ci-dessous s'affiche lors de l'enregistrement des valeurs de réglage dans un type,
réalisez la procédure ci-dessous.
1. Effectuez les étapes suivantes sur l'imprimante :
a. Appuyez sur le bouton Clear All (Effacer tout) sur l'interface utilisateur de
la machine.
b. Sélectionnez Confirm (Confirmer) à l'écran.
2. Sur l'ordinateur, sélectionnez Yes (Oui) lorsque l'écran indiqué ci-dessus s'affiche.
3. Sur l'imprimante, supprimez le type. (Reportez-vous à la section Modification d'un type
à la page 5-21.)
4. Mettez la machine hors tension, puis rallumez-la.
5. Répétez la procédure commençant à la page 5-1.
Outil SIQA (Simple Image Quality Adjustment) 8-5
Guide d'installation et de réglages
Page 84

Résolution des incidents
Si l'outil SIQA ne peut pas effectuer les réglages
Si l'écran ci-dessous s'affiche, il est possible que le type existe déjà.
1. Cliquez sur OK.
2. Sur l'imprimante, supprimez le type. (Reportez-vous à la section Modification d'un type
à la page 5-21.)
3. Mettez la machine hors tension, puis rallumez-la.
4. Répétez la procédure commençant à la page 5-1.
8-6 Outil SIQA (Simple Image Quality Adjustment)
Guide d'installation et de réglages
Page 85

INDEX
Page 86

 Loading...
Loading...