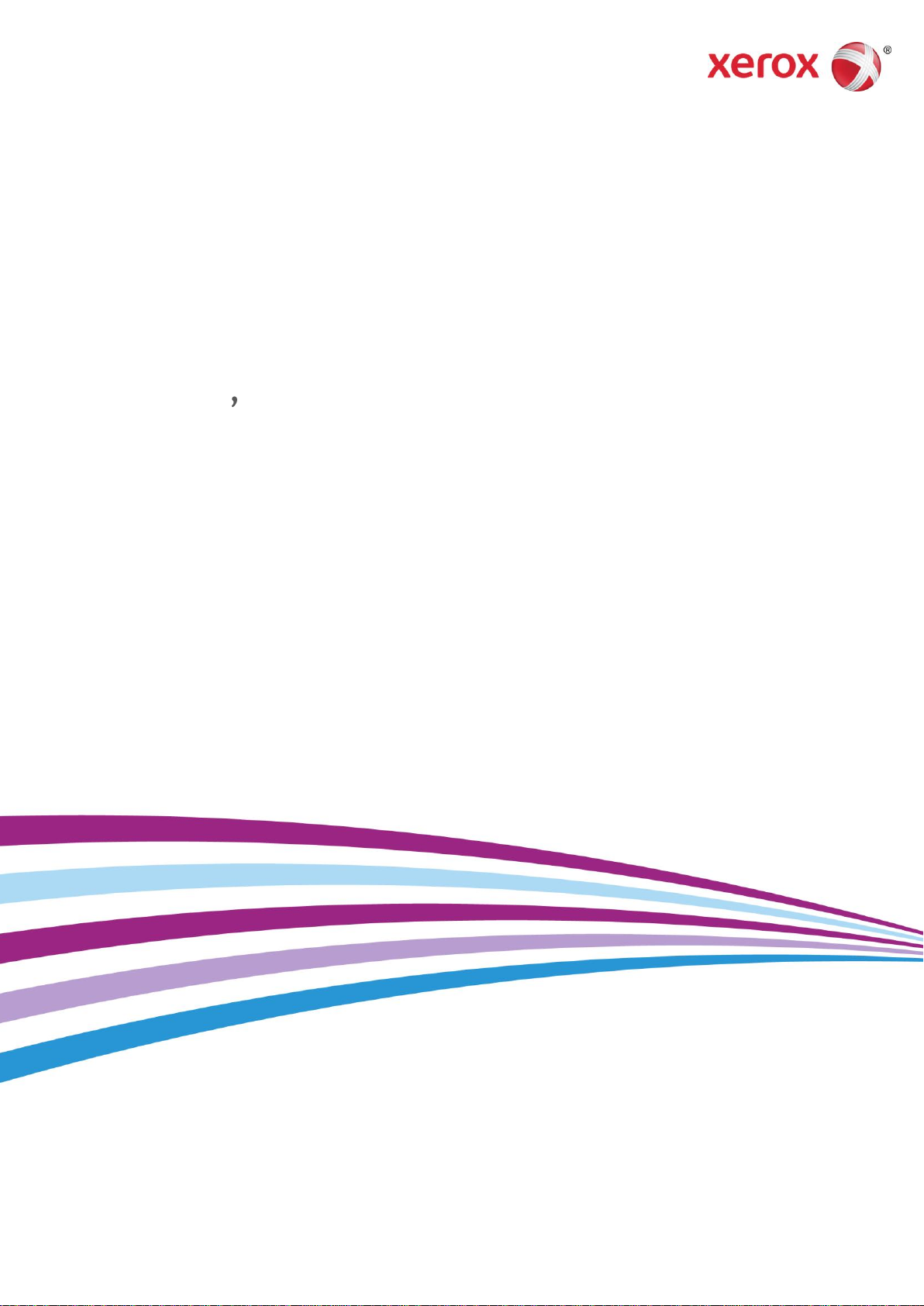
Ottobre 2014
Stampante Xerox® Color C60/C70
Guida allinstallazione e alle
regolazioni dello strumento SIQA
(regolazione di qualità immagine
semplice)
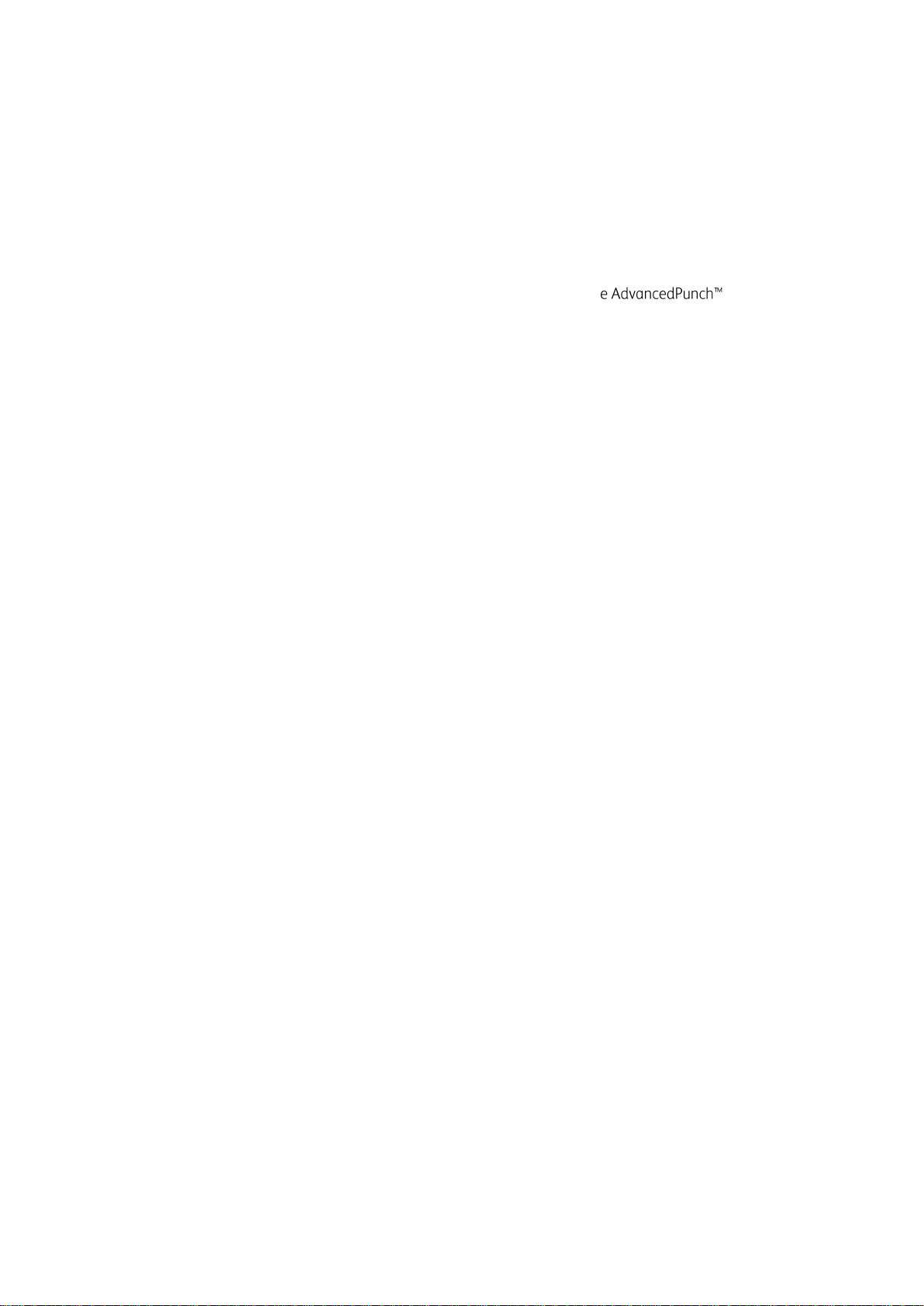
©2014 Xerox Corporation. Tutti i diritti riservati. Xerox® e Xerox con marchio figurativo®
sono marchi di Xerox Corporation negli Stati Uniti e/o in altri paesi. BR10941
Freeflow® è un marchio di Xerox Corporation negli Stati Uniti e/o in altri paesi. Lo stato del
prodotto e della versione e/o le specifiche sono soggetti a modifiche senza preavviso.
Microsoft, Windows®, Windows® XP, Windows® Vista, Internet Explorer e Word sono marchi
registrati di Microsoft Corporation negli Stati Uniti e/o in altri Paesi.
Fiery® e PrintMe® sono marchi di Electronics For Imaging, Inc. GBC®
sono marchi o marchi registrati di General Binding Corporation.
Versione documento: 1.1 (ottobre 2014)
1-2 Strumento SIQA (regolazione di qualità immagine semplice)
Guida all'installazione e alle regolazioni
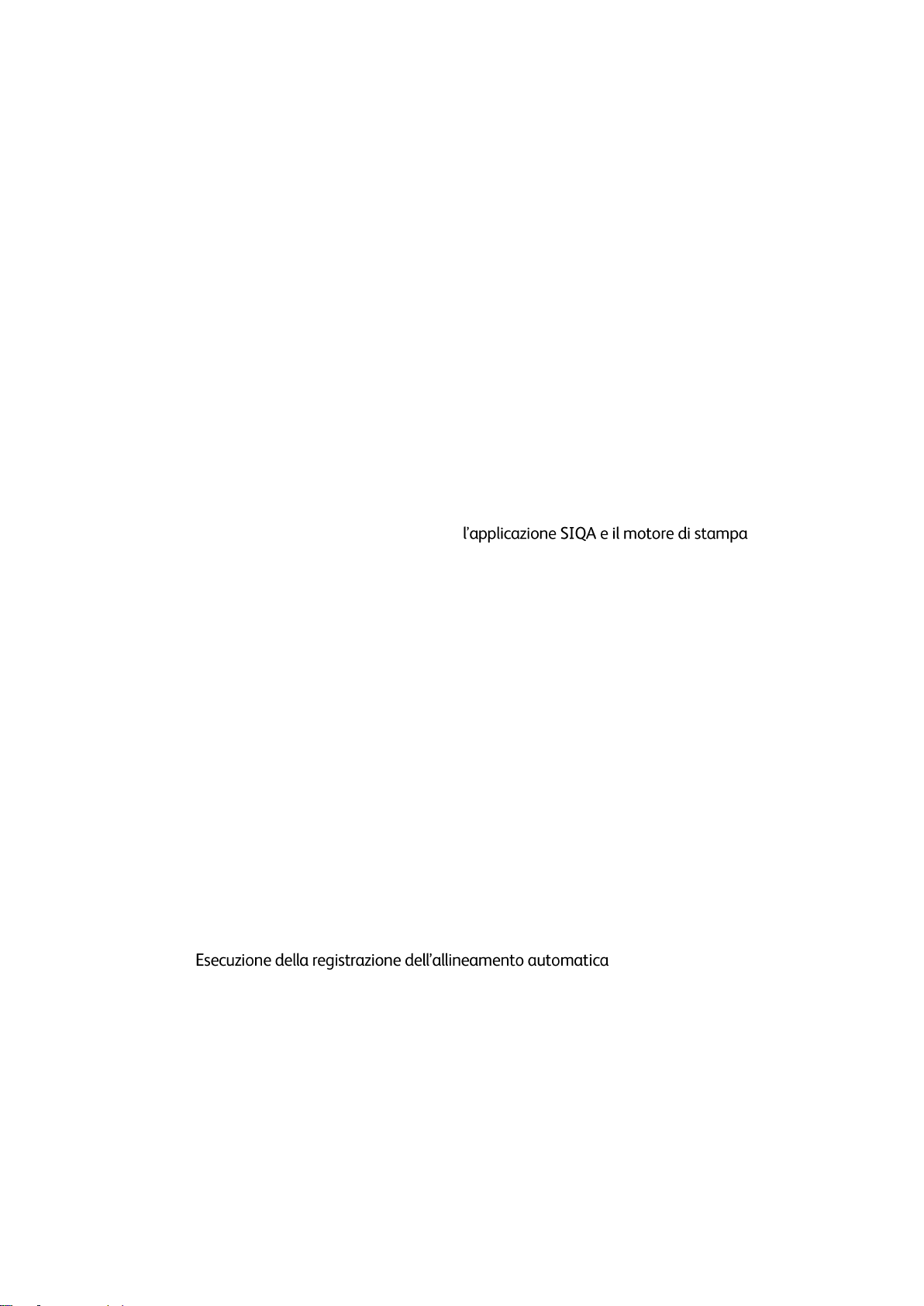
Indice
1 Descrizione generale dello strumento SIQA (regolazione
di qualità immagine semplice) .................................................................. 1-1
Quando utilizzare lo strumento SIQA .................................................................................................. 1-1
Definizioni della procedura di regolazione........................................................................................ 1-1
Registrazione allineamento automatica ................................................................................... 1-1
Registrazione uniformità della densità ...................................................................................... 1-1
Definizioni di orientamento delle immagini .................................................................................... 1-2
2 Installazione del software SIQA ............................................................... 2-1
Requisiti di sistema ........................................................................................................................................ 2-1
Installazione del software dello strumento SIQA in un PC ...................................................... 2-2
Stampa del file immagine del foglio nero SIQA ............................................................................ 2-7
Impostazione della comunicazione tra ... 2-8
Configurazione ed esecuzione del software SIQA su un PC di terze parti tramite
controller DMP ........................................................................................................................................ 2-8
Configurazione ed esecuzione del software SIQA su EX Print Server ..................... 2-10
Configurazione ed esecuzione del software SIQA su un PC tramite
EX Print Server o Integrated Fiery Color Server .................................................................. 2-13
Configurazione ed esecuzione del software SIQA in un PC quando
è installato un FreeFlow Print Server ........................................................................................ 2-16
3 Accesso a SIQA della C60/C70 attraverso EFI (bustle e
autonomo) .......................................................................................................... 3-1
Requisiti di sistema ........................................................................................................................................ 3-1
Procedura ............................................................................................................................................................ 3-1
4 Accesso a SIQA della C60/C70 attraverso FFPS (bustle) .............. 4-1
Requisiti di sistema ........................................................................................................................................ 4-1
Procedura ............................................................................................................................................................ 4-1
5 Registrazione allineamento automatica .............................................. 5-1
............................................. 5-1
Assegnazione di un tipo a un vassoio carta .................................................................................. 5-18
Modificare un Tipo ..................................................................................................................................... 5-21
Eliminare un Tipo ......................................................................................................................................... 5-23
6 Registrazione uniformità della densità ................................................. 6-1
7 Disinstallazione dello strumento SIQA .................................................. 7-1
Disinstallazione dello strumento SIQA tramite Windows® Vista/7 ..................................... 7-1
Disinstallazione dello strumento SIQA tramite Windows® 8.1 .............................................. 7-5
Strumento SIQA (regolazione di qualità immagine semplice) iii
Guida all'installazione e alle regolazioni
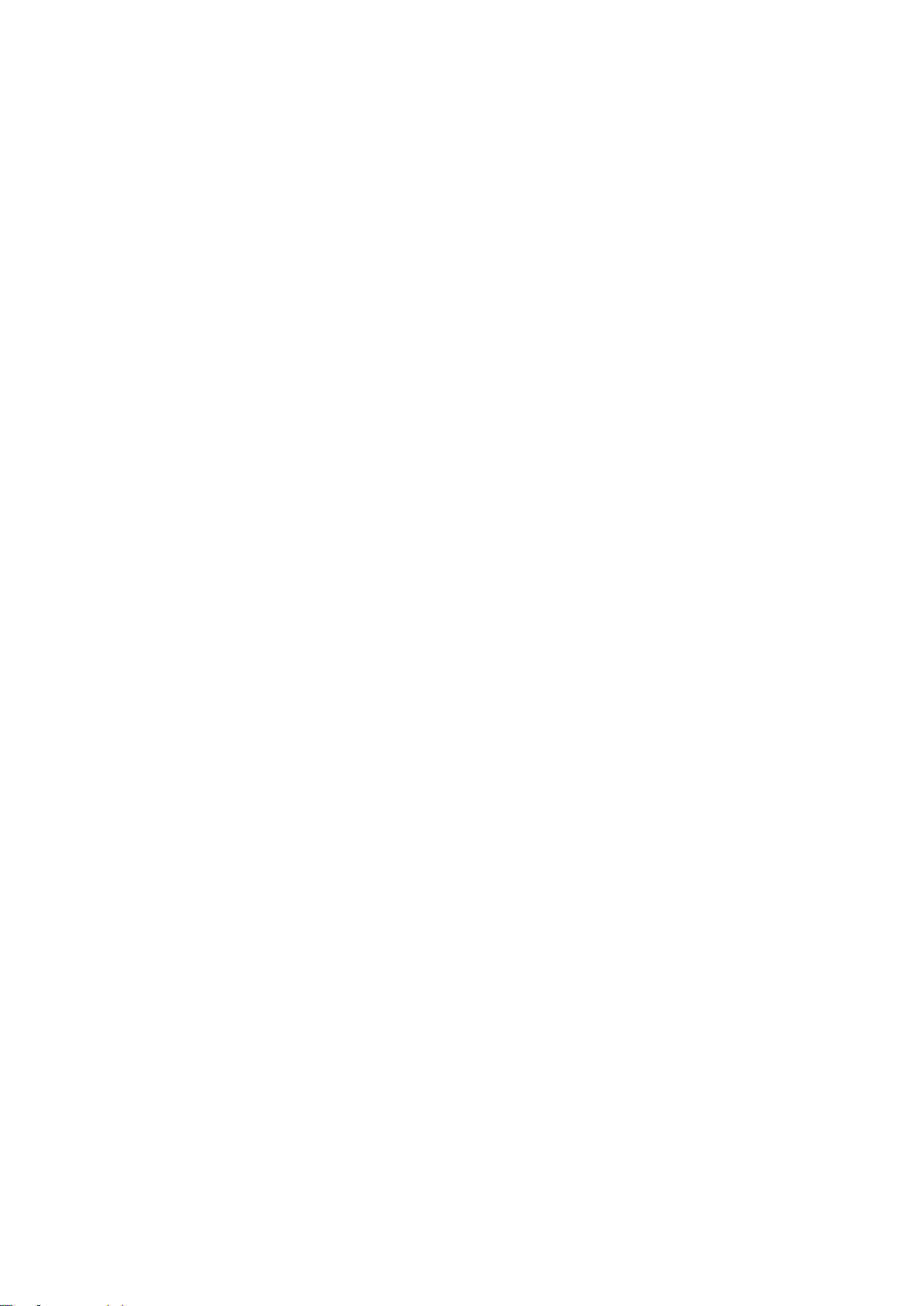
Indice
8 Risoluzione dei problemi............................................................................... 8-1
La connessione tra SIQA e la macchina si è interrotta ............................................................... 8-1
La connessione tra SIQA e la macchina non è riuscita ............................................................... 8-2
I valori di registrazione non vengono salvati sulla macchina ................................................. 8-5
SIQA non riesce a eseguire registrazioni ............................................................................................ 8-6
iv Strumento SIQA (regolazione di qualità immagine semplice)
Guida all'installazione e alle regolazioni
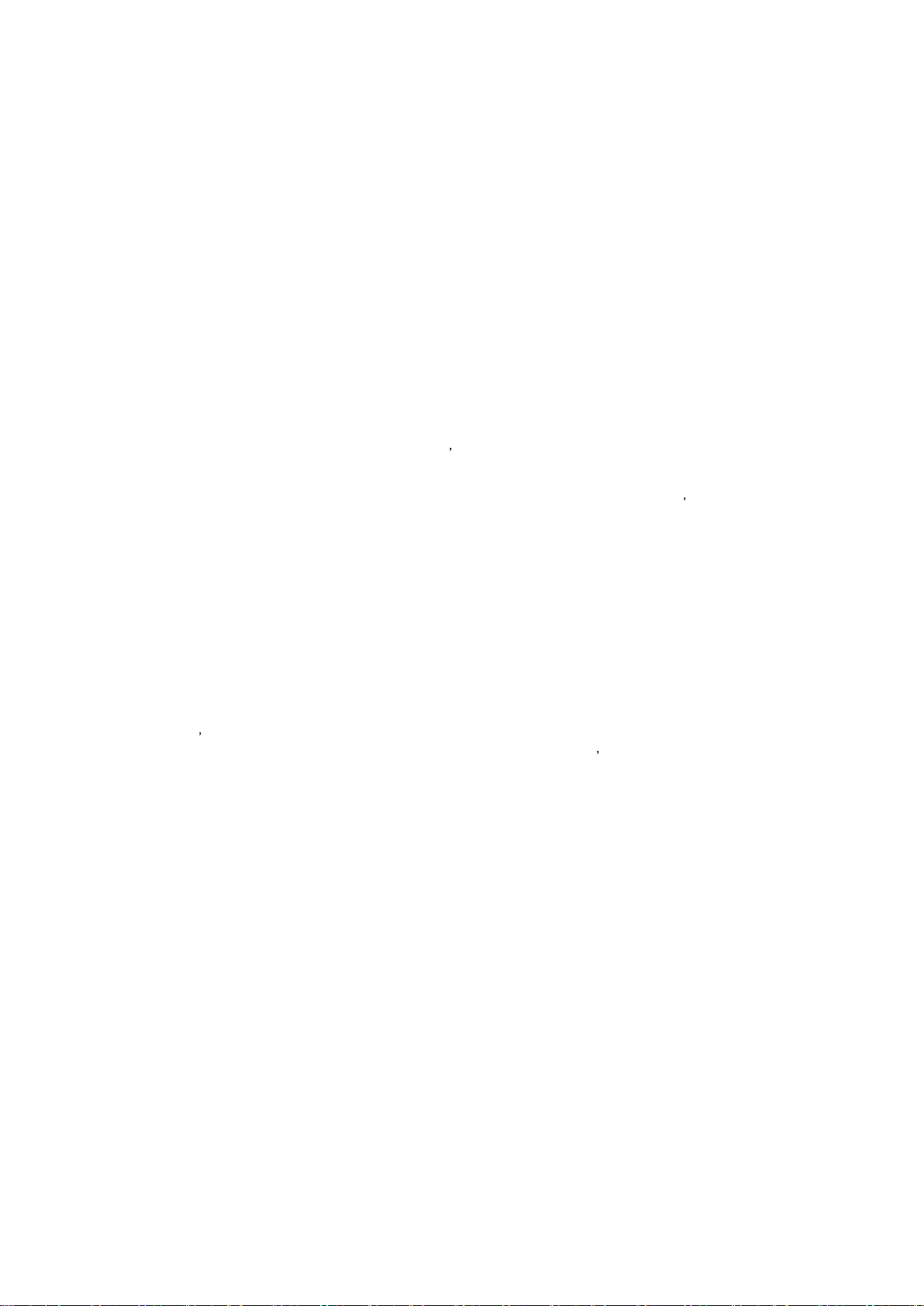
1 Descrizione generale dello
strumento SIQA (regolazione
di qualità immagine semplice)
Quando utilizzare lo strumento SIQA
Utilizzare lo strumento SIQA nelle seguenti circostanze:
• Quando è necessaria una correzione dell allineamento delle immagini su una stampa
fronte/retro
• Quando la densità delle immagini in una pagina richiede una regolazione dell uniformità
Definizioni della procedura di regolazione
Registrazione allineamento automatica
La procedura Registrazione allineamento automatica consente la correzione della posizione
di unimmagine tra immagini di lato 1 e lato 2 in una stampa fronte/retro. È possibile
memorizzare fino a 20 profili di regolazione allineamento (Tipi) per luso tra i vari vassoi
di alimentazione. Opzionalmente, è possibile assegnare un Tipo diverso a ognuno dei
vassoi di alimentazione.
Registrazione uniformità della densità
La procedura Registrazione uniformità della densità consente una copertura di inchiostro
uniforme tra il lato interno e quello esterno (vedi nota successiva) della stampa. A differenza
di Registrazione allineamento automatica, il profilo selezionato si applica a tutti i vassoi
di alimentazione.
Strumento SIQA (regolazione di qualità immagine semplice) 1-1
Guida all'installazione e alle regolazioni
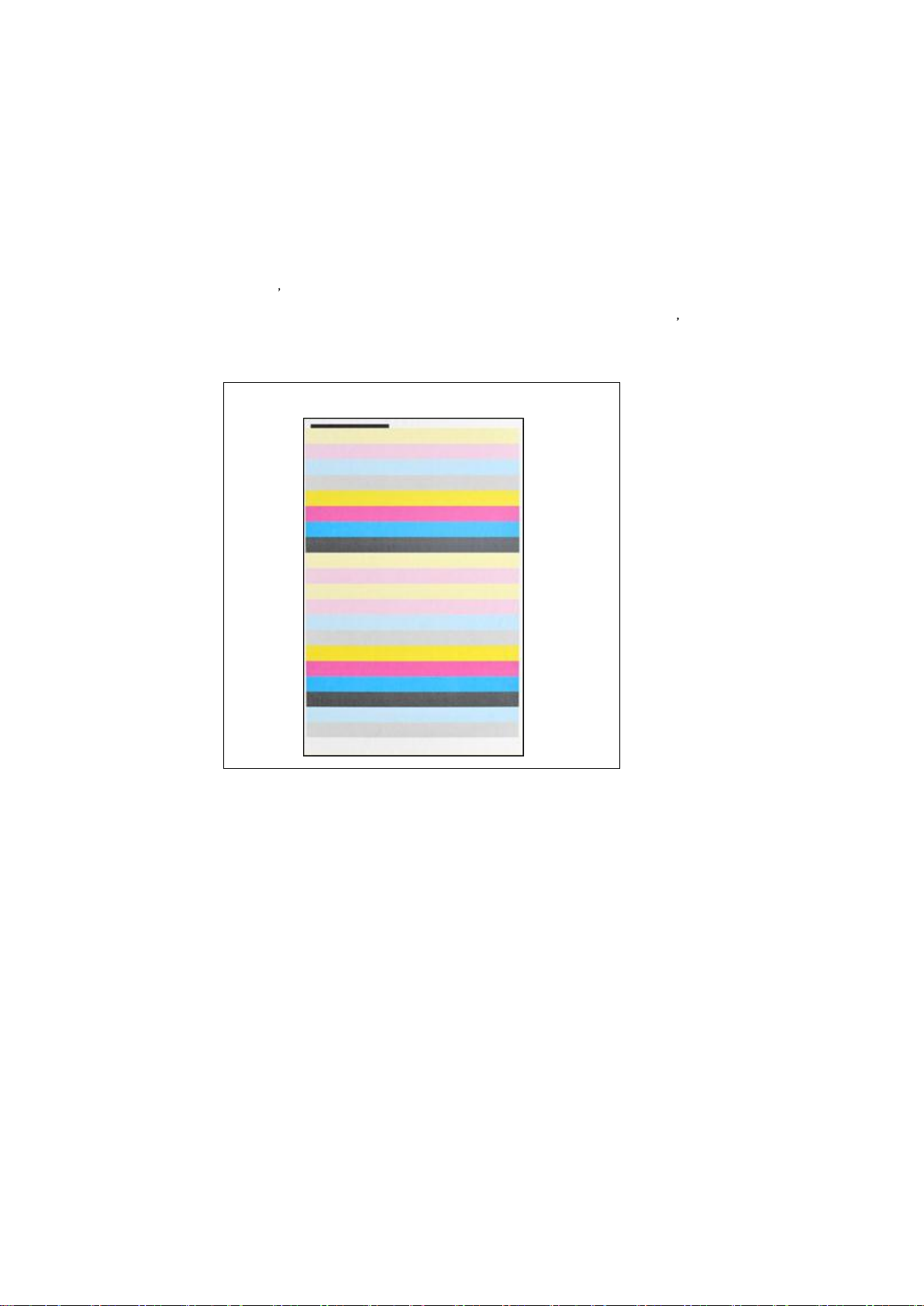
Installazione del software SIQA
Interno
Superiore (bordo anteriore)
Esterno
Definizioni di orientamento delle immagini
Interno ed esterno hanno il seguente significato:
– Sulla macchina, interno fa riferimento al retro della macchina (il lato più lontano da
chi utilizza la macchina), mentre esterno fa riferimento alla parte frontale (il lato più
vicino allutilizzatore).
– Sulla stampa, con il foglio orientato con la parte stampata rivolta verso l alto,
interno indica il lato sinistro del foglio ed esterno il lato destro. La breve linea nera
indica la parte superiore del foglio.
1-2 Strumento SIQA (regolazione di qualità immagine semplice)
Guida all'installazione e alle regolazioni
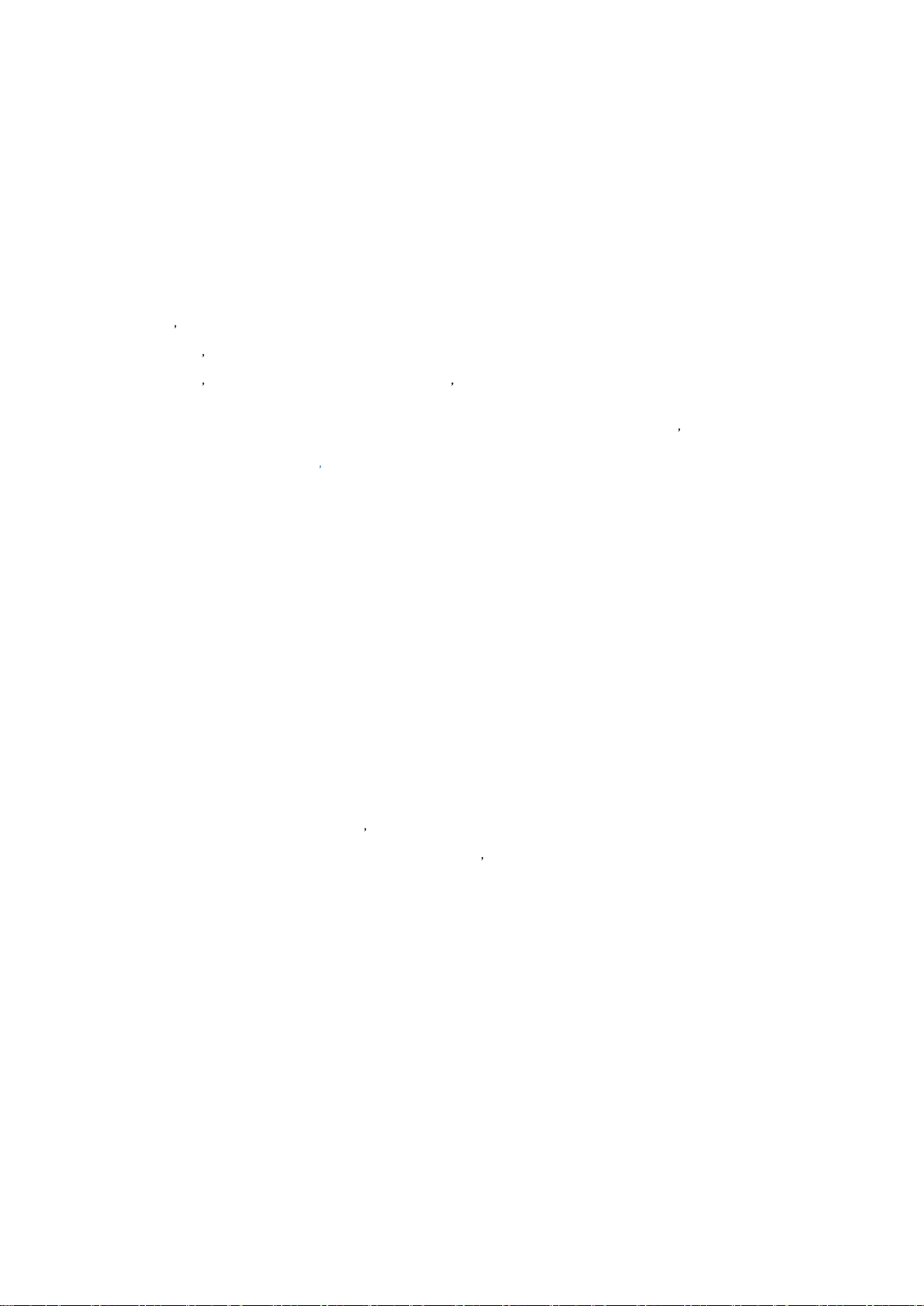
2 Installazione del softwareSIQA
Nota importante
Per poter eseguire le procedure di Registrazione allineamento automatica e Registrazione
uniformità della densità, è necessario prima installare il software SIQA.
Linstallazione del software SIQA prevede due attività:
• Linstallazione del software SIQA in un PC
• Limpostazione della comunicazione tra lapplicazione software SIQA e il motore
di stampa
Questa attività varia in base al server di stampa connesso alla macchina e all utilizzo
o meno di un PC di terze parti. Per ulteriori informazioni, consultare Impostazione della
comunicazione tra l applicazione SIQA e il motore di stampa a pagina 2-8.
Requisiti di sistema
I requisiti seguenti devono essere soddisfatti prima di installare il software SIQA:
• Un PC client con uno dei seguenti sistemi operativi supportati: Windows® Vista SP2,
Windows® 7 SP1 o Windows® 8.1
Il software SIQA deve essere installato su un PC a parte con sistema operativo Windows
nei seguenti casi:
– Stampante Xerox® autonoma
– Xerox® EX Print Server, basato su tecnologia Fiery® (autonomo)
– Integrated Fiery® Color Server
• Supporti del software SIQA
– Il software SIQA su ununità USB o un DVD
– I file PDF di pagina nera SIQA, situati sullunità USB o sul DVD
Nota
Il timer della modalità di risparmio energetico deve essere impostato su 60 minuti,
in modo che la modalità di sospensione non venga attivata durante tale procedura.
Strumento SIQA (regolazione di qualità immagine semplice) 2-1
Guida all'installazione e alle regolazioni
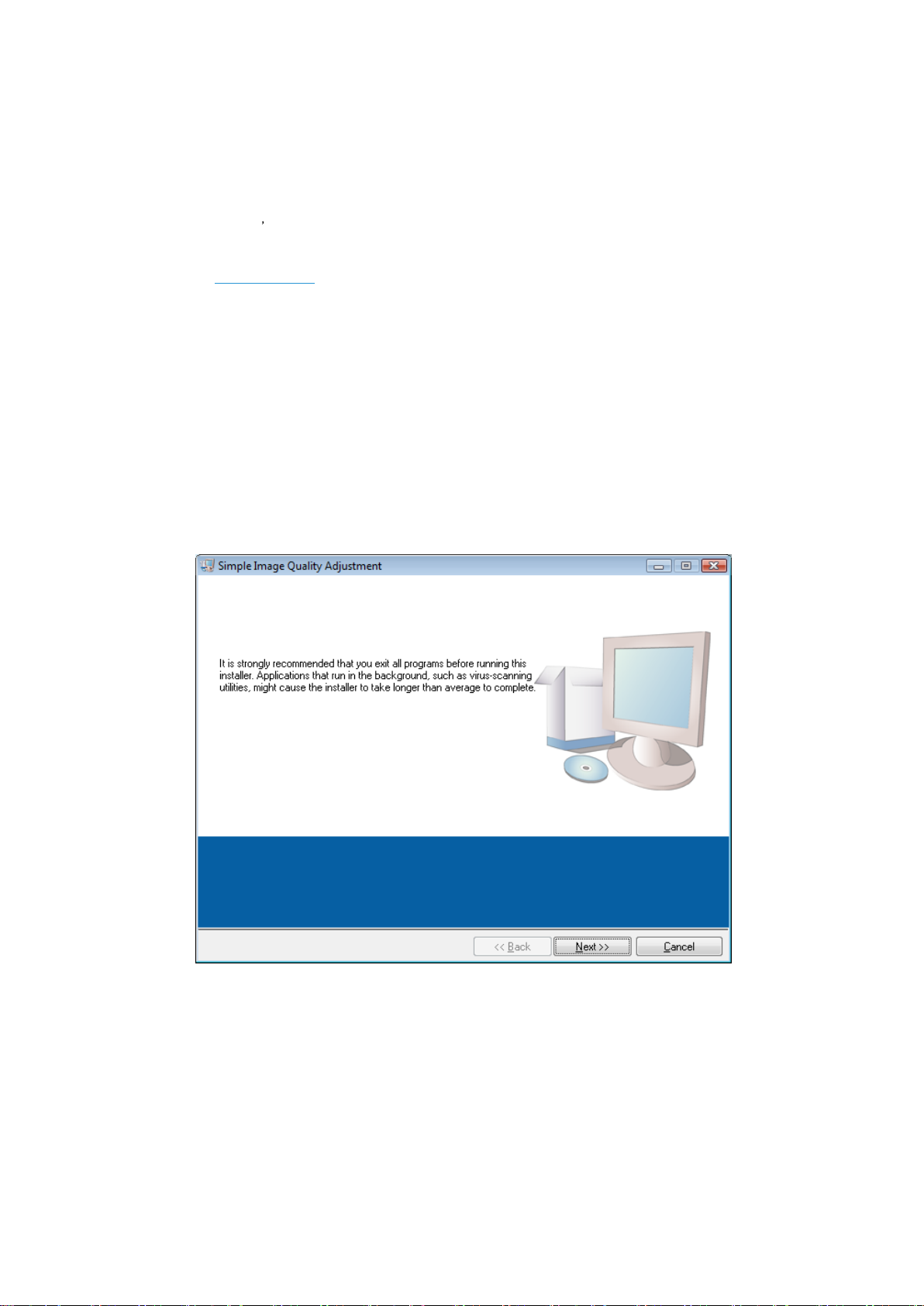
Installazione del software SIQA
Installazione del software dello strumento SIQA in un PC
1. Collegare lunità USB o inserire il DVD nel PC di destinazione.
2. Sul supporto rimovibile, individuare il file SIQA_ENG_v0104.zip o scaricarlo
da www.xerox.com.
3. Copiare il file .zip sul PC o sul desktop del server.
4. Aprire il file .zip ed estrarre (copiare) i file PDF nel percorso cartella desiderato.
Nota
Si consiglia di creare una nuova cartella per i file estratti.
5. Nella cartella contenente i file estratti, individuare e fare doppio clic sul file setup.exe.
Nota
Se viene richiesto di consentire al programma di apportare modifiche al computer,
selezionare Yes (Sì).
Potrebbe apparire la successiva schermata. In tal caso, selezionare Next (Avanti)
per proseguire.
2-2 Strumento SIQA (regolazione di qualità immagine semplice)
Guida all'installazione e alle regolazioni
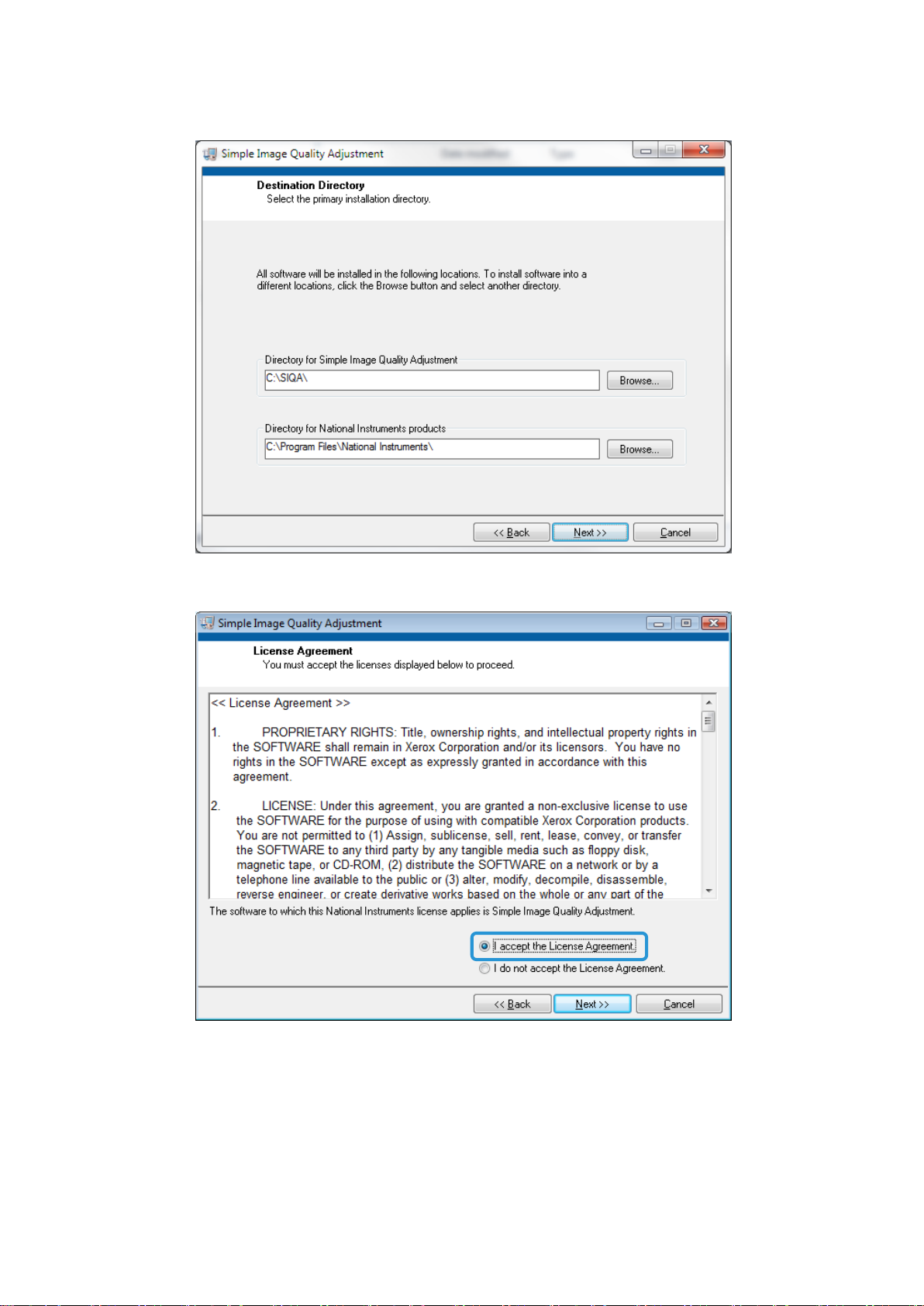
Installazione del software SIQA
6. Fare clic su Next (Avanti) per accettare la directory di destinazione predefinita.
7. Nella schermata del contratto di licenza, selezionare il pulsante di opzione I accept the
License Agreement(s) (Accetto il contratto di licenza) e fare clic su Next (Avanti).
Strumento SIQA (regolazione di qualità immagine semplice) 2-3
Guida all'installazione e alle regolazioni
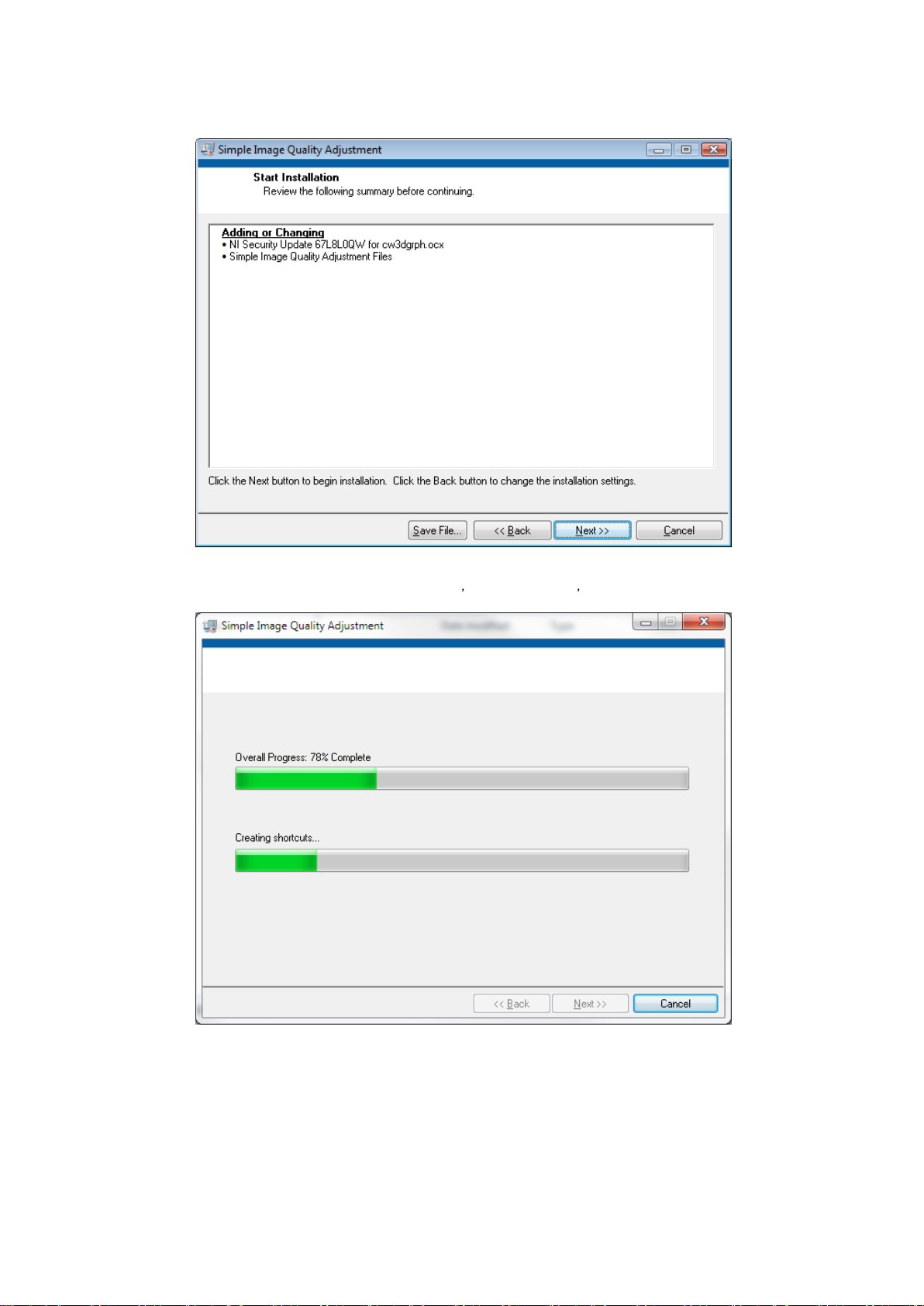
Installazione del software SIQA
Viene visualizzata la finestra di avvio installazione.
8. Fare clic su Next (Avanti) per proseguire.
Viene visualizzata una finestra che indica l avanzamento dell installazione.
2-4 Strumento SIQA (regolazione di qualità immagine semplice)
Guida all'installazione e alle regolazioni
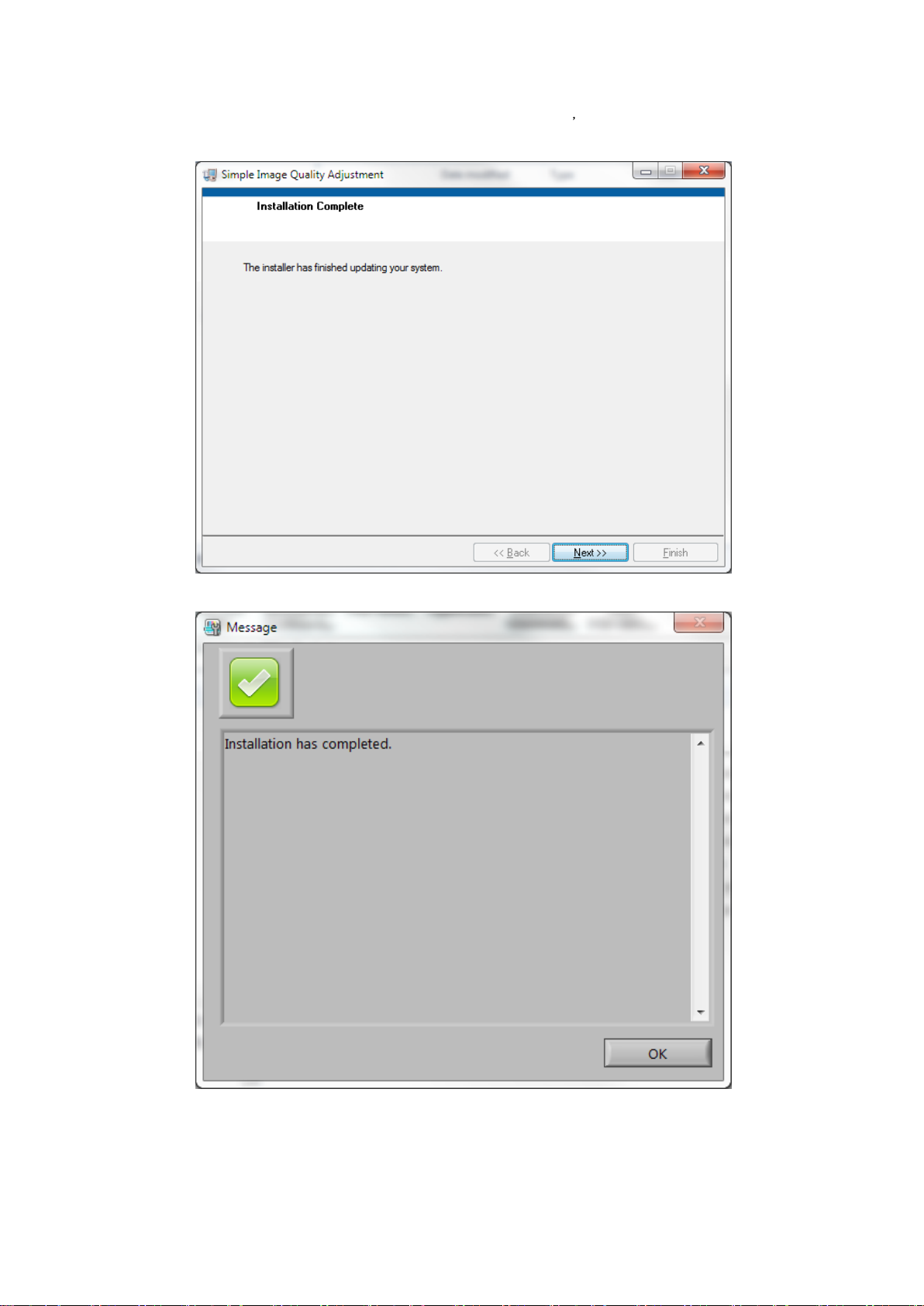
Installazione del software SIQA
9. Quando viene visualizzata la finestra di completamento dellinstallazione, selezionare
Next (Avanti).
10. Selezionare OK quando appare la finestra dei messaggi.
Strumento SIQA (regolazione di qualità immagine semplice) 2-5
Guida all'installazione e alle regolazioni
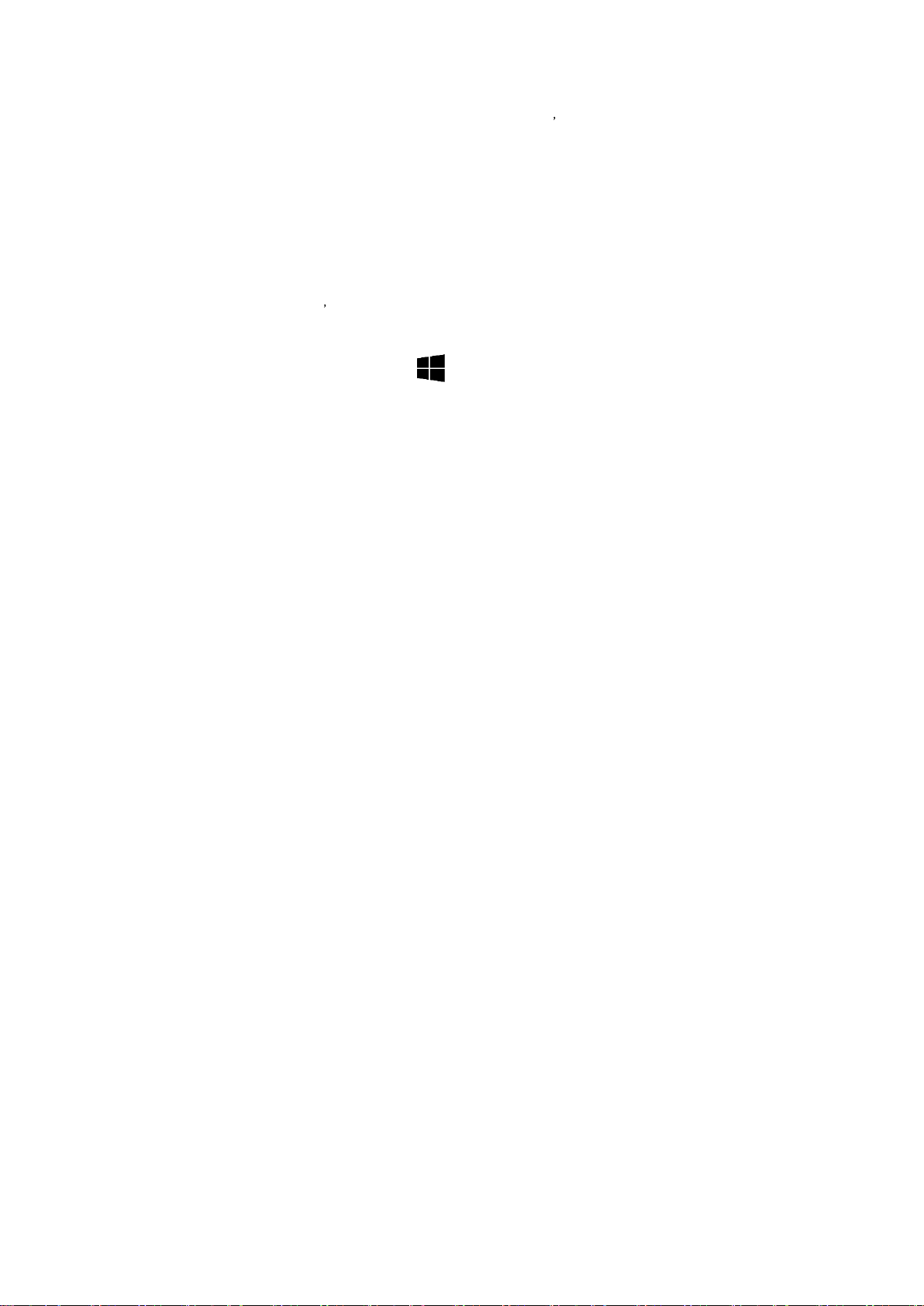
Installazione del software SIQA
11. Se viene richiesto il riavvio del computer per completare linstallazione, selezionare
Restart (Riavvia). Altrimenti, proseguire con il passaggio 13.
12. Se è stato riavviato il PC e se viene richiesto, immettere nome utente e password.
13. Creare un collegamento allo strumento SIQA sul desktop del PC:
a. Windows® Vista/7
i) Nel menu Start, selezionare Tutti i programmi > Simple Image Quality
Adjustment > SIQA.
ii) Trascinare licona di SIQA sul desktop per creare il collegamento.
b. Windows® 8.1
i) Premere il tasto Windows e il tasto Q simultaneamente.
ii) Digitare SIQA nella casella di ricerca.
iii) Dai risultati visualizzati, selezionare il file SIQA e quindi Apri percorso file dalle
opzioni presenti nella parte bassa della schermata.
iv) Fare clic sul pulsante destro del mouse sul file e selezionare Invia a > Desktop
(crea collegamento).
2-6 Strumento SIQA (regolazione di qualità immagine semplice)
Guida all'installazione e alle regolazioni

Installazione del software SIQA
Stampa del file immagine del foglio nero SIQA
I file immagine di foglio nero SIQA devono essere stampati prima di utilizzare la procedura
Registrazione allineamento automatica. Tali file sono disponibili su CD-ROM o DVD-ROM
oppure scaricabili dal sito Web www.xerox.com.
1. Aprire il file PDF SIQA Black Paper for Adjustment A3.pdf o SIQA Black Paper for
Adjustment Tabloid.pdf.
2. Quando si utilizza la modalità di stampa fronte/retro, limmagine viene stampata
su un formato carta A3 o Tabloid (11x17 pollici) con grammatura pari a 105 g/m²
o 163 g/m².
La stampa appare nel modo seguente:
Tabloid (11x17 pollici)
Lato 1 Lato 2
A3
Lato 1 Lato 2
Strumento SIQA (regolazione di qualità immagine semplice) 2-7
Guida all'installazione e alle regolazioni
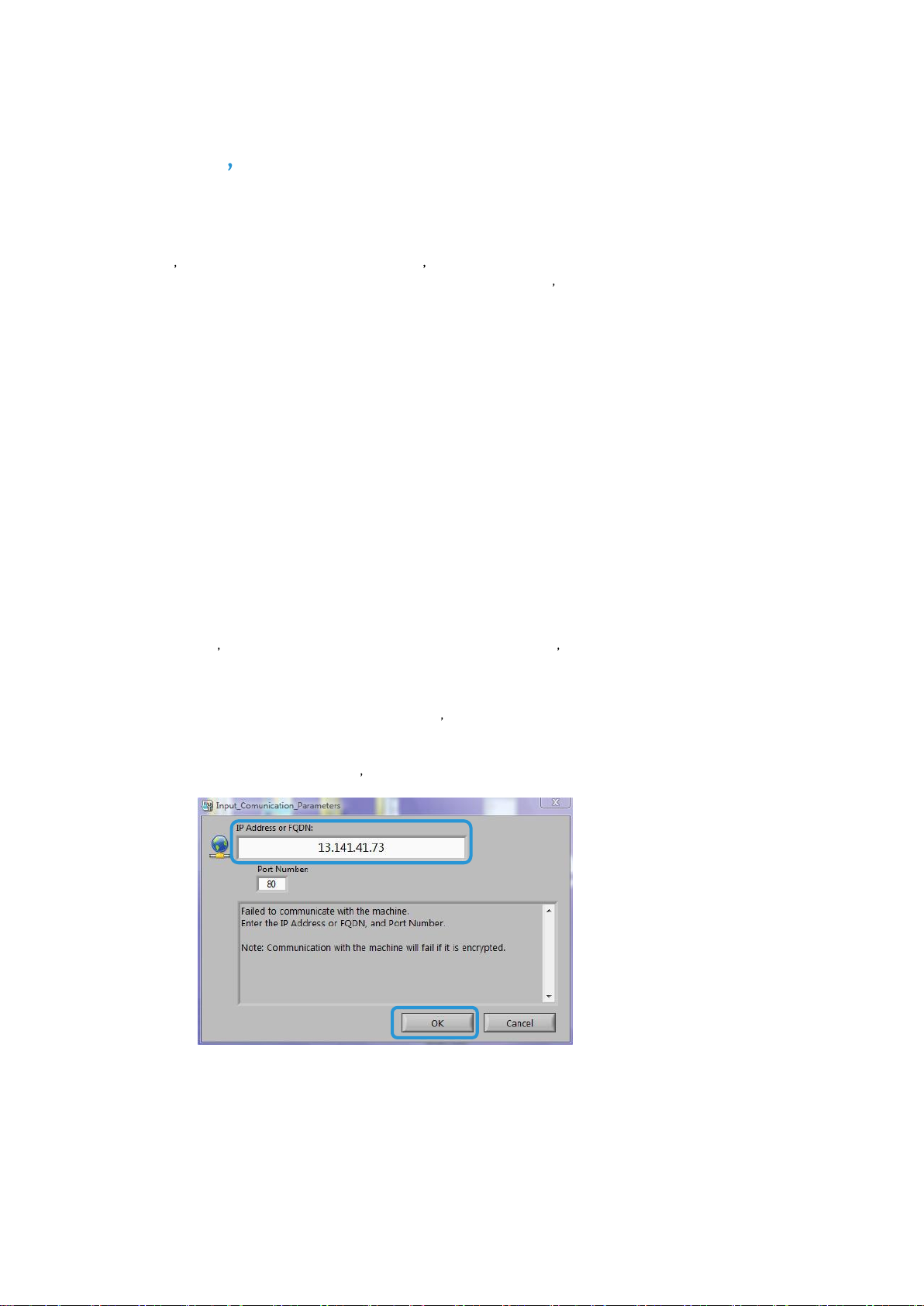
Installazione del software SIQA
Impostazione della comunicazione tra lapplicazione SIQA e il motore di stampa
Limpostazione della comunicazione tra l applicazione software SIQA e il motore di stampa
varia in base al server di stampa connesso alla macchina e allutilizzo o meno di un PC di terze
parti. Le procedure qui indicate, comprendono le modalità di configurazione ed esecuzione
del software SIQA nei seguenti casi:
• PC di terze parti tramite controller DMP
• EX Print Server (Fiery autonomo)
Richiede tastiera, monitor e mouse.
• PC di terze parti tramite EX Print Server o Integrated Fiery Color Server
• PC di terze parti quando è installato FreeFlow Print Server
Nota
Per ulteriori informazioni sulla connettività, consultare Risoluzione dei problemi
a pagina 8-1.
Configurazione ed esecuzione del software SIQA su un PC di
terze parti tramite controller DMP
1. Sullinterfaccia utente del motore di stampa, visualizzare lindirizzo IP della macchina
selezionando Machine Status > Device Information (Stato macchina > Informazioni
sul dispositivo).
2. Dal desktop del PC, fare doppio clic sull icona SIQA.
Viene visualizzata la finestra di inserimento dei parametri di comunicazione.
3. Se necessario, immettere l indirizzo IP della stampante e selezionare OK.
2-8 Strumento SIQA (regolazione di qualità immagine semplice)
Guida all'installazione e alle regolazioni
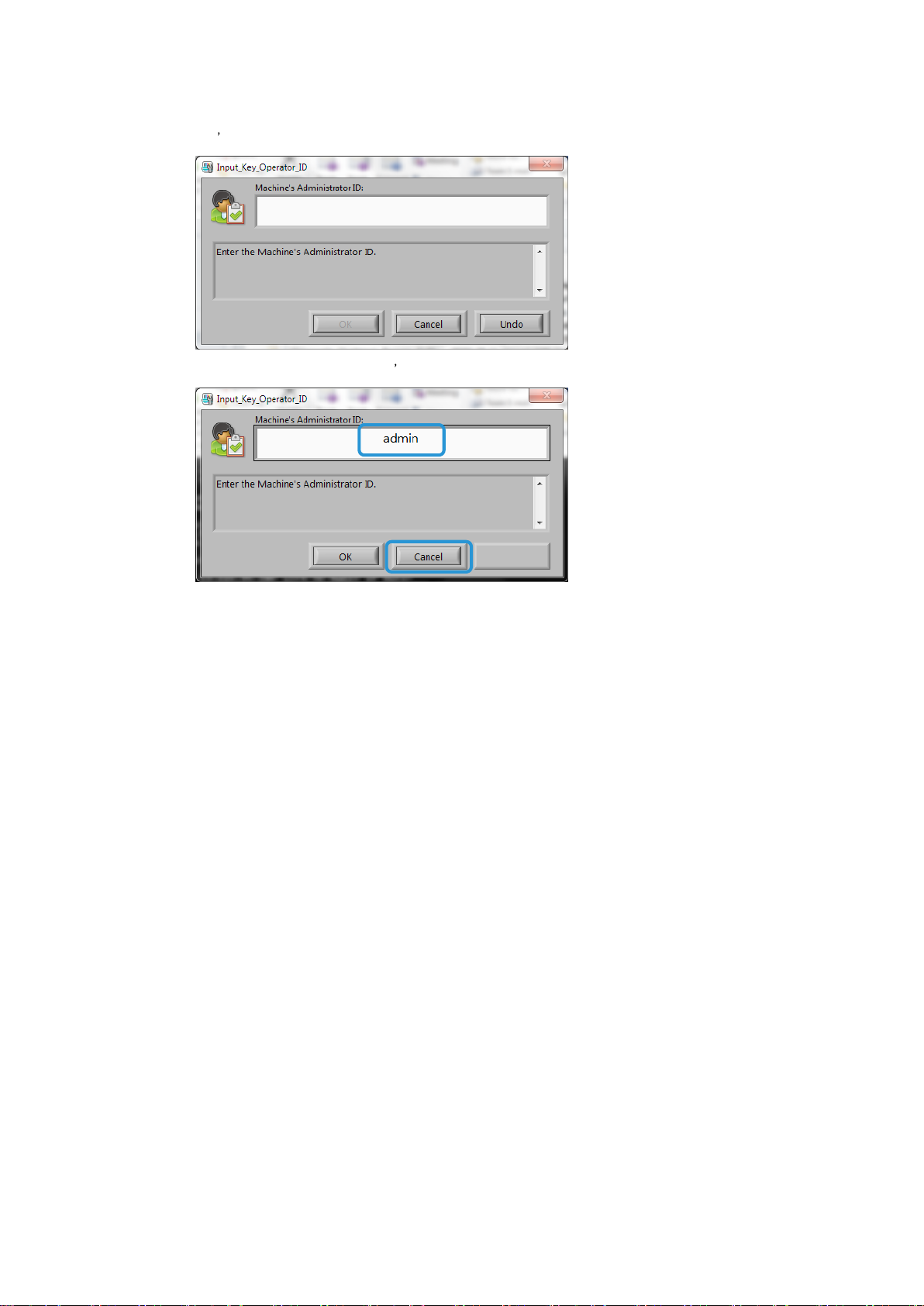
Installazione del software SIQA
Viene visualizzata la finestra Input_Key_Operator_ID (inserimento ID
delloperatore chiave).
4. Immettere admin come ID dell operatore chiave e selezionare OK.
Strumento SIQA (regolazione di qualità immagine semplice) 2-9
Guida all'installazione e alle regolazioni
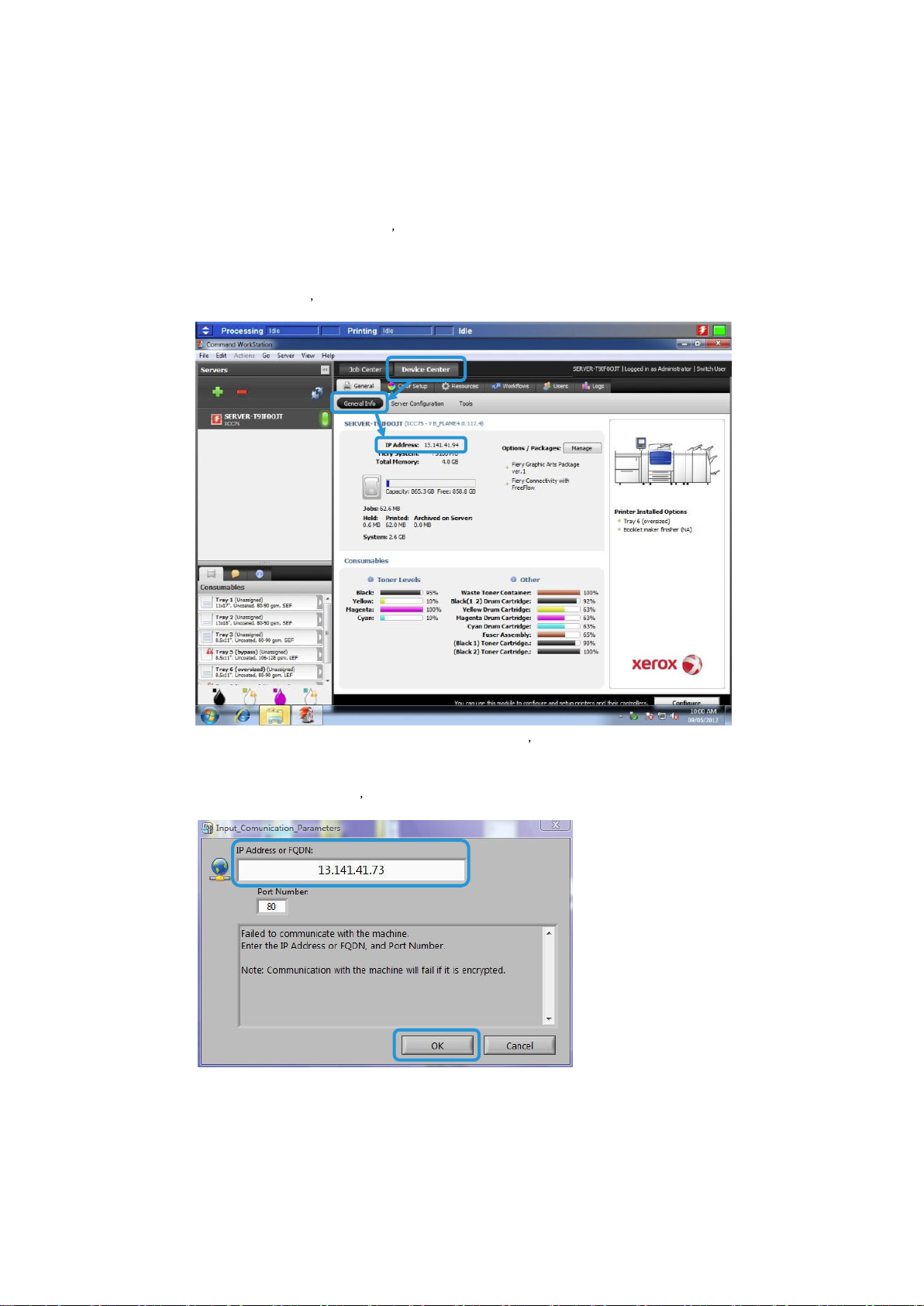
Installazione del software SIQA
Configurazione ed esecuzione del software SIQA su EX
Print Server
1. Verificare che il cavo Ethernet crossover sia installato e connesso tra EX Print Server e il
motore di stampa.
2. Da EX Print Server, individuare l indirizzo IP della stampante selezionando Command
Workstation (Workstation comandi) > Device Center (Centro dispositivi) > General
Info (Informazioni generali).
3. Prendere nota dell indirizzo IP del server di stampa.
4. Dal desktop del server di stampa, fare doppio clic sullicona SIQA.
Viene visualizzata la finestra di inserimento dei parametri di comunicazione.
5. Se necessario, immettere l indirizzo IP della stampante e selezionare OK.
2-10 Strumento SIQA (regolazione di qualità immagine semplice)
Guida all'installazione e alle regolazioni
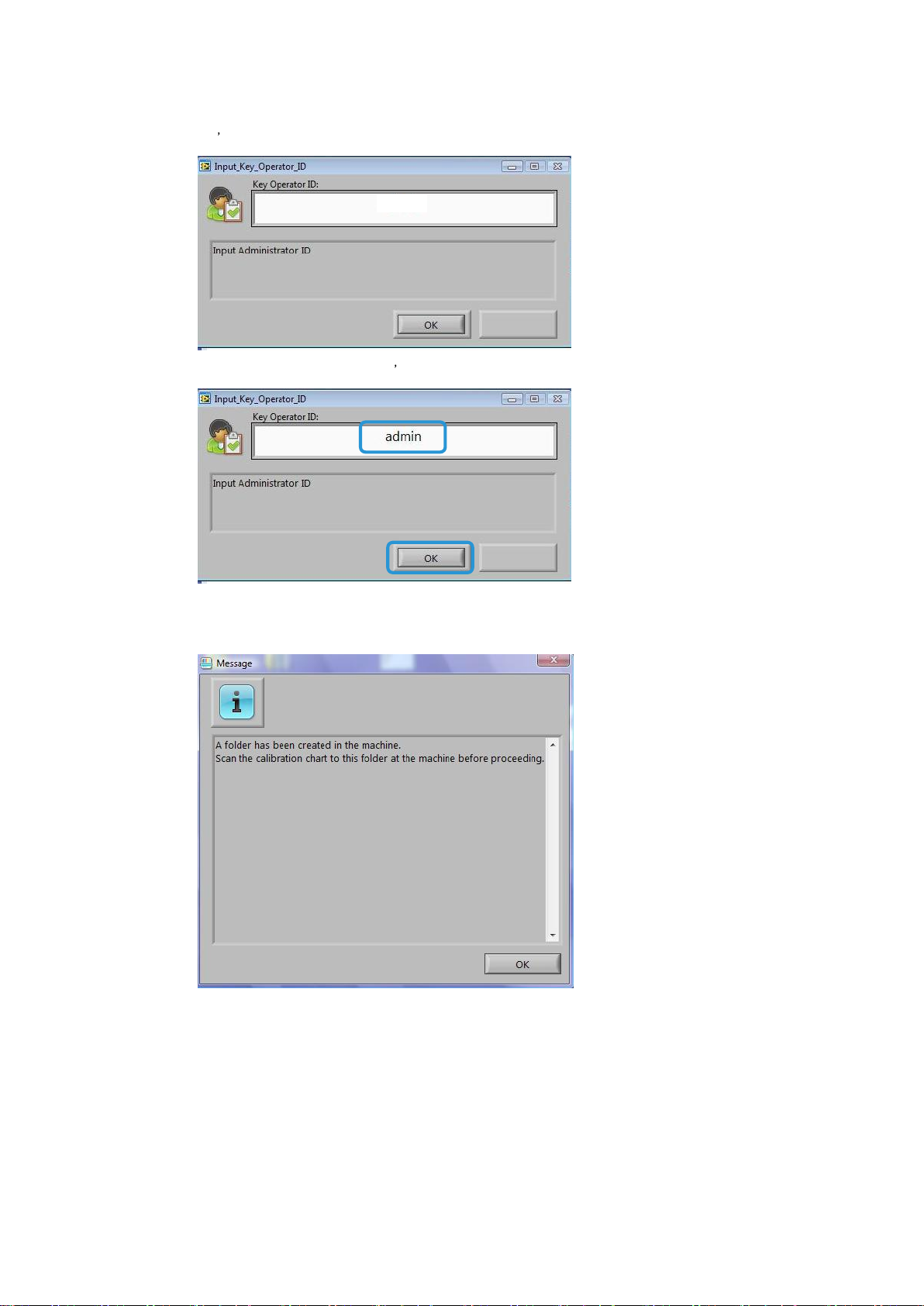
Installazione del software SIQA
Viene visualizzata la finestra Input_Key_Operator_ID (inserimento ID
delloperatore chiave).
6. Immettere admin come ID delloperatore chiave e selezionare OK.
Viene visualizzata la finestra in basso in cui viene indicato che la connessione
tra lo strumento SIQA e la macchina ha avuto successo e che è stata creata
una cartella sul disco rigido del motore di stampa.
Nota
Per confermare la creazione della cartella, andare sulla stampante e selezionare
Send from Folder (Invio da cartella) sulla schermata principale e quindi <folder
190> (<cartella 190>). Il nome della cartella appena creata è SYSTEM-IQ-AUTO.
Se la cartella non esiste in Send from Folder (Invio da cartella), ripetere i
passaggi da 4 a 6 precedenti.
Strumento SIQA (regolazione di qualità immagine semplice) 2-11
Guida all'installazione e alle regolazioni
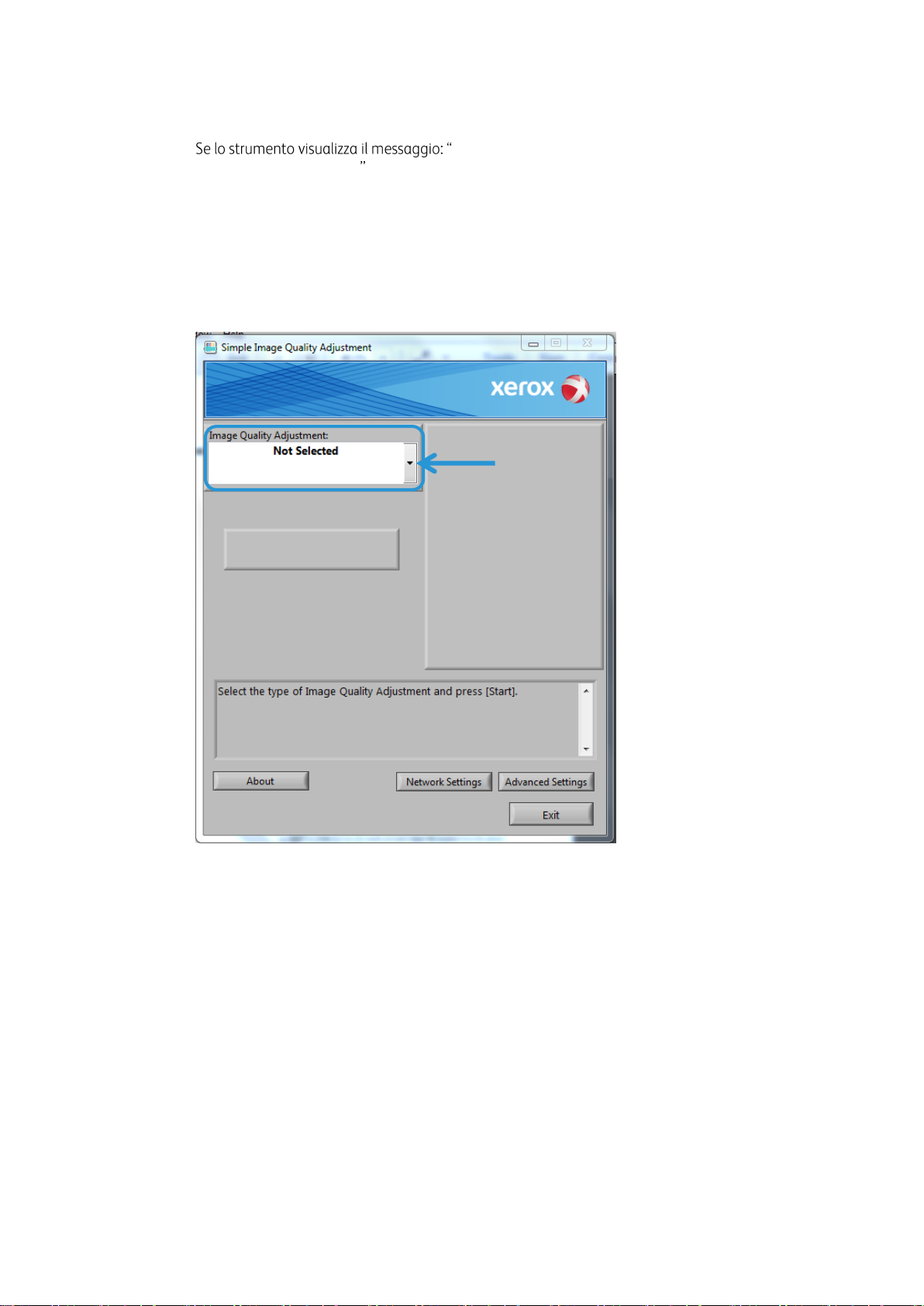
Installazione del software SIQA
Nota
Failed to communicate with the machine.
Do you want to try again? (Impossibile comunicare con la macchina. Riprovare?),
fare clic su No e seguire le istruzioni in La connessione tra SIQA e la macchina si è
a pagina 8-1.
7. Selezionare OK.
Viene visualizzata la finestra principale di SIQA. A questo punto sono disponibili le
procedure di Registrazione allineamento automatica e/o Registrazione uniformità
densità. Utilizzare la freccia giù nella casella Image Quality Adjustment (Registrazione
qualità immagine) per selezionare una procedura.
2-12 Strumento SIQA (regolazione di qualità immagine semplice)
Guida all'installazione e alle regolazioni
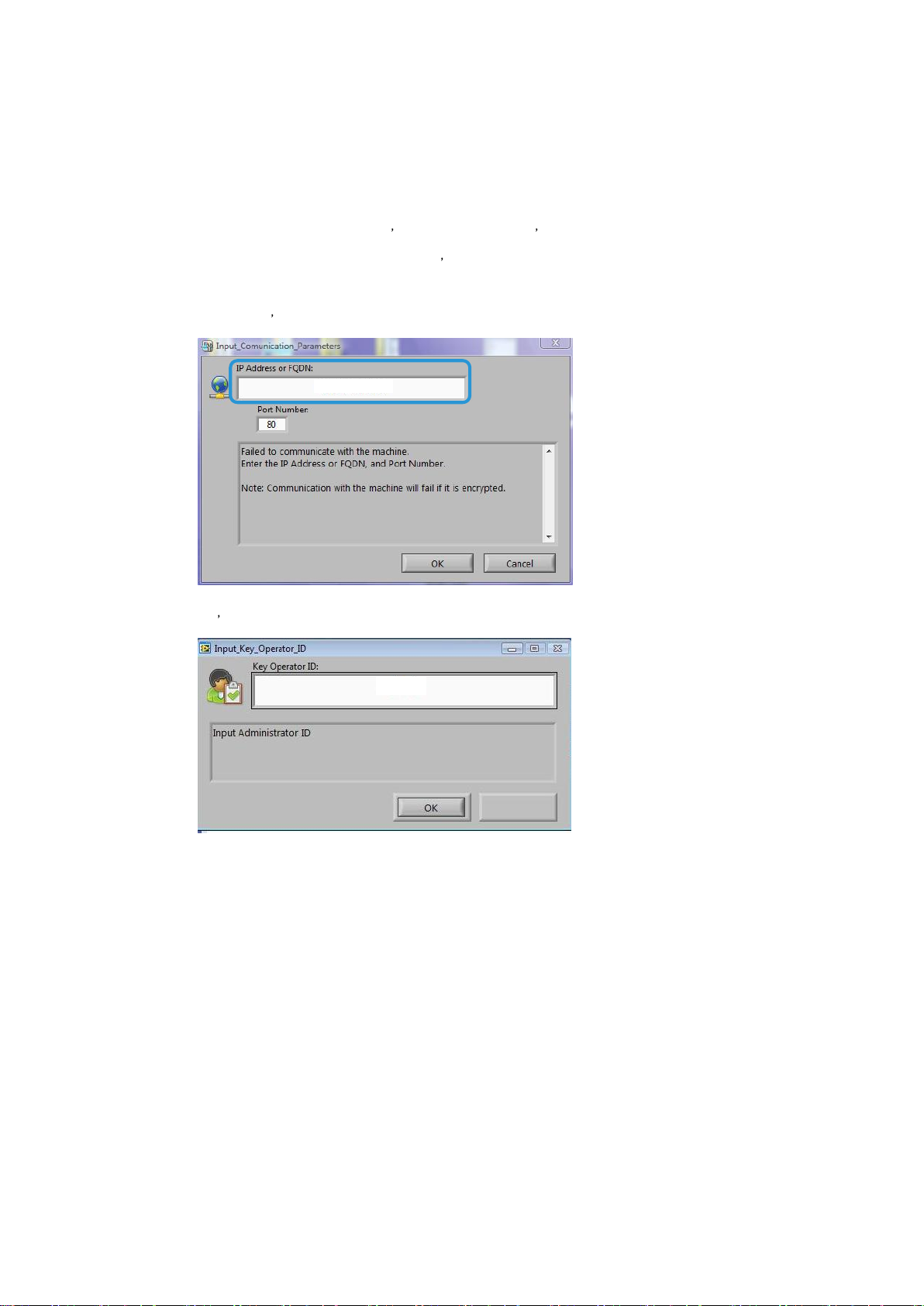
Installazione del software SIQA
Configurazione ed esecuzione del software SIQA su un PC
tramite EX Print Server o Integrated Fiery Color Server
1. Verificare che il cavo Ethernet crossover sia installato e connesso tra il server di stampa
e il motore di stampa.
2. Dal server di stampa, eseguire l accesso e visualizzare lindirizzo IP del server EFI.
3. Dal desktop del PC, fare doppio clic sull icona SIQA.
Viene visualizzata la finestra di inserimento dei parametri di comunicazione.
4. Immettere lindirizzo IP della stampante e selezionare OK.
Viene visualizzata la finestra Input_Key_Operator_ID (inserimento ID
delloperatore chiave).
Strumento SIQA (regolazione di qualità immagine semplice) 2-13
Guida all'installazione e alle regolazioni
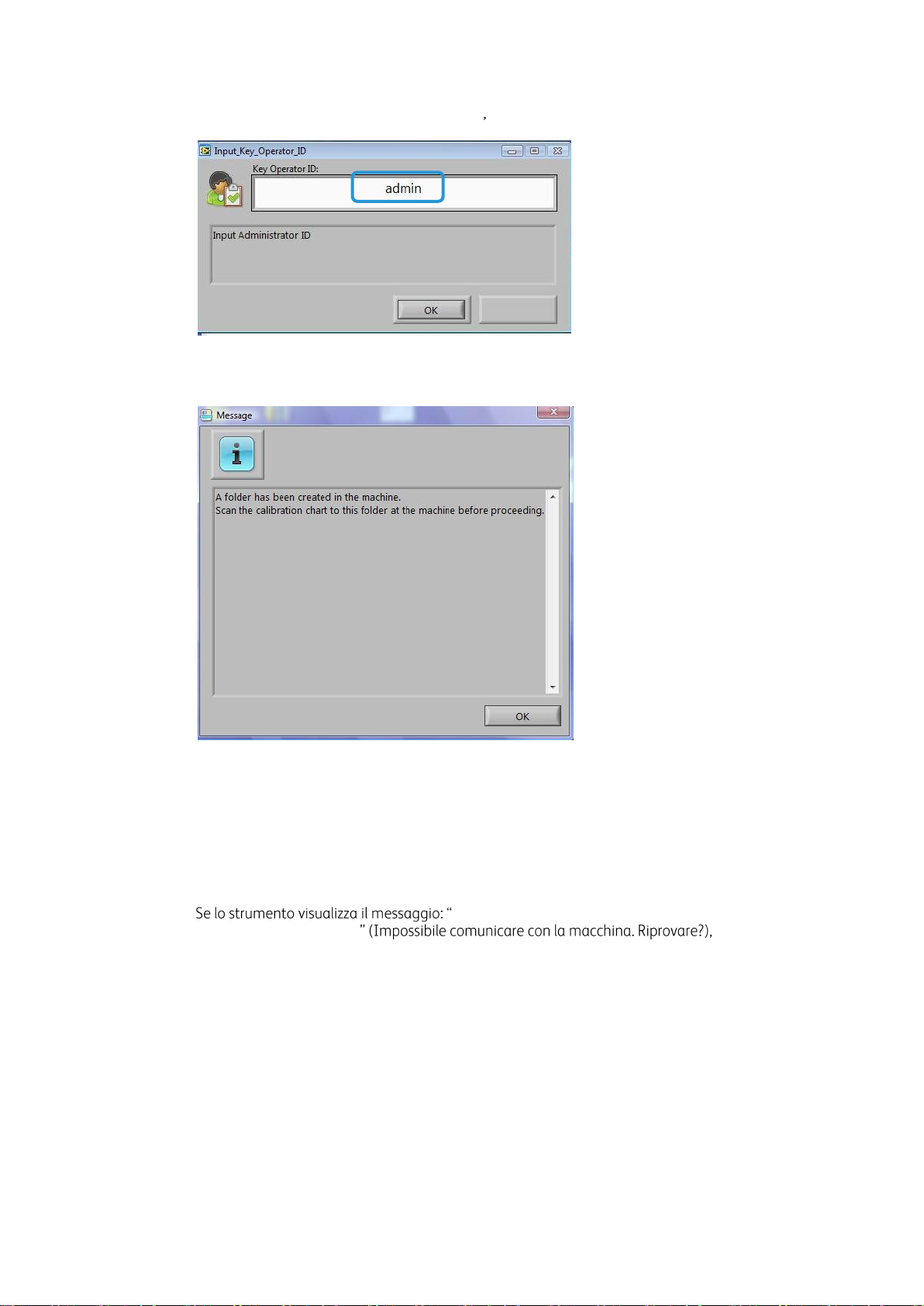
Installazione del software SIQA
5. Se necessario, immettere admin come ID delloperatore chiave e selezionare OK.
Viene visualizzata la finestra in basso in cui viene indicato che la connessione tra lo
strumento SIQA e la macchina ha avuto successo e che è stata creata una cartella sul
disco rigido del motore di stampa.
Nota
Per confermare la creazione della cartella, andare sulla stampante e selezionare Send
from Folder (Invio da cartella) sulla schermata principale e quindi <folder 190>
(<cartella 190>). Il nome della cartella appena creata è SYSTEM-IQ-AUTO. Se la
cartella non esiste in Send from Folder (Invio da cartella), ripetere i passaggi da
3 a 5 precedenti.
Nota
Failed to communicate with the machine.
Do you want to try again?
fare clic su No e seguire le istruzioni in La connessione tra SIQA e la macchina si è
a pagina 8-1.
2-14 Strumento SIQA (regolazione di qualità immagine semplice)
Guida all'installazione e alle regolazioni
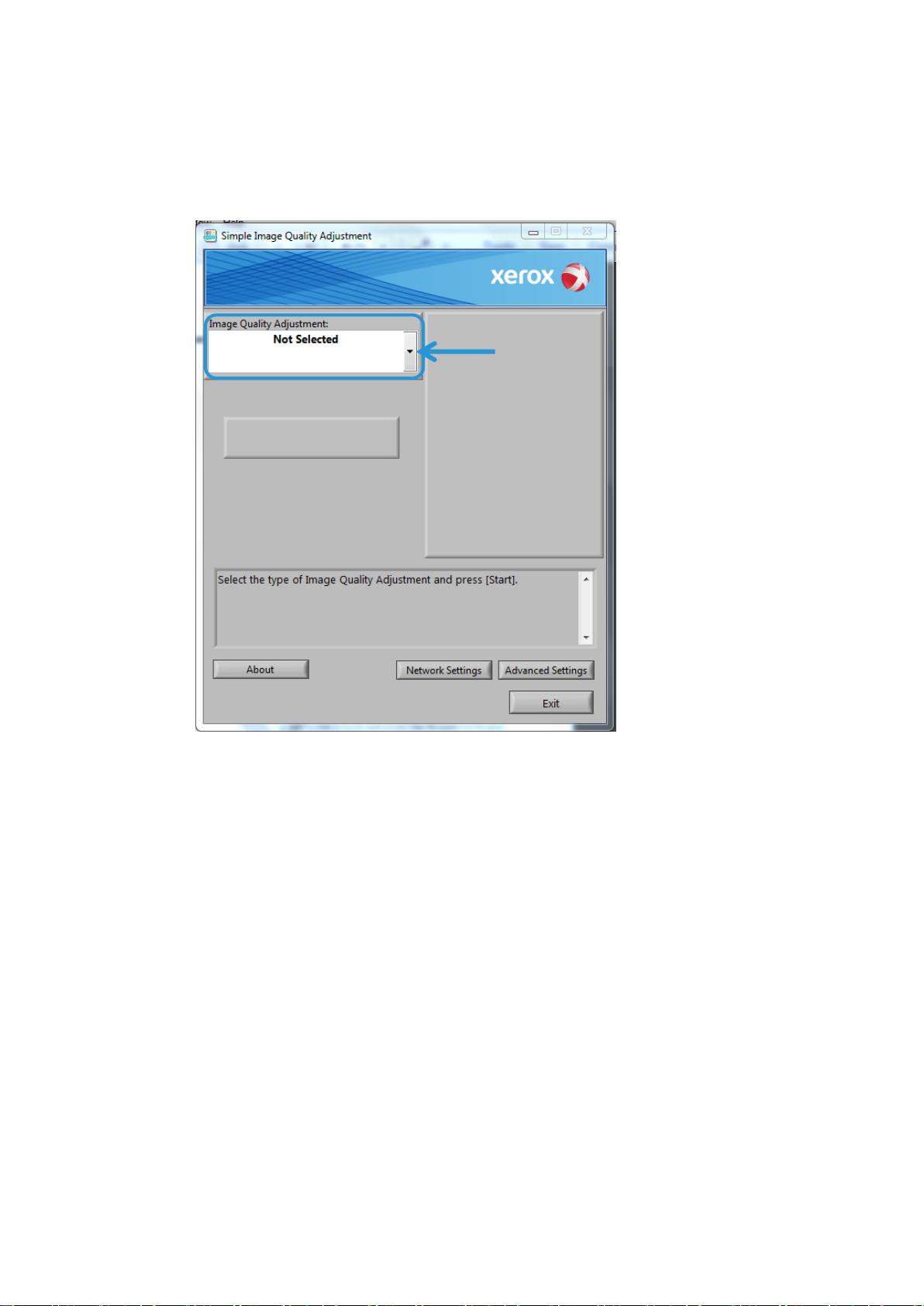
Installazione del software SIQA
6. Selezionare OK.
Viene visualizzata la finestra principale di SIQA. A questo punto sono disponibili le
procedure di Registrazione allineamento automatica e/o Registrazione uniformità
densità. Utilizzare la freccia giù nella casella Image Quality Adjustment (Registrazione
qualità immagine) per selezionare una procedura.
Strumento SIQA (regolazione di qualità immagine semplice) 2-15
Guida all'installazione e alle regolazioni
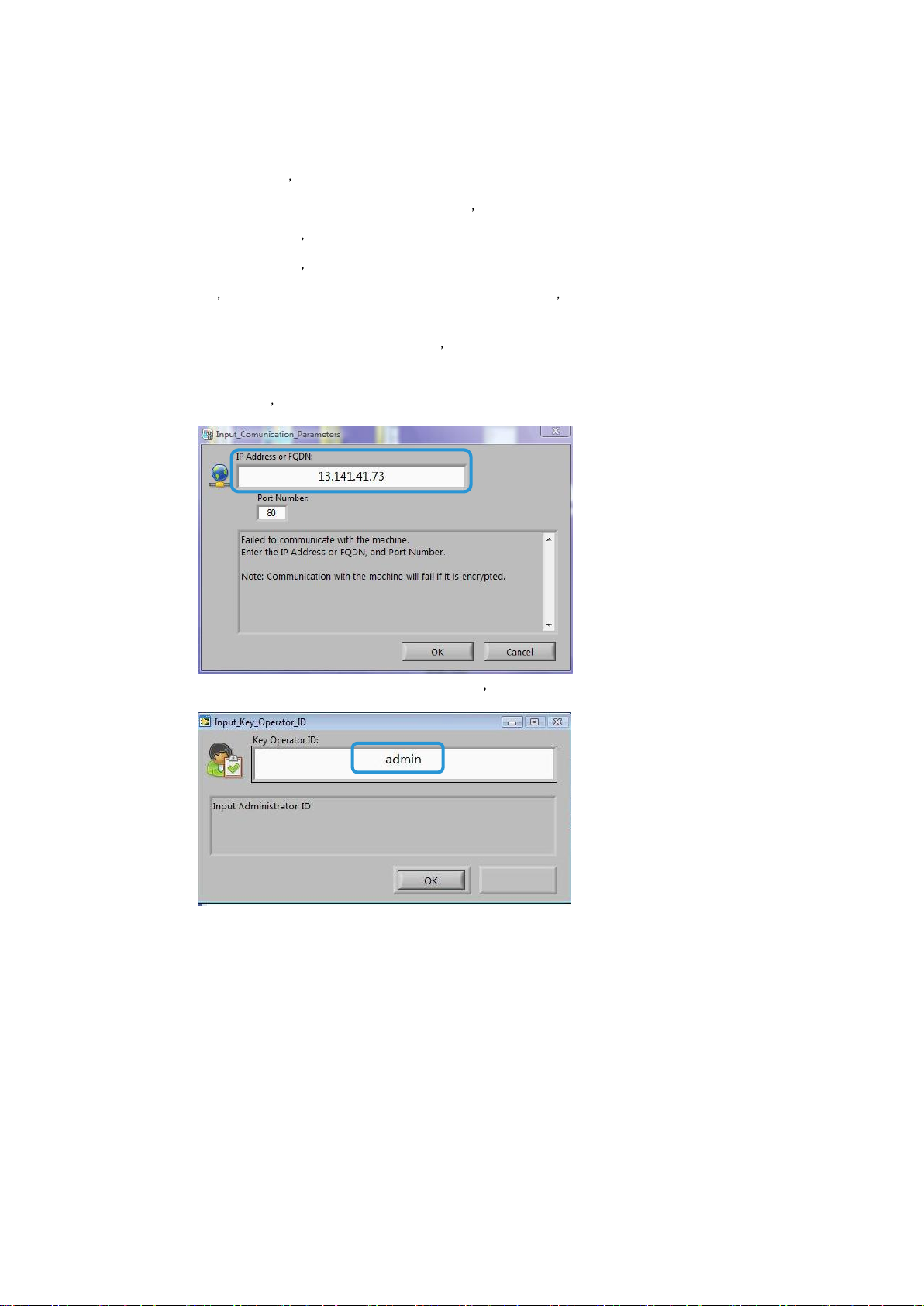
Installazione del software SIQA
Configurazione ed esecuzione del software SIQA in un PC
quando è installato un FreeFlow Print Server
1. Verificare che l hub sia installato e che i tre cavi Ethernet siano connessi in questo modo:
– Un cavo dalla presa a muro Ethernet allhub
– Un cavo dallhub al FreeFlow Print Server
– Un cavo dallhub al motore di stampa
2. Sullinterfaccia utente del motore di stampa, visualizzare lindirizzo IP della macchina
selezionando Stato macchina > Informazioni macchina.
3. Dal desktop del PC, fare doppio clic sull icona SIQA.
Viene visualizzata la finestra di inserimento dei parametri di comunicazione.
4. Immettere lindirizzo IP della stampante e selezionare OK.
5. Se necessario, immettere admin come ID delloperatore chiave e selezionare OK.
2-16 Strumento SIQA (regolazione di qualità immagine semplice)
Guida all'installazione e alle regolazioni
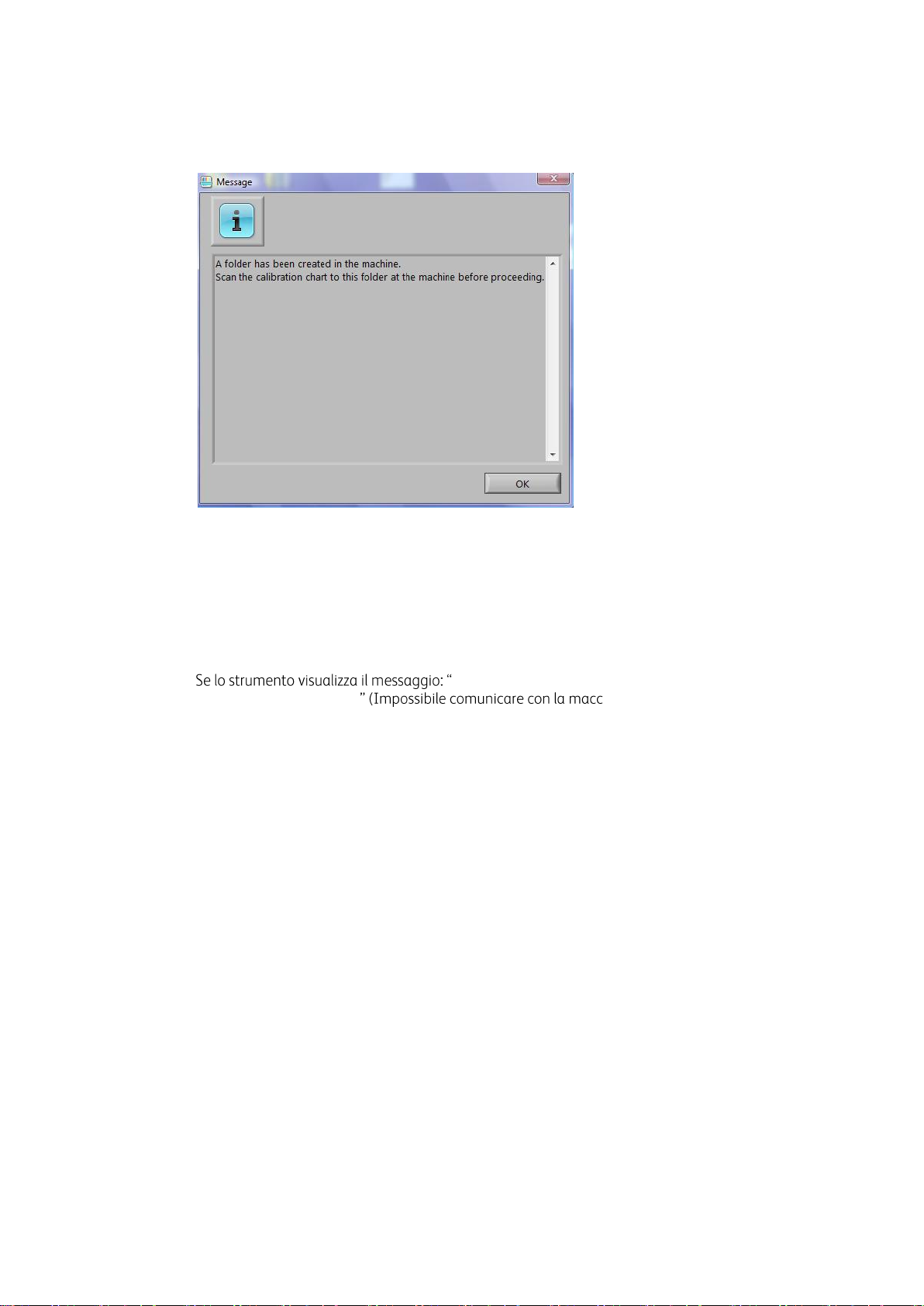
Installazione del software SIQA
Viene visualizzata la finestra in basso in cui viene indicato che la connessione tra lo
strumento SIQA e la macchina ha avuto successo e che è stata creata una cartella sul
disco rigido del motore di stampa.
Nota
Per confermare la creazione della cartella, andare sulla stampante e selezionare Send
from Folder (Invio da cartella) sulla schermata principale e quindi <folder 190>
(<cartella 190>). Il nome della cartella appena creata è SYSTEM-IQ-AUTO. Se la
cartella non esiste in Send from Folder (Invio da cartella), ripetere i passaggi da
3 a 5 precedenti.
Nota
Failed to communicate with the machine.
Do you want to try again? hina. Riprovare?), fare
clic su No e seguire le istruzioni in La connessione tra SIQA e la macchina non è riuscita
a pagina 8-1.
Strumento SIQA (regolazione di qualità immagine semplice) 2-17
Guida all'installazione e alle regolazioni
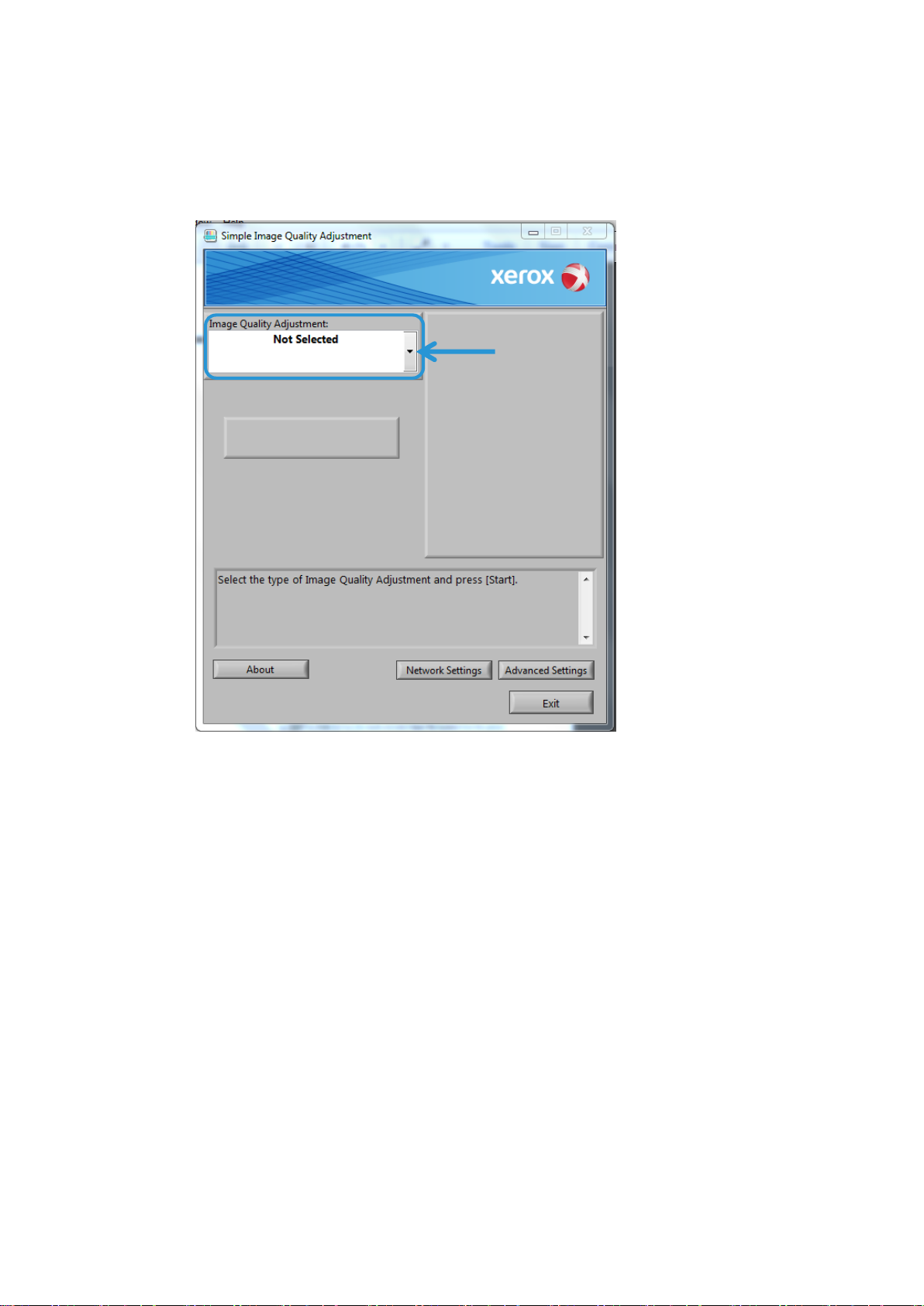
Installazione del software SIQA
6. Selezionare OK.
Viene visualizzata la finestra principale di SIQA. A questo punto sono disponibili le
procedure di Registrazione allineamento automatica e/o Registrazione uniformità
densità. Utilizzare la freccia giù nella casella Registrazione qualità immagine per
selezionare una procedura.
2-18 Strumento SIQA (regolazione di qualità immagine semplice)
Guida all'installazione e alle regolazioni
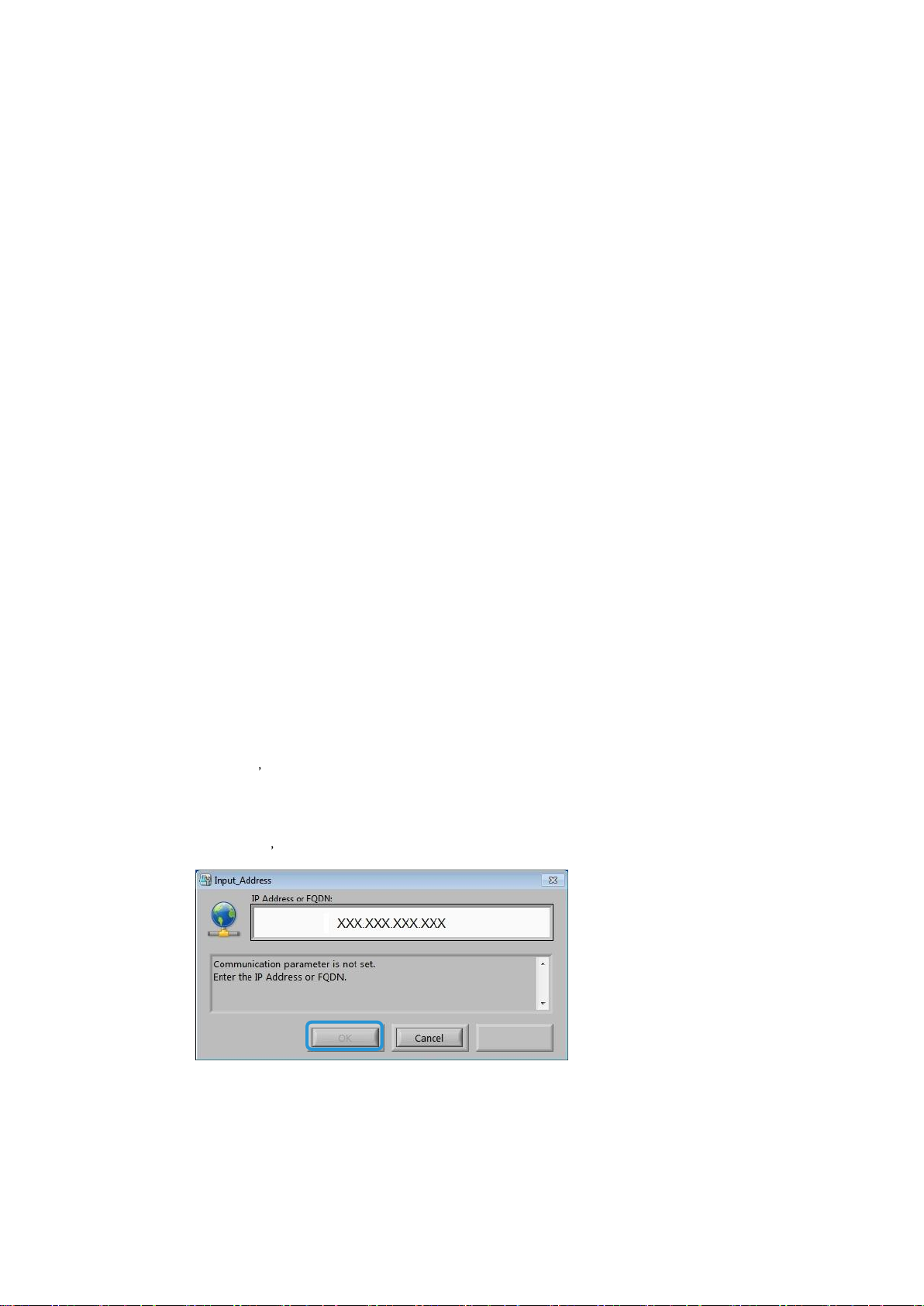
3 Accesso a SIQA della
C60/C70 attraverso EFI
(bustle e autonomo)
Dopo aver installato lo strumento SIQA su un PC client, è possibile accedere alla C60/C70
attraverso EFI bustle o EFI autonomo utilizzando il relativo indirizzo IP.
Requisiti di sistema
Un PC client con uno dei seguenti sistemi operativi supportati:
Windows® Vista SP2
Windows® 7 SP1
Windows® 8.1
Procedura
1. Installare lo strumento SIQA. Per informazioni, consultare Installazione del software
dello strumento SIQA in un PC a pagina 2-2.
2. Ottenere lindirizzo IP da EFI (bustle o autonomo) nel foglio di configurazione di EX-I
Fiery Color Server.
3. Avviare lo strumento SIQA.
4. Immettere lindirizzo IP e selezionare OK.
Strumento SIQA (regolazione di qualità immagine semplice) 3-1
Guida all'installazione e alle regolazioni
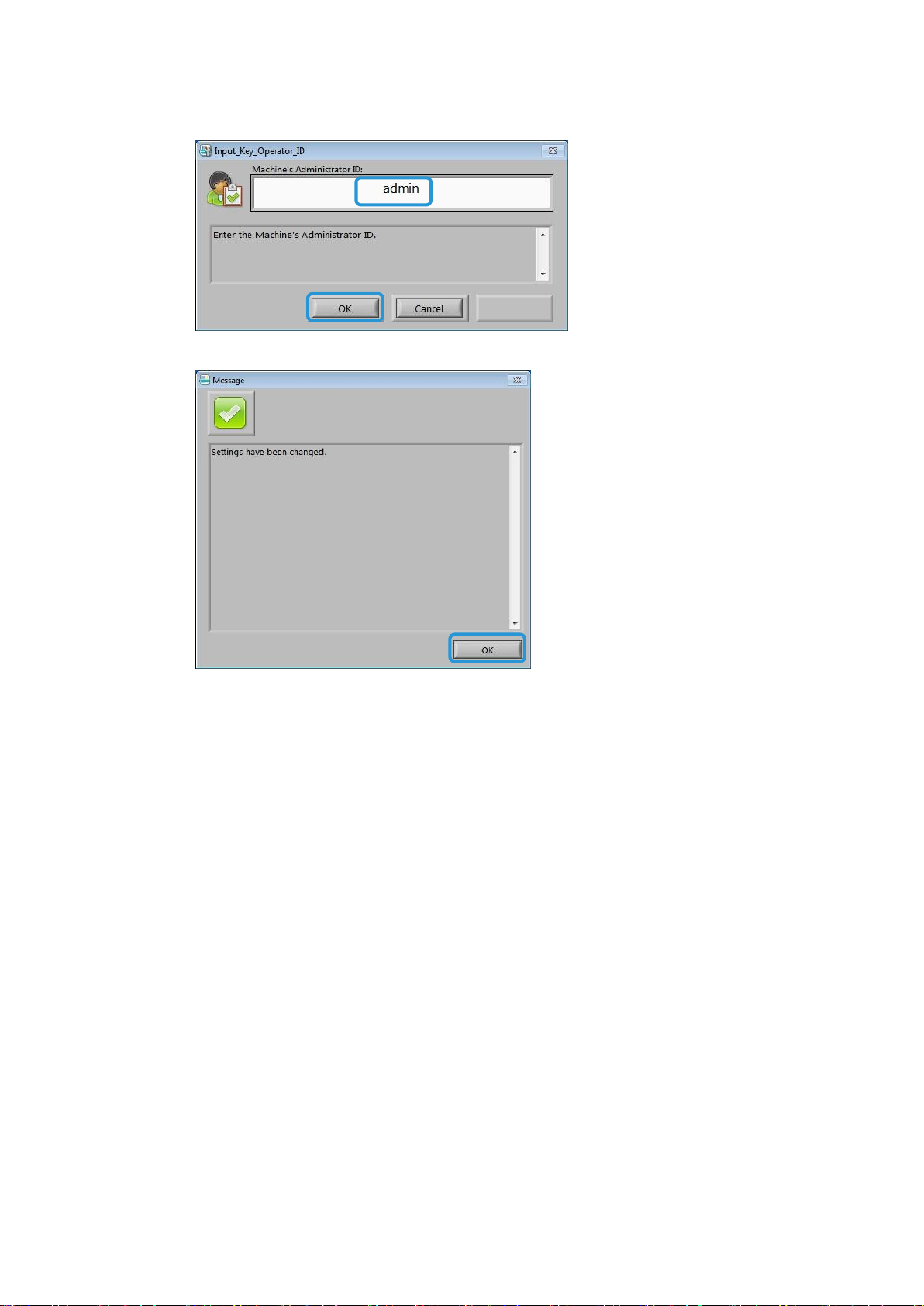
Accesso a SIQA della C60/C70 attraverso EFI (bustle e autonomo)
5. Immettere admin come ID di amministratore della macchina e selezionare OK.
6. Fare clic su OK nella schermata dei messaggi.
3-2 Strumento SIQA (regolazione di qualità immagine semplice)
Guida all'installazione e alle regolazioni

Accesso a SIQA della C60/C70 attraverso EFI (bustle e autonomo)
7. Viene visualizzata la finestra principale di SIQA. A questo punto sono disponibili le
procedure di Registrazione allineamento automatica e/o Registrazione uniformità
densità. Utilizzare la freccia giù nella casella Image Quality Adjustment (Registrazione
qualità immagine) per selezionare una procedura.
Per ulteriori informazioni, consultare Registrazione allineamento automatica
a pagina 5-1 o Registrazione uniformità della densità a pagina 6-1.
Strumento SIQA (regolazione di qualità immagine semplice) 3-3
Guida all'installazione e alle regolazioni
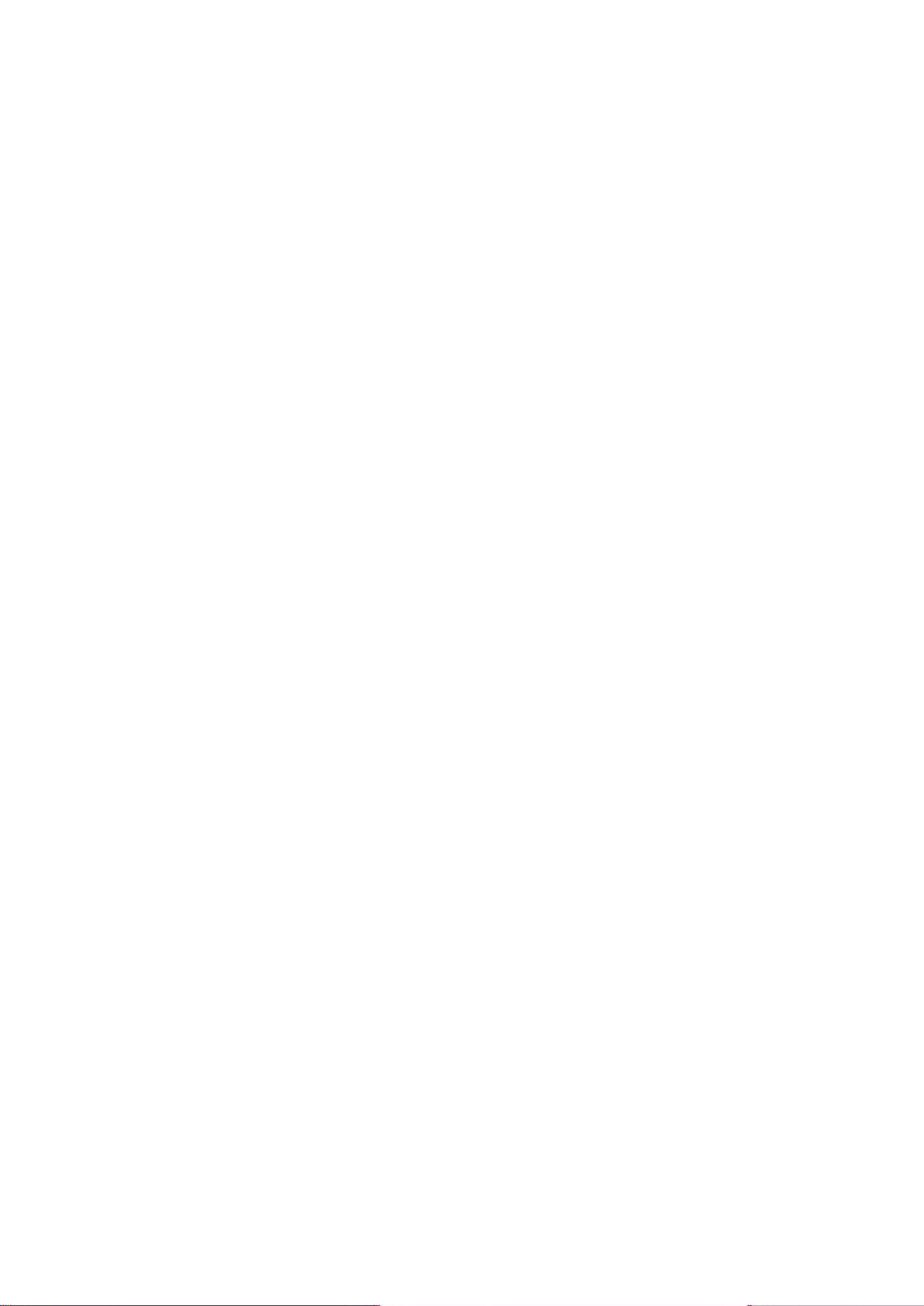
Accesso a SIQA della C60/C70 attraverso EFI (bustle e autonomo)
3-4 Strumento SIQA (regolazione di qualità immagine semplice)
Guida all'installazione e alle regolazioni
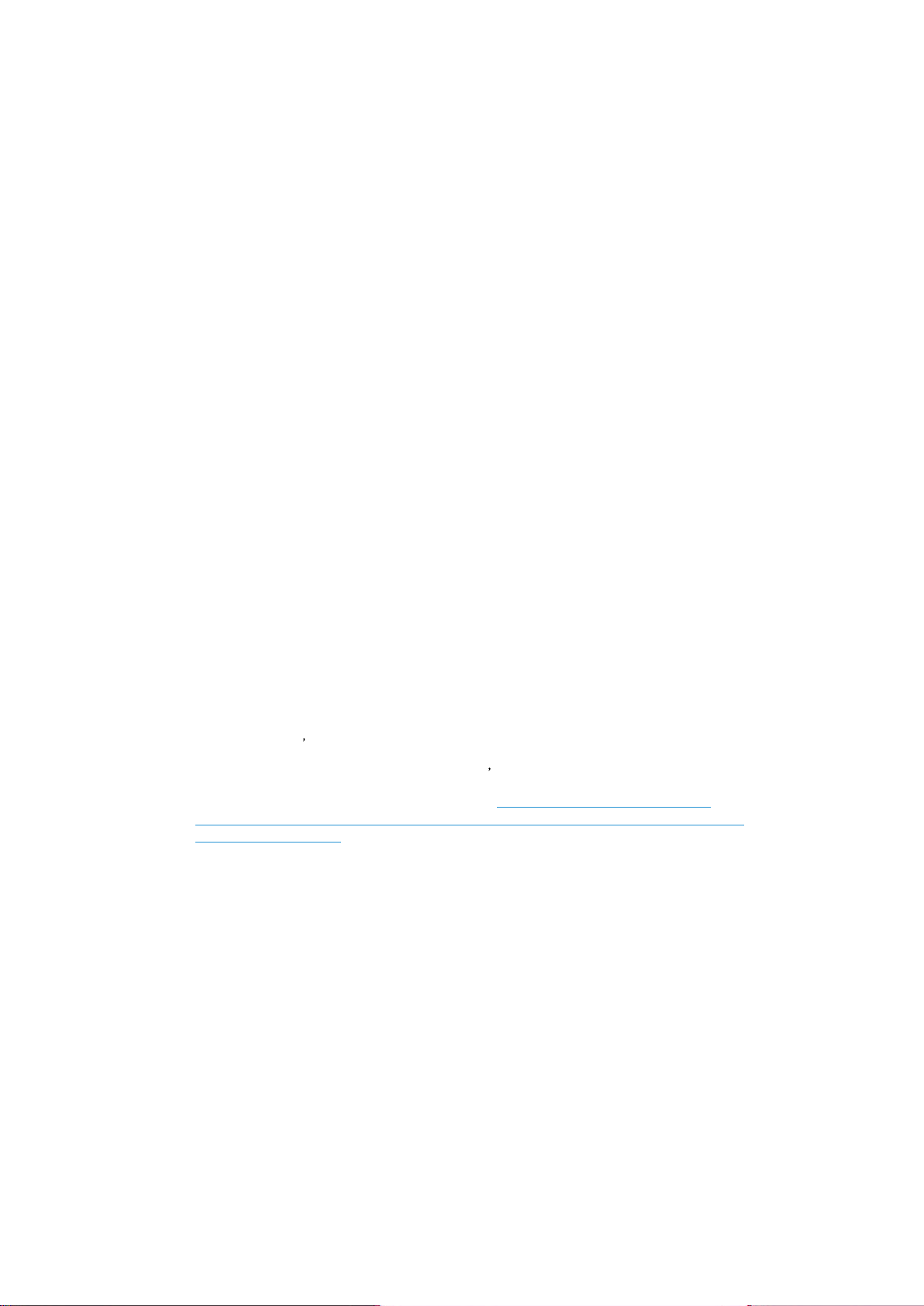
4 Accesso a SIQA della
C60/C70 attraverso FFPS
(bustle)
Lo strumento SIQA (regolazione di qualità immagine semplice) è già installato su FFPS.
Utilizzare Desktop remoto per accedere allo strumento SIQA.
Requisiti di sistema
Un PC client con uno dei seguenti sistemi operativi supportati:
Windows® Vista SP2
Windows® 7 SP1
Windows® 8.1
Procedura
1. Abilitare Desktop remoto sul PC client.
a. Individuare l applicazione Desktop remoto in C:\Windows\System32\mstsc.exe.
b. Fare doppio clic su mstsc.exe per avviare l applicazione.
Per informazioni su Desktop remoto, consultare http://windows.microsoft.com/en-
us/windows/connect-using-remote-desktop-connection#connect-usingremote-desktopconnection=windows-7
Strumento SIQA (regolazione di qualità immagine semplice) 4-1
Guida all'installazione e alle regolazioni

Accesso a SIQA della C60 e C70 attraverso FFPS (bustle)
2. Immettere lindirizzo IP di FFPS e fare clic su Connetti.
Nota
Lindirizzo IP è situato sull interfaccia utente della C60/C70 UI nella parte bassa della
schermata dei servizi.
3. Nella schermata Sicurezza di Windows, procedere nel seguente modo:
a. Immettere Administrator come nome utente.
b Immettere la password utilizzata per configurare FFPS.
c Fare clic su OK.
Nota
Se viene visualizzata la schermata Connessione desktop remoto, selezionare la casella
Sì.
4. Per comodità, creare un collegamento allo strumento SIQA sul desktop di FFPS:
a. Windows® Vista/7
i) Nel menu Start, selezionare Tutti i programmi > Simple Image Quality
Adjustment > SIQA.
ii) Trascinare licona di SIQA sul desktop per creare il collegamento.
4-2 Strumento SIQA (regolazione di qualità immagine semplice)
Guida all'installazione e alle regolazioni

Accesso a SIQA della C60 e C70 attraverso FFPS (bustle)
b. Windows® 8.1
i) Premere il tasto Windows e il tasto Q simultaneamente.
ii) Digitare SIQA nella casella di ricerca.
iii) Dai risultati visualizzati, selezionare il file SIQA e quindi Apri percorso file dalle
opzioni presenti nella parte bassa della schermata.
iv) Fare clic sul pulsante destro del mouse sul file e selezionare Invia a > Desktop
(crea collegamento).
5. Aprire lo strumento SIQA utilizzando il collegamento appena creato.
6. Immettere 100.100.100.101 e selezionare OK.
7. Immettere admin come ID di amministratore della macchina e selezionare OK.
8. Fare clic su OK nella schermata dei messaggi.
Strumento SIQA (regolazione di qualità immagine semplice) 4-3
Guida all'installazione e alle regolazioni

Accesso a SIQA della C60 e C70 attraverso FFPS (bustle)
9. Viene visualizzata la finestra principale di SIQA. A questo punto sono disponibili le
procedure di Registrazione allineamento automatica e/o Registrazione uniformità
densità. Utilizzare la freccia giù nella casella Image Quality Adjustment (Registrazione
qualità immagine) per selezionare una procedura.
Per ulteriori informazioni, consultare Registrazione allineamento automatica
a pagina 5-1 o Registrazione uniformità della densità a pagina 6-1.
4-4 Strumento SIQA (regolazione di qualità immagine semplice)
Guida all'installazione e alle regolazioni

5 Registrazione allineamento
automatica
Utilizzare questa procedura per correggere lerrore di allineamento della stampa.
Registrazione allineamento automatica utilizza unapplicazione chiamata SIQA (regolazione
di qualità immagine semplice) e consente all utente di eseguire le regolazioni in modo facile
e rapido e di correggere qualsiasi errore di allineamento della stampa.
La procedura richiede l installazione dellapplicazione SIQA su un PC con Windows®.
Note
– Se il server di stampa è un PC basato su Windows, è possibile installarvi
lapplicazione SIQA, altrimenti è necessario un PC di terze parti. Per ulteriori
informazioni, contattare il centro assistenza clienti. Questa procedura richiede anche
il file relativo al motivo di sfondo nero, situato nella cartella di installazione di SIQA.
– Prendere nota dellindirizzo IP. Sarà utilizzato in seguito nella procedura.
Esecuzione della registrazione dellallineamento automatica
1. Accedere allinterfaccia utente della macchina e selezionare il pulsante Ospite per
entrare in modalità amministratore dalla schermata della pagina iniziale.
Strumento SIQA (regolazione di qualità immagine semplice) 5-1
Guida all'installazione e alle regolazioni

Registrazione allineamento automatica
Viene visualizzata la schermata di accesso per l amministrazione del sistema.
2. Digitare admin come ID di accesso di amministratore e selezionare Avanti.
5-2 Strumento SIQA (regolazione di qualità immagine semplice)
Guida all'installazione e alle regolazioni

Registrazione allineamento automatica
3. Immettere 1111 come password e selezionare Invio.
4. Premere il pulsante Machine Status (Stato macchina) sullinterfaccia utente
della stampante.
Strumento SIQA (regolazione di qualità immagine semplice) 5-3
Guida all'installazione e alle regolazioni
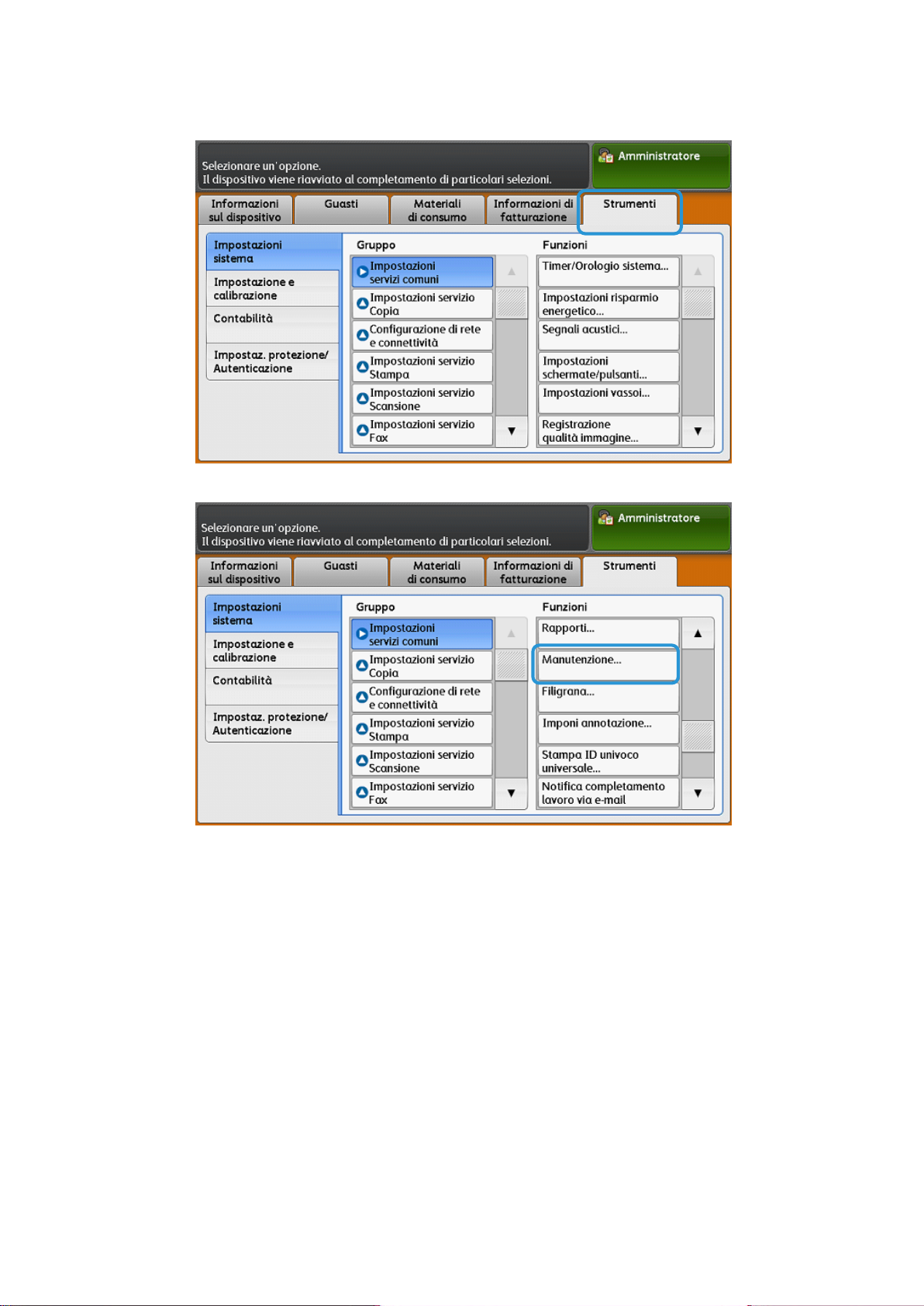
Registrazione allineamento automatica
5. Nella schermata di amministrazione, selezionare la scheda Strumenti.
6. Scorrere verso il basso il contenuto del gruppo Funzioni e selezionare Manutenzione.
5-4 Strumento SIQA (regolazione di qualità immagine semplice)
Guida all'installazione e alle regolazioni
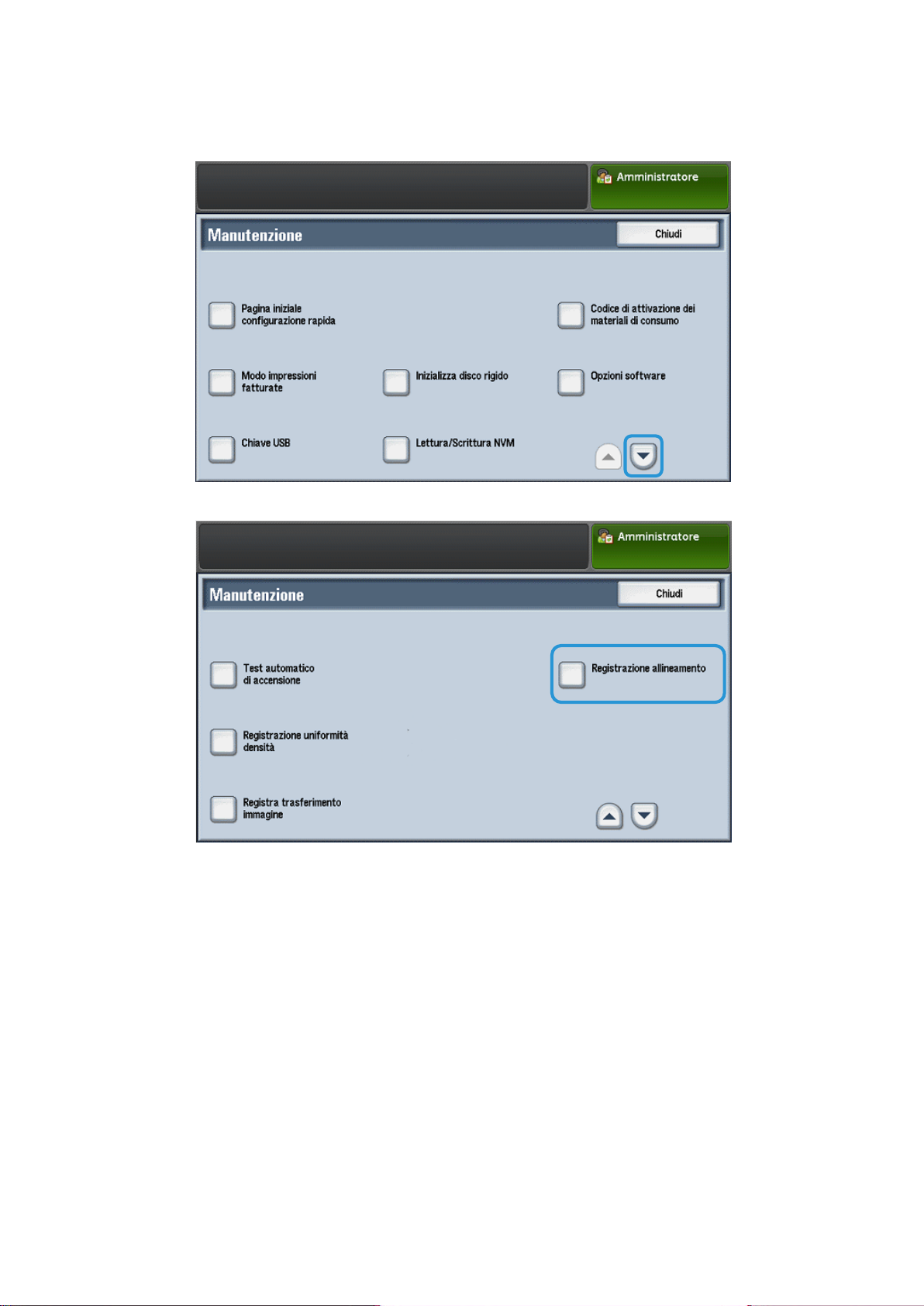
Registrazione allineamento automatica
7. Nella schermata Manutenzione, toccare il pulsante di scorrimento verso il basso per
visualizzare la pagina 2.
8. Selezionare Registrazione allineamento.
Strumento SIQA (regolazione di qualità immagine semplice) 5-5
Guida all'installazione e alle regolazioni
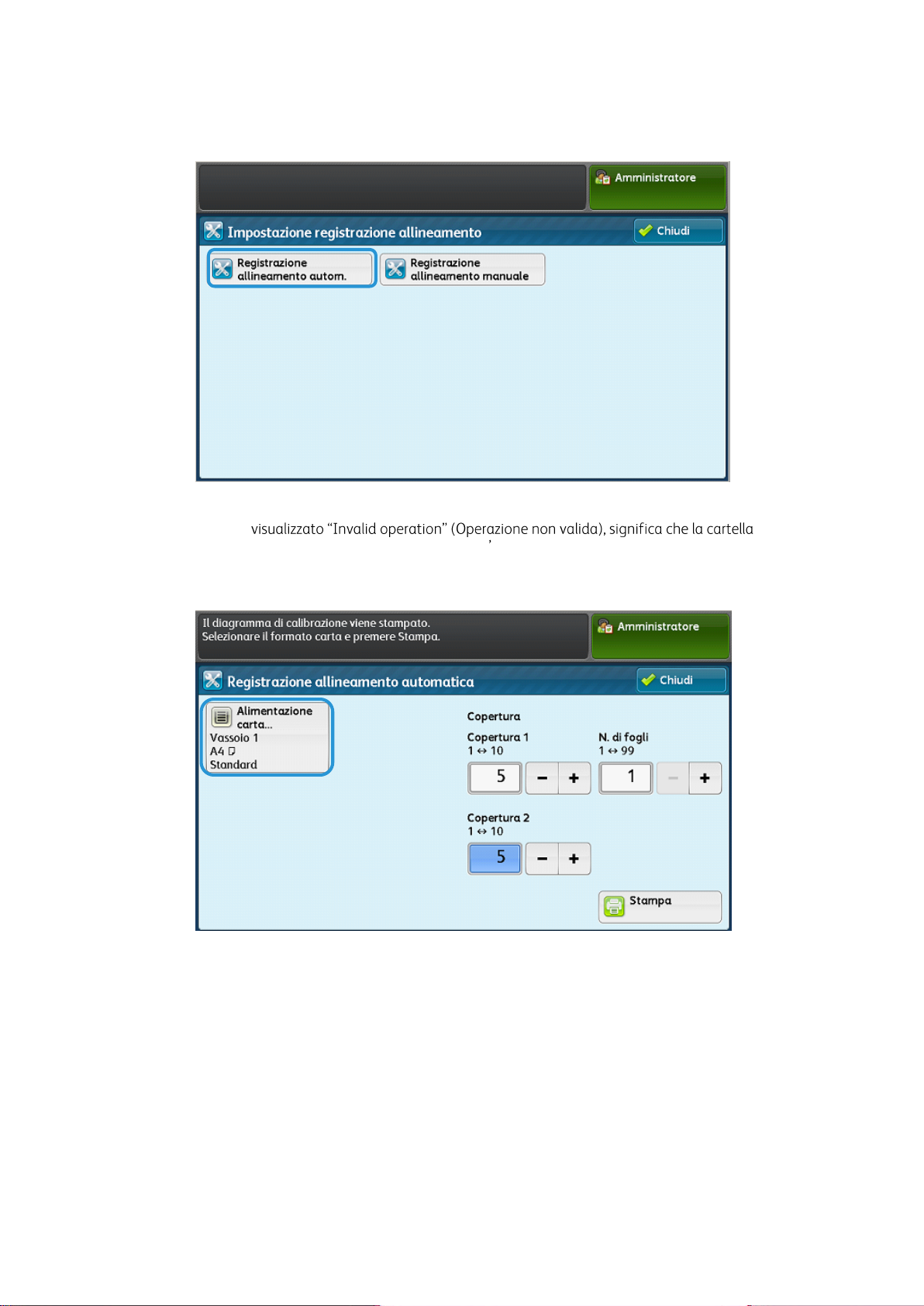
Registrazione allineamento automatica
9. Nella schermata Impostazione registrazione allineamento, selezionare Registrazione
allineamento autom.
Nota
Se viene
SYSTEM-IQ-AUTO non è stata creata durante linstallazione di SIQA. Ripetere i passaggi
che vanno da 4 a 6 alle p. 2-10.
10. Selezionare Paper Supply (Alimentazione carta) per mostrare i vassoi carta disponibili.
5-6 Strumento SIQA (regolazione di qualità immagine semplice)
Guida all'installazione e alle regolazioni

Registrazione allineamento automatica
Valore
copertura
Riferimento copertura area
1
Copertura area bassa solo testo
5
Copertura area media un misto di testo e immagini grafiche presenti in
egual misura
10
Copertura area elevata l intera pagina è costituita principalmente da
immagini grafiche
11. Selezionare il vassoio carta da cui si desidera eseguire la regolazione dell allineamento,
quindi selezionare Save (Salva).
12. Selezionare un numero compreso tra 1 e 10 per la copertura area dellimmagine per
un tipico lavoro di stampa per il lato 1 e il lato 2. (Consultare la tabella in basso per
agevolare la scelta dei valori di copertura appropriati.)
Nota
La copertura area può essere uno dei fattori che modificano lallineamento. Per registrare
uno specifico livello di copertura area, impostare un valore compreso tra 1 e 10. Impostare
valori più alti per una copertura area più pesante. Comunque, nella maggioranza dei casi
limpostazione del valore a 1 è adeguata. È anche possibile selezionare diverse impostazioni
per il lato 1 e il lato 2 se la copertura area è più pesante su un lato rispetto allaltro.
Strumento SIQA (regolazione di qualità immagine semplice) 5-7
Guida all'installazione e alle regolazioni

Registrazione allineamento automatica
13. Selezionare il numero di fogli di prova che si desiderano utilizzare.
Nota
Con più prove, il software utilizza il volume medio per la registrazione. Ne consegue che
la variazione tra i fogli è ridotta.
14. Selezionare Print (Stampa).
5-8 Strumento SIQA (regolazione di qualità immagine semplice)
Guida all'installazione e alle regolazioni

Registrazione allineamento automatica
Stampa di prova di Registrazione
allineamento automatica lato A
Stampa di prova di Registrazione
allineamento automatica lato B
Un riquadro nero
Un riquadro grigio
Due riquadri neri
Due riquadri grigi
Viene stampato il foglio di prova. Nell esempio in basso, il valore di copertura era
impostato a 1 per entrambi i lati.
15. Per correggere lerrore di allineamento, eseguire la scansione di ognuno dei quattro lati
del diagramma di prova, bordo anteriore e bordo posteriore per ogni lato anteriore e
posteriore. Seguire le istruzioni contenute nella schermata Auto Alignment Adjustment
(Registrazione allineamento automatica).
Nota
La scansione dei lati del foglio di prova può essere eseguita in qualsiasi ordine.
a. Posizionare la stampa di prova sulla lastra di esposizione (come mostrato nel
passaggio 1 sullimmagine in basso).
Lato 1 del foglio nero (Per le istruzioni di stampa, consultare le p. 2-7.)
Strumento SIQA (regolazione di qualità immagine semplice) 5-9
Guida all'installazione e alle regolazioni
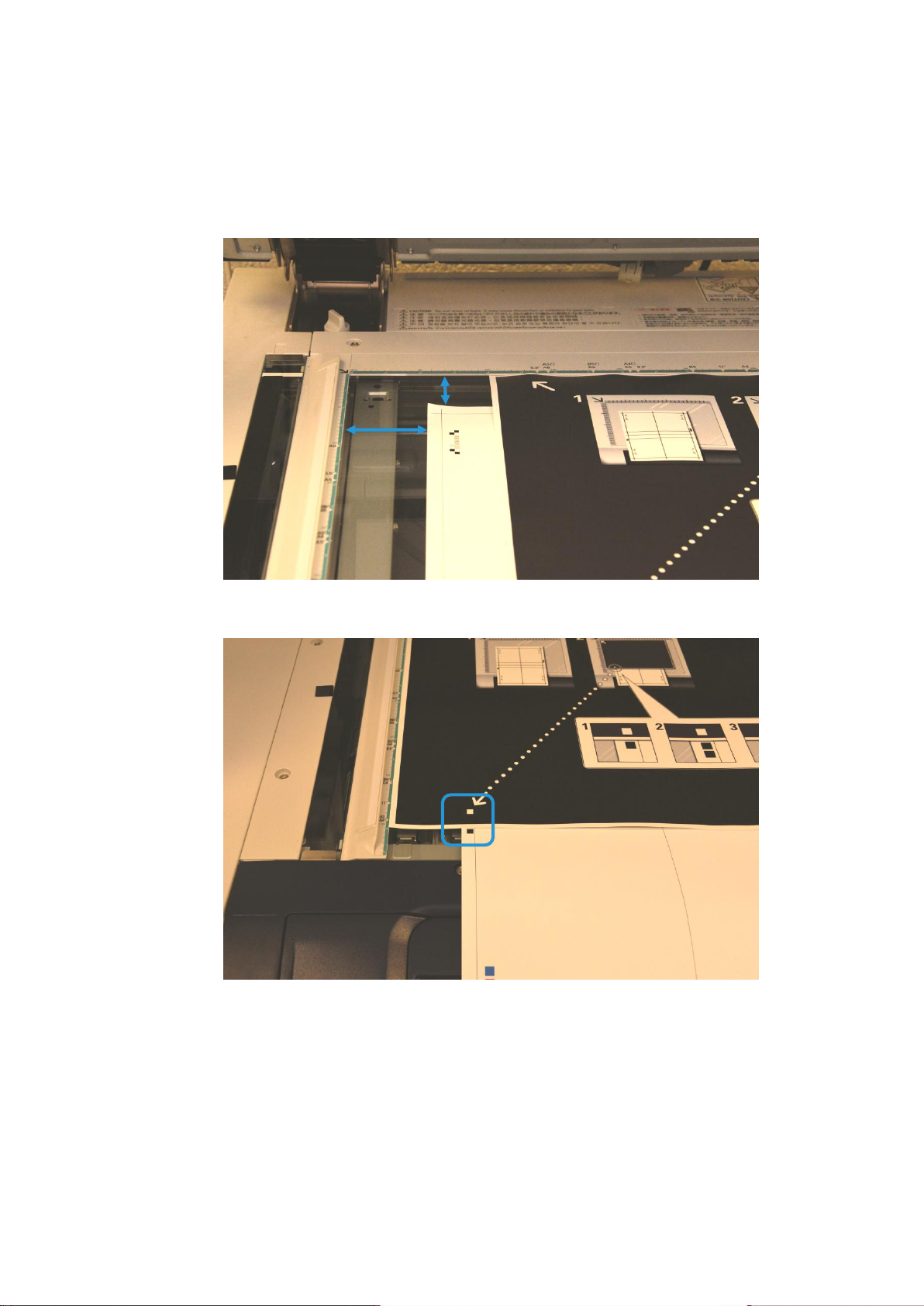
Registrazione allineamento automatica
Nota importante
• Il foglio di prova non deve essere posizionato sul bordo di registrazione
(distanza minima di 20 mm) e non può essere inclinato più di 15°.
• Assicurarsi che sia presente spazio tra il bordo della lastra di esposizione e il
modello di prova.
b. Coprire il foglio di prova con il foglio nero e allineare il contrassegno bianco con il
contrassegno nero o grigio del foglio di prova come mostrato di seguito.
5-10 Strumento SIQA (regolazione di qualità immagine semplice)
Guida all'installazione e alle regolazioni

Registrazione allineamento automatica
16. Selezionare Scan (Scansione).
17. Se sono stati selezionati più fogli di prova nel passaggio 13, ripetere il processo
di scansione (passaggi 15 e 16) per ogni foglio di prova. Una volta eseguita la
scansione di tutti i fogli di prova, continuare al passaggio 18.
18. Dopo aver eseguito quattro volte la scansione per ogni foglio di prova, selezionare Scan
Complete (Scansione completa).
Strumento SIQA (regolazione di qualità immagine semplice) 5-11
Guida all'installazione e alle regolazioni

Registrazione allineamento automatica
19. Seguire le istruzioni visualizzate sullo schermo e selezionare Confirm (Conferma)
per uscire.
20. Accedere al PC in cui è stato installato SIQA e fare doppio clic sul collegamento creato
(vedere p. 2-6) per aprire l applicazione dello strumento SIQA.
Nota
Qualora non fosse possibile aprire l applicazione SIQA, consultare il capitolo Risoluzione
dei problemi nella Guida all amministrazione del sistema.
21. Immettere admin come ID dell operatore chiave e selezionare OK.
Viene visualizzata la schermata della regolazione di qualità immagine semplice.
5-12 Strumento SIQA (regolazione di qualità immagine semplice)
Guida all'installazione e alle regolazioni
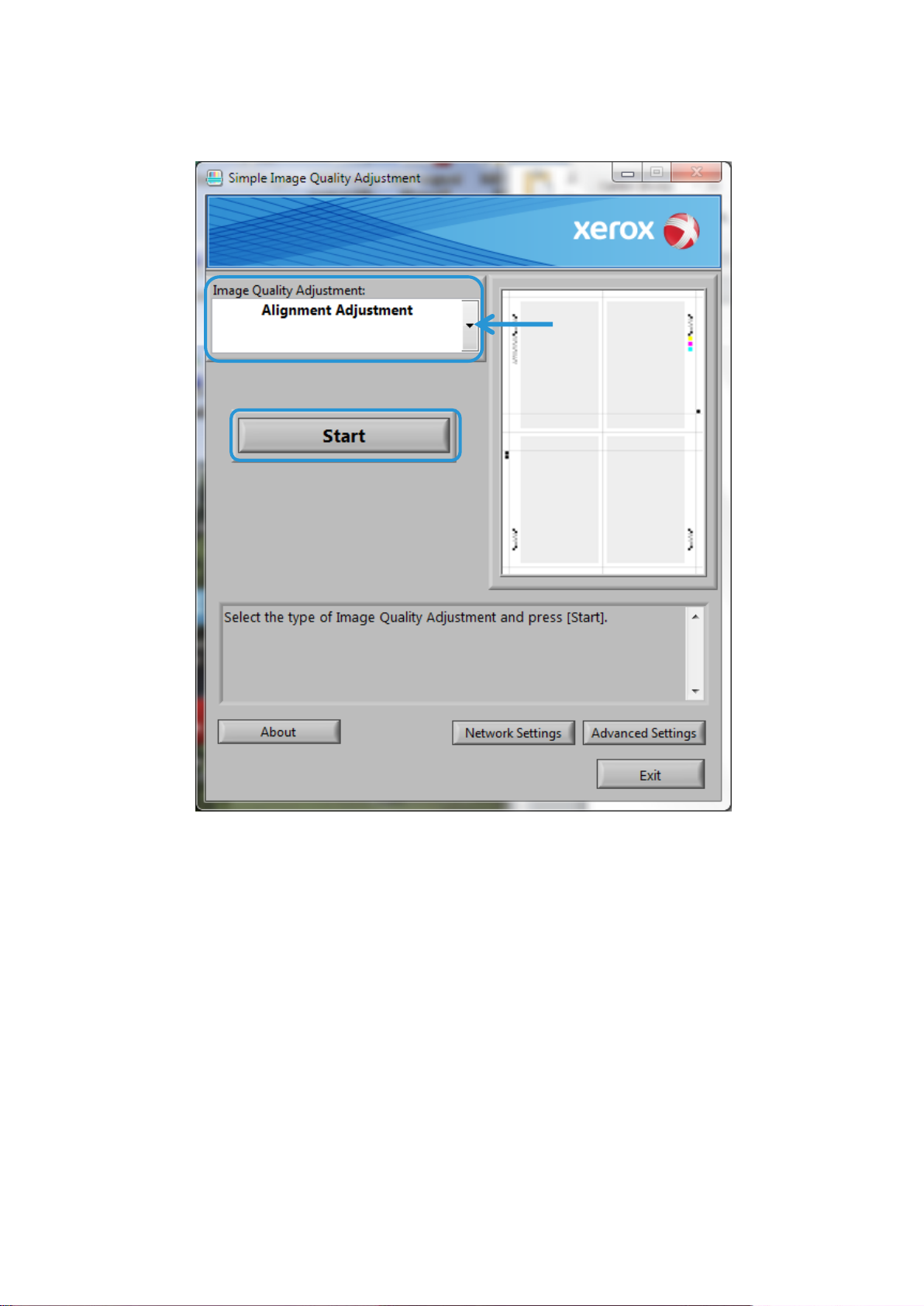
Registrazione allineamento automatica
22. Selezionare Alignment Adjustment (Registrazione allineamento) dal menu Image
Quality Adjustment (Registrazione qualità immagine), quindi selezionare Start (Avvia).
Strumento SIQA (regolazione di qualità immagine semplice) 5-13
Guida all'installazione e alle regolazioni
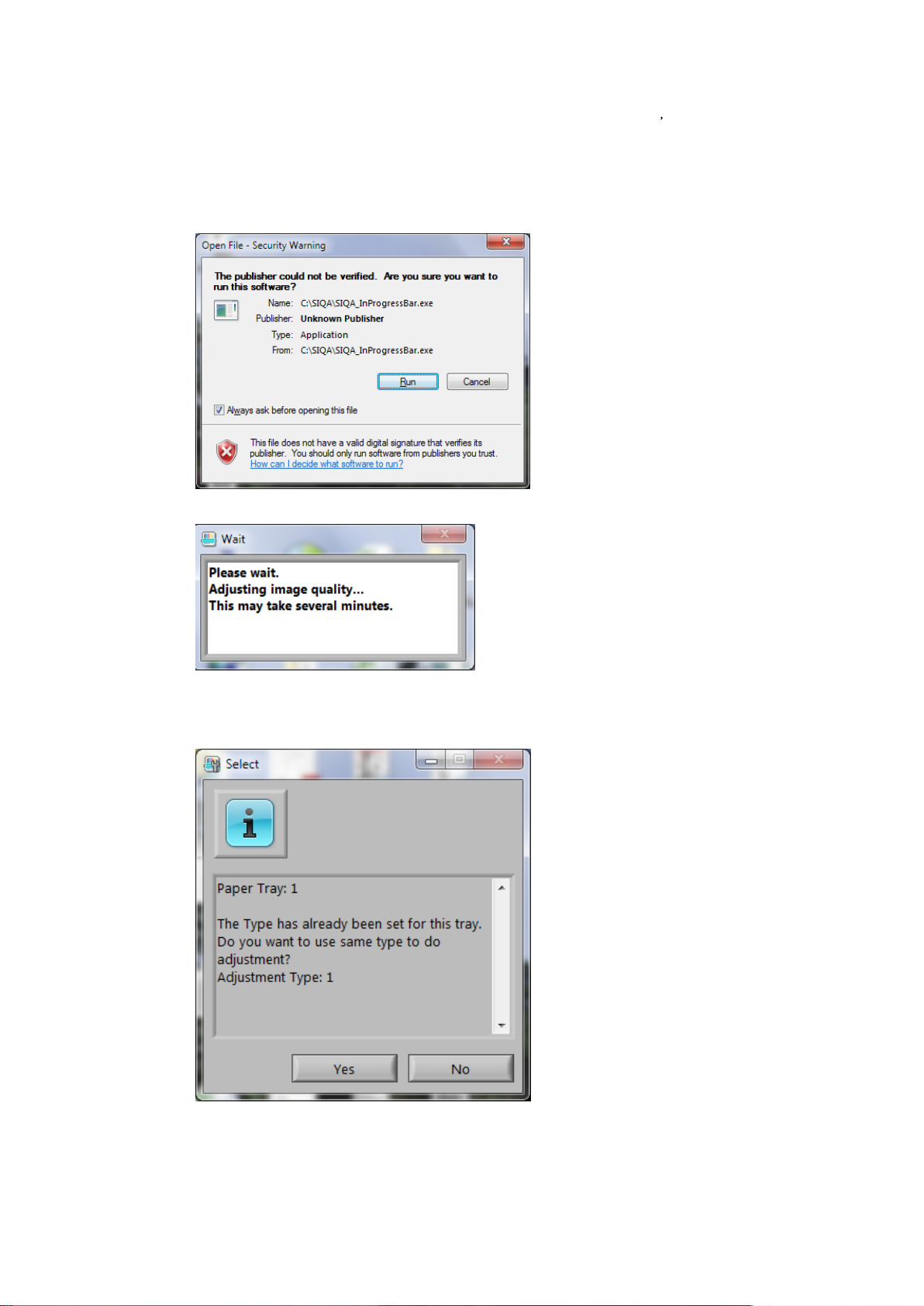
Registrazione allineamento automatica
23. Nella finestra Input Address (Inserisci indirizzo), confermare o immettere l indirizzo IP
della macchina, quindi fare clic su OK.
Nota
Se viene visualizzata la finestra Open File - Security Warning (Apri file - Avviso di
sicurezza), fare clic su Run (Esegui).
Durante la registrazione viene visualizzata la finestra di attesa.
24. Se viene visualizzata la schermata riportata di seguito, selezionare Yes (Sì)
per procedere utilizzando il Tipo applicato al momento oppure selezionare
No per scegliere un Tipo diverso.
5-14 Strumento SIQA (regolazione di qualità immagine semplice)
Guida all'installazione e alle regolazioni
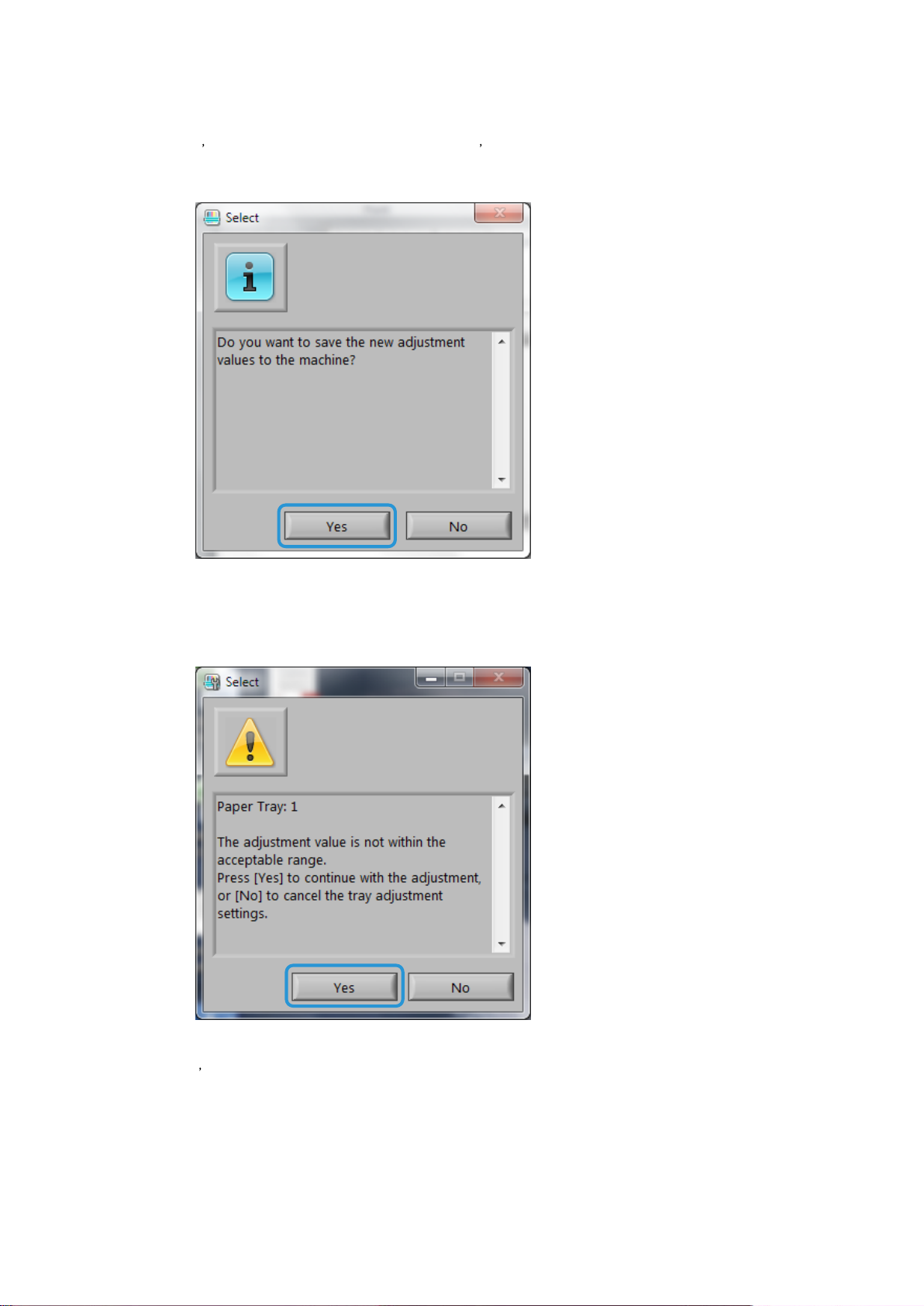
Registrazione allineamento automatica
25. Selezionare Yes (Sì) per salvare i valori della registrazione.
Lapplicazione SIQA accede e legge i dati dell immagine acquisita dalla cartella della
stampante/mailbox, analizza i dati e calcola in maniera automatica i valori della
registrazione.
Viene visualizzata una schermata con indicatore di avanzamento.
Nota
Se viene visualizzata la finestra di avviso riportata di seguito, selezionare Yes (Sì)
e continuare con Assegnazione di un tipo a un vassoio carta a p. 5-18.
Al termine della sezione Assegnazione di un tipo a un vassoio carta (p. 5-18), eseguire
alcune stampe di prova per valutazione. Se non sono accettabili, contattare Xerox per
lassistenza alla macchina.
Strumento SIQA (regolazione di qualità immagine semplice) 5-15
Guida all'installazione e alle regolazioni
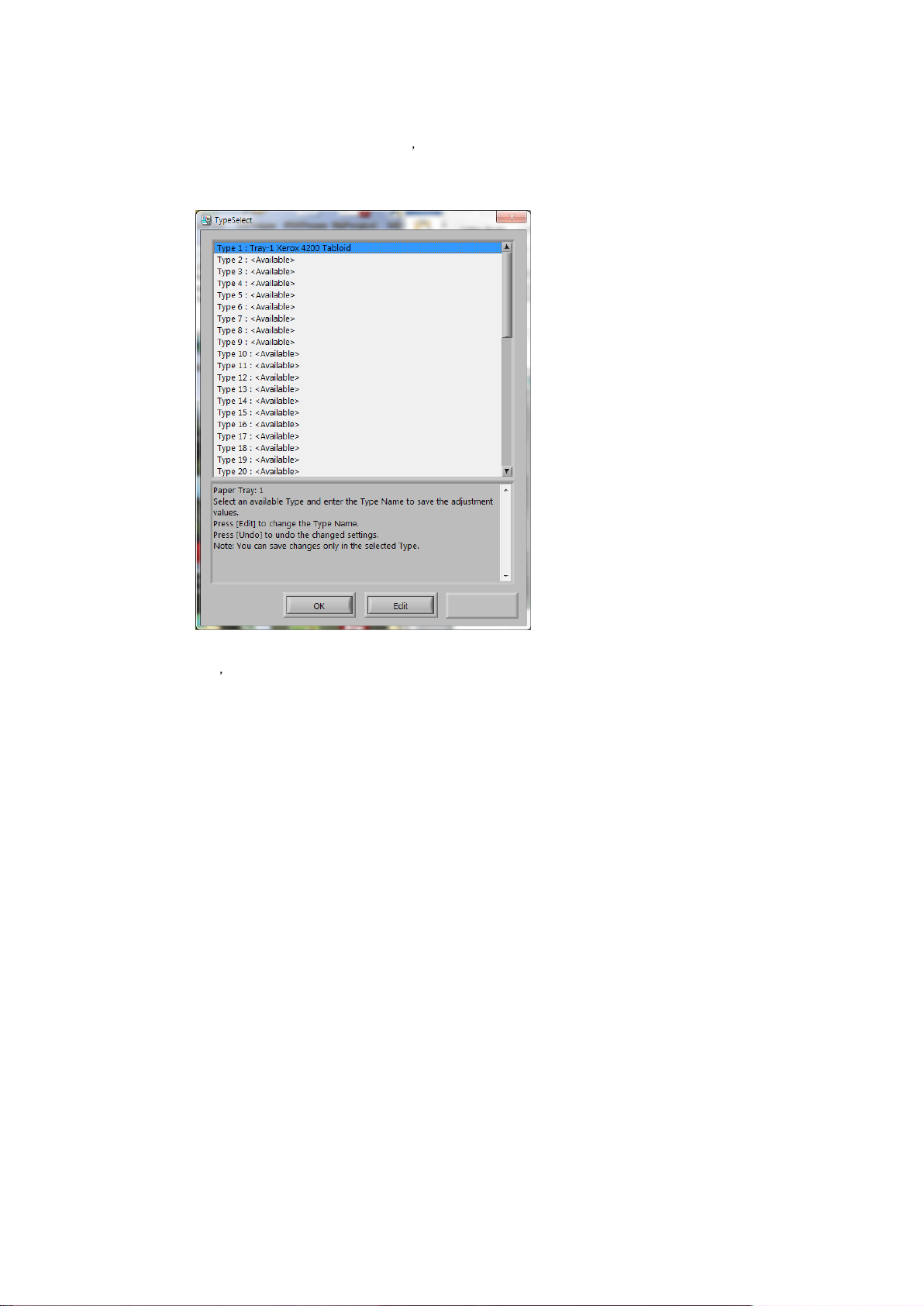
Registrazione allineamento automatica
26. Dalla finestra TypeSelect (Selezione tipo), effettuare le seguenti operazioni:
a. Ci sono 20 tipi disponibili per l uso con tutti i vassoi carta. Selezionare la riga (Type 1,
Type 2, ecc.), fino a Type 20, in cui si desiderano salvare come profilo (Tipo) i valori
di registrazione calcolati.
b. Utilizzando il pulsante Edit (Modifica), ridenominare il tipo.
Nellesempio precedente, Type 1 è stato ridenominato in Tray-1 Xerox 4200 Tabloid.
Nota
Per i profili si consiglia di utilizzare una convenzione di denominazione che
abbia significato.
Elementi suggeriti per la denominazione dei tipi:
• Numero di vassoio di alimentazione
• Tipo supporto
• Grammatura supporto
• Formato supporto
c. Selezionare OK per salvare la modifica al nome.
27. Selezionare OK nella finestra TypeSelect (Selezione tipo).
5-16 Strumento SIQA (regolazione di qualità immagine semplice)
Guida all'installazione e alle regolazioni
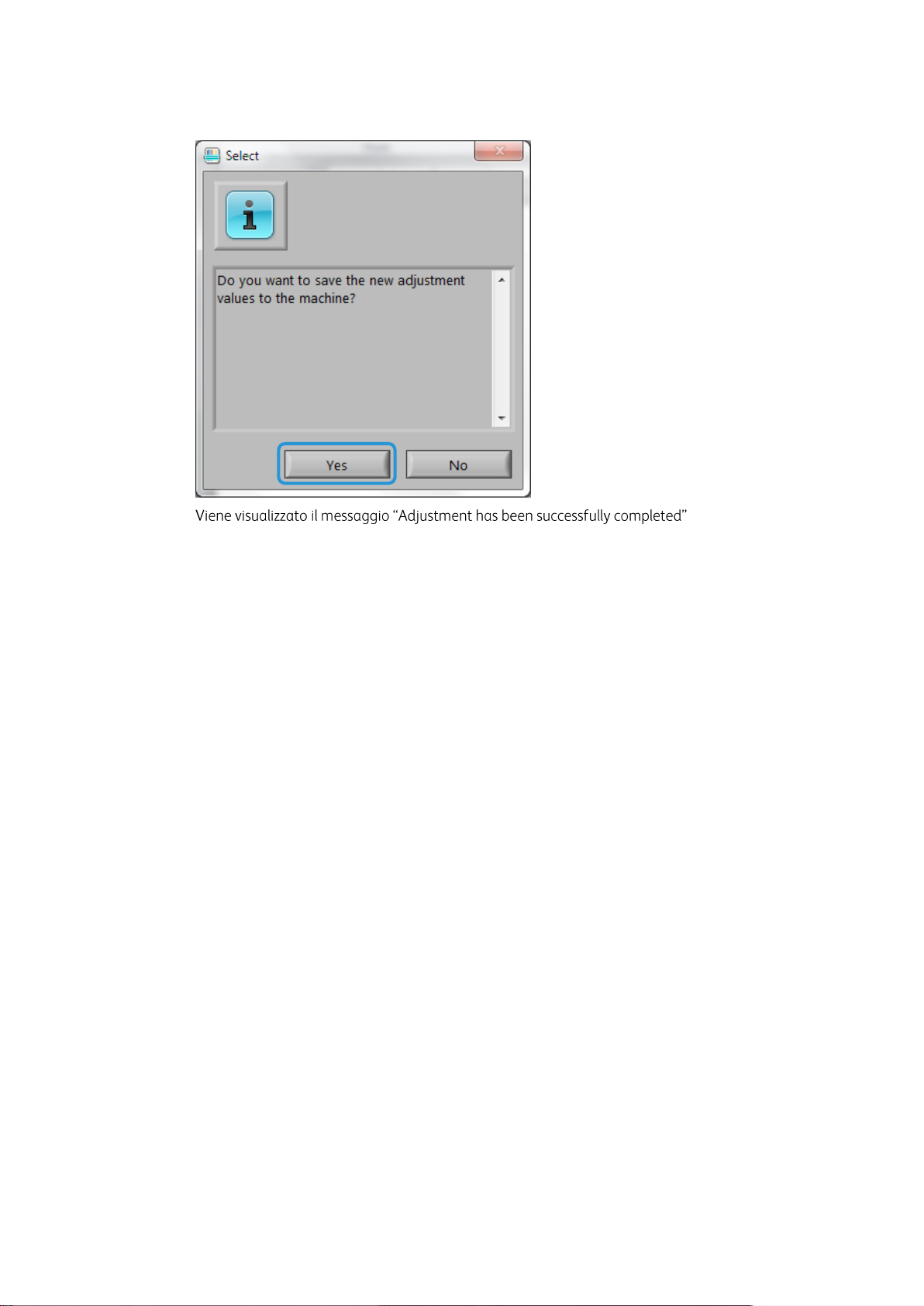
Registrazione allineamento automatica
28. Selezionare Yes (Sì) per salvare il nuovo valore di registrazione per il tipo selezionato.
(Registrazione eseguita correttamente).
29. Fare clic su OK.
Strumento SIQA (regolazione di qualità immagine semplice) 5-17
Guida all'installazione e alle regolazioni

Registrazione allineamento automatica
Assegnazione di un tipo a un vassoio carta
Nota
Se viene visualizzata la schermata di avviso del passaggio 0, eseguire alcune stampe
di prova prima di proseguire. Se non sono accettabili, contattare Xerox per l assistenza
alla macchina.
30. Sulla stampante, accedere alla schermata Alignment Adjustment Setup (Configurazione
registrazione allineamento).
Nota
Se la macchina non è in modo Strumenti, ripetere i passaggi da 1 a 9 a p. 5-1.
31. Selezionare Registrazione allineamento manuale.
32. Selezionare Impost. tipo di reg. allineam., quindi selezionare Cambia impostazioni.
5-18 Strumento SIQA (regolazione di qualità immagine semplice)
Guida all'installazione e alle regolazioni

Registrazione allineamento automatica
33. Selezionare un vassoio carta, quindi selezionare Cambia impostazioni.
34. Selezionare un Tipo dall elenco, quindi selezionare Salva.
Strumento SIQA (regolazione di qualità immagine semplice) 5-19
Guida all'installazione e alle regolazioni

Registrazione allineamento automatica
Il Tipo viene ora assegnato al vassoio carta selezionato nel passaggio 33.
35. Selezionare Chiudi tre volte per uscire, quindi disconnettersi dalla modalità
amministrazione.
Nota
Per aggiungere più Tipi, ripetere i passaggi da 9 a 35.
5-20 Strumento SIQA (regolazione di qualità immagine semplice)
Guida all'installazione e alle regolazioni

Registrazione allineamento automatica
Modificare un Tipo
1. Nella schermata Impostazione tipo di registraz. allineamento, selezionare il tipo
che si desidera modificare.
Nota
Se la macchina non è in modo Strumenti, ripetere i passaggi da 1 a 9 a p. 5-1.
2. Selezionare Cambia impostazioni.
Strumento SIQA (regolazione di qualità immagine semplice) 5-21
Guida all'installazione e alle regolazioni
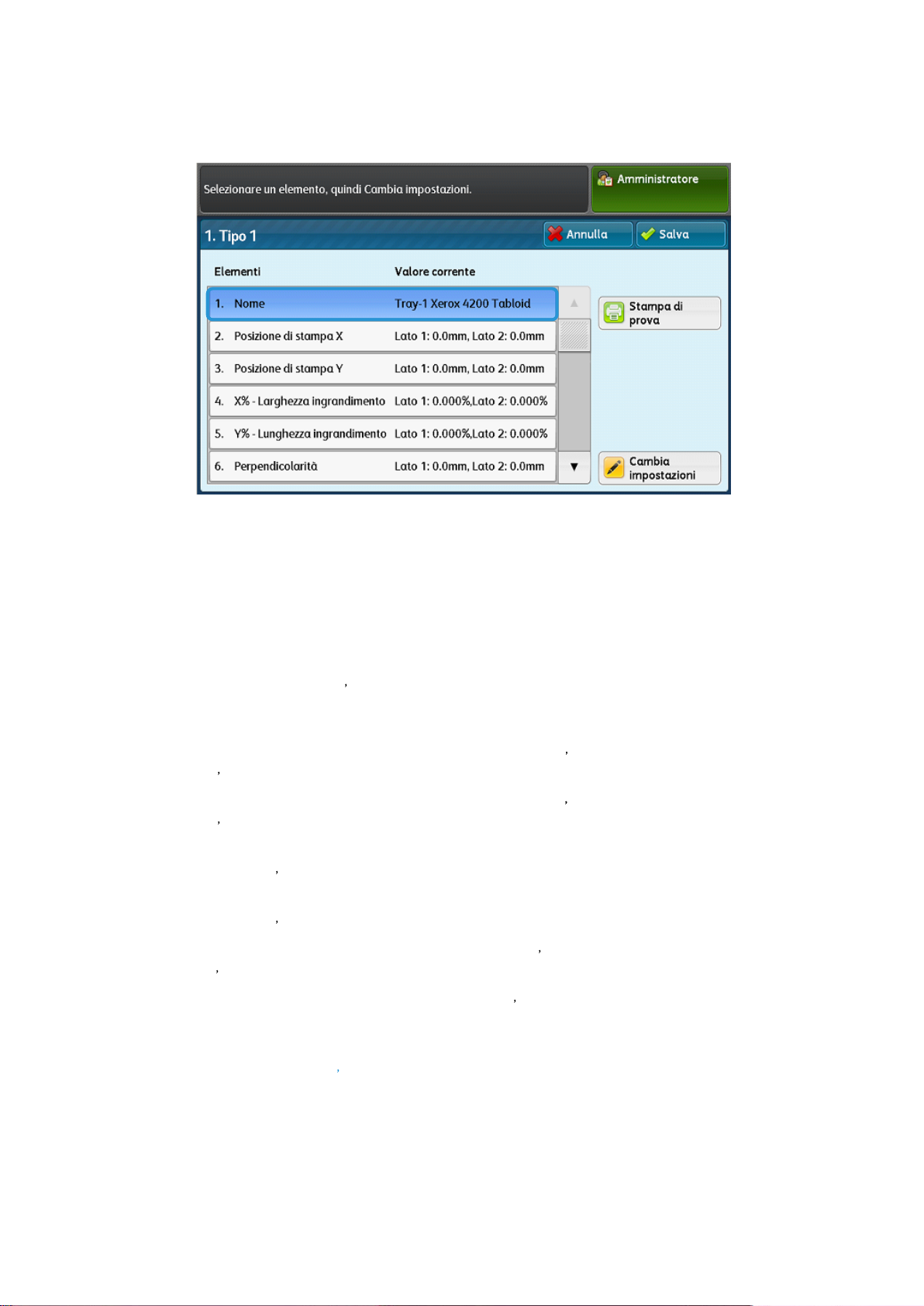
Modificare il nome del Tipo
3. Selezionare Nome.
4. Selezionare Cambia impostazioni.
Registrazione allineamento automatica
5. Modificare il nome nel modo desiderato e selezionare Salva.
6. Selezionare Stampa di prova per eseguire una stampa di prova e verificare
la registrazione.
Apportare modifiche agli altri elementi
Per apportare altre modifiche alla registrazione, consultare la procedura di registrazione
allineamento nella Guida all amministrazione del sistema.
Possono essere modificate le seguenti voci:
• Voce 2: X Print Position (Posizione di stampa X): Registra lallineamento di posizione
dellasse X.
• Voce 3: Y Print Position (Posizione di stampa Y): Registra lallineamento di posizione
dellasse Y.
• Voce 4: X%- Magnification Width (X% - Larghezza ingrandimento): Registra R/I 100%
effettivo dellasse X.
• Voce 5: Y%- Magnification Length (Y% - Lunghezza ingrandimento): Registra R/I 100%
effettivo dellasse X.
• Voce 6: Perpendicularity (Perpendicolarità): Registra leffetto trapezoidale
sullimmagine.
• Voce 7: Skew (Obliquità): Registra la posizione dellimmagine rispetto al foglio.
7. Selezionare Stampa di prova per eseguire una stampa di prova e verificare la
regolazione. Se la stampa richiede diverse registrazioni, ripetere i passaggi in Esecuzione
della registrazione dell allineamento automatica a p. 5-1.
8. Uscire dal modo Strumenti.
5-22 Strumento SIQA (regolazione di qualità immagine semplice)
Guida all'installazione e alle regolazioni

Registrazione allineamento automatica
Eliminare un Tipo
1. Nella schermata Impostazione tipo di registraz. allineamento, selezionare il tipo che
si desidera eliminare.
Nota
Se la macchina non è in modo Strumenti, ripetere i passaggi da 1 a 9 a p. 5-1.
2. Selezionare Cancella.
Nota
Può essere eliminato solo un Tipo alla volta.
3. Uscire dal modo Strumenti.
Strumento SIQA (regolazione di qualità immagine semplice) 5-23
Guida all'installazione e alle regolazioni
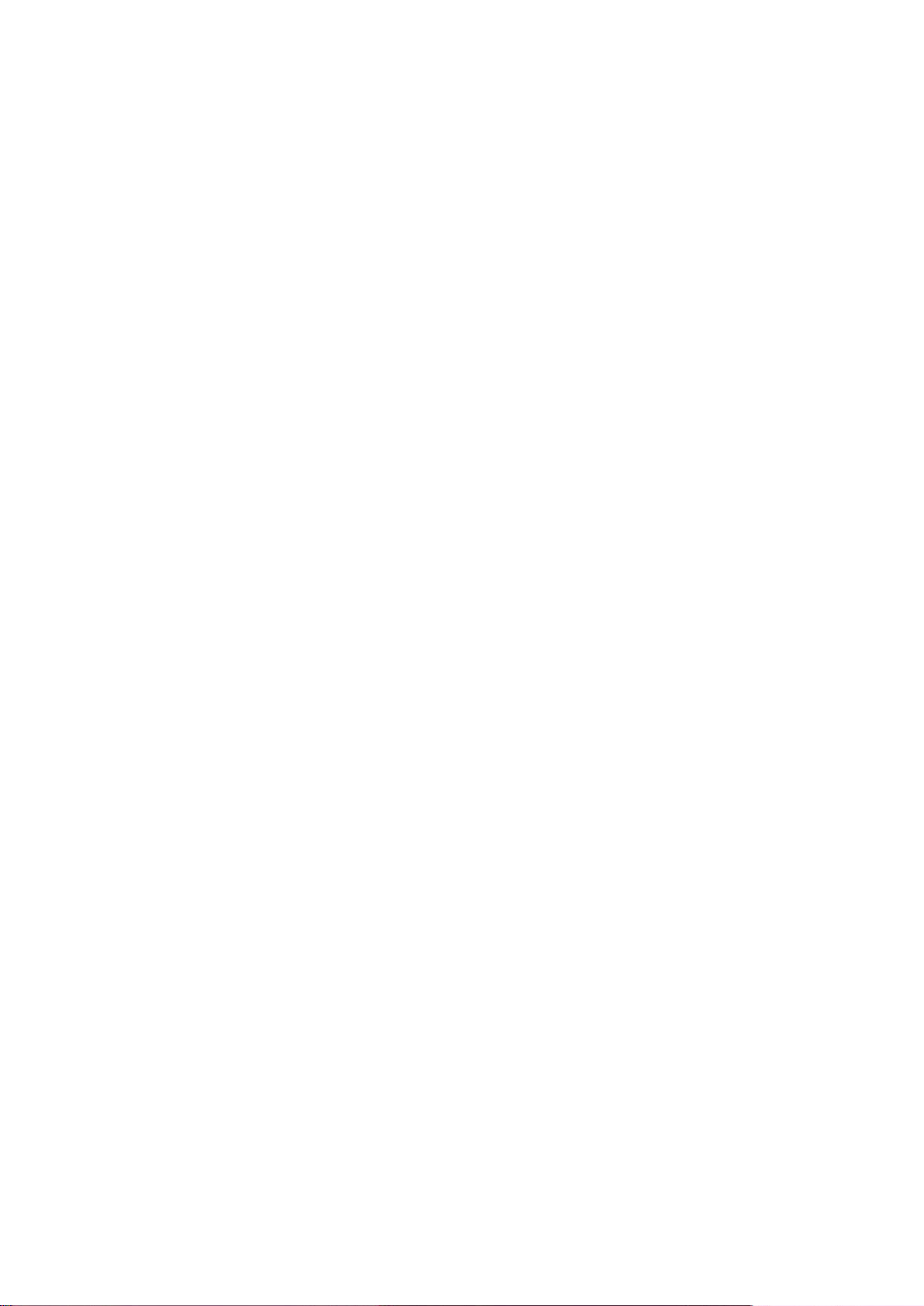
Registrazione allineamento automatica
5-24 Strumento SIQA (regolazione di qualità immagine semplice)
Guida all'installazione e alle regolazioni

6 Registrazione uniformità della
densità
Utilizzare la funzione Registrazione uniformità della densità per correggere la qualità delle
immagini sulle stampe quando la qualità non è coerente per lintera stampa, ad esempio
limmagine è più chiara o più scura su un lato della stampa rispetto all altro.
Attraverso lutilizzo dello strumento SIQA (regolazione di qualità immagine semplice),
è possibile eseguire registrazioni in modo facile e rapido per correggere i problemi di
qualità delle immagini.
La procedura richiede l installazione dellapplicazione SIQA su un PC con Windows®.
Note
– Se il server di stampa è un PC basato su Windows, è possibile installarvi
lapplicazione SIQA, altrimenti è necessario un PC di terze parti. Per ulteriori
informazioni, contattare il centro assistenza clienti.
– Prendere nota dellindirizzo IP. Sarà utilizzato in seguito nella procedura.
1. Sulla macchina, selezionare Ospite.
Strumento SIQA (regolazione di qualità immagine semplice) 6-1
Guida all'installazione e alle regolazioni

Registrazione uniformità della densità
2. Nella schermata di accesso all amministrazione del sistema, digitare admin come ID di
accesso di amministratore e selezionare Avanti.
3. Immettere 1111 come password e selezionare Invio.
6-2 Strumento SIQA (regolazione di qualità immagine semplice)
Guida all'installazione e alle regolazioni

Registrazione uniformità della densità
4. Premere il pulsante Machine Status (Stato macchina) sullinterfaccia utente
della stampante.
5. Nella schermata di amministrazione, selezionare la scheda Strumenti.
Strumento SIQA (regolazione di qualità immagine semplice) 6-3
Guida all'installazione e alle regolazioni
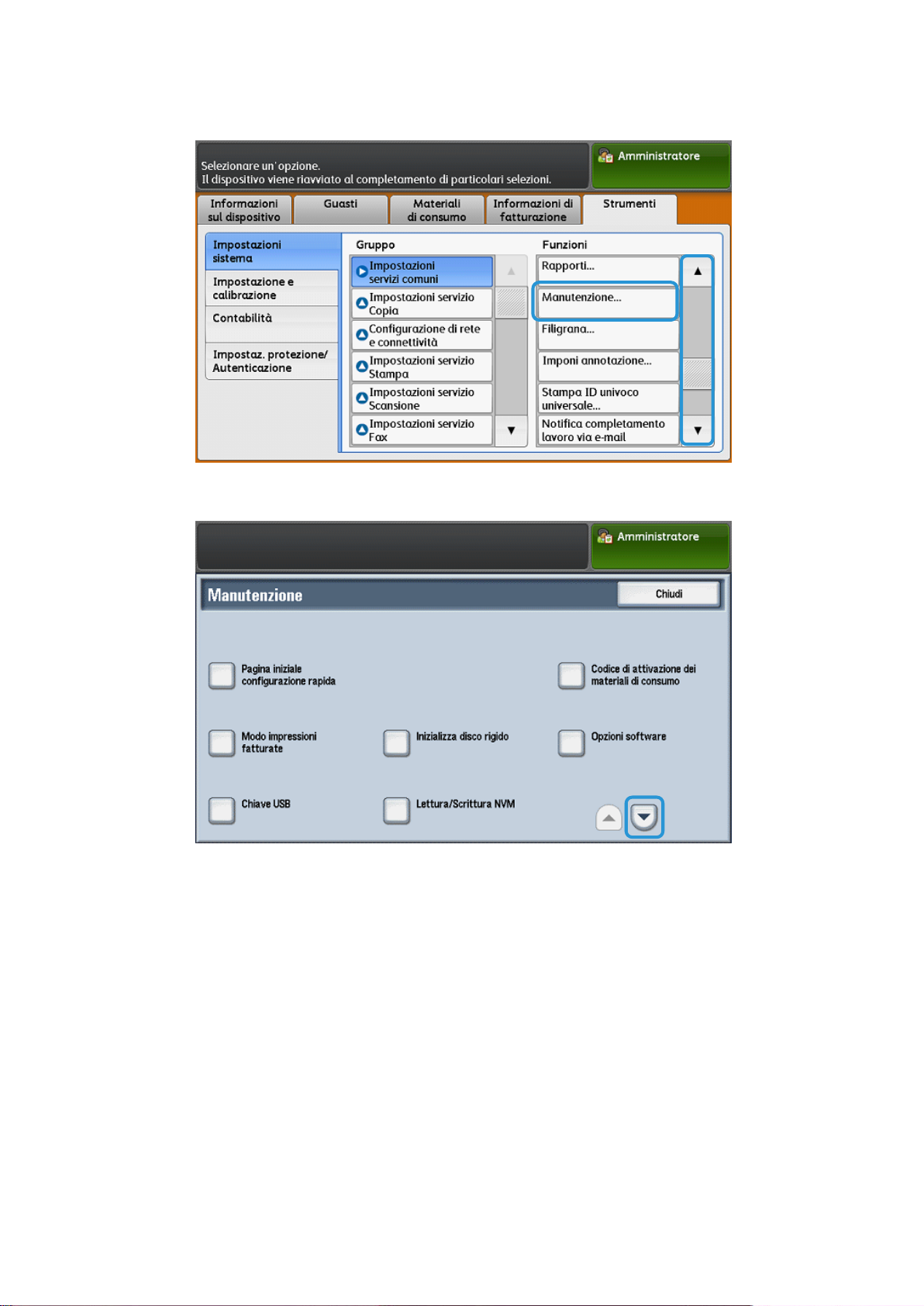
Registrazione uniformità della densità
6. Scorrere verso il basso il contenuto del gruppo Funzioni e selezionare Manutenzione.
7. Nella schermata Manutenzione, toccare il pulsante di scorrimento verso il basso per
visualizzare la pagina 2.
6-4 Strumento SIQA (regolazione di qualità immagine semplice)
Guida all'installazione e alle regolazioni
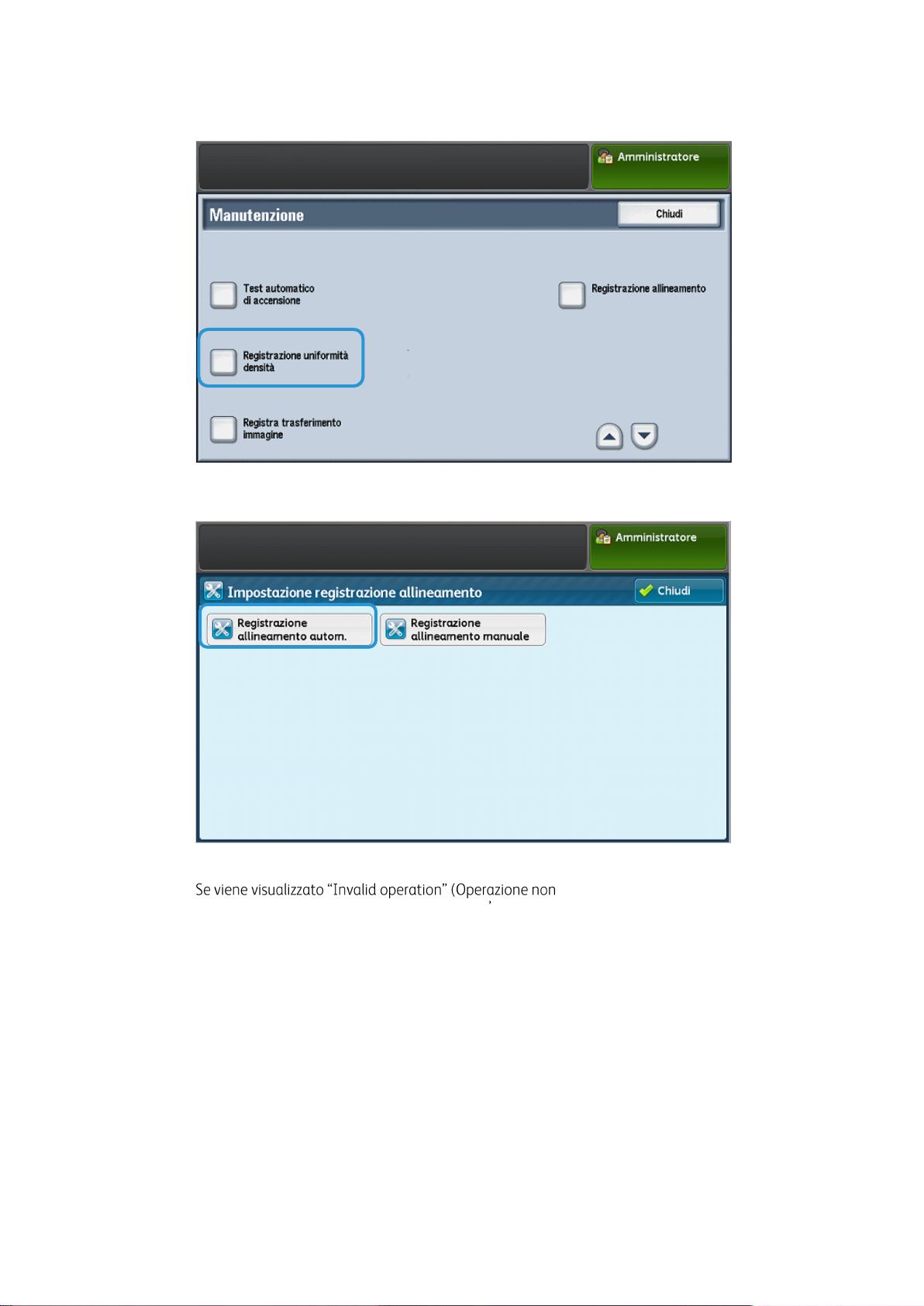
Registrazione uniformità della densità
8. Selezionare Registrazione uniformità densità.
1. Nella schermata Registrazione uniformità densità, selezionare Processo
semiautomatico tramite lo scanner.
Nota
valida), significa che la cartella
SYSTEM-IQ-AUTO non è stata creata durante linstallazione di SIQA. Ripetere i passaggi
che vanno da 4 a 6 alle p. 2-10.
Strumento SIQA (regolazione di qualità immagine semplice) 6-5
Guida all'installazione e alle regolazioni

Registrazione uniformità della densità
2. Selezionare Paper Supply (Vassoio carta).
3. Selezionare un vassoio utilizzato con frequenza e caricato con carta di formato A3
o Tabloid (11x17 pollici) e selezionare Save (Salva).
Note
– Questa registrazione deve essere eseguita utilizzando solo carta di formato A3
o Tabloid (11x17 pollici).
– È possibile creare un solo profilo che verrà utilizzato per tutti i vassoi carta, per
cui si consiglia di utilizzare il vassoio carta utilizzato con più frequenza per
questa registrazione.
6-6 Strumento SIQA (regolazione di qualità immagine semplice)
Guida all'installazione e alle regolazioni

Registrazione uniformità della densità
Foglio 1: output CMYK
Foglio 2: output RGB&3CK
4. Selezionare Print (Stampa) per produrre le stampe di modelli di prova.
Vengono stampati due modelli di prova.
Strumento SIQA (regolazione di qualità immagine semplice) 6-7
Guida all'installazione e alle regolazioni

Registrazione uniformità della densità
5. Posizionare il foglio CMYK sulla lastra di esposizione seguendo le istruzioni della
schermata e selezionare Scan (Scansione).
6. Posizionare il foglio RGB&3CK sulla lastra di esposizione seguendo le istruzioni
sullinterfaccia utente e selezionare Scan (Scansione).
7. Seguire le istruzioni visualizzate sullo schermo e selezionare Confirm (Conferma).
8. Accedere al PC in cui è stato installato SIQA e fare doppio clic sul collegamento creato
(vedere p. 2-6) per aprire l applicazione dello strumento SIQA.
Nota
Qualora non fosse possibile aprire l applicazione SIQA, consultare il capitolo Risoluzione
dei problemi nella Guida all amministrazione del sistema.
6-8 Strumento SIQA (regolazione di qualità immagine semplice)
Guida all'installazione e alle regolazioni

Registrazione uniformità della densità
9. Immettere admin come ID dell operatore chiave e selezionare OK.
Viene visualizzata la schermata della regolazione di qualità immagine semplice.
10. Selezionare Density Uniformity Adjustment (Registrazione uniformità della densità)
dal menu Image Quality Adjustment (Registrazione qualità immagine), quindi
selezionare Start (Avvia).
Strumento SIQA (regolazione di qualità immagine semplice) 6-9
Guida all'installazione e alle regolazioni

Registrazione uniformità della densità
11. Nella finestra Input Address (Inserisci indirizzo), confermare o immettere l indirizzo IP
della macchina, quindi fare clic su OK.
Nota
Se viene visualizzata la finestra Open File - Security Warning (Apri file - Avviso di
sicurezza), fare clic su Run (Esegui).
12. Selezionare Yes (Sì) per salvare i valori della registrazione.
Lapplicazione SIQA accede e legge i dati dell immagine acquisita dalla cartella
della stampante/mailbox, analizza i dati e calcola in maniera automatica i valori
della registrazione.
Viene visualizzata una schermata con indicatore di avanzamento.
13. Controllare le informazioni visualizzate nella schermata Correction_Result
(Risultato correzione).
Tale schermata viene visualizzata dopo il completamento dei processi di analisi
e calcolo. Le informazioni di Correction_Result (Risultato correzione) visualizzano
i possibili miglioramenti per correggere la variazione della densità dallinterno
allesterno.
6-10 Strumento SIQA (regolazione di qualità immagine semplice)
Guida all'installazione e alle regolazioni

14. Selezionare Details (Dettagli).
Registrazione uniformità della densità
Strumento SIQA (regolazione di qualità immagine semplice) 6-11
Guida all'installazione e alle regolazioni
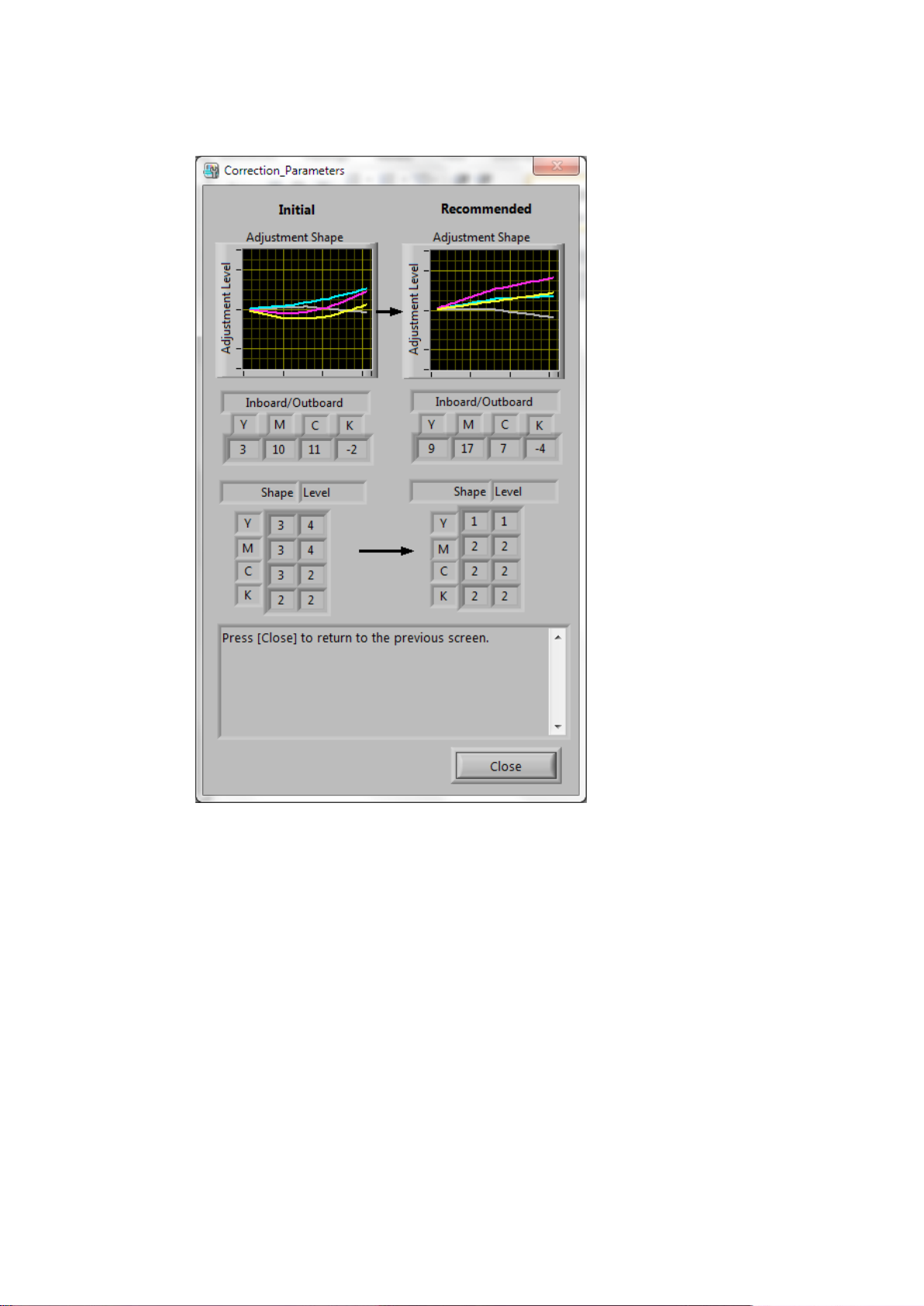
Registrazione uniformità della densità
Nella schermata Correction_Parameters (Parametri correzione) vengono visualizzate le
specifiche della registrazione.
15. Selezionare Close (Chiudi) due volte per uscire dalle finestre Correction_Parameters
(Parametri correzione) e Correction_Result (Risultato correzione).
6-12 Strumento SIQA (regolazione di qualità immagine semplice)
Guida all'installazione e alle regolazioni
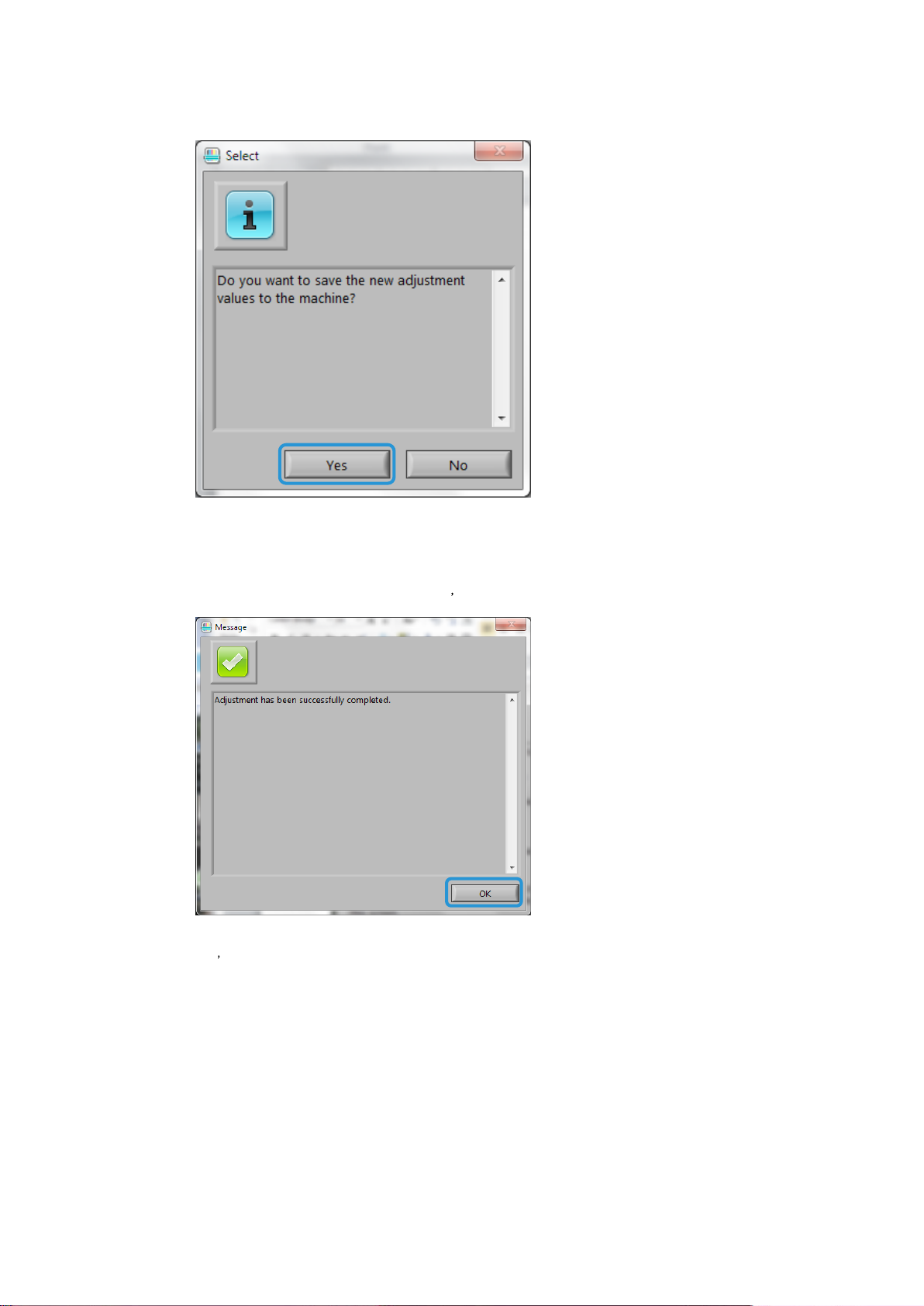
16. Selezionare Yes (Sì) per salvare i valori della registrazione.
Viene visualizzata una schermata di avanzamento.
Registrazione uniformità della densità
Nota importante
Non spegnere la macchina durante il salvataggio dei valori di registrazione.
17. Al termine, selezionare OK per uscire dall applicazione SIQA.
Nota
Se luniformità della densità non è accettabile, è possibile migliorarla ulteriormente
ripetendo la procedura di prova (passaggi da 1 a 17) fino a tre volte.
Strumento SIQA (regolazione di qualità immagine semplice) 6-13
Guida all'installazione e alle regolazioni

Registrazione uniformità della densità
6-14 Strumento SIQA (regolazione di qualità immagine semplice)
Guida all'installazione e alle regolazioni
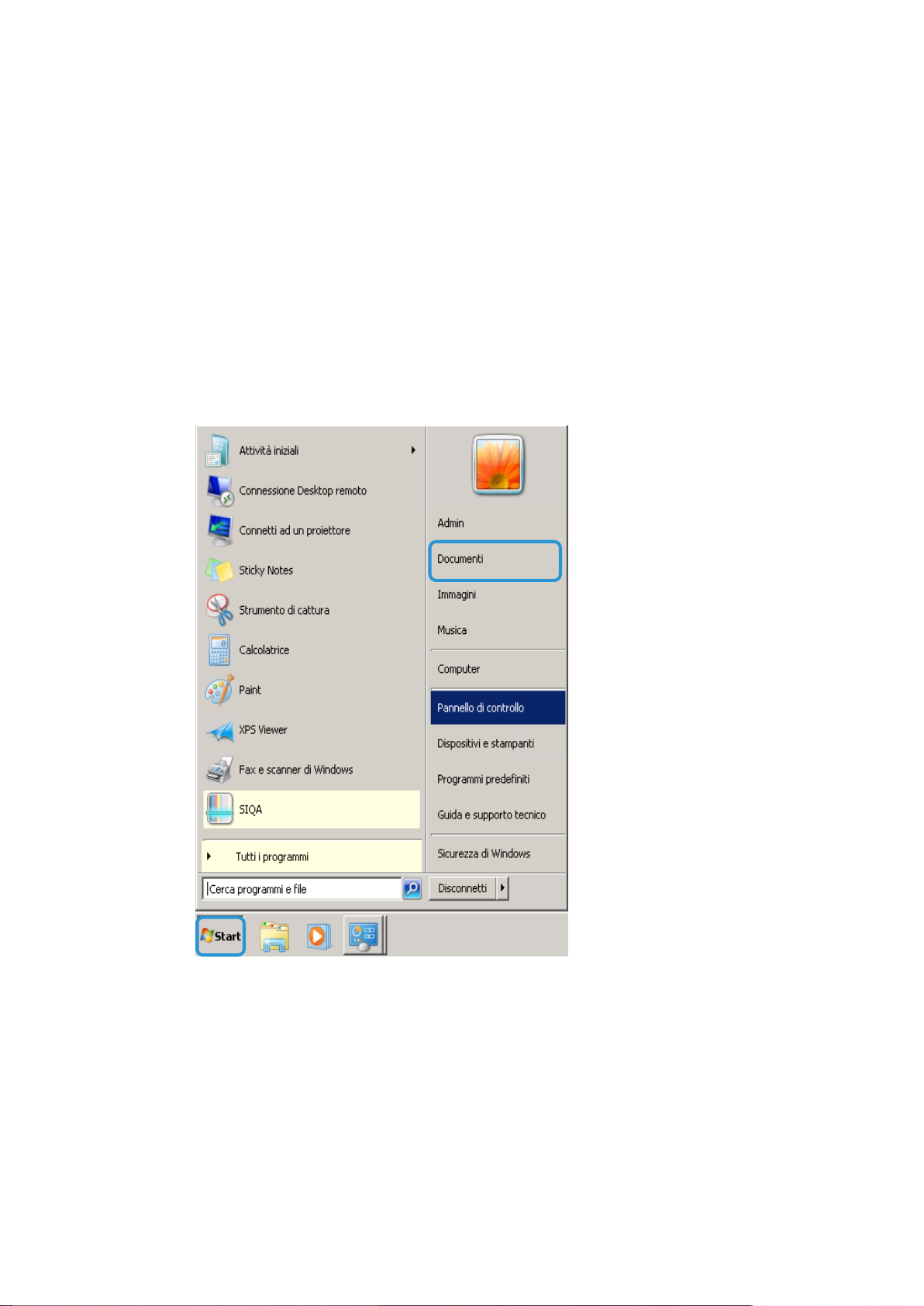
7 Disinstallazione dello
strumento SIQA
Disinstallazione dello strumento SIQA tramite Windows® Vista/7
1. Nel menu Start di Windows, selezionare Pannello di controllo.
Strumento SIQA (regolazione di qualità immagine semplice) 7-1
Guida all'installazione e alle regolazioni
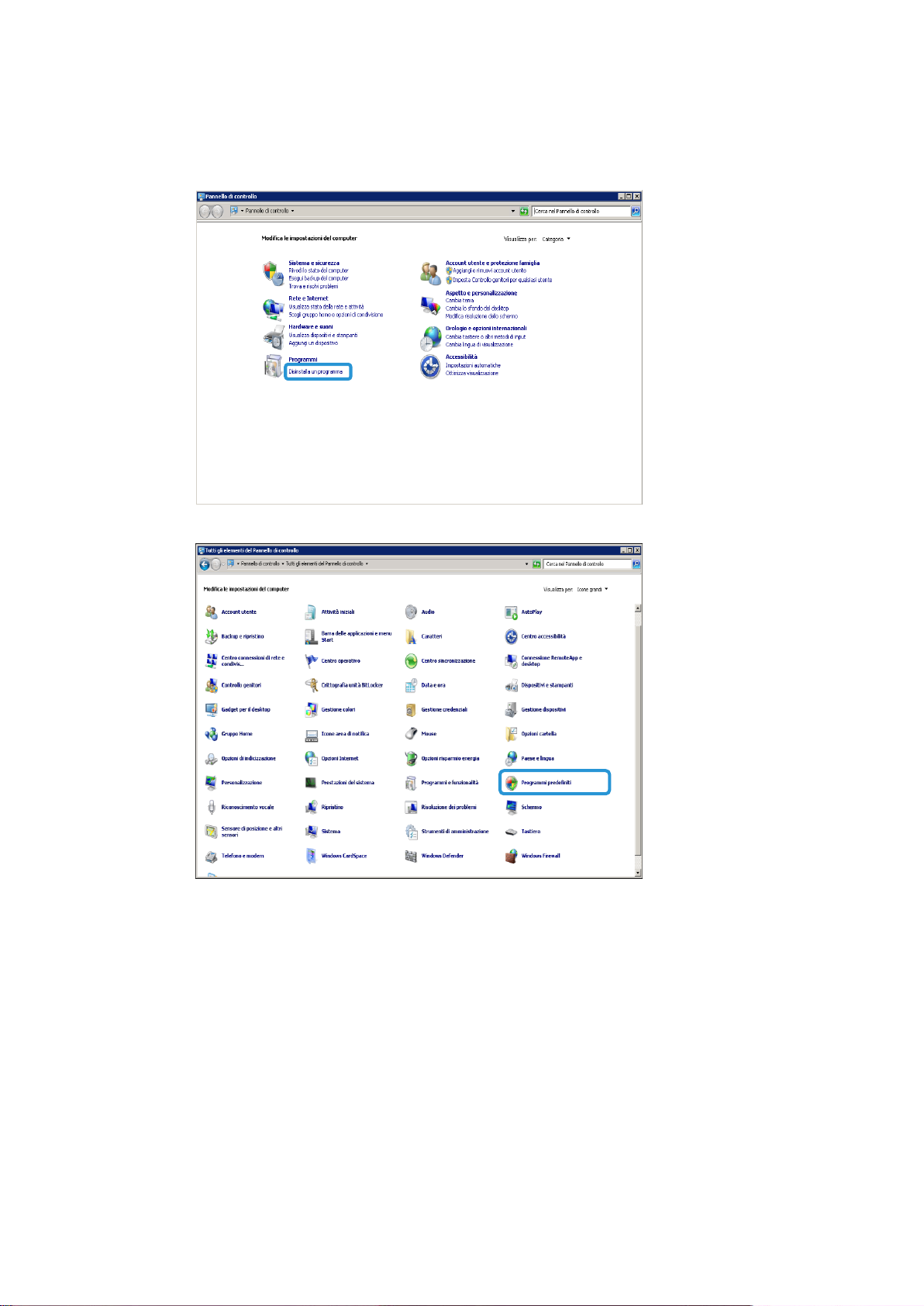
Disinstallazione dello strumento SIQA
2. In base al modo in cui sono configurate le opzioni cartella di Windows, procedere in uno
dei seguenti modi:
– Nella sezione Programmi, selezionare Disinstalla un programma.
– Selezionare Programmi e funzionalità.
7-2 Strumento SIQA (regolazione di qualità immagine semplice)
Guida all'installazione e alle regolazioni

Disinstallazione dello strumento SIQA
3. Individuare e selezionare Simple Image Quality Adjustment.
4. Fare clic su Disinstalla.
Strumento SIQA (regolazione di qualità immagine semplice) 7-3
Guida all'installazione e alle regolazioni

Disinstallazione dello strumento SIQA
5. Sulla schermata Programmi e funzionalità, fare clic su Sì.
Viene visualizzata la schermata Windows Installer.
6. Nella schermata User Account Control (Controllo account utente), fare clic su Yes (Sì) per
completare la disinstallazione.
7-4 Strumento SIQA (regolazione di qualità immagine semplice)
Guida all'installazione e alle regolazioni

Disinstallazione dello strumento SIQA
Disinstallazione dello strumento SIQA tramite Windows® 8.1
1. Aprire il Pannello di controllo.
a. Fare clic con il pulsante destro del mouse in un punto qualsiasi dello sfondo della
schermata Start.
b. Selezionare l icona Tutte le app visualizzata nell angolo in basso a destra
della schermata.
Strumento SIQA (regolazione di qualità immagine semplice) 7-5
Guida all'installazione e alle regolazioni
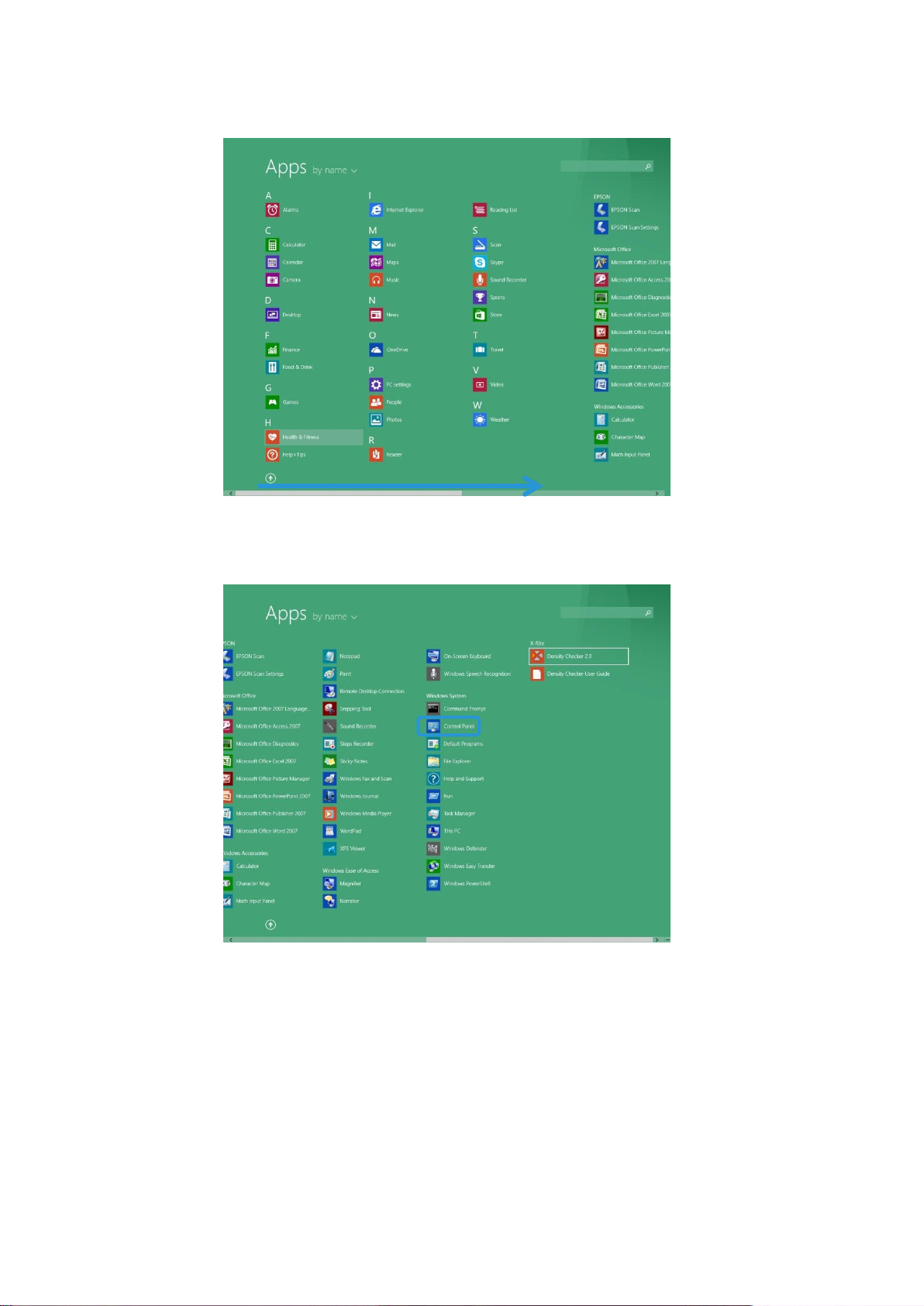
Disinstallazione dello strumento SIQA
Viene visualizzata la schermata delle app.
c. Scorrere verso destra nella schermata delle app per individuare la sezione
Windows System.
d. Selezionare Control Panel (Pannello di controllo).
7-6 Strumento SIQA (regolazione di qualità immagine semplice)
Guida all'installazione e alle regolazioni
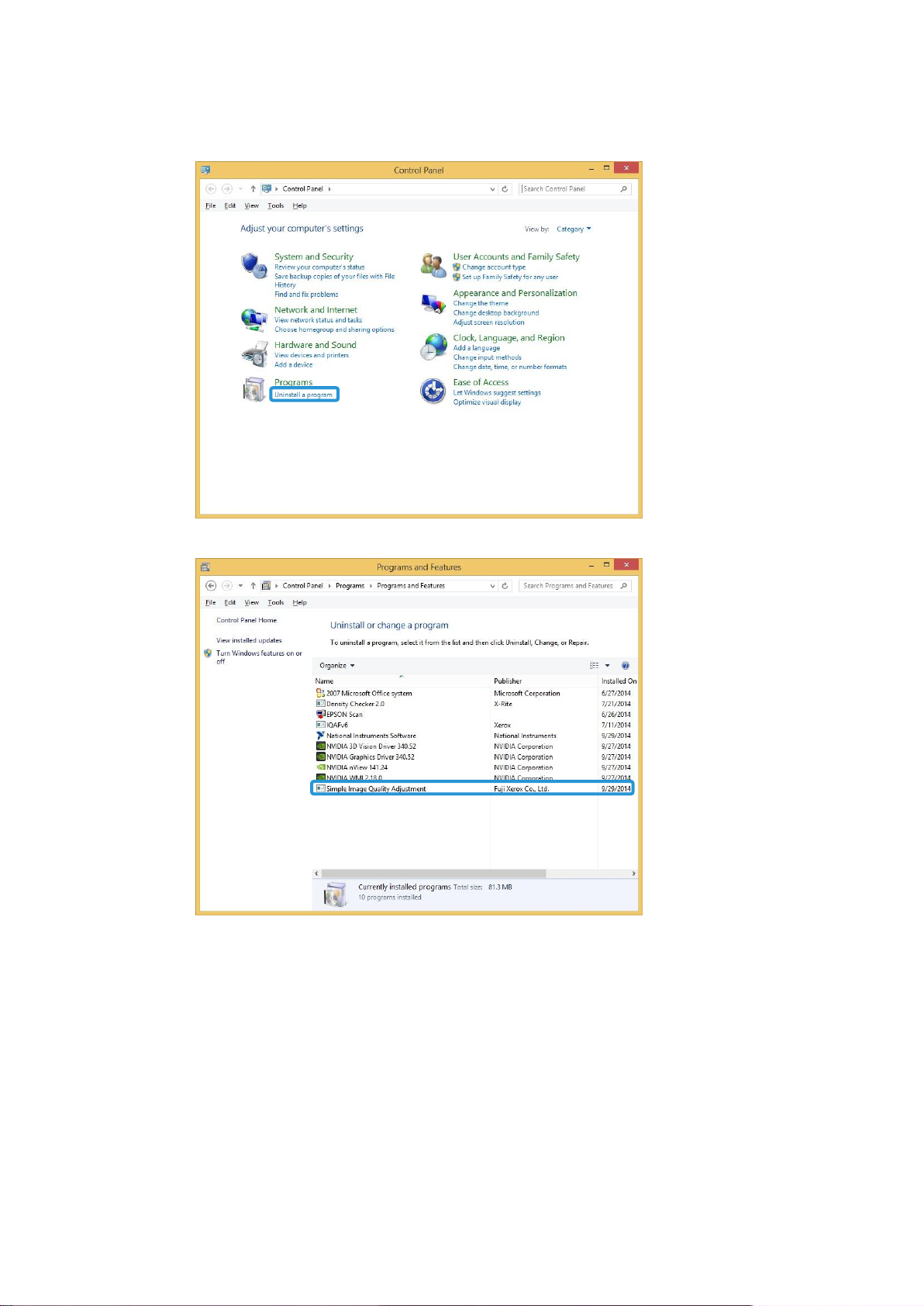
Disinstallazione dello strumento SIQA
2. Selezionare Programs and Features (Programmi e funzionalità) o Uninstall a program
(Disinstalla un programma) dalla sezione Programs (Programmi).
3. Individuare e selezionare Simple Image Quality Adjustment.
Strumento SIQA (regolazione di qualità immagine semplice) 7-7
Guida all'installazione e alle regolazioni
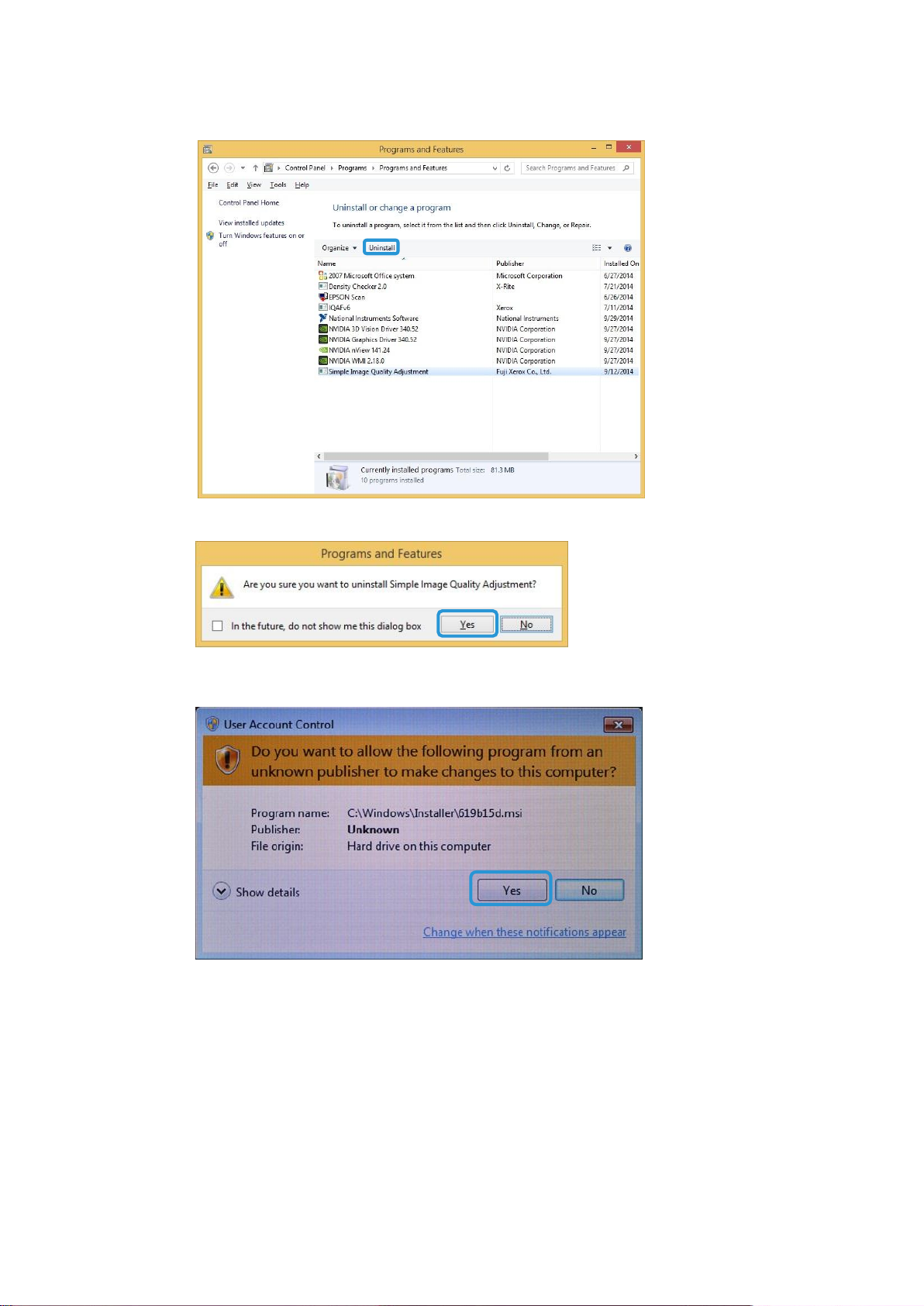
Disinstallazione dello strumento SIQA
4. Fare clic su Uninstall (Disinstalla).
.
5. Sulla schermata Programs and Features (Programmi e funzionalità), fare clic su Yes (Sì).
6. Nella schermata User Account Control (Controllo account utente), fare clic su Yes (Sì)
per completare la disinstallazione.
7-8 Strumento SIQA (regolazione di qualità immagine semplice)
Guida all'installazione e alle regolazioni
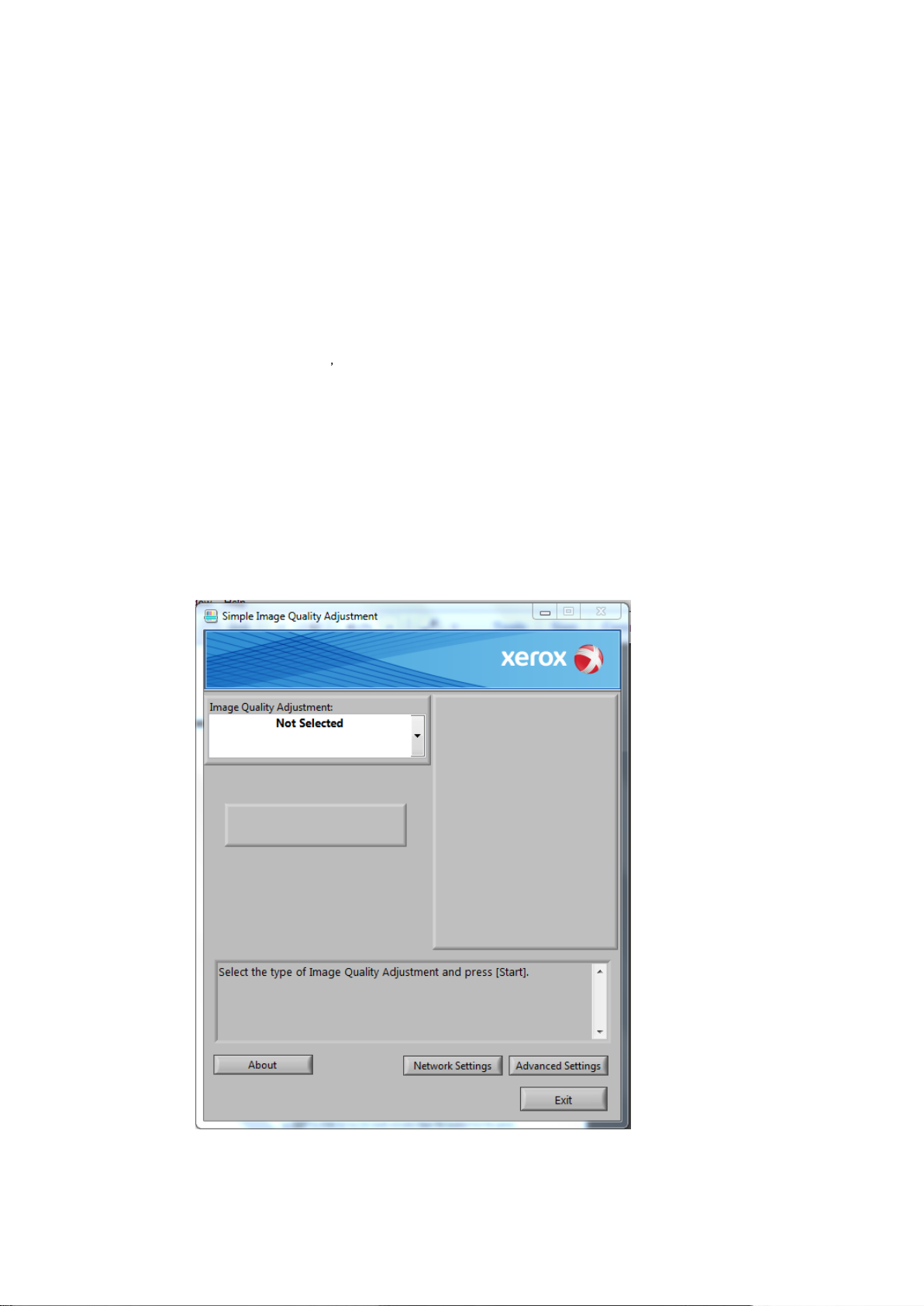
8 Risoluzione dei problemi
La connessione tra SIQA e la macchina si è interrotta
Quando la connessione tra lo strumento SIQA e la stampante si interrompe, premere
due volte il pulsante C sull interfaccia utente, quindi Confirm (Conferma) per
ripristinare la connessione.
Se la connessione non viene ripristinata, procedere in uno dei seguenti modi:
• Aprire il prompt dei comandi in Windows e digitare Ping xxx.xxx.xxx.xxx (indirizzo IP
della macchina).
• Andare sul menu Start e digitare Ping xxx.xxx.xxx.xxx (indirizzo IP della macchina)
nella casella di ricerca, quindi premere il tasto Invio.
La presenza di una risposta indica che la comunicazione tra il PC e la macchina è stata
stabilita e viene visualizzata la seguente schermata.
Strumento SIQA (regolazione di qualità immagine semplice) 8-1
Guida all'installazione e alle regolazioni
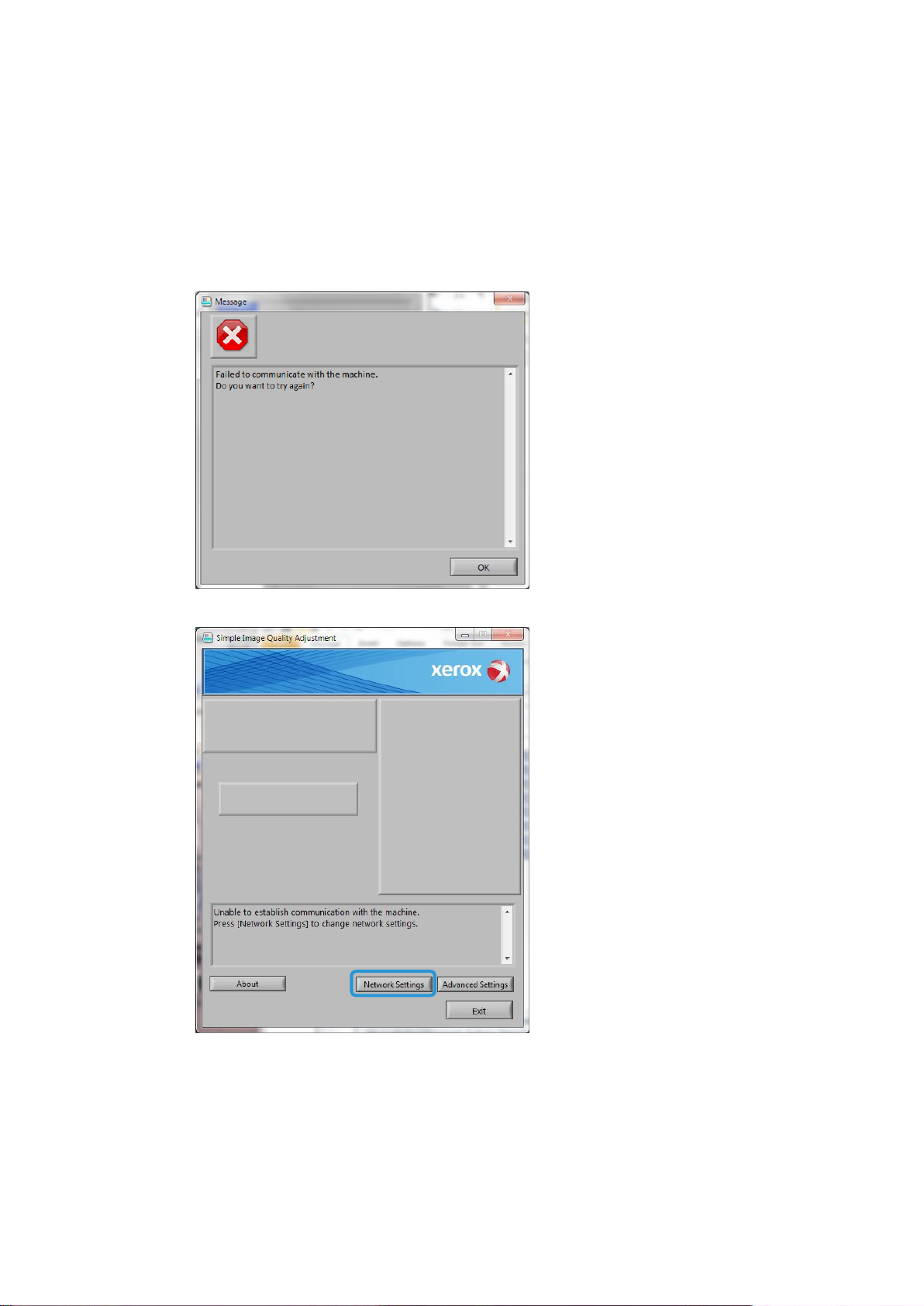
Risoluzione dei problemi
La connessione tra SIQA e la macchina non è riuscita
Se la connessione tra la stampante e il PC non ha avuto successo, seguire i
successivi passaggi.
1. Fare clic su OK quando appare la schermata dei messaggi.
2. Selezionare Network Settings (Impostazioni di rete).
8-2 Strumento SIQA (regolazione di qualità immagine semplice)
Guida all'installazione e alle regolazioni

Risoluzione dei problemi
3. Immettere la password di amministratore 1111 (predefinita) e selezionare OK.
4. Fare clic su Yes (Sì).
5. Fare clic su OK per accettare l ID di amministratore della macchina.
Strumento SIQA (regolazione di qualità immagine semplice) 8-3
Guida all'installazione e alle regolazioni

Risoluzione dei problemi
La comunicazione tra la stampante e il PC viene ripristinata. Viene visualizzata la
schermata principale di SIQA.
Nota
Se i problemi di connettività persistono, contattare l amministratore di sistema.
8-4 Strumento SIQA (regolazione di qualità immagine semplice)
Guida all'installazione e alle regolazioni
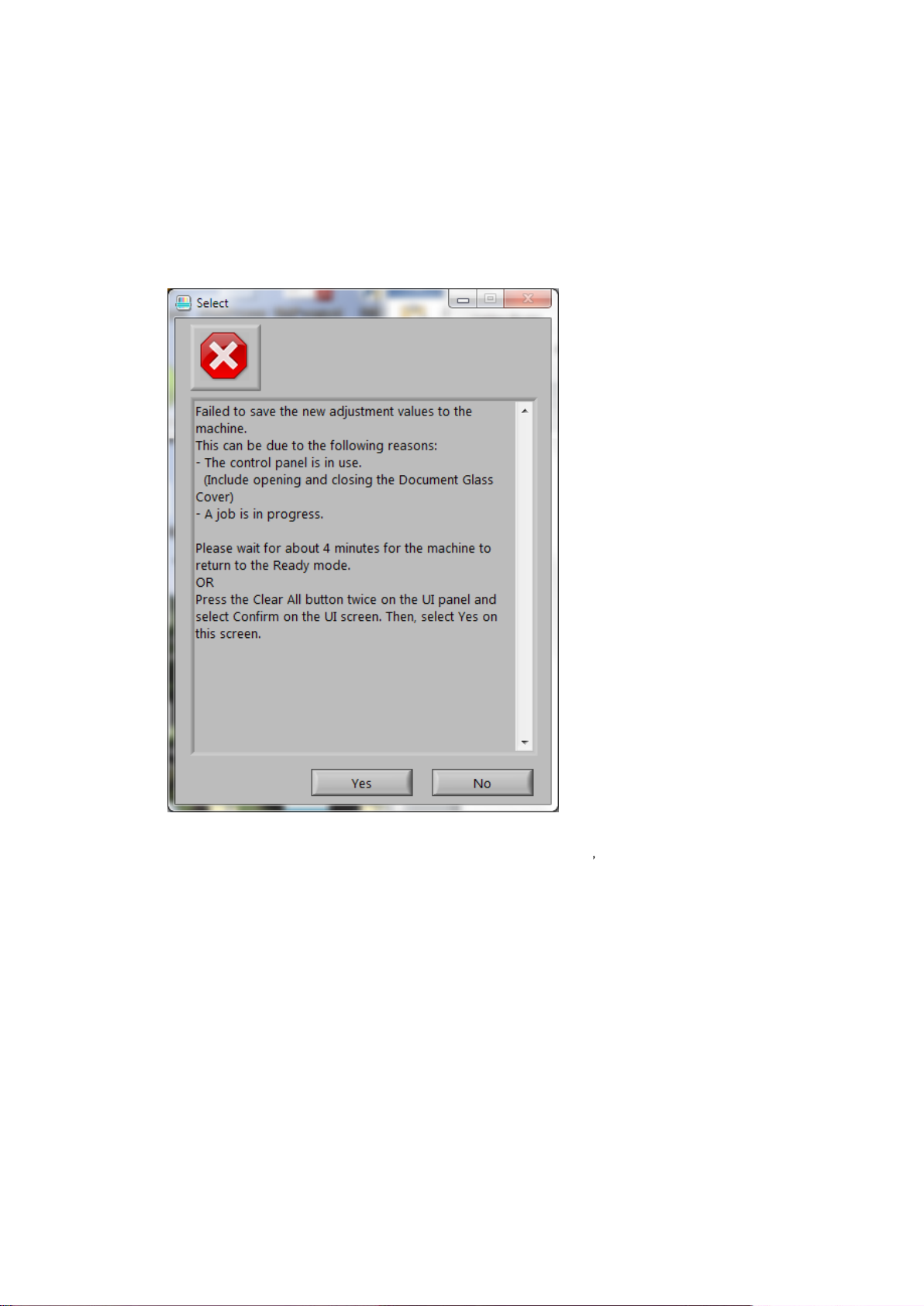
Risoluzione dei problemi
I valori di registrazione non vengono salvati sulla macchina
Se la successiva schermata viene visualizzata quando si salvano i valori di registrazione in
un Tipo, seguire i successivi passaggi.
1. Sulla stampante, procedere nel seguente modo:
a. Premere due volte il pulsante Clear All (Cancella tutto) sullinterfaccia utente
della macchina.
b. Selezionare Confirm (Conferma) sulla schermata.
2. Sul PC, selezionare Yes (Sì) sulla schermata mostrata in precedenza.
3. Sulla stampante, eliminare il Tipo. (Fare riferimento a Modificare un Tipo a p. 5-21.)
4. Spegnere la macchina e quindi riaccenderla.
5. Ripetere la procedura che inizia a p. 5-1.
Strumento SIQA (regolazione di qualità immagine semplice) 8-5
Guida all'installazione e alle regolazioni

Risoluzione dei problemi
SIQA non riesce a eseguire registrazioni
Se viene visualizzata la schermata in basso, è possibile che il Tipo sia già esistente.
1. Fare clic su OK.
2. Sulla stampante, eliminare il Tipo. (Fare riferimento a Modificare un Tipo a p. 5-21.)
3. Spegnere la macchina e quindi riaccenderla.
4. Ripetere la procedura che inizia a p. 5-1.
8-6 Strumento SIQA (regolazione di qualità immagine semplice)
Guida all'installazione e alle regolazioni

Risoluzione dei problemi
Strumento SIQA (regolazione di qualità immagine semplice) 8-7
Guida all'installazione e alle regolazioni

 Loading...
Loading...