Page 1
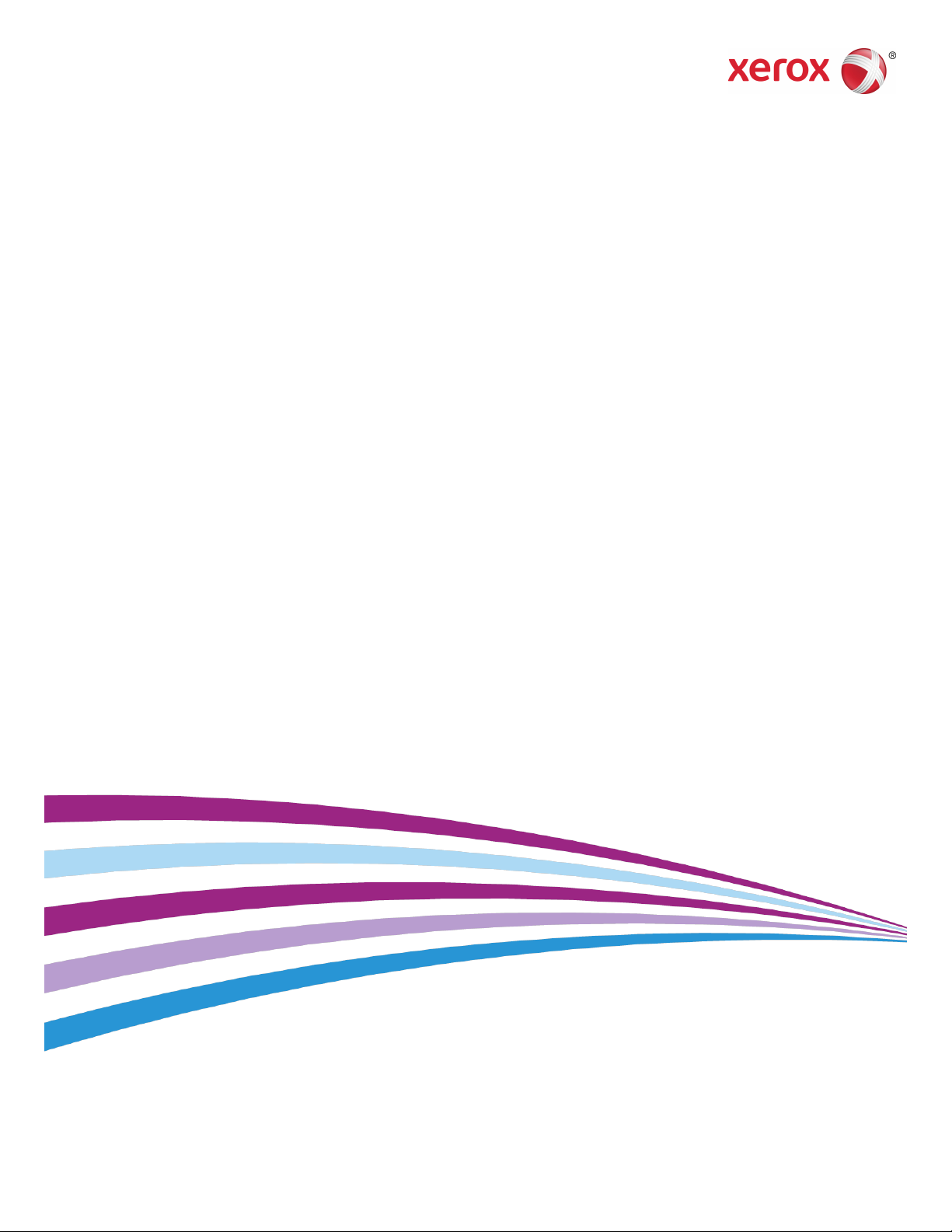
Version 1.0
Februar 2015
Xerox® Color 800i/1000i Trykenheder
Xerox® Color 800/1000 Trykenheder
Vejledning til systemadministratorer
Page 2
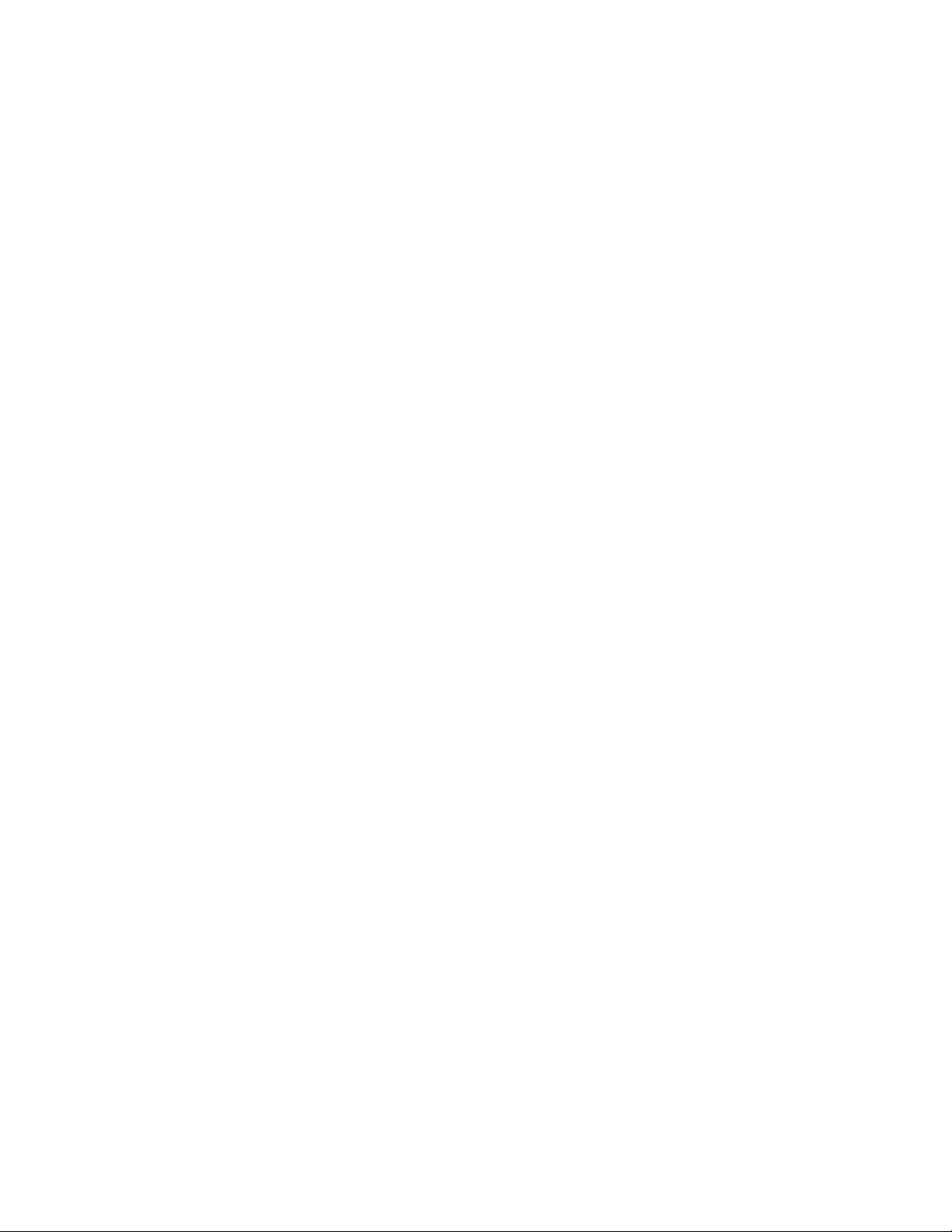
©2014 Xerox Corporation. Alle rettigheder forbeholdt. Xerox® og Xerox og figurmærket
er varemærker tilhørende Xerox Corporation i USA og/eller andre lande.
BR678
®
Page 3
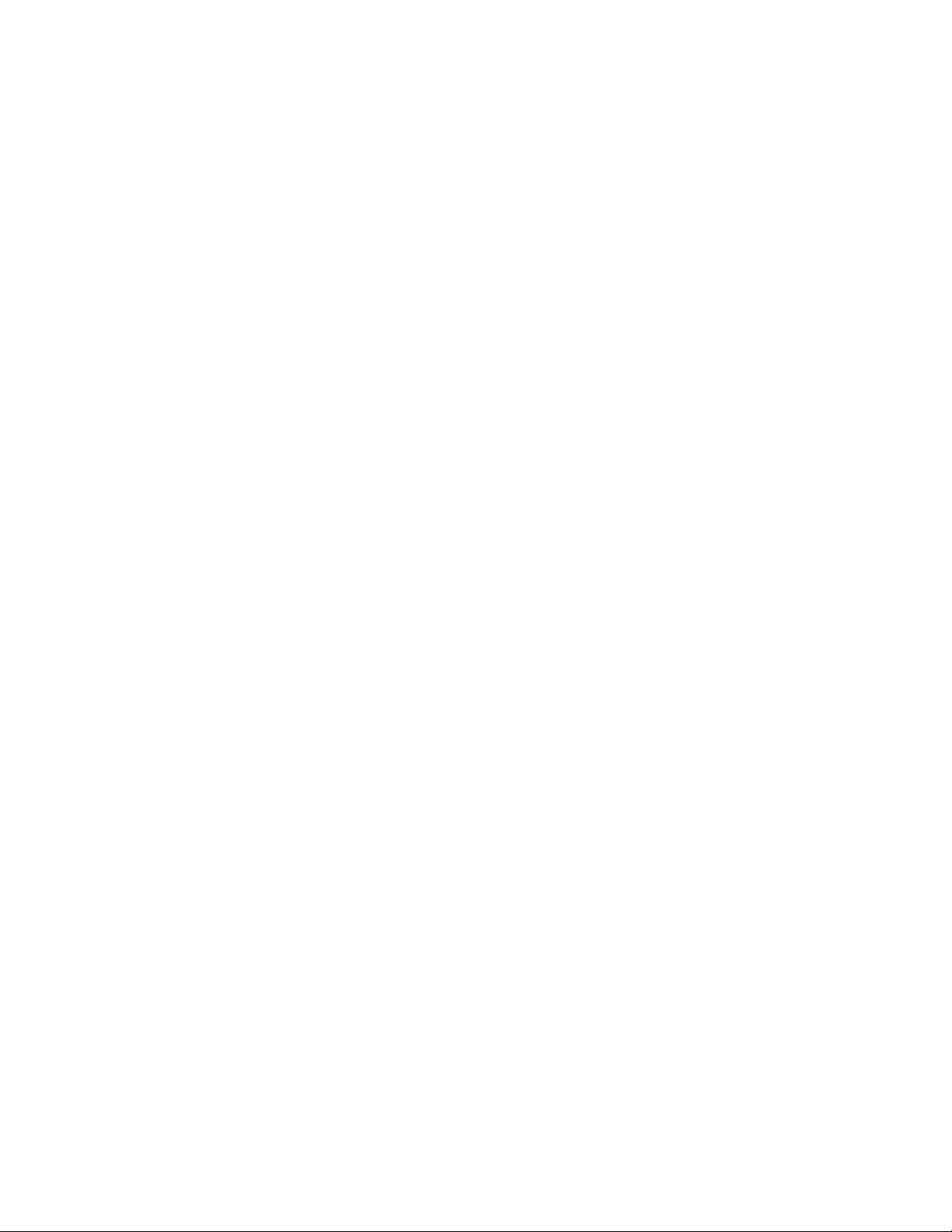
Indholdsfortegnelse
1 Administratoroversigt..............................................................................1-1
Log på som administrator................................................................................................1-1
Fjerntjenester........................................................................................................................1-2
Automatisk tælleraflæsning (AMR)/automatisk opfyldning af
forbrugsstoffer (ASR)......................................................................................1-2
Teknisk nøglebruger (TKO)...............................................................................................1-3
Sikkerhedskopiering/overførsel af papiroversigt......................................................1-3
2 Vedligeholdelse på brugergrænseflade............................................2-1
Fanen Vedligeholdelse.......................................................................................................2-2
Tonerrengøring........................................................................................................2-2
Rengøring af corotron...........................................................................................2-3
3 Prøveudskrivning........................................................................................3-1
Anvendelse af Prøveudskrivning....................................................................................3-2
Indstillingen Prøveudskrivning for Overføringsrulle 2............................................3-4
Fremstilling af første sæt prøveudskrifter.....................................................3-5
Evaluering af første sæt prøveudskrifter.......................................................3-5
Justering af prøveudskrifterne...........................................................................3-5
Valg af indstillinger for Overføringsrulle 2....................................................3-6
4 Korrigering af papirbuning....................................................................4-1
Oversigt over papirbuning................................................................................................4-1
Indstillinger for Korrigering af papirbuning..............................................................4-2
Indstillingen 1-sidet - Tekstside opad.............................................................4-2
Indstillingen 1-sidet - Tekstside nedad..........................................................4-3
Indstillingen 2-sidet...............................................................................................4-3
Korrigering af papirbuning.................................................................................4-4
5 Systemindstillinger....................................................................................5-1
Brugergrænseflade..............................................................................................................5-1
Vindue for fejloplysninger...................................................................................5-3
Angivelse af standardværdi for Vindue for
fejloplysninger......................................................................................5-3
Standardsprog.........................................................................................................5-4
Redigering af adgangskode for administrator............................................5-4
Nulstilling af adgangskode for teknisk nøgleoperatør.............................5-5
Vinduet Administration af papiroversigt......................................................5-5
Indstilling af dato og klokkeslæt....................................................................................5-6
System......................................................................................................................................5-6
Vejledning til systemadministratorer
iXerox® Color 800i/1000i Trykenheder Xerox® Color 800/1000 Trykenheder
Page 4
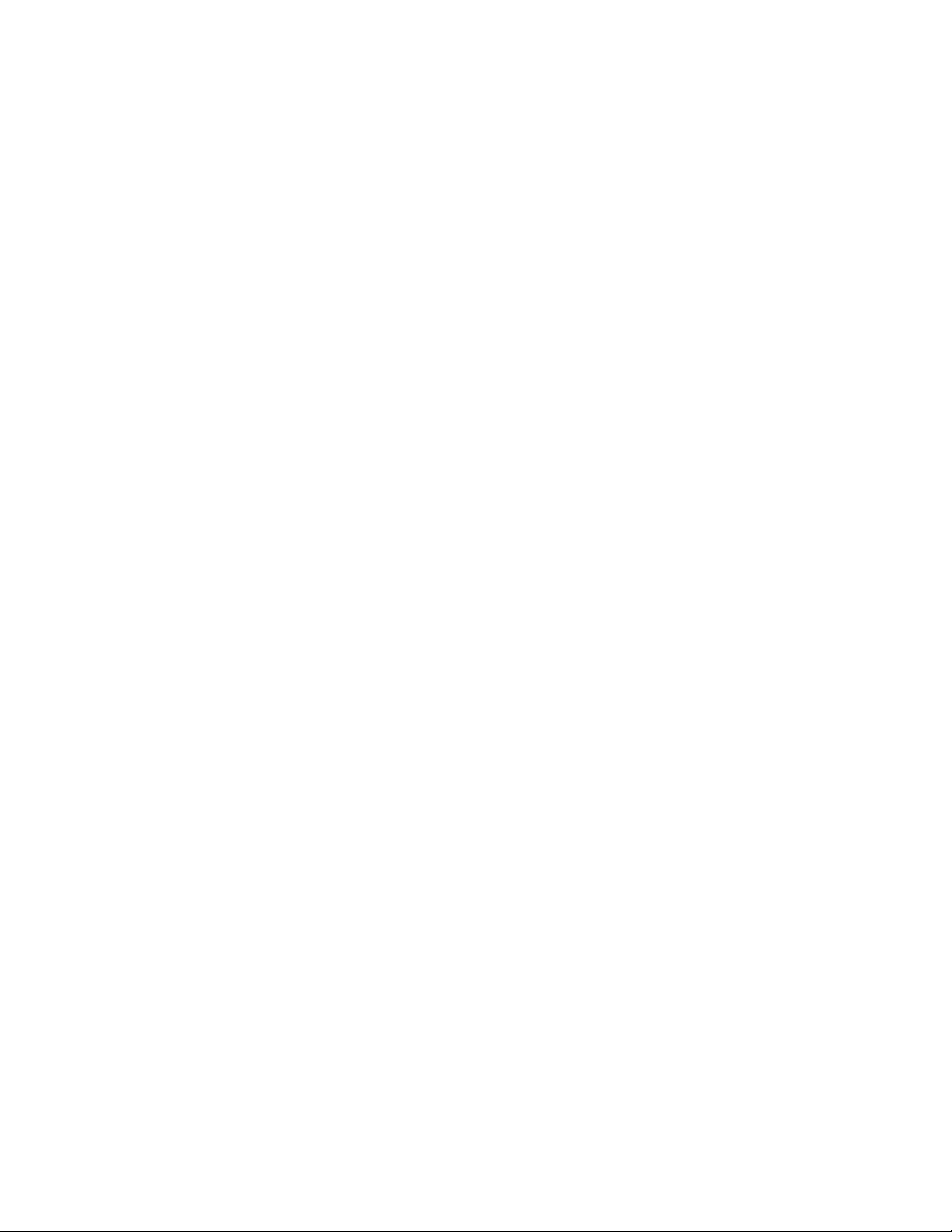
Indholdsfortegnelse
Ydeevne......................................................................................................................5-7
NVM-læsning/-skrivning....................................................................................5-10
Energisparer...........................................................................................................5-11
Auto-genoptag efter pause.............................................................................5-13
Log automatisk af...............................................................................................5-13
Alarmsignaler........................................................................................................5-13
Magasinindstillinger.........................................................................................................5-14
Valg af indstillinger for Magasinindstillinger............................................5-15
Efterbehandlingsudstyr..................................................................................................5-16
Indstillinger til stor udfaldsbakke (HCS).....................................................5-16
Indstillinger til Perfect Binder..........................................................................5-17
Valg af indstillinger til efterbehandlingsudstyr.......................................5-17
Fanen Billedkvalitet..........................................................................................................5-18
Opfrisk fuserbælte................................................................................................5-19
Oversigt over Fuld bredde..............................................................................................5-19
Automatisk justering af TRC (Toner Reproduction Curve)...................5-20
Justering af auto-tæthedsgrad.......................................................................5-21
Tabel for én papirvægt............................................................................5-7
Tabel for blandede papirvægte............................................................5-9
Valg af indstillinger for ydeevne..........................................................5-9
Brug af funktionen NVM-læsning/-skrivning...............................5-10
System-pc og trykenhed......................................................................5-11
Kun trykenhed..........................................................................................5-12
Kun trykenhed, hvis ingen pc-komm. i:...........................................5-12
Afslut energisparer.................................................................................5-12
Angivelse af energisparerindstillinger............................................5-12
6 Profiler............................................................................................................6-1
Åbn og afslut Profiler..........................................................................................................6-1
Justering..................................................................................................................................6-2
Oplysninger om justering....................................................................................6-3
Oplysninger om automatisk justering...............................................6-3
Overvejelser ved oprettelse eller brug af en
justeringsprofil.....................................................................................6-3
Justering af udskriftsbilledets placering..........................................6-4
Automatisk justering (Fuld bredde)................................................................6-5
Justeringsindstillinger...........................................................................................6-8
Inden oprettelse eller brug af en justeringsprofil......................................6-8
Opret eller rediger en justeringsprofil.............................................................6-9
Foldningsjustering.............................................................................................................6-11
Oplysninger om foldningsjustering...............................................................6-12
Xerox® Color 800i/1000i Trykenheder Xerox® Color 800/1000 Trykenhederii
Vejledning til systemadministratorer
Page 5
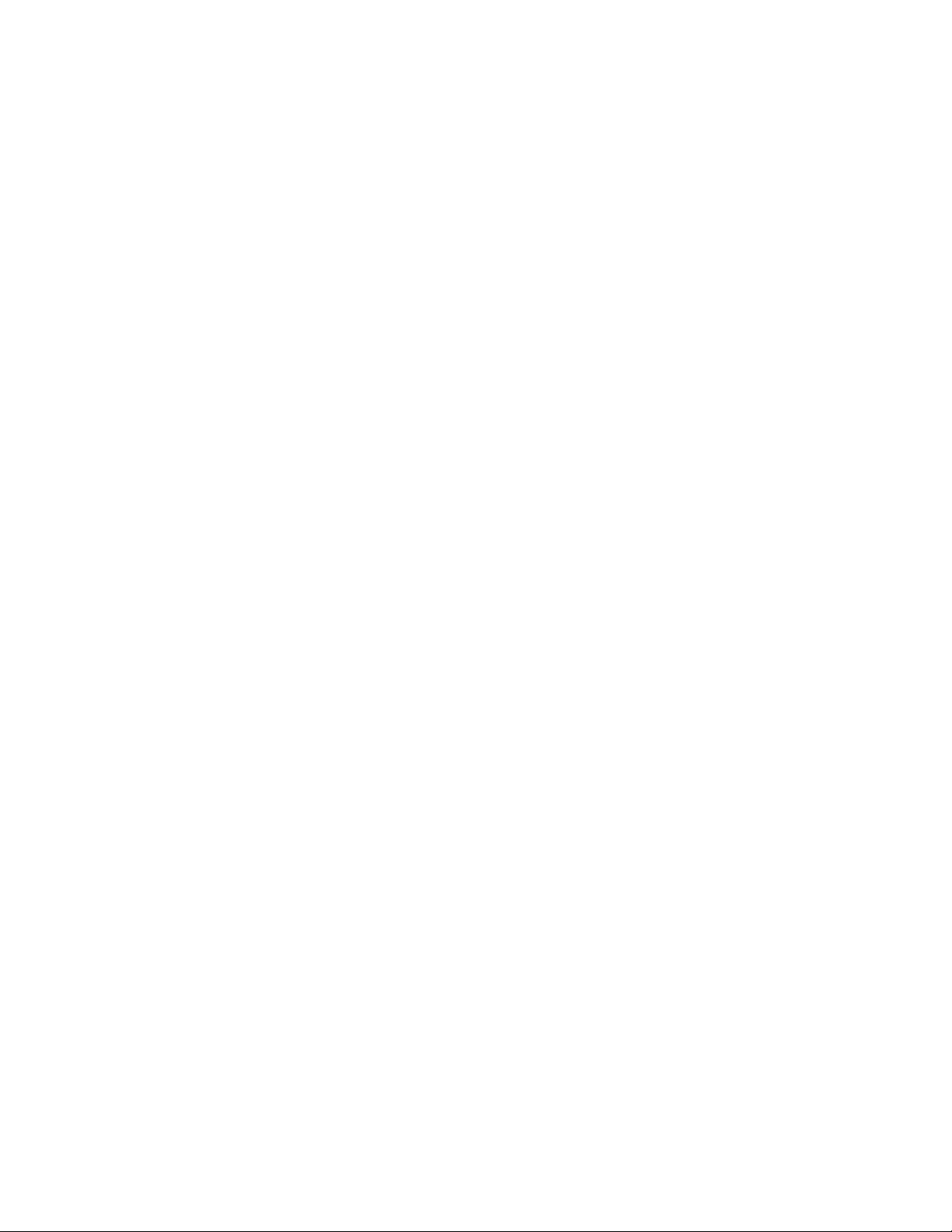
Indholdsfortegnelse
Oprettelse/redigering af 2-foldningsjustering med et eller flere
ark........................................................................................................................6-13
Oprettelse/redigering af 2-foldningsjustering med flere hæftede
ark........................................................................................................................6-15
Oprettelse/redigering af c-foldningsjustering..........................................6-17
Oprettelse/redigering af z-foldningsjustering..........................................6-18
Oprettelse/redigering af justering for z-foldning, halvt ark.................6-20
Efterbehandlingsenheder..............................................................................................6-23
Vejledning til systemadministratorer
iiiXerox® Color 800i/1000i Trykenheder Xerox® Color 800/1000 Trykenheder
Page 6
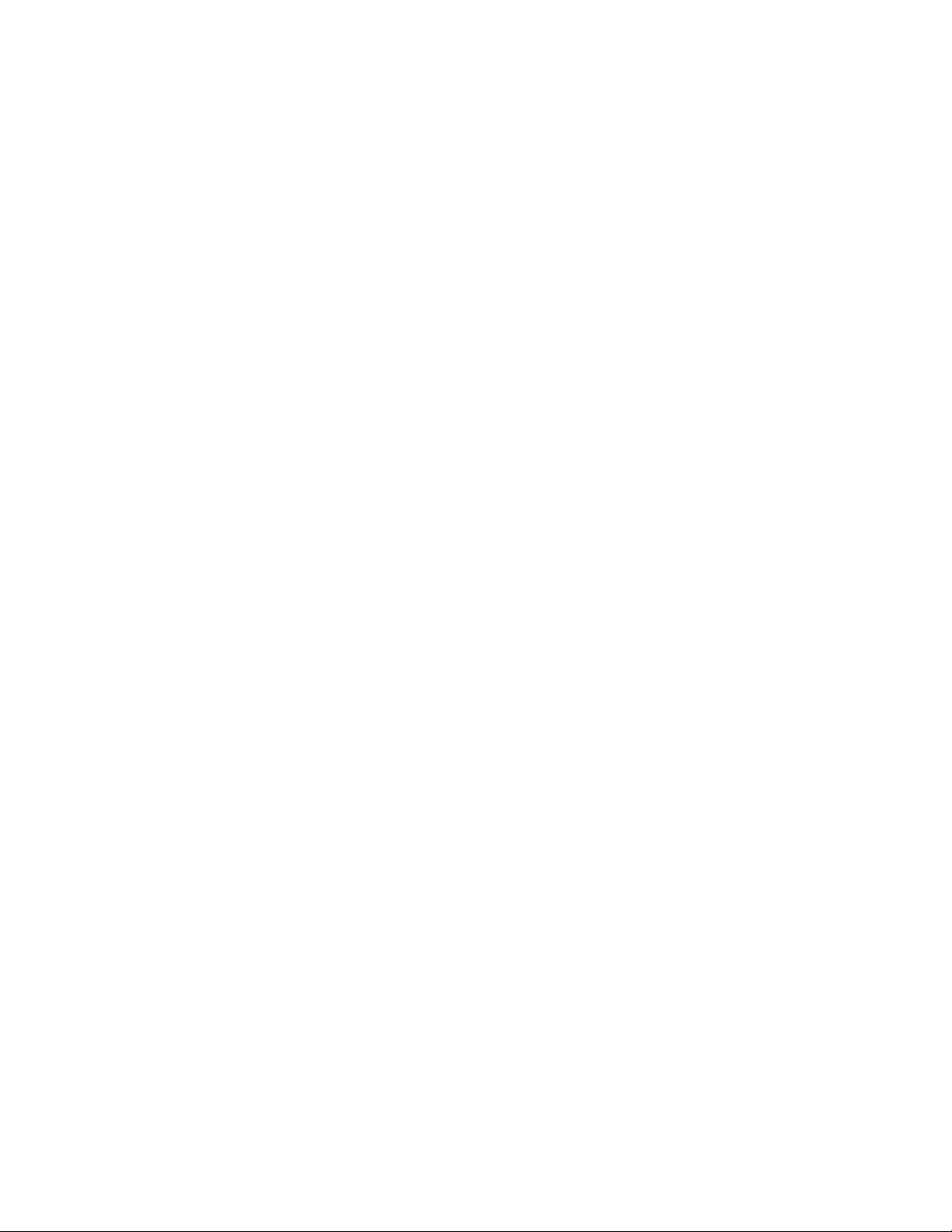
Indholdsfortegnelse
Xerox® Color 800i/1000i Trykenheder Xerox® Color 800/1000 Trykenhederiv
Vejledning til systemadministratorer
Page 7
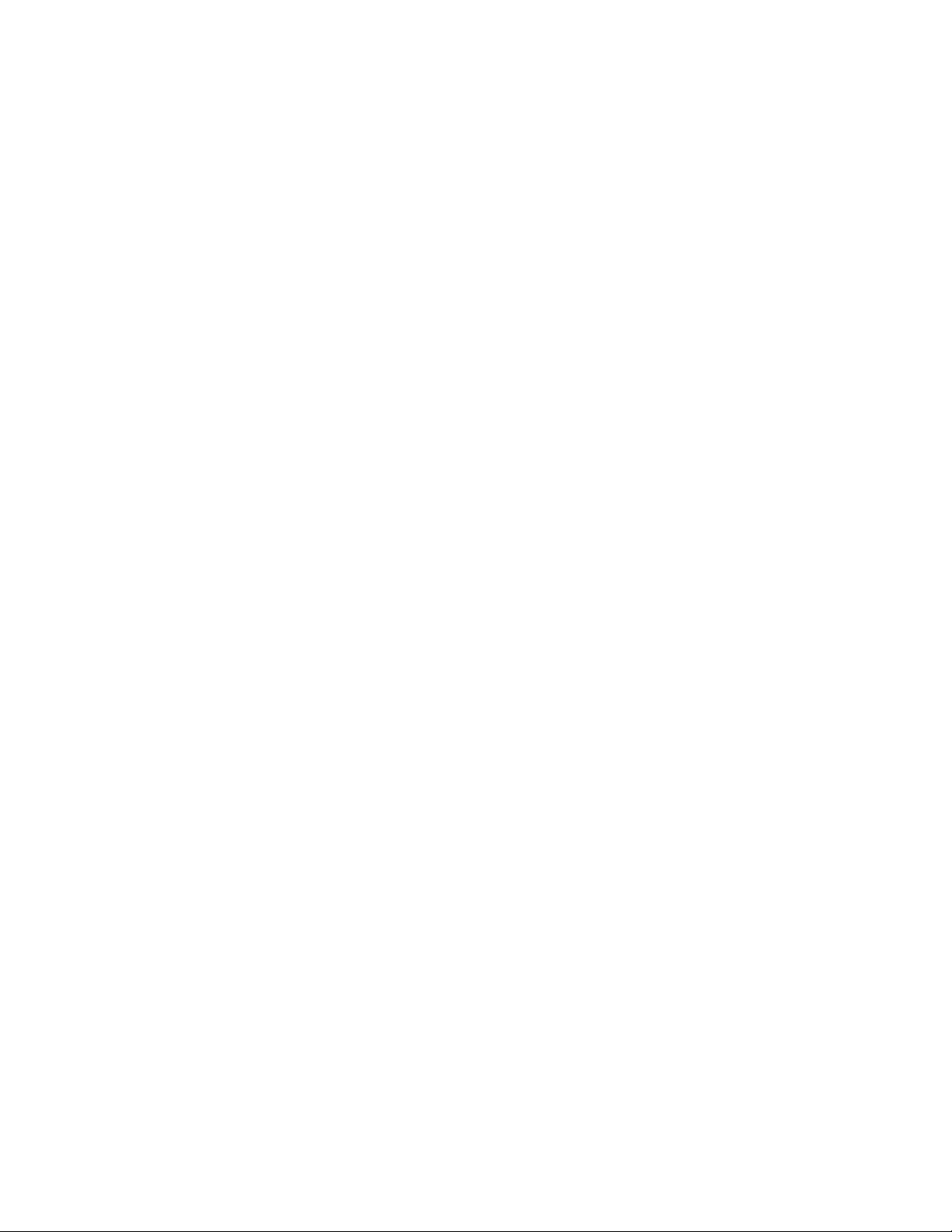
1
Administratoroversigt
Hvis du logger på som administrator, kan du vælge standardindstillinger for maskinen
for at imødekomme individuelle brugerkrav. Du kan redigere indstillinger for forskellige
funktioner, f.eks. skærmsprog, maskinens ur, adgangskode for administrator, oprettelse
af brugerdefineret papir og justeringsprofiler.
Log på som administrator
Anvend følgende fremgangsmåde til at logge på og af som administrator:
1. Tryk på knappen Log på i hovedskærmbilledet.
Skærmbilledet Log på vises.
2. Vælg Administrator på skærmbilledet Log på.
3. Indtast administratorens adgangskode på tastaturet.
Standardadgangskoden er (11111).
BEMÆRK
Af sikkerhedsmæssige årsager vises adgangskoden som asterisker på skærmen.
4. Tryk på knappen OK.
BEMÆRK
Det anbefales, at du ændrer administratoradgangskoden så hurtigt som muligt efter
installation for at forhindre uautoriseret adgang til administratorfunktionen.
5. Tryk på knappen Log af for at logge af som administrator.
Vejledning til systemadministratorer
1-1Xerox® Color 800i/1000i Trykenheder Xerox® Color 800/1000 Trykenheder
Page 8
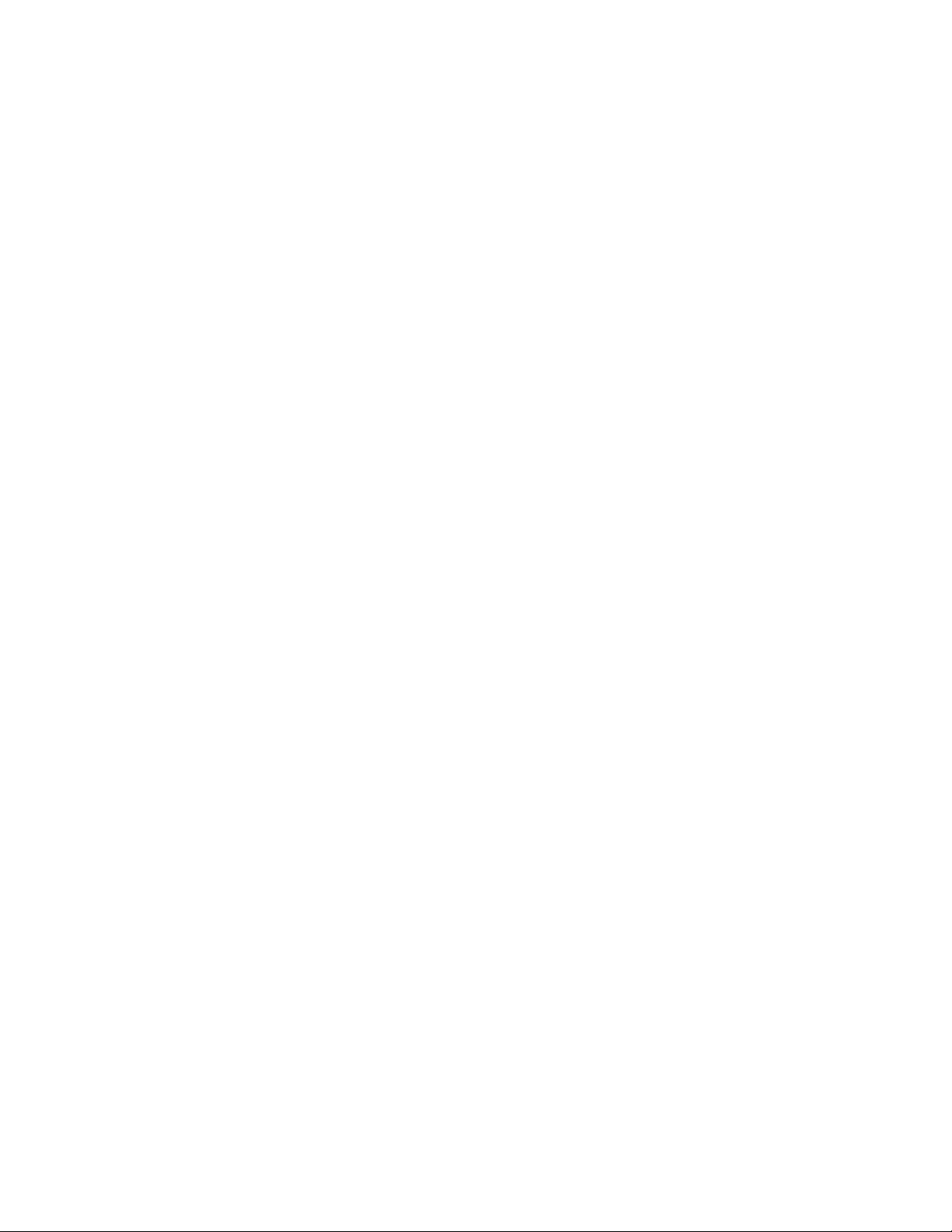
Administratoroversigt
Fjerntjenester
Fjerntjenesteprogrammet kan fås til din maskine. Med Fjerntjenester kan Xerox få
aktuelle oplysninger om maskinens nuværende status, herunder:
• Via en sikker internetforbindelse mellem maskinen og Xerox, som bruger
SSL-protokollen (Secure Socket Layer) og 256 bit-kryptering, sendes oplysninger om
maskinens ydeevne til Xerox
• Hurtig identificering af mulige problemer
• Hurtig og præcis diagnosticering af problemer
• Hurtigere afhjælpning af problemer, der ofte kræver mindre tid, end det tager at
sende en servicetekniker
• Automatisk indsamling og afsendelse af aktuelle tælleraflæsninger direkte til Xerox
samt automatisk opfyldning af forbrugsstoffer
• Planlægning af servicebesøg, der passer med din tidsplan og giver dig mulighed for
at maksimere produktionstiden
BEMÆRK
Fjerntjenester er måske ikke til rådighed i dit område, eller programmet kan være fravalgt.
Du kan få flere oplysninger om programmet ved at kontakte Xerox kundesupport eller
gå til www.xerox.com.
Fjerntjenester omfatter automatisk tælleraflæsning (Automatic Meter Reading (AMR))
og automatisk opfyldning af forbrugsstoffer (Automatic Supplies Replenishment (ASR)).
Automatisk tælleraflæsning (AMR)/automatisk opfyldning af forbrugsstoffer (ASR)
Automatisk tælleraflæsning (AMR) og automatisk opfyldning af forbrugsstoffer (ASR)
er tilgængelige for maskinen via følgende elementer:
• RemoteAssistant™ er en funktion i visse Xerox-enheder, som giver kunderne mulighed
for at give en Xerox-specialist adgang til brugergrænsefladen på printerserveren, så
specialisten kan hjælpe kunden med at afhjælpe problemer.
Du kan få flere oplysninger ved at gå til www.xerox.com/printeract.
Xerox® Color 800i/1000i Trykenheder Xerox® Color 800/1000 Trykenheder1-2
Vejledning til systemadministratorer
Page 9
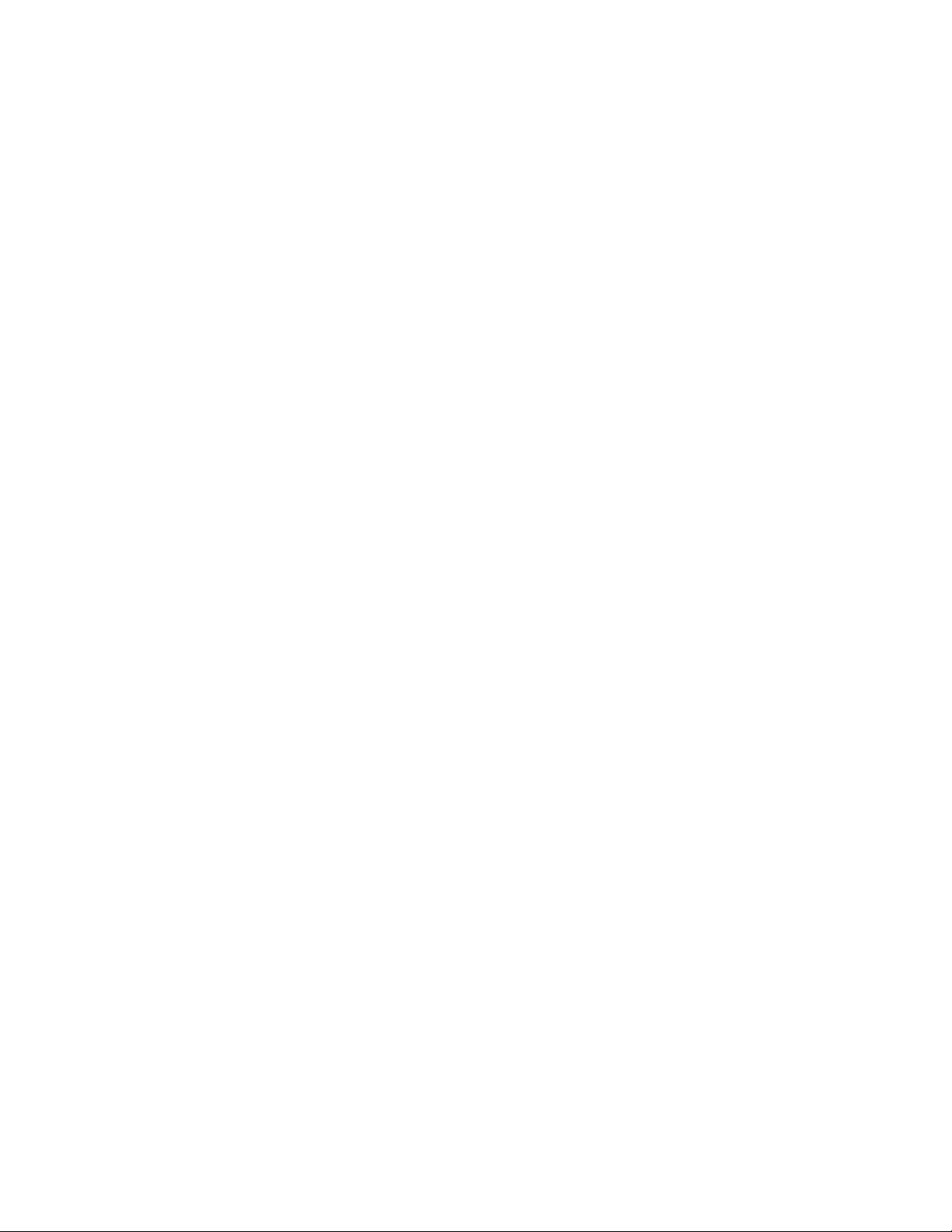
Administratoroversigt
Teknisk nøglebruger (TKO)
En teknisk nøglebruger (Technical Key Operator (TKO)) er en person, som er certificeret
af Xerox til at udføre visse former for vedligeholdelse, der normalt udføres af en
kundeservicetekniker (CSE). Hvis du vil fungere som TKO for maskinen, skal du gennemføre
det obligatoriske Xerox Productivity Plus-program (XPP).
Som nævnt er Xerox Productivity Plus (XPP) et obligatorisk program til kunders egen
vedligeholdelse af deres maskine, og programmet er tilgængeligt for din maskine. Via
XPP-programmet stiller Xerox forbrugsstoffer, dokumentation og support til rådighed
for kunder, der er kvalificeret til programmet, samt den TKO-uddannelse, der er nødvendig
for at udføre enkle fejlfindingsaktiviteter, almindelige vedligeholdelsesopgaver og visse
reparationer, som tidligere blev udført af en kundeservicetekniker fra Xerox.
Når en person har gennemgået XPP-uddannelsen, modtager den uddannede person
(TKO'en) en minibetjeningsvejledning og et sæt værktøjer, og en Xerox-serviceunderviser
certificerer den pågældende som i stand til at gennemføre de specifikke
program/maskinopgaver.
Med XPP har du bedre kontrol over ressourcer og opgaveplanlægning, fordi du kan
planlægge udførelsen af almindelig vedligeholdelse på passende tidspunkter i stedet
for at vente på en kundeservicetekniker fra Xerox. XPP er et produktivitetsfremmende
initiativ, og uddannelsen kan ske på kundens adresse eller en nærmere aftalt
Xerox-adresse.
En Xerox-vedligeholdelsesaftale med fuld service forbedres med Xerox Productivity Plus,
fordi den stiller bedre information til rådighed for Xerox-servicerepræsentanten inden
et servicebesøg. Xerox holder øje med TKO'ens fremskridt for at sikre, at maskinens
ydeevne er optimal.
BEMÆRK
Du kan få flere oplysninger om programmet og/eller uddannelse ved at kontakte Xerox
kundesupport eller gå til www.xerox.com.
Sikkerhedskopiering/overførsel af papiroversigt
De papirer, du har oprettet/kopieret og gemt i Papiroversigt, kan sikkerhedskopieres
og/eller overføres til en anden maskines pc-brugergrænseflade via et eksternt
USB-flashdrev.
Vejledning til systemadministratorer
1-3Xerox® Color 800i/1000i Trykenheder Xerox® Color 800/1000 Trykenheder
Page 10
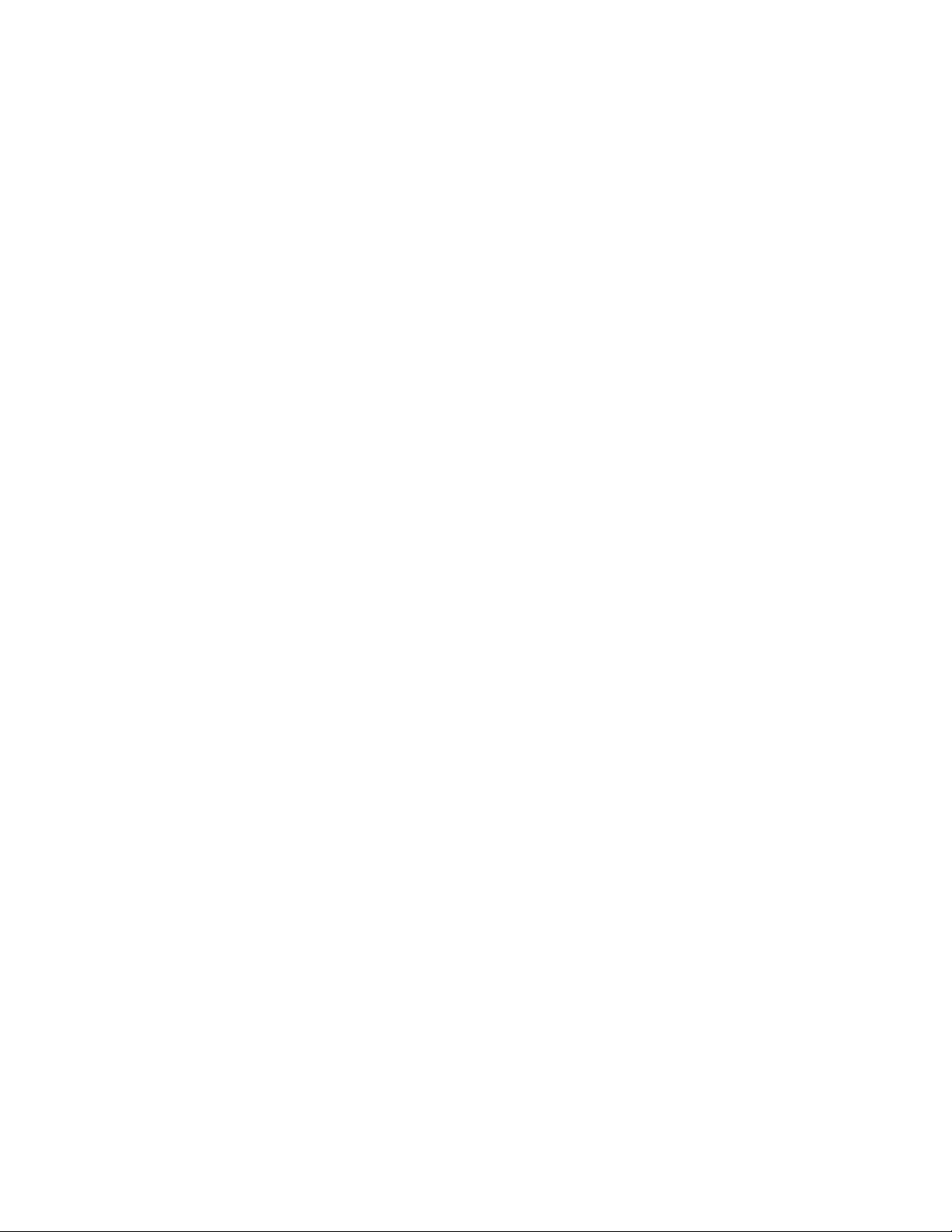
Administratoroversigt
BEMÆRK
Der kræves et USB-flashdrev for at kopiere (sikkerhedskopiere) og/eller overføre filer fra
én maskines pc-brugergrænseflade til en anden maskines pc-brugergrænseflade.
1. Sæt USB-flashdrevet i en USB-port på maskinens pc.
2. Åbn Denne computer på maskinens pc.
3. Gå til biblioteket C:\users\XRX\Xerox\ColorPress\UI\public\stock directory.
Papir, der er oprettet/kopieret og gemt i papiroversigten, kan kendes på filtypen
.stock.
4. Marker alle filer i biblioteket "stock directory" med filtypen .stock.
5. Vælg Rediger > Kopier (eller Ctrl > C).
6. Åbn USB-flashdrevets bibliotek.
7. Vælg Rediger > Sæt ind (eller Ctrl > V).
Filerne kopieres til USB-flashdrevet.
8. Luk begge biblioteker.
9. Fjern USB-flashdrevet fra maskinens pc.
Du kan lader .stock-filerne blive på USB-flashdrevet som en sikkerhedskopi. Opbevar
USB-flashdrevet et sikkert sted.
10. Du kan eventuelt kopiere filerne til en anden maskines pc ved at udføre trinene i
ovenstående fremgangsmåde.
Xerox® Color 800i/1000i Trykenheder Xerox® Color 800/1000 Trykenheder1-4
Vejledning til systemadministratorer
Page 11
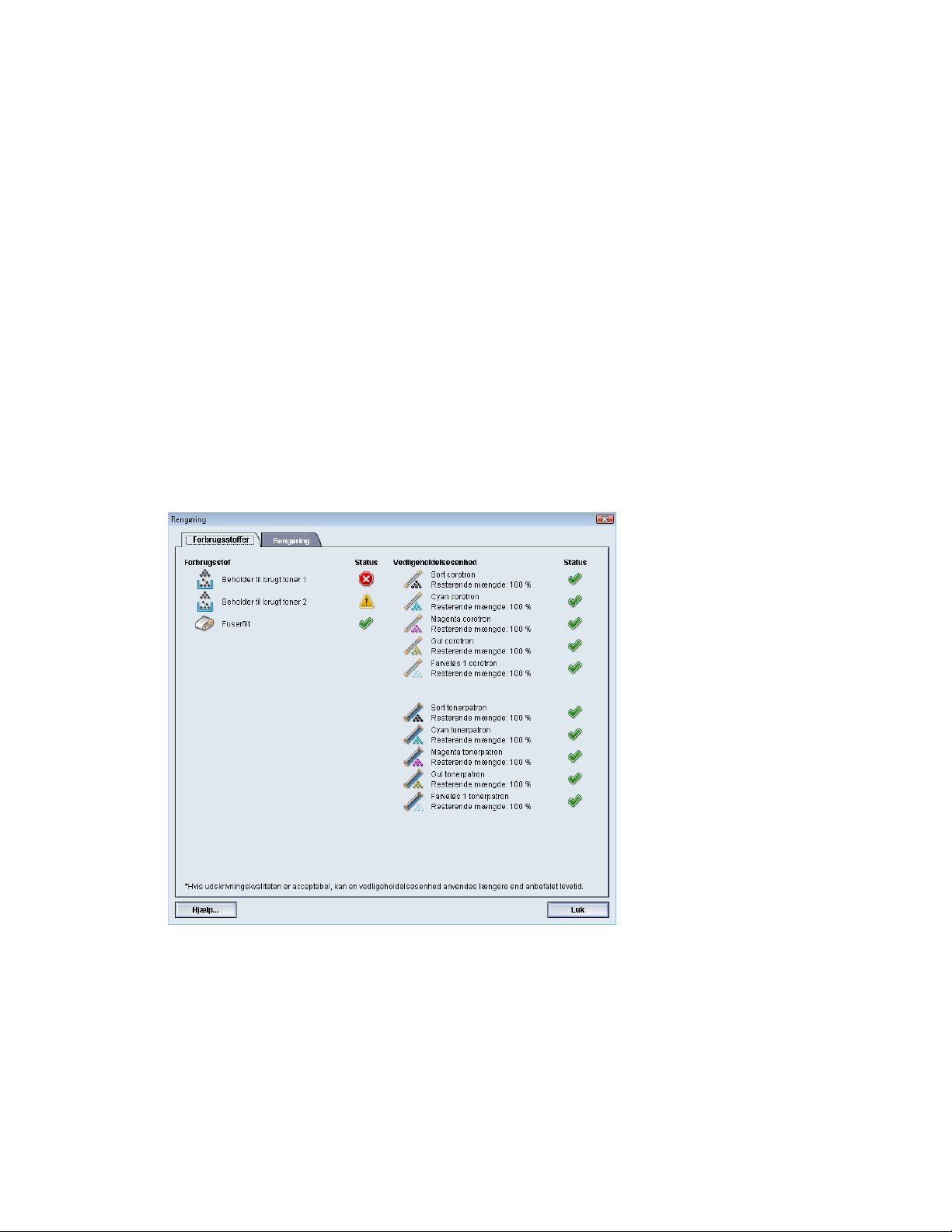
2
Vedligeholdelse på brugergrænseflade
Hvis du trykker på knappen Vedligeholdelse på skærmen, åbnes der et vindue, som viser
status for alle forbrugsstofferne.
BEMÆRK
Når et forbrugsstof skal udskiftes, afbryder maskinen automatisk den aktuelle opgave
og starter ikke igen, før forbrugsstoffet er blevet udskiftet.
Vejledning til systemadministratorer
2-1Xerox® Color 800i/1000i Trykenheder Xerox® Color 800/1000 Trykenheder
Page 12
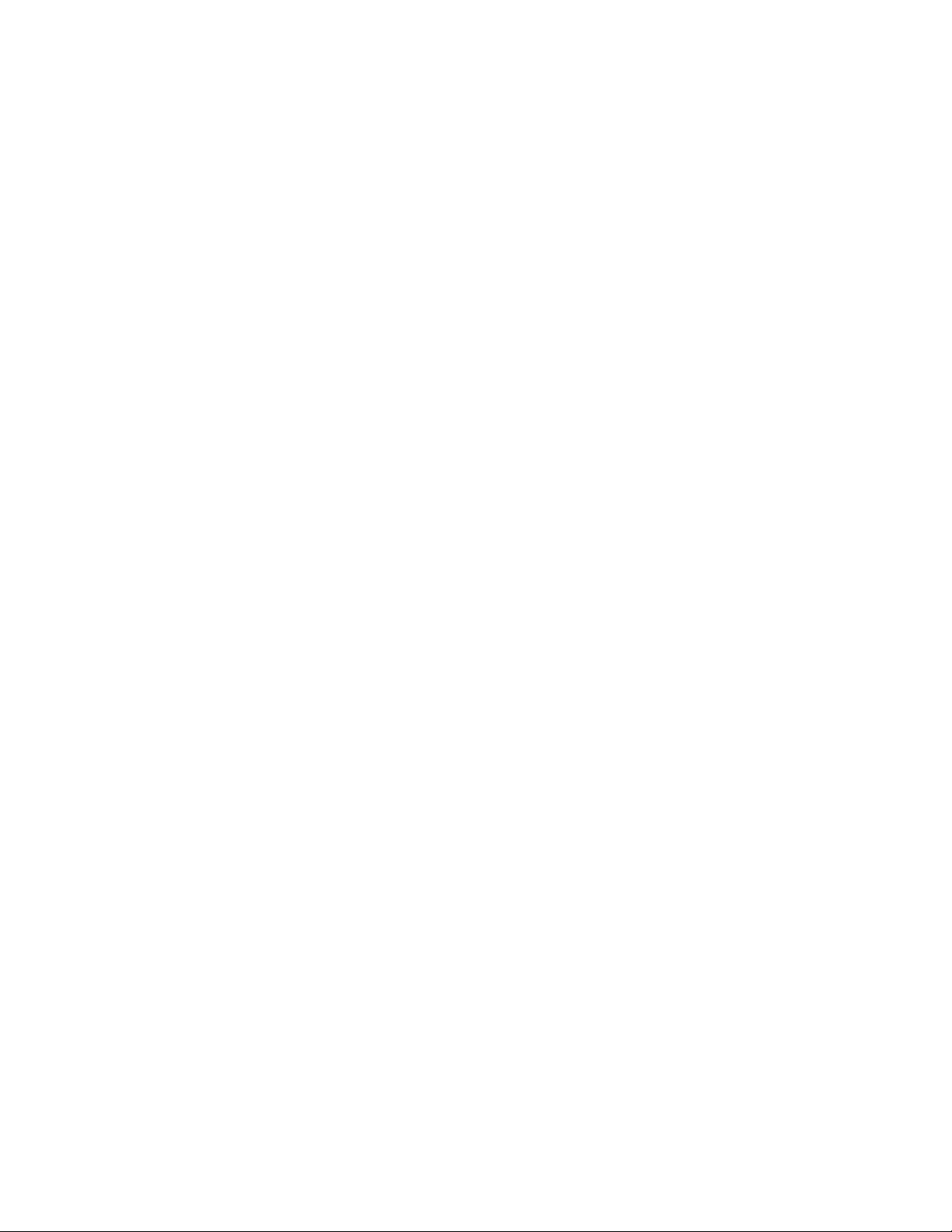
Vedligeholdelse på brugergrænseflade
BEMÆRK
Maskinen afbryder ikke en opgave eller stopper driften, hvis status for en TKO-udskiftelig
enhed angives som lav eller tom. Denne udskiftelige enhed kan muligvis anvendes længe
efter den forventede gennemsnitlige levetid. Den tekniske nøglebruger (Technical Key
Operator (TKO)) anvender statusindikatoroplysningerne hver gang, der foretages service
på din maskine.
VIGTIGT
Tonerpatroner og corotroner kan KUN udskiftes af en trænet, kvalificeret teknisk
nøglebruger (TKO).
Fanen Vedligeholdelse
Når du vælger fanen Vedligeholdelse, åbnes et vindue med indstillinger, der vedrører
rengøring af visse komponenter i maskinen. Skærmbilledet Vedligeholdelse er delt op i
to sektioner: Rengøring af corotron og Tonerrengøring.
Der findes følgende rengøringsindstillinger under Vedligeholdelse:
• Rengøring af corotron: Bruges til at rengøre en af corotronenhederne eller dem alle.
Hvis du oplever problemer med billedkvaliteten, f.eks. striber eller marmorering, kan
du prøve at udføre denne rengøringsprocedure. Du finder flere oplysninger i afsnittet
om problemløsning/billedkvalitet i betjeningsvejledningen.
• Tonerrengøring: Bruges til at rengøre et af tonerpatronsystemerne eller dem alle.
Hvis du oplever problemer med billedkvaliteten, f.eks. hvide eller mørke pletter eller
udtværinger på udskrifterne, kan du prøve at udføre denne rengøringsprocedure.
Pletterne eller udtværingerne skyldes fastsiddende toner på patronen. Du finder flere
oplysninger i afsnittet om problemløsning/billedkvalitet i betjeningsvejledningen.
Relaterede emner:
Tonerrengøring
Rengøring af corotron
Tonerrengøring
Følgende rengøringsprocedure renser systemet for eventuelle tonerrester, der kan have
samlet sig i fremkaldermodulet.
Brug følgende fremgangsmåde til at rengøre en af tonerpatrondispenserne eller dem
alle.
Xerox® Color 800i/1000i Trykenheder Xerox® Color 800/1000 Trykenheder2-2
Vejledning til systemadministratorer
Page 13
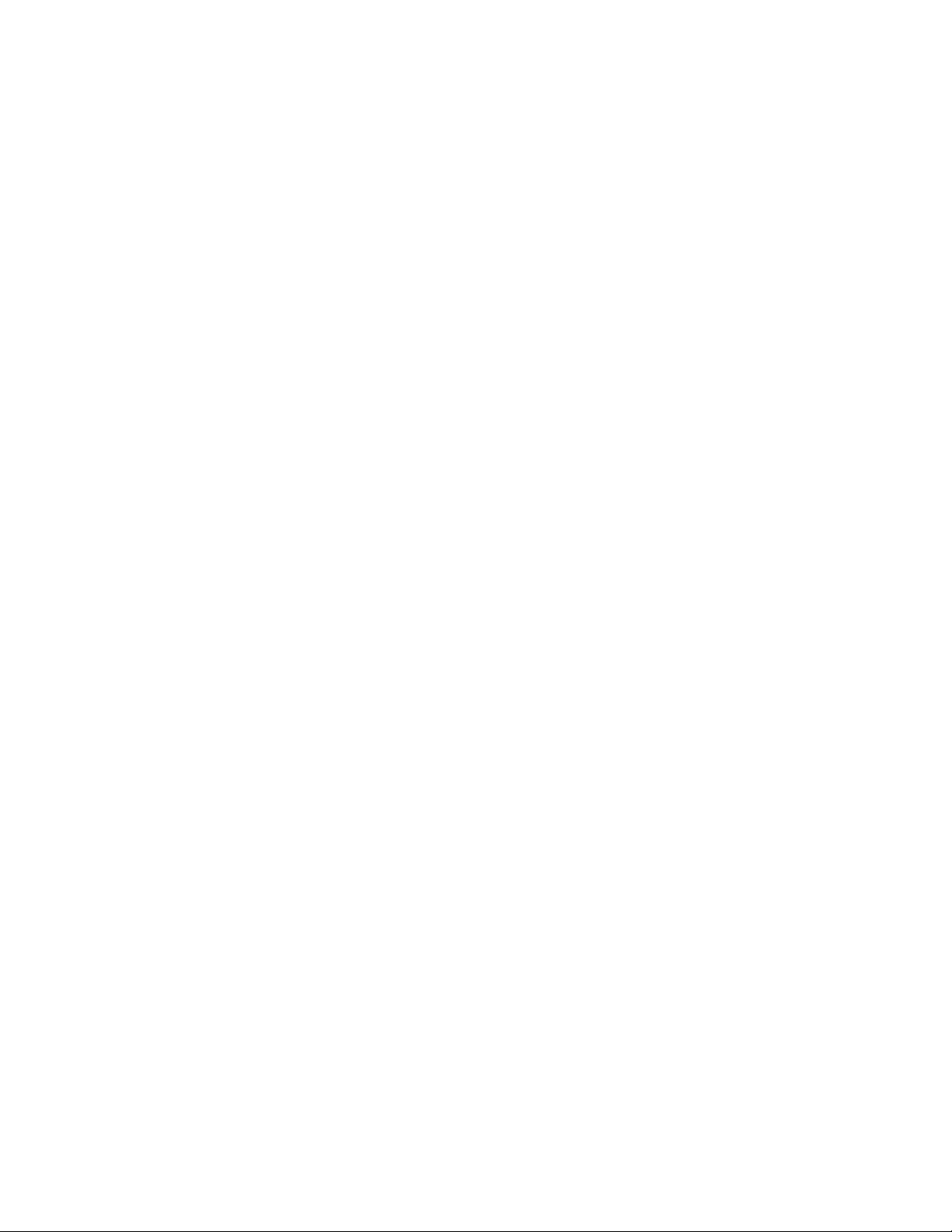
Vedligeholdelse på brugergrænseflade
BEMÆRK
Det anbefales at udføre et par prøveudskrivninger, før du udfører rengøringsproceduren.
Systemet fremstiller automatisk en prøveudskrift, når du har trykket på knappen Start
rengøring. Det giver dig mulighed for at sammenligne billedkvaliteten på udskrifterne
før og efter.
1. Log på som Administrator.
2. Vælg Vedligeholdelse på hovedbrugergrænsefladen.
Vinduet Vedligeholdelse åbnes.
3. Vælg fanen Vedligeholdelse.
4. Vælg den eller de tonere, der skal rengøres.
5. Tryk på knappen Start rengøring for at starte rengøringen.
6. Vælg det ønskede papirmagasin og den ønskede fremføringsretning (Lang
fremføringskant eller Kort fremføringskant).
7. Tryk på knappen Start for at begynde.
Når processen er færdig, vises meddelelsen "Rengøring er udført." på skærmen.
8. Vælg Luk for at afslutte og gå tilbage til hovedbrugergrænsefladen.
Relaterede emner:
Log på som administrator
Rengøring af corotron
Brug følgende fremgangsmåde til at rengøre en af corotronerne eller dem alle.
1. Log på som Administrator.
2. Vælg Vedligeholdelse på hovedbrugergrænsefladen.
Vinduet Vedligeholdelse åbnes.
3. Vælg fanen Vedligeholdelse.
4. Vælg den eller de corotroner, der skal rengøres.
5. Tryk på knappen Start rengøring for at starte rengøringen.
Når processen er færdig, vises meddelelsen "Rengøring er udført." på skærmen.
6. Vælg Luk for at afslutte og gå tilbage til hovedbrugergrænsefladen.
Relaterede emner:
Log på som administrator
Vejledning til systemadministratorer
2-3Xerox® Color 800i/1000i Trykenheder Xerox® Color 800/1000 Trykenheder
Page 14
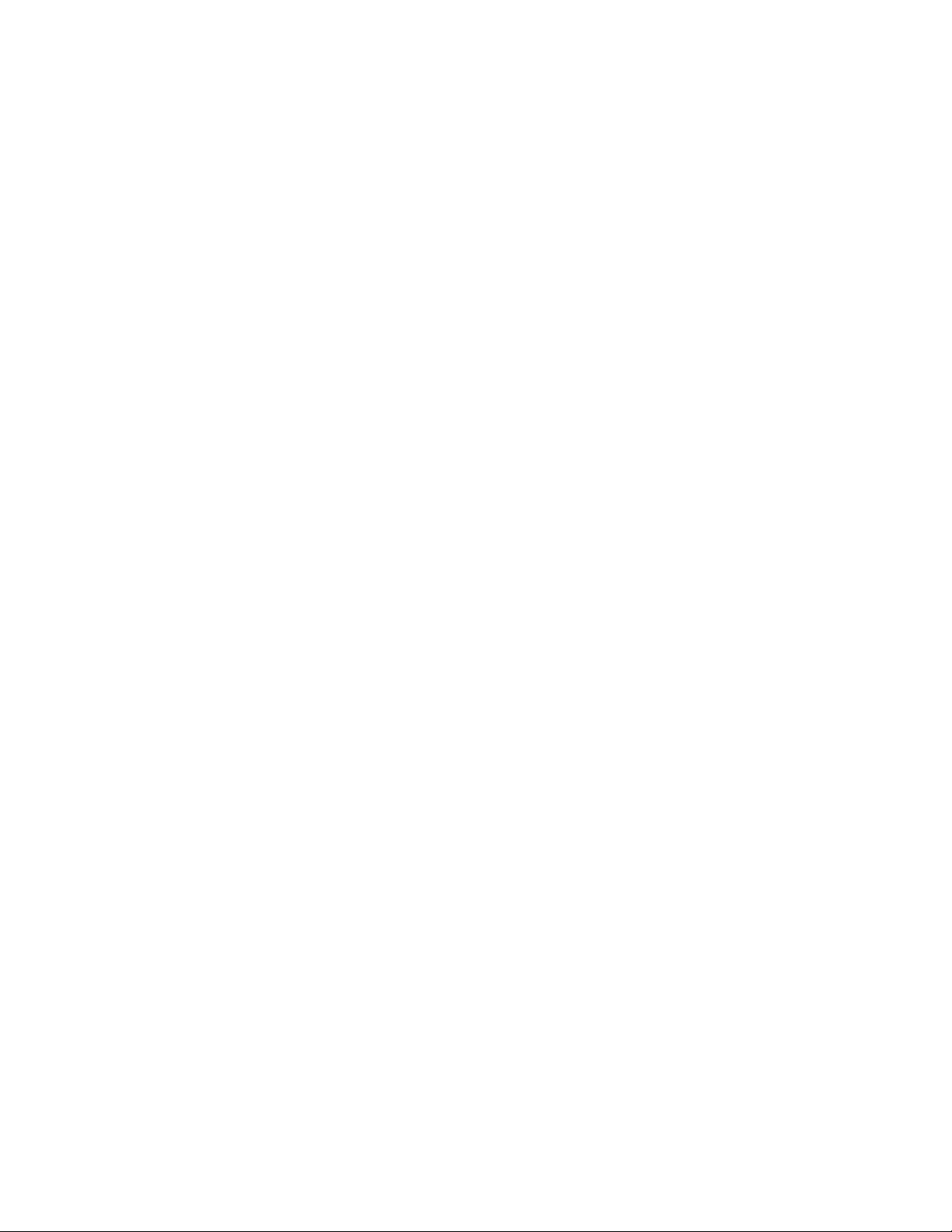
Vedligeholdelse på brugergrænseflade
Xerox® Color 800i/1000i Trykenheder Xerox® Color 800/1000 Trykenheder2-4
Vejledning til systemadministratorer
Page 15
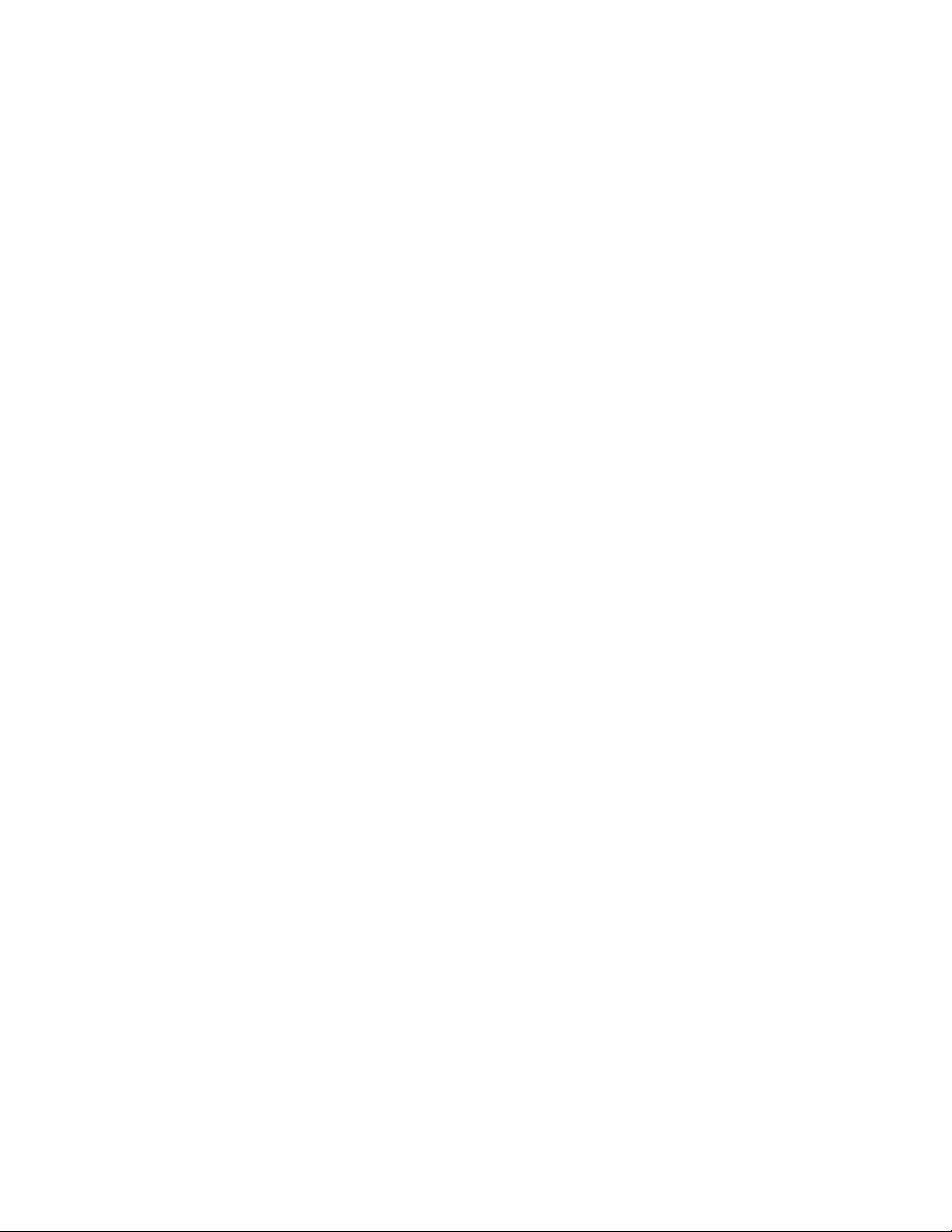
3
Prøveudskrivning
Funktionen Prøveudskrivning er kun tilgængelig, når du er logget på som administrator.
Prøveudskrivning er tilgængelig sammen med alle indstillinger for Avancerede
papirindstillinger. Læs følgende oplysninger før anvendelse af Avancerede
papirindstillinger.
• Det anbefales at vælge en enkelt indstilling ad gangen og derefter fremstille et sæt
prøveudskrifter for at evaluere udskriftsresultatet. Det gør det muligt at afgøre, om
den pågældende indstilling giver det ønskede resultat.
• Hvis du ikke kan godkende resultatet af prøveudskrifterne, kan du enten justere
indstillingens værdi yderligere (hvis det er muligt) og fremstille flere prøveudskrifter,
eller du kan gå tilbage til indstillingens standardværdi og fortsætte med næste
indstilling.
• Hvis du vil vælge flere indstillinger i Avancerede papirindstillinger, skal du vælge hver
enkelt indstilling, fremstille nogle prøveudskrifter og evaluere resultatet. Når du er
tilfreds med resultatet af den valgte indstilling, kan du vælge en anden indstilling,
du vil tilpasse.
• Bemærk, at de værdier for en indstilling, som bruges i dag til en bestemt
udskrivningsopgave, måske ikke giver samme resultat, hvis de bruges en anden dag
til samme udskrivningsopgave. Det gælder især, hvis temperaturen og luftfugtigheden
svinger i det lokale, som maskinen er placeret i.
• Det kan være nødvendigt løbende at gentage fremgangsmåder og prøveudskrivning
for indstillingerne i Avancerede papirindstillinger, til du opnår et tilfredsstillende
resultat.
• Kontakt Xerox kundesupport for at få hjælp, hvis udskriftsresultatet stadig ikke er
tilfredsstillende, efter du har gentaget fremgangsmåderne og prøveudskrivningen
flere gange.
Relaterede emner:
Indstillingen Prøveudskrivning for Overføringsrulle 2
Anvendelse af Prøveudskrivning
Vejledning til systemadministratorer
3-1Xerox® Color 800i/1000i Trykenheder Xerox® Color 800/1000 Trykenheder
Page 16
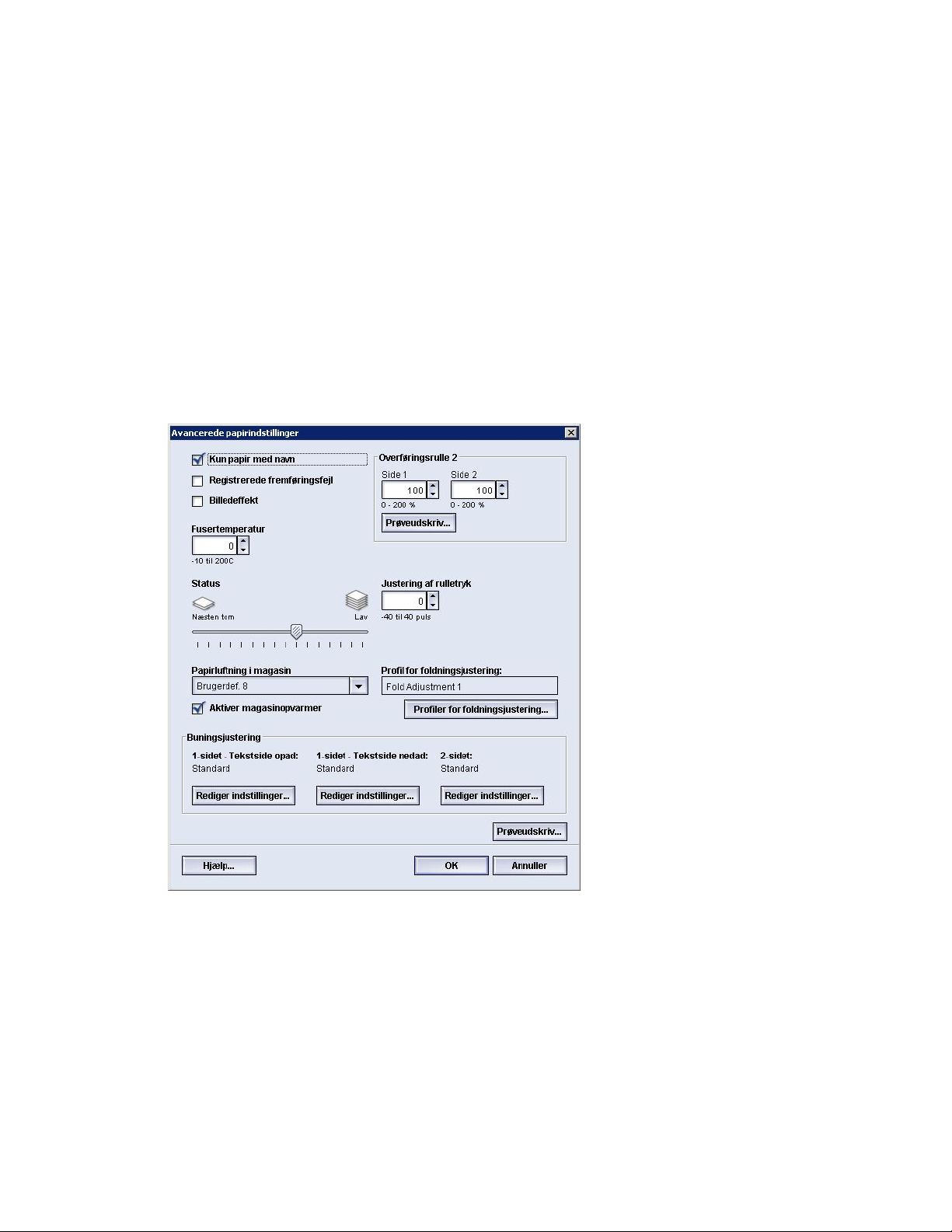
Prøveudskrivning
Anvendelse af Prøveudskrivning
Anvend følgende fremgangsmåde til at vælge de forskellige indstillinger i Avancerede
papirindstillinger for et nyt papir fra vinduet Administration af papiroversigt.
Prøveudskrivning for et nyt eller eksisterende papir kan tilgås fra vinduet Avancerede
papirindstillinger. Bruges til at få vist en udskrift af dit output med de anvendte
avancerede indstillinger, som f.eks. en anden fusertemperatur eller rulletryk for bedre
vedhæftning, eller til at rette papirbuning.
BEMÆRK
Indstillingen Overføringsrulle 2 inkluderer dens egen indstilling for prøveudskrivning. Se
det pågældende afsnit for flere oplysninger.
1. Log på som Administrator.
2. Udfør en af følgende funktioner:
a) Opret et nyt papir (enten fra vinduet Administration af papiroversigt eller fra
vinduet Egenskaber for magasin) eller
b) Kopiér et eksisterende papir (enten fra vinduet Administration af papiroversigt
eller fra vinduet Egenskaber for magasin) eller
c) Rediger et eksisterende papir (fra vinduet Administration af papiroversigt) ved at
trykke på knappen Egenskaber.
Xerox® Color 800i/1000i Trykenheder Xerox® Color 800/1000 Trykenheder3-2
Vejledning til systemadministratorer
Page 17
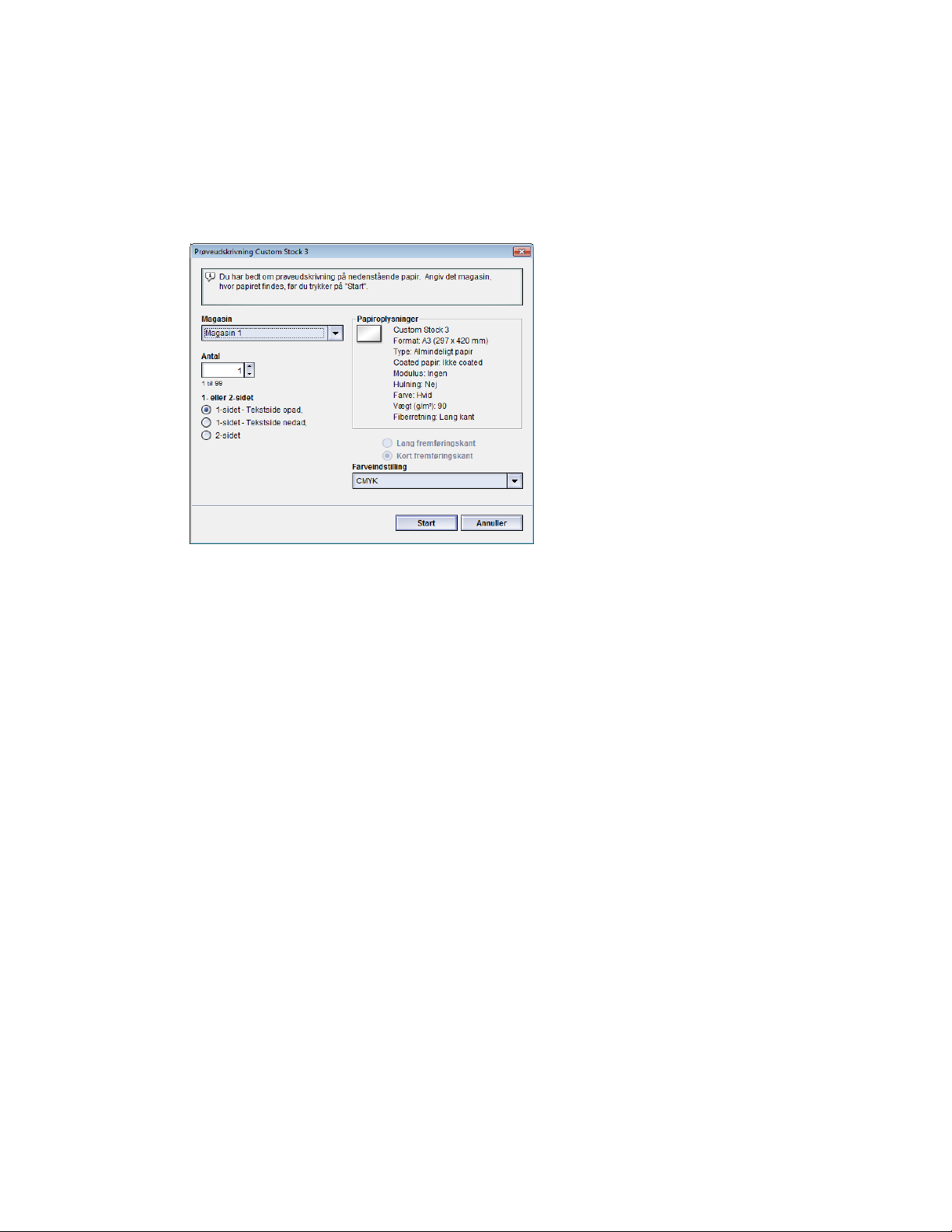
Prøveudskrivning
3. Vælg eller rediger egenskaberne efter behov, og angiv et nyt papirnavn, enten fra
vinduet Ny papirindstilling eller vinduet Papiregenskaber.
4. Tryk på knappen Avancerede indstillinger.
Vinduet Avancerede papirindstillinger åbnes.
5. Når du har valgt de avancerede indstillinger, du har brug for, skal du vælge
knappenPrøveudskriv nederst i vinduet.
Vinduet Prøveudskrivning for det pågældende papir åbnes.
6. Vælg de ønskede indstillinger for prøveudskrivningen, herunder antal kopier, og vælg
Start.
Hent udskrifterne fra maskinens udfaldsområde.
7. Vurder udskriftsresultatet.
Det kan være nødvendigt at foretage flere justeringer af indstillingerne i Avancerede
papirindstillinger og fremstille flere prøveudskrifter, før resultatet er tilfredsstillende.
8. Vælg OK for at lukke vinduet Avancerede papirindstillinger.
9. Vælg OK for at gemme og lukke vinduet Ny papirindstilling eller vinduet
Papiregenskaber.
10. Vælg Luk for at forlade Administration af papiroversigt.
11. Vælg Log af for at forlade administratortilstand.
Relaterede emner:
Log på som administrator
Vejledning til systemadministratorer
3-3Xerox® Color 800i/1000i Trykenheder Xerox® Color 800/1000 Trykenheder
Page 18
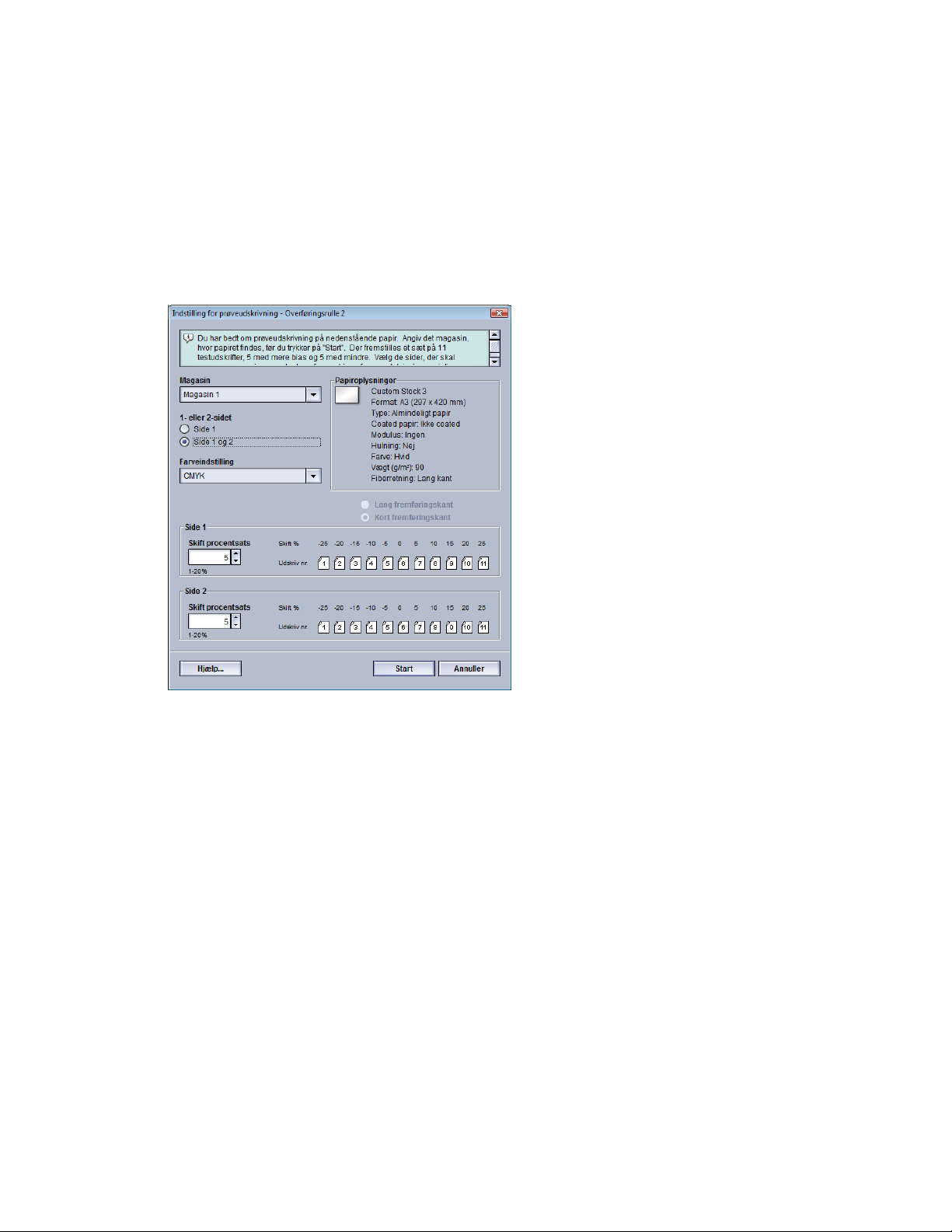
Prøveudskrivning
Indstillingen Prøveudskrivning for Overføringsrulle 2
Fremstil altid prøveudskrifter, og vurder resultatet, før du fortsætter, når du bruger
indstillingen Overføringsrulle 2. Når du trykker på knappen Prøveudskriv, vises vinduet
Indstilling for prøveudskrivning: Vinduet Overføringsrulle 2 vises:
Der fremstilles altid elleve (11) prøveudskrifter, når der trykkes på knappen Start:
• Der er anvendt mere bias (højere overførselsspænding) for 5 prøveudskrifter.
• Der er anvendt mindre bias (lavere overførselsspænding) for 5 prøveudskrifter.
• 1 prøveudskrift (prøveudskrift nummer 6) vil være i middelområdet.
De 11 prøveudskrifter sendes til udfaldsområdet i rækkefølgen N-1 (så prøveudskrift 11
udskrives sidst og er øverst i stakken med udskrifter).
Relaterede emner:
Fremstilling af første sæt prøveudskrifter
Evaluering af første sæt prøveudskrifter
Justering af prøveudskrifterne
Valg af indstillinger for Overføringsrulle 2
Xerox® Color 800i/1000i Trykenheder Xerox® Color 800/1000 Trykenheder3-4
Vejledning til systemadministratorer
Page 19
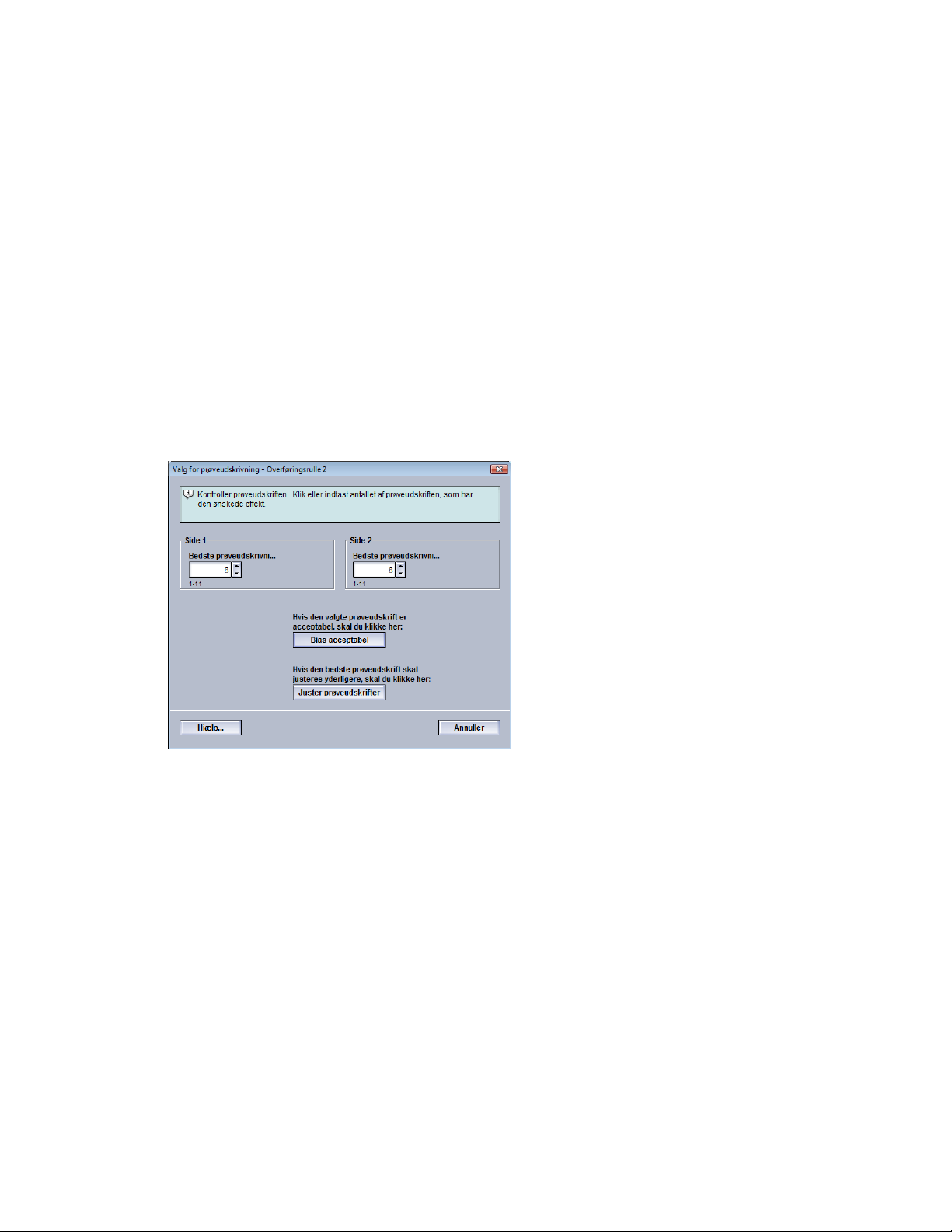
Prøveudskrivning
Fremstilling af første sæt prøveudskrifter
Ved fremstilling af prøveudskrifter første gang vælges blot det ønskede magasin, 1- eller
2-sidet (Side 1 eller Side 1 og 2) og Farveindstilling og derefter vælges Start.
BEMÆRK
For det første sæt prøveudskrifter er det ikke nødvendigt at vælge andre indstillinger,
f.eks. Skift procentsats.
De 11 prøveudskrifter fremstilles og sendes til maskinens udfaldsområde.
Evaluering af første sæt prøveudskrifter
Når de 11 prøveudskrifter er fremstillet, skal du hente prøveudskrifterne og vurdere dem
for at finde udskriften med den bedste billedkvalitet. Hvis den bedste billedkvalitet f.eks.
findes på prøveudskrift 5, skal du angive tallet 5 i feltet Bedste prøveudskrivning i vinduet
Valg for prøveudskrivning: Overføringsrulle 2:
BEMÆRK
Standardværdien er 6.
Justering af prøveudskrifterne
Når du trykker på knappen Juster prøveudskrifter, vender du tilbage til vinduet Indstilling
for prøveudskrivning: Overføringsrulle 2. Bemærk, at tallet 5 allerede er indsat som værdi
for Skift procentsats. (Du angav dette nummer som værdi for Bedste prøveudskrivning
i vinduet Valg for prøveudskrivning: Overføringsrulle 2.)
Vælg blot Start igen for at fremstille 11 nye prøveudskrifter. Hent det næste sæt
prøveudskrifter, og vurder, hvilken af prøveudskrifterne der har den bedste billedkvalitet.
Vælg den relevante knap afhængigt af, om billedkvaliteten er tilfredsstillende.
3-5Xerox® Color 800i/1000i Trykenheder Xerox® Color 800/1000 Trykenheder
Vejledning til systemadministratorer
Page 20
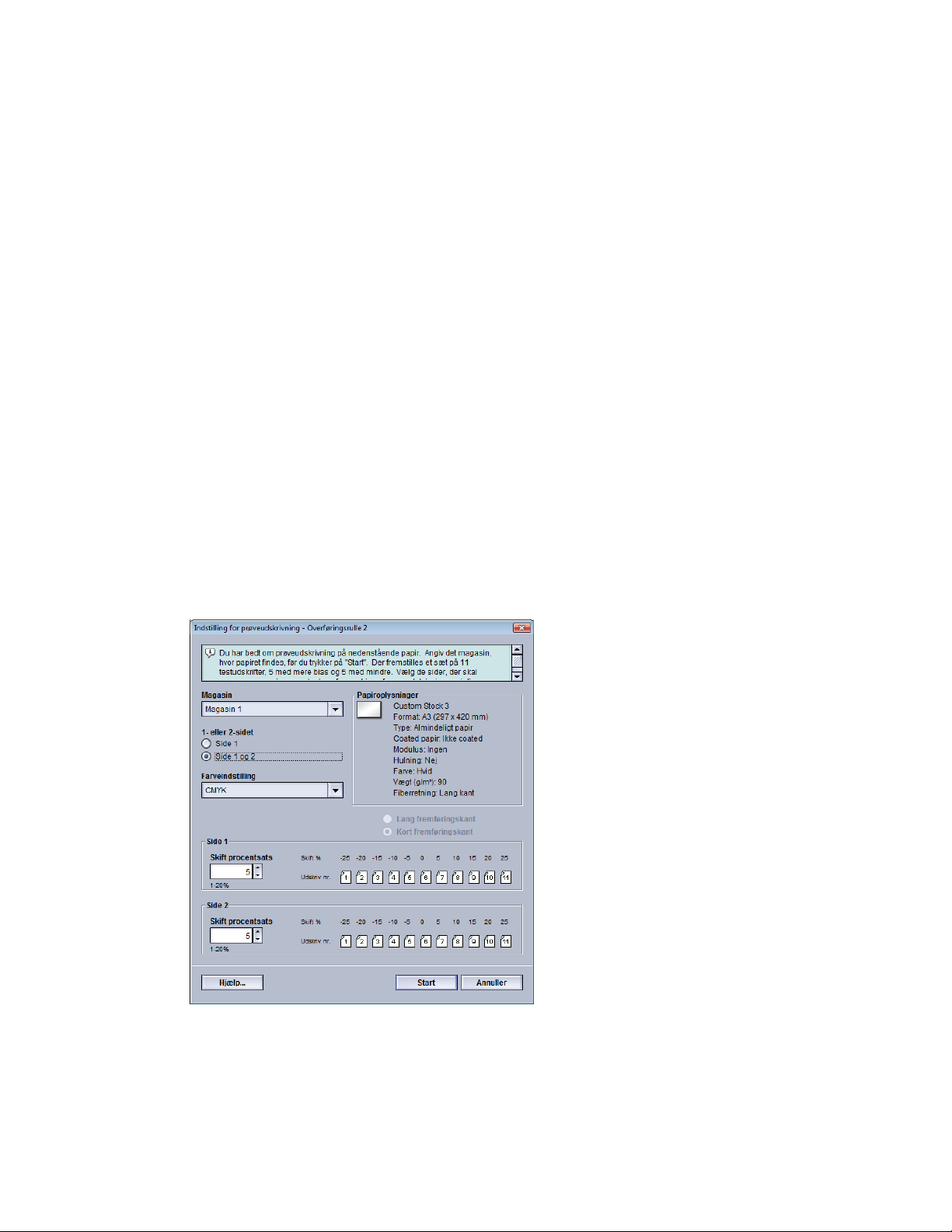
Prøveudskrivning
Valg af indstillinger for Overføringsrulle 2
Brug følgende fremgangsmåde til at vælge indstillingerne for Overføringsrulle 2 (i vinduet
Avancerede papirindstillinger).
1. Log på som Administrator.
2. Vælg Papiroversigt.
Vinduet Administration af papiroversigt åbner.
3. Udfør en af følgende funktioner:
a) Tryk på knappen Opret ny, eller
b) Vælg det ønskede papir fra listen med anbefalede medier eller Papiroversigt, og
tryk derefter på knappen Kopiering, eller
c) Vælg det ønskede papir fra listen med anbefalede medier eller Papiroversigt, og
tryk derefter på knappen Egenskaber.
Vinduet Ny papirindstilling eller Papiregenskaber åbnes.
4. Ret eventuelt egenskaberne.
5. Tryk på knappen Avancerede indstillinger.
Vinduet Avancerede papirindstillinger åbnes.
6. Vælg de ønskede indstillinger for Side 1 og/eller Side 2 under Overføringsrulle 2 med
piltasterne.
7. Tryk på knappen Prøveudskriv under Overføringsrulle 2.
Vinduet
Indstilling for prøveudskrivning - Overføringsrulle 2 åbnes.
8. Vælg de ønskede indstillinger for prøveudskrivningen, og vælg Start.
Når prøveudskrifterne er færdige, vises følgende meddelelse:
Xerox® Color 800i/1000i Trykenheder Xerox® Color 800/1000 Trykenheder3-6
Vejledning til systemadministratorer
Page 21
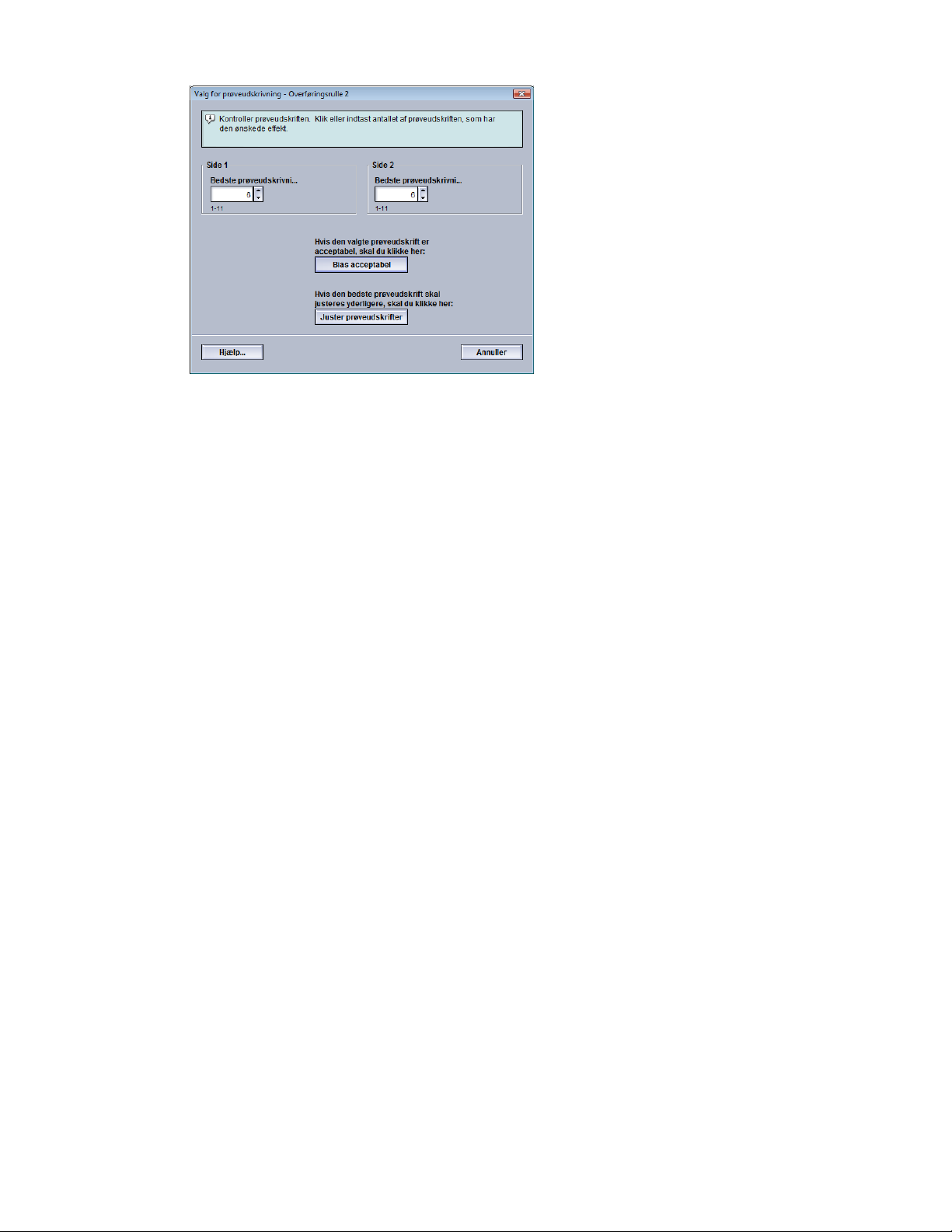
Prøveudskrivning
9. Vælg enten:
a) Bias acceptabel: Vælg denne mulighed, hvis testen er tilfredsstillende.
Derved lukkes det aktuelle vindue, og vinduet Avancerede papirindstillinger vises
igen.
b) Juster prøveudskrifter: Vælg denne mulighed, hvis testen ikke er tilfredsstillende
og kræver yderligere justering.
Herefter vises vinduet Indstilling for prøveudskrivning - Overføringsrulle 2 igen,
hvor du kan foretage yderligere justering og fremstille flere prøveudskrifter. Gentag
dette punkt, indtil udskrifterne er tilfredsstillende.
10. Vælg OK for at lukke vinduet Avancerede papirindstillinger.
11. Vælg OK for at gemme og lukke vinduet Ny papirindstilling eller vinduet
Papiregenskaber.
12. Vælg Luk for at forlade Administration af papiroversigt.
13. Vælg Log af for at forlade administratortilstand.
Relaterede emner:
Log på som administrator
Vejledning til systemadministratorer
3-7Xerox® Color 800i/1000i Trykenheder Xerox® Color 800/1000 Trykenheder
Page 22
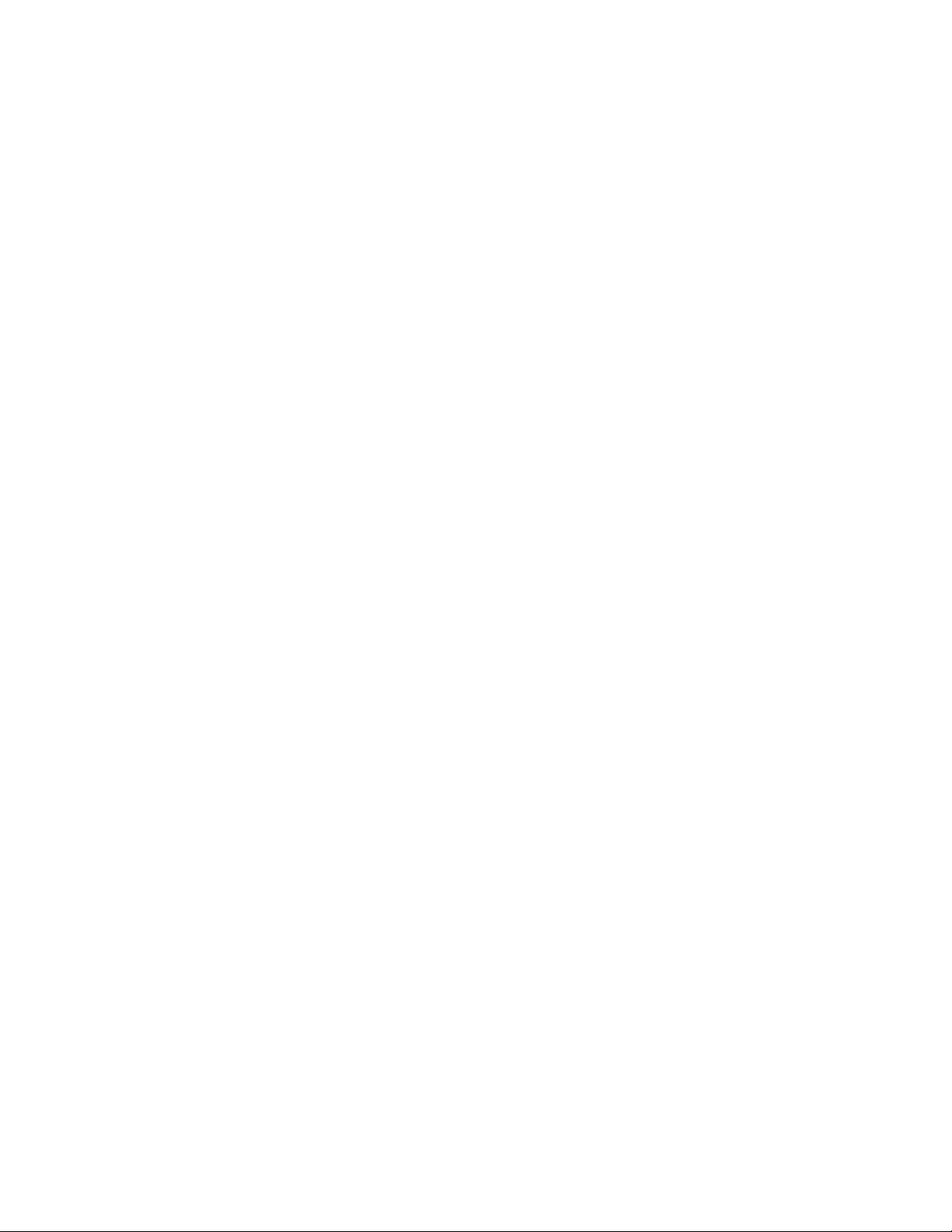
Prøveudskrivning
Xerox® Color 800i/1000i Trykenheder Xerox® Color 800/1000 Trykenheder3-8
Vejledning til systemadministratorer
Page 23
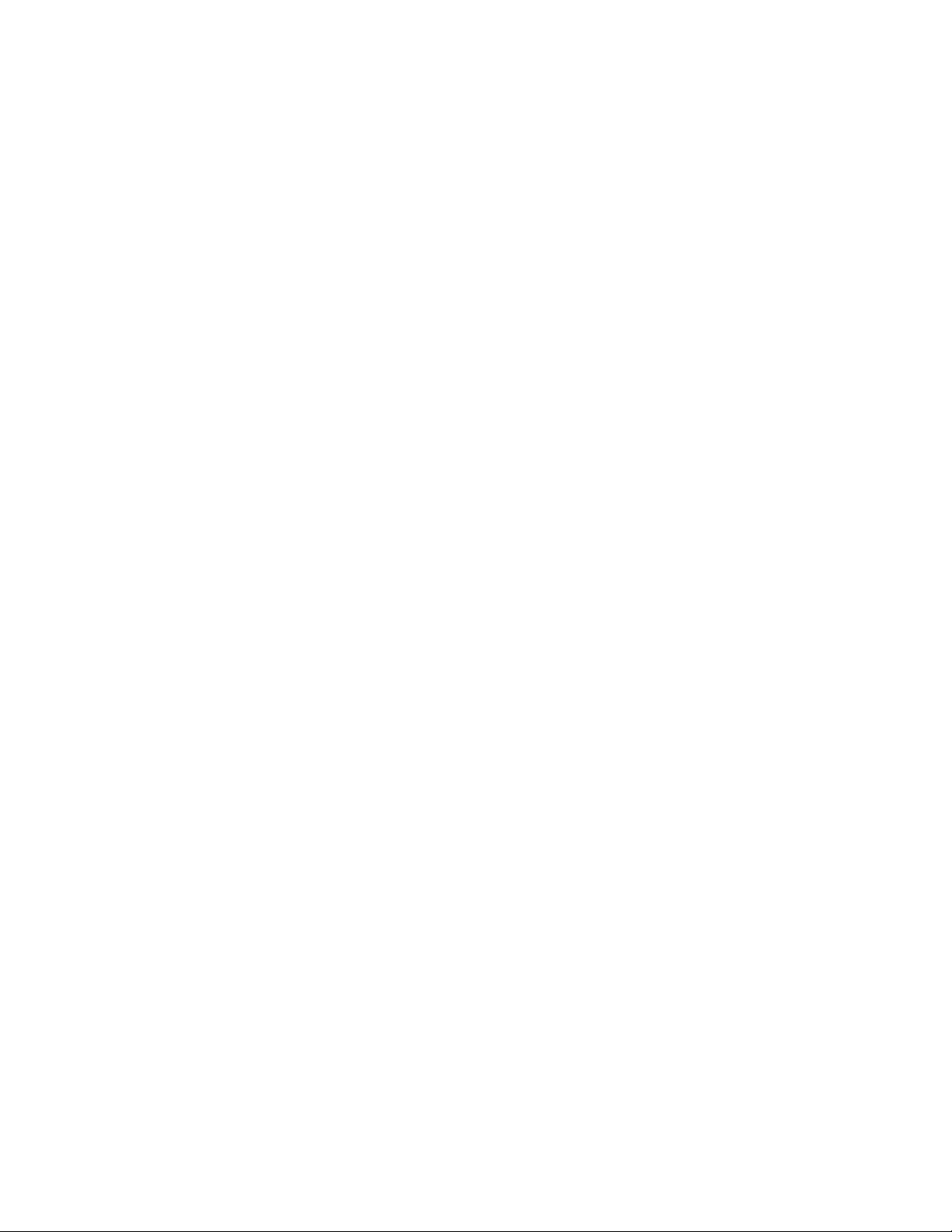
4
Korrigering af papirbuning
Oversigt over papirbuning
Med denne indstilling kan du vælge den ønskede værdi for papirbuning for at forhindre,
at udskrifterne buer. Dette afsnit indeholder en oversigt over papirbuning, hvad det
skyldes, og hvorfor det er nødvendigt at foretage justeringer for at opnå optimal
udskrivningskvalitet.
Når papir udsættes for varme, mister papiret fugtighed og buer mod varmekilden.
Opgaver med stor dækningsgrad buer som regel mere pga. tonerfuseringseffekten på
papiroverfladen. Systemet prøver på at reducere denne buning via mekaniske enheder,
kaldet decurlere, i papirgangen.
Papir påvirkes af mange variabler, inkl.:
• Papirets vægt, og om det er coated eller ej.
• Den mængde toner, der fuseres på et ark. Desto større tæthedsgrad, desto større
risiko for buning.
• Hvordan papiret lægges i magasinet. Læg altid papiret i som angivet på indpakningen.
• Luftforholdene i det rum, hvor papiret opbevares, især fugtighed og temperatur.
• Den mængde varme, der opstår under fuseringsprocessen.
Dit system er udstyret med en automatisk indstilling til begrænsning af buning. Når der
er valgt Standard, sender maskinen automatisk papiret gennem den korrekte decurler.
Standard afgør automatisk den mængde tryk, der er nødvendig for at reducere
papirbuningen.
For visse udskrivningsopgaver kan udskrifterne stadig bues mere end ønsket, selv efter,
at du anvender systemets standardindstilling. I disse tilfælde skal du anvende
indstillingerne for Korrigering af papirbuning til at kompensere for udskrifternes
papirbuning. Indstillingerne for Korrigering af papirbuning er baseret på opgavetypen
og tæthedsgraden. Disse indstillinger indtastes manuelt via funktionen Avancerede
papirindstillinger. Du skal være logget på som administrator.
Vejledning til systemadministratorer
4-1Xerox® Color 800i/1000i Trykenheder Xerox® Color 800/1000 Trykenheder
Page 24
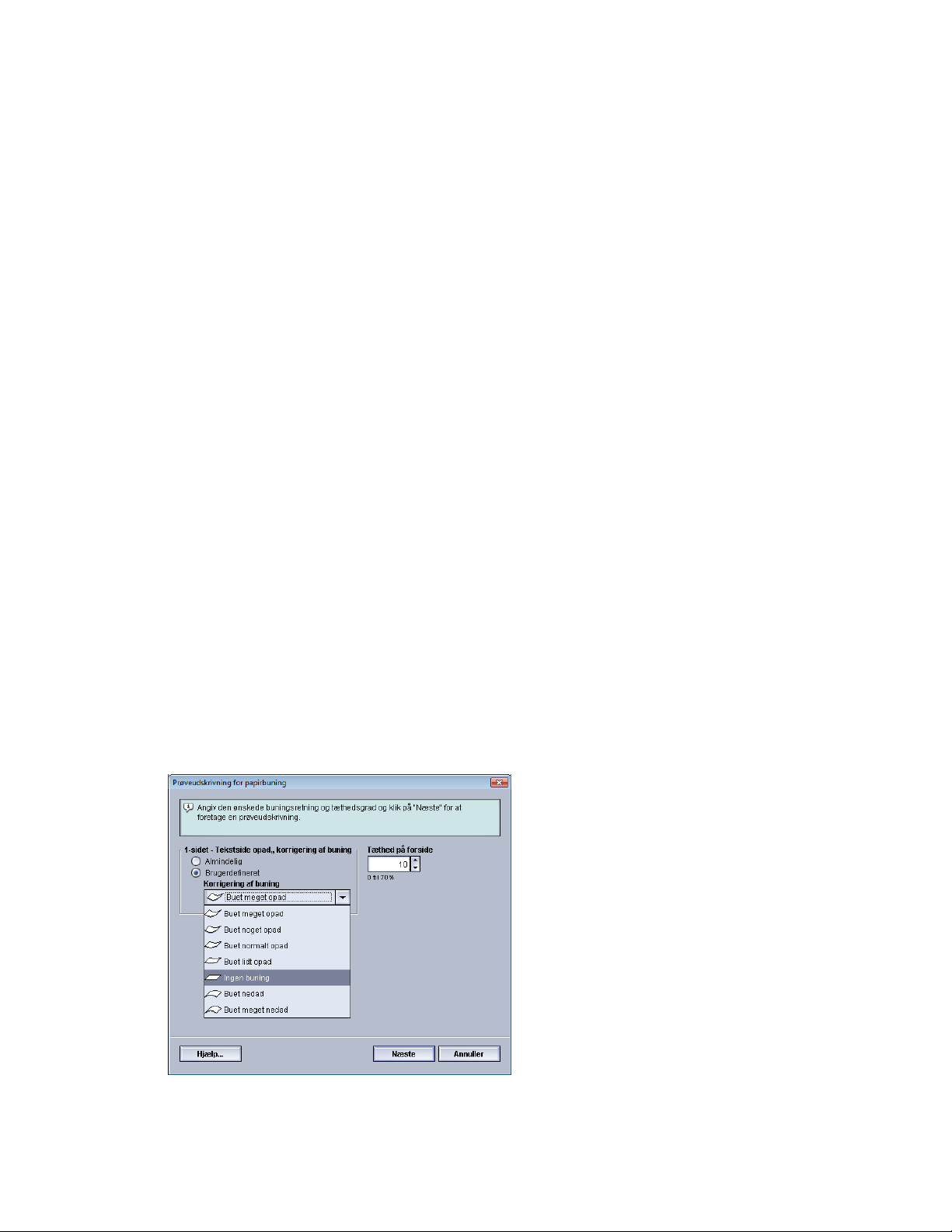
Korrigering af papirbuning
BEMÆRK
Bemærk, at en god korrektionsindstilling i dag måske ikke er den samme i morgen eller
en anden dag. Det gælder især, hvis temperaturen og luftfugtigheden svinger i det lokale,
som maskinen er placeret i.
Indstillinger for Korrigering af papirbuning
Der kan vælges følgende indstillinger i vinduet Avancerede papirindstillinger:
• 1-sidet - Tekstside opad: Gør det muligt at angive særlige oplysninger for papirbuning
for 1-sidede udskrifter, som føres ud med tekstsiden opad.
• 1-sidet - Tekstside nedad: Gør det muligt at angive særlige oplysninger for papirbuning
for 1-sidede udskrifter, som føres ud med tekstsiden nedad.
• 2-sidet: Gør det muligt at angive særlige oplysninger for papirbuning for 2-sidede
udskrifter.
RÅD
Ændring af standardindstillingen bør betragtes som en midlertidig løsning, eftersom
miljøet skifter fra dag til dag. Det anbefales at gå tilbage til standardindstillingen, når
udskrivningsopgaven er færdig.
Relaterede emner:
Indstillingen 1-sidet - Tekstside opad
Indstillingen 1-sidet - Tekstside nedad
Indstillingen 2-sidet
Korrigering af papirbuning
Indstillingen 1-sidet - Tekstside opad
Xerox® Color 800i/1000i Trykenheder Xerox® Color 800/1000 Trykenheder4-2
Vejledning til systemadministratorer
Page 25

Korrigering af papirbuning
Vælg knappen Rediger indstillinger og de ønskede indstillinger for 1-sidede udskrifter,
der placeres i udfaldsområdet med tekstsiden opad.
• 1-sidet - Tekstside opad, Korrigering af papirbuning: Vælg enten Almindelig eller den
indstilling på rullemenuen Brugerdefineret, som bedst beskriver udskriftens buning.
• Udskrivningstæthed på forside: Angiv den ønskede udskriftstæthed (tonertæthed)
som en værdi fra nul til 70 procent. Hvis toneren dækker et stort område på udskriften,
skal du måske angive en højere tæthedsprocent. Maskinens standardværdi er 10%.
RÅD
Det kan være nødvendigt at fremstille et antal prøveudskrifter, vurdere resultatet og
justere værdierne igen, før du opnår det ønskede resultat.
Indstillingen 1-sidet - Tekstside nedad
Vælg knappen Rediger indstillinger og de ønskede indstillinger for 1-sidede udskrifter,
der placeres i udfaldsområdet med tekstsiden nedad.
• 1-sidet - Tekstside nedad, Korrigering af papirbuning: Vælg enten Almindelig eller
den indstilling på rullemenuen Brugerdefineret, som bedst beskriver udskriftens
buning.
• Udskrivningstæthed på forside: Angiv den ønskede udskriftstæthed (tonertæthed)
som en værdi fra nul til 70 procent. Hvis toneren dækker et stort område på udskriften,
skal du måske angive en højere tæthedsprocent. Maskinens standardværdi er 10%.
RÅD
Det kan være nødvendigt at fremstille et antal prøveudskrifter, vurdere resultatet og
justere værdierne igen, før du opnår det ønskede resultat.
Indstillingen 2-sidet
Vælg knappen Rediger indstillinger og de ønskede indstillinger for 2-sidede
udskriftsopgaver.
• 2-sidet, Korrigering af papirbuning: Vælg enten Almindelig eller den indstilling på
rullemenuen Brugerdefineret, som bedst beskriver udskriftens buning.
• Udskrivningstæthed på forside: Angiv den ønskede udskriftstæthed (tonertæthed)
som en værdi fra nul til 70 procent. Hvis toneren dækker et stort område på udskriften,
skal du måske angive en højere tæthedsprocent. Maskinens standardværdi er 10%.
• Udskrivningstæthed på bagside: Angiv den ønskede udskriftstæthed (tonertæthed)
som en værdi fra nul til 70 procent. Hvis toneren dækker et stort område på udskriften,
skal du måske angive en højere tæthedsprocent. Maskinens standardværdi er 10%.
RÅD
Det kan være nødvendigt at fremstille et antal prøveudskrifter, vurdere resultatet og
justere værdierne igen, før du opnår det ønskede resultat.
Vejledning til systemadministratorer
4-3Xerox® Color 800i/1000i Trykenheder Xerox® Color 800/1000 Trykenheder
Page 26

Korrigering af papirbuning
Korrigering af papirbuning
Benyt denne fremgangsmåde til at vælge eller angive indstillinger for korrigering af
papirbuning for et papir (enten et nyt permanent papir eller en ændring af et eksisterende
papir).
1. Log på som Administrator.
2. Vælg Papiroversigt.
Vinduet Administration af papiroversigt åbner.
3. Udfør en af følgende funktioner:
a) Tryk på knappen Opret ny, eller
b) Vælg det ønskede papir fra listen med anbefalede medier eller Papiroversigt, og
tryk derefter på knappen Kopiering, eller
c) Vælg det ønskede papir fra Papiroversigt, og tryk derefter på knappen Egenskaber.
Vinduet Ny papirindstilling eller Papiregenskaber åbnes.
4. Ret eventuelt egenskaberne.
5. Tryk på knappen Avancerede indstillinger.
Vinduet Avancerede papirindstillinger åbnes.
6. Vælg Rediger indstillinger for indstillingen 1-sidet - Tekstside opad, 1-sidet - Tekstside
nedad og/eller 2-sidet under Korrigering af papirbuning.
Vinduet Buningsjustering åbnes for den valgte indstilling for 1-sidet eller 2-sidet.
7. Vælg den ønskede indstilling for korrigering af buning (Almindelig eller en indstilling
på rullemenuen Korrigering af buning).
8. Tryk på knappen Prøveudskriv.
Vinduet Prøveudskrivning for papirbuning åbnes.
9. Vælg den ønskede indstilling for udskriftstæthed.
10. Vælg det magasin, som papiret er lagt i, og det antal kopier, der skal udskrives.
11. Tryk på knappen Start.
Når prøveudskrifterne er færdige, vises følgende meddelelse:
Xerox® Color 800i/1000i Trykenheder Xerox® Color 800/1000 Trykenheder4-4
Vejledning til systemadministratorer
Page 27

Korrigering af papirbuning
12. Vælg enten:
a) Justering udført: Vælg denne mulighed, hvis udskriften er justeret rigtigt.
Derved lukkes det aktuelle vindue, og vinduet Avancerede papirindstillinger vises
igen.
b) Yderligere justering: Vælg denne mulighed, hvis der kræves yderligere justering
af papirbuning eller udskriftstæthed.
Derefter kan du justere indstillingerne for korrigering af papirbuning og
udskriftstæthed yderligere og fremstille flere prøveudskrifter. Gentag dette punkt,
indtil udskrifterne er tilfredsstillende.
13. Vælg OK for at lukke vinduet Avancerede papirindstillinger.
14. Vælg OK for at gemme papirændringerne og lukke vinduet Papiregenskaber.
15. Vælg Luk for at forlade Administration af papiroversigt.
16. Vælg Log af for at forlade administratortilstand.
Relaterede emner:
Indstillingen 1-sidet - Tekstside opad
Indstillingen 1-sidet - Tekstside nedad
Indstillingen 2-sidet
Log på som administrator
Vejledning til systemadministratorer
4-5Xerox® Color 800i/1000i Trykenheder Xerox® Color 800/1000 Trykenheder
Page 28

Korrigering af papirbuning
Xerox® Color 800i/1000i Trykenheder Xerox® Color 800/1000 Trykenheder4-6
Vejledning til systemadministratorer
Page 29

Systemindstillinger
Funktionen Systemindstillinger gør det muligt at ændre følgende funktioner:
• Brugergrænseflade
• Dato og klokkeslæt
• System
• Magasinindstillinger
• Efterbehandlingsudstyr
• Billedkvalitet
• Fuld bredde
Relaterede emner:
Brugergrænseflade
5
System
Magasinindstillinger
Efterbehandlingsudstyr
Fanen Billedkvalitet
Oversigt over Fuld bredde
Indstilling af dato og klokkeslæt
Brugergrænseflade
Funktionen Brugergrænseflade gør det muligt at ændre følgende:
• Vindue for fejloplysninger
• Standardsprog
• Redigering af adgangskode for administrator
• Nulstilling af adgangskode for teknisk nøgleoperatør
Vejledning til systemadministratorer
5-1Xerox® Color 800i/1000i Trykenheder Xerox® Color 800/1000 Trykenheder
Page 30

Systemindstillinger
• Valg af hvordan vinduet Papiroversigt vises på skærmen
Relaterede emner:
Vindue for fejloplysninger
Angivelse af standardværdi for Vindue for fejloplysninger
Standardsprog
Redigering af adgangskode for administrator
Nulstilling af adgangskode for teknisk nøgleoperatør
Vinduet Administration af papiroversigt
Xerox® Color 800i/1000i Trykenheder Xerox® Color 800/1000 Trykenheder5-2
Vejledning til systemadministratorer
Page 31

Systemindstillinger
Vindue for fejloplysninger
Vinduet Oplysninger åbnes normalt med yderligere oplysninger om advarsler og fejl som
vist i følgende illustration.
Du kan vælge, om vinduet skal åbnes automatisk eller kun, når brugeren klikker på den
advarsel eller fejlmeddelelse, som vises på maskinrepræsentationen og i
meddelelsesområdet på skærmen.
Angivelse af standardværdi for Vindue for fejloplysninger
Anvend følgende fremgangsmåde til at vælge standardindstillingen for funktionen.
1. Tryk på knappen Log på på skærmen, og log på som administrator.
2. Tryk på knappen Systemindstillinger.
3. Vælg, om maskinfejl automatisk skal vises på skærmen, når de opstår.
• Vis ikke automatisk: Vælges, hvis vinduet med fejloplysninger ikke skal åbnes
automatisk, hvis der opstår en advarsels- eller fejlsituation.
• Vis automatisk: Vælges, hvis vinduet med fejloplysninger skal åbnes automatisk,
hvis der opstår en advarsels- eller fejlsituation.
4. Vælg OK for at gemme ændringen og lukke vinduet Systemindstillinger.
Relaterede emner:
Log på som administrator
Vejledning til systemadministratorer
5-3Xerox® Color 800i/1000i Trykenheder Xerox® Color 800/1000 Trykenheder
Page 32

Systemindstillinger
Standardsprog
Med funktionen Standardsprog kan du angive det ønskede sprog som standardsprog.
De mulige sprog afhænger af den sprogfil, der er installeret på pc-grænsefladen.
BEMÆRK
Sprog, der ikke er installeret på pc-grænsefladen, kan ikke vælges via funktionen
Standardsprog.
De sprogfiler, der er indlæst på pc-grænsefladen, afhænger af installationslandet. Anvend
følgende fremgangsmåde til at ændre/indstille maskinens standardsprog:
1. Log på som Administrator.
2. Tryk på knappen Systemindstillinger.
3. Vælg standardsproget på rullemenuen Standardsprog under fanen
Brugergrænseflade.
4. Vælg OK for at gemme ændringerne og lukke vinduet Systemindstillinger.
5. Tryk på knappen Log af for at logge af som administrator.
Relaterede emner:
Log på som administrator
Redigering af adgangskode for administrator
1. Indtast administratoradgangskoden, og tryk på OK i vinduet Log på.
Af sikkerhedsmæssige årsager vises adgangskoden som asterisker på skærmen.
BEMÆRK
Maskinen har fra fabrikken en administratoradgangskode bestående af fem et-taller
(11111). Brug denne standardadgangskode til at logge på.
RÅD
Af sikkerhedsmæssige årsager bør du udskifte administratorens standardadgangskode
med en ny adgangskode.
2. Tryk på knappen Skift adgangskode under fanen Brugergrænseflade i vinduet
Systemindstillinger.
Vinduet Skift adgangskode åbnes.
RÅD
Brug kun tal til den nye adgangskode. Bogstaver og andre tegn, f.eks. !*&, er ikke
tilladt. Adgangskoden må højst indeholde tolv cifre.
3. Angiv følgende i vinduet Skift adgangskode:
a) Den tidligere (nuværende) adgangskode
b) Den nye adgangskode
c) Skriv den nye adgangskode igen i feltet Bekræft ny adgangskode
d) Vælg OK
Xerox® Color 800i/1000i Trykenheder Xerox® Color 800/1000 Trykenheder5-4
Vejledning til systemadministratorer
Page 33

Systemindstillinger
BEMÆRK
Af sikkerhedsmæssige årsager vises adgangskoden som asterisker på skærmen.
4. Vælg OK i vinduet Systemindstillinger for at gå tilbage til hovedvinduet.
5. Vælg Log af for at forlade administratortilstand.
Relaterede emner:
Log på som administrator
Nulstilling af adgangskode for teknisk nøgleoperatør
Hvis adgangskoden for teknisk nøgleoperatør mistes eller glemmes, kan den genindstilles
til standardindstillingen ved levering af systemadministratoren.
1. Log på som Administrator.
2. Tryk på knappen Systemindstillinger.
3. På fanen Brugergrænseflade skal du vælge knappen Gendan standardindstilling
for adgangskoden for teknisk nøgleoperatør.
Du bliver bedt om at bekræfte, om du ønsker at gendanne standardindstillingen for
Adgangskode for teknisk nøgleoperatør
4. Vælg Ja for at gendanne standardindstillingen eller Nej for at bibeholde den aktuelle
adgangskode og gå tilbage til det forrige skærmbillede.
5. Vælg OK for at gemme ændringerne og lukke vinduet Systemindstillinger.
6. Tryk på knappen Log af for at logge af som administrator.
Relaterede emner:
Log på som administrator
Vinduet Administration af papiroversigt
Administratoren kan vælge, om funktionen Papiroversigt vises på hovedskærmbilledet
for Bruger. Som standard vises Papiroversigt altid på hovedskærmbilledet. Dette
afhænger ikke af den brugertilstand, der er anvendt til at logge på. Dette betyder, at
både operatør og administrator brugertilstande har adgang til Papiroversigt.
Hvis administratoren ønsker at begrænse funktionen Papiroversigt, kan den indstilles
fra Systemindstillinger > Brugergrænseflade.
1. Log på som Administrator.
2. Tryk på knappen Systemindstillinger.
3. På fanen Brugergrænseflade vælges den ønskede indstilling for funktionen Vinduet
Administration af papiroversigt.
• Tillad adgang for alle brugere: Dette er standardindstillingen. Hvis denne indstilling
vælges, har alle brugertilstande (bruger og administrator) adgang til
papiroversigten, og funktionen Papiroversigt vises altid på hovedskærmbilledet.
• Begræns adgang for alle brugere: Vælg denne indstilling, hvis funktionen
Papiroversigt ikke længere skal vises på hovedskærmbilledet, når der er logget på
Vejledning til systemadministratorer
5-5Xerox® Color 800i/1000i Trykenheder Xerox® Color 800/1000 Trykenheder
Page 34

Systemindstillinger
med brugertilstanden Bruger. Adgang til Papiroversigt er kun tilgængelig for
administratoren og vises kun på hovedskærmbilledet, når der er logget på som
Administrator.
4. Vælg OK for at gemme ændringerne og lukke vinduet Systemindstillinger.
5. Tryk på knappen Log af for at logge af som administrator.
Relaterede emner:
Log på som administrator
Indstilling af dato og klokkeslæt
Anvend denne funktion til at indstille systemets dato og klokkeslæt. Datoen og
klokkeslættet vises på skærmbilledet Maskinoplysninger under både Installeret software
og Fejllog.
1. Log på som Administrator.
2. Tryk på knappen Systemindstillinger.
3. Vælg fanen Dato/klokkeslæt i vinduet Systemindstillinger.
4. Vælg det Datoformat, du vil bruge.
5. Brug piltasterne til at angive de rigtige værdier for år, måned og dag.
6. Vælg det Tidsformat, du vil bruge.
7. Brug piltasterne til at angive de rigtige værdier for timer og minutter.
BEMÆRK
Tryk på knappen AM eller PM, hvis du har valgt 12-timers format.
8. Vælg OK for at gemme ændringerne og lukke vinduet Systemindstillinger.
9. Tryk på knappen Log af for at logge af som administrator.
Relaterede emner:
Log på som administrator
System
Brug denne funktion til at ændre standardindstillingerne for Ydeevne, Energisparer,
Genoptag automatisk, Log automatisk af, Alarmsignaler og til at angive værdier for
NVM-læsning/-skrivning, når du bruger specialmedier.
Relaterede emner:
Ydeevne
NVM-læsning/-skrivning
Energisparer
Xerox® Color 800i/1000i Trykenheder Xerox® Color 800/1000 Trykenheder5-6
Vejledning til systemadministratorer
Page 35

Systemindstillinger
Auto-genoptag efter pause
Log automatisk af
Alarmsignaler
Ydeevne
Maskinens ydeevne måles i udskrifter pr. minut, dvs. udskrivningshastigheden for de
udskrifter, der fremstilles. Udskrivningshastigheden afhænger af papirformat, papirvægt
og fusertemperatur.
Du kan bruge produktivitetsindstillingen til at optimere hastigheden for den type papir,
du oftest bruger. Der findes følgende produktivitetsindstillinger:
• Én papirvægt: Med denne indstilling udføres alle udskrivningsopgaver med samme
hastighed uanset papirvægten.
• Blandet papirvægt: Med denne indstilling optimeres hastigheden for
udskrivningsopgaver, som indeholder papir med forskellig vægt fra forskellige
papirmagasiner.
- Optimer hastighed: Ved denne indstilling udskrives opgaver ved maskinens
nominelle hastighed (80/100 udskrifter pr. minut).
- Juster hastighed og billedkvalitet: Denne indstilling giver den bedste billedkvalitet
for udskrivningsopgaver, men lavere udskrivningshastighed.
• Transparenter/Præget papir: Du kan bruge denne indstilling til at optimere
udskrivningshastigheden for den type transparenter, du oftest bruger. Du kan vælge
følgende indstillinger:
- Prioritet for billedkvalitet: Dette valg giver den bedste billedkvalitet på
transparenter eller præget papir, men den høje billedkvalitet på udskrifterne
indebærer, at maskinen kører med en lavere udskrivningshastighed.
- Prioritet for produktivitet: Med dette valg kører maskinen med den nominelle
hastighed (100 sider pr. minut), men udskrifterne har måske ikke den bedst mulige
billedkvalitet.
Relaterede emner:
Tabel for én papirvægt
Tabel for blandede papirvægte
Valg af indstillinger for ydeevne
Tabel for én papirvægt
I følgende ydeevnetabel vises de forskellige papirvægte og papirformater og den
tilhørende udskrivningshastighed for 1- og 2-sidede udskrifter.
Vejledning til systemadministratorer
5-7Xerox® Color 800i/1000i Trykenheder Xerox® Color 800/1000 Trykenheder
Page 36

Systemindstillinger
Papivægt
152,4 mm)
Papirformat (længde i
fremføringsretning) [mm]
Udskrivningshastighed (udskrifter
pr. minut)
2-sidet1-sidetMaks.Min.
50100216,018255-350 g/m²
4080280,0216,1
2550482,6280,1
2040488,0482,7
--100152,4148,0Postkort (101,64 x
--50216,0210,0Transparenter
BEMÆRK
• 2-sidet udskrivning kan ikke bruges til transparenter og papir på 350 g/m² og derover.
• Ydeevnen for eventuelle ekstra magasiner er ikke lavere end for de primære
papirmagasiner.
• Kun 1-sidet og A4 eller 8,5 x 11" LFK kan bruges til transparenter.
Xerox® Color 800i/1000i Trykenheder Xerox® Color 800/1000 Trykenheder5-8
Vejledning til systemadministratorer
Page 37

Systemindstillinger
Tabel for blandede papirvægte
I følgende ydeevnetabel vises de forskellige papirvægte og papirformater og den
tilhørende udskrivningshastighed for 1- og 2-sidede udskrifter.
Papivægt
Papirformat (længde i
fremføringsretning) [mm]
Udskrivningshastighed (udskrifter
pr. minut)
2-sidet1-sidetMaks.Min.
50100216,018255-157 g/m²
4080280,1216,1
2550482,6280,1
2040488,0482,7
4080216,0182.0158-220 g/m²
2550354,0216,1
2040488,0354,1
2550280,0182,0221-350 g/m²
2040431,8280,1
16,633,3488,0431,9
--50216,0210,0Transparenter
BEMÆRK
Udskrivningshastigheden kan falde på grund af maskinopsætning som følge af
miljømæssige forhold og kontinuerlig udskrivning af store mængder udskrifter med
bestemte mellemrum.
Valg af indstillinger for ydeevne
1. Log på som Administrator.
2. Tryk på knappen Systemindstillinger.
3. Vælg fanen System.
4. Vælg de ønskede indstillinger for Ydeevne, herunder Én papirvægt eller Blandet
papirvægt, Transparenter og Præget papir.
5. Vælg OK for at gemme ændringerne og lukke vinduet Systemindstillinger.
6. Tryk på knappen Log af for at logge af som administrator.
Relaterede emner:
Log på som administrator
Vejledning til systemadministratorer
5-9Xerox® Color 800i/1000i Trykenheder Xerox® Color 800/1000 Trykenheder
Page 38

Systemindstillinger
NVM-læsning/-skrivning
Funktionen bruges normalt ikke af systemadministratorer. Xerox-servicerepræsentanten
kan bruge den til at ændre visse systemindstillinger.
Det frarådes at angive tal på dette skærmbillede uden forudgående aftale med
Xerox-servicerepræsentanten. Angivelse af tal på skærmbilledet kan ændre
systemindstillinger, så der kræves et servicebesøg for at få gendannet de korrekte
indstillinger i systemet.
Relaterede emner:
Brug af funktionen NVM-læsning/-skrivning
Brug af funktionen NVM-læsning/-skrivning
1. Log på som Administrator.
2. Tryk på knappen Systemindstillinger.
3. Vælg fanen System.
4. Tryk på knappen NVM-læs/skriv.
Vinduet NVM-læsning/-skrivning åbnes.
5. Angiv det ønskede kædelinknummer på seks cifre.
a) Indtast kædelinknummeret ved hjælp af taltasterne på tastaturet.
b) Tryk på tabulatortasten på tastaturet for at flytte markøren til feltet Nummer.
c) Udfyld feltet Nummer.
d) Tryk på knappen Næste.
Vinduet Indtast ny værdi vises.
6. Udfyld Ny indstilling ved hjælp af tastaturet for at slå en funktion til.
7. Tryk på knappen Anvend.
I vinduet NVM-læsning/-skrivning vises den angivne værdi i Aktuel indstilling.
8. Tryk på Luk for at gemme og lukke den nye indstilling.
9. Vælg OK for at lukke vinduet Systemindstillinger.
10. Vælg Log af for at forlade administratortilstand.
11. Kør din udskrivningsopgave.
VIGTIGT
Slå NVM-funktionen fra, når udskrivningsopgaven er færdig. Derved sikres, at maskinen
kører med optimal ydeevne, og papirstop forhindres.
Relaterede emner:
Log på som administrator
Xerox® Color 800i/1000i Trykenheder Xerox® Color 800/1000 Trykenheder5-10
Vejledning til systemadministratorer
Page 39

Systemindstillinger
Energisparer
Med denne funktion kan du indstille, hvor lang tid der skal gå, før maskinen og
pc-skærmen skifter til en tilstand med lavere strømforbrug. Nedtællingen starter, når
alle udskrivningsopgaver er færdige, og opgavekøen er tom.
Funktionen Energisparer har følgende indstillinger:
• Start energisparer
- System-pc og trykenhed
- Kun trykenhed
- Kun trykenhed, hvis ingen pc-komm. i
• Afslut energisparer
- Automatisk
- Manuelt
Maskinen og/eller system-pc'en afslutter energispareren, når der sendes en opgave fra
printerserveren til maskinen, eller når system-pc'ens skærm aktiveres
BEMÆRK
Funktionerne System-pc og trykenhed og Kun trykenhed skal aktiveres
af Xerox-repræsentanten, før du kan bruge dem. Kontakt Xerox-repræsentanten for at
få yderligere oplysninger, hvis funktionerne ikke er aktiveret.
Relaterede emner:
System-pc og trykenhed
Kun trykenhed
Kun trykenhed, hvis ingen pc-komm. i:
Afslut energisparer
Angivelse af energisparerindstillinger
System-pc og trykenhed
I denne tilstand mindskes strømmen til skærmen og fuserenheden for at spare strøm.
Pc-skærmen bliver sort, og trykenheden skifter til energisparetilstand. Du kan afslutte
energispareren ved at sende en opgave til maskinen fra printerserveren eller sætte
trykenhedens afbryderknap på ON.
Vejledning til systemadministratorer
5-11Xerox® Color 800i/1000i Trykenheder Xerox® Color 800/1000 Trykenheder
Page 40

Systemindstillinger
Kun trykenhed
I denne tilstand mindskes strømmen til skærmen og fuserenheden for at spare strøm.
Pc-skærmen er stadig tændt, og knappen Energisparer på skærmen lyser. Tryk på knappen
Energisparer på skærmen for at bruge maskinen. Knappen Energisparer slukkes for at
vise, at energisparerfunktionen er annulleret.
Kun trykenhed, hvis ingen pc-komm. i:
Denne funktion bruges, når der ikke er nogen kommunikation mellem pc-skærmen og
trykenheden i et bestemt tidsrum. Den bevirker, at trykenheden skifter til dvaletilstand.
Pc-skærmen er stadig tændt, og knappen Energisparer på skærmen tændes.
Afslut energisparer
Vælg en af følgende to indstillinger:
• Automatisk: Vælges, hvis systemet automatisk skal skifte fra energisparetilstand,
når musen, tastaturet, pc-afbryderknappen eller trykenhedens afbryderknap betjenes.
• Manuelt: Vælges, hvis du manuelt vil skifte fra energisparetilstand ved hjælp af
knappen Energisparer på hovedskærmbilledet.
BEMÆRK
Du kan afslutte energispareren manuelt ved at trykke på og slippe afbryderknappen på
system-pc'en.
Angivelse af energisparerindstillinger
1. Log på som Administrator.
2. Tryk på knappen Systemindstillinger.
3. Vælg fanen System.
4. Fjern markeringen af de energisparerindstillinger, som ikke skal aktiveres for maskinen.
Maskinstandarden er aktiveret (markeret) for indstillingerne Kun trykenhed og Kun
trykenhed, hvis ingen pc-komm. i:.
5. Brug piltasterne til at ændre tidsrummet for hver af energisparerfunktionerne.
• System-pc og trykenhed
• Kun trykenhed
• Kun trykenhed, hvis ingen pc-komm. i:
Det tilladte interval er 1-240 minutter.
BEMÆRK
Maskinens standardtid er 60 minutter for System-pc og trykenhed og Kun trykenhed.
Maskinens standardtid for Kun trykenhed, hvis ingen pc-komm. i: er ti minutter.
6. Vælg den ønskede indstilling for Afslut energisparer.
7. Vælg OK for at gemme ændringerne og lukke vinduet Systemindstillinger.
Xerox® Color 800i/1000i Trykenheder Xerox® Color 800/1000 Trykenheder5-12
Vejledning til systemadministratorer
Page 41

Systemindstillinger
8. Vælg Log af for at forlade administratortilstand.
Relaterede emner:
Log på som administrator
Auto-genoptag efter pause
Du kan bruge funktionen Auto-genoptag efter pause til at genstarte en opgave
automatisk, når der er trykket på knappen Pause på skærmen, og opgaven afventer
brugerens instruktion.
1. Log på som Administrator.
2. Tryk på knappen Systemindstillinger.
3. Vælg fanen System.
4. Brug piltasterne til at ændre tiden (minutter og sekunder) for indstillingen
Auto-genoptag efter pause. Intervallet for minutter er 0-60, og intervallet for sekunder
er 0-59.
Maskinens standardtid er to minutter.
5. Vælg OK for at gemme ændringerne og lukke vinduet Systemindstillinger.
6. Tryk på knappen Log af for at logge af som administrator.
Relaterede emner:
Log på som administrator
Log automatisk af
Med funktionen Log automatisk af skifter maskinen automatisk tilbage til
udskrivningstilstand, når der ikke er udført nogen administratorhandling i det angivne
tidsrum.
1. Log på som Administrator.
2. Tryk på knappen Systemindstillinger.
3. Vælg fanen System.
4. Marker afkrydsningsfeltet til venstre for Log automatisk af efter, hvis du vil aktivere
indstillingen.
5. Brug piltasterne til at ændre tiden. Det tilladte interval er 1-60 minutter.
6. Vælg OK for at gemme ændringerne og lukke vinduet Systemindstillinger.
7. Tryk på knappen Log af for at logge af som administrator.
Relaterede emner:
Log på som administrator
Alarmsignaler
Indstillingen Alarmsignaler giver dig mulighed for at vælge, om der skal lyde et
alarmsignal, hvis der opstår en fejl på maskinen.
1. Log på som Administrator.
Vejledning til systemadministratorer
5-13Xerox® Color 800i/1000i Trykenheder Xerox® Color 800/1000 Trykenheder
Page 42

Systemindstillinger
2. Tryk på knappen Systemindstillinger.
3. Vælg fanen System.
4. Marker afkrydsningsfeltet til venstre for Aktiver signaler, hvis du vil aktivere
Alarmsignaler.
5. Vælg den ønskede indstilling i rullemenuen Lydstyrke (Høj, Mellem, Lav).
6. Vælg enten 5 bip eller Indtil brugerhandling i rullemenuen Antal bip.
7. Vælg OK for at gemme ændringerne og lukke vinduet Systemindstillinger.
8. Tryk på knappen Log af for at logge af som administrator.
Relaterede emner:
Log på som administrator
Magasinindstillinger
Anvend denne funktion til at ændre standardindstillingerne for følgende:
• Metode for automatisk magasinskift: Giver maskinen besked på automatisk at skifte
magasin i en bestemt rækkefølge. Du kan vælge følgende indstillinger:
- Kontroller altid fra prioritet 1: Når et magasin løber tomt for papir, lader denne
indstilling maskinen kontrollere magasinet angivet som Prioritet 1 før andre
tilgængelige magasiner.
- Kontroller i en angivet rækkefølge: Denne indstilling giver maskinen besked på
at kontrollere det næste magasin med højere prioritet, f.eks. hvis papir fremføres
fra magasin 2 og løber tomt for papir, vil maskinen kontrollere magasinet med
næste prioritet efter magasin 2 i prioriteringslisten. Maskinen fortsætter med at
kontrollere magasinerne ifølge prioritetslisten, indtil den finder et magasin med
de samme papirindstillinger.
BEMÆRK
Hvis der ikke findes et magasin med samme papirindstillinger, viser maskinen en
meddelelse om, at brugeren skal ilægge det nødvendige papir.
• Manuel magasinskift: Denne indstilling kræver mere brugerhandling. Der kan vælges
følgende indstillinger:
- Aktiver: Denne indstilling giver brugeren mulighed for at vælge et bestemt
magasin i stedet for at lade maskinen automatisk kontrollere de forskellige
tilgængelige magasiner for at finde et magasin med tilsvarende papirindstillinger
(format, vægt osv.). Når det aktuelle magasin løber tomt for papir (eller næsten
er tomt), vises en meddelelse, som spørger brugeren om, hvilket magasin der skal
fremføres fra, eller om opgaven skal annulleres.
- Inaktiver: Denne indstilling beder ikke brugeren om at vælge et andet magasin,
når det aktuelt valgte magasin er tomt eller næsten tomt. Maskinen anvender
standardmagasinskift ifølge valgene for Automatisk magasinskift og Metode
for automatisk magasinskift.
Xerox® Color 800i/1000i Trykenheder Xerox® Color 800/1000 Trykenheder5-14
Vejledning til systemadministratorer
Page 43
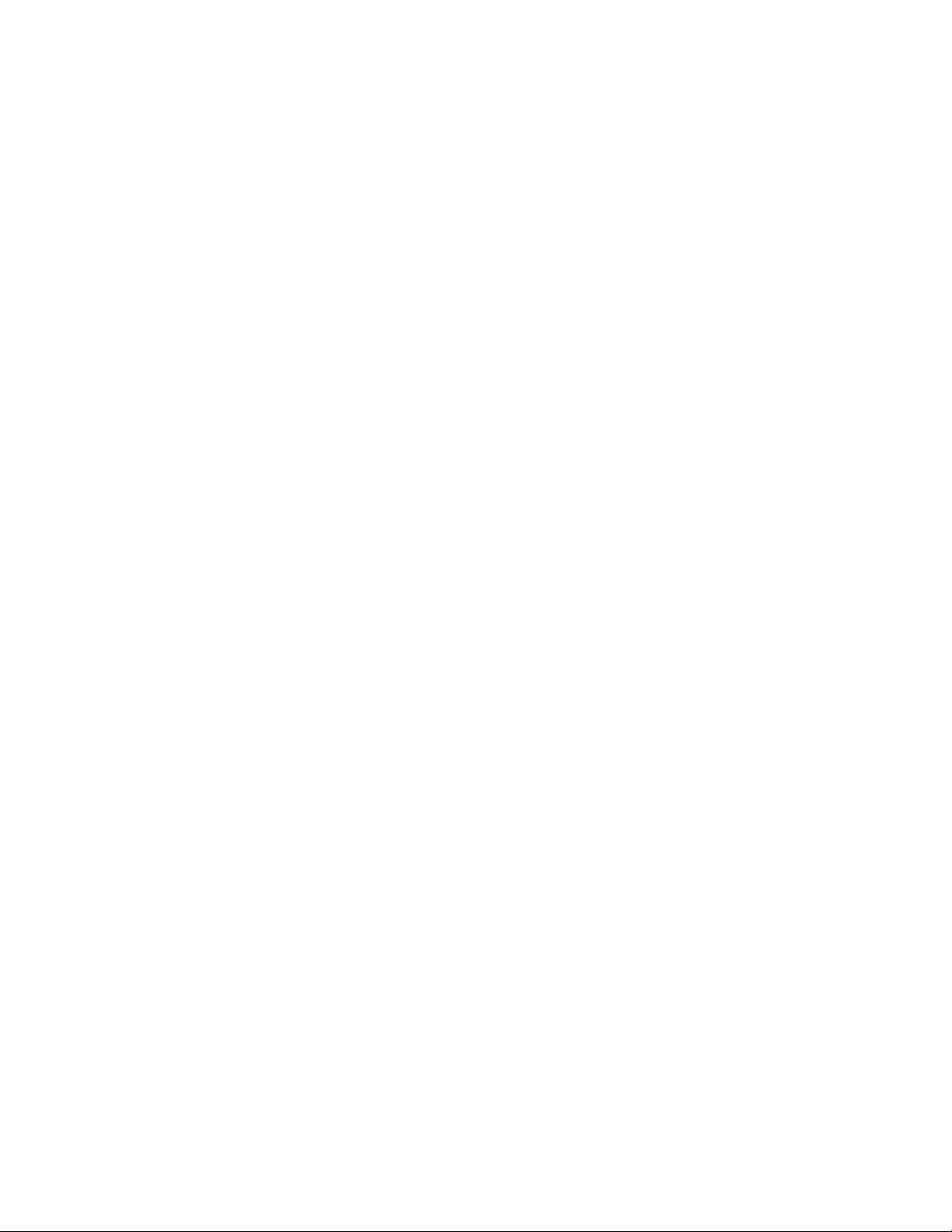
Systemindstillinger
• Inkluder ikke for midlertidig papir: Hvis du vælger et magasin her (afkrydser det), vil
systemet ikke automatisk vælge dette magasin og fremføre papir fra det, når de
øvrige magasiner er tomme.
BEMÆRK
Funktionen fungerer kun, når der kan vælges mellem mere end to magasiner. Hvis
Magasin 1 og Magasin 2 er de eneste tilgængelige magasiner, ignoreres funktionen.
• Timeout for vinduet Magasinegenskaber: Anvendes til at angive, om vinduet
Magasinegenskaber automatisk lukkes, hvis der ikke foretages ændringer. Vælg en
af følgende muligheder:
- Aldrig: Vinduet forbliver åbent, medmindre du lukker det manuelt.
- Timeoutperiode på mellem 1 og 240 minutter: Hvis der angives en værdi her,
behøver du ikke at lukke vinduet manuelt. Det lukkes automatisk efter det angivne
tidsrum.
• Magasinprioritet: Indstiller prioritetsrækkefølgen for automatisk magasinskift. Hvis
der er valgt Automatisk magasinskift, og alle magasinerne indeholder papir med
samme format og vægt, fremfører maskinen papir fra det magasin, som har prioritet
1. Hvis der ikke er papir i dette magasin, vælges prioritet 2-magasinet automatisk
osv.
Relaterede emner:
Valg af indstillinger for Magasinindstillinger
Valg af indstillinger for Magasinindstillinger
Vælg standardværdierne for følgende indstillinger:
1. Log på som Administrator.
2. Tryk på knappen Systemindstillinger.
3. Vælg fanen Magasinindstillinger.
4. Vælg standardindstillingen for:
• Metode for automatisk magasinskift
• Manuel magasinskift
• Inkluder ikke for midlertidig papir
5. Vælg den ønskede indstilling for Timeout for vinduet Magasinegenskaber.
6. Angiv standardprioritet for alle tilsluttede magasiner:
a) Klik én gang på det ønskede magasin på listen Magasinprioritet.
b) Klik på piltasterne for at flytte magasinet op eller ned på prioritetslisten.
c) Gentag de to ovenstående trin for alle magasiner, der er sluttet til maskinen.
BEMÆRK
Du kan ikke vælge samme papirmagasin for flere prioriteter på samme tid.
7. Vælg OK for at gemme ændringerne og lukke vinduet Systemindstillinger.
8. Vælg Log af for at forlade administratortilstand.
Vejledning til systemadministratorer
5-15Xerox® Color 800i/1000i Trykenheder Xerox® Color 800/1000 Trykenheder
Page 44

Systemindstillinger
Relaterede emner:
Log på som administrator
Efterbehandlingsudstyr
Denne fane er kun tilgængelig på bestemte efterbehandlingsenheder, f.eks. det store
magasin eller Perfect Binder.
Relaterede emner:
Indstillinger til stor udfaldsbakke (HCS)
Indstillinger til Perfect Binder
Valg af indstillinger til efterbehandlingsudstyr
Indstillinger til stor udfaldsbakke (HCS)
Du kan bruge funktionen Efterbehandlingsudstyr til at angive særlige indstillinger for
udskrifter fra store udfaldsbakker, herunder:
• Auto-skift af udfaldsbakke: Indstillingen angiver, om der automatisk skal skiftes fra
en stor udfaldsbakke, der er fuld, til en anden stor udfaldsbakke, mens der udskrives
opgaver, eller når der trykkes på knappen Tømning på den store udfaldsbakke.
- Aktiver: Vælges, hvis der automatisk skal skiftes fra én stor udfaldsbakke til en
anden.
Xerox® Color 800i/1000i Trykenheder Xerox® Color 800/1000 Trykenheder5-16
Vejledning til systemadministratorer
Page 45
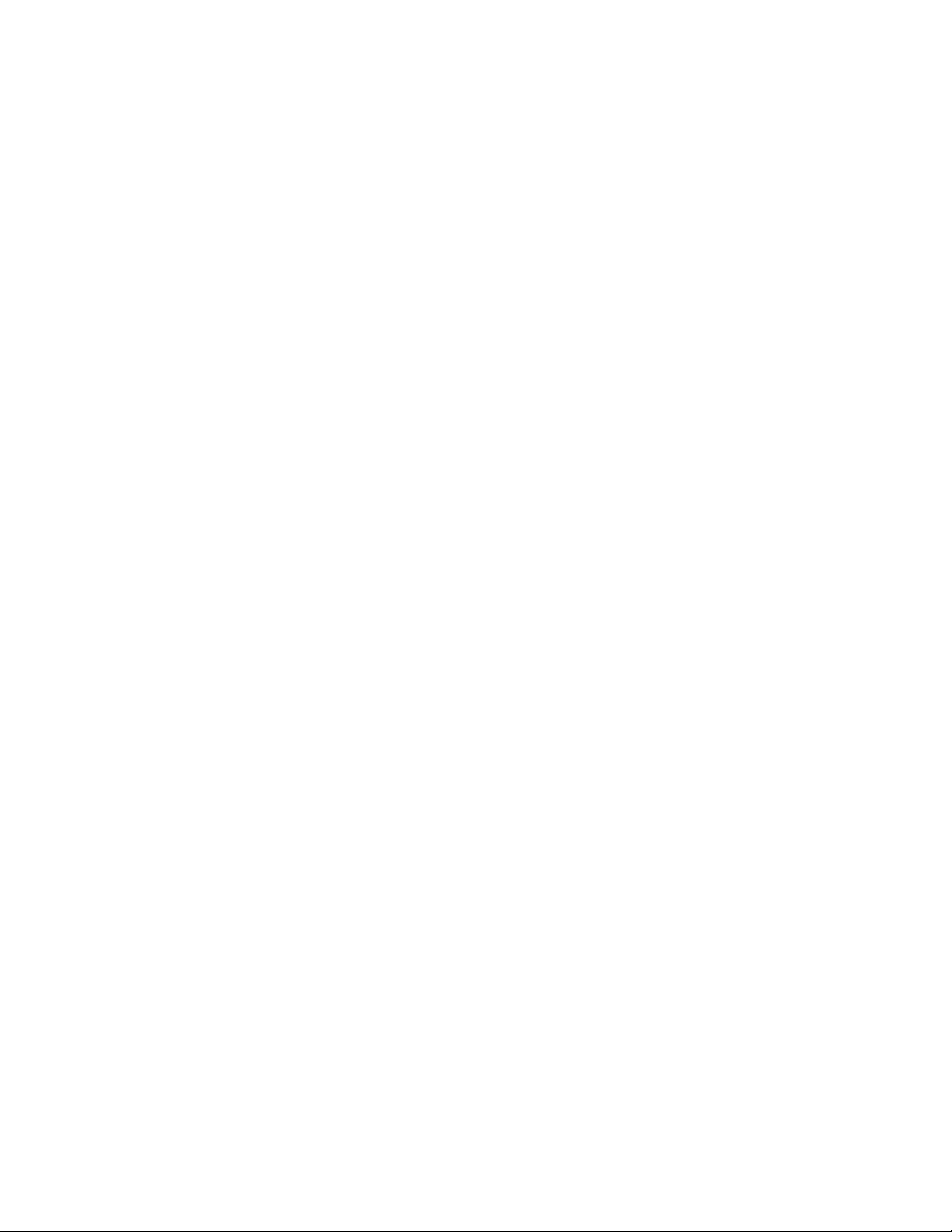
Systemindstillinger
- Inaktiver: Dette er standardindstillingen. Vælg indstillingen, hvis der ikke
automatisk skal skiftes fra én stor udfaldsbakke til en anden stor udfaldsbakke
under udskrivningen.
BEMÆRK
Indstillingerne Auto-skift af udfaldsbakke og Prioritet for auto-skift af udfaldsbakke
er KUN tilgængelige, når der er sluttet mere end én stor udfaldsbakke til maskinen.
• Prioritet for auto-skift af udfaldsbakke: Indstil prioritetsrækkefølgen for hver tilsluttet
stor udfaldsbakke.
• Tømning: Indstillingen bestemmer, hvordan knappen Tømning på den store
udfaldsbakke fungerer.
- Tøm efter sæt: Indstillingen bevirker, at den store udfaldsbakke stopper efter
levering af et sæt, når der trykkes på knappen Tømning.
- Tøm nu: Indstillingen bevirker, at den store udfaldsbakke stopper med det samme
efter levering af det planlagte papir, når der trykkes på knappen Tømning. Det
kan ske midt i et opgavesæt, og det senest leverede sæt kan derfor være
ufuldstændigt.
BEMÆRK
Hvis der er sluttet flere store udfaldsbakker til maskinen, gælder den valgte indstilling
for dem alle.
Indstillinger til Perfect Binder
Vælg de ønskede indstillinger til energisparertilstanden på Perfect Binder:
• Timeout for limopvarmer: Vælg et tidsinterval for, hvornår klæbeenheden slukker, og
indbindingsenheden aktiverer energisparertilstanden, efter den sidste opgave i køen
blev udført.Tidsintervallet angiver en periode af systeminaktivitet, dvs. hvor der ikke
er blevet udskrevet opgaver, eller der ikke venter opgaver i udskriftskøen. Vælg mellem
1-240 minutter. Standardindstillingen er 10 minutter.
• Timeout for manuel fremføring: Vælg et tidsinterval for, hvornår klæbeenheden
slukker, og indbindingsenheden aktiverer energisparertilstanden, efter den sidste
manuelle fremføringsopgave blev udført.Tidsintervallet angiver en periode af
systeminaktivitet, dvs. hvor der ikke er blevet udskrevet opgaver, eller der ikke venter
opgaver i udskriftskøen. Vælg mellem 1-240 minutter. Standardindstillingen er 10
minutter.
Valg af indstillinger til efterbehandlingsudstyr
1. Log på som Administrator.
2. Tryk på knappen Systemindstillinger.
3. Vælg fanen Efterbehandlingsudstyr.
4. Vælg de ønskede indstillinger under Indstillinger for stor udfaldsbakke.
Vejledning til systemadministratorer
5-17Xerox® Color 800i/1000i Trykenheder Xerox® Color 800/1000 Trykenheder
Page 46

Systemindstillinger
BEMÆRK
Indstillingerne Auto-skift af udfaldsbakke og Prioritet for auto-skift af udfaldsbakke
er KUN tilgængelige, når der er sluttet mere end én stor udfaldsbakke til maskinen.
5. Vælg de ønskede indstillinger til Perfect Binder.
6. Vælg OK for at gemme ændringerne og lukke vinduet Systemindstillinger.
7. Vælg Log af for at forlade administratortilstand.
Relaterede emner:
Log på som administrator
Fanen Billedkvalitet
Administratorer kan bruge denne funktion til at vælge standardindstillingen for, hvordan
den bedste udskriftskvalitet opnås.
Funktionen Billedkvalitet består af:
• Prioritering ved skift af papirtype: Vælg en af følgende to indstillinger:
- Billedkvalitet: Dette valg giver den bedste billedkvalitet på transparenter, men
den høje billedkvalitet på udskrifterne indebærer, at maskinen kører med en
lavere udskrivningshastighed.
- Produktivitet: Med dette valg kører maskinen med den nominelle hastighed (100
sider pr. minut), men udskrifterne har måske ikke den bedst mulige billedkvalitet.
• Sølv-/Guld-udskrivning ved højere fusertemperatur: Marker dette afkrydsningsfelt for
at øge fikseringstemperaturen, når du udskriver en af disse to farver, hvilket resulterer
i mere glans og bedre blækfusering.
• Registreringskontrol: Brug denne indstilling, hvis udskrifternes billedkvalitet er forringet
på grund af problemer med registrering fra farve til farve, på forkant eller sidekant.
Brug af indstillingen kan muligvis afhjælpe problemerne med registrering, så et
servicebesøg undgås.
• Opfrisk fuserbælte: Se Opfrisk fuserbælte for flere oplysninger om denne funktion.
• Registreringskontrol, farvetilstand: Vælg farvetilstand for at identificere kombinationen
af tonere til brug ved behandling og udskrivning af opgaven.
Relaterede emner:
Opfrisk fuserbælte
Xerox® Color 800i/1000i Trykenheder Xerox® Color 800/1000 Trykenheder5-18
Vejledning til systemadministratorer
Page 47

Systemindstillinger
Opfrisk fuserbælte
Indstillingen Opfrisk fuserbælte kan bruges til at opfriske fuserbæltet, hvis der opstår
billedkvalitetsfejl på udskrifterne. Fejlene kan bestå af ridser, pletter, udtværinger eller
striber. Opfriskningsindstillingen aktiverer fuseropfriskningsrullen mod fuserbæltet og
afhjælper ridser på udskrifternes forkant eller sidekant.
Hvis indstillingen er aktiveret, foretages opfriskningen for hver 10.000 udskrifter og tager
ca. 60 minutter. Opfriskningen foretages, mens maskinen er inaktiv (ingen udskrivning).
BEMÆRK
Hvis der afsendes en opgave under opfriskningen, stopper opfriskningen, og den afsendte
opgave udskrives. Opfriskningen genoptages ikke, når udskrivningsopgaven er færdig.
Efter de næste 10.000 udskrifter foretages en ny opfriskning.
Indstil systemet, så fuserbæltet automatisk opfriskes med bestemte mellemrum:
• Hvis automatisk opfriskning aktiveres, instrueres systemet om at udføre en opfriskning
af fuserbæltet under "Venter på at udskrive"-processen.
• Varighed for opfrisk kan indstilles til 1-999 minutter.
• Manuel opfriskning: Med denne indstilling kan du foretage manuel fuseropfriskning,
når der er behov for det, i stedet for at den foretages på et fastlagt tidspunkt. Du kan
når som helst udføre en manuel opfriskning, selvom der er programmeret et planlagt
opfriskningstidspunkt.
Standardvarigheden er 60 minutter. Hvis der stadig forekommer fejl på forkant eller
sidekant efter 60 minutters opfriskning, kan du ændre opfriskningen til en længere
varighed for at undgå disse fejl.
Oversigt over Fuld bredde
Modulet Fuld bredde bruger xerografiske parametre og diagnostics til at scanne det
færdige trykbillede og rette fejl i registrering, tæthed og farve. Det er den proces, hvor
printerserveren kalibreres med maskinen.
BEMÆRK
Hvis funktionen Fuld bredde ikke er tilgængelig på din trykenhed, skal du kontakte din
Xerox-repræsentant.
I Fuld bredde-modulet findes interne farvekalibreringsstrimler (eller felter), der bruges
som reference for kendte farver i et testmønster. Disse farveværdier justeres automatisk,
så der opnås nøjagtig og ensartet farvegengivelse, og der ikke længere er brug for indgreb
fra kundens side.
Vejledning til systemadministratorer
5-19Xerox® Color 800i/1000i Trykenheder Xerox® Color 800/1000 Trykenheder
Page 48

Systemindstillinger
BEMÆRK
Benyt brugerdokumentationen til printerserveren til at udføre kalibreringsprocessen for
printerserveren i kombination med maskinen.
Fuld bredde omfatter disse to funktioner:
• Automatisk justering af TRC (Toner Reproduction Curve): Udfør denne justering
dagligt for at sikre, at maskinen altid giver den bedste billedkvalitet og mindre eller
ingen nedetid for opgaver, hvor farve er kritisk. Derved øges maskinens samlede
produktivitet.
• Justering af auto-tæthedsgrad: Udfør denne justering af billedkvaliteten, når
udskrivningstætheden ikke er ensartet på udskriften. Uensartet tæthed fremstår som
falmede farver på dele af udskriften. Ved at afhjælpe uensartet tæthed med denne
justering kan du undgå et servicebesøg og eventuelt nedetid for maskinen.
• Automatisk justering: Brug denne funktion til at justere billedet-til-papir placeringen
på din udskrift. Der kan foretages forskellige justeringer, f.eks. registrering, vinkel,
drejning og forstørrelse. Hvis du ønsker flere oplysninger, skal du gå til Automatisk
justering (Fuld bredde)
Relaterede emner:
Automatisk justering af TRC (Toner Reproduction Curve)
Justering af auto-tæthedsgrad
Automatisk justering af TRC (Toner Reproduction Curve)
1. Log på som Administrator.
2. Tryk på knappen Systemindstillinger.
3. Vælg fanen Fuld bredde.
Xerox® Color 800i/1000i Trykenheder Xerox® Color 800/1000 Trykenheder5-20
Vejledning til systemadministratorer
Page 49

Systemindstillinger
4. Tryk på knappen Auto-justering for Automatisk justering af TRC (Toner Reproduction
Curve).
5. Vælg et passende raster (halvtone), og tryk på knappen Næste.
6. Vælg de ønskede indstillinger:
• TRC-justering: enten Forenklet TRC (hurtigere) eller Nøjagtig TRC (bedre kvalitet)
• Magasin
• Målværdi (coated eller ikke-coated)
• Farve
7. Vælg Start.
Maskinen fremstiller mål-prøveudskrifter og opdaterer systemet i henhold til dem.
8. Vælg en af følgende muligheder:
• Vælg Accepter ændring, hvis udskrifterne er tilfredsstillende.
• Vælg Start igen for at fremstille justeringsudskrifter, hvis udskrifterne ikke er
tilfredsstillende.
BEMÆRK
Ring til Xerox kundesupport, hvis der ikke kan fremstilles tilfredsstillende udskrifter
efter flere forsøg.
9. Vælg Luk.
10. Vælg OK i vinduet Systemindstillinger for at gå tilbage til hovedvinduet.
11. Tryk på knappen Log af for at logge af som administrator.
Relaterede emner:
Log på som administrator
Justering af auto-tæthedsgrad
1. Log på som Administrator.
2. Tryk på knappen Systemindstillinger.
3. Vælg fanen Fuld bredde.
4. Tryk på knappen Auto-justering for Justering af auto-tæthedsgrad.
5. Vælg det magasin, der indeholder papir i formatet 11 x 17" (A3) eller 12 x 18" (SRA3).
6. Vælg Start.
Maskinen udskriver prøvemønstrene for tæthedsgrad og opdaterer automatisk
systemindstillingerne i henhold til dem.
7. Vælg en af følgende muligheder:
• Vælg Accepter ændring, hvis udskrifterne er tilfredsstillende.
• Vælg Start igen for at fremstille justeringsudskrifter, hvis udskrifterne ikke er
tilfredsstillende.
Vejledning til systemadministratorer
5-21Xerox® Color 800i/1000i Trykenheder Xerox® Color 800/1000 Trykenheder
Page 50

Systemindstillinger
BEMÆRK
Ring til Xerox kundesupport, hvis der ikke kan fremstilles tilfredsstillende udskrifter
efter flere forsøg.
8. Vælg OK i vinduet Systemindstillinger for at gå tilbage til hovedvinduet.
9. Tryk på knappen Log af for at logge af som administrator.
Relaterede emner:
Log på som administrator
Xerox® Color 800i/1000i Trykenheder Xerox® Color 800/1000 Trykenheder5-22
Vejledning til systemadministratorer
Page 51

6
Profiler
Denne funktion bruges til at oprette og tilpasse profiler/fremgangsmåder til justering.
Med funktionen Justering kan du placere udskriftsbilledet for at kompensere for
fejljustering eller forskydning. Profilerne bruges efter behov til specialudskrivningsopgaver.
Hvis der er sluttet efterbehandlingstilbehør til maskinen, findes yderligere profiler, f.eks.
Foldningsjustering og/eller Efterbehandlingsenheder. De beskrives nærmere senere i
afsnittet.
BEMÆRK
Der er kun adgang til funktionen Profiler i administratortilstand.
Relaterede emner:
Justering
Foldningsjustering
Åbn og afslut Profiler
Åbn og afslut Profiler
1. Log på som Administrator.
2. Tryk på knappen Profiler.
Vinduet Profiler åbnes.
Fanen Efterbehandling vises kun, hvis din maskine er tilsluttet til tredjeparts
DFA-udstyr.
3. Vælg fanen Justering for at oprette en justeringsprofil.
4. Vælg fanen Foldningsjustering for at oprette en foldningsjusteringsprofil.
5. Vælg Luk for at afslutte Profiler, og gå tilbage til hovedvinduet.
Relaterede emner:
Log på som administrator
Vejledning til systemadministratorer
6-1Xerox® Color 800i/1000i Trykenheder Xerox® Color 800/1000 Trykenheder
Page 52

Profiler
Justering
BEMÆRK
Listen over profiler kan sorteres efter navn, dato for ændring og kommentarer. Hvis det
er nødvendigt, skal du bruge det vandrette rullepanel til at se hele teksten for lange
profilnavne.
Funktionen Justering giver dig mulighed for at oprette og gemme særlige
indstillingsprofiler til justering.. Profilerne gør det muligt at tage højde for forskellige
medietyper og den måde, billedet på side 1 og side 2 registreres, justeres eller forstørres
på. Profilerne bruges efter behov for at sikre den bedst mulige udskriftskvalitet for
udskrifterne.
Justeringen kan indstilles, når udskriftsbilledet er placeret skævt eller forkert. Det kan
skyldes den måde, papiret er opbevaret på, at papiret har udvidet sig, trukket sig sammen
eller er beskåret upræcist.
BEMÆRK
Det anbefales at læse hele afsnittet Justering, inden du opretter, redigerer eller foretager
justeringsindstillinger.
Relaterede emner:
Oplysninger om justering
Oplysninger om automatisk justering
Overvejelser ved oprettelse eller brug af en justeringsprofil
Justering af udskriftsbilledets placering
Justeringsindstillinger
Xerox® Color 800i/1000i Trykenheder Xerox® Color 800/1000 Trykenheder6-2
Vejledning til systemadministratorer
Page 53

Profiler
Automatisk justering (Fuld bredde)
Inden oprettelse eller brug af en justeringsprofil
Opret eller rediger en justeringsprofil
Oplysninger om justering
Ved udskrivning af komplekse 2-sidede opgaver og brug af forskellige medietyper (f.eks.
med hensyn til papirtype, vægt og coating) kan udskrifterne kræve særlig håndtering
fra maskinens side, når mediet flyttes gennem papirgangen. Ved visse medietyper og
komplekse opgaver kan billedet på side 1 og/eller 2 blive registreret forkert, være skævt,
justeret forkert på tværs eller strakt. Justeringsprofiler kan bruges til at eliminere denne
type problemer.
Justeringsprofiler gør det muligt at:
• Foretage justeringer af billedet ud fra billedets placering på et udskrevet dokument.
Forskellige justeringer kan ændres, f.eks.: registrering, vinkel, drejning og forstørrelse.
• Foretag justeringer, når udskriftsbilledet er placeret skævt eller forkert. Det kan skyldes
den måde, papiret er opbevaret på, at papiret har udvidet sig, trukket sig sammen
eller er beskåret upræcist. Du kan kompensere for denne situation ved at bruge
profilfunktionen Justering til at justere billedplaceringen.
Oplysninger om automatisk justering
Funktionen Auto-justering kan bruges, hvis din maskine er udstyret med Fuld bredde
(tilbehør). Funktionen justerer automatisk og hurtigt udskriftsbilledet i forhold til
forskellige medietyper, uden at du behøver at udføre trinnene i Justeringsindstilling
manuelt. Derved kan du hurtigt og nemt justere udskriftsbilledet efter behov uden at
miste produktionstid og samtidig opnå den bedst mulige udskriftskvalitet.
Funktionen Auto-justering aktiveres med knappen Profiler på hovedskærmbilledet, når
du er logget på som administrator. Når funktionen Profiler åbnes, skal du blot vælge
enten Ny eller Rediger for at åbne vinduet Profilegenskaber, hvor funktionen
Auto-justering er til rådighed.
Funktionen Auto-justering beskrives nærmere senere i dette afsnit i vejledningen.
Overvejelser ved oprettelse eller brug af en justeringsprofil
RÅD
Prøv altid først at udføre funktionen Auto-justering, inden du udfører trinnene til manuel
justering.
Vær opmærksom på følgende, når du opretter justeringsprofiler til side 1 og/eller side 2
på udskrifter:
• Billedet på side 1/side 2 kan være registreret forkert, fordi papiret ikke har nøjagtig
samme format. Formatet kan variere en anelse med en forskel på +/- 1 mm, hvorved
Vejledning til systemadministratorer
6-3Xerox® Color 800i/1000i Trykenheder Xerox® Color 800/1000 Trykenheder
Page 54

Profiler
billedet bliver registreret forkert. For at mindske risikoen for formatforskelle anbefales
det at bruge papir fra samme parti ved fremstilling af 2-sidede opgaver.
• Under fikseringsprocessen bevirker varmen og trykket på papiret, at papiret strækkes.
Hvis billedet på side 1 og side 2 har samme størrelse, kan strækningen af papiret
medføre, at billedet på side 1 er en anelse større end billedet på side 2.
Ved at oprette en justeringsprofil for denne type opgaver kan du helt eller delvist
undgå, at billedet er større på udskriftens side 1 end på udskriftens side 2.
BEMÆRK
Når en justeringsprofil er indstillet og i brug, afspejles profilen i printerserverens
udskriftsindstillinger til udskrivningsopgaver.
Justering af udskriftsbilledets placering
Du kan foretage følgende justeringer af udskriftsbilledets placering:
• Registrering:
- Forkant: Bruges til at justere billedets forreste kant med hensyn til registreringen
på side 1 og/eller side 2.
- Side: Bruges til at justere billedets sidekant med hensyn til registreringen på side
1 og/eller side 2.
• Vinkel: Bruges, når billedet står lige på papiret, men hjørnerne er skæve, dvs. ikke
vinkelrette (90 grader). Funktionen justerer billedet digitalt på patronen, så billedet
placeres korrekt på papiret for både side 1 og side 2.
• Drejning: Bruges, når hele billedet på papiret står skævt i stedet for lige. Funktionen
justerer papiret, så billederne på side 1 og/eller side 2 ikke er skæve, men er placeret
korrekt i forhold til hinanden.
Xerox® Color 800i/1000i Trykenheder Xerox® Color 800/1000 Trykenheder6-4
Vejledning til systemadministratorer
Page 55

Profiler
• Forstørrelse: Bruges til at korrigere billedets strækning på side 1 i forhold til side 2.
Billedet kan blive forstørret eller formindsket efter behov.
RÅD
Det anbefales kun at vælge én profilfunktion under Justering, f.eks. drejning, og derefter
fremstille et sæt prøveudskrifter for at evaluere drejningen på udskriftsresultatet. Hvis
du vil justere flere profilfunktioner under Justering, skal du vælge hver enkelt funktion,
fremstille nogle prøveudskrifter for funktionen og evaluere resultatet. Når du er tilfreds
med resultatet af den valgte funktion, kan du vælge en anden profilfunktion under
Justering, som du vil tilpasse.
RÅD
Når du foretager justeringer af flere muligheder, bør du justere billedet i følgende
rækkefølge: Vinkel, derefter Drejning, dernæst Forstørrelse og til sidst Registrering.
Automatisk justering (Fuld bredde)
Funktionen til automatisk justering afhjælper automatisk forkert registrering, vinkel,
drejning og forstørrelse.
1. Log på som Administrator.
2. Tryk på knappen Profiler.
Vinduet Profiler åbnes.
3. Kontroller, at fanen Justering vises.
Fanen Justering skulle blive vist som den første, når du trykker på knappen Profiler
fra hovedvinduet.
4. Vælg Ny eller Rediger for at oprette en ny justeringsprofil eller redigere en eksisterende
justeringsprofil.
Vinduet Nye profilegenskaber eller Rediger profilegenskaber åbnes.
5. Indtast eventuelt et nyt navn, eller rediger det eksisterende navn.
Vejledning til systemadministratorer
6-5Xerox® Color 800i/1000i Trykenheder Xerox® Color 800/1000 Trykenheder
Page 56

Profiler
6. Tryk på knappen Auto-justering.
7. Vælg derefter det relevante magasin, profilnavn og knappen Start.
Maskinen foretager prøveudskrivninger og udfører de automatiske justeringer.
Hent de udskrevne testmønstre, og kontroller, at registreringen er tilfredsstillende.
Hvis det ikke er tilfældet, kan du gentage den automatiske justering eller justere
profilerne manuelt efter behov.
8. Vælg OK for at vende tilbage til skærmbilledet Profilegenskaber.
De automatiske justeringer af Registrering, Vinkel, Drejning og Forstørrelse vises.
9. Tryk på knappen Prøveudskriv.
Vinduet Prøveudskrivning åbnes.
10. Vælg de ønskede indstillinger for Justeringsprøve herunder:
a) Vælg PH-Regi for Testmønster
b) Det ønskede papirmagasin
c) Antal udskrifter
Xerox® Color 800i/1000i Trykenheder Xerox® Color 800/1000 Trykenheder6-6
Vejledning til systemadministratorer
Page 57

Profiler
Det anbefales at vælge et antal på 10 prøveudskrifter for bedre at kunne evaluere
udskriftsresultatet.
d) Lang fremføringskant eller Kort fremføringskant
11. Vælg Start.
Der vises en meddelelse på skærmen om, at prøveudskrivningen er i gang.
12. Hent udskrifterne.
Kassér de første par udskrifter, da der er en tendens til, at der er størst
uoverensstemmelse på de første par billeder.
13. Vurder prøveudskrifterne ved at holde hver udskrift i øjenhøjde tæt på en lyskilde.
Det gør det muligt at se registreringsmærkerne for side 1 og side 2 (hvis der er valgt
2-sidede udskrifter).
a) Gentag fremgangsmåden, hvis du synes, at justeringen mellem side 1 og side 2
er uacceptabel og skal justeres.
Det kan være nødvendigt at foretage flere justeringer af indstillingerne under
Justering og fremstille flere prøveudskrifter, før resultatet er tilfredsstillende.
b) Gå til næste punkt, når udskriften er acceptabel.
14. Vælg OK for at gemme og lukke vinduet med justeringsprofilegenskaber.
Den nye/redigerede profil (f.eks. Justeringsprofil2) vises i vinduet Justering og kan
vælges fremover, når der er brug for den.
15. Vælg Luk for at afslutte Profiler, og gå tilbage til hovedvinduet.
16. Vælg Log af for at forlade administratortilstand.
Relaterede emner:
Log på som administrator
Vejledning til systemadministratorer
6-7Xerox® Color 800i/1000i Trykenheder Xerox® Color 800/1000 Trykenheder
Page 58

Profiler
Justeringsindstillinger
Der findes følgende justeringsindstillinger:Registrering, Vinkel, Drejning eller Forstørrelse.
Sådan vælges og redigeres de forskellige justeringsindstillinger:
• Pilene oven over illustrationen af papiret angiver fremføringsretningen.
• Brug piltasterne til at foretage de ønskede valg.
• Når du klikker på piltasterne, ændres illustrationen for at vise den retning, som billedet
flyttes eller formindskes/forstørres i på papiret.
BEMÆRK
Standardværdien for alle justeringsindstillingerne er nul.
Inden oprettelse eller brug af en justeringsprofil
Udfør følgende procedure, før du opretter eller bruger en eksisterende justeringsprofil.
1. Læg det korrekte papir i det ønskede magasin.
2. Udskriv en eksempelopgave, og kontroller, om udskriftsbilledet er justeret korrekt.
3. Følg vejledningen i fremgangsmåden Opret eller rediger en justeringsprofil, hvis
udskriftsbilledet er justeret forkert.
Xerox® Color 800i/1000i Trykenheder Xerox® Color 800/1000 Trykenheder6-8
Vejledning til systemadministratorer
Page 59

Profiler
Opret eller rediger en justeringsprofil
Benyt følgende fremgangsmåde til at oprette eller redigere en eksisterende
justeringsprofil til justering af udskriftsbilledet på side 1/side 2.
RÅD
Det anbefales kun at vælge én profilfunktion under Justering, f.eks. drejning, og derefter
fremstille et sæt prøveudskrifter for at evaluere drejningen på udskriftsresultatet. Hvis
du vil justere flere profilfunktioner under Justering, skal du vælge hver enkelt funktion,
fremstille nogle prøveudskrifter for funktionen og evaluere resultatet. Når du er tilfreds
med resultatet af den valgte funktion, kan du vælge en anden profilfunktion under
Justering, som du vil tilpasse.
1. Log på som Administrator.
2. Tryk på knappen Profiler.
Vinduet Profiler åbnes.
3. Kontroller, at fanen Justering vises.
Fanen Justering skulle blive vist som den første, når du trykker på knappen Profiler
fra hovedvinduet.
4. Vælg Ny eller Rediger for at oprette en ny justeringsprofil eller redigere en eksisterende
justeringsprofil.
Vinduet Nye profilegenskaber eller Rediger profilegenskaber åbnes.
5. Indtast eventuelt et nyt navn, eller rediger det eksisterende navn.
6. Vælg/rediger en justeringsindstilling (Registrering, Vinkel, Drejning eller Forstørrelse),
og foretag de ønskede valg for indstillingen.
RÅD
Når du foretager justeringer af flere muligheder, bør du justere billedet i følgende
rækkefølge: Vinkel, derefter Drejning, dernæst Forstørrelse og til sidst Registrering.
7. Tryk på knappen Prøveudskriv.
Vinduet Prøveudskrivning åbnes.
Vejledning til systemadministratorer
6-9Xerox® Color 800i/1000i Trykenheder Xerox® Color 800/1000 Trykenheder
Page 60

Profiler
8. Vælg de ønskede indstillinger for Justeringsprøve herunder:
a) Det ønskede papirmagasin
b) Antal udskrifter
Det anbefales at vælge et antal på 10 prøveudskrifter for bedre at kunne evaluere
udskriftsresultatet.
c) Eventuelt det ønskede testmønster
d) Lang fremføringskant eller Kort fremføringskant
9. Vælg Start.
Der vises en meddelelse på skærmen om, at prøveudskrivningen er i gang.
10. Hent udskrifterne.
Kassér de første par udskrifter, da der er en tendens til, at der er størst
uoverensstemmelse på de første par billeder.
11. Vurder prøveudskrifterne ved at holde hver udskrift i øjenhøjde tæt på en lyskilde.
Det gør det muligt at se registreringsmærkerne for side 1 og side 2 (hvis der er valgt
2-sidede udskrifter).
a) Gentag fremgangsmåden, hvis du synes, at justeringen mellem side 1 og side 2
er uacceptabel og skal justeres.
Det kan være nødvendigt at foretage flere justeringer af indstillingerne under
Justering og fremstille flere prøveudskrifter, før resultatet er tilfredsstillende.
b) Gå til næste punkt, når udskriften er acceptabel.
12. Vælg eventuelt en anden justeringsindstilling, og foretag de ønskede ændringer.
a) Kør nogle testudskrifter.
b) Vurder resultatet.
c) Gentag de to foregående undertrin, hvis der er flere justeringsindstillinger, der
skal tilpasses.
Gå til næste punkt, når resultatet er tilfredsstillende.
13. Vælg OK for at gemme og lukke vinduet med justeringsprofilegenskaber.
Xerox® Color 800i/1000i Trykenheder Xerox® Color 800/1000 Trykenheder6-10
Vejledning til systemadministratorer
Page 61

Profiler
Den nye/redigerede profil (f.eks. Justeringsprofil2) vises i vinduet Justering og kan
vælges fremover, når der er brug for den.
14. Vælg Luk for at afslutte Profiler, og gå tilbage til hovedvinduet.
Relaterede emner:
Log på som administrator
Foldningsjustering
Med funktionen Foldningsjustering kan du justere foldningspositionen for forskellige
papirtyper samt angive justeringsværdier for diverse standardtyper. Du kan tildele en
indstillingstype til hvert magasin.
Desuden kan du justere foldningspositionen for 2-foldning, enkelt ark, 2-foldning, flere
ark, 2-foldning, flere hæftede ark, C-foldning, Z-foldning og Z-foldning, halvt ark..
Relaterede emner:
Oplysninger om foldningsjustering
Efterbehandlingsenheder
Oprettelse/redigering af 2-foldningsjustering med et eller flere ark
Oprettelse/redigering af 2-foldningsjustering med flere hæftede ark
Oprettelse/redigering af c-foldningsjustering
Oprettelse/redigering af z-foldningsjustering
Oprettelse/redigering af justering for z-foldning, halvt ark
Vejledning til systemadministratorer
6-11Xerox® Color 800i/1000i Trykenheder Xerox® Color 800/1000 Trykenheder
Page 62

Profiler
Oplysninger om foldningsjustering
BEMÆRK
Funktionen Foldningsjustering er kun tilgængelig, når C/Z-foldningsmodulet (tilbehør)
(kun for standardefterbehandleren, hæfte/falseenheden eller standardefterbehandler
Plus) er sluttet til pressen.
• Justering af 2-foldning: 2-foldning folder udskriften én gang, så der dannes to delsider.
2-foldning (1-foldning) opgaver leveres i pjecebakken. Følgende illustration afspejler
indstillingen 2-foldning, enkelt ark:
Som vist i følgende illustration kan der føjes flere ark eller flere ark med hæfteklammer
til en 2-foldningsjustering:
• C-foldning: C-foldning folder udskriften to gange, så der dannes tre delsider.
C-foldningsopgaver leveres i C/Z-foldningsbakken. Følgende illustration afspejler en
C-foldningsjustering:
• Z-foldning: Z-foldning folder udskriften i begge retninger, så der dannes en slags
viftefoldning. Z-foldningsopgaver leveres i C/Z-foldningsbakken. Følgende illustration
afspejler en Z-foldningsjustering:
• Z-foldning, halvt ark: Ligesom en almindelig Z-foldning foldes udskriften to gange i
begge retninger. Forskellen mellem en almindelig Z-foldning og en Z-foldning, halvt
ark, er, at sidstnævnte ikke foldes i lige store dele. De to foldninger har ikke samme
størrelse. Den ene har en bredere kant, som giver plads til hæftning eller hulning.
Z-foldning, halvt ark-opgaver leveres i C/Z-foldningsbakken. Se følgende illustration:
Xerox® Color 800i/1000i Trykenheder Xerox® Color 800/1000 Trykenheder6-12
Vejledning til systemadministratorer
Page 63

Profiler
Oprettelse/redigering af 2-foldningsjustering med et eller flere ark
Nedenstående fremgangsmåde indeholder de grundlæggende trin, der kræves for at
oprette en ny eller redigere en eksisterende 2-foldningsjusteringsprofil til et enkelt ark
eller flere ark.
BEMÆRK
Funktionen Foldningsjustering er kun tilgængelig, når standardefterbehandleren,
hæfte/falseenheden eller standardefterbehandler Plus er sluttet til maskinen.
1. Log på som Administrator.
2. Tryk på knappen Profiler.
Vinduet Profiler åbnes.
3. Vælg fanen Foldningsjustering.
Indstillingerne for Foldningsjustering vises.
4. Tryk på enten Ny eller Rediger.
Hvis du redigerer en eksisterende justering, skal du vælge den ønskede profil i listen
og trykke på knappen Rediger.
Vinduet Foldningsprofil åbner.
5. Indtast et nyt eller rediger et eksisterende navn.
Det anbefales, at du anvender et navn som angiver foldningstypen, f.eks. Almindelig
1 foldning.
6. Vælg den ønskede foldningstype i rullemenuen.
7. Vælg de ønskede indstillinger, f.eks. Format, Coated papir og Vægt.
8. Tryk på knappen Prøveudskriv.
Vinduet Foldningsjustering - Prøveudskrivning vises.
9. Vælg det ønskede magasin, og tryk på knappen Start.
Der vises en statusknap for prøveudskrivning under udskrivningen.
Når prøveudskrivningen er afsluttet, vises det næste vindue for Foldningsjustering -
Prøveudskrivning. Dette skærmbillede varierer afhængig af den valgte foldningstype.
10. Hent de udskrevne eksempler i maskinens udfaldsområde.
11. Mål eksempeludskriften, og noter 2-foldningspositionen på et stykke papir.
12. Vælg på skærmen den korrekte 2-foldningsposition for enten et ark eller flere ark:
• Venstre side af foldning er for lang.
• Højre side af foldning er for lang.
• Venstre og højre side er lige lange.
Vejledning til systemadministratorer
6-13Xerox® Color 800i/1000i Trykenheder Xerox® Color 800/1000 Trykenheder
Page 64

Profiler
13. Hvis der vælges enten venstre eller højre side (af foldning er for lang), skal du indtaste
de mål, som du fandt i forrige punkt, i vinduet “A”-længde vha. piltasterne.
14. Tryk på knappen Start.
Der vises en statusknap for prøveudskrivning under udskrivningen.
Når testen er udskrevet, vises følgende vindue:
15. Vælg enten:
a) Justering udført: Vælg denne mulighed, hvis testen er tilfredsstillende.
Derved lukkes det aktuelle vindue, og du kommer tilbage til vinduet
Foldningsjustering. Den nye/redigerede justeringsprofil vises i vinduet
Foldningsjustering.
b) Yderligere justering: Vælg denne mulighed, hvis testen ikke er tilfredsstillende og
kræver yderligere justering.
Du kommer tilbage til vinduet Foldningsjustering - Prøveudskrivning, hvor du kan
foretage yderligere justering og fremstille flere prøveudskrifter. Gentag dette
punkt, indtil udskrifterne er tilfredsstillende. Den nye/redigerede justeringsprofil
vises i vinduet Foldningsjustering.
16. Vælg Luk for at afslutte Profiler, og gå tilbage til hovedvinduet.
17. Vælg Log af for at forlade administratortilstand.
Relaterede emner:
Log på som administrator
Xerox® Color 800i/1000i Trykenheder Xerox® Color 800/1000 Trykenheder6-14
Vejledning til systemadministratorer
Page 65

Profiler
Oprettelse/redigering af 2-foldningsjustering med flere hæftede ark
Nedenstående fremgangsmåde indeholder de grundlæggende trin, der kræves for at
oprette en ny eller redigere en eksisterende 2-foldningsjusteringsprofil til flere ark, der
skal hæftes.
BEMÆRK
Funktionen Foldningsjustering er kun tilgængelig, når standardefterbehandleren,
hæfte/falseenheden eller standardefterbehandler Plus er sluttet til maskinen.
1. Log på som Administrator.
2. Tryk på knappen Profiler.
Vinduet Profiler åbnes.
3. Vælg fanen Foldningsjustering.
Indstillingerne for Foldningsjustering vises.
4. Tryk på enten Ny eller Rediger.
Hvis du redigerer en eksisterende justering, skal du vælge den ønskede profil i listen
og trykke på knappen Rediger.
Vinduet Foldningsprofil åbner.
5. Indtast et nyt eller rediger et eksisterende navn.
Det anbefales, at du anvender et navn som angiver foldningstypen, f.eks. Almindelig
1 foldning.
6. Vælg den ønskede foldningstype i rullemenuen.
7. Vælg de ønskede indstillinger, f.eks. Format, Coated papir og Vægt.
8. Tryk på knappen Prøveudskriv.
Vinduet Foldningsjustering - Prøveudskrivning vises.
9. Vælg det ønskede magasin, og tryk på knappen Start.
Der vises en statusknap for prøveudskrivning under udskrivningen.
Når prøveudskrivningen er afsluttet, vises det næste vindue for Foldningsjustering -
Prøveudskrivning. Dette skærmbillede varierer afhængig af den valgte foldningstype.
10. Hent de udskrevne eksempler i maskinens udfaldsområde.
11. Mål eksempeludskriften, og noter begge 2-foldningspositioner på et stykke papir.
12. Vælg den korrekte 2-foldningsposition for flere, hæftede ark:
• Venstre side af foldning er for lang.
• Højre side af foldning er for lang.
Vejledning til systemadministratorer
6-15Xerox® Color 800i/1000i Trykenheder Xerox® Color 800/1000 Trykenheder
Page 66

Profiler
• Venstre og højre side er lige lange.
13. Vælg den ønskede hæfteplacering.
• Venstre side af foldning er for lang.
• Højre side af foldning er for lang.
• Venstre og højre side er lige lange.
14. Indtast de mål, som du fandt i forrige punkt i vinduet “A”-længde og/eller “B”-længde
vha. piltasterne.
15. Tryk på knappen Start.
Der vises en statusknap for prøveudskrivning under udskrivningen.
Når testen er udskrevet, vises følgende vindue:
16. Vælg enten:
a) Justering udført: Vælg denne mulighed, hvis testen er tilfredsstillende.
Derved lukkes det aktuelle vindue, og du kommer tilbage til vinduet
Foldningsjustering. Den nye/redigerede justeringsprofil vises i vinduet
Foldningsjustering.
b) Yderligere justering: Vælg denne mulighed, hvis testen ikke er tilfredsstillende og
kræver yderligere justering.
Du kommer tilbage til vinduet Foldningsjustering - Prøveudskrivning, hvor du kan
foretage yderligere justering og fremstille flere prøveudskrifter. Gentag dette
punkt, indtil udskrifterne er tilfredsstillende. Den nye/redigerede justeringsprofil
vises i vinduet Foldningsjustering.
17. Vælg Luk for at afslutte Profiler, og gå tilbage til hovedvinduet.
18. Vælg Log af for at forlade administratortilstand.
Relaterede emner:
Xerox® Color 800i/1000i Trykenheder Xerox® Color 800/1000 Trykenheder6-16
Vejledning til systemadministratorer
Page 67

Profiler
Log på som administrator
Oprettelse/redigering af c-foldningsjustering
Nedenstående fremgangsmåde indeholder de grundlæggende trin, der kræves for at
oprette en ny eller redigere en eksisterende c-foldningsjusteringsprofil.
BEMÆRK
Funktionen Foldningsjustering er kun tilgængelig, når standardefterbehandleren,
hæfte/falseenheden eller standardefterbehandler Plus er sluttet til maskinen.
1. Log på som Administrator.
2. Tryk på knappen Profiler.
Vinduet Profiler åbnes.
3. Vælg fanen Foldningsjustering.
Indstillingerne for Foldningsjustering vises.
4. Tryk på enten Ny eller Rediger.
Hvis du redigerer en eksisterende justering, skal du vælge den ønskede profil i listen
og trykke på knappen Rediger.
Vinduet Foldningsprofil åbner.
5. Indtast et nyt eller rediger et eksisterende navn.
Det anbefales, at du anvender et navn som angiver foldningstypen, f.eks. Almindelig
1 foldning.
6. Vælg den ønskede foldningstype i rullemenuen.
7. Vælg de ønskede indstillinger, f.eks. Format, Coated papir og Vægt.
8. Tryk på knappen Prøveudskriv.
Vinduet Foldningsjustering - Prøveudskrivning vises.
9. Vælg det ønskede magasin, og tryk på knappen Start.
Der vises en statusknap for prøveudskrivning under udskrivningen.
Når prøveudskrivningen er afsluttet, vises det næste vindue for Foldningsjustering -
Prøveudskrivning. Dette skærmbillede varierer afhængig af den valgte foldningstype.
10. Hent de udskrevne eksempler i maskinens udfaldsområde.
11. Mål eksempeludskriften, og noter begge c-foldningspositioner på et stykke papir.
12. Indtast de mål, som du fandt i forrige punkt i vinduet “A”-længde og/eller “B”-længde
vha. piltasterne.
13. Tryk på knappen Start.
6-17Xerox® Color 800i/1000i Trykenheder Xerox® Color 800/1000 Trykenheder
Vejledning til systemadministratorer
Page 68

Profiler
Der vises en statusknap for prøveudskrivning under udskrivningen.
Når testen er udskrevet, vises følgende vindue:
14. Vælg enten:
a) Justering udført: Vælg denne mulighed, hvis testen er tilfredsstillende.
Derved lukkes det aktuelle vindue, og du kommer tilbage til vinduet
Foldningsjustering. Den nye/redigerede justeringsprofil vises i vinduet
Foldningsjustering.
b) Yderligere justering: Vælg denne mulighed, hvis testen ikke er tilfredsstillende og
kræver yderligere justering.
Du kommer tilbage til vinduet Foldningsjustering - Prøveudskrivning, hvor du kan
foretage yderligere justering og fremstille flere prøveudskrifter. Gentag dette
punkt, indtil udskrifterne er tilfredsstillende. Den nye/redigerede justeringsprofil
vises i vinduet Foldningsjustering.
15. Vælg Luk for at afslutte Profiler, og gå tilbage til hovedvinduet.
16. Vælg Log af for at forlade administratortilstand.
Relaterede emner:
Log på som administrator
Oprettelse/redigering af z-foldningsjustering
Nedenstående fremgangsmåde indeholder de grundlæggende trin, der kræves for at
oprette en ny eller redigere en eksisterende z-foldningsjusteringsprofil.
BEMÆRK
Funktionen Foldningsjustering er kun tilgængelig, når standardefterbehandleren,
hæfte/falseenheden eller standardefterbehandler Plus er sluttet til maskinen.
1. Log på som Administrator.
Xerox® Color 800i/1000i Trykenheder Xerox® Color 800/1000 Trykenheder6-18
Vejledning til systemadministratorer
Page 69

2. Tryk på knappen Profiler.
Vinduet Profiler åbnes.
3. Vælg fanen Foldningsjustering.
Indstillingerne for Foldningsjustering vises.
4. Tryk på enten Ny eller Rediger.
Hvis du redigerer en eksisterende justering, skal du vælge den ønskede profil i listen
og trykke på knappen Rediger.
Vinduet Foldningsprofil åbner.
5. Indtast et nyt eller rediger et eksisterende navn.
Det anbefales, at du anvender et navn som angiver foldningstypen, f.eks. Almindelig
1 foldning.
6. Vælg den ønskede foldningstype i rullemenuen.
7. Vælg de ønskede indstillinger, f.eks. Format, Coated papir og Vægt.
8. Tryk på knappen Prøveudskriv.
Vinduet Foldningsjustering - Prøveudskrivning vises.
9. Vælg det ønskede magasin, og tryk på knappen Start.
Der vises en statusknap for prøveudskrivning under udskrivningen.
Når prøveudskrivningen er afsluttet, vises det næste vindue for Foldningsjustering -
Prøveudskrivning. Dette skærmbillede varierer afhængig af den valgte foldningstype.
Profiler
10. Hent de udskrevne eksempler i maskinens udfaldsområde.
11. Mål eksempeludskriften, og noter begge z-foldningspositioner på et stykke papir.
12. Indtast de mål, som du fandt i forrige punkt i vinduet “A”-længde og/eller “B”-længde
vha. piltasterne.
13. Tryk på knappen Start.
Der vises en statusknap for prøveudskrivning under udskrivningen.
Når testen er udskrevet, vises følgende vindue:
Vejledning til systemadministratorer
6-19Xerox® Color 800i/1000i Trykenheder Xerox® Color 800/1000 Trykenheder
Page 70

Profiler
14. Vælg enten:
a) Justering udført: Vælg denne mulighed, hvis testen er tilfredsstillende.
Derved lukkes det aktuelle vindue, og du kommer tilbage til vinduet
Foldningsjustering. Den nye/redigerede justeringsprofil vises i vinduet
Foldningsjustering.
b) Yderligere justering: Vælg denne mulighed, hvis testen ikke er tilfredsstillende og
kræver yderligere justering.
Du kommer tilbage til vinduet Foldningsjustering - Prøveudskrivning, hvor du kan
foretage yderligere justering og fremstille flere prøveudskrifter. Gentag dette
punkt, indtil udskrifterne er tilfredsstillende. Den nye/redigerede justeringsprofil
vises i vinduet Foldningsjustering.
15. Vælg Luk for at afslutte Profiler, og gå tilbage til hovedvinduet.
16. Vælg Log af for at forlade administratortilstand.
Relaterede emner:
Log på som administrator
Oprettelse/redigering af justering for z-foldning, halvt ark
Nedenstående fremgangsmåde indeholder de grundlæggende trin, der kræves for at
oprette en ny eller redigere en eksisterende justeringsprofil til z-foldning, halvt ark.
BEMÆRK
Funktionen Foldningsjustering er kun tilgængelig, når standardefterbehandleren,
hæfte/falseenheden eller standardefterbehandler Plus er sluttet til maskinen.
1. Log på som Administrator.
2. Tryk på knappen Profiler.
Vinduet Profiler åbnes.
Xerox® Color 800i/1000i Trykenheder Xerox® Color 800/1000 Trykenheder6-20
Vejledning til systemadministratorer
Page 71

3. Vælg fanen Foldningsjustering.
Indstillingerne for Foldningsjustering vises.
4. Tryk på enten Ny eller Rediger.
Hvis du redigerer en eksisterende justering, skal du vælge den ønskede profil i listen
og trykke på knappen Rediger.
Vinduet Foldningsprofil åbner.
5. Indtast et nyt eller rediger et eksisterende navn.
Det anbefales, at du anvender et navn som angiver foldningstypen, f.eks. Almindelig
1 foldning.
6. Vælg den ønskede foldningstype i rullemenuen.
7. Vælg de ønskede indstillinger, f.eks. Format, Coated papir og Vægt.
8. Tryk på knappen Prøveudskriv.
Vinduet Foldningsjustering - Prøveudskrivning vises.
9. Vælg det ønskede magasin, og tryk på knappen Start.
Der vises en statusknap for prøveudskrivning under udskrivningen.
Når prøveudskrivningen er afsluttet, vises det næste vindue for Foldningsjustering -
Prøveudskrivning. Dette skærmbillede varierer afhængig af den valgte foldningstype.
Profiler
10. Hent de udskrevne eksempler i maskinens udfaldsområde.
11. Mål eksempeludskriften, og noter begge positioner for z-foldning, halvt ark på et
stykke papir.
12. Indtast de mål, som du fandt i forrige punkt i vinduet “A”-længde og/eller “B”-længde
vha. piltasterne.
13. Tryk på knappen Start.
Der vises en statusknap for prøveudskrivning under udskrivningen.
Når testen er udskrevet, vises følgende vindue:
Vejledning til systemadministratorer
6-21Xerox® Color 800i/1000i Trykenheder Xerox® Color 800/1000 Trykenheder
Page 72

Profiler
14. Vælg enten:
a) Justering udført: Vælg denne mulighed, hvis testen er tilfredsstillende.
Derved lukkes det aktuelle vindue, og du kommer tilbage til vinduet
Foldningsjustering. Den nye/redigerede justeringsprofil vises i vinduet
Foldningsjustering.
b) Yderligere justering: Vælg denne mulighed, hvis testen ikke er tilfredsstillende og
kræver yderligere justering.
Du kommer tilbage til vinduet Foldningsjustering - Prøveudskrivning, hvor du kan
foretage yderligere justering og fremstille flere prøveudskrifter. Gentag dette
punkt, indtil udskrifterne er tilfredsstillende. Den nye/redigerede justeringsprofil
vises i vinduet Foldningsjustering.
15. Vælg Luk for at afslutte Profiler, og gå tilbage til hovedvinduet.
16. Vælg Log af for at forlade administratortilstand.
Relaterede emner:
Log på som administrator
Xerox® Color 800i/1000i Trykenheder Xerox® Color 800/1000 Trykenheder6-22
Vejledning til systemadministratorer
Page 73

Profiler
Efterbehandlingsenheder
Denne profilfunktion er til rådighed, hvis der er sluttet en DFA-tilbehørsenhed (Document
Finishing Architecture) fra tredjepart til maskinen.
Inden DFA-enheden sluttes fysisk til maskinen, skal der oprettes enhedsprofiler. Disse
profiler beskriver DFA-enheden over for maskinen. De angivne værdier vises under
indstillingen Efterbehandlingsenheder for hver af de oprettede profiler. I
DFA-kundedokumentationen fra tredjeparten finder du oplysninger om, hvordan du
angiver profilværdierne for den DFA-enhed, der er sluttet til maskinen. Du kan også
kontakte Xerox kundesupport for flere oplysninger.
Vejledning til systemadministratorer
6-23Xerox® Color 800i/1000i Trykenheder Xerox® Color 800/1000 Trykenheder
Page 74

Profiler
Xerox® Color 800i/1000i Trykenheder Xerox® Color 800/1000 Trykenheder6-24
Vejledning til systemadministratorer
Page 75

Indeks
A
Administrator
log på 1-1
AMR 1-2
ASR 1-2
Automatisk opfyldning af forbrugsstoffer 1-2
Automatisk tælleraflæsning 1-2
F
Fjerntjenester 1-2
L
Log på
som administrator 1-1
Logpå
som administrator
R
RemoteAssistant 1-2
Rengøring af corotron 2-2, 2-3
log på som administrator 1-1
T
Teknisk nøglebruger (TKO) 1-3, 2-1
Tonerrengøring 2-2, 2-2, 2-2, 2-2
V
Vedligeholdelse
Fanen Vedligeholdelse
Rengøring af corotron
Tonerrengøring
Tonerrengøring 2-2
Knappen Vedligeholdelse
Forbrugsstof, der kan udskiftes af
kunde (CRU)
Forbrugsstof, der kan udskiftes af
teknisk nøglebruger (TKORU) 2-1
Rengøring af corotron 2-3
Tonerrengøring 2-2
Vedligholdelse
Rengøring af corotron
Tonerrengøring
Tonerrengøring
S
Systemadministrator
X
Xerox Productivity Plus (XPP) 1-3
Vejledning til systemadministratorer
iXerox® Color 800i/1000i Trykenheder Xerox® Color 800/1000 Trykenheder
Page 76

Indeks
Xerox® Color 800i/1000i Trykenheder Xerox® Color 800/1000 Trykenhederii
Vejledning til systemadministratorer
Page 77

Page 78

 Loading...
Loading...