
Xerox EX Print Server, Powered by Fiery®,
für Xerox Color 1000 Press
Fiery Graphic Arts Package
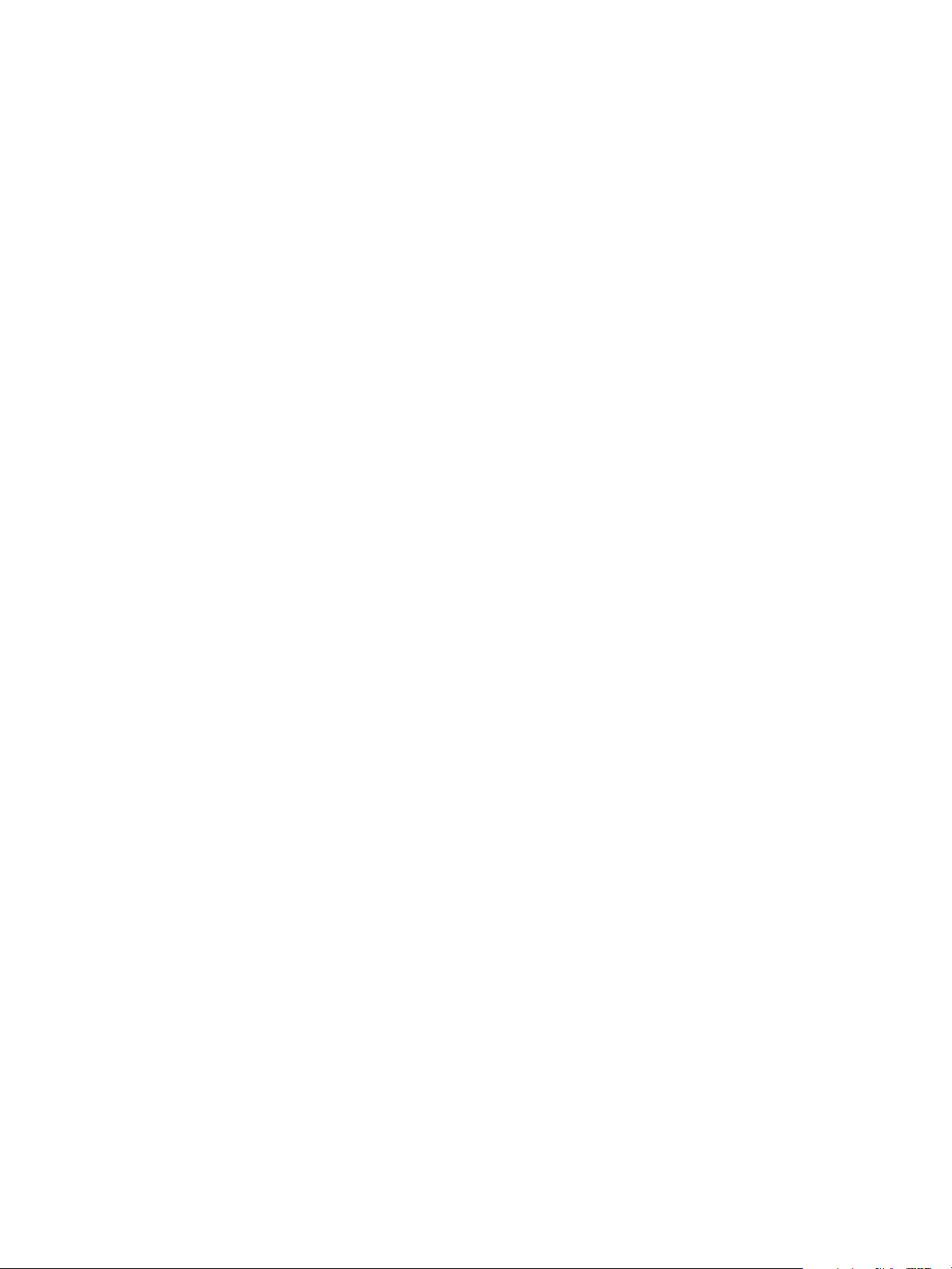
© 2010 Electronics for Imaging, Inc. Die in dieser Veröffentlichung enthaltenen Informationen
werden durch den Inhalt des Dokuments Rechtliche Hinweise für dieses Produkt abgedeckt.
45089774
24. März 2010
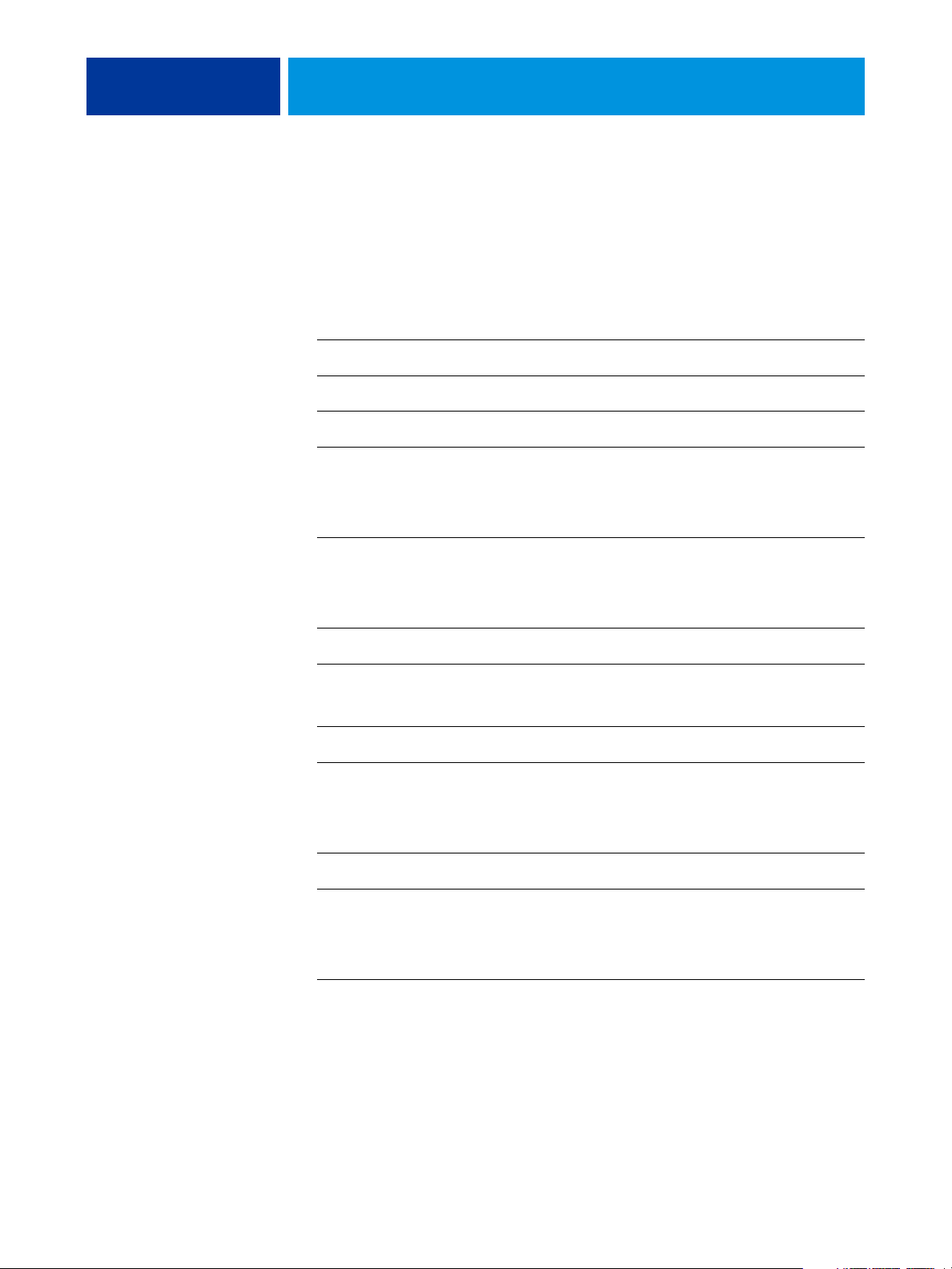
INHALT
INHALT
INHALT 3
EINFÜHRUNG 7
Terminologie und Konventionen 7
Aufbau dieses Dokuments 8
Fiery Graphic Arts Package, Premium Edition 9
Statusprüfung für Fiery Graphic Arts Package 10
Statusprüfung unter Windows 10
Statusprüfung unter Mac OS X 11
Einrichten des Monitors und des Monitorprofils 12
WEISSPUNKTBEARBEITUNG FÜR PAPIERSIMULATION 13
Workflow für Papiersimulation 13
Drucken mit standardmäßiger Papiersimulation 13
Druckoption „Papiersimulation“ 14
Weißpunktbearbeitung für Papiersimulation 14
Drucken mit angepassten Papiersimulationswerten 15
ZUORDNUNG FÜR ZWEIFARBDRUCK IN SPOT-ON 18
Konfigurieren der Zuordnung für den Zweifarbdruck 18
Drucken eines Zweifarbdruckauftrags 19
FARBEINSTELLUNGEN 21
Kontrollstreifen 21
Workflow für Kontrollstreifen 21
Drucken mit Standardkontrollstreifen 22
Konfigurieren eigener Kontrollstreifen 23
Drucken mit eigenem Kontrollstreifen 24
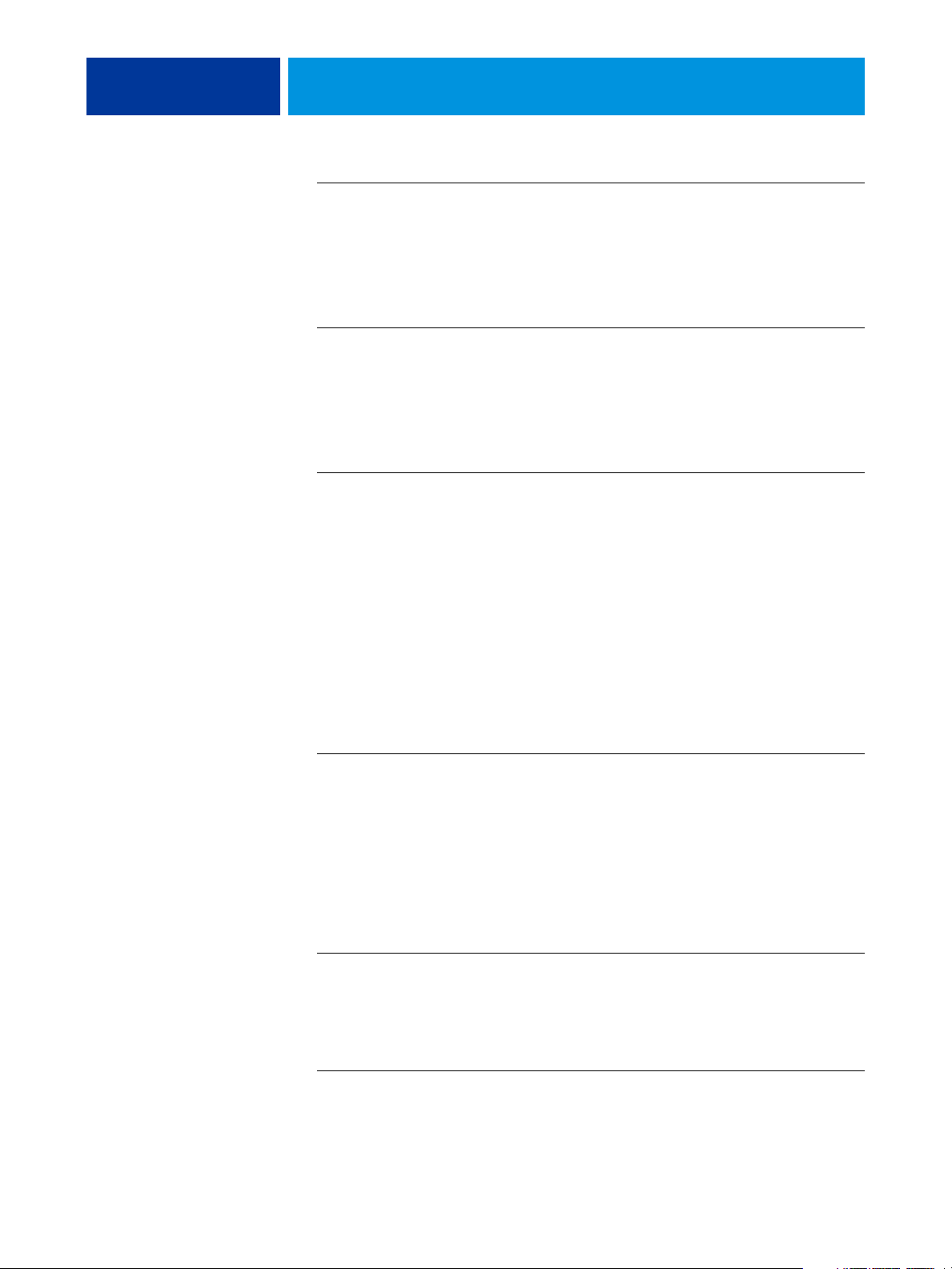
INHALT 4
Konfigurierbare Funktion für automatisches Überfüllen 24
Workflow für automatisches Überfüllen 25
Drucken mit standardmäßiger automatischer Überfüllung 25
Konfigurieren der automatischen Überfüllung 26
Drucken mit spezifisch konfigurierten Überfüllungseinstellungen 26
Progressive Proofs 27
Workflow für progressive Proofs 27
Drucken mit Standardeinstellungen für progressive Proofs 28
Konfigurieren der progressiven Proofs 29
Drucken mit eigenen Einstellungen für progressive Proofs 29
Rastersimulation 30
Workflow für Rastersimulation 30
Druckoption „Rastersimulation“ 30
Drucken mit vordefinierten Rastern 31
Konfigurieren eigener Rastersimulationen 32
Drucken mit eigenem Raster 32
Unterstützte Anwendungsprogramme 33
Kalibrieren im Hinblick auf eigene Raster 33
IMAGEVIEWER 36
Starten von ImageViewer 36
PREFLIGHT-PRÜFUNG 39
FILTER IN HOT FOLDERS 40
POSTFLIGHT-PRÜFUNG 41
Einführung in Postflight 42
Postflight-Testseite 42
Farbcodierte Postflight-Seiten 42
Postflight-Berichte 43
Druckoption „Postflight“ 45
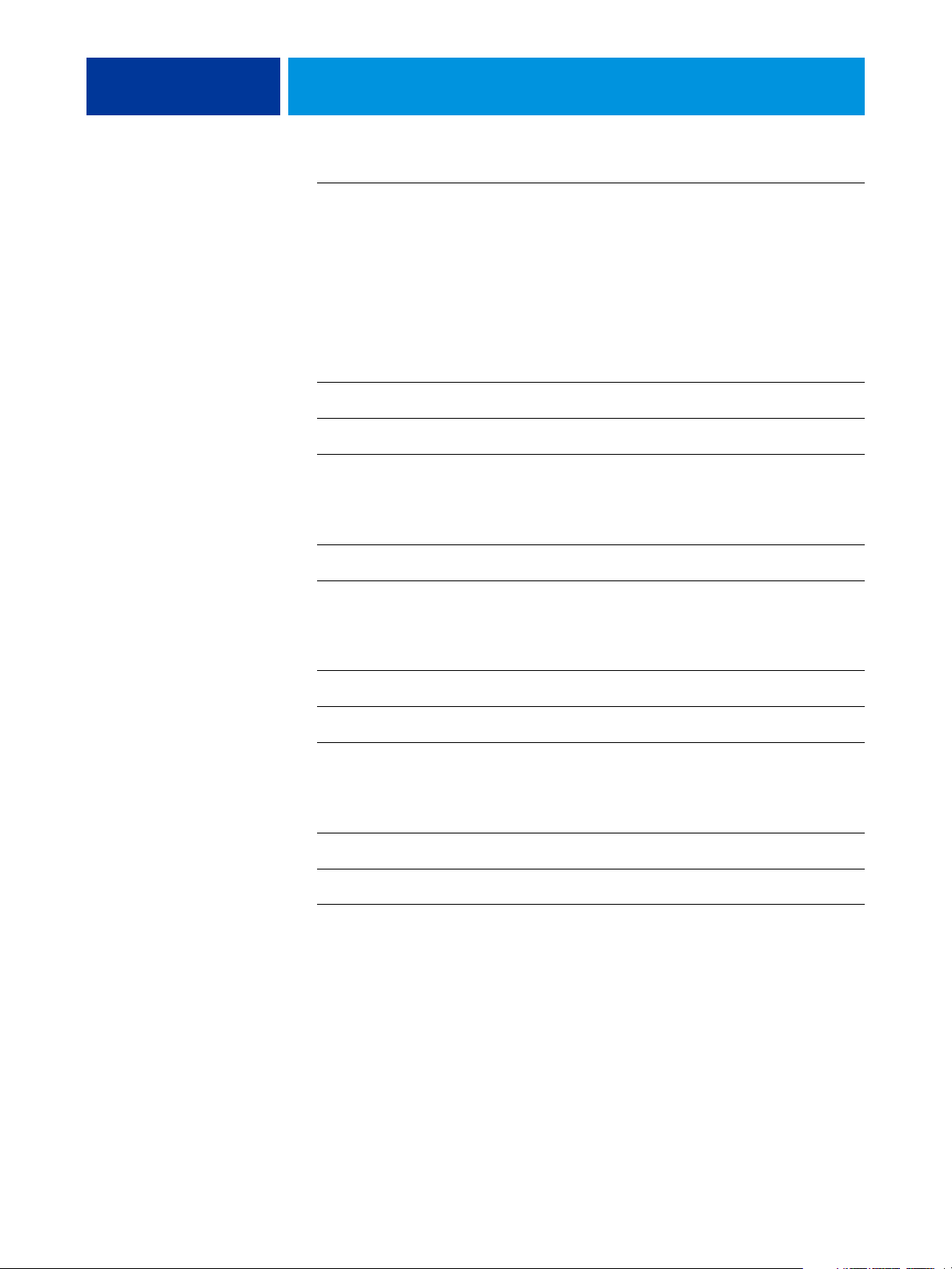
INHALT 5
Workflow für Postflight-Berichterstellung 45
Szenario 1: Diagnose einer unerwarteten Farbausgabe 47
Szenario 2: Überprüfen des Kalibrierungsstatus 49
Szenario 3: Qualitätsprüfung eines Ausgabeprofils 50
Szenario 4: Diagnose eines Farbproblems eines bestimmten Objekts 51
ÜBERDRUCKEN VON SEPARATIONEN 52
Workflow für das Überdrucken von Separationen 52
Druckoption „Separationen überdrucken“ 53
Unterstützte Anwendungsprogramme 53
PAPIERSIMULATION 54
Workflow für Papiersimulation 54
Druckoption „Papiersimulation“ 55
UGRA/FOGRA-MEDIENKEIL 56
Drucken des Ugra/Fogra-Medienkeils 56
Lesen des Ugra/Fogra-Medienkeils 57
Verwenden des Ugra/FOGRA-Medienkeils für Qualitätskontrolle 57
INTEGRIERTER ALTONA-TEST FÜR VISUELLEN VERGLEICH 58
Altona-Testdatei für visuellen Vergleich 59
Interpretieren der Testergebnisse 60
Verwenden eines nicht mit Altona kompatiblen PDF/X-Workflows 62
INDEX 63
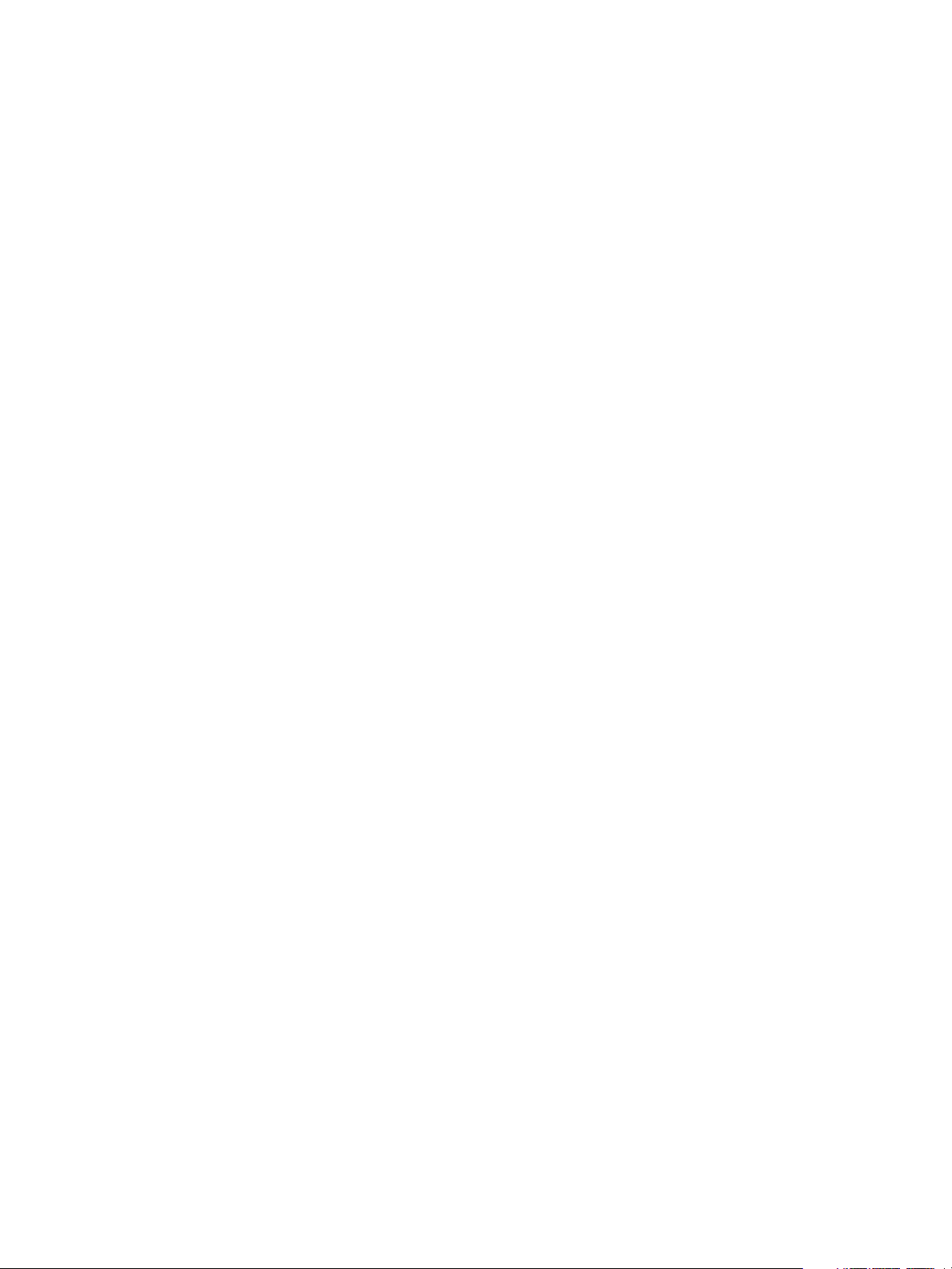

EINFÜHRUNG
Terminologie und Konventionen
EINFÜHRUNG 7
In diesem Dokument werden die Komponenten des Softwarepakets Fiery Graphic Arts
Package und ihre Funktionsweisen beschrieben. Dank der flexiblen Steuerung und der
vielfältigen Einsatzmöglichkeiten ist das Fiery Graphic Arts Package die ideale Lösung für
jede Umgebung: Neueinsteiger können allein mit den Standardeinstellungen perfekte
Ergebnisse erzielen, und erfahrene Anwender können die Optionen gezielt für bestimmte
Grafikbereiche und Anwendungen anpassen, um die Druckergebnisse für spezielle Zwecke
zu optimieren.
In der Dokumentation für den Xerox EX Print Server, Powered by Fiery, für Xerox
Color 1000 Press werden die folgenden Begriffe und Konventionen verwendet.
Begriff oder Konvention Beschreibung
Aero EX Print Server (in Abbildungen und Beispielen)
Druckmaschine Xerox Color 1000 Press
EX Print Server Xerox EX Print Server, Powered by Fiery,
für Xerox Color 1000 Press
Mac OS Apple Mac OS X
Titel in Kursivschrift Verweis auf andere Dokumente der Anwenderdokumentation
Windows Microsoft Windows XP, Windows Vista,
Windows Server 2003/2008, Windows 7
Verweis auf weitere Informationen in der Online-Hilfe der Software
Tipps und Informationen
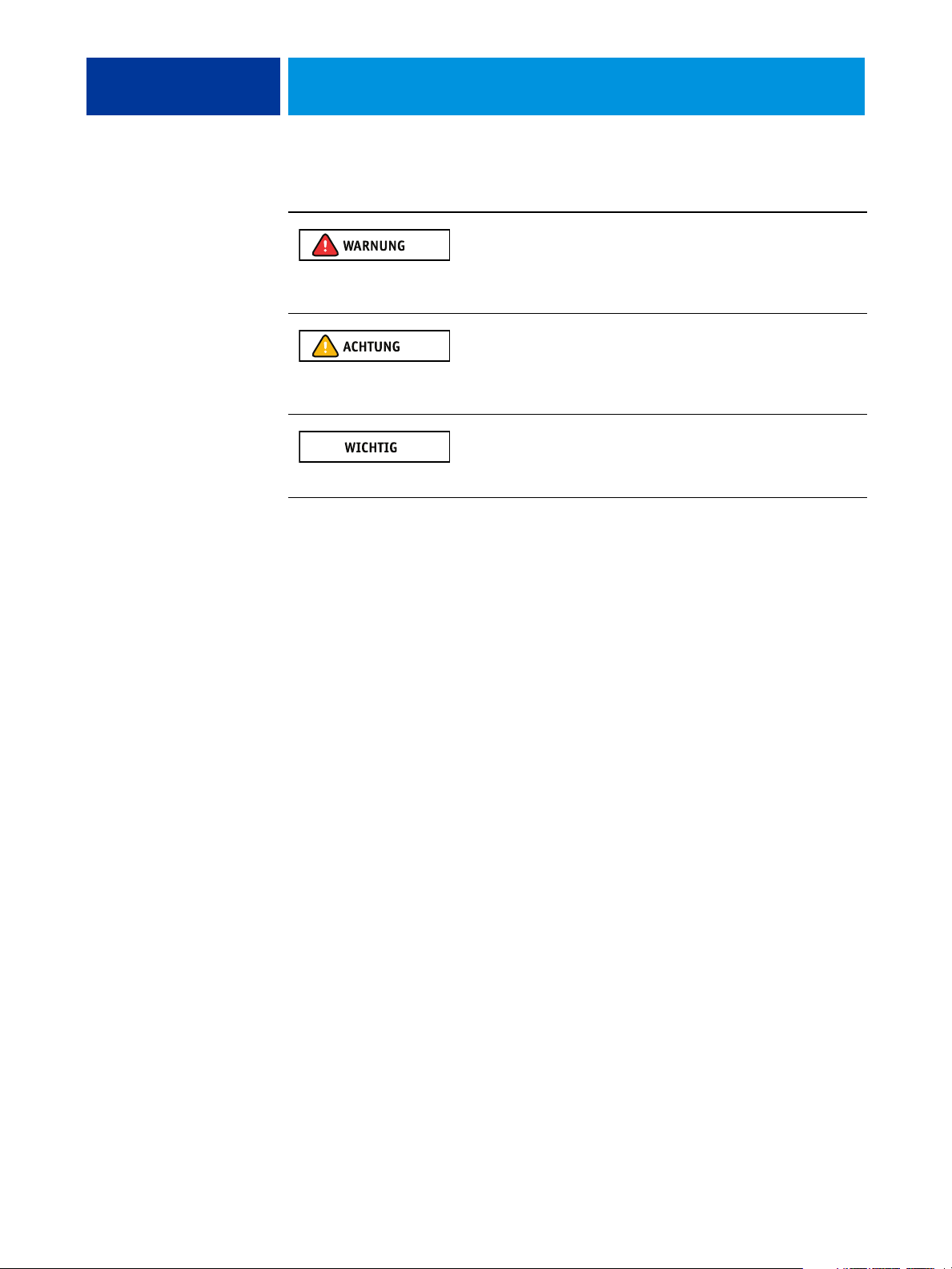
EINFÜHRUNG 8
Begriff oder Konvention Beschreibung
Dieses Symbol weist auf Verfahrensabläufe hin, für die Sicherheitsvorschriften gelten, deren Missachtung zu Verletzungen oder zum
Tod führen kann. Halten Sie sich im Interesse Ihrer Gesundheit
und der Gerätesicherheit stets an die Vorgaben in den entsprechend
gekennzeichneten Textpassagen.
Diese Symbol weist auf Verfahrensabläufe hin, für die besondere
Sicherheitsvorschriften gelten, deren Missachtung zu Verletzungen
führen kann. Halten Sie sich im Interesse Ihrer Gesundheit und
der Gerätesicherheit stets an die Vorgaben in den entsprechend
gekennzeichneten Textpassagen.
Dieses Symbol weist auf betriebsbedingte Anforderungen oder
Beschränkungen hin. Lesen Sie auf diese Weise gekennzeichnete
Textpassagen aufmerksam durch, um den sicheren Betrieb der
Geräte zu gewährleisten und Schäden zu vermeiden.
Aufbau dieses Dokuments
In diesem Dokument werden Funktionen beschrieben, auf die Sie über die Druckoptionen
und mit Dienstprogrammen (z.B. Anwendung Command WorkStation) zugreifen können.
Die Funktionen sind wie folgt gruppiert:
• Über die Anwendung Command WorkStation ausführbare Funktionen
–
Weißpunktbearbeitung für Papiersimulation: In diesem Abschnitt wird die Funktion
für die Weißpunktbearbeitung beschrieben.
–
Zuordnung für Zweifarbdruck in Spot-On: In diesem Abschnitt wird die Funktion
beschrieben, mit der Sie Dokument- zu Druckfarben zuordnen können.
–
Farbeinstellungen: In diesem Abschnitt werden die Funktionen auf den folgenden
Seiten der Registerkarte „Farbeinstellungen“ der Registerkarte „Gerätecenter“
beschrieben: Kontrollstreifen, Überfüllen, Progressive Proofs und Rastersimulation.
–
ImageViewer: In diesem Abschnitt wird beschrieben, wie Sie ImageViewer starten.
–
Preflight: In diesem Abschnitt wird beschrieben, welche Optionen für die
Preflight-Prüfung eines Auftrags zur Verfügung stehen.
• Über andere Dienstprogramme ausführbare Funktionen
–
Filter in Hot Folders: In diesem Abschnitt wird die generelle Funktionsweise der
unterstützten Filter beschrieben.
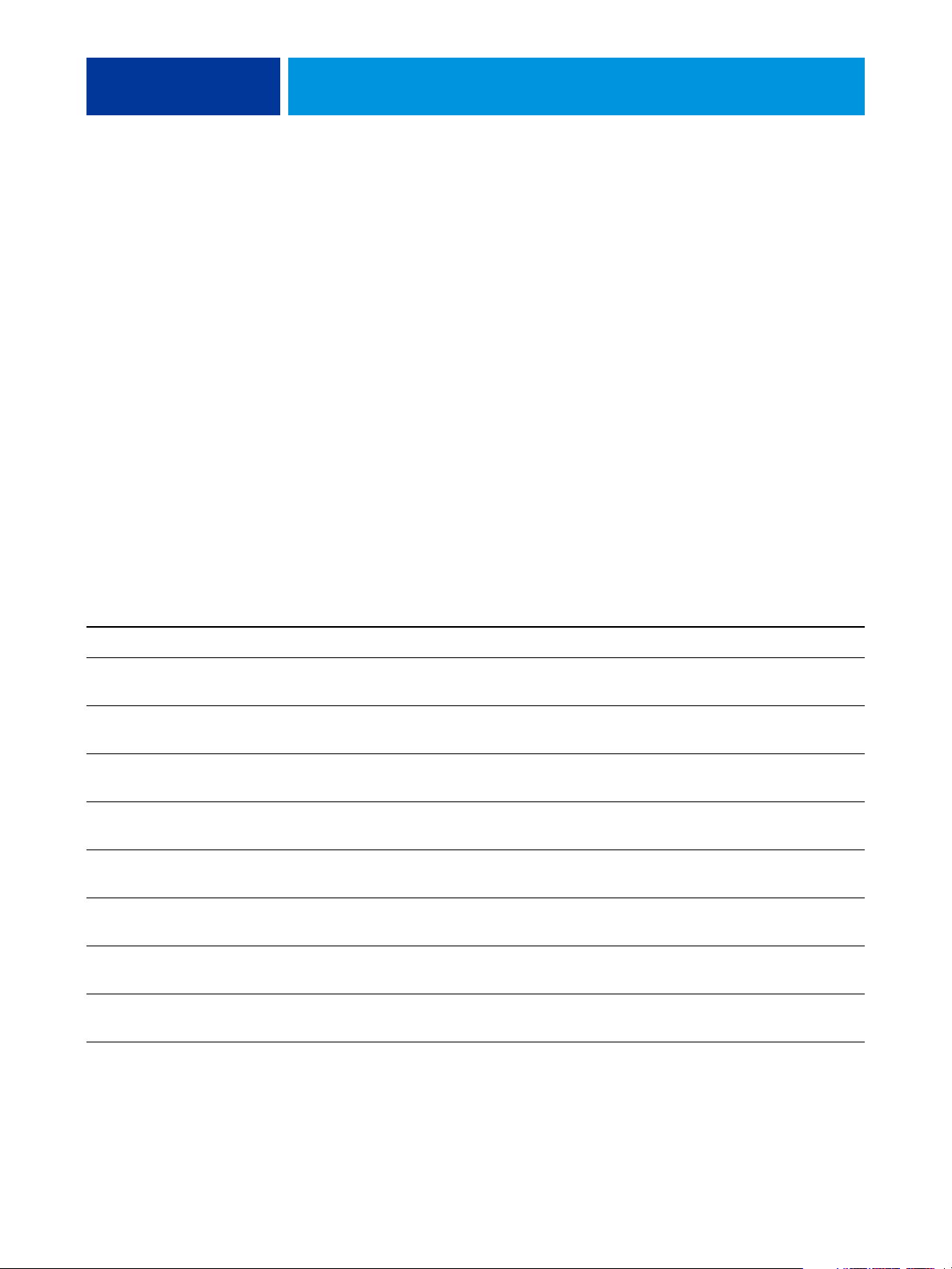
EINFÜHRUNG 9
• Andere Funktionen
–
Postflight: In diesem Abschnitt wird die Postflight-Prüfung beschrieben; außerdem
finden Sie hier Beispiele für Workflows für die Prüfung.
–
Überdrucken von Separationen: In diesem Abschnitt wird das Überdrucken
von Separationen für Dokumente beschrieben, für die (neben den vier
CMYK-Druckplatten) zusätzliche Separationen verwendet werden.
–
Papiersimulation: In diesem Abschnitt wird die nicht konfigurierbare Funktion
für die Papiersimulation beschrieben.
–
Ugra/FOGRA-Medienkeil: In diesem Abschnitt wird die als „Ugra/FOGRA-Medienkeil“
bezeichnete Farbtestdatei beschrieben.
–
Integrierter Altona-Test für visuellen Vergleich: In diesem Abschnitt wird der in
den EX Print Server integrierte Test zur Überprüfung der Druckumgebung auf
ihre PDF/X-Kompatibilität gemäß der Altona Test Suite beschrieben.
Fiery Graphic Arts Package, Premium Edition
Das Fiery Graphic Arts Package, Premium Edition, unterstützt folgende Funktionen:
Funktion Zugriff oder Festlegung über Druckoption Siehe
Filtermodule für Hot Folders
ImageViewer
Integrierter Altona-Test für
visuellen Vergleich
Konfigurierbare Funktion für
automatische Überfüllung
Kontrollstreifen
Postflight
Preflight
Progressive Proofs
Hot Folders Filter in Hot Folders
Command WorkStation:
ImageViewer
Command WorkStation:
Farbeinstellungen
Command WorkStation:
Farbeinstellungen
Command WorkStation:
ImageViewer
Command WorkStation:
Preflight
Command WorkStation:
Farbeinstellungen
Autom. Überfüllung Farbeinstellungen
Kontrollstreifen Farbeinstellungen
Postflight Postflight-Prüfung
Progressive Proofs Farbeinstellungen
ImageViewer
Integrierter Altona-Test
für visuellen Vergleich
Preflight-Prüfung
Rasterung
Command WorkStation:
Farbeinstellungen
Rastersimulation Farbeinstellungen
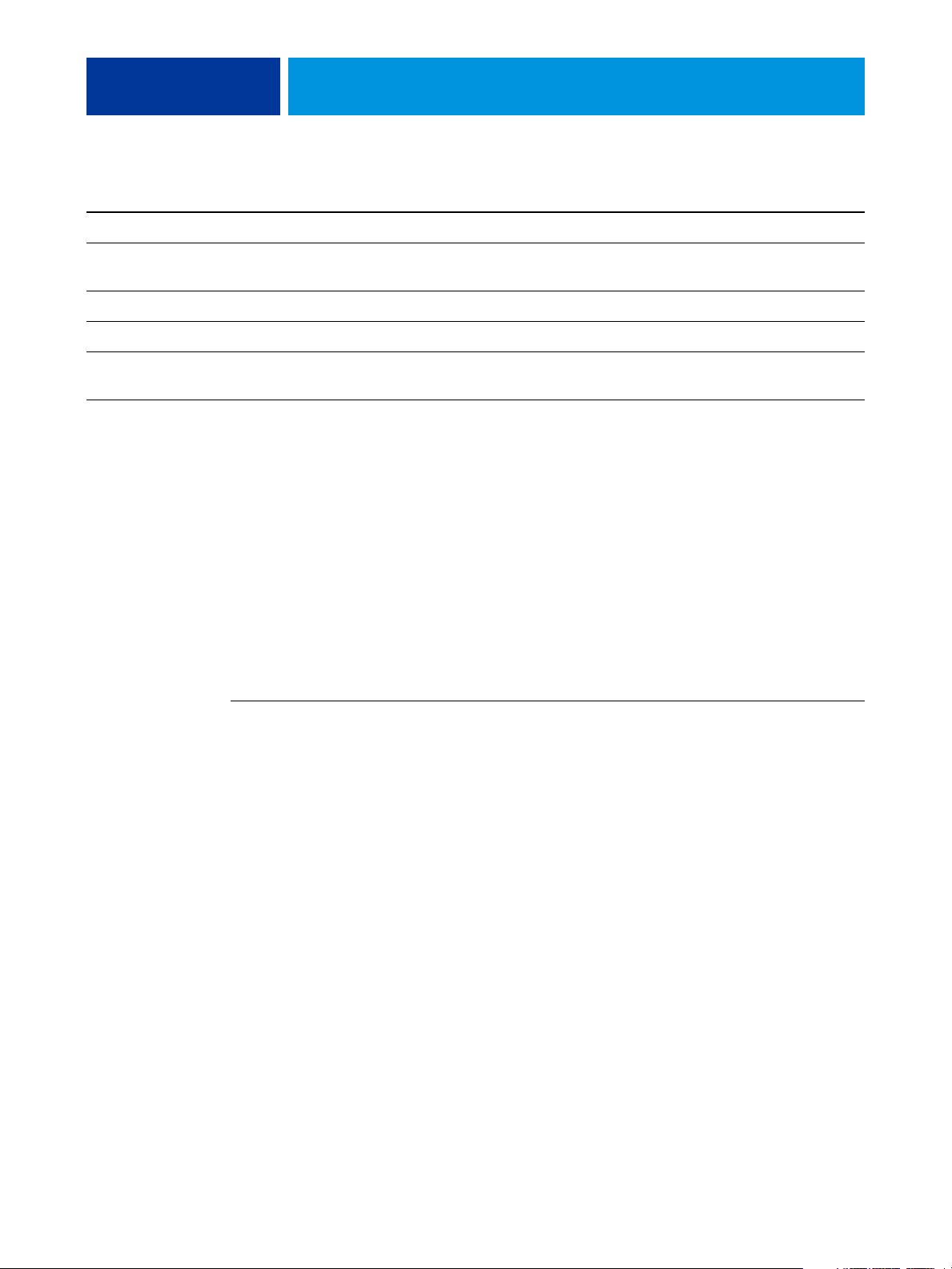
EINFÜHRUNG 10
Funktion Zugriff oder Festlegung über Druckoption Siehe
Reine Papiersimulation
Spot-On:
Zuordnung für Zweifarbdruck
Überdrucken von Separationen
Ugra/Fogra-Medienkeil
Weißpunktbearbeitung für
Papiersimulation
Statusprüfung für Fiery Graphic Arts Package
Papiersimulation Papiersimulation
Command WorkStation:
Spot-On
Command WorkStation:
Papiersimulation
Zuordnung für
Zweifarbdruck
Separationen überdrucken Überdrucken von Separationen
Papiersimulation Weisspunktbearbeitung für
Zuordnung für Zweifarbdruck
in Spot-On
Ugra/Fogra-Medienkeil
Papiersimulation
Sie können den Status des Fiery Graphic Arts Package, Premium Edition, auf Ihrem
Computer überprüfen.
Statusprüfung unter Windows
Gehen Sie in der unten beschriebenen Weise vor, um den Status des Softwarepakets
Fiery Graphic Arts Package, Premium Edition, unter Windows zu überprüfen.
HINWEIS: Damit Sie den Status auf einem Windows-Computer überprüfen können, muss
auf dem Computer der Druckertreiber installiert sein. Weitere Hinweise zum Installieren
des Druckertreibers finden Sie im Dokument Drucken.
STATUS ÜBERPRÜFEN - WINDOWS
1 Öffnen Sie den Ordner „Drucker“ (bzw. „Drucker und Faxgeräte“).
2 Klicken Sie mit der rechten Maustaste auf das Druckersymbol des EX Print Servers
und wählen Sie „Eigenschaften“ im Kontextmenü.
Das Dialogfenster „Eigenschaften“ wird angezeigt.
3 Öffnen Sie die Registerkarte „Installierbare Optionen“.
Der Eintrag „Fiery Graphic Arts Package, Premium Edition“ wird in der Liste
„Installierte Optionen“ angezeigt.
HINWEIS: Wenn Sie den Druckertreiber und die Druckerbeschreibungsdatei per Point-
and-Print auf Ihrem Computer installieren wollen, müssen Sie über den Monitor am
EX Print Server die bidirektionale Kommunikation aktivieren und die Druckerdateien für
jede Verbindung (Warteschlange „Drucken“, Warteschlange „Halten“, direkte Verbindung)
installieren, die Sie verwenden wollen. Weitere Hinweise zur Point-and-Print-Funktionalität
finden Sie im Dokument Drucken.
4 Klicken Sie auf „OK“, um das Dialogfenster zu schließen.
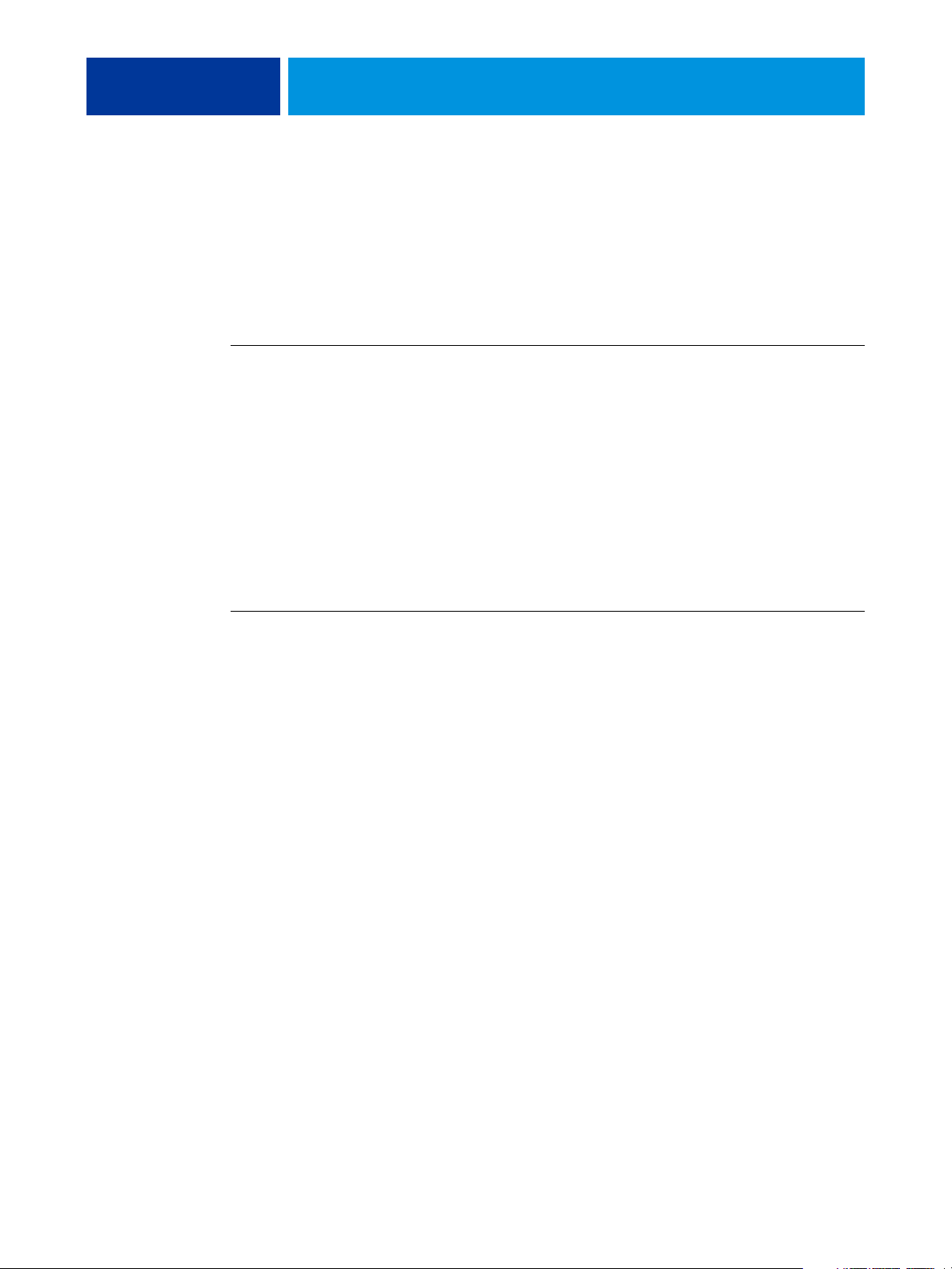
EINFÜHRUNG 11
Statusprüfung unter Mac OS X
Gehen Sie in der unten beschriebenen Weise vor, um den Status des Softwarepakets
Fiery Graphic Arts Package unter Mac OS X zu überprüfen.
HINWEIS: Damit Sie den Status auf einem Computer unter Mac OS X überprüfen können,
muss auf dem Computer der Druckertreiber installiert worden sein. Weitere Hinweise zum
Installieren des Druckertreibers finden Sie im Dokument Drucken.
STATUS ÜBERPRÜFEN - MAC OS X V10.5
1 Wählen Sie „Systemeinstellungen“ im Menü „Apple“ und klicken Sie auf „Drucken & Faxen“.
Das Dialogfenster „Drucken & Faxen“ wird angezeigt.
2 Markieren Sie den EX Print Server in der Druckerliste und klicken Sie auf
„Optionen & Zubehör“.
3 Öffnen Sie die Seite „Treiber“.
„Fiery Graphic Arts Package, Premium Edition“ wird als aktuelle Einstellung
der Option „Fiery Graphic Arts Package“ angezeigt.
4 Schließen Sie die Systemeinstellungen.
STATUS ÜBERPRÜFEN - MAC OS X V10.4.X
1 Starten Sie das Drucker-Dienstprogramm.
2 Markieren Sie den EX Print Server in der Druckerliste.
3 Wählen Sie „Information einblenden“ im Menü „Drucker“.
Das Dialogfenster „Druckerinformationen“ wird angezeigt.
4 Wählen Sie „Installationsoptionen“.
„Fiery Graphic Arts Package, Premium Edition“ wird als aktuelle Einstellung
der Option „Fiery Graphic Arts Package“ angezeigt.
5 Schließen Sie das Dialogfenster.
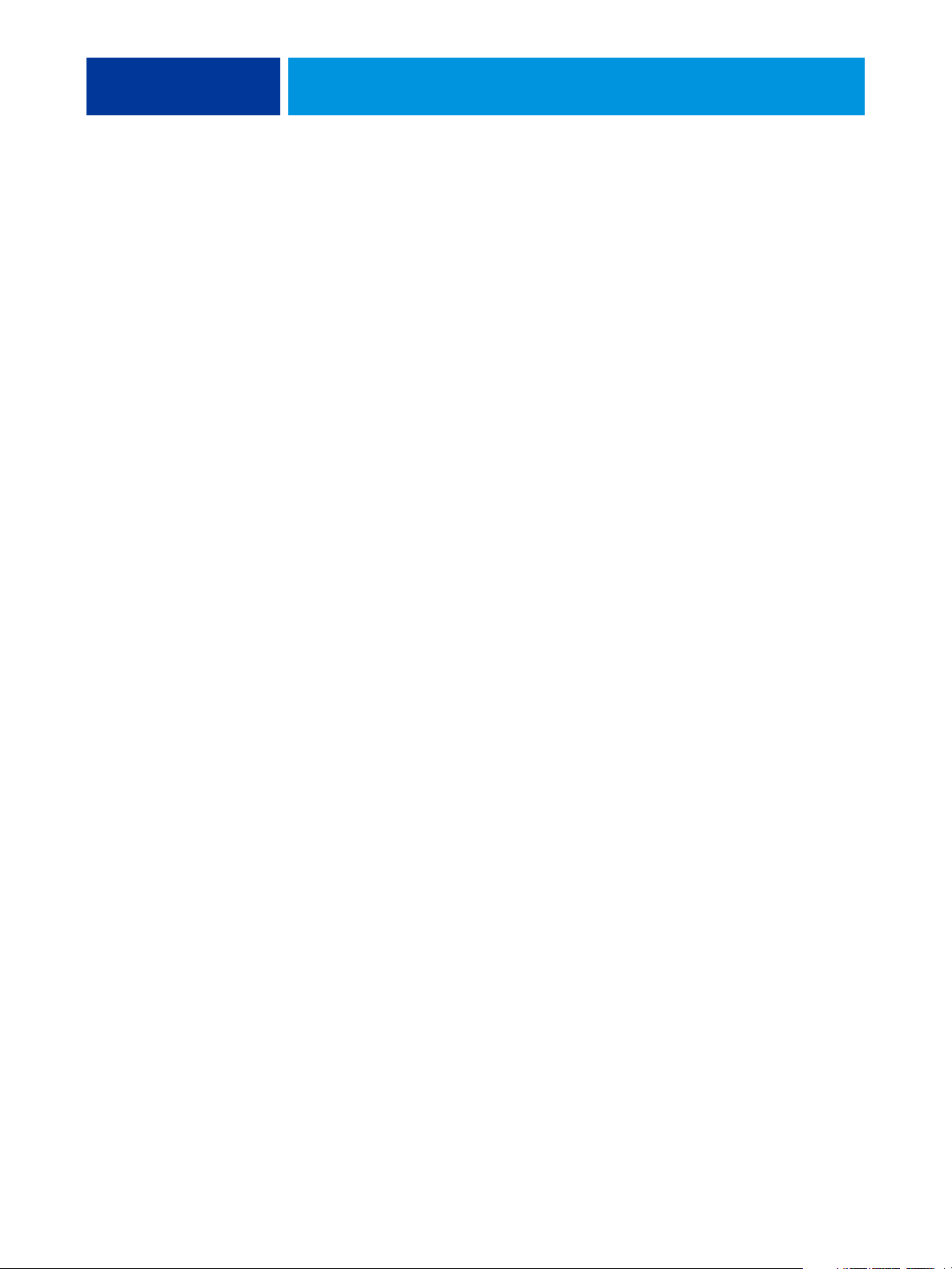
EINFÜHRUNG 12
Einrichten des Monitors und des Monitorprofils
Für bestimmte Funktionen und Komponenten des Softwarepakets Fiery Graphic Arts
Package wird vorausgesetzt, dass ein Auftrag auf dem Monitor mit den richtigen Farben
angezeigt wird.
Die korrekte Farbdarstellung auf dem Monitor ist für folgende Funktionen wichtig:
• Bearbeiten des Weißpunkts für die Papiersimulation (siehe Seite 13)
• Vorschau mit ImageViewer in der Anwendung Command WorkStation (siehe Seite 36)
Damit die Darstellung der richtigen Farben auf dem Monitor sichergestellt ist, müssen Sie
den Monitor gemäß den Anleitungen des Monitorherstellers einrichten und das richtige
Monitorprofil für Ihren Monitor angeben.
Legen Sie für die Monitoranzeige die folgenden Einstellungen fest:
• Am Monitor: Helligkeit, Kontrast und Temperatur
• Über die Systemsteuerung des Betriebssystems: Auflösung, Frequenz und
Anzahl der Farben
Weitere Hinweise zum Einrichten des Monitors und des Monitorprofils finden Sie in der
Begleitdokumentation zu Ihrem Monitor.
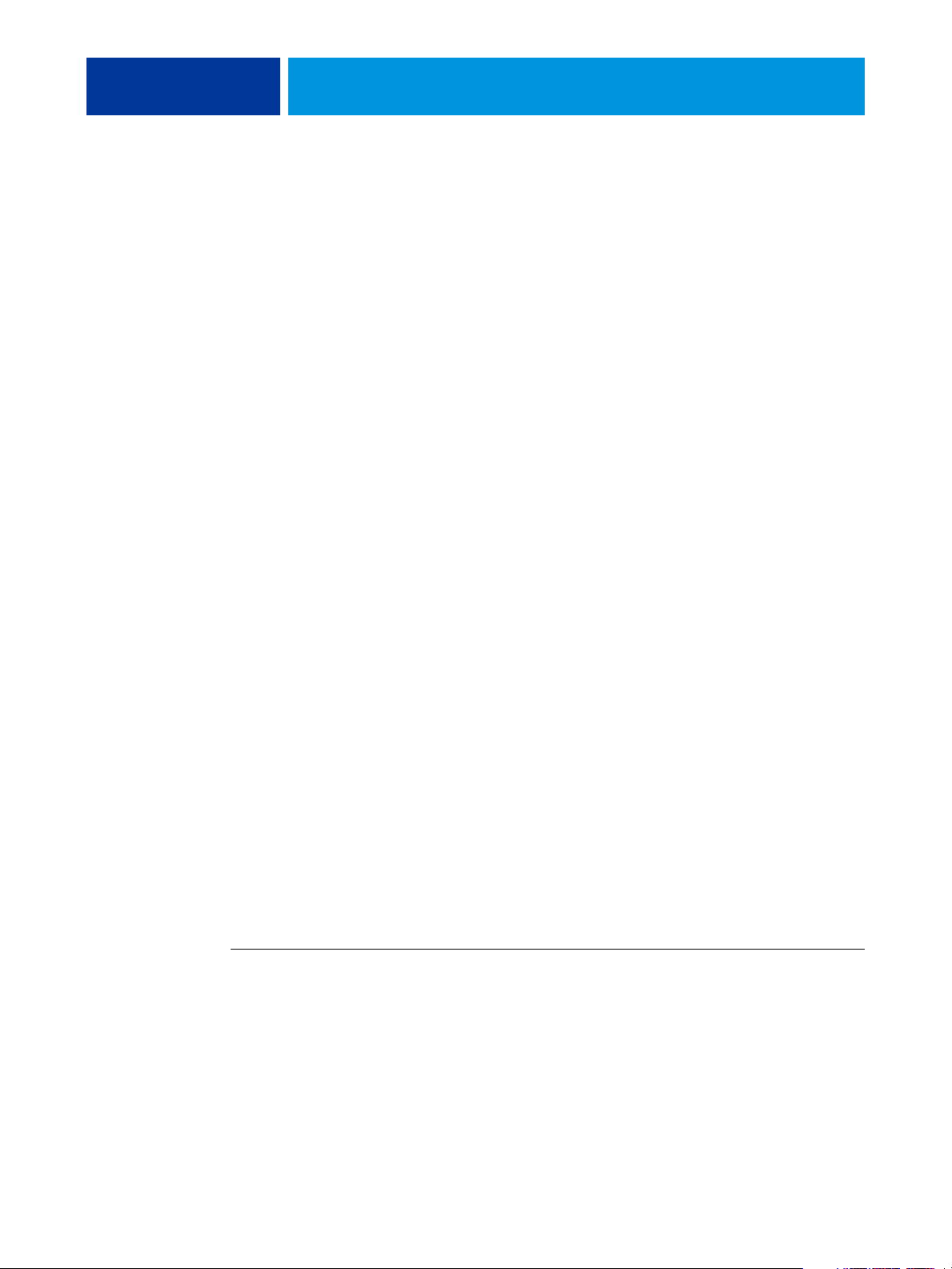
WEISSPUNKTBEARBEITUNG FÜR PAPIERSIMULATION 13
WEISSPUNKTBEARBEITUNG FÜR PAPIERSIMULATION
Ein ICC-Profil enthält standardmäßig eine Definition für ‚Weiß’. Dieses ‚Weiß’ kann aber
von der Wahrnehmung durch das menschliche Auge abweichen, sodass eine Anpassung unter
dem Aspekt der Wahrnehmung erforderlich wird. Bei der Weißpunktbearbeitung für die
Papiersimulation können Sie für das im ICC-Profil definierte Weiß des simulierten Papiers
den Farbton, die Helligkeit und die Sättigung unter dem Gesichtspunkt der Wahrnehmung
oder Empfindung anpassen.
Workflow für Papiersimulation
Sie können für einen Auftrag die Option „Papiersimulation“ im Druckertreiber aktivieren
(Einstellung „Ein“) und ihn drucken, ohne die Papiersimulation anzupassen. Bei vielen
Aufträgen liefert die vordefinierte Standardeinstellung für die Option „Papiersimulation“
adäquate Ergebnisse. Sie können im Bedarfsfall aber die Papiersimulation anpassen, indem
Sie in der Anwendung Command WorkStation die Weißpunktwerte bearbeiten.
Nachdem Sie diese Werte bearbeitet haben, wird Ihr Auftrag unter Verwendung der
angepassten Papiersimulationswerte gedruckt, wenn Sie im Druckertreiber die Option
„Papiersimulation“ aktivieren.
Führen Sie die Schritte auf Seite 13 aus, wenn Sie einen Auftrag mit der vordefinierten
Standardeinstellung für die Papiersimulation drucken wollen. Weitere Hinweise zum
Bearbeiten der Weißpunktwerte für die Papiersimulation und die Anleitung zum Drucken
eines Auftrags unter Verwendung der angepassten Werte finden Sie auf Seite 14.
Drucken mit standardmäßiger Papiersimulation
Gehen Sie in der unten beschriebenen Weise vor, wenn Sie für einen Auftrag die vordefinierte
Standardeinstellung für die Option „Papiersimulation“ verwenden wollen.
HINWEIS: Die Vorgehensweisen zum Drucken eines Auftrags unter Mac OS und Windows
sind ähnlich.
AUFTRAG MIT STANDARDMÄSSIGER PAPIERSIMULATION DRUCKEN
1 Wählen Sie „Drucken“ in Ihrem Anwendungsprogramm.
2 Wählen Sie den EX Print Server als Drucker und klicken Sie auf „Eigenschaften“.
Das Dialogfenster „Eigenschaften“ wird angezeigt; darin wird automatisch die
Registerkarte „Fiery Druckfunktionalität“ geöffnet.
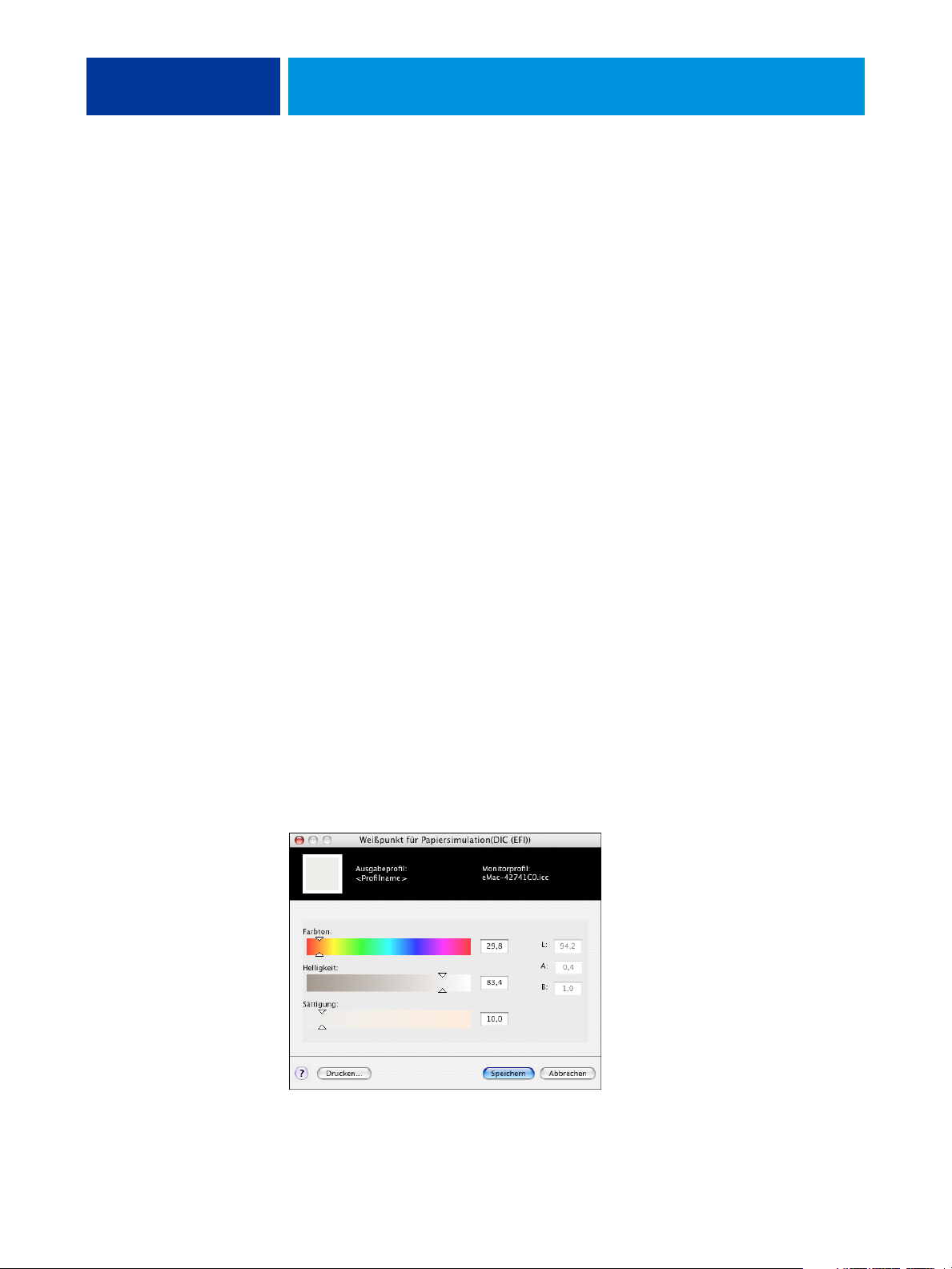
WEISSPUNKTBEARBEITUNG FÜR PAPIERSIMULATION 14
3 Klicken Sie auf das Symbol „Farbe“.
4 Klicken Sie auf „Profi-Einstellungen“.
Das Dialogfenster „Erweiterte Bearbeitung“ wird angezeigt.
5 Aktivieren Sie die Option „Papiersimulation“ auf der Registerkarte „Farbeingabe“.
6 Klicken Sie auf „OK“, um das Dialogfenster „Erweiterte Bearbeitung“ zu schließen.
7 Klicken Sie auf „OK“, um das Dialogfenster „Eigenschaften“ zu schließen.
8 Klicken Sie auf „Drucken“.
Der Auftrag wird mit der für die Papiersimulation vordefinierten Weißpunkteinstellung
gedruckt.
Druckoption „Papiersimulation“
Für die Druckoption „Papiersimulation“ werden die folgenden Einstellungen unterstützt:
•Aus (Standard)
•Ein
HINWEIS: Ein Auftrag wird mit den Standardwerten für die Papiersimulation gedruckt,
wenn Sie in der Anwendung Command WorkStation keine Änderung an den Weißpunktwerten für die Papiersimulation vornehmen und die Druckoption „Papiersimulation“ nicht
aktivieren (Einstellung „Aus“). Wenn Sie die Weißpunktwerte bearbeitet haben, erfolgt die
Ausgabe unter Verwendung dieser angepassten Papiersimulationswerte.
Weißpunktbearbeitung für Papiersimulation
Bei vielen Aufträgen liefert die vordefinierte Standardeinstellung für die Option „Papiersimulation“ adäquate Ergebnisse. Sie können ggf. aber die Papiersimulation anpassen,
indem Sie in der Anwendung Command WorkStation die Weißpunktwerte bearbeiten.
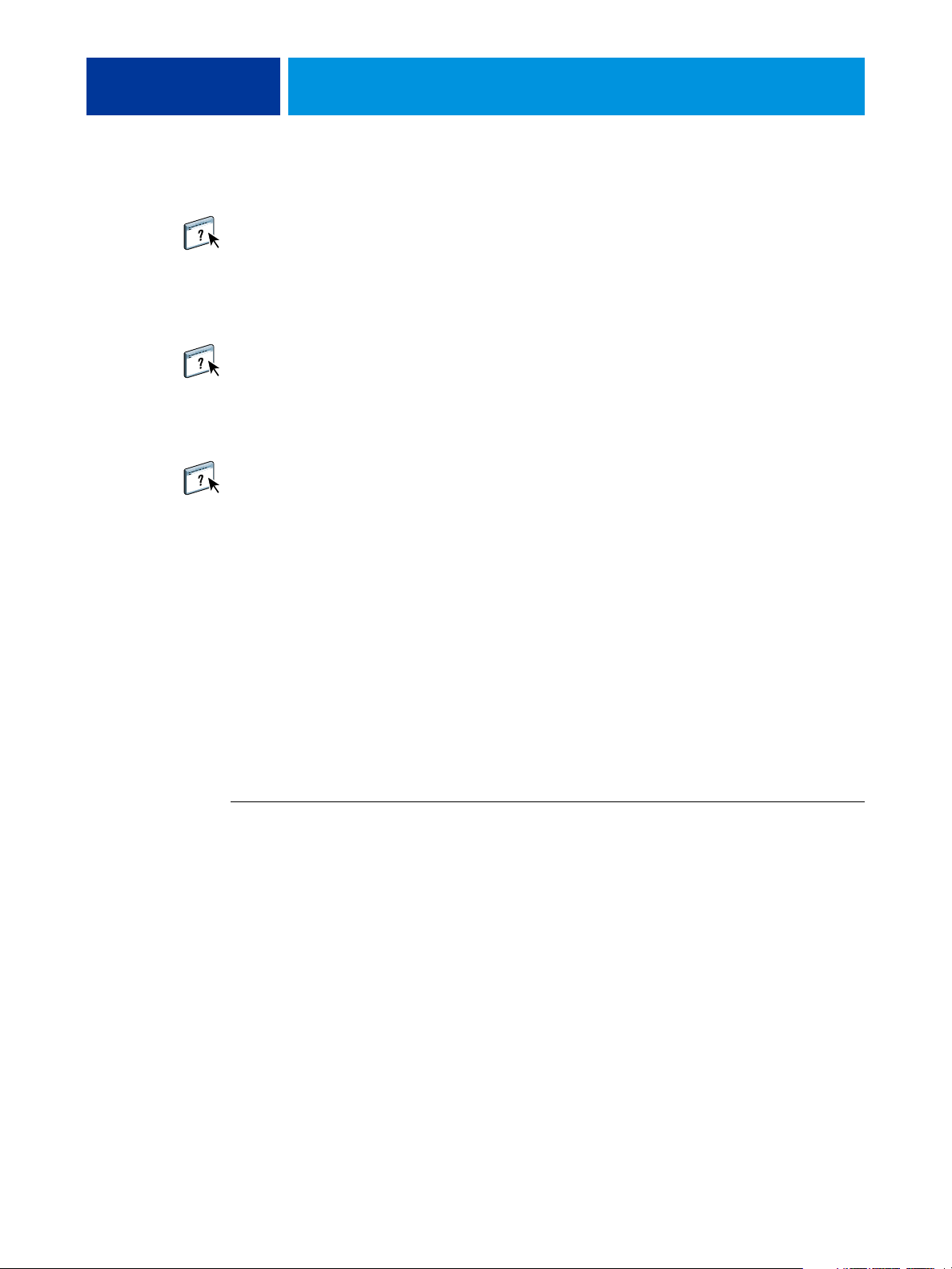
WEISSPUNKTBEARBEITUNG FÜR PAPIERSIMULATION 15
HINWEIS: Damit die Farben auf Ihrem Monitor richtig dargestellt werden, müssen Sie den
Monitor und die Monitoreinstellungen korrekt festlegen. Weitere Hinweise finden Sie in der
Online-Hilfe zur Anwendung Command WorkStation.
Zum Bearbeiten eines eigenen Profils sind die folgenden Schritte erforderlich:
• Wählen Sie ein CMYK-Quellprofil.
• Verknüpfen Sie das CMYK-Quellprofil mit einem Ausgabeprofil.
Die Anleitung zum Zugriff auf das Dialogfenster „Weißpunkt für Papiersimulation“ finden
Sie in der Online-Hilfe zur Anwendung Command WorkStation.
HINWEIS: Wenn Sie die Option „Papiersimulation“ aktivieren (Einstellung „Ein“) und
eine Ersatzfarbe mit den Werten „C=0, M=0, Y=0, K=0“ definiert ist, haben die für
die Ersatzfarben definierten Werte Vorrang vor den Werten für die Papiersimulation.
Weitere Hinweise zu Ersatzfarben finden Sie in der Online-Hilfe zur Anwendung
Command WorkStation.
Drucken mit angepassten Papiersimulationswerten
Nachdem Sie die Papiersimulationswerte in der Anwendung Command WorkStation
bearbeitet haben, können Sie im Druckertreiber veranlassen, dass der Auftrag mit diesen
angepassten Papiersimulationswerten gedruckt wird. Sie können die Einstellung auch im
Fenster „Auftragseigenschaften“ festlegen.
HINWEIS: Die Vorgehensweisen zum Drucken eines Auftrags unter Mac OS und Windows
sind im Wesentlichen gleich. Die Abbildungen für die folgende Anleitung stammen von
einem Mac OS Computer.
Gehen Sie in der unten beschriebenen Weise vor, wenn Sie zum Drucken eines Auftrag die
angepassten Papiersimulationswerte verwenden wollen.
AUFTRAG MIT ANGEPASSTEN PAPIERSIMULATIONSWERTEN DRUCKEN
1 Wählen Sie „Drucken“ in Ihrem Anwendungsprogramm.
Das Dialogfenster „Drucken“ wird angezeigt.
2 Nur Mac OS X v10.5: Erweitern Sie ggf. das Dialogfenster, indem Sie auf den Pfeil neben dem
Druckernamen klicken.
3 Mac OS X v10.3.9 und v10.4.x: Klicken Sie auf das Einblendmenü mit der Anfangseinstellung
„Kopien & Seiten“ und wählen Sie „ColorSync“. Wählen Sie anschließend „Druckerspezifisch“
im Menü „Farbkonvertierung“.
Mac OS X v10.5: Klicken Sie auf das Einblendmenü mit der Anfangseinstellung „Vorschau“
und wählen Sie „Farbanpassung“; aktivieren Sie die Option „Druckerspezifisch“.
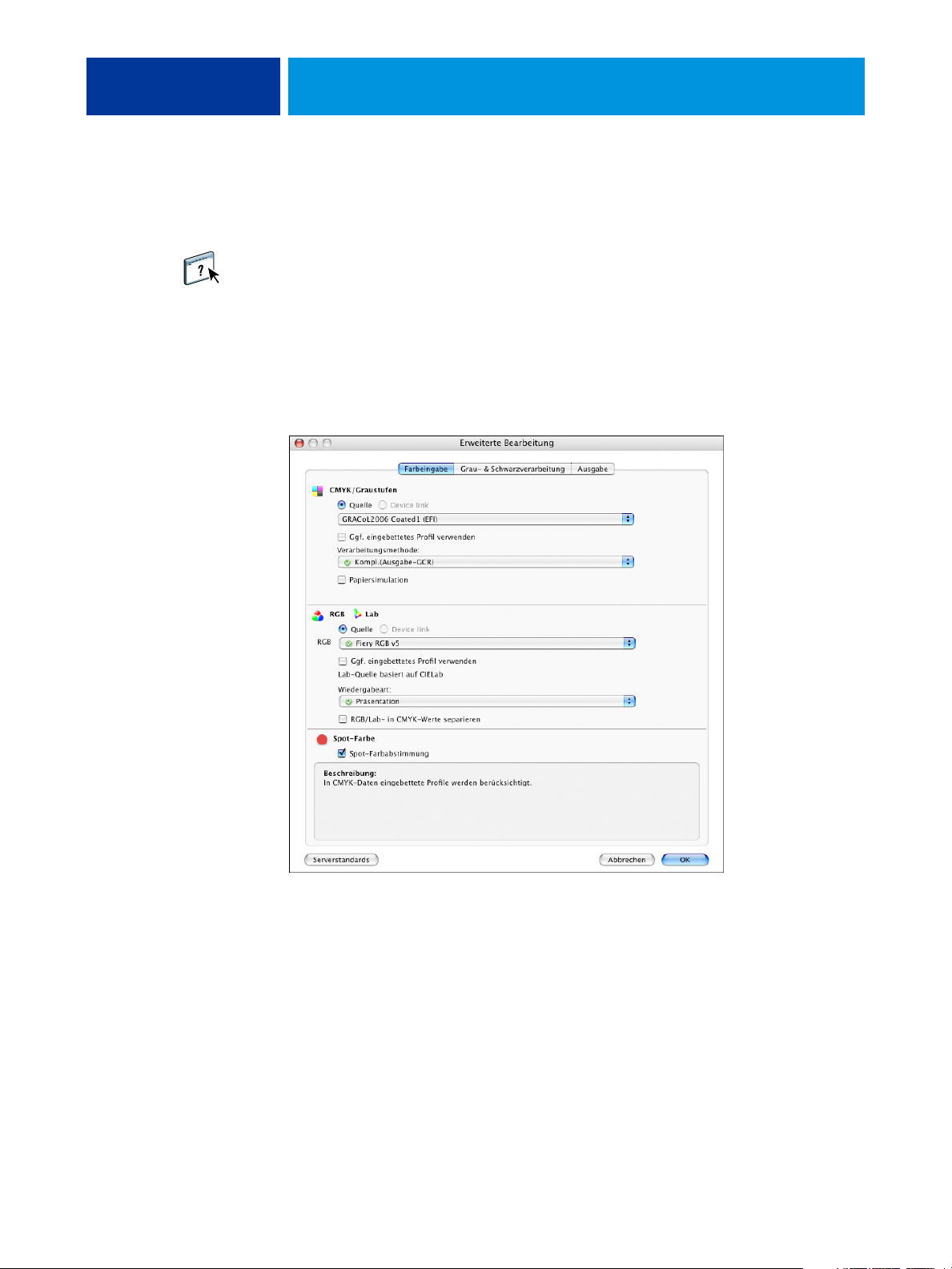
WEISSPUNKTBEARBEITUNG FÜR PAPIERSIMULATION 16
4 Wählen Sie „Fiery Funktionen“ im Einblendmenü mit der Anfangseinstellung
„Kopien & Seiten“.
5 Aktivieren Sie die Option „Bidirektionale Kommunikation“.
Die Anleitung zum Aktivieren der bidirektionalen Kommunikation finden Sie in der
Online-Hilfe zum Druckertreiber.
6 Klicken Sie zunächst auf „Alle Eigenschaften“ und danach auf das Symbol „Farbe“.
Die Seite „Farbe“ wird angezeigt.
7 Klicken Sie auf „Profi-Einstellungen“.
Das Dialogfenster „Erweiterte Bearbeitung“ wird angezeigt.
8 Legen Sie auf der Registerkarte „Farbeingabe“ die folgenden Einstellungen fest.
• Wählen Sie im Einblendmenü „CMYK/Graustufen - Quelle“ das eigene Profil, d.h. das
Profil, in dem Sie die bearbeiteten Weißpunktewerte für die Papiersimulation gespeichert
haben.
• Wählen Sie für die Option „CMYK/Graustufen - Verarbeitungsmethode“
die Einstellung „Komplett (Ausgabe-GCR)“.
• Aktivieren Sie die Option „Papiersimulation“.
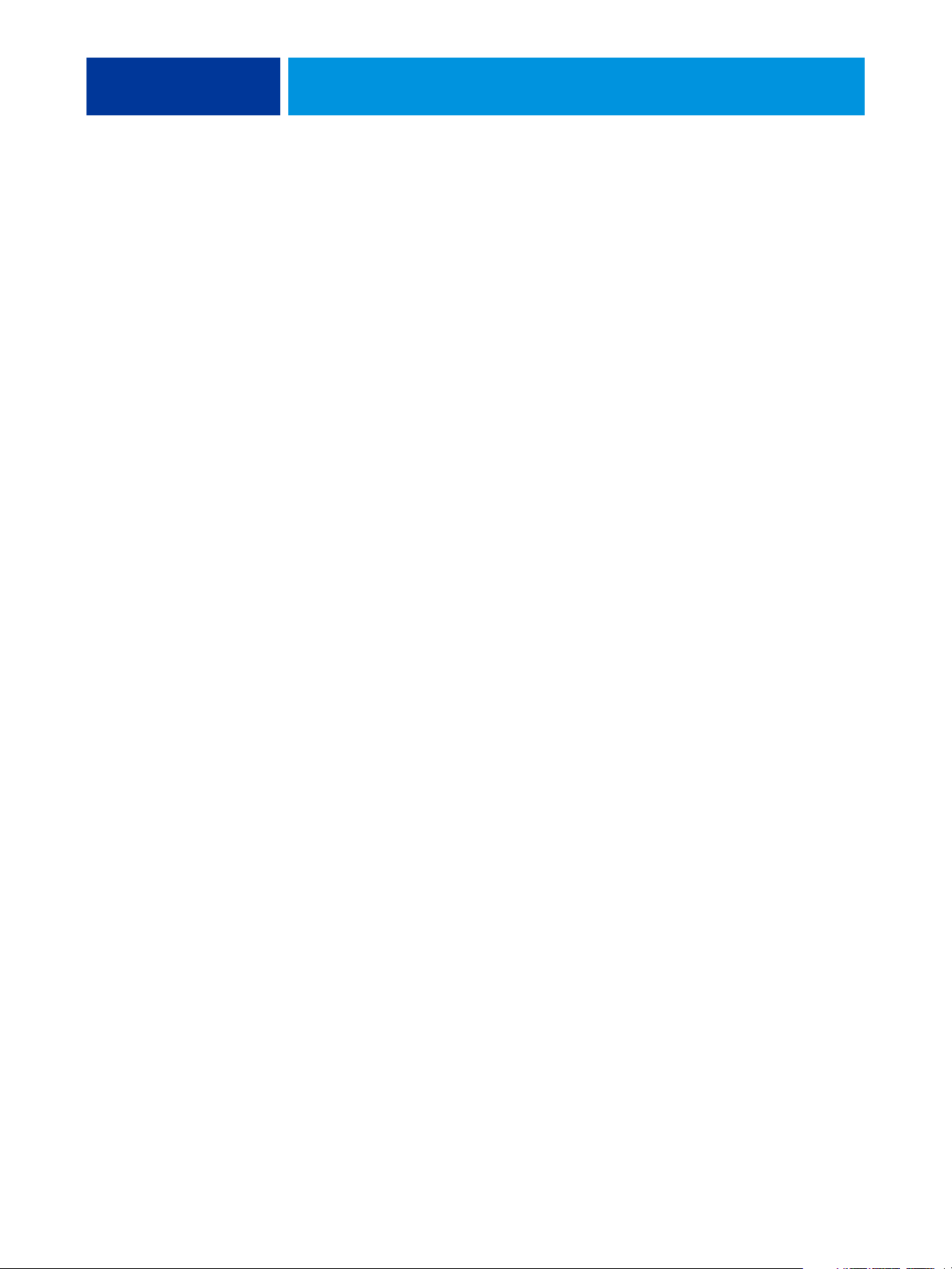
WEISSPUNKTBEARBEITUNG FÜR PAPIERSIMULATION 17
9 Wählen Sie auf der Registerkarte „Ausgabe“ das Ausgabeprofil, das Sie zuvor mit dem
eigenen CMYK-Quellprofil verknüpft haben.
10 Klicken Sie auf „OK“.
Die Seite „Farbe“ wird wieder angezeigt.
11 Klicken Sie auf „OK“ und danach auf „Drucken“.
Der Auftrag wird nun unter Verwendung des angepassten CMYK-Quellprofils
und der bearbeiteten Weißpunktwerte gedruckt.
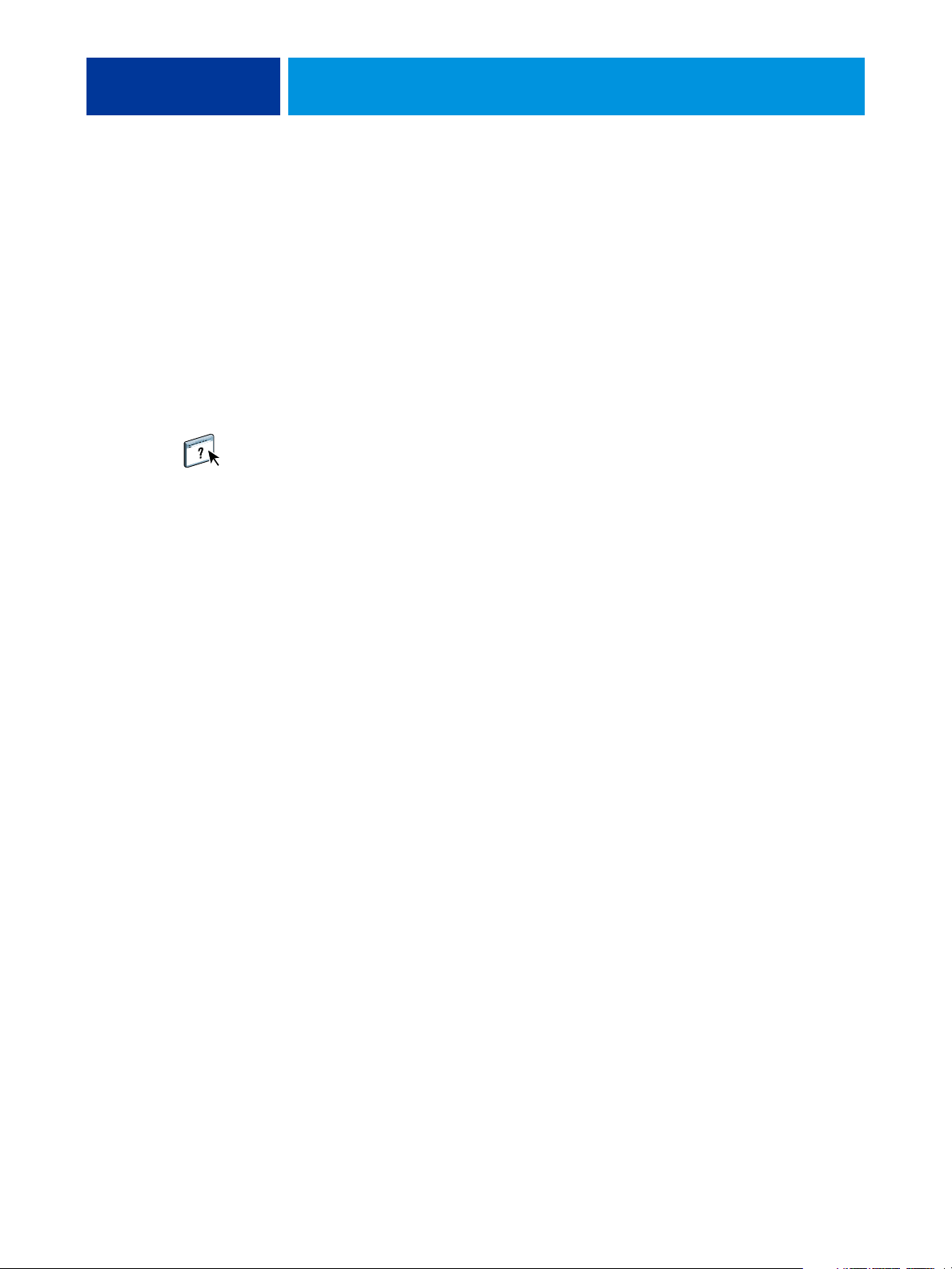
ZUORDNUNG FÜR ZWEIFARBDRUCK IN SPOT-ON 18
ZUORDNUNG FÜR ZWEIFARBDRUCK IN SPOT-ON
Die in die Anwendung Command WorkStation integrierte Komponente Spot-On unterstützt zusätzlich zur Verwaltung benannter Farben die Zuordnung der in einem Auftrag
verwendeten generischen Farben zu bestimmten Spot-Farben oder bestimmten Prozessfarben.
Die Zuordnung für den Zweifarbdruck ist für das Proofing für eine Zweifarbdruckmaschine
konzipiert. Sie können einen Zweifarbauftrag auf einem Zweifarbgerät drucken, indem Sie
die Farben in einem Auftrag den Farben zuordnen, die bereits auf dem Gerät erstellt wurden.
Weitere Hinweise zur Verwaltung benannter Farben mit Spot-On finden Sie in der
Online-Hilfe zur Anwendung Command WorkStation.
HINWEIS: Die RGB-Farben in einem Dokument werden in CMYK-Farben konvertiert,
bevor die Zuordnung für den Zweifarbdruck angewendet wird.
Für die Zuordnung für den Zweifarbdruck gelten die folgenden Einschränkungen:
• Die Zuordnungen für den Zweifarbdruck werden ignoriert, wenn die Option
„Composite-Ausgabe überdrucken“ oder „Separationen überdrucken“ aktiviert ist.
• Für Aufträge, die mit der Option „Zuordnung für Zweifarbdruck“ gedruckt wurden,
werden keine Postflight-Berichte erstellt, da Postflight-Berichte den Quellstatus eines
Dokuments wiedergeben. Im Postflight-Bericht wird der Farbraum vermerkt, den die
Druckmaschine empfängt, bevor irgendeine Konvertierung vorgenommen wird.
• Sie können die Optionen „Zuordnung für Zweifarbdruck“ und „Farbsubstitution“
nicht gleichzeitig aktivieren. Darüber hinaus können Sie bei der Zuordnung für den
Zweifarbdruck keine Ersatzfarbe wählen.
Konfigurieren der Zuordnung für den Zweifarbdruck
Durch die Zuordnung für den Zweifarbdruck können Sie die in einem Auftrag verwendeten
generischen Farben den für die Druckausgabe zu verwendenden Farben zuordnen.
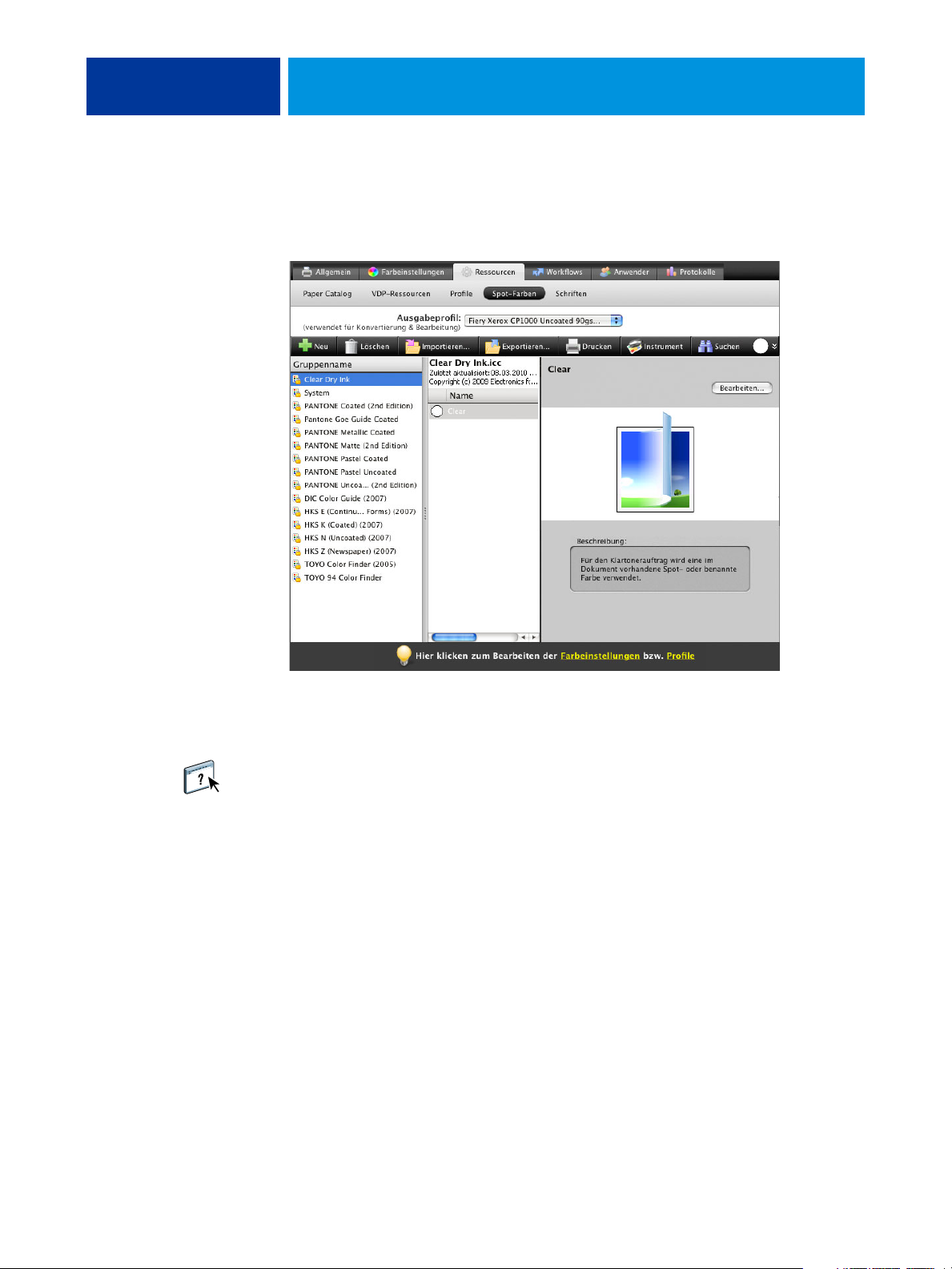
1 Zum Öffnen des
Dialogfensters
„Zuordnung für
Zweifarbdruck
definieren“
hier klicken
ZUORDNUNG FÜR ZWEIFARBDRUCK IN SPOT-ON 19
Für die Zuordnung in Spot-On steht das Dialogfenster „Zuordnung für Zweifarbdruck
definieren“ zur Verfügung, auf das Sie über die Seite „Ressourcen - Spot-Farben“ der
Ansicht „Gerätecenter“ zugreifen können.
1
Wenn Sie für einen Auftrag die Druckoption „Zuordnung für Zweifarbdruck“ aktivieren,
ersetzt der EX Print Server die im Auftragsdokument verwendeten Farben durch die Farben,
die Sie im Dialogfenster „Zuordnung für Zweifarbdruck definieren“ gewählt haben.
Die Anleitung zum Zuordnen der Farben für den Zweifarbdruck finden Sie in der
Online-Hilfe zur Anwendung Command WorkStation.
Drucken eines Zweifarbdruckauftrags
Nachdem Sie die Farben im Dialogfenster „Zuordnung für Zweifarbdruck definieren“
von Spot-On zugeordnet haben, können Sie einen Zweifarbauftrag drucken, indem Sie
im Druckertreiber die Option „Zuordnung für Zweifarbdruck“ aktivieren. Sie können
die Druckoption außerdem auch im Fenster „Auftragseigenschaften“ der Anwendung
Command WorkStation einstellen.
HINWEIS: Zum Drucken müssen Sie für einen Auftrag dasselbe Ausgabeprofil wählen, das
Sie in Spot-On beim Konfigurieren der Zuordnung für den Zweifarbdruck verwendet haben.
Wenn Sie ein abweichendes Ausgabeprofil wählen, haben die in Spot-On definierten Zuordnungen keine Auswirkung.
HINWEIS: Die Vorgehensweisen zum Drucken eines Auftrags unter Mac OS und Windows
sind ähnlich.
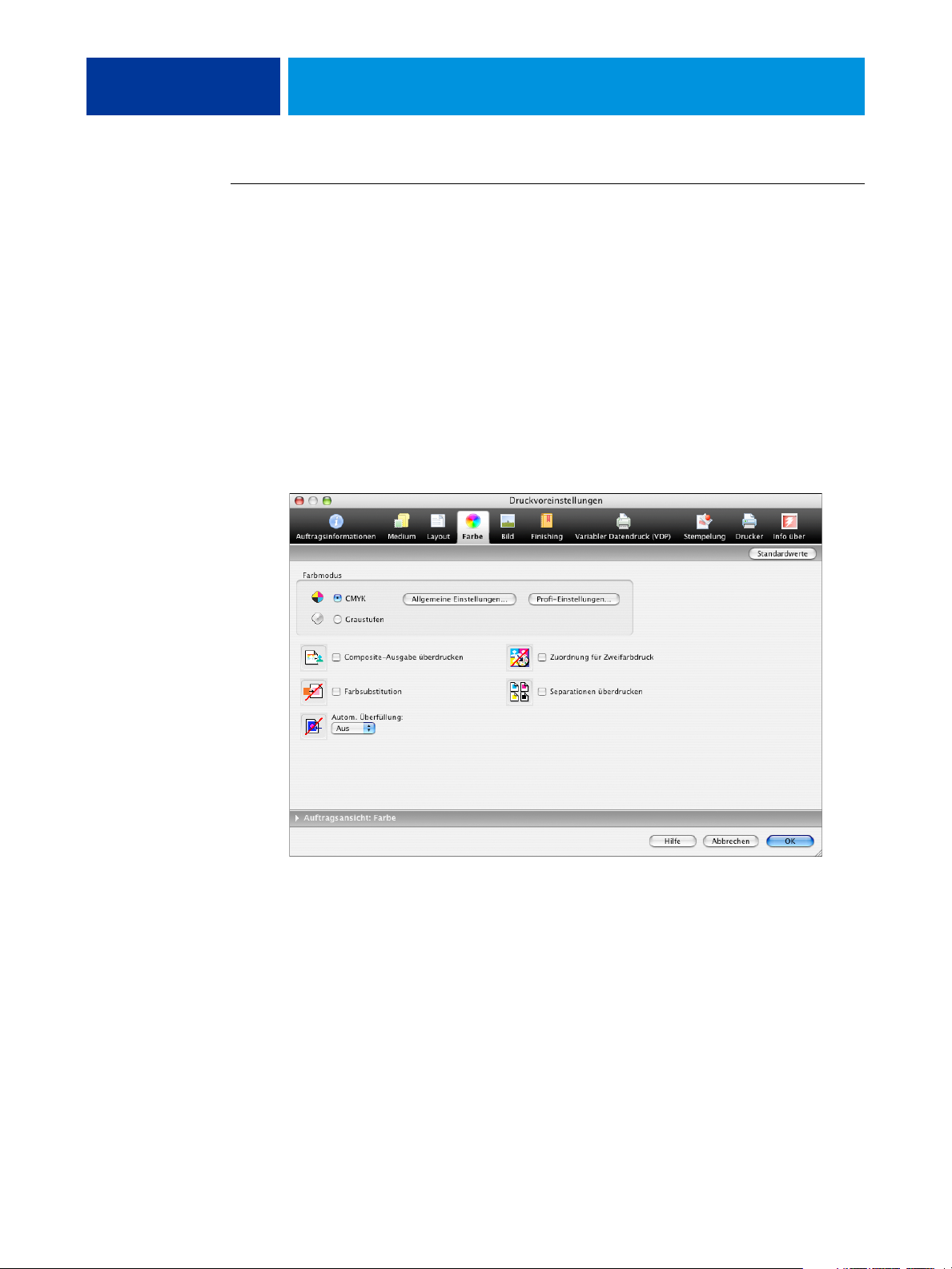
ZUORDNUNG FÜR ZWEIFARBDRUCK IN SPOT-ON 20
ZWEIFARBAUFTRAG DRUCKEN
1 Öffnen Sie ein Dokument in Ihrem Anwendungsprogramm.
2 Wählen Sie „Drucken“.
3 Nur Mac OS X v10.5: Erweitern Sie ggf. das Dialogfenster, indem Sie auf den Pfeil neben dem
Druckernamen klicken.
4 Mac OS X v10.3.9 und v10.4.x: Klicken Sie auf das Einblendmenü mit der Anfangseinstellung
„Kopien & Seiten“ und wählen Sie „Fiery Funktionen“.
Mac OS X v10.5: Klicken Sie auf das Einblendmenü mit der Anfangseinstellung „Layout“ und
wählen Sie „Fiery Funktionen“.
5 Klicken Sie zunächst auf „Alle Eigenschaften“ und danach auf das Symbol „Farbe“.
Die Seite „Farbe“ wird angezeigt.
6 Aktivieren Sie die Option „Zuordnung für Zweifarbdruck“.
7 Klicken Sie auf „OK“ und danach auf „Drucken“.
Der Auftrag wird unter Verwendung der Farben gedruckt, die Sie in Spot-On
zugeordnet haben.
 Loading...
Loading...