Page 1
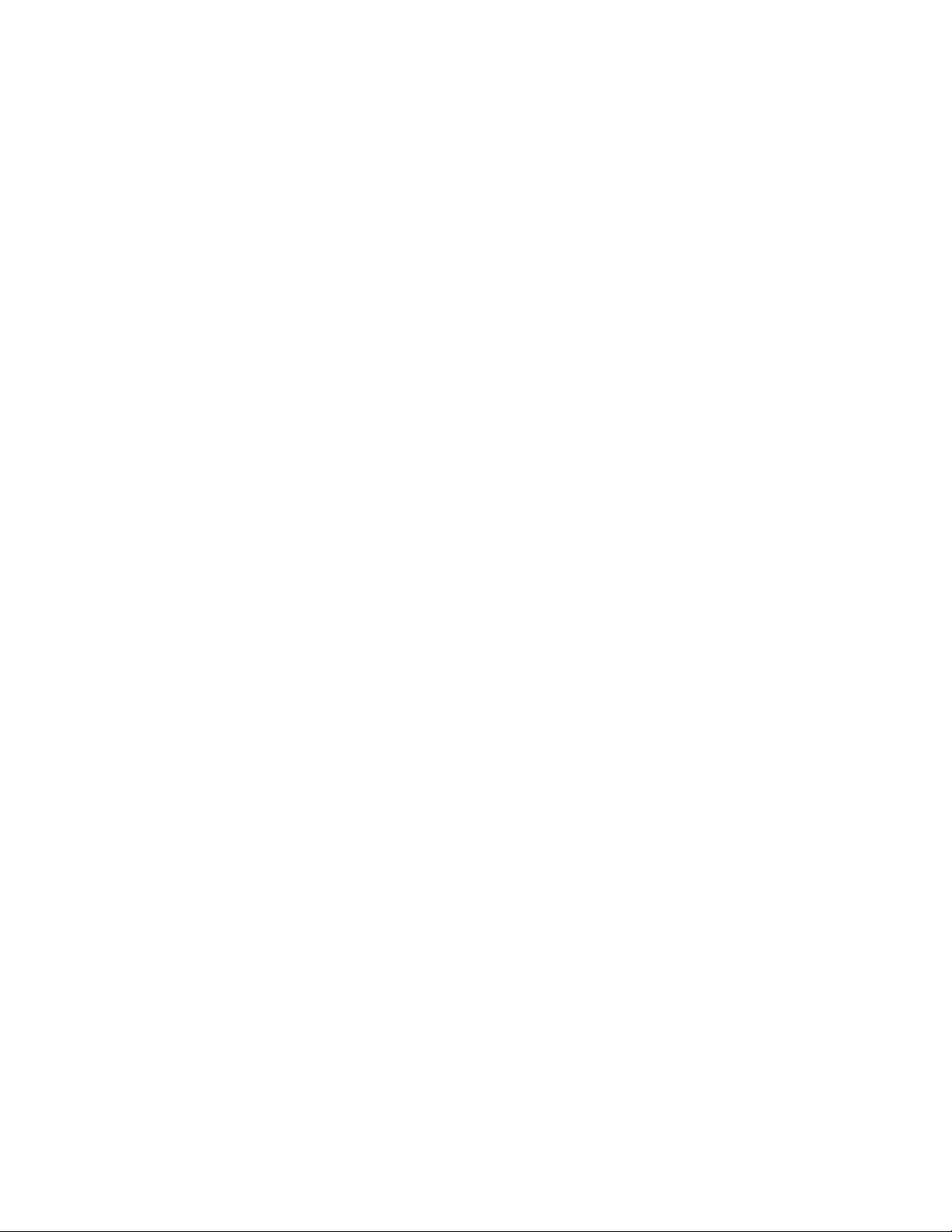
Версия 3.0
Март 2012 г.
Печатная машина Xerox® Color
800/1000
Руководство системного
администратора
Deb VanLoan, Erik Nielsen,
Cindy Wells
Page 2
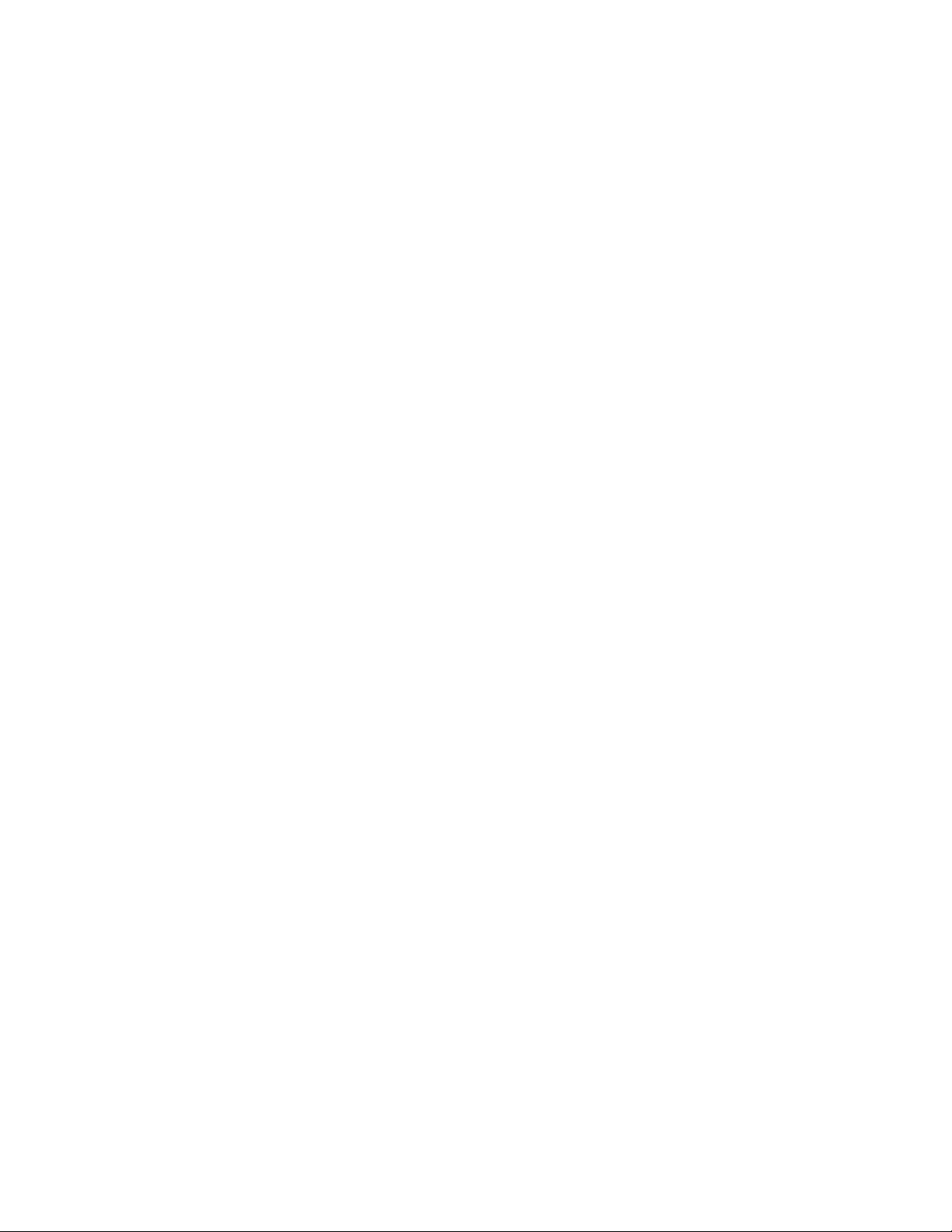
© Корпорация Xerox, 2012 г. Все права защищены. Xerox® и Xerox и фигуративный
знак® являются товарными знаками корпорации Xerox в США и других странах.
FreeFlow®, SquareFold®, Xerox prInteract™, MeterAssistant™, SuppliesAssistant™ и
RemoteAssistant™ являются товарными знаками корпорации Xerox в США и других
странах. Статус изделия, версии ПО и технические данные могут изменяться без
предварительного уведомления.
Microsoft, Windows, Windows 2000, Windows XP, Windows Vista и Windows 7 являются
зарегистрированным товарными знаками корпорации Microsoft.
PANTONE® является зарегистрированным товарным знаком Pantone, Inc.
Macintosh является зарегистрированным товарным знаком Apple Computer, Inc. в
США и/или других странах. Элементы технической документации пользователя
компании Apple используются с разрешения Apple Computer, Inc.
Adobe, логотип Adobe, Acrobat, логотип Acrobat, Acrobat Reader, Distiller, логотип
Adobe PDF, Adobe PDF JobReady, Illustrator, InDesign и Photoshop являются
зарегистрированными товарными знаками Adobe Systems, Inc. PostScript является
зарегистрированным товарным знаком Adobe, используемым в составе Adobe
PostScript Interpreter, языка описания страниц Adobe и других продуктов Adobe.
Эти продукты не одобрены и не поддерживаются компанией Adobe Systems,
издателем программы Adobe Photoshop.
Fiery® является зарегистрированным товарным знаком Electronics For Imaging, Inc.
Creo® является зарегистрированным товарным знаком Creo, Inc. Plockmatic™ является
зарегистрированным товарным знаком CFS Products Inc. GBC® и AdvancedPunch
™
являются товарными знаками или зарегистрированными товарными знаками
General Binding Corporation. GBC® и e/Binder 200™ являются товарными знаками или
зарегистрированными товарными знаками General Binding Corporation. HP, HPGL,
HPGL/2 и HP-UX являются зарегистрированными товарными знаками корпорации
Hewlett-Packard. Netscape® является зарегистрированным товарным знаком Netscape
Communications. UNIX® является зарегистрированным товарным знаком Open
Group. Mozilla FireFox™ является зарегистрированным товарным знаком Mozilla
Foundation.
Page 3
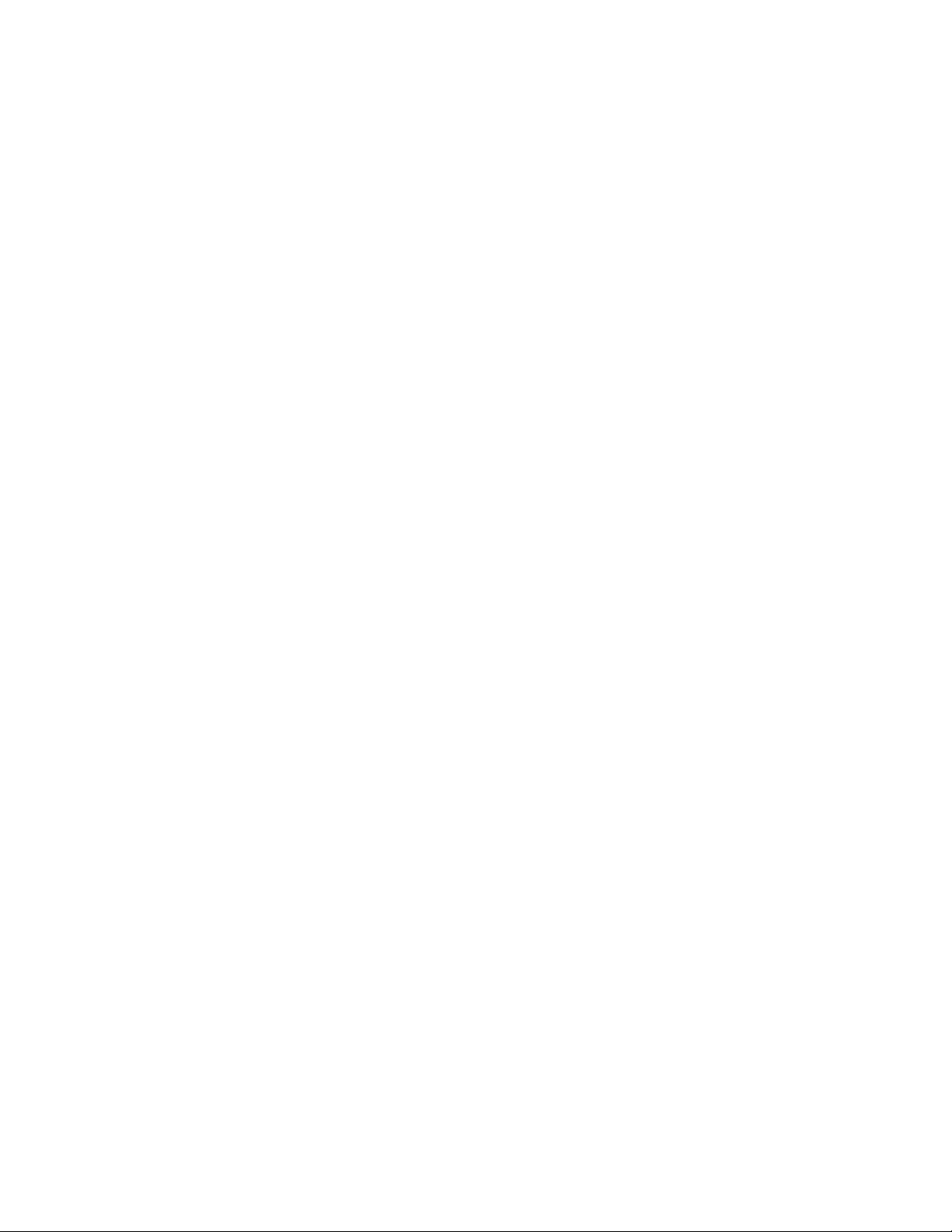
Содержание
1 Краткое описание режима «Администратор»..........................1-1
Вход в систему с правами администратора.........................................................1-1
Удаленные службы...........................................................................................................1-2
Автоматическое считывание показаний счетчиков
(AMR)/автоматическое пополнение расходных
материалов (ASR)...........................................................................................1-2
Основной технический оператор (TKO)..................................................................1-3
Резервное копирование/передача библиотеки материалов......................1-4
2 Кнопка «Обслуживание» на интерфейсе
пользователя............................................................................................2-1
Вкладка «Обслуживание».............................................................................................2-2
Очистка сухих чернил/тонера........................................................................2-3
Очистка коротрона заряда..............................................................................2-3
3 Пробная печать......................................................................................3-1
Использование функции «Пробная печать»........................................................3-2
Опция «Пробная печать» для 2-го ролика переноса смещения................3-4
Создание первого комплекта пробных отпечатков...........................3-5
Оценка первого комплекта пробных отпечатков................................3-5
Коррекция пробных отпечатков...................................................................3-5
Выбор настроек опции «2-й ролик переноса смещения»................3-6
4 Коррекция разглаживания бумаги................................................4-1
Общие сведения о скручивании бумаги................................................................4-1
Опции режима «Коррекция разглаживания бумаги».....................................4-2
Опция «1-стор. - лицом вверх».......................................................................4-3
Опция «1-стор. - лицом вниз».........................................................................4-4
Опция «2-стор.»......................................................................................................4-4
Коррекция разглаживания бумаги.............................................................4-5
5 Системные настройки...........................................................................5-1
Интерфейс пользователя...............................................................................................5-1
Окно сведений о неисправностях................................................................5-2
Настройка значения по умолчанию в окне сведений о
неисправностях.................................................................................5-3
Язык по умолчанию.............................................................................................5-4
Смена пароля администратора....................................................................5-5
Сброс пароля основного технического оператора.............................5-6
Окно «Управление библиотекой материалов».....................................5-7
Печатная машина Xerox® Color 800/1000
Руководство системного администратора
i
Page 4
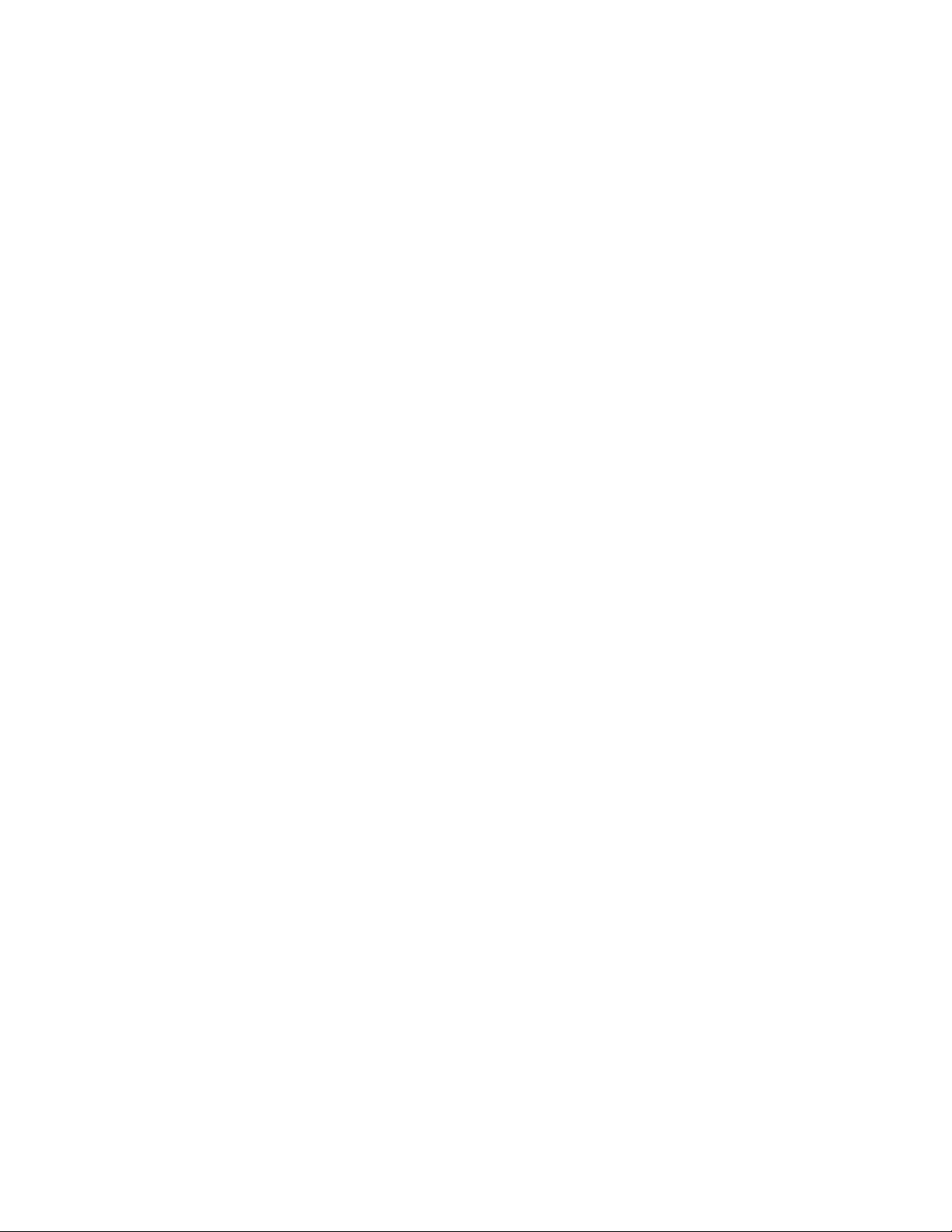
Содержание
Установка даты и времени...........................................................................................5-8
Система...................................................................................................................................5-9
Параметры лотка............................................................................................................5-21
Устройства вывода.........................................................................................................5-23
Вкладка «Качество изображения».........................................................................5-26
Матрица с полной шириной - краткое описание............................................5-28
Режим производительности.........................................................................5-10
Таблица «Плотность бумаги одного типа».............................5-11
Таблица «Плотность бумаги разного типа»...........................5-12
Выбор опций режима производительности...........................5-12
Чтение/запись NVM..........................................................................................5-13
Использование режима «Чтение/запись NVM»....................5-13
Автовозобновл. после устранения ошибки..........................................5-14
Экономия энергии.............................................................................................5-16
Управляющий компьютер и механизм печати......................5-17
Только механизм печати..................................................................5-17
Только механизм печати, если не требуется связь с
компьютером...................................................................................5-17
Экономия энергии - выход...............................................................5-17
Настройка опций экономии энергии..........................................5-18
Автовозобновление после паузы..............................................................5-18
Автовыход.............................................................................................................5-19
Звуковые сигналы.............................................................................................5-19
Выбор настроек режима «Параметры лотка»....................................5-22
Настройки укладчика большой емкости...............................................5-24
Термопереплетное устройство - настройки.........................................5-25
Выбор опций на вкладке «Устройства вывода»................................5-25
Режим обновления фьюзера........................................................................5-27
Автокоррекция - кривая тоновоспроизведения................................5-29
Автокоррекция - однородность плотности...........................................5-30
6 Профили.......................................................................................................6-1
Вход/выход из меню «Профили»................................................................................6-2
Выравнивание.....................................................................................................................6-3
Сведения о выравнивании..............................................................................6-4
Сведения об автоматическом выравнивании..........................6-4
Сведения о создании/использовании профиля
выравнивания....................................................................................6-4
Коррекция положения изображения на отпечатке..............6-5
Автоматическое выравнивание (матрица с полной
шириной)............................................................................................................6-6
ii
Печатная машина Xerox® Color 800/1000
Руководство системного администратора
Page 5
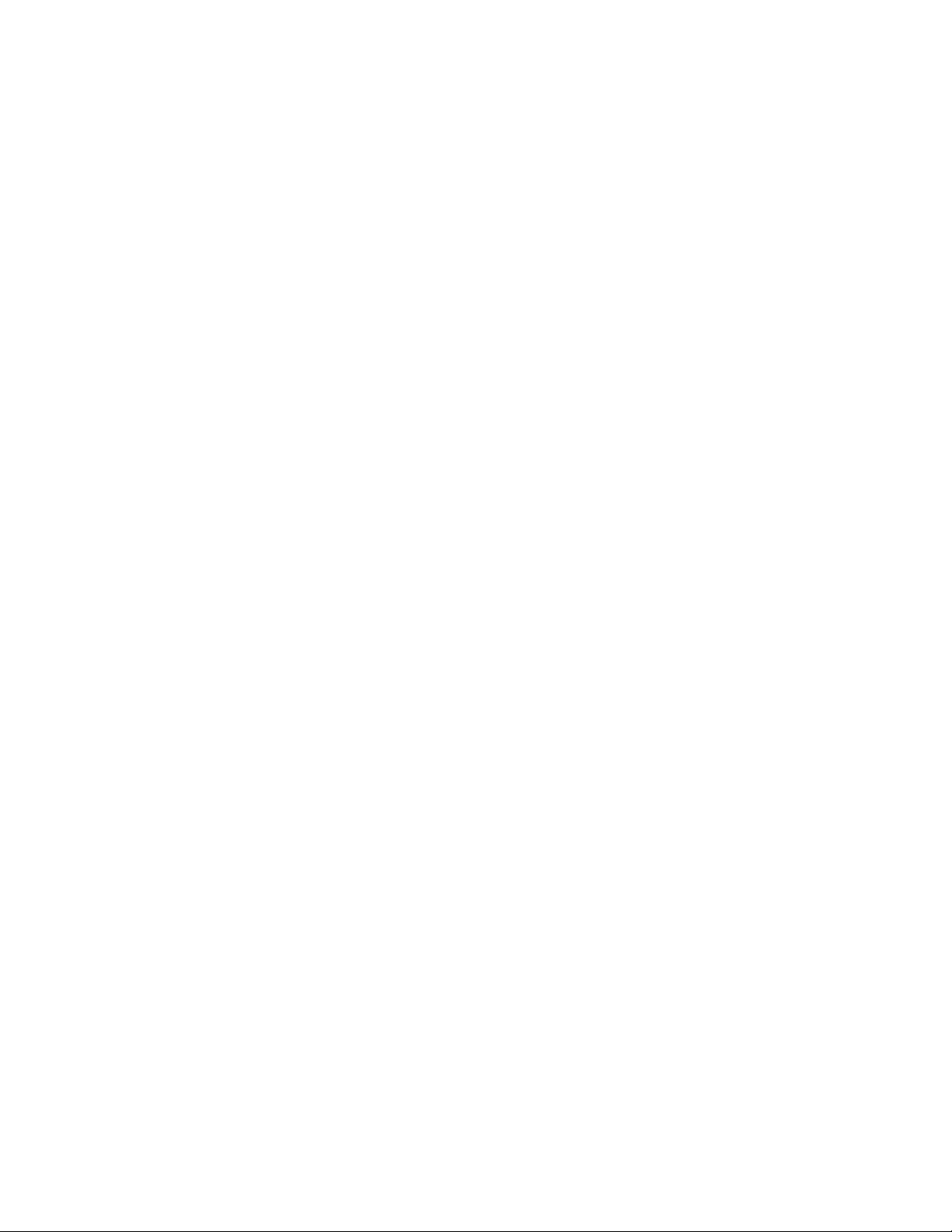
Содержание
Опции выравнивания.........................................................................................6-9
Перед созданием/использованием профиля
выравнивания..................................................................................................6-9
Создание и редактирование профиля выравнивания...................6-10
Настройка фальцовки...................................................................................................6-13
Информация о настройке фальцовки.....................................................6-14
Инструкции по созданию и редактированию настройки
фальцовки в два сложения для одного или нескольких
листов................................................................................................................6-15
Инструкции по созданию и редактированию настройки
фальцовки в два сложения для нескольких сшитых
листов................................................................................................................6-17
Инструкции по созданию и редактированию настройки
C-фальцовки...................................................................................................6-20
Инструкции по созданию и редактированию настройки
Z-фальцовки...................................................................................................6-23
Инструкции по созданию и редактированию настройки
Z-фальцовки в пол-листа.........................................................................6-25
Устройства послепечатной обработки.................................................................6-28
Печатная машина Xerox® Color 800/1000
Руководство системного администратора
iii
Page 6
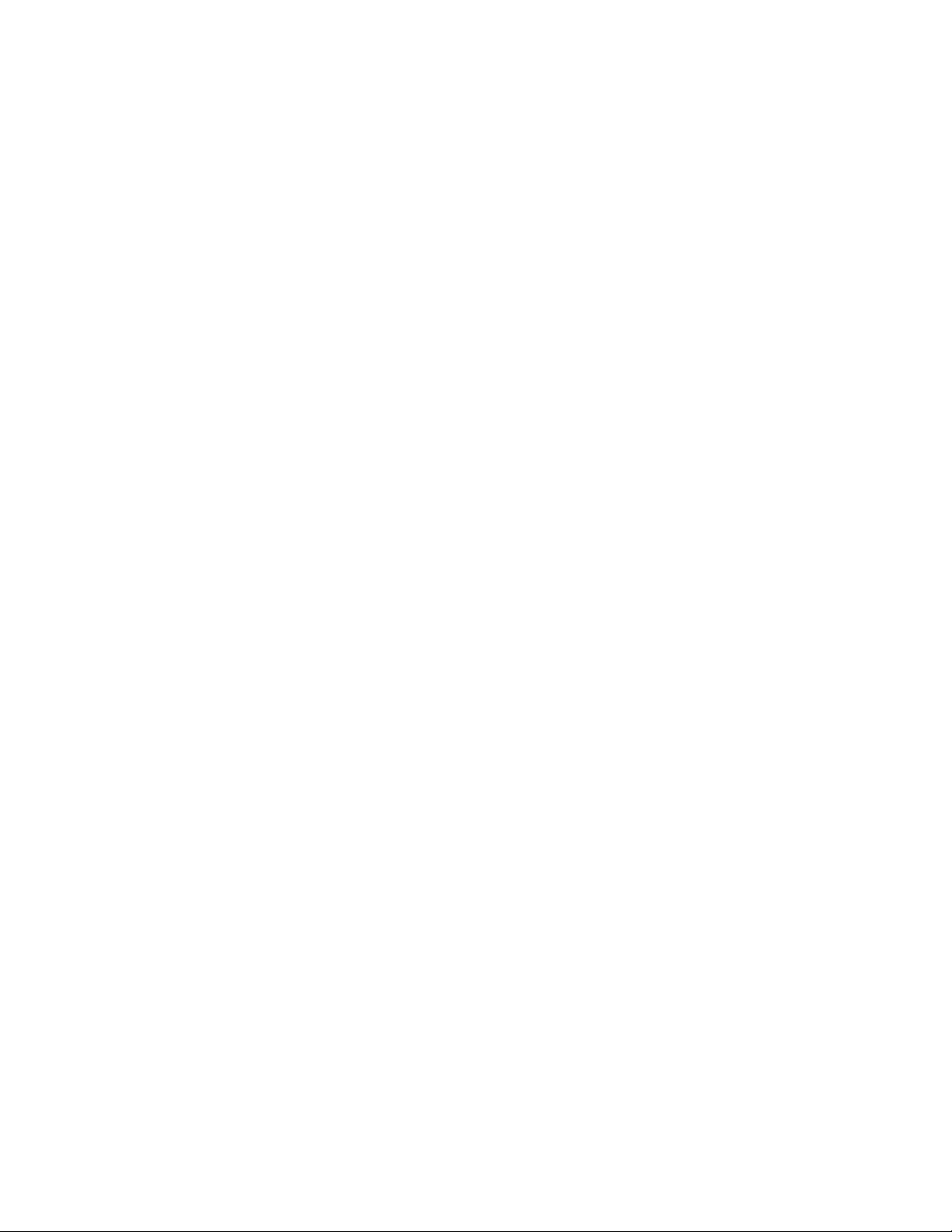
Содержание
iv
Печатная машина Xerox® Color 800/1000
Руководство системного администратора
Page 7
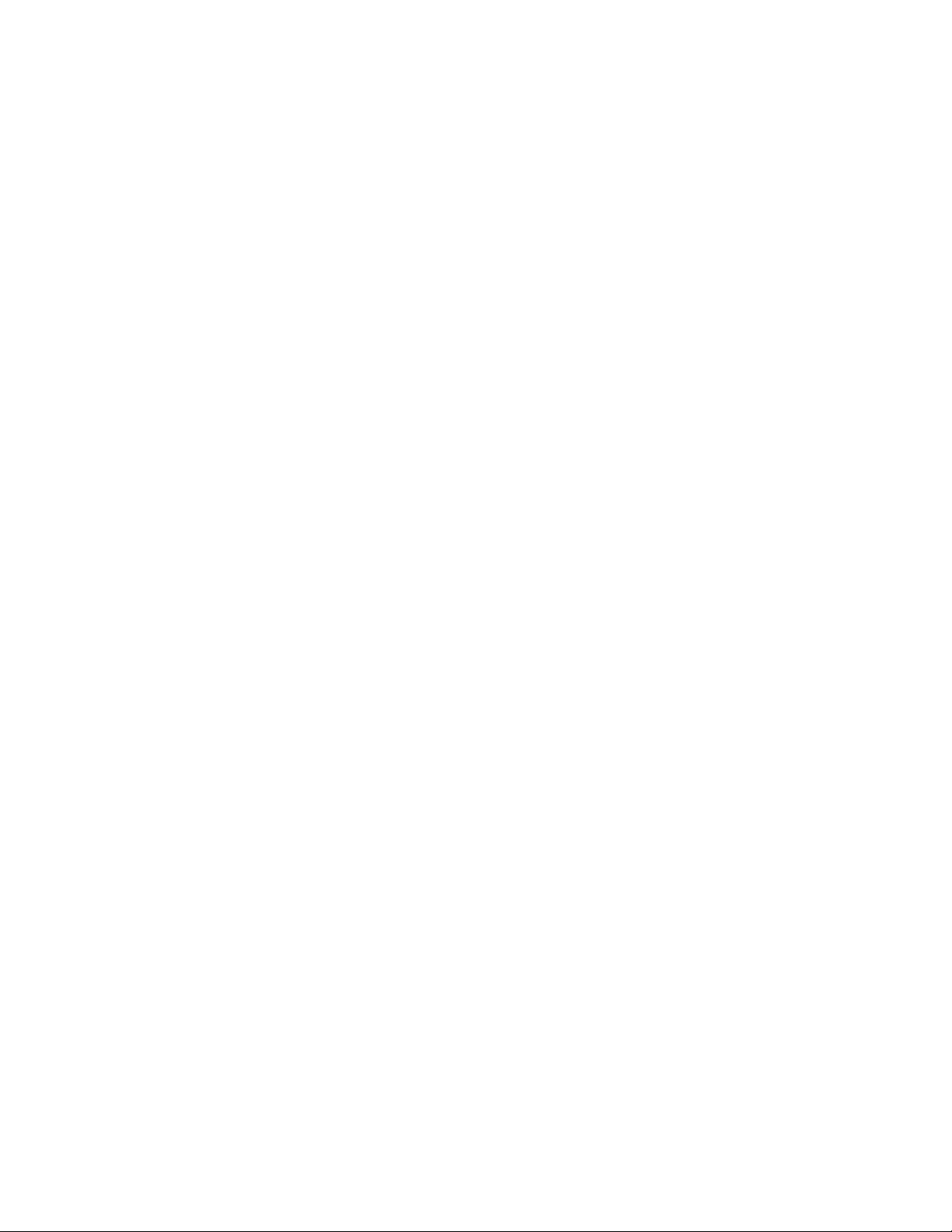
1
Краткое описание режима «Администратор»
Режим «Администратор» позволяет задавать настройки аппарата по умолчанию
в соответствии с конкретными требованиями эксплуатации. Допускается изменение
настроек большинства режимов, например языка отображения интерфейса
пользователя, таймеров, пароля администратора, создание пользовательских
форматов бумаги и профилей выравнивания и т.д.
Вход в систему с правами администратора
Ниже приведена процедура входа в режим «Администратор» и выхода из него.
1. Нажмите кнопку Вход в систему в главном окне интерфейса пользователя.
Будет выведен экран Вход в систему.
2. В меню "Вход в систему" выберите опцию "Администратор".
3. Введите с клавиатуры пароль администратора.
Пароль по умолчанию состоит из пяти единиц (11111).
ПРИМЕЧАНИЕ
В целях безопасности на экране отображаются только звездочки (*).
4. Нажмите кнопку OK.
ПРИМЕЧАНИЕ
Рекомендуется после установки аппарата при первой же возможности изменить
пароль администратора по умолчанию, чтобы предотвратить
несанкционированный доступ к режиму администрирования.
5. Для того чтобы выйти из режима «Администратор», нажмите кнопку Выход из
системы.
Печатная машина Xerox® Color 800/1000
Руководство системного администратора
1-1
Page 8
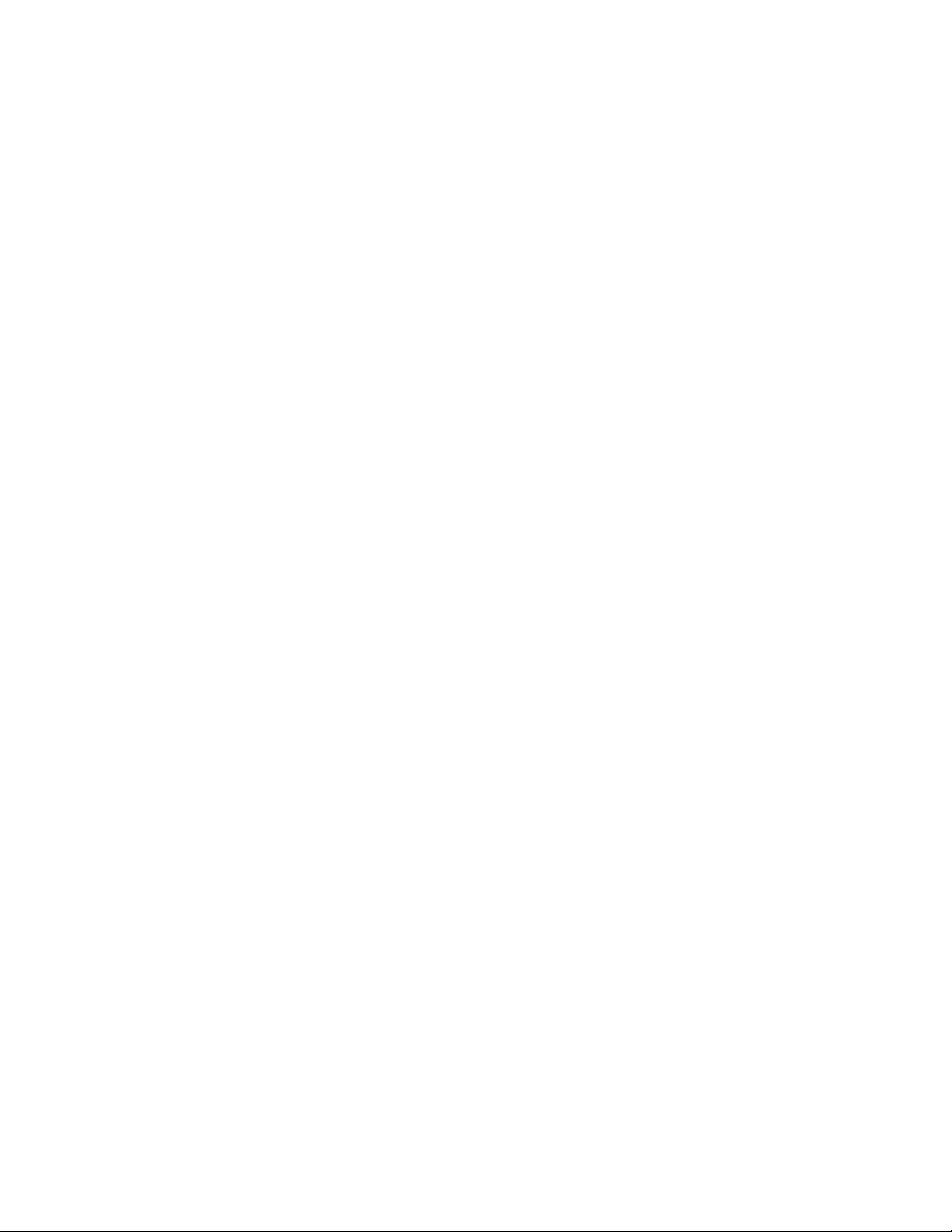
Краткое описание режима «Администратор»
Удаленные службы
Для вашего аппарата предлагается программа удаленных служб. С помощью
удаленных служб Xerox получает актуальную информацию о текущем состоянии
вашего аппарата, в том числе:
• Соединение между аппаратом и Xerox через безопасное подключение к
Интернету с помощью протоколов SSL (Secure Socket Layer) и 128-разрядного
шифрования; по данному соединению в Xerox отправляются только сведения о
производительности аппарата
• Быстрое выявление потенциальных проблем
• Быстрая и точная диагностика проблем
• Ускоренное устранение неполадок, часто выполняемое быстрее, чем при
отправке представителя сервисной службы
• Автоматическое генерирование и отправка текущих показателей счетчиков
напрямую в Xerox
• Планирование визитов с целью выполнения обслуживания в соответствии с
вашим расписанием и возможность максимально выгодного использования
производственного времени.
ПРИМЕЧАНИЕ
Удаленные службы могут быть недоступны в вашем регионе. Кроме того, заказчики
могут отказаться от использования данной программы. За дополнительными
сведениями по данной программе обращайтесь в сервисный центр Xerox или на
веб-сайт www.xerox.com.
К удаленным службам также относятся автоматическое считывание показаний
счетчиков (AMR) и автоматическое пополнение расходных материалов (ASR).
Автоматическое считывание показаний счетчиков (AMR)/автоматическое пополнение расходных материалов (ASR)
Существуют следующие методы получения доступа к функциям автоматического
считывания показаний счетчиков (Automatic Meter Reading, AMR) и автоматического
пополнения расходных материалов (Automatic Supplies Replenishment, ASR):
• RemoteAssistant™ – это режим, предусмотренный для некоторых печатающих
устройств Xerox, с помощью которого пользователи могут предоставить
специалисту Xerox право на удаленный доступ к интерфейсу пользователя
сервера печати с целью устранения существующей проблемы.
Дополнительные сведения см. на веб-сайте www.xerox.com/printeract.
1-2
Печатная машина Xerox® Color 800/1000
Руководство системного администратора
Page 9
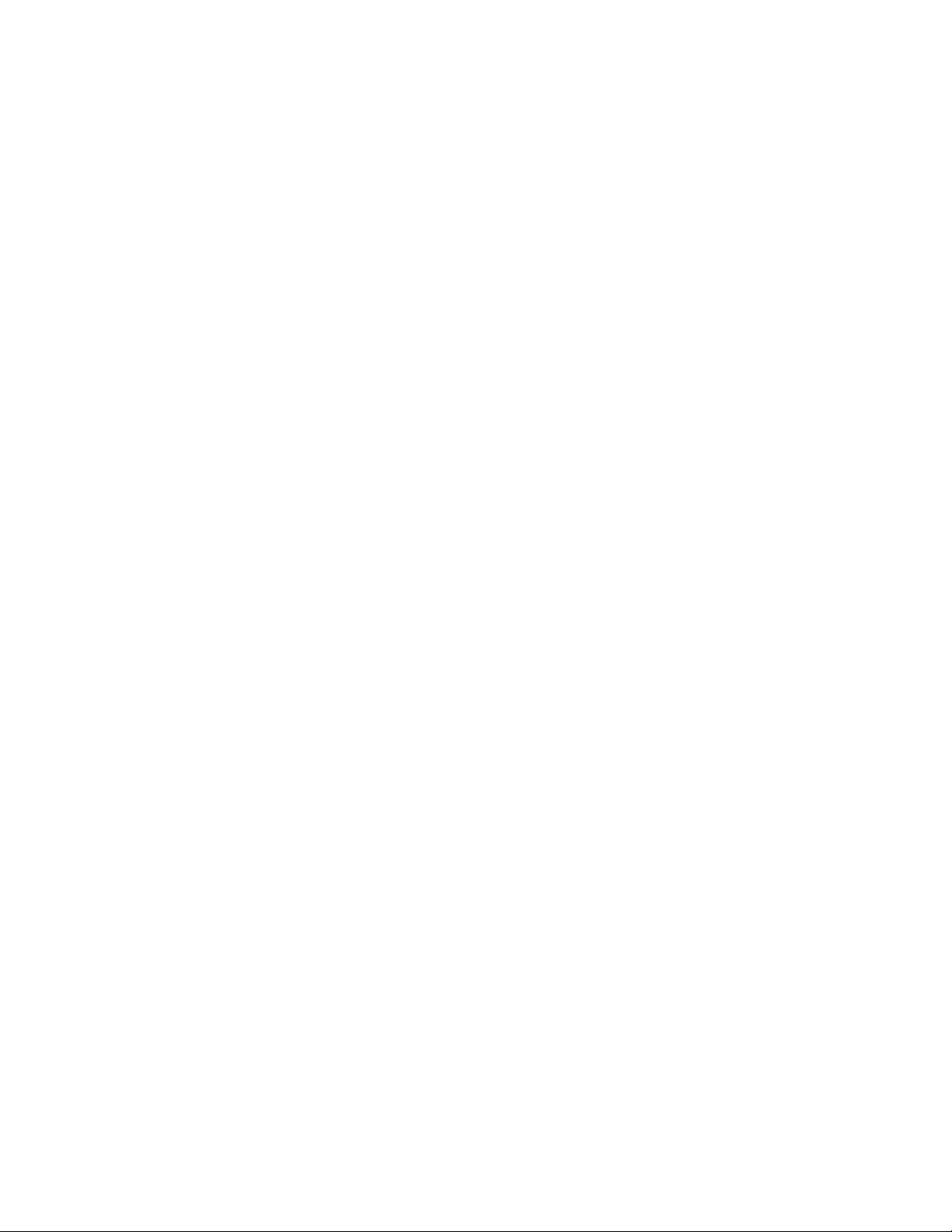
Краткое описание режима «Администратор»
Основной технический оператор (TKO)
Основной технический оператор (Technical Key Operator, TKO) – это лицо, получившее
в Xerox сертификат, дающий право на выполнение определенных видов
обслуживания, обычно выполняемых инженером по обслуживанию клиентов
(Customer Service Engineer, CSE). Для того чтобы стать TKO своего аппарата, вам
необходимо пройти обязательную программу Xerox Productivity Plus (XPP).
Как было сказано ранее, Xerox Productivity Plus (XPP) – это обязательная программа
по самообслуживанию для заказчика, включенная в комплект поставки аппарата.
С помощью программы XPP компания Xerox снабжает квалифицированных
заказчиков расходными материалами, документацией и поддержкой и
предоставляет возможность пройти курс обучения основного технического
оператора (TKO), чтобы получить возможность выполнять несложную диагностику,
повседневное обслуживание и некоторые ремонтные операции, ранее
выполнявшиеся представителем сервисной службы Xerox.
После успешного прохождения XPP ваш специалист (TKO) получит мини-руководство
по обслуживанию, комплект инструментов и сертификат от инструктора по
сервисному обслуживанию Xerox, подтверждающий, что данный специалист может
выполнять определенные задачи, связанные с программой/аппаратом.
С помощью программы XPP можно улучшить управление ресурсами и
распределением работ путем планирования и составления расписания, согласно
которому базовое обслуживание будет выполняться в удобное время, избавляя
вас от необходимости ждать представителя сервисной службы Xerox. Программа
XPP призвана повысить производительность, и обучение по данной программе
может осуществляться на вашей территории или в другом месте по согласованию
с компанией Xerox.
Xerox Productivity Plus расширяет ваше соглашение с Xerox о полном обслуживании,
предоставляя вашему представителю сервисной службы Xerox более подробные
сведения до обращения в сервисную службу. Xerox непрерывно следит за
деятельностью TKO, гарантируя оптимальную производительность аппарата.
ПРИМЕЧАНИЕ
За дополнительными сведениями по данной программе и/или по обучению
обращайтесь в сервисный центр Xerox или на веб-сайт www.xerox.com.
Печатная машина Xerox® Color 800/1000
Руководство системного администратора
1-3
Page 10
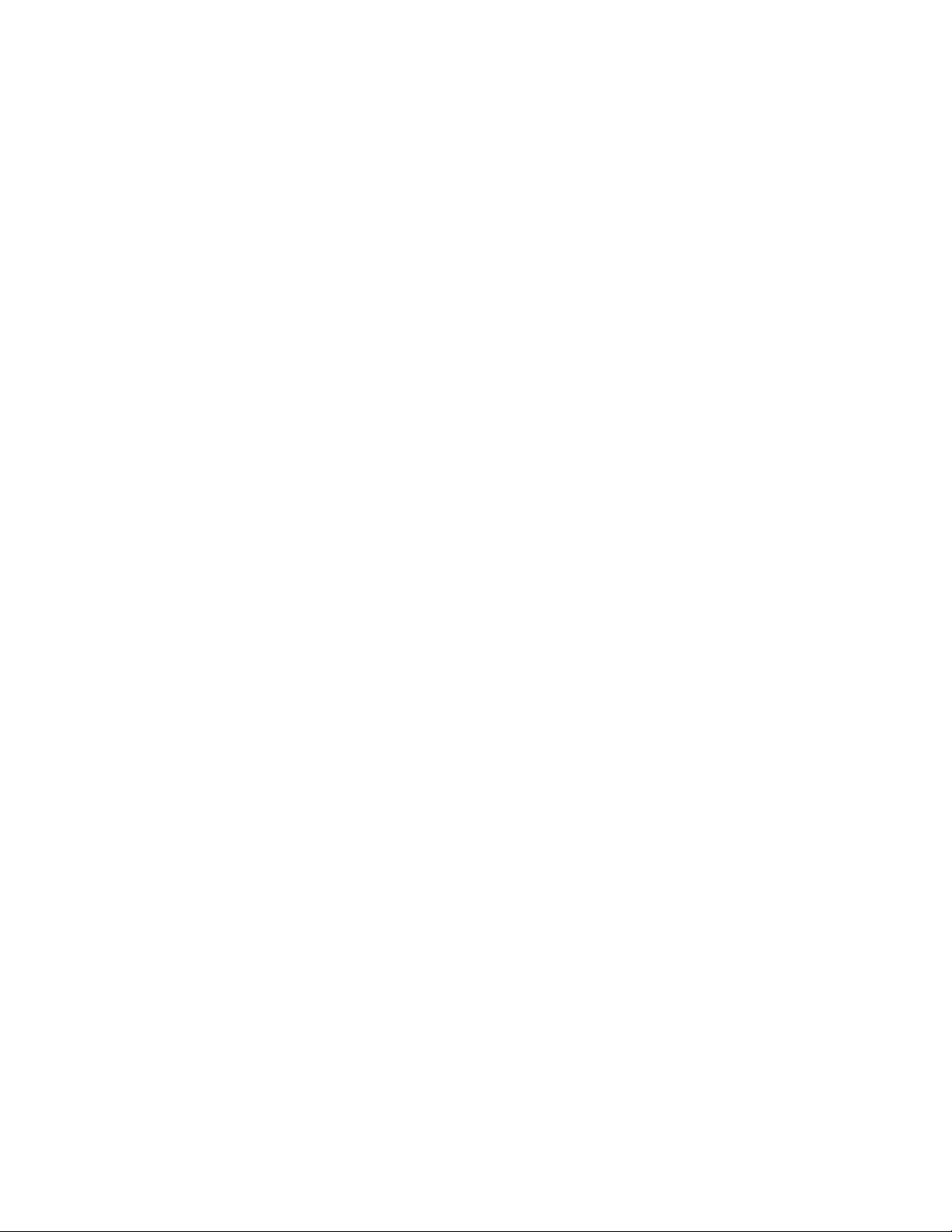
Краткое описание режима «Администратор»
Резервное копирование/передача библиотеки материалов
Для любых материалов, созданных/скопированных и сохраненных в библиотеке
материалов, можно создать резервную копию и/или передать их в пользовательский
интерфейс компьютера другого аппарата с помощью внешнего USB-накопителя.
ПРИМЕЧАНИЕ
Для копирования (резервного) и/или передачи файлов из интерфейса пользователя
компьютера одного аппарата в интерфейс пользователя компьютера другого
аппарата требуется USB-накопитель.
1. Вставьте USB-накопитель в порт USB компьютера аппарата.
2. В пользовательском интерфейсе компьютера аппарата откройте Мой компьютер.
3. Перейдите в каталог C:\users\XRX\Xerox\ColorPress\UI\public\stock directory.
Материалы, созданные/скопированные и сохраненные в библиотеке, имеют
расширение .stock.
4. Выберите в каталоге материалов все файлы с расширением .stock.
5. Выберите Правка > Копировать (или нажмите клавиши Ctrl > C).
6. Откройте каталог на USB-накопителе.
7. Выберите Правка > Вставить (или нажмите клавиши Ctrl > V).
Файлы будут скопированы на USB-накопитель.
8. Закройте оба каталога.
9. Отключите USB-накопитель от компьютера аппарата.
Файлы .stock можно оставить на USB-накопителе в качестве резервной копии.
Храните данный USB-накопитель в надежном и безопасном месте.
10. При необходимости скопируйте эти файлы на компьютер другого аппарата,
выполнив все приведенные выше этапы данной процедуры.
1-4
Печатная машина Xerox® Color 800/1000
Руководство системного администратора
Page 11
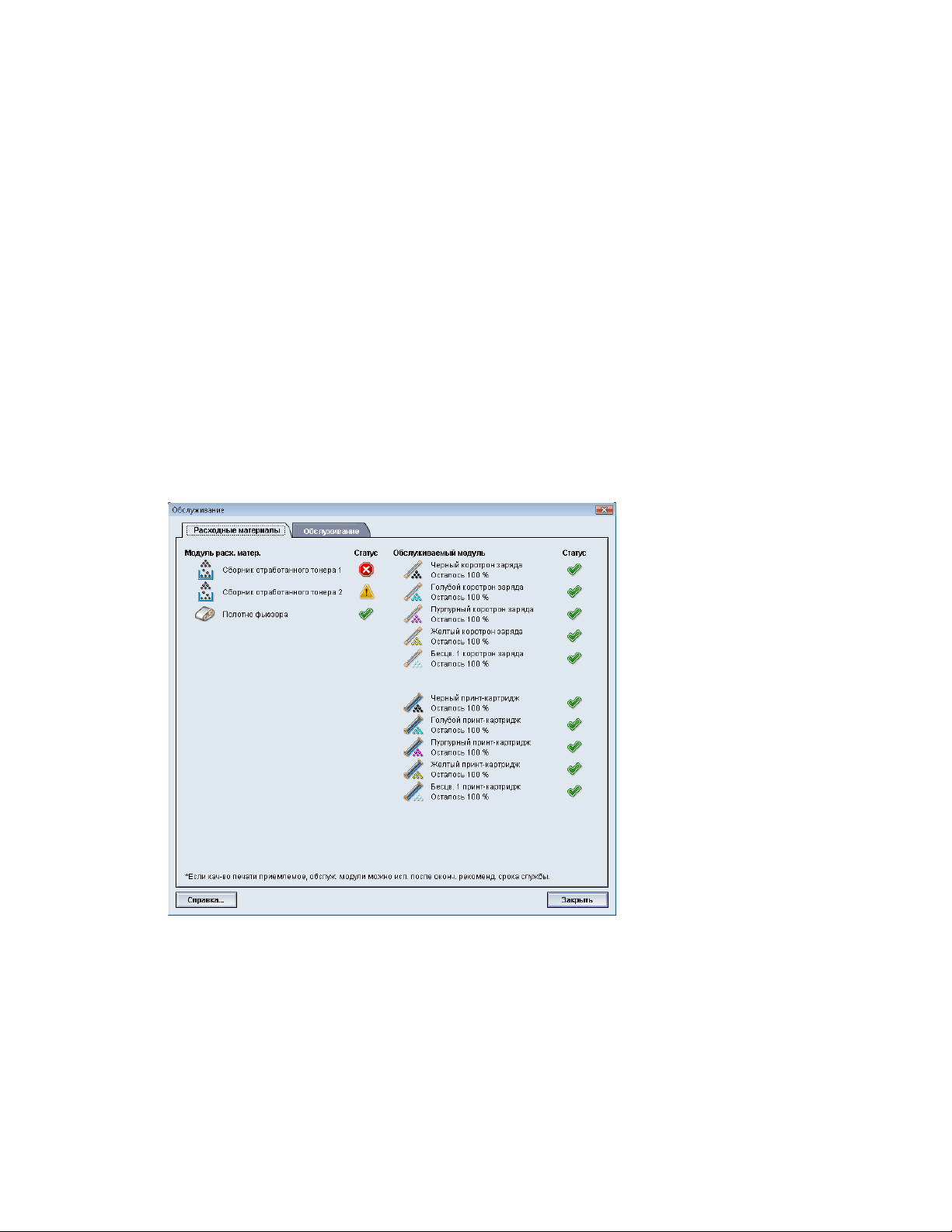
2
Кнопка «Обслуживание» на интерфейсе пользователя
При нажатии кнопки Обслуживание в интерфейсе пользователя открывается окно,
в котором отображается статус всех расходных материалов.
ПРИМЕЧАНИЕ
Когда заканчивается ресурс модуля, заменяемого заказчиком, аппарат
автоматически прерывает выполнение текущей работы и не перезапускается, пока
расходный материал не будет заменен.
Печатная машина Xerox® Color 800/1000
Руководство системного администратора
2-1
Page 12
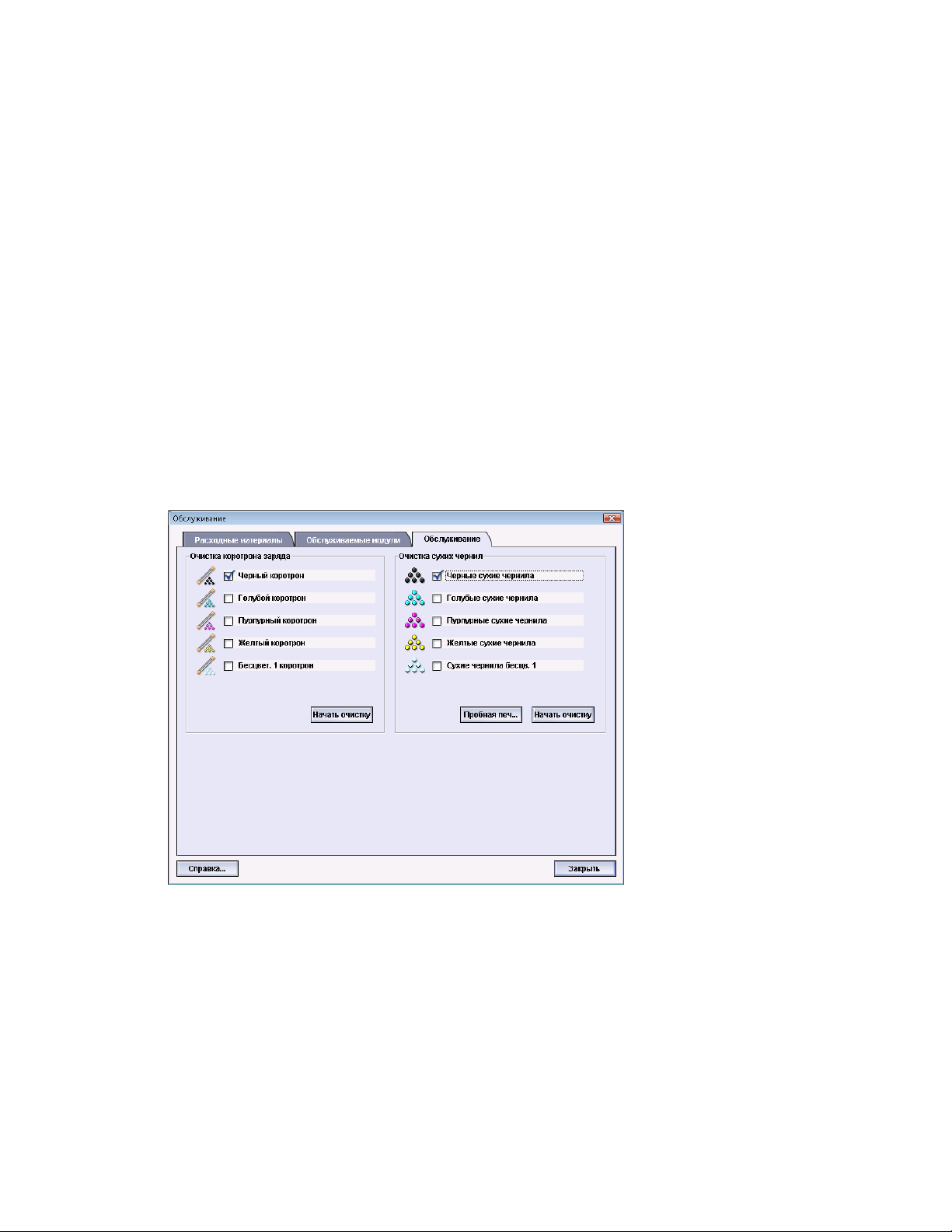
Кнопка «Обслуживание» на интерфейсе пользователя
ПРИМЕЧАНИЕ
Аппарат не прерывает выполнение работы и не прекращает функционирование,
если заканчивается срок службы модуля, заменяемого основным техническим
оператором (TKORU). Блоки, заменяемые основным техническим оператором
(TKORU), могут продолжать функционировать гораздо дольше, чем указывает
индикатор срока службы. Основной технический оператор (TKO) использует
информацию, отображаемую этим индикатором статуса, во время каждого сеанса
обслуживания аппарата.
Предварительный
Принт-картриджи и коротроны заряда должны заменяться ТОЛЬКО обученным,
квалифицированным Основным техническим оператором (TKO)
Вкладка «Обслуживание»
При выборе вкладки «Обслуживание» открывается окно, содержащее опции очистки
определенных внутренних компонентов аппарата. Окно «Обслуживание» состоит
из двух разделов – «Очистка коротрона заряда» и «Очистка сухих чернил».
Ниже приведены опции очистки режима «Обслуживание»:
• Очистка коротрона заряда: очистка одного или всех коротронов заряда.
Возможно, вы захотите воспользоваться данным способом очистки при наличии
определенных проблем с качеством изображения, например, полос или мелких
пятен. Дополнительные сведения см. в руководстве пользователя, глава
«Устранение неисправностей», раздел «Качество изображения».
2-2
Печатная машина Xerox® Color 800/1000
Руководство системного администратора
Page 13
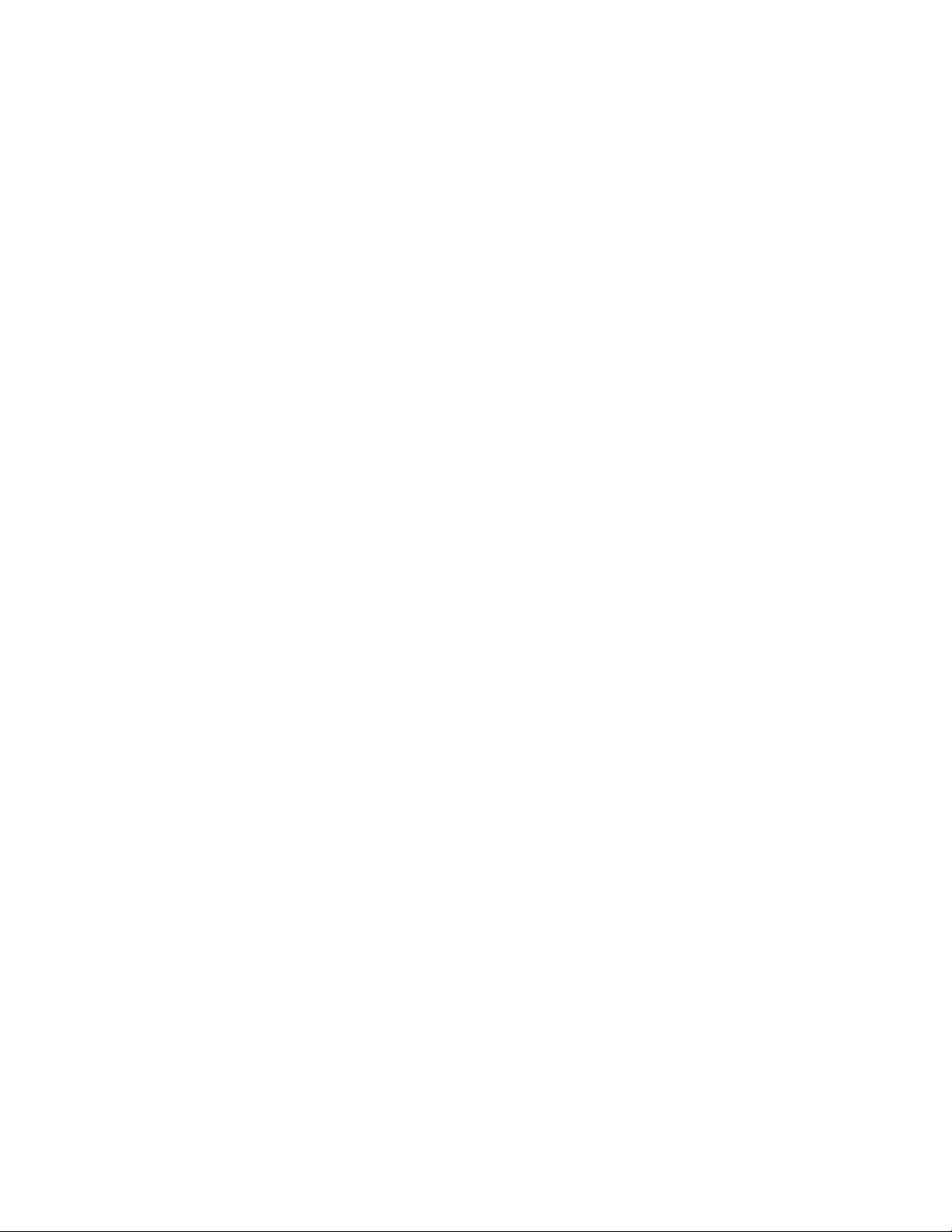
Кнопка «Обслуживание» на интерфейсе пользователя
• Очистка сухих чернил: очистка одного или всех устройств подачи в системах
картриджей сухих чернил/тонера. Данным способом очистки можно
воспользоваться при наличии определенных проблем с качеством изображения,
таких как белые или темные пятна или кляксы на отпечатках. Причиной
появления таких пятен и клякс является прилипание сухих чернил/тонера к
принт-картриджу. Дополнительные сведения см. в руководстве пользователя,
глава «Устранение неисправностей», раздел «Качество изображения».
либо набор страниц:
Очистка сухих чернил/тонера
Очистка коротрона заряда
Очистка сухих чернил/тонера
Следующая процедура служит для очистки системы от остатков сухих чернил/тонера,
которые могут скапливаться в блоке проявителя.
Для очистки одного или всех устройств подачи в картриджах сухих чернил/тонера
сделайте следующее.
ПРИМЕЧАНИЕ
Перед выполнением процедуры очистки рекомендуется выполнить несколько
пробных отпечатков. При нажатии кнопки «Начать очистку» автоматически
создается пробный отпечаток. Это позволяет сравнить качество изображения на
отпечатках до очистки и после нее.
1. Войдите в систему в качестве пользователя с правами администратора.
2. В главном окне интерфейса пользователя выберите «Обслуживание».
Откроется окно «Обслуживание».
3. Перейдите на вкладку «Обслуживание».
4. Выберите один или несколько типов сухих чернил/тонера для очистки.
5. Нажмите кнопку Начать очистку, чтобы начать процесс очистки.
6. Выберите нужный лоток для бумаги и ориентацию подачи («Подача длинной
кромкой» или «Подача короткой кромкой»)
7. Нажмите кнопку Старт, чтобы начать процесс.
По завершении на экране появится сообщение «Очистка завершена».
8. Для выхода и возврата в главное окно интерфейса пользователя выберите
Закрыть.
либо набор страниц:
Вход в систему с правами администратора
Очистка коротрона заряда
Для очистки одного или всех коротронов заряда сделайте следующее.
1. Войдите в систему в качестве пользователя с правами администратора.
Печатная машина Xerox® Color 800/1000
Руководство системного администратора
2-3
Page 14

Кнопка «Обслуживание» на интерфейсе пользователя
2. В главном окне интерфейса пользователя выберите «Обслуживание».
Откроется окно «Обслуживание».
3. Перейдите на вкладку «Обслуживание».
4. Выберите коротрон(ы) для очистки.
5. Нажмите кнопку Начать очистку, чтобы начать процесс очистки.
По завершении на экране появится сообщение «Очистка завершена».
6. Для выхода и возврата в главное окно интерфейса пользователя выберите
Закрыть.
либо набор страниц:
Вход в систему с правами администратора
2-4
Печатная машина Xerox® Color 800/1000
Руководство системного администратора
Page 15

3
Пробная печать
Функция Пробная печать доступна только после входа в систему с правами
администратора. Она доступна при использовании любых опций «Дополн. настройка
материала». Перед использованием функции Пробная печать ознакомьтесь со
следующей информацией.
• Не рекомендуется выбирать несколько опций одновременно. После выбора
опции сделайте комплект пробных отпечатков, чтобы оценить результат. Это
поможет вам определить, обеспечивает ли данная опция получение нужных
отпечатков.
• Если после создания пробных отпечатков вы решите, что качество результата
неприемлемое, еще раз измените значение выбранной опции (если это возможно)
и сделайте другие пробные отпечатки или верните значение опции по умолчанию
и перейдите к следующей опции.
• Если необходимо выбрать несколько опций режима «Дополн. настройка
материала», выберите каждую опцию по отдельности, сделайте пробные
отпечатки и оцените результат. Когда результат печати с применением
выбранной опции будет приемлемым, переходите к регулировке другой опции.
• Не забывайте, что любые настройки той или иной опции, применяемые сегодня
к определенной работе печати, на следующий день могут не обеспечивать такого
же результата печати даже в применении к той же работе. Это особенно
актуально, если в помещении, где расположен аппарат, изменяется температура
и уровень влажности.
• Возможно, вам снова потребуется повторять данные процедуры и создавать
новые пробные отпечатки для той или иной опции режима «Дополн. настройка
материала» до тех пор, пока качество печати не станет приемлемым.
• Если после повторного проведения данных процедур и создания нескольких
комплектов пробных отпечатков результат все еще будет неудовлетворительным,
обратитесь в сервисный центр за помощью.
либо набор страниц:
Опция «Пробная печать» для 2-го ролика переноса смещения
Использование функции «Пробная печать»
Печатная машина Xerox® Color 800/1000
Руководство системного администратора
3-1
Page 16
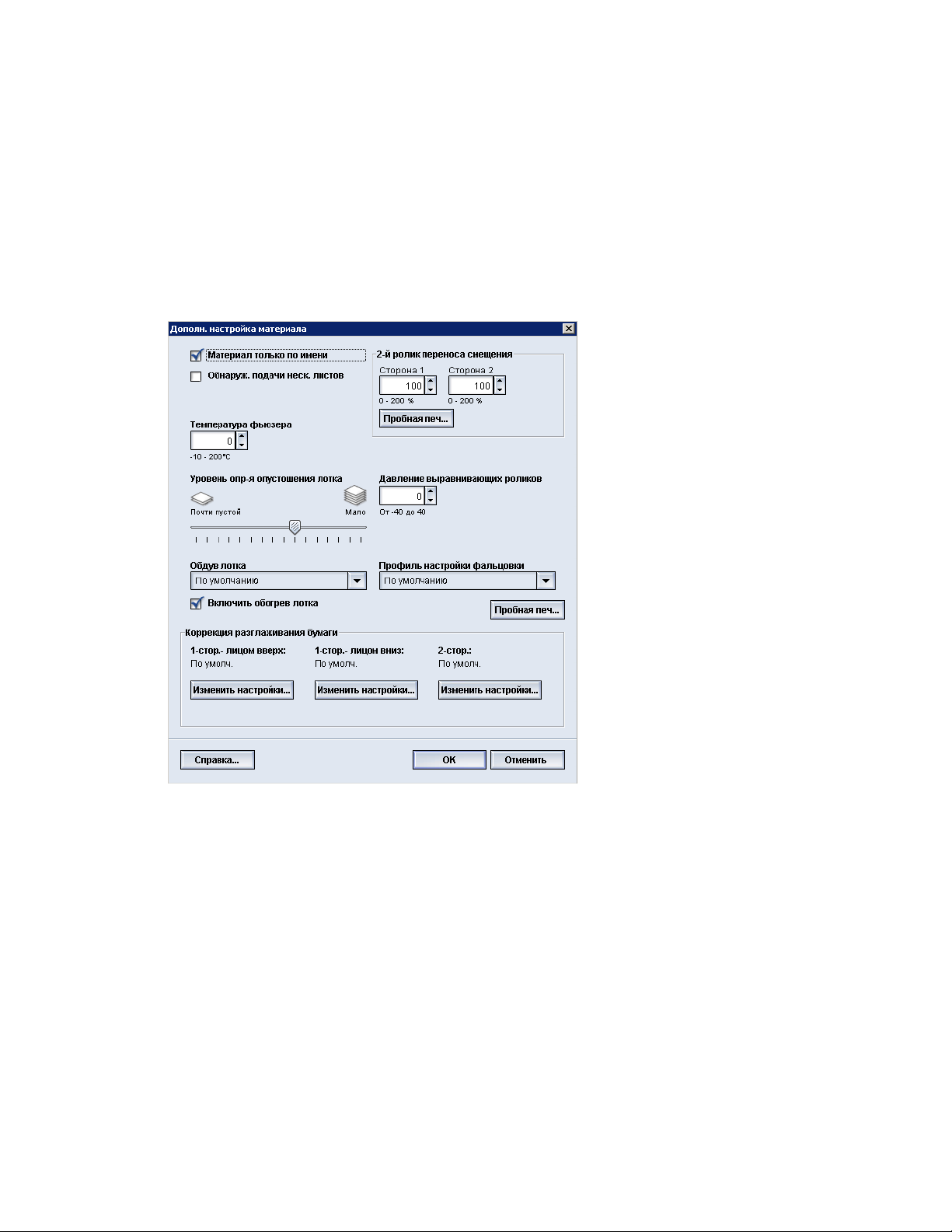
Пробная печать
Использование функции «Пробная печать»
Используйте приведенные ниже инструкции для выбора различных опций режима
Дополн. настройка материала для новой записи материала в окне «Управление
библиотекой материалов».
1. Войдите в систему в качестве пользователя с правами администратора.
2. Выполните одно из следующих действий:
a) Создайте новую запись материала (в окне Управление библиотекой
материалов или в окне Св-ва лотка);
b) Скопируйте существующую запись материала (из окна Управление
библиотекой материалов или из окна Св-ва лотка);
c) Измените существующую запись материала (в окне Управление библиотекой
материалов) с помощью кнопки Свойства.
3. В окне Настр. нового материала или Св-ва материала выберите/измените нужные
атрибуты, включая имя нового материала.
4. Нажмите кнопку Дополн. настройка.
Откроется окно Дополн. настройка материала.
3-2
Печатная машина Xerox® Color 800/1000
Руководство системного администратора
Page 17
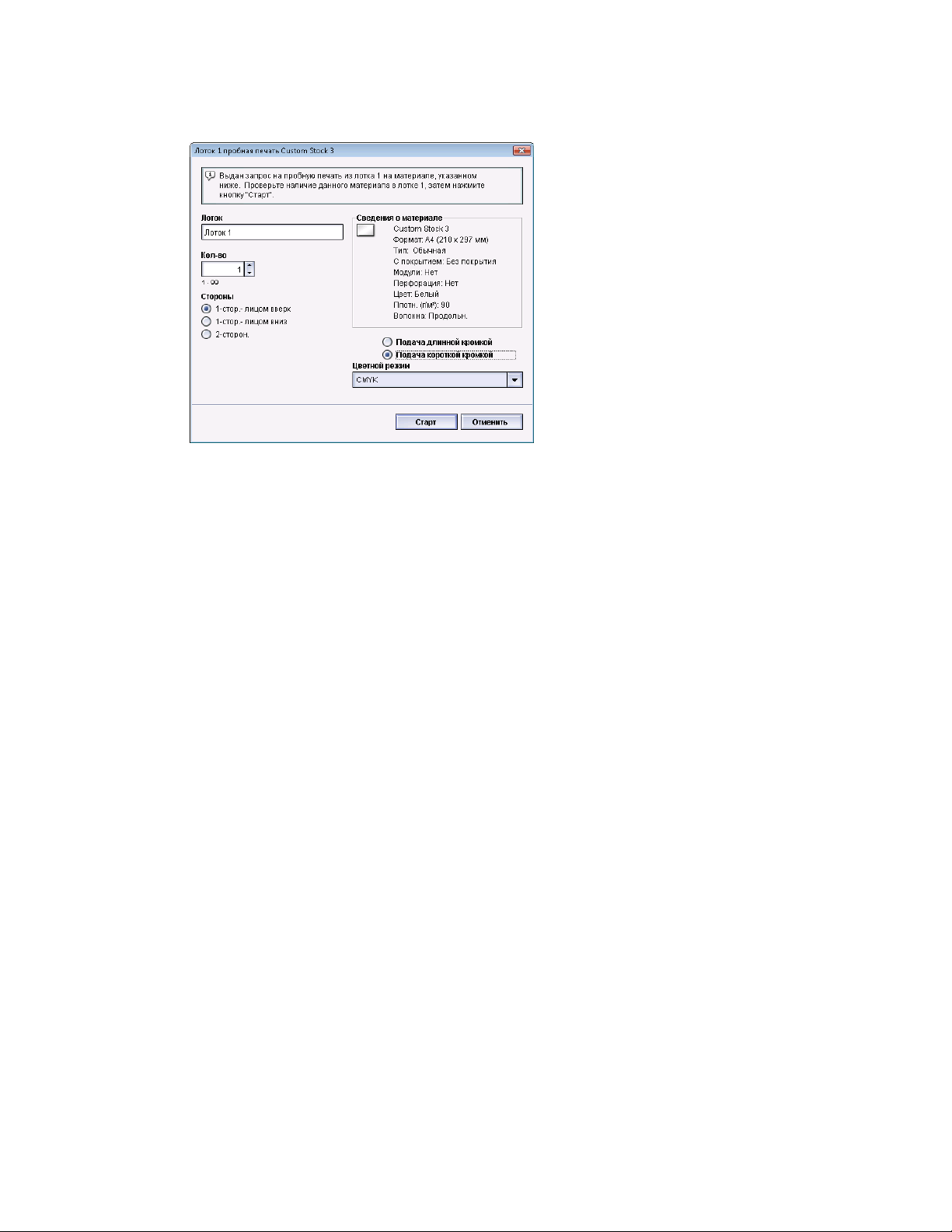
Пробная печать
5. Нажмите кнопку Пробная печать.
Откроется окно пробной печати для соответствующего материала.
6. Выберите нужные настройки пробной печати, включая количество отпечатков,
и щелкните Старт.
Возьмите готовые отпечатки в области вывода аппарата.
7. Оцените результат печати.
Для достижения приемлемого результата печати может потребоваться изменить
опции режима Дополн. настройка материала несколько раз.
8. Нажмите кнопку OK, чтобы закрыть окно Дополн. настройка материала.
9. Нажмите кнопку OK, чтобы выполнить сохранение и закрыть окно Настр. нового
материала или окно Св-ва материала.
10. Выберите Закрыть, чтобы закрыть окно «Управление библиотекой материалов».
11. Выберите Выход из системы для выхода из режима администратора.
либо набор страниц:
Вход в систему с правами администратора
Печатная машина Xerox® Color 800/1000
Руководство системного администратора
3-3
Page 18
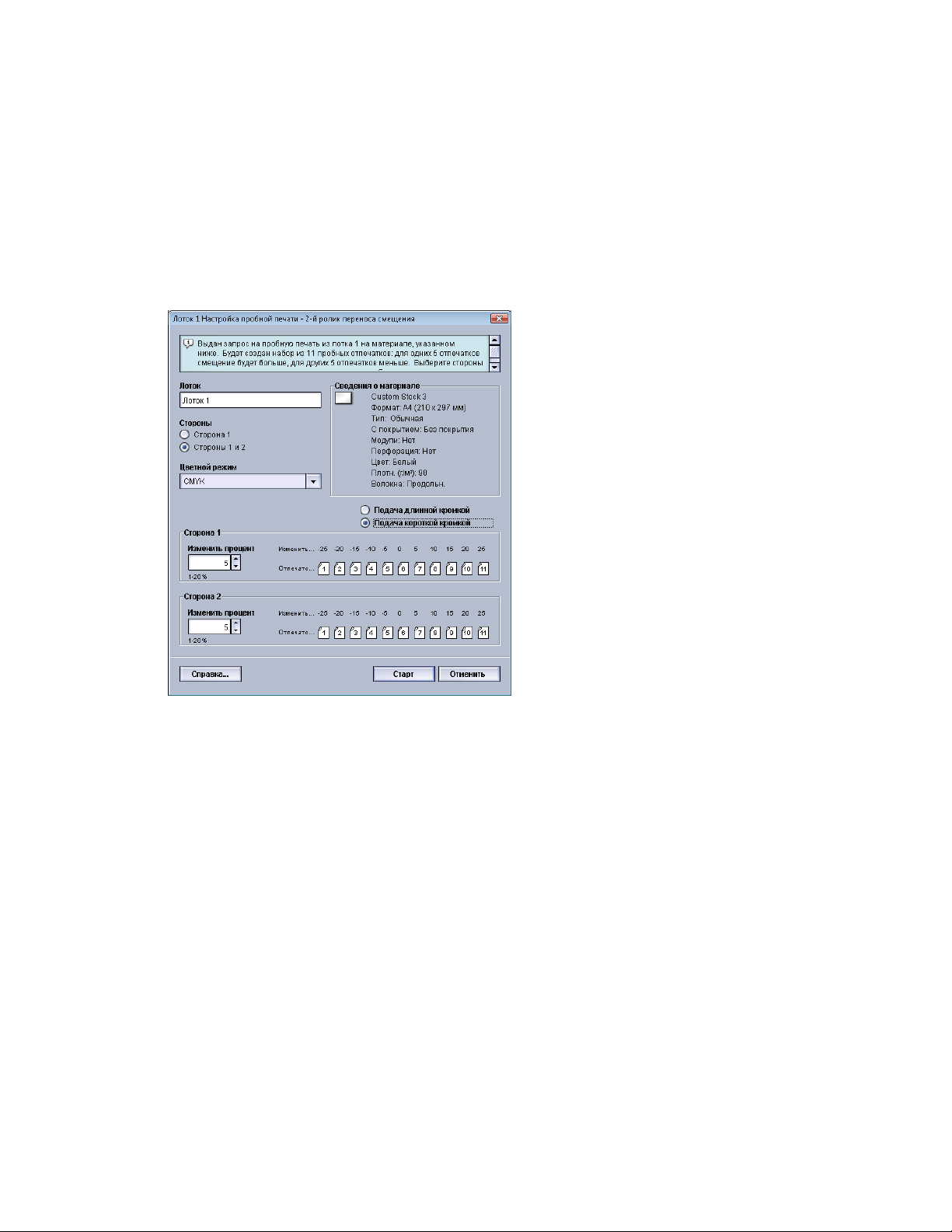
Пробная печать
Опция «Пробная печать» для 2-го ролика переноса смещения
При использовании опции «2-й ролик переноса смещения» всегда предварительно
выполняйте пробную печать и проверяйте получившийся результат. При нажатии
кнопки Пробная печать открывается окно Настройка пробной печати - 2-й ролик
переноса смещения.
При нажатии кнопки Старт всегда создается одиннадцать (11) пробных отпечатков
• на 5 пробных отпечатках смещение будет больше (напряжение переноса
изображения выше);
• на 5 пробных отпечатках смещение будет меньше (напряжение переноса
изображения ниже);
• 1 пробный отпечаток будет выполнен без смещения (пробный отпечаток 6)
11 пробных отпечатков будут отправлены в область вывода в порядке N-1 (пробный
отпечаток 11 будет напечатан последним и будет находиться в верхней части
стопки отпечатков).
либо набор страниц:
Создание первого комплекта пробных отпечатков
Оценка первого комплекта пробных отпечатков
Коррекция пробных отпечатков
Выбор настроек опции «2-й ролик переноса смещения»
3-4
Печатная машина Xerox® Color 800/1000
Руководство системного администратора
Page 19
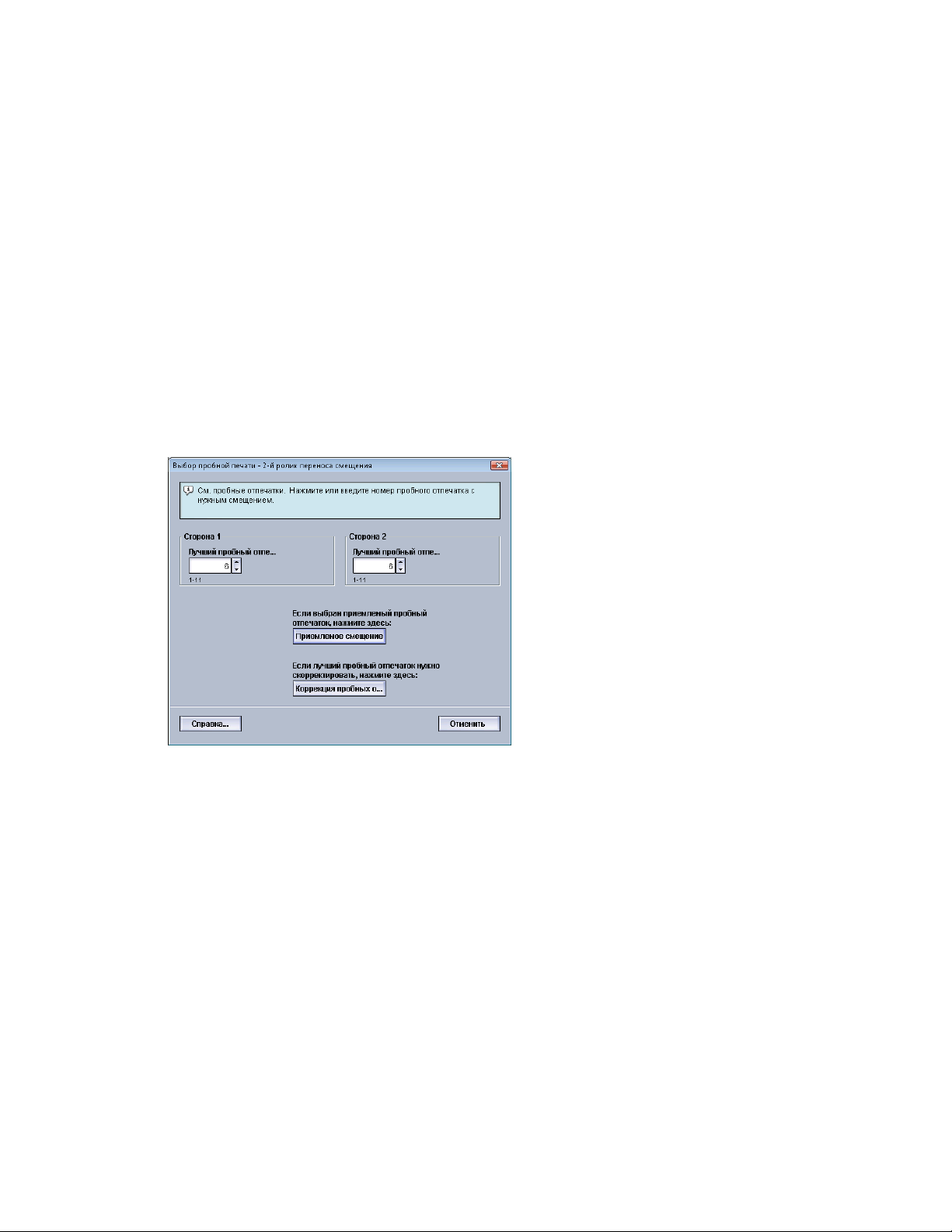
Пробная печать
Создание первого комплекта пробных отпечатков
При первом запуске пробной печати выберите нужный лоток, стороны для печати
(сторона 1 или стороны 1 и 2) и цветной режим, а затем нажмите кнопку Старт.
ПРИМЕЧАНИЕ
Выбирать другие опции, такие как «Изменить процент», для первого комплекта
пробных отпечатков не требуется.
11 пробных отпечатков будут созданы и отправлены в область вывода аппарата.
Оценка первого комплекта пробных отпечатков
Создав 11 пробных отпечатков, извлеките их и выберите отпечаток с наилучшим
качеством изображения. Например, если качество изображения выше всего на
пробном отпечатке 5, задайте это значение в поле Лучший пробный отпечаток в
окне Выбор пробной печати - 2-й ролик переноса смещения:
ПРИМЕЧАНИЕ
Значение по умолчанию: 6.
Коррекция пробных отпечатков
Нажав кнопку Коррекция пробных отпечатков, вы вернетесь в окно Настройка
пробной печати - 2-й ролик переноса смещения. Обратите внимание, что для опции
Изменить процент уже установлено значение 5 (вы ввели это значение в поле
Лучший пробный отпечаток в окне Выбор пробной печати - 2-й ролик переноса
смещения).
Чтобы сделать еще 11 пробных отпечатков, нажмите кнопку «Старт» еще раз.
Извлеките следующий комплект пробных отпечатков и оцените его на предмет
наилучшего качества печати. Определите, является ли качество изображения
приемлемым, и нажмите соответствующую кнопку.
Печатная машина Xerox® Color 800/1000
Руководство системного администратора
3-5
Page 20
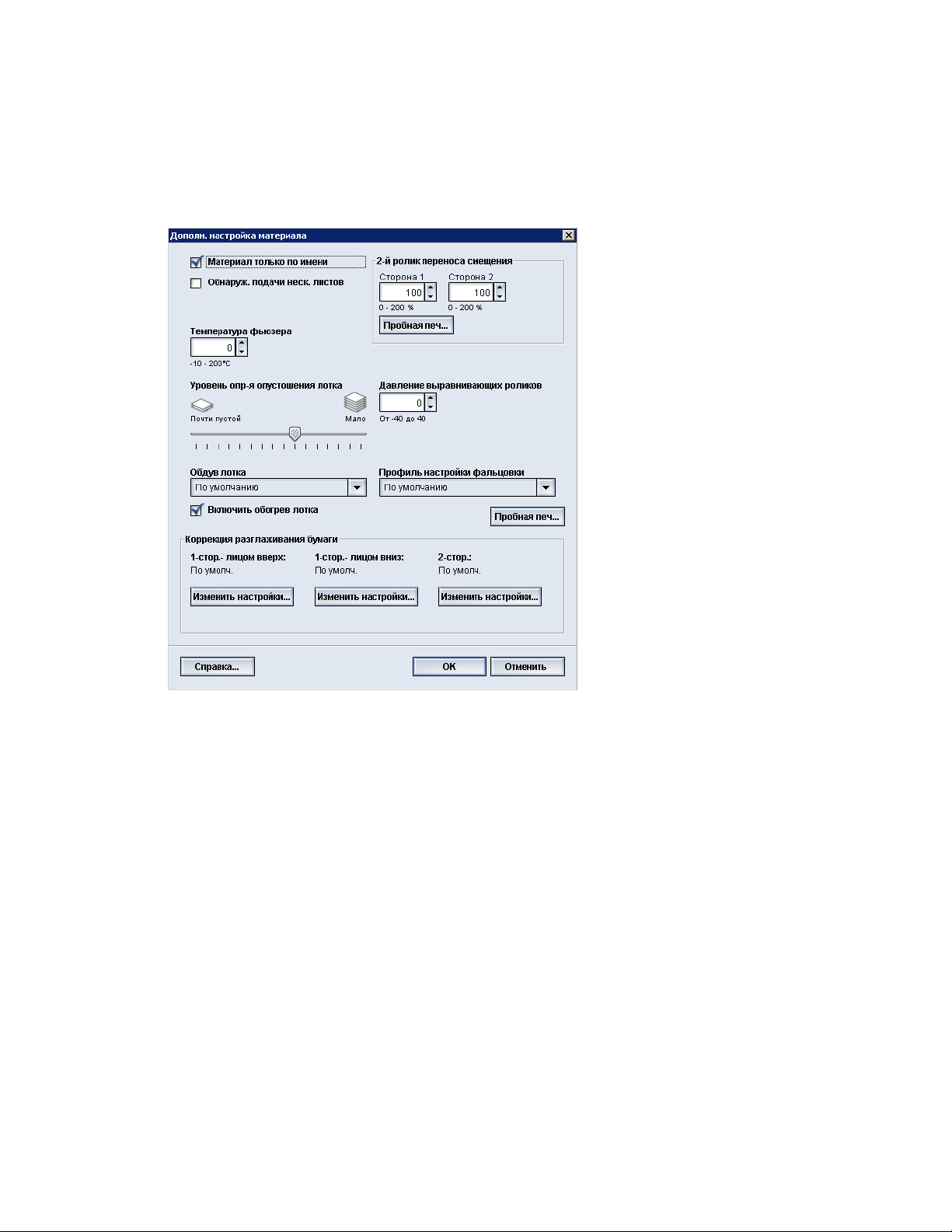
Пробная печать
Выбор настроек опции «2-й ролик переноса смещения»
Выберите настройки для опции 2-й ролик переноса смещения (в окне Дополн.
настройка материала) согласно приведенным ниже инструкциям.
1. Войдите в систему в качестве пользователя с правами администратора.
2. Выберите раздел Библиотека материалов.
Откроется окно «Управление библиотекой материалов».
3. Выполните одно из следующих действий:
a) Нажмите кнопку Создать;
b) Выберите нужный материал из списка рекомендованных материалов или из
библиотеки материалов и нажмите кнопку Копировать;
c) Выберите нужный материал из списка рекомендованных материалов или из
библиотеки материалов и нажмите кнопку Свойства.
Откроется окно Настр. нового материала или Св-ва материала.
4. Измените необходимые атрибуты.
5. Нажмите кнопку Дополн. настройка.
Откроется окно Дополн. настройка материала.
6. Кнопками со стрелками вверх и вниз выберите нужную настройку опции 2-й
ролик переноса смещения для Стороны 1 и/или Стороны 2.
3-6
Печатная машина Xerox® Color 800/1000
Руководство системного администратора
Page 21
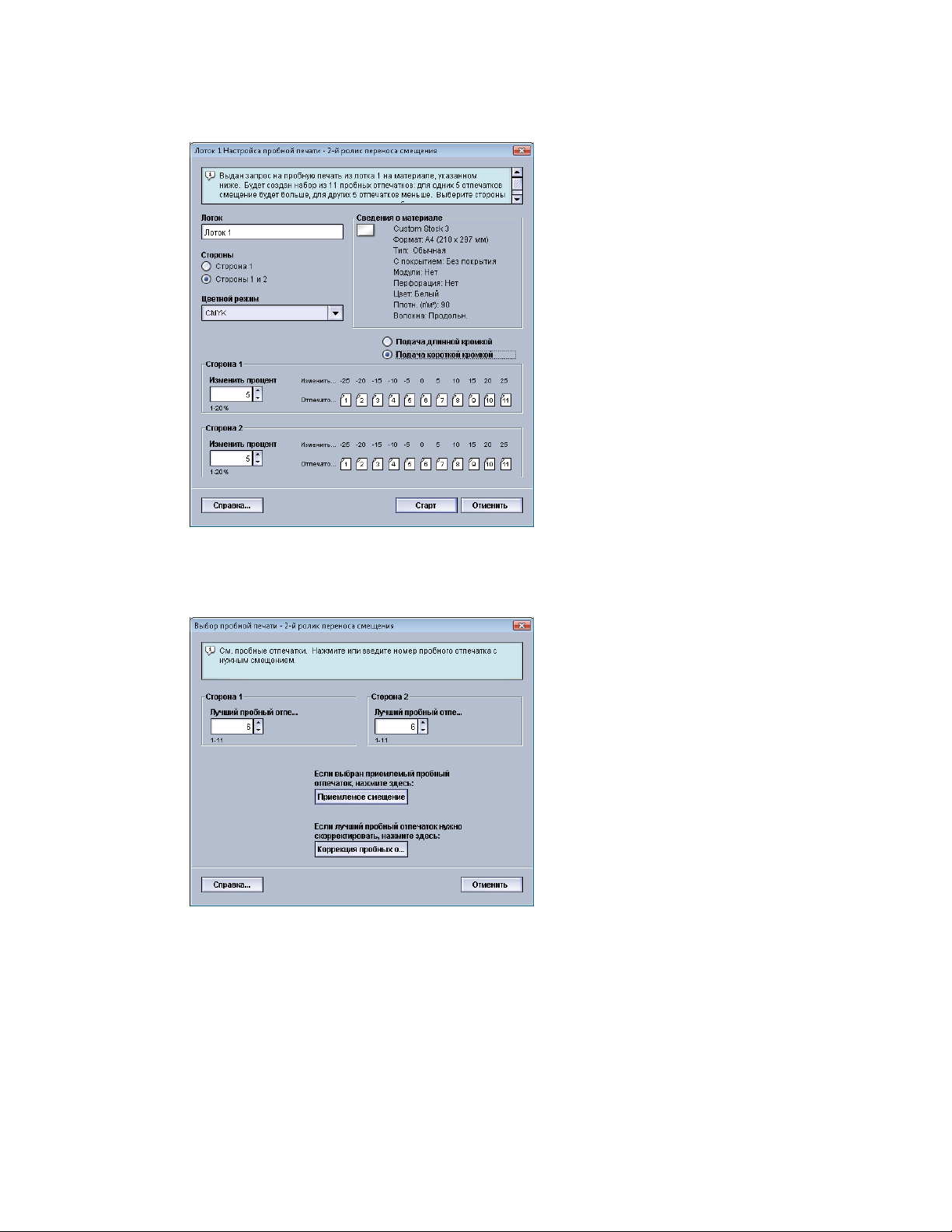
Пробная печать
7. Нажмите кнопку 2-й ролик переноса смещения – Пробная печать.
Откроется окно Настройка пробной печати - 2-й ролик переноса смещения.
8. Выберите нужные настройки пробной печати, включая количество отпечатков,
и щелкните Старт.
По завершении пробной печати аппарат отобразит следующее сообщение:
9. Выберите один из вариантов:
a) Приемлемое смещение – выберите этот вариант, если качество готовой
копии удовлетворительное.
Это приведет к закрытию текущего окна и возврату в окно Дополн. настройка
материала.
b) Коррекция пробных отпечатков – выберите этот вариант, если качество
готовой копии неудовлетворительно и требует дальнейшей коррекции.
Печатная машина Xerox® Color 800/1000
Руководство системного администратора
3-7
Page 22
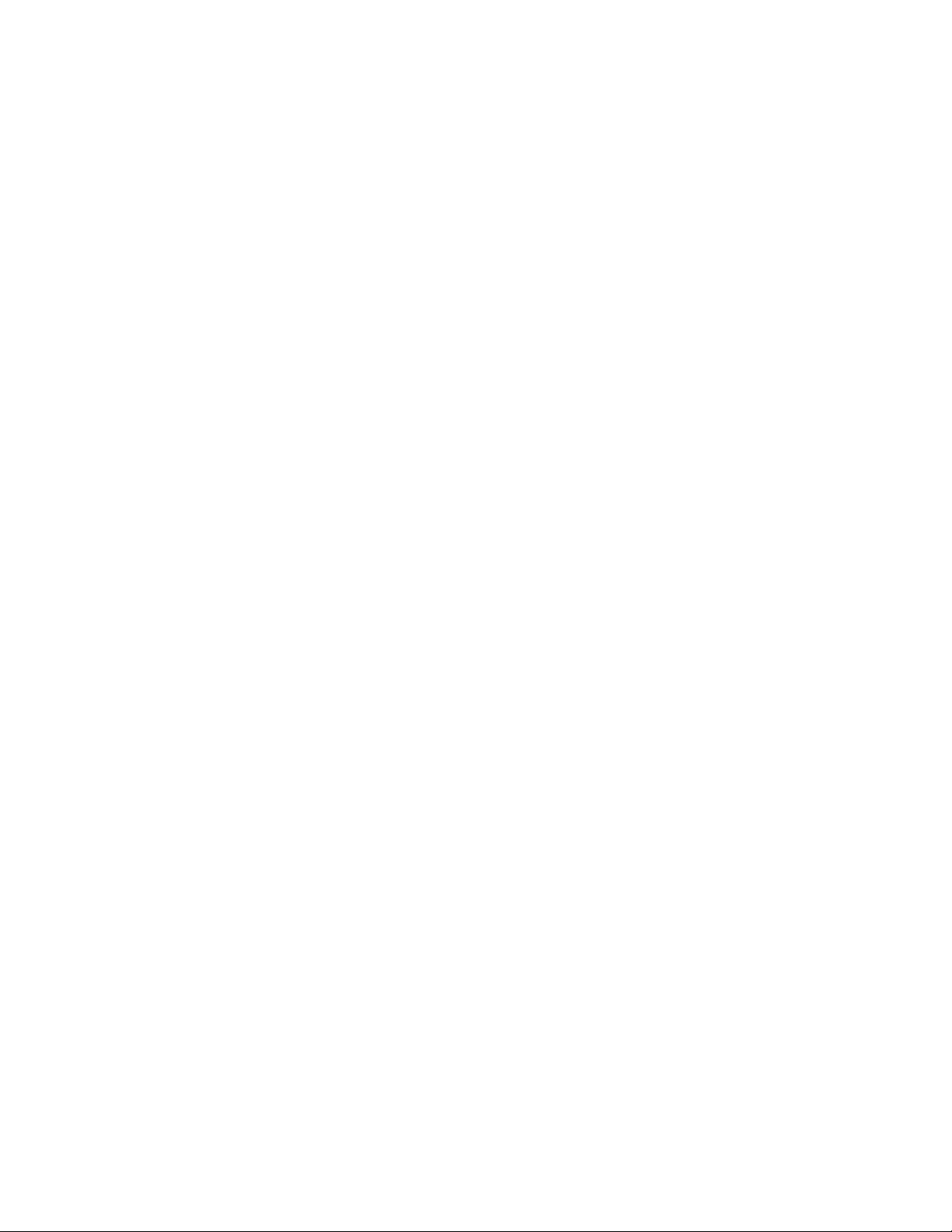
Пробная печать
Снова откроется окно Настройка пробной печати - 2-й ролик переноса
смещения, в котором вы сможете продолжить коррекцию и выполнить
дополнительную пробную печать. Повторяйте эту процедуру, пока не будет
достигнуто желаемое качество печати.
10. Нажмите кнопку OK, чтобы закрыть окно Дополн. настройка материала.
11. Нажмите кнопку OK, чтобы выполнить сохранение и закрыть окно Настр. нового
материала или окно Св-ва материала.
12. Выберите Закрыть, чтобы закрыть окно «Управление библиотекой материалов».
13. Выберите Выход из системы для выхода из режима администратора.
либо набор страниц:
Вход в систему с правами администратора
3-8
Печатная машина Xerox® Color 800/1000
Руководство системного администратора
Page 23
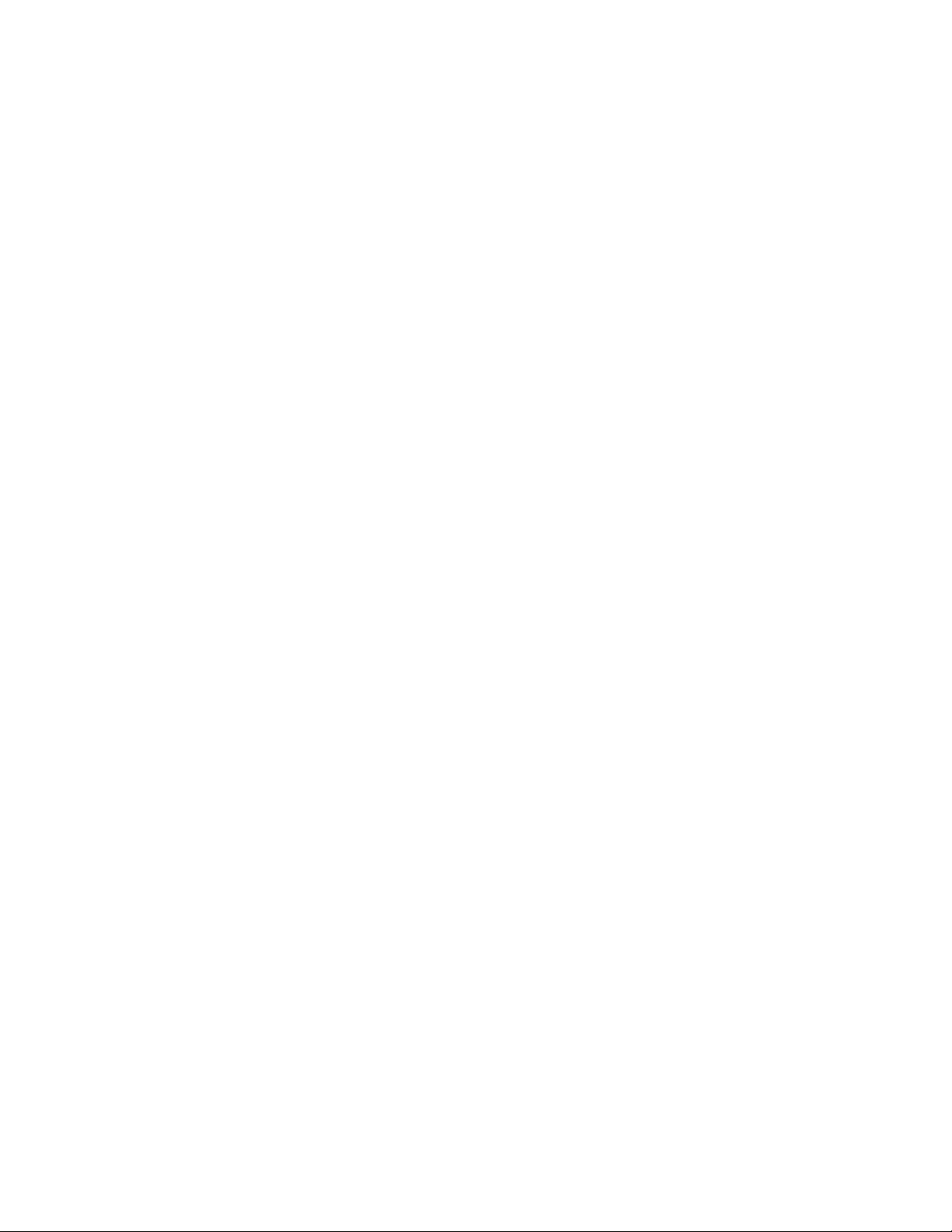
4
Коррекция разглаживания бумаги
Общие сведения о скручивании бумаги
С помощью этого режима можно выбрать нужные настройки разглаживания бумаги
для предотвращения скручивания готовых отпечатков. В этом разделе приводятся
общие сведения о скручивании бумаги, причинах этого дефекта и предусмотренных
мерах по обеспечению оптимального качества готовых копий.
При нагревании бумага теряет влагу и скручивается в сторону источника тепла.
При выполнении работ с высокой степенью заполнения листа склонность к
скручиванию увеличивается из-за эффекта пластификации тонера на поверхности
бумаги. Для снижения вероятности скручивания в системе предусмотрены
механические устройства, расположенные в тракте бумаги, которые называются
устройствами разглаживания.
К скручиванию бумаги могут приводить несколько факторов, в том числе:
• плотность бумаги и наличие на ней покрытия;
• количество тонера и участок листа, на который наносится покрытие (чем плотнее
покрытие, тем больше склонность к скручиванию);
• способ загрузки бумаги в лоток (загрузка бумаги должна выполняться в
соответствии с инструкциями на упаковке пачки);
• атмосферные условия в помещении, где хранится бумага, при этом особое
значение имеют влажность и температура;
• количество тепла, выделяемого в процессе термического закрепления.
В системе предусмотрена автоматическая настройка для коррекции скручивания.
При использовании настройки По умолчанию аппарат автоматически проводит
бумагу через соответствующее устройство разглаживания. Настройка По умолчанию
служит для автоматического определения величины усилия, прикладываемого
устройством разглаживания для уменьшения скручивания бумаги.
Печатная машина Xerox® Color 800/1000
Руководство системного администратора
4-1
Page 24
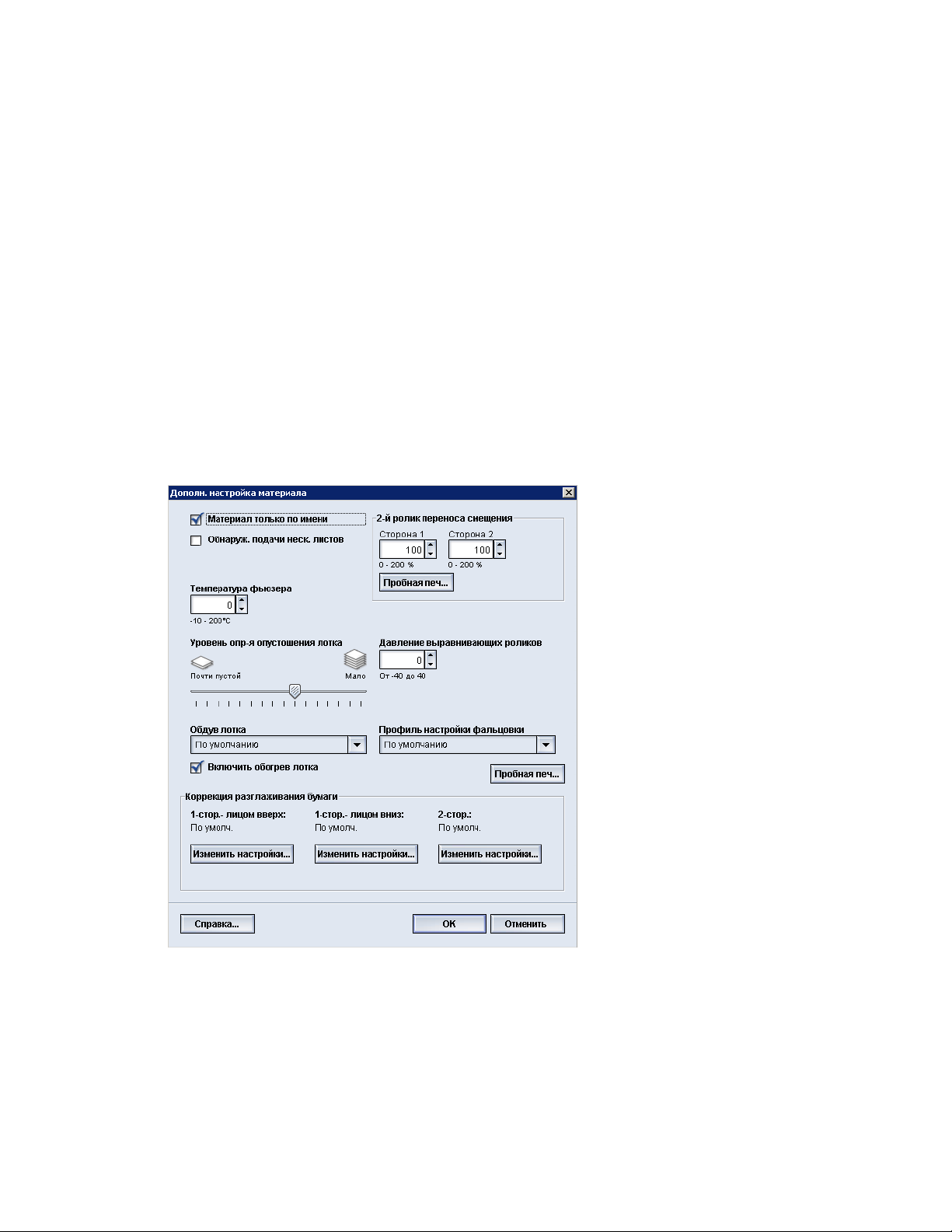
Коррекция разглаживания бумаги
В некоторых работах печати отпечатки могут, тем не менее, скручиваться даже
после использования настройки по умолчанию. В таком случае следует использовать
опцию Коррекция разглаживания бумаги, которая позволяет компенсировать
скручивание отпечатков. Настройки режима Коррекция разглаживания бумаги
зависят от типа работы и плотности печати. Эти настройки вводятся
администратором вручную в окне Дополнительная настройка материала.
ПРИМЕЧАНИЕ
Следует учесть, что подходящие настройки, применяемые сегодня, могут не
обеспечивать ожидаемый результат на следующий день. Это связано с тем, что
скручивание бумаги зависит от изменений влажности и температуры в помещении,
где установлен аппарат.
Опции режима «Коррекция разглаживания бумаги»
К режиму «Коррекция разглаживания бумаги» относятся следующие опции:
• 1-стор.- лицом вверх: с помощью этой опции можно указать особые сведения о
скручивании бумаги при односторонней печати, если готовый отпечаток выходит
из аппарата лицевой стороной вверх.
4-2
Печатная машина Xerox® Color 800/1000
Руководство системного администратора
Page 25
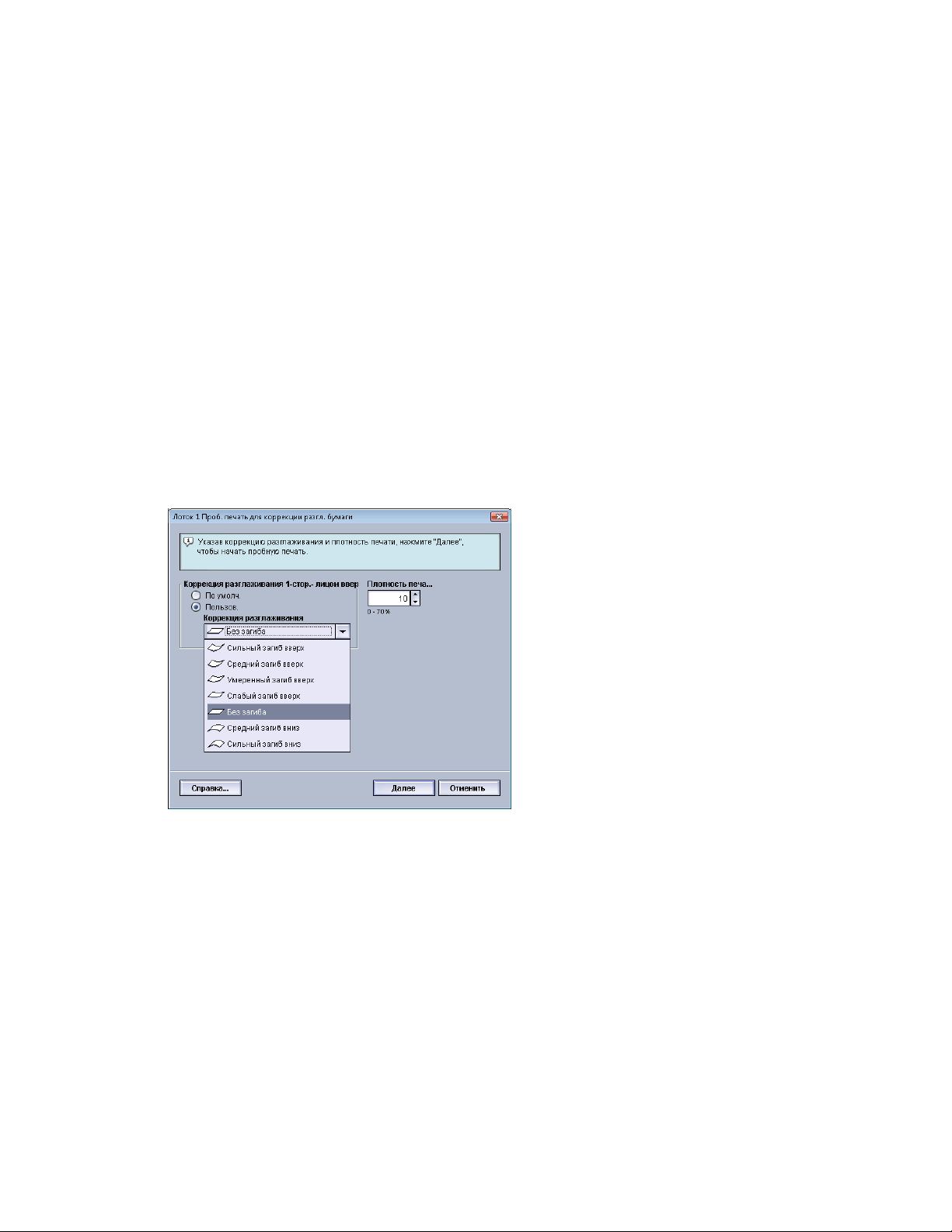
Коррекция разглаживания бумаги
• 1-стор.- лицом вниз: с помощью этой опции можно указать особые сведения о
скручивании бумаги при односторонней печати, если готовый отпечаток выходит
из аппарата лицевой стороной вниз.
• 2-стор.: с помощью этой опции можно задать указать сведения о скручивании
бумаги при двусторонней печати.
Совет
Изменение значения по умолчанию следует рассматривать как временное решение,
поскольку условия окружающей среды ежедневно меняются. По завершении работы
печати рекомендуется вернуть данному режиму значение по умолчанию.
либо набор страниц:
Опция «1-стор. - лицом вверх»
Опция «1-стор. - лицом вниз»
Опция «2-стор.»
Коррекция разглаживания бумаги
Опция «1-стор. - лицом вверх»
Выберите нужные параметры для работ односторонней печати, выходящих из
аппарата лицевой стороной вверх.
• Коррекция разглаживания бумаги при 1-сторонней печати лицом вверх: выберите
По умолч. или в раскрывающемся меню Пользов. выберите опцию, которая
лучше всего отражает характер скручивания отпечатков.
• Плотность печати спереди: введите значение плотности печати (количество
тонера) в диапазоне от нуля до 70%. Если на отпечатке имеется область плотного
покрытия тонером, может потребоваться увеличение плотности печати. Значение
по умолчанию: 10%.
Совет
Для достижения нужного результата может потребоваться создать несколько
пробных отпечатков, оценить результат и снова скорректировать значения.
Печатная машина Xerox® Color 800/1000
Руководство системного администратора
4-3
Page 26
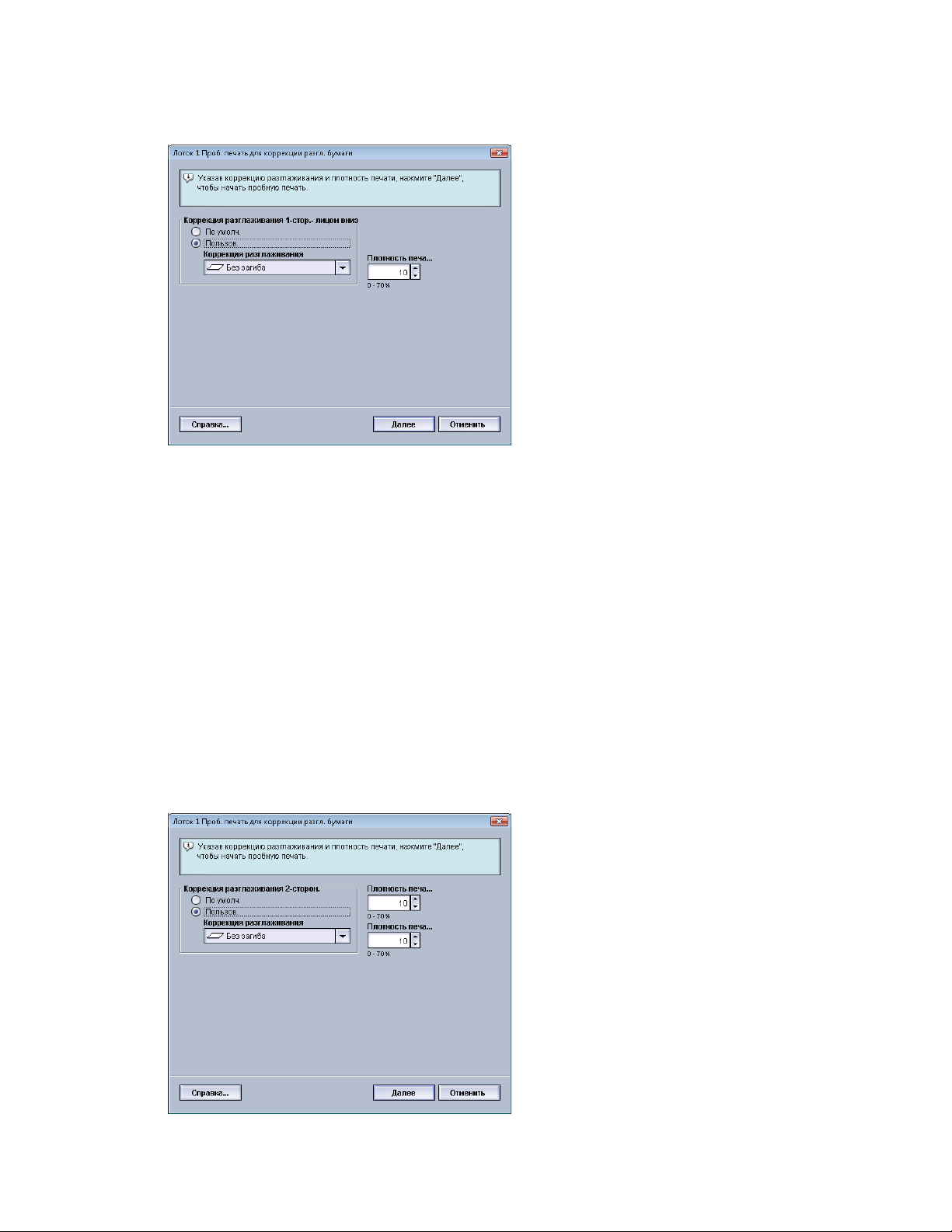
Коррекция разглаживания бумаги
Опция «1-стор. - лицом вниз»
Выберите нужные параметры для работ односторонней печати, выходящих из
аппарата лицевой стороной вниз.
• Коррекция разглаживания бумаги при 1-сторонней печати лицом вниз: выберите
По умолч. или в раскрывающемся меню Пользов. выберите опцию, которая
лучше всего отражает характер скручивания отпечатков.
• Плотность печати сзади: введите значение плотности печати (количество тонера)
в диапазоне от нуля до 70%. Если на отпечатке имеется область плотного
покрытия тонером, может потребоваться увеличение плотности печати. Значение
по умолчанию: 10%.
Совет
Для достижения нужного результата может потребоваться создать несколько
пробных отпечатков, оценить результат и снова скорректировать значения.
Опция «2-стор.»
4-4
Печатная машина Xerox® Color 800/1000
Руководство системного администратора
Page 27
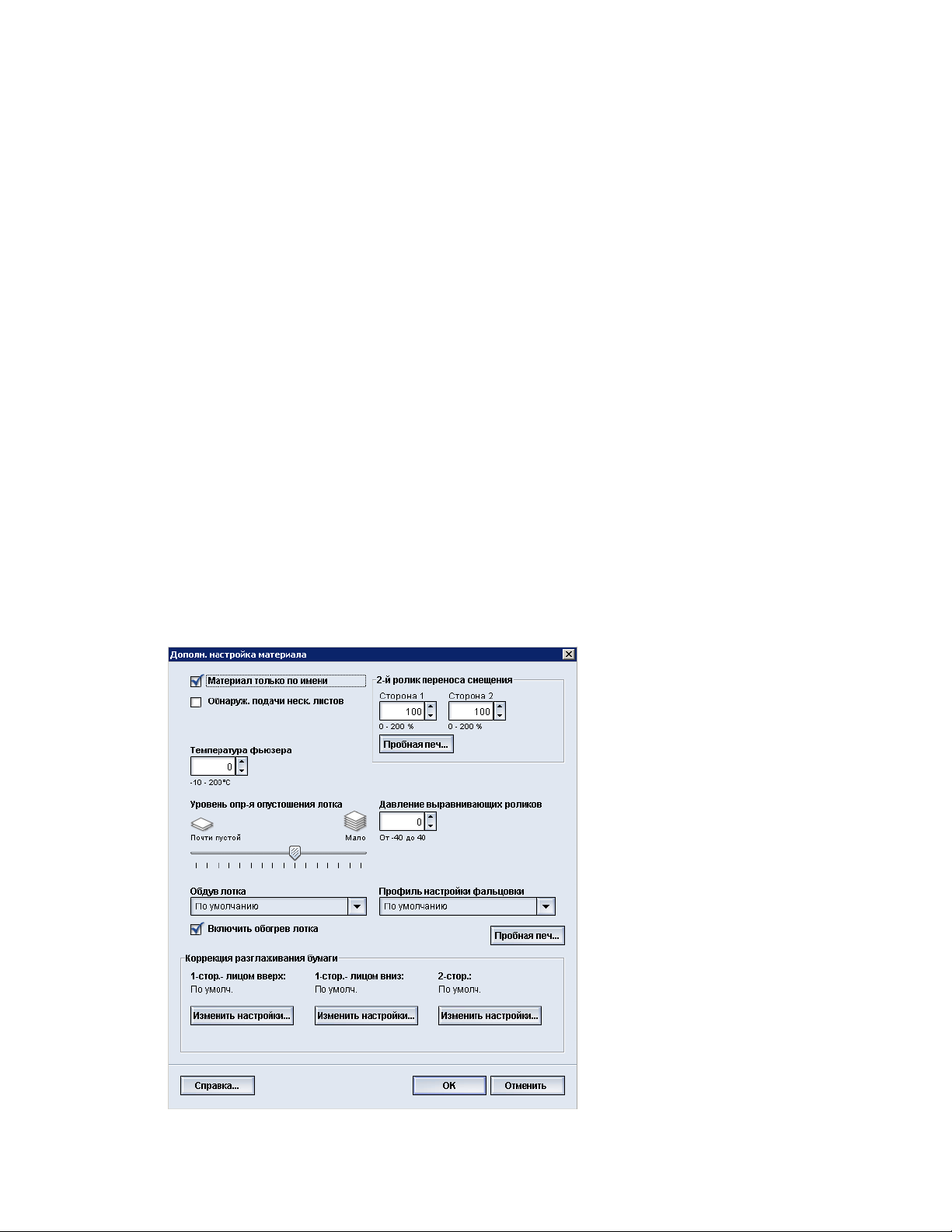
Коррекция разглаживания бумаги
Выберите нужные параметры для работ двусторонней печати.
• Коррекция разглаживания бумаги при 2-сторонней печати лицом вниз: выберите
По умолч. или в раскрывающемся меню Пользов. выберите опцию, которая
лучше всего отражает характер скручивания отпечатков при двусторонней
печати.
• Плотность печати спереди: введите значение плотности печати (количество
тонера) в диапазоне от нуля до 70%. Если на отпечатке имеется область плотного
покрытия тонером, может потребоваться увеличение плотности печати. Значение
по умолчанию: 10%.
• Плотность печати сзади: введите нужное значение плотности печати (количество
жидких чернил/тонера) в диапазоне от нуля до 70%. Если на отпечатке
присутствует область плотного покрытия жидкими чернилами/тонером,
возможно, вы захотите увеличить значение плотности печати. Значение по
умолчанию: 10%.
Совет
Для достижения нужного результата может потребоваться создать несколько
пробных отпечатков, оценить результат и снова скорректировать значения.
Коррекция разглаживания бумаги
Воспользуйтесь этими инструкциями при выборе/настройке опций коррекции
разглаживания бумаги для той или иной записи о материале (о новом временном
материале или об измененном варианте существующего материала).
Печатная машина Xerox® Color 800/1000
Руководство системного администратора
4-5
Page 28

Коррекция разглаживания бумаги
1. Войдите в систему в качестве пользователя с правами администратора.
2. Выберите раздел Библиотека материалов.
Откроется окно «Управление библиотекой материалов».
3. Выполните одно из следующих действий:
a) Нажмите кнопку Создать;
b) Выберите нужный материал из списка рекомендованных материалов или из
библиотеки материалов и нажмите кнопку Копировать;
c) Выберите нужный материал в библиотеке материалов и нажмите кнопку
Свойства.
Откроется окно Настр. нового материала или Св-ва материала.
4. Измените необходимые атрибуты.
5. Нажмите кнопку Дополн. настройка.
Откроется окно Дополн. настройка материала.
6. Выберите режим Изменить настройки для нужной опции Коррекция
разглаживания бумаги для режима печати 1-стор.- лицом вверх, 1-стор.- лицом
вниз и/или 2-сторон..
Откроется окно «Проб. печать для коррекции разгл. бумаги» для выбранной
опции 1-сторонней/2-сторонней печати.
7. Выберите нужную опцию коррекции разглаживания (По умолчанию или опцию
из раскрывающегося меню Коррекция разглаживания).
8. Выберите нужную настройку плотности печати.
9. Нажмите кнопку Далее.
Откроется следующее окно:
4-6
Печатная машина Xerox® Color 800/1000
Руководство системного администратора
Page 29

Коррекция разглаживания бумаги
10. Выберите лоток, в который загружен материал, и нужное количество отпечатков.
11. Нажмите кнопку Старт.
По завершении пробной печати аппарат отобразит следующее сообщение:
12. Выберите один из вариантов:
a) Коррекция выполнена: выберите этот вариант, если результат
свидетельствует о правильности корректировки.
Это приведет к закрытию текущего окна и возврату в окно Дополн. настройка
материала.
b) Продолжить коррекцию: выберите этот вариант, если бумага, на которой
выполнена печать, все еще слишком сильно изогнута или плотность печати
все еще слишком высока и требует дополнительной корректировки.
Благодаря этому вы сможете дополнительно отрегулировать опции коррекции
разглаживания бумаги и плотности печати и сделать дополнительные пробные
отпечатки. Повторяйте эту процедуру, пока не будет достигнуто желаемое
качество печати.
Печатная машина Xerox® Color 800/1000
Руководство системного администратора
4-7
Page 30

Коррекция разглаживания бумаги
13. Нажмите кнопку OK, чтобы закрыть окно Дополн. настройка материала.
14. Нажмите кнопку OK, чтобы сохранить измененные параметры материала и
закрыть окно Св-ва материала.
15. Выберите Закрыть, чтобы закрыть окно «Управление библиотекой материалов».
16. Выберите Выход из системы для выхода из режима администратора.
либо набор страниц:
Опция «1-стор. - лицом вверх»
Опция «1-стор. - лицом вниз»
Опция «2-стор.»
Вход в систему с правами администратора
4-8
Печатная машина Xerox® Color 800/1000
Руководство системного администратора
Page 31

5
Системные настройки
Режим «Системные настройки» позволяет вносить изменения в следующие
параметры:
• Интерфейс пользователя
• Дата и время
• Система
• Параметры лотка
• Устройства вывода
• Качество изображения
• Матрица с полной шириной
либо набор страниц:
Интерфейс пользователя
Система
Параметры лотка
Устройства вывода
Вкладка «Качество изображения»
Матрица с полной шириной - краткое описание
Установка даты и времени
Интерфейс пользователя
Режим «Интерфейс пользователя» позволяет изменять следующие компоненты:
• Окно сведений о неисправностях
• Язык по умолчанию
• Смена пароля администратора
• Сброс пароля основного технического оператора
• Управлением отображением окна «Библиотека материалов» на интерфейсе
пользователя
Печатная машина Xerox® Color 800/1000
Руководство системного администратора
5-1
Page 32

Системные настройки
либо набор страниц:
Окно сведений о неисправностях
Настройка значения по умолчанию в окне сведений о неисправностях
Язык по умолчанию
Смена пароля администратора
Сброс пароля основного технического оператора
Окно «Управление библиотекой материалов»
Окно сведений о неисправностях
По умолчанию в интерфейсе пользователя автоматически открывается окно
сведений с дополнительной информацией о сигнале тревоги, предупреждении или
неисправности (как показано на иллюстрации ниже).
5-2
Печатная машина Xerox® Color 800/1000
Руководство системного администратора
Page 33

Системные настройки
Однако вы можете выбрать, будет ли это окно отображаться автоматически или
только в том случае, если пользователь щелкнет по сообщению с уведомлением,
предупреждением или сведениями о неисправности на значке аппарата или в
области сообщения на интерфейсе пользователя.
Настройка значения по умолчанию в окне сведений о неисправностях
Для того чтобы выбрать значения по умолчанию для данного режима,
воспользуйтесь приведенными ниже инструкциями.
1. В интерфейсе пользователя нажмите кнопку Вход в систему и войдите в систему
с правами администратора.
2. Нажмите кнопку Системные настройки.
3. Укажите, должны ли сообщения о любых неисправностях в системе
автоматически отображаться в пользовательском интерфейсе при возникновении
этих неисправностей.
• Не показывать автоматически: данная опция выбирается, чтобы окно
сведений о неисправностях не открывалось автоматически при возникновении
сигнала тревоги, предупреждения или сбоя.
• Показывать автоматически: данная опция выбирается, чтобы окно сведений
о неисправностях открывалось автоматически при возникновении сигнала
тревоги, предупреждения или сбоя.
4. Нажмите кнопку OK, чтобы сохранить изменения и закрыть окно Системные
настройки.
Печатная машина Xerox® Color 800/1000
Руководство системного администратора
5-3
Page 34

Системные настройки
либо набор страниц:
Вход в систему с правами администратора
Язык по умолчанию
Режим «Язык по умолчанию» предназначен для выбора нужного языка в качестве
языка по умолчанию. Настройки языка зависят от языкового файла, установленного
в графическом интерфейсе компьютера.
ПРИМЕЧАНИЕ
Языки, не установленные в графическом интерфейсе компьютера, нельзя выбрать
в настройках режима «Язык по умолчанию».
Языковые файлы, загруженные в пользовательский интерфейс компьютера, будут
разными в зависимости от места продажи. Для изменения/настройки языка по
умолчанию для аппарата сделайте следующее:
1. Войдите в систему в качестве пользователя с правами администратора.
2. Нажмите кнопку Системные настройки.
3. На вкладке Интерфейс пользователя выберите язык по умолчанию в
раскрывающемся меню Язык по умолчанию.
4. Нажмите кнопку OK, чтобы сохранить изменения и закрыть окно Системные
настройки.
5. Для того чтобы выйти из режима «Администратор», нажмите кнопку Выход из
системы.
5-4
Печатная машина Xerox® Color 800/1000
Руководство системного администратора
Page 35

Системные настройки
либо набор страниц:
Вход в систему с правами администратора
Смена пароля администратора
1. В окне Вход в систему введите пароль администратора и нажмите кнопку OK.
В целях безопасности на экране отображаются только звездочки (*).
ПРИМЕЧАНИЕ
В состоянии поставки на аппарате установлен пароль администратора по
умолчанию, состоящий из пяти единиц (11111). Используйте этот пароль для
входа в систему.
Совет
В целях безопасности пароль администратора по умолчанию необходимо
сменить.
2. В окне Системные настройки нажмите кнопку Сменить пароль на вкладке
Интерфейс пользователя.
Откроется окно Сменить пароль.
Совет
Для создания нового пароля используйте только цифры. Буквенные символы
(буквы и другие символы, такие как !*&) не допускаются. Пароль может содержать
не более двенадцати цифр.
3. В окне Сменить пароль введите следующие данные:
a) Старый (текущий) пароль
b) Новый пароль
c) Повторно введите новый пароль в поле Подтвердите новый пароль
d) Нажмите кнопку OK
ПРИМЕЧАНИЕ
В целях безопасности на экране отображаются только звездочки (*).
4. Нажмите кнопку OK в окне «Системные настройки» для возврата в главное окно
интерфейса пользователя.
5. Выберите Выход из системы для выхода из режима администратора.
либо набор страниц:
Вход в систему с правами администратора
Печатная машина Xerox® Color 800/1000
Руководство системного администратора
5-5
Page 36

Системные настройки
Сброс пароля основного технического оператора
Если пароль основного технического оператора оказался неизвестен (утрачен или
забыт), системный администратор может выполнить сброс, при котором
восстанавливается заводской пароль.
1. Войдите в систему в качестве пользователя с правами администратора.
2. Нажмите кнопку Системные настройки.
3. На вкладке Интерфейс пользователя нажмите кнопку Возврат настр. по умолч.
для пароля основного технического оператора.
Откроется окно с запросом на подтверждение восстановления пароля основного
технического оператора.
4. Для сброса пароля выберите Да, для сохранения пароля и возврата к
предыдущему экрану выберите Нет.
5. Нажмите кнопку OK, чтобы сохранить изменения и закрыть окно Системные
настройки.
6. Для того чтобы выйти из режима «Администратор», нажмите кнопку Выход из
системы.
либо набор страниц:
Вход в систему с правами администратора
5-6
Печатная машина Xerox® Color 800/1000
Руководство системного администратора
Page 37

Системные настройки
Окно «Управление библиотекой материалов»
Администратор выбирает, отображается ли раздел Библиотека материалов в
главном окне интерфейса пользователя для пользователей в режиме Оператор.
По умолчанию раздел Библиотека материалов всегда отображается в главном
окне интерфейса пользователя. Это не зависит от режима регистрации
пользователей в системе. Это означает, что пользователи в режиме Оператор и
Администратор имеют доступ к библиотеке материалов.
Администратор может закрыть доступ к разделу Библиотека материалов, выбрав
Системные настройки > Интерфейс пользователя.
1. Войдите в систему в качестве пользователя с правами администратора.
2. Нажмите кнопку Системные настройки.
3. Необходимая настройка выбирается на вкладке Интерфейс пользователя в
разделе Управление окном библиотеки материалов.
• Разрешить доступ редким пользователям: настройка по умолчанию. Если
выбран данный вариант, все пользователи (в режимах оператора и
администратора) имеют доступ к библиотеке материалов и раздел
Библиотека материалов всегда отображается в главном окне интерфейса
пользователя.
• Ограничить доступ редким пользователям: если выбран данный вариант,
раздел Библиотека материалов не отображается в главном окне интерфейса
пользователя в режиме Оператор. Библиотека материалов доступна только
Печатная машина Xerox® Color 800/1000
Руководство системного администратора
5-7
Page 38

Системные настройки
администратору и отображается в главном окне интерфейса пользователя
только в режиме Администратор.
4. Нажмите кнопку OK, чтобы сохранить изменения и закрыть окно Системные
настройки.
5. Для того чтобы выйти из режима «Администратор», нажмите кнопку Выход из
системы.
либо набор страниц:
Вход в систему с правами администратора
Установка даты и времени
Данная функция служит для настройки даты и времени в системе. Дата и время
отображаются на экране Сведения об аппарате в разделах Установленное ПО и
Журнал ошибок.
1. Войдите в систему в качестве пользователя с правами администратора.
2. Нажмите кнопку Системные настройки.
3. В окне Системные настройки перейдите на вкладку Дата/время.
4. Выберите нужный Формат даты.
5. С помощью кнопок со стрелками вверх и вниз введите нужный год, месяц и день.
6. Выберите нужный Формат времени.
7. С помощью кнопок со стрелками вверх и вниз введите нужный час и минуту.
ПРИМЕЧАНИЕ
Если выбран режим «12-час.», нажмите кнопку AM или PM.
5-8
Печатная машина Xerox® Color 800/1000
Руководство системного администратора
Page 39

Системные настройки
8. Нажмите кнопку OK, чтобы сохранить изменения и закрыть окно Системные
настройки.
9. Для того чтобы выйти из режима «Администратор», нажмите кнопку Выход из
системы.
либо набор страниц:
Вход в систему с правами администратора
Система
Этот режим используется для смены заводских настроек по умолчанию для
следующих параметров:
• Режим производительности, в том числе:
- Плотность бумаги одного типа
- Плотность бумаги разного типа
- Производ-ть для пленок
- Производ-ть для тисненой бумаги
• Режим экономии энергии
• Автовозобновл. после паузы
• Автовыход
• Звуковые сигналы
С помощью режима «Система» также можно войти в раздел значений чтения/записи
NVM при использовании специальных материалов.
Печатная машина Xerox® Color 800/1000
Руководство системного администратора
5-9
Page 40

Системные настройки
либо набор страниц:
Режим производительности
Чтение/запись NVM
Автовозобновл. после устранения ошибки
Экономия энергии
Автовозобновление после паузы
Автовыход
Звуковые сигналы
Режим производительности
Производительность аппарата связана с непрерывной скоростью вывода материала,
измеренной в отпечатках в минуту (стр/мин). Непрерывная скорость зависит от
размера и плотности бумаги, а также от температуры фьюзера.
Настройка производительности используется для оптимизации пропускной скорости
в отношении бумаги наиболее часто применяемого типа. Для настройки
производительности предусмотрены следующие параметры:
• Плотность бумаги одного типа: этот параметр позволяет запускать все работы
печати с одинаковой, номинальной скоростью выполнения вне зависимости от
плотности.
• Плотность бумаги разного типа: этот параметр обеспечивает оптимизацию
скорости выполнения работ печати с использованием материалов разной
плотности из разных лотков для бумаги.
- Оптим. для скорости: этот параметр обеспечивает печать работ с
определенной скоростью аппарата (80/100 отпечатков в минуту или стр/мин)
5-10
Печатная машина Xerox® Color 800/1000
Руководство системного администратора
Page 41

Системные настройки
- Баланс скорости и качества изобр.: этот параметр обеспечивает наивысшее
качество изображения в работах печати, однако снижает скорость печати.
• Производ-ть для пленок
• Производ-ть для тисненой бумаги: этот параметр используется для оптимизации
пропускной скорости для тисненой бумаги наиболее часто используемого типа.
Он содержит следующие опции:
- Приоритет качеству изобр.: данная опция обеспечивает наилучшее качество
изображения на тисненой бумаге, но при этом печать выполняется медленнее.
- Приоритет производ-ти: этот вариант позволяет аппарату работать с
номинальной скоростью печати (100 стр/мин), но не гарантирует наивысшее
качество изображения на отпечатках.
Выберите параметр, лучше всего соответствующий вашим режимам печати и
наиболее используемым материалам.
либо набор страниц:
Таблица «Плотность бумаги одного типа»
Таблица «Плотность бумаги разного типа»
Выбор опций режима производительности
Таблица «Плотность бумаги одного типа»
Ниже представлена таблица производительности, в которой приведены параметры
плотности и размеры бумаги и соответствующая скорость односторонней и
двусторонней печати.
Плотность бумаги
дюймов/101,64 x
152,4 мм)
пленки
Формат бумаги (длина кромки
подачи) [мм]
Макс.Мин.
Скорость печати (отпечатков в
минуту – стр/мин)
1-сторонняя
печать
2-сторонняя
печать
50100216.018255-350 г/кв.м
4080280.0216.1
2550482.6280.1
2040488.0482.7
--100152.4148.0Открытки (4 x 6
--50216.0210.0Прозрачные
Печатная машина Xerox® Color 800/1000
Руководство системного администратора
5-11
Page 42

Системные настройки
ПРИМЕЧАНИЕ
• Двусторонняя печать не выполняется на пленках и бумаге плотностью 350 г/кв. м
и выше.
• Дополнительные лотки обеспечивают производительность (стр/мин) не ниже,
чем основные лотки для бумаги.
• Пленки можно использовать только для односторонней печати формата A4 или
8,5 x 11 дюймов (LEF).
Таблица «Плотность бумаги разного типа»
Ниже представлена таблица производительности, в которой приведены параметры
плотности и размеры бумаги и соответствующая скорость односторонней и
двусторонней печати.
Плотность бумаги
пленки
Формат бумаги (длина кромки
подачи) [мм]
Макс.Мин.
Скорость печати (отпечатков в
минуту – стр/мин)
1-сторонняя
печать
2-сторонняя
печать
50100216.018255-157 г/кв.м
4080280.1216.1
2550482.6280.1
2040488.0482.7
4080216.0182.0158-220 г/кв.м
2550354.0216.1
2040488.0354.1
2550280.0182.0221-350 г/кв.м
2040431.8280.1
16.633.3488.0431.9
--50216.0210.0Прозрачные
ПРИМЕЧАНИЕ
Скорость печати может снизиться из-за выполнения операций по настройке
аппарата, связанных с условиями окружающей среды и особым интервальным
объемом непрерывной печати.
Выбор опций режима производительности
1. Войдите в систему в качестве пользователя с правами администратора.
2. Нажмите кнопку Системные настройки.
3. Выберите вкладку Система.
5-12
Печатная машина Xerox® Color 800/1000
Руководство системного администратора
Page 43

Системные настройки
4. Выберите нужные настройки режима производительности, в том числе плотность
бумаги одного или разного типа, производительность для пленок и
производительность для тисненой бумаги.
5. Нажмите кнопку OK, чтобы сохранить изменения и закрыть окно Системные
настройки.
6. Для того чтобы выйти из режима «Администратор», нажмите кнопку Выход из
системы.
либо набор страниц:
Вход в систему с правами администратора
Чтение/запись NVM
В большинстве ситуаций системный администратор не использует данный режим.
Представитель сервисной службы Xerox может использовать данный режим для
изменения некоторых системных настроек.
Не рекомендуем вам вводить какие-либо числа в этом окне до консультации с
представителем сервисной службы Xerox. При вводе чисел в данном окне могут
измениться системные настройки, в результате чего вам придется обращаться в
сервисную службу, чтобы восстановить правильные настройки.
либо набор страниц:
Использование режима «Чтение/запись NVM»
Использование режима «Чтение/запись NVM»
1. Войдите в систему в качестве пользователя с правами администратора.
2. Нажмите кнопку Системные настройки.
Печатная машина Xerox® Color 800/1000
Руководство системного администратора
5-13
Page 44

Системные настройки
3. Выберите вкладку Система.
4. Нажмите кнопку Чтение/запись NVM.
Откроется окно Чтение/запись NVM.
5. Введите номер последовательного набора из шести цифр.
a) С помощью клавиш с цифрами на клавиатуре введите числовую цепочку.
b) Нажмите клавишу Tab на клавиатуре, чтобы перейти к полю Связь.
c) Введите номер в поле Связь.
d) Нажмите кнопку Далее.
Откроется окно «Введите новое значение».
6. С помощью клавиатуры введите новое значение для включения соответствующего
режима.
7. Нажмите кнопку Применить.
Введенное значение отобразится в окне Чтение/запись NVM в качестве текущего
значения.
8. Выберите Закрыть, чтобы сохранить новые настройки и закрыть окно.
9. Нажмите кнопку OK, чтобы закрыть окно Системные настройки.
10. Выберите Выход из системы для выхода из режима администратора.
11. Запустите работу печати.
Предварительный
После запуска работы выключите режим NVM; благодаря этому аппарат будет
работать максимально эффективно, без застревания бумаги.
либо набор страниц:
Вход в систему с правами администратора
Автовозобновл. после устранения ошибки
Функция «Автовозобновл. после устранения ошибки» позволяет задать промежуток
времени между устранением ошибки на аппарате и возобновлением его работы.
Это избавляет от необходимости вручную перезапускать аппарат после устранения
ошибок.
5-14
Печатная машина Xerox® Color 800/1000
Руководство системного администратора
Page 45

Системные настройки
Отсчет времен начинается после устранения всех ошибок на аппарате. По истечении
заданного времени печать возобновляется автоматически.
Промежуток времени можно выбрать в пределах 0-60 минут и 0-59 секунд.
Настройка по умолчанию: 2 минуты 0 секунд.
Печатная машина Xerox® Color 800/1000
Руководство системного администратора
5-15
Page 46

Системные настройки
Экономия энергии
Этот режим используется для настройки времени, по истечении которого аппарат
и пользовательский интерфейс управляющего компьютера переходит в режим
пониженного энергопотребления. Соответствующие таймеры активируются по
завершении всех работ печати, если в очереди работ больше нет работ.
Режим экономии энергии содержит следующие опции:
• Экономия энергии - вход
- Управляющий компьютер и механизм печати
- Только механизм печати
- Только механизм печати, если не треб. связь с компьютером
• Экономия энергии - выход
- Автомат.
- Вручную
Аппарат и/или управляющий компьютер выходят из режима экономии энергии при
отправке работы с сервера печати на аппарат или при активации интерфейса
пользователя на компьютере.
5-16
Печатная машина Xerox® Color 800/1000
Руководство системного администратора
Page 47

Системные настройки
Совет
Для использования функций Управляющий комп. и мех-м печати и Только
механизм печати их должен предварительно активировать представитель Xerox.
Если эти функции не активированы, обратитесь за информацией в представительство
Xerox.
либо набор страниц:
Управляющий компьютер и механизм печати
Только механизм печати
Только механизм печати, если не требуется связь с компьютером
Экономия энергии - выход
Настройка опций экономии энергии
Управляющий компьютер и механизм печати
В этом режиме ограничено питание пользовательского интерфейса и фьюзера для
экономии энергии. Экран пользовательского интерфейса управляющего компьютера
становится черным, и механизм печати переходит в режим экономии энергии. Для
выхода из режима экономии энергии отправьте работу с сервера печати на аппарат
или переведите выключатель питания механизма печати во включенное положение.
Только механизм печати
В этом режиме ограничено питание пользовательского интерфейса и фьюзера для
экономии энергии. Экран пользовательского интерфейса управляющего компьютера
не выключается, и светится кнопка Экономия энергии в интерфейсе пользователя.
Для того чтобы использовать аппарат, нажмите кнопку Экономия энергии в
интерфейсе пользователя. Кнопка Экономия энергии погаснет, указывая, что
режим экономии энергии отменен.
Только механизм печати, если не требуется связь с компьютером
Этот режим используется при отсутствии связи между пользовательским
интерфейсом компьютера и механизмом печати в течение определенного времени.
В этом случае механизм печати переходит в режим сна. Экран пользовательского
интерфейса управляющего компьютера не выключается, и светится кнопка
Экономия энергии в интерфейсе пользователя.
Экономия энергии - выход
Выберите одну из двух опций:
• Автомат.: при выборе этой опции система автоматически выходит из режима
экономии энергии при активации мыши, клавиатуры, выключателя питания
компьютера или механизма печати.
• Вручную: при выборе этой опции необходимо вручную выводить систему из
режима экономии нажатием кнопки экономии энергии на главном экране
пользовательского интерфейса.
Печатная машина Xerox® Color 800/1000
Руководство системного администратора
5-17
Page 48

Системные настройки
ПРИМЕЧАНИЕ
Для того чтобы вручную выйти из режима экономии энергии, нажмите кнопку
питания на управляющем компьютере.
Настройка опций экономии энергии
1. Войдите в систему в качестве пользователя с правами администратора.
2. Нажмите кнопку Системные настройки.
3. Выберите вкладку Система.
4. Снимите флажки режимов экономии энергии, которые следует выключить на
аппарате.
Для режимов Только механизм печати и Только механизм печати, если не треб.
связь с компьютером включены (выставлены) настройки по умолчанию.
5. С помощью кнопок со стрелками вверх и вниз измените параметры времени для
всех режимов экономии энергии:
• Управляющий компьютер и механизм печати
• Только механизм печати
• Только механизм печати, если не треб. связь с компьютером
Доступны значения в диапазоне от 1 до 240 минут.
ПРИМЕЧАНИЕ
Системная настройка по умолчанию для режимов Управляющий компьютер и
механизм печати и Только механизм печати – 60 минут. Системная настройка
времени для режима Только механизм печати, если не треб. связь с компьютером
– 10 минут.
6. Выберите нужный вариант режима Экономия энергии - выход.
7. Нажмите кнопку OK, чтобы сохранить изменения и закрыть окно Системные
настройки.
8. Выберите Выход из системы для выхода из режима администратора.
либо набор страниц:
Вход в систему с правами администратора
Автовозобновление после паузы
Режим Автовозобновл. после паузы используется для автоматического перезапуска
работы после того, как в интерфейсе пользователя нажата кнопка Пауза, и работа
ожидает команды пользователя.
1. Войдите в систему в качестве пользователя с правами администратора.
2. Нажмите кнопку Системные настройки.
3. Выберите вкладку Система.
5-18
Печатная машина Xerox® Color 800/1000
Руководство системного администратора
Page 49

Системные настройки
4. Для режима Автовозобновл. после паузы кнопками со стрелками вверх и вниз
измените время (минуты и секунды). Диапазон значений для минут – от 0 до 60,
для секунд – от 0 до 59.
Системное время по умолчанию – две минуты.
5. Нажмите кнопку OK, чтобы сохранить изменения и закрыть окно Системные
настройки.
6. Для того чтобы выйти из режима «Администратор», нажмите кнопку Выход из
системы.
либо набор страниц:
Вход в систему с правами администратора
Автовыход
Режим Автовыход используется для автоматического возврата аппарата в режим
печати при отсутствии действий посредством тех или иных режимов администратора
в течение заданного периода времени.
1. Войдите в систему в качестве пользователя с правами администратора.
2. Нажмите кнопку Системные настройки.
3. Выберите вкладку Система.
4. Для включения режима Автовыход поставьте флажок слева от него.
5. Кнопками со стрелками вверх и вниз измените время. Доступны значения в
диапазоне от 1 до 60 минут.
6. Нажмите кнопку OK, чтобы сохранить изменения и закрыть окно Системные
настройки.
7. Для того чтобы выйти из режима «Администратор», нажмите кнопку Выход из
системы.
либо набор страниц:
Вход в систему с правами администратора
Звуковые сигналы
С помощью режима «Звуковые сигналы» можно указать, должен ли подаваться
звуковой сигнал при сбое аппарата.
1. Войдите в систему в качестве пользователя с правами администратора.
2. Нажмите кнопку Системные настройки.
3. Выберите вкладку Система.
4. Для включения режима Звуковые сигналы поставьте флажок слева от пункта
Звуковые сигналы.
5. В раскрывающемся меню Громкость задайте нужный режим (Высокая, Средняя,
Низкая).
Печатная машина Xerox® Color 800/1000
Руководство системного администратора
5-19
Page 50

Системные настройки
6. В раскрывающемся меню Число сигналов выберите 5 сигналов или До вмешат.
пользователя.
7. Нажмите кнопку OK, чтобы сохранить изменения и закрыть окно Системные
настройки.
8. Для того чтобы выйти из режима «Администратор», нажмите кнопку Выход из
системы.
либо набор страниц:
Вход в систему с правами администратора
5-20
Печатная машина Xerox® Color 800/1000
Руководство системного администратора
Page 51

Параметры лотка
Системные настройки
Этот режим используется для смены заводских настроек по умолчанию для
следующих параметров:
• Расписание автопереключ. лотков – аппарат автоматически выбирает другой
лоток, содержащий подходящую бумагу, если выбранный пользователем лоток
становится недоступным в зависимости от статуса уровня бумаги лотка. Доступны
два варианта:
- Лоток почти пуст
- Лоток пуст
• Способ автопереключ. лотков – автоматическое переключение лотков в заданном
порядке; доступные варианты:
- Всегда проверять с приоритета 1 – когда в лотке заканчивается бумага, всегда
проверяется лоток, для которого задан приоритет лотков 1, прежде чем
приступать к проверке других доступных лотков.
- Проверять в фикс. порядке – проверяется следующий по приоритету лоток.
Например, если подача осуществлялась из лотка 2 и в нем закончилась бумага,
аппарат проверяет лоток, следующий за лотком 2 в списке приоритета лотков.
Аппарат продолжит последовательно проверять лотки в списке приоритета,
пока не будет найден лоток с аналогичными характеристиками материала.
ПРИМЕЧАНИЕ
Если такой лоток не будет найден, аппарат выведет сообщение о необходимости
загрузки бумаги.
Печатная машина Xerox® Color 800/1000
Руководство системного администратора
5-21
Page 52

Системные настройки
• Ручное переключение лотков – этот параметр требует дополнительного
взаимодействия с пользователем. Варианты включают:
- Включить – этот параметр разрешает пользователю выбирать конкретный
лоток, вместо автоматического поиска лотка с соответствующими
параметрами бумаги (размер, плотность и т.д.) системой. Когда в текущем
лотке заканчивается бумага (или лоток почти пуст), в интерфейсе
пользователя отображается окно с предупреждением, предлагающее
пользователю указать, какой лоток следует использовать для подачи бумаги,
или отменить работу.
- Отключить – при выборе этого параметра система не запрашивает
пользователя о выборе другого лотка, когда в текущем лотке заканчивается
(или почти заканчивается) бумага. Аппарат использует метод переключения
лотков по умолчанию в соответствии с настройками, заданными для
параметров Автопереключ. лотков и Способ автопереключ. лотков.
• Не включать для временного материала: выбор здесь лотка (установкой флажка)
означает, что из него не будет автоматически выбираться и подаваться бумага,
когда остальные лотки будут пусты.
ПРИМЕЧАНИЕ
Данная функция действует, когда для выбора доступно более двух лотков. Если
доступны только лотки 1 и 2, функция не действует.
• Тайм-аут окна свойств лотка - возможность выбора автоматического закрытия
окна свойств лотка, когда изменения не вносятся. Предусмотрены следующие
варианты:
- Никогда - окно автоматически не закрывается.
- Промежуток времени 1-240 мин. - окно автоматически закрывается по
истечении заданного времени.
• Приоритет лотков: указывается порядок лотков для автоматического выбора.
Если включена функция Расписание автопереключ. лотков и все лотки содержат
бумагу одного формата и плотности, бумага подается из лотка с приоритетом
1. Если в лотке с приоритетом 1 бумага отсутствует, автоматически выбирается
лоток с приоритетом 2 и так далее.
либо набор страниц:
Выбор настроек режима «Параметры лотка»
Выбор настроек режима «Параметры лотка»
Выберите настройки по умолчанию для следующих опций:
1. Войдите в систему в качестве пользователя с правами администратора.
2. Нажмите кнопку Системные настройки.
3. Выберите вкладку Параметры лотка.
4. Выберите настройку по умолчанию для следующих режимов:
• Расписание автопереключ. лотков
• Способ автопереключ. лотков
5-22
Печатная машина Xerox® Color 800/1000
Руководство системного администратора
Page 53

Системные настройки
• Ручное переключение лотков
5. Выберите значение настройки «Тайм-аут окна свойств лотка».
6. Задайте уровни приоритета лотка по умолчанию для всех установленных лотков:
a) Один раз щелкните нужный лоток в списке «Приоритет лотков».
b) Кнопками со стрелками вверх/вниз переместите лоток вверх или вниз в списке
приоритета.
c) Повторите приведенные выше инструкции по отношению ко всем лоткам,
установленным на аппарате.
ПРИМЕЧАНИЕ
Одному и тому же лотку нельзя задать несколько уровней приоритета
одновременно.
7. Нажмите кнопку OK, чтобы сохранить изменения и закрыть окно Системные
настройки.
8. Выберите Выход из системы для выхода из режима администратора.
либо набор страниц:
Вход в систему с правами администратора
Устройства вывода
Эта вкладка доступна, когда установлены определенные устройства послепечатной
обработки, такие как укладчик большой емкости или термопереплетное устройство.
Печатная машина Xerox® Color 800/1000
Руководство системного администратора
5-23
Page 54

Системные настройки
либо набор страниц:
Настройки укладчика большой емкости
Термопереплетное устройство - настройки
Выбор опций на вкладке «Устройства вывода»
Настройки укладчика большой емкости
С помощью режима Устройства вывода задайте нужные настройки вывода для
укладчика большой емкости, в том числе:
• Автопереключение вывода: эта опция определяет, разрешено ли автоматическое
переключение выходного устройства с полного укладчика большой емкости на
второй укладчик большой емкости во время печати работ или при нажатии
кнопки Разгрузка на укладчике большой емкости.
- Включить: выберите эту настройку, чтобы разрешить автоматическое
изменение выходного устройства с одного укладчика большой емкости на
другой.
- Отключить: это настройка по умолчанию. Выберите эту опцию, если во время
печати работ не следует автоматически переключаться с одного укладчика
большой емкости на другой.
ПРИМЕЧАНИЕ
Режимы Автопереключение вывода и Приоритет автопереключ. вывода доступны,
ТОЛЬКО если к аппарату подключено несколько укладчиков большой емкости.
• Приоритет автопереключ. вывода: настройка приоритета для каждого
подключенного укладчика большой емкости.
• Время разгрузки: эта опция определяет, как будет действовать кнопка Разгрузка
на укладчике большой емкости.
- Разгрузить при заданном пределе: если выбрать эту опцию, при нажатии
кнопки Разгрузка укладчик большой емкости прекращает работу после
вывода отпечатков, завершающих комплект.
- Разгрузить немедленно: если выбрать эту опцию, при нажатии кнопки
Разгрузка укладчик большой емкости сразу же прекращает работу после
вывода запланированного количества бумаги. Это может произойти в
середине выполнения комплекта работ, и тогда последний выведенный
комплект может не быть завершающим.
ПРИМЕЧАНИЕ
Если к аппарату подключено насколько укладчиков, выбранная в этом меню
опция применяется ко всем этим укладчикам.
5-24
Печатная машина Xerox® Color 800/1000
Руководство системного администратора
Page 55

Системные настройки
Термопереплетное устройство - настройки
Выберите настройки для режима экономии энергии термопереплетного устройства:
• Время для разогрева клея: Выберите промежуток времени, по истечении которого
в случае бездействия клеевой блок выключается и переплетное устройство
переходит в режим экономии энергии. работа в очереди завершена. В данный
промежуток времени система неактивна: работы не печатаются и не находятся
в очереди. Время выбирается в диапазоне 1–240 минут. Значение по умолчанию:
10 мин.
• Тайм-аут ручной подачи: Выберите промежуток времени, по истечении которого
в случае бездействия клеевой блок выключается и переплетное устройство
переходит в режим экономии энергии. работа с ручной подачей завершена. В
данный промежуток времени система неактивна: работы не печатаются и не
находятся в очереди. Время выбирается в диапазоне 1–240 минут. Значение по
умолчанию: 10 мин.
Выбор опций на вкладке «Устройства вывода»
1. Войдите в систему в качестве пользователя с правами администратора.
2. Нажмите кнопку Системные настройки.
3. Выберите вкладку Устройства вывода.
4. Выберите нужные настройки в меню Настр. укладчика большой емкости.
ПРИМЕЧАНИЕ
Режимы Автопереключение вывода и Приоритет автопереключ. вывода доступны,
ТОЛЬКО если к аппарату подключено несколько укладчиков большой емкости.
5. Выберите настройки для термопереплетного устройства.
6. Нажмите кнопку OK, чтобы сохранить изменения и закрыть окно Системные
настройки.
7. Выберите Выход из системы для выхода из режима администратора.
либо набор страниц:
Вход в систему с правами администратора
Печатная машина Xerox® Color 800/1000
Руководство системного администратора
5-25
Page 56

Системные настройки
Вкладка «Качество изображения»
С помощью этого режима администраторы могут выбрать настройку по умолчанию
для достижения максимального качества изображения на отпечатках.
На вкладке «Качество изображения» представлены следующие режимы:
• Приоритет при переключ. типа бумаги: выбирается одна из двух опций.
- Качество изображения: данная опция обеспечивает наивысшее возможное
качество изображения на пленке, однако для достижения данного уровня
качества печать выполняется медленнее.
- Производ-ть: эта опция позволяет аппарату работать с номинальной
скоростью печати (100 стр/мин), но не гарантирует наивысшее качество
изображения на отпечатках.
• Настр. управл. регистрацией: выберите эту опцию при наличии таких проблем
с качеством изображения на отпечатках, как ошибки цветопередачи или
неправильная регистрация передней и боковой кромки. С помощью этой опции
можно устранить проблемы с регистрацией без обращения в сервисную службу.
• Обновить ремень фьюзера: дополнительную информацию по этой опции см. в
разделе Режим обновления фьюзера.
либо набор страниц:
Режим обновления фьюзера
5-26
Печатная машина Xerox® Color 800/1000
Руководство системного администратора
Page 57

Режим обновления фьюзера
Системные настройки
Опция Обновить ремень фьюзера предназначена для запуска обновления ремня
фьюзера, когда в системе возникают проблемы с качеством печати. К дефектам
печати относятся царапины, пятна, штрихи или полосы. Опция обновления
активирует очищение ремня фьюзера с помощью ролик обновления фьюзера,
удаляя все царапины, которые могут появляться на передней или боковой кромке
отпечатка.
При активации режим обновления включается через каждые 10 000 отпечатков и
длится примерно 60 минут. Обновление выполняется, когда аппарат находится в
режиме ожидания (не печатает).
ПРИМЕЧАНИЕ
Если в ходе обновления на аппарат передается работа, обновление прекращается
и выполняется печать этой работы. По завершении работы печати режим
обновления не возобновляется. В следующий раз обновление будет выполнено
еще через 10 000 отпечатков.
Настройте систему на автоматический запуск обновления ремня фьюзера через
заданные периоды времени:
• При включении автоматического обновления система получает команду на
запуск обновления ремня фьюзера в процессе «Ожидание принтера».
• Значение опции «Продолжительность обновления» можно задать в диапазоне
от 1 до 999 минут.
• Ручное обновление: настройка обновления фьюзера вручную в нужное время
вместо запланированного. Помимо ручного обновления в любое время можно
задавать обновление по расписанию.
Печатная машина Xerox® Color 800/1000
Руководство системного администратора
5-27
Page 58

Системные настройки
Продолжительность по умолчанию: 60 минут. Если после выполнения 60-минутного
режима обновления на передней или боковой кромке все еще появляются дефекты,
можно увеличить продолжительность обновления, чтобы устранить их.
Матрица с полной шириной - краткое описание
Для сканирования готового изображения и исправления ошибок в регистрации,
плотности и цвете функция «Матрица с полной шириной» использует
ксерографические параметры и данные диагностики. Этот процесс называется
калибровкой сервера печати с цифровой печатной машиной.
ПРИМЕЧАНИЕ
Матрица с полной шириной является дополнительно приобретаемой функцией.
Дополнительную информацию можно получить в представительстве Xerox.
При наличии матрицы с полной шириной в качестве эталонов известных цветов
тест-листа используются внутренние контрольные полоски для калибровки цвета.
Цветовые значения автоматически регулируются для создания точных и стабильных
репродукций, поэтому вмешательство пользователя не требуется.
ПРИМЕЧАНИЕ
При калибровке сервера печати с цифровой печатной машиной руководствуйтесь
документацией пользователя к серверу печати.
Матрица с полной шириной обеспечивает две функции:
• Автокоррекция TRC (кривой тоновоспроизведения): данную коррекцию на
аппарате следует выполнять ежедневно, чтобы поддерживать наилучшее
качество изображения и свести к минимуму либо исключить простои в работе
5-28
Печатная машина Xerox® Color 800/1000
Руководство системного администратора
Page 59

Системные настройки
из-за проблем с качеством. Это также повышает производительность аппарата
в целом.
• Автокоррекция однородности плотности: данную коррекцию качества
изображения следует выполнять при неоднородной плотности отпечатков,
которая может выражаться в виде блеклости цветов на некоторых участках.
Выполнение такой коррекции для исправления неоднородной плотности может
избавить от простоев аппарата и необходимости обращения в сервисную службу.
либо набор страниц:
Автокоррекция - кривая тоновоспроизведения
Автокоррекция - однородность плотности
Автокоррекция - кривая тоновоспроизведения
1. Войдите в систему в качестве пользователя с правами администратора.
2. Нажмите кнопку Системные настройки.
3. Перейдите на вкладку Матрица с полной шириной.
4. Для параметра Автокоррекция TRC (кривой тоновоспроизведения) нажмите
кнопку Автокоррекция.
5. Выберите нужные полутона и нажмите кнопку Далее.
6. Выберите нужную опцию:
• Режим коррекции TRC: "Упрощенная TRC (быстро)" или "Высокоточная TRC
(качественно)".
• Лоток
• Заданное значение (с покрытием или без него)
• Цветной режим
7. Нажмите кнопку Старт.
Аппарат выполнит пробную печать "Target" и соответствующее обновление
системы.
8. Выбирается один из следующих вариантов:
• Если отпечатки приемлемы, выбирается опция Принять изменения.
• Если отпечатки неприемлемы, выбирается опция Старт и выполняется
коррекция.
ПРИМЕЧАНИЕ
Если после нескольких попыток отпечатки все равно будут получаться
неприемлемого качества, обратитесь в сервисный центр.
9. Нажмите кнопку Закрыть.
10. Нажмите кнопку OK в окне «Системные настройки» для возврата в главное окно
интерфейса пользователя.
Печатная машина Xerox® Color 800/1000
Руководство системного администратора
5-29
Page 60

Системные настройки
11. Для того чтобы выйти из режима «Администратор», нажмите кнопку Выход из
системы.
либо набор страниц:
Вход в систему с правами администратора
Автокоррекция - однородность плотности
1. Войдите в систему в качестве пользователя с правами администратора.
2. Нажмите кнопку Системные настройки.
3. Перейдите на вкладку Матрица с полной шириной.
4. Для параметра Автокоррекция однородности плотности нажмите кнопку
Автокоррекция.
5. Выберите лоток с бумагой формата 11 x 17 дюймов (A3) или 12 x 18 дюймов
(SRA3).
6. Нажмите кнопку Старт.
Аппарат выполнит печать тест-листов для плотности и соответствующее
обновление настроек системы.
7. Выбирается один из следующих вариантов:
• Если отпечатки приемлемы, выбирается опция Принять изменения.
• Если отпечатки неприемлемы, выбирается опция Старт и выполняется
коррекция.
ПРИМЕЧАНИЕ
Если после нескольких попыток отпечатки все равно будут получаться
неприемлемого качества, обратитесь в сервисный центр.
8. Нажмите кнопку OK в окне «Системные настройки» для возврата в главное окно
интерфейса пользователя.
9. Для того чтобы выйти из режима «Администратор», нажмите кнопку Выход из
системы.
либо набор страниц:
Вход в систему с правами администратора
5-30
Печатная машина Xerox® Color 800/1000
Руководство системного администратора
Page 61

6
Профили
С помощью этого режима можно создать и настроить профили/процедуры
выравнивания. Режим «Выравнивания» позволяет расположить изображение на
отпечатке с компенсацией неправильного выравнивания или перекоса. Эти профили
используются для особых работ печати при необходимости.
Если аппарату подключены дополнительные устройства, становятся доступны
дополнительные профили, например, «Настройка фальцовки» и/или «Устр-ва финиш.
обр-ки». Ниже в этом разделе представлена более подробная информация о них.
ПРИМЕЧАНИЕ
Режимы профилей доступны только в режиме «Администратор».
либо набор страниц:
Выравнивание
Настройка фальцовки
Вход/выход из меню «Профили»
Печатная машина Xerox® Color 800/1000
Руководство системного администратора
6-1
Page 62

Профили
Вход/выход из меню «Профили»
1. Войдите в систему в качестве пользователя с правами администратора.
2. Нажмите кнопку Профили.
Откроется окно Профили.
3. Выберите Закрыть для выхода из раздела Профили и возврата в главное окно
интерфейса пользователя.
либо набор страниц:
Вход в систему с правами администратора
6-2
Печатная машина Xerox® Color 800/1000
Руководство системного администратора
Page 63

Выравнивание
Профили
С помощью режима Выравнивание можно создать и сохранить специальные
профили коррекции выравнивания. Эти профили учитывают свойства разных типов
материалов и задают вариант размещения, выравнивания или увеличения
изображения на первой и второй сторонах отпечатка. Данные профили используются
при необходимости для достижения оптимального качества отпечатков.
Если изображение на отпечатке неправильно расположено или перекошено, можно
откорректировать выравнивание. Такие ошибки могут происходить по причине
растяжения или сжатия бумаги, неаккуратной обрезки или условий хранения
бумаги.
ПРИМЕЧАНИЕ
Перед созданием/редактированием или выполнением той или иной корректировки
выравнивания рекомендуется прочесть весь раздел «Выравнивание».
либо набор страниц:
Сведения о выравнивании
Сведения об автоматическом выравнивании
Сведения о создании/использовании профиля выравнивания
Коррекция положения изображения на отпечатке
Опции выравнивания
Автоматическое выравнивание (матрица с полной шириной)
Перед созданием/использованием профиля выравнивания
Создание и редактирование профиля выравнивания
Печатная машина Xerox® Color 800/1000
Руководство системного администратора
6-3
Page 64

Профили
Сведения о выравнивании
При печати двусторонних работ и использовании разных типов материала (включая
тип и плотность, а также наличие покрытия) может потребоваться определенный
и/или особый тип перемещения отпечатка по тракту бумаги. При использовании
определенных типов материала и при выполнении двусторонних работ изображения
на стороне 1 и/или стороне 2 могут быть неправильно расположены, перекошены,
не выровнены перпендикулярно или растянуты. Для устранения ошибок такого
типа можно использовать профили выравнивания.
С помощью профилей корректировки выравнивания можно сделать следующее:
• Внести корректировку в изображение, касающуюся выравнивания результатов
печати. Можно скорректировать различные параметры, такие как регистрация,
перпендикулярность, перекос и увеличение.
• Выполните корректировку, если изображение на отпечатке неправильно
расположено или перекошено. Такие ошибки могут происходить по причине
растяжения или сжатия бумаги, неаккуратной обрезки или условий хранения
бумаги. Для устранения таких ошибок можно использовать профили
Выравнивание, чтобы отрегулировать выравнивание изображения.
Сведения об автоматическом выравнивании
Если аппарат оборудован дополнительной матрицей с полной шириной, значит
доступна функция Автовыравнивание. Данная функция обеспечивает быструю и
простую коррекцию выходного изображения для материалов различных типов
вместо ручного выполнения операций «Профиль выравнивания». Это позволяет
легко и быстро корректировать отпечатки в нужном месте без ущерба для
производительности и получать отпечатки наилучшего качества.
Для доступа к функции Автовыравнивание надо войти в систему с правами
администратора и нажать кнопку Профили в главном окне интерфейса
пользователя. В окне Профили выбирается команда Создать или Редактировать,
после чего открывается окно Создать св-ва профиля или Редакт. св-ва профиля, где
доступна функция Автовыравнивание.
Более подробная информация о функции Автовыравнивание приводится ниже в
этом разделе.
Сведения о создании/использовании профиля выравнивания
Совет
Прежде чем приступать к выравниванию вручную, сначала всегда используйте
функцию «Автовыравнивание».
При создании профилей Выравнивание для печати на стороне 1 и/или стороне 2
имейте в виду следующее:
• Изображения на стороне 1/стороне 2 могут быть неправильно размещены по
причине несколько иного размера бумаги. Размер бумаги может отличаться
незначительно, +/- 1 мм, что приведет к смещению изображения. Во избежание
6-4
Печатная машина Xerox® Color 800/1000
Руководство системного администратора
Page 65

Профили
расхождений в размерах бумаги рекомендуется при выполнении работ
двусторонней печати пользоваться бумагой из одной пачки.
• В процессе термического закрепления на бумагу влияет тепло и оказывается
давление, из-за чего она растягивается. Если изображения на сторонах 1 и 2
совпадают по размеру, изображение на стороне 1 может быть немного больше
изображения на стороне 2.
Создав для работ такого типа профиль Выравнивание, вы сможете снизить или
устранить эффект увеличения изображения на стороне 1 по сравнению со
стороной 2.
ПРИМЕЧАНИЕ
Если профиль Выравнивание задан и используется, сервер печати не отображает
данный профиль в опциях печати для работ печати.
Коррекция положения изображения на отпечатке
Можно скорректировать следующие параметры положения изображения на
отпечатке:
• Регистрация:
- Регистрация спереди: этот режим используется для корректировки передней
кромки изображения для регистрации стороны 1 и/или стороны 2.
- Регистрация сбоку: этот режим используется для корректировки боковой
кромки изображения для регистрации стороны 1 и/или стороны 2.
• Перпендикулярность: этот режим используется, если стороны изображения
расположены не под углом 90 градусов относительно друг друга. Он регулирует
цифровые параметры изображения на принт-картридже, выравнивая его в
соответствии с бумагой и на стороне 1, и на стороне 2.
• Перекос: этот режим применяется при перекосе всего изображения относительно
страницы. Он регулирует бумагу таким образом, чтоб изображения на стороне
1 и/или стороне 2 не перекашивались и были выровнены по отношению друг к
другу.
Печатная машина Xerox® Color 800/1000
Руководство системного администратора
6-5
Page 66

Профили
• Увеличение: этот режим используется для корректировки вытягивания
изображения на сторонах 1 и 2. При необходимости изображение можно
увеличить или уменьшить.
Совет
Рекомендуется выбрать только один режим профиля Выравнивание (например,
перекос), а затем создать несколько пробных отпечатков, чтобы оценить перекос
на готовой работе. Если необходимо изменить несколько режимов профиля
Выравнивание, выберите каждый из них по отдельности, создайте для проверки
каждого режима несколько пробных отпечатков и оцените результат. Когда
результат печати с применением выбранного режима будет приемлемым,
переходите к регулировке другого режима профиля «Выравнивание».
Совет
При настройке нескольких компонентов осуществляйте регулировку изображения
в следующем порядке: настройте режим Перпендикулярность, затем – режим
Перекос, режим Увеличение и режим Регистрация.
Автоматическое выравнивание (матрица с полной шириной)
Дополнительная функция автоматического выравнивания обеспечивает
автоматическую коррекцию регистрации, перпендикулярности, перекоса и
увеличения.
1. Войдите в систему в качестве пользователя с правами администратора.
2. Нажмите кнопку Профили.
Откроется окно Профили.
3. Убедитесь в том, что открыта вкладка Выравнивание.
При нажатии кнопки Профили в интерфейсе пользователя первой должна
отобразиться вкладка «Выравнивание».
4. Выберите Создать или Редактировать, чтобы создать новый профиль
выравнивания или изменить существующий.
Откроется окно Создать св-ва профиля или Редакт. св-ва профиля.
6-6
Печатная машина Xerox® Color 800/1000
Руководство системного администратора
Page 67

5. При необходимости введите новое имя или измените существующее.
6. Нажмите кнопку Автовыравнивание.
Профили
7. Выберите нужный лоток и имя профиля и нажмите кнопку Старт.
Аппарат выполнит пробную печать и автоматическую коррекцию.
Проверьте тест-листы и регистрацию. Если регистрация неприемлема, снова
выполните автоматическое выравнивание или настройте профили вручную.
8. Для возврата в окно Редакт. св-ва профиля нажмите кнопку OK.
Отобразятся результаты автоматической коррекции регистрации,
перпендикулярности, перекоса и увеличения.
9. Нажмите кнопку Пробная печать.
Откроется окно Пробная печать.
10. Выберите опции пробной печати, в том числе:
Печатная машина Xerox® Color 800/1000
Руководство системного администратора
6-7
Page 68

Профили
Для настройки "Тест-лист" выберите опцию PH-REGIa)
b) Нужный лоток для бумаги
c) Количество отпечатков
Рекомендуется задать 10 пробных отпечатков, чтобы наиболее точно оценить
результаты печати.
d) Подача длинной или короткой кромкой
11. Нажмите кнопку Старт.
В интерфейсе пользователя отобразится сообщение с информацией о том, что
выполняется пробная печать.
12. Извлеките отпечатки.
Исключите первые несколько отпечатков, поскольку первые изображения обычно
получаются менее однородными.
13. Оцените пробные отпечатки, держа их на уровне глаз поблизости от источника
света.
Так вы сможете рассмотреть регистрационные метки на сторонах 1 и 2 (если
выбрана двусторонняя печать).
a) Если вы решите, что выравнивание между сторонами 1 и 2 неприемлемо и
требует корректировки, повторите процедуру.
Для достижения приемлемого результата печати может потребоваться
изменить настройки режима «Выравнивание» несколько раз.
b) Добившись приемлемых результатов печати, переходите к следующему этапу.
14. Нажмите кнопку OK, чтобы выполнить сохранение и закрыть окно Свойства
профиля выравнивания.
Имя нового/измененного профиля (например, AlignmentProfile2) отображается
в окне Выравнивание, и в дальнейшем его можно будет выбрать в любой момент.
15. Выберите Закрыть для выхода из раздела Профили и возврата в главное окно
интерфейса пользователя.
16. Выберите Выход из системы для выхода из режима администратора.
либо набор страниц:
Вход в систему с правами администратора
6-8
Печатная машина Xerox® Color 800/1000
Руководство системного администратора
Page 69

Профили
Опции выравнивания
К опциям выравнивания относятся опции Регистрация, Перпендикулярность, Перекос
и Увеличение.
При выборе/редактировании различных опций выравнивания учтите следующее:
• Стрелки над изображением бумаги указывают направление подачи.
• Для выбора нужных опций воспользуйтесь кнопками со стрелками вверх/вниз.
• При нажатии кнопок со стрелками вверх/вниз иллюстрация перемещается,
указывая направление, в котором изображение на бумаге переместится или
увеличится/уменьшится.
ПРИМЕЧАНИЕ
По умолчанию все опции режима «Выравнивание» имеют нулевое значение.
Перед созданием/использованием профиля выравнивания
Перед созданием нового или редактированием существующего профиля
выравнивания сделайте следующее.
1. Загрузите подходящий материал в нужный лоток.
2. Напечатайте образец и проверьте его на наличие нарушений выравнивания.
3. Если изображение на готовом отпечатке не выровнено, воспользуйтесь
инструкциями из раздела Создание и редактирование профиля выравнивания.
Печатная машина Xerox® Color 800/1000
Руководство системного администратора
6-9
Page 70

Профили
Создание и редактирование профиля выравнивания
Воспользуйтесь приведенными ниже инструкциями для создания нового или
редактирования существующего профиля выравнивания в целях корректировки
изображений на стороне 1/стороне 2 готового отпечатка.
Совет
Рекомендуется выбрать только один режим профиля Выравнивание (например,
перекос), а затем создать несколько пробных отпечатков, чтобы оценить перекос
на готовой работе. Если необходимо изменить несколько режимов профиля
Выравнивание, выберите каждый из них по отдельности, создайте для проверки
каждого режима несколько пробных отпечатков и оцените результат. Когда
результат печати с применением выбранного режима будет приемлемым,
переходите к регулировке другого режима профиля «Выравнивание».
1. Войдите в систему в качестве пользователя с правами администратора.
2. Нажмите кнопку Профили.
Откроется окно Профили.
3. Убедитесь в том, что открыта вкладка Выравнивание.
При нажатии кнопки Профили в интерфейсе пользователя первой должна
отобразиться вкладка «Выравнивание».
4. Выберите Создать или Редактировать, чтобы создать новый профиль
выравнивания или изменить существующий.
Откроется окно Создать св-ва профиля или Редакт. св-ва профиля.
5. При необходимости введите новое имя или измените существующее.
6-10
Печатная машина Xerox® Color 800/1000
Руководство системного администратора
Page 71

Профили
6. Выберите/измените режим профиля выравнивания («Регистрация»,
«Перпендикулярность», «Перекос» или «Увеличение») и введите для него нужные
настройки.
Совет
При настройке нескольких компонентов осуществляйте регулировку изображения
в следующем порядке: настройте режим Перпендикулярность, затем – режим
Перекос, режим Увеличение и режим Регистрация.
7. Нажмите кнопку Пробная печать.
Откроется окно Пробная печать.
8. Выберите опции пробной печати, в том числе:
a) Нужный лоток для бумаги
b) Количество отпечатков
Рекомендуется задать 10 пробных отпечатков, чтобы наиболее точно оценить
результаты печати.
c) Выберите вариант тест-листа, если это требуется.
d) Подача длинной или короткой кромкой
9. Нажмите кнопку Старт.
В интерфейсе пользователя отобразится сообщение с информацией о том, что
выполняется пробная печать.
10. Извлеките отпечатки.
Исключите первые несколько отпечатков, поскольку первые изображения обычно
получаются менее однородными.
11. Оцените пробные отпечатки, держа их на уровне глаз поблизости от источника
света.
Так вы сможете рассмотреть регистрационные метки на сторонах 1 и 2 (если
выбрана двусторонняя печать).
Печатная машина Xerox® Color 800/1000
Руководство системного администратора
6-11
Page 72

Профили
a) Если вы решите, что выравнивание между сторонами 1 и 2 неприемлемо и
требует корректировки, повторите процедуру.
Для достижения приемлемого результата печати может потребоваться
изменить настройки режима «Выравнивание» несколько раз.
b) Добившись приемлемых результатов печати, переходите к следующему этапу.
12. При необходимости выберите другой режим выравнивания и внесите нужные
изменения.
a) Сделайте несколько пробных отпечатков.
b) Оцените результат.
c) Повторите приведенные выше инструкции в отношении любых других режимов
выравнивания, требующих регулировки.
Когда результат удовлетворит заказчика, переходите к следующему этапу.
13. Нажмите кнопку OK, чтобы выполнить сохранение и закрыть окно Свойства
профиля выравнивания.
Имя нового/измененного профиля (например, AlignmentProfile2) отображается
в окне Выравнивание, и в дальнейшем его можно будет выбрать в любой момент.
14. Выберите Закрыть для выхода из раздела Профили и возврата в главное окно
интерфейса пользователя.
либо набор страниц:
Вход в систему с правами администратора
6-12
Печатная машина Xerox® Color 800/1000
Руководство системного администратора
Page 73

Профили
Настройка фальцовки
С помощью режима «Настройка фальцовки» можно отрегулировать положение
сгиба на разных типах бумаги, а также задать значения настройки для различных
типов по умолчанию. Каждому лотку можно назначить тип комплекта.
Помимо этого, можно настроить расположение сгиба для режимов «Фальцовка в
два слож. - один лист», «Фальцовка в два слож. - несколько листов», «Фальцовка в
два слож. - несколько сшитых листов», «C-фальцовка», «Z-фальцовка» и «Z-фальцовка
в пол-листа».
либо набор страниц:
Информация о настройке фальцовки
Устройства послепечатной обработки
Инструкции по созданию и редактированию настройки фальцовки в два сложения
для одного или нескольких листов
Инструкции по созданию и редактированию настройки фальцовки в два сложения
для нескольких сшитых листов
Инструкции по созданию и редактированию настройки C-фальцовки
Инструкции по созданию и редактированию настройки Z-фальцовки
Инструкции по созданию и редактированию настройки Z-фальцовки в пол-листа
Печатная машина Xerox® Color 800/1000
Руководство системного администратора
6-13
Page 74

Профили
Информация о настройке фальцовки
ПРИМЕЧАНИЕ
Функция «Настройка фальцовки» доступна только если финишер оснащен
дополнительным модулем C/Z-фальцовки.
• Фальцовка в два сложения: При фальцовке в два сложения отпечаток сгибается
один раз и делится на две части. На иллюстрации ниже приведен пример
применения режима «Фальцовка в два слож. - один лист»:
В настройку фальцовки в два сложения также можно добавить несколько листов
или несколько листов со скрепками, как показано на следующих иллюстрациях:
• C-фальцовка: При C-фальцовке отпечаток сгибается дважды и делится на три
части. На иллюстрации ниже приведен пример применения C-фальцовки:
• Z-фальцовка: При Z-фальцовке отпечаток сгибается дважды в противоположных
направлениях, в результате чего получается подобие веера. На иллюстрации
ниже приведен пример применения Z-фальцовки:
- Z-фальцовка в пол-листа: Как и при обычной Z-фальцовке, отпечаток сгибается
дважды в противоположных направлениях. Разница между обычной
Z-фальцовкой и Z-фальцовкой в пол-листа состоит в том, что в последнем
случае отпечаток сгибается дважды на неравные части. Благодаря этому при
Z-фальцовке в пол-листа один край отпечатка получается длиннее, что
позволяет выполнить на нем сшивание или перфорацию. См. иллюстрацию
ниже.
6-14
Печатная машина Xerox® Color 800/1000
Руководство системного администратора
Page 75

Профили
Инструкции по созданию и редактированию настройки фальцовки в два сложения для одного или нескольких листов
В приведенных ниже инструкциях изложены основные действия по созданию нового
или редактированию существующего профиля настройки фальцовки в два сложения
для одного листа или для нескольких листов.
ПРИМЕЧАНИЕ
Режим «Профиль настройки фальцовки» доступен только в том случае, если к
аппарату присоединен стандартный финишер, финишер брошюровщика или
стандартный финишер с дополнительными функциями.
1. Войдите в систему в качестве пользователя с правами администратора.
2. Нажмите кнопку Профили.
Откроется окно Профили.
3. Перейдите на вкладку Настройка фальцовки.
На экран будет выведена опция Настройка фальцовки.
4. Нажмите кнопку Создать или Редактировать.
Если выполняется редактирование имеющегося профиля настройки фальцовки,
выберите нужный профиль в списке и нажмите кнопку Редактировать.
Откроется окно Настройка фальцовки - пробная печать.
5. Введите новое имя или, при желании, измените существующее.
Рекомендуется использовать описательные имена типа фальцовки, например
«фальцовка в одно сложение обычная бумага».
6. В раскрывающемся меню выберите нужный тип фальцовки.
7. Выберите нужные настройки, например Формат, Покрытие и Плотность.
8. Нажмите кнопку Далее.
Откроется следующее окно Настройка фальцовки - пробная печать.
Печатная машина Xerox® Color 800/1000
Руководство системного администратора
6-15
Page 76

Профили
9. Выберите нужный лоток, затем нажмите кнопку Старт.
Кнопка статуса «Пробная печать» отображается при выполнении печати.
После завершения пробной печати отображается следующий экран раздела
Настройка фальцовки - пробная печать. Содержимое этого экрана зависит от
выбранного типа фальцовки.
10. Возьмите напечатанные образцы на участке вывода аппарата.
11. Измерьте готовый образец и запишите положение фальцовки в два сложения
на листе бумаги.
12. В интерфейсе пользователя выберите правильное положение для двойного
сложения для одного или нескольких листов:
• Левая сторона фальцовки длиннее
• Правая сторона фальцовки длиннее
• Левая и правая стороны равны
13. Если выбран вариант «Левая сторона фальцовки длиннее» или «Правая сторона
фальцовки длиннее», введите значение, которое было записано при измерении
образца в предыдущем действии, в поле Длина "А" с помощью кнопок со
стрелками «вверх» и «вниз».
14. Нажмите кнопку Старт.
Кнопка статуса «Пробная печать» отображается при выполнении печати.
После выполнения пробной печати отображается следующее окно:
6-16
Печатная машина Xerox® Color 800/1000
Руководство системного администратора
Page 77

Профили
15. Выберите один из вариантов:
a) Коррекция выполнена – выберите этот вариант, если качество готовой копии
удовлетворительное.
Это приведет к закрытию текущего окна и возврату в главное окно Настройка
фальцовки. Новый/измененный профиль настройки фальцовки будет выведен
в окне Настройка фальцовки.
b) Продолжить коррекцию – выберите этот вариант, если качество готовой
копии неудовлетворительно и требует дальнейшей коррекции.
Снова откроется окно Настройка фальцовки - пробная печать, в котором вы
сможете продолжить коррекцию и выполнить дополнительную пробную
печать. Повторяйте эту процедуру, пока не будет достигнуто желаемое
качество копий. Новый/измененный профиль настройки фальцовки будет
выведен в окне Настройка фальцовки.
16. Выберите Закрыть для выхода из раздела Профили и возврата в главное окно
интерфейса пользователя.
17. Выберите Выход из системы для выхода из режима администратора.
либо набор страниц:
Вход в систему с правами администратора
Инструкции по созданию и редактированию настройки фальцовки в два сложения для нескольких сшитых листов
В приведенных ниже инструкциях изложены основные действия по созданию нового
или редактированию существующего профиля настройки фальцовки в два сложения
для нескольких сшитых листов.
ПРИМЕЧАНИЕ
Режим «Профиль настройки фальцовки» доступен только в том случае, если к
аппарату присоединен стандартный финишер, финишер брошюровщика или
стандартный финишер с дополнительными функциями.
Печатная машина Xerox® Color 800/1000
Руководство системного администратора
6-17
Page 78

Профили
1. Войдите в систему в качестве пользователя с правами администратора.
2. Нажмите кнопку Профили.
Откроется окно Профили.
3. Перейдите на вкладку Настройка фальцовки.
На экран будет выведена опция Настройка фальцовки.
4. Нажмите кнопку Создать или Редактировать.
Если выполняется редактирование имеющегося профиля настройки фальцовки,
выберите нужный профиль в списке и нажмите кнопку Редактировать.
Откроется окно Настройка фальцовки - пробная печать.
5. Введите новое имя или, при желании, измените существующее.
Рекомендуется использовать описательные имена типа фальцовки, например
«фальцовка в одно сложение обычная бумага».
6. В раскрывающемся меню выберите нужный тип фальцовки.
7. Выберите нужные настройки, например Формат, Покрытие и Плотность.
8. Нажмите кнопку Далее.
Откроется следующее окно Настройка фальцовки - пробная печать.
9. Выберите нужный лоток, затем нажмите кнопку Старт.
Кнопка статуса «Пробная печать» отображается при выполнении печати.
После завершения пробной печати отображается следующий экран раздела
Настройка фальцовки - пробная печать. Содержимое этого экрана зависит от
выбранного типа фальцовки.
10. Возьмите напечатанные образцы на участке вывода аппарата.
6-18
Печатная машина Xerox® Color 800/1000
Руководство системного администратора
Page 79

Профили
11. Измерьте готовый образец и запишите оба положения фальцовки в два сложения
на листе бумаги.
12. Выберите правильное положение фальцовки в два сложения для нескольких
сшитых листов:
• Левая сторона фальцовки длиннее
• Правая сторона фальцовки длиннее
• Левая и правая стороны равны
13. Выберите нужный вариант положения сшивания:
• Левая сторона фальцовки длиннее
• Правая сторона фальцовки длиннее
• Левая и правая стороны равны
14. Введите измеренные значения, полученные в предыдущем действии, в поле
Длина "А" и/или Длина "В" с помощью кнопок со стрелками «вверх» и «вниз».
15. Нажмите кнопку Старт.
Кнопка статуса «Пробная печать» отображается при выполнении печати.
После выполнения пробной печати отображается следующее окно:
16. Выберите один из вариантов:
Печатная машина Xerox® Color 800/1000
Руководство системного администратора
6-19
Page 80

Профили
Коррекция выполнена – выберите этот вариант, если качество готовой копии
a)
удовлетворительное.
Это приведет к закрытию текущего окна и возврату в главное окно Настройка
фальцовки. Новый/измененный профиль настройки фальцовки будет выведен
в окне Настройка фальцовки.
b) Продолжить коррекцию – выберите этот вариант, если качество готовой
копии неудовлетворительно и требует дальнейшей коррекции.
Снова откроется окно Настройка фальцовки - пробная печать, в котором вы
сможете продолжить коррекцию и выполнить дополнительную пробную
печать. Повторяйте эту процедуру, пока не будет достигнуто желаемое
качество копий. Новый/измененный профиль настройки фальцовки будет
выведен в окне Настройка фальцовки.
17. Выберите Закрыть для выхода из раздела Профили и возврата в главное окно
интерфейса пользователя.
18. Выберите Выход из системы для выхода из режима администратора.
либо набор страниц:
Вход в систему с правами администратора
Инструкции по созданию и редактированию настройки C-фальцовки
В приведенных ниже инструкциях изложены основные действия по созданию нового
или редактированию существующего профиля настройки C-фальцовки.
ПРИМЕЧАНИЕ
Режим «Профиль настройки фальцовки» доступен только в том случае, если к
аппарату присоединен стандартный финишер, финишер брошюровщика или
стандартный финишер с дополнительными функциями.
1. Войдите в систему в качестве пользователя с правами администратора.
6-20
Печатная машина Xerox® Color 800/1000
Руководство системного администратора
Page 81

Профили
2. Нажмите кнопку Профили.
Откроется окно Профили.
3. Перейдите на вкладку Настройка фальцовки.
На экран будет выведена опция Настройка фальцовки.
4. Нажмите кнопку Создать или Редактировать.
Если выполняется редактирование имеющегося профиля настройки фальцовки,
выберите нужный профиль в списке и нажмите кнопку Редактировать.
Откроется окно Настройка фальцовки - пробная печать.
5. Введите новое имя или, при желании, измените существующее.
Рекомендуется использовать описательные имена типа фальцовки, например
«фальцовка в одно сложение обычная бумага».
6. В раскрывающемся меню выберите нужный тип фальцовки.
7. Выберите нужные настройки, например Формат, Покрытие и Плотность.
8. Нажмите кнопку Далее.
Откроется следующее окно Настройка фальцовки - пробная печать.
9. Выберите нужный лоток, затем нажмите кнопку Старт.
Кнопка статуса «Пробная печать» отображается при выполнении печати.
После завершения пробной печати отображается следующий экран раздела
Настройка фальцовки - пробная печать. Содержимое этого экрана зависит от
выбранного типа фальцовки.
10. Возьмите напечатанные образцы на участке вывода аппарата.
11. Измерьте готовый образец и запишите оба положения С-фальцовки на листе
бумаги.
12. Введите измеренные значения, полученные в предыдущем действии, в поле
Длина "А" и/или Длина "В" с помощью кнопок со стрелками «вверх» и «вниз».
13. Нажмите кнопку Старт.
Кнопка статуса «Пробная печать» отображается при выполнении печати.
После выполнения пробной печати отображается следующее окно:
Печатная машина Xerox® Color 800/1000
Руководство системного администратора
6-21
Page 82

Профили
14. Выберите один из вариантов:
a) Коррекция выполнена – выберите этот вариант, если качество готовой копии
удовлетворительное.
Это приведет к закрытию текущего окна и возврату в главное окно Настройка
фальцовки. Новый/измененный профиль настройки фальцовки будет выведен
в окне Настройка фальцовки.
b) Продолжить коррекцию – выберите этот вариант, если качество готовой
копии неудовлетворительно и требует дальнейшей коррекции.
Снова откроется окно Настройка фальцовки - пробная печать, в котором вы
сможете продолжить коррекцию и выполнить дополнительную пробную
печать. Повторяйте эту процедуру, пока не будет достигнуто желаемое
качество копий. Новый/измененный профиль настройки фальцовки будет
выведен в окне Настройка фальцовки.
15. Выберите Закрыть для выхода из раздела Профили и возврата в главное окно
интерфейса пользователя.
16. Выберите Выход из системы для выхода из режима администратора.
либо набор страниц:
Вход в систему с правами администратора
6-22
Печатная машина Xerox® Color 800/1000
Руководство системного администратора
Page 83

Профили
Инструкции по созданию и редактированию настройки Z-фальцовки
В приведенных ниже инструкциях изложены основные действия по созданию нового
или редактированию существующего профиля настройки Z-фальцовки.
ПРИМЕЧАНИЕ
Режим «Профиль настройки фальцовки» доступен только в том случае, если к
аппарату присоединен стандартный финишер, финишер брошюровщика или
стандартный финишер с дополнительными функциями.
1. Войдите в систему в качестве пользователя с правами администратора.
2. Нажмите кнопку Профили.
Откроется окно Профили.
3. Перейдите на вкладку Настройка фальцовки.
На экран будет выведена опция Настройка фальцовки.
4. Нажмите кнопку Создать или Редактировать.
Если выполняется редактирование имеющегося профиля настройки фальцовки,
выберите нужный профиль в списке и нажмите кнопку Редактировать.
Откроется окно Настройка фальцовки - пробная печать.
5. Введите новое имя или, при желании, измените существующее.
Рекомендуется использовать описательные имена типа фальцовки, например
«фальцовка в одно сложение обычная бумага».
6. В раскрывающемся меню выберите нужный тип фальцовки.
7. Выберите нужные настройки, например Формат, Покрытие и Плотность.
8. Нажмите кнопку Далее.
Откроется следующее окно Настройка фальцовки - пробная печать.
9. Выберите нужный лоток, затем нажмите кнопку Старт.
Печатная машина Xerox® Color 800/1000
Руководство системного администратора
6-23
Page 84

Профили
Кнопка статуса «Пробная печать» отображается при выполнении печати.
После завершения пробной печати отображается следующий экран раздела
Настройка фальцовки - пробная печать. Содержимое этого экрана зависит от
выбранного типа фальцовки.
10. Возьмите напечатанные образцы на участке вывода аппарата.
11. Измерьте готовый образец и запишите оба положения Z-фальцовки на листе
бумаги.
12. Введите измеренные значения, полученные в предыдущем действии, в поле
Длина "А" и/или Длина "В" с помощью кнопок со стрелками «вверх» и «вниз».
13. Нажмите кнопку Старт.
Кнопка статуса «Пробная печать» отображается при выполнении печати.
После выполнения пробной печати отображается следующее окно:
14. Выберите один из вариантов:
a) Коррекция выполнена – выберите этот вариант, если качество готовой копии
удовлетворительное.
Это приведет к закрытию текущего окна и возврату в главное окно Настройка
фальцовки. Новый/измененный профиль настройки фальцовки будет выведен
в окне Настройка фальцовки.
6-24
Печатная машина Xerox® Color 800/1000
Руководство системного администратора
Page 85

Профили
b) Продолжить коррекцию – выберите этот вариант, если качество готовой
копии неудовлетворительно и требует дальнейшей коррекции.
Снова откроется окно Настройка фальцовки - пробная печать, в котором вы
сможете продолжить коррекцию и выполнить дополнительную пробную
печать. Повторяйте эту процедуру, пока не будет достигнуто желаемое
качество копий. Новый/измененный профиль настройки фальцовки будет
выведен в окне Настройка фальцовки.
15. Выберите Закрыть для выхода из раздела Профили и возврата в главное окно
интерфейса пользователя.
16. Выберите Выход из системы для выхода из режима администратора.
либо набор страниц:
Вход в систему с правами администратора
Инструкции по созданию и редактированию настройки Z-фальцовки в пол-листа
В приведенных ниже инструкциях изложены основные действия по созданию нового
или редактированию существующего профиля настройки Z-фальцовки в пол-листа.
ПРИМЕЧАНИЕ
Режим «Профиль настройки фальцовки» доступен только в том случае, если к
аппарату присоединен стандартный финишер, финишер брошюровщика или
стандартный финишер с дополнительными функциями.
1. Войдите в систему в качестве пользователя с правами администратора.
2. Нажмите кнопку Профили.
Откроется окно Профили.
3. Перейдите на вкладку Настройка фальцовки.
На экран будет выведена опция Настройка фальцовки.
4. Нажмите кнопку Создать или Редактировать.
Печатная машина Xerox® Color 800/1000
Руководство системного администратора
6-25
Page 86

Профили
Если выполняется редактирование имеющегося профиля настройки фальцовки,
выберите нужный профиль в списке и нажмите кнопку Редактировать.
Откроется окно Настройка фальцовки - пробная печать.
5. Введите новое имя или, при желании, измените существующее.
Рекомендуется использовать описательные имена типа фальцовки, например
«фальцовка в одно сложение обычная бумага».
6. В раскрывающемся меню выберите нужный тип фальцовки.
7. Выберите нужные настройки, например Формат, Покрытие и Плотность.
8. Нажмите кнопку Далее.
Откроется следующее окно Настройка фальцовки - пробная печать.
9. Выберите нужный лоток, затем нажмите кнопку Старт.
Кнопка статуса «Пробная печать» отображается при выполнении печати.
После завершения пробной печати отображается следующий экран раздела
Настройка фальцовки - пробная печать. Содержимое этого экрана зависит от
выбранного типа фальцовки.
10. Возьмите напечатанные образцы на участке вывода аппарата.
11. Измерьте готовый образец и запишите оба положения Z-фальцовки на половине
листа на листе бумаги.
12. Введите измеренные значения, полученные в предыдущем действии, в поле
Длина "А" и/или Длина "В" с помощью кнопок со стрелками «вверх» и «вниз».
13. Нажмите кнопку Старт.
Кнопка статуса «Пробная печать» отображается при выполнении печати.
После выполнения пробной печати отображается следующее окно:
6-26
Печатная машина Xerox® Color 800/1000
Руководство системного администратора
Page 87

14. Выберите один из вариантов:
a) Коррекция выполнена – выберите этот вариант, если качество готовой копии
удовлетворительное.
Профили
Это приведет к закрытию текущего окна и возврату в главное окно Настройка
фальцовки. Новый/измененный профиль настройки фальцовки будет выведен
в окне Настройка фальцовки.
b) Продолжить коррекцию – выберите этот вариант, если качество готовой
копии неудовлетворительно и требует дальнейшей коррекции.
Снова откроется окно Настройка фальцовки - пробная печать, в котором вы
сможете продолжить коррекцию и выполнить дополнительную пробную
печать. Повторяйте эту процедуру, пока не будет достигнуто желаемое
качество копий. Новый/измененный профиль настройки фальцовки будет
выведен в окне Настройка фальцовки.
15. Выберите Закрыть для выхода из раздела Профили и возврата в главное окно
интерфейса пользователя.
16. Выберите Выход из системы для выхода из режима администратора.
либо набор страниц:
Вход в систему с правами администратора
Печатная машина Xerox® Color 800/1000
Руководство системного администратора
6-27
Page 88

Профили
Устройства послепечатной обработки
Этот режим профиля становится доступен, если к аппарату подключено
дополнительное, стороннее устройство DFA (Digital Finishing Architecture).
Перед тем как физически подключить стороннее устройство DFA к аппарату,
необходимо создать профили для этого устройства. В этих профилях содержится
описание устройства DFA, предназначенное для аппарата. Заданные значения
отобразятся в опции Устр-ва финиш. обр-ки для каждого созданного профиля.
Информацию о настройке значения профиля для подключенного к аппарату
устройства DFA см. в документации пользователя DFA от соответствующего
производителя. За дополнительной информацией также можно обратиться в
сервисный центр.
6-28
Печатная машина Xerox® Color 800/1000
Руководство системного администратора
Page 89

Page 90

 Loading...
Loading...