Page 1
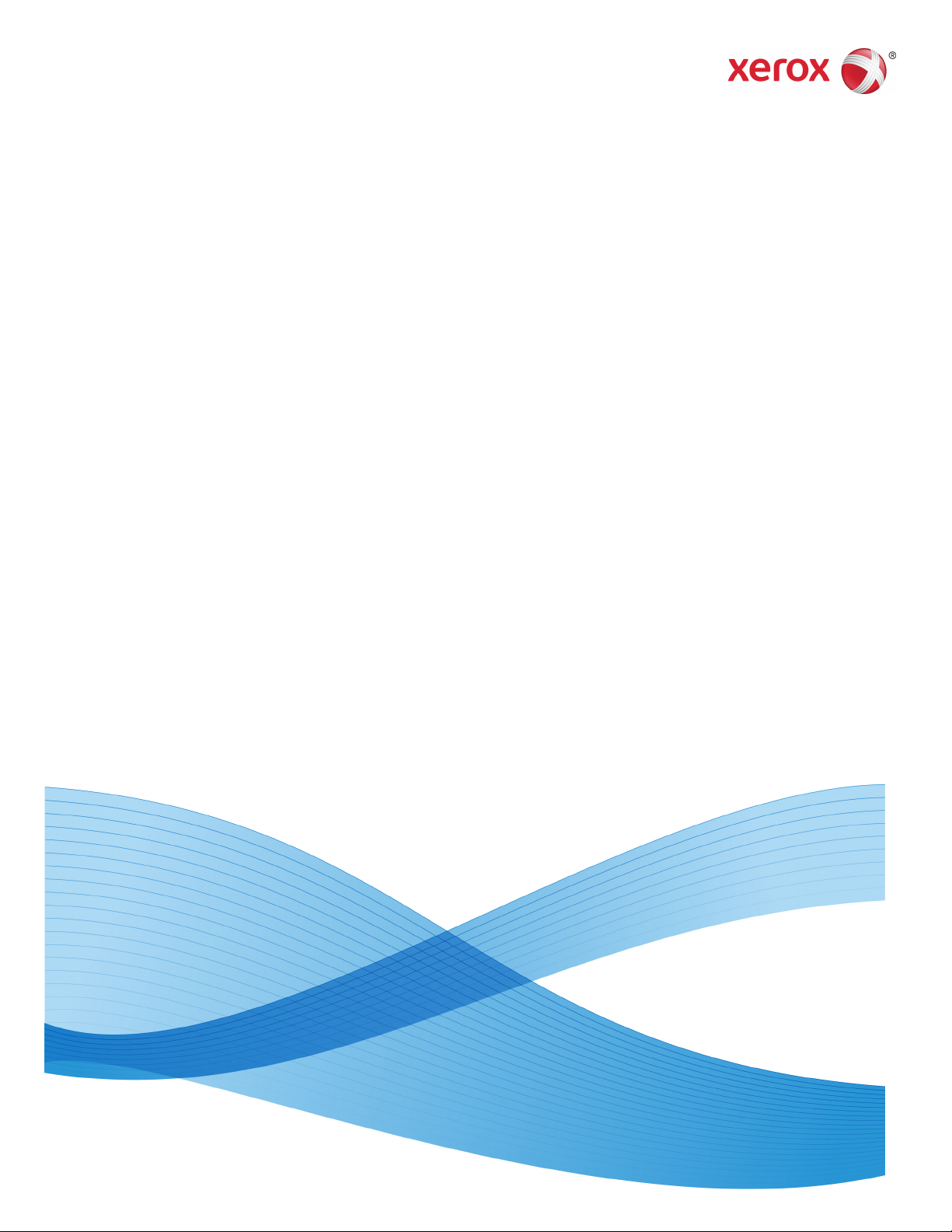
Version 2.1
Augusti 2011
Xerox Color 800/1000 Press
Systemadministrationshandbok
Deb VanLoan, Erik Nielsen
Page 2
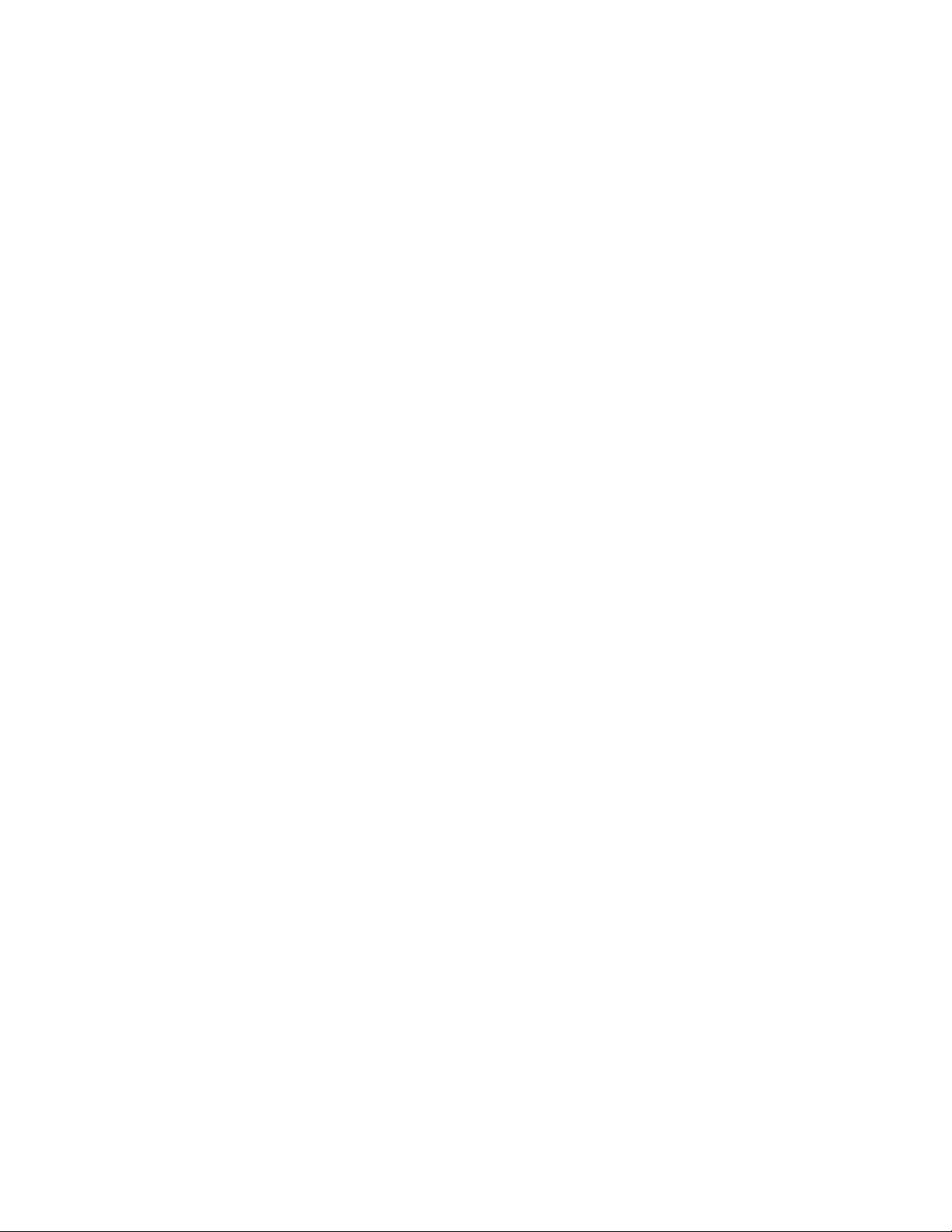
© 2011 Xerox Corporation. Alla rättigheter förbehålls.
Xerox®, FreeFlow®, GBC® AdvancedPunch®, SquareFold®, Xerox prInteract™,
MeterAssistant™, SuppliesAssistant™ och RemoteAssistant™ är varumärken som tillhör
Xerox Corporation i USA och/eller andra länder. Produktstatus, versionsstatus och/eller
specifikationer kan ändras utan föregående meddelande.
Microsoft, Windows, Windows 2000, Windows XP, Windows Vista och Windows 7 är
registrerade varumärken som tillhör Microsoft Corporation.
PANTONE® är ett registrerat varumärke som tillhör Pantone, Inc.
Macintosh är ett registrerat varumärke som tillhör Apple Computer, Inc., registrerat i
USA och andra länder. Partier från Apple's Technical User Documentation används med
tillstånd av Apple Computer, Inc.
Adobe, Adobe-logotypen, Acrobat, Acrobat-logotypen, Acrobat Reader, Distiller, Adobe
PDF-logotypen, Adobe PDF JobReady, Illustrator, InDesign och Photoshop är registrerade
varumärken som tillhör Adobe Systems, Inc. PostScript är ett av Adobe registrerat
varumärke som används tillsammans med Adobe PostScript Interpreter, Adobes
sidbeskrivningsspråk och andra Adobe-produkter. Denna produkt är varken godkänd
eller sponsrad av Adobe Systems, utgivare av Adobe Photoshop.
Fiery® är ett registrerat varumärke som tillhör Electronics For Imaging, Inc. Creo® är ett
registrerat varumärke som tillhör Creo, Inc. Plockmatic™ är ett registrerat varumärke som
tillhör CFS Products Inc. GBC® och e/Binder 200™ är varumärken eller registrerade
varumärken som tillhör General Binding Corporation. HP, HPGL, HPGL/2 och HP-UX är
registrerade varumärken som tillhör Hewlett-Packard Corporation. Netscape® är ett
registrerat varumärke som tillhör Netscape Communications. UNIX® är ett registrerat
varumärke som tillhör Open Group. Mozilla FireFox™ är ett varumärke som tillhör Mozilla
Foundation.
Page 3
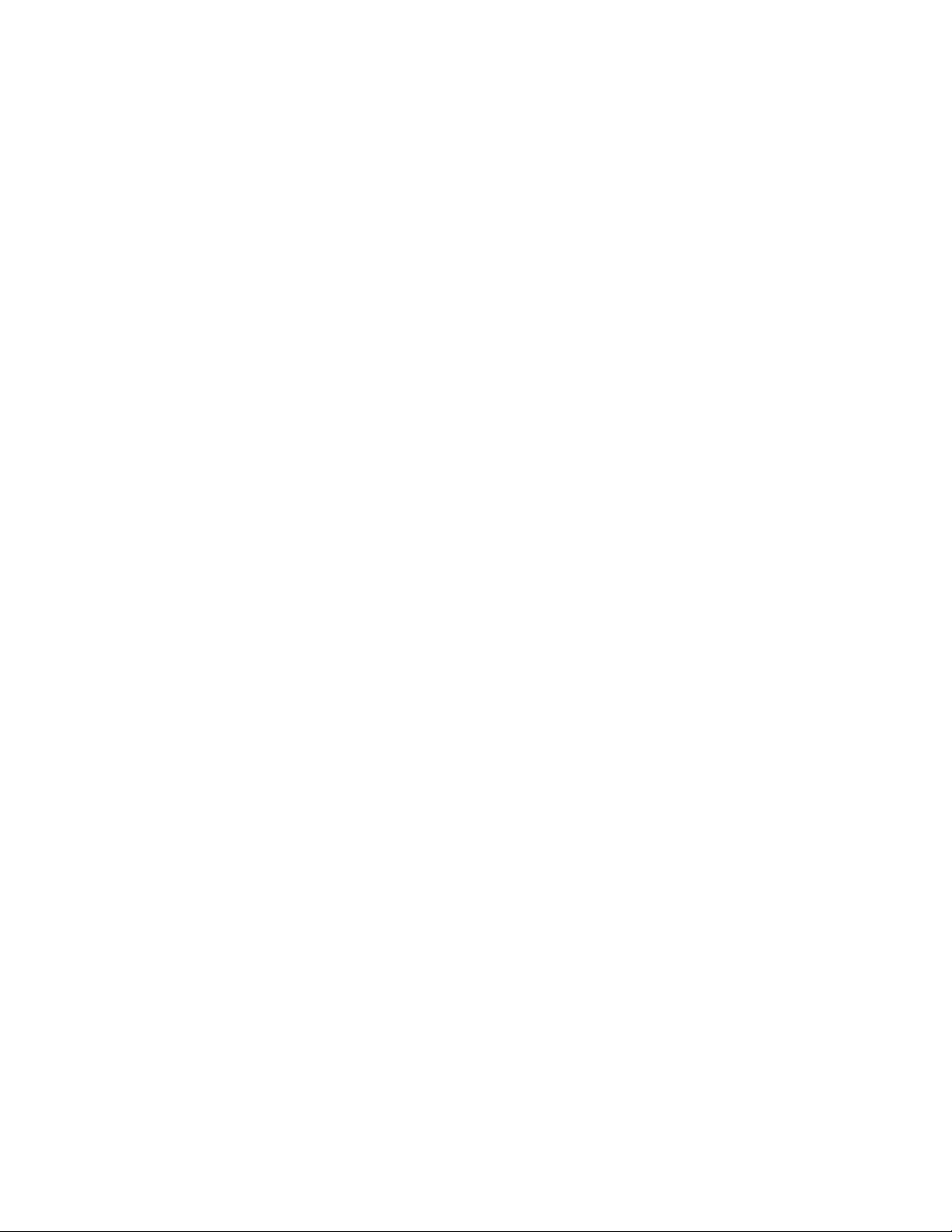
Innehållsförteckning
1 Systemadministratör – översikt...........................................................1-1
Logga in som systemadministratör..............................................................................1-1
Fjärrtjänster............................................................................................................................1-1
Automatisk mätaravläsning (AMR)/Automatisk påfyllning av
förbrukningsartiklar (ASR).............................................................................1-2
Teknisk operatör (TKO, Technical Key Operator).....................................................1-3
2 Knappen Underhåll i gränssnittet.......................................................2-1
Fliken Underhåll....................................................................................................................2-2
Färgpulverrengöring..............................................................................................2-2
Rengöring laddningscorotron............................................................................2-3
3 Hantera pappersbibliotek......................................................................3-1
Hantering av material........................................................................................................3-2
Fönstret Hantera pappersbibliotek...............................................................................3-2
Lägga till en materialpost...................................................................................3-3
Kopiera ett material...............................................................................................3-3
Skapa ett nytt material (utgående från Hantera
pappersbibliotek).............................................................................................3-5
Skapa nytt material (från Magasinegenskaper)........................................3-6
Ändra befintligt material i pappersbiblioteket...........................................3-7
Ta bort ett material från pappersbiblioteket...............................................3-8
Säkerhetskopiera/överföra pappersbiblioteket........................................................3-8
4 Avancerad pappersinställning..............................................................4-1
Alternativ för avancerad pappersinställning.............................................................4-2
Viktiga tips innan du använder alternativen för avancerad
pappersinställning...........................................................................................4-3
Skapa/ändra alternativ för avancerad pappersinställning.....................4-4
Alternativ för magasin/pappersmatning....................................................................4-5
Papper enbart efter namn..................................................................................4-5
Avkänningsnivå Nästan tom..............................................................................4-6
Magasinluftshjälp..................................................................................................4-6
Flersidesmatningsavkänning.............................................................................4-7
Aktivera magasinuppvärmare...........................................................................4-7
Alternativ för pappersbana/papperstransport.........................................................4-7
Positioneringsvalstryck.........................................................................................4-7
Bias överföringsrulle 2...........................................................................................4-9
Fläckar.........................................................................................................4-10
Systemadministrationshandbok
iXerox Color 800/1000 Press
Page 4
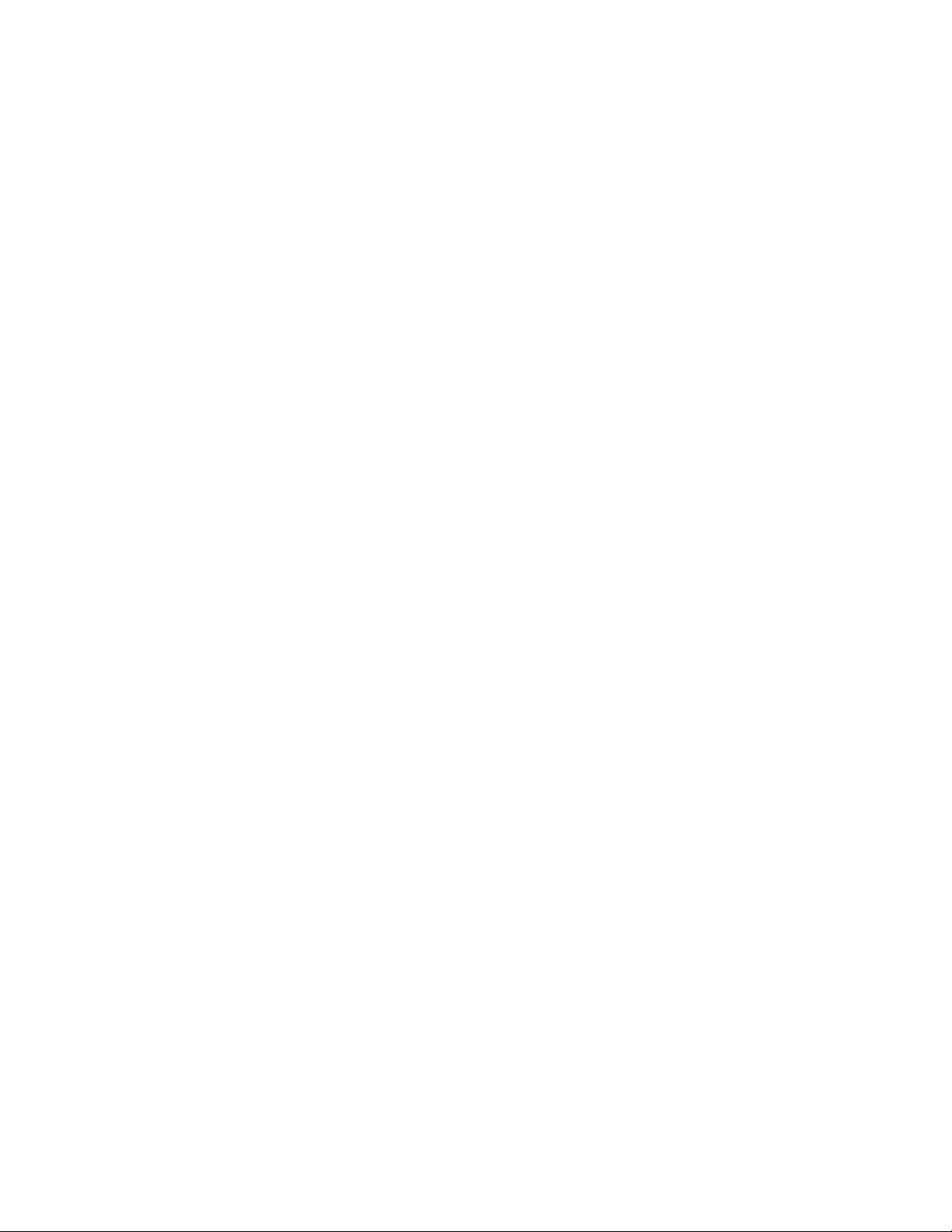
Innehållsförteckning
Färgförskjutning......................................................................................4-11
Provutskrift för bias överföringsrulle 2...........................................4-12
Göra den första uppsättningen provutskrifter...............4-12
Bedöma den första uppsättningen
provutskrifter........................................................................4-13
Justera provutskrifterna..........................................................4-13
Välja inställningar för bias överföringsrulle 2..............................4-14
Fixeringsenhetens temperatur.......................................................................4-16
Alternativ för pappersutmatning/efterbehandling.............................................4-17
Pappersböjning – Översikt................................................................................4-17
Alternativ för korrigering av pappersböjning..............................4-18
1-sidigt – framsida upp...........................................................4-19
1-sidigt – framsida ned...........................................................4-19
2-sidigt...........................................................................................4-20
Korrigering av pappersböjning............................................4-21
Falsjusteringsprofil...............................................................................................4-24
5 Systeminställningar..................................................................................5-1
Användargränssnitt.............................................................................................................5-1
Fönster för felinformation...................................................................................5-2
Ställa in grundinställt värde för fönstret med
feluppgifter............................................................................................5-3
Grundinställt språk.................................................................................................5-3
Ändra lösenord.........................................................................................................5-4
Ställa in datum och tid......................................................................................................5-5
System......................................................................................................................................5-6
Produktivitetsläge...................................................................................................5-7
Vikt, enkelt papper – diagram..............................................................5-8
Vikt, blandat papper – diagram..........................................................5-9
Välja alternativ för produktivitetsläge..............................................5-9
Läsning/skrivning av NVM................................................................................5-10
Använda funktionen Läsning/skrivning av NVM.......................5-10
Lågeffektläge.........................................................................................................5-11
Systemdator & skrivarmotor..............................................................5-12
Endast skrivarmotor...............................................................................5-12
Skrivarmotor bara om ingen datorkommunikation för...........5-12
Avsluta lågeffektläge............................................................................5-12
Ställa in alternativ för lågeffektläge...............................................5-12
Autoåteruppta efter paus.................................................................................5-13
Auto utloggning...................................................................................................5-13
Signalljud.................................................................................................................5-13
Xerox Color 800/1000 Pressii
Systemadministrationshandbok
Page 5
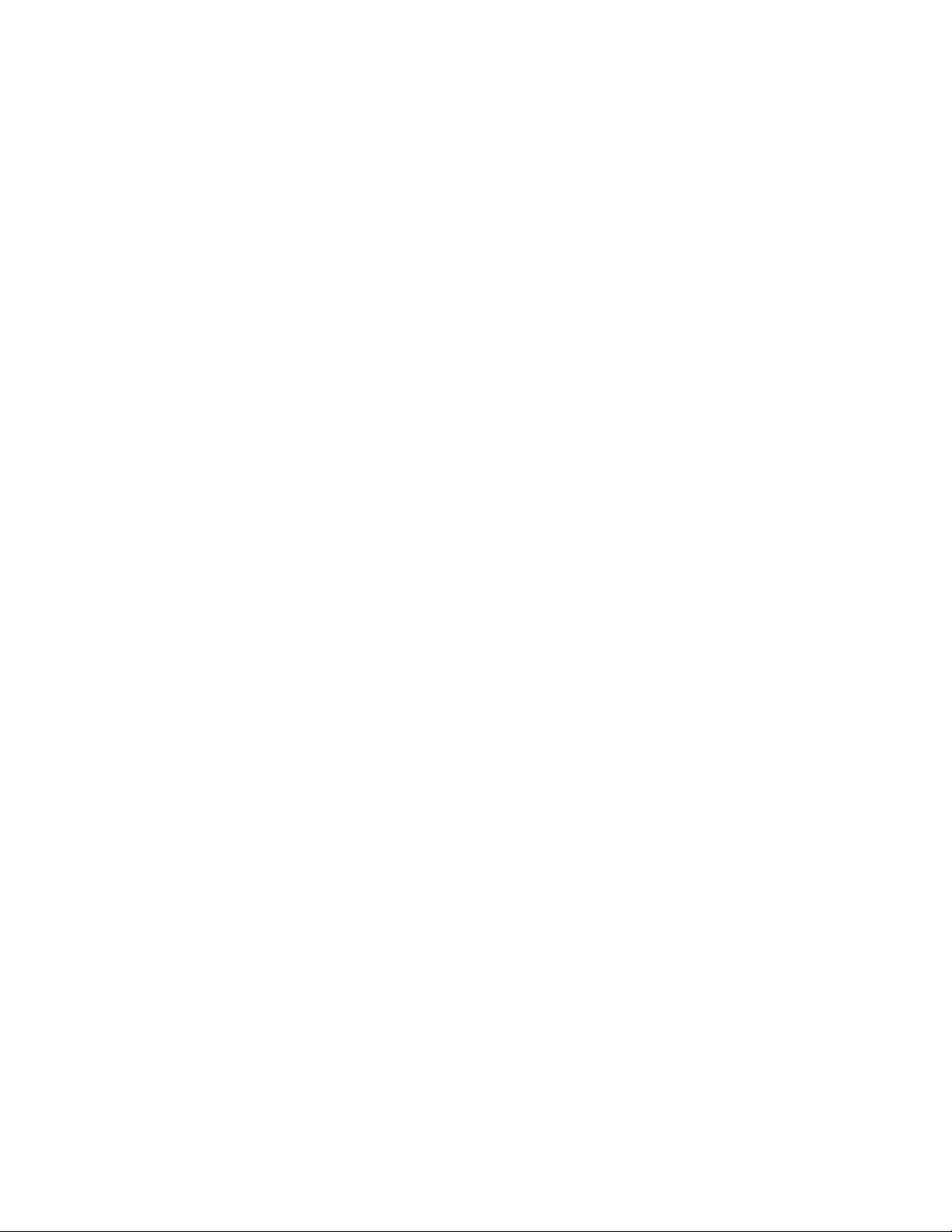
Innehållsförteckning
Magasinalternativ.............................................................................................................5-14
Välja inställningar för Magasinalternativ...................................................5-15
Utmatn.enheter.................................................................................................................5-16
Inställningar av stor staplingsenhet.............................................................5-16
Inställningar av Perfect Binder.......................................................................5-17
Välja alternativ för utmatningsenheter......................................................5-17
Fliken Bildkvalitet..............................................................................................................5-18
Läget för uppdatering av fixeringsenhet....................................................5-19
Fullbreddsystem – översikt............................................................................................5-20
Justera automatisk TRC (tonåtergivningskurva).....................................5-21
Justera automatisk täthetsenhetlighet......................................................5-21
6 Profiler............................................................................................................6-1
Öppna/stänga profilerna..................................................................................................6-1
Justering..................................................................................................................................6-2
Justeringsuppgifter................................................................................................6-3
Information om automatisk justering..............................................6-3
Att tänka på när du skapar/använder en
justeringsprofil.....................................................................................6-3
Ändringar av den utskrivna bildens läge..........................................6-5
Automatisk justering (Fullbreddsystem).......................................................6-6
Justeringsalternativ...............................................................................................6-9
Innan du skapar/använder en justeringsprofil...........................................6-9
Skapa/ändra en justeringsprofil.....................................................................6-10
Falsjustering.........................................................................................................................6-12
Information om falsjustering..........................................................................6-13
Skapa ny/ändra procedur för justering av dubbelfals, ett eller
flera ark..............................................................................................................6-14
Skapa ny/ändra procedur för justering av dubbelfals, flera ark,
häftade..............................................................................................................6-16
Skapa ny/ändra procedur för justering av C-fals.....................................6-18
Skapa ny/ändra procedur för justering av Z-fals.....................................6-20
Skapa ny/ändra procedur för justering av Z-fals halvt ark..................6-22
Efterbehandlingsenheter...............................................................................................6-24
Systemadministrationshandbok
iiiXerox Color 800/1000 Press
Page 6
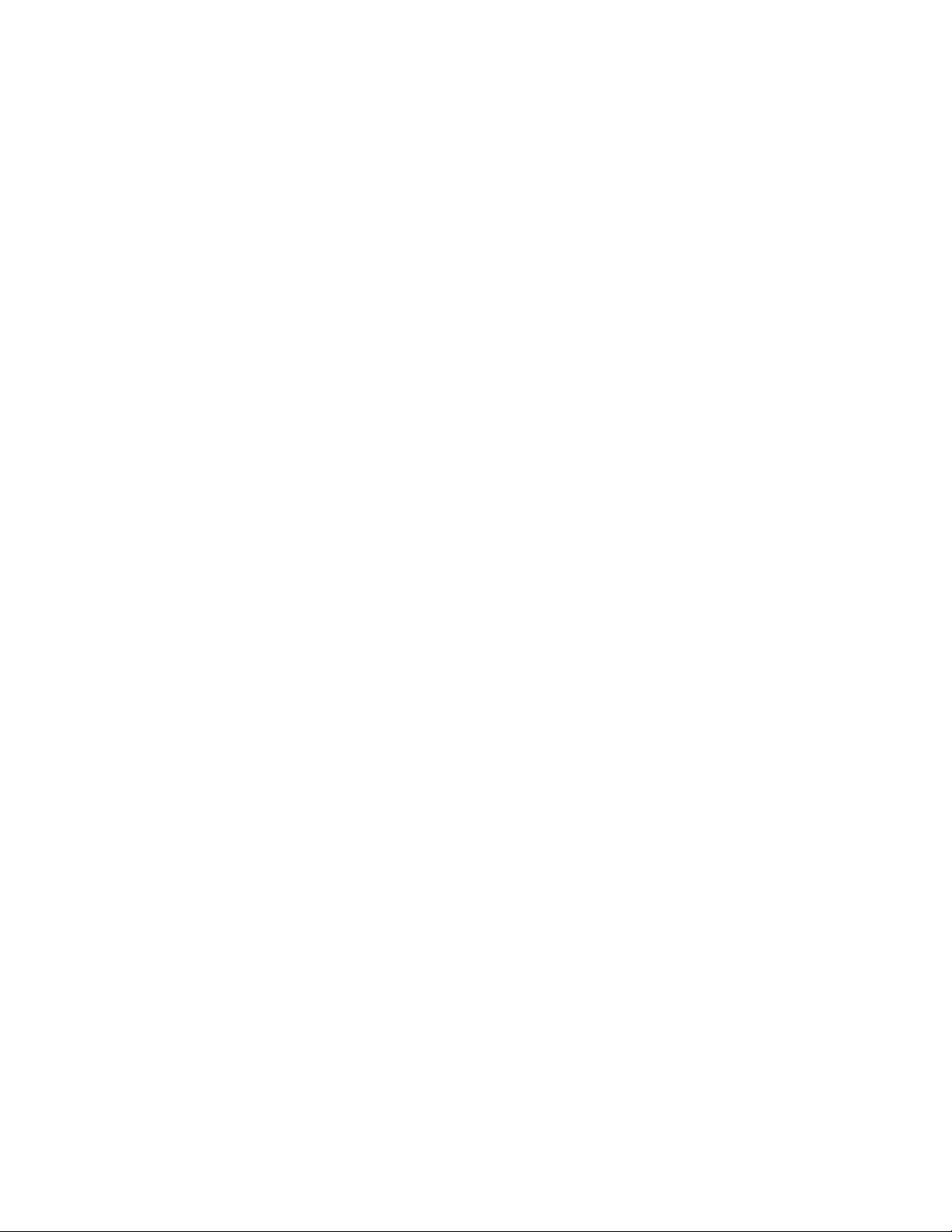
Innehållsförteckning
Xerox Color 800/1000 Pressiv
Systemadministrationshandbok
Page 7
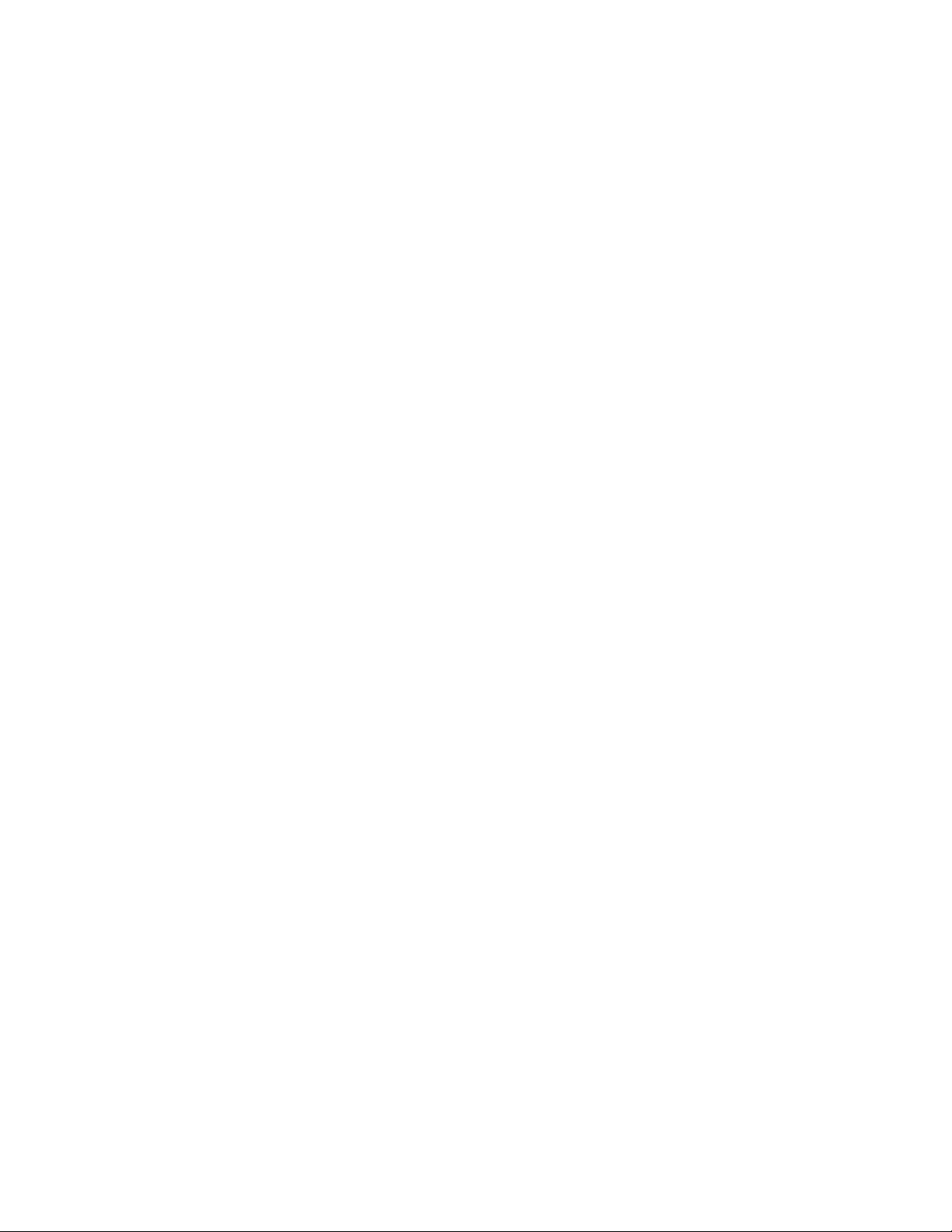
1
Systemadministratör – översikt
I systemadministratörsläge kan du göra grundinställningar för maskinen så att de passar
dina behov. Du kan ändra inställningarna för många olika funktioner, t.ex. språket i
gränssnittet, tidsinställningar, systemadministratörens lösenord, egna pappers- och
justeringsprofiler m.m.
Logga in som systemadministratör
Så här aktiverar respektive inaktiverar du systemadministratörsläget:
1. Välj knappen Logga in i huvudfönstret i gränssnittet.
Skärmen Logga in visas.
2. Välj Systemadmin. på inloggningsskärmen.
3. Ange systemadministratörens lösenord via tangentbordet.
Det grundinställda lösenordet är fem ettor (11111).
Obs!
Av säkerhetsskäl visas bara asterisker på skärmen.
4. Välj knappen OK.
Obs!
Du bör ändra systemadministratörens lösenord så snart som möjligt efter att
ha installerat maskinen för att förhindra att obehöriga loggar in i
systemadministratörsläge.
5. Inaktivera systemadministratörsläget genom att välja Logga ut.
Fjärrtjänster
Ett fjärrtjänstprogram finns för maskinen. Fjärrtjänster innebär att Xerox kontinuerligt
får information om maskinens aktuella tillstånd:
• En säker Internetanslutning mellan maskinen och Xerox med SSL-protokoll och 128
bitars kryptering. Det är bara uppgifter om maskinens prestanda som skickas till Xerox
på detta sätt.
1-1Xerox Color 800/1000 Press
Systemadministrationshandbok
Page 8
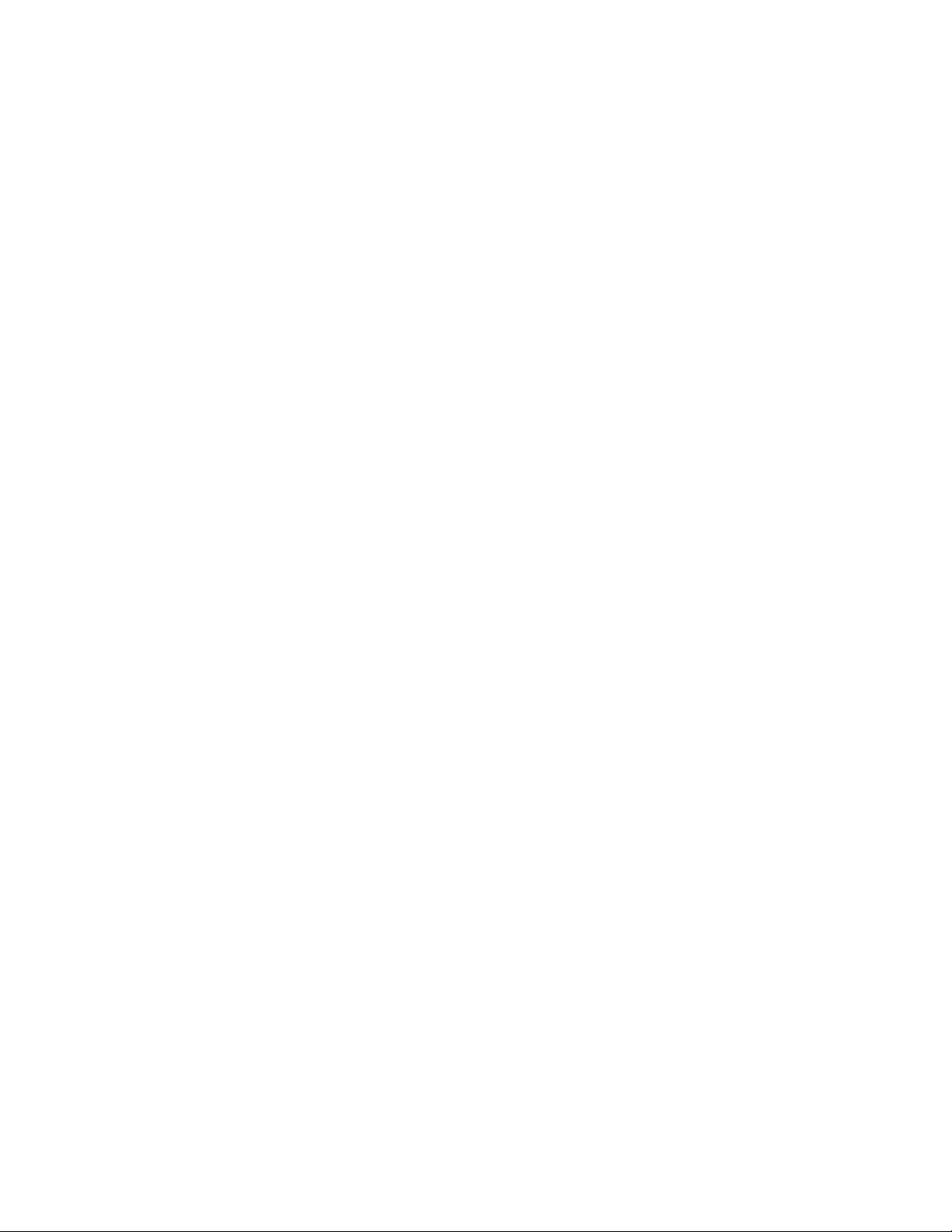
Systemadministratör – översikt
• Snabb identifiering av eventuella problem
• Snabba och korrekta diagnoser av problem
• Snabbare åtgärdande av problem, vilket innebär att det ofta går fortare än om en
tekniker ska komma
• Automatisk generering och sändning av räkneverksavläsningar direkt till Xerox
• Schemaläggning av underhållsbesök som passar din planering och som gör att du
kan maximera produktionstiden
Obs!
Det är inte säkert att fjärrtjänsterna är tillgängliga på din ort och du kan naturligtvis
välja att avstå från dem. Om du vill ha mer information om detta är du välkommen
att kontakta Xerox Kundtjänst eller gå till www.xerox.com.
Fjärrtjänsterna inkluderar Automatisk mätaravläsning (AMR) och Automatisk påfyllning
av förbrukningsartiklar (ASR).
Automatisk mätaravläsning (AMR)/Automatisk påfyllning av förbrukningsartiklar (ASR)
Automatisk mätaravläsning (AMR) och Automatisk påfyllning av förbrukningsartiklar
(ASR) är tillgängliga på maskinen på följande sätt.
• RemoteAssistant™ är en funktion i vissa Xerox-motorer med vilken kunden kan ge en
Xerox-specialist tillstånd att via fjärranslutning få tillträde till skrivarserverns
användargränssnitt för att vägleda kunden genom olika
korrigeringsåtgärder.Rengöring laddningscorotron
Mer information finns på www.xerox.com/printeract.
Xerox Color 800/1000 Press1-2
Systemadministrationshandbok
Page 9
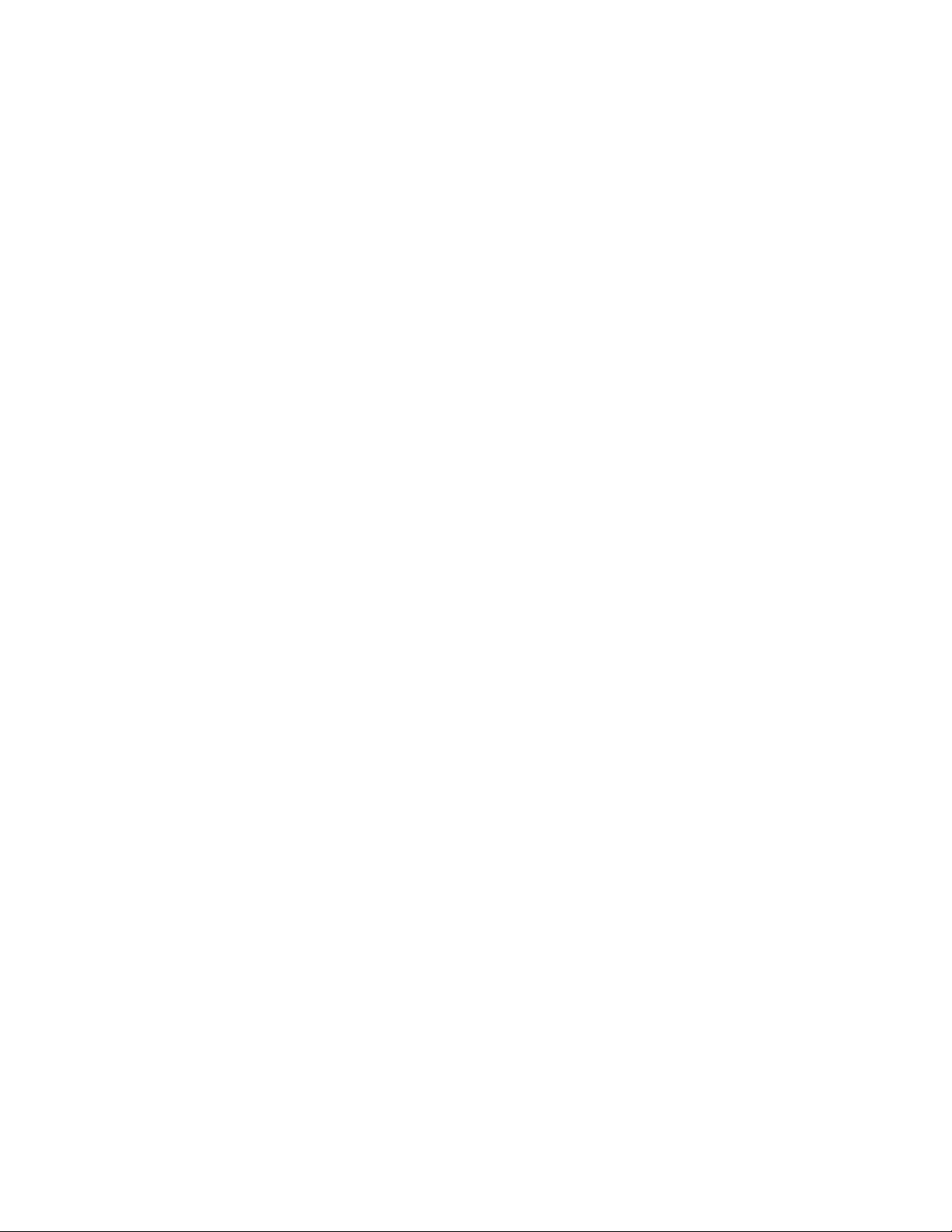
Systemadministratör – översikt
Teknisk operatör (TKO, Technical Key Operator)
Den tekniska operatören (TKO) är en person som har certifierats av Xerox för att utföra
vissa underhållsåtgärder som normalt utförs av en servicetekniker (CSE). För att bli TKO
för din maskin måste du genomgå programmet Xerox Productivity Plus (XPP).
Som nämnts tidigare är XPP ett program för kundens egenunderhåll som erbjuds för
maskinen. Genom programmet tillhandahåller Xerox förbrukningsmaterial,
dokumentation, support och den TKO-utbildning som krävs för att utföra enklare
diagnostikuppgifter, rutinunderhåll och vissa reparationer som annars utförs av en
servicetekniker.
När TKO:n har genomgått XPP-utbildningen får han eller hon en enklare servicehandbok
och en uppsättning verktyg samt ett intyg från Xerox kursledare på att han/hon kan
utföra särskilda arbeten avseende program och maskin.
Med XPP får du större kontroll över resurserna och schemaläggningen av jobb genom
att planera och schemalägga grundläggande underhållsarbeten till tider när det passar,
i stället för att behöva vänta på en servicetekniker från Xerox. XPP är ett
produktivitetsinitiativ och utbildningen kan genomföras hos er eller i Xerox lokaler efter
överenskommelse.
Xerox Productivity Plus är en påbyggnad av Xerox fullserviceunderhållsavtal. Det innebär
att servicerepresentanten från Xerox får bättre information före servicebesöket. Xerox
övervakar TKO:ns arbete för att säkerställa att maskinen fungerar optimalt.
Obs!
Om du vill ha mer information om detta och/eller om utbildningen är du
välkommen att kontakta Xerox Kundtjänst eller gå till www.xerox.com.
Systemadministrationshandbok
1-3Xerox Color 800/1000 Press
Page 10
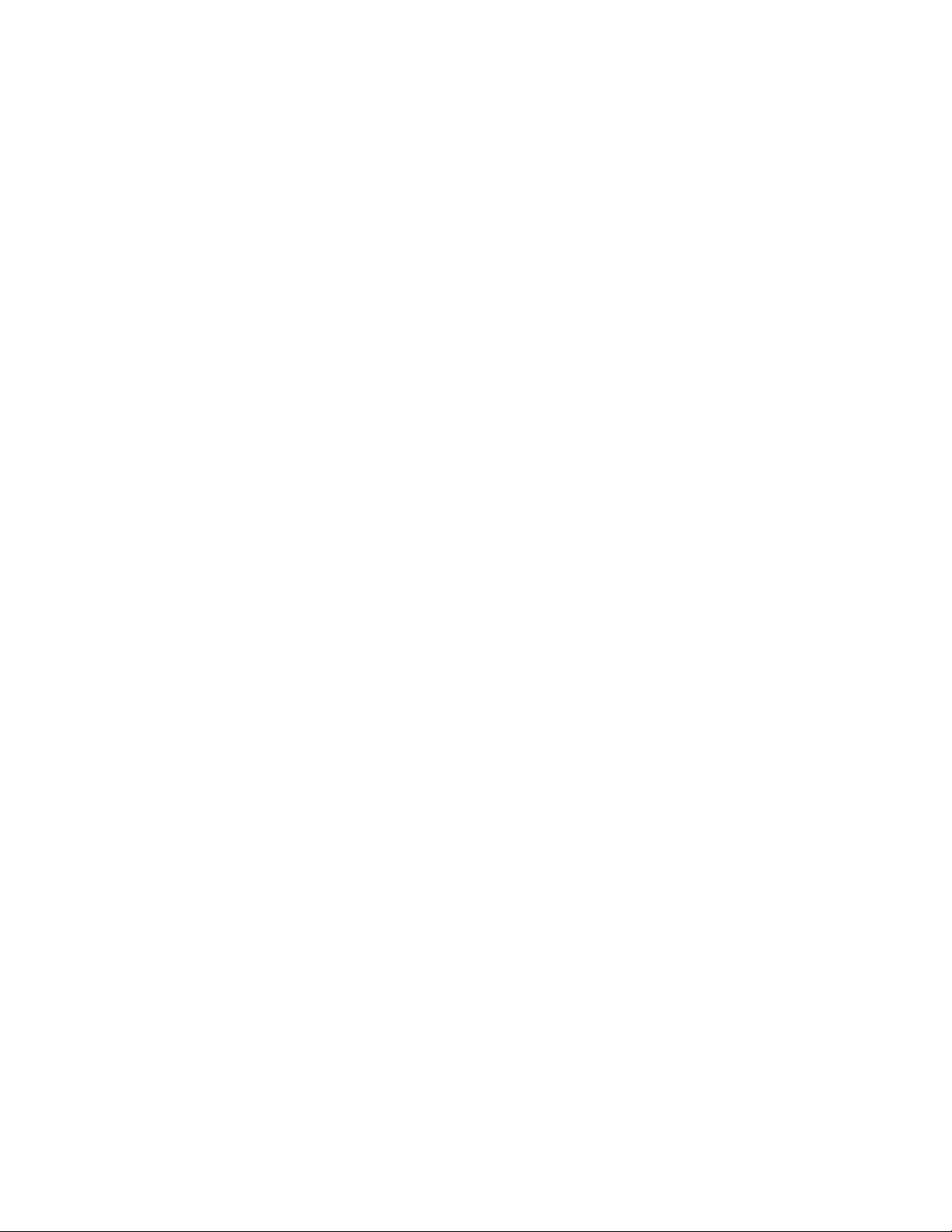
Systemadministratör – översikt
Xerox Color 800/1000 Press1-4
Systemadministrationshandbok
Page 11
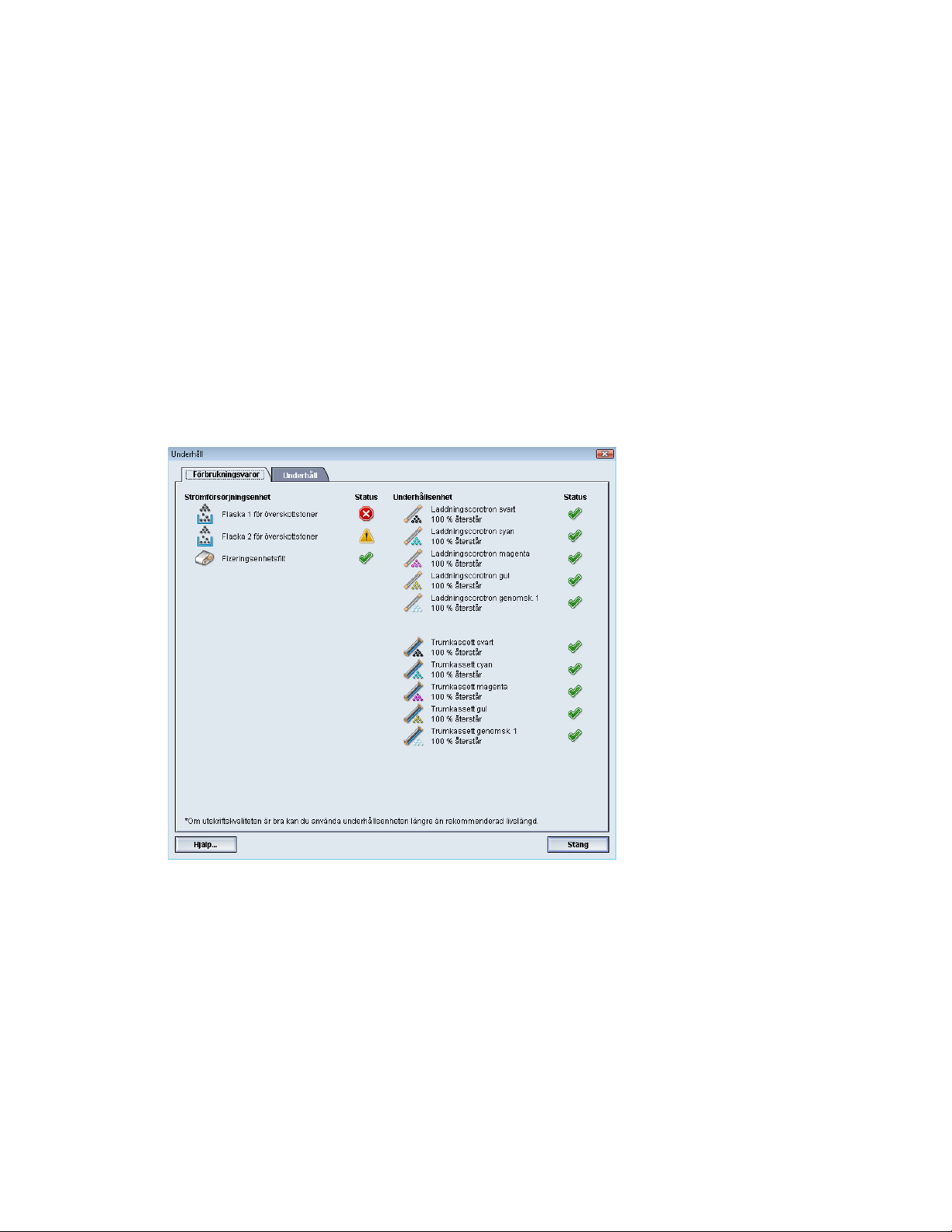
2
Knappen Underhåll i gränssnittet
När du klickar på knappen Underhåll i gränssnittet öppnas ett fönster som visar de olika
förbrukningsartiklarnas status. Se följande bild:
Obs!
När en artikel som kan bytas/fyllas på av användaren (CRU) har tagit slut, avbryter
maskinen automatiskt pågående jobb och kan inte startas om förrän artikeln har
bytts/fyllts på.
Obs!
Däremot stannar inte maskinen, och inget jobb avbryts, om nivån för en
förbrukningsartikel som ska bytas av en teknisk operatör (TKORU) är låg eller om
artikeln är slut. Enheten kan fortsätta fungera långt efter det att indikatorn för
genomsnittlig livslängd har nått sitt slutläge. Den tekniska operatören (TKO)
kontrollerar maskinens statusinformation vid varje underhållstillfälle.
Systemadministrationshandbok
2-1Xerox Color 800/1000 Press
Page 12
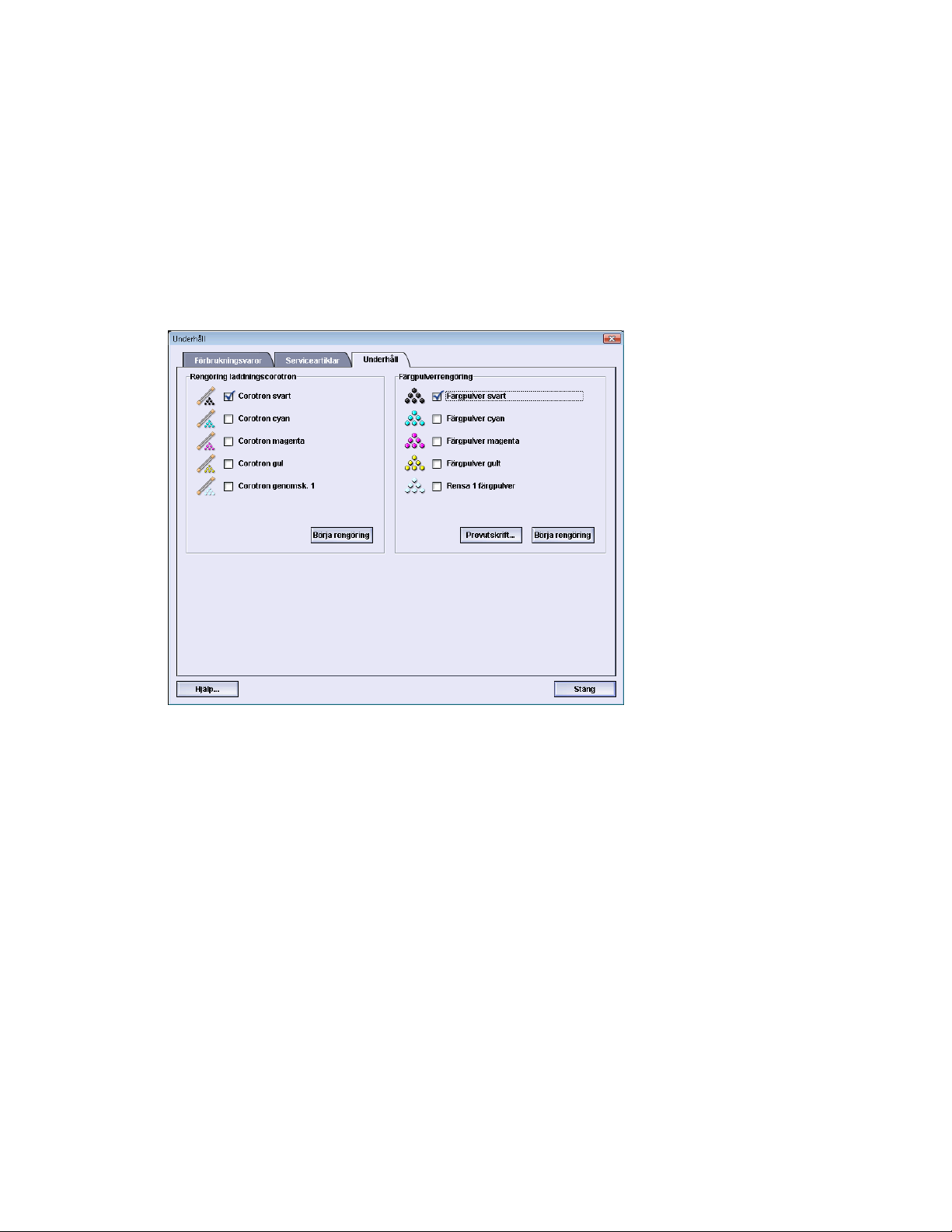
Knappen Underhåll i gränssnittet
VIKTIGT
Laddningscorotronerna och trumkassetterna kan bytas ENDAST av en utbildad och
kvalificerad teknisk operatör (TKO).
Fliken Underhåll
Om du väljer fliken Underhåll öppnas ett fönster som visar alternativ för rengöring av
vissa komponenter inuti maskinen. Skärmen Underhåll är indelad i två delar, Rengöring
laddningscorotron och Färgpulverrengöring, som bilden nedan visar.
Rengöringsalternativen för Underhåll anges nedan:
• Rengöring laddningscorotron: En eller flera laddningscorotroner kan rengöras. Den
här rengöringsproceduren är lämplig om det inträffar vissa typer av kvalitetsproblem,
t.ex. band eller fläckar. Mer information finns i avsnittet Problemlösning/Bildkvalitet
i Användarhandbok.
• Färgpulverrengöring: Du kan rengöra ett eller flera färgpulver-/tonerkassettsystem.
Den här rengöringsproceduren kan vara lämplig om det inträffar vissa typer av
kvalitetsproblem, t.ex. vita eller mörka prickar eller fläckar på utskrifterna. Sådana
prickar eller fläckar orsakas av färgpulver/toner som sitter på trumman. Mer
information finns i avsnittet Problemlösning/Bildkvalitet i Användarhandbok.
Färgpulverrengöring
Med följande rengöringsprocedur rensas systemet på alla klumpar med färgpulver/toner
som kan ha samlats i framkallarmodulen.
Xerox Color 800/1000 Press2-2
Systemadministrationshandbok
Page 13
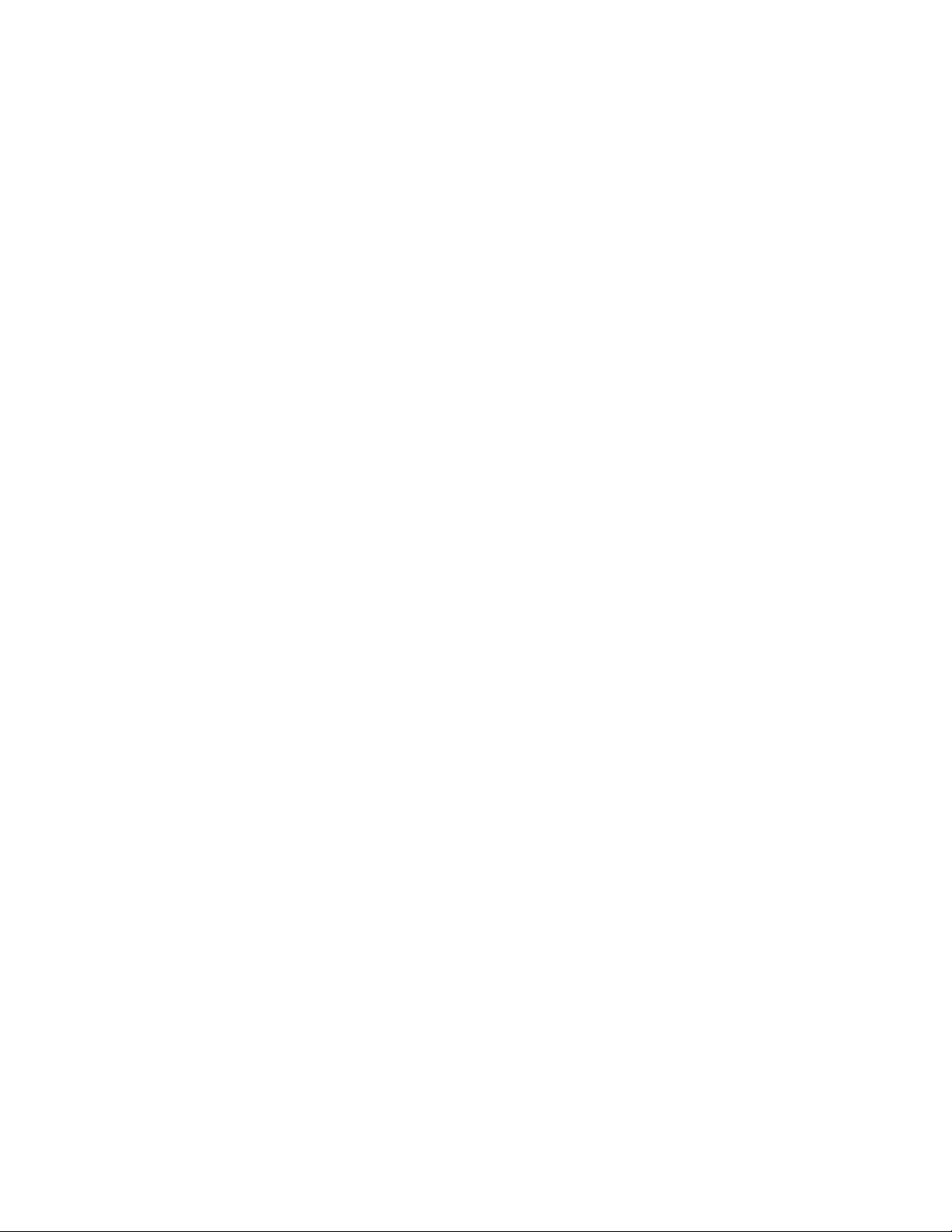
Knappen Underhåll i gränssnittet
Så här rengör du en eller flera färgpulver-/tonerkassetter.
Obs!
Du bör göra några provutskrifter innan rengöringen påbörjas. När du har valt
knappen Börja rengöring skapar systemet automatiskt en provutskrift. Då kan
du jämföra utskriftskvaliteten före och efter rengöringen.
1. Välj den/de kassetter som ska rengöras.
2. Starta rengöringen med knappen Börja rengöring.
3. Välj pappersmagasin och matningsriktning (långsidan först eller kortsidan först).
4. Starta åtgärden med knappen Start.
5. När åtgärden är klar visas meddelandet "Rengöringen är klar" på skärmen.
6. Avsluta med knappen Stäng.
Rengöring laddningscorotron
Så här rengör du en eller flera laddningscorotroner.
1. Välj den/de corotroner som ska rengöras.
2. Starta åtgärden med knappen Börja rengöring.
3. När åtgärden är klar visas meddelandet "Rengöringen är klar" på skärmen.
4. Avsluta med knappen Stäng.
Systemadministrationshandbok
2-3Xerox Color 800/1000 Press
Page 14
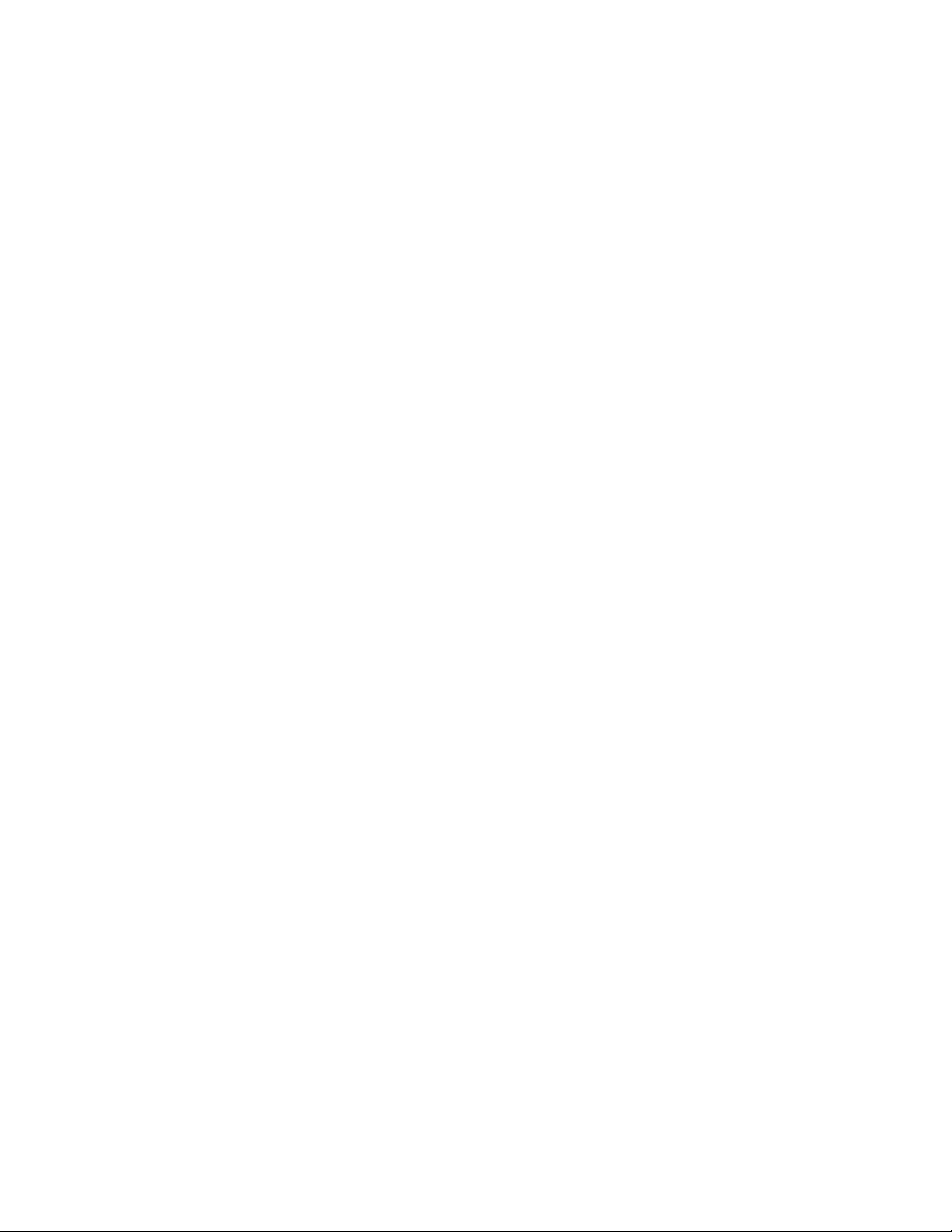
Knappen Underhåll i gränssnittet
Xerox Color 800/1000 Press2-4
Systemadministrationshandbok
Page 15
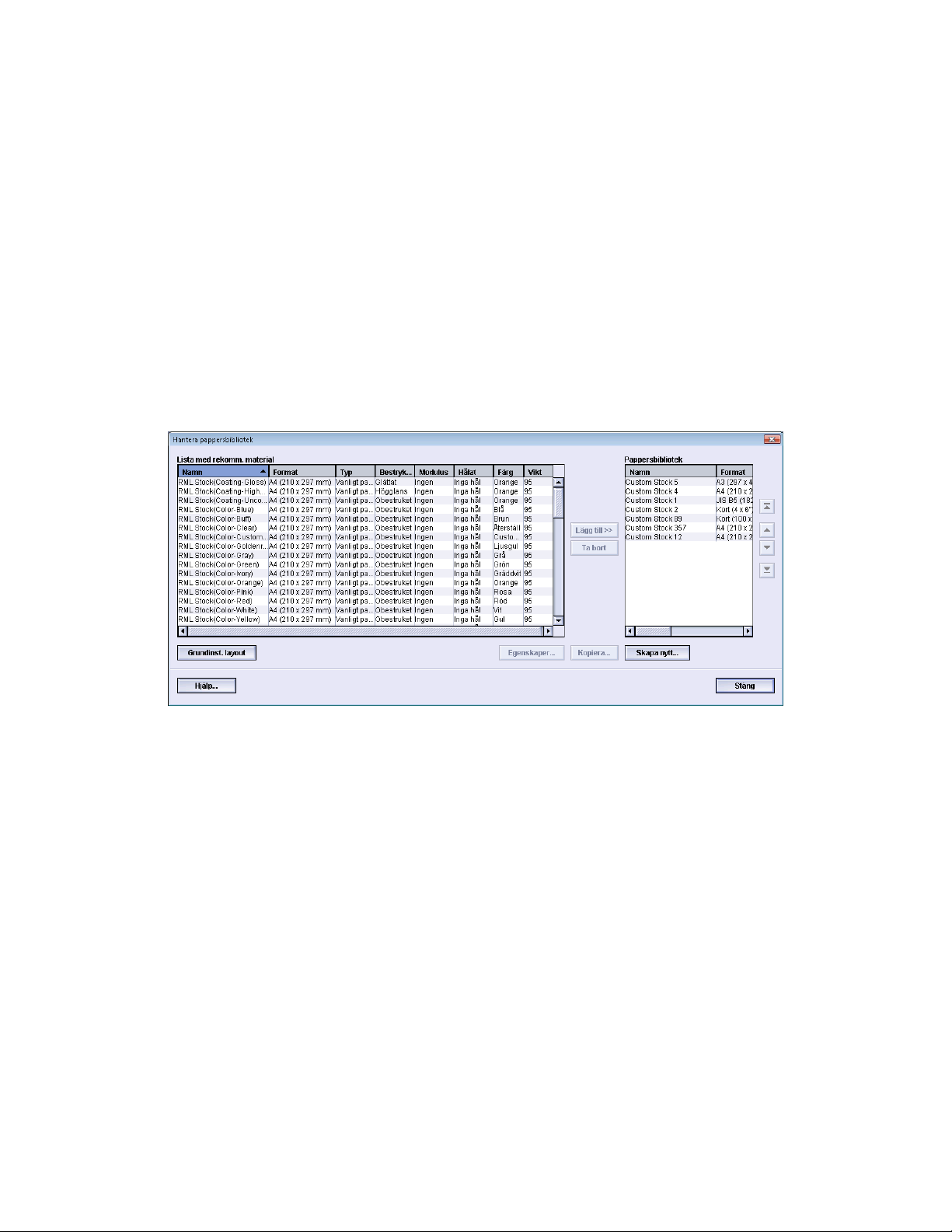
3
Hantera pappersbibliotek
Med pappersbiblioteket kan du definiera egenskaper för ett material (t.ex. format, färg,
typ och vikt) och ange ett namn som identifierar materialet och tillhörande egenskaper.
När du är inloggad som systemadministratör öppnar du pappersbiblioteket genom att
välja System > Hantera pappersbibliotek.
I fönstret Hantera pappersbibliotek finns listan med rekommenderade material (RML)
och listan Pappersbibliotek:
• Lista med rekomm. material (RML): Innehåller namnen på alla programmerade
material som är tillgängliga på maskinen.
• Pappersbibliotek: Listan liknar RML och innehåller namnen på alla pappersmaterial
som är tillgängliga på maskinen. Pappersbiblioteket innehåller en anpassad lista med
material som du kan välja för varje enskilt magasin och/eller för specifika utskrifter.
3-1Xerox Color 800/1000 Press
Systemadministrationshandbok
Page 16
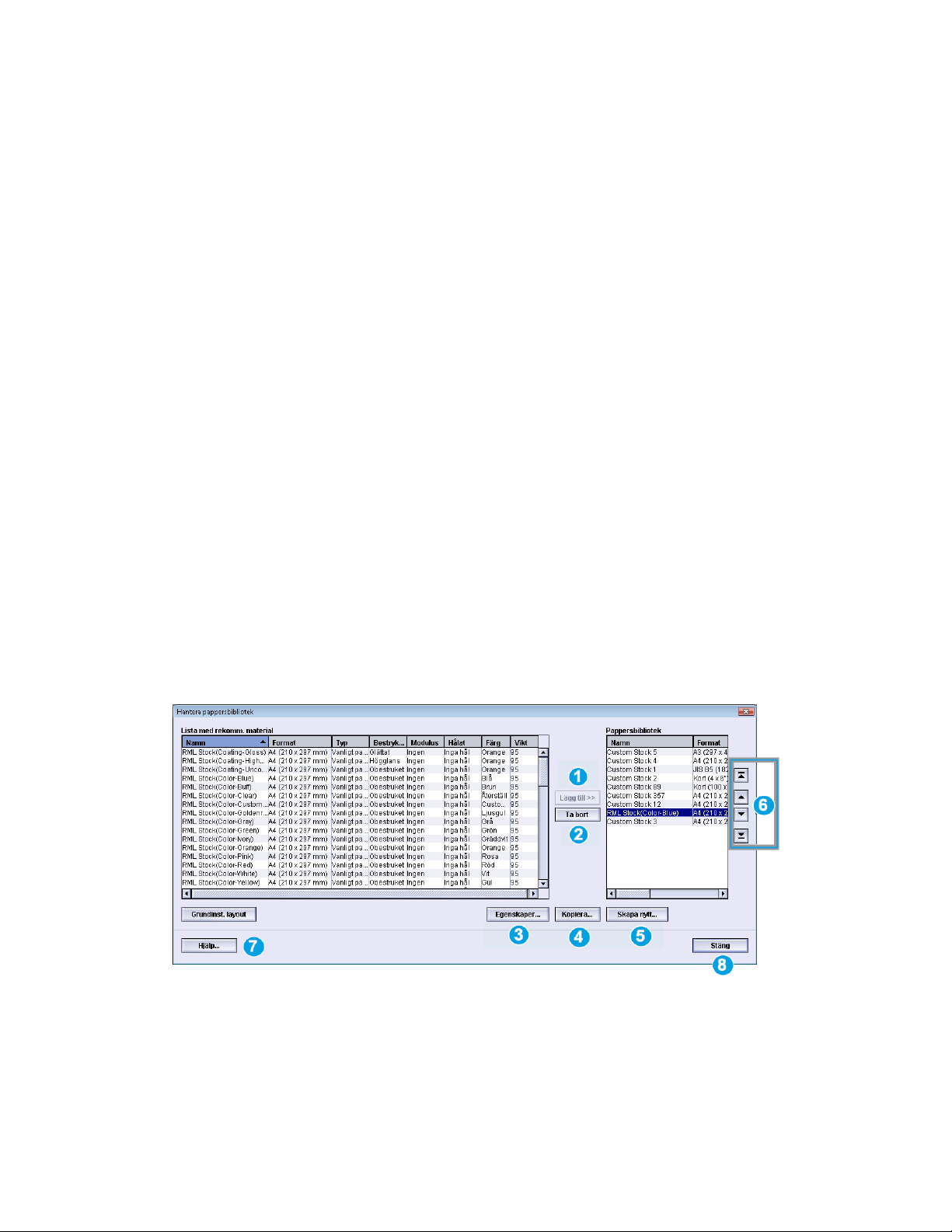
Hantera pappersbibliotek
Hantering av material
När en materialtyp har definierats, namngetts och sparats som nytt material kan den
enkelt hittas i Pappersbiblioteket. Sparat material kan snabbt väljas och användas till
ett visst magasin eller en viss utskrift.
Detta kan du göra i fönstret Hantera pappersbibliotek:
• Lägga till material från RML till pappersbiblioteket
• Kopiera RML-material och anpassa materialegenskaperna efter behov
• Kopiera befintligt material i pappersbiblioteket och anpassa materialegenskaperna
efter behov
• Ändra befintligt material
• Skapa och spara nytt material. Du kan skapa material på två sätt:
- Från Hantera pappersbibliotek
- Från Magasinegenskaper
• Ta bort material
• Ändra ordning på material genom att flytta dem uppåt/nedåt i listan Pappersbibliotek
Fönstret Hantera pappersbibliotek
Fönstret Hantera pappersbibliotek består av Lista med rekomm. material (RML), listan
Pappersbibliotek samt följande:
1. Lägg till: Du kan lägga till material från RML till listan Pappersbibliotek.
2. Ta bort: Du kan ta bort material från listan Pappersbibliotek.
Xerox Color 800/1000 Press3-2
Systemadministrationshandbok
Page 17
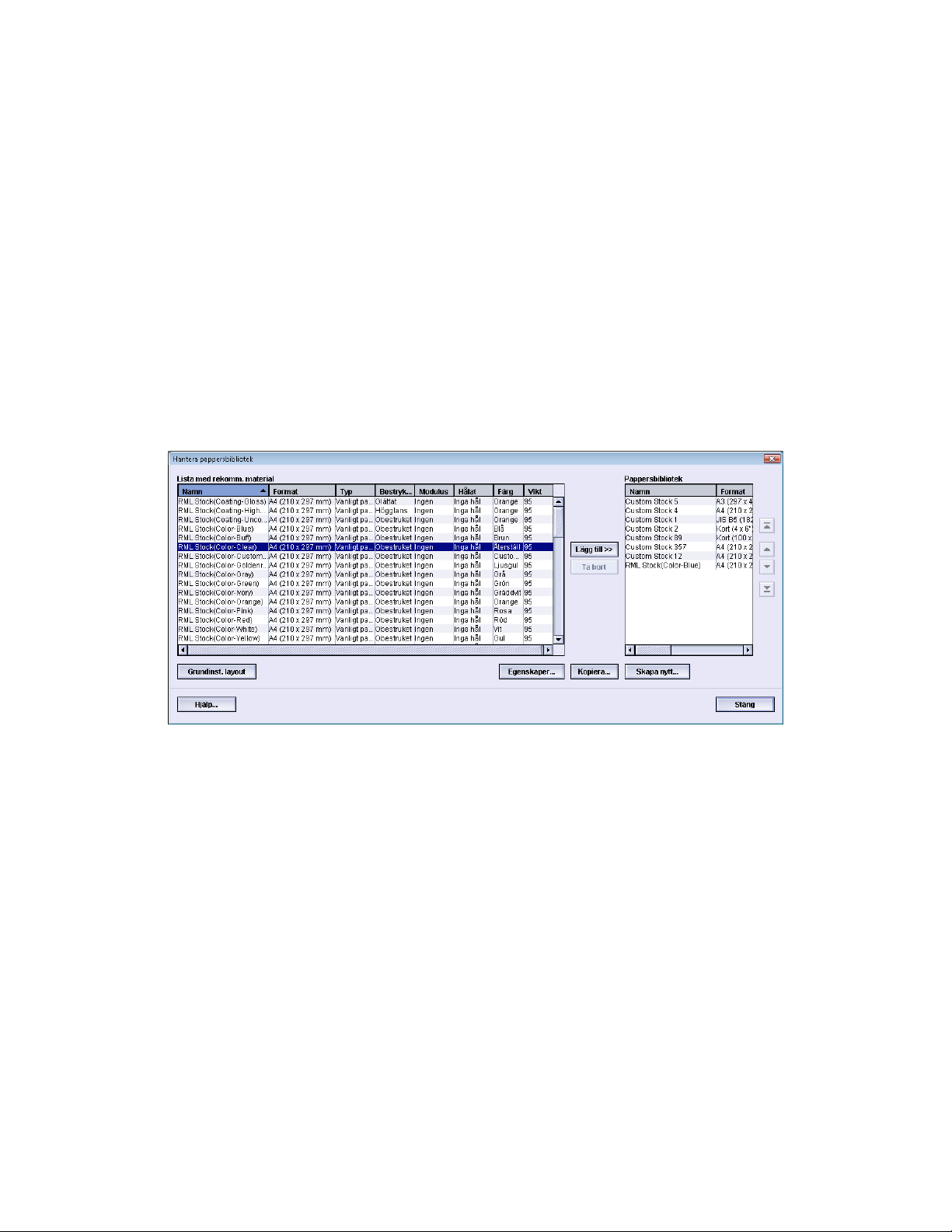
Hantera pappersbibliotek
3. Egenskaper: Du kan visa och/eller ändra egenskaperna hos material i listan
Pappersbibliotek. Materialets namn kan inte ändras.
4. Kopiera: Du kan kopiera befintligt material från RML eller listan Pappersbibliotek,
ändra materialets egenskaper och spara det i Pappersbiblioteket som nytt material.
5. Skapa nytt: Du kan skapa och spara nytt material i listan Pappersbibliotek.
6. Knapparna Upp/ned: Flyttar ett material uppåt eller nedåt i listan Pappersmaterial.
7. Hjälp: Onlinehjälp till funktionen Hantera pappersbibliotek.
8. Stäng: Stänger fönstret Hantera pappersbibliotek.
Lägga till en materialpost
Använd följande procedur för att lägga till material i pappersbiblioteket via fönstret
Hantera pappersbibliotek.
Obs!
Bara material som redan finns i RML kan läggas till i pappersbiblioteket.
1. Logga in som systemadministratör.
2. Välj System > Hantera pappersbibliotek.
Fönstret Hantera pappersbibliotek öppnas.
3. Välj önskat material i RML.
4. Välj knappen Lägg till.
RML-materialet läggs till längst ned i pappersbiblioteket.
5. Du kan ändra materialets plats i listan med knapparna Upp/Ned.
6. Välj Stäng för att stänga Hantera pappersbibliotek.
7. Inaktivera systemadministratörsläget genom att välja Logga ut.
Kopiera ett material
Ibland innehåller befintligt material (i RML eller listan Pappersbibliotek) redan de flesta
av de egenskaper som behövs i nytt material. I så fall kan du skapa nytt material genom
att helt enkelt kopiera det befintliga materialet och ändra vissa egenskaper.
3-3Xerox Color 800/1000 Press
Systemadministrationshandbok
Page 18
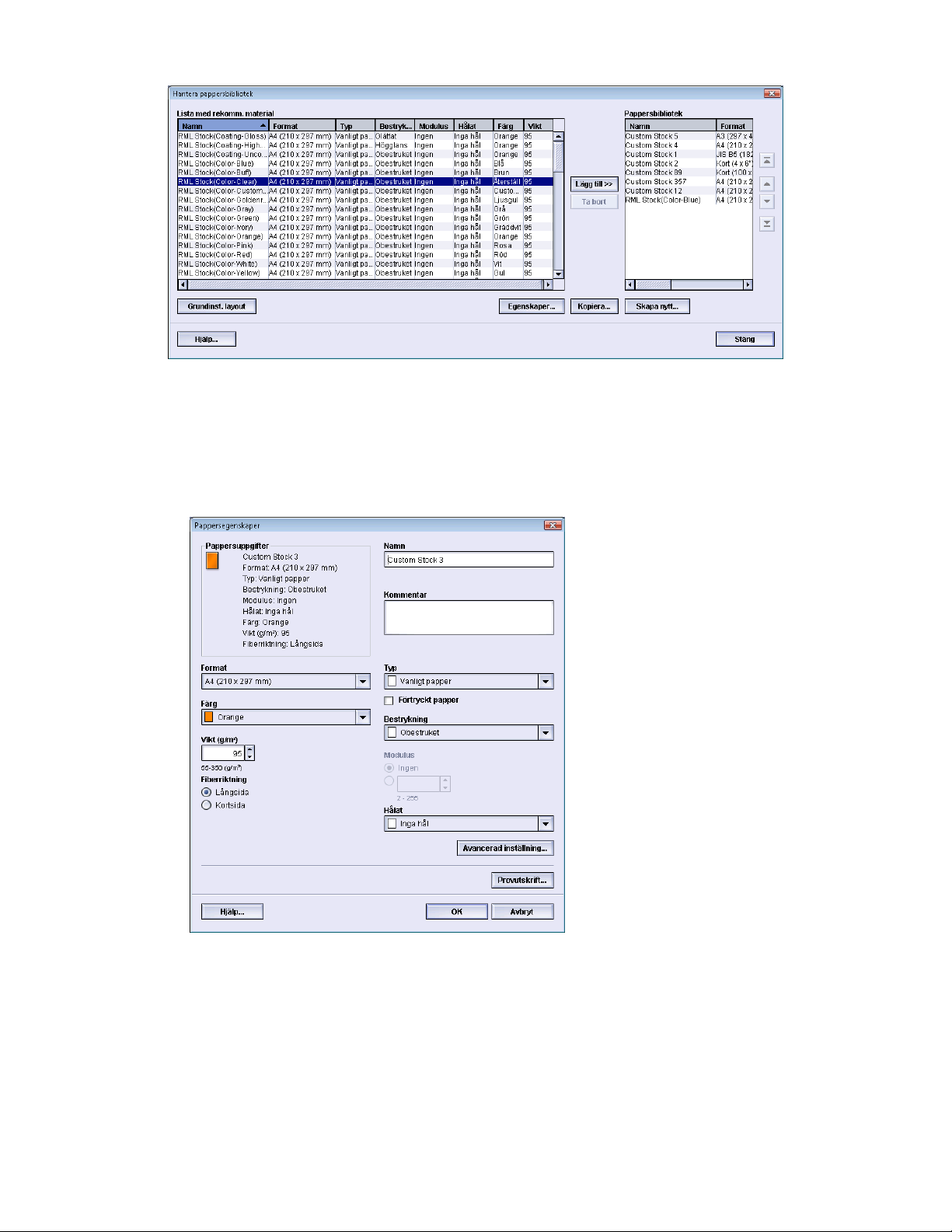
Hantera pappersbibliotek
1. Logga in som systemadministratör.
2. Välj System > Hantera pappersbibliotek.
Fönstret Hantera pappersbibliotek öppnas.
3. Välj önskat material i listan med rekommenderat material (RML) eller Pappersbibliotek.
4. Välj knappen Kopiera.
Fönstret Pappersegenskaper öppnas.
5. Ange namnet på ett nytt material och ändra egenskaperna efter behov.
6. Välj knappen Avancerad inställning.
a) Välj olika alternativ för Avancerad pappersinställn. efter behov.
b) Spara inställningarna med OK och stäng fönstret Avancerad pappersinställn..
7. Spara inställningarna och stäng fönstret Pappersegenskaper genom att välja OK.
Materialet läggs till längst ned i pappersbiblioteket.
8. Du kan ändra materialets plats i listan med knapparna Upp/Ned.
9. Välj Stäng för att stänga Hantera pappersbibliotek.
Xerox Color 800/1000 Press3-4
Systemadministrationshandbok
Page 19
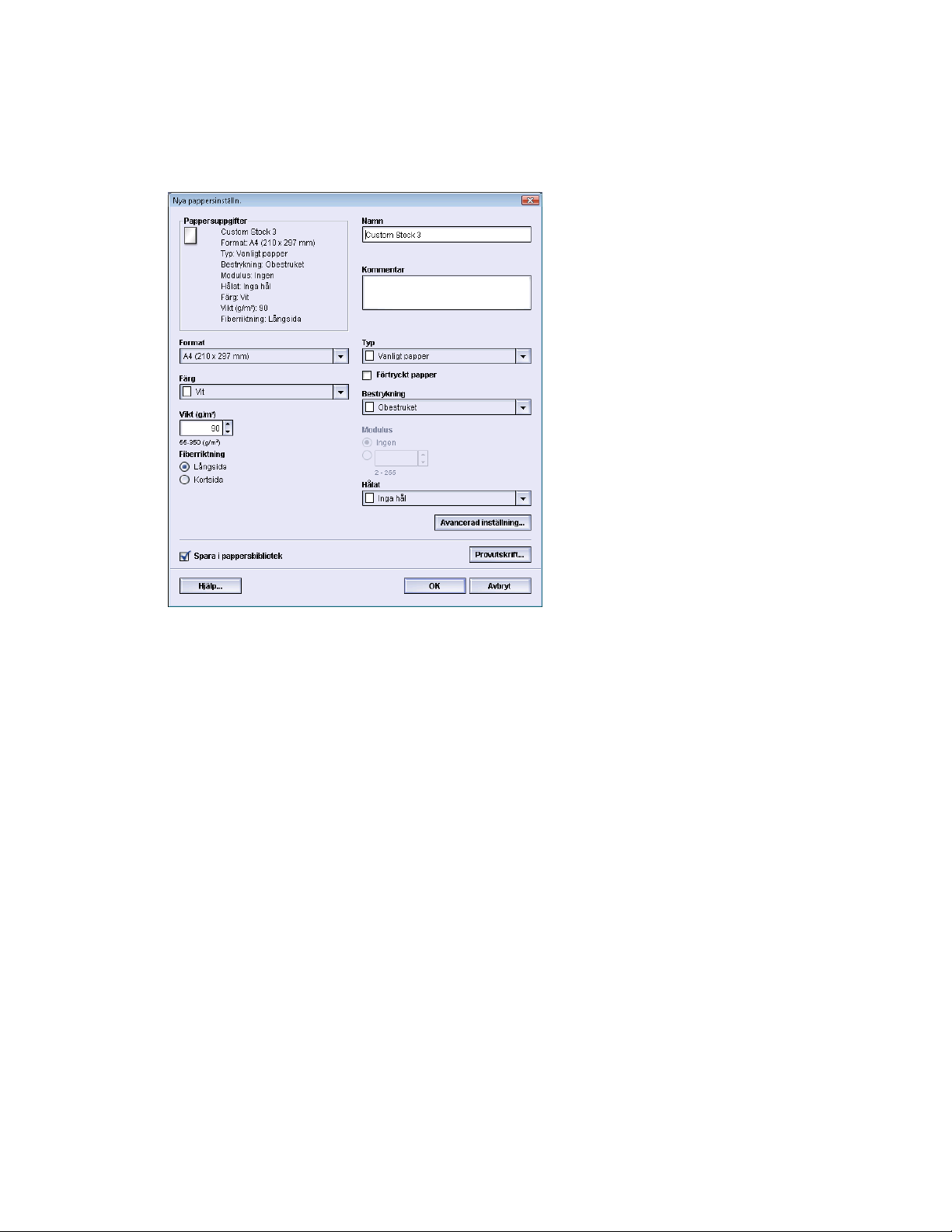
Hantera pappersbibliotek
10. Inaktivera systemadministratörsläget genom att välja Logga ut.
Skapa ett nytt material (utgående från Hantera pappersbibliotek)
Så här skapar du ett nytt, permanent material som läggs till i pappersbiblioteket.
1. Logga in som systemadministratör.
2. Välj System > Hantera pappersbibliotek.
Fönstret Hantera pappersbibliotek öppnas.
3. Välj knappen Skapa nytt.
Fönstret Nya pappersinställn. öppnas.
4. Ange namnet på ett nytt material och ändra egenskaperna efter behov.
5. Välj knappen Avancerad inställning.
a) Välj olika alternativ för Avancerad pappersinställn. efter behov.
b) Spara inställningarna med OK och stäng fönstret Avancerad pappersinställn..
6. Spara inställningarna och stäng fönstret Nya pappersinställn. genom att välja OK.
Materialet läggs till längst ned i pappersbiblioteket.
7. Du kan ändra materialets plats i listan med knapparna Upp/Ned.
8. Välj Stäng för att stänga Hantera pappersbibliotek.
9. Inaktivera systemadministratörsläget genom att välja Logga ut.
Systemadministrationshandbok
3-5Xerox Color 800/1000 Press
Page 20
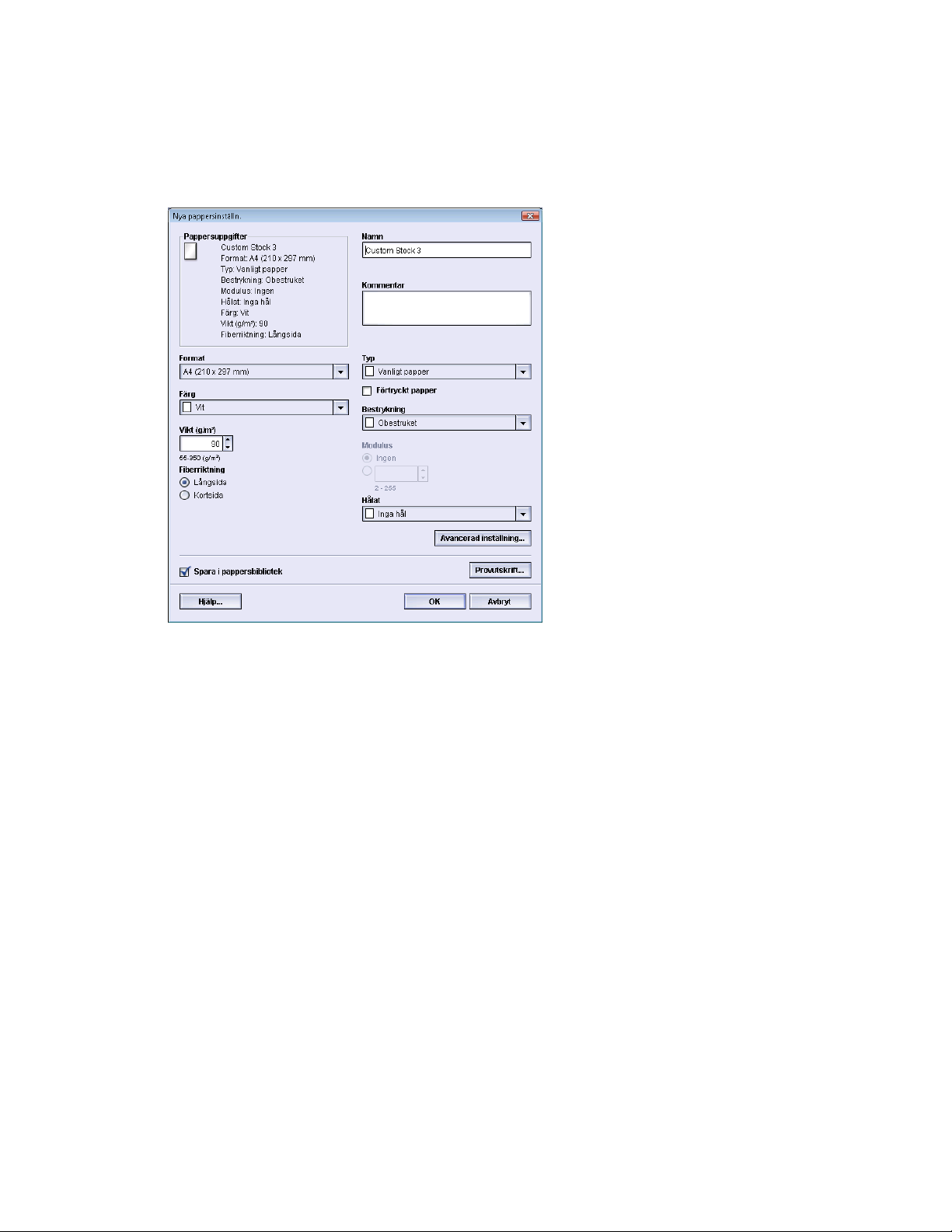
Hantera pappersbibliotek
Skapa nytt material (från Magasinegenskaper)
Så här skapar du nytt, permanent material från fönstret Magasinegenskaper. Det nya
materialet läggs till i listan Pappersbibliotek.
1. Logga in som systemadministratör.
2. I maskinens gränssnitt dubbelklickar du på önskat magasin där det nya materialet
ska placeras.
Fönstret Magasinegenskaper öppnas för magasinet.
3. Välj knappen Skapa nytt.
Fönstret Nya pappersinställn. öppnas.
4. Ange namnet på ett nytt material och ändra egenskaperna efter behov.
5. Välj knappen Avancerad inställning.
a) Välj olika alternativ för Avancerad pappersinställn. efter behov.
b) Spara inställningarna med OK och stäng fönstret Avancerad pappersinställn..
6. Spara inställningarna och stäng fönstret Nya pappersinställn. genom att välja OK.
Materialet läggs till längst ned i pappersbiblioteket.
7. Stäng fönstret Magasinegenskaper genom att välja OK igen.
Det nya materialet visas i gränssnittet.
Obs!
Innan du kör jobbet måste du se till att magasinet har fyllts på med det
programmerade materialet.
8. Inaktivera systemadministratörsläget genom att välja Logga ut.
Xerox Color 800/1000 Press3-6
Systemadministrationshandbok
Page 21
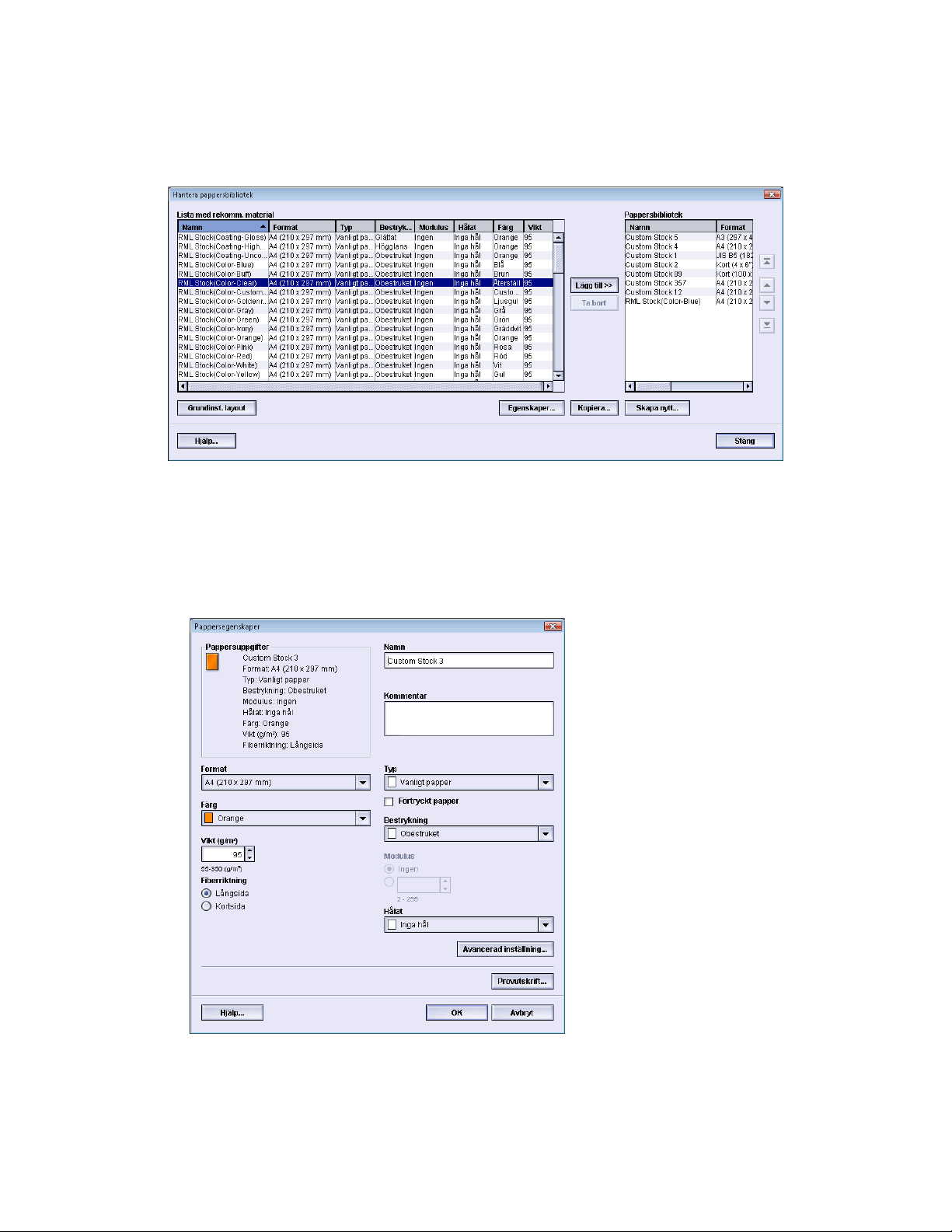
Ändra befintligt material i pappersbiblioteket
Så här ändrar du befintligt material i pappersbiblioteket:
1. Logga in som systemadministratör.
2. Välj System > Hantera pappersbibliotek.
Fönstret Hantera pappersbibliotek öppnas.
Hantera pappersbibliotek
3. Välj önskat material i listan Pappersbibliotek.
4. Välj knappen Egenskaper.
Fönstret Pappersegenskaper öppnas.
5. Ändra egenskaperna efter behov.
6. Välj knappen Avancerad inställning.
a) Välj olika alternativ för Avancerad pappersinställn. efter behov.
b) Spara inställningarna med OK och stäng fönstret Avancerad pappersinställn..
Systemadministrationshandbok
3-7Xerox Color 800/1000 Press
Page 22
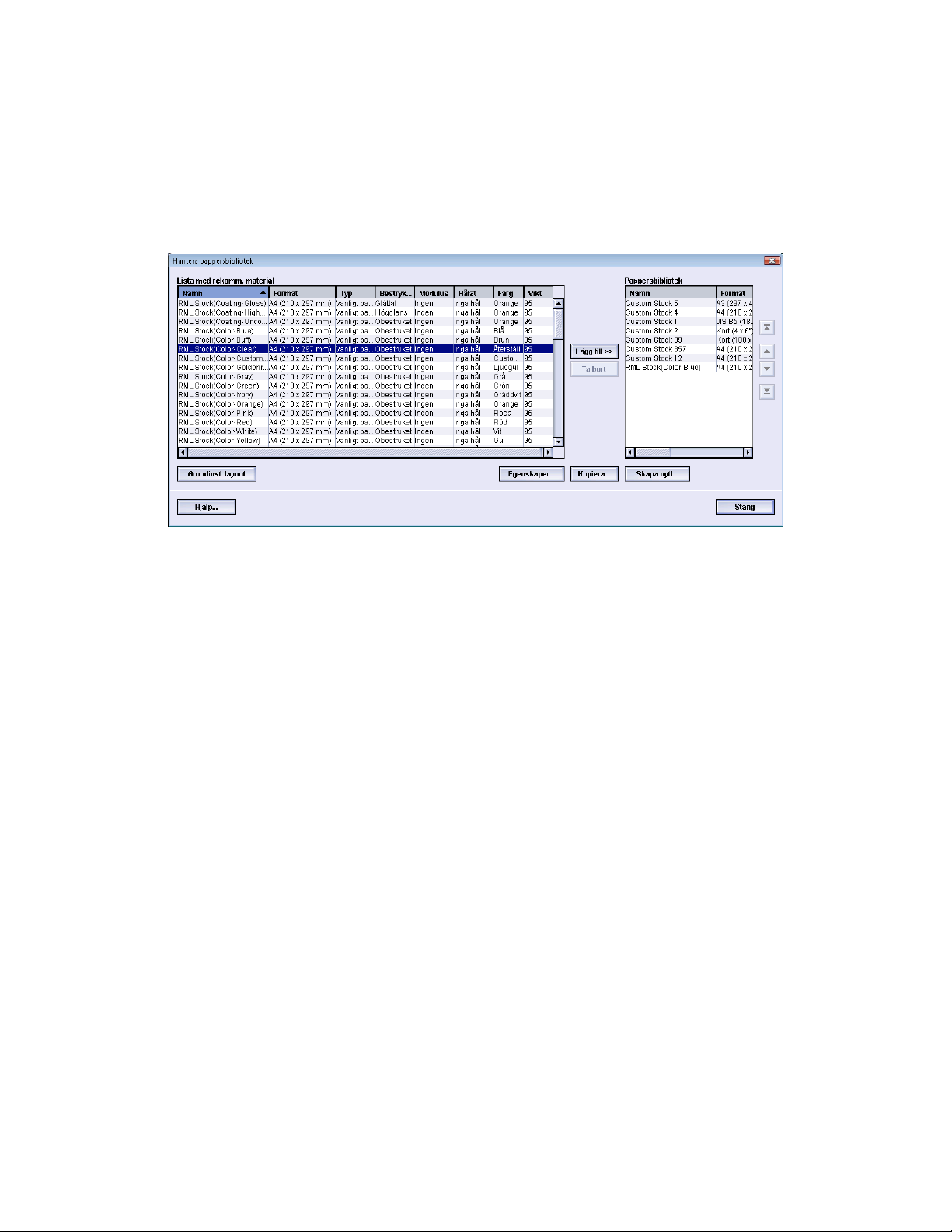
Hantera pappersbibliotek
7. Välj OK för att spara inställningarna och stänga fönstret Pappersegenskaper.
8. Välj Stäng för att stänga Hantera pappersbibliotek.
9. Inaktivera systemadministratörsläget genom att välja Logga ut.
Ta bort ett material från pappersbiblioteket
Så här tar du bort ett material från pappersbiblioteket:
1. Logga in som systemadministratör.
2. Välj System > Hantera pappersbibliotek.
Fönstret Hantera pappersbibliotek öppnas.
3. Välj önskat material i listan Pappersbibliotek.
4. Välj knappen Ta bort.
Ett frågefönster öppnas med frågan Är du säker på att du vill ta bort detta papper?
Välj Ja om du vill ta bort materialet från listan Pappersbibliotek.
5. Välj Stäng för att stänga Hantera pappersbibliotek.
6. Inaktivera systemadministratörsläget genom att välja Logga ut.
Säkerhetskopiera/överföra pappersbiblioteket
Allt material som du har skapat/kopierat och lagrat i pappersbiblioteket kan
säkerhetskopieras och/eller överföras till användargränssnittet på en annan maskin via
ett externt USB-minne.
Obs!
Ett USB-minne krävs vid kopiering (säkerhetskopiering) och/eller överföring av
filer mellan olika maskiner.
1. Sätt i USB-minnet i en USB-port på datorn som är kopplad till maskinen.
2. Välj Den här datorn på datorn.
3. Bläddra till katalogen C:\users\XRX\Xerox\ColorPress\UI\public\stock directory.
Material som har skapats/kopierats och lagrats i biblioteket har filtillägget .stock.
Xerox Color 800/1000 Press3-8
Systemadministrationshandbok
Page 23
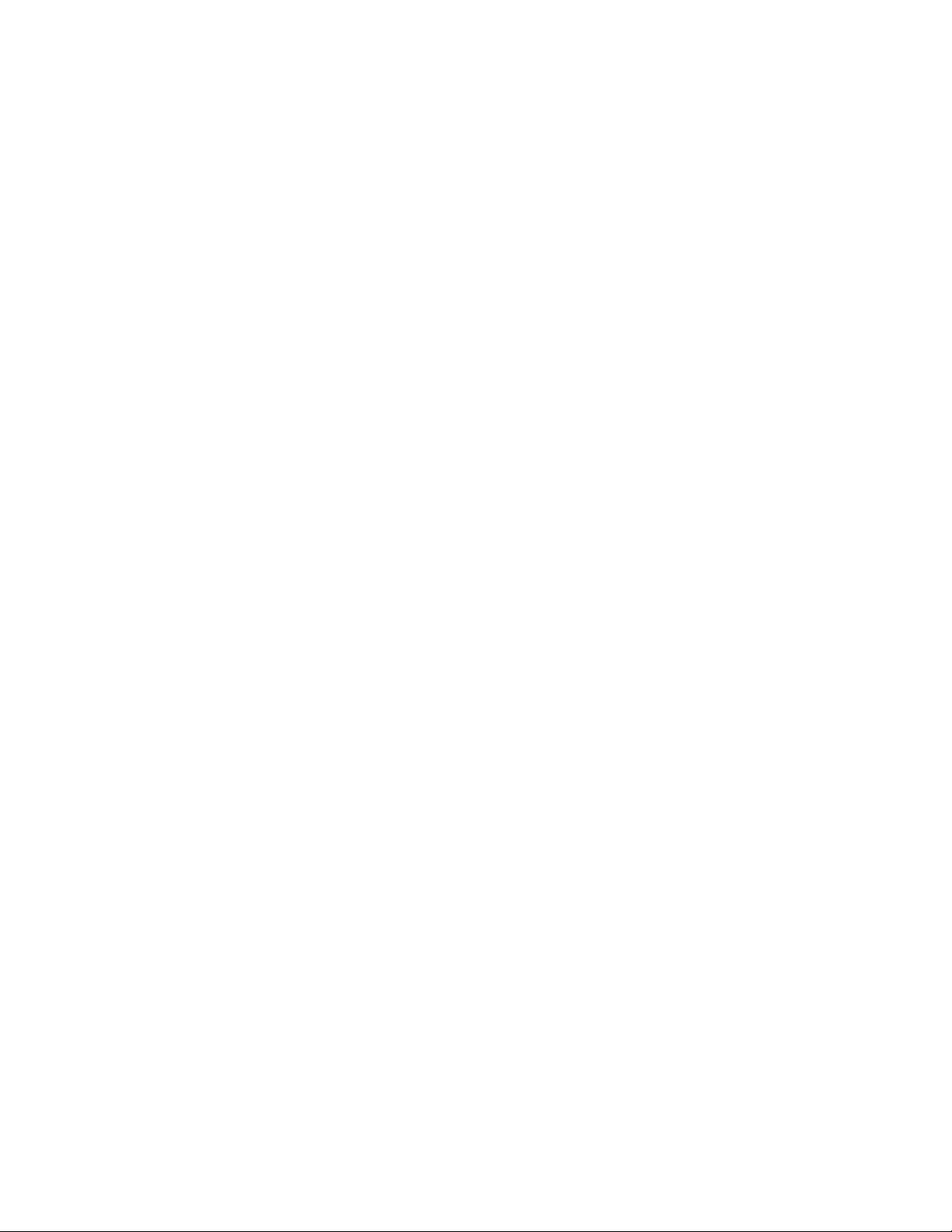
Hantera pappersbibliotek
4. Markera i papperskatalogen alla filer som har detta filtillägg.
5. Välj Redigera > Kopiera (eller Ctrl > C).
6. Öppna katalogen för USB-minnet.
7. Välj Redigera > Klistra in (eller Ctrl > V).
Filerna kopieras till USB-minnet.
8. Stäng båda katalogerna.
9. Ta ut USB-minnet ur datorn som är kopplad till maskinen.
Filerna med filnamnstillägget .stock kan behållas på USB-minnet som säkerhetskopior.
Förvara USB-minnet på en säker plats.
10. Du kan kopiera filerna till datorn som är kopplad till en annan maskin på samma sätt
som ovan.
Systemadministrationshandbok
3-9Xerox Color 800/1000 Press
Page 24
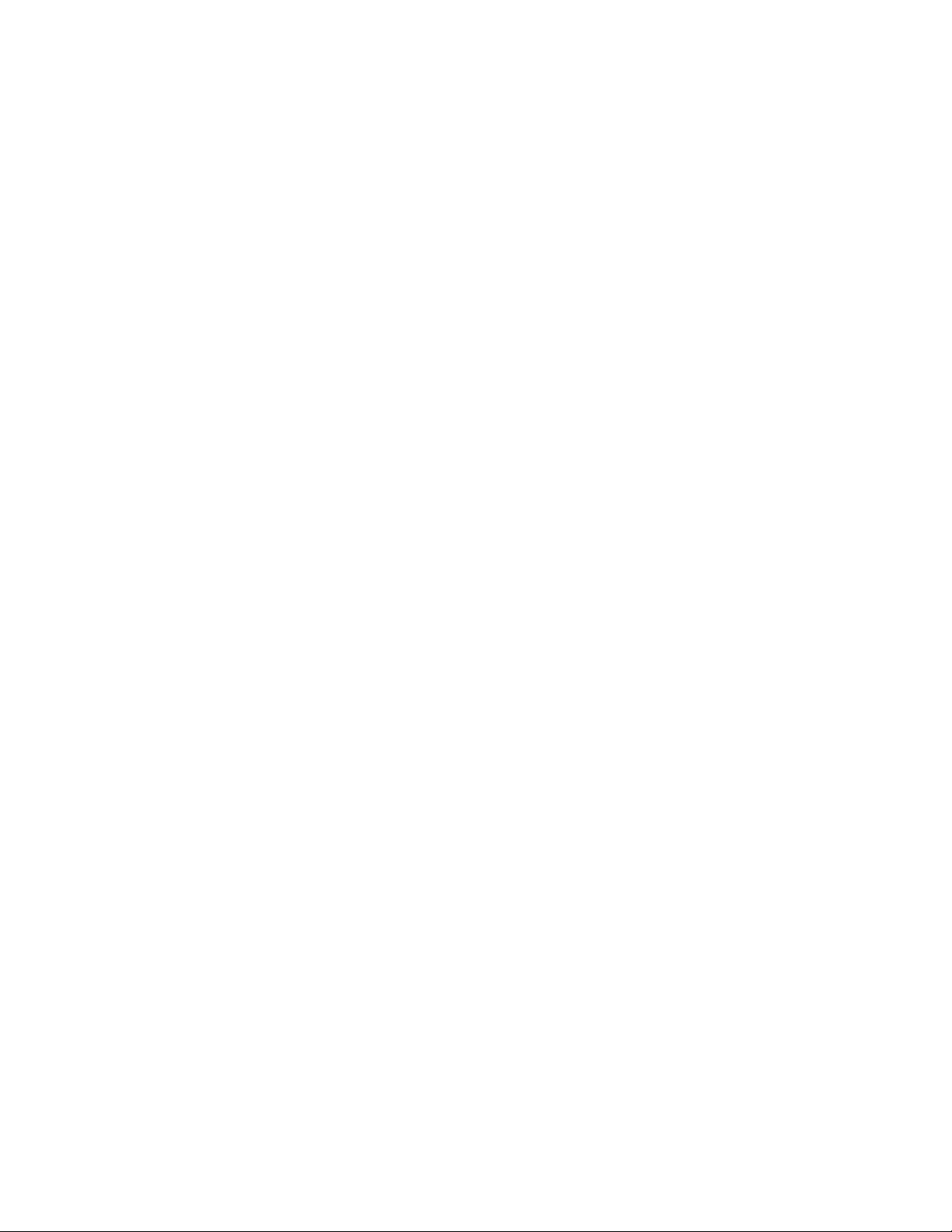
Hantera pappersbibliotek
Xerox Color 800/1000 Press3-10
Systemadministrationshandbok
Page 25
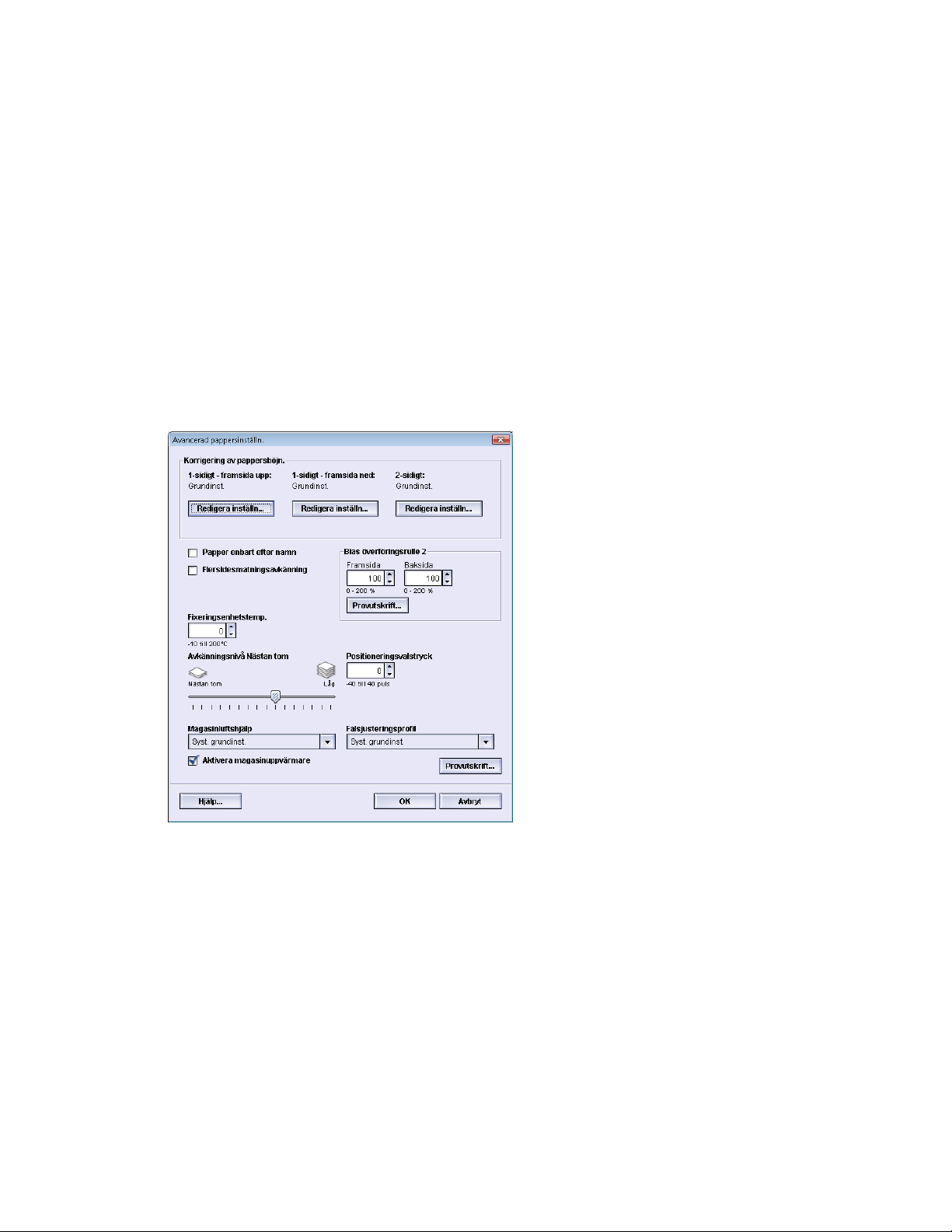
4
Avancerad pappersinställning
Med funktionen Avancerad pappersinställning kan systemadministratören anpassa
materialegenskaperna utöver de vanligaste formaten, vikterna, typerna m.m.
Funktionen Avancerad pappersinställning är tillgänglig bara när användaren är inloggad
som systemadministratör och bara i fönstret Pappersegenskaper eller Nya
pappersinställn..
Olika material (inklusive egenskaper som exempelvis papperets typ, vikt,
bestrykning/avsaknad av bestrykning och pappersböjning) kan kräva särskild hantering
i maskinen när de matas genom pappersbanan. Vissa materialtyper kan exempelvis
hamna snett eller böjas när de transporteras längs banan. Detta kan inträffa i samband
med jobb som körs ofta och/eller med att samma jobb skrivs ut i många exemplar.
Med funktionen Avancerad pappersinställning kan du ställa in särskilda parametrar
för olika materialtyper och jobb (se ovanstående stycke). Sådana anpassade material
kan användas vid behov för att säkerställa högsta utskriftskvalitet. Materialinställningarna
kan vara tillfälliga, för ett visst engångsjobb, eller utgöra permanenta förinställda material
som läggs till i listan Pappersbibliotek.
4-1Xerox Color 800/1000 Press
Systemadministrationshandbok
Page 26
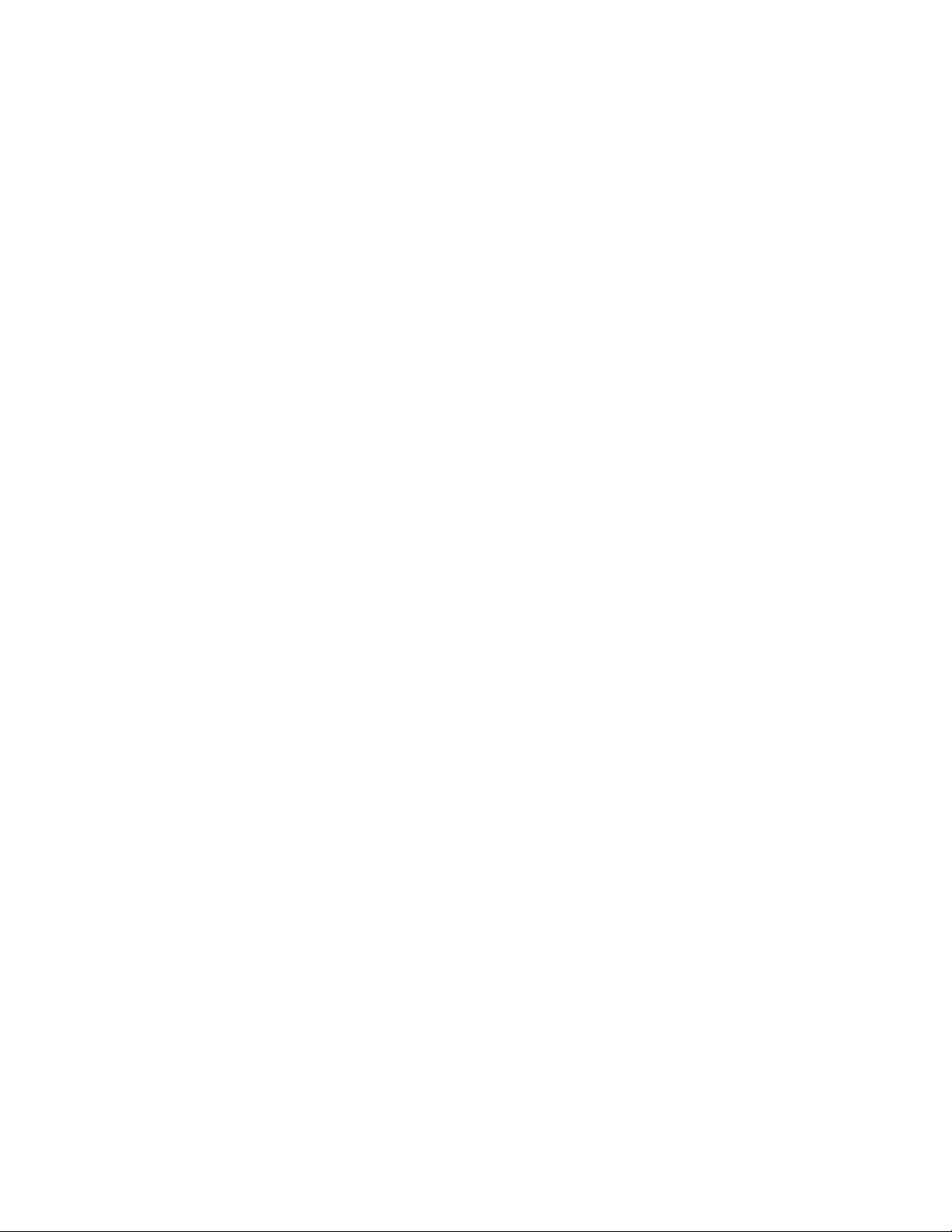
Avancerad pappersinställning
Genom att ange anpassade materialinställningar för särskilda materialtyper kan du
undvika att utskrifterna blir sneda, böjda, får för mycket eller för lite färgpulver/toner i
vissa områden och att bilden inte hamnar där den ska, till exempel att placeringen av
fram- och baksidan inte stämmer överens.
Obs!
När ett anpassat material har skapats – tillfälligt eller permanent – skickas
uppgifterna vidare till skrivarservern. Skrivarservern använder i sin tur uppgifterna i
utskriftsalternativen.
Alternativ för avancerad pappersinställning
Funktionen Avancerad pappersinställning inkluderar alternativ som påverkar dessa
områden i maskinen:
• Magasin/pappersmatning:
- Papper enbart efter namn
- Avkänningsnivå för Nästan tom
- Magasinluftshjälp
- Flersidesmatningsavkänning
- Aktivera magasinuppvärmare
• Pappersbana/papperstransport:
- Positioneringsvalstryck
- Bias överföringsrulle 2
- Fixeringsenhetstemp.
• Pappersutmatning/efterbehandling:
- Korrigering av pappersböjning
- Falsjusteringsprofil
Vart och ett av dessa alternativ beskrivs i resten av detta avsnitt. Där så behövs beskrivs
även motsvarande procedur steg för steg.
Xerox Color 800/1000 Press4-2
Systemadministrationshandbok
Page 27
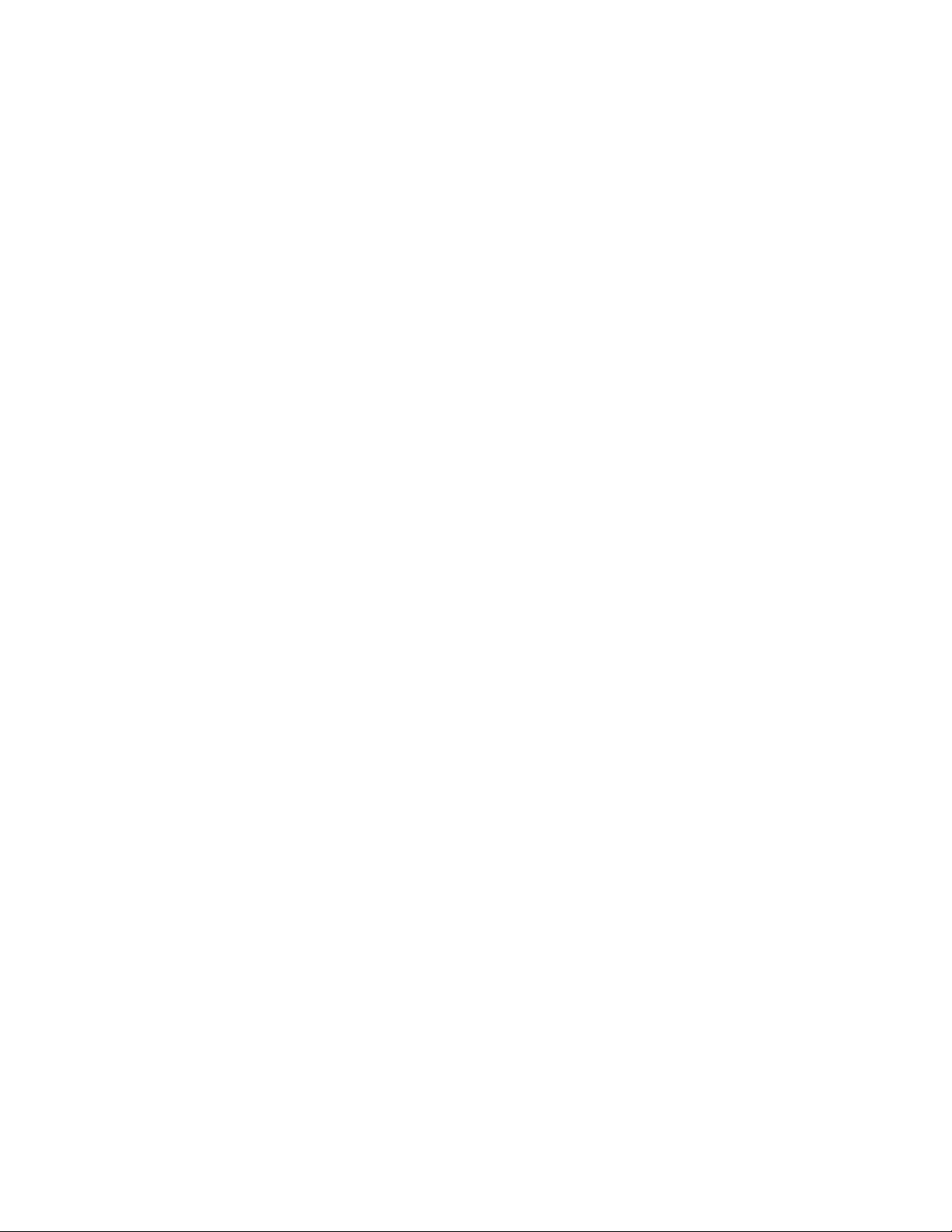
Avancerad pappersinställning
Viktiga tips innan du använder alternativen för avancerad pappersinställning
Innan du använder något av alternativen för avancerad pappersinställning bör du tänka
på följande:
• Använd ett enda alternativ i taget och gör en uppsättning provutskrifter för att
bedöma resultatet. På så sätt kan du se om alternativet ger önskad utskriftskvalitet.
• Om du anser att resultatet inte är godtagbart när du har gjort provutskrifterna kan
du antingen ändra inställningen för alternativet (om tillämpligt) och göra ytterligare
provutskrifter, eller återställa alternativet till dess grundinställning och fortsätta med
nästa.
• Om du vill välja flera alternativ för avancerad pappersinställning ska du välja ett i
taget, göra provutskrifter och bedöma resultatet. När du anser att resultatet för det
valda alternativet är godtagbart, kan du välja ett annat alternativ och ställa in det.
• Tänk på att inställningar av ett visst alternativ som används i dag för ett visst jobb
kanske inte ger samma resultat för samma jobb vid ett annat tillfälle. Detta gäller i
synnerhet om temperaturen och luftfuktigheten ändras i rummet där maskinen är
placerad.
• Du kan behöva upprepa åtgärderna och provutskrifterna för ett visst avancerat
pappersinställningsalternativ innan du får godtagbart resultat.
• Om du anser att utskrifterna fortfarande inte är godtagbara trots upprepade åtgärder
och provutskrifter bör du kontakta Kundtjänst.
Systemadministrationshandbok
4-3Xerox Color 800/1000 Press
Page 28
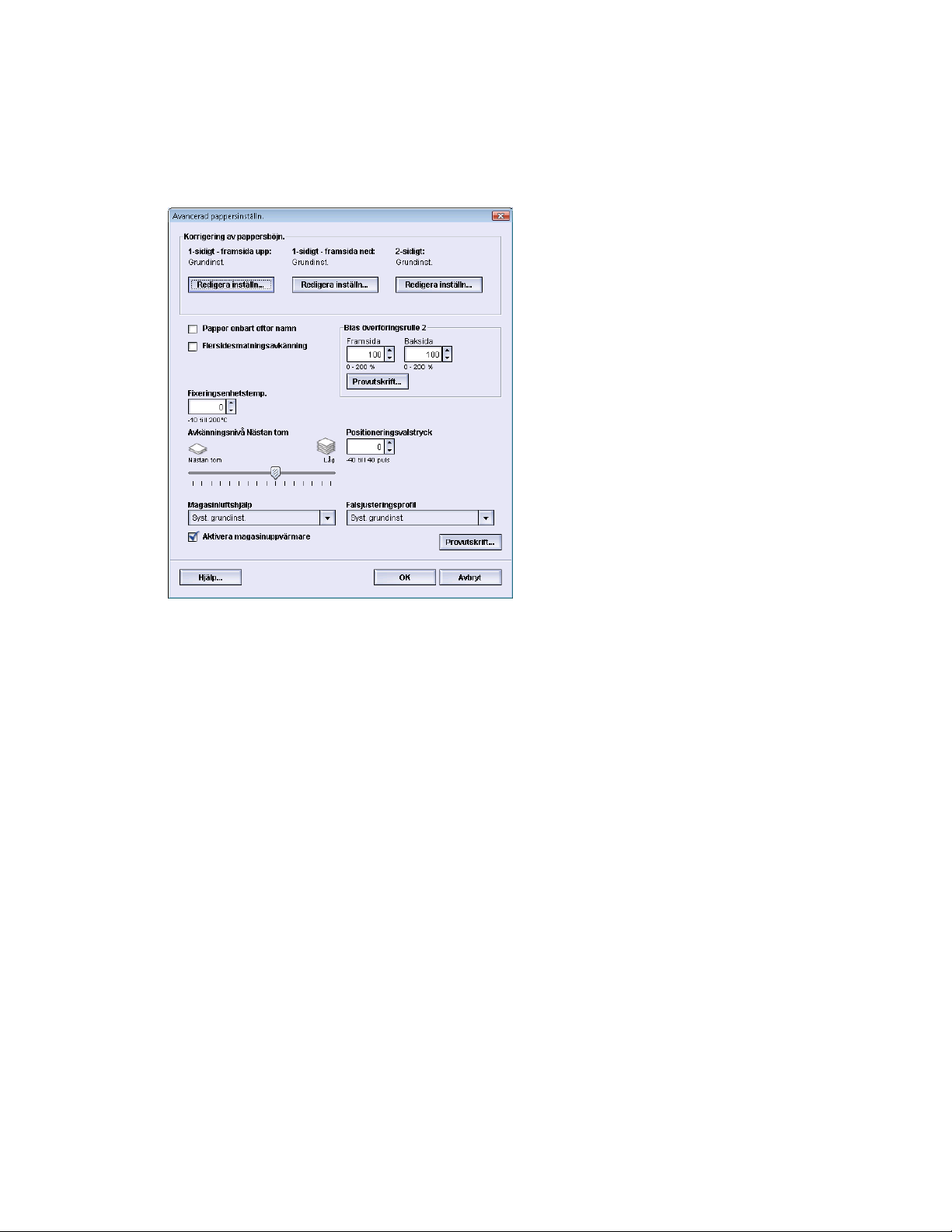
Avancerad pappersinställning
Skapa/ändra alternativ för avancerad pappersinställning
Så här väljer du de olika alternativen för Avancerad pappersinställning för nytt material
i fönstret Hantera pappersbibliotek.
1. Logga in som systemadministratör.
2. Gör något av följande:
a) Skapa nytt material (från Hantera pappersbibliotek eller Magasinegenskaper).
b) Kopiera befintligt material (från Hantera pappersbibliotek eller
Magasinegenskaper).
c) Ändra befintligt material (från Hantera pappersbibliotek) genom att välja knappen
Egenskaper.
3. Välj/ändra egenskaperna i fönstret Nya pappersinställn. eller Pappersegenskaper
efter behov. Du kan också ge materialet ett nytt namn.
4. Välj knappen Avancerad inställning.
Fönstret Avancerad pappersinställn. öppnas.
5. Välj fönstret Avancerad pappersinställn. och sedan önskade alternativ:
a) Korrigering av pappersböjn. (se proceduren Korrigering av pappersböjning)
b) Papper enbart efter namn
c) Flersidesmatningsavkänning
d) Bias överföringsrulle 2 (se proceduren Välja inställningar för bias överföringsrulle
2)
e) Fixeringsenhetstemp.
f) Avkänningsnivå för Nästan tom
g) Positioneringsvalstryck
h) Magasinluftshjälp
i) Falsjusteringsprofil (tillgänglig bara om motsvarande efterbehandlare är ansluten
till maskinen)
Xerox Color 800/1000 Press4-4
Systemadministrationshandbok
Page 29
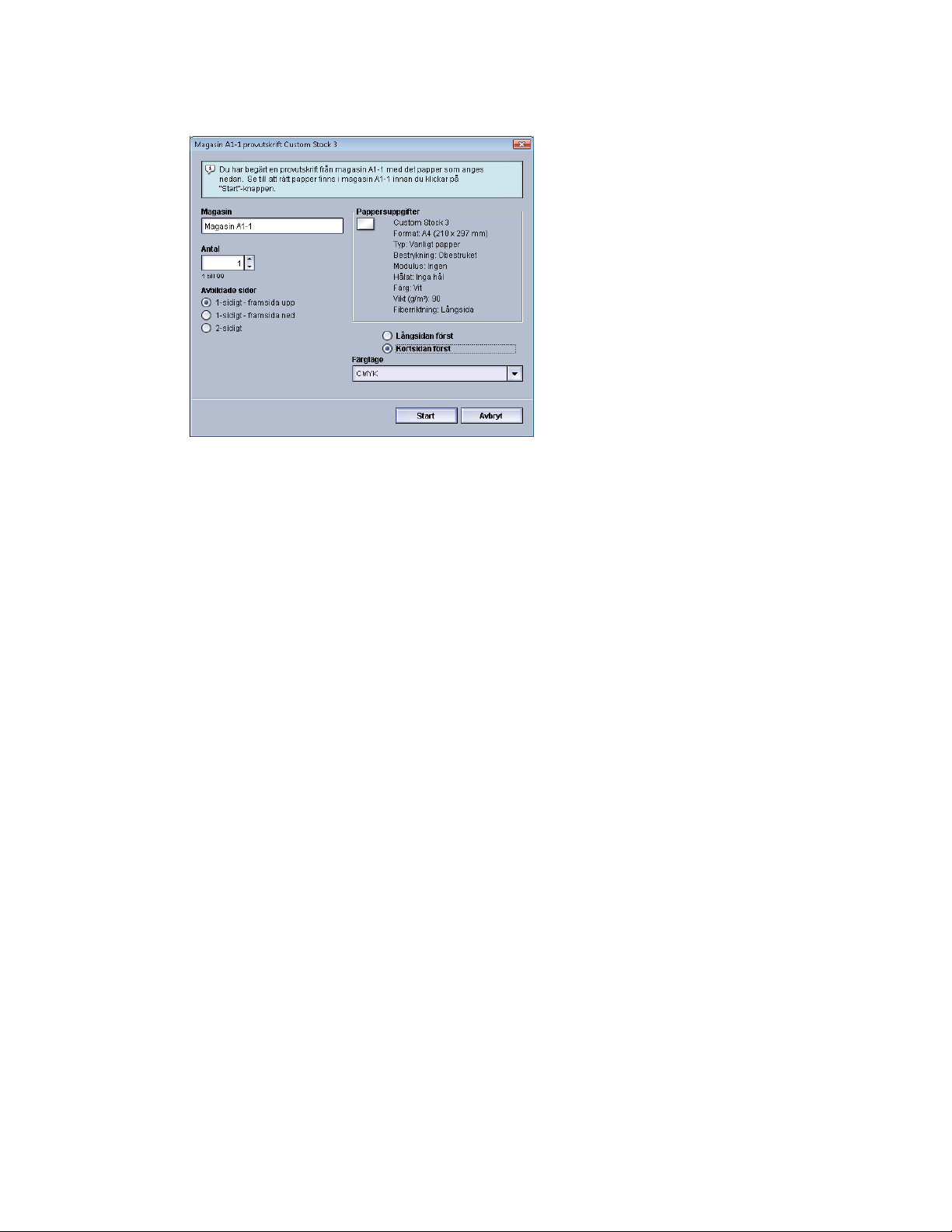
Avancerad pappersinställning
6. Välj knappen Provutskrift.
Provutskriftsfönstret för materialet öppnas.
7. Välj önskade utskriftsinställningar, inklusive antal utskrifter, och sedan Start.
Hämta de utskrivna provsidorna i maskinens utmatningsområde.
8. Bedöm resultatet.
Du kan behöva göra flera inställningar av alternativen i Avancerad pappersinställn.
och flera provutskrifter innan resultatet är tillfredsställande.
9. Stäng fönstret Avancerad pappersinställn. genom att välja OK.
10. Välj OK för att spara inställningarna och stänga fönstret Nya pappersinställn.
respektive Pappersegenskaper.
11. Välj Stäng för att stänga Hantera pappersbibliotek.
12. Inaktivera systemadministratörsläget genom att välja Logga ut.
Alternativ för magasin/pappersmatning
Papper enbart efter namn
När detta alternativ har valts/markerats ("ja" eller "sant") kan du välja material via
skrivarservern eller klientens skrivardrivrutin bara genom att välja ett visst materialnamn
i pappersbiblioteket, inte genom att ange olika parametrar (t.ex. vikt, typ och bestrykning).
När detta alternativ är valt (genom att kryssrutan markeras) går det inte att oavsiktligt
använda dyrt material eller specialmaterial till mellanlägg, automatiskt pappersval och
allmänna utskrifter.
När alternativet är avmarkerat ("nej" eller "falskt") kan du välja material via skrivarservern
eller klientens skrivardrivrutin genom att ange olika parametrar (t.ex. vikt, typ och
bestrykning) för materialen i pappersbiblioteket. Även materialnamn kan anges, men
används inte enbart för att välja utskriftsmaterial.
4-5Xerox Color 800/1000 Press
Systemadministrationshandbok
Page 30
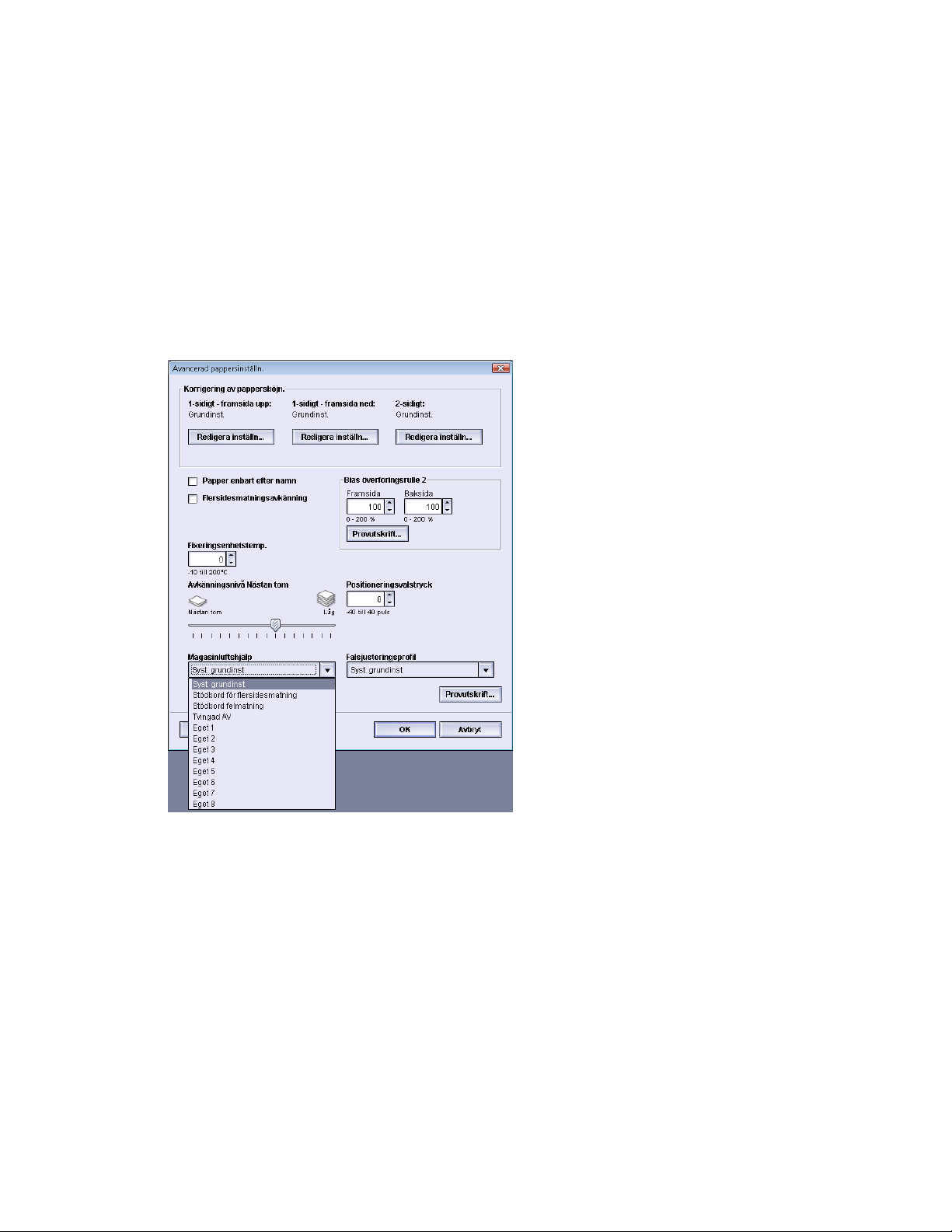
Avancerad pappersinställning
Avkänningsnivå Nästan tom
Detta alternativ är tillgängligt bara om alternativet Magasin nästan tomt har valts för
funktionen Tidsinst. av automagasinväxling (Systeminställningar > Magasinalternativ).
I annat fall ignoreras det. När alternativet är tillgängligt informeras användaren om att
ett magasin börjar bli tomt. När meddelandet visas beror på hur indikatorn
Avkänningsnivå för Nästan tom har ställts in.
Magasinluftshjälp
Med alternativet Magasinluftshjälp kan du optimera och styra omgivningsförhållandena
för pappersmagasinen, vilket säkerställer optimal utskriftskapacitet.
Använd funktionen för att aktivera/inaktivera fläktar i ett pappersmagasin för att undvika
felmatning, flersidesmatning, papperskvaddar och andra matningsproblem. Fläktarna
blåser in luft i pappersbunten under matningen och separerar arken, vilket ger en jämn
pappersmatning.
Alternativen för Magasinluftshjälp inkluderar följande:
• Syst. grundinst.: Som namnet anger är detta det grundinställda valet. Med denna
inställning ställs fläkten in automatiskt med hjälp av systeminställningar som är
optimerade för Xerox-papper.
• Stödbord för flersidesmatning: Välj detta när flersidesmatning krävs. Då sänks
luftvolymen i magasinluftshjälpen så att färre pappersark i taget luftas. Detta är en
förinställd lägre volym som är inställd i maskinens permanenta minne.
Xerox Color 800/1000 Press4-6
Systemadministrationshandbok
Page 31

Avancerad pappersinställning
• Stödbord felmatning: Välj detta när felmatning har uppstått. Då sänks luftvolymen
i magasinluftshjälpen så att risken för papperskvadd minskar. Detta är en förinställd
lägre volym som är inställd i maskinens permanenta minne.
• Tvingad AV: Välj detta när inget av ovanstående alternativ leder till någon ändring
i utmatningen. Alla magasinluftshjälpsfunktioner stängs av.
• Eget 1–8: Som standard är detta tomma inställningar i det permanenta minnet. De
kan vid behov användas för att skapa en anpassad parameter för magasinluftshjälp.
Om inget av de andra alternativen leder till någon förbättring kan du kontakta en
Xerox-representant, som i samarbete med dig och med Xerox personal skapar en
anpassad inställning. Inställningen baseras på vilket material som används och på
de inställningar av magasinluftshjälpen som är de bästa för att åstadkomma önskat
resultat. Värdena programmeras i maskinens permanenta minne och tilldelas en
Eget-inställning (1–8).
Flersidesmatningsavkänning
Detta alternativ används mycket sällan, exempelvis när flera olika material måste läggas
i samma pappersmagasin. Till exempel kanske ett jobb kräver att vissa sidor skrivs ut på
kraftigare papper:
• I magasin 1 läggs då både 90-grams och 350-grams papper.
• Vid utskriften hämtas båda materialen från samma magasin.
• När Flersidesmatningsavkänning har valts, känner maskinen av och undviker alla
eventuella problem med flersidesmatning. På så sätt kan jobbet fortsätta köras och
båda materialen hämtas från samma magasin. Jobbet slutförs utan fel eller kvaddar.
Aktivera magasinuppvärmare
Alternativet Aktivera magasinuppvärmare fungerar ihop med alternativet
Magasinluftshjälp. När du väljer det här alternativet aktiveras magasinuppvärmaren.
Uppvärmaren bibehåller rätt intern temperatur i pappersmagasinet´. Beroende på den
omgivande temperaturen och luftfuktigheten skickar uppvärmaren information till
pappersfläktarna. Fläktarna aktiveras, vilket förhindrar flersidesmatning och felmatning.
Alternativ för pappersbana/papperstransport
Positioneringsvalstryck
Det här alternativet används för särskilda papperstyper som glider eller hamnar snett
och därmed medför att bilden hamnar fel i utskrifterna. Alternativet används också för
vissa typer av tunt eller kraftigt papper som kräver mindre eller större valstryck för att
kanterna på utskrifterna inte ska skadas.
4-7Xerox Color 800/1000 Press
Systemadministrationshandbok
Page 32

Avancerad pappersinställning
Exempel:
• Vissa typer av bestruket och kraftigt papper glider och hamnar snett, vilket medför
att bilden på utskrifterna hamnar fel. I så fall kan du behöva öka valstrycket för att
undvika problemet.
• Vissa typer av tunt papper kanske har för hårt valstryck, vilket kan skada kanterna
på utskrifterna. Då kan du behöva minska trycket.
Tips
Om du ökar valstrycket vid vissa feltillstånd kanske du inte behöver tillkalla service.
Det kan dock ändå vara bra att kontakta servicerepresentanten så snart som möjligt
för att återställa maskinen till dess fulla kapacitet.
Obs!
Grundinställningen är 0. Du bör behålla den inställningen tills du har kört
provutskrifter och bedömt deras kvalitet.
VIKTIGT
En ändring av grundinställningen bör ses som en tillfällig lösning, eftersom de
omgivande förhållandena varierar från dag till dag. När du är klar med utskriften
bör du återställa grundinställningarna.
Xerox Color 800/1000 Press4-8
Systemadministrationshandbok
Page 33

Avancerad pappersinställning
Bias överföringsrulle 2
Det här alternativet används normalt för särskilda pappersmaterial, t.ex. extra tunt eller
kraftigt papper (220 g/m2 eller mer). Bias överföringsrulle 2 används för överföring av
bilden från bandet till papperet.
Alternativet Bias överföringsrulle 2 används normalt för specialpapper, t.ex. extra kraftigt
papper (220 g/m2 eller mer), 10 pt eller 12 pt. Det kan emellertid också användas för
tunt papper. När du använder extra kraftigt eller tunt papper kanske du behöver justera
framsidan i alla enkelsidiga utskrifter.
Om det ofta uppstår utskriftsproblem när du använder kraftigt papper bör du kontrollera
följande områden i utskrifterna (fram- och/eller baksidan) för att se om Bias
överföringsrulle 2 behöver justeras.
1. Om jobbet skrivs ut med framsidan ned eller 1-N ska du kontrollera om det finns
defekter på framsidan i den övre delen av den utmatade bunten och på baksidan i
den nedre delen.
2. Om jobbet skrivs ut med framsidan uppåt eller N-1 ska du kontrollera om det finns
defekter på baksidan i den övre delen av den utmatade bunten och på framsidan i
den nedre delen.
Obs!
Grundinställningen för både fram- och baksidan är 100 %. Du bör behålla den
inställningen tills du har kört provutskrifter och bedömt deras kvalitet.
Systemadministrationshandbok
4-9Xerox Color 800/1000 Press
Page 34

Avancerad pappersinställning
Fläckar
Använd alternativet Bias överföringsrulle 2 när utskrifterna har fläckar, dvs. ojämn
täckning av färgpulver/toner vid utskrift av stora områden med täckande färg. I figuren
nedan visas ett exempel på utskrifter med och utan fläckar.
1. Inga fläckar
2. Fläckar
Om det förekommer fläckar bör du öka det ena eller båda värdena för bias
överföringsrulle 2. Bedöm bildkvaliteten. Om bildkvaliteten är samma som med
grundinställningen 100 % eller sämre bör du minska det ena eller båda värdena för bias
överföringsrulle 2 tills bildkvaliteten är godtagbar.
Xerox Color 800/1000 Press4-10
Systemadministrationshandbok
Page 35

Avancerad pappersinställning
Färgförskjutning
Använd alternativet Bias överföringsrulle 2 när vissa av färgerna i utskrifterna återges
fel. I figuren nedan visas ett exempel på utskrifter med och utan färgförskjutning.
1. Ingen färgförskjutning, detta är det önskade resultatet
2. Färgförskjutning, detta är det icke önskade resultatet
Om färgförskjutning förekommer bör du öka det ena eller båda värdena för bias
överföringsrulle 2.
VIKTIGT
En ändring av grundinställningen bör ses som en tillfällig lösning, eftersom de
omgivande förhållandena varierar från dag till dag. När du är klar med utskriften
bör du återställa grundinställningarna.
Systemadministrationshandbok
4-11Xerox Color 800/1000 Press
Page 36

Avancerad pappersinställning
Provutskrift för bias överföringsrulle 2
När du använder alternativet Bias överföringsrulle 2 bör du alltid göra provutskrifter och
bedöma dem innan du fortsätter. När du väljer knappen Provutskrift visas fönstret
Provutskriftsinställn. – Bias överföringsrulle 2:
När du väljer knappen Start görs alltid elva (11) provutskrifter:
• 5 provutskrifter med mer bias (högre överföringsspänning)
• 5 provutskrifter med mindre bias (lägre överföringsspänning)
• 1 provutskrift med medianinställning (utskrift nr 6)
De elva utskrifterna skickas till utmatningsområdet i ordningen N-1 (provutskrift 11
skrivs ut sist och hamnar överst).
Göra den första uppsättningen provutskrifter
När du skriver ut provutskrifter för första gången ska du välja magasin, sidbilder (framsida
eller fram- och baksida) samt färgläge och sedan välja Start.
Obs!
Du behöver inte välja något annat, t.ex. Ändra procenttal, för den första
uppsättningen provutskrifter.
De elva provutskrifterna skrivs ut och skickas till maskinens utmatningsområde.
Xerox Color 800/1000 Press4-12
Systemadministrationshandbok
Page 37

Avancerad pappersinställning
Bedöma den första uppsättningen provutskrifter
Hämta och granska de elva provutskrifterna för att se vilken av dem som är bäst. Om
utskrift 5 exempelvis har den högsta kvaliteten, ska du ange "5" i Bästa provutskrift i
fönstret Provutskriftsval - Bias överföringsrulle 2.
Obs!
Grundinställningen är 6.
Justera provutskrifterna
Med knappen Justera provutskrifter kommer du tillbaka till fönstret Provutskriftsinställn.
- Bias överföringsrulle 2. Observera att nummer 5 redan har angetts som värde i Ändra
procenttal. (Du angav detta värde i Bästa provutskrift i fönstret Provutskriftsval - Bias
överföringsrulle 2.)
Välj nu Start igen för att skriva ut ytterligare elva provutskrifter. Hämta och bedöm de
nya provutskrifterna. Välj knapp beroende på om bildkvaliteten är godtagbar eller inte.
Systemadministrationshandbok
4-13Xerox Color 800/1000 Press
Page 38

Avancerad pappersinställning
Välja inställningar för bias överföringsrulle 2
Så här ställer du in Bias överföringsrulle 2 (i fönstret Avancerad pappersinställn.).
1. Logga in som systemadministratör.
2. Välj System > Hantera pappersbibliotek.
Fönstret Hantera pappersbibliotek öppnas.
3. Gör något av följande:
a) Välj knappen Skapa nytt eller
b) Välj önskat material i listan med rekommenderat material (RML) eller
Pappersbibliotek och sedan knappen Kopiera eller
c) Välj önskat material i listan med rekommenderat material (RML) eller
Pappersbibliotek och sedan knappen Egenskaper.
Fönstret Nya pappersinställn. eller Pappersegenskaper öppnas.
4. Ändra egenskaperna efter behov.
5. Välj knappen Avancerad inställning.
Fönstret Avancerad pappersinställn. öppnas.
6. Välj önskade inställningar av Bias överföringsrulle 2 för Framsida och/eller Baksida
med upp/nedpilarna.
7. Välj knappen Provutskrift för Bias överföringsrulle 2.
Fönstret Provutskriftsinställn. – Bias överföringsrulle 2 öppnas.
Xerox Color 800/1000 Press4-14
Systemadministrationshandbok
Page 39

Avancerad pappersinställning
8. Välj önskade provutskriftsinställningar, inklusive antal utskrifter, och sedan Start.
När provutskrifterna är klara visas följande meddelande:
9. Välj ett av följande:
a) Bias godtagbar: Utskriften är godtagbar.
Fönstret stängs och du återgår till fönstret Avancerad pappersinställn..
b) Justera provutskrifter: Utskriften är inte är godtagbar, ytterligare justering behövs.
Fönstret stängs och du återgår till fönstret Provutskriftsinställn. – Bias
överföringsrulle 2 där du kan göra ytterligare justeringar och provutskrifter.
Upprepa detta steg tills utskriftskvaliteten är godtagbar.
10. Stäng fönstret Avancerad pappersinställn. genom att välja OK.
11. Välj OK för att spara inställningarna och stänga fönstret Nya pappersinställn.
respektive Pappersegenskaper.
12. Välj Stäng för att stänga Hantera pappersbibliotek.
13. Inaktivera systemadministratörsläget genom att välja Logga ut.
Systemadministrationshandbok
4-15Xerox Color 800/1000 Press
Page 40

Avancerad pappersinställning
Fixeringsenhetens temperatur
Med det här alternativet kan du ställa in fixeringsenhetens temperatur för särskilda
materialtyper.
Om du justerar fixeringsenhetens temperatur kan maskinen bibehålla högsta möjliga
produktivitet vid jobb med blandade material. Det beror på att fixeringsenhetens band
och tillhörande komponenter kyls snabbare när maskinen växlar från kraftigt till tunt
papper.
För att maskinen ska bibehålla högsta möjliga produktivitet vid jobb med blandade
material måste fixeringsenheten och tillhörande komponenter kylas snabbt vid växling
från kraftigt till tunt papper. Tekniken under fixeringsprocessen möjliggör sådan snabb
uppvärmning och nedkylning vilket säkerställer högsta möjliga produktivitet, i synnerhet
vid körning av jobb med blandade material.
Under de flesta förhållanden justeras fixeringsenhetens temperatur automatiskt vid
behov. Vid mycket sällsynta tillfällen kan du eventuellt behöva göra små justeringar av
temperaturen för särskilda materialvikter eller för ett specifikt jobbflöde (t.ex. när kraftigt
omslagspapper används tillsammans med tunt papper i inlagan).
Med alternativet Fixeringsenhetstemp. kan du ställa in temperaturen från -1 grad till +5
grader Celsius.
Obs!
Grundinställningen är 0. Du bör behålla den inställningen tills du har kört
provutskrifter och bedömt deras kvalitet.
Tips
En ändring av grundinställningen bör ses som en tillfällig lösning, eftersom de
omgivande förhållandena varierar från dag till dag. När du är klar med utskriften
bör du återställa grundinställningarna.
Xerox Color 800/1000 Press4-16
Systemadministrationshandbok
Page 41

Avancerad pappersinställning
Alternativ för pappersutmatning/efterbehandling
Pappersböjning – Översikt
Här kan du välja inställning av pappersböjning för att förhindra att utskrifterna är böjda.
I detta avsnitt ges en översikt över pappersböjning, vad som orsakar den och varför det
kan vara nödvändigt att ändra inställningarna för att få bästa möjliga resultat.
När papper utsätts för värme, förlorar det fukt och böjs mot värmekällan. Utskrifter av
sidor med mycket text och bild tenderar att böjas mer på grund av att färgpulvret/tonern
har en uppmjukande verkan på pappersytan. Effekten dämpas med hjälp av mekaniska
korrigeringsanordningar i pappersbanan.
Pappersböjning kan ha flera orsaker, bland annat:
• Papperets vikt och huruvida det är bestruket eller obestruket.
• Mängden färgpulver/toner som anbringas och storleken på den yta som blir infärgad.
Ju mer färg, desto större är risken för böjning.
• Hur papperet läggs i magasinet. Var noga med att följa instruktionerna på
pappersförpackningen när du lägger i papperet.
• Egenskaperna hos luften i det rum där papperet förvaras, i synnerhet luftfuktighet
och temperatur.
• Mängden värme som alstras vid fixeringsprocesserna.
Systemet är försett med en automatisk funktion som motverkar böjning. När systemets
grundinställningar används, skickar maskinen automatiskt alla papper genom rätt
böjningskorrigerare. Grundinställningarna bestämmer automatiskt vilket tryck i de olika
böjningskorrigerarna som krävs för att motverka att de utmatade arken blir böjda.
Vissa utskrifter kan bli böjda trots att du använder systemets grundinställningar. I så
fall kan du använda Korrigering av pappersböjning för att kompensera pappersböjningen
i utskriften. Inställningarna av Korrigering av pappersböjning baseras på jobbtypen och
på graden av färgtäthet i utskriften. Inställningarna görs manuellt via funktionen
Avancerad pappersinställning, och du måste vara inloggad som administratör.
Obs!
Kom ihåg att de inställningar som ger bäst resultat kan variera från dag till dag. Det
gäller i synnerhet om temperaturen och luftfuktigheten varierar i det rum där
maskinen står.
Systemadministrationshandbok
4-17Xerox Color 800/1000 Press
Page 42

Avancerad pappersinställning
Alternativ för korrigering av pappersböjning
Alternativen för korrigering av pappersböjning inbegriper:
• 1-sidigt – framsida upp: Särskilda inställningar för pappersböjning av enkelsidiga
utskrifter som matas ut med framsidan upp.
• 1-sidigt – framsida ned: Särskilda inställningar för pappersböjning av enkelsidiga
utskrifter som matas ut med framsidan ned.
• 2-sidigt: Särskilda inställningar för pappersböjning av dubbelsidiga utskrifter.
Tips
En ändring av grundinställningen bör ses som en tillfällig lösning, eftersom de
omgivande förhållandena varierar från dag till dag. När du är klar med utskriften
bör du återställa grundinställningarna.
Xerox Color 800/1000 Press4-18
Systemadministrationshandbok
Page 43

Avancerad pappersinställning
1-sidigt – framsida upp
Välj inställningar för enkelsidiga utskrifter som ska matas ut ur maskinen med framsidan
upp.
• 1-sidigt – framsida upp Böjningskorr.: Välj Grundinst. (Något uppåt) eller ett alternativ
i listrutan beroende på vad som bäst beskriver böjningen av utskrifterna.
• Täthet frams.: Ange önskad färgpulvertäthet i intervallet 0–70 %. Om utskrifterna
har hög färgpulvertäckning bör du ange en högre täthet. Grundinställningen är 10
%.
Tips
Du kan behöva skriva ut flera provutskrifter, bedöma resultatet och ändra värdena
igen innan kvaliteten blir godtagbar.
1-sidigt – framsida ned
Systemadministrationshandbok
4-19Xerox Color 800/1000 Press
Page 44

Avancerad pappersinställning
Välj inställningar för enkelsidiga utskrifter som ska matas ut ur maskinen med framsidan
ned.
• 1-sidigt - framsida ned Böjningskorr.: Välj Grundinst. (mycket nedåt) eller ett
alternativ i listrutan beroende på vad som bäst beskriver utskrifternas böjning.
• Täthet baks.: Ange önskad färgpulvertäthet i intervallet 0–70 %. Om utskrifterna har
hög färgpulvertäckning bör du ange en högre täthet. Grundinställningen är 10 %.
Tips
Du kan behöva skriva ut flera provutskrifter, bedöma resultatet och ändra värdena
igen innan kvaliteten blir godtagbar.
2-sidigt
Välj önskade inställningar för enbart dubbelsidiga utskrifter.
• 2-sidigt – Böjningskorr.: Välj Grundinst. eller ett alternativ i listrutan beroende på vad
som bäst beskriver de dubbelsidiga utskrifternas böjning.
• Täthet frams.: Ange önskad färgpulvertäthet i intervallet 0–70 %. Om utskrifterna
har hög färgpulvertäckning bör du ange en högre täthet. Grundinställningen är 10
%.
• Täthet baks.: Ange önskad färgpulvertäthet i intervallet 0–70 %. Om utskrifterna har
hög färgpulvertäckning bör du ange en högre täthet. Grundinställningen är 10 %.
Tips
Du kan behöva skriva ut flera provutskrifter, bedöma resultatet och ändra värdena
innan kvaliteten blir godtagbar.
Xerox Color 800/1000 Press4-20
Systemadministrationshandbok
Page 45

Avancerad pappersinställning
Korrigering av pappersböjning
Den här proceduren används för att välja alternativ för korrigering av pappersböjning
för nytt permanent material eller ändrat befintligt material.
1. Logga in som systemadministratör.
2. Välj System > Hantera pappersbibliotek.
Fönstret Hantera pappersbibliotek öppnas.
3. Gör något av följande:
a) Välj knappen Skapa nytt eller
b) Välj önskat material i listan med rekommenderat material (RML) eller
Pappersbibliotek och sedan knappen Kopiera eller
c) Välj önskat material i listan med rekommenderat material (RML) eller
Pappersbibliotek och sedan knappen Egenskaper.
Fönstret Nya pappersinställn. eller Pappersegenskaper öppnas.
4. Ändra egenskaperna efter behov.
5. Välj knappen Avancerad inställning.
Fönstret Avancerad pappersinställn. öppnas.
6. Välj Redigera inställn. för önskat alternativ i Korrigering av pappersböjning för
1-sidigt - framsida upp, 1-sidigt - framsida ned och/eller 2-sidigt beroende på behov.
Fönstret Utskrift av korr.prov för pappersböjn. visas för alternativet 1-sidigt eller
2-sidigt.
Systemadministrationshandbok
4-21Xerox Color 800/1000 Press
Page 46

Avancerad pappersinställning
7. Välj önskat alternativ för korrigering av pappersböjning (Grundinst. eller ett alternativ
i listrutan Böjningskorrigering).
8. Välj önskad inställning av utskriftstäthet.
9. Välj Nästa.
Följande fönster visas:
10. Välj det magasin där materialet finns samt önskat utskriftsantal.
11. Välj knappen Start.
När provutskrifterna är klara visas följande meddelande:
Xerox Color 800/1000 Press4-22
Systemadministrationshandbok
Page 47

Avancerad pappersinställning
12. Välj ett av följande:
a) Justering klar: Välj detta om utskriften är godtagbar.
Fönstret stängs och du återgår till fönstret Avancerad pappersinställn..
b) Fortsätt justering: Välj detta om utskriften inte är godtagbar, om papperet är
för böjt, om utskriftstätheten är felaktig och ytterligare justering behövs.
Du kan nu göra ytterligare justeringar av alternativen för korrigering av
pappersböjning och utskriftstäthet och sedan skriva ut ytterligare provutskrifter.
Upprepa detta steg till utskriftskvaliteten är godtagbar.
13. Stäng fönstret Avancerad pappersinställn. genom att välja OK.
14. Välj OK för att spara inställningarna och stänga fönstret Pappersegenskaper.
15. Välj Stäng för att stänga Hantera pappersbibliotek.
16. Inaktivera systemadministratörsläget genom att välja Logga ut.
Systemadministrationshandbok
4-23Xerox Color 800/1000 Press
Page 48

Avancerad pappersinställning
Falsjusteringsprofil
Med det här alternativet kan du välja en önskad falsjusteringsprofil.
Obs!
Alternativet är tillgängligt bara när standardefterbehandlaren, efterbehandlaren
för häften eller standardefterbehandlare Plus är ansluten till maskinen.
Välj önskad profil i listrutan Falsjusteringsprofil. Profilerna är förinställda. De skapas och
underhålls via funktionen Profiler i gränssnittet.
Närmare information finns i avsnittet Falsjustering i denna handbok.
Xerox Color 800/1000 Press4-24
Systemadministrationshandbok
Page 49

Systeminställningar
Med funktionen Systeminställningar kan du ändra följande:
• Användargränssnitt
• Datum/tid
• System
• Magasinalternativ
• Utmatningsenheter
• Bildkvalitet
• Fullbreddsystem
Användargränssnitt
5
Med funktionen Användargränssnitt kan du ändra följande:
• Fönster för felinformation
• Grundinställt språk
• Ändra lösenord
Systemadministrationshandbok
5-1Xerox Color 800/1000 Press
Page 50

Systeminställningar
Fönster för felinformation
Som grundinställning öppnas automatiskt ett fönster med uppgifter som ger mer
information om varningen eller felet (se bilden nedan).
Xerox Color 800/1000 Press5-2
Systemadministrationshandbok
Page 51

Systeminställningar
Du kan också välja om du vill att detta fönster ska öppnas automatiskt eller bara när
användaren klickar på varningen eller felmeddelandet på bildskärmens illustration och
i dess meddelanderuta.
Ställa in grundinställt värde för fönstret med feluppgifter
Så här väljer du grundinställning för den här funktionen.
1. Välj knappen Logga in i gränssnittet och logga in som systemadministratör.
2. Välj knappen Systeminställningar.
3. Välj om du vill att maskinfel automatiskt ska visas på skärmen när de inträffar.
• Visa inte automatiskt: Fönster för felinformation visas inte automatiskt när en
varning eller ett fel inträffar.
• Visa automatiskt: Fönster med felinformation visas automatiskt när en varning
eller ett fel inträffar.
4. Välj OK för att spara inställningarna och stänga fönstret Systeminställningar.
Grundinställt språk
Med funktionen Grundinställt språk ställer du in önskat språk. Språkinställningarna kan
variera beroende på vilken språkfil som är installerad på datorn.
Obs!
Språk som inte är installerade på datorn kan inte väljas med den här funktionen.
Vilka språkfiler som är inlästa varierar beroende på var datorn är såld. Så här ändrar
du/ställer in grundinställt språk:
1. Logga in som systemadministratör.
2. Välj knappen Systeminställningar.
Systemadministrationshandbok
5-3Xerox Color 800/1000 Press
Page 52

Systeminställningar
3. Gå till fliken Användargränssnitt och välj grundinställt språk i listrutan Grundinställt
språk.
4. Välj OK för att spara inställningarna och stänga fönstret Systeminställningar.
5. Inaktivera systemadministratörsläget genom att välja Logga ut.
Ändra lösenord
Välj knappen Ändra lösenord om du vill ändra systemadministratörens lösenord.
1. Välj knappen Logga in i huvudfönstret i gränssnittet.
Skärmen Logga in visas.
2. I fönstret Logga in anger du systemadministratörens lösenord och väljer OK.
Av säkerhetsskäl visas bara asterisker på skärmen.
Obs!
Det grundinställda lösenordet för systemadministratören är fem ettor (11111).
Logga in med det lösenordet.
Tips
Av säkerhetsskäl bör du ändra systemadministratörslösenordets grundinställning
till något annat.
3. Välj knappen Systeminställningar.
4. I fönstret Systeminställningar väljer du knappen Ändra lösenord på fliken
Användargränssnitt.
Fönstret Ändra lösenord öppnas.
Tips
Det nya lösenordet kan bara bestå av siffror. Alfabetiska tecken (bokstäver och
andra tecken såsom !*&) är inte tillåtna. Högst tolv siffror får användas.
5. Ange följande i fönstret Ändra lösenord:
a) Det gamla (befintliga) lösenordet
Xerox Color 800/1000 Press5-4
Systemadministrationshandbok
Page 53

Systeminställningar
b) Det nya lösenordet
c) Upprepa det nya lösenordet i rutan Bekräfta nytt lösenord
d) Välj OK
Obs!
Av säkerhetsskäl visas bara asterisker på skärmen.
6. Återgå till huvudfönstret från fönstret Systeminställningar genom att välja OK.
Ställa in datum och tid
Med denna funktion ställer du in systemets datum och klockslag. Datum och klockslag
visas i fönstret Maskinuppgifter i fönstren Installerad programvara och Fellogg.
1. Logga in som systemadministratör.
2. Välj knappen Systeminställningar.
3. Välj fliken Datum/tid i fönstret Systeminställningar.
4. Välj önskat Datumformat.
5. Ange årtal, månad och dag med upp-/nedpilarna.
6. Välj önskat Tidsformat.
7. Ange timme och minut med upp-/nedpilarna.
Obs!
Om du har valt 12-timmarsformat måste du välja knappen FM eller EM.
8. Välj OK för att spara inställningarna och stänga fönstret Systeminställningar.
9. Inaktivera systemadministratörsläget genom att välja Logga ut.
Systemadministrationshandbok
5-5Xerox Color 800/1000 Press
Page 54

Systeminställningar
System
Använd denna funktion för att ändra fabriksinställningarna för följande:
• Produktivitetsläge, som inbegriper:
- Vikt, enkelt papper
- Vikt, blandat papper
- Produktivitet, stordia
- Produktivitet, reliefpapper
• Lågeffektläge
• Autoåteruppta
• Auto utloggning
• Signalljud
Du kan också ange värden för Läsning/skrivning av NVM när du använder specialmaterial.
Xerox Color 800/1000 Press5-6
Systemadministrationshandbok
Page 55

Systeminställningar
Produktivitetsläge
Maskinens produktivitet bestäms av den kontinuerliga hastigheten på
materialutmatningen, mätt i utskrifter per minut (ppm). Hastigheten beror i sin tur på
papperets format, dess vikt och fixeringsenhetens temperatur.
Med produktivitetsinställningarna kan du optimera hastigheten för den papperstyp som
du använder mest. I produktivitetsinställningarna ingår:
• Vikt, enkelt papper: Alla utskrifter sker med samma (nominella) hastighet oavsett
vikt.
• Vikt, blandat papper: Optimerar hastigheten vid utskrift med papper med olika vikt
från olika pappersmagasin.
- Optimera för hastighet: Jobben skrivs ut med maskinens nominella hastighet
(80/100 utskrifter per minut [ppm]).
- Balansera hast. & bildkvalitet: Ger bästa bildkvalitet men lägre utskriftshastighet.
• Produktivitet, stordia
• Produktivitet, reliefpapper: Optimerar hastigheten för den typ av reliefpapper som
du använder mest. Tillgängliga alternativ:
- Prioritera bildkvalitet: Ger bästa möjliga bildkvalitet, men maskinen går med
lägre hastighet för att kunna åstadkomma denna höga kvalitet.
- Prioritera produktivitet: Maskinen körs med angiven hastighet (100 ppm), men
resultatet kanske inte blir bästa möjliga bildkvalitet.
Välj den inställning som du använder oftast och som passar bäst för
utskriftsförhållandena.
Systemadministrationshandbok
5-7Xerox Color 800/1000 Press
Page 56

Systeminställningar
Vikt, enkelt papper – diagram
I nedanstående produktivitetsdiagram visas olika pappersvikter och pappersformat och
motsvarande utskriftshastighet vid enkelsidig respektive dubbelsidig utskrift.
Pappersvikt
152,4 mm/4 x 6
tum)
Pappersformat (längd i
matningsriktningen) [mm]
Utskriftshastighet (utskrifter per
minut – ppm)
DubbelsidigtEnkelsidigtMax.Min.
50100216,018255-350 g/m²
4080280,0216,1
2550482,6280,1
2040488,0482,7
--100152,4148,0Kort (101,64 x
--50216,0210,0Stordior
Obs!
• Dubbelsidig utskrift är inte tillgänglig för stordior och papper som väger 350 g/m
eller mer.
• Produktiviteten (ppm) minskar inte om du övergår från huvudmagasinen till
eventuella andra magasin.
• För stordia kan endast alternativen 1-sidigt, A4 och 8,5 x 11 tum LSF användas.
2
Xerox Color 800/1000 Press5-8
Systemadministrationshandbok
Page 57

Systeminställningar
Vikt, blandat papper – diagram
I nedanstående produktivitetsdiagram visas olika pappersvikter och pappersformat och
motsvarande utskriftshastighet vid enkelsidig respektive dubbelsidig utskrift.
Pappersvikt
Obs!
Utskriftshastigheterna kan sjunka till följd av ändrade maskininställningar som
baseras på omgivningsförhållanden och specifika volymer vid kontinuerlig utskrift.
Pappersformat (längd i
matningsriktningen) [mm]
Utskriftshastighet (utskrifter per
minut – ppm)
DubbelsidigtEnkelsidigtMax.Min.
50100216,018255–157 g/m²
4080280,1216,1
2550482,6280,1
2040488,0482,7
4080216,0182,0158–220 g/m²
2550354,0216,1
2040488,0354,1
2550280,0182,0221–350 g/m²
2040431,8280,1
16,633,3488,0431,9
--50216,0210,0Stordior
Välja alternativ för produktivitetsläge
1. Logga in som systemadministratör.
2. Välj knappen Systeminställningar.
3. Välj fliken System.
4. Välj önskade inställningar för Produktivitetsläge, inklusive Vikt, enkelt papper eller
Vikt, blandat papper, Produktivitet, stordia och Produktivitet, reliefpapper.
5. Välj OK för att spara inställningarna och stänga fönstret Systeminställningar.
6. Inaktivera systemadministratörsläget genom att välja Logga ut.
Systemadministrationshandbok
5-9Xerox Color 800/1000 Press
Page 58

Systeminställningar
Läsning/skrivning av NVM
I de flesta fall används funktionen inte av systemadministratörer. Xerox
servicerepresentant kan använda den för att ändra vissa systeminställningar.
Vi rekommenderar att du inte matar in några tal på den här skärmen utan att rådfråga
servicerepresentanten. Annars kan det hända att du råkar ändra systeminställningar,
vilket kan leda till att du behöver ringa efter service för att få rätt inställningar återställda.
Använda funktionen Läsning/skrivning av NVM
1. Logga in som systemadministratör.
2. Välj knappen Systeminställningar.
3. Välj fliken System.
4. Välj knappen Läsning/skrivning av NVM.
Fönstret Läsning/skrivning av NVM öppnas.
5. Ange önskat sexsiffrigt kedjelänksnummer.
a) Ange kedjenumret med tangentbordet.
b) Du kommer till fältet Länk med hjälp av Tabb-tangenten på tangentbordet.
c) Ange Länk-numret.
d) Välj knappen Nästa.
Fönstret Ange nytt värde visas.
6. Aktivera en funktion genom att ange det nya värdet via tangentbordet.
7. Välj knappen Använd.
Det angivna värdet visas som Nuvarande värde i fönstret Läsning/skrivning av NVM.
8. Spara den nya inställningen och stäng fönstret genom att välja Stäng.
9. Stäng fönstret Systeminställningar genom att välja OK.
10. Inaktivera systemadministratörsläget genom att välja Logga ut.
Xerox Color 800/1000 Press5-10
Systemadministrationshandbok
Page 59

Systeminställningar
11. Utför utskriften.
VIKTIGT
När du har utfört utskriften bör du stänga av NVM-funktionen. Då körs maskinen
med maximal effektivitet och papperskvaddar förhindras.
Lågeffektläge
Med den här funktionen ställer du in efter hur lång tid maskinen och systemdatorn ska
sättas i ett läge med sänkt energiförbrukning. Timern aktiveras när alla utskrifter är klara
och inga jobb finns i jobbkön.
Funktionen Lågeffektläge innehåller följande alternativ:
• Övergå till lågeffektläge
- Systemdator och skrivarenhet
- Endast skrivarenhet
- Endast skrivarenhet om ingen datorkommunikation i
• Avsluta lågeffektläge
- Automatiskt
- Manuellt
Maskinen och/eller systemdatorn aktiveras från lågeffektläget när ett jobb skickas från
skrivarservern till maskinen eller när systemdatorns gränssnitt aktiveras.
5-11Xerox Color 800/1000 Press
Systemadministrationshandbok
Page 60

Systeminställningar
Tips
Funktionerna Systemdator och skrivarenhet och Endast skrivarenhet måste
aktiveras av Xerox-representanten innan de kan användas. Kontakta Xerox om
funktionerna inte har aktiverats.
Systemdator & skrivarmotor
I detta läge sänks strömmen till användargränssnittet och fixeringsenheten för att spara
energi. Datorskärmen släcks och skrivarmotorn övergår i lågeffektläge. Du kan inaktivera
lågeffektläget genom att skicka ett jobb från skrivarservern till maskinen eller slå på
skrivarmotorns strömbrytare.
Endast skrivarmotor
I detta läge sänks strömmen till användargränssnittet och fixeringsenheten för att spara
energi. Datorskärmen förblir tänd och knappen Lågeffektläge i gränssnittet tänds. När
du ska använda maskinen trycker du på knappen Lågeffektläge i gränssnittet. Knappen
Lågeffektläge släcks, vilket visar att funktionen har inaktiverats.
Skrivarmotor bara om ingen datorkommunikation för
Den här funktionen används när det inte har skett någon kommunikation mellan datorns
gränssnitt och skrivarmotorn under en viss tid. Skrivarmotorn sätts i viloläge.
Datorskärmen förblir tänd och knappen Lågeffektläge i gränssnittet tänds.
Avsluta lågeffektläge
Välj ett av följande alternativ:
• Automatiskt: Systemet lämnar automatiskt lågeffektläget så snart musen,
tangentbordet, datorns strömbrytare eller skrivarmotorns strömbrytare aktiveras.
• Manuellt: Systemets lågeffektläge styrs manuellt via knappen Lågeffekt på
huvudskärmen i gränssnittet.
Obs!
Du kan inaktivera lågeffektläget manuellt genom att trycka in och släppa upp
strömbrytaren på systemdatorn.
Ställa in alternativ för lågeffektläge
1. Logga in som systemadministratör.
2. Välj knappen Systeminställningar.
3. Välj fliken System.
4. Avmarkera de lågeffektalternativ som du inte vill ha aktiverade på maskinen.
Systemets grundinställningar är att alternativen Endast skrivarenhet och Endast
skrivarenhet om ingen datorkommunikation i är aktiverade.
5. Ändra tiden för var och en av lågeffektfunktionerna med upp-/nedpilarna:
• Systemdator och skrivarenhet
Xerox Color 800/1000 Press5-12
Systemadministrationshandbok
Page 61
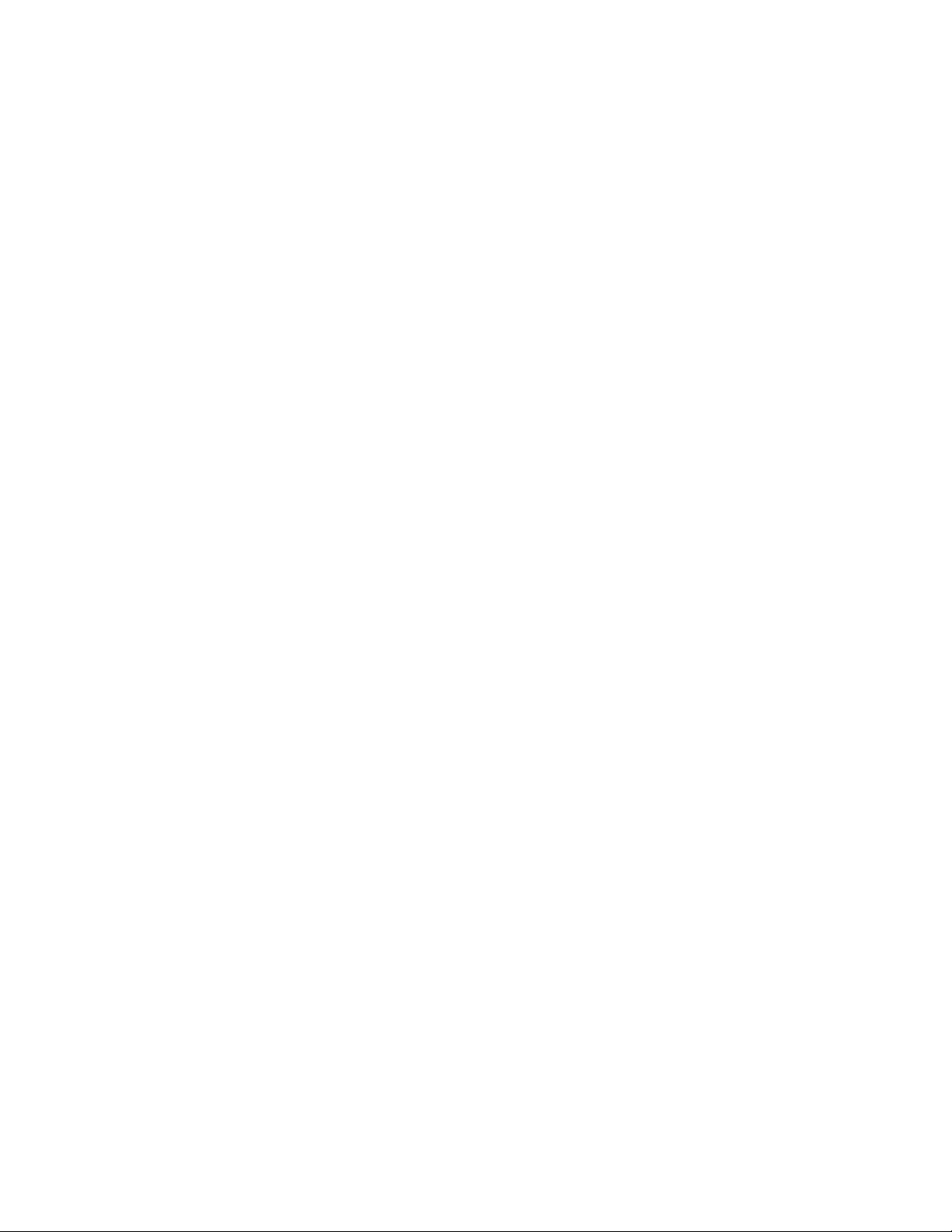
Systeminställningar
• Endast skrivarenhet
• Endast skrivarenhet om ingen datorkommunikation i
Intervallet är 1–240 minuter.
Obs!
Grundinställningen är 60 minuter för Systemdator och skrivarenhet och Endast
skrivarenhet. Grundinställd tid för Endast skrivarenhet om ingen
datorkommunikation i är tio minuter.
6. Välj önskat alternativ för Avsluta lågeffektläge.
7. Välj OK för att spara inställningarna och stänga fönstret Systeminställningar.
8. Inaktivera systemadministratörsläget genom att välja Logga ut.
Autoåteruppta efter paus
Funktionen Autoåteruppta efter paus innebär att jobbet startas om automatiskt när
knappen Paus har valts i gränssnittet och jobbet inväntar en användaråtgärd.
1. Logga in som systemadministratör.
2. Välj knappen Systeminställningar.
3. Välj fliken System.
4. Ändra tiden för alternativet Autoåteruppta efter paus med upp-/nedpilarna (minuter
och sekunder). Intervallet för minuter är 0–60 och för sekunder 0–59.
Grundinställningen är två minuter.
5. Välj OK för att spara inställningarna och stänga fönstret Systeminställningar.
6. Inaktivera systemadministratörsläget genom att välja Logga ut.
Auto utloggning
Med funktionen Auto utloggning återgår maskinen automatiskt till utskriftsläge när
ingen åtgärd vidtas via någon av systemadministratörsfunktionerna inom en angiven
tidsperiod.
1. Logga in som systemadministratör.
2. Välj knappen Systeminställningar.
3. Välj fliken System.
4. Du aktiverar Auto utloggning genom att markera kryssrutan till vänster.
5. Du kan ändra tiden med upp-/nedpilarna. Intervallet är 1–60 minuter.
6. Välj OK för att spara inställningarna och stänga fönstret Systeminställningar.
7. Inaktivera systemadministratörsläget genom att välja Logga ut.
Signalljud
Med alternativet Signalljud kan du välja om en ljudsignal ska avges när ett fel inträffar.
1. Logga in som systemadministratör.
2. Välj knappen Systeminställningar.
3. Välj fliken System.
4. Du aktiverar Signalljud genom att markera kryssrutan till vänster om Aktivera ljud.
5. I listrutan Ljudstyrka väljer du önskat alternativ (Hög, Medel, Låg).
Systemadministrationshandbok
5-13Xerox Color 800/1000 Press
Page 62

Systeminställningar
6. I listrutan Antal signaler väljer du 5 signaler eller Tills användaren ingriper.
7. Välj OK för att spara inställningarna och stänga fönstret Systeminställningar.
8. Inaktivera systemadministratörsläget genom att välja Logga ut.
Magasinalternativ
Använd denna funktion för att ändra grundinställningarna för följande:
• Tidsinst. av automagasinväxling: Maskinen väljer automatiskt ett annat magasin
med lämpligt papper om det valda pappersmagasinet inte kan användas, beroende
på magasinets pappersnivå. Här finns två alternativ:
- Magasin nästan tomt
- Magasin tomt
• Metod för automagasinväxling: Maskinen byter automatiskt magasin enligt en viss
ordning:
- Kontrollera alltid från prio. 1: När papperet tar slut i ett magasin kontrolleras alltid
det magasin som har prioritet 1 före andra tillgängliga magasin.
- Kontrollera i bestämd ordning: Maskinen kontrollerar magasinet med nästa
prioritet. Om papperet exempelvis matas från magasin 2 och tar slut, kontrolleras
nästa magasin i prioritetsordningen efter magasin 2. Maskinen fortsätter att
kontrollera magasinen i prioritetsordning tills ett magasin med samma
materialegenskaper hittas.
Obs!
Om inget magasin hittas, visas ett meddelande om att papperet behöver fyllas
på.
Xerox Color 800/1000 Press5-14
Systemadministrationshandbok
Page 63

Systeminställningar
• Manuell magasinväxling: Detta alternativ kräver åtgärd från användaren. Alternativen
är:
- Aktivera: Användaren kan välja ett visst magasin i stället för att systemet
automatiskt kontrollerar de tillgängliga magasinen för att hitta ett med rätt
pappersegenskaper (format, vikt osv.). När papperet börjar ta slut i det aktuella
magasinet visas ett meddelande om detta samt en fråga om vilket magasin som
ska användas eller om jobbet ska avbrytas.
- Inaktivera: Användaren ombeds inte att välja ett annat magasin när det aktuella
magasinet är nästan tomt eller tomt. Maskinen använder den grundinställda
metoden för magasinbyte enligt de val som har gjorts för Automagasinväxling
och Metod för automagasinväxling.
• Inkludera inte för tillfälligt papper: Om ett magasin väljs här (om kryssrutan markeras)
väljer och matar systemet inte automatiskt papper härifrån när de andra magasinen
är tomma.
Obs!
Den här funktionen fungerar bara om det finns minst två tillgängliga magasin.
Om magasin 1 och 2 är de enda tillgängliga magasinen ignoreras funktionen.
• Magasinprioritet: Anger prioritetsordning för automatiskt magasinval. Om funktionen
Tidsinst. av automagasinväxling är aktiverad och alla magasin innehåller papper
med samma format och vikt, matas papperet från det magasin som har prioritet 1.
Om det magasinet är tomt väljs automatiskt magasinet med prioritet 2 och så vidare.
Välja inställningar för Magasinalternativ
Välj grundinställningarna bland följande:
1. Logga in som systemadministratör.
2. Välj knappen Systeminställningar.
3. Välj fliken Magasinalternativ.
4. Välj grundinställning för:
• Tidsinst. av automagasinväxling
• Metod för automagasinväxling
• Manuell magasinväxling
5. Ange grundinställd prioritetsnivå för varje anslutet magasin:
a) Klicka en gång på önskat magasin i listan Magasinprioritet.
b) Flytta magasinet i listan med upp-/nedpilarna.
c) Upprepa de två stegen ovan för varje magasin som är anslutet till maskinen.
Obs!
Du kan bara ange en prioritetsnivå för varje magasin.
6. Välj OK för att spara inställningarna och stänga fönstret Systeminställningar.
7. Inaktivera systemadministratörsläget genom att välja Logga ut.
Systemadministrationshandbok
5-15Xerox Color 800/1000 Press
Page 64

Systeminställningar
Utmatn.enheter
Den här fliken är tillgänglig bara när vissa efterbehandlingsenheter är anslutna, t.ex.
stor staplingsenhet eller Perfect Binder.
Inställningar av stor staplingsenhet
Med funktionen Utmatn.enheter anger du inställningar av HCS-utmatning:
• Auto utmatningsväxling: Anger om utmatningen automatiskt ska kunna växlas från
en HCS till en andra HCS under pågående utskrift eller när knappen Töm på
HCS-enheten trycks in.
- Aktivera: Utmatningen kan automatiskt växlas från en HCS-enhet till en annan.
- Inaktivera: Detta är grundinställningen. Välj den här inställningen om du inte vill
att utmatningen ska kunna växlas automatiskt från en HCS till en annan under
pågående utskrift.
Obs!
Alternativen Auto utmatningsväxling och Auto utmatningsväxling – Prioritet är
tillgängliga BARA när minst två HCS-enheter är anslutna till maskinen.
• Auto utmatningsväxling - Prioritet: Ange prioriteringsordning för varje ansluten HCS.
• Tidsinställning tömning: Anger funktionen för knappen Töm på HCS-enheten.
- Töm vid uppnådd gräns: När knappen Töm trycks in stannar HCS när den har
matat ut den sista utskriften i en sats.
Xerox Color 800/1000 Press5-16
Systemadministrationshandbok
Page 65

Systeminställningar
- Töm omedelbart: När knappen Töm trycks in stannar HCS omedelbart när den
har matat ut pågående utskrift. Detta kan inträffa mitt i en utskriftssats, vilket
innebär att den sist utmatade satsen kanske inte är komplett.
Obs!
Om flera HCS-enheter är anslutna till maskinen gäller inställningen dem alla.
Inställningar av Perfect Binder
Gör önskade inställningar av lågeffektläget för Perfect Binder.
• Tidsgräns för limuppvärmare: Välj ett tidsintervall för när limningsenheten ska stängas
av och bindaren ska övergå till lågeffektläge efter senaste jobbet i kön har slutförts.
Tidsintervallet anger en inaktivitetsperiod då inga utskrifter görs och inga jobb placeras
i kön i väntan på utskrift. Välj ett värde mellan 1 och 240 minuter. Grundinställningen
är 10 minuter.
• Tidsgräns för manuell matning: Välj ett tidsintervall för när limningsenheten ska
stängas av och bindaren ska övergå till lågeffektläge efter senaste jobbet med manuell
matning har slutförts. Tidsintervallet anger en inaktivitetsperiod då inga utskrifter
görs och inga jobb placeras i kön i väntan på utskrift. Välj ett värde mellan 1 och 240
minuter. Grundinställningen är 10 minuter.
Välja alternativ för utmatningsenheter
1. Logga in som systemadministratör.
2. Välj knappen Systeminställningar.
3. Välj fliken Utmatn.enheter.
4. Välj önskade Inställningar av stor staplingsenhet.
Obs!
Alternativen Auto utmatningsväxling och Auto utmatningsväxling – Prioritet är
tillgängliga BARA när minst två HCS-enheter är anslutna till maskinen.
5. Välj önskade inställningar av Perfect Binder.
6. Välj OK för att spara inställningarna och stänga fönstret Systeminställningar.
7. Inaktivera systemadministratörsläget genom att välja Logga ut.
Systemadministrationshandbok
5-17Xerox Color 800/1000 Press
Page 66

Systeminställningar
Fliken Bildkvalitet
Med den här funktionen kan systemadministratörer välja grundinställningen för att få
bästa möjliga utskriftskvalitet.
Funktionen Bildkvalitet består av:
• Prioritet vid byte av papperstyper: Välj mellan två alternativ
- Bildkvalitet: Ger bästa möjliga bildkvalitet på stordior, men maskinen går med
lägre hastighet för att kunna åstadkomma denna höga kvalitet.
- Produktivitet: Maskinen körs med angiven hastighet (100 ppm), men resultatet
kanske inte blir bästa möjliga bildkvalitet.
• Inställning av registreringskontroll: Används när det inträffar bildkvalitetsproblem,
exempelvis problem med registrering färg-mot-färg, framkant och sida. Alternativet
kan medföra att problemen åtgärdas utan att du behöver kontakta Kundtjänst.
• Uppdatering av fixeringsenhetens band: Se avsnittet Läget för uppdatering av
fixeringsenhet för mer information.
Xerox Color 800/1000 Press5-18
Systemadministrationshandbok
Page 67

Läget för uppdatering av fixeringsenhet
Systeminställningar
Med alternativet Uppdatering av fixeringsenhetens band kan du uppdatera
fixeringsenhetens band när kvaliteten på utskrifterna börjar försämras. Sådana
försämringar kan exempelvis vara repor, fläckar, strimmor eller band. Vid uppdateringen
läggs fixeringsenhetens uppdateringsrullar an mot enhetens band och jämnar till
eventuella repor som kan ha uppstått på utskrifternas framkant eller sidor.
När alternativet är aktiverat utförs en uppdatering efter var 10 000:e utskrift. Den tar
cirka 60 minuter. Åtgärden utförs när maskinen är i viloläge (inte skriver ut).
Obs!
Om ett jobb skickas medan uppdateringen pågår, avbryts denna och det skickade
jobbet skrivs ut. Uppdateringen återupptas inte när utskriften är klar. En ny
uppdatering sker efter nästa 10 000:e utskrift.
Ställ in systemet så att fixeringsenhetens band uppdateras regelbundet:
• När automatisk uppdatering har aktiverats sker uppdateringen under en "Väntar på
skrivare"-process.
• Uppdateringstiden kan ställas in på 1–999 minuter.
• Uppdatera manuellt: Du kan ställa in manuell uppdatering av fixeringsenheten vid
behov i stället för att den sker vid en förinställd tidpunkt. Du kan göra en manuell
uppdatering även om det har angetts en förinställd tidpunkt för uppdatering.
Grundinställningen är 60 minuter. Om det uppstår defekter på arkens framkant eller
sida efter en 60 minuters uppdatering kan du förlänga uppdateringstiden.
Systemadministrationshandbok
5-19Xerox Color 800/1000 Press
Page 68

Systeminställningar
Fullbreddsystem – översikt
Med funktionen Fullbreddsystem används xerografiska parametrar och diagnostik för
att granska den utskrivna bilden och åtgärda fel i fråga om registrering, täthet och färg.
Det är denna procedur du ska använda när du kalibrerar skrivarservern med en digital
tryckpress.
Obs!
Fullbreddsystemet är en tillvalsfunktion till systemet. Kontakta en Xerox-representant
för mer information.
Med fullbreddsystemet finns interna färgkalibreringslinjer (eller rutor) som används som
referens för kända färger i ett testmönster. Färgvärdena justeras automatiskt för att ge
korrekt återgivning i alla utskrifter. Det innebär att användaren inte behöver vidta någon
åtgärd.
Obs!
Läs dokumentationen till skrivarservern när du kalibrerar skrivarservern med den
digitala tryckpressen.
Fullbreddsystemet har följande två funktioner:
• Automatisk justering av TRC (tonåtergivningskurva): Kör den här
justeringsfunktionen dagligen. Då bibehåller maskinen bästa bildkvalitet och det blir
färre avbrott – eller inga alls – vid jobb där färgåtergivningen har hög betydelse.
Detta innebär att den totala produktiviteten höjs.
• Justering av automatisk täthetsenhetlighet: Kör den här justeringen av bildkvaliteten
när färgtätheten i utskrifterna är ojämn, i form av blekta färger på vissa delar av
sidan. På så sätt kan du undvika att behöva kalla på service och även undvika
driftavbrott.
Xerox Color 800/1000 Press5-20
Systemadministrationshandbok
Page 69

Systeminställningar
Justera automatisk TRC (tonåtergivningskurva)
1. Logga in som systemadministratör.
2. Välj knappen Systeminställningar.
3. Välj fliken Fullbreddsystem.
4. Välj knappen Autojustering för Automatisk justering av TRC (tonåtergivningskurva).
5. Välj lämplig rastrering och sedan knappen Nästa.
6. Välj önskade alternativ:
• Förenklad TRC (snabbare) eller Högprecisions-TRC (högre kvalitet)
• Magasin
• Målvärde (bestruket eller obestruket)
• Färgläge
7. Välj Start igen.
Skrivaren gör nu "Mål"-provutskrifter och uppdaterar systemet enligt vad som krävs.
8. Välj något av följande:
• Om utskrifterna är godtagbara väljer du Godkänn ändringar.
• Om utskrifterna inte är godtagbara ska du göra nya justeringsutskrifter genom
att välja Start igen.
Obs!
Om resultatet efter flera försök fortfarande inte är godtagbart bör du kontakta
Kundtjänst.
9. Välj Stäng.
10. Återgå till huvudfönstret från fönstret Systeminställningar genom att välja OK.
11. Inaktivera systemadministratörsläget genom att välja Logga ut.
Justera automatisk täthetsenhetlighet
1. Logga in som systemadministratör.
2. Välj knappen Systeminställningar.
3. Välj fliken Fullbreddsystem.
4. Välj knappen Autojustering för Automatisk justering av täthetsenhetligheten.
5. Välj det magasin som innehåller papper i formatet A3 (11 x 17 tum) eller SRA3 (12
x 18 tum).
6. Välj Start.
Skrivaren skriver nu ut testmönster för tätheten och uppdaterar automatiskt systemets
styrfunktioner efter behov.
7. Välj något av följande:
• Om utskrifterna är godtagbara väljer du Godkänn ändringar.
Systemadministrationshandbok
5-21Xerox Color 800/1000 Press
Page 70

Systeminställningar
• Om utskrifterna inte är godtagbara ska du göra nya justeringsutskrifter genom
att välja Start igen.
Obs!
Om resultatet efter flera försök fortfarande inte är godtagbart bör du kontakta
Kundtjänst.
8. Återgå till huvudfönstret från fönstret Systeminställningar genom att välja OK.
9. Inaktivera systemadministratörsläget genom att välja Logga ut.
Xerox Color 800/1000 Press5-22
Systemadministrationshandbok
Page 71

6
Profiler
Med den här funktionen kan du skapa och anpassa profiler/procedurer för Justering. Du
kan placera utskriftsbilden så att bristfällig justering eller snedhet kompenseras. Profilerna
används när de behövs vid speciella utskriftsjobb.
Om tillvalstillbehör är anslutna till maskinen är ytterligare profiler tillgängliga, t.ex.
Falsjustering och/eller Efterbehandlingsenheter. De beskrivs senare i detta avsnitt.
Obs!
Profilfunktionerna är åtkomliga bara i systemadministratörsläge.
Öppna/stänga profilerna
1. Logga in som systemadministratör.
2. Välj knappen Profiler.
Fönstret Profiler öppnas.
3. Välj Stäng för att stänga Profiler och återgå till huvudskärmen.
Systemadministrationshandbok
6-1Xerox Color 800/1000 Press
Page 72

Profiler
Justering
Med funktionen Justering kan du skapa och lagra särskilda profiler för placeringsjustering.
Med de här profilerna kan du hantera olika materialtyper och hur bilden registreras (dvs.
hur fram- och baksida anpassas till varandra), justeras (i sidled) eller förstoras vid enkelrespektive dubbelsidig utskrift. Profilerna kan användas vid behov för att få bästa möjliga
utskriftskvalitet.
Placeringsjusteringar kan göras när den utskrivna bildens läge är felaktigt eller bilden
är sned. Detta kan bero på att papperet har utvidgats eller krympt, på fel vid
renskärningen eller på hur papperet förvaras.
Obs!
Läs igenom hela avsnittet Justering innan du skapar/ändrar profiler eller gör
placeringsjusteringar.
Xerox Color 800/1000 Press6-2
Systemadministrationshandbok
Page 73

Profiler
Justeringsuppgifter
Vid dubbelsidig utskrift på olika materialtyper (inklusive papperets typ, vikt och
bestrykning/avsaknad av bestrykning) kan utskrifterna kräva särskild hantering när de
matas längs pappersbanan. Med vissa materialtyper och vid dubbelsidig utskrift kan
bilderna på fram- och/eller baksidan bli förskjutna i förhållande till varandra (felaktig
registrering), sneda, förskjutna i lodrät riktning eller uttänjda. Då kan du använda
justeringsprofiler för att åtgärda felen.
Med justeringsprofiler kan du:
• Göra justeringar av bilden baserat på hur den skrivs ut på sidorna. Olika justeringar
kan göras, bl.a. av registrering, perpendikularitet, snedhet och förstoring.
• Göra justeringar när den utskrivna bildens läge är felaktigt eller bilden är sned. Detta
kan bero på att papperet har utvidgats eller krympt, på fel vid renskärningen eller på
hur papperet förvaras. Sådana fel kan rättas till med funktionen Justering.
Information om automatisk justering
Om maskinen är försedd med tillvalsfunktionen Fullbreddsystem, kan funktionen
Autojustering användas. Den justerar automatiskt den utskrivna bilden snabbt och enkelt
för olika materialtyper utan att du manuellt behöver genomföra åtgärderna enligt
justeringsprofilen. På så sätt kan du snabbt och enkelt vid behov justera utskriftsbilden
utan tidsförluster samtidigt som du får bästa möjliga utskriftskvalitet.
För att få tillgång till funktionen Autojustering måste du vara inloggad som
systemadministratör. Klicka på knappen Profiler på huvudskärmen. När funktionen
Profiler öppnas, väljer du Ny eller Redigera för att sedan öppna fönstret Profilegenskaper,
där du hittar funktionen Autojustering.
Funktionen Autojustering beskrivs närmare längre fram i detta avsnitt i handboken.
Att tänka på när du skapar/använder en justeringsprofil
Tips
Som första åtgärd bör du alltid pröva med funktionen Autojustering innan du utför
den manuella justeringen.
När du skapar profiler för Justering för fram- och/eller baksidor bör du tänka på följande:
• Det kan hända att bilderna på fram- och baksidorna inte hamnar exakt lika därför
att arken inte har exakt samma storlek. Den kan variera något – med skillnader på
+/- 1 mm – vilket gör att bilden inte hamnar där den ska. För att minska risken för
sådana skillnader bör du använda papper från samma bunt när du gör dubbelsidiga
utskrifter.
• Under fixeringsprocessen medför värmen och trycket som papperet utsätts för att
det töjs något. Om bilderna på fram- och baksida har samma format, kan töjningen
medföra att bilden på framsidan blir något större än den på baksidan.
Om du skapar en profil för Justering för sådana jobb kan du minska eller undanröja
risken för att bilderna på framsidan blir större än på baksidan.
Systemadministrationshandbok
6-3Xerox Color 800/1000 Press
Page 74

Profiler
Obs!
När du använder en profil för Justering visas den inte bland skrivarserverns
utskriftsalternativ.
Xerox Color 800/1000 Press6-4
Systemadministrationshandbok
Page 75

Profiler
Ändringar av den utskrivna bildens läge
Du kan ändra den utskrivna bildens läge på följande sätt:
• Registrering:
- Registrering av första inm. kant: Ändrar den först inmatade kanten på bilden för
fram- och/eller baksidans registrering.
- Registrering: sida: Ändrar bildens sidkant för fram- och/eller baksidans registrering.
• Vinkling: Bilden ligger rakt på sidan, men hörnen är sneda, alltså inte i räta vinklar
(90 grader) mot varandra. Med den här funktionen manipuleras bilden digitalt på
trumman så att den justeras mot papperet för både fram- och baksida.
• Snedställning: Används när hela bilden på sidan är sned. Med den här funktionen
justeras papperet så att bilderna på fram- och/eller baksidan är i linje med varandra.
Systemadministrationshandbok
6-5Xerox Color 800/1000 Press
Page 76

Profiler
• Förstoring: Med den här funktionen korrigeras bildens utsträckning på fram- och
baksidan. Bilden kan förstoras eller förminskas efter behov.
Tips
Det är lämpligt att välja bara en profilfunktion för Justering (t.ex. snedställning)
och sedan göra ett antal provutskrifter för att bedöma snedställningen. Om du
vill ange flera funktioner för profilen för Justering bör du välja varje funktion för
sig, göra ett antal provutskrifter och bedöma resultatet. När du anser att
resultatet för den valda funktionen är godtagbart kan du välja en annan
justeringsprofil och ställa in den.
Tips
När du gör inställningar av flera funktioner bör du göra dem i följande ordning:
Vinkling, sedan Snedställning, sedan Förstoring och slutligen Registrering.
Automatisk justering (Fullbreddsystem)
Tillvalsfunktionen Automatisk justering utför automatiskt korrigering av registrering,
vinkling, snedställning och förstoring.
1. Logga in som systemadministratör.
2. Välj knappen Profiler.
Fönstret Profiler öppnas.
3. Se till att fliken Justering visas.
Justering ska vara den första flik som visas när du har valt knappen Profiler på
huvudskärmen.
4. Om du vill skapa en ny justeringsprofil eller ändra en befintlig, väljer du Nytt eller
Redigera.
Fönstret Nya profilegenskaper eller Redigera profilegenskaper öppnas.
5. Skriv ett nytt namn eller ändra det befintliga vid behov.
6. Välj knappen Ändra inställningar.
Xerox Color 800/1000 Press6-6
Systemadministrationshandbok
Page 77
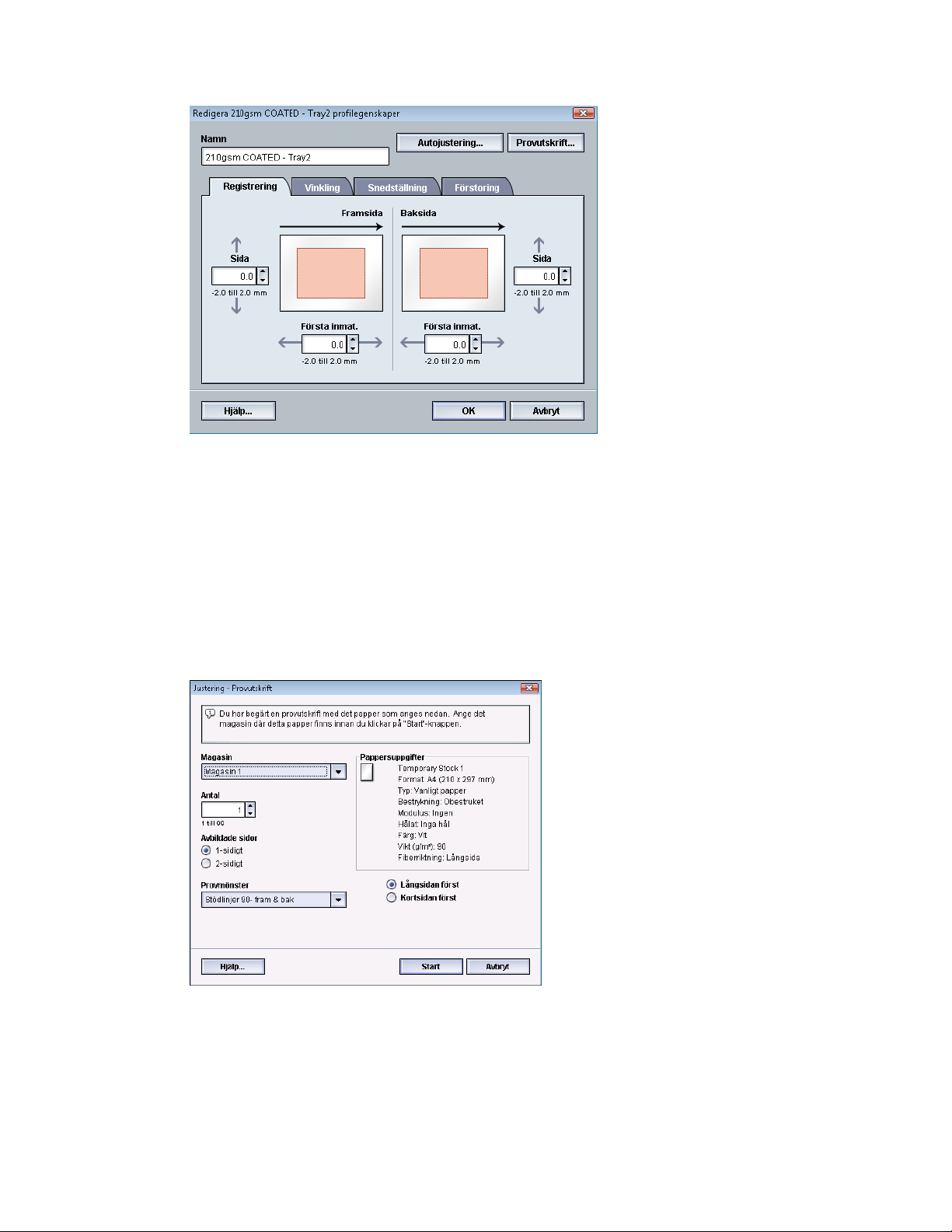
7. Välj sedan lämpligt magasin, profilnamn och knappen Start.
Skrivaren gör en provutskrift och utför automatiska justeringar.
Granska de utskrivna testmönstren och bedöm om registreringen är godtagbar.
Upprepa annars den automatiska justeringen eller justera profilerna manuellt.
Profiler
8. Återgå till skärmen Profilegenskaper genom att välja OK.
De automatiska justeringarna av registrering, vinkling, snedställning och förstoring
visas.
9. Välj knappen Provutskrift.
Fönstret Provutskrift öppnas.
10. Välj önskade alternativ för Provutskrift:
a) Välj PH-regi vid Testmönster
b) Önskat magasin
c) Antal utskrifter
Du bör välja tio provutskrifter för att kunna bedöma resultatet.
Systemadministrationshandbok
6-7Xerox Color 800/1000 Press
Page 78

Profiler
d) Långsidan först eller Kortsidan först
11. Välj Start.
På skärmen visas ett meddelande om att provutskrift pågår.
12. Hämta utskrifterna.
Bry dig inte om de första två-tre utskrifterna, eftersom variationerna ofta är extra
stora på dem.
13. Bedöm provutskrifterna genom att hålla dem i ögonhöjd nära en ljuskälla.
Då kan du se registreringsmärkena för fram- och baksida (om du har valt dubbelsidig
utskrift).
a) Upprepa åtgärden om du tycker att överensstämmelsen mellan fram- och baksida
inte är godtagbar utan måste justeras.
Du kan behöva göra flera inställningar av alternativen Justering och flera
provutskrifter innan resultatet är tillfredsställande.
b) När utskrifterna är godtagbara fortsätter du med nästa steg.
14. Spara inställningarna och stäng fönstret Profilegenskaper för justering genom att
välja OK.
Den nya/ändrade profilen (t.ex. Justeringsprofil2) visas i fönstret Justering och kan
därefter väljas när som helst.
15. Välj Stäng för att stänga Profiler och återgå till huvudskärmen.
16. Inaktivera systemadministratörsläget genom att välja Logga ut.
Xerox Color 800/1000 Press6-8
Systemadministrationshandbok
Page 79

Justeringsalternativ
Justeringsalternativen är Registrering, Perpendikularitet, Sned och Förstoring.
Tänk på dessa tips när du väljer/ändrar de olika justeringsalternativen:
Profiler
• Pilarna ovanför pappersillustrationen anger matningsriktningen.
• Gör önskade val med upp-/nedpilarna.
• När du klickar på upp-/nedpilarna flyttas illustrationen i den riktning som utskriften
kommer att flyttas eller förminskas/förstoras på bilden.
Obs!
Grundinställningen för alla justeringsalternativ är noll (0).
Innan du skapar/använder en justeringsprofil
Utför följande innan du skapar en ny justeringsprofil eller använder en befintlig.
1. Lägg i lämpligt papper i önskat magasin.
2. Gör en provutskrift och granska justeringen.
3. Om utskriften blir feljusterad följer du anvisningarna i Skapa/ändra en justeringsprofil.
Systemadministrationshandbok
6-9Xerox Color 800/1000 Press
Page 80

Profiler
Skapa/ändra en justeringsprofil
Så här skapar du en ny justeringsprofil eller ändrar en befintlig justeringsprofil för att
justera utskrift på fram- eller baksida.
Tips
Det är lämpligt att välja bara en profilfunktion för Justering (t.ex. snedställning)
och sedan göra ett antal provutskrifter för att bedöma snedställningen. Om du
vill ange flera funktioner för profilen för Justering bör du välja varje funktion för
sig, göra ett antal provutskrifter och bedöma resultatet. När du anser att
resultatet för den valda funktionen är godtagbart kan du välja en annan
justeringsprofil och ställa in den.
1. Logga in som systemadministratör.
2. Välj knappen Profiler.
Fönstret Profiler öppnas.
3. Se till att fliken Justering visas.
Justering ska vara den första flik som visas när du har valt knappen Profiler på
huvudskärmen.
4. Om du vill skapa en ny justeringsprofil eller ändra en befintlig, väljer du Nytt eller
Redigera.
Fönstret Nya profilegenskaper eller Redigera profilegenskaper öppnas.
5. Skriv ett nytt namn eller ändra det befintliga vid behov.
6. Välj/redigera ett justeringsprofilsalternativ (Registrering, Vinkling, Snedställning eller
Förstoring) och gör önskade val för alternativet.
Tips
När du gör inställningar av flera funktioner, bör du göra dem i följande ordning:
Vinkling, sedan Snedställning, sedan Förstoring och slutligen Registrering.
7. Välj knappen Provutskrift.
Fönstret Provutskrift öppnas.
Xerox Color 800/1000 Press6-10
Systemadministrationshandbok
Page 81

8. Välj önskade alternativ för Provutskrift:
a) Önskat magasin
b) Antal utskrifter
Du bör välja tio provutskrifter för att kunna bedöma resultatet.
Profiler
c) Önskat testmönster (vid behov)
d) Långsidan först eller Kortsidan först
9. Välj Start.
På skärmen visas ett meddelande om att provutskrift pågår.
10. Hämta utskrifterna.
Bry dig inte om de första två-tre utskrifterna, eftersom variationerna ofta är extra
stora på dem.
11. Bedöm provutskrifterna genom att hålla dem i ögonhöjd nära en ljuskälla.
Då kan du se registreringsmärkena för fram- och baksida (om du har valt dubbelsidig
utskrift).
a) Upprepa åtgärden om du tycker att överensstämmelsen mellan fram- och baksida
inte är godtagbar utan måste justeras.
Du kan behöva göra flera inställningar av alternativen Justering och flera
provutskrifter innan resultatet är tillfredsställande.
b) När utskrifterna är godtagbara fortsätter du med nästa steg.
12. Vid behov väljer du ett annat justeringsalternativ och gör önskad ändring.
a) Gör ett antal provutskrifter.
b) Bedöm resultatet.
c) Upprepa de två föregående delstegen för varje ytterligare justeringsalternativ
som behöver ändras.
När utskrifterna är godtagbara, går du vidare till nästa steg.
13. Spara inställningarna och stäng fönstret Profilegenskaper för justering genom att
välja OK.
Den nya/ändrade profilen (t.ex. Justeringsprofil2) visas i fönstret Justering och kan
därefter väljas när som helst.
14. Välj Stäng för att stänga Profiler och återgå till huvudskärmen.
Systemadministrationshandbok
6-11Xerox Color 800/1000 Press
Page 82

Profiler
Falsjustering
Med funktionen Falsjustering kan du justera falsläget för olika papperstyper. Du kan
också ange justeringsvärden för olika typer av grundinställningar. Du kan tilldela varje
magasin en inställningstyp.
Dessutom kan du justera falslägena för Dubbelfals enkelt ark, Dubbelfals flera ark,
Dubbelfals flera ark häftade, C-fals, Z-fals och Z-fals halvt ark.
Xerox Color 800/1000 Press6-12
Systemadministrationshandbok
Page 83

Profiler
Information om falsjustering
Obs!
Alternativet Falsjustering är tillgängligt bara om efterbehandlaren är utrustad
med C/Z-falsning (tillval).
• Justering för dubbelfals: En dubbelfals är en fals som delar in det utskrivna arket i
två delar. Följande bild visar ett dubbelfalsat ark.
Flera ark med eller utan klamrar kan läggas till i dubbelfalsjusteringen som i följande
bilder:
• C-fals: Ett C-falsat ark har två falsar som delar in det i tre paneler. Bilden nedan visar
ett C-falsat ark.
• Z-fals: Ett Z-falsat ark har två falsar som viks i motsatt riktning, vilket skapar en
"dragspelseffekt". Bilden nedan visar ett Z-falsat ark.
- Z-fals halvark: Precis som ett vanligt z-falsat ark är det falsat som ett Z. Skillnaden
är att den ena ytterfliken är mindre än den andra. Den större fliken sticker ut och
kan häftas eller hålslås. Se bilden nedan.
Systemadministrationshandbok
6-13Xerox Color 800/1000 Press
Page 84

Profiler
Skapa ny/ändra procedur för justering av dubbelfals, ett eller flera ark
I följande procedur beskrivs de grundläggande steg som krävs för att skapa en ny eller
ändra en befintlig justeringsprofil för dubbelfalsade enkel- eller flerarksutskrifter.
Obs!
Funktionen Falsjustering är tillgänglig bara när standardefterbehandlaren,
efterbehandlaren för häften eller standardefterbehandlare Plus är ansluten till
maskinen.
1. Logga in som systemadministratör.
2. Välj knappen Profiler.
Fönstret Profiler öppnas.
3. Välj fliken Falsjustering.
Alternativet Falsjustering visas.
4. Välj knappen Nytt eller Redigera.
Om du redigerar en befintlig falsjustering väljer du önskad profil i listan och sedan
knappen Redigera.
Fönstret Falsjustering – Provutskrift öppnas.
5. Skriv ett nytt namn eller ändra det befintliga.
Det är lämpligt att använda ett namn i stil med Enkelfals normal eller annat som
anger falstypen.
6. Välj önskad falstyp på nedrullningsmenyn.
7. Välj önskade inställningar, t.ex. Format, Bestrykning och Vikt.
8. Välj knappen Nästa.
Nästa fönster för Falsjustering – Provutskrift öppnas.
9. Välj önskat magasin och sedan knappen Start.
En knapp för provutskriftsstatus visas medan utskriften pågår.
När provutskrifterna är klara visas nästa skärm för Falsjustering – Provutskrift. Den
skärmen ser olika ut beroende på vald falstyp.
Xerox Color 800/1000 Press6-14
Systemadministrationshandbok
Page 85

Profiler
10. Hämta de utskrivna provsidorna i maskinens utmatningsområde.
11. Mät provet och anteckna läget för dubbelfals på ett papper.
12. Välj i gränssnittet rätt dubbelfalsläge för alternativet enkelt ark eller flera ark:
• Vänster sida om falsen är längre
• Höger sida om falsen är längre
• Vänster och höger sida är lika
13. Om du väljer Falsens vänstra sida är längre eller Falsens högra sida är längre, anger
du med hjälp av pilknapparna det mätvärde som du antecknade i föregående steg
i fönstret A-längd.
14. Välj knappen Start.
En knapp för provutskriftsstatus visas medan utskriften pågår.
När provutskrifterna är klara, visas följande fönster:
15. Välj ett av följande:
a) Justering klar: Utskriften är godtagbar.
Fönstret stängs och du återgår till huvudfönstret Falsjustering. Den nya/redigerade
falsjusteringsprofilen visas i fönstret Falsjustering.
b) Fortsätt justering: Utskriften är inte är godtagbar; ytterligare justering behövs.
Fönstret stängs och du återgår till fönstret Falsjustering – Provutskrift, där du kan
göra ytterligare justeringar och provutskrifter. Upprepa detta steg tills önskad
utskriftskvalitet har uppnåtts. Den nya/redigerade falsjusteringsprofilen visas i
fönstret Falsjustering.
16. Välj Stäng för att stänga Profiler och återgå till huvudskärmen.
17. Inaktivera systemadministratörsläget genom att välja Logga ut.
Systemadministrationshandbok
6-15Xerox Color 800/1000 Press
Page 86

Profiler
Skapa ny/ändra procedur för justering av dubbelfals, flera ark, häftade
I följande procedur beskrivs de grundläggande steg som krävs för att skapa en ny eller
ändra en befintlig justeringsprofil för dubbelfalsade, häftade flerarksutskrifter.
Obs!
Funktionen Falsjustering är tillgänglig bara när standardefterbehandlaren,
efterbehandlaren för häften eller standardefterbehandlare Plus är ansluten till
maskinen.
1. Logga in som systemadministratör.
2. Välj knappen Profiler.
Fönstret Profiler öppnas.
3. Välj fliken Falsjustering.
Alternativet Falsjustering visas.
4. Välj knappen Nytt eller Redigera.
Om du redigerar en befintlig falsjustering väljer du önskad profil i listan och sedan
knappen Redigera.
Fönstret Falsjustering – Provutskrift öppnas.
5. Skriv ett nytt namn eller ändra det befintliga.
Det är lämpligt att använda ett namn i stil med Enkelfals normal eller annat som
anger falstypen.
6. Välj önskad falstyp på nedrullningsmenyn.
7. Välj önskade inställningar, t.ex. Format, Bestrykning och Vikt.
8. Välj knappen Nästa.
Nästa fönster för Falsjustering – Provutskrift öppnas.
9. Välj önskat magasin och sedan knappen Start.
En knapp för provutskriftsstatus visas medan utskriften pågår.
När provutskrifterna är klara visas nästa skärm för Falsjustering – Provutskrift. Den
skärmen ser olika ut beroende på vald falstyp.
Xerox Color 800/1000 Press6-16
Systemadministrationshandbok
Page 87

10. Hämta de utskrivna provsidorna i maskinens utmatningsområde.
11. Mät provet och anteckna båda lägena för Dubbelfals på ett papper.
12. Välj rätt dubbelfalsläge för flera häftade ark:
• Vänster sida om falsen är längre
• Höger sida om falsen är längre
• Vänster och höger sida är lika
13. Välj alternativ för önskat klammerläge:
• Vänster sida om falsen är längre
• Höger sida om falsen är längre
• Vänster och höger sida är lika
Profiler
14. Ange med hjälp av pilknapparna de mätvärden som du erhöll i föregående steg i
fönstret A-längd och/eller fönstret B-längd.
15. Välj knappen Start.
En knapp för provutskriftsstatus visas medan utskriften pågår.
När provutskrifterna är klara, visas följande fönster:
16. Välj ett av följande:
a) Justering klar: Utskriften är godtagbar.
Fönstret stängs och du återgår till huvudfönstret Falsjustering. Den nya/redigerade
falsjusteringsprofilen visas i fönstret Falsjustering.
b) Fortsätt justering: Utskriften är inte är godtagbar; ytterligare justering behövs.
Systemadministrationshandbok
6-17Xerox Color 800/1000 Press
Page 88

Profiler
Fönstret stängs och du återgår till fönstret Falsjustering – Provutskrift, där du kan
göra ytterligare justeringar och provutskrifter. Upprepa detta steg tills önskad
utskriftskvalitet har uppnåtts. Den nya/redigerade falsjusteringsprofilen visas i
fönstret Falsjustering.
17. Välj Stäng för att stänga Profiler och återgå till huvudskärmen.
18. Inaktivera systemadministratörsläget genom att välja Logga ut.
Skapa ny/ändra procedur för justering av C-fals
I följande procedur beskrivs de grundläggande steg som krävs för att skapa en ny eller
ändra en befintlig justeringsprofil för C-falsade utskrifter.
Obs!
Funktionen Falsjustering är tillgänglig bara när standardefterbehandlaren,
efterbehandlaren för häften eller standardefterbehandlare Plus är ansluten till
maskinen.
1. Logga in som systemadministratör.
2. Välj knappen Profiler.
Fönstret Profiler öppnas.
3. Välj fliken Falsjustering.
Alternativet Falsjustering visas.
4. Välj knappen Nytt eller Redigera.
Om du redigerar en befintlig falsjustering väljer du önskad profil i listan och sedan
knappen Redigera.
Fönstret Falsjustering – Provutskrift öppnas.
5. Skriv ett nytt namn eller ändra det befintliga.
Det är lämpligt att använda ett namn i stil med Enkelfals normal eller annat som
anger falstypen.
6. Välj önskad falstyp på nedrullningsmenyn.
7. Välj önskade inställningar, t.ex. Format, Bestrykning och Vikt.
8. Välj knappen Nästa.
Xerox Color 800/1000 Press6-18
Systemadministrationshandbok
Page 89

Profiler
Nästa fönster för Falsjustering – Provutskrift öppnas.
9. Välj önskat magasin och sedan knappen Start.
En knapp för provutskriftsstatus visas medan utskriften pågår.
När provutskrifterna är klara visas nästa skärm för Falsjustering – Provutskrift. Den
skärmen ser olika ut beroende på vald falstyp.
10. Hämta de utskrivna provsidorna i maskinens utmatningsområde.
11. Mät provet och anteckna båda lägena för C-fals på ett papper.
12. Ange med hjälp av pilknapparna de mätvärden som du erhöll i föregående steg i
fönstret A-längd och/eller fönstret B-längd.
13. Välj knappen Start.
En knapp för provutskriftsstatus visas medan utskriften pågår.
När provutskrifterna är klara, visas följande fönster:
14. Välj ett av följande:
a) Justering klar: Utskriften är godtagbar.
Fönstret stängs och du återgår till huvudfönstret Falsjustering. Den nya/redigerade
falsjusteringsprofilen visas i fönstret Falsjustering.
b) Fortsätt justering: Utskriften är inte är godtagbar; ytterligare justering behövs.
Fönstret stängs och du återgår till fönstret Falsjustering – Provutskrift, där du kan
göra ytterligare justeringar och provutskrifter. Upprepa detta steg tills önskad
utskriftskvalitet har uppnåtts. Den nya/redigerade falsjusteringsprofilen visas i
fönstret Falsjustering.
15. Välj Stäng för att stänga Profiler och återgå till huvudskärmen.
Systemadministrationshandbok
6-19Xerox Color 800/1000 Press
Page 90

Profiler
16. Inaktivera systemadministratörsläget genom att välja Logga ut.
Skapa ny/ändra procedur för justering av Z-fals
I följande procedur beskrivs de grundläggande steg som krävs för att skapa en ny eller
ändra en befintlig justeringsprofil för Z-falsade utskrifter.
Obs!
Funktionen Falsjustering är tillgänglig bara när standardefterbehandlaren,
efterbehandlaren för häften eller standardefterbehandlare Plus är ansluten till
maskinen.
1. Logga in som systemadministratör.
2. Välj knappen Profiler.
Fönstret Profiler öppnas.
3. Välj fliken Falsjustering.
Alternativet Falsjustering visas.
4. Välj knappen Nytt eller Redigera.
Om du redigerar en befintlig falsjustering väljer du önskad profil i listan och sedan
knappen Redigera.
Fönstret Falsjustering – Provutskrift öppnas.
5. Skriv ett nytt namn eller ändra det befintliga.
Det är lämpligt att använda ett namn i stil med Enkelfals normal eller annat som
anger falstypen.
6. Välj önskad falstyp på nedrullningsmenyn.
7. Välj önskade inställningar, t.ex. Format, Bestrykning och Vikt.
8. Välj knappen Nästa.
Nästa fönster för Falsjustering – Provutskrift öppnas.
9. Välj önskat magasin och sedan knappen Start.
En knapp för provutskriftsstatus visas medan utskriften pågår.
När provutskrifterna är klara visas nästa skärm för Falsjustering – Provutskrift. Den
skärmen ser olika ut beroende på vald falstyp.
Xerox Color 800/1000 Press6-20
Systemadministrationshandbok
Page 91

Profiler
10. Hämta de utskrivna provsidorna i maskinens utmatningsområde.
11. Mät provet och anteckna båda lägena för Z-fals på ett papper.
12. Ange med hjälp av pilknapparna de mätvärden som du erhöll i föregående steg i
fönstret A-längd och/eller fönstret B-längd.
13. Välj knappen Start.
En knapp för provutskriftsstatus visas medan utskriften pågår.
När provutskrifterna är klara, visas följande fönster:
14. Välj ett av följande:
a) Justering klar: Utskriften är godtagbar.
Fönstret stängs och du återgår till huvudfönstret Falsjustering. Den nya/redigerade
falsjusteringsprofilen visas i fönstret Falsjustering.
b) Fortsätt justering: Utskriften är inte är godtagbar; ytterligare justering behövs.
Fönstret stängs och du återgår till fönstret Falsjustering – Provutskrift, där du kan
göra ytterligare justeringar och provutskrifter. Upprepa detta steg tills önskad
utskriftskvalitet har uppnåtts. Den nya/redigerade falsjusteringsprofilen visas i
fönstret Falsjustering.
15. Välj Stäng för att stänga Profiler och återgå till huvudskärmen.
16. Inaktivera systemadministratörsläget genom att välja Logga ut.
Systemadministrationshandbok
6-21Xerox Color 800/1000 Press
Page 92

Profiler
Skapa ny/ändra procedur för justering av Z-fals halvt ark
I följande procedur beskrivs de grundläggande steg som krävs för att skapa en ny eller
ändra en befintlig justeringsprofil för Z-fals halvark.
Obs!
Funktionen Falsjustering är tillgänglig bara när standardefterbehandlaren,
efterbehandlaren för häften eller standardefterbehandlare Plus är ansluten till
maskinen.
1. Logga in som systemadministratör.
2. Välj knappen Profiler.
Fönstret Profiler öppnas.
3. Välj fliken Falsjustering.
Alternativet Falsjustering visas.
4. Välj knappen Nytt eller Redigera.
Om du redigerar en befintlig falsjustering väljer du önskad profil i listan och sedan
knappen Redigera.
Fönstret Falsjustering – Provutskrift öppnas.
5. Skriv ett nytt namn eller ändra det befintliga.
Det är lämpligt att använda ett namn i stil med Enkelfals normal eller annat som
anger falstypen.
6. Välj önskad falstyp på nedrullningsmenyn.
7. Välj önskade inställningar, t.ex. Format, Bestrykning och Vikt.
8. Välj knappen Nästa.
Nästa fönster för Falsjustering – Provutskrift öppnas.
9. Välj önskat magasin och sedan knappen Start.
En knapp för provutskriftsstatus visas medan utskriften pågår.
När provutskrifterna är klara visas nästa skärm för Falsjustering – Provutskrift. Den
skärmen ser olika ut beroende på vald falstyp.
10. Hämta de utskrivna provsidorna i maskinens utmatningsområde.
Xerox Color 800/1000 Press6-22
Systemadministrationshandbok
Page 93

Profiler
11. Mät provet och anteckna båda lägena för Z-fals, halvark på ett papper.
12. Ange med hjälp av pilknapparna de mätvärden som du erhöll i föregående steg i
fönstret A-längd och/eller fönstret B-längd.
13. Välj knappen Start.
En knapp för provutskriftsstatus visas medan utskriften pågår.
När provutskrifterna är klara, visas följande fönster:
14. Välj ett av följande:
a) Justering klar: Utskriften är godtagbar.
Fönstret stängs och du återgår till huvudfönstret Falsjustering. Den nya/redigerade
falsjusteringsprofilen visas i fönstret Falsjustering.
b) Fortsätt justering: Utskriften är inte är godtagbar; ytterligare justering behövs.
Fönstret stängs och du återgår till fönstret Falsjustering – Provutskrift, där du kan
göra ytterligare justeringar och provutskrifter. Upprepa detta steg tills önskad
utskriftskvalitet har uppnåtts. Den nya/redigerade falsjusteringsprofilen visas i
fönstret Falsjustering.
15. Välj Stäng för att stänga Profiler och återgå till huvudskärmen.
16. Inaktivera systemadministratörsläget genom att välja Logga ut.
Systemadministrationshandbok
6-23Xerox Color 800/1000 Press
Page 94

Profiler
Efterbehandlingsenheter
Om en DFA-enhet (Digital Finishing Architecture, tillval) är ansluten till maskinen är
denna profilfunktion tillgänglig.
Innan DFA-enheten rent fysiskt kopplas till maskinen måste du skapa enhetsprofiler.
Profilerna beskriver DFA-enheten för maskinen. De angivna värdena visas i alternativet
Efterbeh.enheter för varje profil. Anvisningar om hur du ställer in profilvärden för
DFA-enheten finns i dokumentationen från tillverkaren. Du kan också kontakta Kundtjänst.
Xerox Color 800/1000 Press6-24
Systemadministrationshandbok
Page 95

Index
A
AMR 1-2
ASR 1-2
Automatisk mätaravläsning 1-2
Automatisk påfyllning av förbrukningsartiklar
1-2
F
Färgpulverrengöring 2-2, 2-2, 2-2
Fjärrtjänster 1-1
L
Logga in
som systemadministratör 1-1
R
RemoteAssistant 1-2
Rengöring av färgpulver/toner 2-2
Rengöring laddningscorotron 2-2, 2-3
Knappen Underhåll 2-1
Materiel som kan bytas av användaren
(CRU) 2-1
Materiel som kan bytas av teknisk
operatör (TKORU) 2-1
Rengöring av färgpulver/toner 2-2
Rengöring laddningscorotron 2-2, 2-3
X
Xerox Productivity Plus (XPP) 1-3
S
Systemadministratör
logga in 1-1
logga in som systemadministratör 1-1
T
Teknisk operatör (TKO, Technical Key
Operator) 1-3
Teknisk operatör (TKO) 2-1
U
Underhåll
Enhet som kan bytas av användaren
(CRU)
Enhet som kan bytas av teknisk operatör
(TKORU)
Färgpulverrengöring 2-2, 2-2
Fliken Underhåll 2-2
Systemadministrationshandbok
iXerox Color 800/1000 Press
Page 96

Index
Xerox Color 800/1000 Pressii
Systemadministrationshandbok
Page 97

Page 98

 Loading...
Loading...