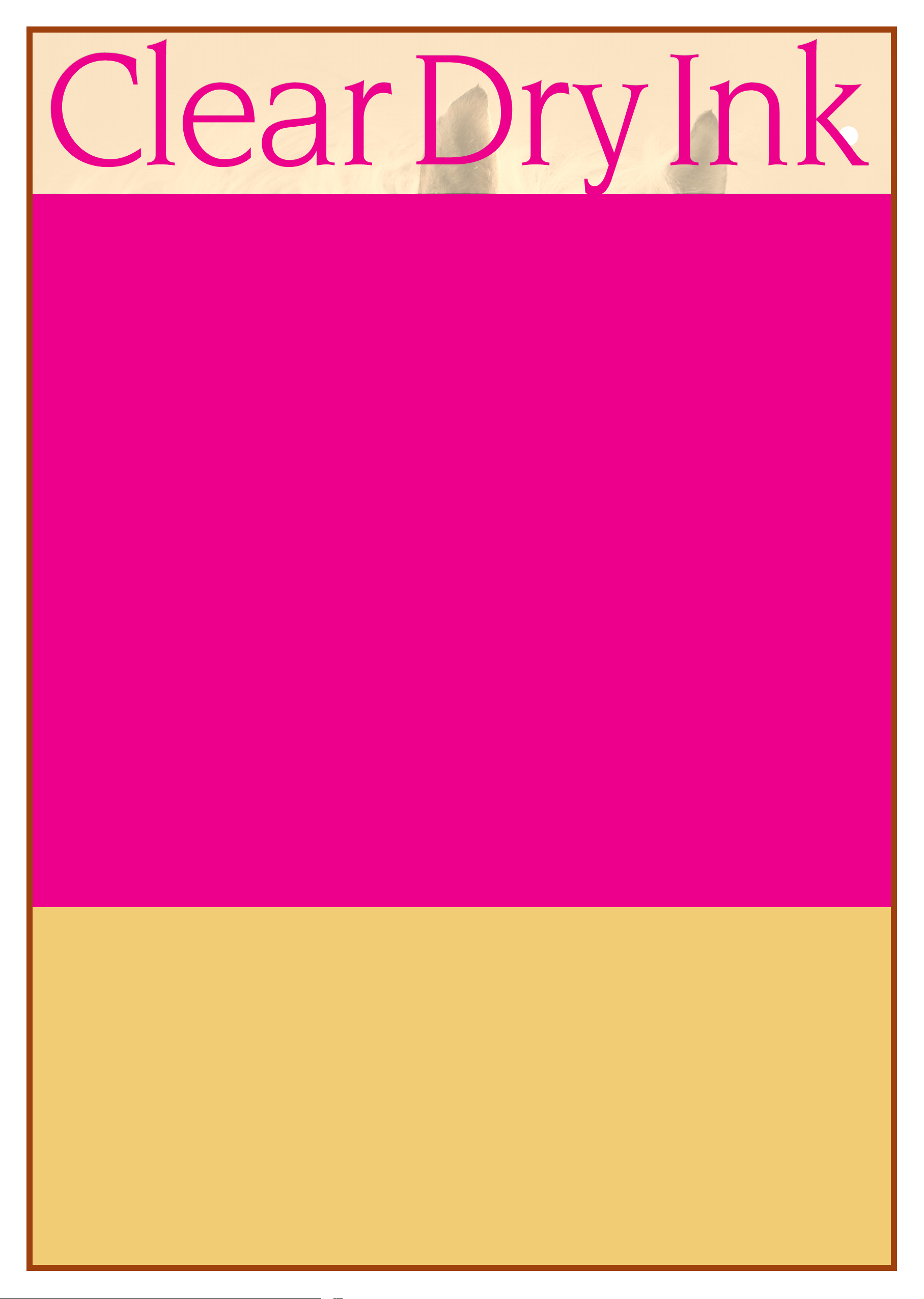
A
Design Tips anD Techniques for prinTing wiTh clear Dry ink on The XeroX® color 800 /1000 presses
Simply applying a spot or ood of clear dry
ink over your image or page can have a
dramatic eect on your design.
Spot treatment
Specify clear dry ink to print only in specically
designated areas.
• Spot over a photograph — Evens out the
overall sheen and adds depth to your image.
• Spot over a solid color — Increases the
depth and overall sheen of that color.
Or, mimics a subtle tinted varnish eect
by adding clear dry ink over a light tint.
• Watermark — Graphics or text printed with
clear dry ink with no color or image below.
Flood coating
To “ood” your printed piece with clear
dry ink is to cover the whole sheet with it.
• Provides an even sheen and a smooth
consistent look across an image.
• Enhances digital image quality on
textured stock.
Metallic
Print clear dry ink over Pantone metallic colors
simulated in CMYK.
• Produces a metallic eect, especially
when printed over light tints of simulated
metallic colors.
Watermark
Using clear dry ink is a great way to print
watermarks on your pieces.
• Provides notice for copyrighted materials
or adds a graphic element to discourage
copying of coupons or tickets. Watermarks
can repeat across the entire page and are
a nice way to add a soft graphic element
to your design to quietly reinforce your
message or evoke a mood.
Setting up your InDesign le
1. Add a new layer in the layers pallet and
name it Clear.
2. Move the clear layer to the top in the
layers pallet.
3. Add a new color in the swatches pallet and
name the swatch Clear. This is the default
in some color servers. It’s very important
to use the same swatch name across all
applications you might use. The swatch
name is case sensitive.
4. Designate the Color Type as Spot.
5. Set the Color Mode to CMYK: 0/100/0/0.
You can choose any of the 4 process colors
and set it to 100%.
6. Assign the color Clear to lls and strokes
of text or shapes created in InDesign and
move them to the clear layer.
7. To print clear over an image, text or graphic,
set it to overprint so it will not knock
out any image below. Select Window >
Attributes > Overprint Fill and/or Stroke.
Graphics from Adobe Illustrator
1. Copy and paste graphics from Illustrator
into InDesign.
2. Designate the ll and/or line to be Clear.
3. Move all clear elements to the clear layer.
4. Set all clear elements to overprint.
B
Creating eects in Photoshop
To highlight an area of your image with a
soft edge and/or a gradient ll, add a spot
channel for clear to your Photoshop le. Save
it as a TIFF or PSD le and place it into InDesign
on the clear layer.
Creating a spot channel in Photoshop:
1. Create a new path or select a shape.
2. With your shape selected, add a new
spot channel.
a. Name the new spot channel, use the same
name as your clear ink swatch in InDesign.
b. Select Color > M 100% or the same color
chosen in InDesign.
c. Select % value if desired.
3. Save as PSD or TIFF with spot color
included.
4. Place into InDesign on the clear layer.
> Turn over for more Tips
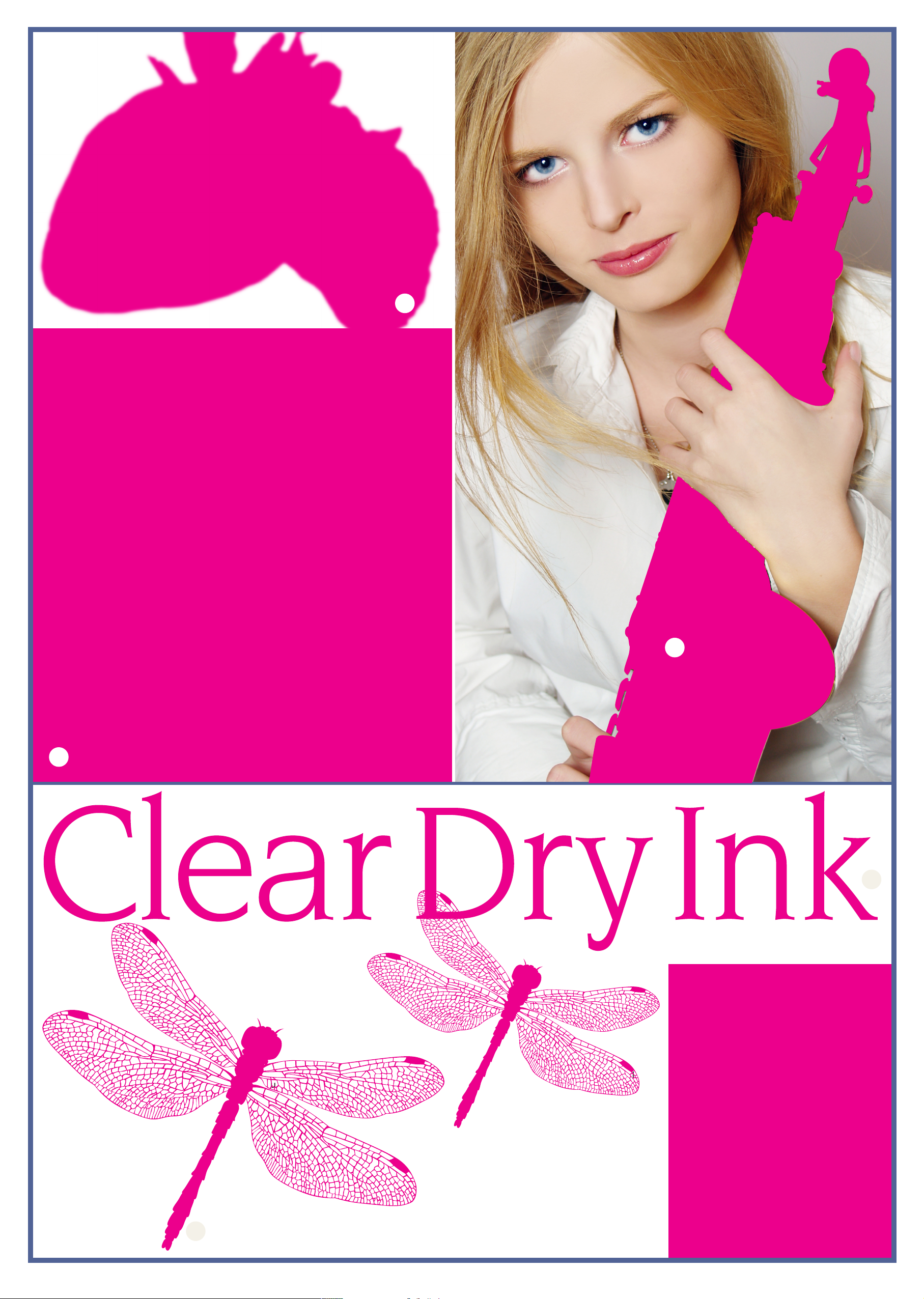
C
E
D
F
Design Tips anD Techniques for prinTing wiTh clear Dry ink on The XeroX® color 800 /1000 presses
Creating a high-res PDF
Create a PDF preset for saving high-res
PDFs right out of InDesign.
1. From the main menu select:
File > Adobe PDF Presets > Press Quality
and click Save
2. Compatibility > Acrobat 6
On the lower right side check >
Create Acrobat Layers
3. Select Compression:
Color Images > Do Not Downsample
Compression > JPEG
Images Quality > Maximum
Grayscale Images > Do Not Downsample
Compression > JPEG
Images Quality > Maximum
Monochrome Images > Do Not Downsample
Compression > CCITT Group 4
4. Select Marks and Bleeds, if desired.
5. Select Output > Color
Color Conversion > No Color Conversion
Prole Inclusion Policy > Include All RGB
and Tagged source CMYK Proles.
Click on Ink Manager and make sure the
box for All Spots to Process is unchecked.
6. Click on Save Preset and name it; we
suggest Xerox Digital Press Clear.
Checking your PDF
1. Open your PDF in Acrobat® Professional
2. From the main menu select:
Advanced > Print Production > Output
Preview and check Simulate Overprinting.
If your le is set up correctly all areas
designated in Clear should be visible and
on a separate layer. If you mouse over
Clear areas the percentageshould change.
Troubleshooting
1. If the Clear swatch color has knocked out
the image below, make sure that you have
specied overprint.
2. For raster images brought in from
Photoshop, make sure the spot channel
has been set up correctly in Photoshop.
The name must match between all les.
3. If some areas print correctly but other
parts have knocked out, make sure the
clear layer is at the top of all layers and
nothing sits above the clear elements. If
your le seems to be set up correctly, see
your print provider.
G
Printed on the Xerox® Color 10 00 Press with Clear Dr y Ink. ©2010 Xerox Corpo ration. All Rig hts Reserve d. XEROX® is a trade mark of Xerox Corp oration in the United States and/or other countri es.
Examples
A Copy of headline pasted in place on to the
clear layer. Clear ll applied and checked
to overprint.
B Clear ll applied to rectangle on the clear layer
over image and checked to overprint.
C Mask for strawberries created in Photoshop
and feathered to create a soft edge. Clear
applied in Photoshop by adding a spot
channel. See “Creating a spot channel in
Photoshop” on the other side.
D Clear ll applied to rectangle on the clear layer
over image and checked to overprint.
E Path created in InDesign on the clear layer,
lled with Clear and checked to overprint.
F Copy of headline pasted in place on to the
clear layer. Clear ll applied and checked
to overprint.
G Adobe Illustrator graphic pasted into InDesign
on to the clear layer. Clear ll applied and
checked to overprint.
 Loading...
Loading...