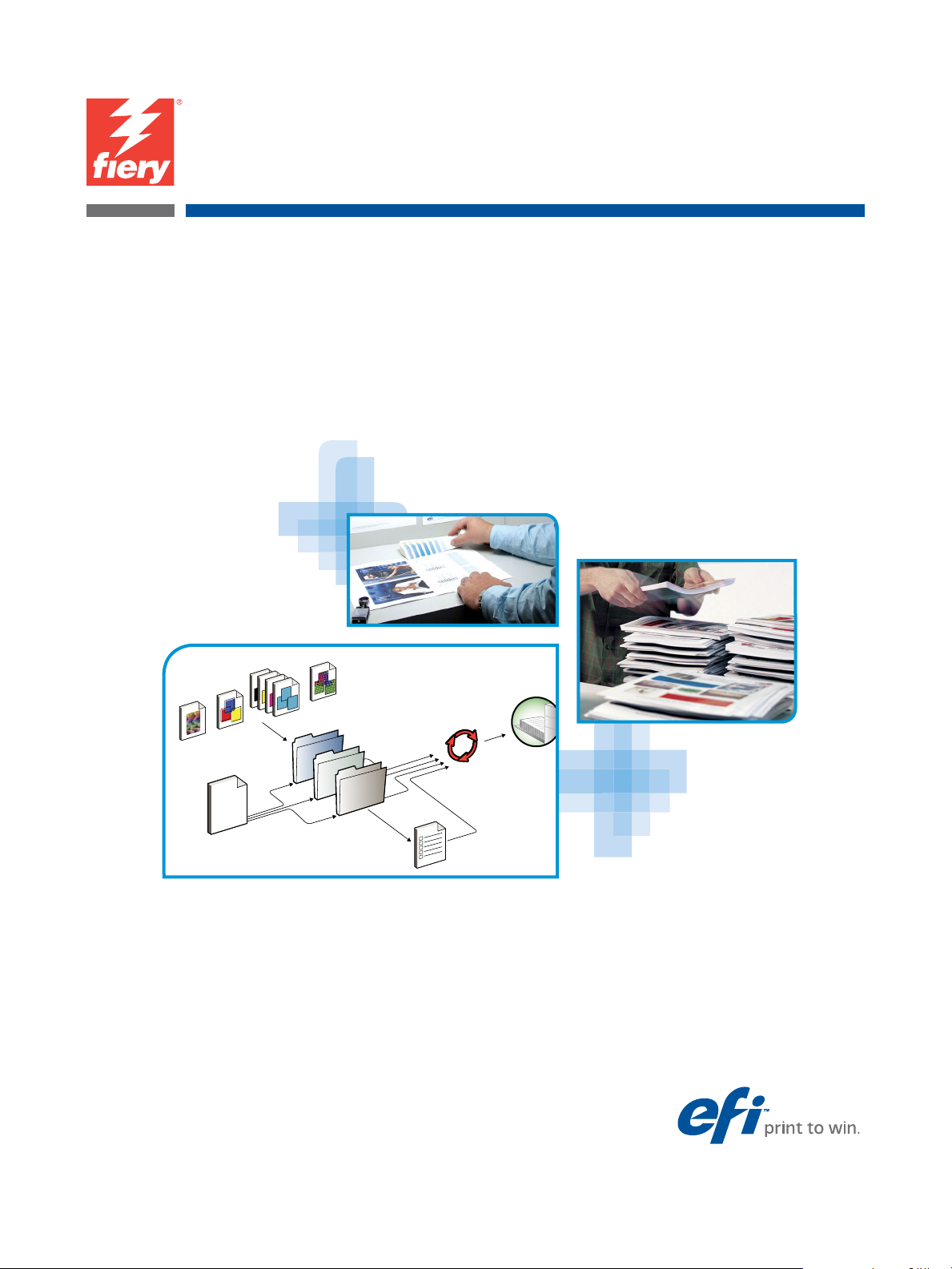
Xerox EX Print Server, Powered by Fiery
voor de Xerox Color 1000 Press
Afdrukken
®
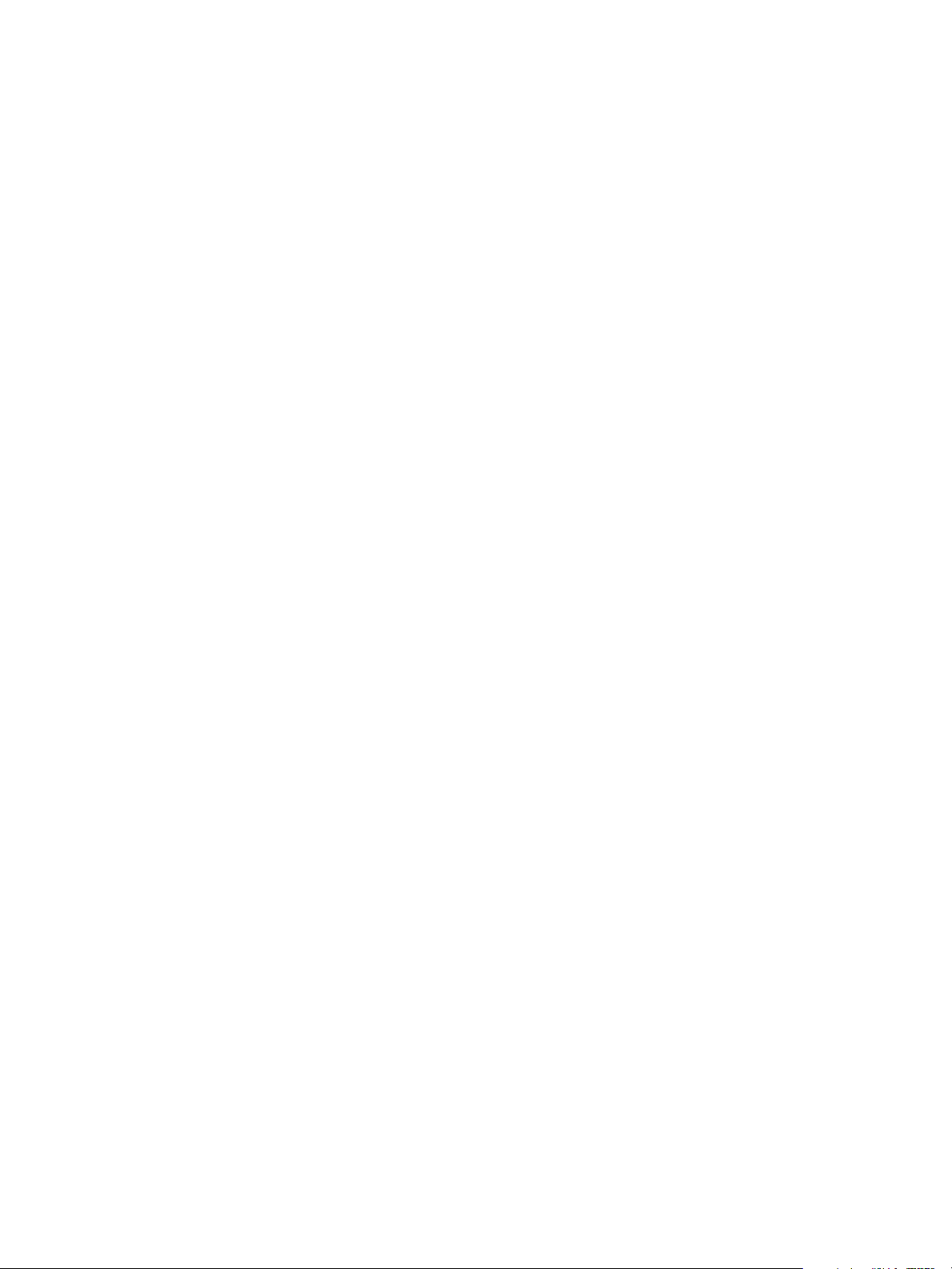
© 2010 Electronics for Imaging, Inc. De informatie in deze publicatie wordt beschermd
volgens de Kennisgevingen voor dit product.
45089756
20 april 2010
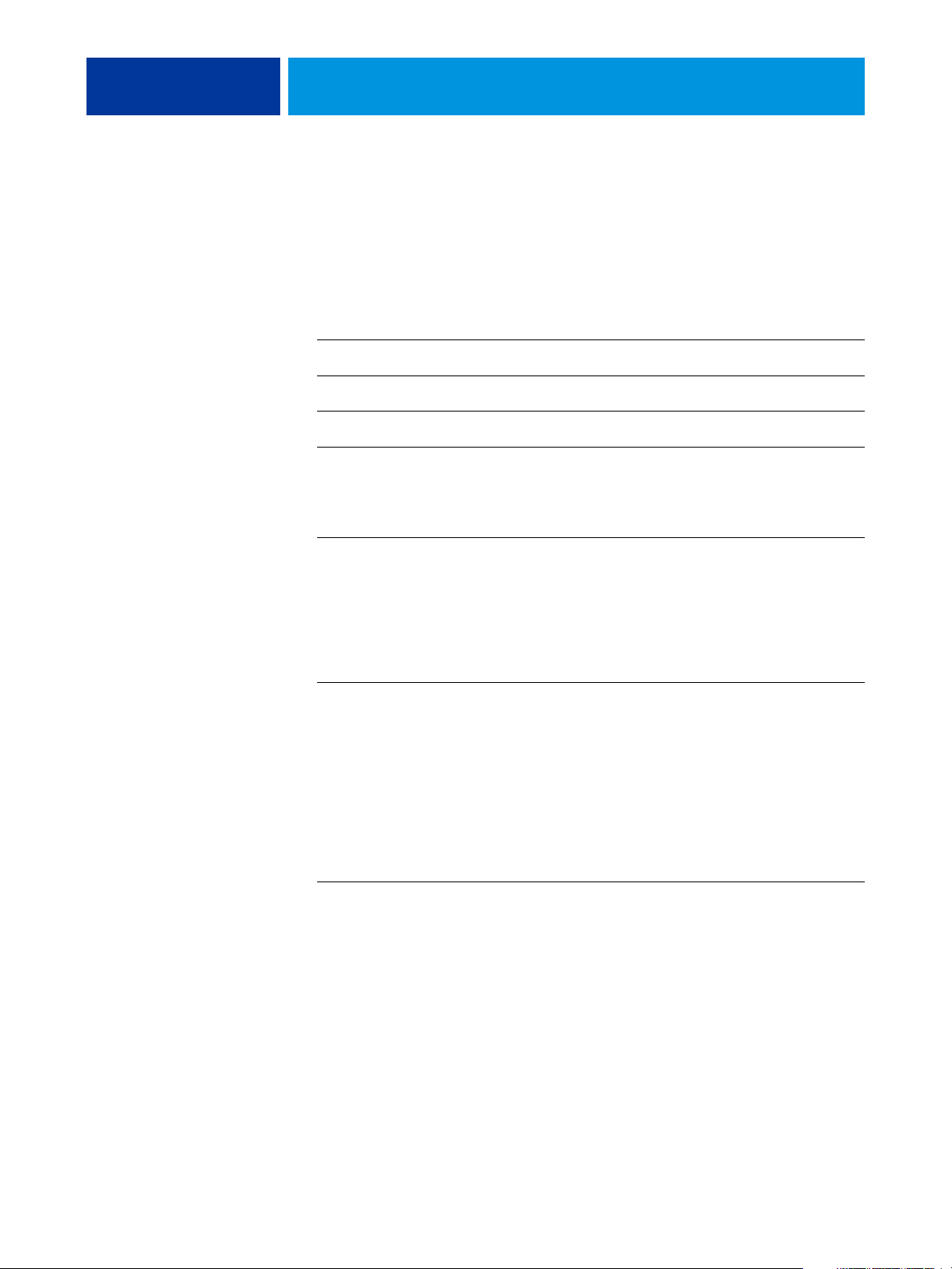
INHOUD
INHOUD
INHOUD 3
INLEIDING 7
Terminologie en conventies 7
Over dit document 8
Gebruikerssoftware 9
Systeemvereisten 10
AFDRUKKEN UIT MAC OS X 11
De printerstuurprogrammabestanden voor Mac OS X installeren 11
Installatie vanaf de dvd met gebruikerssoftware 12
Printerstuurprogramma’s downloaden met WebTools 13
Printerstuurprogramma’s downloaden vanaf de EX Print Server 14
Printerstuurprogrammabestanden verwijderen 14
De EX Print Server instellen voor afdrukken 16
Afdrukken met Mac OS X v10.5.x of v10.6.x instellen 16
Afdrukken met Mac OS X v10.4.x instellen 20
Afdrukken met Mac OS X v10.3.9 instellen 24
Niet-Engelse printer toevoegen in Mac OS X v10.5 en v10.6 27
Installeerbare opties configureren 27
Bureaubladprinter gebruiken (facultatief) 27
Afdrukken vanaf Mac OS X-computers 28
De EX Print Server selecteren in de lijst met printers 29
Afdrukopties instellen en afdrukken vanuit Mac OS X-toepassingen 31
Aangepaste paginaformaten definiëren en afdrukken 39
De status van de pers controleren 39
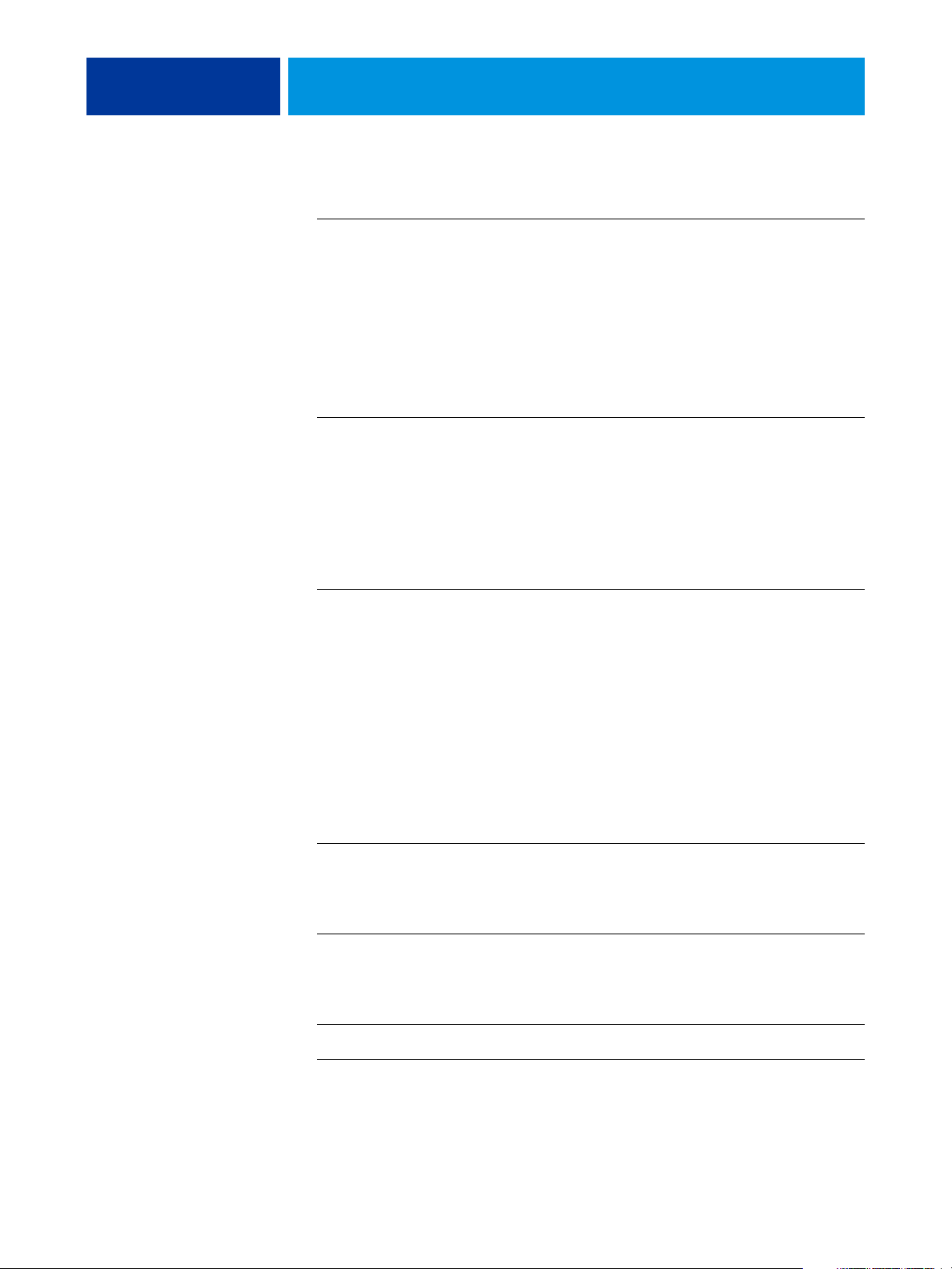
INHOUD 4
AFDRUKKEN UIT WINDOWS 40
Windows-printerstuurprogramma’s installeren 40
Printerstuurprogramma’s installeren via Aanwijzen en afdrukken 41
Printerstuurprogramma’s downloaden via WebTools 43
Printerstuurprogramma’s downloaden vanaf de EX Print Server 44
Printerstuurprogramma’s installeren vanaf de dvd met gebruikerssoftware 45
Een virtuele printer installeren en een verbinding tot stand brengen 48
Printerstuurprogramma’s verwijderen 51
De EX Print Server instellen voor afdrukken 52
Afdrukverbindingen instellen 52
De SMB-afdrukverbinding voltooien 52
Afdrukverbindingen via standaard-TCP/IP-poorten (RAW of LPR) voltooien 53
IPP-verbindingen voltooien 57
Installeerbare opties configureren 60
Afdrukken vanaf Windows-computers 61
Afdrukopties instellen en afdrukken vanuit Windows-toepassingen 62
Standaardafdrukopties voor afdruktaken opgeven 69
Het pictogram Snelle toegang aanpassen 70
Aangepaste paginaformaten definiëren en afdrukken 71
De status van de pers controleren 71
Bestanden opslaan om op een externe locatie af te drukken 71
AFDRUKMETHODEN 72
Job Monitor configureren en gebruiken 73
De verbinding configureren 73
Job Monitor gebruiken 73
E-mailservice 74
Afdrukken via een e-mailclient 74
Afdruktaken beheren met e-mailopdrachten 76
Afdrukken vanaf een USB-apparaat 77
FTP-afdrukken 78
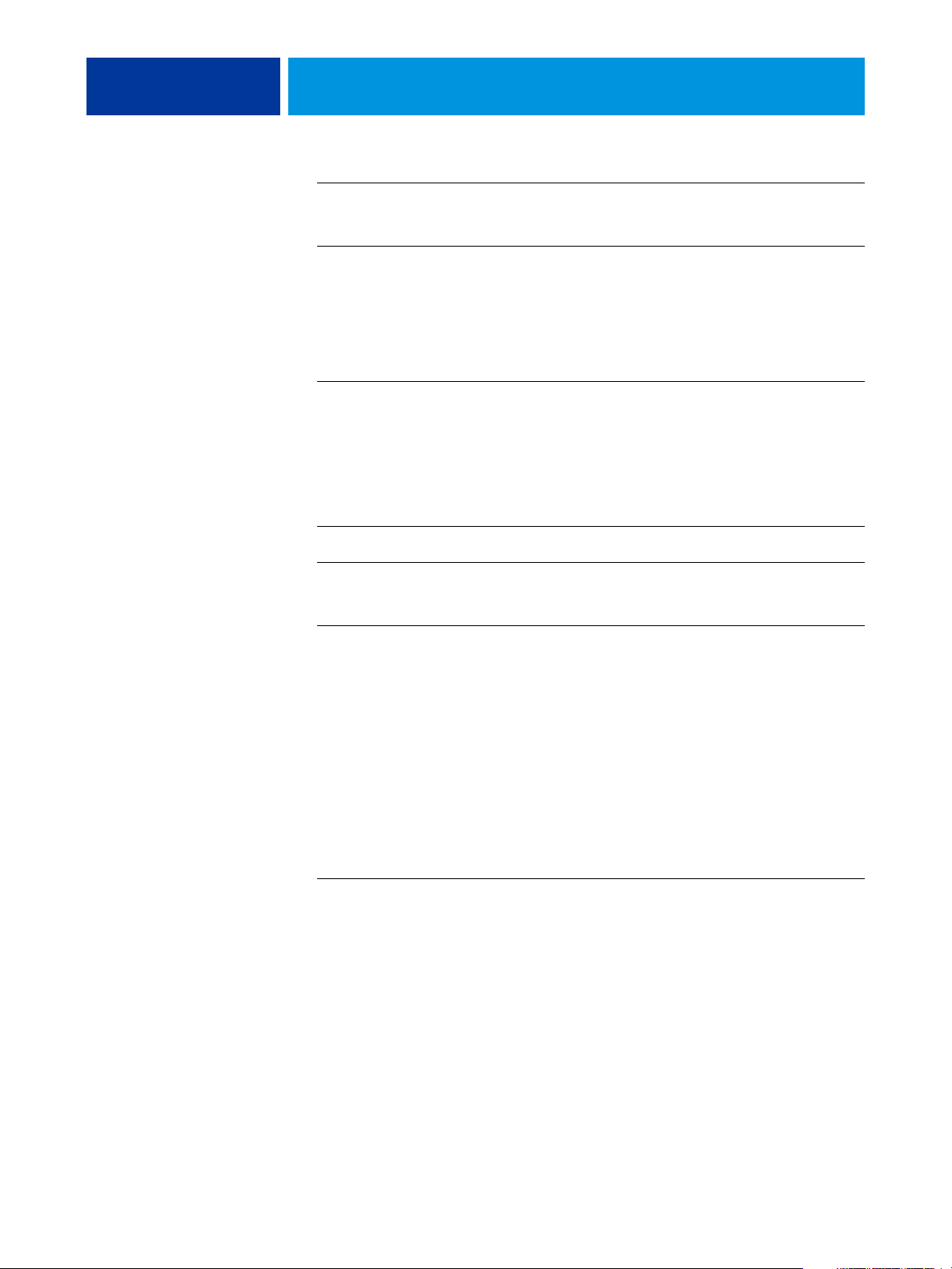
INHOUD 5
Voorbeeldafdruk 79
Voorbeeldafdruk gebruiken 79
Taak-batch 80
Batchtaken annuleren 80
Opdrachten Volgende afdrukken en Direct afdrukken van Command WorkStation in
combinatie met batchtaken 80
Administratie van batchtaken 81
Adobe PDF Print Engine (APPE) 81
Afdrukken met APPE-workflow 81
Meerdere bestanden afdrukken met APPE 83
AFDRUKOPTIES 85
Printerstuurprogramma’s en printerdefinitiebestanden 85
Afdrukopties instellen 86
Hiërarchie voor het vervangen van afdrukopties 86
Afdrukopties en standaardinstellingen 87
Opties van Taakinfo 88
Opties van Media 90
Opties van Opmaak 93
Opties van Kleur 97
Opties van Afbeelding 102
Opties van Afwerking 104
Opties van VDP (afdrukken met variabele gegevens) 105
Opties van Stempel/Watermerk 107
Instellingen voor afdrukopties vervangen 107
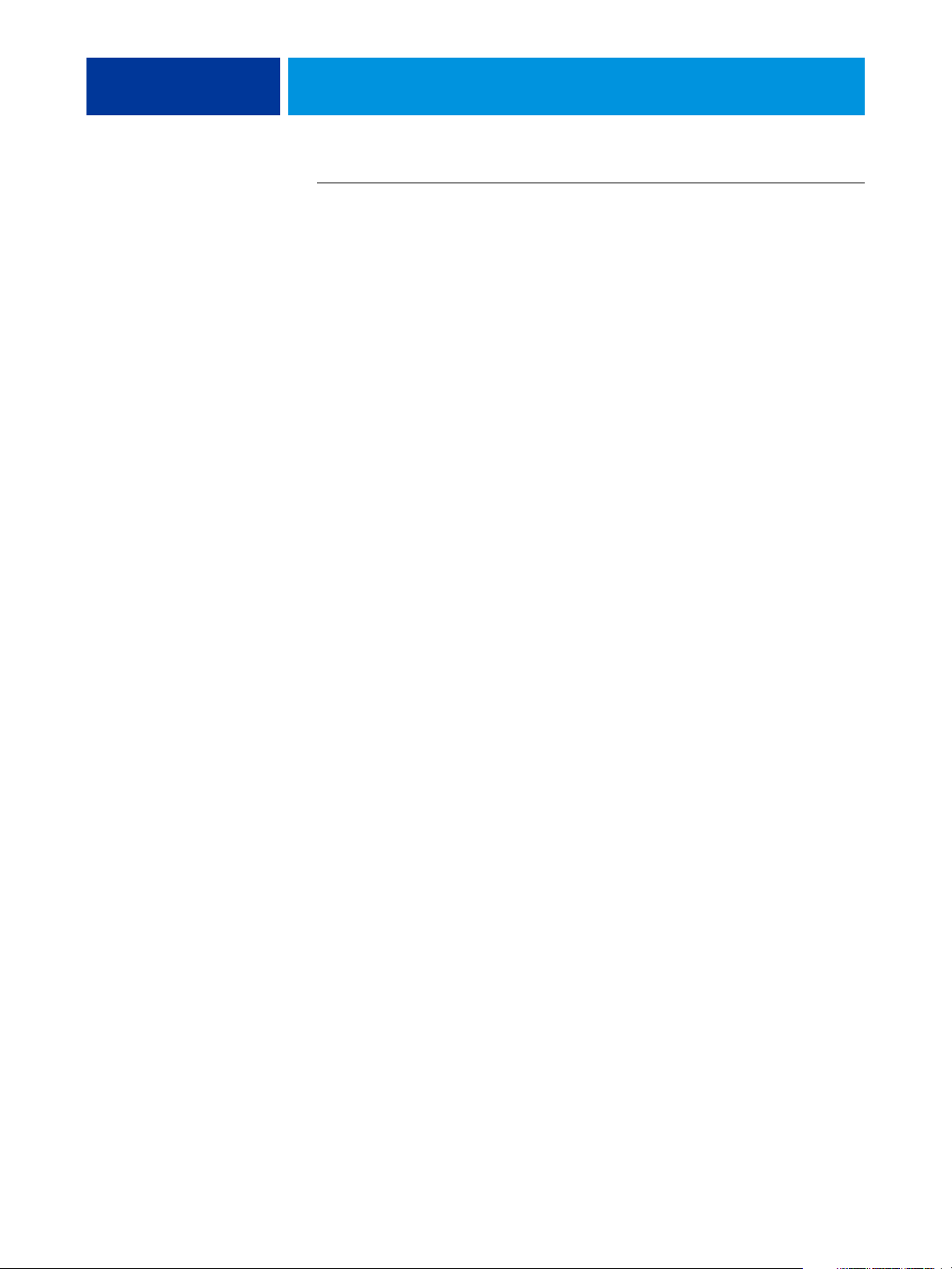
INHOUD 6
Aanvullende informatie 109
Automatisch overvullen 109
Booklet Maker 109
Booklet Maker in het printerstuurprogramma 111
Booklet Maker in Taakeigenschappen 112
Optie Modus Doorzichtige droge inkt 117
Collationeren 118
Documentgrootte en papierformaat 119
Dubbelzijdig afdrukken 120
Vouwopties 121
Combineren en afdrukken 122
Beeldverschuiving 123
Gemengde media 124
Uitvoermethode 126
Perforeerpositie en Perforeren 127
Schaal 128
Passend schalen 128
Modus voor nietmachine 129
Gebruikersauthenticatie 130
INDEX 131
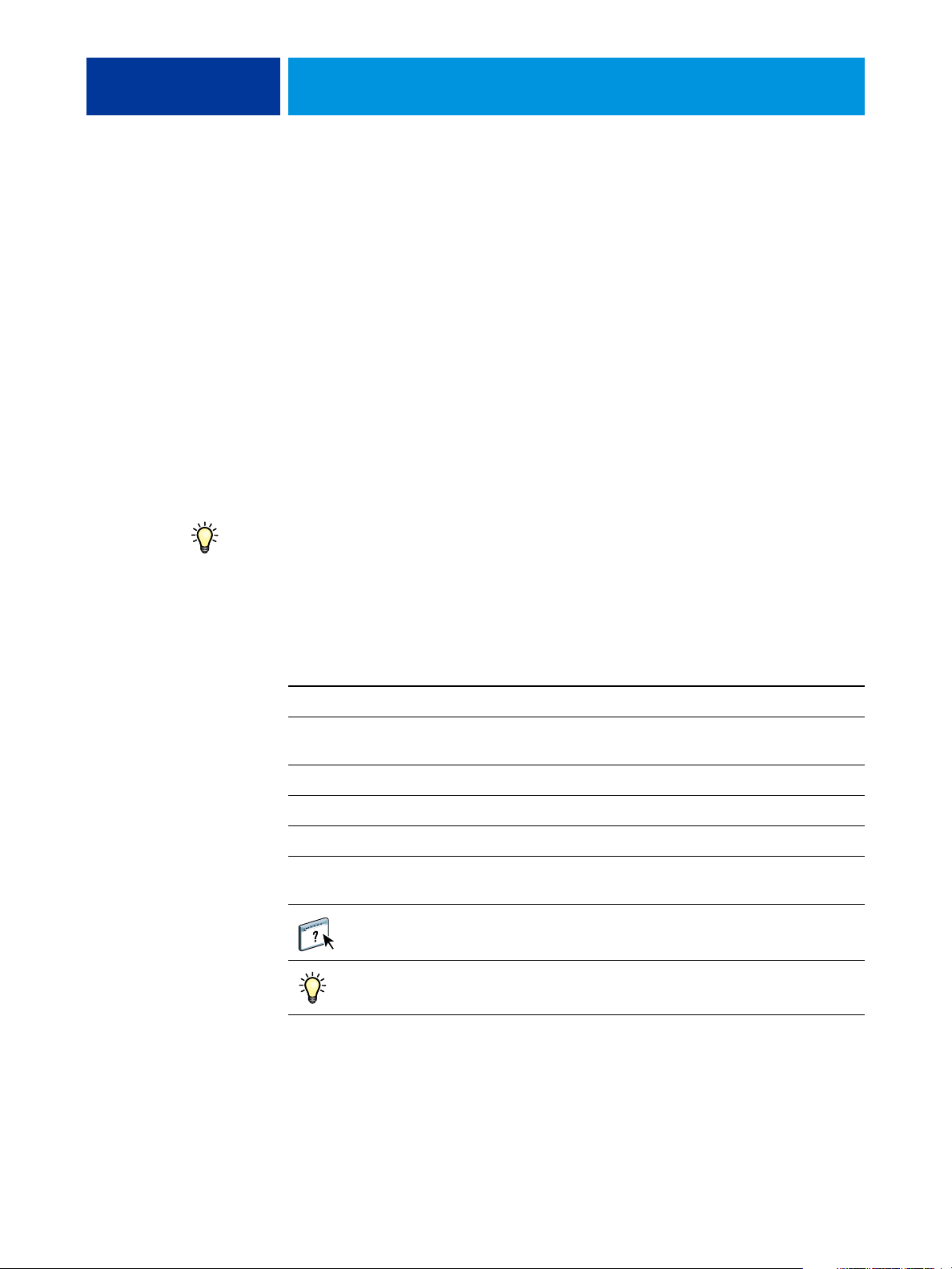
INLEIDING
INLEIDING 7
In dit document wordt beschreven hoe u de printerstuurprogramma’s en
printerdefinitiebestanden voor de Xerox EX Print Server, Powered by Fiery voor de Xerox
Color 1000 Press kunt installeren, de EX Print Server kunt instellen voor afdrukken en vanaf
Apple Mac OS- en Microsoft Windows-computers kunt afdrukken. Ook vindt u hierin
informatie over de afdrukopties van de EX Print Server en worden verschillende
afdrukmethoden beschreven die u kunt gebruiken om af te drukken naar de EX Print Server.
Raadpleeg Configuratie en instellingen voor meer informatie over het instellen van
netwerkservers en -clients voor gebruik met de EX Print Server. Voor algemene informatie
over het gebruik van de kleurenpers, uw computer, uw toepassingen of uw netwerk,
raadpleegt u de documentatie bij deze producten.
Raadpleeg Welkom voor meer informatie over ondersteunde besturingssystemen en
systeemvereisten.
Terminologie en conventies
Dit document gebruikt de volgende terminologie en conventies.
Term of conventie Verwijst naar
Aero EX Print Server (in illustraties en voorbeelden)
EX Print Server Xerox EX Print Server, Powered by Fiery voor de Xerox Color 1000
Mac OS Apple Mac OS X
Pers Xerox Color 1000 Press
Titels in cursief Andere documenten in dit pakket
Windows Microsoft Windows XP, Windows Vista,
Press
Windows Server 2003/2008, Windows 7
Onderwerpen waarvoor aanvullende informatie beschikbaar is door
de Help te openen in de software
Tips en informatie
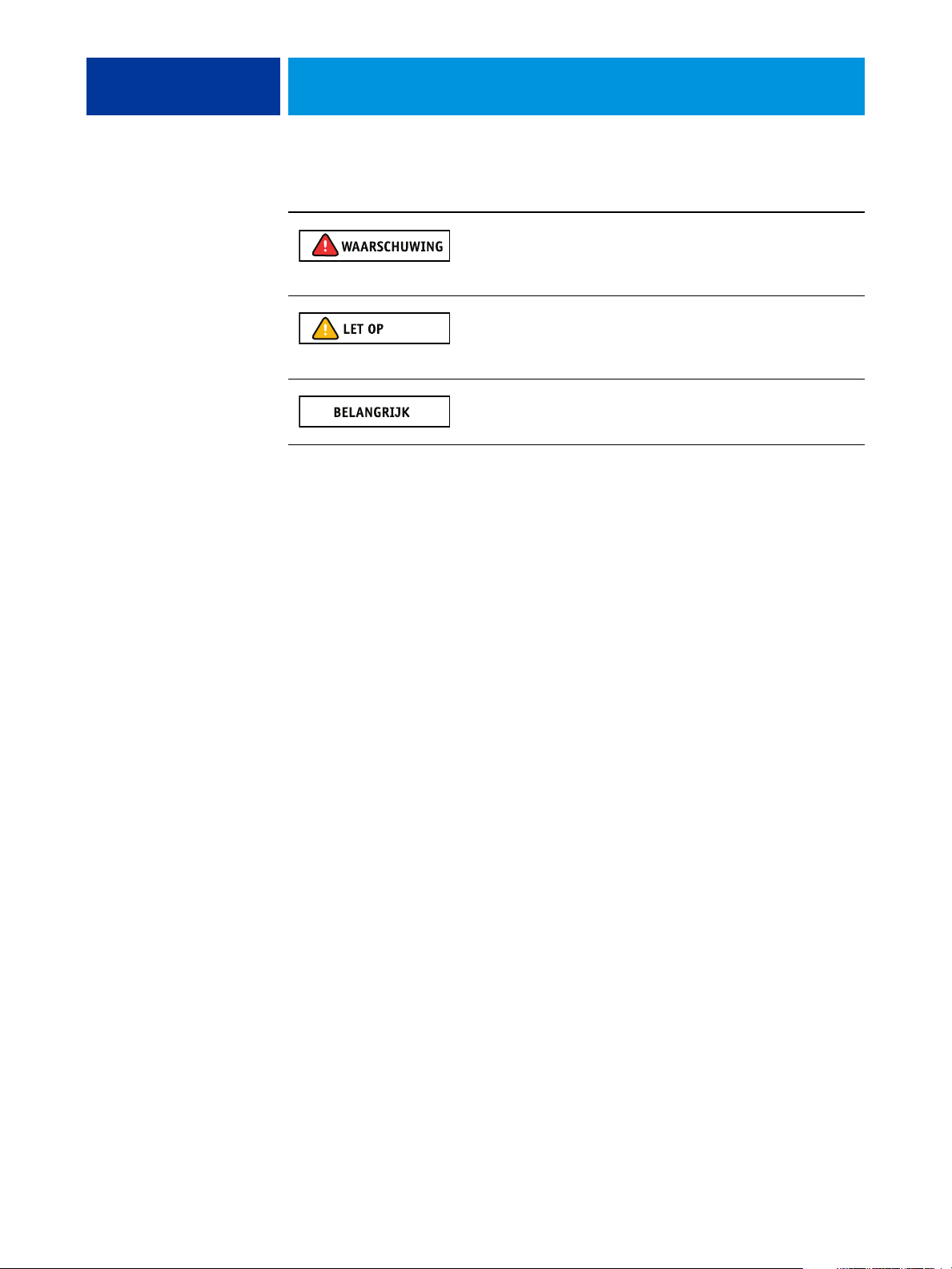
INLEIDING 8
Term of conventie Verwijst naar
Over dit document
Dit document behandelt de volgende onderwerpen:
Een waarschuwing met betrekking tot handelingen die kunnen
leiden tot de dood of zwaar lichamelijk letsel indien deze niet juist
worden uitgevoerd. Let altijd op deze waarschuwingen voor een
veilig gebruik van de apparatuur.
Een waarschuwing met betrekking tot handelingen die kunnen
leiden tot lichamelijk letsel indien deze niet juist worden
uitgevoerd. Let altijd op deze waarschuwingen voor een veilig
gebruik van de apparatuur.
Vereisten en beperkingen met betrekking tot handelingen. Lees deze
onderdelen altijd goed voor een juist gebruik van de apparatuur en
om beschadiging aan apparatuur of eigendommen te voorkomen.
• Printerbestanden installeren op Mac OS-computers
• De EX Print Server instellen voor afdrukken vanaf Mac OS-computers
• Afdrukken vanaf Mac OS-computers
• Printerbestanden installeren op Windows-computers
• Afdrukverbindingen instellen op Windows-computers
• Afdrukken vanaf Windows-computers
• Afdrukopties van de EX Print Server
• Andere afdrukmethoden gebruiken om af te drukken naar de EX Print Server
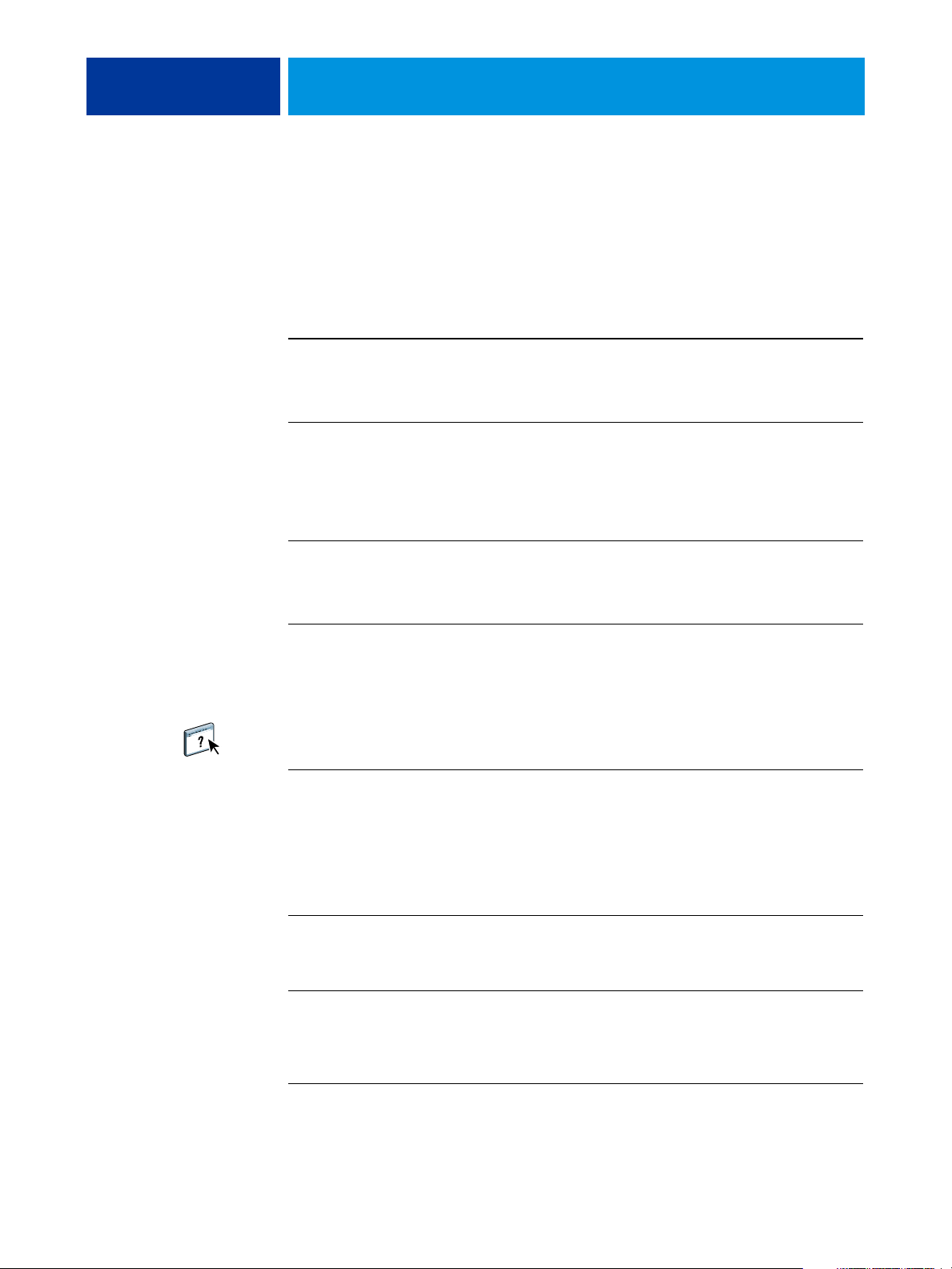
INLEIDING 9
Gebruikerssoftware
De volgende tabel vermeldt de gebruikerssoftware die wordt beschreven in dit document.
Dit is de gebruikerssoftware die u nodig hebt om de basisvoorzieningen in te stellen voor het
afdrukken op de EX Print Server. In andere documenten kan andere gebruikerssoftware
worden beschreven, afhankelijk van wat u wilt doen.
Gebruikerssoftware Beschrijving
PostScriptprinterdefinitiebestand (PPD)
en bijbehorende bestanden
(voor Windows)
PostScript-printerdefinitiebestanden (PPD/Plug-in)
(voor Mac OS X)
PageMaker PPD-bestanden Bestanden waarmee u kunt afdrukken op de EX Print Server vanuit
PostScript-schermlettertypen
(voor Mac OS X)
Job Monitor
(voor Windows)
Bestanden die informatie over de EX Print Server en uw specifieke
model pers leveren aan uw toepassing en printerstuurprogramma.
Bestanden die worden gebruikt met het PostScriptprinterstuurprogramma, zodat de EX Print Server wordt
weergegeven in de dialoogvensters Afdrukken en Pagina-instelling
van veelgebruikte toepassingen. De PPD-bestanden van
de EX Print Server geven informatie over de pers aan uw toepassing
en printerstuurprogramma.
Adobe PageMaker. U moet het gepaste PPD in PageMaker
installeren. Raadpleeg de documentatie van PageMaker
voor instructies.
PostScript/TrueType-schermlettertypen die overeenkomen met de
printerlettertypen die zijn geïnstalleerd op de EX Print Server.
Druk een lettertypenlijst af voor een compleet overzicht van de
PostScript-/TrueType-lettertypen die op de EX Print Server zijn
geïnstalleerd.
Raadpleeg de Help van Command WorkStation voor meer
informatie.
Hiermee kunt u de status controleren van aangesloten EX Print
Servers en van de afdruktaken die hiernaar worden verzonden.
Job Monitor wordt automatisch geïnstalleerd wanneer het
printerstuurprogramma op een Windows-computer wordt
geïnstalleerd.
Raadpleeg “Job Monitor configureren en gebruiken” op pagina 73
voor meer informatie.
Printer Delete Utility
(voor Windows)
Hulpprogramma Fiery
Software Uninstaller
(voor Mac OS X)
Hiermee kunt u het Windows-printerstuurprogramma verwijderen.
Raadpleeg “Printerstuurprogramma’s verwijderen” op pagina 51
voor meer informatie.
Hiermee kunt u de Mac OS X-printer en bijbehorende
printerstuurprogrammabestanden verwijderen.
Raadpleeg “Printerstuurprogrammabestanden verwijderen” op
pagina 14 voor meer informatie.
Wanneer u gebruikerssoftware installeert op een Windows-computer, gebruikt u de Fiery User
Software Installer.
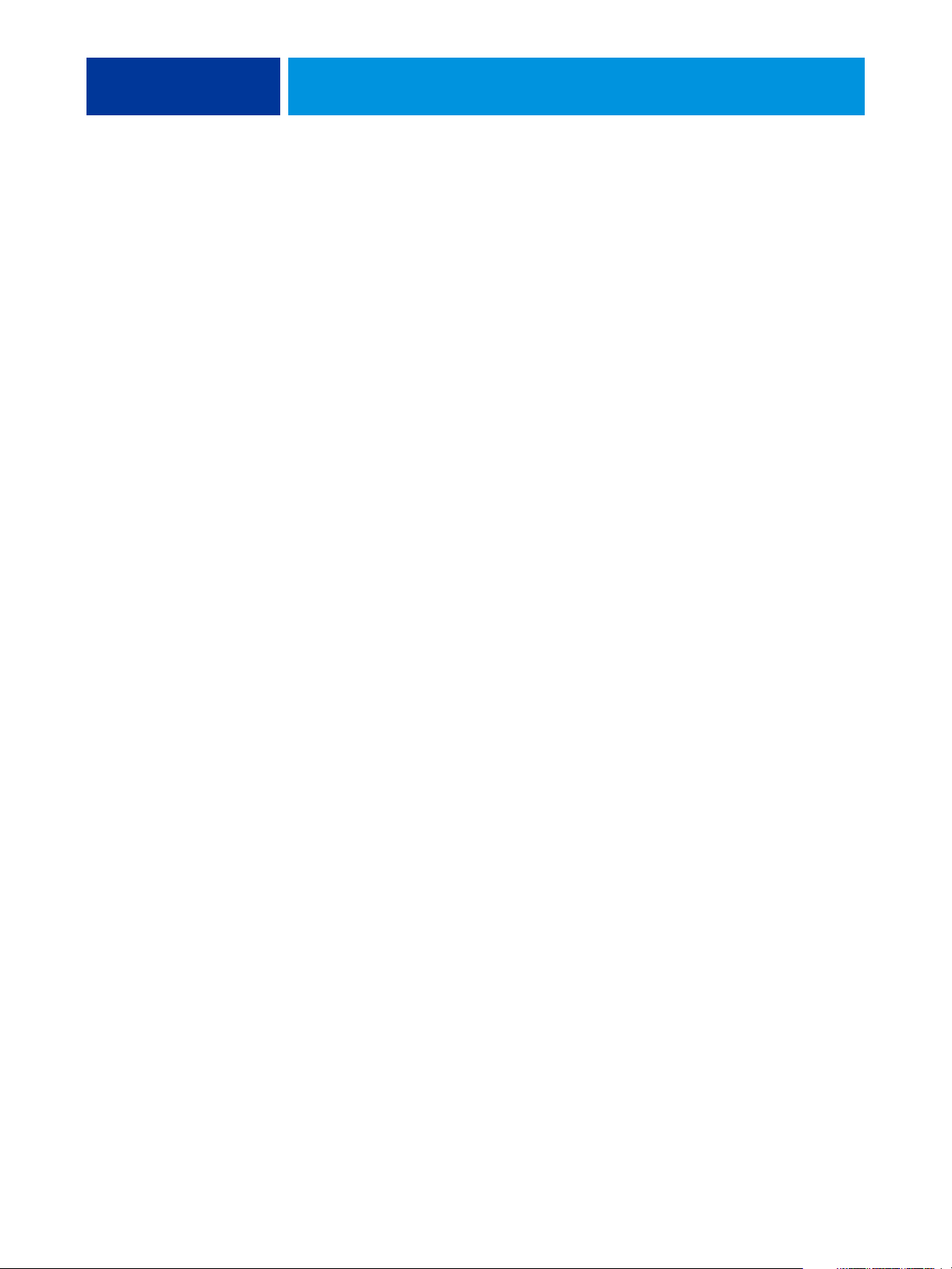
INLEIDING 10
Systeemvereisten
Raadpleeg Welkom voor meer informatie over ondersteunde besturingssystemen
en systeemvereisten.
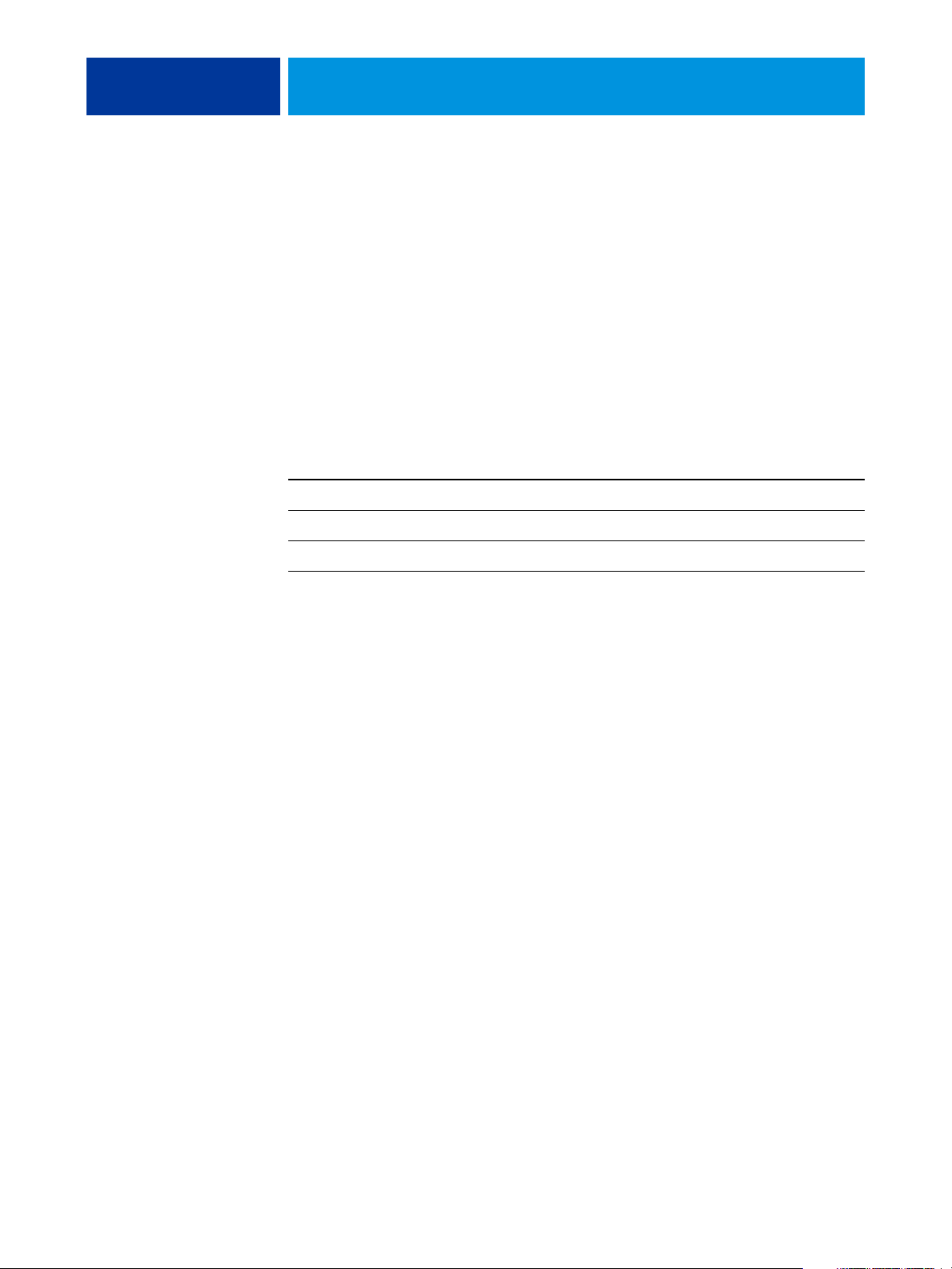
AFDRUKKEN UIT MAC OS X 11
AFDRUKKEN UIT MAC OS X
Als u de EX Print Server wilt instellen als een PostScript-printer op een Mac OS X-computer,
moet u de printerstuurprogrammabestanden installeren die overeenkomen met uw pers en
de EX Print Server instellen voor afdrukken. Printerstuurprogramma’s zijn een manier om
informatie over afdruktaken door te geven tussen uw toepassingen, de EX Print Server en
de pers.
Raadpleeg de volgende tabel voor de locatie van beide procedures.
Procedure Raadpleeg
De printerbestanden voor Mac OS X installeren pagina 11
De EX Print Server instellen voor afdrukken pagina 16
Afdrukken vanaf Mac OS X-computers pagina 28
De printerstuurprogrammabestanden voor Mac OS X installeren
De printerstuurprogrammabestanden voor Mac OS X staan op de dvd met
gebruikerssoftware of kunnen worden gedownload vanaf de EX Print Server via het netwerk
of met WebTools. In de volgende secties wordt beschreven hoe u de printerbestanden voor
de EX Print Server kunt installeren.
U kunt printerstuurprogramma’s als volgt installeren:
• Vanuit de dvd met gebruikerssoftware
• Via het tabblad Downloads in WebTools, om de printerstuurprogrammabestanden te
downloaden voordat u het printerstuurprogramma installeert.
OPMERKING: WebTools is beschikbaar als de beheerder internettoegang voor
de EX Print Server heeft ingeschakeld.
• Vanaf de EX Print Server, door de printerstuurprogrammabestanden te downloaden via
het netwerk voordat u het printerstuurprogramma installeert.
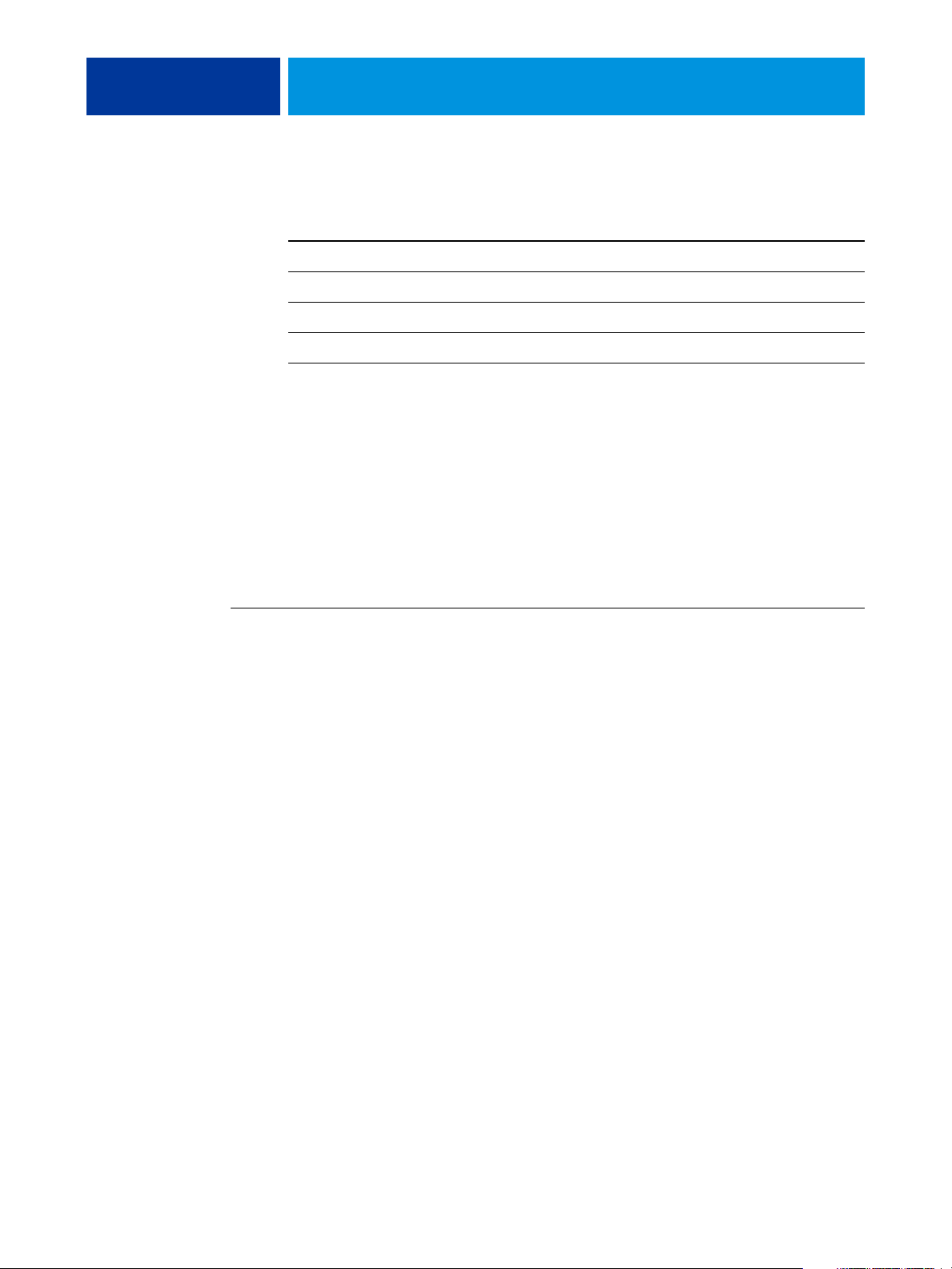
AFDRUKKEN UIT MAC OS X 12
Raadpleeg de volgende tabel voor de locatie van beide procedures.
Procedure Raadpleeg
Printerstuurprogramma’s installeren vanaf de dvd met gebruikerssoftware pagina 12
Printerstuurprogramma’s downloaden met WebTools pagina 13
Printerstuurprogramma’s downloaden vanaf de EX Print Server pagina 14
Printerstuurprogrammabestanden verwijderen pagina 14
Installatie vanaf de dvd met gebruikerssoftware
De dvd met gebruikerssoftware bevat de volgende software voor Mac OS X (raadpleeg de
map OSX : Printerstuurprogramma):
•
OSX Installer: hiermee worden de printerstuurprogrammabestanden geïnstalleerd die zijn
vereist om af te drukken vanuit Mac OS X.
•
Taalmappen: printerdefinitiebestanden die door OSX Installer worden geïnstalleerd.
U hoeft deze mappen niet te openen of handmatig op uw computer te installeren.
De passende bestanden worden door OSX Installer geïnstalleerd.
DE PRINTERSTUURPROGRAMMABESTANDEN VOOR MAC OS X INSTALLEREN
1 Sluit alle geopende toepassingen af.
2 Mac OS X v10.3.9 en v10.4.x: controleer of Printerconfiguratie niet actief is op uw computer.
Wanneer Printerconfiguratie wordt gestart, wordt de lijst van beschikbare printers bijgewerkt.
Als een printerdefinitiebestand wordt toegevoegd terwijl Printerconfiguratie actief is,
moet u eerst opnieuw opstarten voordat u het bijbehorende printermodel kunt selecteren.
Mac OS X v10.5.x en v10.6.x: ga naar stap 3.
3 Plaats de dvd met gebruikerssoftware in het dvd-station.
4 Open de map OSX : Printer Driver (Printerstuurprogramma) op de dvd met gebruikerssoftware.
Als u de installatie uitvoert vanuit een map die u hebt gedownload via WebTools of
de EX Print Server, bladert u naar de map Printer Driver (Printerstuurprogramma) op
uw bureaublad.
5 Dubbelklik op het pictogram van OSX Installer om te beginnen met het installeren van
het printerstuurprogramma.
6 Volg de instructies op het scherm.
OSX Installer installeert de printerdefinitiebestanden voor de EX Print Server.
7 Wanneer het kopiëren is voltooid, klikt u op Afsluiten.
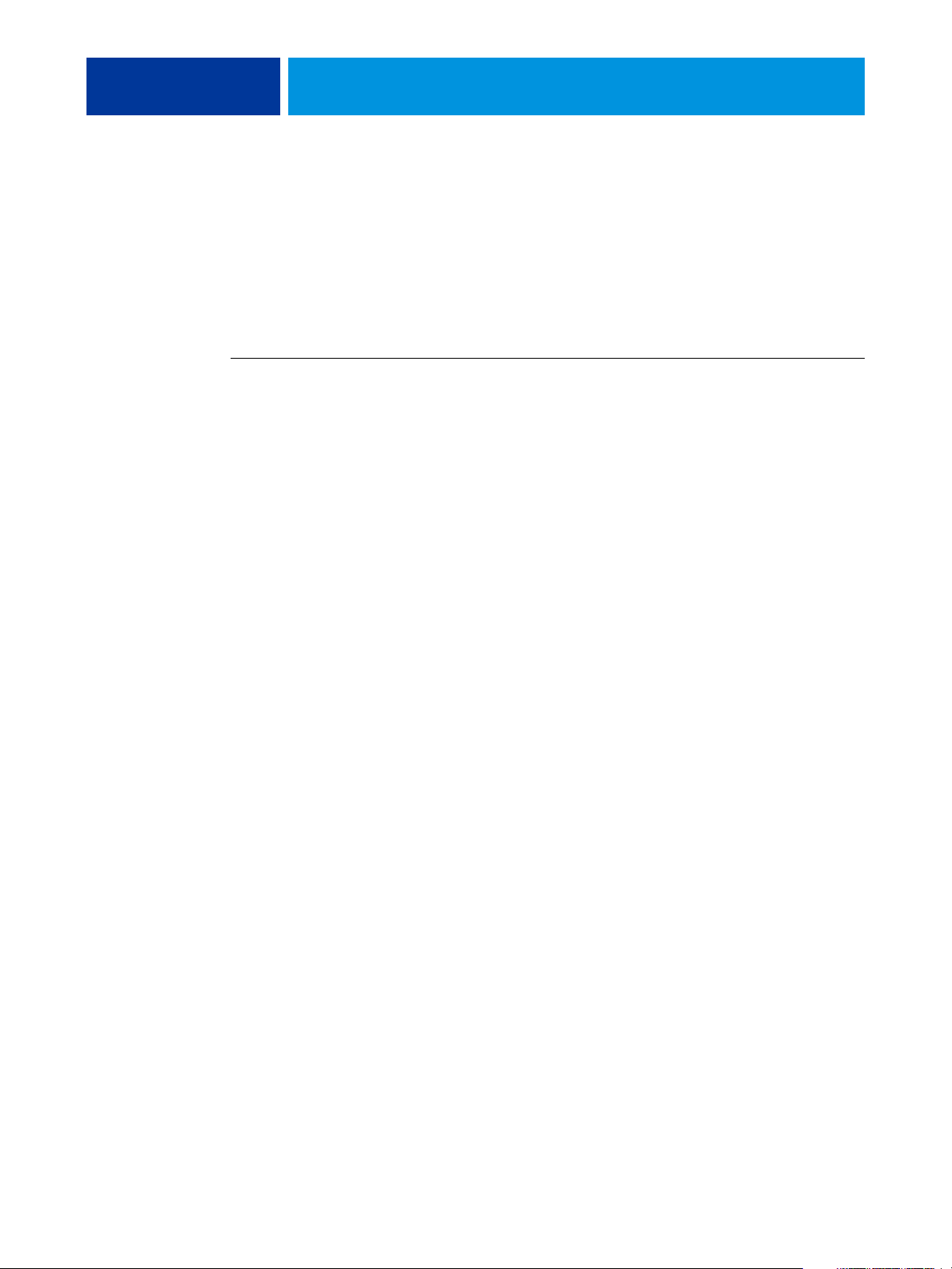
AFDRUKKEN UIT MAC OS X 13
Printerstuurprogramma’s downloaden met WebTools
Met WebTools kunt u installatieprogramma’s voor printerstuurprogramma’s rechtstreeks van
de EX Print Server downloaden naar uw computer.
Voordat u de printerstuurprogrammabestanden kunt downloaden, moet u internettoegang tot
de EX Print Server inschakelen.
Raadpleeg Hulpprogramma’s voor meer informatie over WebTools.
PRINTERSTUURPROGRAMMA’S DOWNLOADEN MET WEBTOOLS
1 Start uw internet- of intranetbrowser en typ de DNS-naam of het IP-adres van
de EX Print Server.
2 Klik op het tabblad Downloads.
3 Klik op de koppeling voor de printerstuurprogramma’s die u wilt installeren (Printer Files
for Mac OS X).
Een bestand met de naam OSX.dmg wordt gedownload naar het bureaublad. Het bestand
bevat een map met de naam Printer Driver (Printerstuurprogramma) in een gecomprimeerde
indeling. Als uw internetbrowser is uitgerust met een uitpakprogramma, zoals StuffIt
Expander, wordt de map automatisch gedecodeerd en uitgepakt.
Als de map Printer Driver (Printerstuurprogramma) niet automatisch wordt gedecodeerd en
uitgepakt, dubbelklikt u op het bestand om het hulpprogramma te starten dat bestanden kan
decoderen en uitpakken.
4 Open de map OSX : Printer Driver.
5 Dubbelklik op het pictogram van OSX Installer om te beginnen met het installeren van
het printerstuurprogramma.
Volg de instructies op het scherm.
Raadpleeg pagina 12 voor instructies voor de installatie van het printerstuurprogramma
voor Mac OS X.
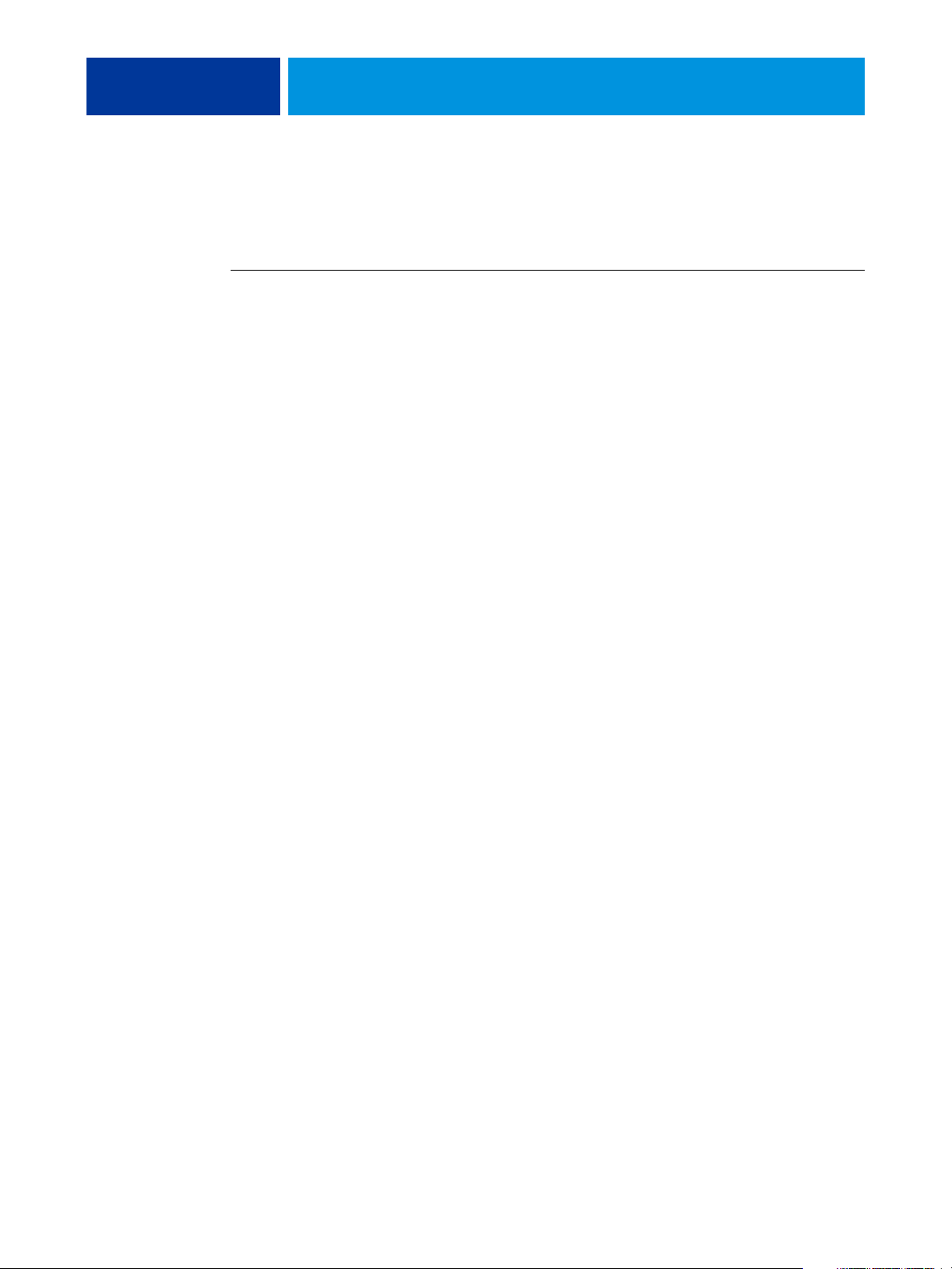
AFDRUKKEN UIT MAC OS X 14
Printerstuurprogramma’s downloaden vanaf de EX Print Server
U kunt printerstuurprogrammabestanden rechtstreeks downloaden vanaf de EX Print Server
naar uw computer via het netwerk.
PRINTERSTUURPROGRAMMABESTANDEN DOWNLOADEN VANAF DE EX PRINT SERVER
1 Kies Verbinden met server in het menu Ga in de Finder.
2 Typ SMB:// gevolgd door de naam of het IP-adres van de EX Print Server en klik op Verbind.
Neem contact op met de beheerder als u de EX Print Server niet kunt vinden.
3 Typ de gebruikersnaam en het wachtwoord in het dialoogvenster SMB/CIFS-
identiteitscontrole.
U kunt de gastaccount gebruiken als standaard. Voor de gastaccount is geen wachtwoord
vereist. Als de gastaccount niet kan worden gebruikt, vraagt u de netwerkbeheerder om
een account.
4 Selecteer de map Mac_User_SW in de lijst met gedeelde volumes en klik op OK.
5 Open de map OSX : Printer Driver (Printerstuurprogramma).
6 Dubbelklik op het pictogram van OSX Installer om te beginnen met het installeren van het
printerstuurprogramma.
Volg de instructies op het scherm.
Raadpleeg pagina 12 voor instructies voor de installatie van het printerstuurprogramma
voor Mac OS X.
Printerstuurprogrammabestanden verwijderen
Het hulpprogramma Fiery Software Uninstaller wordt lokaal geïnstalleerd en gebruikt.
Het is niet nodig verbinding te maken met de EX Print Server voordat u de software
gaat gebruiken.
Fiery Software Uninstaller is beschikbaar vanuit de map OSX van de dvd met
gebruikerssoftware. U kunt het hulpprogramma ook rechtstreeks van de EX Print Server
downloaden naar uw computer via het netwerk.
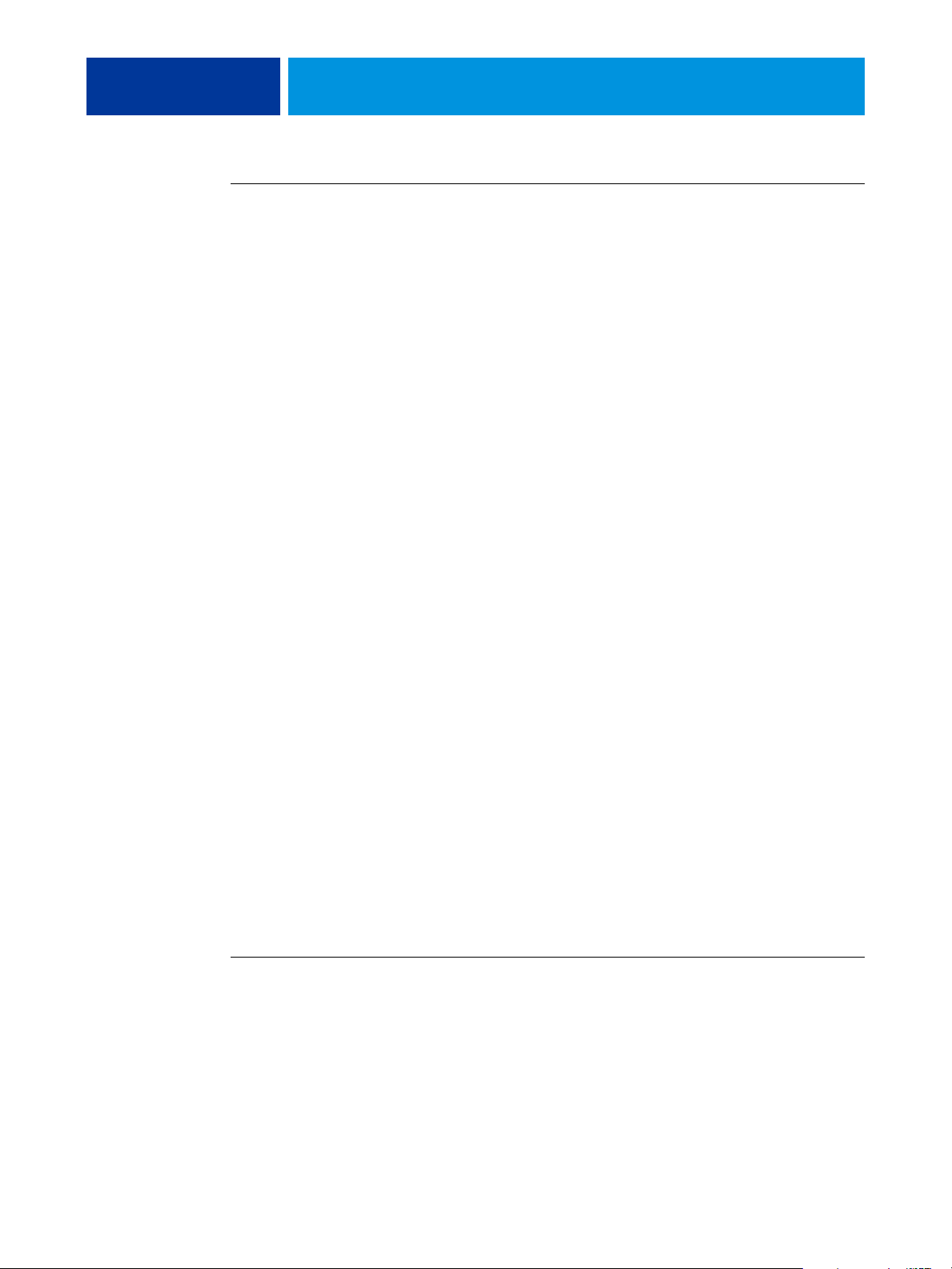
AFDRUKKEN UIT MAC OS X 15
HET HULPPROGRAMMA FIERY SOFTWARE UNINSTALLER INSTALLEREN EN GEBRUIKEN
1 Kopieer het bestand Fiery Software Uninstaller.dmg naar het bureaublad vanaf de dvd met
gebruikerssoftware of vanuit de map Mac_User_SW van de lijst met gedeelde volumes op
de EX Print Server.
2 Dubbelklik op het bestand Fiery Software Uninstaller.dmg op het bureaublad.
Fiery Software Uninstaller wordt geopend in de Finder, waar het pictogram Fiery Software
Uninstaller wordt weergegeven en een pijl die wijst naar een koppeling naar de
map Programma’s.
3 Selecteer het pictogram Fiery Software Uninstaller aan de linkerzijde en sleep dit naar
de map Programma’s om het hulpprogramma te installeren.
4 Blader naar de map Programma’s en dubbelklik op het pictogram Fiery Software Uninstaller.
5 Klik op het tabblad Printers als dit nog niet is geselecteerd.
6 Selecteer een printer in de lijst Geïnstalleerde printers en voer een van de volgende
stappen uit:
• Klik op Printer en stuurprogramma verwijderen om de printer samen met de
bijbehorende printerstuurprogrammabestanden te verwijderen.
Als u de printer en het bijbehorende printerstuurprogramma wilt verwijderen,
kunt u slechts één printer tegelijk selecteren.
• Klik op Printer verwijderen om alleen de printer uit de lijst Geïnstalleerde printers te
verwijderen, maar het printerstuurprogramma geïnstalleerd te laten.
Met het hulpprogramma kunnen alleen printers worden verwijderd die niet momenteel
in gebruik zijn of zijn geopend in het Dock.
OPMERKING: Als meerdere printers gebruikmaken van hetzelfde printerstuurprogramma,
worden met het verwijderen van het printerstuurprogramma ook alle printers verwijderd die
dit stuurprogramma gebruiken.
7 Typ uw wachtwoord in het dialoogvenster en klik op OK om te bevestigen dat u de printer
wilt verwijderen.
8 Klik op het tabblad Besturingsbestanden om de geïnstalleerde printerstuurprogramma’s
te bekijken.
9 Sluit het dialoogvenster Fiery Software Uninstaller.
HET HULPPROGRAMMA FIERY SOFTWARE UNINSTALLER VERWIJDEREN
• Verwijder het pictogram Fiery Software Uninstaller uit de map Programma’s in Mac OS X.
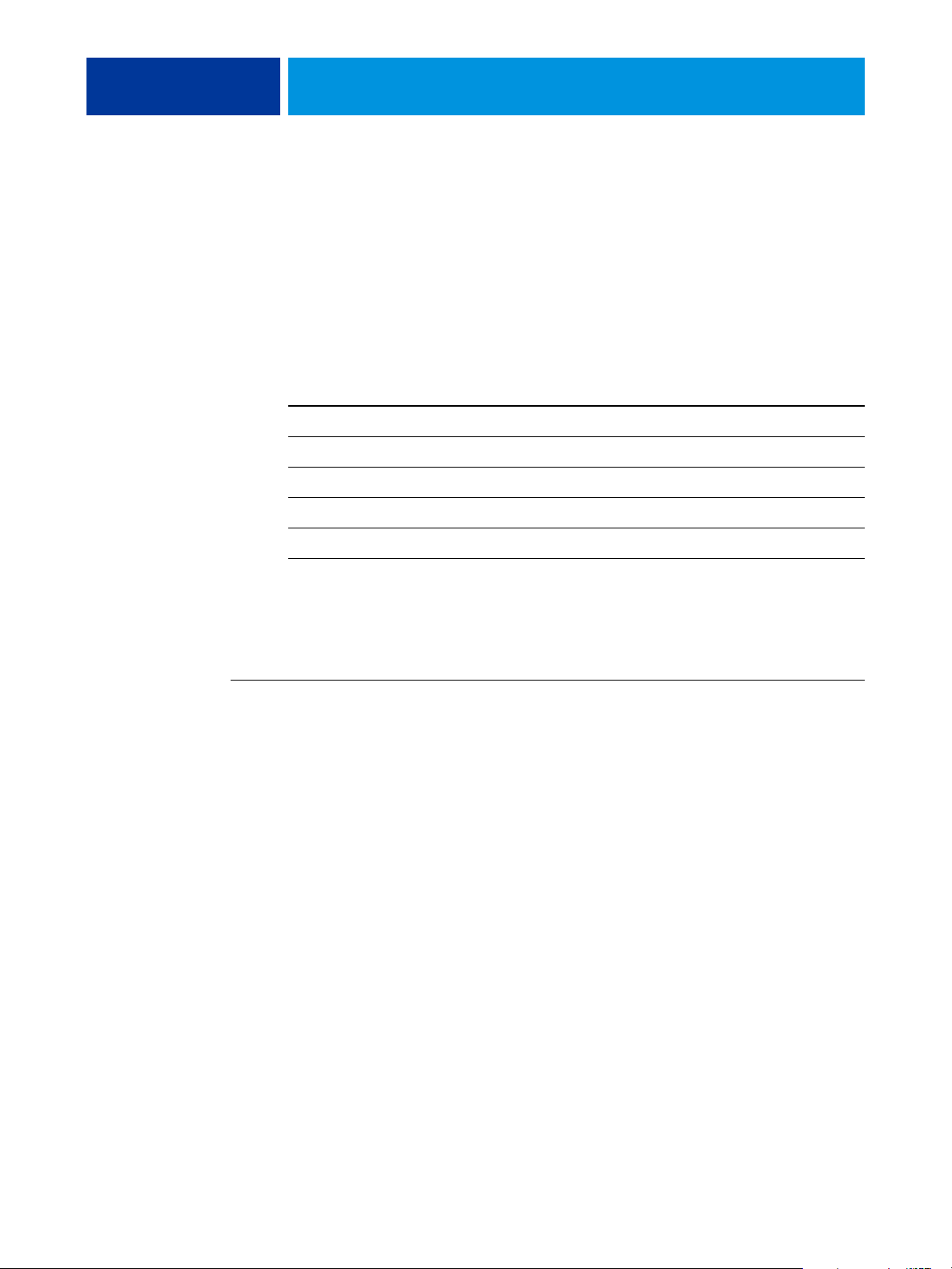
AFDRUKKEN UIT MAC OS X 16
De EX Print Server instellen voor afdrukken
In de volgende sectie wordt beschreven hoe u de EX Print Server instelt op een Mac OS Xcomputer.
OPMERKING: De stappen voor het instellen van de EX Print Server op een computer
met Mac OS X v10.6.x, Mac OS X v10.5.x, Mac OS X v10.4.x en Mac OS X v10.3.9 zijn
verschillend. Bij verschillen wordt dit aangegeven in de onderstaande secties.
Raadpleeg de volgende tabel voor de locatie van beide procedures.
Procedure Raadpleeg
Afdrukken met Mac OS X v10.5.x of v10.6.x instellen pagina 16
Afdrukken met Mac OS X v10.4.x instellen pagina 20
Afdrukken met Mac OS X v10.3.9 instellen pagina 24
Installeerbare opties configureren pagina 27
Bureaubladprinter gebruiken (facultatief) pagina 27
Afdrukken met Mac OS X v10.5.x of v10.6.x instellen
Met de volgende procedures stelt u de EX Print Server in op een computer
met Mac OS X v10.5.x of v10.6.x.
DE EX PRINT SERVER INSTELLEN VANUIT HET DIALOOGVENSTER VOOR AFDRUKKEN
1 Open een bestand in uw toepassing.
2 Kies Druk af in het menu Archief.
Het dialoogvenster voor afdrukken wordt weergegeven.
3 Selecteer Printer toevoegen in de lijst met printers.
Selecteer een printerverbinding in het dialoogvenster dat wordt weergegeven. Gebruik een van
de printerverbindingen in de onderstaande tabel om een printer toe te voegen.
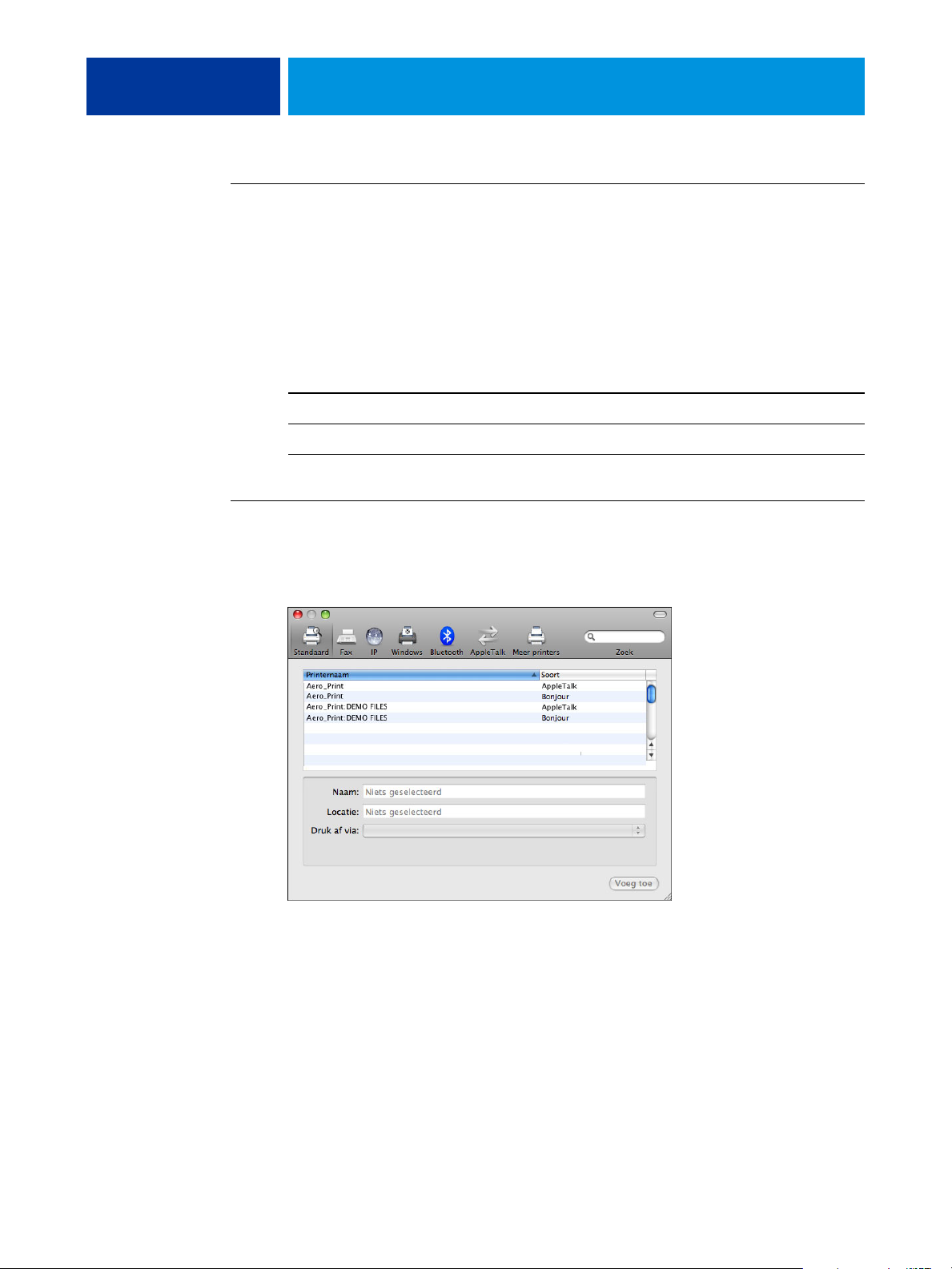
AFDRUKKEN UIT MAC OS X 17
DE EX PRINT SERVER INSTELLEN VIA AFDRUKKEN EN FAXEN
1 Kies Systeemvoorkeuren in het Apple-menu en kies vervolgens Afdrukken en faxen.
Het dialoogvenster Afdrukken en faxen wordt weergegeven.
2 Klik op de knop “+” om een printer toe te voegen.
Selecteer een printerverbinding in het dialoogvenster dat wordt weergegeven. Gebruik een van
de volgende verbindingen om een printer toe te voegen.
Afdrukverbinding Raadpleeg
Standaard (Bonjour of AppleTalk) pagina 17
IP-printer pagina 18
AppleTalk pagina 19
EEN PRINTER TOEVOEGEN MET DE VERBINDING STANDAARD (BONJOUR OF APPLETALK)
1 Klik op het pictogram Standaard in het dialoogvenster.
Het deelvenster Standaard wordt weergegeven.
De namen van printers met standaardverbindingen worden vermeld. De virtuele printers
die op de EX Print Server zijn geconfigureerd, worden ook vermeld.
OPMERKING: De namen van de virtuele printers worden in de lijst met printernamen
weergegeven als <printernaam : virtuele printer naam>.
2 Selecteer de EX Print Server in de lijst.
De informatie over de geselecteerde printer wordt onder in het deelvenster Standaard
weergegeven. Het juiste PPD-bestand voor de EX Print Server wordt automatisch
geselecteerd.
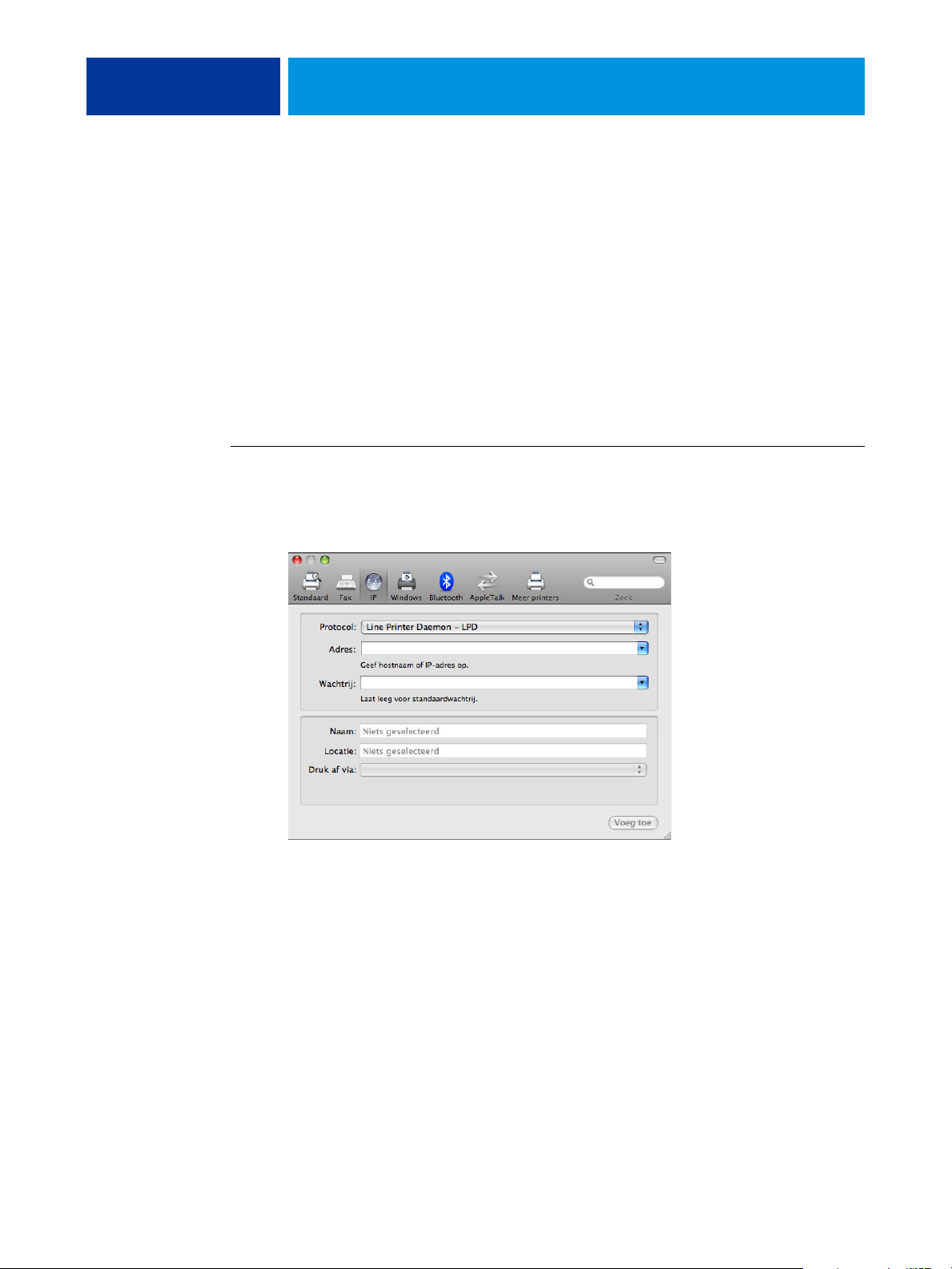
AFDRUKKEN UIT MAC OS X 18
3 Klik op Voeg toe.
AppleTalk:
de naam van de EX Print Server wordt weergegeven in de lijst met printers van
het dialoogvenster Afdrukken en faxen.
Bonjour: het deelvenster Uitbreidingsmogelijkheden van het dialoogvenster Afdrukken en
faxen wordt weergegeven. Klik op Ga door om terug te keren naar het dialoogvenster
Afdrukken en faxen. De naam van de EX Print Server wordt weergegeven in de lijst
met printers.
4 Selecteer de EX Print Server in de lijst met printers.
5 Klik op Opties en toebehoren en klik vervolgens op het tabblad Besturingsbestand.
6 Geef de instellingen voor installeerbare opties op en klik op OK.
EEN PRINTER TOEVOEGEN MET DE VERBINDING IP-PRINTER
1 Klik op het pictogram IP in het dialoogvenster.
Het deelvenster IP wordt weergegeven.
2 LPD-afdrukken: selecteer Line Printer Daemon- LPD in de lijst Protocol, typ het IP-adres of
de DNS-naam van de EX Print Server in het veld Adres en typ vervolgens de afdrukverbinding
(print, hold of direct) in het veld Wachtrij. Ga naar stap 4.
IP-afdrukken: selecteer Internet Printing Protocol - IPP in de lijst Protocol en typ het
IP-adres of de DNS-naam van de EX Print Server in het veld Adres. Ga naar stap 3.
Het IP-adres of de DNS-naam worden weergegeven in het veld Naam.
3 Typ ipp/ gevolgd door de afdrukverbinding (print, hold, direct of de naam van de
virtuele printer) in het veld Wachtrij. Gebruik alleen kleine letters.
OPMERKING: De EX Print Server heeft een naam voor de wachtrij nodig. Laat het veld
Wachtrij niet leeg.
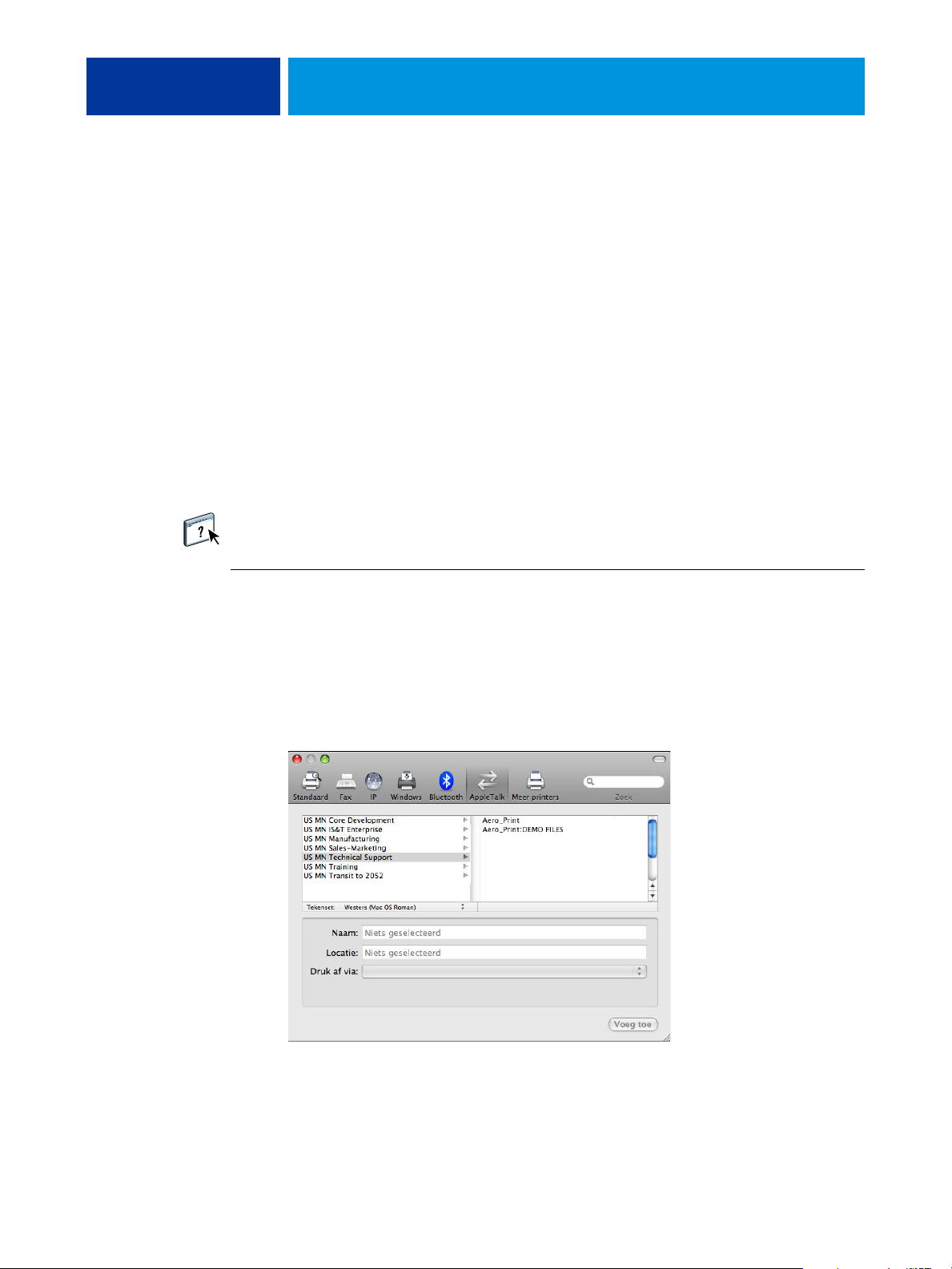
AFDRUKKEN UIT MAC OS X 19
4 Voor Mac OS X v10.5.x: kies Selecteer besturingsbestand in de lijst bij Druk af via.
Voor Mac OS X v10.6.x: kies Selecteer printersoftware in de lijst bij Druk af via.
5 Typ Xerox in het zoekfilter om de zoekopdracht te verfijnen en selecteer vervolgens
het PPD-bestand in de lijst.
6 Klik op Voeg toe.
Het deelvenster Uitbreidingsmogelijkheden van het dialoogvenster Afdrukken en faxen
wordt weergegeven.
7 Klik op Ga door.
De EX Print Server en het bijbehorende IP-adres worden weergegeven in de lijst met printers.
8 Selecteer de EX Print Server in de lijst met printers.
9 Klik op Opties en toebehoren en klik vervolgens op het tabblad Besturingsbestand.
10 Geef de instellingen voor installeerbare opties op en klik op OK.
Raadpleeg de Help van het printerstuurprogramma voor meer informatie over het
configureren van installeerbare opties.
EEN PRINTER TOEVOEGEN MET DE APPLETALK-VERBINDING
OPMERKING: Gebruik deze procedure als de EX Print Server zich in een andere AppleTalk-
zone bevindt dan uw computer. Als de EX Print Server zich in dezelfde AppleTalk-zone
bevindt, wordt deze weergegeven als standaardverbinding volgens de procedure op pagina 17.
1 Klik op het pictogram AppleTalk in het dialoogvenster.
Het deelvenster AppleTalk wordt weergegeven.
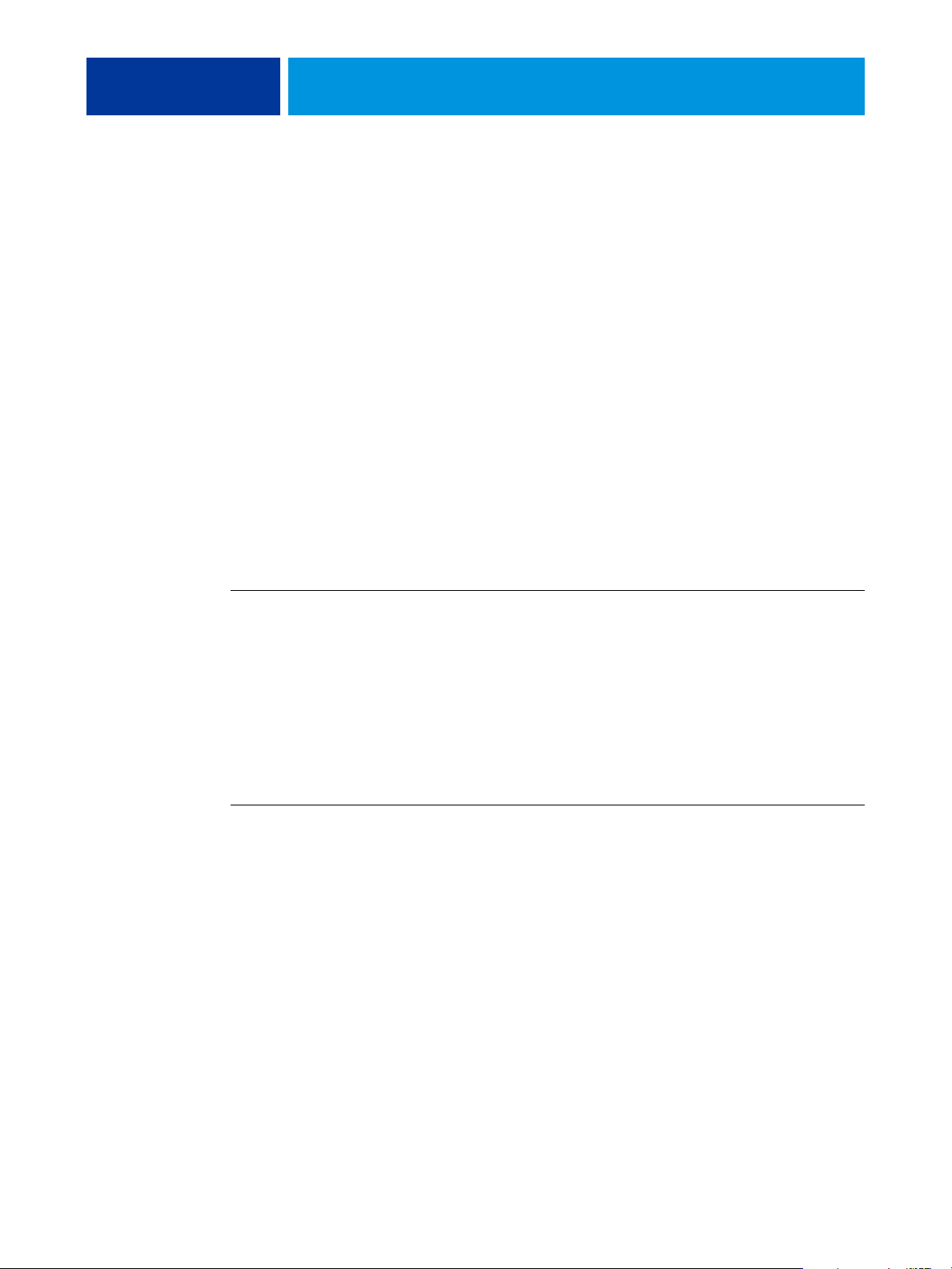
AFDRUKKEN UIT MAC OS X 20
2 Selecteer in de lijst de AppleTalk-zone voor de EX Print Server.
De AppleTalk-printers in de opgegeven zone worden vermeld. De virtuele printers die op
de EX Print Server zijn geconfigureerd, worden ook vermeld.
OPMERKING: De namen van de virtuele printers worden in de lijst Naam weergegeven als
<printernaam : virtuele printer naam>.
3 Selecteer de naam van de EX Print Server in de lijst met printers en klik op Voeg toe.
De naam van de EX Print Server wordt weergegeven in de lijst met printers van het
dialoogvenster Afdrukken en faxen.
4 Selecteer de EX Print Server in de lijst met printers.
5 Klik op Opties en toebehoren en klik vervolgens op het tabblad Besturingsbestand.
6 Geef de instellingen voor installeerbare opties op en klik op OK.
Afdrukken met Mac OS X v10.4.x instellen
Met de volgende procedures stelt u de EX Print Server in op een computer
met Mac OS X v10.4.x.
DE EX PRINT SERVER INSTELLEN VANUIT HET DIALOOGVENSTER VOOR AFDRUKKEN
1 Open een bestand in uw toepassing.
2 Kies Druk af in het menu Archief.
Het dialoogvenster voor afdrukken wordt weergegeven.
3 Selecteer Printer toevoegen in de lijst met printers.
Selecteer een printerverbinding in het dialoogvenster dat wordt weergegeven. Gebruik een
van de printerverbindingen in de onderstaande tabel om een printer toe te voegen.
DE EX PRINT SERVER INSTELLEN VIA PRINTERCONFIGURATIE
1 Kies Hulpprogramma’s in het menu Ga in de Finder.
2 Start Printerconfiguratie.
Het dialoogvenster Printerlijst wordt weergegeven.
3 Klik op Voeg toe.
Selecteer een printerverbinding in het dialoogvenster dat wordt weergegeven. Gebruik een
van de printerverbindingen in de onderstaande tabel om een printer toe te voegen.
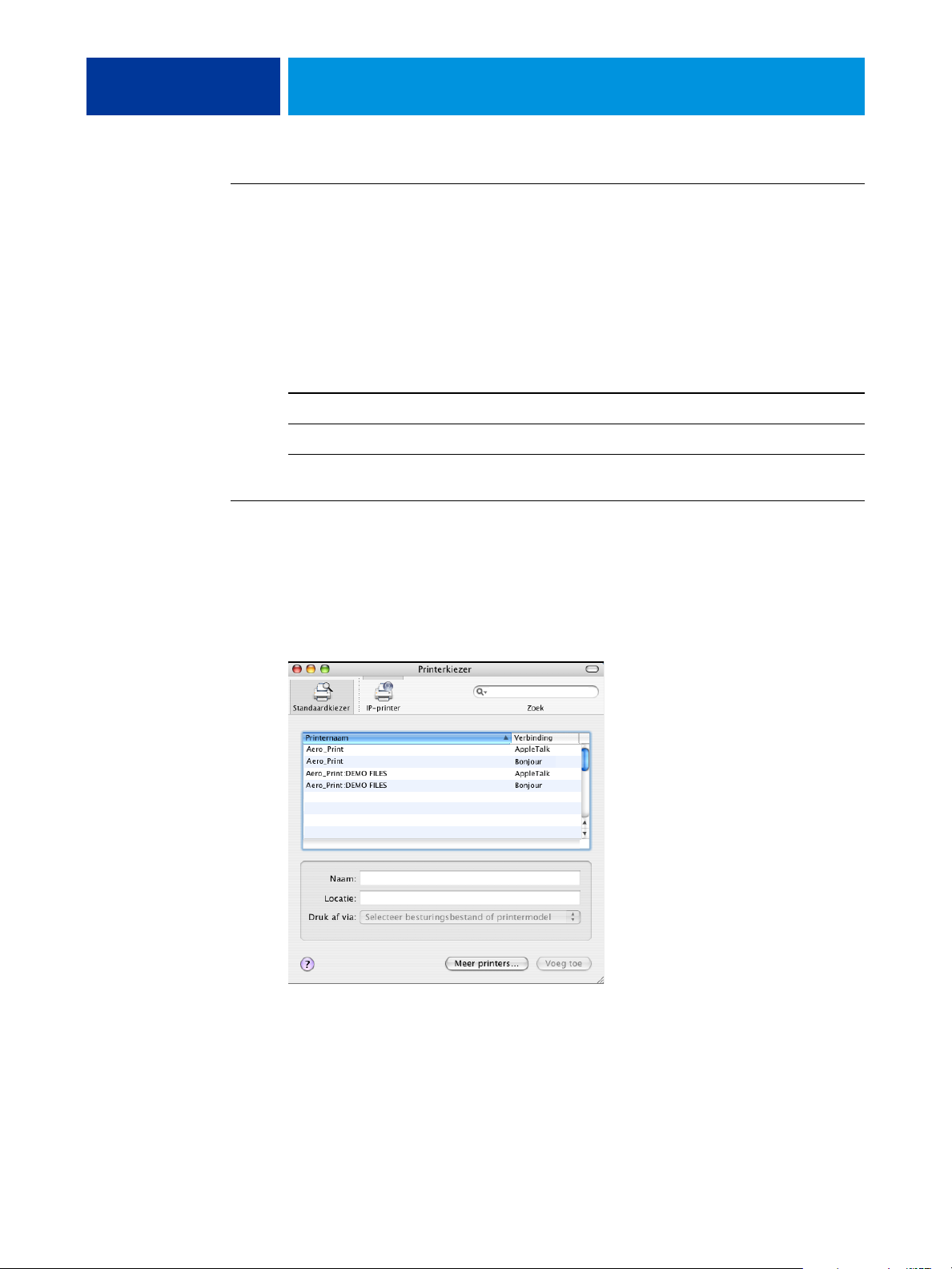
AFDRUKKEN UIT MAC OS X 21
DE EX PRINT SERVER INSTELLEN VIA AFDRUKKEN EN FAXEN
1 Kies Systeemvoorkeuren in het Apple-menu en kies vervolgens Afdrukken en faxen.
Het dialoogvenster Afdrukken en faxen wordt weergegeven.
2 Klik op de knop “+” om een printer toe te voegen.
Selecteer een printerverbinding in het dialoogvenster dat wordt weergegeven. Gebruik een van
de volgende verbindingen om een printer toe te voegen.
Afdrukverbinding Raadpleeg
Standaardkiezer (Bonjour of AppleTalk) pagina 21
IP-printer pagina 22
AppleTalk pagina 23
EEN PRINTER TOEVOEGEN MET DE VERBINDING STANDAARDKIEZER (BONJOUR OF APPLETALK)
OPMERKING: Bonjour-printers zijn op Mac OS X v10.4.x-computers alleen beschikbaar
als Bonjour is ingeschakeld op de EX Print Server.
1 Klik op Standaardkiezer in het dialoogvenster Printerkiezer.
Het deelvenster Standaardkiezer wordt weergegeven.
De namen van printers met standaardverbindingen worden vermeld. De virtuele printers
die op de EX Print Server zijn geconfigureerd, worden ook vermeld.
Als de printer niet voorkomt in de lijst met printernamen, klikt u op Meer printers.
OPMERKING: De namen van de virtuele printers worden in de lijst Naam weergegeven als
<printernaam : virtuele printer naam>.
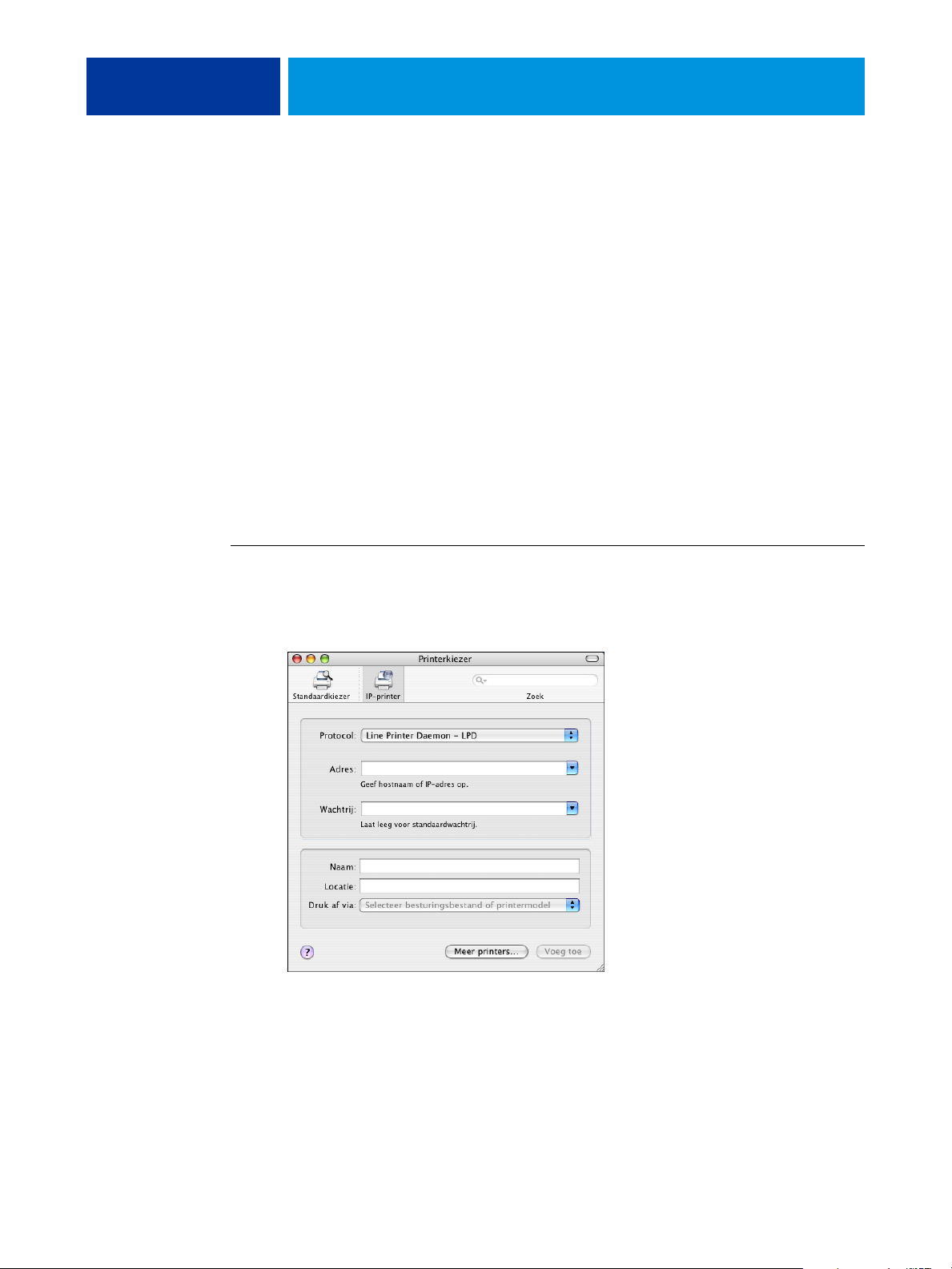
AFDRUKKEN UIT MAC OS X 22
2 Selecteer de EX Print Server in de lijst.
De informatie over de geselecteerde printer wordt onder in het deelvenster Standaardkiezer
weergegeven. Het juiste PPD-bestand voor de EX Print Server wordt automatisch
geselecteerd.
3 Klik op Voeg toe.
AppleTalk:
de naam van de EX Print Server wordt weergegeven in de lijst met printers van
het dialoogvenster Afdrukken en faxen.
Bonjour: het deelvenster Uitbreidingsmogelijkheden van het dialoogvenster Printerkiezer
wordt weergegeven. Klik op Ga door om terug te keren naar het dialoogvenster Afdrukken en
faxen. De naam van de EX Print Server wordt weergegeven in de lijst met printers.
4 Selecteer de EX Print Server in de lijst met printers en klik op Toon info.
5 Kies Installeerbare opties in het dialoogvenster Printerinfo, geef de instellingen voor
installeerbare opties op en klik vervolgens op Pas wijzigingen toe.
6 Sluit het dialoogvenster Printerinfo.
EEN PRINTER TOEVOEGEN MET DE VERBINDING IP-PRINTER
1 Klik op IP-printer in het dialoogvenster Printerkiezer.
Het deelvenster IP-printer wordt weergegeven.
2 LPD-afdrukken: selecteer Line Printer Daemon- LPD in de lijst Protocol, typ het IP-adres of de
DNS-naam van de EX Print Server in het veld Adres en typ vervolgens de afdrukverbinding
(print, hold of direct) in het veld Wachtrij. Ga naar stap 6.
IP-afdrukken: selecteer Internet Printing Protocol - IPP in de lijst Protocol en typ het
IP-adres of de DNS-naam van de EX Print Server in het veld Adres. Ga naar stap 3.
Het IP-adres of de DNS-naam worden weergegeven in het veld Naam.
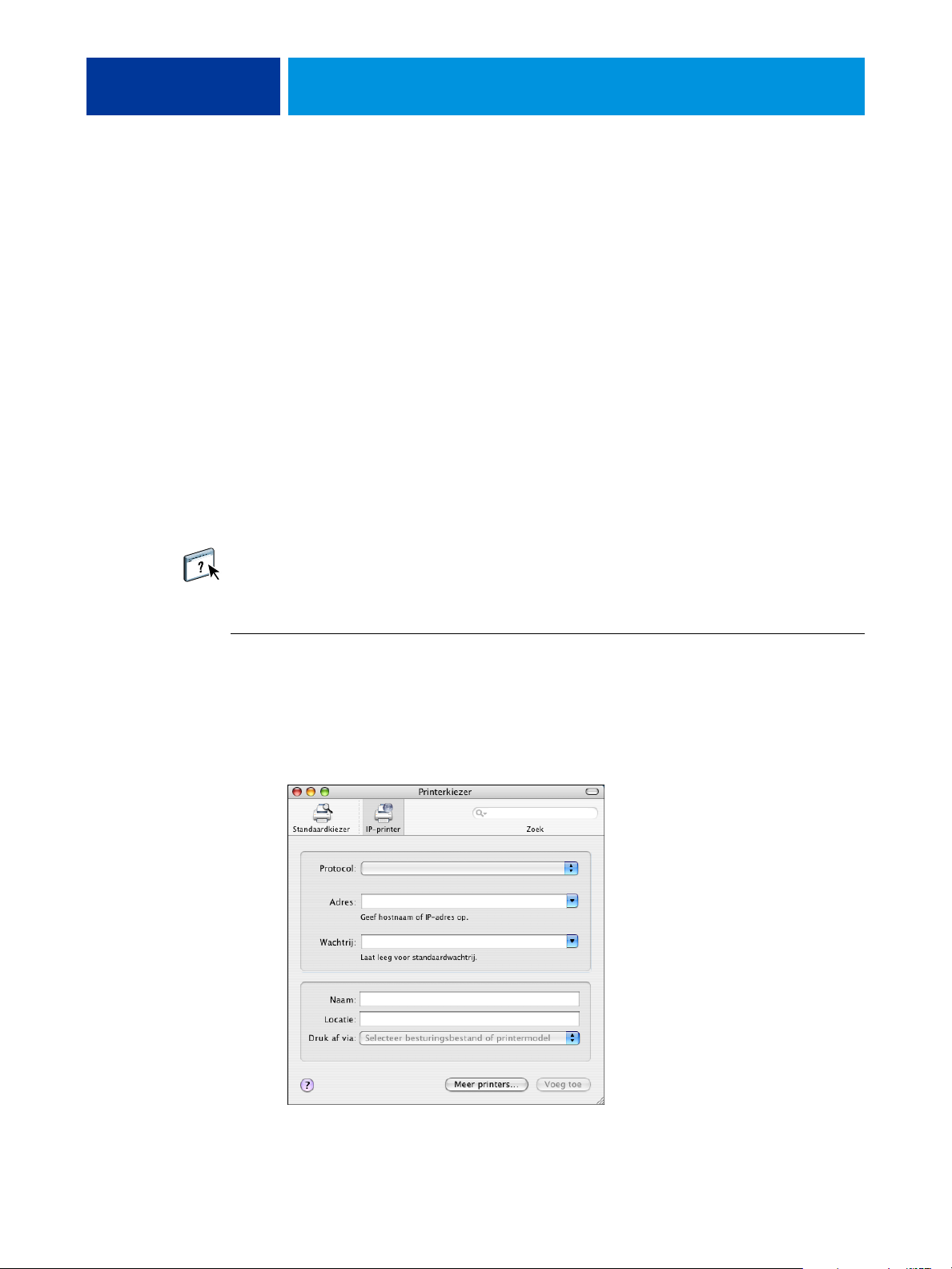
AFDRUKKEN UIT MAC OS X 23
3 Typ ipp/ gevolgd door de afdrukverbinding (print, hold, direct of de naam van de
virtuele printer) in het veld Wachtrij. Gebruik alleen kleine letters.
OPMERKING: De EX Print Server heeft een naam voor de wachtrij nodig. Laat het
veld Wachtrij niet leeg.
4 Druk af via: kies de juiste fabrikant of het juiste model. Selecteer vervolgens de PPD voor
de EX Print Server.
5 Klik op Voeg toe.
Het deelvenster Uitbreidingsmogelijkheden van het dialoogvenster Printerkiezer
wordt weergegeven.
6 Klik op Ga door.
De EX Print Server en het bijbehorende IP-adres worden weergegeven in de lijst met printers.
7 Selecteer de EX Print Server in de lijst met printers en klik op Toon info.
8 Kies Installeerbare opties in het dialoogvenster Printerinfo, geef de instellingen voor
installeerbare opties op en klik vervolgens op Pas wijzigingen toe.
Raadpleeg de Help van het printerstuurprogramma voor meer informatie over het
configureren van installeerbare opties.
9 Sluit het dialoogvenster Printerinfo.
EEN PRINTER TOEVOEGEN MET DE APPLETALK-VERBINDING
OPMERKING: Gebruik deze procedure als de EX Print Server zich in een andere AppleTalk-
zone bevindt dan uw computer. Als de EX Print Server zich in dezelfde AppleTalk-zone
bevindt, wordt deze weergegeven als standaardverbinding volgens de procedure op pagina 21.
1 Klik op Standaardkiezer of IP-printer in het dialoogvenster Printerkiezer.
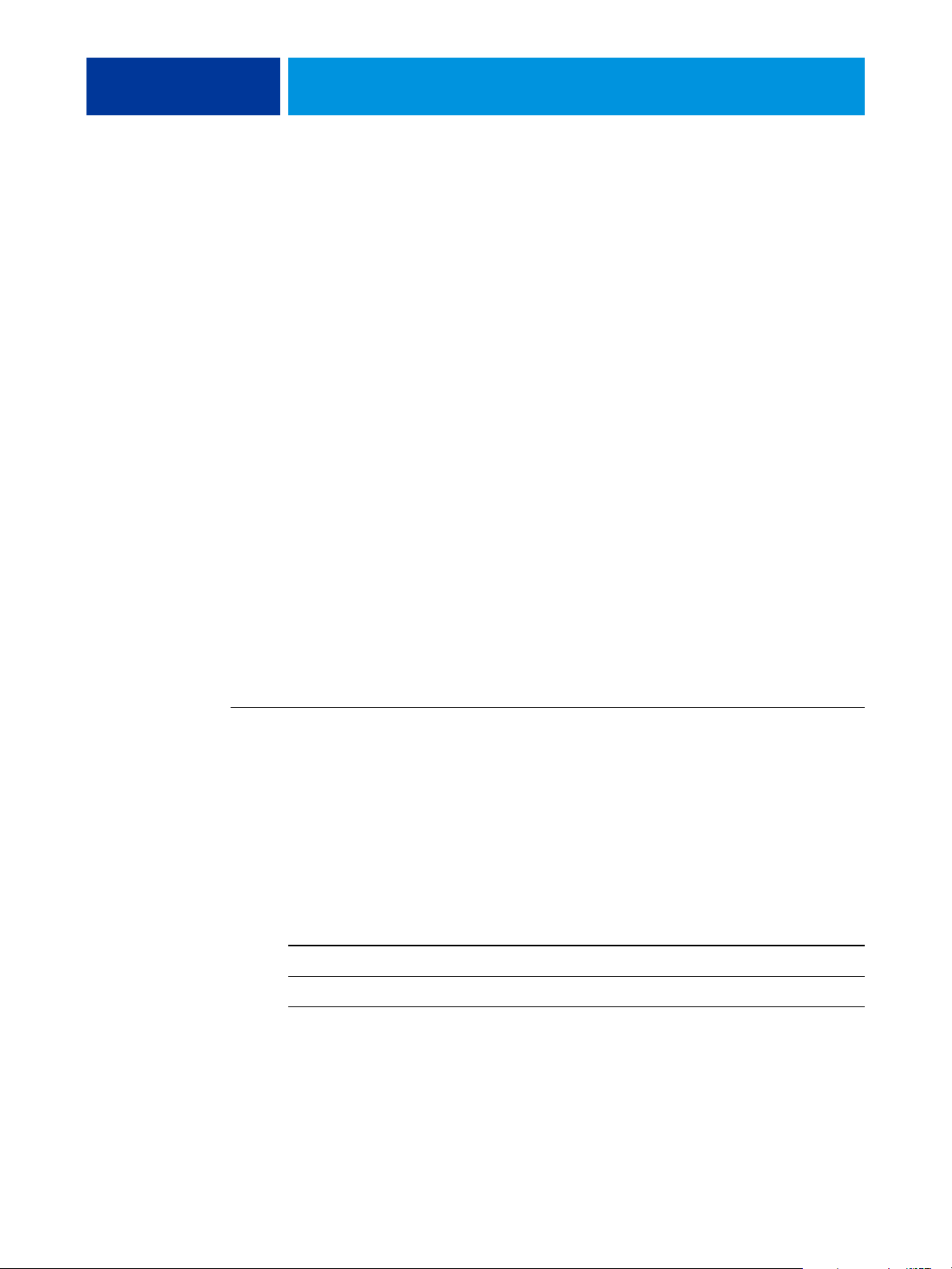
AFDRUKKEN UIT MAC OS X 24
2 Klik op Meer printers.
Het dialoogvenster met een lijst van andere verbindingen wordt weergegeven.
3 Selecteer AppleTalk in de lijst met verbindingen.
Het deelvenster AppleTalk wordt weergegeven.
4 Selecteer in de lijst de AppleTalk-zone voor de EX Print Server.
De AppleTalk-printers in de opgegeven zone worden vermeld. De virtuele printers die op
de EX Print Server zijn geconfigureerd, worden ook vermeld.
OPMERKING: De namen van de virtuele printers worden in de lijst Naam weergegeven als
<printernaam : virtuele printer naam>.
5 Selecteer de naam van de EX Print Server in de lijst Naam en klik op Voeg toe.
De naam van de EX Print Server wordt weergegeven in het dialoogvenster Printerlijst.
6 Selecteer de EX Print Server in de lijst met printers en klik op Toon info.
7 Kies Installeerbare opties in het dialoogvenster Printerinfo, geef de instellingen voor
installeerbare opties op en klik vervolgens op Pas wijzigingen toe.
8 Sluit het dialoogvenster Printerinfo.
Afdrukken met Mac OS X v10.3.9 instellen
Met de volgende stappen stelt u de EX Print Server in op een computer
met Mac OS X v10.3.9.
DE EX PRINT SERVER INSTELLEN VOOR AFDRUKKEN
1 Kies Hulpprogramma’s in het menu Ga in de Finder.
2 Start Printerconfiguratie of Afdrukbeheer.
Het dialoogvenster Printerlijst wordt weergegeven.
3 Klik op Voeg toe.
Selecteer een printerverbinding in het dialoogvenster dat wordt weergegeven. Gebruik een van
de volgende verbindingen om een printer toe te voegen.
Afdrukverbinding Raadpleeg
AppleTalk pagina 25
LPD/LPR pagina 26
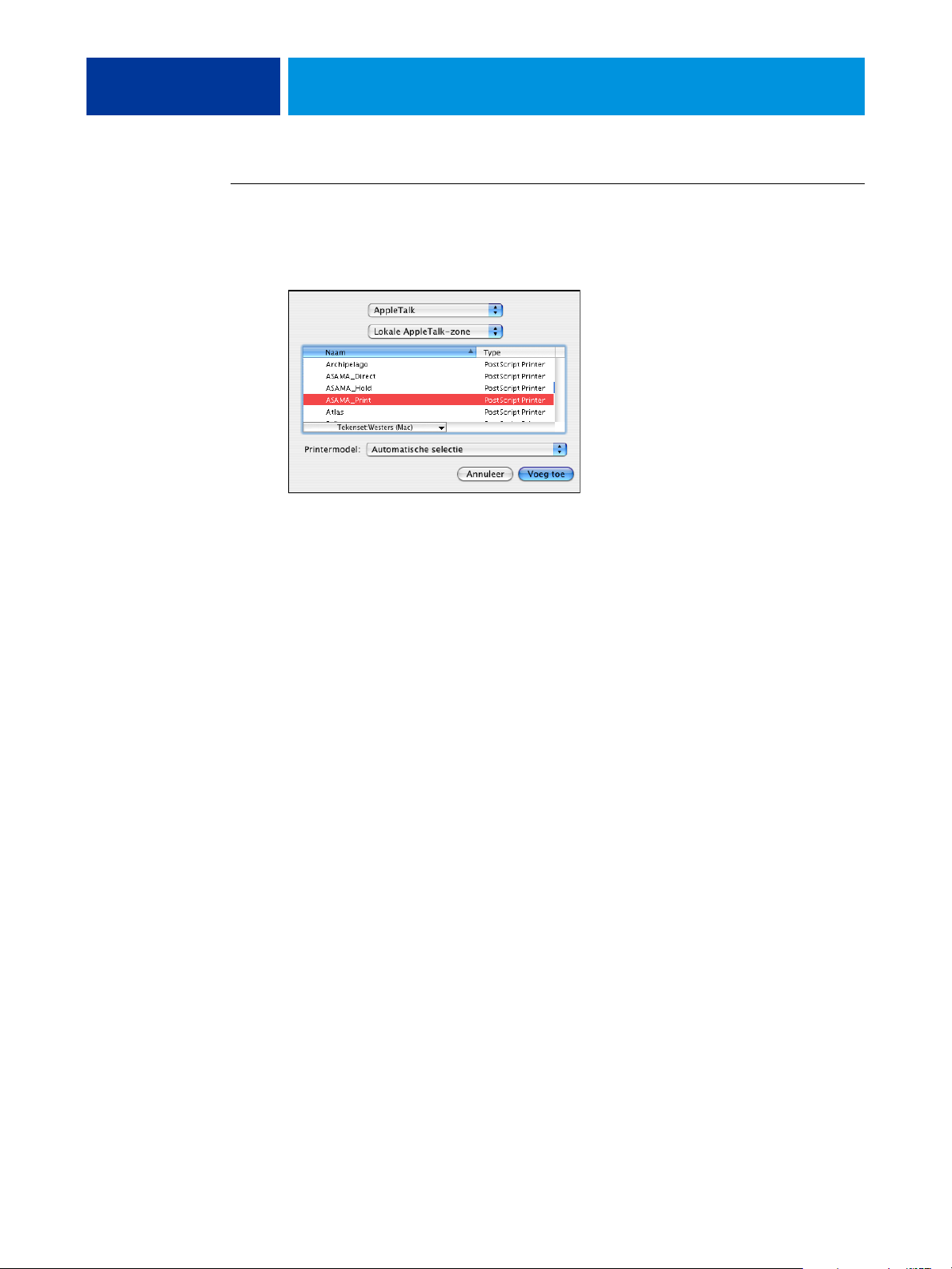
AFDRUKKEN UIT MAC OS X 25
EEN PRINTER TOEVOEGEN MET DE APPLETALK-VERBINDING
1 Selecteer AppleTalk in de lijst.
Het deelvenster AppleTalk wordt weergegeven.
2 Selecteer in de lijst de AppleTalk-zone voor de EX Print Server.
De AppleTalk-printers in de opgegeven zone worden vermeld. De virtuele printers die op
de EX Print Server zijn geconfigureerd, worden ook vermeld.
OPMERKING: De namen van de virtuele printers worden in de lijst Naam weergegeven als
<printernaam : virtuele printer naam>.
3 Selecteer de EX Print Server-naam in de lijst met printernamen.
4 Klik op Voeg toe.
Het juiste PPD-bestand voor de EX Print Server wordt automatisch geselecteerd.
De naam van de EX Print Server wordt weergegeven in de lijst met printers.
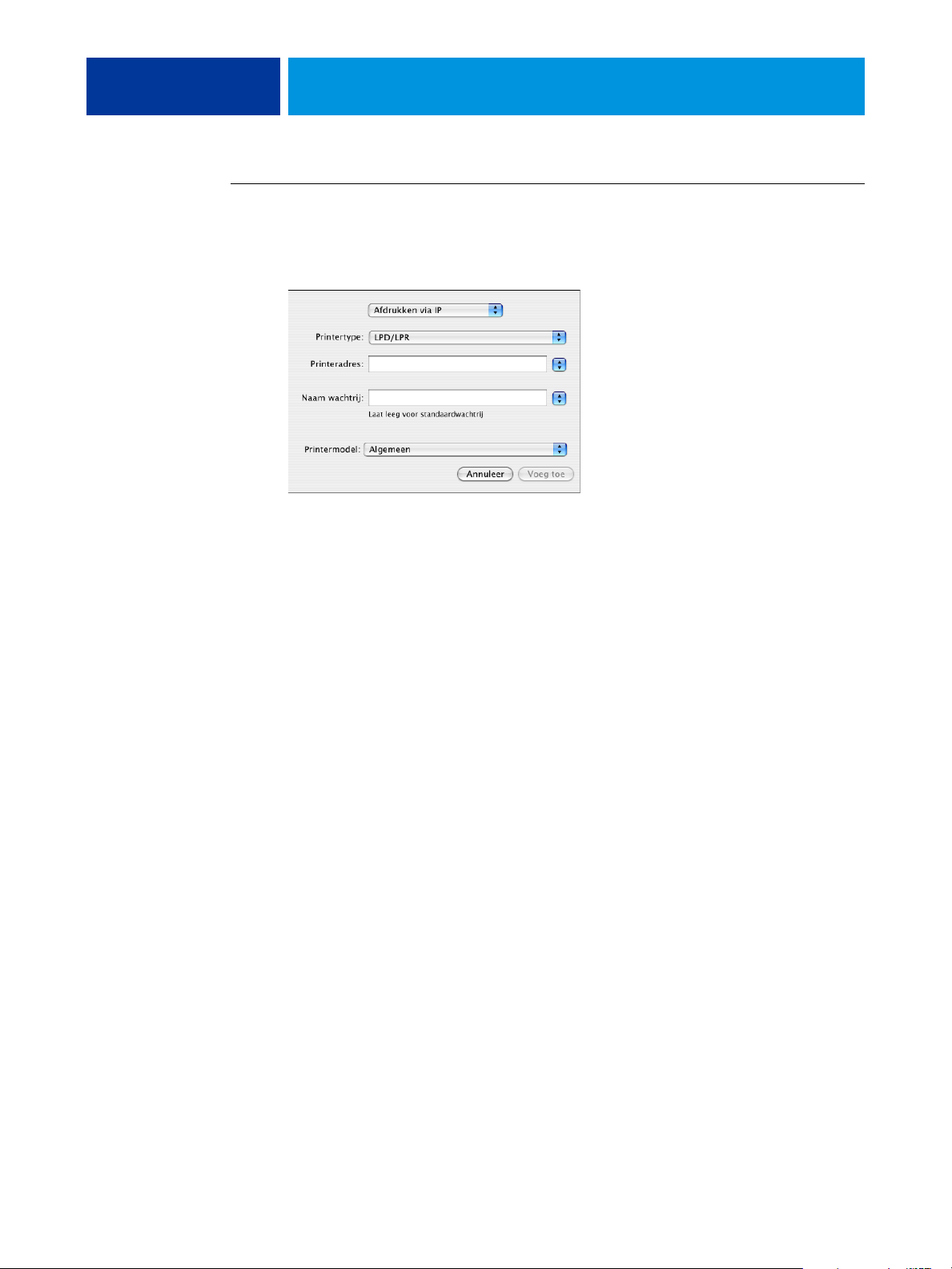
AFDRUKKEN UIT MAC OS X 26
EEN PRINTER TOEVOEGEN MET DE VERBINDING LPD/LPR
1 Selecteer Afdrukken via IP in de lijst.
Het deelvenster IP-printer wordt weergegeven.
2 Selecteer LPD/LPR in de lijst Printertype.
3 Typ een IP-adres van de EX Print Server in het veld Printeradres.
4 Typ de naam van de virtuele printer in het veld Naam wachtrij of laat dit veld leeg voor
de standaardwachtrij.
5 Selecteer het juiste model in de lijst Printermodel.
Het deelvenster Modelnaam wordt weergegeven.
6 Selecteer het PPD-bestand in de lijst Modelnaam.
7 Klik op Voeg toe.
De EX Print Server en het bijbehorende IP-adres worden weergegeven in de lijst met printers.
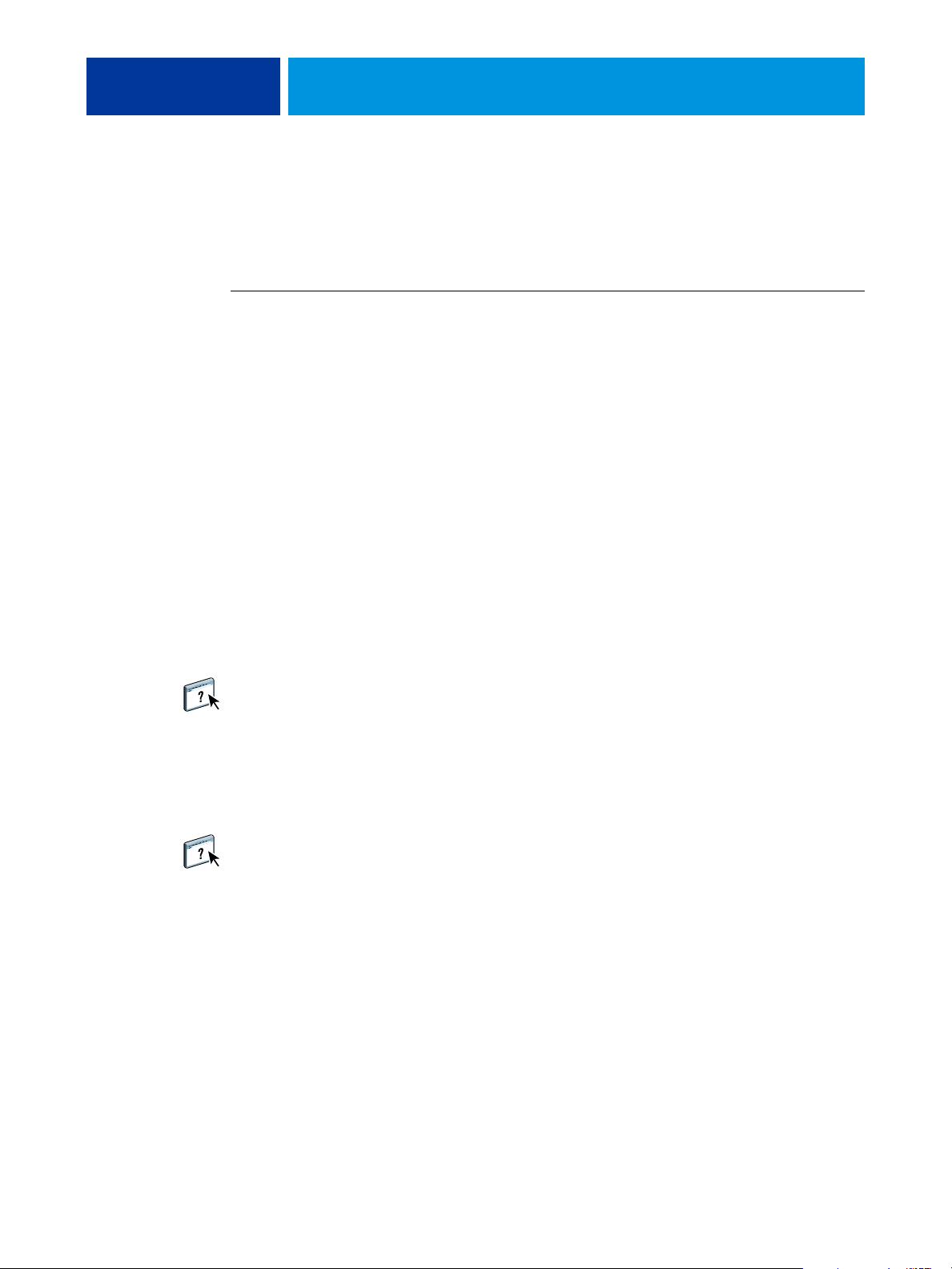
AFDRUKKEN UIT MAC OS X 27
Niet-Engelse printer toevoegen in Mac OS X v10.5 en v10.6
Wanneer u een niet-Engelse EX Print Server-printer in Mac OS X v10.5 en 10.6 wilt
toevoegen, moet u navigeren naar Andere om het juiste printerstuurprogramma voor uw taal
te selecteren.
EEN NIET-ENGELSE PRINTER TOEVOEGEN
1 Open het dialoogvenster Voeg printer toe.
De lijst met beschikbare Bonjour-printers wordt weergegeven.
2 Selecteer de EX Print Server in de lijst.
3 Selecteer Andere in de lijst bij Druk af via.
4 Navigeer op uw computer naar Bibliotheek> Printers> PPDs > Contents > Resources en open
de taalmap die overeenkomt met de taal die u op uw systeem gebruikt.
5 Selecteer de EX Print Server in de lijst.
6 Klik op Open en vervolgens op Voeg toe.
Installeerbare opties configureren
Als u de afdrukopties voor de pers en de EX Print Server goed wilt gebruiken, moet u
de EX Print Server vanaf uw computer configureren voor de opties die op de pers zijn
geïnstalleerd. Configureer de opties handmatig.
Raadpleeg de Help van het printerstuurprogramma voor meer informatie over het
configureren van installeerbare opties.
Bureaubladprinter gebruiken (facultatief)
Nadat u de EX Print Server in de lijst met printers hebt toegevoegd via Afdrukken en faxen
of Printerconfiguratie, kunt u een bureaubladprinter maken en gebruiken.
Raadpleeg de Help van het printerstuurprogramma voor meer informatie over
bureaubladprinters.
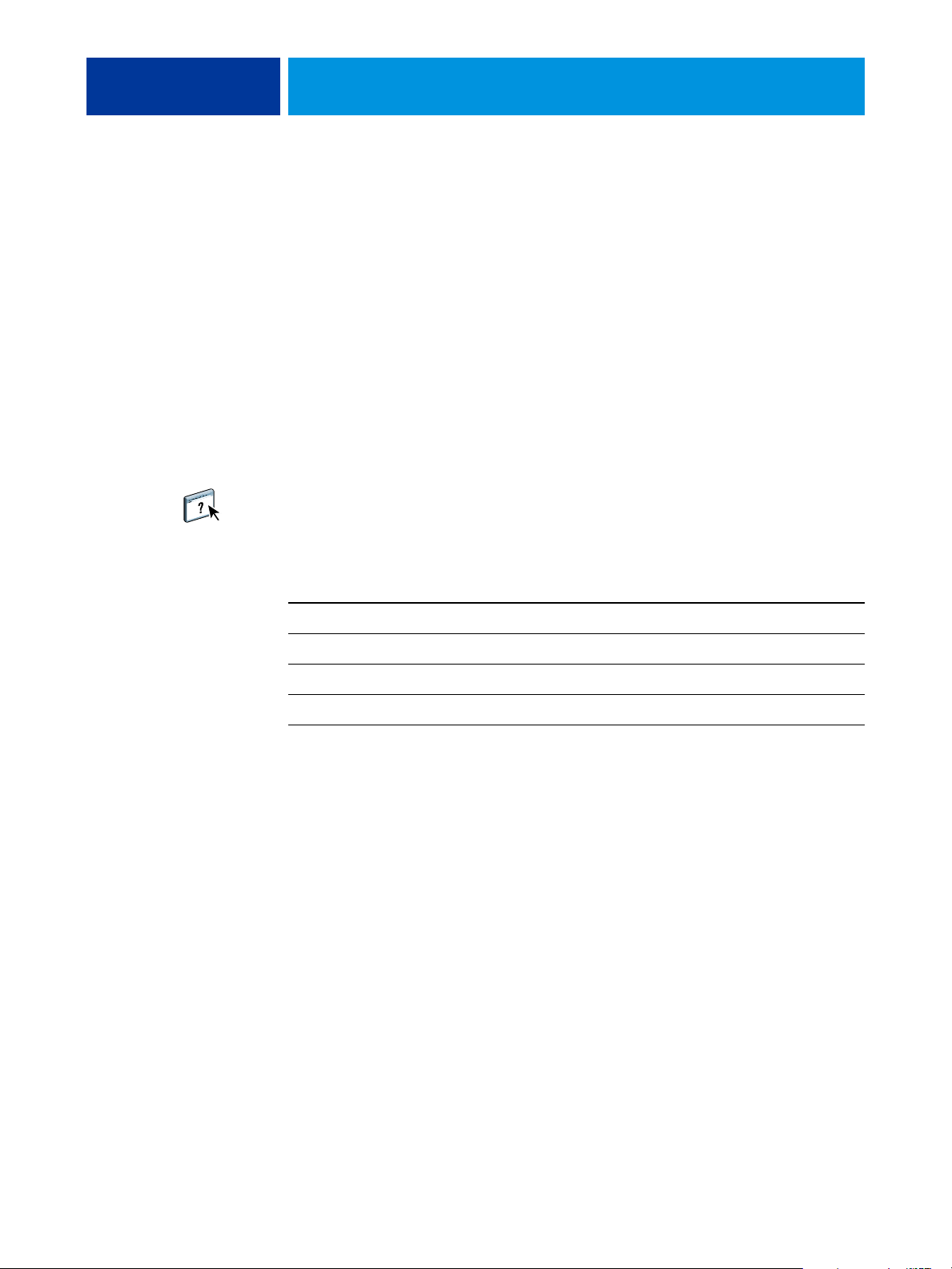
AFDRUKKEN UIT MAC OS X 28
Afdrukken vanaf Mac OS X-computers
U kunt naar de EX Print Server afdrukken op dezelfde manier als u afdrukt naar elke andere
printer vanuit een Mac OS X-toepassing. Selecteer de EX Print Server als de huidige printer
in de lijst met printers en druk het bestand af vanuit de toepassing. Daarnaast kunt
u bestanden naar de EX Print Server downloaden met behulp van Hot Folders of WebTool
Documenten en documenten afdrukken met Command WorkStation (raadpleeg
Hulpprogramma’s).
Nadat u de printerstuurprogrammabestanden van de EX Print Server met OSX Installer hebt
geïnstalleerd en de EX Print Server hebt ingesteld voor afdrukken, kunt u rechtstreeks
afdrukken vanuit de meeste Mac OS X-toepassingen. Met het juiste PPD-bestand kunt u
de afdrukfuncties van de EX Print Server besturen door afdrukopties op te geven in de
dialoogvensters voor afdrukken. Raadpleeg pagina 87 voor meer informatie over de
afdrukopties van de EX Print Server.
Raadpleeg Afdrukken in kleur, Fiery-kleurenreferentie en de Help van Command WorkStation
om optimale afdrukresultaten vanuit een bepaalde toepassing te verkrijgen.
Raadpleeg de volgende tabel voor de locatie van beide procedures.
Procedure Raadpleeg
De EX Print Server selecteren in de lijst met printers pagina 29
Afdrukopties instellen en afdrukken uit Mac OS X-toepassingen pagina 31
Aangepaste paginaformaten definiëren en afdrukken pagina 39
De status van de pers controleren pagina 39
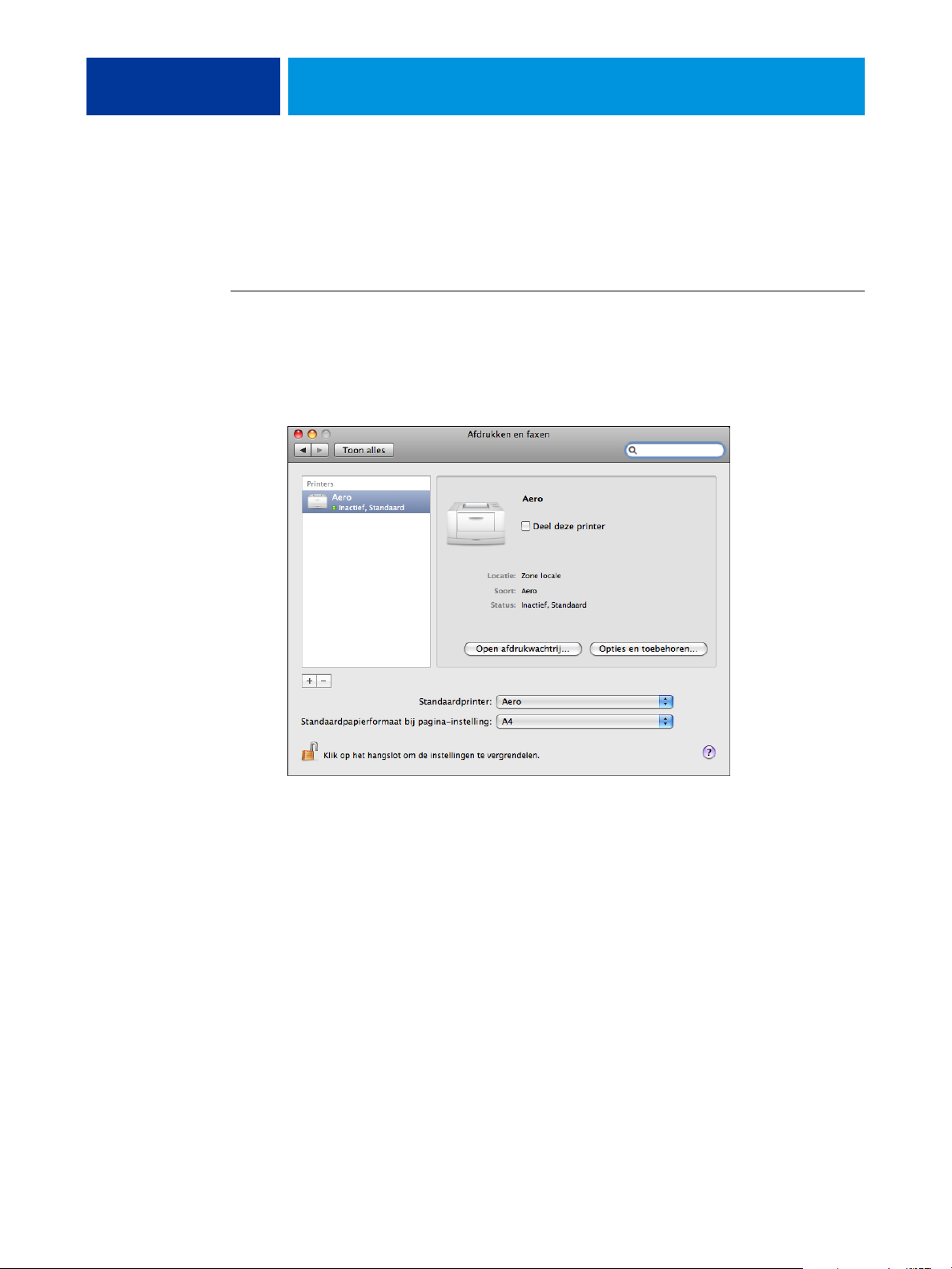
AFDRUKKEN UIT MAC OS X 29
De EX Print Server selecteren in de lijst met printers
Voordat u een taak gaat afdrukken, moet u de EX Print Server selecteren in de lijst
met printers. Volg de onderstaande procedure om de EX Print Server te selecteren als
de standaardprinter.
DE EX PRINT SERVER SELECTEREN ALS DE STANDAARDPRINTER MET MAC OS X V10.5 OF MAC OS X V10.6
1 Controleer of de EX Print Server is aangesloten op het netwerk en is ingeschakeld.
2 Kies Systeemvoorkeuren in het Apple-menu en kies vervolgens Afdrukken en faxen.
Het dialoogvenster Afdrukken en faxen wordt weergegeven.
De printers die zijn ingesteld voor afdrukken worden vermeld. De virtuele printers die op
de EX Print Server zijn geconfigureerd en zijn ingesteld voor afdrukken, worden ook vermeld.
3 Selecteer de EX Print Server in de lijst Standaardprinter om deze in te stellen
als standaardprinter.
4 Sluit het venster.
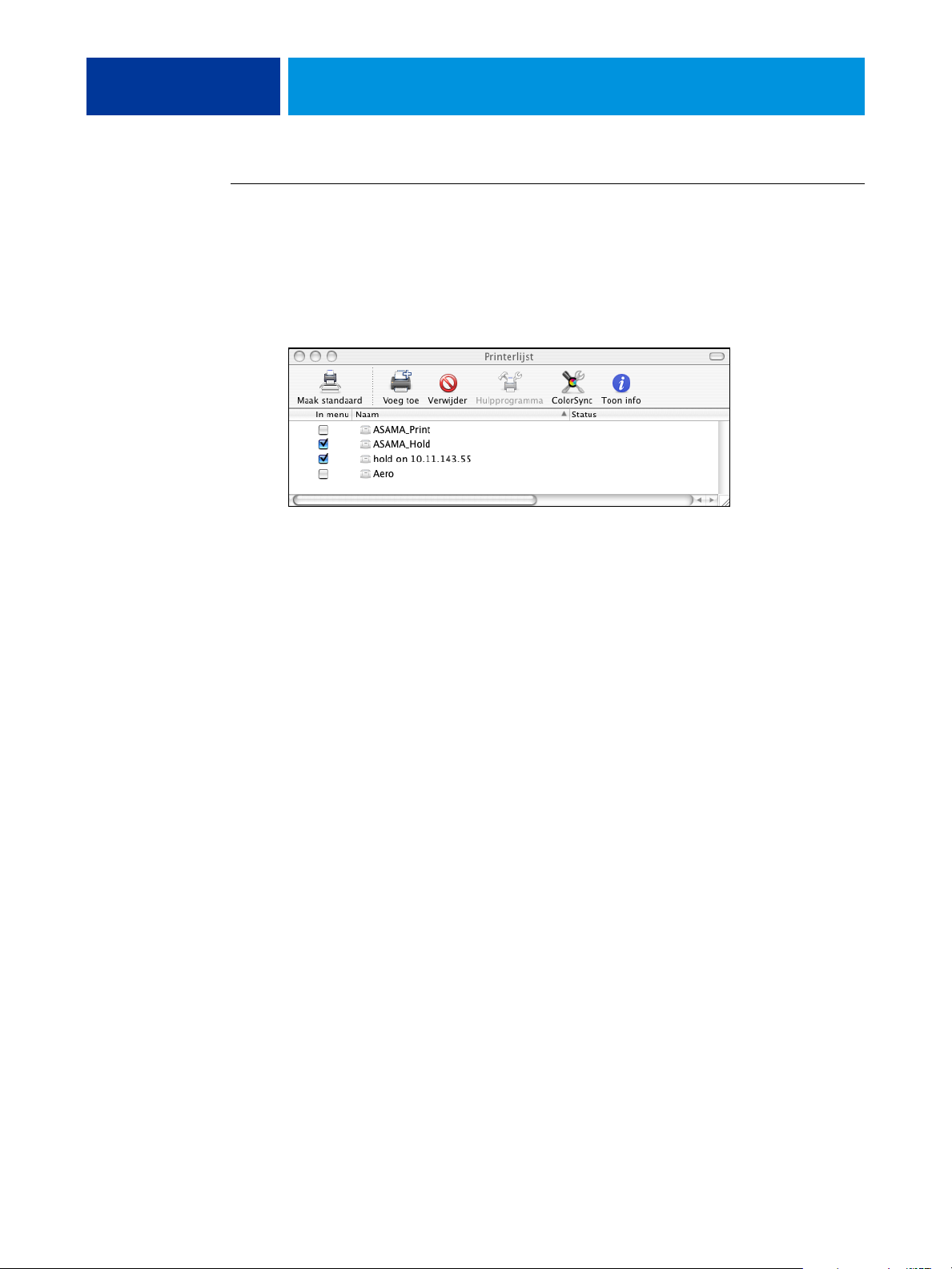
AFDRUKKEN UIT MAC OS X 30
DE EX PRINT SERVER SELECTEREN ALS DE STANDAARDPRINTER MET MAC OS X V10.4X
1 Controleer of de EX Print Server is aangesloten op het netwerk en is ingeschakeld.
2 Kies Hulpprogramma’s in het menu Ga in de Finder.
3 Start Printerconfiguratie.
Het dialoogvenster Printerlijst wordt weergegeven.
De printers die zijn ingesteld voor afdrukken worden vermeld. De virtuele printers die op
de EX Print Server zijn geconfigureerd en zijn ingesteld voor afdrukken, worden ook vermeld.
4 Selecteer de EX Print Server in de lijst met printers om deze op te geven als de
huidige printer.
5 Klik op het pictogram Maak standaard.
De EX Print Server is nu ingesteld als de standaardprinter.
 Loading...
Loading...