Xerox Color 800i, Color 1000i, Color 800, Color 1000 Fiery Graphic Arts Package [es]
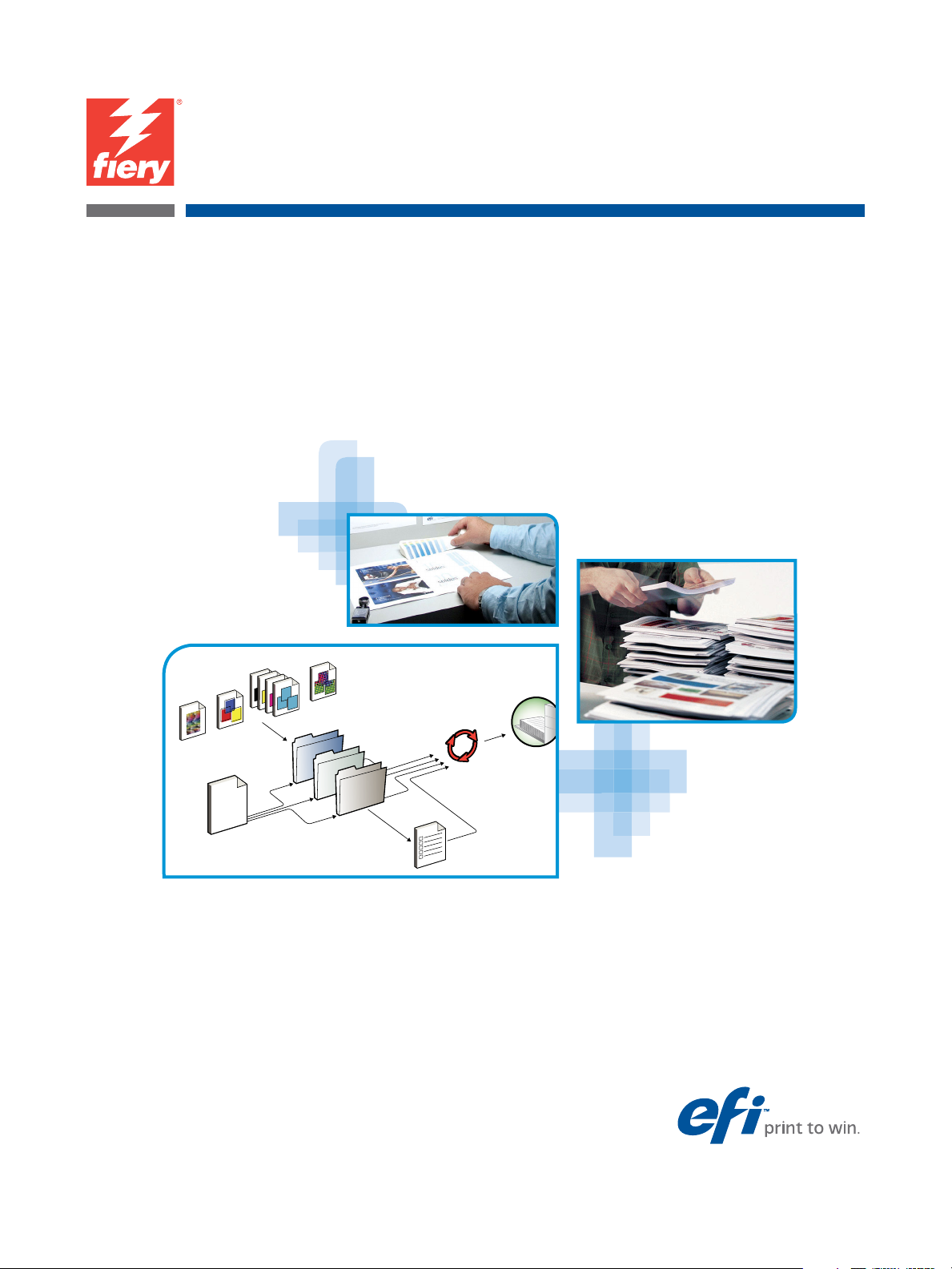
Xerox EX Print Server, Powered by Fiery
para la Xerox Color 1000 Press
Fiery Graphic Arts Package
®
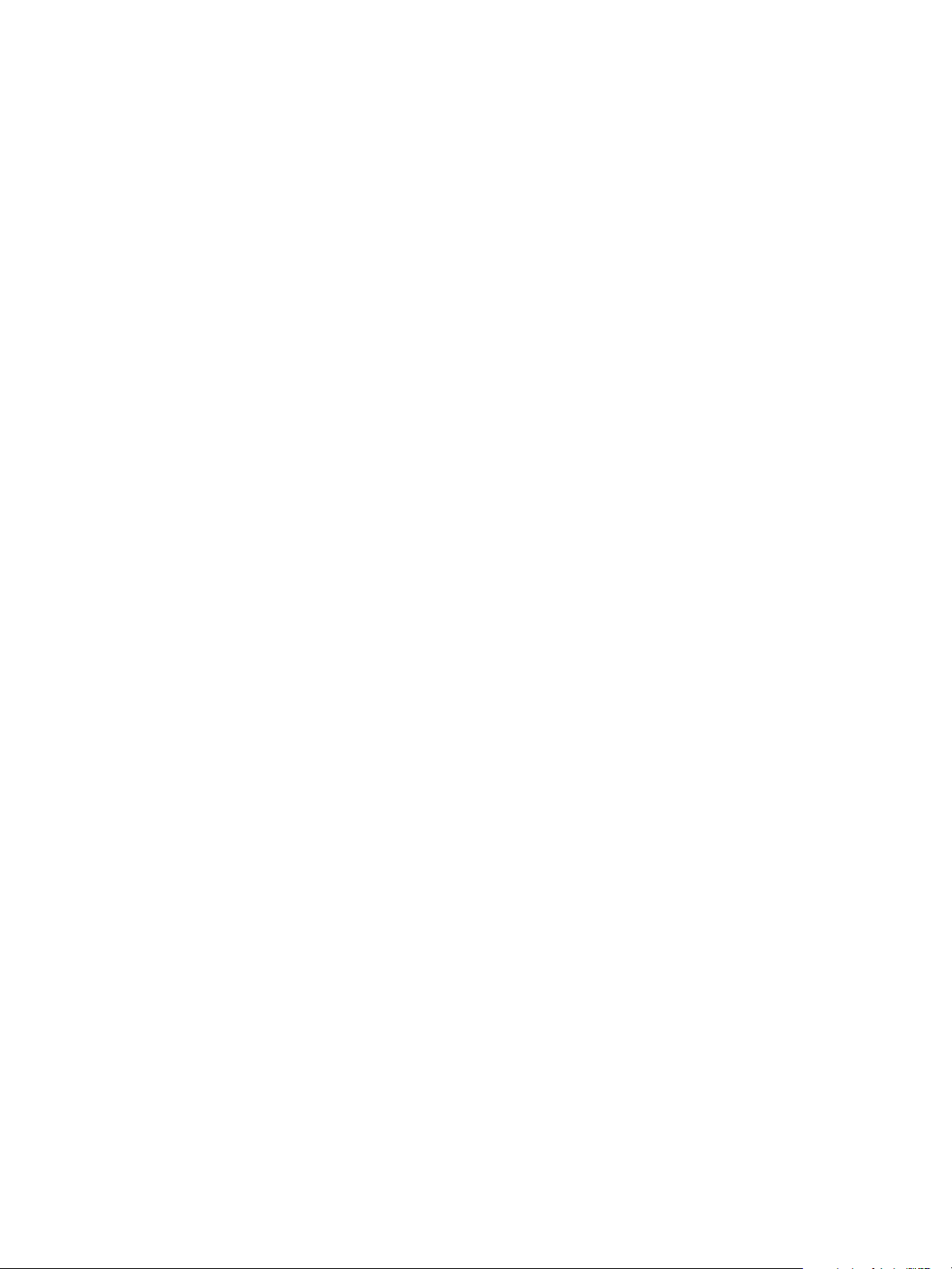
© 2010 Electronics for Imaging, Inc. La información de esta publicación está cubierta
por los Avisos legales para este producto.
45089775
15 de abril de 2010
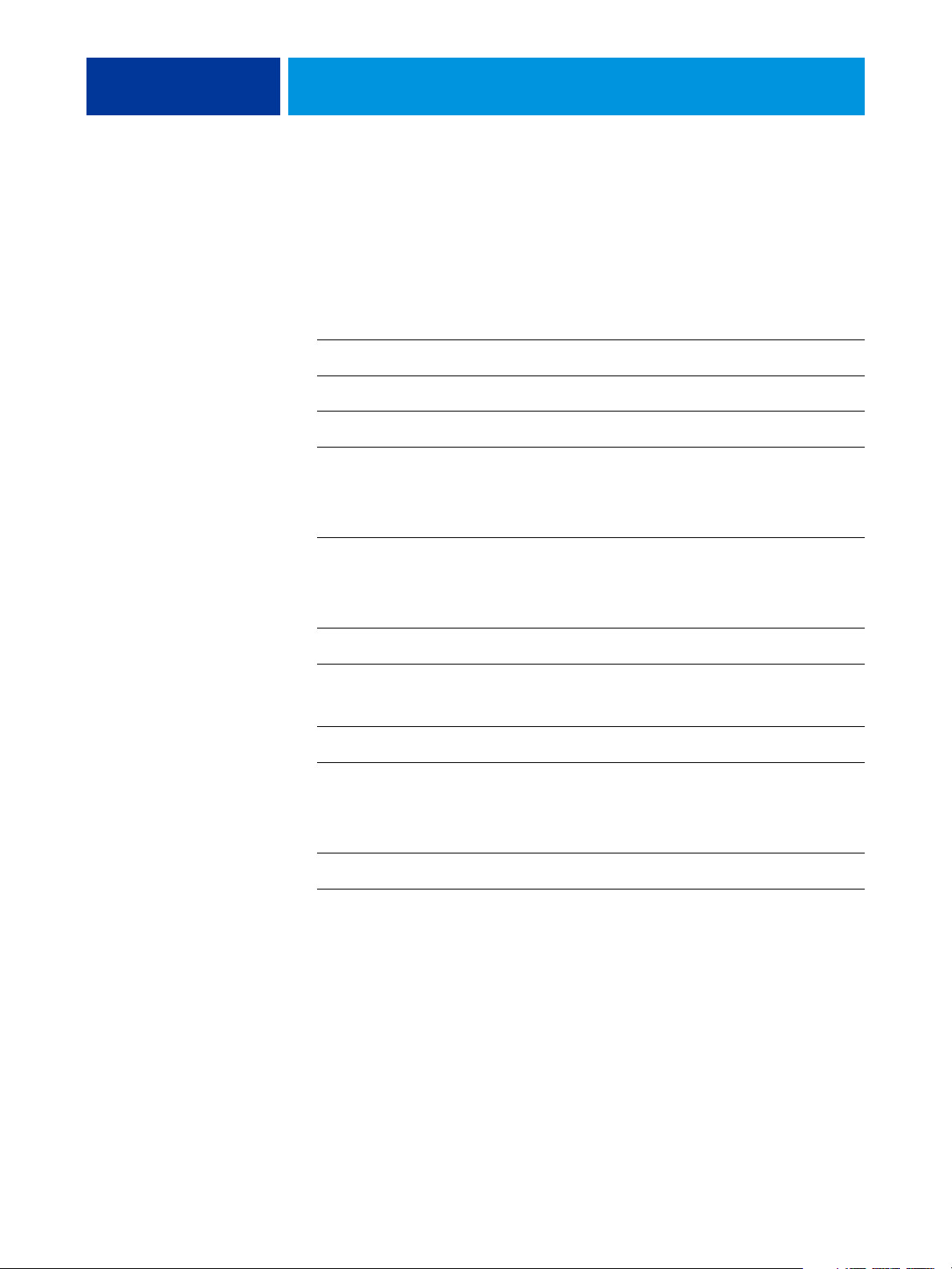
CONTENIDO
CONTENIDO
CONTENIDO 3
INTRODUCCIÓN 7
Terminología y convenciones 7
Acerca de este documento 8
Fiery Graphic Arts Package, Premium Edition 9
Actualización del estado de Fiery Graphic Arts Package 10
Visualización del estado en Windows 10
Visualización del estado en Mac OS X 11
Configuración del monitor y del perfil de monitor 12
EDICIÓN DEL PUNTO BLANCO DE SIMULACIÓN DE PAPEL 13
Flujo de trabajo de simulación de papel 13
Impresión con la simulación de papel por omisión 14
Opción de impresión Simulación de papel 14
Edición de Punto blanco de simulación de papel 15
Impresión con valores de simulación de papel personalizados 16
SPOT-ON CON CORRELACIÓN DE IMPRESIÓN DE DOS COLORES 18
Configuración de Correlación de impresión de dos colores 19
Impresión de un trabajo para la Correlación de impresión
de dos colores 20
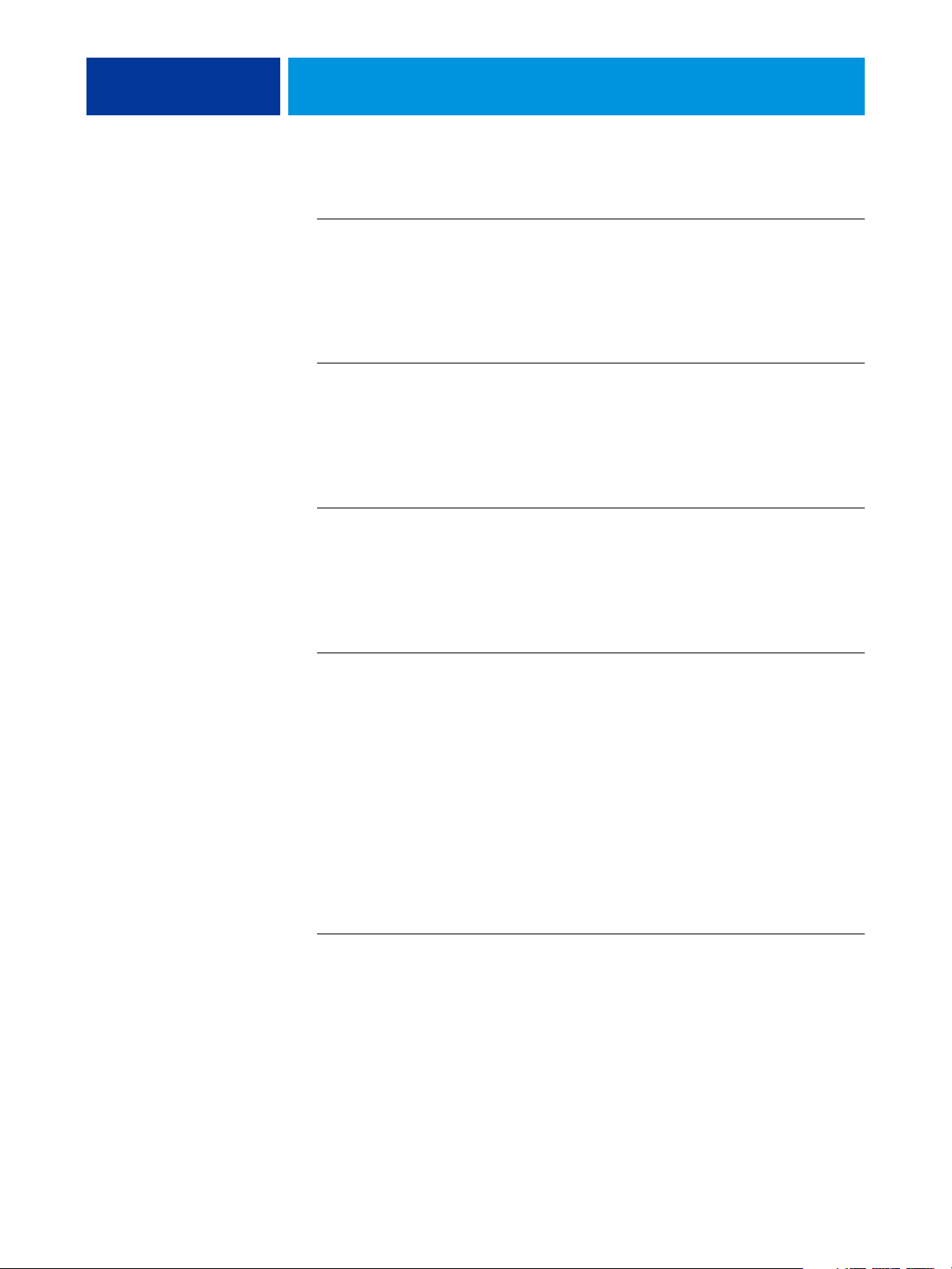
CONTENIDO 4
FUNCIONES DE CONFIGURACIÓN DE COLOR 22
Barra de control 22
Flujo de trabajo de Barra de control 23
Impresión con la Barra de control por omisión 23
Configuración de una barra de control personalizada 25
Impresión con una Barra de control personalizada 25
Reventado automático configurable 26
Flujo de trabajo de Reventado automático configurable 26
Impresión con el reventado automático por omisión 26
Configuración del Reventado automático configurable 28
Impresión con Reventado automático configurable 28
Progresivas 29
Flujo de trabajo de Progresivas 29
Impresión con Progresivas por omisión 30
Configuración de Progresivas 31
Impresión con Progresivas personalizadas 31
Simulación de medias tintas 32
Flujo de trabajo de Simulación de medias tintas 32
Opción de impresión Simulación de medias tintas 32
Impresión con un tramado de medias tintas predefinido 33
Configuración de Simulación de medias tintas personalizada 34
Impresión con Tramados de medias tintas personalizados 34
Aplicaciones admitidas 35
Calibración para tramados de medias tintas personalizados 35
IMAGEVIEWER 38
Acceso a ImageViewer 38
COMPROBACIÓN PREVIA 41
FILTROS DE HOT FOLDERS 42
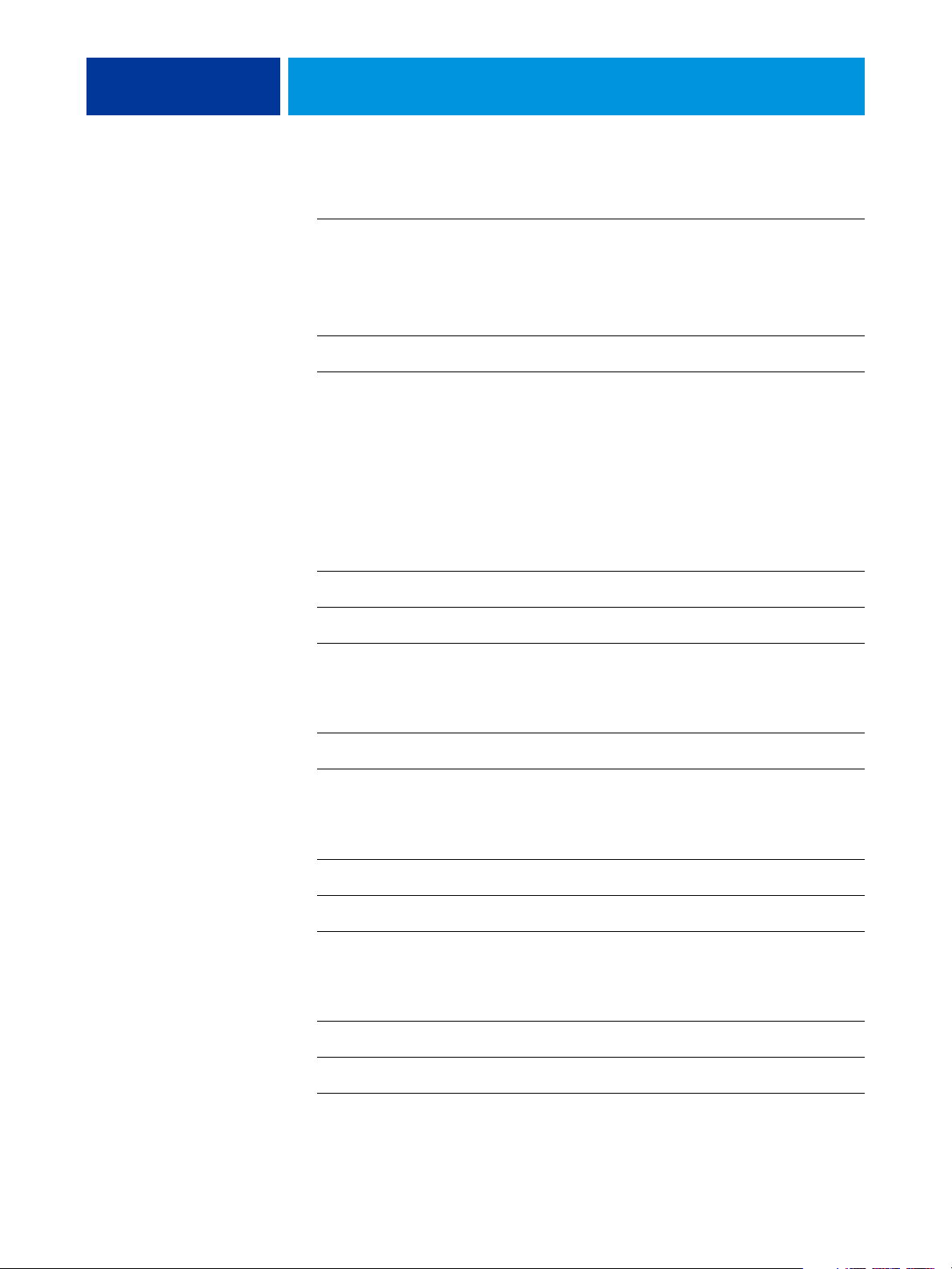
CONTENIDO 5
POSTFLIGHT 43
Acerca de Postflight 44
Página de prueba de Postflight 44
Páginas con codificación de colores de Postflight 44
Reportes de Postflight 45
Opción de impresión Postflight 47
Flujo de trabajo de Postflight 47
Ejemplo 1: Diagnóstico de un color inesperado 49
Ejemplo 2: Comprobación del estado de la calibración 51
Ejemplo 3: Comprobación de la calidad del perfil de salida 52
Ejemplo 4: Diagnóstico de un problema de color de un objeto concreto 53
SEPARACIONES CON VARIAS PLANCHAS 54
Flujo de trabajo con separaciones con varias planchas 54
Opción de impresión Combinar separaciones 55
Aplicaciones admitidas 55
SIMULACIÓN DE PAPEL 56
Flujo de trabajo de Simulación de papel 56
Opción de impresión Simulación de papel 57
TIRA UGRA/FOGRA MEDIA WEDGE 58
Impresión de la tira Ugra/FOGRA Media Wedge 58
Lectura de la tira Ugra/FOGRA Media Wedge 59
Utilización de la tira Ugra/FOGRA Media Wedge para control de calidad 59
PRUEBA VISUAL DE ALTONA INTEGRADA 60
Archivo de Prueba Visual de Altona 61
Interpretación del resultado de la prueba 62
Utilización de un flujo de trabajo PDF/X no compatible con Altona 64
ÍNDICE 65
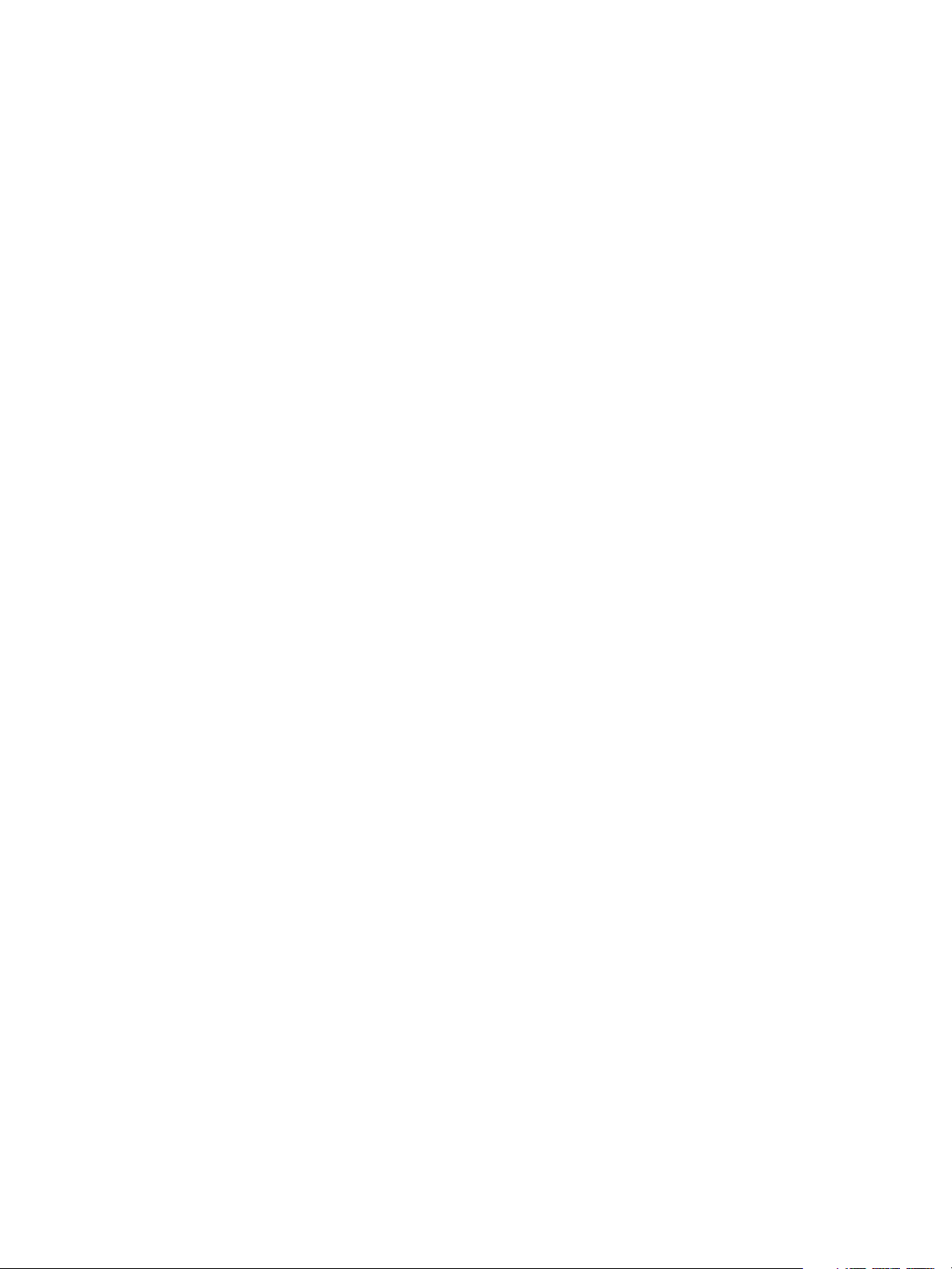
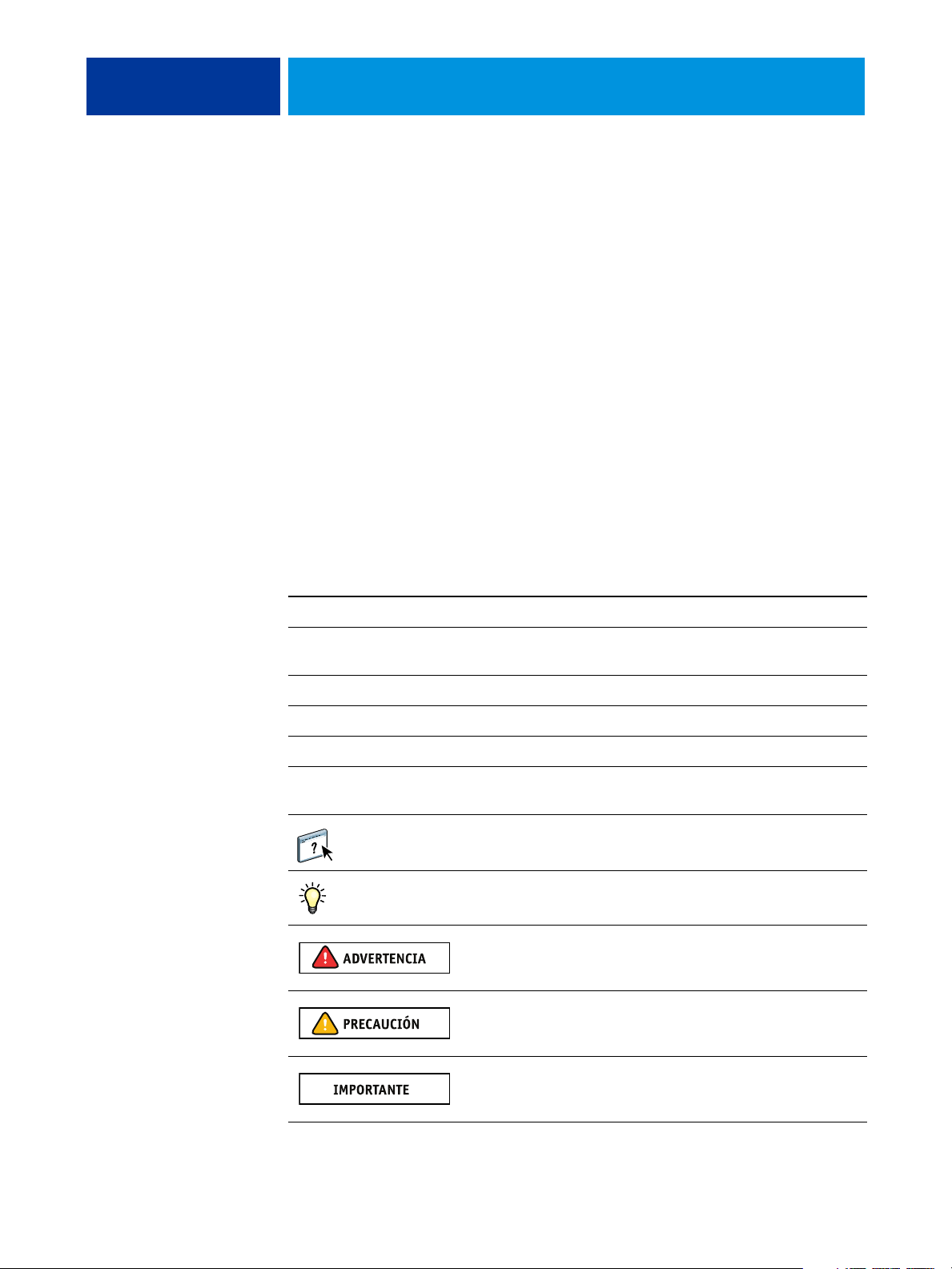
INTRODUCCIÓN
Terminología y convenciones
INTRODUCCIÓN 7
En este documento se explican las características de Fiery Graphic Arts Package y cómo
funcionan. Gracias a la flexibilidad de los controles que proporciona Fiery Graphic Arts
Package, los usuarios de cualquier entorno pueden beneficiarse de las características de
Fiery Graphic Arts Package. Los usuarios poco experimentados pueden utilizar los valores por
omisión para obtener un resultado óptimo. Los usuarios expertos con necesidades y requisitos
específicos en el sector de las artes gráficas y en otros sectores también pueden obtener
resultados óptimos al personalizar los valores.
La documentación para el Xerox EX Print Server, Powered by Fiery para la Xerox Color 1000
Press utiliza la siguiente terminología y convenciones.
Término o convención Hace referencia a
Aero EX Print Server (en ilustraciones y ejemplos)
EX Print Server Xerox EX Print Server, Powered by Fiery para la Xerox Color 1000
Press
Mac OS Apple Mac OS X
Sistema de impresión Xerox Color 1000 Press
Títulos en cursiva Otros documentos de este conjunto
Windows Microsoft Windows XP, Windows Vista,
Windows Server 2003/2008, Windows 7
Temas para los que existe información adicional disponible en la
Ayuda del software
Sugerencias e información
Advertencia se refiere a operaciones que pueden causar la muerte o
daños en las personas si no se realiza correctamente. Para utilizar el
equipo con seguridad, preste siempre atención a estas advertencias.
Precaución se refiere a operaciones que pueden causar daños en las
personas si no se realiza correctamente. Para utilizar el equipo con
seguridad, preste siempre atención a estas precauciones.
Requisitos y restricciones de funcionamiento. Asegúrese de leer
cuidadosamente estas secciones para manejar correctamente el
equipo y evitar daños a los equipos o la propiedad.
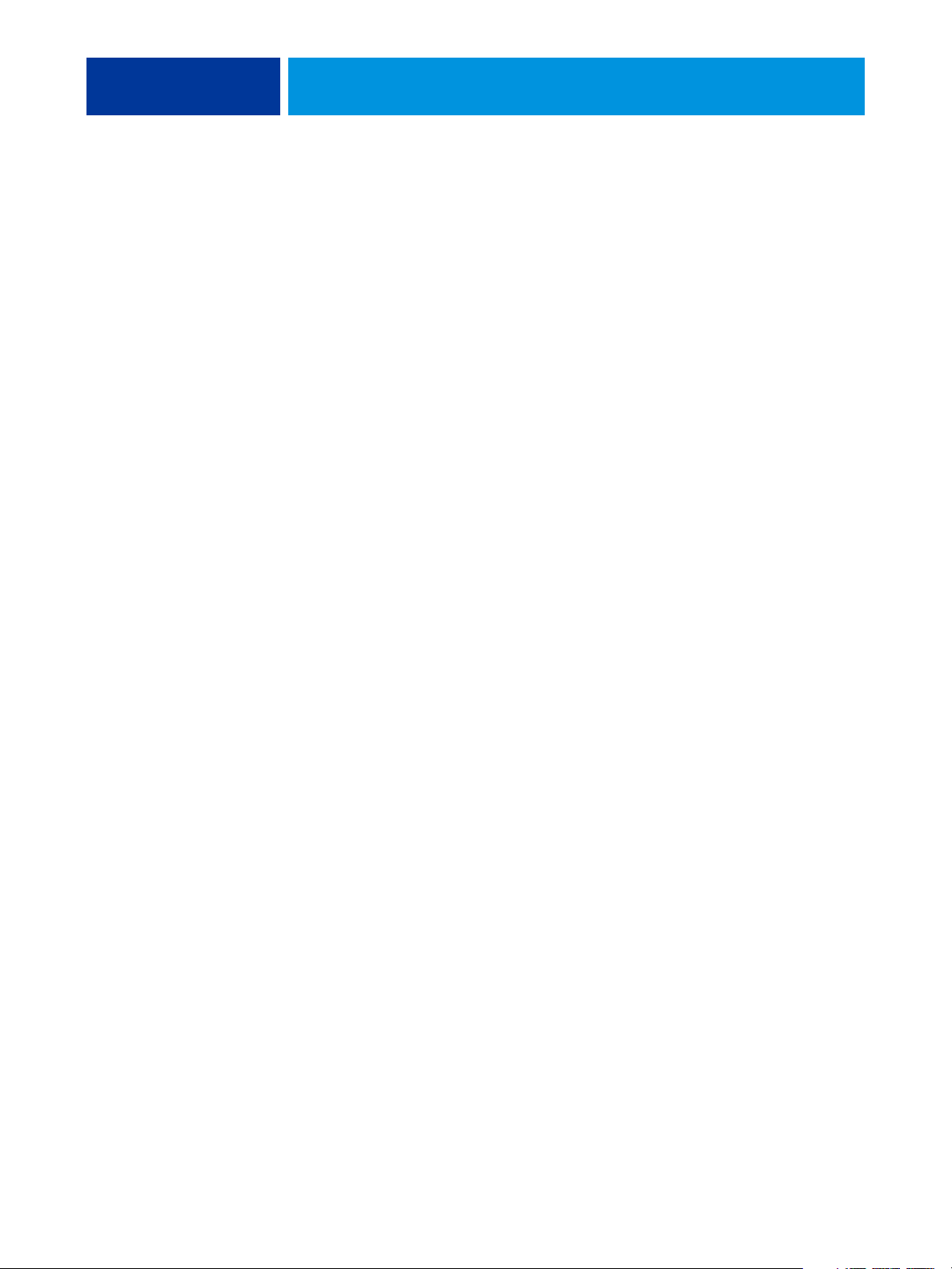
INTRODUCCIÓN 8
Acerca de este documento
Este documento describe las funciones que están disponibles a través de las opciones de
impresión y las utilidades como Command WorkStation. Las características se organizan de la
forma siguiente:
• Características disponibles desde Command WorkStation
–
Edición del punto blanco de simulación de papel describe la función de edición del
punto blanco.
–
Spot-On con Correlación de impresión de dos colores describe la función utilizada para
correlacionar colores del documento con colores de impresión.
–
Configuración de color describe las siguientes funciones: Barra de control, Reventado
automático, Progresivas y
–
ImageViewer describe cómo iniciar la aplicación ImageViewer.
–
Comprobación previa describe cómo realizar la comprobación previa de su trabajo.
Simulación de medias tintas.
• Características disponibles desde utilidades que no son Command WorkStation
–
Filtros de Hot Folders describe las características de filtros.
• Otras características
–
Postflight describe la función Postflight y sus ejemplos de flujo de trabajo.
–
Separaciones con varias planchas describe la función de combinar separaciones para
más de cuatro planchas.
–
Simulación de papel describe la característica Simulación de papel fija.
–
Tira Ugra/FOGRA Media Wedge describe el archivo de prueba de color denominado
Ugra/FOGRA Media Wedge.
–
Prueba Visual de Altona integrada describe la prueba integrada en el EX Print Server
para comprobar la compatibilidad con PDF/X según la prueba de Altona Test Suite.
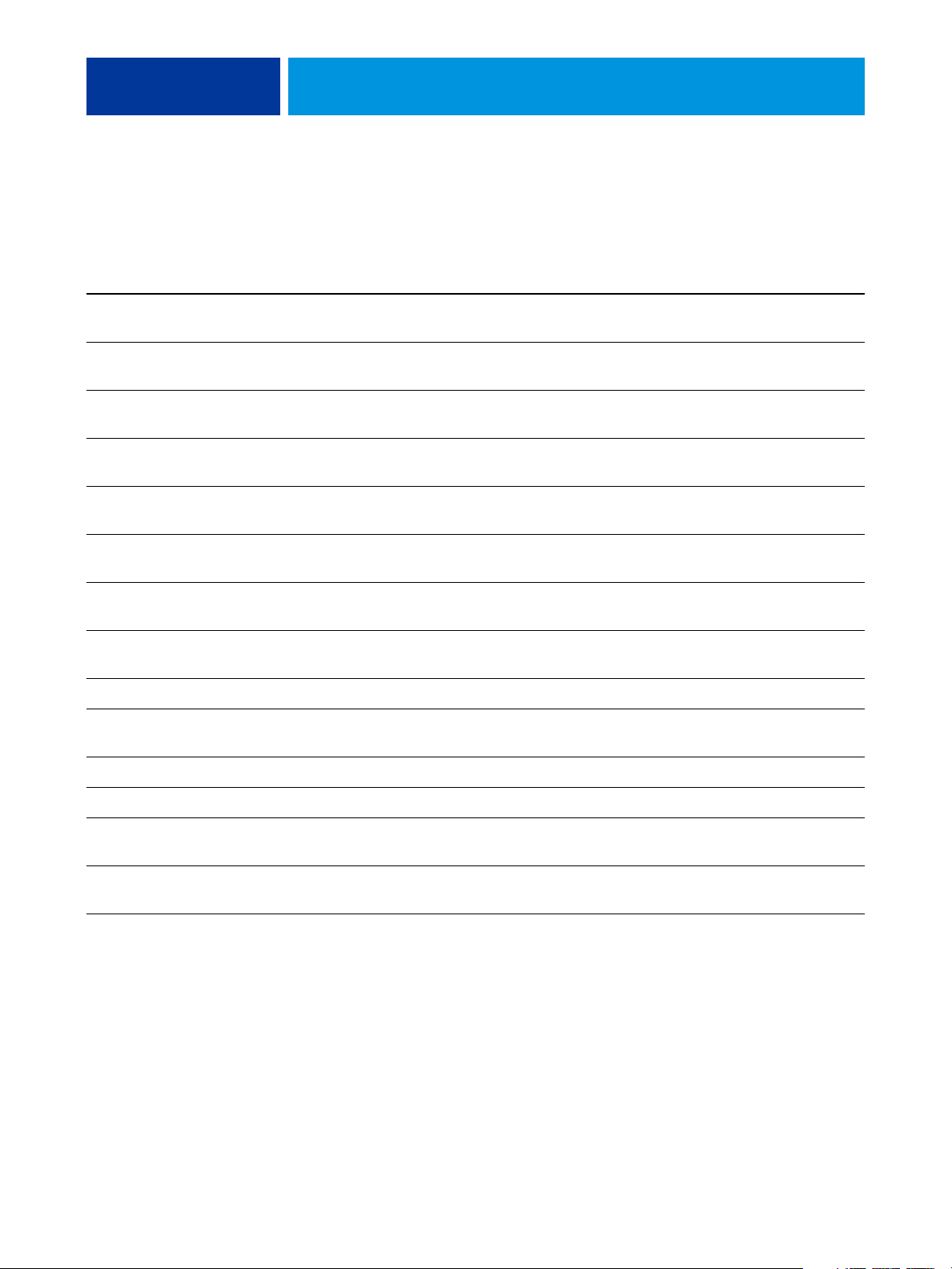
INTRODUCCIÓN 9
Fiery Graphic Arts Package, Premium Edition
Las funciones siguientes están incluidas en Fiery Graphic Arts Package, Premium Edition:
Función Dónde configurar los valores
o cómo mostrarlos
Edición del punto blanco de
simulación de papel
Spot-On: Correlación de
impresión de dos colores
Barra de control
Command WorkStation:
Simulación de papel
Command WorkStation:
Colores planos
Command WorkStation:
Configuración de color
Reventado automático
configurable
Progresivas
Command WorkStation:
Configuración de color
Command WorkStation:
Configuración de color
Tramado medias tintas
Command WorkStation:
Configuración de color
ImageViewer
Command WorkStation:
ImageViewer
Comprobación previa
Command WorkStation:
Comprobación previa
Filtros de archivo de Hot Folders
Postflight
Hot Folders Filtros de Hot Folders
Command WorkStation:
ImageViewer
Nombre de la opción
Consulte
de impresión
Simulación de papel Edición del punto blanco de
simulación de papel
Correlación de impresión de
dos colores
Spot-On con Correlación de
impresión de dos colores
Barra de control Funciones de Configuración de
color
Reventado automático Funciones de Configuración de
color
Progresivas Funciones de Configuración de
color
Simulación de medias tintas Funciones de Configuración de
color
ImageViewer
Comprobación previa
Postf light Postf light
Separaciones con varias planchas
Simulación de papel fija
Tira Ugra/FOGRA Media Wedge
Prueba Visual de Altona
integrada
Combinar separaciones Separaciones con varias planchas
Simulación de papel Simulación de papel
Tira Ugra/FOGRA Media
Wedg e
Prueba Visual de Altona
integrada
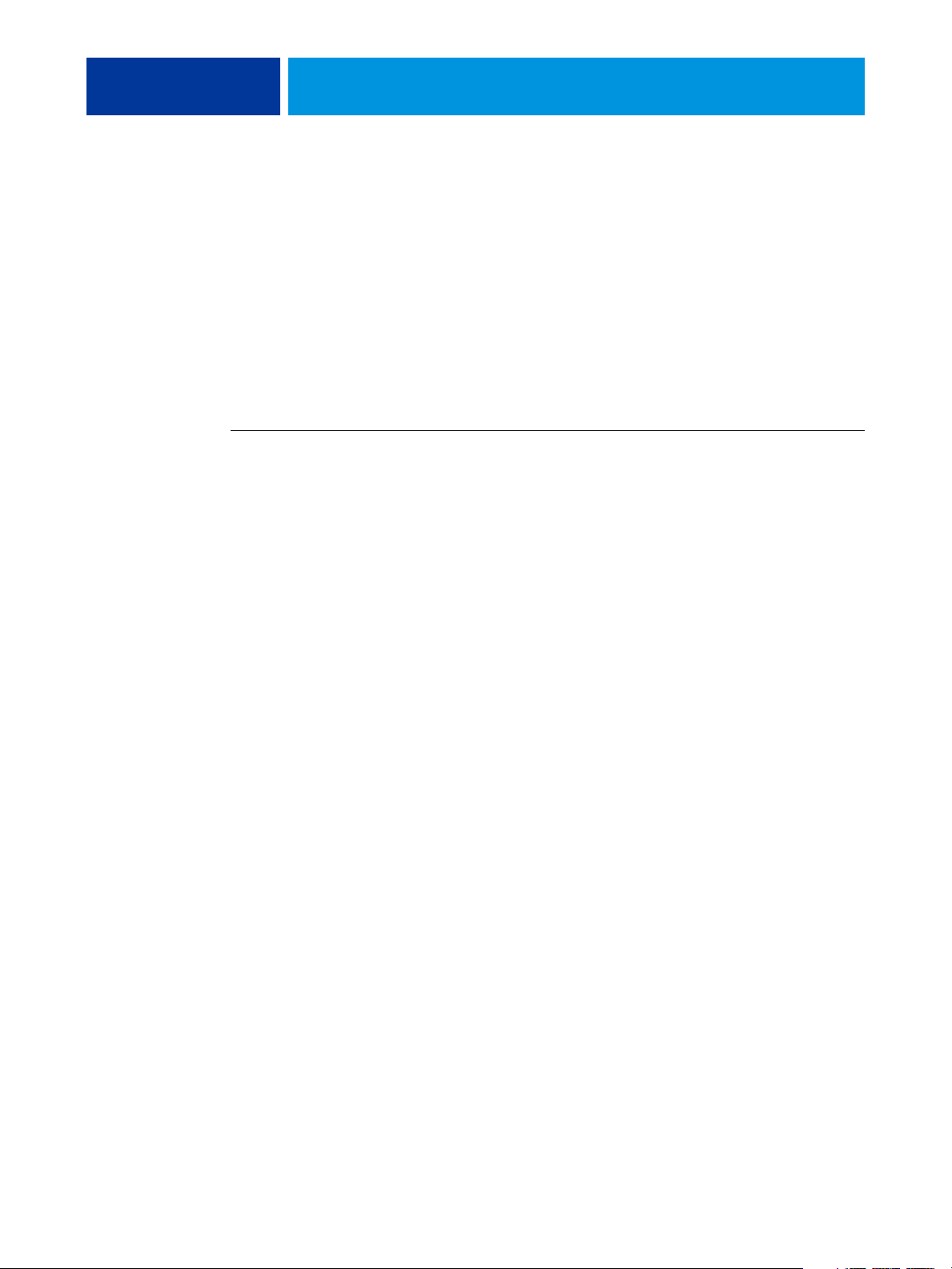
INTRODUCCIÓN 10
Actualización del estado de Fiery Graphic Arts Package
Puede ver el estado de Fiery Graphic Arts Package, Premium Edition en su computadora.
Visualización del estado en Windows
Utilice el procedimiento siguiente para ver el estado de Fiery Graphic Arts Package,
Premium Edition en una computadora Windows.
NOTA: Para poder ver el estado de una computadora Windows, debe instalar el controlador de
impresora. Para obtener información acerca de cómo instalar el controlador de impresora,
consulte Impresión.
PARA VER EL ESTADO EN UNA COMPUTADORA WINDOWS
1 La impresora se muestra en la ventana Impresoras (o Impresoras y faxes).
2 Haga clic con el botón derecho en el EX Print Server y seleccione Propiedades.
Aparece el cuadro de diálogo Propiedades.
3 Haga clic en la pestaña Opciones instalables.
Fiery Graphic Arts Package, Premium Edition aparece en la lista Opciones instaladas.
NOTA: Si utiliza el método Apuntar e imprimir para instalar el controlador de impresora y el
archivo de descripción de impresora, debe habilitar la Comunicación bidireccional en el
monitor en el EX Print Server para todas las conexiones (print, hold o direct) antes de
instalarlos en su computadora. Para obtener más información acerca de Apuntar e imprimir,
consulte Impresión.
4 Haga clic en Aceptar para cerrar el cuadro de diálogo.
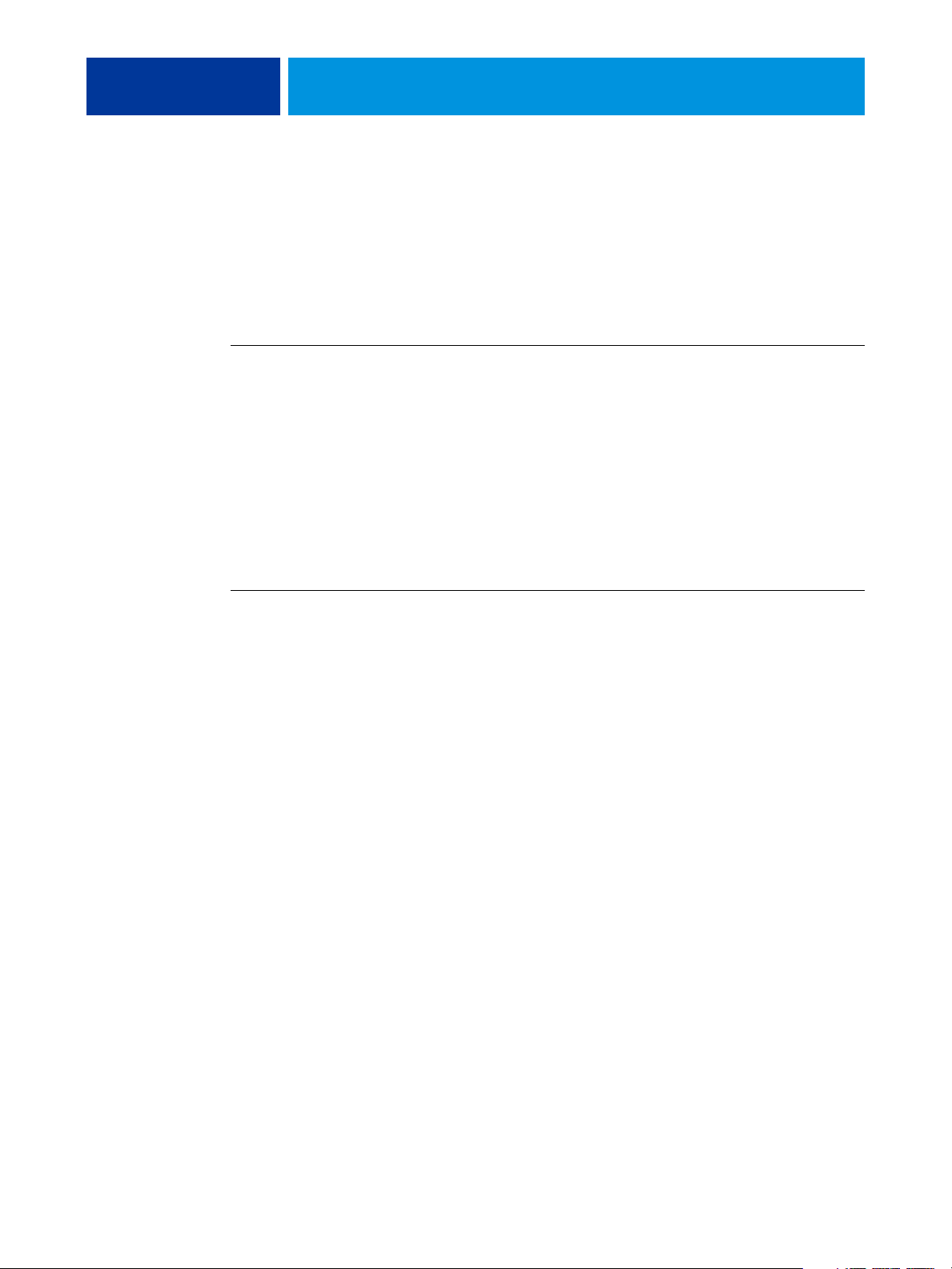
INTRODUCCIÓN 11
Visualización del estado en Mac OS X
Utilice uno de los procedimientos siguientes para ver el estado de Fiery Graphic Arts Package
en una computadora que ejecuta Mac OS X.
NOTA: Para poder ver el estado en una computadora que ejecuta Mac OS X, debe instalar el
controlador de impresora. Para obtener información acerca de cómo instalar el controlador de
impresora, consulte Impresión.
PARA VER EL ESTADO EN UNA COMPUTADORA CON MAC OS X V10.5
1 Seleccione Preferencias del Sistema en el menú Apple y a continuación, seleccione Impresión
y Fax.
Aparece el cuadro de diálogo Impresión y fax.
2 En la lista de impresoras, seleccione el EX Print Server y haga clic en Opciones y recambios.
3 Haga clic en la pestaña Driver.
Fiery Graphic Arts Package, Premium Edition aparece como el valor GA Package.
4 Salga de Preferencias del Sistema.
PARA VER EL ESTADO EN UNA COMPUTADORA CON MAC OS X V10.4.X
1 Inicie la Utilidad Configuración Impresoras
2 Seleccione el EX Print Server en la Lista de impresoras.
3 Seleccione Mostrar información en el menú Impresoras.
Aparece el cuadro de diálogo Información de la impresora.
4 Seleccione Opciones instalables.
Fiery Graphic Arts Package, Premium Edition aparece como el valor GA Package.
5 Cierre el cuadro de diálogo.
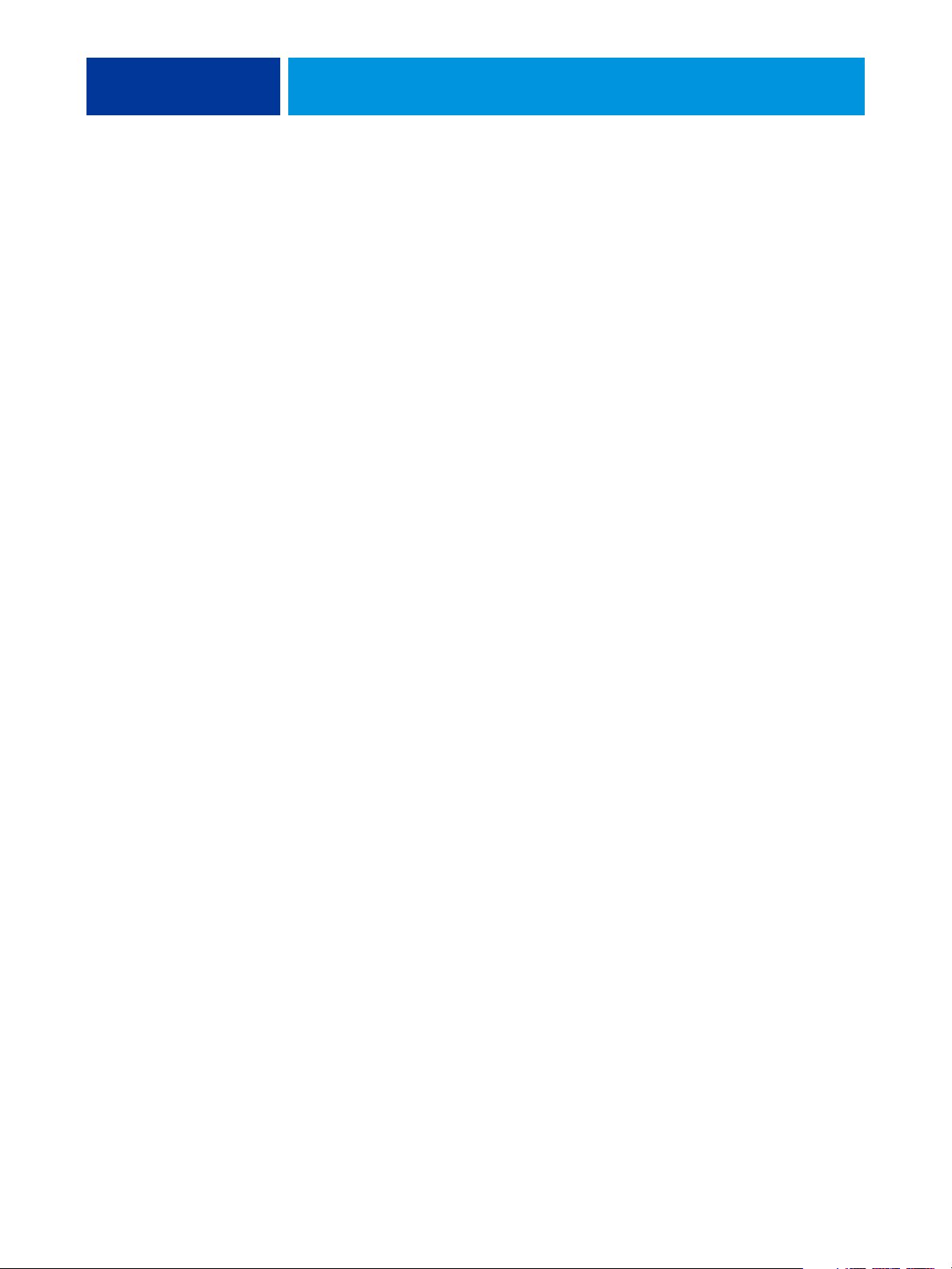
INTRODUCCIÓN 12
Configuración del monitor y del perfil de monitor
Algunas de las características de la opción Fiery Graphic Arts Package requieren la
visualización de un trabajo con los colores correctos en su monitor.
Las características siguientes requieren una representación correcta en el monitor:
• Edición de punto blanco de simulación de papel (consulte la página 13)
• Presentación preliminar de ImageViewer en Command WorkStation (consulte la
página 38)
Para mostrar correctamente los colores en su monitor, debe configurar la pantalla del monitor
de acuerdo con las recomendaciones del fabricante, además de especificar el perfil de monitor
correcto para su monitor.
Especifique los valores siguientes para la pantalla del monitor:
• En el monitor: brillo, contraste y temperatura
• En el panel de control del sistema operativo: resolución, frecuencia de actualización y
número de colores
Para obtener más información acerca de cómo configurar su monitor y el perfil de monitor,
consulte la documentación que se suministra con el monitor.
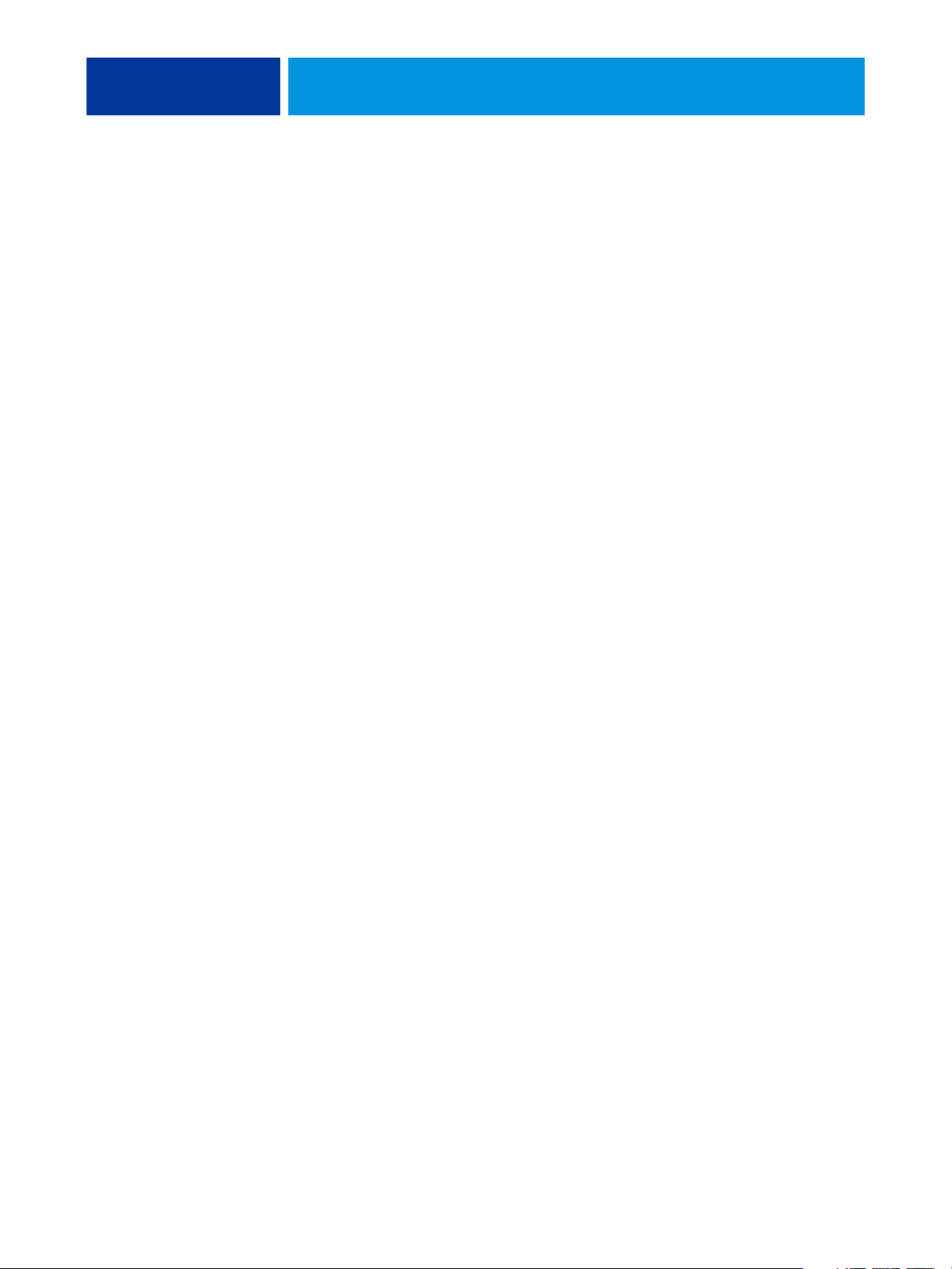
EDICIÓN DEL PUNTO BLANCO DE SIMULACIÓN DE PAPEL 13
EDICIÓN DEL PUNTO BLANCO DE SIMULACIÓN DE PAPEL
Si bien los perfiles ICC contienen una descripción de “blanco”, no siempre es posible que este
color blanco coincida visualmente con lo percibido por el ojo humano y es posible que
requiera un ajuste perceptivo. La función de edición Punto blanco de simulación de papel
permite ajustar de forma perceptiva el tono, el brillo y la saturación del punto blanco del papel
simulado que se define en el perfil ICC.
Flujo de trabajo de simulación de papel
Es posible imprimir un trabajo con la función Simulación de papel activada en el controlador
de impresora, sin necesidad de personalizar la simulación de papel. Muchos trabajos pueden
imprimirse de forma satisfactoria con la configuración fija de simulación de papel por
omisión. Sin embargo, puede personalizar la simulación de papel mediante la edición de los
valores de punto blanco con Command WorkStation. Después de personalizar los valores,
imprima el trabajo con los valores personalizados de simulación de papel del controlador de
impresora. Para ello, active la opción de impresión Simulación de papel.
Para imprimir un trabajo con la configuración de simulación de papel por omisión, utilice el
procedimiento de la página 14. Para obtener más información acerca de la edición de los
valores de punto blanco de simulación de papel con los valores de simulación de papel por
omisión, consulte la página 15.
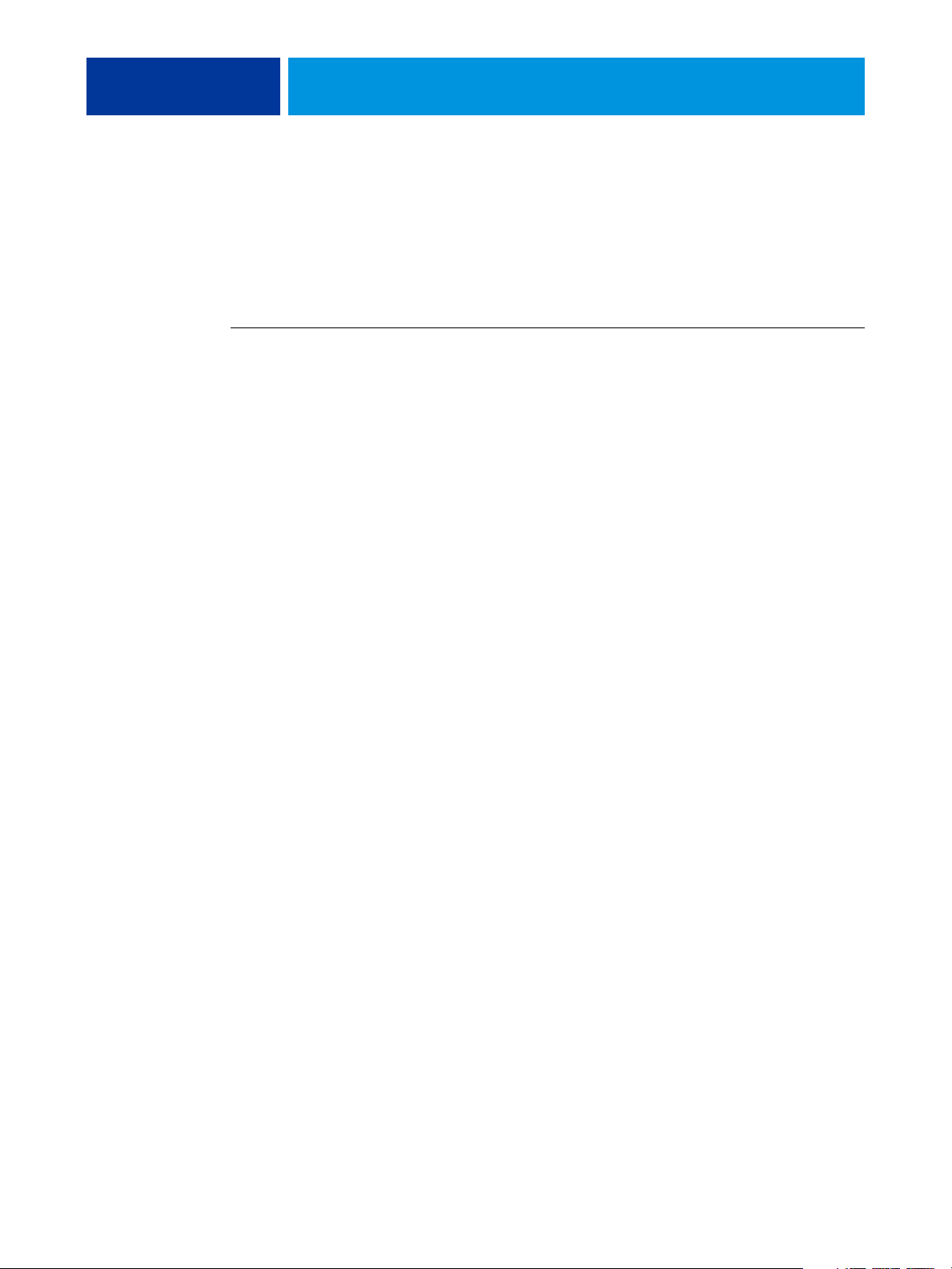
EDICIÓN DEL PUNTO BLANCO DE SIMULACIÓN DE PAPEL 14
Impresión con la simulación de papel por omisión
Utilice el siguiente procedimiento para imprimir un trabajo con los valores fijos de simulación
de papel.
NOTA: Los procedimientos para imprimir un trabajo son similares tanto en las computadoras
Windows como en Mac OS.
PARA IMPRIMIR UN TRABAJO CON SIMULACIÓN DE PAPEL POR OMISIÓN
1 Seleccione Imprimir desde la aplicación.
2 Seleccione el EX Print Server como impresora y haga clic en Propiedades.
Aparece el cuadro de diálogo Propiedades con la pestaña Impresión Fiery seleccionada.
3 Haga clic en el icono Color.
4 Haga clic en Valores expertos.
Aparece el cuadro de diálogo Edición avanzada.
5 Dentro de la pestaña Entrada del color, seleccione Simulación de papel.
6 Haga clic en Aceptar para cerrar el cuadro de diálogo Edición avanzada.
7 Haga clic en Aceptar para cerrar el cuadro de diálogo Propiedades.
8 Haga clic en Imprimir.
El trabajo se imprime con el valor por omisión de Punto blanco de simulación de papel.
Opción de impresión Simulación de papel
La opción de impresión Simulación de papel tiene los valores siguientes:
• No (por omisión)
•Sí
NOTA: Si no ha editado los valores Punto blanco de simulación de papel con Command
WorkStation y seleccionó Sí en esta opción, se imprime un trabajo con los valores por omisión
de Simulación de papel. Si ha editado los valores, su trabajo se imprime con los valores de
Simulación de papel personalizados.
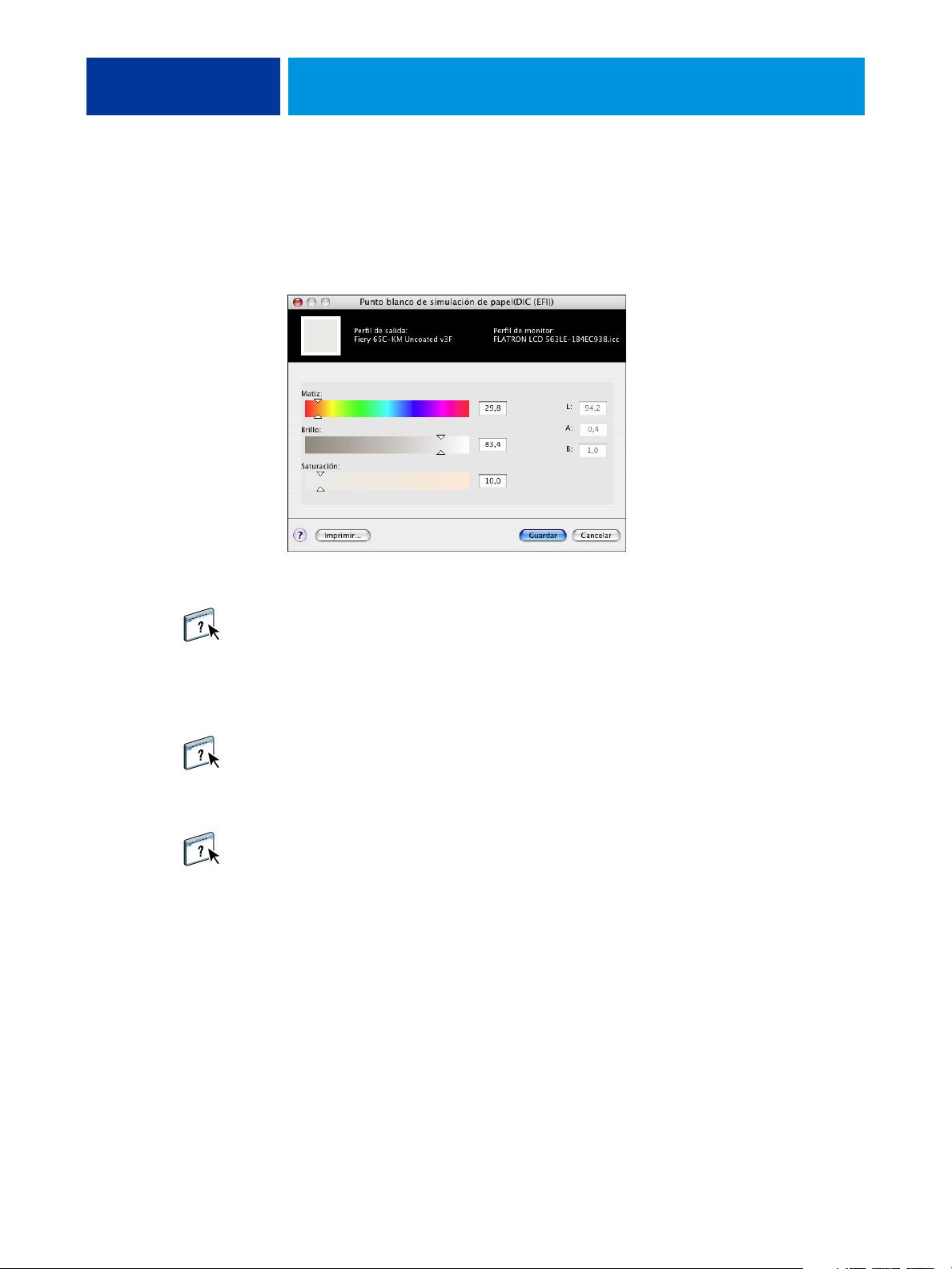
EDICIÓN DEL PUNTO BLANCO DE SIMULACIÓN DE PAPEL 15
Edición de Punto blanco de simulación de papel
Es posible que su trabajo se imprima de forma satisfactoria con la configuración fija de
simulación de papel. Sin embargo, puede personalizar el valor de Simulación de papel
mediante la edición del Punto blanco de simulación de papel con Command WorkStation.
NOTA: Para mostrar correctamente los colores con su monitor, debe ajustar correctamente el
monitor y la configuración del mismo. Para obtener más información, consulte la Ayuda de
Command WorkStation.
Para editar un perfil personalizado, realice las operaciones siguientes:
• Seleccione un Perfil de origen CMYK.
• Vincule el perfil de origen CMYK con un perfil de salida.
Para abrir el cuadro de diálogo Punto blanco de simulación de papel, consulte las
instrucciones de la Ayuda de Command WorkStation.
NOTA: Si la opción Simulación de papel está activada y ha definido un color de sustitución
con los valores C=0, M=0, Y=0, K=0, los valores definidos en Colores de sustitución tienen
preferencia sobre los de la simulación de papel. Para obtener más información acerca de los
Colores de sustitución, consulte la Ayuda de Command WorkStation.
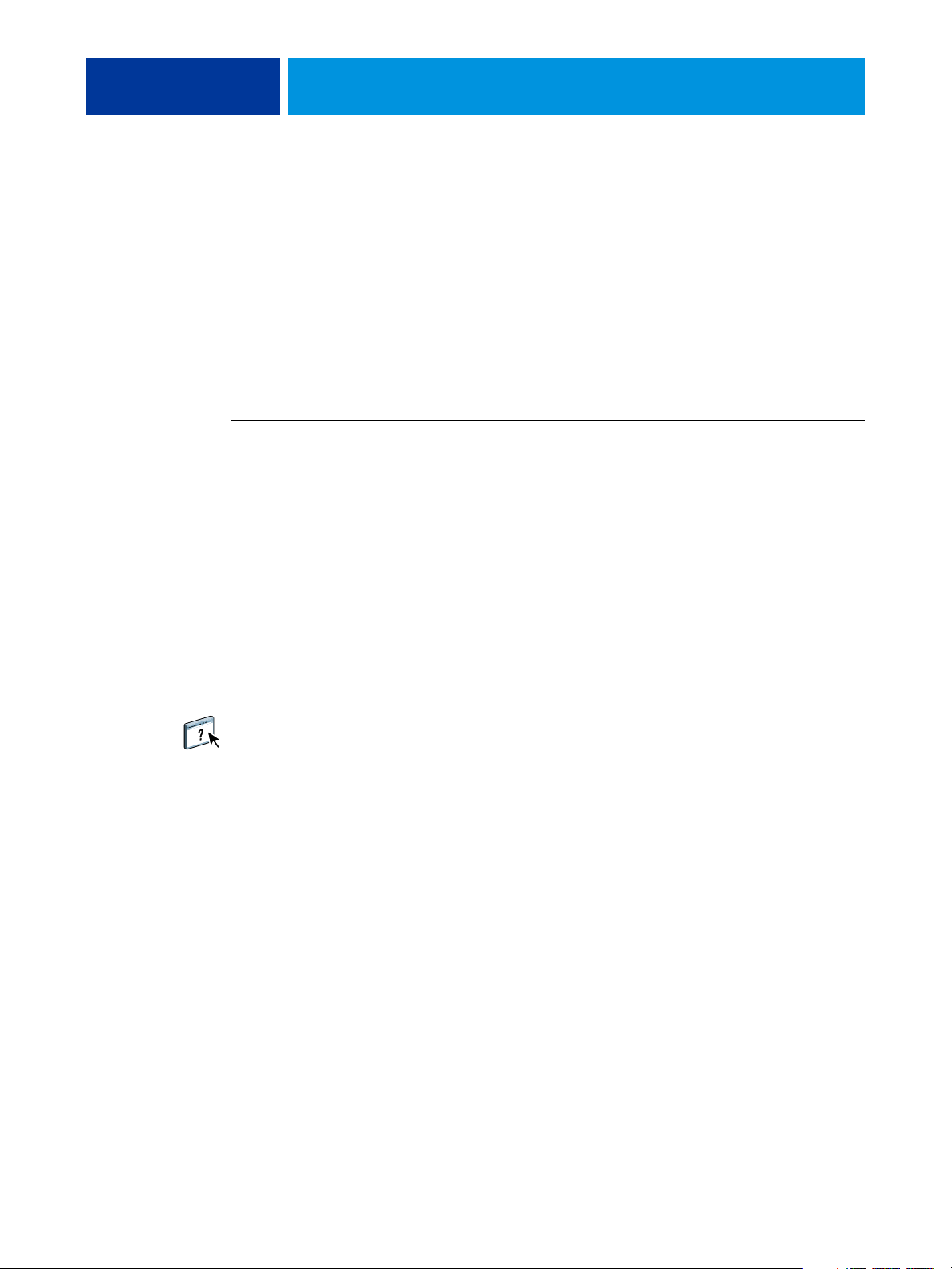
EDICIÓN DEL PUNTO BLANCO DE SIMULACIÓN DE PAPEL 16
Impresión con valores de simulación de papel personalizados
Después de editar los valores de simulación de papel en Command WorkStation, puede
imprimir un documento desde el controlador de impresora con los valores de simulación de
papel personalizados. También puede redefinir el valor en Propiedades del trabajo.
NOTA: Los procedimientos para imprimir un trabajo son prácticamente iguales tanto en las
computadoras Windows como en Mac OS. En el procedimiento siguiente se utilizan
ilustraciones de una computadora Mac OS.
Utilice el siguiente procedimiento para imprimir un trabajo con valores personalizados de
simulación de papel.
PARA IMPRIMIR UN TRABAJO CON VALORES DE SIMULACIÓN DE PAPEL EDITADOS
1 Desde su aplicación, seleccione Imprimir.
Aparece el cuadro de diálogo Imprimir.
2 Sólo en Mac OS X v10.5: Amplíe el cuadro de diálogo, si es necesario, haciendo clic en la
flecha que está junto al nombre de impresora.
3 En Mac OS X v10.3.9 y 10.4.x: Haga clic en Copias y páginas, seleccione ColorSync en la lista
desplegable y a continuación, seleccione En la impresora en la lista Conversión de color.
En Mac OS X v10.5: Haga clic en Presentación preliminar, seleccione Correspondencia de
colores en la lista desplegable y a continuación, seleccione En la impresora.
4 Seleccione Características del Fiery en la lista desplegable.
5 Seleccione Comunicación bidireccional.
Para obtener información acerca de la habilitación de la comunicación bidireccional, consulte
la Ayuda del controlador de impresora.
6 Haga clic en Todas las propiedades y a continuación, haga clic en el icono Color.
Aparece el panel Color.
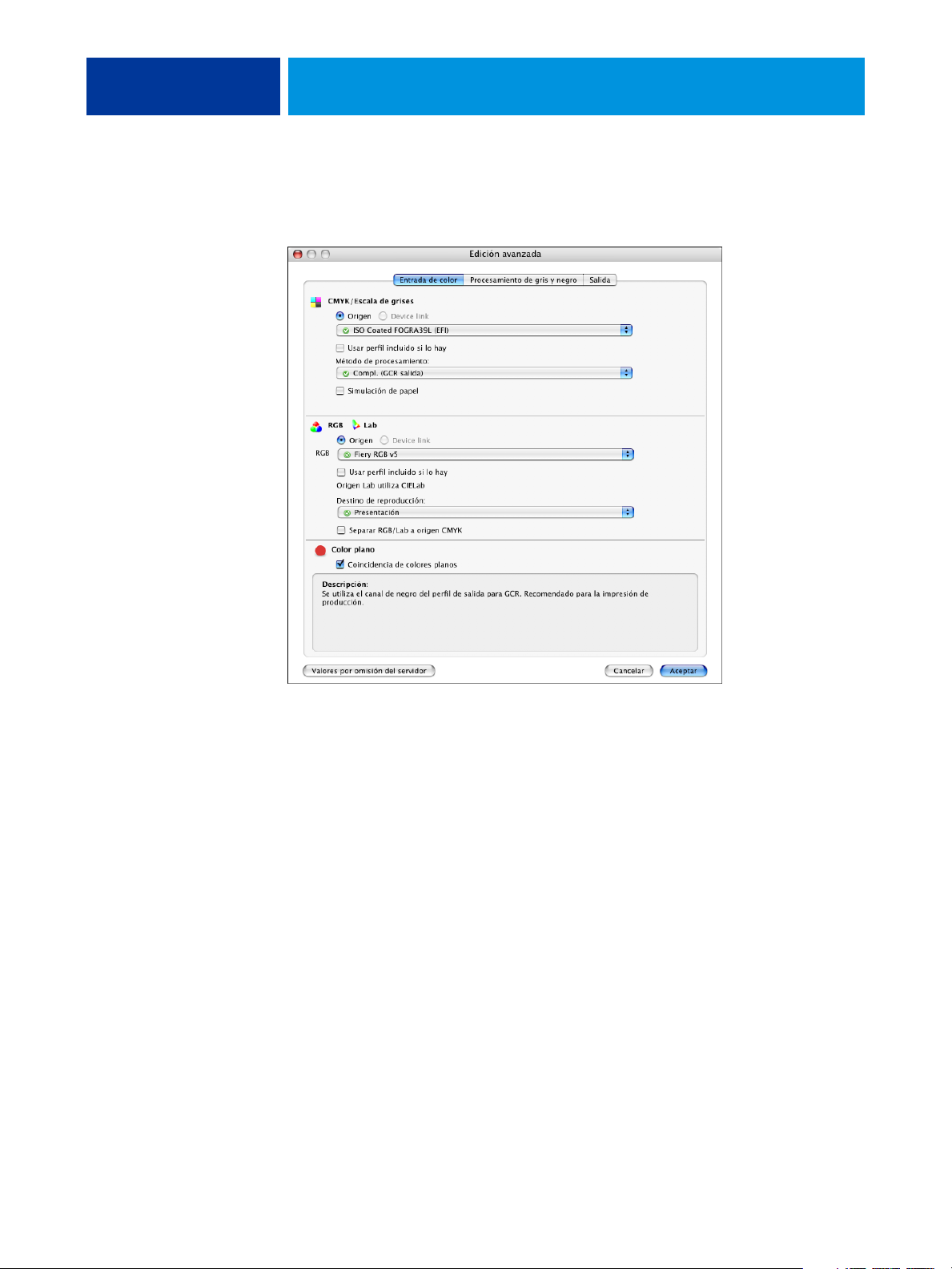
EDICIÓN DEL PUNTO BLANCO DE SIMULACIÓN DE PAPEL 17
7 Haga clic en Valores expertos.
Aparece el cuadro de diálogo Edición avanzada.
8 Dentro de la pestaña Entrada del color, seleccione los valores siguientes.
• Seleccione el perfil personalizado en la lista Origen de CMYK/Escala de grises. Seleccione
el perfil de simulación que guardó tras editar los valores de Punto blanco de simulación de
papel.
• Seleccione Compl. (GCR de salida) en la opción Método de procesamiento de CMYK/
Escala de grises.
• Seleccione Simulación de papel.
9 En la pestaña Salida, seleccione el perfil de salida que vinculó al perfil de origen CMYK en la
lista Perfil de salida.
10 Haga clic en Aceptar.
Vuelve a aparecer el panel Color.
11 Haga clic en Aceptar, y a continuación haga clic en Imprimir.
El trabajo se imprime usando su perfil de origen CMYK personalizado con los valores de
punto blanco editados.
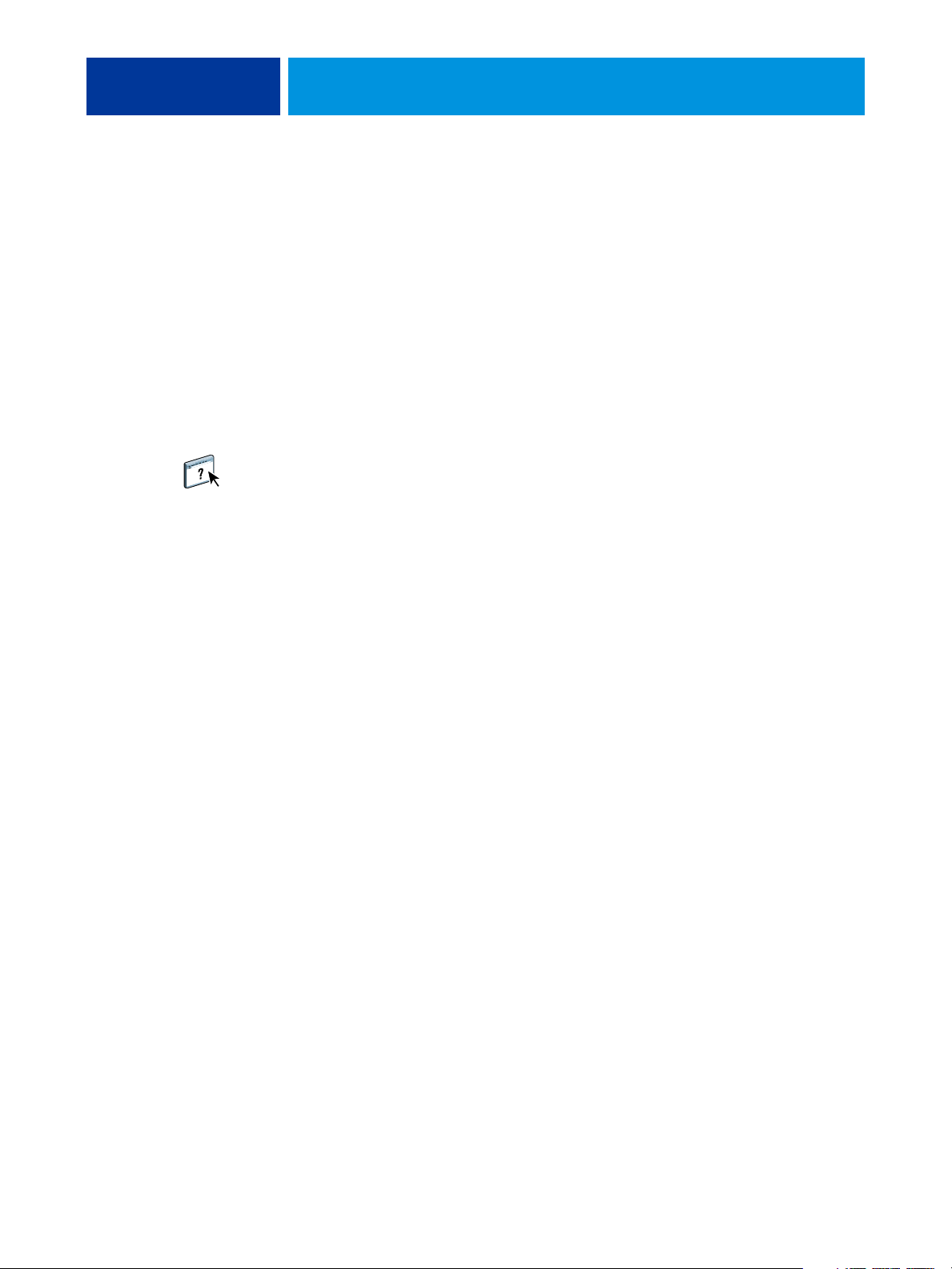
SPOT-ON CON CORRELACIÓN DE IMPRESIÓN DE DOS COLORES 18
SPOT-ON CON CORRELACIÓN DE IMPRESIÓN DE DOS COLORES
Además de la gestión de los colores “con nombre”, el editor de colores planos de Spot-On en
Command WorkStation le permite asignar colores planos y colores de proceso a los colores
genéricos que se utilizan en el trabajo. La función Correlación de impresión de dos colores
está diseñada para los operadores de las tiendas de impresión que realizan pruebas para un
sistema de impresión de dos colores. Puede imprimir un trabajo de dos colores en un
dispositivo de dos colores mediante la correlación de los colores de un trabajo con los colores
que ya están creados en el dispositivo.
Para obtener información acerca de la gestión de colores con nombre con Spot-On, consulte
la Ayuda de Command WorkStation.
NOTA: Los colores RGB de un documento se convierten primero a colores CMYK y a
continuación se aplica la Correlación de impresión de dos colores.
Las siguientes limitaciones se aplican cuando se utiliza la función Correlación de impresión de
dos colores:
• Los valores de Correlación de impresión de dos colores no se tienen en cuenta cuando
están habilitadas las funciones Sobreimpresión compuesta y Combinar separaciones.
• Postflight no realiza reportes acerca de la Correlación de impresión de dos colores, porque
Postflight reporta el estado de origen de un documento. El espacio colorimetría que recibe
el sistema de impresión antes de ninguna conversión es reportado en Postflight.
• No es posible seleccionar a la vez las opciones Correlación de impresión de dos colores y
Colores de sustitución. Además, no puede seleccionar un color de sustitución para
utilizarlo en la función Correlación de impresión de dos colores.
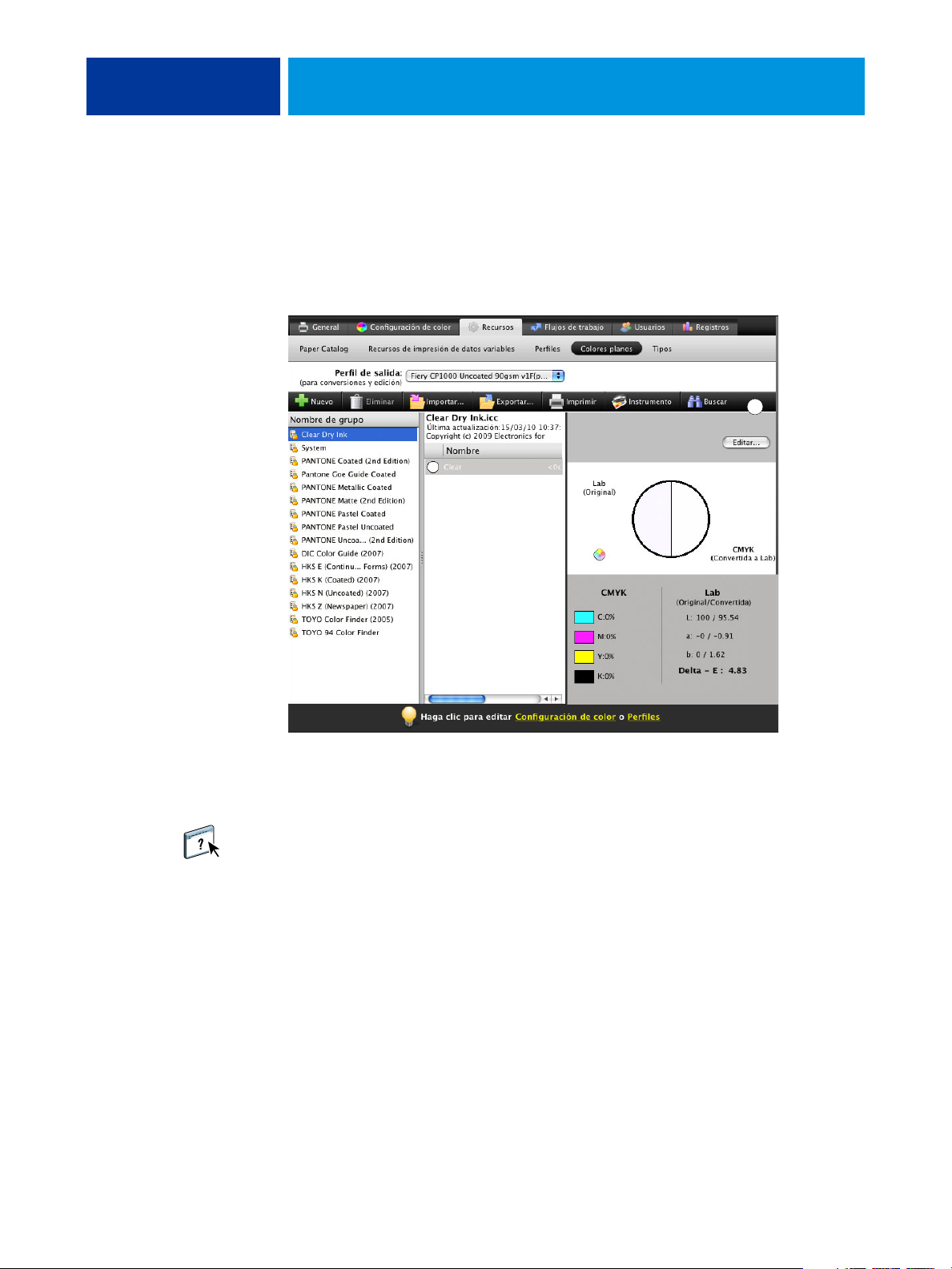
Configuración de Correlación de impresión de dos colores
1 Haga clic para abrir la
ventana Definir correlación
impresión dos colores
SPOT-ON CON CORRELACIÓN DE IMPRESIÓN DE DOS COLORES 19
En la función Correlación de impresión de dos colores, los colores que se utilizan en el trabajo
se correlacionan con los colores a imprimir. Desde Spot-On, abra la ventana Definir
correlación impresión dos colores y a continuación reasigne los colores del documento a los
colores con nombre o personalizados con los que imprimir.
1
Cuando la opción de impresión Correlación de impresión de dos colores está habilitada para
el trabajo, el EX Print Server reemplaza los colores del documento con los colores que definió
en el cuadro de diálogo Definir correlación impresión dos colores.
Para definir las correlaciones de color en la ventana Definir correlación de impresión de
2 colores, consulte las instrucciones en la Ayuda de Command WorkStation.
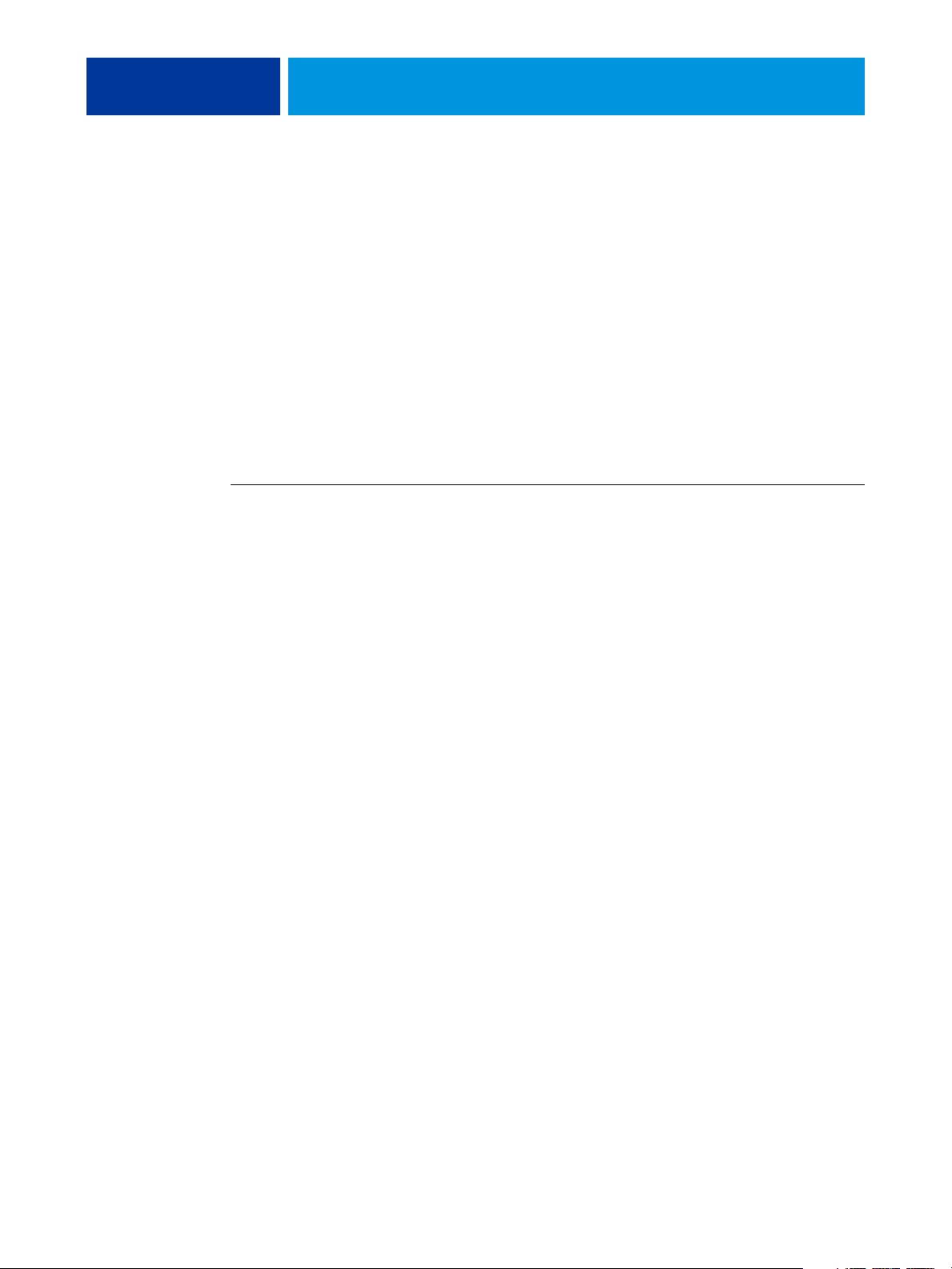
SPOT-ON CON CORRELACIÓN DE IMPRESIÓN DE DOS COLORES 20
Impresión de un trabajo para la Correlación de impresión de dos colores
Después de correlacionar los colores en la ventana Definir correlación impresión dos colores
en Spot-On, puede imprimir un trabajo de dos colores desde el controlador de impresora.
También puede redefinir la configuración de las opciones de impresión mediante Propiedades
del trabajo de Command WorkStation.
NOTA: Al imprimir un trabajo, seleccione el mismo perfil de salida en el controlador de
impresora que el que ha configurado en Correlación de impresión de dos colores en Spot-On.
De lo contrario, las correlaciones de impresión que se definen en Spot-On no tienen ningún
efecto.
NOTA: Los procedimientos para imprimir un trabajo son similares tanto en las computadoras
Windows como en Mac OS.
PARA IMPRIMIR UN TRABAJO DE DOS COLORES
1 Abra un documento en su aplicación.
2 Seleccione Imprimir.
3 Sólo en Mac OS X v10.5: Amplíe el cuadro de diálogo, si es necesario, haciendo clic en la
flecha que está junto al nombre de impresora.
4 En Mac OS X v10.3.9 y 10.4.x: Haga clic en Copias y páginas y seleccione Características del
Fiery en la lista desplegable.
En Mac OS X v10.5: Haga clic en la presentación preliminar y seleccione Características del
Fiery en la lista desplegable.
 Loading...
Loading...