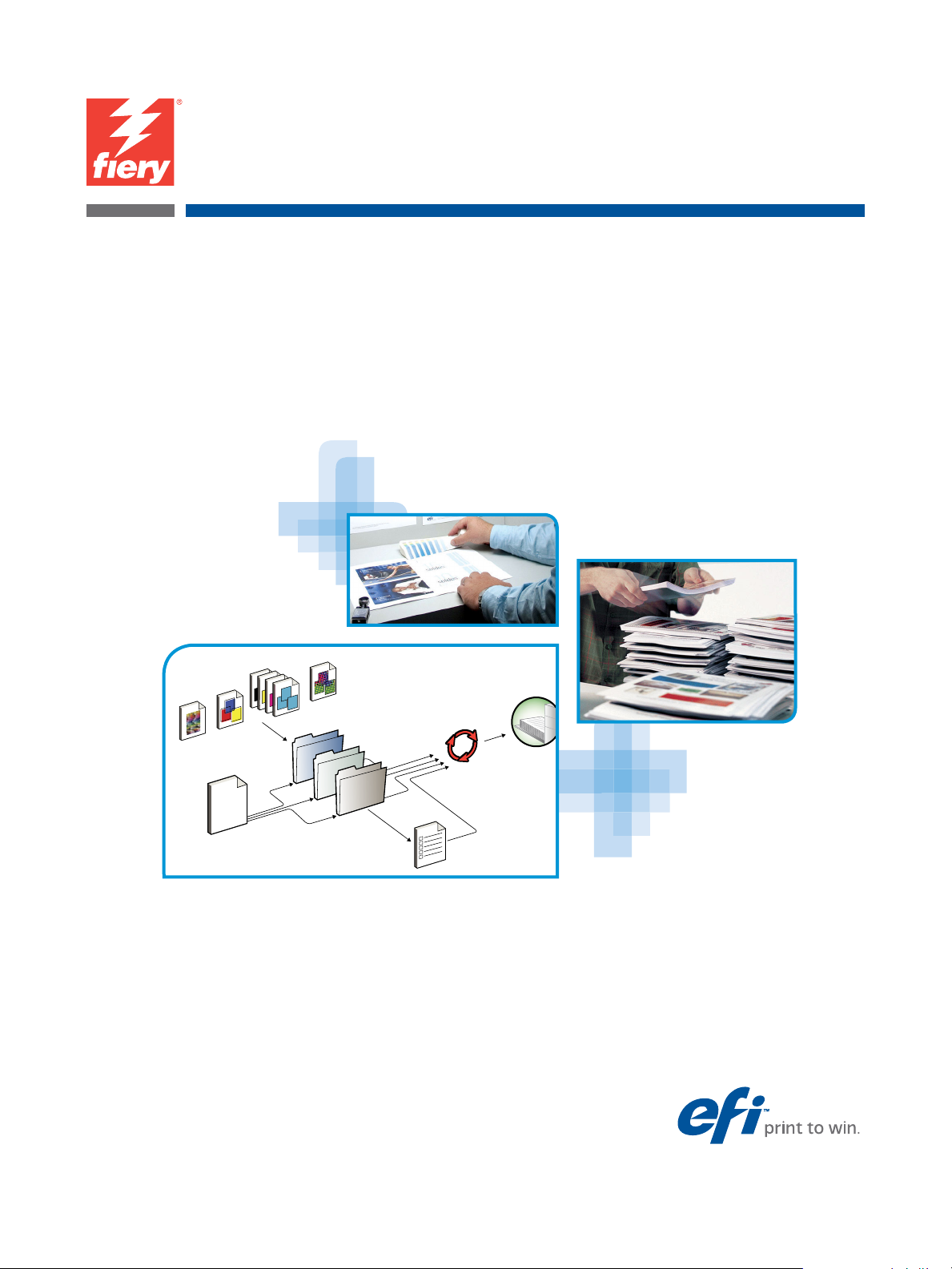
Xerox EX Print Server, Powered by Fiery®
per Xerox Color 1000 Press
Stampa
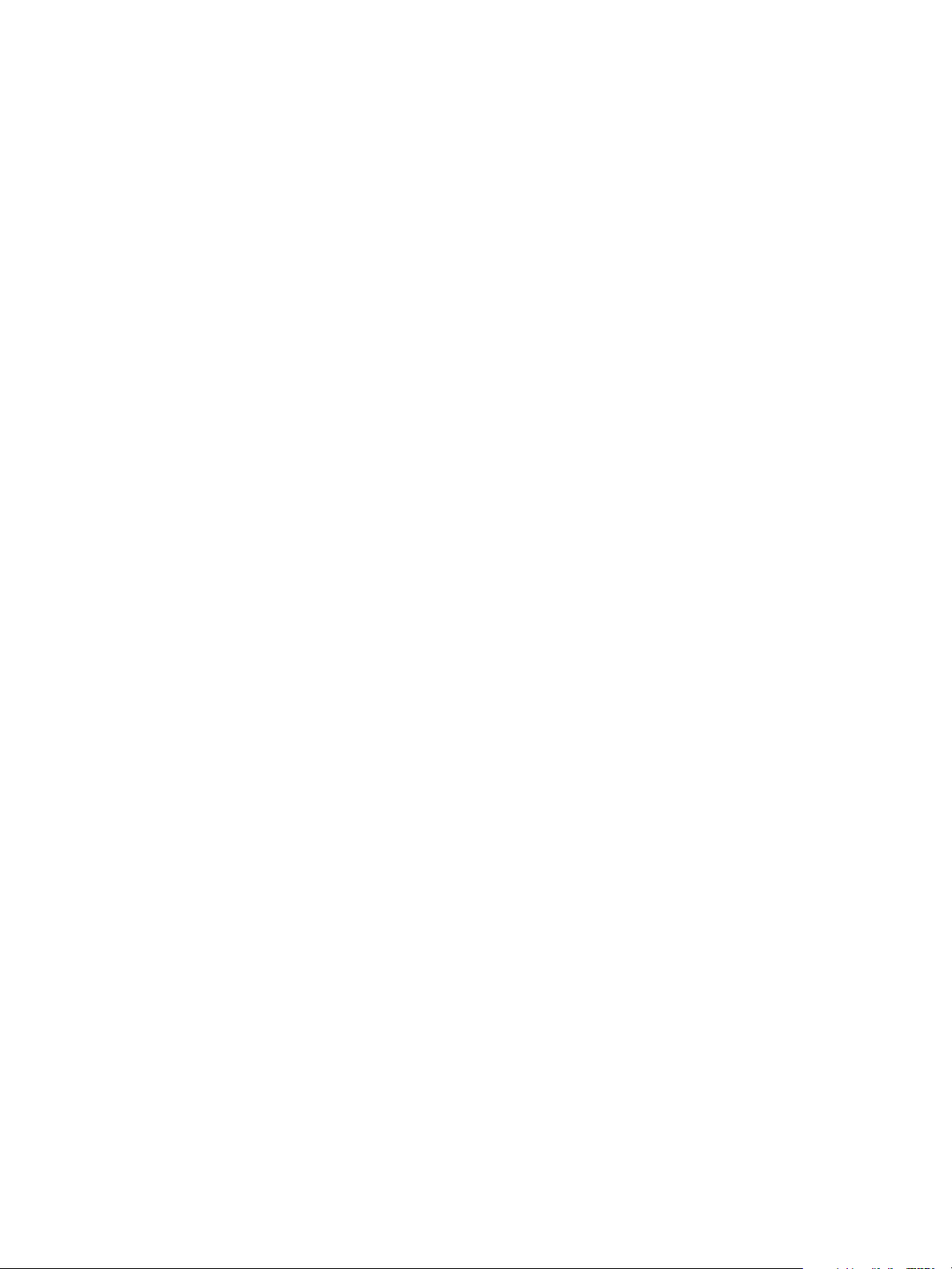
© 2010 Electronics for Imaging, Inc. Per questo prodotto, il trattamento delle informazioni
contenute nella presente pubblicazione è regolato da quanto previsto in Avvisi legali.
45089752
31 marzo 2010
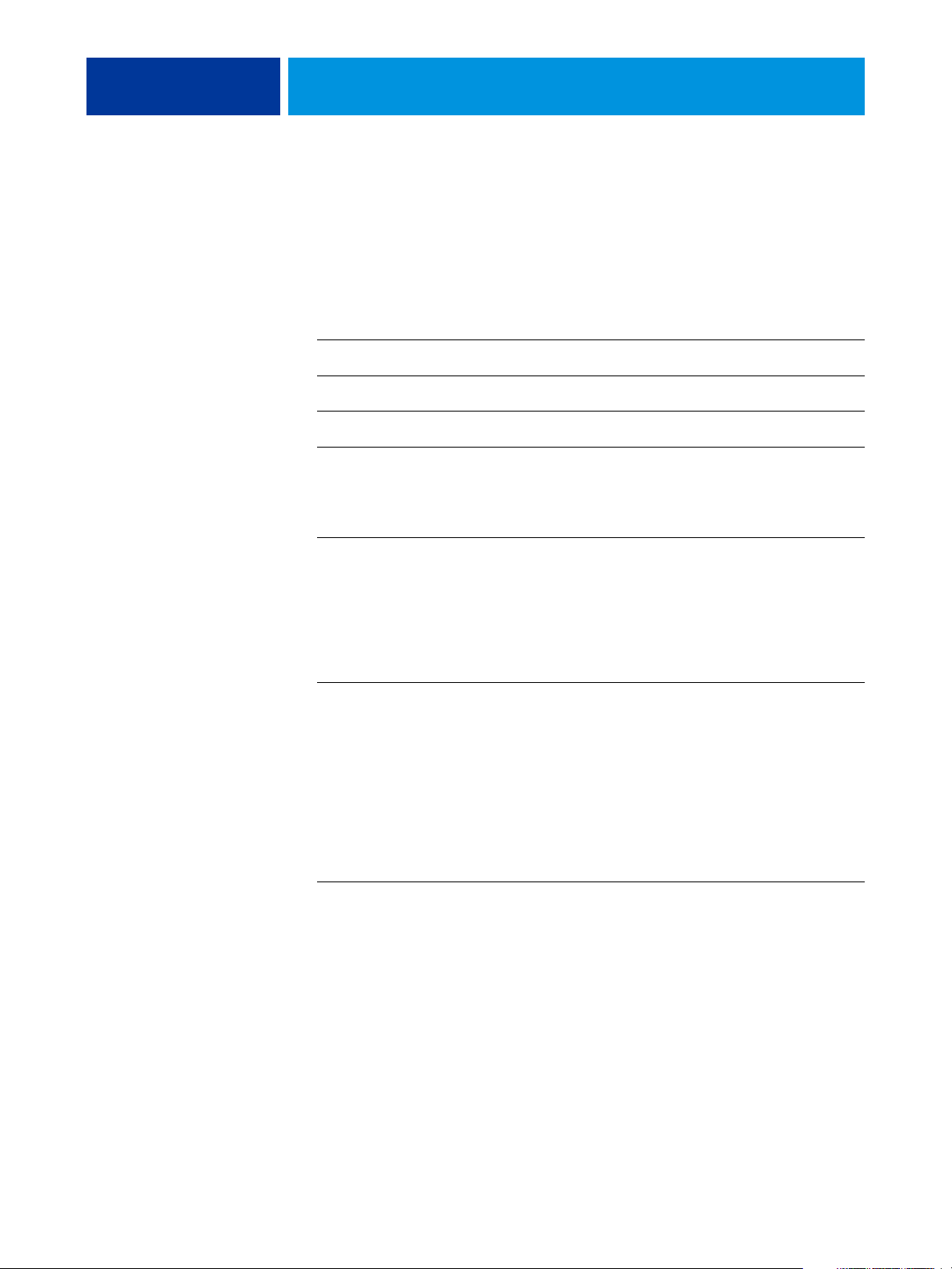
INDICE
INDICE
INDICE 3
INTRODUZIONE 7
Terminologia e convenzioni 7
Informazioni su questo manuale 8
Software utente 9
Requisiti del sistema 9
STAMPA DA MAC OS X 10
Installazione dei file del driver di stampa per Mac OS X 10
Installazione dal DVD Software utente 11
Scaricamento dei driver di stampa con WebTools 11
Scaricamento dei driver di stampa da EX Print Server 12
Disinstallazione dei file del driver di stampa 13
Configurazione di EX Print Server per la stampa 14
Configurazione della stampa con Mac OS X v10.5.x o v10.6.x 14
Configurazione della stampa con Mac OS X v10.4.x 18
Configurazione della stampa con Mac OS X v10.3.9 22
Aggiunta di una stampante non in lingua inglese su Mac OS X v10.5 e v10.6 24
Configurazione delle opzioni installabili 25
Uso della stampante scrivania (opzionale) 25
Stampa da computer Mac OS X 25
Selezione di EX Print Server dall’elenco Stampante 26
Impostazione delle opzioni di stampa e della stampa dalle applicazioni per Mac OS X 28
Definizione e stampa su formati pagina personalizzati 35
Visualizzazione dello stato della macchina da stampa 36
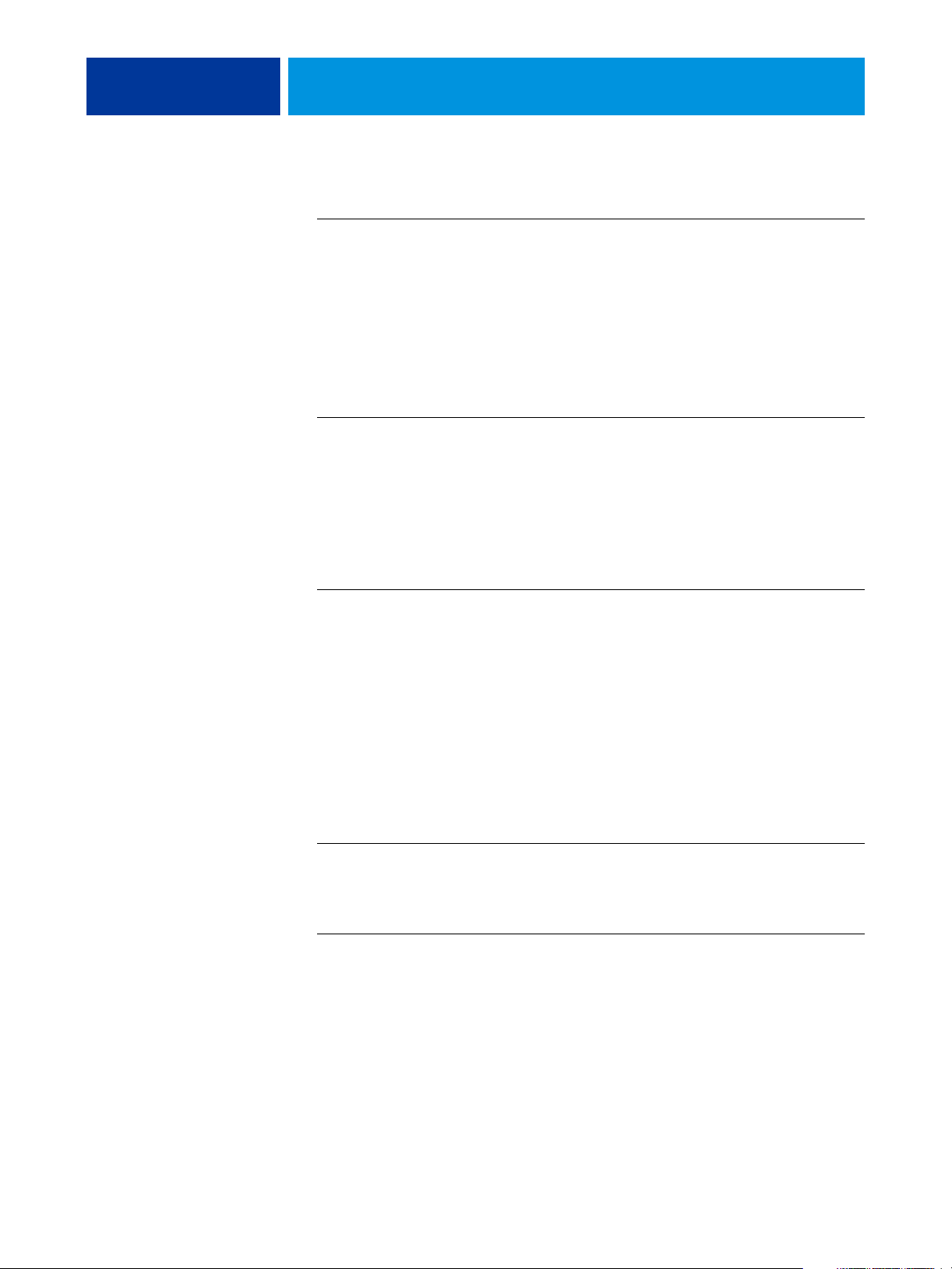
INDICE 4
STAMPA DA WINDOWS 37
Installazione dei driver di stampa per Windows 37
Installazione dei driver di stampa con Point and Print 38
Scaricamento dei driver di stampa con WebTools 40
Scaricamento dei driver di stampa da EX Print Server 41
Installazione dei driver di stampa dal DVD Software utente 42
Installazione e collegamento di una stampante virtuale 45
Disinstallazione dei driver di stampa 48
Configurazione di EX Print Server per la stampa 49
Configurazione dei collegamenti di stampa 49
Completamento del collegamento di stampa SMB 49
Completamento del collegamento di stampa Standard TCP/IP Port (Raw o LPR) 50
Completamento del collegamento IPP 53
Configurazione delle opzioni installabili 56
Stampa da computer Windows 57
Impostazione delle opzioni e stampa dalle applicazioni per Windows 58
Impostazione delle opzioni di stampa per i lavori 64
Personalizzazione dell’icona Accesso rapido 65
Definizione e stampa su formati pagina personalizzati 67
Visualizzazione dello stato della macchina da stampa 67
Salvataggio dei file per la stampa in un’ubicazione remota 67
METODI DI STAMPA 68
Configurazione e uso di Job Monitor 69
Configurazione del collegamento 69
Uso di Job Monitor 69
Servizio e-mail 70
Stampa con un client e-mail 70
Gestione dei lavori di stampa con i comandi e-mail 72
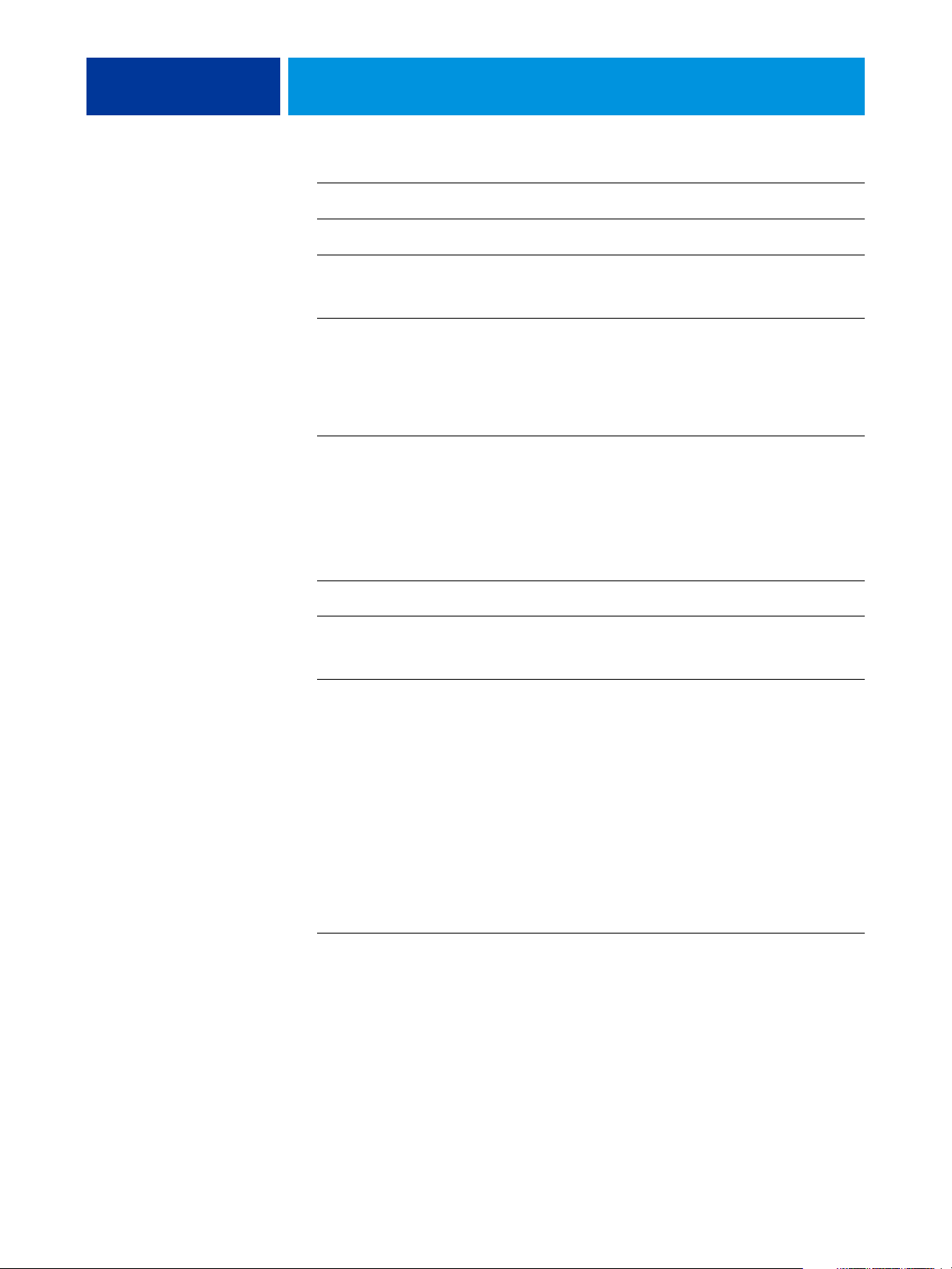
INDICE 5
Stampa da un’unità USB 73
Stampa FTP 74
Stampa di esempio 75
Uso di Stampa di esempio 75
Stampa lotto 76
Annullamento dei lotti 76
Uso dei comandi Stampa dopo e Stampa urgente di Command WorkStation con i lotti 76
Contabilità dei lotti 77
Adobe PDF Print Engine (APPE) 77
Stampa con il flusso di lavoro APPE 77
Stampa di più file con APPE 79
OPZIONI DI STAMPA 80
Informazioni sui driver di stampa e sui file di descrizione della stampante 80
Impostazione delle opzioni di stampa 81
Ordine gerarchico per la modifica delle opzioni di stampa 82
Opzioni ed impostazioni di stampa predefinite 82
Opzioni disponibili nella scheda Info lavoro 83
Opzioni disponibili nella scheda Supporti 85
Opzioni disponibili nella scheda Layout 88
Opzioni disponibili nella scheda Colore 93
Opzioni disponibili nella scheda Immagine 97
Opzioni disponibili nella scheda Finitura 99
Opzioni disponibili nella scheda Stampa dati variabili (VDP) 101
Opzioni disponibili nella scheda Marcatura/Filigrana 102
Modifica delle impostazioni di stampa 103
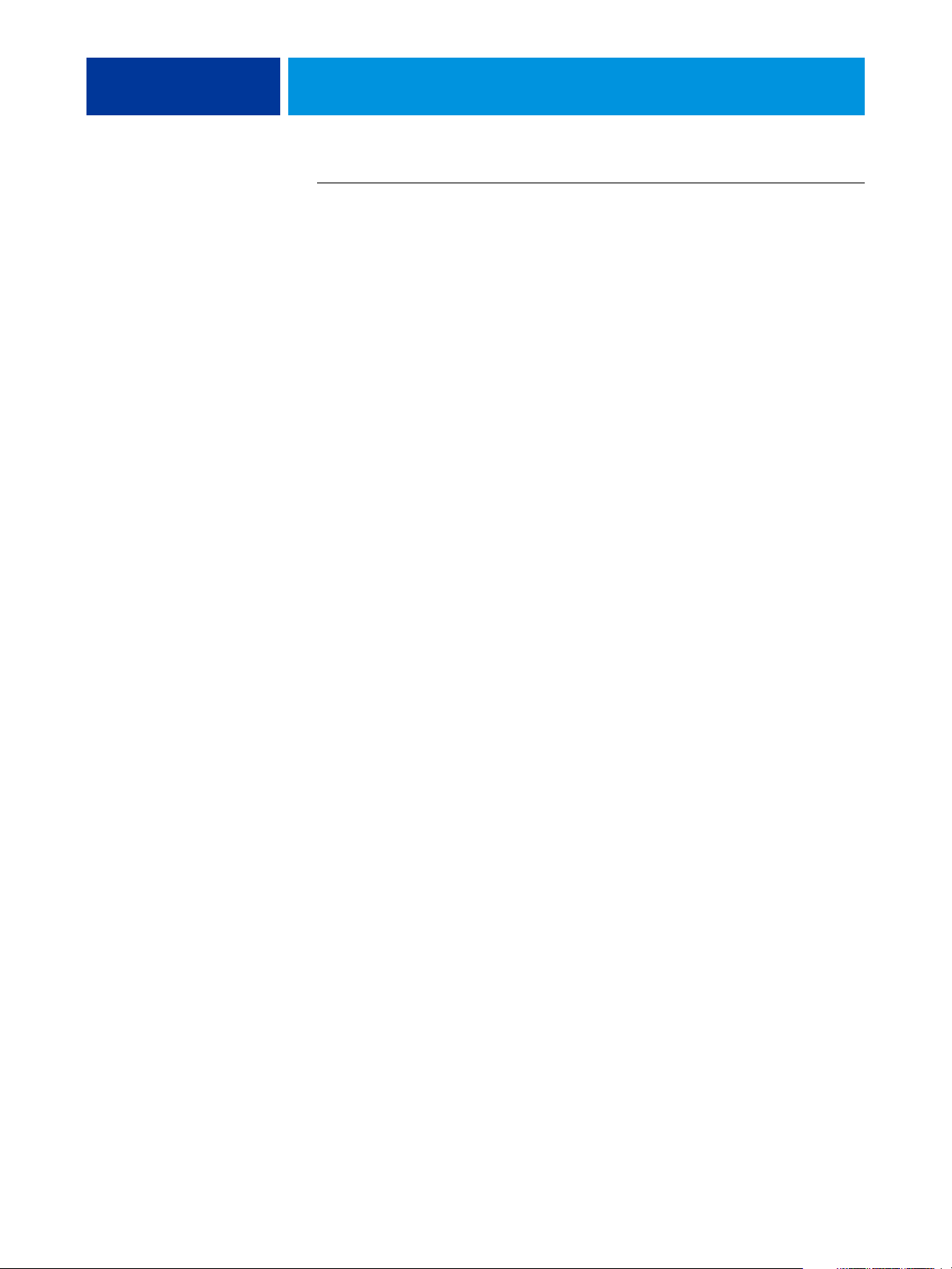
INDICE 6
Informazioni aggiuntive 104
Trapping automatico 104
Booklet Maker 104
Booklet Maker dal driver di stampa 106
Booklet Maker da Proprietà del lavoro 107
Modo inchiostro a secco trasp. 112
Fascicola in vassoio unico 113
Formato documento e Formato carta 114
Stampa fronte-retro 115
Opzioni di piegatura 116
Stampa multipla 117
Spostamento immagine 118
Supporti misti 119
Modo di uscita 121
Fori e posizione 122
Scala 123
Adatta alla pagina 123
Modo graffatura 124
Autenticazione utente 125
INDICE ANALITICO 127
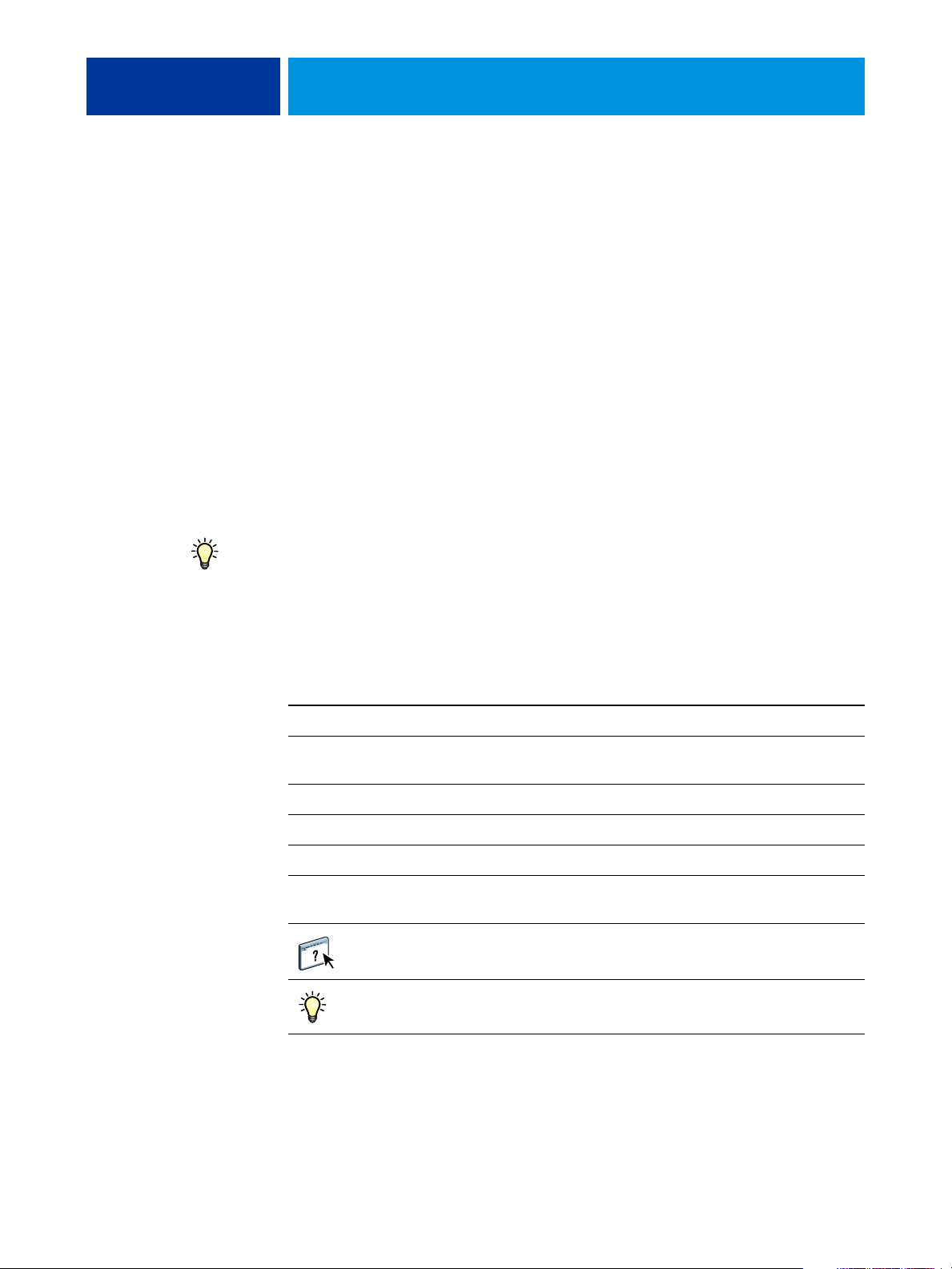
INTRODUZIONE
INTRODUZIONE 7
Questo manuale descrive come installare i driver di stampa ed i file di descrizione della
stampante per Xerox EX Print Server, Powered by Fiery per Xerox Color 1000 Press, come
configurare EX Print Server per la stampa e come stampare da computer Apple Mac OS e
Microsoft Windows. Fornisce informazioni sulle opzioni di stampa di EX Print Server e
descrive inoltre i diversi metodi di stampa che possono essere utilizzati per stampare su
EX Print Server.
Per informazioni sulla configurazione dei server e dei client di rete per l’uso di EX Print
Server, vedere il manuale Configurazione e impostazione. Per informazioni generali sull’uso
della macchina da stampa a colori, del computer, del software applicativo o della rete, fare
riferimento alla documentazione fornita con i rispettivi prodotti.
Per informazioni sui sistemi operativi supportati e sui requisiti del sistema, vedere la Guida
introduttiva.
Terminologia e convenzioni
In questo manuale vengono utilizzate la terminologia e le convenzioni riportate di seguito.
Termine o convenzione Si riferisce a
Aero EX Print Server (nelle illustrazioni e negli esempi)
EX Print Server Xerox EX Print Server, Powered by Fiery per Xerox Color 1000
Mac OS Apple Mac OS X
Macchina da stampa Xerox Color 1000 Press
Titoli in corsivo Altri manuali della documentazione
Windows Microsoft Windows XP, Windows Vista,
Press
Windows Server 2003/2008, Windows 7
Argomenti per i quali la Guida del software fornisce informazioni
aggiuntive
Suggerimenti ed informazioni
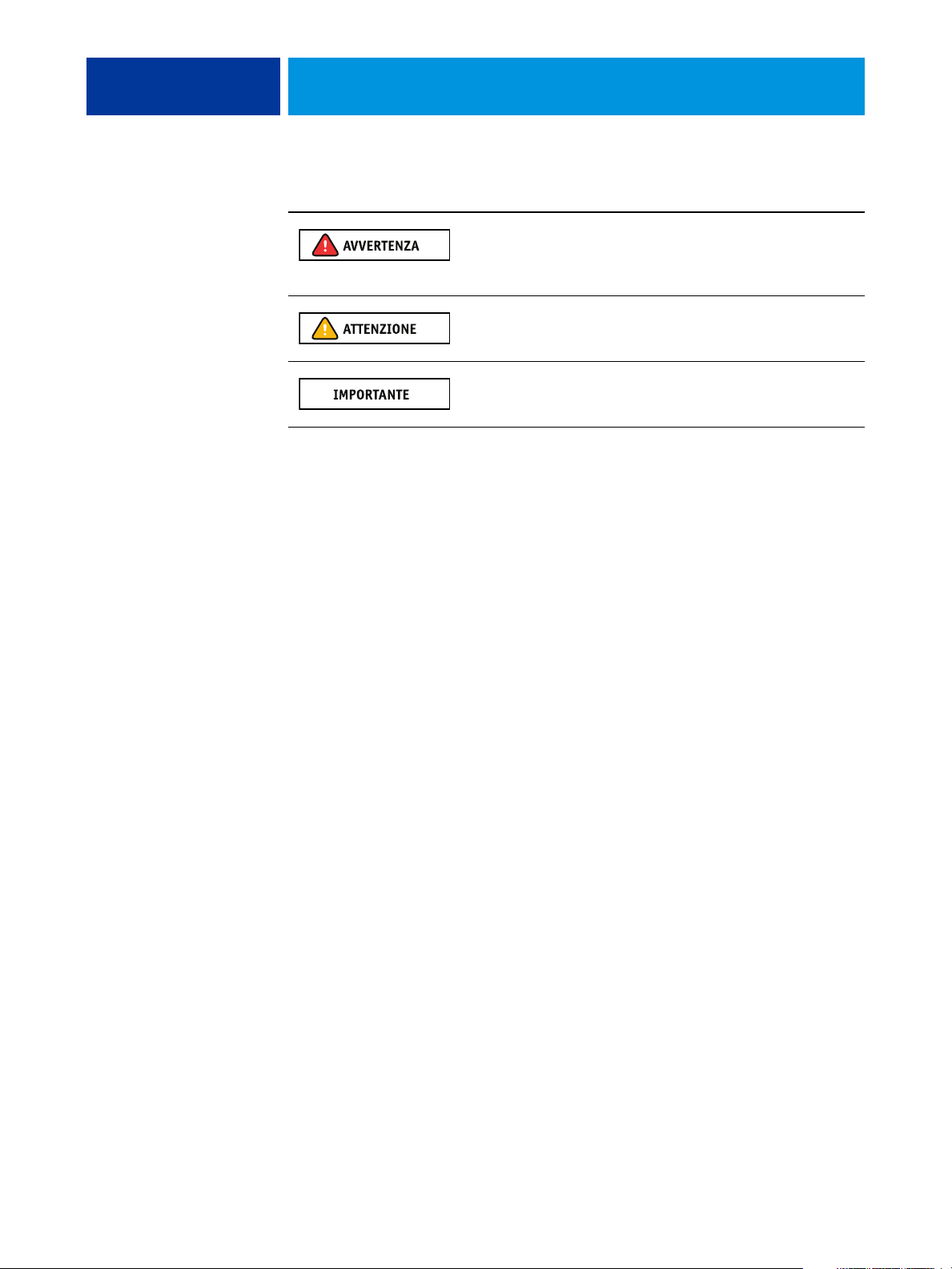
INTRODUZIONE 8
Termine o convenzione Si riferisce a
Informazioni su questo manuale
Questo manuale comprende i seguenti argomenti:
• Installazione dei file di stampa su computer Mac OS
Avviso di avvertenza relativo a operazioni che possono causare la
morte o arrecare lesioni alle persone se non vengono eseguite in
modo corretto. Per usare le attrezzature in sicurezza, osservare
sempre questi avvisi.
Avviso di attenzione relativo a operazioni che possono arrecare
lesioni alle persone se non vengono eseguite in modo corretto. Per
usare le attrezzature in sicurezza, osservare sempre questi avvisi.
Requisiti e limiti operativi. Si raccomanda di leggere tali avvisi per
utilizzare in modo corretto le attrezzature ed evitare di arrecare
danni alle attrezzature stesse o alla proprietà.
• Configurazione di EX Print Server per la stampa da computer Mac OS
• Stampa da computer Mac OS
• Installazione dei file di stampa su computer Windows
• Configurazione dei collegamenti di stampa su computer Windows
• Stampa da computer Windows
• Opzioni di stampa di EX Print Server
• Uso di altri metodi di stampa per stampare su EX Print Server
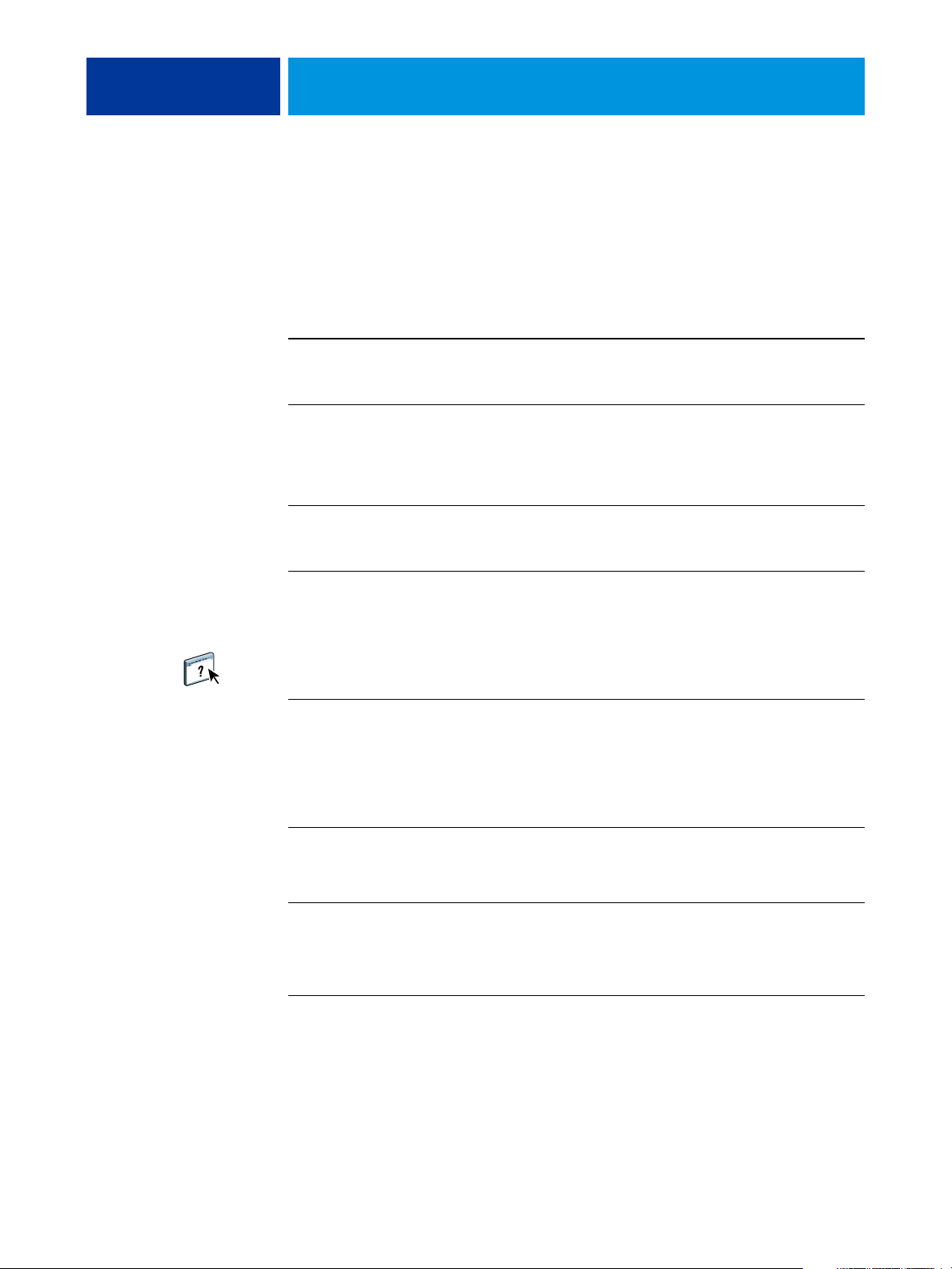
INTRODUZIONE 9
Software utente
La seguente tabella elenca i componenti del software utente descritti in questo manuale.
Questo è il software utente necessario per configurare la stampa di base su EX Print Server.
Negli altri manuali potrebbero essere descritti altri componenti del software utente, in base
alle operazioni che si desidera eseguire.
Software utente Descrizione
File di descrizione della
stampante PostScript (PPD) e
file associati (per Windows)
File di descrizione della
stampante PostScript
(PPD/Plugin) (per Mac OS X)
File PPD PageMaker Questi file consentono di stampare su EX Print Server da Adobe
Font video PostScript
(per Mac OS X)
Job Monitor
(per Windows)
File che forniscono all’applicazione e al driver di stampa le
informazioni relative a EX Print Server e al particolare modello di
macchina da stampa utilizzato.
File utilizzati con il driver di stampa PostScript che consentono a
EX Print Server di apparire nelle finestre di dialogo Stampa e
Imposta pagina delle applicazioni più diffuse. I file PPD di EX Print
Server forniscono all’applicazione e al driver di stampa le
informazioni relative alla macchina da stampa utilizzata.
PageMaker. È necessario installare il file PPD appropriato in
PageMaker. Per le istruzioni, vedere la documentazione di PageMaker.
Font video PostScript/TrueType che corrispondono ai font di
stampa installati su EX Print Server. Per un elenco completo dei font
PostScript/TrueType installati su EX Print Server, stampare l’elenco
dei font.
Per ulteriori informazioni, vedere la Guida di Command
Wor kSta tion .
Consente di monitorare lo stato dei server EX Print Server collegati e
dei lavori di stampa ad essi inviati. Job Monitor viene installato
automaticamente quando si installa il driver di stampa su un
computer Windows.
Per ulteriori informazioni, vedere “Configurazione e uso di Job
Monitor” a pagina 69.
Printer Delete Utility
(per Windows)
Fiery Software Uninstaller
Utility
(per Mac OS X)
Tutte le installazioni del software utente su un computer Windows vengono eseguite con il
programma di installazione del software utente Fiery.
Requisiti del sistema
Per informazioni sui sistemi operativi supportati e sui requisiti di sistema, vedere la Guida
introduttiva.
Consente di disinstallare il driver di stampa per Windows.
Per ulteriori informazioni, vedere “Disinstallazione dei driver di
stampa” a pagina 48.
Disinstalla la stampante per Mac OS X e i file del driver di stampa
associati.
Per ulteriori informazioni, vedere “Disinstallazione dei file del driver
di stampa” a pagina 13.
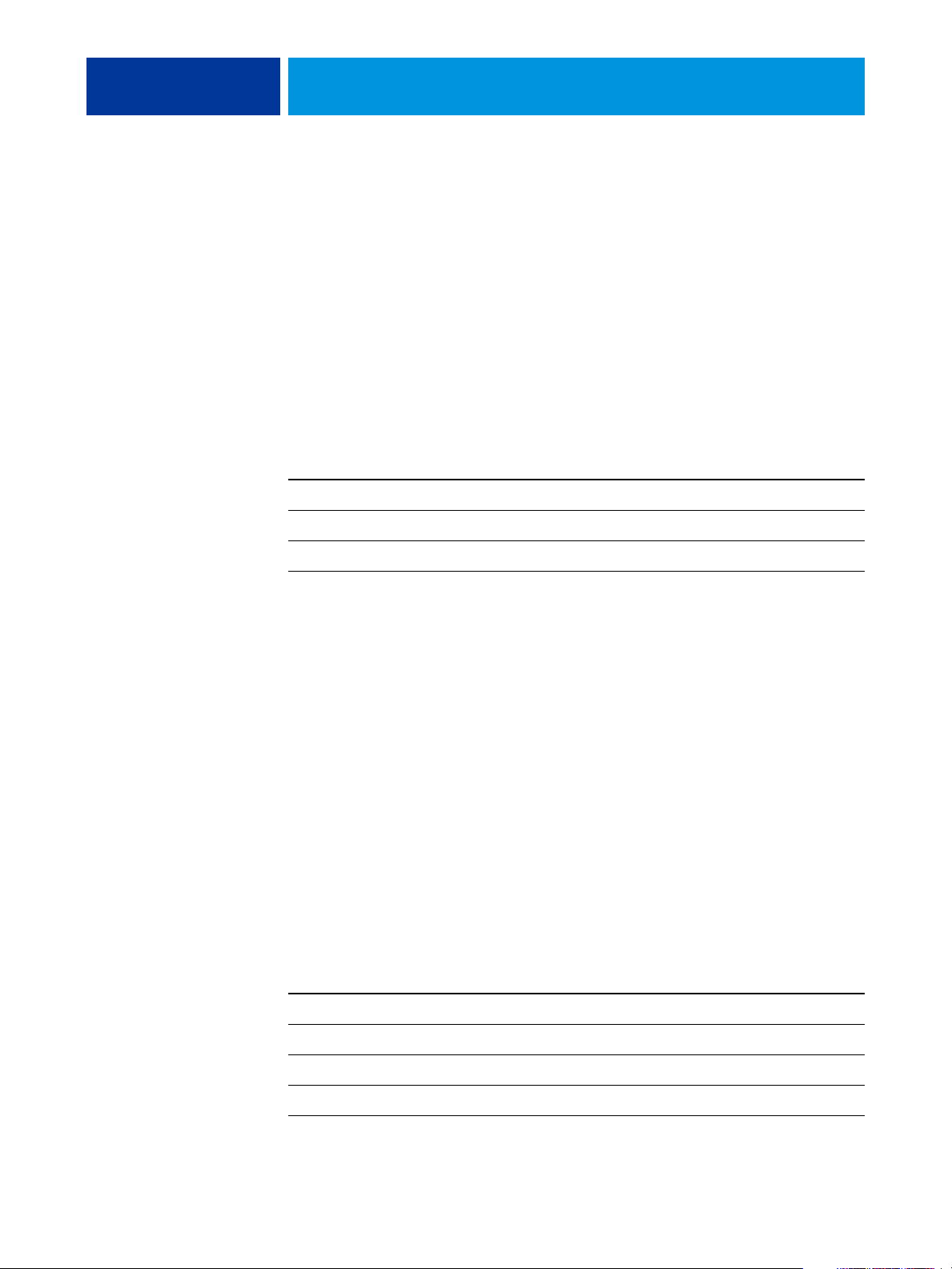
STAMPA DA MAC OS X 10
STAMPA DA MAC OS X
Per configurare EX Print Server come stampante PostScript su un computer Mac OS X,
installare i file del driver di stampa corrispondenti alla macchina da stampa utilizzata e
configurare EX Print Server per la stampa. I driver di stampa consentono la comunicazione
delle informazioni relative ai lavori di stampa tra le applicazioni, EX Print Server e la
macchina da stampa.
Per sapere il numero di pagina di ciascuna procedura, vedere la seguente tabella.
Procedura Vedere
Installazione dei file di stampa per Mac OS X pagina 10
Configurazione di EX Print Server per la stampa pagina 14
Stampa da computer Mac OS X pagina 25
Installazione dei file del driver di stampa per Mac OS X
I file del driver di stampa Mac OS X sono forniti sul DVD Software utente oppure possono
essere scaricati da EX Print Server sulla rete o da WebTools. Le seguenti sezioni descrivono
come installare i file di stampa per EX Print Server.
È possibile installare i driver di stampa nel modo seguente:
•Dal DVD Software utente
• Da WebTools, usando la scheda Scaricamenti per trasferire i file dei driver di stampa
prima di installare il driver di stampa
NOTA: WebTools è disponibile se l’amministratore ha abilitato l’accesso Internet su EX Print
Server.
• Da EX Print Server trasferendo i file del driver di stampa sulla rete prima di installare il
driver di stampa.
Per sapere il numero di pagina di ciascuna procedura, vedere la seguente tabella.
Procedura Vedere
Installazione dei driver di stampa dal DVD Software utente pagina 11
Scaricamento dei driver di stampa con WebTools pagina 11
Scaricamento dei driver di stampa da EX Print Server pagina 12
Disinstallazione dei file del driver di stampa pagina 13
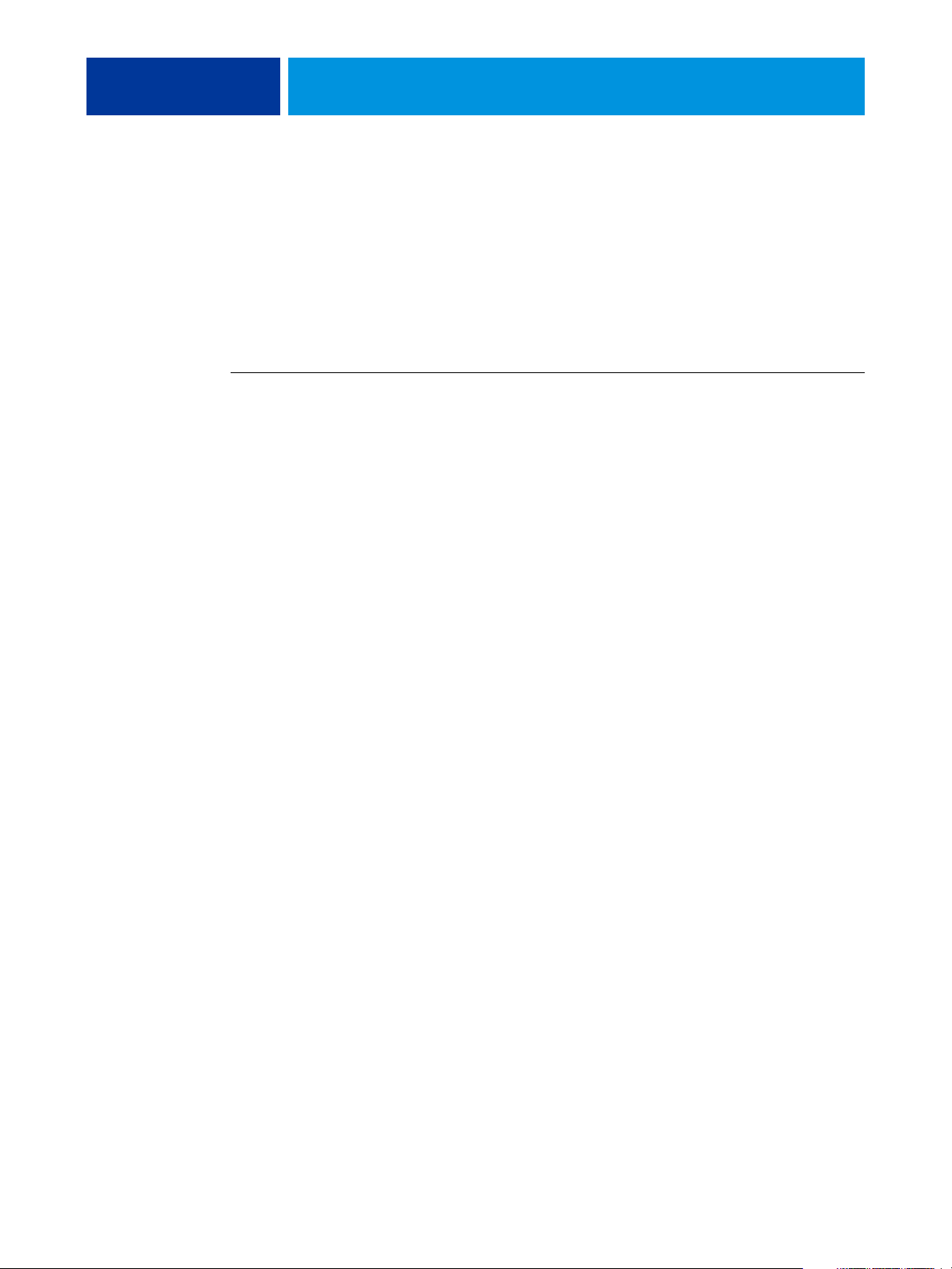
STAMPA DA MAC OS X 11
Installazione dal DVD Software utente
Il DVD Software utente contiene il seguente software per Mac OS X (vedere la cartella OSX:
Printer Driver):
•
OSX installer: Installa i file del driver di stampa necessari per stampare da Mac OS X.
•
Cartelle delle diverse lingue: File di descrizione della stampante che vengono installati da
OSX installer. Non è necessario aprire queste cartelle o installare manualmente i file sul
computer. I file appropriati vengono installati da OSX installer.
PER INSTALLARE I FILE DEL DRIVER DI STAMPA PER MAC OS X
1 Chiudere tutte le applicazioni aperte.
2 Mac OS X v10.3.9 e v10.4.x: verificare che Utility Configurazione Stampante non sia in
funzione sul computer.
Utility Configurazione Stampante aggiorna l’elenco delle stampanti disponibili quando viene
avviato. Se un file di descrizione della stampante viene aggiunto mentre Utility
Configurazione Stampante è attivo, finché quest’ultimo non viene riavviato non è possibile
selezionare il modello della stampante associata.
Mac OS X v10.5.x e v10.6.x: proseguire con il passo 3.
3 Inserire il DVD Software utente nell’unità DVD.
4 Aprire la cartella OSX : Printer Driver nel DVD Software utente.
Se si esegue l’installazione da una cartella scaricata da WebTools o da EX Print Server,
accedere alla cartella Printer Driver sulla Scrivania.
5 Fare doppio clic su OSX installer per avviare l’installazione del driver di stampa.
6 Seguire le istruzioni riportate sullo schermo.
OSX installer installa i file di descrizione della stampante che corrispondono a EX Print
Server.
7 Al termine, fare clic su Esci.
Scaricamento dei driver di stampa con WebTools
WebTools consente di scaricare sul computer i programmi di installazione per i driver di
stampa direttamente da EX Print Server.
Prima di scaricare i file del driver di stampa, l’amministratore deve abilitare l’accesso a
Internet da EX Print Server.
Per ulteriori informazioni sulla configurazione e sull’avvio di WebTools, vedere il manuale
Programmi di utilità.
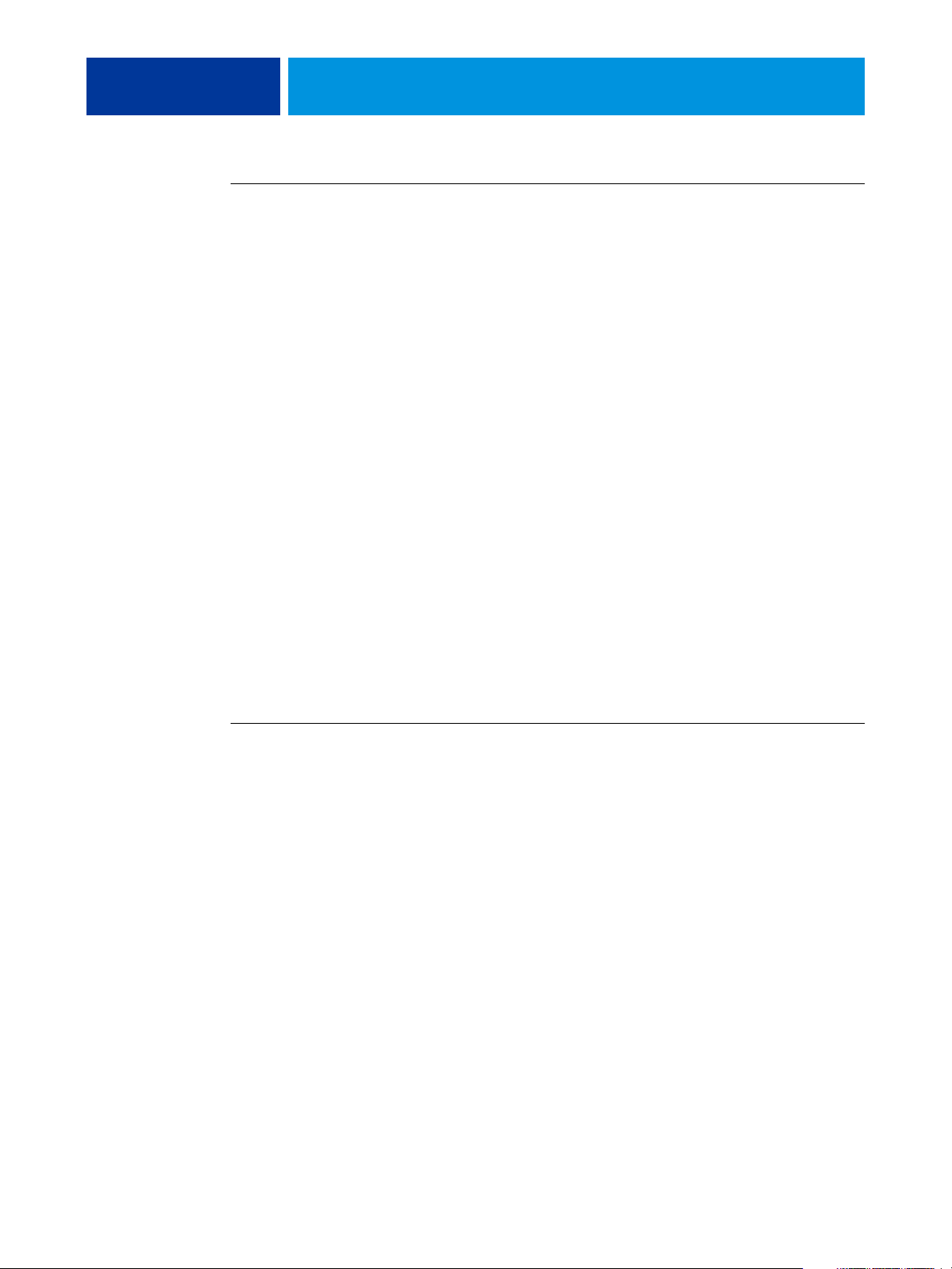
STAMPA DA MAC OS X 12
PER SCARICARE I DRIVER DI STAMPA CON WEBTOOLS
1 Avviare il browser per Internet o Intranet ed immettere il nome DNS o l’indirizzo IP di
EX Print Server.
2 Fare clic sulla scheda Scaricamenti.
3 Fare clic sul collegamento relativo ai driver di stampa che si desidera installare (File di
stampa per Mac OS X).
Un file denominato OSX.dmg viene trasferito sulla Scrivania. Il file contiene una cartella
denominata Printer Driver in formato compresso. Se il browser per Internet utilizzato è
dotato di un programma per l’espansione dei file (ad esempio, StuffIt Expander), la cartella
verrà decodificata e decompressa automaticamente.
Se la cartella Printer Driver non viene automaticamente decodificata e decompressa, fare
doppio clic sul file per avviare un programma di utilità che possa svolgere tale funzione.
4 Aprire la cartella OSX : Printer Driver.
5 Fare doppio clic sull’icona OSX installer per avviare l’installazione del driver di stampa.
Seguire le istruzioni visualizzate sullo schermo.
Per le istruzioni sull’installazione del driver di stampa per Mac OS X, vedere pagina 11.
Scaricamento dei driver di stampa da EX Print Server
È possibile trasferire i file del driver di stampa direttamente sul computer da EX Print Server
sulla rete.
PER SCARICARE I FILE DEL DRIVER DI STAMPA DA EX PRINT SERVER
1 Nel Finder, selezionare Connessione al server dal menu Vai.
2 Digitare SMB:// seguito dal nome o dall’indirizzo IP di EX Print Server e fare clic su Connetti.
Se non si riesce a individuare EX Print Server, contattare l’amministratore.
3 Digitare il nome utente e la password nella finestra di dialogo SMB/CIFS File System
Authentication.
L’account “Guest” può essere utilizzato come impostazione predefinita. Per l’account Guest
non è necessaria alcuna password. Se non è possibile utilizzare l’account Guest, richiedere
all’amministratore della rete un account.
4 Selezionare la cartella Mac_User_SW dall’elenco dei volumi condivisi e fare clic su OK.
5 Aprire la cartella OSX: Printer Driver.
6 Fare doppio clic sull’icona OSX installer per avviare l’installazione del driver di stampa.
Seguire le istruzioni visualizzate sullo schermo.
Per le istruzioni sull’installazione del driver di stampa per Mac OS X, vedere pagina 11.
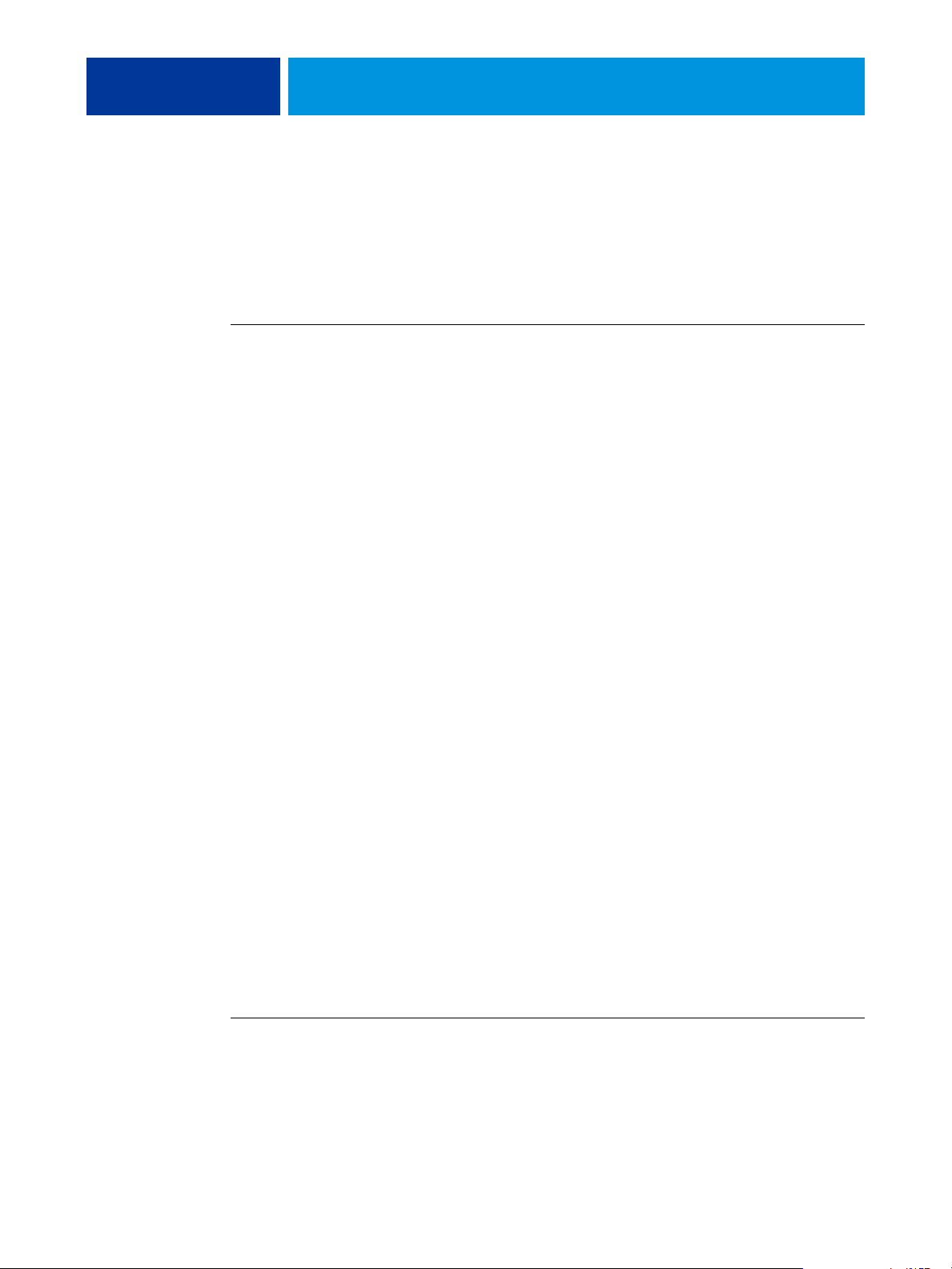
STAMPA DA MAC OS X 13
Disinstallazione dei file del driver di stampa
Il programma di utilità Fiery Software Uninstaller viene installato ed utilizzato localmente.
Non è necessario collegarsi a EX Print Server prima di usare il software.
Fiery Software Uninstaller è disponibile nelle cartella OSX del DVD Software utente. È
possibile anche scaricarlo da EX Print Server in rete direttamente sul computer.
PER INSTALLARE E USARE IL PROGRAMMA DI UTILITÀ FIERY SOFTWARE UNINSTALLER
1 Copiare Fiery Software Uninstaller.dmg sulla Scrivania dal DVD Software utente o dalla
cartella Mac_User_SW dall’elenco dei volumi condivisi su EX Print Server.
2 Sulla Scrivania, fare doppio clic su Fiery Software Uninstaller.dmg.
Fiery Software Uninstaller si apre nel Finder con l’icona Fiery Software Uninstaller e una
freccia che punta a un collegamento alla cartella Applicazioni.
3 Selezionare l’icona Fiery Software Uninstaller a sinistra e trascinarla sulla cartella
Applicazioni per installare il programma di utilità.
4 Accedere alla cartella Applicazioni e fare doppio clic sull’icona Fiery Software Uninstaller.
5 Fare clic sulla scheda Stampanti se non è già selezionata.
6 Selezionare una stampante dall’elenco Stampanti installate ed effettuare una delle seguenti
operazioni:
•Fare clic su Rimuovi stampante e driver per rimuovere la stampante e tutti i file del driver
di stampa.
Se si desidera rimuovere la stampante e il driver di stampa associato, è possibile selezionare
solo una stampante alla volta.
•Fare clic su Rimuovi stampante per rimuovere solo la stampante dall’elenco Stampanti
installate, ma lasciare installato il driver di stampa.
Il programma di utilità può rimuovere solo le stampanti che non sono utilizzate al
momento o aperte sul Dock.
NOTA: Se più di una stampante usa lo stesso driver di stampa, la rimozione del driver di
stampa rimuove anche tutte le stampanti associate al driver.
7 Per confermare l’eliminazione della stampante, digitare la password nella finestra di dialogo
e fare clic su OK.
8 Fare clic sulla scheda Driver per visualizzare i driver di stampa installati.
9 Chiudere la finestra di dialogo di Fiery Software Uninstaller.
PER ELIMINARE IL PROGRAMMA DI UTILITÀ FIERY SOFTWARE UNINSTALLER
• Eliminare l’icona Fiery Software Uninstaller dalla cartella Mac OS X Applicazioni.
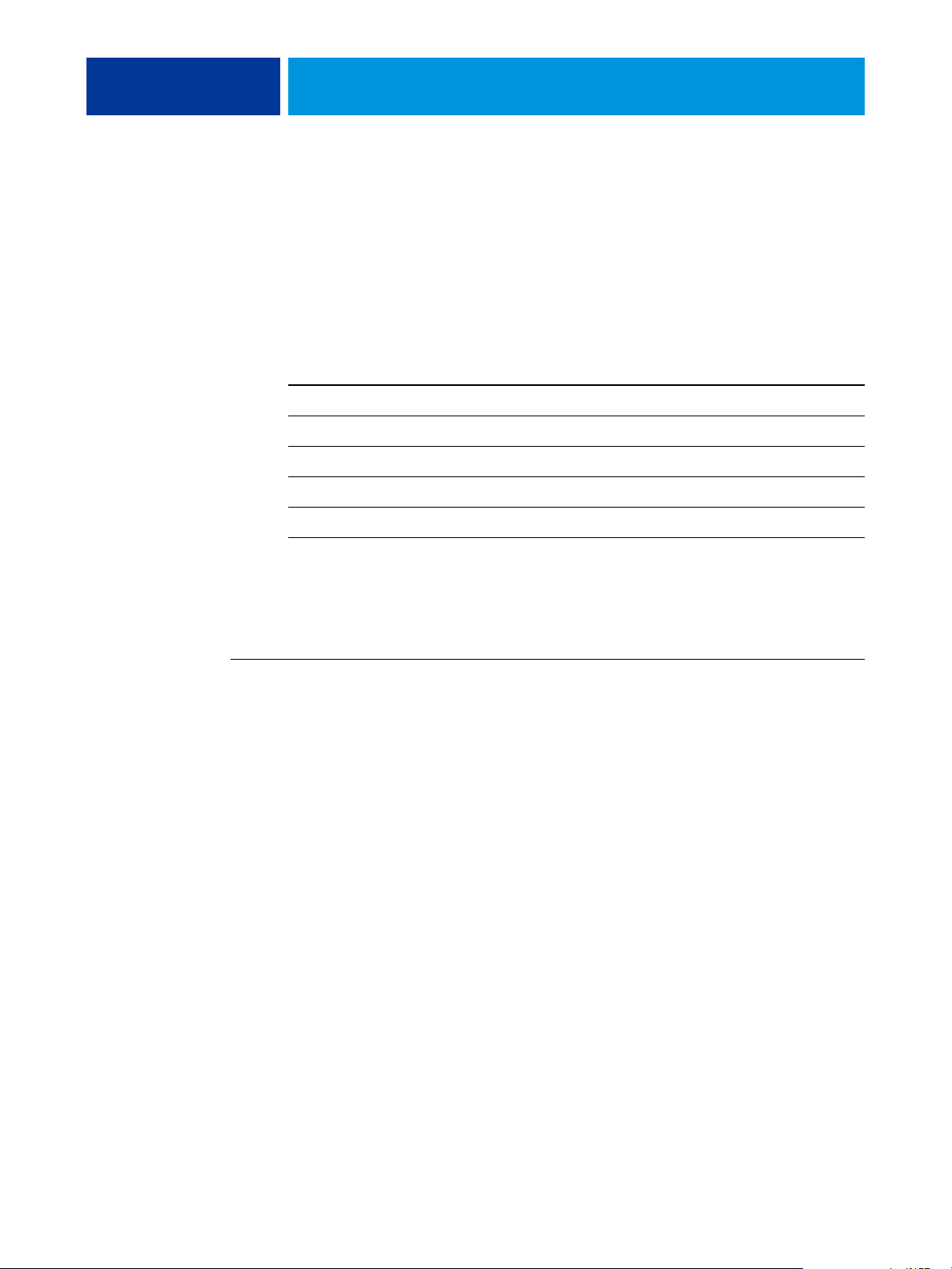
STAMPA DA MAC OS X 14
Configurazione di EX Print Server per la stampa
La seguente sezione descrive come configurare EX Print Server su un computer Mac OS X.
NOTA: I passi per la configurazione di EX Print Server su un computer con Mac OS X
v10.6.x, Mac OS X v10.5.x, Mac OS X v10.4.x e Mac OS X v10.3.9 sono diversi. Le
eventuali differenze verranno evidenziate nelle sezioni seguenti.
Per sapere il numero di pagina di ciascuna procedura, vedere la seguente tabella.
Procedura Vedere
Configurazione della stampa con Mac OS X v10.5.x o v10.6.x pagina 14
Configurazione della stampa con Mac OS X v10.4.x pagina 18
Configurazione della stampa con Mac OS X v10.3.9 pagina 22
Configurazione delle opzioni installabili pagina 25
Uso della stampante scrivania (opzionale) pagina 25
Configurazione della stampa con Mac OS X v10.5.x o v10.6.x
Utilizzare le seguenti procedure per configurare EX Print Server su un computer con
Mac OS X v10.5.x o v10.6.x.
PER CONFIGURARE EX PRINT SERVER DALLA FINESTRA DI DIALOGO STAMPA
1 Aprire un file nell’applicazione desiderata.
2 Selezionare Stampa dal menu File (o Archivio).
Viene visualizzata la finestra di dialogo Stampa.
3 Selezionare Aggiungi stampante dall’elenco Stampante.
Nella finestra di dialogo che viene visualizzata, selezionare un collegamento alla stampante.
Utilizzare uno dei collegamenti riportati nella tabella seguente per aggiungere una stampante.
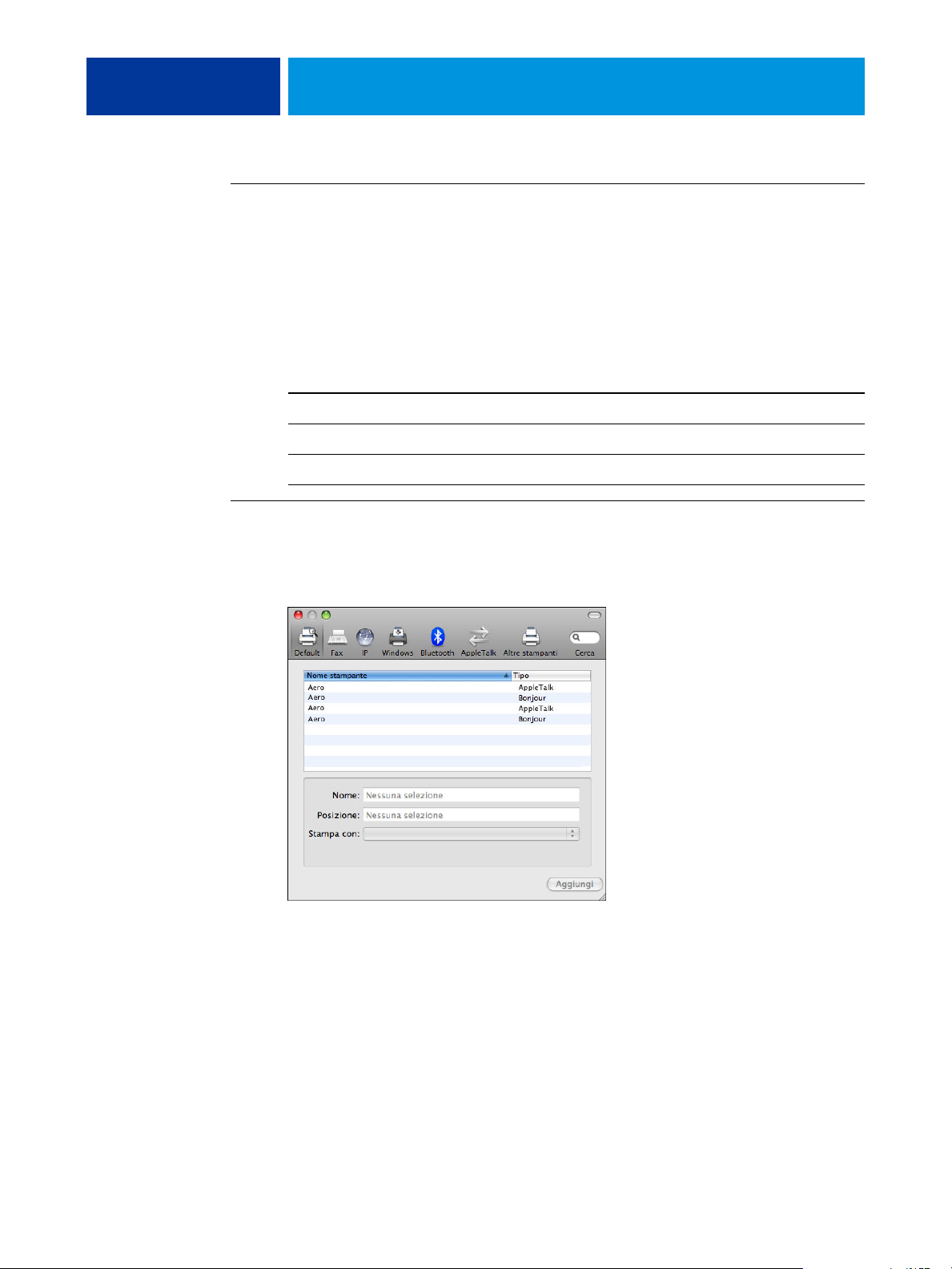
STAMPA DA MAC OS X 15
PER CONFIGURARE EX PRINT SERVER UTILIZZANDO STAMPA E FAX
1 Selezionare Preferenze di Sistema dal menu Apple e quindi selezionare Stampa e Fax.
Viene visualizzata la finestra di dialogo Stampa e Fax.
2 Fare clic sul pulsante “+” per aggiungere una stampante.
Nella finestra di dialogo che viene visualizzata, selezionare un collegamento alla stampante.
Utilizzare uno dei seguenti collegamenti per aggiungere una stampante.
Collegamento di stampa Vedere
Default (Bonjour o AppleTalk) pagina 15
Stampante IP pagina 16
AppleTalk pagina 17
PER AGGIUNGERE UNA STAMPANTE CON IL COLLEGAMENTO DEFAULT (BONJOUR O APPLETALK)
1 Fare clic sull’icona Default nella finestra di dialogo.
Viene visualizzata l’area Default.
Nell’elenco appaiono i nomi delle stampanti con il collegamento predefinito e anche le
stampanti virtuali configurate da EX Print Server.
NOTA: I nomi delle stampanti virtuali appaiono come <nome stampante: nome stampante
virtuale> nell’elenco Nome stampante.
2 Selezionare EX Print Server dall’elenco.
Le informazioni sulla stampante selezionata appaiono in basso nell’area Default. Il file PPD
appropriato per EX Print Server viene selezionato automaticamente.
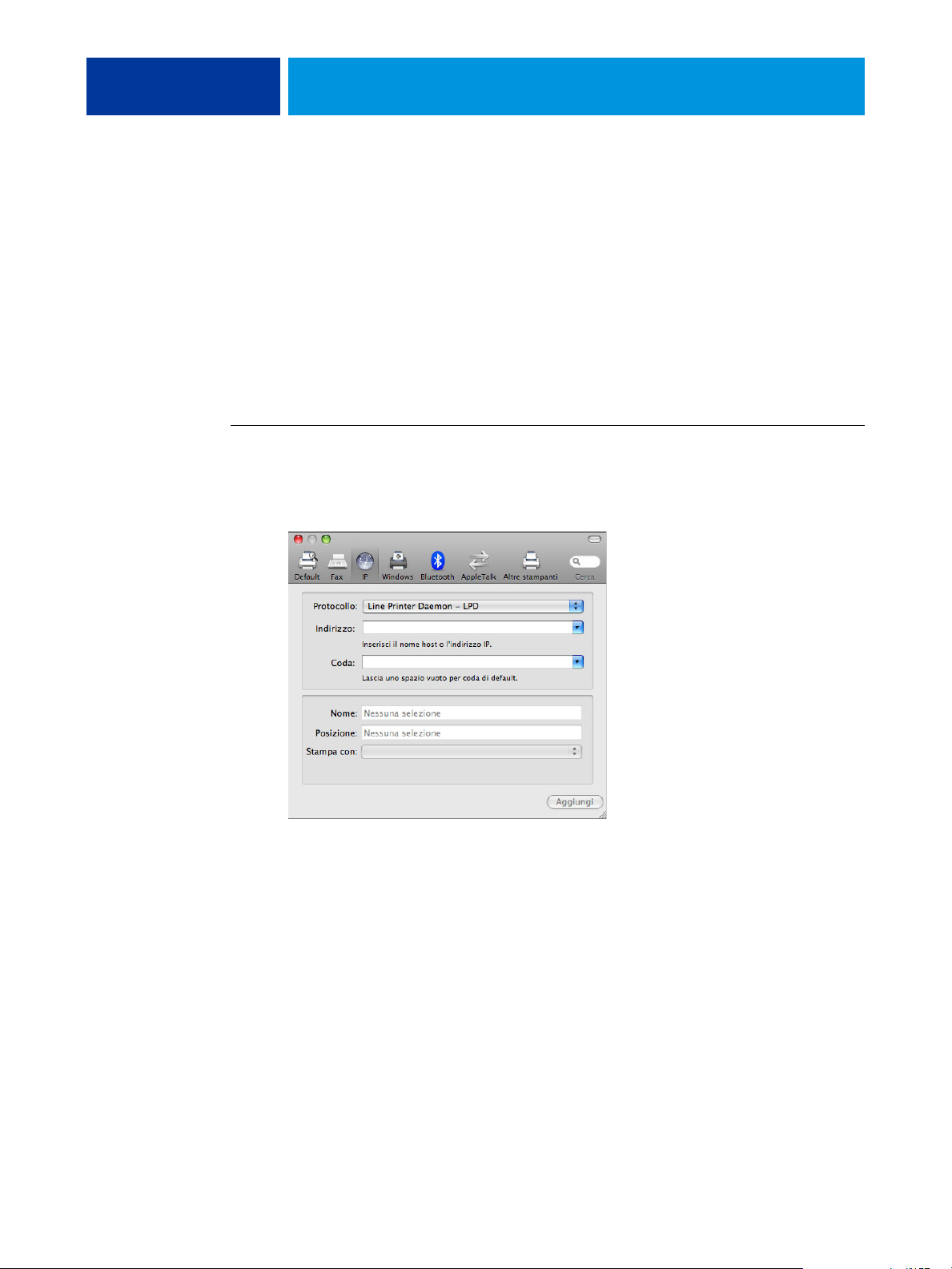
STAMPA DA MAC OS X 16
3 Fare clic su Aggiungi.
AppleTalk:
il nome EX Print Server appare nell’elenco Stampante della finestra di dialogo
Stampa e Fax.
Bonjour: viene visualizzata l’area Opzioni installabili nella finestra di dialogo Stampa e Fax.
Fare clic su Continua per tornare alla finestra di dialogo Stampa e Fax. Il nome EX Print
Server appare nell’elenco Stampante.
4 Selezionare EX Print Server dall’elenco Stampante.
5 Fare clic su Opzioni e forniture, quindi selezionare la scheda Driver.
6 Specificare le impostazioni delle opzioni installabili e fare clic su OK.
PER AGGIUNGERE UNA STAMPANTE CON IL COLLEGAMENTO IP
1 Fare clic sull’icona IP nella finestra di dialogo.
Viene visualizzata l’area IP.
2 Stampa LPD: selezionare Line Printer Daemon - LPD dall’elenco Protocollo e digitare
l’indirizzo IP o il nome DNS di EX Print Server nel campo Indirizzo, quindi digitare il
collegamento di stampa (print, hold o direct) nel campo Coda. proseguire con il passo 4.
Stampa IP: selezionare Protocollo di stampa Internet - IPP dall’elenco Protocollo e digitare
l’indirizzo IP o il nome DNS di EX Print Server nel campo Indirizzo. proseguire con il passo 3.
L’indirizzo IP o il nome DNS vengono visualizzati nel campo Nome.
3 Digitare “ipp/” seguito dal collegamento di stampa (print, hold, direct o il nome della
stampante virtuale) in minuscolo nel campo Coda.
NOTA: Per EX Print Server, è obbligatoria l’immissione di un nome per la coda. Non lasciare
in bianco il campo Coda.
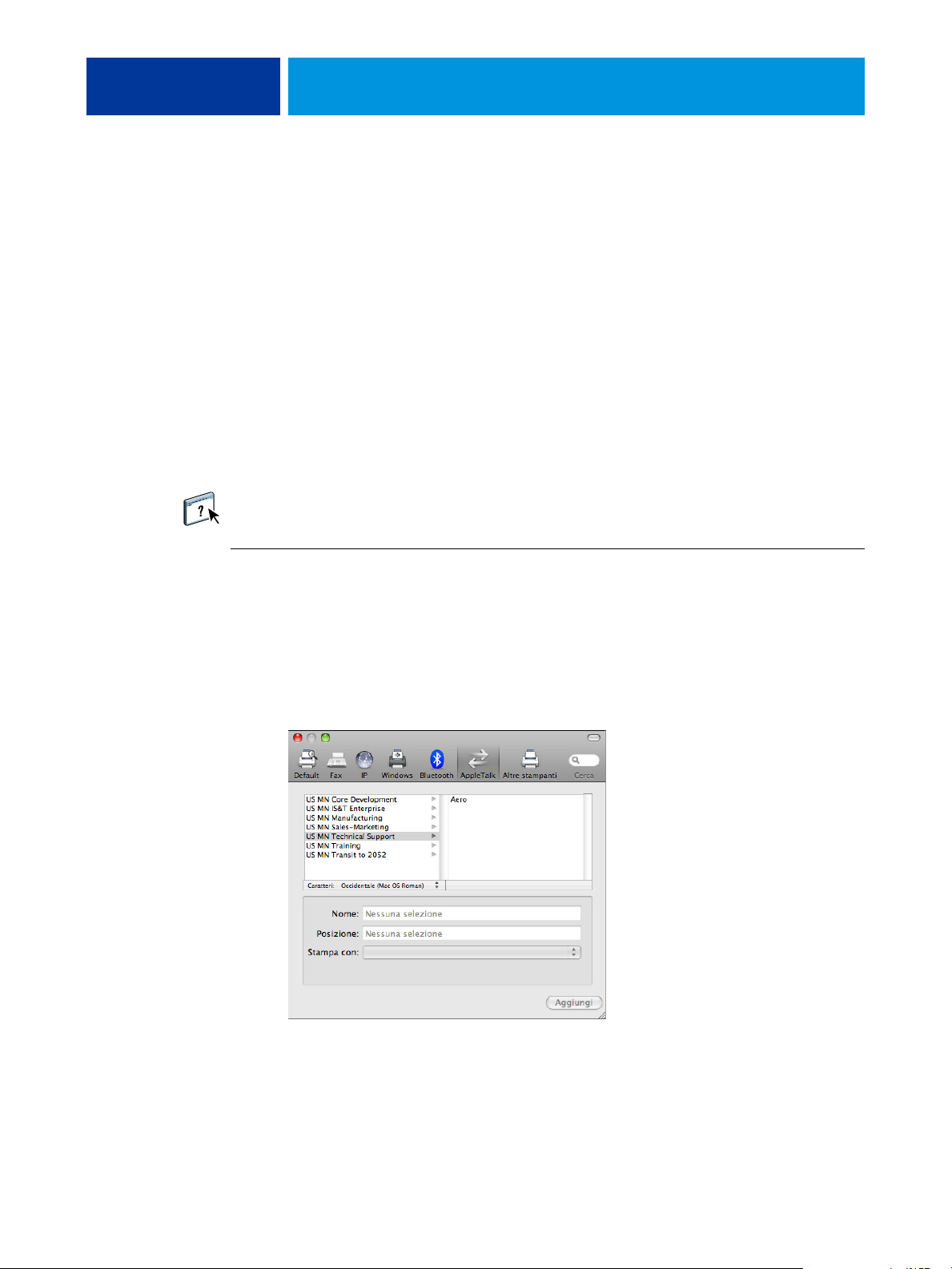
STAMPA DA MAC OS X 17
4 Su Mac OS X v10.5.x: Selezionare “Selezionare un driver da usare” dall’elenco Stampa con.
Per Mac OS X v10.6.x: Selezionare “Selezionare software stampante” dall’elenco Stampa con.
5 Digitare Xerox nel filtro di ricerca per restringere la ricerca, quindi selezionare il file PPD
dall’elenco.
6 Fare clic su Aggiungi.
Viene visualizzata l’area Opzioni installabili nella finestra di dialogo Stampa e Fax.
7 Fare clic su Continua.
Nell’elenco Stampante appare EX Print Server con l’indirizzo IP.
8 Selezionare EX Print Server dall’elenco Stampante.
9 Fare clic su Opzioni e forniture, quindi selezionare la scheda Driver.
10 Specificare le impostazioni delle opzioni installabili e fare clic su OK.
Per informazioni sulla configurazione delle opzioni installabili, vedere la Guida del driver di
stampa.
PER AGGIUNGERE UNA STAMPANTE CON IL COLLEGAMENTO APPLETALK
NOTA: Utilizzare questa procedura se EX Print Server si trova in una zona AppleTalk diversa
da quella del computer. Se EX Print Server si trova nella stessa zona, appare come predefinito
in base alla procedura a pagina 15.
1 Fare clic sull’icona AppleTalk nella finestra di dialogo.
Viene visualizzata l’area AppleTalk.
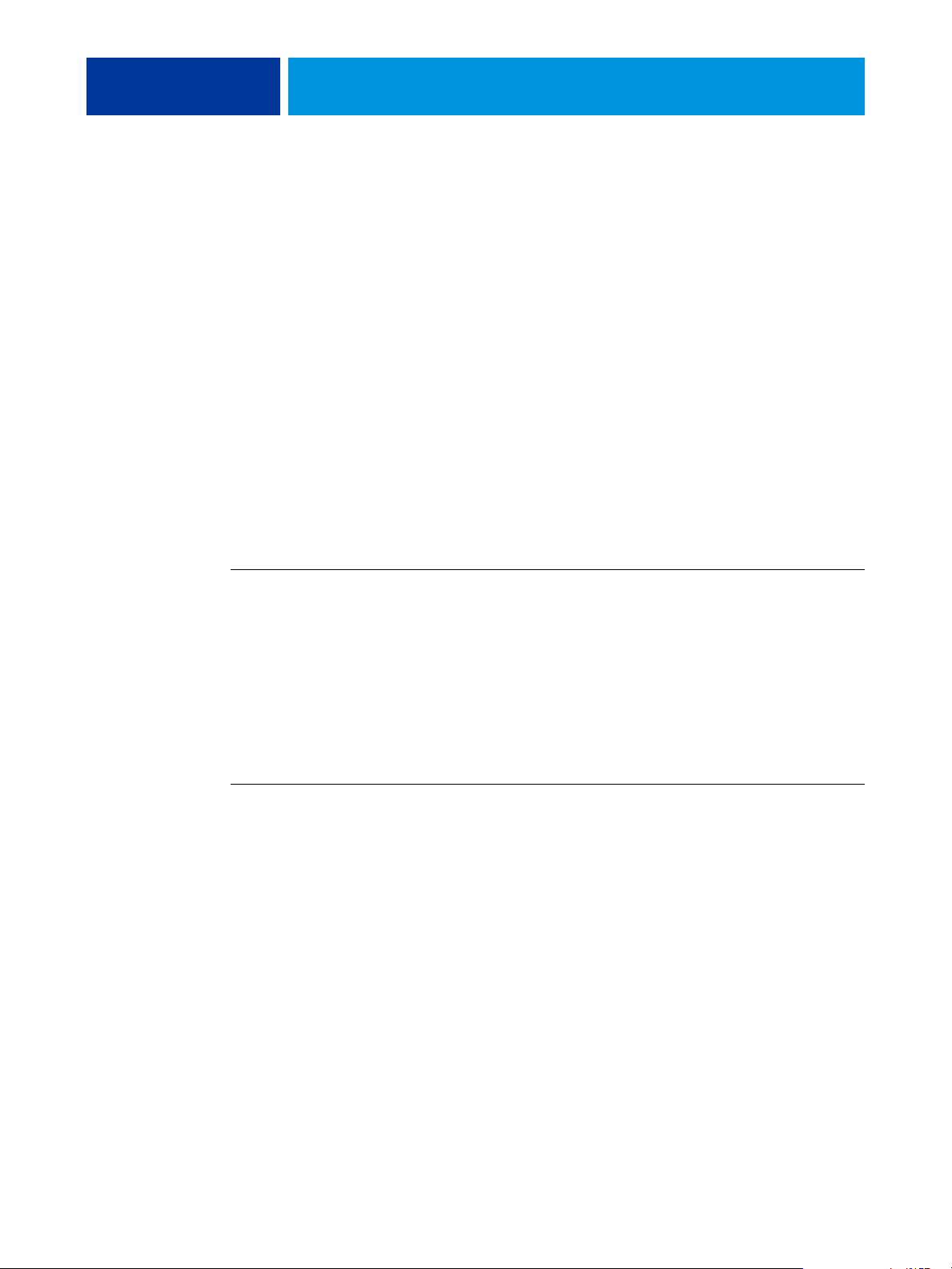
STAMPA DA MAC OS X 18
2 Selezionare la zona AppleTalk per EX Print Server dall’elenco.
Nell’elenco appaiono le stampanti AppleTalk nella zona specificata e anche le stampanti
virtuali configurate da EX Print Server.
NOTA: I nomi delle stampanti virtuali appaiono come <nome stampante: nome stampante
virtuale> nell’elenco Nome.
3 Selezionare il nome EX Print Server nell’elenco Stampante e fare clic su Aggiungi.
Il nome EX Print Server appare nell’elenco Stampante della finestra di dialogo Stampa e Fax.
4 Selezionare EX Print Server dall’elenco Stampante.
5 Fare clic su Opzioni e forniture, quindi selezionare la scheda Driver.
6 Specificare le impostazioni delle opzioni installabili e fare clic su OK.
Configurazione della stampa con Mac OS X v10.4.x
Utilizzare le seguenti procedure per configurare EX Print Server su un computer con
Mac OS X v10.4.x.
PER CONFIGURARE EX PRINT SERVER DALLA FINESTRA DI DIALOGO STAMPA
1 Aprire un file nell’applicazione desiderata.
2 Selezionare Stampa dal menu File (o Archivio).
Viene visualizzata la finestra di dialogo Stampa.
3 Selezionare Aggiungi stampante dall’elenco Stampante.
Nella finestra di dialogo che viene visualizzata, selezionare un collegamento alla stampante.
Utilizzare uno dei collegamenti riportati nella tabella seguente per aggiungere una stampante.
PER CONFIGURARE EX PRINT SERVER UTILIZZANDO UTILITY CONFIGURAZIONE STAMPANTE
1 Nel Finder, selezionare Utility dal menu Vai.
2 Avviare Utility Configurazione Stampante.
Viene visualizzata la finestra di dialogo Elenco stampanti.
3 Fare clic su Aggiungi.
Nella finestra di dialogo che viene visualizzata, selezionare un collegamento alla stampante.
Utilizzare uno dei collegamenti riportati nella tabella seguente per aggiungere una stampante.
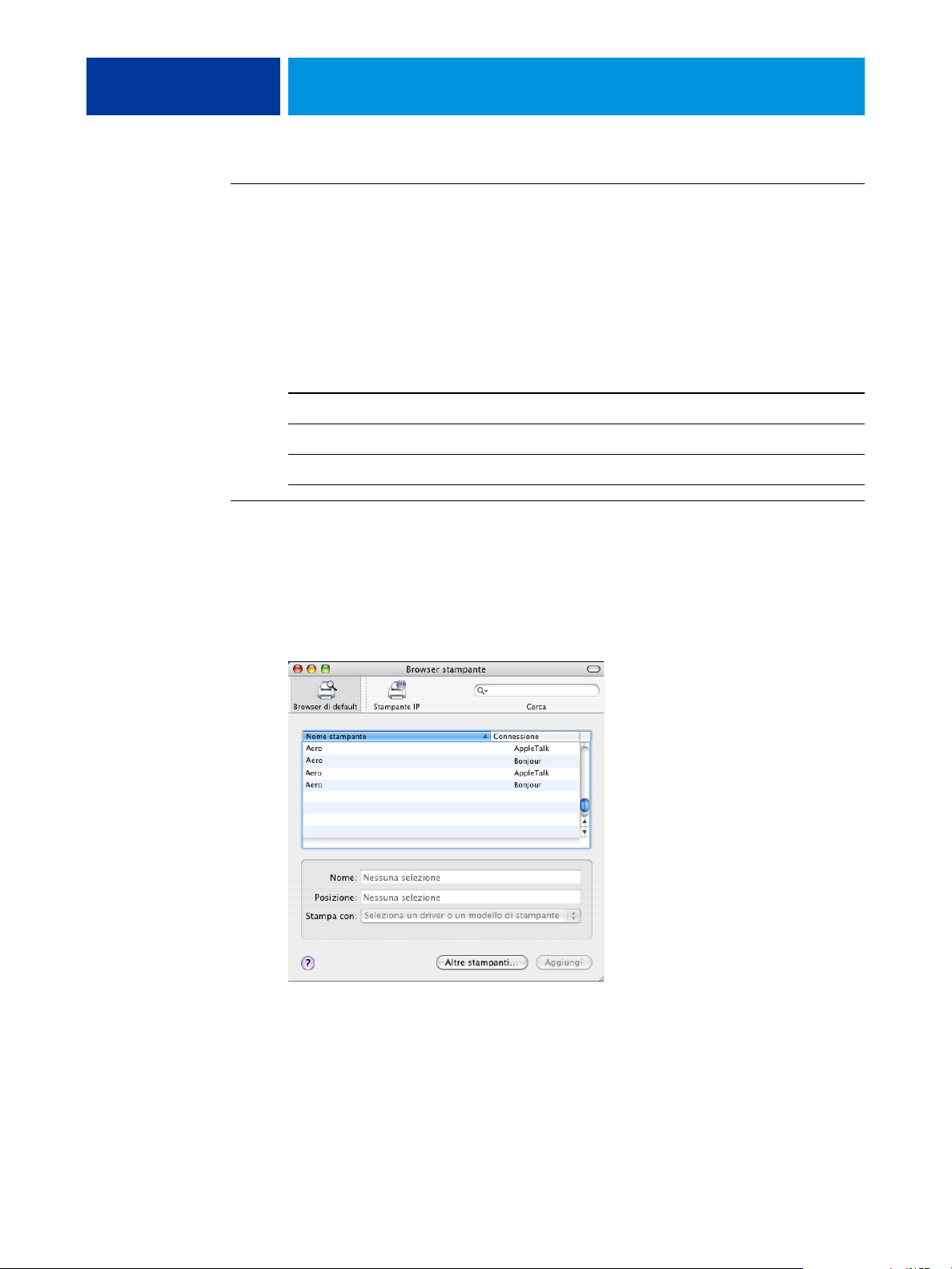
STAMPA DA MAC OS X 19
PER CONFIGURARE EX PRINT SERVER UTILIZZANDO STAMPA E FAX
1 Selezionare Preferenze di Sistema dal menu Apple e quindi selezionare Stampa e Fax.
Viene visualizzata la finestra di dialogo Stampa e Fax.
2 Fare clic sul pulsante “+” per aggiungere una stampante.
Nella finestra di dialogo che viene visualizzata, selezionare un collegamento alla stampante.
Utilizzare uno dei seguenti collegamenti per aggiungere una stampante.
Collegamento di stampa Vedere
Browser di default (Bonjour o AppleTalk) pagina 19
Stampante IP pagina 20
AppleTalk pagina 21
PER AGGIUNGERE UNA STAMPANTE CON IL COLLEGAMENTO BROWSER DI DEFAULT (BONJOUR O APPLETALK)
NOTA: Le stampanti Bonjour sono disponibili sui computer Mac OS X v10.4.x solo se
Bonjour è abilitato su EX Print Server.
1 Fare clic su Browser di default nella finestra di dialogo Browser stampante.
Viene visualizzata l’area Browser di default.
Nell’elenco appaiono i nomi delle stampanti con il collegamento predefinito e anche le
stampanti virtuali configurate da EX Print Server.
Se la stampante non compare nell’elenco Nome stampante, fare clic su Altre stampanti.
NOTA: I nomi delle stampanti virtuali appaiono come <nome stampante: nome stampante
virtuale> nell’elenco Nome.
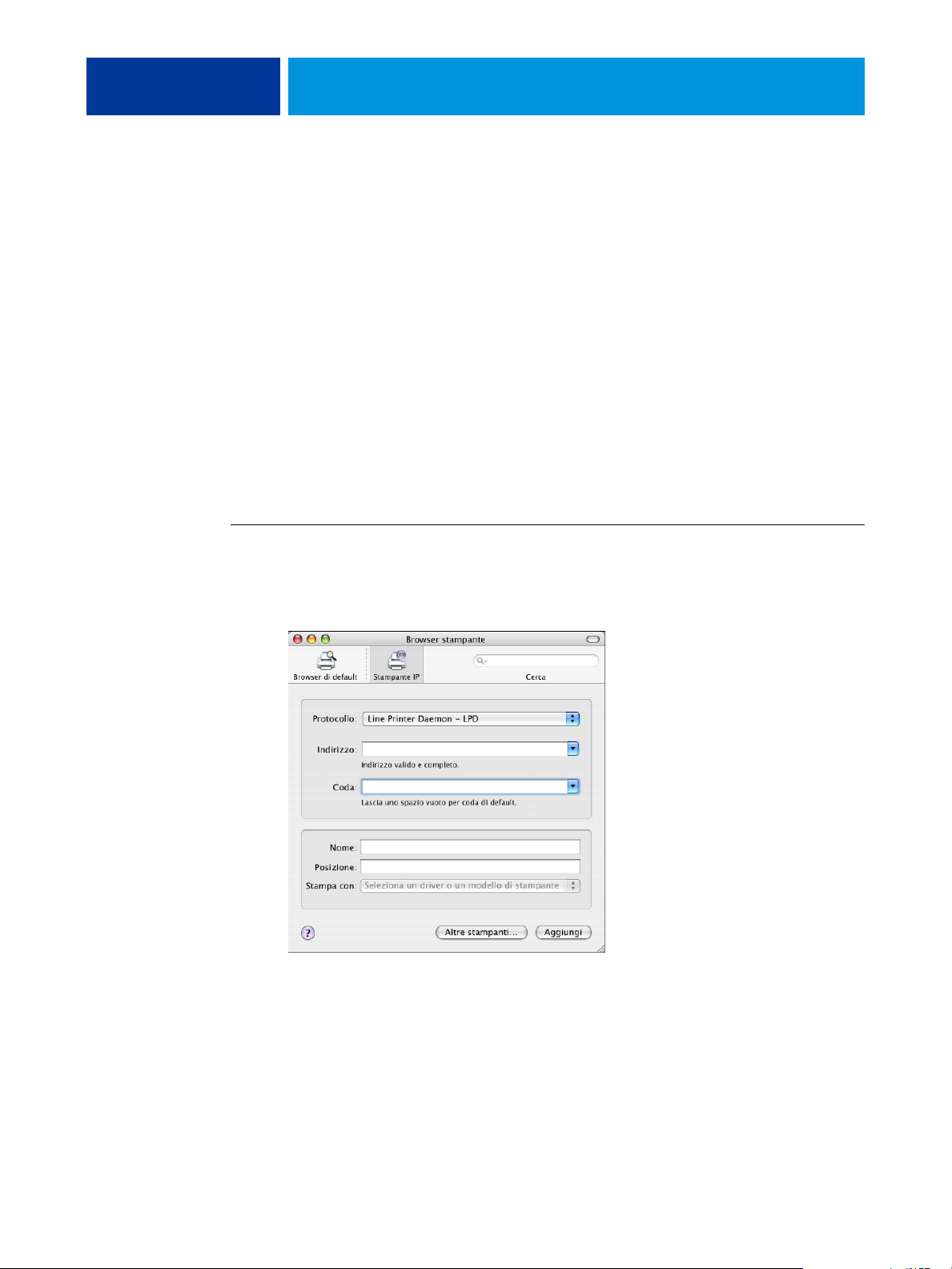
STAMPA DA MAC OS X 20
2 Selezionare EX Print Server dall’elenco.
Le informazioni sulla stampante selezionata appaiono in basso nell’area Browser di default. Il
file PPD appropriato per EX Print Server viene selezionato automaticamente.
3 Fare clic su Aggiungi.
AppleTalk:
il nome EX Print Server appare nell’elenco Stampante della finestra di dialogo
Stampa e Fax.
Bonjour: viene visualizzata l’area Opzioni installabili nella finestra di dialogo Browser
stampante. Fare clic su Continua per tornare alla finestra di dialogo Stampa e Fax. Il nome
EX Print Server appare nell’elenco Stampante.
4 Selezionare EX Print Server dall’elenco Stampante e fare clic su Informazioni.
5 Nella finestra di dialogo Informazioni sulla stampante, selezionare Opzioni installabili,
specificare le impostazioni, quindi fare clic su Applica modifiche.
6 Chiudere la finestra di dialogo Informazioni sulla stampante.
PER AGGIUNGERE UNA STAMPANTE CON IL COLLEGAMENTO IP
1 Fare clic su Stampante IP nella finestra di dialogo Browser stampante.
Viene visualizzata l’area Stampante IP.
2 Stampa LPD: selezionare Line Printer Daemon - LPD dall’elenco Protocollo e digitare
l’indirizzo IP o il nome DNS di EX Print Server nel campo Indirizzo, quindi digitare il
collegamento di stampa (print, hold o direct) nel campo Coda. proseguire con il passo 6.
Stampa IP: selezionare Protocollo di stampa Internet - IPP dall’elenco Protocollo e digitare
l’indirizzo IP o il nome DNS di EX Print Server nel campo Indirizzo. proseguire con il passo 3.
L’indirizzo IP o il nome DNS vengono visualizzati nel campo Nome.
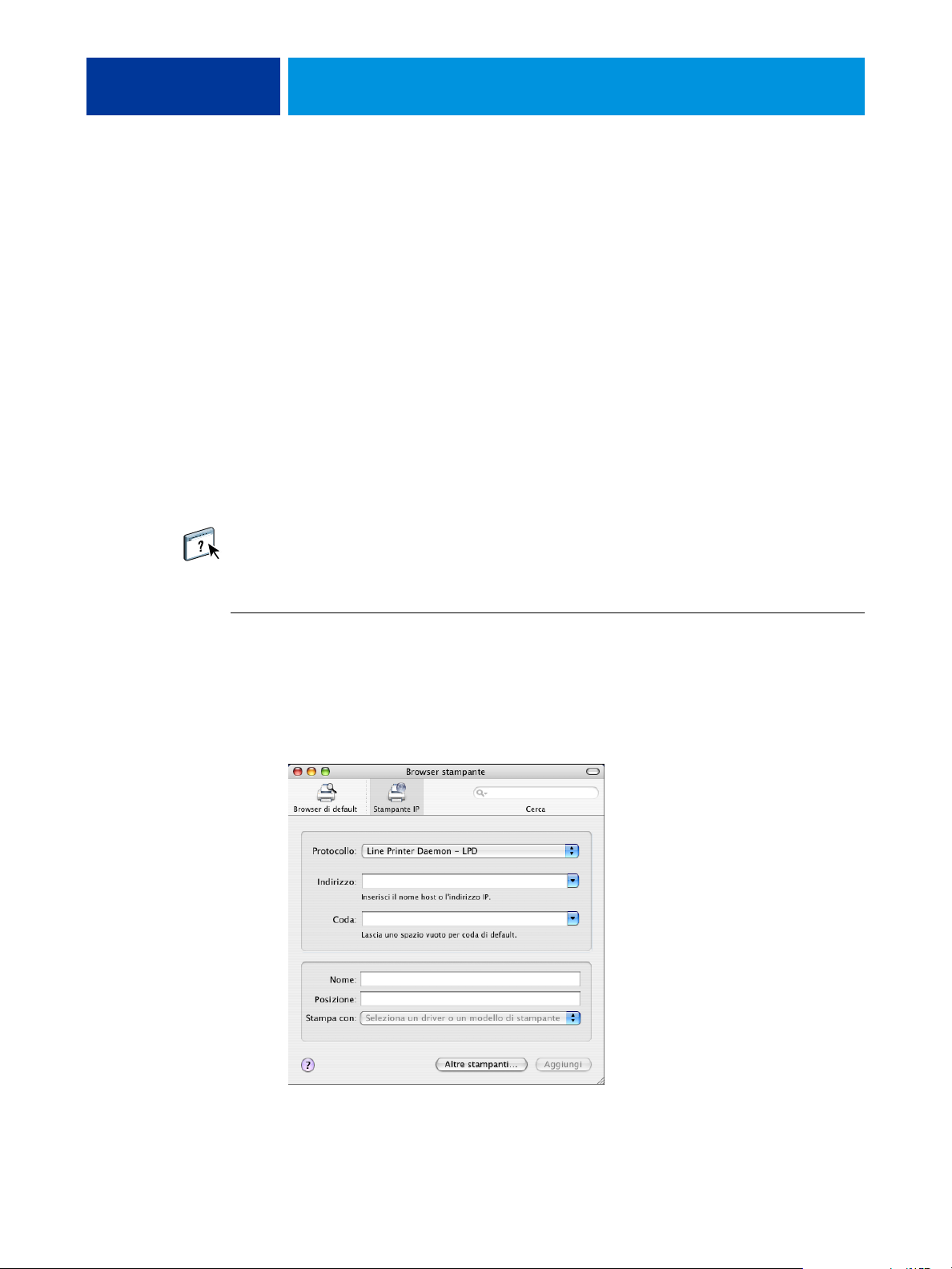
STAMPA DA MAC OS X 21
3 Digitare “ipp/” seguito dal collegamento di stampa (print, hold, direct o il nome della
stampante virtuale) in minuscolo nel campo Coda.
NOTA: Per EX Print Server, è obbligatoria l’immissione di un nome per la coda. Non lasciare
in bianco il campo Coda.
4 Stampa con: Selezionare il nome del produttore o il modello appropriato e selezionare il file
PPD per EX Print Server.
5 Fare clic su Aggiungi.
Viene visualizzata l’area Opzioni installabili nella finestra di dialogo Browser stampante.
6 Fare clic su Continua.
Nell’elenco Stampante appare EX Print Server con l’indirizzo IP.
7 Selezionare EX Print Server dall’elenco Stampante e fare clic su Informazioni.
8 Nella finestra di dialogo Informazioni sulla stampante, selezionare Opzioni installabili,
specificare le impostazioni, quindi fare clic su Applica modifiche.
Per informazioni sulla configurazione delle opzioni installabili, vedere la Guida del driver di
stampa.
9 Chiudere la finestra di dialogo Informazioni sulla stampante.
PER AGGIUNGERE UNA STAMPANTE CON IL COLLEGAMENTO APPLETALK
NOTA: Utilizzare questa procedura se EX Print Server si trova in una zona AppleTalk diversa
da quella del computer. Se EX Print Server si trova nella stessa zona, appare come predefinito
in base alla procedura a pagina 19.
1 Fare clic su Browser di default o su Stampante IP nella finestra di dialogo Browser stampante.
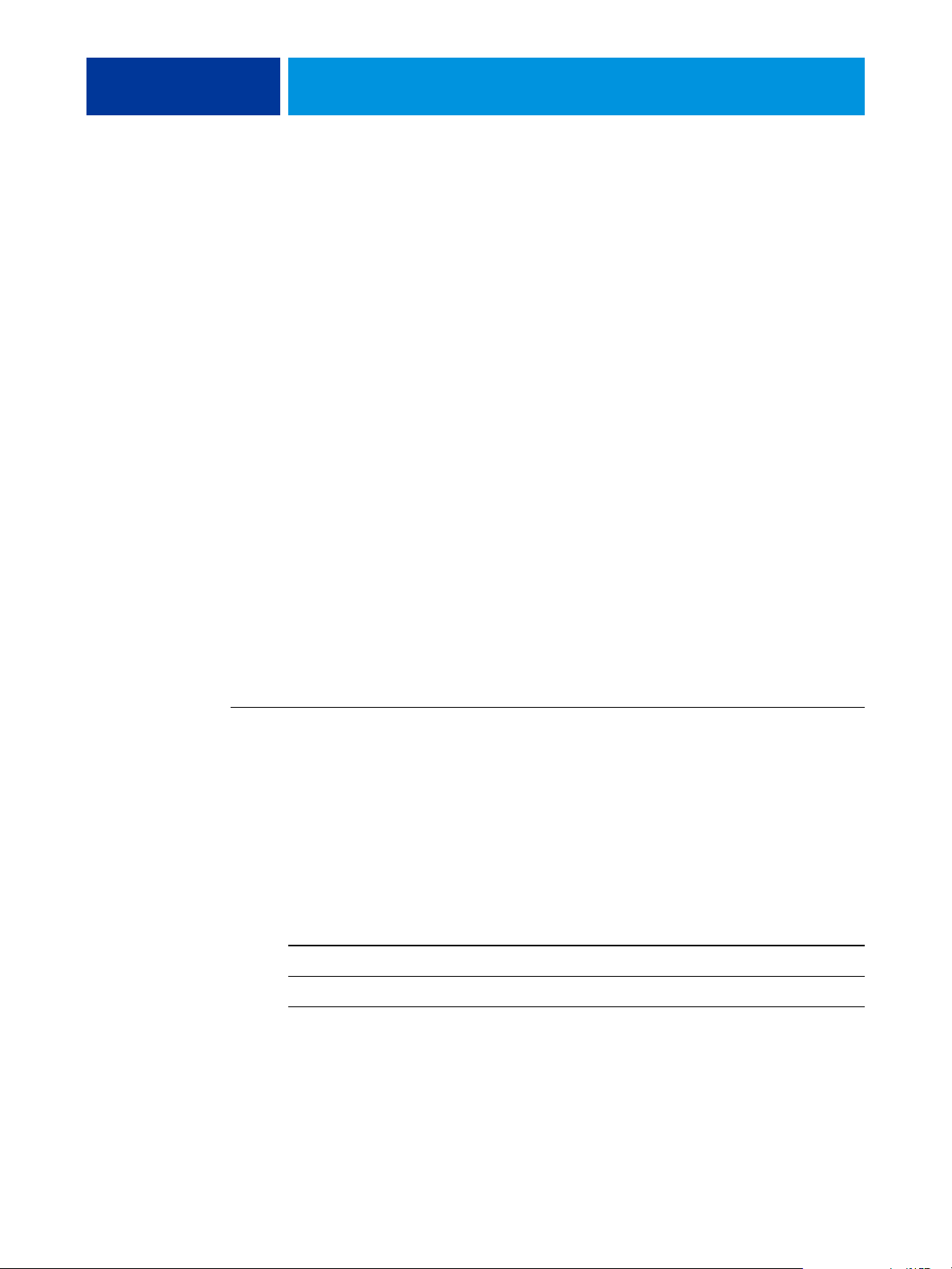
STAMPA DA MAC OS X 22
2 Fare clic su Altre stampanti.
Viene visualizzata la finestra di dialogo con l’elenco di altri collegamenti.
3 Selezionare AppleTalk dall’elenco dei collegamenti.
Viene visualizzata l’area AppleTalk.
4 Selezionare la zona AppleTalk per EX Print Server dall’elenco.
Nell’elenco appaiono le stampanti AppleTalk nella zona specificata e anche le stampanti
virtuali configurate da EX Print Server.
NOTA: I nomi delle stampanti virtuali appaiono come <nome stampante: nome stampante
virtuale> nell’elenco Nome.
5 Selezionare il nome EX Print Server nell’elenco Nome e fare clic su Aggiungi.
Il nome EX Print Server appare nella finestra di dialogo Elenco stampanti.
6 Selezionare EX Print Server dall’elenco Stampante e fare clic su Informazioni.
7 Nella finestra di dialogo Informazioni sulla stampante, selezionare Opzioni installabili,
specificare le impostazioni, quindi fare clic su Applica modifiche.
8 Chiudere la finestra di dialogo Informazioni sulla stampante.
Configurazione della stampa con Mac OS X v10.3.9
Utilizzare i seguenti passi per configurare EX Print Server su un computer con Mac OS X
v10.3.9.
PER CONFIGURARE EX PRINT SERVER PER LA STAMPA
1 Nel Finder, selezionare Utility dal menu Vai.
2 Avviare Utility Configurazione Stampante o Centro Stampa.
Viene visualizzata la finestra di dialogo Elenco stampanti.
3 Fare clic su Aggiungi.
Nella finestra di dialogo che viene visualizzata, selezionare un collegamento alla stampante.
Utilizzare uno dei seguenti collegamenti per aggiungere una stampante.
Collegamento di stampa Vedere
AppleTalk pagina 23
LPD/LPR pagina 24
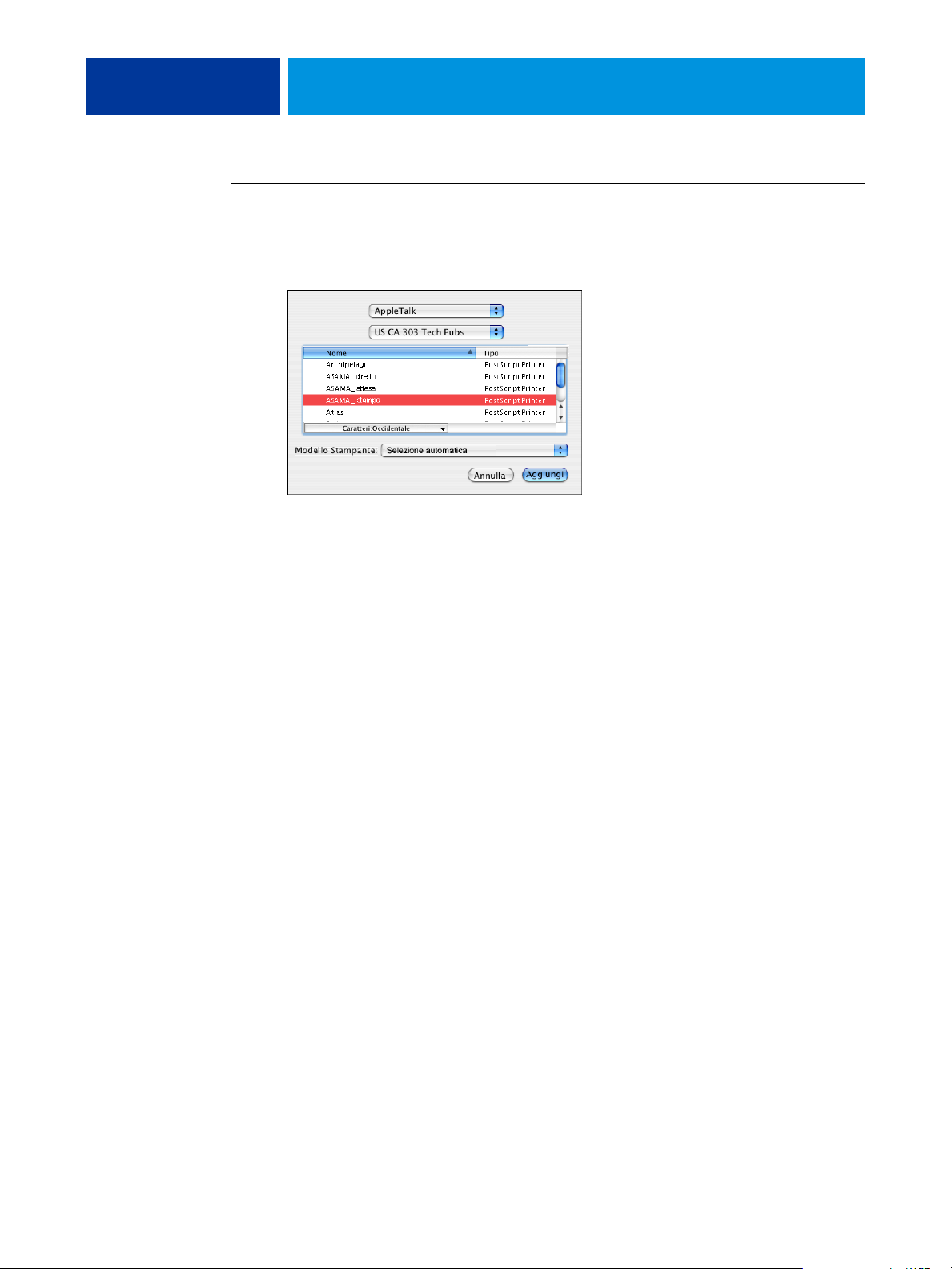
STAMPA DA MAC OS X 23
PER AGGIUNGERE UNA STAMPANTE CON IL COLLEGAMENTO APPLETALK
1 Selezionare AppleTalk dall’elenco.
Viene visualizzata l’area AppleTalk.
2 Selezionare la zona AppleTalk per EX Print Server dall’elenco a comparsa delle zone.
Nell’elenco appaiono le stampanti AppleTalk nella zona specificata e anche le stampanti
virtuali configurate su EX Print Server.
NOTA: I nomi delle stampanti virtuali appaiono come <nome stampante: nome stampante
virtuale> nell’elenco Nome.
3 Selezionare EX Print Server dall’elenco Nome.
4 Fare clic su Aggiungi.
Il file PPD appropriato per EX Print Server viene selezionato automaticamente.
Il nome EX Print Server appare nell’elenco Stampante.
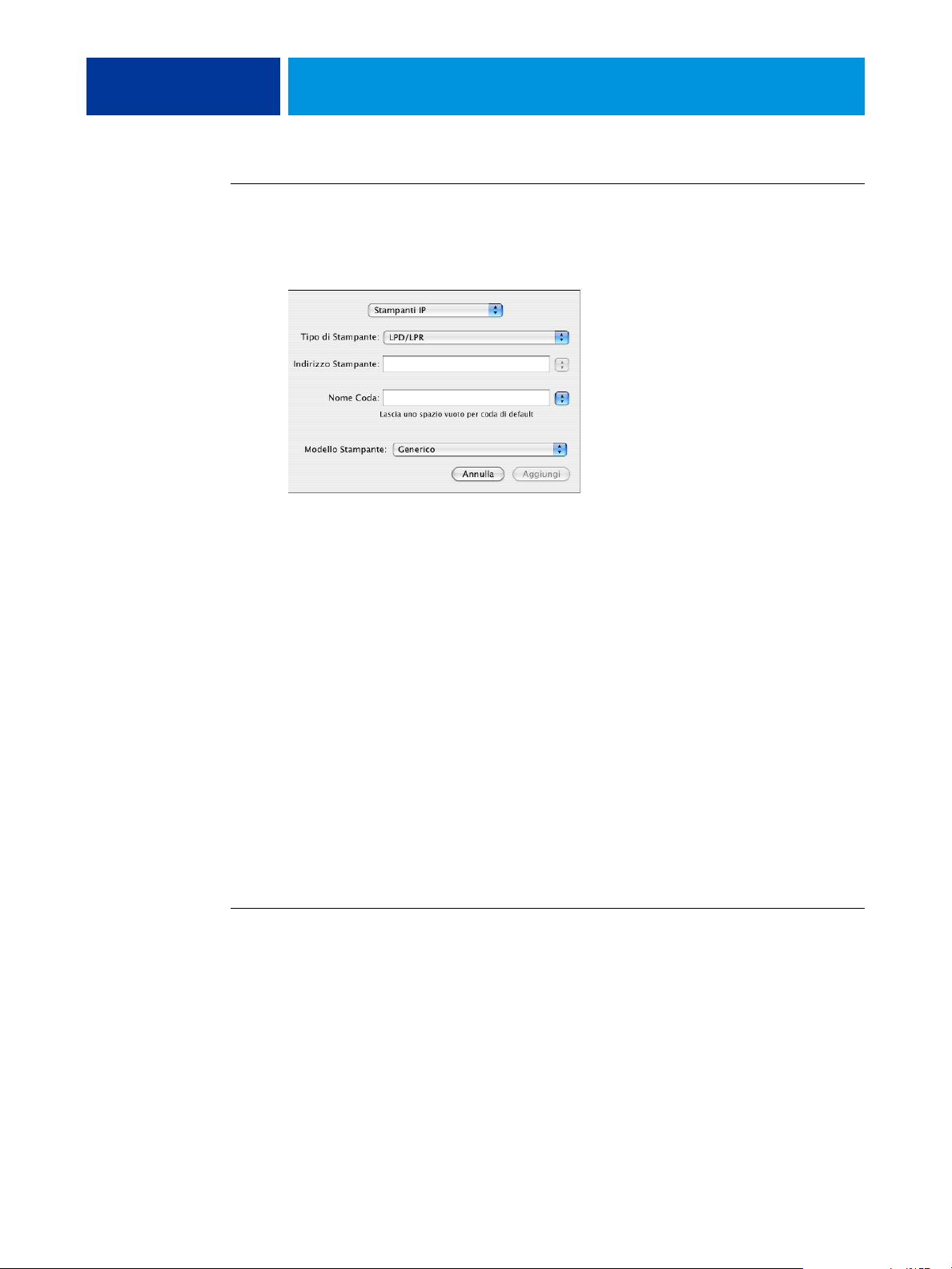
STAMPA DA MAC OS X 24
PER AGGIUNGERE UNA STAMPANTE CON IL COLLEGAMENTO LPD/LPR
1 Selezionare Stampanti IP dall’elenco.
Viene visualizzata l’area Stampanti IP.
2 Selezionare LPD/LPR dall’elenco Tipo di Stampante.
3 Digitare l’indirizzo IP di EX Print Server nel campo Indirizzo Stampante.
4 Digitare il nome della stampante virtuale nel campo Nome Coda o lasciarlo in bianco per la
coda di default.
5 Selezionare il modello appropriato dall’elenco Modello Stampante.
Nella finestra di dialogo viene visualizzata l’area Nome Modello.
6 Selezionare il file PPD dall’elenco Nome Modello.
7 Fare clic su Aggiungi.
Nell’elenco Stampante appare EX Print Server con l’indirizzo IP.
Aggiunta di una stampante non in lingua inglese su Mac OS X v10.5 e v10.6
Quando si aggiunge una stampante EX Print Server in una lingua diversa dall’inglese su
Mac OS X v10.5 e 10.6, è necessario andare su Altro per selezionare il driver di stampa
corretto per la lingua desiderata.
PER AGGIUNGERE UNA STAMPANTE IN LINGUA NON INGLESE
1 Aprire la finestra di dialogo Aggiungi stampante.
Viene visualizzato l’elenco delle stampanti Bonjour disponibili.
2 Selezionare EX Print Server dall’elenco.
3 Dal menu Stampa con, selezionare Altro.
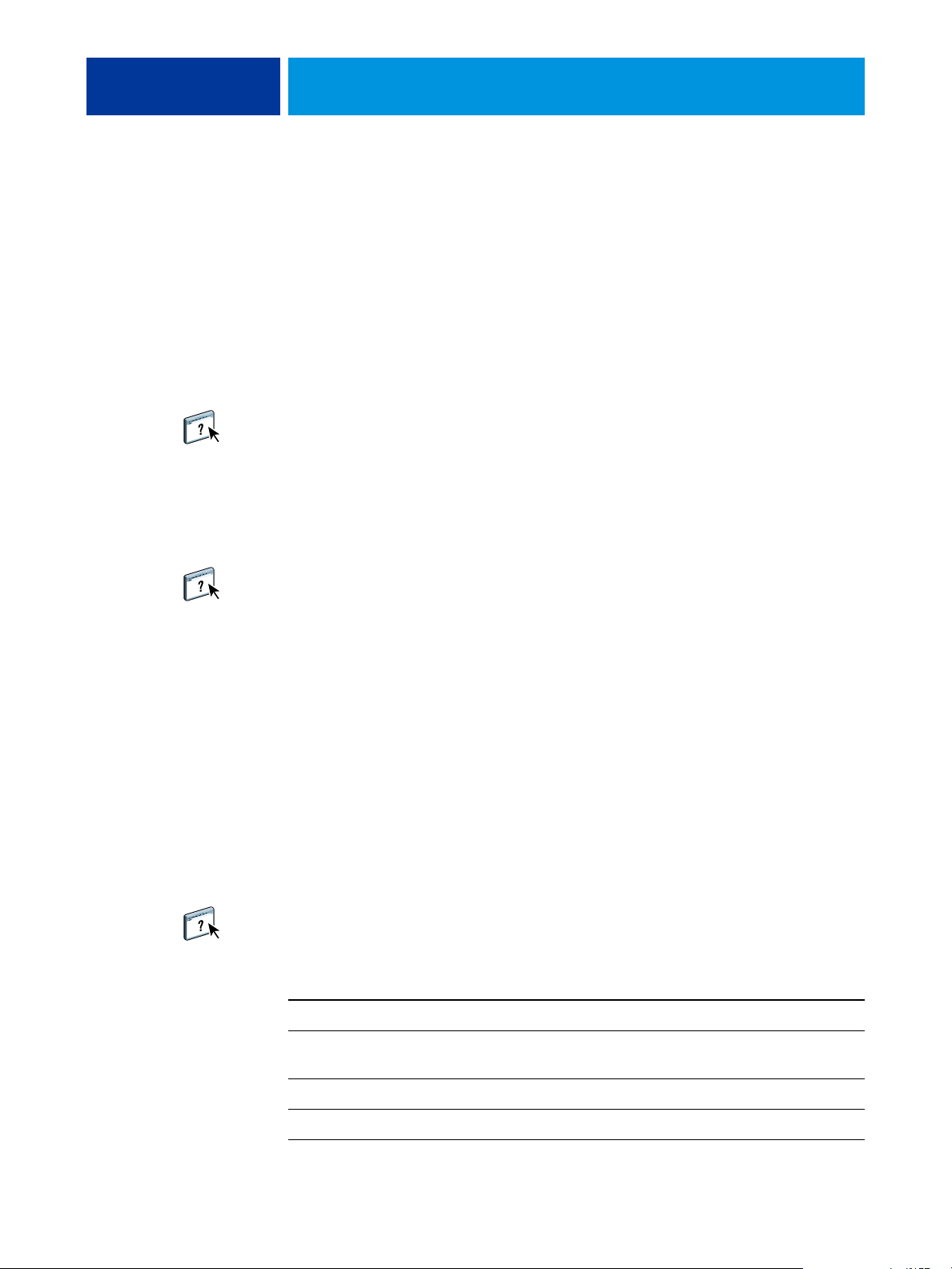
STAMPA DA MAC OS X 25
4 Sul computer, andare a Libreria > Printers > PPDs > Contents > Resources e aprire la cartella
della lingua corrispondente alla lingua utilizzata sul sistema.
5 Selezionare EX Print Server dall’elenco.
6 Fare clic su Apri, quindi fare clic su Aggiungi.
Configurazione delle opzioni installabili
Per utilizzare le opzioni di stampa appropriate per la macchina da stampa e EX Print Server, è
necessario configurare EX Print Server dal computer in base alle opzioni installate sulla
macchina da stampa. Configurare le opzioni manualmente.
Per informazioni sulla configurazione delle opzioni installabili, vedere la Guida del driver di
stampa.
Uso della stampante scrivania (opzionale)
Dopo aver aggiunto EX Print Server all’Elenco stampanti da Stampa e Fax o da Utility
Configurazione Stampante, è possibile creare e utilizzare la funzione Stampante Scrivania.
Per informazioni sulla funzione Stampante Scrivania, vedere la Guida del driver di stampa.
Stampa da computer Mac OS X
È possibile stampare su EX Print Server così come si stampa su una qualsiasi altra stampante
da Mac OS X un’applicazione. Selezionare EX Print Server come stampante corrente
dall’elenco Stampante e stampare il file dall’applicazione. Oltre a questo metodo, è possibile
trasferire i file su EX Print Server mediante Hot Folders o il WebTool Documenti e stampare
i documenti mediante Command WorkStation (vedere il manuale Programmi di utilità).
Una volta installati i file del driver di stampa di EX Print Server con OSX installer e dopo aver
configurato EX Print Server per la stampa, è possibile stampare dalla maggior parte delle
applicazioni di Mac OS X. Con il file PPD appropriato, è possibile controllare le funzioni di
stampa di EX Print Server specificando le opzioni di stampa dalle finestre di dialogo Stampa.
Per ulteriori informazioni sulle opzioni di stampa di EX Print Server, vedere pagina 82.
Per ottenere i migliori risultati di stampa da applicazioni specifiche, vedere i manuali Stampa a
colori e Riferimento per il colore Fiery e la Guida di Command WorkStation.
Per sapere il numero di pagina di ciascuna procedura, vedere la seguente tabella.
Procedura Vedere
Selezione di EX Print Server dall’elenco Stampante pagina 26
Impostazione delle opzioni di stampa e della stampa dalle applicazioni
per Mac OS X
Definizione e stampa su formati pagina personalizzati pagina 35
Visualizzazione dello stato della macchina da stampa pagina 36
pagina 28
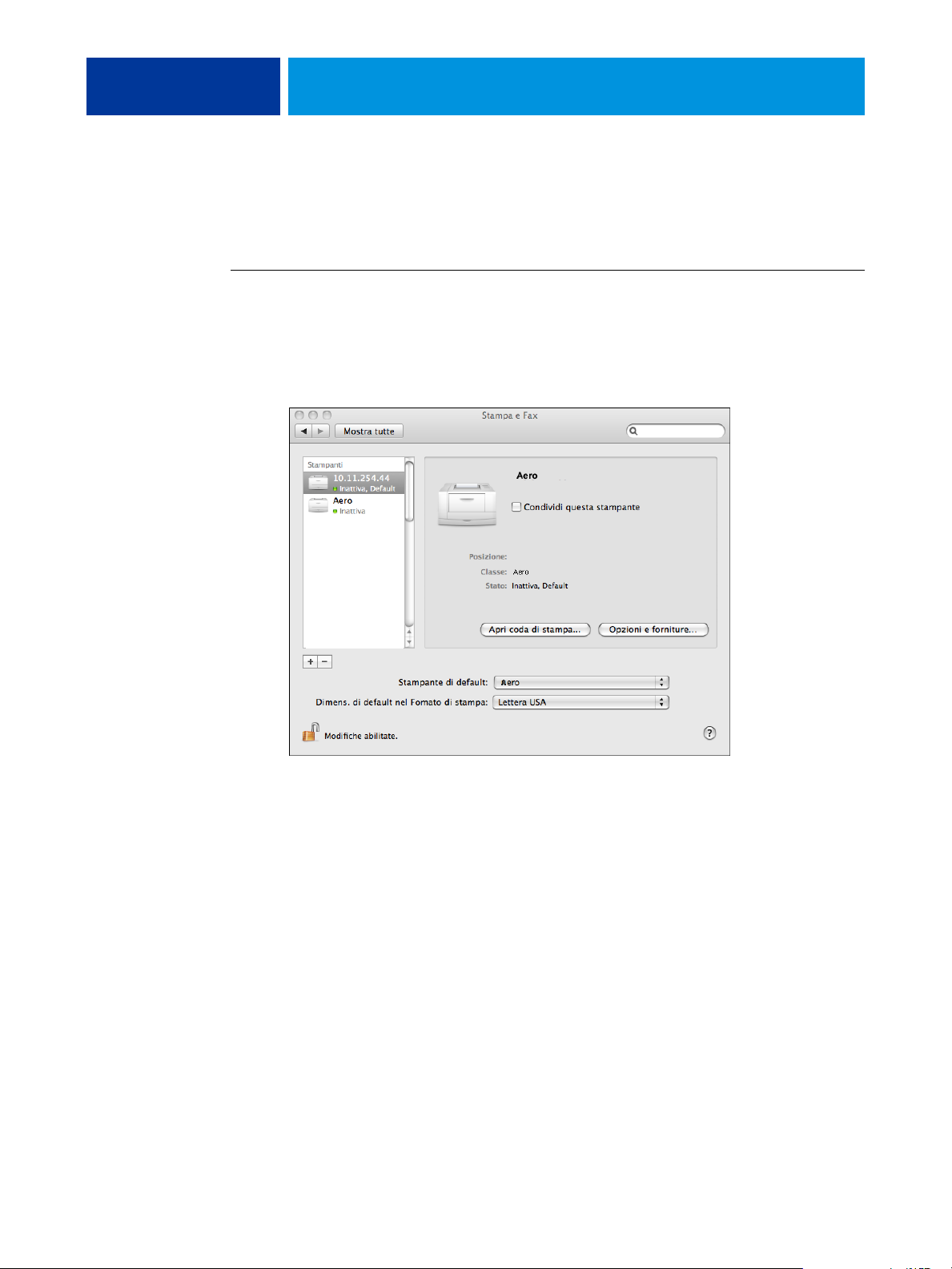
STAMPA DA MAC OS X 26
Selezione di EX Print Server dall’elenco Stampante
Prima di stampare un lavoro, è necessario selezionare EX Print Server dall’elenco Stampante.
Usare la seguente procedura per selezionare EX Print Server come stampante predefinita.
PER SELEZIONARE EX PRINT SERVER COME STAMPANTE PREDEFINITA CON MAC OS X V10.5 O MAC OS X V10.6
1 Accertarsi che EX Print Server sia collegato alla rete e acceso.
2 Selezionare Preferenze di Sistema dal menu Apple e quindi selezionare Stampa e Fax.
Viene visualizzata la finestra di dialogo Stampa e Fax.
Nell’elenco sono riportate le stampanti configurate per la stampa e anche le stampanti virtuali
configurate da EX Print Server.
3 Per impostare EX Print Server come stampante predefinita, selezionarlo dal menu Stampante
predefinita.
4 Chiudere la finestra di dialogo.
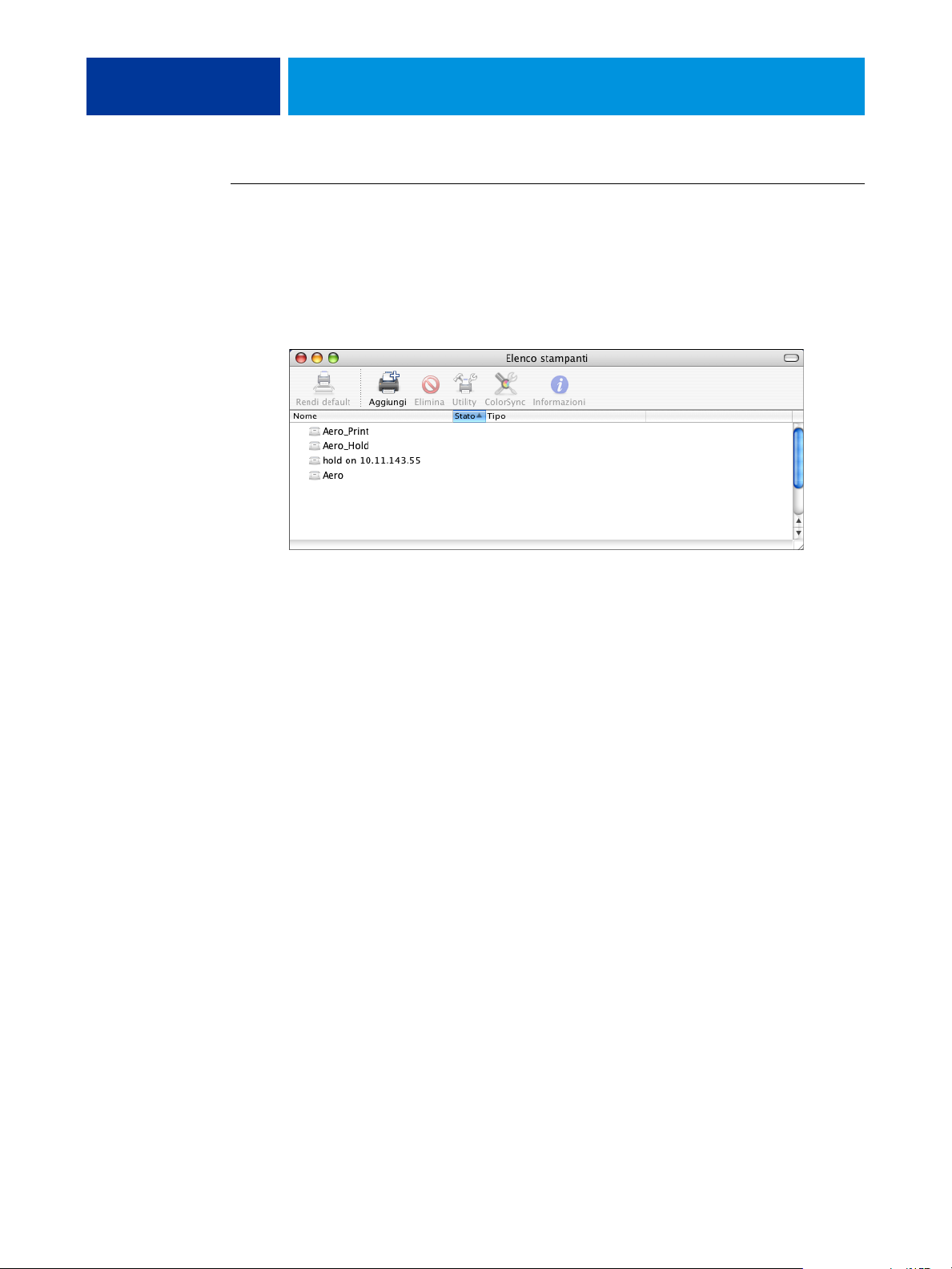
STAMPA DA MAC OS X 27
PER SELEZIONARE EX PRINT SERVER COME STAMPANTE PREDEFINITA CON MAC OS X V10.4.X
1 Accertarsi che EX Print Server sia collegato alla rete e acceso.
2 Nel Finder, selezionare Utility dal menu Vai.
3 Avviare Utility Configurazione Stampante.
Viene visualizzata la finestra di dialogo Elenco stampanti.
Nell’elenco sono riportate le stampanti configurate per la stampa e anche le stampanti virtuali
configurate da EX Print Server.
4 Selezionare EX Print Server da Elenco stampanti per impostarlo come stampante corrente.
5 Fare clic sull’icona Default nella finestra di dialogo.
EX Print Server è ora la stampante predefinita.
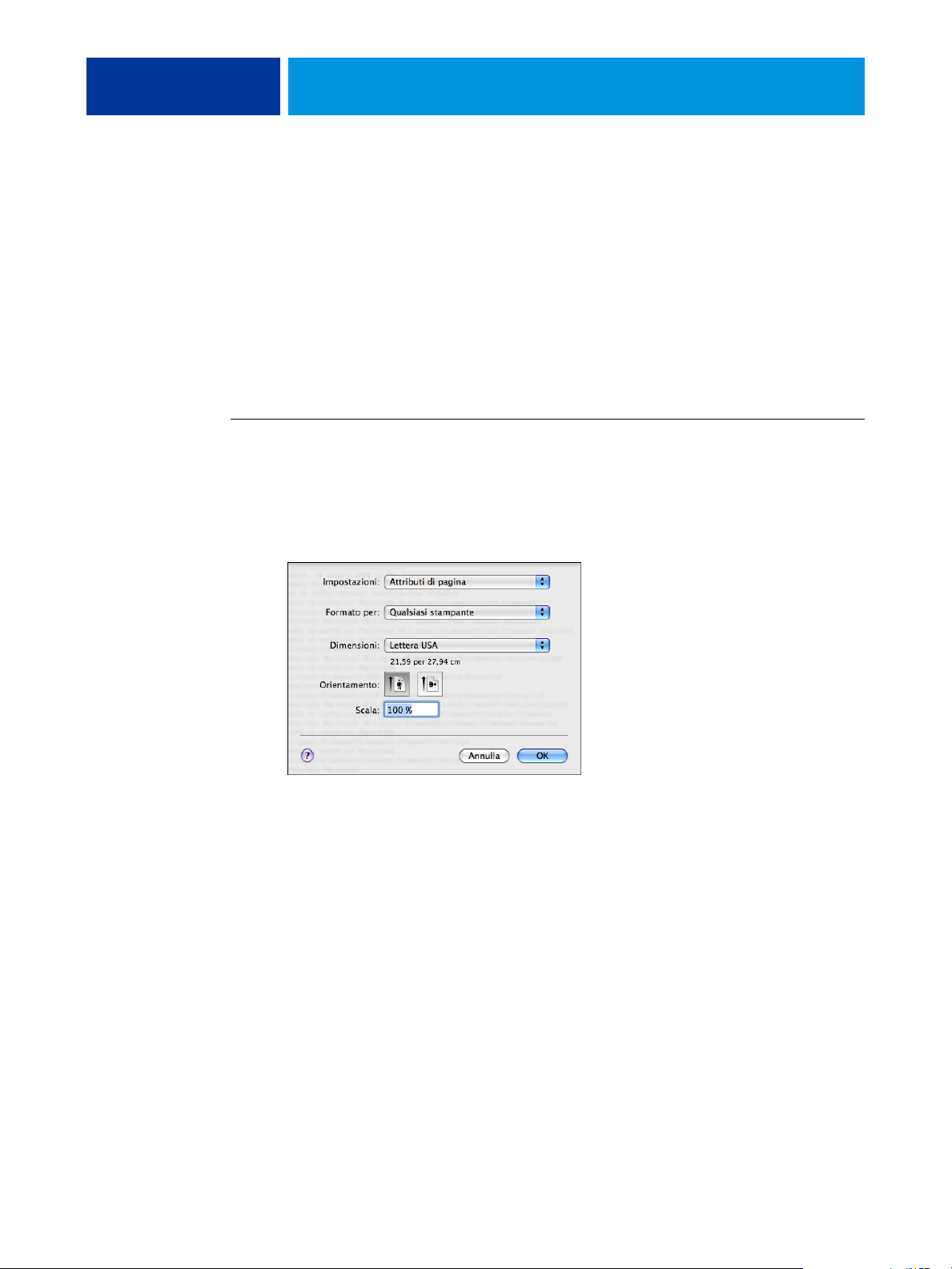
STAMPA DA MAC OS X 28
Impostazione delle opzioni di stampa e della stampa dalle applicazioni per Mac OS X
Con le applicazioni Mac OS X, le opzioni di stampa vengono impostate sia dalla finestra di
dialogo Formato di stampa (o Imposta pagina) che dalla finestra di dialogo Stampa. Per
informazioni sulle opzioni di stampa specifiche, vedere Opzioni di stampa.
NOTA: Alcune opzioni di stampa predefinite sono impostate dall’amministratore durante la
configurazione. Per informazioni sulle impostazioni predefinite del server, rivolgersi
all’amministratore o all’operatore.
NOTA: Nelle procedure seguenti, vengono utilizzate le illustrazioni per Mac OS X v10.5.
PER IMPOSTARE LE OPZIONI E STAMPARE DA MAC OS X
1 Aprire un file e selezionare Formato di stampa (o Imposta pagina) dal menu File (o Archivio)
dell’applicazione.
2 Nel menu Impostazioni, selezionare Attributi di pagina. Nel menu Formato per, selezionare
EX Print Server.
L’opzione Formato carta nella finestra di dialogo Formato di stampa (o Imposta pagina)
corrisponde all’opzione Formato documento nella scheda Supporti in Caratteristiche Fiery.
Formato documento è il formato pagina definito nella finestra di dialogo Formato di stampa
(o Imposta pagina) dell’applicazione originale.
L’opzione di stampa Formato carta nella scheda Supporti in Caratteristiche Fiery corrisponde
al foglio di carta reale su cui verrà stampato il lavoro. Il valore predefinito del formato carta
reale è il formato carta impostato nella finestra di dialogo Formato di stampa (o Imposta
pagina).
3 Selezionare le impostazioni della pagina per il lavoro di stampa.
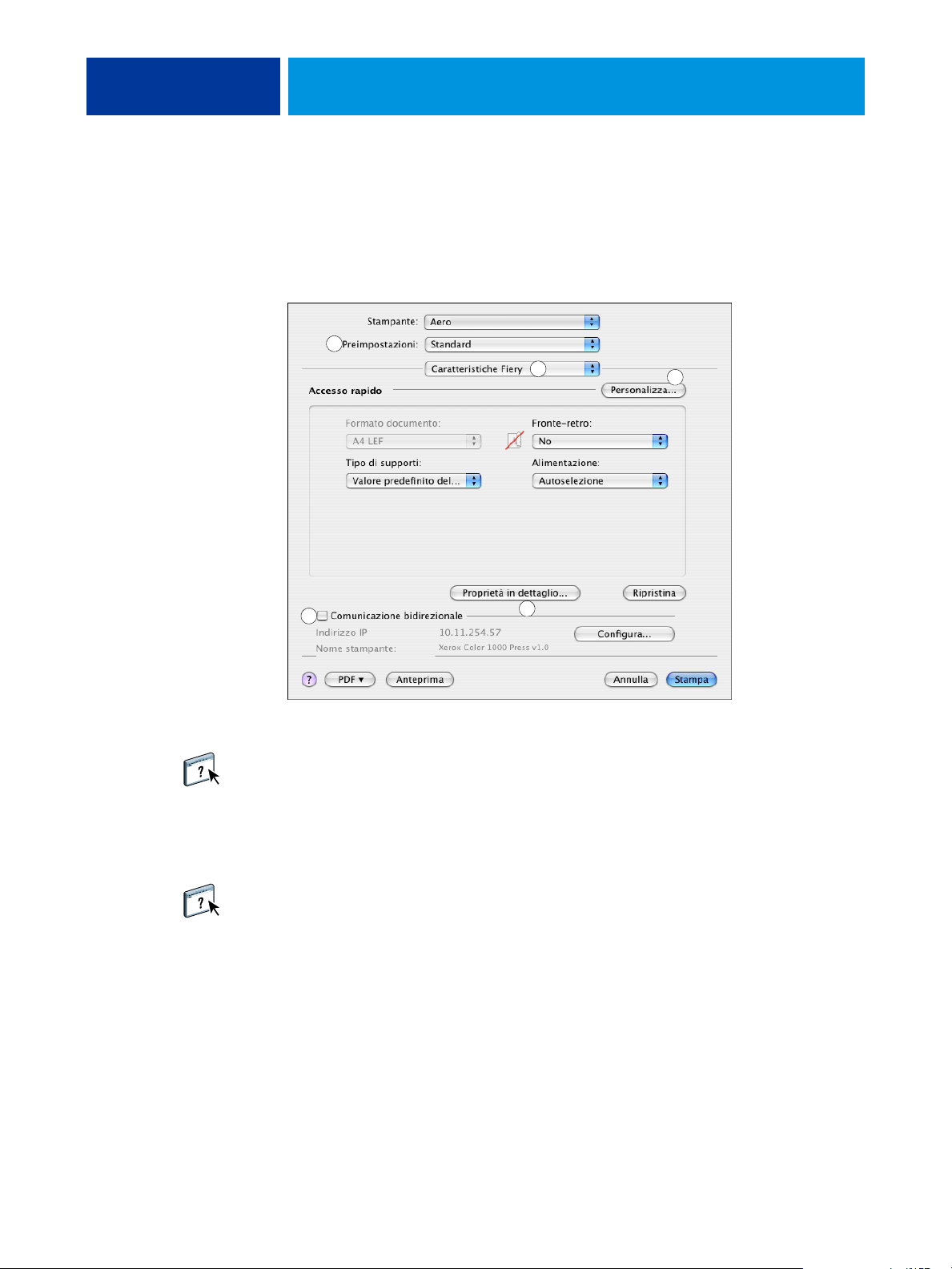
1 Caratteristiche Fiery
2 Pulsante Personalizza
3 Pulsante Proprietà
in dettaglio
4 Preimpostazioni
5 Comunicazione bidirezionale
STAMPA DA MAC OS X 29
4 Fare clic su OK.
5 Selezionare Stampa dal menu File dell’applicazione.
6 Selezionare EX Print Server come stampante.
7 Selezionare Caratteristiche Fiery dall’elenco a discesa.
4
1
2
5
3
NOTA: Per informazioni sulla comunicazione bidirezionale, vedere pagina 36.
Per informazioni sull’uso delle preimpostazioni, vedere la Guida del driver di stampa.
8 Fare clic su Personalizza per specificare le opzioni disponibili nella finestra Accesso rapido.
È possibile selezionare un collegamento dall’elenco Collegamenti disponibili e aggiungerlo
all’elenco Collegamenti correnti o eliminare un collegamento dall’elenco Collegamenti
correnti. Fare clic su OK per salvare le modifiche.
Per informazioni sulla personalizzazione della vista Accesso rapido, vedere la Guida del driver
di stampa.
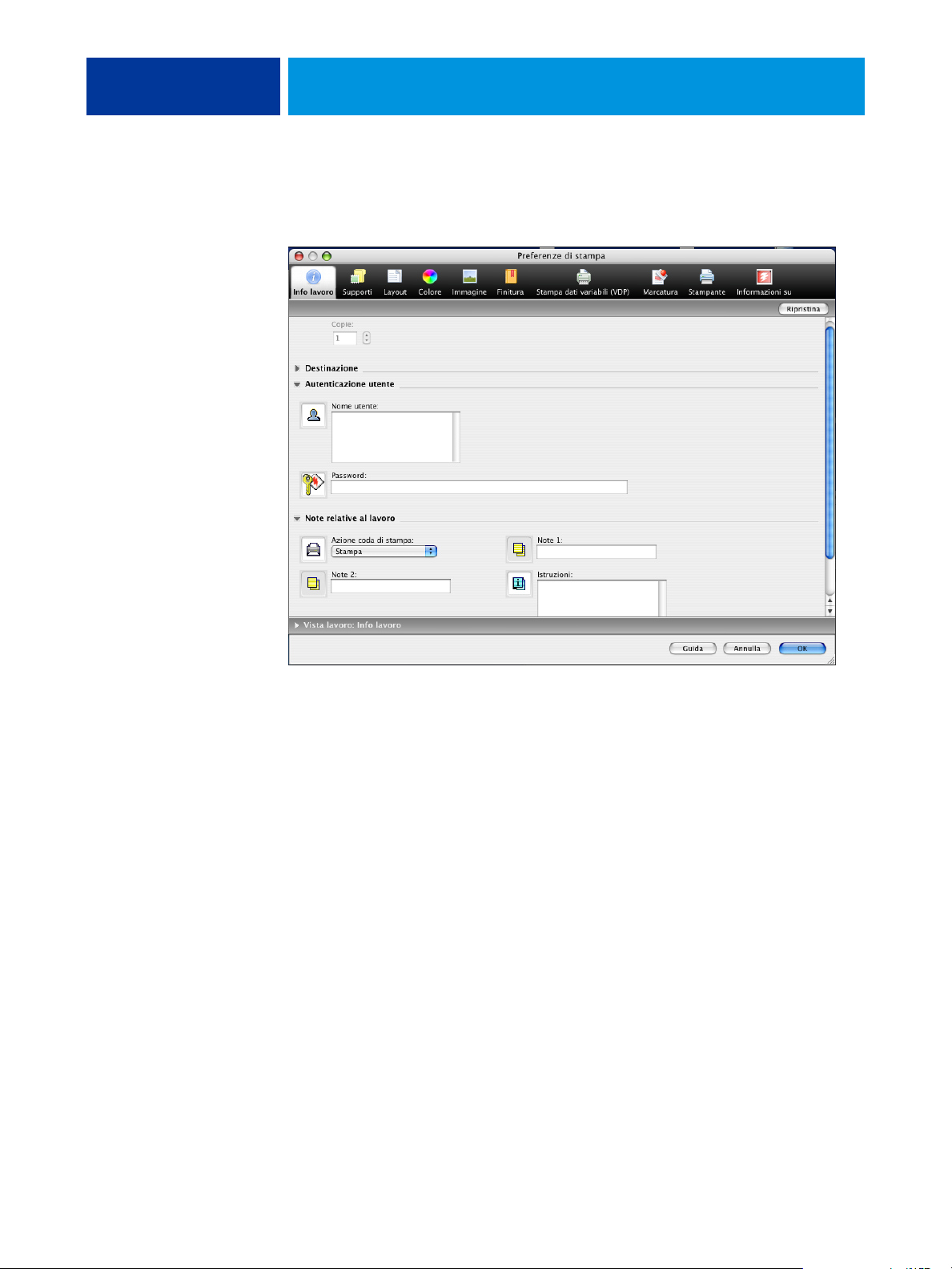
STAMPA DA MAC OS X 30
9 Fare clic su Proprietà in dettaglio nell’area Accesso rapido.
Viene visualizzata la scheda Info lavoro della finestra di dialogo Preferenze di stampa.
10 Digitare il nome utente o il dominio\nome utente nel campo Nome utente, se l’opzione
Autenticazione utente è abilitata su EX Print Server sotto Autenticazione utente.
11 Digitare la password locale o quella di dominio nel campo Password se l’opzione
Autenticazione utente è abilitata su EX Print Server sotto Autenticazione utente.
12 Digitare le informazioni nei campi Note 1 e Note 2 sotto Note relative al lavoro.
13 Immettere le istruzioni per il lavoro indirizzate all’operatore nel campo Istruzioni.
Queste istruzioni possono essere visualizzate su Command WorkStation, ma non compaiono
nel job log e possono essere modificate dall’operatore.
14 Immettere i valori negli altri campi, se necessario.
Per informazioni su questi campi, vedere pagina 82.

STAMPA DA MAC OS X 31
15 Fare clic sull’icona Colore e specificare le opzioni relative al profilo colore del lavoro di
stampa.
Nell’area Modo colore, selezionare un modo colore per il lavoro.
NOTA: Per visualizzare le impostazioni di base ed expert per il colore da EX Print Server in
questa finestra di dialogo, assicurarsi che la comunicazione bidirezionale sia stata abilitata. Per
informazioni su come abilitare la comunicazione bidirezionale, vedere la Guida del driver di
stampa.

Comunicazione bidirezionale
abilitata
STAMPA DA MAC OS X 32
16 Per usare le funzioni di base per la gestione del colore, come le impostazioni per il colore
della macchina da stampa, fare clic su Impostazioni di base.
Per ripristinare le impostazioni predefinite di EX Print Server, fare clic su Impostazioni
predefinite server.
Per modificare le funzioni avanzate di gestione del colore, come RGB/Lab Tipo di rendering,
fare clic su Impostazioni Expert e continuare con il passo 17. altrimenti, proseguire con il
passo 19.

STAMPA DA MAC OS X 33
17 Per modificare le funzioni avanzate di gestione del colore, come RGB/Lab Tipo di rendering,
fare clic su Impostazioni Expert.
Viene visualizzata la finestra di dialogo Modifica avanzata.
I comandi di modifica avanzata sono divisi in tre categorie di schede: Input colore,
Elaborazione grigio e nero e Uscita.
18 Dopo aver modificato le impostazioni Expert, fare clic su OK.
Per ripristinare le impostazioni predefinite di EX Print Server, fare clic su Impostazioni
predefinite server.
19 Specificare le impostazioni relative al colore per il lavoro di stampa e fare clic su OK.

STAMPA DA MAC OS X 34
20 Selezionare le altre opzioni specifiche per la stampante.
Queste opzioni di stampa sono specifiche per EX Print Server e la macchina da stampa. Tali
opzioni sovrascrivono le impostazioni specificate nel menu Config stampante di EX Print
Server, ma possono essere modificate da Command WorkStation.
Selezionando Valore predefinito della stampante, il lavoro viene stampato in base alle
impostazioni immesse durante la configurazione.
Per ulteriori informazioni su come impostare o sovrascrivere queste opzioni, vedere Opzioni
di stampa.
Alcune opzioni di stampa selezionabili da un’applicazione o fornite da Mac OS sono simili
alle opzioni di stampa specifiche per EX Print Server e la macchina da stampa. In tal caso,
usare le opzioni specifiche per EX Print Server e la macchina da stampa visualizzate nel menu
Caratteristiche Fiery. L’applicazione potrebbe non configurare il file in modo corretto per la
stampa su EX Print Server, dando luogo ad errori di finitura o di stampa e richiedendo tempi
di elaborazione più lunghi. Quando si stampa sulla macchina da stampa selezionata, accertarsi
che sia deselezionata la casella Fascicola nell’area Copie e pagine del driver di stampa per
Mac OS X v10.4 o precedenti oppure nello schermo principale del driver di stampa per
Mac OS X v10.5 o versioni successive.
Se si seleziona un’impostazione o una combinazione di impostazioni non valida quando si
stampa un documento, non verrà visualizzato alcun messaggio di errore. Ad esempio,
potrebbe essere possibile selezionare la stampa fronte-retro su lucidi. Le impostazioni e le
combinazioni non valide verranno ignorate da EX Print Server.

STAMPA DA MAC OS X 35
21 Fare clic sull’icona VDP per impostare le opzioni per la stampa di dati variabili.
Per ulteriori informazioni sulle opzioni di stampa VDP, vedere pagina 101.
22 Fare clic sull’icona Marcatura per specificare una filigrana per il lavoro di stampa.
Per ulteriori informazioni sulle filigrane, vedere la Guida del driver di stampa.
23 Fare clic sull’icona Stampante per visualizzare lo stato della macchina da stampa.
Per ulteriori informazioni sul monitoraggio dello stato della macchina da stampa, vedere la
Guida del driver di stampa.
24 Fare clic sulle altre icone delle opzioni di stampa per specificare le impostazioni di stampa
per il lavoro e fare clic su OK.
25 Dall’applicazione utilizzata, fare clic su Stampa per inviare il lavoro in stampa.
Definizione e stampa su formati pagina personalizzati
Impostando i formati pagina personalizzati, è possibile definire le dimensioni della pagina.
Dopo aver definito un formato pagina personalizzato, è possibile utilizzarlo dall’interno di
un’applicazione senza doverlo definire nuovamente ogni volta che si stampa. Quando si
creano dei formati pagina personalizzati, specificare un valore per Larghezza che corrisponde
al lato più corto ed un valore per Altezza che corrisponde al lato più lungo del proprio lavoro
di stampa. I formati pagina personalizzati devono essere impostati in questo modo,
indipendentemente dall’orientamento specificato nell’applicazione.
Verticale Orizzontale
Altezza
Larghezza
Larghezza
Altezza
NOTA: I formati pagina personalizzati non sono supportati per i lavori sottoposti a
imposizione.
Per informazioni sulla definizione e sulla stampa su formati pagina personalizzati, vedere la
Guida del driver di stampa.

STAMPA DA MAC OS X 36
Visualizzazione dello stato della macchina da stampa
Se si abilita una rete TCP/IP, è possibile controllare lo stato della macchina da stampa e le
impostazioni per il colore da EX Print Server e visualizzarle nel driver di stampa tramite
l’opzione Comunicazione bidirezionale. Per lo stato della macchina da stampa, vengono
visualizzati i livelli di carta e inchiostro a secco. È possibile configurare le impostazioni per il
colore su EX Print Server mediante Command WorkStation. Per ulteriori informazioni sulle
opzioni di stampa per il colore, vedere il manuale Stampa a colori o la Guida di Command
WorkStation.
Per informazioni su come abilitare la comunicazione bidirezionale, vedere la Guida del driver
di stampa.

STAMPA DA WINDOWS 37
STAMPA DA WINDOWS
Per configurare EX Print Server come una macchina da stampa su un computer Windows,
installare i file del driver di stampa corrispondenti alla macchina da stampa utilizzata e
configurare EX Print Server per la stampa. I driver di stampa consentono la comunicazione
delle informazioni relative ai lavori di stampa tra le applicazioni, EX Print Server e la
macchina da stampa.
Per sapere il numero di pagina di ciascuna procedura, vedere la seguente tabella.
Procedura Vedere
Installazione dei driver di stampa per Windows pagina 37
Configurazione di EX Print Server per la stampa pagina 49
Stampa da computer Windows pagina 57
Installazione dei driver di stampa per Windows
L’installazione dei driver di stampa e dei file di descrizione della stampante è il primo passo
per la configurazione di EX Print Server come stampante PostScript.
È possibile installare i driver di stampa nel modo seguente:
• Da EX Print Server mediante Point and Print usando la stampa SMB
• Da WebTools, usando la scheda Scaricamenti per trasferire i file dei driver di stampa
prima di installare il driver di stampa
NOTA: WebTools è disponibile se l’amministratore ha abilitato l’accesso Internet su EX Print
Server.
• Da EX Print Server trasferendo i file del driver di stampa sulla rete prima di installare il
driver di stampa
•Dal DVD Software utente
NOTA: Windows Vista e Windows 7 sono dotati della funzione di controllo account utente.
Per installare i driver di stampa, è necessario disporre dei privilegi di amministratore.
NOTA: Se è già installato il driver di stampa di EX Print Server, è necessario disinstallarlo
prima di installarne uno nuovo (vedere la sezione “Disinstallazione dei driver di stampa” a
pagina 48).

STAMPA DA WINDOWS 38
Per sapere il numero di pagina di ciascuna procedura, vedere la seguente tabella.
Procedura Vedere
Installazione dei driver di stampa con Point and Print pagina 38
Scaricamento dei driver di stampa con WebTools pagina 40
Scaricamento dei driver di stampa da EX Print Server pagina 41
Installazione dei driver di stampa dal DVD Software utente pagina 42
Installazione e collegamento di una stampante virtuale pagina 45
Disinstallazione dei driver di stampa pagina 48
Installazione dei driver di stampa con Point and Print
La stampa SMB (nota anche come stampa Windows o WINS) consente di installare i driver
di stampa PostScript sul computer da EX Print Server mediante la funzione Point and Print e
di stampare su un particolare collegamento (coda di stampa, coda di attesa, collegamento
diretto o stampante virtuale).
È necessario installare separatamente ciascun collegamento (coda di stampa, coda di attesa,
collegamento diretto o stampante virtuale). Ripetere la procedura per ciascun collegamento.
Quando si installa il driver di stampa con Point and Print, non è possibile configurare
manualmente le opzioni installabili. Le opzioni installate vengono visualizzate come opzioni
di configurazione di EX Print Server nel driver di stampa. Per ulteriori informazioni, vedere
“Configurazione delle opzioni installabili” a pagina 56.
PRIMA DI INIZIARE
Richiedere all’amministratore di effettuare le seguenti operazioni durante la configurazione di
EX Print Server:
• Assegnare a EX Print Server un indirizzo IP valido.
Richiedere all’amministratore l’indirizzo IP o il nome DNS necessario per la procedura
seguente.
• Configurare EX Print Server per la stampa SMB.
NOTA: Nei menu di configurazione e sulla pagina di configurazione, la stampa SMB viene
chiamata stampa Windows.
Per ulteriori informazioni, vedere il manuale Configurazione e impostazione o la Guida di
Configure.

STAMPA DA WINDOWS 39
PER CONFIGURARE LA STAMPA SMB SU COMPUTER WINDOWS
1 Su Windows 2000/XP/Server 2003: fare clic con il pulsante destro del mouse su Risorse di
rete e selezionare Cerca computer.
Su Windows Vista/Server 2008: fare clic su Start, selezionare Pannello di controllo, fare
doppio clic su Centro connessioni di rete e condivisione, quindi fare clic sul collegamento
Visualizza computer e dispositivi.
Su Windows 7: fare clic su Start, selezionare Pannello di controllo, selezionare Rete e
Internet, selezionare Centro connessioni di rete e condivisione, quindi fare clic sul
collegamento Visualizza computer e dispositivi della rete.
2 Su Windows 2000/XP/Server 2003: immettere il nome o l’indirizzo IP di EX Print Server e fare
clic su Cerca.
Su Windows Vista/Windows 7: immettere il nome di EX Print Server nel campo Cerca e
premere Invio.
Su Windows Server 2008: immettere il nome o l’indirizzo IP di EX Print Server nel campo
Cerca e fare clic su Invio.
Se non si riesce ad individuare EX Print Server, contattare l’amministratore di EX Print
Server.
3 Fare doppio clic sul nome di EX Print Server per visualizzare i collegamenti di stampa
abilitati.
NOTA: Per la descrizione di ciascun collegamento di stampa, vedere il manuale Configurazione
e impostazione.
4 Fare doppio clic sul nome del collegamento che si desidera configurare (print, hold, direct o
stampante virtuale).
I file vengono installati sul computer.
NOTA: Potrebbe apparire un messaggio che informa che ci si sta collegando ad una stampante
su EX Print Server e che quindi sul computer verrà automaticamente installato un driver di
stampa. Fare clic su Sì per continuare.

STAMPA DA WINDOWS 40
5 Su Windows 2000: fare clic su Start, selezionare Impostazioni e quindi Stampanti.
Su Windows XP: fare clic su Start e selezionare Stampanti e fax.
Su Windows Server 2003: fare clic su Start, selezionare Pannello di controllo e quindi
Stampanti e fax.
Su Windows Vista: fare clic su Start, selezionare Pannello di controllo e fare doppio clic su
Stampanti.
Su Windows Server 2008: fare clic su Start, selezionare Pannello di controllo e sotto
Visualizzazione classica fare doppio clic su Stampanti.
Su Windows 7: fare clic su Start e selezionare Dispositivi e stampanti.
La stampante viene visualizzata nella finestra Stampanti (o Stampanti e fax).
6 Fare clic con il pulsante destro del mouse sull’icona di EX Print Server e selezionare
Proprietà.
7 Fare clic su Stampa pagina di prova sulla scheda Generale.
Se la pagina di prova viene stampata correttamente, si può avviare la stampa dal computer.
8 Ripetere i passi sopra riportati per gli altri collegamenti che si desidera configurare.
Scaricamento dei driver di stampa con WebTools
WebTools consente di scaricare sul computer i programmi di installazione per i driver di
stampa direttamente da EX Print Server.
Scaricare i file dei driver di stampa da EX Print Server mediante WebTools e quindi seguire le
procedure a pagina 42 per installare il driver di stampa. Prima di scaricare i file dei driver di
stampa, l’amministratore deve impostare determinate opzioni di EX Print Server nei menu di
configurazione. Inoltre, è necessario preparare ciascun computer client in modo che possa
comunicare con EX Print Server tramite Internet o Intranet.
Per ulteriori informazioni sulla configurazione, vedere il manuale Configurazione e
impostazione.
Per ulteriori informazioni sulla configurazione e sull’avvio di WebTools, vedere il manuale
Programmi di utilità.
PER SCARICARE I FILE DEI DRIVER DI STAMPA MEDIANTE WEBTOOLS
1 Avviare il browser per Internet o Intranet ed immettere il nome DNS o l’indirizzo IP di
EX Print Server.
2 Fare clic sulla scheda Scaricamenti.
3 Fare clic sul link dell’elemento che si desidera installare.
Per i driver di stampa per Windows, fare clic sul link corrispondente a File di stampa sotto
l’intestazione di Windows.
4 Se una finestra di dialogo chiede di aprire il file o di salvarlo su disco, scegliere di salvarlo
su disco.

STAMPA DA WINDOWS 41
5 Accedere al percorso in cui si desidera salvare il file DRVSTAMP.EXE e fare clic su Salva.
Il file viene scaricato da EX Print Server. Il file compresso è un archivio che contiene più file.
6 Fare doppio clic sul file DRVSTAMP.EXE per estrarre i file.
In base al sistema operativo utilizzato, è possibile che venga chiesto di selezionare
un’ubicazione in cui estrarre i file.
Seguire le istruzioni relative al sistema operativo utilizzato per installare il driver di stampa. Le
procedure sono le stesse usate per l’installazione dal DVD, tranne per il fatto che dopo aver
selezionato Disco driver, anziché accedere al DVD, si accede all’ubicazione in cui sono stati
estratti i file.
Per le istruzioni sull’installazione del driver di stampa per Windows, vedere “Per installare e
completare il collegamento di stampa per Windows” a pagina 42.
Per ulteriori informazioni, vedere la Guida di Downloads in WebTools.
Scaricamento dei driver di stampa da EX Print Server
È possibile scaricare i file dei driver di stampa sul computer direttamente da EX Print Server
sulla rete e successivamente installarli utilizzando la procedura descritta in “Installazione dei
driver di stampa dal DVD Software utente” a pagina 42.
PER SCARICARE I FILE DEL DRIVER DI STAMPA DA EX PRINT SERVER
1 Su Windows 2000/XP/Server 2003: fare clic con il pulsante destro del mouse su Risorse di
rete e selezionare Cerca computer.
Windows Vista/Server 2008: fare clic su Start, selezionare Pannello di controllo, fare doppio
clic su Centro connessioni di rete e condivisione, quindi fare clic sul collegamento Visualizza
computer e dispositivi.
Su Windows 7: fare clic su Start, selezionare Pannello di controllo, selezionare Rete e
Internet, selezionare Centro connessioni di rete e condivisione, quindi fare clic sul
collegamento Visualizza computer e dispositivi della rete.
2 Su Windows 2000/XP/Server 2003: immettere il nome o l’indirizzo IP di EX Print Server e
fare clic su Cerca.
Su Windows Vista/Windows 7: immettere il nome di EX Print Server nel campo Cerca e
premere Invio.
Su Windows Server 2008: immettere il nome o l’indirizzo IP di EX Print Server nel campo
Cerca e fare clic su Invio.
Se non si riesce a individuare EX Print Server, contattare l’amministratore.
3 Fare doppio clic sul nome di EX Print Server.
Viene visualizzata la cartella PC_User_SW e i collegamenti di stampa abilitati.
4 Fare doppio clic sulla cartella PC_User_SW e accedere alla cartella Italiano\Drvstamp\Drv_ps.
Seguire le istruzioni relative al sistema operativo utilizzato per installare il driver di stampa. Le
procedure sono le stesse usate per l’installazione dal DVD, tranne per il fatto che dopo aver
selezionato Disco driver, anziché accedere al DVD, si accede alla cartella
Win_2K_XP_VISTA sul desktop.

STAMPA DA WINDOWS 42
Installazione dei driver di stampa dal DVD Software utente
Le seguenti procedure descrivono l’installazione del driver di stampa dal DVD Software
utente.
Per installare il driver di stampa su un computer Windows Server 2003/Server 2008 o
Windows 7, selezionare lo stesso file PPD (oemsetup.inf) usato per Windows/XP/Vista, come
descritto nella procedura seguente.
NOTA: Nelle seguenti procedure vengono utilizzati gli schermi di Windows XP.
Questa procedura descrive l’installazione di una stampante locale (Port 9100). È possibile
modificare il protocollo di stampa in un secondo momento, in base al tipo di rete utilizzato.
PER INSTALLARE E COMPLETARE IL COLLEGAMENTO DI STAMPA PER WINDOWS
1 Su Windows 2000: fare clic su Start, selezionare Impostazioni e quindi Stampanti.
Su Windows XP: fare clic su Start e selezionare Stampanti e fax.
Su Windows Server 2003: fare clic su Start, selezionare Pannello di controllo e quindi
Stampanti e fax.
Su Windows Vista: fare clic su Start, selezionare Pannello di controllo e fare doppio clic su
Stampanti.
Su Windows Server 2008: fare clic su Start, selezionare Pannello di controllo e sotto
Visualizzazione classica fare doppio clic su Stampanti.
Su Windows 7: fare clic su Start, selezionare Pannello di controllo, selezionare Rete e
Internet, selezionare Centro connessioni di rete e condivisione, quindi fare clic sul
collegamento Visualizza computer e dispositivi della rete.
2 Su Windows 2000/XP: fare doppio clic sull’icona Aggiungi stampante e fare clic su Avanti.
Su Windows Server 2003: fare doppio clic sull’icona Aggiungi stampante, quindi fare clic su
Avanti.
Su Windows Vista/Server 2008/Windows 7: fare clic su Aggiungi stampante.
3 Su Windows 2000/XP/Server 2003: specificare se si desidera stampare usando una stampante
locale, deselezionare la casella “Rileva e installa stampante Plug and Play automaticamente”
e fare clic su Avanti.
Su Windows Vista/Server 2008/Windows 7: selezionare Aggiungi stampante locale.
4 Selezionare Crea una nuova porta, scegliere Standard TCP/IP Port dal menu Tipo (o Tipo di
porta), quindi fare clic su Avanti.
5 Su Windows 2000/XP/Server 2003: fare clic su Avanti nella finestra di dialogo Aggiunta
guidata porta stampante standard TCP/IP.
Viene visualizzata la finestra di dialogo Aggiunta guidata porta stampante standard TCP/IP.
proseguire con il passo 6.
Su Windows Vista/Server 2008/Windows 7: selezionare il Tipo di dispositivo, digitare il nome
host o l’indirizzo IP di EX Print Server, quindi fare clic su Avanti. proseguire con il passo 9.

STAMPA DA WINDOWS 43
6 Digitare il nome o l’indirizzo IP stampante di EX Print Server e fare clic su Avanti.
Su Windows 2000/Server 2003: proseguire con il passo 7.
Su Windows XP: selezionare il Tipo di periferica e fare clic su Avanti.
7 Su Windows 2000/XP/Server 2003: accertarsi che Generic Network Card sia selezionato per
Standard nell’area Tipo di periferica e fare clic su Avanti.
8 Su Windows 2000/XP/Server 2003: fare clic su Fine per chiudere la finestra di dialogo
Aggiunta guidata porta stampante standard TCP/IP.
NOTA: Se l’unità non viene trovata sulla rete, viene visualizzata al posto del pulsante Fine. Se
l’unità non viene rilevata sulla rete, il motivo può essere uno dei seguenti:
• EX Print Server non è acceso
• Il collegamento alla rete non è stato stabilito
• EX Print Server non è stato configurato correttamente
• L’indirizzo IP non è corretto
Se si verifica una di queste situazioni, è possibile configurare manualmente la porta. Vedere
“Per configurare il collegamento Standard TCP/IP Port (Raw o LPR) per Windows” a
pagina 50 e completare i passi da 11 a 14 prima di andare al passo 9.
9 Nella finestra di dialogo con l’elenco dei produttori e delle stampanti, fare clic su Disco
driver.
La finestra di dialogo Installazione da disco floppy richiede di inserire il disco.
10 Inserire il DVD Software utente nell’unità DVD, digitare la lettera che corrisponde all’unità
DVD (ad esempio, D:\) e fare clic su Sfoglia. Accedere alla cartella
Italiano\Dvrstamp\Dvr_ps\Win_2K_XP_VISTA.
Se si esegue l’installazione mediante i file scaricati da EX Print Server con la scheda
Scaricamenti in WebTools, accedere alla cartella
dvrstamp\Dvrstamp\Dvr_ps\Win_2K_XP_VISTA e fare clic su Apri.
11 Accertarsi che sia selezionato “oemsetup.inf” oppure “oemsetup” e fare clic su Apri.
Il percorso viene copiato nella finestra di dialogo Installazione da disco floppy.
12 Assicurarsi che il percorso sia corretto e fare clic su OK.

STAMPA DA WINDOWS 44
13 Nell’area Stampanti, selezionare il driver di stampa EX Print Server come stampante da
utilizzare e fare clic su Avanti.
14 Nel campo Nome stampante, digitare un nome per l’unità EX Print Server e specificare se si
desidera che sia la stampante predefinita, quindi fare clic su Avanti.
Questo nome verrà utilizzato nelle finestre relative alle stampanti e alle code.

STAMPA DA WINDOWS 45
15 Seguire le istruzioni visualizzate sullo schermo.
Non condividere la stampante e non stampare la pagina di prova in questa fase. Continuare
con l’installazione del driver di stampa e all’ultimo schermo fare clic su Fine.
I file necessari vengono installati sul disco fisso. Quando l’installazione viene completata,
viene visualizzata la finestra Stampanti con l’icona della nuova stampante installata.
Ora è possibile configurare le opzioni installabili (vedere “Configurazione delle opzioni
installabili” a pagina 56).
Per configurare un collegamento diverso da Port 9100, andare alla sezione “Configurazione
dei collegamenti di stampa” a pagina 49.
Per utilizzare il driver di stampa, al termine dell’installazione è necessario selezionare le
seguenti opzioni dalla scheda Avanzate del driver di stampa:
• Utilizza lo spooler in modo da accelerare il processo di stampa
• Inizia a stampare immediatamente
• Stampa prima i documenti nello spooler
Installazione e collegamento di una stampante virtuale
Una stampante virtuale consente di inviare i lavori in stampa su EX Print Server usando un
gruppo predefinito di impostazioni. Non è necessario impostare le opzioni di stampa
manualmente. Per poter stampare su una stampante virtuale, è necessario che
l’amministratore abbia creato e configurato la stampante virtuale da Command WorkStation.
Dopo che la stampante virtuale è stata configurata, è possibile installare sul computer il driver
di stampa e i file di descrizione della stampante da EX Print Server mediante la funzione Point
and Print.
Per ulteriori informazioni sulla configurazione delle stampanti virtuali, vedere la Guida di
Command WorkStation.
Quando si installa il driver di stampa con Point and Print, non è possibile configurare
manualmente le opzioni installabili. Le opzioni installabili vengono configurate
automaticamente. Le opzioni installate vengono visualizzate nel driver di stampa quando si
seleziona l’opzione Comunicazione bidirezionale.

STAMPA DA WINDOWS 46
PER CONFIGURARE UNA STAMPANTE VIRTUALE SU COMPUTER WINDOWS CON POINT AND PRINT
1 Su Windows 2000/XP/Server 2003: fare clic con il pulsante destro del mouse su Risorse di
rete e selezionare Cerca computer.
Su Windows Vista/Server 2008: fare clic con il pulsante destro del mouse su Rete e
selezionare Apri dal menu.
Su Windows 7: fare clic su Start, selezionare Pannello di controllo, selezionare Rete e
Internet, selezionare Centro connessioni di rete e condivisione, quindi fare clic sul
collegamento Visualizza computer e dispositivi della rete.
2 Su Windows 2000/XP/Server 2003: immettere il nome o l’indirizzo IP di EX Print Server e fare
clic su Cerca.
Su Windows Vista/Windows 7: immettere il nome di EX Print Server nel campo Cerca e
premere Invio.
Su Windows Server 2008: immettere il nome o l’indirizzo IP di EX Print Server nel campo
Cerca e fare clic su Invio.
Se non si riesce ad individuare EX Print Server, contattare l’amministratore della rete.
3 Fare doppio clic sul nome di EX Print Server per visualizzare i collegamenti di stampa
abilitati.
Vengono elencate le stampanti virtuali con la coda di stampa, la coda di attesa e il
collegamento diretto (se questi collegamenti sono abilitati). Generalmente, le stampanti
virtuali hanno nomi che descrivono il tipo di lavoro per cui sono state configurate.
4 Fare clic con il pulsante destro del mouse sulla stampante virtuale desiderata e selezionare
Connetti.
I file vengono installati sul computer.
5 Su Windows 2000: fare clic su Start, selezionare Impostazioni e quindi Stampanti.
Su Windows XP: fare clic su Start e selezionare Stampanti e fax.
Su Windows Server 2003: fare clic su Start, selezionare Pannello di controllo e quindi
Stampanti e fax.
Su Windows Vista: fare clic su Start, selezionare Pannello di controllo e fare doppio clic su
Stampanti.
Su Windows Server 2008: fare clic su Start, selezionare Pannello di controllo e sotto
Visualizzazione classica fare doppio clic su Stampanti.
Su Windows 7: fare clic su Start e selezionare Dispositivi e stampanti.
La stampante virtuale viene visualizzata nella finestra Stampanti o Stampanti e fax.
È possibile stampare su una stampante virtuale proprio come si stampa su EX Print Server. A
seconda del tipo di configurazione della stampante, potrebbe non essere possibile impostare
alcune opzioni di stampa.
Per aggiornare automaticamente il driver di stampa in base alle opzioni attualmente installate
sulla macchina da stampa, è necessario abilitare la comunicazione bidirezionale.

STAMPA DA WINDOWS 47
NOTA: Per aggiungere o modificare le opzioni installabili dopo aver installato il driver di
stampa per Windows Vista o Windows 7, è necessario disporre dei privilegi di
amministratore. Per ulteriori informazioni, vedere “Configurazione delle opzioni installabili
per il driver di stampa per Windows Vista/Windows 7” a pagina 56.
PER ABILITARE LA COMUNICAZIONE BIDIREZIONALE
1 Su Windows 2000: fare clic su Start, selezionare Impostazioni e quindi Stampanti.
Su Windows XP: fare clic su Start e selezionare Stampanti e fax.
Su Windows Server 2003: fare clic su Start, selezionare Pannello di controllo e quindi
Stampanti e fax.
Su Windows Vista: fare clic su Start, selezionare Pannello di controllo e fare doppio clic su
Stampanti.
Su Windows Server 2008: fare clic su Start, selezionare Pannello di controllo e sotto
Visualizzazione classica fare doppio clic su Stampanti.
Su Windows 7: fare clic su Start e selezionare Dispositivi e stampanti.
2 Su Windows 2000/XP/Server 2003/Server 2008/Vista: fare clic con il pulsante destro del
mouse sull’icona di EX Print Server e selezionare Proprietà.
Su Windows 7: fare clic con il pulsante destro del mouse sull’icona di EX Print Server e
selezionare Proprietà stampante.
3 Fare clic sulla scheda Opzioni installabili.
4 Selezionare Comunicazione bidirezionale.
5 Immettere l’indirizzo IP o il nome DNS di EX Print Server.
6 Per visualizzare le impostazioni predefinite correnti della stampante quando viene aperta,
selezionare la casella Aggiorna Fiery Driver all’apertura.
7 Fare clic su Aggiorna.
NOTA: Per verificare che la comunicazione bidirezionale sia abilitata, fare clic sulla scheda
Informazioni su e controllare che siano visualizzati il nome di EX Print Server e le altre
informazioni relative al server.
8 fare clic su OK.

STAMPA DA WINDOWS 48
Disinstallazione dei driver di stampa
Tutte le installazioni del software utente su un computer Windows vengono eseguite
mediante il programma di installazione del software utente Fiery. Le procedure riportate nel
manuale Programmi di utilità descrivono l’installazione dal DVD Software utente.
Printer Delete Utility viene installato ed utilizzato localmente. Non è necessario collegarsi a
EX Print Server prima di usare il software.
PER USARE PRINTER DELETE UTILITY
1 Fare clic su Start, selezionare Programmi o Tutti i programmi, quindi selezionare Fiery.
2 Selezionare PrinterDeleteUtility.
Viene visualizzata la finestra di dialogo Printer Delete Utility. Se sono stati trovati dei driver
di stampa EX Print Server sul computer, questi vengono visualizzati.
3 Per eliminare una stampante, selezionare la casella accanto al nome della stampante e fare
clic su Elimina le stampanti selezionate.
Per eliminare tutti i driver di stampa installati, selezionare la casella Elimina tutti i driver di
stampa.
4 Fare clic su OK per eliminare i driver di stampa selezionati.
5 Dopo aver eliminato i driver di stampa, fare clic su Esci e riavviare il computer.

STAMPA DA WINDOWS 49
Configurazione di EX Print Server per la stampa
Per stampare da computer Windows, è necessario che l’utente o l’amministratore esegua le
seguenti operazioni per configurare un collegamento diverso da Port 9100:
• Configurare i server di rete, se presenti.
• Configurare EX Print Server in modo che accetti i lavori di stampa inviati dal computer.
• Configurare una porta su ciascun computer Windows in base al tipo di rete utilizzato.
Configurazione dei collegamenti di stampa
EX Print Server supporta i seguenti collegamenti di stampa:
•SMB
• Standard TCP/IP (RAW o LPR)
• IPP o IPP su SSL
Per sapere il numero di pagina di ciascuna procedura, vedere la seguente tabella.
Procedura Vedere
Completamento del collegamento di stampa SMB pagina 49
Completamento del collegamento di stampa Standard TCP/IP Port
(Raw o LPR)
Completamento del collegamento IPP pagina 53
Configurazione delle opzioni installabili pagina 56
pagina 50
Completamento del collegamento di stampa SMB
Se la rete non dispone di un server Windows, i computer Windows possono comunque
stampare su EX Print Server. Questo metodo di stampa è denominato stampa SMB
(nota anche come stampa Windows o WINS). Quando gli utenti inviano i lavori di stampa, i
computer Windows operano in un ambiente peer-to-peer e comunicano direttamente con
EX Print Server.
L’abilitazione della stampa SMB consente a EX Print Server di apparire sulla rete, in modo
tale che i client Windows possano stampare su un particolare collegamento di stampa (coda di
stampa, coda di attesa, collegamento diretto o stampante virtuale) su EX Print Server senza
usare altri software di rete. La stampa Windows viene eseguita mediante TCP/IP. È necessario
configurare il protocollo TCP/IP su EX Print Server e su tutti i computer che utilizzano
la stampa SMB.
Una volta abilitata la stampa SMB su EX Print Server, è possibile configurare il collegamento
SMB o Windows e installare il driver di stampa con una sola procedura. Per ulteriori
informazioni, vedere “Installazione dei driver di stampa con Point and Print” a pagina 38.

STAMPA DA WINDOWS 50
Completamento del collegamento di stampa Standard TCP/IP Port (Raw o LPR)
Una volta installati i file PostScript e i file del driver di stampa, è possibile aggiungere o
configurare il collegamento Standard TCP/IP Port (Raw o LPR) come segue:
• Preparare EX Print Server in modo che accetti i lavori di stampa mediante il collegamento
Standard TCP/IP Port (Raw o LPR).
• Abilitare LPD o Port 9100 su EX Print Server.
• Configurare il computer per il collegamento TCP/IP.
Per ulteriori informazioni sulla configurazione, vedere la Guida di Configure.
Prima di completare la seguente procedura, richiedere all’amministratore di sistema
l’indirizzo IP assegnato a EX Print Server.
Per impostazione predefinita, il protocollo TCP/IP è installato sul computer Windows. Per
Port 9100, è possibile configurare il collegamento e installare il driver di stampa con una sola
procedura.
NOTA: È anche possibile configurare il collegamento LPR Port installando i servizi di stampa
per UNIX, forniti come componente aggiuntivo di Windows. Per ulteriori informazioni,
vedere la documentazione di Windows.
PER CONFIGURARE IL COLLEGAMENTO STANDARD TCP/IP PORT (RAW O LPR) PER WINDOWS
NOTA: Nelle seguenti procedure vengono utilizzati gli schermi di Windows XP.
1 Su Windows 2000: fare clic su Start, selezionare Impostazioni e quindi Stampanti.
Su Windows XP: fare clic su Start e selezionare Stampanti e fax.
Su Windows Server 2003: fare clic su Start, selezionare Pannello di controllo e quindi
Stampanti e fax.
Su Windows Vista/Server 2008: fare clic su Start, selezionare Pannello di controllo e fare
doppio clic su Stampanti.
Su Windows 7: fare clic su Start e selezionare Dispositivi e stampanti.
2 Su Windows 2000/XP/Server 2003/Server 2008/Vista: Fare clic con il pulsante destro del
mouse sull’icona di EX Print Server e selezionare Proprietà.
Su Windows 7: fare clic con il pulsante destro del mouse sull’icona di EX Print Server e
selezionare Proprietà stampante.

STAMPA DA WINDOWS 51
3 Fare clic sulla scheda Porte.
4 Per aggiungere una nuova porta, fare clic su Aggiungi porta.
Per modificare le impostazioni della porta, andare al passo 11.
5 Su Windows 2000/XP/Server 2003: selezionare Standard TCP/IP Port in Tipi di porte
disponibili e fare clic su Nuova porta.
Su Windows Vista/Server 2008: fare doppio clic su Standard TCP/IP Port dall’elenco.
Su Windows 7: selezionare Standard TCP/IP Port in Tipi di porte disponibili e fare clic su
Nuova porta.
Viene visualizzata la finestra di dialogo Aggiunta guidata porta stampante standard TCP/IP.
6 fare clic su Avanti.

STAMPA DA WINDOWS 52
7 Immettere l’indirizzo IP di EX Print Server.
8 Fare clic su Avanti.
9 Accertarsi che Generic Network Card sia selezionato per Standard nell’area Tipo di periferica e
fare clic su Avanti.
10 Fare clic su Fine per chiudere la finestra di dialogo Aggiunta guidata porta stampante
standard TCP/IP e su Chiudi nella finestra di dialogo Porte stampanti.
Per modificare le impostazioni predefinite, andare al passo 11.
Se non si desidera modificare le impostazioni predefinite, la configurazione è terminata.
NOTA: Port 9100 è stato impostato come impostazione predefinita nella procedura
precedente.
11 Fare clic su Configura porta nella scheda Porte della finestra di dialogo Proprietà.
Viene visualizzata la finestra di dialogo Configura monitor porta TCP/IP standard.

STAMPA DA WINDOWS 53
12 Per utilizzare la stampa LPR, selezionare LPR nell’area Protocollo e Conteggio byte LPR
abilitato nell’area Impostazioni LPR.
NOTA: È possibile procedere anche senza selezionare Conteggio byte LPR abilitato.
Per utilizzare la stampa Port 9100, selezionare Raw nell’area Protocollo.
Il numero di porta 9100 appare automaticamente nell’area Impostazioni Raw. Si tratta del
numero di porta predefinito. È possibile stampare sul collegamento selezionato per la stampa
Port 9100 su EX Print Server.
Per specificare un determinato numero di porta, seguire i passi riportati di seguito.
13 Immettere il nome del collegamento di stampa.
Per LPR, immettere print o hold in Nome coda oppure immettere il nome di una stampante
virtuale pubblicata. Il collegamento diretto non è supportato per la stampa LPR.
Per Port 9100, è necessario immettere i seguenti numeri di porta nell’area Impostazioni Raw:
EX Print Server (predefinito):
9100
direct: 9101
print: 9102
hold: 9103
OTA: Digitare il numero esattamente come mostrato.
N
14 Fare clic su OK per chiudere la finestra di dialogo Configura monitor porta TCP/IP standard.
NOTA: EX Print Server supporta la stampa in ambiente IPv6 su Windows Server 2008,
Windows 7 e Windows Vista.
NOTA: La stampa LPR è attivabile in ambiente IPv6 su computer Windows XP/Server 2003
da una riga comandi, ma è possibile utilizzare anche altri metodi.
15 Fare clic su Applica nella finestra di dialogo Proprietà di EX Print Server e quindi su OK.
Completamento del collegamento IPP
Con il protocollo IPP (Internet Printing Protocol), i lavori di stampa vengono inviati su
EX Print Server tramite Internet.
Prima di iniziare, eseguire le operazioni sottoriportate:
• Verificare che l’unità EX Print Server sia configurata per la stampa TCP/IP e IPP.
Per ulteriori informazioni, vedere la Guida di Configure.
• Specificare la destinazione di stampa sul computer.
NOTA: I collegamenti IPP su SSL sono supportati.

STAMPA DA WINDOWS 54
PER CONFIGURARE LA STAMPA IPP PER WINDOWS
1 Su Windows 2000: fare clic su Start, selezionare Impostazioni e quindi Stampanti.
Su Windows XP: fare clic su Start e selezionare Stampanti e fax.
Su Windows Server 2003: fare clic su Start, selezionare Pannello di controllo e quindi
Stampanti e fax.
Su Windows Vista: fare clic su Start, selezionare Pannello di controllo e fare doppio clic su
Stampanti.
Su Windows Server 2008: fare clic su Start, selezionare Pannello di controllo e sotto
Visualizzazione classica fare doppio clic su Stampanti.
Su Windows 7: fare clic su Start, selezionare Pannello di controllo, selezionare Rete e
Internet, selezionare Centro connessioni di rete e condivisione, quindi fare clic sul
collegamento Visualizza computer e dispositivi della rete.
2 Su Windows 2000/XP: fare doppio clic sull’icona Aggiungi stampante e fare clic su Avanti.
Su Windows Server 2003: fare doppio clic sull’icona Aggiungi stampante, quindi fare clic su
Avanti.
Su Windows Vista/Server 2008/Windows 7: fare clic su Aggiungi stampante.
3 Su Windows 2000/XP/Server 2003: selezionare Stampante di rete o stampante collegata a un
altro computer e fare clic su Avanti.
Su Windows Vista: selezionare Aggiungi stampante di rete, wireless o Bluetooth.
Su Windows Server 2008/Windows 7: selezionare Aggiungi stampante di rete, wireless o
Bluetooth.
4 Su Windows 2000/XP/Server 2003/Vista: selezionare Connetti ad una stampante in Internet
o della rete domestica o aziendale.
Su Windows Server 2008/Windows 7: se la ricerca della stampante dura troppo a lungo, fare
clic su Stop, quindi fare clic su “La stampante desiderata non è nell’elenco”.
5 Su Windows 2000/XP/Server 2003/Vista: Nel campo URL, digitare l’indirizzo IP o il nome DNS
di EX Print Server, seguito da “ipp/” e dal nome del collegamento (hold, direct o print o il
nome della stampante virtuale).
Ad esempio, http://10.10.10.150/ipp/print o http://nome DNS di EX Print Server/ipp/print
invia il lavoro alla coda di stampa su EX Print Server.
Per IPP su SSL, digitare
https e non http.

STAMPA DA WINDOWS 55
NOTA: ipp/print è sensibile al maiuscolo/minuscolo.
Su Windows Server 2008/Windows 7: fare clic su Seleziona in base al nome una stampante
condivisa e, nel campo URL, digitare l’indirizzo IP o il nome DNS di EX Print Server, seguito
dal nome del collegamento (print, hold o direct).
NOTA: Ad esempio, http://10.10.10.150/ipp/print o http://nome DNS di EX Print Server/ipp/
print
invia il lavoro alla coda di stampa su EX Print Server.
NOTA: L’indirizzo URL per la stampante non è sensibile al maiuscolo/minuscolo.
6 Su Windows 2000/XP/Server 2003/Vista: fare clic su Avanti.
Viene visualizzata la finestra di dialogo Connetti alla stampante.
Su Windows Server 2008/Windows 7: fare clic su Avanti.

STAMPA DA WINDOWS 56
7 Su Windows 2000/XP/Server 2003/Vista: fare clic su OK.
Viene visualizzata la finestra di dialogo Installazione guidata stampante.
Su Windows Server 2008/Windows 7: fare clic su Installa driver.
8 Se si installa per la prima volta la stampante PostScript, seguire la procedura “Per installare
e completare il collegamento di stampa per Windows” a pagina 42, passo 9.
9 Indicare se si desidera che EX Print Server sia la stampante predefinita e fare clic su Avanti.
10 Fare clic su Fine.
Configurazione delle opzioni installabili
Una volta completata l’installazione del driver di stampa, è necessario configurare EX Print
Server per poter utilizzare le opzioni installate sulla macchina da stampa. Configurare le
opzioni manualmente. Per i collegamenti di rete TCP/IP, le opzioni possono essere
configurate in maniera automatica utilizzando l’opzione Comunicazione bidirezionale.
Per informazioni sulla configurazione delle opzioni installabili, vedere la Guida del driver di
stampa.
Configurazione delle opzioni installabili per il driver di stampa
per Windows Vista/Windows 7
Windows Vista e Windows 7 sono dotati della funzione di controllo account utente. Per
aggiungere o modificare le opzioni installabili dopo aver installato il driver di stampa, è
necessario disporre dei privilegi di amministratore.
PER MODIFICARE LE OPZIONI INSTALLABILI
1 Su Windows Vista: aprire Stampanti dal Pannello di controllo.
Su Windows 7: aprire Dispositivi e stampanti dal Pannello di controllo.
2 Su Windows Vista: fare clic con il pulsante destro del mouse sull’icona della stampante
EX Print Server, selezionare Esegui come amministratore, quindi selezionare Proprietà.
Su Windows 7: fare clic con il pulsante destro del mouse sull’icona della stampante EX Print
Server, selezionare Esegui come amministratore, quindi selezionare Proprietà stampante.
Si apre la finestra di dialogo Controllo account utente.
3 Selezionare l’utente con privilegi di amministratore, digitare la password, quindi fare clic
su OK.
4 Su Windows Vista: fare di nuovo clic con il pulsante destro del mouse sull’icona della
stampante EX Print Server e selezionare Proprietà.
Su Windows 7: fare di nuovo clic con il pulsante destro del mouse sull’icona della stampante
EX Print Server e selezionare Proprietà stampante.
5 Fare clic sulla scheda Opzioni installabili e selezionare le impostazioni.
6 Fare clic su Applica, quindi fare clic su OK.

STAMPA DA WINDOWS 57
Stampa da computer Windows
È possibile stampare su EX Print Server così come si stampa su una qualsiasi altra stampante
da un’applicazione Windows. È possibile stampare da un computer Windows collegato in rete
o da un computer mediante la stampa Windows (WINS).
La seguente tabella riporta altri metodi per stampare su EX Print Server e indica dove trovare
ulteriori informazioni.
Per ulteriori informazioni Vedere
Configurazione dell’ambiente Windows per la stampa con server Windows
collegati a EX Print Server
Scaricare alcuni tipi di file su EX Print Server utilizzando Documenti
di WebTools
Stampa di documenti con Hot Folders Programmi di utilità
Stampa di documenti con i servizi e-mail “Servizio e-mail” a
Configurazione e
impostazione
Programmi di utilità
pagina 70
Una volta installato il driver di stampa EX Print Server e dopo aver configurato la porta
appropriata, è possibile stampare direttamente dalla maggior parte delle applicazioni
Windows. Impostare le opzioni di stampa per il lavoro e selezionare Stampa dall’applicazione.
Per ottenere i migliori risultati di stampa da applicazioni specifiche, vedere i manuali Stampa a
colori e Riferimento per il colore Fiery e la Guida di Command WorkStation.
NOTA: Nelle seguenti procedure vengono utilizzati gli schermi di Windows XP, se non
altrimenti specificato.
Per sapere il numero di pagina di ciascuna procedura, vedere la seguente tabella.
Procedura Vedere
Impostazione delle opzioni di stampa e della stampa dalle applicazioni
per Windows
pagina 58
Impostazione delle opzioni di stampa predefinite pagina 64
Personalizzazione dell’icona Accesso rapido pagina 65
Definizione e stampa su formati pagina personalizzati pagina 67
Visualizzazione dello stato della macchina da stampa pagina 67
Salvataggio dei file per la stampa in un’ubicazione remota pagina 67

STAMPA DA WINDOWS 58
Impostazione delle opzioni e stampa dalle applicazioni per Windows
Per stampare da computer Windows, installare il driver di stampa PostScript. Per istruzioni,
vedere “Installazione dei driver di stampa per Windows” a pagina 37. Accertarsi di
configurare le opzioni nella scheda Avanzate del driver di stampa dopo aver completato
l’installazione, come descritto a pagina 42.
Se si stampa su una stampante virtuale, a seconda del tipo di configurazione della stampante,
potrebbe non essere possibile impostare alcune opzioni di stampa.
Le seguenti procedure spiegano come utilizzare il driver di stampa per specificare le opzioni
di stampa per un lavoro specifico e inviarlo in stampa su EX Print Server. Con il driver è
anche possibile specificare le impostazioni di stampa predefinite. Per informazioni su opzioni
di stampa specifiche, vedere il manuale Opzioni di stampa.
NOTA: Nelle seguenti procedure vengono utilizzati gli schermi di Windows XP.
PER IMPOSTARE LE OPZIONI DI STAMPA PER UN LAVORO SPECIFICO DA WINDOWS CON IL DRIVER DI STAMPA
1 Selezionare Stampa nell’applicazione utilizzata.
1 Preimpostazione (modelli
di lavoro), vedere la Guida
2 Icone delle opzioni
di stampa
3 Personalizza (collegamenti),
vedere la Guida
4 Area attiva
5 Vista lavoro
6 Stato stampante
7Guida
2 Selezionare EX Print Server come stampante da utilizzare e fare clic su Proprietà.
3 Fare clic sulla scheda Stampa Fiery.
6
2
4
5
1
3
7
La scheda Stampa Fiery agisce da centro di controllo per tutte le funzioni di stampa utilizzate
con maggiore frequenza.
Per informazioni sull’uso delle preimpostazioni, vedere la Guida del driver di stampa.
NOTA: Per l’elenco delle opzioni di stampa, vedere pagina 82.

STAMPA DA WINDOWS 59
4 Fare clic sull’icona Info lavoro.
5 Digitare il nome utente e la password nell’area Autenticazione utente.
Il nome utente immesso nell’area Autenticazione utente può essere il proprio dominio di
rete\nome utente o un nome utente locale. Rivolgersi all’amministratore del sistema per
informazioni sui requisiti del sistema che si sta usando.
Se non si dispone di un nome utente e di una password oppure se si desidera inviare i lavori
come utente pubblico, selezionare l’opzione Sono Guest. EX Print Server deve essere
configurato per consentire la stampa guest. Altrimenti, deselezionare l’opzione Sono Guest.
Se non si usano un nome utente e una password di rete, è possibile digitare il dominio\nome
utente e password nei relativi campi. Fare clic su Convalida per convalidare il nome utente e la
password.
Se l’opzione Usa login di Windows è selezionata, il nome utente e la password del dominio
LDAP vengono utilizzati come nome utente autenticato. Questa opzione è disponibile solo se
l’utente ha effettuato il login al computer Windows come utente del dominio.

STAMPA DA WINDOWS 60
6 Immettere le informazioni nei campi Note 1 e Note 2.
Digitare le informazioni relative all’utente e al lavoro per scopi di gestione o altre informazioni
richieste presso la propria installazione.
Le informazioni immesse in questo campo possono essere visualizzate e modificate
dall’operatore in Command WorkStation e appaiono anche nel job log.
Per ulteriori informazioni su Command WorkStation, vedere il manuale Programmi di utilità
e la Guida di Command WorkStation.
7 Immettere le istruzioni per il lavoro indirizzate all’operatore nel campo Istruzioni.
Queste istruzioni possono essere visualizzate su Command WorkStation, ma non compaiono
nel job log e possono essere modificate dall’operatore.
8 Immettere i valori negli altri campi, se necessario.
Per informazioni su questi campi, vedere pagina 82.
9 Fare clic sull’icona Colore e specificare le opzioni relative al profilo colore del lavoro di
stampa.
Nell’area Modo colore, selezionare un modo colore per il lavoro.
NOTA: Per visualizzare le impostazioni di base ed expert per il colore da EX Print Server in
questa finestra di dialogo, assicurarsi che la comunicazione bidirezionale sia stata abilitata. Per
informazioni su come abilitare la comunicazione bidirezionale, vedere la Guida del driver di
stampa.

Comunicazione bidirezionale
abilitata
STAMPA DA WINDOWS 61
10 Per usare le funzioni di base per la gestione del colore, come le impostazioni per il colore
della macchina da stampa, fare clic su Impostazioni di base.
Per ripristinare le impostazioni predefinite di EX Print Server, fare clic su Impostazioni
predefinite server.
Per modificare le funzioni avanzate di gestione del colore, come RGB/Lab Tipo di rendering,
fare clic su Impostazioni Expert e continuare con il passo 11; altrimenti, proseguire con il
passo 13.

STAMPA DA WINDOWS 62
11 Per modificare le funzioni avanzate di gestione del colore, come RGB/Lab Tipo di rendering,
fare clic su Impostazioni Expert.
Viene visualizzata la finestra di dialogo Modifica avanzata.
I comandi di modifica avanzata sono divisi in tre categorie di schede: Input colore,
Elaborazione grigio e nero e Uscita.
12 Dopo aver modificato le impostazioni Expert, fare clic su OK.
Per ripristinare le impostazioni predefinite di EX Print Server, fare clic su Impostazioni
predefinite server.
13 Specificare le impostazioni relative al colore per il lavoro di stampa e fare clic su OK.

STAMPA DA WINDOWS 63
14 Selezionare le altre opzioni specifiche per la stampante.
15 Fare clic sull’icona VDP per impostare le opzioni per la stampa di dati variabili.
Per ulteriori informazioni sulle opzioni di stampa VDP, vedere “Opzioni disponibili nella
scheda Stampa dati variabili (VDP)” a pagina 101.
16 Fare clic sull’icona Marcatura per specificare una filigrana per il lavoro di stampa.
Per ulteriori informazioni sulle filigrane, vedere la Guida del driver di stampa.
17 Fare clic sull’icona Stampante per visualizzare lo stato della macchina da stampa.
Per ulteriori informazioni sul monitoraggio dello stato della macchina da stampa, vedere la
Guida del driver di stampa.
18 Fare clic sulle altre icone delle opzioni di stampa per specificare le impostazioni appropriate
per il lavoro e fare clic su OK.
Le impostazioni specificate per queste opzioni di stampa sovrascrivono le impostazioni
specificate dall’amministratore nella configurazione della stampante in EX Print Server, ma
possono a loro volta essere sovrascritte da Command WorkStation. Per informazioni su come
impostare o sovrascrivere queste opzioni, vedere pagina 81. Per ulteriori informazioni su
Command WorkStation, vedere il manuale Programmi di utilità e la Guida di Command
WorkStation.

STAMPA DA WINDOWS 64
Alcune opzioni di stampa sono disponibili solo se è stata configurata una particolare opzione
installabile. Per informazioni sulla configurazione delle opzioni installabili, vedere
“Configurazione delle opzioni installabili” a pagina 56.
Selezionando Valore predefinito della stampante, il lavoro viene stampato in base alle
impostazioni immesse dall’amministratore durante la configurazione. Per ulteriori
informazioni, vedere pagina 81.
NOTA: Se vengono selezionate opzioni di stampa incompatibili, viene visualizzata la finestra di
dialogo Conflitto che fornisce informazioni su come risolvere il problema.
19 Dall’applicazione utilizzata, fare clic su OK per inviare il lavoro in stampa.
Accertarsi che la stampante selezionata sia EX Print Server.
NOTA: Alcune opzioni di stampa selezionabili da un’applicazione sono simili alle opzioni di
stampa specifiche per EX Print Server e la macchina da stampa. In questi casi, utilizzare le
opzioni di stampa specifiche per EX Print Server e per la macchina da stampa. Tali opzioni
compaiono nella scheda Stampa Fiery. L’applicazione potrebbe non configurare il file in
modo corretto per la stampa su EX Print Server, dando luogo ad errori di finitura o di stampa
e richiedendo tempi di elaborazione più lunghi.
Impostazione delle opzioni di stampa per i lavori
Per impostare le opzioni di stampa predefinite, usare la seguente procedura.
PER IMPOSTARE LE OPZIONI DI STAMPA PREDEFINITE PER I LAVORI SU WINDOWS
DAL DRIVER DI STAMPA POSTSCRIPT
1 Su Windows 2000: fare clic su Start, selezionare Impostazioni e quindi Stampanti.
Su Windows XP: fare clic su Start e selezionare Stampanti e fax.
Su Windows Server 2003: fare clic su Start, selezionare Pannello di controllo e quindi
Stampanti e fax.
Su Windows Vista/Server 2008: fare clic su Start, selezionare Pannello di controllo e fare
doppio clic su Stampanti.
Su Windows 7: fare clic su Start e selezionare Dispositivi e stampanti.
2 Fare clic con il pulsante destro del mouse sull’icona di EX Print Server e selezionare
Preferenze stampa.

STAMPA DA WINDOWS 65
3 Se la scheda Stampa Fiery non è visualizzata, fare clic su di essa.
4 Specificare le impostazioni predefinite per il lavoro di stampa, come descritto a pagina 58.
5 Fare clic su OK per chiudere la finestra di dialogo.
Personalizzazione dell’icona Accesso rapido
L’icona Accesso rapido si trova nella scheda Stampa Fiery. È possibile personalizzarla con le
opzioni di stampa utilizzate più spesso. In questo modo è possibile risparmiare tempo perché
non è più necessario aprire tutte le altre icone delle opzioni di stampa se si desidera impostare
solo quelle che si trovano in Accesso rapido. Inizialmente, Accesso rapido contiene un gruppo
predefinito di opzioni di stampa. È possibile rimuovere queste opzioni e aggiungerne altre.

1 Icona Accesso rapido
2 Personalizza (collegamenti)
STAMPA DA WINDOWS 66
NOTA: Quando viene inserita in Accesso rapido, l’opzione di stampa resta comunque
disponibile anche nella sua posizione originale. ed è possibile impostarla da entrambe le
ubicazioni.
1
2
Per ulteriori informazioni sulla personalizzazione dell’icona Accesso rapido, vedere la
Guida del driver di stampa.

STAMPA DA WINDOWS 67
Definizione e stampa su formati pagina personalizzati
Impostando i formati pagina personalizzati, è possibile definire le dimensioni della pagina.
Dopo aver definito un formato pagina personalizzato, è possibile utilizzarlo dall’interno di
un’applicazione senza doverlo definire nuovamente ogni volta che si stampa. Quando si
creano dei formati pagina personalizzati, specificare un valore per Larghezza che corrisponde
al lato più corto ed un valore per Altezza che corrisponde al lato più lungo del proprio lavoro
di stampa. I formati pagina personalizzati devono essere impostati in questo modo,
indipendentemente dall’orientamento specificato nell’applicazione.
Verticale Orizzontale
Altezza
Larghezza
NOTA: I formati pagina personalizzati non sono supportati per i lavori sottoposti a
Larghezza
Altezza
imposizione.
Per informazioni sulla definizione e sulla stampa su formati pagina personalizzati, vedere la
Guida del driver di stampa.
Visualizzazione dello stato della macchina da stampa
Se si abilita una rete TCP/IP, è possibile controllare lo stato della macchina da stampa e le
impostazioni per il colore da EX Print Server e visualizzarle nel driver di stampa tramite
l’opzione Comunicazione bidirezionale. Se è stata abilitata la comunicazione bidirezionale per
la macchina da stampa, è possibile monitorarne lo stato, inclusi i livelli di materiali di
consumo come la carta e l’inchiostro a secco.
Per ulteriori informazioni su come abilitare la comunicazione bidirezionale, vedere la Guida
del driver di stampa.
Salvataggio dei file per la stampa in un’ubicazione remota
Se non si dispone di un’unità EX Print Server presso la propria installazione e si stanno
preparando i file per la stampa presso un’agenzia di servizi o un’altra sede, stampare i file
definitivi sulla porta File (anziché utilizzare una delle porte locali). È possibile stampare sulla
porta File anche per creare un file da scaricare con il WebTool Documenti. Per le istruzioni
relative alla stampa sulla porta File, vedere la documentazione di Windows.

METODI DI STAMPA
Oltre a utilizzare il driver di stampa di EX Print Server, è possibile stampare i lavori anche
utilizzando i seguenti metodi:
•
•
•
•
•
METODI DI STAMPA 68
Job Monitor visualizza le informazioni relative ai lavori inviati su EX Print Server e li
ristampa.
Servizio e-mail inoltra i lavori su EX Print Server come allegati ai messaggi e-mail.
Unità USB stampa i file salvati su un’unità USB.
Stampa FTP stampa su EX Print Server con il protocollo FTP.
Stampa di esempio stampa pagine di esempio di un lavoro in lunga tiratura per garantire la
qualità di stampa.
•
Stampa lotto stampa un gruppo di lavori come se fosse un lavoro singolo nell’elenco dei
lavori della macchina da stampa e nelle informazioni contabili.
•
Adobe PDF Print Engine (APPE) è un interprete aggiuntivo che consente l’elaborazione
PDF nativa e il rendering senza bisogno di conversione del lavoro da PDF a PostScript da
parte di EX Print Server.
Per sapere il numero di pagina di ciascuna procedura, vedere la seguente tabella.
Procedura Vedere
Configurazione e uso di Job Monitor pagina 69
Servizio e-mail pagina 70
Stampa da un’unità USB pagina 73
Stampa FTP pagina 74
Stampa di esempio pagina 75
Stampa lotto pagina 76
Adobe PDF Print Engine (APPE) pagina 77

METODI DI STAMPA 69
Configurazione e uso di Job Monitor
Job Monitor può essere utilizzato per monitorare lo stato delle unità EX Print Server e
visualizzare le informazioni sui lavori di stampa ad esse inviati.
NOTA: Job Monitor non è supportato su Windows 2008, Windows XP/Server 2003/Vista,
Windows 7 versione 64 bit o Mac OS X.
Configurazione del collegamento
Quando si invia il primo lavoro di stampa su EX Print Server, Job Monitor apre una finestra e
stabilisce un collegamento a EX Print Server. Se sono stati installati e configurati i driver di
stampa per più di una macchina da stampa, Job Monitor stabilisce automaticamente i
collegamenti a tutte le macchine da stampa EX Print Server.
L’icona di Job Monitor ( ) appare sul desktop e nella barra delle applicazioni Windows
del computer.
Job Monitor viene installato automaticamente quando si installa il driver di stampa sul
computer. Per usare Job Monitor, è necessario abilitarlo nel driver di stampa.
PER ABILITARE JOB MONITOR
• Selezionare la casella Monitora lavoro di stampa sulla scheda Stampante del driver di stampa.
PER DISABILITARE JOB MONITOR
• Deselezionare la casella Monitora lavoro di stampa sulla scheda Stampante del driver di
stampa.
Uso di Job Monitor
Per informazioni su Job Monitor, vedere la Guida di Job Monitor e la Guida del driver di
stampa.

METODI DI STAMPA 70
Servizio e-mail
Il servizio e-mail consente di controllare EX Print Server dal sistema di posta elettronica e di
stampare in remoto ignorando i firewall. Il servizio e-mail non è un servizio specifico
dell’applicazione. È possibile utilizzare qualsiasi sistema di posta elettronica.
NOTA: Il servizio e-mail non è supportato su Mac OS X.
EX Print Server supporta anche delle rubriche interne. Gli amministratori possono prelevare,
aggiungere, cancellare e modificare degli indirizzi dalle rubriche inviando le richieste tramite
e-mail. Per ulteriori informazioni sulle rubriche, vedere il manuale Configurazione e
impostazione.
Per configurare il servizio e-mail, vedere la Guida di Configure.
Il servizio e-mail può essere utilizzato per le seguenti operazioni:
• Stampa di un lavoro da un’applicazione di posta elettronica.
Per stampare con un client e-mail, inviare un file come allegato ad un’e-mail. Il servizio
e-mail estrae il file e lo invia a EX Print Server. L’allegato può essere in qualsiasi formato
riconosciuto da EX Print Server (PostScript, PDF o TIFF).
NOTA: Il servizio e-mail non è in grado di elaborare file con estensione .vbs, .exe o .bat.
• Gestione dei lavori con un’applicazione di posta elettronica.
È possibile gestire i lavori di stampa quando si inoltrano su EX Print Server tramite e-mail.
Stampa con un client e-mail
È possibile inoltrare i lavori di stampa a EX Print Server sotto forma di allegati e-mail
utilizzando l’applicazione di posta elettronica preferita. Quando si invia una e-mail con un
allegato, il servizio e-mail estrae il file e lo invia alla coda di stampa di EX Print Server. Il
formato del file deve essere tra quelli supportati da EX Print Server.
Per impostazione predefinita, chiunque può stampare con un client e-mail, a meno che
l’amministratore non abbia configurato una rubrica di stampa. Se la rubrica di stampa non è
stata configurata e non contiene l’indirizzo e-mail dell’utente, non sarà possibile inviare file a
EX Print Server tramite e-mail. Per ulteriori informazioni sulle rubriche, vedere il manuale
Configurazione e impostazione.
Se l’opzione Autenticazione utente è abilitata su EX Print Server, l’allegato deve avere un
nome utente e una password appropriati per la stampa tramite e-mail. Durante la creazione
dell’allegato utilizzando il driver di stampa di EX Print Server, digitare il nome utente e la
password appropriati nella scheda Info lavoro del driver di stampa. Il nome utente e la
password devono corrispondere a quelli definiti dall’amministratore nella sezione Utenti e
Gruppi di Configura. Per ulteriori informazioni su Utenti e Gruppi, vedere la Guida di
Configure.
NOTA: Il collegamento diretto non è supportato quando si usa la funzione di stampa con un
client e-mail.

METODI DI STAMPA 71
NOTA: Nelle seguenti illustrazioni viene utilizzata l’applicazione di posta elettronica Microsoft
Outlook.
PER STAMPARE CON UN CLIENT E-MAIL
1 Aprire l’applicazione di posta elettronica.
2 Immettere l’indirizzo e-mail di EX Print Server nel campo A:.
3 Digitare il testo nel campo Oggetto o lasciare in bianco tale campo.
4 Allegare il file che si desidera stampare.
L’allegato può essere in qualsiasi formato riconosciuto da EX Print Server (PostScript, PDF o
TIFF).
NOTA: Se le dimensioni dell’allegato sono superiori al limite impostato dall’amministratore
del sistema di posta elettronica, l’e-mail non verrà inviata.
5 Facoltativamente, è possibile digitare del testo nel corpo del messaggio. Il testo
verrà stampato con il file.
NOTA: I messaggi e-mail formattati in HTML non sono supportati e non possono essere
stampati come appaiono sulla stazione di lavoro remota. È necessario inviare i messaggi e-mail
in formato solo testo.
6 Inviare l’e-mail.
Il file viene inviato su EX Print Server e il lavoro viene stampato. Dopo che EX Print Server
riceve il lavoro, l’utente viene informato tramite e mail che il lavoro di stampa è stato
accettato. L’e-mail fornisce anche un identificativo per il lavoro (ID). Usare gli ID per gestire
i lavori con i relativi comandi e-mail ( vedere “Gestione dei lavori di stampa con i comandi
e-mail” a pagina 72). L’e-mail notifica anche la presenza di eventuali errori verificatisi sulla
macchina da stampa.
Una volta che il lavoro è stato stampato, l’utente riceve una seconda e-mail con la quale viene
informato che il lavoro è stato stampato correttamente.

METODI DI STAMPA 72
Gestione dei lavori di stampa con i comandi e-mail
È possibile gestire i lavori di stampa quando si inoltrano su EX Print Server tramite e-mail. È
possibile annullare un lavoro, controllarne lo stato e richiedere informazioni di supporto. Una
volta selezionato il comando desiderato, EX Print Server invia una e-mail di risposta.
PER GESTIRE I LAVORI DI STAMPA CON I COMANDI E-MAIL
1 Nell’applicazione di posta elettronica, immettere l’indirizzo e-mail di EX Print Server nel
campo A:.
2 Immettere uno dei seguenti comandi nel campo Oggetto:.
Per controllare lo stato di un lavoro, digitare #JobStatus<id lavoro> nel campo Oggetto.
L’utente riceverà un’e-mail che notifica lo stato corrente del lavoro. Solo l’utente che ha
inviato il lavoro e l’amministratore possono richiedere informazioni sullo stato del lavoro.
Per annullare un lavoro, digitare #CancelJob<id lavoro> nel campo Oggetto.
L’utente riceverà un messaggio con il quale viene informato che il lavoro è stato annullato e
che non verrà stampato su EX Print Server. Solo l’utente che ha inviato il lavoro e
l’amministratore possono annullare il lavoro.
Per ricevere assistenza, digitare #Help nel campo Oggetto.
L’utente riceverà una e-mail di risposta che contiene i collegamenti necessari ad annullare i
lavori, controllare lo stato del lavoro, nonché cercare e gestire le rubriche. Fare clic su uno
qualsiasi dei collegamenti per eseguire un comando.
3 Inviare l’e-mail a EX Print Server.

METODI DI STAMPA 73
Stampa da un’unità USB
È possibile stampare file da un’unità USB su EX Print Server. Per farlo, salvare i file PS, PCL,
EPS, TIFF e PDF sull’unità USB e scaricarli direttamente su EX Print Server. È possibile
stampare i file creati su computer Mac OS X o Windows.
È possibile stampare i file automaticamente da un’unità USB su una delle code di stampa
standard su EX Print Server (Stampa, Attesa o Diretto) o su stampanti virtuali pubblicate (se
supportate). Verificare che l’amministratore abbia pubblicato questi collegamenti durante la
configurazione. Per ulteriori informazioni sulle stampanti virtuali, vedere la Guida di
Command WorkStation.
Prima di stampare i file da un’unità USB, richiedere all’amministratore di configurare le
opzioni appropriate. Per ulteriori informazioni sulla configurazione delle opzioni appropriate,
vedere il manuale Configurazione e impostazione o la Guida di Configure.
Stampa automatica
Per stampare automaticamente sulle code di stampa e di attesa, sul collegamento diretto
oppure su una stampante virtuale pubblicata con l’opzione Stampa tutti, è possibile creare
delle cartelle sull’unità USB con il nome Stampa, Attesa, Diretto o con il nome delle
stampanti virtuali pubblicate. Quando si collega l’unità USB alla porta USB di EX Print
Server, i file in queste cartelle vengono inviati automaticamente alle code corrispondenti.
PER STAMPARE FILE DALL’UNITÀ USB
1 Configurare le opzioni per la stampa USB nei menu di configurazione.
2 Creare delle cartelle al livello superiore (livello root) dell’unità USB denominate Stampa,
Attesa, Diretto e Stampante virtuale.
3 Salvare i file (PS, EPS, PCL, TIFF e PDF) dal computer dell’utente sull’unità USB.
I file copiati nelle cartelle Stampa, Attesa e Diretto o nelle cartelle delle stampanti virtuali,
vengono automaticamente trasferiti al collegamento di stampa corrispondente su EX Print
Server quando si collega l’unità USB a EX Print Server. I file copiati al livello root dell’unità
USB vengono trasferiti sulla coda di stampa.
4 Rimuovere l’unità USB dal computer utente e collegarla al connettore USB di EX Print Server.
Accertarsi che l’unità USB sia inattiva prima di scollegarla dal computer.
Per l’ubicazione della porta USB, vedere il manuale Configurazione e impostazione.
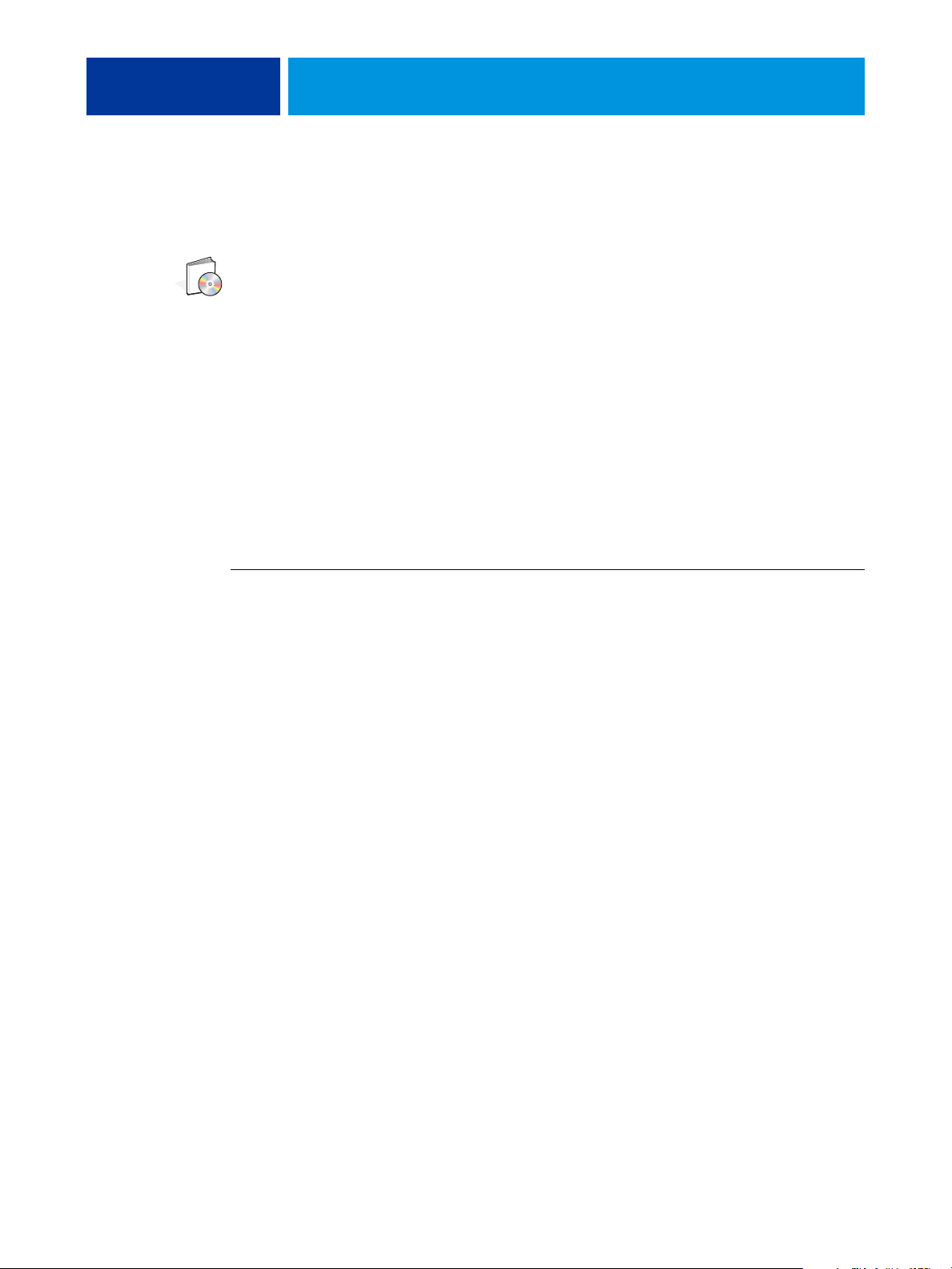
Stampa FTP
METODI DI STAMPA 74
Se su EX Print Server sono abilitati i servizi FTP, EX Print Server è configurato come server
FTP. È possibile inviare lavori a EX Print Server mediante la stampa FTP. Per ulteriori
informazioni sulla configurazione dei servizi FTP, vedere la Guida di Configure.
È possibile utilizzare un qualsiasi software client FTP. Prima di utilizzare la stampa FTP, il
software client FTP richiede le seguenti informazioni (rivolgersi all’amministratore):
• Indirizzo IP o nome DNS per EX Print Server
• Directory o percorso in cui inviare il lavoro, come la coda di stampa, la coda di attesa o le
stampanti virtuali pubblicate (se supportate)
NOTA: Non è possibile stampare sul collegamento diretto con la stampa FTP.
• Nome utente e password (se richiesti)
È possibile inviare file PS (PostScript), PCL (Printer Control Language), TIFF (Tagged
Image File Format) e PDF (Portable Document Format) su EX Print Server. I file EPS
(Encapsulated PostScript) non sono supportati per la stampa FTP.
PER STAMPARE FILE SU EX PRINT SERVER MEDIANTE IL PROTOCOLLO FTP
1 Collegarsi a EX Print Server con il software client FTP.
Vengono visualizzate le cartelle corrispondenti alle code di stampa e di attesa. Vengono
visualizzate anche le cartelle per le stampanti virtuali pubblicate.
2 Accedere alla cartella relativa al collegamento di stampa o alla stampante virtuale
pubblicata.
3 Trasferire il lavoro nella cartella desiderata.
Una volta stampato, il lavoro viene eliminato da EX Print Server.

METODI DI STAMPA 75
Stampa di esempio
La funzione Stampa di esempio consente di stampare pagine aggiuntive depositandole in un
vassoio di uscita facilmente accessibile durante una lunga tiratura per verificare che la
macchina da stampa funzioni come previsto.
Ad esempio, quando un lavoro di stampa viene depositato in un raccoglicopie mobile chiuso
(ad esempio, 1000 pagine inviate in un vassoio di uscita che non può essere aperto fino al
completamento dell’intero lavoro), è possibile usare la funzione Stampa di esempio per
stampare una pagina o un fascicolo finito inviandolo in un vassoio di uscita aperto per
verificare il risultato di stampa. Se il risultato di stampa non è soddisfacente, è possibile
prendere i provvedimenti del caso.
La funzione Stampa di esempio deve essere usata solo con macchine da stampa dotate di più
vassoi di uscita ed è utile quando uno dei vassoi di uscita è del tipo chiuso, non facilmente
accessibile durante la stampa.
Le impostazioni predefinite per Stampa di esempio per l’unità EX Print Server specificata
possono essere configurate in Configura di WebTools. Per ulteriori informazioni, vedere la
Guida di Configure.
Quando il lavoro è in stampa, è possibile avviare la stampa di esempio da Command
WorkStation. Per ulteriori informazioni, vedere la Guida di Command WorkStation.
Uso di Stampa di esempio
È possibile stampare un foglio o una copia aggiuntiva in base alla seguente frequenza:
• Una volta durante la stampa di un lavoro
• Ogni N fogli durante la stampa del lavoro
• Ogni N fogli fino ad eventuale annullamento (su diverse tirature)
Quando il lavoro è in stampa, è possibile avviare una stampa di esempio. Vengono applicati i
valori predefiniti di configurazione e qualsiasi altro comando di Stampa di esempio in
esecuzione viene annullato.
Se la funzione Stampa di esempio è ombreggiata o non disponibile vuol dire che EX Print
Server sta già eseguendo una stampa di esempio oppure che il comando non è disponibile per
EX Print Server specificato.
PER AVVIARE UNA STAMPA DI ESEMPIO
• Quando è in corso la stampa di un lavoro, avviare una stampa di esempio da Server > Avvia
stampa di esempio.
Dopo aver avviato una stampa di esempio, EX Print Server esegue la stampa di esempio sulla
base delle opzioni specificate in Configura.

PER ANNULLARE UNA STAMPA DI ESEMPIO
• Quando è in corso la stampa di un lavoro, annullare una stampa di esempio da Server >
Interrompi stampa di esempio.
EX Print Server annulla il comando di stampa di esempio richiesto in precedenza.
Stampa lotto
Stampa lotto consente di inviare in stampa da EX Print Server alla macchina da stampa lavori
complessi oppure di ridurre i tempi di pausa tra la stampa di un lavoro e l’altro.
Un lotto è un gruppo di lavori inviati alla macchina da stampa come se fosse un lavoro
singolo. Il lotto viene visualizzato come singolo lavoro nell’elenco dei lavori della macchina da
stampa e nelle informazioni contabili. EX Print Server può continuare ad aggiungere pagine a
un lotto esistente, purché le pagine siano già state elaborate e siano pronte per la stampa.
La funzione Stampa lotto può essere abilitata o disabilitata dall’amministratore. Per ulteriori
informazioni sulla configurazione della funzione Stampa lotto, vedere il manuale
Configurazione e impostazione.
METODI DI STAMPA 76
Annullamento dei lotti
Quando EX Print Server annulla un lavoro compreso in un lotto a causa di un errore o per
l’intervento dell’utente, invia in stampa gli altri lavori contenuti nel lotto inserendoli in un
nuovo lotto insieme ad altri eventuali lotti in coda. Questa funzione consente di stampare
sempre i lavori nell’ordine desiderato, preservando anche i comandi definiti dall’utente, come
Annulla, Stampa dopo e Stampa urgente.
Uso dei comandi Stampa dopo e Stampa urgente di Command WorkStation con i lotti
I comandi Stampa dopo e Stampa urgente di Command WorkStation non sono applicabili ai
lotti. Se si seleziona il comando Stampa dopo a un lavoro che non fa parte del lotto, EX Print
Server smette di aggiungere i lavori al lotto e stampa il lavoro per cui è stato impostato il
comando Stampa dopo al termine della stampa del lotto in corso. Se si seleziona il comando
Stampa urgente a un lavoro che non fa parte del lotto, EX Print Server smette di aggiungere
pagine al lotto e stampa il lavoro per cui è stato impostato il comando Stampa urgente al
termine della stampa del lotto in corso. EX Print Server invia le restanti pagine del lavoro
interrotto (in base alle necessità) e continua a stampare normalmente.

METODI DI STAMPA 77
Contabilità dei lotti
Quando EX Print Server riunisce i lavori in un lotto, riporta i singoli lavori originali, mentre
la macchina da stampa riporta solo il lotto risultante. In questo modo si crea una discontinuità
tra l’elenco dei lavori o job log su EX Print Server e sulla macchina da stampa. Il numero
totale di supporti resta comunque uguale sia su EX Print Server che sulla macchina da stampa.
Adobe PDF Print Engine (APPE)
EX Print Server offre le funzioni di Adobe PDF Print Engine (APPE), un interprete
aggiuntivo che consente l’elaborazione PDF nativa e il rendering senza bisogno di conversione
del lavoro da PDF a PostScript da parte di EX Print Server. Per stampare i lavori APPE, non
serve un driver di stampa speciale, ma l’amministratore deve abilitare le relative impostazioni
durante la configurazione. Se APPE non è abilitato, i file PDF sono elaborati dall’interprete
PostScript di EX Print Server. Tutti i file PostScript continuano a essere elaborati
dall’interprete PostScript.
L’opzione APPE non è disponibile dal driver di stampa, ma è inclusa in Proprietà del lavoro di
Command WorkStation. Dopo che l’amministratore ha abilitato APPE come impostazione
predefinita in Configura, è possibile abilitare o disabilitare l’opzione APPE, lavoro per lavoro,
in Proprietà del lavoro.
Per abilitare il flusso di lavoro Adobe PDF Print Engine (APPE) in EX Print Server, vedere il
manuale Configurazione e impostazione.
Stampa con il flusso di lavoro APPE
È possibile stampare con il flusso di lavoro APPE utilizzando uno dei seguenti metodi:
• Command WorkStation
Importare un lavoro oppure trascinarlo dal computer in Centro lavori di Command
WorkStation.
Per informazioni sull’utilizzo di Command WorkStation, vedere la Guida di Command
WorkStation.
•Hot Folders
Configurare una cartella automatica per APPE.
Per informazioni sull’uso di Hot Folders, vedere la Guida di Hot Folders.

1 Opzione Adobe PDF Print
Engine preferito
METODI DI STAMPA 78
USO DEL FLUSSO DI LAVORO APPE IN COMMAND WORKSTATION
1 Fare doppio clic su un lavoro PDF nell’elenco In coda di attesa o Stampato oppure selezionare
il lavoro ed eseguire una delle operazioni indicate:
• Fare clic con il pulsante destro del mouse per selezionare Proprietà.
• Selezionare Centro lavori > Proprietà.
• selezionare Proprietà dal menu Azioni.
Per informazioni sulla stampa di più file, vedere “Stampa di più file con APPE” a pagina 79.
2 Selezionare la casella Adobe PDF Print Engine preferito.
1
3 Specificare le impostazioni delle opzioni di stampa, quindi fare clic su Stampa.

1 Opzione Adobe PDF Print
Engine preferito (solo per i
lavori PDF)
METODI DI STAMPA 79
Stampa di più file con APPE
Se si apre Proprietà del lavoro per file di tipo diverso, l’opzione Adobe PDF Print Engine
preferito appare solo se uno dei file selezionati è un PDF. L’opzione di stampa appare come
Adobe PDF Print Engine preferito (solo per i lavori PDF) e la casella indica che almeno uno
dei lavori PDF selezionati è stato elaborato dal flusso di lavoro APPE.
1
Nel caso di una selezione di più file non PDF, l’opzione Adobe PDF Print Engine preferito
non appare.
Se un file PDF contiene formati pagina misti quando viene elaborato da APPE, l’opzione
Formato carta corrisponde al formato della prima pagina del PDF. Se si cambia il formato in
Proprietà del lavoro, a tutte le pagine del PDF verrà applicato il formato selezionato.
PER ACCEDERE ALLE PROPRIETÀ DI PIÙ LAVORI
1 Fare clic tenendo premuto il tasto delle maiuscole per selezionare più lavori in sequenza
oppure fare clic tenendo premuto il tasto Ctrl per selezionare più file non in sequenza, quindi
fare clic su Proprietà.
Viene visualizzata la finestra di dialogo Proprietà del lavoro. Vengono visualizzati i menu per
ciascuna opzione di stampa disponibile.
2 Dopo aver aperto più lavori, se si specifica un valore nella finestra di dialogo Proprietà del
lavoro questo verrà applicato a tutti i lavori.
La scheda Riepilogo consente confrontare le proprietà di più lavori.

OPZIONI DI STAMPA 80
OPZIONI DI STAMPA
Il presente capitolo contiene una descrizione dei driver di stampa e dei file PPD (PostScript
Printer Description), nonché delle opzioni di stampa di EX Print Server. Spiega inoltre dove
impostare le opzioni di stampa.
Informazioni sui driver di stampa e sui file di descrizione della stampante
EX Print Server riceve i file dai computer in rete, li elabora (RIP) e li invia alla macchina da
stampa. I computer Windows e Mac OS comunicano con EX Print Server tramite il driver di
stampa e i file PPD. Il driver consente di utilizzare alcune funzioni speciali di EX Print Server
dalla finestra di dialogo Stampa.
Il driver di stampa gestisce le comunicazioni di stampa tra l’applicazione e la stampante.
Interpreta le istruzioni generate dall’applicazione, le unisce alle opzioni specifiche della
stampante e le converte tutte nel linguaggio Adobe PostScript supportato dalla stampante. In
altri termini, il driver di stampa genera un file PostScript basandosi sul file originale e sulle
opzioni impostate nella finestra di dialogo Stampa.
Inoltre, il driver di stampa consente di selezionare le opzioni di stampa per la macchina da
stampa. Per fare ciò, il driver di stampa deve essere associato al file PPD (PostScript Printer
Description) di EX Print Server, che contiene le informazioni sulle funzioni e le capacità di
una particolare unità di stampa (ad esempio, i formati carta ed i tipi di supporto previsti). Il
driver di stampa legge i dati contenuti in questo file PPD e li trasforma in opzioni
selezionabili dalla finestra di dialogo Stampa. Il file PPD per EX Print Server comprende le
informazioni relative alle funzioni sia della macchina da stampa che di EX Print Server.
Per informazioni sulle opzioni di stampa specifiche per EX Print Server, consultare la tabella a
partire da pagina 83.

OPZIONI DI STAMPA 81
Impostazione delle opzioni di stampa
Le opzioni di stampa consentono di accedere a tutte le funzioni speciali della macchina da
stampa e di EX Print Server. È possibile specificare le opzioni di stampa in queste aree:
• Configurazione
Alcune impostazioni vengono specificate dall’amministratore durante la configurazione.
Per informazioni sulle impostazioni predefinite del server, rivolgersi all’amministratore o
all’operatore.
• Applicazioni
Con i driver di stampa forniti, è possibile specificare le impostazioni di stampa nel
momento in cui si invia in stampa un lavoro.
Per ulteriori informazioni, vedere “Definizione e stampa su formati pagina personalizzati”
a pagina 35 e “Definizione e stampa su formati pagina personalizzati” a pagina 67.
• Configurazione colore
Consente di impostare i valori predefiniti per CMYK/Scala di grigi Origine, CMYK/Scala
di grigi Metodo di elaborazione, RGB/Lab Origine, Separa RGB/Lab in origine CMYK,
Profilo di destinazione, RGB/Lab Tipo di rendering, Corrispondenza tinte piatte, Grigio
(CMYK), Grigio (RGB), Testo e grafica in nero e Sovrastampa nero.
Per informazioni sull’uso di Configurazione colore, vedere il manuale Stampa a colori.
•Hot Folders
È possibile assegnare un gruppo di opzioni di stampa ad una cartella automatica
Hot Folders. Quando si specificano le opzioni di stampa per una cartella automatica,
queste vengono assegnate a tutti i lavori inviati tramite quella cartella. Queste opzioni di
stampa sovrascrivono qualsiasi opzione predefinita.
Per informazioni, vedere la Guida di Hot Folders.
• Da Command WorkStation
Per modificare le impostazioni da Command WorkStation, fare doppio clic sul lavoro per
visualizzare la finestra di dialogo Proprietà del lavoro.
Per ulteriori informazioni, vedere la Guida di Command WorkStation.

OPZIONI DI STAMPA 82
Ordine gerarchico per la modifica delle opzioni di stampa
L’ordine gerarchico per la modifica è il seguente:
• Le impostazioni definite dal driver di stampa sovrascrivono quelle definite nei menu di
configurazione di EX Print Server.
• Le impostazioni assegnate a Hot Folders sovrascrivono quelle definite dal driver di stampa.
• Le impostazioni specificate dalle applicazioni per la gestione dei lavori (Proprietà del
lavoro di Command WorkStation) sovrascrivono quelle definite dal driver di stampa.
Opzioni ed impostazioni di stampa predefinite
Se non si utilizza l’interfaccia del driver di stampa per configurare una particolare opzione,
EX Print Server stampa il lavoro con l’impostazione predefinita. Per le opzioni configurate
dall’amministratore, se si seleziona Valore predefinito della stampante EX Print Server
stamperà il lavoro con le impostazioni di fabbrica. Per le opzioni che non possono essere
impostate durante la configurazione, il lavoro verrà stampato su EX Print Server con
l’impostazione Valore predefinito della stampante. Quando si seleziona il driver di stampa per
gli Stati Uniti, il formato documento predefinito è Lettera, mentre per Internazionale, il
formato documento predefinito è A4. Per ulteriori informazioni, vedere le seguenti tabelle.
Per conoscere le impostazioni predefinite di configurazione, stampare la pagina di
configurazione da Command WorkStation. Per informazioni su come stampare la pagina di
configurazione, vedere il manuale Configurazione e impostazione.
Le tabelle delle opzioni di stampa sono organizzate in base alle icone (schede) del driver di
stampa. Usare i seguenti collegamenti per un accesso rapido:
Icona del driver di stampa Vedere
Accesso rapido (collegamenti) pagina 29 o pagina 65
Info lavoro pagina 83
Supporti pagina 85
Layout pagina 88
Colore pagina 93
Immagine pagina 97
Finitura pagina 99
Stampa dati variabili (VDP) pagina 101
Marcatura/Filigrana pagina 102

OPZIONI DI STAMPA 83
Opzioni disponibili nella scheda Info lavoro
Opzione Informazioni
Copie
Intervallo di stampa
Stampa pianificata
(Pianificazione stampa)
Autenticazione utente: Nome
utente
Autenticazione utente: Password
Autenticazione utente: Usa login
di Windows
Il numero massimo di copie è 9999.
Specificare se si desidera stampare un intervallo di pagine o solo quelle pari o quelle dispari.
Per i lavori VDP, per la stampa è possibile selezionare un intervallo di record. Per i lavori VDP
impostati, per la stampa è possibile selezionare un intervallo record e fogli.
Per i lavori impostati, per la stampa è possibile selezionare un intervallo di ID di fogli.
Questa opzione è accessibile solo da Command WorkStation.
Specificare se si desidera pianificare la stampa specificando data e ora. Se l’opzione è abilitata,
selezionare la data e l’ora per il lavoro di stampa.
Il lavoro verrà stampato in base alla data e all’ora impostate su EX Print Server, non sulla stazione di
lavoro client.
Se vengono selezionati più lavori e la loro stampa viene pianificata con la stessa data e ora, i lavori
verranno stampati in ordine alfabetico.
Se l’opzione Autenticazione utente è abilitata su EX Print Server, specificare il nome utente per
stampare il lavoro. Digitare il nome utente o dominio\nome utente per l’autenticazione dell’utente.
Se l’opzione Autenticazione utente è abilitata su EX Print Server, specificare la password utente per
stampare il lavoro. Digitare la password locale o la password di dominio per l’autenticazione
dell’utente.
Se è stato eseguito il login ad un computer Windows, selezionare Usa login di Windows per
l’autenticazione dell’utente.
Questa opzione viene visualizzata quando si effettua il login nel proprio dominio su un computer
Windows.
Per ulteriori informazioni, vedere il manuale Configurazione e impostazione.
Autenticazione utente: Sono
Guest
Note 1/Note 2
Istruzioni
Azione coda di stampa
Selezionare questa opzione per stampare come guest. La stampa guest deve essere abilitata su EX Print
Server.
In Command WorkStation, la gestione dei lavori dipende da come è stato effettuato il login a EX Print
Server.
Immettere le informazioni relative al lavoro. Questo campo può contenere un massimo di 31 caratteri
(caratteri alfanumerici e speciali).
Specificare le istruzioni per il lavoro indirizzate all’operatore. Questo campo può contenere un
massimo di 127 caratteri (caratteri alfanumerici e speciali).
Selezionare l’azione associata a una coda pubblicata.
Selezionare Stampa per inviare il file direttamente in stampa.
Selezionare Stampa e attesa per salvare il file raster dopo la stampa.
Selezionare Elaborazione e attesa se si desidera elaborare (RIP), ma non stampare il lavoro.
Questa opzione non è valida se il lavoro viene inviato sul collegamento diretto.

OPZIONI DI STAMPA 84
Opzione Informazioni
Barra di controllo
Progressive
Postflight
Selezionare questa opzione per stampare una barra di controllo (per l’identificazione dei lavori di
stampa) sul margine.
Questa opzione è disponibile con Fiery Graphic Arts Package, Premium Edition. Per ulteriori
informazioni, vedere Fiery Graphic Arts Package.
L’impostazione Valore predefinito della stampante corrisponde all’impostazione specificata in
Configurazione colore in Command WorkStation.
Selezionare questa opzione per abilitare la funzione Progressive, uno strumento di diagnostica che
consente di visualizzare le separazioni degli inchiostri a secco.
Questa funzione utilizza i valori di Progressive specificati in Configurazione colore in Command
Work Stat io n.
Questa opzione è disponibile con Fiery Graphic Arts Package, Premium Edition. Per ulteriori
informazioni, vedere Fiery Graphic Arts Package.
NOTA: Le funzioni Progressive e Postflight non possono essere usate simultaneamente.
Indicare se si desidera utilizzare la funzione Postflight, uno strumento di diagnostica che consente di
analizzare il metodo di elaborazione dei dati di EX Print Server.
Questa opzione è disponibile con Fiery Graphic Arts Package, Premium Edition. Per ulteriori
informazioni, vedere Fiery Graphic Arts Package.
NOTA: Le funzioni Progressive e Postflight non possono essere usate simultaneamente.

OPZIONI DI STAMPA 85
Opzioni disponibili nella scheda Supporti
Opzione Informazioni
Paper Catalog
Grammatura supporto
Tipo di supporti
Colore supporto
Supporto prestampato
Patinatura
Perforato
Alimentazione
Allineamento cassetti
Fare clic su Seleziona per accedere a Paper Catalog, un’applicazione in grado di recuperare tutte le
informazioni relative alla carta dalla macchina da stampa.
Per informazioni su come accedere a Paper Catalog, vedere il manuale Programmi di utilità. Per
informazioni sull’uso di Paper Catalog, vedere la Guida di Command WorkStation.
Per accedere a Paper Catalog, è necessario aver abilitato la funzione Comunicazione bidirezionale. Per
informazioni su come abilitare la comunicazione bidirezionale, vedere la Guida del driver di stampa.
Specificare la grammatura del supporto utilizzato per il lavoro di stampa.
Selezionare il tipo di supporto per il lavoro di stampa.
Per informazioni sui tipi di supporto e sulle specifiche della carta, vedere la documentazione fornita
con la macchina da stampa.
Usare questa opzione per specificare il supporto quando si stampa su carta colorata.
Specificare Sì se si utilizza un supporto prestampato per il lavoro di stampa.
Specificare una patinatura per il lavoro di stampa.
Specificare il numero di fori da praticare sul supporto utilizzato per il lavoro di stampa.
Specificare il cassetto di alimentazione contenente la carta da utilizzare per stampare il lavoro.
Per informazioni su come impostare il supporto preferito nel cassetto bypass, vedere la
documentazione fornita con la macchina da stampa.
Selezionare questa opzione per regolare la posizione dell’immagine sulla pagina in modo da ottenere un
allineamento perfetto nella stampa fronte-retro.
Per informazioni sull’allineamento dei cassetti, vedere la Guida di Command WorkStation.

OPZIONI DI STAMPA 86
Opzione Informazioni
Formato documento
Formato carta
Il formato del documento corrisponde al formato pagina definito nella finestra di dialogo Stampa (o
Imposta pagina) dell’applicazione utilizzata.
Generalmente, quando si stampa una pagina su ciascun foglio di carta, l’impostazione di Formato
documento corrisponde all’impostazione di Formato carta. Tuttavia, tale formato potrebbe essere
diverso quando si esegue la stampa di booklet o si imposta la stampa di più pagine su un singolo foglio.
L’impostazione di Formato documento potrebbe differire dall’impostazione di Formato carta anche
quando si utilizza l’opzione Scala o Adatta alla pagina, con cui il formato pagina viene ridimensionato
in base ad una determinata percentuale per adattarlo ad un formato carta specifico.
Selezionare uno dei formati disponibili dal menu Formato documento. SEF indica l’alimentazione dal
lato corto; LEF indica l’alimentazione dal lato lungo.
L’opzione Formato documento non è modificabile dalla scheda Supporti. Questa opzione può essere
cambiata facendo clic sulla scheda Impostazioni documento, accanto alla scheda Stampa Fiery
(Windows) o da Imposta pagina dell’applicazione utilizzata.
Quando si seleziona Stampa dall’applicazione, la scheda Impostazioni documento non appare, per cui
l’opzione non può essere cambiata.
NOTA: Il formato documento predefinito è Lettera negli Stati Uniti, A4 negli altri paesi.
Per ulteriori informazioni sulle opzioni Formato documento e Formato carta, vedere pagina 123.
Per informazioni sulle opzioni Scala e Adatta alla pagina, vedere pagina 123.
Per informazioni sulla stampa su formati pagina personalizzati, vedere pagina 35 e pagina 67.
Questa opzione consente di definire il formato del foglio di carta su cui verrà stampato il lavoro. Si
tratta delle dimensioni effettive del foglio di carta contenuto nel cassetto della macchina da stampa. Per
selezionare un formato carta, eseguire una delle operazioni riportate di seguito:
• Selezionare il formato dall’elenco dei formati disponibili. SEF indica l’alimentazione dal lato corto;
LEF indica l’alimentazione dal lato lungo.
• Fare clic su Personalizza per selezionare un formato carta non standard.
• Selezionare Come formato documento per stampare una pagina del documento su ciascun foglio di
carta.
Il formato predefinito è Lettera negli Stati Uniti, A4 negli altri paesi. Per ulteriori informazioni, vedere
pagina 114.
Foglio di separazione
Formato foglio separaz.
Alim. foglio separazione
Interponi fogli tra lucidi
Specificare se si desidera inserire un foglio di separazione tra le copie o le pagine dei lavori in più copie.
Questa opzione è applicabile solo ai lavori non fascicolati o fascicolati in vassoio unico.
Specificare il formato del foglio di separazione selezionandolo dall’elenco dei formati disponibili. SEF
indica l’alimentazione dal lato corto; LEF indica l’alimentazione dal lato lungo.
Specificare il vassoio da utilizzare per il foglio di separazione.
Per poter usare Vassoio A1-1 e Vassoio A1-2, è necessario installare prima l’opzione HCF a 2 cassetti.
Per informazioni su come installare i cassetti opzionali, vedere pagina 25 o pagina 56.
Selezionare Sì per stampare più lucidi separati da fogli bianchi di carta comune.

OPZIONI DI STAMPA 87
Opzione Informazioni
Alimentazione fogli tra lucidi
Supporti misti
Selezionare un vassoio di alimentazione per i fogli tra i lucidi.
Per poter usare Vassoio A1-1 e Vassoio A1-2, è necessario installare prima l’opzione HCF a 2 cassetti.
Per informazioni su come installare i cassetti opzionali, vedere pagina 25 o pagina 56.
Supporti misti consente di specificare tipi di supporto, alimentazione e finitura in base ai capitoli per
pagine o intervalli di pagine diversi all’interno di un lavoro.
Per ulteriori informazioni, vedere pagina 119.
Per informazioni sull’uso della funzione Supporti misti in Command WorkStation, vedere il manuale
Programmi di utilità.

OPZIONI DI STAMPA 88
Opzioni disponibili nella scheda Layout
Il driver dispone di tre modalità di layout:
• Normale: fornisce le opzioni per la stampa di documenti standard, da 1 a 16 pagine per
foglio (pagina 88).
• Stampa multipla: fornisce le opzioni per impostare le modalità di imposizione per la
stampa veloce (pagina 89). Per ulteriori informazioni, vedere pagina 117.
• Booklet: fornisce le opzioni per la stampa di documenti in formato booklet (pagina 90).
Per ulteriori informazioni, vedere pagina 104.
Normale
Opzione Informazioni
Speculare
Fronte-retro
Ruota di 180 (casella di spunta)
Scala
Adatta alla pagina
Stampa bordo
Pagine per foglio
Ordine pagine
Selezionare questa opzione per stampare l’immagine speculare del lavoro.
Selezionare No per stampare su un solo lato.
Impostare Alto-Alto o Alto-Basso per la stampa fronte-retro per specificare l’orientamento delle
immagini stampate.
Per ulteriori informazioni, vedere pagina 115.
Selezionare questa opzione per ruotare le pagine del lavoro di 180 gradi.
Specificare un aumento o una riduzione della scala del lavoro di stampa. Quando si utilizza l’opzione
manuale Scala, non è possibile selezionare Adatta alla pagina.
Per ulteriori informazioni, vedere pagina 123.
Specificare se si desidera applicare al lavoro un fattore di scala in modo da adattarlo ad un formato
carta. Quando si utilizza l’opzione Adatta alla pagina, non è possibile utilizzare l’opzione manuale
Scala.
Per ulteriori informazioni, vedere pagina 123.
Selezionare questa opzione per stampare un bordo attorno alle pagine del lavoro di stampa.
Specificare il numero di pagine da stampare su ciascun foglio per il lavoro di stampa.
NOTA: Questa opzione non è valida se il lavoro viene inviato sul collegamento diretto.
Specificare la direzione di layout quando l’opzione Pagine per foglio è impostata su 2 o più pagine.

OPZIONI DI STAMPA 89
Opzioni disponibili nella scheda Stampa multipla
Opzione Informazioni
Stampa multipla
Tipo stampa multipla
Formato carta
Selezionare Sì per specificare le opzioni di imposizione rapida.
Selezionare Step & Repeat se si desidera accelerare la stampa di un lavoro stampando due pagine su
ciascun foglio. Quando i fogli stampati vengono tagliati a metà, vengono create due copie complete
dello stesso documento.
Selezionare Taglia e raccogli se si desidera accelerare la stampa di un lavoro stampando due pagine
affiancate. Quando i fogli stampati vengono tagliati a metà e raccolti insieme, viene creata una singola
copia completa del documento (con tempi di stampa più brevi).
Per ulteriori informazioni, vedere pagina 117.
Questa opzione consente di definire il formato del foglio di carta su cui verrà stampato il lavoro. Si
tratta delle dimensioni effettive del foglio di carta contenuto nel cassetto della macchina da stampa. Per
selezionare un formato carta, eseguire una delle operazioni riportate di seguito:
• Selezionare il formato dall’elenco dei formati disponibili. SEF indica l’alimentazione dal lato corto;
LEF indica l’alimentazione dal lato lungo.
• Selezionare Seleziona da Paper Catalog per accedere al database dinamico che memorizza gli
attributi di qualsiasi supporto disponibile per la stampa da EX Print Server.
• Selezionare Formato carta personalizzato per selezionare un formato carta non standard.
• Selezionare Come formato documento per stampare una pagina su ciascun foglio di carta.
Il formato predefinito è Lettera negli Stati Uniti, A4 negli altri paesi.
Per informazioni sulle opzioni Formato carta e Formato documento, vedere pagina 123.
Per informazioni sulla stampa su formati pagina personalizzati, vedere pagina 35 e pagina 67.
Riduci e adatta
Aumenta margine interno di
/-50,0–50,0 mm
0
(0,1 millimetri di incremento)
/-1,969–1,969 pollici
0
(0,001 pollici di incremento)
Fronte-retro
Per informazioni su come accedere a Paper Catalog, vedere il manuale Programmi di utilità. Per
informazioni sull’uso di Paper Catalog, vedere la Guida di Command WorkStation.
L’opzione Riduci e adatta riduce automaticamente le dimensioni della pagina del documento in base
all’area stampabile del formato carta selezionato dal menu Formato carta. non di ingrandirlo.
Quando l’opzione Riduci e adatta è deselezionata, il contenuto della pagina viene stampato al 100%.
Questa opzione consente di controllare e regolare lo spazio fra pagine adiacenti su un foglio per il
taglio o le altre opzioni di finitura.
Specificare un valore positivo per aumentare lo spazio vuoto tra pagine adiacenti.
Specificare un valore negativo per diminuire lo spazio vuoto tra pagine adiacenti.
Selezionare No per stampare su un solo lato.
Impostare Alto-Alto per la stampa fronte-retro per specificare l’orientamento delle immagini stampate.
Per ulteriori informazioni, vedere pagina 115.
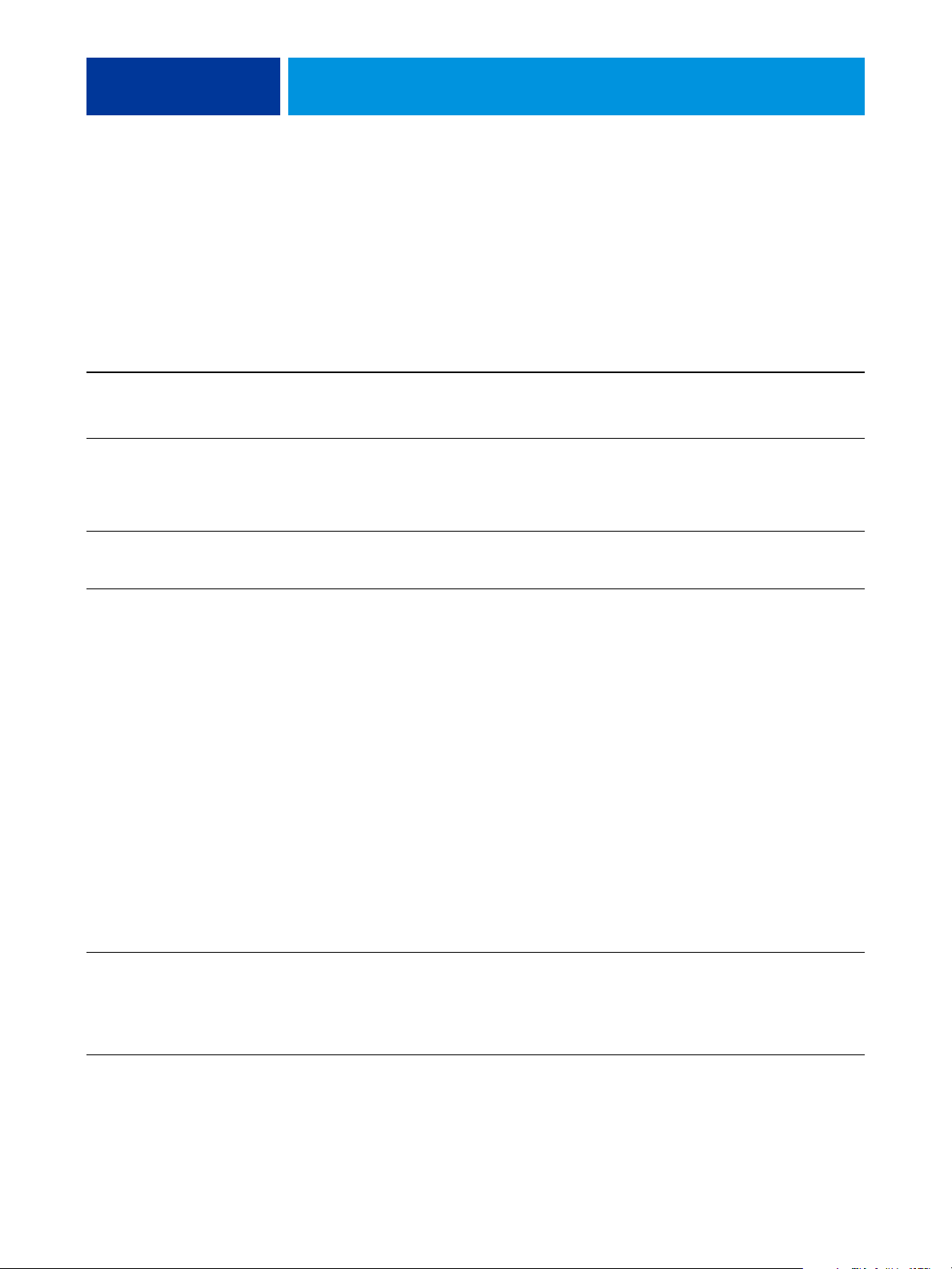
OPZIONI DI STAMPA 90
Opzioni Booklet dal driver di stampa
Questa tabella riporta le opzioni di stampa Booklet Maker accessibili dal driver di stampa. Per
le opzioni di stampa Booklet Maker accessibili da Proprietà del lavoro di Command
WorkStation, vedere “Booklet Maker da Proprietà del lavoro” a pagina 107.
NOTA: È possibile usare la procedura guidata Booklet Maker per specificare le opzioni del
booklet facendo clic su Avvia procedura guidata.
Opzione Informazioni
Booklet
Tipo booklet
Copertina
Formato carta: Formato carta per
2 pagine
Selezionare Booklet per specificare le opzioni per la stampa di documenti in formato booklet. Fare clic
su Avvia procedura guidata per specificare la disposizione delle pagine del lavoro di stampa in layout
speciali per la piegatura o il taglio dopo la stampa.
Tipo booklet è una combinazione di metodo di rilegatura, che determina il metodo di piegatura e di
imposizione delle segnature del booklet, e di margine di rilegatura, che determina la posizione del
dorso.
Per ulteriori informazioni, vedere la Guida di Booklet Maker.
L’opzione Copertina predispone una copertina per il booklet. È disponibile solo per i booklet a sella.
Per ulteriori informazioni, vedere la Guida di Booklet Maker.
Formato carta per 2 pagine consente di definire le dimensioni del foglio di carta (non piegato) su cui
verrà stampato il booklet.
Per selezionare un formato carta per il booklet, eseguire una delle operazioni riportate di seguito:
• Selezionare un formato dall’elenco dei formati disponibili. SEF indica l’alimentazione dal lato
corto; LEF indica l’alimentazione dal lato lungo.
• Selezionare Seleziona da Paper Catalog per accedere al database dinamico che memorizza gli
attributi di qualsiasi supporto disponibile per la stampa da EX Print Server.
• Selezionare Formato carta personalizzato per impostare un formato carta non standard.
• Selezionare Come formato documento per stampare una pagina su ciascun foglio di carta.
Il formato carta predefinito è Lettera negli Stati Uniti, A4 negli altri paesi.
Per informazioni sulle opzioni Formato carta e Formato documento per i booklet, vedere pagina 114 e
la Guida di Booklet Maker.
Per informazioni su come accedere a Paper Catalog, vedere il manuale Programmi di utilità. Per
informazioni sull’uso di Paper Catalog, vedere la Guida di Command WorkStation.
Per informazioni sulla stampa su formati pagina personalizzati, vedere pagina 35 e pagina 67.
Formato carta: Riduci e adatta
L’opzione Riduci e adatta riduce automaticamente le dimensioni della pagina del documento in base
all’area stampabile del formato carta selezionato dal menu Formato carta. non di ingrandirlo.
Quando l’opzione Riduci e adatta è deselezionata, il contenuto della pagina viene stampato al 100%.
Per ulteriori informazioni, vedere la Guida di Booklet Maker.

OPZIONI DI STAMPA 91
Opzione Informazioni
Formato sezioni: Numero di fogli
in una sezione (sella)
Allineamento pagine:
Regolazione centratura
Allineamento pagine:
Aumenta margine interno di
/-50.0–50.0 mm
0
(0,1 millimetri di incremento)
/-1,969–1,969 pollici
0
(0,005 pollici di incremento)
Allineamento pagine:
Compensa scorrimento
Se si è selezionato Gruppi a sella, usare questa opzione per specificare il numero di fogli in ciascuna
sezione.
Questa opzione è disponibile solo se si è selezionato Gruppi a sella.
Questa opzione allinea il contenuto delle pagine al centro della metà del formato carta o al dorso,
ovvero al centro del foglio in cui cade la piega.
Selezionare Al centro per posizionare il contenuto della pagina al centro della metà del formato carta
specificato.
Al dorso allinea il contenuto della pagina al dorso o alla piega centrale del booklet.
Per ulteriori informazioni, vedere la Guida di Booklet Maker.
Questa opzione consente di controllare e regolare lo spazio fra pagine adiacenti per la rilegatura o le
altre opzioni di finitura.
Specificare un valore positivo per aumentare lo spazio vuoto tra pagine adiacenti.
Specificare un valore negativo per diminuire lo spazio vuoto tra pagine adiacenti.
Per ulteriori informazioni, vedere la Guida di Booklet Maker.
Questa opzione consente di regolare la posizione del contenuto della pagina per contrastare lo
spostamento che si verifica quando i fogli vengono piegati per la creazione di booklet di tipo A sella e
Gruppi a sella.
Selezionare Comune per la stampa di booklet di tipo A sella o Gruppi a sella con molte pagine.
Selezionare Spessa quando per la stampa di booklet di tipo A sella o Gruppi a sella su carta pesante.
Per ulteriori informazioni, vedere la Guida di Booklet Maker.
Copertina: Immissione
contenuto
Copertina: Copertina anteriore
Selezionare Fronte e retro separati per inserire la copertina (pagine singole nel documento) nel lavoro
di stampa in formato booklet.
Selezionare Prestampato per inserire una copertina prestampata che verrà aggiunta alle pagine del
corpo da un cassetto inseritore.
Per ulteriori informazioni, vedere la Guida di Booklet Maker.
Quando si seleziona l’impostazione Fronte e retro separati, l’opzione Copertina anteriore consente di
definire la modalità con cui deve essere stampato il contenuto della copertina anteriore.
Selezionare Stampa esterno per stampare solo sul lato esterno della copertina anteriore (il lato interno
verrà lasciato vuoto).
Selezionare Stampa interno per stampare solo sul lato interno della copertina anteriore (il lato esterno
verrà lasciato vuoto).
Selezionare Stampa su entrambi i lati per stampare sui lati interno ed esterno della copertina anteriore.
Selezionare Non stampare se non si desidera stampare su nessuno dei due i lati della copertina
anteriore.
Quando si aggiunge una copertina, possono essere inserite alcune pagine vuote a seconda
dell’assegnazione delle pagine alle segnature. Per ulteriori informazioni, vedere la Guida di Booklet
Maker.

OPZIONI DI STAMPA 92
Opzione Informazioni
Copertina: Copertina posteriore
Copertina: Supporto per
copertine
Copertina: Alimentazione
copertina
Quando si seleziona l’impostazione Fronte e retro separati, l’opzione Copertina posteriore consente di
definire la modalità con cui deve essere stampato il contenuto della copertina posteriore.
Selezionare Stampa esterno per stampare solo sul lato esterno della copertina posteriore (il lato interno
verrà lasciato vuoto).
Selezionare Stampa interno per stampare solo sul lato interno della copertina posteriore (il lato esterno
verrà lasciato vuoto).
Selezionare Stampa su entrambi i lati per stampare sul lato interno e esterno della copertina posteriore.
Selezionare Non stampare se non si desidera stampare nulla su entrambi i lati della copertina
posteriore.
Quando si aggiunge una copertina, possono essere inserite alcune pagine vuote a seconda
dell’assegnazione delle pagine alle segnature. Per ulteriori informazioni, vedere la Guida di Booklet
Maker.
L’opzione Supporto per copertine (solo A sella) consente di specificare il supporto per il lavoro di
stampa in formato booklet.
Selezionare Come corpo per utilizzare lo stesso supporto delle pagine del corpo del lavoro.
Selezionare Seleziona da Paper Catalog per accedere al programma di utilità Paper Catalog, che
recupera tutte le informazioni sui supporti dalla macchina da stampa.
NOTA: L’opzione Supporto per copertine non è disponibile per Mac OS.
Per informazioni sull’uso di Paper Catalog, vedere il manuale Programmi di utilità e la Guida di Paper
Catalog.
Quando si seleziona Copertina, usare l’opzione Alimentazione copertina per selezionare il vassoio
contenente il supporto per il booklet. È disponibile solo per i booklet a sella.

OPZIONI DI STAMPA 93
Opzioni disponibili nella scheda Colore
.
Opzione Informazioni
Modo colore
Trapping automatico
Sovrastampa composita
Combina separazioni
Specificare il modo colore per il lavoro di stampa corrente.
Selezionare CMYK se si tratta di un documento a colori.
Selezionare Scala di grigi se si tratta di un documento in scala di grigi o in bianco e nero.
Selezionare Impostazioni di base per specificare le opzioni per la stampa a colori.
Selezionare Impostazioni Expert per specificare le altre opzioni e impostazioni di stampa relative al
colore, incluse le opzioni Sovrastampa nero, Testo e grafica in nero, Grigio (CMYK) e Grigio (RGB).
Per informazioni su Impostazioni Expert, vedere pagina 94.
Specificare se si desidera che il lavoro riduca automaticamente gli spazi bianchi tra testo e grafica.
Se si imposta questa opzione su Sì, la grafica e il testo potrebbero essere circondati da bordi.
Per ulteriori informazioni, vedere pagina 104.
Selezionare questa opzione per eseguire la sovrastampa degli oggetti specificati nel file PostScript
oPDF di origine.
Generalmente, le applicazioni grafiche sono impostate per rimuovere gli oggetti sottostanti. Per
eseguire la sovrastampa, è necessario prima modificare l’impostazione nell’applicazione di origine.
Quando si abilita l’opzione Sovrastampa composita, vengono applicati i comandi per la sovrastampa
specificati nell’applicazione di origine, a condizione che la stampa sia composita e che sia coerente con
la stampa delle separazioni.
Per ulteriori informazioni, vedere il manuale Stampa a colori.
Quando si stampano le separazioni da applicazioni di editoria elettronica supportate:
Sostituzione colori
Associazione due colori di
stampa
Selezionare questa opzione per combinare le separazioni su un’unica pagina.
Deselezionare questa opzione per visualizzare le separazioni sotto forma di quattro pagine in bianco e
nero, ciascuna delle quali rappresenta una lastra di colore.
Per ulteriori informazioni, vedere il manuale Stampa a colori.
Selezionare questa opzione per utilizzare i valori per la sostituzione dei colori definiti nel modulo SpotOn.
Per ulteriori informazioni, vedere il manuale Stampa a colori.
Specificare se si desidera sostituire le tinte piatte con colori generici quando si crea un lavoro di stampa.
Questa opzione è disponibile con Fiery Graphic Arts Package, Premium Edition.
Per ulteriori informazioni, vedere Fiery Graphic Arts Package.

OPZIONI DI STAMPA 94
Opzioni disponibili in Impostazioni Expert
Per accedere alle seguenti opzioni, fare clic su Impostazioni Expert.
Impostazioni Expert comprende tre schede:
• Input colore: opzioni per la stampa a colori (pagina 94).
• Elaborazione grigio e nero: opzioni per la stampa in scala di grigi o in bianco e nero
(pagina 96).
• Uscita: consente di specificare il profilo di destinazione da utilizzare per la stampa del
documento (pagina 96).
Input colore
Opzione Informazioni
CMYK/Scala di grigi Origine
CMYK/Scala di grigi Metodo di
elaborazione
Simulazione carta
RGB/Lab Origine
Specificare il profilo di simulazione da utilizzare per il lavoro di stampa corrente.
Per ulteriori informazioni, vedere il manuale Stampa a colori.
Specificare il metodo di simulazione per i lavori di stampa CMYK.
Selezionare Totale (GCR origine) per una simulazione più completa e accurata. Totale (GCR origine)
applica trasformazioni colorimetriche che regolano sia la tinta che la densità e produce una stampa con
la stessa quantità di nero del documento di origine.
Selezionare Totale (GCR destin.) per applicare lo stesso metodo di simulazione di Totale (GCR
origine), ma la quantità di nero contenuta nella stampa viene determinata dal profilo di destinazione.
Selezionare Rapido per utilizzare curve di trasferimento ad una dimensione allo scopo di regolare la
densità dei singoli canali di colore.
Per ulteriori informazioni, vedere il manuale Stampa a colori.
Specificare se si desidera regolare il colore in base al colore della carta utilizzata come valori CMYK
stampabili nello spazio colore di destinazione.
Questa opzione è disponibile con Fiery Graphic Arts Package.
Per ulteriori informazioni, vedere Fiery Graphic Arts Package.
Specificare una definizione per lo spazio colore di origine per la stampa di testo, oggetti e immagini
RGB.
Per ulteriori informazioni, vedere il manuale Stampa a colori.
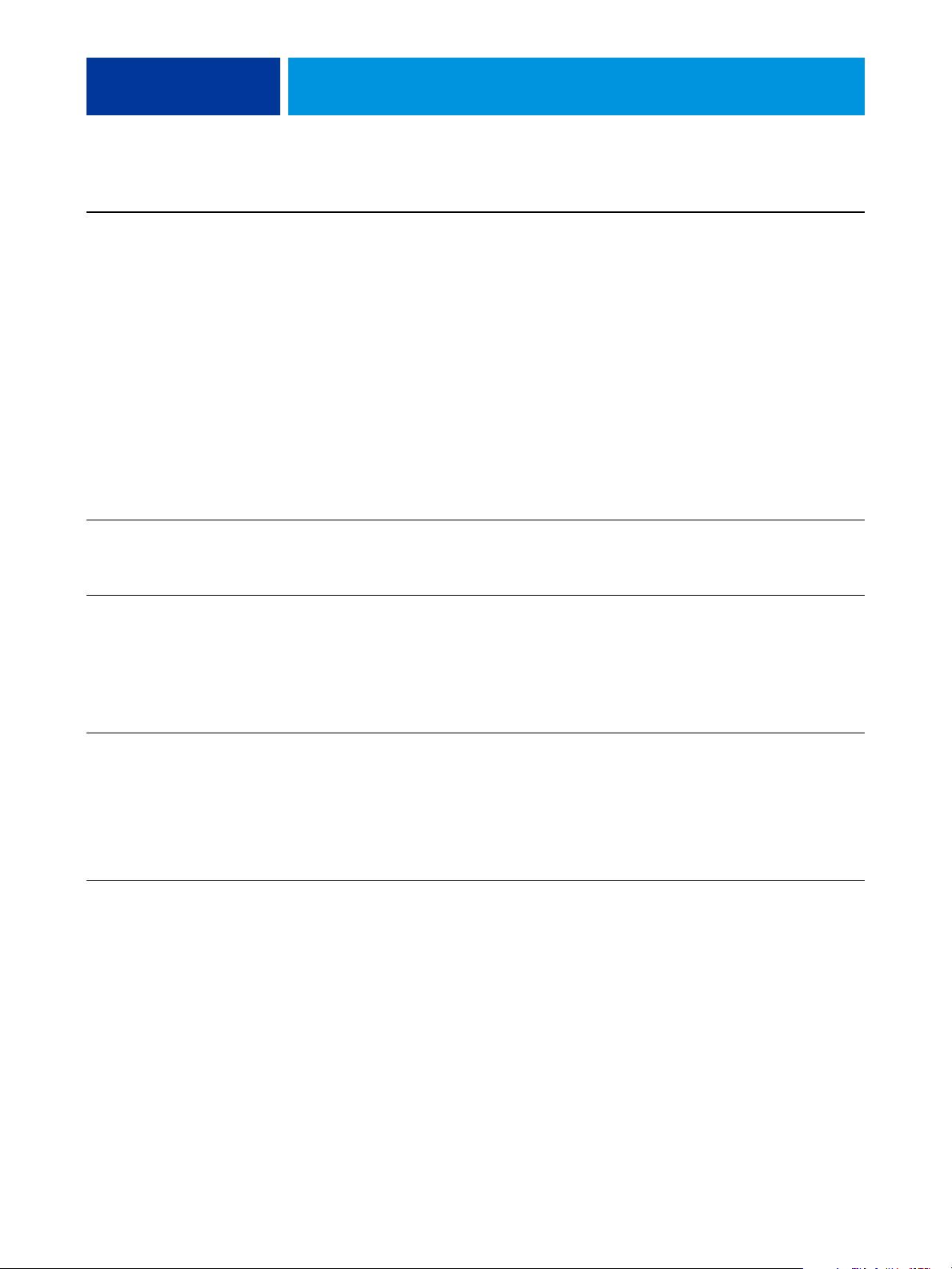
OPZIONI DI STAMPA 95
Opzione Informazioni
RGB/Lab Tipo di rendering
Separa RGB/Lab in origine CMYK
Corrispondenza tinte piatte
Specificare un valore CRD (Color Rendering Dictionary) predefinito per la conversione del colore per
la stampa di testo, oggetti e immagini RGB.
Selezionare Presentazione per stampare file contenenti immagini, grafica e testo. Il risultato è simile a
quello ottenuto con l’impostazione Fotografico, con una buona riproduzione dei colori della
carnagione e colori meno saturi.
Selezionare Fotografico per la stampa di fotografie, incluse le immagini acquisite tramite scansione o
da fotocamera digitale. I colori ottenuti sono meno saturi di quelli ottenuti con l’impostazione
Presentazione.
Selezionare Colorimetr. relativo quando la corrispondenza delle tinte piatte è importante, ma si
desidera anche che il bianco corrisponda al bianco della pagina. La trasformazione del punto di bianco
elimina i bordi tra gli spazi vuoti e gli oggetti bianchi.
Selezionare Colorimetr. assoluto nelle situazioni in cui è necessario ottenere colori accurati e i bordi
visibili non danno fastidio. Non viene eseguita alcuna trasformazione del punto di bianco.
Per ulteriori informazioni, vedere il manuale Stampa a colori.
Selezionare per i lavori RGB quando si desidera simulare un’unità di stampa diversa da quella sulla
quale si stampa.
Per ulteriori informazioni, vedere il manuale Stampa a colori.
Selezionare No per stampare i colori PANTONE specificati nel lavoro usando le impostazioni correnti
di CMYK/Scala di grigi Origine e CMYK/Scala di grigi Metodo di elaborazione.
Selezionare Sì per attivare la tabella di riferimento dei colori PANTONE. EX Print Server stampa i
colori PANTONE specificati nel lavoro associando il valore CMYK allo stesso colore della libreria
PANTONE.
Usa intento di output PDF/X
Per ulteriori informazioni, vedere il manuale Stampa a colori.
Selezionare questa opzione per abilitare la funzione Usa intento di output PDF/X per utilizzare
l’intento di output PDF/X incorporato nel lavoro di stampa compatibile.
Per usare Intento di output PDF/X, è necessario abilitare l’opzione Usa profilo incorporato se presente
(RGB).
Per informazioni sulla funzione Usa intento di output PDF/X, vedere il manuale Stampa a colori.
Questa opzione è accessibile solo da Command WorkStation.

OPZIONI DI STAMPA 96
Elaborazione grigio e nero
Opzione Informazioni
Grigio (CMYK)
Grigio (RGB)
Testo e grafica in nero
Selezionare queste impostazioni per stampare un lavoro CMYK utilizzando il inchiostro a secco nero
invece del nero di quadricromia.
Questa opzione stampa i tipi di oggetto selezionati (Testo/grafica o Testo/grafica/immagini) in scala di
grigi utilizzando solo il nero, quando C=M=Y=0 e K=n, dove n non è zero. Grafica fa riferimento alla
grafica vettoriale e Immagini alle immagini raster.
Questa opzione consente di usare il nero in modo efficiente, usando solo l’inchiostro a secco (e non il
nero di quadricromia).
Per ulteriori informazioni, vedere il manuale Stampa a colori.
Selezionare queste impostazioni per stampare un lavoro RGB utilizzando il inchiostro a secco nero
invece del nero di tricromia.
Questa opzione stampa i tipi di oggetto selezionati (Testo/grafica o Testo/grafica/immagini) in scala di
grigi utilizzando solo il nero, quando C=M=Y=0 e K=n, dove n non è zero. Grafica fa riferimento alla
grafica vettoriale e Immagini alle immagini raster.
Questa opzione consente di usare il nero in modo efficiente, usando solo l’inchiostro a secco (e non il
nero di quadricromia).
Per ulteriori informazioni, vedere il manuale Stampa a colori.
Selezionare Normale se si desidera stampare il testo e la grafica in nero con il nero in quadricromia,
utilizzando i inchiostro a secco C, M, Y e K, e per usare il normale rendering PostScript.
Selezionare Nero puro attivato per stampare il testo e la grafica in nero utilizzando solo l’inchiostro a
secco nero.
Selezionare Nero CMYK attivato per stampare il testo e la grafica in nero con un nero più ricco,
utilizzando una piccola quantità di toner cyan sotto l’inchiostro a secco nero per renderlo ancora più
scuro.
Questa opzione è impostata automaticamente su Nero puro attivato se l’opzione Sovrastampa nero è
abilitata.
Per ulteriori informazioni, vedere il manuale Stampa a colori.
Sovrastampa nero (per nero
puro)
Selezionare Testo per la sovrastampa del testo nero.
Selezionare Testo/grafica per la sovrastampa del testo e della grafica in nero.
Per ulteriori informazioni, vedere il manuale Stampa a colori.
Uscita
Opzione Informazioni
Profilo di destinazione
predefinito
Specificare il profilo di destinazione da utilizzare per il lavoro di stampa corrente.
Per informazioni sui profili di destinazione, vedere il manuale Stampa a colori.

OPZIONI DI STAMPA 97
Opzioni disponibili nella scheda Immagine
Per ulteriori informazioni sulle opzioni specificate durante la configurazione, vedere il
manuale Configurazione e impostazione.
Opzione Informazioni
Ottimizza immagine
Luminosità
Ottimizzazione testo/grafica
Qualità immagine
Qualità testo/grafica
Simulazione mezzitoni
Selezionare questa opzione per ridurre al minimo la granulosità nelle immagini a bassa risoluzione.
Specificare la luminosità delle immagini per il documento stampato.
Selezionare 85% per un’immagine più chiara, 115% per un’immagine più scura o usare una delle
impostazioni comprese fra questi due valori.
Specificare se si desidera arrotondare i bordi di testo o grafica vettoriale.
Specificare il tipo di qualità immagine che si desidera applicare al lavoro di stampa.
L’opzione Qualità immagine influisce sulla nitidezza delle immagini del lavoro; l’opzione Migliore
rallenta la velocità di elaborazione dell’immagine.
Specificare il tipo di qualità per il testo e la grafica del lavoro di stampa.
La qualità del testo e della grafica ha impatto anche sulla nitidezza e sulla qualità delle immagini e del
testo del lavoro di stampa, rallentandone la velocità di elaborazione.
Selezionare Normale per avere una buona qualità e una velocità di elaborazione accettabile.
Selezionare Migliore per ottenere la massima nitidezza di testo e grafica, ma una velocità di
elaborazione sensibilmente più bassa.
Specificare un metodo di retinatura mezzitoni per il lavoro di stampa.
Selezionare Definita da applicazione se si desidera utilizzare la retinatura impostata dall’applicazione.
Selezionare Carta di giornale se si desidera stampare il lavoro su una carta simile alla carta di un
giornale.
Selezionare Retinatura utente 1-3 se si desidera utilizzare la retinatura impostata da EX Print Server.
Le impostazioni Retinatura utente 1-3 corrispondono all’impostazione di retinatura specificata
durante la configurazione di EX Print Server.
Usa massima densità stampante
Modo mezzitoni immagine
Modo mezzitoni grafica
Modo mezzitoni testo
Correzione nitidezza testo
Per ulteriori informazioni, vedere Fiery Graphic Arts Package.
Questa opzione è stata ideata per creare colori pieni e saturi. In genere viene utilizzata per stampare
testo e grafica, non immagini fotografiche.
Selezionare questa opzione per stampare i colori C, M, Y al 100% (oppure R, G, B) alla densità
massima di cui la macchina da stampa è capace, indipendentemente dalla calibrazione. I valori C, M Y
(oppure R, G, B) inferiori al 100% vengono stampati sempre alla densità della calibrazione.
Specificare il metodo di retinatura mezzitoni per le immagini.
Specificare il metodo di retinatura mezzitoni per la grafica.
Specificare il metodo di retinatura mezzitoni per il testo.
Selezionare questa opzione per correggere la nitidezza del testo e del contorno della grafica.

OPZIONI DI STAMPA 98
Opzione Informazioni
Modo inchiostro a secco trasp.
Ottimizzazione immagini:
Applica ottimizzazione immagini
Selezionare Modo inchiostro a secco trasp. per applicare uno strato di inchiostro a secco trasparente
sulle pagine del documento in base al modo selezionato:
Specificare Applica a pagina intera per applicare uno strato di inchiostro a secco alla pagina intera
indipendentemente da eventuali tinte piatte trasparenti definite nel lavoro.
Specificare Applica a tinte piatte ‘trasparenti’ e oggetti selez. per applicare uno strato di inchiostro a
secco trasparente alle tinte piatte ‘trasparenti’ nel gruppo Inchiostro a secco trasparente. Gli oggetti del
tipo selezionato vengono stampati con l’applicazione della tinta piatta ‘trasparente’.
Specificare Non stampare tinta piatta ‘trasparente’ per non applicare l’inchiostro a secco alla pagina. Le
tinte piatte comprese nel gruppo Clear Dry Ink (Inchiostro a secco trasparente) vengono ignorate.
Se l’opzione Modo inchiostro a secco trasp. è disabilitata, le tinte piatte comprese nel gruppo Clear
Dry Ink (Inchiostro a secco trasparente) non sono riconosciute e vengono stampate con una tinta
piatta alternativa.
NOTA: Per usare il Modo inchiostro a secco trasp., l’opzione Sovrastampa composita nella scheda
Colore deve essere selezionata.
Per ulteriori informazioni, vedere pagina 112.
Selezionare Applica ottimizzazione immagini per applicare un effetto di ottimizzazione fotografica alla
pagine o fogli del documento.
I formati file supportati sono .pdf, .ps, .tiff e .eps.

OPZIONI DI STAMPA 99
Opzioni disponibili nella scheda Finitura
Opzione Informazioni
Fascicola in vassoio unico
Modo graffatura
Vassoio di ricezione
Piegatura
Ordine piegatura
Modo sfalsamento
Modo di uscita
Specificare come raccogliere i lavori di più pagine/in più copie.
Per ulteriori informazioni, vedere pagina 113.
Specificare il numero e la posizione delle graffe.
Per ulteriori informazioni, vedere pagina 124.
Specificare il vassoio di uscita per il lavoro.
Specificare uno stile di piegatura per il lavoro di stampa.
Per ulteriori informazioni, vedere pagina 116.
Specificare se si desidera che le pagine del lavoro siano stampate nella parte interna o esterna del foglio
piegato.
Per ulteriori informazioni, vedere pagina 116.
Selezionare questa opzione per sfalsare le stampe (depositare le copie nel vassoio di ricezione con uno
spostamento tra l’una e l’altra).
L’impostazione Valore predefinito della stampante corrisponde all’impostazione specificata durante la
configurazione di EX Print Server.
Specificare il modo di uscita per il lavoro stampato.
Selezionare Faccia giù - ordine normale o Faccia su - ordine inverso per stampare il documento sulla
parte del foglio rivolta verso il basso (il documento uscirà dalla macchina da stampa con il testo rivolto
verso il basso).
Selezionare Faccia su - ordine normale o Faccia giù - ordine inverso per stampare il documento sulla
parte del foglio rivolta verso l’alto.
Per ulteriori informazioni, vedere pagina 121.
Posizione perforatura
Perforatura
Specificare la posizione dei fori.
Per utilizzare questa opzione, deve essere installata un’unità di finitura dotata di perforatrice.
Per informazioni sull’installazione delle unità di finitura e di altre opzioni installabili, vedere la Guida
del driver di stampa.
Per ulteriori informazioni sulle impostazioni di perforazione, vedere pagina 122.
Se non è installata un’unità perforatrice, questa opzione è impostata su No.
Per informazioni sull’installazione delle unità di finitura e di altre opzioni installabili, vedere la Guida
del driver di stampa.
Per ulteriori informazioni sulle impostazioni di perforazione, vedere pagina 122.

OPZIONI DI STAMPA 100
Opzione Informazioni
Rifila
Regolazione rifilo
Pressatura libro
Spostamento immagine
Selezionare questa opzione per rifilare i lati dei booklet stampati.
NOTA: Questa opzione effettua un calcolo standard in base al numero di fogli, al formato pagina, alla
grammatura e al tipo di supporto e alla larghezza del dorso del booklet. È possibile usare l’opzione
separata Regolazione rifilo per impostare con precisione l’entità del rifilo.
NOTA: Per usare questa opzione, è necessario installare un’unità di finitura.
Quando viene selezionata l’opzione Rifila, usare questa opzione per regolare l’entità del rifilo.
La regolazione del rifilo è impostata con incrementi di 0,1 mm (0,01 pollici).
Utilizzare questa opzione per comprimere il dorso del booklet.
NOTA: Questa opzione richiede un minimo di cinque fogli.
Consente di spostare l’immagine in senso orizzontale rispetto al bordo superiore, nella direzione di
uscita della carta, per la stampa fronte-retro.
Per ulteriori informazioni, vedere pagina 118.
 Loading...
Loading...