Xerox Color 800i, Color 1000i, Color 800, Color 1000 Fiery Graphic Arts Packag [fr]
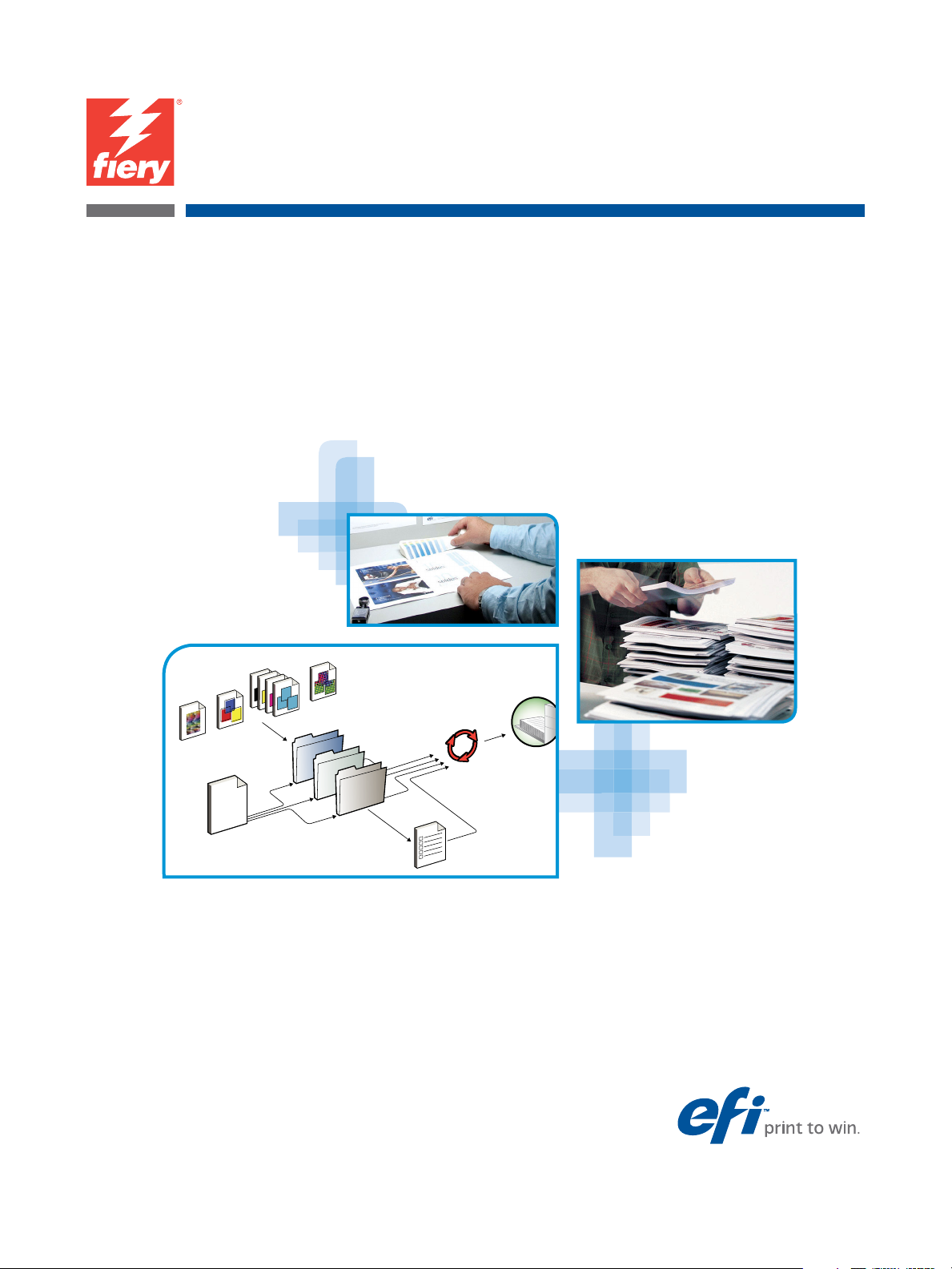
Xerox EX Print Server, Powered by Fiery
pour la Xerox Color 1000 Press
Fiery Graphic Arts Package
®
,
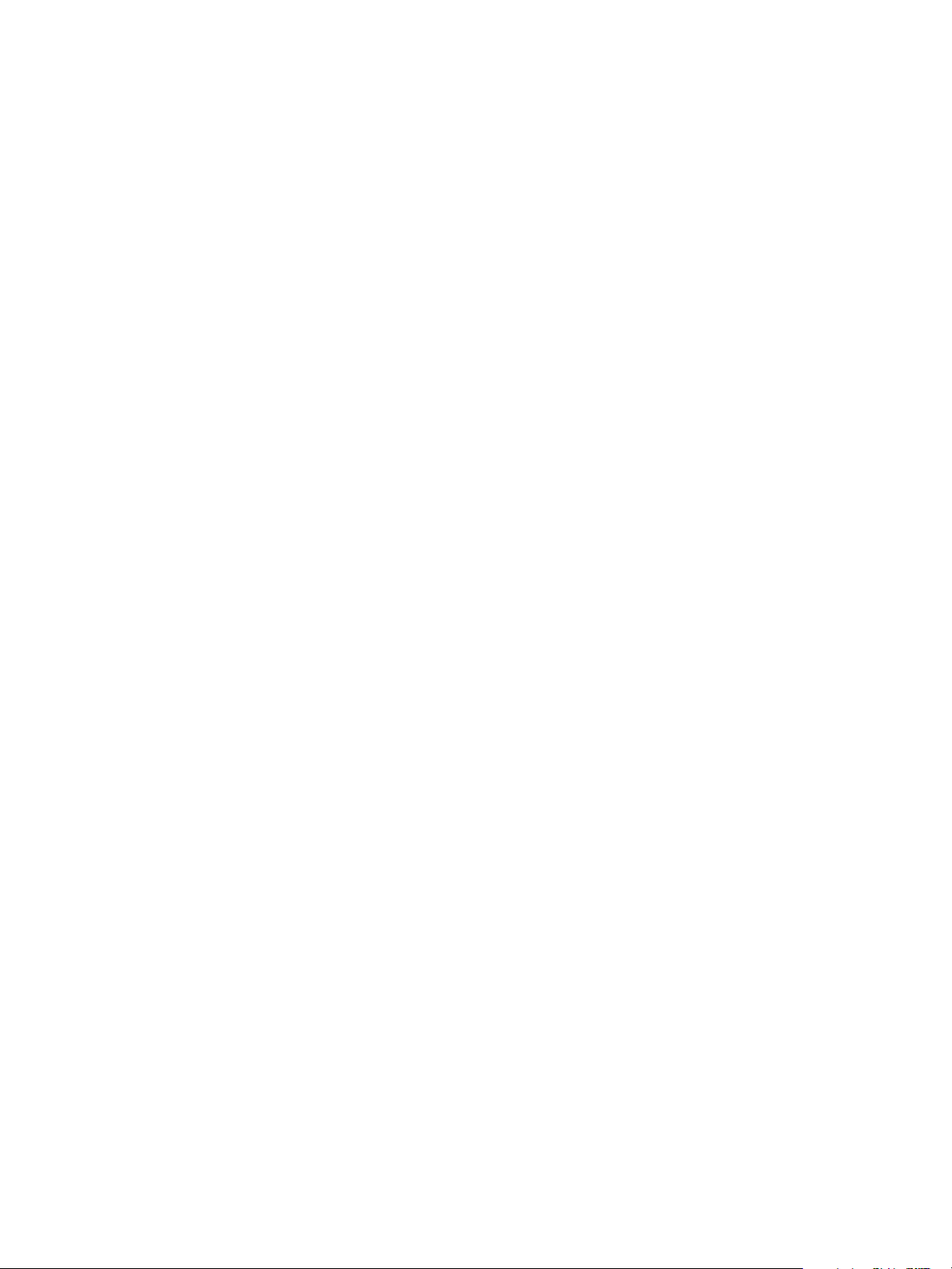
© 2010 Electronics for Imaging, Inc. Les Informations juridiques rédigées pour ce produit
s’appliquent au contenu du présent document.
45089772
29 mars 2010
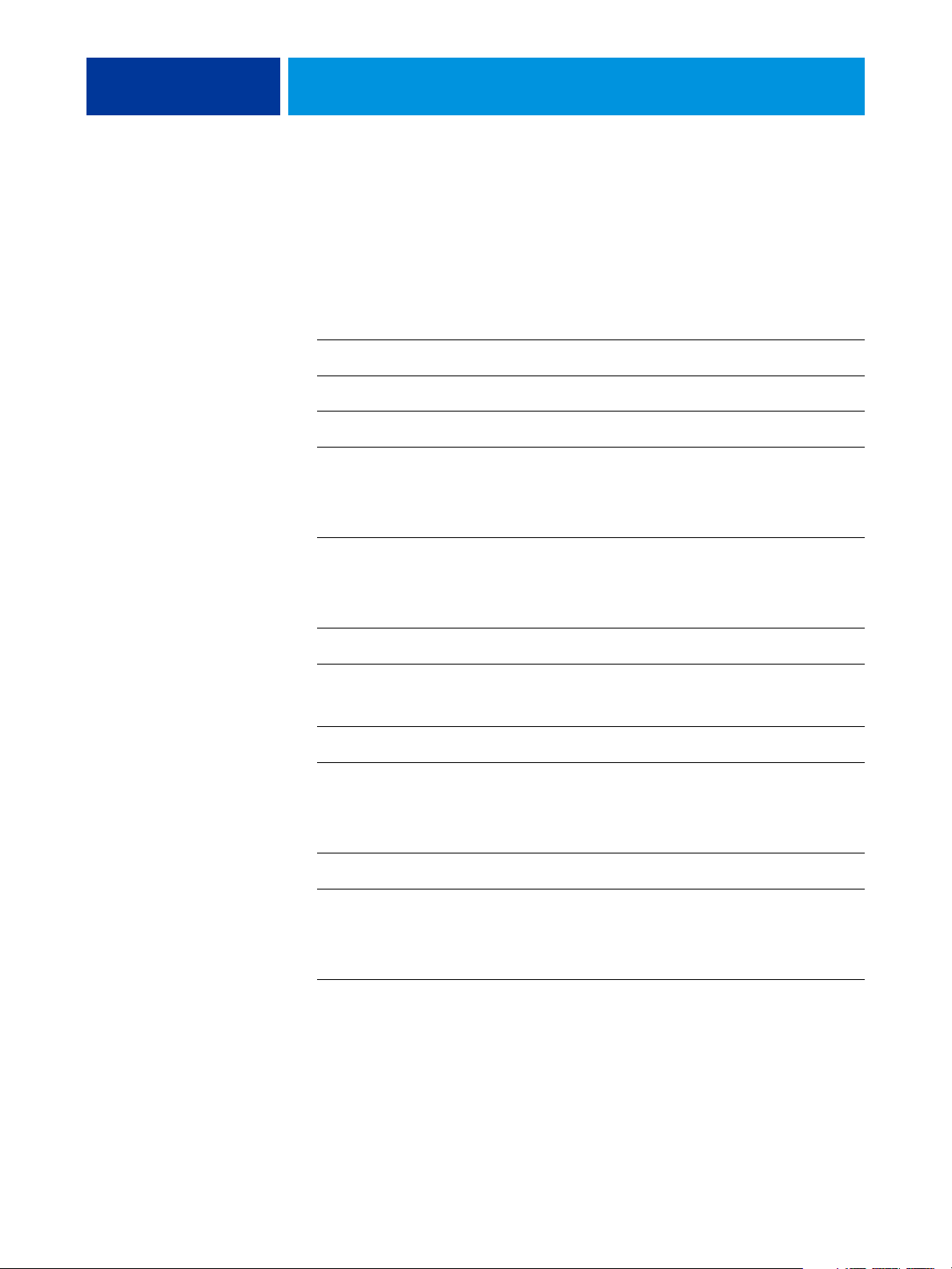
TABLE DES MATIÈRES 3
TABLE DES MATIÈRES
TABLE DES MATIÈRES
INTRODUCTION 7
Terminologie et conventions 7
A propos de ce document 8
Fiery Graphic Arts Package, Premium Edition 9
Affichage du statut du Fiery Graphic Arts Package 10
Affichage du statut sous Windows 10
Affichage du statut sous Mac OS X 11
Configuration de votre moniteur et de son profil 12
EDITION DU POINT BLANC POUR SIMULATION PAPIER 13
Flux de la simulation papier 13
Impression avec simulation papier par défaut 13
Option d’impression Simulation papier 14
Edition du point blanc pour simulation papier 14
Impression avec des valeurs de simulation papier personnalisées 15
SPOT-ON ET CORRESPONDANCE POUR IMPRESSION EN BICHROMIE 17
Configuration de la Correspondance impression bichromie 18
Impression d’une tâche avec la Correspondance impression bichromie 19
FONCTIONS DE COLOR SETUP 21
Barre de contrôle 21
Flux avec barre de contrôle 22
Impression avec la barre de contrôle par défaut 22
Configuration d’une barre de contrôle personnalisée 24
Impression avec une barre de contrôle personnalisée 24
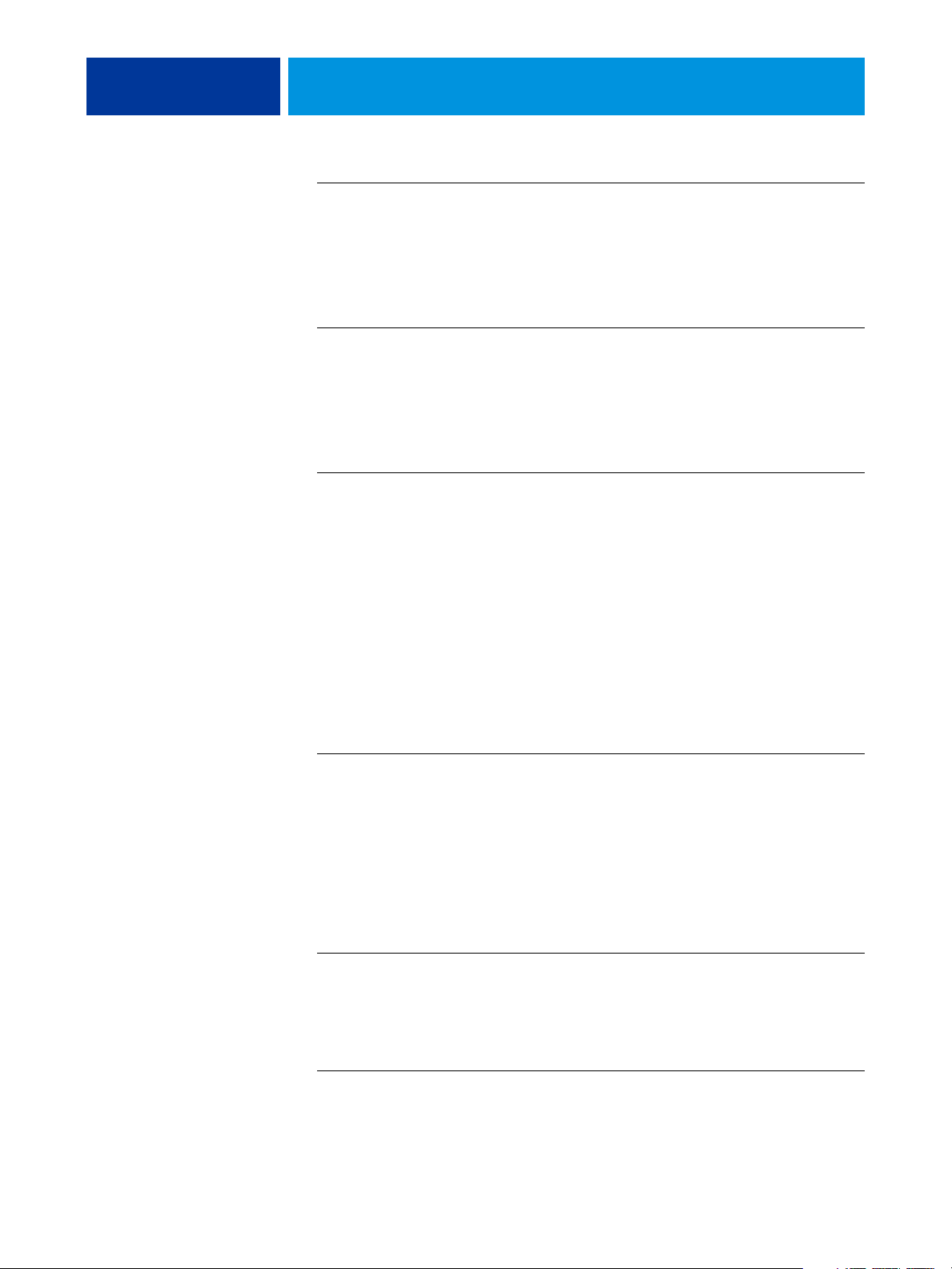
TABLE DES MATIÈRES 4
Trapping automatique avec options de configuration 25
Flux avec trapping automatique et options de configuration 25
Impression avec le trapping automatique par défaut 25
Configuration de la fonction Trapping auto 27
Impression avec la fonction configurable Trapping auto 27
Epreuves de séparation 28
Flux avec épreuves de séparation 28
Impression avec les épreuves de séparation par défaut 29
Configuration de la fonction Epreuves de séparation 30
Impression avec des épreuves de séparation personnalisées 30
Simulation du tramage 31
Simulation du tramage flux 31
Simulation du tramage option d’impression 31
Impression avec des trames prédéfinies 32
Définition de la fonction Simulation du tramage 33
Impression avec des trames personnalisées 33
Applications prises en charge 34
Calibrage avec des trames personnalisées 34
IMAGEVIEWER 37
Accès à ImageViewer 37
PREFLIGHT 40
FILTRES HOT FOLDERS 41
POSTFLIGHT 42
Présentation de Postflight 43
Page de test Postflight 43
Pages code couleur Postflight 43
Rapports Postflight 44
Option d’impression Postflight 46
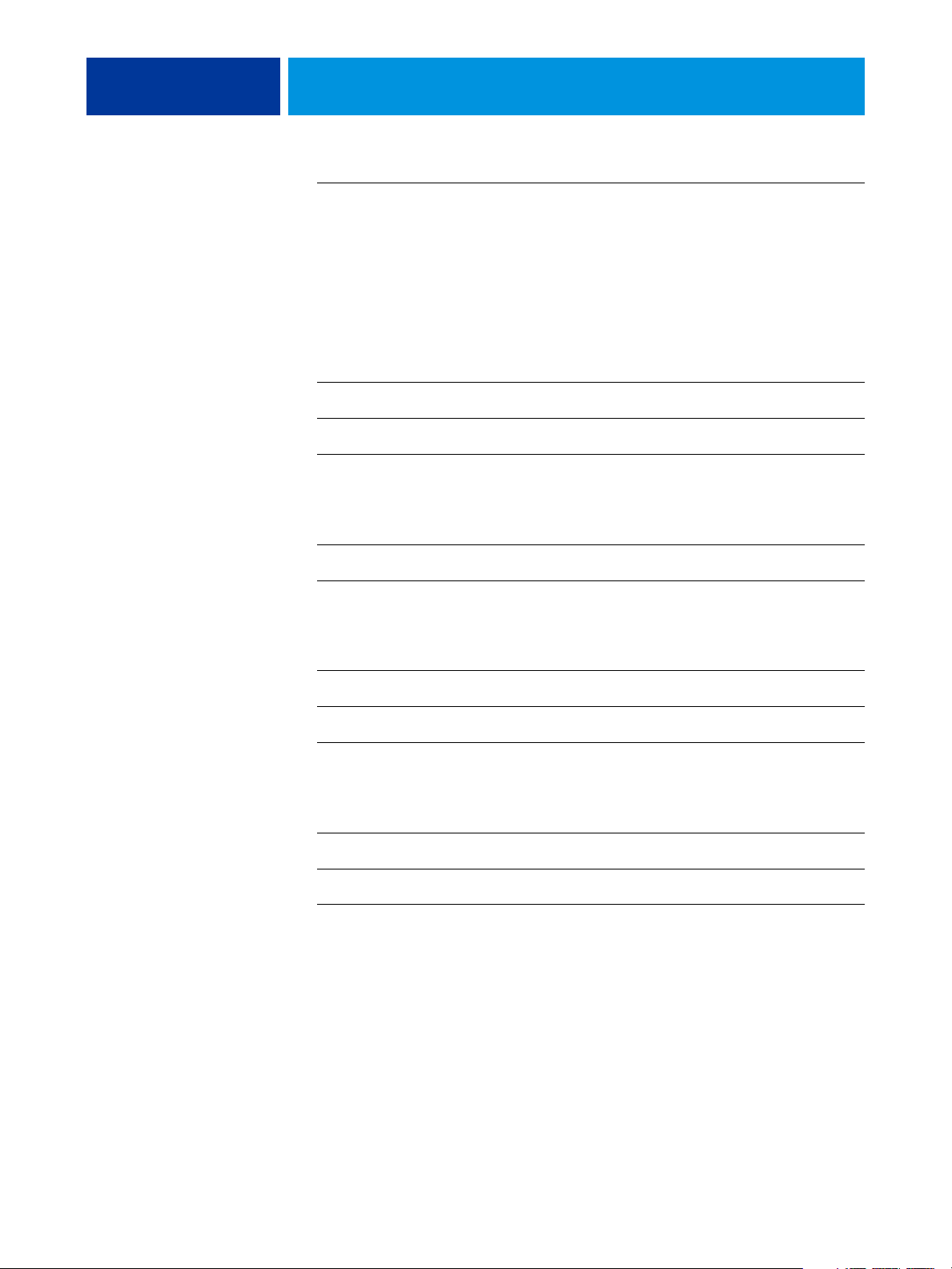
TABLE DES MATIÈRES 5
Flux avec Postflight 46
Scénario 1 : Diagnostic d’une couleur inattendue 48
Scénario 2 : Vérification du statut du calibrage 50
Scénario 3 : Contrôle de la qualité du profil de sortie 51
Scénario 4 : Diagnostic d’un problème de couleur sur un objet spécifique 52
SÉPARATIONS SUR PLUSIEURS PLAQUES 53
Flux avec séparations sur plusieurs plaques 53
Option d’impression Activer surimpression 54
Applications prises en charge 54
SIMULATION PAPIER 55
Flux de la simulation papier 55
Option d’impression Simulation papier 56
GAMME DE CONTRÔLE MÉDIA UGRA/FOGRA 57
Impression de la gamme de contrôle média Ugra/FOGRA 57
Lecture de la gamme de contrôle média Ugra/FOGRA 58
Utilisation de la gamme de contrôle média Ugra/FOGRA en vue du contrôle qualité 58
TEST ALTONA VISUAL INTÉGRÉ 59
Fichier de test Altona Visual 60
Interprétation des résultats du test 61
Utiliser un flux PDF/X non compatible avec Altona 63
INDEX 65
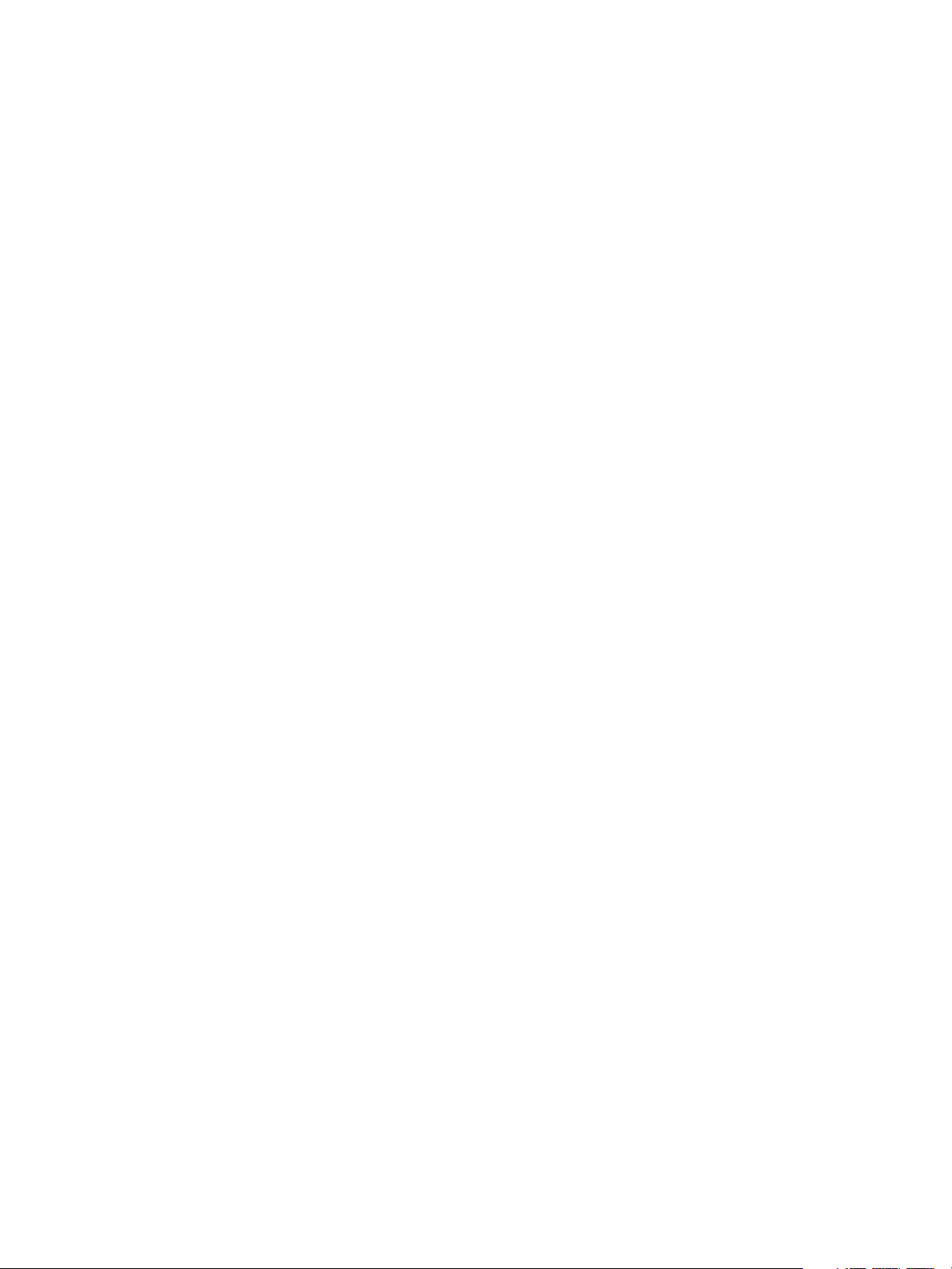
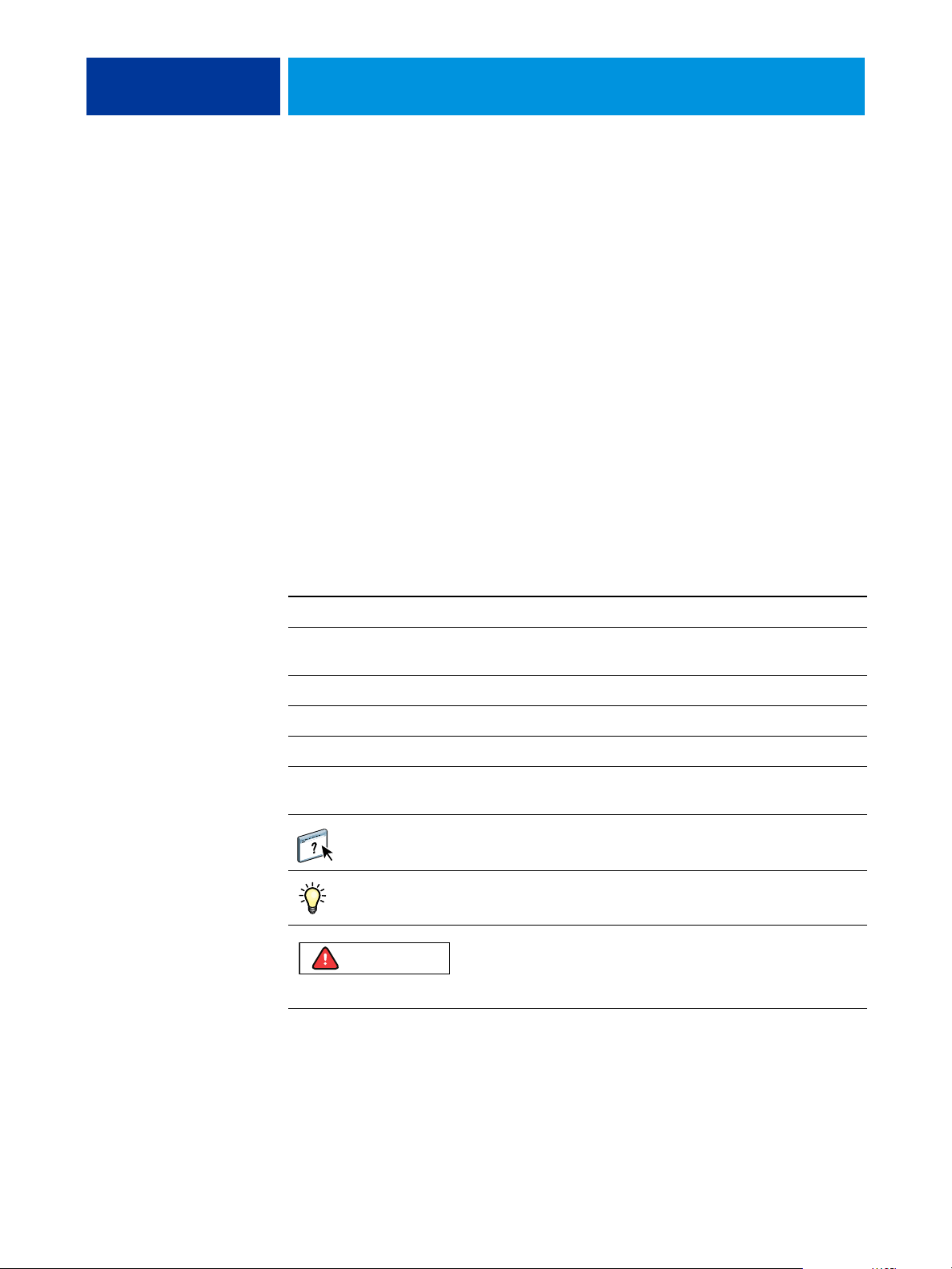
INTRODUCTION
Terminologie et conventions
INTRODUCTION 7
Ce document présente les fonctionnalités du Fiery Graphic Arts Package et leur utilisation.
Les fonctions disponibles dans le Fiery Graphic Arts Package permettent une telle souplesse
que les utilisateurs peuvent en disposer quel que soit leur environnement. Les utilisateurs
débutants ont à leur disposition des paramètres par défaut qui permettent d’obtenir
des résultats optimaux. Les utilisateurs expérimentés qui évoluent dans le monde des arts
graphiques ou qui opèrent dans d’autres domaines peuvent également obtenir des résultats
optimaux en personnalisant ces paramètres et ainsi répondre à leurs besoins spécifiques.
La documentation du Xerox EX Print Server, Powered by Fiery, pour la Xerox Color 1000
Press utilise la terminologie et les conventions suivantes.
Le terme ou la convention Signifie
Aero EX Print Server (dans les illustrations et les exemples)
EX Print Server Xerox EX Print Server, Powered by Fiery, pour la
Xerox Color 1000 Press
Mac OS Apple Mac OS X
Presse Xerox Color 1000 Press
Titres en italique Autres ouvrages de cette documentation
Windows Microsoft Windows XP, Windows Vista,
Windows Server 2003/2008, Windows 7
Sujets pour lesquels des informations supplémentaires sont
disponibles en démarrant l’aide du logiciel
Astuces et informations
Avertissement relatif aux opérations qui, si elles ne sont pas
AVERTISSEMENT
effectuées correctement, peuvent entraîner la mort ou blesser
quelqu’un. Afin d’utiliser le matériel en toute sécurité, suivez
toujours ces avertissements.
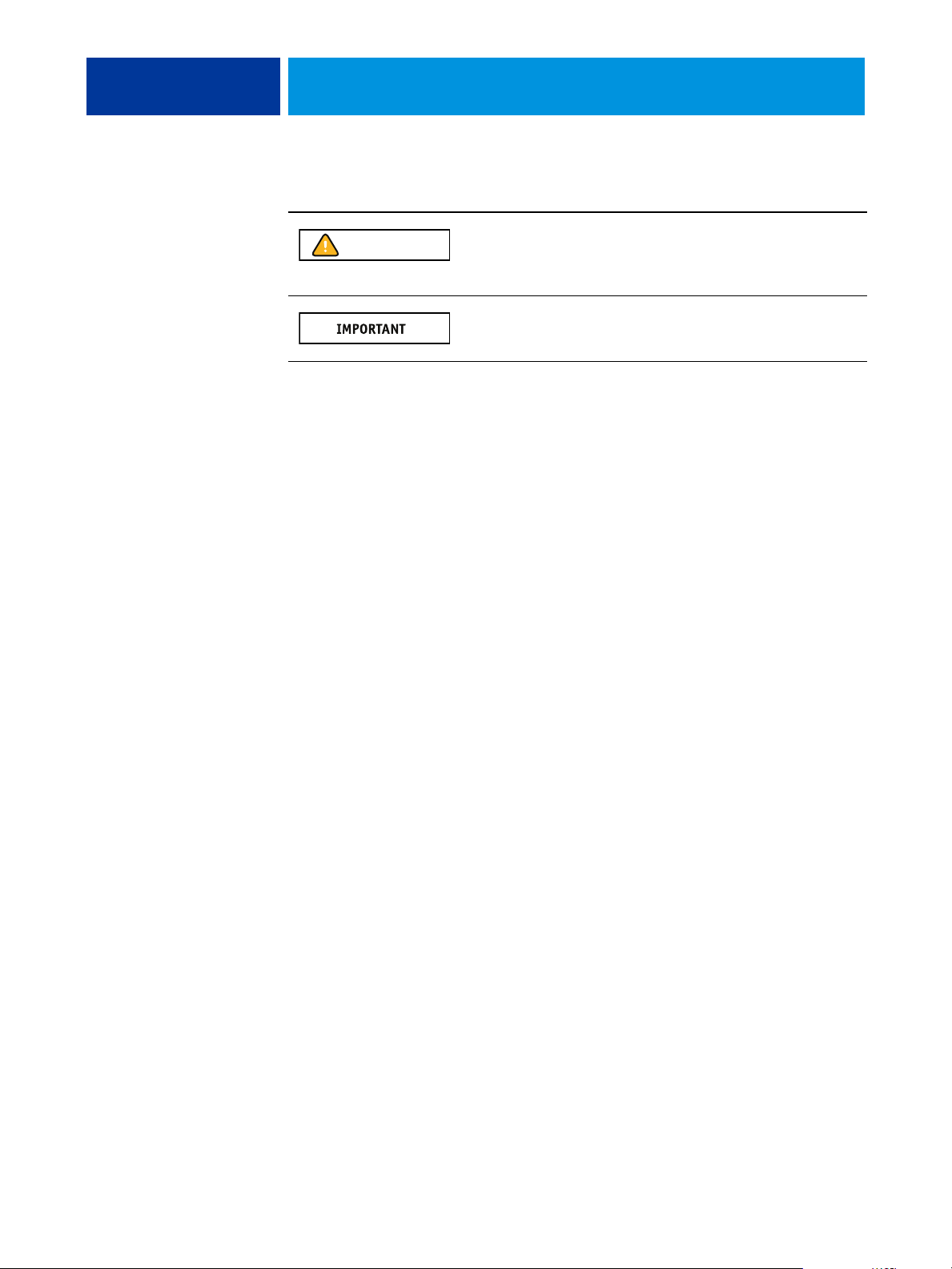
INTRODUCTION 8
Le terme ou la convention Signifie
ATTENTION
A propos de ce document
Ce document présente les fonctionnalités disponibles via les options d’impression et
les utilitaires comme la Command WorkStation. Ces fonctionnalités sont organisées
comme suit :
• Fonctionnalités accessibles depuis la Command WorkStation
–
Edition du point blanc pour simulation papier décrit la fonction d’édition du
point blanc.
Mises en garde concernant des opérations susceptibles d’entraîner
des dommages corporels si elles ne sont pas effectuées correctement.
Afin d’utiliser le matériel en toute sécurité, suivez toujours ces mises
en garde.
Conditions et restrictions d’utilisation. Lisez attentivement ces
instructions afin d’utiliser correctement le matériel et d’éviter de
l’endommager ou d’endommager d’autres biens.
–
Spot-On et la correspondance pour impression en bichromie décrit la mise en
correspondance des couleurs du document avec celles de l’impression.
–
Color Setup décrit les fonctions suivantes : Barre de contrôle, Trapping auto, Epreuves
de séparation et Simulation du tramage.
–
ImageViewer décrit la procédure de lancement de l’application ImageViewer.
–
Preflight décrit la procédure de contrôle en amont d’une tâche.
• Fonctionnalités accessibles depuis les utilitaires autres que la Command WorkStation
–
Filtres Hot Folders décrit l’utilisation des filtres.
• Autres fonctionnalités
–
Postflight décrit la fonction Postflight avec des exemples de flux.
–
Séparations sur plusieurs plaques décrit la fonction d’activation de surimpression
pour plus de quatre plaques.
–
Simulation papier décrit la fonction Simulation papier fixe.
–
Gamme de contrôle média Ugra/FOGRA décrit le fichier test couleur nommé
« Ugra/FOGRA Media Wedge ».
–
Test Altona Visual intégré décrit le test intégré à l’EX Print Server dans le but de vérifier
sa compatibilité PDF/X, selon l’Altona Test Suite.
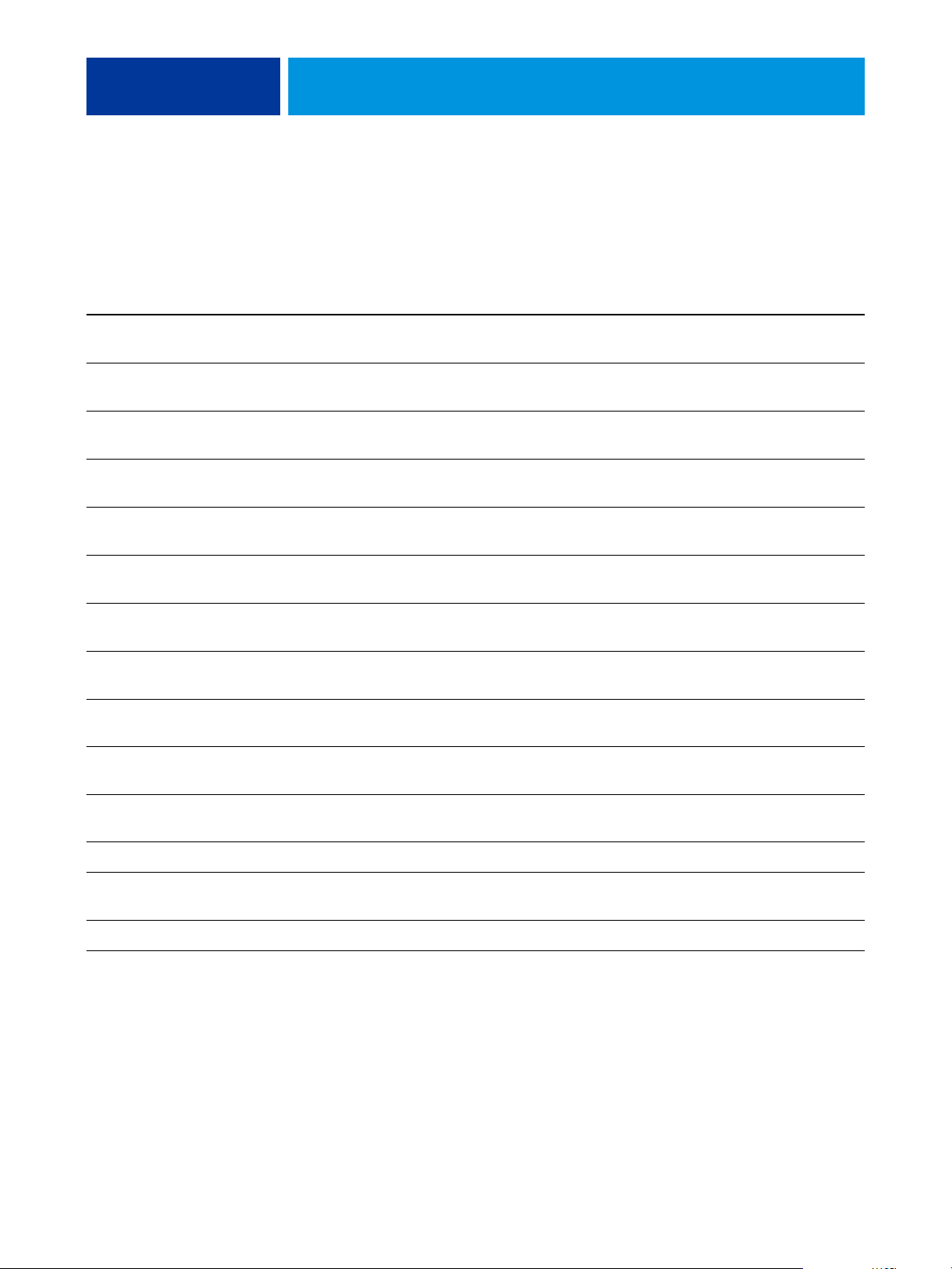
INTRODUCTION 9
Fiery Graphic Arts Package, Premium Edition
Les fonctionnalités suivantes sont fournies avec le Fiery Graphic Arts Package, Premium
Edition :
Fonctionnalité Accès aux valeurs et définitions Nom de l’option
d’impression
Edition du point blanc
pour simulation papier
Spot-On: correspondance
impression bichromie
Barre de contrôle
Command WorkStation :
Simulation papier
Command WorkStation :
Spot-On
Command WorkStation :
Simulation papier Edition du point blanc pour
Correspondance impr.
bichrom
Barre de contrôle Fonctions de Color Setup
Color Setup
Trapping auto avec options
de configuration
Epreuves de séparation
Command WorkStation :
Color Setup
Command WorkStation :
Tr a pp in g a u t o Fonctions de Color Setup
Epreuves de séparation Fonctions de Color Setup
Color Setup
Tramage
Command WorkStation :
Simulation du tramage Fonctions de Color Setup
Color Setup
ImageViewer
Command WorkStation :
ImageViewer
Preflight
Command WorkStation :
Preflight
Filtres de fichiers pour
Hot Folders
Hot Folders Filtres Hot Folders
Voir
simulation papier
Spot-On et Correspondance
pour impression en bichromie
ImageViewer
Preflight
Postflight
Séparations sur plusieurs
plaques
Simulation papier fixe
Ugra/FOGRA, gamme de contrôle
média
Altona Visual intégré, test
Command WorkStation :
ImageViewer
Postflight Postflight
Activer surimpression Séparations sur plusieurs plaques
Simulation papier Simulation papier
Gamme de contrôle média Ugra/
FOGRA
Test Altona Visual intégré
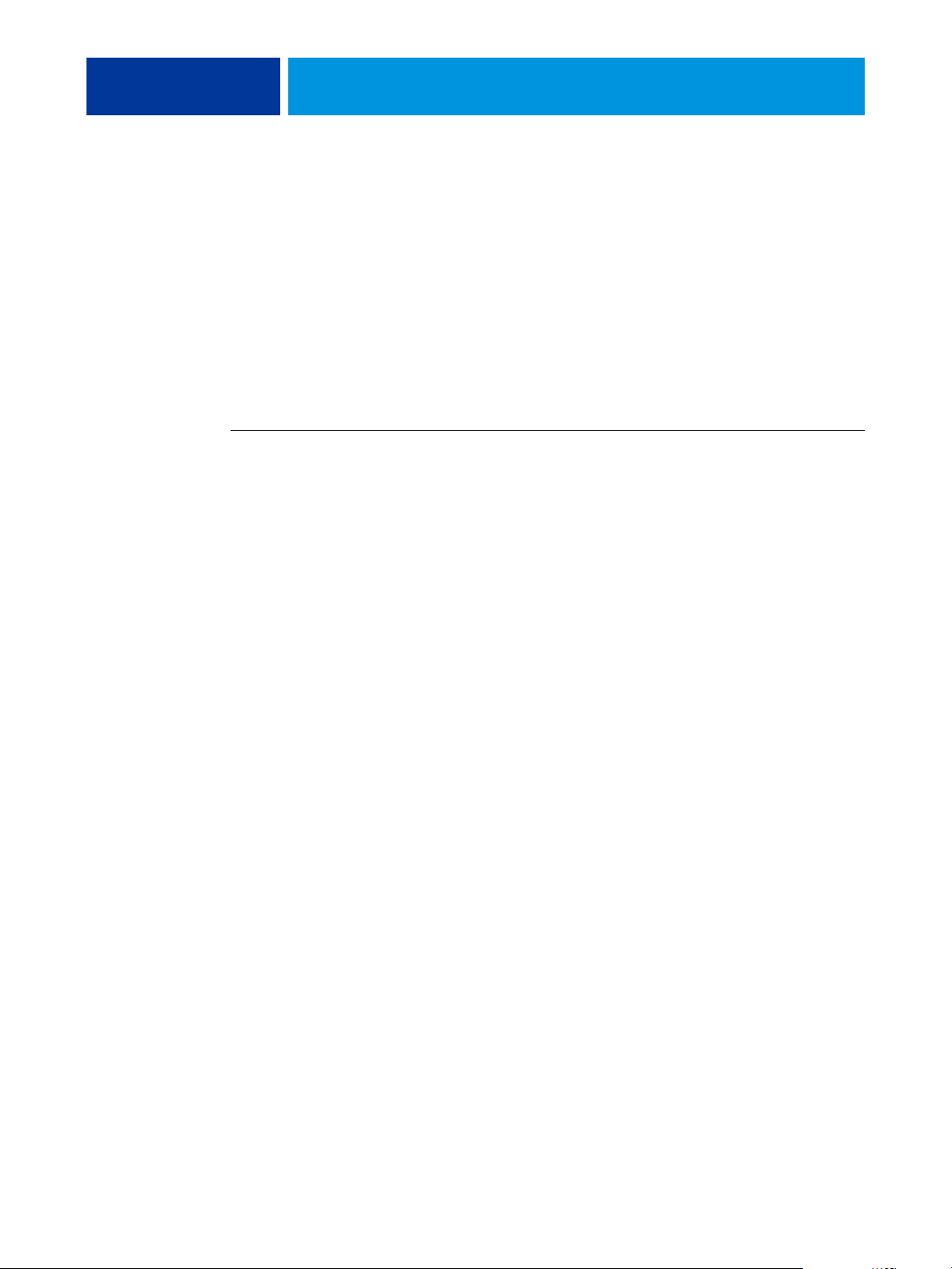
INTRODUCTION 10
Affichage du statut du Fiery Graphic Arts Package
Le statut du Fiery Graphic Arts Package, Premium Edition, peut être visualisé sur l’ordinateur.
Affichage du statut sous Windows
Procédez comme suit pour afficher le statut du Fiery Graphic Arts Package, Premium Edition,
sur un ordinateur fonctionnant sous Windows.
REMARQUE : Pour afficher le statut sur un ordinateur Windows, vous devez installer le pilote
d’imprimante. Pour plus d’informations sur l’installation du pilote d’imprimante,
voir Impression.
POUR AFFICHER LE STATUT SUR UN ORDINATEUR FONCTIONNANT SOUS WINDOWS
1 Ouvrez la fenêtre Imprimantes (ou Imprimantes et télécopieurs).
2 Cliquez avec le bouton droit de la souris sur l’icône de l’EX Print Server et
choisissez Propriétés.
La boîte de dialogue Propriétés s’affiche.
3 Cliquez sur l’onglet Options installables.
Fiery Graphic Arts Package, Premium Edition, s’affiche dans la liste des options installées.
REMARQUE : Si vous employez la méthode Pointer-imprimer pour installer le pilote et le
fichier de description d’imprimante, vous devez activer la communication bidirectionnelle
sur l’écran de l’EX Print Server pour chaque connexion (attente, impression ou direct) avant
de procéder à l’installation sur votre ordinateur. Pour plus d’informations sur la méthode
Pointer-imprimer, voir Impression.
4 Cliquez sur OK pour fermer la boîte de dialogue.
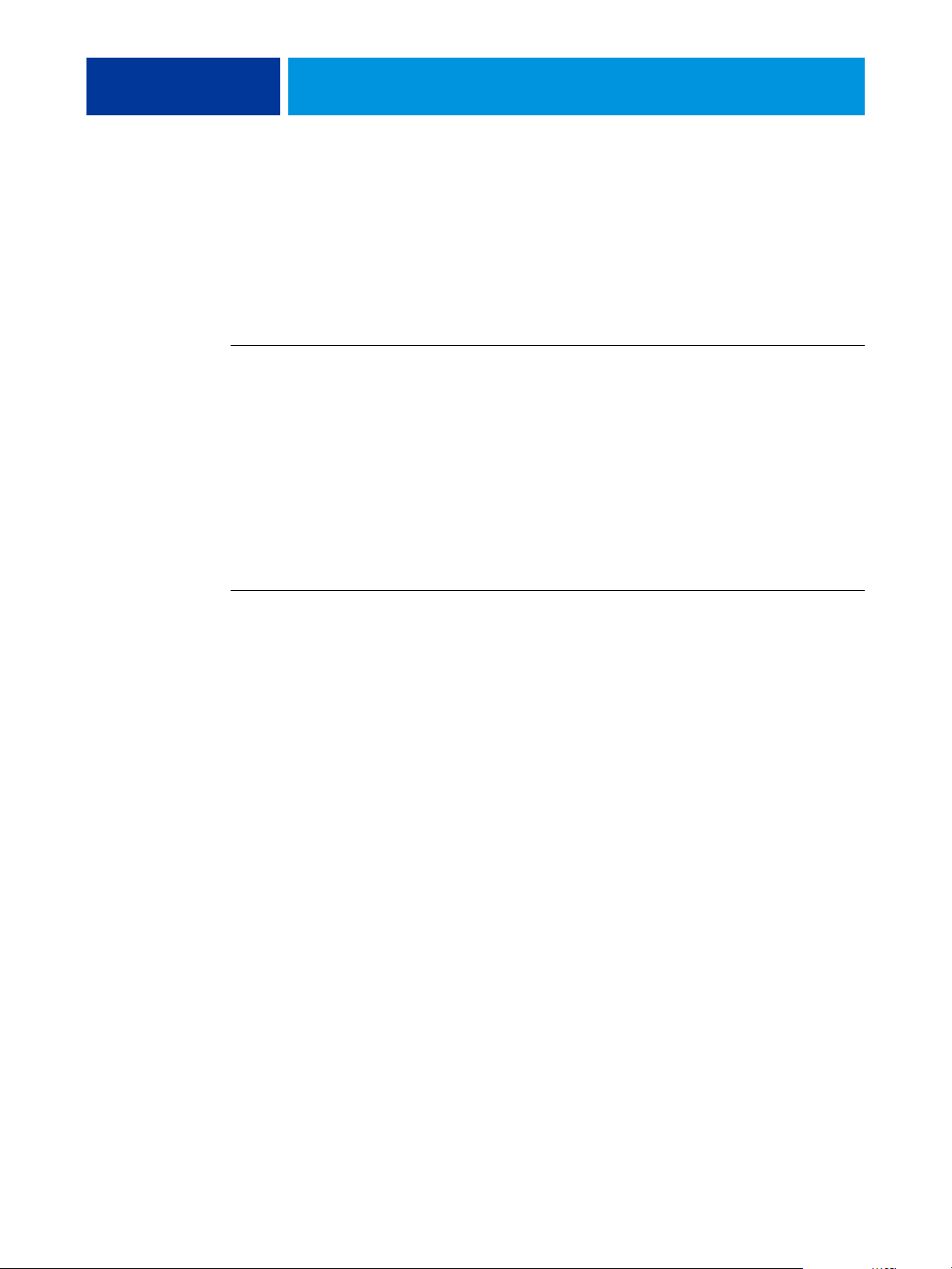
INTRODUCTION 11
Affichage du statut sous Mac OS X
Suivez l’une des procédures suivantes pour afficher le statut du Fiery Graphic Arts Package,
sur un ordinateur fonctionnant sous Mac OS X.
REMARQUE : Pour afficher le statut sur un ordinateur Mac OS X, installez le pilote
d’imprimante. Pour plus d’informations sur l’installation du pilote d’imprimante,
voir Impression.
POUR AFFICHER LE STATUT SUR UN ORDINATEUR FONCTIONNANT SOUS MAC OS X V10.5
1 Choisissez Préférences Système dans le menu Pomme, puis Imprimantes et fax.
La boîte de dialogue Imprimantes et fax apparaît.
2 Dans la liste des imprimantes, sélectionnez l’EX Print Server et cliquez sur Options
et fournitures.
3 Cliquez sur l’onglet Gestionnaire.
Fiery Graphic Arts Package, Premium Edition, s’affiche en tant que paramètre GA Package.
4 Quittez les Préférences Système.
POUR AFFICHER LE STATUT SUR UN ORDINATEUR FONCTIONNANT SOUS MAC OS X V10.4.X
1 Lancez l’utilitaire Configuration d’imprimante.
2 Sélectionnez l’EX Print Server dans la liste des imprimantes.
3 Choisissez Afficher Infos depuis le menu Imprimantes.
La boîte de dialogue Infos de l’imprimante s’affiche.
4 Choisissez Options installables.
Fiery Graphic Arts Package, Premium Edition, s’affiche en tant que paramètre GA Package.
5 Fermez la boîte de dialogue.
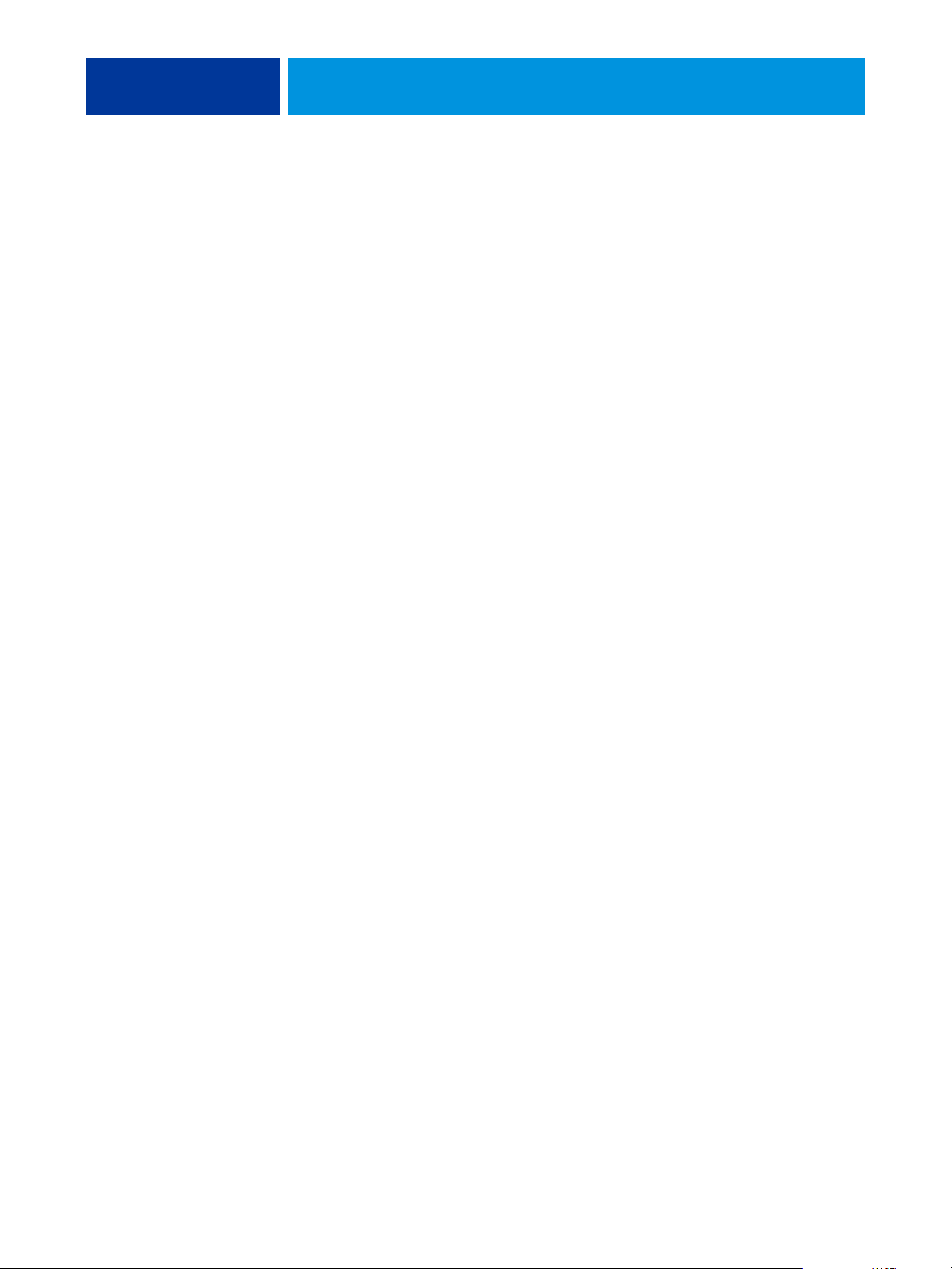
INTRODUCTION 12
Configuration de votre moniteur et de son profil
Certaines fonctionnalités Fiery Graphic Arts Package nécessitent des couleurs spécifiques pour
l’affichage des tâches sur votre moniteur.
Les fonctionnalités suivantes requièrent une résolution spécifique du moniteur :
• Edition du Point blanc pour simulation papier (voir page 13)
• Prévisualisation ImageViewer depuis la Command WorkStation (voir page 37)
Pour assurer un affichage correct des couleurs sur votre moniteur, vous devez configurer
celui-ci conformément aux recommandations du fabricant et définir le profil de moniteur
approprié pour votre écran.
Définissez les paramètres suivants pour l’affichage de votre moniteur :
• Au niveau du moniteur : luminosité, contraste et température
• A partir du panneau de configuration de votre système d’exploitation : résolution,
fréquence de rafraîchissement et nombre de couleurs
Pour plus d’informations sur la configuration de votre moniteur et la définition de son profil,
voir la documentation fournie avec le moniteur.
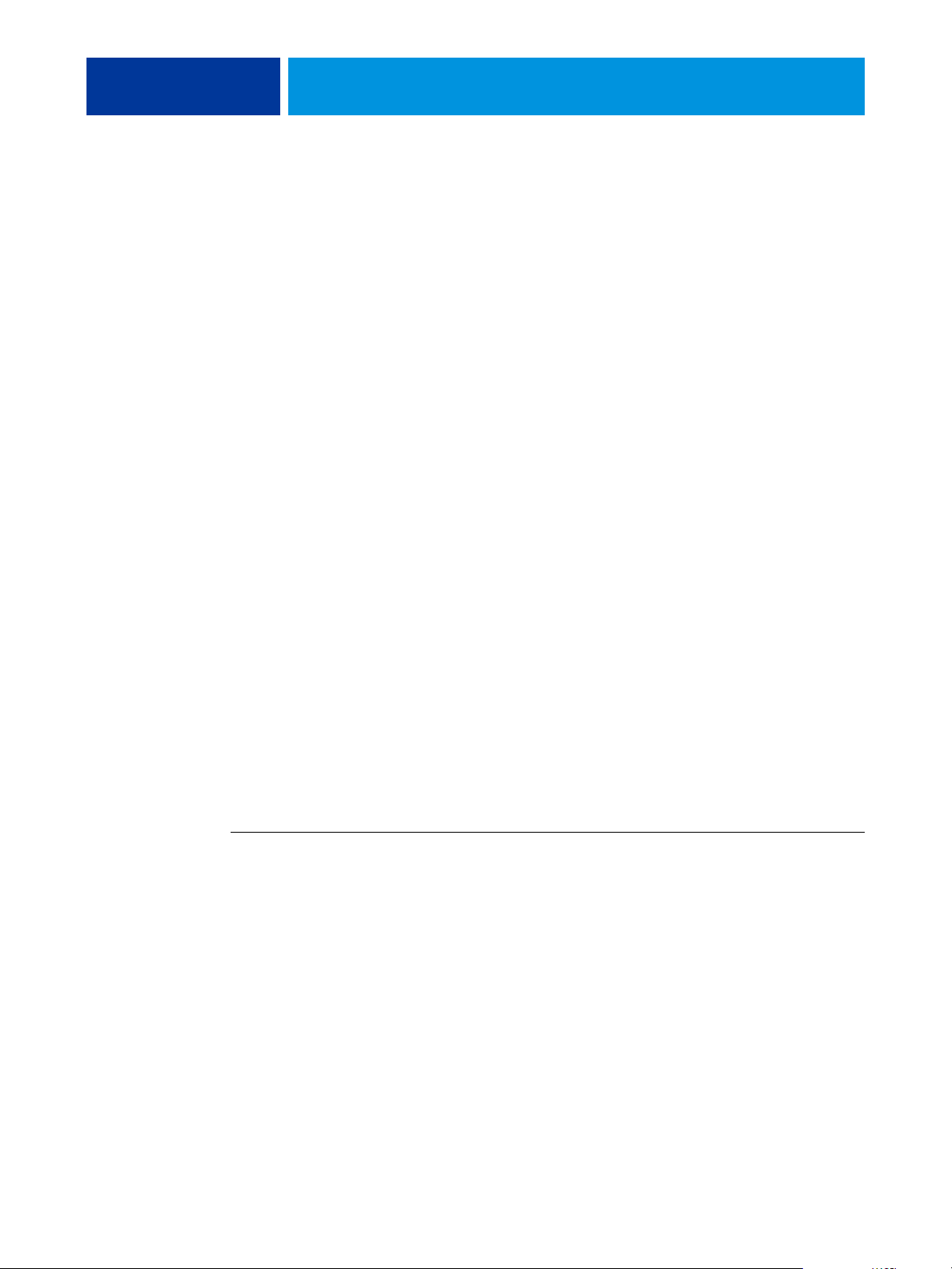
EDITION DU POINT BLANC POUR SIMULATION PAPIER 13
EDITION DU POINT BLANC POUR SIMULATION PAPIER
Un profil ICC inclut une définition du « blanc ». Toutefois, il peut arriver que le blanc ne soit
pas visuellement adapté à l’œil humain et nécessite un réglage de perception. La fonction
d’édition du point blanc pour simulation papier vous permet de régler cette perception du
blanc au sein du profil ICC, en termes de teinte, de luminosité et de saturation.
Flux de la simulation papier
Vous pouvez lancer une impression avec la fonction Simulation papier activée à partir du
pilote d’imprimante, sans personnaliser la simulation papier. Pour la plupart des tâches,
le résultat de l’impression obtenu avec le paramètre de simulation papier fixe par défaut sera
satisfaisant. Cependant, vous pouvez personnaliser la simulation papier en modifiant les
valeurs de point blanc à l’aide de la Command WorkStation. Une fois ces valeurs
personnalisées, lancez votre tâche (avec les valeurs personnalisées de simulation papier) depuis
le pilote d’imprimante. Pour cela, activez l’option d’impression Simulation papier.
Pour lancer une impression avec le paramètre de simulation papier fixe, utilisez la procédure
décrite page 13. Pour plus d’informations sur la modification des valeurs du point blanc
pour simulation papier et sur l’impression avec les valeurs personnalisées de simulation papier,
voir page 14.
Impression avec simulation papier par défaut
Procédez comme suit pour imprimer une tâche avec la valeur de simulation papier fixe.
REMARQUE : Les procédures d’impressions sont similaires sous Mac OS et Windows.
POUR IMPRIMER UNE TÂCHE AVEC LA SIMULATION PAPIER PAR DÉFAUT
1 Choisissez Imprimer dans votre application.
2 Sélectionnez l’EX Print Server comme imprimante et cliquez sur Propriétés.
La boîte de dialogue Propriétés, avec onglet Impression Fiery sélectionné, s’affiche.
3 Cliquez sur l’icône Couleur.
4 Cliquez sur Paramètres professionnels.
La boîte de dialogue Modification avancée s’affiche.
5 Sélectionnez Simulation du papier sous Couleurs en entrée.
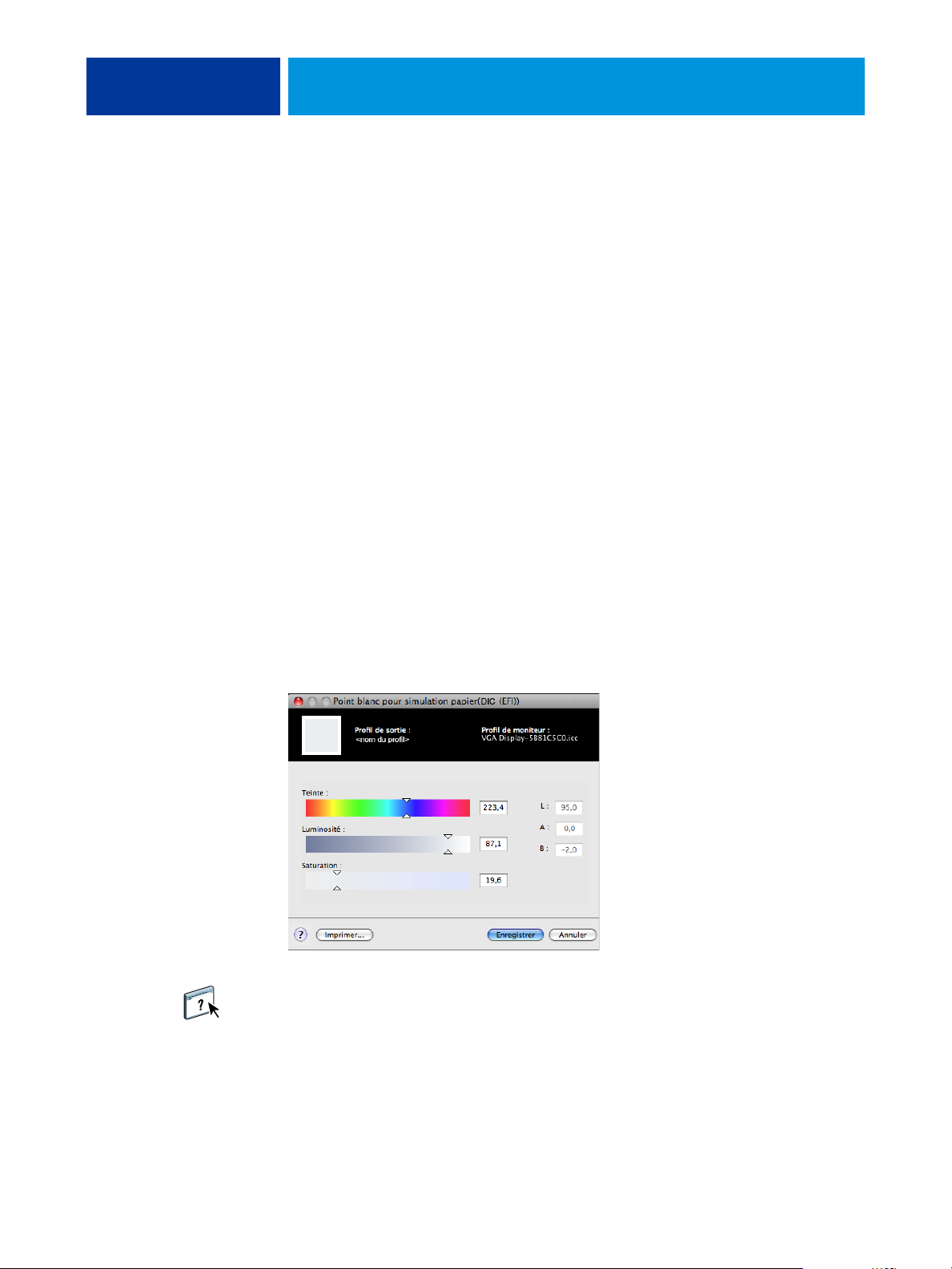
EDITION DU POINT BLANC POUR SIMULATION PAPIER 14
6 Cliquez sur OK pour fermer la boîte de dialogue Modification avancée.
7 Cliquez sur OK pour fermer la boîte de dialogue des propriétés.
8 Cliquez sur Imprimer.
L’impression de la tâche débute avec le paramètre point blanc pour simulation papier
par défaut.
Option d’impression Simulation papier
Les valeurs suivantes sont disponibles pour l’option d’impression Simulation papier :
• Non (valeur par défaut)
•Oui
REMARQUE : Si vous n’avez pas modifié les valeurs du point blanc pour simulation papier à
l’aide de la Command WorkStation et avez sélectionné Oui pour cette option, la tâche est
imprimée avec les valeurs de simulation papier par défaut. Si vous les avez modifiées, la tâche
est imprimée avec les valeurs de simulation papier personnalisées.
Edition du point blanc pour simulation papier
Le résultat de l’impression obtenu avec le paramètre fixe de simulation papier sera, le plus
souvent, satisfaisant. Cependant, vous pouvez personnaliser la simulation papier en modifiant
les valeurs du point blanc pour simulation papier à l’aide de la Command WorkStation.
REMARQUE : Pour afficher correctement les couleurs sur votre moniteur, vous devez également
paramétrer correctement celui-ci. Pour plus d’informations, voir l’aide de la Command
WorkStation.
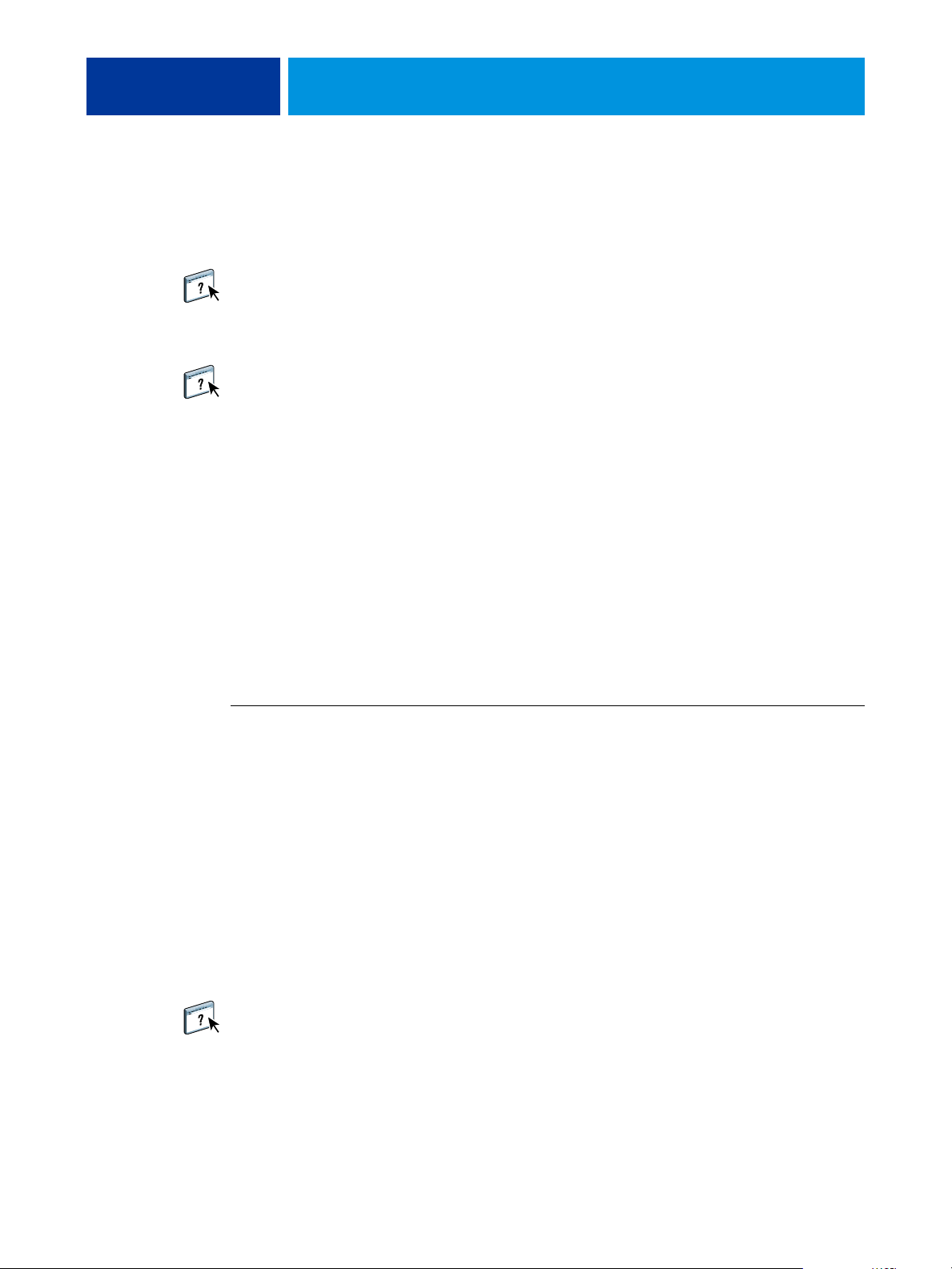
EDITION DU POINT BLANC POUR SIMULATION PAPIER 15
Pour modifier un profil personnalisé, procédez comme suit :
• Sélectionnez un profil source CMJN.
• Associez-le à un profil de sortie.
Pour accéder à la boîte de dialogue Point blanc pour simulation papier, voir les instructions
de la Command WorkStation.
REMARQUE : Si l’option Simulation papier est activée et que vous avez défini une couleur de
remplacement telle que C=0, M=0, J=0, N=0, les valeurs définies dans l’option Remplacer les
couleurs supplantent les valeurs de Simulation papier. Pour plus d’informations sur Remplacer
les couleurs, voir l’aide de la Command WorkStation.
Impression avec des valeurs de simulation papier personnalisées
Après avoir modifié les valeurs de simulation papier dans Command WorkStation, vous
pouvez imprimer un document avec ces valeurs de simulation papier personnalisées à partir
du pilote d’imprimante. Vous pouvez également modifier les paramètres à l’aide des propriétés
de la tâche.
REMARQUE : Globalement, les procédures d’impression sont similaires sous Windows et
Mac OS. La procédure suivante inclut des captures d’écran illustrant un ordinateur
fonctionnant sous Mac OS.
Procédez comme suit pour imprimer une tâche avec des valeurs de simulation papier
personnalisées.
POUR IMPRIMER UNE TÂCHE AVEC DES VALEURS DE SIMULATION PAPIER MODIFIÉES
1 Choisissez Imprimer dans votre application.
La boîte de dialogue d’impression s’affiche.
2 Mac OS X v10.5 uniquement : Si nécessaire, étendez la boîte de dialogue en cliquant sur
la flèche située à côté du nom de l’imprimante.
3 Mac OS X v10.3.9 et 10.4.x : Cliquez sur Copies et pages, choisissez ColorSync dans la liste
déroulante puis Dans l’imprimante dans la liste Conversion des couleurs.
Mac OS X v10.5 : Cliquez sur Prévisualiser, choisissez Concordance des couleurs dans la
liste déroulante et sélectionnez Par l’imprimante.
4 Choisissez Fonctions Fiery dans la liste déroulante.
5 Sélectionnez Communication bidirectionnelle.
Pour plus d’informations sur l’activation de la communication bidirectionnelle, voir l’aide
du pilote d’imprimante.
6 Cliquez sur Toutes les propriétés puis sur l’icône Couleur.
La sous-fenêtre Couleur s’affiche.
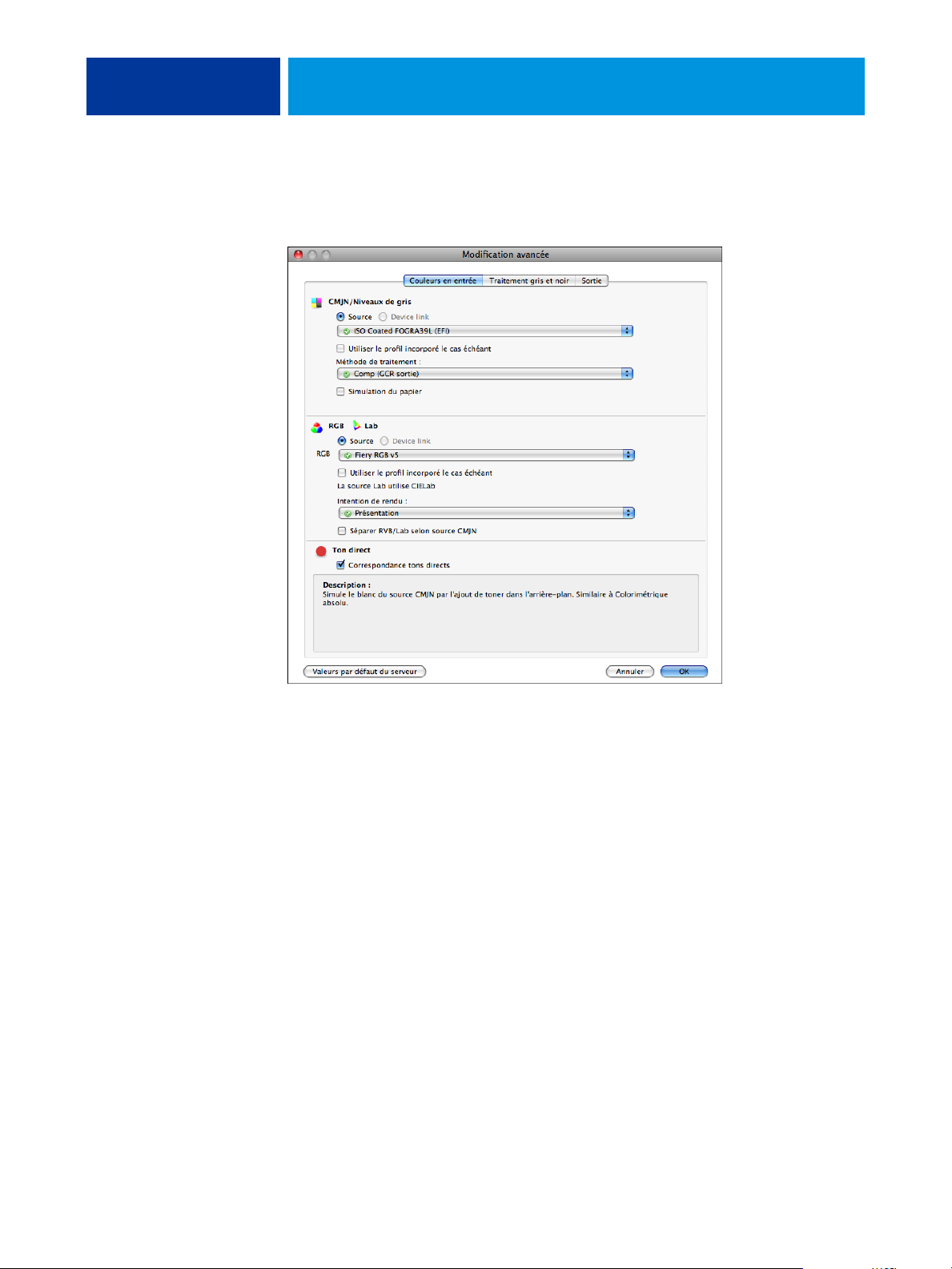
EDITION DU POINT BLANC POUR SIMULATION PAPIER 16
7 Cliquez sur Paramètres professionnels.
La boîte de dialogue Modification avancée s’affiche.
8 Sélectionnez les paramètres suivants sous Couleurs en entrée.
• Choisissez le profil personnalisé dans la liste Source CMJN/Niveaux de gris.
Choisissez le profil que vous avez enregistré après modification des valeurs du point blanc
pour simulation papier.
• Réglez l’option Méthode de traitement CMJN/Niveaux de gris sur Comp (GCR sortie).
• Sélectionnez Simulation papier.
9 Dans l’onglet Sortie, choisissez le profil de sortie associé au profil source CMJN personnalisé
dans la liste des profils de sortie.
10 Cliquez sur OK.
La sous-fenêtre Couleur s’affiche à nouveau.
11 Cliquez sur OK puis sur Imprimer.
La tâche est imprimée à l’aide de votre profil source CMJN personnalisé et des valeurs
de point blanc modifiées.
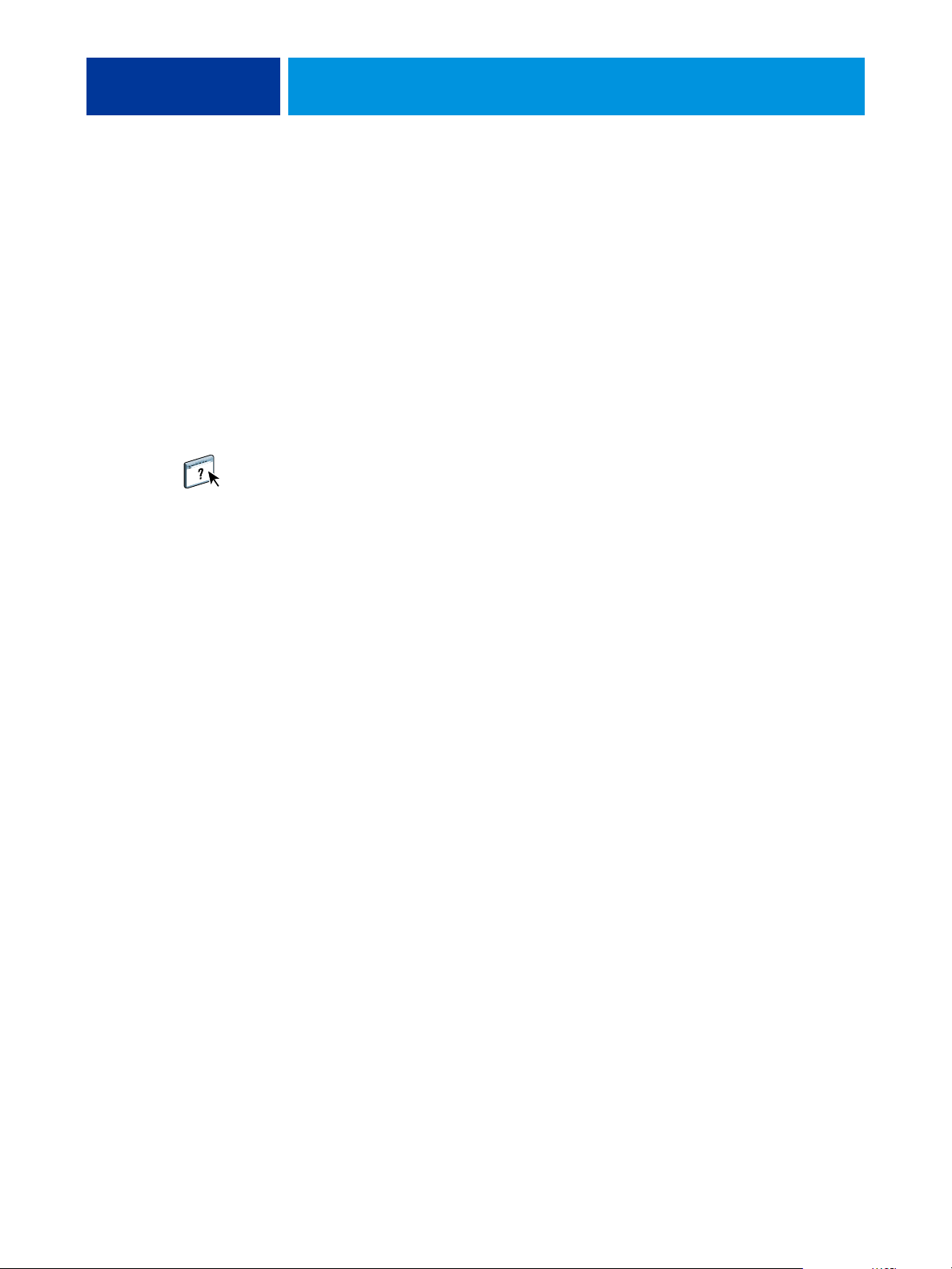
SPOT-ON ET CORRESPONDANCE POUR IMPRESSION EN BICHROMIE 17
SPOT-ON ET CORRESPONDANCE POUR IMPRESSION EN BICHROMIE
Outre la gestion des couleurs « nommées », l’outil de modification des tons directs Spot-On
de la Command WorkStation vous permet d’attribuer des tons directs et des couleurs quadri
aux couleurs génériques utilisées pour une tâche. La fonction Correspondance impression
bichromie a été conçue pour les opérateurs d’atelier d’impression chargés d’effectuer
l’épreuvage d’une presse deux couleurs. Vous pouvez imprimer une tâche bichrome sur un
périphérique deux couleurs en faisant correspondre les couleurs de la tâche avec celles déjà
créées sur le périphérique.
Pour plus d’informations sur la gestion des couleurs nommées via Spot-On, voir l’aide
de la Command WorkStation.
REMARQUE : Les couleurs RVB figurant dans un document sont d’abord converties en
couleurs CMJN, puis la Correspondance impression bichromie est appliquée.
Les limitations suivantes s’appliquent lorsque vous utilisez la fonction Correspondance
impression bichromie.
• Les paramètres de la Correspondance impression bichromie sont ignorés lorsque les
options Surimpression composite et Activer surimpression sont activées.
• Le contrôle Postflight ne donne pas d’indications sur la Correspondance impression
bichromie, car il génère des informations sur l’état initial du document. L’espace couleur
que la presse reçoit avant toute conversion figure dans le rapport Postflight.
• Vous ne pouvez sélectionner simultanément les options de correspondance impression
bichromie et de substitution des couleurs. Vous ne pouvez pas non plus sélectionner
une couleur de remplacement à utiliser avec la fonction Correspondance impression
bichromie.
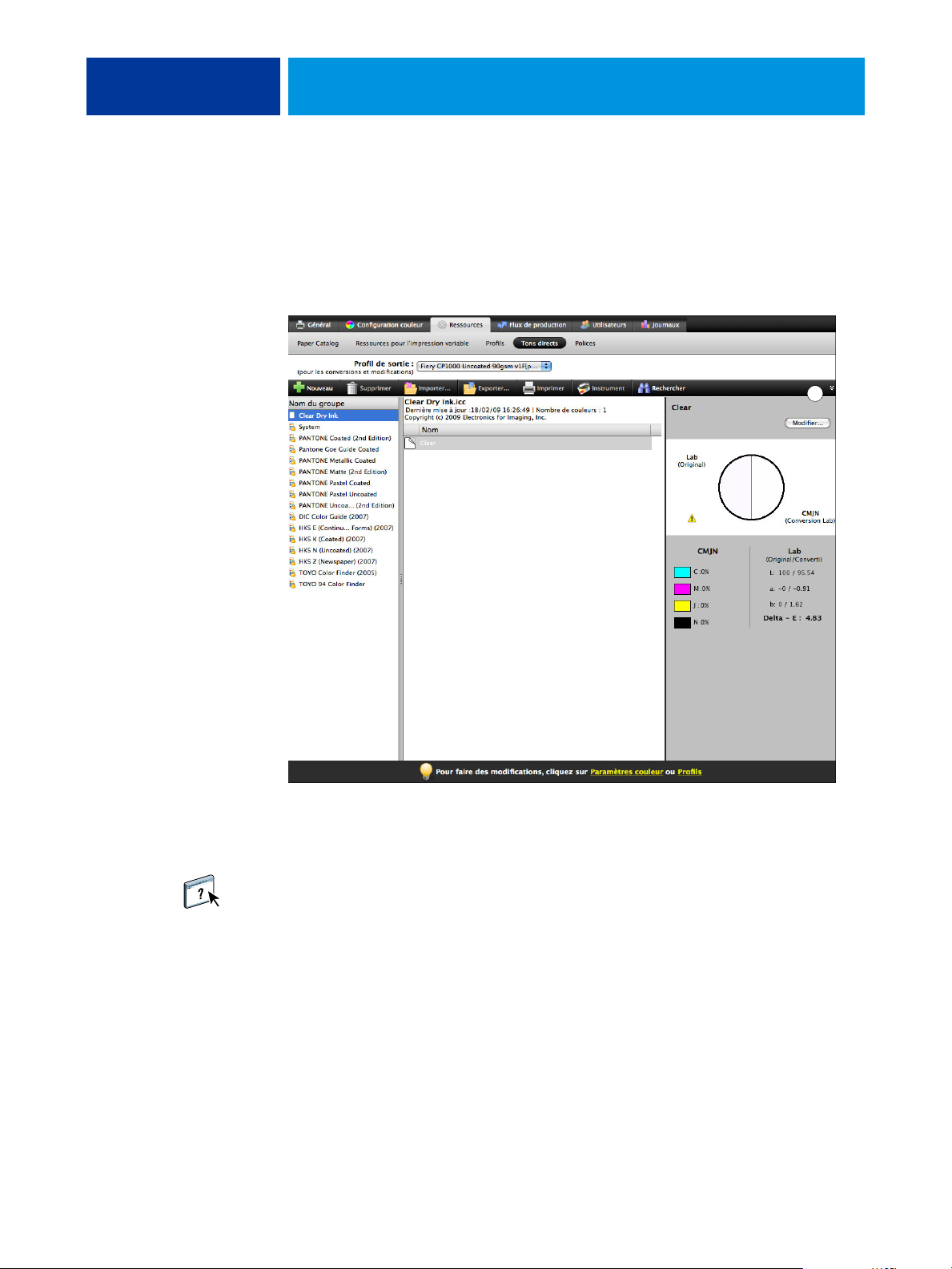
Configuration de la Correspondance impression bichromie
1 Ouvrez la fenêtre Définir
correspondance impression
bichromie
SPOT-ON ET CORRESPONDANCE POUR IMPRESSION EN BICHROMIE 18
Avec la fonction Correspondance impression bichromie, les couleurs qui sont utilisées dans la
tâche sont mises en correspondance avec les couleurs d’impression. A partir de Spot-On,
ouvrez la fenêtre Définir correspondance impression bichromie, puis réaffectez les couleurs du
document aux couleurs d’impression, personnalisées ou nommées.
1
Lorsque l’option Correspondance impr. bichrom est activée pour une tâche, l’EX Print Server
remplace les couleurs du document par les couleurs que vous avez définies dans la fenêtre
Définir correspondance impression bichromie.
Pour définir les correspondances de couleur dans la fenêtre Définir correspondance
impression bichromie, voir les instructions, dans l’aide de la Command WorkStation.
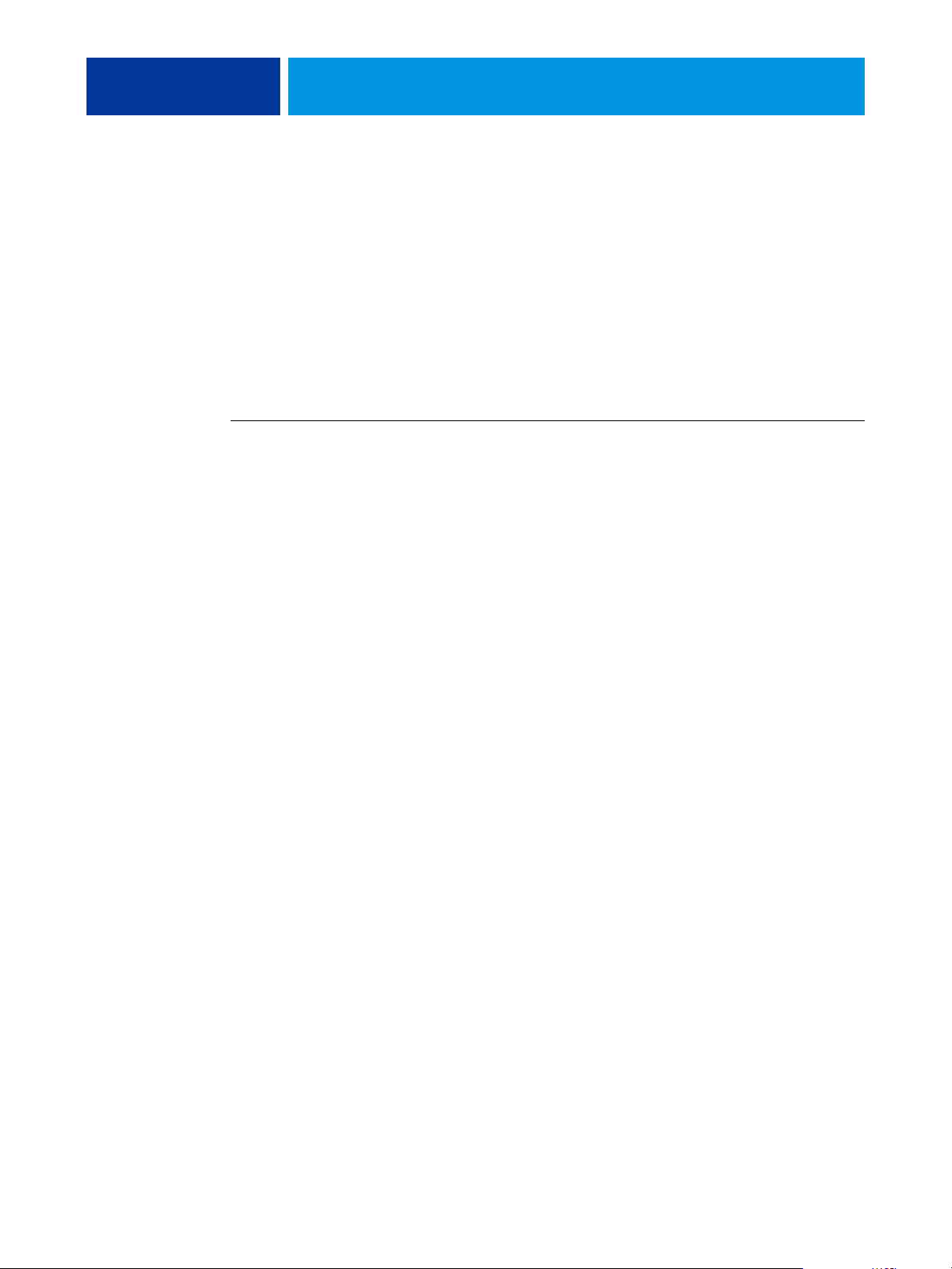
SPOT-ON ET CORRESPONDANCE POUR IMPRESSION EN BICHROMIE 19
Impression d’une tâche avec la Correspondance impression bichromie
Après avoir mis en correspondance les couleurs à l’aide de la fenêtre Définir correspondance
impression bichromie dans Spot-On, vous pouvez imprimer une tâche bichrome à partir
du pilote d’imprimante. Vous pouvez également modifier le paramètre d’option d’impression
à l’aide des propriétés de la tâche de la Command WorkStation.
REMARQUE : Lors de l’impression d’une tâche, choisissez, dans le pilote d’imprimante, le profil
de sortie sélectionné lors de la configuration de la correspondance impression bichromie dans
Spot-On. Dans le cas contraire, les correspondances définies dans Spot-On sont sans effet.
REMARQUE : Les procédures d’impression sont similaires sous Mac OS et Windows.
POUR IMPRIMER UNE TÂCHE BICHROME
1 Ouvrez un document dans votre application.
2 Choisissez Imprimer.
3 Mac OS X v10.5 uniquement : Si nécessaire, étendez la boîte de dialogue en cliquant sur
la flèche située à côté du nom de l’imprimante.
4 Mac OS X v10.3.9 et 10.4.x : Cliquez sur Copies et Pages et choisissez Fonctions Fiery dans
la liste déroulante.
Mac OS X v10.5 : Cliquez sur Prévisualiser et choisissez Fonctions Fiery dans la liste
déroulante.
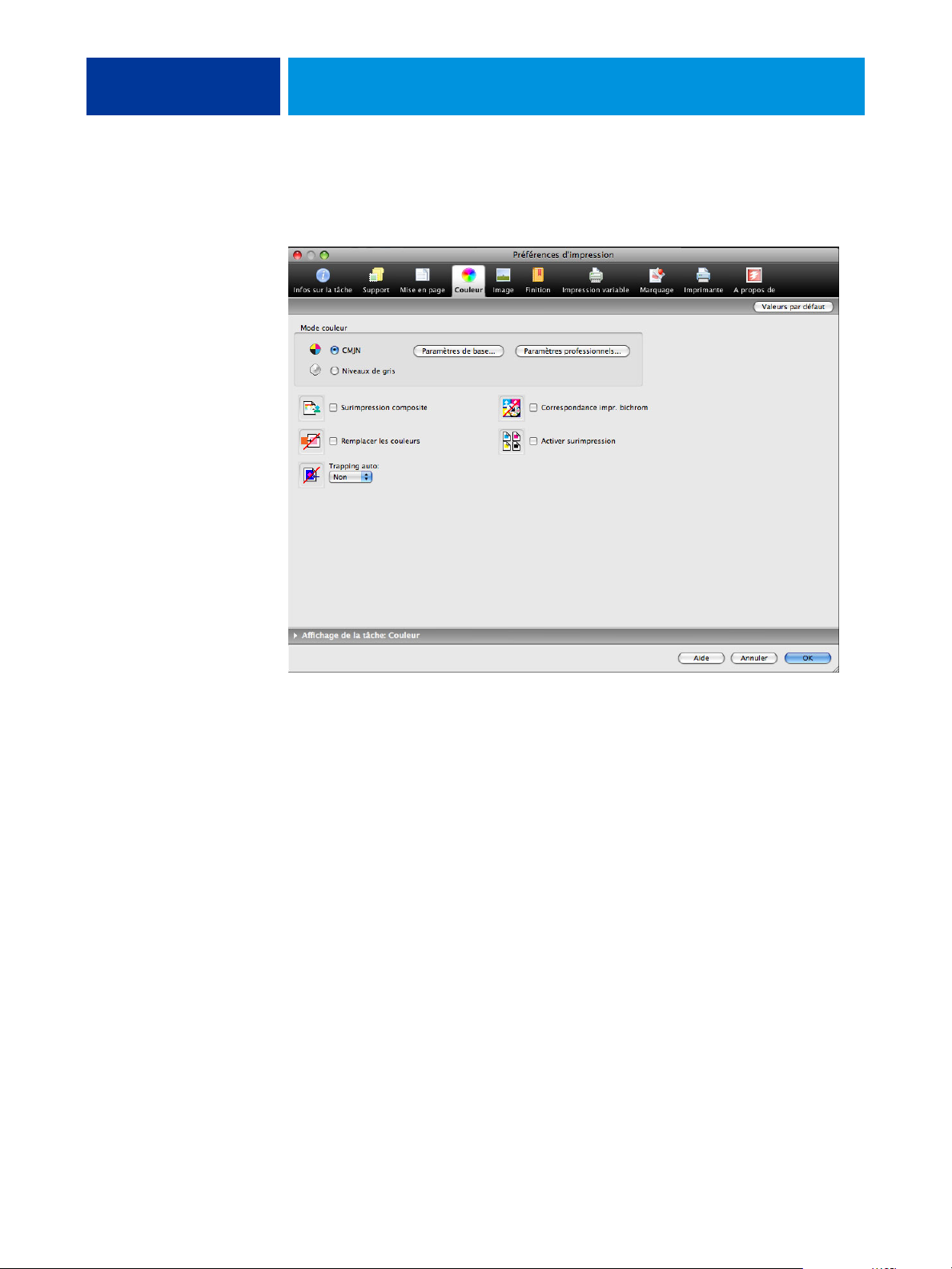
SPOT-ON ET CORRESPONDANCE POUR IMPRESSION EN BICHROMIE 20
5 Cliquez sur Toutes les propriétés puis sur l’icône Couleur.
La sous-fenêtre Couleur s’affiche.
6 Sélectionnez Correspondance impr. bichrom.
7 Cliquez sur OK puis sur Imprimer.
La tâche s’imprime avec la correspondance définie dans Spot-On.
 Loading...
Loading...