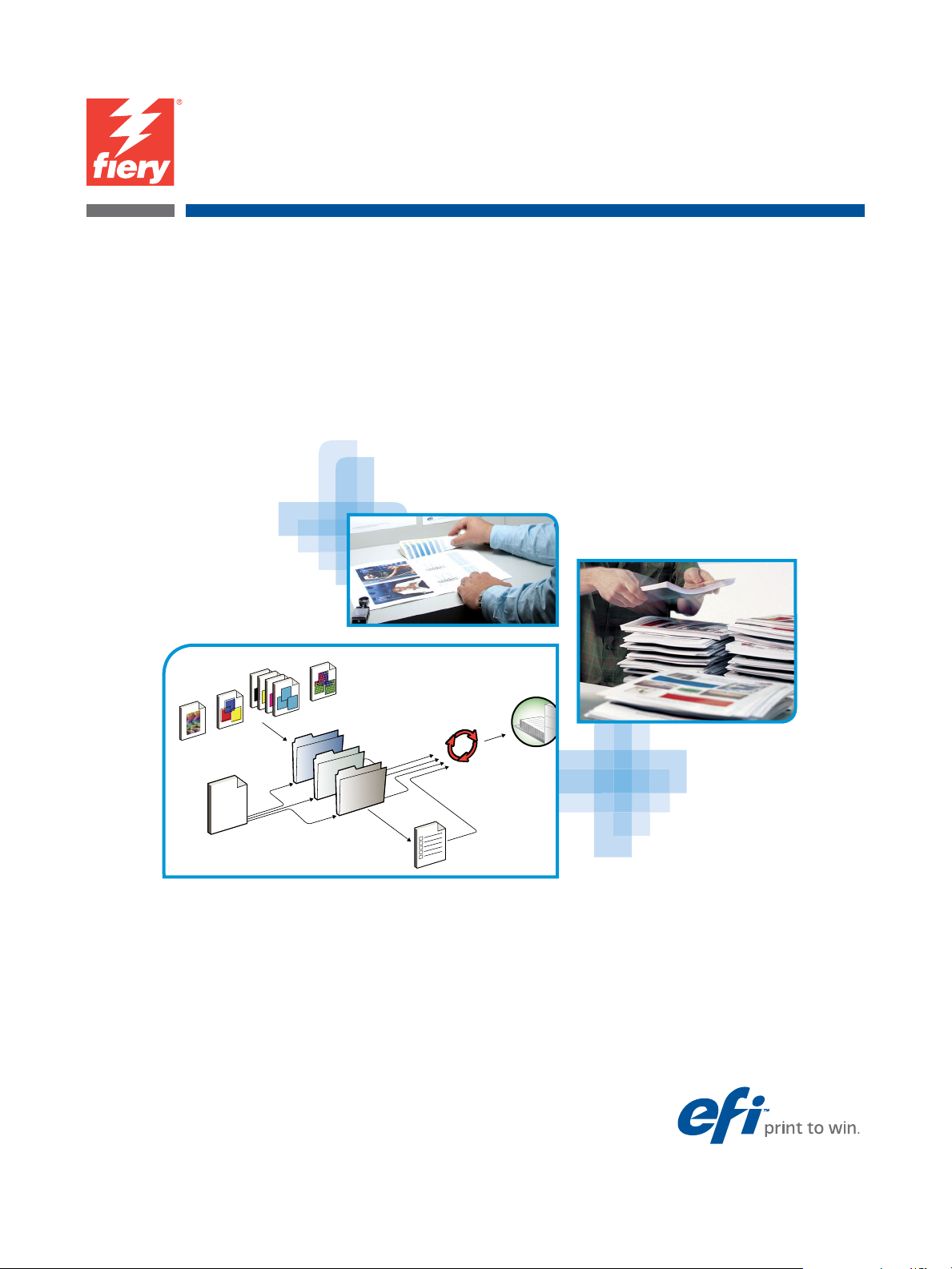
Xerox EX Print Server, Powered by Fiery
pour la Xerox Color 1000 Press
Impression
®
,
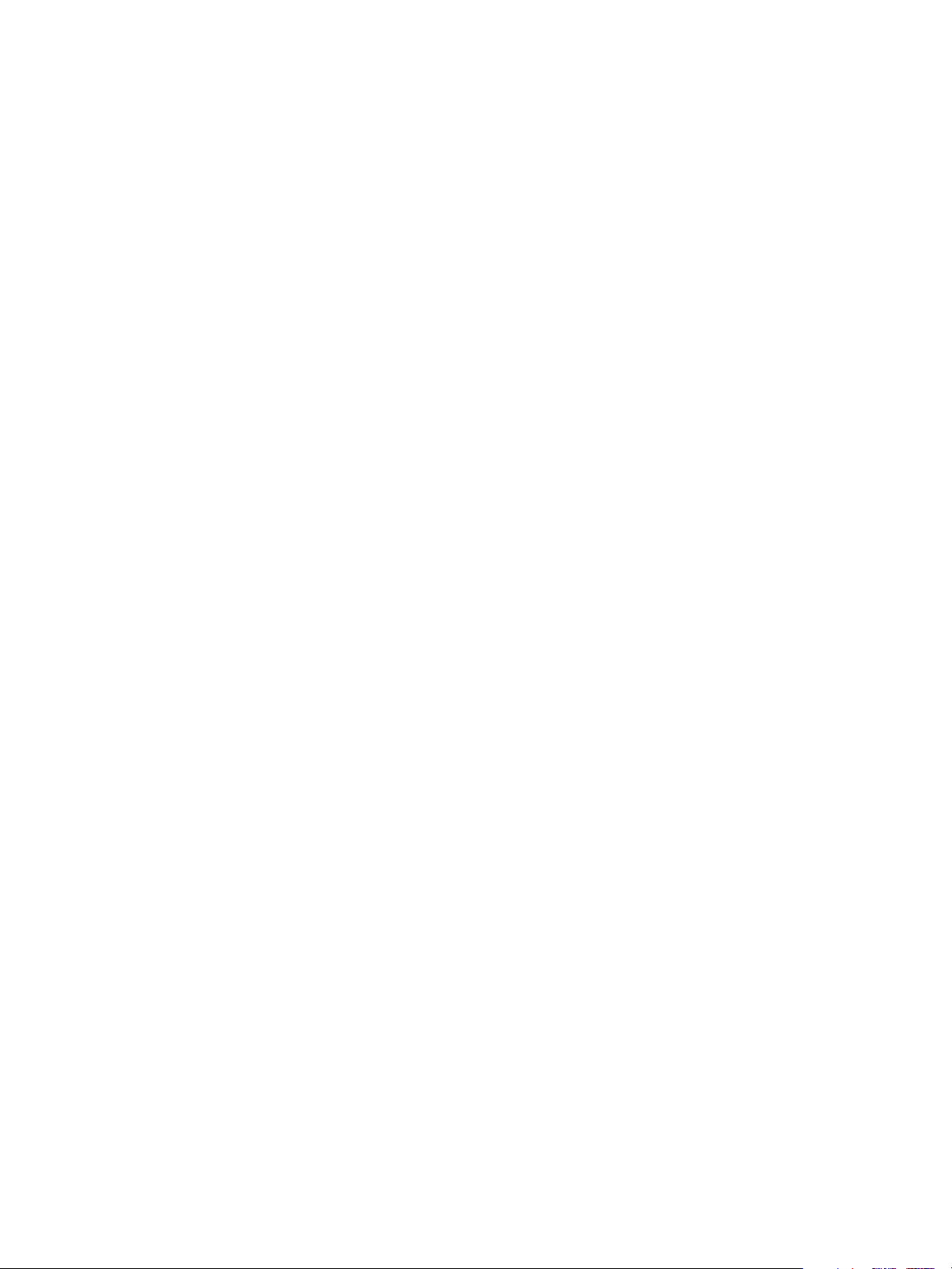
© 2010 Electronics for Imaging, Inc. Les Informations juridiques rédigées pour ce produit
s’appliquent au contenu du présent document.
45089751
29 mars 2010
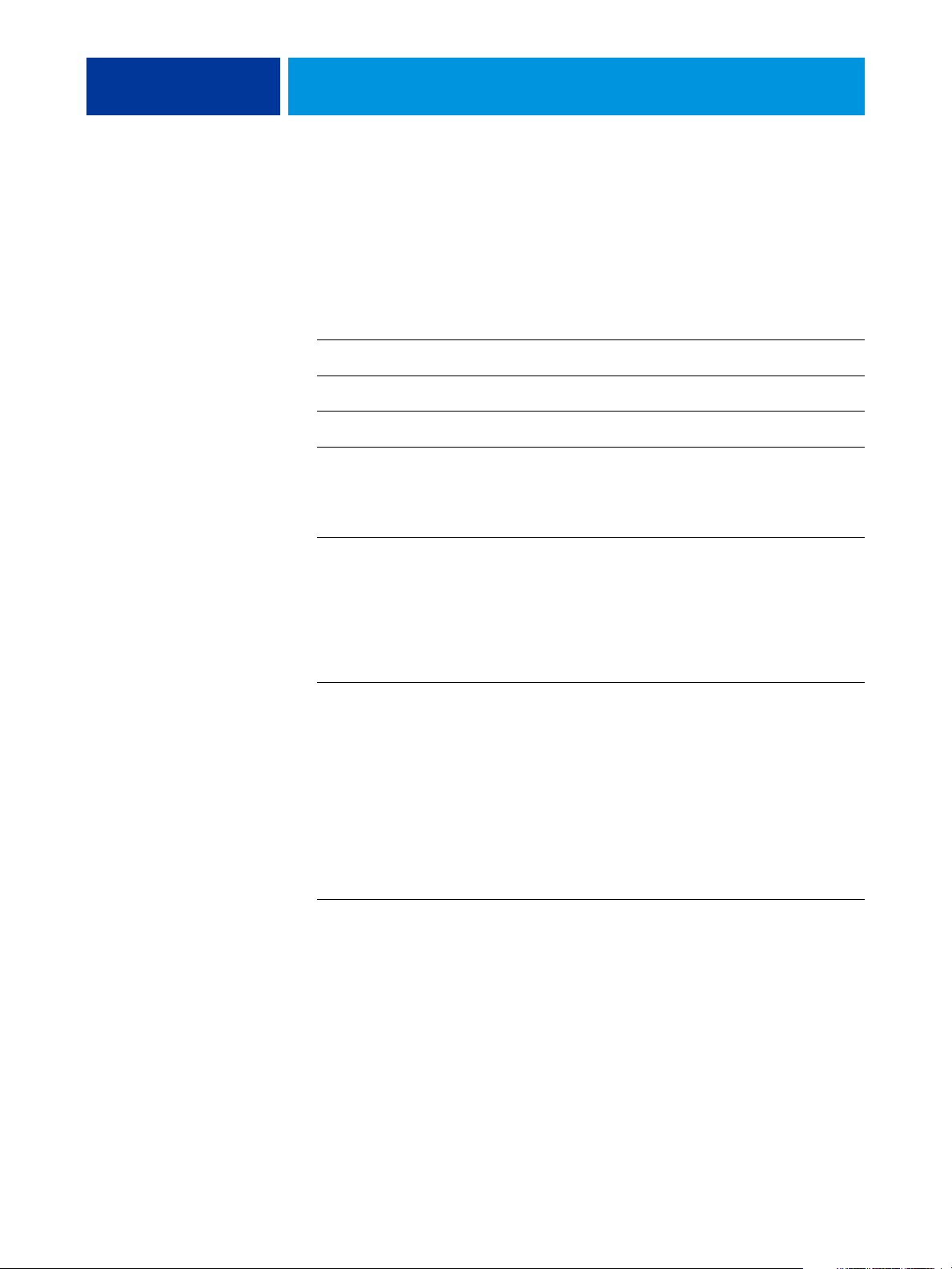
TABLE DES MATIÈRES 3
TABLE DES MATIÈRES
TABLE DES MATIÈRES
INTRODUCTION 7
Terminologie et conventions 7
A propos de ce document 8
Logiciels Utilisateur 9
Matériel et logiciels nécessaires 10
IMPRESSION SOUS MAC OS X 11
Installation des fichiers du pilote d’imprimante Mac OS X 11
Installation à partir du DVD Logiciels Utilisateur 12
Téléchargement des pilotes d’imprimante avec les WebTools 12
Téléchargement des pilotes d’imprimante à partir de l’EX Print Server 13
Désinstallation des fichiers de pilote d’imprimante 14
Configuration de l’EX Print Server pour l’impression 15
Configuration de l’impression sous Mac OS X v10.5.x ou v10.6.x 15
Configuration de l’impression sous Mac OS X v10.4.x 20
Configuration de l’impression sous Mac OS X v10.3.9 24
Ajout d’une imprimante dans une langue autre que l’anglais sous Mac OS X
versions 10.5 et 10.6 27
Configuration des options installables 27
Utilisation de l’imprimante Bureau (en option) 27
Impression à partir d’un ordinateur Mac OS X 28
Sélection de l’EX Print Server dans la liste des imprimantes 29
Définition des options d’impression et impression à partir d’applications Mac OS X 30
Définition et impression de formats de page personnalisés 38
Affichage du statut de la presse 39
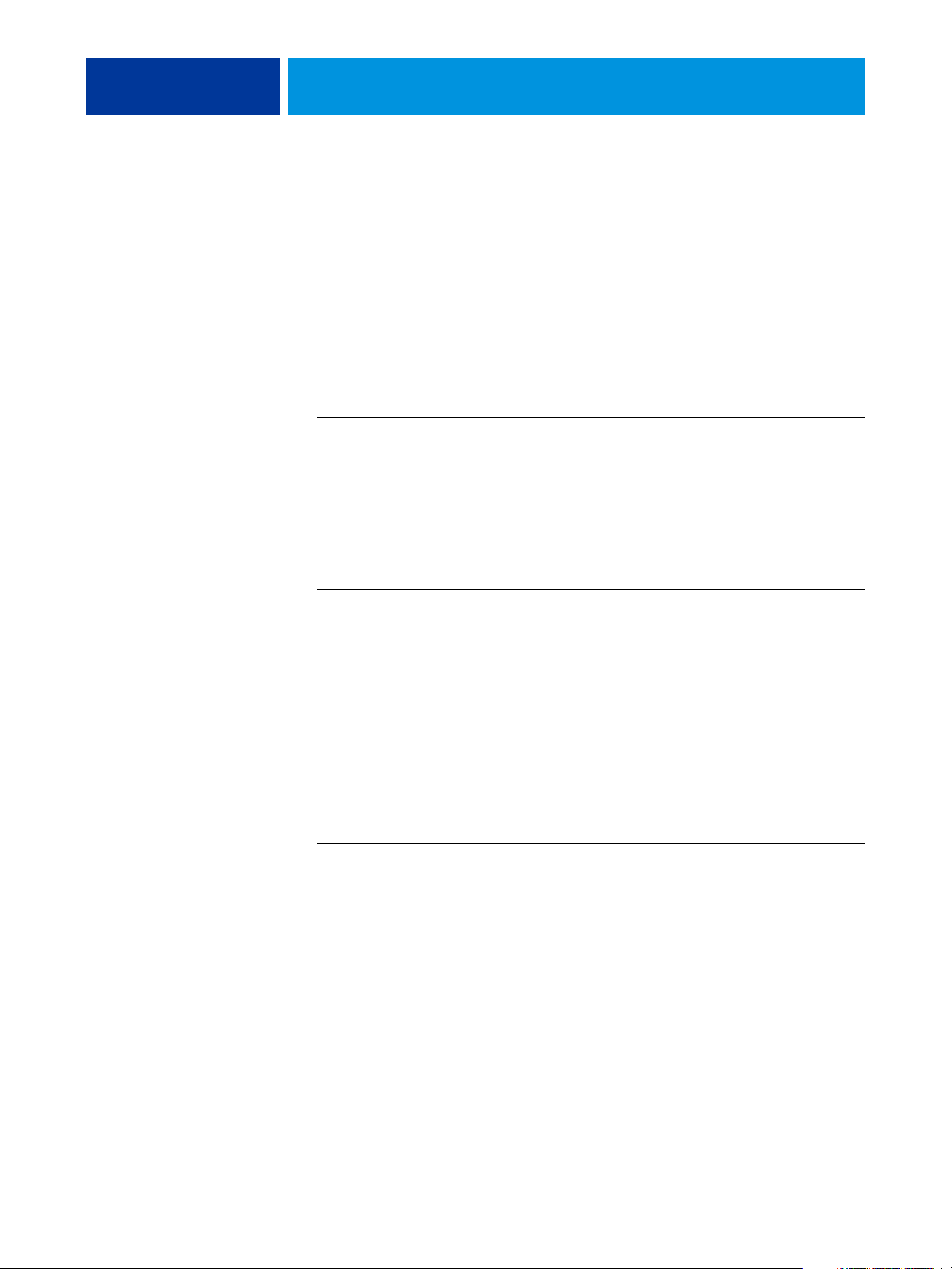
TABLE DES MATIÈRES 4
IMPRESSION SOUS WINDOWS 40
Installation des pilotes d’imprimante Windows 40
Installation des pilotes d’imprimante via la fonction Pointer-imprimer 41
Téléchargement des pilotes d’imprimante avec les WebTools 43
Téléchargement des pilotes d’imprimante à partir de l’EX Print Server 45
Installation des pilotes d’imprimante à partir du DVD Logiciels Utilisateur 46
Installation et connexion à une imprimante virtuelle 49
Désinstallation des pilotes d’imprimante 52
Configuration de l’EX Print Server pour l’impression 53
Configuration des connexions d’impression 53
Activation des connexions d’impression SMB 54
Activation des connexions d’impression de port TCP/IP standard (Raw ou LPR) 54
Activation des connexions IPP 58
Configuration des options installables 61
Impression à partir d’un ordinateur Windows 62
Définition des options d’impression et impression à partir d’applications Windows 63
Spécification des options d’impression par défaut de tâches d’impression 70
Personnalisation de l’icône Accès rapide 71
Définition et impression de formats de page personnalisés 72
Affichage du statut de la presse 72
Enregistrement de fichiers pour les imprimer ailleurs 72
MÉTHODES D’IMPRESSION 73
Configuration et utilisation de Job Monitor 74
Configuration de la connexion 74
Utilisation de Job Monitor 74
Services e-mail 75
Impression à l’aide d’un client e-mail 75
Gestion des tâches d’impression avec des commandes de courrier électronique 77
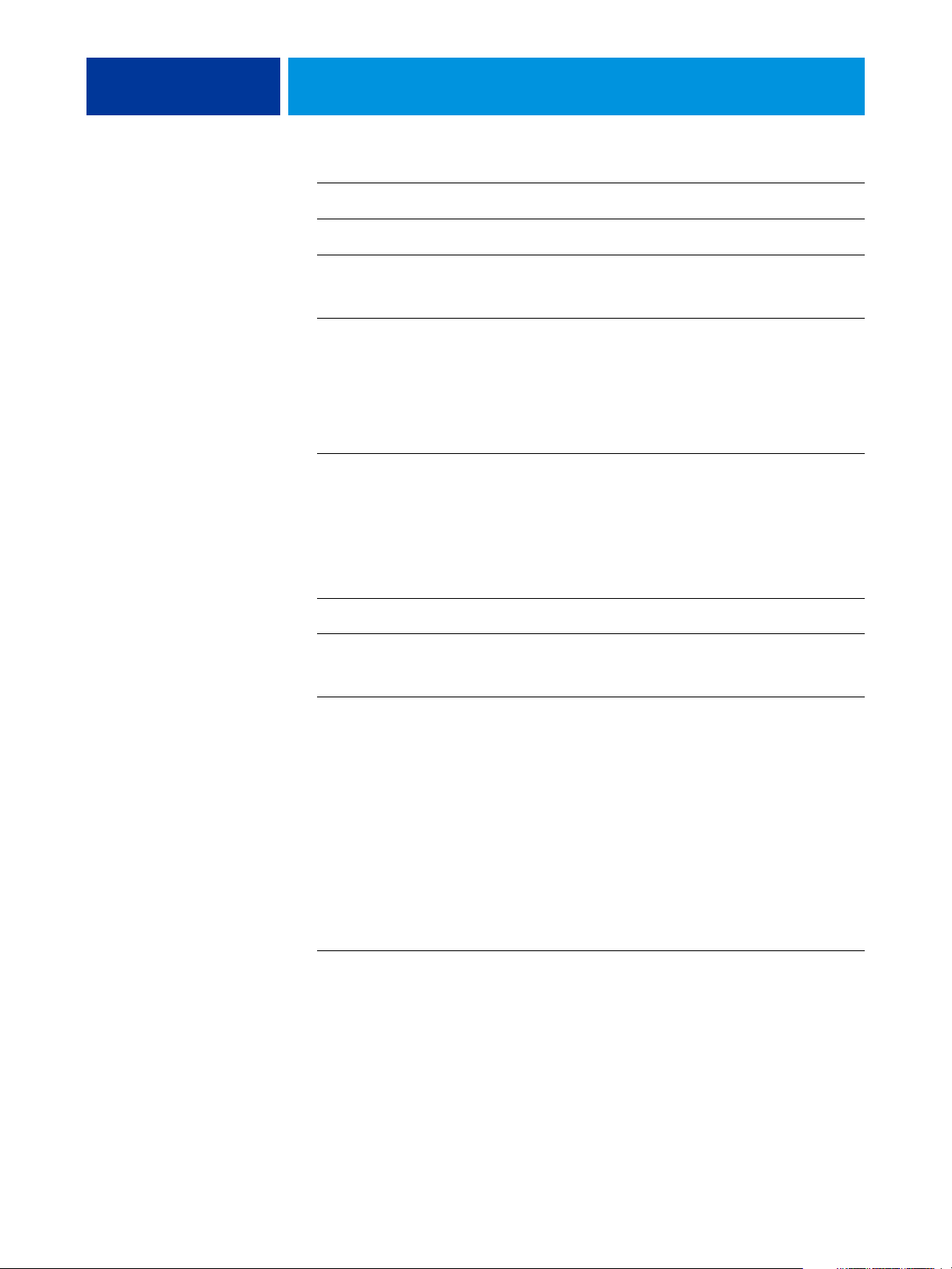
TABLE DES MATIÈRES 5
Impression à partir d’un périphérique USB 78
Impression FTP 79
Echantillon d’impression 79
Utilisation de l’échantillon d’impression 80
Traitement de tâches par lot 81
Annulation de tâches traitées par lot 81
Utilisation des commandes de la Command WorkStation Imprimer ensuite et
Imprimer immédiatement avec des tâches traitées par lot 81
Comptabilisation des tâches traitées par lot 81
Adobe PDF Print Engine (APPE) 82
Impression avec le flux APPE 82
Impression de plusieurs fichiers avec APPE 84
OPTIONS D’IMPRESSION 86
A propos des pilotes d’imprimante et des fichiers de description d’imprimante 86
Définition des options d’impression 87
Priorité de modification des options d’impression 88
Options d’impression et paramètres par défaut 88
Options d’informations sur la tâche 89
Options de supports 91
Options de mise en page 94
Options de couleur 99
Options d’image 103
Options de finition 105
Options d’impression de données variables (VDP) 107
Options de marquage et de filigranes 108
Modification des options d’impression 109
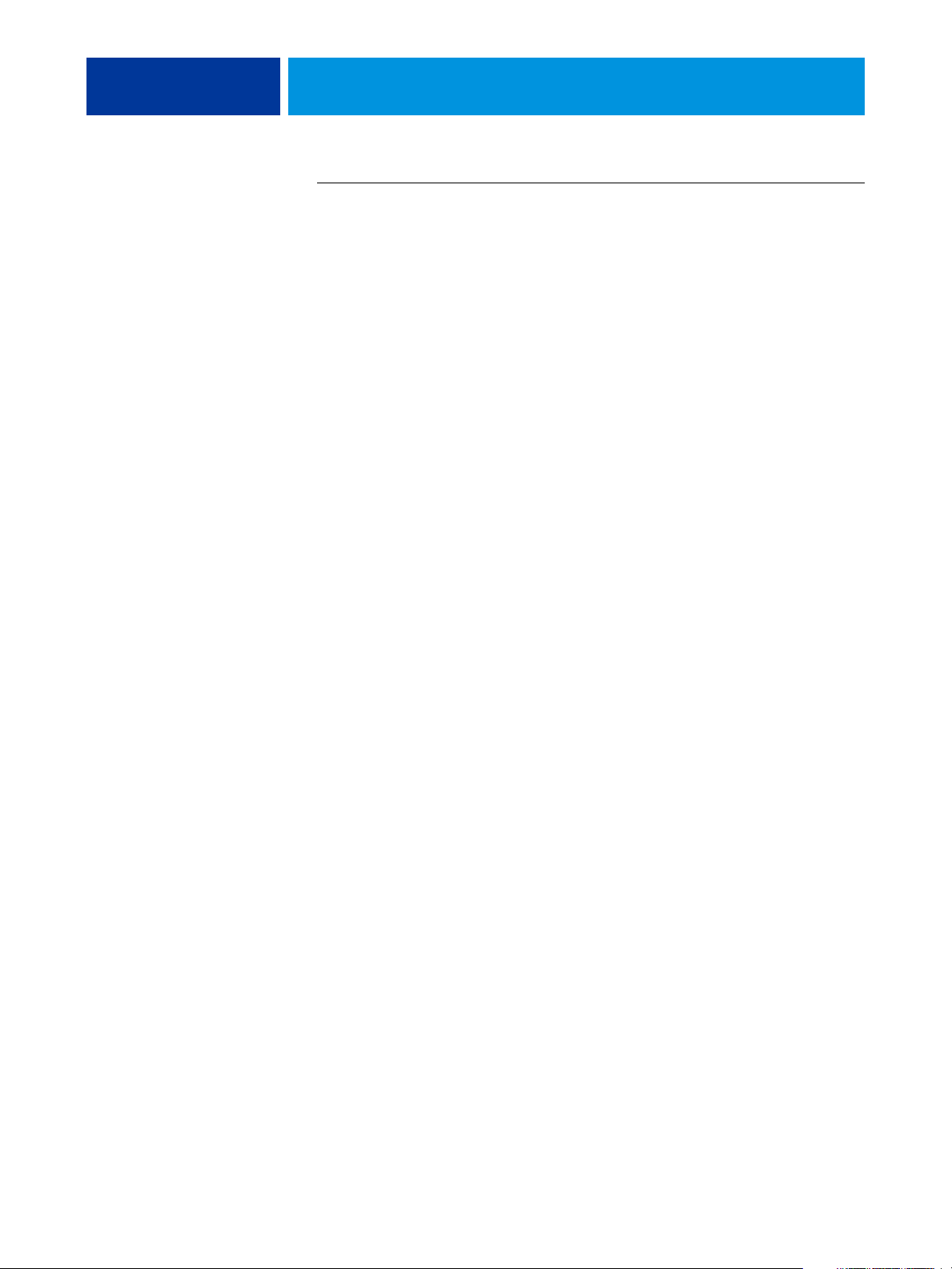
TABLE DES MATIÈRES 6
Informations complémentaires 110
Trapping auto 110
Booklet Maker 110
Booklet Maker dans le pilote d’imprimante 112
Booklet Maker dans les Propriétés de la tâche 113
Option Mode Encre sèche transparente 117
Assemblage 119
Format papier et format du document 120
Recto verso 121
Options de pli 122
Impression groupée 123
Décalage de l’image 124
Supports mixtes 125
Présentation en sortie 127
Position de la perforation et Perforation 128
Echelle 129
Adapter au format 129
Mode d’agrafage 130
Authentification utilisateur 131
INDEX 133
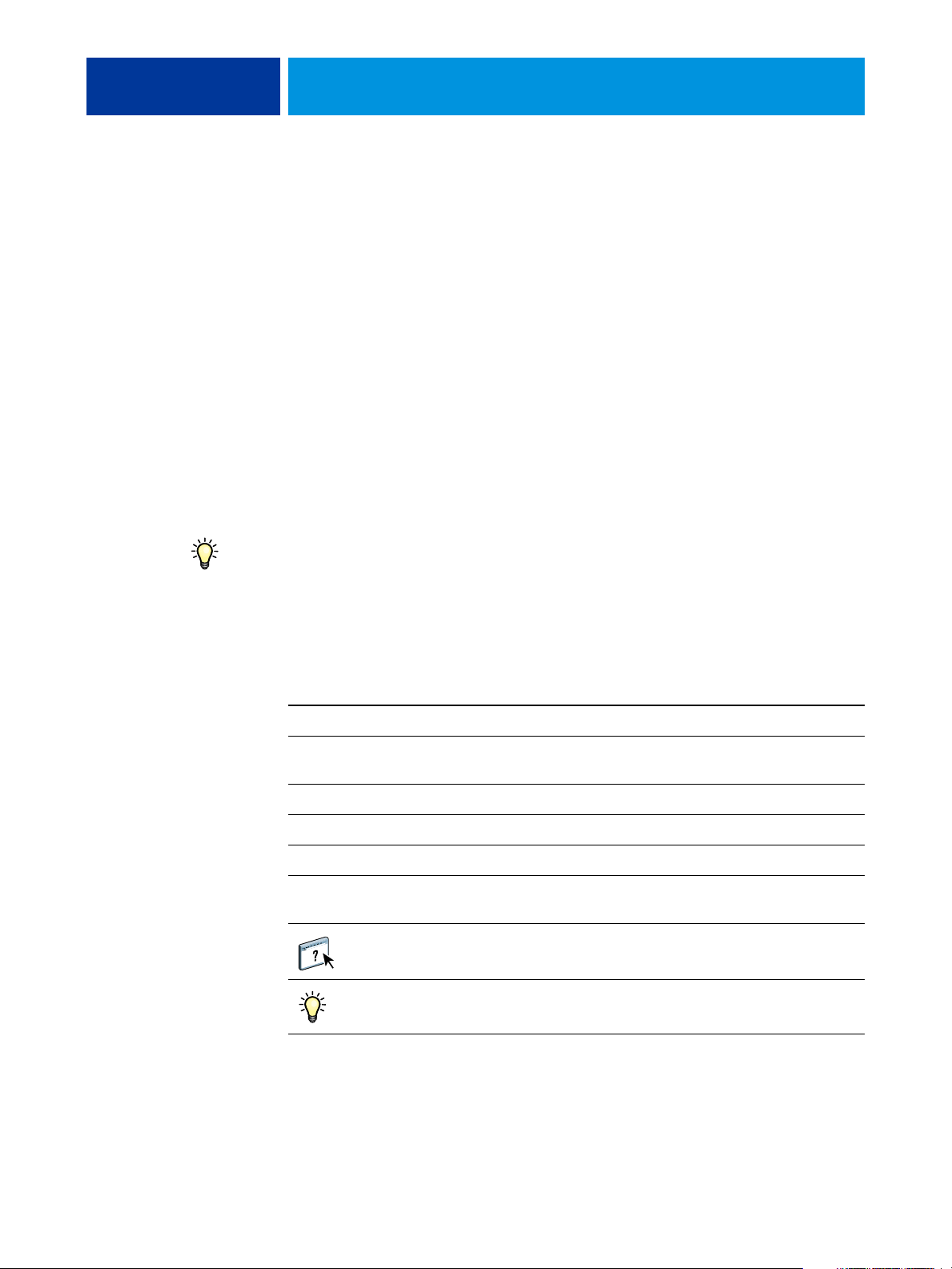
INTRODUCTION
INTRODUCTION 7
Ce document explique comment installer les pilotes d’imprimante et les fichiers de
description d’imprimante du Xerox EX Print Server, Powered by Fiery, pour la Xerox
Color 1000 Press, configurer l’EX Print Server pour l’impression et imprimer depuis des
ordinateurs Apple Mac OS et Microsoft Windows. Il fournit également des informations sur
les options d’impression de l’EX Print Server et décrit plusieurs méthodes permettant
d’imprimer sur l’EX Print Server.
Pour plus d’informations sur la configuration des serveurs et des clients en réseau en vue
de leur utilisation avec l’EX Print Server, voir Configuration et installation. Pour plus
d’informations sur l’utilisation de la presse couleur, de votre ordinateur, de votre logiciel
d’application ou de votre réseau, voir la documentation fournie avec ces produits.
Pour plus d’informations sur les systèmes d’exploitation pris en charge et la configuration
requise, voir Bienvenue.
Terminologie et conventions
Ce document utilise la terminologie et les conventions suivantes.
Le terme ou la convention Signifie
Aero EX Print Server (dans les illustrations et les exemples)
EX Print Server Xerox EX Print Server, Powered by Fiery, pour la
Mac OS Apple Mac OS X
Presse Xerox Color 1000 Press
Titres en italique Autres ouvrages de cette documentation
Windows Microsoft Windows XP, Windows Vista,
Xerox Color 1000 Press
Windows Server 2003/2008, Windows 7
Sujets pour lesquels des informations supplémentaires sont
disponibles en démarrant l’aide du logiciel
Astuces et informations
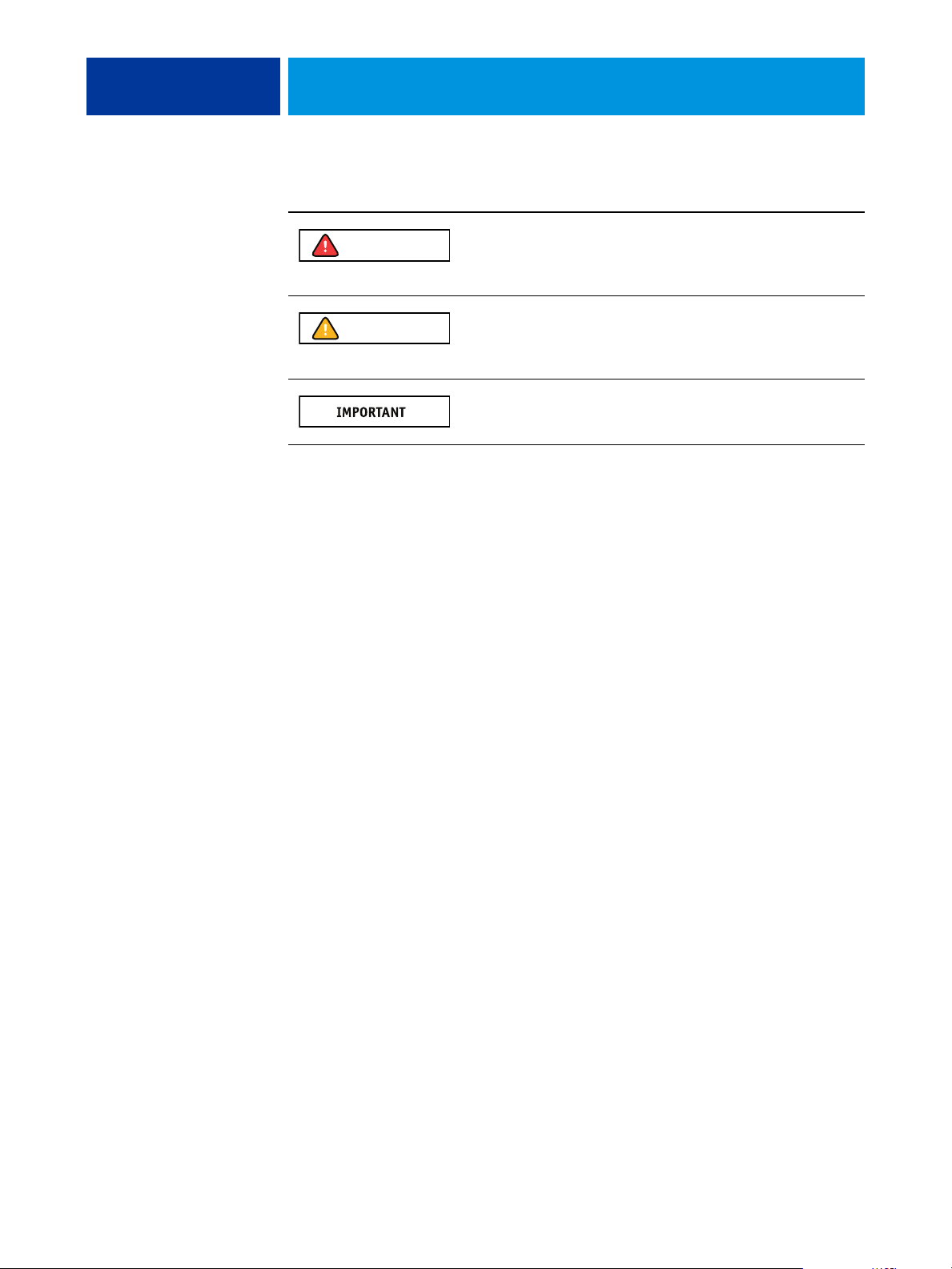
INTRODUCTION 8
Le terme ou la convention Signifie
AVERTISSEMENT
ATTENTION
A propos de ce document
Ce document aborde les sujets suivants :
Avertissement relatif aux opérations qui, si elles ne sont pas
effectuées correctement, peuvent entraîner la mort ou blesser
quelqu’un. Afin d’utiliser le matériel en toute sécurité, suivez
toujours ces avertissements.
Mises en garde concernant des opérations susceptibles d’entraîner
des dommages corporels si elles ne sont pas effectuées correctement.
Afin d’utiliser le matériel en toute sécurité, suivez toujours ces mises
en garde.
Conditions et restrictions d’utilisation. Lisez attentivement ces
instructions afin d’utiliser correctement le matériel et d’éviter de
l’endommager ou d’endommager d’autres biens.
• Installation des fichiers imprimante sur les ordinateurs Mac OS
• Configuration de l’EX Print Server pour l’impression à partir d’un ordinateur Mac OS
• Impression à partir d’un ordinateur Mac OS
• Installation des fichiers d’imprimante sur les ordinateurs Windows
• Configuration des connexions d’impression sur les ordinateurs Windows
• Impression à partir d’un ordinateur Windows
• Options d’impression de l’EX Print Server
• Utilisation d’autres méthodes pour imprimer sur l’EX Print Server
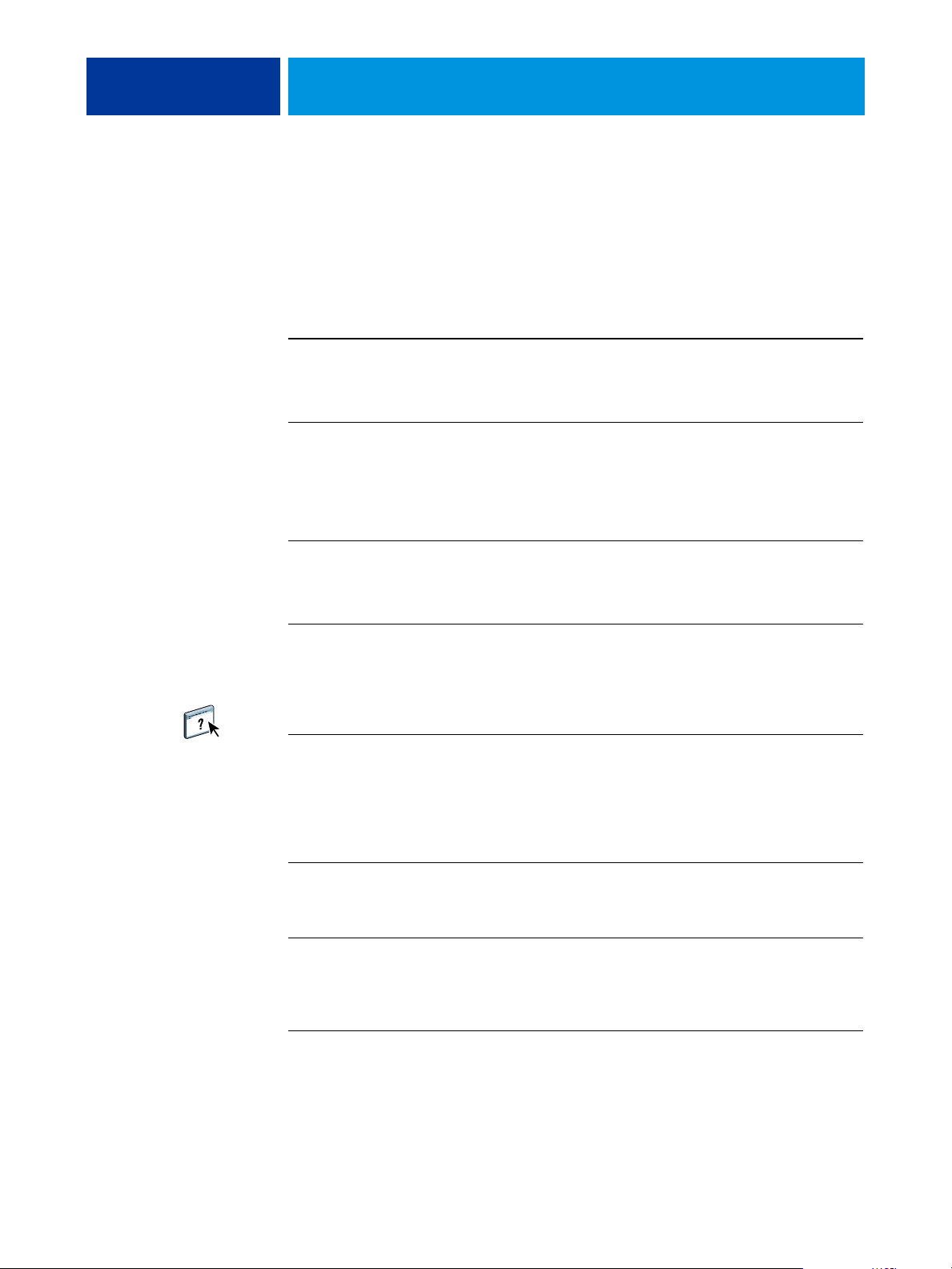
INTRODUCTION 9
Logiciels Utilisateur
Le tableau suivant répertorie les logiciels utilisateur décrits dans ce document. Ils vous seront
nécessaires pour la configuration de l’impression de base sur l’EX Print Server. Selon ce que
vous souhaitez réaliser, vous trouverez d’autres descriptions de logiciels dans d’autres
documents.
Logiciels Utilisateur Description
Fichier de description
d’imprimante PostScript
(PPD) et fichiers associés
(pour Windows)
Fichier de description
d’imprimante PostScript
(PPD/modules externes)
(pour Mac OS X)
Fichiers PPD PageMaker Fichiers permettant d’imprimer sur l’EX Print Server à partir
Polices écran PostScript
(pour Mac OS X)
Job Monitor
(pour Windows)
Fichiers fournissant à l’application et au pilote d’imprimante utilisés
des informations sur l’EX Print Server ainsi que sur votre modèle
de presse.
Fichiers à utiliser avec le pilote d’imprimante PostScript ;
ils permettent à l’EX Print Server d’être affiché dans les boîtes de
dialogue Imprimer et Mise en page des applications courantes.
Les fichiers de description d’imprimante (PPD) de l’EX Print Server
fournissent à l’application et au pilote d’imprimante utilisés
des informations sur la presse.
d’Adobe PageMaker. Vous devez installer le PPD approprié dans
PageMaker. Pour prendre connaissance des instructions,
voir la documentation qui accompagne PageMaker.
Polices écran PostScript/TrueType correspondant aux polices
imprimante installées sur l’EX Print Server. Pour obtenir
la liste complète des polices PostScript/TrueType installées
sur l’EX Print Server, imprimez la liste des polices.
Pour plus d’informations, voir l’aide de la Command WorkStation.
Permet de contrôler le statut des serveurs EX Print Server connectés
et des tâches d’impression envoyées à ces serveurs. Job Monitor
s’installe automatiquement avec le pilote d’imprimante
sous Windows.
Pour plus d’informations, voir « Configuration et utilisation de Job
Monitor », à la page 74.
Printer Delete Utility
(pour Windows)
Fiery Software
Uninstaller Utility
(pour Mac OS X)
Permet de désinstaller le pilote d’imprimante Windows.
Pour plus d’informations, voir « Désinstallation des pilotes
d’imprimante », à la page 52.
Permet de désinstaller le pilote d’imprimante Mac OS X et les
fichiers associés.
Pour plus d’informations, voir « Désinstallation des fichiers de pilote
d’imprimante », à la page 14.
Il faut utiliser le programme d’installation des logiciels utilisateur Fiery pour installer les
logiciels utilisateur sur un ordinateur Windows.
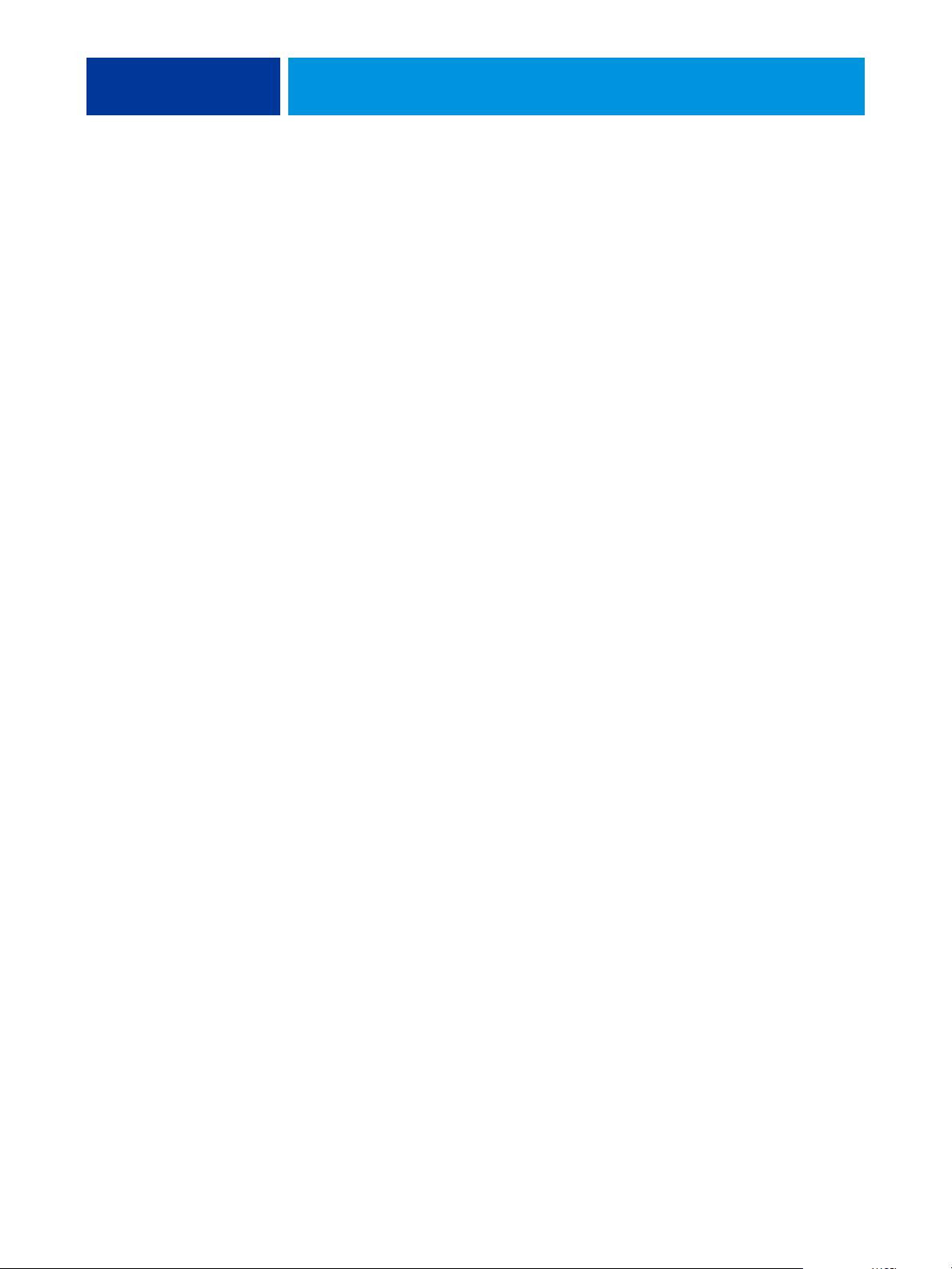
INTRODUCTION 10
Matériel et logiciels nécessaires
Pour plus d’informations sur les systèmes d’exploitation pris en charge et la configuration
requise, voir Bienvenue.
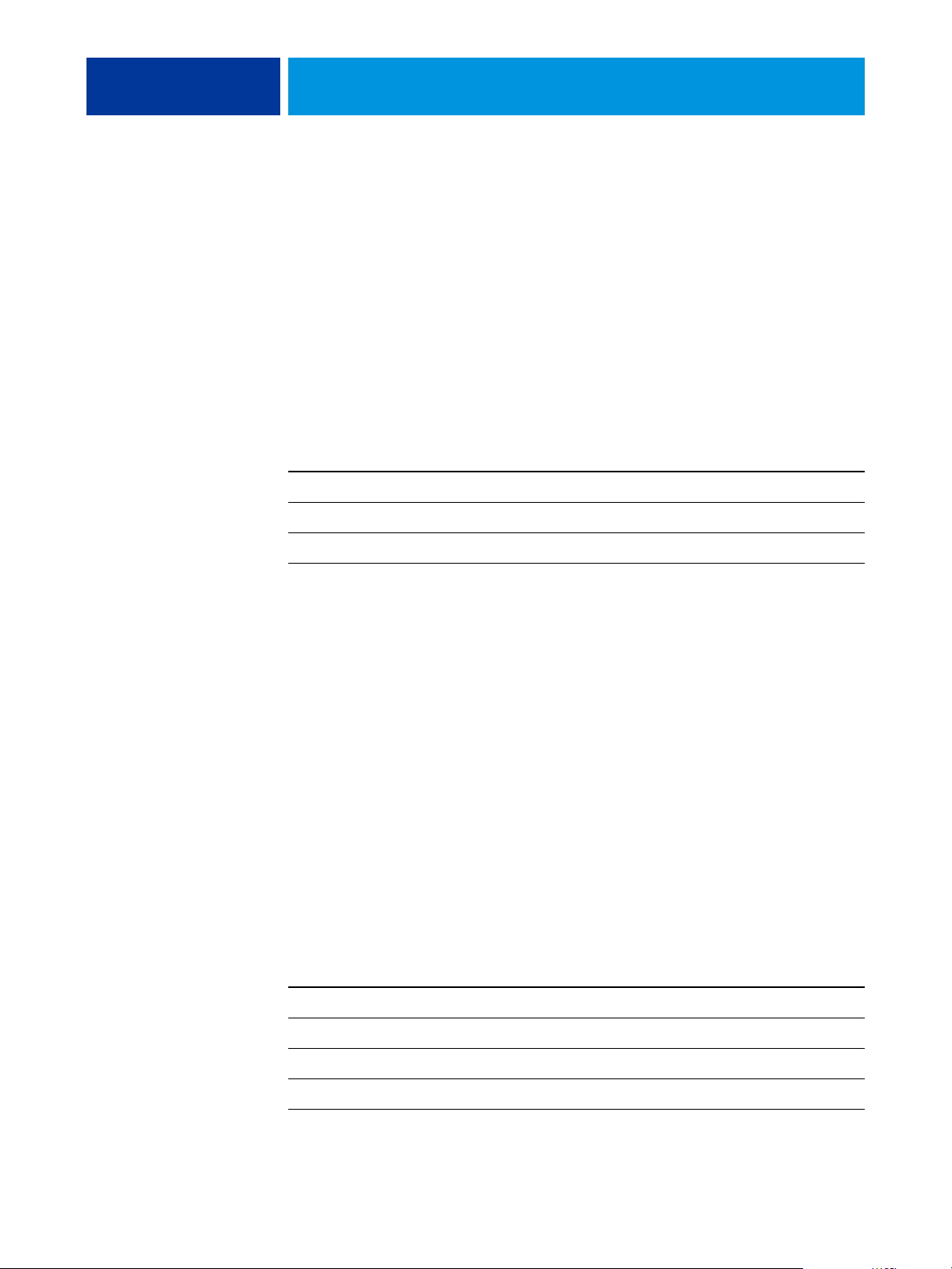
IMPRESSION SOUS MAC OS X 11
IMPRESSION SOUS MAC OS X
Pour configurer l’EX Print Server comme une imprimante PostScript sur un ordinateur
Mac OS X, installez les pilotes d’imprimante correspondant à votre presse et configurez
l’EX Print Server pour l’impression. Un pilote d’imprimante permet de transmettre
des informations concernant les tâches d’impression entre les applications utilisées,
l’EX Print Server et la presse.
Reportez-vous au tableau suivant pour connaître l’emplacement de chaque procédure.
Procédure Voir
Installation des fichiers de pilote d’imprimante Mac OS X page 11
Configuration de l’EX Print Server pour l’impression page 15
Impression à partir d’un ordinateur Mac OS X page 28
Installation des fichiers du pilote d’imprimante Mac OS X
Les fichiers du pilote d’imprimante Mac OS X sont fournis sur le DVD Logiciels Utilisateur.
Ils peuvent également être téléchargés à partir de l’EX Print Server via le réseau ou à l’aide
des WebTools. Les sections suivantes indiquent comment installer les fichiers de pilote
d’imprimante pour l’EX Print Server.
Vous pouvez installer les pilotes d’imprimante comme suit :
• A partir du DVD Logiciels Utilisateur.
• Avant d’installer le pilote d’imprimante, téléchargez les fichiers correspondants à partir
de l’onglet Téléchargements des WebTools.
REMARQUE : Les WebTools sont disponibles si l’administrateur a activé l’accès Internet
àl’EXPrint Server.
• A partir de l’EX Print Server, en téléchargeant les fichiers du pilote d’imprimante via
le réseau avant d’installer celui-ci.
Reportez-vous au tableau suivant pour connaître l’emplacement de chaque procédure.
Procédure Voir
Installation des pilotes d’imprimante à partir du DVD Logiciels Utilisateur page 12
Téléchargement des pilotes d’imprimante avec les WebTools page 12
Téléchargement des pilotes d’imprimante à partir de l’EX Print Server page 13
Désinstallation des fichiers de pilote d’imprimante page 14
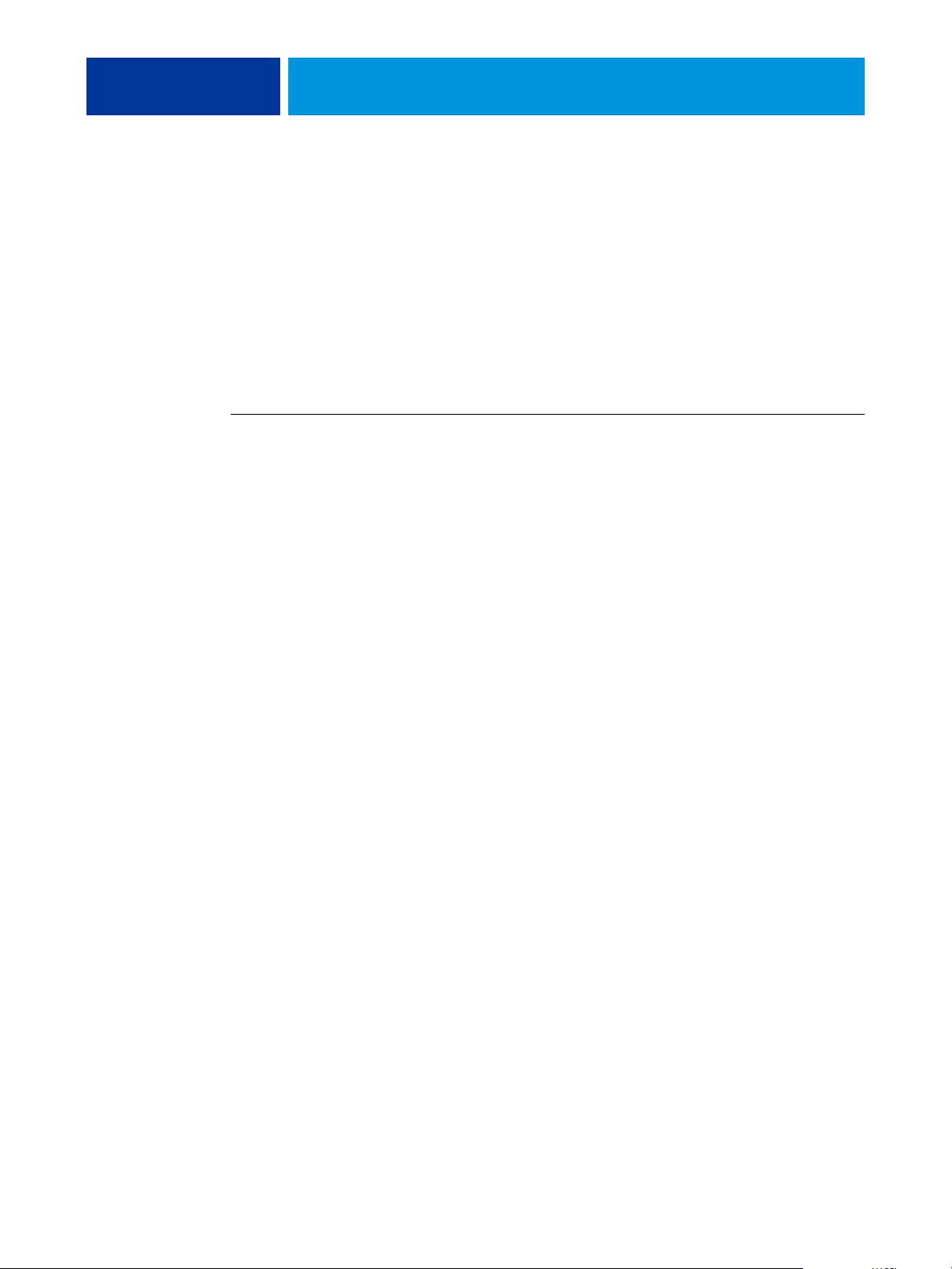
IMPRESSION SOUS MAC OS X 12
Installation à partir du DVD Logiciels Utilisateur
Le DVD Logiciels Utilisateur contient les logiciels pour Mac OS X suivants (voir le
dossier OSX : Printer Driver) :
•
Programme d’installation OSX Installer : Installe les fichiers des pilotes d’imprimante requis
pour imprimer sous Mac OS X.
•
Dossiers des langues : Fichiers installés par le programme d’installation OSX Installer.
Il n’est pas nécessaire d’ouvrir ces dossiers ni de les installer manuellement sur votre
ordinateur. Les fichiers appropriés sont installés par le programme d’installation
OSX Installer.
POUR INSTALLER LES FICHIERS DE PILOTE D’IMPRIMANTE MAC OS X
1 Fermez toutes les applications.
2 Mac OS X v10.3.9 et v10.4.x : Assurez-vous que l’utilitaire Configuration d’imprimante
n’est pas exécuté sur votre ordinateur.
L’utilitaire Configuration d’imprimante met à jour la liste des imprimantes disponibles
lorsqu’il démarre. Si un fichier de description d’imprimante est ajouté alors que l’utilitaire
Configuration d’imprimante fonctionne, vous ne pourrez pas sélectionner le modèle
d’imprimante associée tant que vous n’aurez pas redémarré l’utilitaire.
Mac OS X v10.5.x et v10.6.x : Passez à l’étape 3.
3 Insérez le DVD Logiciels Utilisateur dans le lecteur de DVD.
4 Ouvrez le dossier OSX : Printer Driver sur le DVD Logiciels Utilisateur.
Si vous installez des fichiers téléchargés à partir des WebTools ou de l’EX Print Server, ouvrez
le dossier Printer Driver sur votre bureau.
5 Double-cliquez sur l’icône OSX Installer pour démarrer l’installation du pilote d’imprimante.
6 Suivez les instructions qui s’affichent à l’écran.
Le programme OSX Installer installe les fichiers de pilote d’imprimante correspondant
àl’EXPrint Server.
7 Une fois la copie terminée, cliquez sur Quitter.
Téléchargement des pilotes d’imprimante avec les WebTools
Les WebTools vous permettent de télécharger les programmes d’installation des pilotes
d’imprimante directement de l’EX Print Server sur votre ordinateur.
Avant de télécharger les fichiers de pilote d’imprimante, l’administrateur doit activer l’accès
Internet à l’EX Print Server.
Pour plus d’informations sur la configuration et le démarrage des WebTools, voir Utilitaires.
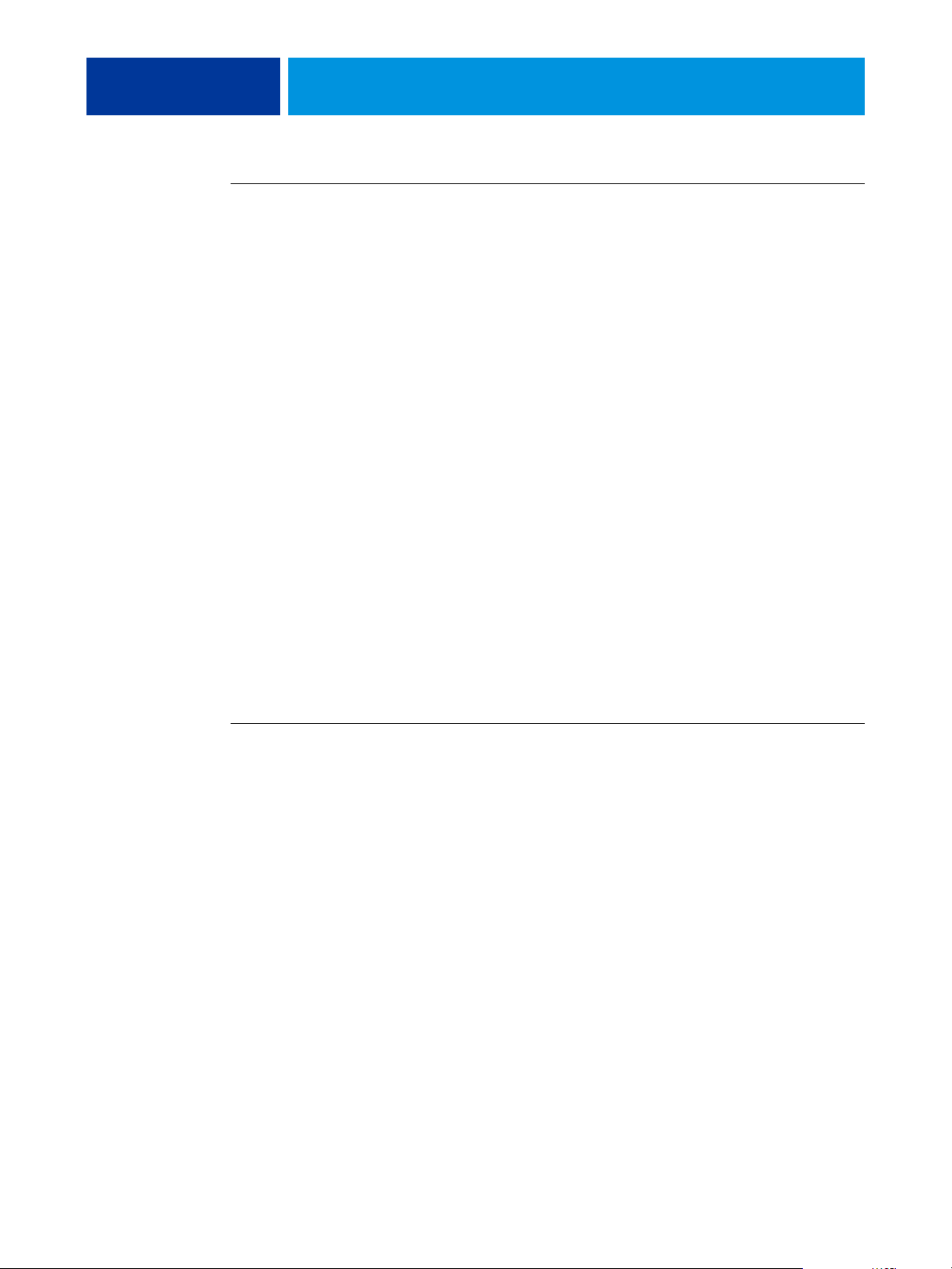
IMPRESSION SOUS MAC OS X 13
POUR TÉLÉCHARGER LES PILOTES D’IMPRIMANTE À L’AIDE DES WEBTOOLS
1 Lancez votre navigateur Internet ou intranet et tapez le nom DNS ou l’adresse IP de
l’EX Print Server.
2 Cliquez sur l’onglet Téléchargements.
3 Cliquez sur le lien des pilotes d’imprimante à installer (Fichiers d’imprimante
pour Mac OS X).
Le fichier OSX.dmg est téléchargé sur votre bureau. Ce fichier contient un dossier nommé
Printer Driver (Pilote d’imprimante) dans un format compressé. Si votre navigateur Internet
est doté d’un utilitaire de décompression comme StuffIt Expander, le dossier est décodé
et décompressé automatiquement.
Si le dossier Printer Driver n’a pas été automatiquement décodé et décompressé, doublecliquez dessus pour lancer un utilitaire qui peut le faire.
4 Ouvrez le dossier OSX : Printer Driver.
5 Double-cliquez sur l’icône OSX Installer pour démarrer l’installation du pilote d’imprimante.
Suivez les instructions qui s’affichent à l’écran.
Pour plus d’informations sur l’installation du pilote d’imprimante Mac OS X, voir page 12.
Téléchargement des pilotes d’imprimante à partir de l’EX Print Server
Vous pouvez télécharger sur votre ordinateur les fichiers des pilotes d’imprimante directement
à partir de l’EX Print Server via le réseau.
POUR TÉLÉCHARGER LES FICHIERS DE PILOTE D’IMPRIMANTE À PARTIR DE L’EX PRINT SERVER
1 Dans le Finder, choisissez Se connecter au serveur dans le menu Aller.
2 Saisissez SMB:// suivi du nom ou de l’adresse IP de l’EX Print Server, puis cliquez sur
Se connecter.
Si vous ne parvenez pas à localiser l’EX Print Server, adressez-vous à votre administrateur.
3 Saisissez le nom d’utilisateur et le mot de passe dans la zone de dialogue d’authentification
du système de fichiers SMB/CIFS.
Le compte Invité peut être utilisé par défaut. Celui-ci ne nécessite aucun mot de passe.
S’il ne peut pas être utilisé, demandez un compte à l’administrateur réseau.
4 Sélectionnez le dossier Mac_User_SW depuis le volume en partage et cliquez sur OK.
5 Ouvrez le dossier OSX: Printer Driver.
6 Double-cliquez sur l’icône OSX Installer pour démarrer l’installation du pilote d’imprimante.
Suivez les instructions qui s’affichent à l’écran.
Pour plus d’informations sur l’installation du pilote d’imprimante Mac OS X, voir page 12.
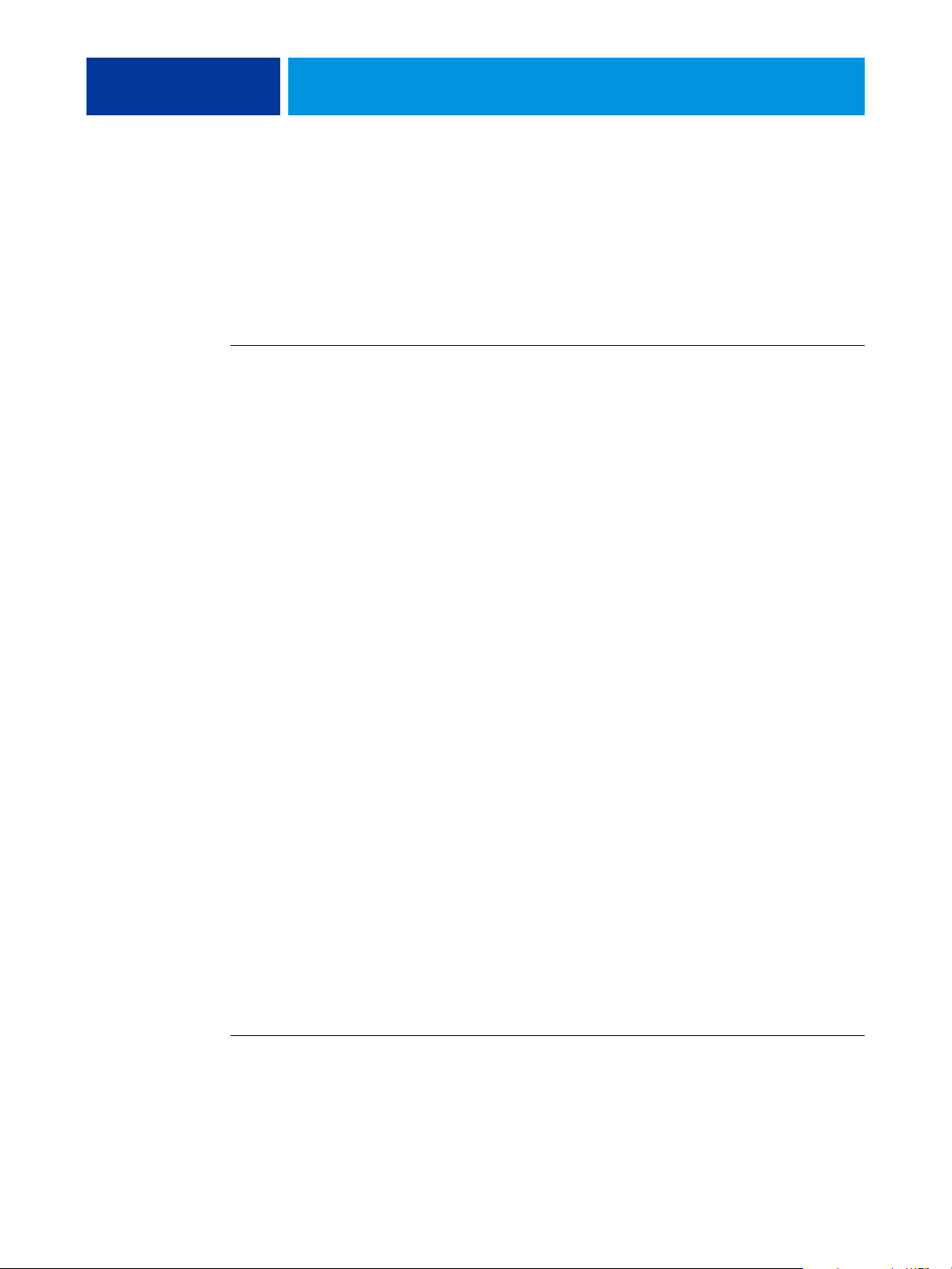
IMPRESSION SOUS MAC OS X 14
Désinstallation des fichiers de pilote d’imprimante
L’utilitaire Fiery Software Uninstaller est installé et utilisé localement. Il est inutile de
connecter le logiciel à l’EX Print Server pour l’utiliser.
L’utilitaire Fiery Software Uninstaller se trouve dans le dossier OSX du DVD Logiciels
Utilisateur. Vous pouvez le télécharger directement de l’EX Print Server sur votre ordinateur
via le réseau.
POUR INSTALLER ET UTILISER L’UTILITAIRE FIERY SOFTWARE UNINSTALLER
1 Copiez le fichier Fiery Software Uninstaller.dmg depuis le DVD Logiciels Utilisateur sur le
bureau ou le dossier Mac_User_SW depuis le volume en partage sur l’EX Print Server.
2 Sur le bureau, double-cliquez sur le fichier Fiery Software Uninstaller.dmg.
L’utilitaire Fiery Software Uninstaller s’ouvre dans le Finder, avec l’icône Fiery Software
Uninstaller et une flèche pointant sur un lien vers le dossier Applications.
3 Sélectionnez l’icône Fiery Software Uninstaller, sur la gauche, et faites-la glisser dans
le dossier Applications pour procéder à l’installation.
4 Accédez au dossier Applications et double-cliquez sur l’icône Fiery Software Uninstaller.
5 Cliquez sur l’onglet Imprimantes s’il n’est pas déjà sélectionné.
6 Sélectionnez une imprimante dans la liste des imprimantes installées et procédez de l’une
des façons suivantes :
• Cliquez sur Supprimer l’imprimante et le pilote pour supprimer l’imprimante et
les fichiers de pilote associés.
Si vous voulez supprimer l’imprimante et les fichiers de pilote associés, vous ne pouvez
sélectionner qu’une imprimante à la fois.
•Cliquez sur Supprimer imprimante pour supprimer uniquement l’imprimante dans la liste
des imprimantes installées, sans désinstaller le pilote correspondant.
L’utilitaire permet de supprimer uniquement les imprimantes qui ne sont pas utilisées
ou ouvertes sur le Dock.
REMARQUE : Si plusieurs imprimantes utilisent un pilote, la suppression de celui-ci entraîne
également la suppression de toutes les imprimantes qui l’utilisent.
7 Pour confirmer que vous souhaitez supprimer l’imprimante, saisissez votre mot de passe
dans la boîte de dialogue et cliquez sur OK.
8 Cliquez sur l’onglet Pilotes pour afficher les pilotes d’imprimante installés.
9 Fermez la boîte de dialogue Fiery Software Uninstaller.
POUR SUPPRIMER L’UTILITAIRE FIERY SOFTWARE UNINSTALLER
• Supprimez l’icône Fiery Software Uninstaller dans le dossier Applications de Mac OS X.
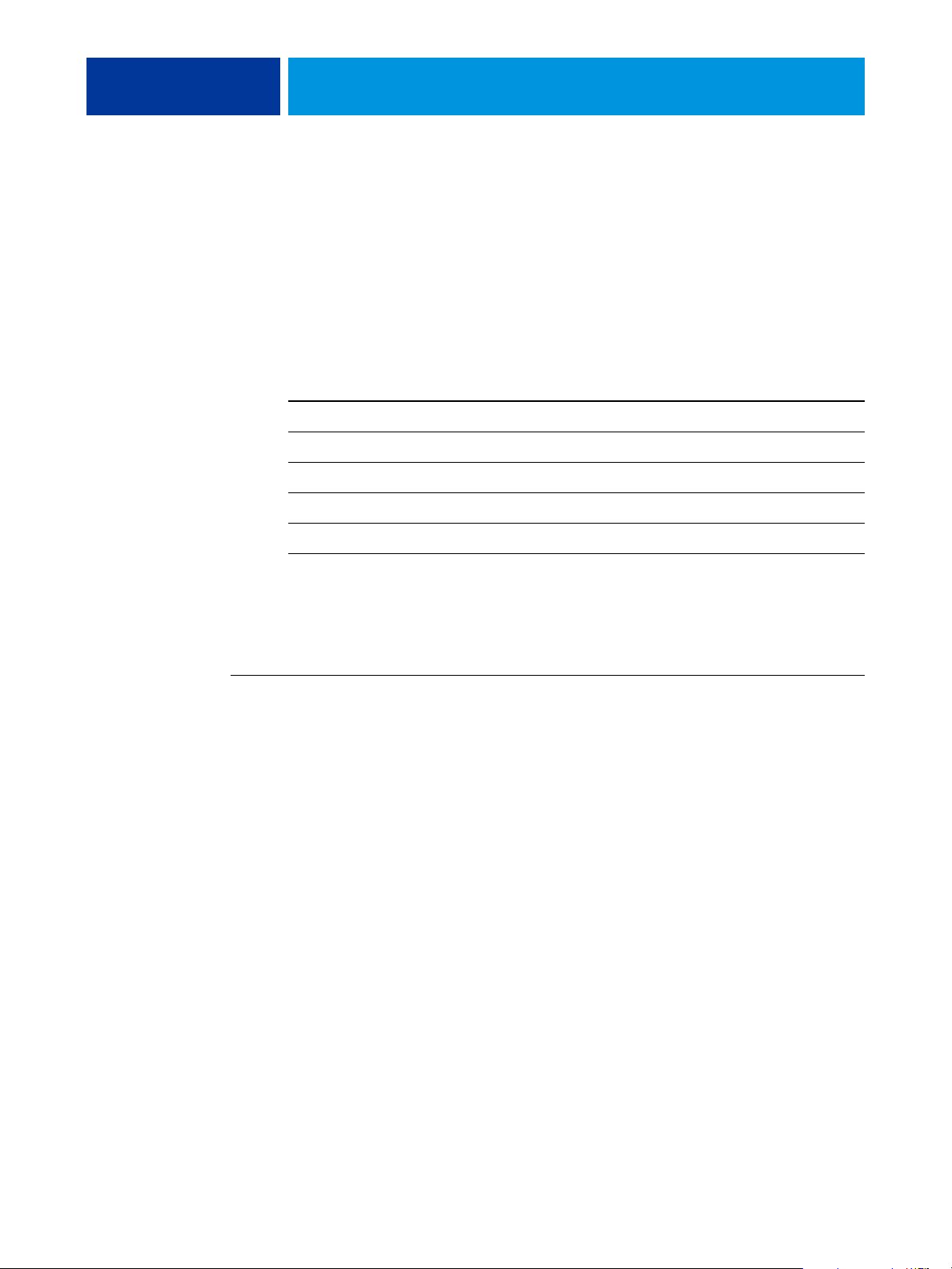
IMPRESSION SOUS MAC OS X 15
Configuration de l’EX Print Server pour l’impression
La section suivante explique comment configurer l’EX Print Server sur un
ordinateur Mac OS X.
REMARQUE : La configuration de l’EX Print Server sous Mac OS X v10.6.x, Mac OS X
v10.5.x, Mac OS X v10.4.x et Mac OS X v10.3.9 ne se fait pas selon la même procédure.
Les éventuelles différences sont signalées dans les sections suivantes.
Reportez-vous au tableau suivant pour connaître l’emplacement de chaque procédure.
Procédure Voir
Configuration de l’impression sous Mac OS X v10.5.x ou v10.6.x page 15
Configuration de l’impression sous Mac OS X v10.4.x page 20
Configuration de l’impression sous Mac OS X v10.3.9 page 24
Configuration des options installables page 27
Utilisation de l’imprimante Bureau (en option) page 27
Configuration de l’impression sous Mac OS X v10.5.x ou v10.6.x
Utilisez les procédures suivantes pour configurer l’EX Print Server sur un ordinateur
Mac OS X v10.5.x ou v10.6.x.
POUR INSTALLER L’EX PRINT SERVER À PARTIR DE LA BOÎTE DE DIALOGUE IMPRIMER
1 Ouvrez un fichier dans votre application.
2 Choisissez Imprimer dans le menu Fichier.
La boîte de dialogue Imprimer s’affiche.
3 Sélectionnez Ajouter une imprimante dans la liste des imprimantes.
Sélectionnez une connexion d’imprimante dans la boîte de dialogue qui s’affiche. Utilisez
l’une des connexions d’imprimante dans le tableau ci-dessous pour ajouter une imprimante.
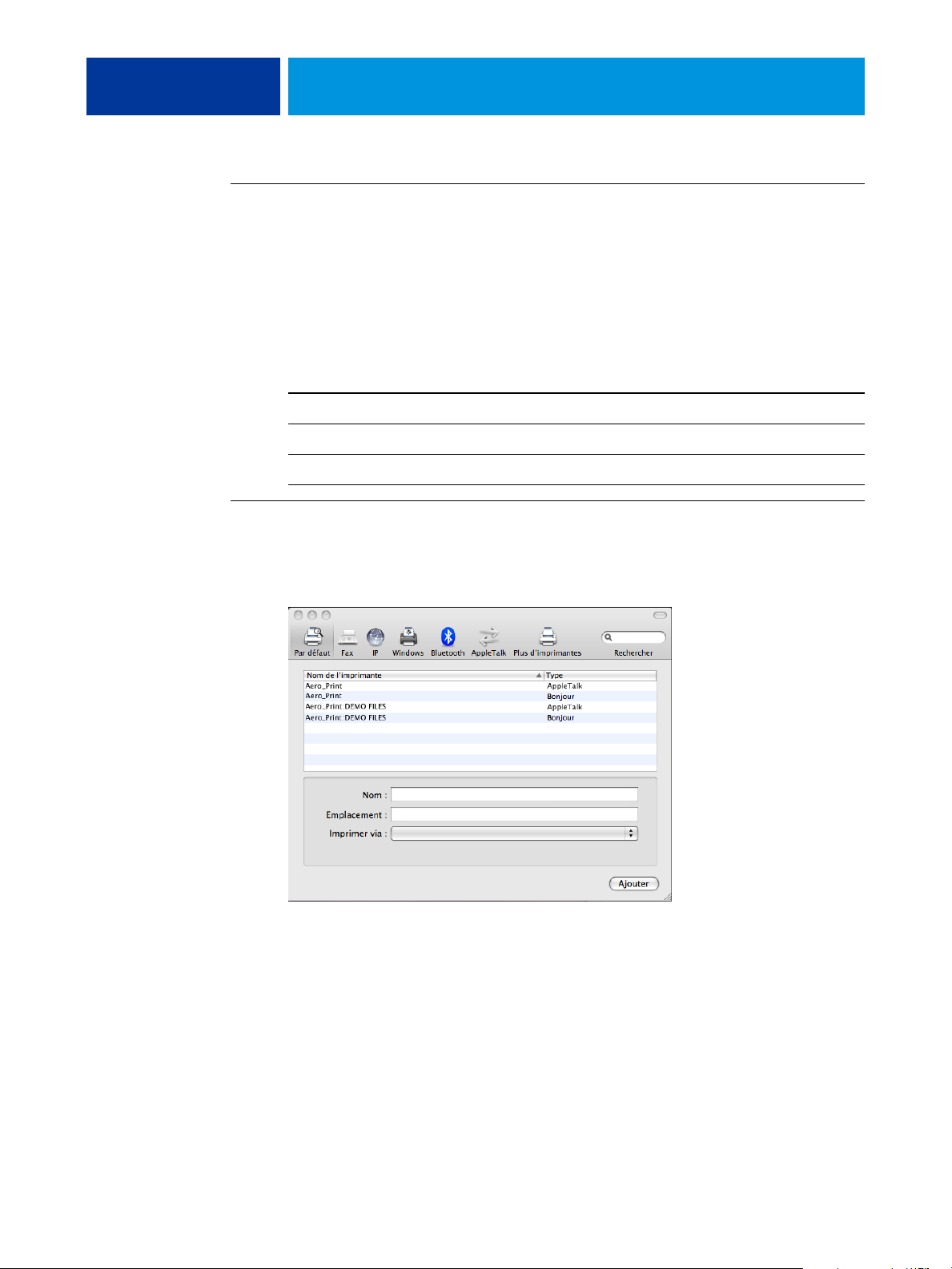
IMPRESSION SOUS MAC OS X 16
POUR CONFIGURER L’EX PRINT SERVER À L’AIDE D’IMPRIMANTES ET FAX
1 Choisissez Préférences Système dans le menu Pomme, puis Imprimantes et fax.
La boîte de dialogue Imprimantes et fax apparaît.
2 Cliquez sur le bouton « + » pour ajouter une imprimante.
Sélectionnez une connexion d’imprimante dans la boîte de dialogue qui s’affiche.
Utilisez l’une des connexions suivantes pour ajouter une imprimante.
Connexion d’impression Voir
Par défaut (AppleTalk ou Bonjour) page 16
Imprimante IP page 17
AppleTalk page 19
POUR AJOUTER UNE IMPRIMANTE À L’AIDE DE LA CONNEXION PAR DÉFAUT (BONJOUR OU APPLETALK)
1 Cliquez sur l’icône Par défaut dans la boîte de dialogue.
Le volet Par défaut s’affiche.
Les noms des imprimantes disposant de connexions par défaut sont répertoriés.
Les imprimantes virtuelles configurées sur l’EX Print Server le sont également.
REMARQUE : Les noms des imprimantes virtuelles apparaissent sous la forme
<nom de l’imprimante : nom de l’imprimante virtuelle> dans la liste des noms.
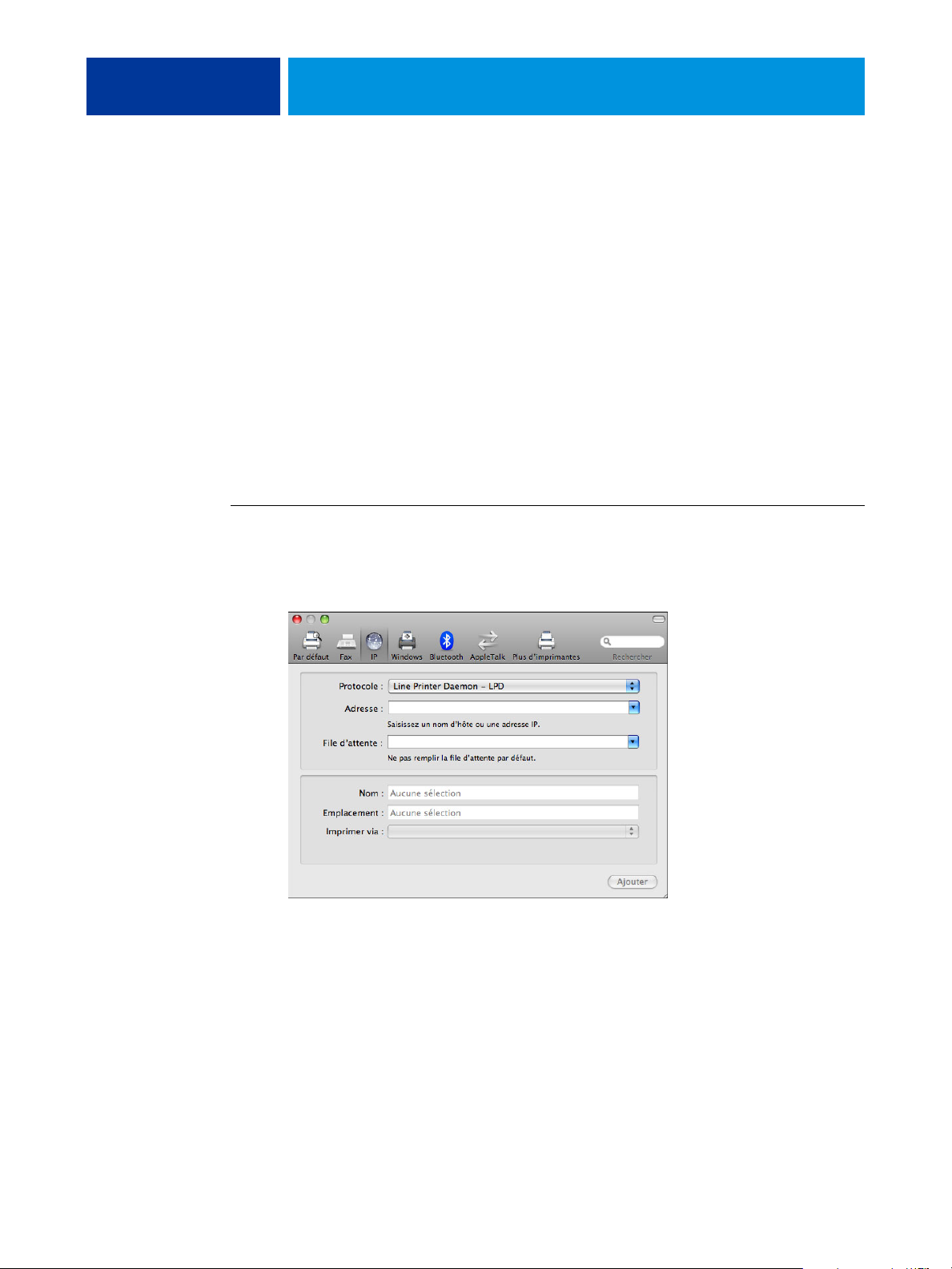
IMPRESSION SOUS MAC OS X 17
2 Choisissez l’EX Print Server dans la liste.
Les informations relatives à l’imprimante sélectionnée apparaissent au bas du volet Par défaut.
Le fichier PPD correspondant à l’EX Print Server est automatiquement sélectionné.
3 Cliquez sur Ajouter.
AppleTalk :
Le nom de l’EX Print Server apparaît dans la liste des imprimantes de la boîte
de dialogue Imprimantes et fax.
Bonjour : Le volet Options installables de la boîte de dialogue Imprimantes et fax apparaît.
Cliquez sur Continuer pour revenir à la boîte de dialogue Imprimantes et fax.
Le nom de l’EX Print Server apparaît dans la liste des imprimantes.
4 Choisissez l’EX Print Server dans la liste des imprimantes.
5 Cliquez sur Options et fournitures, puis sur l’onglet Gestionnaire.
6 Spécifiez les paramètres de l’option installable, puis cliquez sur OK.
POUR AJOUTER UNE IMPRIMANTE À L’AIDE DE LA CONNEXION IMPRIMANTE IP
1 Cliquez sur l’icône IP dans la boîte de dialogue.
Le volet IP s’affiche.
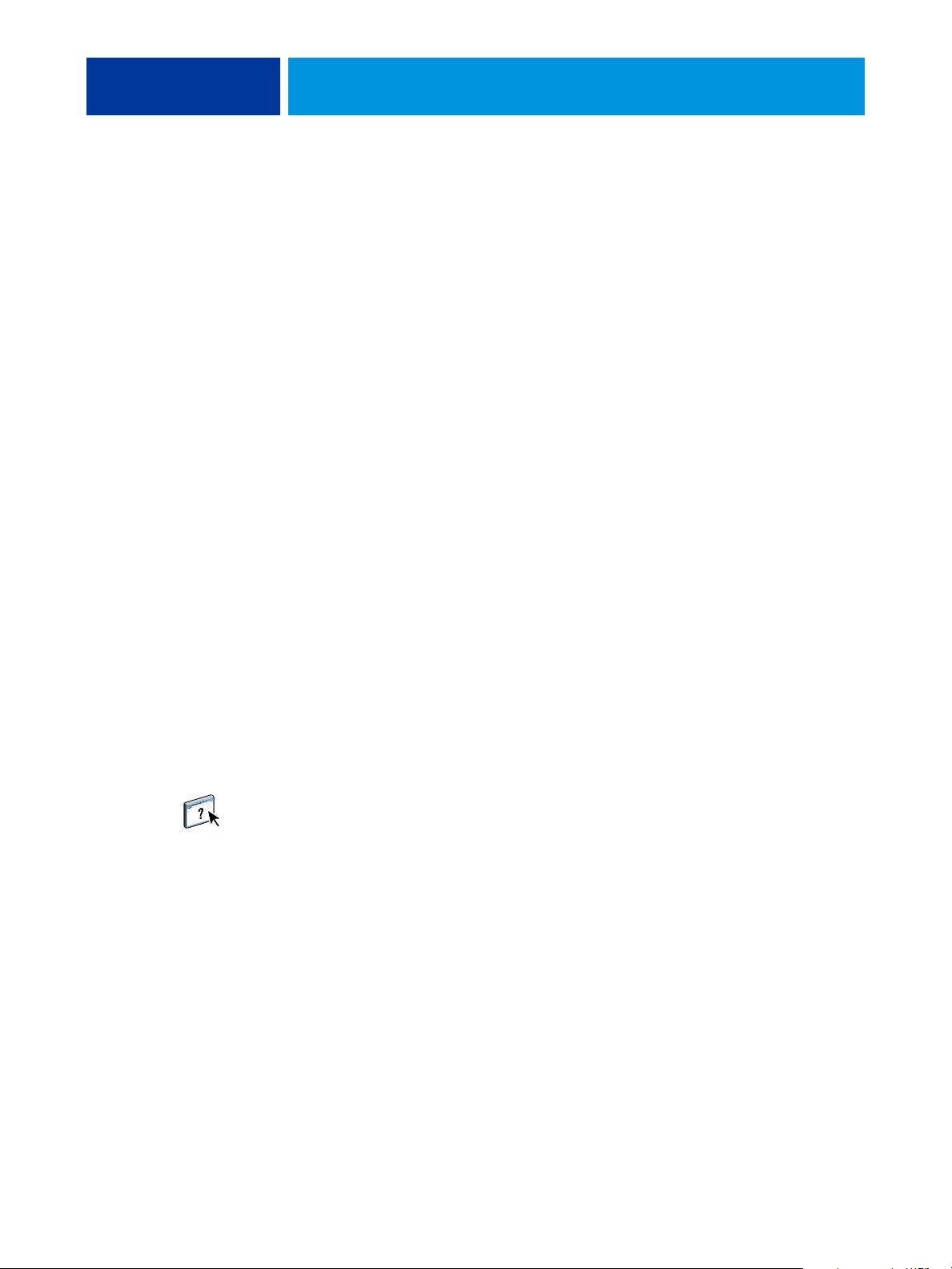
IMPRESSION SOUS MAC OS X 18
2 Impression LPD : Choisissez Line Printer Daemon- LPD dans la liste des protocoles, puis
saisissez l’adresse IP ou le nom DNS de l’EX Print Server dans le champ Adresse ainsi que
la connexion d’impression (impression (print), attente (hold) ou direct) dans le champ
File d’attente. Passez à l’étape 4.
Impression IP : Choisissez Protocole d’impression IPP - IPP dans la liste des protocoles, puis
saisissez l’adresse IP ou le nom DNS de l’EX Print Server dans le champ Adresse.
Passez à l’étape 3.
Le champ Nom affiche l’adresse IP ou le nom DNS.
3 Dans le champ File d’attente, saisissez « ipp/ » suivi de la connexion d’impression
(impression (print), attente (hold), direct ou nom de l’imprimante virtuelle) en minuscules.
REMARQUE : L’EX Print Server requiert un nom de file d’attente. Ne laissez pas le champ File
d’attente vierge.
4 Sous Mac OS X v10.5.x : Pour Imprimer via, choisissez un pilote à utiliser dans la liste.
Pour Mac OS X v10.6.x : Pour Imprimer via, choisissez Select Printer Software (Sélectionner
le logiciel d’imprimante).
5 Saisissez Xerox dans le filtre de recherche pour restreindre la recherche, puis sélectionnez
le fichier PPD dans la liste.
6 Cliquez sur Ajouter.
Le volet Options installables de la boîte de dialogue Imprimantes et fax apparaît.
7 Cliquez sur Continuer.
L’EX Print Server apparaît avec son adresse IP dans la liste des imprimantes.
8 Choisissez l’EX Print Server dans la liste des imprimantes.
9 Cliquez sur Options et fournitures, puis sur l’onglet Gestionnaire.
10 Spécifiez les paramètres de l’option installable, puis cliquez sur OK.
Pour plus d’informations sur la configuration des options installables, voir l’aide du
pilote d’imprimante.
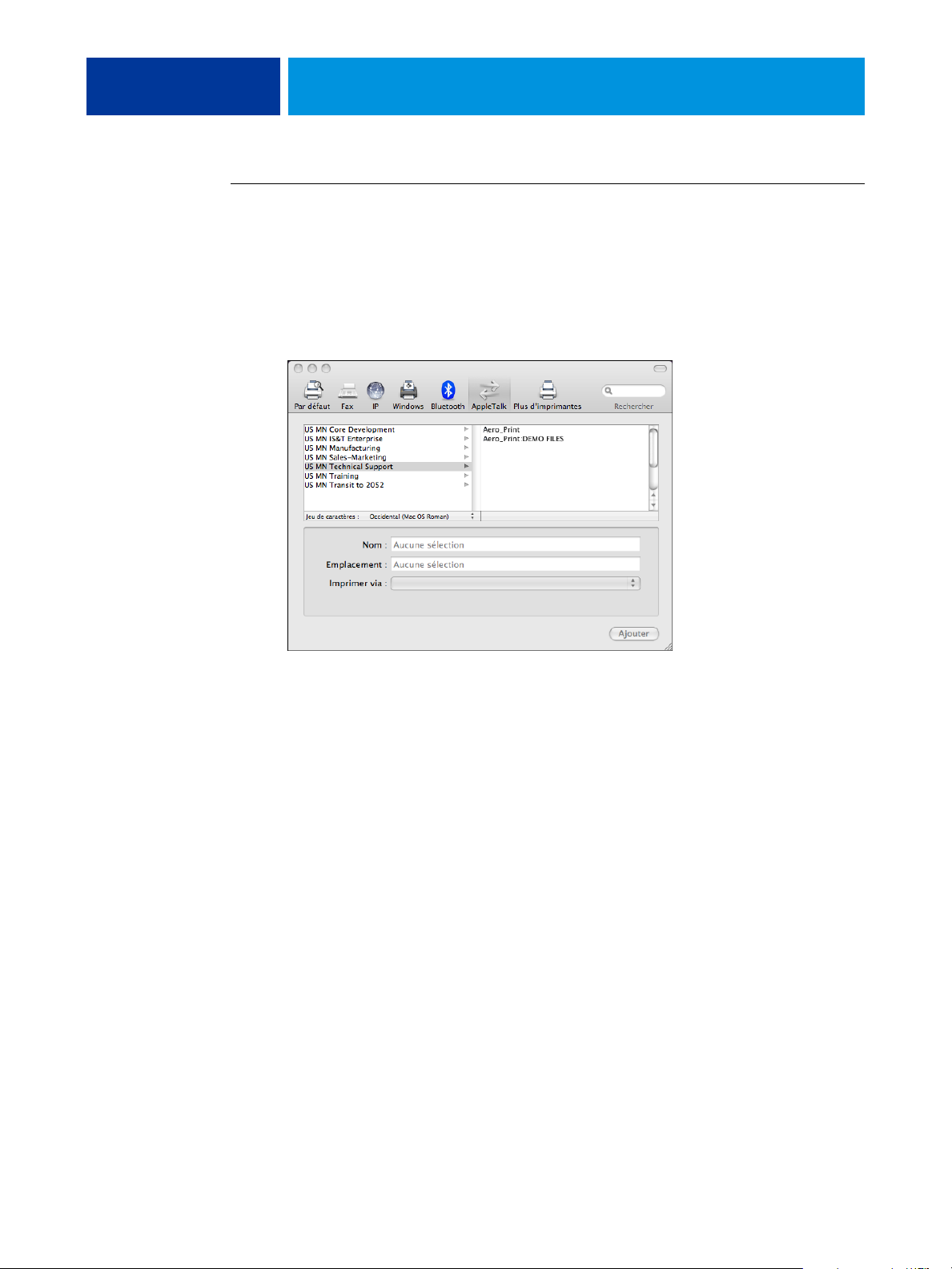
IMPRESSION SOUS MAC OS X 19
POUR AJOUTER UNE IMPRIMANTE À L’AIDE DE LA CONNEXION APPLETALK
REMARQUE : Utilisez cette procédure si l’EX Print Server se trouve dans une zone AppleTalk
différente de celle de votre ordinateur. Si l’EX Print Server est dans la même zone, il s’affichera
par défaut, selon la procédure de la page 16.
1 Cliquez sur l’icône AppleTalk dans la boîte de dialogue.
Le volet AppleTalk s’affiche.
2 Sélectionnez la zone AppleTalk de l’EX Print Server dans la liste.
Les imprimantes AppleTalk de la zone spécifiée sont répertoriées. Les imprimantes virtuelles
configurées sur l’EX Print Server le sont également.
REMARQUE : Les noms des imprimantes virtuelles apparaissent sous la forme <nom de
l’imprimante : nom de l’imprimante virtuelle> dans la liste des noms.
3 Sélectionnez le nom de l’EX Print Server dans la liste des imprimantes et cliquez sur Ajouter.
Le nom de l’EX Print Server apparaît dans la liste des imprimantes de la boîte de dialogue
Imprimantes et fax.
4 Choisissez l’EX Print Server dans la liste des imprimantes.
5 Cliquez sur Options et fournitures, puis sur l’onglet Gestionnaire.
6 Spécifiez les paramètres de l’option installable, puis cliquez sur OK.
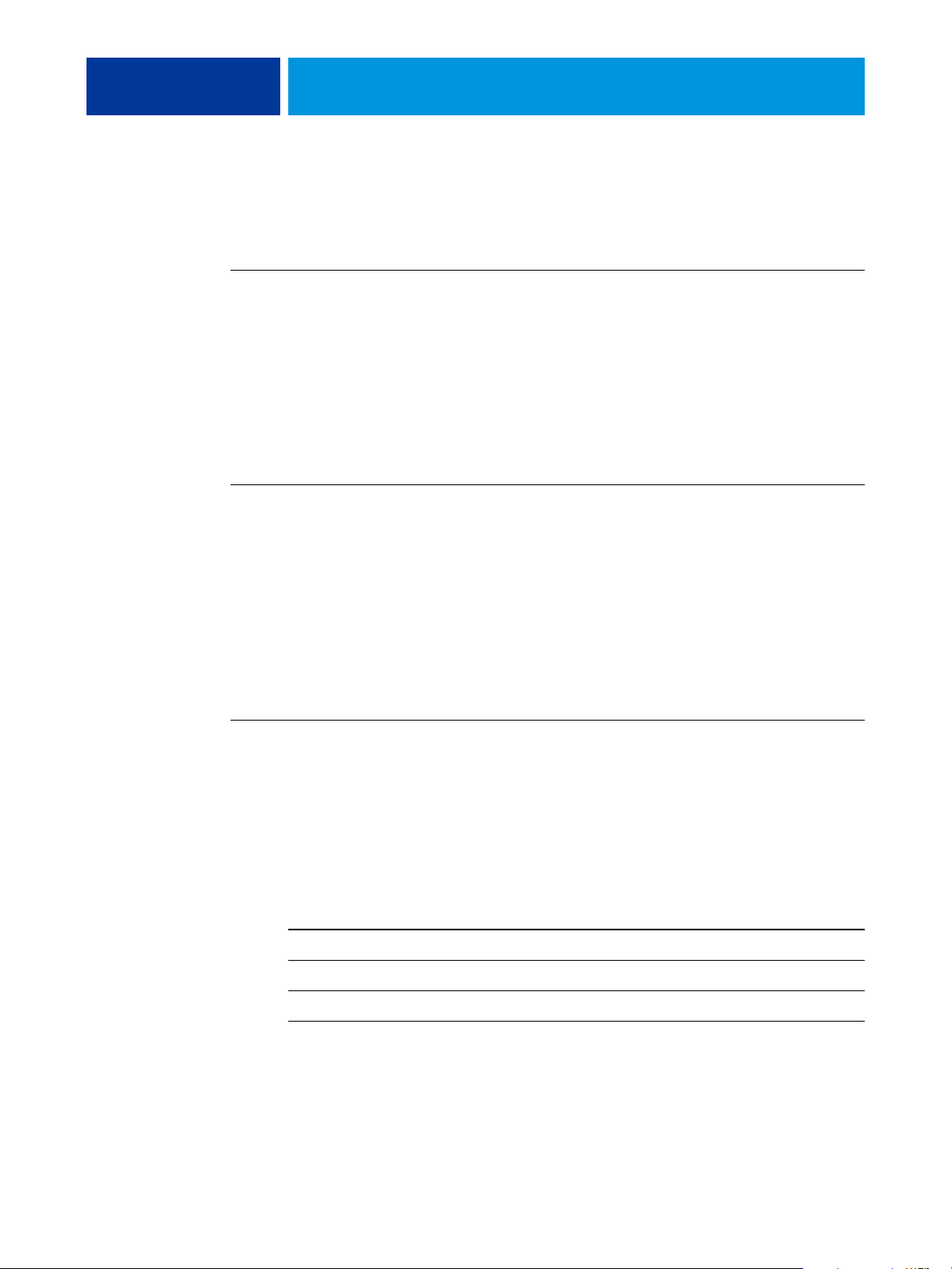
IMPRESSION SOUS MAC OS X 20
Configuration de l’impression sous Mac OS X v10.4.x
Utilisez les procédures suivantes pour configurer l’EX Print Server sur un ordinateur
Mac OS X v10.4.x.
POUR INSTALLER L’EX PRINT SERVER À PARTIR DE LA BOÎTE DE DIALOGUE IMPRIMER
1 Ouvrez un fichier dans votre application.
2 Choisissez Imprimer dans le menu Fichier.
La boîte de dialogue Imprimer s’affiche.
3 Sélectionnez Ajouter une imprimante dans la liste des imprimantes.
Sélectionnez une connexion d’imprimante dans la boîte de dialogue qui s’affiche. Utilisez
l’une des connexions d’imprimante dans le tableau ci-dessous pour ajouter une imprimante.
POUR CONFIGURER L’EX PRINT SERVER À L’AIDE DE L’UTILITAIRE CONFIGURATION D’IMPRIMANTE
1 Dans le Finder, choisissez Utilitaires dans le menu Aller.
2 Lancez l’utilitaire Configuration d’imprimante.
La boîte de dialogue Liste des imprimantes s’affiche.
3 Cliquez sur Ajouter.
Sélectionnez une connexion d’imprimante dans la boîte de dialogue qui s’affiche.
Utilisez l’une des connexions d’imprimante dans le tableau ci-dessous pour ajouter
une imprimante.
POUR CONFIGURER L’EX PRINT SERVER À L’AIDE D’IMPRIMANTES ET FAX
1 Choisissez Préférences Système dans le menu Pomme, puis Imprimantes et fax.
La boîte de dialogue Imprimantes et fax apparaît.
2 Cliquez sur le bouton « + » pour ajouter une imprimante.
Sélectionnez une connexion d’imprimante dans la boîte de dialogue qui s’affiche.
Utilisez l’une des connexions suivantes pour ajouter une imprimante.
Connexion d’impression Voir
Navigateur par défaut (AppleTalk ou Bonjour) page 21
Imprimante IP page 22
AppleTalk page 23
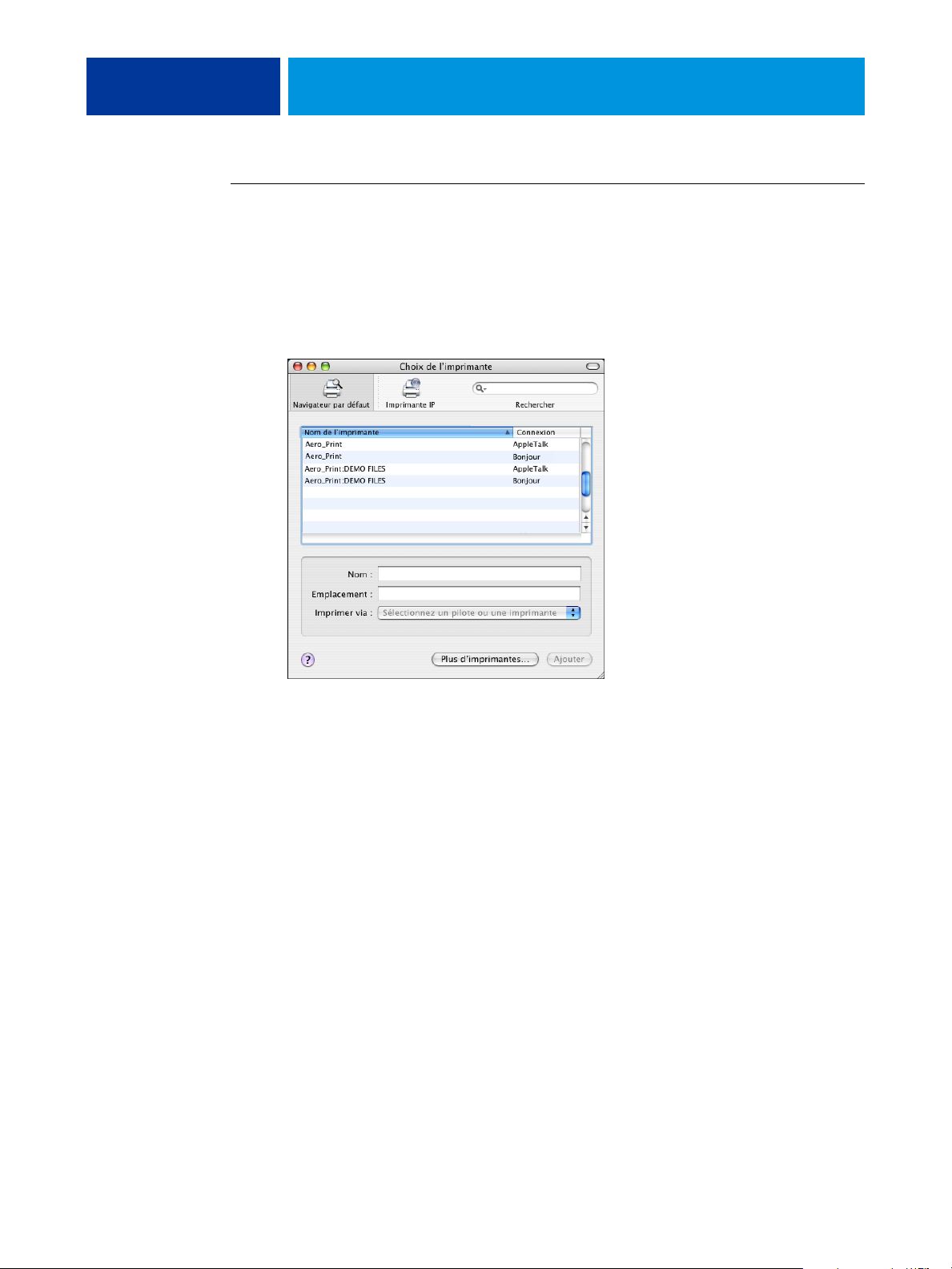
IMPRESSION SOUS MAC OS X 21
POUR AJOUTER UNE IMPRIMANTE À L’AIDE DE LA CONNEXION NAVIGATEUR PAR DÉFAUT
(BONJOUR OU APPLETALK)
REMARQUE : Les imprimantes Bonjour sont disponibles sous Mac OS X v10.4.x uniquement
lorsque la fonctionnalité Bonjour est activée sur l’EX Print Server.
1 Cliquez sur Navigateur par défaut dans la boîte de dialogue du navigateur d’imprimante.
Le volet Navigateur par défaut s’affiche.
Les noms des imprimantes disposant de connexions par défaut sont répertoriés.
Les imprimantes virtuelles configurées sur l’EX Print Server le sont également.
Si l’imprimante souhaitée ne figure pas dans la liste Nom de l’imprimante, cliquez sur
Plus d’imprimantes.
REMARQUE : Les noms des imprimantes virtuelles apparaissent sous la forme
<nom de l’imprimante : nom de l’imprimante virtuelle> dans la liste des noms.
2 Choisissez l’EX Print Server dans la liste.
Les informations relatives à l’imprimante sélectionnée apparaissent au bas du volet Navigateur
par défaut. Le fichier PPD correspondant à l’EX Print Server est automatiquement
sélectionné.
3 Cliquez sur Ajouter.
AppleTalk :
Le nom de l’EX Print Server apparaît dans la liste des imprimantes de la boîte
de dialogue Imprimantes et fax.
Bonjour : Le volet Options installables de la boîte de dialogue Imprimantes et fax apparaît.
Cliquez sur Continuer pour revenir à la boîte de dialogue Imprimantes et fax. Le nom
de l’EX Print Server apparaît dans la liste des imprimantes.
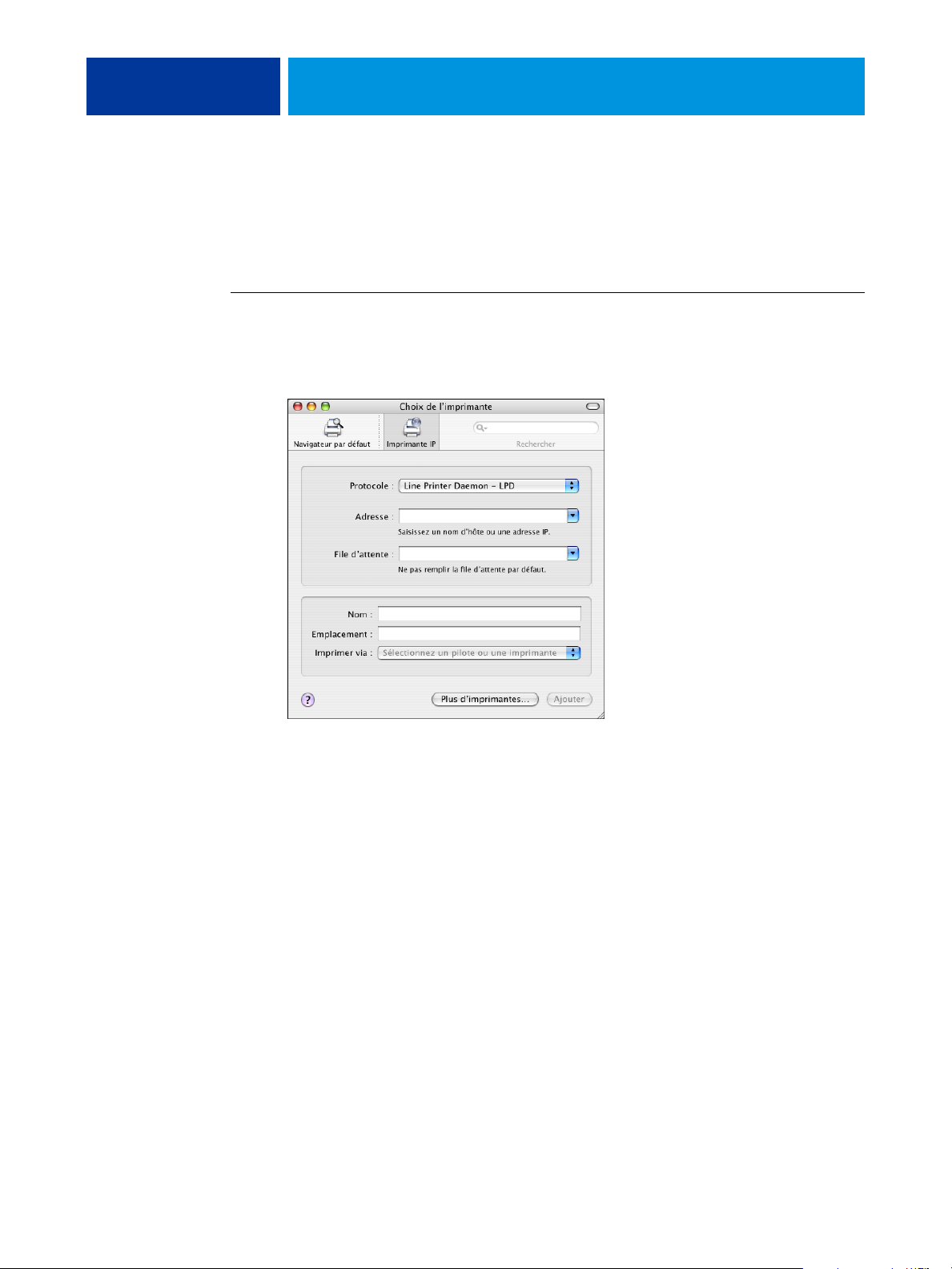
IMPRESSION SOUS MAC OS X 22
4 Choisissez l’EX Print Server dans la liste des imprimantes et cliquez sur Afficher infos.
5 Dans la boîte de dialogue Infos de l’imprimante, choisissez Options installables, spécifiez les
paramètres de l’option installable, puis cliquez sur Appliquer les changements.
6 Fermez la boîte de dialogue Informations de l’imprimante.
POUR AJOUTER UNE IMPRIMANTE À L’AIDE DE LA CONNEXION IMPRIMANTE IP
1 Cliquez sur Imprimante IP dans la boîte de dialogue du navigateur d’imprimante.
Le volet Imprimante IP s’affiche.
2 Impression LPD : Choisissez Line Printer Daemon- LPD dans la liste des protocoles, puis
saisissez l’adresse IP ou le nom DNS de l’EX Print Server dans le champ Adresse ainsi que
la connexion d’impression (impression (print), attente (hold) ou direct) dans le champ
File d’attente. Passez à l’étape 6.
Impression IP : Choisissez Protocole d’impression IPP - IPP dans la liste des protocoles,
puis saisissez l’adresse IP ou le nom DNS de l’EX Print Server dans le champ Adresse.
Passez à l’étape 3.
Le champ Nom affiche l’adresse IP ou le nom DNS.
3 Dans le champ File d’attente, saisissez « ipp/ » suivi de la connexion d’impression
(impression (print), attente (hold), direct ou nom de l’imprimante virtuelle) en minuscules.
REMARQUE : L’EX Print Server requiert un nom de file d’attente. Ne laissez pas le champ
File d’attente vierge.
4 Imprimer via : Choisissez le nom de fabricant ou le modèle approprié, puis sélectionnez
le fichier correspondant au PPD de l’EX Print Server.
5 Cliquez sur Ajouter.
Le volet Options installables de la boîte de dialogue Imprimantes et fax apparaît.
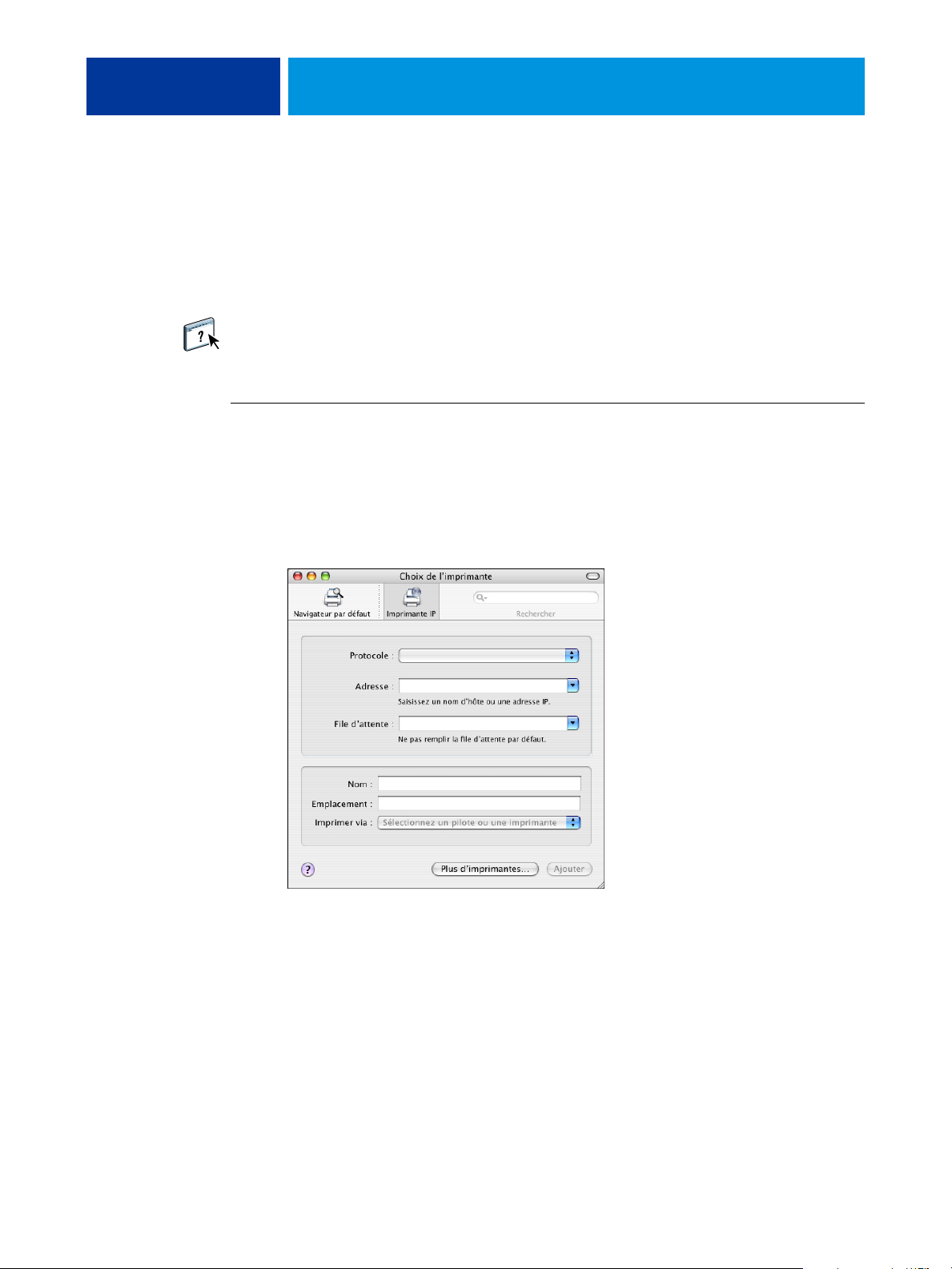
IMPRESSION SOUS MAC OS X 23
6 Cliquez sur Continuer.
L’EX Print Server apparaît avec son adresse IP dans la liste des imprimantes.
7 Choisissez l’EX Print Server dans la liste des imprimantes et cliquez sur Afficher infos.
8 Dans la boîte de dialogue Infos de l’imprimante, choisissez Options installables, spécifiez les
paramètres de l’option installable, puis cliquez sur Appliquer les changements.
Pour plus d’informations sur la configuration des options installables, voir l’aide du pilote
d’imprimante.
9 Fermez la boîte de dialogue Informations de l’imprimante.
POUR AJOUTER UNE IMPRIMANTE À L’AIDE DE LA CONNEXION APPLETALK
REMARQUE : Utilisez cette procédure si l’EX Print Server se trouve dans une zone AppleTalk
différente de celle de votre ordinateur. Si l’EX Print Server est dans la même zone, il s’affichera
par défaut, selon la procédure de la page 21.
1 Cliquez sur Navigateur par défaut ou Imprimante IP dans la boîte de dialogue du
navigateur d’imprimante.
2 Cliquez sur Plus d’imprimantes.
La boîte de dialogue correspondante apparaît avec une liste de connexions différente.
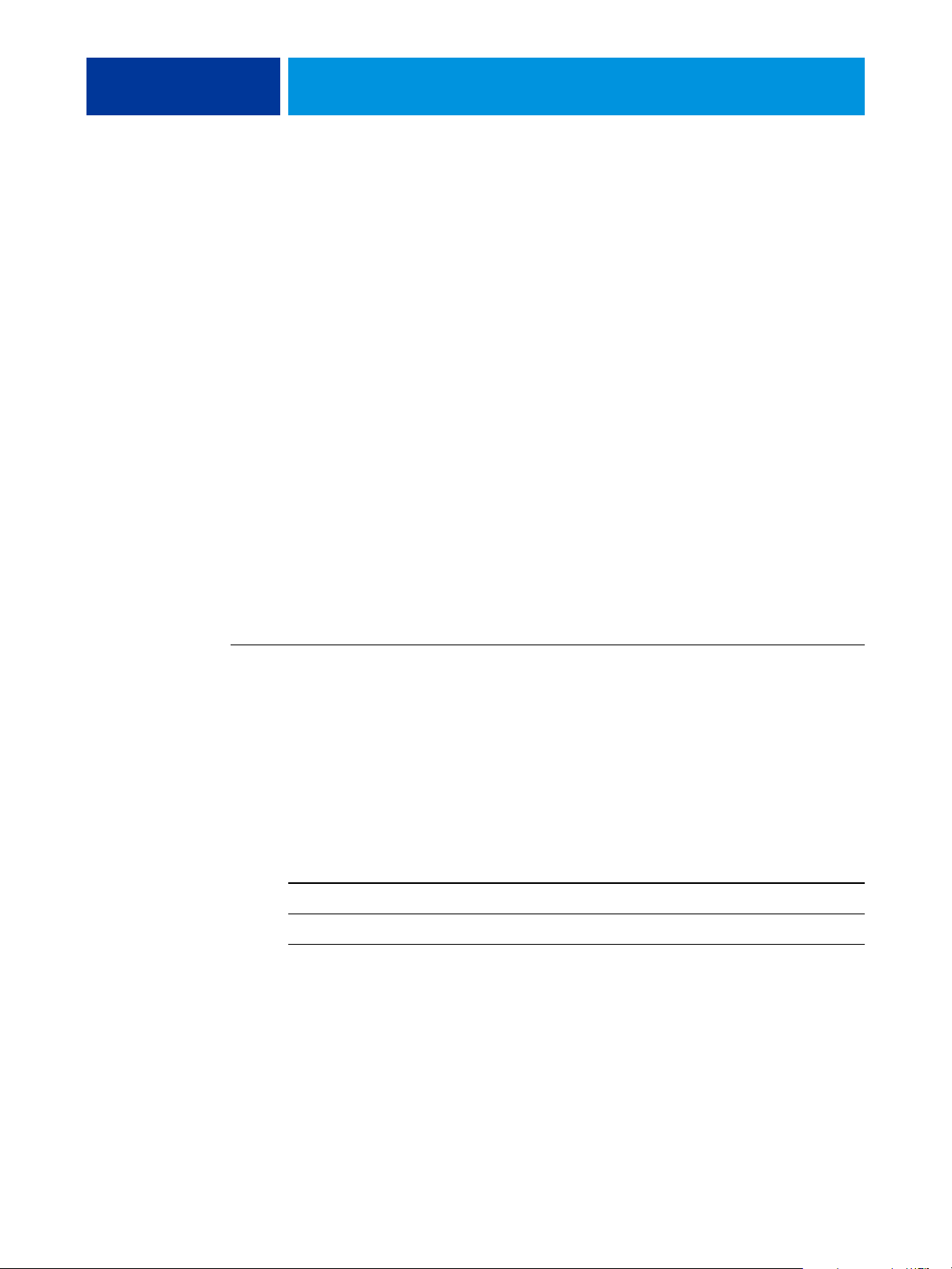
IMPRESSION SOUS MAC OS X 24
3 Sélectionnez AppleTalk dans la liste des connexions.
Le volet AppleTalk s’affiche.
4 Sélectionnez la zone AppleTalk de l’EX Print Server dans la liste.
Les imprimantes AppleTalk de la zone spécifiée sont répertoriées. Les imprimantes virtuelles
configurées sur l’EX Print Server le sont également.
REMARQUE : Les noms des imprimantes virtuelles apparaissent sous la forme <nom de
l’imprimante : nom de l’imprimante virtuelle> dans la liste des noms.
5 Sélectionnez le nom de l’EX Print Server dans la liste des noms et cliquez sur Ajouter.
Le nom de l’EX Print Server apparaît dans la boîte de dialogue Liste des imprimantes.
6 Choisissez l’EX Print Server dans la liste des imprimantes et cliquez sur Afficher infos.
7 Dans la boîte de dialogue Infos de l’imprimante, choisissez Options installables, spécifiez
les paramètres de l’option installable, puis cliquez sur Appliquer les changements.
8 Fermez la boîte de dialogue Informations de l’imprimante.
Configuration de l’impression sous Mac OS X v10.3.9
Utilisez les procédures suivantes pour configurer l’EX Print Server sur un ordinateur
Mac OS X v10.3.9.
POUR CONFIGURER L’EX PRINT SERVER POUR L’IMPRESSION
1 Dans le Finder, choisissez Utilitaires dans le menu Aller.
2 Lancez l’utilitaire Configuration d’imprimante ou le Centre d’impression.
La boîte de dialogue Liste des imprimantes s’affiche.
3 Cliquez sur Ajouter.
Sélectionnez une connexion d’imprimante dans la boîte de dialogue qui s’affiche.
Utilisez l’une des connexions suivantes pour ajouter une imprimante.
Connexion d’impression Voir
AppleTalk page 25
LPD/LPR page 26
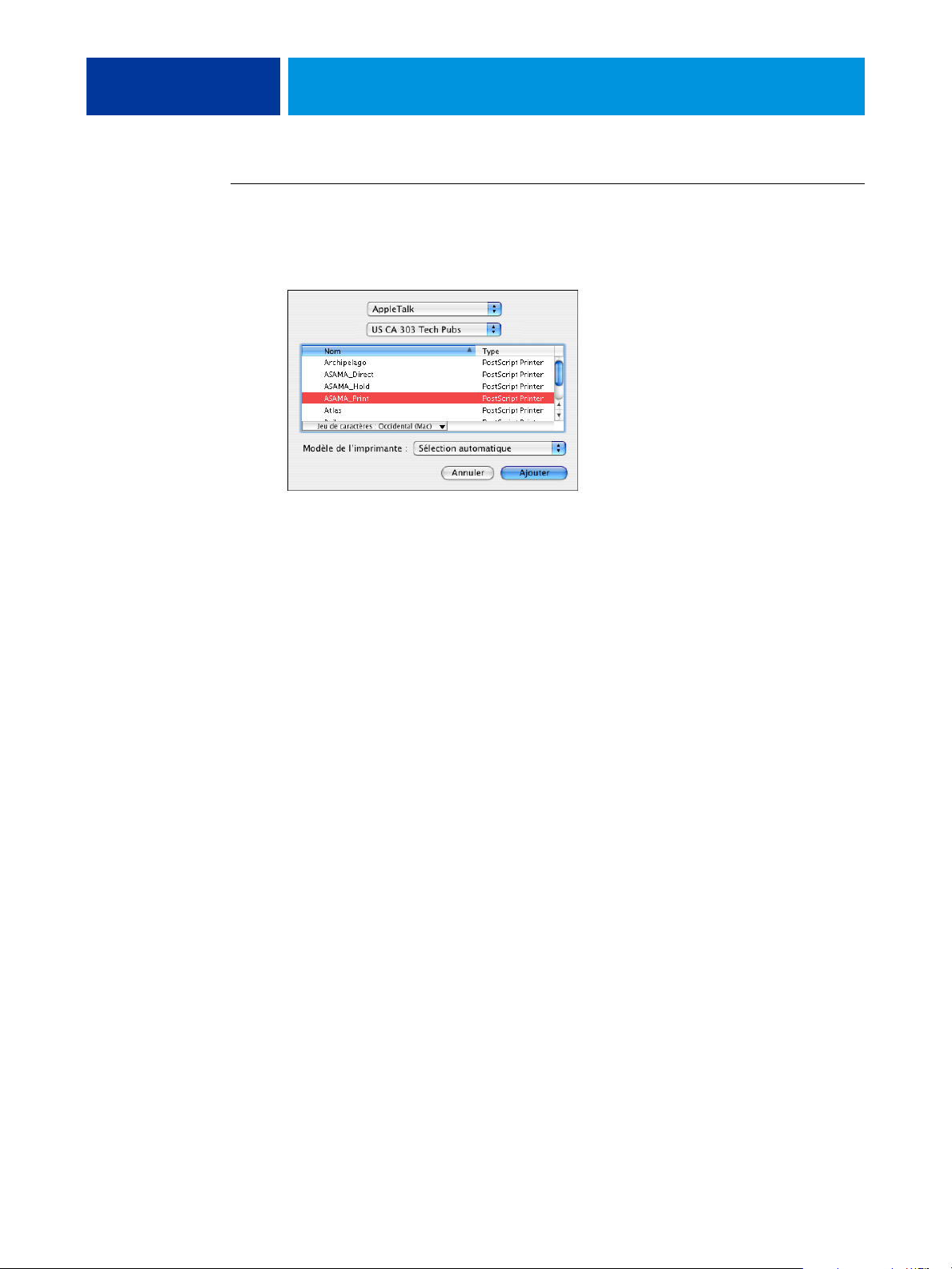
IMPRESSION SOUS MAC OS X 25
POUR AJOUTER UNE IMPRIMANTE À L’AIDE DE LA CONNEXION APPLETALK
1 Sélectionnez AppleTalk dans la liste.
Le volet AppleTalk s’affiche.
2 Sélectionnez la zone AppleTalk de l’EX Print Server dans la liste.
Les imprimantes AppleTalk de la zone spécifiée sont répertoriées. Les imprimantes virtuelles
configurées sur l’EX Print Server le sont également.
REMARQUE : Les noms des imprimantes virtuelles apparaissent sous la forme <nom de
l’imprimante : nom de l’imprimante virtuelle> dans la liste des noms.
3 Sélectionnez le nom de l’EX Print Server dans la liste des noms.
4 Cliquez sur Ajouter.
Le fichier PPD correspondant à l’EX Print Server est automatiquement sélectionné.
Le nom de l’EX Print Server apparaît dans la liste des imprimantes.
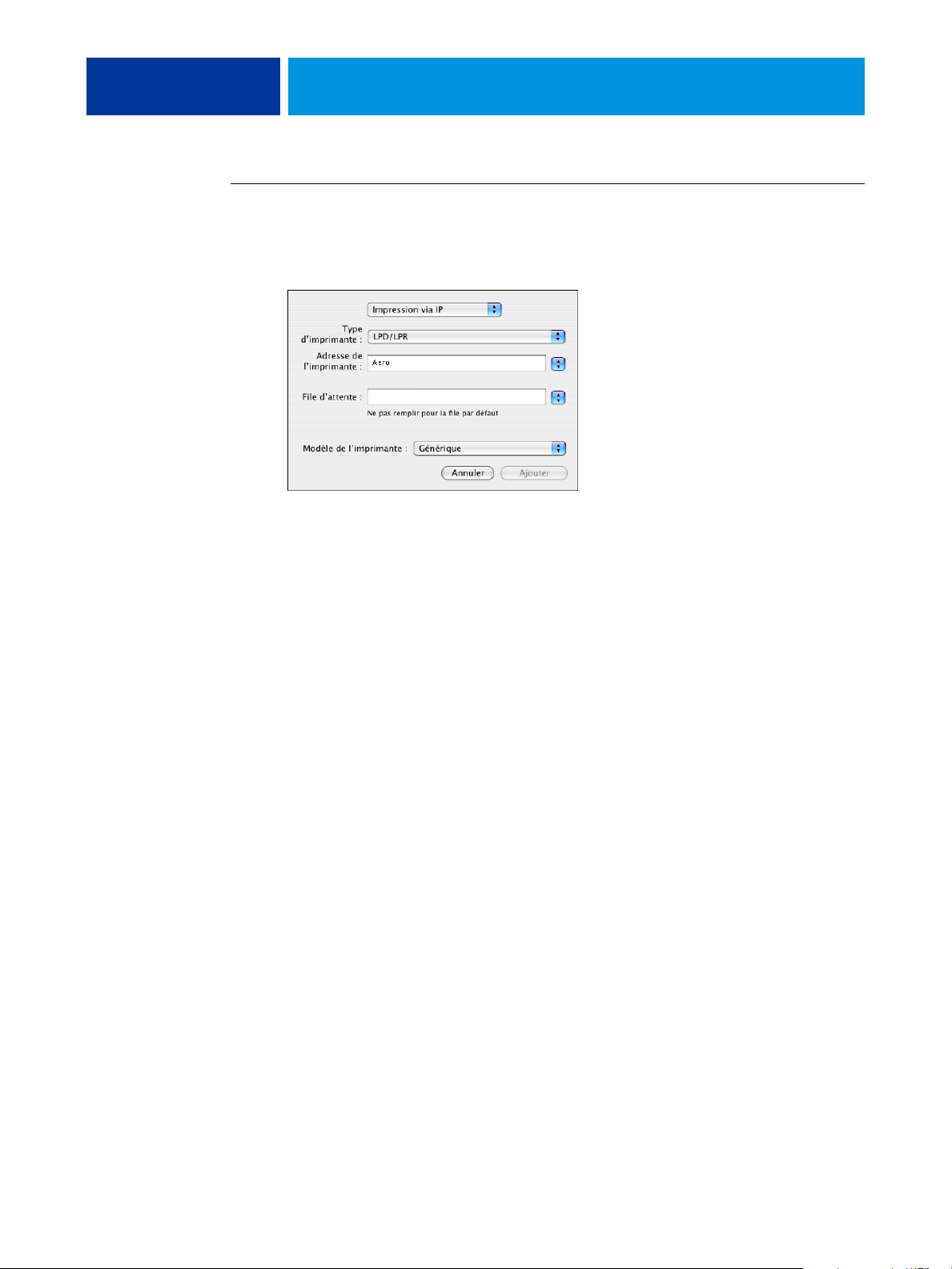
IMPRESSION SOUS MAC OS X 26
POUR AJOUTER UNE IMPRIMANTE À L’AIDE DE LA CONNEXION LPD/LPR
1 Sélectionnez Impression via IP dans la liste.
Le volet Impression via IP s’affiche.
2 Sélectionnez LPD/LPR dans la liste Type d’imprimante.
3 Saisissez l’adresse IP de l’EX Print Server dans le champ Adresse de l’imprimante.
4 Saisissez le nom de l’imprimante virtuelle dans le champ de file d’attente ou laissez ce champ
vierge pour la file d’attente par défaut.
5 Choisissez le modèle approprié dans la liste des modèles d’imprimantes.
Le volet Nom du modèle s’affiche dans la boîte de dialogue
6 Sélectionnez le fichier PPD dans la liste Nom du modèle.
7 Cliquez sur Ajouter.
L’EX Print Server apparaît avec son adresse IP dans la liste des imprimantes.
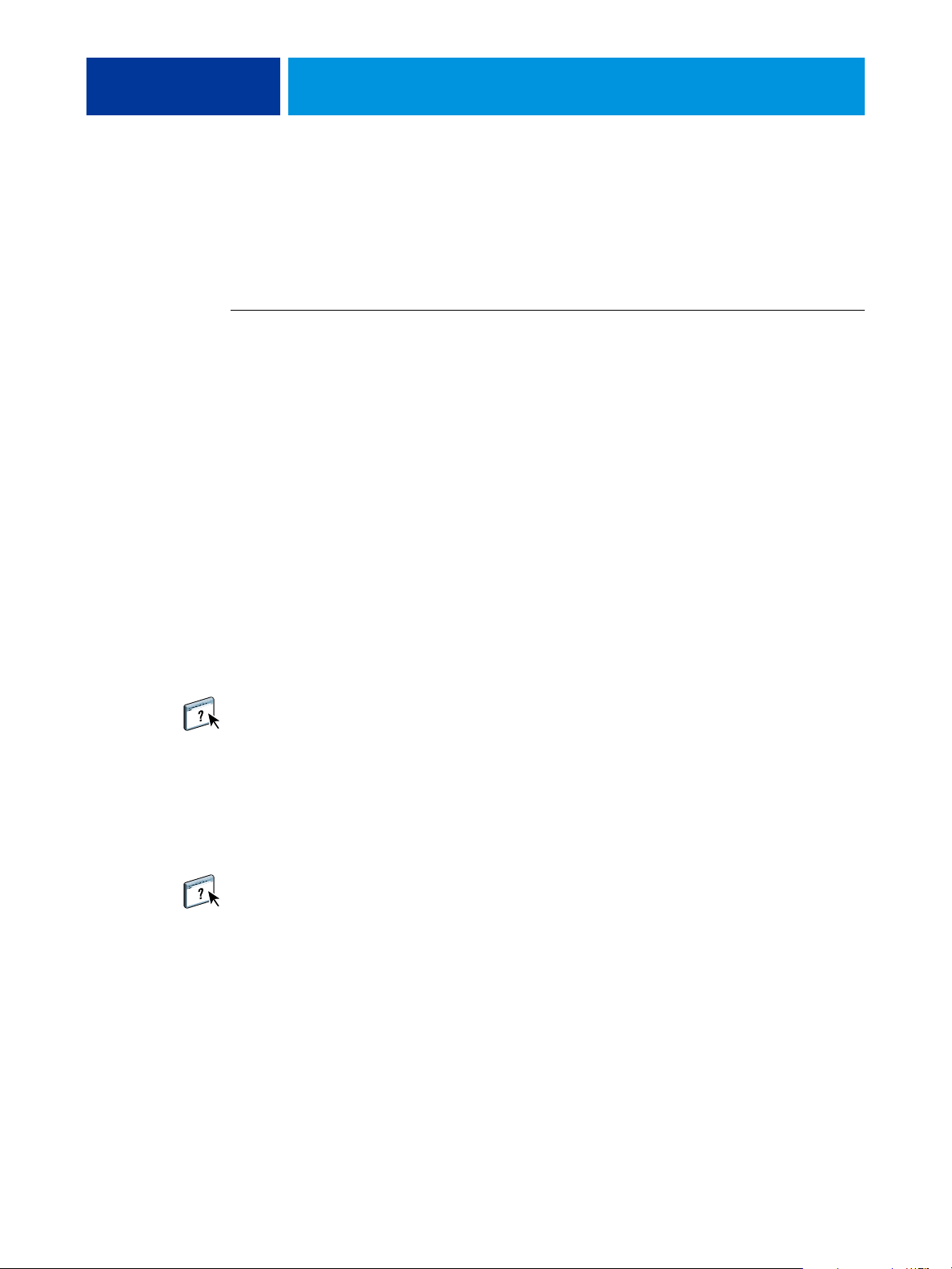
IMPRESSION SOUS MAC OS X 27
Ajout d’une imprimante dans une langue autre que l’anglais sous Mac OS X versions 10.5 et 10.6
Lorsque vous ajoutez une imprimante EX Print Server dans une langue autre que l’anglais
sous Mac OS X versions 10.5 et 10.6, vous devez afficher Autre pour sélectionner le pilote
d’imprimante correspondant à votre langue.
POUR AJOUTER UNE IMPRIMANTE DANS UNE LANGUE AUTRE QUE L’ANGLAIS
1 Ouvrez la boîte de dialogue Ajouter une imprimante.
La liste des imprimantes Bonjour disponibles s’affiche.
2 Choisissez l’EX Print Server dans la liste.
3 Dans le menu Imprimer via, sélectionnez Autre.
4 Sur l’ordinateur, accédez à Bibliothèque > Printers > PPDs> Contents >Resources, et ouvrez
le dossier correspondant à la langue que vous utilisez sur le système.
5 Choisissez l’EX Print Server dans la liste.
6 Cliquez sur Ouvrir, puis sur Ajouter.
Configuration des options installables
Pour utiliser correctement les options d’impression de la presse et de l’EX Print Server, vous
devez configurer ce dernier à partir de votre ordinateur avec les options installées sur la presse.
Configurez les options manuellement.
Pour plus d’informations sur la configuration des options installables, voir l’aide du
pilote d’imprimante.
Utilisation de l’imprimante Bureau (en option)
Une fois l’EX Print Server ajouté à la liste des imprimantes dans Imprimantes et fax ou dans
l’utilitaire Configuration d’imprimante, vous pouvez créer et utiliser une imprimante sur
le Bureau.
Pour plus d’informations sur la fonction d’imprimante Bureau, voir l’aide du
pilote d’imprimante.
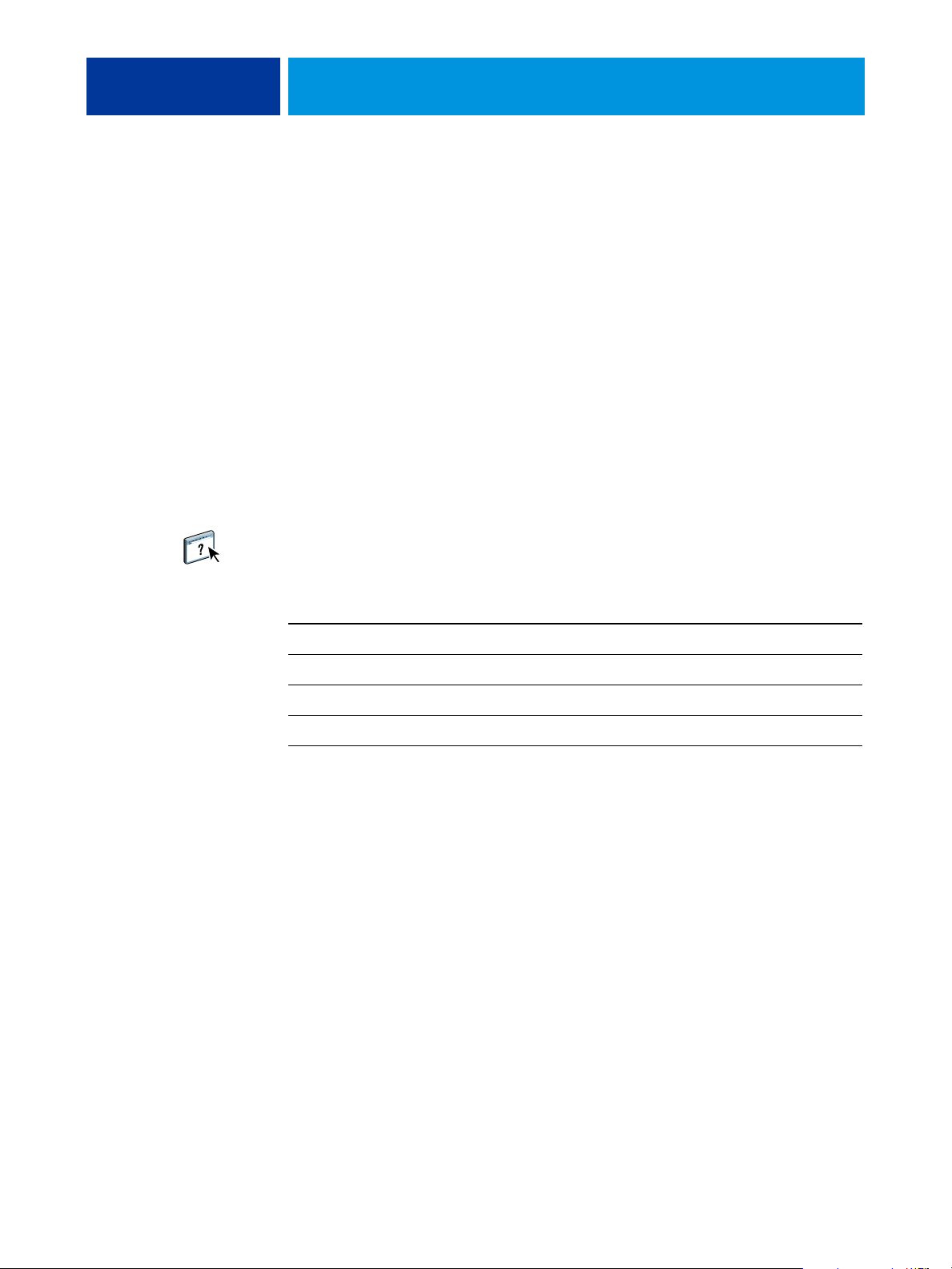
IMPRESSION SOUS MAC OS X 28
Impression à partir d’un ordinateur Mac OS X
Vous pouvez imprimer vos documents sur l’EX Print Server comme sur toute autre
imprimante à partir d’une application Mac OS X . Sélectionnez l’EX Print Server comme
imprimante active dans la liste des imprimantes et imprimez le fichier à partir de l’application.
Outre cette méthode, vous pouvez télécharger les fichiers vers l’EX Print Server à l’aide
des Hot Folders ou du WebTool Docs et imprimer des documents à l’aide de la Command
WorkStation (voir Utilitaires).
Une fois que vous avez installé les fichiers du pilote d’imprimante de l’EX Print Server à l’aide
du programme OSX Installer et configuré celui-ci pour l’impression, vous pouvez imprimer
directement à partir de la plupart des applications Mac OS X. Si vous utilisez le fichier PPD
approprié, vous pouvez gérer les fonctions d’impression de l’EX Print Server en spécifiant les
options d’impression à partir des boîtes de dialogue Imprimer. Pour plus d’informations
sur les options d’impression de l’EX Print Server, voir page 88.
Pour plus d’informations sur la manière d’obtenir la meilleure qualité d’impression possible
à partir d’applications spécifiques, voir Impression couleur, Référence Fiery pour la couleur et
l’aide de la Command WorkStation.
Reportez-vous au tableau suivant pour connaître l’emplacement de chaque procédure.
Procédure Voir
Sélection de l’EX Print Server dans la liste des imprimantes page 29
Définition des options d’impression et impression à partir d’applications Mac OS X page 30
Définition et impression de formats de page personnalisés page 38
Affichage du statut de la presse page 39
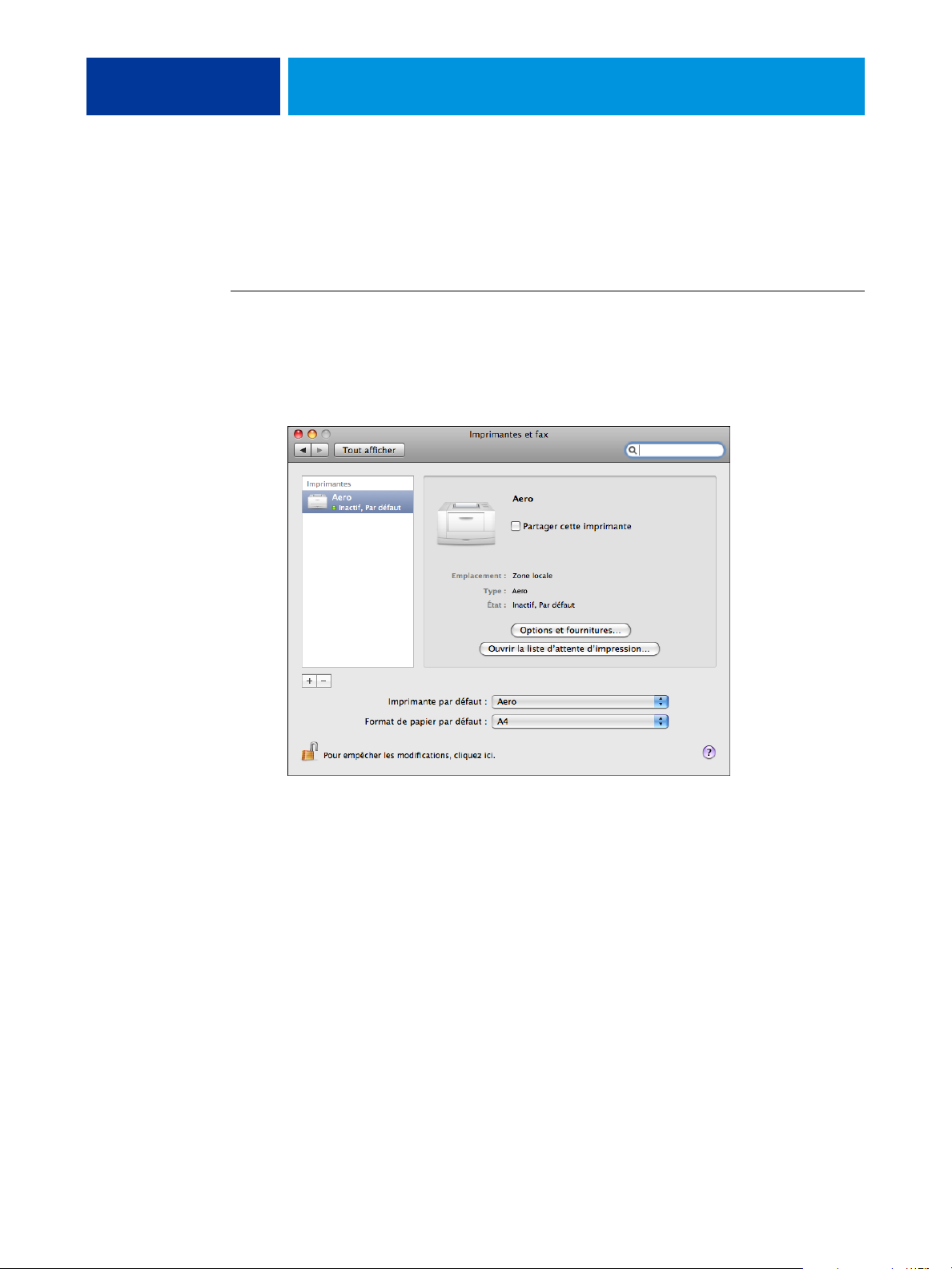
IMPRESSION SOUS MAC OS X 29
Sélection de l’EX Print Server dans la liste des imprimantes
Avant d’imprimer une tâche, vous devez sélectionner l’EX Print Server dans la liste des
imprimantes. Suivez la procédure ci-dessous pour sélectionner l’EX Print Server comme
imprimante par défaut.
POUR SÉLECTIONNER L’EX PRINT SERVER COMME IMPRIMANTE PAR DÉFAUT SOUS MAC OS X V10.5 OU V10.6
1 Assurez-vous que l’EX Print Server est connecté au réseau et qu’il est sous tension.
2 Choisissez Préférences Système dans le menu Pomme, puis Imprimantes et fax.
La boîte de dialogue Imprimantes et fax apparaît.
Les imprimantes configurées pour l’impression sont répertoriées. Les imprimantes virtuelles
configurées sur l’EX Print Server le sont également.
3 Pour définir l’EX Print Server comme imprimante par défaut, sélectionnez-le dans le menu
Imprimante par défaut.
4 Fermez la fenêtre.
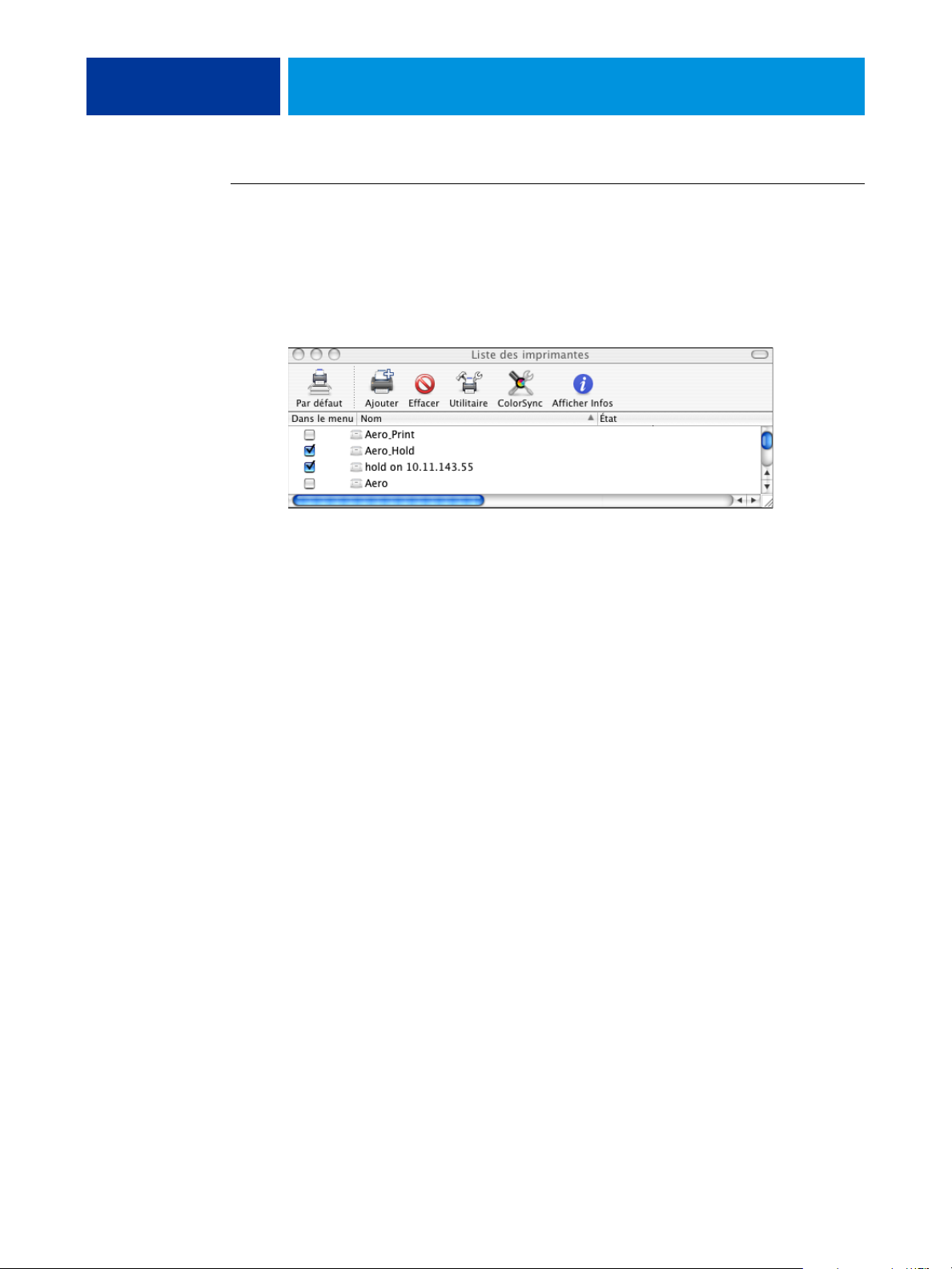
IMPRESSION SOUS MAC OS X 30
POUR SÉLECTIONNER L’EX PRINT SERVER COMME IMPRIMANTE PAR DÉFAUT SOUS MAC OS X V10.4.X
1 Assurez-vous que l’EX Print Server est connecté au réseau et qu’il est sous tension.
2 Dans le Finder, choisissez Utilitaires dans le menu Aller.
3 Lancez l’utilitaire Configuration d’imprimante.
La boîte de dialogue Liste des imprimantes s’affiche.
Les imprimantes configurées pour l’impression sont répertoriées. Les imprimantes virtuelles
configurées sur l’EX Print Server le sont également.
4 Sélectionnez l’EX Print Server dans la liste des imprimantes pour le définir comme
imprimante active.
5 Cliquez sur l’icône Par défaut.
L’EX Print Server est désormais votre imprimante par défaut.
Définition des options d’impression et impression à partir d’applications Mac OS X
Dans les applications Mac OS X, les options d’impression sont définies dans les boîtes de
dialogue d’impression et de format d’impression. Pour plus d’informations sur des options
d’impression spécifiques, voir Options d’impression.
REMARQUE : Certaines options d’impression par défaut sont définies par l’administrateur
lors de la configuration. Renseignez-vous auprès de celui-ci ou de l’opérateur pour connaître
les paramètres par défaut actuels du serveur.
REMARQUE : La procédure suivante présente des illustrations sous Mac OS X v10.5.
 Loading...
Loading...