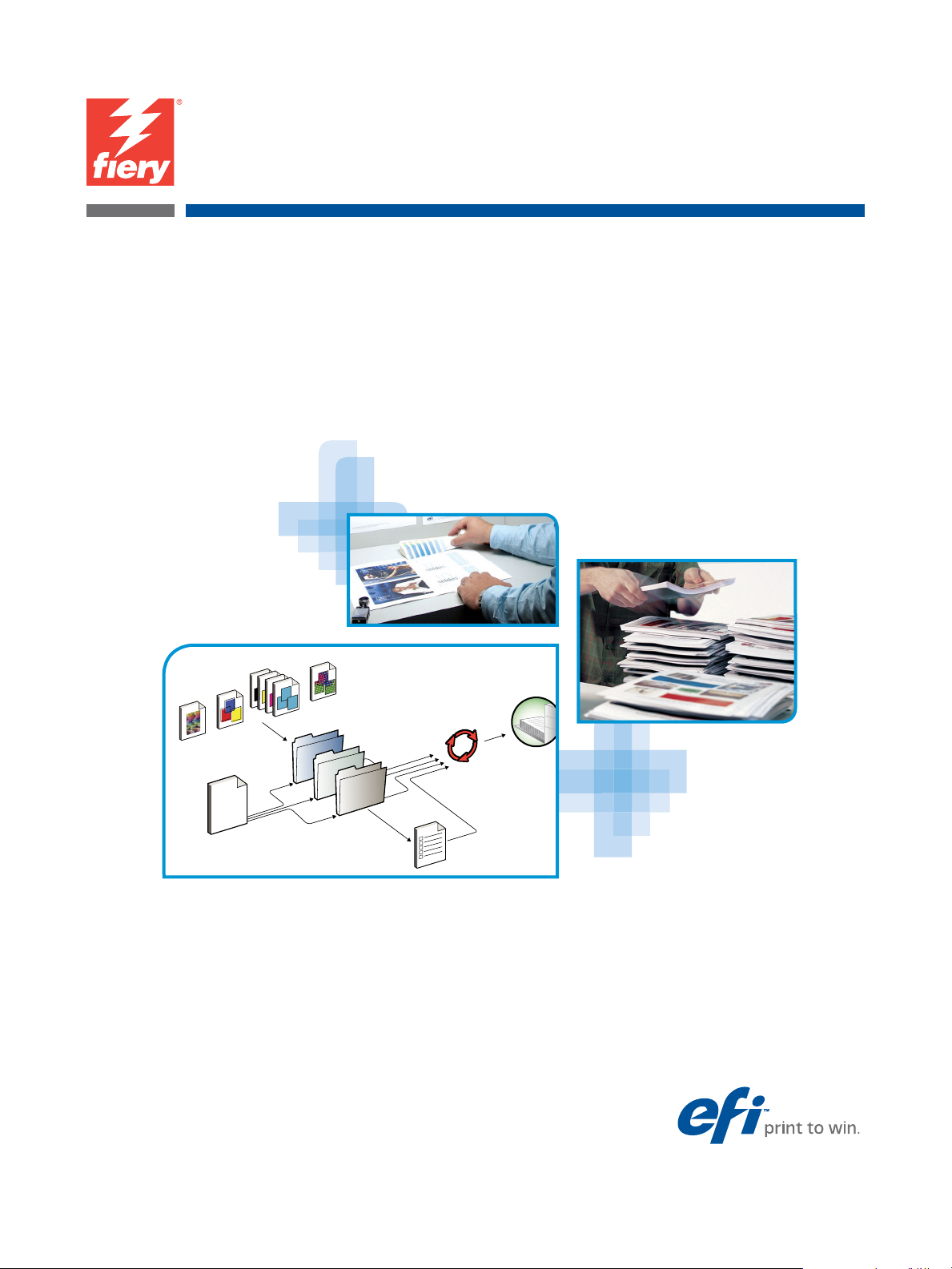
Xerox EX Print Server, Powered by Fiery®,
für Xerox Color 1000 Press
Druc ken
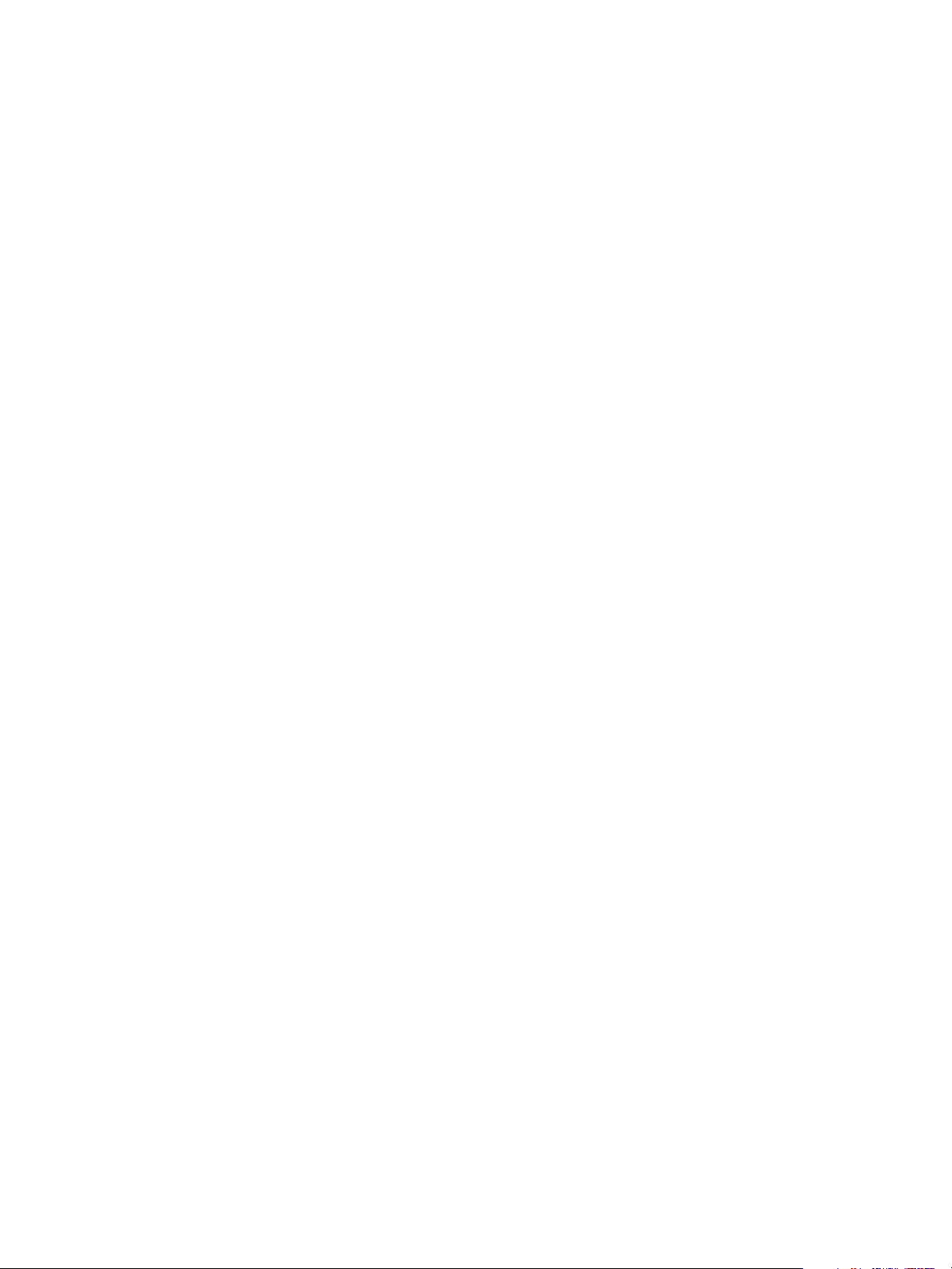
© 2010 Electronics for Imaging, Inc. Die in dieser Veröffentlichung enthaltenen Informationen
werden durch den Inhalt des Dokuments Rechtliche Hinweise für dieses Produkt abgedeckt.
45089753
24. März 2010
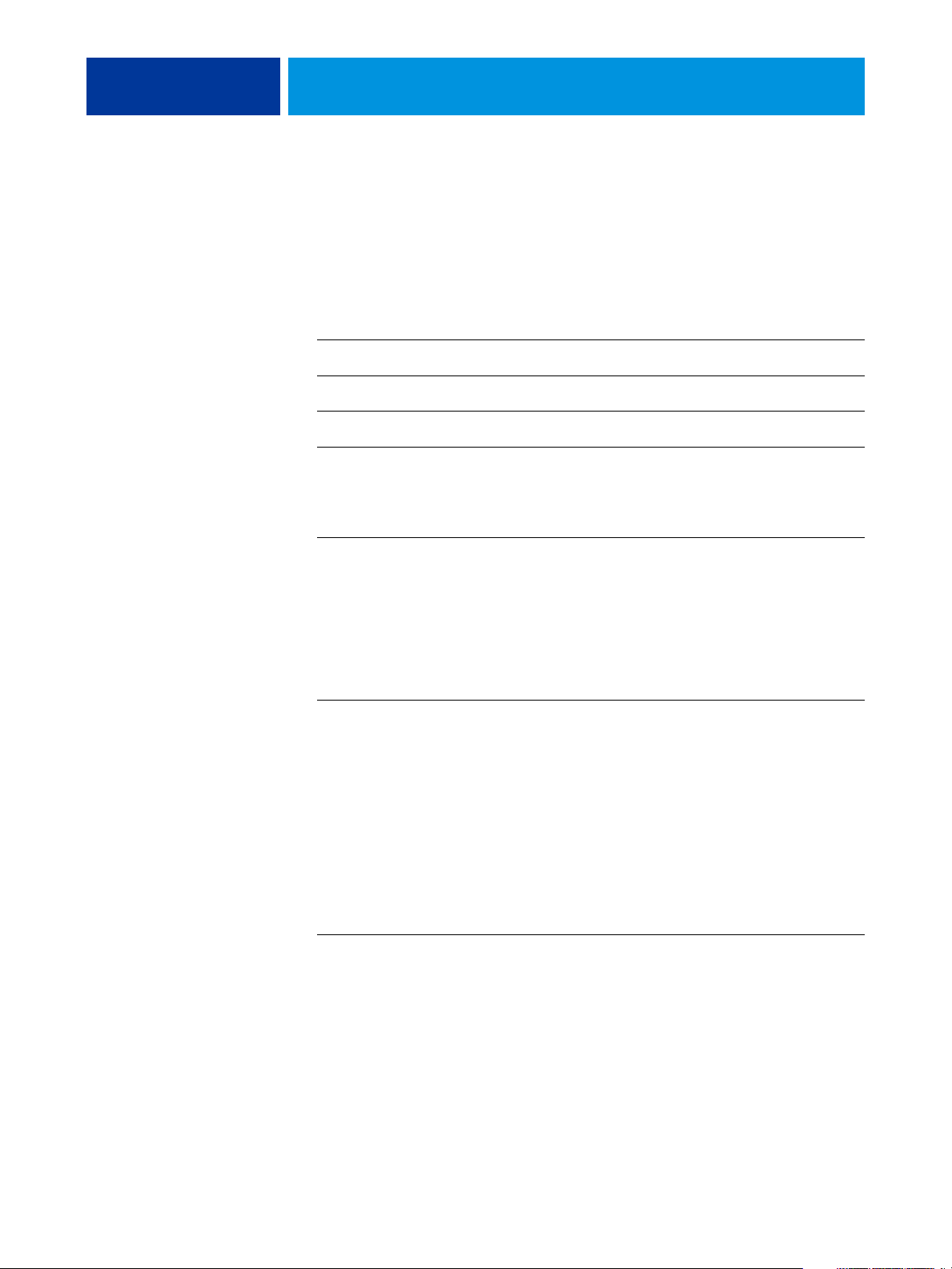
INHALT
INHALT
INHALT 3
EINFÜHRUNG 7
Terminologie und Konventionen 7
Aufbau dieses Dokuments 8
Anwendersoftware 8
Systemanforderungen 9
DRUCKEN UNTER MAC OS X 10
Installieren der Druckertreiberdateien unter Mac OS X 10
Installieren der Druckertreiber von der
DVD mit der Anwendersoftware 11
Laden von Druckertreibern mit den WebTools 12
Herunterladen der Druckertreiber direkt vom EX Print Server 13
Deinstallieren der Druckertreiberdateien 13
Einrichten des EX Print Servers für Druckbetrieb 15
Einrichten der Druckfunktionalität unter
Mac OS X v10.5.x und v10.6.x 15
Einrichten der Druckfunktionalität unter Mac OS X v10.4.x 20
Einrichten der Druckfunktionalität unter Mac OS X v10.3.9 25
Hinzufügen eines Druckers in spezifischer Sprachversion
unter Mac OS X v10.5 und v10.6 28
Konfigurieren der Installations- bzw. Erweiterungsoptionen 28
Erstellen eines Schreibtischdruckers (optional) 28
Drucken von Auftragsdokumenten unter Mac OS X 29
Aktivieren des EX Print Servers in der Druckerliste 29
Festlegen von Druckoptionen und Drucken unter Mac OS X 31
Definieren eigener Seitengrößen und Drucken unter Verwendung eigener Seitengrößen 38
Anzeigen von Statusinformationen für Druckmaschine 39
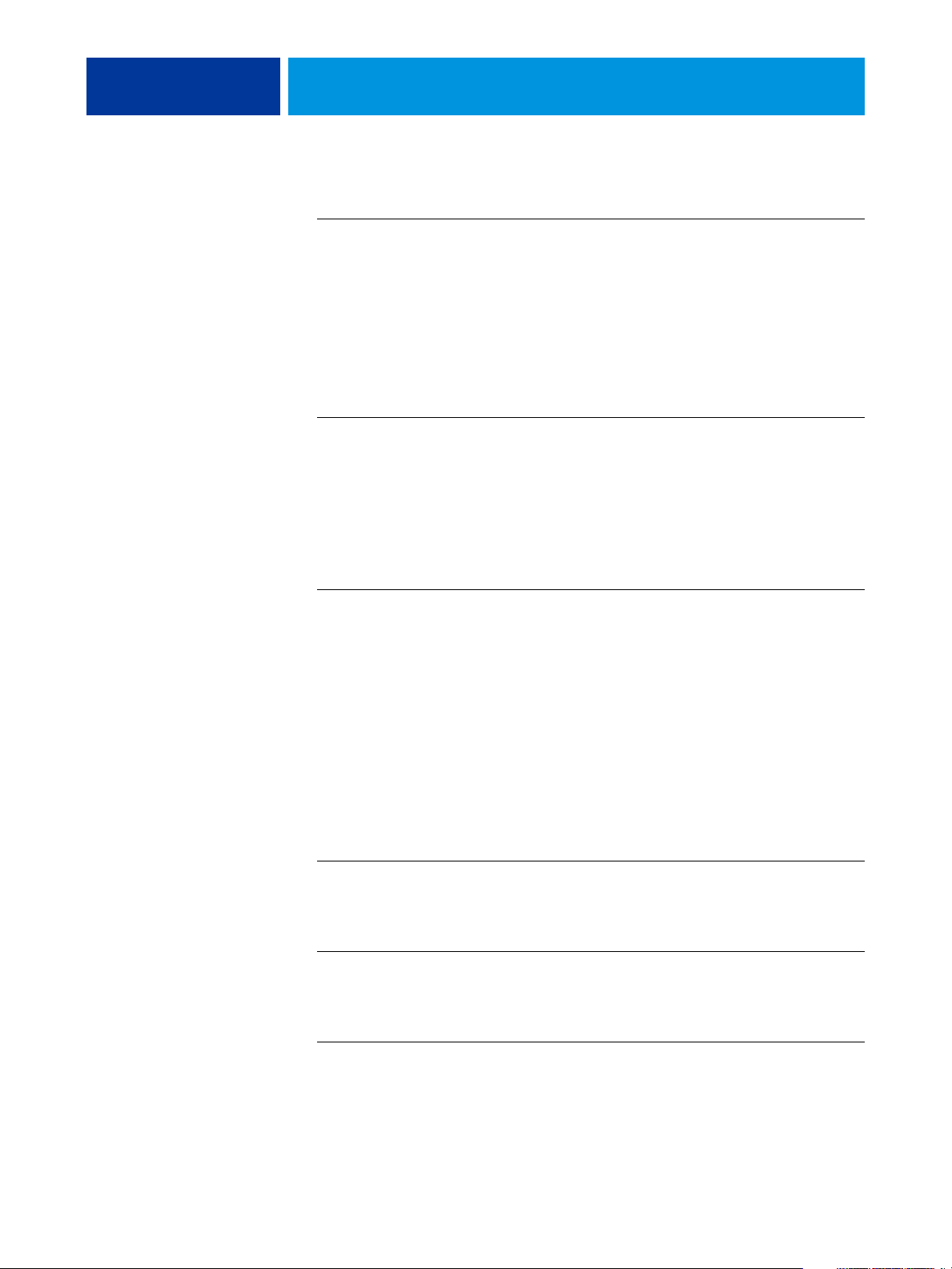
INHALT 4
DRUCKEN UNTER WINDOWS 40
Installieren der Druckertreiber unter Windows 40
Installieren von Druckertreibern per Point-and-Print 41
Herunterladen der Druckertreiber mithilfe der WebTools 44
Herunterladen der Druckertreiber vom EX Print Server 45
Installieren der Druckertreiber von der DVD mit der Anwendersoftware 46
Installieren und Herstellen der Verbindung zu virtuellem Drucker 49
Deinstallieren von Druckertreiberdateien 52
Einrichten des EX Print Servers für Druckbetrieb 53
Einrichten der Druckprotokolle 53
Einrichten der SMB-Druckverbindung 53
Einrichten der Druckfunktionalität über TCP/IP-Standardport (Raw oder LPR) 54
Einrichten der IPP-Verbindung 58
Konfigurieren der installierbaren Optionen 61
Drucken von Auftragsdokumenten unter Windows 62
Festlegen von Druckoptionen und Drucken unter Windows 63
Festlegen der standardmäßigen Druckoptionseinstellungen 70
Anpassen der Seite „Schnellzugriff“ 71
Definieren eigener Seitengrößen und Drucken
unter Verwendung eigener Seitengrößen 72
Anzeigen von Statusinformationen für Druckmaschine 72
Erstellen von Dateien zum Drucken an anderen Orten 73
WEITERE DRUCKMETHODEN 74
Job Monitor 75
Konfigurieren der Verbindung 75
Verwenden von Job Monitor 75
E-Mail-Dienst 76
Drucken mit E-Mail-Clientsoftware 76
Auftragsverwaltung mittels E-Mail-Befehlen 78
USB-Druckfunktionalität 79
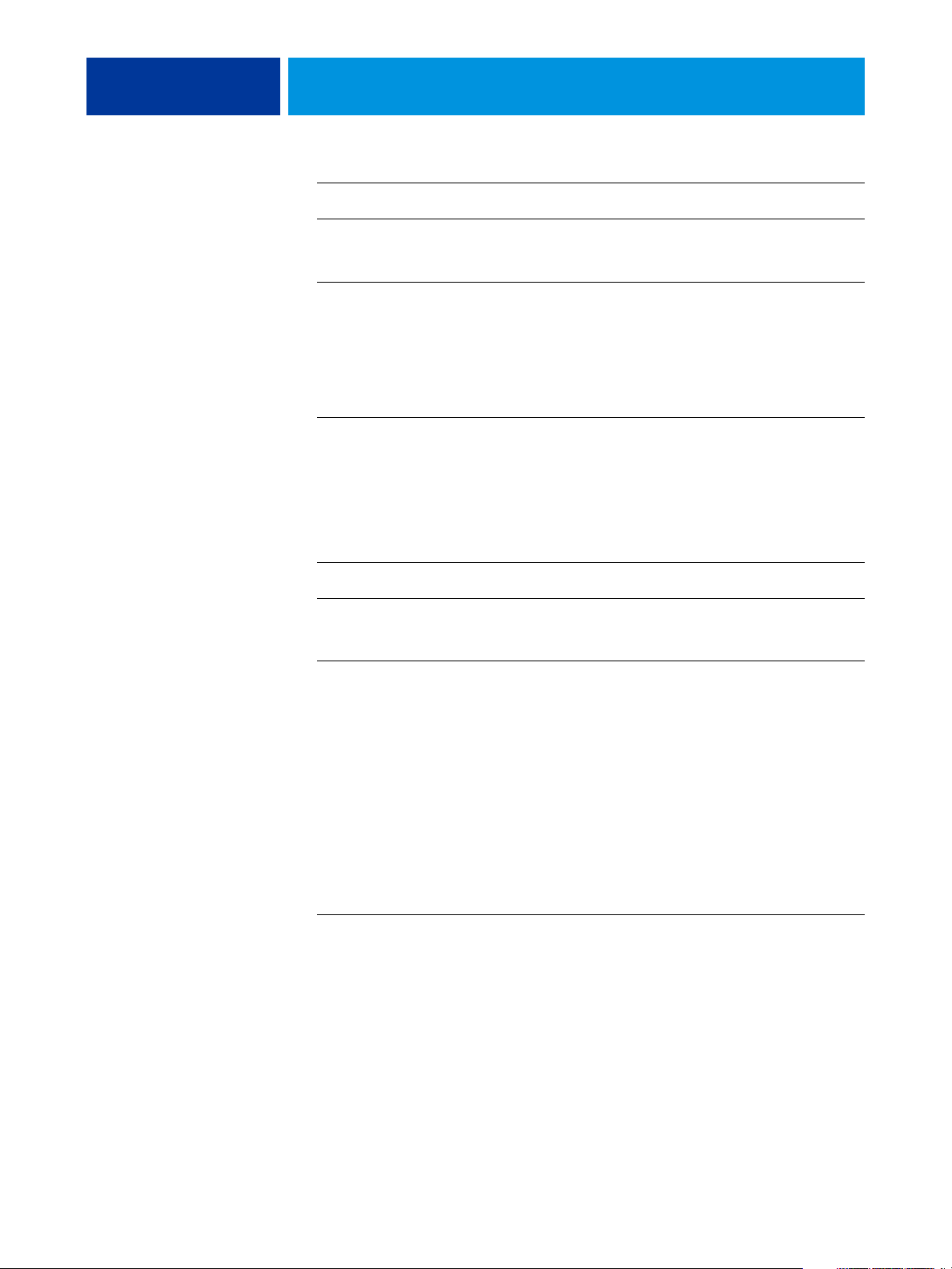
INHALT 5
FTP-Druckfunktionalität 80
Probedruck 81
Verwenden der Probedruckfunktion 82
Auftragsstapel 82
Abbrechen von Aufträgen in Auftragsstapeln 83
Auftragsstapel und Menüoptionen „Als nächstes drucken“ und
„Druckausgabe vorziehen“ der Anwendung Command WorkStation 83
Abrechnungsinformationen für Auftragsstapel 83
Adobe PDF Print Engine (APPE) 84
Drucken mittels APPE-Workflow 84
APPE-Workflow beim Drucken mehrerer Dateien 86
DRUCKOPTIONEN 88
Druckertreiber und Druckerbeschreibungen 88
Festlegen von Druckoptionseinstellungen 89
Hierarchie beim Festlegen von Druckoptionseinstellungen 90
Druckoptionen und Standardeinstellungen 90
Druckoptionen der Kategorie „Auftragsinformationen“ 91
Druckoptionen der Kategorie „Medium“ 93
Druckoptionen der Kategorie „Layout“ 96
Druckoptionen der Kategorie „Farbe“ 102
Druckoptionen der Kategorie „Bild“ 106
Druckoptionen der Kategorie „Finishing“ 108
Druckoptionen der Kategorie „Variabler Datendruck (VDP)“ 109
Druckoptionen der Kategorie „Stempelung“ (Wasserzeichen) 111
Ändern von Druckoptionseinstellungen 112
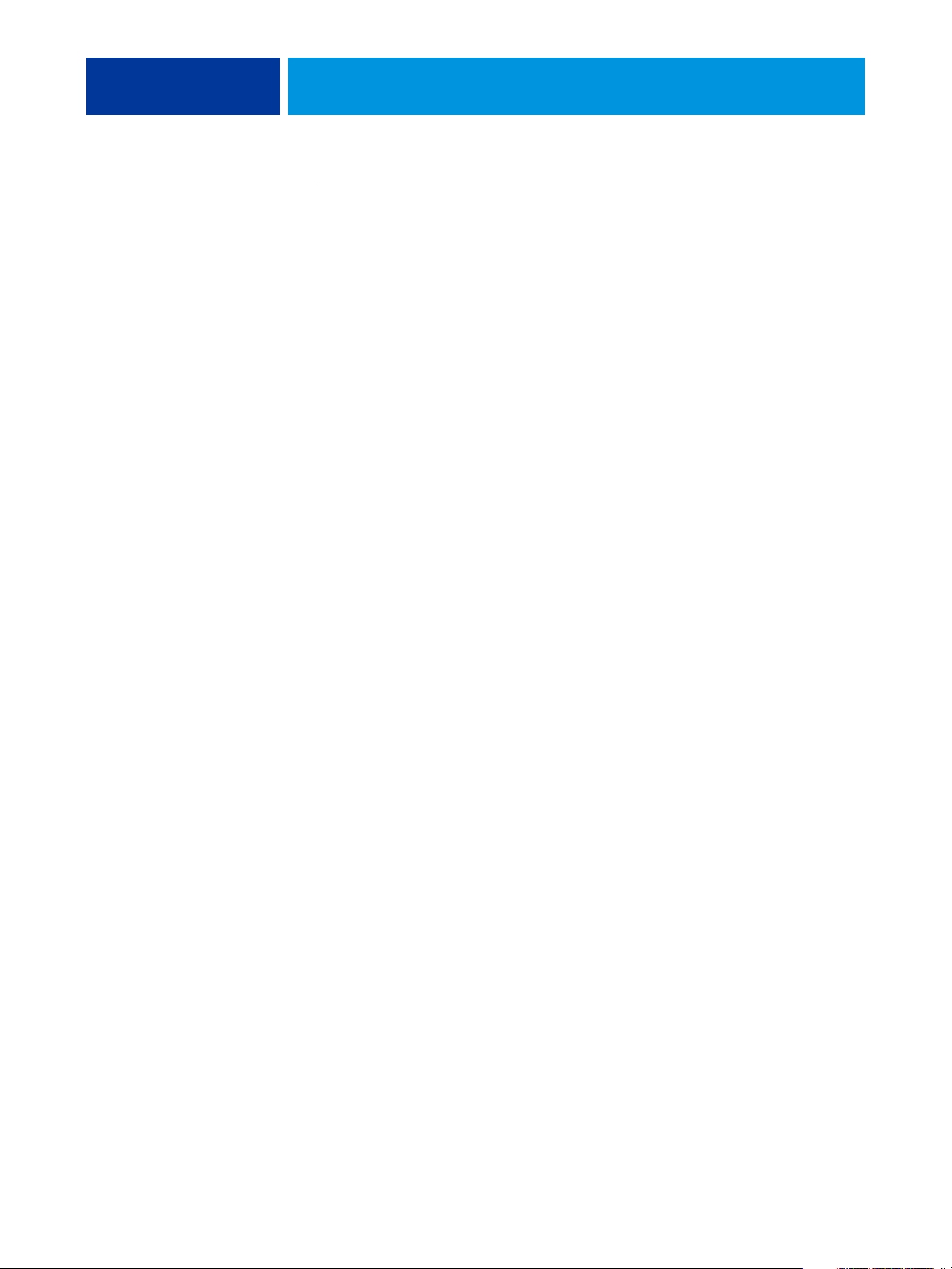
INHALT 6
Zusatzinformationen 113
Automatische Überfüllung 113
Booklet Maker 113
Booklet Maker - Optionen im Druckertreiber 115
Booklet Maker - Optionen im Fenster „Auftragseigenschaften“ 115
Modus für klare Trockentinte 121
Exemplarweise drucken 123
Dokument- und Papiergröße 123
Duplexdruck 125
Falzen 126
Sammelformdruck 127
Bildversatz 128
Gemischte Medien 129
Ablagefolge 131
Lochung und Lochposition 132
Skalieren 133
Passend skalieren 133
Heftermodus 134
Anwenderauthentisierung 135
INDEX 137
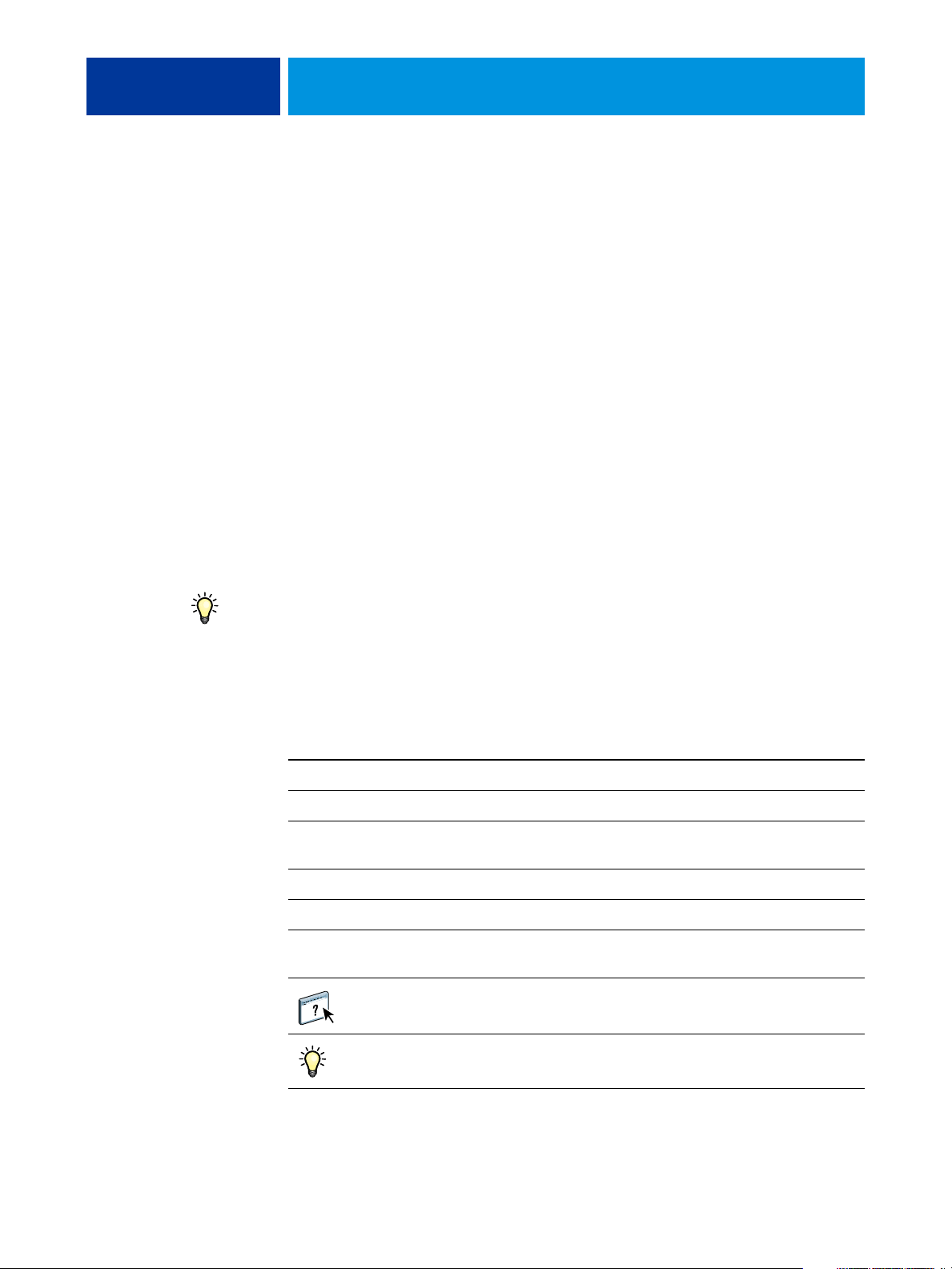
EINFÜHRUNG
EINFÜHRUNG 7
In diesem Dokument wird - getrennt für Computer mit den Betriebssystemen Mac OS X
und Windows - beschrieben, wie Sie die Druckertreiber- und Druckerbeschreibungsdateien
für den Xerox EX Print Server, Powered by Fiery, für Xerox Color 1000 Press installieren,
den EX Print Server als Drucker einrichten und Auftragsdokumente zum Drucken an den
eingerichteten Drucker senden. Zusätzlich zum Druckertreiber unterstützt der EX Print
Server verschiedene andere Druckmethoden, die ebenfalls beschrieben werden. Außerdem
werden die Druckoptionen beschrieben, die vom EX Print Server bereitgestellt werden.
Weitere Hinweise zum Einrichten von Netzwerkservern und Client-Computern im Hinblick
auf den EX Print Server finden Sie im Dokument Konfiguration und Setup.
Allgemeine Informationen über die Arbeit mit der Druckmaschine, Ihren Computer, Ihre
Anwendungssoftware und das Netzwerk finden Sie in der Dokumentation zum jeweiligen
Produkt.
Eine Übersicht über die unterstützten Betriebssysteme und die Systemanforderungen finden
Sie im Dokument Einführung und erste Schritte.
Terminologie und Konventionen
In diesem Dokument werden die folgenden Begriffe und Konventionen verwendet:
Begriff oder Konvention Beschreibung
Aero EX Print Server (in Abbildungen und Beispielen)
Druckmaschine Xerox Color 1000 Press
EX Print Server Xerox EX Print Server, Powered by Fiery,
Mac OS Apple Mac OS X
Titel in Kursivschrift Verweis auf andere Dokumente der Anwenderdokumentation
Windows Microsoft Windows XP, Windows Vista,
für Xerox Color 1000 Press
Windows Server 2003/2008, Windows 7
Verweis auf weitere Informationen in der Online-Hilfe
der Software
Tipps und Anmerkungen
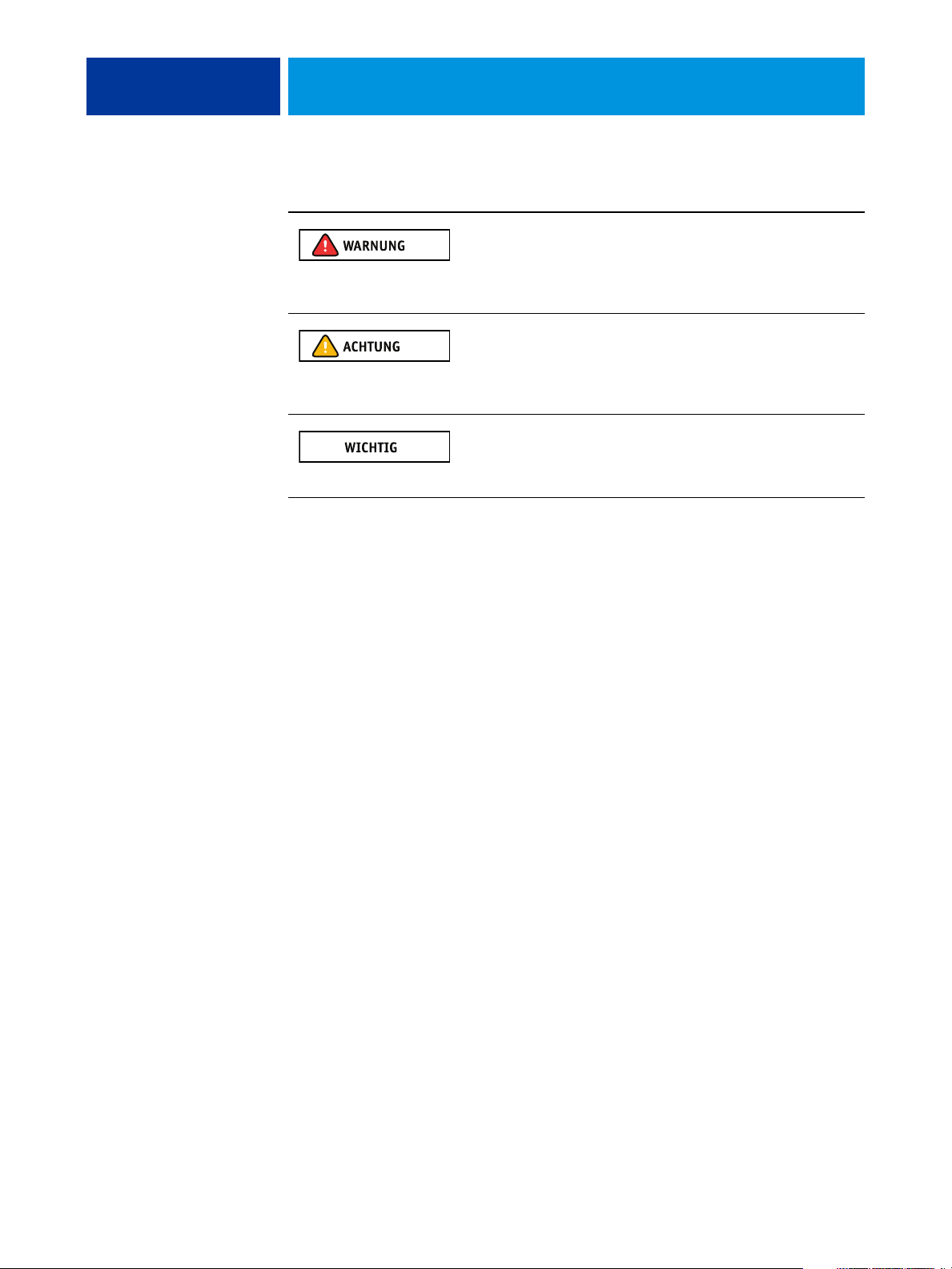
EINFÜHRUNG 8
Begriff oder Konvention Beschreibung
Dieses Symbol weist auf Verfahrensabläufe hin, für die Sicherheitsvorschriften gelten, deren Missachtung zu Verletzungen oder zum
Tod führen kann. Halten Sie sich im Interesse Ihrer Gesundheit
und der Gerätesicherheit stets an die Vorgaben in den entsprechend
gekennzeichneten Textpassagen.
Diese Symbol weist auf Verfahrensabläufe hin, für die besondere
Sicherheitsvorschriften gelten, deren Missachtung zu Verletzungen
führen kann. Halten Sie sich im Interesse Ihrer Gesundheit und
der Gerätesicherheit stets an die Vorgaben in den entsprechend
gekennzeichneten Textpassagen.
Dieses Symbol weist auf betriebsbedingte Anforderungen oder
Beschränkungen hin. Lesen Sie auf diese Weise gekennzeichnete
Textpassagen aufmerksam durch, um den sicheren Betrieb der
Geräte zu gewährleisten und Schäden zu vermeiden.
Aufbau dieses Dokuments
In diesem Dokument werden folgende Themen behandelt:
• Installieren der Druckerdateien auf einem Mac OS Computer
• Einrichten des EX Print Servers als Drucker auf einem Mac OS Computer
• Drucken von Auftragsdokumenten unter Mac OS
• Installieren der Druckerdateien auf einem Windows-Computer
• Einrichten der Druckverbindungen auf einem Windows-Computer
• Drucken von Auftragsdokumenten unter Windows
• Vom EX Print Server bereitgestellte Druckoptionen
• Weitere vom EX Print Server unterstützte Druckmethoden
Anwendersoftware
Die folgende Tabelle gibt Ihnen einen Überblick über die in diesem Dokument beschriebene
Anwendersoftware. Hierbei handelt es sich um die Komponenten der Anwendersoftware,
die Sie mindestens benötigen, um Auftragsdokumente auf dem EX Print Server zu drucken.
Weitere Komponenten der Anwendersoftware, die Sie für spezifische Aufgaben einsetzen
können, werden an anderer Stelle in der Anwenderdokumentation beschrieben.
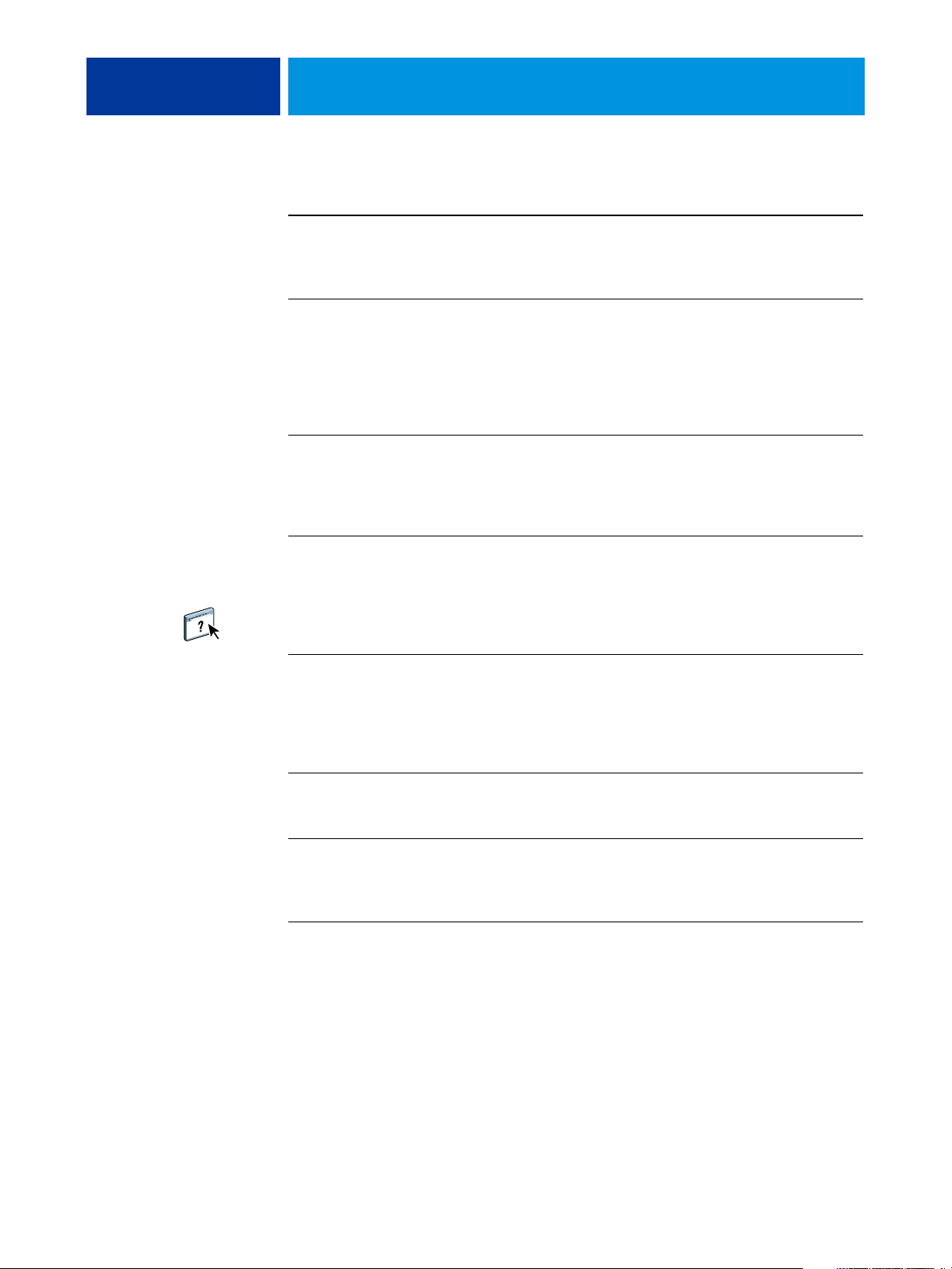
EINFÜHRUNG 9
Anwendersoftware Beschreibung
PostScriptDruckerbeschreibung
(PPD-Datei) und zugehörige
Dateien (für Windows)
PostScriptDruckerbeschreibung
(PPD-Datei/Plugin)
(für Mac OS X)
PPD-Dateien für PageMaker Mithilfe dieser Dateien können Auftragsdokumente aus Adobe
PostScript-Bildschirmschriften
(für Mac OS X)
Job Monitor
(für Windows)
Diese Dateien stellen Anwendungsprogrammen und Druckertreibern
Informationen über den EX Print Server und die spezifische Druckmaschine zur Verfügung.
Diese Dateien, die zusammen mit dem PostScript-Druckertreiber
verwendet werden, bewirken, dass der EX Print Server in den
Fenstern „Drucken“ und „Papierformat“ bzw. „Seite einrichten“
gängiger Anwendungsprogramme als Drucker angeboten wird.
Die vom EX Print Server unterstützten PPD-Dateien stellen
Anwendungsprogrammen und Druckertreibern Informationen
über die spezifische Druckmaschine zur Verfügung.
PageMaker auf dem EX Print Server gedruckt werden. Die PPDDatei muss im Anwendungsprogramm PageMaker installiert
werden. Die Anleitung dazu finden Sie in der Dokumentation
zu PageMaker.
Bei diesen Dateien handelt es sich um die PostScript-/TrueTypeBildschirmschriften, die den auf dem EX Print Server installierten
Druckerschriften entsprechen. Sie können eine Liste mit den Namen
aller PostScript- und TrueType-Schriften drucken, die auf dem
EX Print Server installiert sind. Weitere Hinweise finden Sie in der
Online-Hilfe zur Anwendung Command WorkStation.
Mit dieser Komponente können Sie den Status aller EX Print Server,
mit denen Ihr Computer verbunden ist, und der an sie gesendeten
Druckaufträge überwachen. Job Monitor wird auf einem WindowsComputer automatisch zusammen mit dem Druckertreiber installiert
wird. Weitere Hinweise finden Sie im Abschnitt Job Monitor auf
Seite 75.
Printer Delete Utility
(für Windows)
Deinstallationsprogramm
für Fiery Software
(für Mac OS X)
Unter Windows wird die gesamte Anwendersoftware mit dem Master-Installationsprogramm
(Fiery User Software Installer) installiert.
Systemanforderungen
Eine Übersicht über die unterstützten Betriebssysteme und die Systemanforderungen
finden Sie im Dokument Einführung und erste Schritte.
Mit dieser Komponente können Sie auf einem Windows-Computer
den Druckertreiber deinstallieren. Weitere Hinweise finden Sie im
Abschnitt Deinstallieren von Druckertreiberdateien auf Seite 52.
Mit dieser Komponente können Sie auf einem Mac OS X Computer
den Druckertreiber und die zugehörigen Druckertreiberdateien
deinstallieren. Weitere Hinweise finden Sie im Abschnitt
Deinstallieren der Druckertreiberdateien auf Seite 13.
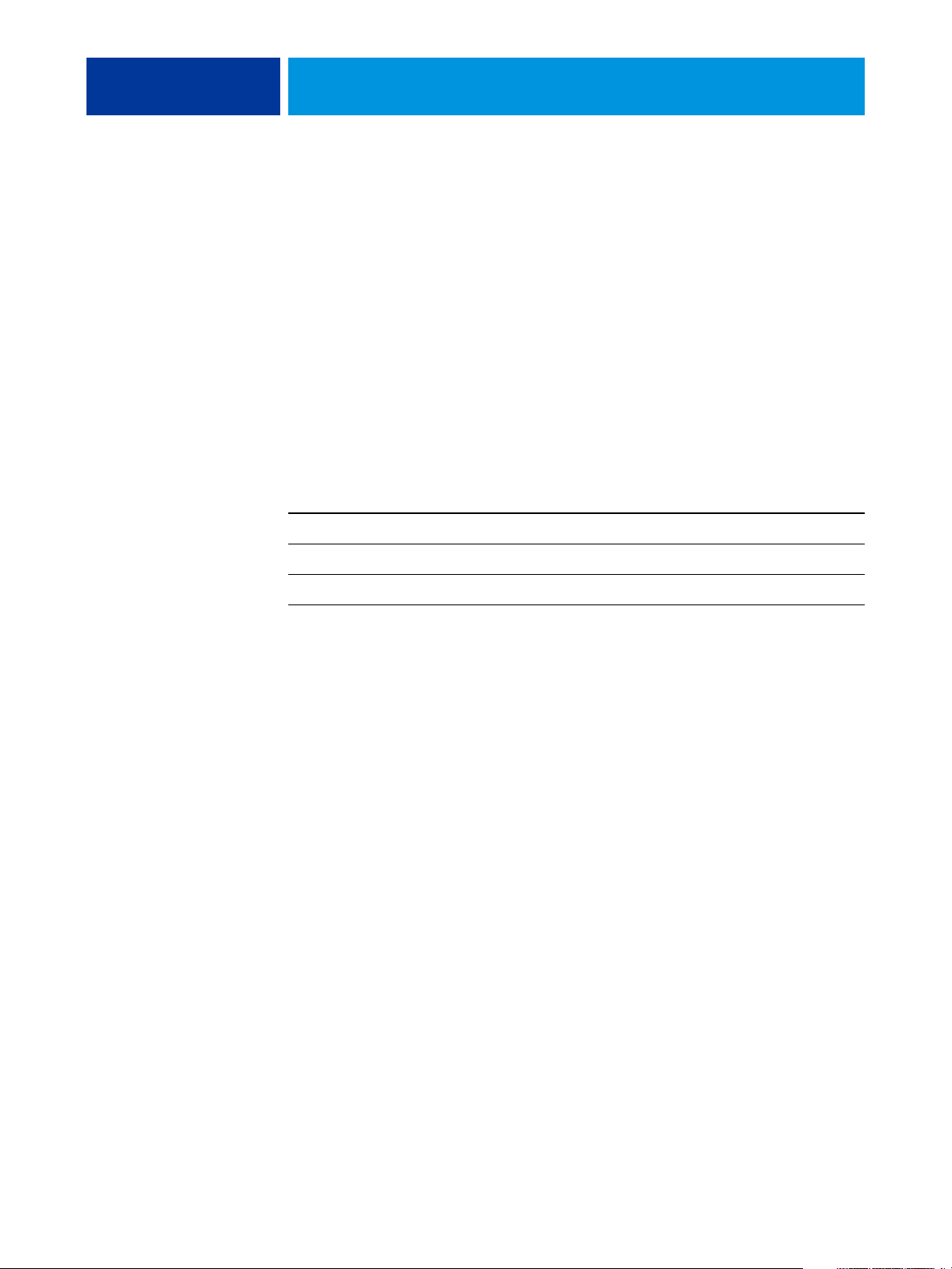
DRUCKEN UNTER MAC OS X 10
DRUCKEN UNTER MAC OS X
Damit der EX Print Server auf einem Computer mit dem Betriebssystem Mac OS X als
PostScript-Drucker zur Verfügung steht, müssen Sie auf dem Computer die Druckertreiberdateien für die von Ihnen verwendete Druckmaschine installieren und den EX Print Server
für den Druckbetrieb einrichten.
Druckertreiber ermöglichen den Austausch von Informationen über Druckaufträge zwischen
Ihren Anwendungsprogrammen, dem EX Print Server und der Druckmaschine.
Die genauen Anleitungen finden Sie auf den folgenden Seiten.
Vorgang Siehe
Drucken von Auftragsdokumenten unter Mac OS X Seite 29
Einrichten des EX Print Servers für Druckbetrieb Seite 15
Installieren der Druckertreiber unter Mac OS X Seite 10
Installieren der Druckertreiberdateien unter Mac OS X
Sie können die Druckertreiberdateien für Mac OS X von der DVD mit der Anwendersoftware auf Ihrem Computer installieren oder sie zunächst über das Netzwerk direkt vom
EX Print Server oder mithilfe der WebTools auf Ihren Client-Computer herunterladen und
sie anschließend installieren. Im Folgenden wird die Installation der Druckerdateien für den
EX Print Server beschrieben.
Der Druckertreiber kann wie folgt installiert werden:
• Von der DVD mit der Anwendersoftware
• Mithilfe der Komponente Downloads der WebTools
Sie können die Druckertreiberdateien für die anschließende Installation
über das Internet oder Ihr Intranet auf Ihren Computer herunterladen.
HINWEIS: Die WebTools sind nur verfügbar, wenn der Administrator den
Zugang zum EX Print Server über das Internet aktiviert hat.
• Direkt vom EX Print Server
Sie können die Druckertreiberdateien für die anschließende Installation
über das Netzwerk auf Ihren Computer herunterladen.
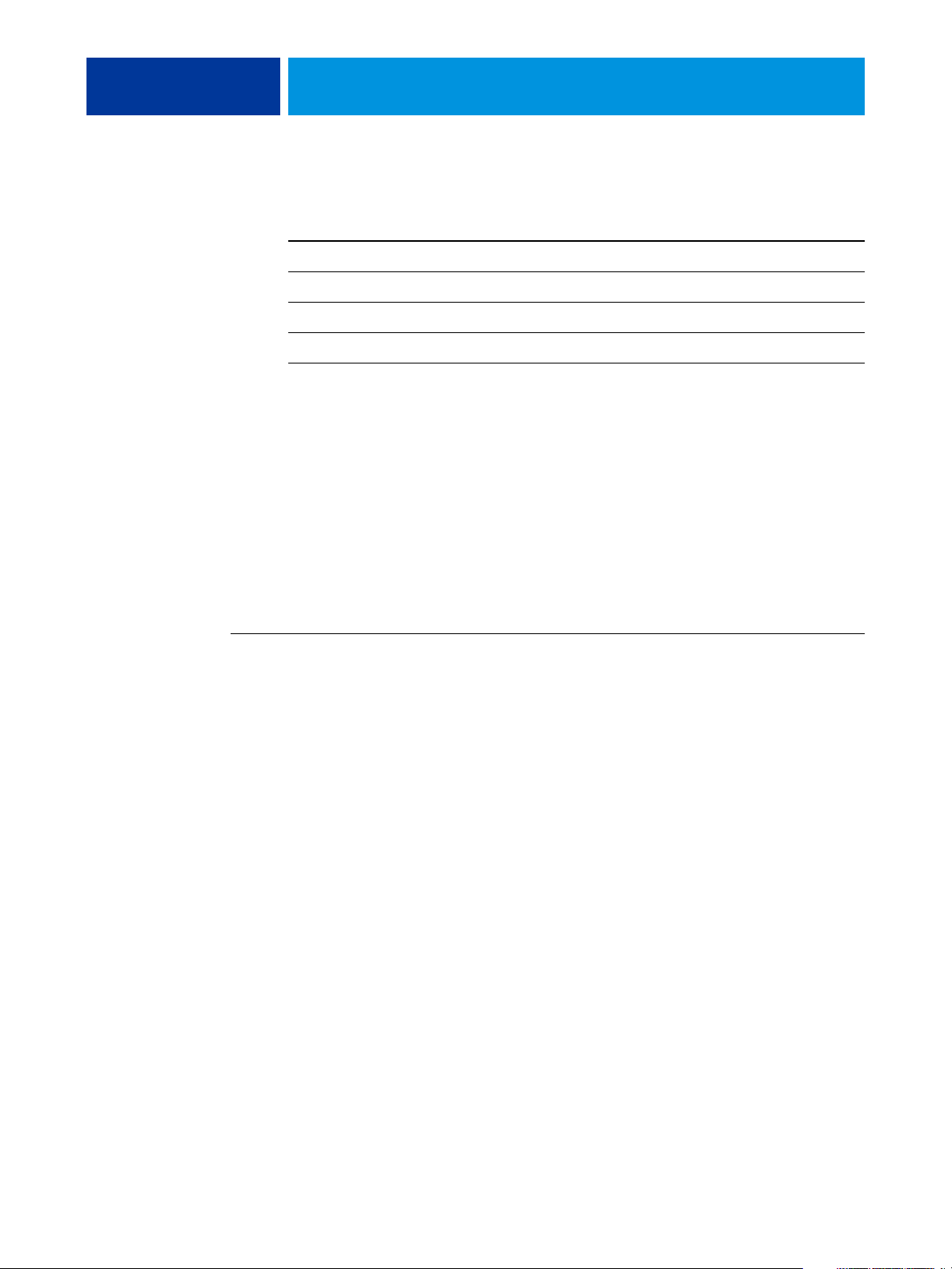
DRUCKEN UNTER MAC OS X 11
Die genauen Anleitungen finden Sie auf den folgenden Seiten.
Vorgang Siehe
Deinstallieren von Druckertreiberdateien Seite 13
Herunterladen der Druckertreiber direkt vom EX Print Server Seite 13
Herunterladen der Druckertreiberdateien mithilfe der WebTools Seite 12
Installieren der Druckertreiber von der DVD mit der Anwendersoftware Seite 11
Installieren der Druckertreiber von der DVD mit der Anwendersoftware
Die DVD mit der Anwendersoftware enthält (im Ordner „OS X > Printer Driver“) die
folgende Software für Mac OS X:
•
OSX Installer: Hiermit werden die Druckertreiberdateien installiert, die zum Drucken
unter Mac OS X erforderlich sind.
•
Sprachenordner: Sie enthalten Druckerbeschreibungsdateien, die von OSX Installer
installiert werden. Sie brauchen diese Ordner nicht zu öffnen oder auf dem Computer zu
installieren. Die erforderlichen Dateien werden vom Installationsprogramm installiert.
DRUCKERTREIBERDATEIEN UNTER MAC OS X INSTALLIEREN
1 Schließen Sie alle Anwendungsprogramme.
2 Mac OS X v10.3.9 und v10.4.x: Vergewissern Sie sich, dass auf Ihrem Computer
das Drucker-Dienstprogramm nicht ausgeführt wird.
Die Liste der verfügbaren Drucker im Drucker-Dienstprogramm wird beim Starten der
Dienstprogrammsoftware aktualisiert. Wenn eine Druckerbeschreibungsdatei hinzugefügt
wird, während das Drucker-Dienstprogramm aktiv ist, können Sie das neu zugeordnete
Druckermodell erst nach einem Neustart der Dienstprogrammsoftware wählen.
Mac OS X v10.5.x und v10.6.x: Fahren Sie mit Schritt 3 fort.
3 Legen Sie die DVD mit der Anwendersoftware in das DVD-Laufwerk ein.
4 Öffnen Sie den Ordner „OSX > Printer Driver“ auf der DVD mit der Anwendersoftware.
Navigieren Sie zum Ordner „Printer Driver“ auf Ihrem Schreibtisch, wenn Sie die Installation
mit den Dateien vornehmen wollen, die Sie mithilfe der WebTools oder über das Netzwerk
vom EX Print Server auf Ihren Computer heruntergeladen haben.
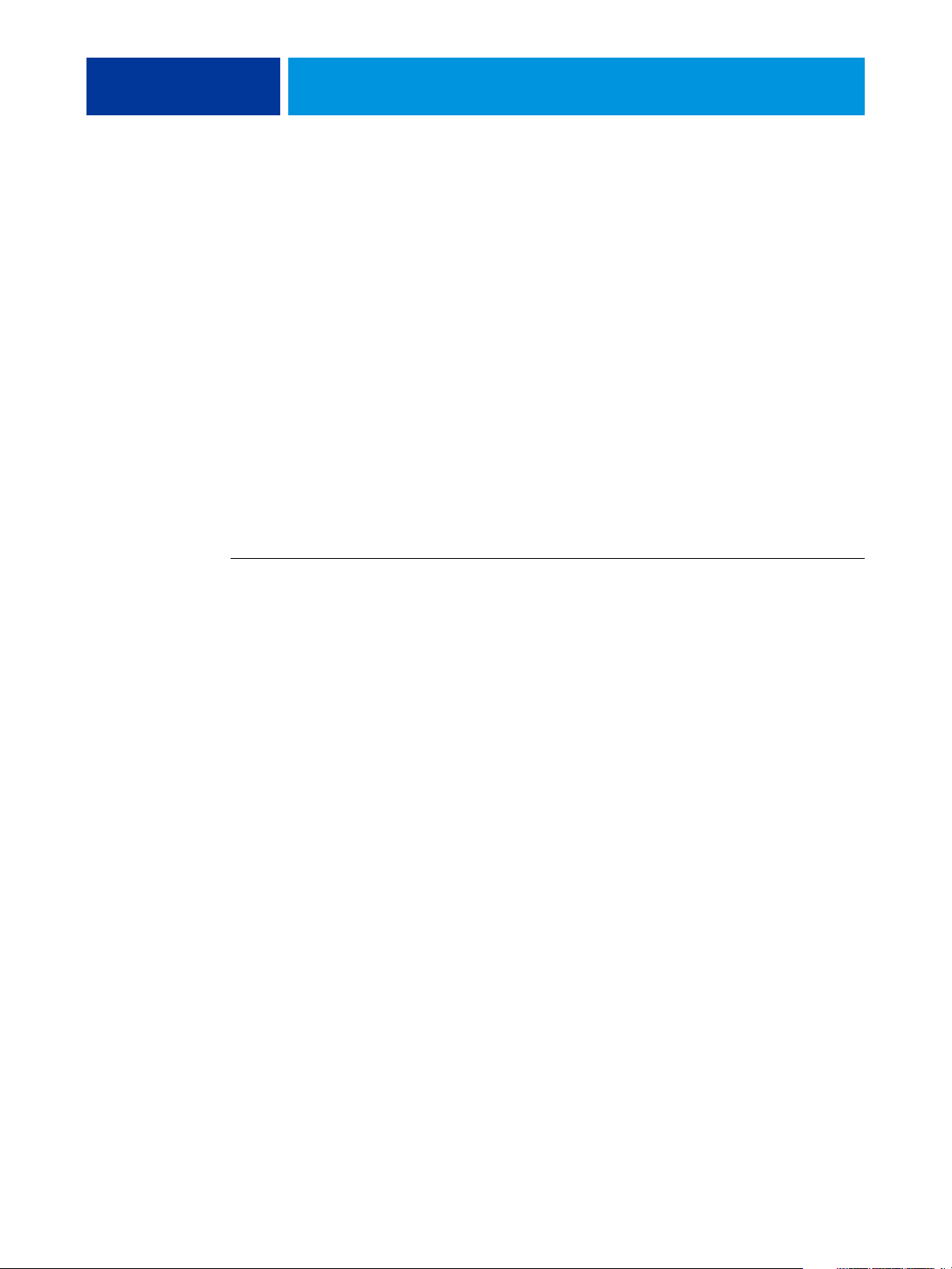
DRUCKEN UNTER MAC OS X 12
5 Doppelklicken Sie auf das Symbol des Installationsprogramms OSX Installer,
um die Installation des Druckertreibers zu starten.
6 Folgen Sie den Anleitungen auf dem Bildschirm.
Das Installationsprogramm installiert die Druckertreiberdateien für den EX Print Server.
7 Klicken Sie auf „Beenden“, wenn der Kopiervorgang abgeschlossen ist.
Laden von Druckertreibern mit den WebTools
Zu den WebTools gehört die Komponente Downloads, mit deren Hilfe Sie die Installationsdateien für die Druckertreiber vom EX Print Server auf Ihren Computer herunterladen
können.
Damit Sie die Druckertreiberdateien herunterladen können, muss der Administrator im
Setup-Programm den Zugriff auf den EX Print Server über das Internet ermöglichen.
Weitere Hinweise zum Einrichten und Starten der WebTools finden Sie im Dokument
Dienstprogramme.
DRUCKERTREIBER HERUNTERLADEN - MIT WEBTOOLS
1 Starten Sie Ihren Internet- oder Intranet-Browser und geben Sie die IP-Adresse oder den
DNS-Namen des EX Print Servers ein.
2 Öffnen Sie die Registerkarte „Downloads“.
3 Klicken Sie auf den Link für die Druckertreiber, die Sie installieren wollen
(Druckerdateien für Mac OS X).
Auf Ihren Schreibtisch wird eine Datei namens „OSX.dmg“ geladen. Diese Datei enthält den
Ordner „Printer Driver“ in einem komprimierten Format. Sofern Ihr Browser mit einem
Dienstprogramm zur Dekomprimierung verknüpft ist (z.B. mit StuffIt Expander), wird der
Ordner automatisch dekomprimiert und dekodiert.
Doppelklicken Sie auf diese Datei, um ein Programm zur Dekodierung und Dekomprimierung zu starten, falls der Ordner „Printer Driver“ nicht automatisch dekomprimiert wird.
4 Öffnen Sie den Ordner „OSX > Printer Driver“.
5 Doppelklicken Sie auf das Symbol des Installationsprogramms OSX Installer,
um die Installation des Druckertreibers zu starten.
Folgen Sie den Anleitungen auf dem Bildschirm.
Die Anleitung zum Installieren des Druckertreibers für Mac OS X finden Sie auf Seite 11.
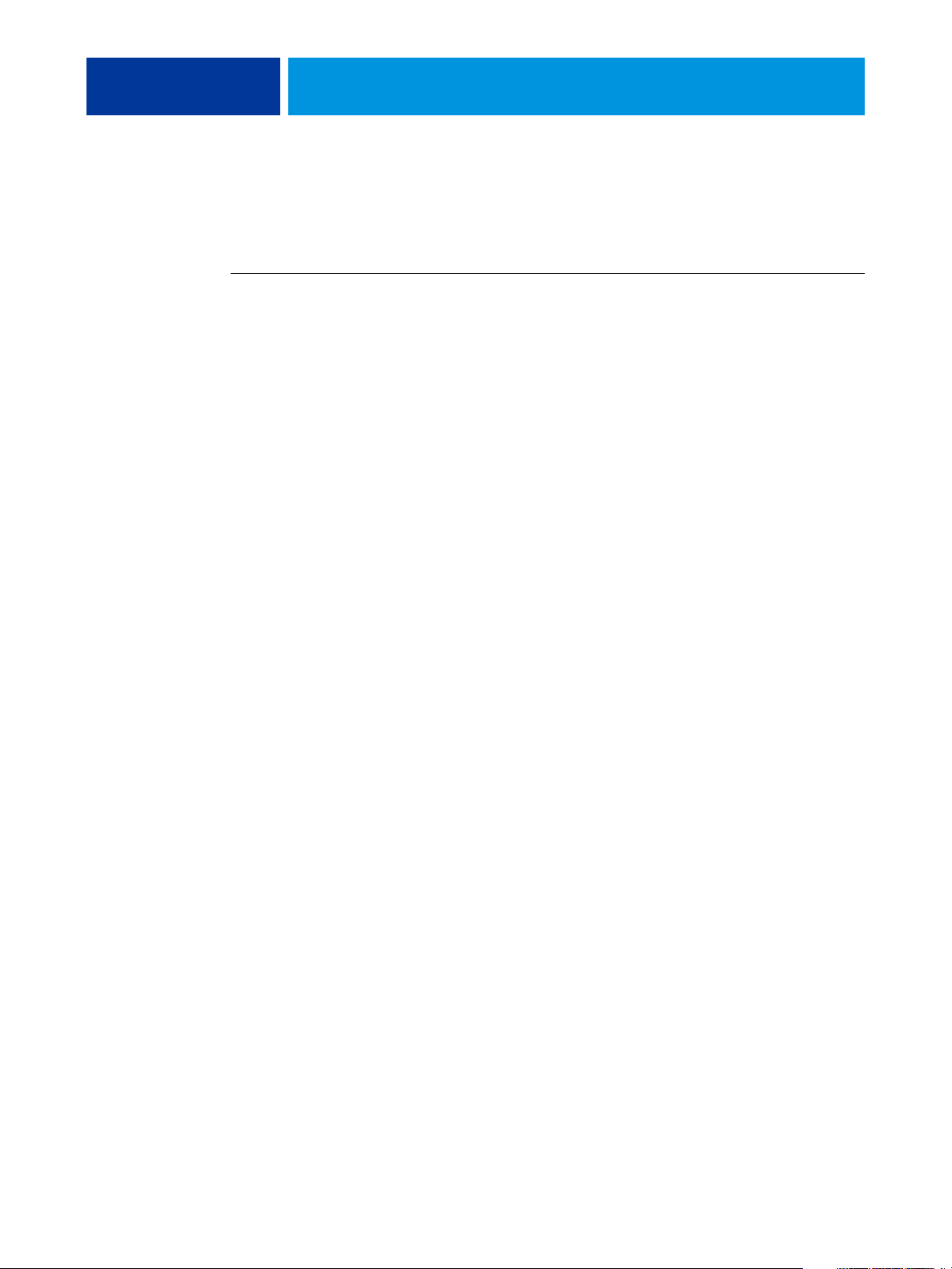
DRUCKEN UNTER MAC OS X 13
Herunterladen der Druckertreiber direkt vom EX Print Server
Sie können die Druckertreiberdateien über das Netzwerk direkt vom EX Print Server auf
Ihren Computer herunterladen.
DRUCKERTREIBERDATEIEN HERUNTERLADEN - ÜBER DAS NETZWERK VOM EX PRINT SERVER
1 Wählen Sie „Mit Server verbinden“ im Menü „Gehe zu“ des Finders.
2 Geben Sie „SMB://“ gefolgt vom Namen oder der IP-Adresse des EX Print Servers ein
und klicken Sie auf „Verbinden“.
Wenden Sie sich an Ihren Administrator, wenn der EX Print Server nicht gefunden wird.
3 Geben Sie im Dialogfenster „Identifizierung am SMB/CIFS-Dateisystem“ einen
Anwendernamen und das zugehörige Kennwort ein.
Das Konto „guest“ (Gast) kann als Standard verwendet werden. Für das Konto „guest“ ist
kein Kennwort erforderlich. Fragen Sie Ihren Netzwerkadministrator nach einem geeigneten
Konto, falls das Konto „guest“ nicht zur Verfügung steht.
4 Markieren Sie in der Liste der gemeinsam genutzten SMB/CIFS-Volumes den Ordner
„Mac_User_SW“ und klicken Sie auf „OK“.
5 Öffnen Sie den Ordner „OSX > Printer Driver“.
6 Doppelklicken Sie auf das Symbol des Installationsprogramms OSX Installer,
um die Installation des Druckertreibers zu starten.
Folgen Sie den Anleitungen auf dem Bildschirm.
Die Anleitung zum Installieren des Druckertreibers für Mac OS X finden Sie auf Seite 11.
Deinstallieren der Druckertreiberdateien
Das Dienstprogramm Fiery Software Uninstaller (zum Entfernen installierter Anwendersoftware) wird lokal installiert und verwendet. Für die Ausführung dieses Dienstprogramms
ist keine Verbindung zum EX Print Server erforderlich.
Die Datei, mit der Sie das Dienstprogramm auf Ihrem Computer installieren können,
befindet sich auf der DVD mit der Anwendersoftware im Ordner „OSX“. Sie können die
Datei außerdem auch über das Netzwerk direkt vom EX Print Server auf Ihren Computer
herunterladen.
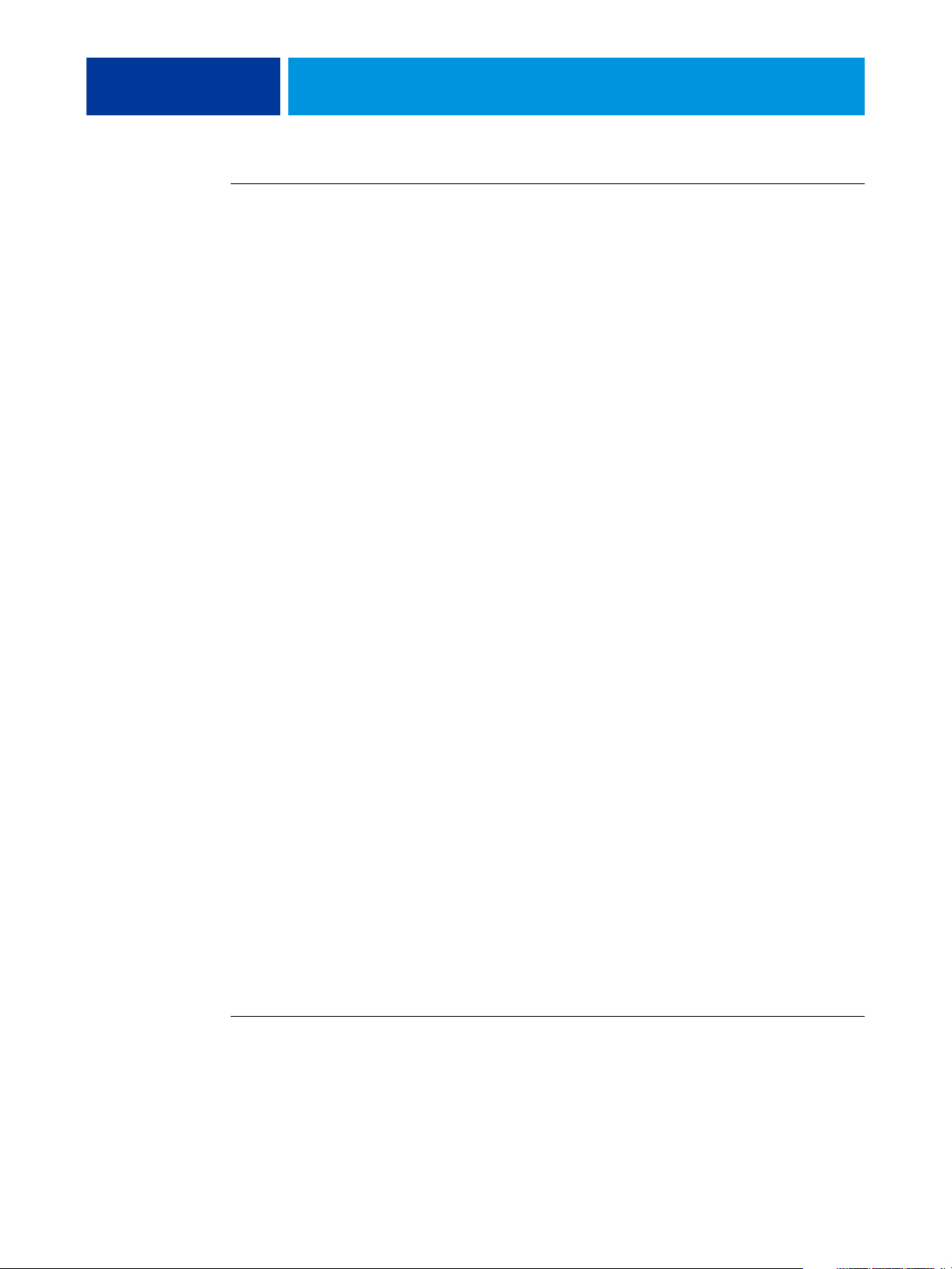
DRUCKEN UNTER MAC OS X 14
DIENSTPROGRAMM FIERY SOFTWARE UNINSTALLER INSTALLIEREN UND AUSFÜHREN
1 Kopieren Sie die Datei „Fiery Software Uninstaller.dmg“ von der DVD mit der Anwender-
software bzw. aus dem freigegebenen Ordner „Mac_User_SW“ des EX Print Servers auf
Ihren Schreibtisch.
2 Doppelklicken Sie auf die Datei „Fiery Software Uninstaller.dmg“ auf Ihrem Schreibtisch.
Das Installationsprogramm für Fiery Software Uninstaller wird im Finder geöffnet;
das geöffnete Fenster enthält das Symbol „Fiery Software Uninstaller“ und einen Pfeil,
der auf ein Ordnersymbol mit der Bezeichnung „Applications“ weist.
3 Klicken Sie auf das Symbol „Fiery Software Uninstaller“ und ziehen Sie es auf das Ordner-
symbol „Applications“, um das Dienstprogramm im Ordner „Programme“ Ihres Systems zu
installieren.
4 Öffnen Sie den Ordner „Programme“ und doppelklicken Sie auf das darin enthaltene Symbol
„Fiery Software Uninstaller“, um das Dienstprogramm zu starten.
5 Öffnen Sie im Fenster „Deinstallationsprogramm für Fiery Software“ die Seite „Drucker“,
falls Sie nicht automatisch angezeigt wird.
6 Markieren Sie einen Drucker in der Liste „Installierte Drucker“ und führen Sie danach
einen der folgenden Schritte aus:
• Klicken Sie auf „Drucker und Treiber entfernen“, wenn der Druckertreiber und
mit ihm alle Druckertreiberdateien von Ihrem System entfernt werden sollen.
Wenn Sie sich dafür entscheiden, den Drucker und den zugehörigen Druckertreiber
zu entfernen, können Sie immer nur einen der aufgelisteten Drucker markieren.
• Klicken Sie auf „Drucker entfernen“, wenn nur der Drucker aus der Liste „Installierte
Drucker“ entfernt werden soll, der zugehörige Druckertreiber auf Ihrem System aber
installiert bleiben soll.
Mit dem Deinstallationsprogramm können Sie nur solche Drucker entfernen,
die aktuell nicht in Gebrauch und nicht im Dock geöffnet sind.
HINWEIS: Wenn ein bestimmter Druckertreiber von mehreren Druckern verwendet wird,
werden beim Entfernen des betreffenden Druckertreibers automatisch auch alle Drucker
entfernt, die den Treiber verwenden.
7 Geben Sie zur Bestätigung der Löschanforderung im nachfolgenden Fenster das (lokale)
Administratorkennwort ein und klicken Sie auf „OK“.
8 Öffnen Sie die Seite „Treiber“, um zu überprüfen, welche Druckertreiber installiert sind.
9 Schließen Sie das Fenster „Deinstallationsprogramm für Fiery Software“.
DEINSTALLATIONSPROGRAMM FÜR FIERY SOFTWARE ENTFERNEN
• Löschen Sie das Symbol „Fiery Software Uninstaller“ aus dem Mac OS X Ordner „Programme“.
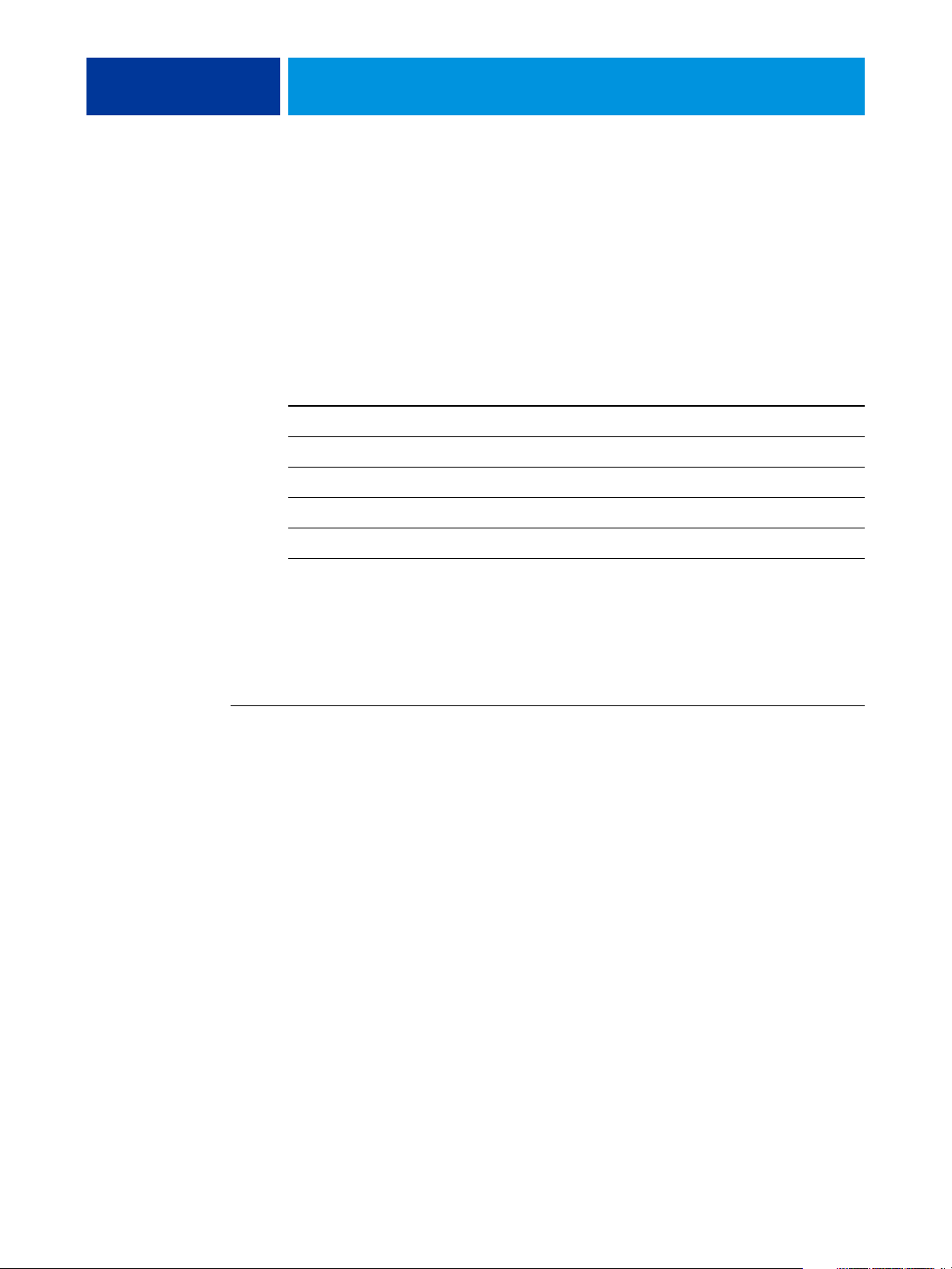
DRUCKEN UNTER MAC OS X 15
Einrichten des EX Print Servers für Druckbetrieb
Im Folgenden wird beschrieben, wie Sie auf einem Computer unter Mac OS X den
EX Print Server als Drucker einrichten.
HINWEIS: Die zum Einrichten des EX Print Servers erforderlichen Schritte unterscheiden
sich unter Mac OS X v10.6.x, Mac OS X v10.5.x, Mac OS X v10.4.x und Mac OS X v10.3.9.
Die jeweiligen Schritte werden im Folgenden detailliert beschrieben.
Die genauen Anleitungen finden Sie auf den folgenden Seiten.
Vorgang Siehe
Einrichten der Druckfunktionalität unter Mac OS X v10.3.9 Seite 25
Einrichten der Druckfunktionalität unter Mac OS X v10.4.x Seite 20
Einrichten der Druckfunktionalität unter Mac OS X v10.5.x und v10.6.x Seite 15
Erstellen eines Schreibtischdruckers (optional) Seite 28
Konfigurieren der Installations- bzw. Erweiterungsoptionen Seite 28
Einrichten der Druckfunktionalität unter Mac OS X v10.5.x und v10.6.x
Wenn Sie den EX Print Server auf einem Computer unter Mac OS X v10.5.x oder v10.6.x
als Drucker einrichten wollen, müssen Sie die folgenden Schritte ausführen.
EX PRINT SERVER ALS DRUCKER EINRICHTEN - IM FENSTER „DRUCKEN“
1 Öffnen Sie in einem Anwendungsprogramm ein Dokument, das Sie drucken wollen.
2 Wählen Sie „Drucken“ im Menü „Ablage“.
Das Dialogfenster „Drucken“ wird angezeigt.
3 Wählen Sie in der Druckerliste den Eintrag „Drucker hinzufügen“.
Öffnen Sie im Dialogfenster die Seite für die gewünschte Druckverbindung. Zum
Hinzufügen eines Druckers stehen Ihnen die in der Tabelle unten genannten Druckverbindungen zur Verfügung.
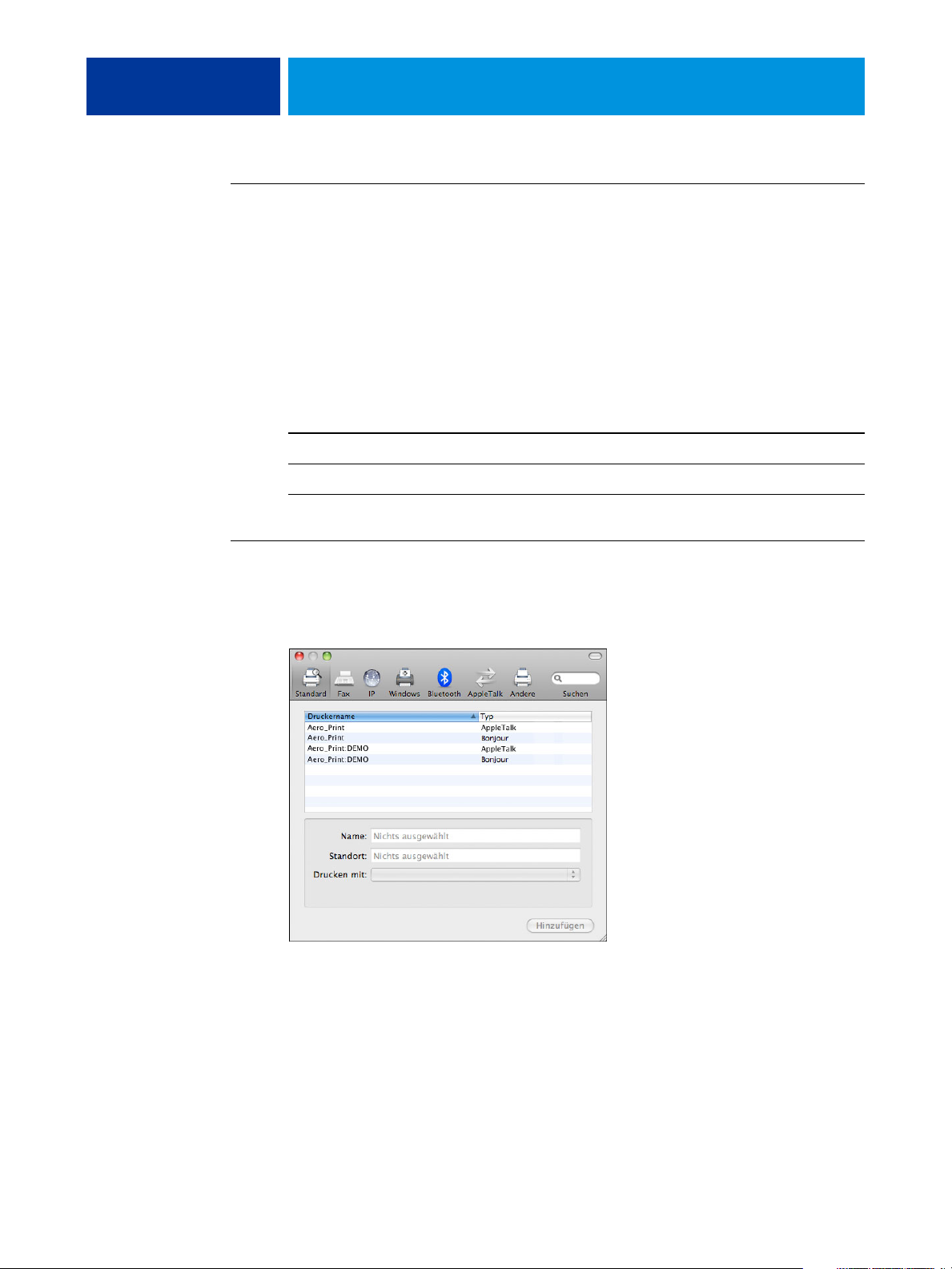
DRUCKEN UNTER MAC OS X 16
EX PRINT SERVER ALS DRUCKER EINRICHTEN - IM FENSTER „DRUCKEN & FAXEN“
1 Öffnen Sie das Menü „Apple“, wählen Sie „Systemeinstellungen“
und klicken Sie auf „Drucken & Faxen“.
Das Fenster „Drucken & Faxen“ wird angezeigt.
2 Klicken Sie zum Hinzufügen eines Druckers auf die Taste „+“ (Pluszeichen).
Öffnen Sie im Dialogfenster die Seite für die gewünschte Druckverbindung. Zum
Hinzufügen eines Druckers stehen Ihnen die in der Tabelle unten genannten
Druckverbindungen zur Verfügung.
Druckverbindung Siehe
AppleTalk Seite 19
IP-Drucker Seite 17
Standard (Bonjour oder AppleTalk) Seite 16
DRUCKER HINZUFÜGEN - DRUCKVERBINDUNG „STANDARD“ (BONJOUR ODER APPLETALK)
1 Klicken Sie im Dialogfenster auf das Symbol „Standard“.
Die Seite „Standard“ des Dialogfensters wird geöffnet.
Im Bereich „Druckername“ werden alle Drucker mit Standarddruckverbindung aufgelistet.
Diese Druckerliste enthält auch die virtuellen Drucker, die auf dem EX Print Server konfiguriert wurden.
HINWEIS: Die Namen virtueller Drucker werden mit folgender Syntax angezeigt:
<name_des_druckers:name_des_virtuellen_druckers>.
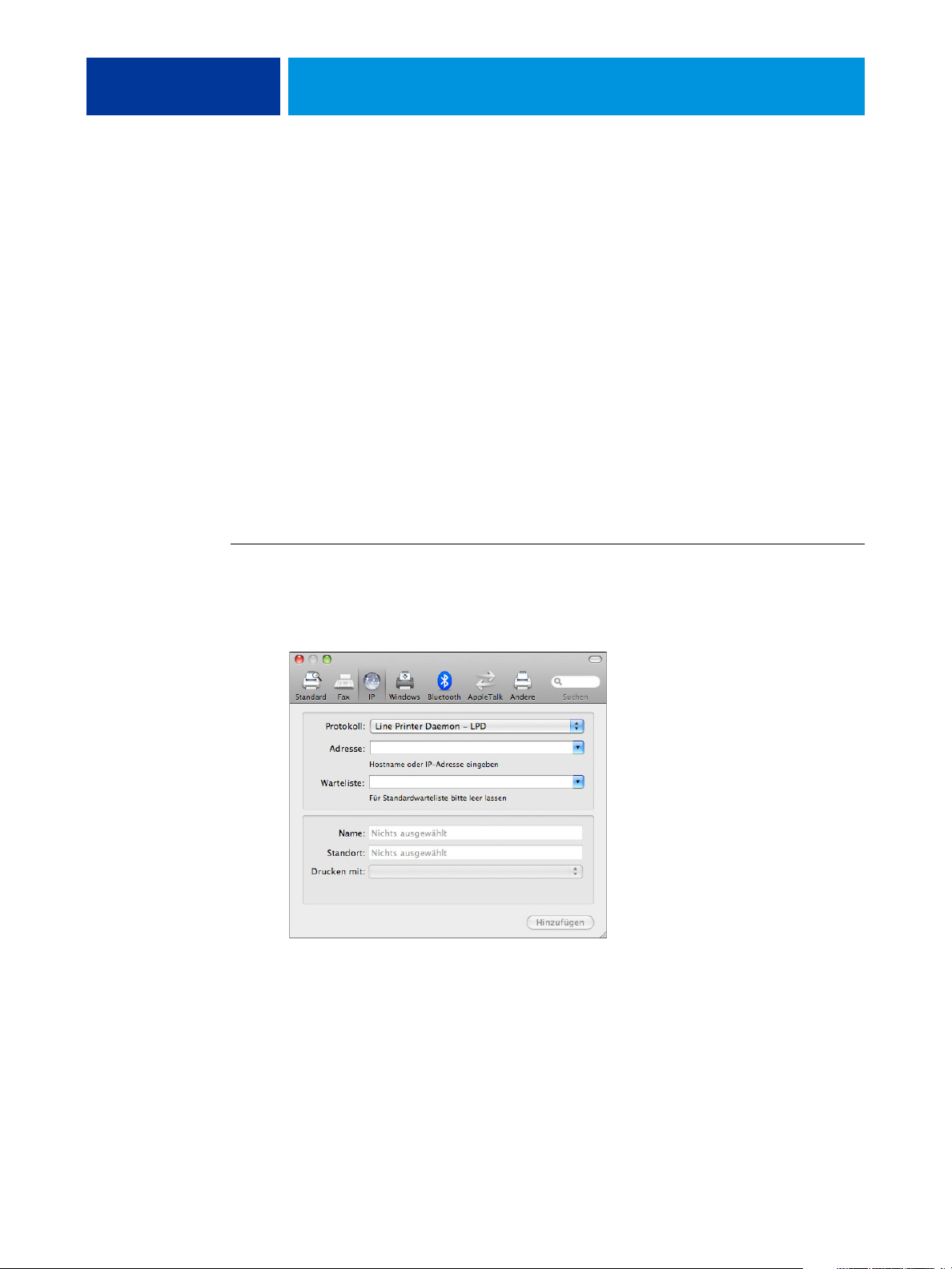
DRUCKEN UNTER MAC OS X 17
2 Markieren Sie in der Druckerliste den gewünschten EX Print Server.
Im unteren Teil des Dialogfensters werden daraufhin die Angaben für den gewählten Drucker
eingeblendet. Die PPD-Datei für den EX Print Server wird automatisch gewählt.
3 Klicken Sie auf „Hinzufügen“.
AppleTalk:
Der EX Print Server wird in der Druckerliste des Fensters „Drucken & Faxen“
mit seinem Namen angezeigt.
Bonjour: Im Fenster „Drucken & Faxen“ wird die Seite mit den unterstützten Installations-
bzw. Erweiterungsoptionen angezeigt. Klicken Sie auf „Fortfahren“, um zur Druckerliste
zurückzukehren. Der EX Print Server wird in der Druckerliste mit seinem Namen angezeigt.
4 Markieren Sie den EX Print Server in der Druckerliste.
5 Klicken Sie auf „Optionen & Zubehör“ und öffnen Sie im nachfolgenden Fenster
die Seite „Treiber“.
6 Legen Sie die Einstellungen für die Installations- bzw. Erweiterungsoptionen fest
und klicken Sie auf „OK“.
DRUCKER HINZUFÜGEN - DRUCKVERBINDUNG „IP-DRUCKER“
1 Klicken Sie im Dialogfenster auf das Symbol „IP“.
Die Seite „IP“ wird geöffnet.
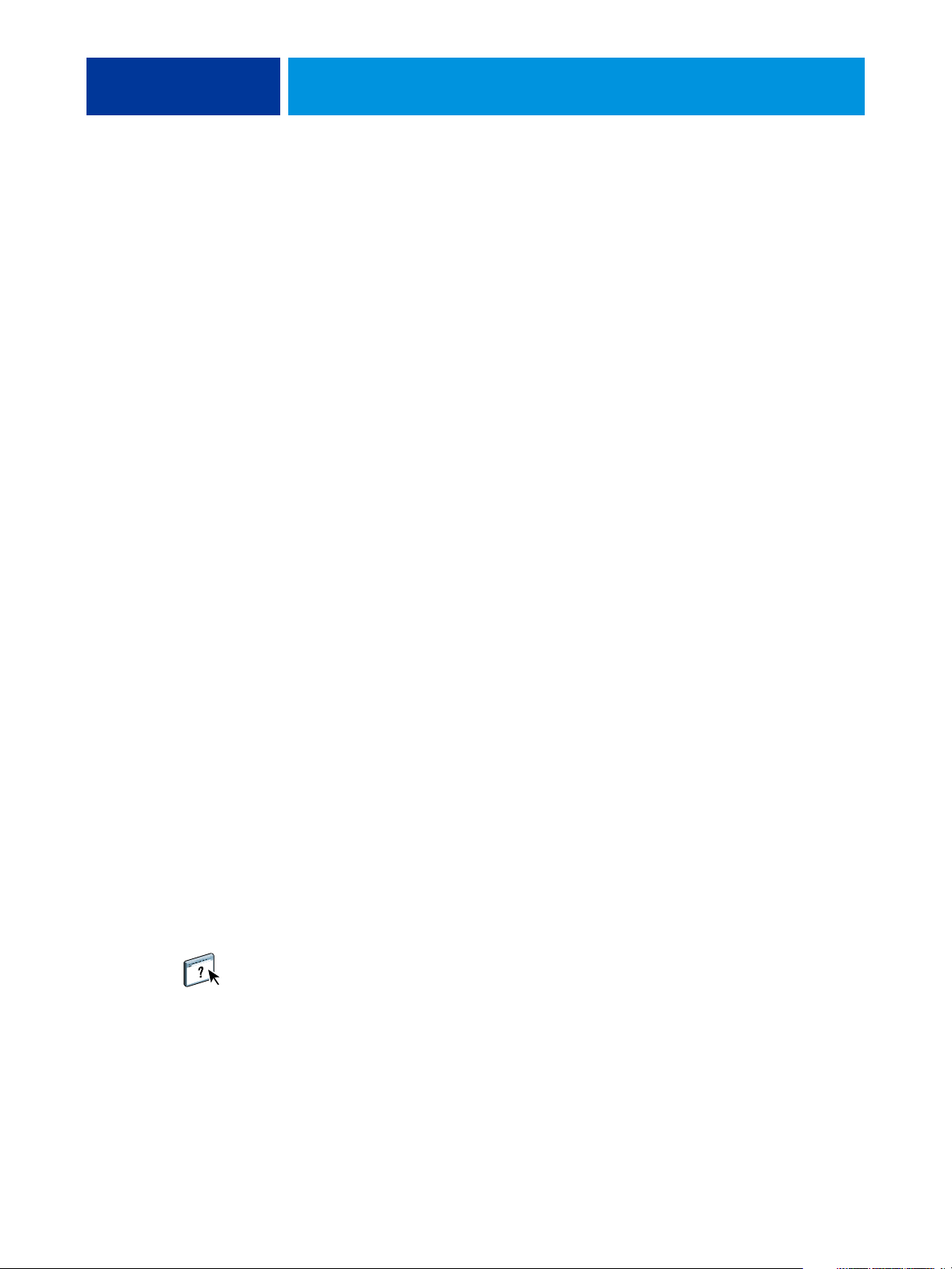
DRUCKEN UNTER MAC OS X 18
2 LPD-Druckfunktionalität: Wählen Sie das Protokoll „Line Printer Daemon - LPD“; geben Sie
danach in das Feld „Adresse“ die IP-Adresse oder den DNS-Namen des EX Print Servers und in
das Feld „Warteliste“ die englische Bezeichnung der als Ziel gewünschten Druckverbindung
ein („print“ für Warteschlange „Drucken“, „hold“ für Warteschlange „Halten“ oder „direct“
für die direkte Verbindung). Fahren Sie mit Schritt 4 fort.
IP-Druckfunktionalität: Wählen Sie „Internet Printing Protocol - IPP“ als Protokoll und
geben Sie in das Feld „Adresse“ die IP-Adresse oder den DNS-Namen des EX Print Servers
ein. Fahren Sie mit Schritt 3 fort.
Die IP-Adresse bzw. der DNS-Name wird in das Feld „Name“ übernommen.
3 Geben Sie in das Feld „Warteliste“ die Zeichenfolge „ipp/“ gefolgt von der englischen
Bezeichnung der als Ziel gewünschten Druckverbindung ein („print“ für die Warteschlange
„Drucken“, „hold“ für die Warteschlange „Halten“ oder „direct“ für die Direktverbindung
bzw. den Namen eines konfigurierten virtuellen Druckers); verwenden Sie für diesen
Eingabewert ausschließlich Kleinbuchstaben.
HINWEIS: Für den EX Print Server ist die Eingabe der als Ziel gewünschten
Druckverbindung erforderlich. Das Feld „Warteliste“ darf nicht leer bleiben.
4 Mac OS X v10.5.x: Wählen Sie in der Liste „Drucken mit“ den Treiber,
den Sie verwenden wollen.
Mac OS X v10.6.x: Wählen Sie in der Liste „Drucken mit“ den Eintrag
„Druckersoftware auswählen“.
5 Geben Sie „Xerox“ als Filter ein, um die Suche zu beschleunigen,
und markieren Sie die gewünschte PPD-Datei in der Liste.
6 Klicken Sie auf „Hinzufügen“.
Im Fenster „Drucken & Faxen“ wird die Seite mit den unterstützten Installationsbzw. Erweiterungsoptionen angezeigt.
7 Klicken Sie auf „Fortfahren“.
Der EX Print Server wird in der Druckerliste mit seiner IP-Adresse angezeigt.
8 Markieren Sie den EX Print Server in der Druckerliste.
9 Klicken Sie auf „Optionen & Zubehör“ und öffnen Sie im nachfolgenden Fenster
die Seite „Treiber“.
10 Legen Sie die Einstellungen für die Installations- bzw. Erweiterungsoptionen fest
und klicken Sie auf „OK“.
Die Anleitung zum Konfigurieren der Installations- bzw. Erweiterungsoptionen
finden Sie in der Online-Hilfe zum Druckertreiber.
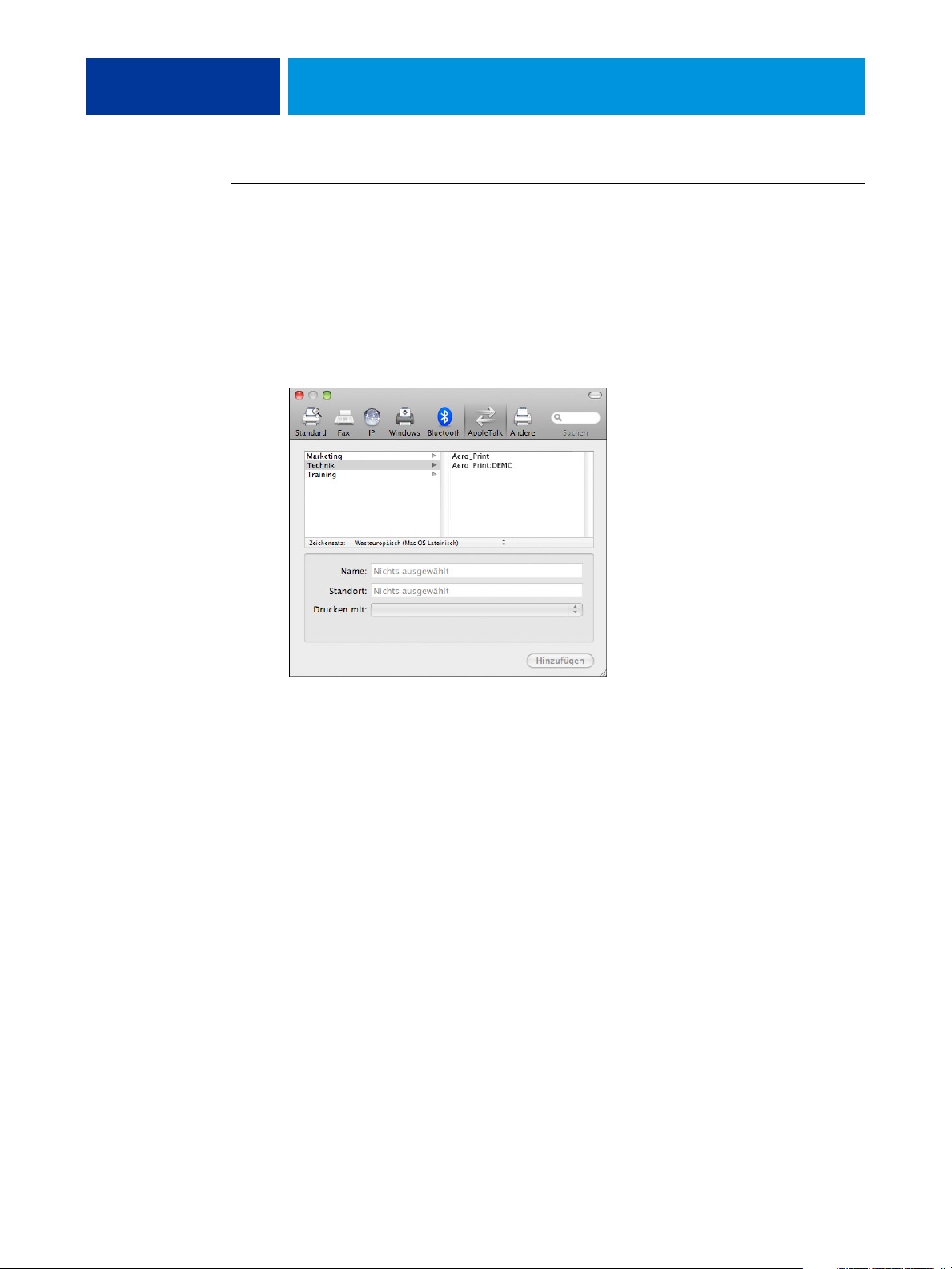
DRUCKEN UNTER MAC OS X 19
DRUCKER HINZUFÜGEN - DRUCKVERBINDUNG „APPLETALK“
HINWEIS: Führen Sie die Schritte dieser Anleitung aus, wenn der EX Print Server und Ihr
Computer unterschiedlichen AppleTalk Zonen angehören. Gehört der EX Print Server der
gleichen Zone an wie Ihr Computer, wird er bei der Anleitung auf Seite 16 als ein Drucker
mit Standarddruckverbindung aufgelistet.
1 Klicken Sie im Dialogfenster auf das Symbol „AppleTalk“.
Die Seite „AppleTalk“ wird geöffnet.
2 Wählen Sie die AppleTalk Zone, der der EX Print Server angehört.
Im Dialogfenster werden daraufhin alle AppleTalk Drucker in der gewählten Zone
aufgelistet. Diese Druckerliste enthält auch die virtuellen Drucker, die auf dem
EX Print Server konfiguriert wurden.
HINWEIS: Die Namen virtueller Drucker werden mit folgender Syntax angezeigt:
<name_des_druckers:name_des_virtuellen_druckers>.
3 Markieren Sie in der Druckerliste den gewünschten EX Print Server
und klicken Sie auf „Hinzufügen“.
Der EX Print Server wird in der Druckerliste mit seinem Namen angezeigt.
4 Markieren Sie den EX Print Server in der Druckerliste.
5 Klicken Sie auf „Optionen & Zubehör“ und öffnen Sie im nachfolgenden Fenster
die Seite „Treiber“.
6 Legen Sie die Einstellungen für die Installations- bzw. Erweiterungsoptionen fest
und klicken Sie auf „OK“.
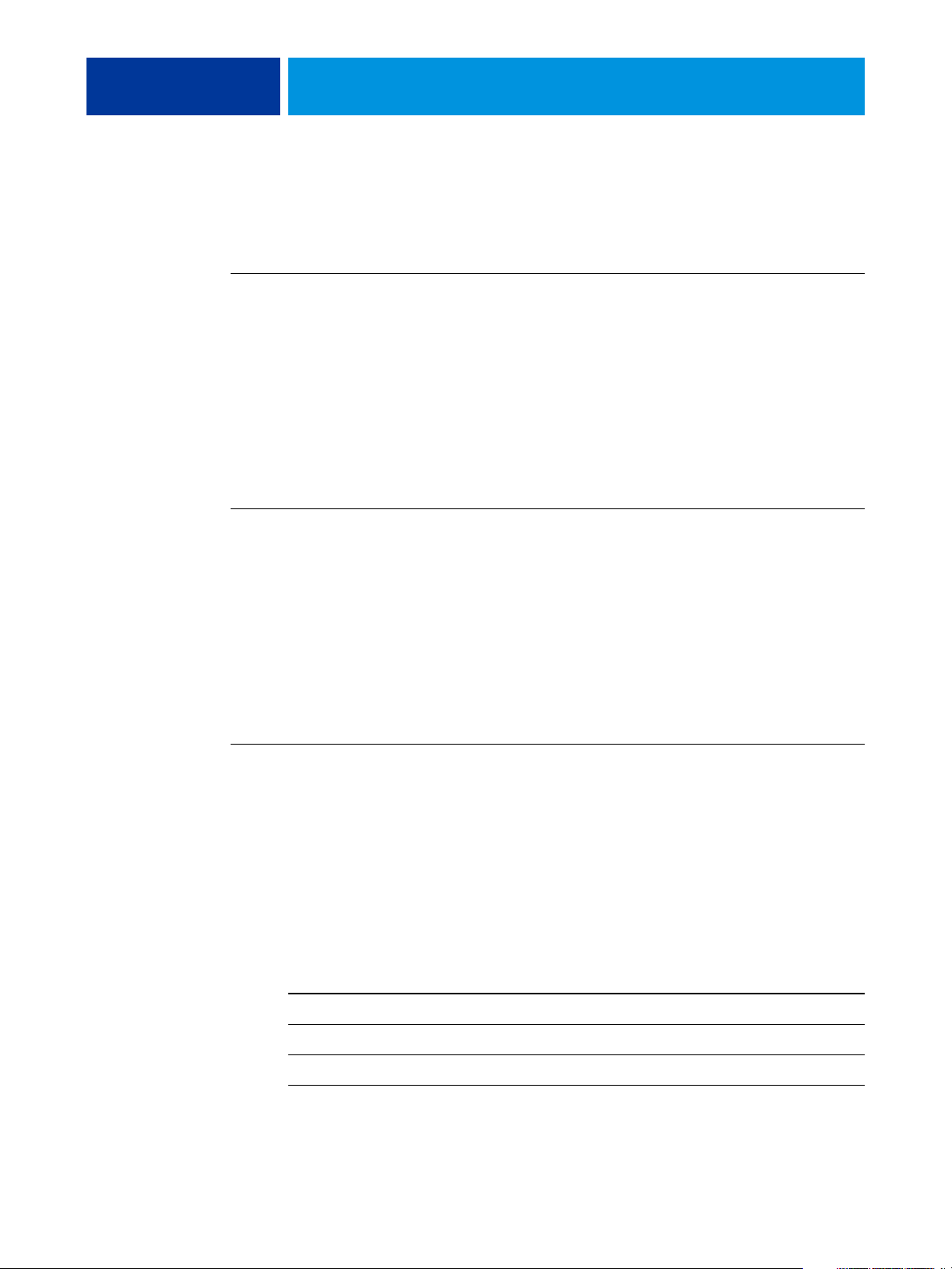
DRUCKEN UNTER MAC OS X 20
Einrichten der Druckfunktionalität unter Mac OS X v10.4.x
Wenn Sie den EX Print Server auf einem Computer unter Mac OS X v10.4.x als Drucker
einrichten wollen, müssen Sie die folgenden Schritte ausführen.
EX PRINT SERVER ALS DRUCKER EINRICHTEN - IM FENSTER „DRUCKEN“
1 Öffnen Sie in einem Anwendungsprogramm ein Dokument, das Sie drucken wollen.
2 Wählen Sie „Drucken“ im Menü „Ablage“.
Das Dialogfenster „Drucken“ wird angezeigt.
3 Wählen Sie in der Druckerliste den Eintrag „Drucker hinzufügen“.
Öffnen Sie im Dialogfenster die Seite für die gewünschte Druckverbindung. Zum
Hinzufügen eines Druckers stehen Ihnen die in der Tabelle unten genannten Druckverbindungen zur Verfügung.
EX PRINT SERVER ALS DRUCKER EINRICHTEN - IM DRUCKER-DIENSTPROGRAMM
1 Wählen Sie „Dienstprogramme“ im Menü „Gehe zu“ des Finders.
2 Starten Sie das Drucker-Dienstprogramm.
Das Dialogfenster „Druckerliste“ wird angezeigt.
3 Klicken Sie auf „Hinzufügen“.
Öffnen Sie im Dialogfenster die Seite für die gewünschte Druckverbindung. Zum
Hinzufügen eines Druckers stehen Ihnen die in der Tabelle unten genannten Druckverbindungen zur Verfügung.
EX PRINT SERVER ALS DRUCKER EINRICHTEN - IM FENSTER „DRUCKEN & FAXEN“
1 Öffnen Sie das Menü „Apple“, wählen Sie „Systemeinstellungen“
und klicken Sie auf „Drucken & Faxen“.
Das Fenster „Drucken & Faxen“ wird angezeigt.
2 Klicken Sie zum Hinzufügen eines Druckers auf die Taste „+“ (Pluszeichen).
Öffnen Sie im Dialogfenster die Seite für die gewünschte Druckverbindung. Zum
Hinzufügen eines Druckers stehen Ihnen die in der Tabelle unten genannten Druckverbindungen zur Verfügung.
Druckverbindung Siehe
AppleTalk Seite 24
IP-Drucker Seite 22
Standard-Browser (Bonjour oder AppleTalk) Seite 21
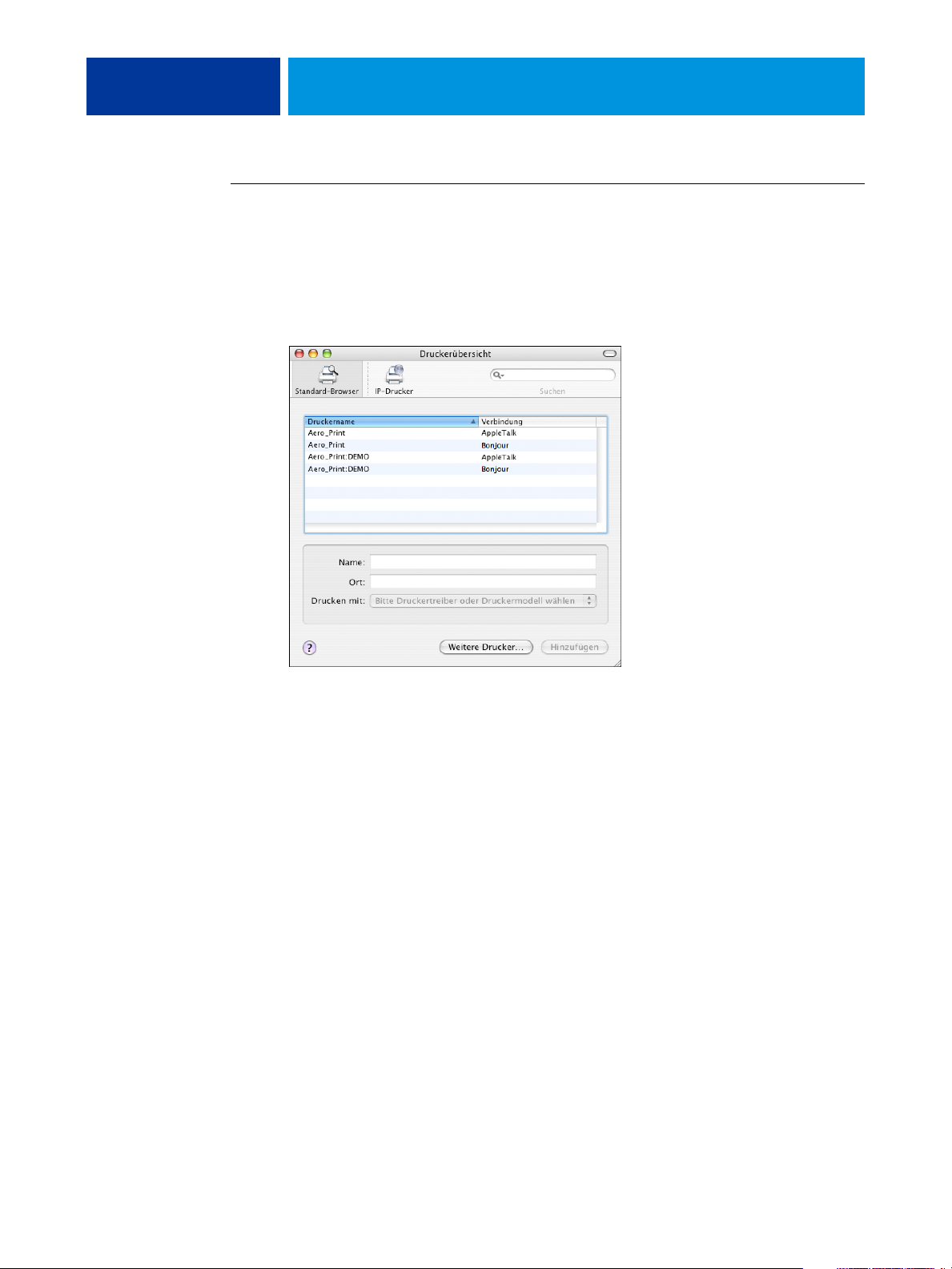
DRUCKEN UNTER MAC OS X 21
DRUCKER HINZUFÜGEN - DRUCKVERBINDUNG „STANDARD-BROWSER“ (BONJOUR ODER APPLETALK)
HINWEIS: Das Einrichten von Druckern per Bonjour ist unter Mac OS X v10.4.x nur
möglich, wenn der Verbindungstyp Bonjour auf dem EX Print Server aktiviert wurde.
1 Klicken Sie im Dialogfenster „Druckerübersicht“ auf das Symbol „Standard-Browser“.
Die Seite „Standard-Browser“ des Dialogfensters wird geöffnet.
Im Bereich „Druckername“ werden alle Drucker mit Standarddruckverbindung
aufgelistet. Diese Druckerliste enthält auch die virtuellen Drucker, die auf dem
EX Print Server konfiguriert wurden.
Klicken Sie auf „Weitere Drucker“, wenn der gewünschte Drucker in der Liste
nicht enthalten ist.
HINWEIS: Die Namen virtueller Drucker werden mit folgender Syntax angezeigt:
<name_des_druckers:name_des_virtuellen_druckers>.
2 Markieren Sie in der Druckerliste den gewünschten EX Print Server.
Im unteren Teil des Dialogfensters werden daraufhin die Angaben für den gewählten Drucker
eingeblendet. Die PPD-Datei für den EX Print Server wird automatisch gewählt.
3 Klicken Sie auf „Hinzufügen“.
AppleTalk:
Der EX Print Server wird in der Druckerliste des Fensters „Drucken & Faxen“
mit seinem Namen angezeigt.
Bonjour: Im Fenster „Druckerübersicht“ wird die Seite mit den unterstützten Installations-
bzw. Erweiterungsoptionen angezeigt. Klicken Sie auf „Fortfahren“, um zur Druckerliste
zurückzukehren. Der EX Print Server wird in der Druckerliste mit seinem Namen angezeigt.
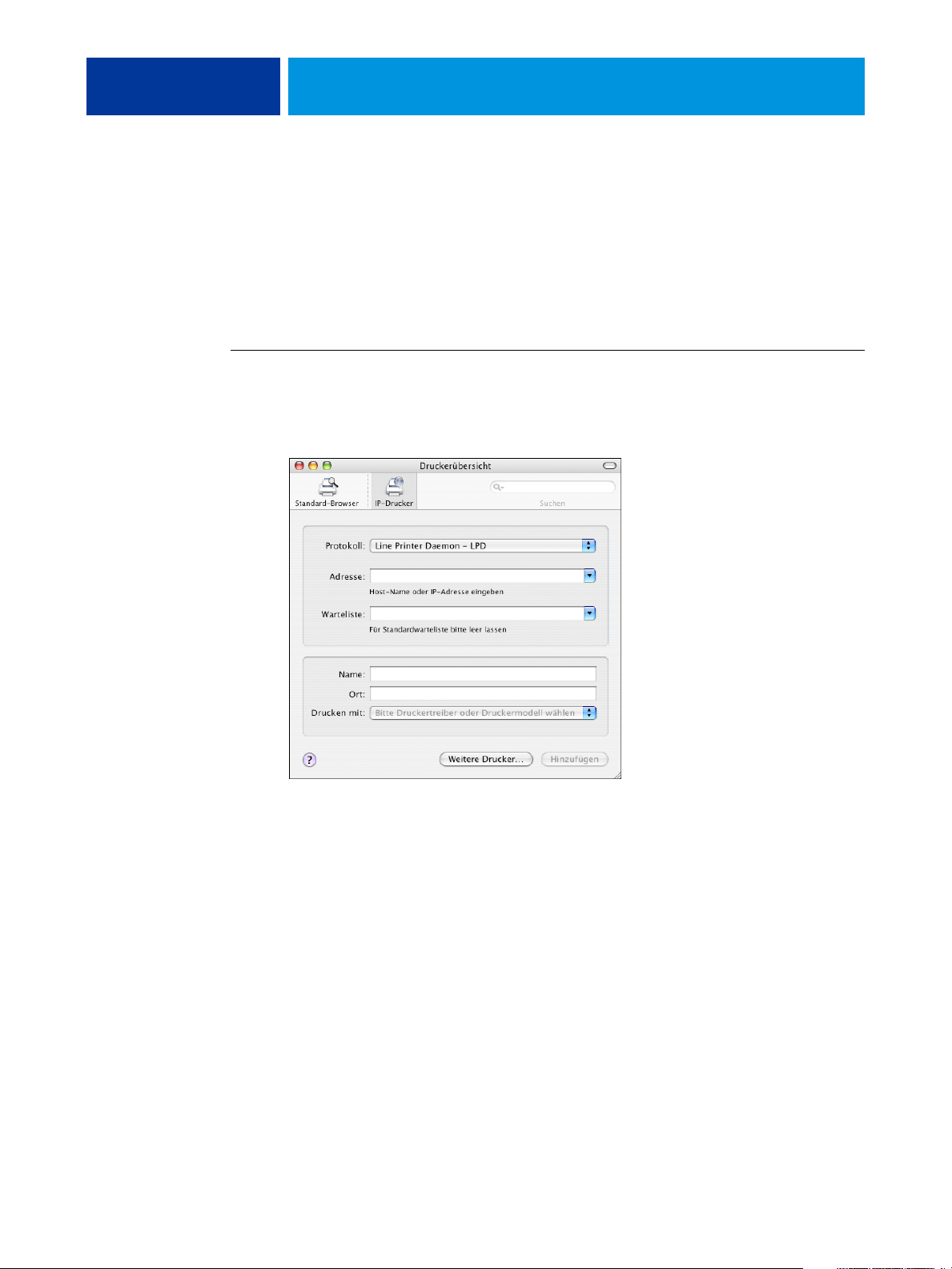
DRUCKEN UNTER MAC OS X 22
4 Markieren Sie den EX Print Server in der Druckerliste und klicken Sie auf „Drucker
konfigurieren“ (im Fenster „Drucken & Faxen“) bzw. auf „Informationen“
(im Drucker-Dienstprogramm).
5 Öffnen Sie im Fenster „Druckerinformationen“ die Seite „Installationsoptionen“, legen Sie
die Einstellungen für die unterstützten Installations- bzw. Erweiterungsoptionen fest und
klicken Sie auf „Änderungen aktivieren“.
6 Schließen Sie das Fenster „Druckerinformationen“.
DRUCKER HINZUFÜGEN - DRUCKVERBINDUNG „IP-DRUCKER“
1 Klicken Sie im Dialogfenster „Druckerübersicht“ auf das Symbol „IP-Drucker“.
Die Seite „IP-Drucker“ wird geöffnet.
2 LPD-Druckfunktionalität: Wählen Sie das Protokoll „Line Printer Daemon - LPD“; geben Sie
danach in das Feld „Adresse“ die IP-Adresse oder den DNS-Namen des EX Print Servers und in
das Feld „Warteliste“ die englische Bezeichnung der als Ziel gewünschten Druckverbindung
ein („print“ für Warteschlange „Drucken“, „hold“ für Warteschlange „Halten“ oder „direct“
für die direkte Verbindung). Fahren Sie mit Schritt 6 fort.
IP-Druckfunktionalität: Wählen Sie „Internet Printing Protocol - IPP“ als Protokoll und geben
Sie in das Feld „Adresse“ die IP-Adresse oder den DNS-Namen des EX Print Servers ein.
Fahren Sie mit Schritt 3 fort.
Die IP-Adresse bzw. der DNS-Name wird in das Feld „Name“ übernommen.
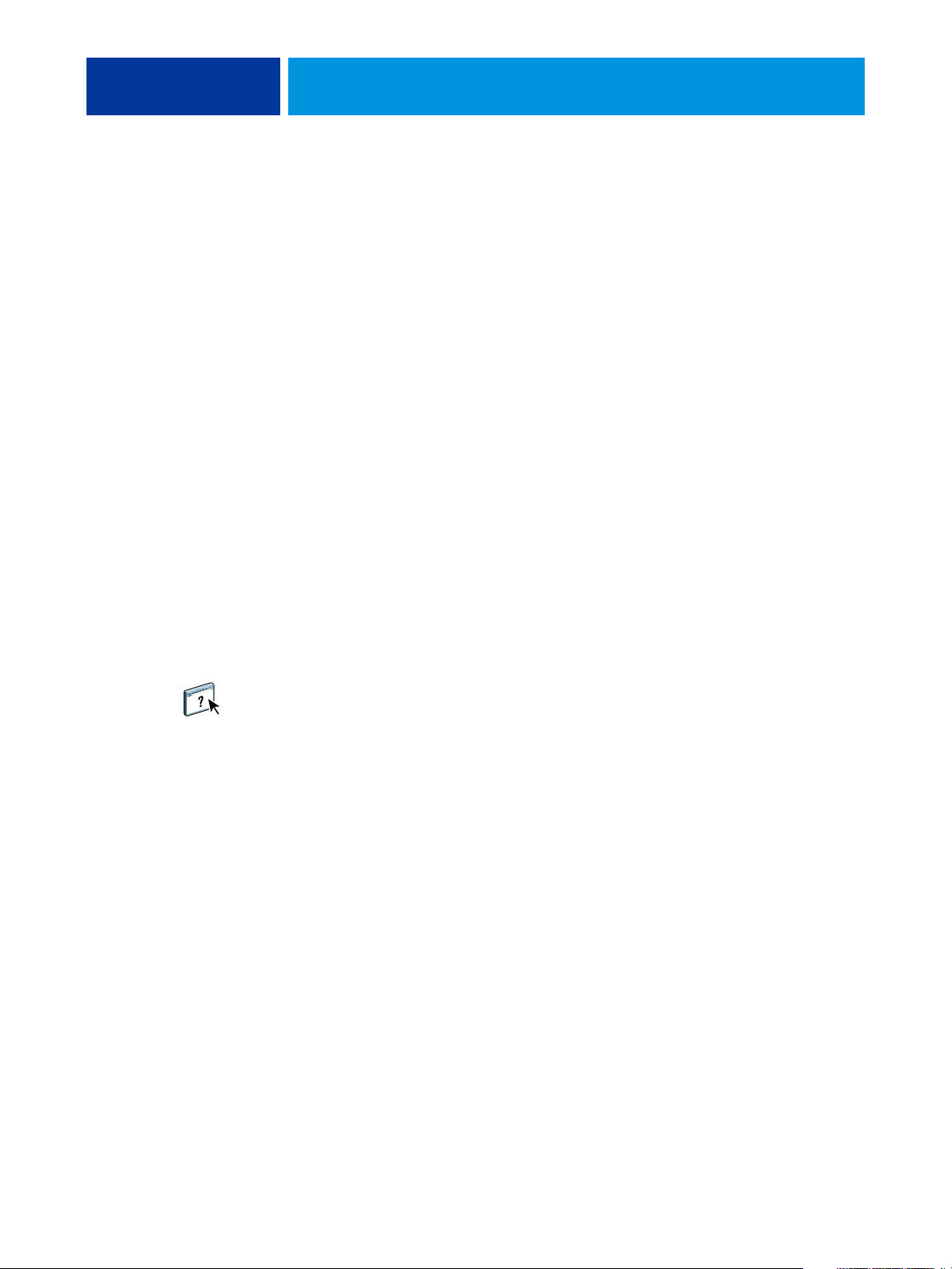
DRUCKEN UNTER MAC OS X 23
3 Geben Sie in das Feld „Warteliste“ die Zeichenfolge „ipp/“ gefolgt von der englischen
Bezeichnung der als Ziel gewünschten Druckverbindung ein („print“ für die Warteschlange
„Drucken“, „hold“ für die Warteschlange „Halten“ oder „direct“ für die Direktverbindung
bzw. den Namen eines konfigurierten virtuellen Druckers); verwenden Sie für diesen
Eingabewert ausschließlich Kleinbuchstaben.
HINWEIS: Für den EX Print Server ist die Eingabe der als Ziel gewünschten
Druckverbindung erforderlich. Das Feld „Warteliste“ darf nicht leer bleiben.
4 Wählen Sie zur Festlegung des Druckermodells in der Liste „Drucken mit“ zunächst den
Namen des Herstellers oder das Modell und anschließend die PPD-Datei für den EX Print
Server.
5 Klicken Sie auf „Hinzufügen“.
Im Fenster „Druckerübersicht“ wird die Seite mit den unterstützten Installations- bzw.
Erweiterungsoptionen angezeigt.
6 Klicken Sie auf „Fortfahren“.
Der EX Print Server wird in der Druckerliste mit seiner IP-Adresse angezeigt.
7 Markieren Sie den EX Print Server in der Druckerliste und klicken Sie auf „Drucker
konfigurieren“ (im Fenster „Drucken & Faxen“) bzw. auf „Informationen“ (im DruckerDienstprogramm).
8 Öffnen Sie im Fenster „Druckerinformationen“ die Seite „Installationsoptionen“, legen Sie
die Einstellungen für die unterstützten Installations- bzw. Erweiterungsoptionen fest und
klicken Sie auf „Änderungen aktivieren“.
Die Anleitung zum Konfigurieren der Installations- bzw. Erweiterungsoptionen finden
Sie in der Online-Hilfe zum Druckertreiber.
9 Schließen Sie das Fenster „Druckerinformationen“.
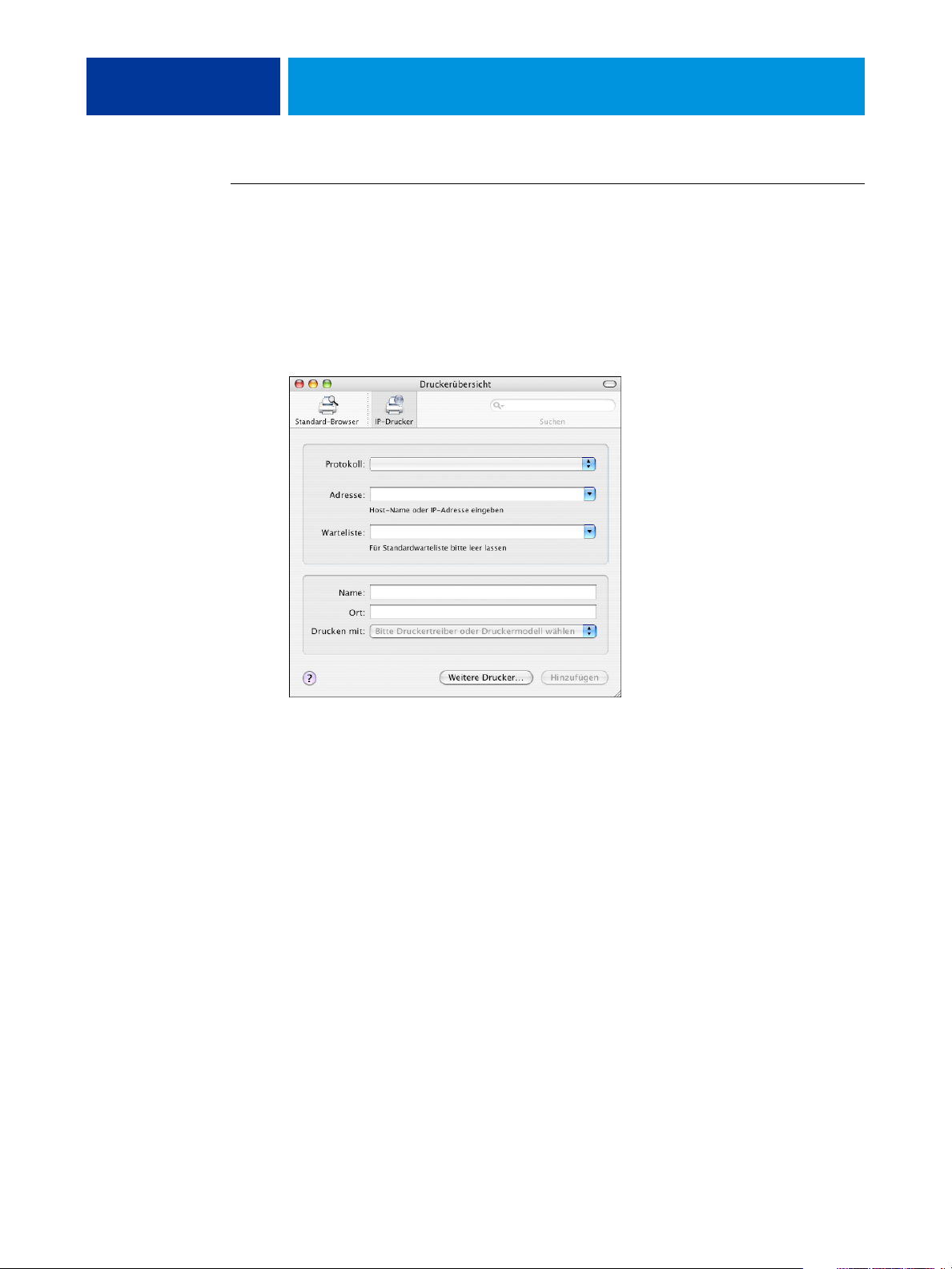
DRUCKEN UNTER MAC OS X 24
DRUCKER HINZUFÜGEN - DRUCKVERBINDUNG „APPLETALK“
HINWEIS: Führen Sie die Schritte dieser Anleitung aus, wenn der EX Print Server und Ihr
Computer unterschiedlichen AppleTalk Zonen angehören. Gehört der EX Print Server der
gleichen Zone an wie Ihr Computer, wird er bei der Anleitung auf Seite 21 als ein Drucker
mit Standarddruckverbindung aufgelistet.
1 Klicken Sie im Dialogfenster „Druckerübersicht“ auf das Symbol „Standard-Browser“
oder auf das Symbol „IP-Drucker“.
2 Klicken Sie auf „Weitere Drucker“.
Das nachfolgende Fenster enthält die Liste der zusätzlich verfügbaren Druckverbindungen.
3 Wählen Sie „AppleTalk“ in der Liste der Verbindungen.
Die Seite „AppleTalk“ wird geöffnet.
4 Wählen Sie die AppleTalk Zone, der der EX Print Server angehört.
Im Dialogfenster werden daraufhin alle AppleTalk Drucker in der gewählten Zone
aufgelistet. Diese Druckerliste enthält auch die virtuellen Drucker, die auf dem
EX Print Server konfiguriert wurden.
HINWEIS: Die Namen virtueller Drucker werden mit folgender Syntax angezeigt:
<name_des_druckers:name_des_virtuellen_druckers>.
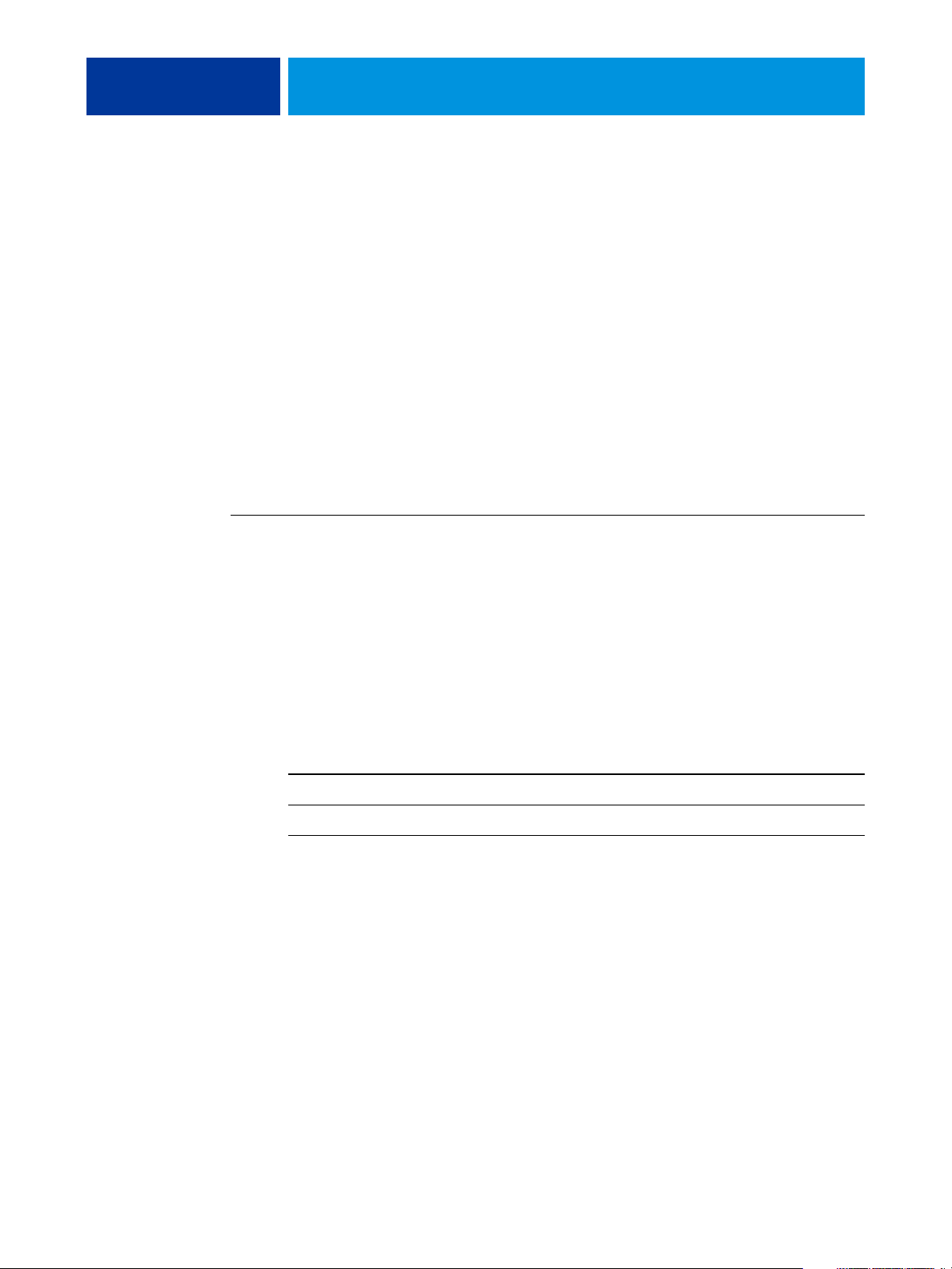
DRUCKEN UNTER MAC OS X 25
5 Wählen Sie den gewünschten EX Print Server und klicken Sie auf „Hinzufügen“.
Der EX Print Server wird in der Druckerliste mit seinem Namen angezeigt.
6 Markieren Sie den EX Print Server in der Druckerliste und klicken Sie auf „Drucker
konfigurieren“ (im Fenster „Drucken & Faxen“) bzw. auf „Informationen“
(im Drucker-Dienstprogramm).
7 Öffnen Sie im Fenster „Druckerinformationen“ die Seite „Installationsoptionen“, legen Sie
die Einstellungen für die unterstützten Installations- bzw. Erweiterungsoptionen fest und
klicken Sie auf „Änderungen aktivieren“.
8 Schließen Sie das Fenster „Druckerinformationen“.
Einrichten der Druckfunktionalität unter Mac OS X v10.3.9
Wenn Sie den EX Print Server auf einem Computer unter Mac OS X v10.3.9 als Drucker
einrichten wollen, müssen Sie die folgenden Schritte ausführen.
EX PRINT SERVER FÜR DRUCKBETRIEB EINRICHTEN
1 Wählen Sie „Dienstprogramme“ im Menü „Gehe zu“ des Finders.
2 Starten Sie das Drucker-Dienstprogramm bzw. das Dienstprogramm Print Center.
Das Dialogfenster „Druckerliste“ wird angezeigt.
3 Klicken Sie auf „Hinzufügen“.
Öffnen Sie im Dialogfenster die Seite für die gewünschte Druckverbindung. Zum
Hinzufügen eines Druckers stehen Ihnen die in der Tabelle unten genannten Druckverbindungen zur Verfügung.
Druckverbindung Siehe
AppleTalk Seite 26
LPD/LPR Seite 27
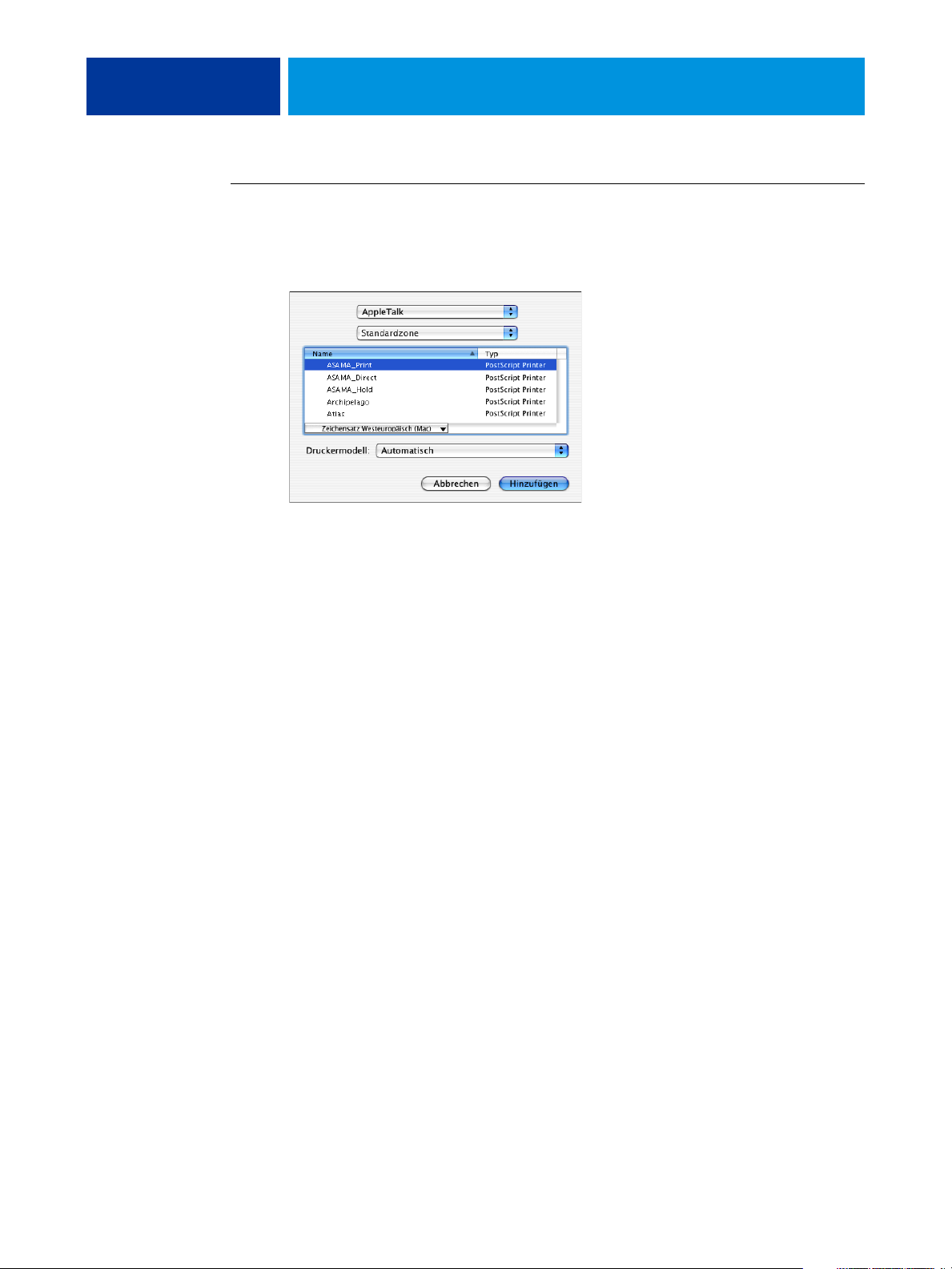
DRUCKEN UNTER MAC OS X 26
DRUCKER HINZUFÜGEN - DRUCKVERBINDUNG „APPLETALK“
1 Wählen Sie „AppleTalk“ im obersten Einblendmenü.
Die Seite „AppleTalk“ wird geöffnet.
2 Wählen Sie die AppleTalk Zone, der der EX Print Server angehört.
Im Dialogfenster werden daraufhin alle AppleTalk Drucker in der gewählten Zone
aufgelistet. Diese Druckerliste enthält auch die virtuellen Drucker, die auf dem
EX Print Server konfiguriert wurden.
HINWEIS: Die Namen virtueller Drucker werden mit folgender Syntax angezeigt:
<name_des_druckers:name_des_virtuellen_druckers>.
3 Markieren Sie den EX Print Server in der Liste der Drucker.
4 Klicken Sie auf „Hinzufügen“.
Die PPD-Datei für den EX Print Server wird automatisch gewählt.
Der EX Print Server wird in der Druckerliste mit seinem Namen angezeigt.
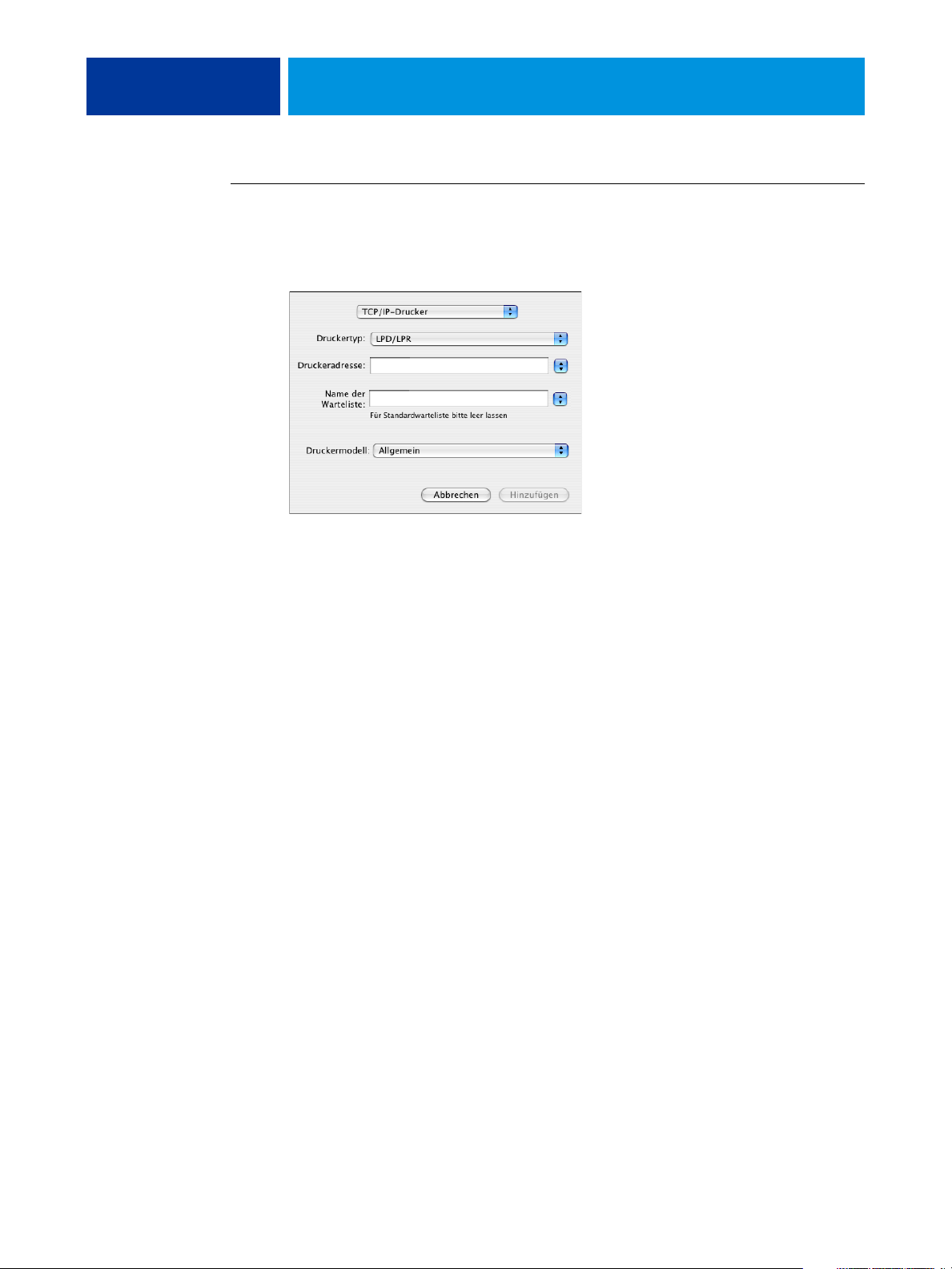
DRUCKEN UNTER MAC OS X 27
DRUCKER HINZUFÜGEN - DRUCKVERBINDUNG „LPD/LPR“
1 Wählen Sie „TCP/IP-Drucker“ im obersten Einblendmenü.
Die Seite „TCP/IP-Drucker“ wird geöffnet.
2 Wählen Sie „LPD/LPR“ im Einblendmenü „Druckertyp“.
3 Geben Sie die IP-Adresse des EX Print Servers in das Feld „Druckeradresse“ ein.
4 Geben Sie den Namen des gewünschten virtuellen Druckers als Warteschlangennamen ein,
oder lassen Sie das Feld „Name der Warteliste“ leer, wenn die als Standard konfigurierte
Warteschlange verwendet werden soll.
5 Wählen Sie das verwendete Modell in der Liste „Druckermodell“.
Der Name des Druckermodells wird im Fenster angezeigt.
6 Markieren Sie die PPD-Datei in der Liste „Modellname“.
7 Klicken Sie auf „Hinzufügen“.
Der EX Print Server wird in der Druckerliste mit seiner IP-Adresse angezeigt.
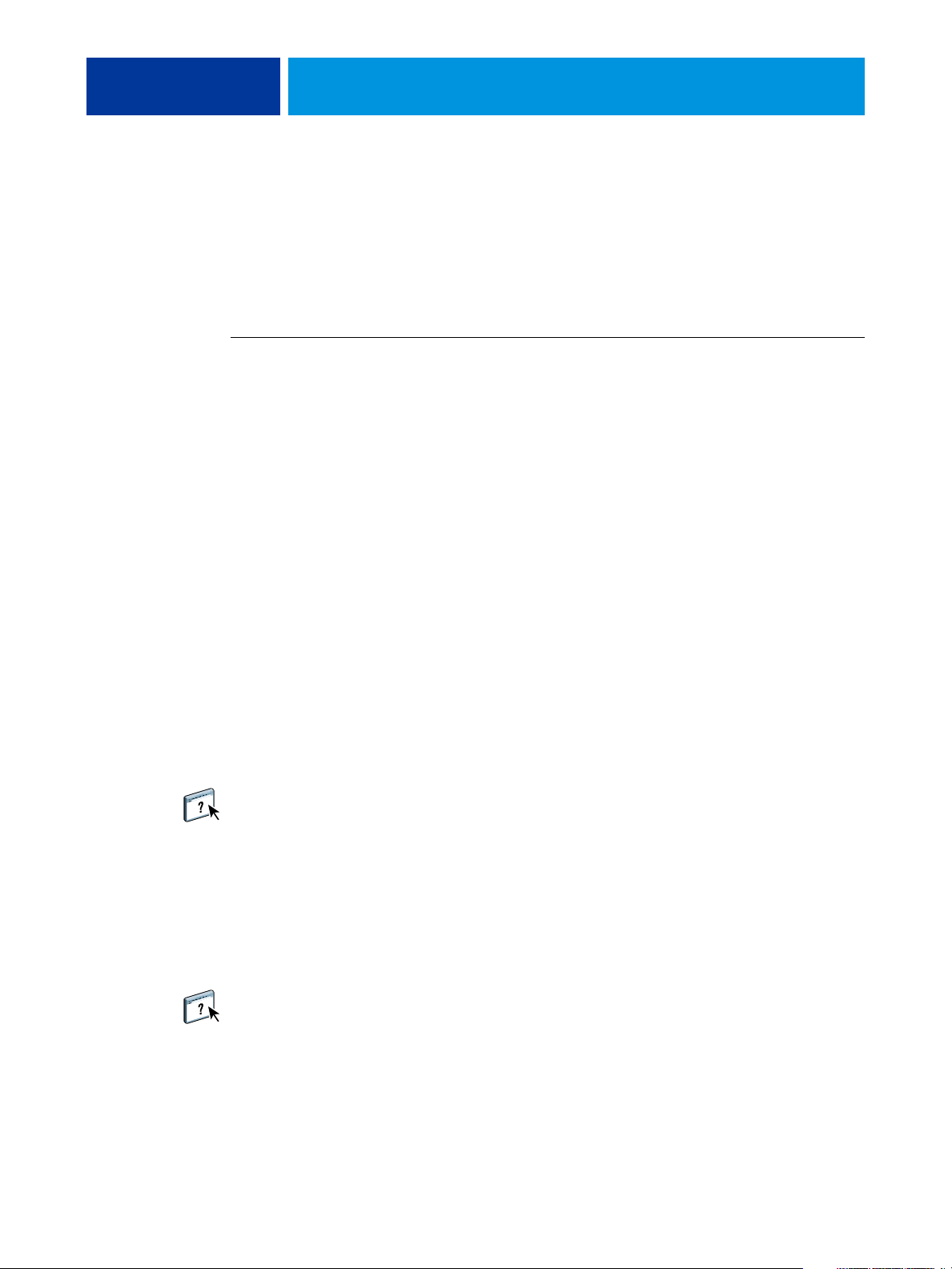
DRUCKEN UNTER MAC OS X 28
Hinzufügen eines Druckers in spezifischer Sprachversion unter Mac OS X v10.5 und v10.6
Wenn Sie unter Mac OS X v10.5 oder v10.6 anstelle der englischen eine anderssprachige
Version des mit dem EX Print Server verbundenen Ausgabegeräts verwenden, müssen Sie
die Sprache des Druckertreibers mithilfe der Optionseinstellung „Drucken mit > Andere“
wählen.
DRUCKER IN SPEZIFISCHER SPRACHVERSION HINZUFÜGEN
1 Öffnen Sie das Dialogfenster „Drucker hinzufügen“.
Im Dialogfenster wird die Liste der verfügbaren Bonjour Drucker angezeigt.
2 Markieren Sie in der Druckerliste den gewünschten EX Print Server.
3 Wählen Sie im Einblendmenü „Drucken mit“ die Einstellung „Andere“.
4 Navigieren Sie auf Ihrem Computer zum Ordner „Library > Printers > PPDs > Contents >
Resources“ und öffnen Sie darin den Ordner für die Sprache, die mit der für das System
verwendeten Sprache übereinstimmt.
5 Markieren Sie in der Druckerliste den gewünschten EX Print Server.
6 Klicken Sie auf „Öffnen“ und danach auf „Hinzufügen“.
Konfigurieren der Installations- bzw. Erweiterungsoptionen
Damit die für die Druckmaschine und den EX Print Server angebotenen Druckoptionen
richtig umgesetzt werden und zu den erwarteten Ergebnissen führen, müssen Sie auf Ihrem
Computer die Installations- bzw. Erweiterungsoptionen für den EX Print Server so konfigurieren, dass sie das auf der Druckmaschine installierte Zubehör richtig reflektieren. Sie
können diese Optionen manuell konfigurieren.
Die Anleitung zum Konfigurieren der Installations- bzw. Erweiterungsoptionen finden
Sie in der Online-Hilfe zum Druckertreiber.
Erstellen eines Schreibtischdruckers (optional)
Nachdem Sie (im Fenster „Drucken & Faxen“ bzw. im Drucker-Dienstprogramm) den
EX Print Server der Druckerliste hinzugefügt haben, können Sie einen Schreibtischdrucker
erstellen. Ein Schreibtischdrucker bietet Ihnen die Möglichkeit, Aufträge per Drag-and-Drop
zum Drucken zu übergeben.
Die Anleitung zum Erstellen eines Schreibtischdruckers finden Sie in der Online-Hilfe
zum Druckertreiber.
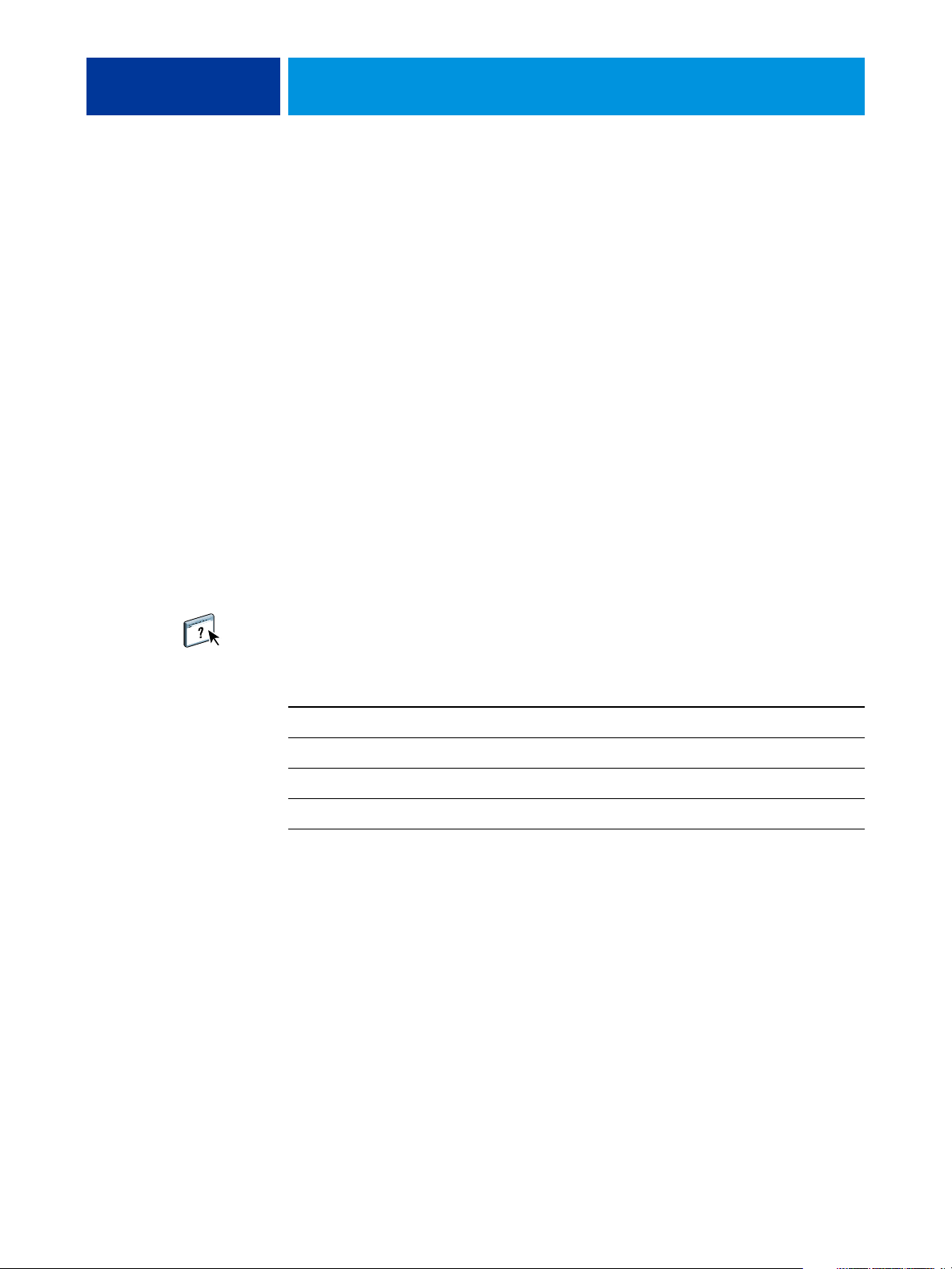
DRUCKEN UNTER MAC OS X 29
Drucken von Auftragsdokumenten unter Mac OS X
Sie können ein Dokument aus einem Mac OS X Anwendungsprogramm so auf dem EX Print
Server drucken, wie Sie es von einem herkömmlichen Drucker gewöhnt sind: Aktivieren Sie
in Ihrem Anwendungsprogramm den EX Print Server in der Druckerliste als Ihren aktuellen
Drucker und wählen Sie „Drucken“.
Sie haben auch die Möglichkeit, Auftragsdokumente mithilfe von Hot Folders oder der
Komponente Docs der WebTools zum Drucken auf den EX Print Server herunterzuladen
und sie mithilfe der Anwendung Command WorkStation zu drucken (siehe Dokument
Dienstprogramme).
Nachdem Sie die Druckertreiberdateien für den EX Print Server mit dem Installationsprogramm OSX Installer installiert und den EX Print Server als Drucker eingerichtet haben,
können Sie Ihre Dokumente aus den meisten Mac OS X Anwendungsprogrammen direkt
drucken. Durch die zugeordnete PPD-Datei werden im Fenster „Drucken“ Druckoptionen
bereitgestellt, mit denen Sie die vom EX Print Server unterstützten Druckfunktionen und die
Art der Druckausgabe steuern können. Weitere Hinweise zu den Druckoptionen, die für den
EX Print Server zur Verfügung stehen, finden Sie auf Seite 90.
Weitere Hinweise, wie Sie bei bestimmten Anwendungsprogrammen die Druckausgabe
optimieren können, finden Sie in den Dokumenten Drucken in Farbe und Fiery Farbreferenz
sowie in der Online-Hilfe zur Anwendung Command WorkStation.
Die genauen Anleitungen finden Sie auf den folgenden Seiten.
Vorgang Siehe
Aktivieren des EX Print Servers in der Druckerliste Seite 29
Anzeigen von Statusinformationen für die Druckmaschine Seite 39
Festlegen und Verwenden eigener Seitengrößen Seite 38
Festlegen von Druckoptionen und Drucken unter Mac OS X Seite 31
Aktivieren des EX Print Servers in der Druckerliste
Damit Sie ein Auftragsdokument auf dem EX Print Server drucken können, müssen Sie ihn
zunächst in der Druckerliste als Standarddrucker wählen. Im Folgenden werden die Schritte
beschrieben, die Sie bei den verschiedenen Betriebssystemversionen ausführen müssen, um
den EX Print Server zum Standarddrucker zu machen.
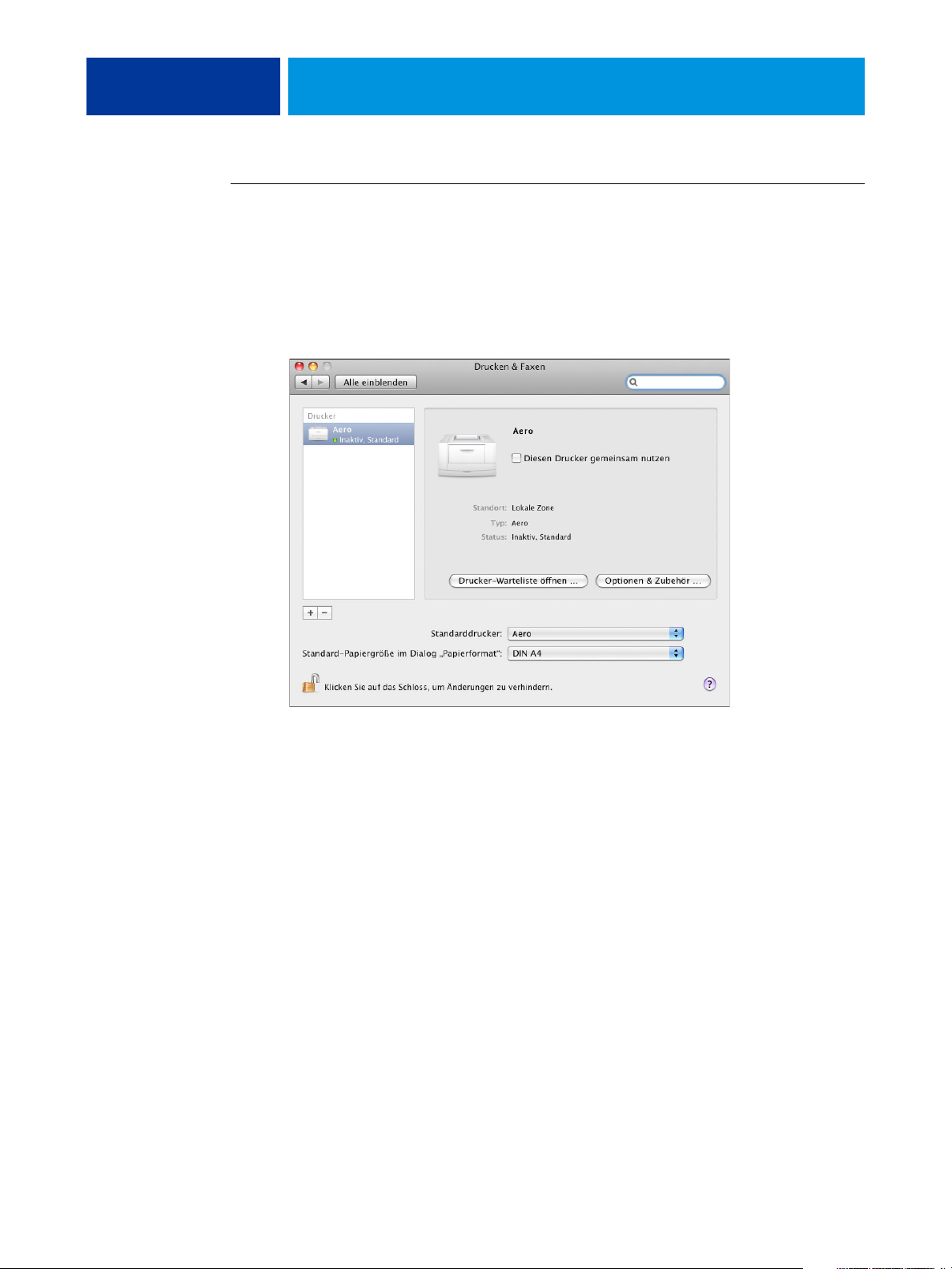
DRUCKEN UNTER MAC OS X 30
EX PRINT SERVER ALS STANDARDDRUCKER WÄHLEN - MAC OS X V10.5 UND MAC OS X V10.6
1 Vergewissern Sie sich, dass der EX Print Server mit dem Netzwerk verbunden und
eingeschaltet ist.
2 Öffnen Sie das Menü „Apple“, wählen Sie „Systemeinstellungen“
und klicken Sie auf „Drucken & Faxen“.
Das Fenster „Drucken & Faxen“ wird angezeigt.
In diesem Fenster werden alle Drucker aufgelistet, die für den Druckbetrieb eingerichtet
wurden. Diese Druckerliste enthält auch die virtuellen Drucker, die auf dem EX Print Server
konfiguriert und auf Ihrem Computer für den Druckbetrieb eingerichtet wurden.
3 Wählen Sie den EX Print Server im Menü „Standarddrucker“, um ihn zum Standarddrucker
zu machen.
4 Schließen Sie das Fenster.

DRUCKEN UNTER MAC OS X 31
EX PRINT SERVER ALS STANDARDDRUCKER WÄHLEN - MAC OS X V10.4.X
1 Vergewissern Sie sich, dass der EX Print Server mit dem Netzwerk verbunden und
eingeschaltet ist.
2 Wählen Sie „Dienstprogramme“ im Menü „Gehe zu“ des Finders.
3 Starten Sie das Drucker-Dienstprogramm.
Das Dialogfenster „Druckerliste“ wird angezeigt.
In diesem Fenster werden alle Drucker aufgelistet, die für den Druckbetrieb eingerichtet
wurden. Diese Druckerliste enthält auch die virtuellen Drucker, die auf dem EX Print Server
konfiguriert und auf Ihrem Computer für den Druckbetrieb eingerichtet wurden.
4 Markieren Sie den EX Print Server in der Druckerliste.
5 Klicken Sie auf das Symbol „Als Standard drucken“.
Der EX Print Server ist damit Ihr Standarddrucker.
Festlegen von Druckoptionen und Drucken unter Mac OS X
Wenn Sie unter Mac OS X einen Auftrag aus einem Anwendungsprogramm drucken,
können Sie die Druckoptionen in den Dialogfenstern „Papierformat“ und „Drucken“
einstellen. Weitere Hinweise finden Sie im Abschnitt Druckoptionen.
HINWEIS: Für bestimmte Druckoptionen werden von Ihrem Administrator beim Setup
Standardeinstellungen vorgegeben. Wenden Sie sich an Ihren Administrator oder Operator,
wenn Sie Informationen über die Standardeinstellungen des Druckservers benötigen.
HINWEIS: In den folgenden Abbildungen sind die Dialogfenster von Mac OS X v10.5
zu sehen.

DRUCKEN UNTER MAC OS X 32
DRUCKOPTIONEN FESTLEGEN UND AUFTRÄGE UNTER MAC OS X DRUCKEN
1 Öffnen Sie im Anwendungsprogramm das Dokument, das Sie drucken wollen,
und wählen Sie „Papierformat“ im Menü „Ablage“.
2 Wählen Sie „Seiteneinstellungen“ im Menü „Einstellungen“.
Wählen Sie den EX Print Server im Menü „Format für“.
Die Option „Papierformat“ im Dialogfenster „Papierformat“ korrespondiert mit der Druckoption „Dokumentgröße“ auf der Seite „Fiery Funktionen > Alle Eigenschaften > Medium“.
Die Dokumentgröße ist die Seitengröße, die im Dialogfenster „Drucken“ (oder „Papierformat“) des ursprünglichen Anwendungsprogramms festgelegt wurde.
Die Option „Papiergröße“ auf der Seite „Fiery Funktionen > Alle Eigenschaften > Medium“
gibt die tatsächliche Größe des Bogens/Blatts an, auf dem ein Auftragsdokument gedruckt
wird. Als Standardwert für die Option „Papiergröße“ wird die Größe verwendet, die im
Dialogfenster „Papierformat“ festgelegt wurde.
3 Legen Sie die Seiteneinstellungen für den Druckauftrag fest.
4 Klicken Sie auf „OK“.
5 Wählen Sie „Drucken“ im Menü „Ablage“ des Anwendungsprogramms.
6 Wählen Sie den EX Print Server als aktuellen Drucker.

1 Fiery Funktionen
2 Option „Anpassen“
3 Option „Alle Eigenschaften“
4 Voreinstellungen
5 Bidirektionale
Kommunikation
DRUCKEN UNTER MAC OS X 33
7 Öffnen Sie die Seite „Fiery Funktionen“.
4
1
2
3
5
HINWEIS: Weitere Hinweise zum Aktivieren der bidirektionalen Kommunikation
finden Sie auf Seite 39.
Weitere Hinweise zu den Voreinstellungen finden Sie in der Online-Hilfe
zum Druckertreiber.
8 Klicken Sie auf „Anpassen“, wenn Sie festlegen wollen, welche Druckoptionen
im Bereich „Schnellzugriff“ angezeigt werden sollen.
Markieren Sie eine Option, die im Bereich „Schnellzugriff“ angezeigt werden soll, in der
Liste „Verfügbare Kurzbefehle“ und klicken Sie auf „Hinzufügen“; markieren Sie umgekehrt
eine Option, die im Bereich „Schnellzugriff“ nicht mehr angezeigt werden soll, in der Liste
„Aktuelle Kurzbefehle“ und klicken Sie auf „Entfernen“. Klicken Sie auf „OK“, um die
Änderungen zu speichern.
Weitere Hinweise zum Anpassen des Bereichs „Schnellzugriff“ finden Sie in der
Online-Hilfe zum Druckertreiber.

DRUCKEN UNTER MAC OS X 34
9 Klicken Sie auf „Alle Eigenschaften“ unter dem Bereich „Schnellzugriff“.
Das Fenster „Druckvoreinstellungen“ wird geöffnet; darin wird anfangs die
Seite „Auftragsinformationen“ angezeigt.
10 Geben Sie, wenn auf dem EX Print Server die Anwenderauthentisierung aktiviert wurde,
im Bereich „Anwenderauthentisierung“ in das Feld „Anwendername“ Ihren Anwendernamen
bzw. den Domänenbenutzernamen (im Format „Domäne\Benutzername“) ein.
11 Geben Sie, wenn auf dem EX Print Server die Anwenderauthentisierung aktiviert wurde,
im Bereich „Anwenderauthentisierung" in das Feld „Kennwort“ Ihr lokales Kennwort bzw.
das Domänenkennwort ein.
12 Geben Sie in die Felder „Notiz 1“ und „Notiz 2“ spezifische Notizen und Anmerkungen
zu Ihrem Auftrag ein.
13 Geben Sie in das Feld „Anweisungen“ die auftragsbezogenen Anweisungen
für den Operator ein.
Die Anweisungen werden in der Anwendung Command WorkStation angezeigt, erscheinen
aber nicht im Auftragsprotokoll. Diese Anweisungen können vom Operator geändert werden.
14 Geben Sie ggf. Werte in die übrigen angezeigten Felder ein.
Weitere Hinweise zu diesen Feldern bzw. Druckoptionen finden Sie auf Seite 90.
15 Klicken Sie auf das Symbol „Farbe“ und legen Sie die Farbprofiloptionen für den Auftrag fest.
Wählen Sie im Bereich „Farbmodus“ den für den Auftrag gewünschten Farbmodus.

DRUCKEN UNTER MAC OS X 35
HINWEIS: Damit Sie über diese Seite auf die allgemeinen Einstellungen und die Profi-
Einstellungen zugreifen können, die aktuell auf dem EX Print Server festgelegt sind,
muss die bidirektionale Kommunikation aktiviert sein. Die Anleitung zum Aktivieren der
bidirektionalen Kommunikation finden Sie in der Online-Hilfe zum Druckertreiber.
Bidirektionale Kommunikation
aktiviert
16 Klicken Sie auf „Allgemeine Einstellungen“, wenn Sie die grundlegenden Farbmanagement-
optionen verwenden wollen (z.B. die Farbeinstellungen der Druckmaschine).

DRUCKEN UNTER MAC OS X 36
Klicken Sie im Dialogfenster „Farbmanagement“ auf „Serverstandards“, wenn die
Standardfarbeinstellungen des EX Print Servers wiederhergestellt werden sollen.
Klicken Sie auf „Profi-Einstellungen“, wenn Sie die erweiterten Farbmanagementoptionen
(z.B. „RGB/Lab - Wiedergabeart“) bearbeiten wollen, und fahren Sie mit Schritt 17 fort.
Fahren Sie anderenfalls mit Schritt 19 fort.
17 Klicken Sie auf „Profi-Einstellungen“, wenn Sie die erweiterten Farbmanagementoptionen
(z.B. „RGB/Lab - Wiedergabeart“) bearbeiten wollen.
Das Dialogfenster „Erweiterte Bearbeitung“ wird angezeigt.
Die Optionen im Fenster „Erweiterte Bearbeitung“ der Profi-Farbeinstellungen sind in drei
Kategorien gegliedert: „Farbeingabe“, „Grau- & Schwarzverarbeitung“ und „Ausgabe“.
18 Klicken Sie auf „OK“, nachdem Sie die erweiterten Farbeinstellungen in der gewünschten
Weise festgelegt haben.
Klicken Sie im Dialogfenster „Farbmanagement“ auf „Serverstandards“, wenn die
Standardfarbeinstellungen des EX Print Servers wiederhergestellt werden sollen.
19 Legen Sie die Farbeinstellungen für den Druckauftrag fest und klicken Sie auf „OK“.

DRUCKEN UNTER MAC OS X 37
20 Legen Sie die Einstellungen für die übrigen gerätespezifischen Optionen fest.
Diese Optionen sind für den EX Print Server und die Druckmaschine spezifisch. Die hier
festgelegten Einstellungen überschreiben die Einstellungen, die beim Setup des EX Print
Servers als Druckereinstellungen festgelegt wurden. Einige dieser Optionen können in der
Anwendung Command WorkStation überschrieben werden.
Wenn Sie für eine Druckoption die Einstellung „Druckerstandard“ wählen,
wird die beim Setup festgelegte Optionseinstellung verwendet.
Weitere Hinweise zu diesen Druckoptionen finden Sie im Abschnitt Druckoptionen.
Einige Druckoptionen, die in Anwendungsprogrammen gewählt werden können oder von
Mac OS bereitgestellt werden, ähneln den für den EX Print Server und die Druckmaschine
spezifischen Druckoptionen. Verwenden Sie in einem solchen Fall stets die für den EX Print
Server und die Druckmaschine spezifische Druckoption, auf die Sie über die Option „Fiery
Funktionen“ zugreifen können. Mit der anwendungseigenen Option ist nicht immer sichergestellt, dass der Auftrag richtig für die Ausgabe auf dem EX Print Server eingerichtet wird,
was beim Drucken zum unerwarteten Abbruch des Druckvorgangs, zu Druckfehlern oder zu
einer längeren Verarbeitungsdauer führen kann. Wenn Sie ein Auftragsdokument auf Ihrer
Druckmaschine ausgeben wollen, müssen Sie außerdem die Option „Sortiert drucken“ deaktivieren (unter Mac OS X v10.4 (und älteren Versionen) auf der Seite „Kopien & Seiten“ im
Druckertreiber und unter Mac OS X v10.5 (und neueren Versionen) im Hauptfenster des
Druckertreibers).
Wenn Sie ungültige oder nicht kompatible Einstellungen festlegen und das Dokument
drucken, wird keine Fehlermeldung angezeigt. Sie können z. B. festlegen, dass ein Auftrag
doppelseitig auf Folie ausgegeben werden soll. Ungültige und nicht kompatible Einstellungen
werden vom EX Print Server ignoriert.

DRUCKEN UNTER MAC OS X 38
Hochf
Q
21 Klicken Sie auf das Symbol „Variabler Datendruck (VDP)“ und legen Sie die gewünschten
Einstellungen für die Druckoptionen fest, die für den variablen Datendruck unterstützt und
angeboten werden.
Weitere Hinweise zu den Druckoptionen für den variablen Datendruck finden Sie auf
Seite 109.
22 Klicken Sie auf das Symbol „Stempelung“ und legen Sie die Einstellungen für das
Wasserzeichen fest, mit dem die gedruckten Seiten versehen werden sollen.
Weitere Hinweise zu Wasserzeichen finden Sie in der Online-Hilfe zum Druckertreiber.
23 Klicken Sie auf das Symbol „Drucker“, wenn Sie sich über den Status der Druckmaschine
informieren wollen.
Weitere Hinweise zum Überwachen des Druckmaschinenstatus finden Sie in der
Online-Hilfe zum Druckertreiber.
24 Klicken Sie auf die übrigen Symbole auf der Symbolleiste und legen Sie die gewünschten
Einstellungen für die Druckoptionen der jeweiligen Kategorie fest; klicken Sie abschließend
auf „OK“.
25 Klicken Sie in Ihrem Anwendungsprogramm auf „Drucken“, um Ihren Auftrag zum Drucken
zu übergeben.
Definieren eigener Seitengrößen und Drucken unter Verwendung eigener Seitengrößen
Für eigene Seitengrößen können Sie die Seitenabmessungen festlegen. Nachdem Sie eine
eigene Seitengröße definiert haben, können Sie sie in einem Anwendungsprogramm für Ihre
Druckaufträge verwenden, ohne sie jedes Mal neu festlegen zu müssen. Geben Sie beim
Erstellen eigener Seitengrößen im Feld „Breite“ stets den kleineren und im Feld „Höhe“
stets den größeren Wert des gewünschten Formats für Ihren Auftrag an. Legen Sie eigene
Seitengrößen immer auf diese Weise fest, ungeachtet der im Anwendungsprogramm
gewählten Ausrichtung.
Höhe
ormat
Breite
uerformat
Höhe
Breite

DRUCKEN UNTER MAC OS X 39
HINWEIS: Für auszuschießende Aufträge werden keine eigenen Seitengrößen unterstützt.
Die Anleitungen zum Definieren einer eigenen Seitengröße und zum Drucken von Auftragsdokumenten unter Verwendung einer eigenen Seitengröße finden Sie in der Online-Hilfe
zum Druckertreiber.
Anzeigen von Statusinformationen für Druckmaschine
In einem TCP/IP-Netzwerk können Sie, wenn die bidirektionale Kommunikation aktiviert
ist, die Statusangaben für die Druckmaschine und die aktuellen Farbeinstellungen vom
EX Print Server abrufen und sie im Druckertreiber anzeigen.
Die Statusinformationen für die Druckmaschine umfassen Angaben zu den Restmengen
an Papier und Trockentinten. Die Farbeinstellungen können auf dem EX Print Server
mithilfe der Anwendung Command WorkStation festgelegt werden. Weitere Hinweise
zu den Farbdruckoptionen finden Sie im Dokument Drucken in Farbe und in der
Online-Hilfe zur Anwendung Command WorkStation.
Die Anleitung zum Aktivieren der bidirektionalen Kommunikation finden Sie in der
Online-Hilfe zum Druckertreiber.

DRUCKEN UNTER WINDOWS 40
DRUCKEN UNTER WINDOWS
Damit der EX Print Server auf einem Computer mit dem Betriebssystem Windows als
Drucker zur Verfügung steht, müssen Sie auf dem Computer die Druckertreiberdateien für
die Druckmaschine installieren und den EX Print Server für den Druckbetrieb einrichten.
Druckertreiber ermöglichen den Austausch von Informationen über Druckaufträge zwischen
Anwendungsprogrammen, dem EX Print Server und der Druckmaschine.
Die Anleitungen finden Sie auf den folgenden Seiten.
Vorgang Siehe
Drucken von Auftragsdokumenten unter Windows Seite 62
Einrichten des EX Print Servers für Druckbetrieb Seite 53
Installieren der Druckertreiber für Windows Seite 40
Installieren der Druckertreiber unter Windows
Das Installieren der Druckertreiber und Druckerbeschreibungsdateien ist der erste Schritt,
um den EX Print Server als PostScript-Drucker einzurichten.
Sie können die Treiberdateien auf verschiedene Weise installieren:
• Sie können den Druckertreiber über eine SMB-Verbindung zum EX Print Server
per Point-and-Print auf Ihrem Computer installieren.
• Sie können die Druckertreiberdateien mithilfe der Komponente Downloads der
WebTools auf Ihren Computer herunterladen und sie anschließend installieren.
HINWEIS: Die WebTools stehen zur Verfügung, wenn der Administrator den Internet-
Zugang zum EX Print Server aktiviert hat.
• Sie können die Druckertreiberdateien über das Netzwerk direkt vom EX Print Server
auf Ihrem Computer installieren.
• Sie können den Druckertreiber von der DVD mit der Anwendersoftware installieren.

DRUCKEN UNTER WINDOWS 41
HINWEIS: Windows Vista und Windows 7 unterstützen die Benutzerkontensteuerung
(User Account Control, UAC). Damit Sie Druckertreiber installieren können, müssen Sie
als Administrator oder als ein Benutzer angemeldet sein, der über Administratorrechte
verfügt.
HINWEIS: Wenn auf Ihrem Computer der Druckertreiber für den EX Print Server bereits
(in einer älteren Version) installiert ist, müssen Sie diesen Treiber vor der Installation des
neuen Treibers deinstallieren (siehe Abschnitt Deinstallieren von Druckertreiberdateien auf
Seite 52).
Die Anleitungen finden Sie auf den folgenden Seiten.
Vorgang Siehe
Deinstallieren von Druckertreibern Seite 52
Herunterladen der Druckertreiber mithilfe der WebTools Seite 44
Herunterladen der Druckertreiber vom EX Print Server Seite 45
Installieren der Druckertreiber per Point-and-Print Seite 41
Installieren der Druckertreiber von der DVD mit der Anwendersoftware Seite 46
Installieren und Herstellen der Verbindung zu einem virtuellen Drucker Seite 49
Installieren von Druckertreibern per Point-and-Print
Die SMB-Druckfunktionalität (auch als Windows- oder WINS-Drucken bezeichnet) bietet
die Möglichkeit, die PostScript-Druckertreiber auf einem Computer per Point-and-Print zu
installieren und Auftragsdokumente an eine bestimmte Druckverbindung (Warteschlange
„Halten“, Warteschlange „Drucken“, direkte Verbindung oder virtueller Drucker) auf dem
EX Print Server zu senden.
Für jede Druckverbindung (Warteschlange „Drucken“, Warteschlange „Halten“, direkte
Verbindung oder virtueller Drucker) ist ein separater Installationsvorgang erforderlich.
Wiederholen Sie die Schritte der folgenden Anleitung für jede dieser Druckverbindungen.
Wenn Sie den Druckertreiber per Point-and-Print installieren, können Sie die installierbaren
Optionen nicht manuell konfigurieren. In diesem Fall werden die Optionen für das installierte
Zubehör im Druckertreiber in der Weise angezeigt, wie sie auf dem EX Print Server konfiguriert wurden. Weitere Hinweise finden Sie im Abschnitt Konfigurieren der installierbaren
Optionen auf Seite 61.

DRUCKEN UNTER WINDOWS 42
VORBEREITUNG
Bitten Sie Ihren Administrator, beim Setup des EX Print Servers die folgenden Festlegungen
zu treffen:
• Dem EX Print Server muss eine gültige IP-Adresse zugewiesen werden.
Fragen Sie den Administrator nach der IP-Adresse bzw. dem DNS-Namen, da Sie diese
Angabe für die nachfolgenden Schritte benötigen.
• Der EX Print Server muss für den SMB-Druckbetrieb konfiguriert sein.
HINWEIS: Die für die SMB-Druckfunktionalität relevanten Optionen finden Sie beim
Setup und auf der Konfigurationsseite unter der Rubrik „Windows“ bzw. „WINS“.
Weitere Hinweise finden Sie im Dokument Konfiguration und Setup und in der
Online-Hilfe zu Configure.
SMB-DRUCKFUNKTIONALITÄT UNTER WINDOWS EINRICHTEN
1 Windows 2000/XP/Server 2003: Klicken Sie mit der rechten Maustaste auf das Objekt
„Netzwerkumgebung“ und wählen Sie „Computer suchen“.
Windows Vista/Server 2008: Klicken Sie auf „Start“, wählen Sie „Systemsteuerung“,
doppelklicken Sie auf „Netzwerk- und Freigabecenter“ und klicken Sie auf den Link
„Computer und Geräte anzeigen“.
Windows 7: Klicken Sie auf „Start“ und danach auf „Systemsteuerung“. Klicken Sie im
nachfolgenden Fenster zunächst auf „Netzwerk und Internet“, danach auf „Netzwerkund Freigabecenter“ und schließlich auf „Netzwerkcomputer und -geräte anzeigen“.
2 Windows 2000/XP/Server 2003: Geben Sie den Namen oder die IP-Adresse des EX Print
Servers ein und klicken Sie auf „Jetzt suchen“ bzw. „Suchen“.
Windows Vista/Windows 7: Geben Sie in das Feld „Suchen“ den Namen des EX Print Servers
ein und drücken Sie die Eingabetaste.
Windows Server 2008: Geben Sie in das Feld „Suchen“ den Namen oder die IP-Adresse
(im Format „\\IP-Adresse“) des EX Print Servers ein und drücken Sie die Eingabetaste.
Verständigen Sie den Administrator des EX Print Servers, wenn der EX Print Server nicht
gefunden wird.
3 Doppelklicken Sie auf den Namen des EX Print Servers, um die freigegebenen
Druckverbindungen anzuzeigen.

DRUCKEN UNTER WINDOWS 43
HINWEIS: Beschreibungen der als Ziel verfügbaren Druckverbindungen finden Sie im
Dokument Konfiguration und Setup.
4 Doppelklicken Sie auf die Verbindung, die Sie einrichten wollen („hold“, „print“, „direct“
oder „name_des_virtuellen_druckers“).
Die Dateien werden nun auf dem Computer installiert.
HINWEIS: In bestimmten Situationen wird ein Fenster mit dem Hinweis angezeigt, dass auf
Ihrem Computer automatisch ein Druckertreiber installiert wird, wenn Sie die Verbindung
zu einem auf dem EX Print Server konfigurierten Drucker herstellen. Klicken Sie in diesem
Fall auf „Ja“, um den Vorgang fortzusetzen.
5 Windows 2000: Klicken Sie auf „Start“, wählen Sie „Einstellungen“
und klicken Sie auf „Drucker“.
Windows XP: Klicken Sie auf „Start“ und wählen Sie „Drucker und Faxgeräte“.
Windows Server 2003: Klicken Sie auf „Start“, wählen Sie „Systemsteuerung“
und klicken Sie auf „Drucker und Faxgeräte“.
Windows Vista: Klicken Sie auf „Start“, wählen Sie „Systemsteuerung“
und klicken Sie auf „Drucker“.
Windows Server 2008: Klicken Sie auf „Start“, wählen Sie „Systemsteuerung“
und doppelklicken Sie in der klassischen Ansicht auf „Drucker“.
Windows 7: Klicken Sie auf „Start“ und wählen Sie „Geräte und Drucker“.
Der Drucker wird im Fenster „Drucker“ bzw. „Drucker und Faxgeräte“ angezeigt.
6 Klicken Sie mit der rechten Maustaste auf das Druckersymbol des EX Print Servers
und wählen Sie „Eigenschaften“.
7 Klicken Sie auf der Registerkarte „Allgemein“ auf „Testseite drucken“.
Wird die Testseite erfolgreich gedruckt, können Sie von Ihrem Computer
Auftragsdokumente zum Drucken senden.
8 Wiederholen Sie die oben beschriebenen Schritte für die anderen Druckverbindungen,
die Sie einrichten wollen.

DRUCKEN UNTER WINDOWS 44
Herunterladen der Druckertreiber mithilfe der WebTools
Die WebTools bieten Ihnen die Möglichkeit, die Installationsdateien für die Druckertreiber
vom EX Print Server auf Ihren Computer herunterzuladen.
Nachdem Sie die Druckertreiberdateien mithilfe der WebTools vom EX Print Server heruntergela
den haben, müssen Sie den Druckertreiber anhand der Anleitung auf Seite 46 installieren.
Damit Sie die Druckerdateien herunterladen können, muss der Administrator beim Setup
spezifische Optionen für den EX Print Server aktivieren und konfigurieren. Zusätzlich muss
der jeweilige Client-Computer für die Kommunikation mit dem EX Print Server über das
Internet oder das Intranet eingerichtet werden.
Weitere Hinweise zum Setup finden Sie im Dokument Konfiguration und Setup.
Weitere Hinweise zu den WebTools finden Sie im Dokument Dienstprogramme.
INSTALLATIONSDATEIEN FÜR DRUCKERTREIBER HERUNTERLADEN - MIT WEBTOOLS
1 Starten Sie Ihren Internet- oder Intranet-Browser und geben Sie die IP-Adresse oder den
DNS-Namen des EX Print Servers ein.
2 Öffnen Sie die Registerkarte „Downloads“.
3 Klicken Sie auf den Link der Komponente, die Sie installieren wollen.
Klicken Sie, wenn Sie die Druckertreiberdateien für Windows herunterladen wollen,
auf den Link „Druckerdateien“ in der Spalte „Windows“.
4 Geben Sie an, dass die Datei auf Ihrer Festplatte gespeichert werden soll, wenn Sie gefragt
werden, ob Sie die Datei öffnen oder auf der Festplatte speichern wollen.
5 Navigieren Sie zu dem Verzeichnis, in dem die Datei „Treiber.exe“ gespeichert werden soll,
und klicken Sie auf „Speichern“.
Die Datei wird vom EX Print Server heruntergeladen. Bei dieser Datei handelt es sich um
eine komprimierte Archivdatei, die mehrere Dateien enthält.
6 Doppelklicken Sie auf die Archivdatei „Treiber.exe“, um die darin enthaltenen Dateien
zu extrahieren.
Bei bestimmten Betriebssystemen werden Sie aufgefordert, den Speicherort anzugeben,
an dem die extrahierten Dateien gespeichert werden sollen.
Führen Sie nun die Anleitung zur Installation des Druckertreibers für Ihr Betriebssystem aus.
Dieser Installationsvorgang unterscheidet sich von der Installation der Druckertreiber von
DVD nur dadurch, dass Sie zum Speicherort der extrahierten Dateien (anstatt zur DVD)
navigieren müssen, nachdem Sie auf „Datenträger“ geklickt haben.
Die Anleitungen zum Installieren des Druckertreibers unter Windows finden Sie im
Abschnitt Druckverbindung für Windows installieren und einrichten auf Seite 46.
Weitere Hinweise finden Sie in der Online-Hilfe zur Komponente Downloads der
WebTools.

DRUCKEN UNTER WINDOWS 45
Herunterladen der Druckertreiber vom EX Print Server
Sie können die Installationsdateien für die Druckertreiber über das Netzwerk vom EX Print
Server auf Ihren Computer herunterladen und die Druckertreiber danach entsprechend der
Anleitung Installieren der Druckertreiber von der DVD mit der Anwendersoftware auf
Seite 46 installieren.
INSTALLATIONSDATEIEN FÜR DRUCKERTREIBER HERUNTERLADEN - ÜBER DAS NETZWERK VOM EX PRINT SERVER
1 Windows 2000/XP/Server 2003: Klicken Sie mit der rechten Maustaste auf das Objekt
„Netzwerkumgebung“ und wählen Sie „Computer suchen“.
Windows Vista/Server 2008: Klicken Sie auf „Start“, wählen Sie „Systemsteuerung“,
doppelklicken Sie auf „Netzwerk- und Freigabecenter“ und klicken Sie auf den Link
„Computer und Geräte anzeigen“.
Windows 7: Klicken Sie auf „Start“ und danach auf „Systemsteuerung“. Klicken Sie im
nachfolgenden Fenster zunächst auf „Netzwerk und Internet“, danach auf „Netzwerkund Freigabecenter“ und schließlich auf „Netzwerkcomputer und -geräte anzeigen“.
2 Windows 2000/XP/Server 2003: Geben Sie den Namen oder die IP-Adresse des EX Print
Servers ein und klicken Sie auf „Jetzt suchen“ bzw. „Suchen“.
Windows Vista/Windows 7: Geben Sie in das Feld „Suchen“ den Namen des EX Print Servers
ein und drücken Sie die Eingabetaste.
Windows Server 2008: Geben Sie in das Feld „Suchen“ den Namen oder die IP-Adresse
(im Format „\\IP-Adresse“) des EX Print Servers ein und drücken Sie die Eingabetaste.
Verständigen Sie Ihren Administrator, wenn der EX Print Server nicht gefunden wird.
3 Doppelklicken Sie auf den Namen des EX Print Servers.
Daraufhin werden der Ordner „PC_User_SW“ und die aktivierten Druckverbindungen
angezeigt.
4 Doppelklicken Sie auf den Ordner „PC_User_SW“ und navigieren Sie darin zum Ordner
„Deutsch\Treiber\Ps_treib“.
Führen Sie nun die Anleitung zur Installation des Druckertreibers für Ihr Betriebssystem
aus. Dieser Installationsvorgang unterscheidet sich von der Installation der Druckertreiber
von DVD nur dadurch, dass Sie zum Ordner „Win_2K_XP_VISTA“ auf Ihrem Desktop
(anstatt zur DVD) navigieren müssen, nachdem Sie auf „Datenträger“ geklickt haben.

DRUCKEN UNTER WINDOWS 46
Installieren der Druckertreiber von der DVD mit der Anwendersoftware
Im Folgenden wird die Installation des Druckertreibers von der DVD mit der
Anwendersoftware beschrieben.
Zum Installieren des Druckertreibers auf einem Computer mit dem Betriebssystem
Windows Server 2003, Windows Server 2008 oder Windows 7 können Sie die
PPD-Datei verwenden, die für Windows 2000/XP/Vista bereitgestellt wird.
HINWEIS: Im Folgenden werden die Dialogfenster von Windows XP dargestellt.
In der folgenden Anleitung wird ein lokaler Drucker (Port 9100) installiert. Sie können
das Druckprotokoll später entsprechend Ihrem Netzwerktyp ändern.
DRUCKVERBINDUNG FÜR WINDOWS INSTALLIEREN UND EINRICHTEN
1 Windows 2000: Klicken Sie auf „Start“, wählen Sie „Einstellungen“
und klicken Sie auf „Drucker“.
Windows XP: Klicken Sie auf „Start“ und wählen Sie „Drucker und Faxgeräte“.
Windows Server 2003: Klicken Sie auf „Start“, wählen Sie „Systemsteuerung“
und klicken Sie auf „Drucker und Faxgeräte“.
Windows Vista: Klicken Sie auf „Start“, wählen Sie „Systemsteuerung“
und doppelklicken Sie auf „Drucker“.
Windows Server 2008: Klicken Sie auf „Start“, wählen Sie „Systemsteuerung“
und doppelklicken Sie in der klassischen Ansicht auf „Drucker“.
Windows 7: Klicken Sie auf „Start“ und danach auf „Systemsteuerung“. Klicken Sie im
nachfolgenden Fenster zunächst auf „Netzwerk und Internet“, danach auf „Netzwerkund Freigabecenter“ und schließlich auf „Netzwerkcomputer und -geräte anzeigen“.
2 Windows 2000/XP: Doppelklicken Sie auf „Neuer Drucker“ und klicken Sie auf „Weiter“.
Windows Server 2003: Doppelklicken Sie auf „Drucker hinzufügen“
und klicken Sie auf „Weiter“.
Windows Vista/Server 2008/Windows 7: Klicken Sie auf „Drucker hinzufügen“.
3 Windows 2000/XP/Server 2003: Geben Sie an, dass Sie einen lokalen Drucker installieren
wollen, deaktivieren Sie die Option „Automatische Druckererkennung und Installation von
Plug&Play-Druckern“ und klicken Sie auf „Weiter“.
Windows Vista/Server 2008/Windows 7: Wählen Sie „Einen lokalen Drucker hinzufügen“.
4 Aktivieren Sie die Option „Neuen Anschluss erstellen“, wählen Sie
„Standard TCP/IP Port“ im Menü „Typ“ und klicken Sie auf „Weiter“.
5 Windows 2000/XP/Server 2003: Klicken Sie im Begrüßungsfenster des Assistenten zum
Hinzufügen eines Standard-TCP/IP-Druckerports auf „Weiter“.
Das Dialogfenster „Assistent zum Hinzufügen eines Standard-TCP/IP-Druckerports“ wird
angezeigt. Fahren Sie mit Schritt 6 fort.

DRUCKEN UNTER WINDOWS 47
Windows Vista/Server 2008/Windows 7: Wählen Sie den Gerätetyp, geben Sie den Hostnamen
oder die IP-Adresse des EX Print Servers ein und klicken Sie auf „Weiter“. Fahren Sie mit
Schritt 9 fort.
6 Geben Sie den Druckernamen oder die IP-Adresse des EX Print Servers ein
und klicken Sie auf „Weiter“.
Windows 2000/Server 2003: Fahren Sie mit Schritt 7 fort.
Windows XP: Wählen Sie den Gerätetyp und klicken Sie auf „Weiter“.
7 Windows 2000/XP/Server 2003: Vergewissern Sie sich, dass „Generic Network Card“ als
Standard für den Gerätetyp angezeigt wird, und klicken Sie auf „Weiter“.
8 Windows 2000/XP/Server 2003: Klicken Sie auf „Fertig stellen“, um das Fenster
„Assistent zum Hinzufügen eines Standard-TCP/IP-Druckerports“ zu schließen.
HINWEIS: Wird das Gerät im Netzwerk nicht gefunden, wird das Dialogfenster „Zusätzliche
Portinformationen erforderlich“ angezeigt. Dass ein Gerät im Netzwerk nicht gefunden wird,
kann einen der folgenden Gründe haben:
• Der EX Print Server ist nicht eingeschaltet.
• Es besteht keine Verbindung zum Netzwerk.
• Der EX Print Server ist nicht richtig konfiguriert.
• Die IP-Adresse ist falsch.
Liegt einer der genannten Gründe vor, können Sie die Portkonfiguration fortsetzen,
indem Sie den Port manuell konfigurieren. Die Anleitung finden Sie im Abschnitt
TCP/IP-Standardport (Raw oder LPR) für Windows einrichten auf Seite 54. Führen
Sie die dortigen Schritte 11 bis 14 aus, bevor Sie mit dem folgenden Schritt 9 fortfahren.
9 Klicken Sie im Dialogfenster mit der Liste der Hersteller und Modelle auf „Datenträger“.
Im nachfolgenden Dialogfenster werden Sie aufgefordert, die Installation von einem externen
Datenträger vorzunehmen.
10 Legen Sie die DVD mit der Anwendersoftware in das DVD-Laufwerk ein, geben Sie den
Kennbuchstaben des DVD-Laufwerks ein (z.B. „D:“) und klicken Sie auf „Durchsuchen“.
Navigieren Sie zum Ordner „Deutsch\Treiber\Ps_treib\Win_2K_XP_VISTA“.
Navigieren Sie zum Ordner „Win_2K_XP_VISTA“ auf Ihrer Festplatte, wenn Sie für die
Installation die Dateien verwenden wollen, die Sie mit der Komponente Downloads der
WebTools vom EX Print Server heruntergeladen haben.
11 Vergewissern Sie sich, dass die Datei „Oemsetup.inf“ oder „Oemsetup“ markiert ist,
und klicken Sie auf „Öffnen“.
Der Dateipfad wird nun in das Dialogfenster übernommen.
12 Vergewissern Sie sich, dass der Pfad korrekt ist, und klicken Sie auf „OK“.

DRUCKEN UNTER WINDOWS 48
13 Aktivieren Sie im Bereich „Drucker“ die Datei für den EX Print Server
und klicken Sie auf „Weiter“.
14 Geben Sie in das Feld „Druckername“ einen Namen für den EX Print Server ein, legen Sie fest,
ob er als Standarddrucker verwendet werden soll, und klicken Sie auf „Weiter“.
Der hier festgelegte Name wird in den Drucker- und Warteschlangenfenstern verwendet.

DRUCKEN UNTER WINDOWS 49
15 Folgen Sie den Anleitungen auf dem Bildschirm.
Geben Sie den Drucker nicht für die gemeinsame Nutzung frei und drucken Sie keine
Testseite. Fahren Sie mit der Installation des Druckertreibers fort und klicken Sie im
abschließenden Bildschirm auf „Fertig stellen“.
Die benötigten Dateien werden nun auf der Festplatte installiert. Nach Abschluss der
Installation erscheint im Ordner „Drucker“ bzw. „Drucker und Faxgeräte“ das Symbol
für den neu installierten Drucker.
Sie können nun die installierbaren Optionen konfigurieren (siehe Abschnitt
Konfigurieren der installierbaren Optionen auf Seite 61).
Fahren Sie mit dem Abschnitt Einrichten der Druckprotokolle auf Seite 53 fort,
wenn Sie anstelle von Port 9100 eine andere Verbindung einrichten möchten.
Damit Sie den Druckertreiber verwenden können, müssen Sie nach Abschluss des
Installationsvorgangs auf der Registerkarte „Erweitert“ im Druckertreiber die folgenden
Optionen aktivieren:
• Über Spooler drucken, um Druckvorgänge schneller abzuschließen
• Drucken sofort beginnen
• Druckaufträge im Spooler zuerst drucken
Installieren und Herstellen der Verbindung zu virtuellem Drucker
Ein virtueller Drucker ermöglicht Ihnen, Auftragsdokumente, die auf dem EX Print Server
gedruckt werden sollen, mithilfe vordefinierter Auftragseinstellungen zu konfigurieren, sodass
keine Druckoptionen manuell einzustellen sind. Damit Sie ein Auftragsdokument an einen
virtuellen Drucker senden können, muss der Administrator den virtuellen Drucker in der
Anwendung Command WorkStation erstellen und konfigurieren. Nachdem der virtuelle
Drucker eingerichtet wurde, können Sie den zugehörigen Druckertreiber und die Druckerbeschreibungsdateien über eine SMB-Verbindung zum EX Print Server per Point-and-Print
auf Ihrem Computer installieren.
Weitere Hinweise zum Einrichten virtueller Drucker finden Sie in der Online-Hilfe zur
Anwendung Command WorkStation.
Wenn Sie den Druckertreiber per Point-and-Print installieren, können Sie die installierbaren
Optionen nicht manuell konfigurieren. Die Optionen für das installierte Zubehör werden
in diesem Fall automatisch konfiguriert und im Druckertreiber angezeigt, wenn Sie die
bidirektionale Kommunikation aktivieren.

DRUCKEN UNTER WINDOWS 50
VIRTUELLEN DRUCKER AUF COMPUTER UNTER WINDOWS EINRICHTEN - PER POINT-AND-PRINT
1 Windows 2000/XP/Server 2003: Klicken Sie mit der rechten Maustaste auf das Objekt
„Netzwerkumgebung“ und wählen Sie „Computer suchen“.
Windows Vista/Server 2008: Klicken Sie mit der rechten Maustaste auf „Netzwerk“ und
wählen Sie „Öffnen“ im Kontextmenü.
Windows 7: Klicken Sie auf „Start“ und danach auf „Systemsteuerung“. Klicken Sie im
nachfolgenden Fenster zunächst auf „Netzwerk und Internet“, danach auf „Netzwerkund Freigabecenter“ und schließlich auf „Netzwerkcomputer und -geräte anzeigen“.
2 Windows 2000/XP/Server 2003: Geben Sie den Namen oder die IP-Adresse des EX Print
Servers ein und klicken Sie auf „Jetzt suchen“ bzw. „Suchen“.
Windows Vista/Windows 7: Geben Sie in das Feld „Suchen“ den Namen des EX Print Servers
ein und drücken Sie die Eingabetaste.
Windows Server 2008: Geben Sie in das Feld „Suchen“ den Namen oder die IP-Adresse
(im Format „\\IP-Adresse“) des EX Print Servers ein und drücken Sie die Eingabetaste.
Verständigen Sie den Netzwerkadministrator, wenn der EX Print Server nicht gefunden wird.
3 Doppelklicken Sie auf den Namen des EX Print Servers, um die freigegebenen Druck-
verbindungen anzuzeigen.
Virtuelle Drucker werden in einer Liste mit der Warteschlange „Drucken“, der Warteschlange
„Halten“ und der direkten Verbindung aufgeführt (sofern diese Druckverbindungen aktiviert
wurden). Im Idealfall haben virtuelle Drucker Namen, die die Art von Aufträgen reflektieren,
für die sie eingerichtet wurden.
4 Klicken Sie mit der rechten Maustaste auf den virtuellen Drucker, den Sie verwenden wollen,
und wählen Sie „Verbinden“ im eingeblendeten Kontextmenü.
Die Dateien werden nun auf dem Computer installiert.
5 Windows 2000: Klicken Sie auf „Start“, wählen Sie „Einstellungen“
und klicken Sie auf „Drucker“.
Windows XP: Klicken Sie auf „Start“ und wählen Sie „Drucker und Faxgeräte“.
Windows Server 2003: Klicken Sie auf „Start“, wählen Sie „Systemsteuerung“
und klicken Sie auf „Drucker und Faxgeräte“.
Windows Vista: Klicken Sie auf „Start“, wählen Sie „Systemsteuerung“
und klicken Sie auf „Drucker“.
Windows Server 2008: Klicken Sie auf „Start“, wählen Sie „Systemsteuerung“
und doppelklicken Sie in der klassischen Ansicht auf „Drucker“.
Windows 7: Klicken Sie auf „Start“ und wählen Sie „Geräte und Drucker“.
Der virtuelle Drucker wird im Ordner „Drucker“ bzw. „Drucker und Faxgeräte“ angezeigt.
Sie können Auftragsdokumente an einen virtuellen Drucker in der gleichen Weise senden
wie an den EX Print Server. Abhängig davon, wie der virtuelle Drucker konfiguriert wurde,
können Sie für bestimmte Druckoptionen aber möglicherweise keine Einstellungen festlegen.

DRUCKEN UNTER WINDOWS 51
Damit der Druckertreiber automatisch aktualisiert werden kann und die Optionen für das
installierte Zubehör der Druckmaschine richtig angezeigt werden können, müssen Sie im
Druckertreiber die bidirektionale Kommunikation aktivieren.
HINWEIS: Unter Windows Vista und Windows 7 müssen Sie als ein Benutzer mit
Administratorberechtigung angemeldet sein, wenn Sie nach der Installation des
Druckertreibers Optionen für installiertes Zubehör hinzufügen oder ändern wollen.
Weitere Hinweise hierzu finden Sie im Abschnitt Konfigurieren der installierbaren
Optionen im Druckertreiber für Windows Vista und Windows 7 auf Seite 61.
BIDIREKTIONALE KOMMUNIKATION AKTIVIEREN
1 Windows 2000: Klicken Sie auf „Start“, wählen Sie „Einstellungen“
und klicken Sie auf „Drucker“.
Windows XP: Klicken Sie auf „Start“ und wählen Sie „Drucker und Faxgeräte“.
Windows Server 2003: Klicken Sie auf „Start“, wählen Sie „Systemsteuerung“
und klicken Sie auf „Drucker und Faxgeräte“.
Windows Vista: Klicken Sie auf „Start“, wählen Sie „Systemsteuerung“
und doppelklicken Sie auf „Drucker“.
Windows Server 2008: Klicken Sie auf „Start“, wählen Sie „Systemsteuerung“
und klicken Sie in der klassischen Ansicht auf „Drucker“.
Windows 7: Klicken Sie auf „Start“ und wählen Sie „Geräte und Drucker“.
2 Windows 2000/XP/Server 2003/Server 2008/Vista: Klicken Sie mit der rechten Maustaste
auf das Symbol des EX Print Servers und wählen Sie „Eigenschaften“.
Windows 7: Klicken Sie mit der rechten Maustaste auf das Symbol des EX Print Servers und
wählen Sie „Druckereigenschaften“.
3 Öffnen Sie die Registerkarte „Installierbare Optionen“.
4 Aktivieren Sie die Option „Bidirektionale Kommunikation“.
5 Geben Sie die IP-Adresse oder den DNS-Namen des EX Print Servers ein.
6 Aktivieren Sie die Option „Fiery Driver beim Öffnen aktualisieren“, wenn beim Öffnen des
Druckertreibers automatisch die jeweils aktuellen Standardeinstellungen abgerufen und
angezeigt werden sollen.
7 Klicken Sie auf „Aktualisieren“.
HINWEIS: Sie können sich vergewissern, ob die bidirektionale Kommunikation aktiviert ist,
indem Sie die Registerkarte „Info über“ öffnen und prüfen, ob der Name des EX Print Servers
und weitere Serverinformationen angezeigt werden.
8 Klicken Sie auf „OK“.

DRUCKEN UNTER WINDOWS 52
Deinstallieren von Druckertreiberdateien
Unter Windows wird die gesamte Anwendersoftware mit dem Master-Installationsprogramm
(Fiery User Software Installer) installiert. Die Anleitungen im Dokument Dienstprogramme
beschreiben die Installation von der DVD mit der Anwendersoftware.
Mit dem Dienstprogramm Printer Delete Utility können Sie Druckertreiber deinstallieren;
dieses Dienstprogramm wird lokal installiert und verwendet. Für die Arbeit mit dieser Software müssen Sie keine Verbindung zum EX Print Server herstellen.
PRINTER DELETE UTILITY VERWENDEN
1 Klicken Sie auf „Start“, wählen Sie „[Alle] Programme“ und klicken Sie auf „Fiery“.
2 Wählen Sie „PrinterDeleteUtility“.
Das Fenster „Printer Delete Utility“ wird angezeigt. Darin werden die Druckertreiber für den
EX Print Server angezeigt, die auf Ihrem Computer gefunden werden.
3 Aktivieren Sie das Kontrollkästchen neben dem Namen eines Druckers, den Sie löschen
möchten, und klicken Sie auf „Markierte(n) Drucker löschen“.
Aktivieren Sie das Kontrollkästchen „Alle Druckertreiber löschen“, wenn alle installierten
Druckertreiber gelöscht werden sollen.
4 Klicken Sie auf „OK“, um den bzw. die markierten Druckertreiber zu löschen.
5 Klicken Sie auf „Beenden“, nachdem Sie alle gewünschten Druckertreiber gelöscht haben.
Starten Sie Ihren Computer anschließend neu.

DRUCKEN UNTER WINDOWS 53
Einrichten des EX Print Servers für Druckbetrieb
Damit Sie von Ihrem Windows-Computer Auftragsdokumente zum Drucken senden
können, müssen Sie (oder der Administrator) die folgenden Aufgaben erledigen, wenn
anstelle von Port 9100 eine andere Verbindung konfiguriert werden soll:
• Konfigurieren von Netzwerkservern (sofern vorhanden)
• Konfigurieren des EX Print Servers, sodass Aufträge Ihres Computers akzeptiert werden
• Konfigurieren eines Anschlusses auf jedem Windows-Computer für den jeweiligen
Netzwerktyp
Einrichten der Druckprotokolle
Der EX Print Server unterstützt die folgenden Druckprotokolle:
•SMB
• Standard TCP/IP (RAW oder LPR)
• IPP oder IPP over SSL
Die Anleitungen finden Sie auf den folgenden Seiten.
Vorgang Siehe
Einrichten der Druckfunktionalität über TCP/IP-Standardport (Raw oder LPR) Seite 54
Einrichten der IPP-Verbindung Seite 58
Einrichten der SMB-Druckverbindung Seite 53
Konfigurieren der installierbaren Optionen Seite 61
Einrichten der SMB-Druckverbindung
Auch in einem Netzwerk ohne Windows-Server können Auftragsdokumente von einem
Windows-Computer zum Drucken an den EX Print Server gesendet werden. Diese Druckmethode wird als SMB-Druckfunktionalität (Windows- oder WINS-Drucken) bezeichnet.
In einer solchen Netzwerkumgebung kommunizieren beim Senden von Auftragsdokumenten
die Windows-Computer in einer Peer-to-Peer-Umgebung direkt mit dem EX Print Server.
Durch das Aktivieren des SMB-Druckfunktionalität kann der EX Print Server in einem Netzwerk angezeigt werden, sodass Windows-Clients ohne zwischengeschaltete Netzwerksoftware
Auftragsdokumente an ein bestimmtes Ziel (Warteschlange „Drucken“ oder „Halten“, direkte
Verbindung oder virtueller Drucker) auf dem EX Print Server senden können. Die SMBoder Windows-Druckfunktionalität basiert auf TCP/IP. Aus diesem Grund muss TCP/IP
auf dem EX Print Server und auf allen Computern konfiguriert werden, die die SMBDruckfunktionalität verwenden.

DRUCKEN UNTER WINDOWS 54
Nachdem die SMB-Druckfunktionalität auf dem EX Print Server aktiviert wurde, kann das
Einrichten der SMB-Verbindung und das Installieren der Druckertreiberdateien in einem
Arbeitsgang erfolgen.
Weitere Hinweise finden Sie im Abschnitt Installieren von Druckertreibern per
Point-and-Print auf Seite 41.
Einrichten der Druckfunktionalität über TCP/IP-Standardport (Raw oder LPR)
Nachdem Sie den PostScript-Druckertreiber und die Druckertreiberdateien installiert haben,
können Sie die Konfiguration für den TCP/IP-Standardport (Raw oder LPR) wie folgt
abschließen:
• Bereiten Sie den EX Print Server für den Empfang von Auftragsdokumenten über die
Protokolle vor, die für den TCP/IP-Standardport (Raw oder LPR) unterstützt werden.
• Aktivieren Sie auf dem EX Print Server die LPD- oder die Port 9100-Druckfunktionalität.
• Konfigurieren Sie Ihren Computer für die TCP/IP-Verbindung.
Weitere Hinweise zum Setup finden Sie in der Online-Hilfe zu Configure.
Fragen Sie Ihren Systemadministrator nach der IP-Adresse des EX Print Servers.
Sie benötigen diese Angabe für die folgende Anleitung.
Das Protokoll TCP/IP ist auf einem Windows-Computer im Normalfall standardmäßig
installiert. Für Port 9100 können Sie in einem Arbeitsgang die Verbindung einrichten und
den Druckertreiber installieren.
HINWEIS: Sie können die LPR-Verbindung auch einrichten, indem Sie die Druckdienste
für UNIX installieren; sie werden als Windows-Zusatzkomponente (Add-On) bereitgestellt.
Weitere Hinweise finden Sie in der Dokumentation zu Windows.
TCP/IP-STANDARDPORT (RAW ODER LPR) FÜR WINDOWS EINRICHTEN
HINWEIS: Im Folgenden werden die Dialogfenster von Windows XP dargestellt.
1 Windows 2000: Klicken Sie auf „Start“, wählen Sie „Einstellungen“
und klicken Sie auf „Drucker“.
Windows XP: Klicken Sie auf „Start“ und wählen Sie „Drucker und Faxgeräte“.
Windows Server 2003: Klicken Sie auf „Start“, wählen Sie „Systemsteuerung“
und klicken Sie auf „Drucker und Faxgeräte“.
Windows Vista/Server 2008: Klicken Sie auf „Start“, wählen Sie „Systemsteuerung“
und klicken Sie auf „Drucker“.
Windows 7: Klicken Sie auf „Start“ und wählen Sie „Geräte und Drucker“.

DRUCKEN UNTER WINDOWS 55
2 Windows 2000/XP/Server 2003/Server 2008/Vista: Klicken Sie mit der rechten Maustaste
auf das Symbol des EX Print Servers und wählen Sie „Eigenschaften“.
Windows 7: Klicken Sie mit der rechten Maustaste auf das Symbol des EX Print Servers und
wählen Sie „Druckereigenschaften“.
3 Öffnen Sie die Registerkarte „Anschlüsse“.
4 Klicken Sie auf „Hinzufügen“, um einen neuen Anschluss hinzuzufügen.
Fahren Sie mit Schritt 11 fort, wenn Sie die Einstellungen für den Anschluss ändern
möchten.
5 Windows 2000/XP/Server2003: Wählen Sie „Standard TCP/IP Port“
und klicken Sie auf „Neuer Anschluss“.
Windows Vista/Server 2008: Doppelklicken Sie auf „Standard TCP/IP Port“ in der Liste.
Windows 7: Wählen Sie „Standard TCP/IP Port“ und klicken Sie auf „Neuer Anschluss“.
Das Dialogfenster „Assistent zum Hinzufügen eines Standard-TCP/IP-Druckerports“ wird
angezeigt.
6 Klicken Sie auf „Weiter“.

DRUCKEN UNTER WINDOWS 56
7 Geben Sie die IP-Adresse des EX Print Servers ein.
8 Klicken Sie auf „Weiter“.
9 Vergewissern Sie sich, dass „Generic Network Card“ als Standard für den Gerätetyp angezeigt
wird, und klicken Sie auf „Weiter“.
10 Schließen Sie das Fenster „Assistent zum Hinzufügen eines Standard-TCP/IP-Druckerports“
und danach das Fenster „Druckeranschlüsse“.
Fahren Sie mit Schritt 11 fort, wenn Sie die Standardeinstellungen ändern möchten.
Wenn die Standardeinstellungen beibehalten werden sollen, ist die Konfiguration beendet.
HINWEIS: Mit den bisherigen Schritten wurde Port 9100 als Standardeinstellung festgelegt.
11 Öffnen Sie im Dialogfenster „Eigenschaften“ die Registerkarte „Anschlüsse“
und klicken Sie auf „Konfigurieren“.
Das Dialogfenster „Standard-TCP/IP-Portmonitor konfigurieren“ wird angezeigt.

DRUCKEN UNTER WINDOWS 57
12 Wählen Sie „LPR“ als Protokoll, wenn Sie die LPR-Druckfunktionalität verwenden möchten.
Aktivieren Sie außerdem die Option „LPR-Bytezählung aktiviert“.
HINWEIS: Sie können die weiteren Schritte auch ausführen, ohne die Option
„LPR-Bytezählung aktiviert“ zu aktivieren.
Wählen Sie „Raw“ als Protokoll, wenn Sie die Port 9100 Druckfunktionalität verwenden
möchten.
Im Feld „Portnummer“ des Bereichs „Raw-Einstellungen“ wird automatisch der Wert „9100“
angezeigt. Dies ist die Nummer des standardmäßigen Ports. Sie können nun über die
Druckerverbindung drucken, die beim Setup des EX Print Servers für Port 9100 gewählt
wurde.
Das Festlegen einer spezifischen Portnummer wird im nachfolgenden Schritt beschrieben.
13 Geben Sie den Namen bzw. die Portnummer der als Ziel gewünschten Druckverbindung ein.
Für LPR: Geben Sie den Namen der gewünschten Druckverbindung ein („print“ oder „hold“
bzw. den Namen eines freigegebenen virtuellen Druckers). Die direkte Verbindung wird für
LPR nicht unterstützt.
Für Port 9100: Geben Sie im Bereich „Raw-Einstellungen“ die Portnummer für die
gewünschte Druckverbindung ein.
Standard für EX Print Server:
9100
direct: 9101
print: 9102
hold: 9103
INWEIS: Geben Sie die Nummer exakt in der hier gezeigten Weise ein.
H
14 Klicken Sie auf „OK“, um das Fenster „Standard-TCP/IP-Portmonitor konfigurieren“
zu schließen.
HINWEIS: Der EX Print Server unterstützt das Drucken über IPv6 für
Windows Server 2008, Windows 7 und Windows Vista.
HINWEIS: Für Windows XP/Server 2003 wird die LPR-Druckfunktionalität über IPv6 bei
Verwendung der Befehlszeile (Eingabeaufforderung) unterstützt. Andere Vorgehensweisen
funktionieren u.U. aber ebenfalls.
15 Klicken Sie im Dialogfenster „Eigenschaften“ des EX Print Servers auf „Übernehmen“ und
anschließend auf „OK“.

DRUCKEN UNTER WINDOWS 58
Einrichten der IPP-Verbindung
Mithilfe des Protokolls IPP (Internet Printing Protocol) können Auftragsdokumente über das
Internet zum Drucken an den EX Print Server gesendet werden.
Führen Sie die folgenden Aufgaben aus, bevor Sie mit der Installation beginnen:
• Vergewissern Sie sich, dass der EX Print Server für die TCP/IP- und die
IPP-Druckfunktionalität konfiguriert ist.
Weitere Hinweise finden Sie in der Online-Hilfe zu Configure.
• Legen Sie auf Ihrem Computer die als Ziel gewünschte Druckverbindung fest.
HINWEIS: IPP-over-SSL-Verbindungen werden unterstützt.
IPP-DRUCKFUNKTIONALITÄT FÜR WINDOWS EINRICHTEN
1 Windows 2000: Klicken Sie auf „Start“, wählen Sie „Einstellungen“
und klicken Sie auf „Drucker“.
Windows XP: Klicken Sie auf „Start“ und wählen Sie „Drucker und Faxgeräte“.
Windows Server 2003: Klicken Sie auf „Start“, wählen Sie „Systemsteuerung“
und klicken Sie auf „Drucker und Faxgeräte“.
Windows Vista: Klicken Sie auf „Start“, wählen Sie „Systemsteuerung“
und doppelklicken Sie auf „Drucker“.
Windows Server 2008: Klicken Sie auf „Start“, wählen Sie „Systemsteuerung“
und doppelklicken Sie (in der klassischen Ansicht) auf „Drucker“.
Windows 7: Klicken Sie auf „Start“ und danach auf „Systemsteuerung“. Klicken Sie im
nachfolgenden Fenster zunächst auf „Netzwerk und Internet“, danach auf „Netzwerkund Freigabecenter“ und schließlich auf „Netzwerkcomputer und -geräte anzeigen“.
2 Windows 2000/XP: Doppelklicken Sie auf „Neuer Drucker“ und klicken Sie auf „Weiter“.
Windows Server 2003: Doppelklicken Sie auf „Drucker hinzufügen“
und klicken Sie auf „Weiter“.
Windows Vista/Server 2008/Windows 7: Klicken Sie auf „Drucker hinzufügen“.
3 Windows 2000/XP/Server 2003: Wählen Sie „Netzwerkdrucker“ und klicken Sie auf „Weiter“.
Windows Vista: Wählen Sie „Einen Netzwerk-, Drahtlos- oder Bluetoothdrucker hinzufügen“.
Windows Server 2008/Windows 7: Wählen Sie „Einen Netzwerk-, Drahtlos- oder Bluetoothdrucker hinzufügen“.
4 Windows 2000/XP/Server 2003/Vista: Wählen Sie die Option „Mit einem Computer im
Internet oder Intranet verbinden“ bzw. „Verbindung mit einem Drucker im Internet oder
Heim-/Firmennetzwerk herstellen“.
Windows Server 2008/Windows 7: Klicken Sie, falls die Druckersuche lange dauert, auf
„Beenden“ und danach auf „Der gesuchte Drucker ist nicht aufgeführt“.

DRUCKEN UNTER WINDOWS 59
5 Windows 2000/XP/Server 2003/Vista: Geben Sie in das Feld „URL“ die IP-Adresse oder den
DNS-Namen des EX Print Servers gefolgt von „ipp/“ und der englischen Bezeichnung der als
Ziel gewünschten Druckverbindung ein („hold“ für die Warteschlange „Drucken“, „direct“ für
die direkte Verbindung oder „print“ für die Warteschlange „Drucken“ bzw. den Namen eines
freigegebenen virtuellen Druckers).
Wenn Sie z . B. „http://DNS-Name_des_EX Print Servers/ipp/print“ oder
„
http://10.10.10.150/ipp/print“ eingeben, werden die Auftragsdokumente an die
Warteschlange „Drucken“ des EX Print Servers gesendet.
Im Falle einer IPP-over-SSL-Verbindung müssen Sie „https“
anstelle von „http“ eingeben.
HINWEIS: Beim Adressbestandteil „ipp/print“ in diesem Beispiel wird zwischen Groß- und
Kleinbuchstaben unterschieden..
Windows Server 2008/Windows 7: Aktivieren Sie die Option „Freigegebenen Drucker über den
Namen auswählen“ und geben Sie in das Feld „URL“ die IP-Adresse oder den DNS-Namen
des EX Print Servers gefolgt von der englischen Bezeichnung der als Ziel gewünschten Druckverbindung ein („hold“ für die Warteschlange „Halten“, „direct“ für die direkte Verbindung
oder „print“ für die Warteschlange „Drucken“).
HINWEIS: Wenn Sie z.B. „http://DNS-Name_des_EX Print Servers/ipp/print“ oder
„http://10.10.10.150/ipp/print“ eingeben, werden die Auftragsdokumente an die
Warteschlange „Drucken“ des EX Print Servers gesendet.

DRUCKEN UNTER WINDOWS 60
HINWEIS: Bei der URL des Druckers wird nicht zwischen Groß- und Kleinbuchstaben
unterschieden.
6 Windows 2000/XP/Server 2003/Vista: Klicken Sie auf „Weiter“.
Das Fenster für die Verbindung zum Drucker wird angezeigt.
Windows Server 2008/Windows 7: Klicken Sie auf „Weiter“.
7 Windows 2000/XP/Server 2003/Vista: Klicken Sie auf „OK“.
Daraufhin wird der Assistent zum Hinzufügen eines Druckers gestartet.
Windows Server 2008/Windows 7: Klicken Sie auf „Treiber installieren“.
8 Führen Sie nun Schritt 9 der Anleitung im Abschnitt Druckverbindung für Windows
installieren und einrichten auf Seite 46 aus, wenn Sie den PS-Druckertreiber erstmals
installieren.
9 Geben Sie an, ob der EX Print Server als Standarddrucker verwendet werden soll,
und klicken Sie auf „Weiter“.
10 Klicken Sie auf „Fertig stellen“.

DRUCKEN UNTER WINDOWS 61
Konfigurieren der installierbaren Optionen
Nachdem Sie die Installation des Druckertreibers abgeschlossen haben, müssen Sie für den
EX Print Server die Optionen für das Zubehör konfigurieren, mit dem die Druckmaschine
ausgestattet ist, damit der EX Print Server dieses Zubehör der Druckmaschine verwenden
kann. Sie können diese installierbaren Optionen manuell konfigurieren. In einem TCP/IPNetzwerk können Sie diese Optionen mithilfe der bidirektionalen Kommunikation auch
automatisch konfigurieren lassen.
Weitere Hinweise zu den installierbaren Optionen finden Sie in der Online-Hilfe zum
Druckertreiber.
Konfigurieren der installierbaren Optionen im Druckertreiber für
Windows Vista und Windows 7
Windows Vista und Windows 7 unterstützen die Benutzerkontensteuerung (User Account
Control, UAC). Sie müssen als ein Benutzer mit Administratorberechtigung angemeldet
sein, wenn Sie nach der Installation des Druckertreibers Optionen für installiertes Zubehör
hinzufügen oder ändern wollen.
INSTALLIERBARE OPTIONEN ÄNDERN
1 Windows Vista: Öffnen Sie das Systemsteuerungsobjekt „Drucker“.
Windows 7: Öffnen Sie das Systemsteuerungsobjekt „Geräte und Drucker“.
2 Windows Vista: Klicken Sie mit der rechten Maustaste auf das Druckersymbol des EX Print
Servers und wählen Sie im eingeblendeten Kontextmenü zunächst „Als Administrator
ausführen“ und danach „Eigenschaften“.
Windows 7: Klicken Sie mit der rechten Maustaste auf das Druckersymbol des EX Print Servers
und wählen Sie im eingeblendeten Kontextmenü zunächst „Als Administrator ausführen“ und
danach „Druckereigenschaften“.
Das Dialogfenster „Benutzerkontensteuerung“ wird geöffnet.
3 Wählen Sie einen Benutzer, der über die Administratorberechtigung verfügt,
geben Sie das zugehörige Kennwort ein und klicken Sie auf „OK“.
4 Windows Vista: Klicken Sie erneut mit der rechten Maustaste auf das Druckersymbol
des EX Print Servers und wählen Sie „Eigenschaften“.
Windows 7: Klicken Sie erneut mit der rechten Maustaste auf das Druckersymbol des
EX Print Servers und wählen Sie „Druckereigenschaften“.
5 Öffnen Sie die Registerkarte „Installierbare Optionen“ und wählen Sie die Optionen
für das installierte Zubehör.
6 Klicken Sie auf „Übernehmen“ und anschließend auf „OK“.

DRUCKEN UNTER WINDOWS 62
Drucken von Auftragsdokumenten unter Windows
Sie können ein Dokument aus einem Windows-Anwendungsprogramm in der gleichen
Weise auf dem EX Print Server drucken, wie Sie es von einem herkömmlichen Drucker
gewöhnt sind. Zum Drucken können Sie einen netzwerkgestützten Windows-Computer
oder einen Computer mit SMB-/WINS-Druckfunktionalität verwenden.
Der EX Print Server unterstützt außerdem auch die in der folgenden Tabelle
zusammengestellten Druckmethoden und Dienste.
Druckmethode Siehe
Dateien bestimmter Typen mithilfe der Komponente Docs
der WebTools auf den EX Print Server herunterladen
Dokumente mithilfe der E-Mail-Dienste drucken E-Mail-Dienst auf Seite 76
Dokumente mithilfe von Hot Folders drucken Dienstprogramme
Mit dem EX Print Server verbundene Windows-Server
für Druckfunktionalität einrichten
Dienstprogramme
Konfiguration und Setup
Wenn Sie den Druckertreiber für den EX Print Server installiert und den richtigen Druckeranschluss konfiguriert haben, können Sie Auftragsdokumente direkt aus Ihren WindowsAnwendungsprogrammen drucken. Sie müssen dazu im Anwendungsprogramm nur die
gewünschten Druckoptionseinstellungen festlegen und „Drucken“ wählen.
Weitere Hinweise, wie Sie bei bestimmten Anwendungsprogrammen die Druckausgabe
optimieren können, finden Sie in den beiden Dokumenten Drucken in Farbe und Fiery
Farbreferenz sowie in der Online-Hilfe zur Anwendung Command WorkStation.
HINWEIS: Sofern nicht anders angegeben, sind die Abbildungen dem Druckertreiber für
Windows XP entnommen.
Die Anleitungen finden Sie auf den folgenden Seiten.
Vorgang Siehe
Anpassen der Seite „Schnellzugriff“ Seite 71
Anzeigen von Statusinformationen für Druckmaschine Seite 72
Erstellen von Dateien zum Drucken an anderen Orten Seite 73
Festlegen der Standardeinstellungen für Druckoptionen Seite 70
Festlegen und Verwenden eigener Seitengrößen Seite 72
Festlegen von Druckoptionen und Drucken unter Windows Seite 63

DRUCKEN UNTER WINDOWS 63
Festlegen von Druckoptionen und Drucken unter Windows
Damit Sie ein Dokument aus einem Windows-Anwendungsprogramm zum Drucken senden
können, müssen Sie auf Ihrem Computer den PostScript-Druckertreiber installieren. Die
Anleitung dazu finden Sie im Abschnitt Installieren der Druckertreiber unter Windows auf
Seite 40. Außerdem müssen Sie nach dem Ende des Installationsvorgangs die Optionen auf
der Registerkarte „Erweitert“ des Druckertreibers konfigurieren (siehe Seite 46).
Wenn Sie ein Auftragsdokument an einen virtuellen Drucker senden, können Sie für
bestimmte Druckoptionen möglicherweise keine Einstellung festlegen; ausschlaggebend
hierfür ist die Art und Weise, wie der virtuelle Drucker konfiguriert wurde.
Im Folgenden wird beschrieben, wie Sie für ein einzelnes Auftragsdokument, das Sie auf
dem EX Print Server drucken wollen, im Druckertreiber die gewünschten Einstellungen für
die angebotenen Druckoptionen festlegen. Sie können im Druckertreibers außerdem auch
entsprechende Standardeinstellungen festlegen. Hinweise zu den spezifischen Druckoptionen
finden Sie im Abschnitt Druckoptionen.
HINWEIS: Im Folgenden werden die Dialogfenster von Windows XP dargestellt.
1 Vorgaben
(Auftragsschablonen),
siehe Online-Hilfe
2 Symbole der
Druckoptionskategorien
3 Anpassen (Kurzbefehle),
siehe Online-Hilfe
4Aktiver Bereich
5 Auftragsansicht
6 Druckerstatus
7 Taste „Hilfe“
DRUCKOPTIONEN FÜR EINEN EINZELNES DOKUMENT IM DRUCKERTREIBER FÜR WINDOWS FESTLEGEN
1 Wählen Sie „Drucken“ in Ihrem Anwendungsprogramm.
2 Wählen Sie den EX Print Server als aktuellen Drucker und klicken Sie auf „Eigenschaften“.
3 Öffnen Sie die Registerkarte „Fiery Druckfunktionalität“.
6
2
4
5
1
3
7

DRUCKEN UNTER WINDOWS 64
Auf der Registerkarte „Fiery Druckfunktionalität“ finden Sie die Druckoptionen zur
Steuerung aller häufig verwendeten Druckfunktionen.
Weitere Hinweise zu Vorgaben und Auftragsschablonen finden Sie in der Online-Hilfe
zum Druckertreiber.
HINWEIS: Eine Übersicht über die unterstützten Druckoptionen finden Sie in den
Tabellen ab Seite 90.
4 Klicken Sie auf das Symbol „Auftragsinformationen“.
5 Geben Sie im Bereich „Anwenderauthentisierung“ einen Anwendernamen und das
zugehörige Kennwort ein.
Bei dem Anwendernamen, den Sie im Bereich „Anwenderauthentisierung“ eingeben, kann
es sich um den Benutzernamen, den Sie für die Anmeldung an Ihrer Netzwerkdomäne
verwenden, oder um einen lokalen Anwendernamen handeln. Weitere Auskünfte über die
Anforderungen in Ihrer Umgebung erhalten Sie von Ihrem Systemadministrator.
Aktivieren Sie die Option „Anmeldung als Gast“, wenn Sie keinen Anwendernamen und kein
Kennwort haben und ein Auftragsdokument als ‚Gast’ senden wollen. Als Gast können Sie
ein Dokument nur drucken, wenn der EX Print Server entsprechend konfiguriert wurde.
Deaktivieren Sie ansonsten die Option „Anmeldung als Gast“.
Wenn Sie nicht Ihren Netzwerkbenutzernamen und das zugehörige Kennwort verwenden
wollen, können Sie Ihren Domänenbenutzernamen (im Format „Domäne\Benutzername“)
und das zugehörige Kennwort in die Felder eingeben. Klicken Sie auf „Validieren“, um den
Benutzernamen und das Kennwort zu überprüfen.
Wenn Sie die Option „Windows-Anmeldung verwenden“ aktivieren, werden für die
Authentisierung der Benutzername und das Kennwort für die LDAP-Netzwerkdomäne
verwendet. Dies ist allerdings nur möglich, wenn Sie am Windows-Computer als
Domänenbenutzer angemeldet sind.

DRUCKEN UNTER WINDOWS 65
6 Geben Sie in die Felder „Notiz 1“ und „Notiz 2“ spezifische Notizen und Anmerkungen
zu Ihrem Auftrag ein.
Als Notizen können Sie auftragsspezifische Informationen für Verwaltungszwecke oder
andere in Ihrer Organisation benötigte Informationen erfassen.
Diese Angaben können vom Operator in der Anwendung Command WorkStation angesehen
und geändert werden. Sie werden auch in das Auftragsprotokoll übernommen.
Weitere Hinweise zur Anwendung Command WorkStation finden Sie im Dokument
Dienstprogramme und in der Online-Hilfe zur Anwendung Command WorkStation.
7 Geben Sie in das Feld „Anweisungen“ die auftragsbezogenen Anweisungen
für den Operator ein.
Die Anweisungen werden in der Anwendung Command WorkStation angezeigt, erscheinen
aber nicht im Auftragsprotokoll. Diese Anweisungen können vom Operator geändert werden.
8 Geben Sie ggf. Werte in die übrigen angezeigten Felder ein.
Weitere Hinweise zu diesen Feldern bzw. Druckoptionen finden Sie auf Seite 90.
9 Klicken Sie auf das Symbol „Farbe“ und legen Sie die Farbprofiloptionen für das
Auftragsdokument fest.
Wählen Sie im Bereich „Farbmodus“ den für den Auftrag gewünschten Farbmodus.
HINWEIS: Damit Sie über diese Seite auf die allgemeinen Einstellungen und die Profi-
Einstellungen zugreifen können, die aktuell auf dem EX Print Server festgelegt sind,
muss die bidirektionale Kommunikation aktiviert sein. Die Anleitung zum Aktivieren
der bidirektionalen Kommunikation finden Sie in der Online-Hilfe zum Druckertreiber.

Bidirektionale Kommunikation
aktiviert
DRUCKEN UNTER WINDOWS 66
10 Klicken Sie auf „Allgemeine Einstellungen“, wenn Sie die grundlegenden Farbmanagement-
optionen verwenden wollen (z.B. die Farbeinstellungen der Druckmaschine).
Klicken Sie im Dialogfenster „Farbmanagement“ auf „Serverstandards“, wenn die
Standardfarbeinstellungen des EX Print Servers wiederhergestellt werden sollen.
Klicken Sie auf „Profi-Einstellungen“, wenn Sie die erweiterten Farbmanagementoptionen
(z.B. „RGB/Lab - Wiedergabeart“) bearbeiten wollen, und fahren Sie mit Schritt 11 fort.
Fahren Sie anderenfalls mit Schritt 13 fort.

DRUCKEN UNTER WINDOWS 67
11 Klicken Sie auf „Profi-Einstellungen“, wenn Sie die erweiterten Farbmanagementoptionen
(z.B. „RGB/Lab - Wiedergabeart“) bearbeiten wollen.
Das Dialogfenster „Erweiterte Bearbeitung“ wird angezeigt.
Die Optionen im Fenster „Erweiterte Bearbeitung“ der Profi-Farbeinstellungen sind in drei
Kategorien gegliedert: „Farbeingabe“, „Grau- & Schwarzverarbeitung“ und „Ausgabe“.
12 Klicken Sie auf „OK“, nachdem Sie die erweiterten Farbeinstellungen in der gewünschten
Weise festgelegt haben.
Klicken Sie im Dialogfenster „Farbmanagement“ auf „Serverstandards“, wenn die
Standardfarbeinstellungen des EX Print Servers wiederhergestellt werden sollen.
13 Legen Sie die Farbeinstellungen für den Druckauftrag fest und klicken Sie auf „OK“.

DRUCKEN UNTER WINDOWS 68
14 Legen Sie die Einstellungen für die übrigen gerätespezifischen Optionen fest.
15 Klicken Sie auf das Symbol „Variabler Datendruck (VDP)“ und legen Sie die gewünschten
Einstellungen für die Druckoptionen fest, die für den variablen Datendruck unterstützt
und angeboten werden.
Weitere Hinweise zu den Druckoptionen für den variablen Datendruck finden Sie im
Abschnitt Druckoptionen der Kategorie „Variabler Datendruck (VDP)“ auf Seite 109.
16 Klicken Sie auf das Symbol „Stempelung“ und legen Sie die Einstellungen für das
Wasserzeichen fest, mit dem die gedruckten Seiten versehen werden sollen.
Weitere Hinweise zu Wasserzeichen finden Sie in der Online-Hilfe zum Druckertreiber.
17 Klicken Sie auf das Symbol „Drucker“, wenn Sie sich über den Status der Druckmaschine
informieren wollen.
Weitere Hinweise zum Überwachen des Druckmaschinenstatus finden Sie in der
Online-Hilfe zum Druckertreiber.

DRUCKEN UNTER WINDOWS 69
18 Klicken Sie auf die übrigen Symbole auf der Symbolleiste und legen Sie die gewünschten
Einstellungen für die Druckoptionen der jeweiligen Kategorie fest; klicken Sie abschließend
auf „OK“.
Die Einstellungen, die Sie für diese Druckoptionen festlegen, setzen die Einstellungen außer
Kraft, die beim Setup des EX Print Servers vom Administrator festgelegt wurden; sie können
in der Anwendung Command WorkStation überschrieben werden. Weitere Hinweise zu den
Druckoptionen und zum Überschreiben dieser Druckoptionen finden Sie auf Seite 89.
Weitere Hinweise zur Anwendung Command WorkStation finden Sie im Dokument
Dienstprogramme und in der Online-Hilfe zur Anwendung Command WorkStation.
Bestimmte Druckoptionen werden nur angezeigt, wenn eine bestimmte installierbare
Option konfiguriert wurde. Weitere Hinweise hierzu finden Sie im Abschnitt
Konfigurieren der installierbaren Optionen auf Seite 61.
Wenn Sie für eine Druckoption die Einstellung „Druckerstandard“ wählen, wird die
Einstellung verwendet, die vom Administrator beim Setup für diese Option gewählt
wurde. Weitere Hinweise finden Sie auf Seite 89.
HINWEIS: Wenn Sie Druckeinstellungen in unzulässiger Weise kombinieren, wird in
bestimmten Situationen das Dialogfenster „Konflikt“ angezeigt. Befolgen Sie in diesem
Fall die angezeigten Anweisungen.
19 Klicken Sie im Anwendungsprogramm auf „OK“, um das Auftragsdokument zu senden.
Vergewissern Sie sich, dass der EX Print Server der aktuelle Drucker ist.
HINWEIS: Einige Druckoptionen, die von Anwendungsprogrammen bereitgestellt werden,
ähneln den spezifischen Druckoptionen, die der EX Print Server und die Druckmaschine
unterstützen. Verwenden Sie in diesem Fall stets die für den EX Print Server und die Druckmaschine spezifische Option, auf die Sie über die Registerkarte „Fiery Druckfunktionalität“
zugreifen. Mit der anwendungseigenen Option ist nicht immer sichergestellt, dass das
Auftragsdokument richtig für die Ausgabe auf dem EX Print Server eingerichtet wird,
was beim Drucken zum unerwarteten Abbruch des Druckvorgangs, zu Druckfehlern
oder zu einer längeren Verarbeitungsdauer führen kann.

DRUCKEN UNTER WINDOWS 70
Festlegen der standardmäßigen Druckoptionseinstellungen
Mit den folgenden Schritten können Sie die Einstellungen festlegen, die auf Ihrem Computer
als Standardeinstellungen für die unterstützten Druckoptionen verwendet werden sollen.
STANDARDEINSTELLUNGEN FÜR DRUCKOPTIONEN IM PS-DRUCKERTREIBER FÜR WINDOWS FESTLEGEN
1 Windows 2000: Klicken Sie auf „Start“, wählen Sie „Einstellungen“
und klicken Sie auf „Drucker“.
Windows XP: Klicken Sie auf „Start“ und wählen Sie „Drucker und Faxgeräte“.
Windows Server 2003: Klicken Sie auf „Start“, wählen Sie „Systemsteuerung“
und klicken Sie auf „Drucker und Faxgeräte“.
Windows Vista/Server 2008: Klicken Sie auf „Start“, wählen Sie „Systemsteuerung“
und doppelklicken Sie auf „Drucker“.
Windows 7: Klicken Sie auf „Start“ und wählen Sie „Geräte und Drucker“.
2 Klicken Sie mit der rechten Maustaste auf das Druckersymbol des EX Print Servers
und wählen Sie „Druckeinstellungen“.
3 Öffnen Sie die Registerkarte „Fiery Druckfunktionalität“, falls diese nicht automatisch
geöffnet wird.
4 Legen Sie für die Druckoptionen die Einstellungen fest (siehe Seite 63), die als Standard-
einstellungen für alle nachfolgend gedruckten Auftragsdokumente verwendet werden sollen.
5 Klicken Sie auf „OK“, um das Dialogfenster zu schließen.

1 Symbol „Schnellzugriff“
2 Anpassen (Kurzbefehle)
DRUCKEN UNTER WINDOWS 71
Anpassen der Seite „Schnellzugriff“
Auf der Seite „Schnellzugriff“ der Registerkarte „Fiery Druckfunktionalität“ können Sie
Druckoptionen zusammenstellen, die Sie häufig verwenden. Durch das Zusammenstellen der
für Sie wichtigsten Druckoptionen auf der Seite „Schnellzugriff“ können Sie Zeit gewinnen,
da Sie nicht mehrere Seiten öffnen müssen, um die Druckoptionen einzustellen. Anfangs
enthält die Seite „Schnellzugriff“ eine Standardgruppe von Druckoptionen. Sie können jede
Druckoption aus dieser Standardgruppe entfernen und der Seite Druckoptionen Ihrer Wahl
hinzufügen.
HINWEIS: Eine Druckoption, die Sie auf der Seite „Schnellzugriff“ hinzufügen, verbleibt
dennoch auch auf der Seite der Optionskategorie, der sie angehört. Das bedeutet, dass Sie
die Druckoption auf der Seite „Schnellzugriff“ und auf der ursprünglichen Seite einstellen
können.
1
Weitere Hinweise zum Anpassen der Seite „Schnellzugriff“ finden Sie in der
Online-Hilfe zum Druckertreiber.
2

DRUCKEN UNTER WINDOWS 72
Hochf
Q
Definieren eigener Seitengrößen und Drucken unter Verwendung eigener Seitengrößen
Sie können eigene Seitengrößen definieren, indem Sie die gewünschten Seitenabmessungen
festlegen. Nachdem Sie eine eigene Seitengröße definiert haben, können Sie sie für Auftragsdokumente in Ihren Anwendungsprogrammen verwenden, ohne sie jedes Mal neu definieren
zu müssen. Geben Sie beim Erstellen einer eigenen Seitengröße im Feld „Breite“ stets den
kleineren und im Feld „Höhe“ stets den größeren Wert des gewünschten Formats an. Legen
Sie eigene Seitengrößen ungeachtet der im Anwendungsprogramm gewählten Ausrichtung
immer auf diese Weise fest.
ormat
Höhe
Breite
HINWEIS: Für auszuschießende Aufträge werden keine eigenen Seitengrößen unterstützt.
Breite
uerformat
Höhe
Die Anleitungen zum Definieren einer eigenen Seitengröße und zum Drucken von
Auftragsdokumenten unter Verwendung einer eigenen Seitengröße finden Sie in der
Online-Hilfe zum Druckertreiber.
Anzeigen von Statusinformationen für Druckmaschine
In einem TCP/IP-Netzwerk können (per bidirektionaler Kommunikation) die Statusangaben
für die Druckmaschine und die aktuellen Farbeinstellungen vom EX Print Server abgerufen
und im Druckertreiber angezeigt werden. Ist die bidirektionale Kommunikation mit der
Druckmaschine nicht aktiviert, können keine Statusinformationen kommuniziert werden.
Die von der Druckmaschine abgerufenen Statusinformationen umfassen die Füllstände der
Verbrauchsmaterialien (Papier und Trockentinten).
Die Anleitung zum Aktivieren der bidirektionalen Kommunikation finden Sie in der
Online-Hilfe zum Druckertreiber.

DRUCKEN UNTER WINDOWS 73
Erstellen von Dateien zum Drucken an anderen Orten
Wenn Sie in Ihrer Arbeitsumgebung keinen Zugriff auf einen EX Print Server haben und Ihre
Dateien an anderer Stelle (z.B. in einer Druckerei) produzieren lassen wollen, können Sie
„FILE“ als Druckeranschluss (anstelle eines lokalen Anschlusses) wählen. Sie können den
Anschluss „FILE“ auch verwenden, um eine Datei zu erstellen, die Sie mit der Komponente
Docs der WebTools laden und zum Drucken übergeben wollen. Weitere Hinweise zum
Drucken mithilfe des Anschlusses „FILE“ finden Sie in Ihrer Windows-Dokumentation.

WEITERE DRUCKMETHODEN 74
WEITERE DRUCKMETHODEN
Zum Drucken und zum Überwachen von Druckaufträgen auf dem EX Print Server stehen
Ihnen die folgenden Dienstprogramme und Dienste zur Verfügung:
•
Job Monitor: Mit dieser Software können Sie Auftragsdokumente verfolgen,
die Sie an den EX Print Server gesendet haben, und sie erneut drucken.
•
E-Mail-Dienst: Mit diesem Dienst können Sie ein Auftragsdokument als Anhang
einer E-Mail an den EX Print Server senden.
•
USB-Druckfunktionalität: Mit dieser Druckmethode können Sie Auftragsdokumente,
die auf einem USB-Gerät gespeichert sind, zum Drucken übergeben.
•
FTP-Druckfunktionalität: Mit dieser Druckmethode können Sie ein Auftragsdokument
unter Verwendung des Protokolls FTP auf den EX Print Server transferieren.
•
Probedruck: Mit dieser Funktion können Sie bei laufender Ausgabe eines umfangreichen
Auftrags die Druckqualität anhand spezieller Probeseiten prüfen.
•
Auftragsstapel: Mit dieser Funktion können mehrere Druckaufträge zu einem Einzel-
auftrag zusammengefasst werden; auch in der Auftragsliste der Druckmaschine und in
den Abrechnungsinformationen wird der Auftragsstapel als ein Einzelauftrag ausgewiesen.
•
Adobe PDF Print Engine (APPE): Mit dieser Funktion können Sie ein zusätzliches
Interpreter-Modul nutzen, mit dem PDF-Dokumente in nativer Weise verarbeitet
und gerendert werden können, d.h. ohne dass der EX Print Server die Dokumente
aus dem Format PDF nach PostScript konvertieren muss.
Die Anleitungen finden Sie auf den folgenden Seiten.
Vorgang Siehe
Adobe PDF Print Engine (APPE) Seite 84
Auftragsstapel Seite 82
E-Mail-Dienst Seite 76
FTP-Druckfunktionalität Seite 80
Job Monitor Seite 75
Probedruck Seite 81
USB-Druckfunktionalität Seite 79

Job Monitor
WEITERE DRUCKMETHODEN 75
Mit Job Monitor können Sie den Status der verbundenen EX Print Server überwachen
Informationen über Auftragsdokumente abrufen und anzeigen, die an einen verbundenen
Druckserver gesendet wurden.
HINWEIS: Für die 64-Bit-Versionen der Betriebssysteme Windows 2008, Windows XP,
Windows Server 2003, Windows Vista und Windows 7 sowie für Mac OS X wird Job
Monitor nicht unterstützt.
Konfigurieren der Verbindung
Die Verbindung zum EX Print Server wird automatisch hergestellt (und das Fenster
„EFI Job Monitor“ automatisch geöffnet), wenn Sie Ihr erstes Auftragsdokument an den
EX Print Server senden. Wenn Sie Druckertreiber für mehrere Druckmaschinen installiert
und konfiguriert haben, stellt Job Monitor Verbindungen zu allen Druckmaschinen her,
die vom EX Print Server gesteuert werden.
Das Symbol ( ) von Job Monitor wird auf dem Desktop und im Infobereich der
Windows-Taskleiste angezeigt.
Job Monitor wird automatisch zusammen mit dem Druckertreiber auf Ihrem Computer
installiert und muss im Druckertreiber aktiviert werden.
JOB MONITOR AKTIVIEREN
• Aktivieren Sie im Druckertreiber auf der Seite „Drucker“ die Option
„Eigenen Auftrag überwachen“.
und
JOB MONITOR DEAKTIVIEREN
• Deaktivieren Sie im Druckertreiber auf der Seite „Drucker“ die Option
„Eigenen Auftrag überwachen“.
Verwenden von Job Monitor
Weitere Hinweise finden Sie in den Online-Hilfen zu Job Monitor und zum Druckertreiber.

WEITERE DRUCKMETHODEN 76
E-Mail-Dienst
Der E-Mail-Dienst bietet Ihnen die Möglichkeit, den EX Print Server mithilfe Ihrer aktuellen
E-Mail-Infrastruktur über das Netzwerk zu steuern. Sie können auf diese Weise über eine
Firewall hinweg Auftragsdokumente an Ausgabegeräte im Netzwerk senden. Der E-MailDienst ist nicht anwendungsspezifisch. Sie können jede E-Mail-Infrastruktur verwenden.
HINWEIS: Der E-Mail-Dienst wird für Mac OS X nicht unterstützt.
Der EX Print Server unterstützt interne Adressbücher. Ihr Administrator kann per E-Mail
Adressen aus Adressbüchern abrufen, löschen und entfernen bzw. zu ihnen hinzufügen.
Weitere Hinweise zu Adressbüchern finden Sie im Dokument Konfiguration und Setup.
Die Anleitung zum Einrichten des E-Mail-Dienstes finden Sie in der Online-Hilfe
zu Configure.
Sie können den E-Mail Dienst auf eine der folgenden Arten nutzen:
• Sie können ein Auftragsdokument mithilfe eines E-Mail-Anwendungsprogramms senden.
Die E-Mail-Clientsoftware sendet Ihr Auftragsdokument als E-Mail-Anhang. Der E-MailDienst extrahiert die angehängte Datei und leitet sie an den EX Print Server. Der Anhang
kann in jedem Format gesendet werden, das vom EX Print Server erkannt wird (PostScript,
PDF und TIFF).
HINWEIS: Dateien mit der Erweiterung .vbs, .exe oder .bat werden vom E-Mail-Dienst nicht
verarbeitet.
• Sie können Ihre Aufträge mithilfe der E-Mail-Clientsoftware verwalten.
Sie können Ihre Auftragsdokumente verwalten, indem Sie per E-Mail bestimmte Befehle
an den EX Print Server senden.
Drucken mit E-Mail-Clientsoftware
Mit einer E-Mail-Clientsoftware können Sie ein Auftragsdokument in Form eines E-MailAnhangs an den EX Print Server senden. Der E-Mail-Anhang wird vom E-Mail-Dienst
extrahiert und an die Warteschlange „Drucken“ des EX Print Servers geleitet. Das Dateiformat muss vom EX Print Server unterstützt werden.
Standardmäßig steht das Drucken mithilfe einer E-Mail-Clientsoftware jedem Anwender
offen. Ihr Administrator kann die Berechtigung aber auf bestimmte Personen beschränken,
indem er ein Druckadressbuch anlegt und darin die E-Mail-Adressen der berechtigten
Anwender erfasst. Wenn Ihre E-Mail-Adresse nicht im Druckadressbuch enthalten ist,
können Sie keine Dateien per E-Mail an den EX Print Server senden. Weitere Hinweise
zu Adressbüchern finden Sie im Dokument Konfiguration und Setup.

WEITERE DRUCKMETHODEN 77
Wenn auf dem EX Print Server die Funktion für die Anwenderauthentisierung aktiviert ist,
muss auch ein Dokument, das als Anhang einer E-Mail zum Drucken gesendet wird, einen
Anwendernamen, der zum Drucken berechtigt, und das zugehörige Kennwort umfassen.
Sie können diesen Anwendernamen und das Kennwort auch bei einem als E-Mail-Anhang
zum EX Print Server gesendeten Auftragsdokument auf der Seite „Auftragsinformationen“
des Druckertreibers eingeben. Der Anwendername und das Kennwort müssen mit den
Angaben
Gruppen“
finden Sie in der Online-Hilfe zu Configure.
HINWEIS: Die direkte Verbindung wird von der E-Mail-Funktionalität nicht unterstützt.
HINWEIS: In der folgenden Anleitung wird Microsoft Outlook als Beispiel für eine
E-Mail-Clientsoftware verwendet.
AUFTRAGSDOKUMENT MITHILFE EINER E-MAIL-CLIENTSOFTWARE DRUCKEN
1 Öffnen Sie Ihr E-Mail-Clientprogramm.
übereinstimmen, die vom Administrator in Configure auf der Seite „Anwender und
festgelegt wurden. Weitere Hinweise zu Anwendernamen und Anwendergruppen
2 Geben Sie in die Empfängerzeile „An:“ die E-Mail-Adresse des EX Print Servers ein.
3 Geben Sie bei Bedarf einen Text in die Betreffzeile ein.
4 Fügen Sie das Auftragsdokument, das Sie drucken wollen, als Anhang hinzu.
Der Anhang kann in jedem Format gesendet werden, das vom EX Print Server erkannt wird
(PostScript, PDF und TIFF).
HINWEIS: Wenn Ihr Anhang die zulässige maximale Dateigröße überschreitet, die der
Administrator für Ihr E-Mail-System festgelegt hat, wird die E-Mail nicht gesendet.

WEITERE DRUCKMETHODEN 78
5 Bei Bedarf können Sie im Textbereich erklärenden Text eingeben.
Dieser Text wird zusammen mit dem Auftragsdokument gedruckt.
HINWEIS: E-Mail-Nachrichten im HTML-Format werden nicht unterstützt und unter
Umständen nicht so gedruckt, wie sie auf der Workstation im Netzwerk angezeigt werden.
Senden Sie E-Mail-Nachrichten in reinem Textformat.
6 Senden Sie die E-Mail-Nachricht.
Das im Anhang enthaltene Auftragsdokument wird an den EX Print Server gesendet und
gedruckt. Wenn Ihr Auftragsdokument auf dem EX Print Server empfangen wurde, erhalten
Sie per E-Mail eine Empfangsbestätigung. In dieser Bestätigungsnachricht ist eine Auftragskennung (ID) enthalten. Diese ID ermöglicht Ihnen die Verfolgung Ihres Dokuments
mithilfe von E-Mail-Befehlen (siehe nachfolgenden Abschnitt Auftragsverwaltung mittels
E-Mail-Befehlen). In dieser Benachrichtigung wird ggf. auch auf aktuelle Fehler auf dem
Druckmaschine hingewiesen.
Nachdem das Auftragsdokument gedruckt wurde, erhalten Sie per E-Mail die Bestätigung,
dass Ihr Dokument gedruckt wurde.
Auftragsverwaltung mittels E-Mail-Befehlen
Sie können die von Ihnen gesendeten Auftragsdokumente verwalten, indem Sie per E-Mail
Befehle an den EX Print Server senden. Sie können auf diese Weise Aufträge abbrechen, ihren
Status prüfen und Hilfe anfordern. Wenn Sie einen Befehl absenden, erhalten Sie vom
EX Print Server eine Antwort per E-Mail.
AUFTRAGSDOKUMENTE MITTELS E-MAIL-BEFEHLEN VERWALTEN
1 Geben Sie in Ihrem E-Mail-Programm in die Empfängerzeile „An:“ die E-Mail-Adresse des
EX Print Servers ein.
2 Geben Sie in die Betreffzeile einen der folgenden Befehle ein:
Geben Sie „#JobStatus<job id>“, um den Status eines Auftragsdokuments zu überprüfen.
Auf Ihre Anfrage zum Auftragsstatus erhalten Sie eine Antwortnachricht. Sie können den
Status von Auftragsdokumenten nur abfragen, wenn Sie sie selbst gesendet haben oder die
Administratorberechtigung besitzen.
Geben Sie „#CancelJob<job id>“ in die Betreffzeile ein, um einen Auftrag abzubrechen.
Sie erhalten eine Bestätigung, dass der Auftrag abgebrochen und nicht auf dem EX Print
Server gedruckt wird. Sie können einen Auftrag nur abbrechen, wenn Sie ihn selbst gesendet
haben oder als Administrator angemeldet sind.

WEITERE DRUCKMETHODEN 79
Geben Sie „#Help“ in die Betreffzeile ein, wenn Sie Hilfe benötigen.
Sie erhalten eine E-Mail mit Links, mit deren Hilfe Sie Aufträge abbrechen und ihren Status
prüfen sowie Adressbücher durchsuchen und verwalten können. Klicken Sie auf einen Link,
um den entsprechenden Befehl auszuführen.
3 Senden Sie die E-Mail-Nachricht an den EX Print Server.
USB-Druckfunktionalität
Der EX Print Server unterstützt das Drucken von Auftragsdokumenten, die auf einem USBGerät gespeichert sind. Die Auftragsdateien müssen sich, damit sie auf den EX Print Server
geladen werden können, an vorgegebenen Speicherorten auf dem USB-Gerät befinden. Diese
Druckmethode unterstützt sowohl Auftragsdateien, die auf einem Windows-Computer
erstellt wurden, als auch solche Dateien, die unter Mac OS X erstellt wurden.
Dateien, die sich auf einem USB-Gerät befinden, können automatisch an eine der standardmäßigen Druckverbindungen des EX Print Servers (Warteschlange „Drucken“, Warteschlange
„Halten“ oder direkte Verbindung) oder (sofern unterstützt) an einen freigegebenen virtuellen
Drucker transferiert werden. Fragen Sie Ihren Administrator, welche Druckverbindungen
beim Setup aktiviert und freigegeben wurden. Weitere Hinweise zu virtuellen Druckern
finden Sie in der Online-Hilfe zur Anwendung Command WorkStation.
Bitten Sie Ihren Administrator, die entsprechenden Optionen zu konfigurieren,
bevor Sie Dateien drucken, die sich auf einem USB-Gerät befinden.
Weitere Hinweise zum Konfigurieren der entsprechenden Optionen finden Sie im
Dokument Konfiguration und Setup und in der Online-Hilfe zu Configure.
Automatisches Drucken
Damit (bei der Setup-Festlegung „USB-Medium: Autom. Drucken = Alles drucken“) alle
Auftragsdokumente auf einem USB-Gerät automatisch an die Warteschlange „Drucken“,
die Warteschlange „Halten“, die direkte Verbindung oder an einen freigegebenen virtuellen
Drucker geleitet werden, müssen die Dokumente auf dem USB-Gerät in einem Ordner mit
dem Namen „print“, „hold“ oder „direct“ bzw. in einem Ordner gespeichert werden, dessen
Name mit dem Namen des als Ziel gewünschten virtuellen Druckers übereinstimmt. Die
Dateien werden aus diesen Ordnern automatisch an die jeweilige Druckverbindung geleitet,
sobald das USB-Gerät mit dem USB-Anschluss am EX Print Server verbunden wird.

WEITERE DRUCKMETHODEN 80
AUF USB-GERÄT BEFINDLICHE DATEIEN DRUCKEN
1 Konfigurieren Sie beim Setup die Optionen für die USB-Druckfunktionalität.
2 Erstellen Sie auf der obersten Ebene (Root-Verzeichnis) des USB-Geräts Ordner mit den
Namen „print“, „hold“ oder „direct“ bzw. mit dem Namen des als Ziel gewünschten
virtuellen Druckers.
3 Kopieren Sie die zu druckenden Dateien (PS, EPS, PCL, TIFF und PDF) vom Computer des
Anwenders auf das USB-Gerät.
Dateien im Ordner „print“, „hold“ oder „direct“ bzw. in einem Ordner mit dem Namen
eines virtuellen Druckers werden automatisch an die jeweilige Druckverbindung des EX Print
Servers geleitet, wenn Sie das USB-Gerät an den EX Print Server anschließen. Dateien im
Root-Verzeichnis des USB-Geräts werden in die Warteschlange „Drucken“ transferiert.
4 Trennen Sie die Verbindung zwischen dem USB-Gerät und Ihrem Computer und
schließen Sie das USB-Gerät an den USB-Anschluss am EX Print Server an.
Vergewissern Sie sich, dass alle Aktivitäten auf dem USB-Gerät ordnungsgemäß
beendet wurden, bevor Sie das Gerät vom Computer entfernen.
Die Position des USB-Anschlusses können Sie dem Dokument Konfiguration und Setup
entnehmen.
FTP-Druckfunktionalität
Wenn beim Setup des EX Print Servers die FTP-Dienste aktiviert werden, kann der EX Print
Server als FTP-Server fungieren. In diesem Fall können Auftragsdokumente per FTP auf den
EX Print Server transferiert werden. Weitere Hinweise zum Konfigurieren der FTP-Dienste
finden Sie in der Online-Hilfe zu Configure.
Zum Transferieren von Auftragsdokumenten kann jede FTP-Clientsoftware verwendet
werden. Damit Sie die FTP-Druckfunktionalität verwenden können, werden in der FTPClientsoftware die folgenden Angaben benötigt; (diese Informationen erhalten Sie von
Ihrem Administrator):
• IP-Adresse oder DNS-Name des EX Print Servers
• Verzeichnis oder Pfad, an den ein Auftragsdokument gesendet werden soll:
Warteschlange „Drucken“, Warteschlange „Halten“ oder virtuelle Drucker
(sofern diese Druckverbindungen aktiviert und freigegeben wurden).
HINWEIS: Beim Transfer per FTP wird die direkte Verbindung nicht unterstützt.
• Anwendername und Kennwort (sofern erforderlich)
Sie können Auftragsdateien in den Formaten PostScript (PS), Printer Control Language
(PCL), Tagged Image File Format (TIFF) und Portable Document Format (PDF) per FTP
auf den EX Print Server transferieren. Dateien im Format Encapsulated PostScript (EPS)
werden von der FTP-Druckfunktionalität nicht unterstützt.

AUFTRAGSDOKUMENTE PER FTP AUF EX PRINT SERVER TRANSFERIEREN UND DRUCKEN
1 Stellen Sie mit Ihrer FTP-Clientsoftware die Verbindung zum EX Print Server her.
2 Öffnen Sie den Ordner für die gewünschte Druckverbindung bzw. den gewünschten
3 Laden Sie das Auftragsdokument in den betreffenden Ordner.
Probedruck
WEITERE DRUCKMETHODEN 81
Daraufhin werden Ordner angezeigt, die den Warteschlangen „Drucken“ und „Halten“
zugeordnet sind. Sofern virtuelle Drucker konfiguriert und freigegeben wurden, werden
auch die ihnen zugeordneten Ordner angezeigt.
virtuellen Drucker.
Nach Abschluss der Druckausgabe wird der Auftrag automatisch vom EX Print Server
gelöscht.
Die Probedruckfunktion bietet Ihnen die Möglichkeit, bei laufender Ausgabe eines umfangreichen Auftrags separate Seiten in einem leicht zugänglichen Fach abzulegen, um so prüfen
zu können, ob die Druckausgabe der Druckmaschine den Anforderungen und Erwartungen
entspricht.
Beispiel: Wenn die fertigen Seiten eines aktuell gedruckten Auftrags mit 1000 Dokumentseiten in ein geschlossenes Ablagefach ausgegeben werden (das erst geöffnet werden kann,
wenn der Auftrag komplett gedruckt wurde), können Sie mit der Probedruckfunktion eine
separate Seite oder ein separates Ausgabeset in ein offenes oder leicht zugängliches Ablagefach
ausgeben, um die Ausgabequalität überprüfen und ggf. Maßnahmen ergreifen zu können,
falls die Qualität nicht den Erwartungen entspricht.
Sie sollten Probedrucke nur anfordern, wenn die Druckmaschine über mehrere Ablagefächer
verfügt. Die Probedruckfunktion ist für Situationen konzipiert, in denen während des Druckbetriebs ein Ablagefach geschlossen bleiben muss oder nur schwer zugänglich ist.
Die Standardeinstellungen für die Probedruckfunktion des EX Print Servers werden in
der Komponente Configure der WebTools festgelegt. Weitere Hinweise finden Sie in der
Online-Hilfe zu Configure.
Bei laufender Druckausgabe eines Auftrags können Sie den Probedruck in der Anwendung
Command WorkStation initiieren. Weitere Informationen über die Option „Probedruck“
finden Sie in der Online-Hilfe zur Anwendung Command WorkStation.

WEITERE DRUCKMETHODEN 82
Verwenden der Probedruckfunktion
Sie können einen Probedruck (in Form einer separaten Seite oder eines separaten
Ausgabesets) wie folgt veranlassen:
• Einmal bei laufender Druckausgabe eines Auftrags
•Nach jeweils n gedruckten Bogen bei laufender Druckausgabe eine Auftrags
•Nach jeweils n gedruckten Bogen bis zum Abbruch der Probedruckfunktion
(d.h. auftragsübergreifend)
Sie können den Probedruck bei laufender Druckausgabe eines Auftrags initiieren. Für den
Probedruck werden die konfigurierten Standardwerte verwendet. Ein in der Ausführung
befindlicher Probedruckbefehl wird durch eine erneute Anforderung ggf. außer Kraft gesetzt.
Wenn die Option „Probedruck starten“ abgeblendet oder nicht angeboten wird, so bedeutet
dies, dass der EX Print Server aktuell bereits einen Probedruckbefehl ausführt bzw. dass die
Funktion für den EX Print Server nicht verfügbar ist.
PROBEDRUCK INITIIEREN
• Wählen Sie bei laufender Ausgabe eines Auftrags „Probedruck starten“ im Menü „Server“.
Der EX Print Server führt den initiierten Probedruck auf der Basis der in Configure
festgelegten Optionseinstellungen aus.
PROBEDRUCK ABBRECHEN
• Wählen Sie bei laufender Ausgabe eines Auftrags „Probedruck stoppen“ im Menü „Server“.
Der EX Print Server bricht den zuvor initiierten Probedruckbefehl ab.
Auftragsstapel
Durch das Zusammenfassen mehrerer Druckaufträge zu einem Auftragsstapel kann der
EX Print Server diese Aufträge in einer Weise an die Druckmaschine senden, durch die
sichergestellt ist, dass (im Falle extrem komplexer Aufträge) die Aufträge gedruckt werden
können, bzw. durch die erreicht wird, dass durch die Reduzierung der (zwischen zwei
Aufträgen notwendigen) Zwischenstopps die Gesamtdruckdauer verkürzt wird.
Ein Auftragsstapel ist eine Sammlung von Druckaufträgen, die als ein Einzelauftrag an die
Druckmaschine gesendet wird. Auch in der Auftragsliste der Druckmaschine und in den
Abrechnungsinformationen wird der Auftragsstapel als ein Einzelauftrag ausgewiesen. Der
EX Print Server ist in der Lage, einem Auftragsstapel weitere Seiten hinzuzufügen, solange
die Seiten verarbeitet und für die Druckausgabe vorbereitet werden.
Die Funktionalität für Auftragsstapel kann vom Administrator aktiviert und deaktiviert
werden. Weitere Hinweise zum Konfigurieren der Funktionalität für Auftragsstapel finden
Sie im Dokument Konfiguration und Setup.

WEITERE DRUCKMETHODEN 83
Abbrechen von Aufträgen in Auftragsstapeln
Wird ein Auftrag, der Teil eines Auftragsstapels ist, vom EX Print Server abgebrochen (sei es
aufgrund eines Fehlers oder infolge einer Intervention durch einen Anwender), wird nur der
betreffende Auftrag abgebrochen; die nachfolgenden Aufträge im betroffenen Auftragsstapel
werden als ein neuer Auftragsstapel gesendet. Diesem neuen Auftragsstapel werden ggf.
zwischenzeitlich neu hinzugekommene und für die Stapelausgabe vorgesehene Aufträge
hinzugefügt.
Durch diese Funktionsweise wird sichergestellt, dass die Druckaufträge in der vorgegebenen
Reihenfolge ausgegeben werden, während gleichzeitig Änderungsanforderungen durch einen
Anwender berücksichtigt werden können (z.B. das Abbrechen, das Vorziehen oder das
Deklarieren eines Auftrags als Eilauftrag).
Auftragsstapel und Menüoptionen „Als nächstes drucken“ und „Druckausgabe vorziehen“ der Anwendung Command WorkStation
Die Menüoptionen „Als nächstes drucken“ und „Druckausgabe vorziehen“ der Anwendung
Command WorkStation können nicht auf Aufträge angewendet werden, die Teil eines
Auftragsstapels sind.
Wenn Sie die Menüoption „Als nächstes drucken“ für einen Auftrag wählen, der nicht Teil
des aktuellen Auftragsstapels ist, stoppt der EX Print Server das Hinzufügen weiterer Aufträge
zum Auftragsstapel. Die Druckausgabe des Auftrags, für den die Menüoption „Als nächstes
drucken“ gewählt wurde, beginnt, sobald die Ausgabe des aktuellen Auftragsstapels beendet
wurde.
Wenn Sie die Menüoption „Druckausgabe vorziehen“ für einen Auftrag wählen, der nicht
Teil des aktuellen Auftragsstapels ist, stoppt der EX Print Server das Hinzufügen weiterer
Seiten zum aktuellen Auftrag im Stapel an einer geeigneten Stelle im betreffenden Auftrag.
Die Druckausgabe des Auftrags, für den die Menüoption „Druckausgabe vorziehen“ gewählt
wurde, beginnt, sobald die Ausgabe des aktuellen Auftragsstapels beendet wurde. Danach
sendet der EX Print Server die verbliebenen Seiten des unterbrochenen Auftrags (sofern
erforderlich). Anschließend nimmt er wieder den normalen Druckbetrieb auf.
Abrechnungsinformationen für Auftragsstapel
Auch wenn der EX Print Server Druckaufträge zu einem Auftragsstapel zusammenfasst, wird
in den von ihm erstellten Listen jeder Originalauftrag aufgeführt, wohingegen in den von der
Druckmaschine geführten Listen nur der resultierende Auftragsstapel ausgewiesen wird. Dies
erklärt voneinander abweichende Angaben in den Auftragslisten und dem Auftragsprotokoll
des EX Print Servers einerseits und den Auftragslisten und dem Auftragsprotokoll der Druckmaschine andererseits. Die Angaben des EX Print Servers und der Druckmaschine zum
Medienverbrauch insgesamt sind aber stets konsistent.

WEITERE DRUCKMETHODEN 84
Adobe PDF Print Engine (APPE)
Der EX Print Server stellt Funktionen der Adobe PDF Print Engine (APPE) bereit. Hierbei
handelt es sich um ein zusätzliches Interpreter-Modul, mit dem PDF-Dokumente in nativer
Weise verarbeitet und gerendert werden können, d.h. ohne dass der EX Print Server die
Dokumente aus dem Format PDF nach PostScript konvertieren muss.
Für das Drucken von APPE-Aufträgen ist kein spezieller Druckertreiber erforderlich. Es
müssen lediglich die entsprechenden Setup-Optionen aktiviert werden. Werden die für APPE
relevanten Setup-Optionen nicht aktiviert, werden PDF-Dokumente durch das PostScriptInterpreter-Modul des EX Print Servers verarbeitet. PostScript-Dateien werden unabhängig
von der APPE-Einstellung generell durch das PostScript-Interpreter-Modul verarbeitet.
Die Druckoption „Adobe PDF Print Engine bevorzugt“ wird nur in der Anwendung
Command WorkStation im Fenster „Auftragseigenschaften“ eines Auftrags angeboten;
im Druckertreiber ist diese Druckoption nicht verfügbar. Nachdem beim Setup (mit der
Komponente Configure) Adobe PDF Print Engine als Standard (für PDF-Dokumente)
aktiviert wurde, können Sie im Fenster „Auftragseigenschaften“ die Druckoption „Adobe
PDF Print Engine bevorzugt“ separat für jeden Auftrag aktivieren oder deaktivieren.
Weitere Hinweise zum Aktivieren der Setup-Optionen, die für den APPE-Workflow des
EX Print Servers relevant sind, finden Sie im Dokument Konfiguration und Setup.
Drucken mittels APPE-Workflow
Wenn Sie einen Auftrag unter Verwendung des APPE-Workflows drucken wollen,
stehen Ihnen die folgenden beiden Möglichkeiten zur Verfügung:
• Anwendung Command WorkStation
Importieren Sie das Auftragsdokument in die Anwendung Command WorkStation
oder bewegen Sie es von Ihrem Desktop in einen Bereich der Ansicht „Gerätecenter“
(Drag-and-Drop).
Weitere Hinweise zur Verwendung der Anwendung Command WorkStation finden
Sie in der Online-Hilfe zur Anwendung.
•Hot Folders
Konfigurieren Sie einen überwachten Ordner für den APPE-Workflow.
Weitere Hinweise zu überwachten Ordnern und Hot Folders finden Sie in der
Online-Hilfe zu Hot Folders.

1 Option „Adobe PDF Print
Engine bevorzugt“
WEITERE DRUCKMETHODEN 85
APPE-WORKFLOW FÜR EINEN AUFTRAG IN ANWENDUNG COMMAND WORKSTATION AKTIVIEREN
1 Doppelklicken Sie auf einen PDF-Auftrag in der Auftragsliste „Angehalten“ oder „Gedruckt“
oder markieren Sie einen solchen Auftrag und führen Sie einen der folgenden Schritte aus:
• Klicken Sie mit der rechten Maustaste auf den Auftrag und wählen Sie „Eigenschaften“
im eingeblendeten Kontextmenü.
• Klicken Sie in der Ansicht „Auftragscenter“ auf „Eigenschaften“.
• Wählen Sie „Eigenschaften“ im Menü „Aktionen“.
Weitere Hinweise zum Vorgehen beim Drucken mehrerer Dateien finden Sie im Abschnitt
APPE-Workflow beim Drucken mehrerer Dateien auf Seite 86.
2 Aktivieren Sie die Druckoption „Adobe PDF Print Engine bevorzugt“.
1
3 Legen Sie die gewünschten Einstellungen für die übrigen Druckoptionen fest
und klicken Sie auf „Drucken“.

1 Option „Adobe PDF Print
Engine bevorzugt (nur gültig
für PDF-Aufträge)“
WEITERE DRUCKMETHODEN 86
APPE-Workflow beim Drucken mehrerer Dateien
Wenn Sie mehrere Aufträge markieren, die verschiedene Dateitypen haben, und für diese
Aufträge das Fenster „Auftragseigenschaften“ öffnen, wird die Druckoption „Adobe PDF
Print Engine bevorzugt“ nur angezeigt, wenn es sich bei mindestens einem der markierten
Aufträge um ein PDF-Dokument handelt. Der Name der Druckoption ändert sich in „Adobe
PDF Print Engine bevorzugt (nur gültig für PDF-Aufträge)“. An diesem abweichenden
Optionsnamen können Sie erkennen, dass mindestens einer der markierten Aufträge unter
Verwendung des APPE-Workflows verarbeitet wurde.
1
Wenn Sie mehrere Aufträge markieren und es sich bei keinem dieser Aufträge um ein
PDF-Dokument handelt, wird die Druckoption „Adobe PDF Print Engine bevorzugt“
nicht angezeigt.
Enthält ein PDF-Dokument, das unter Verwendung des APPE-Workflows verarbeitet wird,
Seiten unterschiedlicher Größen, so reflektiert die Einstellung der Option „Papiergröße“
die Größe der ersten Seite in dem betreffenden PDF-Dokument. Wenn Sie im Fenster
„Auftragseigenschaften“ diese automatisch eingestellte Größe durch eine andere Größe
ersetzen, werden alle Seiten des PDF-Dokuments unter Verwendung der neu eingestellten
Größe gedruckt.

WEITERE DRUCKMETHODEN 87
FENSTER „AUFTRAGSEIGENSCHAFTEN“ FÜR MEHRERE AUFTRÄGE ÖFFNEN
1 Markieren Sie die gewünschten Aufträge. Halten Sie beim Klicken die Umschalttaste
gedrückt, wenn Sie mehrere aufeinander folgende Aufträge markieren wollen; halten
Sie die Taste Strg gedrückt, wenn Sie mehrere Aufträge markieren wollen, die nicht
direkt aufeinander folgen. Klicken Sie danach auf „Eigenschaften“.
Daraufhin wird das Fenster „Auftragseigenschaften“ angezeigt. Im Fenster wird ein
Einblendmenü für jede verfügbare Druckoption angezeigt.
2 Wählen Sie die gewünschte Einstellung für eine Druckoption. Die gewählte Einstellung wird
auf alle Auftragsdokumente angewendet, für die das Fenster „Auftragseigenschaften“
geöffnet wurde.
Auf der Seite „Zusammenfassung“ des Fensters „Auftragseigenschaften“ können Sie die
Eigenschaften der verschiedenen Aufträge im direkten Vergleich überprüfen.

DRUCKOPTIONEN
Druckertreiber und Druckerbeschreibungen
DRUCKOPTIONEN 88
Dieser Abschnitt enthält allgemeine Informationen über die Druckertreiber und die PPDDateien (PostScript Printer Description) des EX Print Servers, Beschreibungen der unterstützten Druckoptionen und Hinweise zu den Dialogfenstern und Komponenten, in denen
die Einstellungen für die Druckoptionen festgelegt werden können.
Auftragsdokumente, die über das Netzwerk gesendet werden, werden vom EX Print Server
empfangen und nach ihrer RIP-Verarbeitung an die Druckmaschine weitergeleitet. Die
Kommunikation zwischen den Mac OS und Windows-Computern im Netzwerk und dem
EX Print Server erfolgt mithilfe des Druckertreibers und der Druckerbeschreibungen (PPDDateien). Der Treiber ermöglicht den Zugriff auf die speziellen Funktionen des EX Print
Servers über das Dialogfenster „Drucken“.
Ein Druckertreiber steuert die Kommunikation zwischen einem Anwendungsprogramm
und dem Ausgabegerät. Der Druckertreiber interpretiert die vom Programm generierten
Anweisungen, kombiniert sie mit den von Ihnen festgelegten Druckoptionseinstellungen
und übersetzt alle diese Informationen in die vom Ausgabegerät verwendete PostScriptSprache. Der Druckertreiber erstellt - anders ausgedrückt - eine PostScript-Datei, die auf
Ihrem Originaldokument und den im Dialogfenster „Drucken“ gewählten Druckoptionseinstellungen basiert.
Mit einem Druckertreiber können Sie die Druckoptionen für Ihre Druckmaschine festlegen.
Dazu muss der Druckertreiber mit der PPD-Datei (PostScript Printer Description) für den
EX Print Server abgeglichen werden. PPD-Dateien enthalten Informationen über die Funktionen und Fähigkeiten eines bestimmten Ausgabegeräts (z.B. über unterstützte Papiergrößen
und Druckmedien). Der Druckertreiber liest die Informationen in der PPD-Datei und stellt
sie Ihnen in Form von Druckoptionen zur Verfügung, für die Sie im Dialogfenster „Drucken“
die gewünschten Einstellungen festlegen können. Die PPD-Datei für den EX Print Server
enthält Informationen über die spezifischen Funktionen der Druckmaschine und des
EX Print Servers.
Weitere Hinweise zu den spezifischen Druckoptionen des EX Print Servers finden Sie in
den Tabellen ab Seite 91.

DRUCKOPTIONEN 89
Festlegen von Druckoptionseinstellungen
Druckoptionen ermöglichen den Zugriff auf die spezifischen Druckfunktionen der Druckmaschine und des EX Print Servers. Die Einstellungen für die Druckoptionen können in
den folgenden Dialogfenstern und Komponenten festgelegt werden.
•Setup
Der Administrator kann beim Setup Standardeinstellungen für bestimmte Druckoptionen
festlegen. Fragen Sie ggf. Ihren Administrator oder Operator nach den aktuellen Serverstandardeinstellungen.
• Anwendungsprogramme
Auf der Basis des Druckertreibers können Sie beim Drucken eines Auftragdokuments
spezifische Einstellungen für die angebotenen Druckoptionen festlegen.
Weitere Hinweise finden Sie in den Abschnitten Definieren eigener Seitengrößen und
Drucken unter Verwendung eigener Seitengrößen auf Seite 38 und Definieren eigener
Seitengrößen und Drucken unter Verwendung eigener Seitengrößen auf Seite 72.
• Farbeinstellungen (in Anwendung Command WorkStation)
Auf der Seite „Farbmanagement“ der Registerkarte „Farbeinstellungen“ können Sie die
Standardeinstellungen für die folgenden Druckoptionen bestimmen:
„CMYK/Graustufen - Quelle“, „CMYK/Graustufen - Verarbeitungsmethode“,
„RGB/Lab -Quelle“, „RGB/Lab- in CMYK-Werte separieren“, „Ausgabeprofil“,
„RGB/Lab - Wiedergabeart“, „Spot-Farbabstimmung“, „Grau und Schwarz - CMYK“,
„Grau und Schwarz - RGB“, „Schwarze Texte und Grafiken“ und „Schwarz überdrucken“.
Weitere Hinweise zu diesen Farbeinstellungen finden Sie im Dokument Drucken in Farbe.
•Hot Folders
Einem von Hot Folders überwachten Ordner kann eine Gruppe von Druckoptionen mit
spezifischen Einstellungen zugeordnet werden. Die einem Ordner zugeordneten Druckoptionseinstellungen werden auf alle Auftragsdokumente angewendet, die zum Drucken
an den Ordner übergeben werden. Diese Druckoptionseinstellungen haben Vorrang vor
etwaigen Standardeinstellungen.
Weitere Hinweise finden Sie in der Online-Hilfe zu Hot Folders.
• Dialogfenster „Auftragseigenschaften“ der Anwendung Command WorkStation
In der Anwendung Command WorkStation können die von einem Anwender festgelegten
Druckoptionseinstellungen überschrieben werden. Dazu muss (durch Doppelklicken auf
einen Auftrag) das Fenster „Auftragseigenschaften“ geöffnet werden.
Weitere Hinweise finden Sie in der Online-Hilfe zur Anwendung
Command WorkStation.

DRUCKOPTIONEN 90
Hierarchie beim Festlegen von Druckoptionseinstellungen
Für Druckoptionseinstellungen gilt die folgende Hierarchie:
• Die vom Anwender im Druckertreiber festgelegten Einstellungen haben Vorrang vor den
Einstellungen, die beim Setup des EX Print Servers festgelegt wurden.
• Einstellungen, die für einen von Hot Folders überwachten Ordner festgelegt werden,
haben Vorrang vor den vom Anwender im Druckertreiber festgelegten Einstellungen.
• Einstellungen, die in den Tools für das Auftragsmanagement festgelegt werden (im Fenster
„Auftragseigenschaften“ der Anwendung Command WorkStation), haben Vorrang vor
den vom Anwender im Druckertreiber festgelegten Einstellungen.
Druckoptionen und Standardeinstellungen
Wird im Druckertreiber für eine Druckoption keine spezifische Einstellung gewählt, druckt
der EX Print Server das Auftragsdokument unter Verwendung der Standardeinstellung. Im
Falle einer Druckoption, für die der Administrator beim Setup eine Standardeinstellung
konfiguriert, druckt der EX Print Server einen Auftrag unter Verwendung dieser Standardeinstellung, wenn Sie im Druckertreiber die Einstellung „Druckerstandard“ wählen.
Im Falle einer Druckoption, die nicht beim Setup konfiguriert werden kann, druckt der
EX Print Server das Auftragsdokument unter Verwendung der vorkonfigurierten Druckerstandardeinstellung. Bei der für Nordamerika konzipierten US-Version des Druckertreibers
wird „Letter / US Brief“ als Standarddokumentgröße verwendet, bei der internationalen
Version „A4“. Weitere Hinweise finden Sie in den folgenden Tabellen.
Die aktuellen, beim Setup festgelegten Standardeinstellungen sind auf der Konfigurationsseite
vermerkt, die Sie in der Anwendung Command WorkStation drucken können. Die Anleitung
zum Drucken der Konfigurationsseite finden Sie im Dokument Konfiguration und Setup.
Die Druckoptionen sind in den nachfolgenden Tabellen entsprechend der Kategorie
(Seite im Druckertreiber) zusammengestellt, der sie jeweils angehören.

DRUCKOPTIONEN 91
Der Druckertreiber umfasst die folgenden Druckoptionskategorien (Seiten).
Kategorie (Seite im Druckertreiber von links nach rechts) Siehe
Schnellzugriff (Kurzbefehle) Seite 33 bzw. Seite 71
Auftragsinformationen Seite 91
Medium Seite 93
Layout Seite 96
Farbe Seite 102
Bild Seite 106
Finishing Seite 108
Variabler Datendruck (VDP) Seite 109
Stempelung [Wasserzeichen] Seite 111
Druckoptionen der Kategorie „Auftragsinformationen“
Druckoption Informationen
Kopien
Seitenbereich
Ausgabe zeitlich planen
Die maximal zulässige Anzahl von Kopien/Exemplaren liegt bei 9999.
Mit dieser Option geben Sie, welcher Seitenbereich eines Auftrags gedruckt werden soll bzw.
ob nur die ungeraden oder nur die geraden Seiten eines Auftrags gedruckt werden sollen.
Für VDP-Aufträge kann ein Bereich von Datensätzen zum Drucken gewählt werden.
Für ausgeschossene VDP-Aufträge kann ein Bereich von Datensätzen und Druckbogen
zum Drucken gewählt werden.
Für ausgeschossene Aufträge kann ein Bereich von Bogen-IDs zum Drucken gewählt werden.
Diese Option ist nur in der Anwendung Command WorkStation verfügbar.
Mit dieser Option geben Sie den Zeitpunkt (Datum und Uhrzeit) an, an dem ein Auftrag
gedruckt werden soll. Wenn diese Option aktiviert ist, müssen Sie das Datum und die Uhrzeit
für den Auftrag wählen.
Für die zeitliche Steuerung der Ausgabe werden das Datum und die Uhrzeit verwendet,
die auf dem EX Print Server eingestellt sind, nicht die Zeitangabe der Client-Workstation.
Wenn mehrere Aufträge markiert sind und für sie dasselbe Datum und die dieselbe Uhrzeit eingestellt
werden, werden die Aufträge in alphabetischer Reihenfolge der Dateinamen gedruckt.

DRUCKOPTIONEN 92
Druckoption Informationen
Anwenderauthentisierung:
Anwendername
Anwenderauthentisierung:
Kennwort
Anwenderauthentisierung:
Windows-Anmeldung verwenden
Anwenderauthentisierung:
Anmeldung als Gast
Notiz 1/Notiz 2
Anweisungen
Warteschlangenaktion
Wenn auf dem EX Print Server die Anwenderauthentisierung aktiviert ist, müssen Sie zum Drucken
eines Auftragsdokuments Ihren Anwender- oder Ihren Domänenbenutzernamen eingeben. Geben
Sie Ihren lokalen Anwendernamen oder Ihren Domänenbenutzernamen (im Format
„Domäne\Benutzername“) ein.
Wenn auf dem EX Print Server die Anwenderauthentisierung aktiviert ist, müssen Sie das Kennwort
zu Ihrem Anwender- bzw. Ihrem Domänenbenutzernamen eingeben. Geben Sie Ihr lokales Kennwort
oder Ihr Domänenkennwort ein.
Aktivieren Sie diese Option, wenn Sie sich an Ihrem Windows-Computer angemeldet haben.
Diese Druckoption wird nur angeboten, wenn Sie sich auf Ihrem Windows-Computer an Ihrer
Domäne angemeldet haben.
Weitere Hinweise finden Sie im Dokument Konfiguration und Setup.
Aktivieren Sie diese Option, wenn Sie ein Auftragsdokument als Gast drucken wollen.
Auf dem EX Print Server muss dazu die Druckberechtigung für Gäste aktiviert sein.
Die Berechtigungsebene, mit der Sie sich am EX Print Server anmelden, bestimmt, welche
Jobmanagementfunktionen Ihnen in der Anwendung Command WorkStation zur Verfügung stehen.
Die auftragsspezifischen Notizen können Sie frei eingeben. Sie sind auf eine Länge von 31 Zeichen
(alphanumerische Zeichen und Sonderzeichen) beschränkt.
Die Anweisungen für den Operator können Sie frei eingeben. Sie sind auf eine Länge von 127 Zeichen
(alphanumerische Zeichen und Sonderzeichen) beschränkt.
Mit dieser Option können Sie die gewünschte Warteschlangenaktion festlegen.
Wählen Sie „Drucken“, wenn die Datei direkt zum Drucken freigegeben werden soll.
Kontrollstreifen
Wählen Sie „Drucken und halten“, wenn nach Abschluss der Druckausgabe die Rasterdaten des
Auftragsdokuments gespeichert werden sollen.
Wählen Sie „Verarbeiten und halten“, wenn das Auftragsdokument nur verarbeitet,
nicht aber gedruckt werden soll.
Für ein Auftragsdokument, das Sie an die direkte Verbindung senden, ist diese Option nicht relevant.
Aktivieren Sie diese Option, wenn ein Kontrollstreifen (zur Identifikation des Auftrags) im
Randbereich gedruckt werden soll.
Diese Option ist Bestandteil des Softwarepakets Fiery Graphic Arts Package, Premium Edition.
Weitere Hinweise finden Sie im Dokument Fiery Graphic Arts Package.
Die Einstellung „Druckerstandard“ entspricht der in der Anwendung Command WorkStation
auf der Seite „Farbeinstellungen > Farbmanagement“ festgelegten Einstellung.

DRUCKOPTIONEN 93
Druckoption Informationen
Progressive Proofs
Aktivieren Sie diese Option, um progressive Proofs zu drucken. Hierbei handelt es sich um eine
Diagnosefunktion, die die Farbseparationen veranschaulicht.
Diese Option verwendet die Einstellungen für progressive Proofs, die in der Anwendung
Command WorkStation auf der Seite „Farbeinstellungen > Progressive Proofs“ festgelegt wurden.
Diese Option ist Bestandteil des Softwarepakets Fiery Graphic Arts Package, Premium Edition.
Weitere Hinweise finden Sie im Dokument Fiery Graphic Arts Package.
HINWEIS: Die Funktion für progressive Proofs und die Postflight-Berichtsfunktion dürfen
nicht zusammen verwendet werden.
Postflight
Mit dieser Option geben Sie an, ob Sie die Postflight-Funktion verwenden wollen. Dies ist ein
Diagnosetool, mit dem Sie analysieren können, wie Daten vom EX Print Server verarbeitet werden.
Diese Option ist Bestandteil des Softwarepakets Fiery Graphic Arts Package, Premium Edition.
Weitere Hinweise finden Sie im Dokument Fiery Graphic Arts Package.
HINWEIS: Die Funktion für progressive Proofs und die Postflight-Berichtsfunktion dürfen
nicht zusammen verwendet werden.
Druckoptionen der Kategorie „Medium“
Druckoption Informationen
Paper Catalog
Klicken Sie auf „Wählen“, um auf das Dienstprogramm Paper Catalog zuzugreifen, das alle
Papierangaben direkt von der Druckmaschine abruft.
Weitere Hinweise zu Möglichkeiten des Zugriffs auf Paper Catalog finden Sie im Dokument
Dienstprogramme. Weitere Hinweise zur Verwendung von Paper Catalog finden Sie in der
Online-Hilfe zur Anwendung Command WorkStation.
Für den Zugriff auf Paper Catalog muss die bidirektionale Kommunikation aktiviert sein. Die
Anleitung zum Einrichten der bidirektionalen Kommunikation finden Sie in der Online-Hilfe
zum Druckertreiber.
Mediengewicht
Medientyp
Medienfarbe
Vordruckpapier
Mit dieser Option geben Sie das Gewicht des Mediums an, das zum Drucken eines Auftrags
verwendet wird.
Mit dieser Option geben Sie den Typ des Papiers/Mediums an.
Weitere Hinweise zu Medientypen und Papierspezifikationen finden Sie in der Dokumentation
zur Druckmaschine.
Mit dieser Option geben Sie die Farbe des Mediums an, das zum Drucken eines Auftrags
verwendet wird.
Wählen Sie „Ja“, wenn Sie für einen Auftrag Papier mit vorgedruckten Inhalten verwenden.

DRUCKOPTIONEN 94
Druckoption Informationen
Beschichtung
Gelocht
Papierzufuhr
Papierfachausrichtung
Dokumentgröße
Mit dieser Option geben Sie an, ob das für einen Auftrag verwendete Medium in einer speziellen
Weise beschichtet ist.
Mit dieser Option geben Sie die Lochung (Anzahl der gestanzten Löcher) des für einen Auftrag
verwendeten Mediums an.
Mit dieser Option geben Sie das Papierfach (Behälter/Magazin) an, das das Medium für einen
Auftrag enthält.
Die Anleitung zum Festlegen der Angaben für ein manuell zugeführtes Medium finden Sie in der
Dokumentation zur Druckmaschine.
Aktivieren Sie diese Option, wenn für den Duplexdruck die Seiteninhalte auf der Vorderund der Rückseite der Bogen miteinander ausgerichtet werden sollen.
Weitere Hinweise zur Papierfachausrichtung finden Sie in der Online-Hilfe zur Anwendung
Command WorkStation.
Die Dokumentgröße ist die Größe, die im Anwendungsprogramm im Fenster „Seite einrichten“,
„Papierformat“ oder „Drucker einrichten“ (oder einem Fenster mit vergleichbarer Funktion) festgelegt
wird.
In Fällen, in denen auf jedes Blatt/Bogen exakt eine Dokumentseite gedruckt wird, sind die
Dokument- und die Papiergröße i.d.R. identisch. Beim Drucken von Broschüren und bei
Mehrfachlayouts weichen die beiden Größen voneinander ab.
Die Dokumentgröße kann von der Papiergröße auch abweichen, wenn Sie die Druckoption
„Skalieren“ oder „Passend skalieren“ verwenden. In diesem Fall wird die Dokumentgröße so
skaliert, dass sie einer bestimmten Papiergröße entspricht.
Wählen Sie eine der im Menü „Dokumentgröße“ angebotenen Größen. (SEF steht für die Zufuhr
über die kürzere Kante, LEF für die Zufuhr über die längere Kante.)
Die Dokumentgröße kann auf der Seite „Medium“ nicht geändert werden; sie wird lediglich zu
Informationszwecken angezeigt. Wenn Sie die Einstellung dieser Option ändern wollen, müssen
Sie die Registerkarte „Dokumenteinstellungen“ (im Fenster „Druckeinstellungen“ rechts neben der
Registerkarte „Fiery Druckfunktionalität“, Windows) bzw. das Fenster „Papierformat“ (Mac OS)
öffnen.
Wenn Sie „Drucken“ in einem Anwendungsprogramm wählen, wird die Registerkarte „Dokumenteinstellungen“ nicht angezeigt, sodass Sie die Einstellung der Druckoption nicht ändern können.
HINWEIS: Die Standardeinstellung ist „Letter / US Brief“ (US-Version) bzw.
„A4“ (internationale Version).
Weitere Hinweise zur Dokument- und Papiergröße finden Sie auf Seite 133.
Weitere Hinweise zu den Optionen „Skalieren“ und „Passend verkleinern“ finden Sie auf Seite 133.
Weitere Hinweise zu eigenen Seitengrößen finden Sie auf Seite 38 und Seite 72.

DRUCKOPTIONEN 95
Druckoption Informationen
Papiergröße
Trennblatt
Trennblatt - Seitengröße
Trennblatt - Papierzufuhr
Die Papiergröße definiert die Größe eines Blatts/Bogens des zu verwendenden Papiers/Mediums. Es
handelt sich dabei um die physische Größe des Papiers, das sich im Papierfach (Behälter/Magazin) der
Druckmaschine befindet. Sie können die Papiergröße auf eine der folgenden Arten zuordnen:
• Wählen Sie eine der in der Liste angebotenen Größen. (SEF steht für die Zufuhr über die
kürzere Kante, LEF für die Zufuhr über die längere Kante.)
• Klicken Sie auf „Eigene“, wenn Sie eine eigene (keinem Standardformat entsprechende)
Papiergröße verwenden wollen.
• Wählen Sie „Gleich wie Dokumentgröße“, wenn auf jedes/n Blatt/Bogen exakt eine
Dokumentseite gedruckt werden soll.
Die Standardeinstellung ist „Letter / US Brief“ (US-Version) bzw. „A4“ (internationale Version).
Weitere Hinweise finden Sie auf Seite 123.
Wählen Sie „Ein“, wenn bei einem Auftrag, von dem mehrere Kopien/Exemplare gedruckt werden,
zwischen je zwei Kopien ein Trennblatt eingelegt werden soll.
Diese Option wird nur bei Aufträgen angewendet, die nicht sortiert oder exemplarweise gedruckt
werden.
Mit dieser Option geben Sie die Seitengröße der Blätter/Bögen an, die als Trennblätter eingelegt
werden sollen. Wählen Sie eine der angebotenen Seitengrößen. (SEF steht für die Zufuhr über die
kürzere Kante, LEF für die Zufuhr über die längere Kante.)
Mit dieser Option geben Sie das Papierfach (Behälter/Magazin) an, in dem sich das Medium,
das für die Trennblätter verwendet werden soll.
Die Papierfächer „Behälter A1-1“ und „Behälter A1-2“ werden nur angeboten, wenn das Zubehör
„HCF (2 Behälter)“ installiert ist.
Weitere Hinweise zu installierbaren Optionen für optionales Zubehör finden Sie auf Seite Seite 28
bzw. Seite 61.
Folie mit Zwischenblatt
Folie + Zwischenblatt - Zufuhr
Gemischte Medien
Wählen Sie „Ein“, wenn zwischen zwei Folien ein leeres unbedrucktes Blatt Normalpapier eingelegt
werden soll.
Mit dieser Option legen Sie das Papierfach (Behälter/Magazin) fest, in dem sich das Medium befindet,
das für die Zwischenblätter verwendet werden soll.
Die Papierfächer „Behälter A1-1“ und „Behälter A1-2“ werden nur angeboten, wenn das Zubehör
„HCF (2 Behälter)“ installiert ist.
Weitere Hinweise zu installierbaren Optionen für optionales Zubehör finden Sie auf Seite Seite 28
bzw. Seite 61.
Mithilfe der Optionen im Bereich „Gemischte Medien“ können Sie bestimmten Seiten oder Seitenbereichen in einem Dokument unterschiedliche Medien oder Papierfächer (Behälter/Magazine)
zuordnen und ggf. veranlassen, dass die definierten ‚Kapitel’ als separate Finishing-Sets verarbeitet
werden.
Weitere Hinweise finden Sie auf Seite 129.
Weitere Hinweise zum Bereich „Gemischte Medien“ der Anwendung Command WorkStation finden
Sie im Dokument Dienstprogramme.

DRUCKOPTIONEN 96
Druckoptionen der Kategorie „Layout“
Der Druckertreiber unterstützt die folgenden drei Layoutmodi:
• Normal: Dieser Modus ist für Standardlayouts mit 1 bis 16 Dokumentseiten pro Bogen
konzipiert (siehe Druckoptionen auf Seite 96).
• Sammelform: Dieser Modus ist für die Beschleunigung der Druckausgabe einzelner
Aufträge konzipiert (siehe Druckoptionen auf Seite 97). Weitere Hinweise finden Sie
auf Seite 127.
• Broschüre: In diesem Modus können Sie Auftragsdokumente für die Ausgabe in
Broschürenform vorbereiten (siehe Druckoptionen auf Seite 98). Weitere Hinweise
finden Sie auf Seite 113.
Druckoptionen der Kategorie „Layout > Normal“
Druckoption Informationen
Spiegeln
Duplex
Drehen um 180 Grad
(Kontrollkästchen)
Skalieren
Passend skalieren
Rahmen drucken
Seiten pro Bogen
Wählen Sie „Ein“, wenn die Seiten eines Auftragsdokuments spiegelbildlich gedruckt werden sollen.
Wählen Sie „Aus“ für den Simplexdruck (nur auf einer Seite bedruckte Bogen).
Wählen Sie „Querbinden“ oder „Hochbinden“ für die beid- oder doppelseitige Ausgabe
(Duplexdruck). Mit diesen beiden Einstellungen bestimmen Sie zugleich auch die Ausrichtung
der Druckbilder auf der Vorder- und der Rückseite eines Blatts/Bogens.
Weitere Hinweise finden Sie auf Seite 125.
Durch das Aktivieren dieser Option erreichen Sie, dass die Seiten eines Auftrags um 180°
gedreht werden.
Mit dieser Option legen Sie den Skalierfaktor (zum Vergrößern oder Verkleinern) der Dokumentseiten fest. Wenn Sie eine Einstellung für die Druckoption „Skalieren“ wählen, steht die Druckoption
„Passend skalieren“ nicht zur Verfügung.
Weitere Hinweise finden Sie auf Seite 133.
Aktivieren Sie diese Option, wenn die Dokumentseiten automatisch passend für die gewählte
Papiergröße skaliert werden sollen. Wenn Sie die Druckoption „Passend skalieren“ aktivieren,
können Sie keine Einstellung für die Druckoption „Skalieren“ wählen.
Weitere Hinweise finden Sie auf Seite 133.
Aktivieren Sie diese Druckoption, wenn jede Dokumentseite mit einer Rahmen-/Randlinie
versehen werden soll.
Mit dieser Option legen Sie die Anzahl der Dokumentseiten fest, die auf jedem Blatt/Bogen
gedruckt werden sollen.
Seitenfolge
HINWEIS: Für ein Auftragsdokument, das Sie an die direkte Verbindung senden,
ist diese Option nicht relevant.
Mit dieser Option bestimmen Sie für ein Mehrfachlayout mit zwei oder mehr Dokumentseiten
pro Bogen die Abfolge der Dokumentseiten auf dem/den Bogen.

DRUCKOPTIONEN 97
Druckoptionen der Kategorie „Layout > Sammelform“
Druckoption Informationen
Sammelform
Sammelformtyp
Papiergröße
Aktivieren Sie diese Option, wenn Sie die Einstellungen der Druckoptionen für eine Sammelform
festlegen wollen.
Wählen Sie „Mehrfach duplizieren“, um zur Beschleunigung des Druckvorgangs auf jedem Blatt
(Bogen) je zwei Kopien derselben Dokumentseite zu drucken. Werden die bedruckten Blätter entlang
der Mittellinie geschnitten, ergeben sich zwei vollständige Exemplare des Auftragsdokuments.
Wählen Sie „Schneiden und stapeln“, um zur Beschleunigung des Druckvorgangs auf jedes Blatt zwei
Dokumentseiten nebeneinander zu drucken. Werden die Blätter entlang der Mittellinie geschnitten
und die Hälften übereinander gelegt, ergibt sich ein vollständiges Exemplar.
Weitere Hinweise finden Sie auf Seite 127.
Die Papiergröße definiert die Größe eines Blatts/Bogens des zu verwendenden Papiers/Mediums. Es
handelt sich dabei um die physische Größe des Papiers, das sich im Papierfach (Behälter/Magazin) der
Druckmaschine befindet. Sie können die Papiergröße auf eine der folgenden Arten zuordnen:
• Wählen Sie eine der in der Liste angebotenen Größen. (SEF steht für die Zufuhr über die
kürzere Kante, LEF für die Zufuhr über die längere Kante.)
• Wählen Sie „In Paper Catalog wählen“, um auf die dynamische Datenbank von Paper Catalog
zuzugreifen, in der die Attribute aller Papiere/Medien gespeichert sind, die zum Drucken mit
dem EX Print Server verfügbar sind.
• Wählen Sie „Eigene Papiergröße“, wenn Sie eine eigene (keinem Standardformat entsprechende)
Papiergröße verwenden wollen.
• Wählen Sie „Gleich wie Dokumentgröße“, wenn auf jedes Blatt/Bogen exakt eine Dokumentseite
gedruckt werden soll.
Die Standardeinstellung ist „Letter / US Brief“ (US-Version) bzw. „A4“ (internationale Version).
Weitere Hinweise zur Papier- und Dokumentgröße finden Sie auf Seite 133.
Passend verkleinern
Weitere Hinweise zu eigenen Seitengrößen finden Sie auf Seite 38 und Seite 72.
Weitere Hinweise zu Möglichkeiten des Zugriffs auf Paper Catalog finden Sie im Dokument
Dienstprogramme. Weitere Hinweise zur Verwendung von Paper Catalog finden Sie in der
Online-Hilfe zur Anwendung Command WorkStation.
Die Option „Passend verkleinern“ bewirkt das automatische Skalieren (d.h. Verkleinern) der
Dokumentgröße passend zum bedruckbaren Bereich der Papiergröße, die für die Option
„Papiergröße“ festgelegt wird. Die Option „Passend verkleinern“ bewirkt niemals eine
Vergrößerung.
Bei deaktivierter Option wird der Seiteninhalt ohne Skalierung (in der Originalgröße von 100%)
gedruckt.

DRUCKOPTIONEN 98
Druckoption Informationen
Bundsteg vergrößern um
/-50,0 bis +50 mm
0
(in Schritten von 0,1 mm)
/-1,969 bis +1,969 Inch
0
(in Schritten von 0,001 Inch)
Duplex
Mit dieser Option können Sie den Bundsteg (den leeren Bereich zwischen zwei gegenüber liegenden
Seiten) im Hinblick auf die Weiterverarbeitung und das Schneiden steuern.
Mit einem positiven Wert machen Sie den Bundsteg breiter.
Mit einem negativen Wert machen Sie den Bundsteg schmaler.
Wählen Sie „Aus“ für den Simplexdruck (nur auf einer Seite bedruckte Bogen).
Wählen Sie „Querbinden“ für die beid- oder doppelseitige Ausgabe (Duplexdruck). Mit dieser
Einstellung bestimmen Sie zugleich auch die Ausrichtung der Druckbilder auf der Vorder- und
der Rückseite eines Blatts/Bogens.
Weitere Hinweise finden Sie auf Seite 125.
Druckoptionen der Kategorie „Layout > Broschüre“ im Druckertreiber
Die folgende Tabelle beinhaltet die Druckoptionen der Kategorie „Layout > Broschüre“,
auf die Sie im Druckertreiber zugreifen können. Die Druckoptionen für die Broschürenerstellung, die Ihnen in der Anwendung Command WorkStation im Fenster „Auftragseigenschaften“ zur Verfügung stehen, werden im Abschnitt Booklet Maker - Optionen im
Fenster „Auftragseigenschaften“ auf Seite 115 beschrieben.
HINWEIS: Klicken Sie auf „Assistent starten“, wenn Sie die Assistenzfunktion für
Booklet Maker verwenden wollen.
Druckoption Informationen
Broschüre
Broschürentyp
Titel/Abschluss
Aktivieren Sie diese Option, wenn Sie einen Auftrag als Broschüre drucken und die entsprechenden
Druckoptionen einstellen wollen. Klicken Sie auf „Assistent starten“, wenn Sie sich von der Assistenzfunktion von Booklet Maker dabei unterstützen lassen wollen, Auftragsdokumente als Broschüren
auszugeben und die Anordnung der Dokumentseiten auf den Bogen im Hinblick auf das spätere
Falzen oder Schneiden zu bestimmen.
Der Broschürentyp kombiniert das Bindeverfahren, das die Art und Weise bestimmt, wie
die Signaturen für eine Broschüre gefalzt und ausgeschossen werden, mit der Bindekante,
d.h. der Position des späteren Broschürenrückens.
Weitere Hinweise finden Sie in der Online-Hilfe zu Booklet Maker.
Mit der Druckoption „Titel/Abschluss“ geben Sie an, dass Ihr Dokument ein Titel- und
Abschlussblatt erhalten soll. Diese Option wird nur für die Rückenheftung unterstützt.
Weitere Hinweise finden Sie in der Online-Hilfe zu Booklet Maker.

DRUCKOPTIONEN 99
Druckoption Informationen
Papiergröße:
Papiergröße für Layout ‚2-fach’
Papiergröße:
Passend verkleinern
Die Papiergröße für das 2-fach-Layout (Doppelnutzen) gibt die tatsächliche Größe eines (ungefalzten)
Blatts/Bogens an, auf das/den die Dokumentseiten gedruckt werden.
Sie können die Papiergröße für eine Broschüre auf eine der folgenden Arten wählen:
• Wählen Sie eine der in der Liste angebotenen Größen. (SEF steht für die Zufuhr über die
kürzere Kante, LEF für die Zufuhr über die längere Kante.)
• Wählen Sie „In Paper Catalog wählen“, um auf die dynamische Datenbank von Paper Catalog
zuzugreifen, in der die Attribute aller Papiere/Medien gespeichert sind, die zum Drucken mit
dem EX Print Server verfügbar sind.
• Wählen Sie „Eigene Papiergröße“, wenn Sie eine eigene (keinem Standardformat entsprechende)
Papiergröße erstellen wollen.
• Wählen Sie „Gleich wie Dokumentgröße“, wenn auf jedes Blatt/Bogen exakt eine Dokumentseite
gedruckt werden soll.
Die Standardeinstellung ist „US Brief“ (Letter) in der US-Version und „A4“ in der internationalen
Ve rs i on .
Weitere Hinweise zur Dokument- und zur Papiergröße beim Broschürendruck finden Sie auf
Seite 123 und in der Online-Hilfe zu Booklet Maker.
Weitere Hinweise zu Möglichkeiten des Zugriffs auf Paper Catalog finden Sie im Dokument
Dienstprogramme. Weitere Hinweise zur Verwendung von Paper Catalog finden Sie in der
Online-Hilfe zur Anwendung Command WorkStation.
Weitere Hinweise zu eigenen Seitengrößen finden Sie auf Seite 38 und Seite 72.
Die Option „Passend verkleinern“ bewirkt das automatische Skalieren, d.h. Verkleinern, der
Dokumentgröße passend zum bedruckbaren Bereich der Papiergröße, die für die Option „Papiergröße“ festgelegt wird. Die Option „Passend verkleinern“ bewirkt niemals eine Vergrößerung.
Subsetgröße:
Anzahl der Bogen in Subset
(Rückenheftung)
Seitenausrichtung:
Zentrierung anpassen
Bei deaktivierter Option wird der Seiteninhalt ohne Skalierung (mit 100%) gedruckt.
Weitere Hinweise finden Sie in der Online-Hilfe zu Booklet Maker.
Nur bei Rückenheftung im Stapel: Mit dieser Option legen Sie die Anzahl der Bogen pro Subset fest.
Diese Option wird nur für die Rückenheftung im Stapel unterstützt.
Die Druckoption „Zentrierung anpassen“ bewirkt das Ausrichten der Seiteninhalte mittig in der
jeweiligen Hälfte eines Bogens/Blatts oder relativ zur Mittellinie, entlang der der Bogen/das Blatt
gefalzt wird.
Wählen Sie „In der Mitte“, wenn der Seiteninhalt mittig in der jeweiligen Hälfte eines Bogens der
gewählten Papiergröße positioniert werden soll.
Bei der Einstellung „Am Rücken“ wird der Seiteninhalt relativ zur Bogenmittellinie ausgerichtet.
Weitere Hinweise finden Sie in der Online-Hilfe zu Booklet Maker.

DRUCKOPTIONEN 100
Druckoption Informationen
Seitenausrichtung:
Bundsteg vergrößern um
/-50,0 bis +50 mm
0
(in Schritten von 0,1 mm)
/-1,969 bis +1,969 Inch
0
(in Schritten von 0,005 Inch)
Seitenausrichtung:
Bundzuwachs kompensieren
Titel/Abschluss:
Inhaltseingabe
Titel/Abschluss:
Titelblatt
Mit dieser Option steuern Sie den Bundsteg (den leeren Bereich zwischen zwei gegenüber liegenden
Seiten) im Hinblick auf die Weiterverarbeitung oder das Binden.
Mit einem positiven Wert machen Sie den Bundsteg breiter.
Mit einem negativen Wert machen Sie den Bundsteg schmaler.
Weitere Hinweise finden Sie in der Online-Hilfe zu Booklet Maker.
Bei Rückenheftung und Rückenheftung im Stapel: Mit dieser Option wird die Position der
Seiteninhalte mit dem Ziel angepasst, dem Bundzuwachs entgegenzuwirken, der sich beim
Falzen ineinander gelegter Bogen ergibt.
Wählen Sie „Normal“, wenn Sie ein Dokument mit sehr vielen Seiten ausschießen.
Wählen Sie „Schwer“, wenn Sie schweres Papier für den Broschürendruck verwenden.
Weitere Hinweise finden Sie in der Online-Hilfe zu Booklet Maker.
Wählen Sie „Titel & Abschluss getrennt“, wenn die Inhalte für das Titel- und das Abschlussblatt
(als eigenständige Seiten) im Auftragsdokument enthalten sind und zusammen mit dem Haupt-/
Innenteil gedruckt werden sollen.
Wählen Sie „Vordruck“, wenn Titel- und Abschlussblatt als Vordrucke vorliegen und aus einem
Papierfach der Zuschießeinheit (Inserter) zugeführt und vor bzw. hinter den Seiten des Haupt-/
Innenteils eingelegt werden sollen.
Weitere Hinweise finden Sie in der Online-Hilfe zu Booklet Maker.
Wenn Sie „Titel & Abschluss getrennt“ für die Druckoption „Inhaltseingabe“ wählen, können Sie mit
den Einstellungen der Option „Titelblatt“ angeben, wie das Titelblatt bedruckt werden soll.
Wählen Sie „Auf Außenseite drucken“, wenn das Titelblatt nur auf der Außenseite bedruckt werden
soll; (die Innenseite bleibt leer).
Wählen Sie „Auf Innenseite drucken“, wenn das Titelblatt nur auf der Innenseite bedruckt werden
soll; (die Außenseite bleibt leer).
Wählen Sie „Auf Vorder- und Rückseite“, wenn das Titelblatt beidseitig (außen und innen)
bedruckt werden soll.
Wählen Sie „Nicht drucken“, wenn das Titelblatt keinen gedruckten Inhalt erhalten soll.
Das Hinzufügen eines Titel- oder Abschlussblatts kann abhängig von der Anordnung der
Dokumentseiten auf den Bogen dazu führen, dass zusätzliche Leerseiten eingefügt werden.
Weitere Hinweise finden Sie in der Online-Hilfe zu Booklet Maker.
 Loading...
Loading...