Page 1
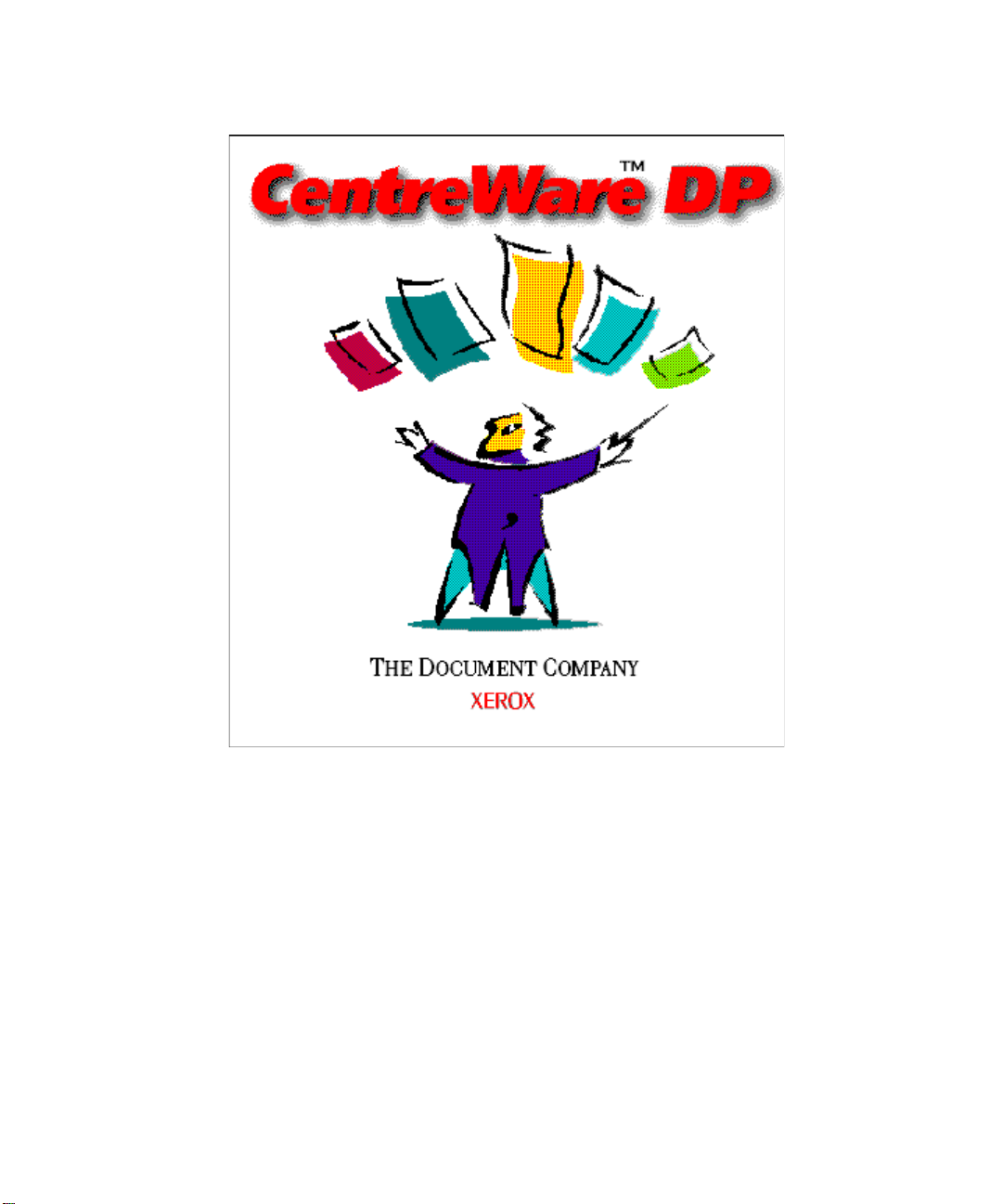
CentreWare DP Guide de l’Utilisateur
"Le pilote automatique de gestion d’imprimante productive"
Version 4.0.2
CENTREWARE DP GUIDE DE L’UTILISATEUR ❖ 1
Page 2
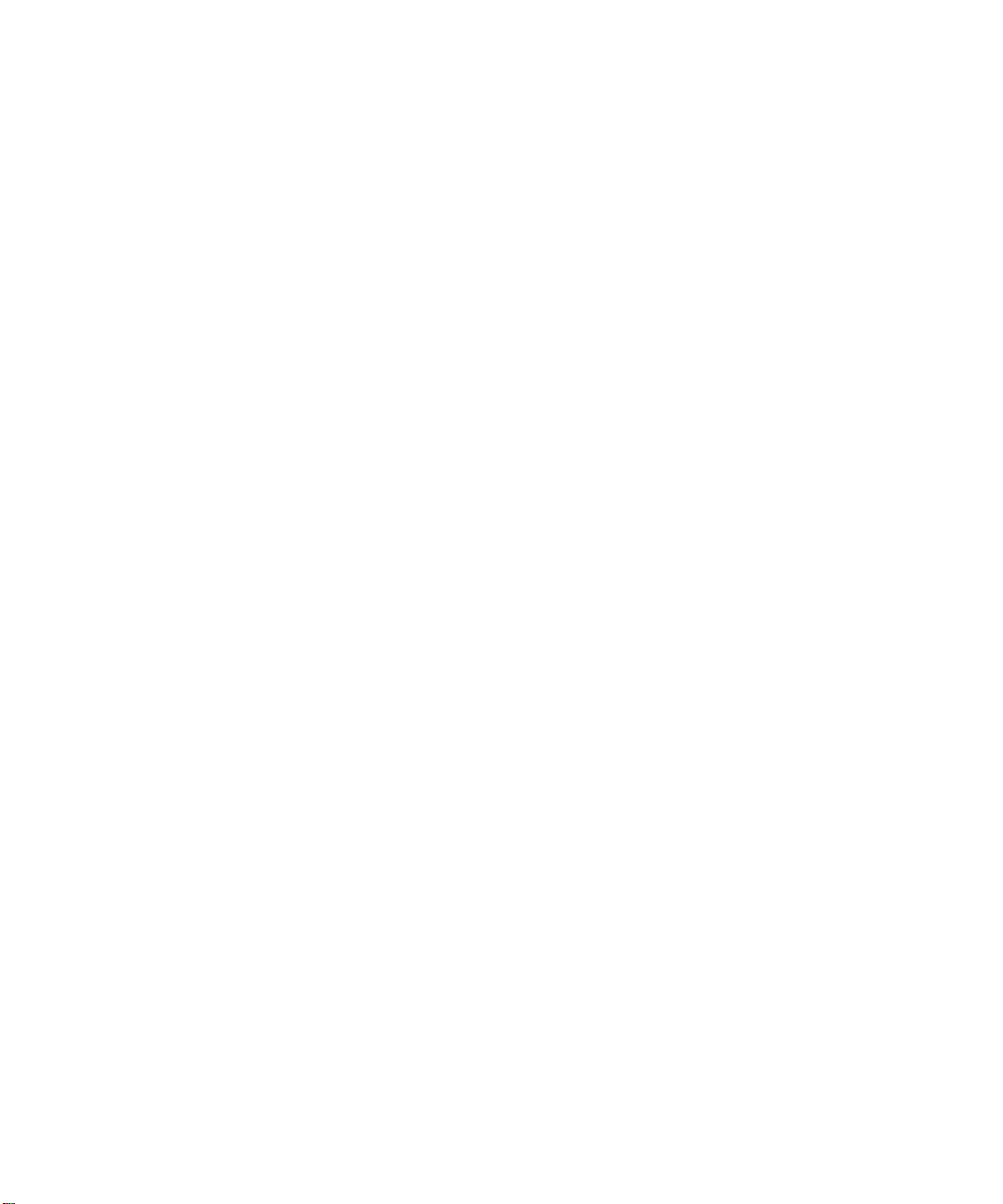
© 1998, 1999 par Xerox Corporation. Tous droits
réservés.
La protection de copyright réclamée ici comprend toutes
les formes et matières du produit protégé par copyright et
les informations maintenant permises par la loi statutaire
ou judiciaire ou accordées ci-après, incluant sans
limitation le matériel généré par les programmes de
logiciel affichés sur l’écran tel que les styles, modèles,
icônes, écrans d’affichage, présentations, etc.
®
Xerox
produits Xerox cités dans ce manuel sont des marques
déposées de Xerox Corporation
commerciales d’autres sociétés sont également reconnus.
Ce document est modifié périodiquement. Les
modifications seront prises en compte dans les éditions
ultérieures, les inexactitudes techniques et les erreurs
typographiques seront rectifiées. Les mises à jour
techniques seront également incluses dans les éditions
ultérieures.
, The Document Company®, le X stylisé et tous les
®
. Les produits et marques
Publié aux États Unis.
2 ❖ CENTREWARE DP GUIDE DE L’UTILISATEUR
Page 3
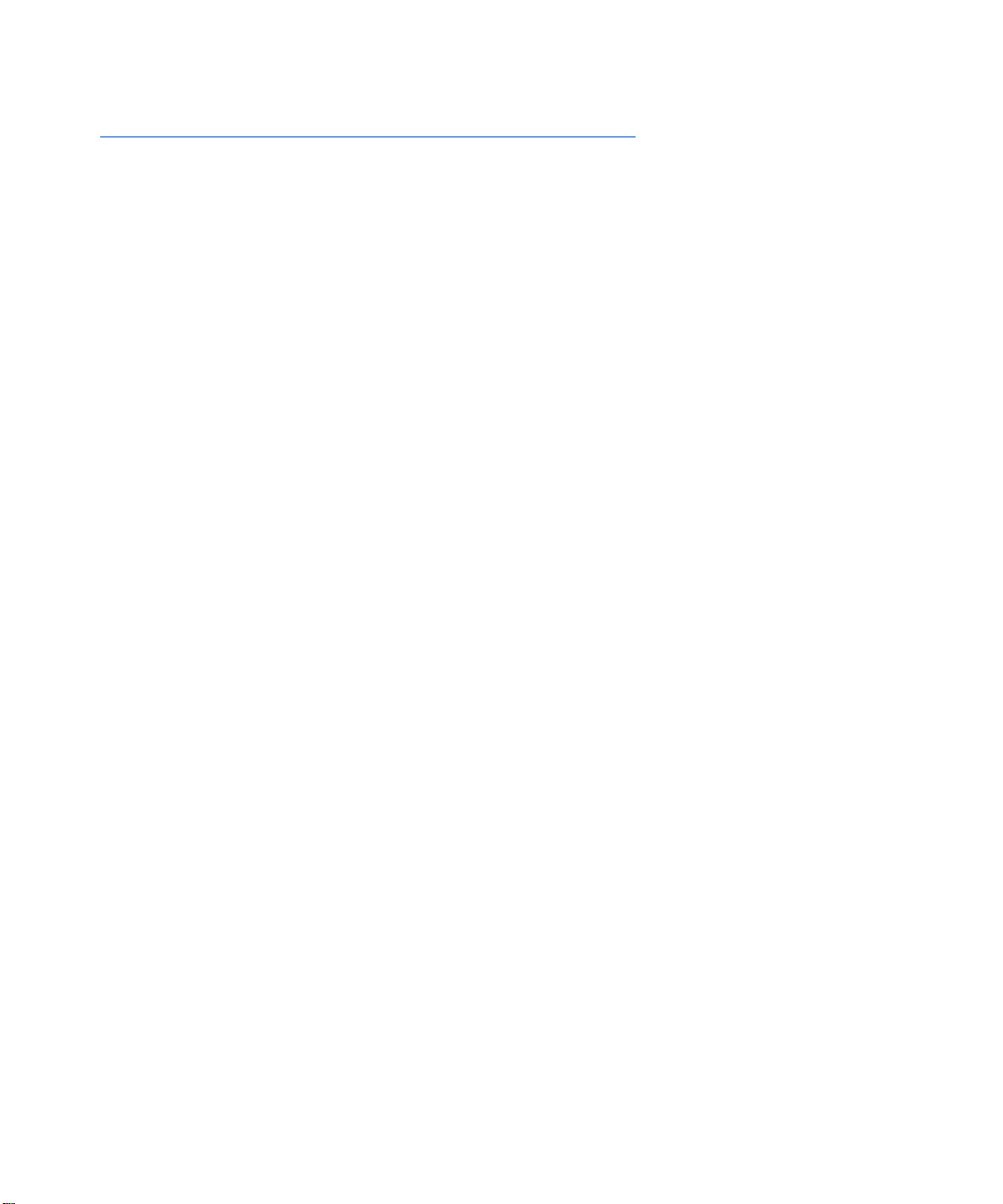
Table des matières
Table des matières
Introduction ......................................................................... 4
Fonctions principales et avantages ..................................... 4
Conditions requises ........................................................... 5
Avant de démarrer CentreWare DP .................................... 6
Comment utiliser ce document ........................................... 7
Installation du logiciel CentreWare DP .................................. 8
Microsoft Windows (TOUTES versions) ............................... 8
Novell NetWare .................................................................. 10
Introduction .................................................................... 10
Installation de l’imprimante avec l’Assistant d’installation 11
Installation avancée (non disponible avec Microsoft's Client for
NetWare Networks) ........................................................ 16
Création d’un filtre ............................................................. 27
Présentation .................................................................... 27
Procédure ........................................................................ 27
Contrôle de l’imprimante .................................................... 29
Présentation .................................................................... 29
État des consommables ................................................... 29
Dépannage de CentreWare DP ........................................... 30
Table de symptômes ........................................................ 30
Actualisation de l’imprimante ............................................. 31
Présentation .................................................................... 31
Procédure ........................................................................ 31
Actualisation du port parallèle ou port série ..................... 32
Découverte IP ..................................................................... 33
Présentation .................................................................... 33
Procédure de démarrage .................................................. 33
Procédure de configuration .............................................. 34
Découverte IPX ................................................................... 36
Procédure de configuration .............................................. 36
CENTREWARE DP GUIDE DE L’UTILISATEUR ❖ 3
Page 4
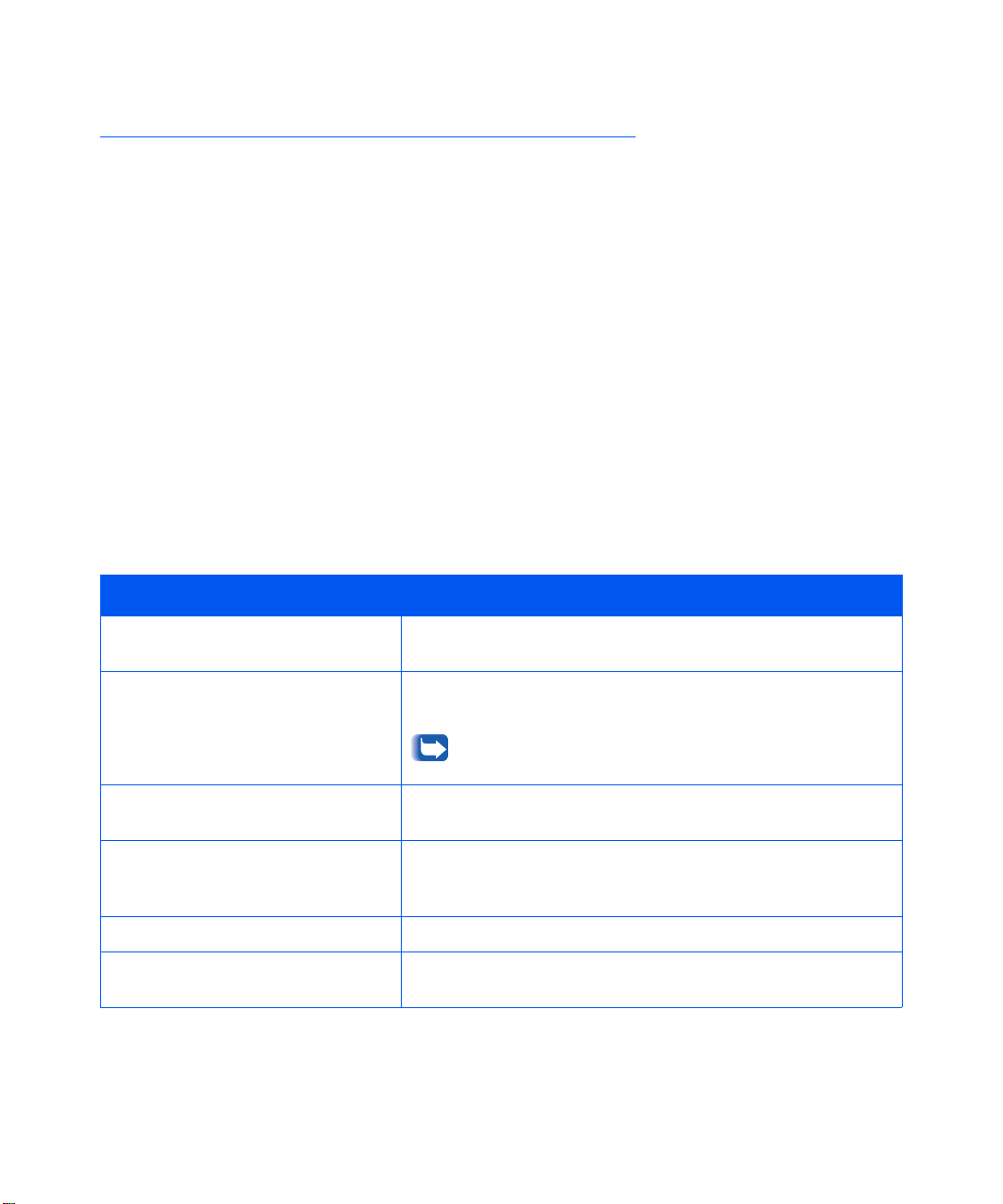
Introduction
Introduction
Fonctions principales
et avantages
Xerox CentreWare DP est un logiciel de gestion
d’imprimante facile à utiliser pour les imprimantes Xerox.
Grâce à la navigation pointer-et-cliquer, les responsables
peuvent rapidement installer, connecter et configurer les
imprimantes Xerox en réseau.
Conçues spécifiquement pour le responsable de réseau, les
procédures d’installation ont été simplifiées et la gestion
des imprimantes Xerox peut être faite pratiquement sans
effort.
CentreWare DP offre l’Aide électronique à tout moment,
par simple pression sur F1 ou en cliquant sur la touche
Aide.
Fonctions Avantages
Assistant d’installation
Installation avancée
Guide étape par étape pour installer rapidement une imprimante
en réseau.
Comment desservir plusieurs serveurs de fichiers et files
d’attente? Grâce à cet outil.
Installation avancée n’est pas disponible avec
Microsoft's Client for NetWare networks.
État instantané
Configuration et gestion à distance
Diagnostics
Actualisation de l’imprimante
Pendant que CentreWare DP s’exécute, sélectionner une
imprimante dans la liste pour afficher son activité en cours!
Inutile d’aller à l’imprimante! La plupart des tâches de
configuration et de contrôle peuvent être effectuées à partir de la
station de travail.
Dépannage à partir du bureau.
Si l’imprimante est équipée d’une Flash ROM, il est possible de
l’actualiser directement à partir de CentreWare DP.
4 ❖ CENTREWARE DP GUIDE DE L’UTILISATEUR
Page 5
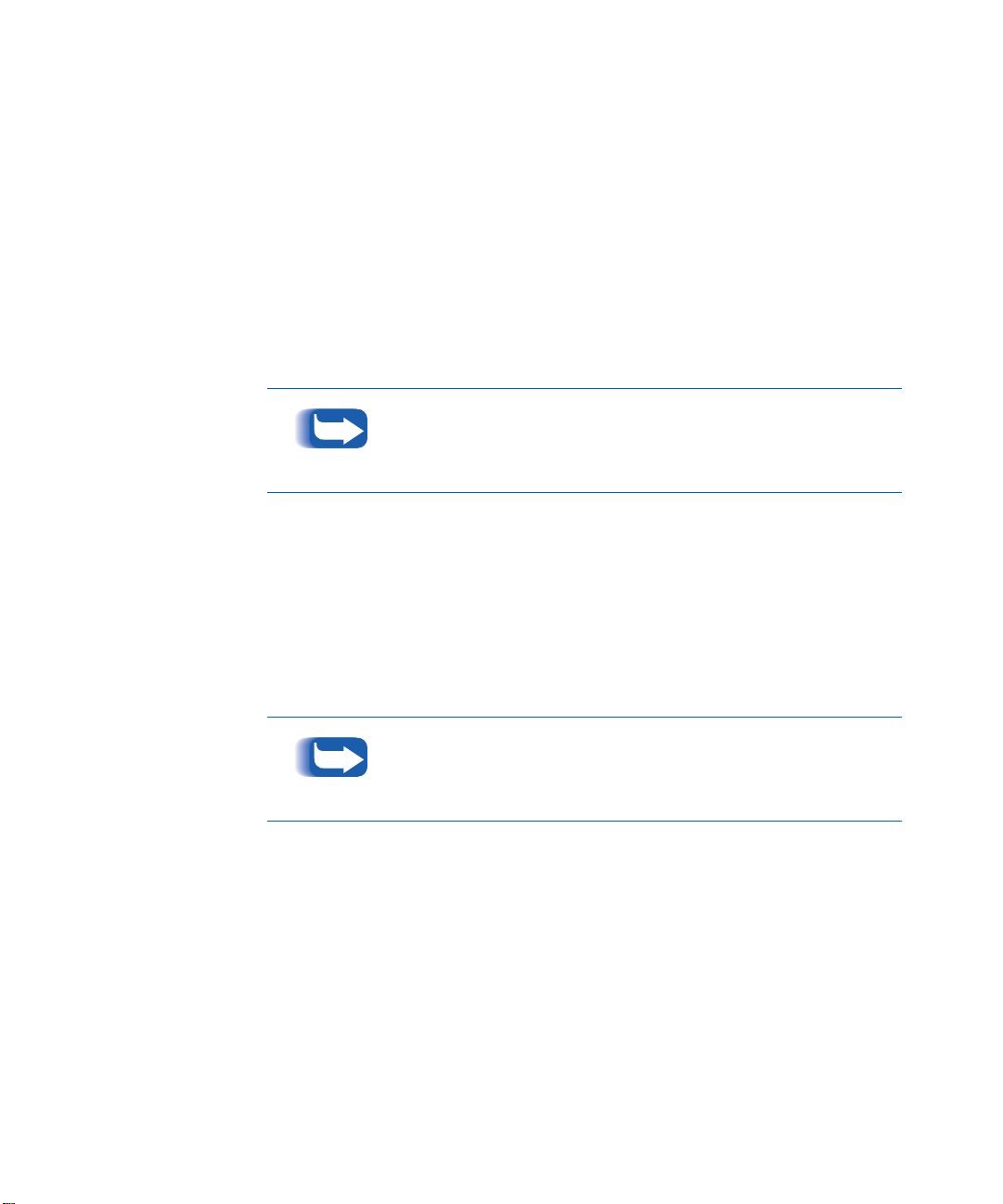
Introduction
Conditions requises
Ci-dessous figurent les conditions minimum requises pour
l’installation de CentreWare DP:
Windows 95/98
• 8 méga-octets de mémoire vive (Windows 95)
16 méga-octets de mémoire vive (Windows 98).
• 10 méga-octets d’espace disque dur disponible.
• Novell IntranetWare™ Client ou Microsoft's Client for
NetWare Networks installés au préalable. (Voir
LISEZMOI pour obtenir plus d’informations).
Toutes les fonctions ne sont pas forcément disponibles avec
Microsoft's Client for NetWare Networks. Voir les sections
Installation avec l’Assistant d’installation et
Installation avancée.
Windows NT/Windows 2000
• 12 méga-octets de mémoire vive.
• 10 méga-octets d’espace disque dur disponible.
• Novell IntranetWare Client ou Microsoft's Client for
NetWare Networks installés au préalable. (Voir
LISEZMOI pour obtenir plus d’informations).
Toutes les fonctions ne sont pas forcément disponibles avec
Microsoft's Client for NetWare Networks. Voir les sections
Installation avec l’Assistant d’installation et
Installation avancée.
CENTREWARE DP GUIDE DE L’UTILISATEUR ❖ 5
Page 6
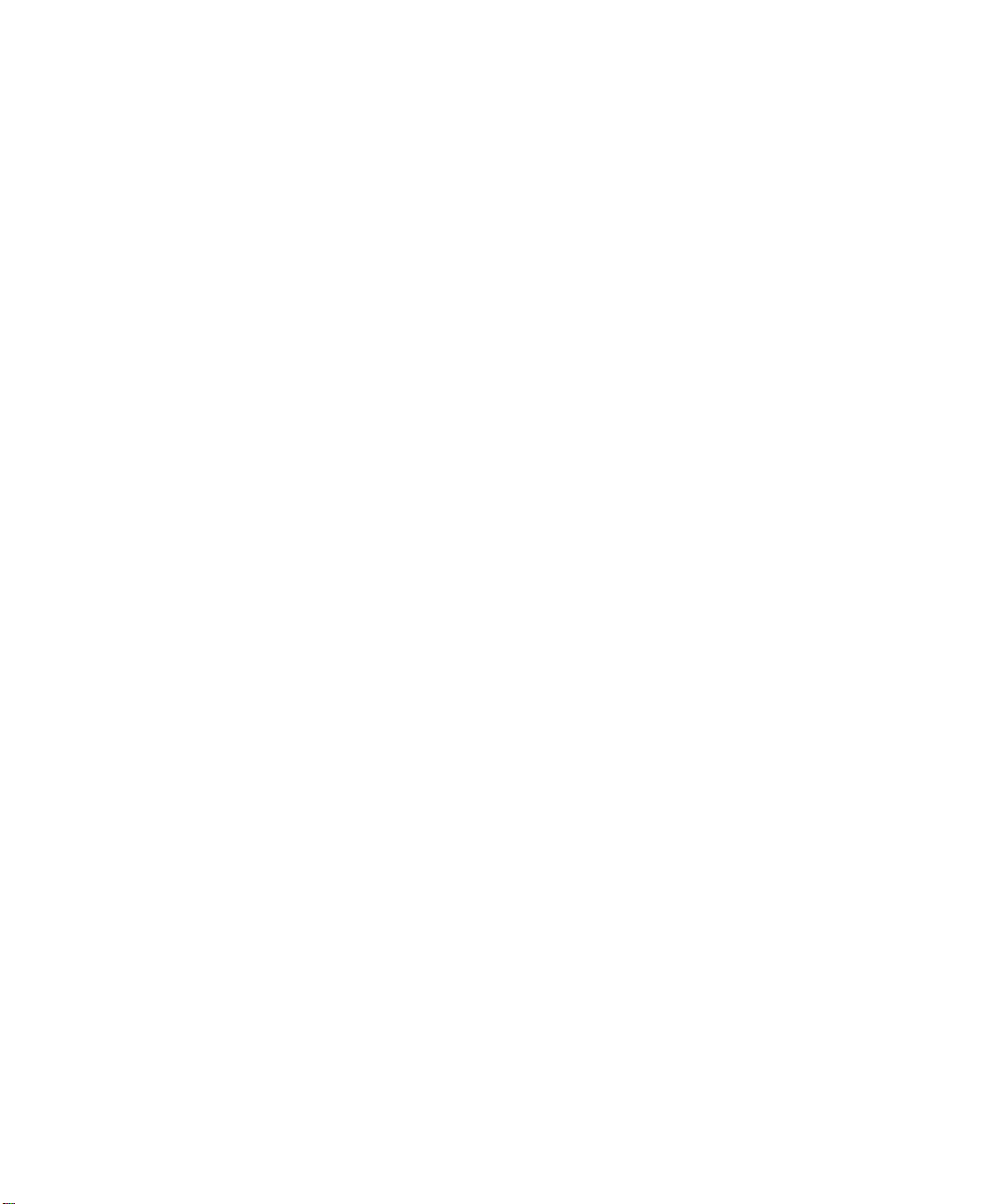
Introduction
Avant de démarrer
CentreWare DP
Pour de nouvelles imprimantes
• Déballer et installer l’imprimante avec tous les
consommables et l’équipement optionnel selon les
instructions fournies avec l’imprimante.
• Si la carte de réseau n’est pas installée sur l’imprimante
lors de la livraison, l’installer selon les instructions
fournies avec la carte.
• Mettre l’imprimante sous tension. Si l’imprimante le
prévoit, revoir la feuille de mise en route pour vérifier
si le fonctionnement est adéquat.
• Connecter l’imprimante à un réseau actif avec le
câblage approprié.
Pour les imprimantes déjà existantes
• Si l’imprimante n’était pas installée en réseau au
préalable, ajouter la carte de réseau et le câblage
approprié.
6 ❖ CENTREWARE DP GUIDE DE L’UTILISATEUR
Page 7
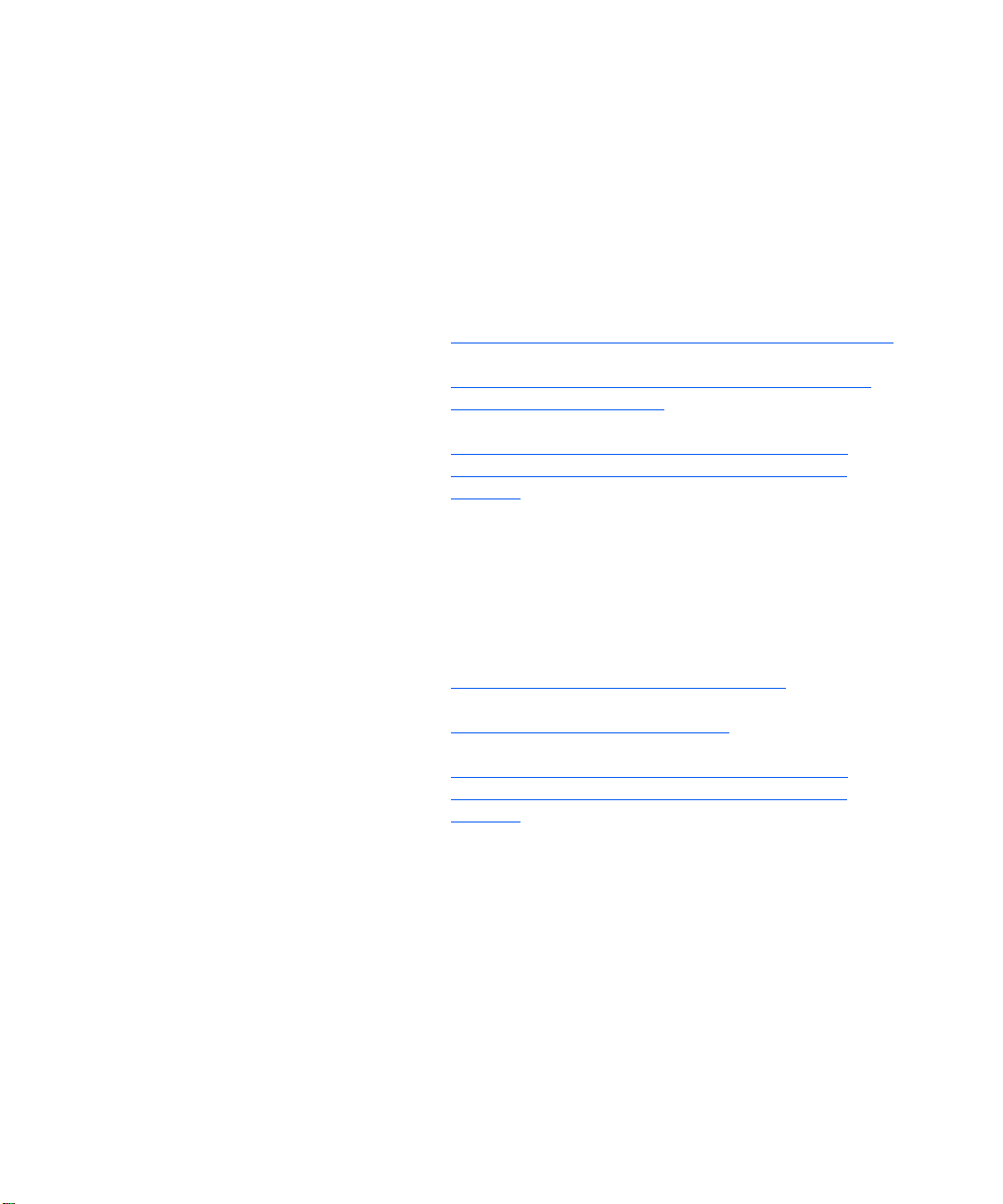
Introduction
Comment utiliser
ce document
Il est possible d’imprimer tout ou partie de ce document à
tout moment, à partir de Adobe Acrobat reader, en
cliquant sur le menu Fichier et en sélectionnant
Impression. Sélectionner alors une page ou un groupe de
pages ou encore tout le document pour impression.
Pour l’installation initiale
Lire et suivre ces sections:
1
“Installation du logiciel CentreWare DP”, page 8
2
“Installation de l’imprimante avec l’Assistant
3
d’installation”, page 11
“Installation avancée (non disponible avec
4
Microsoft's Client for NetWare Networks)”,
page 16
ou plus d’un serveur de fichiers).
(si l’imprimante dessert plus d’une file d’attente
Pour les tâches quotidiennes
Lire et suivre ces sections:
“Contrôle de l’imprimante”, page 29
1
“Création d’un filtre”, page 27
2
“Installation avancée (non disponible avec
3
Microsoft's Client for NetWare Networks)”,
page 16
afin que celle-ci desserve plus de files d’attente ou des files
et fichiers différents).
(pour modifier la configuration d’imprimante
CENTREWARE DP GUIDE DE L’UTILISATEUR ❖ 7
Page 8
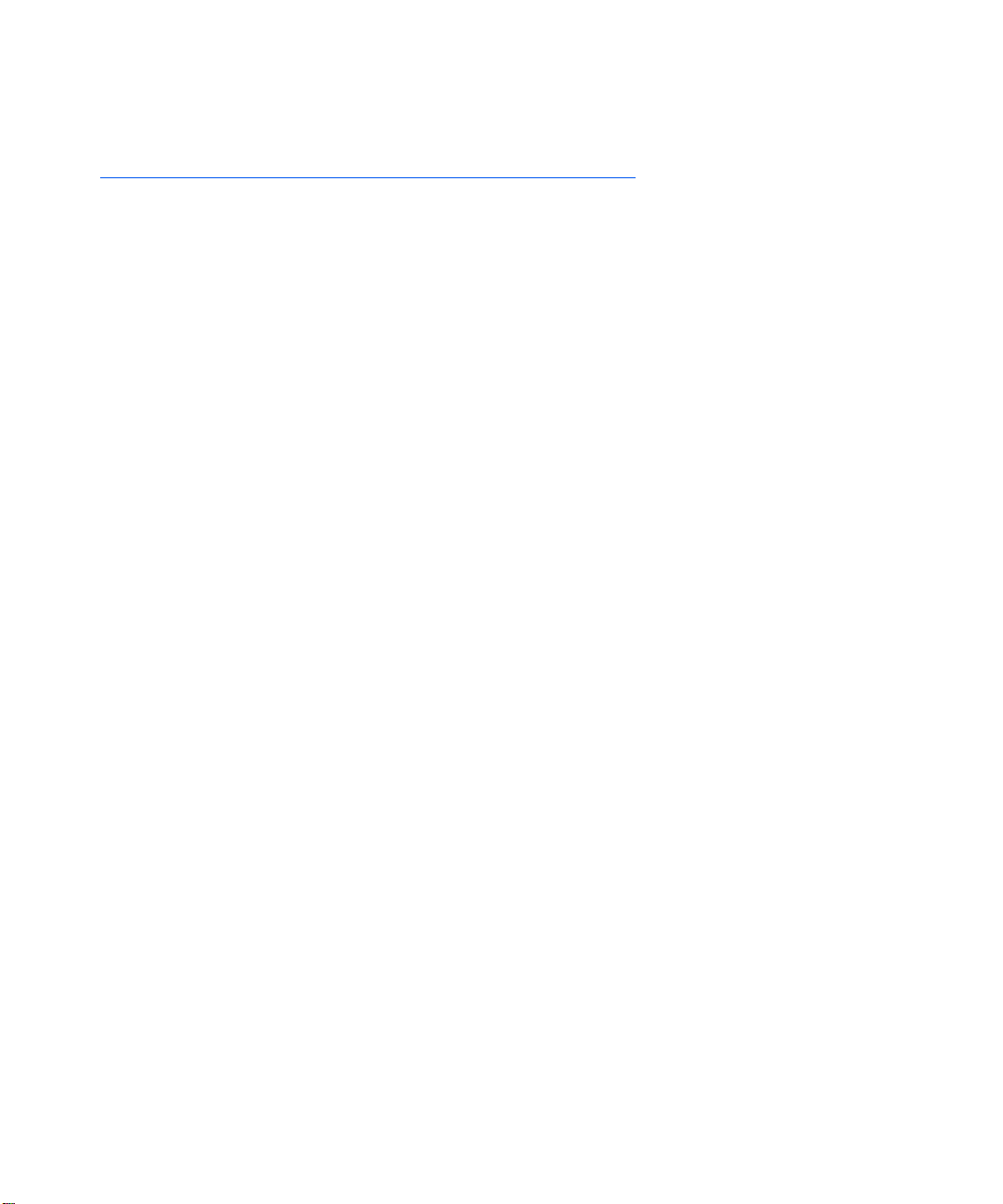
Installation du logiciel CentreWare DP
Installation du logiciel
CentreWare DP
Microsoft Windows
(TOUTES versions)
Charger le CD-ROM de gestion de l’imprimante.
1
Si le PC est réglé sur “Exécution auto”, un utilitaire de
2
navigateur CD se lance. Si ce n’est pas le cas, exécuter:
CDNAV\SETUP.EXE. Sélectionner la langue.
À partir du Navigateur CD sur le CD-ROM, sélectionner
3
Logiciel de gestion d’imprimante.
Sélectionner Installer CentreWare DP.
4
Le logiciel détecte la version de Windows et démarre le
5
processus d’installation.
Après quelques instants, l’Assistant d’écran d’installation
6
se charge. Un nouvel écran de dialogue apparaît avec les
options d’installation.
8 ❖ CENTREWARE DP GUIDE DE L’UTILISATEUR
Page 9
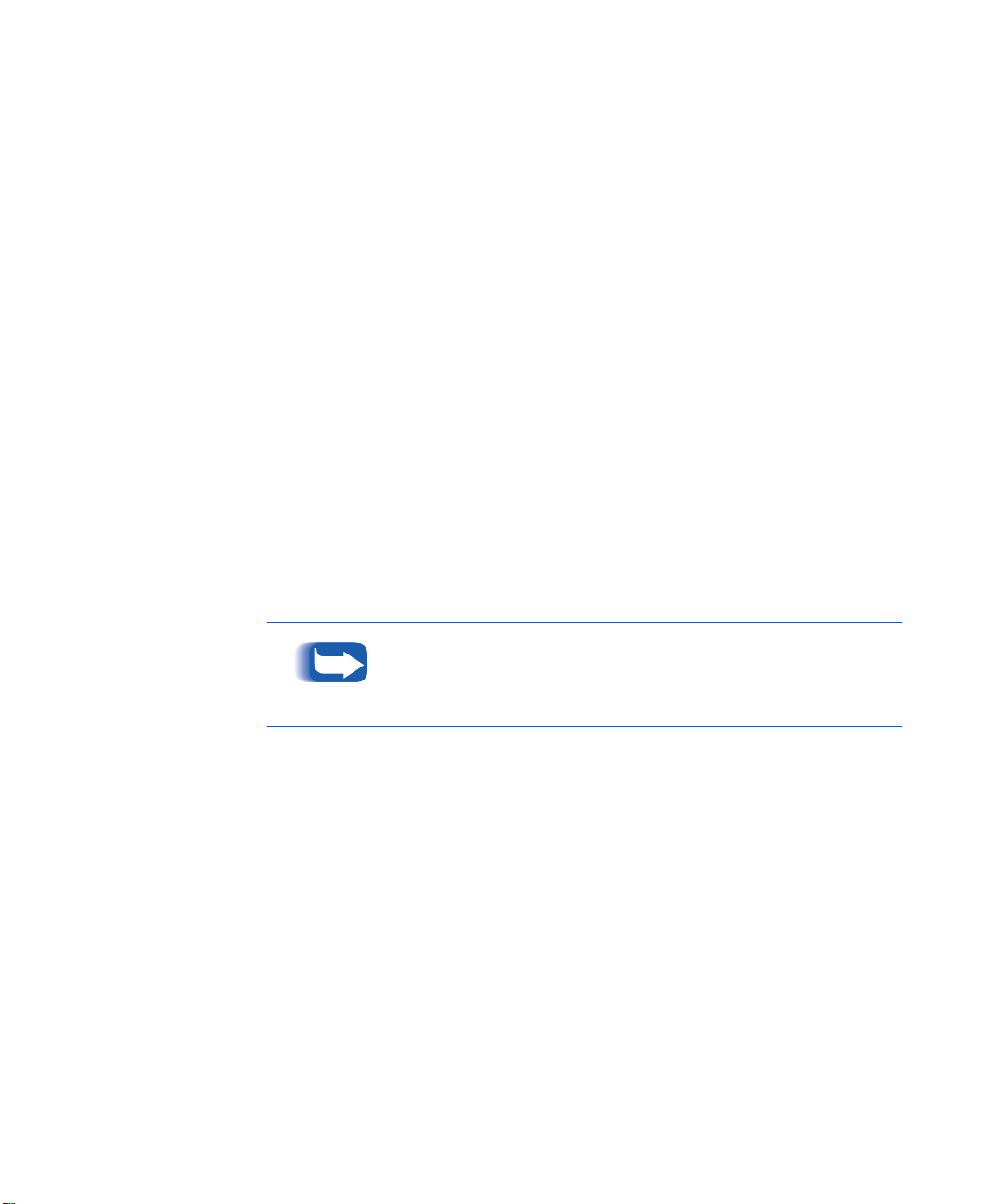
Installation du logiciel CentreWare DP
Pour installer l’un des logiciels vers un répertoire autre
7
que l’emplacement par défaut, cliquer sur la touche
Parcourir et sélectionner le répertoire sur lequel il doit
être installé. Cliquer sur Suivant >.
Il est recommandé d’imprimer le fichier LISEZMOI pour
8
obtenir les instructions afin de charger le logiciel Novell
IntranetWare Client, si celui-ci n’est pas déjà installé, ou
pour obtenir les fichiers nécessaires à l’utilisation de
Microsoft's Client for NetWare Networks sous Windows
95/98.
Afin de configurer l’imprimante pour la connexion à un
9
serveur de fichiers et une file d’attente uniques, se reporter
à la section de ce document intitulée Installation de
l’imprimante avec l’Assistant d’installation.
Ou
Afin de configurer l’imprimante pour la connexion à des
10
serveurs de fichiers et files d’attente multiples, se reporter
à la section de ce document intitulée Installation
avancée.
Installation avancée n’est pas disponible avec l’utilisation de
Microsoft's Client for NetWare Networks.
Pour lancer CentreWare DP, cliquer sur
11
Démarrer/Programes/Xerox DocuPrint/Services
CentreWare DP.
CENTREWARE DP GUIDE DE L’UTILISATEUR ❖ 9
Page 10
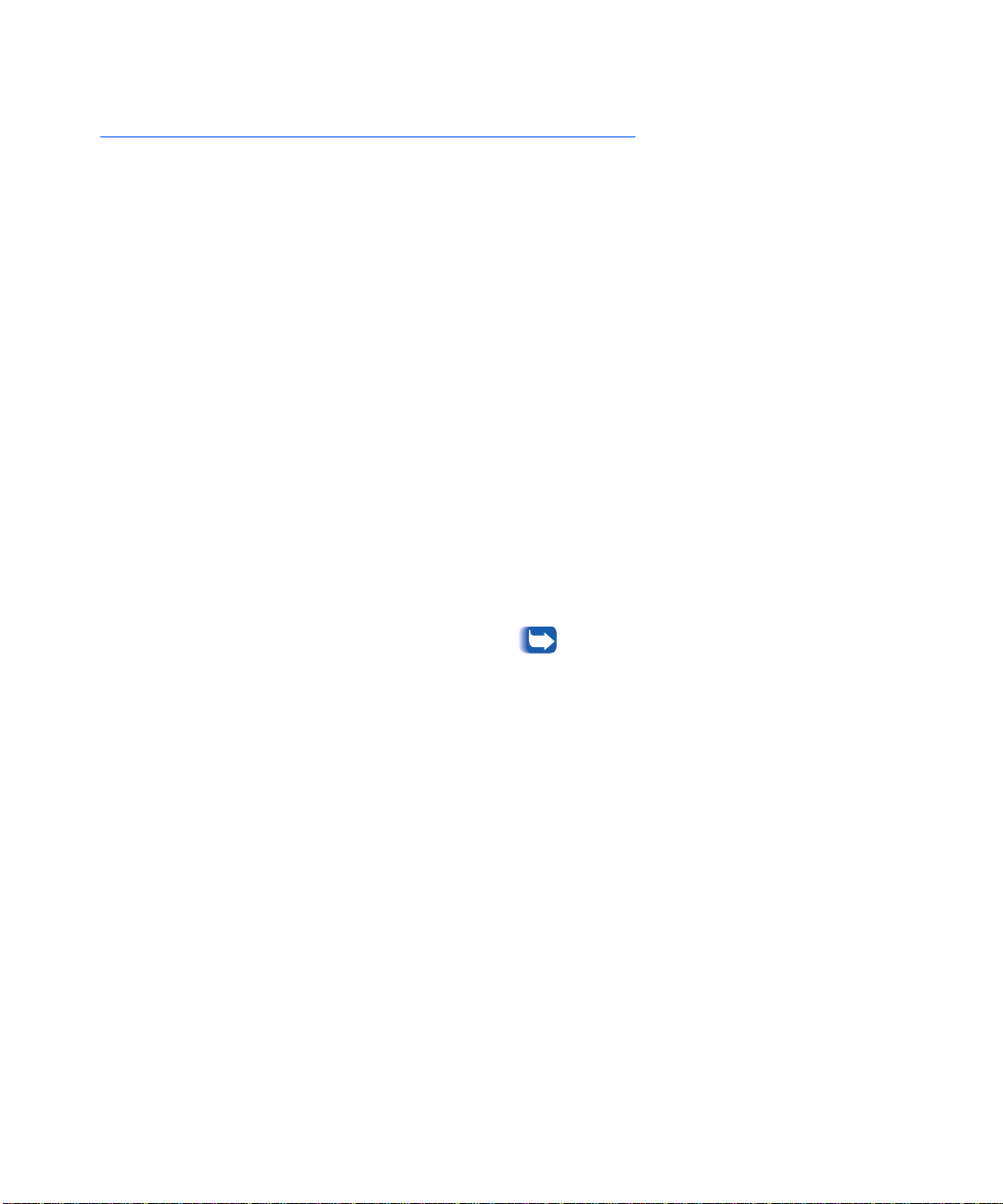
Novell NetWare
Novell NetWare
Introduction
Assistant d’installation
Installation
avancée
Avec CentreWare DP, la gestion des imprimantes en réseau
NetWare est simplifiée et tous les outils se trouvent au
même endroit!
Il suffit de décider de la méthode d’installation requise,
selon l’environnement de réseau.
Cette section du document décrit les outils suivants:
Un guide étape par étape pour connecter rapidement l’imprimante en réseau à une file
d’attente ou à un serveur de fichiers uniques.
Installation avancée est un outil intuitif pour des in stallations en réseau plus
complexes impliquant des serveurs de
fichiers ou des files d’attente multiples.
Installation avancée n’est pas
disponible avec Microsoft's Client for
NetWare Networks.
Utiliser la procédure adéquate présentée dans cette section
pour installer l’imprimante en réseau.
10 ❖ CENTREWARE DP GUIDE DE L’UTILISATEUR
Page 11
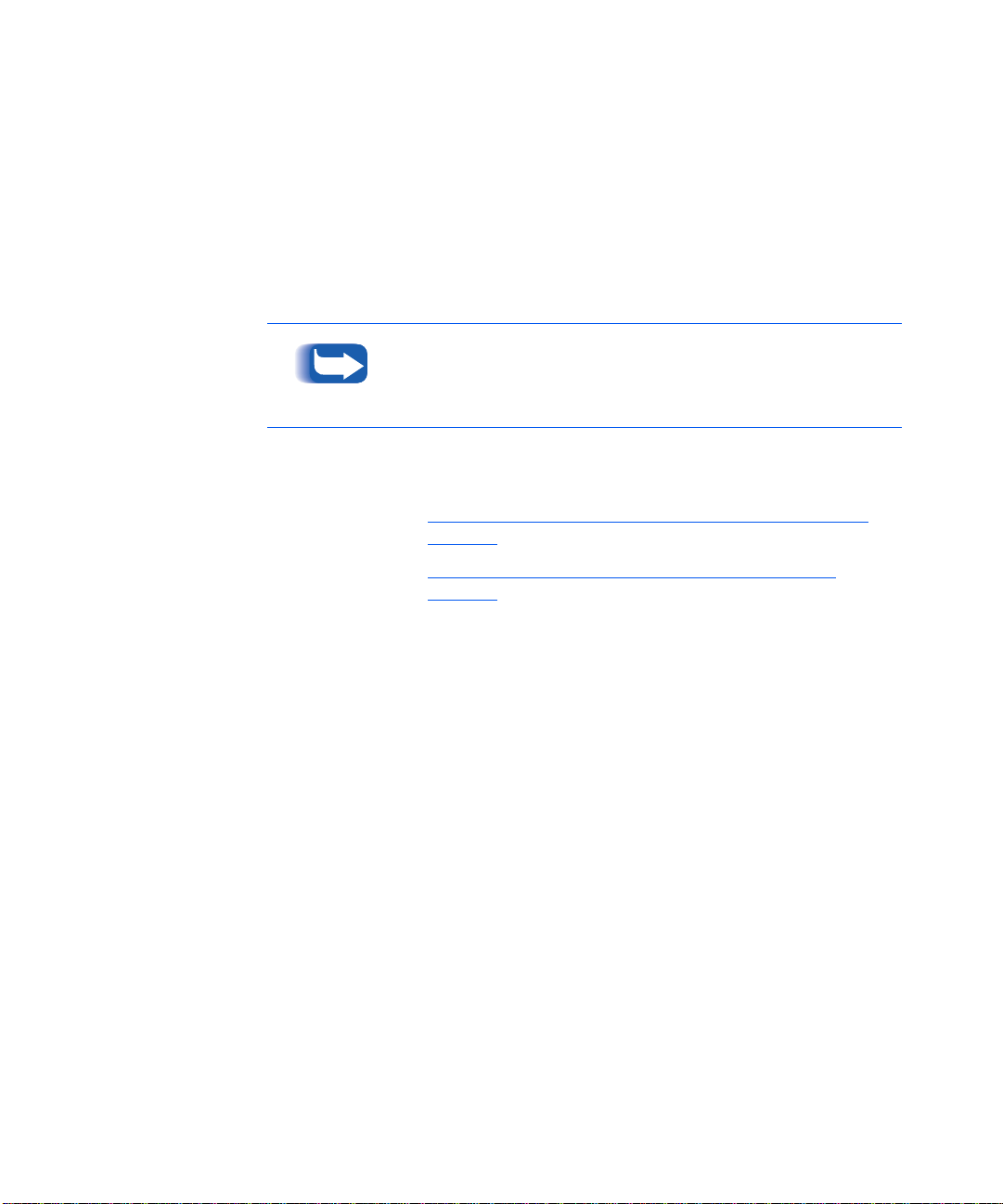
Installation de
l’imprimante avec
l’Assistant
d’installation
Novell NetWare
Introduction
L’Assistant d’installation, situé sous le menu Imprimante
de l’écran principal CentreWare DP, comprend quelques
étapes brèves pour connecter l’imprimante à un serveur
de fichiers Novell (mode IPX uniquement) et pour
l’attacher rapidement à une file d’attente.
Le fait de lancer l’Assistant d’installation entraîne le
remplacement de la précédente configuration pour les nouveaux
réglages.
Selon le type de réseau, sélectionner l’une des deux
procédures suivantes:
• “
Assistant d’installation pour réseaux Bindery”,
page 12
• “
Assistant d’installation pour réseaux NDS”,
page 14
Suivre les étapes pour appliquer la procédure appropriée et
installer rapidement le périphérique en réseau.
CENTREWARE DP GUIDE DE L’UTILISATEUR ❖ 11
Page 12
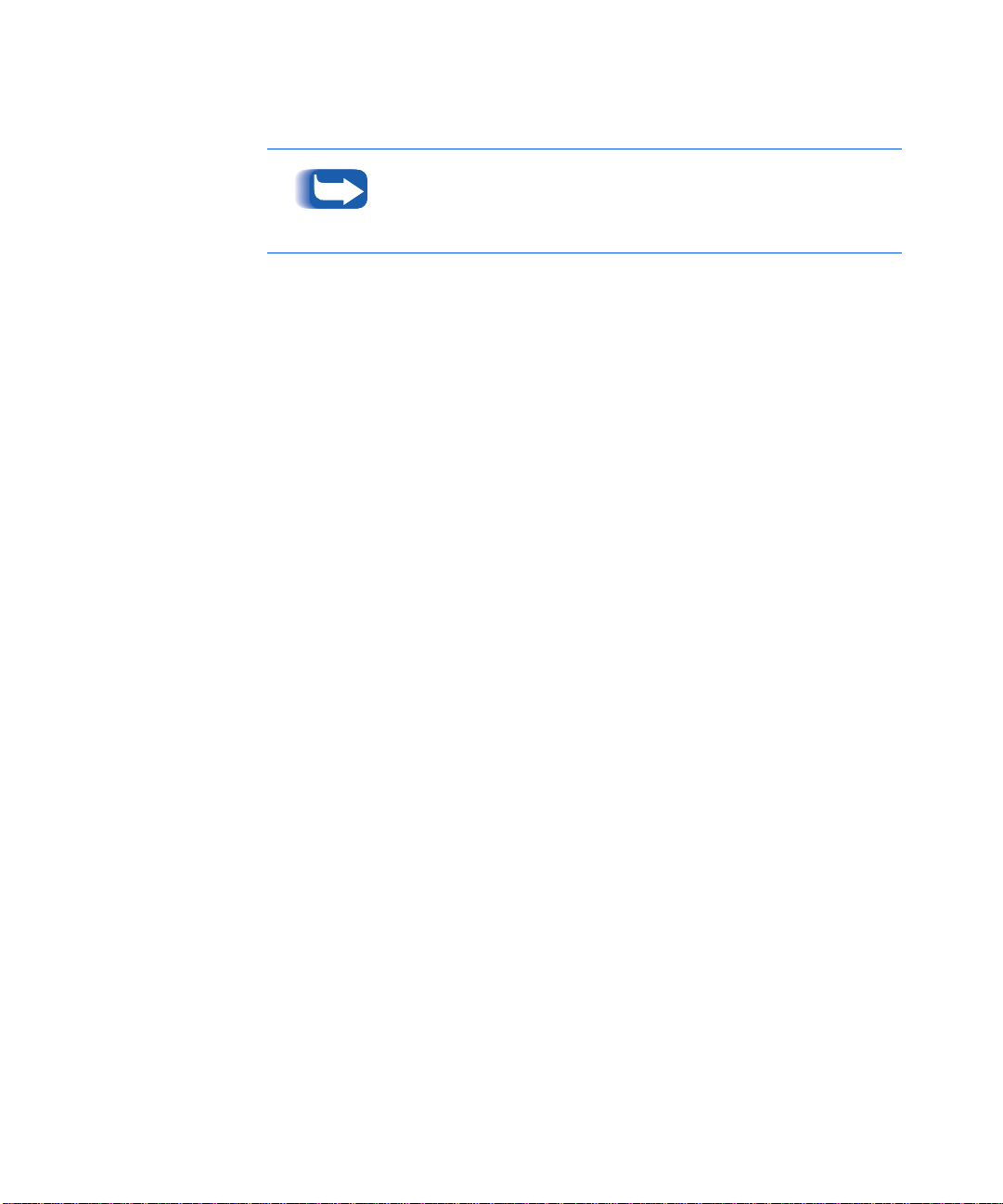
Novell NetWare
Assistant d’installation pour réseaux Bindery
Effectuer une ouverture de session à un serveur de fichiers
NetWare ou à un arbre NDS avec des privilèges de
SUPERVISEUR ou de RESPONSABLE pour exécuter cette
procédure.
Cliquer une fois sur la touche Assistant d’installation,
1
ouvrir le menu Imprimante et sélectionner Assistant
d’installation.
L’écran Accueil de l’Assistant d’installation apparaît,
2
cliquer sur Suivant >.
La boîte de dilaogue Sélectionner le serveur NetWare
3
apparaît.
Cliquer sur l’option Installer ce périphérique sur un
4
serveur Bindery.
Sélectionner un serveur Bindery dans la liste déroulante
5
ou sélectionner un serveur NDS pour entrer en mode
Bindery puis cliquer sur Suivant >.
Si cela est demandé, entrer un nom d’utilisateur et un mot
6
de passe pour le serveur souhaité et cliquer sur Ouverture
de session.
Le dialogue Nom de périphérique apparaît. Entrer un
7
nouveau nom pour l’imprimante sélectionnée ou garder
le nom par défaut. Cliquer sur Suivant>.
Lorsque le dialogue Sélectionner une file d’attente
8
apparaît, sélectionner une file d’attente existante ou créer
une nouvelle file. Pour créer une nouvelle file, cliquer sur
la touche Créer une file d’attente et entrer un nouveau
nom de file puis cliquer à nouveau sur Créer une file
d’attente. Pour sélectionner une file existante, cliquer sur
la touche Sélectionner une file d’attente et sélectionner
une file dans la liste. Lorsqu’une file a été sélectionnée ou
créée, cliquer sur Suivant >.
12 ❖ CENTREWARE DP GUIDE DE L’UTILISATEUR
Page 13

Novell NetWare
Le dialogue Confirmer les choix apparaît et affiche les
9
informations Nom d’imprimante et Nom de file d’attente
entrés. Cliquer sur Ter miner.
Après quelques instants, le dialogue Félicitations
10
apparaît. Cliquer sur Fermer et une demande de page de
test s’affiche. Revoir cette page et vérifier que le Nom de
serveur primaire et le Nom de serveur d’impression sont
identiques à ceux choisis dans l’Assistant d’installation.
Il n’est pas proposé de page de test aux utilisateurs de
Microsoft's Client for NetWare Networks.
Lancer une impression test à partir d’une application de
11
logiciel et vérifier le fonctionnement.
CENTREWARE DP GUIDE DE L’UTILISATEUR ❖ 13
Page 14

Novell NetWare
Assistant d’installation pour réseaux NDS
Effectuer une ouverture de session à un serveur de fichiers
NetWare ou à un arbre NDS avec des privilèges de
RESPONSABLE pour exécuter cette procédure.
Cliquer une fois sur la touche Assistant d’installation,
1
ouvrir le menu Imprimante et sélectionner Assistant
d’installation.
L’écran Accueil de l’Assistant d’installation apparaît,
2
cliquer sur Suivant >.
La boîte de dialogue Sélectionner le serveur NetWare
3
apparaît.
Cliquer sur l’option Installer ce périphérique sur un
4
arbre NDS.
Sélectionner l’arbre NDS désiré à partir de la liste.
5
Si cela est demandé, entrer un nom d’utilisateur et un mot
6
de passe pour l’arbre désiré et cliquer sur Ouverture de
session.
Ceci est uniquement demandé lors de l’utilisation de Novell
IntranetWare Client.
Le dialogue Sélectionner un contexte apparaît et le
7
contexte par défaut pour l’arbre sélectionné s’affiche.
Pour configurer l’imprimante pour ce contexte, cliquer sur
Suivant >. Pour sélectionner un contexte différent,
cliquer sur Changer de contexte. Sélectionner un autre
contexte dans la liste, cliquer sur OK et sur Suivant >.
Aucun contexte par défaut ne s’affiche pour les utilisateurs de
Microsoft’s Client for NetWare Networks. Entrer une chaîne de
contexte valide. Aucune validation n’est donnée.
14 ❖ CENTREWARE DP GUIDE DE L’UTILISATEUR
Page 15

Novell NetWare
Le dialogue Nom de périphérique apparaît. Entrer un
8
nouveau nom pour l’imprimante sélectionnée ou garder
le nom par défaut.
Cliquer sur Suivant >.
Lorsque le dialogue Sélectionner une file d’attente
9
apparaît, sélectionner une file existante ou créer une
nouvelle file. Pour créer une nouvelle file, cliquer sur la
touche Créer une file d’attente. Dans le dialogue Créer
une file d’attente, cliquer sur Sélectionner un volume
pour la nouvelle file et entrer un nouveau nom. Puis
cliquer à nouveau sur Créer une file d’attente. Après la
sélection ou la création d’une file, cliquer sur Suivant >.
Ceci n’est pas disponible si Microsoft’s Client for NetWare
Networks est installé.
Le dialogue Confirmer les choix apparaît et affiche le
10
nouveau nom d’imprimante et le nom de file d’attente
fourni. Cliquer sur Terminer.
Après quelques instants, le dialogue Félicitations
11
apparaît. Cliquer sur Fermer et une demande de page de
test s’affiche. Revoir cette page et vérifier que l’arbre, le
contexte et le serveur d’impression sont identiques à ceux
choisis dans l’Assistant d’installation.
I
l n’est pas proposé de page de test aux utilisateurs de
Microsoft's Client for NetWare Networks.
Effectuer un test d’impression à partir d’une application
12
de logiciel et vérifier l’opération. Une page de test ne peut
pas être imprimée si Microsoft Client est installé.
Avec Microsoft’s Client for NetWare Networks, un
13
responsable doit utiliser PCONSOLE or NWADMIN pour
créer/sélectionner un serveur d’impression et une file
d’attente et les configurer.
CENTREWARE DP GUIDE DE L’UTILISATEUR ❖ 15
Page 16

Novell NetWare
Installation avancée
(non disponible avec
Microsoft's Client for
NetWare Networks)
Introduction
L’option Installation avancée de CentreWare DP donne un
outil pour contrôler comment les périphériques sont
configurés en environnement de réseau Novell NetWare.
Cet outil est nécessaire pour connecter le périphérique à
plus d’un serveur de fichiers ou à plus d’une file d’attente.
Installation avancée peut également être utilisée pour
ajouter ou effacer des utilisateurs et opérateurs de file
d’attente.
Selon le type de réseau auquel le système est relié,
sélectionner l’une des deux procédures:
• Installation avancée en mode Bindery
• Installation avancée pour réseaux NDS
Suivre l’une de ces procédures (selon la version de
NetWare) pour configurer rapidement le périphérique en
réseau.
16 ❖ CENTREWARE DP GUIDE DE L’UTILISATEUR
Page 17

Novell NetWare
Installation avancée en mode Bindery
(non disponible avec Microsoft's Client
for NetWare Networks)
Effectuer une ouverture de session à un serveur de fichiers
NetWare ou à un arbre NDS avec des privilèges de
SUPERVISEUR pour exécuter cette procédure.
POUR DÉMARRER L’INSTALLATION
AVANCÉE
Cliquer sur un serveur d’impression de la Liste
1
d’imprimantes.
Cliquer sur le menu Imprimante et sélectionner
2
Installation avancée.
Le serveur primaire et le nom de serveur d’impression
3
s’affichent sur la partie supérieure de l’onglet Serveur
Bindery.
POUR DÉFINIR OU CHANGER LE
SERVEUR PRIMAIRE QUE L’IMPRIMANTE VA DESSERVIR
Cliquer sur la touche Sélectionner un serveur primaire.
1
CentreWare DP balaye le réseau et présente une liste de
2
serveurs de fichiers présents.
Sélectionner un serveur de fichiers à partir de la liste ou
3
entrer un nom et cliquer sur OK.
CENTREWARE DP GUIDE DE L’UTILISATEUR ❖ 17
Page 18

Novell NetWare
POUR CRÉER OU AJOUTER UN
SERVEUR D’IMPRESSION
Cliquer sur la touche Créer un serveur d’impression.
1
CentreWare DP balaye le réseau et présente une liste de
2
serveurs de fichiers présents.
Sélectionner un serveur de fichiers à partir de la liste ou
3
entrer un nom et cliquer sur OK.
Répéter ces étapes pour chaque serveur à ajouter.
4
Il est possible, à partir de la liste déroulante, de choisir un
serveur d’impression déjà défini et d’effectuer des changements
pour aider à nommer des conventions.
POUR GÉRER UN SERVEUR D’IMPRESSION
Sélectionner un serveur primaire et cliquer sur Gérer un
serveur d’impression.
ONGLET UTILISATEUR
Pour AJOUTER un utilisateur au serveur:
cliquer sur le nom dans la liste Utilisateurs
disponibles puis cliquer sur Ajouter>>.
Pour ENLEVER un utilisateur du serveur
d’impression: cliquer sur le nom dans la
liste Utilisateurs assignés et sur
<<Enlever.
ONGLET OPÉRATEUR
Pour AJOUTER un opérateur au serveur
d’impression, cliquer sur le nom de l’utilisateur dans la liste Utilisateurs disponi-
bles puis cliquer sur Ajouter>>.
Pour supprimer un opérateur du serveur,
cliquer sur le nom dans la liste des Opéra-
teurs assignés et sur <<Enlever.
18 ❖ CENTREWARE DP GUIDE DE L’UTILISATEUR
Page 19

Novell NetWare
POUR NOTIFIER UN UTILISATEUR (SI
L’IMPRIMANTE LE SUPPORTE)
Cliquer sur la touche Liste de notification. La boîte de
1
dialogue Notifier apparaît.
Surligner un nom d’utilisateur dans la liste et cliquer sur
2
Ajouter>>. Ce nom apparaît dans la liste Notifier les
utilisateurs.
Cliquer sur la touche Intervalle. La boîte de dialogue
3
Notifier l’intervalle apparaît.
Régler le paramètre Intervalle notification, cliquer sur OK.
4
POUR CRÉER UNE NOUVELLE FILE
Sélectionner un serveur de fichiers à partir de la liste des
1
serveurs disponibles en cliquant sur la flèche vers le bas.
Cliquer sur la touche Créer une file d’attente.
2
Entrer le nom pour la nouvelle file et cliquer sur OK.
3
AJOUTER UNE NOUVELLE FILE À
DESSERVIR
Sélectionner un serveur de fichiers à partir de la liste
1
Disponible en cliquant sur la flèche vers le bas.
Cliquer sur la flèche vers le bas, à droite de la liste
2
Disponible.
Sélectionner une file que l’imprimante sélectionnée va
3
desservir.
Cliquer sur la touche Attacher la file.
4
Vérifier la liste Files desservies par le serveur
5
d’impression et si la file a bien été ajoutée.
Répéter ces étapes pour chaque file à ajouter.
6
CENTREWARE DP GUIDE DE L’UTILISATEUR ❖ 19
Page 20

Novell NetWare
POUR EFFACER UNE FILE
Cliquer avec la flèche vers le bas sur la liste des files
1
disponibles et sélectionner la file à effacer.
Cliquer sur la touche Effacer une file d’attente.
2
Cliquer sur OUI pour confirmer d’effacer.
3
POUR GÉRER UNE FILE EXISTANTE
Sélectionner une file à partir de la liste Files desservies par
le serveur et cliquer sur Gérer la file d’attente.
ONGLET UTILISATEUR
Pour AJOUTER un utilisateur, cliquer sur le
nom de l’utilisateur dans la liste Utili-
sateurs disponibles puis sur Ajouter>>.
Pour ENLEVER un utilisateur, cliquer sur le
nom dans la liste Utilisateurs assignés
puis cliquer sur <<Enlever.
ONGLET OPÉRATEUR
Pour AJOUTER un opérateur, cliquer sur le
nom de l’utilisateur dans la liste Utili-
sateurs disponibles puis sur Ajouter>>.
Pour ENLEVER un opérateur, cliquer sur le
nom dans la liste Opérateurs assignés puis
cliquer sur <<Enlever.
En fin de gestion des files d’attente, cliquer sur OK.
Imprimer une page de test pour vérifier la file d’attente.
Cliquer sur Test impression pour imprimer la page.
POUR DÉTACHER UNE FILE EXI STANTE
Sélectionner une file d’attente dans la liste Files d’attente
1
desservies par l’imprimante.
Cliquer sur la touche Détacher la file d’attente et
2
confirmer la sélection.
Lorsque ceci est terminé, cliquer sur OK.
3
20 ❖ CENTREWARE DP GUIDE DE L’UTILISATEUR
Page 21

Novell NetWare
Installation avancée pour NDS (Services de
répertoire NetWare)
(non disponible avec
Microsoft's Client for NetWare
Networks)
Effectuer une ouverture de session à un arbre NetWare ou NDS
avec des privilèges de RESPONSABLE afin d’effectuer cette
procédure. Cette fonction n’est disponible que si Novell
IntranetWare Client est installé.
POUR DÉMARRER L’INSTALLATION
AVANCÉE
Cliquer sur un serveur dans la Liste d’imprimantes.
1
Cliquer une fois sur le Menu Imprimante et sélectionner
2
Installation avancée.
Cliquer sur l’onglet NDS dans le coin supérieur gauche
3
pour configurer en Mode NDS.
L’Arbre NDS, le Contexte en cours, et le Nom de serveur
4
d’impression s’affichent dans la partie supérieure de
l’onglet Serveur NDS.
POUR CHANGER L’ARBRE NDS
Cliquer sur la touche Sélectionner l’arbre.
1
CentreWare DP va balayer le réseau et présenter une liste
2
de serveurs de fichiers présents.
Sélectionner un arbre à partir de la liste, entrer un mot de
3
passe si cela est demandé et cliquer sur OK.
CENTREWARE DP GUIDE DE L’UTILISATEUR ❖ 21
Page 22

Novell NetWare
POUR CHANGER LE CONTEXTE NDS
Cliquer sur la touche Sélectionner le contexte.
1
Sélectionner un nouveau contexte à partir de la liste et
2
cliquer sur OK.
POUR CHANGER LE SERVEUR
D’IMPRESSION
Cliquer sur la touche Créer un serveur d’impression.
1
Sélectionner le Serveur d’impression désiré ou entrer un
2
nouveau nom et cliquer sur OK.
Si cela est demandé, sélectionner le volume désiré à partir
3
de la liste.
POUR AJOUTER UNE FILE D’ATTENTE À
DESSERVIR
Sélectionner l’objet d’imprimante dans la boîte
1
Présentation d’impression.
Cliquer sur la touche Gérer l’imprimante.
2
Sélectionner l’onglet File d’attente.
3
Surligner la file d’attente.
4
Cliquer sur la touche Ajouter>>, puis cliquer sur OK.
5
Vérifier la Boîte Présentation d’impression pour voir si la
6
file d’attente a bien été ajoutée.
22 ❖ CENTREWARE DP GUIDE DE L’UTILISATEUR
Page 23

Novell NetWare
POUR CRÉER UNE NOUVELLE FILE
D’ATTENTE
Sélectionner l’objet de file d’attente dans la boîte de
1
présentation d’impression.
Cliquer sur la touche Gérer la file d’attente.
2
Sélectionner l’onglet Créer une file d’attente.
3
Sélectionner un volume à partir de la liste.
4
Entrer le nom de la nouvelle file d’attente.
5
Cliquer sur la touche Créer une file d’attente.
6
POUR EFFACER UNE FILE D’ATTENTE
Sélectionner l’objet file d’attente dans la boîte
1
Présentation d’impression.
Cliquer sur la touche Gérer la file d’attente.
2
Sélectionner l’onglet Effacer une file d’attente.
3
Sélectionner dans la liste la file d’attente à effacer.
4
Cliquer sur la touche Effacer.
5
Cliquer sur OUI pour confirmer d’effacer.
6
CENTREWARE DP GUIDE DE L’UTILISATEUR ❖ 23
Page 24

Novell NetWare
POUR GÉRER UNE FILE D’ATTENTE
EXISTANTE
Sélectionner une file d’attente dans la liste des files
d’attentes desservies par serveur d’impression et cliquer
sur Gérer la file d’attente.
ONGLET UTILISATEUR
Pour AJOUTER un utilisateur à la file
d’attente, cliquer sur le nom de l’utilisateur
dans la liste Utilisateurs disponibles et
cliquer sur Ajouter>>.
Pour ENLEVER un utilisateur de la file
d’attente, cliquer sur le nom dans la liste
Utilisateurs assignés et cliquer sur
<<Enlever.
ONGLET OPÉRATEUR
Pour AJOUTER un opérateur à la file
d’attente, cliquer sur le nom de l’utilisateur
dans la liste Utilisateurs disponibles et
cliquer sur Ajouter>>.
Pour ENLEVER un opérateur de la file
d’attente, cliquer sur le nom dans la liste
Opérateurs assignés et cliquer sur
<<Enlever.
Lorsque la gestion de file d’attente est terminée, cliquer
sur OK.
Imprimer une page de test pour vérifier la file d’attente.
Cliquer sur la touche Impression test pour imprimer la
page.
Lorsque la gestion de file d’attente est terminée, cliquer
sur OK.
24 ❖ CENTREWARE DP GUIDE DE L’UTILISATEUR
Page 25

Novell NetWare
POUR GÉRER UNE IMPRIMANTE
Sélectionner l’objet d’imprimante dans la boîte
Présentation d’impression. Cliquer sur la touche Gérer
une imprimante. Le dialogue Gestionnaire
d’imprimante apparaît. Ce dialogue contient deux
onglets: File d’attente et Notifier.
FILE D’ATTENTE
•L’onglet File d’attente permet à l’utilisateur d’assigner
toute File d’attente disponible à l’imprimante
sélectionnée. Il possède deux listes Disponible et
Assignée. La touche Ajouter>> peut être utilisée pour
ajouter toute file d’attente à la liste des Files d’attente
assignées. La touche <<Enlever peut être utilisée pour
enlever des files d’attente déjà assignées.
NOTIFIER
•L’onglet Notifier permet d’assigner tout
utilisateur/groupe à la liste Notifier les utilisateurs.
Les utilisateurs ainsi ajoutés reçoivent notification des
messages de l’imprimante (si cela est supporté par
l’imprimante). Les utilisateurs peuvent utiliser les
touches Ajouter>> ou <<Enlever pour assigner/enlever
tout Utilisateur disponible.
• Pour assigner un intervalle de notification pour un
utilisateur sélectionné dans la liste Notifier les
utilisateurs, cliquer sur la touche Intervalle. Le
dialogue Intervalle de notification apparaît. Spécifier
ici la notification pour le Premier et pour le Suivant.
CENTREWARE DP GUIDE DE L’UTILISATEUR ❖ 25
Page 26

Novell NetWare
POUR GÉRER UN SERVEUR D’IMPRESSION
Sélectionner le serveur d’impression dans la boîte
Présentation d’impression. Cliquer sur la touche Gérer
un serveur d’impression. Le dialogue Gestionnaire de
serveur d’impression apparaît. Ce dialogue contient
trois onglets: Utilisateur, Opérateur et Imprimante.
UTILISATEUR
• L’onglet Utilisateur permet d’assigner un utilisateur à
un Serveur d’impression. Il possède deux listes:
Utilisateurs disponibles et Utilisateurs assignés. La
touche Ajouter>> peut être utilisée pour ajouter un
utilisateur à la liste des Utilisateurs assignés. La
touche <<Enlever peut être utilisée pour enlever des
utilisateurs déjà assignés.
OPÉRATEUR
•L’onglet Opérateur permet d’assigner un utilisateur à
un serveur d’impression. Il possède deux listes:
Utilisateurs disponibles et Opérateurs assignés. La
touche Ajouter>> peut être utilisée pour ajouter un
utilisateur à la liste des Opérateurs assignés. La
touche <<Enlever peut être utilisée pour enlever des
opérateurs déjà assignés.
IMPRIMANTE
•L’onglet Imprimante permet d’assigner une
imprimante à un serveur d’impression. Il possède deux
listes: Imprimantes disponibles et Imprimantes
assignées. La touche Ajouter>> peut être utilisée pour
ajouter une imprimante à la liste des Imprimantes
assignées. La touche <<Enlever peut être utilisée pour
enlever des imprimantes déjà assignées.
26 ❖ CENTREWARE DP GUIDE DE L’UTILISATEUR
Page 27

Création d’un filtre
Création d’un filtre
Présentation
Procédure
Un filtre est utilisé pour spécifier la sélection des
imprimantes affichées dans la Liste d’imprimantes. Il est
possible d’utiliser un filtre pour spécifier un nom ou
modèle d’imprimante à gérer ou configurer.
Sur l’écran principal CentreWare DP, à partir du menu
1
Visualiser, sélectionner l’entrée Filtre.
La boîte de dialogue Filtres s’ouvre. Cocher la case
2
Activer et cliquer sur la zone d’entrée de texte Titre.
Entrer un nom choisi pour le filtre. Utiliser un nom ayant
3
une signification et dont il sera facile de se rappeler.
Sélectionner une option à partir de la zone Ty pe:. Cliquer
4
sur Tout pour afficher tous les types d’imprimantes sur le
réseau ou Spécifier pour afficher certains modèles. Après
la sélection de Spécifier, prendre le premier type
d’imprimante affiché dans la liste. Le filtre sera sinsi
défini pour montrer uniquement les types d’imprimantes
souhaités.
CENTREWARE DP GUIDE DE L’UTILISATEUR ❖ 27
Page 28

Création d’un filtre
Sélectionner une option de la zone Nom: , sélectionner la
5
touche Tou tes pour afficher toutes les imprimantes
nommées ou sélectionner Contient: et entrer, dans la
boîte de texte, un nom à utiliser pour la recherche
d’imprimantes.
Sélectionner une option de la zone État:. Sélectionner
6
Configurée pour afficher les imprimantes déjà
configurées ou Non Ccnfigurée pour afficher uniquement
les imprimantes non déjà configurées.
Les imprimantes supportées par CentreWare DP ne peuvent pas
toutes retourner à l’état Configuré/Non configuré. Si ce type
n’est pas exclu dans les zones Nom: ou Type:, les imprimantes
configurées et non configurées de ce type s’affichent.
Lorsque ceci est terminé, cliquer sur OK pour sauvegarder
7
les changements et quitter.
28 ❖ CENTREWARE DP GUIDE DE L’UTILISATEUR
Page 29

Contrôle de l’imprimante
Contrôle de l’imprimante
Présentation
État des
consommables
Il peut être bon à l’occasion de vérifier l’état des
imprimantes pour planifier le remplacement des
consommables pendant les heures creuses. Pour ce faire,
suivre les procédures ci-dessous.
CentreWare DP supporte une large gamme d’imprimantes
monochrome et couleur. Chacune de ces imprimantes
peut posséder un jeu d’onglets de consommables
différents. Les étapes ci-dessous permettent de choisir
quel onglet de consommmables contrôler.
Ceci n’est pas disponible pour les imprimantes reliées au réseau
avec un serveur d’impression externe CentreDirect (adaptateur
externe Ethernet).
Démarrer CentreWare DP à partir de la station de travail.
1
Sélectionner le périphérique à contrôler à partir de la Liste
2
d’imprimantes.
Cliquer sur la touche Maintenance de la barre d’outils OU
3
sélectionner le menu Diagnostics et choisir Maintenance
d’imprimante.
Sélectionner l’onglet à visualiser pour l’état de ce
4
consommable.
CENTREWARE DP GUIDE DE L’UTILISATEUR ❖ 29
Page 30

Dépannage de CentreWare DP
Dépannage de CentreWare DP
Tabledesymptômes
Symptômes Causes possibles
Aucune imprimante n’apparaît dans la
Liste d’imprimantes.
Les imprimantes apparaissent dans la
Liste d’imprimantes, mais pas
l’imprimante désirée.
Lorsqu’elle a été sélectionnée,
l’imprimante retourne à l’erreur
“Impossible de communiquer”.
• Logiciel client incorrect sur la station de travail.
• Station de travail non connectée au réseau.
• Station de travail incorrectement câblée au réseau.
• Protocole IPX non activé sur la station de travail ou le réseau.
• Station de travail éventuellement connectée à un segment de
réseau différent de celui des imprimantes.
• Filtre non correctement défini.
• Imprimante hors tension
• Protocole IPX non activé sur l’imprimante désirée.
• Imprimante désirée non connectée au réseau.
• Imprimante désirée incorrectement câblée au réseau.
• Touche Rafraîchir non sélectionnée pour mettre à jour la Liste
d’imprimantes.
• Imprimante éventuellement connectée à un segment de réseau
différent de celui de la station de travail et SAP est bloqué entre
les segments. Voir
• Filtre non correctement défini.
• CentreWare DP ne reçoit pas d’informations d’état de
l’imprimante sélectionnée.
“Découverte IPX”, page 36
Plus d’imprimantes que prévu sont
visibles dans la Liste d’imprimantes.
Aucune barre d’état au bas de la
fenêtre.
Aucune touche de barre d’état. • Barre d’état non activée sous le menu Visualiser.
30 ❖ CENTREWARE DP GUIDE DE L’UTILISATEUR
• Filtre non correctement défini.
• Filtre non activé.
• Barre d’état non activée sous le menu Visualiser.
Page 31

Actualisation de l’imprimante
Actualisation de l’imprimante
Présentation
Procédure
La plupart des imprimantes supportées par CentreWare
DP sont équipées d’une Flash ROM sur la carte de
contrôleur principal et/ou la carte d’interface de réseau.
Flash ROM permet d’actualiser le “micro logiciel” de
l’imprimante sans avoir physiquement à enlever et
remplacer les modules ROM.
Consulter la documentation de l’imprimante pour
déterminer si l’imprimante est équipée d’une Flash ROM
et sur quelle carte. Par ailleurs, certains modèles
d’imprimantes supportés par CentreWare DP peuvent
nécessiter que la fonction Actualisation de l’imprimante
soit exécutée uniquement lors de la connexion au port
série ou parallèle de l’imprimante.
CentreWare DP rend le processus d’actualisation facile.
Suivre la procédure ci-après pour mettre à jour rapidement
le logiciel d’imprimante.
Cette procédure nécessite des fichiers d’actualisation
spécifiques. Il est possible d’obtenir ces fichiers à partir du
site web Xerox (www.xerox.com) ou sur disquette.
Obtenir les fichiers d’actualisation pour l’imprimante, les
copier sur le disque dur de la station de travail, et
enregistrer le chemin (lecteur et répertoire) sur lequel ils
ont été copiés.
Dans l’étape 3 ci-après, si Actualisation de l’imprimante n’est
pas activée (grisée), l’imprimante sélectionnée nécessite une
connexion directe (série ou parallèle) pour être actualisée ou
bien n’est pas équipée d’une Flash ROM.
uipée de
Démarrer CentreWare DP à partir de la station de travail.
1
Sélectionner l’imprimante désirée ou l’adaptateur externe
2
Ethernet (serveur d’impression externe CentreDirect).
Sélectionner le menu Outils.
3
CENTREWARE DP GUIDE DE L’UTILISATEUR ❖ 31
Page 32

Actualisation de l’imprimante
Sélectionner Actualiser l’imprimante ou Actualiser
4
l’interface de réseau.
Le processus d’actualisation d’imprimante démarre et
5
demande le chemin et le nom du fichier d’actualisation.
Entrer le chemin de ce fichier et cliquer sur OK.
CentreWare DP copie le fichier à l’imprimante. Lorsque
6
l’actualisation est terminée, l’imprimante se réinitialise.
Répéter cette procédure dans le cas d’une actualisation
7
simultanée du contrôleur principal et du micro logiciel de
carte d’interface de réseau.
Actualisation du port
parallèle ou port série
À partir de l’écran principal CentreWare DP, cliquer sur le
1
menu Outils.
À partir de ce menu, sélectionner Installation Client.
2
À partir du dialogue Installation Client, sélectionner le
3
modèle d’imprimante désiré.
Sélectionner le port parallèle ou série de l’imprimante à
4
actualiser.
Cliquer sur OK.
5
À partir de l’écran principal, sélectionner le port parallèle
6
ou série de l’imprimante à partir de la liste Imprimantes.
Sélectionner à nouveau le menu Outils et à partir de ce
7
menu, sélectionner Actualiser l’imprimante.
Le processus d’actualisation d’imprimante démarre et
8
demande le chemin et le nom du fichier d’actualisation.
Entrer le chemin de ce fichier et cliquer sur OK.
CentreWare DP copie le fichier à l’imprimante. Lorsque
9
l’actualisation est terminée, l’imprimante se réinitialise.
32 ❖ CENTREWARE DP GUIDE DE L’UTILISATEUR
Page 33

Découverte IP
Découverte IP
Présentation
Procédure de
démarrage
CentreWare DP permet d’installer et contrôler rapidement
l’imprimante sur un réseau NetWare, mais aussi de
contrôler les imprimantes sur un réseau utilisant le
protocole TCP/IP. Cette fonction est particulièrement
importante sur des réseaux mixtes ou Intranet où TCP/IP
peut être utilisé en conjonction avec d’autres protocoles.
Découverte IP n’est pas disponible sur des systèmes
fonctionnant sous Windows 3.11.
Démarrer CentreWare DP sur une station de travail.
1
Sélectionner la touche IP située sous la Liste
2
d’imprimantes.
CentreWare DP balaye le sous réseau local du réseau pour
3
rechercher les imprimantes avec une adresse TCP/IP.
En fin de balayage, toute imprimante supportée par
4
CentreWare DP sur le sous réseau s’affiche dans la Liste
d’imprimantes.
Pour tester, sélectionner une imprimante. CentreWare DP
5
va communiquer avec celle-ci et mettre à jour le
graphique de fenêtre d’état pour indiquer son contrôle.
Sélectionner le menu Diagnostics. À partir de ce menu,
6
sélectionner l’entrée Maintenance d’imprimante.
Un nouveau dialogue s’ouvre avec les informations
7
concernant les consommables (toner, dévelopeur) pour
l’imprimante sélectionnée.
Il est possible d’accéder à toute imprimante supportée
8
sur le sous réseau en utilisant cette procédure. Pour
étendre la découverte à d’autres sous réseaux, limiter la
recherche à des imprimantes spécifiques,
intitulée Procédure de configuration
CENTREWARE DP GUIDE DE L’UTILISATEUR ❖ 33
voir la section
.
Page 34

Découverte IP
Procédure de
configuration
Si le réseau est connecté directement à l’Internet par le biais
d’un réseau longue distance, faire attention en définissant les
paramètres de masque de sous réseau.
Démarrer CentreWare DP sur une station de travail.
1
Sélectionner la touche IP située sous la Liste
2
d’imprimantes.
CentreWare DP va balayer le sous réseau local du réseau
3
pour rechercher les imprimantes avec une adresse TCP/IP.
En fin de balayage, toute imprimante supportée par
4
CentreWare DP sur le sous réseau s’affiche dans la Liste
d’imprimantes.
Sélectionner le menu Outils. À partir de ce menu,
5
sélectionner l’entrée Découverte IP.
Découverte TCP/IP en dehors du sous réseau peut être
6
activée lors de la définition de ces paramètres:
• Masque de sous réseau - Une valeur fixe qui définit
une gamme d’adresses TCP/IP à rechercher.
• Adresses de sous réseau - Définit une gamme de sous
réseaux pour la recherche. Une adresse de sous réseau
peut être toute Adresse de sous réseau.
34 ❖ CENTREWARE DP GUIDE DE L’UTILISATEUR
Page 35

Les informations concernant une ou plusieurs
7
imprimantes spécifiques peuvent être découvertes en
utilisant ce paramètre:
• Adresses IP - Définit une liste d’adresses spécifiques
TCP/IP à rechercher.
Planifier la stratégie de découverte sur les emplacements
8
relatifs des imprimantes et effectuer les changements
appropriés.
Il peut être nécessaire de changer ces paramètres alors que
9
des imprimantes sont ajoutées ou enlevées sur le réseau.
Lorsque ces paramètres sont définis, il est possible de
10
choisir un périphérique de la Liste d’imprimantes et de
contrôler ou vérifier sa configuration de matériel.
Découverte IP
CENTREWARE DP GUIDE DE L’UTILISATEUR ❖ 35
Page 36

Découverte IPX
Découverte IPX
Procédure de
configuration
CentreWare DP permet d’installer et de contrôler des
imprimantes en mode IPX se trouvant sur un sous réseau
séparé où le trafic SAP est bloqué. Utiliser la procédure
suivante pour installer manuellement la découverte.
Avant de commencer, imprimer une feuille de configuration
avec l’imprimante et noter l’adresse de matériel Ethernet et le
numéro de réseau NetWare.
Démarrer CentreWare DP sur une station de travail.
1
CentreWare DP va balayer le sous réseau local du réseau
2
pour rechercher les imprimantes.
En fin de balayage, toute imprimante supportée par
3
CentreWare DP sur le sous réseau s’affiche dans la Liste
d’imprimantes.
Sélectionner le menu Outils. À partir de ce menu,
4
sélectionner l’entrée Ajouter imprimante IPX.
36 ❖ CENTREWARE DP GUIDE DE L’UTILISATEUR
Page 37

Découverte IPX
Dans la boîte, entrer le numéro de réseau NetWare suivi
5
d’un trait d’union, puis l’adresse de matériel Ethernet
pour l’imprimante.
Par exemple:
0001AB6-00:00:AA:79:05:DC
Cliquer sur Ajouter.
6
Cliquer sur OK.
7
À partir de la fenêtre principale CentreWare DP, cliquer sur
8
Rafraîchir. L’imprimante doit à présent apparaître dans la
Liste d’imprimantes.
Lorsque ces paramètres sont définis, choisir un
9
périphérique à partir de la Liste d’imprimantes. Il est à
présent possible de contrôler ou vérifier la configuration
du matériel de ce périphérique.
CENTREWARE DP GUIDE DE L’UTILISATEUR ❖ 37
 Loading...
Loading...