Page 1
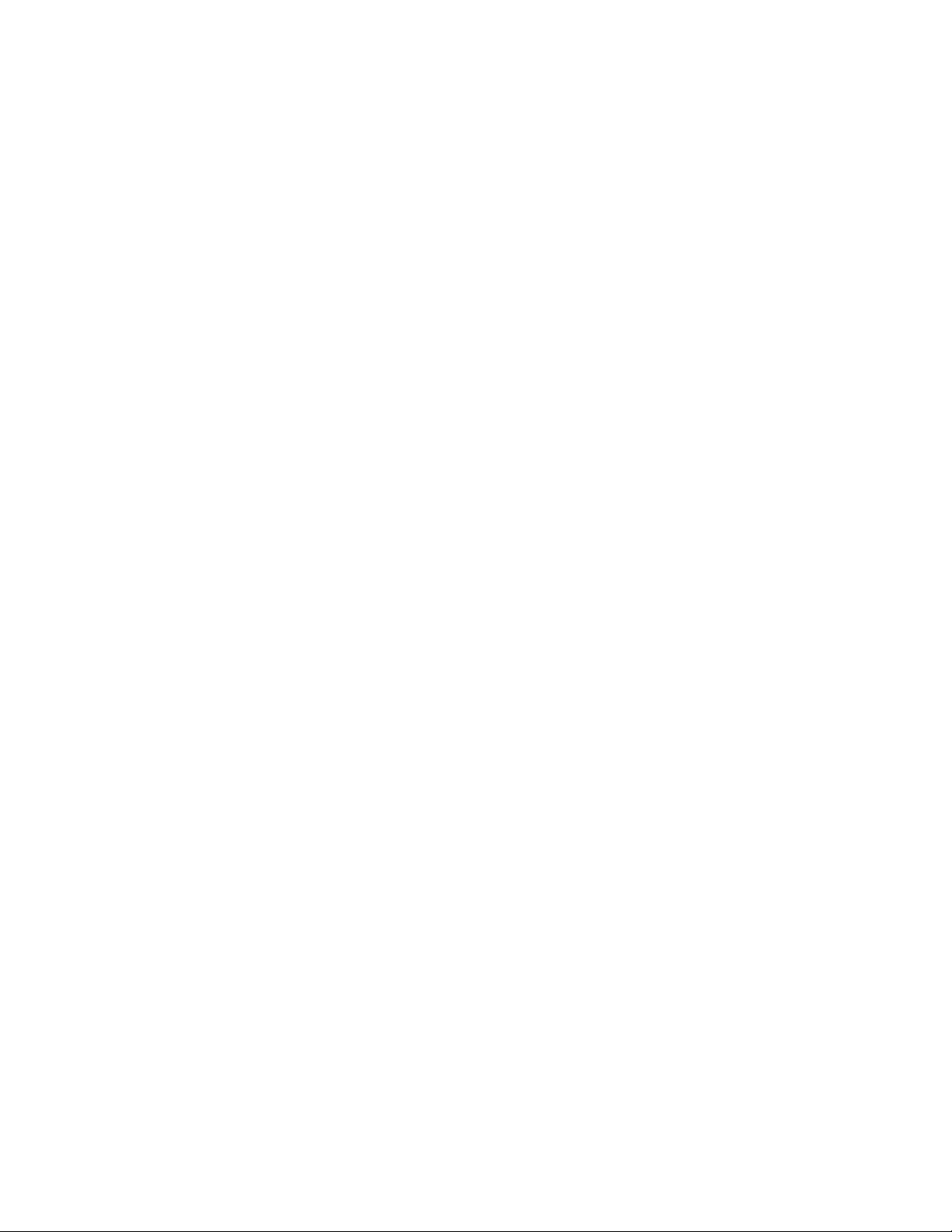
Version 1.0
November 2011
701P32140
Xerox® 770 Digital Color Press
User Guide
Page 2
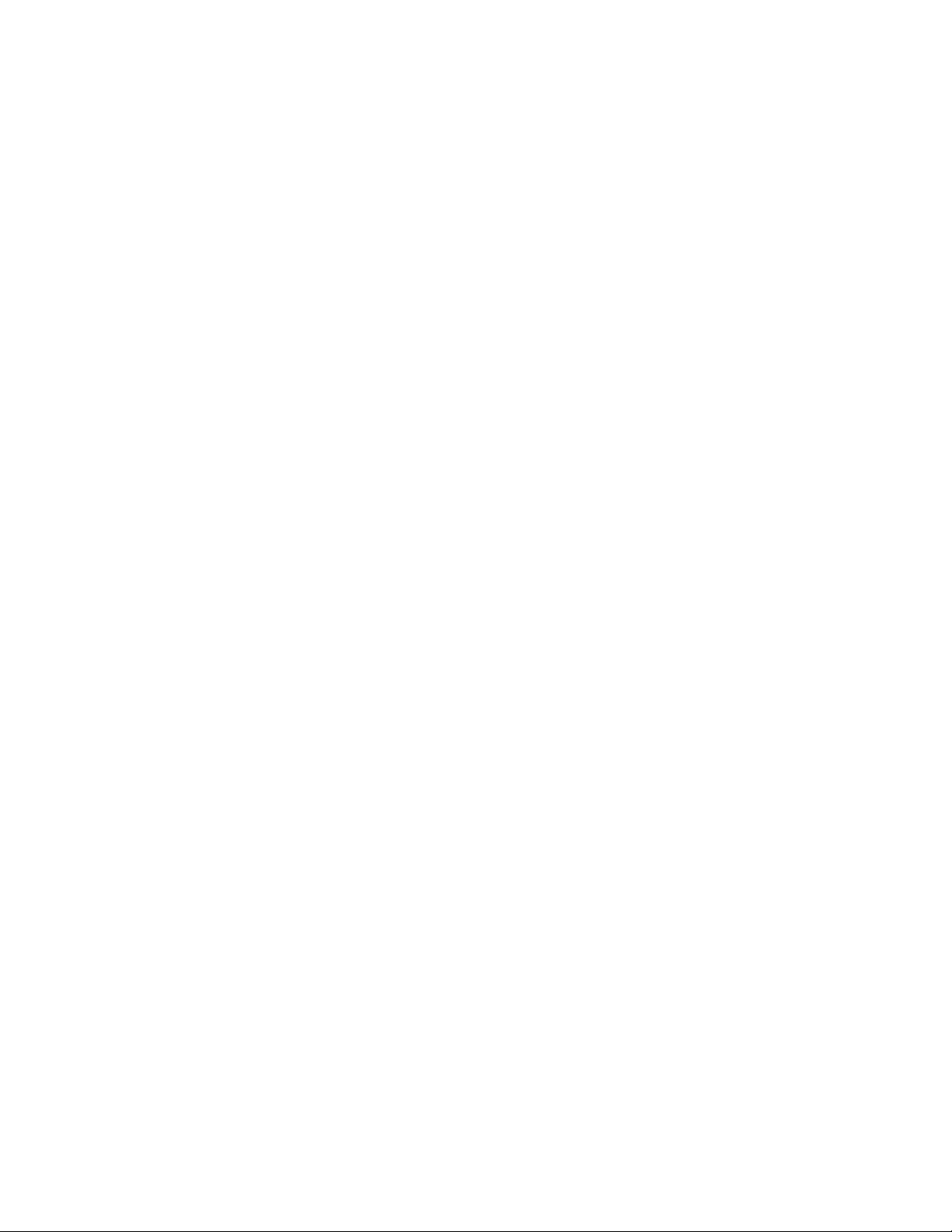
© 2011 Xerox Corporation. All rights reserved.
Xerox®, Xerox and Design®, FreeFlow®, and SquareFold®, are trademarks of Xerox
Corporation in the US and/or other countries. Product status, build status, and/or
specifications are subject to change without notice.
Fiery®, is a registered trademark of Electronics For Imaging, Inc.
Adobe, the Adobe logo, Acrobat, the Acrobat logo, Acrobat Reader, Distiller, Adobe PDF
logo, Adobe PDF JobReady, Illustrator, InDesign, and Photoshop are registered trademarks
of Adobe Systems, Inc. PostScript is an Adobe registered trademark used with the Adobe
PostScript Interpreter, the Adobe page description language, and other Adobe products.
This product is not endorsed or sponsored by Adobe Systems, publisher of Adobe
Photoshop.
PANTONE® is a registered trademark of Pantone, Inc.
GBC® and AdvancedPunch™ are trademarks or registered trademarks of General Binding
Corporation.
BR618
Page 3
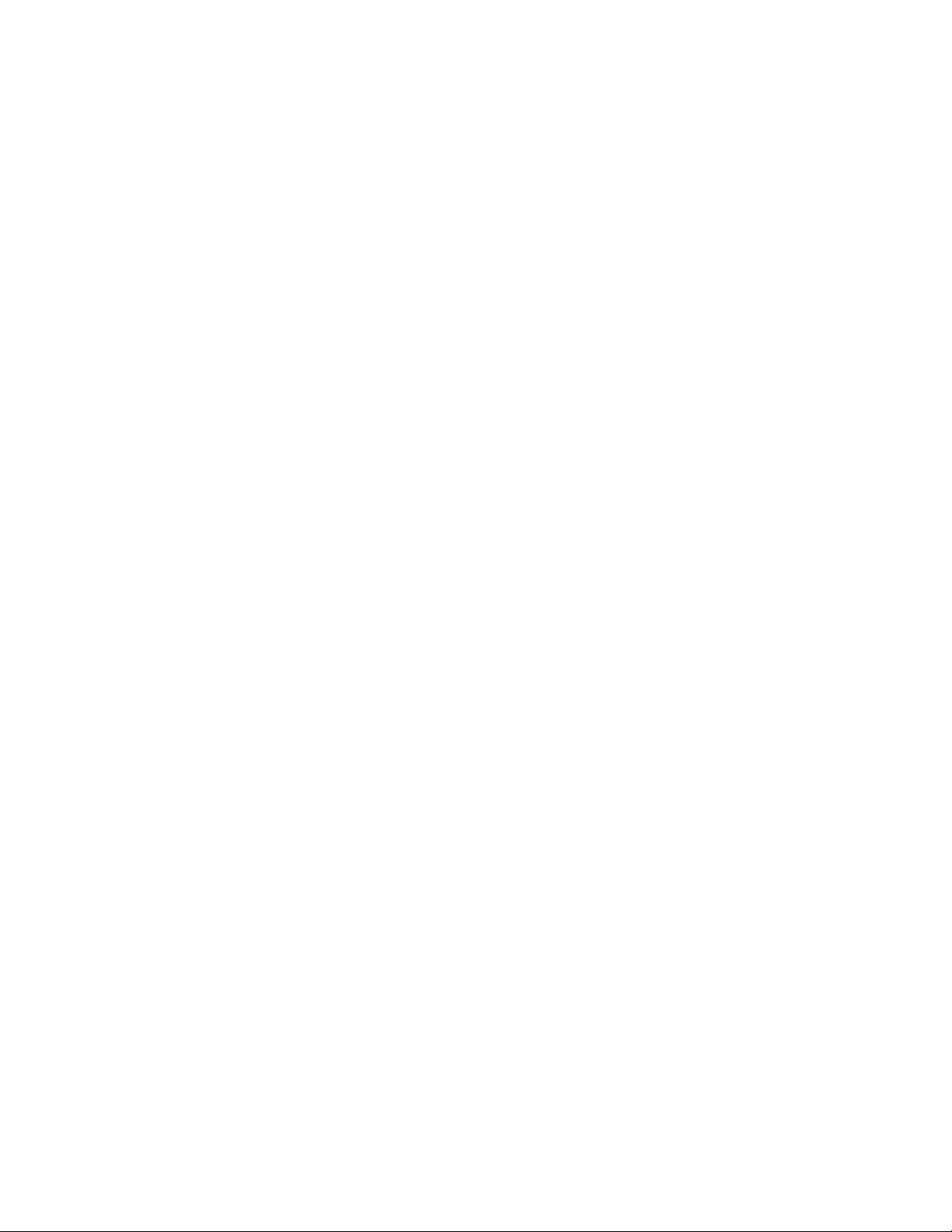
Table of Contents
1 Product overview........................................................................................1-1
Introduction...........................................................................................................................1-1
Machine components.........................................................................................................1-1
Bypass tray (Tray 5)...............................................................................................1-3
Document feeder....................................................................................................1-3
User Interface (UI)..............................................................................................................1-4
Print server overview...........................................................................................................1-5
Feeding and finishing devices.........................................................................................1-5
High Capacity Feeder (HCF/Tray 6), 1-tray..................................................1-6
Oversized High Capacity Feeder (OHCF), 1 or 2-trays..............................1-7
GBC AdvancedPunch.............................................................................................1-8
Interface Module....................................................................................................1-8
High Capacity Stacker (HCS)..............................................................................1-9
Standard/Booklet Maker Finisher..................................................................1-10
SquareFold Trimmer Module...........................................................................1-11
Third-party finishing devices...........................................................................1-11
Power on/off........................................................................................................................1-11
Power on..................................................................................................................1-11
Power off.................................................................................................................1-12
Power Saver..........................................................................................................................1-12
Exiting Power Saver mode................................................................................1-12
Locating the machine serial number.........................................................................1-12
2 Where to find help....................................................................................2-1
Customer documentation CD/DVD..............................................................................2-1
Print server customer documentation.........................................................................2-1
Help on the World Wide Web..........................................................................................2-1
3 Submitting a print job.............................................................................3-1
Printing from your computer...........................................................................................3-1
Printing from the Xerox FreeFlow Print Server..........................................................3-1
Printing from the Xerox EX Print Server, Powered by EFI.....................................3-2
4 Paper and other media...........................................................................4-1
Loading media in trays 1, 2, and 3................................................................................4-1
Loading paper in trays 1, 2, and 3...................................................................4-1
Loading tab stock in trays 1, 2, and 3.............................................................4-2
Loading transparencies in trays 1, 2, and 3.................................................4-3
Xerox® 770 Digital Color Press
User Guide
i
Page 4
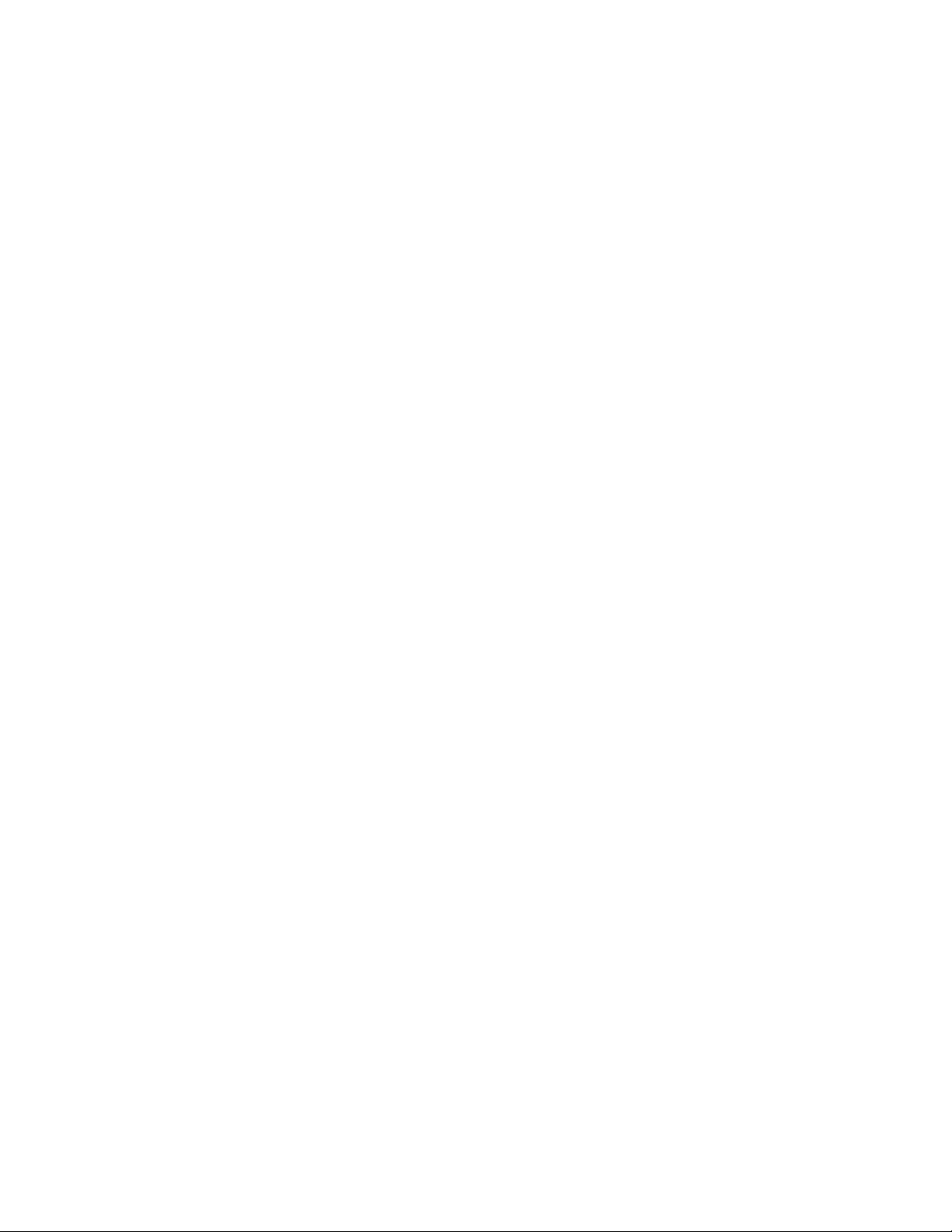
Table of Contents
Loading pre-drilled stock in trays 1, 2, and 3...............................................4-4
Loading media in the Bypass tray.................................................................................4-5
Loading paper in the Bypass tray (Tray 5)....................................................4-5
Loading tab stock in the Bypass tray (Tray 5).............................................4-6
Loading transparencies in the Bypass tray (Tray 5)..................................4-7
Loading pre-drilled stock in the Bypass tray (Tray 5)...............................4-8
Loading media in optional feeding devices..............................................................4-9
Loading post-process media in optional finishing devices..................................4-9
Loading tab stock with the GBC AdvancedPunch...................................4-10
5 Copy................................................................................................................5-1
Basic copy using the document feeder.......................................................................5-1
Basic copy using the document glass..........................................................................5-2
Copy tab..................................................................................................................................5-3
Copy > Reduce/Enlarge.......................................................................................5-3
Reduce/Enlarge More options...........................................................................5-4
Copy > Paper Supply.............................................................................................5-4
Copy > Output Color.............................................................................................5-5
Image Quality tab...............................................................................................................5-5
Image Quality > Original Type.........................................................................5-6
Image Quality > Image Options.....................................................................5-6
Image Quality > Image Enhancement.........................................................5-7
Image Quality > Color Effects..........................................................................5-7
Image Quality > Color Balance........................................................................5-8
Image Quality > Color Shift...............................................................................5-8
Layout Adjustment tab......................................................................................................5-8
Layout Adjustment > Book Copying..............................................................5-9
Layout Adjustment > 2 Sided Book Copying...........................................5-10
Layout Adjustment > Original Size..............................................................5-10
Layout Adjustment > Edge Erase.................................................................5-11
Layout Adjustment > Image Shift...............................................................5-11
Layout Adjustment > Image Rotation.......................................................5-12
Layout Adjustment > Invert Image.............................................................5-13
Layout Adjustment > Original Orientation...............................................5-13
Output Format tab............................................................................................................5-14
Output Format > 2 Sided Copying...............................................................5-15
Output Format > Copy Output......................................................................5-16
Output Format > Booklet Creation..............................................................5-17
Output Format > Covers...................................................................................5-19
Output Format > Transparency Options....................................................5-23
Output Format > Page Layout.......................................................................5-24
ii
Xerox® 770 Digital Color Press
User Guide
Page 5
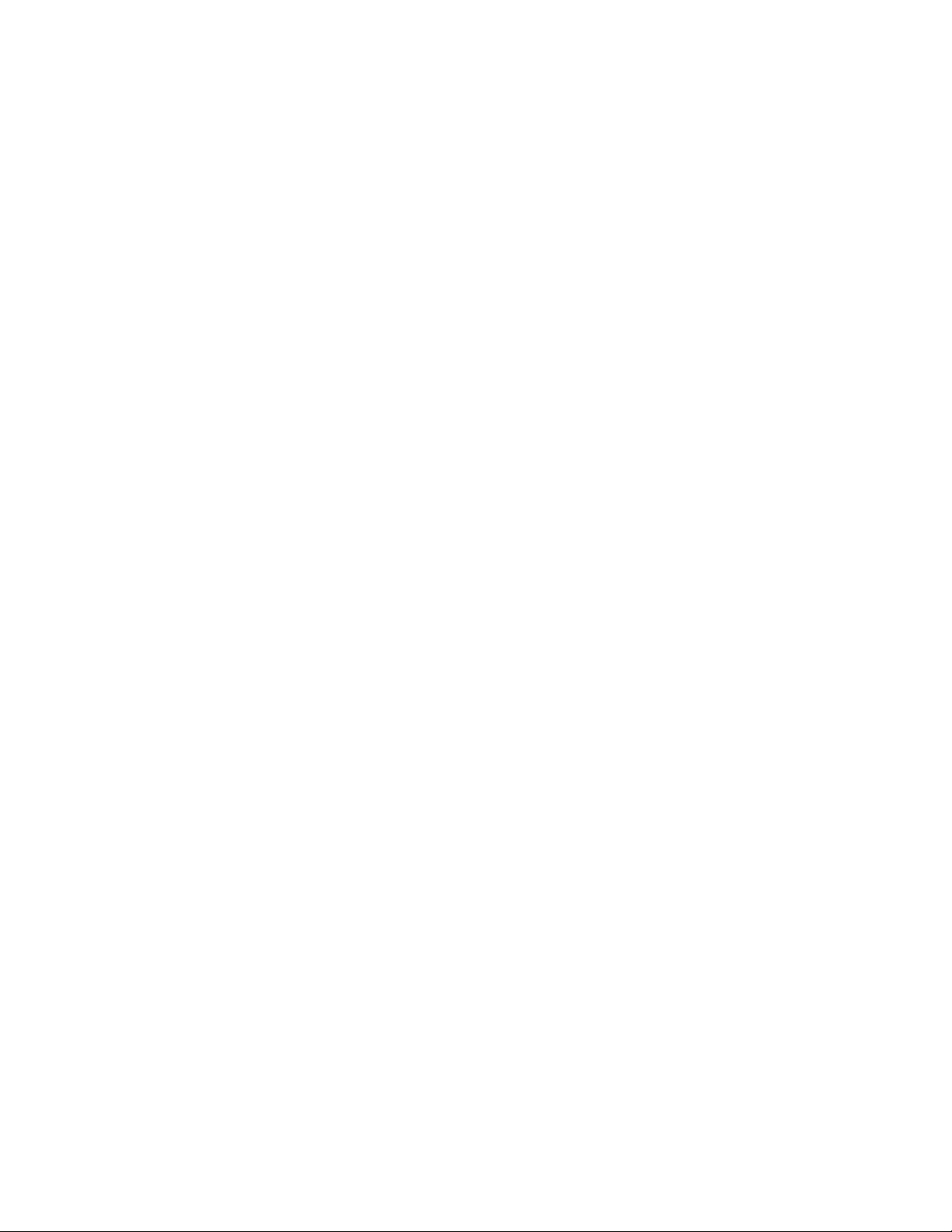
Table of Contents
Output Format > Poster....................................................................................5-25
Output Format > Annotations.......................................................................5-25
Output Format > Watermark..........................................................................5-26
Output Format > Secure/Hybrid Watermark (optional)......................5-26
Output Format > Tab Margin Shift..............................................................5-27
Output Format > Face Up/Down Output...................................................5-28
Output Format > Folding (optional)............................................................5-28
Output Format > ID Card Copy.....................................................................5-30
Job Assembly tab..............................................................................................................5-31
Job Assembly > Build Job.................................................................................5-31
Job Assembly > Sample Job............................................................................5-32
Job Assembly > Combine Original Sets......................................................5-33
Job Assembly > Delete Outside/Delete Inside........................................5-34
6 Network scanning.....................................................................................6-1
Overview of network scanning........................................................................................6-1
Templates (network scanning)........................................................................................6-2
Scan procedure.....................................................................................................................6-2
7 Job Status.....................................................................................................7-1
Job Status overview.............................................................................................................7-1
Active Jobs tab......................................................................................................................7-1
Completed Jobs tab............................................................................................................7-1
Secure Print Jobs & More tab..........................................................................................7-2
Secure Print...............................................................................................................7-2
Sample Set................................................................................................................7-3
Delayed Print............................................................................................................7-3
8 Machine Status..........................................................................................8-1
Machine Status overview..................................................................................................8-1
Machine Information tab.................................................................................................8-1
Faults tab.................................................................................................................................8-2
Supplies tab............................................................................................................................8-3
Billing Information tab......................................................................................................8-3
Accessing Billing Information............................................................................8-3
Billing meters/usage counters...........................................................................8-3
Usage Counters..........................................................................................8-4
User Account Billing Information.......................................................8-4
Tools tab..................................................................................................................................8-5
Changing the paper tray attributes................................................................8-5
Xerox® 770 Digital Color Press
User Guide
iii
Page 6
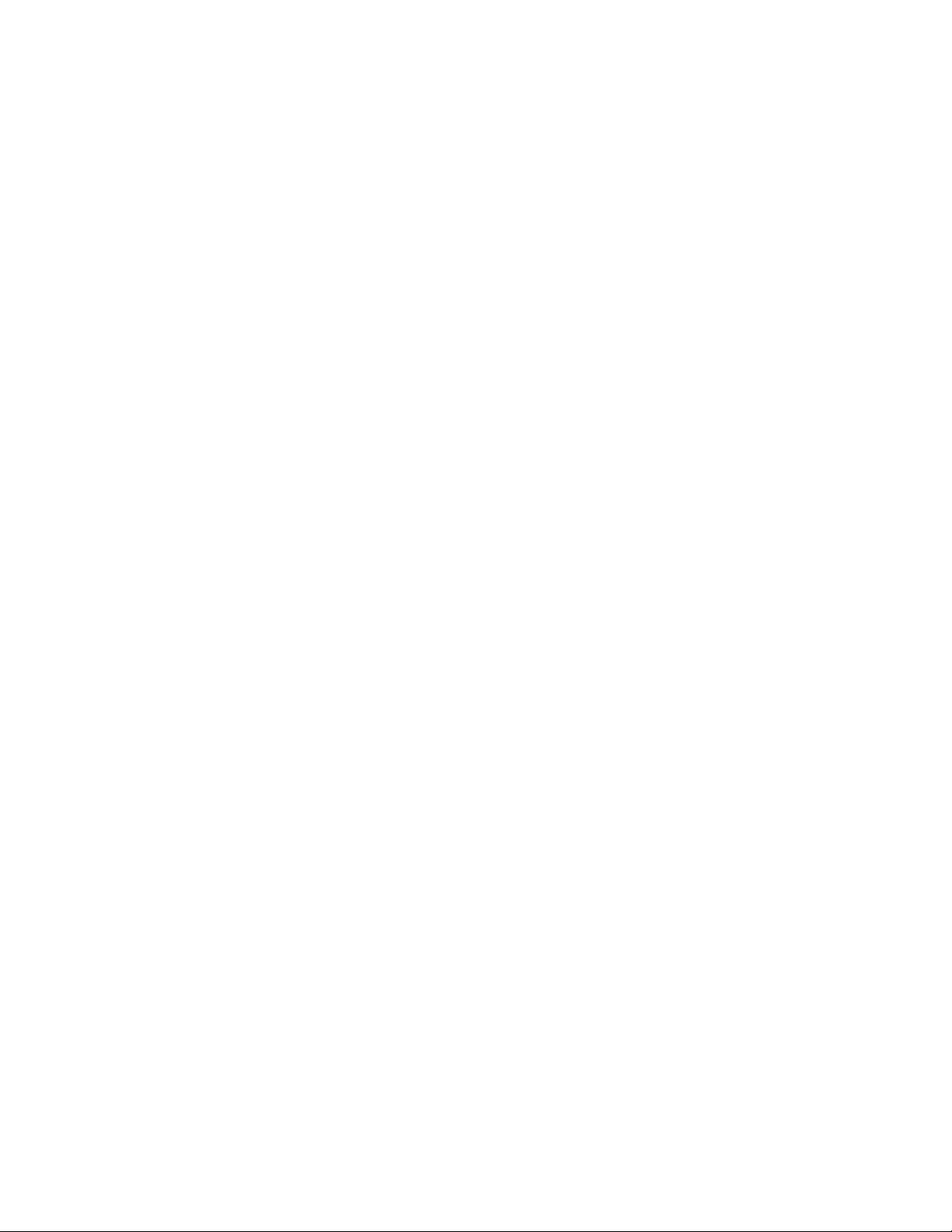
Table of Contents
9 Maintenance...............................................................................................9-1
Cleaning the machine .......................................................................................................9-1
Cleaning the exterior.............................................................................................9-2
Cleaning the document cover and glass.......................................................9-2
Cleaning the document feeder rollers............................................................9-5
Replacing consumable supplies......................................................................................9-6
Ordering supplies....................................................................................................9-6
Checking the status of CRUs..............................................................................9-7
Replacing a toner cartridge................................................................................9-8
Replacing the toner waste bottle..................................................................9-10
Replacing a drum cartridge..............................................................................9-11
Replacing the charge corotron.......................................................................9-16
Replacing the fuser..............................................................................................9-20
10 Problem solving.....................................................................................10-1
Paper jams............................................................................................................................10-1
Document feeder jams......................................................................................10-1
Document jams under the document feeder belt..................................10-4
Lower left cover jams..........................................................................................10-5
Main unit jams......................................................................................................10-6
Paper jams in Trays 1-3.....................................................................................10-8
Paper jams in the Bypass (Tray 5).................................................................10-9
Envelope jams in the Bypass tray..................................................10-10
Inverter jams (bottom right cover)............................................................10-10
Fault Codes........................................................................................................................10-12
General problems............................................................................................................10-27
Other faults.......................................................................................................................10-28
Image quality...................................................................................................................10-29
Hints and tips...................................................................................................................10-34
Fuser hints and tips...........................................................................................10-34
Miscellaneous hints and tips.........................................................................10-35
11 Specifications........................................................................................11-1
Print engine specifications.............................................................................................11-1
Additional optional accessories...................................................................................11-2
12 High Capacity Feeder (1-tray HCF/Tray 6).................................12-1
HCF (Tray 6) overview......................................................................................................12-1
Loading paper in the HCF (Tray 6).............................................................................12-1
Problem solving..................................................................................................................12-3
Clearing paper jams in Tray 6 (1-Tray HCF)..............................................12-3
iv
Xerox® 770 Digital Color Press
User Guide
Page 7

Table of Contents
HCF (Tray 6) and lower left cover jams.......................................................12-4
HCF (1 Tray) fault codes....................................................................................12-6
13 Oversized High Capacity Feeder (OHCF), 1 or 2 trays
(Trays 6/7)................................................................................................13-1
Postcard bracket.................................................................................................................13-1
Using the Postcard bracket..............................................................................13-2
Loading media in the 1 or 2-Tray OHCF..................................................................13-4
Loading paper in the OHCF (1 or 2 Trays).................................................13-4
Loading tabs in the OHCF (1 or 2 Trays)....................................................13-4
Loading transparencies in the OHCF (1 or 2 Trays)...............................13-5
Loading pre-drilled stock into the OHCF (1 or 2 Trays) for 1-sided
print jobs...........................................................................................................13-6
Loading pre-drilled stock into the OHCF (1 or 2 Trays) for 2-sided
print jobs...........................................................................................................13-7
Skew adjustment levers..................................................................................................13-8
OHCF problem solving.....................................................................................................13-9
Clearing OHCF jams............................................................................................13-9
Paper jams inside the OHCF trays.................................................13-10
OHCF paper jams at lever 1a and knob 1c................................13-11
OHCF paper jams at lever 1b and knob 1c................................13-12
OHCF paper jams at lever 1d and knob 1c................................13-13
OHCF fault codes...............................................................................................13-14
OHCF specifications.......................................................................................................13-16
14 Interface Module..................................................................................14-1
Overview................................................................................................................................14-1
Control panel.........................................................................................................14-2
Paper path..............................................................................................................14-3
Paper curl settings on the Interface Module..........................................................14-3
Preset decurler settings.....................................................................................14-3
Manual decurler buttons...................................................................................14-3
Internal spectrophotometer (ILS)..............................................................................14-4
Problem solving..................................................................................................................14-4
Clearing jams.........................................................................................................14-4
Paper jams at lever 1a..........................................................................14-5
Paper jams at lever 2a..........................................................................14-6
Paper jams at lever 2b..........................................................................14-7
Fault codes..............................................................................................................14-9
15 High Capacity Stacker (HCS)...........................................................15-1
Overview................................................................................................................................15-1
Xerox® 770 Digital Color Press
User Guide
v
Page 8
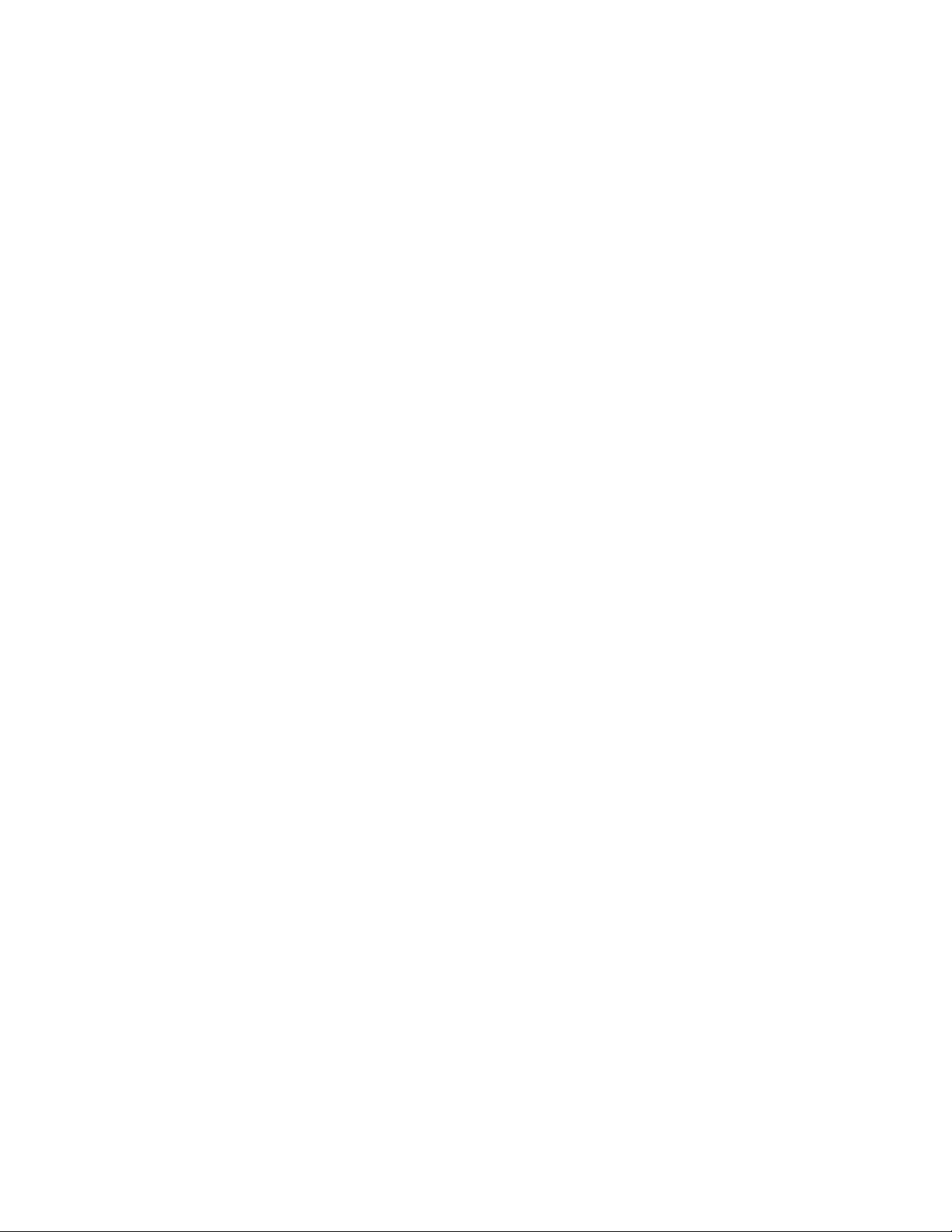
Table of Contents
Identifying the components...........................................................................15-2
Control panel.........................................................................................................15-3
HCS top tray...........................................................................................................15-3
Unloading the Stacker Tray...........................................................................................15-4
Problem solving..................................................................................................................15-5
General problems.................................................................................................15-5
Jam clearance........................................................................................................15-5
HCS entrance jams (E1, E2, and E3)...............................................15-5
HCS transport jams (E4, E5, and E6)...............................................15-6
HCS top tray jam (E7)...........................................................................15-8
HCS exit jam (E8)....................................................................................15-9
Hints and tips for using the HCS.................................................................15-10
Loss of power......................................................................................................15-10
Fault codes...........................................................................................................15-11
Specifications...................................................................................................................15-15
16 Standard/Booklet Maker Finisher..................................................16-1
Manual decurling feature on the finisher................................................................16-3
Folding feature...................................................................................................................16-4
Fold types................................................................................................................16-4
Loading paper/tabs in Tray 8 (Post-Process Inserter).........................................16-5
Maintenance.......................................................................................................................16-6
Standard/Booklet Maker consumable supplies........................................16-6
Replace the standard staple cartridge........................................................16-7
Replace the booklet staple cartridge............................................................16-8
Replacing the Staple Waste Container on the finisher......................16-10
Empty the Punch Waste Container............................................................16-12
Finisher problem solving..............................................................................................16-14
Paper jams in Tray 8 (Post-Process Inserter)..........................................16-14
Paper jams at lever 1a and knob 1c..........................................................16-15
Paper jams at lever 1d.....................................................................................16-16
Paper jams at lever 1b.....................................................................................16-17
Paper jams at lever 3b and 3d.....................................................................16-18
Paper jams at lever 3e and knob 3c...........................................................16-19
Paper jams at lever 3g and knob 3f...........................................................16-21
Paper jams at lever 4b and knob 3a..........................................................16-22
Paper jams at lever 2a and knob 3a..........................................................16-23
Paper jams at lever 2b and knob 2c..........................................................16-24
Paper jams at 2c, 2e, 2f, and 2d..................................................................16-25
Paper jams at 2d and lever 2g.....................................................................16-26
Paper jams at unit 4 and knob 4a..............................................................16-27
vi
Xerox® 770 Digital Color Press
User Guide
Page 9
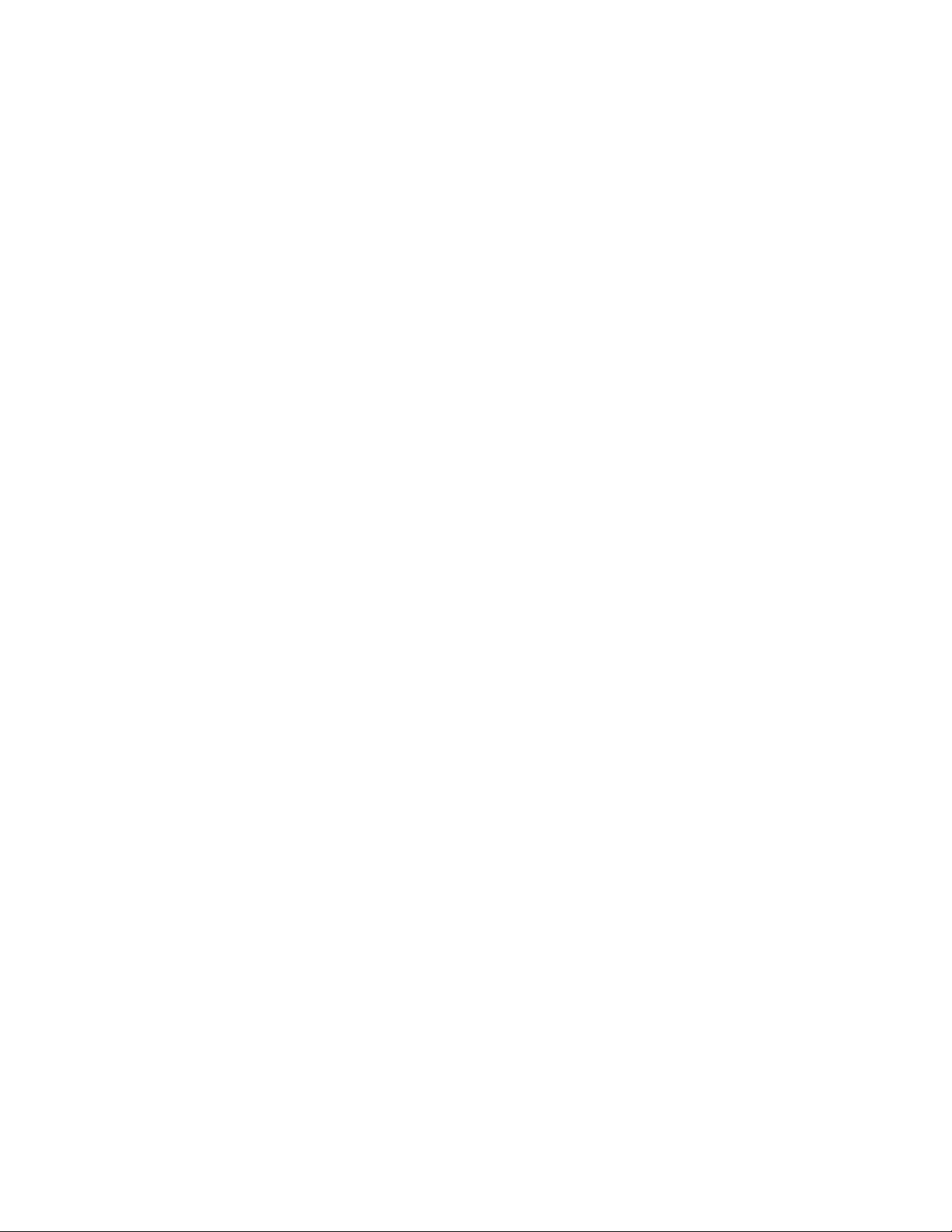
Table of Contents
Paper jams at finisher top tray....................................................................16-28
Paper jams at finisher stacker tray.............................................................16-29
Paper jams at the optional booklet maker tray....................................16-30
Stapler faults.......................................................................................................16-31
Staple jams in the standard staple cartridge...........................16-32
Staple jams in the booklet maker cartridge..............................16-33
Reinserting the standard staple cartridge...............................................16-35
Fault codes...........................................................................................................16-37
Specifications...................................................................................................................16-39
Standard/Booklet Maker Finisher...............................................................16-39
Optional C/Z Folder..........................................................................................16-42
17 SquareFold Trimmer Module...........................................................17-1
Overview................................................................................................................................17-1
Identifying the components.........................................................................................17-2
Main components................................................................................................17-2
Paper path..............................................................................................................17-3
Control panel.........................................................................................................17-4
Square Fold feature..........................................................................................................17-4
Square fold options.............................................................................................17-5
Accessing the Square Fold options...............................................................17-6
Accessing the Square Fold options for network print
jobs.........................................................................................................17-6
Accessing the Square Fold options for copy jobs.......................17-7
Trimmer feature.................................................................................................................17-7
Trimmer options...................................................................................................17-7
Trim guidelines......................................................................................................17-9
Accessing the Trimmer options...................................................................17-10
Accessing the Trimmer options for network print
jobs......................................................................................................17-10
Accessing the Trimmer options for copy jobs...........................17-10
Hints and tips...................................................................................................................17-11
Printing full-page images on booklets......................................................17-11
Follow these tips................................................................................................17-12
Problem solving...............................................................................................................17-12
Jam clearance.....................................................................................................17-12
Clearing jams.........................................................................................17-13
Clearing E1/E2 jams............................................................................17-13
Clearing E3 jams..................................................................................17-15
Fault codes...........................................................................................................17-16
Technical data..................................................................................................................17-19
Xerox® 770 Digital Color Press
User Guide
vii
Page 10
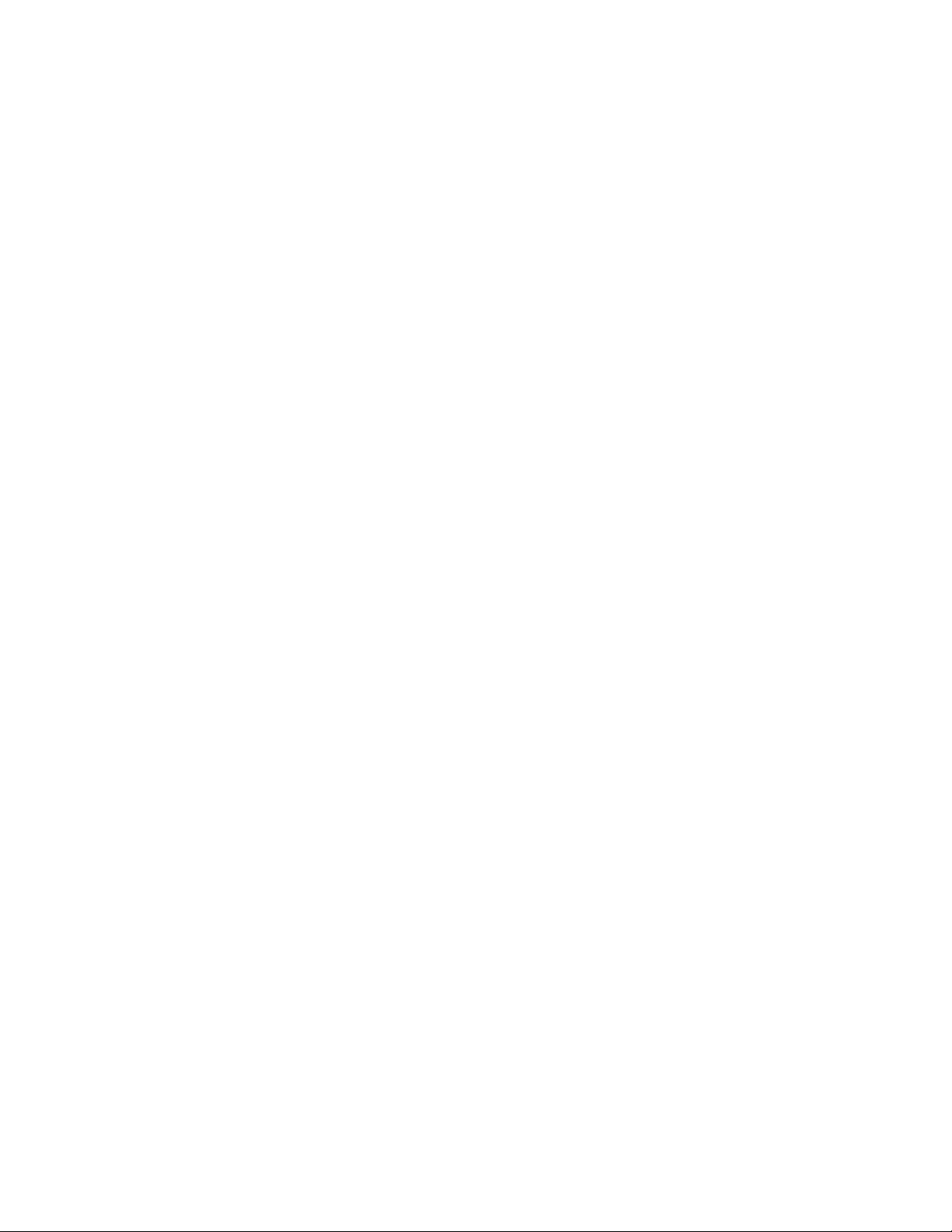
Table of Contents
Specifications......................................................................................................17-19
viii
Xerox® 770 Digital Color Press
User Guide
Page 11
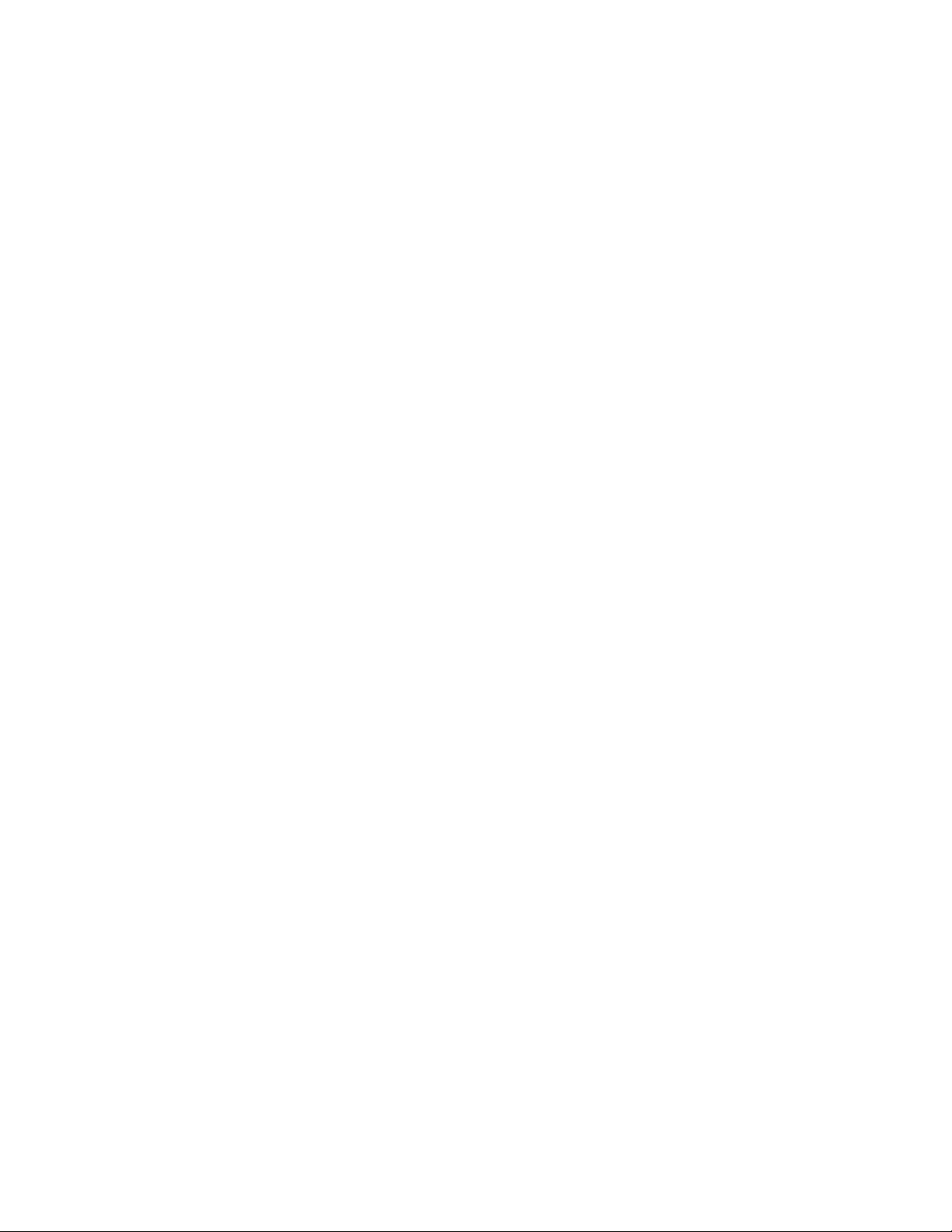
1
Product overview
Introduction
Your machine is not simply a conventional copier. It is a digital device capable of being
used for copying, scanning and printing. If your needs change, your machine can be
upgraded accordingly.
Your machine will print/copy up to 70 color prints per minute.
Machine components
1 Optional feeding device
Shown is the optional 2-tray Oversized High Capacity Feeder (OHCF). Other optional
feeding devices are available.
2 User Interface (UI)
The User Interface (UI) consists of the touch screen and control panel with the buttons
and keypad.
Xerox® 770 Digital Color Press
User Guide
1-1
Page 12
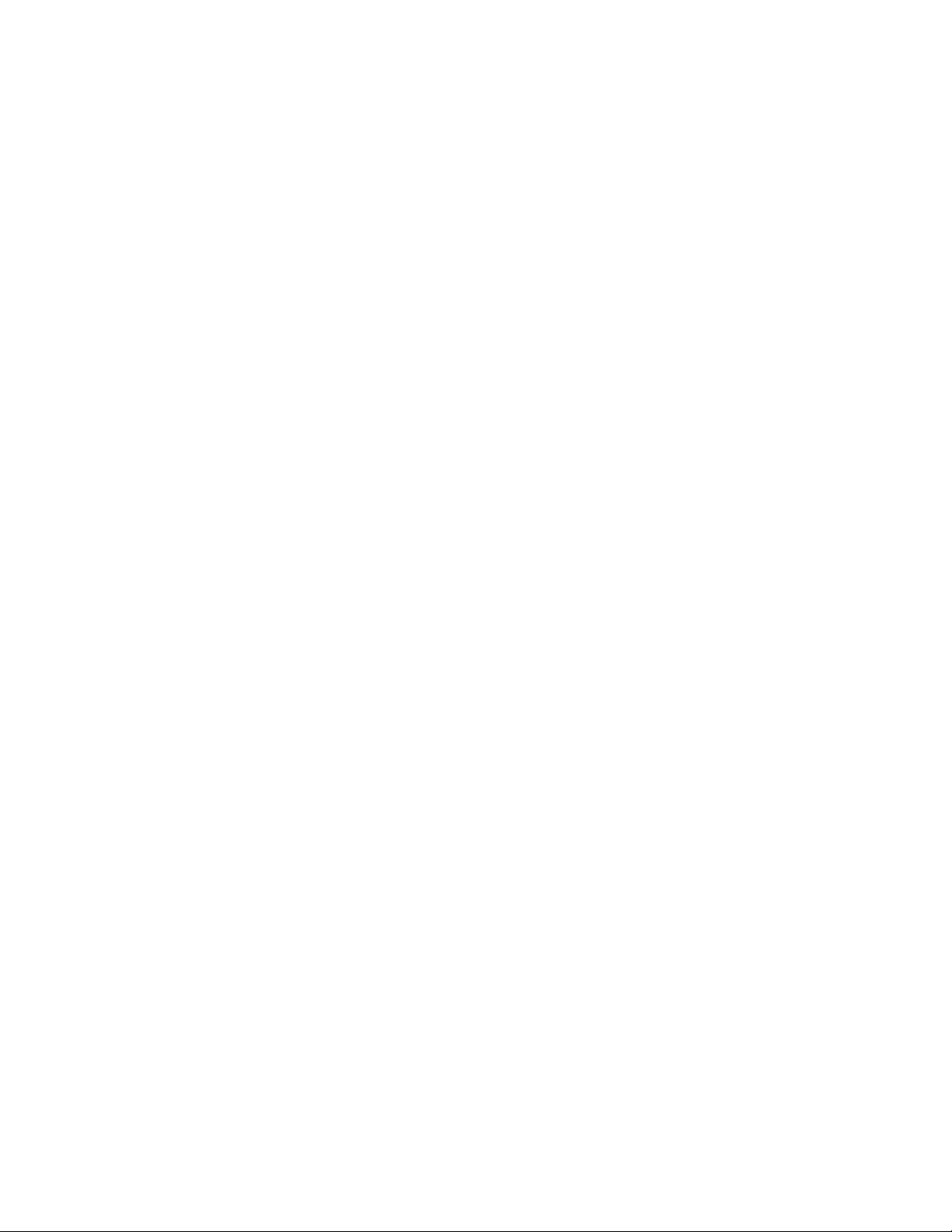
Product overview
3 Duplex Automatic Document Feeder (DADF)
Automatically feeds 1- and 2-sided original documents. A maximum of 200 two-sided
documents can be scanned at one time.
4 Toner cover
Open this cover to access and replace the toner/dry ink cartridges.
5 Front door/cover
Open this door/cover to clear paper jams and to replace various Customer Replaceable
Units (CRUs).
6 Paper Trays 1, 2, and 3
Trays 1, 2, and 3 are identical. The trays accommodate a variety of sizes and weights;
refer to the Specifications chapter for detailed information. All stock types can be used
except for envelopes, and stock can be loaded either in the Long or Short Edge Feed
(LEF or SEF) direction.
7 Interface Module
The Interface Module is required with all optional finishing devices. It serves as a
communication device between the print engine and any attached finishing devices.
8 Optional finishing device
Shown is the optional Booklet Maker Finisher with the optional C/Z Folder; other optional
finishing devices are available.
Related Topics:
Feeding and finishing devices
1-2
Xerox® 770 Digital Color Press
User Guide
Page 13
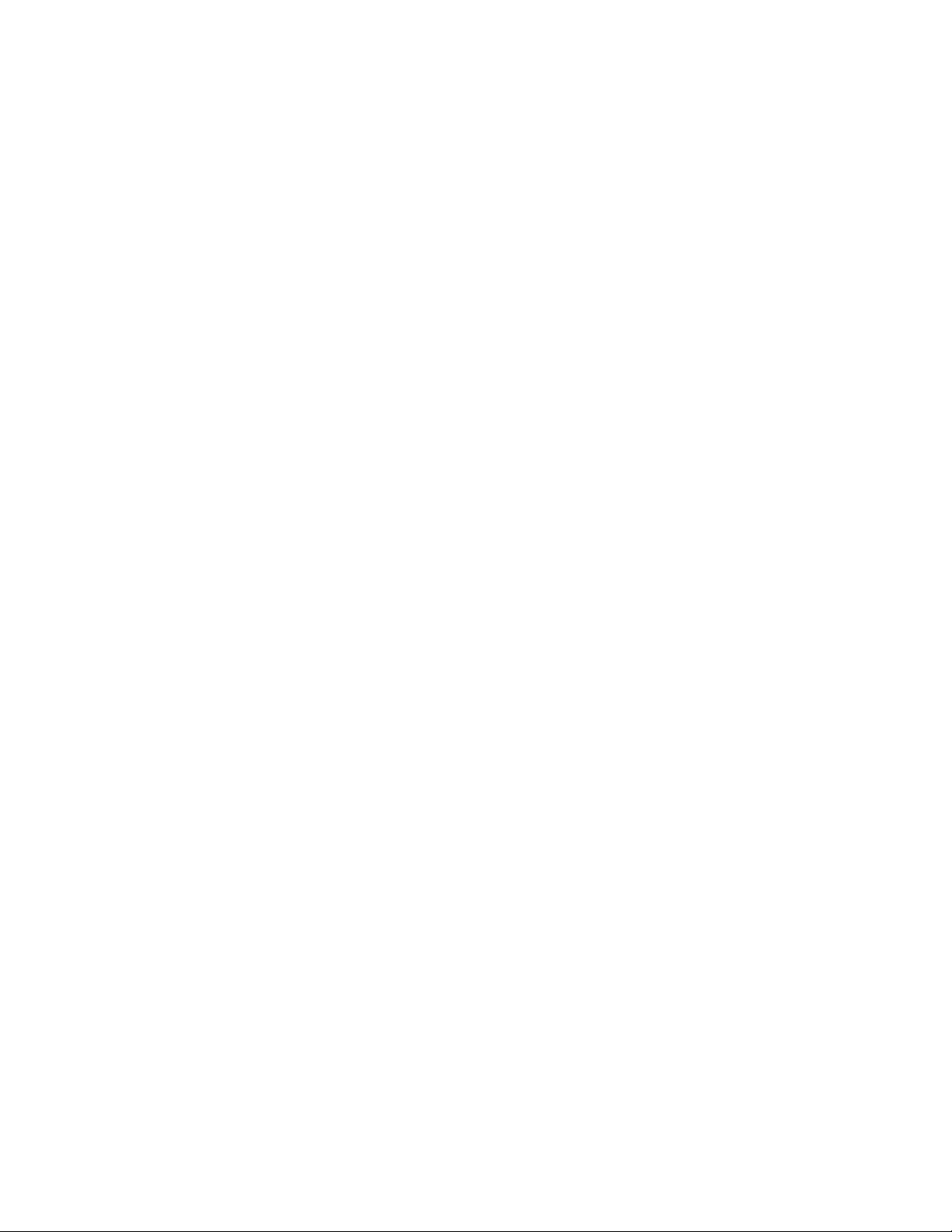
Product overview
Bypass tray (Tray 5)
The Bypass tray, also called Tray 5, accommodates all types of stock in various size and
weight ranges. The tray holds a maximum of 250 sheets of 20 lb./75 gsm bond paper.
The Bypass tray is a paper tray on the left-hand side of the machine. It can be folded
away when not in use. When the tray is in use and it is lowered, the tray can be extended
to support longer length stock.
Document feeder
Tips for using the Duplex Automatic Document Feeder (DADF):
• A maximum of 250 documents can be scanned at one time using the document
feeder.
• Mixed-size original documents can be used; however, the top left corners of the
original documents must be aligned in the document handler.
• Remove any staples and paper clips from the documents before loading them in the
document feeder.
• For best output results, ensure that the documents are in good condition.
Related Topics:
Specifications
Xerox® 770 Digital Color Press
User Guide
1-3
Page 14
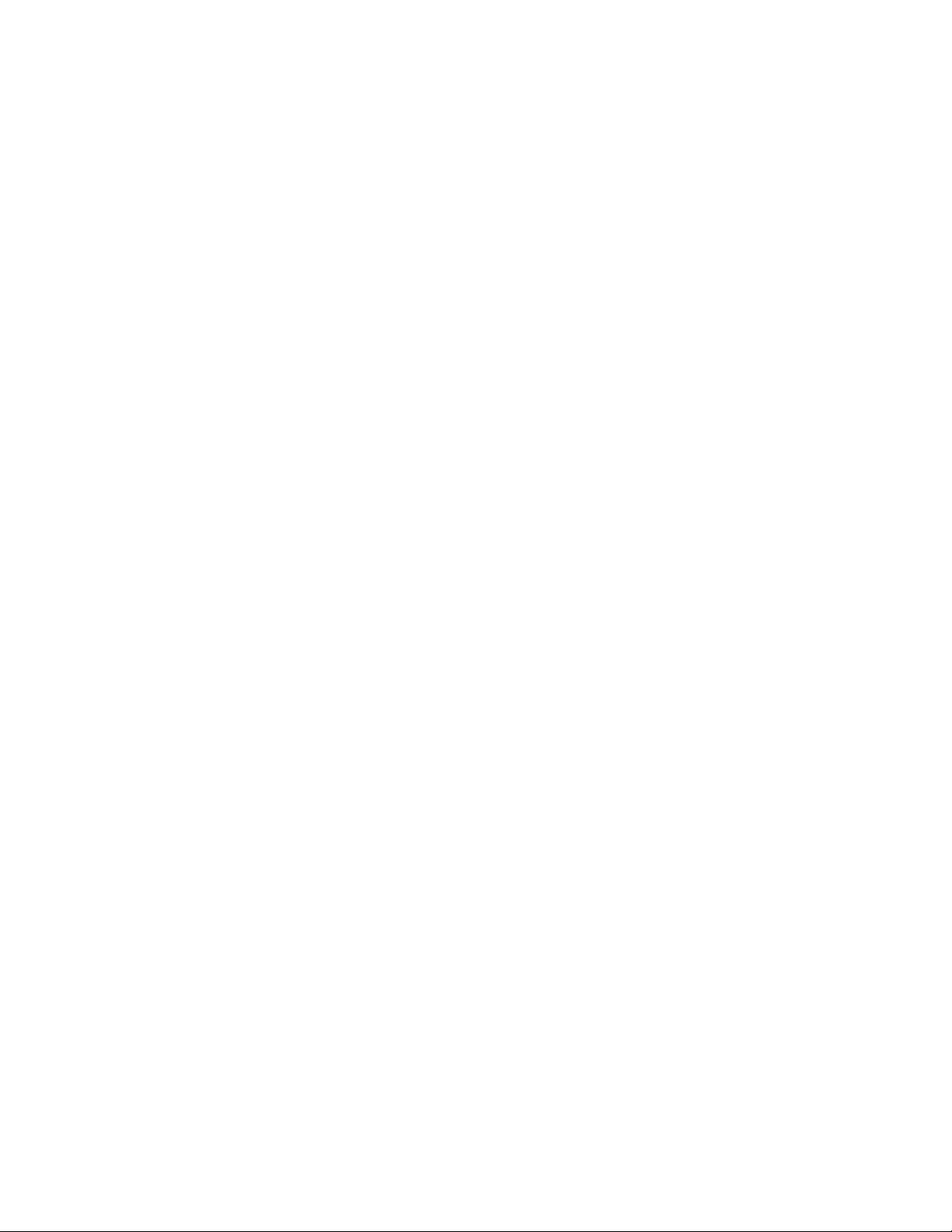
Product overview
User Interface (UI)
1 Touch screen
The touch screen allows you to select all the available programming features. It also
displays fault clearance procedures and general information.
2 Services
Allows access to the Services screen where different features (such as copy and scan)
can be viewed and programmed.
3 Job Status
Displays job status information, such as active and completed jobs.
4 Machine Status
Displays the current status of the machine and machine information such as the serial
number.
5 Clear All
If pressed once, resets the default settings and displays the first screen for the current
pathway. If pressed twice, resets all the features to their machine default settings.
6 Power Saver
Press to enter or exit the Power Saver mode.
7 Stop
Temporarily stops the current job. Follow the message to cancel or resume your job.
8 Start
Starts the job or is used when logged on as System Administrator.
9 Interrupt
Temporarily stops the current copy job to allow a priority job to run.
1-4
Xerox® 770 Digital Color Press
User Guide
Page 15
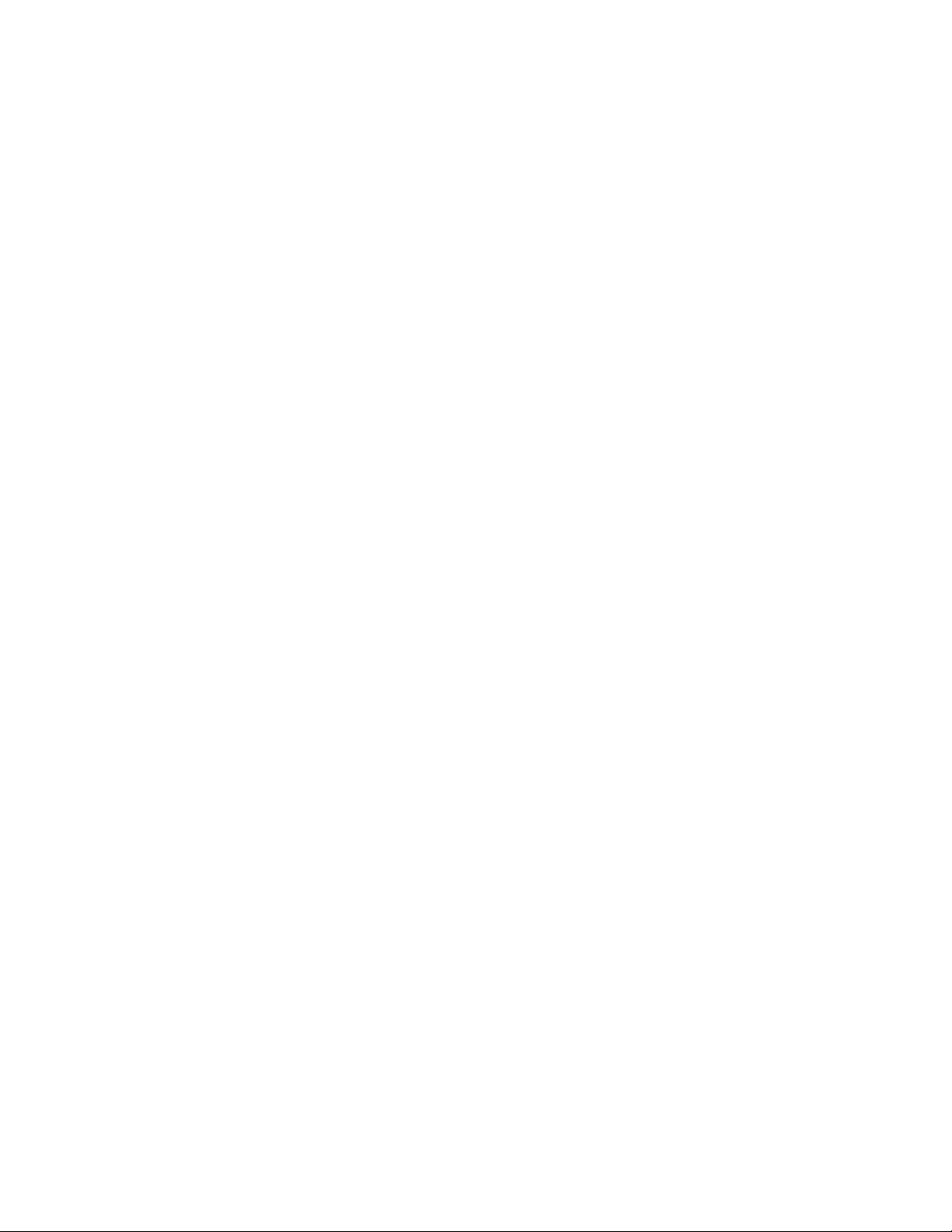
Product overview
10 Log In/Out
Provides password protected access to the System Administration menu, which is used
to adjust the defaults of the machine.
11 Language
Allows you to change the language displayed on the UI.
12 Control panel
Contains the keypad and buttons such as Job Status, Machine Status, Start, and Stop.
Print server overview
The following print servers may be used with your digital press:
• Xerox FreeFlow Print Server, for the Xerox 770 Digital Color Press
• Xerox EX Print Server, Powered by Fiery
Note
For detailed information on your specific print server, refer to the customer
documentation that was delivered with it.
Related Topics:
Printing from the Xerox FreeFlow Print Server
Printing from the Xerox EX Print Server, Powered by EFI
Feeding and finishing devices
Available with your machine is a variety of optional feeding and finishing devices. These
devices are briefly discussed on the following pages along with where to find specific
information on each device.
Xerox® 770 Digital Color Press
User Guide
1-5
Page 16
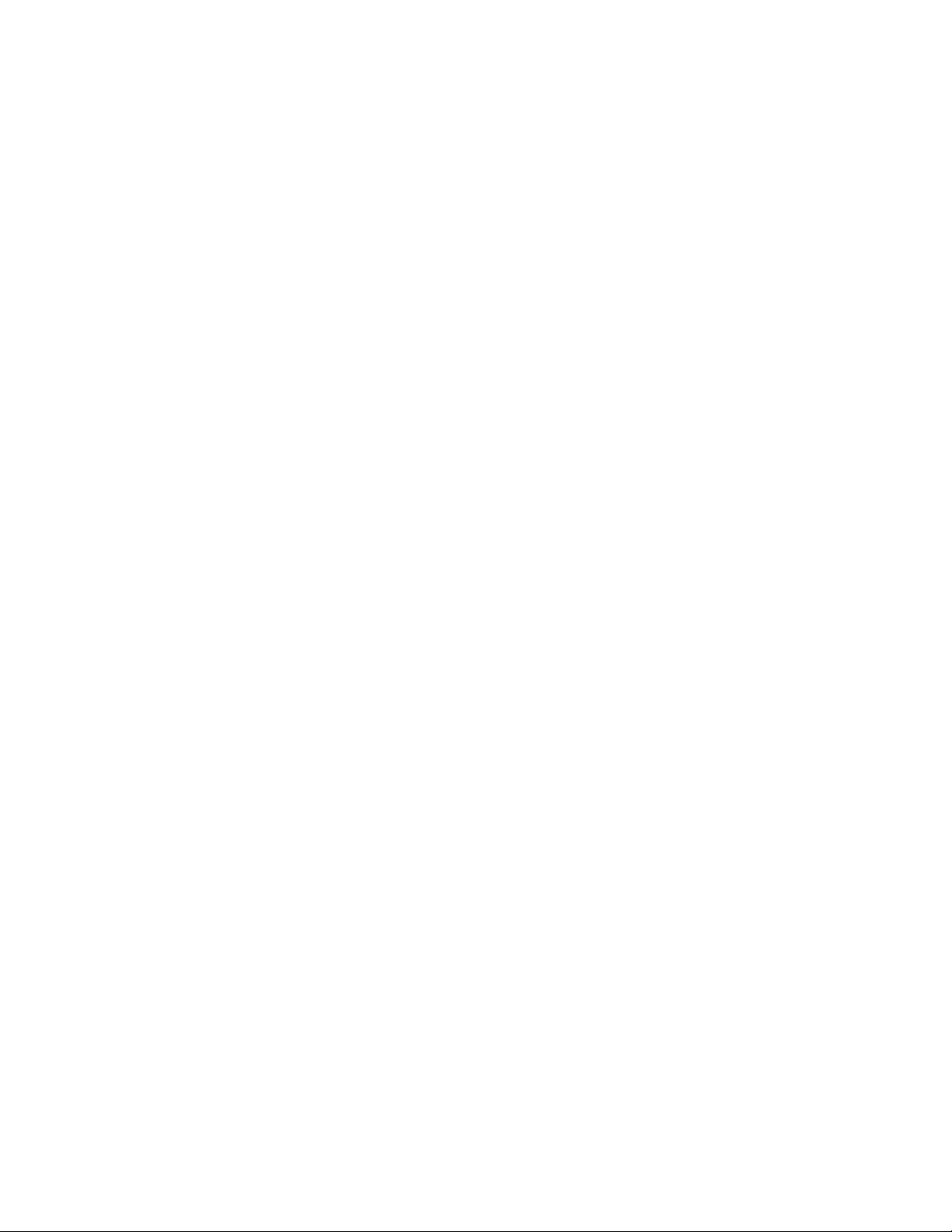
Product overview
High Capacity Feeder (HCF/Tray 6), 1-tray
The 1-tray High Capacity Feeder (HCF), otherwise known as Tray 6, provides a 2,000
sheet, letter-size (8.5 x 11 in./A4) paper source.
Related Topics:
High Capacity Feeder (1-tray HCF/Tray 6)
1-6
Xerox® 770 Digital Color Press
User Guide
Page 17

Product overview
Oversized High Capacity Feeder (OHCF), 1 or 2-trays
The Oversized High Capacity Feeder (OHCF) is available in a 1-tray or 2-tray option. The
OHCF feeds a variety of stock sizes, including standard and oversized stock up to 13 x
192 in./330.2 x 488 mm. Each tray holds 2000 sheets.
1-tray option
2-tray option
Related Topics:
Oversized High Capacity Feeder (OHCF), 1 or 2 trays (Trays 6/7)
Xerox® 770 Digital Color Press
User Guide
1-7
Page 18
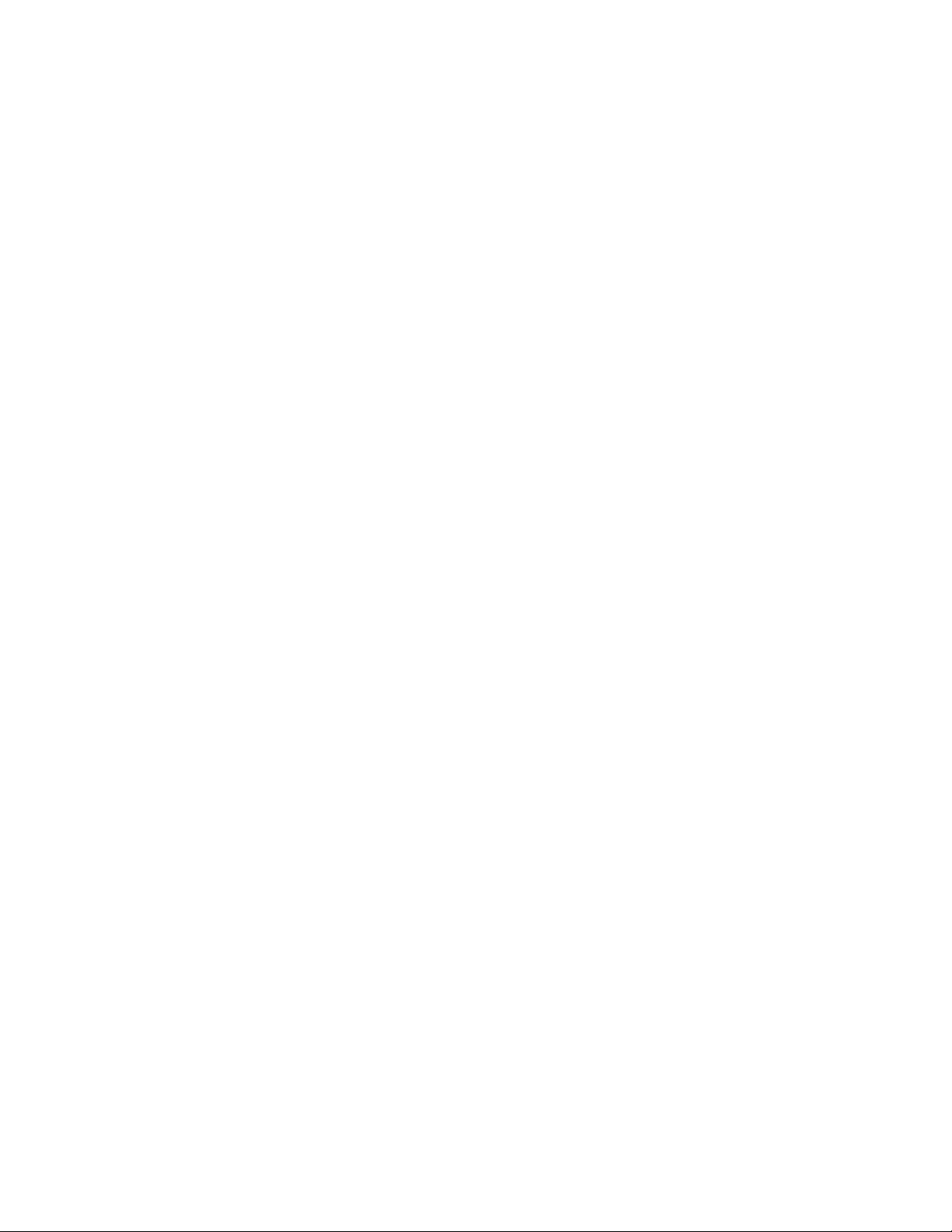
Product overview
GBC AdvancedPunch
The GBC AdvancedPunch can be attached to a variety of optional finishing accessories.
The GBC AdvancedPunch provides another level of finishing options to your output by
allowing you to punch holes in 8.5 x 11 in./A4 documents which support a variety of
binding styles. Punch types include 19-hole to a maximum of 32-Hole for 8.5 x 11 in.
media. A4 media supports punch types 21-hole to a maximum of 47-hole.
Note
The GBC AdvancedPunch is shown here with the required Interface Module and with
the optional Booklet Maker Finisher (with the optional C/Z Folder).
Information on this device can be found on the customer documentation CD that came
with the accessory, or documentation can be downloaded from www.xerox.com. From
the website, enter the machine product name in the Search field and select the User
Documentation link.
Interface Module
The Interface Module is required with ALL finishing devices. The Interface Module
provides communication between the print engine and any attached finishing device.
Related Topics:
Interface Module
1-8
Xerox® 770 Digital Color Press
User Guide
Page 19
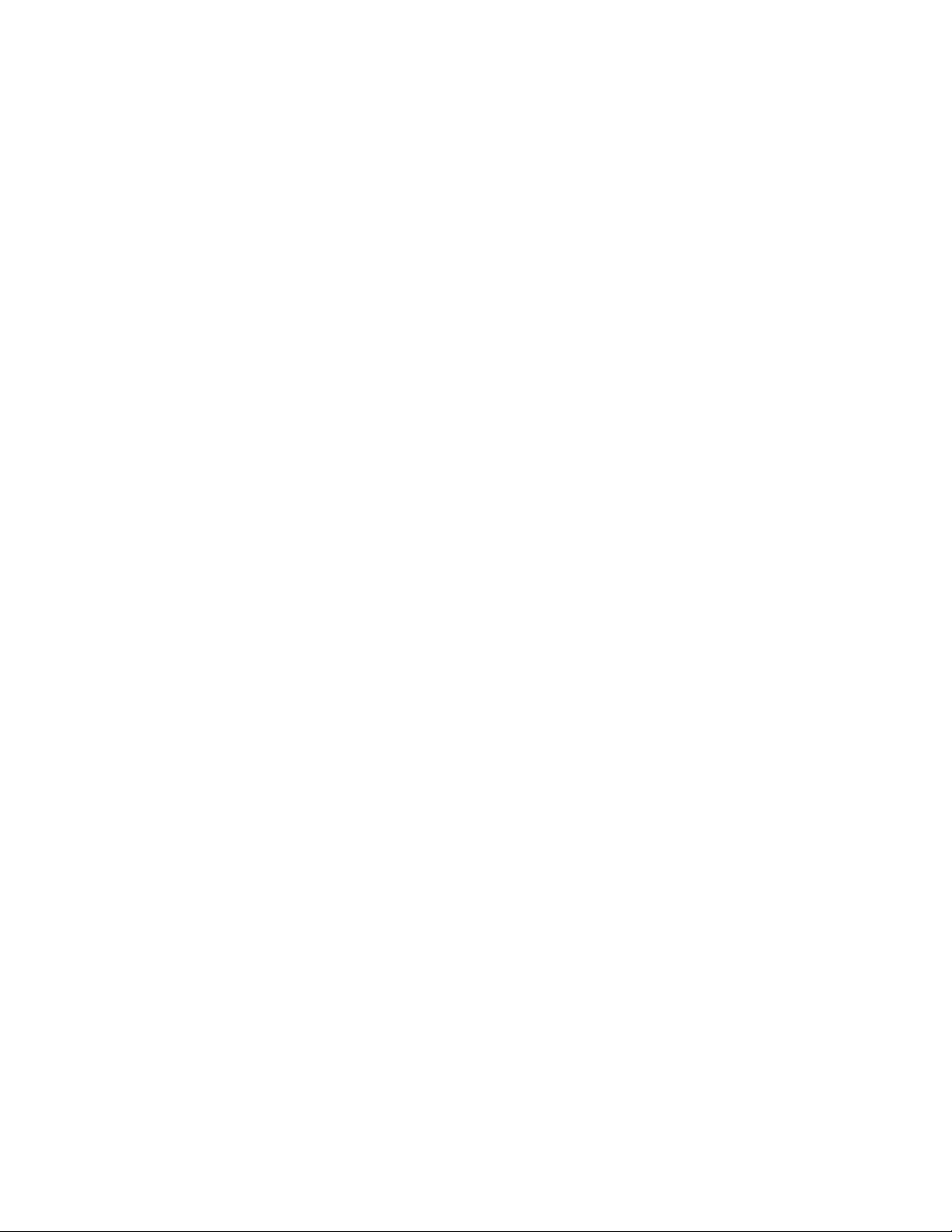
Product overview
High Capacity Stacker (HCS)
The High Capacity Stacker (HCS) is an optional finishing device that provides stacking
and offsetting capabilities for output to a Stacker Tray.
Note
The High Capacity Stacker (HCS) is shown here with the required Interface Module.
Related Topics:
High Capacity Stacker (HCS)
Xerox® 770 Digital Color Press
User Guide
1-9
Page 20
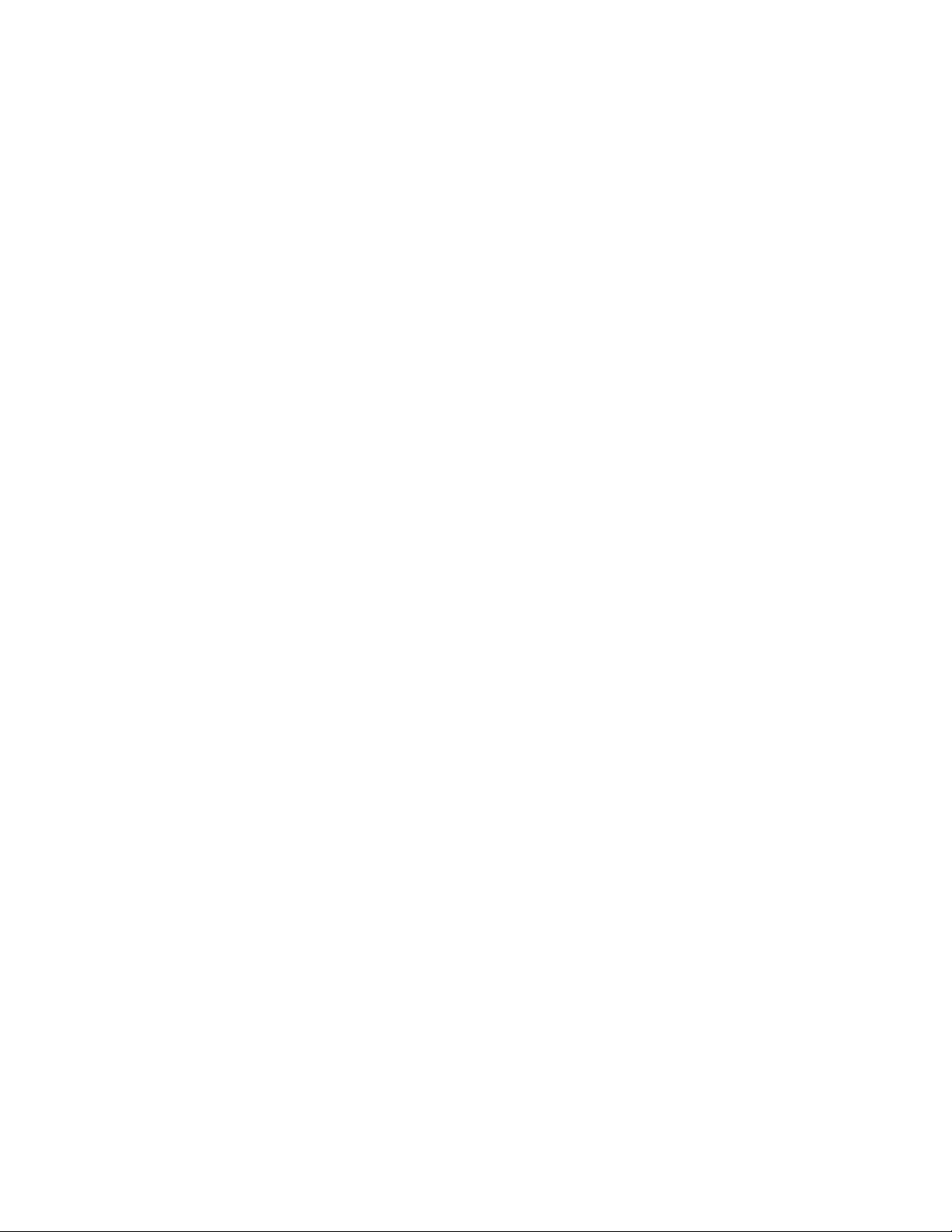
Product overview
Standard/Booklet Maker Finisher
The Standard and Booklet Maker Finishers provide a wide range of finishing/folding
options. You can enhance the finishing options by adding the optional C/Z Folder to
either finisher.
Standard Finisher with optional C/Z Folder
Booklet Maker Finisher with optional C/Z Folder
Note
Both the Standard Finisher and the Booklet Maker Finisher are shown here with the
required Interface Module.
Related Topics:
Standard/Booklet Maker Finisher
1-10
Xerox® 770 Digital Color Press
User Guide
Page 21
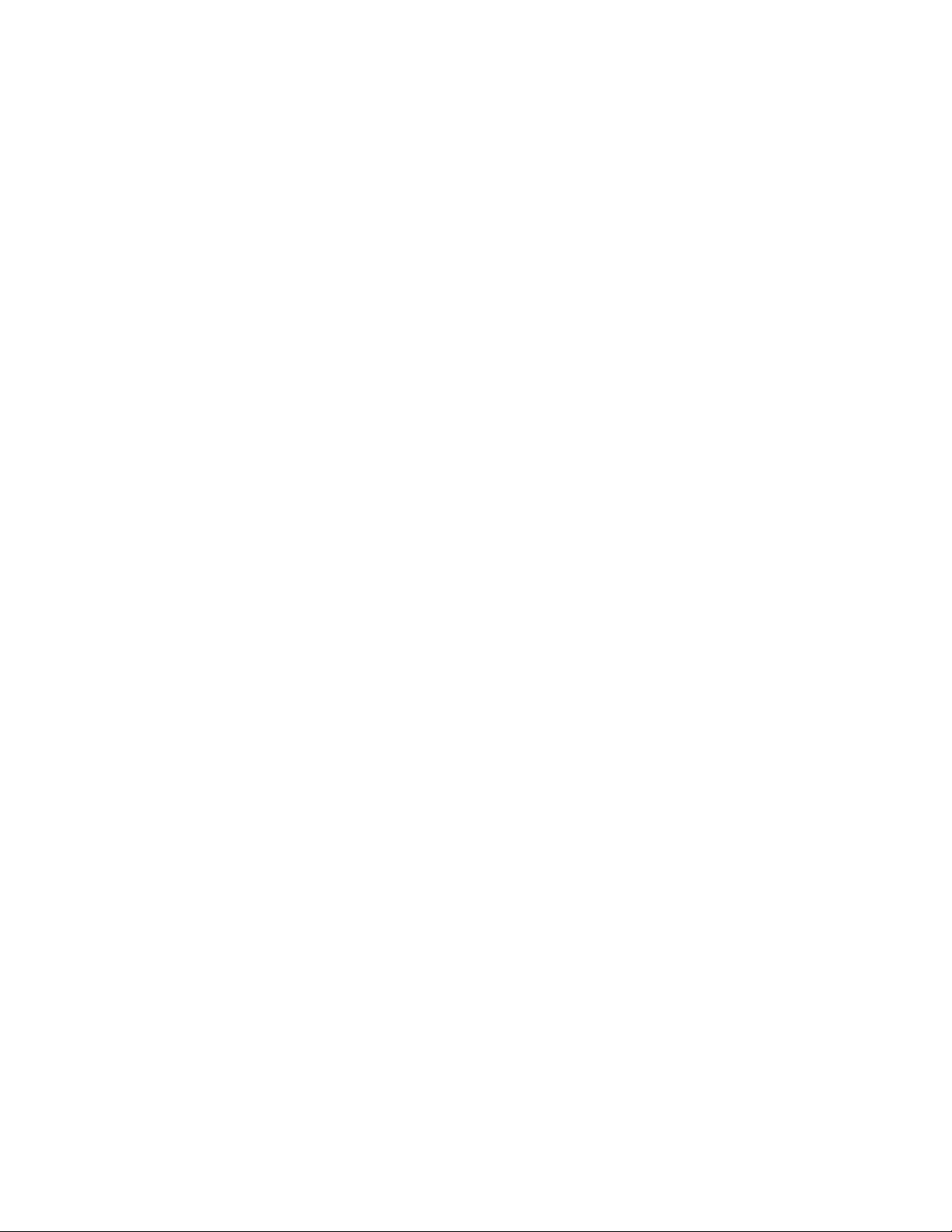
Product overview
SquareFold Trimmer Module
The SquareFold Trimmer Module is an optional finishing device that is used in conjunction
with the Light Production C Finisher with Booklet Maker.
Note
The SquareFold Trimmer Module is shown here with the required Interface Module and
the required Booklet Maker Finisher (and optional C/Z Folder).
Related Topics:
SquareFold Trimmer Module
Third-party finishing devices
Additional third-party, Document Finishing Architecture (DFA) devices are also available
for your machine. Information on these DFA devices can be obtained by contacting your
Xerox sales representative.
Power on/off
Power on
After turning the power on, the machine takes approximately 3 minutes to warm up
before you can start making copies.
1. Open the cover.
Xerox® 770 Digital Color Press
User Guide
1-11
Page 22
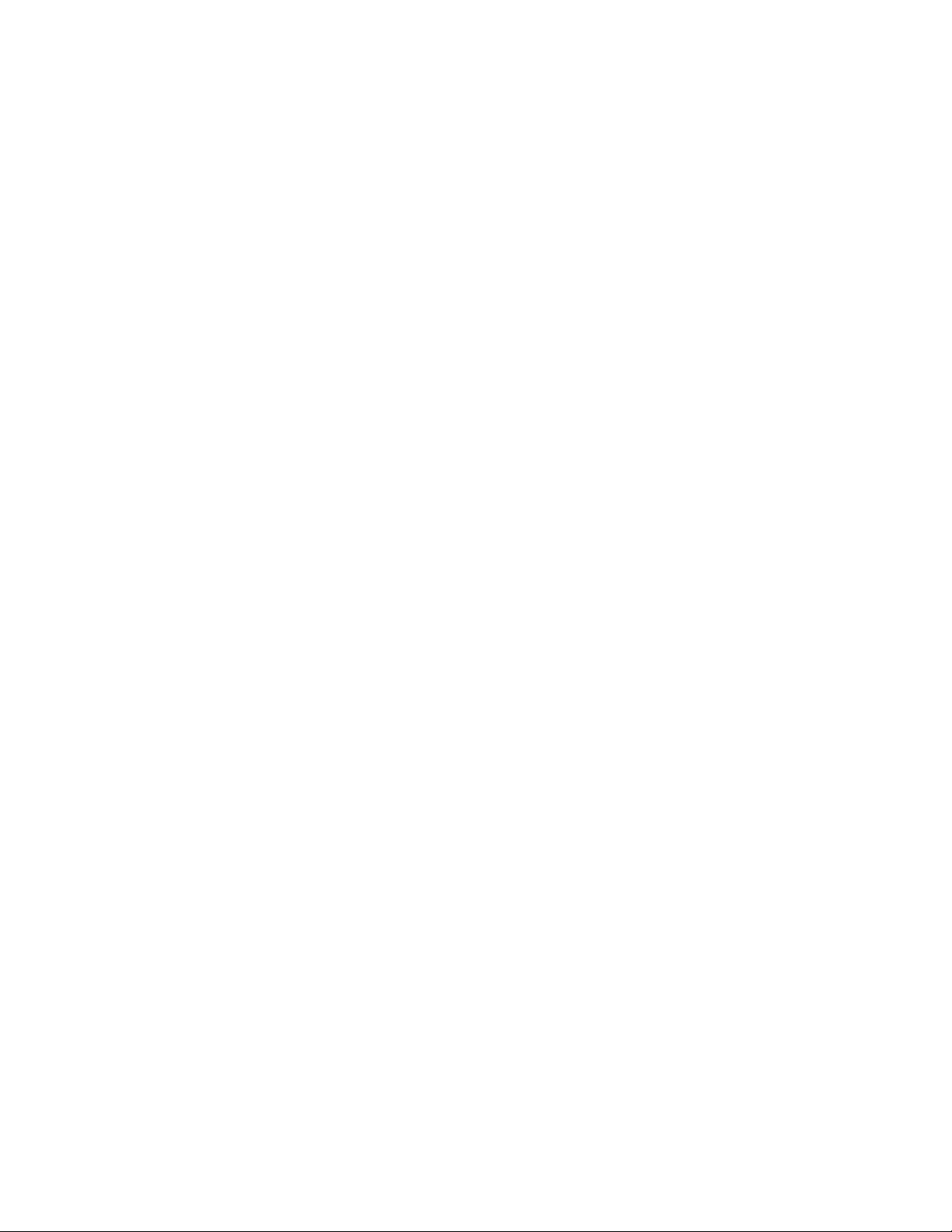
Product overview
2. Press the power switch to the On position.
The Please wait... message indicates that the machine is warming up. The machine
cannot be used while it is warming up.
Power off
1. Press the power switch to the Off position.
2. Verify that the UI display is switched off completely, before switching on the machine
again.
Power Saver
The Power Saver feature has two modes:
• Low Power: If the machine remains inactive for a preset period of time, it enters the
Low Power mode.
• Sleep Mode: After the machine enters Low Power, and remains inactive for another
preset period of time, it then enters Sleep Mode.
Here are two examples:
• If Low Power Mode is set to 15 minutes and Sleep Mode is set to 60 minutes, Sleep
Mode activates after 60 minutes of total inactivity, not 60 minutes after Low Power
Mode begins.
• If Low Power Mode is set to 15 minutes and Sleep mode is set to 20 minutes, Sleep
Mode activates 5 minutes after Low Power Mode begins.
Exiting Power Saver mode
The machine’s Power Saver mode is exited by:
1. Pressing the Power Saver button on the control panel, or
2. By sending a print job to the machine.
Locating the machine serial number
The machine serial number can be accessed from either the machine’s UI or by locating
it on the inside of the machine.
1. Press the Machine Status button on the UI.
2. Ensure that the Machine Information tab is displayed.
The machine serial number is found here.
3. The machine serial number can also be found on the serial number plate inside the
front doors of the machine.
1-12
Xerox® 770 Digital Color Press
User Guide
Page 23
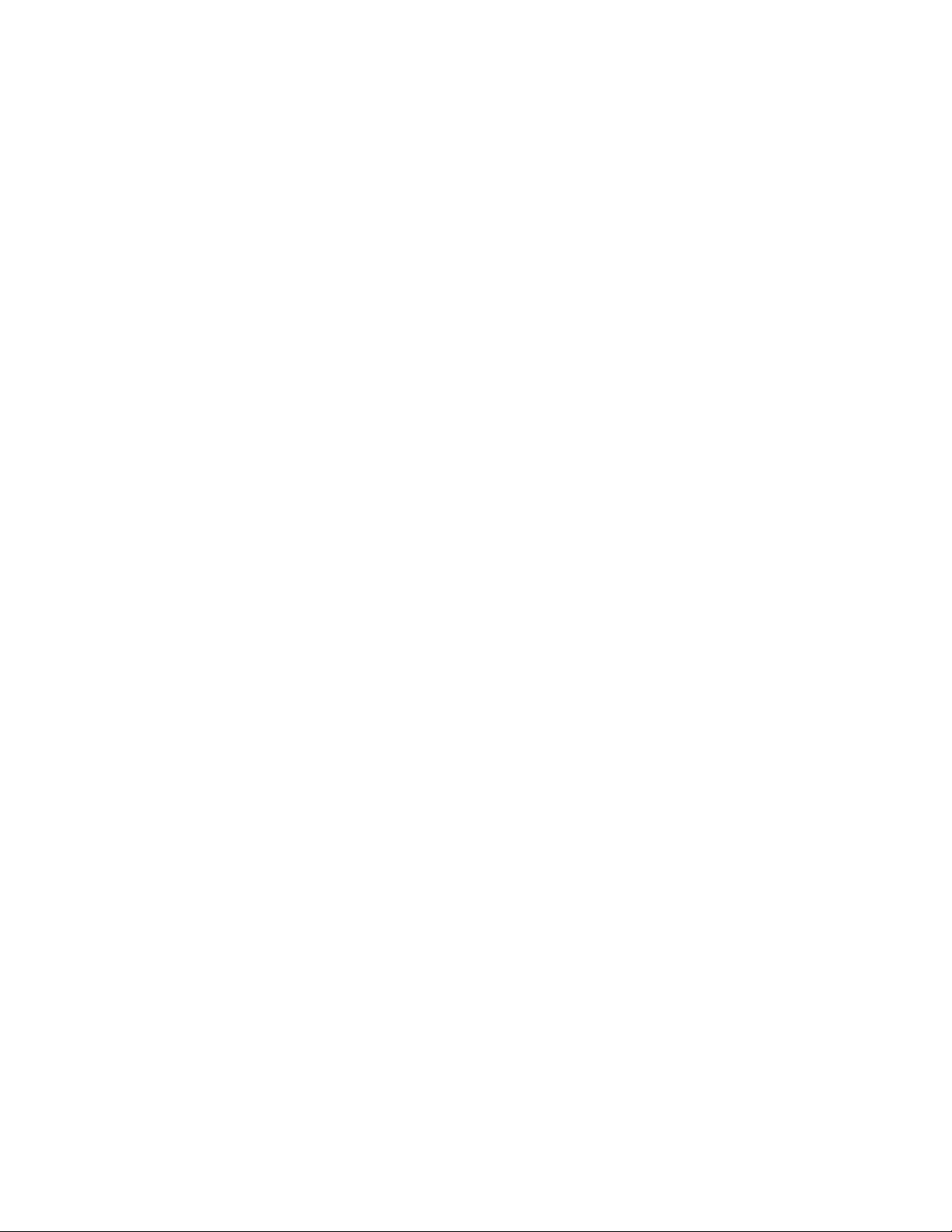
2
Where to find help
Customer documentation CD/DVD
We recommend that you print all customer documentation and keep it close to the
machine.
You can locate the customer documentation on your Customer Documentation CD/DVD.
Your customer documentation CD/DVD was shipped with the machine.
Print server customer documentation
Supporting customer documentation for your print server is on a CD/DVD and is shipped
with the print server. You or your System Administrator should print these documents,
after the installation is complete.
Help on the World Wide Web
Xerox on the World Wide Web: For system support, user help, customer documentation,
and service support, go to www.xerox.com and click on the Contact Us link for specific
contact information/telephone numbers in your area.
Note
You can get the latest customer documentation updates for your product by going to
www.xerox.com. Be sure to periodically check this website for the latest information on
your product.
It may be helpful to know your machine serial number before calling for support. The
machine serial number is shown on the Machine Information tab ( Machine Status
> Machine Information).
Xerox® 770 Digital Color Press
User Guide
2-1
Page 24
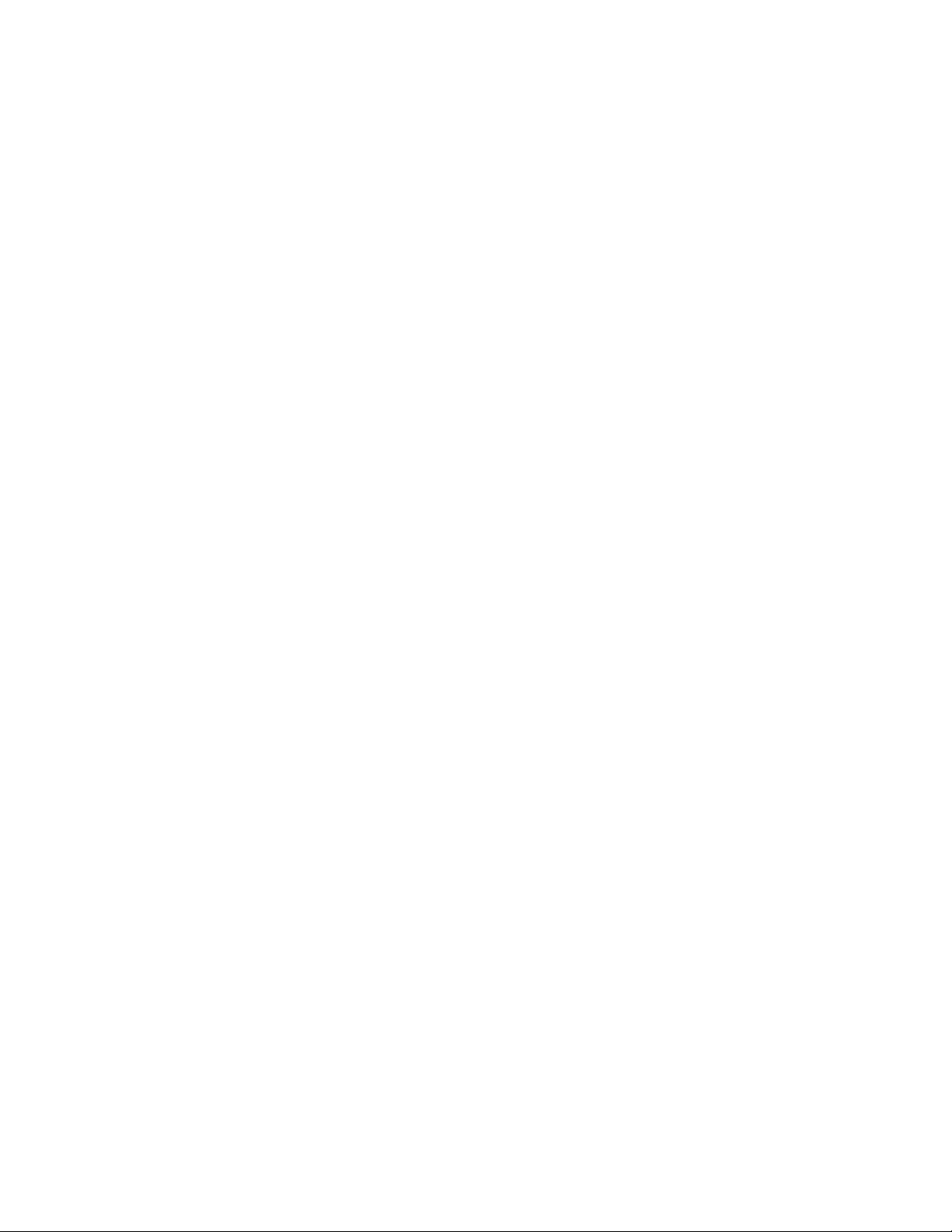
Where to find help
2-2
Xerox® 770 Digital Color Press
User Guide
Page 25
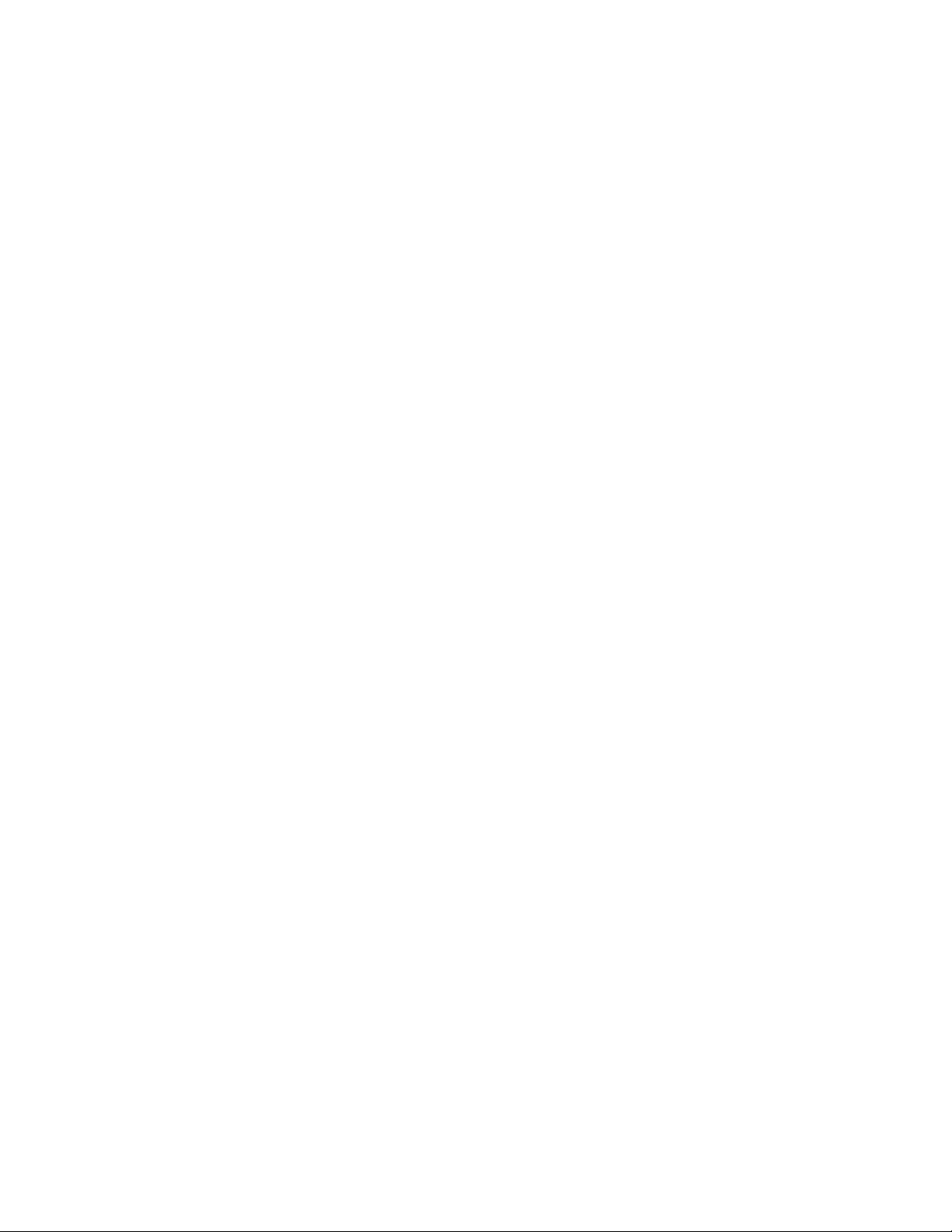
3
Submitting a print job
These exercises require the PDF files for the User Guide and System Administration
Guide. If you do not have an electronic copy of these PDFs, download them from
www.xerox.com.
The exercises instruct you on how to print one of the customer documentation guides
(User Guide or System Administration Guide).
Printing from your computer
1. From your computer open one of the PDFs files in Adobe Acrobat Reader.
2. Select File > Print.
3. Select the desired printer and print queue.
4. Select the Properties button (for that machine).
5. Select the desired output options (such as quantity, 1- or 2-sided printing).
6. Select OK to close the Properties window.
7. Select OK to send the job to the printer.
Printing from the Xerox FreeFlow Print Server
1. Copy the customer documentation PDF files onto a storage device (such as a flash
drive or CD/DVD).
2. Connect your storage device to the print server.
3. From the FreeFlow Printer Server, select Services > Print from File.
4. Select Browse.
5. Browse to your storage device containing the PDF files.
6. Select and highlight one of the PDF files (User Guide, System Administration Guide).
7. Select OK.
8. Select the desired print queue.
9. Select the desired output options (such as quantity, 1- or 2-sided printing).
10. Select Print.
The job is sent to the desired queue and either held or immediately printed.
11. Select Close; this closes the Print From File window.
Xerox® 770 Digital Color Press
User Guide
3-1
Page 26
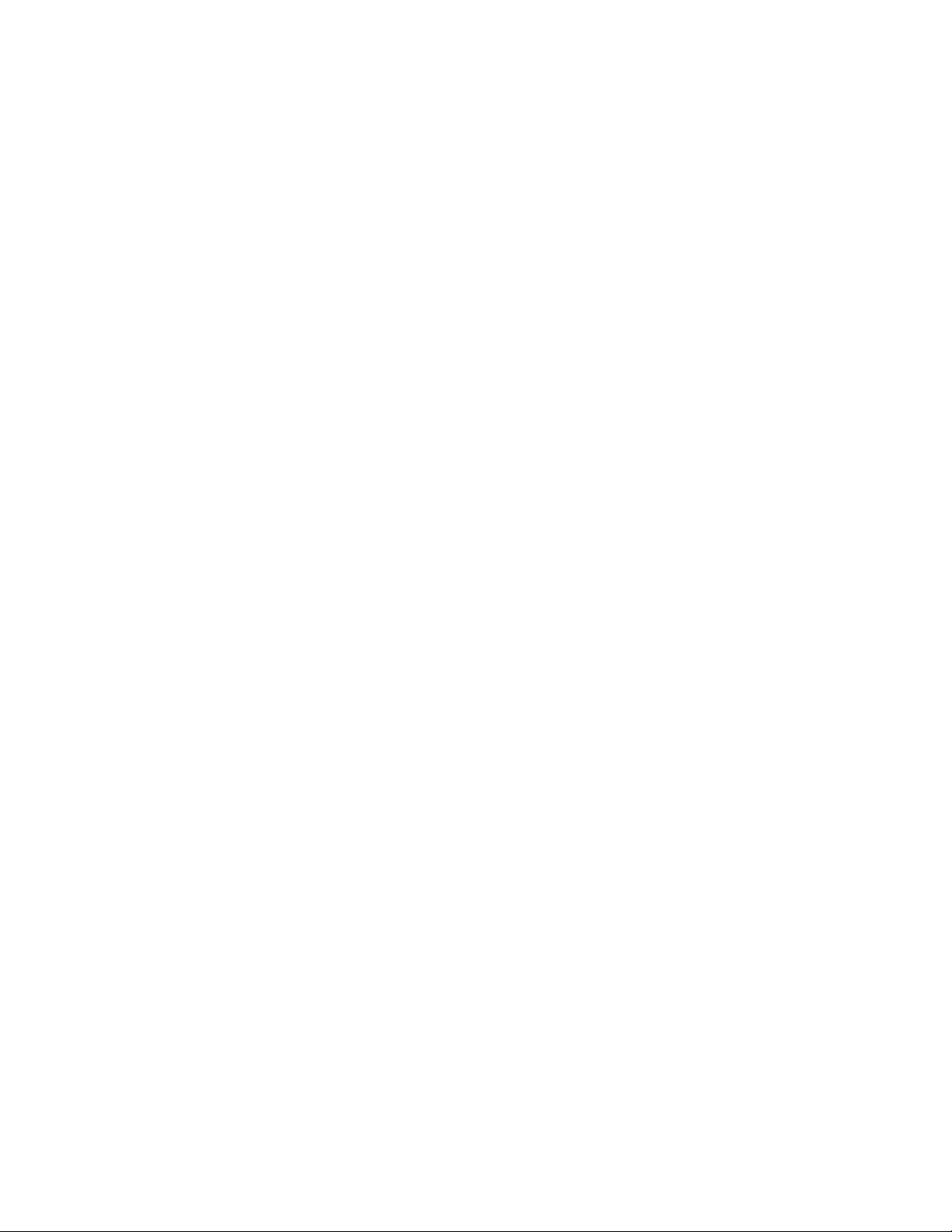
Submitting a print job
Printing from the Xerox EX Print Server, Powered by EFI
1. Copy the customer documentation PDF files onto a storage device (such as a flash
drive or CD/DVD).
2. Connect your storage device to the print server.
3. From the Xerox EX Printer Server, select File > Import Job.
4. Select the desired queue (such as Print or Hold).
5. Select Add.
6. Browse to your storage device containing the PDF files.
7. Select and highlight one of the PDF files (User Guide, System Administration Guide).
8. Select Open.
9. Select Import.
The job is sent to the selected queue or to the printer for immediate printing.
3-2
Xerox® 770 Digital Color Press
User Guide
Page 27
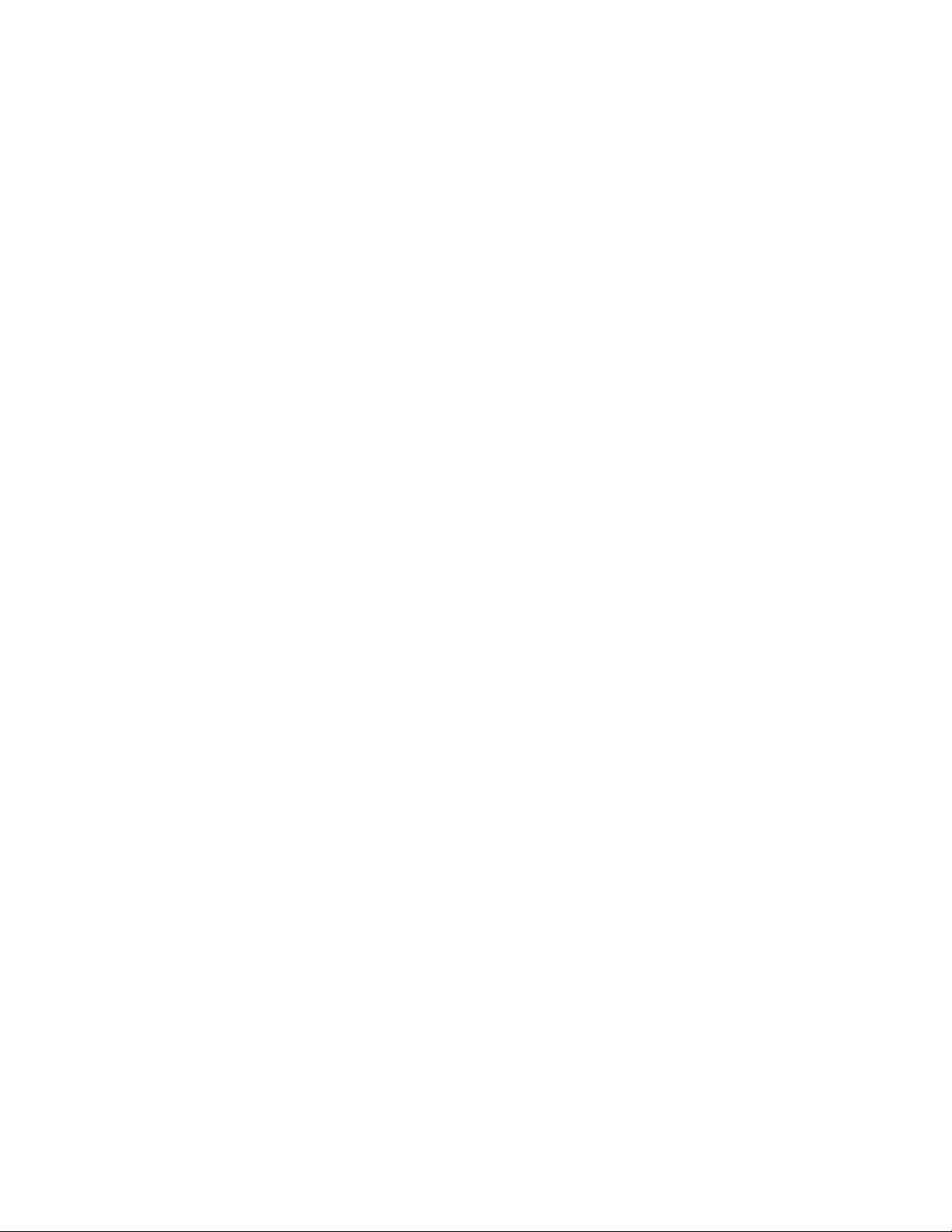
4
Paper and other media
Related Topics:
Specifications
Loading media in trays 1, 2, and 3
Trays 1, 2, and 3 are identical. Each tray has a capacity of 550 sheets of 20 lb./75 gsm
paper. Stock can be loaded long edge feed (LEF) or short edge feed (SEF), landscape or
portrait.
Loading paper in trays 1, 2, and 3
Note
A paper jam may occur if a tray is opened while it is being used to feed stock.
1. Select the appropriate paper stock for your print job.
2. Pull out the tray slowly until it stops.
3. Open the ream of paper with the seam side facing up.
4. Fan the sheets before loading them into the tray.
5. Load and align the edge of the paper against the LEFT edge of the tray.
Paper can be loaded either in the Long Edge Feed (LEF)/portrait or Short Edge Feed
(SEF)/landscape direction.
6. Adjust the paper guides by pressing in the guide release and carefully moving the
Edge Guide until it lightly touches the edge of the material in the tray.
Do not load materials above the MAX line located on the rear Edge Guide.
Xerox® 770 Digital Color Press
User Guide
4-1
Page 28
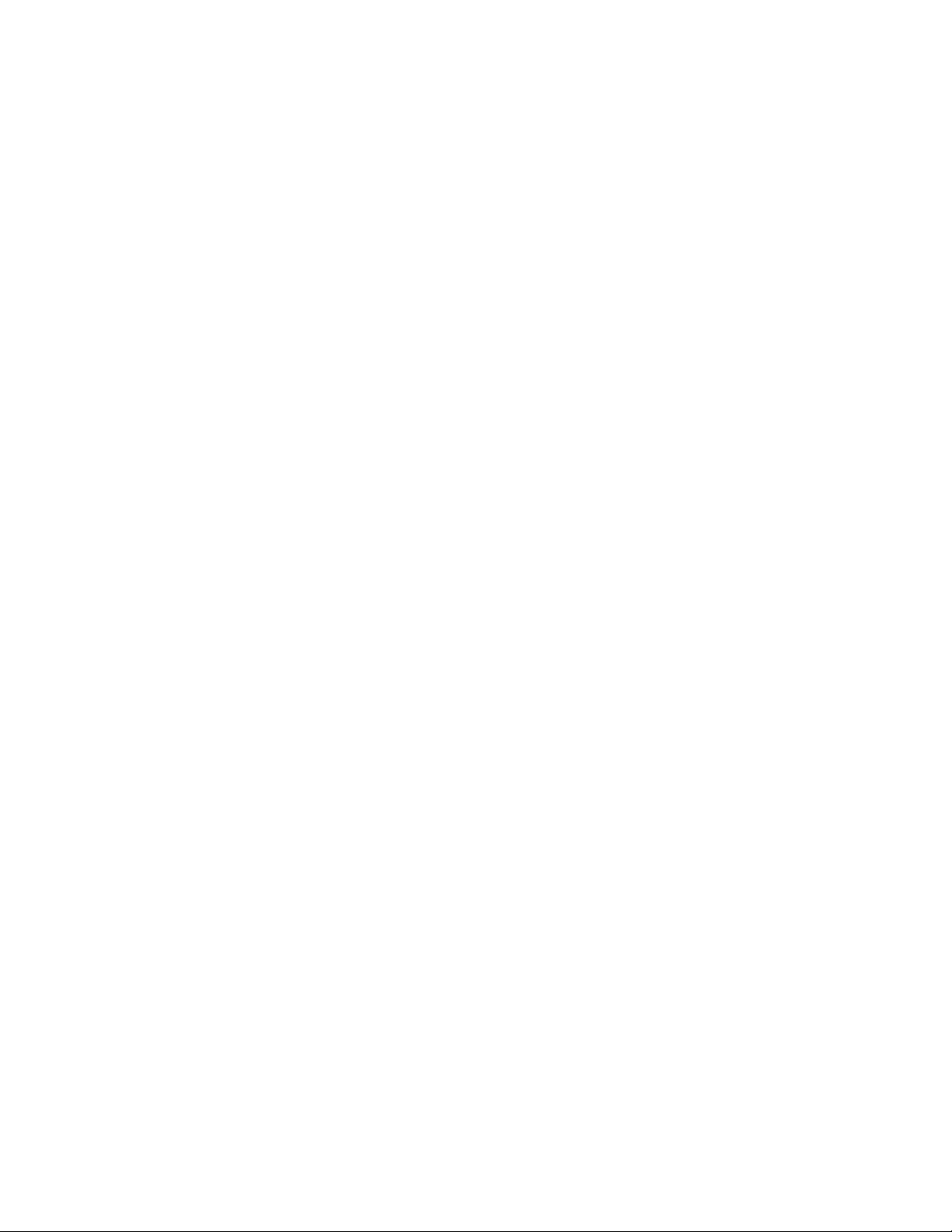
Paper and other media
7. Gently push in the tray until it comes to a stop.
If enabled by your System Administrator, the Paper Tray settings screen may be
displayed on the UI.
8. If changes have been made to the paper tray, select the Change Settings button;
otherwise proceed to the next step.
a) Make the desired selections for the Paper Type/Paper Weight, Paper Size, and
Paper Color.
b) If necessary make the desired changes to the paper curl and alignment adjustment.
Note
Refer to the System Administration for detailed information on the paper curl and
alignment adjustment options.
c) Select Save until you are returned to the tray settings window.
9. Select Confirm to close the window.
Loading tab stock in trays 1, 2, and 3
1. Select the appropriate paper stock for your print job.
2. Pull out the tray slowly until it stops.
3. Fan the tab paper before loading into the tray.
4. Load and align the edge of the tab paper against the RIGHT edge of the tray with
the side to be copied or printed on facing down.
Note
Tab stock can be loaded either long edge or short edge feed (portrait or landscape).
5. Adjust the paper guides by pressing in the guide release and carefully moving the
Edge Guide until it lightly touches the edge of the material in the tray.
Do not load materials above the MAX line located on the rear Edge Guide.
6. Gently push in the tray until it comes to a stop.
If enabled by your System Administrator, the Paper Tray settings screen may be
displayed on the UI.
7. If changes have been made to the paper tray, select the Change Settings button;
otherwise proceed to the next step.
a) Make the desired selections for the Paper Type/Paper Weight, Paper Size, and
Paper Color.
4-2
Xerox® 770 Digital Color Press
User Guide
Page 29
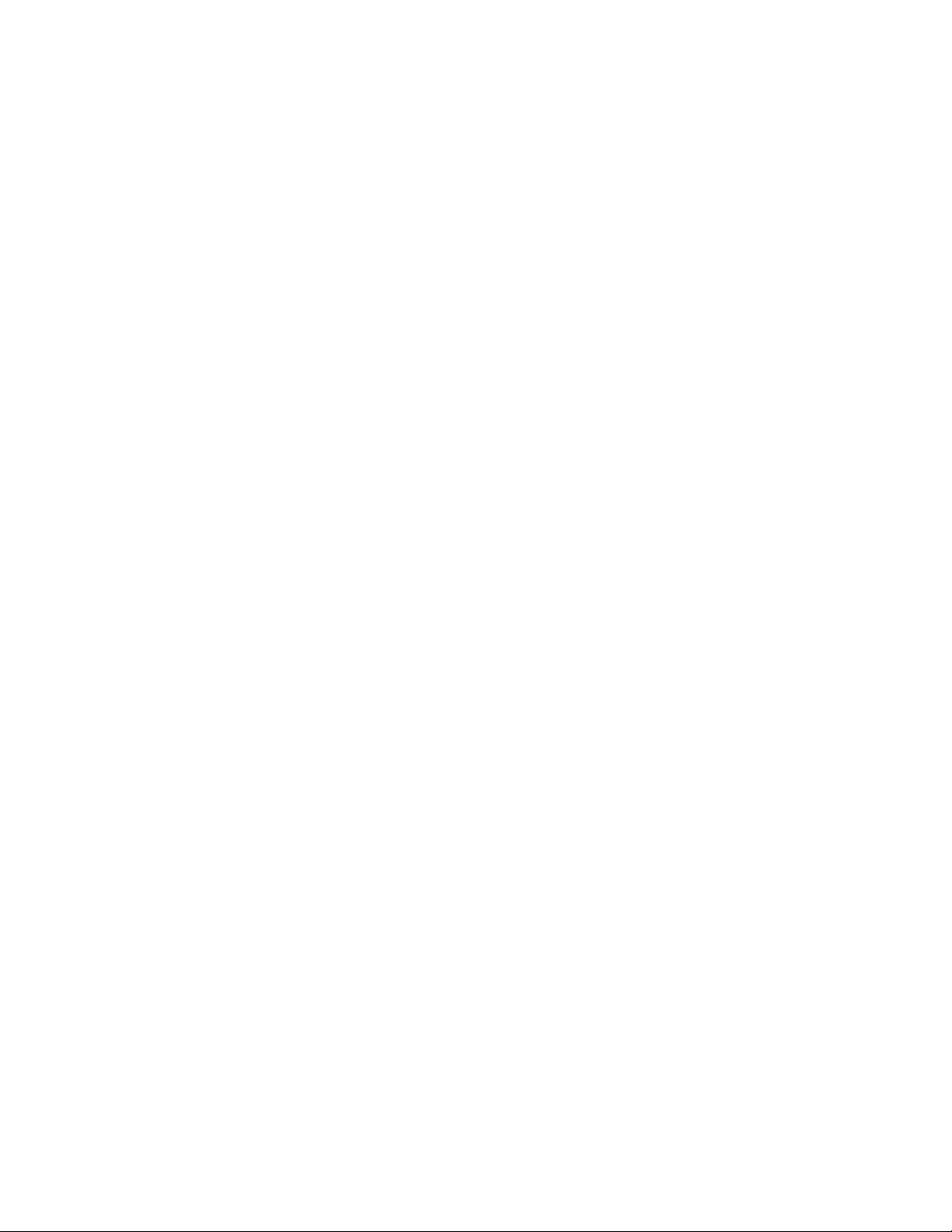
Paper and other media
b) If necessary make the desired changes to the paper curl and alignment adjustment.
Note
Refer to the System Administration for detailed information on the paper curl and
alignment adjustment options.
c) Select Save until you are returned to the tray settings window.
8. Select Confirm to close the window.
Loading transparencies in trays 1, 2, and 3
1. Select the appropriate paper stock for your print job.
2. Pull out the tray slowly until it stops.
3. Fan the transparencies to stop them from sticking together before loading into the
tray.
4. Load transparencies on top of a small stack of same-size paper, and align the edge
of the transparencies with the removable stripe against the LEFT edge of the tray
with the side to be copied or printed on facing down.
Note
• Do not load more than 100 transparencies in a paper tray at one time.
• Transparencies can be loaded either long edge or short edge feed (portrait or
landscape).
5. Adjust the paper guides by pressing in the guide release and carefully moving the
Edge Guide until it lightly touches the edge of the material in the tray.
Do not load materials above the MAX line located on the rear Edge Guide.
6. Gently push in the tray until it comes to a stop.
If enabled by your System Administrator, the Paper Tray settings screen may be
displayed on the UI.
7. If changes have been made to the paper tray, select the Change Settings button;
otherwise proceed to the next step.
a) Make the desired selections for the Paper Type/Paper Weight, Paper Size, and
Paper Color.
b) If necessary make the desired changes to the paper curl and alignment adjustment.
Note
Refer to the System Administration for detailed information on the paper curl and
alignment adjustment options.
Xerox® 770 Digital Color Press
User Guide
4-3
Page 30
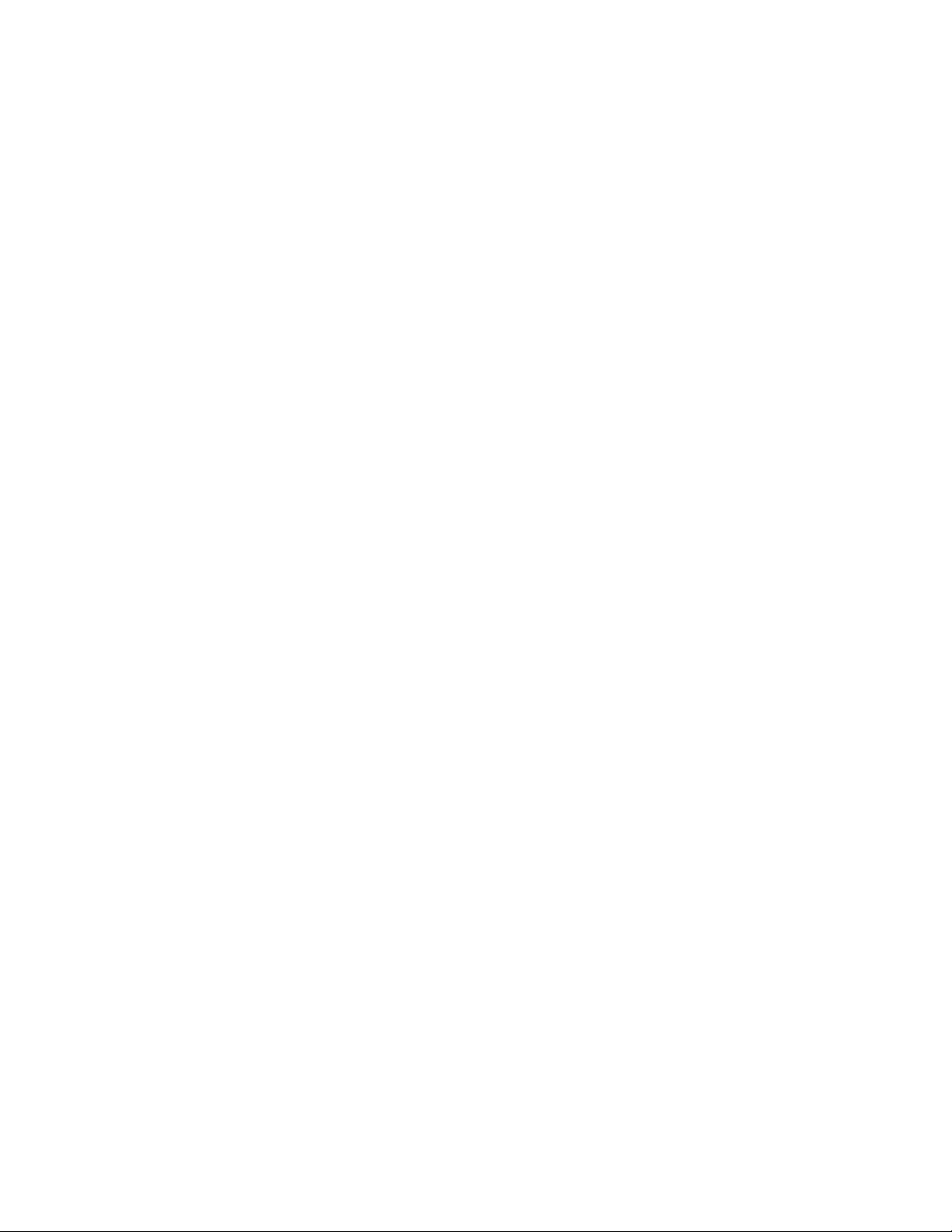
Paper and other media
c) Select Save until you are returned to the tray settings window.
8. Select Confirm to close the window.
Loading pre-drilled stock in trays 1, 2, and 3
1. Select the appropriate paper stock for your print job.
2. Pull out the tray slowly until it stops.
3. Open the ream of paper with the seam side facing up.
4. Fan the sheets before loading them into the tray.
5. Load and align the edge of the pre-drilled paper against the LEFT edge of the tray.
Paper can be loaded either in the Long Edge Feed (LEF)/portrait or Short Edge Feed
(SEF)/landscape direction.
6. Adjust the paper guides by pressing in the guide release and carefully moving the
Edge Guide until it lightly touches the edge of the material in the tray.
Do not load materials above the MAX line located on the rear Edge Guide.
7. Gently push in the tray until it comes to a stop.
If enabled by your System Administrator, the Paper Tray settings screen may be
displayed on the UI.
8. If changes have been made to the paper tray, select the Change Settings button;
otherwise proceed to the next step.
a) Make the desired selections for the Paper Type/Paper Weight, Paper Size, and
Paper Color.
b) If necessary make the desired changes to the paper curl and alignment adjustment.
Note
Refer to the System Administration for detailed information on the paper curl and
alignment adjustment options.
c) Select Save until you are returned to the tray settings window.
9. Select Confirm to close the window.
4-4
Xerox® 770 Digital Color Press
User Guide
Page 31

Paper and other media
Loading media in the Bypass tray
When using the Bypass tray (Tray 5):
• This tray is used primarily when using a small quantity and special media (such as
envelopes).
• Stock can be loaded either long or short edge feed (portrait or landscape).
• You must manually enter the paper size on the machine UI.
• If you use a non-standard paper size often, you can preset the paper size in the device.
The preset size then displays under Standard Sizes in the Tray 5 (Bypass) screen. For
information about setup, refer to the System Administration Guide.
• You can load up to 250 sheets of 20 lb/75 gsm paper.
• Do not load mixed-size paper into the Bypass tray (Tray 5).
• Do not load materials above the MAX line as indicated on the tray.
Loading paper in the Bypass tray (Tray 5)
1. Gently extend the Bypass tray (Tray 5) as necessary to accommodate the paper.
2. Hold the center of the paper guides and slide them to the desired paper size.
3. Select the appropriate paper stock for your print job.
4. Open the ream of paper with the seam side facing up.
5. Fan the sheets before loading them into the tray.
Xerox® 770 Digital Color Press
User Guide
4-5
Page 32

Paper and other media
6. Insert the paper or media into the tray until it stops.
7. Adjust the paper guides so that they touch the edges of the stack.
If enabled by your System Administrator, the Paper Tray settings screen may be
displayed on the UI.
8. If changes have been made to the paper tray, select the Change Settings button;
otherwise proceed to the next step.
a) Make the desired selections for the Paper Type/Paper Weight, Paper Size, and
Paper Color.
b) If necessary make the desired changes to the paper curl and alignment adjustment.
Note
Refer to the System Administration for detailed information on the paper curl and
alignment adjustment options.
c) Select Save until you are returned to the tray settings window.
9. Select Confirm to close the window.
Loading tab stock in the Bypass tray (Tray 5)
1. Gently extend the Bypass tray (Tray 5) as necessary to accommodate the paper.
2. Hold the center of the paper guides and slide them to the desired paper size.
3. Select the appropriate paper stock for your print job.
4. Fan the tab paper before loading into the tray.
4-6
Xerox® 770 Digital Color Press
User Guide
Page 33

Paper and other media
5. Insert the tab stock into the tray with the side to be copied or printed on face UP and
with the tabs to the LEF:
6. Continue to the insert the paper or media into the tray until it stops.
7. Adjust the paper guides so that they touch the edges of the stack.
If enabled by your System Administrator, the Paper Tray settings screen may be
displayed on the UI.
8. If changes have been made to the paper tray, select the Change Settings button;
otherwise proceed to the next step.
a) Make the desired selections for the Paper Type/Paper Weight, Paper Size, and
Paper Color.
b) If necessary make the desired changes to the paper curl and alignment adjustment.
Note
Refer to the System Administration for detailed information on the paper curl and
alignment adjustment options.
c) Select Save until you are returned to the tray settings window.
9. Select Confirm to close the window.
Loading transparencies in the Bypass tray (Tray 5)
1. Gently extend the Bypass tray (Tray 5) as necessary to accommodate the paper.
2. Hold the center of the paper guides and slide them to the desired paper size.
3. Select the appropriate paper stock for your print job.
4. Fan the tab paper before loading into the tray.
Xerox® 770 Digital Color Press
User Guide
4-7
Page 34

Paper and other media
5. Insert the transparencies into the tray with the side to be copied or printed on face
UP and with the removable stripe to RIGHT.
6. Continue to the insert the paper or media into the tray until it stops.
7. Adjust the paper guides so that they touch the edges of the stack.
If enabled by your System Administrator, the Paper Tray settings screen may be
displayed on the UI.
8. If changes have been made to the paper tray, select the Change Settings button;
otherwise proceed to the next step.
a) Make the desired selections for the Paper Type/Paper Weight, Paper Size, and
Paper Color.
b) If necessary make the desired changes to the paper curl and alignment adjustment.
Note
Refer to the System Administration for detailed information on the paper curl and
alignment adjustment options.
c) Select Save until you are returned to the tray settings window.
9. Select Confirm to close the window.
Loading pre-drilled stock in the Bypass tray (Tray 5)
1. Gently extend the Bypass tray (Tray 5) as necessary to accommodate the paper.
2. Hold the center of the paper guides and slide them to the desired paper size.
3. Select the appropriate paper stock for your print job.
4. Fan the tab paper before loading into the tray.
4-8
Xerox® 770 Digital Color Press
User Guide
Page 35

Paper and other media
5. Insert the pre-drilled stock into the tray in the LEF direction with the holes to the
RIGHT:
6. Continue to the insert the paper or media into the tray until it stops.
7. Adjust the paper guides so that they touch the edges of the stack.
If enabled by your System Administrator, the Paper Tray settings screen may be
displayed on the UI.
8. If changes have been made to the paper tray, select the Change Settings button;
otherwise proceed to the next step.
a) Make the desired selections for the Paper Type/Paper Weight, Paper Size, and
Paper Color.
b) If necessary make the desired changes to the paper curl and alignment adjustment.
Note
Refer to the System Administration for detailed information on the paper curl and
alignment adjustment options.
c) Select Save until you are returned to the tray settings window.
9. Select Confirm to close the window.
Loading media in optional feeding devices
Refer to the specific chapter for information and instructions on loading media in the
optional feeding devices.
Related Topics:
Loading paper in the HCF (Tray 6)
Loading media in the 1 or 2-Tray OHCF
Loading post-process media in optional finishing devices
Refer to the specific chapter for information on loading post-process media in the optional
finishing devices.
Xerox® 770 Digital Color Press
User Guide
4-9
Page 36

Paper and other media
Related Topics:
Loading paper/tabs in Tray 8 (Post-Process Inserter)
Loading tab stock with the GBC AdvancedPunch
When the optional GBC AdvancedPunch is attached to your machine, tab stock is loaded
differently into the paper trays. For information on how to load media into the paper
trays (when a GBC AdvancedPunch is attached), refer to the GBC AdvancedPunch
customer documentation.
4-10
Xerox® 770 Digital Color Press
User Guide
Page 37

5
Copy
Basic copy using the document feeder
1. Adjust the movable document guides to their widest position.
2. Load the documents FACE UP with the first page on top and with the headings toward
the back or left of the machine.
The confirmation indicator lights to show that the documents are loaded correctly.
3. Press the Services button on the control panel.
By default, pressing the Services button will cause the Copy screen to appear.
4. From the Copy screen, select the desired features/options.
• Reduce/Enlarge
• Paper Supply
• Output Color
• Copy Output
Xerox® 770 Digital Color Press
User Guide
5-1
Page 38

Copy
• 2-Sided Copying
• Original Type
• Lighten/Darken
The features displayed on the main Copy screen vary depending on how the main
Copy screen is configured by the administrator.
5. Enter the quantity.
6. Press Start.
Basic copy using the document glass
1. Open the document feeder.
2. Place the document FACE DOWN by aligning it as shown in the illustration.
3. Close the document feeder.
4. Press the Services button on the control panel.
By default, pressing the Services button will cause the Copy screen to appear.
5. From the Copy screen, select the desired features/options.
• Reduce/Enlarge
• Paper Supply
• Output Color
• Copy Output
• 2-Sided Copying
5-2
Xerox® 770 Digital Color Press
User Guide
Page 39

Copy
• Original Type
• Lighten/Darken
The features displayed on the main Copy screen vary depending on how the main
Copy screen is configured by the administrator.
6. Enter the quantity.
7. Press Start.
Copy tab
The Copy tab contains the following features:
• Reduce/Enlarge
• Paper Supply
• Output Color
Note
Depending on how the Copy tab is configured by the administrator, this tab may also
contain the following the features:
• Copy Output
• 2 Sided Copying
• Original Type
• Lighten/Darken
Related Topics:
Image Quality > Original Type
Image Quality > Image Options
Output Format > Copy Output
Output Format > 2 Sided Copying
Copy > Reduce/Enlarge
The reduce/enlarge (R/E) feature provides a variety of reduction and enlargement options
to adjust the size of the output image. Originals can be enlarged or reduced between
25-400%. Various automatic and preset selections are available to help you choose the
most common reductions or enlargements, while a custom setting enables you to select
the ratio that suits your requirements. Basic reduction/enlargement options include:
100% or R/E entry box
The default setting in the R/E entry box is 100%. This selection produces an image on
your copy exactly the same size as the image on your original document.
You can also set the R/E ratio by using the up or down buttons. In this case, the ratio
is displayed in the R/E entry box.
Xerox® 770 Digital Color Press
User Guide
5-3
Page 40

Copy
Auto%
This selection proportionally reduces or enlarges the image so that it will fit onto your
chosen paper. If this option is selected you must also select a specific paper tray.
Preset R/E buttons
Depending on what the System Administrator has selected, you see several percentage
options for reduction or enlargement. These buttons can be customized by your
Administrator to display the reduction/enlargement ratios that you most frequently
use.
More
When the Reduce/Enlarge (R/E) More button is selected, a new window opens and
displays additional R/E options.
Related Topics:
Reduce/Enlarge More options
Reduce/Enlarge More options
The Reduce/Enlarge (R/E) More options include:
Proportional %
All of the options will reduce or enlarge the image by same ratio in both directions so
that the image gets bigger or smaller but the proportions remain the same.
Auto% proportionally reduces or enlarges the image so that it will fit onto your chosen
paper. If this option is selected, you must also select a specific paper tray.
Independent%
This option allows you to specify different height and width ratios to scale the height
and width independently.
Auto X-Y% ensures copies are made with the height and width ratios set automatically
to match the paper size.
Auto Center
This option allows you to specify individually the height and width values.
Preset percentage buttons
The percentage buttons are preset for specific magnifcation levels by the administrator
to reflect the percentages used most frequently.
Copy > Paper Supply
Select the desired tray to use for your job; options include:
Auto Paper Select
This option automatically senses the size of the original document and selects the
proper tray for output.
5-4
Xerox® 770 Digital Color Press
User Guide
Page 41

Copy
Tray buttons
Allows you to select a specific tray containing the desired media for your job.
More button
Displays the Paper Supply screen showing all available trays for the machine and their
media content.
Copy > Output Color
Select the desired Output Color option which best applies to the job; options include:
Auto Detect
This option allows the machine to automatically detect if the original document is in
color or black and white.
Color
This option copies in full color output using all four printing colors (cyan, magenta,
yellow, and black).
Black and White
This option copies in black and white only. Colors in the original are converted to shades
of gray.
Dual Color
This option allows you to separate the colors of the original into two groups of colors
for copying. The source color is extracted from the original and replaced by the target
area color. The rest of the colors are replaced by the non-target area color that you
select.
Single Color
This option allows you to copy in one of the preset or custom colors.
Image Quality tab
The Image Quality tab contains the following features/options:
• Original Type
• Image Options
• Image Enhancement
• Color Effects
• Color Balance
• Color Shift
Xerox® 770 Digital Color Press
User Guide
5-5
Page 42

Copy
Image Quality > Original Type
The Original Type feature provides a convenient way to enhance the quality of your
output based on the type of original images you are copying. Select the Original Type
button on the Image Quality tab, and select the desired option.
Auto
This option sets the output color according to the document type preset in the System
Administration mode.
Photo and Text
Use this option if your original is from a magazine or other source that contains high
quality photographs with text. This setting produces better pictures, but slightly reduces
sharpness for text and line art.
Text
Use this option if your original contains only text or line art. The result is sharper edges
for the text and line art.
Photo
This option is specifically designed to copy photographs or magazine pictures without
any text or line drawings. This option prevents faint reproduction of colors.
Map
Use this option for making copies of documents that have text on colored backgrounds
such as maps.
Image Quality > Image Options
Use the Image Options feature to make adjustments to the following options:
Lighten/Darken
This option provides manual control to adjust the lightness or darkness of the scanned
images. Select the Down scroll button to darken the scanned image from light originals
such as pencil images. Select the Up scroll button to lighten the scanned image from
dark originals such as half tones or originals with colored backgrounds.
Sharpness
This option controls the balance between sharp text and moiré (patterns within the
image). Move the slider control down (Soften) to produce an image with a smooth,
uniform appearance (ideally suited for photographic scanned images). Move the slider
control up (Sharpen) to produce an image with better quality text or line art.
Saturation
This option allows colors to become more or less vivid. To make the colors on your
output more vivid, move the slide bar up. To create a less vivid output, or a pastel effect,
move the slide bar down. To keep the output normal, do not adjust the saturation.
5-6
Xerox® 770 Digital Color Press
User Guide
Page 43

Copy
Image Quality > Image Enhancement
Use the Image Enhancement settings when your scanned image requires more than
the basic image quality. There are two features associated with Image Enhancement:
Background Suppression
This option prevents reproduction of unwanted shading from originals where the
opposite side printing shows through.
Auto Suppression: This option automatically reduces or eliminates any background
on the copies caused by colored paper or newspaper originals.
No Suppression: Select this option when:
• The Darken adjustment does not produce a satisfactory copy from light originals.
• The original has a gray or colored border, such as a certificate.
• You want to bring out fine detail that was lost due to a dark edge when using bound
originals.
Contrast
This option feature controls the difference between the image densities within the
scanned image. Lower contrast settings reproduce more detail in light and dark areas
of the original. Higher contrast settings produce vivid blacks and whites for sharper
text and lines, but produce less detail in pictures. Selections are either Auto or Manual
Correction. Auto Correction automatically chooses the best settings for your job.
Image Quality > Color Effects
This feature produces balanced image tones on your output. Options include:
Lively
This option uses the highest color saturation to produce rich, vivid output colors. The
option increases the color saturation to the most vivid setting in order to produce
fresher images.
Bright
This option produces images that have a brighter appearance and enhanced contrast.
Warm
This option produces a soft image on the output and adding a warm, reddish tint to
low density colors. Use this setting to apply a light pink tone to skin colors and to give
a soft tone to dark, warm colors.
Cool
This option produces a strong, clear blue tone on the output. This setting makes blue
color stronger and makes dark, cold colors clearer.
Xerox® 770 Digital Color Press
User Guide
5-7
Page 44

Copy
Shadow Suppression
This option reduces or eliminates any background shadow caused by colored paper or
newspaper originals.
Image Quality > Color Balance
This feature allows you to adjust the balance between colors and the overall amount of
color on the output copies. You can adjust the levels of all four process colors (Yellow,
Magenta, Cyan, and Black) for their low, medium, and high density ranges.
Image Quality > Color Shift
This feature allows you to shift all hues in an image simultaneously in order to make the
overall character of the output image warmer or cooler. For example, if you select one
of the:
Plus buttons
The red colors shift toward the yellow hue, the green colors shift toward the cyan hue,
and the blue colors shift toward the magenta hue. All colors between these original
colors also shift in the same direction.
Minus buttons
The red colors shift toward the magenta hue, the blue colors shift toward the cyan hue,
and the green colors shift toward the yellow hue. Again, all colors between these original
colors also shift in the same direction.
Layout Adjustment tab
The Layout Adjustment tab includes the following features:
• Book Copying
• 2 Sided Book Copying
• Original Size
• Edge Erase
• Image Shift
• Image Rotation
• Invert Image
• Original Orientation
5-8
Xerox® 770 Digital Color Press
User Guide
Page 45

Copy
Layout Adjustment > Book Copying
Bound originals (such as books) can be placed on the document glass to make 1-sided
or 2-sided copies. The bound original should be placed face down and registered to the
rear left corner of the document glass. Align the top of the bound original against the
rear edge of the document glass.
Book Copying options include:
Left then Right
Copies the left page first and the right page of the bound original’s facing pages.
Right then Left
Copies the right page first and the left page of the bound original’s facing pages.
Top Page then Bottom
Copies the top page first and then the bottom page of the bound original’s facing
pages.
Both Pages
Copies both pages in page order.
Left Page Only
Copies the left page only.
Right Page Only
Copies the right page only.
Binding Edge Erase
This option erases or deletes the shadow from your copies that is caused by the center
binding of the bound original.
Xerox® 770 Digital Color Press
User Guide
5-9
Page 46

Copy
Layout Adjustment > 2 Sided Book Copying
You can make 2-sided copies from two pages of a bound original. This feature allows
you to assign pages when making copies of a bound original so that the copied pages
face each other in the same way as the bound original. 2 Sided Book Copying options
include:
Left then Right
Copies the left page first and the right page of the bound original’s facing pages.
Right then Left
Copies the right page first and the left page of the bound original’s facing pages.
Top Page then Bottom
Copies the top page first and then the bottom page of the bound original’s facing
pages.
Starting and Ending Page
Select a start page (either left or right) and an end page (either left or right) for your
2 Sided Book Copy job.
Binding Edge Erase
This option erases or deletes the shadow from your copies that is caused by the center
binding of the bound original.
Layout Adjustment > Original Size
The machine can detect the size of the document if it is a standard size. If the document
is not a standard size, the machine does not know what size it is. This does not matter
if you select a specific reduction/enlargement option and also select a specific paper
tray. However, you can tell the machine the size of the document if you want to use the
Auto features. Original Size options include:
Auto Detect
This option automatically detects the size of the scanned pages. The document sizes
that can be detected automatically include all standard sizes; refer to the Technical
data chapter for detailed information on copy size and document feeder specifications.
Manual Size Input
This option allows you to select a standard paper size from the options shown or input
a non-standard (custom) size.When you have selected the size of your document, you
can use the auto reduce/enlarge or the auto paper supply features.
Mixed Size Originals
With this option the machine automatically detects the size of each document.
5-10
Xerox® 770 Digital Color Press
User Guide
Page 47

Copy
Layout Adjustment > Edge Erase
This option allows you to erase images around the border of a document. Edge Erase
also deletes center streaks caused by a gap between the spine of a bound document
and the document glass. Options include:
All Edges
This option causes a preset amount to be erased from the top/bottom and left/right
edges and from the center of the output image.
Individual Edges
This option allows you to independently set the amount to be erased for each of the
four edges and the center of your output. The default is 0.1in. and each edge can be
adjusted in 0.1in. increments up to 2.0in.
Parallel Edges
This option allows you to specify an EQUAL amount to be erased from each of the top,
bottom, left, and right edges and the center of your output.
Layout Adjustment > Image Shift
Image Shift allows you to move the position of the image on the output page. Options
include:
No Shift
This is the default setting. The image on the copy will be in the same place as the image
on the original.
Auto Center
This option automatically centers the scanned image on the output paper. To work
effectively, the original should be smaller than the selected output stock or the image
should be reduced.
Corner Shift
This option enables you to move the image to each of the four corners of the paper or
to the center of each of the four sides of the paper (eight positions total).
Margin Shift
This option creates a margin for binding one edge of a document by shifting the image
away from that edge.The Margin Shift option enables you to center a document image,
shift the image to one edge slightly, or move the image to a specified edge (0-2.0
in./0-50.8 mm Left/Right or Top/Bottom) of the output.
Xerox® 770 Digital Color Press
User Guide
5-11
Page 48

Copy
Layout Adjustment > Image Rotation
If the orientation of the paper loaded in the selected paper tray differs from that of the
document that is scanned, the Image Rotation option automatically rotates the
document image to match the orientation of the paper loaded in the paper tray. You
can also select which edge of the original document to use as a reference for image
rotation if documents are of mixed orientations. Options include:
Off
This option causes copies to be made as they are loaded, even if they are oriented
differently from the paper in the selected paper tray.
Always On
This option causes copies to be made with the document image automatically rotated
so that the orientation of the document matches that of the paper in the selected
paper tray.
On during Auto
This option provides automatic rotation of the image on your original to fit correctly
on your selected copy paper when Auto Paper Select or Auto% is selected. This option
also have the following Rotation Direction options:
Rotation Direction, Staple Position
This option rotates the image to match the stapling edge when originals of different
sizes are placed in the document feeder.
Rotation Direction, Portrait Original - Left Edge
This option rotates the images of original documents with mixed orientation so that
the top edge of landscape documents align with the left edge of portrait documents.
Rotation Direction, Portrait Original - Right Edge
This option rotates the images of original documents with mixed orientation so that
the top edge of landscape documents align with the right edge of portrait documents.
5-12
Xerox® 770 Digital Color Press
User Guide
Page 49

Copy
Layout Adjustment > Invert Image
The Invert Image feature allows you to make copies with the left and right sides of the
document image reversed or the colors reversed. Options include:
Mirror Image
This option reverses the original image creating a mirror of the original.This feature
can be used when you want to change the apparent direction of an image or where
the original is inked on the reverse of the paper e.g. engineering drawings.
Negative Image
This option converts the black image areas in the original to white, the white image
areas to black, and any dark gray image areas to light gray. If the Output Color is set
to Color, then the complementary colors are reversed on the printed image. This feature
is useful for documents that have a substantial amount of dark background and/or
light text and images, saving on toner usage.
Layout Adjustment > Original Orientation
This feature is used to inform the system of orientation of your original document when
it is placed in the document feeder or on the document glass. The orientation must be
specified in order to identify the top of the document set. This information is used by
the system to make decision about how to accurately place images on paper when using
features such as Image Shift, Edge Erase, Multiple-Up, Repeat Image, Annotation, and
Booklet Creation. Original Orientation options include:
Upright Images
Select this option when placing the top edge of the document against the top side of
the document glass or document feeder.
Xerox® 770 Digital Color Press
User Guide
5-13
Page 50

Copy
Sideways Images
Select this option when placing the top edge of the document against the left side of
the document glass or document feeder.
Output Format tab
The Output Format tab contains the following features:
• Copy Output
• 2 Sided Copying
• Booklet Creation
• Covers
• Transparency Options
• Page Layout
- Multiple-Up
- Repeat Images
Note
Some configurations do not have the Page Layout feature. On these configurations
the Multiple-Up and Repeat Images are two separate features on the Output Format
tab.
• Poster
• Annotations
• Watermark
• Secure/Hybrid Watermark (optional)
• Tab MarginShift
• Face Up/Down Output
• Folding (optional)
• ID Card Copying
5-14
Xerox® 770 Digital Color Press
User Guide
Page 51

Copy
Output Format > 2 Sided Copying
Make one or two-sided copies from one or two-sided originals using either the document
feeder or the document glass. The two-sided option enables you to select your output
in book or calendar orientation. Options include:
1-1 Sided
Use this option if your originals are printed on one side and you want single-sided
copies.
1-2 Sided
Use this option if your originals are printed on one side and you want two-sided copies.
2-2 Sided
Use this option if you want to make two sided copies from two-sided originals.
2-1 Sided
This option will make one-sided copies from two-sided originals.
Originals/Copies
Select the orientation of both your original documents and the output copies. Options
include Head to Head and Head to Toe.
Head to Head
This option is sometimes called Top-to-Top. For your original documents, select this
option when all the pages of your original documents have the same orientation. For
copy output, select this option to copy/print the reverse side of a page so that the
finished document opens like a book.
Xerox® 770 Digital Color Press
User Guide
5-15
Page 52

Copy
Head to Toe
This option is sometimes called Top-to-Bottom. For your original documents, select this
option when the pages of your original documents have the opposite orientation such
as on a calendar. For copy output, select this option to copy/print the reverse side of a
page so that the finished document opens like a calendar.
Original Orientation
Upright Images
Select this option when placing the top edge of the document against the top side
of the document glass or document feeder.
Sideways Images
Select this option when placing the top edge of the document against the left side
of the document glass or document feeder.
Output Format > Copy Output
Important
Copy output options vary depending on the finishing devices attached to your machine.
Copy output may be accessed either from the Main Copy screen or from the Output
Format tab. Use the Copy Output feature to select the desired options for your output;
options include:
• Auto
• Collated
• Uncollated
• Uncollated with Separators
• Original Orientation
• Optional finishing features, including:
- Output Destination/Offset
- Stapling
- Hole Punching
- C/Z Folding
5-16
Xerox® 770 Digital Color Press
User Guide
Page 53

Copy
Output Format > Booklet Creation
Booklet Creation allows you to create multi-page booklets from an ordered set of 1-Sided
or 2-Sided originals. When Auto% is selected, the print engine reduces or enlarges the
image as required. Any other Reduce/Enlarge selection could result in image loss. When
Booklet Creation is selected, the output is automatically set to 1-2 Sided.
Note
Ensure that the Original Orientation setting reflects the same orientation as that of the
original documents.
Booklet Creation options include:
Original Input
• 1 Sided Originals
• 2 Sided Originals
• 2 Sided Rotated Originals
Covers
This option allows you to attach covers to the booklet. The front and rear covers can
be output before the first page and after the last page of the document and on a
different type of paper. Select a Covers option:
• No Covers: No covers are added.
• Blank Covers: Blank media is attached to the output to provide blank covers.
• 2 Sided Covers: The first and second pages of the document are copied on both
sides of the cover.
• 1 Sided Covers: The first page of the document is copied on the front side of the
cover.
Last Page on Back Cover
This option uses the image of the last document page and copies it onto the back
cover.
Binding Shift
Use this option to set the booklet binding-shift value within the range from 0 to 1.9 in.
(0 to 50 mm) in 0.1 in. or 1 mm increments.
Divide Output
Use this option when you have a large number of original documents. The original
documents are divided to create subsets in order to reduce the thickness of each booklet.
The machine folds copies in half, and piles them up to form a booklet. The Light
Production C Finisher with Booklet Maker allows you to specify the number of sheets
within the range of 1-50 sheets in one-sheet increments.
Xerox® 770 Digital Color Press
User Guide
5-17
Page 54

Copy
Auto Image Positioning
This option adjusts the image position so that the printing position from the edge of
each page remains consistent between the inner and outer pages of the booklet. Auto
Image Positioning is available for selection if you have already selected Create Left/Top
Bound Booklet or Create Right Bound Booklet.
Offset Stacking
This option is available only when specific optional finishers are attached, such as the
Standard Finisher or Booklet Maker Finisher.
Fold and Staple
Folding and/or stapling are optional features. These features are available only with
finishing devices that provide these capabilities, such as the Booklet Maker Finisher.
When available, select the desired Fold and Staple option:
• No Fold and Staple: This option produces booklets without folding or stapling.
• Fold Only: This option produces booklets that are folded in half.
• Fold and Staple: This option produces booklets that are folded in half and stapled
in the center.
Booklet Trimming/Pressing
Booklet trimming and pressing are available only if the optional SquareFold Trimmer
Module is attached to the Booklet Maker Finisher. Options include:
• Booklet Trimming: This option trims (cuts) away the face (edge) of the booklet,
resulting in a neat finished edge.
• Book Pressing: Book Pressing, also known as square folding, flattens the booklet
spine, thereby reducing the booklet’s thickness and giving it the appearance of a
perfect bound book.
Related Topics:
Standard/Booklet Maker Finisher
SquareFold Trimmer Module
5-18
Xerox® 770 Digital Color Press
User Guide
Page 55

Copy
Output Format > Covers
This feature allows you to automatically add covers to your copied sets using stock from
a different tray. For example you can add colored stock, card or transparencies to your
copied sets to add a professional finish to your copy job.
The Covers feature includes the following options include the following options:
Paper Supply
Select the tray or trays from which front and/or back cover media is supplied. If
Black Covers is selected, enter the number of blank sheets that will be used for the
covers.
Note
If Blank Covers is used for BOTH the front and back covers, verify that the correct
quantity is selected for both the covers.
No Covers
No covers are added to the output.
Blank Covers
Blank sheets of paper are added as the covers.
Front Covers/Back Covers
Select an option for a front cover only, back cover only, or select options for both front
and back covers.
Xerox® 770 Digital Color Press
User Guide
5-19
Page 56

Copy
Both the front and back covers include these additional options:
1 Sided Cover Side 1 Only
Depending on the selected front/back cover option, the following rules apply:
• For Front Cover only (no back cover): The first page of the document is copied onto
the front side of the front cover
.
• For Back Cover only (no front cover): The first page of the document is copied onto
the front side of the back cover.
• For both front and back covers: The first page of the document is copied onto the
front side of the front cover, and the second page is copied onto the front side of
the back cover.
5-20
Xerox® 770 Digital Color Press
User Guide
Page 57

Copy
1 Sided Cover Side 2 Only
Depending on the selected front/back cover option, the following rules apply:
• For Front Cover only (no back cover): The first page of the document is copied onto
the back side of the front cover.
• For Back Cover only (no front cover): The first page of the document is copied onto
the back side of the back cover.
• For both front and back covers: The first page of the document is copied onto the
back side of the front cover, and the second page is copied onto the back side of
the back cover.
Xerox® 770 Digital Color Press
User Guide
5-21
Page 58

Copy
2 Sided Cover
Depending on the selected front/back cover option, the following rules apply:
• For Front Cover only (no back cover): The first and second pages of the document
are copied onto the front and back sides of the front cover.
• For Back Cover only (no front cover): The first and second pages of the document
are copied onto the front and back sides of the back cover.
• For both front and back covers: The first and second pages of the document are
copied onto the front and back sides of the front cover, and the third and fourth
pages are copied onto the front and back sides of the back cover.
5-22
Xerox® 770 Digital Color Press
User Guide
Page 59

Copy
Output Format > Transparency Options
When making a set of transparencies you can insert a divider between each transparency
in order to make it easier to manage your presentation slides. You can also produce
paper copies of the transparencies in order to distribute them to people. Transparency
options include:
Paper Supply
Use this option to select the tray or trays that contain the transparencies and separator
and/or handout stock.
No Transparency Separators
This option delivers your transparencies to the output destination without a blank sheet
of paper separating each transparency.
Blank Transparency Separators
This option delivers your transparencies to the output destination with a blank sheet
of paper separating each transparency.
Blank Separators and Handouts
This option inserts a blank sheet of paper between each printed transparency. In
addition, a distribution set of copies is also printed on the stock you specify using the
Paper Supply Settings button. Handouts can be 1- or 2-sided and stapled (if available).
Transparency Set and Handouts
This option delivers the transparencies without separators. However, a distribution set
of copies will be printed on the stock you specify using the Paper Supply button.
Handouts can be 1- or 2-sided and stapled (if available).
Xerox® 770 Digital Color Press
User Guide
5-23
Page 60

Copy
Output Format > Page Layout
The Page Layout options are ideal for handouts, storyboards, or for archival purposes.
You can select between the Multiple-Up feature or the Repeat Image feature.
Multiple-Up
The Multiple-Up feature is ideal for handouts, storyboards or for archival purposes. It
allows the scanning of up to eight independent images to fit onto one sheet of paper.
Your machine reduces or enlarges the images as needed in order to display them either
in portrait (upright) or landscape (sideways) orientation on one page; this is based on
the paper supply selected.
The examples shown are a typical output that can be produced when using the
Multiple-up feature.
Repeat Image
This option allows you to copy a single image up to eight times onto one page.
• Auto Repeat: This option automatically sets the number of images per page
according to the document size and paper size, and then repeatedly copies the
document image onto the paper. Copies cannot be made when the document image
is larger than the specified paper size.
• Variable Repeat: This option specifies the number of times to repeatedly copy the
image along each of the long and short sides of the paper. You can specify from 1
to 23 repeats along the short side (Y) and from 1 to 33 repeats along the long side
(X). The examples shown are a typical output that can be produced when using the
Repeat Image feature.
5-24
Xerox® 770 Digital Color Press
User Guide
Page 61

Copy
Output Format > Poster
This feature allows you to create a large poster by pasting together copies spread over
multiple sheets. Copies are provided with a paste margin so that they can be pasted
together. Options include:
Output Size
This option allows you to choose from a list of preset output poster sizes.
Enlargement %
This option allows you to enter specific height and width percentage values (from
100% to 400%) for your final poster size.
Output Format > Annotations
This option allows you to add a stamp to your copied output. Options include:
Comment
This option allows you to add comment stamps that are stored on the machine to the
output copies. Select one of eight existing stamped messages to be printed on the first
page or all pages of your copied sets. Stored comments include Confidential, Urgent,
and Draft. You can also create new or edit existing comments. These can also be stored
to the machine’s memory. You can also change the position and appearance of the
comment using the Position and Font Size buttons.
Date Stamp
This option allows you to place the current date in the margins of your output. The
date can be printed on only the first page of the output, or it can be printed on all
pages. You can also change the position and appearance of the date using the Position
buttons.
Page Numbers
This option allows you to add an independent page number to one or many copied
pages. You can also change the position and appearance of the page numbers using
the Position and Font Size buttons.
Bates Stamp
This option allows you to place an alphanumeric prefix, followed by a sequential page
number in the margins of the output.You can specify an existing Bates Stamp, or you
can create a new or edit an existing Bates Stamp. You can also change the position
and appearance of the stamp using the Position and Font Size buttons.
Xerox® 770 Digital Color Press
User Guide
5-25
Page 62

Copy
Output Format > Watermark
This option to add a lightly printed sequential control-number, stored watermark, date
and time, or serial number on the background of each copy set. This feature can be used
to help track confidential documents. For example, you can use sequential numbering
to associate distribution copies with specific recipients. Options include:
Control Number
This option allows you to input a start number that will be printed on each document
set. For example, if you select 1 for the start number, the number 1 will be printed on
the first set of documents, the number 2 will be printed on the second set, and so on.
Stored Watermarks
This option allows you to select an existing watermark to be printed on one page or
many pages. Existing watermarks include Copy Prohibited, Copy, and Duplicate.
Date and Time
This option prints the current date and time on the output (each page).
Serial Number
This option allows you to make copies with the machine's serial number printed on
each page. This feature is useful if you want to track the copies coming from a certain
machine.
Watermark Effect
This option allows you choose an embossed or outline style for the watermark text you
print.
Output Format > Secure/Hybrid Watermark (optional)
Note
Secure Watermark is an optional feature and requires the purchase of an optional
package. For information, contact the Xerox Customer Support Center. Secure Watermark
is sometimes called Hybrid Watermark.
Secure Watermark is a security management feature that embeds a copy-protection,
digital code into a document in order to restrict the document from being duplicated
(copied). With the digital code, you can also determine when, from which machine, and
by whom the document originated.
Note
The following limitations or conditions apply to the Secure Watermark feature:
• Using the Secure Watermark feature may cause print quality to deteriorate such as:
- Colors may appear darker and
- Resolution for text and dots (such as decimal characters and periods) may be
slightly out of focus and harder to read
5-26
Xerox® 770 Digital Color Press
User Guide
Page 63

Copy
• The Secure Watermark feature may not function properly for a document if any of
the following apply:
- The document size is smaller than 5.5 x 8.5 in./A5
- The background color is not white
- The Watermark or Secure Watermark feature was previously used for the document
Secure Watermark options include:
Protection Code
This option embeds a code into the document, and prevents it from being copied or
scanned.
Stored Secure Watermark
This option embeds hidden text into the documents. With this hidden text feature, the
specified text is embedded in the entire sheet. When copying a document with hidden
text, the embedded text on the printed output appears in white regardless of whether
or not the optional Secure Watermark kit is installed on the machine.
Output Format > Tab Margin Shift
The Tab Margin Shift option allows you to copy images from a document onto tabbed
stock. You have the option to copy the entire original document onto the tabbed stock,
or you can choose to copy only the edge of the original document onto the tabbed stock.
Options include:
Shift to Tab
This option prints the edge of the original document image onto the tab of the tabbed
stock. You can change the amount of shift required by using the Shift Value buttons
on the touch screen.
Shift All
This option copies the whole image of the document onto tab stock. Use the Shift
Value button when you want to adjust the position of the image on the tab area.
Shift Value buttons
These buttons allow you to specify a shift value in the range of 0-15 mm (0-0.59 in.)
in 1 mm (0.039 in.) increments.
Add Tab Stock
Use this option to select a specific number of tab stock sheets to use.
Paper Supply
Use this option to select the tray containing the tab stock.
Xerox® 770 Digital Color Press
User Guide
5-27
Page 64

Copy
Output Format > Face Up/Down Output
The Face Up/Down Output option allows you to select whether copies are output facing
up or facing down. Options include:
Auto
Selecting the Auto button automatically determines whether the copies should be
output face up or face down.
Face Up
Selecting the Face Up button causes all output to be delivered face up, with the first
page on top of the output stack.
Face Down
Selecting the Face Down button causes all output to be delivered face down, with the
first page on the bottom of the output stack.
Face Up (Reverse Order)
Selecting the Face Up (Reverse Order) button causes all output to be delivered face
up, with the last page on the top of the output stack. This setting may not be available,
depending on how your system administrator configures the machine.
Output Format > Folding (optional)
If your machine is equipped with an optional Folder, you can make copies or prints using
the Folding feature. Furthermore, depending on the finishing device, the Folding option
can fold your output in half (single or bi-fold) or in thirds (C-fold or Z-fold types). The
feature can be selected for both your copy and network print jobs. Depending on the
copy/print job, the feature can be selected from either the machine's UI or from the
print driver on your workstation. If your machine is connected to a print server, the
feature can also be selected at the print server for the selected job.
Note
In order to use the folding option, the orientation of documents must be short-edge
feed (SEF). You must select a paper tray that contains SEF stock.
5-28
Xerox® 770 Digital Color Press
User Guide
Page 65

Copy
Folding options include:
Single Fold (Bi-Fold)
Select this option to fold the output copies in half.
Note
The Single Fold option is available only with the Light Production C Finisher with Booklet
Maker.
C-Fold
Select this option to fold the output copies in thirds.
Z-Fold
Select this option to fold the output copies with two folds that are folded in opposite
directions, resulting in a type of fan fold.
Xerox® 770 Digital Color Press
User Guide
5-29
Page 66

Copy
Z-Fold Half Sheet (shown here with 3-hole punch)
This option has two folds that are folded in opposite directions, with two unequal folds.
The two unequal folds allow one edge of the sheet to have a longer edge which allows
for stapling or hole punching.
Image Inside Fold
Folds copies so that the image is printed on the inside.
Images Outside Fold
Folds copies so that the image is printed on the outside.
Trimming
Trimming options include:
• Paper Supply: Use this option to select the tray with the desired stock.
• Cut Size: This option trims (cuts) away the face (edge) of the booklet, resulting in
a neat finished edge. The Cut Size option allows you to: decrease or increase the
trimmer setting in 0.1 mm/0.0039 in. increments. This Cut Size setting is based on
the media type, media weight, the number of sheets in the finished booklet, and
the finished booklet width size.
Related Topics:
Standard/Booklet Maker Finisher
SquareFold Trimmer Module
Output Format > ID Card Copy
Whether needing to copy insurance cards, a driver’s license, or any other form of
identification, the ID Card Copying feature offers a simple and efficient way to save
time. Information on both sides of the ID Card can be copied onto one side of one sheet
of paper, without the need to reload the paper into the paper or bypass tray.
1. Open the document feeder and place the ID Card on the top, left corner of the
document glass.
2. Close the document feeder.
3. Press the Services button on the control panel.
By default, pressing the Services button will cause the Copy screen to appear.
4. From the Copy screen, select Output Format > ID Card Copying.
5. Select On.
5-30
Xerox® 770 Digital Color Press
User Guide
Page 67

Copy
6. Select Save.
7. Enter the quantity.
8. Press Start to begin scanning side 1.
9. Open the document feeder and turn the ID Card over to copy side 2.
10. Close the document feeder.
11. Press Start to begin scanning side 2.
Printing begins and copies are delivered to the output area.
Job Assembly tab
Job Assembly > Build Job
This feature allows you to change and save settings individually for each document
page orstack. You can then make copies of documents with different settings as one
job.
1. Split the hard-copy document into sections for individual programming.
2. On the All Services screen, select Copy.
3. Select the Job Assembly tab.
4. Select Build Job.
5. Select Build Job On.
6. Select Save.
7. Program the job requirements for the first segment of the job by selecting and saving
the applicable features from the features shown at the bottom of the Build Job
screen.
• Copy Output
• Booklet Creation
• Covers
• Annotations
• Segment Separators
• Watermark
• Face Up/Down Orientation
8. Load only the first segment into the document feeder or place the segment on the
document glass one page at a time.
9. Select Start.
When the first segment has finished scanning, the Copy Status screen will appear.
10. Remove the originals from the document feeder or document glass.
11. Select Change Settings.
12. Program the job requirements for the second segment.
13. Load the second segment into the document feeder or on the document glass.
14. Select Start.
15. Repeat the previous steps until all segments of your job have been programmed and
scanned.
Xerox® 770 Digital Color Press
User Guide
5-31
Page 68

Copy
16. After the last segment has been scanned, select Last Original.
The machine will complete the quantity selected.
17. Retrieve the copies from the output area.
Job Assembly > Sample Job
When making multiple copies, you can continue making copies after making and
examining a sample set. You can choose to continue or cancel the job after confirmation.
1. From the Job Assembly tab, select Sample Job.
2. Select Sample Job On or Sample Job Off.
3. Select Save to save your choice.
1. Press the Services button on the control panel.
By default, pressing the Services button will cause the Copy screen to appear.
2. Select Job Assembly > Sample Job.
3. Select Sample Job On.
4. Select Save.
5. Load the documents in either the document feeder or on the document glass.
6. Program the job with the desired features/options, including:
• Reduce/Enlarge
• Paper Supply
• Output Color
• Copy Output
• 2-Sided Copying
• Original Type
• Lighten/Darken
7. Enter the quantity.
8. Press Start.
One copy set of the job (the sample set) is printed and the remainder of the job is
placed on hold, and the machine is paused.
9. If desired, change any applicable setting and copy quantity.
10. Select either Start to finish the job or Cancel to stop the job.
Selecting Start continues the copy process and the programmed number of sets will
be printed. Retrieve the copies from the output area.
11. Upon completion, press the Clear All button on the control panel to return the settings
to their default state.
5-32
Xerox® 770 Digital Color Press
User Guide
Page 69

Copy
Job Assembly > Combine Original Sets
This feature allows you to copy sets of documents that cannot be loaded into the
document feeder. This is useful when copying documents that may be damaged, ripped
or torn, or too wrinkled to go through the document feeder. Combine Original Sets allows
you to copy each orginal by placing it on the document glass and creating one copy job
for the entire set.
1. Press the Services button on the control panel.
By default, pressing the Services button will cause the Copy screen to appear.
2. From the Job Assembly tab, select Combine Original Sets.
3. Select either On or Off.
• On: Select this option to have the Next Original option highlighted on the copy
screen when scanning is in process.
• Off: Select this option to have the Last Original option highlighted on the copy
screen the scanning process is in process.
4. Select Save to save your choice.
This feature is available only when Collated is selected in the Copy Output screen.
5. Close the document feeder.
6. Program the job with the desired features/options, including:
• Reduce/Enlarge
• Paper Supply
• Output Color
• Copy Output
• 2-Sided Copying
• Original Type
• Lighten/Darken
7. Enter the quantity.
8. Press Start.
9. When you are finished scanning all the documents, select Last Original to complete
the job.
10. Retrieve the copies from the output area.
Xerox® 770 Digital Color Press
User Guide
5-33
Page 70

Copy
Job Assembly > Delete Outside/Delete Inside
This feature allows you to specify the area for omission or deletion and then to copy
that area. Keep the following in mind when using this feature:
• When specifying multiple areas to delete, it is also possible to overlap and specify an
area.
• When selecting Reduce/Enlarge, the areas are reduced or enlarged by interlocking
magnification.
1. Press the Services button on the control panel.
By default, pressing the Services button will cause the Copy screen to appear.
2. Select the Job Assembly tab.
3. Select Delete Outside/Delete Inside.
The Delete Outside/Delete Inside screen is displayed. By default Off is selected.
4. Select either Delete Outside or Delete Inside.
5. If the originals are 2-sided, select the applicable option:
• Both Sides
• Side 1 Only
• Side 2 Only
6. Select the Area 1 button.
The Delete Outside/Delete Inside Area 1 screen is displayed; use this screen to define
the first area for deletion (omission) from the copy output.
7. To define a specific area, enter the two X/Y coordinates within a range 0.0-17.0 inches
(0.0-431.8 mm). Navigate from coordinate to coordinate by selecting each X/Y button:
a) Select the Y1 box and use the numeric keypad on the control panel to enter the
value for Y1.
b) Select the Y2 box and use the numeric keypad on the control panel to enter the
value for Y2.
c) Select the X1 box and use the numeric keypad on the control panel to enter the
value for X1.
d) Select the X2 box and use the numeric keypad on the control panel to enter the
value for X2.
Clear a deletion area by selecting the Clear Area X (1, 2, or 3) button.
8. Select Save.
9. Select Save again.
10. Select any other desired copy features/options.
11. Enter the quantity.
12. Press Start.
13. Retrieve the copies from the output area.
5-34
Xerox® 770 Digital Color Press
User Guide
Page 71

6
Network scanning
Overview of network scanning
Note
Network scanning is an optional feature and may not be available or configured on your
machine. Refer to your system administrator and/or consult the Xerox Customer Support
Center for more information.
Network scanning allows a user to scan an original document, convert it to an electronic
file, and distribute and archive that file in a variety of ways. The final destination of the
electronic file is controlled by a template chosen by the user at the machine UI.
Network scanning converts large volumes of hard-copy documents into suitable scanned
image formats that can be stored, distributed, or made accessible for further processing.
Network scanning is set up and controlled by templates. A template is a file that stores
scanning and routing preferences for a given workflow. Templates for this machine
reside and are pulled from the print server that is connected to your machine.
In a typical network scanning scenario, the scanned images are automatically archived
or published on the print server to a pre-defined location where they are later retrieved
by the user.
Tip
Scan templates and folders must be created and set up on the print server before the
network scanning feature is used.
Xerox® 770 Digital Color Press
User Guide
6-1
Page 72

Network scanning
Templates (network scanning)
Important
Templates must be created and stored on the print server before they can be accessed
and used from the machine. For specific information and instructions on how to create
and store templates on the print server, refer to one or more of the following:
• The print server customer documentation that was delivered with the server
• Your system administrator
• The Xerox website at www.xerox.com; from the website, select the Support & Drivers
link, enter the machine product name in the Search field, and go to the desired support
or documentation link
• The Customer Support Center
Scan procedure
Note
Network scanning is an optional feature and may not be available or configured on your
machine. Refer to your system administrator and/or consult the Xerox Customer Support
Center for more information.
Tip
Scan templates and folders must be created and set up on the print server before the
network scanning feature is used.
1. Place the documents to be scanned face-up in the document feeder, or face-down
on the document glass.
If using the document feeder, remove any staples or paper clips from the documents
and ensure that the documents are in a good condition.
2. Press the Services button on the control panel.
By default, pressing the Services button will cause the Copy screen to appear.
3. Select the All Services icon.
The Services screen is displayed.
4. Select Network Scanning.
5. Select the template that contains the destination and other settings required for the
scan job from the displayed template list.
Contact the system administrator if there are no templates available or if the scan
settings must be changed. The system administrator will set up new templates, as
applicable, and if necessary, follow the instructions provided in the print server
documentation for changing the scan settings.
6. If necessary, select the desired scan settings:
• Filing Options
6-2
Xerox® 770 Digital Color Press
User Guide
Page 73

Network scanning
• File Name
• Enter a name for the scan
7. Select Save.
8. Press the Start button.
9. Press the Job Status button to display the Print queue.
The job is displayed in the queue. If there are no other jobs in the queue, the job may
have already been processed.
10. Access the electronic version of the document from the print server.
The electronic file is accessed from the file destination as specified in the template.
Use the appropriate software to open the file, depending on the output format of
the imaged file.
Related Topics:
Basic copy using the document feeder
Basic copy using the document glass
Xerox® 770 Digital Color Press
User Guide
6-3
Page 74

Network scanning
6-4
Xerox® 770 Digital Color Press
User Guide
Page 75

7
Job Status
Job Status overview
The Job Status feature allows the user to check active, pending, and completed jobs.
The ability to cancel printing or print pending-print jobs is also available from Job Status.
Active Jobs tab
1. Press the Job Status button on the control panel.
2. Select the Active Jobs tab.
3. From the View pull-down menu, select the desired job.
4. From the displayed list, select the applicable job to view.
5. Use the up or down buttons to navigate the list.
6. If required, select Display Time to show the time required to process the job.
7. To delete a job or change the execution order, select a job from the list.
8. Select Delete or Promote from the pop-up menu.
• Delete: This option cancels the current or pending job.
• Promote: This option moves a job to the top of list and runs it after the job that
is currently printing/copying.
• Details: This option shows the details of the selected document.
• Close Menu: This option closes the pop-up menu.
Completed Jobs tab
1. Press the Job Status button.
2. Select the Completed Jobs tab.
3. From the View pull-down menu, select the desired job.
4. Use the scroll bar to navigate the list.
5. To check the details of a job, select the job from the displayed list.
6. After checking the job details, select Close.
Xerox® 770 Digital Color Press
User Guide
7-1
Page 76

Job Status
Secure Print Jobs & More tab
1. Press the Job Status button.
2. Select the Secure Print Jobs & More tab.
3. Select the applicable feature:
• Secure Print
• Sample Set
• Delayed Print
4. Continue to the applicable procedure for instructions on that feature.
Related Topics:
Secure Print
Sample Set
Delayed Print
Secure Print
1. Press the Job Status button.
2. Select the Secure Print Jobs & More tab.
3. Select the Secure Print.
The Secure Print screen is displayed.
4. Select Refresh to display the latest updated information.
Use the up or down buttons to navigate the list.
5. From the displayed list, select the applicable user.
6. Select Document List.
7. Use the keypad on the control panel to enter the passcode.
8. Select Confirm.
If no password code is set, the Passcode screen does not appear.
9. Use the up or down buttons to navigate the document list.
10. Select the document to print or delete.
11. If deleting a document, select Delete.
Select Yes to confirm the deletion. The document is deleted.
12. If printing a document, perform the following:
a) Using the numeric keypad, enter the number of copies to print.
b) Select Print.
c) Select what to do with the document after printing:
• Print and Delete : Starts printing the document. After printing, the document
is removed.
7-2
Xerox® 770 Digital Color Press
User Guide
Page 77

• Print and Save: Starts printing the document. After printing, the document is
saved to the User document-list.
• Cancel: This cancels the printing of the document.
Sample Set
1. Press the Job Status button.
2. Select the Secure Print Jobs & More tab.
3. Select the Sample Set.
The Sample Set screen is displayed.
4. Select Refresh to display the latest updated information.
Use the up or down buttons to navigate the list.
5. From the displayed list, select the applicable user.
6. Select Document List.
7. Select the document to print or delete.
8. If deleting a document, select Delete.
Select Yes to confirm the deletion. The document is deleted.
Job Status
9. If printing a document, perform the following:
a) Using the numeric keypad, enter the number of copies to print.
b) Select Print.
A screen is displayed stating that the job will be deleted after printing and asking
if you still want to print the job.
c) Select Yes or No to continue printing the job.
Delayed Print
1. Press the Job Status button.
2. Select the Secure Print Jobs & More tab.
3. Select the Delayed Print.
The Delayed Print screen is displayed.
4. Select Refresh to display the latest updated information.
Use the up or down buttons to navigate the list.
5. From the displayed list, select the document to print or delete.
6. If deleting a document, select Delete.
Select Yes to confirm the deletion. The document is deleted.
7. If printing a document, perform the following:
a) Select Print.
A screen is displayed stating that the job will be deleted after printing and asking
if you still want to print the job.
b) Select Yes or No to continue printing the job.
Xerox® 770 Digital Color Press
User Guide
7-3
Page 78

Job Status
7-4
Xerox® 770 Digital Color Press
User Guide
Page 79

8
Machine Status
Machine Status overview
Note
Press the Machine Status button on the UI control panel to access the Machine Status
information and features.
The Machine Status button is used to access machine status information and features:
• Machine information
• Machine configuration
• Machine software version
• Paper tray status
• Print reports
• Overwrite Hard Disk
• Faults
• Supplies
• Billing information
• Tools
Machine Information tab
Machine Information provides general information about the copier/printer and has
buttons that allows the user to view details that apply to the machine and to access
other machine information features.
Machine Serial Number
The Machine Serial Number is displayed in the General Information area on the Machine
Information tab. Use this number when calling Xerox for technical information or
assistance.
Xerox® 770 Digital Color Press
User Guide
8-1
Page 80

Machine Status
Current System Software
The version of the system software that is currently installed on the machine is displayed
under the Current System Software title.
Machine Configuration
Select the Machine Configuration button to displays a list of the various hardware
components and options that are available on the machine. The list also displays the
status of each of these components and options. Hardware components and options
include the document feeder, paper trays, and any optional feeding and finishing
devices attached to the machine.
Software Version
Select the Software Version button to display a list of the software versions for the
various machine components, such as the print engine, the Controller ROM (Read Only
Memory), and any optional feeding and finishing devices.
Paper Tray Status
Select the Paper Tray Status button to view the current status information for each
paper tray.
Print Reports
The Print Reports button must be enabled by the system administrator before reports
can be printed. Some features on the Print Reports screen is only available in the system
administrator mode.
To print a report, select the various report button to identify the desired report criteria
and then press Start.
Note
The type of reports available vary depending on machine configuration.
Overwrite Hard Disk
The Overwrite Hard Disk feature prevents the document image and registered data
that is recorded on the machine hard disk from being illegally retrieved. The number
of overwrites is set by the system administrator.
Overwriting the machine hard disk is performed after every copy job that includes more
than one set, and after each scan job is transferred to the print server. The Standby
status indicates the completion of the overwriting process.
Faults tab
The Faults tab provides access to fault information and error messages. Access to this
tab is by pressing the Machine Status button on the control panel and selecting the
Fault tab on the UI.
8-2
Xerox® 770 Digital Color Press
User Guide
Page 81

Machine Status
Current Faults
If there are any current faults affecting the machine, select the Current Faults button
to view a list those faults. From the Current Faults screen, select a fault to view
instructions on how to fix the error.
Current Messages
Select the Current Messages button on the Faults tab to view a list of current machine
messages. These messages indicate actions that need to be taken to continue or resume
the proper operation of the machine.
Fault History
Select the Fault History button to display a list of past fault codes. This information
can used to diagnose and solve machine problems.
Supplies tab
The Supplies tab provides status information about the customer replaceable units
(CRUs) that are used in the machine.
To access supplies information, press the Machine Status button on the control panel
and then select the Supplies tab from the Machine Status screen.
Related Topics:
Replacing consumable supplies
Billing Information tab
Accessing Billing Information
1. Press the Machine Status button on the control panel.
2. Select the Billing Information tab.
Billing meters/usage counters
The Billing Information feature displays the total number of prints/copies made by the
machine and also allows the user to view specific billing meter/usage counter information.
The main Billing Information screen displays:
• The Machine Serial Number
• Total Impressions: This is the total number of prints/copies made on the machine.
• The Usage Counters button
Xerox® 770 Digital Color Press
User Guide
8-3
Page 82

Machine Status
Usage Counters
Select the Usage Counters button to view individual counters and their current count
status.
From the drop-down list you can select the desired counter to view:
Impression Counters
This view displays the total impression amount. In other words, impression is the image
on one side of one sheet of media. This counter shows the total impression amount
for copied and printed impressions and for large impressions.
• Black Copied Impressions: This number represents the total number of impressions
for all black/white copied/scanned jobs.
• Black Print Impressions: This number represents the total number of impressions
for all black/white network print jobs (sent from the user’s computer to the printer).
• Large Impressions: These impressions are one side of one sheet of a large document
(such as 11 x17 in./A3). Large Impressions are any documents/originals/prints that
are larger than 8.5 x14 in./B4.
Sheet Counters
This view provides information on the total number of sheets the machine feeds to
the output area. Each sheet counts as one click on the counter (regardless of whether
it is a one-sided or two-sided copy/print job).
Images Sent Counters
This view provides information on the total amounts for fax images, internet fax images,
email images, and network scanned images.
All Usage Counters
This view provides a complete total of all the counters, including the totals from the
Impression Counters, Sheet Counters, and Images Sent Counters.
User Account Billing Information
Note
This feature is available only if the Accounting feature is enabled. For more information
on the Accounting feature, refer to the System Administration Guide.
When the Accounting feature is enabled by the system administrator, the
User Account Billing Information button is displayed on the Billing Information screen.
By selectin g the User Account Billing Information button, the following information
then is displayed:
• The billing information of the currently logged-in user, including copy and scan jobs
• By selecting either Meter (Copy Jobs) or Meter (Scan Jobs), the following information
then is displayed:
- Usage amount for this session
8-4
Xerox® 770 Digital Color Press
User Guide
Page 83

Machine Status
- Total usage
- Account Limit (set by the system administrator)
- Available Balance (remaining unused amount for the account)
Tools tab
Regular users have limited access to some of the features on the Tools tab.
Stored Programming
Note
This feature is available only if the system administrator has created and saved stored
programs.
When available to the user, this feature enhances productivity by saving a series of
programming steps and assigning them to a specified Stored Programming option.
Stored programs save frequently used features and job settings which can be accessed
using a shortcut button. Stored Programming not only remembers feature settings,
but it can record a series of operations. This enables the user to record the hierarchy
of displayed screens for each step. For example, Stored Programming can record the
following actions: press the Machine Status button, and display the Print Reports
screen to print reports.
Paper Tray Attributes
The Paper Tray Attributes feature allows the user to change the attributes of a paper
tray, including size, type, and weight.
Note
The Paper Tray Attributes feature appears on the Tools tab only if the system
administrator has made it available to users.
Changing the paper tray attributes
1. Press the Machine Status button on the control panel.
2. Access the Tools tab on the UI.
3. Select Paper Tray Attributes on the Tools tab.
4. Select a tray.
5. Select Change Settings.
6. If the settings are correct, select Confirm or select Change Settings.
7. If necessary, make the required changes to the tray settings (such as weight, type,
and size).
8. Select Save.
The previous screen is displayed.
9. Select Confirm.
The Paper Tray Attributes screen is displayed.
Xerox® 770 Digital Color Press
User Guide
8-5
Page 84

Machine Status
10. Select Close.
The main Tools screen is displayed.
11. Press the Services button on the control panel to return to the main Copy screen.
8-6
Xerox® 770 Digital Color Press
User Guide
Page 85

9
Maintenance
Cleaning the machine
Read and adhere to the following information when cleaning the machine:
• Before you start to clean the machine, be sure to switch off the power and unplug
the machine. Cleaning the machine without switching off the power may cause an
electric shock.
• Do not use benzene, paint thinner, other volatile liquids, or spray insect repellent on
the machine as doing so may discolor, deform, or crack covers.
• Cleaning the machine with an excessive amount of water may cause the machine
to malfunction and/or damage documents during copying.
• Document feeder, cover, and glass information:
- The document cover is the flat, white surface on the underside of the DADF that
holds the document in place on the document glass.
- It is recommended that you clean all components of the document cover and
document glass at the same time. These components consist of the document
cover, the document (platen) glass, and the second-side scanning lens assembly.
- Cleaning the document cover and glass on a regular basis is important to providing
the best image quality possible on your printed or copy output. If the document
cover and document glass are dirty, spots may appear on copies and the machine
may not properly detect document sizes.
- If you receive this message, The Scanner may be dirty. See User Guide or label
instructions on the Document Feeder to wipe the scanning glass, perform the
cleaning procedure for the document cover and document glass.
- The document (or platen) glass consists of two parts: the document glass itself
and the glass strip. The document glass is the glass on which you place your
document in order to copy it. The glass strip is an approximately one-inch wide
strip of glass located to the left the document glass.
Xerox® 770 Digital Color Press
User Guide
9-1
Page 86

Maintenance
Cleaning the exterior
1. Wipe the exterior with a soft cloth moistened with water. If dirt is difficult to remove,
try gently wiping with a soft cloth moistened with a small amount of neutral detergent.
2. Wipe off any excess water from the exterior with a soft cloth.
Cleaning the document cover and glass
1. Cleaning the document cover
a) Raise the document feeder.
9-2
Xerox® 770 Digital Color Press
User Guide
Page 87

Maintenance
b) To remove dirt, wipe the document cover with a soft cloth moistened with water
and then wipe it dry with a soft cloth. If dirt is difficult to remove, try gently wiping
with a soft cloth moistened with a small amount of neutral detergent.
2. Cleaning the document (platen) glass
a) To remove dirt, wipe the document glass with a soft cloth moistened with water
and then wipe it dry with a soft cloth. If dirt is difficult to remove, try gently wiping
with a soft cloth moistened with a small amount of neutral detergent.
Caution
Do not press heavily on the document glass to avoid damaging the glass surface.
3. Cleaning the second-side scanning lens assembly
a) The second-side scanning lens assembly is located along the left side of the
document cover. The assembly consists of the mirrored-glass strip, a metal strip,
a white-plastic strip, and rollers. All parts of the assembly must be cleaned to
ensure the best image quality when making copies.
Xerox® 770 Digital Color Press
User Guide
9-3
Page 88

Maintenance
b) With the document feeder open, pull the lever that is located at the top of the
document cover.
Part of the document cover pulls away from the assembly, which allows better
access to the second-side scanning lens assembly.
c) To remove dirt, wipe the mirrored glass, metal strip, both sides of the white-plastic
strip, and the rollers with a soft cloth moistened with water, and then wipe it dry
with a soft cloth.
9-4
Xerox® 770 Digital Color Press
User Guide
Page 89

Maintenance
Caution
Do not press heavily on the mirrored glass as this will result in damage to the film
around the glass surface.
Note
If dirt is difficult to remove, try gently wiping with a soft cloth moistened with a
small amount of neutral detergent.
4. Once the second-side scanning assembly is clean, return the document cover to its
original position and ensure that the lever is locked in place.
If you touch the document cover with your bare hands, wipe it clean before closing
the document feeder.
5. Gently close the document feeder.
Cleaning the document feeder rollers
1. Gently lift the latch of the document feeder top cover until it is open completely in
a fixed position.
Xerox® 770 Digital Color Press
User Guide
9-5
Page 90

Maintenance
2. While turning the rollers, gently clean them with a soft cloth moistened with water.
Caution
Use a cloth that has been thoroughly wrung to prevent drops of water falling into
the machine. Drops of water on internal components may cause a malfunction.
If dirt is difficult to remove, try gently wiping with a soft cloth moistened with a small
amount of neutral detergent.
3. Close the top cover of the document feeder until you hear it click into place.
4. Close the left cover of the document feeder until you hear it click into place.
Replacing consumable supplies
Ordering supplies
Xerox supplies, paper, and throughput material can be ordered from Xerox by going to
www.xerox.com and clicking on either the Contact Us link for specific contact
information/telephone numbers in your area or by clicking on the Supplies and
entering/selecting your specific machine information (product family and model type).
Store supply items and Xerox parts in their original packages in a convenient location.
9-6
Xerox® 770 Digital Color Press
User Guide
Page 91

Maintenance
Note
Always refer to www.xerox.com for the latest Consumable Replaceable Units (CRUs)
part numbers.
The following items are consumables for this machine. It is recommended that you have
a supply of these items available to eliminate downtime when they need to be replaced.
Customer Replaceable Units (CRUS)
Toner/dry ink cartridges
• Black Toner Cartridge; reorder quantity: 2/box
• Cyan Toner Cartridge; reorder quantity: 1/box
• Magenta Toner Cartridge; reorder quantity: 1/box
• Yellow Toner Cartrdige; reorder quantity: 1/box
Drum cartridges
• Black Drum Cartridge; reorder quantity: 1/box
• Cyan Drum Cartridge; reorder quantity: 1/box
• Magenta Drum Cartridge; reorder quantity: 1/box
• Yellow Drum Cartridge; reorder quantity: 1/box
Other CRUs
• Toner Waste Bottle; reorder quantity: 1/box
• Charge Corotron (Black); reorder quantity: 1/box
• Fuser Module; reorder quantity: 1/box
Checking the status of CRUs
Check the status of consumables using the Supplies tab.
• The status of consumables is indicated by Ready, Order New, Replace Now, or other
indications.
• An indication from 0 to 100% displays the remaining amount of toner.
The machine UI will indicate when it is time to order and/or install a Customer
Replaceable Unit (CRU). With some CRUs, the UI indicates that the machine may
continue to run copy or print jobs without immediately replacing the CRU. When it is
time to replace it, a message appears on the UI, and the machine stops running.
Always recycle/dispose the used CRU according to the disposal instructions supplied
with the new CRU.
Note
If image quality (IQ) issues are on the output, refer to the problem solving chapter of
the user guide for specific IQ problems and their related corrective actions.
Xerox® 770 Digital Color Press
User Guide
9-7
Page 92

Maintenance
Related Topics:
Supplies tab
Problem solving
Image quality
Replacing a toner cartridge
Warning
Replace a toner cartridge while the machine is ON. Before replacing a cartridge, ensure
that the machine is given time to cool down. Failure to do so may result in burns to the
skin if certain parts of the machine are touched.
1. Open the toner cover, located just above the machine front door/cover.
2. Lay paper on the floor before removing the cartridge. This will allow any excess toner
to fall on the paper.
3. Grasp the handle of the color indicated in the message.
9-8
Xerox® 770 Digital Color Press
User Guide
Page 93

Maintenance
4. Remove the toner cartridge by gently pulling it straight out. Be careful to not get
toner on clothing.
5. Dispose the old toner cartridge as normal office waste or recycle the cartridge.
6. Remove the new toner cartridge from its packaging.
7. Gently tilt the new cartridge up and down, and then left and right to redistribute the
toner.
8. Install the new toner cartridge by aligning the arrows on the cartridge evenly with
the printer, and gently sliding it into the machine until you hear a click.
9. Close the toner cover. If the cover does not close completely, make sure the cartridge
is in the lock position and is installed into the appropriate toner location.
Caution
Never use a vacuum cleaner when cleaning up spilled toner. It can cause a small
explosion as the toner fills the vacuum cleaner and creates sparks. Use a broom,
brush, or a cloth moistened with a neutral detergent.
Xerox® 770 Digital Color Press
User Guide
9-9
Page 94

Maintenance
Replacing the toner waste bottle
1. Ensure that the machine is stopped (not running any jobs), and open the front
door/cover.
2. Open the toner waste bottle cover, located to the right of the Area 2 lever.
3. Grip the handle of the toner waste bottle and pull it halfway out of the machine.
9-10
Xerox® 770 Digital Color Press
User Guide
Page 95

Maintenance
4. While holding the center, top part of the bottle with one hand, grip the handle with
the other hand, and continue to remove the bottle from the machine.
Caution
Never use a vacuum cleaner when cleaning up spilled toner. It can cause a small
explosion as the toner fills the vacuum cleaner and creates sparks. Use a broom or a
cloth moistened with a neutral detergent.
5. Hold the used toner waste bottle firmly with both hands and put it into the provided
plastic bag.
6. Hold the center part on the top of a new bottle and insert it into the machine until
it comes to a stop.
7. Close the toner waste bottle cover.
8. Close the front door/cover.
Replacing a drum cartridge
Caution
Do not expose the drum cartridges to direct sunlight or strong light from indoor
fluorescent lighting for more than two minutes. Image quality may deteriorate when
the drum cartridges are exposed to light.
Xerox® 770 Digital Color Press
User Guide
9-11
Page 96

Maintenance
Caution
Replace drum cartridges while the machine is ON. When the power is turned off, all
information stored to the machine's memory is erased.
1. Ensure that the machine power is ON and proceed to the next step.
2. Ensure that the machine is stopped (not running any jobs), and open the front
door/cover.
9-12
Xerox® 770 Digital Color Press
User Guide
Page 97

3. Pull down the R1-R4 handle.
4. Raise the Release Handle.
Maintenance
5. Open the bag containing the new drum cartridge. Place the new drum cartridge near
the machine.
Caution
Do not touch or scratch the surface of the drum when you take it out from the bag.
Xerox® 770 Digital Color Press
User Guide
9-13
Page 98

Maintenance
6. Unwrap the sheet covering the new drum cartridge and place it under the cartridge.
Some drum cartridges may include a protective film. Remove the the film on the
drum cartridge, if it is present.
9-14
Xerox® 770 Digital Color Press
User Guide
Page 99

Maintenance
7. Pull out the drum cartridge drawer.
8. Remove the old drum cartridge by holding the finger rings provided at the both ends
of the drum cartridge and gently lifting up.
Xerox® 770 Digital Color Press
User Guide
9-15
Page 100

Maintenance
9. Install the new drum cartridge into the machine following the guides with the side
marked front facing the front.
10. Press both ends of the drum cartridge to place it in a horizontal position.
11. Immediately close the drum cartrdige drawer to protect the other drums from light.
12. Return the Release Handle to its original position.
13. Return the R1-R4 handle to the original position and close the front door/cover.
14. Insert the used drum cartridge into an empty container for recycling.
Replacing the charge corotron
Caution
Do not expose the charge corotron to direct sunlight or strong light from indoor
fluorescent lighting. Image quality may deteriorate when it is exposed to light for more
than two minutes.
9-16
Xerox® 770 Digital Color Press
User Guide
 Loading...
Loading...