Page 1
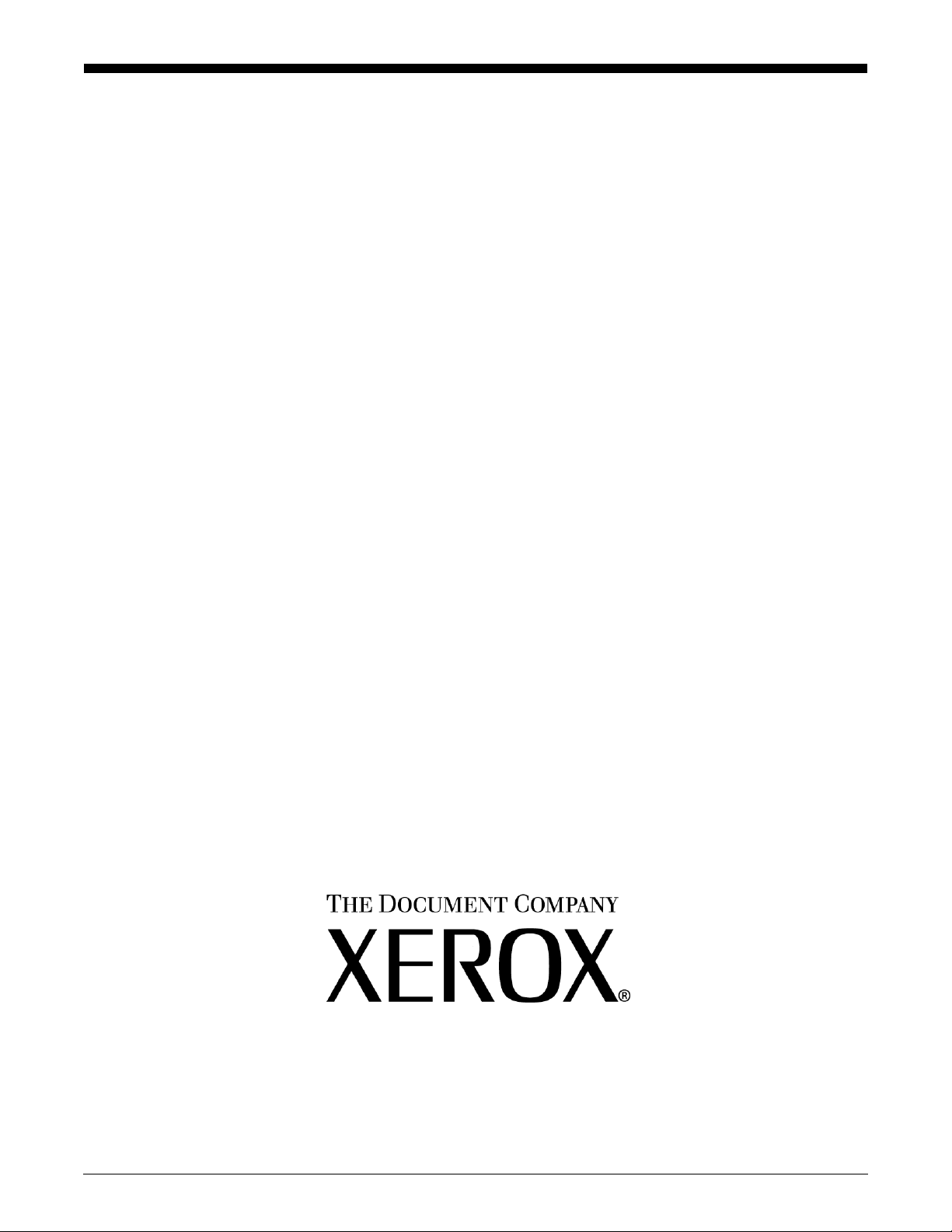
Xerox Production Print Services
Guide to Printing Using Xerox Produ ction Print Services
701P40016
Version 3.7
March, 2003
Page 2
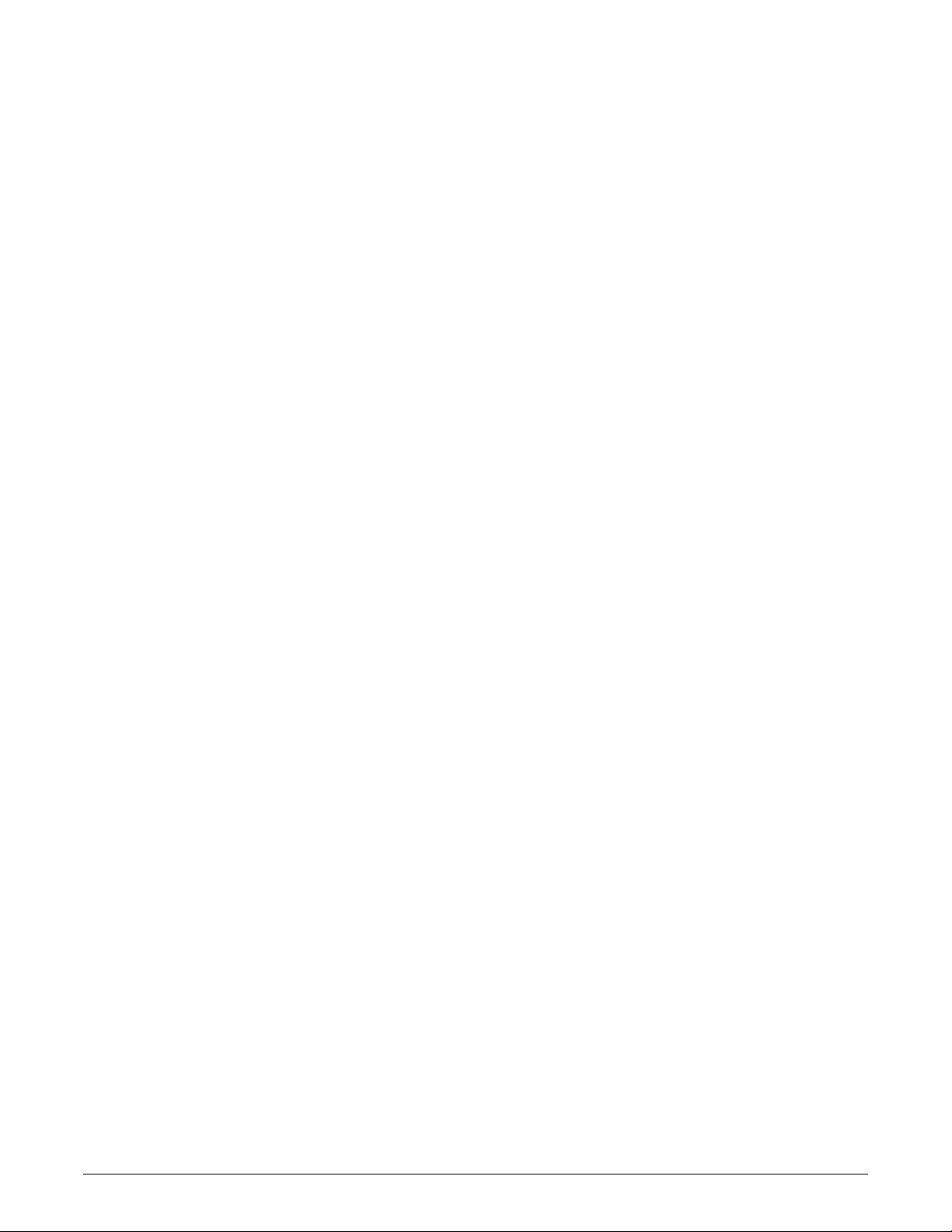
Xerox Corporation
Global Knowledge and Language Services
800 Phillips Road
Building 845-17S
Webster, New York 14580
USA
© 2003
Copyright by Xerox Corporation. All rights reserved.
Copyright protection claimed includes all forms and matters of copyrighted material
and information now allowed by statutory or judicial law hereinafter granted including
without limitation, material generated from the software programs that are displayed
on the screen such as styles, templates, icons, screen displays, looks, and so on.
Printed in the U.S.A., U.K., and France.
XEROX®, XEROX Europe®, and XEROX Canada Limited®, The Document
Company, the stylized X, and all names identifying numbers used in connection with
Xerox products mentioned in this publication are trademarks of XEROX
CORPORATION. All non-Xerox brands and product names are trademarks or
registered trademarks of their respective companies.
This product includes software developed by the Apache Software Foundation (http://
www.apache.org/).” SWOP® is a registered trademark of SWOP, Inc.
Other company trademarks are also acknowledged.While the information in this
Guide is correct at the time of this publication, Xerox reserves the right at any time to
change the information without notice. Changes are made periodically to this
document. Changes and technical updates will be added in subsequent editions.
Page 3
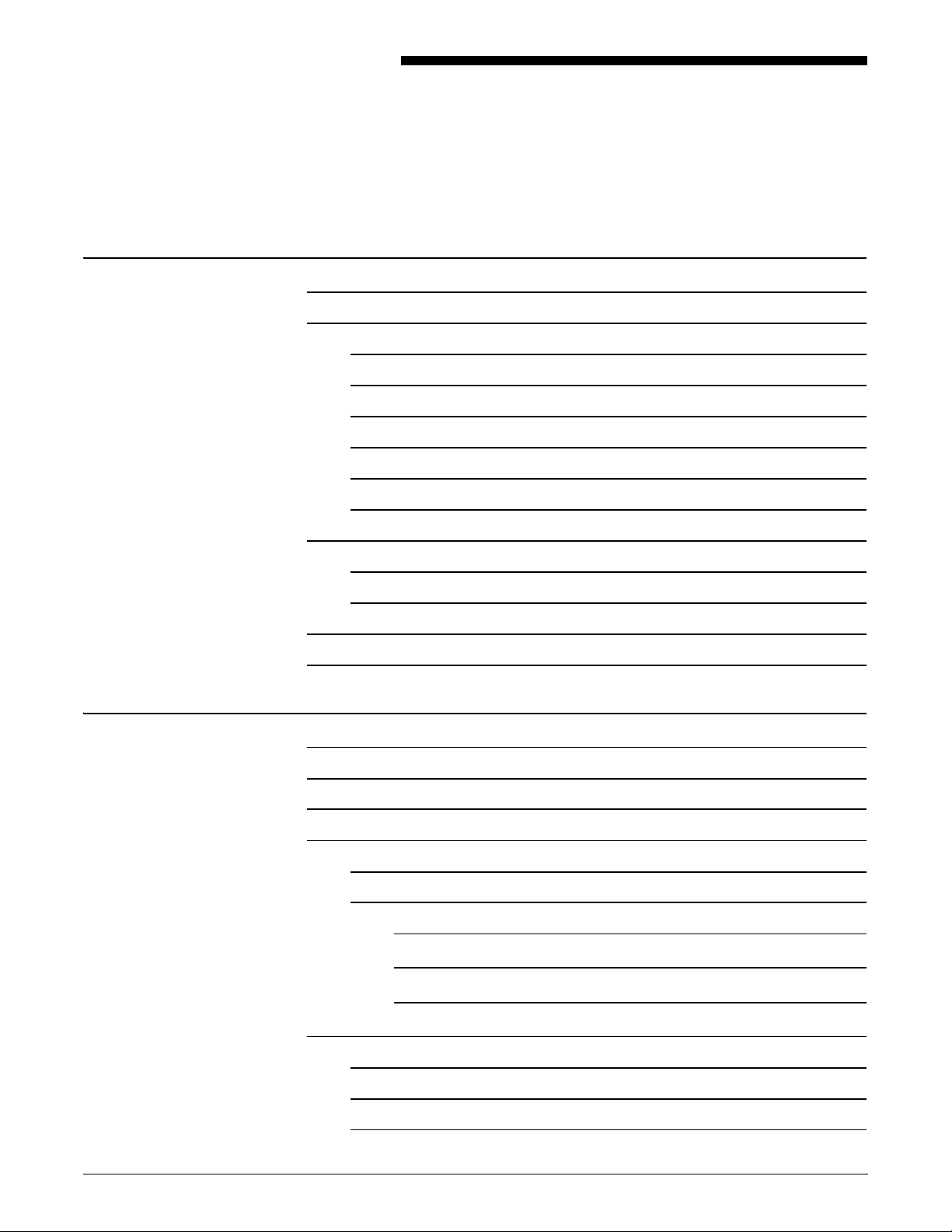
Table of Contents
1. Introduction 1-1
Before you use this guide 1-1
About XPPS 1-1
XDS 1-2
XDS Plus 1-2
Xerox custom drivers 1-2
Third party drivers and PPDs 1-2
Web Interface 1-3
Command line client 1-3
About this guide 1-3
Contents 1-3
Conventions 1-4
Related documentation 1-5
Customer Support 1-5
2. Using XDS 2-1
Prerequisites 2-1
Accessing XDS from Windows 2-2
Accessing XDS from Macintosh OS X 2-2
Overview of the printing process 2-2
Windows printing process 2-2
Macintosh printing process 2-3
Using drag and drop to print one or more jobs 2-4
Selecting a printer type and queue 2-5
Selecting a file for printing 2-5
Customizing the printer list 2-6
Adding a printer 2-7
Setting the default printer 2-7
Modifying a print queue 2-8
GUIDE TO PRINTING USING XDS iii
Page 4
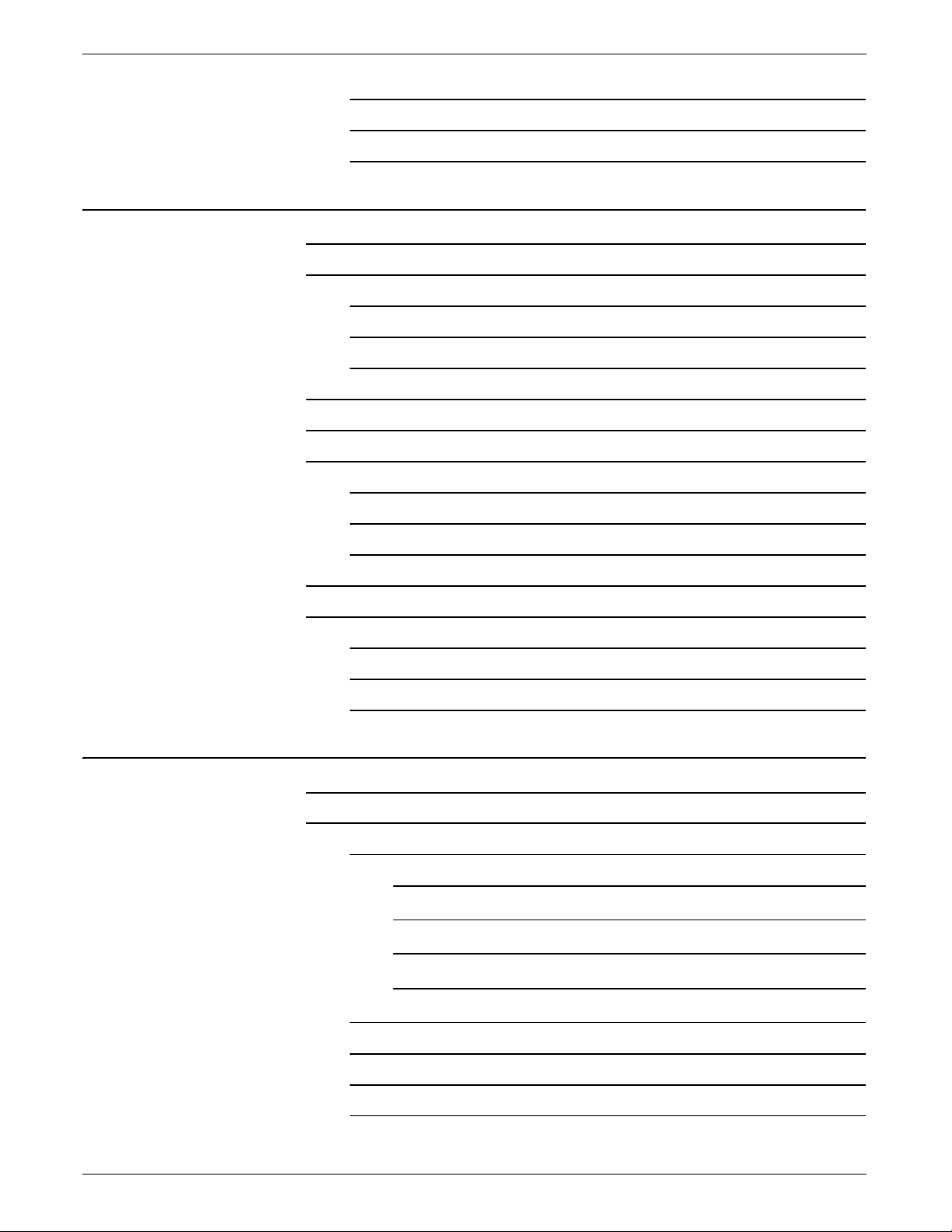
TABLE OF CONTENTS
Deleting a printer 2-8
Accessing printer infor ma tion 2-9
Checking the printer connections 2-9
3. Using the XDS Plus software 3-1
Prerequisites 3-1
Accessing the XDS Plus software 3-2
Accessing XDS Plus from Windows 3-2
Accessing XDS Plus from Solaris 3-2
Accessing XDS Plus from the Internet 3-3
XDS Plus printing process 3-4
Printer and queue setup 3-5
Selecting a printer and queue 3-5
Change Printer window components 3-5
Viewing printer and queue properties 3-7
Selecting a printer and queue 3-8
Printer and queue setup 3-8
Selecting a printer and queue 3-9
Change Printer window components 3-9
Viewing printer and queue properties 3-11
Selecting a printer and queue 3-12
4. Printing a job using the DocuSP web interface 4-1
Overview of the web interface printing process 4-1
Setting up a print job 4-2
Job tickets 4-3
Specifying job ticket parameters for the current job 4-3
Selecting the queue default job ticket 4-5
Selecting the default job ticket 4-5
Modifying the default job ticket 4-6
Selecting the [Printer Default] opti on 4-6
Specifying the number of copies 4-7
Specifying a page range for printing 4-8
Specifying the main stock for the job 4-8
iv GUIDE TO PRINTING USING XDS
Page 5
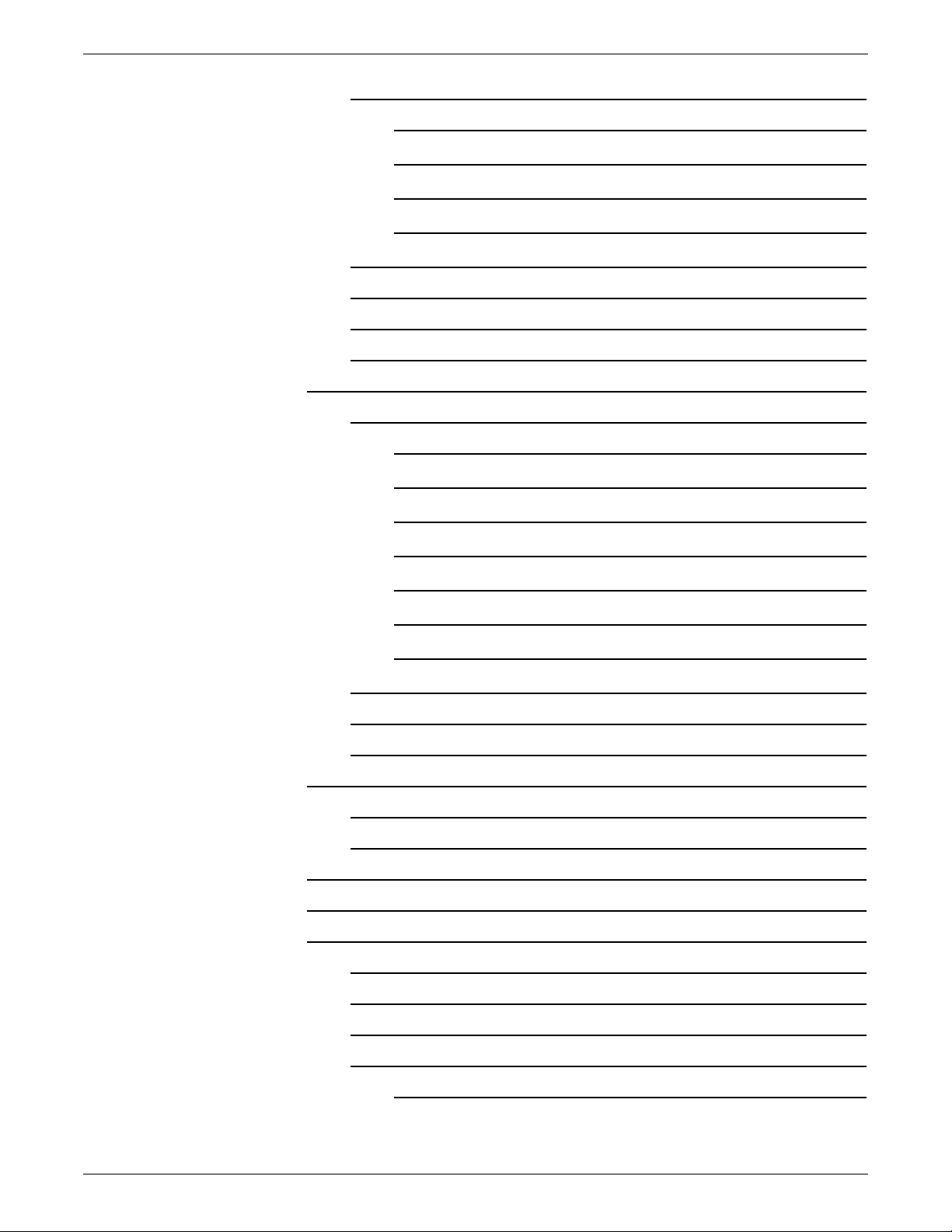
TABLE OF CONTENTS
Setting up stocks 4-9
Displaying the stock window 4-9
Stock window components 4-9
Selecting a stock for the job 4-11
Creating a new stock 4-11
Specifying the sides imaged 4-13
Specifying a finishing option 4-14
Specifying colla tio n 4-14
Specifying slip sh eets 4-14
Setting up advanced features 4-15
Setup options in the Image Adjustment section 4-15
Specifying an image shift 4-15
Specifying Rotation 4-17
Selecting OPI 4-17
Selecting OPI Prescan 4-17
Specifying Halftone 4-18
Specifying tone reproduction curves (TRCs) 4-18
Enabling anti-aliasing 4-18
Setting color features 4-18
Color Adjustments 4-19
Color Cast 4-20
Setting Expert Color paramete rs 4-20
Specifying source color profiles 4-21
Specifying output color parameters 4-21
Entering Job Information 4-23
Setting user preferences 4-24
Printing a document 4-25
Selecting a print queue 4-25
Selecting a file for printing 4-26
Submitting a job for printing 4-26
Checking job, printer, and queue status and messages 4-26
Viewing messages 4-28
GUIDE TO PRINTING USING XDS v
Page 6
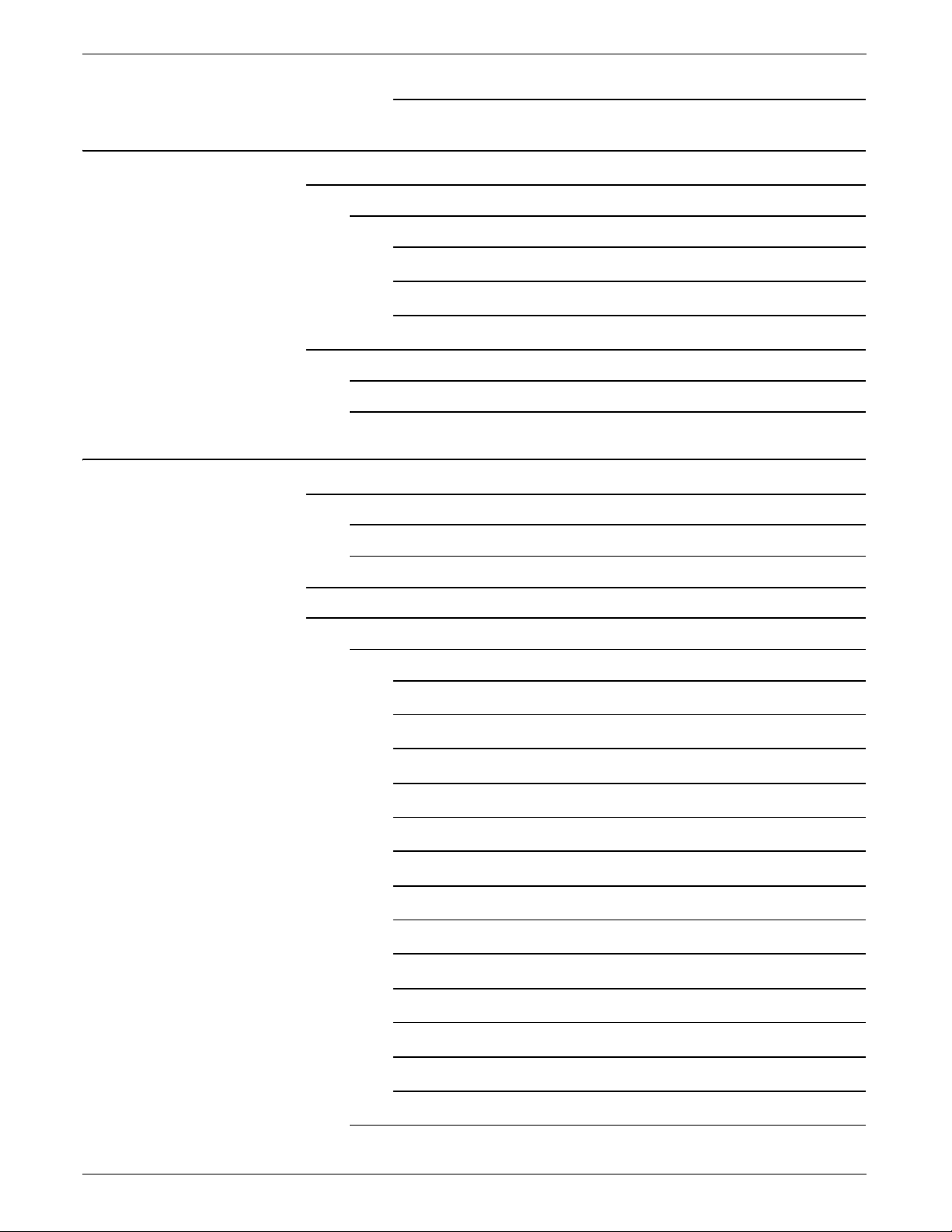
TABLE OF CONTENTS
Viewing properties 4-28
5. Xerox PPDs and PlugIns 5-1
PPDs and PlugIns using a Macintosh 5-1
Guidelines for selecting printing requirements 5-1
Selecting the printing options 5-2
Using the Xerox PlugIn 5-2
Using drag and drop to print one or more jobs 5-3
PPDs and PlugIns using Windows 5-3
Creating your document 5-4
Printing options 5-4
6. Using Command Line Client 6-1
Accessing the XDS Command Line software 6-1
Accessing XDS Command Line from Windows 6-1
Accessing XDS Command Line from Solaris and Mac OS X 6-1
XDS Command Line operating modes 6-2
Using Print command mode 6-2
Print command mode parameters 6-2
Accessing XDS Command Line Help: -help and -\? 6-2
Exiting XDS Command Line: -exit 6-3
Listing the printers: -ListP 6-3
Listing printer status: -ListP <options> 6-3
Selecting a file for printing: -f <file> 6-3
Setting the job ticket: -jt <job> 6-4
Setting the number of copies: -copies <#> 6-4
Setting the number of sides 6-4
Setting the finishing option 6-5
Setting user name 6-5
Display job status: -ListJob 6-5
Setting the printer: -p <printer> 6-7
Print queue status: -ListQ <options> 6-7
Setting the RegFileLoc 6-8
vi GUIDE TO PRINTING USING XDS
Page 7
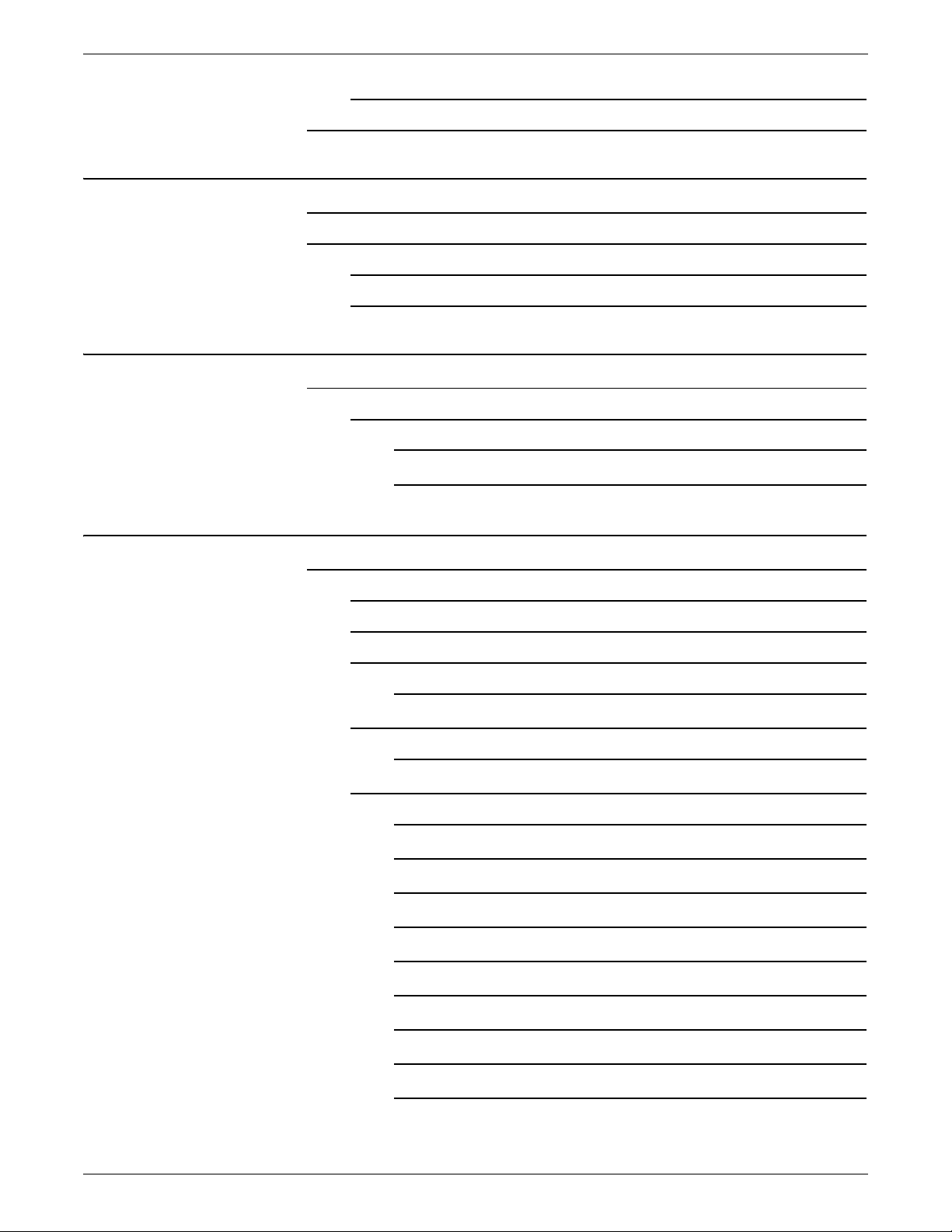
TABLE OF CONTENTS
Printing in print command mode 6-8
Command quick reference 6-9
7. The Xerox Custom PCL printer drivers 7-1
Features 7-1
Printing a document 7-2
Accessing the features and options 7-2
Starting printing 7-3
8. The Xerox Custom PostScript printer drivers 8-1
Features 8-1
Printing a document 8-2
Accessing the features and options 8-2
Starting printing 8-3
9. Job ticket options 9-1
Setting up a print job 9-1
Printer Limitations window 9-1
The Printer default option 9-2
Setting job ticket options for XDS 9-2
Accessing the Setup window 9-3
Accessing job ticket features for XDS Plus 9-3
Creating a new job ticket 9-3
Setting up a job ticket 9-4
Specifying the number of copies 9-5
Specifying the page range 9-5
Selecting the job type 9-5
Specifying the job disposition (printing or saving) 9-6
Specifying job setup parameters 9-6
Entering Job Notes 9-11
Specifying stocks for the job 9-12
Specifying stock properties 9-15
Specifying covers 9-17
GUIDE TO PRINTING USING XDS vii
Page 8
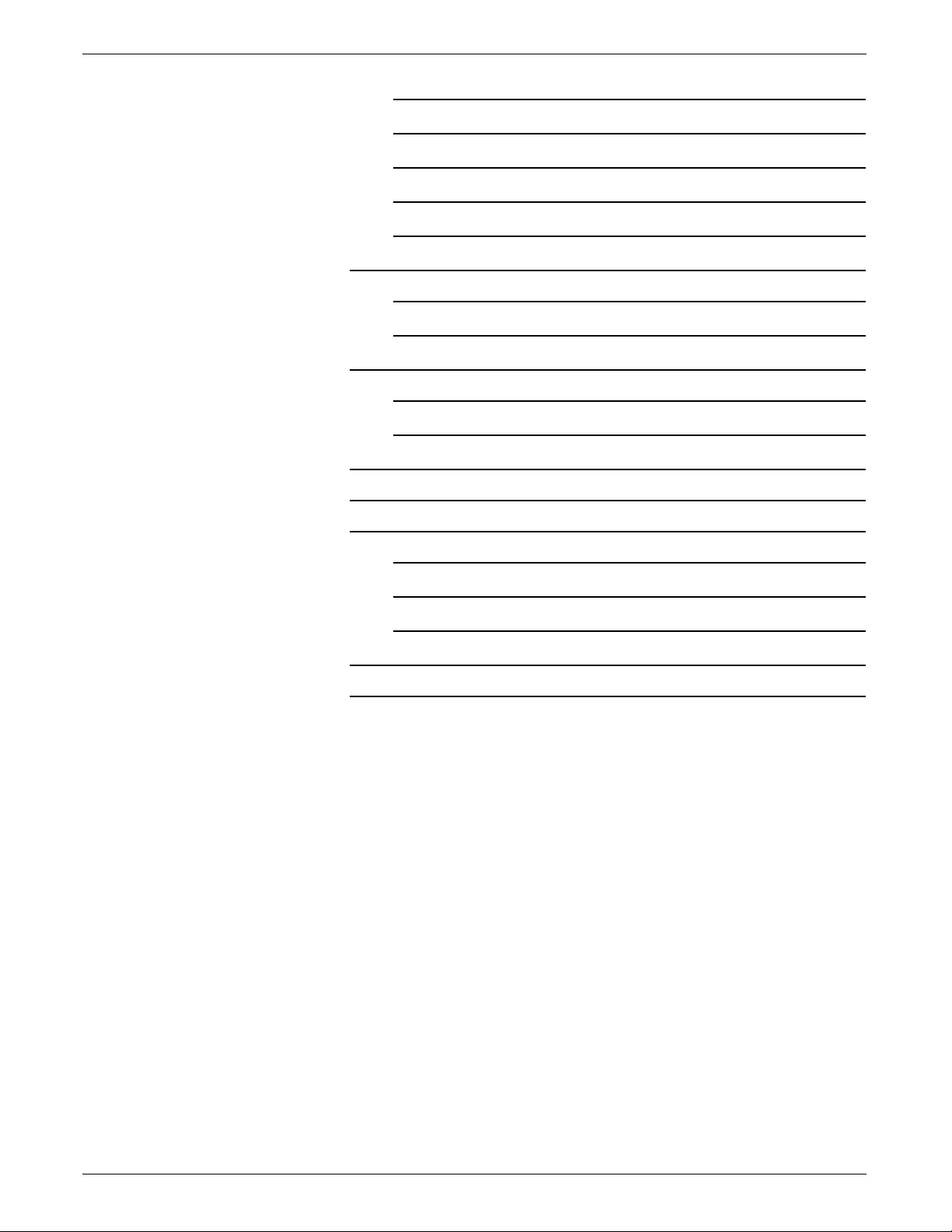
TABLE OF CONTENTS
Specifying exceptio n pages 9- 20
Specifying full-colo r param eters 9-23
Setting highlight color parameters 9-27
Specifying page inser ts 9-29
Specifying chapter sta rt s 9-31
Printing a document 9-32
Selecting a print queue 9-32
Selecting a file to print 9-32
Reprinting a saved job 9 -33
Reprinting without changing the job ticket parameters 9-34
Reprinting with different job ticket parameters 9-35
Checking the status of a job 9-36
Setting the XDS print options 9-36
Setting up a printer capabilities file 9-37
File contents 9-37
Sources for the printer capabilities file for Windows 9-38
Generating a printer capabilities file on XDS Plus 9-38
Exiting the XDS software 9-39
Exiting the XDS Plus software 9-39
viii GUIDE TO PRINTING USING XDS
Page 9
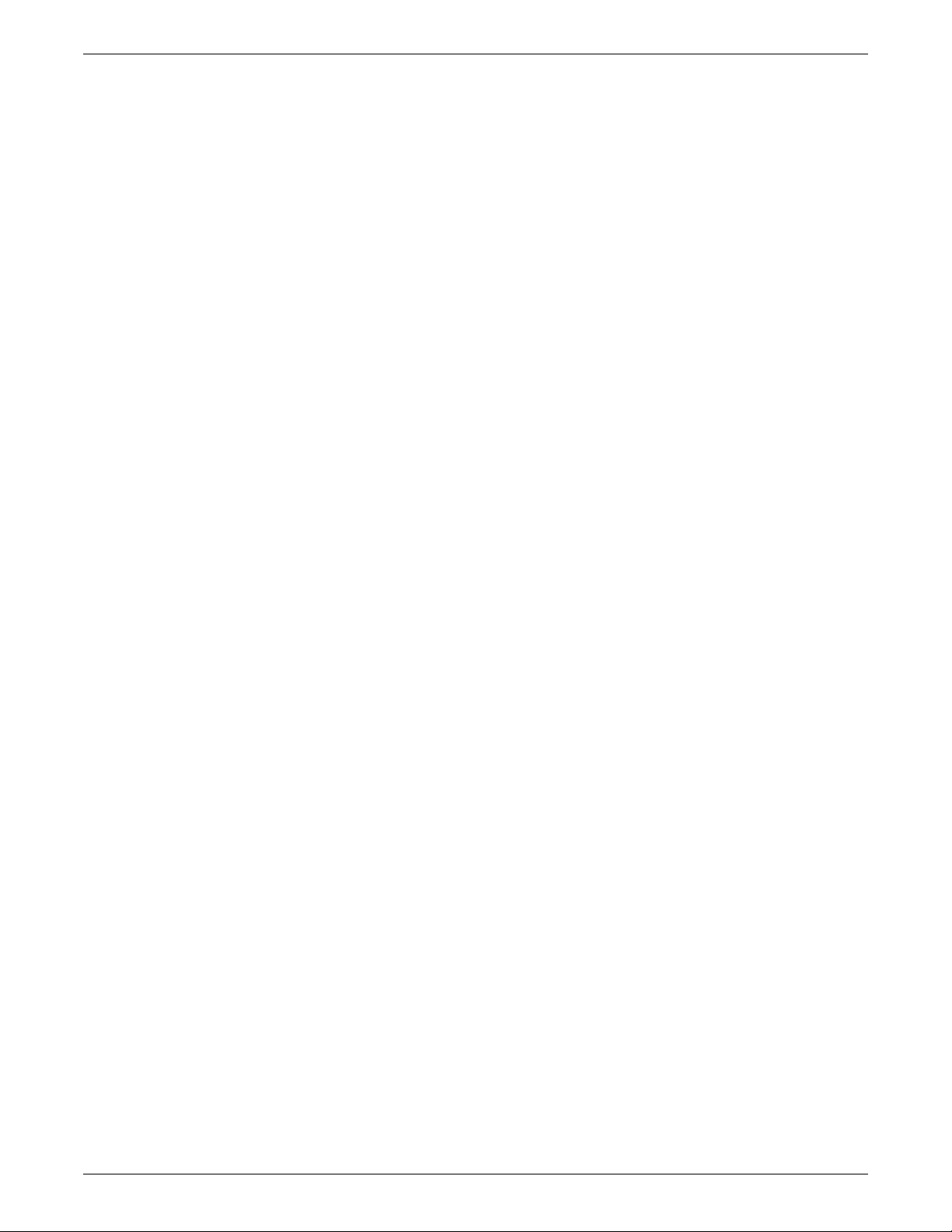
TABLE OF CONTENTS
GUIDE TO PRINTING USING XDS ix
Page 10
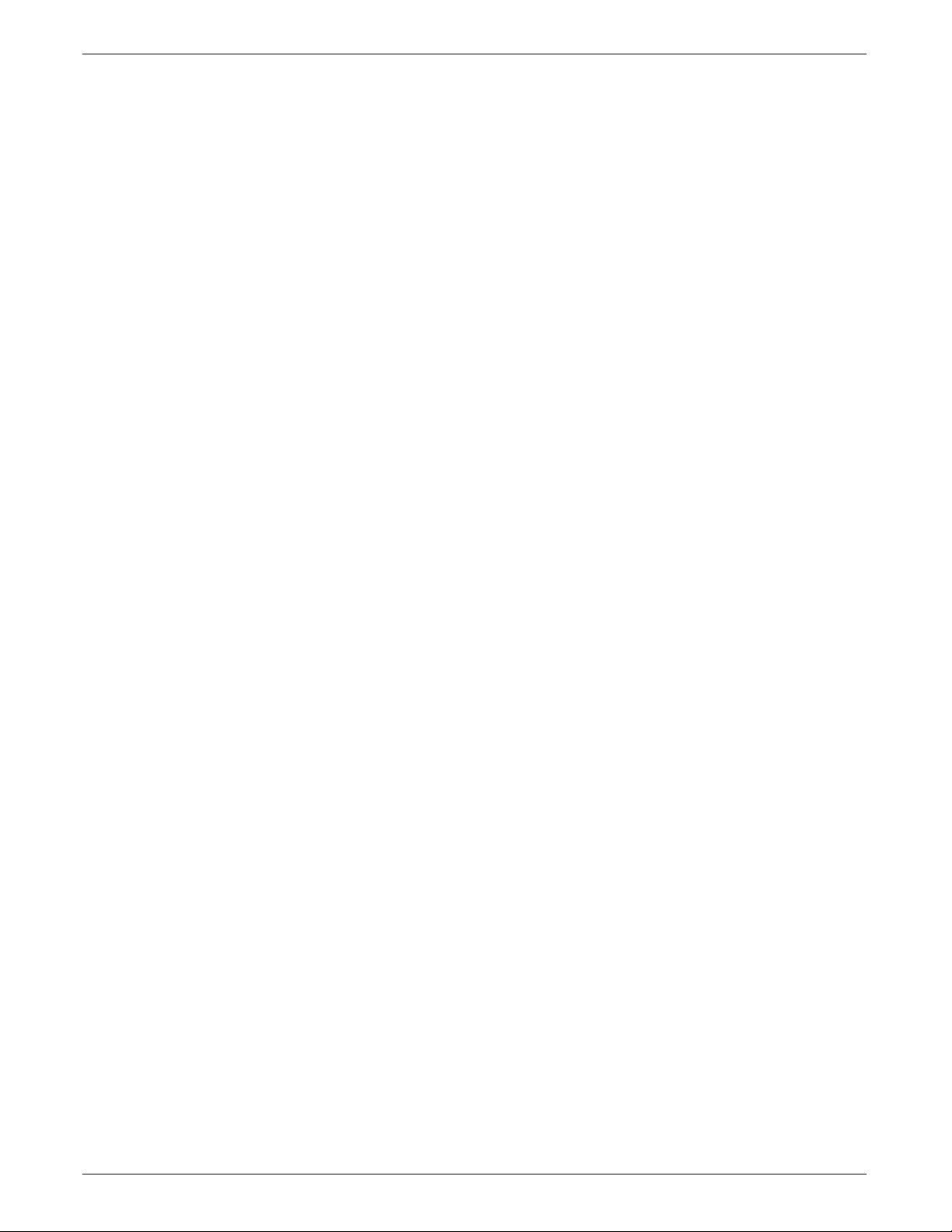
TABLE OF CONTENTS
x GUIDE TO PRINTING USING XDS
Page 11
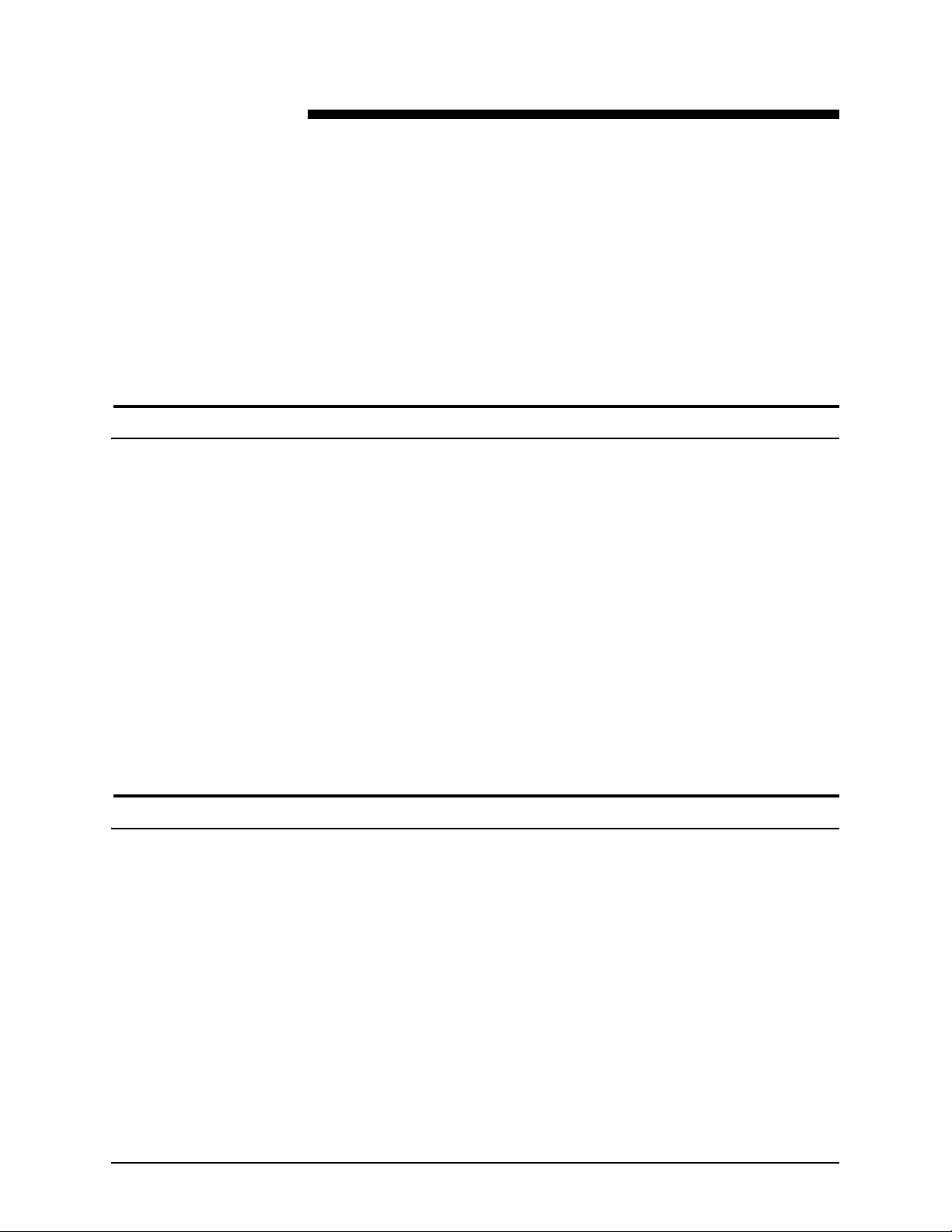
1. Introduction
Using a networked workstation and the Xerox Production Print
Services software, documents that have been created using a
publishing application can b e printed at a supported Xerox
printer.
Before you use this guide
This guide is intended for user s of the following workstations:
• PCs running Windows 95, 98, Millennium, NT 4.0, 2000, or
XP
• Sun workstations running Solaris 2.6 or higher
• Macintosh OS
About XPPS
To use the XPPS software to publish documents, your
workstation must be able to access the Xerox printer through a
Xerox supported network.
You should be familiar with the application you will be using, with
using a mouse, and with managing the dialog boxes and
windows.
The Xerox Produc tion Print Servic es (XPPS) softw are, contains
a variety of applications which allow users to submit jobs for
printing to connected and suppo r ted Xero x printers.
1-1
Page 12
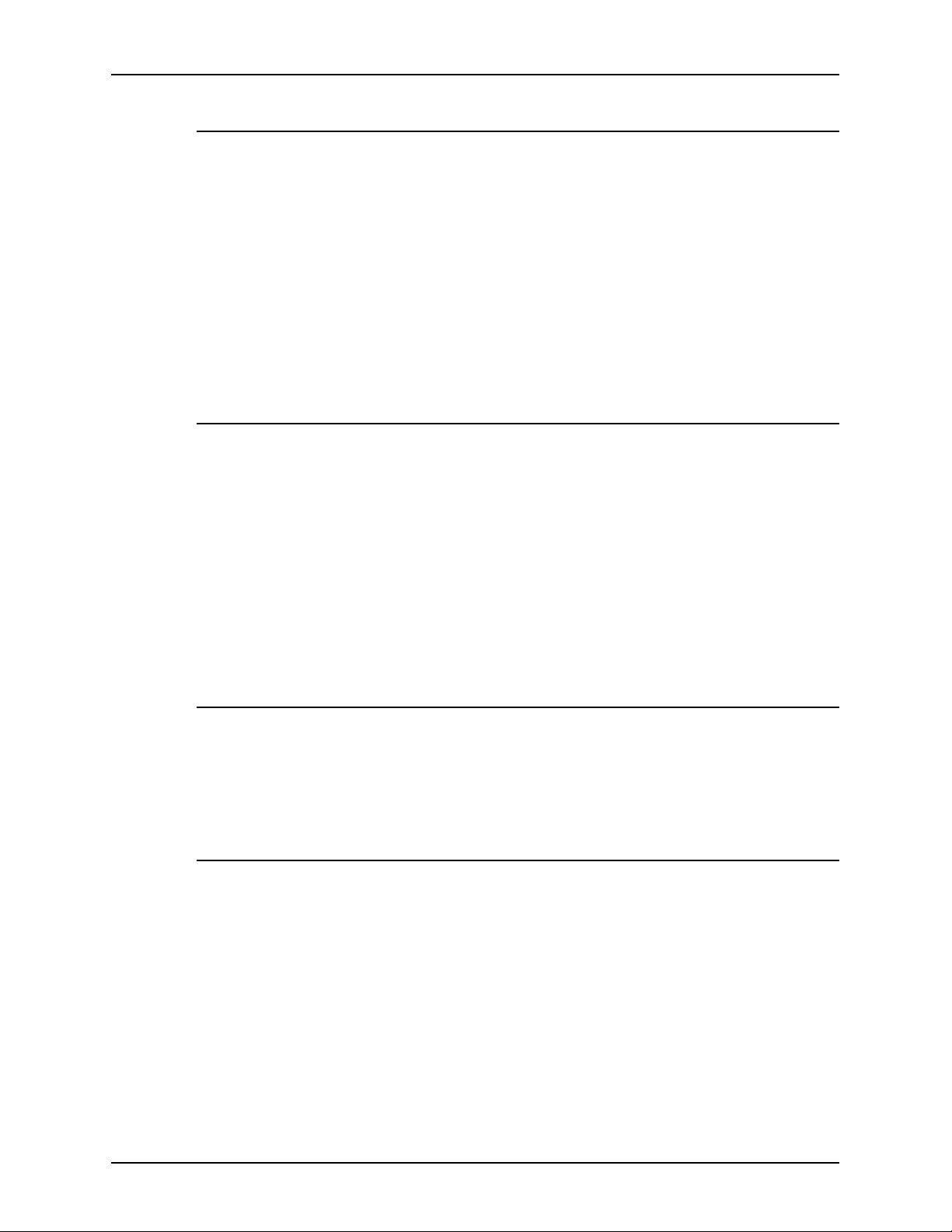
Introduction Guide to Printing Using Xerox Production Print Services
XDS
Xerox Document Submission software appl ication (XDS) is a
standalone application that is used to enter job ticket information
for an existing PDL file and subm it the job to an av ail ab l e pr inte r
running DocuSP version 3.1 or higher software. This software
enables users of Xerox supporte d networks to take advantag e of
the many printing options that are offered by the supported
Xerox printing systems.
NOTE: Documents need to have been printed to file as .ps, .pcl,
.pdf, tiff, or ascii text.
XDS Plus
The Xerox Document Submission Plus (XDS Plus) sof tware is a
standalone application that is used to enter job ticket information
for an existing PDL file and subm it the job to an av ail ab l e pr inte r
running DocuSP version 3.1 or higher software. This software
enables users of Xerox supporte d networks to take advantag e of
the many printing options that are offered by the supported
Xerox printing systems. XDS Plus supports the same featur e set
as XDS with the addition of printer status, Xerox Job Ticket
Converter, and Xerox Document Submission Command Line.
Xerox custom drivers
The Xerox Custom printer drivers are drivers that include Xerox
value added user interface controls to access the features
specific to the supported Xerox printers.
Third party drivers and PPDs
You can use a third party printer driver with a Xer ox PPD file to
create a document and submit it for printin g to the Xerox print er.
Third party drive rs and PPDs can be loa ded and u sed in addition
to any Xerox cust om drivers. Depending on the driver installed,
different job ticket options will be available.
Third party drivers do no t allow access at the wor kstation to all of
the supported printer features.
1-2
Page 13
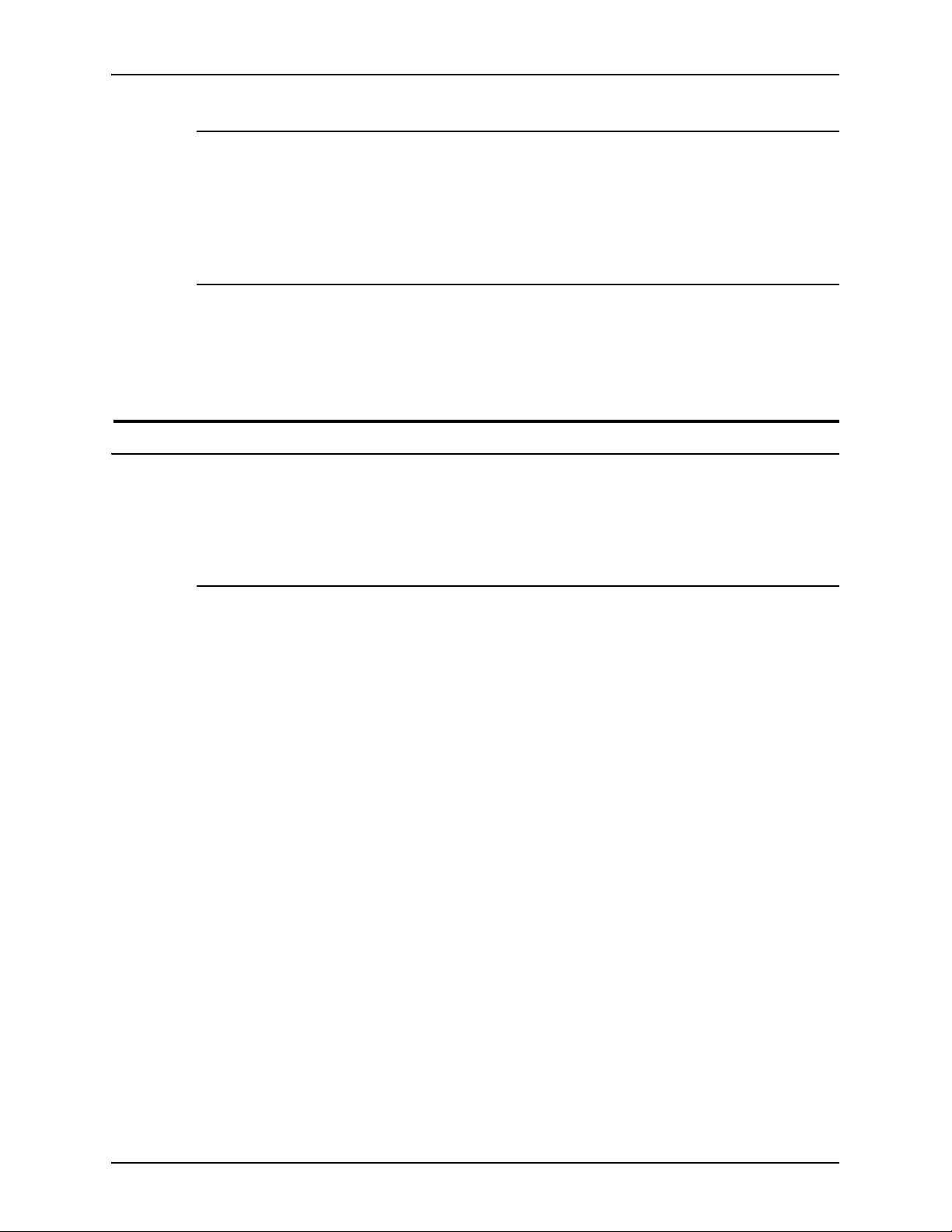
Guide to Printing Using Xerox Production Print Services Introduction
Web Interface
With the web interface you use a browser to access windows
that enables you to select a document file, set up a job ticket,
and submit your print job to the printe, all from the internet.
Command line client
If you use the print, listjob, listq or listp command for your
workflow, it is recommended that you use the new XD S
Command Line client included with the XDS Plus software.
About this guide
Before you perform any procedures in this guide, become
familiar with its contents and conventions.
Contents
The following list describes the contents of this guide:
• Chapter 1, “Introduction” contains an introduction to this
guide.
• Chapter 2, “Using XDS,” contains the information that you
need to access and understand to complete the printing
process when using XDS. Information about printer and
queue setup is also detail ed in this chapter.
• Chapter 3, “Using the XDS Plus software,” contains the
information needed to access and use the XDS Plus software
application for submitting files for print.
• Chapter 4, “Printing a Job using the DocuSP Web
Interface,” contains information for using the online version
of XPPS. It includes setting up a job ticket as well as steps
needed to complete the printing of a job.
• Chapter 5, “Xerox PPDs and PlugIn,” contains guidelines
for selecting printing requirements and using Xerox PPDs
and PlugIns for both Macintosh and Windows applications.
1-3
Page 14

Introduction Guide to Printing Using Xerox Production Print Services
• Chapter 6, “Using Command Line Client,” The Xerox
Document Submission Command Line software enables you
to set up and submit print jobs by entering commands in a
DOS or Unix window, from a PC or Sun workstation. This
chapter describes the procedure and syntax for entering the
print and job setup commands.
• Chapter 7, “The Xerox Custom PCL printer drivers,”
contains information about printing a document using the
Xerox Custom PCL printer drivers.
• Chapter 8, “The Xerox Custom PostScript printer
drivers,” contains feature information and steps to print a
document using the Xerox Custom PostScript print drivers.
• Chapter 9, “Job ticket settings,” contains the procedures
for printing a document file using the Xerox Document
Submission and Xer ox Docu m ent S ub mission Pl us software.
Conventions
This guide includes the following conventions:
• Angle brackets: Variable information that is displayed on the
window or that can be entered as part of a command line is
enclosed within angle bracke ts. Examples in clude "Una ble to
copy <filename>;" “set –p <printer>.”
• Square bracket s: Square brac kets are use d for the follow ing:
– Names of menu options that you select; for example,
[Printer Default]
– Names of buttons that you select; for examp le , [OK] and
[Cancel]
– Names of text boxes, list boxes, and fields; for example,
"the [From] text box," "the [Directories] list box," “the
[Color Source] field”
• Bold: Boldface type is used for the following:
– Directory paths; for exampl e, “Brow se to t he Win_nt40/
Xeroxdrv directory.”
– Text that you enter; for example, "Enter purple or XDS."
– Calling attention to text that is particularly important; for
example, “Select [Stop] on the user interface window. Do
not press the red stop button on the controller.”
1-4
– Introductory wor ds or phrases t hat begin items in a list; for
example,
Page 15
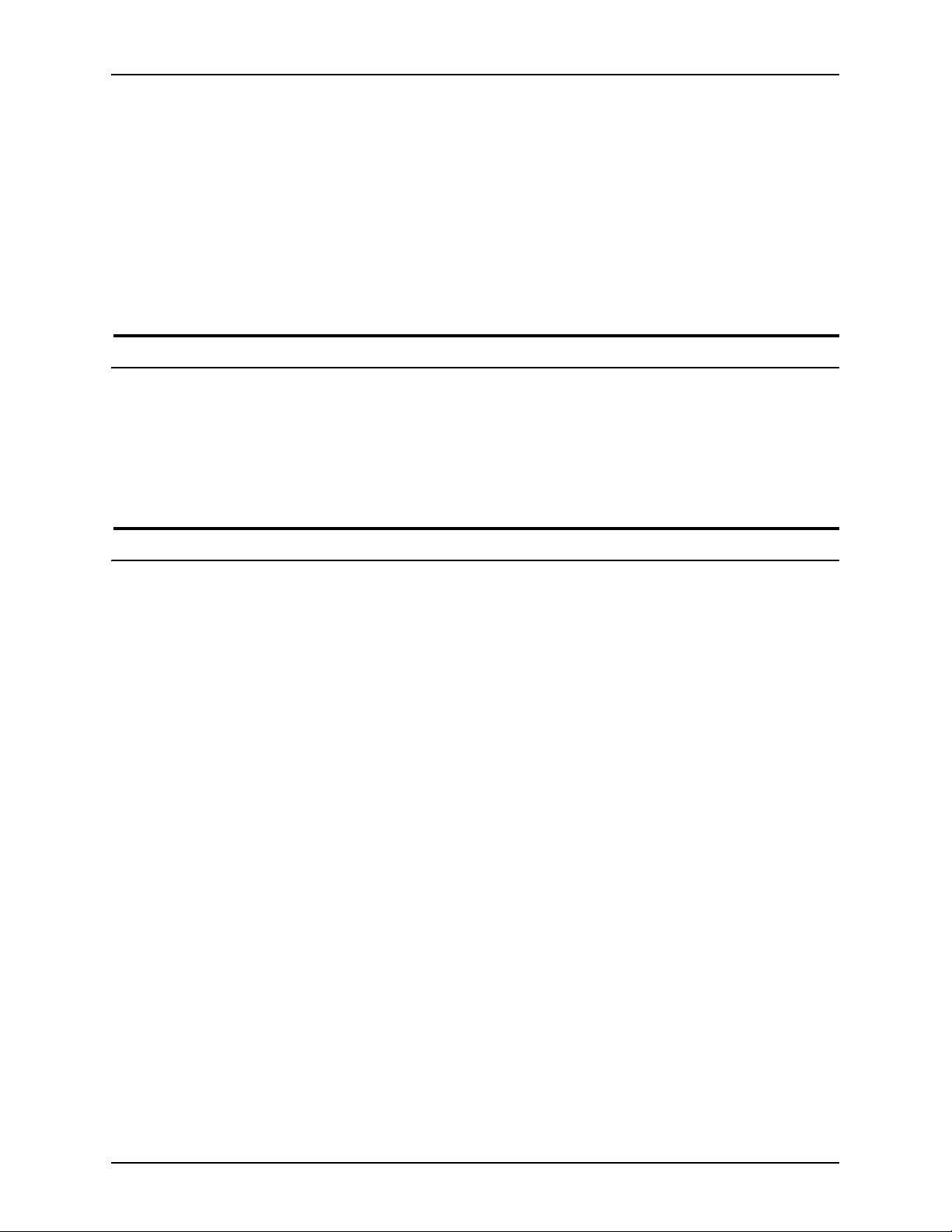
Guide to Printing Using Xerox Production Print Services Introduction
[Hold job]: The document is held at the printer...
[Cancel job]: The document is not printed...
• Note: Notes are hints that help you perform a task or
understand the text. Notes are presented in italics, in
separate paragraphs. Example:
NOTE: You cannot submit a job unless the printer is
connected to your workstation.
Related do cumentation
Further information on the specific Xerox printer and the print
server or controller that is part of your printing system may be
obtained by referring to the documentation that was delivered
with the elements of the system.
Customer Support
To place a customer service call, dial t he direct TTY number f or
assistance. The number in the US is 800-735-2988 .
1-5
Page 16
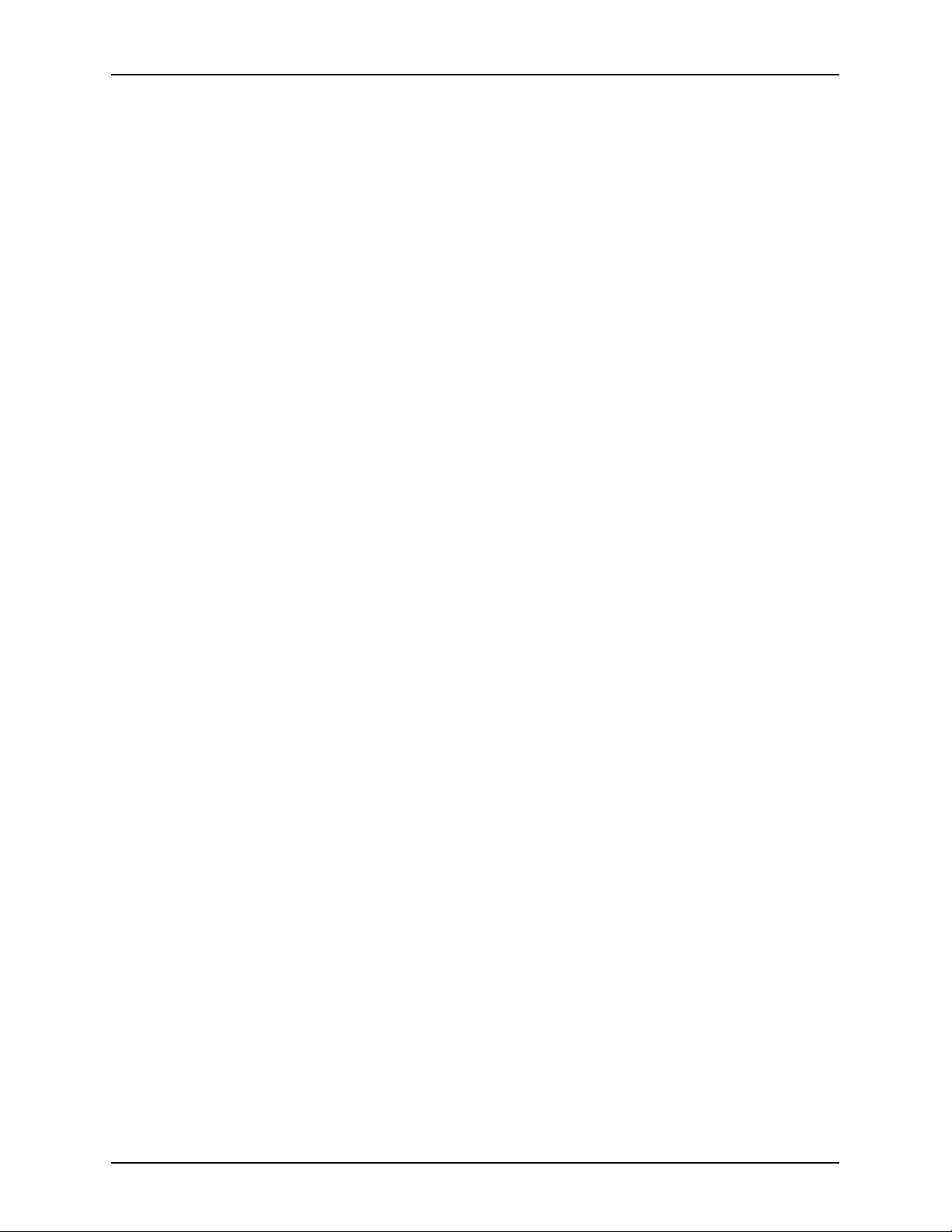
Introduction Guide to Printing Using Xerox Production Print Services
1-6
Page 17
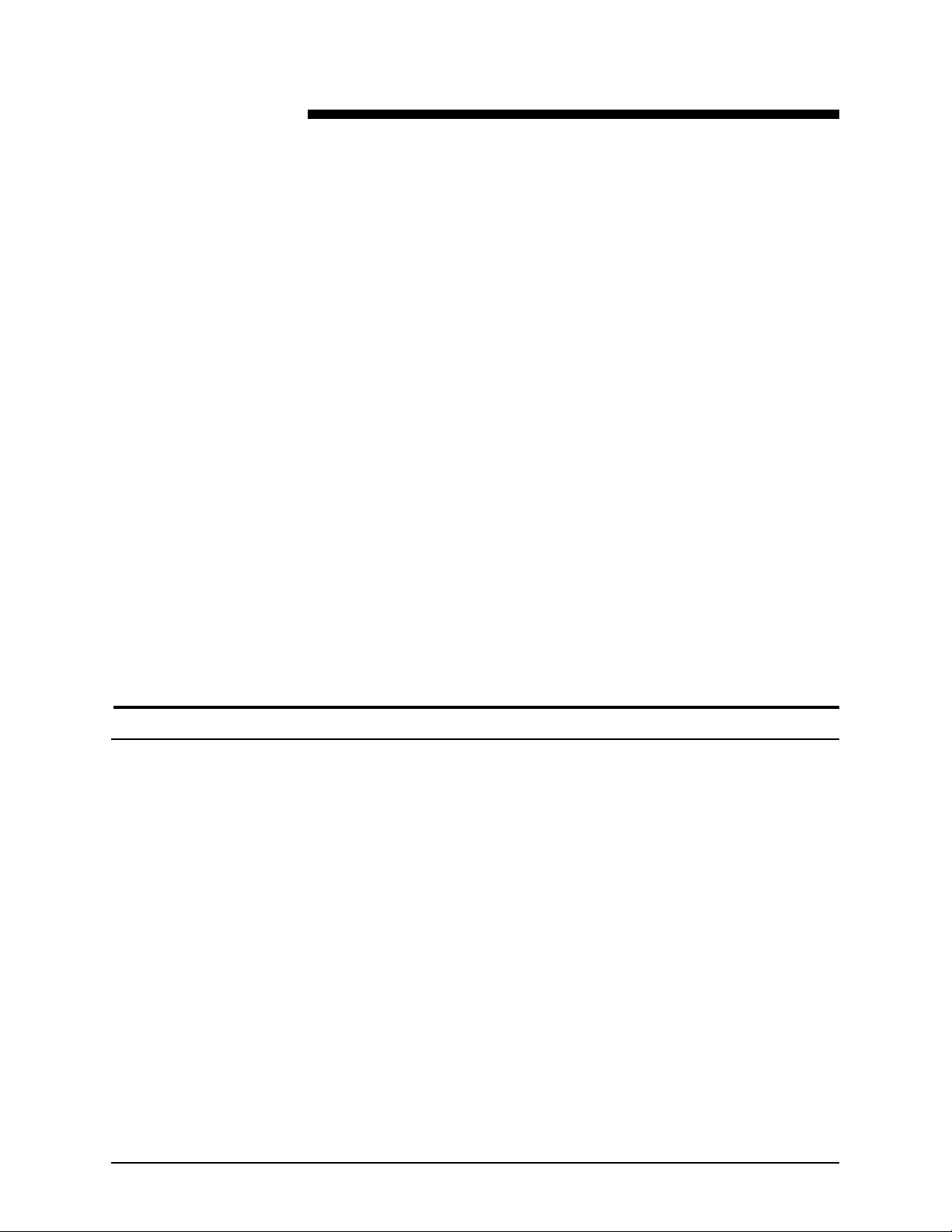
2. Using XDS
This chapter contains the procedures for accessing the XDS
software on a Xerox printing system from yo ur computer running
Windows 95, Windows 98, Windows NT 4.0, Windows 2000,
Windows Millennium, XP, a Sun workstation that is running
Solaris 2.6 or 2.8, or from a Macintosh that is running OS X. The
Xerox Document Submission (XDS) software prov ides you with
windows you use to select a document file, to set up the job
ticket, and to submit your print job to the printer.
When you run the XDS software, you must make your printer
and document selections from the XDS window before
programming the job ticket.
NOTE: If you created your PDL file using the print to disk or print
to file option, and any of the Xerox pri nter dr iver s, do not use the
XDS software to submit the job. The job ticket information
included with the PDL file may conflict with the job ticket
information programmed in XDS. Use another submission
method to print the document.
Prerequisites
You must satisfy the following prerequis i tes before you use the
XDS software:
• Make sure that the Microsoft Windows, Sun Solaris, or
Macintosh software is installed on y our workstation. I f the
software is installed as a shared copy on your network server,
contact your system administrator.
• Know how to use the tools in Windows, Solaris, or Macintosh
to connect to the network disk dr ives or to disconnect from
the drives to which you are currently connected.
• Make sure that the XDS Plus software is installed on your
workstation. Refer to the “Installation Guide” for the
procedures.
2-1
Page 18
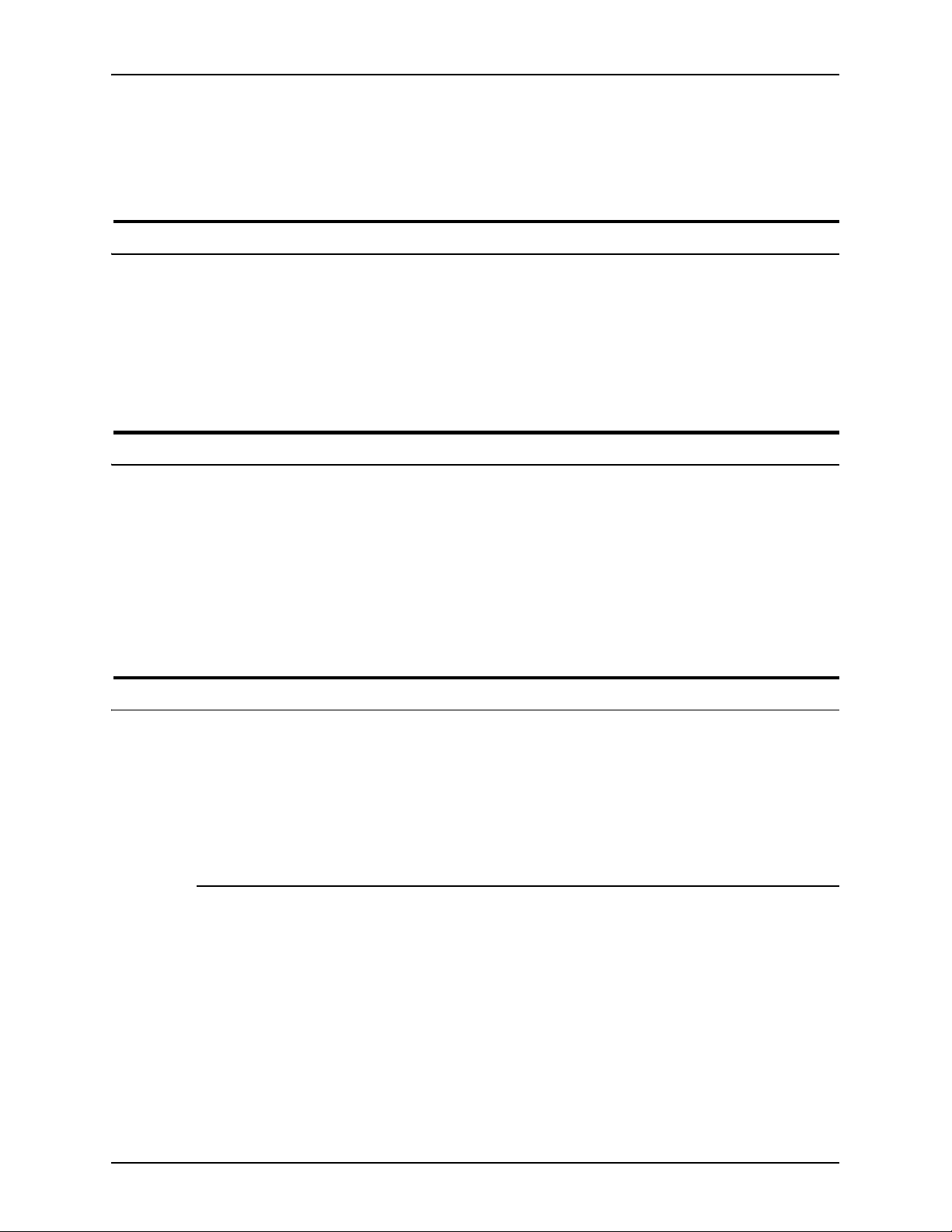
Using XDS Guide to Printing Using Xerox Production Print Services
• Know how to save your document as a PDL format file by
using the print-to-file method; or know how to create a valid
TIFF, PDF, or ASCII file.
Accessing XDS from Windows
Follow these steps to display the XDS software from Windows:
1. Log on to your network.
2. From your workstation Sta rt menu, sel ect [Prog rams] , [Xerox
Applications], and then [XDS]. The XDS window opens.
Accessing XDS from Macintosh OS X
When you run the Xerox Document Submission Client software,
you must make your printer and document selections from the
Document Submission window before programming the job
ticket.
To run the Xerox Document Submission Client software, doubleclick the [XDS] icon.
Overview of the printing process
The steps to print a document on a se lected printer are listed
below. For the details on performing the procedure specified in
each step, refer to the “Printing a d ocument” section found later
in this guide.
Windows printing process
1. Open the XDS window.
Refer to “Accessing the XDS software,” in the previous
section.
2. Select a print queue.
Refer to “Selecting a print queue,” later in this chapter.
2-2
3. Select a file to print.
Refer to “Selecting a file to print,” later in this chapter.
Page 19
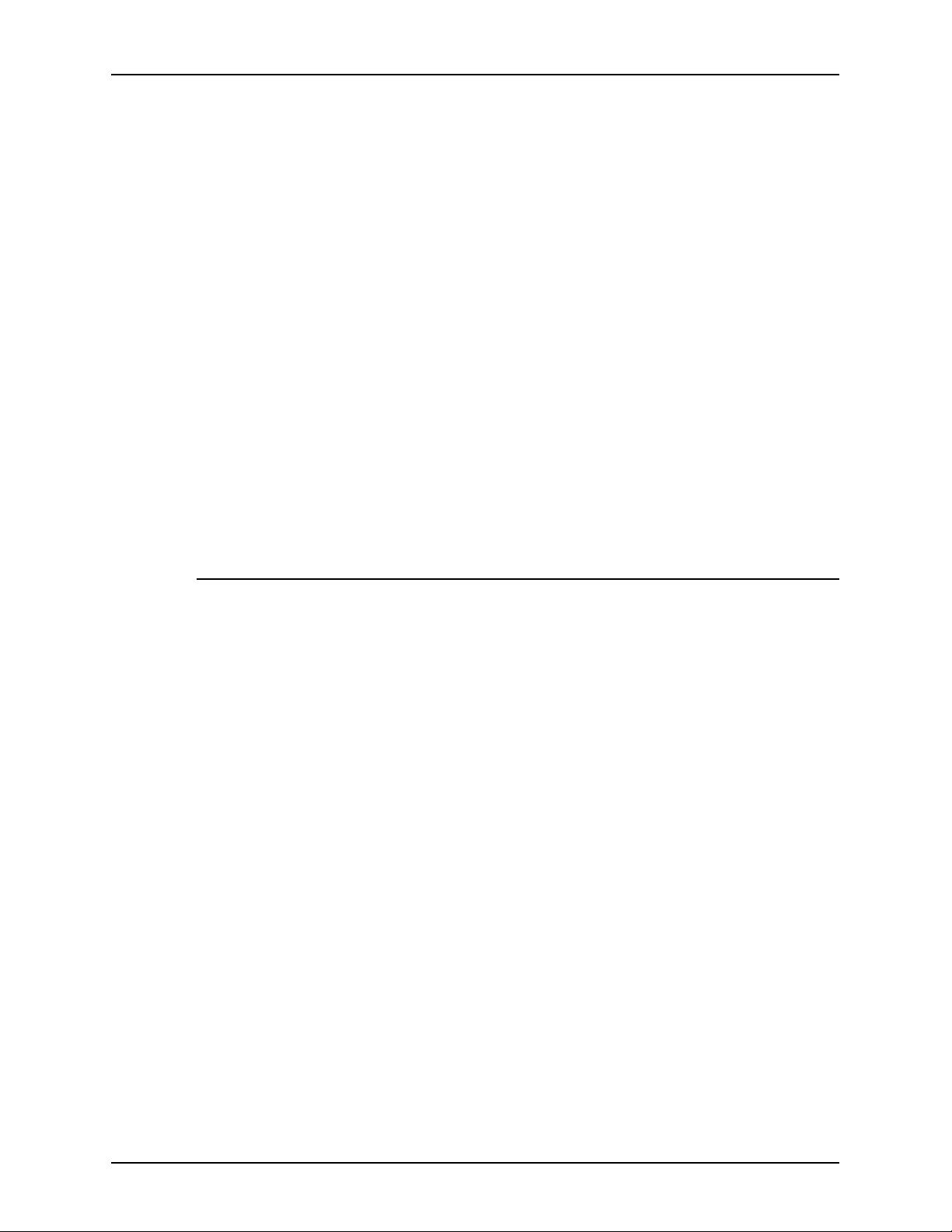
Guide to Printing Using Xerox Production Print Services Using XDS
4. Set up the print job and job ticket.
The following setup procedures are accessed from the Print
Setup window:
• Specifying the imaging and finishing options.
• Including the notes that contain information about the job.
• Defining the stocks to use during printing.
• Selecting any special features of the job, such as covers,
blank inserts, or exception pages.
Refer to “Setting up a print job,” later in this chapter.
5. Send the document file to the print queue.
Refer to “Submitting a print job,” later in this ch apter.
NOTE: When you are performing the procedures, if you press
the <Return> or th e <Enter> key, the XDS software exe cutes th e
default button in any Window. You can use <Tab> to select the
text boxes in every Window.
Macintosh printing process
The steps to print a document on a se lected printer are listed
below. For the details on performing the procedure specified in
each step, refer to the procedure explanation later in this
chapter.
1. Set up a printer and select the printer icon on the desktop.
2. Launch th e Xerox Document Submission software.
NOTE: More information about ho w to use the XDS sof tware
is located in the next section of this chapter.
3. On the Document Submission window, select a printer type
from the Printer Type pop-up menu.
4. From the Printe r Que ue m enu , se lect [Use Default Printer]. If
you want to create Xerox job tickets without printing, select
[None].
5. Select a file for printing.
6. Select [Print...] to set up the print job.
7. On the job ticket dialog box that opens, specify the available
parameters. De pending on your pr inter, the following
parameter fields may be displayed:
• [Copies]
2-3
Page 20
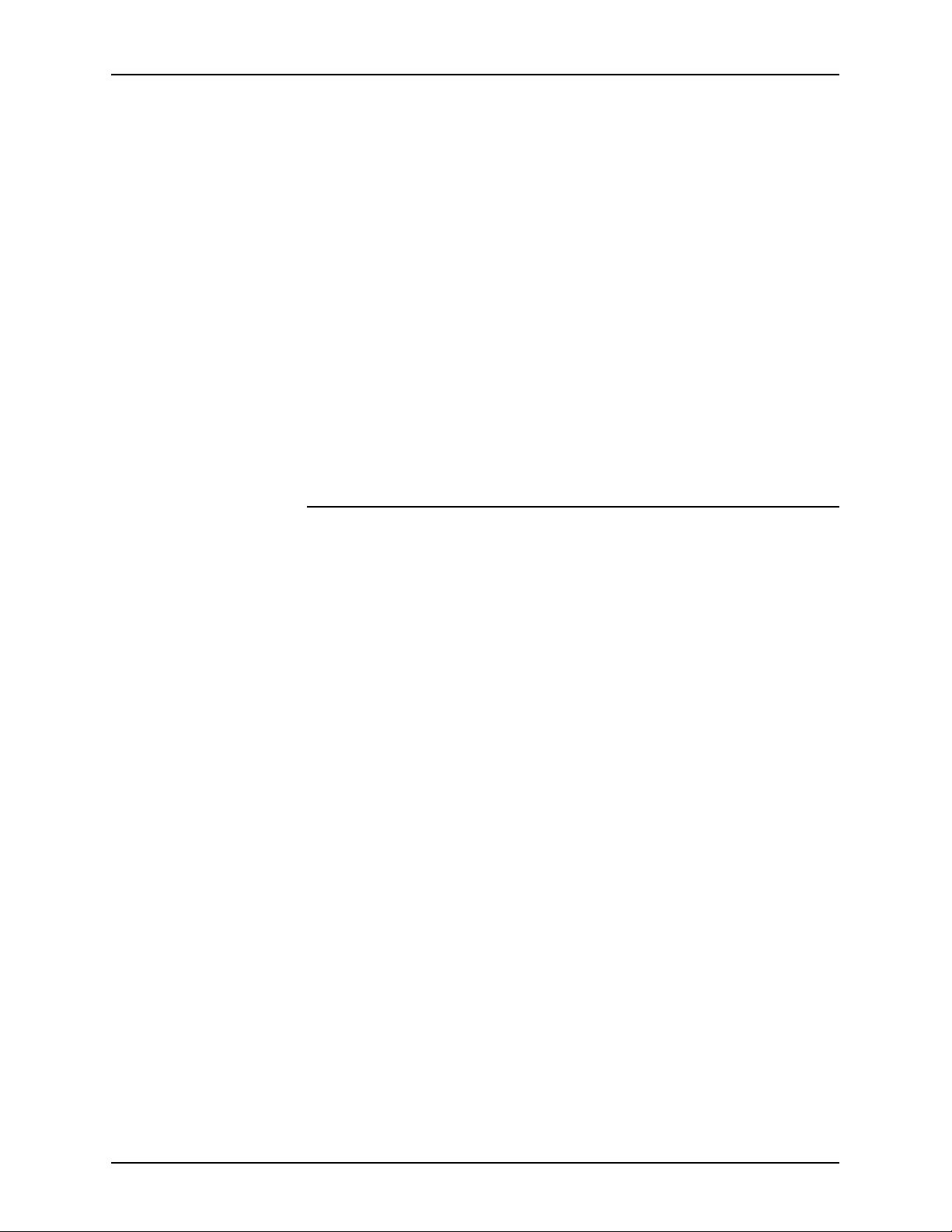
Using XDS Guide to Printing Using Xerox Production Print Services
• Page range ([To] and [From])
• [Job Type]
• [Disposition]
8. Enter the job notes.
9. Define the stocks that you will use for the print job.
10.Select any special features for the job, such as covers, blank
inserts, or exception pages
11. Select [OK] to send the document file to the printer.
NOTE: When you are performing the procedures, if you press
the <RETURN> or <ENTER> key, the XDS software executes
the task that is initiated by th e [D efa ult] b utto n i n an y dial og box.
If you press <Com mand(Apple) -Period> or <ESC>, the XDS
software executes [Cancel ] wh en appl i cab le .
Using drag and drop to print one or more jobs
Y ou can select one or more jobs, then drag and drop them on the
XDS icon to print.
Before dragging and dropping the job icon, highlight the
designated printer icon on the desktop.
NOTE: This should be the default printer.
After the job s are dropped:
1. The printer type selection dialog box is displayed. Select the
printer type on which the jobs will be printed.
2. The Job Ticket dialog box is displayed for the first job that
was dropped. Program the ticket for the job, then select [OK].
If more than one job was dropped at the same time, the first
job is sent to t he pr i nt er, and the job t icket dialog is displayed
for the next job. The job ti cket programming that was selected
for the first job is retained for the next job.
Saved job tickets may be accessed and opened for any job
that has been dragged and drop pe d us in g the proce du re s
that are described in this chapter. When a saved job ticket is
used for a job, the programming of the saved ticket is
retained for th e next job.
2-4
A job may be cancelled prior to printing from XDS. The Job
Ticket dialog box then opens for the next job in line.
Page 21
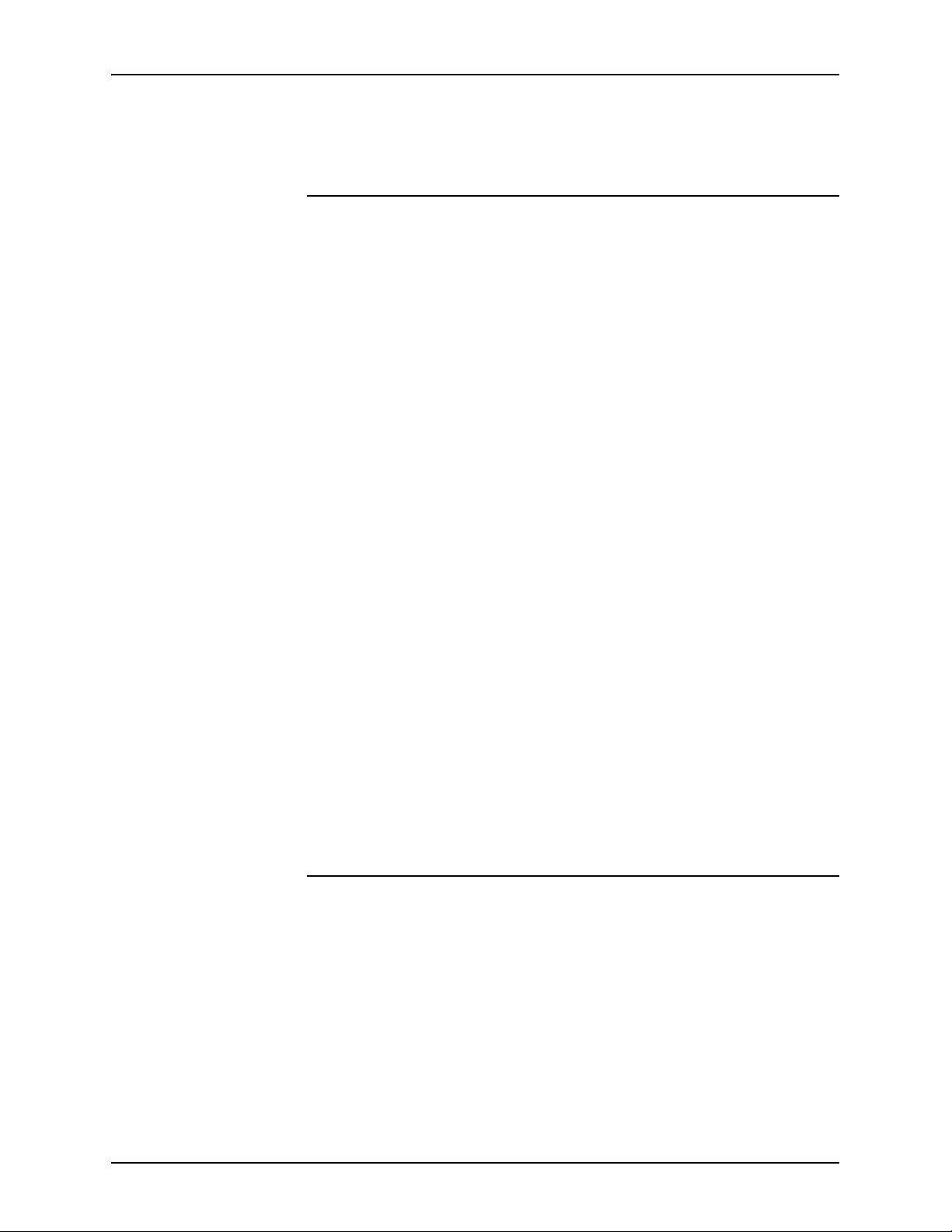
Guide to Printing Using Xerox Production Print Services Using XDS
3. When all jobs that have been dropped on XDS have been
submitted or c ancelled, XDS cl oses automatically.
Selecting a printer type and queue
The Printer Type pop-up menu gives you a list of the available
printer types that you can use to print your document.
The Printer Queue pop -up menu deter mines whether th e job and
job ticket will be submitted to the selected printer queue ([Use
Default Printer]), or the job ticket will be created and save d for
future use ([None]).
1. From the Printer Type pop-up menu, select the appropriate
printer.
2. From the Printer Queue menu, select the desired queue.
• If you want to create and save the job ticket for later use
without printing now, select [None].
• To print to a printer that is on the desktop, select the
designated printer icon, then select [Use Default Printer].
If the Printer Type pop-up men u does not display the desired
printer , select [Produ ct Configuration] from the Options pull-down
menu on the workstation menu bar. In the product configuration
dialog box, select the categories of products that you want to use
to print documents from your workstation. Use the f ollowing
selections:
• [DocuTech Servers] for DocuTech 135
• [DocuPrint] and/or [DocuSP] for DocuTech 61xx, DocuTech/
DocuPrint 65/90, and DocuPrint 2000 Series EPS printers
• [DocuPrint] for DocuPrint NPS printers
• [DocuColor] for DocuColor 20xx, 6060, iGen3
Selecting a file for printing
Follow these steps to select a file for submission to print:
1. In the Document Submission dialog box, do one of the
following:
• Select [Select File].
• Select [Select File] from the File pull-down menu.
• Press <Command-F> to choose the [Select File] option.
A directory d ialog box is displayed. Selecting [Show Text
Files Only] filters the directory display to show only text files.
2-5
Page 22
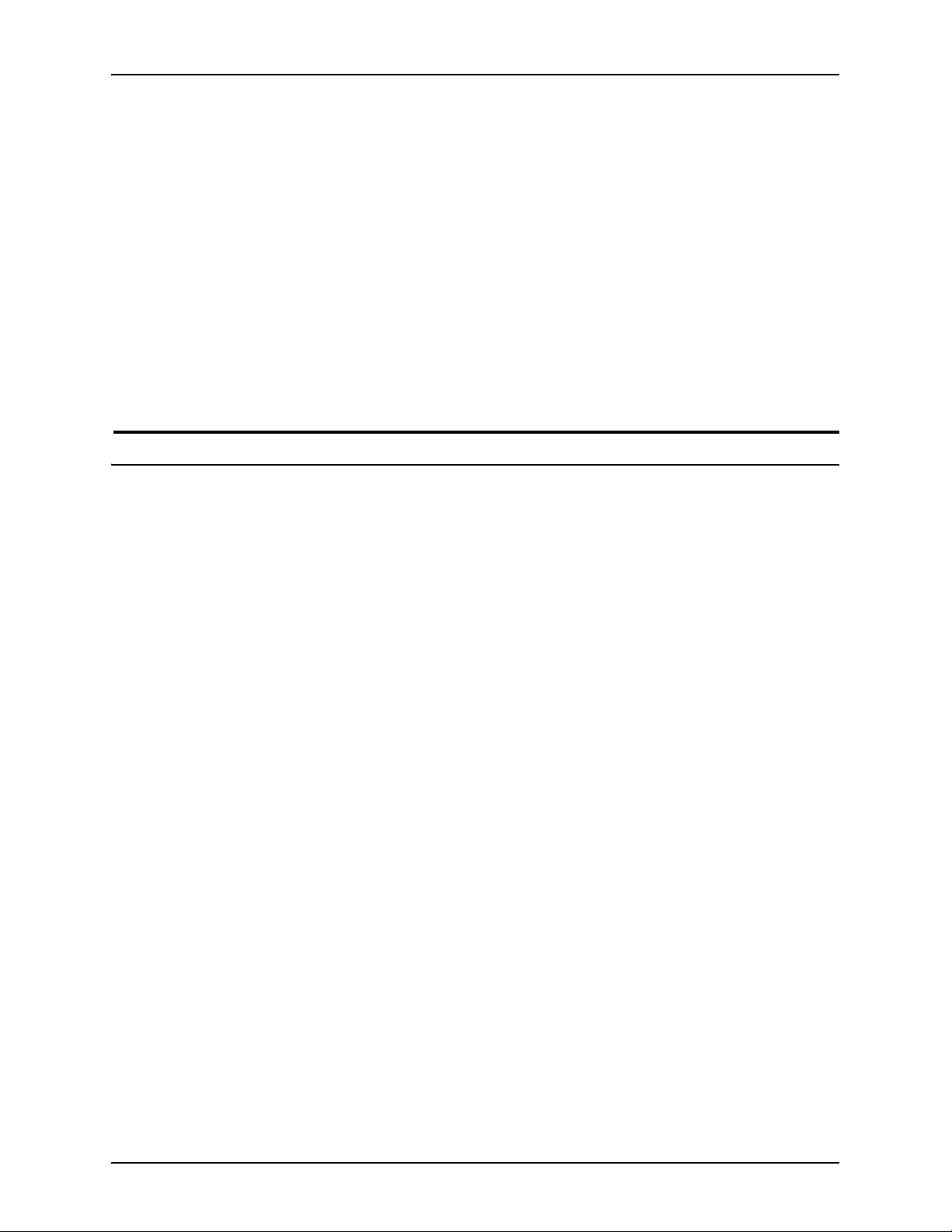
Using XDS Guide to Printing Using Xerox Production Print Services
2. Select the file tha t you want to print. The file must be in one o f
the supported formats: PostS cript, PDF, PCL, ASCII, or TIFF,
as supported by the printer.
NOTE: Ensure that file names are fairly small in length. Long file
names are not displayed and a system generated name is
attached to the file.
3. Select [Select] or double-click the file name or icon to open
the file. The name of the document file that you selected is
displayed in the Document Submission dialog box.
4. On the Document Submission dialog box, select [Print]. The
Job Ticket dialog box is displayed.
Customizing the printer list
You can set up a customiz ed printer que ue list that contains
those queues you us e most often . The que ues in th e list mu st be
queues that are availabl e to you on the printer.
For each queue in the list, you can assign a unique name. The
printer queue name that you assign may indicate the location of
the printer that ser vi ces the queue, or may describe the pur pose
of the queue if special purpose queues have been established
by your print shop.
You may customize the queue in the following ways:
• Change the name of the printer queue
• Delete a queue from the list
• Reassign a queu e name to a different printer queue
• Set a default queue that is selected automatically when you
access the XDS software
NOTE: Do not rename printers. If you need a printer renamed, it
can only be done immediately after the printer is installed.
Several unconnected queues are automatically added to the
printer queue list at installation. These queues are used when
you are not connected to a printer.
Refer to “Preparing and saving a job ticket on your workstation,”
later in this chapter, for information on using these queues.
2-6
Page 23
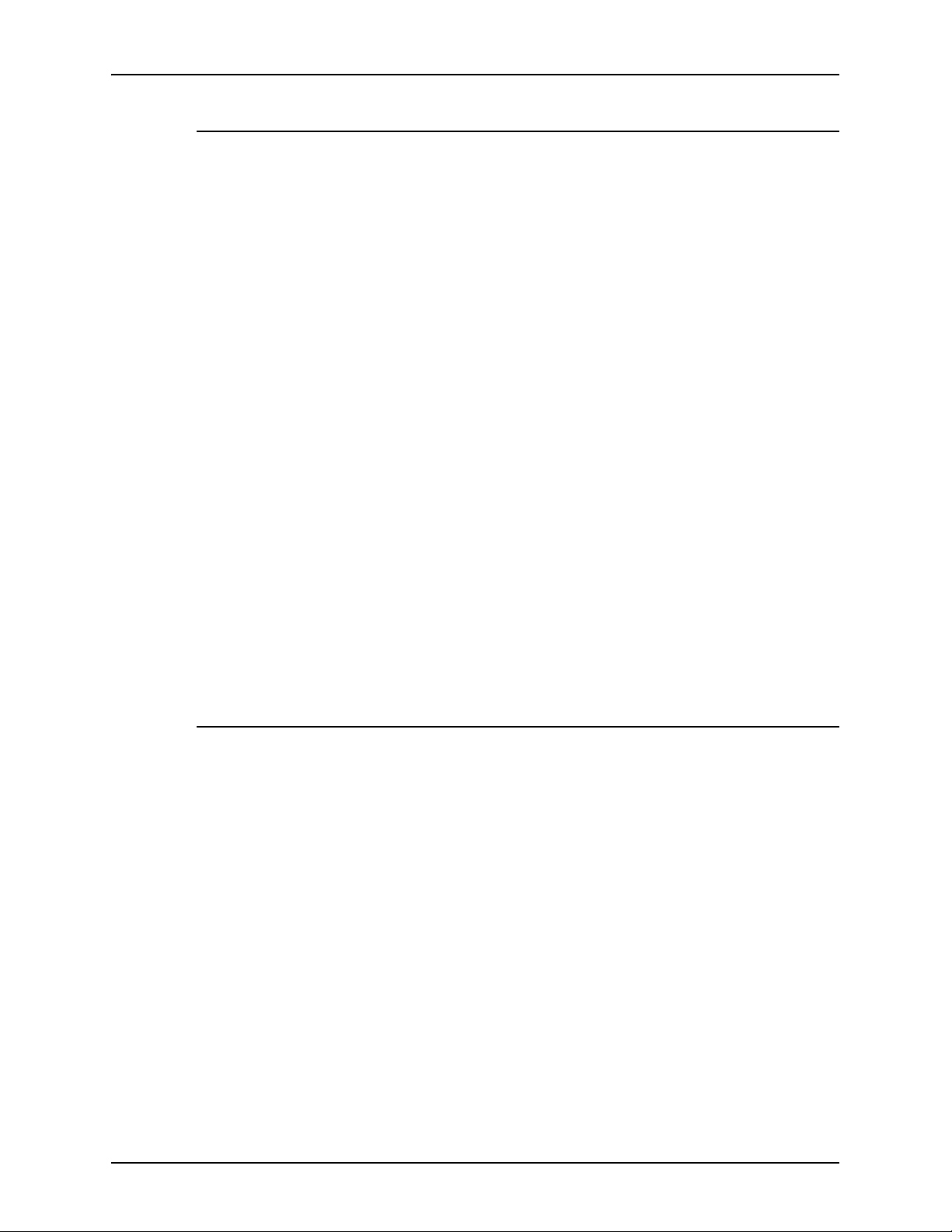
Guide to Printing Using Xerox Production Print Services Using XDS
Adding a printer
You can set up a customized list of printers that you use
regularly. To start a printer list or add to an existing one, follow
these steps:
1. Select [Connections] on the XDS window. The Printer
Connections window is displayed.
2. On the Printer Connections window, select [Add New...]. The
Add New Printer window is displayed.
3. On the Add New Printer window, select the appropriate
network type for your environment.
Select [No connection] if this printer connection will be used
only for creating or modifying job tickets. You will not be able
to print to this printer connection.
4. Continue following the instr uctio ns in the Add New Printer
wizard to add a new printer to t he Pri nte r Connections list.
NOTE: The network connection dialog that is displayed
depends on the type of network you selected. Refer to your
network documentation for furt her information.
NOTE: If a message appears informing you that the selected
queue is not a Xerox print queue, contact your system
administrator.
Setting th e default printer
After you create a list of customized printer queues, you may
specify one of them as a default printer queue. The default
queue is then selected automatically whenever you enter the
XDS software.
1. On the XDS window, select [Connections]. The Printer
Connections window is displayed.
2. Select the name of the printer queue in the Printer list box.
3. Select [Set Default]. The defa ult printer q ueue n ame remains
selected when you enter the XDS software.
4. Select [OK] to return to the XDS window.
2-7
Page 24
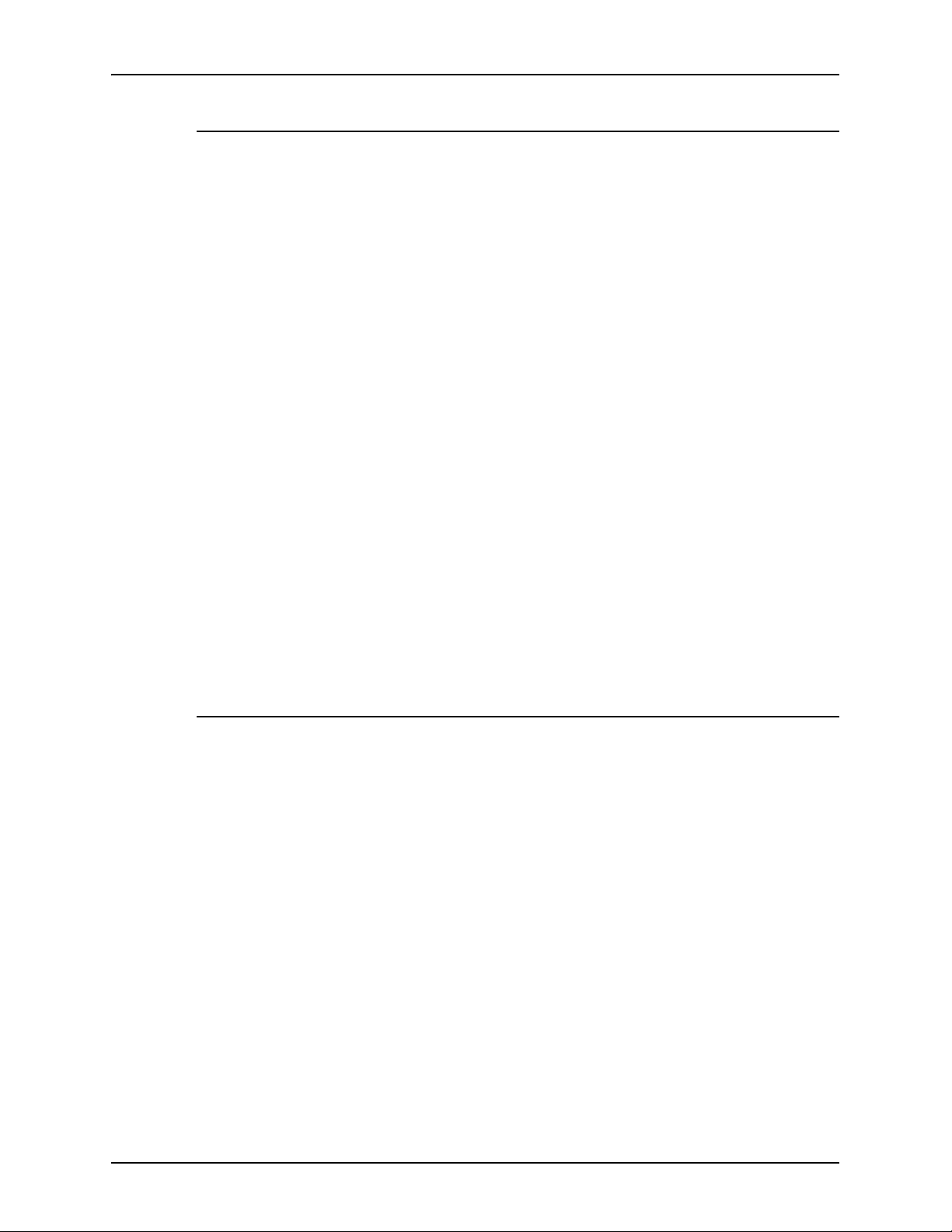
Using XDS Guide to Printing Using Xerox Production Print Services
Modifying a print queue
The XDS software allows you to change a print queue name in
the Connected Printers list box, or to reassign the name to
another print queue.
1. Select [Connections] from the XDS window. The Printer
Connections window is displayed.
2. In the Printers list box, select the print queue that will be
changed, and select [Modify...].
3. Continue to follow the steps indicated by the Modify Printer
wizard.
4. Check the information on the Modify Printer – Review
window.
• If the information displayed is correct, select [Finish] to
complete the modification and return to the Printer
Connections window.
• If the inform ation is not correct, continue selecting [Back]
5. After you have completed all printer modifications, select
[OK] to return to the XDS window.
Deleting a printer
1. Select [Connections] from the XDS window. The Printer
Connections window is displayed.
2. In the [Printers] list box, select the printer queue that you
want to delete.
3. Select [Delete]. The Confirm This Option window is
displayed.
4. Select [Yes] to delete the printer name.
If you want to cancel your choice and return to the Printers
and Connections window, select [No].
until you reach the screen that you want to correct. After
making your corrections, repeat the previous steps to
return to this step.
2-8
Page 25
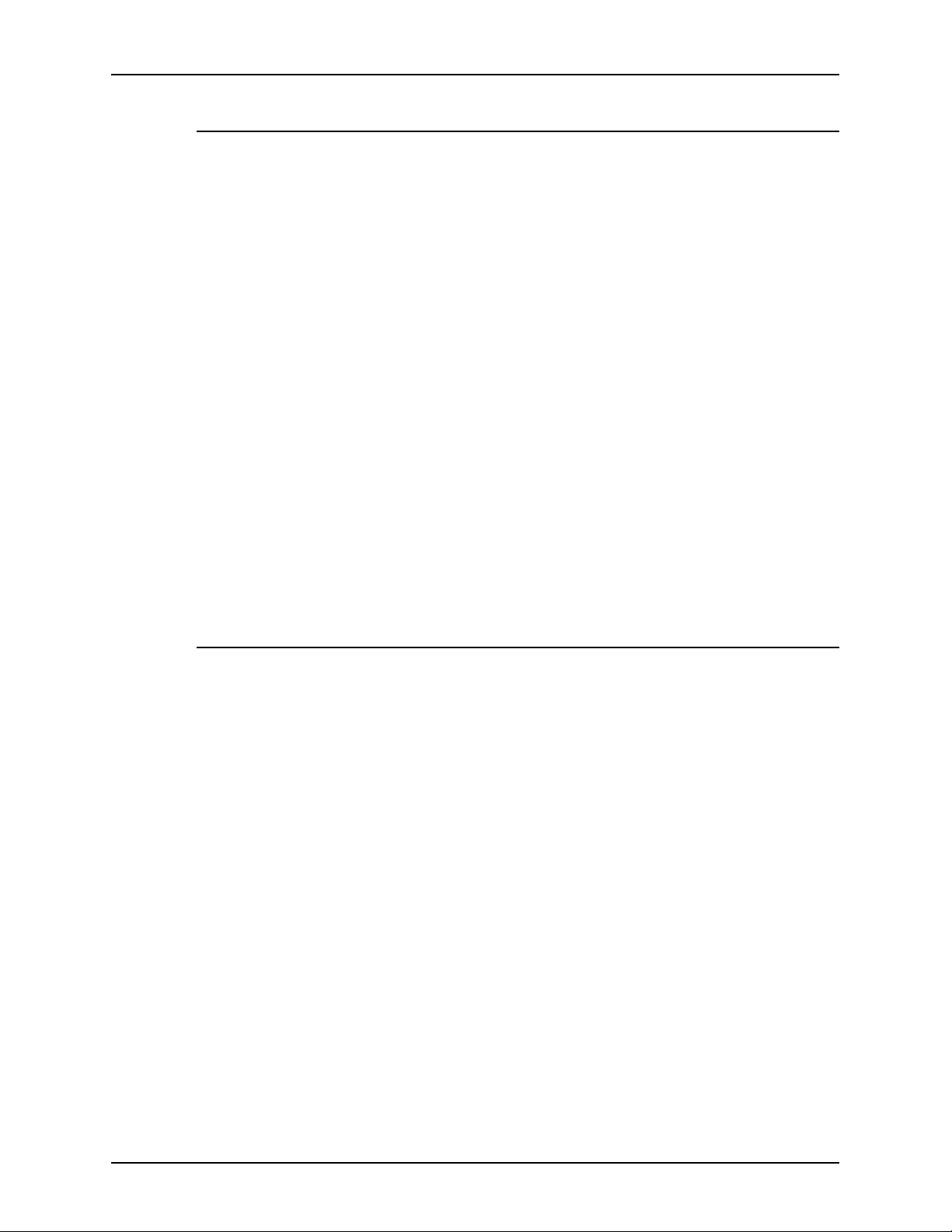
Guide to Printing Using Xerox Production Print Services Using XDS
Accessing printer information
You may access the following information about any printer in
the Connected Printers list box on the Printer Connections
window:
• Printer model
• Server type
• Connection type
• Server
• Virtual Printer
Follow these ste ps to display the printer informat ion:
1. Select [Connections ] on the XDS wind ow. The Printers and
Connections window is displayed.
2. Select the name of the printer in the [Printers] list box. The
printer information is displaye d in the sections below the
[Printers] list box.
3. When you are finished viewing the printer information, select
[OK] or [Close] to exit the window.
Checking the printer connections
When the XDS software is accessed, the system checks all
connected printers to ensure that the network connection is
enabled and active.
• A network icon in front of the printer name indicates that the
network connection to that printer is active.
• A circle with a slash in front of the printer name indicates that
the network connection to that printer is not active or there is
a problem connecting to the printer.
• No icon in front of the pr inter name indicates that the printer is
unconnected and has been select ed for the custo mized
printer list.
The printer connections may be checked at any time as
necessary .
1. On the XDS window, select [Connections]. The Printers and
Connections window is displayed.
2-9
Page 26
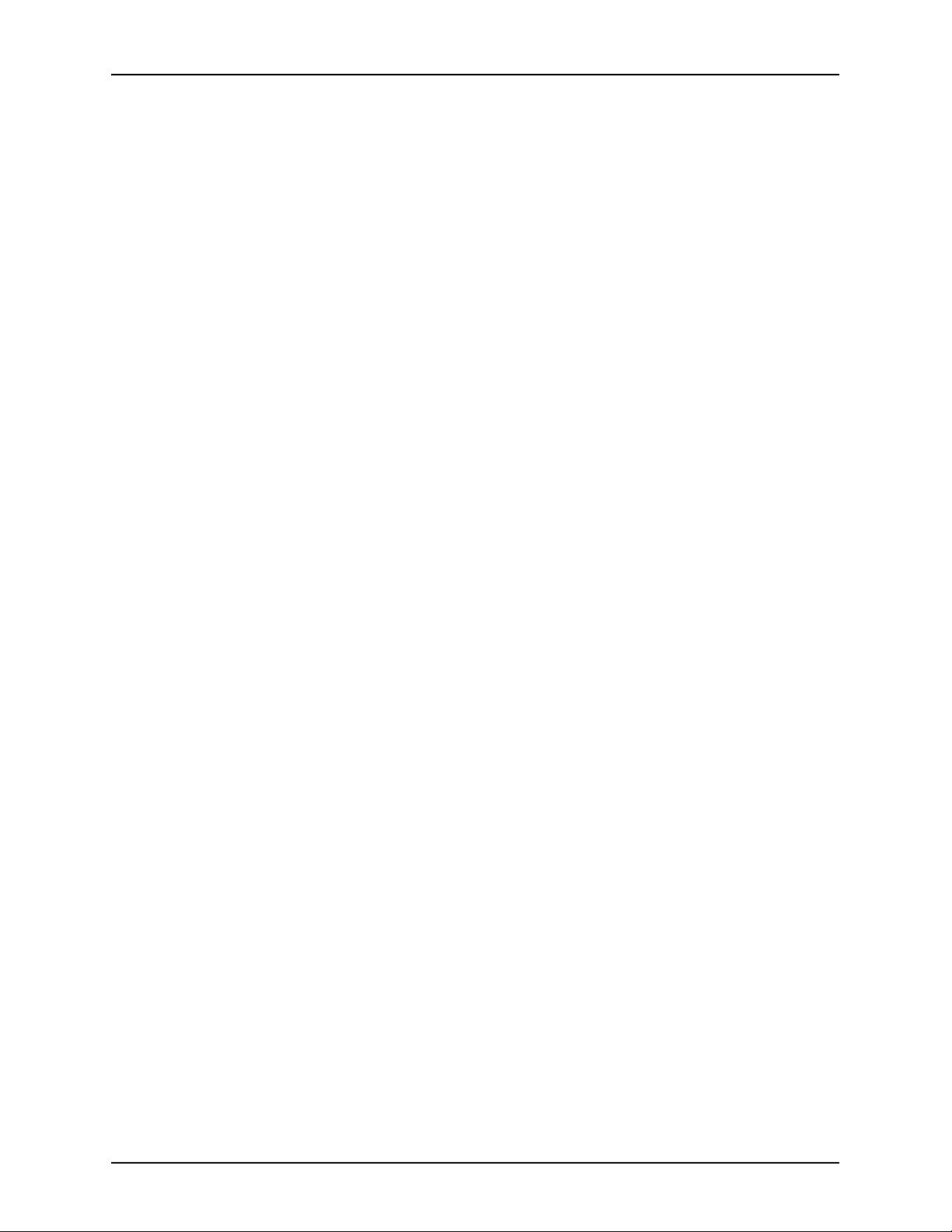
Using XDS Guide to Printing Using Xerox Production Print Services
2. To check one printer, select its name and select [Check
Printer]. Whi l e the connection to the selected printer is being
checked, a window is displayed, showin g the status of the
checking process.
To check all of the printers, select [Check All]. While all of the
printer connections are being checked, a window opens to
show the percentage of checking that has been completed.
NOTE: If an indication of a ne twork problem is displayed, notify
your System Administrator.
2-10
Page 27
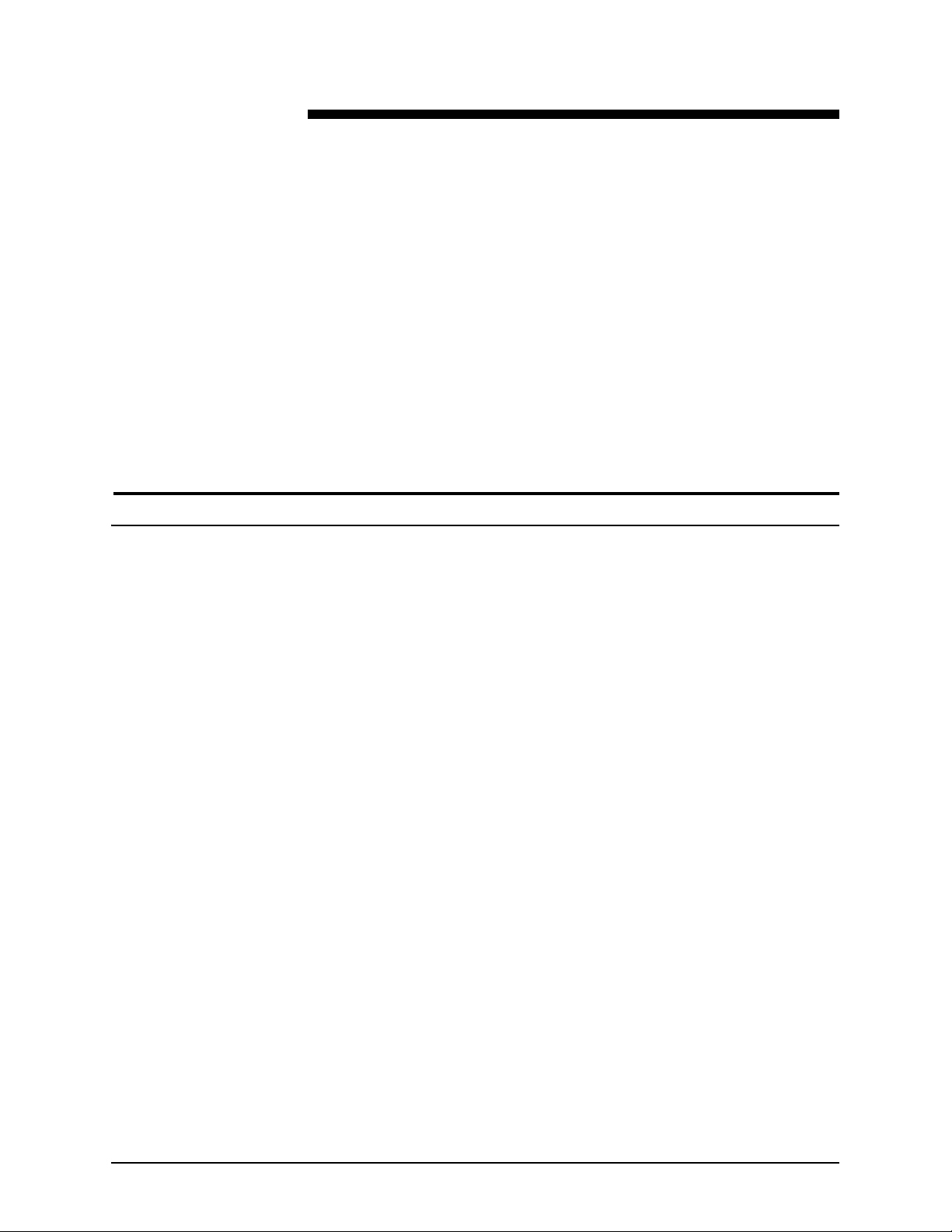
Prerequisites
3. Using the XDS Plus software
This chapter contains the procedures for accessing the XDS
Plus software on a Xerox pri nting system from your computer
running Windows 95, Windows 98, Windows NT 4.0, Windows
2000, Windows Millennium, XP , a Sun workstation that is running
Solaris 2.6 or 2.8, or from a Macintosh that is running OS X. The
Xerox Document Submissi on Plus (XDS Plus) softwa re provid es
you with windows you use to select a document file, to set up the
job ticket, and to submit your print job to the printer.
You must satisfy the following prerequis i tes before you use the
XDS Plus software:
• Make sure that the Microsoft Windows, Sun Solaris, or
Macintosh software is installed on y our workstation. I f the
software is installed as a shared copy on your network server,
contact your system administrator. The XDS Plus software
runs correctly only when installed on your workstation.
• Know how to use the tools in Windows, Solaris, or Macintosh
to connect to the network disk dr ives or to disconnect from
the drives to which you are currently connected.
• Make sure that the XDS Plus software is installed on your
workstation. Refer to the “Installation Guide” for the
procedures.
• Know how to save your document as a PDL format file by
using the print-to-file method; or know how to create a valid
TIFF, PDF, or ASCII file.
3-1
Page 28
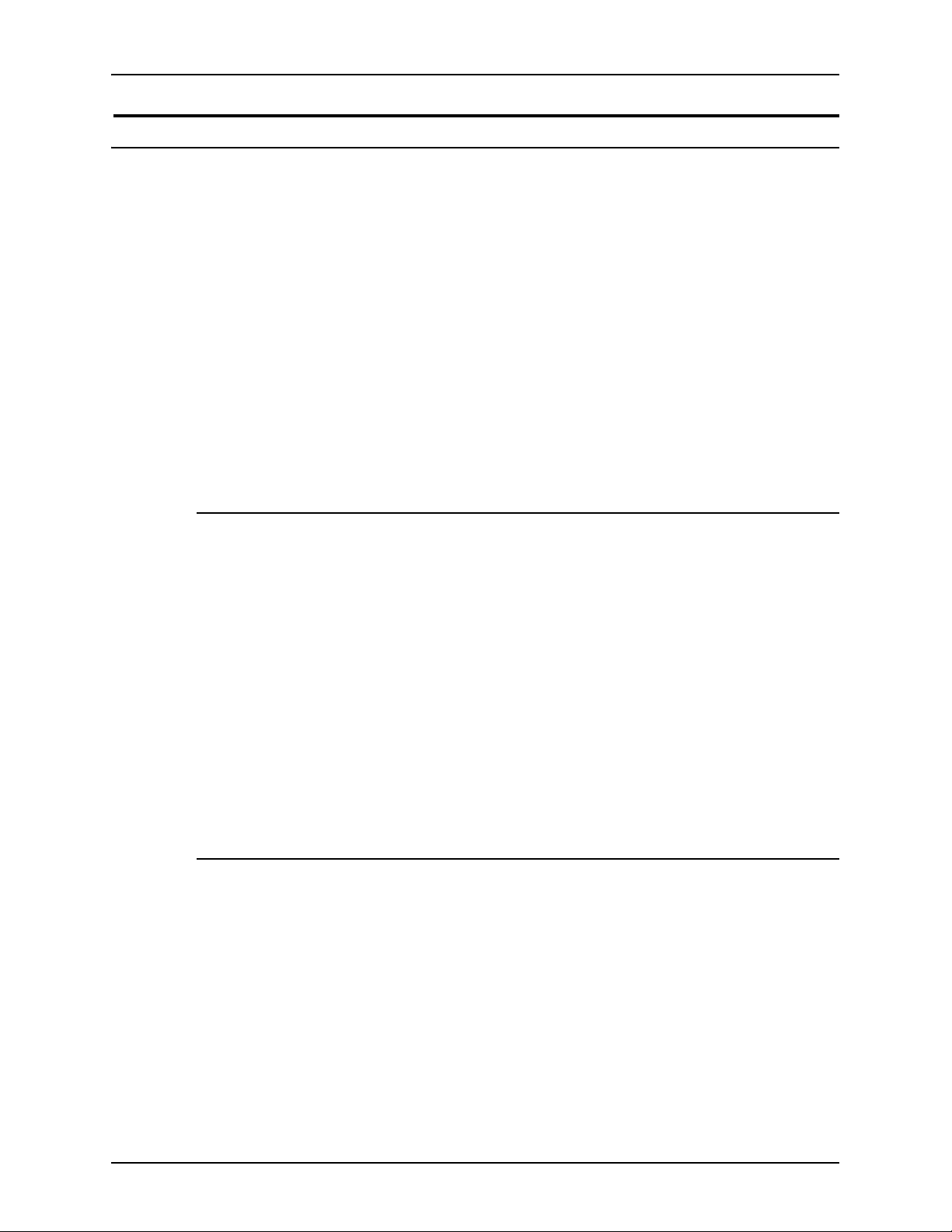
Using the XDS Plus software Guide to Printing Using Xerox Production Print Services
Accessing the XDS Plus software
The XDS Plus window gives you access to all job setup, printing,
and job management tasks that you can perform on your
Windows or Solaris or Macintosh client. You can a ccess the XDS
Plus software either from files on your workstation, or over the
Internet using the XDS Plus Job Submission Applet.
For the procedure for printing a document using XDS Plus, refer
to “Printing a document,” later in this chapter.
NOTE: The XDS Plus Applet does not run on Internet Explorer
5.0 for Solaris. To run XDS Plus Ap plet on Sola ris, yo u must use
Netscape 6.2.1 for Solaris.
NOTE: Netscape is not supported on Windows applications
Accessing XDS Plus from Windows
Follow these steps to open XDS Plus from Windows:
1. Log on to your network.
2. From your workstation Start menu, select the follo wing
options in the order shown below.
a. [Programs]
b. [Xerox Applications]
c. [XDS Plus Tool Suite <version>]
d. [XDS Plus]
e. [XDS Plus]
Accessing XDS Plus from Solaris
Follow these steps to open XDS Plus from Solaris:
1. Log on to your network.
2. Using File Manager, double-click the [XDS Plus] application
icon, located in the following directory:
3-2
/<your home directory>/Xerox_Applications/
XDS_Plus_Tool_Suite_<version>/XDS_Plus/XDS_Plus
3. On the Action: Run window that opens, select [OK]. A Run
window opens.
Page 29
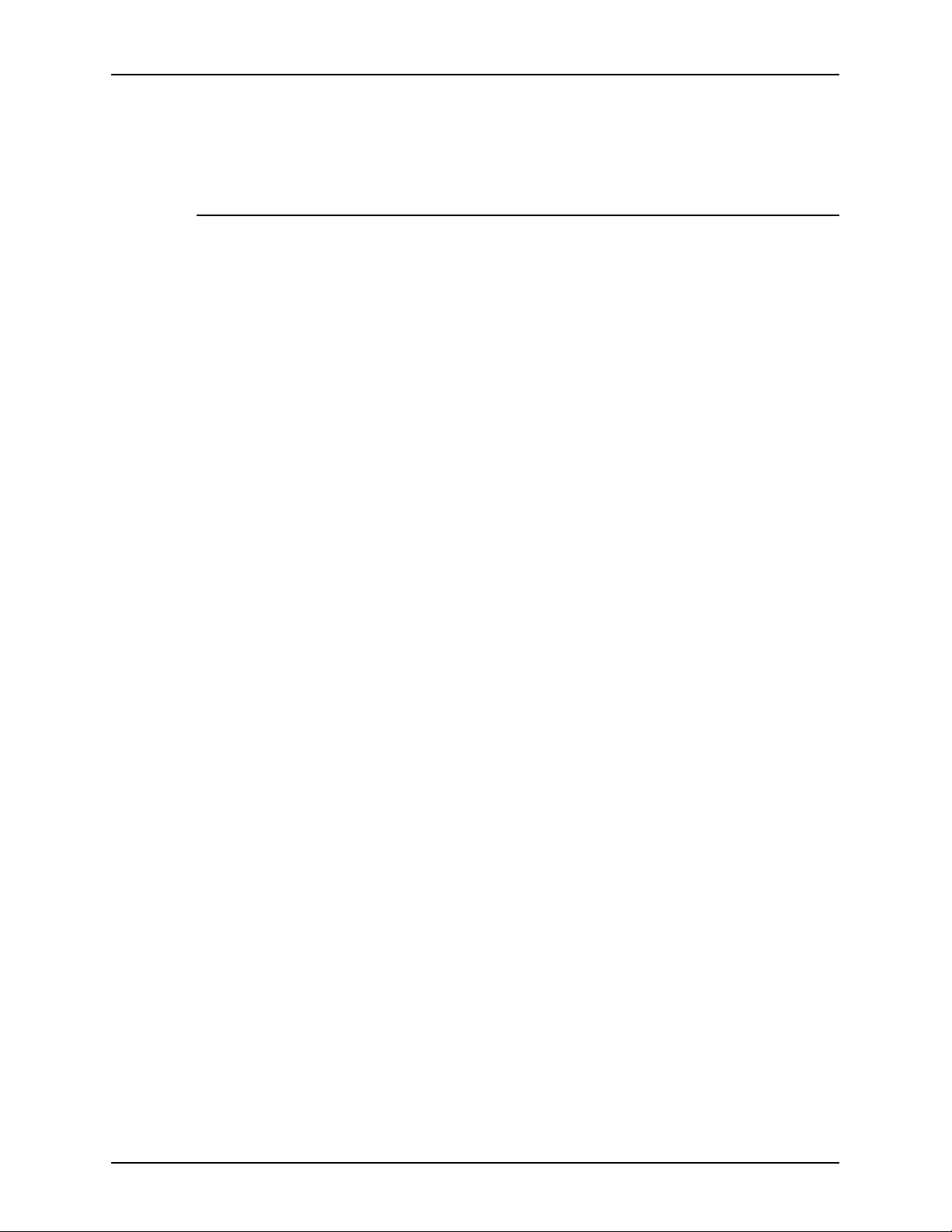
Guide to Printing Using Xerox Production Print Services Using the XDS Plus software
4. Wait for the XDS Plus window to open. This may take several
seconds.
Accessing XDS Plus from the Internet
You can open the XDS Plu s w i ndo w on yo ur W indo w s or S olar is
workstation by using the XDS Plus Job Submission Applet from
the Internet. The Applet opens the XDS Plus window and
displays it with your Internet browser. From this XDS Plus
window you perform all the same functions that are av ailable
when you access them from your workstation.
You do not need to install XDS Plus on your workstation in order
to access it using the Internet.
NOTE: To ensure that you are running the latest version of the
XDS Plus software, you should bypass your Proxy Server, if a
Proxy Server is used) when accessing XDS Plus from the
Internet. See your system administrator for more information.
If the XDS Plus software has been updated, you should clear
your browser cache to ensure that the latest version of the XDS
Plus software is downloaded to your workstation. See your
system administrator for more information.
Follow these steps to access XDS Plus from the internet:
1. Open your Internet browser (NetScape or Internet Explorer
version 4 or hi gher).
2. In the address field, enter http://, followed by your printer
host address.
Example:
http://12.240.36.123
The printer web page opens.
3. On the printer web page, select [Job Submission Applet].
4. If this is the first time you are accessing XDS Plus from the
Internet, a window open s on wh ich yo u are aske d if yo u want
to download Java 2 Runtime Environm ent. Select [Yes].
5. A message window appears, asking you to wait while XDS
Plus loads a Ja va plug-in enabled browser. Wait until the
XDS Plus window opens.
From the XDS Plus w indow, you can perform al l the av ailable
job setup and submission functions.
3-3
Page 30
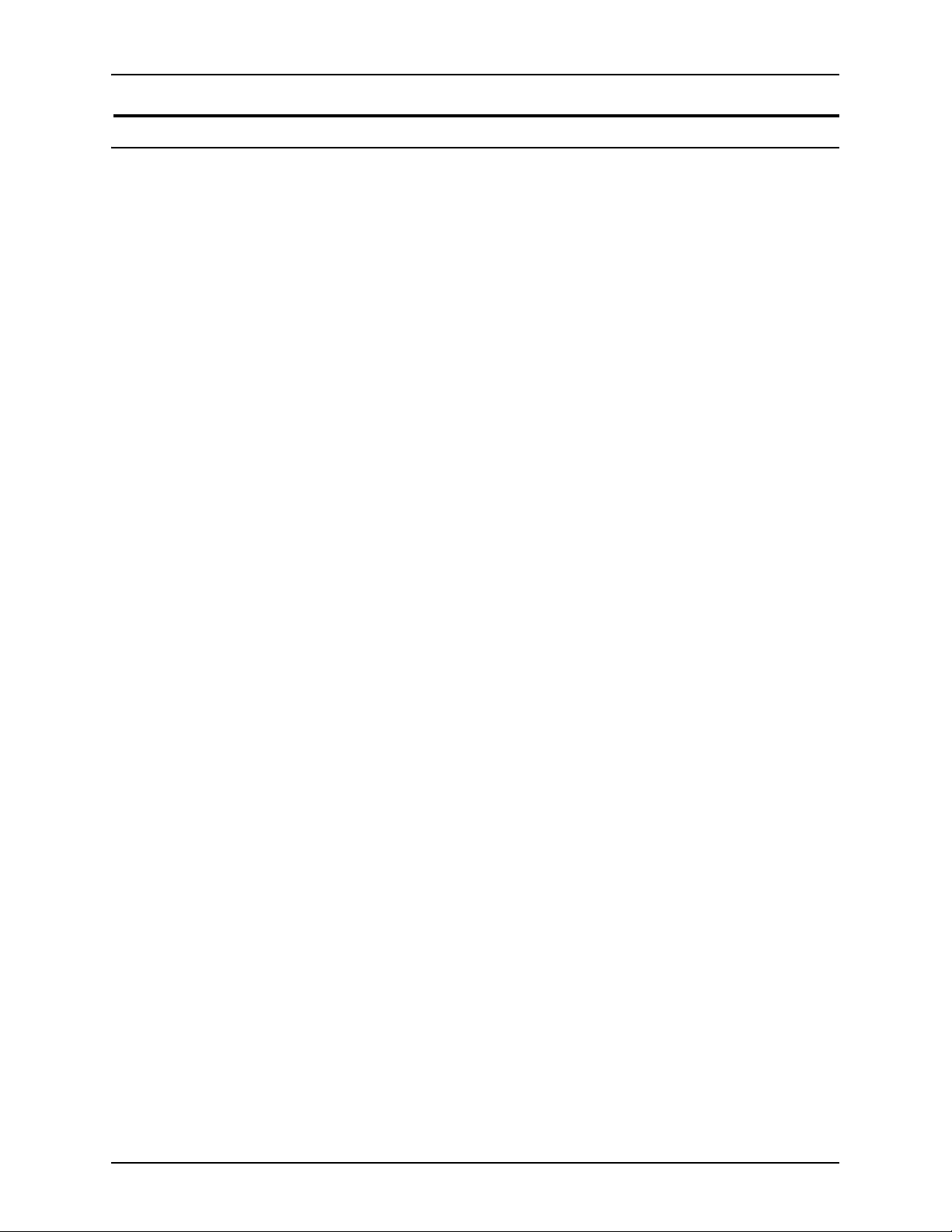
Using the XDS Plus software Guide to Printing Using Xerox Production Print Services
XDS Plus printing process
1. Open the XDS Plus window.
Refer to “Accessing the XDS Plus software,” in the previous
section.
2. Select a print queue.
Refer to “Selecting a printer and queue.”
3. On the Files tab window, perform the following:
a. Select a document file to print.
Refer to “Selecting a file to print.”
b. Select a job ticket file, if you do no t intend to create a new
ticket for this job.
c. Select the job destination (print, save, or print and save).
Refer to “Selecting printing or saving.”
4. Set up the print job and jo b ticket parameters as required.
Select the following tabs to access and set up th e various job
parameters:
• Job Setup
•Output
• Image Adjustment
•Color
• Special Pag es
Refer to “Setting up a print job.”
5. If desired, record job notes by entering them on the Job
Notes tab window.
6. Send the document file to the print queue.
Refer to “Submitting a print job.”
NOTE: When you are performing the setup procedur es, you can
use <Tab> to move the cursor to the next button or text box in
every window. Holding down <Shift> while pressing <Tab>
causes the cursor to move backward through the items on the
window.
3-4
Page 31

Guide to Printing Using Xerox Production Print Services Using the XDS Plus software
While the job is print ing, you can check t he job status by
selecting the [Administration] button and view the information.
Refer to “Checking job, printer, and queue statu s,” later in this
chapter.
Printer and queue setup
NOTE: The printer discovery file must be set up on your
workstation before setti ng up the pr int er and queue . If the p rinter
discovery file was not added to your workstation during
installation, select the Preferences option from the Options men u
and add the printer discovery file.
Printers and their queues fo r XDS Plus printing are set up
automatically when XDS Plus is installed and run. XDS Plus
detects all printing systems with DocuSP controllers running
DocuSP 3.X that are connected to your workstation. You record
the network addresses of these printers in a file called
“printer.disc,” after you install XDS Plus on your workstation.
When you select [Change Printer...] on the XDS Plus window,
the names of the printers that are listed in the printer discovery
file are displayed in the [Printers] section of the Change Printer
window and on the Print Monitor tab.
Selecting a printer and queue
The Change Printer windo w enables you to select a prin ter and a
queue for the job that you want to print, and to view the printer
and queue properties .
Change Printer window components
Printers and
Queues sections
The Change Printer window contains tw o sections:
• [Printers]: The [Printers] section lists the printers that the
system detects in the printer discovery file when XDS Plus is
started. It also lists an Unconnected printer and a queue for
supported printers . Refer to “Printer an d queue setup,” earl ier
in this chapter, for further information about this fil e.
3-5
Page 32

Using the XDS Plus software Guide to Printing Using Xerox Production Print Services
The columns in the Printers table display the following
properties:
– Name: The name th at was given to the printer when it
was installed at your site
– Type: The type or brand of prin ter, such as the Xerox
DocuColor 2060
– Jobs: The number of jobs that have been submitted to
the printer, based on the type of viewing filter that was
most recently selected on the Print Monitor window. For
example, if [Processing Jobs] was selected, the Jobs
number would reflect only the number of jobs that are
currently being processed.
• [Queues]: The [Queues] section lists the print queues that
have been set up at the printer contro ll er for your sel ecte d
printer. The columns in the Queues table display the following
properties:
– Name: Name that was specified for t he queue at the
printer controller
Resizing the
sections
– Printer: Name of the printer that is associated with the
queue
– Accept Jobs: Indicates whether or not the queue is
currently accepting jobs
– Release Jobs: Indicates whether or not the queue is
currently set up to release jobs
– Status: What the printer is currently do ing, such as
“Printing,” “Stopped,” etc.
NOTE: You are not able to add printers or queues to these lists
at the Change Printer window.
The title of each section is preceded by a number that indicates
how many items are on the list that is displayed there. However,
if you select an item i n o ne of t he tables, the number changes to
reflect the number of that item. For example, if you select a
queue from the Queues list, the number changes to the number
of jobs in that queue.
The [Printers] and [Queues] sections are separated by a splitter
bar. You can drag this bar up and down to increase or decrease
the height of the sections relative to each other.
3-6
Page 33

Guide to Printing Using Xerox Production Print Services Using the XDS Plus software
You can also expand eith er section to fill the work space of the
Change Printer window by selecting the small, triangular buttons
near the left edge of the splitter bar.
Buttons The Change Printer windo w contains the following buttons:
• [Show All Printers]: Displays in the Printers section all the
printers that have been specified in the printer discovery file
(printer.disc) and are currently available.
• [Show All Queues]: Displays in the [Queues] section all
queues that have been created at the controller, for all
printers that have been specified in the printer discovery file
and are currently available.
• [Set Print Path]: Confirms your queue selection and closes
the Change Printer window. This button is grayed out unless
a queue is selected.
• [Refresh]: Updates and redisplays the Printers and Queues
lists.
Viewing printer and queue properties
You can view information about printers and queues in the
following ways:
• Select the printer or queue name on the Change Printer
window.
– If you select a printer name, the [Queues] section of the
Change Printer window displays the queues that are
enabled for that printer only.
– If you select a queue name, the [Printers] section of the
Change Printer window displays only the printer that
contains that queue.
You can select multiple printer or queue names by holding
down the <Control> or <Shift> key while selecting the items.
If you select more than one printer or queue, the other
window displays the queues or printers for all the items that
you selected.
• Open the Properties window for the desired queue or printer
by following these steps:
1. Select [Change Printer] on the XDS Plus window. The
Change Printer window opens.
3-7
Page 34

Using the XDS Plus software Guide to Printing Using Xerox Production Print Services
2. In the [Printers] or [Queues] section on the Change
Printer window, double-select the name of the printer or
queue. Or, right-select on a printer or queue and select
[Properties]. The read-only Properties window opens for
the selected queue or printer.
3. When you are finished viewing the information, select
[Close] to clo se the Properties window.
NOTE: You can also access individual printer and queue
information from the Printers and Queues lists on the Print
Monitor tab window, which you display by selecting
[Administratio n] on the XDS Plus window.
Selecting a printer and queue
Follow these steps to select a printer and print queue for your
job:
1. On the XDS Plus window, select [Change Printe r] to open the
Change Printer window.
2. If the queue that you want is not displayed in the [Queues]
section, select [Show All Queues].
3. In the [Queues] section, select the name of the queue to
which you want to send the job.
The Printers section displays the name of the printer that is
associated with the queu e that you selected.
4. Select [Set Print Path] to con firm your selectio n and close the
Change Printer window.
NOTE: This can also be performed using the Printer menu and
select [Change Queue].
Printer and queue setup
NOTE: The printer discovery file must be set up on your
workstation before setti ng up the pr int er and queue . If the p rinter
discovery file was not added to your workstation during
installation, select the Preferences option from the Options men u
and add the printer discovery file.
3-8
NOTE: Refer to the Installation Guide for the procedure to
create a printer discovery file.
Page 35

Guide to Printing Using Xerox Production Print Services Using the XDS Plus software
Printers and their queues fo r XDS Plus printing are set up
automatically when XDS Plus is installed and run. XDS Plus
detects all printing systems with DocuSP controllers running
DocuSP 3.X that are connected to your workstation. You record
the network addresses of these printers in a file called
“printer.disc,” after you install XDS Plus on your workstation.
When you select [Change Printer...] on the XDS Plus window,
the names of the printers that are listed in the printer discovery
file are displayed in the [Printers] section of the Change Printer
window and on the Print Monitor tab.
Selecting a printer and queue
The Change Printer windo w enables you to select a prin ter and a
queue for the job that you want to print, and to view the printer
and queue properties .
Change Printer window components
Printers and
Queues sections
The Change Printer window contains tw o sections:
• [Printers]: The [Printers] section lists the printers that the
system detects in the printer discovery file when XDS Plus is
started. It also lists an Unconnected printer and a queue for
supported printers . Refer to “Printer an d queue setup,” earl ier
in this chapter, for further information about this fil e.
The columns in the Printers table display the following
properties:
– Name: The name th at was given to the printer when it
was installed at your site
– Type: The type or brand of prin ter, such as the Xerox
DocuColor 2060
– Jobs: The number of jobs that have been submitted to
the printer, based on the type of viewing filter that was
most recently selected on the Print Monitor window. For
example, if [Processing Jobs] was selected, the Jobs
number would reflect only the number of jobs that are
currently being processed.
3-9
Page 36

Using the XDS Plus software Guide to Printing Using Xerox Production Print Services
• [Queues]: The [Queues] section lists the print queues that
have been set up at the printer contro ll er for your sel ecte d
printer. The columns in the Queues table display the following
properties:
– Name: Name that was specified for t he queue at the
printer controller
– Printer: Name of the printer that is associated with the
queue
– Accept Jobs: Indicates whether or not the queue is
currently accepting jobs
– Release Jobs: Indicates whether or not the queue is
currently set up to release jobs
– Status: What the printer is currently do ing, such as
“Printing,” “Stopped,” etc.
NOTE: You are not able to add printers or queues to these lists
at the Change Printer window.
The title of each section is preceded by a number that indicates
how many items are on the list that is displayed there. However,
if you select an item i n o ne of t he tables, the number changes to
reflect the number of that item. For example, if you select a
queue from the Queues list, the number changes to the number
of jobs in that queue.
Resizing the
sections
The [Printers] and [Queues] sections are separated by a splitter
bar. You can drag this bar up and down to increase or decrease
the height of the sections relative to each other.
You can also expand eith er section to fill the work space of the
Change Printer window by selecting the small, triangular buttons
near the left edge of the splitter bar.
Buttons The Change Printer windo w contains the following buttons:
• [Show All Printers]: Displays in the Printers section all the
printers that have been specified in the printer discovery file
(printer.disc) and are currently available.
• [Show All Queues]: Displays in the [Queues] section all
queues that have been created at the controller, for all
printers that have been specified in the printer discovery file
and are currently available.
3-10
Page 37

Guide to Printing Using Xerox Production Print Services Using the XDS Plus software
• [Set Print Path]: Confirms your queue selection and closes
the Change Printer window. This button is grayed out unless
a queue is selected.
• [Refresh]: Updates and redisplays the Printers and Queues
lists.
Viewing printer and queue properties
You can view information about printers and queues in the
following ways:
• Select the printer or queue name on the Change Printer
window.
– If you select a printer name, the [Queues] section of the
Change Printer window displays the queues that are
enabled for that printer only.
– If you select a queue name, the [Printers] section of the
Change Printer window displays only the printer that
contains that queue.
You can select multiple printer or queue names by holding
down the <Control> or <Shift> key while selecting the items.
If you select more than one printer or queue, the other
window displays the queues or printers for all the items that
you selected.
• Open the Properties window for the desired queue or printer
by following these steps:
1. Select [Change Printer] on the XDS Plus window. The
Change Printer window opens.
2. In the [Printers] or [Queues] section on the Change
Printer window, double-select the name of the printer or
queue. Or, right-select on a printer or queue and select
[Properties]. The read-only Properties window opens for
the selected queue or printer.
3. When you are finished viewing the information, select
[Close] to clo se the Properties window.
NOTE: You can also access individual printer and queue
information from the Printers and Queues lists on the Print
Monitor tab window, which you display by selecting
[Administratio n] on the XDS Plus window.
3-11
Page 38

Using the XDS Plus software Guide to Printing Using Xerox Production Print Services
Selecting a printer and queue
Follow these steps to select a printer and print queue for your
job:
1. On the XDS Plus window, select [Change Printe r] to open the
Change Printer window.
2. If the queue that you want is not displayed in the [Queues]
section, select [Show All Queues].
3. In the [Queues] section, select the name of the queue to
which you want to send the job.
The Printers section displays the name of the printer that is
associated with the queu e that you selected.
4. Select [Set Print Path] to con firm your selectio n and close the
Change Printer window.
NOTE: This can also be performed using the Printer menu and
select [Change Queue].
3-12
Page 39

4. Printing a job using the DocuSP
web interface
This chapter contains the procedures for printing using the
DocuSP web interface on your workstation and submitting a
document file over the web for printing on a Xerox printing
system using XPPS. With the web int erface you use a browser to
access windows that enable you to select a d ocument file, set up
a job ticket, and submit your print job to the printer.
NOTE: The features that appear on the windows and in the list
boxes vary, depending on which features are available f r om the
job ticket settings you select or for the pri nt er tha t yo u ar e usi ng .
Overview of the web interface printing process
The process to print a docume nt on the printer to which you are
connected over the web interface are listed below. Following
each step is the nam e of th e se cti on of th i s cha pte r i n wh i ch yo u
can find a detailed description of the pr ocedure.
1. Access the web interface window.
2. Select a print queue. Refer to “Selecting a print queue.”
3. Select a document file to print. Refer to “Selecting a file for
printing.”
4. If desired, specify your default job ticket file if you do not
intend to create a new job ticket for this jo b. Refer to
“Selecting the default job ticket.”
5. Select the job disposition (print, save, or print and save). If
you selected a save option, specify a save location and
format. Refer to “Selecting printing or saving (disposition).”
6. Select the type of page description language (PDL) that will
be used for the job. If you select an [ASCII] option, select the
font and its size and the font orientation. Refer to “Selecting
the PDL type.” Select the [Printer Default] check box if you
want to specify the setting that is entered at the printer
controller.
4-1
Page 40

Printing a job using the DocuSP web interface Guide to Printing Using Xerox Production Print Services
7. Set up the remaining job ticket parameters in this section of
the Job Submiss ion w indow as required. Refer to “Setting up
a print job.”
8. Specify the job parameters in the [Image Adj ustment] section
of the Job Submission window as needed. Refer to “Setting
up advanced features.”
9. If desired, record job notes by entering them in the fields in
the [Job Information] section. Refer to “Entering job
information.”
10.Send the document file to the print queue. Refer to
“Submitting a print job.”
NOTE: When you are performing the setup procedur es, you can
use <Tab> to move the cursor to the next button or text box in
every window. Holding down <Shift> while pressing <Tab>
causes the cursor to move backward through the items on the
window.
While the job is print ing, you can check t he job status by
selecting the [Administration] button. Refer to “Checking job,
printer, and queue status and messages,” later in this chapter.
Setting up a print job
The web interface Jo b Submission w indow enable s you to set up
your print job by creating or selecting job tickets. This window is
divided into two sections:
• Printing section: This stationary section at the top of the Job
• Job parameters section: This section contains fields in
NOTE: Do not enter job names, sender names, or que ue names
which total over 140 characters.
Submission window contains queue and file selections and
the [Print] button.
which you can specify job parameters such as copies, PDL
type, and image shift. It also contains a Job Information
section in which you can record information such as the job
name, sender and recipient names, and the account number.
4-2
NOTE: A queue name, sender name, and job name must
contain valid URL characters when using the DocuSP web
interface for job submission, job and queue status, and listings.
Valid URL characters are:
Page 41

Guide to Printing Using Xerox Production Print Services Printing a job using the DocuSP web interface
“a-z” “A-Z” “0-9” “-” “_” “.” “!” “~” “*” “‘” “(“ “)”
The following sections di scuss the parameters and print
instructions that you can specify from the Job Submission
window.
Job tickets
A job ticket is a set of specified printing options that the system
will use for a job. On the Job Submission window, you can
specify a wide ran ge of parameters for the job that you are
printing. The information in the job ticket accomp an ies the job to
the printer and gives the printer instructions on how to print the
job.
When you submit a job, you can specify its parameters by one of
the following methods:
• Specify all desired parameters that are available on the Job
Submission window. These settings apply to the current job
only and are not saved as a job ticket file.
• Select the default job ticket that is on your workstation. You
can modify and save this job ti cket from the Job Submission
window if desired.
• Select the qu eu e d efa ult j o b t icke t t hat w as sp ecifi e d o n yo ur
printer controller.
Specifying job ticket parameters for the current job
You can create a new ti cke t fo r a job at the time you are sendi ng
the job to print, by selecting or entering options in the fields on
the Job Submission window. You cannot save or restore this job
ticket unless you save it as your default job ticket, replacing the
existing one. Refer to “Modifying the default job ticket,” later in
this chapter, for the procedure.
Follow these steps to create a job ticket for the current job:
1. Select a printer queue.
2. Enter all desired specifications in the fields on the Job
Submission window. Refer to the following sections for
explanations of these fie lds. U se the slider button at the right
of the window to scroll to access all the available fields.
3. When you have completed sp ecifying the desired p arameters
for your job, do one or both of the following.
4-3
Page 42

Printing a job using the DocuSP web interface Guide to Printing Using Xerox Production Print Services
• Select [Print] to submit the job.
• Save the specific atio ns as your defau lt job ticke t. Ref er to
“Modifying the default job ticket,” later in this chapter.
Selecting printing or saving
In the [Print Options] field you can specify to print, save, or print
and save your current job. You can also select the format in
which the job will be saved. (These options are sometimes
referred to as the “destination” of the print file.)
1. Select one of the following options from the Print Options
pull-down menu:
• [Print]: Prints the job file but does not save it. This is the
default setting.
• [Save]: Saves the print file on the print server, including
the current job ticket, without printing the job. Note that
different printers save the print job in different ways.
(Refer to the “Job ticket features by printer” chapter and
the specific printer documentation, for more information
on how each printer saves the job.)
• [Print and Save]: Prints the job file and saves the file,
including the current job ticket. (Not all printers support
the Print and Save option.)
2. If you selected [Save] or [Print and Save], in the [Save Job
Repository] pull down, select the default job repository. For
example:
file:///job_repository
3. If you selected [Save] or [Print and Save], in the [Save Field
In] text box, enter the subdirectory within the job repository.
4. In the [File Name] text box, enter the name of the saved job.
You may select the [Use Job Name] check box, located
below the [File Name] text box, if you want to use the job
name as the file name of the saved job.
5. If you selected [Save] or [Print and Save], select the format in
which the job will be saved, from the [Save Job Format] pulldown menu. The following formats are available, Fast Reprint
and Fast Reprint with Display Re solution Images.
NOTE: You are not able to reprint saved jobs using the web
interface. You must use XDS or XDS Plus to reprint the jobs.
However , you can select and p rint saved jobs as reg ular print
jobs if you have access to the saved job.
4-4
Page 43

Guide to Printing Using Xerox Production Print Services Printing a job using the DocuSP web interface
Selecting the type of page description language
The [PDL Type] field, located in the section of the Job
Submission window, displays the type of page description
language, or PDL, in which the selected document file was
saved. You can specify a different PDL type for the job by
following these steps:
1. From the PDL Type menu, select the page description
language for your document. The options that are available
depend on the selected pr inter. Refer to the “Job ticket
features by printer” chapte r for information on the op tions that
each printer supports.
Select the [Printer Default] check box if you want to set the
PDL that was specified at the printer controller.
2. If you select one o f the Plain Text options, the fo ll o win g fi el ds
are enabled in the PDL Type field:
• [Orientation]: Select the font orientation from the pull-
down menu.
• [Font Name]: Select the font from the pull-down menu.
• [Font Size]: Enter a number for the font size, or select
the arrow buttons until the desired size is displayed.
Selecting the queue default job ticket
If you want to use the default job ticket parameters that were
specified at the controller for the queue that you selected, follow
these steps:
1. Select the queue and the file to print.
2. Select [Restore Queue Default Ticket]. The following
message is displayed:
Are you sure you want to restore the current settings to
the queue’s default Job Ticket?
3. Select [OK]. The settings that ar e specified for your selected
queue are displayed in the Job Submission window fields.
Selecting the default job ticket
The default job ticket, once one has been saved, is the set of job
programming parameters that are displayed when you first view
the Job Submission window.
When you switch to a new print queue, the currently displayed
job ticket does not change.
4-5
Page 44

Printing a job using the DocuSP web interface Guide to Printing Using Xerox Production Print Services
If you want to use the default job ticket that is stored on your
workstation to print the job, follow these steps:
1. Select the queue and the file to print.
2. Select [Restore My Default T icket]. The followin g message is
displayed:
Are you sure you want to restore the current settings to
your default Job Ticket?
3. Select [OK]. The settings th at are specified in your defaul t job
ticket are displayed in the Job Submission window fields.
Modifying the default job ticket
You can make changes to the default job ticket that is stored on
your workstation and save the modified job ticket with those
changes.
NOTE: You are not able to create additional job tickets from
your default job ticket. You have access to only on e job ticke t fo r
your workstation. Each workstation can have its own default job
ticket.
Follow these steps to change parameters on your default job
ticket:
1. On the Job Submission window, ensure that your default job
ticket options are displayed by selecting [Restore My Default
Ticket], then selecting [OK] on the confirmation message
window.
2. In the parameter fields, enter or select any options that you
want to change.
3. Select [Save My Default Ticket]. A confirmation window
opens, displaying the following message:
Are you sure you want to save the current settings as
your Default Ticket?
Selecting the [Printer Default] option
A [Printer Default] check box appears in many of the job ticket
fields on the Job Submission window. This option can be used to
print the job using the queue default, the queue override, or the
option that was set using the PostScript setpagedevice
command.
4-6
Page 45

Guide to Printing Using Xerox Production Print Services Printing a job using the DocuSP web interface
When [Printer Default] is selected, the job is printed using the
option that was set in one of the categories that are shown in
priority order in the following figure.
The figure above ill ustrate s that para meters t hat are sp ecified as
queue overrides at your pri nting system controller are used as
defaults first. If no queue overrides have been specified,
parameters on any exception pages are used, and so on.
NOTE: If the [Printer Default] check box is selected, you must
deselect it if you want to select any of the other options in the
same field.
For information regarding selecting a print queue, refer to
“Selecting a Print Queue” found later in this chapter.
Specifying the number of copies
To select the number of copies of your document that will be
printed, follow these steps:
1. On the Job Submission window , scroll un til the [Quantity] field
is visible.
2. In the [Quantity] text box, either enter the number of copies,
or select the arrow buttons until the desired number of copies
is displayed.
4-7
Page 46

Printing a job using the DocuSP web interface Guide to Printing Using Xerox Production Print Services
Specifying a page range for printing
To specify a range of pages that will be printed, follow th ese
steps:
1. On the Job Submission window , scroll un til the [Quantity] field
is visible.
2. Do one of the following:
• Select the [All] radio button if you want to pr int all the
pages in the document.
• Select the [From/To] radio button if you want to specify a
range of pages to print. The default range of pages is 1 -
99999.
In the [From] field, enter the first page number that you
want to print; and in the [To] field, enter the last page
number. The [All] radio button must be deselected before
you can enter numbers in these fields.
NOTE: The value in the [From] field must be less than or
equal to the value in the [To] field.
Specifying the mai n stock for the job
The main stock is the stock on which most of the job is printed.
Follow these steps to specify a stock that will be used for all
pages in the job that a re not prog rammed t o use one o f the other
available stocks.
The Main Paper Stock pull-down menu contains all stocks that
have been designated on the stocks window as Favorites.
Follow these steps to select the main stock for your job:
1. From the Main Pap er S tock pu ll-do wn menu , sele ct the stock
on which you want to print the job . The properties o f the stock
that you select are displayed in the features box below the
menu.
NOTE: Unless you specifically want to print a smaller image
on a larger sheet of paper, or a larger image on a smaller
sheet of paper, ensure that the paper size that is specified in
the application matches the paper size in the job ticket.
4-8
2. If the desired stock does not appear on the menu, select the
[Stocks...] button next to the Main Paper Stock menu to
display a list of all stocks that have been enabled for your
printer.
Page 47

Guide to Printing Using Xerox Production Print Services Printing a job using the DocuSP web interface
You can also define a stock by selecting [New] from the Main
Paper Stock window.
3. Add the stock that you want to the Main Paper Stock pulldown menu by selectin g the [Favo rites] check b ox next to the
name of the stock on the stock window.
If your desired type of stock does not appear on the stocks
window, you may add it as a user stock.
Refer to “Setting up stocks,” in the next section, for the
procedure for adding a stock.
Setting up stocks
The stock window enables you to select a stock to use for the
job, or to add a new stock as the user stock. You are able select
one stock for a job.
Displaying the stock window
To display the stock window from which you select stoc ks for the
job, select [Stocks...] on the Job Submission window.
The stock window is displayed in the Job Submission window
below the stationary printi ng sect ion.
Stock window components
This section describes the parts of the stock window.
Sections
The stock window contains the following major sections in which
stocks are described:
• [Stock used in Job]: This section displays the name and
properties of the pr inter or user stock that has been selected
for the current job.
• [Stocks]: This section lists the printer stocks that are
associated with the p rinter. Properties for these printer stocks
are entered at the printer controller user interface window.
• [User Stock]: This section displays the nam e and properti es
of a stock that a user defi nes. You can define only one user
stock per workstation.
4-9
Page 48

Printing a job using the DocuSP web interface Guide to Printing Using Xerox Production Print Services
Stock properties
Each section displays the following p roperties for each sto ck that
it contains:
• Name: The name of the stock.
• Size: Stock size expressed in inches or millimeters,
depending on what was selected on the Preferences window.
(Refer to “Setting user preferences,” later in this chapter, for
information on setting the unit of measure.)
• Color: The color of the stock.
• Type: The type of stock (standard, transparency, etc.)
• Drilled: Indicates whether or not the stock has drilled hol es.
• Weight: The weight of the stock in grams per square meter
2
)
(g/m
• Side 1: Coating or surface on side 1 of the stock (matte,
glossy, satin, etc.)
• Both: Coating or surface on both sides 1 and side 2 of the
stock.
Stock selection buttons
The following buttons are displayed for the user stock entry and
for each printer stock entry in the [Sto cks] section.
• [Favorites] check box: When selected, this check box
indicates that the stock is used frequently, and adds its name
to the Main Paper Stock pull-down menu on the Job
Submission window. (Refer to “Specifying the main stock for
the job,” earlier in this chapter.)
• [Selected Stock] radio button: Selects the stock for the
job. Selecting this button displays the stock name in the
[Stock used in Job] section. It also displays the stock name in
the Main Paper Stock field on the Job Submission window.
NOTE: Unless the [Favorites] check box is al so selected for
this stock, it does not remain on the Main Paper Stock menu
after another stock is selected, or the Job Submission
window is closed.
4-10
Additional buttons
The following buttons are displayed at the bottom of the stocks
window:
Page 49

Guide to Printing Using Xerox Production Print Services Printing a job using the DocuSP web interface
• [User Stock]: Displays the Custom window, which contains
fields that enable you to define properties for a user stock.
Refer to “Adding a user stock,” later in this chapter, for the
procedure.
• [Apply]: Implements the changes that you have made on
the stock window without closing the window.
• [OK]: Implements your changes and closes the stock
window.
• [Cancel]: Closes the stock window without making any
changes that you may have entered.
Selecting a stock for the job
You are able to select one stock for the current job. The web
interface does not support special pages that may require
additional stocks. Use the following procedure if the stock that
you want to use for your job does not appear on the Main Paper
Stock pull-down menu on the Job Setup window.
1. On the Job Submission window, select [Stocks...]. The stock
window is displayed.
2. On the stock window, select the radio button at the left of the
desired stock name. You may select a printer stock from the
[Stocks] section, or the current user stock.
If you do not see the stock that you want on the stock
window, you may add the stock as the user stock. Refer to
“Creating a new stock,” later in th is chapter, for the procedure
for creating a new custom stock.
3. If you want this stock to r em ain on the Main Paper Stock pulldown menu after the job is completed and new job
parameters are ent ered, select the [Fav orites] check box next
to the stock name on the stock window.
4. Select [OK] to confirm your selection and close the stock
window. The stock name that you selected appears in the
Main Paper Stock field on the Job Submission window.
Creating a new stock
You can create a new custom stock that beco mes the u ser stock
and specify this stock for subse quent jobs. When you add a new
user stock, it replaces the existing user stock; you are not able to
have more than one user stock available at a time.
Follow these steps to create a new user st ock:
4-11
Page 50

Printing a job using the DocuSP web interface Guide to Printing Using Xerox Production Print Services
1. On the Job Submission window, select [Stocks...].
2. On the stock window, select [User Stock...]. The User Stock
dialog window is displayed.
3. On the User Stock window, make specifications in the fields
as desired, or select the [Printer Default] check box to specify
the setting that was made at the printer controller. The
following parameters are available:
• [Name]: Either select one of the printe r stock names from
the Name pull-down menu; or select [Custom], and enter
a name of up to 255 characters in the text box.
• [Color]: Select a color for the stock from the pull-down
menu or select [Custom] and enter a custom color in the
text box.
• [Size]: Select one of the standard paper size options or
[Custom] from t he pull-down menu.
If you select [Custom], the [width] and [height] text boxes
are enabled, and you can enter a custom width and height
(length) for the stock.
Default size: The default stock size for this field is
determined by the unit of measur e that was specified on
the Preferences window. (Refer to “Setting user
preferences,” later in this chapter.)
– Metric systems: 213 mm by 279 mm (A4)
– Systems using inches: 8 1/2 by 11 inch (US Letter)
• [Weight]: Either select a standard weight from the pull-
down menu; or select [Custom], and enter the gsm
(grams per square meter) wei ght in the text box.
For equivalent weights in pounds, refer to Helpful Facts
about Paper, which is delivered with your printing system.
• [Type]: Select a stock type from the pull-down menu.
Available stock types vary, depending on your printer. To
enter a custom type, select [Custom] from the pull-down
menu. Enter a custom type in the text box. If either
Custom or Pre-Cut tabs is selected, an order count may
be specified. The Order Count is defined by how many
sheets that are in a set before a new set begins.
• Drilled: Select the [Drilled] check box if you want to
specify that the stock type that you selected has drilled
holes.
4-12
Page 51

Guide to Printing Using Xerox Production Print Services Printing a job using the DocuSP web interface
• Sides Coated: Select the number of sides that are
coated from the pull-down menu. Select [Uncoated] if the
stock has no special coating.
• Coating Type: Select a s urface coating from the pull -
down menu for one or both si des of the stock. Opti ons are
Glossy, High Gloss, Semi Gloss, Semi, or Matte
• Uncoated Finishing: Printer Default, Smooth, Regular,
or Rough
• Grain: Printer Default, Short or Long
NOTE: If the print job is 1-sided, you may still specify
different coatings for side 1 and side 2.
4. When you have finished specifying properties, select [OK] in
the bottom-right corner of the Custom window to implement
your changes and to close the Custom window. The new
stock is displayed in the [User Stock] secti on of the stock
window.
Specifying the sides imaged
To select the number of sides of the paper on which the job will
be printed, follow these steps:
1. On the Job Submission window, scroll until the [Sides
Imaged] field is visible.
2. From the Sides Imaged pull-down menu, select the number
of sides on which you want to print. The options, depending
on the capabilities of your printer, may include the following:
• [1 sided]: Prints the docu ment on o ne side o f each sh eet
(simplex).
• [2 sided]: Prints the document on both sides of each
sheet (duplex).
For landscape documents, this selection prints the
document in calendar format. Both sides of the page are
printed but the p ositi o n o f th e im ag e i s r e ver s ed (f ro m top
to bottom) on every other page. This is also known as
“head-to-toe” or “tumble” printing.
• [Head-to-toe]: Prints the document on both sides of
each sheet (duplex).
This selection prints the document in head-to-toe format
for portrait oriented documents.
4-13
Page 52

Printing a job using the DocuSP web interface Guide to Printing Using Xerox Production Print Services
Specifying a finishing option
The [Finishing] field allows you to select how the job is finished.
The available finishing options are dependant on the selected
printer. Refer to the “Job ticket features by printer” chapter for
information on the finishing options that each printer supports.
The icon at the left of the Fi nishin g men u chang es to reflect your
selection.
NOTE: If custom finishing for DocuTech 61xx and DocuPrint
EPS printers is supported, a pull-down menu wi ll become
editable allowing you to type in custom finishing.
Specifying collation
When [Collated] is selected, the pages of each copy of the
document print in numerical sequence. If collation is not
specified, the system pr ints all copies of the first page, followed
by all copies of the second page, and so on.
1. To specify collation, select the [Collated] check box. The icon
at the left of the check box changes to reflect your selection.
Specifying slip sheets
When [Slip Sheets] is selected, blank sheets are inserted
between sets of collated jobs. The default stock for the slip
sheets is the main paper stock that was specified for the job,
except that the color of the slip sheet stock is blue. If the main
paper stock that was programmed for the job is blue, then white
stock is used for the slip sheets.
NOTE: Slip sheets can only be specified for collated jobs and
jobs without finishing.
1. To specify slip sheets, select the [Slip Sheets] check bo x. The
icon at the left of the check box changes to reflect your
selection.
4-14
Page 53

Guide to Printing Using Xerox Production Print Services Printing a job using the DocuSP web interface
Setting up advanced features
As you scroll down t he Job Submission window, you arrive at a
section called “Advanced Features.” In this section, you can
specify image adjustment parameters, including color
optimization parameters, and enter information about the job.
The following sections describe the procedures for specifying
parameters within the [Advanced Features] section of the Job
Submission window.
Setup options in the Image Adjustment section
The following parameters are available in the [Image
Adjustment] section of the Job Submission window. Select
[Printer Defa ult] check box in any field fo r which you want to
specify the settings that were entered at the printer controller.
Specifying an image shift
Image shift allows you to off set the pri nte d ima ge ver ti cal l y or
horizontally from the edge of one or both sides of the sheet.
Shifting the image is particularly useful for bound or drilled jobs.
NOTE: When an Image Shift op ti on is set at 0 (zero), the image
is not shifted in that direction.
You can shift the image in one of the following ways for side 1,
side 2, or both sides, depending on your printer capabilities, and
on the selection that you made in the [Sides Imaged] field.
• x (horizontal) image shift: Shifts the image the specified
amount of inches or millimeters from the left edge of the
page. A positive number shifts the image to the right, and a
negative number shifts the image to the left.
• y (vertical) image shift: Shifts the image a specified
number of inches or millimeters from the top edge of the
page. A positive number shifts the image up, and a negative
number shifts the image down.
• Image shift for head-to-toe printing: For head-to -toe
printing, side 1 and side 2 image shifts behave as follows:
– For side 1, a po sitive x value shifts the image to the right
and a positive y value shifts the image up.
4-15
Page 54

Printing a job using the DocuSP web interface Guide to Printing Using Xerox Production Print Services
– For side 2, a positive x value shifts the image to the left
and a positive y value shifts the image down.
NOTE: Any shift that you set using the Image Shift option may
interfere with any offset for binding that the application sets in the
document file.
To shift the image on the printed page, follow these steps:
1. From the Im age Shift pull-down menu, select one of the
following image shi ft opt io ns.
NOTE: These options may be available only if the Sides
Imaged paramete r on t he Job Setu p tab win dow is set to one
of the [2 Sided] op tions, and th e printer su pports ind ependent
side 2 image shift.
• [Independent]: Independent vertical or horizontal shift
for the images on bo th side 1 and side 2.
• [Mirror X]: A horizontal-only shift that moves the images
on both sides in opposite directions. This leaves the
vertical shift independent for both sides.
• [Mirror Y]: A vertical shift that moves th e images on both
sides in opposite directions. This leaves the horizontal
shift independent for both sides.
• [Mirror X and Y]: A horizontal and vertical image shift
that moves the images on both sides in oppo site
directions from each other. [Mirror both] is best used for
two-sided jobs.
• [Mirror X, Tandem Y]: A horizontal shift that moves the
images on both sides in opposite directions from each
other , a nd a vertical shift th at moves both o f the image s in
the same direction.
• [Mirror Y, Tandem X]: A vertical shift that moves the
images on both sides in opposite directions from each
other , and a hor izontal shift that m oves both the images in
the same direction for both sides.
• [Tandem X]: A horizontal shift that moves the images on
both sides in the same direction. This leaves the vertical
shift independent for both sides.
• [Tandem Y]: A vertical shift that moves the images on
both sides in the same direction. This leaves the
horizontal shift independent for both sides. Tandem is
best used for head-to-toe jobs.
4-16
Page 55

Guide to Printing Using Xerox Production Print Services Printing a job using the DocuSP web interface
• [Tandem X and Y]: A horizontal and vertical shift that
moves the images on both side 1 and side 2 in the same
direction.
2. Set the amount of image shift in the x (horizontal) and y
(vertical) directions for Side 1 and Side 2 (if required). You
can enter the amount in the text boxes or select the
incremental arrow buttons until the desired am ount of shift is
displayed.
NOTE: The amount of image shift that you specify may be
stated in inches or millimeters. The title of the Image Shift pulldown menu displays in parentheses the unit that was selected
from the Preferences window. Refer to “Setting user
preferences,” later in this chapter, for the procedure for setting
the desired unit of measure for your system.
Specifying Rotation
The Rotation field allows you to select a rotation. The choices
available depend upon the attached printer, but may include 0,
90, 180, and 270.
Selecting OPI
Open Prepress Interface (OPI) is an extension of the PostScript
page-description language that enables you to design pages
with low-resolution images, then replace those images with highresolution images w hen pr inting . By usi ng l ow-reso luti on im ages
in page layout applications (e.g., in Adobe PageMaker or
QuarkXPress), you can reduce the size of the page layout files
and reduce processing time when working in the file. Select
either [Substitute High Resolution Images] or [Printer Default]
from this option.
Selecting OPI Prescan
This job-level programming feature allows you to specify one of
three options, descri b ed belo w. The feature is only appli cabl e to
jobs sent to non-streaming queues. The feature is supported
only on PostScript jobs. The options available are:
• None: The controller shall neither locate high-resolution
image files nor retrieve them to the input spool disk prior to
decomposition
• Scan: The controller shall attempt to locate high-resolution
image files and record known paths prior to decomposition.
4-17
Page 56

Printing a job using the DocuSP web interface Guide to Printing Using Xerox Production Print Services
• Scan and Gather: The controlle r scans and also attemp ts to
locate high-resolution files and retrieve them to the input
spool disk prior to de composition.
• Printer Default: Default set for the system
Specifying Halftone
This feature provides the ability to specify the halftone screen
that the job is to be rendered using. Select a halft one op ti on tha t
most closely represents the frequency you desire.
Specifying tone reproduction curves (TRCs)
From the Tone Repr oduction Curves pull-down menu, you can
select a set of four intensity transfer funct ions for cyan, magenta,
yellow, and black, in order to modify the intensity of the printed
colors. The menu contains a list of transfer functions that were
created at the controller.
Enabling anti-aliasing
The [Anti-Aliasing] field allows you to a lleviate any aliasing
problem that may occur in an image. Aliasing means inaccurate
rendition of line width and position and a jagged appearance at
edges. If anti-aliasing is enabled, the system uses intermediate
levels of imaging intensity to improve the accuracy of line work
and reduce the jagged effect.
To enable anti-aliasing, select the [Anti-Aliasing] check box.
Setting color features
The Color Features section allows you to specify co lor at trib utes
for optimal print quality in your full-color job. Using these
selections, you can make a variety of changes to the way
colored areas in the job ar e prin ted.
You can make the following specifications in the Color
Optimizations field:
• [Print As Grayscale]: Is a check box which allows you to
select color or monochrome (grayscale) printing for your job.
4-18
Page 57

Guide to Printing Using Xerox Production Print Services Printing a job using the DocuSP web interface
• [Trapping]: Compensates for misregistration occurring at
the printer. When color planes are not registered exactly with
one another, white gaps and regions of shifted hue can
appear at object boundaries. When the [Trapping] check box
is selected, registration problems are masked, resulting in
better color print quality. Select the appropriate w idth for
trapping.
When you select Trapping, the Trapping Setup dialog box will
appear . En ter the nu mber for Fast Scan pixels and Slow scan
pixels, or select the Printer default. A diagram is displayed to
better help you make your selection.
• [Black Overprint]: Prevents the background of a black
object from being removed when being printed over color.
When there is any mi sregistration, this background removal
causes a band of white to be visibl e at the edges o f the black
objects that are pr inte d di r ectly o nt o co l ored ar e as. Sele cti ng
the [Black Overprint] check box eliminates this white space.
Color Adjustments
The following settings are available in the [Color Adjustments]
section. In each section, you can select a value from the pulldown menu or enter a value in the text box.
• [Lightness]: Determines the lightness or darkness of the
printed output.
– A value of -100 causes the output to appear black.
– A value of 100 causes the output to appear white.
– A value of 0 (zero) causes no change in the output.
NOTE: The output resulting from thes e selections may be
affected by the content of the original image.
• [Contrast]: Increases or decreases the variation between
light and dark areas of the output. Higher contrast values
increase the light a nd d ark contrast; lower values decrease it.
– A contrast value of -100 causes the output to appear a
solid midtone gray.
– A contrast value of 100 causes the output colors to use
either full color or no color for cyan, yel low, magenta, and
black, depending on the conten t of the original im age.
4-19
Page 58

Printing a job using the DocuSP web interface Guide to Printing Using Xerox Production Print Services
Example: If a color such as a pastel is below a threshold
level, it may print as no color if a contrast value of 100 is
specified.
• [Saturation]: Specifies the amount of color that is used to
print the output.
– A value of -100 causes the output to appear grayscale.
– A value of 100 prints the output to appear in all bright
colors.
– A value of 0 (z ero) causes no change to the output.
NOTE: The output resulting from thes e selections may be
affected by the content of the original image.
Color Cast
In this section you can select a color cast that will be applied to
all input colors. You can adjust the following color ranges:
• Cyan – Red: -100 specifies the maximum cyan cast that i s
supported by the system, and 100 specifies the maximum red
cast.
• Magenta – Green: -100 specifies the maximum magenta
cast that is supported by the system, and 100 specifies the
maximum green cast.
• Yellow – Blue: -100 specifies the maximum yellow cast that
is supported by the system, and 100 specifies the maximum
blue cast.
Setting Expert Color parameters
The Expert Color Settings window allows you to make selections
to enhance the color qual ity with in your d ocume nt and to specify
source color profiles and output color parameters. To use the
expert color fields, follow these steps:
1. On the Job Submission window, select [Expert Color] in the
[Color Features] section.
4-20
2. Make all desired cha ng es and sp ecif ic at io ns in th e fields that
are described in the following sections.
3. When finished making expert color selections, scroll to the
top of the Expert Color Settings window and do one of the
following:
Page 59

Guide to Printing Using Xerox Production Print Services Printing a job using the DocuSP web interface
• If you want to confirm your selections without closing the
Expert Color Settings window, select [Apply].
• Select [OK] to confirm your selections and close the
Expert Color Settings window.
• To close the window without making any changes, select
[Cancel].
The following sections describe the parameters that are
available on the Expert Color Settings window.
Specifying source color profiles
The [Source Color] section of the Expert Colo r Settings window
enables you to accurately identify the correct source for color in
the document by sel ecting an Ima ges Profile and a Graphi cs and
Text Profile for the color spaces in the following fields:
• [RGB Color Space] (red/green/blue)
• [CMYK Color Space] (cyan/magenta/yellow/black)
• [Grayscale Color Space] (monochrome)
From the Images Profile and the Text and Graphics Profile pull-
down menus in the desired color space field, select one of the
source profiles tha t have been loaded on to the print ing system at
the controller window. If you want to use the default profile that
was set at the printer controller , select the [Printer Default] check
box.
Specifying output color parameters
The [Output Color] section of the Expert Color Settings window
contains fields in which you can make advanced level
specifications th at will modify color s in the printed output. In each
of the following fields you can select an option from the pulldown menu, or select the [Printer Default] check box if you want
to use the profiles that were set at the printer controller.
• [Destination Profile]: Lets you specify an International
Color Consortium [ICC] color profile for the front, back, or
both sides of the printed page. This profile is used by the
decomposer when it converts color data to the appropriate
color space for your printer.
4-21
Page 60

Printing a job using the DocuSP web interface Guide to Printing Using Xerox Production Print Services
The pull-down menu contain a list of the desti na ti on profi l es
that have been created at the controller. You may select a
profile that applies to both the front of the page and the back.
• [Rendering]: Rendering allows the user to select desired
rendering effe ct for all PDL objects. A renderin g intent selects
a predefined method for adjusting colors during rendering
(during the prin ting pro cess) so a s to achieve some particula r
user requirement. This option allows you to specify a
rendering intent (a predesign ed method for adjusting colors
during the printi ng process) for graphics, image objects, and
text objects.
Images, Text, and Graphics menus: These pull-down
menus enable you to sel ect a render ing for Ima ges, Text, and
Graphics.
Each of the three menus provides the following selections:
– [Saturation]: Adjusts the print colors to preserve the
amount of color saturation in order to optimize the
rendering of business graphics such as charts and
graphs.
– [Perceptual]: Adjusts the print colors to make full use of
the range of colors that the printer supports while
preserving the color relationships. This rendering
optimizes photographic images, producing the most
realistic appearance .
– [Relative Colormetric]: Adjusts the print colors to
account for the viewing illuminant and fo r the level of
whiteness of the stock. This rendering intent is also
optimized for logos and solids, but it uses additional
information on hue and saturation from the source profile
to select the most appropriate value within the printer
color gamut.
– [Absolute Colormetric]: Adjusts the print colors to
account for the viewing illuminant only (not the media
whiteness). This selection provides exact output color
matches from one printer to another, and optimizes
rendering of spot colo r and logos.
– [Pure]: Same as Saturation, but subdues halftone
textures in order to optimize colored text and line art.
– [Mixed Graphics]: Adjusts the print colors to optimize
the printed appearance of a variety of graphic types.
4-22
Page 61

Guide to Printing Using Xerox Production Print Services Printing a job using the DocuSP web interface
– [Automatic]: Selects allows the printer to choose the
best choice for rendering. (Selecting [Automatic] disables
all other Rendering Intent options.)
• [Press Color Emulation]: Lets you specify the press
standard whose col or a ppe ar an ce w ill b e em ul a ted w he n the
job is printed. This feature renders the color content of a job
to be as consist ent in appearance as possible with a press
standard such as CMYK SWOP.
Entering Job Information
The [Job Information] section is the last section of the Job
Submission window. This section enables you to enter
information about the print job, such as the name of the job, the
names of the individu als that are sendin g and receiving th e job, a
billing account number, and so on. This information is available
to the printer operator and prints on the banner sheet with the
job.
You may specify the printer default for any of the optional items
on this window by sel ecting the [Printer Defa ult] check box be low
the item.
You may enter information in the following fields:
• [Job Name]: Enter the name of the document that you want
to print up to 140 characters.
• [Account]: Enter the name of the account that will be billed
for the current job.
If you use the [Account] field, you must enter a minimum of
three characters. The characters that are allowed in the
accounting field are strictly limited. You may use only the
following characters :
– Capital letters A through Z
– Numbers 0 through 9
– The following punctuation marks:
• Pound or number sign (#)
• Plus sign (+)
• Hyphen (-)
• Slash (/)
• Asterisk (*)
4-23
Page 62

Printing a job using the DocuSP web interface Guide to Printing Using Xerox Production Print Services
•Period (.)
• The space character
NOTE: he first character in the account field may not be a
space charac ter.
• [Sender Name]: The name of the user who i s submitting th e
job. Initially, this field displays the name of the owner of the
desktop on the workstation from which the job is being sent. If
desired, you may enter a different name up to 140
characters.
• [Recipient Name]: If desired, enter the name of the
individual or group that will re ceive or collect the printed job.
Initially, this field displays the name of the owner of the
desktop on the workstation fr om which the job is being sent.
• [Banner Message] : In this field, you may enter a message
that will be printed on the banner page of the job. The
message may consist of a maximum of 255 characters.
• [Special Instructions]: In this field, you may enter a job
instruction that is forw ar d ed to the oper a tor at th e star t of t he
job. The message may consist of a maximum of 255
characters.
Setting user preferences
The Preferences window enables you to specify options for the
way in which you interact with the web interface Job Submission
windows.
To set the user preferences for the web interface, follow these
steps:
1. Select the [Preferences] icon, which is located in the upperright corner of both the web interface printer home page and
the Job Submission window.
2. Make any desired entries, selections, or changes to the
options on the Preferences window. The following options are
available, depending on the printer you select:
4-24
• [Language]: From the pull-down menu, select the
language in which the web interface user interface
windows will be displayed
• [Direction]: Select [Left to Rig ht] or [Right to L eft ] f or t he
direction in which text on the windows will be read.
Page 63

Guide to Printing Using Xerox Production Print Services Printing a job using the DocuSP web interface
• [Character Set]: From the pull-down menu, select the
font in which al l te xt o n the web interface Job Submission
windows will be presented.
• [Units]: Allows you to select the unit of m easure in which
measurements will be expressed on the web inter face Job
Submission windows. Select the radio button next to
[Inches] or [Metric].
• [Use document name as the job name]: Automatically
uses the document file name as the name of the job on
the Job Notes window.
Select the [Require the account when submitting a job]
check box if you to require the account when submitting a
job.
3. [Restore Factory Default] button: Restores the defaults
that were set for the printer when it was manufactured.
4. Select [OK] to save your changes and to close the
Preferences window.
Printing a document
After you have set up the j ob ti cket para meter s for yo ur pri nt job,
follow these procedures to print the job.
Selecting a print queue
The Queue pull-down menu, located on the stationary print
section of the Jo b Submission window, contains a list of the
queues that have been set up for your printer.
If you want to close the Preferences window without saving
any changes, select [Cancel].
1. From the Queue menu, select the name of the queue to
which you want to send the job.
2. If you want to make the selected queue the default queue,
which is selected and displayed in the [Queues] field
whenever the Job Submission window is opened, select the
[My Default Queue] check box.
4-25
Page 64

Printing a job using the DocuSP web interface Guide to Printing Using Xerox Production Print Services
Selecting a file for printing
To select a file for printing, follow these steps:
1. On the stationary printing section of the Job Submission
window , select th e [Bro wse] bu tton tha t is loca ted at th e rig ht
of the [File Name] field.
2. On the Choose file window, browse to locate the file that you
want to print, and select it.
3. Select [Open]. Th e Choose fi le window closes, an d the name
of the document, along with its directory path, is displayed in
the [File Name] field.
Submitting a job for printing
When you have finished making all your specifications for your
job and destinat ion parame ters, you are ready to submi t your job
to the printer for printing or saving.
1. On the stationary printing section of the Job Submission
window, select [Print].
2. If any conflicts exist among the chosen parameters, an alert
dialog will be displayed.
3. While the job is being sent to the printer, you will see the
Submitting Job message displayed.
4. If the job submits successfully, the “The job has been
successfully submitted” message will appear in the status
section.
Checking job, printer, and queue status and messages
The Status and Messages for Queues and Jobs window allows
you to check the status or message of a job that has been sent
to a printer, as well as a print queue or a printer. On the Status
and Messages for Queues and Jobs window the following
sections are available for display:
• Queues: Lists all the queues that have been set up for the
printer to which your workstation is connected.
4-26
• Jobs in Queue: <queue name>: Lists the jobs that are in
the queue that have been selected for display.
You can scroll both sections to display additional job or queue
names.
Page 65

Guide to Printing Using Xerox Production Print Services Printing a job using the DocuSP web interface
Follow these steps to display the job and queue status
information:
1. On the web interface Job Submission window, select
[Administration]. The Status and Messages for Queues and
Jobs window displays.
2. Select one or more viewing options. The following selections
are available:
• [Show Jobs] and [Show Queues] check boxes: Select
these check boxes to display the jobs list, queues list, or
both.
• Filter menu: This pull-down menu lets you select and
filter a subset of the jobs that have been submitted, to
display in the Jobs in Queue section. You can select the
following types of jobs to view:
– [All jobs]: All jobs that ha ve been submitte d,
including those that are completed, aborted, pending,
etc.
– [All completed]: Jobs that have completed printing
– [All not completed]: All jobs except those that have
been completed
– [Pending]: Jobs that have been completely or
partially received, and are bein g scheduled by the
system for printing
– [Held]: Jobs that have been placed on hold by the
printer operator
– [Processing]: Jobs that are currently printing
– [Stopped]: Jobs for which printing has been
interrupted
– [Canceled]: Jobs that have been deleted from the
print queue and will not be printed
– [Aborted]: Jobs that have been stopped during
printing, then deleted without completing.
• [Refresh] button: Selecting this button updates job and
queue lists and statuses.
4-27
Page 66

Printing a job using the DocuSP web interface Guide to Printing Using Xerox Production Print Services
Viewing messages
You can view messages of any job, queue, or printer that is
displayed on t he Status and Mes sages for Queues and Jobs
window. Messages allow you to check the current condition of a
print queue or a pr inter, as well as jobs that have been sent to a
printer. View messages by following these steps:
1. Select the [View] link under the [View Detailed Messages]
column for the job, queue, or printer that is listed in either
Queues or Jobs in Queue sections.
2. When finished viewing the properties, close the Properties
window.
Viewing properties
You can vie w the properties of any job, queue, or printer that is
displayed on t he Status and Mes sages for Queues and Jobs
window, by following these steps:
1. Select the [View] link under the [View Properties] column for
the job, queue, or pri nter that is listed in either Queues or
Jobs in Queue sections.
The job properties information is dis played.
2. When finished viewing the properties, close the Properties
window.
4-28
Page 67

5. Xerox PPDs and PlugIns
If the Xerox PlugIn is loaded, the AdobePS printer driver uses
the PlugIn rather than the Xerox PPD files. Any job ticket settings
override the PPD settings.
PPDs and PlugIns using a Macintosh
This section explains how to use the AdobeP S printer driver with
Xerox PPDs and Xerox Job Ticket PlugIn to create a document
and submit it to a Xerox printer for printing when using a
Macintosh system.
Guidelines for selecting printing requirements
Plan how you want your document to look before you start. Set
up the physical page and document attributes by selecting the
appropriate features in the application layout, page setup, and
other associated dial og boxes.
When satisfied with the document, use the follo wing information
to prepare it for submission to the printer.
Based upon yo ur user type, consider the fol lowing before
selecting the printing requir ements:
• If you are printing dir ectly to the printer from an ap plication, or
submitting a file for pri nting at anot her workst ation usin g a job
submission utility other than the Xerox Document Submission
software, select the printing requirements in your application
and in the printer dialog boxes.
5-1
Page 68

Xerox PPDs and PlugIns Guide to Printing Using Xerox Production Print Services
• If you are submitting your document to a service bu re au , an y
printing requirements you select from the XDS dialog boxes
are ignored. You must enter your requirements at the service
bureau, using a hardcopy job request form.
Selecting the printing options
To use the followi ng proce dure to sele ct the p rinti ng op tions , you
must have the AdobePS printer driver installed and set up.
1. Select [File: Print] to display the Print dialog box for your
Xerox printer.
2. Select the printing options and select [Print]. If the Xerox
PlugIn is not loaded, no job ticket is available.
(Refer to the Adob e driver documenta tion for more information
on programming t he printing features.)
Using the Xerox PlugIn
If the Xerox PlugIn for the selected printer has been installed,
select [File: Print] to display the Print dialog box for your Xerox
printer.
NOTE: Where the job ticket features overlay the AdobePS
driver features, only the Xerox job ticket features are displayed.
5-2
Refer to Chapter 4, Job ticket features by printer, for more
information on the specific job ticket features for your selected
printer.
Page 69

Guide to Printing Using Xerox Production Print Services Xerox PPDs and PlugIns
Using drag and drop to print one or more jobs
To select one or more jobs using drag and drop, follow these
steps:
NOTE: This will not work on the Mac OS X because it does not
have desktop printers.
1. Select the icon for the job that you want to print.
2. Drag and drop the job file icon on a desktop printer icon to
print.
When a job is dragged over a printer icon, the software
checks to ensure that the job has a valid format for printing.
• If the format is valid, the icon darkens and allows the job
to be dropped.
• If the job is not a valid format, the system attempts to
locate the application that created the job.
If the application is found, the system starts it and
instructs you to print the document using the print dialog.
If the application can not be determined, a message is
displayed and the printing is cancelled.
NOTE: If the job was printed using a Xero x printer driver i n
which the job ticket was programmed when the PostScript was
created, the printer icon does not recognize the job as being
valid PostScript and the printing fails.
The drag and drop process for the printer icons is best used with
jobs created using the AdobePS driver without the Xerox PlugIn.
PPDs and PlugIns using Windows
This section explains how to use a third party printer driver with a
Xerox PPD file for Windows to create a document and submit it
for printing to the Xerox printer.
Since the names of menus, dialog boxes, buttons, commands,
features, and options may vary from application to application,
the most commonly used names are included in this section.
Refer to the documentation that applies to your sp ecific
application for the correct options.
5-3
Page 70

Xerox PPDs and PlugIns Guide to Printing Using Xerox Production Print Services
NOTE: Font downloading and substitution may be different
between PostScript and PDF files of the same job. In ad dition,
font differences may be experienced between versions of
Windows.
Creating your document
Plan how you want your document to look before you start. Set
up the physical page and document attributes by selecting the
appropriate features in the application layout, page setup, and
other associated dial og boxes.
The application Layout or Page Setup feature will display all the
paper sizes that are available for the selected Xerox printer.
NOTE: The third party printer drivers with Xerox PPD files do
not fully support all of the features available with the Xerox
printers.
Printing options
The following information assumes that the third party printer
driver and the appropriate Xerox PPD file have been ins talled
and set up, and that the Xerox printer is selected as the default
printer and has been connect ed to the appropriate port.
If you are submitting to a service bureau, or using a document
submission utility, use the [File] port. For submitting directly from
an application, use the local port that is currently connected to
the correct network queue.
Select [Print] from the File menu to display the Print dialog box
for the Xerox printer. The following table identifies the various
print selections by driver and platform. Refer to the tables to
make the selections for your job.
Print setup dialog
selections
Table 5-1. Available selections by printer driver in print
setup dialog
Native Adobe or
Microsoft PS driver for
Windows 95 with
Xerox PPD files
Microsoft PS driver for
Windows NT 4.0 and Windows
2000 with Xerox PPD files
5-4
Print to file Select Print to File. Select Print to File.
Copies Copies set in
Properties dialog will
override any setting
here.
Enter the number of copies to
print.
Page 71

Guide to Printing Using Xerox Production Print Services Xerox PPDs and PlugIns
Table 5-1. Available selections by printer driver in print
setup dialog
Native Adobe or
Microsoft PS driver for
Print setup dialog
selections
Collate copies Keep selected (on). Keep selected (on).
Windows 95 with
Xerox PPD files
Microsoft PS driver for
Windows NT 4.0 and Windows
2000 with Xerox PPD files
T able 5-2. Available selections by printer driver in properties
dialog
Native Adobe or Microsoft
Properties dialog
selections
Orientation • Landscape
Scaling 25 to 400% 1 to 1000%
Output format/
PostScript output
format
Collate Select to collate multiple
Duplex/Sides
Imaged
Paper/Media Size Use Page Setup to set
PS driver for Windows 95
with Xerox PPD files
• Portrait
• Rotated (landscape)
PostScript (optim ize for
speed) for best results
copies.
•None
• Flip on long edge
• Flip on short edge
paper size; not all paper
sizes may be supported by
the selected printer.
Microsoft PS driver for
Windows NT 4.0 with
Xerox PPD files
• Landscape
• Portrait
• Rotated (landscape)
Not available
Select to collate multiple
copies.
•None
• Short side
• L ong si de
Not all paper size s may be
supported by the selected
printer.
Copies Select the number of
copies.
Paper/Media
Color
Paper/Media Type All available types
Drilled Not available Not available
Paper Weight Not available Not available
All available colors
supported by the printer.
supported by the printer.
Same as the [Copies]
setting in the Print dialog
box
All available colors
supported by the printer.
Use printer setting.
All available types
supported by the printer.
Use printer setting.
5-5
Page 72

Xerox PPDs and PlugIns Guide to Printing Using Xerox Production Print Services
T able 5-2. Available selections by printer driver in properties
dialog (Continued)
Native Adobe or Microsoft
Properties dialog
selections
Finishing All available finishing
Layout 1 up, 2 up, 4 up Not available
Resolution Set to 600 dpi Set to 600 dpi
Halftone For best results, use the
Special Negative image
PS driver for Windows 95
with Xerox PPD files
options are supported by
the printer except
[Custom].
printer settings
Mirror image
Microsoft PS driver for
Windows NT 4.0 with
Xerox PPD files
All available finishing
options are supported by
the printer except
[Custom].
For best resu lts, use the
printer settings
PostScript Options - leave
settings at defaults
With head-to-toe printing, also known as “tumble duplex,” both
sides of the page are printed; but the position of the image is
reversed (from top to bottom) on every other page, si mil ar to th e
layout of a calendar.
5-6
Page 73

6. Using Command Line Client
The Xerox Document Submission Command Line software
enables you to set up and submit print jobs by entering
commands in a DOS or Unix window, from a PC or Sun
workstation. This chapter describes the procedure and syntax for
entering the print and job setup commands.
To view more of the window or enable the scroll bars, right click
on the title bar for the Command Prompt window and then select
[Properties...]. Change the WIndow size to Width=100 and
Height-100. Select [OK]. Apply properties to the current window
only and select [OK]. Scroll bars should appear on the right of
the window.
Accessing the XDS Command Line software
The XDS Command Line software is in stalled as part of t he
process of installing XDS Plus. Refer to the Installation Guide for
information on installing XDS Plus and all its components.
Accessing XDS Command Line from Windows
To open XDS Command Line from Windows, follow these steps:
1. Log on to your network.
2. From your workstation , open a co mmand line prompt (such
as DOS) and navigate to the install directory.
The XDS Command Line DOS window opens, displaying the
XDSCL> prompt. You ar e now using XDS Command Line in
Multiple Command Mode and and may enter job setup and print
commands on the command line at this prompt.
Accessing XDS Command Line from Solaris and Mac OS X
Follow these steps to access XDS Command Line from Solaris:
6-1
Page 74

Using Command Line Client Guide to Printing Using Xerox Production Print Services
1. Log on to your network.
2. Use the main application called Print. Type Print <argument>. Additional information about using this
application is in the following section.
3. Wait for the XDSCL> prompt to appear on the window. This
may take several seconds.
At the XDSCL> prompt, you are now using XDS Command
Line in Multiple Command Mode and and may enter job setup
and print commands on the comm and line at this prompt.
XDS Command Line operating modes
You can enter commands in the following mode:
• Print command mode: In this mode, you enter all the
specifications for setting up and printing a job as a single
command with multiple parameters.
Y ou can key in commands and parameters at the XDSCL prompt
on the Java DOS window or the Unix Run window. The
command syntax differs for each mode.
NOTE: Unix commands are case-sensitive. Be sure to enter
each command exactly as it is represented in this chapter.
Using Print c ommand mode
When operating in single command mode, you provide
instructions to XDS Command Line by entering one command.
All printing and job setup specifications that you can enter are
parameters of that one command. To access, type the following:
Print -<argument.
Print command mode parameters
You can perform the followi ng functions i n print command mod e.
6-2
Accessing XDS Command Line Help: -help and -\?
Displays a list of param eter s an d argu me nts tha t are avai lable in
single command mo de, and their functions.
Page 75

Guide to Printing Using Xerox Production Print Services Using Command Line Client
Syntax –help
-\?
Exiting XDS Command Line: -exit
Exits XDS Command Line.
Syntax –exit
Listing the printers: -ListP
Displays the direc tory paths and n ames of the ava ilable pr inters.
The printer name, printer status, output status, and printer type
for each available printer will display.
Syntax –ListP
Listing printer status: -ListP <options>
Using -Listp along with options will display printer status
information
Syntax -ListP <options>
Argument -v or -V
Displays the printer name, printer status, output status, print er
type, printer network address, output type, output format, and
server program for each printer.
Argument -p or -P
Displays the printer status information for the specified printer
only .
Argument -server <DocuSP controller name>
Displays the printer status information for the specified DocuSP
(controller) server .
Selecting a file for printing: -f <file>
Selects the document file that will be printed. This para meter is
required for printing.
6-3
Page 76

Using Command Line Client Guide to Printing Using Xerox Production Print Services
Syntax –f <file>
Argument <file>
Specifies the directory path and name of the document file that
will be printed.
Setting the job ticket: -jt <job>
Specifies the job ticket that will be used with the current job. This
parameter is required for printing.
Syntax –jt <job>
Argument <job>
Specifies the directory p ath and name of the saved job ticke t that
will be used to print the job.
Setting the number of copies: -copies <#>
Specifies the number of copies of the document that will be
printed.
Syntax –copies <#>
Argument <#>
Numeral that indicates the number of copies that will be printed
Setting the number of sides
Specifies the sides selection for the printed job, 1-sided, 2sided, or head-to-toe.
Syntax -sides <sides>
Argument <sides>
Enter one of the following:
6-4
•1-side
•2-side
• head-to-toe
Page 77

Guide to Printing Using Xerox Production Print Services Using Command Line Client
Setting the finishing option
Specifies the finishing for the job.
Syntax -finishing <option>
Argument <option>
Enter one of the following:
• no-finish
• staple-top-left
• staple-bottom-left
• staple-top-right
• staple-dual-left
• staple-dual-right
•bind-left
• bind-right
• booklet-maker
Setting user name
Specifies the sender’s user name.
Syntax -user <sender>
Argument <sender>
Enter the sender’s user name as the argument.
Display job status: -ListJob
Displays the status i nformation o f jobs that ha ve been sent to th e
DocuSP controller. If no options are specified, the last 40 jobs
will be displayed. The information displayed will be the sender
name, job name, job identifier, and status.
Syntax -ListJob
Argument -v or -V
6-5
Page 78

Using Command Line Client Guide to Printing Using Xerox Production Print Services
Displays the information in verbose mode. All job information will
be displayed up to 40 jobs. The number of records displayed
can be specified using the -n option. Use the -e opt ion to display
the entire database.
Argument -l or -L
Displays the sender name, job name, number of copies, priority,
file size, submission date and time, job identification, job status,
format date and time, and forward date and time for the
requested job.
Argument -s or -S <status>
Displays the print job status for t he jobs in the data base. The
status values for this option are case sensitive and must be
entered completely. The status values are displayed as bold te xt
below:
• queued The job is queued for printing.
• processing The job is currently printing.
• completed The job has been completed. One of the
following messages that will display are: Complete,
CancelledByOperator, CancelledByUser,
CompleteWithWarning, CompleteWithErrors, Rejected, or
Aborted.
Argument -i or -I <identification number>
Displays the status of the job for the designated identification
number.
Argument -server <DocuSP controller name>
Displays the status of the jobs that currectly reside at the
specified controller. If the “-server” option is not used, the query
will be sent to the DocuSP controllers listed in the XDSPlus
printer discovery file (printer.disc).
Argument -p or -P <printer queue name>
Displays the jobs th at have been submitted to the specified print
queue.
6-6
Page 79

Guide to Printing Using Xerox Production Print Services Using Command Line Client
Setting the printer: -p <printer>
Specifies and sets the printer that will be used for print jobs. This
parameter is required for printing.
Syntax –p <printer>
Argument <printer>
Specifies the dir ectory p ath a nd na me o f the prin ter t o wh ich you
want to send jobs. This path and name must be entered exactly
the way it appears on the printer list that is generated by the –
Listp command. Refer to “Listing the printers,” earlier in this
chapter.
Print queue status: -ListQ <options>
Lists available queues and displays the status of each queue.
Syntax -Listq <options>
Argument -l or -L
Displays the queue name, identification number, status, priority,
printer name, printer type, netw ork address, and any comments
for the specified queue.
Argument -v or -V
Displays queue name, identification number, status, priority,
resolution, start d ate and time , creation da te and time, number of
queued jobs, que ue a ttr i but es, p ri n ter na me , pr i nte r ty pe, pr in te r
network address and any comments.
Argument -server <DocuSP controller name>
Requests information for the specified DocuSP controller. If the
“-server” option is not used, a query will be sent to the DocuSP
controllers listed in the XDS Plus printer discovery file
(printer.disc).
Argument -p or -P
Requests information for the specified printer queue only.
6-7
Page 80

Using Command Line Client Guide to Printing Using Xerox Production Print Services
Setting the RegFileLoc
For information on creating and setting up the printer discovery
file, refer to the Installation Guid e. To set the Printer Registration
File location, use this synatax.
Syntax RegFileLoc -<location>
Argument <location>
Specifies the location of the Printer Registration file in URL
format.
Argument RegFileLoc -get
Displays the current location of the Printer Registration File.
Argument RegFileLoc -help
Displays usage help.
Printing in print command mode
Follow these ste ps to submit a print job in single command
mode:
1. To set up and print a job in single command mode, you must
edit and execute a batch file th at is provided for you in the
folder that XDS Plus is installed in. Use one of the following
options:
• For Windows use jxdsclc_sc_win32.bat
• For Solaris use jxdsclc_sc_unix
The following parameters are required for printing:
• –p followed by a space, then the name of the printer to
which you are sending a job (as displayed on the print er
list)
• –f followed by a space, then the name of the document
file that you want to print
6-8
• –jt followed by the name of the saved job ticket that you
want to use with the job.
The basic syntax for a printing command is as follows:
–p <printer name> –f <f ile name> –jt <job ticket>
Page 81

Guide to Printing Using Xerox Production Print Services Using Command Line Client
2. The job is submitted when you execute the batch file.
The single command mode is ofte n used fo r batch oper ation.
To do this, copy and pa ste t he com mand l ine and change the
parameters.
NOTE: Do not change other parts of the batch file.
You must ha ve one command li ne for each separa te
command to be executed. The follo wing example displays a
file with two print commands, each to a different printer.
• com.xerox.jxds.frontends.clc.application.JXDS -p/
rebar.ess.c.xerox.com/default -f ./golden.ps -jt ./ticket.xpf
• com.xerox.jxds.frontends.clc.application.JXDS -p/
rebar.ess.c.xerox.com/rebar -f ./golden.ps -jt ./ticket.xpf
Refer to “Command syntax: single command mode,” for further
information on the command structure.
Refer to the “Single command mode commands,” earlier in this
chapter, for a list of the available parameters for the Print
command.
Command quick reference
The following tables list all the commands and param eters for
each mode of the XDS Command Line application.
Table 6-1. Print command mode commands and parameters
Parameter Function Arguments Argument definition
–p Set printer <printer> Name of printer
–f Set file to print <file> Name of document file to print
–jt Set job ticket <job> Name of job ticket file
–copies Set number of copies to print <#> Number of copies (numeral)
-sides Set sides to be printed <sides> 1-side, 2-side, head-to-toe
-finishing Sets finishing for job <option> no-finish, staple-top-left,
staple-bottom-left, staple-topright, staple-dual-left, stapledual-right, bind-left, bind-right,
booklet-maker
-user Identifies the sender’s user
name
–exit Exit XDS Command Line
<sender> Enter the sender’s user name
6-9
Page 82

Using Command Line Client Guide to Printing Using Xerox Production Print Services
Table 6-1. Print command mode commands and parameters
Parameter Function Arguments Argument definition
–help Display list of available
commands
–Listp Display list of printers -v or -V Displays printer name, status,
type, network address, output
type, output format and server
program
-p or -P Displays printer status of
specified printer
-Listjob Displays status inform ati on f o r
jobs sent to the Controller.
-server
<DocuSP
controller
name>
-v or -V All inf ormation of all records
-l or -L Displays sender name, job
-s or -S
<status>
-i or -I Displays job ID
-server
<DocuSP
controller
name>
-p or -P
<printer
queue name>
Displays status of specified
Controller.
(max of 40)
name, copies, priority, file size,
submission date and time, job
ID, jobs status, format date and
time, forward date and time.
Displays job status for
specified job type. Refer to
information earlier in this
section for complete listing.
Displays status of jobs
currently at specified DocuSP
Controller.
Displays jobs submitted to
specified print queue.
-listq Lists available queues and the
status of queues.
6-10
-l or -L Displays queue name, ID,
status, priority, resolution, start
date and time, creation date
and time, number of queued
jobs, attributes, printer name
and type, and printer network
address.
-server
<DocuSP
controller
name>
Displays queues available for
specified controller.
Page 83

Guide to Printing Using Xerox Production Print Services Using Command Line Client
Table 6-1. Print command mode commands and parameters
Parameter Function Arguments Argument definition
-RegFileLoc Printer Registration File
Location
-p or -P
<printer
queue name>
-set
<location>
-get Displays current set location of
-help Displays help usage for the
Displays information for the
specified printer queue.
The location of the Printer
Registration File in URL format
the Printer Registration File
syntax
6-11
Page 84

Using Command Line Client Guide to Printing Using Xerox Production Print Services
6-12
Page 85

Features
7. The Xerox Custom PCL printer
drivers
This chapter de scribes how you may best use the Xerox PCL
printer drivers when using a Windows or Solaris based system.
The Xerox Custom PCL printer drivers are PCL drivers that
include Xerox value added user interface controls to access the
features specific to the supported Xerox printers.
If the driver is not installed or you wish to install an additional
printer driver, refer to the Installation Guide chapter for the
installation procedure.
The PCL printer driver offers the following features.
• Full printing capabilities and finishing opt i ons of the
supported printers for users who print directly from within
Windows applications
• Full printing capabilities and f inishing options for those wh o
create documents and PCL PD L (page descript ion language )
files
• Sixty shades of gray for graphics printing and enhanced
graphics image quality
• Faster processing in many situations, compared to the PCL
mini-driver, especially when graphics are included in the
document
• T r ue 600 dots per inch resolution fo r the printers that support
600 dpi.
• Xerox Printer Drivers can be shared from Windows 2000 or
Windows XP to oth er W indow s 2000 or W indow s XP clients.
Sharing to other operating systems is not supported.
7-1
Page 86

The Xerox Custom PCL printer drivers Guide to Printing Using Xerox Production Print Services
Printing a document
This section explains how to select the options and features of
the Xerox PCL printer drivers for Windows, or Solaris
applications.
The procedure to get to the user interface window of the PCL
driver varies for different Windows applications. The most
common procedure is included in this section.
NOTE: Only open one Xerox printer dri ver user interface at a
time from the Document Default in Windows NT 4.0, or Printing
Preferences in WIndows 2000.
Accessing the features and options
1. From the [File] pull-do w n m enu of yo ur Wind ow s ap pli cati o n,
select [Print] or [Print Setup].
2. On the Print or Print Setup windo w, specify the following
options as desired.
• [Copies]: The Copies setting in the Xerox Document
Submission dialog box overrides any settings that you
make here.
• [Collate Copies]: Select this option if it is available.
NOTE: Do not set th e number of copies in the application
[Print] and [Print Setup] dialog boxes. Instead set this in the
Xerox Document Submission window. Setting the number of
copies in the Print and Print Setup dialog boxes could cause
unexpected results when the job is printed.
3. Select [Printer] or [Setup].
4. Select the printer you intend to use.
5. Select [Options] or [Properties]. The Job T icket setup windo w
is displayed.
NOTE: For Windows NT and Windows 2000, selecting
[Options] or [Properties] provides the printer properties. To
open the properties for other operating systems, select the
[Xerox Settings] tab to open the Job Ticket Setup window.
7-2
Page 87

Guide to Printing Using Xerox Production Print Services The Xerox Custom PCL printer drivers
NOTE: If you are submitting a job with a defined page range
and the application supports defining a page range to print,
set the page range in the application rather than in the Xerox
Job Ticket. Setting the page range in the application creates
a smaller PDL file.
For further informa ti on re ga rding job ticket options and
selections, refer to the Job Ticket Options earlier in this
document.
Starting printing
After you have s elected all of the options and f eatures of th e
print job, you must exi t the tab w indows a nd use your applicati on
print windows to start the print process.
1. Select [OK] to exit the Setup window.
2. Select [OK] to exit the [Print Setup] windo w.
NOTE: When you are printing from WordPad, Internet Explorer
5.0, or Outlook Expr ess in Windows 2000 using the Xerox PCL
drivers, copy count and collate/uncollate shuold be set in the
General Tab.
3. Select [OK] in the [Print Options] window to start printing.
7-3
Page 88

The Xerox Custom PCL printer drivers Guide to Printing Using Xerox Production Print Services
7-4
Page 89

8. The Xerox Custom PostScript
printer drivers
This chapter describes how you may best use the Xerox Cust om
PostScript printer drivers when using a Windows, Macintosh, or
Solaris based system.
The Xerox Custom PostScript printer drivers include Xerox va lue
added user interface controls to access the features specific to
the supported Xerox printers.
If the driver is not installed or you wish to install an additional
printer driver, refer to the Installation Guide for the installation
procedure.
NOTE: Font downloading and substitution may be different
between PostScript and PDF files of the same job. In ad dition,
you may encounter font differences between versions of
Windows.
Features
If you have a problem successfully installing teh PostScript
drivers in Windows NT, then the tfollowing files need to manually
removed before appempting to reinstall:
•XCOMCODE.DLL
• XUMPDRVR.DLL
• XPSCCKM.DLL
• XPSCCUI.DLL
These files can be found in the Windows NT printer drivers
directory: c:\WINNT\SYSTEM32\SPOOL\DRIVERS\W32X86\2
The Xerox Custom PostScript printer drivers offer the following
features:
• The ability to print directly from within an application using
the feature s of the Adobe p r inter driver and the supported
printers
8-1
Page 90

The Xerox Custom PostScript printer drivers Guide to Printing Using Xerox Production Print Services
• Access to the printer job ticket items from within applications
• Faster processing in many situations when compared to the
Microsoft PostScript printer driver, especially when graphics
are included in the document
• Improved efficient generation of PostScript files compared to
the Microsoft PostScript printer driver, and generally a
smaller PostScript file size
• PostScript Leve l 1, Level 2, and Leve l 3 support. (Ref er to the
tables in the “Job Ticket features by printer,” chapter to
determine which level of PostScript is supported by your
printer type.)
• Access to edge-to-edge printing
• Full printing capabilities and finishing options for users who
submit documents as PostScript PDL files
Printing a document
This section explains how to select the options and features of
the Xerox Custom PostScript printer driver for applications.
The procedure to access the user interface windows of the
PostScript driver varies for different software applications. The
most common proced ure is included in this section.
Accessing the features and options
1. Select [Print] or [Print Se tup] from the File pull- down m enu of
your Windows application. The [Print Setup] window opens.
2. Specify the following parameters as desired:
• [Copies]: The Copies setting in the Xerox Document
Submission dialog box overrides any settings that you
make here.
• [Collate Copies]: Select this option if it is available.
NOTE: Do not set th e number of copies in the application
[Print] and [Print Setup] dialog boxes. Instead, set this
number in the Xerox Document Submission window. Setting
the copies in the [Print] and [Print Setup] dialog boxes could
cause unexpected results when the job is printed.
8-2
3. Select [Printer] or [Setup].
4. Select the printer you intend to use.
Page 91

Guide to Printing Using Xerox Production Print Services The Xerox Custom PostScript printer drivers
5. Select [Options] or [Properties]. The Job T icket setup windo w
is displayed.
NOTE: For Windows NT and Windows 2000, selecting
[Options] or [Properties] provides the printer properties. To
open the properties for other operating systems, select the
[Xerox Settings] tab to open the Job Ticket Setup window.
NOTE: If you are submitting a job with a defined page range
and the application supports defining a page range to print,
set the page range in the application rather than in the Xerox
Job Ticket. Setting the page range in the application creates
a smaller PDL file.
For further informa ti on re ga rding job ticket options and
selections, refer to the Job Ticket options section later in this
document.
Starting printing
After you have s elected all of the options and f eatures of th e
print job, you must exit the Job Ticket setup window and use
your application print windows to start the print process.
1. Select [OK] to exit the Setup window.
2. Select [OK] to exit the [Print Setup] windo w.
3. Select [OK] or [Print] in the [Print Options] wind ow to start the
printing process.
8-3
Page 92

The Xerox Custom PostScript printer drivers Guide to Printing Using Xerox Production Print Services
8-4
Page 93

9. Job ticket options
This chapter contains the procedures for printing a document
using the XDS and XDS Plus software on a Xerox printing
system from your computer running Windows 95, Windows 98,
Windows NT 4.0, Windows 2000, Windows Millennium, XP, or a
Sun workstation that is running Solaris 2.6 or 2.8. From a
Macintosh OS 8. 6, 9.x, or OS in Classic Mode when running
XDS. When running XDS Plus, a Macintosh using OS X Native
mode must be used. The Xerox Document Submission (XDS),
the Xerox Document Submission Plus (XDS Plus) software, the
Xerox Custom drivers, and the DocuSP Web Client provide you
with windows you u se to select a document file, to set up the j ob
ticket, and to submit your print job to the printer.
Setting up a print job
To set up a print job, you specify parameters that define the
appearance and destination of the printed output.
The Setup window enable s you to specify the pa ramete rs for the
job that you are printing. On the Setup window, job setup
specification tasks may be accessed from icon buttons on the
icon bar, the pull-down menus on the menu bar, and the job
ticket fields that compose the rest of the window.
Printer Limitations window
If the current job ticket con tains parameters that are not availabl e
on the selected printer, the Printer Limitations window will
appear. On this window you can assign defaults to the indicated
areas, or cancel the operation. Select [Assign Defaults] to make
changes to the current job ticket, or select [Cancel the Operation]
to cancel. If you cancel, you return to the startup XDS window
and can select a di ffe r ent printer, or select a new job ticket.
NOTE: Printer Limitations is not available on Macintosh
systems.
9-1
Page 94

Job ticket options Guide to Printing Using Xerox Production Print Services
The Printer default option
A Printer default selection appears in many of the job ticket
fields. This option can be used to print the job using the queue
default, the queue override, or the option that was set using the
PostScript setpagedevice command.
When [Printer default] is selected, the job is printed using the
option that was set in one of the categories that are shown in
priority order in the following figure.
The figure above illustrates that parameters sp ecified as queue
overrides at your printing system controller are used as defaults
first. If no queue overrides have been specified, parameters on
any exception pages are used, and so on.
Setting job ticket options for XDS
A job ticket specifies a set of printing options that the syst em will
use for a job. Every time you print a job, you must specify or
create a job ticket for it. The inform ation in this job ticket
accompanies th e job to the printe r, and gives the printer
instructions on how to print it.
You select or enter parameters for the job ticket in the fields on
the Setup window. You can apply this set of specifications to your
current print job only, or you can save them as a job ticket file
and retrieve the file for use with other jobs.
9-2
Page 95

Guide to Printing Using Xerox Production Print Services Job ticket options
NOTE: The features that appear in the job ticket fields and list
boxes on the S etup window vary depending on which features
are available from the job ticket settings that you select or are
supported by the printer that you are using. Refer to the Job
ticket features guide to determine which features are supported
by the printer that you selected.
Accessing the Setup window
To open the Setup window in order to specify job ticket
parameters, select [Setup...] on the XDS window.
NOTE: The Printer Setup window is not available on Macinto sh
systems.
Accessing job ticket features for XDS Plus
You can specify a wide range of parameters for the job that you
are printing. On the XDS Plus window, the [Job Settings] ico n
gives you access to tab windows on which you make
specifications for the job that you are printing. This set of
parameter specifications for a job is called a “job ticket.”
A job ticket specifies the set of printing options that the system
will use for a job. Every time you print a job, you must specify or
create a job ticket for it. The inform ation in this job ticket
accompanies the job to the printer and gives the printer
instructions on how to print the job.
You can apply this set of specifications to your current print job
only, or you can save them as a job ticket (.xpf) file and retrieve
the file later for use with other jobs.
Creating a new job ticket
You can create a new ti cke t fo r a job at the time you are sendi ng
the job to print, or you can create a job ticket when you ar e not
currently printing and save it on your workstation d isk to use with
a job that you pr int later.
Follow these steps to create a job ticket:
1. Select a printer queue. Refer to “Selecting a print queue,”
earlier in this chapter, for the procedure.
2. Select the [Job Settings] icon. The Files tab window is
displayed, along with a set of othe r tabs that gi ve you access
to other job parameters that you may specify.
9-3
Page 96

Job ticket options Guide to Printing Using Xerox Production Print Services
3. If you want to use an existing job ticket as the base for your
new one, select the [Open] button to the right of the [Job
Ticket] field, and br owse to select the job ticke t th at you wan t
to use.
4. Enter the rest of the job information on the Files window.
Refer to “Printing a job,” later in this chapter.
5. Select the other tabs as desired, to display additional
windows and to specify other parameters for your job. The
following tab windows may be available for you to specify
parameters, depending on the printer that you select.
NOTE: Different tabs may be displayed, depending on your
printer configuratio n.
• Job Setup tab window
• Output tab wi ndow
• Image Adjustment tab window
• Color tab windo w
• Special Pages tab window
NOTE: The features that appear on the tab windows vary
depending on which feat ures are availa ble from the j ob ticket
settings you select or for the printer you are using. Refer to
the Job ticket features gu id e to det er min e whi ch fe atures are
supported by the printer that you selected.
6. When you have completed sp ecifying the desired p arameters
for your job, do one of the following:
• Save the job ticket. Refer to “Saving a job ticket,” later in
this chapter.
• Print the j o b fo r w hic h you cr eat ed thi s jo b ti cket. Your job
ticket specifications are transmitted with the job data.
Refer to “Managing job tickets,” later in this chapter, for
information on saving and retrieving the job ti cket files.
Setting up a job ticket
9-4
A job ticket indicates which printing options you want to use to
print your document. Use the Job Ticket dialog box to set up a
job ticket for the document that you want to print.
Page 97

Guide to Printing Using Xerox Production Print Services Job ticket options
The features that app ea r on the windows and the list boxes vary
depending on which features are available from the job ticket
settings you select or for the printer you are using as well as the
platform being used. Settings differ per platform (Windows,
Macintosh, Solaris). Refer to the “Job ticket features by printer”
guide to determine which features are supported by your printer.
The following sect ions describe the job parameters th at are
displayed on the Job Ticket dialog box.
When making specifications in the job ticket dialog boxes, you
may use the <Tab> key or the mouse to move between text
boxes.
Specifying the number of copies
To select the number of copies of your document, perform the
following:
1. Select the [Copies] text box.
2. Enter the number of copies that you want to print.
Specifying the page range
To specify a range of pages that will be printed, follow th ese
steps:
1. In the [From] text box, enter the number of the first page that
you want to print.
2. In the [To] text box, enter the number of the last page that you
want to print. This number must be larger than the number
that you entered in the [From] text box.
To print all the pages of your document, select [All].
Selecting the job type
If your selected printer supp orts th is featu re, two o ptions ma y be
displayed in the [Job Type] field. Select one of the foll owing:
• [Standard]: Prints the job images sequentially on single
sheets of paper.
• [Signature]: Prints two images, side by side, on a single
sheet of paper. [Signature] is useful for booklet or tabloid
jobs. Make sure that, when you create your document for a
signature job, the page images are half the size of the paper
stock that you plan to use.
9-5
Page 98

Job ticket options Guide to Printing Using Xerox Production Print Services
Specifying the job disposition (printing or saving)
The Disposition menu enables you to print, save, or print and
save your job, depending on your printer capabilities. To specify
the job disposition (sometimes called “destination”) follow these
steps:
1. Select one of the following options from the Disposition
menu:
• [Print]: Prints the job file and does not save it. This is the
default setting.
• [Save on Server]: Saves the pr int file, including the
current job ticket, on the pr int server but doe s not print the
job.
• [Print and Save on Server ]: Prints the job file and saves
the file, including the job ticket.
Note that different printers save the print job in different ways.
Refer to the “Job ticket features guide” and your printer
documentation for more information on how each printer
saves the job.
2. If you selected [Save on Server] or [Print and Save on
Server], a dialog box opens, requesting a save location for
your job. Enter the path to the directory in which you want to
save your job, then select [OK].
NOTE: The above procedure may include additional steps if
you are using a DocuColor printer.
The file is not created until after it has been processed by the
print server or contro ller . If the print job i s placed in a hold qu eue,
the print job is not processed and the file is not created until the
job is released to the printer.
Specifying job setup parameters
The Job Setup dialog box enables you to set job parameters
such as image editing, finishing, collation, and image shift. To
specify the Job Setup parameters, follow these steps:
1. In the Job Ticket dialog box, select the [Job Setup] icon.
2. In the Job Setup dialog box, make your desired specifications
in the available fields.
9-6
3. When the job setup programming is complete, select [OK] to
save the parameters that you specified and return to the Job
Ticket dial og box.
Page 99

Guide to Printing Using Xerox Production Print Services Job ticket options
The following sections describe the options that may be
available on the Job Ticket dialog box, depending on your
printer.
Selecting the document type
The “document type” is the page description language (PDL)
format for the document. To specify the document type, do the
following:
1. From the Document Type pop-up menu, select one of the
following available PDL options: [PostScript], [PDF], [ASCII
Text], [TIFF], or [PCL].
2. If you select [ASCII Text], the dialog box displays additional
options that you must specify.
a. Select the font from the ASCII Font menu.
b. Enter the point si ze of th e sele cted fo nt in the [AS CII Font
Size] text box.
c. Select the font orientation from the ASCII Orientation
menu.
3. Select [Options...] to make additional selections for ASCII
and OPI selections.
Specifying the sides imaged
The Sides Imaged pop-up menu lets you spec ify whether the
document is printed on one or both sides of the paper. The
following optio ns are av ai lable:
• [Printer Default]
• [1-Sided]: Prints the document on on e side of each sheet.
• [2-Sided]: Prints the document on both sides of each sheet.
• [Head-To-Toe]: Prints the document in calendar format.
Both sides of the page are printed, but the images on the
front and back of each page are oriented in the opposite
direction. Head-to-toe is also known as “tumble printing.”
Selecting a finishing option
Select a finishing optio n in the finishing di alog box. The Finish ing
option allows you to select a finishing option for the printed
document. The finishin g options that are avai lable depend on the
selected printer. Refer to the “Job ticket features guide” for
information on the finishing options that each printer supports.
9-7
Page 100

Job ticket options Guide to Printing Using Xerox Production Print Services
Custom finishing is available for some of the Xerox printers. For
availability, refer to the guide titled, Job ticket features guide.” If
your connected printer supports a printer capability file, a pop up
button is available. When selected, the available custom
finishing devices will display.
NOTE: When you are using a Macintosh system, turn on the
Help Balloons option by selecting Help for additional descriptive
help when selecting finishing features.
Specifying collation
The Collation option det er m in es the seq uen ce in whic h the
finished prints are stacked in the output tray.
• [Printer Default]
• [Collated]: Prints the pages of a document in numeric al
sequence.
• [Uncollated]: Prints the requested number of copies of the
first specified page of a document before printing the next
page.
Specifying the image rotation
From the Rotation pop-up menu, select [90], [180], or [270]
degrees if you want to rotate the page image on the printed
sheet.
Specifying an image shift
The options in the [Image Shift] field allow you to offset the
printed image from the vertical or horizontal edge s of the sheet.
Shifting the image is particularly useful for finished jobs that
require drilled st ock and for preprin ted forms.
To shift the printed image for your job, follow these steps:
1. Select the image shift options button to display the Image
Shift dialog box.
2. On the Image Shif t dial og b ox, use the arrow but tons to ente r
the amount of shift in the desir ed directi on for side 1 and side
2 as required.
NOTE: When the Image Shift option is set at 0 (zero), the
image is not shifted.
9-8
• [Horizontal image shift]: Moves the image horizontally
on the portrait or landscape page. The right arrow shifts
the image towards the right edge of the page and the left
arrow shifts the image towards t he left edge of the page.
 Loading...
Loading...