Page 1
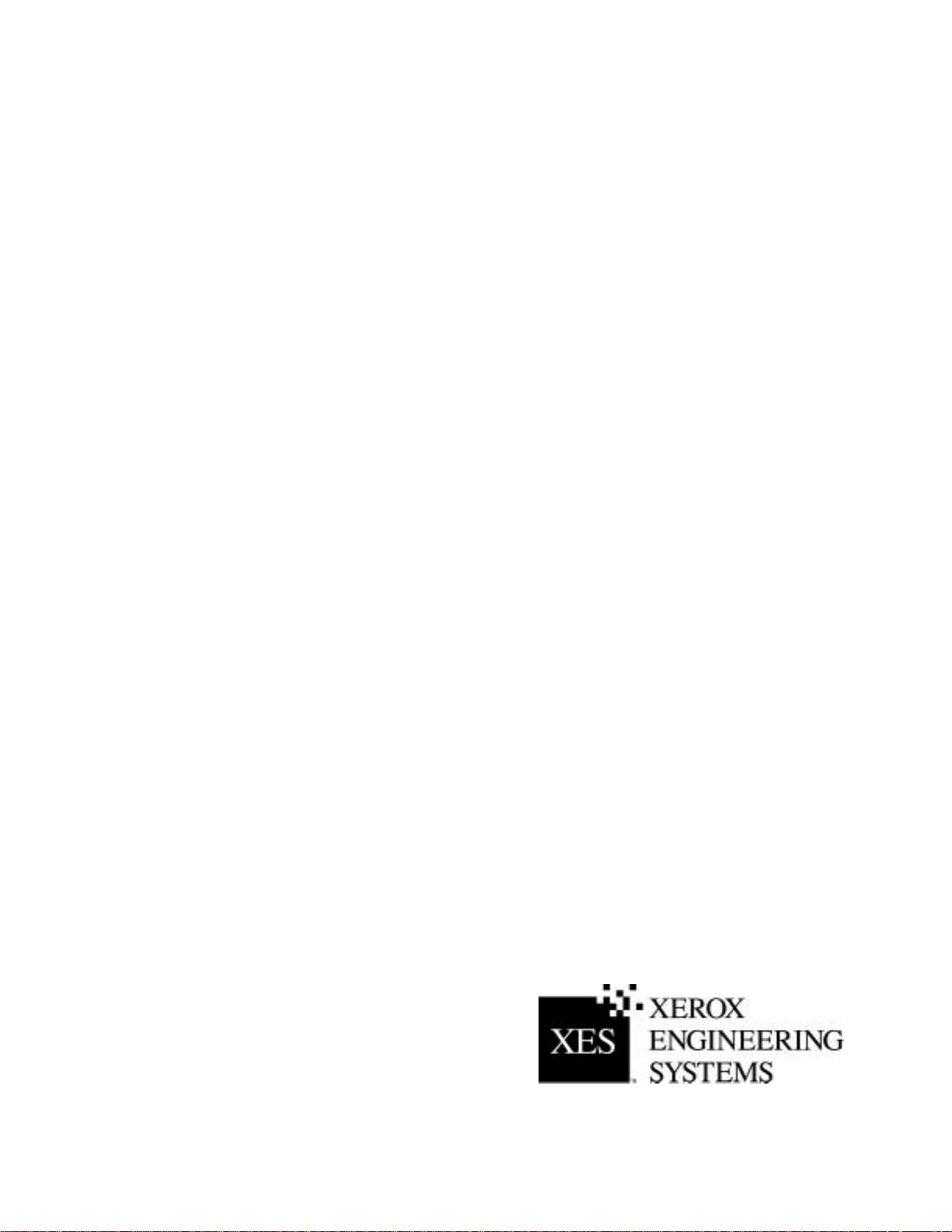
Web Printer Manager Tool User
Guide (for firmware version 9.0)
701P39116 January, 2003
Page 2
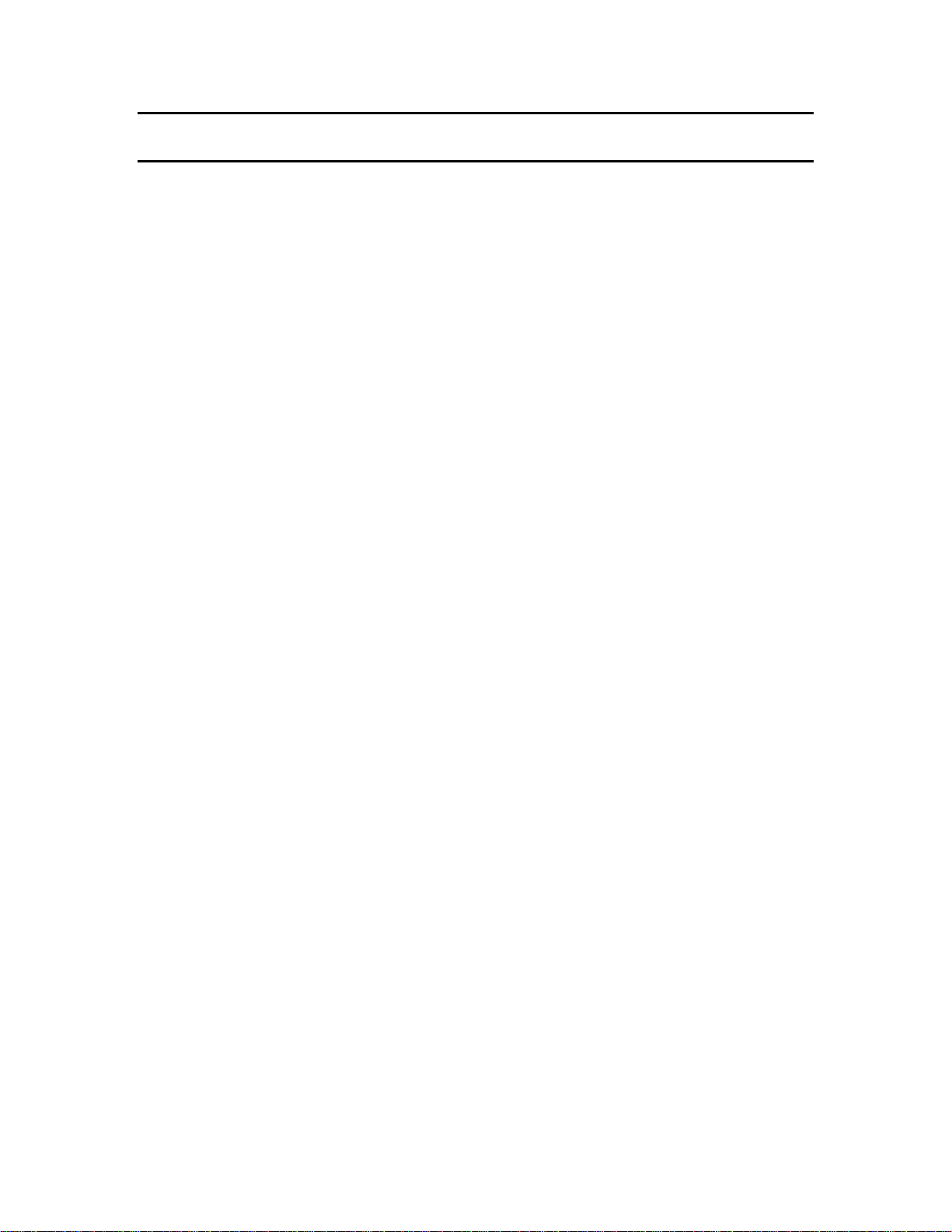
Trademark Acknowledgments
XEROX®, Synergix Color Print System X2 TECH with RACER™, Synergix Print
System 8855, Synergix Print System 8850, Synergix Print System 8825,
Synergix Print System 8830, Synergix Print System 510dp, Synergix Print
System 710p, Synergix Scan System, the digital box icon, AccXES, and the
acronym XES are trademarks of XEROX Corporation.
Windows® 2000, Windows NT®, Windows® 95, and Windows® 98 are registered
trademarks of Microsoft Corporation.
Internet Explorer is a copyright protected program of Microsoft Corporation.
Netscape
PostScript is a trademark of adobe Systems Incorporated.
®
is a registered trademark of Netscape Communications Corporation.
Page 2 Web Print Manager Tool User Guide
Page 3
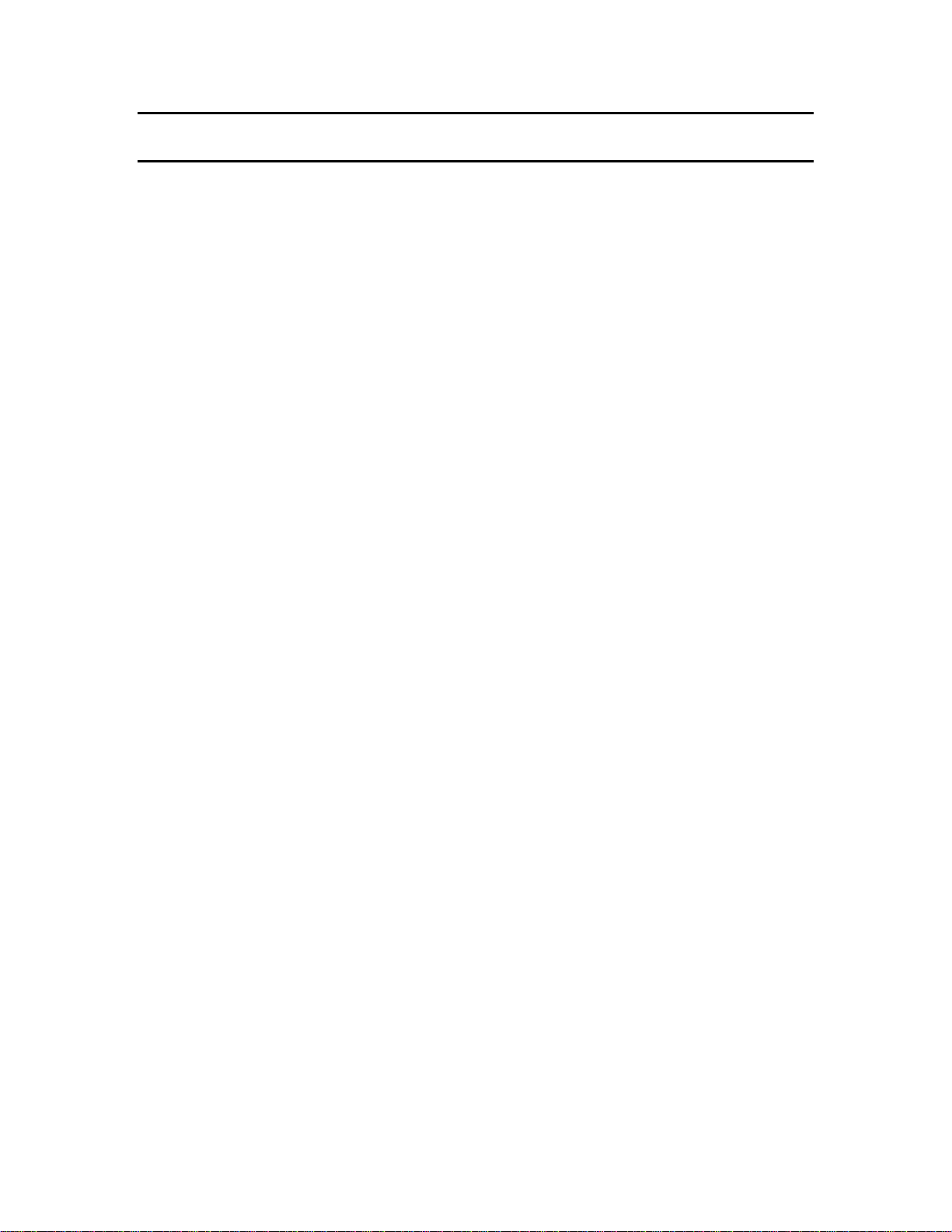
Table of Contents
Trademark Acknowledgments...............................................................................2
Table of Contents..................................................................................................3
Web Printer Manager Tool Requirements.............................................................6
Web PMT Overview..............................................................................................7
Security..............................................................................................................7
Main Menu .........................................................................................................7
SESSION SETUP...........................................................................................7
PRINTER DEFAULTS.....................................................................................7
ACCOUNTING................................................................................................8
HELP...............................................................................................................8
ABOUT ............................................................................................................8
Quick Start ..........................................................................................................10
Starting the Web PMT......................................................................................10
Job Queue and Media Status...........................................................................11
Viewing the Printer Configuration and Printing a Test Print .............................11
Entering the Printer Password..........................................................................12
Printer Language..............................................................................................12
Install Help Files...............................................................................................12
Uploading a File...............................................................................................13
Canceling a Print Job.......................................................................................13
Set Display Units Page ....................................................................................14
Setting the Accounting Mode...........................................................................14
Adding a Label.................................................................................................15
Uploading a Stamp to the Printer.....................................................................15
Mismatch Queue..............................................................................................15
Media Mismatch Mode.....................................................................................15
Selecting Color Parameters.............................................................................16
Media Page...................................................................................................16
Rendering Page............................................................................................16
SCANNING YOUR IMAGES/DOCUMENTS.................................................16
Web Print Manager Tool User Guide Page 3
Page 4
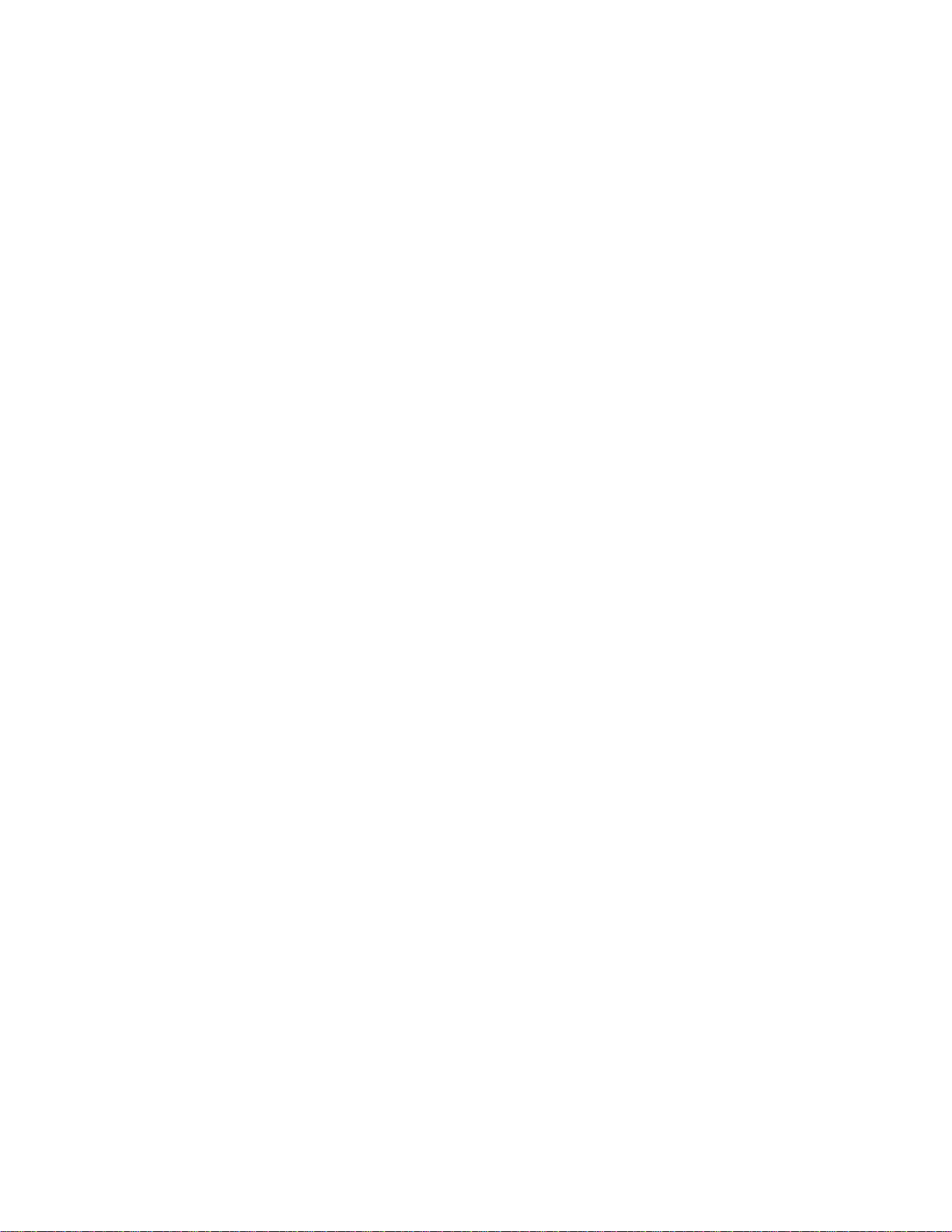
Printer Resident GL/2 Fonts.............................................................................17
Paper and Roll Sizes........................................................................................17
Controller Supported File Formats...................................................................17
Other Features..............................................................................................17
Main Page and Printer Job Queue......................................................................18
Main Menu ....................................................................................................18
Printer Status ................................................................................................18
Job Queue List..............................................................................................18
Selected Print Job Page...................................................................................19
Test Print Page ...................................................................................................20
Session Setup (Password) Page.........................................................................21
Utilities Menu.......................................................................................................22
Configuration Page ..........................................................................................22
Feature Configuration Page.............................................................................22
Upload File Page..............................................................................................22
Change Password Page...................................................................................23
Reset Printer Defaults Page.............................................................................23
Reset Error Log Page (X2 Printer only)............................................................ 24
Set Display Units Page ....................................................................................24
Install Help Files Page .....................................................................................24
Ports Menu..........................................................................................................25
Network Menu.....................................................................................................26
EtherTalk Page (8830/8825 printers only)........................................................26
NetBEUI Page (8830/8825 printers only).........................................................26
TCP/IP..............................................................................................................27
IPX/SPX Page (8830/8825 printers only).........................................................28
Printer Setup Menus...........................................................................................30
Miscellaneous Page.........................................................................................30
Pen Palettes Page ...........................................................................................31
Pen Patterns Page...........................................................................................33
Plot Labels Page..............................................................................................34
Fonts Page .......................................................................................................35
Stamps Page....................................................................................................35
Page 4 Web Print Manager Tool User Guide
Page 5
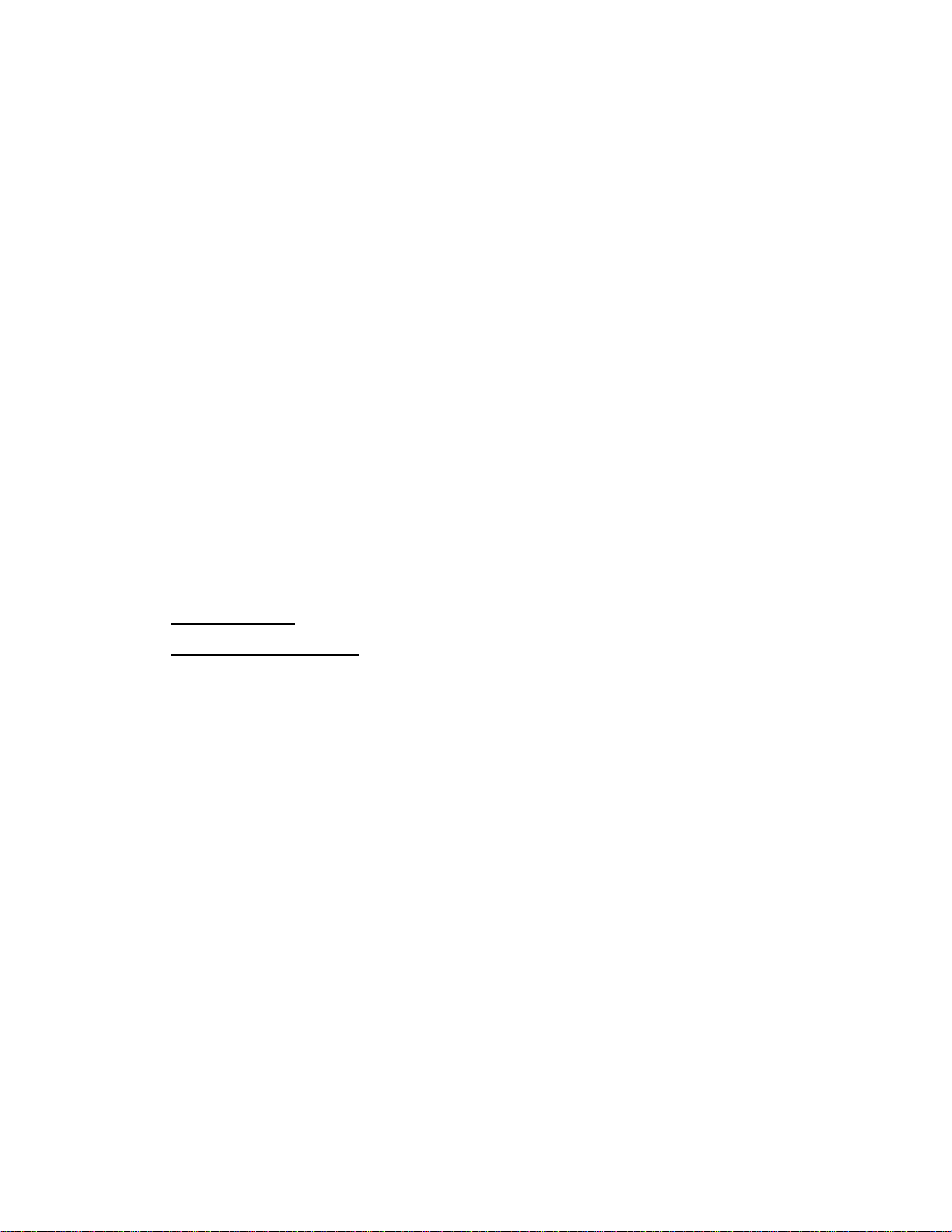
Date/Time Page...............................................................................................36
Power Saver Page (8855 only) ........................................................................37
Emulations Menu................................................................................................38
HPGL Page......................................................................................................38
Calcomp 906/907 Page....................................................................................39
Versatec Raster Page......................................................................................40
VDS Page ........................................................................................................40
CGM Page .......................................................................................................41
VCGL Page......................................................................................................42
TIFF Page........................................................................................................42
PostScript Page ...............................................................................................43
Processing Defaults Menus.................................................................................44
Finishing Page .................................................................................................44
Justification Page.............................................................................................45
Margins Page...................................................................................................46
Media Page......................................................................................................46
Media Defaults..............................................................................................46
Media Mismatch Mode..................................................................................47
Media Color Settings (only for color inkjet printers).......................................48
Transform Page ...............................................................................................49
Rendering Page...............................................................................................51
Accounting Page.................................................................................................52
Introduction ......................................................................................................52
Job Accounting Error Displays......................................................................53
Web Print Manager Tool User Guide Page 5
Page 6
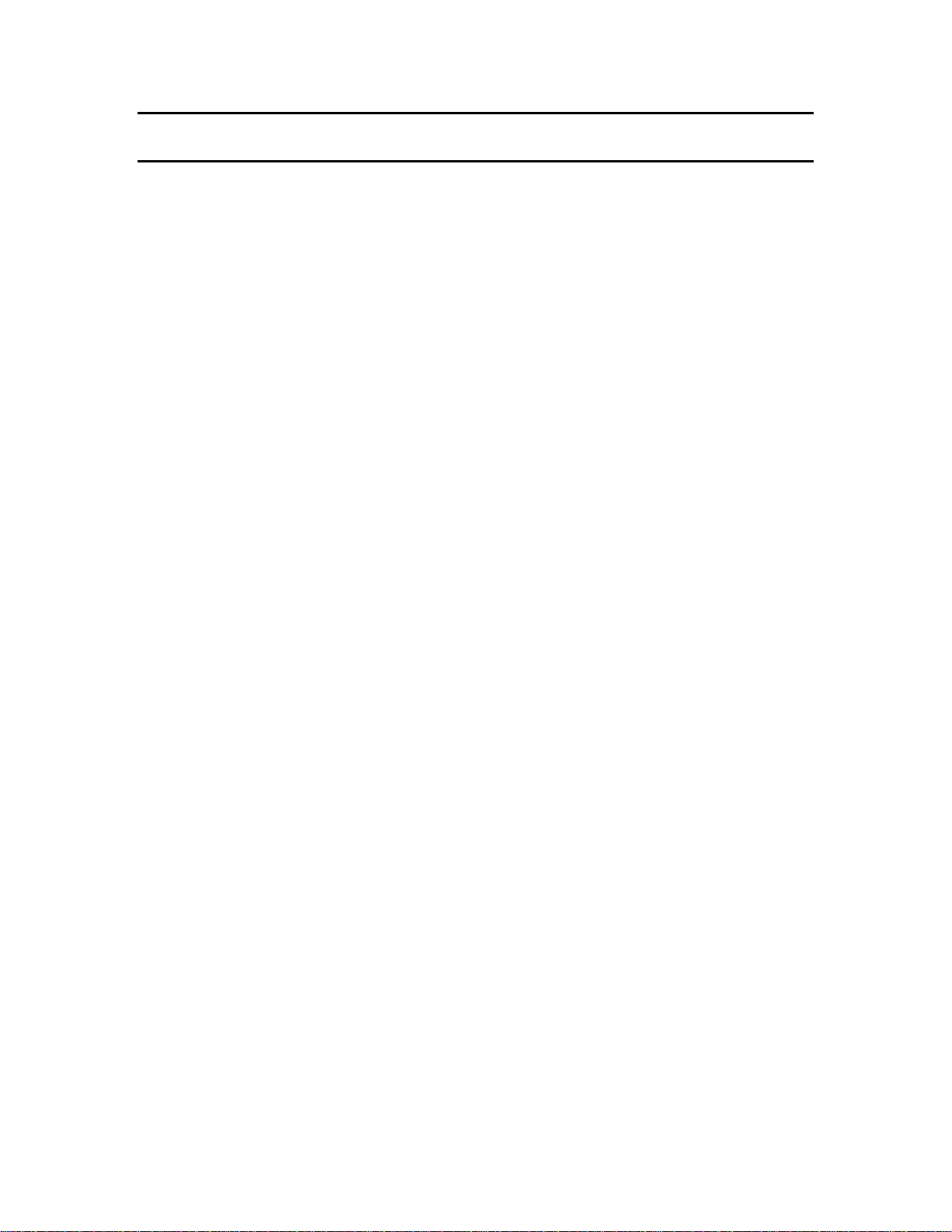
Web Printer Manager Tool Requirements
To use the Web Printer Manager Tool (Web PMT) with firmware version 9.0, you
must have the following software and hardware:
• Synergix Print System 8825, 8830, 8850, 8855, 510dp, 721p, or X2-TECH
Printer
AccXES Controller, f irmware version 8.0 Memory (RAM): Fact ory installed
RAM varies from 64 MB to 192 MB depending upon Controller model.
AccXES Controller with the integrated 10/100 BaseTX (Access to the Web
PMT is not supported over the 3003 XTP NIC, the serial port, or the
parallel port.)
- Tower Controller 2.0 (UP8) for 8855
- Embedded Controller 2.0 (N5T/CNG) for 8830 and 8850
- Embedded Controller 3.0 (EV4) for 8825
- Standalone Controller for X2-TECH (KLF)
- Standalone Controller for all printers when available (HFT)
Note that a 9GB or larger capacity hard drive is recommended to support
the optional Color Scan-to-Net and scan-to-print.
Optional Finishing Device (Folder)
Optional Adobe PostScript feature license to support PostScript printing
Optional Scan-to-Net feature license to support Scan-to-Net
Optional Scan-to-Print feature license
Desktop computer with Netscape Navigator 7.0 (or newer) or Microsoft
Internet Explorer 5.5 (or newer) installed.
Screen resolution required is 800x600, or higher.
A network connection based on the TCP/IP protocol
Page 6 Web Print Manager Tool User Guide
Page 7
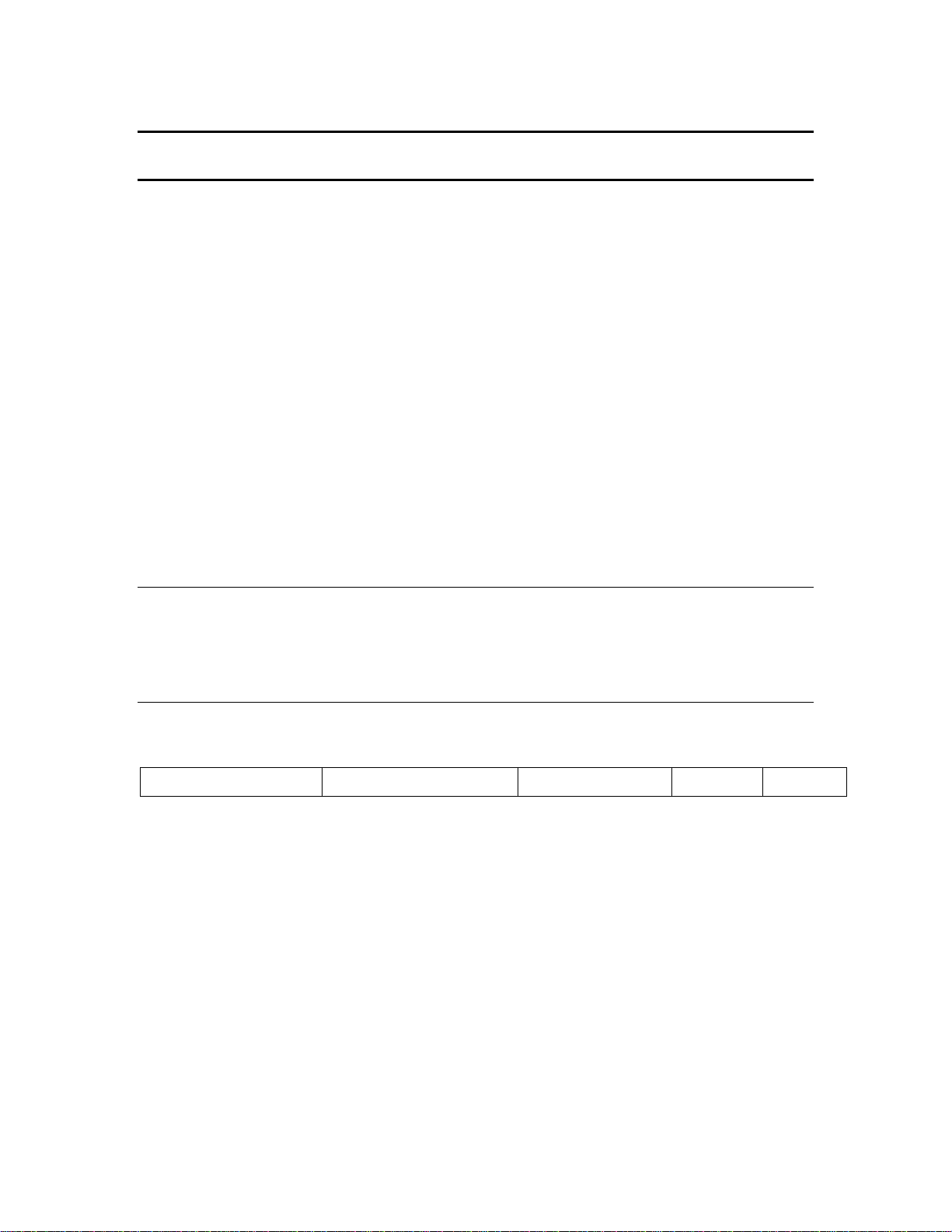
Web PMT Overview
As part of the AccXES firmware, the Web Printer Manager Tool (Web PMT) is
accessed from your workstation using the Netscape 7.0 (or newer) or Internet
Explorer 5.5 (or newer) web browser. To access the Web PMT, you need to
enter the IP address of your printer in the URL box of your browser ("Address" in
Explorer or "Location" in Netscape) and press ENTER.
The Web PMT enables three major functions:
Provides print job management and status tracking
Provides control over the printer’s default settings
Provides a method to enable job accounting for printing, copying and
scanning media usage data to be saved in the controller’s job log file.
The data is retrieved via an External Account Server, such as the Account
Management Tool (AMT).
Note that this tool does not manipulate any Network Operating System print
queues, such as UNIX lpr/lpd queues, or Novell print queues.
Security
Any user can view Web PMT pages. The printer password is required to make
any changes.
Main Menu
The Main Menu contains five selections in hypertext form allowing you to jump to
other web pages. These selections are:
SESSION SETUP PRINTER DEFAULTS ACCOUNTING HELP ABOUT
SESSION SETUP
Click on the SESSION SETUP link. This page is used to enter the printer
password for the current printer session. If the entered password matches
the printer’s password, you can access the full functionality of the Web
PMT.
PRINTER DEFAULTS
Click on the PRINTER DEFAULTS link and the top page of the Printer
Defaults pages will be displayed. The Printer Defaults pages are
organized into a number of groups and subgroups. The top page of the
Printer Defaults pages is the Configuration subgroup of the UTILITIES
Web Print Manager Tool User Guide Page 7
Page 8
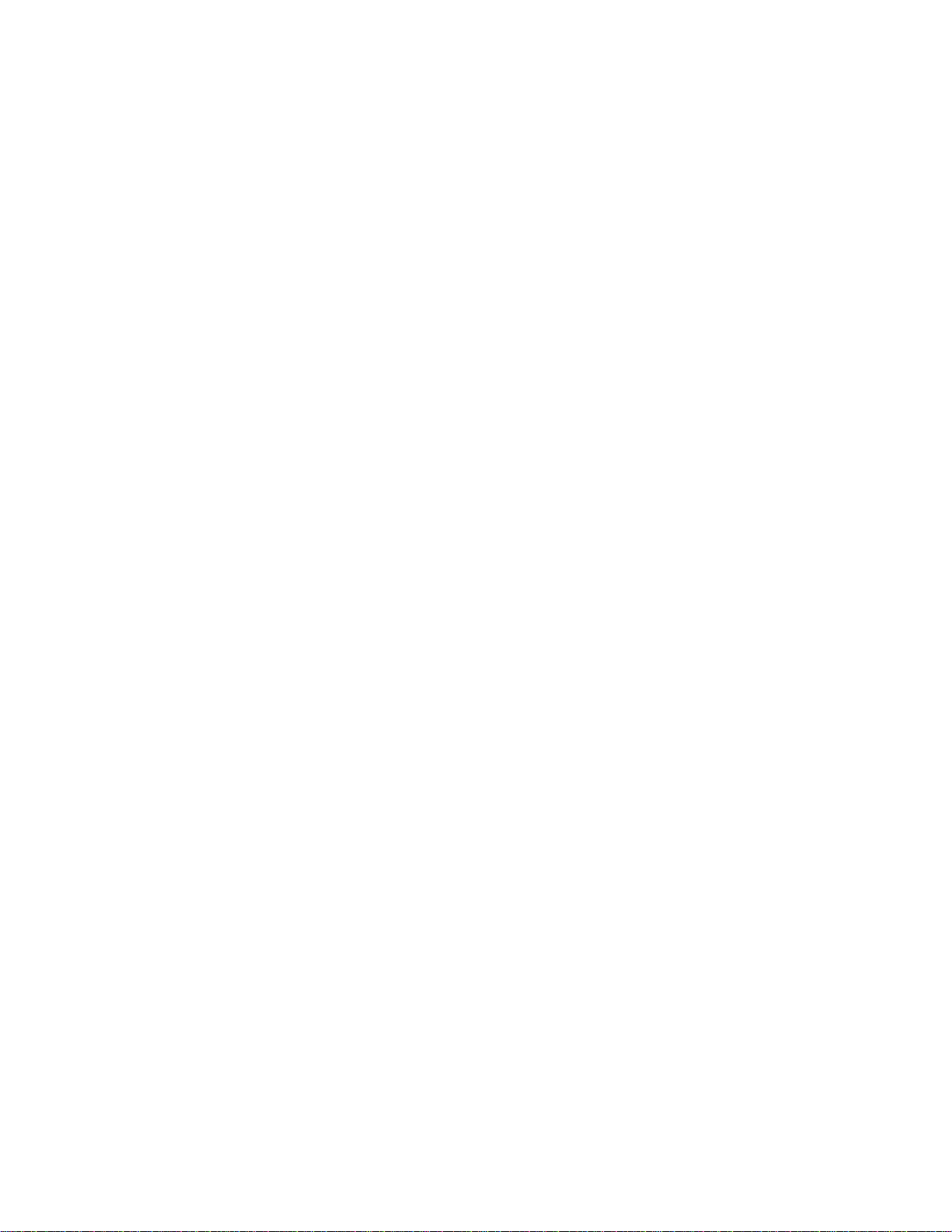
group. This page is used to view the current configuration data and go to
the other Printer Defaults pages.
The Side Menu is used to access the various other Printer Defaults
pages. Clicking on a Side Menu group or subgroup will display the page
appropriate to the menu selection. You can only make changes to these
pages if you entered the printer password from the Session Setup
selection.
ACCOUNTING
Click on the ACCOUNTING link and the Accounting page will display.
The Accounting page is used to view the current status of Job
Accounting. It can also be used by the System Administrator to set the
job logging capability of the printer's Controller, when necessary, to
"Enabled," "Disabled," or "Optional."
HELP
If you installed the help files on the Controller’s hard disk, you can click
on the HELP menu and on-line help for the current Web PMT page will be
displayed in a separate browser window. The on-line help contains links
to main topics and an index so that you can get help on any of the Web
PMT pages.
ABOUT
Click on the ABOUT menu to display the About page, which contains
information about the current version of the Web PMT application, the
version of firmware installed in the AccXES Controller, and copyright
notification.
Side Menu
A Side Menu with one or more groups may appear on the left side of the page.
When you click on a specific group item, a subgroup menu may appear, and the
page associated with the first subgroup will be displayed. Each of these group or
subgroup pages will contain a Main Menu header and a Side Menu below the
header.
Page 8 Web Print Manager Tool User Guide
Page 9
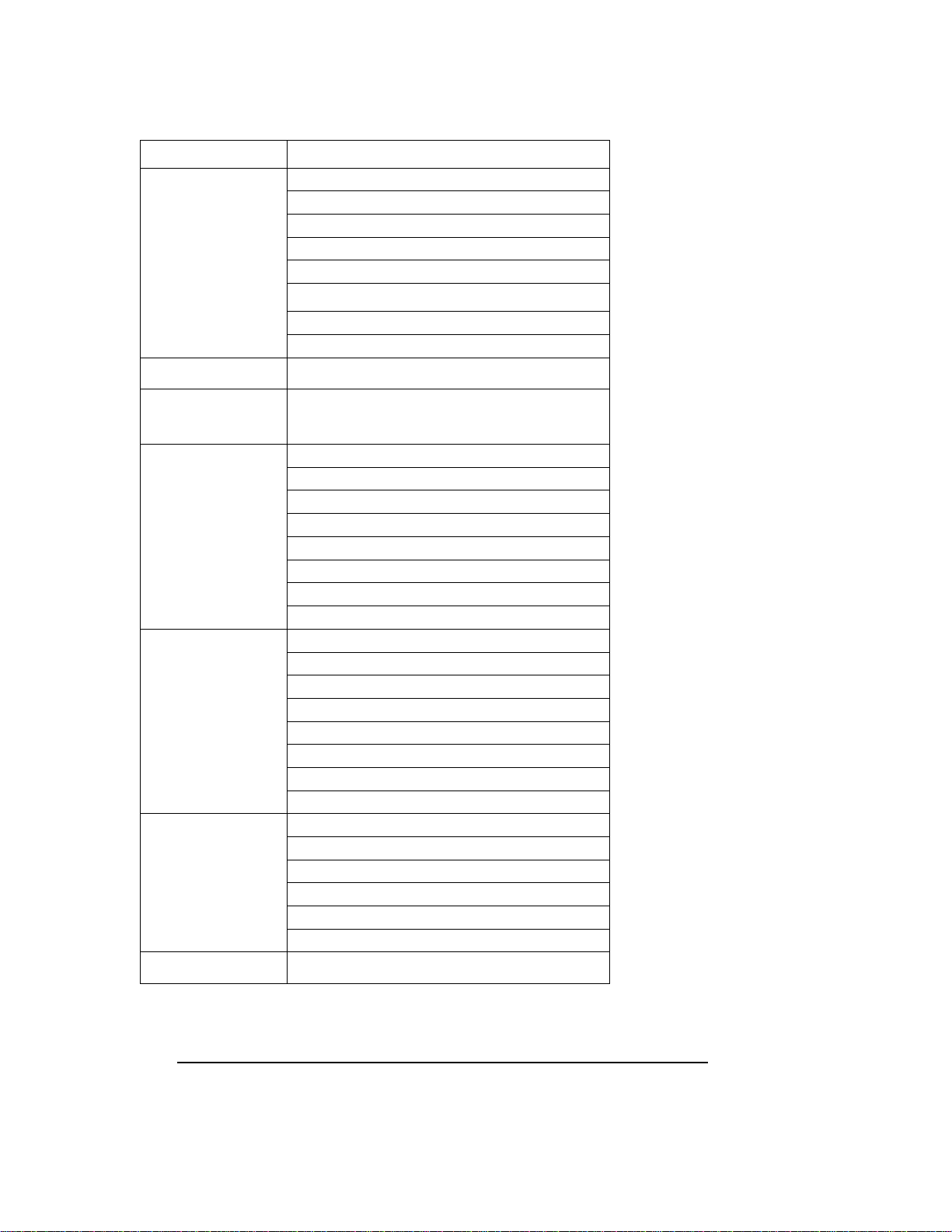
Printer Defaults Pages
Group Subgroups (if any)
UTILITIES
PORTS
NETWORK
PRINTER SETUP
EMULATIONS
PROCESSING
DEFAULTS
TEST PRINT
Configuration
Feature Configuration
Upload File
Change Password
Reset Printer Defaults
Reset Error Log
Set Display Units
Install Help Files
TCP/IP (EtherTalk, NetBEUI, IPX/SPX
also shown with optional 10 Base T
Ethernet NIC)
Miscellaneous
Pen Palettes
Pen Patterns
Plot Labels
Fonts
Stamps
Date / Time
Power Saver (8855 Printer only)
HPGL
CalComp 906/907
Versatec Raster
VDS
CGM
VCGL
TIFF
PostScript
Finishing
Justification
Margins
Media
Transform
Rendering
The Web Printer Manager Tool User Guide (for firmware version 9.0) is a printout
of the Web PMT Help Files.
Web Print Manager Tool User Guide Page 9
Page 10
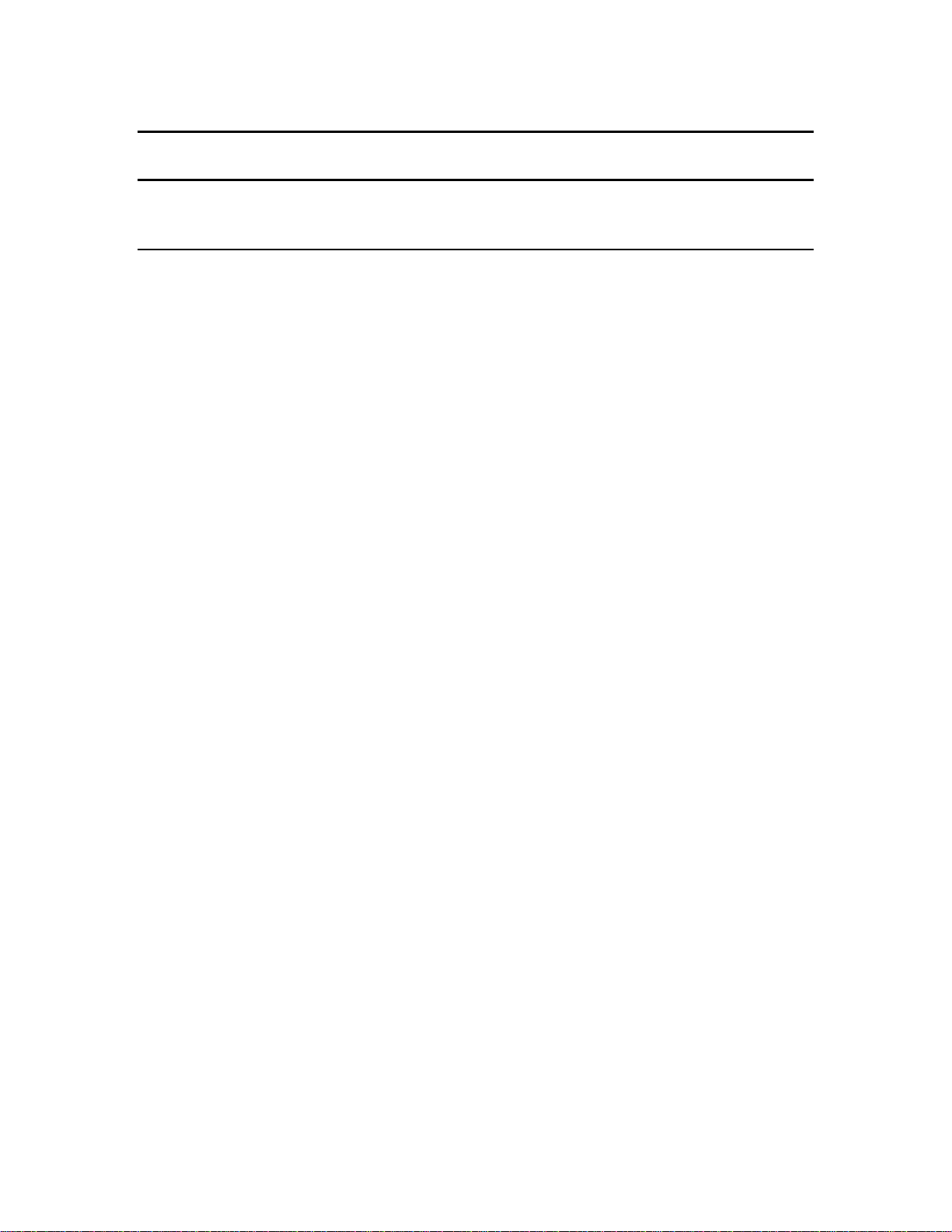
Quick Start
Starting the Web PMT
When accessing the Web PMT, you must have a working connection between
your computer and the printer’s Controller. To access the Web PMT perform the
following steps:
1. Start your Web browser. If your browser starts up in the Mail or News
mode, go to the Browser mode.
2. To access the Web PMT, set your browser so that it will not try to access
the Controller through a proxy server. To deselect a proxy connection
within your browser, perform the following steps.
Deselecting a Proxy In Netscape 4
Select Preferences from the Edit menu.
Click on the drop arrow next to the Advanced item and click on
Proxies.
In the Proxies dialog, select Direct connection to the Internet.
Click OK
Deselecting a Proxy in Internet Explorer
Select Internet Options from one of the toolbar menus.
Click on the Connection tab > LAN Settings.
Deselect the Access the Internet using a proxy server check box.
For further instructions, see your Network Administrator.
3. In the browser URL box enter http:// followed by the printer’s IP address,
(for example, http://13.1.104.62). If you don’t know the printer’s IP
address, see your System Administrator or the test print set produced at
the time of your printer’s installation. When the power is switched on, the
controller also sends a test print to the printer.
4. Select Printer Defaults > Network > TCP/IP. Check that the Subnet
Mask, IP Address, and Gateway settings are correct. These are needed
so that your workstation will be able to communicate with your AccXES
compliant scanner and printer.
Page 10 Web Print Manager Tool User Guide
Page 11
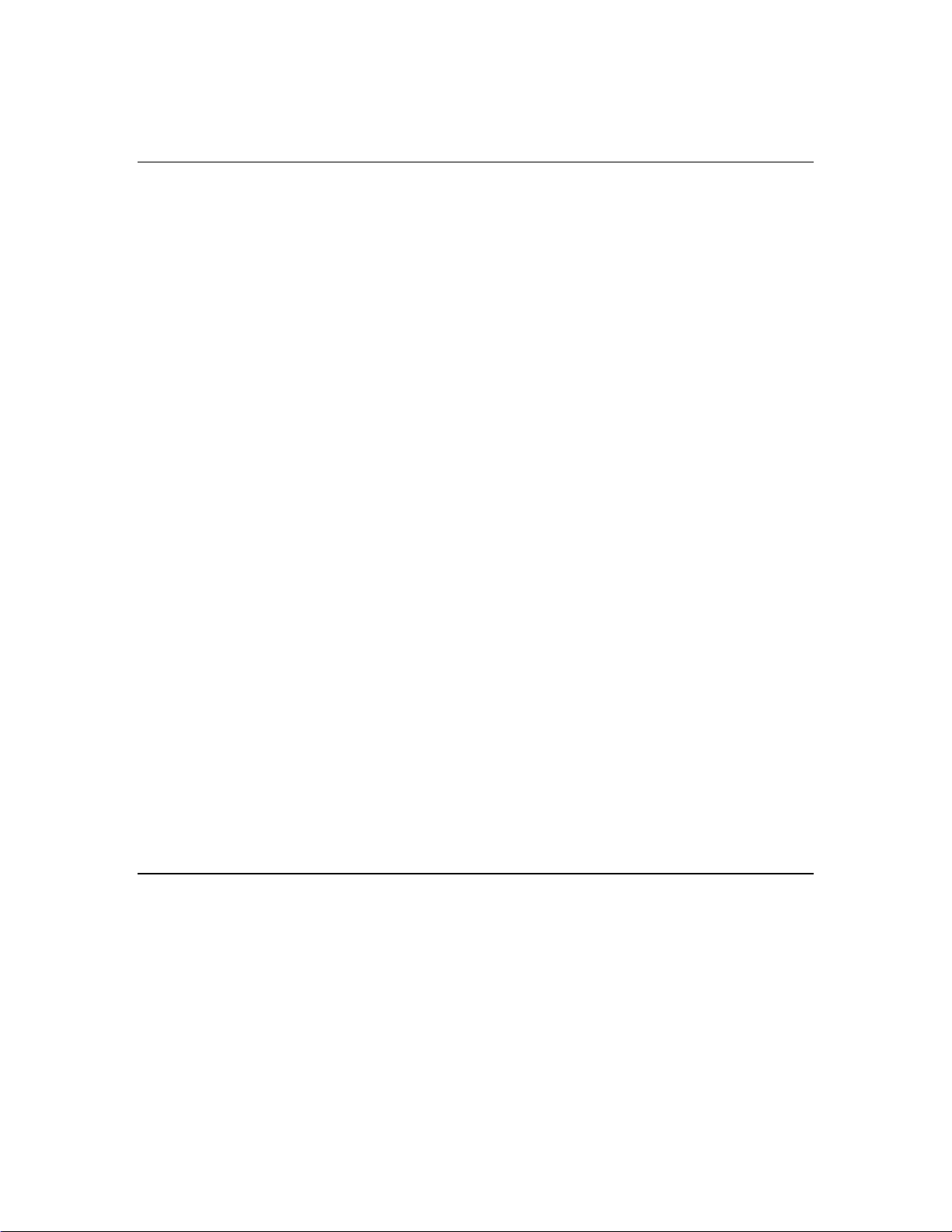
Job Queue and Media Status
1. Select BACK TO MAIN.
When you first access the Web PMT, or click on the BACK TO MAIN link,
the Web PMT will query the Printer’s Controller. It will report the currently
installed media status and the status of submitted print jobs on the Main
Page. The status is not automatically updated.
Media status
The Media Status table reports the status of the rolls in the printer. This
includes media size and the status of the material remaining on the roll. If
a folder is attached to the printer, the Finishing table will display the folder
Type and Status.
Job Queue
The Job Queue List displays the Job Queue inside the Controller. The list
contains information about all submitted print jobs from all sources
currently queued in the Controller’s internal spool queue. In the Port
column, if the job was received over the network, the host IP Address will
be displayed. For copy, scan-to-print, and scan-to-print jobs, “Scanner”
will be displayed.
2. To view only the active print jobs (i.e., not list the canceled or completed
jobs), check the Show Active Jobs Only box and press the Get Status
button.
3. For any mismatched job, indicated in the Status column of the Job Queue,
click on the supplied checkbox to obtain information about the mismatch
condition. Mismatch jobs can occur when there is an incorrect media type
or size in the printer for the type of image being printed.
NOTE: If you leave the Main Page for other PMT pages, then return to the
Main Page, the job queue reverts back to the display of all jobs.
Viewing the Printer Configuration and Printing a Test Print
1. Click on PRINTER DEFAULTS and the Configuration page of the
UTILITIES group will display. This read-only page displays system
configuration parameters for the printer.
2. To print out the system configuration data and other printer default
settings, click on the TEST PRINT item on the Side Menu.
3. When the Test Print page displays, press the Minimal Test, Normal Test
or Full Test button to select the type of test print. The test print will be
given the highest priority and will be sent to the printer. If you p urchased
and installed the PostScript option, you can also press the PostScript
Web Print Manager Tool User Guide Page 11
Page 12
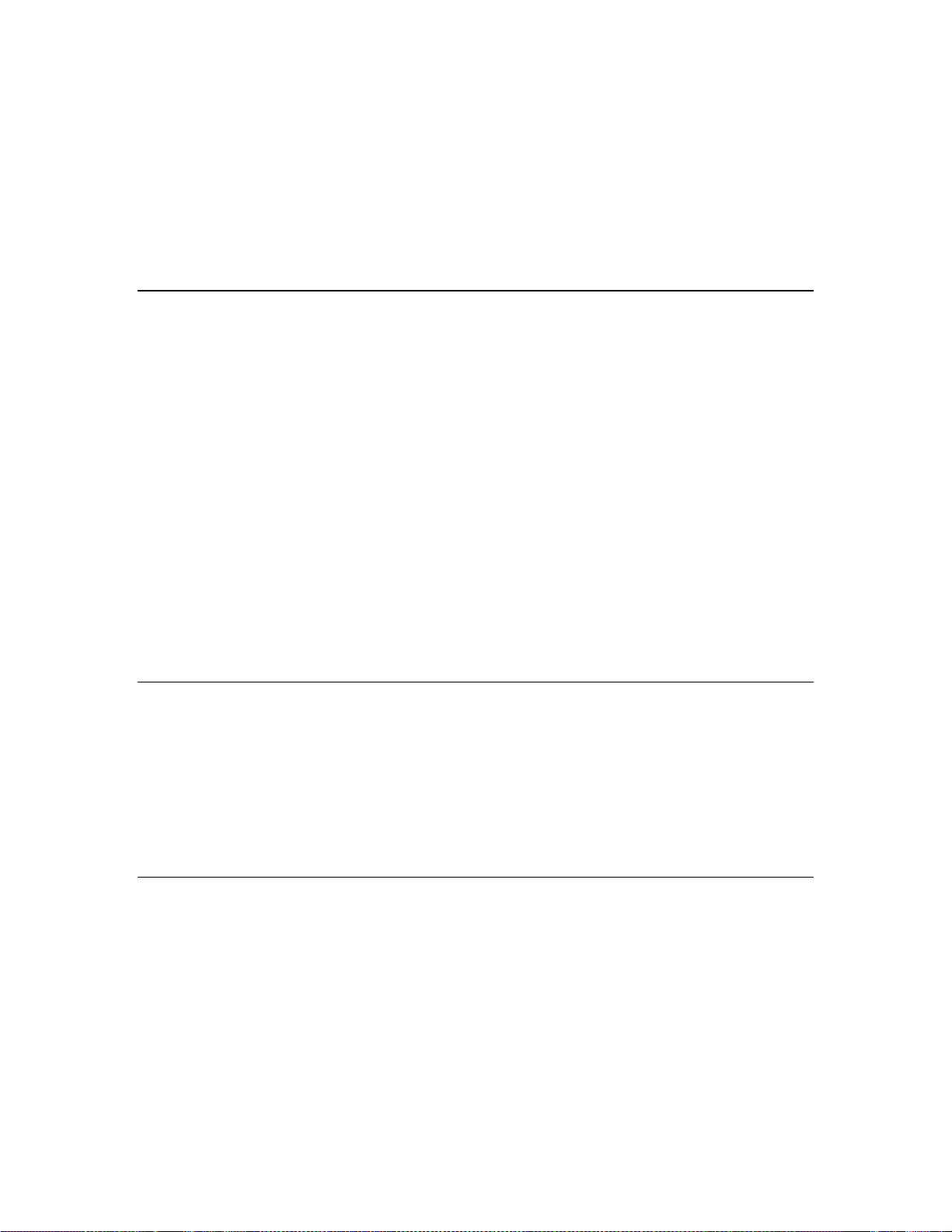
button to print a PostScript test page.
NOTE: The "Minimal Test" selection prints just the Printer Configuration
Test Print, which includes, among its configuration, feature key licensing
information, the IP Address, Subnet Mask, and Gateway address for your
printer.
Entering the Printer Password
NOTE: If you do not need write-access to the printer default settings, you do not
need to enter a password for your current Web PMT session. If you wish to
change any of the printer settings, however, you MUST enter the printer’s
password from the Session Setup link on the Main Menu. The default password
is the number 0. If you change the password, write it down to remember it.
1. Click on SESSION SETUP on the Main Menu.
2. When the Session Setup (Password) page displays, enter the printer
password in the designated field (a number in the range 0 to 65535). For
security reasons, the asterisk character appears for each password digit.
3. Press the Submit button. If the entered password matches the correct
system password, you have write-access to the printer settings. The
Controller will send back a message stating either “Password verification
passed” or “Password verification failed.” See your System Administrator
for the appropriate password, when needed.
Printer Language
1. Click on PRINTER DEFAULTS > PRINTER SETUP > Miscellaneous >
Printer Language.
2. Click on the Printer Language list box to select the language used by the
system displays and Test Print pages.
3. Press the Update Printer button.
Install Help Files
1. Click on PRINTER DEFAULTS > UTILITIES > Install Help Files and the
Install Help Files page will display. If you entered the printer password,
from the Session Setup link on the Main Menu, and the Controller has a
hard disk, you can use this page to upload the Web PMT help files to the
hard disk.
2. Enter the name of the help file in the indicated tex t field (example
wenglish.hlp). The help file is supplied in packed form on the Web PMT
CD-ROM. As an aid in finding this file, pre ss the Browse... button to
display the standard file dialog. The help file can also be downloaded
from the xes.com website, but you may need to select the proxy server to
Page 12 Web Print Manager Tool User Guide
Page 13
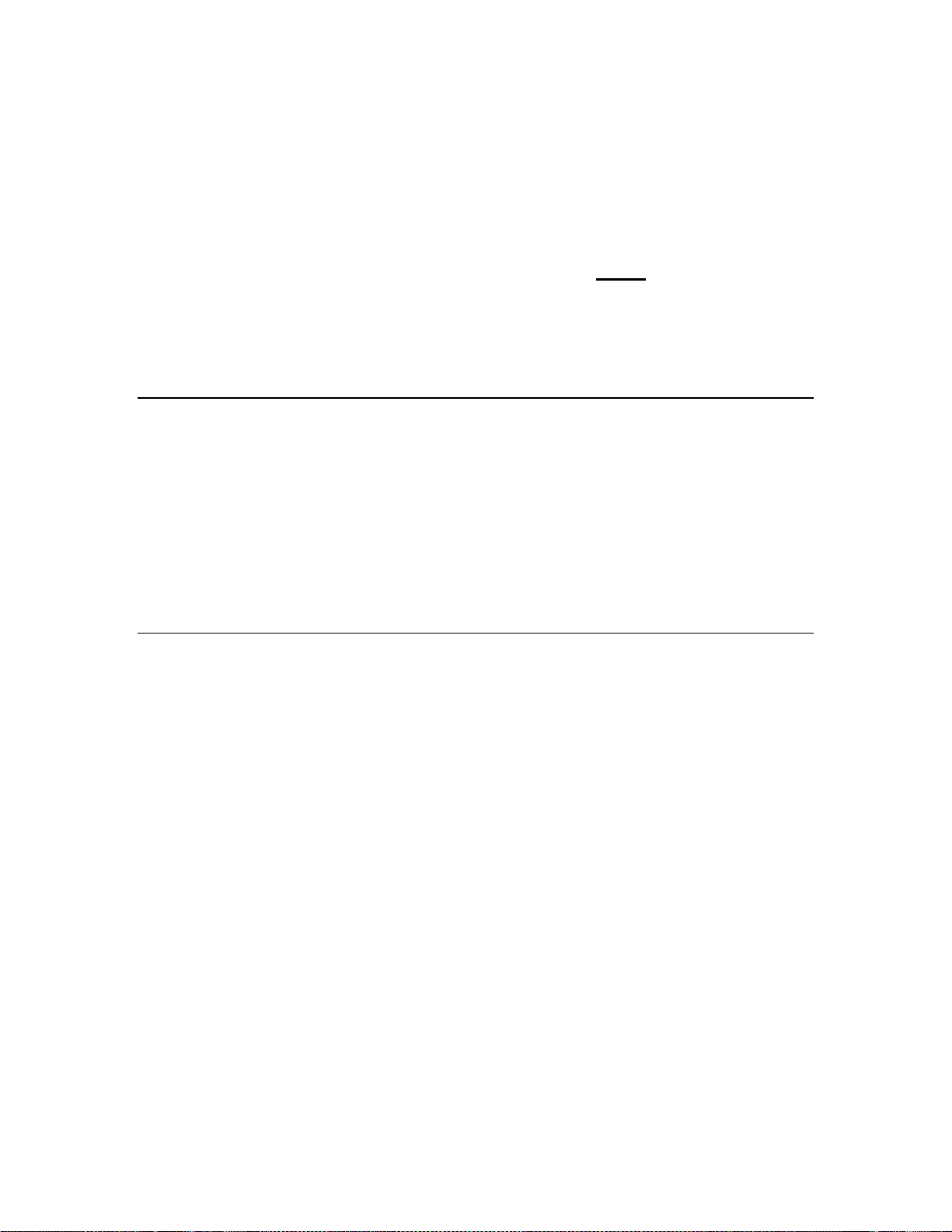
access the Internet.
3. Press the Install button to install the help files on the hard disk. The
Controller will send back a message stating that the "File Uploaded
Successfully".
4. Press the hyperlink or Ba ck arrow button to return to the last Web PMT
page.
On any Web PMT page, you can now select the HELP to access
additional help.
To view this tutorial electronically, select Help > Index > Quick Start.
Uploading a File
1. Click on Printer Defaults > Utilities > Upload File.
2. In the Select the file to upload field, enter the filename (with extension)
and its location. To view the standard Open File dialog, press the Browse
button.
3. Press the Upload button to transfer the file to the system Controller. A
message page will display stating the success or failure of the request.
The file will print out.
Canceling a Print Job
1. Send a few print jobs to the printer by doing one of the following:
Send a test print (Printer Defaults > Test Print > Normal Test).
Upload a file.
Scan images.
2. Select BACK to MAIN.
3. Press the Get Status button to update the Job Queue List.
4. Click on an active print Job Name (the name is a hypertext link) and the
Selected Print Job page will display.
5. Press the Cancel button to cancel this print job. The Canceled Print Job
page will display, showing that the job was canceled, or is in the process
of being canceled.
6. Press the OK button or the BACK TO MAIN link to return to the Main
Page.
For any mismatched job, indicated in the Status column of the Job Queue,
click on the supplied checkbox to obtain information about the mismatch
condition. The printer password is not required.
Web Print Manager Tool User Guide Page 13
Page 14
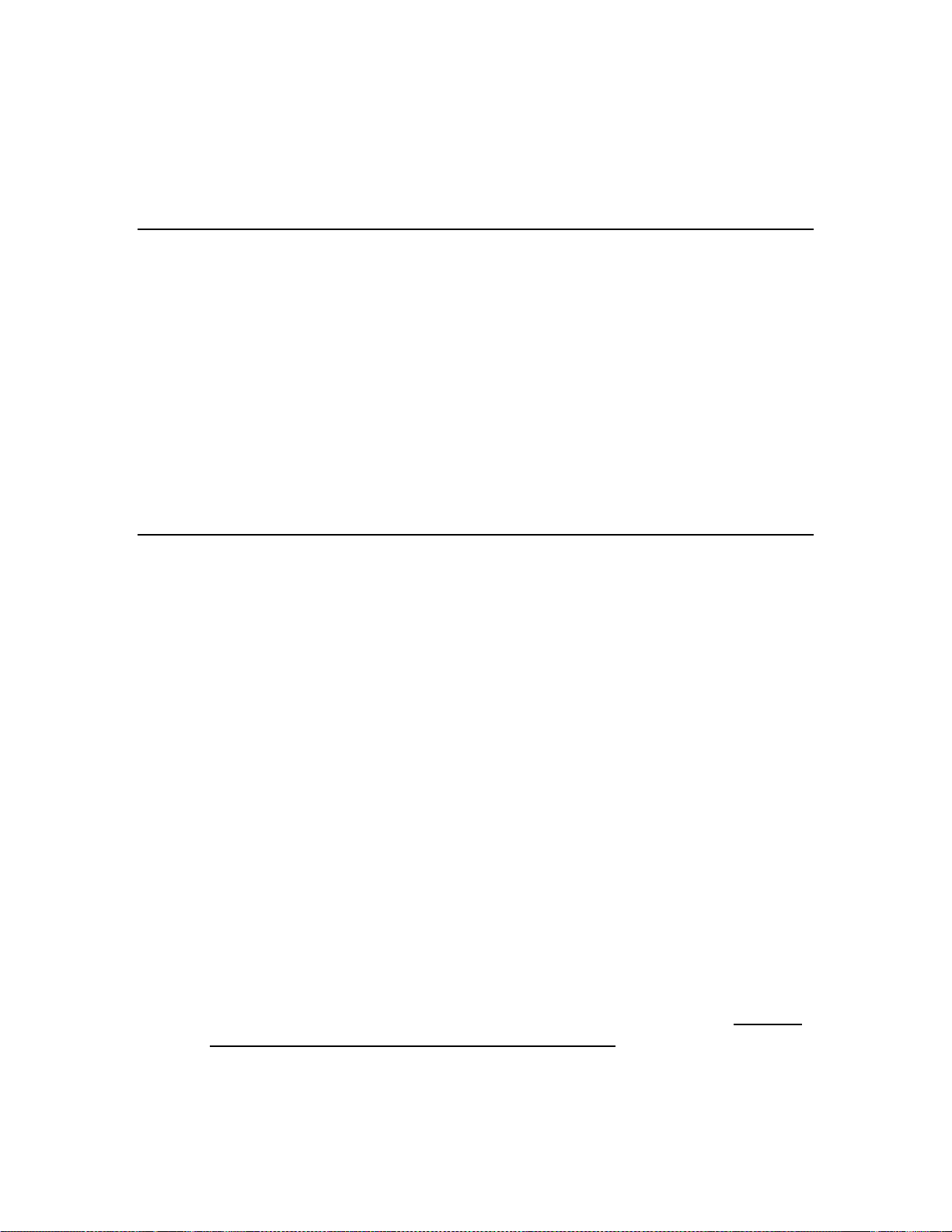
NOTE: In the AccXES Client Tools, to cancel a submitted job, highlight
the job name in the Print er Queue windo w. Select the Cancel toolbar
button.
Set Display Units Page
If you entered the printer password, from the Session Setup link on the Main
Menu, you can set the units of measure for the Web PMT pages by doing the
following:
1. Click on PRINTER DEFAULTS > UTILITIES > Set Display Units to go to
the Set Display Units page.
2. Click on the appropriate radio button, mm/cm (millimeters/centimeters) or
in. (inches), to select the display units.
3. Press the Update Printer button to set the selected units in the printer. A
message will be displayed which will state the success or failure of the
request.
Setting the Accounting Mode
1. Click on ACCOUNTING and the Accounting page will display.
2. To set the Accounting Mode, click on the Disabled, Enabled, or Optional
radio button.
When Disabled is selected, a valid User and Account ID will not be
needed to scan images, or to print to the printer.
When Enabled is selected, a valid User and Account ID will be required
to print to the printer. Failure to supply valid IDs at the scanner, will result
in an "Invalid ID" message at the scanner.
When sending images from the Document Submit Tool, using invalid IDs
will result in the printing of an Error Page.
When Optional is selected, a User ID and Account ID will not be
required to scan or to print to the printer. If the scan or print job contains
valid IDs, however, the Media Usage data will be logged in the
Controller's Job Log File for the User and Account specified.
3. Press the Update Printer button to set the Accounting Mode. The
Controller will send a message back indicating the success or failure of
your request.
NOTE: Effective with AccXES Firmware 7.0, User IDs and Account IDs
are created with the AccXES Account Management Tool running on a
networked client workstation. For more information, refer to the AccXES
Account Management Tool Administrator's Guide.
Page 14 Web Print Manager Tool User Guide
Page 15
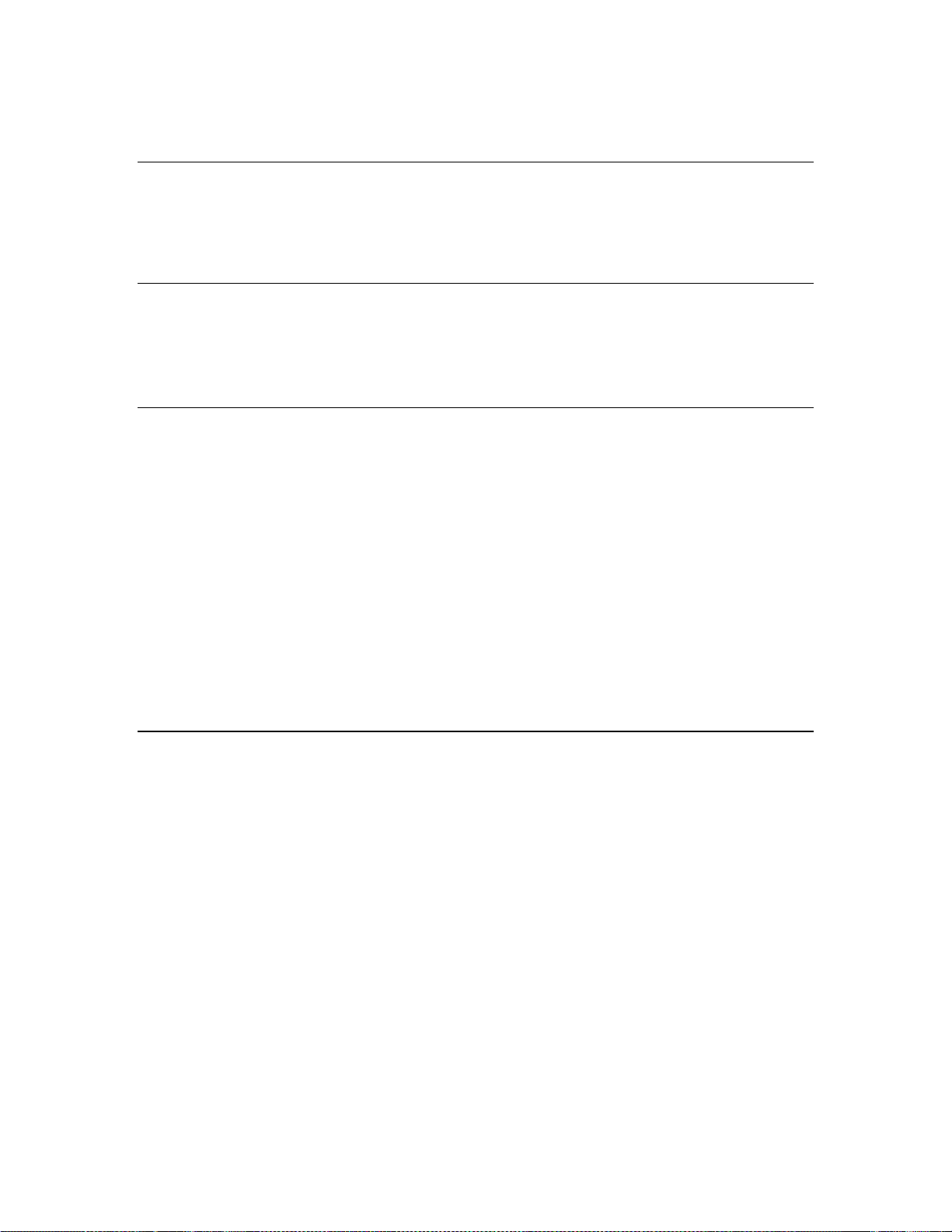
Adding a Label
1. Click on PRINTER DEFAULTS > PRINTER SETUP > Plot Labels.
2. Click on Help near the top of your screen for details.
Uploading a Stamp to the Printer
1. Click on PRINTER DEFAULTS > PRINTER SETUP > Stamps.
2. Click on Help near the top of your screen for details.
Mismatch Queue
1. Select PRINTER DEFAULTS > PROCESSING DEFAULTS > Media to
display the Media page.
2. Enabled Checkbox - Click on this check box to enable/disable mismatch
queuing. When a media mismatch occurs, and this box is not checked, the
Status column of the Job Queue List will display Mismatch/Blocked, and
printing will pause until the necessary medium is installed or the job is
cancelled. When a media mismatch occurs, and this box is checked, the
Status column of the Job Queue list will display Mismatch/Queued. In this
case, pages requiring the missing medium are not printed, but pages
requiring media which a re currently installed will be printed.
3. Press the Update Printer button.
Media Mismatch Mode
1. Select PRINTER DEFAULTS > PROCESSING DEFAULTS > Media to
display the Media page.
2. Click on the Media Specific Settings list box to select a media type.
3. Press the Adjust Settings (Text Form), or Adjust Settings (Graphical
UI) button to go to the Media Specific Settings page.
4. Media Mismatch Mode - Select the QUERY mode if you want the printer
to prompt the operator at the printer control panel to install the appropriate
media size. Select the SUBSTITUTE mode if you want the printer to make
media substitutions as necessary to print the page. Select the SCALING
mode if you want the printer to automatically scale to the nearest available
media size of the same media type.
NOTE: SUBSTITUTE is not a listed selection for the color printe rs
because the selected media is a key component of color print quality.
5. Select the Update Printer button.
Web Print Manager Tool User Guide Page 15
Page 16
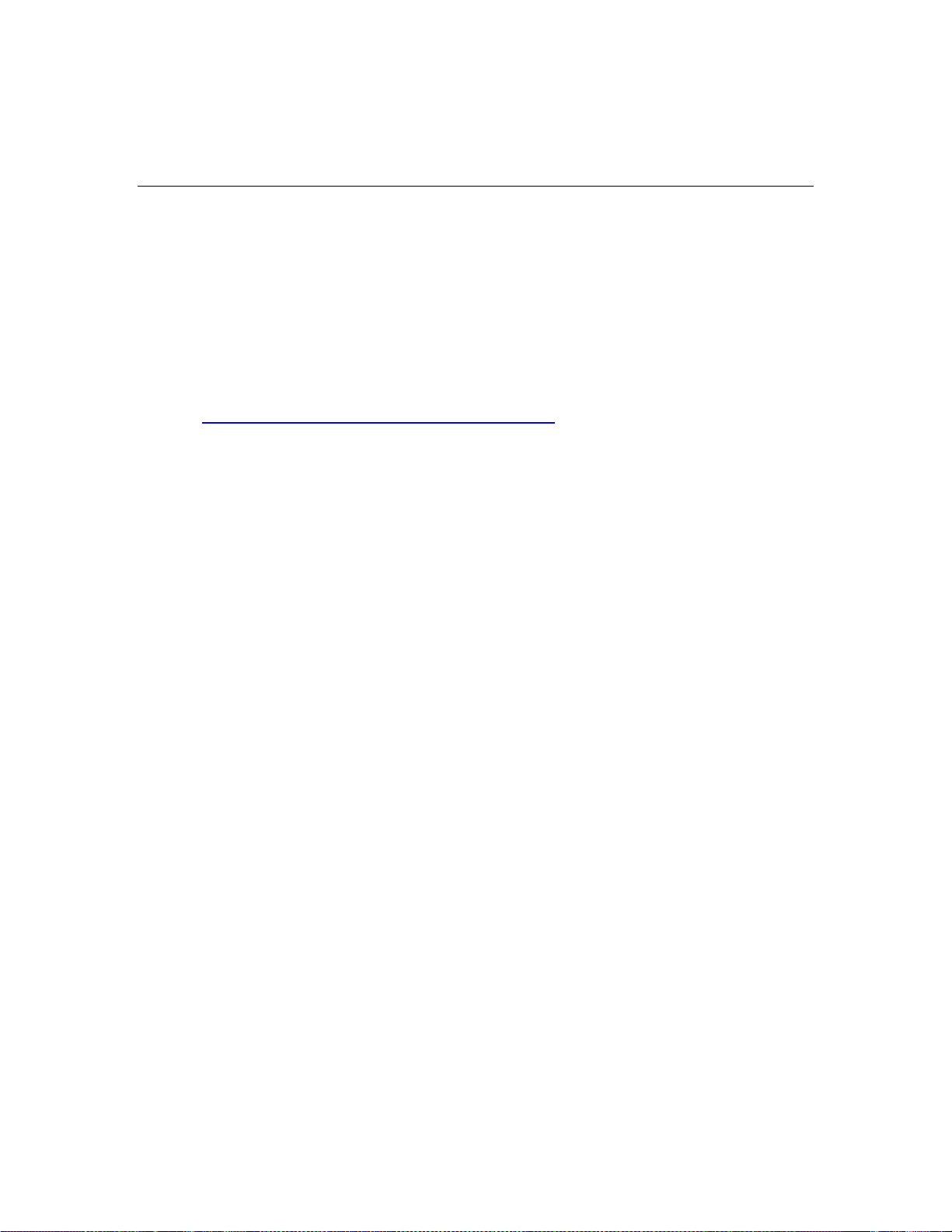
Selecting Color Parameters
Color Settings and Processing Defaults are made on the Media Page and the
Rendering Page as follows:
Media Page
1. Select PRINTER DEFAULTS > PROCESSING DEFAULTS > Media to
display the Media page.
2. Click on the Media Specific Settings list box to select a media type.
3. If you have a Java plug-in installed
(http://java.sun.com/j2se/1.4/download.html), or if you have permissions to
install it for your browser, then select the Adjust Settings (Graphical UI)
button. If not, press the Adjust Settings (Text Form) button.
4. Make Cyan, Magenta, Yellow, and Black color ink selections to set up the
ink limit and output gamma that will be applied to the image.
Ink Limit is used to change the maximum amount of ink used in printing.
Gamma is used to adjust the entire color curve without moving the
endpoints of the curve. This adjusts the mid tones (higher gamma
produces darker mid tones), with minimal effect on shadows and
highlights. See the Media Specific Settings section of the Media Page
help file for details.
5. Press the Update Printer button.
Rendering Page
1. Select PRINTER DEFAULTS > PROCESSING DEFAULTS > Rendering
to display the Rendering page.
2. Render Mode - Click on this list box to set the Render Mode for color
printers to color or grayscale. For monochrome printers, grayscale is the
only valid option. Color is the X2-TECH printer’s factory default setting,
however if Render Mode is set to Grayscale, color jobs will be rendered in
appropriate grayscales.
3. Select Help near the top of your screen for details on other Rendering
choices.
4. Press the Update Printer button.
SCANNING YOUR IMAGES/DOCUMENTS
A Color feature key is optionally available, enabling color scans in TIFF
and JPEG formats.
Page 16 Web Print Manager Tool User Guide
Page 17
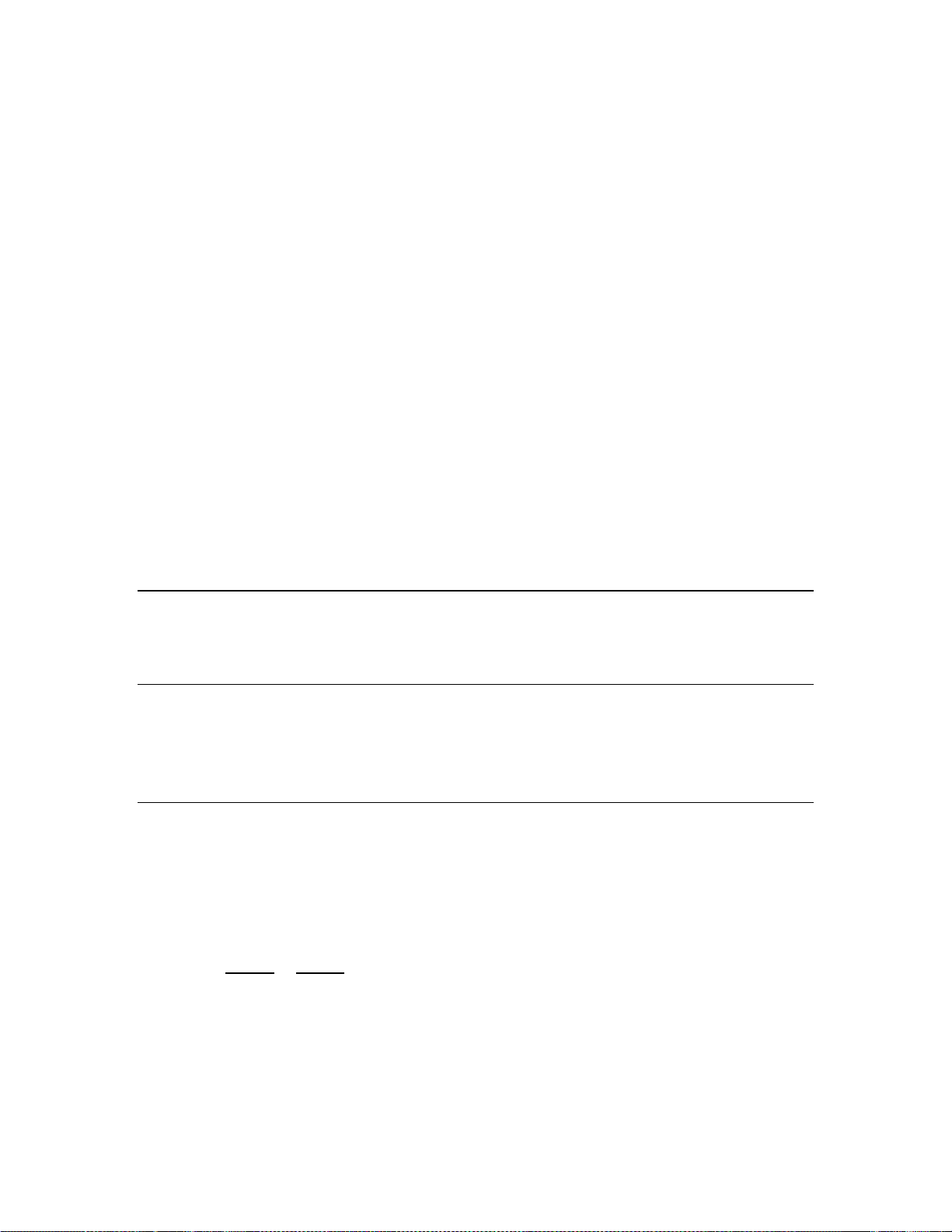
• At the scanner, press the Mode button to select "Scan mode".
• For AccXES firmware 7.0 or greater, put in the Scan Directory
name.
• For AccXES firmware 9.0, pressing the Sample Mode button while
in the “Ready to Scan” screen, will bring up a menu to select “scanto-file”, “scan-to -print”, or both.
NOTE: If you disable both checkboxes, then you cannot exit the
screen until at least one box is checked.
• Select the Menu button and Configuration > Scan Options
(Color) > Format > JPEG or TIFF.
• The Image Quality area of the Scanner Control Panel allows you to
make corrective adjustments to the image and extract the best
possible copy quality from an original document. Select
Mixed/Custom if the document contains a mixture of photographic and
line images, color, or halftone images.
Printer Resident GL/2 Fonts
Select PRINTER DEFAULTS > PRINTER SETUP > Fonts.
Paper and Roll Sizes
Select PRINTER DEFAULTS > PROCESSING DEFAULTS > Media
>Media Size and Media Type drop down menus.
Controller Supported File Formats
Select PRINTER DEFAULTS > EMULATIONS. The file types are
listed in the side menu.
Other Features
• Select HELP > Index.
• Double click on a topic.
THIS ENDS THE QUICK START.
The rest of these pages/files are copies of the individual Help files.
Web Print Manager Tool User Guide Page 17
Page 18
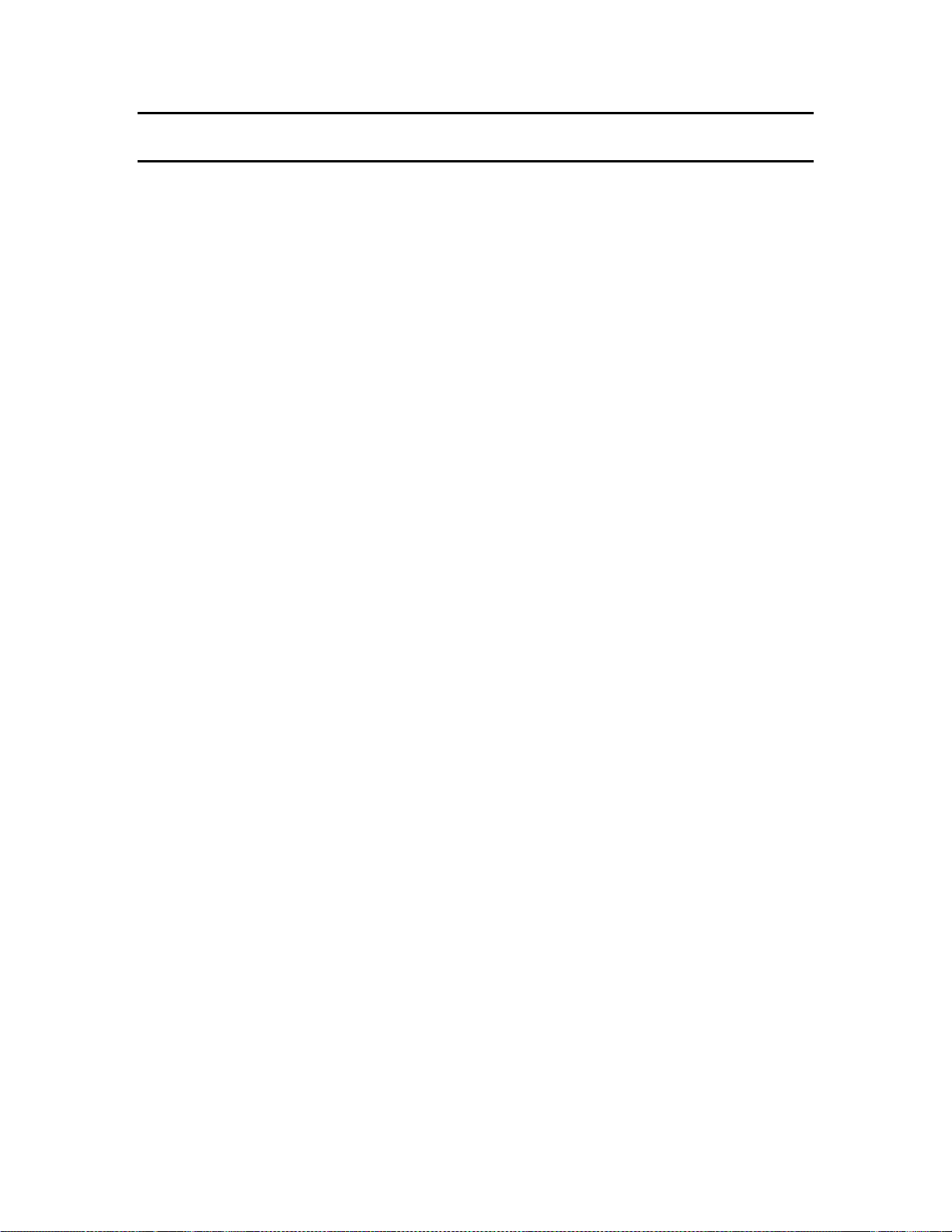
Main Page and Printer Job Queue
Navigation: BACK TO MAIN
The Main Page contains the Title line and the following areas:
The Main Menu (hypertext links to printer settings)
The Printer Status area containing two status lines with a Show Active
Jobs Only checkbox and a Get Status button, a Media table and a
Finishing table
The Job Queue List
Main Menu
The SESSION SETUP, PRINTER DEFAULTS and ACCOUNTING links are
used to access the other Web PMT pages. A BACK TO MAIN link will appear on
the title line on each page these access. The Side Menu corresponding to the
linked page will be displayed just be low the Main Menu and on the left side of the
page.
Click on the HELP link and online help for the current page on the Web PMT will
be displayed in a separate browser window. Click on the ABOUT link to display
the standard About Box.
Printer Status
To get the current printer status and Job Queue List:
1. Click on the Show Active Jobs Only box (place a check mark) to view
the active print jobs (i.e., do not list the canceled or completed jobs).
Press the Get Status button to update the printer status (including the
Media and Finishing status) and the Job Queue List.
Job Queue List
The Job Queue List contains information about all jobs from all sources currently
queued in the printer's internal spool queue, one row per job. Red text indicates
that the job has been canceled or that an active job has a Status of Mismatch. All
other jobs are displayed in black text.
The Job Name of an active (i.e., not canceled or completed) job in the Job
Queue List is a hypertext link. Click on the Job Name link to display the Selected
Print Job Page. When this page is displayed, you can cancel or change the
priority of the selected print job if you entered the printer password in the Session
Setup.
Page 18 Web Print Manager Tool User Guide
Page 19
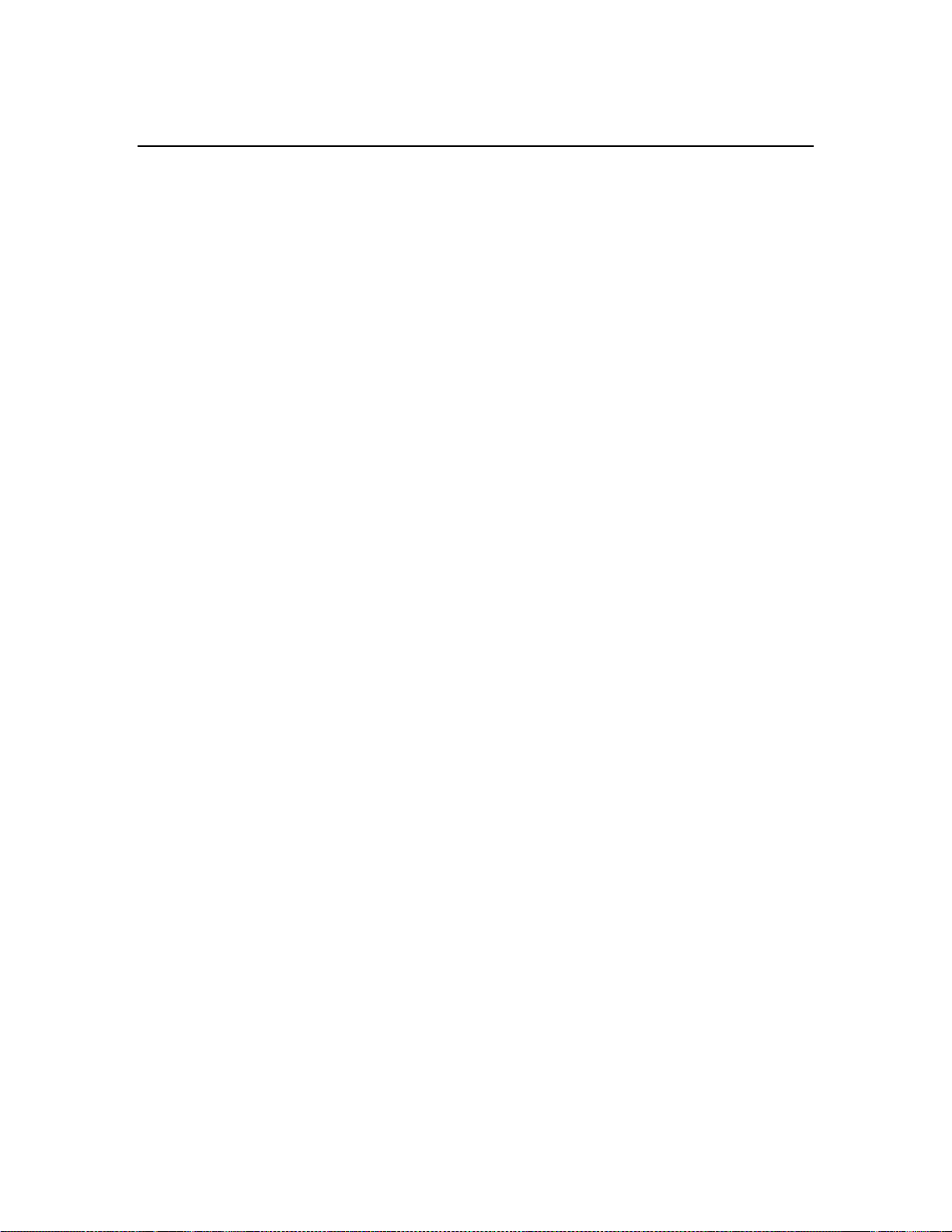
Selected Print Job Page
Navigation: BACK TO MAIN > Active Job Name link
If you entered the printer password in the Session Setup, you can cancel a print
job or change its priority.
1. To cancel the selected print job, press the Cancel button. The Cancel ed
Print Job page will display, showing the success or failure of the request.
Press the OK button on the Canceled Print Job page to return to the Main
Page.
2. To change the priority of the selected print job, click on the Priority list
box to select a new priority. You can select a priority value from 1 to 10,
with 10 being the highest priority. Next, press the Change Priority button
to change the priority to the value displayed in the Priority list box. The
Changed Priority Print Job page will display, showing the success or
failure of the request. Press the OK button to return to the Main Page from
the Changed Priority Print Job page.
If you do not want to make any changes, click on the BACK TO MAIN link to
return to the Main Page.
Web Print Manager Tool User Guide Page 19
Page 20

Test Print Page
Navigation: PRINTER DEFAULTS > TEST PRINT
Use this page to test the printer, print a PostScript test page and print the
printer's configuration, settings and Pen Palettes. Four types of test prints are
available:
1. Press the Minimal Test button to print the printer's configur ation data.
2. Press the Normal Test button to print the printer's configuration and
settings information.
3. Press the Full Test button to print the printer's configuration, settings and
pen palettes information.
4. Press the PostScript button to print a PostScript test page (a PostScript
license is required).
Page 20 Web Print Manager Tool User Guide
Page 21

Session Setup (Password) Page
Navigation: SESSION SETUP
You do not need to enter a password to view the job queue or the printer
settings, or to generate a test print or an account ID report. If you need to change
the printer default settings, manipulate accounts or manage the printer job
queue, do the following:
1. Enter the printer password in the designated field (a number in the range 0
to 65535). For security reasons, the asterisk character appears for each
password digit.
2. Press the Submit button. If the entered password matches the password
in the printer, you have write-access to the printer settings. The printer will
send back a message stating either "Password verification passed" or
"Password verification failed".
3. To exit this page, click on the BACK TO MAIN link or a Main Menu link.
NOTE: The result of entering a password that does not match the printer
password is the same as not entering a password.
To change the password in the printer, you must first enter the current printer
password on the Session Setup page and then go to the Change Password page
of the UTILITIES group in the Printer Defaults pages.
Web Print Manager Tool User Guide Page 21
Page 22

Utilities Menu
Configuration Page
Navigation: PRINTER DEFAULTS > UTILITIES > Configuration
This read-only page displays key system configuration data (the hardware,
software, and version numbers present on the Xerox Engineering Systems
printer).
Key Install Key (KIK) - The customer will be asked for this unique
number when the Feature Coupon is redeemed to install feature key
licenses. This number is also needed if a feature key has to be
reinstalled, or if an installed feature key needs to be uninstalled to move it
to another printer. A new KIK number is generated each time the
Controller is reboot ed.
Feature Configuration Page
Navigation: PRINTER DEFAULTS > UTILITIES > Feature Configuration
AccXES firmware feature key licenses are listed in the AccXES Features
section. If it is a temporary license, the word "temporary" will show in the Installed
column and the amount left on the license will show in the Note s column. If the
license is not installed, “Not Present” will show. For each feature tha t is
“Present”, the State column will say if it is “Enabled” or “Disabled” for use.
For a Synergix scanner, the Scanner Features section lists speed and color
enablement feature key s.
For the Synergix Print System 510dp, a Printer Features section lists the feature
keys of 7D (prints/minute speed),10D (5 is standard), drawer 2, and drawer 3.
Upload File Page
Navigation: PRINTER DEFAULTS > UTILITIES > Upload File
If you entered the printer password in the Session Setup and the printer has a
hard disk drive, you can transfer a file from your file system to the printer. Files
can be of any type supported by the printer; including controller, scanner and IOT
firmware uploads.
To upload a file:
Page 22 Web Print Manager Tool User Guide
Page 23

1. Enter the filename (with extension) and its location in the text field. To help
select a file, press the Browse... button to display the standard file dialog.
Press the Upload button to transfer the file to the printer. During firmware
uploads the Web PMT will not fu nction.
Change Password Page
Navigation: PRINTER DEFAULTS > UTILITIES > Change Password
If you entered the printer password in the Session Setup, then to change the
printer password:
1. Enter the current printer password in the first (top) text field.
Enter the new printer password in both the middle and bottom text fields (a
number in the range from 0 to 65535).
2. Press the Update Printer button to send the current and new passwords
to the printer.
Note that if you set the printer password to 0, the printer will no longer be
password protected and any user of the Web PMT can change the printer default
parameters (including the printer password), cancel jobs, or change the priority of
jobs without restriction.
For security reasons, the asterisk character appears for each password digit. A
message will be displayed which will state the success or failure of the request to
change the printer password. If the printer accepts the change to its password,
you will continue to have write-access (you do not need to re-enter the printer
password for the current Web PMT session).
Reset Printer Defaults Page
Navigation: PRINTER DEFAULTS > UTILITIES > Reset Printer Defaults
If you entered the printer password in the Session Setup, you can press
the Reset button to reset the printer settings to the factory default
settings.
Web Print Manager Tool User Guide Page 23
Page 24

Reset Error Log Page (X2 Printer only)
Navigation: PRINTER DEFAULTS > UTILITIES > Reset Error Log
If you entered the printer password in the Session Setup, you can press
the Reset button to reset the printers error log.
NOTE: After resetting the error log, all entries will be lost.
Set Display Units Page
Navigation: PRINTER DEFAULTS > UTILITIES > Set Display Units
If you entered the printer password in the Session Setup, then to set the units of
measure for the Web PMT pages:
1. Click on the appropriate radio button, either mm/cm
(millimeters/centimeters) or in. (inches), to select the display units.
2. Press the Update Printer button to set the selected units in the printer.
Install Help Files Page
Navigation: PRINTER DEFAULTS > UTILITIES > Install Help Files
If you entered the printer password in the Session Setup and the printer has a
hard disk drive, you can install the on-line help files on the printer. To install the
help files:
1. Enter the name of the help file in the indicated tex t field. The hel p fil e is
supplied in packed form on the Web PMT CD-ROM. As an aid in finding
this file, press the Browse... button to display the standard file dialog.
2. Press the Install button to install the help files on the printer hard disk.
Page 24 Web Print Manager Tool User Guide
Page 25

Ports Menu
Navigation: PRINTER DEFAULTS > PORTS
If you entered the printer password in the Session Setup, you can change the
following parameters of the non-networked host communication ports and the
Host Port Timeout.
1. Host Port Timeout - This timeout value applies to the Controller’s
centronics (parallel), and serial ports. If there is a pause in the incoming
data stream over one of these ports, for the period of time specified here
as the "timeout" value, the incoming plot data will be considered complete.
Subsequent incoming data will begin a n ew plot. Valid values range from 5
to 300 seconds, with a factory default of 5 seconds.
2. VPI timeout enabled - Selecting this option (by placing a checkmark in
the box), causes the Host Port Timeout to also apply to the VPI port, if
present on your Controller. If not selected (with the box not checked), then
the VPI port will not time out while waiting for plot data.
3. SCSI
SCSI Port ID - Click on this list box to select the value of the host
interface target SCSI ID. The range of possible values is from 0 to 7.
SCSI Bus Termination - If the printer is the last device on the SCSI
bus, click on this list box and select Enabled. This will enable SCSI bus
termination within the printer.
4. Serial Port
Baud Rate - Click on this list box to select the baud rate on the
printer's serial port. The possible values are 300, 600, 1200, 2400,
4800, 9600 and 19200.
Flow Control - Click on this list box to set the flow control to NONE,
XON/XOFF, RTS/CTS, or BOTH. RT S/CTS corresponds to hardware
control and XON/XOFF to software control.
Parity - Click on this list box to set the parity to EVEN, ODD or NONE.
Press the Update Printer button to update the requested parameter changes in
the printer.
NOTE: Changes made here only change the serial port settings on the printer
(and not your computer).
Web Print Manager Tool User Guide Page 25
Page 26

Network Menu
EtherTalk Page (8830/8825 printers only)
Navigation: PRINTER DEFAULTS > NETWORK > EtherTa lk
If you entered the printer password in the Session Setup, you can change the
following EtherTalk parameters in the printer:
1. Enabled - Click on this check box to enable/disable EtherTalk on the printer.
2. EtherTalk Zone - Enter the AppleTalk zone name (up to 31 characters) upon
which the printer operates in this text box. Enter * (asterisk) to use the
EtherTalk router's default zone.
3. EtherTalk Phase - Click on the Phase 1 or Phase 2 radio button to select the
EtherTalk phase.
4. AppleTalk Printer Name - Enter the printer name (up to 31 characters) for
the AppleTalk protocols in this text box.
5. Press the Update Printer button to send the requested parameter changes to
the printer. Note that if the Enabled box is not checked, the parameters will be
updated but EtherTalk will remain inactive on the printer.
NetBEUI Page (8830/8825 printers only)
Navigation: PRINTER DEFAULTS > NETWORK > NetBE UI
If you entered the printer password in the Session Setup, you can change the
following NetBEUI parameters in the printer:
1. Enabled - Click on this check box to enable/disable NetBEUI on the printer.
When checked, NetBEUI is en abled.
2. NetBEUI Group - Enter the group name (up to 15 characters) of the printer in
this text field.
3. NetBEUI Machine Name - The field displays the NetBEUI Machine Name for
the printer. This is a read-only fiel d.
4. NetBEUI Remark - In this text box, enter the Remark string (up to 47
characters) for the NetBEUI protocol. This field is used to identify the printer
with a name that is recognizable on your network.
Page 26 Web Print Manager Tool User Guide
Page 27

5. Press the Update Printer button to send the requested parameter changes to
the printer. Note that if the Enabled box is not checked, the parameters will be
updated but NetBEUI will remain inactive on the printer.
6. The NetBEUI Machine Name field displays the NetBEUI Machine Name for
the printer. This is a read-only fiel d.
TCP/IP
Navigation: PRINTER DEFAULTS > NETWORK > TCP/IP
You can use this page to view and change the TCP/IP communication
parameters of the printer’s Controller. To change settings, you will have to enter
the printer password from the Session Setup link on the Main Menu.
TCP/IP parameters on the Synergix Print Systems 8830/8825/8850/510dp are
read-only through the Web PMT and thus, can only be modified at the printer
control panel.
On the Synergix Print Systems 8855 and 721p, the TCP/IP parameters can be
modified by users with printer password. However, incorrect specification of
the TCP/IP parameters can result in the Web PMT losing all communication
with the printer.
1. DHCP enable - When this box is checked (enabled), the network interface
utilizes the Dynamic Host Configuration Protocol to acquire a temporary IP
Address for the networked device from a client that is supplying DHCP
services on the network. As constantly changing (temporary) IP addressing
can cause problems for users in network communications, the default value
for this feature is "not checked" (disabled).
WARNING - If this box is checked and there is no DHCP server on the
network, the Web PMT will be completely unusable. For the Synergix
Print System 8825, 8830, 8850, and 510dp you can use the Printer
Control Panel to undo this setting. For the Synergix Print System 8855
and 721, you will need to upload a recovery file to the Controller through
the serial or parallel port.
2. RARP/BOOTP enable - When this box is checked (enabled), the network
interface utilizes the RARP and BOOTP protocols to acquire an IP Address
from the appropriate server. Since the Controller should have been assigned
a fixed IP Address by the Systems Administrator, it should not be necessary
for the Controller to have to query the network to discover its IP Address. The
default setting for this feature, therefore, is "not checked" (disabled).
WARNING - If this box is checked and there is no RARP server on the
Web Print Manager Tool User Guide Page 27
Page 28

network, the Web PMT will be completely unusable. For the Synergix
Print Systems 8825, 8830, 8850 and 510dp, you can use the Printer
Control Panel to undo this setting. For the Synergix Print Systems 8855
and 721p, you will need to upload a recovery file to the Controller through
the serial or parallel port.
3. Netmask - These fields contain the value that the printer will use for its IP
sub-net mask. The format is the same as the Ethernet TCP/IP Address.
4. Ethernet TCP/IP Address - These four fields contain the IP address of the
Network Interface Card on the printer’s controller. The address is of the form
"w.x.y.z" where the range for w, x, and y is 0-255 and z is 0-254.
5. Ethernet TCP/IP Gateway - These fields contain the IP address of the device
the printer will use as the gateway or router. The format is the same as the
Ethernet TCP/IP Address.
6. For the Synergix Print Systems 8855, 721p, and Synergix Color Print System
X2 TECH, BEFORE pressing the Update Printer button, click on the indicated
hypertext link to save a TCP/IP Recovery file. If the Web PMT becomes
unusable, you can send this recovery file to the Controller through the serial
or parallel port. For the 8825/8830/8850/ 510dp Printers, you MUST make a
written record of these settings BEFORE clicking the Update Printer button.
NOTE: After modifying the IP Address, Subnet Mask, or Gateway, you should
reboot (power off, then power on) the Controller to use the new settings.
IPX/SPX Page (8830/8825 printers only)
Navigation: PRINTER DEFAULTS > NETWORK > IPX/SPX
If you entered the printer password in the Session Setup, you can change the
Novell IPX/SPX parameters in the printer if you have the network interface card.
These parameters are described below:
1. Enabled - Click on this check box to enable/disable IPX/NDS on the
printer.
2. IPX Frame Type - Click on this list box to select the IPX frame (link level)
protocol. The possible values are AUTO, 802.3, 802.2, SNAP and
ETHERNET2.
3. IPX Queue Scan Rate - Enter the query interval in integer seconds (0-
255). This controls the frequency with which NetWare file servers are
queried for print jobs.
4. Bindery Mode (Novell 3.XX) - Click on this radio button to enable the
Bindery Mode; the NDS Mode will be disabled.
Page 28 Web Print Manager Tool User Guide
Page 29

IPX Primary Server - Enter the name (up to 47 characters) of a
preferred server (in a Novell network). This server should hold the
Novell network configuration file for the Network Interface Card (NIC),
and will be the first server searched when the NIC boots up with the
printer. If this field is blank, all servers will be searched. (NOTE: This
field cannot be blank if the Bindery Mode is currently being used.) On
power-up, the NIC will search the network for the primary server that
contains the configuration file that identifies all the available print
servers. This text box will be ignored if the NDS Mode radio button is
selected (see below).
5. NDS Mode (Novell 4.XX) - Click on this radio button to enable the NDS
Mode; the Bindery Mode will be disabled. The NDS Mode text boxes will
be ignored if the NDS Mode radio button has not been selected.
IPX NDS Tree - Enter the name (up to 63 characters) of the NDS Tree
to which the NIC connects.
IPX Context Name - Enter the name (up to 126 characters) of the
NDS context (location) of the printer.
6. Press the Update Printer button to send the requested parameter
changes to the printer. Note that if the Enabled box is not checked, the
parameters will be updated but IPX/SPX will remain inactive on the printer.
Web Print Manager Tool User Guide Page 29
Page 30

Printer Setup Menus
Miscellaneous Page
Navigation: PRINTER DEFAULTS > PRINTER SETUP > Miscellaneous
If you entered the printer password in the Session Setup, you can change the
following Miscellaneous parameters in the printer:
1. Toner Density - Click on this list box to select the toner density in the
printer. The range of values is from 1 (low) to 10 (high).
2. Printer Language - Click on this list box to select the language used by
the Web PMT, the X2 printer's front panel interface, and Test Print pages.
You must select from the languages that are installed on the printer. The
Web PMT will show the new language when you switch to a new Web
PMT page.
3. Error Page - Click on this list box to select the printer error page
specification. Error pages will be generated for process errors, not mediahandling errors. The choices are NONE, LEVEL1 (serious errors only),
and LEVEL2 (all errors and warnings).
4. Active User Setup - this text box is used to specify any one of 10
parameter sets to use as the default processing parameters. The default
value is set 0. Valid input range is from 1 to 9.
5. Banner Page - Click on the Enabled check box to enable/disable the
banner page. When checked, a banner page will be printed for each print
job. Click on the list box to the right to select BEFORE JOB or AFTER
JOB to specify where the banner page should be printed.
6. Diagnostic Page - Click on this box to enable/disable diagnostic pages. If
this box is checked, a diagnostics page is generated after every page
printed.
7. DDS Enabled - This selection box allows configuration of the AccXES
controller for use in a DDS system. When the DDS Enabled box is
checked, the AccXES controller will configure itself for use with a scanner.
When the DDS En abled box is not checked the AccXES contro ller will
configure itself for use as a Printer only. The AccXES controller must be
rebooted after selecting/deselecting the DDS Enabled box before the
change will take effect.
8. Linear Media Usage - This field reports the total length of media printed
by the printer. You cannot set this parameter.
9. Plot Nesting
Enabled - Click on this check box to enable/disable the nesting of plots
from one or more print jobs.
Page 30 Web Print Manager Tool User Guide
Page 31

Exclusive - When this check box is selected, the printer will start a
new plot nest for each print job (i.e., plots from two or more jobs will
not be placed on the same output page).
Timeout - Enter the maximum idle time in seconds after processing a
print job before printing an incomplete nested output page.
Margins - Enter the printer-imposed margin spacing between plots in a
nested output page.
Nesting Length - Enter the maximum length of a nest. If a plot to be
placed in a nest exceeds this length, the nest will be terminated and
the plot will be printed separately.
10. Press the Update Printer button to update the specified parameter
changes in the printer.
Pen Palettes Page
Navigation: PRINTER DEFAULTS > PRINTER SETUP > Pen Palettes
You can use this page to view or change (if you entered the printer password)
the Pen Palettes stored in the printer. The pen palette settings apply to the
following file formats (vector graphic languages): HPGL, CalComp, VDS and
CGM. Any one of the 9 Pen Palettes can be displayed or downloaded from the
printer. Palette 0 is read only. Pen Palettes 1 through 8 can be changed or
uploaded to the printer. The Pen Palette Table displays the Pen Number and
corresponding Pen Attributes for the 256 pens in a palette.
1. To display a different palette, click on the Palette Name list box to select a
specific Pen Palette (select a number from 0 to 8). Press the Display
Palette button and the Pen Palette Table will be updated to display the
selected palette.
2. To save or load the currently selected palette, click on palette name link at
the top of the palette table (e.g., click on Palette #1) to display the Pen
Palette Options page. This page is used to save or load a Pen Palette (if
you entered the printer password on the Session Setup page).
To save the selected Pen Palette to a file, press the Save Palette
button and the Save Palette File dialog will display. Enter the directory
and file name in the Save As file dialog. Press the OK button and the
selected Pen Palette will be saved in the specified file. You will be
returned to the Pen Palette Options page. To return to the Pen
Palettes page, press the browser Back button.
To upload a pen palette file to the selected Pen Palette, press the
Load Palette button (this button is displayed only for palettes 1
through 8) and the Load Palette File page will display. On the Load
Palette File page, enter the full file path name of the desired pen
palette file in the indicated text box. To help select a file, press the
Web Print Manager Tool User Guide Page 31
Page 32

Browse... button to display the standard file dialog. Once you have
selected a valid pen palette file, press the Update Printer button. A
message page will display stating the success or failure of the request.
To return to the Pen Palettes page, click on the BACK TO Palette link
on the message page.
3. To change the attributes of a pen for the currently selected palette (for a
palette in the range 1 through 8), click the desired pen number (the
hypertext link in the first column of the Pen Palette table) to display the
Pen Attributes page. This page is used to change the attr i b utes o f the
selected pen. If you entered the printer password, you can use this page
to change and copy to other pens the attributes of the selected pen. The
Pen Attributes table lists four attributes by name (hypertext link), Current
value and New value (the New value will be updated as you make your
changes).
Click on the desired attribute name to link to the Change Pen attribute
page for that attribute (e.g., click on Width to display the Change Pen
Width page).
If you selected Width, enter the desired width in the corresponding
text field and click on the mm or in. radio button to select the units.
If you selected Pattern, click on the radio button next to the desired
pen pattern.
If you selected Color, click on the radio button next to the desired
pen color or enter the red, green, blue color values (RGB color
code) in the corresponding text fields at the top of the color table.
The range of values for red, green, and blue is 0 to 255.
If you selected Override, click on the desired override check boxes.
Press the OK button (on the Change page). The Pen Attributes page
will display and the changed pen attribute will update the previous
value shown under the New column heading.
Repeat steps 1 and 2 for any other pen attribute you wish to change.
After you have completed the changes to the pen attributes, proceed to
the Pen Copy options below.
On the Pen Attributes page, select the pen attributes that you wish to
copy to one or more other pens in this palette. On the Pen Copy line,
click on any of the following check boxes: Width, Pattern, Color and
Override.
In the Copy to pen(s) text box, enter the pen number or numbers.
Press the Update Printer button to change the pen attributes to the
settings shown in the New column of the Pen Attributes table for the
selected pen and any copied to pens. This only changes the currently
selected palette in the printer.
Click on the BACK TO Palette link to return to the Pen Palettes page.
Page 32 Web Print Manager Tool User Guide
Page 33

Pen Patterns Page
Navigation: PRINTER DEFAULTS > PRINTER SETUP > Pen Patterns
This page displays the printer's 64 pen patterns:
• 50 read-only pen patterns (including a "no pattern"), numbered 0
through 49
• 14 user-defined patterns, numb er ed 50 to 63
1. Click on a specific pen pattern (image link) to display the Pen Pattern
Options page, which is used to save or load (for patterns in the range 50-
63) the selected pen pattern. You can use this page to save or upload (if
you entered the printer password) a Pen Pattern.
To save the selected Pen Pattern to a file, press the Save Pattern
button and the Save Pattern File dialog will display. Enter the directory
and file name in the Save As file dialog. Press the OK button and the
selected Pen Pattern will be saved in the spec ified file. You will be
returned to the Pen Pattern Options page. To return to the Pen
Patterns page, press the browser Back button.
NOTE: When using Internet Explorer on Windows NT, depending upon
the association of programs with certain file types, it is possible for a
program, such as Microsoft Paint, to open in place of the "save to file"
dialog. If this occurs, perform the following steps.
Open the Options dialog from the View Menu of "My Computer."
Select the File types tab of the Options dialog.
Select bitmap on the registered file types list and click the Edit
button.
On the Edit dialog, place a checkmark in the "Confirm open after
download" checkbox.
Click OK on the Edit and Options dialogs.
• To upload a pen pattern file to the selected Pen Pattern (in the 50 to 63
range), press the Load New Pattern button and the Load New Pattern
File page will display. On the Load page, ente r the full file path name of
the desired pen pattern file in the indicated text box. To help select a file,
press the Browse... button to display the standard file dialog. Once you
have selected a valid pen pattern file, press the Update Printer button.
A message page will display stating the success or failure of the request.
2. To return to the Pen Patterns page, click on the BACK TO Pen Patterns
link on the message page.
NOTE: You may need to press the browser Refresh (or Reload) button to
update the display of the Pen Patterns.
Web Print Manager Tool User Guide Page 33
Page 34

Plot Labels Page
Navigation: PRINTER DEFAULTS > PRINTER SETUP > Plot Labels
If you entered the printer password in the Session Setup, you can change the
default plot label parameters in the printer as follows:
1. Plot labels can be specified by selecting any one of the three label
options. These are:
No Label - No plot label will be printed.
Default Label - This will attempt to stamp the plot with Job
Name/Date/Time.
Label - This will print the text entered in the text box.
The label is limited to 255 characters. Do not use the characters "=" or
"&" in your label text as this will cause subsequent characters to be
missing in your Label. The label may contain embedded formatting
characters directing the printer to insert various types of data into the
label (e.g., %d means insert the date).
The formatting codes are:
%d (date)
%n (job name)
%f (file name)
%% (percent sign)
%p (page number)
%c (new line)
%t (time of day)
2. Click on the Font drop list to select a font for the label.
3. Click on the X Position and Y Position radio buttons to select Relative or
Absolute positioning of the plot label. If Relative is selected, click on the
corresponding drop list to select one of the listed positions. If Absolute is
selected, enter the distance in the corresponding text box on the same
line.
There is one special restriction: If you clicked on Relative for the X
coordinate and you selected EXTEND from the drop list, you must click on
the Absolute radio button for the Y position and enter a distance in the
text box on the Y Position line. In this case, the plot label will be plac ed
beyond the image plot by the amount specified in the Y Position text box
(the label is "extended" beyond the plot by the indicated amount). The Y
Position of the label will be along the Bottom.
4. The default printer plot label can be rotated relative to the plot image.
Enter the rotation angle (0 to 359) in the Rotation text box.
5. Enter the font point size (6 to 72) of the label in the Size text box.
Page 34 Web Print Manager Tool User Guide
Page 35

6. Enter the percentage of shading (on a gray-scale) in the Shading text
box. 0 is for no shading and 100 is for all black.
NOTE: "Server Error - 503" may be displayed if your Label Text exceeds
255 characters in length. To remedy this situation, reduce your label text
length to no more than 255 characters.
7. Press the Update Printer button to update the default plot label
parameters in the printer.
Fonts Page
Navigation: PRINTER DEFAULTS > PRINTER SETUP > Fonts
This read-only page displays the font names contained in the printer.
Index
Stamps Page
Navigation: PRINTER DEFAULTS > PRINTER SETUP > Stamp s
Use this page to view or change (if you entered the printer password) the
printer's default stamp parameters (if any) and the Printer Resident Stamps.
1. Press the Load Stamp button and the Load Stamp File page will display.
This page is used to add a stamp to the Printer Resident Stamps list.
On the Load Stamp File page, enter the name of the stamp file in the
designated text box. To help select a file, press the Browse... button to
display the standard file dialog.
Press the Update Printer button. A message page will display stating
the success or failure of the request.
To return to the Stamps page, click on the BACK TO Stamps link on
the message page. The uploaded stamp will appear on the Printer
Resident Stamps list.
NOTE: You may need to press the browser Refresh (or Reload)
button to updated the display of the Stamps page if you have loaded a
new stamp or set the printer's default stamp.
2. Click on a stamp name (hypertext link) in the Printer Resident Stamp list
and the Stamp Options page will display. After pressing one of the
following buttons on the Stamp Options pag e, the Sta mps pag e w il l
display:
Press the Delete Stamp button to delete the selected stamp from the
Printer Resident Stamp list.
Web Print Manager Tool User Guide Page 35
Page 36

Press the Default Stamp button to make the selected stamp the
default stamp in the printer (the Name f ield on the Stamps page will be
updated).
Press the No Stamps button to clear the printer's default stamp (No
Stamps will display in the Name field on the Stamps page ). The
selected stamp is not removed from the Printer Resident Stamps.
3. To position and scale the default stamp (if the Name field display is No
Stamps, go to step 2 to first select a default stamp):
Click on the X Position and Y Position radio buttons to select
Relative or Absolute positioning of the stamp on the output page. If
Relative is selected, click on the corresponding drop list to select one
of the listed positions. If Absolute is selected, enter the distance in the
corresponding text box on the same line.
Click on the Rotation list box to select the rotation of the stamp
relative to the plot image.
Click on the Scaling drop list to select Relative or Absolute scaling.
Enter the scaling percentage (0 to 100) in the text box to the right.
Press the Update Printer button to update the default stamp
parameters in the printer.
Date/Time Page
Navigation: PRINTER DEFAULTS > PRINTER SETUP > Date/Time
1. This page will set the date, time, and date format in the printer. Drop lists
are provided for month, day, year, hour, minute, second, and date format.
2. Imperial (MM/DD/YYYY) and International (DD/MM/YYYY) date formats
are available. With Error/Warning pages, Diagnostic pages, Banner
pages, and Labels, the date is displayed in the selected date format.
3. Press the Update Printer button. A message page will display stating the
success or failure of the request.
Page 36 Web Print Manager Tool User Guide
Page 37

Power Saver Page (8855 only)
Navigation: PRINTER DEFAULTS > PRINTER SETUP > Power Saver
This page will set the sleep modes and warm-up time of the printer.
1. Power Saver to Rest Delay Specify the rest delay in minutes by entering
the value into the text box.
2. Ready to Power Saver Delay Specify the power saver delay in minutes
by entering the value into the text box.
3. Press the Update Printer button. A message page will display stating the
success or failure of the request.
Web Print Manager Tool User Guide Page 37
Page 38

Emulations Menu
HPGL Page
Navigation: PRINTER DEFAULTS > EMULATIONS > HPGL
If you entered the printer password in the Session Setup, you can change the
following HPGL parameters in the printer:
1. HPGL Mode - Click on this list box to select HPGL_758X or HPGL/2.
When the data in the plot file is ambiguous, the printer will assume the file
is in the selected format.
2. HP RTL Resolution - This is used as the default resolution for HP-RTL
CAP position and raster scaling. The range is 300 to 1200 (default is
300).
3. Assigned Palette - Click on this list box to select the default pen palette
(0 to 8) for HPGL plots.
4. Job overrides assigned pen palette - Click on this check box to
enable/disable the override option. If this box is checked, any pen settings
in the HPGL plot file will override the assigned default pen palette. If this
box is not checked, the assigned default pen palette will be the source for
the attributes of all pens used in plotting. The only exception is for
individual pens using the override setting of the Pen Attributes page,
accessed by clicking a pen number on the Pen Palettes Page of the
Printer Defaults Side Menu.
5. Merge Control Default - The Merge Control feature determines how the
pixels of intersecting lines or graphics will be shown in the printed job.
With this box unchecked (default), one line or graphic will overwrite the
other. With the Merge Control checked to 'ON', a merge color (i.e.
halftone) will be created at the intersection of the vectors (i.e . lines or
graphics).
6. Reinitialize after EOF -If print files are streamed via any port on the
system, these are treated as a single job and no reset is done between
them. However, if one uses the LPD protocol to send print files one at a
time, the effect is that the printer is reset after each job. If the "Reinitialize
after EOF" is set to be on, the AccXES firmware will reset the printing
parameters after each plot file that is received by a serial port or a parallel
port.
7. Ignore PS command – Click on this check box for HP-GL DFI to ignore
the Page Size (PS)command. This can be useful when printing certain
defective files (i.e., incompatible with HP-750C printers).
Page 38 Web Print Manager Tool User Guide
Page 39

8. Force round line ends - Click on this check box to cause the HP-GL DFI
to print lines with round ends and round joints. (This will initialize the line
cap style to round ends and to set the line join style to “none”, and the HPGL/2 Line Attributes (LA) command will be ignored.) Th is can be useful
when printing certain defective files (i.e., incompatible with HP-750C
printers).
9. Termination Conditions - Click on this group of check boxes to
enable/disable which HPGL commands will cause a plot to be terminated
(completed). The available check boxes are AF, AH , FR , NR , PG , RP,
SP, and Plotter Off.
10. Press the Update Printer button to update the specified parameter
changes in the printer.
Calcomp 906/907 Page
Navigation: PRINTER DEFAULTS > EMULATIONS > Calcomp 906/907
If you entered the printer password in the Session Setup, you can change the
following CalComp 906/907 parameters in the printer:
1. Step Size (resolution) - Enter the CalComp plotter step size (resolution)
in this text box. Most CalComp plot files use a step size of 2032. The
range is from 50 to 4064.
2. Assigned Palette - Click on this list box to select the default pen palette
(0 to 8) for CalComp plots.
3. Job overrides assigned pen palette - Click on this check box to
enable/disable the override option. If this box is checked, any pen settings
in the CalComp plot file will override the assigned default pen palette. If
this box is not checked, the assigned defa ult pen palette will be the source
for the attributes of all pens used in CalComp plots. The only exception is
for individual pens using the override setting of the Pen Attributes Page,
accessed by clicking a pen number on the Pen Palettes Page of the
Printer Defaults Side Menu.
4. Message Format - This group of parameters modifies how the CalComp
906/907 interpreter works. The printer will automatically determine the
correct values for the three numerical parameters if they are not set
correctly.
EOM Character - This text box is used to set an EOM character to a
decimal value. Enter a number between 0 and 31.
SYNC Character AH - This text box is used to set a SYNC character
to a decimal value. Enter a number between 0 and 127.
Number of SYNC Chars - Click on this list box to select 1 or 2 as the
number of SYNC characters expected in the CalComp jobs sent to the
printer.
Web Print Manager Tool User Guide Page 39
Page 40

Checksum Enable - Click on this check box to enable/disable the
CalComp interpreter to utilize the checksum in the CalComp 906/907
data message blocks.
5. Termination Conditions - Click on this group of check boxes to
enable/disable which CalComp commands will cause a plot to be
terminated (completed). For Search Address termination, you can enable
either 999 or 9999 or both. When the EOP box is checked, click on the list
box to select 1 or 2 as the number of EOP commands in the plot
termination sequence. The other available check boxes are Manual, New
Plot, Pause, Force Plot, Start Plot and Top of Form.
6. Press the Update Printer button to update the specified parameter
changes in the printer.
Versatec Raster Page
Navigation: PRINTER DEFAULTS >EMULATIONS > Versatec Raster
If you entered the printer password in the Session Setup, you can change the
following Versatec Raster plot parameters in the printer:
1. Versatec Character Encoding - Click on this list box to select how the
Versatec emulation interprets Print Mode data. You can select ASCII or
EBCDIC encoding.
2. Versatec Raster Device Emulation - Click on this list box to select a
legacy Versatec device as the default device emulation.
3. Custom Settings -The Custom Settings group will be ignored unless the
Raster Device Emulation list box is set to CUSTOM. This group is used to
make custom raster device changes to three parameters:
Characters per Line - Enter the number (10 to 999) of ASCII print
mode characters per line.
Resolution - Click on this list box to select 100, 200, 300 or 400 for the
number of pixels per inch.
Bytes per Line - Enter the number (10 to 999) of bytes of plot mode
raster data per line.
4. Press the Update Printer button to update the specified parameter
changes in the printer.
VDS Page
Navigation: PRINTER DEFAULTS > EMULATIONS > VDS
If you entered the printer password in the Session Setup, you can change the
following default VDS plot parameters in the printer:
Page 40 Web Print Manager Tool User Guide
Page 41

1. Versatec Character Encoding - Click on this list box to select how the
Versatec emulation interprets Print Mode data. You can select ASCII or
EBCDIC encoding.
2. Assigned Palette - Click on this list box to select the default pen palette
(0 to 8) for VDS plots.
3. Job overrides assigned pen palette - Click on this check box to
enable/disable the override option. If this box is checked, any pen settings
in the VRF plot file will override the assigned default pen palette. If this
box is not checked, the assigned default pen palette will be the source for
attributes of all pens used in VDS plots. The only exception is for
individual pens using the override setting of the Pen Attributes page,
accessed by clicking a pen number on the Pen Palettes Page of the
Printer Defaults Side Menu.
4. Press the Update Printer button to update the specified parameter
changes in the printer.
CGM Page
Navigation: PRINTER DEFAULTS > EMULATIONS > CGM
If you entered the printer password in the Session Setup, you can change the
following default CGM plot parameters in the printer:
1. Default Media - Click on this list box to view and select the default media
size expected by CGM. The default media size is used when CGM
absolute scaling is performed.
2. Background Color - Click on this list box to select CGM color
management. Select FILE CONTROL (the CGM file dictates background
color) or FORCE BLACK ON WHITE (background is forced to be white
with drawing in black).
3. Assigned Palette - Click on this list box to select the default pen palette
(0 to 8) for CGM plots.
4. Job overrides assigned pen palette - Click on this check box to
enable/disable the override option. If this box is checked, any pen settings
in the CGM plot file will override the assigned default pen palette. If this
box is not checked, the assigned default pen palette will be the source for
the attributes of all pens used in CGM plots. The sole exception is for
individual pens using the override setting of the Pen Attributes page,
accessed by clicking a pen number on the Pen Palettes Page of the
Printer Defaults Side Menu.
5. Press the Update Printer button to update the specified parameter
changes in the printer.
Web Print Manager Tool User Guide Page 41
Page 42

VCGL Page
Navigation: PRINTER DEFAULTS > EMULATIONS > VCGL
If you entered the printer password in the Session Setup, you can change the
following default VCGL parameters in the printer:
1. Resolution - Click on this list box to select the resolution
2. Background Color - Click on this list box to select VCGL color
management. Select FILE CONTROL (the VCGL file dictates background
color) or FORCE BLACK ON WHITE (background is forced to be white
with drawing in black).
3. Assigned Palette - Click on this list box to select the default pen palette
(0 to 8) for VCGL plots.
4. Job overrides assigned pen palette - Click on this check box to
enable/disable the override option. If this box is checked, any pen settings
in the VCGL plot file will override the assigned default pen palette. If this
box is not checked, the assigned default pen palette will be the source for
the attributes of all pens used in VCGL plots. The sole exception is for
individual pens using the override setting of the Pen Attributes page,
accessed by clicking a pen number on the Pen Palettes Page of the
Printer Defaults Side Menu.
5. Press the Update Printer button to update the specified parameter
changes in the printer.
TIFF Page
Navigation: PRINTER DEFAULTS > EMULATIONS > TIFF
If you entered the printer password in the Session Setup, you can change the
following default TIFF plot parameters in the printer:
1. 1 Bit Photo - Click on this list box to select FILE CONTROL or IGNORE
MIN=BLACK.
2. Press the Update Printer button to update the specified parameter
changes in the printer.
Page 42 Web Print Manager Tool User Guide
Page 43

PostScript Page
Navigation: PRINTER DEFAULTS > EMULATIONS > PostS c ript
If you entered the printer password in the Session Setup, you can change the
following default PostScript plot parameter in the printer:
1. Default Media - Click on this list box to view and select the default media
size expected by PostScript.
2. EPS Enabled – Select the checkbox to enable the PostScript interpreter
in AccXES to search for and handle the Encapsulated PostScript (EPS)
commands when processing the file.
3. Postscript Halftone Method (for Color Printers only) - Click on this list
box to select Halftone Screening or Error Diffusion.
Halftone Screen renders images with a standard printing press
appearance. This is the factory default setting.
Error Diffusion renders images with more of a continuous tone
(photographic appearance). Note that error diffused images, which are
computationally intensive, take considerably longer to process.
4. Press the Update Printer button to update the specified parameter in the
printer.
NOTE: This option requires a PostScript license.
Web Print Manager Tool User Guide Page 43
Page 44

Processing Defaults Menus
Finishing Page
This description applies to the XES 8830 folder.
Navigation: PRINTER DEFAULTS > PROCESSING DEFAULTS > Finishing
Folder Type - This read-only field displays the type of folder currently connected
to the printer. The Web PMT automatically detects the type of folder installed on
the printer.
If you entered the printer password in the Session Setup, you can change the
following printer defaults for finishing:
1. Folding Options - Click on this list box to select the printer default folding
operation. The list box will display all the folding options. You must select
a valid folding option for your folder type (the default is NO FOLD).
2. Press the Update Printer button to update the specified parameter
changes in the printer.
This description applies to any GFI folder.
Navigation: PRINTER DEFAULTS > PROCESSING DEFAULTS > Finishing
Finisher Version - This read-only field displays the version of the folder currently
connected to the printer.
Finisher Model - This read-only field displays the model of the folder currently
connected to the printer.
If you entered the printer password in the Session Setup, you can change the
following printer defaults for finishing:
1. Programs - Click on this drop box to select from a list of the available
finisher programs. Directly below the Programs list is a more detailed
description of the currently selected program. Please note that the
program description will not change on the WebPMT page unt il the
Update Printer button has been pressed.
2. Tabs - Click on this drop box to select from a list of the available tab
override settings. Available options are Always On, Always Off, USE
PROGRAM SETTING. Default is USE PROGRAM SETTING
3. Punch - Click on this drop box to select from a list of the available punch
override settings. Available options are Always On, Always Off, USE
PROGRAM SETTING. Default is USE PROGRAM SETTING
Page 44 Web Print Manager Tool User Guide
Page 45

4. Margins - Click on this drop box to select from a list of the available
margin override settings. Available options are Always Off, USE
PROGRAM SETTING. Default is USE PROGRAM SETTING
5. Crossfold - Click on this drop box to select from a list of the available
crossfold override settings. Available options are Always On, Always Off,
USE PROGRAM SETTING. Default is USE PROGRAM SETTING
6. Title Block Location - Click on this drop box to select from a list of the
available title block override settings. Available options are Don't Care,
Upper Left, Upper Right, Lower Left, Lower Right. Default is Don't Care
7. Output Bin - Click on this drop box to select from a list of the available
output bin override settings. Available options are Don't Care, Bin 1
through Bin 13, Fanfold, Bypass. Default is Don't Care.
8. Intelligent title block –
For folding documents with title blocks in standard corners: If you selected
an incorrect title block location for the fold style, checking the Intelligent
Title Block box will adjust the location of the title block for proper folding.
For folding documents with title blocks that are not in an expected
standard corner: Leave the Intelligent Title Block box unchecked.
9. Press the Update Printer button to update the specified parameter
changes in the printer.
Justification Page
Navigation: PRINTER DEFAULTS > PROCESSING DEFAULTS > Justification
If you entered the printer password in the Session Setup, you can change the
default printer parameters for justification in the X and Y directions as follows:
1. Using the Absolute and Relative radio buttons, you may independently
specify X and Y justification in absolute dimensions or relatively.
• X - the left margin position of the printed image on the page.
• Y - specifies the top margin position of the printed image on the page.
Relative - Click on this radio button to select relative justification for
either X or Y. If Relative is selected for either X or Y, click on the
corresponding list box to select the one of the relative values.
Absolute - Click on this radio button to select absolute dimensions for
either X or Y. If Absolute is selected for either X or Y, in the
corresponding text box enter the desired value (0 to 2540 mm, or 0.0
to 100.0 inches). The units for absolute dimensions are specified on
the Set Display Units page of the UTILITIES group of the Printer
Defaults Side Menu.
2. Press the Update Printer button to update the default justification
parameters in the printer.
Web Print Manager Tool User Guide Page 45
Page 46

Margins Page
Navigation: PRINTER DEFAULTS > PROCESSING DEFAULTS > Margins
If you entered the printer password in the Session Setup, you can change the
printer default margins as follows:
1. Four margins may be set independently: Left, Top, Bottom and Right.
Enter the desired margins (0 to 2540 mm, or 0.0 to 100.0 inches) in the
corresponding text boxes.
2. Press the Update Printer button to update the default margins in the
printer.
Media Page
Navigation: PRINTER DEFAULTS > PROCESSING DEFAULT S > Media
Media Defaults
If you entered the printer password in the Session Setup, you can change the
following default media parameters in the printer:
1. Media Size - Click on this list box to select the printer default paper size.
Jobs received by the printer without a specified paper size are printed on
this media size. If Auto scaling is enabled on the Transform page, the
following paper sizes are not allowed: ANY, ANY ANSI, ANY ISO, ANY
JIS, and ANY ARCH.
2. Media Type - Click on this list box to select the printer default media type.
Jobs received by the printer without a specified media type are printed on
this media type.
3. Media Source - Click on this list box to select the source of the media
from the available sources of media in the printer. The AUTO selection
will allow the printer to automatically select the correct media source. The
choices are: ROLL 1, ROLL 2, ROLL 3, ROLL 4, MANUAL FEED, and
AUTO. (The roll choices are dependent on the type of printer).
4. Media Size Detect - Click on this list box to set the method the printer will
use to detect the size of the media required to hold the printed image. The
choices are PLOT SPECIFIED or DRAWN AREA.
PLOT SPECIFIED - If the job data contains an embedded command
explicitly requesting a particular page size (e.g., the PS command in
HPGL/2), the job data will be used to determine the size of the page on
which the image will be drawn.
DRAWN AREA - The Controller will determine the page size required,
based upon the bounding box of the drawn image.
Page 46 Web Print Manager Tool User Guide
Page 47

5. Collation - Click on the Collation list box to select Off or On.
6. Copies - Enter the printer's default number of copies (1 to 999) in this text
box.
7. Oversize Margin - When Media Size is set to ANY, ANY ANSI, ANY
ARCH, or ANY ISO, this parameter determines the percentage of image
oversizing that will be allowed before selecting a larger, installed media
size, of the same type, to fit the printed image on. The range is 0 to 100%,
with a factory default setting of 1%.
8. Undersize Margin - When Media Size is set to ANY, ANY ANSI, ANY
ARCH, or ANY ISO, this parameter determines the percentage of image
undersizing that will be allowed before selecting a smaller, installed media
size, of the same type, to fit the printed image on. The range is 0 to 100%,
with a factory default setting of 2%.
9. Maximum Plot length - In this text box, enter the maximum length that
the printer will plot. On the Synergix Print Systems 8830/8825 / 8850/
510dp, the range is from 121.92 cm to 2438.40 cm, or from 48 inches to
960 inches. The maximum length on the 8855 printer is 1600.2 cm or 630
inches. The maximum length on the Synergix Print System 721p is 2400
cm or 945 inches.
10. Mismatch Queue - Click on this check box to enable/disable mismatch
queuing. When a media mismatch occurs, and this box is not checked, the
Status column of the Job Queue List will display Mismatch/Blocked, and
printing will pause until the necessary medium is installed or the job is
cancelled. When a media mismatch occurs, and this box is checked, the
Status column of the Job Queue list will display Mismatch/Queued. In this
case, pages requiring the missing medium are not printed, but pages
requiring media which a re currently installed will be printed.
11. Press the Update Printer button to update the default media parameters
in the printer.
Media Misma t c h Mode
1. Select PRINTER DEFAULTS > PROCESSING DEFAULTS > Media to
display the Media page.
2. Click on the Media Specific Settings list box to select a media type.
3. Press the Adjust Settings (Text Form), or Adjust Settings (Graphical
UI) button to go to the Media Specific Settings page.
4. Media Mismatch Mode - Select the QUERY mode if you want the printer
to prompt the operator at the printer control panel to install the appropriate
media size. For monochrome printers, select the SUBSTITUTE mode if
you want the printer to make media type substitutions as necessary to
print the page. Select the SCALING mode if you want the printer to
automatically scale to the nearest available media size of the same media
type.
Web Print Manager Tool User Guide Page 47
Page 48

5. Press the Update Printer button.
Media Color Settings (only for color inkjet printers)
Media Color Settings can be adjusted for you to get your expected printed color.
Ink Limit is used to change the maximum amount of ink used in printing.
Valid values for Ink Limit are 1% to 100%.
Gamma is used to adjust the entire color curve without moving the endpoints
of the curve. This adjusts the mid tones (higher gamma produces darker mid
tones), with minimal effect on shadows and highlights. Valid values for Output
Gamma are 0.5 to 2.2.
1. On the Media Page, select the media type in the Media Specific Settings
section.
If you have a Java plug-in installed
(http://java.sun.com/j2se/1.4/download.html), or if you have permissions to
install it for your browser, then select the Adjust Settings (Graphical UI)
button. If not, press the Adjust Settings (Text Form) button. If you did not
have the Java plug-in installed and you selected the Graphical UI, then it will
attempt to install itself (it gets downloaded from the Sun web site, so you will
need internet access for this). You should follow the instructions on-screen in
order to install the plug-in.
2. If you are on the Media Specific Settings Graphical UI page, do the following.
If you are on the Text Form page, go to the next section.
• For the Media Type listed at the top of the page, select the “Document
Type” and “Raster Halftone Method” from the drop down menus.
• Press the Get Settings button. This will show the current settings for the
selected media type, document type, and raster halftone method.
• Select the Cyan, Magenta, Yellow, or Black radio button. Click and drag
the colored dots vertically on the graph line for the specified media type
and document type. The Input and Output Values will show under the
graph. Repeat for each color. Note that modifying the color curves in this
way only changes the colors for the currently selected document type.
• Move the sliding gamma and ink limit arrows to adjust the color settings
for the currently selected color curve. Note that this will modify the
Gamma and Ink Limit for all of the document types, not just the selected
one.
• Pressing the Undo button will remove the changes that were made since
the last time that the Update Printer button was pressed.
• Pressing the Redo button will put back the settings as they were before
the Undo button was pressed.
Page 48 Web Print Manager Tool User Guide
Page 49

Note that multiple-level Undo and Redo is supported and that pressing
the Update Printer button will clear out the Redo buffer.
• Pressing the Reset Factory TRCs button will put back the TRC curves for
the specified Media Type and Document Type to their factory default
values.
• Press the Update Printer button to send the new values to the printer.
3. If you are on the Media Specific Settings Text Form page, do the following:
• For the Media Type listed at the top of the page, select the “Document
Type” and “Raster Halftone Method” from the drop down menus.
• Press the Get Settings button. This will show the curre nt settings for the
selected media type, raster halftone method, and the selected document
type.
• Manually type in the color curve values to adjust the color curves for the
selected media type and document type. Note that the values that are
entered will be further adju sted b y the gamma and ink limit, so if you want
to directly modify the input/output you should set gamma to 1.0 and ink
limit to 100%.
• Pressing the Reset Page button will reset to the values before you edited
this table.
• Pressing the Reset Factory TRCs button will put back the TRC curves for
the specified Media Type and Document Type to their factory default
values.
• Press the Update Printer button to send the new values to the printer.
Transform Page
Navigation: PRINTER DEFAULTS > PROCESSING DEFAULTS > Transform
If you entered the printer password in the Session Setup, you can change the
following printer default settings for scaling, rotation, mirroring and raster image
scale mode:
1. Scaling - Click on the Auto or Absolute radio button to select the type of
Scaling.
If Auto is selected, the printer will automatica lly scale the image to the
requested media size. Auto scaling is not allowed for the following
paper sizes: ANY, ANY ANSI, ANY ISO, ANY JIS and ANY ARCH.
Web Print Manager Tool User Guide Page 49
Page 50

If Absolute is selected, enter the desired scaling percentage (10 to
999) in the corresponding text field and the image will be scaled by this
percentage. A value of 100 % corresponds to 1:1 scaling.
2. Rotation - Click on the Auto or Fixed radio button to select the Rotation
option.
If Auto is selected, the printer will determine the most economical
rotation for the document pages.
If Fixed is selected, click on the list box to the right to select 0, 90, 180
or 270 degrees for the rotation.
3. Mirror Image - Click on the appropriate check box or boxes to select the
mirror imaging for the plot. You can leave both X and Y unchecked, check
either X or Y, or check both X and Y. When checked, the image will be
mirrored in that direction.
4. Raster Image Scale Mode - Click on the Photo or Line radio button to
select the method used when raster images are scaled down. If Photo is
selected, a simple pixel-depleting algorithm will be used. If Line is
selected, a pixel-preserving algorith m will be used.
5. Line Scale Mode - Select the “On” radio button to scale the line (pen)
widths along with the rest of the drawing.
6. Press the Update Printer button to update the default transform
parameters in the printer.
Page 50 Web Print Manager Tool User Guide
Page 51

Rendering Page
Navigation: PRINTER DEFAULTS > PROCESSING DEFAULTS > Rendering
1. Render Mode - Click on this list box to set the Render Mode for color
printers to color or grayscale. For monochrome printers, grayscale is the
only valid option.
2. Print Quality Mode - In general, the more bi-directional passes that the
printer makes to create the image, the higher qua lity the output will be, but
the longer it will take to produce it. The FAST selection is a single pass bi-
directional printing using RACER Technology, NORMAL is 2-pass bidirectional printing, and BEST is 4-pass bi-directional printing.
3. Document Type - Click on this list box to set the Document Type to
autoselect, graphics, photo, or lines & text.
4. Contrast - Use this list box to adjust the contrast by specifying an integer
from -10 to +10. A value of "0" means that no contrast adjustment is
applied. Increasingly negative values reduce the contrast of the rendered
image, while increasingly positive values increase the contrast of the
rendered image.
5. Lightness - Specify the lightness adjustment in this list box. A value of
zero means that no lightness adjustment is applied. Increasingly negative
values reduce the lightness of the rendered image, which darkens the
image. Increasingly positive values increases the lightness of the rendered
image, which further lightens the image.
6. Raster Halftone - This parameter allows the selection of the binarization
method used on multibit raster images. The Halftone Screen option offers
faster printing than Error Diffusion, but may produce prints with a grainy
appearance. The Error Diffusion setting generally produces a smoother
print image.
7. Vector Halftone - This parameter sets the method to use when
processing halftone images. Select Area Fill for best reproduction of large
polygon fills. Select Line Optimized to accentuate fine lines, especially
those drawn in filled areas. The factory default setting is Area Fill.
8. Fineline Grayscale Rendering - Select either Contone or Black as the
parameter to specify how fine lines should be rendered when the Render
Mode is set to Grayscale. In Grayscale Render Mode, fine lines that are
drawn in a light luminance color, such as yellow, will appear very light if
this parameter is set to Contone. Setting this parameter to Black will cause
these lines to appear as black.
9. Fineline Pixel Threshold - This parameter specifies the maximum line
width that will be processed as a fine line. T he range is 1 - 25.
10. Press the Update Printer button to update the default rendering
parameters in the printer.
Web Print Manager Tool User Guide Page 51
Page 52

Accounting Page
Navigation: ACCOUNTING
Introduction
For AccXES firmware versions 7.0 and greater, the AccXES Client Tool's
Accounting Tool is disabled. Instead, an External Account Server (EAS)- for
example, the AccXES Account Management Tool (AMT) - will be installed on one
computer to track the media usage of many printers. The AMT Administrator will
generate the media usage detai ls for all printed (bond, vellum, film) media and
scanned images. This is done according to the User ID and Account ID that you
specify at the scanner or when using the Document Submit Tool. This
information is stored temporarily on the Controller's hard drive. The AMT will
retrieve the information from the Controller. You can, however, see the individual
printer's present total number of stored records by looking on the Web PMT
Accounting page, in the Records Count field. If you are the AMT Administrator,
go to the AccXES Account Management Tool User Guide to learn how to install
and use the tool.
Accounting Status - This table reports status information for the following:
1. Machine Name - Displays the name of the machine that was set to uniquely
identify the AccXES Controller. The default value is derived from the AccXES
Controllers hardware network address (MAC). If you entered the printer
password in the Session Setup, then the machine name can be changed.
2. EAS Linked - Set to On when an External Account Server (EAS) has been in
contact with the controller, otherwise it is set to Off.
3. Disk Used (%) - Displays the percentage of current use of the Controller's
available memory in its accounting Job Log file. Note that the use of the
Account Management Tool to download the contents of the Job Log file will
purge this memory and reset this display.
NOTE: When allocated memory has reached its limit an "Error Accounting
Disk Full" message will be displayed in the status line of the Web PMT's
Main Page. Use the Account Management Tool to download the contents
of the Job Log file.
4. Records Limit - Displays the maximum number of accounting records
allowed to be stored in the Controller's Job Log file. This records lim it is
preserved when performing a factory default reset.
5. Records Count - Displays the current number of accounting records stored
in the Controller's Job Log file . Note that the use of the Account Management
Tool to download the contents of the Job Log file will purge the records count
and reset this display to 0. This records count is preserved when performing a
factory default reset.
NOTE: When the Records Count has reached its limit an "Error
Page 52 Web Print Manager Tool User Guide
Page 53

Accounting Record Limit" message will be displayed in the status line of
the Web PMT's Main Page. Use the Account Management Tool to
download the contents of the Job Log file.
Job Accounting Database - This table reports status information for the user
and account information used by the Job Accounti ng function. The ti me fields ar e
formatted according to the setting of the Date / Time configuration when the
event occurs. The fields are:
1. Database Status Displays the current status of the working database
files. The field will indicate if the working database has been restored from
the backup.
2. Time of Restore or Loss This field is displayed only if the "Database
Status" field is other than "Valid". The time indicates the time of restoration
from backup.
3. Backup Status Displays the current status of the backup files for the
working database. The Field will indicate if any use r or account data has
been lost in the backup process.
4. Time of Backup Status This field is displayed only if the "Backup Status"
field is other than "Not Present". The time indicates the time of the most
recent backup of the working database files.
Accounting Mode If you entered the printer password in the Session Setup,
click on one of the following radio buttons to specify whether account/user ID's
are required when sending print jobs to the printer:
1. Disabled - If this radio button is selected, an account/user ID is not
needed to print on the printer. Media Usage information will not be logged.
This mode is the factory default.
2. Enabled - If this radio button is selected, a valid account/user ID is
required to print on the printer. The Media Usage information will be
updated for the account specified by the print job's account/user ID. Any
print job submitted to the printer without a valid account/user ID is
rejected.
3. Optional - If this radio button is selected, an account/user ID is not
needed to print on the printer. If the print job contains an account ID, the
Media Usage information will be upd ate d for the account specified by the
print job. If an account/user ID is not specified, the media usage
information will be updated for the generic account.
4. Press the Update Printer button to update the Accounting Mode in the
printer.
Job Accounting Error Displays
Effective with Firmware 7.0, if the Accounting Mode of the Controller has been
set to "Enabled," and you are using the AccXES Account Management Tool
(AMT) running on a networked client workstation, depending upon the condition
Web Print Manager Tool User Guide Page 53
Page 54

of the Controller's Job Log File, the following messages MAY be displayed in the
Device Status Line.
ERROR ACCOUNTING DISK FULL - Printing operations will have halted
because the memory allocated for Job Accounting on the Controller's hard drive
has reached its limit. The AMT Administrator must use the AccXES Account
Management Tool to download retrieve the data contents of the Controller's Job
Log file.
ERROR ACCOUNTING RECORD LIMIT - Printing operations will have halted
because the total number of Job Records in the Controller's Job Log file has
reached its limit. For reference purposes, one record is equivalent to one
completed job. The AMT Administrator must use the AccXES Account
Management Tool to download retrieve the data contents of the Controller's Job
Log file.
WARNING ACCOUNTING DISK FULL - If the Controller’s Accounting Mode is
disabled, either intentionally using the Account Modes page of the Web PMT, or
through an AccXES Account Management Tool setting, when the Accounting
disk is full, account data logging will cease an d this warning will be displayed.
The AMT Administrator must use the Account Management Tool to download
retrieve the data contents of the Controller’s Job Log file.
WARNING ACCOUNTING RECORD LIMIT - If the Controller’s Accounting Mode
is disabled, either intentionally using the Account Modes page of the Web PMT,
or through an AccXES Account Management Tool setting, when the total number
of records in the Controller’s Job Log file has reached its limit, account data
logging will cease and this warning will be displayed. Use the Account
Management Tool to download the contents of the Controller’s Job Log file.
Page 54 Web Print Manager Tool User Guide
Page 55

Index
Look in the Help Files > Index file to access the hyperlinks to the items in this
Index list.
A
About
ACCOUNTING
Accounting Error Displays
ACCOUNTING Mode
AppleTalk
Assigned Palette, see CalComp, CGM, HPGL, VDS
Attribute
Auto Scaling
B
Background Color
Banner page
Baud rate
Bindery Mode
Bond
C
CalComp
Color Settings
Cancel Print Job
CGM
Change Password
Change Priority
Checksum Enable
Collation
Configuration
Copies
Copy pen
Custom
D
Date Format
Default Media
Default Media, CGM
Default Media, PostScript
Default settings
Web Print Manager Tool User Guide Page 55
Page 56

Default Stamp
Delete Stamp
DHCP
Diagnostic Page
Disk Used
Display Palette
E
EAS Linked
EMULATIONS
EOM
Error Page
Ethernet
EtherTalk
EtherTalk Phase
EtherTalk Zone
Export
F
Factory settings (default )
Feature Configuration Page
File Format
Fill
Film
Finishing
Fixed Rotation
Folder Type
Folding Options
Fonts
G
Get Status
H
Halftone
Host Port Timeout
HPGL
HP RTL Resolution
I
Install Help Files
Intelligent title block
Page 56 Web Print Manager Tool User Guide
Page 57

Image rotation
IP Address
IPX/SPX
IPX Context Name
IPX Frame Type
IPX NDS Tree
IPX Primary Server
IPX Queue Scan Rate
ISO
J
Job Name
Job overrides assigned pen palette, see CalComp, CGM, HPGL, VDS
Job Priority
Job Queue
Job Status
Justification
L
Label Position
Label Rotation
Labels
Load Palette
Load New Pattern
Load Stamp
M
Machine Name
Main Menu
Main Page
Manual Feed
Margins
Maximum Plot Length
Media
Media Color Calibration
Media Size
Media Size Detect
Media Source
Media Specific Settings
Media Status
Media Type
Media Usage
Message Format
Metrics - see Set Display Units
Mirror Image
Web Print Manager Tool User Guide Page 57
Page 58

Miscellaneous
Mismatch Queue
N
NDS Mode
NetBEUI
NetBEUI Group
NetBEUI Remark
Network
NO FOLD
No Stamp
Novell
O
Override
Oversize Margin
P
Palette Name
Paper Size
Paper Source
Password
Pen Attributes
Pen Color
Pen number
Pen Override
Pen Palettes
Pen Palette Options
Pen Pattern
Pen Pattern Options
Pen Patterns
Pen Width
Plot Labels
Plot Nesting
PORTS
PostScript
PostScript Test Print
Print job
Printer Language
Printer Name
Printer Password
PRINTER SETUP
Printer Status
Priority
Page 58 Web Print Manager Tool User Guide
Page 59

PROCESSING DEFAULTS
Q
Queue
R
RARP/BOOT
Raster Device Emulation
Raster Image
Records Count
Records Limit
Rendering
Reset Error Log
Reset Printer Defaults
Resident Printer Stamps
Resolution
Roll Sizes
Rotation
S
Save Palette
Save Pattern
Scaling
Scaling, Stamps
SCSI
Search Address
Security
Selected Print Job
Serial Port
SESSION SETUP
Set Display Units
Shading
Show Active Jobs Only
Side Menu
Stamp Options
Stamp Position
Stamp Rotation
Stamps
Status
Step Size
Submit
SYNC
T
Web Print Manager Tool User Guide Page 59
Page 60

TCP/IP
Termination Conditions, HPGL
Termination Conditions, Calcomp
TEST PRINT
TIFF
Timeout
Toner Density
Tracing Paper, see Vellum
Transform
U
Undersize Margin
Units
Update Job Priority
Upload File
UTILITIES
V
VCGL
VDS
Vector Halftone
Vellum
Versatec
Versatec Raster
Version
VPI
W
Web PMT
Page 60 Web Print Manager Tool User Guide
Page 61

Page 62

Prepared by:
Xerox Corporation
Global Knowledge & Language Services
800 Phillips Road
Building 845-17S
Webster, New York 14580-9791
USA
XEROX®, Synergix Color Print System X2 TECH with RACER™, Synergix Print System 8855,
Synergix Print System 8850, Synergix Print System 8825, Synergix Print System 8830, Synergix
Print System 510dp, Synergix Print System 710p, Synergix Scan System, the digital box icon,
AccXES, and the acronym XES are trademarks of XEROX Corporation.
XESystems Inc. 2003. All rights reserved.
Printed in the U.S.A
701P39116 January, 2003
 Loading...
Loading...