Page 1
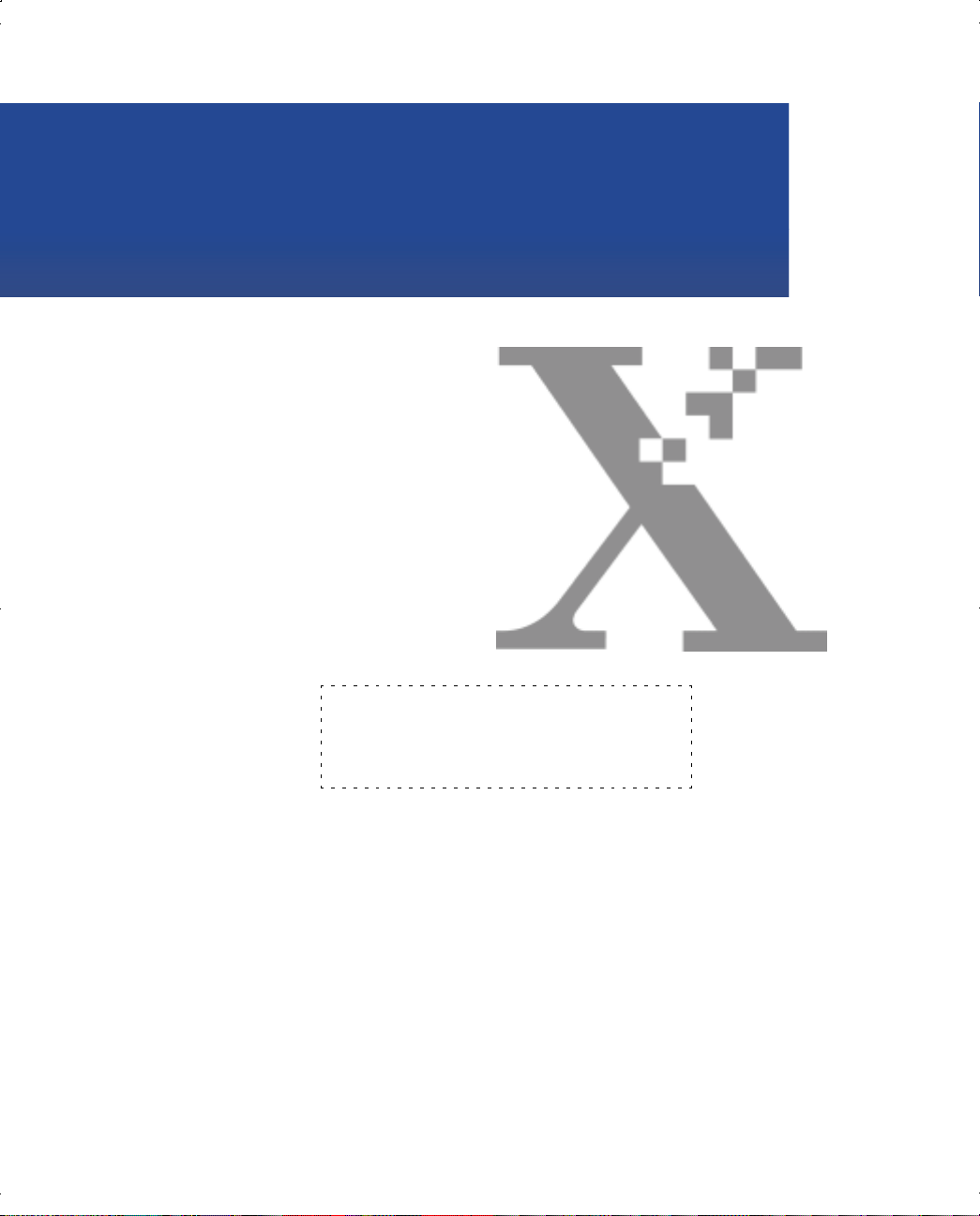
User
Guide
701P35371
WorkCentre M940
WorkCentre M950
Page 2
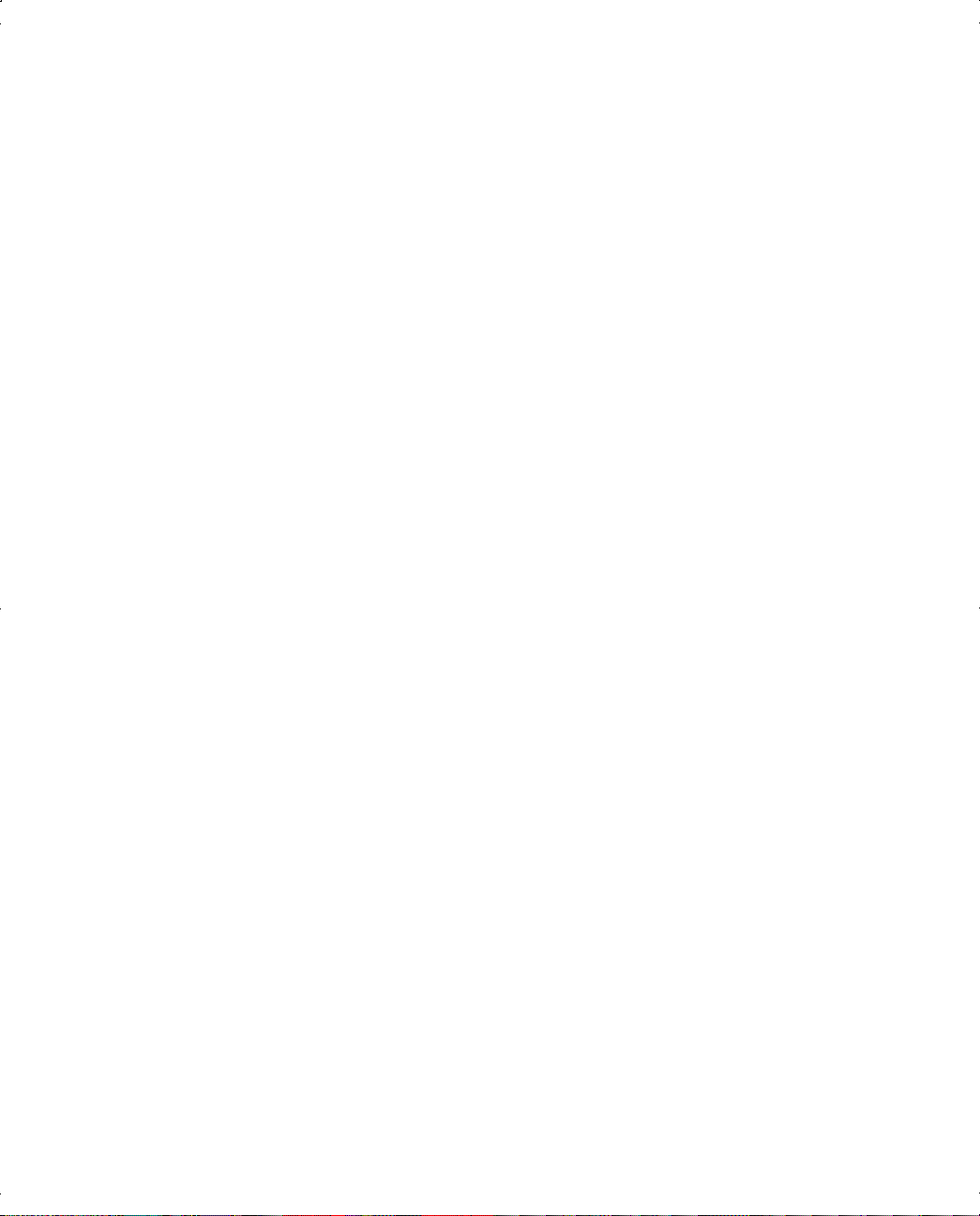
Prepared by:
Xerox Industrial Design Human Interface
Graphic Design
Jefferson Road
Henrietta
New York
©2000 by Xerox Limited. All rights reserved.
Copyright protection claimed includes all forms and matters of copyrightable
material and information now allowed by statutory or judicial law or hereinafter
granted, including without limitation, material generated from the software
programs which are displayed on the screen, such as icons, screen displays,
looks, etc.
Xerox ® and all Xerox products mentioned in this publication are registered
trademarks of the Xerox Corporation.
Windows TM is a trademark of Microsoft Corporation. Product names and
trademarks of other companies are also acknowledged.
Changes are periodically made to this document. Changes, technical inaccuracies
and typographical errors will be corrected in subsequent editions.
This document was created on a PC using Adobe Framemaker software.
Publication number: 701P35 371
Page 3
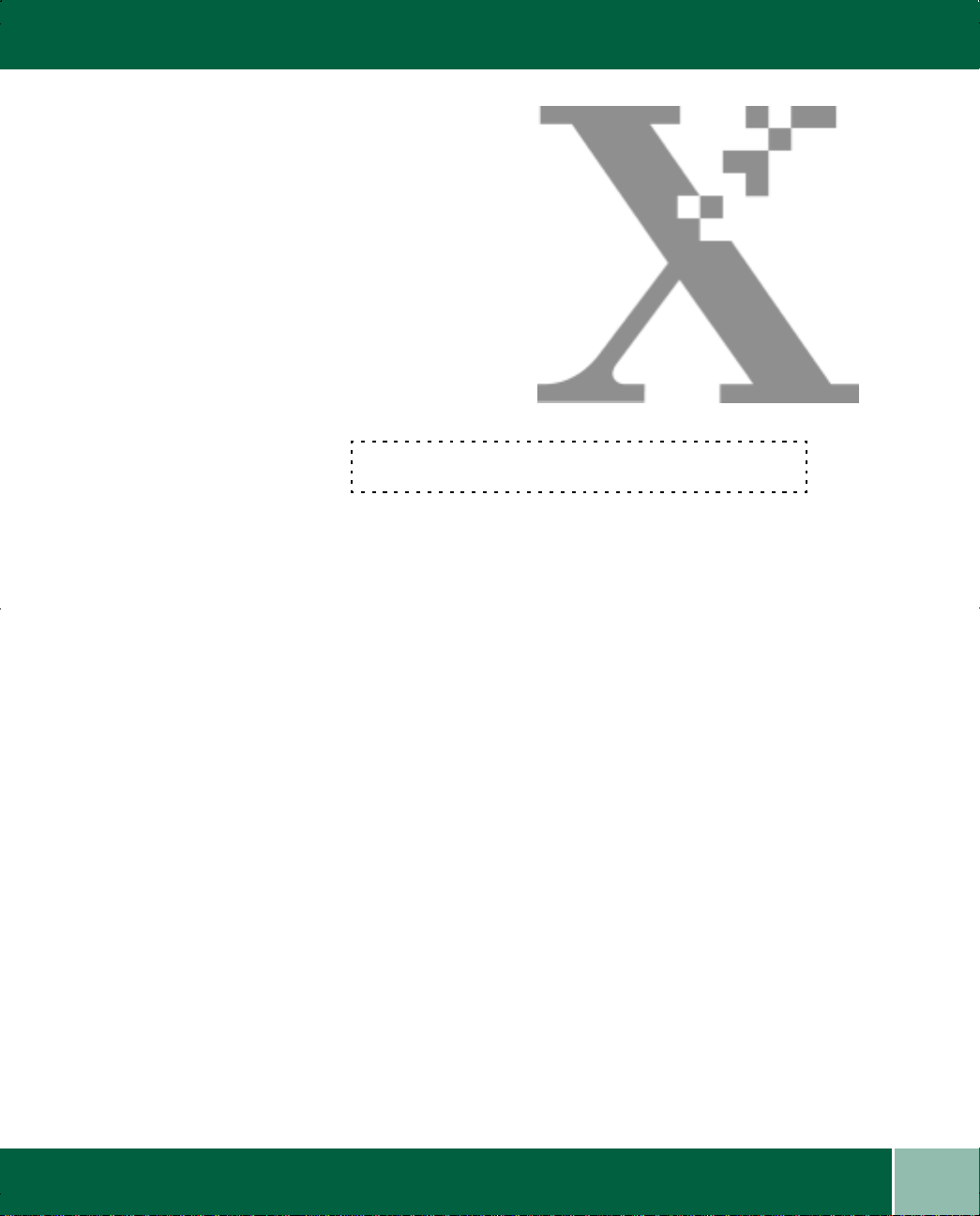
Table of Contents
USER GUIDE
1. BASIC INFORMATION
M940 - M950 WorkCentre Components 1-1
Connections 1-2
Control Panel 1-3
M940 - M950 WorkCentre Components 1-6
Software Components 1-7
Xerox ControlCentre 2.0 - WorkCentre Status Bar 1-9
2. COPYING
Copying 2-1
Copying 2-2
Using the Set Document Feeder (M950 only) 2-3
Copy Color 2-3
Copy Quality 2-3
Paper Setup 2-4
Lighten/Darken 2-5
Reduce/Enlarge 2-6
Select Button 2-8
Menu/Exit 2-8
Copy Quanti ty Buttons 2-8
User Guide
iii
Page 4
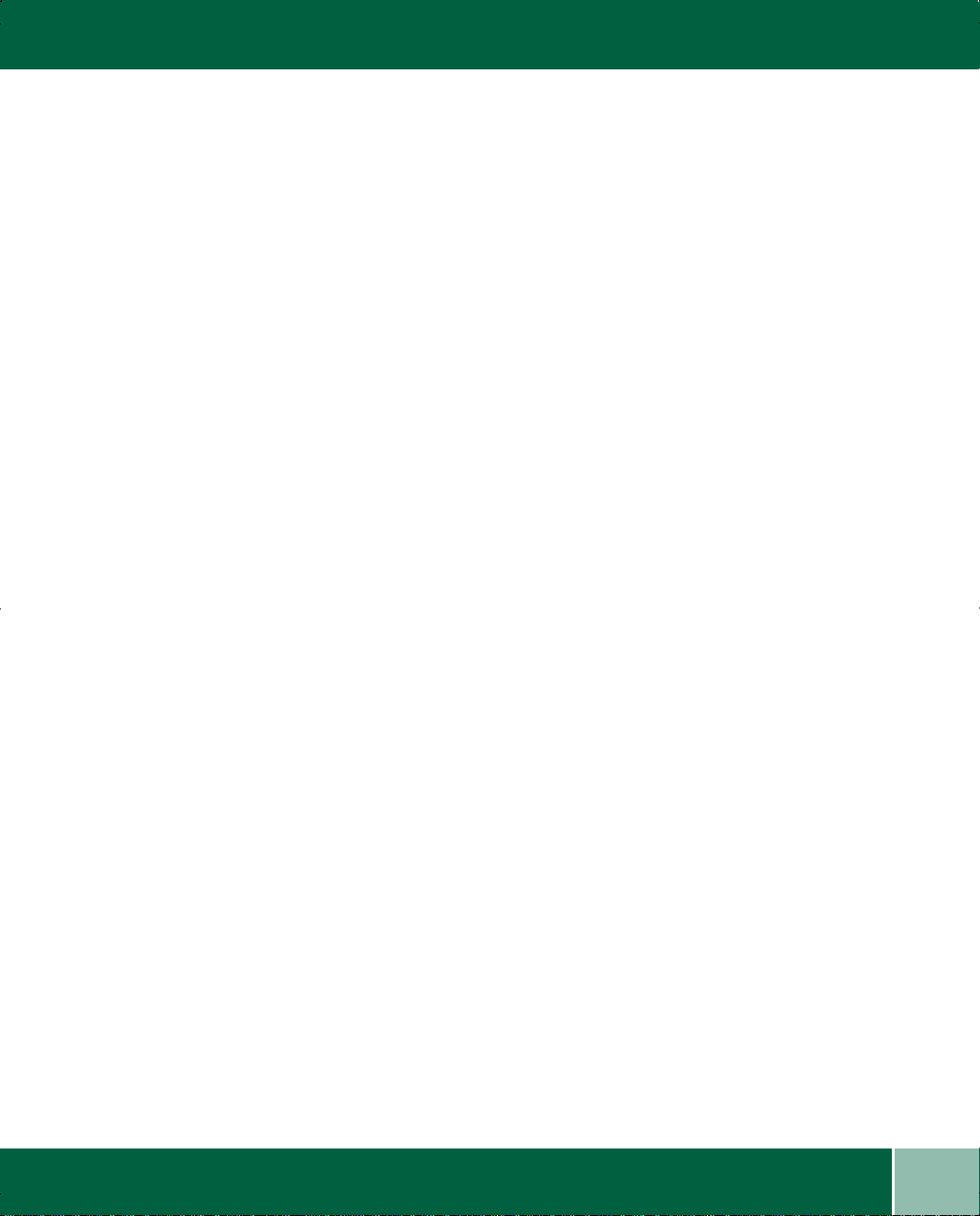
Clear/Stop 2-8
Start 2-8
3. PRINTING
Printing 3-1
Printing Documents 3-2
Printing Cards 3-3
Printing Envelopes 3-4
Printing Single Envelope 3-4
Printing Several Envelopes 3-5
Printing Iron-On Transfers 3-6
Printing Labels 3-7
Printing Photographs 3-8
Printing Transparencies 3-9
Printing Banners 3-10
4. CUSTOMIZING YOUR WORKCENTRE
Customizing your WorkCent re 4-1
Customizing Copier Features 4-2
Selecting WorkCentre Display Window Language 4-2
Selecting Paper Default 4-3
Selecting Program Timeout 4-3
Selecting Sleep Mode Setting 4-4
Learning How to Customize Print Features on Your PC 4-4
Customizing Scan Features 4-5
Setting a Preset for Email 4-6
5. SCANNING
Scanning 5-1
Scan Using Preset 1 5-2
Sending a Scan through Email 5-3
Scanning Using ControlCentre - Pagis Inbox 5-4
Scanning Using MGI PhotoSuite 5-5
Scanning Using MS Word 5-6
Scanning Using Adobe PhotoSho p 5-7
6. FAXING
Faxing from your PC 6-1
User Guide
iv
Page 5
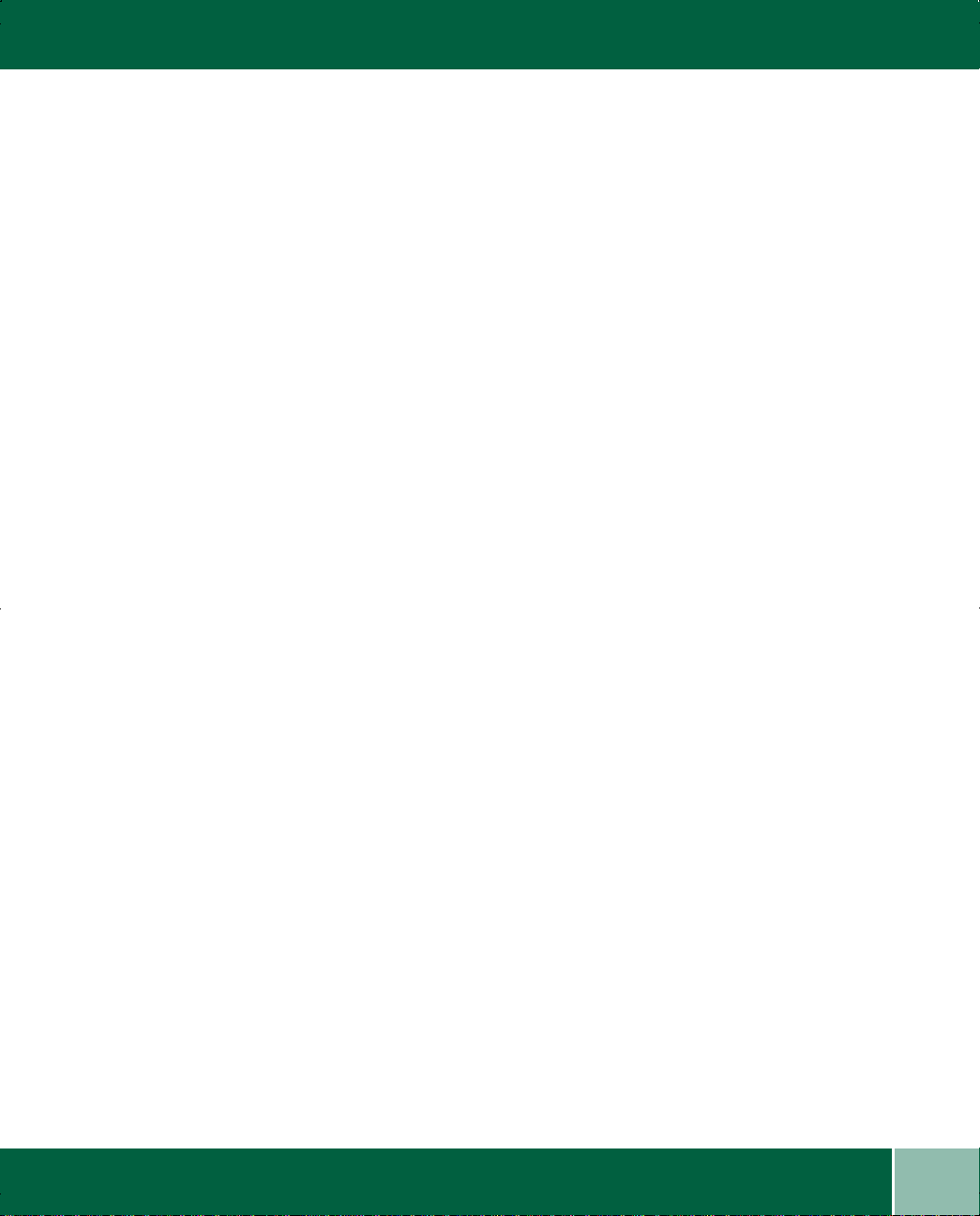
Faxing Using Preset 2 6-2
Faxing From ControlCentre - Pagis Inbox 6-3
7. MAINTENANCE
Maintaining Your WorkCentre 7-1
Changing an Ink Cartridge 7-2
Cleaning the Print Head 7-5
Aligning the Print Head 7-6
Changing the Print Head 7-7
8. TROUBLESHOOTING
Troubleshooting 8-1
Printing a Test Page 8-2
Paper Feeding Problems 8-3
Quality Problems 8-4
Quality Problems 8-5
Quality Problems 8-7
Copier/Printer Problems 8-8
Scanner Problems 8-11
Scanner Problems 8-12
Error Codes 8-13
Error Codes 8-14
9. General Information
General Information 9-1
Service and Support 9- 2
Ordering Supplies 9-3
Ink Cartridge/Print Head Re-Order Numbers 9-3
Safety 9-7
User Guide
v
Page 6
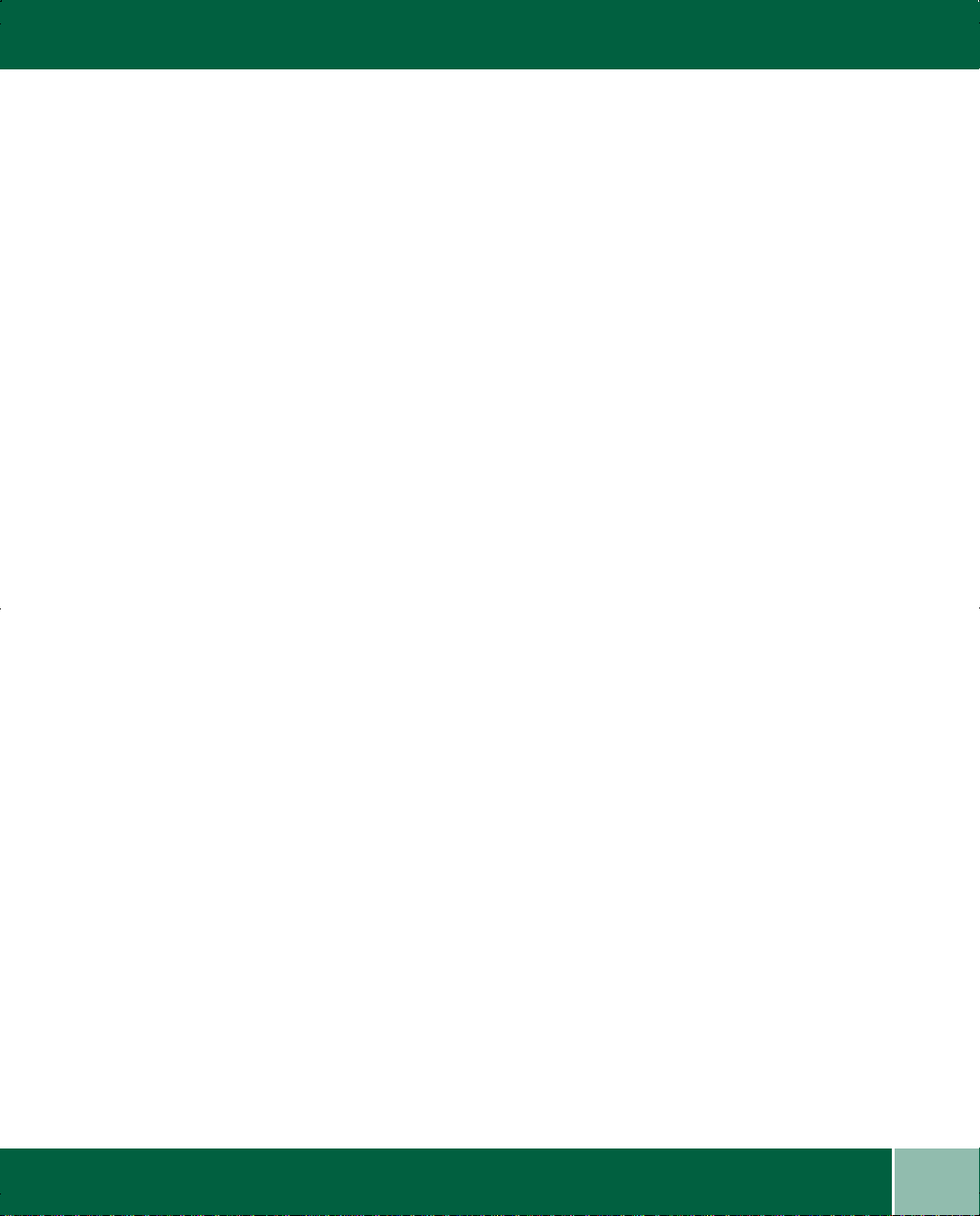
User Guide
vi
Page 7
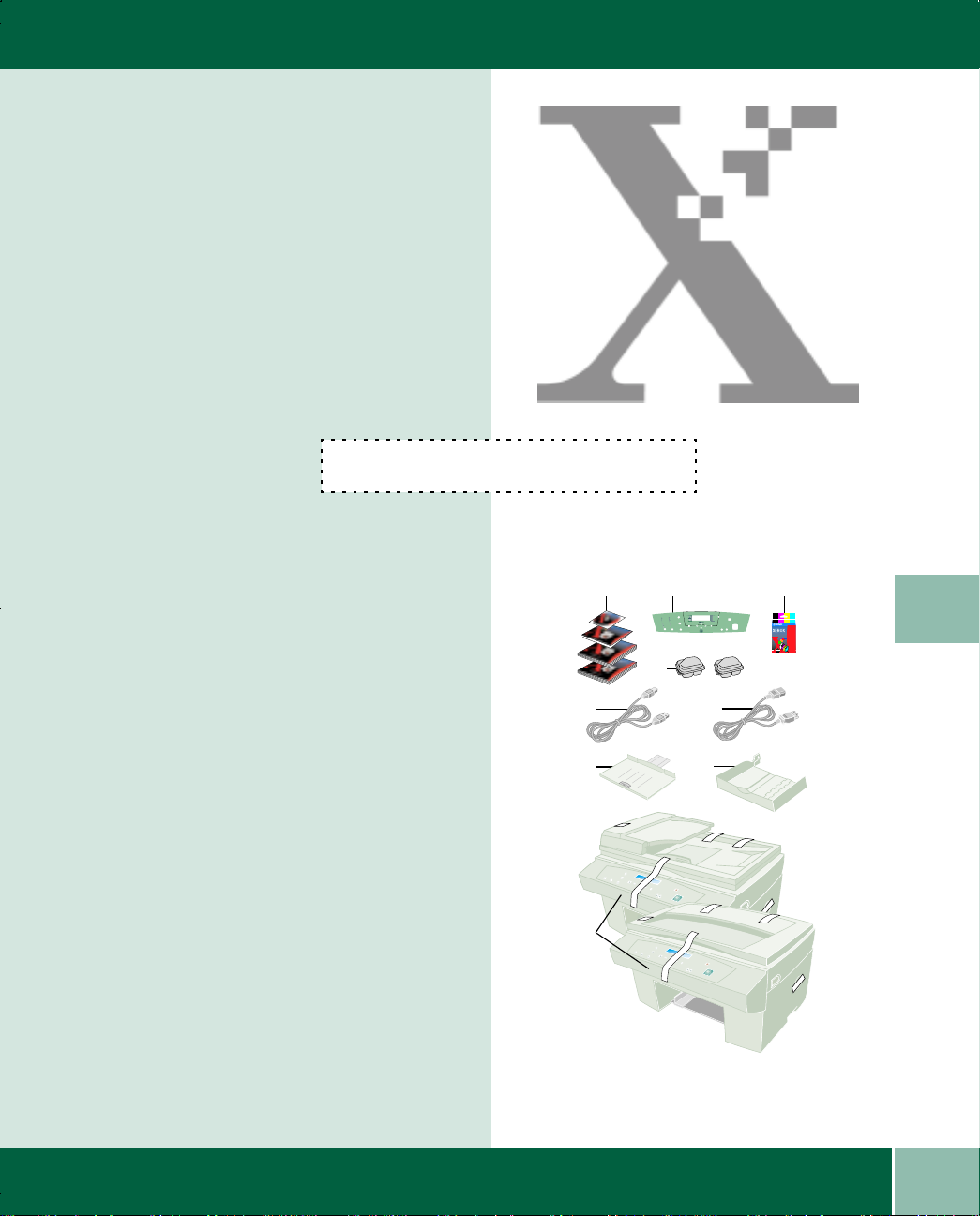
M940 - M950 WORKCENTRE COMPONENTS
1z
Chapter One
BASIC
M940 - M950 WorkCentre Components
1. CD, Getting Started guide, User Guide, and
Warranty Card (in most countries)
2. WorkCentre Control Panel
3. Ink cartridges (4)
INFORMATION
1
5
2
+
-
4
6
Black Magenta Yellow Cyan
OCUPRINTMSeries
D
ORKCENTREMSeries
W
3
Y104
Ink
Cartridges
Catouche
d’Encre
Tintenpatrone
Cartuccia
inhiostro
Inkt Cartridge
Cartucho
de tinta
Russian ink
Cartridge
Chinese ink
Cartridge
11
4. Print heads (2)
5. Power cord
6. USB cable
7. Output tray
8 . P a p e r t r a y
9. WorkCentre M950 (Set Document Feeder)
10. WorkCentre M940
7
8
9
User Guide
1.1
Page 8
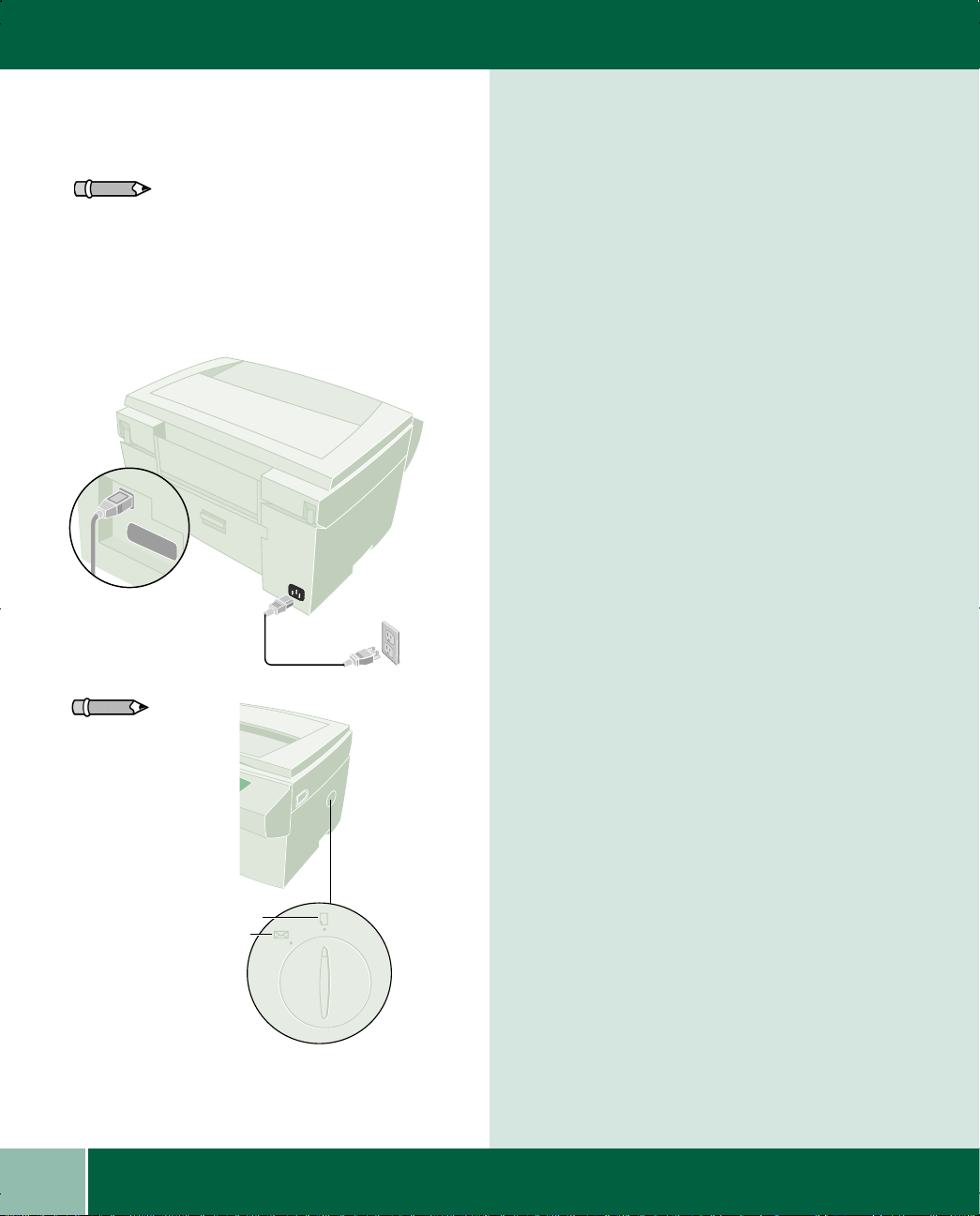
CONNECTIONS
1
2
1
Connections
Note: When power is connected the WorkCenter
will automatically go through an adjustment
procedure. Do not disconnect the power cord from
the wall outlet, as the WorkCentre requires a small
amount of power to prevent the ink in the nozzles
from drying.
2
Note: Always
keep the knob in
the paper
position, except
when printing
envelopes or
card stock.
1. USB cable (included)
2. Power cord
Paper Thickness Knob
The paper thickness knob al lows you to ch oose
envelope or paper printing. An envelope icon
indicates the setting for envelope printing and a
paper icon indicates the dial setting for paper
printing.
1. Paper printing
2. Envelope/card stock printing
1.2
User Guide
Page 9

Control Panel
CONTROL PANEL
1
2
7
6
9
8
3
+
-
11
10
12
1.Paper Setup: Select paper type and size
2. Lighten/Darken: Adjust lightness/darkness and color intensity
3. Display: Shows messages
4. Menu/Exit: Enter or exit the menu
5. Clear/Stop: Clear or stop
6. Color: Select between Color and B & W
7. Quality: Select from the following quality options:
• Best
• Normal
4
5
13
14
15
1
• eXpress
• Draft
User Guide
1.3
Page 10
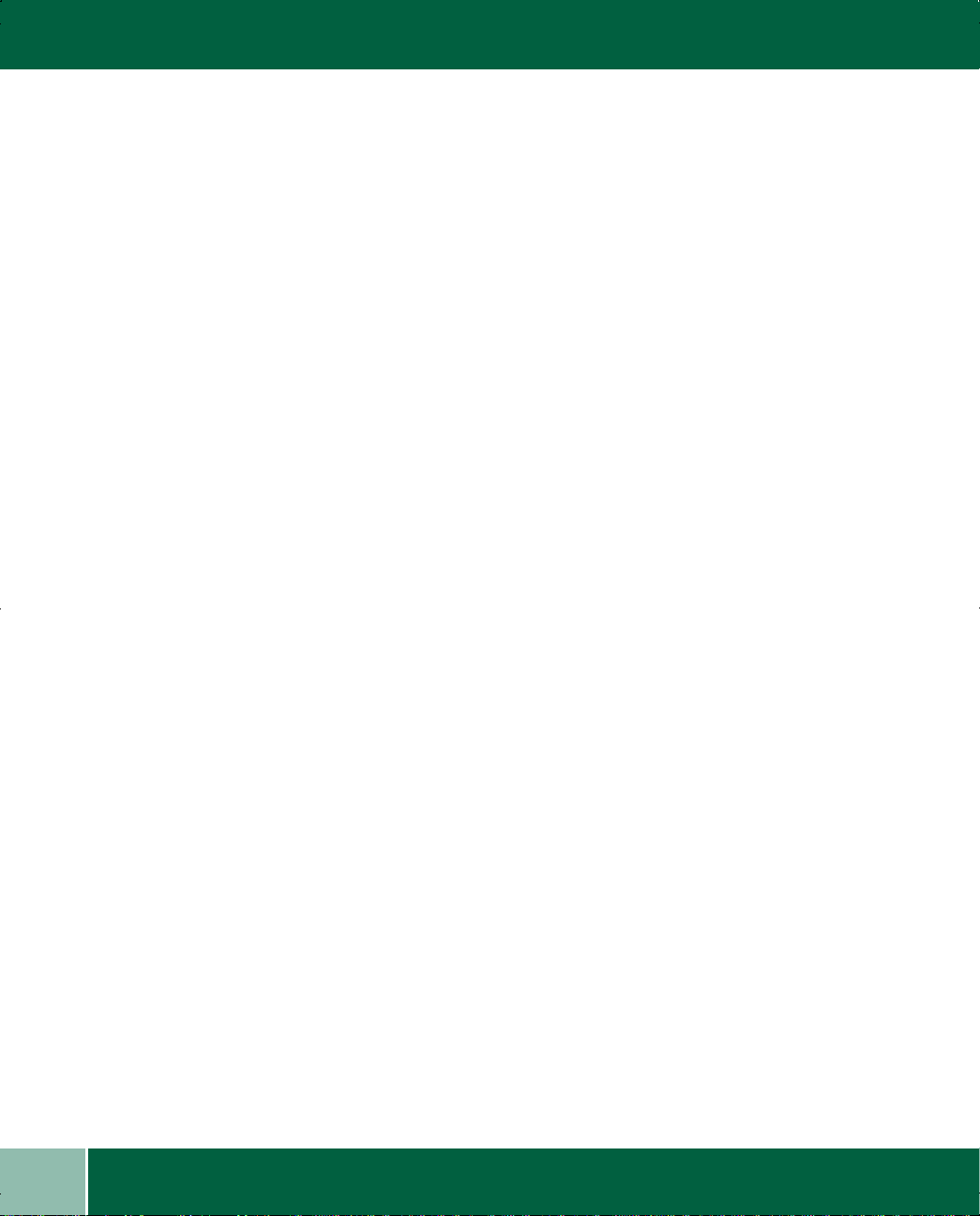
CONTROL PANEL
8. Reduce/Enlarge: Adjust the size copy desired
9. Scan Mode: Enter Scan Mode
10. Navigator Control: Move between selections
11. Error light: Lights when error occurs
12. Select button: Select options
13. Copy Quantity: Select copy quantity
14. Start: Starts scanning or copying
15. Power: Turns WorkCentre on and off, however, a residual amount of power is always on, as the
WorkCentre requires a small amount of power to prevent the ink in the nozzles from drying.
1.4
User Guide
Page 11
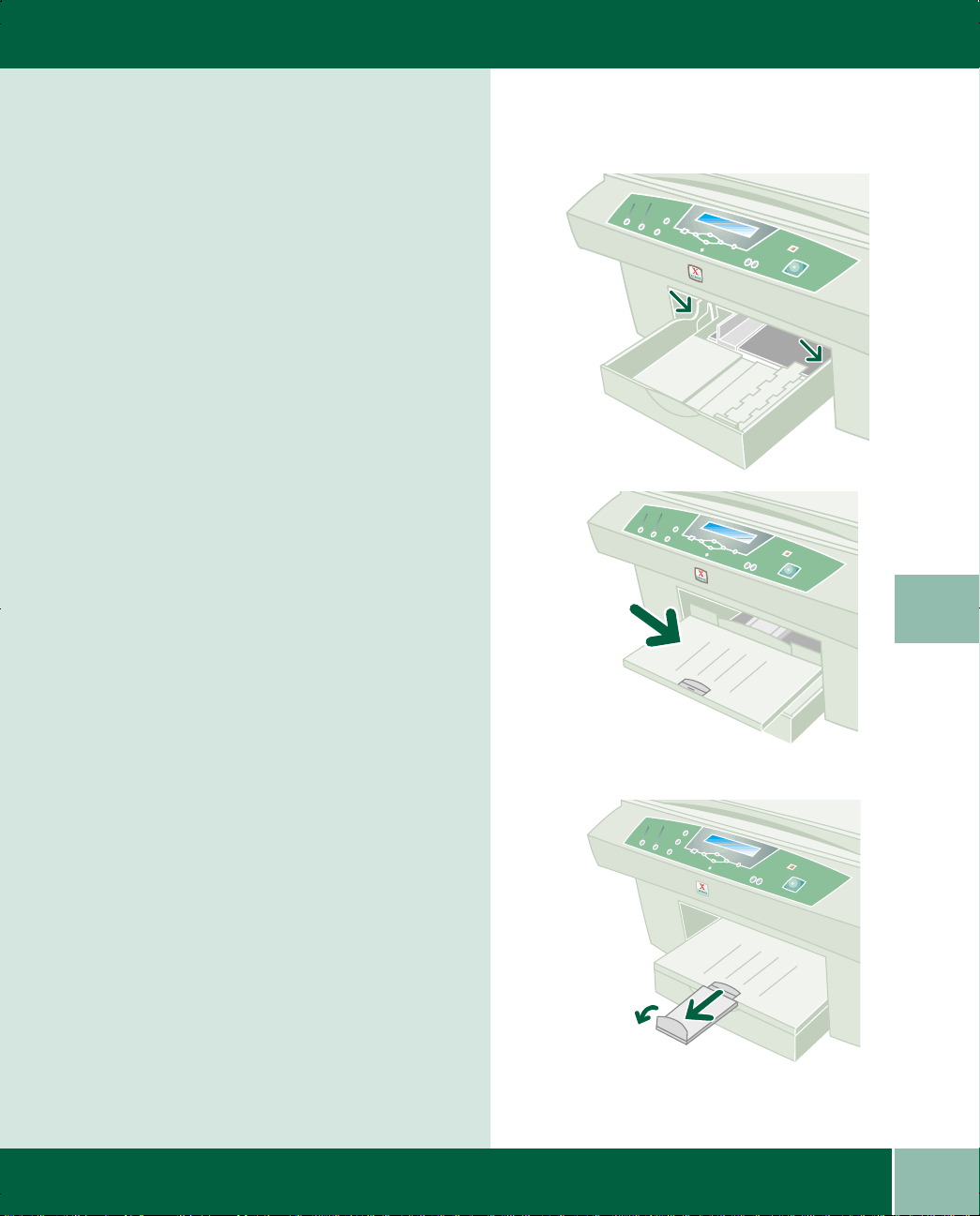
CONTROL PANEL
Paper Tray
The paper tray is inserted into the lower portion of
the WorkCentre.
Output Tray
The output tray rests on top of the paper tray and
slides into the WorkCentre.
Output Tr ay Ex tension
The output tray extension pulls out and flips up.
1
User Guide
1.5
Page 12
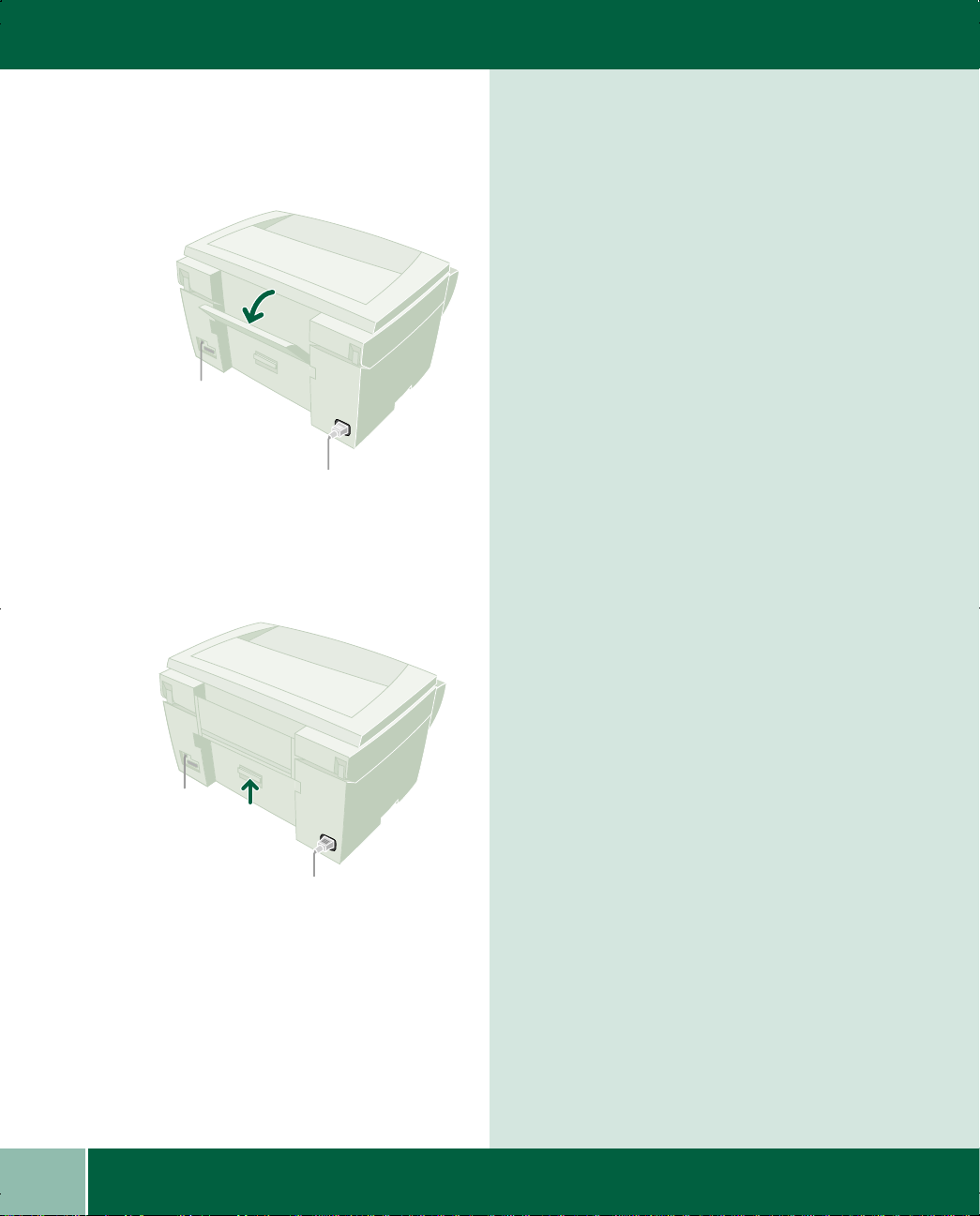
M940 - M950 WORKCENTRE COMPONENTS
M940 - M950 WorkCentre Components
Bypass Tray
The bypass tray is located on the back of the
WorkCentre. To use the bypass tray, fli p it down.
The bypass tray is used for loading a variety of
media, including envelopes, banner paper, and
transparencies.
1.6
User Guide
Rear Access Door
The rear access door is located on the b ack of the
WorkCentre, underneath the bypass tray to
provide access to the paper path.
Page 13
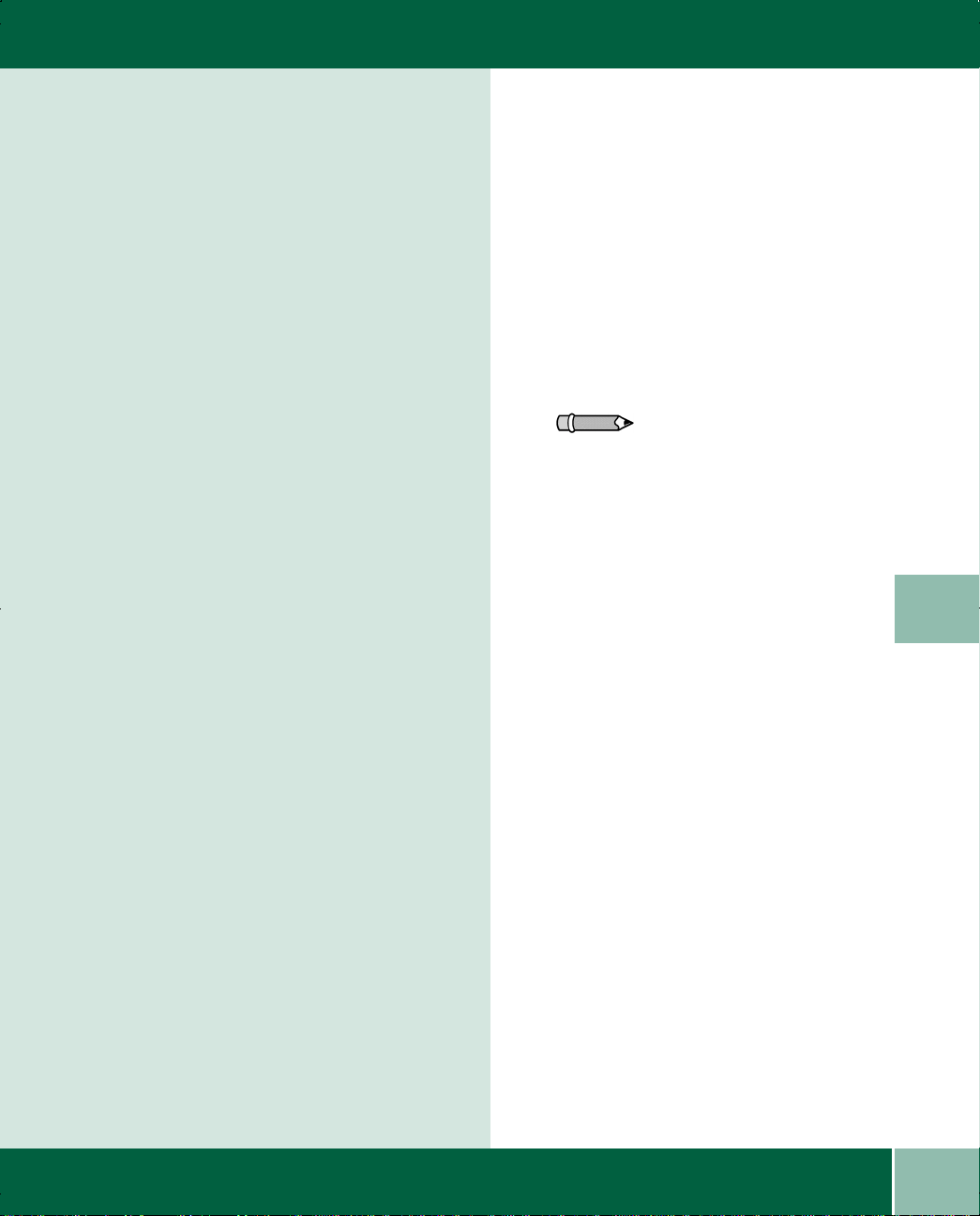
SOFTWARE COMPONENTS
Software Components
ControlCentre 2.0:
• Pagis PRO 3.0 : The latest version of Pagis
customized for the M940/950 which
integrates all of the functions into one easy
to use interface. The primary functions
include:
• TextBridge PRO 9.0: Beneficial for
any document where you combine set
format, text, and graphics.
• Pagis Document Management:
Allows you to easily manage any
scanned image, documet or file, and to
i nc o rp o r a te it i n t o y ou r a pp l i c a t io n.
In addition you can set up default
destinations to automatically launch
your desired application and scan
directly to that application.
• Pagis Copier: Scan document and
copy in color.
Note: To set up the five default presets, see
the section, "Customizing scan features" in
Chapter Four.
1
• Smith Micro Quicklink III PC Fax: Fax
from your desk with your PC’s assistance.
Smith Micro is integrated into Xerox
ControlCentre, so Faxing is as simple as
scanning your document and dragging it to
the PC Fax icon, or using the PC Fax preset.
User Guide
1.7
Page 14
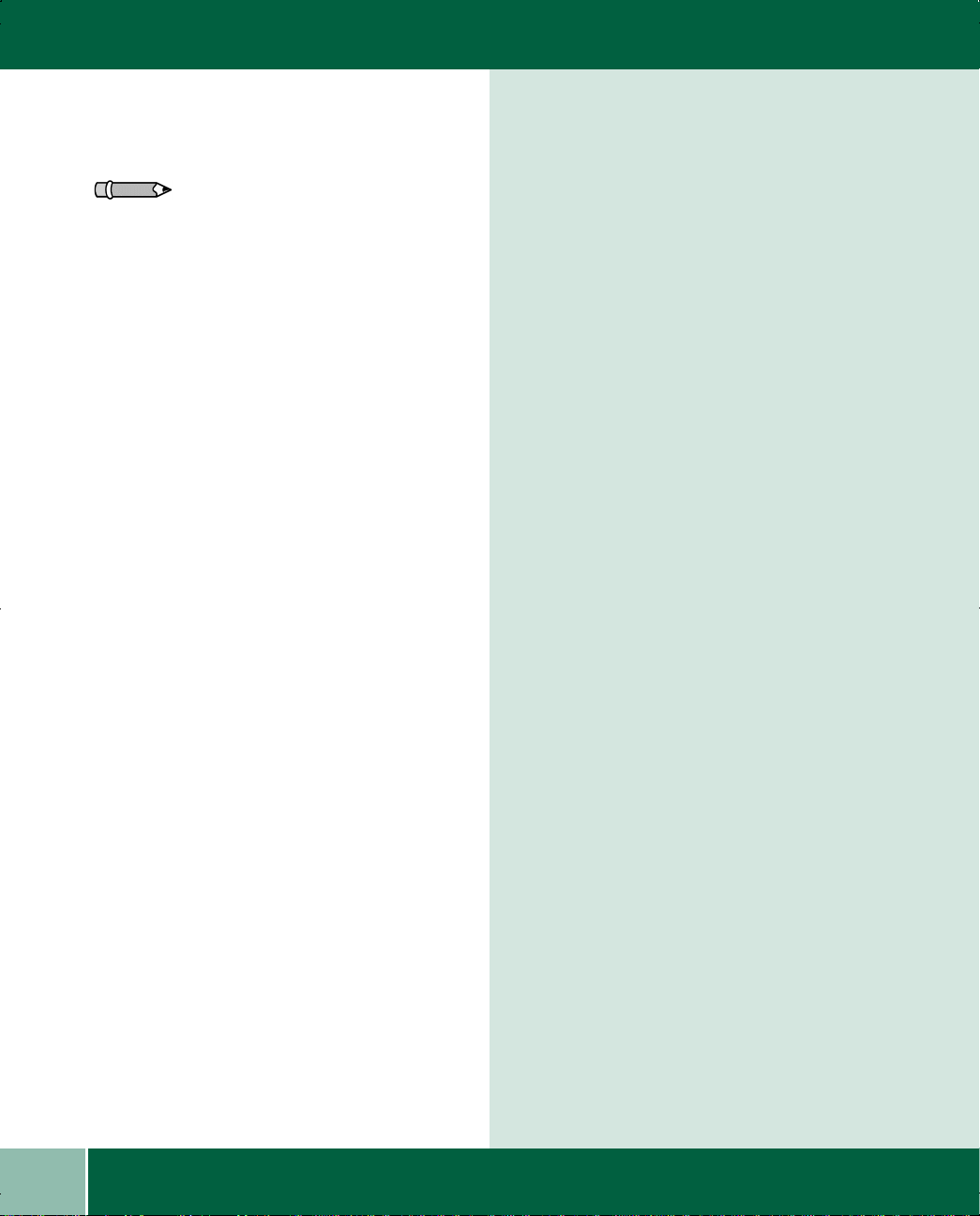
SOFTWARE COMPONENTS
Note: To use your WorkCentre as a scanner,
the WorkCentre TWAIN Scanner driver must
be installed on your PC during print driver
installation and you must have a TWAINcompliant software application (for example,
ScanSoft Pagis Pro, MS Word, or MGI
PhotoSuite).
• MGI PhotoSuite: Photo ed itor modifies
your scanned images to fit your specific
application.
• Adobe Acrobat: Allows you to view and
print PDF files, including on-line manuals.
• Print driver: Allows printing from your PC .
• TWAIN driver: Allows you to scan directly
into your TWAIN-compliant application.
• Status Bar: Allows you to view the status
of the WorkCentre as well as the ink status
without launching Pagis PRO 3.0.
1.8
User Guide
Page 15
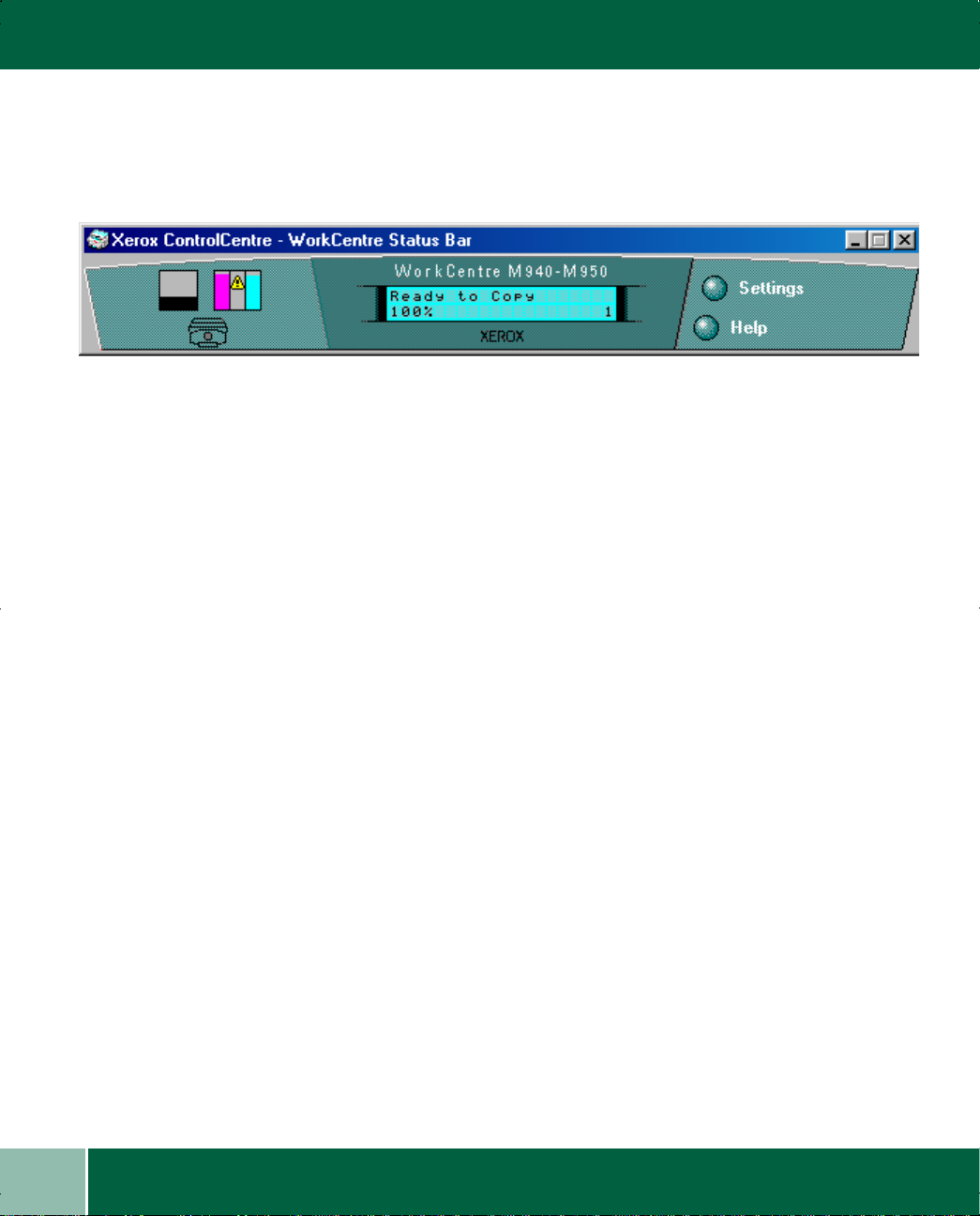
XEROX CONTROLCENTRE 2.0 - WORKCENTRE
Xerox ControlCentre 2.0 - WorkCentre Status Bar
Open the WorkCentre Status Bar by selecting Start>Programs>Xerox ControlCentre2.0>Status Bar or
by clicking the Xerox ControlCentre 2.0 - Pagis Inbox.
1. Select the ink level to display the Status/Maintenance window.
2. The display window shows error messages and allows you to change copier settings.
3. Select Settings to change any of the following:
• Scan Presets: Set scan presets. For more information about how to set presets, see the section,
"Customizing scan features" in Chapter 4.
1.9
• Copy Defaults: Set copy defaults (color, black and white, quality, and original type) from your PC.
• System Defaults: Set system defaults (paper size/paper default, paper type, program timeout, sleep
mode).
4. Select Help for online help.
User Guide
Page 16
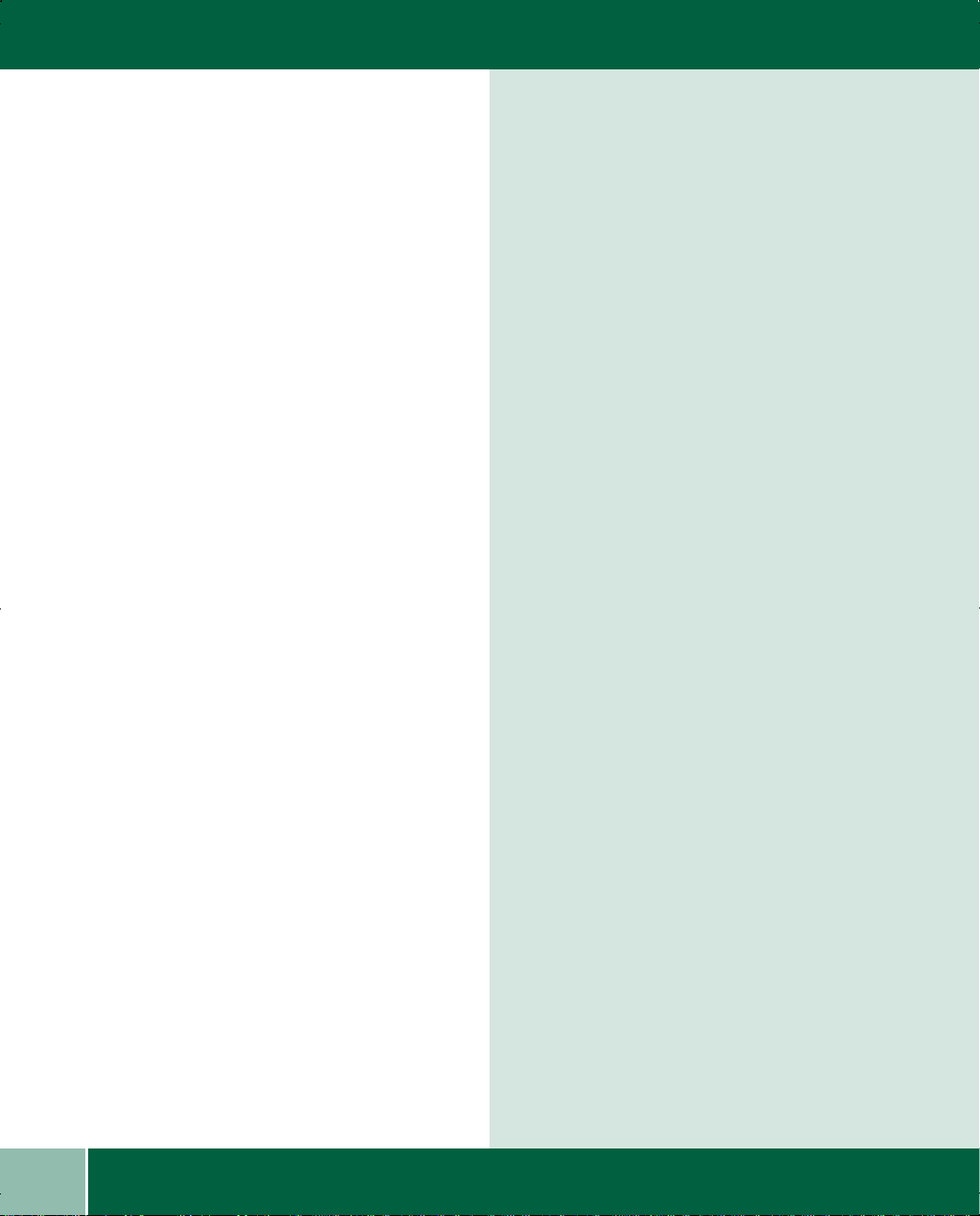
XEROX CONTROLCENTRE 2.0 - WORKCENTRE
1.10
User Guide
Page 17
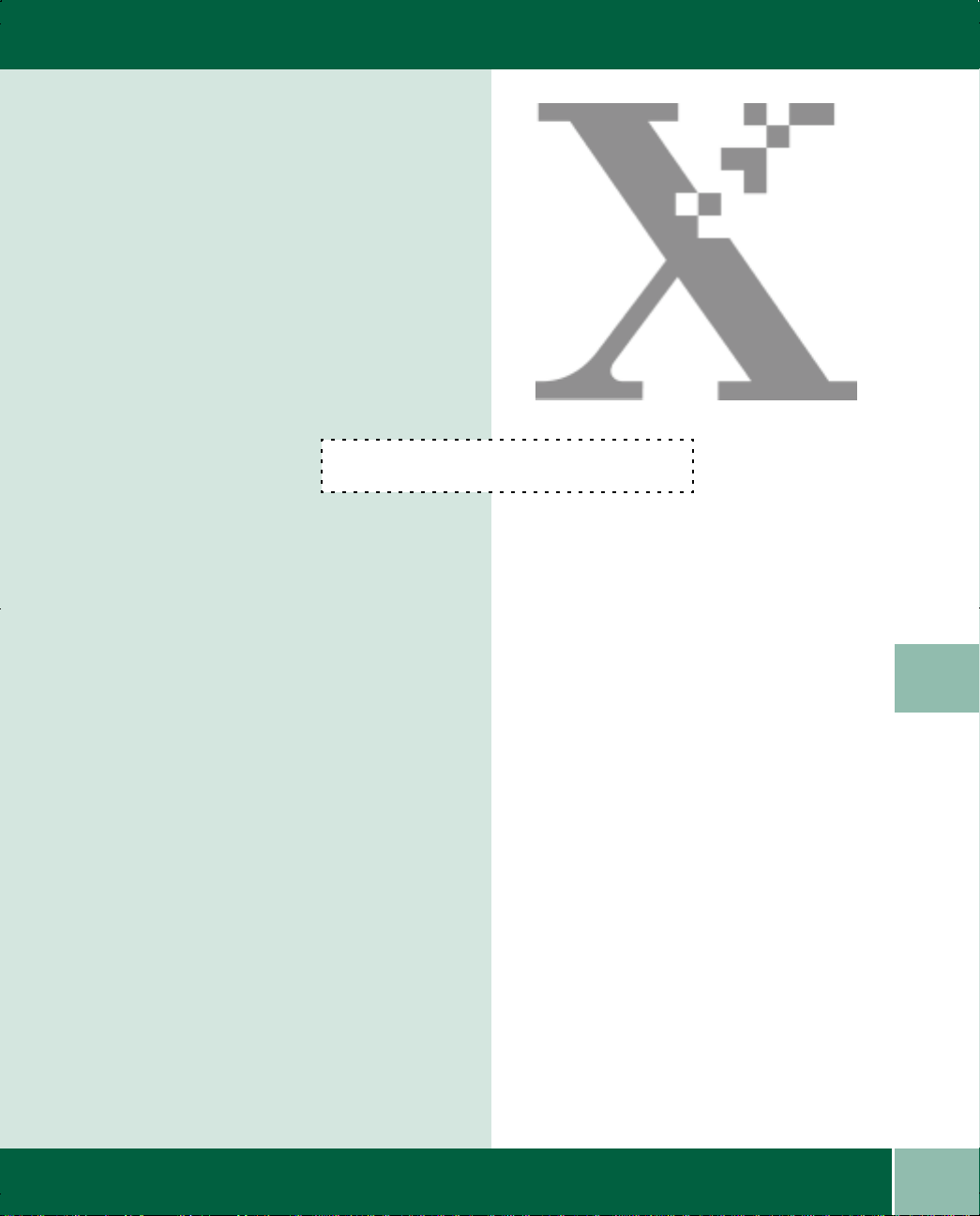
Copying
COPYING
233
Chapter Two
COPYING
This chapter contains the following information:
• Copying
• Using the Set Document Feeder (M950
only)
• Optimizing copy appearance
2
User Guide
2.1
Page 18
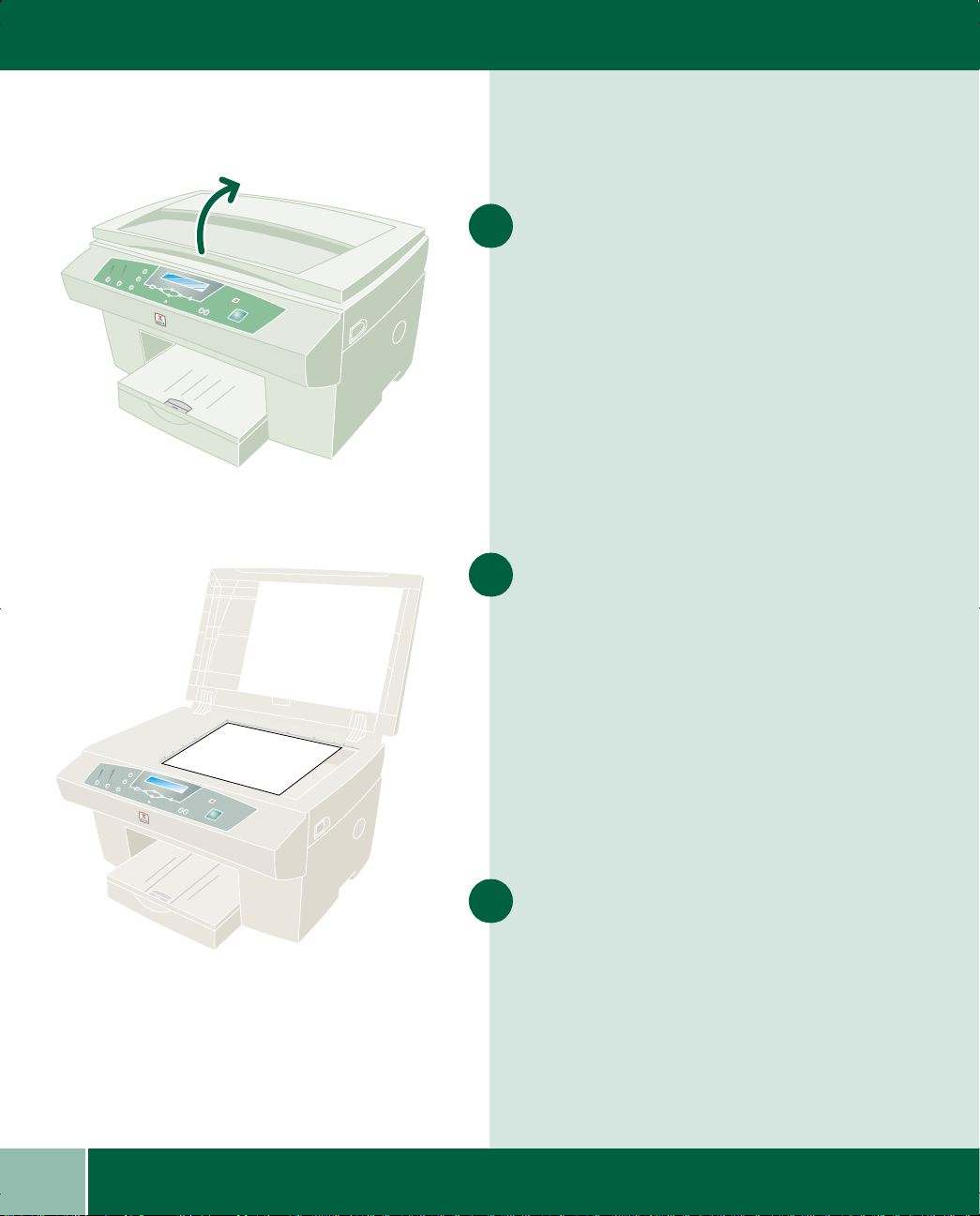
COPYING
Copying
Open the top.
1
Place your original face-down on the document
2
glass.
Close the top. Press the des ired copy options (such
3
as copy quantity or paper type) from the Control
Panel. When you have finished making your
selections, press Start to copy. To stop copying,
select the Clear/Stop button. Copy options are
covered in more detail in the following pages.
2.2
User Guide
Page 19

USING THE SET DOCUMENT FEEDER (M950 ONLY)
Using the Set Document Feeder (M950
only)
Load your original face-down in the Set
Document feeder.
Adjust the side g uide.
1
2
Press the Start button.
3
Note: You are limited to making one copy in
the Set Document Feeder.
Copy Color
Select either B & W or Color on the left side of the
control panel.
Copy Quality
Select from the following options on the left side
of the control panel:
• Best - Best quality, slowest speed
• Normal - Best overall quality and
• eXpress - Designed for producing
• Draft - Draft quality and the fastest
speed
good quality business graphics up to 50
percent faster than normal mode
speed
B & W
Color
Best
Normal
eXpress
Draft
User Guide
2
2.3
Page 20
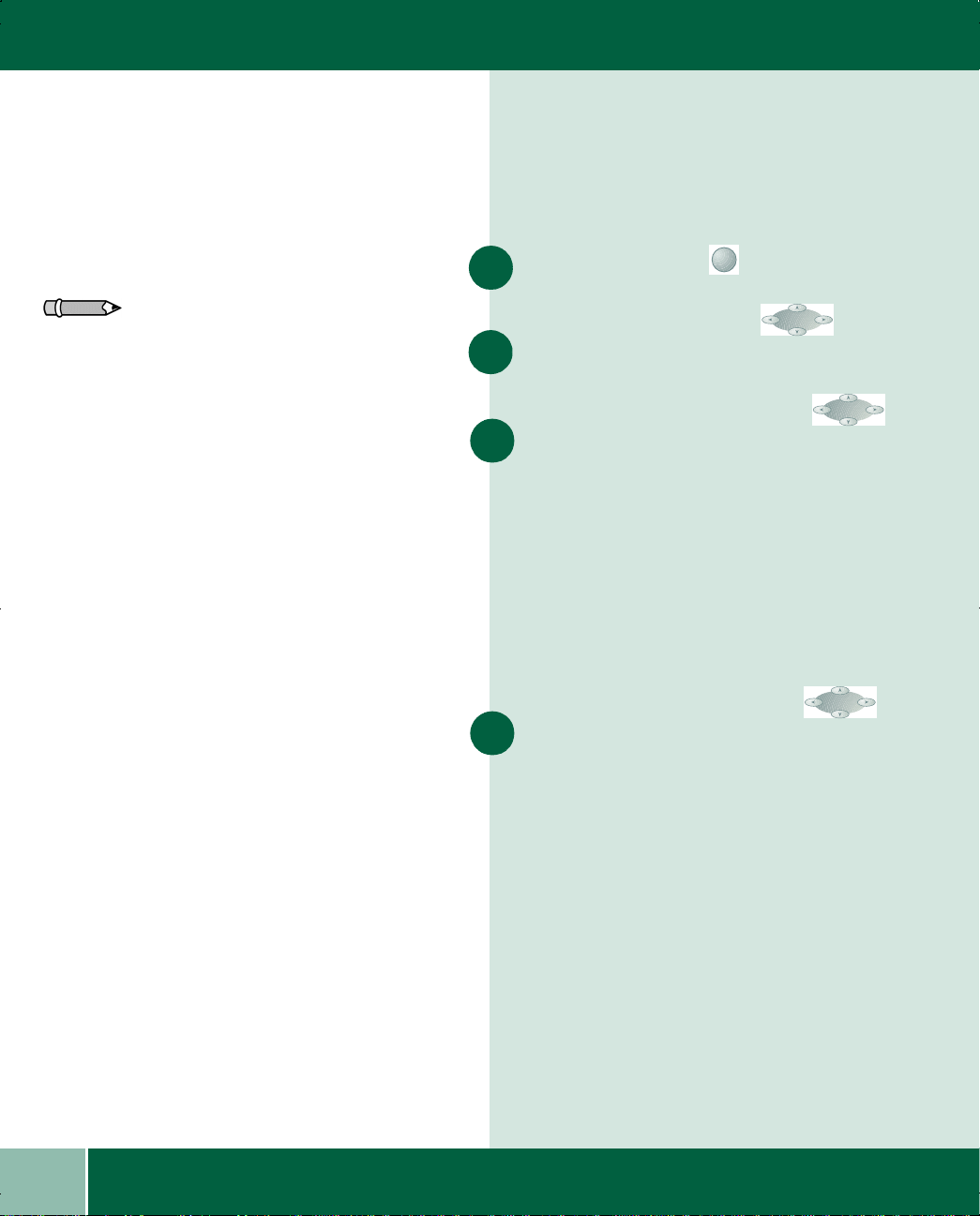
PAPER SETUP
Note: When copying on card stock, remember to
change the knob on the rig ht side of the
WorkCentre from the plain paper setting to the
envelope setting, which handles thicker paper stock.
If you do not change the paper type setting to card
stock or change the knob position, then only the
first page of your job will copy and "Adjust paper
know for thicker paper" will appear on the display.
Paper Setup
Paper Setup allows you to select the paper type
and size.
Press the Paper Setup button.
1
-
Use the Up/Down Navigator buttons
2
to move between Paper Type and Paper Size.
In Paper Type, use the Right/Left
3
Navigator buttons to choose from the following
selections:
• Plain Paper
• Coated Paper
• Photo Paper
+
+
-
• Transparency
• Iron-on transfer
• Card Stock
+
-
In Paper Size, use the Right/Left
4
Navigator buttons to choose from the following
selections:
• Letter
• Legal
• A4
• A5
• B5
2.4
User Guide
Page 21
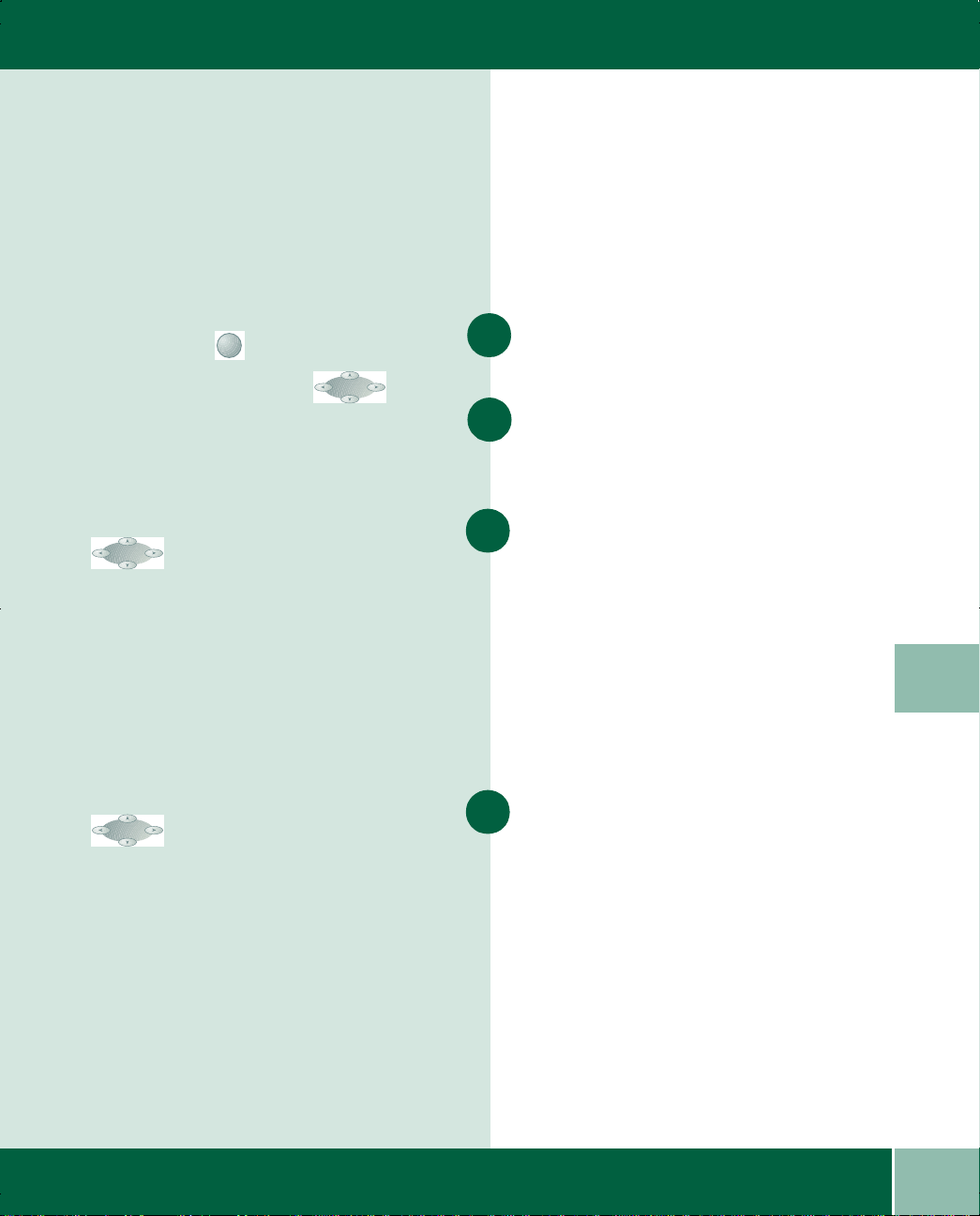
LIGHTEN/DARKEN
Lighten/Darken
The Lighten/Darken button allows you to adjust
lightness/darkness for black and white and color
copies as well as adjust the color intensity when
you make color copies.
To adjust the lightness or darkness, press the
Lighten/Darken button.
+
-
Use the Up/Down Navigator
buttons to move between Lighten/Darken and
Color Intensity.
1
2
In Lighten/Darken, use the Right/Left
+
-
Navigator buttons to choose from
the following selections:
• Lightest
• Lighter
• Normal (default)
• Darker
• Darkest
In Color Intensity, use the Right/Left Navigator
+
-
buttons to choose from the
following selections:
• Least Color
• Less Color
• Normal (default)
• More Color
• Most Color
3
2
4
User Guide
2.5
Page 22
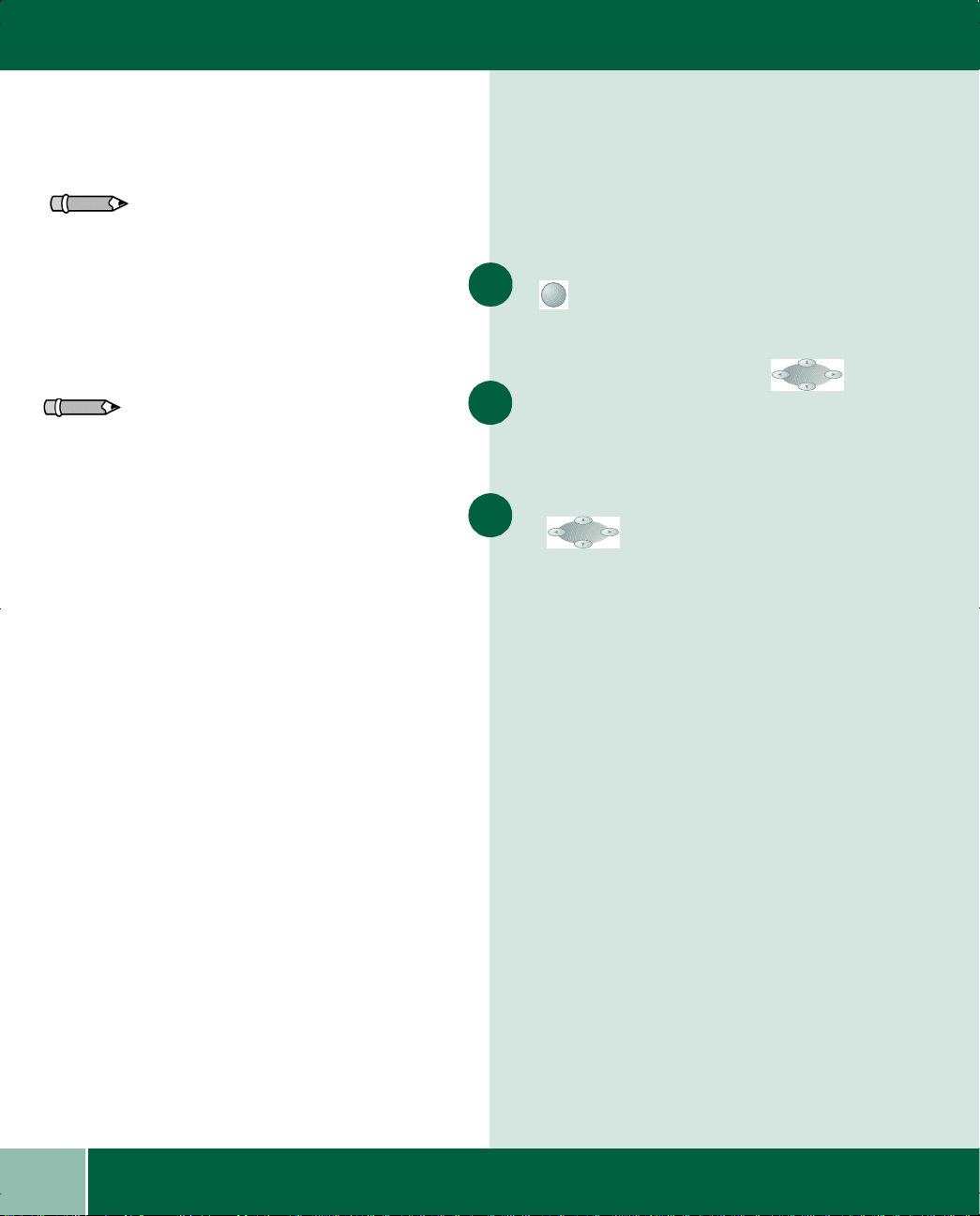
REDUCE/ENLARGE
Note: The Left/Right Navigator buttons will
reduce or enlarge by 1% when using the Reduce/
Enlarge feature (Variable, Poster, Repeat Image,
Mirror, or Custom).
Reduce/Enlarge
The Reduce/Enlarge button allows you to change
the copy image size.
To change the size, press the Reduce/Enlarge
1
button.
Note: AutoFit, Poster, and Repeat Image are not
available when using the Set Document Feeder
(WorkCentre M950).
-
Use the Up/Down Navigator
2
buttons to scroll through the options. When the
option you wa nt displays, press Select.
Use the Right/Left Navigator
3
+
-
buttons to choose from the selections
listed on page 2.8.
+
2.6
User Guide
Page 23
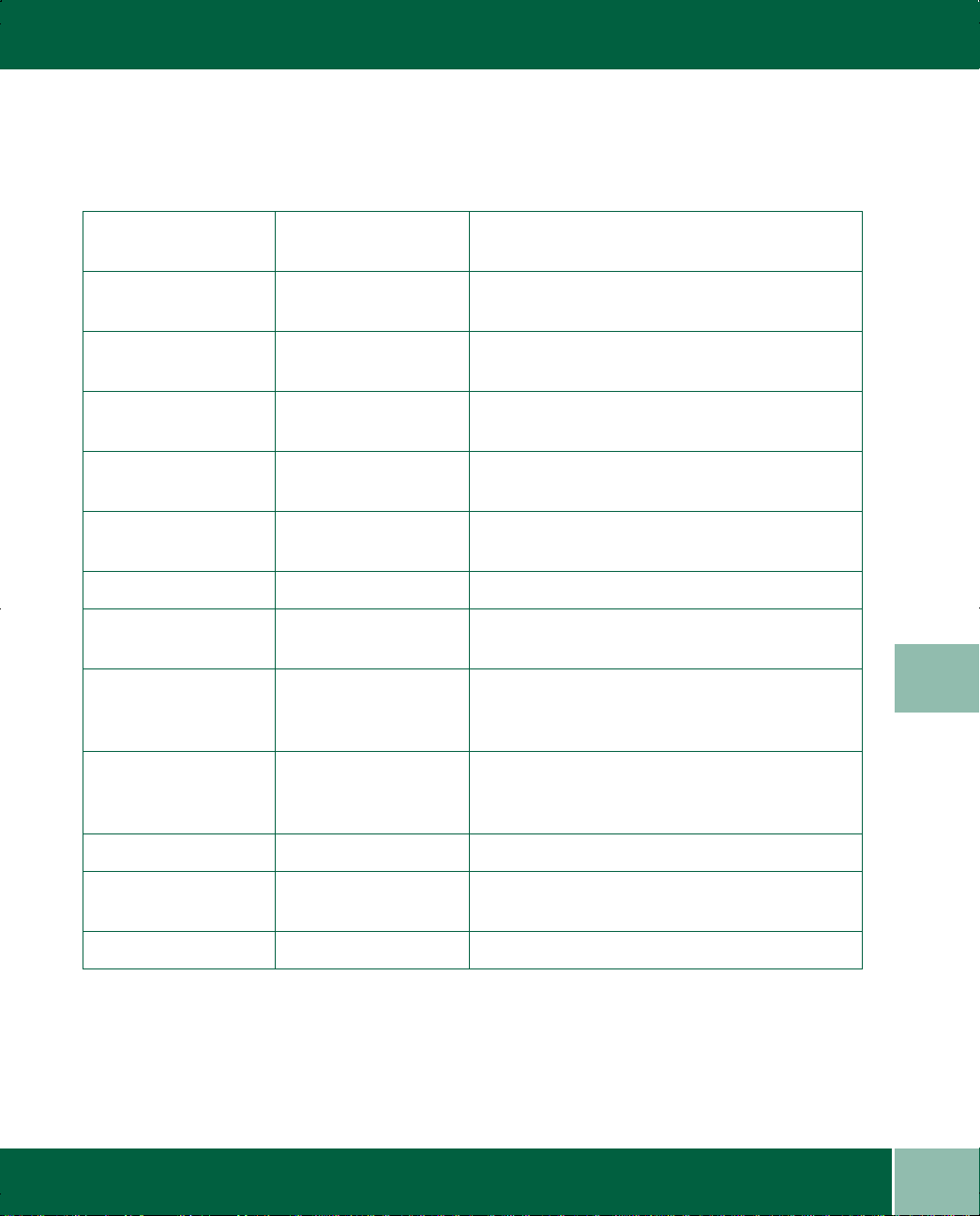
Reduce/Enlarge
REDUCE/ENLARGE
If Default Paper
Type is Letter
Variable (100%,
default)
Full Image (91%) Full Image (91%) If your image extends to the edge of the page, this
AutoFit (Letter) AutoFit (A4) Prescans and automatically sizes the image to the
Poster (400%) Poster (400%) Prescans the image, then divides and prints image
Repeat Image (100%) Repeat Image (100%) Fits many smaller identical images on the same
Mirror (100%) Mirror (100%) Reverses image.
Custom (50%) Custom (122%) Changes page size to most commonly used
Legal to Letter (78%) A4 to A5 (70%) Reduces page size. Legal size paper can only be
Legal to A4 (82%) B5 to A5 (81%) Reduces page size. Legal size paper can only be
If Default Paper
Type is A4
Variable (100%,
default)
Description of Preset Function
Changes the size in 1% increments when you
press the Left/Right Navigator buttons.
adds a margin and reduces it to fit on the page.
page.
in sections to create a poster.
page.
setting.
copied using the Set Document Feeder on the
WorkCentre M950.
copied using the Set Document Feeder on the
WorkCentre M950.
2
A4 to Letter (95%) A4 to B5 (86%) Reduces page size.
5.5 x 8.5 to 8.5 x 11
(129%)
Double Size (200%) Double Size (200%) Enlarges to twice the original size.
B5 to A4 (115%) Enlarges page size.
User Guide
2.7
Page 24
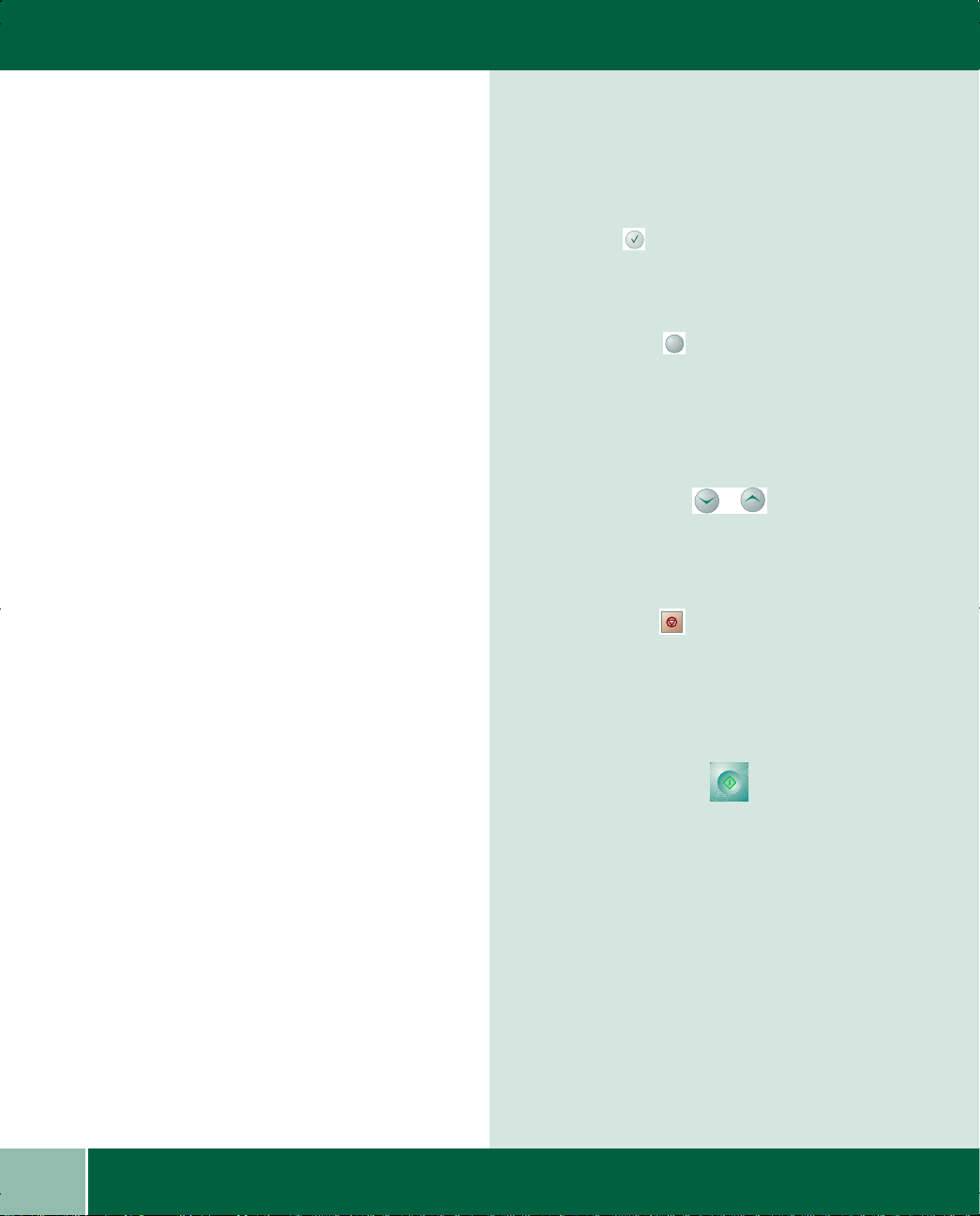
SELECT BUTTON
Select Button
The Select button allows you to choose
options when they appear in the display window.
Menu/Exit
The Menu/Exit button allows you to brows e
through menu items. You must use the Select
button to add menu items.
Copy Quantity Buttons
The Copy Quantity button allows you
to select the number of copies. You can m ake up
to 50 copies.
Clear/Stop
The Clear/Stop butto n returns copy and scan
settings to their default or stops a job in progress.
Start
Depending on whether you are in Scan Mode or
Copy Mode, the Start button starts
scanning or copying.
2.8
User Guide
Page 25
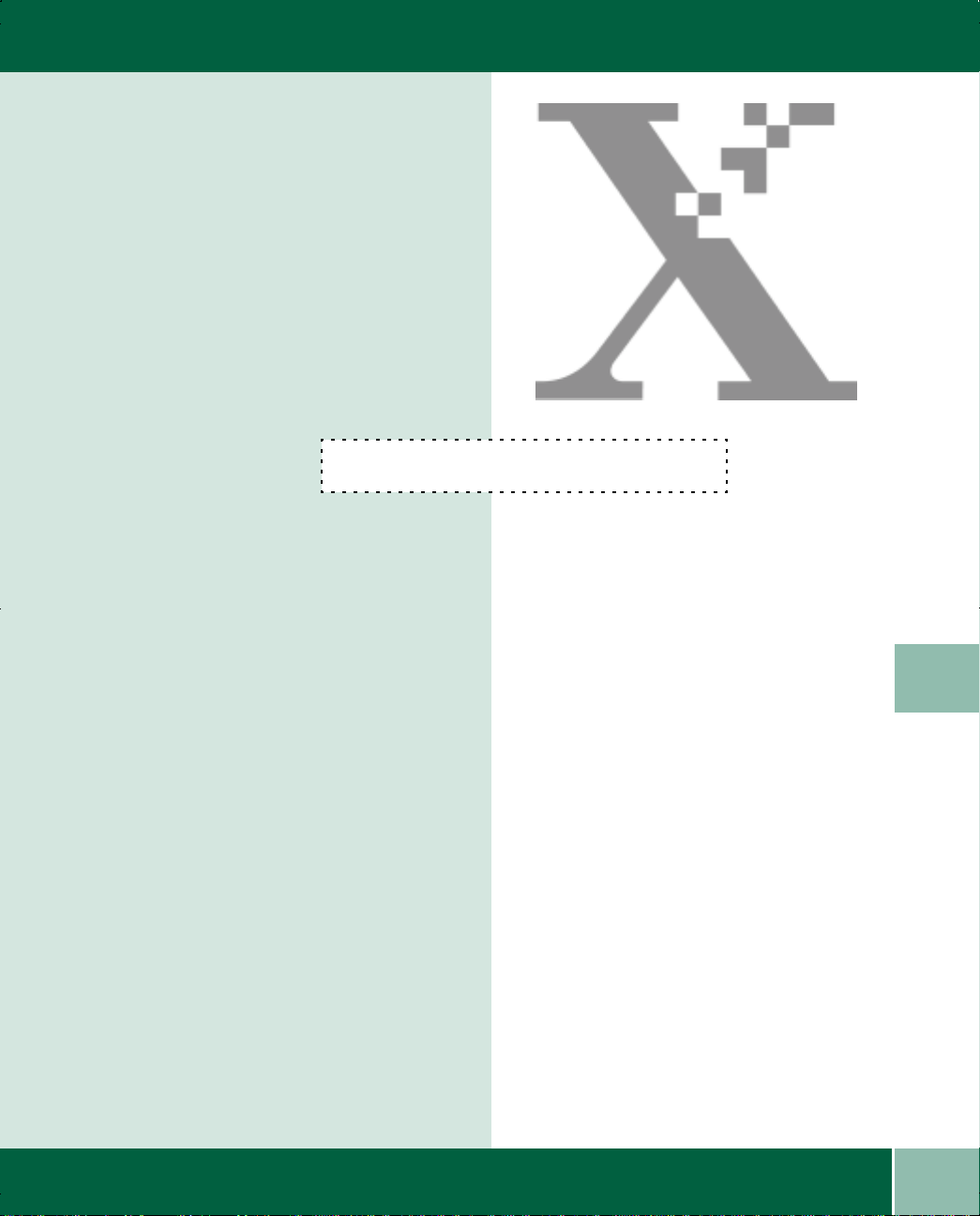
Printing
PRINTING
333
Chapter Three
PRINTING
This chapter contains the following information:
• Printing documents from your PC
• Printing cards
• Printing envelopes
• Printing iron-on transfer
• Printing labels
• Printing photographs
• Printing transparencies
• Printing banners
3
User Guide
3.1
Page 26
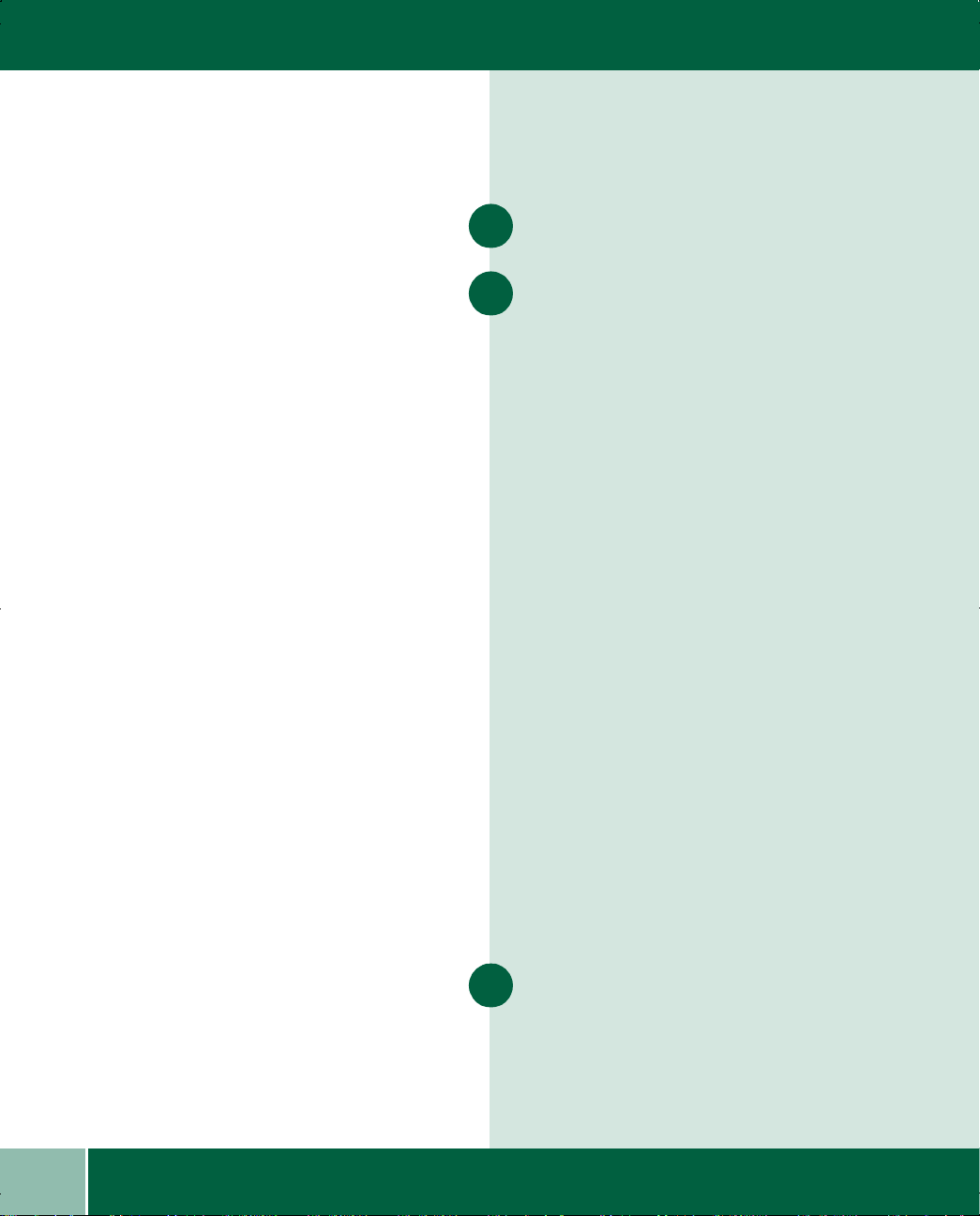
PRINTING DOCUMENTS
Printing Documents
Open the document you want to print and select
1
File > Print
Select Properties, then select from the options
2
listed on the Paper/Output tab:
• Copies: Type how many copies you want.
• Orientation: Choose Portrait or Landscape.
• Print Order: Check Collate or Reverse print
order.
• Print Document As:
- Brilliant Color - Photos, g raphics, and t ext
- Greyscale - Black and white
• Paper size: Choose the size of the paper
you want to print on.
• Paper source: Choose either Tray 1 or the
Bypass tray (a flip tray located on the back
of the machine)
• Paper type: Choose the type of paper you
want to print on.
• Print quality:
- Best - Best overall quality
- Normal - Best overall print quality
- eXpress - This special feature is designed
for printing good quality business graphics,
50% faster than Normal mode.
- Draft - Draft quality, fastest speed
• Saved settings: Choose from pre-set
options.
Click OK to print.
3
3.2
User Guide
Page 27

Printing Cards
PRINTING CARDS
You can use the WorkCentre to print index cards,
postcards, and birthday cards. Choose any card
size in the Paper Size Selection menu or use the
Custom selection to print on other card sizes not
found in the selection menu.
Remove any other media in the Paper Tray and
place up to 30 cards in the right side of the tray.
The maxiumum paper thickness is 0.3mm.
Adjust the guides snugly against the cards.
On the right side of the machine, turn the Paper
Thickness Knob to envelope. (The envelope
setting allows you to print thicker paper stock).
After you open your document and select File:
Print, click on the Properties button, then the
Paper/Output tab, then select the desired size in
the Paper Size list box.
Note: The minimum card size you can print is
3 inches x 5 inches or 76.2mm x 127mm.
1
2
3
4
3
Click OK to print.
Turn Paper Thickness Knob back to the paper
setting.
5
6
User Guide
3.3
Page 28

PRINTING ENVELOPES
Printing Envelopes
There are two methods you can use for printing
envelopes:
• For printing a singl e envelope us e the Bypass
Tray on the back of the machine.
• For printing several envelopes use the Paper
Tray (instructions on next page).
Printing Single Envelope
On the right side of the machine, turn the Paper
1
Thickness Knob to envelope.
Open your document and select File > Print, click
2
on the Properties button, then Paper/Output tab,
then select the envelope size in the Paper Size list
box.
3.4
Note: If the printing on your envelope is not
correct, reverse the orientation of the envelope
and print again. After printing, change the
Paper Thickness Knob back to the paper
position.
User Guide
In the Paper Source list box, choose Bypass Tra y.
3
Open the Bypass Tr ay on the back of the machine.
4
Insert the envelope with the addressable side
5
facing up and the flap pointin g toward the left side.
If inserted correctly the envelope feeds into the
machine, then pauses until you click OK to print.
Page 29

PRINTING SEVERAL ENVELOPES
Printing Several Envelopes
Remove any other medi a from the Paper Tray.
Insert the envelopes addressable side down with
the flap of the envelope pointing toward the left
side.
Adjust the guides snugly against the envelopes.
On the right side of the machine position the
Paper Thickness Kn ob to envelope.
Open your document and select File > Print, click
on the Properties button, then the Paper/Output
tab, then select the envelope size in the Paper
Size list box.
Click OK to print.
1
2
3
4
5
6
Note: If the printing on your envelope is not
correct, reverse the orientation of the envelope
and print again. After printing, change the
Paper Thickness Knob back to the paper
position.
3
User Guide
3.5
Page 30

PRINTING IRON-ON TRANSFERS
Printing Iron-On Transfers
You can use the iron-on transfer fea ture to put an
image onto shirts or other cloth material. All you
need is iron-on transfer paper, which yo u can buy
at most computer or office supply stores.
Load the iron-on transfer paper, printable side
1
down, in the Paper Tray.
Adjust the guides snugly against the iron-on
2
transfer paper.
Open the document you want to transfer to the
3
iron-on, then select File > Print.
Note: A mirror image will be printed on the
iron-on transfer paper.
Click on the Properties button, then the Paper/
4
Output tab, then select Iron-on transfer in the
Paper Type list box.
Click OK to print. Refer to the instructions
5
included with the iron-on transfer paper to
determine the correct side to print on.
3.6
User Guide
Page 31

PRINTING LABELS
Printing Labels
You can use your WorkCentre to print sheets of
labels. Use only US letter or A4-sized labels. For
best results use labels that are specifically
designed for ink jet machines.
Fan the edges of the label sheets to separate them.
Remove any other paper in the Paper Tray and
load up to 30 sheets of labels face down.
1
2
Tip: First print the image on plain paper
and place on top of a label sheet. Ho ld up to
the light then check that the print is properly
aligned on the labels. If not, make the
required adjustments in your application.
Adjust the paper guides snugly against the stack.
After you open your document and select File>
Print, click on the Properties button, then the
Paper/Output tab, then select Plain paper in the
Paper Type list box.
Click OK to print.
3
4
3
5
User Guide
3.7
Page 32

PRINTING PHOTOGRAPHS
Note: If printing multiple pages, carefully remove
each sheet promptly and allow it to dry before
handling.
Printing Photographs
For best results use Photo Gloss paper.
Remove any other media and place the paper in
1
the Paper Tray with the glossy side down.
After you open your document and select File:
2
Print, click on the Properties button, then the
Paper/Output tab, and select Photo Quality
Glossy Paper in the Paper Type list box.
Brilliant Color automatically changes the print
quality to Best to optimize your image.
Click OK to print.
3
3.8
User Guide
Page 33

PRINTING TRANSPARENCIES
Printing Transparencies
For best results use a Xero x ink jet transparency or
a transparency specifically designed for ink jet
machines.
Remove any other media and place up to 30
transparencies in the Paper Tray with the rough
side down. If your transparency has an adhesive
strip you can peel it off after printing. You can
print with the adhesive strip facing either way.
Adjust the guides snugly against the
transparencies.
After you open your document and select File:
Print, click on the Properties button, then cl ick
on the Paper/Output tab, and select Ink jet
transparency in the Paper type list box.
In the Print Quality list box select eXpress or
Best. The eXpress mode will give you good
quality and print faster. Best will print slower, but
will give you the highest quality.
1
2
3
4
Note: Use transparencies designed for in k jet
machines. Using transparencies designed for laser
machines will cause the ink to smear.
Note: Ensure you place transparencies rough-side
down in the tray. Also, remember that
transparencies take longer to dry th an plain paper.
Allow for longer drying time before handling . If
printing multiple pages, remove each sheet
promptly and allow it to dry before handling.
3
Click OK to print.
5
User Guide
3.9
Page 34

PRINTING BANNERS
Printing Banners
For printing banners, we recommend you use 20
lb. or 75 gsm paper. You can feed up to five sheet s
of banner paper through the bypass tray.
After you open your document and select File:
1
Print, click on the Properties button, then the
Paper/Output tab, then select Banner in the
Paper size list box. In the paper source list box
select Bypass Tray.
Tear off the number of sheets you will need to
2
print your banner (5 maximum).
Tear off the perforated edges and fan the stack to
3
separate the edges.
Open the bypass tray, which is located on the back
4
of the machine, to the flat position.
Place the unattached edge into the bypass tray slot
5
on the back of the machine. Push the paper down
until resistance is met. If inserted correctly, the
banner feeds into the machine, then pauses until
you click OK.
Sheets will continue to feed until printing is
6
complete.
3.10
User Guide
Page 35

CUSTOMIZING YOUR WORKCENTRE
Customizing your WorkCentre
433
Chapter Four
CUSTOMIZING YOUR
WORKCENTRE
This chapter contains the following information:
• Customizing copier features
• Selecting WorkCentre display window
language
• Selecting paper default
• Selecting program timeout
• Selecting sleep mode
• Customizing print fe atures on your PC
• Customizing scan features
• Setting a preset for email
4
User Guide
4.1
Page 36

CUSTOMIZING COPIER FEATURES
-
Tip: You can also customize some copier features
from the ControlCentre on your PC, by selecting
Start>Programs>Xerox ControlCentre>Status Bar
and clicking the Settings>System Defaults button.
+
Customizing Copier Features
You can customize and save the following co pier
features:
Selecting WorkCentre Display Window
Language
Press the Menu/Exit button.
1
+
-
Press the down Navigator button
2
until op tion "9. Language" displays.
+
-
Press the right Navigator button until
3
the required language displays.
Press the Select button. The display window
4
reads, "Updating display language."
4.2
User Guide
Page 37

SELECTING PAPER DEFAULT
Selecting Paper Default
Press the Menu/Exit button.
1
+
-
Press the down Navigator button
until option "7. Paper Default" displays.
+
-
2
Press the right Navigator button
until the required paper size displays.
3
Press the Select button.
4
Selecting Program Timeout
You can select the amount of time the
WorkCent re delays before returing to defa ults.
Press the Menu/Exit button.
1
+
-
Press the down Navigator button
until option "5. Program Timeout" displays.
+
-
2
Press the right Navigator button
until the program timeout you want to set
3
displays.
Press the Select button.
4
4
User Guide
4.3
Page 38

SELECTING SLEEP MODE SETTING
Selecting Sleep Mode Setting
You can select the amount of time the
WorkCentre delays before going into sleep mode.
Press the Menu/Exit button.
1
-
Press the down Navigator button
2
until option "6. Sleep Mode" displays.
-
Press the right Navigator button until
3
the desired time displays.
Press the Select button.
4
+
+
Learning How to Customize Print
Features on Your PC
Select Start>Settings>Printers.
1
Right-click on the Xerox WorkCentre M940 -
2
M950 icon. Left-click on Properties.
Select the Paper/Output tab. Select the Help
3
button to find a table of contents listing topics.
4.4
User Guide
Page 39

CUSTOMIZING SCAN FEATURES
Customizing Scan Features
Your WorkCentre is set up with five presets. A
preset is a previously saved setting that allows you
to save frequently used se ttings . (Fo r example, i f
you make frequent scans of color pictures, you
might set up one of the presets to scan to your
favorite photo application).
Two of the presets, scan and fax, are factory
default settings. When you select preset 1, your
image scans and the ControlCentre - Pagis Inbox
application opens automatically on your PC.
When you select preset 2, your image scans and
the QuickLink III PC Fax application opens with
your scan file attached and ready to fax.
Note: How to scan using a preset is covered in
chapter 5 of this guide, "Scanning." How to fax
using a preset is covered in chapter 6 of this guide,
"Faxing."
User Guide
4
4.5
Page 40

SETTING A PRESET FOR EMAIL
Note: You can set presets for other applications
using the same steps as email by changing the
application you will scan to.
Setting a Preset for Email
On your PC, select Start>Programs>Xerox
1
ControlCentre>Status Bar. The Xerox
ControlCentre - WorkCentre Status Bar window
displays.
Select the Settings button. Select Scan Presets.
2
Under "Step 1," select Preset 3 from the list box.
Note: If you select"Automatically start scanning,"
and a preset, the scanner au tomatically scans and
opens the desired application.
Under " Step 2," Page Type, select the page type
you will be scanning.
Under "Step 2," Scan to, select the email
3
application you use from the list box. Select OK.
4.6
User Guide
Page 41

Scanning
SCANNING
533
Chapter Five
SCANNING
This chapter contains the following information:
• Scanning using presets
• Sending a scan through email
• Scanning using ControlC entre - Pagis In box
• Scanning using MGI PhotoSuite
• Scanning using MS Word
• Scanning using PhotoShop
.
5
Note: To use your WorkCentre as a scanner, the
WorkCentre TWAIN Scanner driver must be
installed on your PC during print driver installation
and you must have a TWAIN-compliant application
(for example, ScanSoft Pagis Pro, ScanSoft
TextBridge, Adobe Phot os ho p or MG I Pho t oS uit e ).
User Guide
5.1
Page 42

SCAN USING PRESET 1
Note: How to set presets is covered in chapter 4 of
this guide, "Customizing your WorkCentre."
Scan Using Preset 1
Your WorkCentre is set up with five presets. A
preset is a programmed setup that allows you to
scan using preferred settings. (For example, if
you make frequent scans of color pictures, you
might set up one of the presets to scan to your
favorite photo application).
Two of the presets, scan and fax, are factory
default settings. When you select preset 1, your
image scans and the ControlCentre - Pagis Inbox
application opens automatically on your PC.
When you select preset 2, your image scans and
the QuickLink III PC Fax application opens.
Scanning using preset 1:
Place your original face-down on the document
1
glass.
Note: For more information about using the
ControlCentre - Pagis Inbox, in the WorkCentre Pagis Inbox, select Help>Pagis User’s Guide.
On the control panel, press the Scan Mode
2
button. The display reads, "Scan using: Preset 1."
Press the Select button. A check mark
3
appears next to preset 1 to show that it is selected.
Press Start . The Scan Status window
4
displays and the original scans. Pagis Scan Tool Scanner opns on your PC. You can select
Properties to change color and resolution,
brightness, and page size. The scan appears in the
Pagis Scan Tool - Scanner window.
If you want to scan more pages, click More
5
Pages. When finished, click Save.
5.2
User Guide
Page 43

SENDING A SCAN THROUGH EMAIL
Sending a Scan through Email
In the ControlCentre - Pagis Inbox, click and hold
the left mouse button down on the image you w ant
to send.
Drag the image to the email application and
release the left mouse button. The Choose Profile
window displays. Click OK. The email Pagis XIF
File window displays.
Select the format to send the file in. The three
options are:
• No Conversion: Sends image in a
proprietary Pagis format. If your recipient
does not have Pagis, the file will not open.
• JPEG: Sends most commonly readable
image type.
• Send with Viewer (as self-extracting EXE
file): Sends an application viewer with the
file that allows the file to be opened.
Select OK. The image converts to the type
selected. The email application opens and
automatically attaches your image to a mailnote.
1
2
3
4
Note: This information can be automated by setting
a preset. See chapter 4 of this guide, "Customizing
your WorkCentre."
5
Enter email address information, write your
message and send your email.
You can also open the image you have scanned
and select File>Print, then select QuickLink III
PC Fax as the print destination to send your fax.
5
6
Note: If you have any questions regarding the
email application, see the documentation provided
by your Internet Service Provider.
Note: You can scan to any applicati on by dragging
and dropping your scanned image .
User Guide
5.3
Page 44

SCANNING USING CONTROLCENTRE - PAGIS INBOX
Scanning Using ControlCentre - Pagis
Inbox
Place your original face-down on the document
1
glass.
Select Xerox Contr olC en tr e - Pagis Inbox icon
2
from your PC window.
In the Xerox ControlCentre - Pagis Inbox, select
3
the Scan icon. The Pagis Scan Tool - Scanner
window displays.
Select the Page Type. You can select Properties
4
to change color and resolution, brightness, and
page size. Select the application to Scan To .
Note: Remember that Prescan only scans a preview
of a document. To actually scan a document, s elect
the Scan button.
5.4
User Guide
Select Prescan to preview a document
5
(optional).
Select Scan to scan the document. If the scanner
6
does not scan, see the Troublesho oting chap ter of
this guide.
If you want to scan more pages, click More
7
Pages. When finished, click Save.
Page 45

SCANNING USING MGI PHOTOSUITE
Scanning Using MGI PhotoSuite
This feature allows you to incorporate a scanned
image directly into a document. These
instructions apply to MGI Ph otoS ui te . If y ou ar e
using a dif ferent application,consult the
documentation provided with the application.
Select Start>Programs>MGI PhotoSuite.
When the application opens, select Work on
Your Own.
Select File>Get Photos From>Camera/
Scanner.
In the Xerox WorkCentre M940-M950 Scanner
window, in the Basic tab, in the "Scan as" list
box, select True Color (24-bit), Greyscale (8-
bit), or Black and White (1-bit).
In the "Resolution" list box, select a resolution.
The lowest resolution is 100 dpi and the highest is
1200 dpi. The default resolution is 300 dpi.
Note: The scanning application must be
TWAIN-compliant.
1
2
3
4
Note: The higher the resolution, the larger
the file size.
5
5
In the "Scan size" list box, select the size of your
original.
Select the Image Quality tab to adjust Lighten/
Darken or Contrast.
Select Prescan to preview the image (optional).
Select Scan. The image scans and displays in your
application.
6
7
8
Note: The Saved settings list box is optional and
allows you to save settings you use frequently.
User Guide
5.5
Page 46

SCANNING USING MS WORD
Scanning Using MS Word
Note: The scanning application must be
TWAIN-compliant.
Note: The higher the resolution, the larger
the file size.
This feature allows you to incorporate a scanned
image directly into a Word document.
Select Start>Programs>Microsoft Word.
1
Open the document or select File>New to create a
2
new document.
Select Insert>Picture>From Scanner.
3
Select the Xerox WorkCentre M940-M950
4
scanner.
In the Xerox WorkCentre M940-M950 Scanner
5
window, in the Basic tab, in the "Scan as" list
box, select True Color (24-bit), Greyscale (8-
bit), or Black and White (1-bit) .
In the "Resolution" list box, select a resolution.
6
The lowest resolution is 100 dpi and the highest is
1200 dpi. The default resolution is 300 dpi.
Note: The Saved settings list box is optional and
allows you to save settings you use frequently.
5.6
User Guide
In the "Scan size" list box, select the size of your
7
original.
Select the Image Quali ty tab to adjust Lighten/
8
Darken or Contrast.
Select Prescan to preview the image (optional).
9
Select Scan. The image scans and displays in your
application.
Page 47

SCANNING USING ADOBE PHOTOSHOP
Scanning Using Adobe PhotoShop
This feature allows you to incorporate a scanned
image directly into a PhotoShop document.
Select Start>Programs>Adobe PhotoShop.
Open a document or select File>New to create a
new document.
Select File>Import>TWAIN_32.
Select the Xerox WorkCentre M940-M950
scanner.
In the Xerox WorkCentre M940-M950 Scanner
window, in the Basic tab, in the "Scan as" list
box, select True Color (24-bit), Greyscale (8-
bit), or Black and White (1-bit).
In the "Resolution" list box, select a resolution.
The lowest resolution is 100 dpi and the highest is
1200 dpi. The default resolution is 300 dpi.
Note: The scanning application must be
TWAIN-compliant.
1
2
3
4
5
Note: The higher the resolution, the larger
the file size.
6
5
In the "Scan size" list box, select the size of your
original.
Select the Image Quality tab to adjust Lighten/
Darken or Contrast.
Select Prescan to preview the image (optional).
Select Scan. The image scans and displays in your
application.
7
8
9
Note: The Saved settings list box is optional and
allows you to save settings you use frequently.
User Guide
5.7
Page 48

SCANNING USING ADOBE PHOTOSHOP
5.8
User Guide
Page 49

Faxing from your PC
FAXING FROM YOUR PC
633
Chapter Six
FAXING
This chapter contains the following information:
• Faxing using preset 2
• Faxing using ControlCentre - Pagis Inbox
.
6
User Guide
6.1
Page 50

FAXING USING PRESET 2
Note: How to set presets is covered in chapter 4 of
this guide, "Customizing your WorkCentr e ."
Faxing Using Preset 2
Your WorkCentre is set up with fax as a factory
default setting for sending Faxes from your PC
modem using the WorkCentre - QuickLi nk III PC
Fax. This fax software uses the modem on your
PC to send faxes.
You can scan a document for faxing using preset
2.
Place your original face-down on the document
1
glass or in the Set Document Feeder (M950 only).
On the control panel, press the Scan Mode
2
3
button.
-
Press the right Navigator button until
the display reads, "Scan using: Preset 2."
+
6.2
User Guide
Press the Select button. A check mark
4
appears next to preset 2 to show that it is selected.
Press Start and follow the instructions on
5
the PC screen. The original scans and the
WorkCentre - QuickLink III PC Fax application
opens on your PC with your scanned original
attached.
Page 51

FAXING FROM CONTROLCENTRE - PAGIS INBOX
Select View Fax to view your fax (optional).
Select Send Fax to fill out information regarding
your fax.
Select Send Fax or select the Help>Contents
button to find more information about using
WorkCentre - QuickFax III.
Faxing From ControlCentre - Pagis Inbox
6
7
8
Note: For more information about using
WorkCentre - QuickLink III PC Fax select
Help>Contents in the application.
Place your original face-down on the document
glass.
Select the Xerox ControlCentre - Pagis I nbox
icon from your PC window.
In the WorkCentre - Pagis wi ndow, select the Fax
button on the left side. The P agis Scan Tool - Fax
displays.
Select the Quality and choose desired setting.
You can select Properties to change color and
resolution, brightness, and page size.
Select Prescan to preview a document before
you fax it. The original scans and the WorkCentre
- QuickLink III PC Fax PC Fax appl ication open s
on your PC.
Select View Fax to view your fax.
1
32
3
4
5
6
6
Note: For more information about u sing
WorkCentre - QuickLink III PC Fax select
Help>Contents in the application.
User Guide
6.3
Page 52

FAXING FROM CONTROLCENTRE - PAGIS INBOX
Select Send Fax to fill out information regarding
7
your fax.
Select Fax to send your fax or use the
8
Help>Contents button to find more information
about using WorkCentre - QuickFax III.
6.4
User Guide
Page 53

MAINTAINING YOUR WORKCENTRE
Maintaining Your WorkCentre
7
Chapter Seven
MAINTENANCE
This chapter contains the following information:
• Changing an ink cartridge
• Cleaning the print head
• Aligning the print head
• Changing the print head
7
User Guide
7.1
Page 54

CHANGING AN INK CARTRIDGE
Note: Only replace ink cartridges when they are
"Out of ink," not when the ink is low.
Changing an Ink Cartridge
Follow this procedure to replace an ink cartridge
when the WorkCentre displays t he message, "Out
of ink."
Pull the two side latches forward and raise the
WorkCentre cover. The ink tanks will move to the
center.
1
7.2
User Guide
Remove the indicated color empty ink cartridge
2
from the print head by pushing the tab forward
and easing the cartridge out.
Page 55

CHANGING AN INK CARTRIDGE
Remove the new ink cartridge from its package.
Slowly peel off the foil seal from the cartridge in
the direction of the arrow.
3
Caution: Do not touch the uncovered opening in
the ink cartridge, as ink will get on your hands.
7
User Guide
7.3
Page 56

CHANGING AN INK CARTRIDGE
4
3
Caution: Do not force the ink cartridge
into the print head.
Insert the green base of the ink cartridge, heel
first, into the correct location on the color print
6
head. The ink cartridges and corresponding
locations are color-coded and numbered.
7.4
User Guide
Push the ink cartridge down until it clicks into
7
place.
To close the WorkCentre cover, lift up to release
8
the support arms and push down until completely
closed. Your WorkCentre will automatically
begin cleaning the print heads.
The control panel on the WorkCentre will now
9
lead you through a series of instructions for
alignment.
Page 57

CLEANING THE PRINT HEAD
Cleaning the Print Head
The clean function is used to restore the print head
when the nozzles become dirty or clogged with
dried ink.
Press the Menu/Exit button.
Press the down Navigator button until
"Maintenance" displays. Press the Select button.
Press the right Navigator button until the type of
cleaning you want to do displays. There are four
types of print head cleaning available. Select one:
• Clean Print Head 1: Use for basic print
head cleaning.
• Clean Print Head 2: Use if the printer has
been unplugged from the power outlet for a
week or less.
• Clean Print Head 3: Use if the printer has
been unplugged from t he power outle t for u p
to a month.
• Clean Print Head 4: Use if the printer has
been unplugged from the power outlet for a
month or more.
Press the Select button to begin cleaning.
1
2
3
Note: The higher the number, the more ink is used
for cleaning.
7
4
User Guide
7.5
Page 58

ALIGNING THE PRINT HEAD
Aligning the Print Head
Press the Menu/Exit button.
1
Press the down Navigator button until
Maintenance displays. Press the Select button.
2
Press the right Navigator button until "Align
PrintHead" displays.
3
Press the Select button to print an alignment page.
4
Look over this page and find the areas that are
5
best aligned.
Using the Navigator buttons, select the
6
corresponding numbers on your control panel.
Press the Select button to store your choice. The
7
display window will read, "Ready to Copy" when
it finishes aligning.
7.6
User Guide
Page 59

CHANGING THE PRINT HEAD
1
4
3
2
Changing the Print Head
Remove the new print head from the plastic case.
Lift the Print head latch up to unlock the print
carriage.
1
2
Caution: Setting the print head on a hard surface
may cause damage to the inkjets.
7
User Guide
7.7
Page 60

CHANGING THE PRINT HEAD
4
3
2
1
2
3
4
Insert the print head into the print carriage.
33
Lower the print head latch until it clicks, to lock
4
print heads into place.
7.8
User Guide
Page 61

Troubleshooting
TROUBLESHOOTING
8
Chapter Eight
TROUBLESHOOTING
This chapter contains the following information:
• Printing a test page
• Paper feeding problems
• Quality problems
• Copier/Printer problems
• Scanner problems
•Error Problems
8
User Guide
8.1
Page 62

PRINTING A TEST PAGE
Printing a Test Page
Press the Menu/Exit button in the window
display.
1
Press the down Navigator button until
2
Maintenance displays. Press the Select button.
Press the right Navigator button until "P rint Test
Page" displ ays.
3
Press the Select button to print a test page.
4
8.2
User Guide
Page 63

PAPER FEEDING PROBLEMS
Paper Feeding Problems
Symptom
Paper sticks together
More than one sheet of
paper being fed
Paper skews or buckles
DiagnosDia
• Ensure there is not too much paper in the tray. Depending on
the thickness of your paper, the paper tray can hold up to 150
sheets.
• Ensure you are using the correct type of paper. Remove paper
from the feeder and flex or fan the paper.
• Humid conditions may cause some paper to stick together.
• There may be different types of paper in the tray. Load paper of
only one type, size, and weight at a time.
• Ensure that the paper in the tray is not overloaded. Depending
on the thickness of your paper, the feeder can hold up to 150
sheets of paper.
• Try another type of pap er. Ensure the paper is not bowed in the
tray.
• Ensure the paper guides are adjusted snugly against the paper.
• If you are printing envelopes, ensure the paper thickness knob
is set to the envelope setting.
Diagnosis and/or Solution
gnosis and ors and/
8.3
Transparencies stick
together in the paper exit
Envelopes skew or fail to
feed correctly
User Guide
• Use only transparencies specially designed for an ink jet printer .
• Remove each transparency as it leaves the printer.
• Ensure transparency is loaded rough-side down.
• Ensure that the paper guide is against the left side of the
envelopes.
• Ensure envelopes are correctly oriented.
Page 64

Quality Problems
QUALITY PROBLEMS
Symptom
Printed do cument is blank
Note: Do not disconnect
the power cord from the
wall outlet, as the
WorkCentre req uires a
small amount of power to
prevent the ink in the
nozzles from drying.
DiagnosDia
• Verify that you have an original on the document glass.
• Print a test print from the Control Panel:
• If the test print is blank, try cleaning the print head:
• Remove the print heads and clean with a damp cloth. Use a
clean cloth, dampened only with water, to gently clean the
nozzles (the copper-colored area on the bottom of the print
head). When cleaning the color print heads, wipe the nozzles in
only one direction so that the colors do not mix.
Diagnosis and/or Solution
• Press Menu/Exit in the display window.
• Press the down Navigator button until Maintenance
displays. Press t he right Navigator button until Print Test
Page displays.
• Press the Select button. If the test print is good, check the
printer cable or the PC.
• Press Menu/Exit on the Control Panel.
• Press the down Navigator button until Maintenance
displays.
• Press the right Navigator button until Clean Print Head
1 displays. Press the Select button.
• Press Menu/Exit on the Control Panel.
gnosis and ors and/
8
• Press the down Navigator button until Maintenance
displays.
• Press the right Navigator button until Align Print Head
displays.
• Press the Select button.
User Guide
8.4
Page 65

Quality Problems
QUALITY PROBLEMS
Symptom
Light or blurred characters
DiagnosDia
• You may be using Draft quality. Try selecting a better print
mode using the Quality button (Normal, eXpress, Best).
• Make sure you are using good qual ity ink je t paper. T ry another
type of paper. Glossy paper provides better quality.
• If you are printing on phot o, transpar ency, or iron-on pap er , you
may be printing on the wrong side of the paper.
• The print head may need cleaning. If the test print is blank, try
cleaning the print head:
• If not printing on envelopes or card stock, ensure the paper
thickness knob on the side of the machine is in the paper
position.
Diagnosis and/or Solution
• Press Menu/Exit on the Control Panel.
• Press the down Navigator button until Maintenance
displays.
• Press the right Navigator button until Clean Print Head
1 displays. Press the Select button.
gnosis and ors and/
8.5
User Guide
Page 66

Quality Problems
QUALITY PROBLEMS
Symptom
Printed image is too small
or off the edge of the media
Smudged or dark characters • Try another type of paper. Ensure the paper is flat and
Vertical straight lines are
broken or jagged in tables,
borders, and graphs
DiagnosDia
• Select Full Image from Reduce/Enlarge button.
• Change the document margins in the application that you are
using.
• Ensure you have selected the correct Paper Size from the
Paper Setup button.
unwrinkled.
• Ensure the paper thickness knob on the right side of the
WorkCentre is in the envelope position.
• Let ink dry before handling the paper.
• The print heads may be mis-aligned.
Diagnosis and/or Solution
• Press Menu/Exit on the Control Panel.
• Press the down Navigator button until Maintenance
displays.
• Press the right Navigator button unti l Align Print Head
displays.
gnosis and ors and/
8.6
Printed color is
significantly different from
screen colors
Black and white is printing
instead of color printing
User Guide
• Press the Select button.
• The print head may need cleaning. Clean the print head using
the Clean function found on the Control Panel under Main
Menu>Maintenance>Clean Print Head 1. For more
information see the section "Cleaning the Print Head," found in
the Maintenance chapter of this guide.
• The copy settings may be incorrect. Check that it is not set to
Color is not set on the control panel.
Page 67

Quality Problems
QUALITY PROBLEMS
Symptom
Color print quality is poor • T ry usin g a different kind of paper . Glossy paper provides bett er
Color images are fuzzy,
white streaks
DiagnosDia
quality.
• Make sure that the Paper Type setting is correct for the type of
paper loaded.
• Change the Print Quality setting.
• The print heads may be mis-aligned.
• The print head may need cleaning.
Diagnosis and/or Solution
• Press Menu/Exit on the Control Panel.
• Press the down Navigator button until Maintenance
displays.
• Press the right Navigator button until Align Print Head
displays. Press the Select button.
• Press Menu/Exit on the Control Panel.
• Press the down Navigator button until Maintenance
displays.
• Press the right Navigator button until Clean Print Head
1 displays. Press the Select button.
gnosis and ors and/
• The ink cartridge may be running out of ink. Replace the ink
cartridge, following the instructions in the "Maintenance"
chapter of this guide.
• If printing on transparencies, try changing the fill pattern in
your application software.
User Guide
8
8.7
Page 68

COPIER/PRINTER PROBLEMS
Copier/Printer Problems
Symptom
WorkCentre does not print
Note: Switch boxes can
interrupt the
communication between
the WorkCentre and your
PC.
DiagnosDia
• A paper jam has occurred. If this is the case, a message appears
in the display window.
• Print a test print by selecting Exit/ Menu>Ma inte nance >Pri nt
Test Page. If the test print is good, check the printer cable or
the PC. If the test print does not print, see the Copier
troubleshooting section.
• The USB or parallel cable is not connected properly or is the
incorrect cable, as the USB cable only works for Windows 98
and 2000.
• The USB or parallel cable is defective. Swap the cab le with one
known to work. If necessary, replace the cable.
• If using a parallel cable, ensure that it is IEEE 1284 - 1994
compliant.
• The printer port is configured incorrectly. Check the printer
settings in Windows to make certain that the print job is being
sent to the correct port (for example, LPT1).
• The printer may be configured incorrectly within the PC
application. Check the application to verify that all print
settings are correct.
Diagnosis and/or Solution
gnosis and ors and/
8.8
• The print driver may be incorrectly installed. Uninstall the
existing print driver, and re-install the printer driver.
• There may be a conflict with another print driver. Uninstall the
other print driver.
User Guide
Page 69

COPIER/PRINTER PROBLEMS
Copier/Printer Problems
Symptom
Paper feed problems
Printed do cument does not
match selected settings
Printed page is partly blank • The page orientation setting may be incorrect in the print driver.
DiagnosDia
• Out of pape r. Add paper.
• Paper has not been loaded properly. Remove and re-insert the
paper correctly.
• There is too much paper in the paper tray. Remove some paper.
• Check pap er path for obstructions .
• Some PC software applications override the settings selected on
the printer driver. In this case, choose the desired settings from
the software application.
Change the page orientation (e.g. portrait or landscape).
• The actual paper size and the paper size settings in the printer
driver do not match. Load the correct paper in the printer or
change the paper size selection in the printer driver.
• The printer cable may be incorr ect. If not USB, th e printer cable
type should be IE EE 128 4 - 1994 compliant.
• Print head may need cleaning:
Diagnosis and/or Solution
gnosis and ors and/
• Press Menu/Exit on the Control Panel.
• Press the down Navigator button until Maintenance
displays.
• Press the right Navigator button until Clean Print Head
1 displays. Press the Select button.
User Guide
8
8.9
Page 70

COPIER/PRINTER PROBLEMS
Copier/Printer Problems
Symptom
Printer prints very slowly • If you do not need Best mode, change the Print Quality setting
DiagnosDia
to Normal or eXpress.
• Close all applications not needed to print the job.
• On your PC, select: Start > Settings > Printers. Click the
M940 - M950 icon with the right mouse button, select
Properties, click the Details tab, and then click the Spool
Settings button. Select the desired spool setting from the
available choices.
Diagnosis and/or Solution
gnosis and ors and/
8.10
User Guide
Page 71

Scanner Problems
SCANNER PROBLEMS
Symptom
Scanning is too slow • Lower the scanning resolution. Typically 150dpi will give you
No image appears after
scanning
*1 appears in display
window
DiagnosDia
an adequate image.
• Typically color images and graphics take longer to scan than
black and white because of larger amounts of data.
• If using a parallel cab le, try us ing a USB cabl e (for W ind ows 98
or 2000).
• Communication speed becomes slow in scan mode because of
the large amount of memory required to analyze and reproduce
the scanned image. To increase scan speed, set your computer
to ECP printer mode through BIOS setting. For details on how
to set BIOS, refer to your PC documentation.
• Verify image is placed face-down on document glass.
• USB cable is not properly connected or is defective. Replace
USB cable.
Scanner lock left engaged. "Shipping Lock is o n, unlock to operate"
appears in display.
• Turn power o f f. Pull the two release buttons on t he s ides of the
machine toward you and lift the Access Cover.
Diagnosis and/or Solution
gnosis and ors and/
Scanner does not appear
listed in ControlCentre
Pagis-Inbox software
• To prevent damage the WorkCentre scanner chassis is shipped
in the locked position. Pull the lock towards you to unlock the
chassis.
First make sure your application has been installed to include scan
functionality.
• Open Xerox ControlCentre 2.0 - Pagis Inbox application.
• Select Scan>Scanner>Next
• Select Show TWAIN interface>OK>Finish
User Guide
8
8.11
Page 72

Scanner Problems
SCANNER PROBLEMS
Symptom
The scanner does not scan • Ensure you placed the original to be scanned face-down on the
DiagnosDia
document gl ass.
• There may not be enough available memory to hold the
document you want to scan. Lower the resolution rate.
• The USB or parallel cable is not connected properly.
• The USB or parallel cable is defective. Swap the cab le with one
that is known to work. If necessary, replace the cable.
• If using a parallel cable, ensure that it is IEEE 1284 - 1994
compliant.
• Check the TWAIN Interface.
Diagnosis and/or Solution
• Select Scanner>Next>Advanced
• In the TWAIN Interface window, check Hide TWAIN
interface (best, but may not be possible for some
scanners). Select OK.
• Select Next for each window that displays until the
window with the Finish button displays. Select Finish.
• If you still have unresolved issues, select Help.
gnosis and ors and/
8.12
User Guide
Page 73

ERROR CODES
Error Codes
These error codes may appear in the display:
Symptom Where Error Occurs Diagnosis and/or Solution
*1 Scanner unit Initial motor hardware error. "Shipping Lock is on,
unlock to operate" appears in display.
• Turn power off. Pull the two release buttons on
the sides of the machine toward you and lift the
Access Cover.
• To prevent damage the WorkCentre scanner
chassis is shipped in the locked position. Pull the
lock towards you to unlock the chassis.
L100 Scanner unit Motor hardware error. Follow instructions for *1.
0001 Operation p anel uni t Unidentified operation panel. Follow instructions for
*1.
0016 Scanner unit Motor hardware error 2 (Set Document Feeder, M960
only). Follow instructions for *1.
0032 Printer unit Carriage position error. Unplug and plug in. If this
fails, call service.
E701 Copy unit Image processing hardware error. Unplug and plu g in.
If this fails, call service.
E713 Scanner unit CCD hardware unit. Unplug and plug in. If this fails,
call service.
E731 Copy unit Flash memory error. Unplug and plug in. If this fails,
call service.
F502 Scanner unit Lamp hardware error. Unplug and plug in. If this fails ,
call service.
F900 RDY-Bus communication RDY-Bus communication error. Un plug and plu g in. If
this fails, call service.
8
User Guide
8.13
Page 74

ERROR CODES
Error Codes
Symptom Where Error Occurs Diagnosis and/or Solution
F951 Printer unit Printer hardware failure. Unplug and plug in. If this
fails, call service.
F960 RDY-bus communication NVM error. Unplug and plug in. If this fails, call
service.
8.14
User Guide
Page 75

General Information
GENERAL INFORMATION
9
Chapter Nine
General
Information
This chapter contains the following information:
• Service and Support
• Ordering Supplies
• Specifications
• Safety
9
User Guide
9.1
Page 76

SERVICE AND SUPPORT
Service and Support
If you are unable to solve a problem using this
guide, do one of the following:
• Access:
http:/WWW.XEROX.COM
• In the U.S. and Canada Call the Xerox
Customer Support Center at:
1-800-TEAM XRX (1-800-832-6979)
If possible, call from a telephone near your PC
and the WorkCentre. Before calling, have the
following information ready:
• Make sure that both your PC and your
printer are turned on.
• Serial number for the M940 - M950, which
is located on the back of the WorkCentre.
• Your operating system vers ion (Windows 95/
98, NT 4.0, 2000)
• Amount of memory in your PC
• Information about the problem, including
description of the problem, any error
messages and any steps you have taken to
solve the problem.
• Purchase information (when and where
purchased)
9.2
User Guide
Page 77

ORDERING SUPPLIES
Ordering Supplies
Order Xerox WorkCentre M940-M950 supplies
from your local Xerox dealer or retailer.
Ink Cartridge/Print Head Re-Order
Numbers
Black Ink Cartridg e (400 page yield) Y100
Cyan Ink Cartridge Y101
Magenta Ink Cartridge Y102
Yellow Ink Cartridge Y103
High capacity blac k ink cartridge (700
page yield)
Ink Cartridge Multi Pack (4) Y104
Black Printhead P100
Color Printhead P105
H100
Specifications
PRINTER
Technology Color Th ermal Inkjet
Print Speed Up to 12 pages per minute
black
Up to 7 pages per minute color
Resolution Up to 1200 x 1200 dpi
Networkable
External
Print Server
Optional Xerox CentreDirect
COPIER
Copy Speed Up to 12 copies per minute
black
Up to 7 copies per minute color
9
User Guide
9.3
Page 78

INK CARTRIDGE/PRINT HEAD RE-ORDER NUMBERS
Resolution Up to 1200 X 1200 dpi
Copy Quality
Modes
Reduction and
Enlargement
Advanced
Copy Features
B&W / Color
Selection
Full Color
Legal-Size
Copies
Best, Normal, Express, Draft
25 - 400% in 1% increments
100%, Autofit, Poster, Clone,
Mirror,
Full Image, 7 presets
Yes
M950 only
SCANNER
Scanner
Resolution
Bit Depth
(Internal)
Pre-Scan Mode Yes
600 x 600 dpi, 1200 dpi
enhanced
Color: 30-bit (millions of
colors)
Black: 10-bit (1,024 levels of
gray)
9.4
User Guide
Scan Control
Protocol
TWAIN
MEDIA HANDLING
Media Types Paper: plain, coated,
photogloss;
envelopes, transparencies,
labels,
iron on transfers, banners, card
stock
Paper Sizes Letter, legal, executive, A4,
A5, B5
Minimum Size 3” x 5” / 76 x 127 mm
Page 79

INK CARTRIDGE/PRINT HEAD RE-ORDER NUMBERS
Maximum Size 8.5” x 14” / 216 x 356 mm
Banner Paper
Feed
Paper Weight
Input Tray
Capacity
Output Tray
Capacity
Bypass 1 sheet
US letter x 5 or A4 x 5
16 - 110 lbs. / 60 - 200 g/m
150 sheets (20 lbs. / 75 g/m
50 sheets (20 lbs. / 75 g/m
SOFTWARE INCLUDED
Document
Management
Software
Optical
Character
Recognition
Photo Editor MGI PhotoSuite
PC Fax Smith Micro Quick Link III
Xerox ControlCentre 2.0
(includes Pagis PRO 3.0)
TextBridge PRO 9.0
GENERAL
2
2
)
2
)
eXpress Mode Yes
Inklogic
System
Power Supply 110 V, 50/60 Hz
Power
Consumption
ENERGY
STAR
compliant
Dimensions (W
x D x H)
Yes
Standby: 25 W; Runnin g: 70 W
Yes
18.9” x 15.9” x 14.0”
480 x 404 x 353 mm
User Guide
9
9.5
Page 80

INK CARTRIDGE/PRINT HEAD RE-ORDER NUMBERS
Weight 26.4 lbx. / 12 kgs (M940)
30.8 lbs. / 14 kgs (M950)
Environment:
Temperature
Environment:
Humidity
Warranty 1 year
SYSTEM REQUIREMENTS FOR
PC CONNECTION
Minimum
Requirements
Recommended
Requirements
Operating
System
Interface USB and IEEE 1284 (USB
59° - 86° F / 15° - 30° C
20% - 80%
Pentium 133 MHz processor,
32 MB RAM, 40 MB HD
space
Pentium 200 MHz,
64 MB RAM, 200 MB HD
space
Win 95/98/00, Win NT 4.0
cable included)
9.6
User Guide
Page 81

SAFETY
Safety
Regulatory Notices
(European Union) Declaration of
Conformance
The CE marking applied to this product symbolizes Xerox Ltd
Declaration of Conformity with the following applicable
Directives of the Euro pean Union. Council Directive 73/23/
EC amended by Council Directive 93/68/EC , on t he
harmonization of the laws of the Member States related to
equipment designated for use within certain voltage limits.
Council Direct iv e 89/336/ED, approximation of the laws of
the Member S tates related to electromagnetic compat ibility.
When applicabl e: Council Directive 99/5/ EC, on the
harmonization of the laws of the Member States related to
radio and telecommunications terminal equipment. A full
declaration, defining the relevant Directives and referenced
standards can be obtained from your Xerox Ltd representative.
Changes or modifications to thi s equ ipm e nt not spe c ifi ca ll y
approved by Xerox Europe may void the user's authori ty t o
operate this equi pment. Shiel ded cables mus t be used with this
equipment to maintain compliance with the EMC Directive
(89/336/EEC).
As an ENERGY STAR ® Partner, Xerox Corporation has
determined that this product meets the ENERGY STAR®
guidelines for energy efficiency.
© 8/2000 by Xerox Corporation. All rights reserved.
Copyright protection claimed includes all forms and matters of
copyrighted material and information now allowed by
statutory or judicial law or he reinafter granted, includi ng
without limitation material generated from the software
programs that are d isplayed o n the screen such as icons, scr een
display looks, etc.
XEROX®, The Document Company®, the stylized X and
WorkCentre are registered trademarks of Xerox Corporation
and Xerox Canad a Ltd. is a licensee of al l the trademarks.
Product names used in thi s guide may be trademarks or
registered tr ade marks of their respective companies a nd
hereby acknowledge d. EN ERGY STAR is a U.S. registe red
mark.
User Guide
9
9.7
Page 82

SAFETY
Regulatory Notices
(USA) FCC Statement
Note: This equipment has been te s ted and found to comply
with the limits for a Class B digital device pursuant to Part 15
of the FCC Rules. These limits are designed to provide
reasonable protection against harmful interference in a
residenti a l installatio n . This equipment gene r a tes, uses, and
can radiate radio freque ncy energy and, if not installe d and
used in accordance with the instructions, may cause harmful
interference to radio communications. However, there is no
guarantee that interfere n ce will not occ u r in a particula r
installation. If this equipment does cause harmful interference
to radio or television reception, which can be determined by
turning the equipment off and on, the user is encouraged to try
to correct the interference by one or more of the foll ow i ng
measures:
· Reorient or relocate the receiving antenna.
· Increase the sep ara tion between the equi pm ent and receiver.
· Connect the equipm ent into an outlet on a circ ui t di fferent
from that to which the receiver is connected.
· Consult the dea ler or an experi enced ra dio/TV techni cian for
help.
Changes or modifi cations to this eq uipment not specif ically
approved by the Xerox Corporation may void the u ser's
authority to operate this equipment. Shielded cables must be
used with this equipment to maintain compl iance with FCC
regulations.
9.8
Warning: In order to allow this equipment to operate in
proximity to Industrial, Scientific and Medical (ISM)
equipment, the exte rnal radiation from ISM equipm ent may
have to be limited or special mitigation measures taken.
User Guide
Page 83

SAFETY
Declaration of Conformity
These devi ces comply with Part 15 of the FCC Rules.
Operation is subject to the following two conditions: (1) These
devices may not cause harmful interference, and (2)these
devices must accept an y inter ference that may cause u ndesired
operation.
Model Numbers: YPA-3 and YPA-4
Contact Person: Xerox Corpor at ion
Phone: 1-800-828-6571
Address: 800 Phillips Road
Webster, NY 14580
User Guide
9
9.9
Page 84

SAFETY
9.10
User Guide
Page 85

INDEX
Index
USER GUIDE
A
Alignment, Print Head ..................... 7-6
B
Banners, Printing .......................... 3-10
Bypass Tray ...................................1-6
C
Cards, Printing ............................... 3-3
Changing
Ink Cartridge
Print Head ............................... 7-7
Cleaning, Print head ........................ 7-5
............................ 7-2
D
Door, Rear Access ..........................1-6
User Guide
I-
Page 86

INDEX
E
Envelopes
Printing Several
Printing Single ......................... 3-4
........................ 3-5
I
Ink Cartridge
Changing
Re-Order Numbers ....................9-3
Iron-On, Printing ............................ 3-6
................................. 7-2
L
Labels, Printing .............................. 3-7
O
Output Tray ................................... 1-5
Output Tray Extension ..................... 1-5
P
Paper Feeding Problems, Diagnosis &/or
Solution
Paper Tray ..................................... 1-5
Print Head
Alignment
Changing ................................. 7-7
Re-Order Numbers ....................9-3
Print Quality Problems, Diagnosis &/or
Solution
Printer Components and Parts ............ 1-1
Bypass Tray .............................1- 6
Output Tray ............................. 1-5
Output Tray Extension ............... 1-5
Paper Thickness Dial ................. 1-2
Paper Tray ............................... 1-5
Rear Access Door ..................... 1-6
Printer Problems, Diagnosis &/or Solution 8-
................................... 8-3
............................... 7-6
................................... 8-4
8
Printing
Cards
......................................3-3
Iron-On ...................................3-6
Labels .....................................3-7
Photographs .............................3-8
Several Envelopes .....................3-5
Single Envelope ........................3-4
Problem Diagnosis & Solution ...........8-1
Paper Feeding ...........................8-3
Print Quality .............................8-4
Printer .....................................8-8
R
Rear Access Door ............................1-6
S
Service and Support
Customer Support Center
Ink Cartridge Re-Order Numbers ..9-3
Ordering Supplies ......................9-3
Print Head Cartridge Re-Order Numbers
............9-2
9-3
Web Address ............................9-2
Supplies, Ordering ...........................9-3
T
Transparencies, Printing ....................3-9
I-
User Guide
 Loading...
Loading...