Xerox 6000V_B User Manual

Xerox Phaser 6000 / 6010
Color Printer
Xerox® Phaser® 6000 / 6010
User Guide
Guide d'utilisation
Italiano Guida per l’utente
Deutsch Benutzerhandbuch
Español Guía del usuario
Português Guia do usuário
Nederlands Gebruikershandleiding
Svenska Användarhandbok
Dansk Betjeningsvejledning
Čeština Uživatelská příručka
Polski
Przewodnik użytkownika
Magyar Felhasználói útmutató
Русский Руководство пользователя
Türkçe Kullanıcı Kılavuzu
Ελληνικά Εγχειρίδιο χρήστη

© 2011 Xerox Corporation. All Rights Reserved. Unpublished rights reserved under the copyright laws of the United States. Contents
of this publication may not be reproduced in any form without permission of Xerox Corporation.
Copyright protection claimed includes all forms of matters of copyrightable materials and information now allowed by statutory or
judicial law or hereinafter granted, including without limitation, material generated from the software programs which are displayed
on the screen such as styles, templates, icons, screen displays, looks, and so on.
®
XEROX
and XEROX and Design®, CentreWare®, Phaser®, PrintingScout®, Walk-Up®, WorkCentre®, ColorQube®, Scan to PC
®
Desktop
, Global Print Driver®, and Mobile Express Driver are trademarks of Xerox Corporation in the United States and/or other
countries.
Adobe
Reader®, Adobe Type Manager®, ATM™, Flash®, Macromedia®, Photoshop®, and PostScript® are trademarks of
Adobe Systems Incorporated in the United States and/or other countries.
®
Apple
, AppleTalk®, Bonjour®, EtherTalk®, Macintosh®, Mac OS®, and TrueType® are trademarks of Apple Inc. registered in the U.S.
and other countries.
®
HP-GL
, HP-UX®, and PCL® are trademarks of Hewlett-Packard Corporation in the United States and/or other countries.
®
IBM
and AIX® are trademarks of International Business Machines Corporation in the United States and/or other countries.
Microsoft
®
, Windows Vista®, Windows®, and Windows Server® are trademarks of Microsoft Corporation in the United States and
other countries.
®
Novell
, NetWare®, NDPS®, NDS®, Novell Directory Services®, IPX™, and Novell Distributed Print Services™ are trademarks of
Novell, Inc. in the United States and other countries.
®
SGI
IRIX®are trademarks of Silicon Graphics International Corp. or its subsidiaries in the United States and/or other countries.
SM
Sun
, Sun Microsystems™, and Solaris™ are trademarks of Sun Microsystems, Inc. in the United States and other countries.
As an E
NERGY STAR
efficiency. The E
®
partner, Xerox Corporation has determined that this product meets the ENERGY STAR guidelines for energy
NERGY STAR name and logo are registered U.S. marks.
Document version 1.0: February 2011
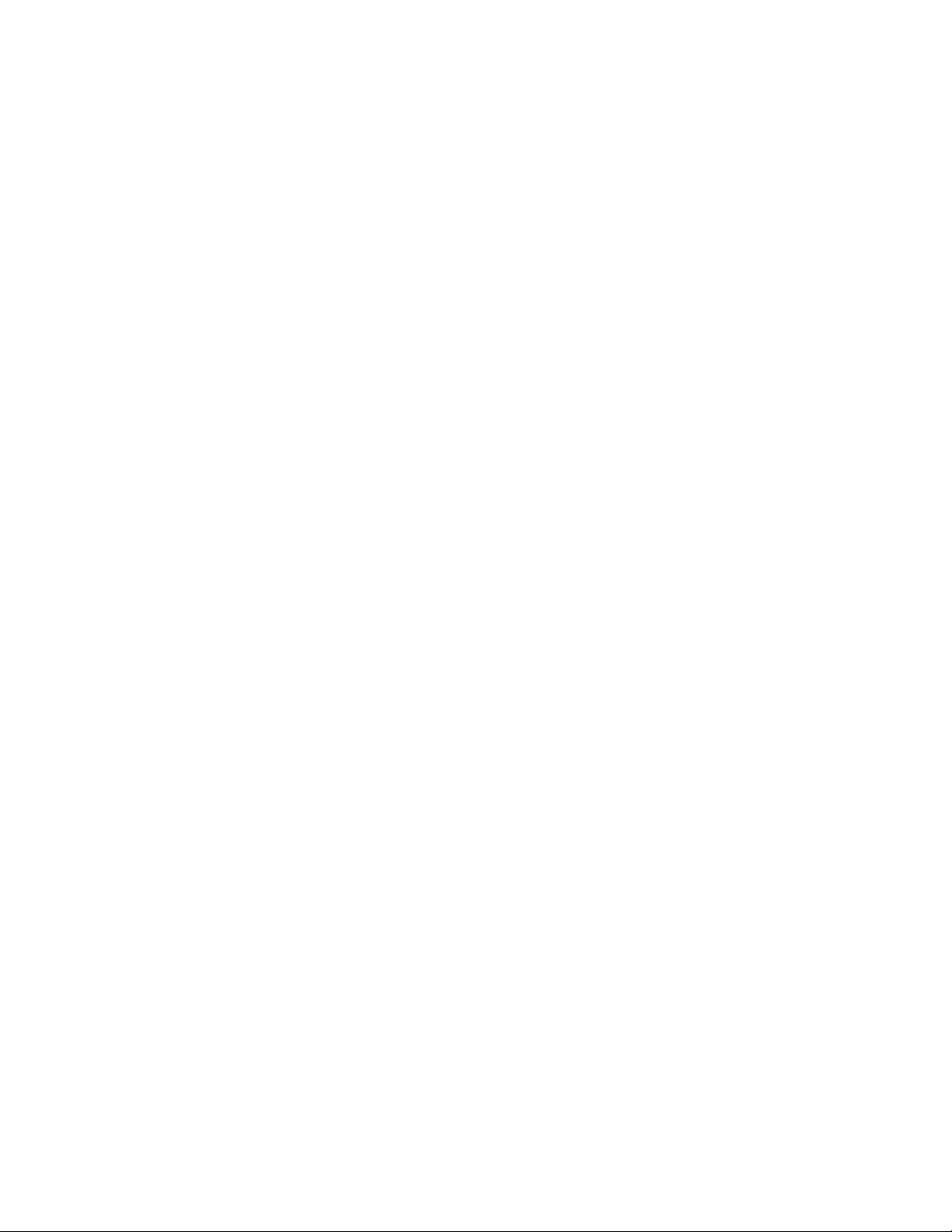
Contents
1Safety
Electrical Safety . . . . . . . . . . . . . . . . . . . . . . . . . . . . . . . . . . . . . . . . . . . . . . . . . . . . . . . . . . . . . . . . . . . . . . . . . . .8
General Guidelines. . . . . . . . . . . . . . . . . . . . . . . . . . . . . . . . . . . . . . . . . . . . . . . . . . . . . . . . . . . . . . . . . . . . .8
Power Cord . . . . . . . . . . . . . . . . . . . . . . . . . . . . . . . . . . . . . . . . . . . . . . . . . . . . . . . . . . . . . . . . . . . . . . . . . . . .8
Operational Safety . . . . . . . . . . . . . . . . . . . . . . . . . . . . . . . . . . . . . . . . . . . . . . . . . . . . . . . . . . . . . . . . . . . . . . 10
Operational Guidelines . . . . . . . . . . . . . . . . . . . . . . . . . . . . . . . . . . . . . . . . . . . . . . . . . . . . . . . . . . . . . . . 10
Ozone Release. . . . . . . . . . . . . . . . . . . . . . . . . . . . . . . . . . . . . . . . . . . . . . . . . . . . . . . . . . . . . . . . . . . . . . . 10
Printer Location. . . . . . . . . . . . . . . . . . . . . . . . . . . . . . . . . . . . . . . . . . . . . . . . . . . . . . . . . . . . . . . . . . . . . . 10
Printer Supplies . . . . . . . . . . . . . . . . . . . . . . . . . . . . . . . . . . . . . . . . . . . . . . . . . . . . . . . . . . . . . . . . . . . . . . 11
Maintenance Safety . . . . . . . . . . . . . . . . . . . . . . . . . . . . . . . . . . . . . . . . . . . . . . . . . . . . . . . . . . . . . . . . . . . . . 12
Printer Symbols. . . . . . . . . . . . . . . . . . . . . . . . . . . . . . . . . . . . . . . . . . . . . . . . . . . . . . . . . . . . . . . . . . . . . . . . . . 13
2 Maintenance
Cleaning the Printer . . . . . . . . . . . . . . . . . . . . . . . . . . . . . . . . . . . . . . . . . . . . . . . . . . . . . . . . . . . . . . . . . . . . . 16
General Precautions . . . . . . . . . . . . . . . . . . . . . . . . . . . . . . . . . . . . . . . . . . . . . . . . . . . . . . . . . . . . . . . . . 16
Cleaning the Exterior. . . . . . . . . . . . . . . . . . . . . . . . . . . . . . . . . . . . . . . . . . . . . . . . . . . . . . . . . . . . . . . . . 17
Cleaning the Interior. . . . . . . . . . . . . . . . . . . . . . . . . . . . . . . . . . . . . . . . . . . . . . . . . . . . . . . . . . . . . . . . . 17
Replacing Toner Cartridges. . . . . . . . . . . . . . . . . . . . . . . . . . . . . . . . . . . . . . . . . . . . . . . . . . . . . . . . . . . . . . . 18
General Precautions . . . . . . . . . . . . . . . . . . . . . . . . . . . . . . . . . . . . . . . . . . . . . . . . . . . . . . . . . . . . . . . . . 18
Replacing a Toner Cartridge . . . . . . . . . . . . . . . . . . . . . . . . . . . . . . . . . . . . . . . . . . . . . . . . . . . . . . . . . . 19
Recycling Supplies . . . . . . . . . . . . . . . . . . . . . . . . . . . . . . . . . . . . . . . . . . . . . . . . . . . . . . . . . . . . . . . . . . . 21
Ordering Supplies. . . . . . . . . . . . . . . . . . . . . . . . . . . . . . . . . . . . . . . . . . . . . . . . . . . . . . . . . . . . . . . . . . . . . . . . 22
Consumables . . . . . . . . . . . . . . . . . . . . . . . . . . . . . . . . . . . . . . . . . . . . . . . . . . . . . . . . . . . . . . . . . . . . . . . . 22
When to Order Supplies . . . . . . . . . . . . . . . . . . . . . . . . . . . . . . . . . . . . . . . . . . . . . . . . . . . . . . . . . . . . . . 22
Managing the Printer . . . . . . . . . . . . . . . . . . . . . . . . . . . . . . . . . . . . . . . . . . . . . . . . . . . . . . . . . . . . . . . . . . . . 23
Managing the Printer with CentreWare Internet Services . . . . . . . . . . . . . . . . . . . . . . . . . . . . . . . 23
Checking Printer Status with Printer Setting Utility . . . . . . . . . . . . . . . . . . . . . . . . . . . . . . . . . . . . . 24
Checking Printer Status using Email . . . . . . . . . . . . . . . . . . . . . . . . . . . . . . . . . . . . . . . . . . . . . . . . . . . 24
Checking Page Counts . . . . . . . . . . . . . . . . . . . . . . . . . . . . . . . . . . . . . . . . . . . . . . . . . . . . . . . . . . . . . . . . . . . 26
Checking Page Count on the Phaser 6000 Printer . . . . . . . . . . . . . . . . . . . . . . . . . . . . . . . . . . . . . . 26
Checking Page Count on the Phaser 6010 Printer . . . . . . . . . . . . . . . . . . . . . . . . . . . . . . . . . . . . . . 26
Moving the Printer. . . . . . . . . . . . . . . . . . . . . . . . . . . . . . . . . . . . . . . . . . . . . . . . . . . . . . . . . . . . . . . . . . . . . . . 28
3 Troubleshooting
Troubleshooting Overview . . . . . . . . . . . . . . . . . . . . . . . . . . . . . . . . . . . . . . . . . . . . . . . . . . . . . . . . . . . . . . . 32
Error and Status Messages . . . . . . . . . . . . . . . . . . . . . . . . . . . . . . . . . . . . . . . . . . . . . . . . . . . . . . . . . . . 32
Printer Setting Utility Alerts . . . . . . . . . . . . . . . . . . . . . . . . . . . . . . . . . . . . . . . . . . . . . . . . . . . . . . . . . . 32
Online Support Assistant . . . . . . . . . . . . . . . . . . . . . . . . . . . . . . . . . . . . . . . . . . . . . . . . . . . . . . . . . . . . . 32
Information Pages. . . . . . . . . . . . . . . . . . . . . . . . . . . . . . . . . . . . . . . . . . . . . . . . . . . . . . . . . . . . . . . . . . . 32
More Information . . . . . . . . . . . . . . . . . . . . . . . . . . . . . . . . . . . . . . . . . . . . . . . . . . . . . . . . . . . . . . . . . . . 33
Phaser 6500 -farvelaserprinter
Betjeningsvejledning
3
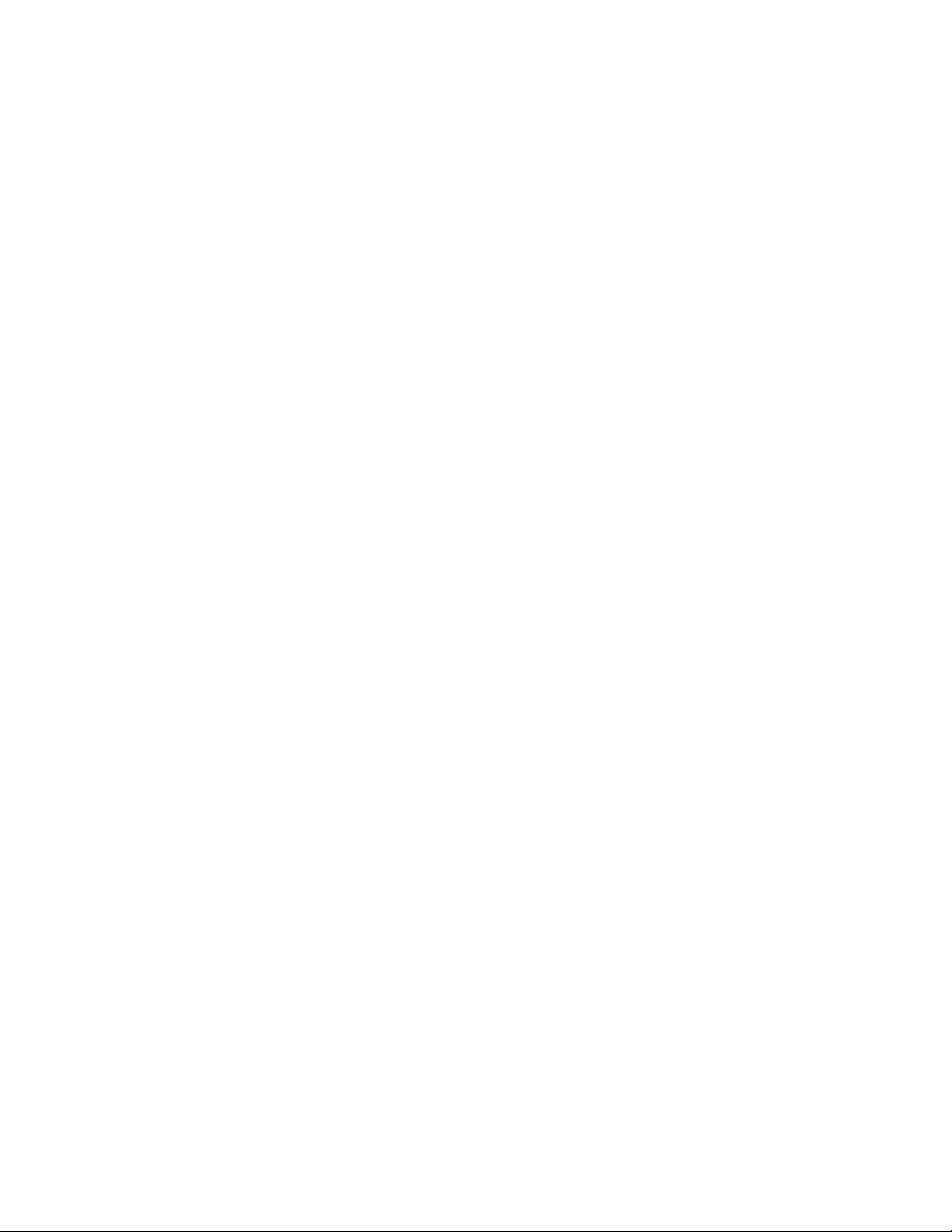
Contents
Avoiding Jams. . . . . . . . . . . . . . . . . . . . . . . . . . . . . . . . . . . . . . . . . . . . . . . . . . . . . . . . . . . . . . . . . . . . . . . . . . . 35
Control Panel Messages. . . . . . . . . . . . . . . . . . . . . . . . . . . . . . . . . . . . . . . . . . . . . . . . . . . . . . . . . . . . . . . . . . 36
Phaser 6010 Printer Supply Status Messages . . . . . . . . . . . . . . . . . . . . . . . . . . . . . . . . . . . . . . . . . . 36
Phaser 6010 Printer Error Messages . . . . . . . . . . . . . . . . . . . . . . . . . . . . . . . . . . . . . . . . . . . . . . . . . . . 36
Phaser 6000 Printer Status, Warning, and Error Indicators. . . . . . . . . . . . . . . . . . . . . . . . . . . . . . 37
Phaser 6000 Printer Error Codes . . . . . . . . . . . . . . . . . . . . . . . . . . . . . . . . . . . . . . . . . . . . . . . . . . . . . . 38
Phaser 6000 Printer Extended Error Codes . . . . . . . . . . . . . . . . . . . . . . . . . . . . . . . . . . . . . . . . . . . . . 39
Problems with the Printer . . . . . . . . . . . . . . . . . . . . . . . . . . . . . . . . . . . . . . . . . . . . . . . . . . . . . . . . . . . . . . . . 40
Print-Quality Problems . . . . . . . . . . . . . . . . . . . . . . . . . . . . . . . . . . . . . . . . . . . . . . . . . . . . . . . . . . . . . . . . . . . 43
Cleaning the LED Windows. . . . . . . . . . . . . . . . . . . . . . . . . . . . . . . . . . . . . . . . . . . . . . . . . . . . . . . . . . . . . . . 49
Cleaning the Color Toner Density Sensors . . . . . . . . . . . . . . . . . . . . . . . . . . . . . . . . . . . . . . . . . . . . . . . . . 52
Color Registration . . . . . . . . . . . . . . . . . . . . . . . . . . . . . . . . . . . . . . . . . . . . . . . . . . . . . . . . . . . . . . . . . . . . . . . 53
Performing Color Registration With the Printer Setting Utility. . . . . . . . . . . . . . . . . . . . . . . . . . . 53
Manual Color Registration With the Printer Setting Utility . . . . . . . . . . . . . . . . . . . . . . . . . . . . . . 54
Performing Color Registration at the Phaser 6010 Printer. . . . . . . . . . . . . . . . . . . . . . . . . . . . . . . 55
Manual Color Registration at the Phaser 6010 Printer . . . . . . . . . . . . . . . . . . . . . . . . . . . . . . . . . . 56
Adjusting the Bias Transfer Roller. . . . . . . . . . . . . . . . . . . . . . . . . . . . . . . . . . . . . . . . . . . . . . . . . . . . . . . . . 59
Adjusting the Fuser . . . . . . . . . . . . . . . . . . . . . . . . . . . . . . . . . . . . . . . . . . . . . . . . . . . . . . . . . . . . . . . . . . . . . . 60
Adjusting Altitude . . . . . . . . . . . . . . . . . . . . . . . . . . . . . . . . . . . . . . . . . . . . . . . . . . . . . . . . . . . . . . . . . . . . . . . 61
4 Printer Specifications
Physical Specifications . . . . . . . . . . . . . . . . . . . . . . . . . . . . . . . . . . . . . . . . . . . . . . . . . . . . . . . . . . . . . . . . . . . 64
Weights and Dimensions . . . . . . . . . . . . . . . . . . . . . . . . . . . . . . . . . . . . . . . . . . . . . . . . . . . . . . . . . . . . . 64
Clearance Requirements . . . . . . . . . . . . . . . . . . . . . . . . . . . . . . . . . . . . . . . . . . . . . . . . . . . . . . . . . . . . . . . . . 65
Total Space Requirements. . . . . . . . . . . . . . . . . . . . . . . . . . . . . . . . . . . . . . . . . . . . . . . . . . . . . . . . . . . . 65
Clearance Requirements . . . . . . . . . . . . . . . . . . . . . . . . . . . . . . . . . . . . . . . . . . . . . . . . . . . . . . . . . . . . . 65
Environmental Specifications. . . . . . . . . . . . . . . . . . . . . . . . . . . . . . . . . . . . . . . . . . . . . . . . . . . . . . . . . . . . . 66
Temperature . . . . . . . . . . . . . . . . . . . . . . . . . . . . . . . . . . . . . . . . . . . . . . . . . . . . . . . . . . . . . . . . . . . . . . . . 66
Relative Humidity. . . . . . . . . . . . . . . . . . . . . . . . . . . . . . . . . . . . . . . . . . . . . . . . . . . . . . . . . . . . . . . . . . . . 66
Elevation . . . . . . . . . . . . . . . . . . . . . . . . . . . . . . . . . . . . . . . . . . . . . . . . . . . . . . . . . . . . . . . . . . . . . . . . . . . . 66
Electrical Specifications . . . . . . . . . . . . . . . . . . . . . . . . . . . . . . . . . . . . . . . . . . . . . . . . . . . . . . . . . . . . . . . . . . 67
Power Source . . . . . . . . . . . . . . . . . . . . . . . . . . . . . . . . . . . . . . . . . . . . . . . . . . . . . . . . . . . . . . . . . . . . . . . . 67
Power Consumption . . . . . . . . . . . . . . . . . . . . . . . . . . . . . . . . . . . . . . . . . . . . . . . . . . . . . . . . . . . . . . . . . 67
Performance Specifications . . . . . . . . . . . . . . . . . . . . . . . . . . . . . . . . . . . . . . . . . . . . . . . . . . . . . . . . . . . . . . 68
A Regulatory Information
Electromagnetic Interference . . . . . . . . . . . . . . . . . . . . . . . . . . . . . . . . . . . . . . . . . . . . . . . . . . . . . . . . . . . . 70
United States FCC Regulations . . . . . . . . . . . . . . . . . . . . . . . . . . . . . . . . . . . . . . . . . . . . . . . . . . . . . . . 70
Canada Regulations . . . . . . . . . . . . . . . . . . . . . . . . . . . . . . . . . . . . . . . . . . . . . . . . . . . . . . . . . . . . . . . . . 70
European Union . . . . . . . . . . . . . . . . . . . . . . . . . . . . . . . . . . . . . . . . . . . . . . . . . . . . . . . . . . . . . . . . . . . . . 71
Other Regulations . . . . . . . . . . . . . . . . . . . . . . . . . . . . . . . . . . . . . . . . . . . . . . . . . . . . . . . . . . . . . . . . . . . . . . . 72
Turkey RoHS Regulation. . . . . . . . . . . . . . . . . . . . . . . . . . . . . . . . . . . . . . . . . . . . . . . . . . . . . . . . . . . . . . 72
Material Safety Data Sheets . . . . . . . . . . . . . . . . . . . . . . . . . . . . . . . . . . . . . . . . . . . . . . . . . . . . . . . . . . . . . 73
Phaser 6500 -farvelaserprinter
4
Betjeningsvejledning
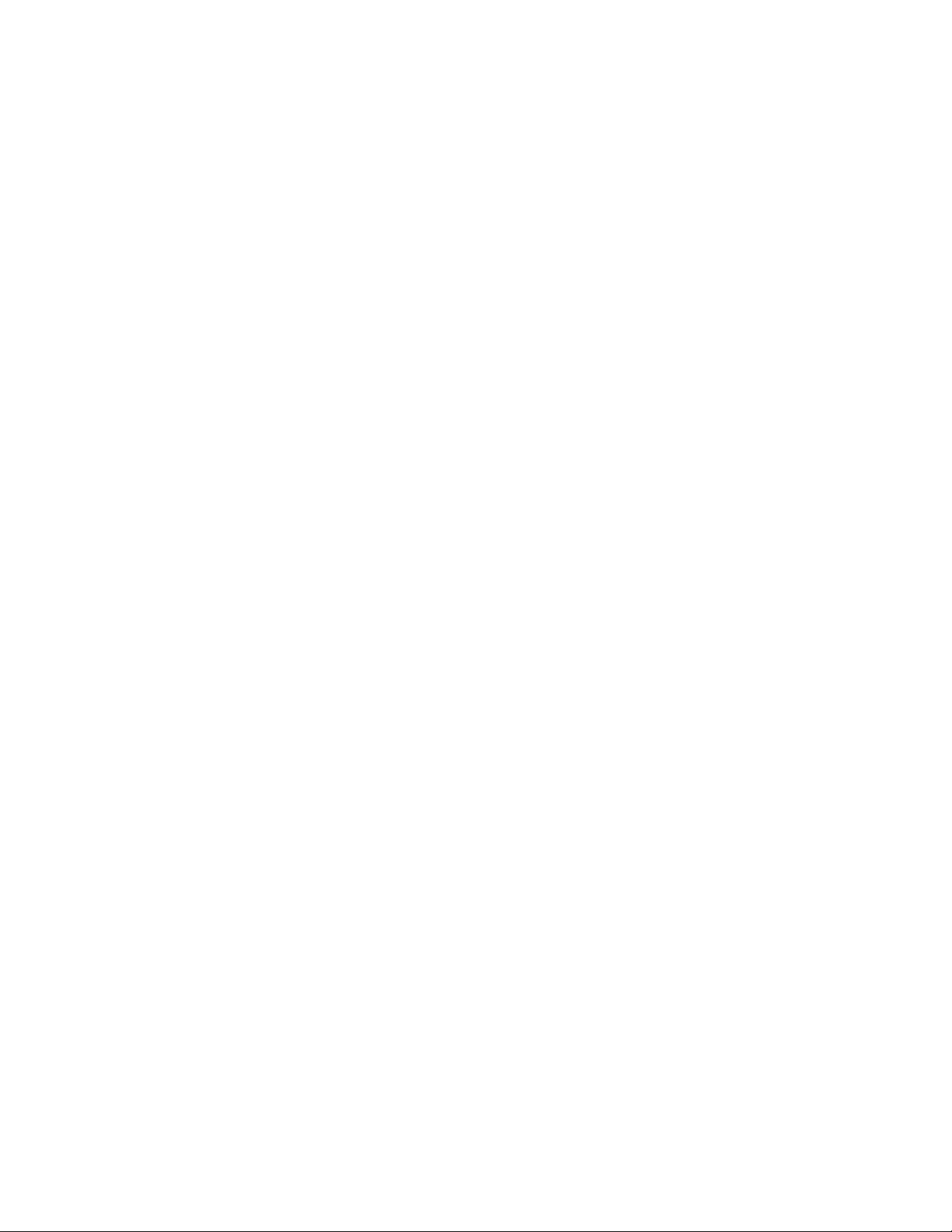
B Recycling and Disposal
All Countries. . . . . . . . . . . . . . . . . . . . . . . . . . . . . . . . . . . . . . . . . . . . . . . . . . . . . . . . . . . . . . . . . . . . . . . . . 75
North America. . . . . . . . . . . . . . . . . . . . . . . . . . . . . . . . . . . . . . . . . . . . . . . . . . . . . . . . . . . . . . . . . . . . . . . 75
Other Countries. . . . . . . . . . . . . . . . . . . . . . . . . . . . . . . . . . . . . . . . . . . . . . . . . . . . . . . . . . . . . . . . . . . . . . 75
European Union . . . . . . . . . . . . . . . . . . . . . . . . . . . . . . . . . . . . . . . . . . . . . . . . . . . . . . . . . . . . . . . . . . . . . 75
Contents
Phaser 6500 -farvelaserprinter
Betjeningsvejledning
5
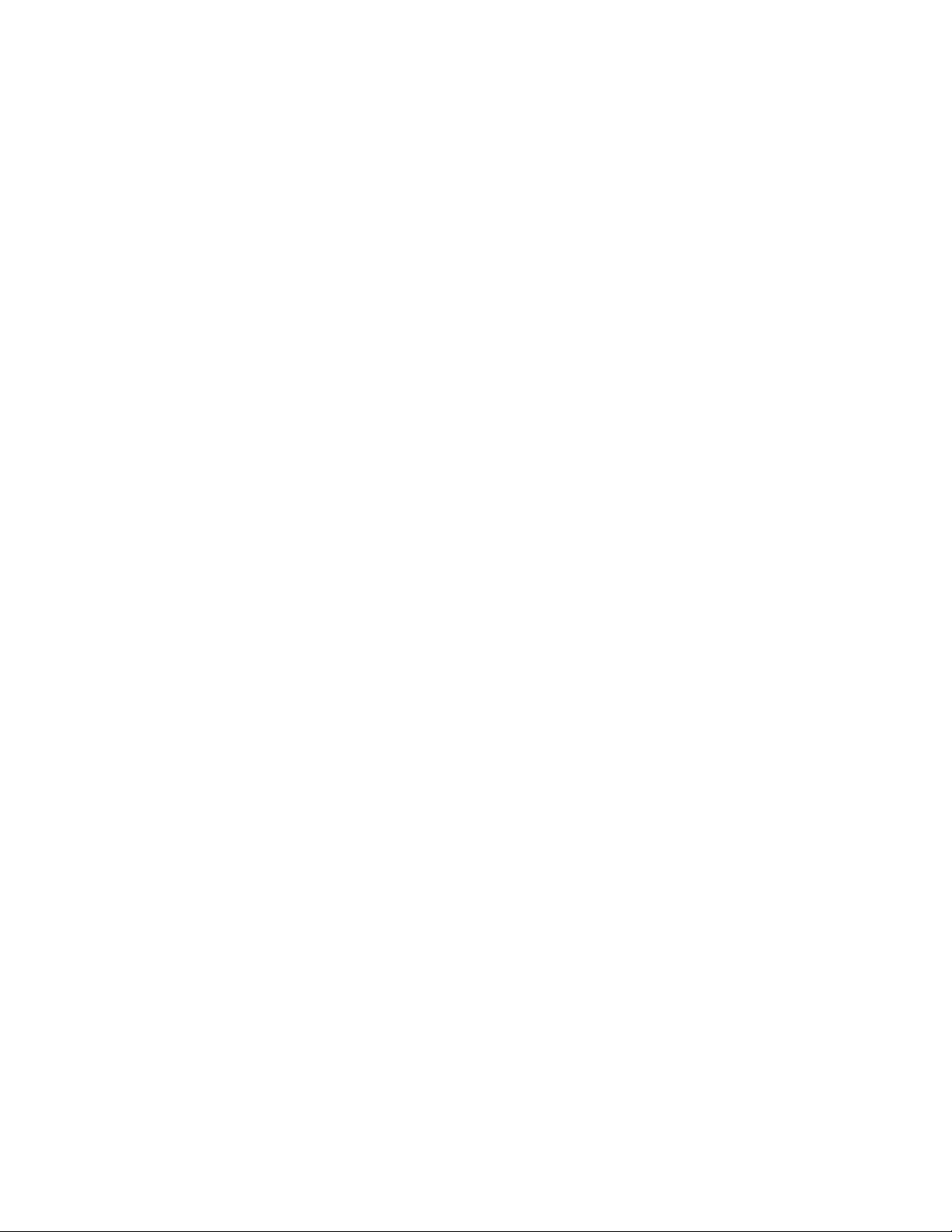
Contents
Phaser 6500 -farvelaserprinter
6
Betjeningsvejledning
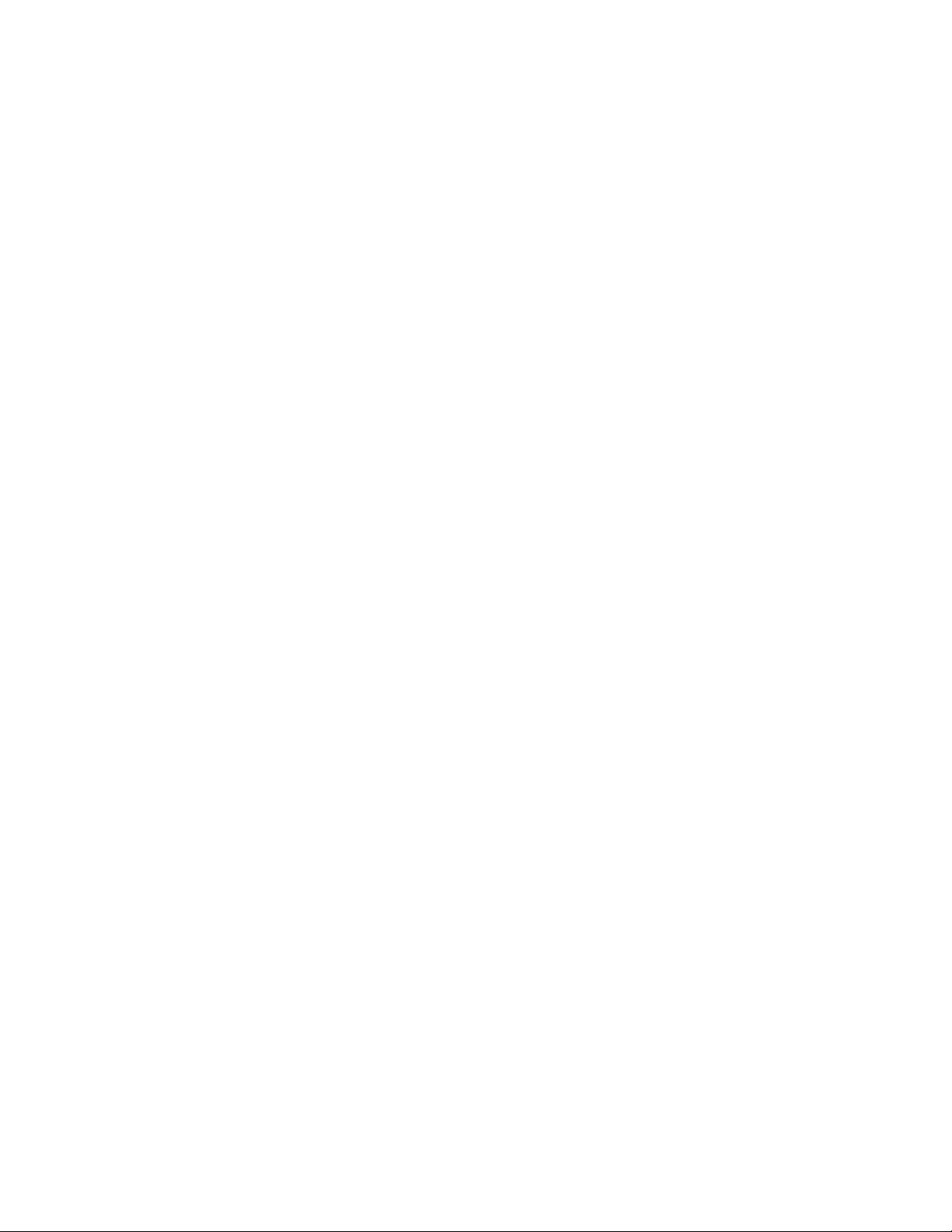
Safety
This chapter includes:
• Electrical Safety on page 8
• Operational Safety on page 10
• Maintenance Safety on page 12
• Printer Symbols on page 13
Your printer and the recommended supplies have been designed and tested to meet strict safety
requirements. Attention to the following information ensures the continued safe operation of your
printer.
1
Phaser 6000/6010 Color Printer
User Guide
7
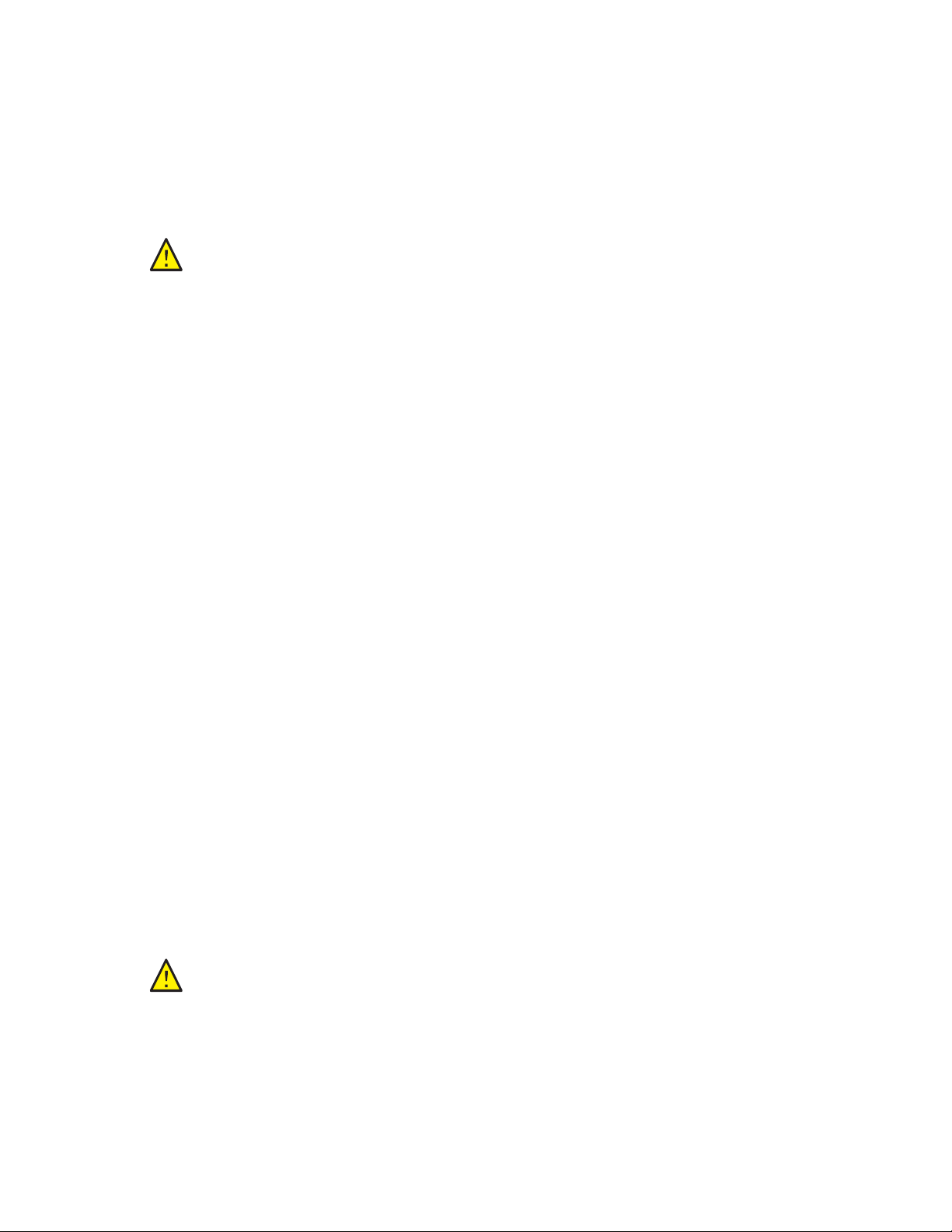
Safety
Electrical Safety
General Guidelines
WARNING: Do not push objects, including paper clips or staples, into slots or
openings on the printer. Contact with a voltage point or shorting out a part could
result in fire or electrical shock.
Note: Leave the printer on for optimum performance; it does not pose a safety hazard. If, however,
you do not use the printer for an extended period, turn it off and unplug it.
The following are hazards to your safety:
• The power cord is damaged or frayed.
• Liquid is spilled into the printer.
• The printer is exposed to water.
• The printer emits smoke, or the surface is unusually hot.
• The printer emits unusual noise or odors.
• The printer causes a circuit breaker, fuse, or other safety device to activate.
If any of these conditions occur, do the following:
1. Turn off the printer immediately.
2. Disconnect the power cord from the electrical outlet.
3. Call an authorized service representative.
Power Cord
• Use the power cord supplied with your printer.
• Plug the power cord directly into a grounded electrical outlet. Make sure that each end of the cord
is securely connected. If you do not know if an outlet is grounded, ask an electrician to check the
outlet.
• Do not use a ground adapter plug to connect the printer to an electrical outlet that does not have
a ground connection terminal.
• Only use an extension cord or power strip designed to handle the electrical current capacity of the
printer.
• Verify that the printer is plugged into an outlet that provides the correct voltage and power. Review
the electrical specification of the printer with an electrician if necessary.
WARNING: Avoid the potential of electrical shock by ensuring that the printer is
properly grounded. Electrical products can be hazardous if misused.
• Do not place the printer in an area where people can step on the power cord.
• Do not place objects on the power cord.
• Replace the power cord if it becomes frayed or worn.
Phaser 6000/6010 Color Printer
8
User Guide
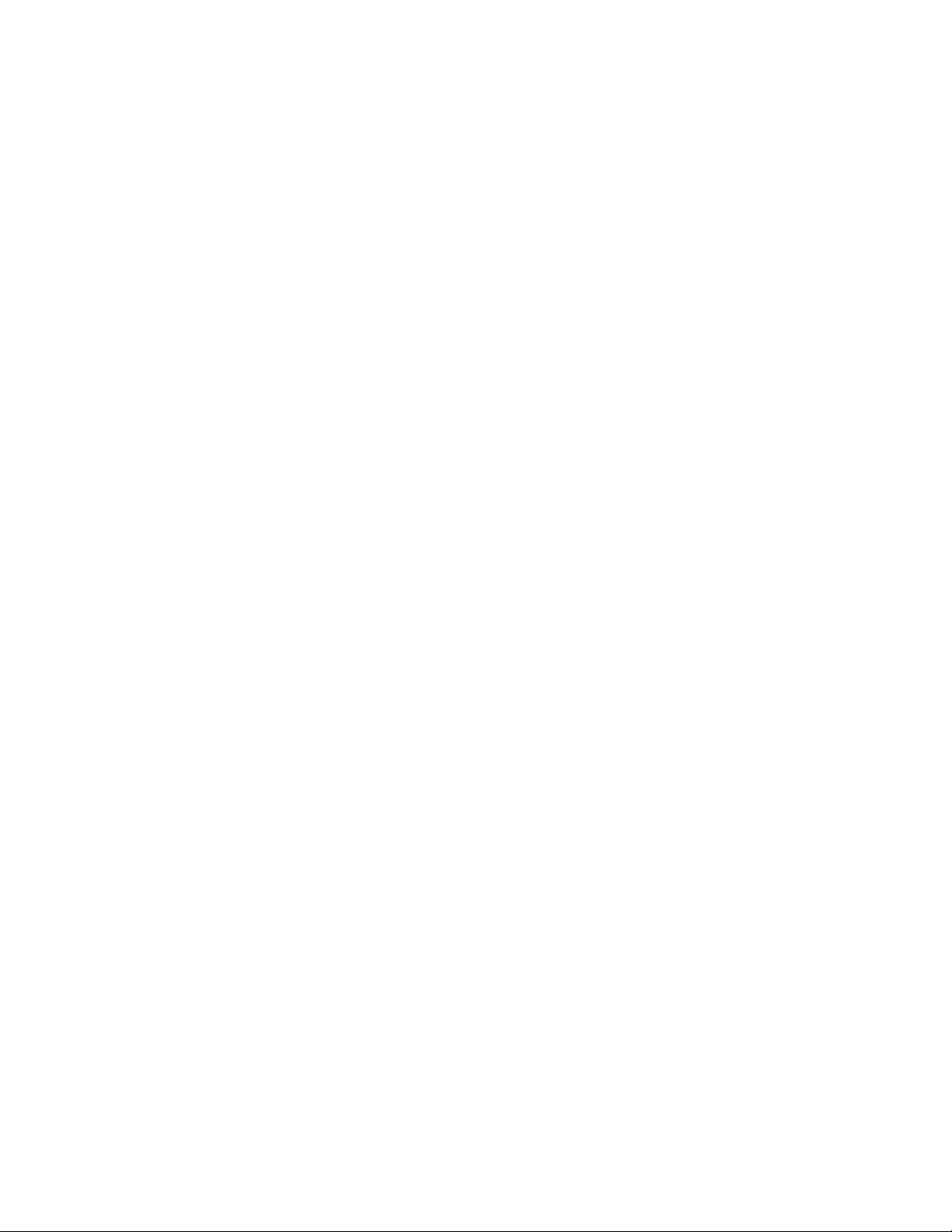
Safety
• Do not unplug or plug the power cord while the printer is turned on.
• To avoid electrical shock and damage to the cord, grasp the plug when unplugging the power cord.
The power cord is attached to the printer as a plug-in device on the back of the printer. If it is necessary
to disconnect all electrical power from the printer, disconnect the power cord from the electrical outlet.
Phaser 6000/6010 Color Printer
User Guide
9
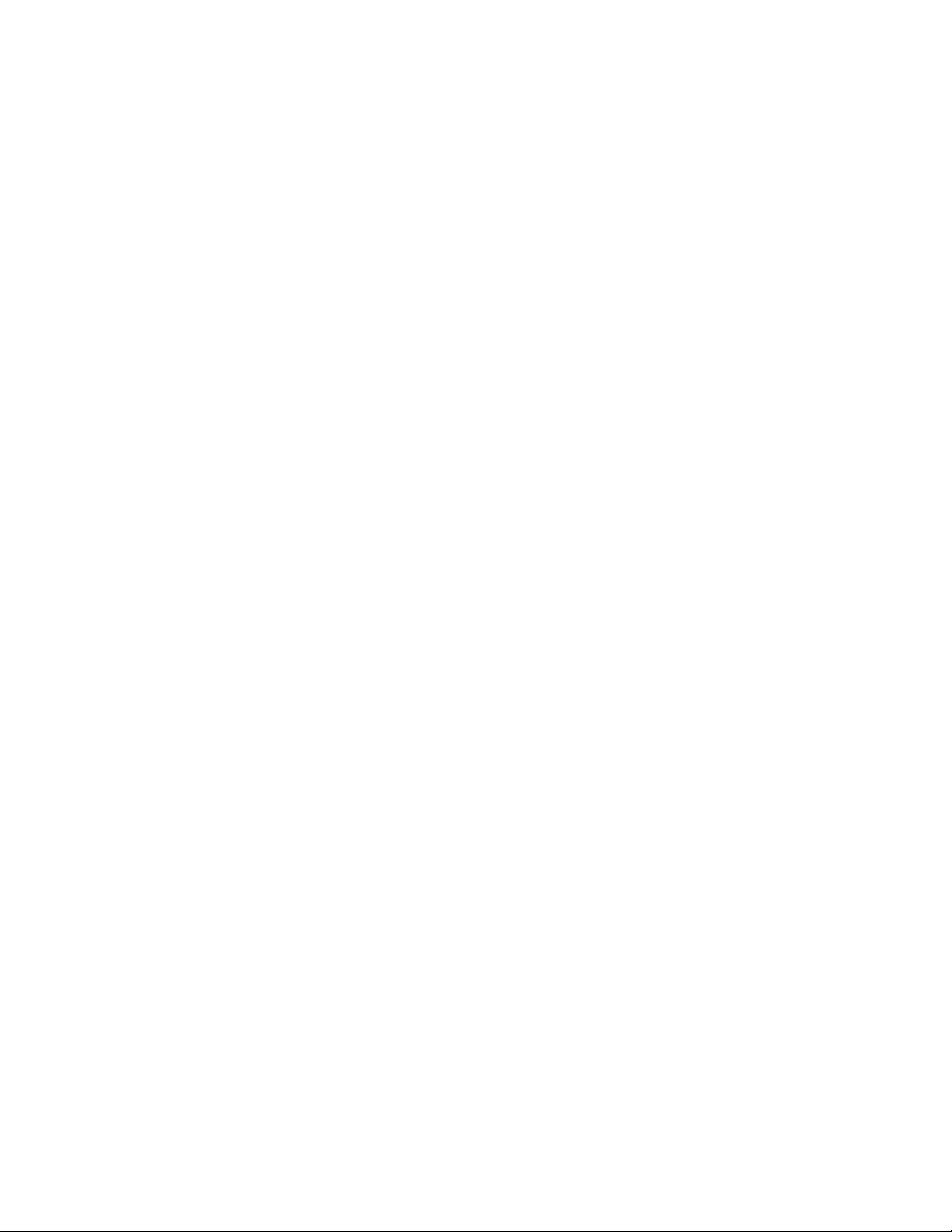
Safety
Operational Safety
Your printer and supplies were designed and tested to meet strict safety requirements. These include
safety agency examination, approval, and compliance with established environmental standards. Your
attention to the following safety guidelines helps to ensure the continued, safe operation of your
printer.
Operational Guidelines
• Do not remove the paper from the tray when the printer is printing.
• Do not open the doors when the printer is printing.
• Do not move the printer when it is printing.
• Keep hands, hair, neckties, and such, away from the exit and feed rollers.
• Covers, which require tools for removal, protect the hazard areas within the printer. Do not remove
the protective covers.
• Do not use conductive paper such as origami paper, carbonic paper, or conductively coated paper.
Ozone Release
This printer produces ozone during normal operation. The amount of ozone produced is dependent on
the volume of printing. Ozone is heavier than air and is not produced in amounts large enough to harm
anyone. Install the printer in a well-ventilated room.
For more information in the United States and Canada, go to:
• Phaser 6000 printer: www.xerox.com/environment
• Phaser 6010 printer: www.xerox.com/environment
In Europe, go to:
• Phaser 6000 printer: www.xerox.com/environment_europe
• Phaser 6010 printer: www.xerox.com/environment_europe
Printer Location
• Do not block or cover the slots or openings on the printer. These openings are provided for
ventilation and to prevent overheating of the printer.
• Place the printer in a dust-free area where there is adequate space for operation and servicing. For
details, see the Installation Guide.
• Do not store or operate the printer in extreme conditions of heat or humidity. For specifications on
optimum performance environment, see Clearance Requirements on page 65.
• Place the printer on a level, solid, non-vibrating surface with adequate strength to hold the weight
of the printer. The base printer weight without any packaging materials is approximately 10.7 Kg
(23.6 lb.).
• Do not place the printer near a heat source.
• Do not place the printer in direct sunlight to avoid exposure to light-sensitive components.
Phaser 6000/6010 Color Printer
10
User Guide
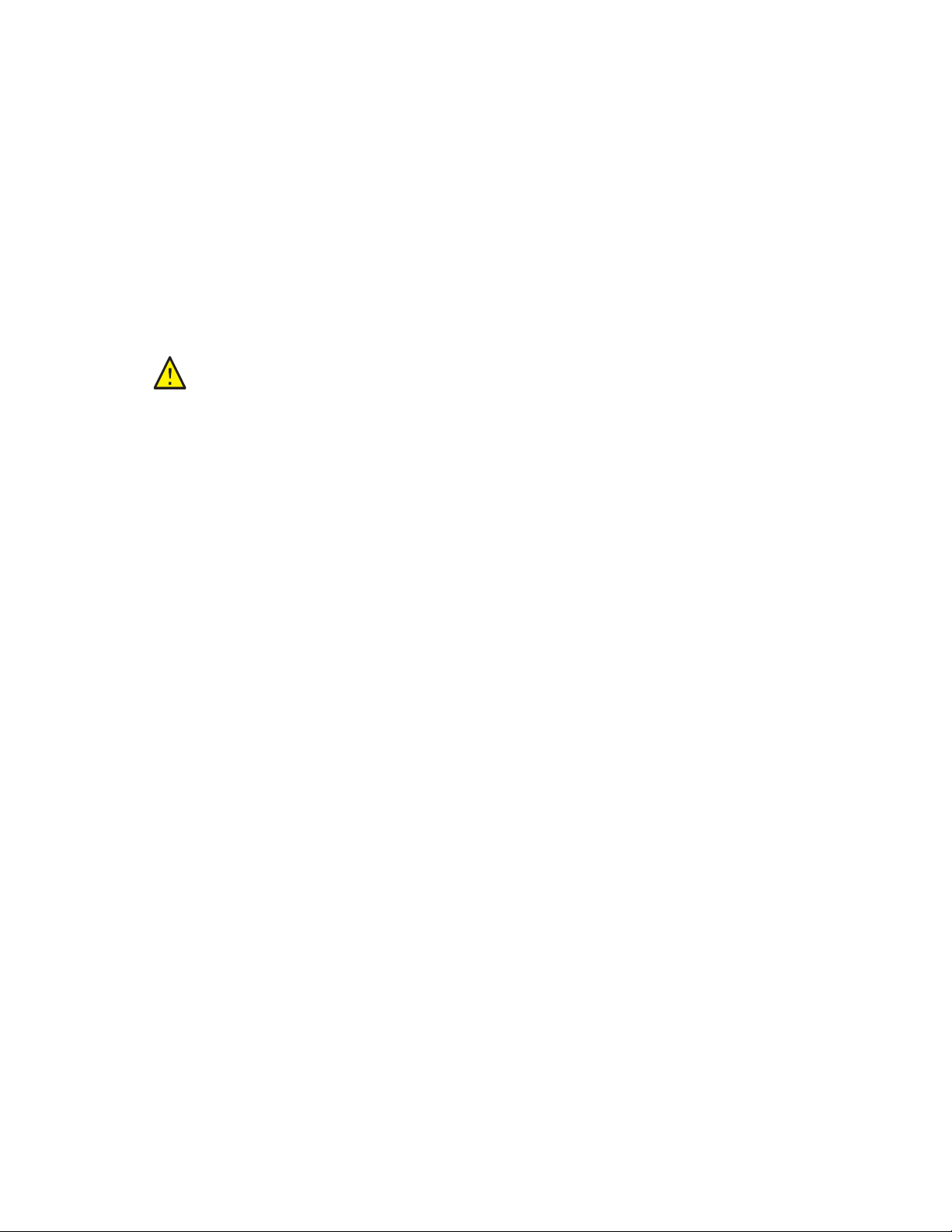
Safety
• Do not place the printer where it is directly exposed to the cold air flow from an air conditioning
unit.
• Do not place the printer in locations susceptible to vibrations.
• For optimum performance, use the printer at elevations below 3100 m (10,170 ft.).
Printer Supplies
• Use the supplies designed for your printer. The use of unsuitable materials can cause poor
performance and a possible safety hazard.
• Follow all warnings and instructions marked on, or supplied with, the printer, options, and supplies.
®
CAUTION: Use of non-Xerox
Service Agreements, and Total Satisfaction Guarantee, do not cover damage,
malfunction, or degradation of performance caused by use of non-Xerox
They also do not cover damage or degradation of performance caused by the use of
®
Xerox
supplies not specified for this printer. The Total Satisfaction Guarantee is
available in the United States and Canada. Coverage can vary outside these areas.
Please contact your local representative for details.
supplies is not recommended. The Xerox® Warranty,
®
supplies.
Phaser 6000/6010 Color Printer
User Guide
11
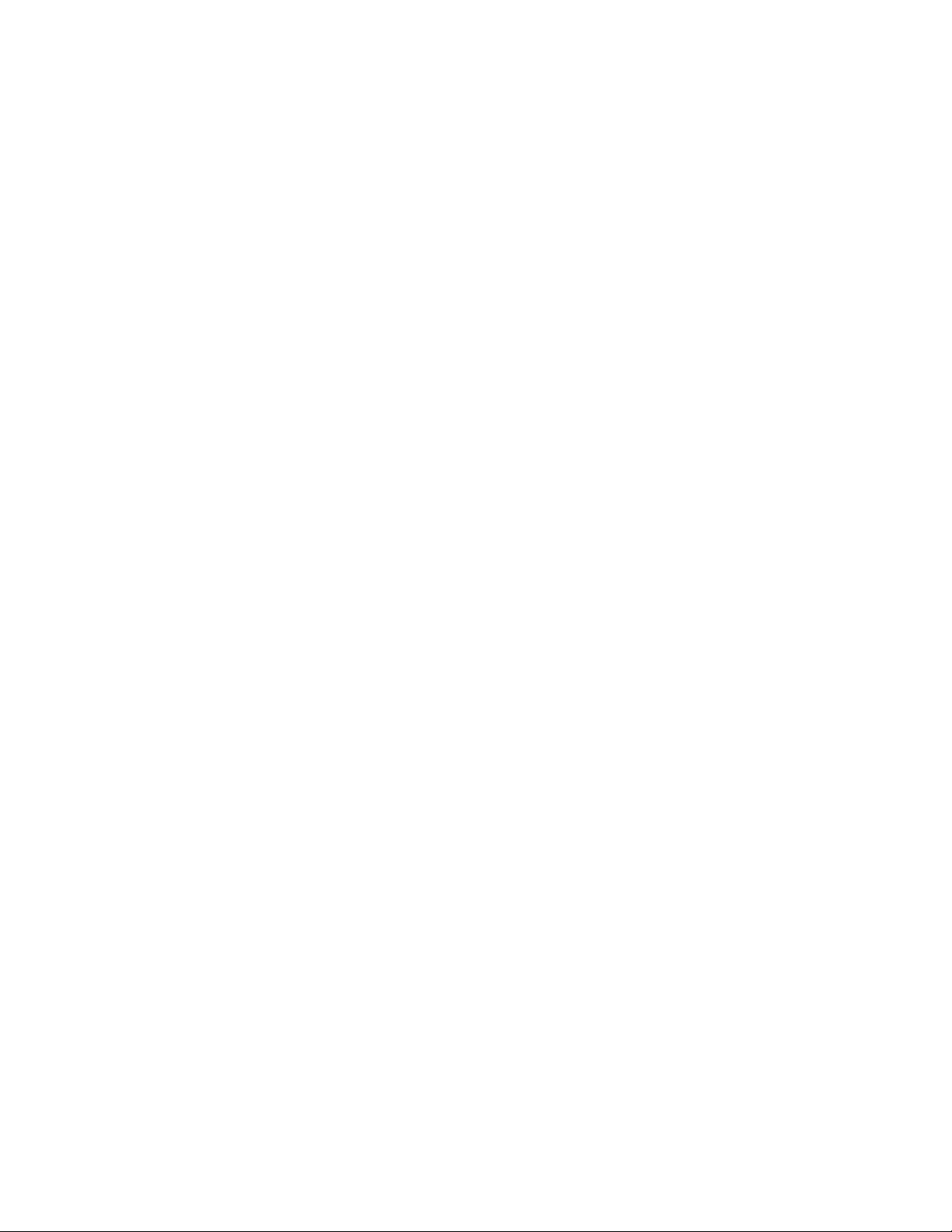
Safety
Maintenance Safety
• Do not attempt any maintenance procedure that is not described in the documentation supplied
with your printer.
• Do not use aerosol cleaners. Clean with a dry, lint-free cloth only.
®
• Do not burn any consumables or routine maintenance items. For information on Xerox
recycling programs, go to:
• Phaser 6000 printer go to: www.xerox.com/gwa
• Phaser 6010 printer go to: www.xerox.com/gwa
See also:
Cleaning the Printer on page 16
Moving the Printer on page 28
supplies
Phaser 6000/6010 Color Printer
12
User Guide
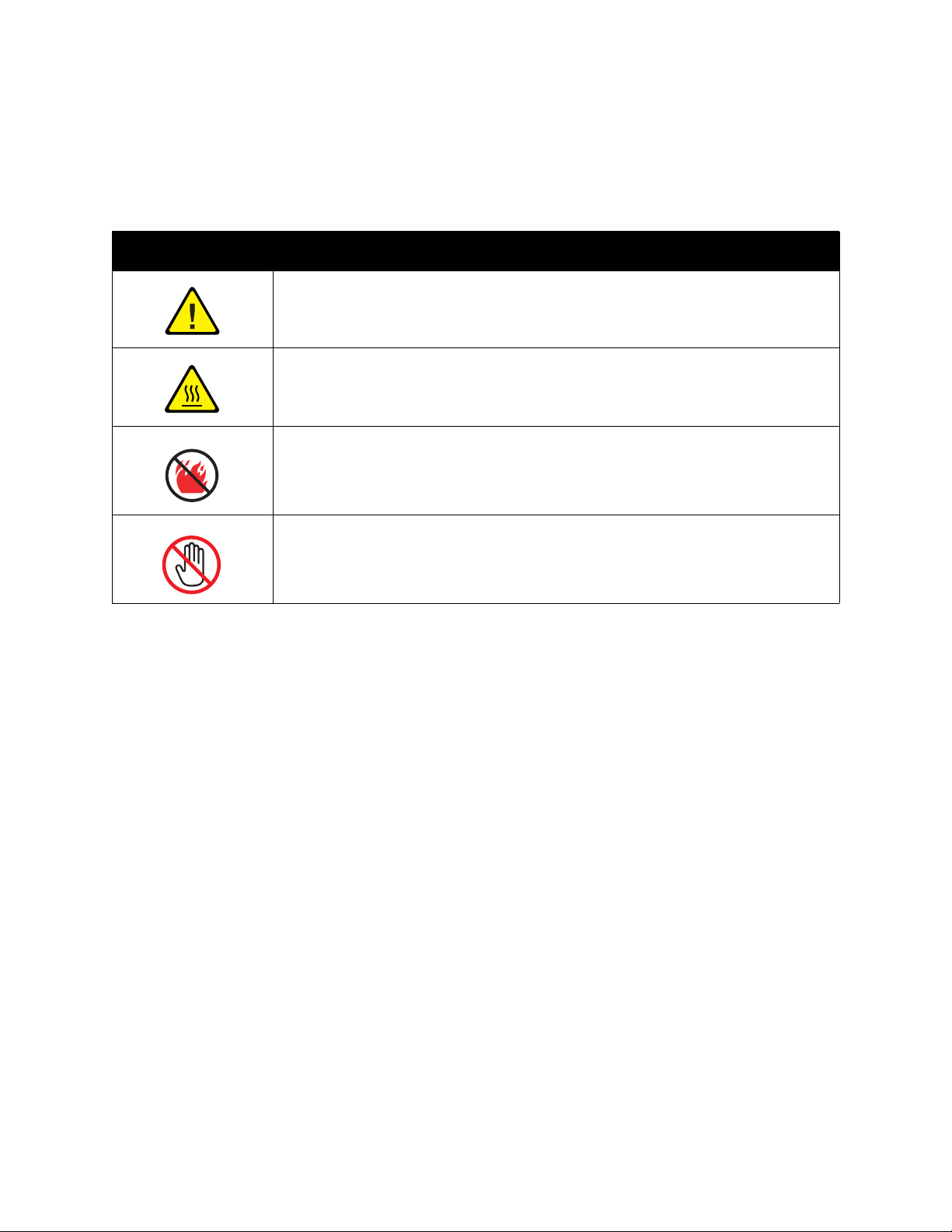
Printer Symbols
The following safety symbols are marked on the printer.
Symbol Description
Warning or Caution:
Ignoring this warning could cause serious injury or even death.
Ignoring this caution can damage the property or cause serious injury.
Hot surface on or in the printer. Use caution to avoid personal injury.
Do not burn the item.
Safety
Do not touch components with this symbol as personal injury could result.
Phaser 6000/6010 Color Printer
User Guide
13
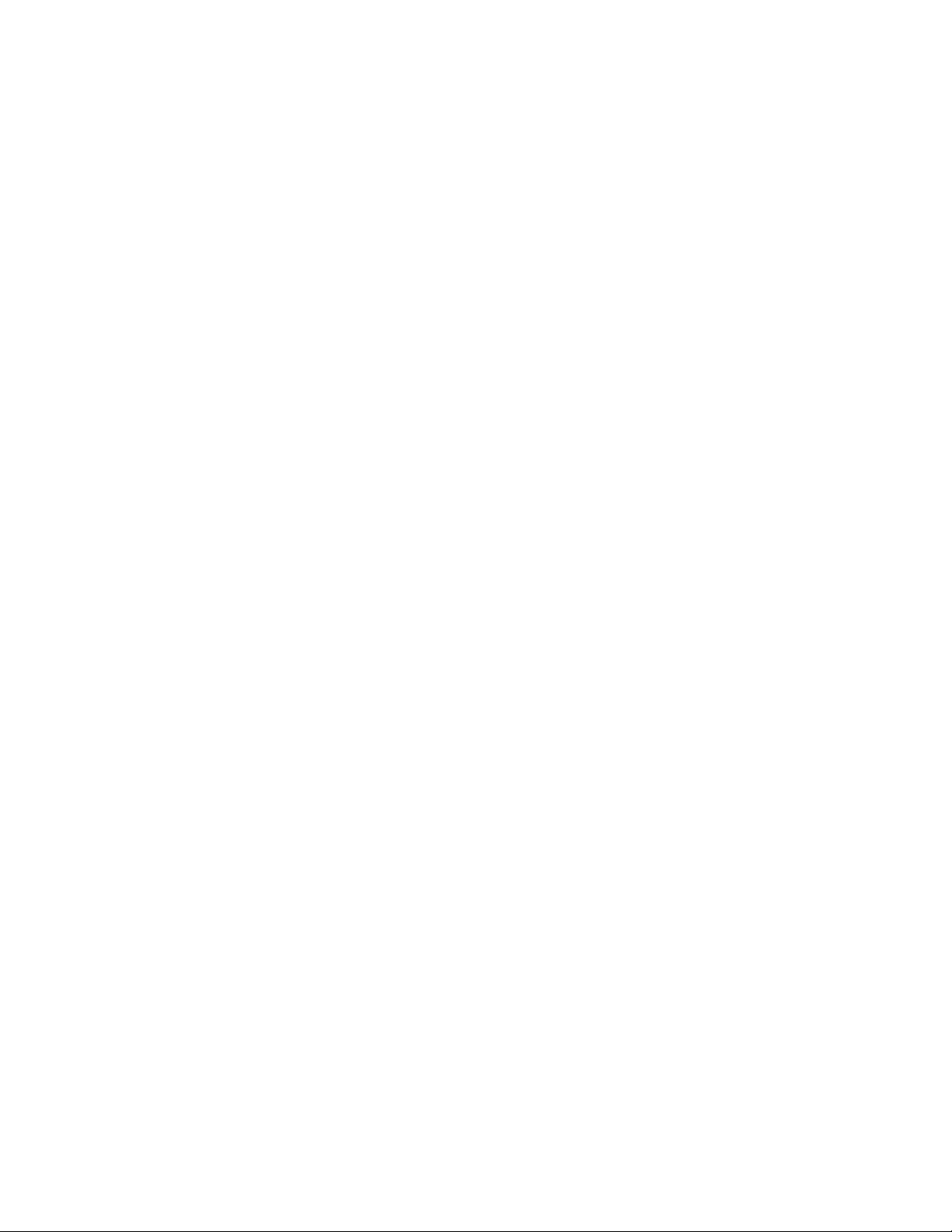
Safety
Phaser 6000/6010 Color Printer
14
User Guide
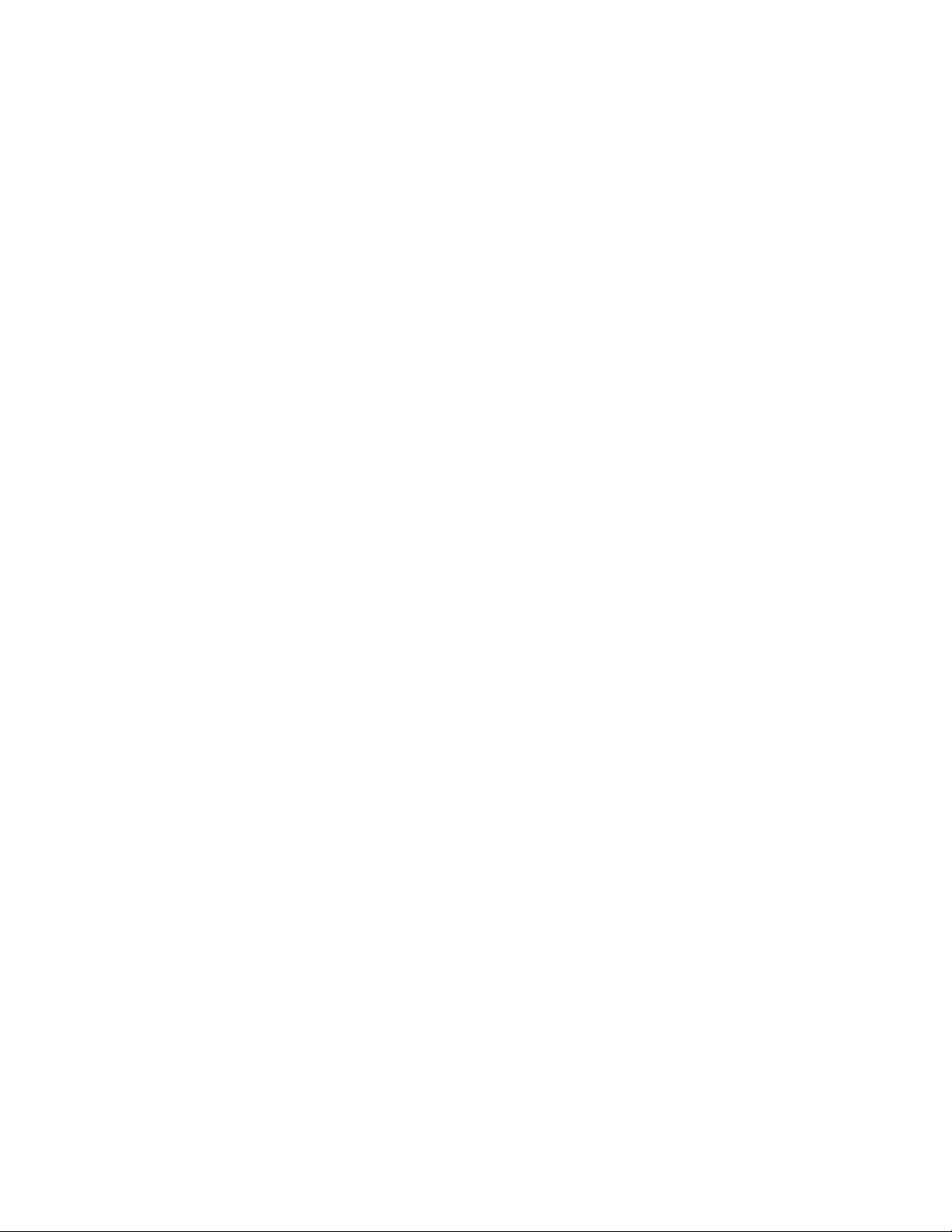
Maintenance
This chapter includes:
• Cleaning the Printer on page 16
• Replacing a Toner Cartridge on page 19
• Ordering Supplies on page 22
• Managing the Printer on page 23
• Checking Page Counts on page 26
• Moving the Printer on page 28
2
Phaser 6000/6010 Color Printer
User Guide
15
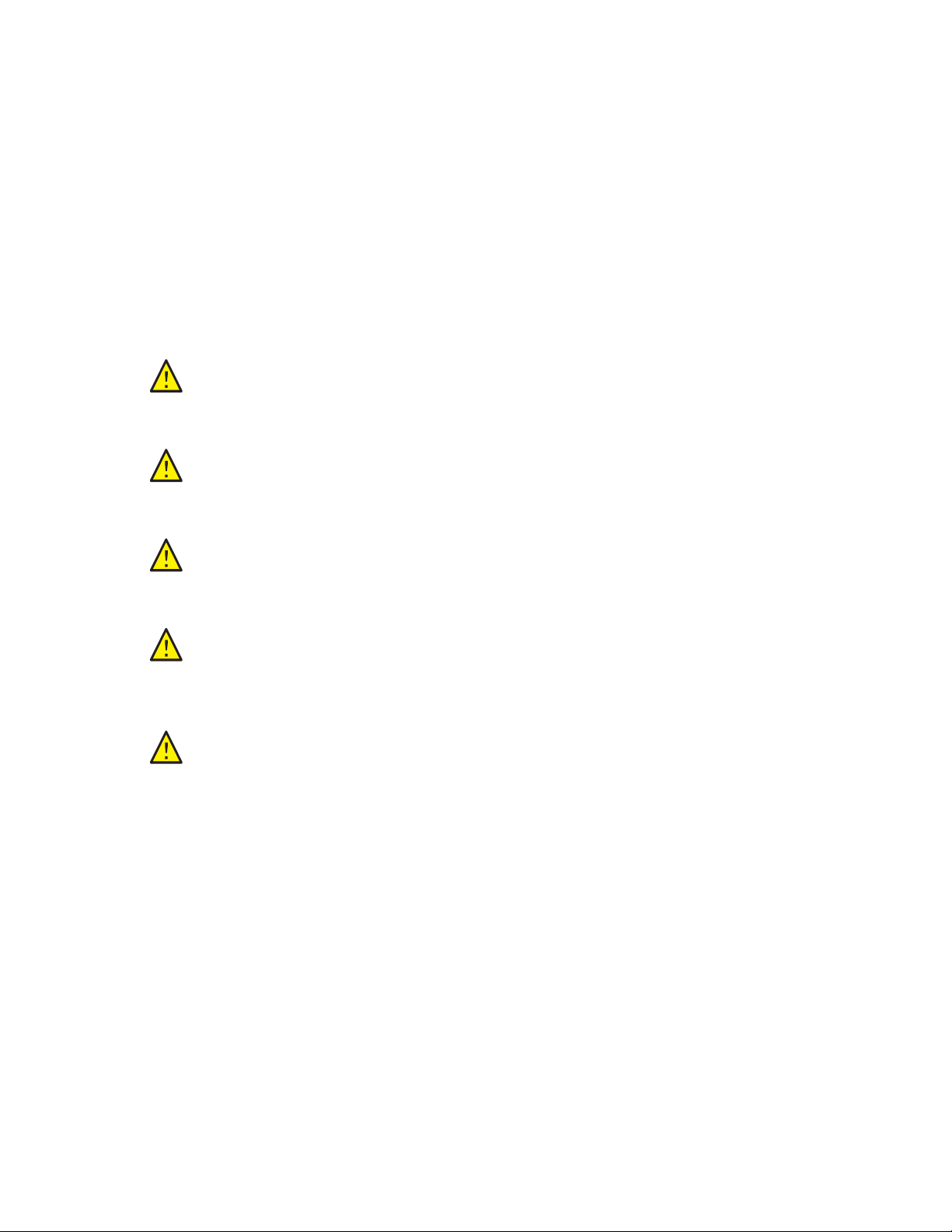
Maintenance
Cleaning the Printer
This section includes:
• General Precautions on page 16
• Cleaning the Exterior on page 17
• Cleaning the Interior on page 17
General Precautions
CAUTION: When cleaning your printer do not use organic or strong chemical
solvents or aerosol cleaners. Do not pour fluids directly into any area. Use supplies
and cleaning materials only as directed in this documentation.
WARNING: Keep all cleaning materials out of the reach of children.
WARNING: Internal parts of the printer can be hot, especially the fuser. Use caution
when doors and covers are open.
WARNING: Do not use pressurized air-spray cleaning aids on or in the printer. Some
pressurized air-spray containers contain explosive mixtures and are not suitable for
use in electrical applications. Use of such cleaners can result in a risk of explosion
and fire.
WARNING: Do not remove the covers or guards that are fastened with screws. You
cannot maintain or service any parts that are behind these covers and guards. Do
not attempt any maintenance procedure that is not described in the documentation
supplied with your printer.
To avoid damaging the printer, follow these guidelines:
• Do not place anything on top of the printer.
• Do not leave the covers and doors open for any length of time, especially in well-lit places. Light
exposure can damage the imaging units.
• Do not open covers and doors during printing.
• Do not tilt the printer while it is in use.
• Do not touch the electrical contacts, gears, transfer belt, transfer roller, or fuser. Doing so could
damage the printer and cause the print quality to deteriorate.
• Make sure any parts removed during cleaning are reinstalled before you plug in the printer.
Phaser 6000/6010 Color Printer
16
User Guide
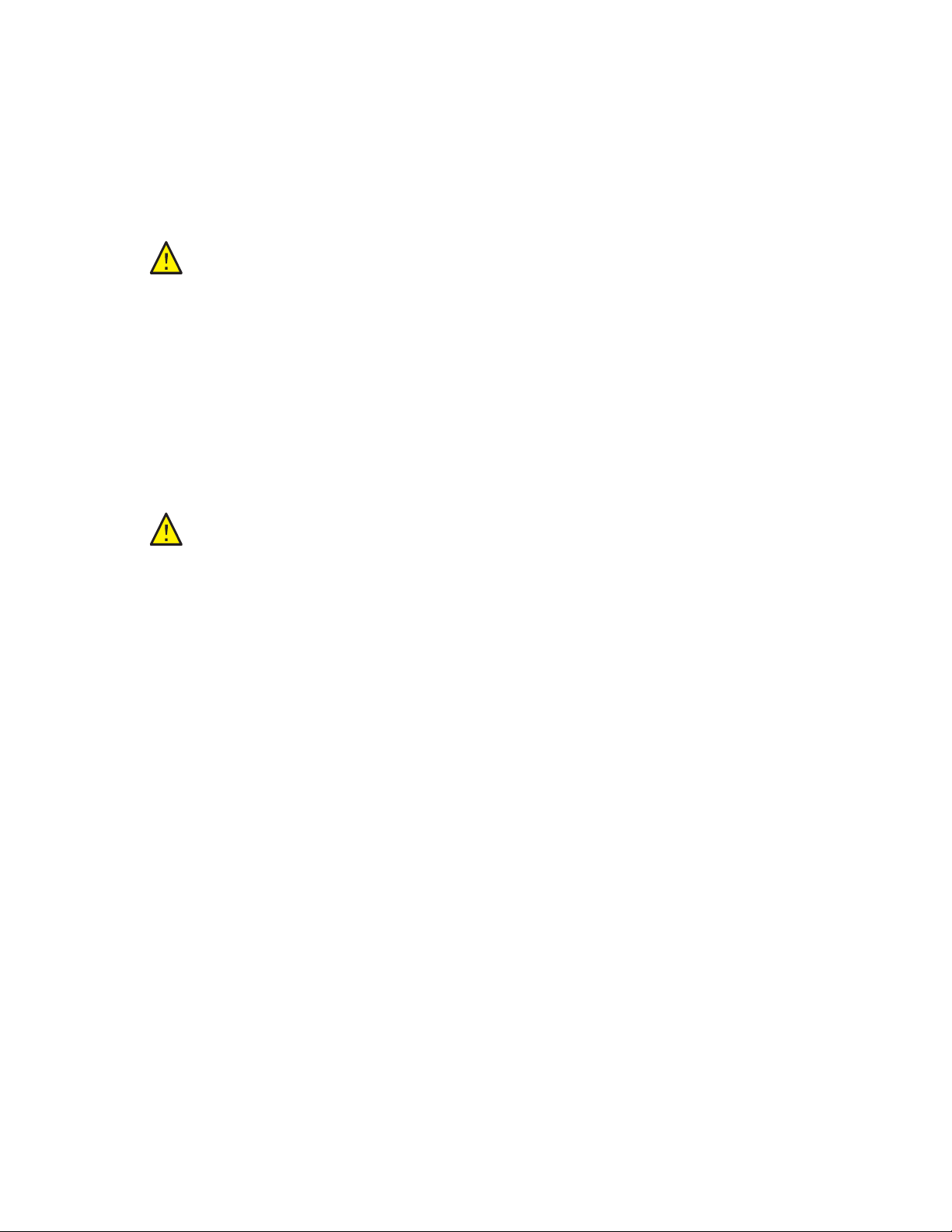
Maintenance
Cleaning the Exterior
Clean the exterior of the printer about once a month. Wipe the parts with a damp, soft cloth. Then
wipe with another dry, soft cloth. For stubborn stains, apply a small amount of neutral detergent to the
cloth and gently wipe the stain off.
CAUTION: Do not spray the detergent directly on the printer. The liquid detergent
could enter the printer through a gap and cause problems. Never use cleaning
agents other than water or neutral detergent.
Cleaning the Interior
After clearing paper jams or replacing one of the toner cartridges, inspect the inside of the printer
before closing the printer covers.
Remove any remaining pieces of paper. For more information, see Paper Jams in the Quick Use Guide.
Remove any dust or stains with a dry, clean cloth.
WARNING: Never touch a labeled area found on or near the heat roller in the fuser.
You can get burned. If a sheet of paper is wrapped around the heat roller, do not try
to remove it immediately to avoid injuries or burns. Switch off the printer
immediately and wait 40 minutes for the fuser to cool.
Phaser 6000/6010 Color Printer
User Guide
17
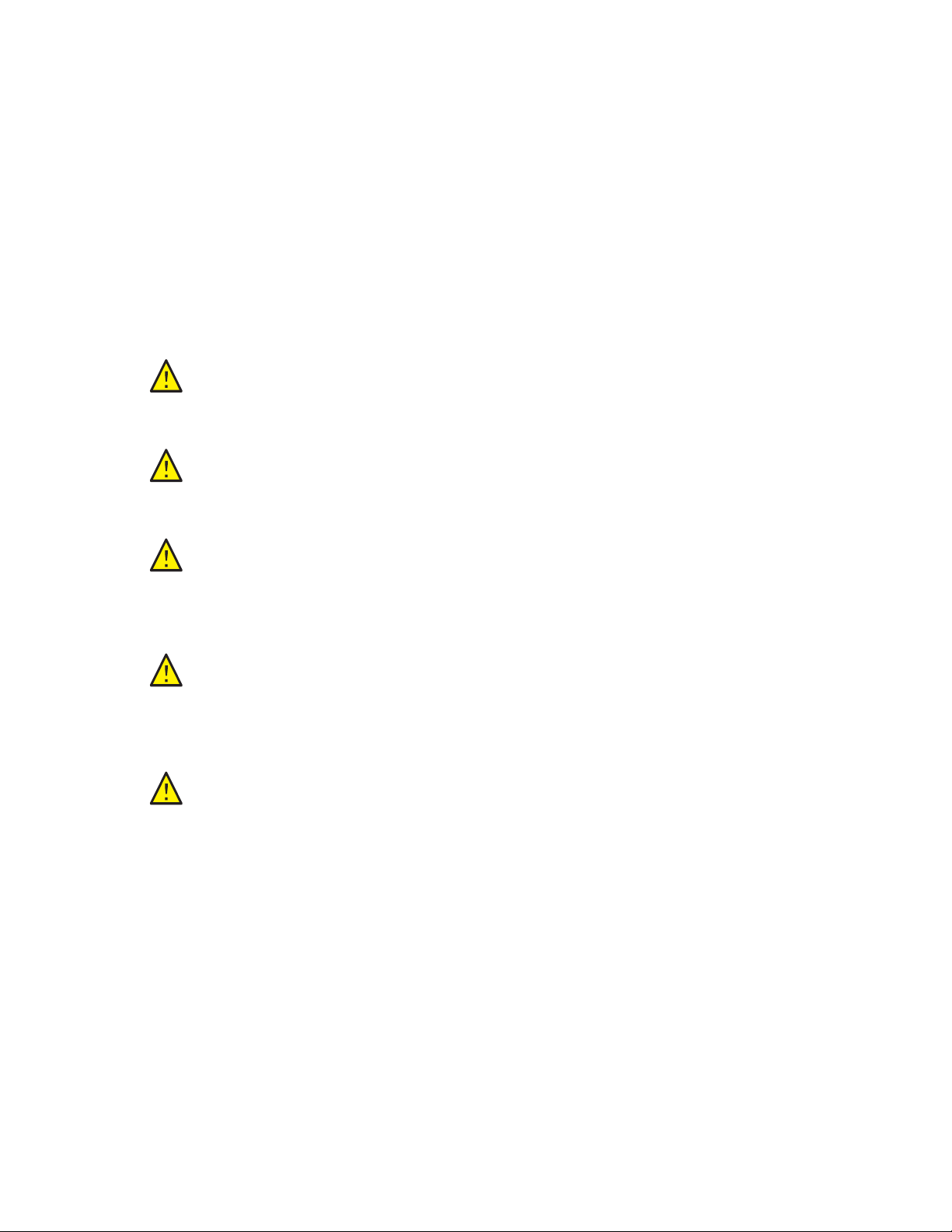
Maintenance
Replacing Toner Cartridges
This section includes:
• General Precautions on page 16
• Replacing a Toner Cartridge on page 19
• Recycling Supplies on page 21
General Precautions
WARNING: When replacing toner cartridges, be careful not to spill the toner. If any
toner spills, avoid contact with clothes, skin, eyes, and mouth. Do not inhale the
toner dust.
WARNING: Keep toner cartridges out of the reach of children. If a child accidentally
swallows toner, have the child spit out the toner, rinse their mouth with water, and
drink water. Consult a physician immediately.
WARNING: Use
to remove spills. It can catch fire by electric sparks inside the vacuum cleaner and
cause an explosion. If you spill a large volume of toner, contact your local Xerox
representative.
WARNING: Never throw a toner cartridge into an open flame. Remaining toner in
the cartridge can catch fire and cause burn injuries or explosion. If you have a used
toner cartridge no longer needed, contact your local Xerox
disposal.
WARNING: Do not remove the covers or guards that are fastened with screws. You
cannot maintain or service any parts that are behind these covers and guards. Do
not attempt any maintenance procedure that is not described in the documentation
supplied with your printer.
To avoid damaging the printer, follow these guidelines:
• Do not place anything on top of the printer.
• Do not leave the covers and doors open for any length of time, especially in well-lit places. Light
exposure can damage the imaging units.
• Do not open covers and doors during printing.
• Do not tilt the printer while in use.
• Do not touch the electrical contacts, gears, transfer belt, transfer roller, or fuser. Doing so could
damage the printer and cause the print quality to deteriorate.
• Make sure any parts removed during cleaning are reinstalled before you plug in the printer.
a damp cloth to wipe off spilled toner. Never use a vacuum cleaner
®
®
representative for its
Phaser 6000/6010 Color Printer
18
User Guide
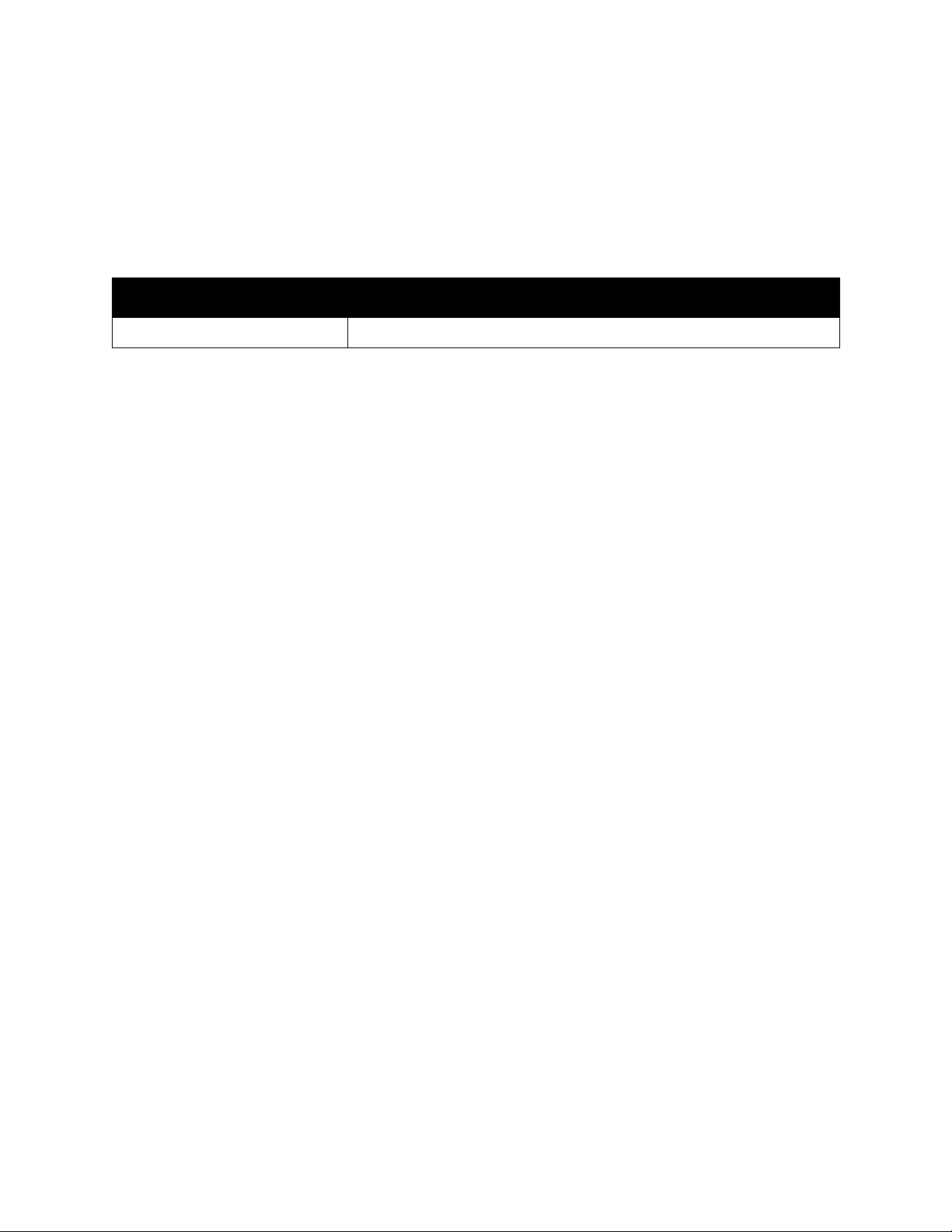
Maintenance
Replacing a Toner Cartridge
The printer has four toner cartridges: cyan (C), magenta (M), yellow (Y), and black (B).
Phaser 6010 Printer Toner Cartridge Error Message
When a toner cartridge is nearly empty, a message appears on the control panel display screen:
Message Action
Replace XXXX Cartridge The toner cartridge is empty. Replace it with a new toner cartridge.
Note: If the printer displays a toner cartridge error message with the original toner cartridges still
installed, the printer needs to be reset. First, ensure that all of the toner cartridges are seated
properly. Turn the printer off, then on again. If the error message persists after cycling the printer
power, install a new toner cartridge.
Make sure that you have an adequate toner supply to prevent printing interruptions. For details, see
When to Order Supplies on page 22
Phaser 6000 Printer Toner Cartridge Error Message
When a toner cartridge needs replacing, the indicators on the control panel show which toner cartridge
needs attention. The error indicator lights illuminate to show a fault. A toner indicator light (C, M, Y, or
K) flashes to indicate which toner to replace.
Note: If the control panel lights indicate a toner cartridge error with the original toner cartridges
still installed, the printer needs to be reset. First, ensure that all of the toner cartridges are seated
properly. Turn the printer off, then on again. If the error indicator persists after cycling the printer
power, install a new toner cartridge.
Make sure that you have an adequate toner supply to prevent printing interruptions. For details, see
When to Order Supplies on page 22
Replacing a Toner Cartridge.
1. Spread some paper at the right side of the printer to catch loose toner.
Phaser 6000/6010 Color Printer
User Guide
19
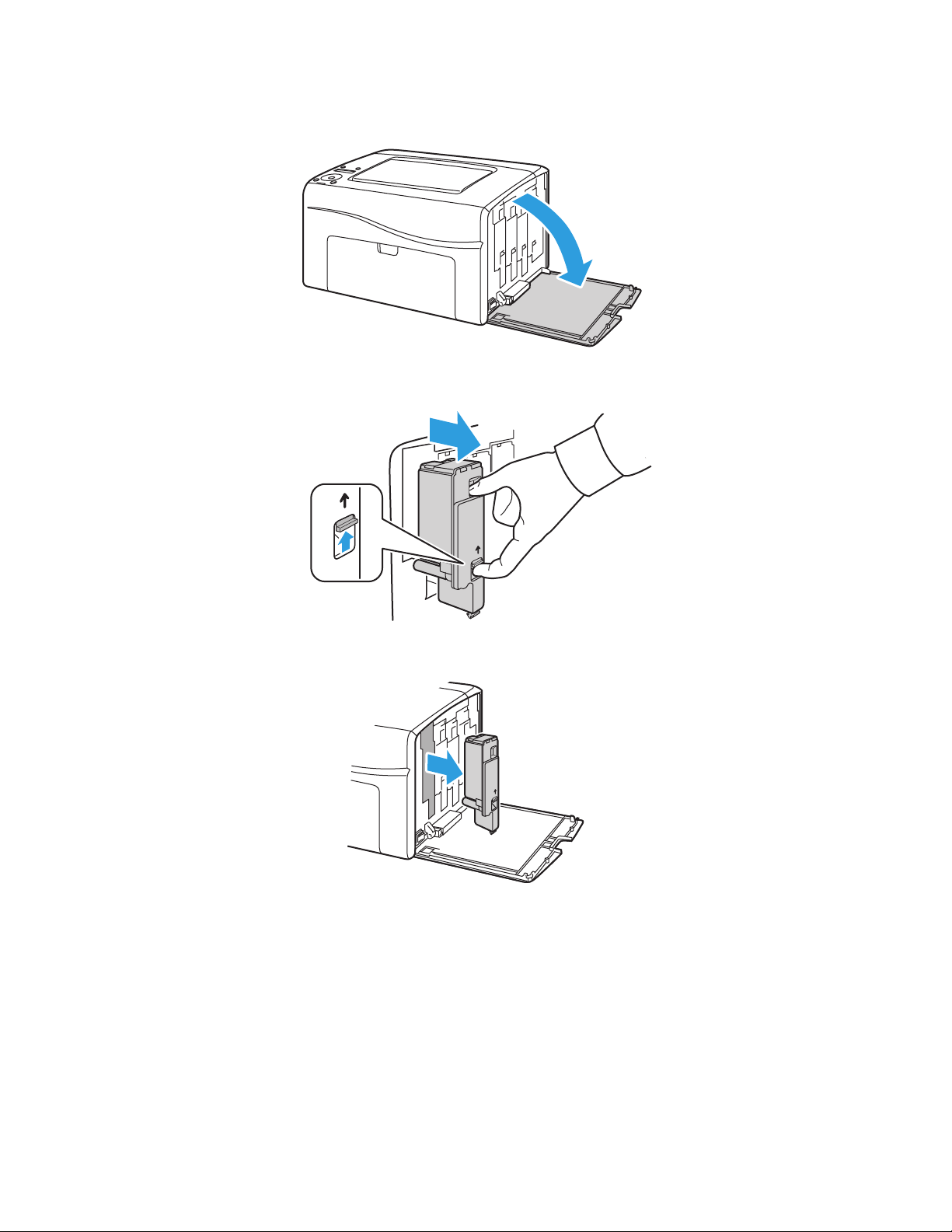
Maintenance
p60xx_003
p60xx_004
p60xx_005
2. Open the toner access cover.
3. Pinch the toner cartridge release lever upward, as shown in the illustration.
4. Pull out slowly to remove the cartridge.
Notes:
• Set it on the paper with the label side down.
• Do not touch the toner that clings to the cartridge.
• Discard the old cartridge as normal office waste or recycle it. For details on recycling supplies,
see Recycling Supplies on page 21.
5. Make sure that the new toner cartridge matches the color of the one you removed.
6. Remove the packaging from the new toner cartridge.
7. Remove the tape from the post on the back of the toner cartridge.
Phaser 6000/6010 Color Printer
20
User Guide
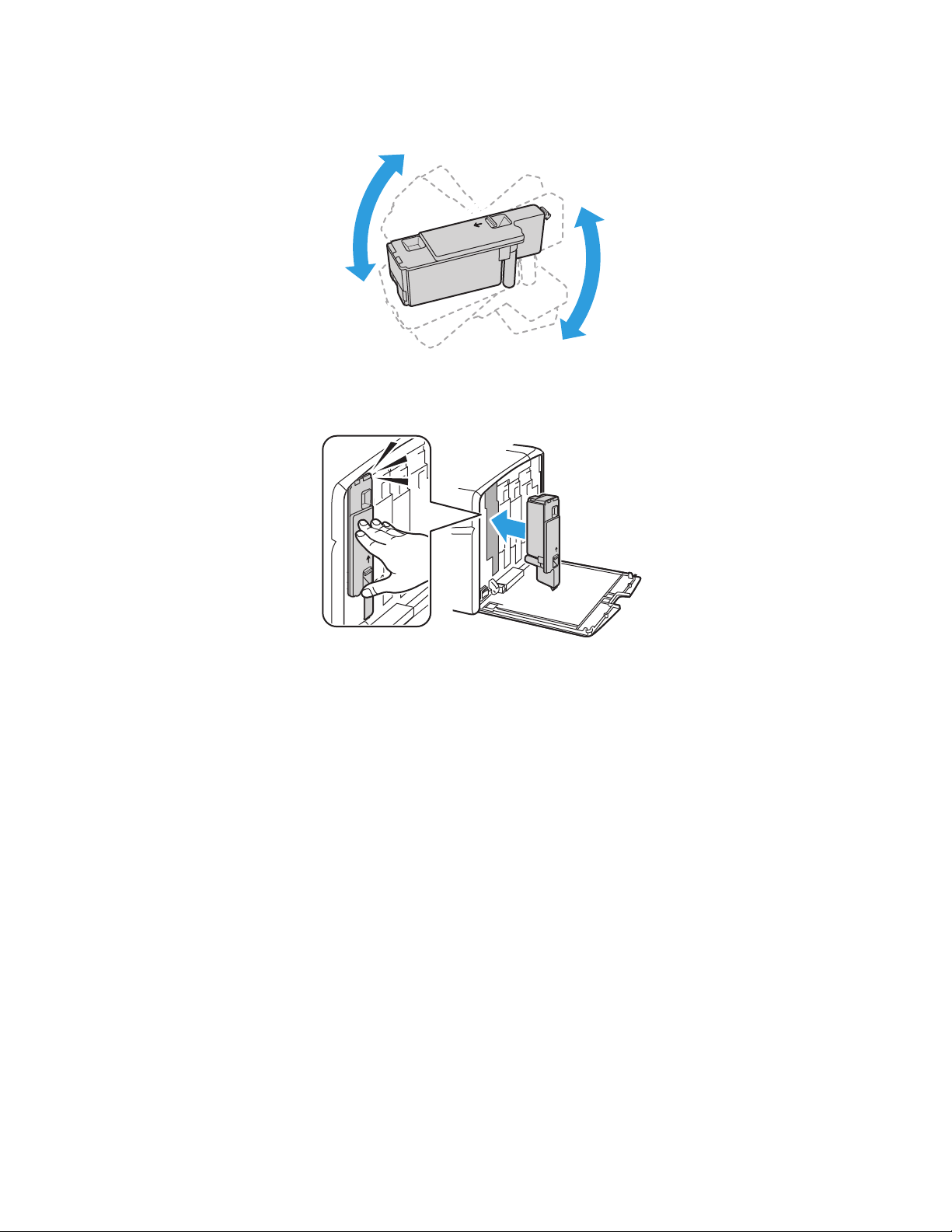
Maintenance
5x
p60xx_011
p60xx_010
8. Shake the new toner cartridge five or six times to distribute the toner evenly.
9. Align the toner cartridge to the associated slot by aligning the geared post with the hole. Insert the
cartridge firmly by pressing in on the center of the label until it clicks in place.
10. Close the toner access cover.
Recycling Supplies
For information on recycling supplies, go to:
• Phaser 6000 printer go to: www.xerox.com/gwa.
• Phaser 6010 printer go to: www.xerox.com/gwa.
See also:
Recycling and Disposal on page 75.
Phaser 6000/6010 Color Printer
User Guide
21
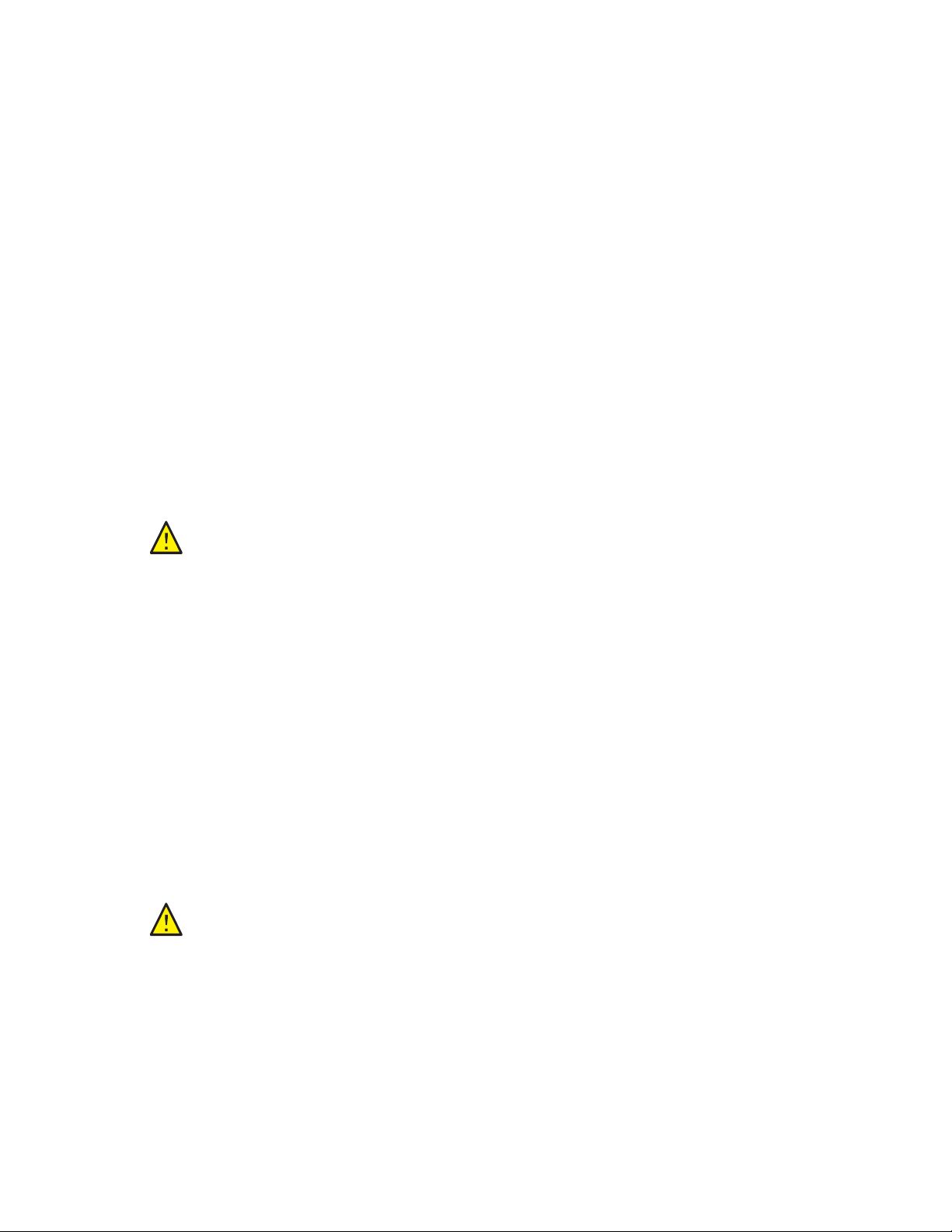
Maintenance
Ordering Supplies
This section includes:
• Consumables on page 22
• When to Order Supplies on page 22
• Recycling Supplies on page 21
Consumables
Consumables are printer supplies that get depleted during the operation of the printer. Consumable
supplies for this printer are the genuine Xerox
®
Toner Cartridges (Cyan, Magenta, Yellow, and Black).
Notes:
• Each toner cartridge includes installation instructions.
• Install only new cartridges in your printer. If a used toner cartridge is installed, then the toner
remaining amount displayed could be inaccurate.
®
CAUTION: Use of toner other than genuine Xerox
and printer reliability. Xerox
under strict quality controls by Xerox
For supplies, contact your local Xerox
®
representative, or go to the Xerox
Supplies website at:
®
Toner is the only toner designed and manufactured
®
authorized service provider, your Xerox® customer service
®
for specific use with this printer.
Toner can affect print quality
• Phaser 6000 printer go to: www.xerox.com/office/6000supplies
• Phaser 6010 printer go to: www.xerox.com/office/6010supplies
You can also call the Xerox
®
Direct Store at 1-866-495-6286.
When to Order Supplies
The printer control panel displays a warning when a supply nears time for replacement. Verify that you
have replacements on hand. It is important to order these supplies when the messages first appear to
avoid interruptions to your printing. The control panel displays an error message when the supply must
be replaced.
CAUTION: Use of non-Xerox
Service Agreements, and Total Satisfaction Guarantee do not cover damage,
malfunction, or degradation of performance caused by use of non-Xerox
They also do not cover damage or degradation of performance caused by the use of
Xerox
available in the United States and Canada. Coverage can vary outside these areas.
Please contact your local representative for details.
Phaser 6000/6010 Color Printer
22
User Guide
®
supplies is not recommended. The Xerox® Warranty,
®
supplies.
®
supplies not specified for this printer. The Total Satisfaction Guarantee is
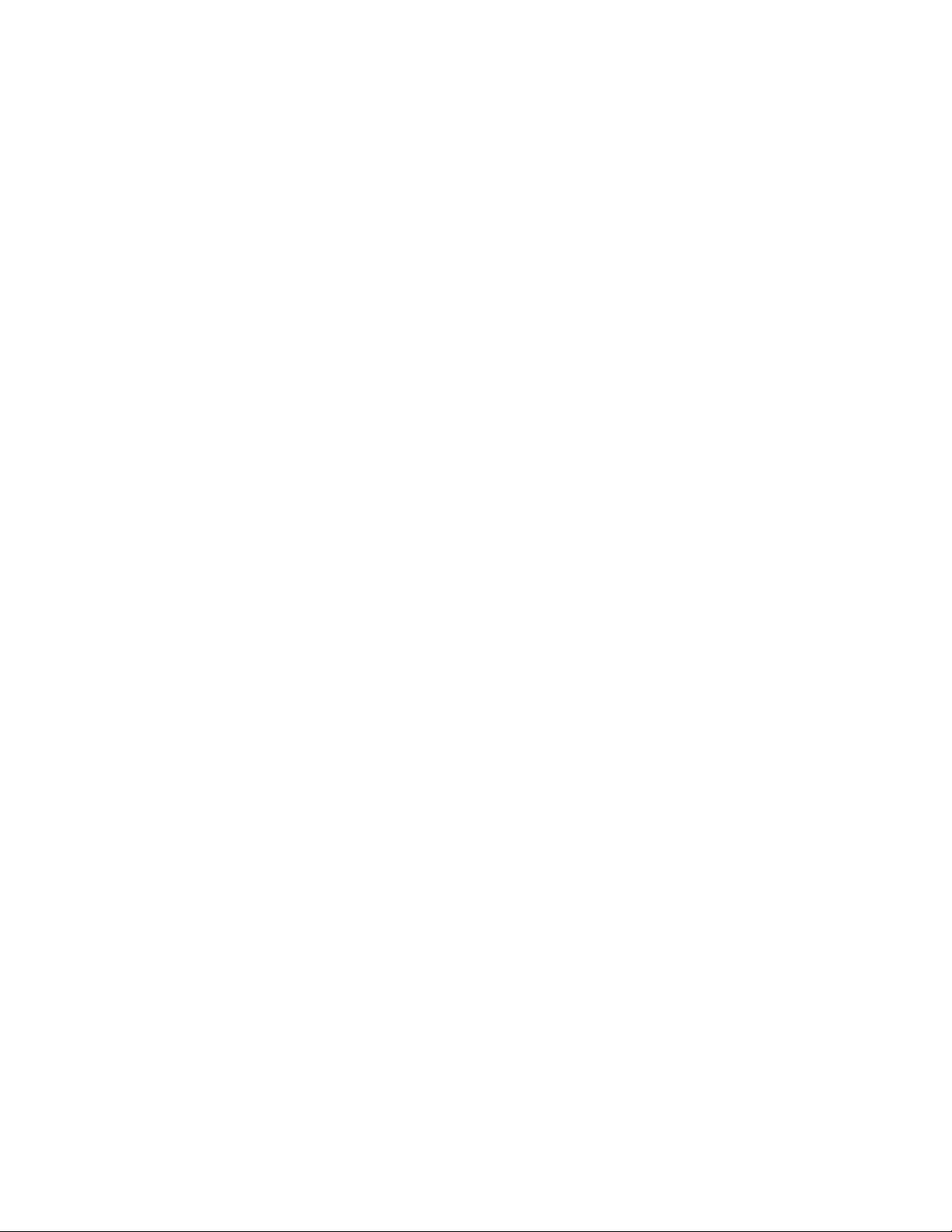
Managing the Printer
This section includes:
• Managing the Printer with CentreWare Internet Services on page 23
• Checking Printer Status with Printer Setting Utility on page 24
• Checking Printer Status using Email on page 24
Managing the Printer with CentreWare Internet Services
Note: This section applies to the Phaser 6010 printer only.
This section includes:
• Accessing CentreWare Internet Services on page 23
• Checking the Status of the Printer on page 23
• Checking Print Job Status on page 23
• Using Online Help on page 24
Maintenance
CentreWare Internet Services is the administration and configuration software installed on the
embedded Web server in the printer.
For details, see CentreWare Internet Services in the Quick Use Guide.
Accessing CentreWare Internet Services
At your computer, open a Web browser, type the IP address of the printer into the address field, then
press Enter or Return.
Checking the Status of the Printer
1. In CentreWare Internet Services, click the Status button or Status tab.
The general status of the printer includes:
• The ready-for-printing status of the printer appears in the left pane.
• The paper tray that is being used, with paper type, size, and amount, empty, or full.
• The total page count of printed pages.
• The frequency with which the printer status information is refreshed.
2. To check the supplies status of the printer, in the Status tab, click the Supplies button.
The Supplies Status of the printer displays the amount remaining in each toner cartridge.
Checking Print Job Status
CentreWare Internet Services keeps a log of current print jobs, including job names, who submitted
them, the job status, and more. You can also get a list of all print jobs.
1. To view the status of print jobs from the main menu in CentreWare
button or tab.
Internet Services, click the Jobs
Phaser 6000/6010 Color Printer
User Guide
23
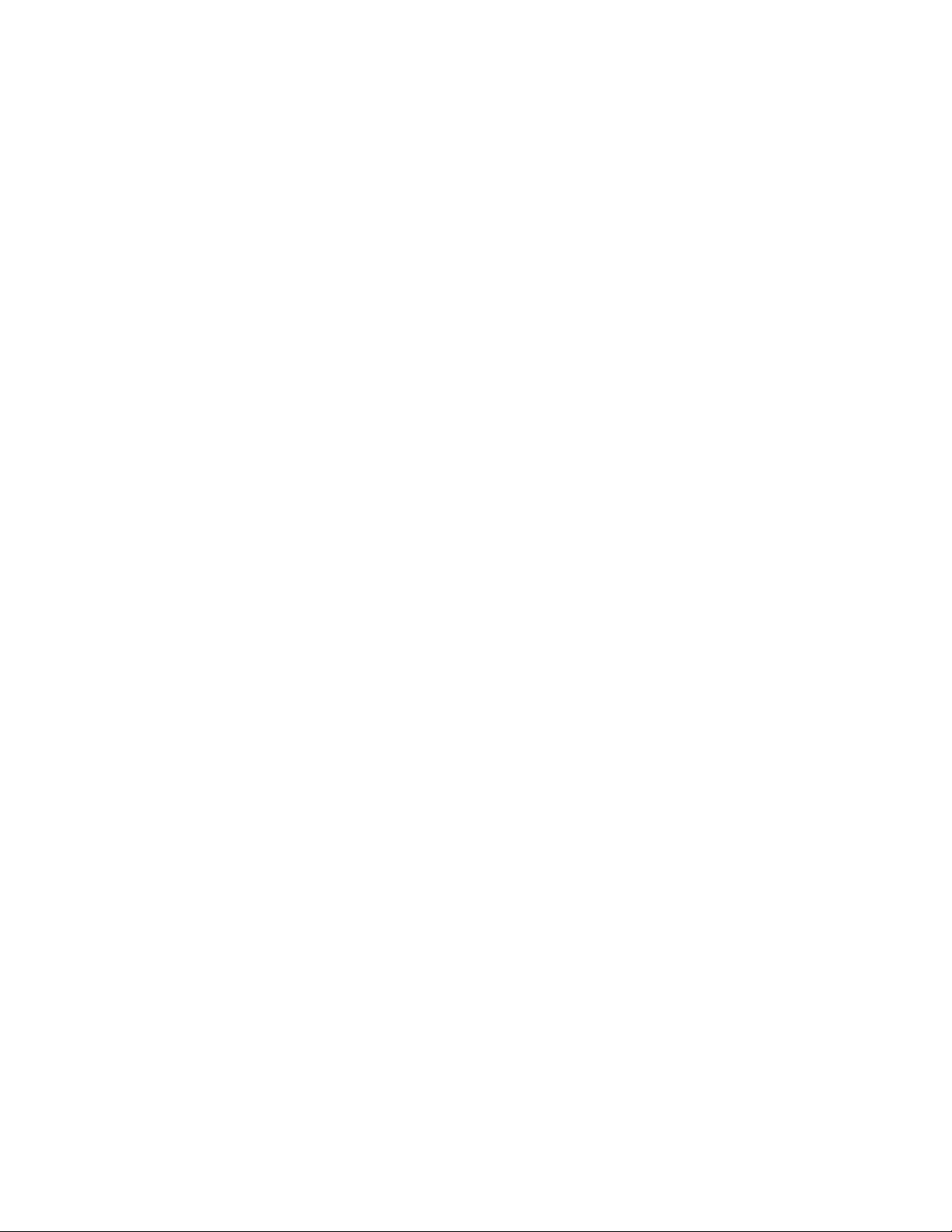
Maintenance
2. To view a job history list in the Jobs tab, expand the History List folder in the navigation pane on
the left of the page. Click Job History.
Using Online Help
For details about settings in CentreWare Internet Services, click the Help button. For other support
information, click the Support button or tab.
Checking Printer Status with Printer Setting Utility
Note: Printer Setting Utility works with the Phaser 6000 and Phaser 6010 printers.
The Printer Setting Utility automatically checks the printer status when you send a print job. It checks
the printer status, the paper size of the tray, and the remaining toner levels.
To open Printer Setting Utility, do one of the following:
• In the Windows taskbar, double-click the Printer Setting Utility icon.
• From the Start menu, select Programs > Xerox Office Printing > Printer Setting Utility.
The status of the printer appears in the General Status window that opens.
For information on using Printer Setting Utility, see the Printer Setting Utility Help. To see Help in the
Windows taskbar, right-click the Printer Setting Utility icon and select Help.
For more information, refer to the Phaser 6000/6010 Printer Quick Use Guide.
Checking Printer Status using Email
If you are connected to the printer through the network, you can configure the printer to email you
reports about the printer. Reports include:
• The network settings of the printer.
• The printer status.
• The errors that occur on the printer.
Configuring Email Alerts
In CentreWare Internet Services, configure the following settings according to your email environment.
After configuring the settings on each page, always click Save Changes. For details, see Help in
CentreWare
1. Launch your Web browser and type the IP address of your printer in the browser address field.
2. In the CentreWare
3. In the navigation pane on the left side of the page, click the Mail Alerts link.
4. In the Mail Alerts page, select the Enable Mail Alerts check box if it is not already selected.
Internet Services.
Internet Services page of your printer. Click the Properties button.
Note: The Email Alert function is used only for remote status monitoring. The printer does not print
emails sent to the printer.
5. In the SysAdmin Mail Address field, type your email address or the address to which you want
email alerts sent.
Phaser 6000/6010 Color Printer
24
User Guide
 Loading...
Loading...