Page 1

User Guide
Guide d’utilisation
Phaser® 5500
laser printer
Guida dell'utente
Benutzerhandbuch
Guía del usuario
Guia do Usuário
Gebruikershandleiding
Användarhandbok
®
www.xerox.com/office/5500support
Page 2
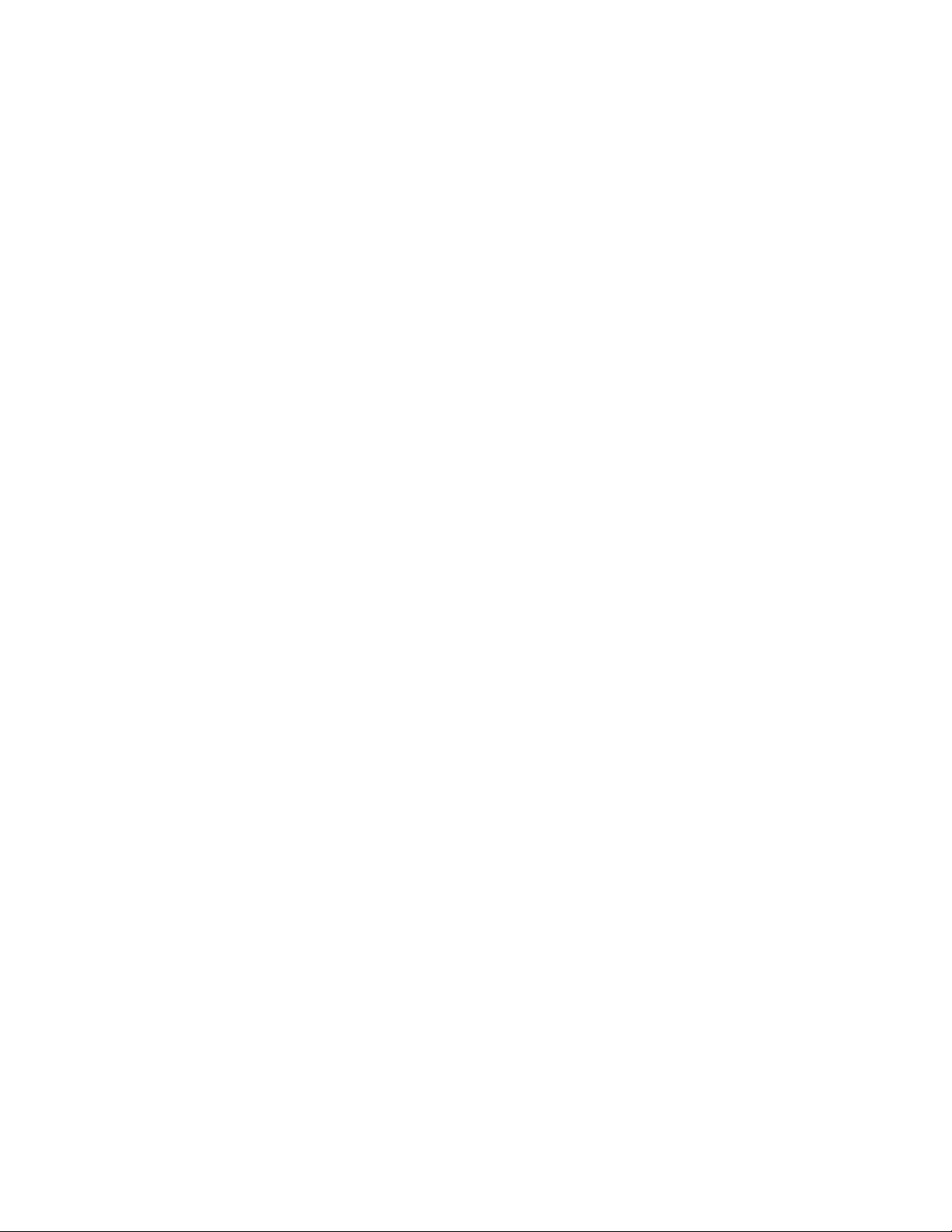
Copyright © 2004 Xerox Corporation. Med ensamrätt. Rättigheterna för opublicerat material skyddas av de upphovsrättslagar
som gäller i USA. Innehållet i den här publikationen får inte reproduceras i någon form utan tillåtelse från Xerox Corporation.
Upphovsrätten innefattar allt material och all information som är upphovsrättsskyddad enligt lag eller i enlighet med detta avtal.
Detta avser också, utan begränsningar, det material som genereras av programvaran och som visas på bildskärmen, såsom format,
mallar, ikoner, skärmbilder, utseende osv.
®
XEROX
PhaserSMART
Adobe
Adobe Jenson
, The Document Company®, det stiliserade X®:et, CentreWare®, infoSMART®, Made For Each Other®, Phaser®,
®
och Walk-Up™ är varumärken som tillhör Xerox Corporation i USA och/eller andra länder.
®
Reader®, Illustrator®, PageMaker®, Photoshop®, PostScript®, ATM®, Adobe Brilliant® Screens, Adobe Garamond®,
™
, Birch®, Carta®, IntelliSelect®, Mythos®, Quake® och Tekton® är varumärken som tillhör Adobe Systems
Incorporated i USA och/eller andra länder.
®
, AppleTalk®, LaserWriter®, LocalTalk®, Macintosh®, Mac OS®, TrueType®, Apple Chancery®, Chicago®, Geneva®,
Apple
®
Monaco
Marigold
Ave ry
PCL
, New York® och QuickDraw® är varumärken som tillhör Apple Computer, Inc. i USA och/eller andra länder.
™
och Oxford™ är varumärken som tillhör AlphaOmega Typography.
™
är ett varumärke som tillhör Avery Dennison Corporation.
®
och HP-GL® är varumärken som tillhör Hewlett-Packard Corporation i USA och/eller andra länder.
Hoefler Text är utformat av Hoefler Type Foundry.
®
är ett varumärke som tillhör International Business Machines Corporation i USA och/eller andra länder.
IBM
®
ITC Avant Guard Gothic
®
Zapf Dingbats
är varumärken som tillhör International Typeface Corporation.
Bernhard Modern
™
Garamond
Windows
Albertus
Antique Olive
Eurostile
Novell
, Times™ och Univers™ är varumärken som tillhör Linotype-Hell AG och/eller dess dotterbolag.
®
, Windows NT® och Wingdings® är varumärken som tillhör Microsoft Corporation i USA och/eller andra länder.
™
, Arial™, Gill Sans™, Joanna™ och Times New Roman™ är varumärken som tillhör Monotype Corporation.
®
är ett varumärke som tillhör M. Olive.
™
är ett varumärke som tillhör Nebiolo.
®
, NetWare®, NDPS®, NDS®, Novell Directory Services®, IPX™ och Novell Distributed Print Services™ är varumärken
, ITC Bookman®, ITC Lubalin Graph®, ITC Mona Lisa®, ITC Symbol®, ITC Zapf Chancery® och ITC
™
, Clarendon™, Coronet™, Helvetica™, New Century Schoolbook™, Optima™, Palatino™, Stempel
som tillhör Novell, Incorporated i USA och/eller andra länder.
®
och Sun Microsystems® är varumärken som tillhör Sun Microsystems, Incorporated i USA och/eller andra länder.
Sun
®
är ett varumärke som tillhör SWOP, Inc.
SWOP
®
är ett varumärke i USA och andra länder, licensierat exklusivt genom X/Open Company Limited.
UNIX
Den här produkten använder kod för SHA-1 skriven av John Halleck och används med tillstånd av honom.
Produkten innehåller en implementering av LZW som är licensierad under amerikanskt patent 4 558 302.
Page 3
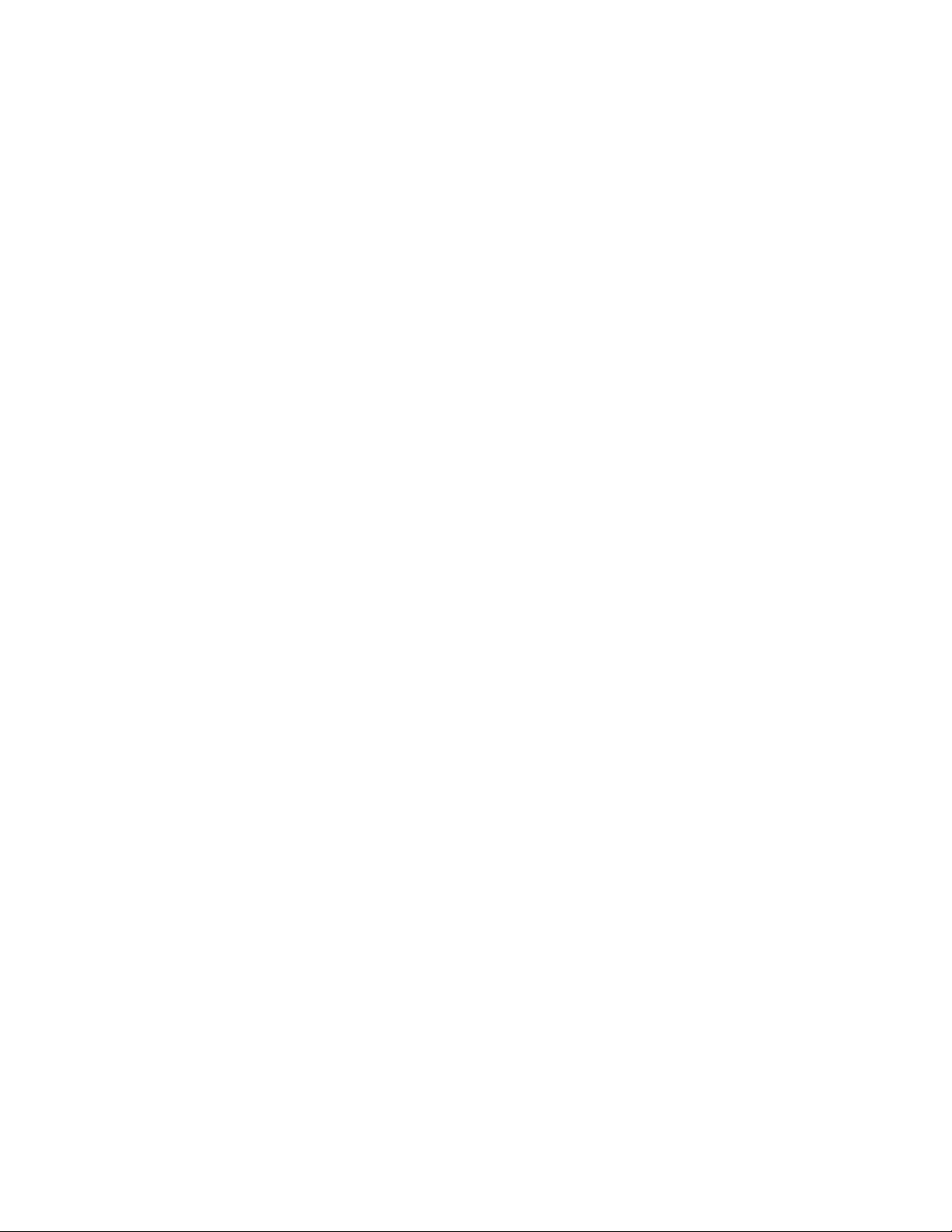
Innehållsförteck
1 Funktioner
Skrivargenomgång. . . . . . . . . . . . . . . . . . . . . . . . . . . . . . . . . . . . . . . . . . . . . . . . . . . . . . . . . 1-2
Skrivarfunktioner . . . . . . . . . . . . . . . . . . . . . . . . . . . . . . . . . . . . . . . . . . . . . . . . . . . . 1-2
Tillgängliga konfigurationer . . . . . . . . . . . . . . . . . . . . . . . . . . . . . . . . . . . . . . . . . . . . 1-3
Sedd framifrån. . . . . . . . . . . . . . . . . . . . . . . . . . . . . . . . . . . . . . . . . . . . . . . . . . . . . . . 1-4
Sedd bakifrån . . . . . . . . . . . . . . . . . . . . . . . . . . . . . . . . . . . . . . . . . . . . . . . . . . . . . . . 1-4
Invändiga delar . . . . . . . . . . . . . . . . . . . . . . . . . . . . . . . . . . . . . . . . . . . . . . . . . . . . . . 1-4
Skrivartillbehör och uppgraderingar . . . . . . . . . . . . . . . . . . . . . . . . . . . . . . . . . . . . . . 1-5
Resurser. . . . . . . . . . . . . . . . . . . . . . . . . . . . . . . . . . . . . . . . . . . . . . . . . . . . . . . . . . . . 1-5
Frontpanel . . . . . . . . . . . . . . . . . . . . . . . . . . . . . . . . . . . . . . . . . . . . . . . . . . . . . . . . . . . . . . . 1-6
Beskrivning av frontpanelen . . . . . . . . . . . . . . . . . . . . . . . . . . . . . . . . . . . . . . . . . . . . 1-6
Frontpanelens layout. . . . . . . . . . . . . . . . . . . . . . . . . . . . . . . . . . . . . . . . . . . . . . . . . . 1-7
Fel- och varningsmeddelanden . . . . . . . . . . . . . . . . . . . . . . . . . . . . . . . . . . . . . . . . . . 1-7
Utskriftsikon . . . . . . . . . . . . . . . . . . . . . . . . . . . . . . . . . . . . . . . . . . . . . . . . . . . . . . . . 1-8
Menykarta . . . . . . . . . . . . . . . . . . . . . . . . . . . . . . . . . . . . . . . . . . . . . . . . . . . . . . . . . . 1-8
Informationssidor . . . . . . . . . . . . . . . . . . . . . . . . . . . . . . . . . . . . . . . . . . . . . . . . . . . . 1-8
Provsidor . . . . . . . . . . . . . . . . . . . . . . . . . . . . . . . . . . . . . . . . . . . . . . . . . . . . . . . . . . . 1-8
Skrivardrivrutiner . . . . . . . . . . . . . . . . . . . . . . . . . . . . . . . . . . . . . . . . . . . . . . . . . . . . . . . . . 1-9
Tillgängliga skrivardrivrutiner . . . . . . . . . . . . . . . . . . . . . . . . . . . . . . . . . . . . . . . . . . 1-9
Skrivardrivrutinens funktioner . . . . . . . . . . . . . . . . . . . . . . . . . . . . . . . . . . . . . . . . . 1-10
Hantera skrivaren. . . . . . . . . . . . . . . . . . . . . . . . . . . . . . . . . . . . . . . . . . . . . . . . . . . . . . . . . 1-11
Skrivarens IP-adress . . . . . . . . . . . . . . . . . . . . . . . . . . . . . . . . . . . . . . . . . . . . . . . . . 1-11
CentreWare Internet Services (IS) (CentreWare Internet-tjänster). . . . . . . . . . . . . . 1-11
PhaserSMART . . . . . . . . . . . . . . . . . . . . . . . . . . . . . . . . . . . . . . . . . . . . . . . . . . . . . 1-12
PrintingScout. . . . . . . . . . . . . . . . . . . . . . . . . . . . . . . . . . . . . . . . . . . . . . . . . . . . . . . 1-12
Skrivarinställningar . . . . . . . . . . . . . . . . . . . . . . . . . . . . . . . . . . . . . . . . . . . . . . . . . . . . . . . 1-13
Visa strömsparläget. . . . . . . . . . . . . . . . . . . . . . . . . . . . . . . . . . . . . . . . . . . . . . . . . . 1-13
Välja utmatningsalternativ . . . . . . . . . . . . . . . . . . . . . . . . . . . . . . . . . . . . . . . . . . . . 1-13
Spärra inställningarna på frontpanelen . . . . . . . . . . . . . . . . . . . . . . . . . . . . . . . . . . . 1-14
Visa startsidan. . . . . . . . . . . . . . . . . . . . . . . . . . . . . . . . . . . . . . . . . . . . . . . . . . . . . . 1-15
Ändra tidsbegränsning för påfyllning av papper. . . . . . . . . . . . . . . . . . . . . . . . . . . . 1-16
Välja inställningar för fack . . . . . . . . . . . . . . . . . . . . . . . . . . . . . . . . . . . . . . . . . . . . 1-17
Justera frontpanelens ljusstyrka . . . . . . . . . . . . . . . . . . . . . . . . . . . . . . . . . . . . . . . . 1-19
Justera frontpanelens kontrast. . . . . . . . . . . . . . . . . . . . . . . . . . . . . . . . . . . . . . . . . . 1-19
Ändra skrivarspråk . . . . . . . . . . . . . . . . . . . . . . . . . . . . . . . . . . . . . . . . . . . . . . . . . . 1-19
Phaser® 5500 Laserskrivare
i
Page 4
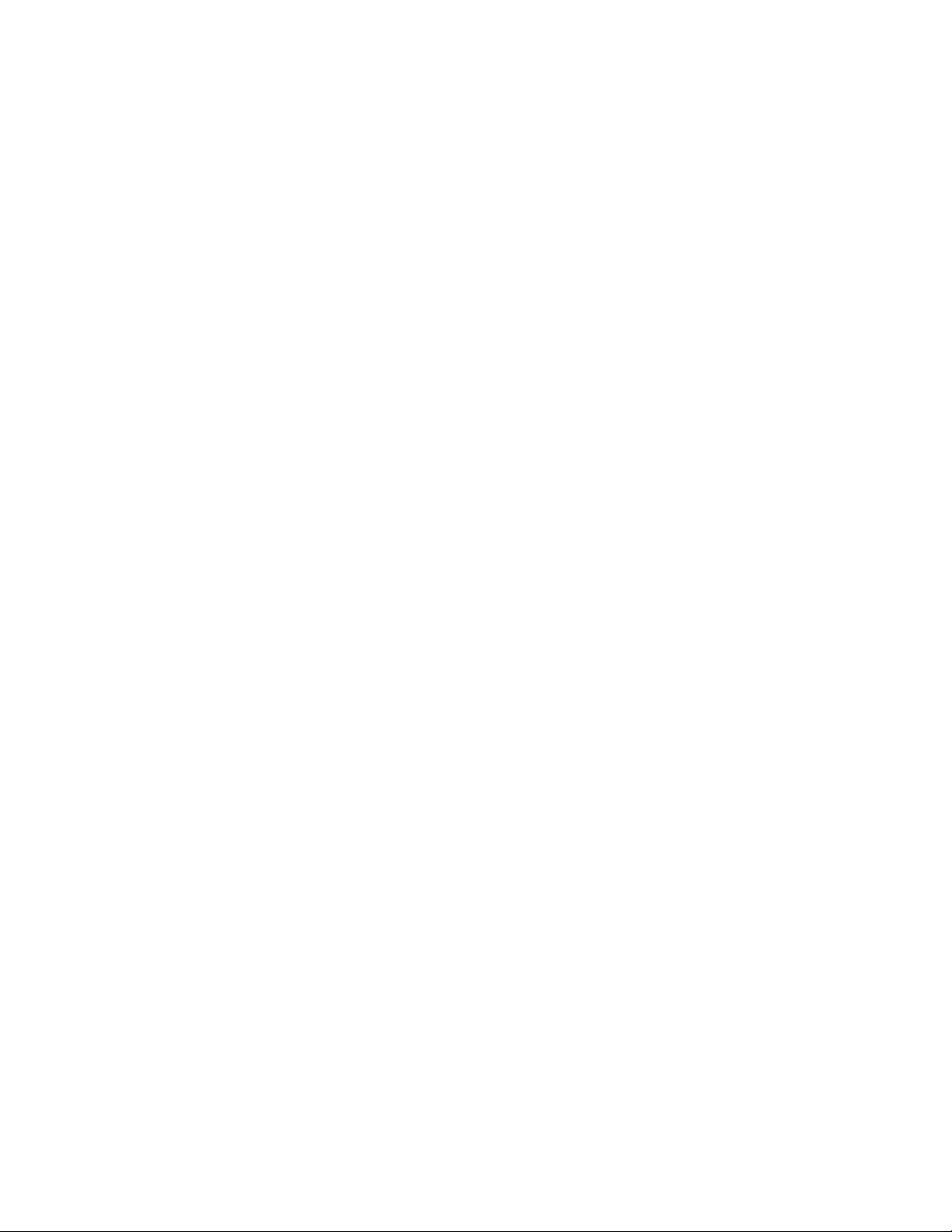
Innehållsförteck
Teckensnitt. . . . . . . . . . . . . . . . . . . . . . . . . . . . . . . . . . . . . . . . . . . . . . . . . . . . . . . . . . . . . . 1-20
Typer av teckensnitt . . . . . . . . . . . . . . . . . . . . . . . . . . . . . . . . . . . . . . . . . . . . . . . . . 1-20
Förinstallerade skrivarteckensnitt . . . . . . . . . . . . . . . . . . . . . . . . . . . . . . . . . . . . . . . 1-20
Visa en lista över förinstallerade teckensnitt . . . . . . . . . . . . . . . . . . . . . . . . . . . . . . 1-20
Skriva ut en lista över förinstallerade teckensnitt . . . . . . . . . . . . . . . . . . . . . 1-21
Hämta teckensnitt . . . . . . . . . . . . . . . . . . . . . . . . . . . . . . . . . . . . . . . . . . . . . 1-22
Registrera skrivaren. . . . . . . . . . . . . . . . . . . . . . . . . . . . . . . . . . . . . . . . . . . . . . . . . . . . . . . 1-23
2 Skriva ut
Tillåtet papper . . . . . . . . . . . . . . . . . . . . . . . . . . . . . . . . . . . . . . . . . . . . . . . . . . . . . . . . . . . . 2-2
Anvisningar. . . . . . . . . . . . . . . . . . . . . . . . . . . . . . . . . . . . . . . . . . . . . . . . . . . . . . . . . 2-2
Papper som kan skada skrivaren . . . . . . . . . . . . . . . . . . . . . . . . . . . . . . . . . . . . . . . . . 2-2
Inställning av fack. . . . . . . . . . . . . . . . . . . . . . . . . . . . . . . . . . . . . . . . . . . . . . . . . . . . 2-3
Tillåtna papper och material . . . . . . . . . . . . . . . . . . . . . . . . . . . . . . . . . . . . . . . . . . . . 2-5
Tillgängliga förbrukningsvaror. . . . . . . . . . . . . . . . . . . . . . . . . . . . . . . . . . . . . . . . . . 2-7
Grundläggande utskrift . . . . . . . . . . . . . . . . . . . . . . . . . . . . . . . . . . . . . . . . . . . . . . . . . . . . . 2-9
Fylla på papper i fack 1 (flerfunktionsfack) för enkelsidig utskrift . . . . . . . . . . . . . . 2-9
Fylla på papper i fack 2–5 för enkelsidig utskrift. . . . . . . . . . . . . . . . . . . . . . . . . . . 2-13
Fylla på papper i fack 6 för enkelsidig utskrift . . . . . . . . . . . . . . . . . . . . . . . . . . . . . 2-17
Fylla på papper i fack 1 (flerfunktionsfacket) för dubbelsidig utskrift. . . . . . . . . . . 2-19
Fylla på papper i fack 2–5 för dubbelsidig utskrift. . . . . . . . . . . . . . . . . . . . . . . . . . 2-21
Fylla på papper i fack 6 för dubbelsidig utskrift. . . . . . . . . . . . . . . . . . . . . . . . . . . . 2-25
Använda häftenheten. . . . . . . . . . . . . . . . . . . . . . . . . . . . . . . . . . . . . . . . . . . 2-28
Använda hålslagaren. . . . . . . . . . . . . . . . . . . . . . . . . . . . . . . . . . . . . . . . . . . . . . . . . 2-32
Faktorer som påverkar skrivarens kapacitet . . . . . . . . . . . . . . . . . . . . . . . . . 2-35
Justera utskriftsalternativ. . . . . . . . . . . . . . . . . . . . . . . . . . . . . . . . . . . . . . . . . . . . . . . . . . . 2-36
Ange utskriftsalternativ. . . . . . . . . . . . . . . . . . . . . . . . . . . . . . . . . . . . . . . . . . . . . . . 2-36
Välja utskriftskvalitetslägen . . . . . . . . . . . . . . . . . . . . . . . . . . . . . . . . . . . . . 2-42
Dubbelsidig utskrift . . . . . . . . . . . . . . . . . . . . . . . . . . . . . . . . . . . . . . . . . . . . . . . . . . . . . . . 2-43
Automatisk dubbelsidig utskrift . . . . . . . . . . . . . . . . . . . . . . . . . . . . . . . . . . . . . . . . 2-43
Bindningsinställningar . . . . . . . . . . . . . . . . . . . . . . . . . . . . . . . . . . . . . . . . . 2-44
OH-film . . . . . . . . . . . . . . . . . . . . . . . . . . . . . . . . . . . . . . . . . . . . . . . . . . . . . . . . . . . . . . . . 2-46
Anvisningar om OH-film . . . . . . . . . . . . . . . . . . . . . . . . . . . . . . . . . . . . . . . . . . . . . 2-46
Skriva ut på OH-film från fack 1 (flerfunktionsfack) eller fack 6 . . . . . . . . . . . . . . 2-46
Skriva ut OH-film från fack 2–5. . . . . . . . . . . . . . . . . . . . . . . . . . . . . . . . . . . . . . . . 2-47
Kuvert . . . . . . . . . . . . . . . . . . . . . . . . . . . . . . . . . . . . . . . . . . . . . . . . . . . . . . . . . . . . . . . . . 2-49
Anvisningar om kuvert . . . . . . . . . . . . . . . . . . . . . . . . . . . . . . . . . . . . . . . . . . . . . . . 2-49
Skriva ut kuvert från fack 1 (flerfunktionsfacket) . . . . . . . . . . . . . . . . . . . . . . . . . . 2-50
Skriva ut kuvert från det extra kuvertfacket . . . . . . . . . . . . . . . . . . . . . . . . . . . . . . . 2-51
Phaser® 5500 Laserskrivare
ii
Page 5
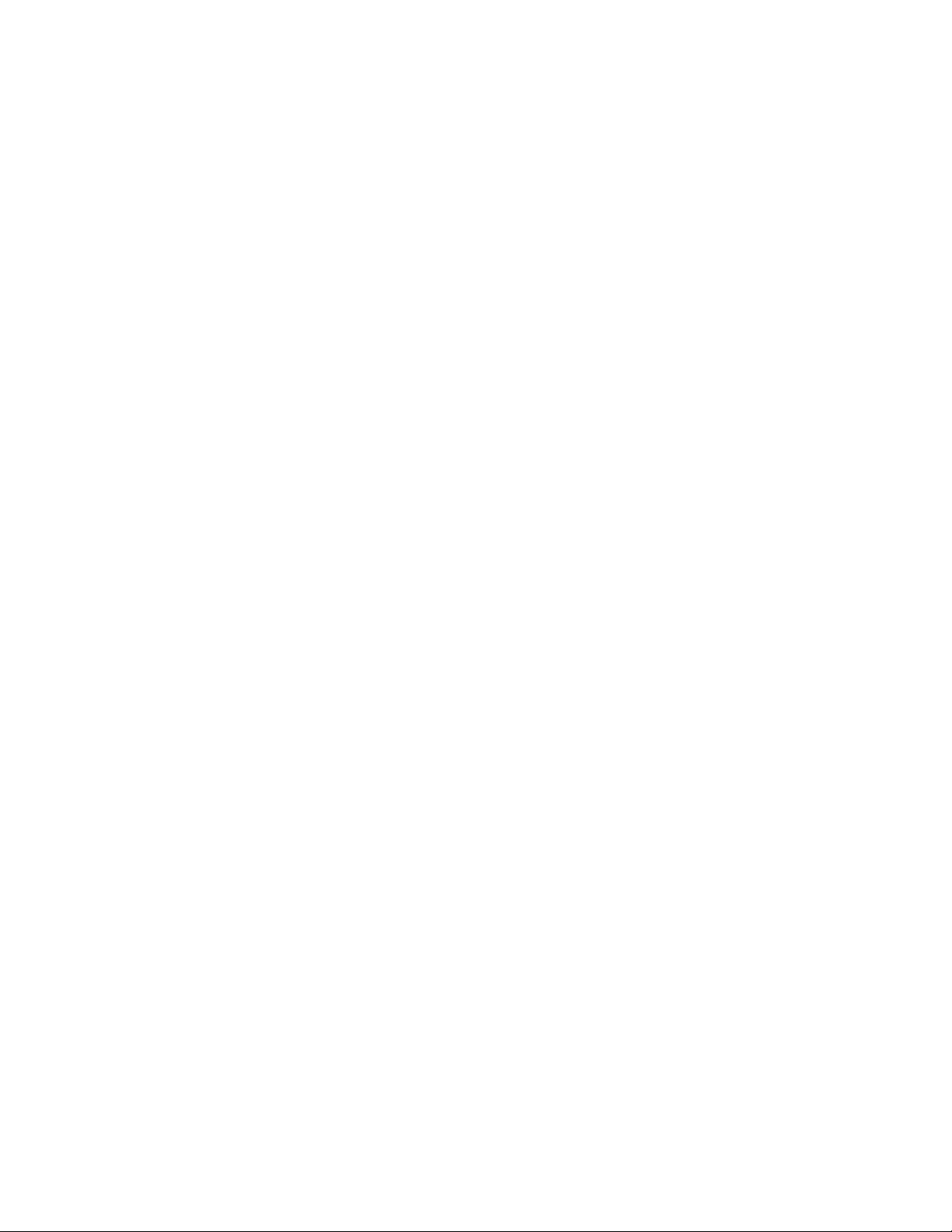
Innehållsförteck
Brevkort. . . . . . . . . . . . . . . . . . . . . . . . . . . . . . . . . . . . . . . . . . . . . . . . . . . . . . . . . . . . . . . . 2-52
Anvisningar om brevkort . . . . . . . . . . . . . . . . . . . . . . . . . . . . . . . . . . . . . . . . . . . . . 2-52
Skriva ut brevkort . . . . . . . . . . . . . . . . . . . . . . . . . . . . . . . . . . . . . . . . . . . . . . . . . . . 2-52
Etiketter . . . . . . . . . . . . . . . . . . . . . . . . . . . . . . . . . . . . . . . . . . . . . . . . . . . . . . . . . . . . . . . . 2-54
Anvisningar om etiketter. . . . . . . . . . . . . . . . . . . . . . . . . . . . . . . . . . . . . . . . . . . . . . 2-54
Skriva ut etiketter . . . . . . . . . . . . . . . . . . . . . . . . . . . . . . . . . . . . . . . . . . . . . . . . . . . 2-54
Specialpapper. . . . . . . . . . . . . . . . . . . . . . . . . . . . . . . . . . . . . . . . . . . . . . . . . . . . . . . . . . . . 2-56
Trebladiga broschyrer . . . . . . . . . . . . . . . . . . . . . . . . . . . . . . . . . . . . . . . . . . . . . . . . 2-56
Väderbeständigt papper. . . . . . . . . . . . . . . . . . . . . . . . . . . . . . . . . . . . . . . . . . . . . . . 2-58
Anpassad pappersstorlek . . . . . . . . . . . . . . . . . . . . . . . . . . . . . . . . . . . . . . . . . . . . . . . . . . . 2-61
Anvisningar. . . . . . . . . . . . . . . . . . . . . . . . . . . . . . . . . . . . . . . . . . . . . . . . . . . . . . . . 2-61
Skriva ut på papper med anpassad storlek . . . . . . . . . . . . . . . . . . . . . . . . . . . . . . . . 2-61
Avancerade alternativ . . . . . . . . . . . . . . . . . . . . . . . . . . . . . . . . . . . . . . . . . . . . . . . . . . . . . 2-65
Skriva ut separationssidor . . . . . . . . . . . . . . . . . . . . . . . . . . . . . . . . . . . . . . . . . . . . . 2-65
Skriva ut flera sidor på ett enstaka ark (N-upp) . . . . . . . . . . . . . . . . . . . . . . 2-66
Skriva ut häften . . . . . . . . . . . . . . . . . . . . . . . . . . . . . . . . . . . . . . . . . . . . . . . . . . . . . 2-67
Skriva ut negativa och spegelvända bilder . . . . . . . . . . . . . . . . . . . . . . . . . . . . . . . . 2-68
Skalning . . . . . . . . . . . . . . . . . . . . . . . . . . . . . . . . . . . . . . . . . . . . . . . . . . . . . . . . . . 2-70
Skriva ut vattenstämplar . . . . . . . . . . . . . . . . . . . . . . . . . . . . . . . . . . . . . . . . . . . . . . 2-71
Bildutjämning . . . . . . . . . . . . . . . . . . . . . . . . . . . . . . . . . . . . . . . . . . . . . . . . . . . . . . 2-72
Skriva ut försättsblad. . . . . . . . . . . . . . . . . . . . . . . . . . . . . . . . . . . . . . . . . . . 2-73
Skriva ut och ta bort säkra utskrifter, privata utskrifter,
korrekturutskrifter och sparade utskrifter . . . . . . . . . . . . . . . . . . . . . . . . . . . . . . 2-74
Tillbehör och återvinning . . . . . . . . . . . . . . . . . . . . . . . . . . . . . . . . . . . . . . . . . . . . . . . . . . 2-77
Tillbehör . . . . . . . . . . . . . . . . . . . . . . . . . . . . . . . . . . . . . . . . . . . . . . . . . . . . . . . . . . 2-77
Återvinning . . . . . . . . . . . . . . . . . . . . . . . . . . . . . . . . . . . . . . . . . . . . . . . . . . . . . . . . 2-78
3Nätverk
Anslutningar och Internet Protocol (TCP/IP) . . . . . . . . . . . . . . . . . . . . . . . . . . . . . . . . . . . . 3-2
Översikt över nätverksanslutning och konfiguration . . . . . . . . . . . . . . . . . . . . . . . . . 3-2
Välja anslutningsmetod. . . . . . . . . . . . . . . . . . . . . . . . . . . . . . . . . . . . . . . . . . 3-3
Ansluta via Ethernet (rekommenderas). . . . . . . . . . . . . . . . . . . . . . . . . . . . . . . . . . . . 3-3
Ansluta via USB . . . . . . . . . . . . . . . . . . . . . . . . . . . . . . . . . . . . . . . . . . . . . . . . . . . . . 3-4
Konfigurera nätverksadressen. . . . . . . . . . . . . . . . . . . . . . . . . . . . . . . . . . . . . . . . . . . 3-5
dokument i kunskapsbasen infoSMART (endast på engelska). . . . . . . . . . . . . . . . . . 3-8
Program för skrivarhantering. . . . . . . . . . . . . . . . . . . . . . . . . . . . . . . . . . . . . . . . . . . . . . . . . 3-9
Via programvaran CentreWare . . . . . . . . . . . . . . . . . . . . . . . . . . . . . . . . . . . . . . . . . . 3-9
Via funktioner för skrivarhantering . . . . . . . . . . . . . . . . . . . . . . . . . . . . . . . . . . . . . 3-11
Phaser® 5500 Laserskrivare
iii
Page 6
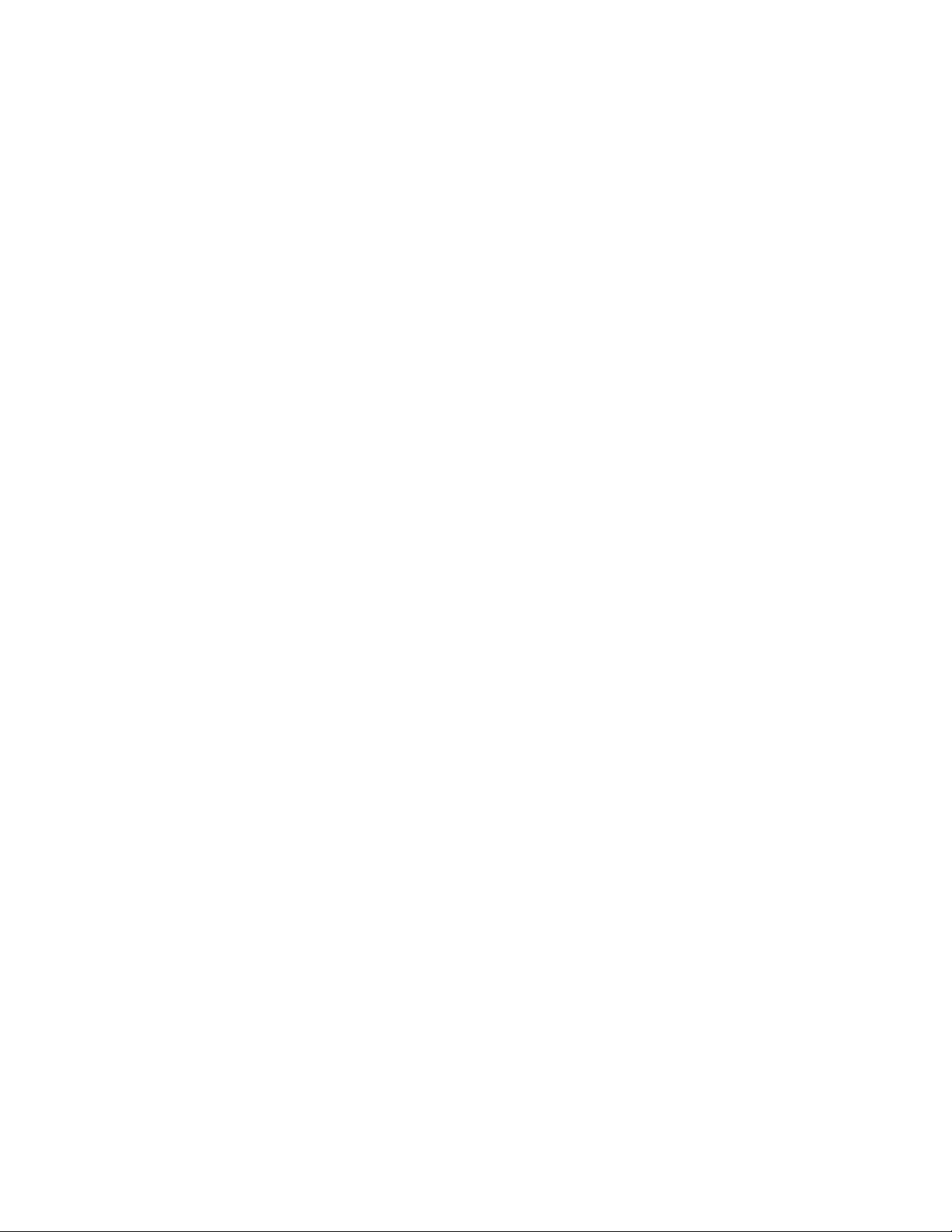
Innehållsförteck
Windows 2000, Windows XP och Windows Server 2003 . . . . . . . . . . . . . . . . . . . . . . . . . 3-14
Förberedelser. . . . . . . . . . . . . . . . . . . . . . . . . . . . . . . . . . . . . . . . . . . . . . . . . . . . . . . 3-14
Snabbinstallation från CD-skiva . . . . . . . . . . . . . . . . . . . . . . . . . . . . . . . . . . . . . . . . 3-14
Övriga installationssätt . . . . . . . . . . . . . . . . . . . . . . . . . . . . . . . . . . . . . . . . . . . . . . . 3-15
Felsökning i Windows 2000, Windows XP,
Windows Server 2003 (TCP/IP) . . . . . . . . . . . . . . . . . . . . . . . . . . . . . . . . . . . . . 3-17
dokument i kunskapsbasen infoSMART (endast på engelska). . . . . . . . . . . . . . . . . 3-19
Windows NT 4.x . . . . . . . . . . . . . . . . . . . . . . . . . . . . . . . . . . . . . . . . . . . . . . . . . . . . . . . . . 3-20
Förberedelser. . . . . . . . . . . . . . . . . . . . . . . . . . . . . . . . . . . . . . . . . . . . . . . . . . . . . . . 3-20
Snabbinstallation från CD-skiva . . . . . . . . . . . . . . . . . . . . . . . . . . . . . . . . . . . . . . . . 3-20
Övriga installationssätt . . . . . . . . . . . . . . . . . . . . . . . . . . . . . . . . . . . . . . . . . . . . . . . 3-21
Felsökning i Windows NT 4.x (TCP/IP). . . . . . . . . . . . . . . . . . . . . . . . . . . . 3-23
dokument i kunskapsbasen infoSMART (endast på engelska). . . . . . . . . . . . . . . . . 3-24
Windows 98 och Windows Me . . . . . . . . . . . . . . . . . . . . . . . . . . . . . . . . . . . . . . . . . . . . . . 3-25
Förberedelser. . . . . . . . . . . . . . . . . . . . . . . . . . . . . . . . . . . . . . . . . . . . . . . . . . . . . . . 3-25
Snabbinstallation från CD-skiva . . . . . . . . . . . . . . . . . . . . . . . . . . . . . . . . . . 3-26
Övriga installationssätt . . . . . . . . . . . . . . . . . . . . . . . . . . . . . . . . . . . . . . . . . . . . . . . 3-26
Felsökning i Windows 98 och Windows Me . . . . . . . . . . . . . . . . . . . . . . . . . . . . . . 3-28
dokument i kunskapsbasen infoSMART (endast på engelska). . . . . . . . . . . . . . . . . 3-29
Macintosh . . . . . . . . . . . . . . . . . . . . . . . . . . . . . . . . . . . . . . . . . . . . . . . . . . . . . . . . . . . . . . 3-30
Krav. . . . . . . . . . . . . . . . . . . . . . . . . . . . . . . . . . . . . . . . . . . . . . . . . . . . . . . . . . . . . . 3-30
Snabbinstallation från CD-skiva . . . . . . . . . . . . . . . . . . . . . . . . . . . . . . . . . . . . . . . . 3-30
Aktivera och använda EtherTalk för Mac OS 9.x. . . . . . . . . . . . . . . . . . . . . . . . . . . 3-30
Aktivera och använda TCP/IP för Mac OS 9.x. . . . . . . . . . . . . . . . . . . . . . . . . . . . . 3-31
Aktivera och använda TCP/IP eller AppleTalk i Mac OS X,
version 10.1 och högre . . . . . . . . . . . . . . . . . . . . . . . . . . . . . . . . . . . . . . . 3-33
Felsökning i Macintosh (Mac OS 9.x, Mac OS X, version 10.1 och högre) . . . . . . 3-34
dokument i kunskapsbasen infoSMART (endast på engelska). . . . . . . . . . . . . . . . . 3-35
Novell NetWare. . . . . . . . . . . . . . . . . . . . . . . . . . . . . . . . . . . . . . . . . . . . . . . . . . . . . . . . . . 3-36
Konfigurationsprogram för NetWare-nätverk . . . . . . . . . . . . . . . . . . . . . . . . . . . . . 3-36
Snabbinstallation. . . . . . . . . . . . . . . . . . . . . . . . . . . . . . . . . . . . . . . . . . . . . . . . . . . . 3-36
Avancerad installation. . . . . . . . . . . . . . . . . . . . . . . . . . . . . . . . . . . . . . . . . . . . . . . . 3-36
Skrivarserverinställningar för NetWare 4.x, NetWare 5.x och NetWare 6.x . . . . . . 3-37
Felsökning i Novell NetWare . . . . . . . . . . . . . . . . . . . . . . . . . . . . . . . . . . . . . . . . . . 3-37
UNIX (Linux) . . . . . . . . . . . . . . . . . . . . . . . . . . . . . . . . . . . . . . . . . . . . . . . . . . . . . . . . . . . 3-41
Snabbinstallation. . . . . . . . . . . . . . . . . . . . . . . . . . . . . . . . . . . . . . . . . . . . . . . . . . . . 3-41
Övriga resurser . . . . . . . . . . . . . . . . . . . . . . . . . . . . . . . . . . . . . . . . . . . . . . . . . . . . . 3-42
4Felsökning
Automatiska felsökningsverktyg. . . . . . . . . . . . . . . . . . . . . . . . . . . . . . . . . . . . . . . . . . . . . . 4-2
PhaserSMART – teknisk support . . . . . . . . . . . . . . . . . . . . . . . . . . . . . . . . . . . . . . . . 4-2
Knappen i på frontpanelen . . . . . . . . . . . . . . . . . . . . . . . . . . . . . . . . . . . . . . . . . . . . . 4-2
PrintingScout. . . . . . . . . . . . . . . . . . . . . . . . . . . . . . . . . . . . . . . . . . . . . . . . . . . . . . . . 4-2
Phaser® 5500 Laserskrivare
iv
Page 7

Innehållsförteck
Pappersstopp . . . . . . . . . . . . . . . . . . . . . . . . . . . . . . . . . . . . . . . . . . . . . . . . . . . . . . . . . . . . . 4-3
Stopp vid A . . . . . . . . . . . . . . . . . . . . . . . . . . . . . . . . . . . . . . . . . . . . . . . . . . . . . . . . . 4-4
Stopp vid B . . . . . . . . . . . . . . . . . . . . . . . . . . . . . . . . . . . . . . . . . . . . . . . . . . . . . . . . . 4-5
Stopp vid B och C . . . . . . . . . . . . . . . . . . . . . . . . . . . . . . . . . . . . . . . . . . . . . . . . . . . . 4-8
Stopp vid C . . . . . . . . . . . . . . . . . . . . . . . . . . . . . . . . . . . . . . . . . . . . . . . . . . . . . . . . 4-12
Stopp vid D . . . . . . . . . . . . . . . . . . . . . . . . . . . . . . . . . . . . . . . . . . . . . . . . . . . . . . . . 4-14
Stopp vid D och A. . . . . . . . . . . . . . . . . . . . . . . . . . . . . . . . . . . . . . . . . . . . . . . . . . . 4-15
Stopp vid E . . . . . . . . . . . . . . . . . . . . . . . . . . . . . . . . . . . . . . . . . . . . . . . . . . . . . . . . 4-18
Stopp vid F . . . . . . . . . . . . . . . . . . . . . . . . . . . . . . . . . . . . . . . . . . . . . . . . . . . . . . . . 4-21
Stopp vid G . . . . . . . . . . . . . . . . . . . . . . . . . . . . . . . . . . . . . . . . . . . . . . . . . . . . . . . . 4-22
Stopp vid H . . . . . . . . . . . . . . . . . . . . . . . . . . . . . . . . . . . . . . . . . . . . . . . . . . . . . . . . 4-24
Stopp vid det övre sorteringsfacket. . . . . . . . . . . . . . . . . . . . . . . . . . . . . . . . . . . . . . 4-25
Stopp på grund av fel pappersstorlek i fack 1 (flerfunktionsfacket). . . . . . . . . . . . . 4-26
Stopp på grund av fel pappersstorlek i fack 2–5. . . . . . . . . . . . . . . . . . . . . . . . . . . . 4-28
Stopp på grund av fel pappersstorlek i fack 6. . . . . . . . . . . . . . . . . . . . . . . . . . . . . . 4-30
Stopp vid fack 2, 3, 4 eller 5 . . . . . . . . . . . . . . . . . . . . . . . . . . . . . . . . . . . . . . . . . . . 4-33
Stopp vid fack 1 (flerfunktionsfacket) . . . . . . . . . . . . . . . . . . . . . . . . . . . . . . . . . . . 4-35
Stopp vid fack 2 och lucka A . . . . . . . . . . . . . . . . . . . . . . . . . . . . . . . . . . . . 4-38
Stopp vid fack 3 och lucka B . . . . . . . . . . . . . . . . . . . . . . . . . . . . . . . . . . . . . . . . . . 4-41
Stopp vid fack 4 eller 5 och lucka C . . . . . . . . . . . . . . . . . . . . . . . . . . . . . . . . . . . . . 4-46
Stopp vid fack 6 . . . . . . . . . . . . . . . . . . . . . . . . . . . . . . . . . . . . . . . . . . . . . . . . . . . . 4-50
Problem med utskriftskvaliteten . . . . . . . . . . . . . . . . . . . . . . . . . . . . . . . . . . . . . . . . . . . . . 4-53
Underhåll . . . . . . . . . . . . . . . . . . . . . . . . . . . . . . . . . . . . . . . . . . . . . . . . . . . . . . . . . . . . . . . 4-58
Rengöra skrivarens utsida . . . . . . . . . . . . . . . . . . . . . . . . . . . . . . . . . . . . . . . . . . . . . 4-58
Meddelanden på frontpanelen . . . . . . . . . . . . . . . . . . . . . . . . . . . . . . . . . . . . . . . . . . . . . . . 4-59
Statusmeddelanden . . . . . . . . . . . . . . . . . . . . . . . . . . . . . . . . . . . . . . . . . . . . . . . . . . 4-59
Fel och varningar . . . . . . . . . . . . . . . . . . . . . . . . . . . . . . . . . . . . . . . . . . . . . . . . . . . 4-60
Flytta och packa ned skrivaren . . . . . . . . . . . . . . . . . . . . . . . . . . . . . . . . . . . . . . . . . . . . . . 4-71
Försiktighetsåtgärder vid flyttning av skrivaren . . . . . . . . . . . . . . . . . . . . . . . . . . . . 4-71
Flytta skrivaren inom kontoret . . . . . . . . . . . . . . . . . . . . . . . . . . . . . . . . . . . . . . . . . 4-72
Förbereda skrivaren för frakt . . . . . . . . . . . . . . . . . . . . . . . . . . . . . . . . . . . . . . . . . . 4-72
Ytterligare resurser . . . . . . . . . . . . . . . . . . . . . . . . . . . . . . . . . . . . . . . . . . . . . . . . . . . . . . . 4-73
Hjälp . . . . . . . . . . . . . . . . . . . . . . . . . . . . . . . . . . . . . . . . . . . . . . . . . . . . . . . . . . . . . 4-73
infoSMART . . . . . . . . . . . . . . . . . . . . . . . . . . . . . . . . . . . . . . . . . . . . . . . . . . . . . . . 4-73
Webblänkar . . . . . . . . . . . . . . . . . . . . . . . . . . . . . . . . . . . . . . . . . . . . . . . . . . . . . . . . 4-73
Phaser® 5500 Laserskrivare
v
Page 8

Innehållsförteck
A Användarsäkerhet
BGaranti
C Skrivarspecifikationer (endast engelska)
D Föreskriftsinformation (endast engelska)
E Förteckning över materialsäkerhetsuppgifter (endast engelska)
F Produktåtervinning och kassering (endast engelska)
G Ursprunglig SSL-licens
Sakregister
Phaser® 5500 Laserskrivare
vi
Page 9
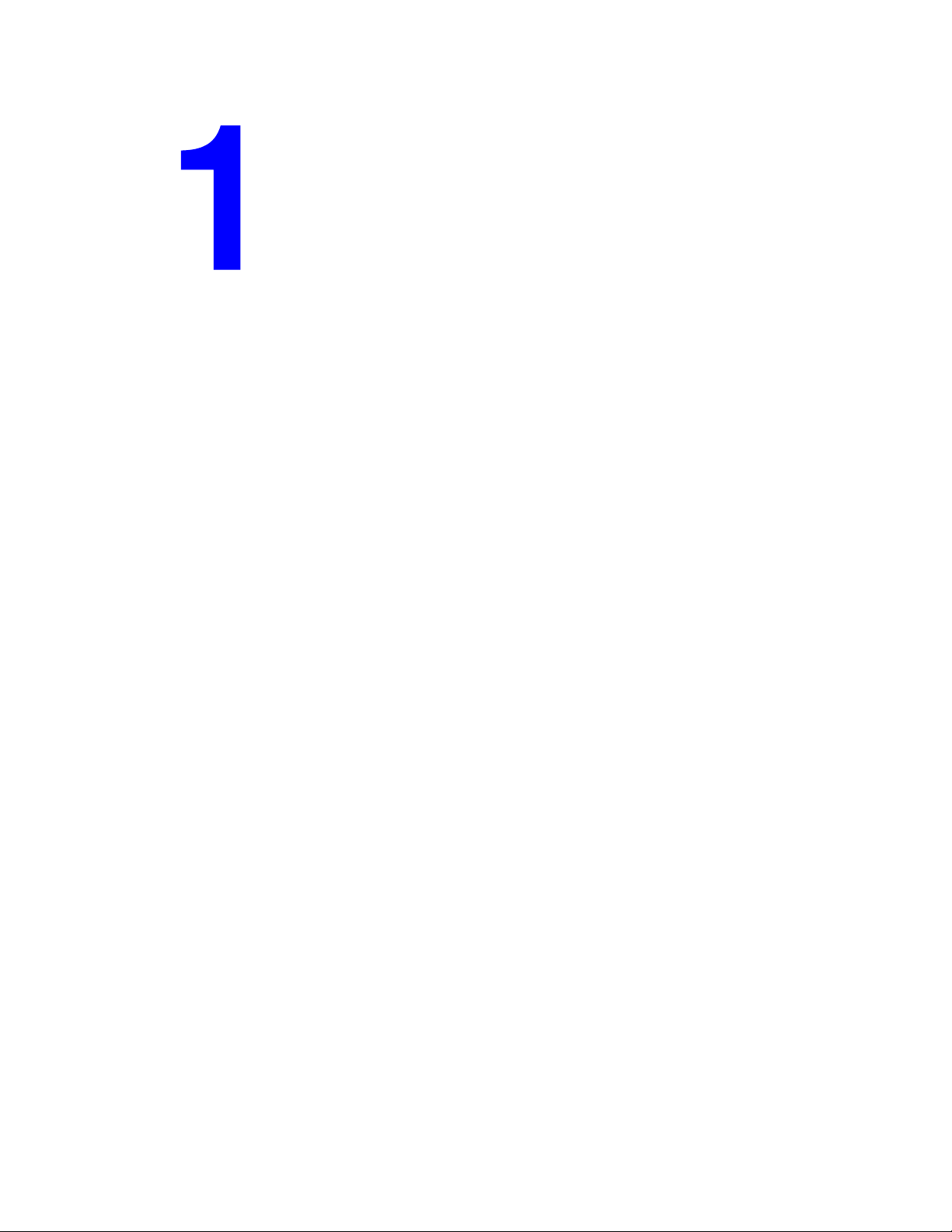
Funktioner
Det här avsnittet omfattar:
■ "Skrivargenomgång" på sida 1-2
■ "Frontpanel" på sida 1-6
■ "Skrivardrivrutiner" på sida 1-9
■ "Hantera skrivaren" på sida 1-11
■ "Skrivarinställningar" på sida 1-13
■ "Teckensnitt" på sida 1-20
■ "Registrera skrivaren" på sida 1-23
Phaser® 5500 Laserskrivare
Copyright © 2004 Xerox Corporation. Med ensamrätt.
1-1
Page 10
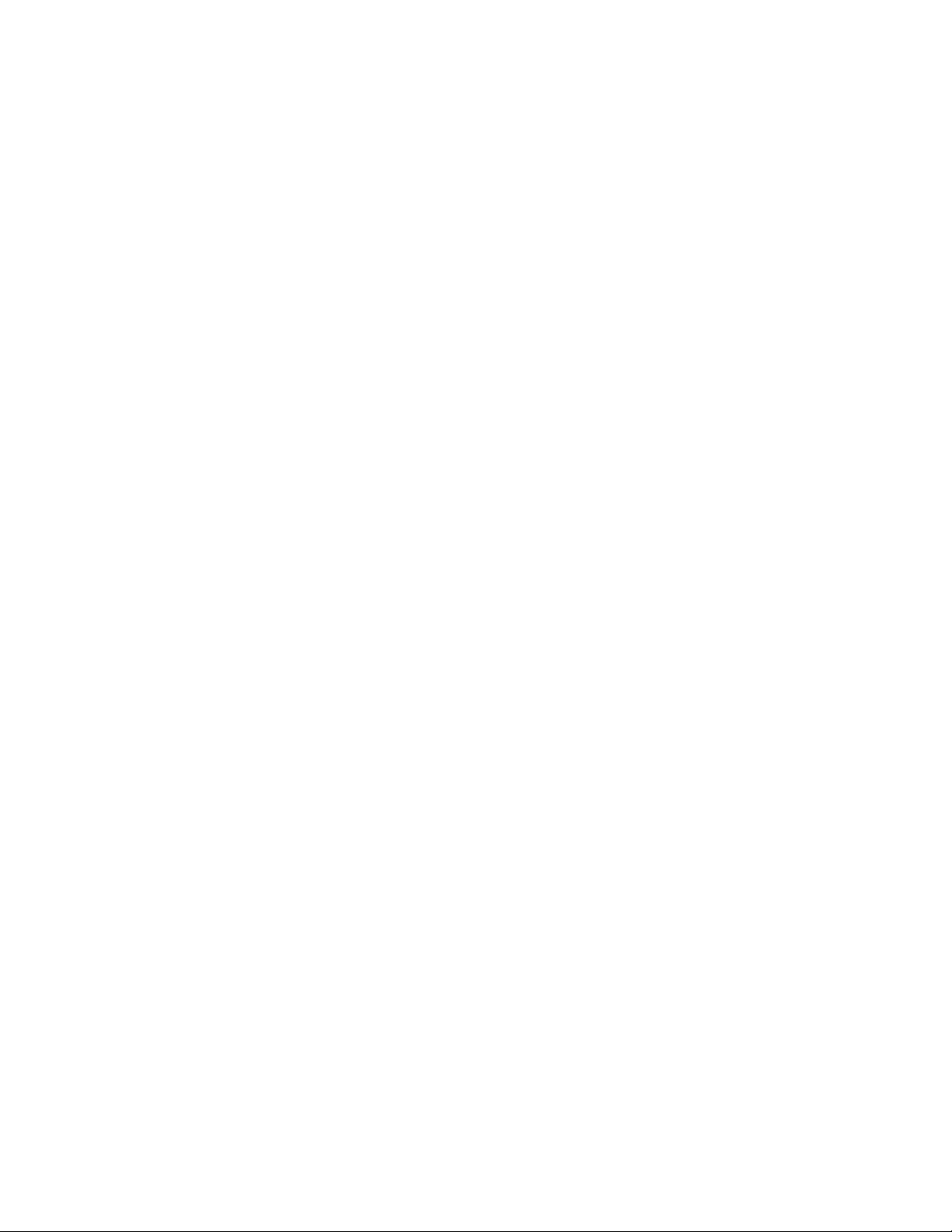
Phaser® 5500 Laserskrivare
Skrivargenomgång
Det här avsnittet omfattar:
■ "Skrivarfunktioner" på sida 1-2
■ "Tillgängliga konfigurationer" på sida 1-3
■ "Sedd framifrån" på sida 1-4
■ "Sedd bakifrån" på sida 1-4
■ "Invändiga delar" på sida 1-4
■ "Skrivartillbehör och uppgraderingar" på sida 1-5
■ "Resurser" på sida 1-5
Skrivarfunktioner
Laserskrivaren Phaser 5500 innehåller många funktioner som du har nytta av:
Hög kapacitet och överlägsen utskriftskvalitet
■ 50 sidor per minut (Letter och A4)
■ Äkta 1 200 dpi vid full nominell hastighet
■ Upp till 512 MB RAM
Flexibel pappershantering
■ Flerfunktionsfack som standard (för 100 ark)
■ Två arkmatare för 500 ark som standard
■ Arkmatare för 1 000 ark som tillbehör
■ Arkmatare för 2 000 ark som tillbehör
■ Kuvertark som tillbehör (för 35 kuvert)
■ Staplingenhet för 3 500 ark som tillbehör
■ Efterbehandlingsenhet för 3 500 ark som tillbehör (med häftenhet och hålslagare)
■ Inmatningskapacitet på upp till 4 100 ark
■ Automatisk dubbelsidig utskrift som tillbehör (ingår i modellerna Phaser 5500DN,
5500DT och 5500DX)
■ Passar för en rad olika typer av material och papper med anpassad storlek
Stor mängd produktivitetsfunktioner
■ Felsökning online med PhaserSMART.
■ CentreWare Internet Services (en inbäddad webbserver) hjälper dig att hantera,
konfigurera och felsöka skrivaren från datorn.
■ PrintingScout ger meddelanden och vägledning på skärmen om du behöver hjälp.
■ Verktyget för användningsanalys ger kostnadsspårning genom att logga varje jobb och
kostnaden för varje sida.
■ MaiLinX e-postaviserar en utvald person när tillbehör eller service behövs.
■ MaiLinX skriver ut på din nätverksskrivare var som helst ifrån när du har fått e-post.
Copyright © 2004 Xerox Corporation. Med ensamrätt.
1-2
Page 11
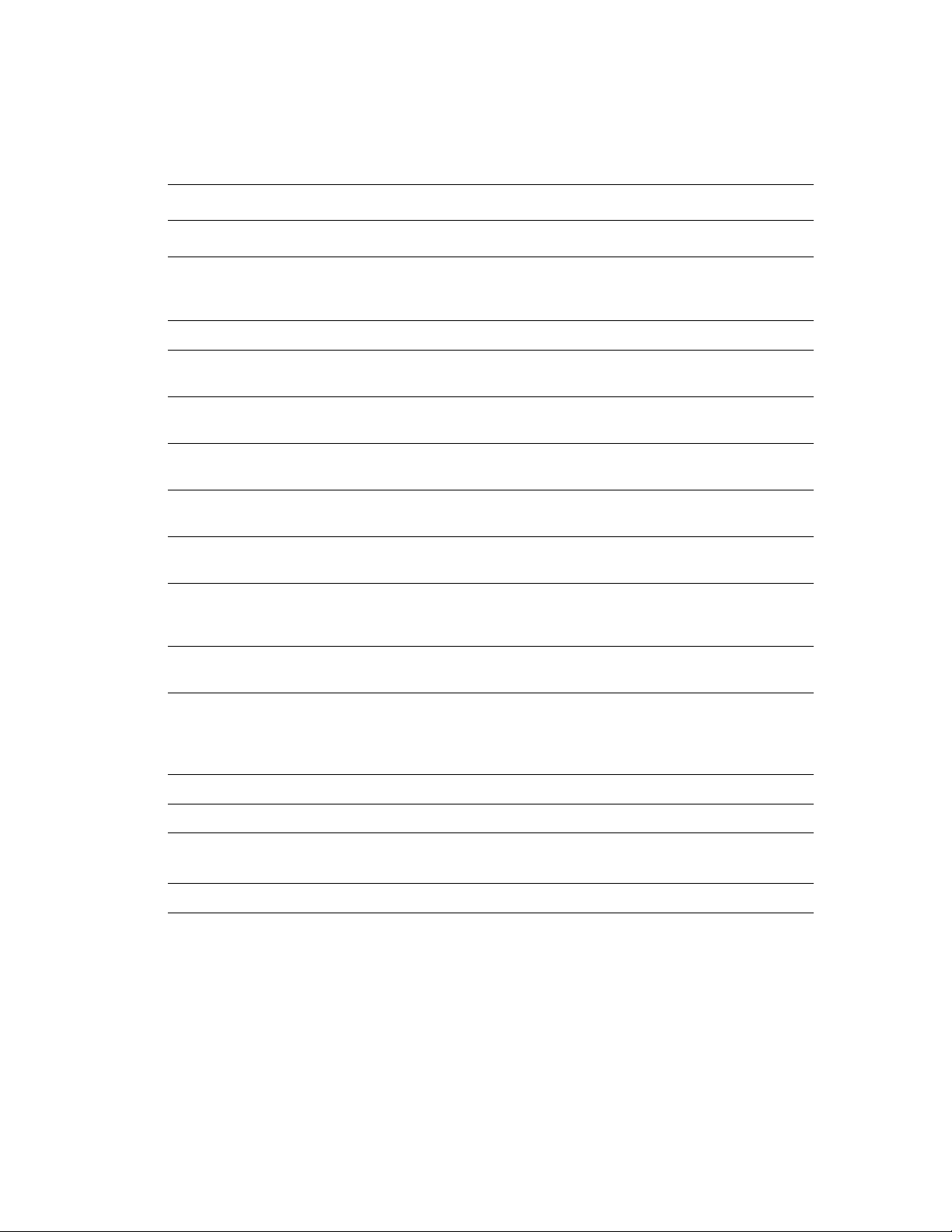
Tillgängliga konfigurationer
Laserskrivaren Phaser 5500 finns i fem olika konfigurationer.
Funktioner Skrivarkonfiguration
5500B 5500N 5500DN 5500DT 5500DX
Skrivargenomgång
Maximal
50 50 50 50 50
utskriftshastighet
(sidor per minut)
Standardminne (MB) 128 128 128 128 256
PostScript- och
Standard Standard Standard Standard Standard
PCL-teckensnitt
Arkmatare för
Tillbehör Tillbehör Tillbehör Standard Standard
1 000 ark
Arkmatare för
Tillbehör* Tillbehör* Tillbehör* Tillbehör* Standard
2 000 ark
Staplingsenhet för
3 500 ark
Efterbehandlingsenhe
Tillbehör
Tillbehör
#
Tillbehör
#
Tillbehör
#
Tillbehör
#
Tillbehör
#
Inte
tillgängligt
#
Tillbehör
#
Tillbehör
#
Standard
t för 3 500 ark
Automatisk
Tillbehör Tillbehör Standard Standard Standard
dubbelsidig utskrift
(duplex)
Standardupplösningar
(dpi)
Säker utskrift,
Äkta
1 200 x 1 200
Tillbehör
†
Äkta
1 200 x 1 200
Tillbehör
†
Äkta
1 200 x 1 200
Tillbehör
†
Äkta
1 200 x 1 200
Tillbehör
†
Äkta
1 200 x 1 200
Standard
korrekturutskrift,
privat utskrift och
sparad utskrift
Parallellanslutning Standard Standard Standard Standard Standard
USB-anslutning Standard Standard Standard Standard Standard
10/100 Ethernetanslutning
Inte
tillgänglig
Standard Standard Standard Standard
‡
Intern hårddisk Tillbehör Tillbehör Tillbehör Tillbehör Standard
Alla konfigurationer är utrustade med två minneskortplatser. Maximal mängd minne är 512 MB.
* Kräver arkmatare för 1 000 ark.
#
Kräver arkmatare för 1 000 ark och duplexenhet.
†
Kräver hårddisk.
‡
Kräver uppgraderingssats för Phaser 5500B till 5500N.
Phaser® 5500 Laserskrivare
1-3
Page 12

Sedd framifrån
Skrivargenomgång
4
5
6
Sedd bakifrån
1
2
3
4
5
1
8
10
7
2
6
7
5500-107
8
10
9
5500-119
1. Standardutmatningsfack
2. Främre lucka
3. Två arkmatare för 500 ark (fack 2 och 3)
4. Duplexenhet (tillval)
5. Fack 1 (flerfunktionsfack)
9
6. Arkmatare för 2 000 ark som tillbehör (fack 6)
7. Arkmatare för 1 000 ark som tillbehör
3
11
(fack 4 och 5)
8. Efterbehandlingsenhet för 3 500 ark eller
staplingsenhet som tillbehör
9. Nedre sorteringsfack som tillbehör (3 000 ark)
10. Övre sorteringsfack som tillbehör (500 ark)
1. Parallellanslutning
2. Ethernet 10/100 Base-T-anslutning
3. USB-anslutning
4. Konfigurationskort
5. Återställningsknapp för jordfelsbrytare
6. Uttag för nätsladd
7. Uttag för nätsladd till efterbehandlingsenhet
eller staplingsenhet
8. Strömanslutning för arkmatare för 2 000 ark
(fack 6)
9. Strömanslutning för efterbehandlare eller
staplingsenhet
10. Strömanslutning för arkmatare för 1 000 ark
(fack 4 och 5)
11. Strömanslutning för duplexenhet
Invändiga delar
1
E
2
1. Värmeenhet
3
4
5500-109
2. Överföringsrulle
3. Trumkassett
4. Tonerkassett
Phaser® 5500 Laserskrivare
1-4
Page 13
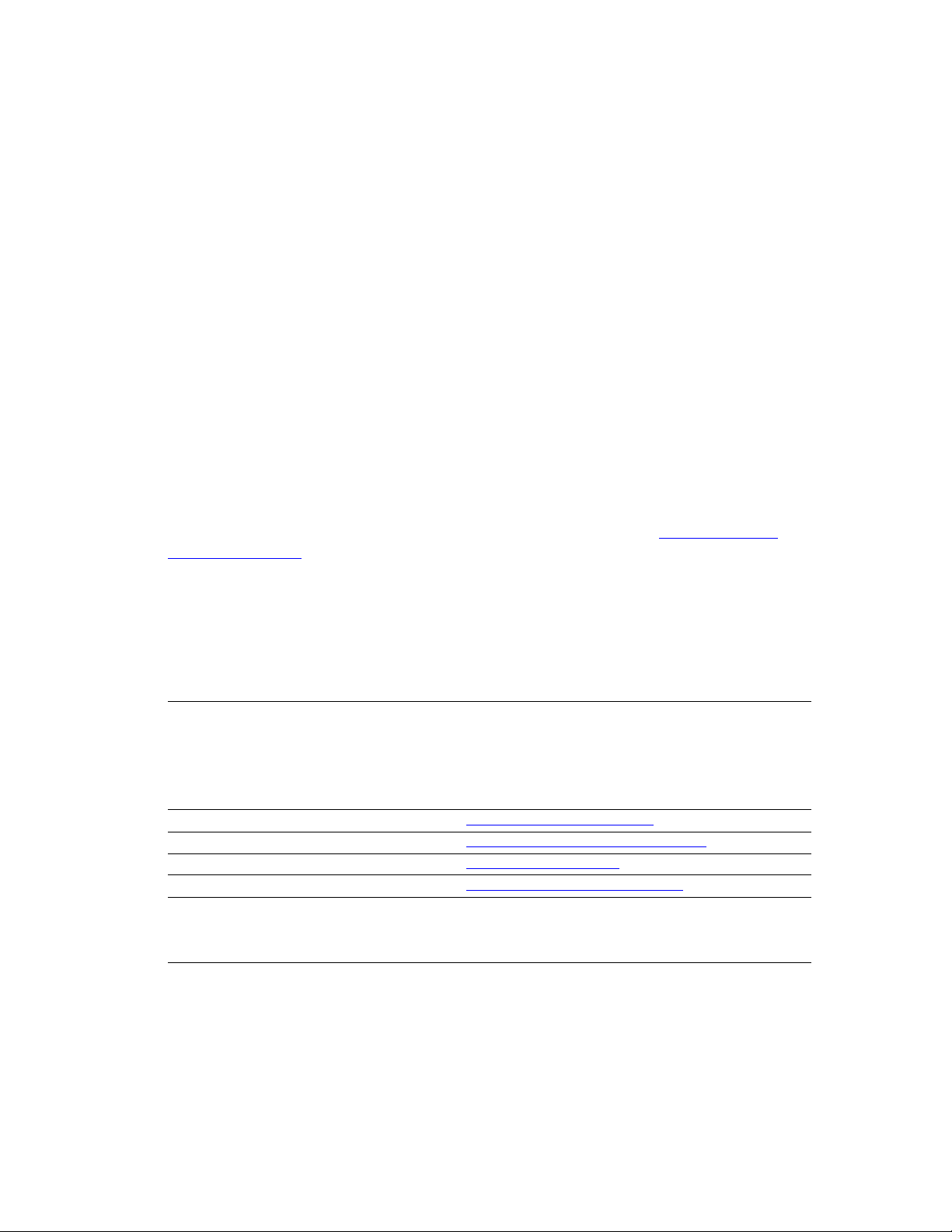
Skrivargenomgång
Skrivartillbehör och uppgraderingar
Till laserskrivaren Phaser 5500 finns flera olika tillbehör och en uppgradering.
Tillbehör
■ Minneskort med 128 respektive 256 MB för två RAM-platser
■ Arkmatare för 1 000 ark
■ Arkmatare för 2 000 ark
■ Staplingsenhet för 3 500 ark
■ Efterbehandlingsenhet för 3 500 ark (med häftenhet och hålslagare)
■ Intern hårddisk
■ 16 MB Flash-minne
■ Duplexenhet
■ Kuvertfack
Uppgraderingar
■ Uppgraderingssats för Phaser 5500B till Phaser 5500N
Mer information om tillbehör och uppgraderingar finns på webbplatsen www.xerox.com/
office/5500supplies.
Resurser
Du kan få information om skrivaren och dess egenskaper från följande källor:
Information Källa
Installationshandbok
Snabbreferensguide
Garanti
Användarhandbok Information som medföljde skrivaren
Skrivarhanteringsverktyg www.xerox.com/office/pmtools
infoSMART kunskapsbas www.xerox.com/office/5500infoSMART
PhaserSMART www.phaserSMART.com
Teknisk support www.xerox.com/office/5500support
Informationssidor ■ Frontpanel
Information som medföljde skrivaren
Information som medföljde skrivaren
Information som medföljde skrivaren
(CD med användardokumentation)
■ CentreWare IS
■ Skrivardrivrutin
Phaser® 5500 Laserskrivare
1-5
Page 14

Phaser® 5500 Laserskrivare
Frontpanel
Det här avsnittet omfattar:
■ "Beskrivning av frontpanelen" på sida 1-6
■ "Frontpanelens layout" på sida 1-7
■ "Fel- och varningsmeddelanden" på sida 1-7
■ "Utskriftsikon" på sida 1-8
■ "Menykarta" på sida 1-8
■ "Informationssidor" på sida 1-8
■ "Provsidor" på sida 1-8
Beskrivning av frontpanelen
Frontpanelen:
■ Visar skrivarstatus (till exempel Skriver ut, Klar för utskrift, skrivarfel och varningar).
■ Visar meddelande om att du behöver fylla på papper (om funktionen är påslagen aktiveras
flerfunktionsfack 1 som standard), byta ut förbrukningsvaror och åtgärda pappersstopp.
■ Ger åtkomst till verktyg och informationssidor inför problemlösning.
■ Ger åtkomst till skrivar- och nätverksinställningarna så att du kan ändra dem.
Gå till Referens/Funktioner/Skrivarinställningar på CD med användardokumentation om du
vill veta mer om inställningarna på frontpanelen.
Copyright © 2004 Xerox Corporation. Med ensamrätt.
1-6
Page 15
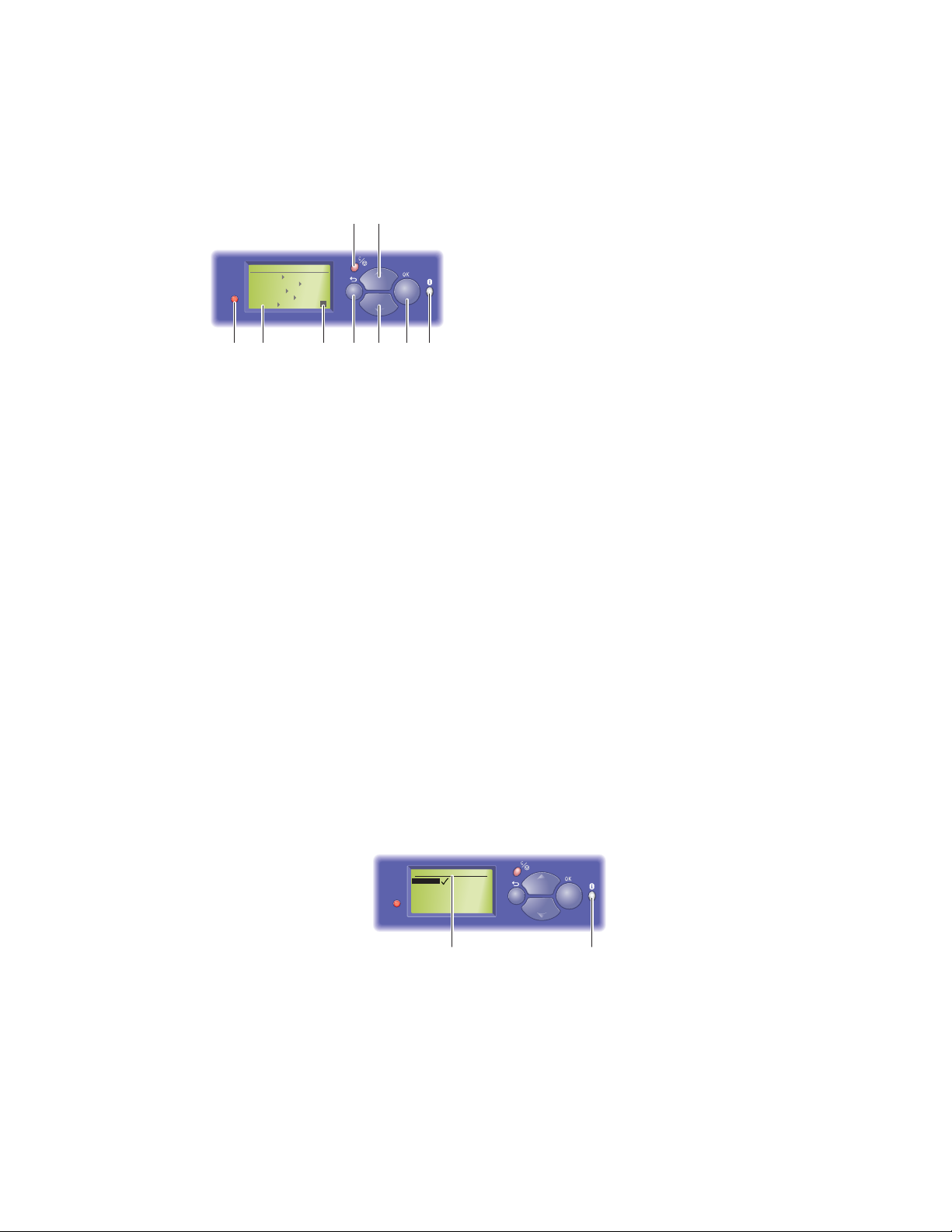
Frontpanelens layout
46
READY TO PRINT.READY TO PRINT.
Information
Information
Walk-Up Features
Walk-Up Features
Printer Setup
Printer Setup
Troubleshooting
Troubleshooting
Shutdown
Shutdown
1
2 357
8 9
5500-111
Frontpanel
1. Lysdiod för statusindikering:
Blinkande grön = Skrivaren är upptagen eller i
strömsparläge
Fast grön = Klar för utskrift
Blinkande gul = Varningstillstånd
Blinkande röd = Fel
Fast röd = Startsekvens
2. Grafisk skärm som visar statusmeddelanden
och menyer.
3. Tonergasindikator
4. Knappen Avbryt
Avbryter den pågående utskriften.
5. Knappen Tillbaka
Återgår till föregående menyval.
6. Knappen Uppil
Bläddrar uppåt genom menyerna.
7. Knappen Nedpil
Bläddrar nedåt genom menyerna.
8. Knappen OK
Bekräftar den valda inställningen.
9. Knappen Information (i)
Visar ett hjälpmeddelande med information om
skrivaren, t.ex. skrivarstatus, felmeddelanden
och underhållsinformation.
Fel- och varningsmeddelanden
Om det uppstår problem med skrivaren visas ett felmeddelande eller ett varningsmeddelande
på frontpanelen (1). Tryck på knappen i (2) om du vill ha mer information om felet eller
varningsmeddelandet och förslag på åtgärder.
Tray 2 Paper Type
Plain Paper
Heavy Plain Paper
Phaser Series-25 Premium
Transparency
Exit
1
Phaser® 5500 Laserskrivare
1-7
2
5500-120
Page 16
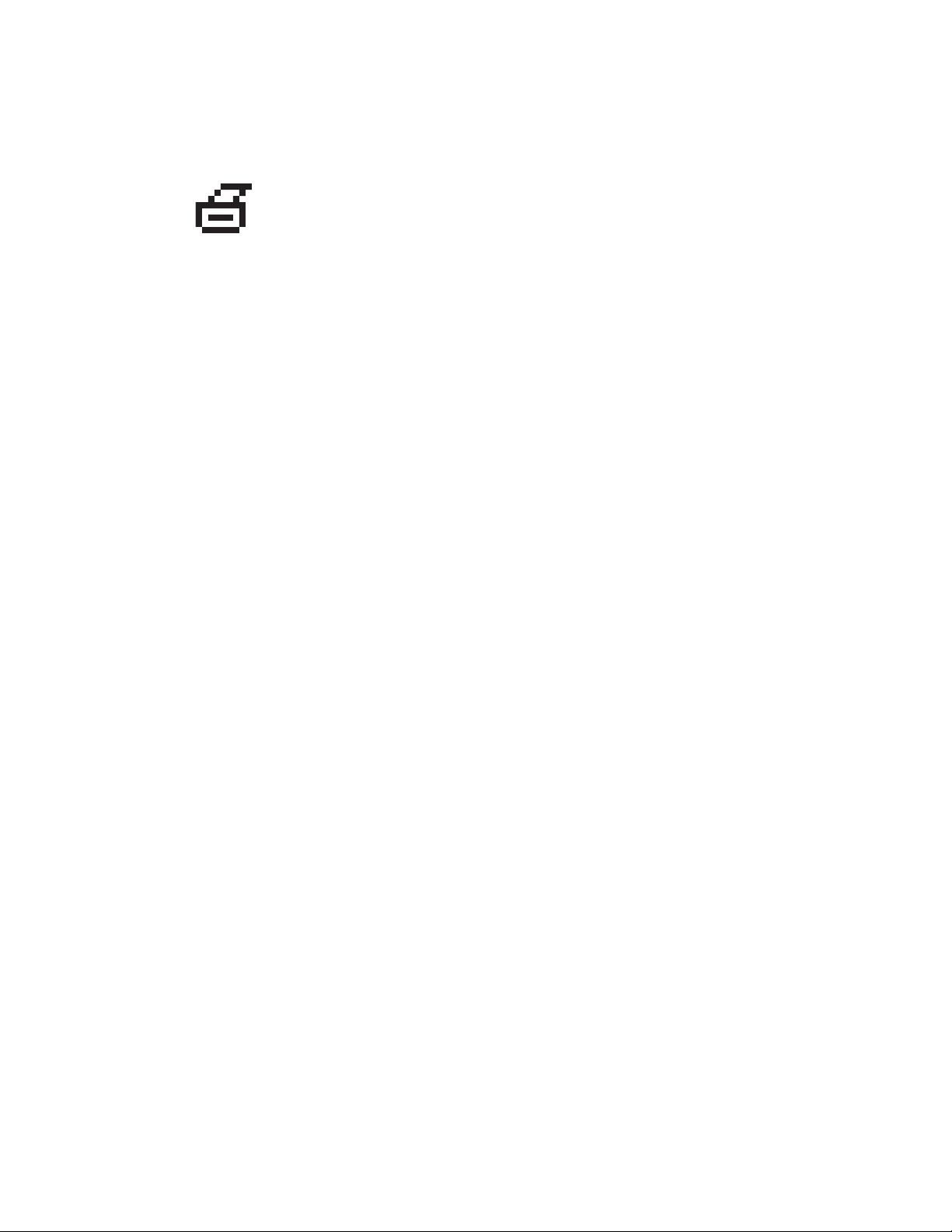
Frontpanel
Utskriftsikon
Det finns flera informationssidor som du kan få tillgång till från
frontpanelen. När utskriftsikonen visas framför en rubrik på frontpanelen
kan du trycka på OK om du vill skriva ut den sidan.
Menykarta
”Menykartan” är en bildpresentation av frontpanelens inställningar och informationssidorna.
Så här skriver du ut ”Menykartan”:
1. Välj Information på skrivarens frontpanel och tryck sedan på OK.
2. Välj Menykarta och tryck sedan på OK.
Informationssidor
Skrivaren levereras med ett antal informationssidor som hjälper dig att lösa utskriftsproblem
och få bästa utskrifter från skrivaren. Du kan komma åt de här sidorna från skrivarens
frontpanel.
Så här skriver du ut informationssidor:
1. Välj Information på skrivarens frontpanel och tryck sedan på OK.
2. Välj Informationssidor och tryck sedan på OK.
3. Välj den informationssida du vill skriva ut och tryck sedan på OK för att få den utskriven.
Obs
Skriv ut ”Menykarta” om du vill se vilka andra informationssidor som kan skrivas ut.
Provsidor
Skrivaren levereras med provsidor som visar skrivarens olika funktioner.
Så här skriver du ut provsidorna:
1. Välj Information på skrivarens frontpanel och tryck sedan på OK.
2. Välj Provsidor och tryck sedan på OK.
3. Välj en provsida och tryck på OK-knappen.
Phaser® 5500 Laserskrivare
1-8
Page 17

Phaser® 5500 Laserskrivare
Skrivardrivrutiner
Det här avsnittet omfattar:
■ "Tillgängliga skrivardrivrutiner" på sida 1-9
■ "Skrivardrivrutinens funktioner" på sida 1-10
Skrivarens drivrutiner gör att datorn och skrivaren kan kommunicera med varandra och ger
tillgång till skrivarens funktioner. Xerox ser till att drivrutininstallationen blir lätt och smidig
med hjälp av Walk-Up-tekniken. Mer information om skrivardrivrutiner kan du få via videon
på www.xerox.com/office/drivers.
Tillgängliga skrivardrivrutiner
Xerox erbjuder drivrutiner för en rad olika sidbeskrivningsspråk och operativsystem. Följande
drivrutiner finns att hämta:
Drivrutin Källa* Beskrivning
Windows PostScript-drivrutin CD-ROM och
webben
PCL5e CD-ROM och
webben
PCL6 CD-ROM och
webben
Xerox Walk-Up-skrivardrivrutin
(Windows)
Macintosh OS-drivrutin CD-ROM och
UNIX-drivrutin Endast
Endast
webben
webben
webben
PostScript-drivrutinen rekommenderas när du
vill utnyttja skrivarens anpassade funktioner
maximalt och få tillgång till äkta Adobe®
PostScript®. (Standarddrivrutin)
Den här drivrutinen används för program som
kräver PCL (Printer Command Language).
NoteNoteObs
Fungerar med alla operativsystem.
Den här drivrutinen används för program som
kräver PCL (Printer Command Language).
NoteNoteObs
Endast för Windows 2000 och
Windows XP.
Med den här drivrutinen kan du skriva ut från
en PC till alla Xerox-skrivare med PostScriptfunktioner. Detta är särskilt användbart för
dig som reser mycket och ofta använder
olika skrivare.
Med den här drivrutinen kan du skriva ut från
en Macintosh OS 9.x eller OS X, version 10.1
eller högre.
Med den här drivrutinen kan du skriva ut från
UNIX-operativsystem.
* Sök efter särskilda drivrutiner på den CD-ROM-skivan Skrivarinstallation och verktyg som medföljde
skrivaren. Alla dessa drivrutiner finns även på webben på www.xerox.com/office/drivers
.
Copyright © 2004 Xerox Corporation. Med ensamrätt.
1-9
Page 18

Skrivardrivrutiner
Skrivardrivrutinens funktioner
Följande tabell visar de funktioner i Xerox-drivrutinen som är tillgängliga för ett visst
operativsystem.
Windows,
Funktion
Separationssidor ●●●● ●
Försättsblad ●●●● ●
Sidor per ark (N-upp) ●●●● ●
Häfte ■■■
Dubbelsidig utskrift ■■■■ ■
Skriv ut från kant till kant ●●●● ●
Bildutjämning
Skalning ●●●● ●
Spegelvända bilder ●●●●
Vattenstämplar ●●
Negativa bilder ●●
Meddelande om att
utskriften är klar
Windows
98, Me
1
●
▲▲
Windows
NT4
1
●
2000, XP,
Server
2003
1
●
Macintosh
OS 9.x
1
●
1
Macintosh
OS X 10.x
1
●
1
Säker utskrift ◆◆◆◆ ◆
Privat utskrift ◆◆◆ ◆
Korrekturutskrift ◆◆◆◆ ◆
Sparad utskrift ◆◆◆◆ ◆
Sortering ●●●● ●
Hålslag ★★★★ ★
Häftning ★★★★ ★
Anpassad pappersstorlek ●●●● ●
1 Endast PostScript
●
■ = Kräver duplexenhet (DN-, DT- eller DX-konfiguration).
◆ = Kräver hårddisk.
▲
★ = Kräver efterbehandlingsenhet.
Kan hanteras
=
Endast tillgängligt med nätverksansluten skrivare.
=
Phaser® 5500 Laserskrivare
1-10
Page 19

Phaser® 5500 Laserskrivare
Hantera skrivaren
Det här avsnittet omfattar:
■ "Skrivarens IP-adress" på sida 1-11
■ "CentreWare Internet Services (IS) (CentreWare Internet-tjänster)" på sida 1-11
■ "PhaserSMART" på sida 1-12
■ "PrintingScout" på sida 1-12
När skrivaren är ansluten till datorn via ett nätverk, kan du hantera skrivaren med hjälp av en
rad olika resurser.
Obs
Informationen i det här avsnittet gäller endast för nätverksskrivare.
Skrivarens IP-adress
Du måste veta skrivarens IP-adress om du vill ändra skrivarinställningarna med
CentreWare IS. Följ nedanstående steg för att finna skrivarens IP-adress:
1. Välj Information på skrivarens frontpanel och tryck sedan på OK.
2. Välj Skrivaridentifiering och klicka sedan på OK.
CentreWare Internet Services (IS) (CentreWare Internet-tjänster)
CentreWare IS är ett datorverktyg som du kan använda för att hantera nätverksanslutna
skrivare och flerfunktionsprodukter. CentreWare IS använder TCP/IP och en webbläsare för att
kommunicera direkt med en inbäddad webbserver på skrivaren eller systemet. Med
CentreWare IS kan du:
■ Konfigurera och hantera flerfunktionsprodukter.
■ Få tillgång till fjärrdiagnostik och felsökning vid problem.
■ Övervaka status på skrivare och system.
■ Övervaka status på tillbehör.
■ Länka till programvaruuppdateringar och teknisk support.
Starta CentreWare IS
Så här startar du CentreWare IS:
1. Starta webbläsaren.
2. Ange skrivarens IP-adress i webbläsarens Adress fält (http://xxx.xxx.xxx.xxx).
3. För utförlig information om programvaran CentreWare IS klickar du på HELP (HJÄLP)
i den övre högra delen av skärmen CentreWare IS.
Mer information om ”CentreWare IS” hittar du på Referens/Anslutningar och nätverk/Verktyg
för skrivarhantering på CD med användardokumentation.
Copyright © 2004 Xerox Corporation. Med ensamrätt.
1-11
Page 20
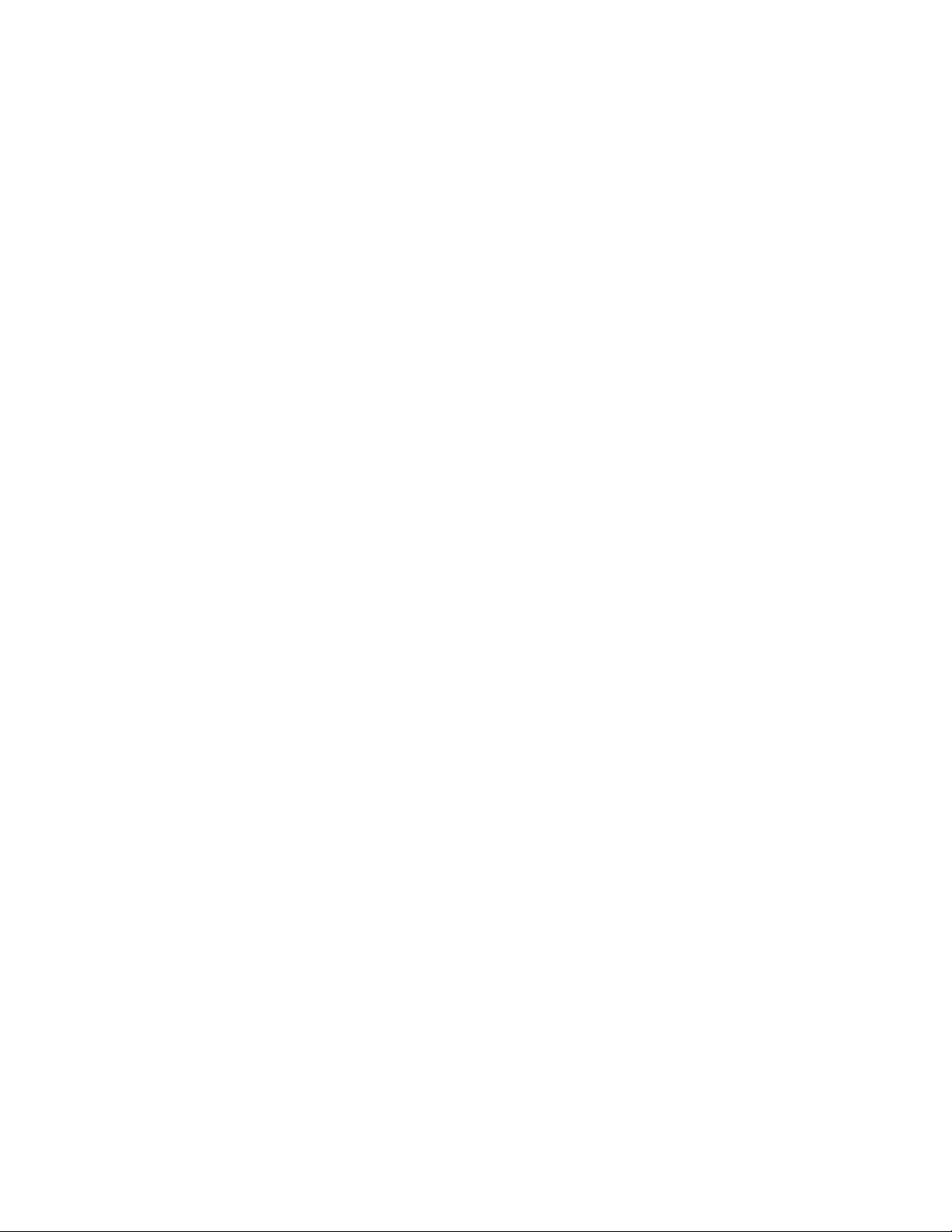
Hantera skrivaren
PhaserSMART
PhaserSMART teknisk support är ett automatiskt, Internet-baserat supportsystem.
Använd standardwebbläsaren när du vill skicka information om symtom från skrivaren
till vår webbplats för analys. PhaserSMART teknisk support analyserar informationen,
diagnostiserar problemet och föreslår en åtgärd. Om åtgärden inte avhjälper problemet hjälper
PhaserSMART teknisk support dig att skicka en servicebegäran till Xerox kundtjänst.
Så här startar du PhaserSMART från CentreWare IS
Så här kommer du åt PhaserSMART Teknisk support Technical Support (Teknisk support)
med CentreWare IS:
1. Starta webbläsaren.
2. Ange skrivarens IP-adress i webbläsarens Adress-fält (http://xxx.xxx.xxx.xxx).
3. Välj Support.
4. Klicka på länken PhaserSMART Diagnostic Tool om du vill komma åt PhaserSMART.
PrintingScout
PrintingScout är ett verktyg som installeras tillsammans med Windows-skrivardrivrutinen.
Det kontrollerar automatiskt skrivarens status när du skickar en utskrift. Om skrivaren inte kan
skriva ut jobbet, visas automatiskt ett meddelande på datorns bildskärm om att du behöver
kontrollera skrivaren. Meddelandet beskriver också hur du åtgärdar problemet.
Obs
PrintingScout ingår i Windows-skrivardrivrutinen för skrivare som ansluts till nätverket
via TCP/IP.
Phaser® 5500 Laserskrivare
1-12
Page 21
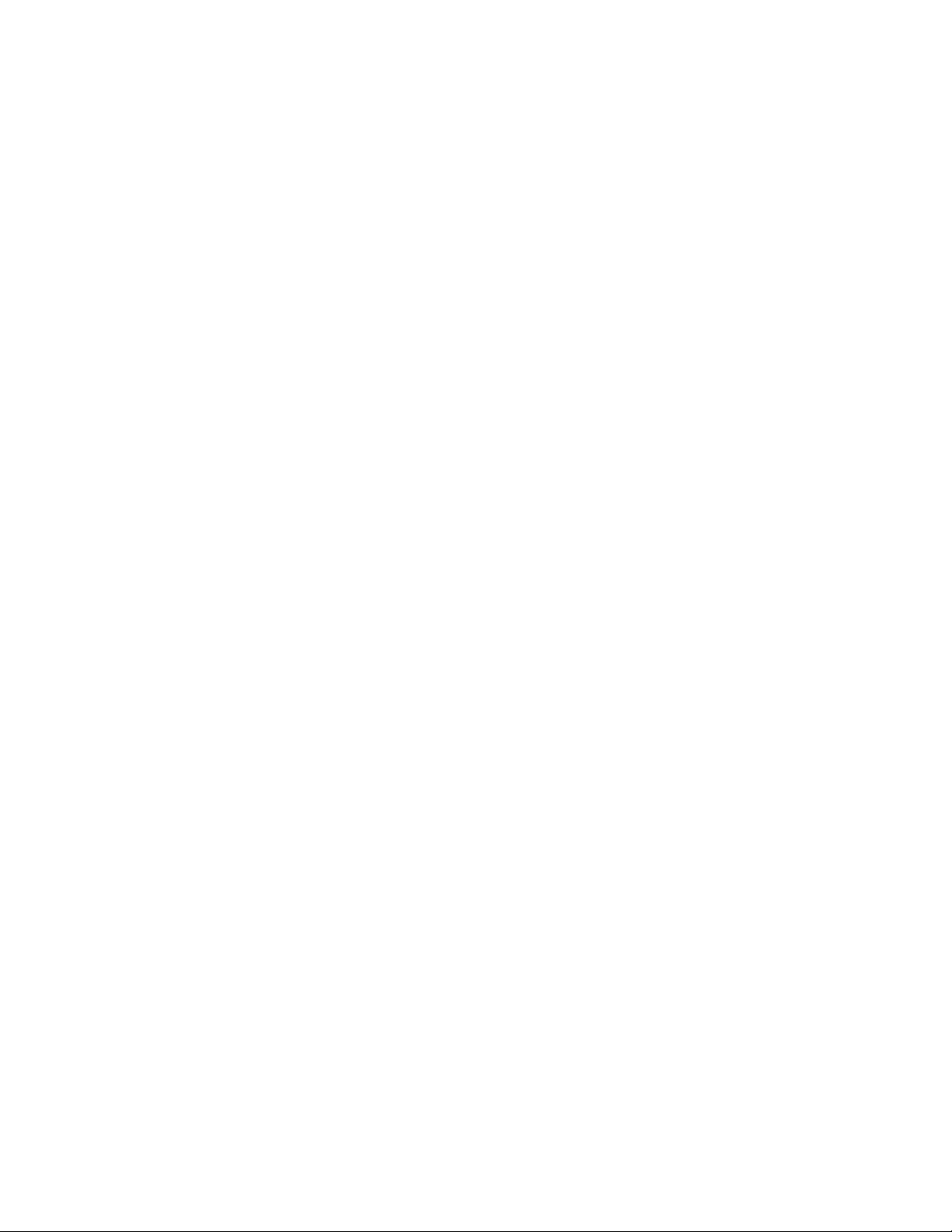
Phaser® 5500 Laserskrivare
Skrivarinställningar
Det här avsnittet omfattar:
■ "Visa strömsparläget" på sida 1-13
■ "Välja utmatningsalternativ" på sida 1-13
■ "Spärra inställningarna på frontpanelen" på sida 1-14
■ "Visa startsidan" på sida 1-15
■ "Ändra tidsbegränsning för påfyllning av papper" på sida 1-16
■ "Välja inställningar för fack" på sida 1-17
■ "Justera frontpanelens ljusstyrka" på sida 1-19
■ "Justera frontpanelens kontrast" på sida 1-19
■ "Ändra skrivarspråk" på sida 1-19
Visa strömsparläget
För att spara energi sätts skrivaren i strömsparläge, ett läge med låg energiförbrukning, efter en
angiven tidsperiod efter senaste användning. I det här läget är de flesta av skrivarens elektriska
system avstängda. När ett utskriftsjobb skickas till skrivaren sätts skrivaren i
uppvärmningsläge. Du kan också värma upp skrivaren genom att trycka på OK på
frontpanelen.
Om du märker att skrivaren sätts i strömsparläge för ofta eller om du inte vill vänta på att den
ska värmas upp, kan du förlänga tidsperioden efter vilken strömsparläget aktiveras. Så här
ändrar du tidsperiodens längd:
1. Välj Skrivarinställningar på skrivarens frontpanel och tryck på OK.
2. Välj Skrivarkontroller och tryck på OK.
3. Välj Strömsparläge och tryck på OK.
4. Tryck på Nedpil eller Uppil för att bläddra till det värde som du vill välja för
tidsbegränsningen av strömsparläget. Välj ett högre värde om du vill förlänga tiden innan
skrivaren sätts i strömsparläge.
5. Tryck på OK.
Välja utmatningsalternativ
Phaser 5500 är utrustad med ett utmatningsfack som standard och två fack som tillbehör:
■ Standardutmatningsfack: Utskrifterna skickas till standardutmatningsfacket på
skrivarens översida.
■ Övre sorteringsfack: Utskrifterna skickas till det övre sorteringsfacket på skrivarens
högra sida. Facket är tillgängligt tillsammans med efterbehandlingsenheten eller
staplingsenheten (tillbehör).
■ Nedre sorteringsfack: Utskrifterna skickas till det nedre sorteringsfacket på skrivarens
högra sida. Facket är tillgängligt tillsammans med efterbehandlingsenheten eller
staplingsenheten (tillbehör).
Copyright © 2004 Xerox Corporation. Med ensamrätt.
1-13
Page 22
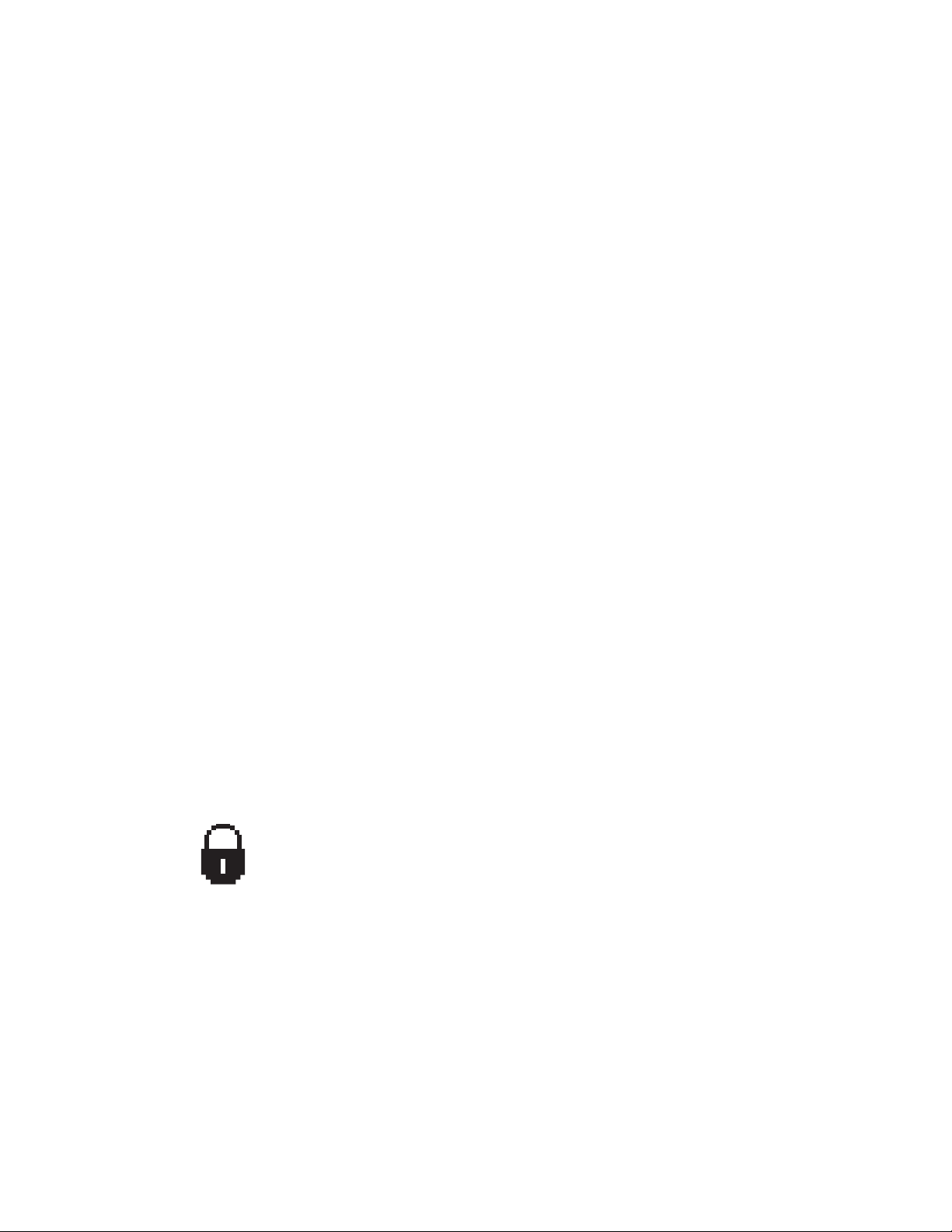
Skrivarinställningar
Så här väljer du utmatningsfack:
1. Välj Skrivarinställningar på frontpanelen, välj Inställningar för
pappershantering och välj Pappersdestination.
2. Välj Standardutmatningsfack, Övre sorteringsfack eller Nedre sorteringsfack
och tryck på OK.
Obs
Inställningarna i skrivardrivrutinen åsidosätter fackinställningarna på frontpanelen.
Välja offsetutskrifter
Arken i det nedre sorteringsfacket och standardutmatningsfacket kan förskjutas så att
utskriftsjobben skiljs från varandra. Detta kallas offsetutskrifter. Det finns flera olika alternativ
för offsetutskrifter:
■ Av : Utskrifterna sker utan förskjutning och utmatningspositionen ändras inte för det
aktiva utmatningsfacket.
■ På: Utmatningspositionen ändras efter att det sista arket i utskriftsjobbet har skrivits ut.
Positionen för nästa utskriftsjobb förskjuts så att den nya utskriften kan skiljas från
den föregående.
Obs
Om häftenheten används vid utskriften, inaktiveras förskjutningsfunktionen.
Så här väljer du alternativ för förskjutning:
1. Välj Skrivarinställningar på skrivarens frontpanel och tryck på OK.
2. Välj Inställningar för pappershantering och tryck på OK.
3. Välj Offsetutskrift och tryck på OK.
4. Välj På eller Av och tryck på OK.
Spärra inställningarna på frontpanelen
Du kan förhindra att obehöriga kommer åt inställningarna på frontpanelen
genom att låsa panelen med CentreWare IS. En låsikon visas intill de objekt
på frontpanelen som inte kan ändras av användare.
Phaser® 5500 Laserskrivare
1-14
Page 23

Skrivarinställningar
Via CentreWare IS
Så här anger du inställningarna för frontpanelens menyer:
1. Starta webbläsaren.
2. Ange skrivarens IP-adress i webbläsarens Adress-fält (http://xxx.xxx.xxx.xxx).
3. Välj Properties (Egenskaper).
4. Välj mappen General (Allmänt) till vänster.
5. Välj Printer Defaults (Standardinställningar för skrivare).
6. Välj On (På) eller Off (Av) från listan Front Panel Menu (Frontpanelens meny).
■ Välj On (På) om alla menyer ska vara tillgängliga.
■ Välj Off (Av) om du vill begränsa antalet skrivarinställningsobjekt.
7. Klicka på Save Changes (Spara ändringar) nederst på sidan.
Visa startsidan
Skrivaren kan automatiskt skriva ut en ”startsida” varje gång skrivaren sätts på eller återställs.
Standardinställningen är ”Av”. Du kan stänga av den automatiska utskriften av startsidan och
skriva ut den senare från menyn Informationssidor.
Du kan aktivera/inaktivera startsidan via:
■ Skrivarens frontpanel
■ CentreWare IS
Via skrivarens frontpanel
Så här aktiverar/inaktiverar du startsidan:
1. Välj Skrivarinställningar och tryck på OK.
2. Välj Skrivarkontroller och tryck på OK.
Startsida är markerad. Sist på raden visas inställningen (På eller Av).
3. Tryck på OK för att ändra inställningen.
Via CentreWare IS
Så här sätter du på/stänger av den automatiska utskriften av "Startsida":
1. Starta webbläsaren.
2. Ange skrivarens IP-adress i webbläsarens Adress-fält (http://xxx.xxx.xxx.xxx).
3. Välj Properites (Egenskaper).
4. Välj mappen General (Allmänt) till vänster.
5. Välj Printer Defaults (Standardinställningar för skrivare).
6. Välj Off (Av) eller On (På) på i den nedrullningsbara listan Printer Startup Page
(Skrivarens startsida) när du vill ändra inställningen.
7. Klicka på Save Changes (Spara ändringar) nederst på sidan.
Phaser® 5500 Laserskrivare
1-15
Page 24

Skrivarinställningar
Skriva ut startsidan via frontpanelen
Så här skriver du ut ”Startsidan”:
1. Välj Information och tryck sedan på OK.
2. Välj Informationssidor och tryck sedan på OK.
3. Välj Startsida och tryck sedan på OK.
Ändra tidsbegränsning för påfyllning av papper
När utskriften är formaterad för en papperstyp eller pappersstorlek som inte finns ilagd i
skrivaren, visas ett meddelande på skrivarens frontpanel. Du uppmanas då att fylla på lämpligt
papper. Tidsbegränsningen för laddning av papper styr den tid som skrivaren väntar innan den
skriver ut på en annan papperstyp eller pappersstorlek.
För att ändra tidsbegränsningen för laddning av papper använder du antingen:
■ Skrivarens frontpanel
■ CentreWare IS
Via skrivarens frontpanel
Så här ändrar du tidsbegränsning för laddning av papper:
1. Välj Skrivarinställningar och klicka sedan på OK-knappen.
2. Välj Inställningar för pappershantering och klicka sedan på OK-knappen.
3. Välj Tidsbegränsning för laddning av papper och klicka sedan på OK.
4. Bläddra till önskat värde. Värdena (Inget , 1, 3, 5 eller 10 minuter, 1 eller 24 timmar)
anger tidsperioden som du vill att skrivaren ska vänta innan den skriver ut. Om du väljer
värdet Inget väntar skrivaren inte på att papper sätts in, utan skriver ut från standardfacket
på en gång.
5. Tryck på OK för att spara ändringen.
Via CentreWare IS
Så här ändrar du tidsbegränsning för laddning av papper:
1. Starta webbläsaren.
2. Ange skrivarens IP-adress i webbläsarens Adress-fält (http://xxx.xxx.xxx.xxx).
3. Välj Properties (Egenskaper).
4. Välj mappen General (Allmänt) till vänster.
5. Välj Printer Defaults (Standardinställningar för skrivare).
6. Bläddra till önskat värde för tidsbegränsning för laddning av papper i Timeout
Settings (Inställningar för tidsbegränsning). Värdena (None (Inget), 1, 3, 5 eller
10 minuter, 1 eller 24 timmar) anger tidsperioden som du vill att skrivaren ska vänta
innan den skriver ut. Om du väljer värdet Inget väntar skrivaren inte på att papper sätts in
utan skriver ut från standardfacket på en gång.
7. Klicka på Save Changes (Spara ändringar) nederst på sidan.
Phaser® 5500 Laserskrivare
1-16
Page 25

Skrivarinställningar
Välja inställningar för fack
Byta fack
Om papperet i ett fack tar slut, kan skrivaren automatiskt byta till ett annat fack om båda
facken innehåller papper av samma typ och storlek. Fackbytet styrs via skrivardrivrutinen,
frontpanelen eller CentreWare IS.
Om ett visst fack är valt i drivrutinen eller programmet, är det inte möjligt att byta fack. När du
väljer alternativet Låt skrivaren välja vilket fack utskriften ska skrivas ut från i
skrivardrivrutinen, växlar skrivaren till ett annat fack när det aktuella facket är tomt.
Obs
Om du använder skrivardrivrutinen för att ange vilket fack som ska användas för
utskriften, går det inte att byta fack under den aktuella utskriften. Om facket blir tomt
under utskriftens gång, blir du ombedd via frontpanelen att fylla på papper i facket, även
om ett annat fack innehåller rätt papperstyp och pappersstorlek för utskriften.
Fack 1 (flerfunktionsfacket) och fack 2 och 3, som är arkmatare för 500 ark, är standard på
Phaser 5500-skrivaren. Ytterligare arkmatare kan köpas till:
■ Arkmatare för 1 000 ark (fack 4 och 5)
■ Arkmatare för 2 000 ark (fack 6)
Inställningar för fackbyte
■ Om funktionen för fackbyte är aktiverad och papperet tar slut i ett fack under utskriftens
gång, väljer skrivaren ett annat fack som innehåller samma papperstyp, papperstorlek och
orientering och fortsätter utskriften.
■ Om funktionen för fackbyte är inaktiverad och papperet tar slut i ett fack under utskriftens
gång, meddelas du via frontpanelen att facket är tomt och behöver fyllas på.
Fackordning
Du kan ange i vilken ordning skrivaren ska välja fack som innehåller rätt papperstyp och
pappersstorlek för utskriften. När papperet tar slut i ett fack under utskriftens gång, väljer
skrivaren nästa fack i ordningen som innehåller rätt papperstyp och pappersstorlek och
fortsätter utskriften.
Om fackordningen till exempel har angetts som 6-2-4 väljer skrivaren papper från fack 6 för en
utskrift. Om fack 6 inte innehåller önskat papper eller om papperet i facket tar slut under
utskriftens gång, väljer skrivaren fack 2. Om varken fack 6 eller fack 2 innehåller önskat
papper eller om papperet i facken tar slut, väljs fack 4.
Du kan välja fackordning på två sätt:
■ Via skrivarens frontpanel
■ Via CentreWare IS
Phaser® 5500 Laserskrivare
1-17
Page 26

Skrivarinställningar
Via frontpanelen
Så här anger du fackordning:
1. Välj Skrivarinställningar på skrivarens frontpanel och tryck på OK.
2. Välj Inställningar för pappershantering och tryck på OK.
3. Välj Fackordning och tryck på OK.
4. Bläddra till önskad fackordning. (Om du vill inaktivera byte av fack väljer du Av.)
5. Tryck på OK för att spara ändringarna.
Via CentreWare IS
Så här anger du fackordning:
1. Starta webbläsaren.
2. Ange skrivarens IP-adress i webbläsarens Adress-fält (http://xxx.xxx.xxx.xxx).
3. Välj Properties (Egenskaper).
4. Välj mappen General (Allmänt) till vänster.
5. Välj Printer Defaults (Standardinställningar för skrivare).
6. Välj önskad fackordning i listrutan Tray Sequence (Fackordning). (Om du vill inaktivera
byte av fack väljer du Off (Av).)
7. Klicka på knappen Save Changes (Spara ändringar) längst ned på skärmen.
Välja standardfack
Om du inte vill använda fackbytesfunktionen kan du godta standardordningen av facken.
Standardfacket innehåller den papperstyp och pappersstorlek som ska användas för
utskrifterna, såvida inställningen inte har åsidosätts av inställningar i skrivardrivrutinen.
När standardfacketet är tomt eller innehåller en annan papperstyp, blir du ombedd att fylla på
rätt papperstyp i facket även om ett annat fack innehåller rätt papperstyp och pappersstorlek
för utskriften.
Du kan välja standardfacket på två olika sätt:
■ Skrivarens frontpanel
■ CentreWare IS
Via frontpanelen
Så här väljer du standardfack:
1. Välj Skrivarinställningar och tryck på OK.
2. Välj Inställningar för pappershantering och tryck på OK.
3. Välj Papperskälla och tryck på OK.
4. Bläddra till det fack som du vill använda som standardfack. (Om du vill aktivera byte av
fack väljer du Autoval.)
5. Tryck på OK för att spara ändringen.
Obs
Drivrutinen gäller före frontpanelens inställningar och CentreWare IS vid val av fack.
Phaser® 5500 Laserskrivare
1-18
Page 27
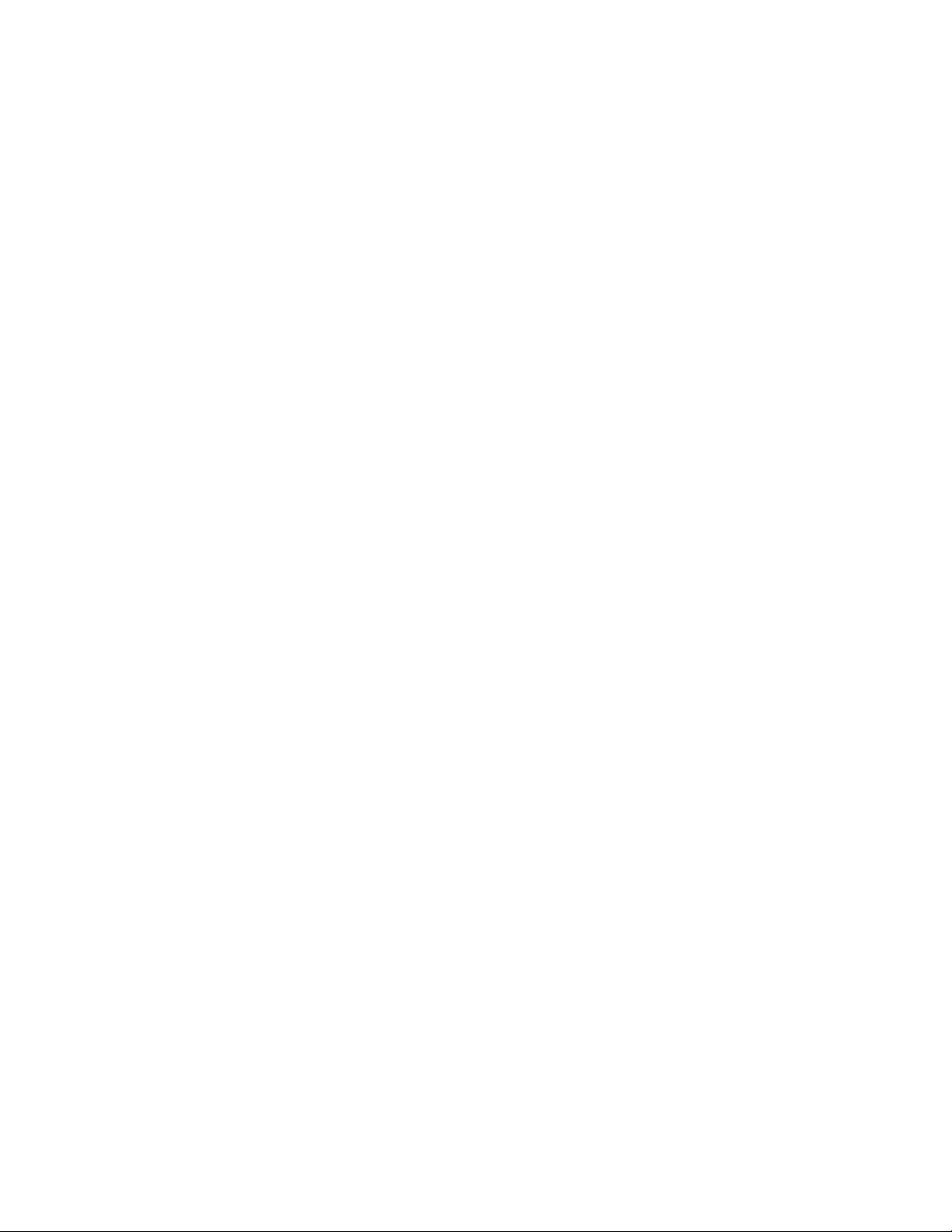
Skrivarinställningar
Via CentreWare IS
Så här väljer du standardfack:
1. Starta webbläsaren.
2. Ange skrivarens IP-adress i webbläsarens Adress-fält (http://xxx.xxx.xxx.xxx).
3. Välj Properties (Egenskaper).
4. Välj mappen General (Allmänt) till vänster.
5. Välj Printer Defaults (Standardinställningar för skrivare).
6. Bläddra till Print Mode Settings (Inställningar för utskriftsläge) och välj sedan fack från
listrutan Paper Source (Papperskälla).
7. Klicka på Save Changes (Spara ändringar) nederst på sidan.
Justera frontpanelens ljusstyrka
Så här ändrar du ljusstyrkan för frontpanelens bakgrundsbelysning:
1. Välj Skrivarinställningar på skrivarens frontpanel och tryck sedan på OK.
2. Välj Frontpanelinställningar och klicka sedan på OK.
3. Välj Frontpanelens kontrast och klicka sedan på OK.
4. Tryck på Nedpil eller Uppil för att öka eller minsta värdet på frontpanelens ljusstyrka.
Värdet på ljusstyrkan går från 1 (inget bakgrundsljus) till 10 (starkaste bakgrundsljus).
5. Tryck på OK för att spara ändringen.
Justera frontpanelens kontrast
Så här ändrar du kontrasten mellan texten och bakgrunden för att få bästa läsbarhet på
frontpanelens text:
1. Välj Skrivarinställningar på skrivarens frontpanel och tryck på OK.
2. Välj Frontpanelinställningar och tryck på OK.
3. Välj Frontpanelens kontrast och tryck på OK.
4. Tryck på Nedpil eller Uppil för att öka eller minsta kontrasten på frontpanelen.
Kontrastvärdena ligger mellan 1 (minst kontrast) och 10 (högst kontrast).
5. Tryck på OK för att spara ändringen.
Ändra skrivarspråk
Så här byter du språk på texten på frontpanelen:
1. Välj Skrivarinställningar på skrivarens frontpanel och tryck på OK.
2. Välj Frontpanelinställningar och tryck på OK.
3. Välj Frontpanelens språk och klicka sedan på OK.
4. Välj önskat språk och klicka sedan på OK.
Phaser® 5500 Laserskrivare
1-19
Page 28
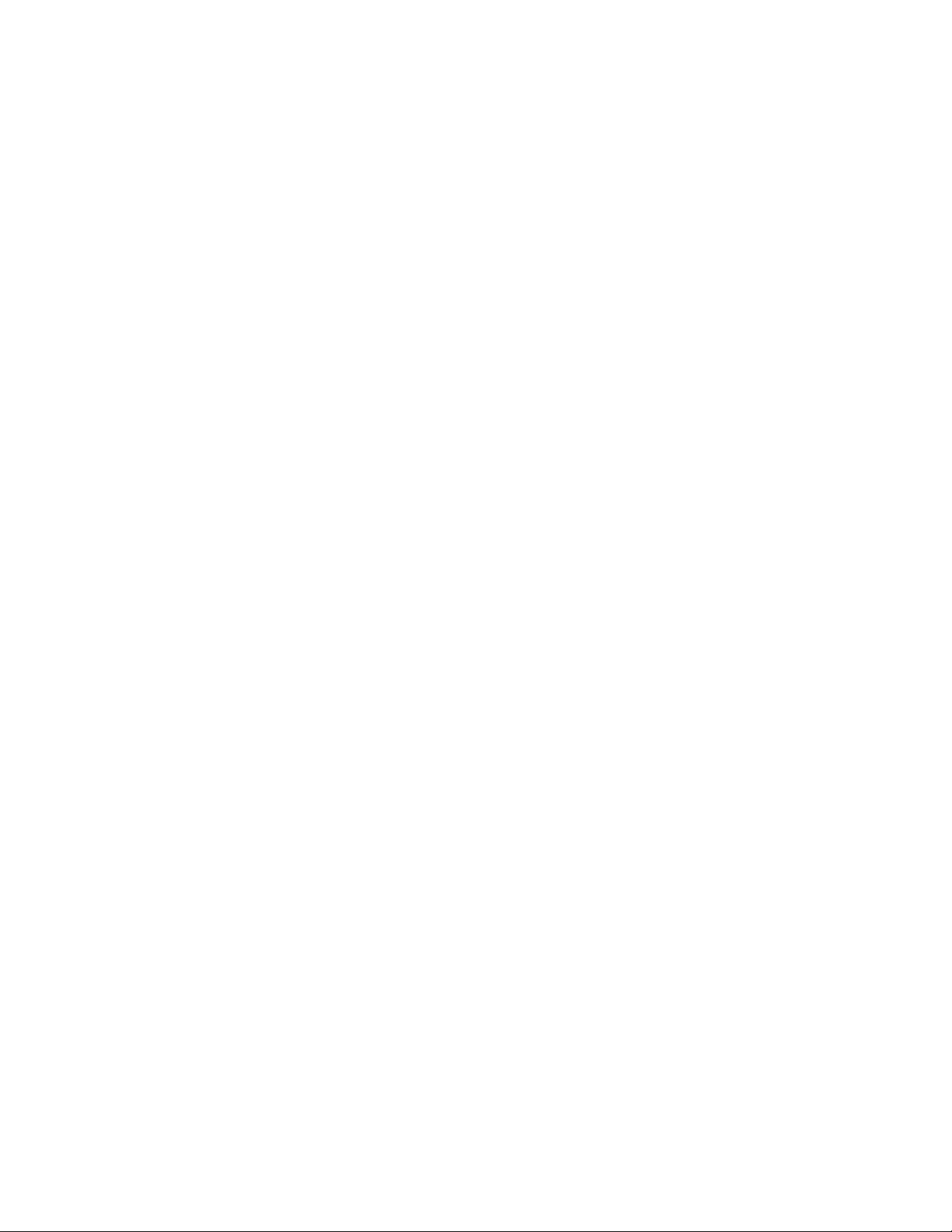
Phaser® 5500 Laserskrivare
Teckensnitt
Det här avsnittet omfattar:
■ "Typer av teckensnitt" på sida 1-20
■ "Förinstallerade skrivarteckensnitt" på sida 1-20
■ "Visa en lista över förinstallerade teckensnitt" på sida 1-20
■ "Skriva ut en lista över förinstallerade teckensnitt" på sida 1-21
■ "Hämta teckensnitt" på sida 1-22
Typer av teckensnitt
På skrivaren används följande teckensnitt:
■ Förinstallerade teckensnitt
■ Teckensnitt som har lästs in i skrivarens RAM-minne, hårddisk eller Flash-minne
■ Teckensnitt som har hämtats tillsammans med den aktuella utskriften från programmet
Med programvaran ATM (Adobe Type Manager) kan de här teckensnitten visas på
datorskärmen precis som de kommer att se ut vid utskrift.
Om ATM inte har installerats på datorn:
1. Installera programmet från CD-ROM-skivan Skrivarinstallation och verktyg.
2. Installera skrivarteckensnitten för datorn från mappen ATM.
Förinstallerade skrivarteckensnitt
Skrivarens egna PostScript- och PCL-teckensnitt finns alltid tillgängliga för utskrift.
Visa en lista över förinstallerade teckensnitt
Om du vill visa en lista över egna PCL- eller PostScript-teckensnitt använder du
CentreWare IS:
1. Starta webbläsaren.
2. Ange skrivarens IP-adress i webbläsarens Adress-fält (http://xxx.xxx.xxx.xxx).
3. Välj Properties (Egenskaper).
4. Välj mappen Web Server (Webbserver) till vänster.
5. Välj Font Files (Teckensnittsfiler).
Copyright © 2004 Xerox Corporation. Med ensamrätt.
1-20
Page 29

Teckensnitt
Skriva ut en lista över förinstallerade teckensnitt
Om du vill skriva ut en lista över egna PostScript- eller PCL-teckensnitt använder du:
■ Skrivarens frontpanel
■ CentreWareIS
■ Skrivardrivrutinen
Via skrivarens frontpanel
Så här skriver du ut en lista med PostScript- eller PCL-teckensnitt via frontpanelen:
1. Välj Information och tryck sedan på OK.
2. Välj Informationssidor och tryck sedan på OK.
3. Välj antingen PCL-teckensnittslista eller PostScript-teckensnittslista och tryck
sedan på OK för att skriva ut.
Via CentreWare IS
Så här skriver du ut en lista med PostScript- eller PCL-teckensnitt från CenterWare IS:
1. Starta webbläsaren.
2. Ange skrivarens IP-adress i webbläsarens Adress-fält (http://xxx.xxx.xxx.xxx).
3. Välj Properties (Egenskaper).
4. Välj mappen Web Server (Webbserver) till vänster.
5. Välj Font Files (Teckensnittsfiler).
6. Klicka på ikonen Printer (Skrivare) för att skriva ut teckensnittslistan.
Via en PC-skrivardrivrutin
Så här skriver du ut en lista med PostScript- eller PCL-teckensnitt från skrivardrivrutinen:
1. Välj Start, Inställningar, Skrivare.
2. Högerklicka på skrivaren 5500 och välj Egenskaper.
3. Välj fliken Felsökning.
4. Klicka på nedåtpilen i fältet Skrivarinformation för att visa alternativen.
5. Välj PostScript-teckensnittslista eller PCL-teckensnittslista i listrutan.
6. Klicka på Skriv ut.
Phaser® 5500 Laserskrivare
1-21
Page 30

Teckensnitt
Hämta teckensnitt
Som ett komplement till de egna teckensnitten (som alltid finns tillgängliga för utskrift) kan du
även hämta och skicka teckensnitt från datorn och lagra dem i skrivarens RAM-minne, i Flashminnet (tillbehör) eller på skrivarens hårddisk.
Obs
Om du slår av skrivaren kommer de teckensnitt som hämtats till RAM-minnet att gå
förlorade. Du måste hämta dem på nytt nästa gång du startar skrivaren.
Före utskrift måste du kontrollera att teckensnitten i dokumenten har installerats på skrivaren
eller kan hämtas. Om dokumentet innehåller teckensnitt som inte har installerats på skrivaren
eller inte kan hämtas under utskriftens gång, kommer ett annat teckensnitt att användas.
Skrivaren accepterar följande hämtbara teckensnitt:
Stöd för teckensnitt av PCL-typ:
■ Typ 0
■ Typ 10
■ Typ 11
■ Typ 15
■ Typ 20
Stöd för teckensnitt av Postscript-typ:
■ Typ 1
■ Typ 3
■ Adobe
■ Agfa
■ Bitstream
■ Microsoft
■ Apple
TrueType (skalbart till alla storlekar, ser likadant ut på skärmen som utskrivet)
Hämta teckensnitt från CentreWare Font Management Utility
(hanteringsverktyg för teckensnitt)
CentreWare Font Management Utility (FMU) är ett Windows- och Macintosh-program som
hjälper dig att hantera teckensnitt, makron och formulär på skrivarens hårddisk. Genom att
hämta teckensnitt till skrivaren kan du förbättra utskriftsresultatet och minska nätverkstrafiken.
Du kan ta fram listor, skriva ut, ta bort och hämta PostScript- och PCL-teckensnitt med hjälp
av FMU.
Phaser® 5500 Laserskrivare
1-22
Page 31

Phaser® 5500 Laserskrivare
Registrera skrivaren
Att registrera skrivaren går fort och är enkelt. Du kan registrera skrivaren på något av
följande sätt:
■ Med det registreringskort som följde med skrivaren
■ I online-formuläret på www.xerox.com/office/register
■ Via webblänk från CD-ROM-skivan Skrivarinstallation och verktyg
När du registrerar skrivaren får du tillgång till Color Connection, som är en mycket bra källa
till utskriftstips och idéer som kan effektivisera din marknadsföring. Color Connection
innehåller allt du behöver för att kunna åstadkomma proffsiga utskrifter.
När du registrerar skrivaren får du även uppdateringar och nyheter om skrivaren.
Copyright © 2004 Xerox Corporation. Med ensamrätt.
1-23
Page 32

Skriva ut
■ "Tillåtet papper" på sida 2-2
■ "Grundläggande utskrift" på sida 2-9
■ "Justera utskriftsalternativ" på sida 2-36
■ "Dubbelsidig utskrift" på sida 2-43
■ "OH-film" på sida 2-46
■ "Kuvert" på sida 2-49
■ "Brevkort" på sida 2-52
■ "Etiketter" på sida 2-54
■ "Specialpapper" på sida 2-56
■ "Anpassad pappersstorlek" på sida 2-61
■ "Avancerade alternativ" på sida 2-65
■ "Tillbehör och återvinning" på sida 2-77
Phaser® 5500 Laserskrivare
Copyright © 2004 Xerox Corporation. Med ensamrätt.
2-1
Page 33

Phaser® 5500 Laserskrivare
Tillåtet papper
Det här avsnittet omfattar:
■ "Anvisningar" på sida 2-2
■ "Papper som kan skada skrivaren" på sida 2-2
■ "Inställning av fack" på sida 2-3
■ "Tillåtna papper och material" på sida 2-5
■ "Tillgängliga förbrukningsvaror" på sida 2-7
Supportinformation online finns på www.xerox.com/office/5500infosmart
Anvisningar
Följ dessa anvisningar så får du bästa möjliga utskriftskvalitet och undviker stopp i skrivaren:
■ Förvara papperet på ett plant underlag i en miljö med låg relativ luftfuktighet.
■ Ta inte ut papperet ur förpackningen förrän du ska använda det, och återförpacka papper
som inte används.
■ Utsätt inte papperet för direkt solljus eller fukt.
■ Om det ofta inträffar pappersstopp bör du vända på papperet i facket och bläddra igenom
det, eller fylla på nytt papper från en nyöppnad förpackning.
■ Bläddra igenom OH-film och etiketter innan du fyller på dem i facket.
■ Skriv inte ut på etikettark med borttagna etiketter.
■ Använd endast papperskuvert. Använd inte kuvert med fönster eller metallspännen.
Kuvert med andra storlekar kan skrivas ut som en anpassad storlek.
Försiktighet
Skador som orsakas av felaktigt papper, OH-film eller annat specialmaterial, omfattas inte
av Xerox garanti, serviceavtal eller Total Satisfaction Guarantee. Total Satisfaction
Guarantee finns i USA och Kanada. Omfattningen kan variera utanför dessa länder.
Kontakta din lokala återförsäljare för mer information.
Papper som kan skada skrivaren
Skrivaren har konstruerats för att kunna användas med olika typer av papper. Andra typer av
material kan orsaka sämre utskriftskvalitet, fler pappersstopp eller skador på skrivaren.
Obs
Om du regelbundet använder förtryckt material kan utmatningsrullarna behöva
rengöras oftare.
Nedan följer exempel på olämpliga papperstyper:
■ Ojämna eller porösa material
■ Papper som har fotokopierats
■ Papper med utstansningar eller perforeringar
Copyright © 2004 Xerox Corporation. Med ensamrätt.
2-2
Page 34

Tillåtet papper
■ Papper med häftklamrar
■ Fönsterkuvert, kuvert med metallspännen, självhäftande etiketter och etiketter
med sidofogar
Obs
Papper som är fritt från föroreningar ökar komponenternas livslängd och ger bättre
utskriftskvalitet. Papper med bättre skärkvalitet minskar också risken för pappersstopp
och felmatning.
Inställning av fack
Gör följande när du fyller på papper, OH-film eller annat specialmaterial i ett fack:
■ Ställ in bredd- och längdskenorna om du fyller på papper med annan bredd eller längd.
■ Bläddra igenom papperet, OH-filmen eller specialmaterialet innan du fyller på det
i pappersfacket.
■ Lägg inte i för mycket i pappersfacket. Fyll inte på papper eller OH-film ovanför
maxstrecken i facket.
■ Skjut med ett bestämt grepp längd- och sidoskenorna mot papperet
eller utskriftsmaterialet.
■ Skjut tillbaka facket in i skrivaren.
■ Ställ in pappersstorlek och papperstyp om det visas ett meddelande om detta
på frontpanelen.
Mer information finns på www.xerox.com/office/5500support
MAX
5500-100
Fack 1 (flerfunktionsfack) långsidan först
(rekommenderas)
Fack 1 (flerfunktionsfack) kortsidan först
.
MAX
5500-101
Phaser® 5500 Laserskrivare
2-3
Page 35

Tillåtet papper
5500-102 5500-106
Fack 2–5 långsidan först
(rekommenderas)
5500-103
Fack 6 långsidan först Kuvertfack
Fack 2–5 kortsidan först
5500-204
Phaser® 5500 Laserskrivare
2-4
Page 36

Tillåtna papper och material
Pappersstorlekar och ytvikter
Tillåtet papper
■ Storleken väljs av användaren
● Storleken autokonfigureras
▲ Hanteras
◆ Hanteras bara vid matning med långsidan först
NoteNoteObs
Beroende på var du har köpt enheten, är
efterbehandlingsenheterna inställda för hålslagning av
3 hål eller 2/4 hål.
Följande anpassade bredder är tillåtna i samband med
häftning och hålslagning: 210 mm (8,27 tum), 257 mm
(10,12 tum), 297 mm (11,70 tum), 216 mm (8,50 tum),
267 mm (10,50 tum) , 279 mm (11,00 tum).
Pappersstorlek
Letter (8,5 x 11 tum)
A4 (210 x 297 mm)
Legal (8,5 x 14 tum)
US Folio (8,5 x 13 tum)
Executive (7,25 x 10,5 tum)
A5 (148 x 210 mm)
Statement (5,5 x 8,5 tum)
Litet US Postcard (3,5 x 5,5 tum)
Stort US Postcard (4,0 x 6,0 tum)
A6 (105 x 148 mm)
Tabloid (11 x 17 tum)
A3 (297 x 420 mm)
B4 JIS (257 x 364 mm)
B5 JIS (182 x 257 mm)
B6 JIS (128 x 182 mm)
Kuvert
#10 Commercial (4,12 x 9,5 tum)
Monarch (3,87 x 7,5 tum)
DL (110 x 220 mm)
C5 (162 x 229 mm)
C4 (229 x 324 mm)
Inmatning Utmatning
Fack 1 (flerfunktionsfack)
Fack 2
Fack 3–5
Fack 6
Kuvertfack
Dubbelsidig utskrift
Standardutmatningsfack
Övre sorteringsfack
Nedre sorteringsfack
■
●●● ▲▲▲▲2, 3, 4 ▲
■
●● ▲▲▲▲2 ▲
■
●●● ▲▲▲◆ 2, 3, 4 ◆
■
●● ▲▲
■
■ ■
■
●● ▲▲▲▲2, 3, 4 ▲
■
●● ▲▲▲▲2 ▲
■
●●● ▲▲▲◆ 2 ◆
■
■ ■
■ ■
■ ■
▲
▲
▲
▲
▲
▲
Hålslagning
Häftning
Phaser® 5500 Laserskrivare
2-5
Page 37

Pappersstorlekar och ytvikter (fortsättning)
Tillåtet papper
■ Storleken väljs av användaren
● Storleken autokonfigureras
▲ Hanteras
◆ Hanteras bara vid matning med långsidan först
NoteNoteObs
Beroende på var du har köpt enheten, är
efterbehandlingsenheterna inställda för hålslagning av
3 hål eller 2/4 hål.
Följande anpassade bredder är tillåtna i samband med
häftning och hålslagning: 210 mm (8,27 tum), 257 mm
(10,12 tum), 297 mm (11,70 tum), 216 mm (8,50 tum),
267 mm (10,50 tum) , 279 mm (11,00 tum).
Anpassad bredd Anpassad höjd
89–297 mm (3,50–11,70 tum) 98–127 mm (3,87–5,00 tum)
89–297 mm (3,50–11,70 tum) 127–182 mm (5,00–7,16 tum)
89–140 mm (3,505–5,50 tum) 182–432 mm (7,16–17,00 tum)
140–182 mm (5,50–7,16 tum) 182–432 mm (7,16–17,00 tum)
182–210 mm (7,16–8,27 tum) 182–432 mm (7,16–17,00 tum)
210–297 mm (8,27–11,70 tum) 182–432 mm (7,16–17,00 tum)
Anpassad bredd (kuvert) Anpassad höjd (kuvert)
148–241 mm (5,82–9,50 tum) 98–162 mm (3,87–6,38 tum)
Inmatning Utmatning
Fack 1 (flerfunktionsfack)
Fack 2
Fack 3–5
Fack 6
Kuvertfack
Dubbelsidig utskrift
Standardutmatningsfack
Övre sorteringsfack
■
■
■
■ ■■
■ ■■
■ ■■
■
▲
▲▲
▲▲
▲▲
▲▲▲
▲▲▲▲
▲
Nedre sorteringsfack
Hålslagning
Häftning
Pappersvikt
60–105 g/m
105–163 g/m
163–176 g/m
176–215 g/m
2
▲ ▲▲▲▲▲▲▲▲▲▲
2
2
2
▲ ▲ ▲ ▲▲▲▲▲▲
▲ ▲ ▲ ▲ ▲▲▲▲
▲ ▲ ▲ ▲ ▲▲ ▲
Phaser® 5500 Laserskrivare
2-6
Page 38

Tillåtet papper
Tillgängliga förbrukningsvaror
Utskriftsmaterial från Xerox
Artikel Storlek Beskrivning Artikelnummer
Xerox Professional utskriftspapper
Xerox Premium Multipurpose 4024
Xerox Business Multipurpose 4200
Xerox Business Multipurpose 4200
Xerox Business Multipurpose (Saillat)
Xerox Business Multipurpose 4200
Xerox Premium Multipurpose 4024
Xerox Premier Paper
Xerox Business Paper
Xerox försättsblad och registerkort
Xerox Premium Multipurpose 4024 försättsblad
Xerox Premium Multipurpose 4024 registerkort
Xerox återvunnet papper
Xerox Multipurpose återvunnet - 30% PCW
Xerox återvunnet papper - 100% PCW
Xerox hålslaget papper
Xerox Business Multipurpose 4200 - 3 hål
Xerox Business Multipurpose 4024 - 3 hål
Xerox Business Paper - 4 hål
Xerox etiketter
Xerox High Speed etiketter
Xerox Clear High Speed etiketter
Xerox High Speed etiketter
Xerox OH-film
Xerox Clear (utan remsa)
Xerox Clear (med remsa)
Xerox Type C, normalt
Xerox väderbeständigt papper
Xerox Phaser väderbeständigt papper
Xerox Phaser väderbeständigt papper
Letter (8,5 x 11 tum)
Letter (8,5 x 11 tum)
Legal (8,5 x 14 tum)
A3 297 x 420 mm 3R91821
Ledger 11 x 17 tum 3R3761
Letter (8,5 x 11 tum)
A4 210 x 297 mm
A4 210 x 297 mm
Letter (8,5 x 11 tum)
Letter (8,5 x 11 tum)
Letter (8,5 x 11 tum)
A4 210 x 297 mm
Letter (8,5 x 11 tum)
Letter (8,5 x 11 tum)
A4 210 x 297 mm
Letter (8,5 x 11 tum) 33 etiketter per ark 3R3139
Letter (8,5 x 11 tum) 33 etiketter per ark 3R5139
A4 210 x 297 mm 24 etiketter per ark 3R96178
Letter (8,5 x 11 tum) 3R3117
Letter (8,5 x 11 tum) 3R4174
A4 210 x 297 mm 3R96002
Letter (8,5 x 11 tum)
A4 210 x 297 mm
20 pund (75 g/m
20 pund (75 g/m
20 pund (75 g/m
20 pund (75 g/m
80 g/m
80 g/m
65 pund (176 g/m
90 pund (163 g/m
20 pund (75 g/m
80 g/m
20 pund (75 g/m
24 pund (90 g/m
80 g/m
(100 g/m
100 g/m
2
3R721
)
2
3R2047
)
2
3R2051
)
2
3R2531
)
2
2
2
2
2
)
2
2
)
2
)
2
)
2
)
2
)
3R91720
3R91820
3R3041
3R3004
3R6296
3R91165
3R2641
3R3317
3R91823
103R01020
103R01021
Phaser® 5500 Laserskrivare
2-7
Page 39

Tillåtet papper
Utskriftsmaterial från Xerox (fortsättning)
Artikel Storlek Beskrivning Artikelnummer
Xerox brevkort
Xerox Phaser brevkort
Xerox Phaser brevkort
Xerox trippelvikta häften
Xerox Phaser trippelvikta häften
Xerox Phaser trippelvikta häften
:
Letter (8,5 x 11 tum)
A4 210 x 297 mm
Letter (8,5 x 11 tum) 103R01018
A4 210 x 297 mm 103R01019
4 per ark/100 ark
4 per ark/100 ark
103R01016
103R01017
Phaser® 5500 Laserskrivare
2-8
Page 40

Phaser® 5500 Laserskrivare
Grundläggande utskrift
Det här avsnittet omfattar:
■ "Fylla på papper i fack 1 (flerfunktionsfack) för enkelsidig utskrift" på sida 2-9
■ "Fylla på papper i fack 2–5 för enkelsidig utskrift" på sida 2-13
■ "Fylla på papper i fack 6 för enkelsidig utskrift" på sida 2-17
■ "Fylla på papper i fack 1 (flerfunktionsfacket) för dubbelsidig utskrift" på sida 2-19
■ "Fylla på papper i fack 2–5 för dubbelsidig utskrift" på sida 2-21
■ "Fylla på papper i fack 6 för dubbelsidig utskrift" på sida 2-25
■ "Använda häftenheten" på sida 2-28
■ "Använda hålslagaren" på sida 2-32
Följ dessa allmänna steg när du vill skriva ut:
1. Fyll på papper i facket.
2. Ställ in fackets styrskenor.
3. Bekräfta papperstypen och pappersstorleken och ändra inställningarna om det visas ett
meddelande om detta på frontpanelen.
Obs
Information om hur du skriver ut kuvert finns i Referens/Skriva ut/Kuvert på CD-
skivan med användardokumentation. Information om hur du skriver ut etiketter finns i
Referens/Skriva ut/Etiketter på CD-skivan med användardokumentation. Information
om hur du skriver ut brevkort finns i Referens/Skriva ut/Brevkort på CD-skivan med
användardokumentation.
4. Skicka utskriften till skrivaren från dialogrutan Skriv ut i programmet.
Fylla på papper i fack 1 (flerfunktionsfack) för enkelsidig utskrift
Alla pappersstorlekar och papperstyper kan användas i fack 1 (flerfunktionsfacket).
Försiktighet
Om du ändrar typ av papper i ett fack
måste du också ändra papperstyp på
frontpanelen så att den matchar den
papperstyp du lagt in. Om du inte gör
det kan det uppstå problem med
utskriftens kvalitet och värmeenheten
kan skadas.
5500-123
Copyright © 2004 Xerox Corporation. Med ensamrätt.
2-9
Page 41

Det finns filmer med instruktioner om hur du använder fack 1 (flerfunktionsfacket).
Filmerna finns på CD med användardokumentation och på webbplatsen
www.xerox.com/office/5500support.
1. Nedre fack 1 (flerfunktionsfack).
Grundläggande utskrift
D
2. Justera styrskenorna efter papperets storlek.
B
5500-262
D
B
5500-125
Phaser® 5500 Laserskrivare
2-10
Page 42

Grundläggande utskrift
3. Bläddra igenom pappersbunten så att de ark som eventuellt har fastnat i varandra lossnar.
5500-251
4. Placera pappersarken i facket, antingen med långsidan först eller med kortsidan först.
Justera styrskenorna efter papperets storlek om det behövs.
Matning med långsidan först
■ Rekommenderas för Letter, A4, B5 JIS, stora US-brevkort och flera
anpassade pappersstorlekar.
■ Fyll inte på papper ovanför maxstrecket.
MAX
5500-100
■ Placera den sida som ska skrivas ut nedåt.
■ Placera hålslaget papper så att hålen matas in i skrivaren sist.
■ Placera brevhuvudet (eller sidans överkant) mot skrivarens framsida.
5500-126
Phaser® 5500 Laserskrivare
2-11
Page 43

Grundläggande utskrift
Matning med kortsidan först
■ Placera Letter (roterat), Legal, Statement, Tabloid, A3, A4 (roterat), A5, US Folio,
B4 JIS, B5 JIS (roterat), B6 JIS och små US-brevkort med kortsidan först i fack 1
(flerfunktionsfacket).
MAX
5500-101
■ Placera den sida som ska skrivas ut nedåt.
■ Placera hålslaget papper så att hålen är riktade mot skrivarens baksida.
■ Placera brevhuvudet (eller sidans överkant) så att överkanten matas in i skrivaren sist.
5500-138
5. Om det visas ett meddelande på frontpanelen på skrivaren, trycker du på OK för att godta
den markerade pappersstorleken och papperstypen. Gör så här om du har ändrat
pappersstorlek eller papperstyp:
a. Välj Ändra och tryck på OK.
b. Välj pappersstorlek eller papperstyp och tryck på OK för att spara dina val.
6. Välj antingen papperstyp eller Fack 1 (MPT) som papperskälla i skrivardrivrutinen.
Obs
Information om hur du skriver ut anpassade pappersstorlekar finns i Referens/Skriva ut/
Anpassade storlekar på CD med användardokumentation
Phaser® 5500 Laserskrivare
2-12
Page 44

Grundläggande utskrift
6
Fylla på papper i fack 2–5 för enkelsidig utskrift
Använd fack 2–5 för alla typer av papper, OH-film och specialmaterial. Om papperet är
smalare än 140 mm (5,5 tum) eller kortare än 182 mm (7,16 tum), kan du enbart skriva
ut enkelsidigt.
Försiktighet
Om du ändrar typ av papper i ett fack
måste du också ändra papperstyp på
frontpanelen så att den matchar den
papperstyp du lagt in. Om du inte gör
det kan det uppstå problem med
utskriftens kvalitet och värmeenheten
kan skadas.
1. Dra ut facket.
5500-123
5500-15
2. Om du fyller på papper med annan bredd eller längd måste du justera bredd-
och längdskenorna.
5500-136
Phaser® 5500 Laserskrivare
2-13
Page 45

Grundläggande utskrift
3. Bläddra igenom pappersbunten så att de ark som eventuellt har fastnat i varandra lossnar.
5500-251
4. Placera papperet i facket, antingen med långsidan först eller med kortsidan först.
5500-129
Phaser® 5500 Laserskrivare
2-14
Page 46

Grundläggande utskrift
0
Matning med långsidan först
■ Placera Letter, Executive, A4, B5 JIS och flera anpassade pappersstorlekar med
långsidan först i facket.
■ Placera den sida som ska skrivas ut uppåt.
■ Placera hålslaget papper så att hålen är riktade mot fackets högersida.
■ Placera brevhuvudet (eller sidans överkant) mot fackets framsida.
5500-13
Matning med kortsidan först
■ Placera Letter (roterat), Legal, Tabloid, A3, A5, A4 (roterat), B4 JIS, B5 JIS (roterat),
US Folio, Statement och flera anpassade pappersstorlekar med kortsidan först
i facket.
■ Placera den sida som ska skrivas ut uppåt.
■ Placera hålslaget papper så att hålen är riktade mot fackets framsida.
■ Placera brevhuvudet (eller sidans överkant) mot fackets vänstersida.
5500-254
Phaser® 5500 Laserskrivare
2-15
Page 47

Grundläggande utskrift
5. Passa eventuellt in styrskenornas bredd mot papperets storlek.
Anpassa styrskenorna till pappersstorleken och matningsriktningen (lång- eller
kortsidesmatning). Etiketter inuti pappersfacket hjälper dig att fylla på papperet
korrekt efter storlek och matningsriktning.
5500-132
6. Skjut in facket helt i skrivaren.
5500-032
7. Om det visas ett meddelande på frontpanelen på skrivaren, trycker du på OK för att godta
den markerade pappersstorleken och papperstypen. Gör så här om du har ändrat
pappersstorlek eller papperstyp:
a. Välj Ändra och tryck på OK.
b. Välj pappersstorlek eller papperstyp och tryck på OK för att spara dina val.
8. Välj antingen papperstyp eller aktuellt fack som papperskälla i skrivardrivrutinen.
Obs
Information om hur du skriver ut anpassade pappersstorlekar finns i Referens/
Skrivaut/Anpassade storlekar på CD med användardokumentation.
Phaser® 5500 Laserskrivare
2-16
Page 48

Grundläggande utskrift
A4
8.5"
A4
11"
A4
11"
A4
11"
A4
11"
Fylla på papper i fack 6 för enkelsidig utskrift
Använd fack 6 som högkapacitetsfack för papper av typen Letter, A4, Executive och B5 JIS.
Papperet kan bara matas med långsidan först i fack 6.
1. Dra ut facket.
5500-112
2. Om du fyller på papper med annan bredd eller längd måste du justera bredd-
och längdskenorna.
5500-241
5500-240
Phaser® 5500 Laserskrivare
2-17
Page 49

Grundläggande utskrift
3. Bläddra igenom pappersbunten så att de ark som eventuellt har fastnat i varandra lossnar.
5500-251
■ Placera papper av typen Letter, A4, Executive eller B5 JIS med långsidan först
i facket.
■ Placera den sida som ska skrivas ut nedåt.
■ Placera hålslaget papper så att hålen är riktade mot fackets vänstersida.
■ Placera brevhuvudet (eller sidans överkant) mot fackets framsida.
XEROX
XEROX
5500-255
3. Skjut in facket helt i skrivaren.
5500-115
4. Om det visas ett meddelande på frontpanelen på skrivaren, trycker du på OK för att godta
den markerade pappersstorleken och papperstypen. Gör så här om du har ändrat
pappersstorlek eller papperstyp:
a. Välj Ändra och tryck på OK.
b. Välj pappersstorlek eller papperstyp och tryck på OK för att spara dina val.
5. Välj antingen papperstyp eller Fack 6 som papperskälla i skrivardrivrutinen.
Phaser® 5500 Laserskrivare
2-18
Page 50

Grundläggande utskrift
Fylla på papper i fack 1 (flerfunktionsfacket) för dubbelsidig utskrift
Alla standardmässiga pappersstorlekar utom brevkort, B6 JIS och kuvert, samt de flesta
anpassade pappersstorlekar, kan fyllas på i fack 1 (flerfunktionsfacket) för dubbelsidig utskrift.
Försiktighet
Om du ändrar typ av papper i ett fack
måste du också ändra papperstyp på
frontpanelen så att den matchar den
papperstyp du lagt in. Om du inte gör
det kan det uppstå problem med
utskriftens kvalitet och värmeenheten
kan skadas.
1. Nedre fack 1 (flerfunktionsfack).
5500-123
2. Justera styrskenorna efter papperets storlek.
D
B
5500-262
D
Phaser® 5500 Laserskrivare
2-19
B
5500-125
Page 51

Grundläggande utskrift
3. Bläddra igenom pappersbunten så att de ark som eventuellt har fastnat i varandra lossnar.
5500-251
4. Placera pappersarken i facket, antingen med långsidan först eller med kortsidan först.
Justera styrskenorna efter papperets storlek om det behövs.
Matning med långsidan först
■ Rekommenderas för papper av typen Letter, A4 och B5 JIS.
■ Fyll inte på papper ovanför maxstrecket.
MAX
5500-100
■ Placera den sida som ska skrivas ut först (sidan 1) uppåt.
■ Placera hålslaget papper så att hålen matas in i skrivaren först.
■ Placera brevhuvudet (eller sidans överkant) mot skrivarens framsida.
5500-139
Matning med kortsidan först
■ För papper av typen Letter (roterat), Legal, Statement, Tabloid, A3, A4 (roterat), A5,
US Folio, B4 JIS och B5 JIS (roterat).
■ Placera den sida som ska skrivas ut först (sidan 1) uppåt.
■ Placera hålslaget papper så att hålen är riktade mot skrivarens framsida.
Phaser® 5500 Laserskrivare
2-20
Page 52

Grundläggande utskrift
■ Placera brevhuvudet (eller sidans överkant) så att överkanten matas in i skrivaren sist.
5500-140
5. Om det visas ett meddelande på frontpanelen på skrivaren, trycker du på OK för att godta
den markerade pappersstorleken och papperstypen. Gör så här om du har ändrat
pappersstorlek eller papperstyp:
a. Välj Ändra och tryck på OK.
b. Välj pappersstorlek eller papperstyp och tryck på OK för att spara dina val.
6. Välj antingen papperstyp eller Fack 1 (MPT) som papperskälla i skrivardrivrutinen.
Fylla på papper i fack 2–5 för dubbelsidig utskrift
Använd fack 2–5 för dubbelsidig utskrift av alla papper med standardstorlek utom brevkort,
B6 JIS och kuvert, samt anpassat papper som är smalare än 140 mm (5,5 tum) eller kortare än
182 mm (7,16 tum).
Försiktighet
Om du ändrar typ av papper i ett fack
måste du också ändra papperstyp på
frontpanelen så att den matchar den
papperstyp du lagt in. Om du inte gör
det kan det uppstå problem med
utskriftens kvalitet och värmeenheten
kan skadas.
5500-123
Phaser® 5500 Laserskrivare
2-21
Page 53

Grundläggande utskrift
6
1. Dra ut facket.
5500-15
2. Om du fyller på papper med annan bredd eller längd måste du justera bredd-
och längdskenorna.
5500-136
3. Bläddra igenom pappersbunten så att de ark som eventuellt har fastnat i varandra lossnar.
5500-251
Phaser® 5500 Laserskrivare
2-22
Page 54

Grundläggande utskrift
4
4. Placera papperet i facket, antingen med långsidan först eller med kortsidan först.
5500-129
Matning med långsidan först
■ Rekommenderas för Letter, Executive, A4, B5 JIS samt flera
anpassade pappersstorlekar.
■ Placera den sida som ska skrivas ut först (sidan 1) nedåt.
■ Placera hålslaget papper så att hålen är riktade mot fackets vänstersida.
■ Placera brevhuvudet (eller sidans överkant) mot fackets framsida.
5500-13
Matning med kortsidan först
■ Rekommenderas för papper av typen Letter (roterat), Legal, Tabloid, A3,
A5, A4 (roterat), B4 JIS, B5 JIS (roterat), US Folio, Statement och vissa
anpassade pappersstorlekar.
■ Placera den sida som ska skrivas ut först (sidan 1) nedåt.
■ Placera hålslaget papper så att hålen är riktade mot fackets framsida.
Phaser® 5500 Laserskrivare
2-23
Page 55

Grundläggande utskrift
■ Placera brevhuvudet (eller sidans överkant) mot fackets högersida.
5500-135
5. Passa eventuellt in styrskenornas bredd mot papperets storlek.
Anpassa styrskenorna till pappersstorleken och matningsriktningen (lång- eller
kortsidesmatning). Etiketter inuti pappersfacket hjälper dig att fylla på papperet
korrekt efter storlek och matningsriktning.
6. Skjut in facket helt i skrivaren.
Phaser® 5500 Laserskrivare
5500-132
5500-032
2-24
Page 56

Grundläggande utskrift
7. Om det visas ett meddelande på frontpanelen på skrivaren, trycker du på OK för att godta
den markerade pappersstorleken och papperstypen. Gör så här om du har ändrat
pappersstorlek eller papperstyp:
a. Välj Ändra och tryck på OK.
b. Välj pappersstorlek eller papperstyp och tryck på OK för att spara dina val.
8. Välj antingen papperstyp eller aktuellt fack som papperskälla i skrivardrivrutinen.
Information om hur du skriver ut anpassade pappersstorlekar finns i Referens/Skrivaut/
Anpassade storlekar på CD med användardokumentation.
Fylla på papper i fack 6 för dubbelsidig utskrift
Använd fack 6 som högkapacitetsfack för dubbelsidig utskrift av papper av typen Letter, A4,
Executive och B5 JIS. Papperet kan bara matas med långsidan först i fack 6.
1. Dra ut facket.
5500-112
Phaser® 5500 Laserskrivare
2-25
Page 57

Grundläggande utskrift
A4
8.5"
A4
11"
A4
11"
A4
11"
A4
11"
2. Om du fyller på papper med annan bredd eller längd måste du justera bredd-
och längdskenorna.
5500-241
5500-240
3. Bläddra igenom pappersbunten så att de ark som eventuellt har fastnat i varandra lossnar.
5500-251
Phaser® 5500 Laserskrivare
2-26
Page 58

Grundläggande utskrift
■ Placera papper av typen Letter, A4, Executive eller B5 JIS med långsidan först
i facket.
■ Placera den sida som ska skrivas ut först (sidan 1) uppåt.
■ Placera hålslaget papper så att hålen är riktade mot fackets högersida.
■ Placera brevhuvudet (eller sidans överkant) mot fackets framsida.
XEROX
XEROX
5500-255
3. Skjut in facket helt i skrivaren.
5500-115
4. Om det visas ett meddelande på frontpanelen på skrivaren, trycker du på OK för att godta
den markerade pappersstorleken och papperstypen. Gör så här om du har ändrat
pappersstorlek eller papperstyp:
a. Välj Ändra och tryck på OK.
b. Välj pappersstorlek eller papperstyp och tryck på OK för att spara dina val.
5. Välj antingen papperstyp eller Fack 6 som papperskälla i skrivardrivrutinen.
Phaser® 5500 Laserskrivare
2-27
Page 59

Grundläggande utskrift
Använda häftenheten
Häftningsalternativ
Du kan välja bland flera häftningsalternativ i skrivardrivrutinen Phaser 5500:
■ Ingen: Det här är standardläget. Med det här alternativet häftas inte utskrifterna alls.
■ Framsida: Varje uppsättning kopior häftas med en häftklammer. (Se följande tabell.)
■ Baksida: Varje uppsättning kopior häftas med en häftklammer. (Se följande tabell.)
■ Dubbel: Varje uppsättning kopior häftas med två häftklamrar. (Se följande tabell.)
Så här väljer du häftningsalternativ i drivrutinen:
■ Drivrutin för Windows 98, Windows Me, Windows 2000, Windows XP,
Windows Server 2003 och Windows NT PostScript:
Klicka på fliken Utmatningsalternativ, välj ett alternativ i listan Häftning och välj
Nedre sorteringsfack i listan Pappersdestination.
■ Mac OS 9-drivrutin:
I dialogrutan Skriv ut väljer du Slutbehandlingsalternativ i listan. Klicka sedan på
önskat häftningsalternativ. Utskriften matas ut i det nedre sorteringsfacket.
■ Drivrutin för Mac OS X (version 10.1 och högre):
I dialogrutan Skriv ut väljer du Slutbehandlingsalternativ i listan. Klicka sedan på
önskat häftningsalternativ. Utskriften matas ut i det nedre sorteringsfacket.
Phaser® 5500 Laserskrivare
2-28
Page 60

Följande tabeller visar häftklamrarnas position:
Grundläggande utskrift
Häftning Orientering
Framsida Stående
Liggande
Baksida Stående
Liggande
Pappersmatning
Matning med långsidan först Matning med kortsidan först
A
A
A
A
A
A
A
A
Dubbel * Stående
A
A
Liggande
A
* Pappersstorleken måste vara Letter och A4 (KSF eller LSF), B4 JIS, A3, Legal, U.S. Folio och
Tabloid (KSF), Executive och B5 JIS (LSF).
A
Phaser® 5500 Laserskrivare
2-29
Page 61

Fylla på häftklamrar
1. Öppna lucka G.
Obs
Se anvisningarna på insidan av lucka G.
Grundläggande utskrift
5500-186
2. Dra häftenheten mot dig och sedan åt höger.
5500-243
Phaser® 5500 Laserskrivare
2-30
Page 62

3. Ta bort häftenheten genom att lyfta den uppåt och utåt.
2c
3
R4
XE
R1
2c
3
R4
XE
R1
4. Ta bort den tomma häftklammerkassetten om den sitter i.
5. Sätt in en ny klammerkassett.
6. Sätt in häftenheten i efterbehandlingsenheten.
Grundläggande utskrift
5500-244
5500-245
Phaser® 5500 Laserskrivare
2-31
Page 63

7. Stäng lucka G.
E
D
Använda hålslagaren
Grundläggande utskrift
A
B
C
5500-018
Beroende på var du har köpt enheten, är efterbehandlingsenheten (tillbehör) inställd för
hålslagning av 3 hål eller 2/4 hål. För att se efter vilken modell som finns i just din skrivare,
kan du skriva ut en konfigurationssida från frontpanelen.
■ När hålslagningsfunktionen är aktiverad hålslås ark som skickas till det övre och det nedre
sorteringsfacket.
■ När hålslagningsfunktionen är inaktiverad blir papperet inte hålslaget.
■ När hålslagaren för 2/4 hål har installerats och aktiverats och du har angett Hål till 2,
slås två hål i papperet.
■ När hålslagaren för 2/4 hål har installerats och aktiverats och du har angett Hål till 4,
slås fyra hål i papperet.
■ När skrivaren identifierar att hålslagslådan är full, visas en varning på frontpanelen och
utskriften fortsätter utan hålslagning.
Du kan aktivera hålslagningsfunktionen via frontpanelen, skrivardrivrutinen eller
CentreWare IS.
Frontpanel
1. Välj Skrivarinställningar på skrivarens frontpanel och tryck på OK.
2. Välj Inställningar för pappershantering och tryck på OK.
3. Välj Hål och tryck på OK för att växla mellan att aktivera och inaktivera funktionen.
4. Om du har en hålslagare för 2/4 hål anger du Hål till 2 eller 4.
Phaser® 5500 Laserskrivare
2-32
Page 64

Grundläggande utskrift
Skrivardrivrutin (Windows)
1. Välj Start, välj Inställningar och klicka på Skrivare.
2. Högerklicka på skrivaren 5500 och välj Utskriftsinställningar.
3. Välj fliken Utmatningsalternativ.
4. Välj listrutan Hålslagning.
5. Välj önskat alternativ.
CentreWare IS
1. Starta webbläsaren.
2. Ange skrivarens IP-adress i webbläsarens Adress-fält (http://xxx.xxx.xxx.xxx).
3. Klicka på Properties (Egenskaper).
4. Välj Printer Defaults (Standardinställningar för skrivare) i navigeringsstrukturen till
vänster. Utöka General (Allmänt) så att du ser alternativet Printer Default
(Standardinställning för skrivare).
5. Välj On (På) eller Off (Av) i listrutan Punch (Hål).
6. Välj önskat antal hål i listrutan Punch Holes (Hål).
7. Klicka på Save Changes (Spara ändringar).
Så här aktiverar respektive inaktiverar du hålslagning i en av de tillåtna drivrutinerna:
■ Drivrutin för Windows 98, Windows Me, Windows 2000, Windows XP,
Windows Server 2003 och Windows NT PostScript:
På fliken Utmatningsalternativ väljer du På eller Av i listrutan Hålslagning. Välj sedan
Övre sorteringsfack eller Nedre sorteringsfacki listrutan Pappersdestination.
■ Drivrutin för Mac OS 9:
I dialogrutan Skriv ut väljer du Efterbehandlingsalternativ i listrutan. Välj sedan antal
hål under Hål att slå.
■ Drivrutin för Mac OS X (version 10.1 och högre):
I dialogrutan Skriv ut väljer du Efterbehandlingsalternativ i listrutan. Välj sedan antal
hål under Hålslagning.
Phaser® 5500 Laserskrivare
2-33
Page 65

Tömma hålslagslådan
1. Öppna lucka G.
2. Ta bort hålslagslådan och töm innehållet.
3. Sätt tillbaka hålslagslådan i efterbehandlingsenheten.
Grundläggande utskrift
5500-097
4. Stäng lucka G.
5500-099
Phaser® 5500 Laserskrivare
2-34
Page 66

Grundläggande utskrift
Faktorer som påverkar skrivarens kapacitet
Många faktorer påverkar en utskrift. Dessa faktorer är bland annatutskriftshastighet (uttryckt som
antal sidor per minut), vilket material som används, hämtningstid och skrivarens bearbetningstid.
Datorns hämtningstid och skrivarens bearbetningstid påverkas av flera faktorer:
■ Skrivarens minne
■ Anslutningstyp (nätverk, parallell eller USB)
■ Nätverkets operativsystem
■ Skrivarkonfiguration
■ Filens storlek och typ av grafik/bild
■ Hur snabb datorn är
Obs
Utvidgat skrivarminne (RAM) kan medföra allmänt förbättrade skrivarfunktioner men
ökar inte skrivarens antal sidor per minut (ppm).
Phaser® 5500 Laserskrivare
2-35
Page 67

Phaser® 5500 Laserskrivare
Justera utskriftsalternativ
Det här avsnittet omfattar:
■ "Ange utskriftsalternativ" på sida 2-36
■ "Välja utskriftskvalitetslägen" på sida 2-42
Ange utskriftsalternativ
Många utskriftsalternativ är tillgängliga genom Xerox skrivardrivrutiner.
Välja egenskaper för en enstaka utskrift (Windows)
Om du vill använda speciella inställningar för en särskild utskrift, kan du ändra inställningarna
i drivrutinen innan du skickar utskriften till skrivaren. Om du till exempel vill använda
utskriftskvalitetsläget Äkta 1200 x 1200 dpi för en viss bild, väljer du inställningen i
drivrutinen innan du skriver ut bilden.
1. Öppna dokumentet eller bilden i programmet och öppna dialogrutan Skriv ut.
2. Välj att använda skrivaren Phaser 5500 och klicka på Egenskaper för att öppna
skrivardrivrutinen.
3. Gör önskade val på dialogrutans flikar. Se tabellerna nedan för specifika
utskriftsalternativ.
4. Klicka på OK för att spara dina val.
5. Skriv ut utskriften.
Copyright © 2004 Xerox Corporation. Med ensamrätt.
2-36
Page 68

Inställningar för Windows PostScript-drivrutin
Operativsystem Enhet, flik/dialogruta Utskriftsalternativ
Justera utskriftsalternativ
Windows 2000,
Layout, flik
Windows XP
eller Windows
Server 2003
Avancerat, dialogruta
Papper/kvalitet, flik
Utmatningsval, flik
Windows NT Utskriftsformat, flik
■ Orientering
■ Dubbelsidig utskrift (Duplex)
■ Sidor per ark
■ Skalning
■ Skriv ut från kant till kant
■ Bildutjämning
■ Snabbutskrift
■ Vattenstämpel
■ Val av papperstyp, storlek och fack
■ Utskriftskvalitet
■ Försättsblad
■ Häftning
■ Hålslagning
■ Destination
■ Meddelande om jobbets slut
■ Korrekturutskrift, sparad utskrift, privat utskrift,
säker utskrift
■ Separationssidor
■ Orientering
■ Dubbelsidig utskrift (Duplex)
Avancerat, flik
Papper/kvalitet, flik
Utmatningsval, flik
■ Skalning
■ Sidlayout (N-upp)
■ Spegelvänd utskrift och Negativ utskrift
■ Skriv ut från kant till kant
■ Bildutjämning
■ Separationssida och källa
■ Val av papperstyp, storlek och fack
■ Utskriftskvalitet
■ Försättsblad
■ Häftning
■ Hålslagning
■ Destination
■ Korrekturutskrift, sparad utskrift, privat utskrift,
säker utskrift
■ Separationssidor
Phaser® 5500 Laserskrivare
2-37
Page 69

Inställningar för Windows PostScript-drivrutin (fortsättning)
Operativsystem Enhet, flik/dialogruta Utskriftsalternativ
Justera utskriftsalternativ
Windows 98
eller
Windows Me
Inställningar, flik ■ Val av papperstyp, storlek och fack
■ Sidlayout
■ Utskriftskvalitet
■ Meddelande om jobbets slut
Utmatningsval, flik
■ Häftning
■ Hålslagning
■ Destination
■ Separationssidor
■ Försättsblad
■ Korrekturutskrift, sparad utskrift, säker utskrift
Inställningar för Windows PCL-drivrutin
Operativsystem Drivrutinsflik Utskriftsalternativ
Windows 2000,
Windows XP
eller Windows
Server 2003
Layout, flik
Papper/kvalitet, flik
■ Orientering
■ Dubbelsidig utskrift (Duplex)
■ Sidor per ark
■ Val av papperstyp, storlek och fack
■ Försättsblad
■ Utskriftskvalitet (finns inte i PCL5e)
Utmatningsval, flik
Windows NT Utskriftsformat, flik
Papper/kvalitet, flik
Utmatningsval, flik
■ Häftning
■ Hålslagning
■ Destination
■ Korrekturutskrift, sparad utskrift, privat utskrift,
säker utskrift
■ Separationssidor
■ Meddelande om jobbets slut
■ Orientering
■ Dubbelsidig utskrift (Duplex)
■ Val av papperstyp, storlek och fack
■ Försättsblad
■ Häftning
■ Hålslagning
■ Destination
■ Korrekturutskrift, sparad utskrift, privat utskrift,
säker utskrift
■ Separationssidor
Phaser® 5500 Laserskrivare
2-38
Page 70

Inställningar för Windows PCL-drivrutin (fortsättning)
Operativsystem Drivrutinsflik Utskriftsalternativ
Justera utskriftsalternativ
Windows 98
eller
Windows Me
Inställningar, flik ■ Val av papperstyp, storlek och fack
■ Korrekturutskrift, sparad utskrift, säker utskrift
■ Sidlayout
■ Häftning
■ Hålslagning
Utmatningsval, flik
Bildalternativ, flik
■ Destination
■ Separationssidor
■ Försättsblad
■ Utskriftskvalitet
Obs
Du kan få mer information om alternativen för skrivardrivrutiner för Windows genom att
klicka på knappen Hjälp på fliken Skrivardrivrutin, så att direkthjälpen öppnas.
Välja egenskaper för en enstaka utskrift (Mac)
Om du vill välja utskriftsinställningar för ett visst jobb ändrar du drivrutinens inställningar
innan du skickar jobbet till skrivaren.
1. När dokumentet är öppnat i tillämpningsprogrammet klickar du på Arkiv och sedan på
Skriv ut.
2. Välj önskat utskriftsalternativ på menyn och I den nedrullningsbara listan som visas.
Obs
I Macintosh OS X klickar du på Save Preset (Spara förinställningar) på
menyn Skriv ut för att spara de aktuella skrivarinställningarna. Du kan skapa
flera förinställningar och spara dem var och en med eget namn med angivna
skrivarinställningar. När du vill skriva ut jobb med en viss skrivarinställning klickar
du på den önskade sparade förinställningen i listan Presets (Förinställningar).
3. Klicka på Skriv ut för att skriva ut jobbet.
Phaser® 5500 Laserskrivare
2-39
Page 71

Inställningar för Macintosh PostScript-drivrutin
Operativsystem Enhet, listruta Utskriftsalternativ
Justera utskriftsalternativ
Mac OS X (version
10.1 och högre)
Kopior och sidor
Layout
Utmatningsval
Pappershantering
Skiljeblad
Slutbehandlingsalternativ
Skrivarfunktioner
■ Kopior
■ Sidor
■ Sidor per ark
■ Layoutriktning
■ Kantlinjer
■ Dubbelsidig utskrift
■ Spara som fil
■ Format
■ Omvänd sidordning
■ Skriv ut
■ Skriv ut skiljeblad
■ Typ av skiljeblad
■ Häftning
■ Hålslagning
■ Destination
■ Offset-sorterade uppsättningar
■ Källa för separationssidor
■ Separationssida (På/Av)
■ Funktionsuppsättning
Bildkvalitet
Utskriftstyp
Avancerade alternativ 1
Avancerade alternativ 2
■ Utskriftskvalitet
■ Normal
■ Korrekturutskrift
■ Sparad utskrift
■ Säker utskrift
■ Privat utskrift
■ Papperstyp
■ Kant till kant
■ Fel material
■ Källa för separationssidor
■ Separationssida
■ Papperskälla för sista sidan
■ Snabbutskrift
Phaser® 5500 Laserskrivare
2-40
Page 72

Inställningar för Macintosh PostScript-drivrutin (fortsättning)
Operativsystem Enhet, listruta Utskriftsalternativ
Mac OS 9.x Allmänt ■ Kopior
■ Sidor
■ Papperskälla
Justera utskriftsalternativ
Försättsblad
Layout
Utskriftskvalitet
Utskriftstyp
Slutbehandlingsalternativ
Avancerade alternativ 1
■ Skriv ut försättsblad
■ Papperskälla för försättsblad
■ Sidor per ark
■ Kantlinjer
■ Skriv ut på bägge sidor
■ 600 x 600 dpi
■ True 1200 x 1200 dpi
■ Bildutjämning
■ Normal
■ Korrekturutskrift
■ Sparad utskrift
■ Säker utskrift
■ Privat utskrift
■ Häftning
■ Hålslagning
■ Destination
■ Offset-sorterade uppsättningar
■ Papperstyp
■ Kant till kant
■ Fel material
■ Källa för separationssidor
■ Separationssida
■ Papperskälla för sista sidan
Avancerade alternativ 2
Phaser® 5500 Laserskrivare
■ Snabbutskrift
2-41
Page 73

Justera utskriftsalternativ
Välja utskriftskvalitetslägen
Du kan välja bland två lägen för utskriftskvalitet, enligt följande tabell:
Typ av utskrift Utskriftskvalitetsläge
Bästa läge för vanliga höghastighetsutskrifter. Ger klara och skarpa utskrifter. 600 x 600 dpi
Utskrifter med högsta kvalitet och bästa detaljskärpa. Rekommenderas för
fotoutskrifter. Ger överlägsen textupplösning. Detta läge kan ta längre tid att
bearbeta och skriva ut än 600 x 600 dpi.
True 1200 x 1200 dpi
Så här väljer du utskriftskvalitetsläge i en drivrutin som stöds:
■ Windows 98, Windows Me PostScript-drivrutin:
På fliken Inställning väljer du ett läge för utskriftskvalitet.
■ Windows 2000, Windows XP, Windows Server 2003, Windows NT
PostScript-drivrutin
På fliken Papper/kvalitet väljer du ett läge för utskriftskvalitet.
■ Mac OS 9-drivrutin:
I dialogrutan Skriv ut klickar du på Allmänt väljer Utskriftskvaliteti den
nedrullningsbara listan, och sedan önskat läge för Kvalitet.
■ Drivrutin för Mac OS X (version 10.1 och senare):
I dialogrutan Skriv ut väljer du Bildkvalitet i listan. Klicka sedan på en
utskrivskvalitetsinställning i listan Utskriftskvalitet.
Phaser® 5500 Laserskrivare
2-42
Page 74

Phaser® 5500 Laserskrivare
Dubbelsidig utskrift
Det här avsnittet omfattar:
■ "Automatisk dubbelsidig utskrift" på sida 2-43
■ "Bindningsinställningar" på sida 2-44
Automatisk dubbelsidig utskrift
Anvisningar
■ Skrivaren måste ha utrustats med en duplexenhet för att du ska kunna utföra automatisk
dubbelsidig utskrift. Konfigurationerna 5500B och 5500N kan uppgraderas med den
här funktionen.
■ Pappersstorleken måste vara minst 89 x 127 mm (3,5 x 5 tum) när du skriver ut från fack 1.
Alla storlekar som får plats i fack 2–6 kan skrivas ut dubbelsidigt.
■ Papperet måste väga 60–163 g/m
■ Du kan även skriva ut dubbelsidigt manuellt. Mer information om vilka papper du kan
använda finns i Referens/Skriva ut/Tillåtna papper på CD med användardokumentation.
2
.
Obs
Mer information om dubbelsidig utskrift finns på www.xerox.com/office/5500infosmart
.
Copyright © 2004 Xerox Corporation. Med ensamrätt.
2-43
Page 75

Dubbelsidig utskrift
Bindningsinställningar
Använd skrivarens drivrutin för att välja Stående eller Liggande orientering för bilden
på sidan. När du skriver ut dubbelsidiga utskrifter kan du också välja bindningsinställningar
som avgör hur de bundna sidorna sitter ihop.
Stående
Bind på kortsidan
Vik på långsidan
Stående
Bind vid övre kant
Vik på kortsidan
Liggande
Bind på kortsidan
Vik på kortsidan
Liggande
Bind vid övre kant
Vik på långsidan
Så här gör du en automatisk dubbelsidig utskrift:
1. Lägg papper i facket. Mer information finns i Referens/Skriva ut/Vanlig utskrift på CD
med användardokumentation.
2. I skrivardrivrutinen:
■ Välj antingen Stående eller Liggande orientering.
■ Välj dubbelsidig utskrift, inklusive bindning, enligt tabellen nedan.
3. Klicka på OK för att acceptera inställningarna i skrivardrivrutinen och klicka därefter på
OK för att skriva ut.
Ställa in skrivardrivrutinen för dubbelsidig utskrift
Operativsystem Steg
Windows 98 eller
Windows Me
Windows 2000,
Windows XP eller
Windows Server 2003
Windows NT 1. Välj Arkiv och sedan Skriv ut.
1. Välj Arkiv och sedan Skriv ut.
2. Klicka på Egenskaper.
3. På fliken Inställningar väljer du Skriv ut på en sida eller Skriv ut på
två sidor.
4. Markera eller avmarkera Bind vid övre kant.
1. Välj Arkiv och sedan Skriv ut.
2. Klicka på Egenskaper.
3. På fliken Layout för Skriv ut på bägge sidor (Duplexutskrift) väljer du
antingen Vik på långsida eller Vik på kortsida.
2. Klicka på Egenskaper.
3. På fliken Sidinställningar för Skriv ut på bägge sidor
(Duplexutskrift) väljer du antingen Vik på långsida eller
Vikpåkortsida.
Phaser® 5500 Laserskrivare
2-44
Page 76

Ställa in skrivardrivrutinen för dubbelsidig utskrift (fortsättning)
Operativsystem Steg
Mac OS 9 1. Välj Arkiv och sedan Skriv ut.
2. Välj Layout.
3. Välj Skriv ut på båda sidor.
4. Klicka på den bindningsikon som motsvarar den sida som ska bindas.
Dubbelsidig utskrift
Mac OS X (version
10.1 och högre)
1. Välj Arkiv och sedan Skriv ut.
2. Välj Duplex.
3. Välj Skriv ut på båda sidor.
4. Klicka på den bindningsikon som motsvarar den sida som ska bindas.
Phaser® 5500 Laserskrivare
2-45
Page 77

Phaser® 5500 Laserskrivare
OH-film
Det här avsnittet omfattar:
■ "Anvisningar om OH-film" på sida 2-46
■ "Skriva ut på OH-film från fack 1 (flerfunktionsfack) eller fack 6" på sida 2-46
■ "Skriva ut OH-film från fack 2–5" på sida 2-47
OH-film kan skrivas ut från vilket fack som helst. Den kan bara skrivas ut enkelsidigt. Beställ
OH-film från Xerox genom att kontakta en lokal återförsäljare.
Anvisningar om OH-film
■ Ta bort allt papper innan du fyller på OH-film i facket.
■ Fyll inte på OH-film ovanför maxstrecket, eftersom det kan orsaka stopp i skrivaren.
■ Håll OH-filmen i kanterna och använd båda händerna för att undvika fingeravtryck och
veck som kan ge försämrad utskriftskvalitet.
■ Använd inte OH-film med randmarkering vid kanten.
■ Ändra papperstypen för alla fack på frontpanelen.
■ Använd OH-film från Xerox. Utskriftskvaliteten kan variera om du använder
andra märken.
Mer information om papperstyper, vikter och storlekar finns i Referens/Skriva ut/Tillåtna
papper på CD med användardokumentation.
Skriva ut på OH-film från fack 1 (flerfunktionsfack) eller fack 6
1. Bläddra igenom OH-filmen så att de ark som eventuellt har fastnat i varandra lossnar.
5500-170
Copyright © 2004 Xerox Corporation. Med ensamrätt.
2-46
Page 78

OH-film
2. Placera OH-filmen så att den matas med långsidan först i fack 1 (flerfunktionsfacket)
eller fack 6.
MAX
5500-118
5500-142
Fack 1 (flerfunktionsfack) långsidan först Fack 6 långsidan först
Obs
Fyll inte på papper ovanför maxstrecket i facket.
3. Justera styrskenorna efter filmens storlek, om det behövs.
4. Tryck på OK för att acceptera den markerade pappersstorleken och papperstypen om det
visas ett meddelande om detta på skrivarens frontpanel. Gör så här om du har ändrat
pappersstorlek eller papperstyp:
a. Välj Ändra och tryck på OK.
b. Välj OH-film och tryck på OK.
c. Välj pappersstorlek och tryck på OK för att spara dina val.
5. Välj antingen OH-film som papperstyp eller det aktuella facket som papperskälla
i skrivardrivrutinen.
Skriva ut OH-film från fack 2–5
1. Bläddra igenom OH-filmen så att de ark som eventuellt har fastnat i varandra lossnar.
5500-170
Phaser® 5500 Laserskrivare
2-47
Page 79

2. Fyll på OH-filmen (långsidan först rekommenderas) i fack 2, 3, 4 eller 5.
3
5500-14
Obs
Fyll inte på papper ovanför maxstrecket i facket.
OH-film
3. Ändra styrskenorna så att de passar filmens storlek.
4. Tryck på OK för att acceptera den markerade pappersstorleken och papperstypen om det
visas ett meddelande om detta på skrivarens frontpanel. Gör så här om du har ändrat
pappersstorlek eller papperstyp:
a. Välj Ändra och tryck på OK.
b. Välj OH-film och tryck på OK.
c. Välj pappersstorlek och tryck på OK för att spara dina val.
5. Välj antingen OH-film som papperstyp eller det aktuella facket som papperskälla
i skrivardrivrutinen.
Phaser® 5500 Laserskrivare
2-48
Page 80

Phaser® 5500 Laserskrivare
Kuvert
Det här avsnittet omfattar:
■ "Anvisningar om kuvert" på sida 2-49
■ "Skriva ut kuvert från fack 1 (flerfunktionsfacket)" på sida 2-50
■ "Skriva ut kuvert från det extra kuvertfacket" på sida 2-51
Anvisningar om kuvert
Köpa och förvara kuvert
■ Använd endast papperskuvert som finns med i tabellen Papper som stöds. Utskriften på
papperskuvert är starkt beroende av kuvertets kvalitet och konstruktion. Använd kuvert
som är särskilt avsedda för laserskrivare.
■ Det rekommenderas att temperatur och relativ fuktighet är konstant.
■ Förvara oanvända kuvert i förpackningen för att undvika fukt och torrhet som kan
försämra utskriftskvaliteten och orsaka att pappret skrynklar sig. Fukt kan göra att
kuverten förseglas innan eller under utskrift.
■ Undvik vadderade kuvert. Köp kuvert som ligger plant på en yta.
■ Ta bort ”luftbubblor” från kuverten genom att lägga en tung bok på kuverten innan
de laddas.
■ Om det uppstår skrynkling eller om pappret buktar sig väljer du ett annat kuvertfabrikat
som är särskilt tillverat för laserskrivare.
■ Mer information finns i Referens/Skriva ut/Justera utskriftsalternativ på CD med
användardokumentation.
Förbereda utskrift
Om du följer de här anvisningarna undviker du skrynkling:
■ Skriv bara ut på framsidan av kuvertet.
■ Gör så här när du använder ett program med funktioner för att skapa kuvertdokument:
■ Välj nedåt.
■ Välj matningsmetod med bilden centrerad.
■ Avmarkera Medsols rotation.
■ Fyll på en bunt på högst 10 mm i fack 1 (flerfunktionsfacket) och på högst 43 mm i det
extra kuvertfacket.
■ Undvik att skriva ut på det utrymme där kuvertets flikar möts.
■ När du använder kuvert med sidoskarvar (dvs. diagonala skarvar) ska du se till att
sidoskarvarna är skurna ända ut i hörnen på kuvertet.
Försiktighet
Använd aldrig fönsterkuvert eller kuvert med metallhakar eftersom de kan
skada skrivaren.
Copyright © 2004 Xerox Corporation. Med ensamrätt.
2-49
Page 81

Skriva ut kuvert från fack 1 (flerfunktionsfacket)
1. Fyll på kuverten i fack 1 (flerfunktionsfacket):
■ Lägg C4-kuvert med kortsidan först i facket.
■ Lägg kuvert av typen Monarch, #10, C5 och DL med långsidan först i facket.
■ Placera den sida som ska skrivas ut nedåt.
■ Lägg kuverten så att fliken matas in i skrivaren först.
Kuvert
5500-144
Matning med kortsidan först – C4 och vissa
anpassade storlekar
Matning med långsidan först – Alla övriga storlekar
5500-145
2. Justera styrskenorna så att de passar kuvertens storlek.
3. Tryck på OK för att acceptera den markerade kuvertstorleken om det visas ett
meddelande om detta på frontpanelen på skrivaren. Gör så här om du har ändrat
pappersstorlek eller papperstyp:
a. Välj Ändra och tryck på OK.
b. Välj Kuvert och tryck på OK.
c. Välj pappersstorlek och tryck på OK för att spara dina val.
4. Välj Kuvert som papperstyp eller Fack 1 (flerfunktionsfack) som papperskälla
i skrivardrivrutinen.
Phaser® 5500 Laserskrivare
2-50
Page 82

Kuvert
Skriva ut kuvert från det extra kuvertfacket
Det finns filmer med instruktioner om hur du använder kuvertfacket. Filmerna
finns på CD med användardokumentation och på webbplatsen www.xerox.com/
office/5500support.
Försiktighet
Sätt in kuvertfacket i platsen för fack 2. Om du sätter in kuvertfacket någon annanstans
kan facket skadas.
Välj aldrig funktionen Autokonfigurerat på menyn för fack 2 när kuvertfacket har satts in i
skrivaren, eftersom det då inte är möjligt att autokonfigurera några storlekar. Ange inte den
grundinställda papperskällan till Fack 2 medan kuvertfacket sitter i skrivaren.
1. Fyll på kuverten i kuvertfacket:
■ Lägg C4-kuvert med kortsidan först i facket.
■ Lägg kuvert av typen Monarch, #10, C5 och DL med långsidan först i facket.
■ Lägg den sida som ska skrivas ut uppåt.
■ Lägg kuvertet så att fliken matas in i skrivaren först (fackets vänstra sida).
5500-203
2. Justera styrskenorna så att de passar kuvertens storlek.
3. Tryck på OK för att acceptera den markerade pappersstorleken och papperstypen om det
visas ett meddelande om detta på skrivarens frontpanel. Gör så här om du har ändrat
pappersstorlek eller papperstyp:
a. Välj Ändra och tryck på OK.
b. Välj Kuvert och tryck på OK.
c. Välj pappersstorlek och tryck på OK för att spara dina val.
4. Välj Kuvert som papperstyp eller Fack 2 som papperskälla i skrivardrivrutinen.
Phaser® 5500 Laserskrivare
2-51
Page 83

Phaser® 5500 Laserskrivare
Brevkort
Det här avsnittet innehåller information om:
■ "Anvisningar om brevkort" på sida 2-52
■ "Skriva ut brevkort" på sida 2-52
Beställ förbrukningsvaror genom att kontakta en lokal återförsäljare.
Anvisningar om brevkort
Du kan skriva ut brevkort från fack 1 (flerfunktionsfacket) eller från det extra kuvertfacket.
■ Förvara oanvända brevkort i originalförpackningen. Låt dem ligga kvar i
originalförpackningen tills de ska användas. Lägg tillbaka oanvända brevkort i
originalförpackningnen och återförslut den.
■ Förvara inte brevkort i extremt torra eller fuktiga miljöer eller i extrem värme eller kyla.
Om de förvaras under extrema förhållanden kan det orsaka dålig utskriftskvalitet eller att
de fastnar i skrivaren.
■ Byt ut lagret ofta. Om brevkorten förvaras för länge under extrema förhållanden kan de bli
skrynkliga och orsaka stopp i skrivaren.
■ Fyll inte på brevkorten över maxstrecket eftersom det kan orsaka stopp i skrivaren.
Skriva ut brevkort
1. Fyll på vykort i ett fack:
fack 1 (flerfunktionsfack)
■ Placera brevkort med formaten Large US och A6 så att de matas med långsidan först
och med framsidan nedåt i fack 1 (flerfunktionsfacket). Placera brevkortets
överkant så att den matas in i skrivaren först (på skrivarens vänstra sida).
5500-219
Copyright © 2004 Xerox Corporation. Med ensamrätt.
2-52
Page 84

Brevkort
■ Placera brevkort med formatet Small US så att de matas med kortsidan först och med
framsidan nedåt i fack 1 (flerfunktionsfacket). Placera brevkortets överkant mot
skrivarens baksida.
5500-257
Kuvertfack
■ Placera brevkort med formatet Large US och A6 så att de matas med långsidan först
och med framsidan uppåt i kuvertfacket. Placera brevkortets överkant mot fackets
vänstra sida.
5500-278
2. Ändra styrskenorna så att de passar brevkortens storlek.
3. Tryck på OK för att acceptera den markerade pappersstorleken och papperstypen om det
visas ett meddelande om detta på skrivarens frontpanel. Gör så här om du har ändrat
pappersstorlek eller papperstyp:
a. Välj Ändra och tryck på OK.
b. Välj Kortpapp och tryck på OK.
c. Välj pappersstorlek och tryck på OK för att spara dina val.
4. Välj Kortpapp som papperstyp eller Fack 2 som papperskälla i skrivardrivrutinen.
Phaser® 5500 Laserskrivare
2-53
Page 85

Phaser® 5500 Laserskrivare
Etiketter
Det här avsnittet omfattar:
■ "Anvisningar om etiketter" på sida 2-54
■ "Skriva ut etiketter" på sida 2-54
Beställ förbrukningsvaror genom att kontakta en lokal återförsäljare.
Anvisningar om etiketter
■ Använd inte vinyletiketter.
■ Använd inte etiketter på ett ark som inte är komplett. Detta kan skada skrivarens
komponenter.
■ Förvara oanvända etiketter i deras originalförpackning. Låt etikettarken vara kvar i
originalförpackningen tills de ska användas. Lägg tillbaka oanvända ark i
originalförpackningen och återförslut den som skydd.
■ Förvara inte etiketter i extremt torra eller fuktiga miljöer eller i extrem värme eller kyla.
Om de förvaras under extrema förhållanden kan det orsaka dålig utskriftskvalitet eller att
de fastnar i skrivaren.
■ Byt ut lagret ofta. Om etiketterna förvaras för länge under extrema förhållanden kan de bli
skrynkliga och orsaka stopp i skrivaren.
■ Skriv ut endast på ena sidan av etiketterna.
Skriva ut etiketter
Om programmet har en inställning för etiketter, kan du använda den som mall. Etiketter kan
skrivas ut från vilket fack som helst.
1. Fyll på etiketterna i ett fack:
Fack 1 (flerfunktionsfack)
■ Placera etikettarken med långsidan först (rekommenderas) och med framsidan ned i
fack 1 (flerfunktionsfacket). Placera sidans överkant mot skrivarens framsida.
5500-146
Copyright © 2004 Xerox Corporation. Med ensamrätt.
2-54
Page 86

Etiketter
0
Fack 2–5
■ Placera etikettarket med långsidan först (rekommenderas) och med framsidan upp i
fack 2–5. Placera sidans överkant mot skrivarens framsida.
5500-26
Fack 6
■ Placera etikettarket med långsidan först (rekommenderas) och med framsidan ned i
fack 6. Placera sidans överkant mot skrivarens framsida.
5500-259
2. Ändra styrskenorna så att de passar arkens storlek.
3. Tryck på OK för att acceptera den markerade pappersstorleken och papperstypen om det
visas ett meddelande om detta på skrivarens frontpanel. Gör så här om du har ändrat
pappersstorlek eller papperstyp:
a. Välj Ändra och tryck på OK.
b. Välj Etiketter och tryck på OK.
c. Välj pappersstorlek och tryck på OK för att spara dina val.
4. Välj Etiketter eller det aktuella facket som papperskälla i skrivardrivrutinen.
Phaser® 5500 Laserskrivare
2-55
Page 87

Phaser® 5500 Laserskrivare
Specialpapper
■ "Trebladiga broschyrer" på sida 2-56
■ "Väderbeständigt papper" på sida 2-58
Trebladiga broschyrer
Du kan skriva ut trebladiga broschyrer från vilket fack som helst och skriva ut dem på
båda sidor.
Bäst resultat får du om du enbart använder utskriftsmaterial som är specialanpassat för Phaser
5500 Skrivare. En komplett lista över vilka trebladiga broschyrer och annat material som du
kan använda finns i Referens/Skriva ut/Tillåtna papper på CD-skivan med
användardokumentation. Beställ trebladiga broschyrer och andra förbrukningsvaror genom att
kontakta en lokal återförsäljare.
Du kan hämta mallar till trebladiga broschyrer från Xerox webbplats på:
www.colorconnection.xerox.com.
Anvisningar om trebladiga broschyrer
■ Förvara trebladiga broschyrer i sin originalförpackning.
■ Förvara inte broschyrerna i extremt torra eller fuktiga miljöer eller i extrem värme eller
kyla. Om du förvarar trebladiga broschyrer under sådana förhållanden kan de fastna i
skrivaren eller orsaka problem med utskriftskvaliteten.
■ Byt ut lagret ofta. Om broschyrerna förvaras för länge under extrema förhållanden kan de
bli skrynkliga och orsaka stopp i skrivaren.
Obs
Skriv inte ut på de tandade eller upphöjda märkena i de trebladiga broschyrerna.
De trebladiga broschyrerna ska vikas över de upphöjda märkena.
Copyright © 2004 Xerox Corporation. Med ensamrätt.
2-56
Page 88

Specialpapper
Skriva ut trebladiga broschyrer
1. Fyll på broschyrerna i ett fack:
Fack 1 (flerfunktionsfack)
■ För enkelsidig utskrift: Placera broschyrerna med långsidan först (rekommenderas)
och med framsidan ned i fack 1 (flerfunktionsfacket). Placera sidans överkant
(stående) eller högerkant (liggande) mot skrivarens framsida.
MAX
5500-100
■ För dubbelsidig utskrift: Placera broschyrerna med framsidan först
(rekommenderas) och med sidan som ska skrivas ut först uppåt i
fack 1 (flerfunktionsfacket). Placera sidans the överkant (stående) eller högerkant
(liggande) mot skrivarens framsida.
Fack 2–5
■ För enkelsidig utskrift: Placera de trebladiga arken med långsidan först
(rekommenderas) och med framsidan upp i fack 2–5. Placera sidans överkant
(stående) eller högerkant (liggande) mot skrivarens framsida.
5500-129
■ För dubbelsidig utskrift: Placera de trebladiga arken med långsidan först
(rekommenderas) och sidan som ska skrivas ut först nedåt i fack 2–5. Placera sidans
överkant (stående) eller högerkantside (liggande) mot skrivarens framsida.
Phaser® 5500 Laserskrivare
2-57
Page 89

Specialpapper
Fack 6
■ För enkelsidig utskrift: Placera de trebladiga arken med långsidan först och med
framsidan ned i fack 6. Placera sidans överkant (stående) eller högerkant (liggande)
mot skrivarens framsida.
5500-242
■ För dubbelsidig utskrift: Placera de trebladiga arken med långsidan först och sidan
som ska skrivas ut först uppåt i fack 6. Placera sidans överkant (stående) eller
högerkant (liggande) mot fackets framsida.
2. Ändra styrskenorna så att de passar arkens storlek.
3. Tryck på OK för att acceptera den markerade pappersstorleken och papperstypen om det
visas ett meddelande om detta på skrivarens frontpanel. Gör så här om du har ändrat
pappersstorlek eller papperstyp:
a. Välj Ändra och tryck på OK.
b. Välj Kortpapp och tryck på OK.
c. Välj pappersstorlek och tryck på OK för att spara dina val.
4. Välj Kortpapp eller det aktuella facket som papperskälla i skrivardrivrutinen.
Väderbeständigt papper
Väderbeständigt papper kan skrivas ut från valfritt fack. Du kan lägga i papper upp till fackets
maxstreck, men skrivaren matar fram bättre om du lägger i färre ark.
Du får bäst resultat om du endast använder Xerox Phaser Weatherproof Paper som har
specialanpassats för Phaser 5500 Skrivare. En komplett lista över vilka papperstyper och annat
material som du kan använda finns i Referens/Skriva ut/Tillåtna papper på CD-skivan med
användardokumentation. Beställ väderbeständigt papper och annat material genom att
kontakta en lokal återförsäljare.
Phaser® 5500 Laserskrivare
2-58
Page 90

Specialpapper
Anvisningar om väderbeständigt papper
■ Förvara väderbeständigt papper plant i originalförpackningen.
■ Behåll det väderbeständiga papperet i originalförpackningen tills du ska använda det.
■ Förvara inte väderbeständigt papper i extremt torra eller fuktiga miljöer eller i extrem
värme eller kyla. Om du förvarar väderbeständigt papper under extrema förhållanden kan
de fastna i systemet eller ge problem med utskriftskvaliteten.
■ Ta ut det väderbeständiga papperet ur förpackningen och låt det ligga framme i aktuell
rumstemperatur och luftfuktighet innan du skriver ut på det.
■ Lämna inte kvar papper i systemet när du är klar med utskriften. Det kan medföra att
papperet blir skrynkligt, vilket orsakar stopp i skrivaren.
■ Byt ut lagret ofta. Om det väderbeständiga papperet förvaras för länge under extrema
förhållanden kan det bli skrynkligt och orsaka stopp i skrivaren.
Skriva ut på väderbeständigt papper
1. Fyll på det väderbeständiga papperet i ett fack:
Fack 1 (flerfunktionsfack)
■ För enkelsidig utskrift: Placera arken med långsidan först (rekommenderas) och
med framsidan ned i fack 1 (flerfunktionsfacket). Placera sidans överkant mot
skrivarens framsida.
MAX
5500-100
■ För dubbelsidig utskrift: Placera arken med framsidan först (rekommenderas) och
med sidan som ska skrivas ut först uppåt i fack 1 (flerfunktionsfacket). Placera sidans
överkant mot skrivarens framsida.
Phaser® 5500 Laserskrivare
2-59
Page 91

Specialpapper
Fack 2–5
■ För enkelsidig utskrift: Placera arken med långsidan först (rekommenderas) och
med framsidan upp i fack 2–5. Placera sidans överkant mot skrivarens framsida.
5500-129
■ För dubbelsidig utskrift: Placera arken med långsidan först (rekommenderas) och
sidan som ska skrivas ut först med framsidan ned i fack 2–5. Placera sidans överkant
mot skrivarens framsida.
Fack 6
■ För enkelsidig utskrift: Placera arket med långsidan först och med framsidan ned i
fack 6. Placera sidans överkant mot fackets framsida.
5500-242
■ För dubbelsidig utskrift: Placera arken med långsidan först och sidan som ska skrivas
ut först med framsidan upp i fack 6. Placera sidans överkant mot fackets framsida.
2. Ändra styrskenorna så att de passar arkens storlek.
3. Tryck på OK för att acceptera den markerade pappersstorleken och papperstypen om det
visas ett meddelande om detta på skrivarens frontpanel. Gör så här om du har ändrat
pappersstorlek eller papperstyp:
a. Välj Ändra och tryck på OK.
b. Välj Normalt papper och tryck på OK.
c. Välj pappersstorlek och tryck på OK för att spara dina val.
4. Välj papperstyp eller aktuellt fack som papperskälla i skrivardrivrutinen.
Phaser® 5500 Laserskrivare
2-60
Page 92

Phaser® 5500 Laserskrivare
Anpassad pappersstorlek
■ "Anvisningar" på sida 2-61
■ "Skriva ut på papper med anpassad storlek" på sida 2-61
Anvisningar
Skriv bara ut på anpassade pappersstorlekar inom följande intervall från angivna fack.
Inmatning Utmatning
Bredd
Höjd
Fack 1
(flerfunktio
nsfack)
89–297 mm
(3,5–11,70 tum)
98–432 mm
(3,87–17,0 tum)
Fack 2–5 Kuvertfack Standard-
utmatningsfack
140–297 mm
(5,50–11,70 tum)
182–432 mm
(7,16–17,0 tum)
148–241 mm
(5,82–9,50 tum)
98–162 mm
(3,87–6,38 tum)
89–297 mm
(3,5–11,70 tum)
98–432 mm
(3,87–17,0 tum)
Övre
sorteringsfack
182–297 mm
(7,16–11,70 tum)
182–432 mm
(7,16–17,0 tum)
Nedre
sorteringsfack
210–297 mm
(8,27–11,70 tum)
182–432 mm
(7,16–17,0 tum)
Mer information om papperstyper, vikter och storlekar finns under Referens/Skriva ut/Tillåtna
papper på CD med användardokumentation.
Skriva ut på papper med anpassad storlek
Fylla på papper i facken
1. Lägg i papper med anpassad storlek i fack 1 (flerfunktionsfacket) eller i fack 2–5.
Fack 1 (flerfunktionsfack)
W
W
H
H
Matning med långsidan först Matning med kortsidan först
Copyright © 2004 Xerox Corporation. Med ensamrätt.
2-61
Page 93

Fack 2–5
Anpassad pappersstorlek
W
W
H
H
Matning med långsidan först Matning med kortsidan först
2. Ändra styrskenorna efter pappersformatet och riktningen (lång- eller kortsidesmatning).
Etiketter inuti pappersfacket hjälper dig att fylla på papperet korrekt efter format
och riktning.
D
B
5500-125
Fack 1 (flerfunktionsfack) Fack 2–5
Phaser® 5500 Laserskrivare
2-62
5500-136
Page 94

Anpassad pappersstorlek
3. Skjut in facket helt i skrivaren.
5500-065
4. Tryck på OK för att acceptera den markerade pappersstorleken och papperstypen om det
visas ett meddelande om detta på skrivarens frontpanel. Gör så här om du har ändrat
pappersstorlek eller papperstyp:
■ Välj Ändra och tryck på OK.
■ Välj Anpassad och tryck på OK. Du blir ombedd att ange den anpassade bredden
och höjden.
Obs
När du anger värden för Anpassad bredd (B) och Anpassad höjd (H) på
frontpanelen, bör du kontrollera att du väljer rätt bredd och höjd för pappersstorleken
och pappersorienteringen (kort- eller långsidan först).
W
W
H
H
5500-153
Matning med långsidan först Matning med kortsidan först
5500-154
5. Välj Anpassad bredd (B), tryck på upppil eller nedpil för att välja ett värde och
tryck på OK.
6. Välj Anpassad höjd (H), tryck på uppil eller nedpil för att välja ett värde och
tryck på OK.
7. Tryck på Bakåt två gånger och tryck därefter på OK.
Phaser® 5500 Laserskrivare
2-63
Page 95

Anpassad pappersstorlek
8. I skrivardrivrutinen:
a. Välj Egenskaper och klicka på fliken Papperskvalitet.
b. Välj papperstypen eller det aktuella facket som papperskälla.
9. Klicka på OK för att skriva ut.
Obs
Om du byter ut papperet med anpassad storlek i ett fack mot ett papper med fördefinierad
storlek, måste du komma ihåg att ange den nya storleken på frontpanelen (eller med
Autoval om storleken kan autokonfigureras).
När du har tagit bort papper med anpassad storlek
Gör inställningar på frontpanelen
1. På skrivarens frontpanel väljer du Skrivarinställningar och trycker därefter på OK.
2. Välj Inställningar för pappershantering och tryck på OK.
3. Välj inställningsmenyn för facket och tryck på OK.
4. Välj Ändra storlek och tryck på OK.
5. Välj en papperstyp och tryck på OK.
■ Välj en pappersstorlek i listan och tryck på OK.
■ Pappersstorleken bör redan vara markerad om den kan autokonfigureras i facket. Se
efter på frontpanelen om du inte är säker på att Autokonfigurerat har aktiverats. Där
bör den korrekta storleken visas på “OK”-raden på inställningsmenyn.
6. Tryck på Bakåt en gång och tryck därefter på OK.
Phaser® 5500 Laserskrivare
2-64
Page 96

Phaser® 5500 Laserskrivare
Avancerade alternativ
Det här avsnittet omfattar:
■ "Skriva ut separationssidor" på sida 2-65
■ "Skriva ut flera sidor på ett enstaka ark (N-upp)" på sida 2-66
■ "Skriva ut häften" på sida 2-67
■ "Skriva ut negativa och spegelvända bilder" på sida 2-68
■ "Skalning" på sida 2-70
■ "Skriva ut vattenstämplar" på sida 2-71
■ "Bildutjämning" på sida 2-72
■ "Skriva ut försättsblad" på sida 2-73
■ "Skriva ut och ta bort säkra utskrifter, privata utskrifter,
korrekturutskrifter och sparade utskrifter" på sida 2-74
Skriva ut separationssidor
Infogar en separationssida (en delningssida eller slipsheet) efter ett utskriftsjobb, mellan
kopior i ett utskriftsjobb eller mellan individuella sidor i ett utskriftsjobb. Ange vilket fack
som separationssidorna ska hämtas ifrån.
Så här anger du separationssidor i en drivrutin som stöds:
■ Windows 98, Windows Me PostScript-drivrutin:
Välj placering för separationssidorna och papperskällan på fliken Utmatningsval.
■ Windows 2000, Windows XP, Windows Server 2003 Post Script-drivrutin:
Välj placering för separationssidorna och papperskällan på fliken Utmatningsval.
■ Mac OS 9-drivrutin:
I dialogrutan Skriv ut klickar du på Allmänt och väljer Avancerat materialval i den
nedrullningsbara listan. Därefter väljer du placeringen av separationssidorna och
pappersmagasin.
■ Drivrutiner för Mac OS X (version 10.1 och högre):
I dialogrutan Skriv ut väljer du Skrivarfunktioner i den nedrullningsbara listan. Välj
sedan fliken Avancerade alternativ. Välj Separationssidor.
Copyright © 2004 Xerox Corporation. Med ensamrätt.
2-65
Page 97

Avancerade alternativ
Skriva ut flera sidor på ett enstaka ark (N-upp)
Vid utskrift av flersidiga dokument kan du skriva ut mer än en sida på ett pappersark. Skriv ut
en, två, fyra, sex, nio eller 16 sidor per ark.
Så här skriver du ut flera sidor på ett enda ark papper i en drivrutin som stöds:
■ Windows 98, Windows Me PostScript-drivrutin:
På fliken Inställning klickar du på knappen Fler Layout-alternativ och väljer sedan
antal sidor per ark i den nedrullningsbara listan. När du skriver ut mer än en sida per ark
kan du också skriva ut en ram runt varje sida.
■ Windows 2000, Windows XP, Windows Server 2003 PostScript-drivrutin:
På fliken Layout väljer du i den nedrullningsbara listan hur många sidor som ska skrivas
ut per ark.
■ Windows NT PostScript-drivrutin:
Välj önskat alternativ för sidlayout (N-up) under Dokumentalternativ på fliken
Avancerat.
■ Mac OS 9-drivrutin:
I dialogrutan Skriv ut klickar du på Allmänt och väljer Layout i den nedrullningsbara
listan. Välj sedan antal sidor per ark.
■ Drivrutin för Mac OS X (version 10.1 och senare):
I dialogrutan Skriv ut väljer du den nedrullningsbara listan Layout och anger en layout.
Phaser® 5500 Laserskrivare
2-66
Page 98

Avancerade alternativ
Skriva ut häften
Med dubbelsidig utskrift kan du skriva ut ett dokument som en liten bok. Du kan framställa
häften med alla pappersstorlekar som kan hanteras vid dubbelsidig utskrift. Sidorna
förminskas automatiskt så att de får plats på arken, och två sidor skrivs ut på varje ark. Sidorna
skrivs ut i korrekt ordning så att du kan vika och häfta ihop sidorna till ett häfte.
När du väljer att skriva ut häften kan du också ange förskjutning och marginal i både
Windows 98- och Windows Me- drivrutiner. Fästmarginalen anger det horisontella avståndet
från vecket till bilden (i punkter). Förskjutningen är avståndet som bilder förflyttas inåt
(i tiondels punkter). Det kompenserar det vikta papprets tjocklek som annars skulle få
bilder på insidan av häftet att flyttas utåt.
Så här väljer du utskrift av häfte i en drivrutin för Windows:
■ Windows 98, Windows Me PostScript-drivrutin:
På fliken Inställning klickar du på Fler layout-alternativ och sedan på Skriv ut Booklet
Style i rutan Fler layout-alternativ. Här kan du också ange förskjutning och marginal.
■ Windows 2000, Windows XP, Windows Server 2003 PostScript-drivrutin:
På fliken Layout väljer du Häfte i listrutan Sidor per ark.
Phaser® 5500 Laserskrivare
2-67
Page 99

Avancerade alternativ
Skriva ut negativa och spegelvända bilder
Du kan skriva ut dina bilder som negativ (byter ut ljusa och mörka partier mot varandra)
eller spegelvända bilder (vänder bilderna horisontellt vid utskrift).
M
B
M
Negativ bild
B
Spegelvänd bild
Phaser® 5500 Laserskrivare
2-68
Page 100

Avancerade alternativ
Så här gör du om du vill välja negativ bild eller spegelvänd bild i en drivrutin som stöds:
■ Windows 98, Windows Me PostScript-drivrutin:
På fliken Inställning klickar du på Fler Layout-alternativ och väljer sedan Skriv ut
som negativ bild eller Skriv ut som spegelvänd bild.
■ Windows 2000, Windows XP, Windows Server 2003 Post Script-drivrutin:
På fliken Layout klickar du på Avancerat. Under Dokumentalternativ och PostScript-
alternativ väljer du Ja för Speglad utskrift eller Negative Output.
■ Windows NT PostScript-drivrutin:
På fliken Avancerat under Dokumentalternativ och PostScript-alternativ väljer du Ja
för Speglad utskrift eller Negativ utskrift.
■ Mac OS 9-drivrutin:
På menyn Arkiv väljer du Utskriftformat och sedan PostScript-alternativ i den
nedrullningsbara listan. Därefter väljer du Inverterad bild (om du vill skriva ut en negativ
bild) eller Spegelvänd (om du vill skriva ut en spegelvänd bild).
Phaser® 5500 Laserskrivare
2-69
 Loading...
Loading...