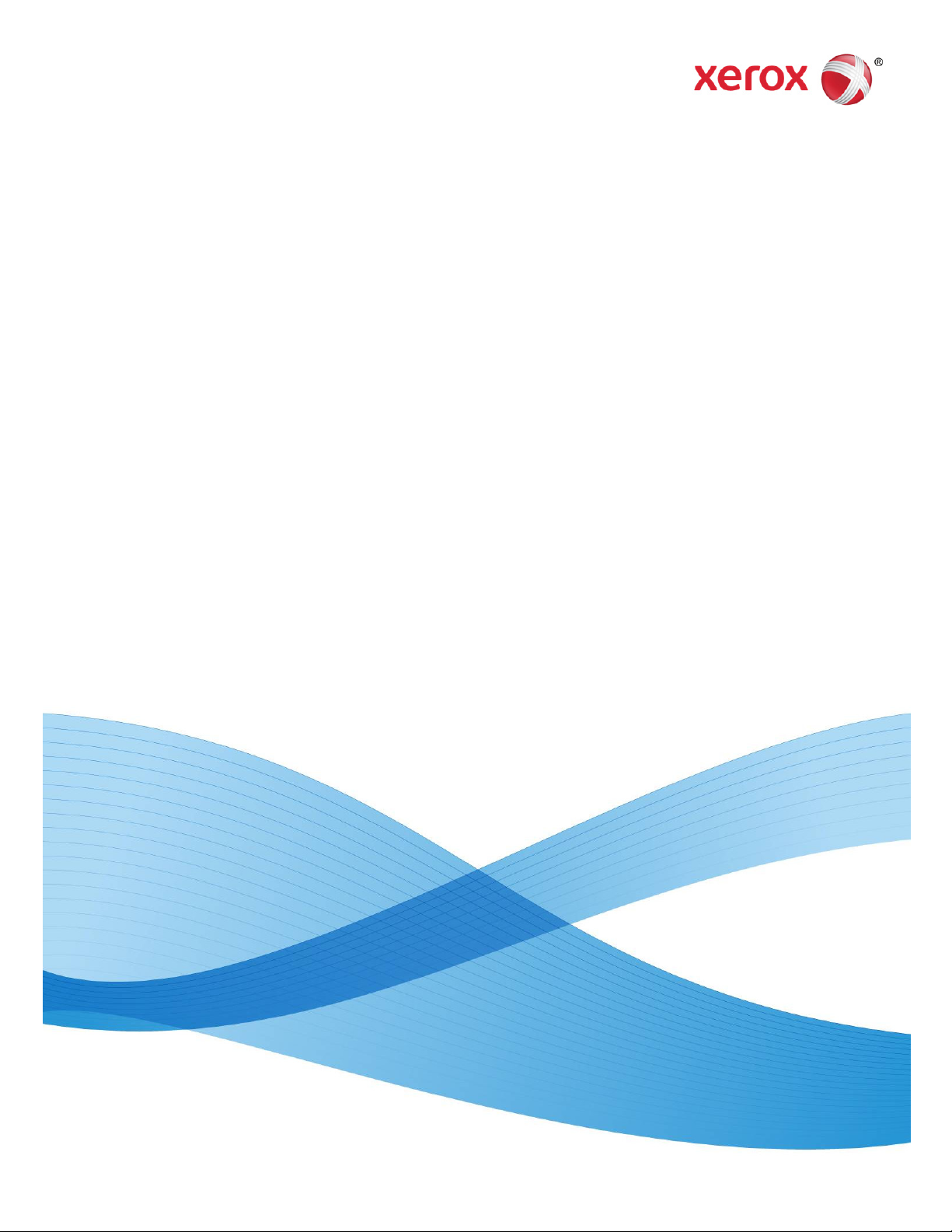
OneTouch 4.6
October 2012
05-0857-000
®
Xerox
DocuMate®
5445 / 5460
User Guide
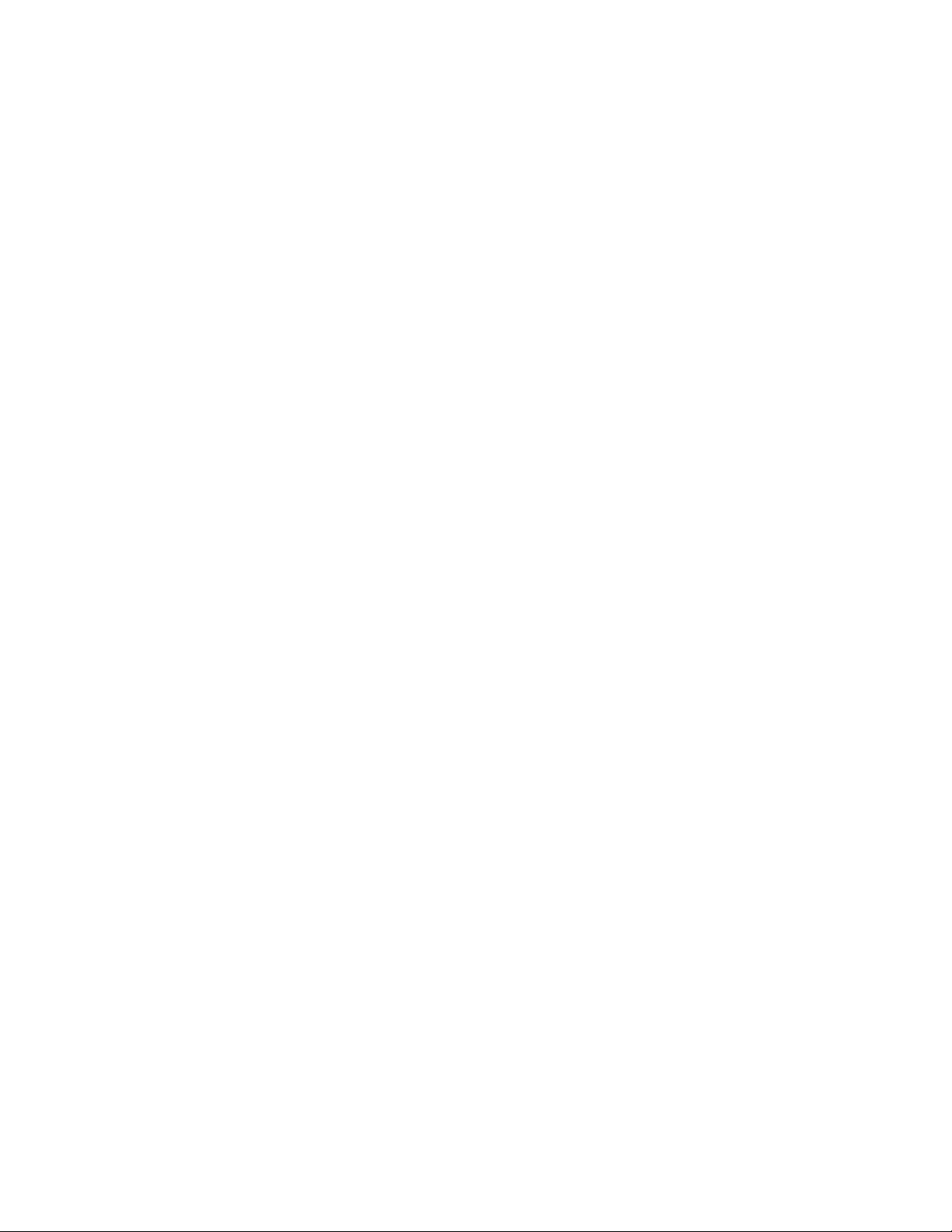
Design © 2012 Xerox Corporation. All rights reserved. Xerox®, Xerox and Design® and DocuMate® are registered
trademarks of Xerox Corporation in the United States and/or other countries. BR3847
Content © 2012 Visioneer, Inc. All rights reserved. The Visioneer brand name and OneTouch
®
logo are registered
trademarks of Visioneer, Inc.
Copyright protection claimed includes all forms of matters of copyrightable materials and information now allowed
by statutory or judicial law or hereinafter granted, including without limitation, material generated from the
software programs which are displayed on the screen such as styles, templates, icons, screen displays, looks, etc.
Reproduction, adaptation, or translation without prior written permission is prohibited, except as allowed under the
copyright laws.
The PaperPort
®
Adobe
®
and OmniPage® brand name and logo are registered trademarks of Nuance Communications, Inc.
, Adobe® Acrobat®, Adobe® Reader®, and the Adobe® PDF logo are registered trademarks of Adobe
Systems Incorporated in the United States and/or other countries. The Adobe PDF logo will appear in this product’s
software, and full access to Adobe software features is only available if an Adobe product is installed on your
computer.
®
Post-It
Microsoft is a U.S. registered trademark of Microsoft Corporation. Windows™ is a trademark and SharePoint
is a registered trademark of 3M in the United States and/or other countries.
®
is a
registered trademark of Microsoft Corporation.
ZyINDEX is a registered trademark of ZyLAB International, Inc. ZyINDEX toolkit portions, Copyright © 1990-1998,
ZyLAB International, Inc.
Document Version: 05-0857-000 (October 2012)
All Rights Reserved. All other products mentioned herein may be trademarks of their respective companies and are
hereby acknowledged.
Information is subject to change without notice and does not represent a commitment on the part of Visioneer. The
software described is furnished under a licensing agreement. The software may be used or copied only in
accordance with the terms of such an agreement. It is against the law to copy the software on any medium except
as specifically allowed in the licensing agreement. No part of this document may be reproduced or transmitted in
any form or by any means, electronic or mechanical, including photocopying, recording, or information storage and
retrieval systems, or translated to another language, for any purpose other than the licensee's personal use and as
specifically allowed in the licensing agreement, without the express written permission of Visioneer.
Restricted Rights Legend
Use, duplication, or disclosure is subject to restrictions as set forth in contract subdivision (c)(1)(ii) of the Rights in
Te c h n i c a l D a t a a n d C o m p u t e r S o f t w a r e Clause 52.227-FAR14. Material scanned by this product may be protected
by governmental laws and other regulations, such as copyright laws. The customer is solely responsible for
complying with all such laws and regulations.
Changes are periodically made to this document. Changes, technical inaccuracies, and typographic errors will be
corrected in subsequent editions.
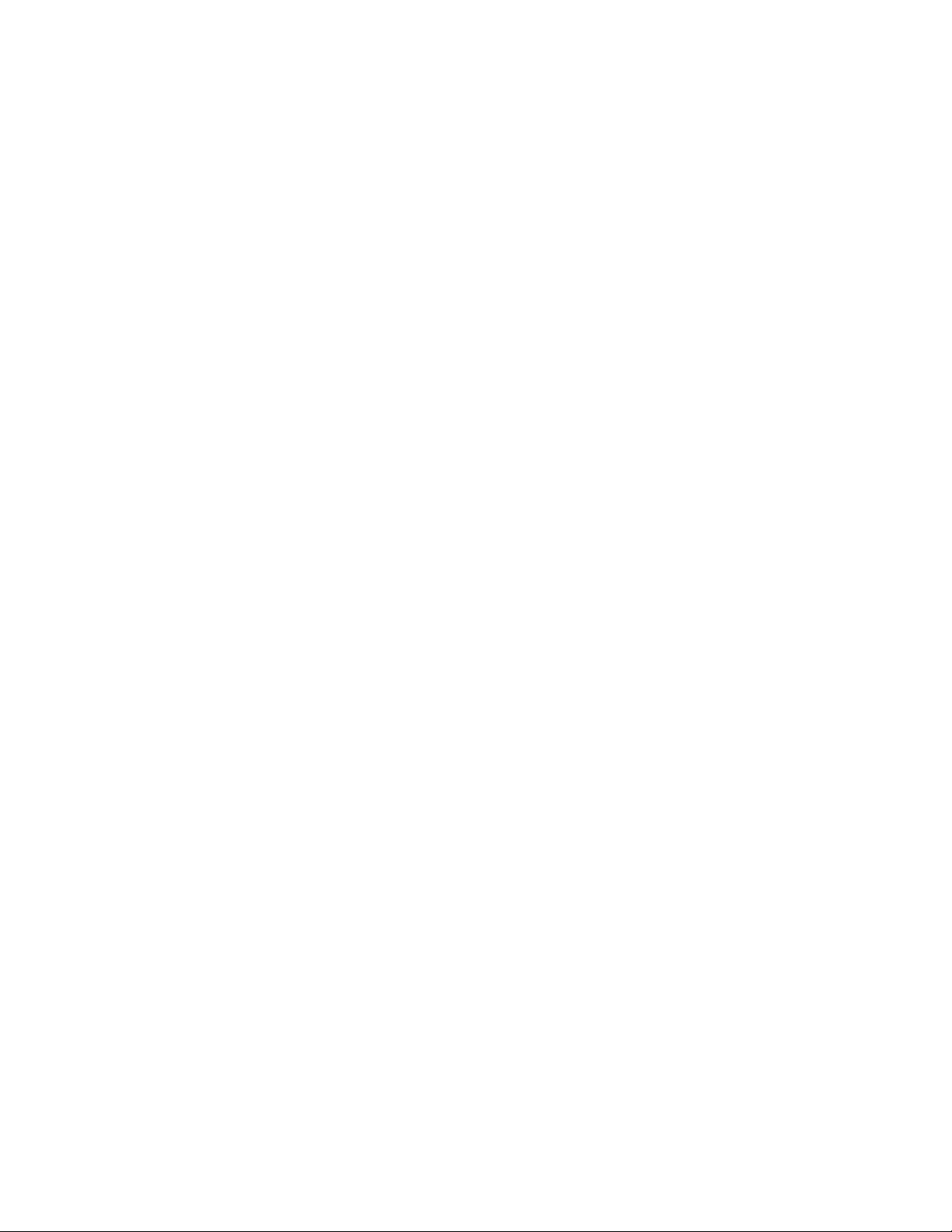
Ta b l e o f C o n t e n t s
1Safety
Safety Introduction . . . . . . . . . . . . . . . . . . . . . . . . . . . . . . . . . . . . . . . . . . . . . . . . . . . . . . . . . . . . . . . . . . . . . . . . . . . . . . . . . . . . 8
Operational Safety Information . . . . . . . . . . . . . . . . . . . . . . . . . . . . . . . . . . . . . . . . . . . . . . . . . . . . . . . . . . . . . . . . . . . . . . . . 9
Electrical Information . . . . . . . . . . . . . . . . . . . . . . . . . . . . . . . . . . . . . . . . . . . . . . . . . . . . . . . . . . . . . . . . . . . . . . . . . . . . . . . . .10
Warning - Electrical Safety Information . . . . . . . . . . . . . . . . . . . . . . . . . . . . . . . . . . . . . . . . . . . . . . . . . . . . . . . . . .10
Electrical Supply . . . . . . . . . . . . . . . . . . . . . . . . . . . . . . . . . . . . . . . . . . . . . . . . . . . . . . . . . . . . . . . . . . . . . . . . . . . . . . . . .10
Disconnect Device . . . . . . . . . . . . . . . . . . . . . . . . . . . . . . . . . . . . . . . . . . . . . . . . . . . . . . . . . . . . . . . . . . . . . . . . . . . . . . .10
Emergency Power Off . . . . . . . . . . . . . . . . . . . . . . . . . . . . . . . . . . . . . . . . . . . . . . . . . . . . . . . . . . . . . . . . . . . . . . . . . . . . . . . . .11
Maintenance Information . . . . . . . . . . . . . . . . . . . . . . . . . . . . . . . . . . . . . . . . . . . . . . . . . . . . . . . . . . . . . . . . . . . . . . . . . . . . .12
Product Safety Certification . . . . . . . . . . . . . . . . . . . . . . . . . . . . . . . . . . . . . . . . . . . . . . . . . . . . . . . . . . . . . . . . . . . . . . . . . . .13
Environmental Health and Safety Contacts . . . . . . . . . . . . . . . . . . . . . . . . . . . . . . . . . . . . . . . . . . . . . . . . . . . . . . . . . . . . .14
2 Welcome
What’s in the Box . . . . . . . . . . . . . . . . . . . . . . . . . . . . . . . . . . . . . . . . . . . . . . . . . . . . . . . . . . . . . . . . . . . . . . . . . . . . . . . . . . . . . .16
System Requirements . . . . . . . . . . . . . . . . . . . . . . . . . . . . . . . . . . . . . . . . . . . . . . . . . . . . . . . . . . . . . . . . . . . . . . . . . . . . . . . . .17
Documentation . . . . . . . . . . . . . . . . . . . . . . . . . . . . . . . . . . . . . . . . . . . . . . . . . . . . . . . . . . . . . . . . . . . . . . . . . . . . . . . . . . . . . . .18
The Xerox DocuMate 5445 / 5460 Scanner . . . . . . . . . . . . . . . . . . . . . . . . . . . . . . . . . . . . . . . . . . . . . . . . . . . . . . . . . . . . .19
Control Panel . . . . . . . . . . . . . . . . . . . . . . . . . . . . . . . . . . . . . . . . . . . . . . . . . . . . . . . . . . . . . . . . . . . . . . . . . . . . . . . . . . .20
3Scanner Setup
Unpack the Scanner . . . . . . . . . . . . . . . . . . . . . . . . . . . . . . . . . . . . . . . . . . . . . . . . . . . . . . . . . . . . . . . . . . . . . . . . . . . . . . . . . . .22
Attach the Input Tray . . . . . . . . . . . . . . . . . . . . . . . . . . . . . . . . . . . . . . . . . . . . . . . . . . . . . . . . . . . . . . . . . . . . . . . . . . . . . . . . .24
Connect the Scanner Power Cord . . . . . . . . . . . . . . . . . . . . . . . . . . . . . . . . . . . . . . . . . . . . . . . . . . . . . . . . . . . . . . . . . . . . . .25
4 Installation
Before You Begin . . . . . . . . . . . . . . . . . . . . . . . . . . . . . . . . . . . . . . . . . . . . . . . . . . . . . . . . . . . . . . . . . . . . . . . . . . . . . . . . . . . . . .28
Install the Software and Connect the Scanner . . . . . . . . . . . . . . . . . . . . . . . . . . . . . . . . . . . . . . . . . . . . . . . . . . . . . . . . . .29
Installing the Scanner Driver . . . . . . . . . . . . . . . . . . . . . . . . . . . . . . . . . . . . . . . . . . . . . . . . . . . . . . . . . . . . . . . . . . . . .31
Connect the USB Cable and Turn on the Power . . . . . . . . . . . . . . . . . . . . . . . . . . . . . . . . . . . . . . . . . . . . . . . . . . . 32
Installing the User Utility . . . . . . . . . . . . . . . . . . . . . . . . . . . . . . . . . . . . . . . . . . . . . . . . . . . . . . . . . . . . . . . . . . . . . . . .33
Installing Visioneer One Touch . . . . . . . . . . . . . . . . . . . . . . . . . . . . . . . . . . . . . . . . . . . . . . . . . . . . . . . . . . . . . . . . . . .34
Installing Additional Applications . . . . . . . . . . . . . . . . . . . . . . . . . . . . . . . . . . . . . . . . . . . . . . . . . . . . . . . . . . . . . . . . . . . . . . 36
View the User Guides . . . . . . . . . . . . . . . . . . . . . . . . . . . . . . . . . . . . . . . . . . . . . . . . . . . . . . . . . . . . . . . . . . . . . . . . . . . . . . . . . .38
Register Your Scanner . . . . . . . . . . . . . . . . . . . . . . . . . . . . . . . . . . . . . . . . . . . . . . . . . . . . . . . . . . . . . . . . . . . . . . . . . . . . . . . . .39
5Loading Documents to Scan
Using the Mixed Batch Card Guide . . . . . . . . . . . . . . . . . . . . . . . . . . . . . . . . . . . . . . . . . . . . . . . . . . . . . . . . . . . . . . . . . . . . .42
Detach or Attach the Mixed Batch Card Guide . . . . . . . . . . . . . . . . . . . . . . . . . . . . . . . . . . . . . . . . . . . . . . . . . . . .42
Preparing Documents for Scanning . . . . . . . . . . . . . . . . . . . . . . . . . . . . . . . . . . . . . . . . . . . . . . . . . . . . . . . . . . . . . . . . . . . .44
Scanning Thick Pages or Bound Documents . . . . . . . . . . . . . . . . . . . . . . . . . . . . . . . . . . . . . . . . . . . . . . . . . . . . . . . . . . . .46
Supported Document Types . . . . . . . . . . . . . . . . . . . . . . . . . . . . . . . . . . . . . . . . . . . . . . . . . . . . . . . . . . . . . . . . . . . . . . . . . . .47
Unacceptable Document Types . . . . . . . . . . . . . . . . . . . . . . . . . . . . . . . . . . . . . . . . . . . . . . . . . . . . . . . . . . . . . . . . . . . . . . . .48
Unsupported Document Types . . . . . . . . . . . . . . . . . . . . . . . . . . . . . . . . . . . . . . . . . . . . . . . . . . . . . . . . . . . . . . . . . . . . . . . .49
Scanning Interfaces . . . . . . . . . . . . . . . . . . . . . . . . . . . . . . . . . . . . . . . . . . . . . . . . . . . . . . . . . . . . . . . . . . . . . . . . . . . . . . . . . . .50
6Scanning and Configuring OneTouch
Xerox® DocuMate® 5445 / 5460
User’s Guide
3
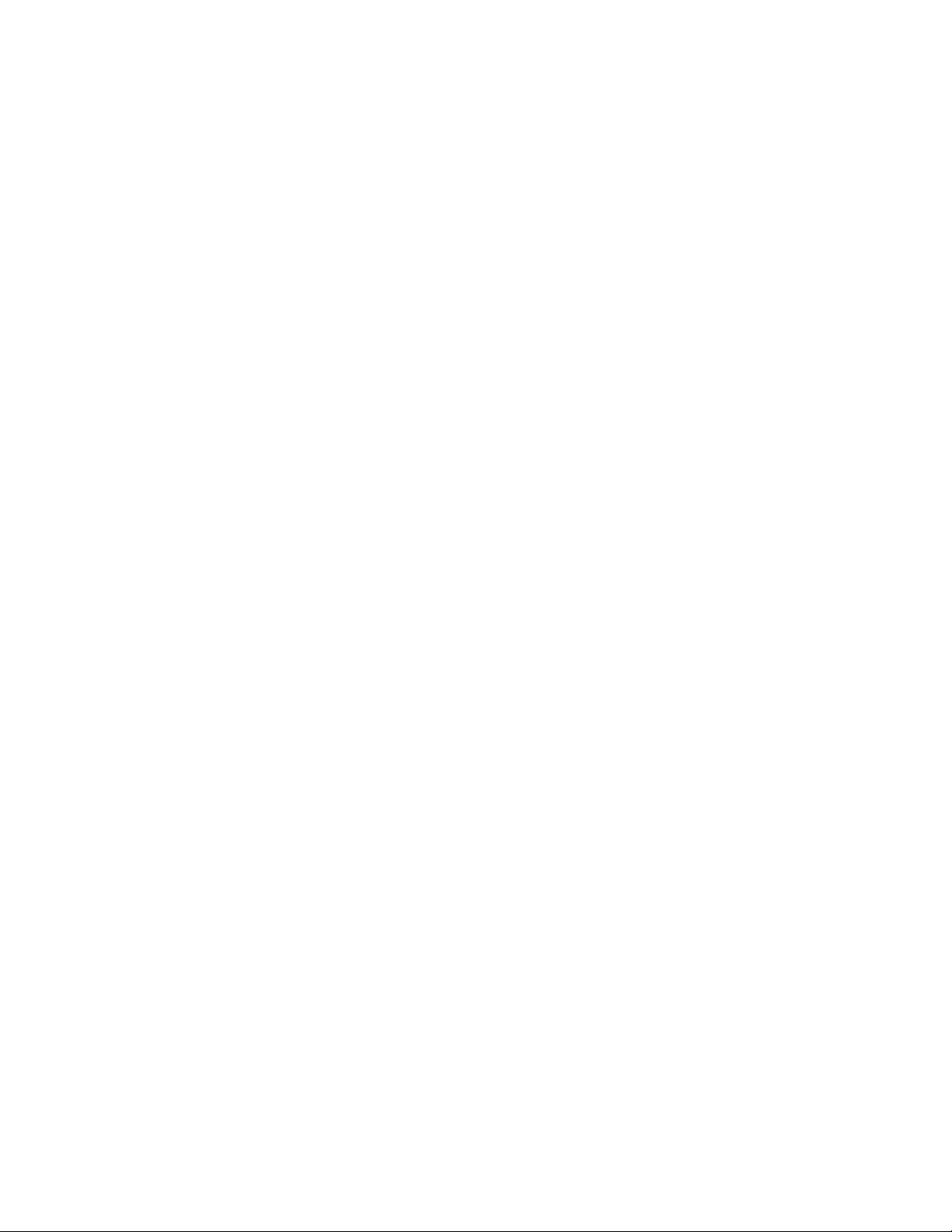
Default One Touch Settings . . . . . . . . . . . . . . . . . . . . . . . . . . . . . . . . . . . . . . . . . . . . . . . . . . . . . . . . . . . . . . . . . . . . . . . . . . .53
Scan from the One Touch Button Panel . . . . . . . . . . . . . . . . . . . . . . . . . . . . . . . . . . . . . . . . . . . . . . . . . . . . . . . . . . . . . . . .54
Features of the One Touch Button Panel . . . . . . . . . . . . . . . . . . . . . . . . . . . . . . . . . . . . . . . . . . . . . . . . . . . . . . . . .54
Changing the Button Settings . . . . . . . . . . . . . . . . . . . . . . . . . . . . . . . . . . . . . . . . . . . . . . . . . . . . . . . . . . . . . . . . . . . . . . . . .56
Selecting Options for One Touch . . . . . . . . . . . . . . . . . . . . . . . . . . . . . . . . . . . . . . . . . . . . . . . . . . . . . . . . . . . . . . . . . . . . . . .58
Scan Configurations . . . . . . . . . . . . . . . . . . . . . . . . . . . . . . . . . . . . . . . . . . . . . . . . . . . . . . . . . . . . . . . . . . . . . . . . . . . . . . . . . . .61
Scan Settings Tab . . . . . . . . . . . . . . . . . . . . . . . . . . . . . . . . . . . . . . . . . . . . . . . . . . . . . . . . . . . . . . . . . . . . . . . . . . . . . . .62
Page Settings Tab . . . . . . . . . . . . . . . . . . . . . . . . . . . . . . . . . . . . . . . . . . . . . . . . . . . . . . . . . . . . . . . . . . . . . . . . . . . . . . .63
Advanced Settings Tab . . . . . . . . . . . . . . . . . . . . . . . . . . . . . . . . . . . . . . . . . . . . . . . . . . . . . . . . . . . . . . . . . . . . . . . . . .65
Redaction Settings Tab . . . . . . . . . . . . . . . . . . . . . . . . . . . . . . . . . . . . . . . . . . . . . . . . . . . . . . . . . . . . . . . . . . . . . . . . . .66
File Formats . . . . . . . . . . . . . . . . . . . . . . . . . . . . . . . . . . . . . . . . . . . . . . . . . . . . . . . . . . . . . . . . . . . . . . . . . . . . . . . . . . . . . . . . . . .69
Create Single Image Files . . . . . . . . . . . . . . . . . . . . . . . . . . . . . . . . . . . . . . . . . . . . . . . . . . . . . . . . . . . . . . . . . . . . . . . .69
Image Formats . . . . . . . . . . . . . . . . . . . . . . . . . . . . . . . . . . . . . . . . . . . . . . . . . . . . . . . . . . . . . . . . . . . . . . . . . . . . . . . . .69
Text Formats . . . . . . . . . . . . . . . . . . . . . . . . . . . . . . . . . . . . . . . . . . . . . . . . . . . . . . . . . . . . . . . . . . . . . . . . . . . . . . . . . . . .72
Configure Before Scan . . . . . . . . . . . . . . . . . . . . . . . . . . . . . . . . . . . . . . . . . . . . . . . . . . . . . . . . . . . . . . . . . . . . . . . . . . . . . . . . .73
To Scan Using Configure Before Scan . . . . . . . . . . . . . . . . . . . . . . . . . . . . . . . . . . . . . . . . . . . . . . . . . . . . . . . . . . . .73
Open Scanned Document(s) . . . . . . . . . . . . . . . . . . . . . . . . . . . . . . . . . . . . . . . . . . . . . . . . . . . . . . . . . . . . . . . . . . . . . . . . . . .75
Transfer to Storage . . . . . . . . . . . . . . . . . . . . . . . . . . . . . . . . . . . . . . . . . . . . . . . . . . . . . . . . . . . . . . . . . . . . . . . . . . . . . . . . . . . .76
Setting the Folder and Options from One Touch . . . . . . . . . . . . . . . . . . . . . . . . . . . . . . . . . . . . . . . . . . . . . . . . . .76
Setting the Folder from Windows . . . . . . . . . . . . . . . . . . . . . . . . . . . . . . . . . . . . . . . . . . . . . . . . . . . . . . . . . . . . . . . .77
Scanning to Multiple Folders . . . . . . . . . . . . . . . . . . . . . . . . . . . . . . . . . . . . . . . . . . . . . . . . . . . . . . . . . . . . . . . . . . . . .78
Burn to CD-ROM . . . . . . . . . . . . . . . . . . . . . . . . . . . . . . . . . . . . . . . . . . . . . . . . . . . . . . . . . . . . . . . . . . . . . . . . . . . . . . . . . . . . . .82
Printer or Fax . . . . . . . . . . . . . . . . . . . . . . . . . . . . . . . . . . . . . . . . . . . . . . . . . . . . . . . . . . . . . . . . . . . . . . . . . . . . . . . . . . . . . . . . . .84
PaperPort . . . . . . . . . . . . . . . . . . . . . . . . . . . . . . . . . . . . . . . . . . . . . . . . . . . . . . . . . . . . . . . . . . . . . . . . . . . . . . . . . . . . . . . . . . . . .86
SharePoint . . . . . . . . . . . . . . . . . . . . . . . . . . . . . . . . . . . . . . . . . . . . . . . . . . . . . . . . . . . . . . . . . . . . . . . . . . . . . . . . . . . . . . . . . . . .88
SharePoint Link Log Viewer . . . . . . . . . . . . . . . . . . . . . . . . . . . . . . . . . . . . . . . . . . . . . . . . . . . . . . . . . . . . . . . . . . . . . .89
FTP Transfer . . . . . . . . . . . . . . . . . . . . . . . . . . . . . . . . . . . . . . . . . . . . . . . . . . . . . . . . . . . . . . . . . . . . . . . . . . . . . . . . . . . . . . . . . . 91
FTP Link Log Viewer . . . . . . . . . . . . . . . . . . . . . . . . . . . . . . . . . . . . . . . . . . . . . . . . . . . . . . . . . . . . . . . . . . . . . . . . . . . . .92
SMTP . . . . . . . . . . . . . . . . . . . . . . . . . . . . . . . . . . . . . . . . . . . . . . . . . . . . . . . . . . . . . . . . . . . . . . . . . . . . . . . . . . . . . . . . . . . . . . . . .93
SMTP Link Log Viewer . . . . . . . . . . . . . . . . . . . . . . . . . . . . . . . . . . . . . . . . . . . . . . . . . . . . . . . . . . . . . . . . . . . . . . . . . . .94
Email Applications . . . . . . . . . . . . . . . . . . . . . . . . . . . . . . . . . . . . . . . . . . . . . . . . . . . . . . . . . . . . . . . . . . . . . . . . . . . . . . . . . . . . .96
Email Properties . . . . . . . . . . . . . . . . . . . . . . . . . . . . . . . . . . . . . . . . . . . . . . . . . . . . . . . . . . . . . . . . . . . . . . . . . . . . . . . . .97
Text Editors . . . . . . . . . . . . . . . . . . . . . . . . . . . . . . . . . . . . . . . . . . . . . . . . . . . . . . . . . . . . . . . . . . . . . . . . . . . . . . . . . . . . . . . . . . .98
Text Documents Properties . . . . . . . . . . . . . . . . . . . . . . . . . . . . . . . . . . . . . . . . . . . . . . . . . . . . . . . . . . . . . . . . . . . . . .99
Adding Text Editor Applications to One Touch . . . . . . . . . . . . . . . . . . . . . . . . . . . . . . . . . . . . . . . . . . . . . . . . . . 100
Creating an HTML Web Page from Your Scanned Documents . . . . . . . . . . . . . . . . . . . . . . . . . . . . . . . . . . . 101
Still Image Client . . . . . . . . . . . . . . . . . . . . . . . . . . . . . . . . . . . . . . . . . . . . . . . . . . . . . . . . . . . . . . . . . . . . . . . . . . . . . . . . . . . . 102
Image Editors . . . . . . . . . . . . . . . . . . . . . . . . . . . . . . . . . . . . . . . . . . . . . . . . . . . . . . . . . . . . . . . . . . . . . . . . . . . . . . . . . . . . . . . 104
Image Documents Properties . . . . . . . . . . . . . . . . . . . . . . . . . . . . . . . . . . . . . . . . . . . . . . . . . . . . . . . . . . . . . . . . . . 105
Adding Image Editor Applications to One Touch . . . . . . . . . . . . . . . . . . . . . . . . . . . . . . . . . . . . . . . . . . . . . . . . 106
PDF Applications . . . . . . . . . . . . . . . . . . . . . . . . . . . . . . . . . . . . . . . . . . . . . . . . . . . . . . . . . . . . . . . . . . . . . . . . . . . . . . . . . . . . 107
Send to Application . . . . . . . . . . . . . . . . . . . . . . . . . . . . . . . . . . . . . . . . . . . . . . . . . . . . . . . . . . . . . . . . . . . . . . . . . . . . . . . . . 110
Scanning to Multiple Destinations . . . . . . . . . . . . . . . . . . . . . . . . . . . . . . . . . . . . . . . . . . . . . . . . . . . . . . . . . . . . . . . . . . . 113
Scanning with Job Separation . . . . . . . . . . . . . . . . . . . . . . . . . . . . . . . . . . . . . . . . . . . . . . . . . . . . . . . . . . . . . . . . . . . . . . . 116
Scanning with Optical Character Recognition (OCR) . . . . . . . . . . . . . . . . . . . . . . . . . . . . . . . . . . . . . . . . . . . . . . . . . . 119
Text Formats . . . . . . . . . . . . . . . . . . . . . . . . . . . . . . . . . . . . . . . . . . . . . . . . . . . . . . . . . . . . . . . . . . . . . . . . . . . . . . . . . . 120
Selecting One Touch OmniPage OCR Options . . . . . . . . . . . . . . . . . . . . . . . . . . . . . . . . . . . . . . . . . . . . . . . . . . . . . . . . . 123
The OCR Tab . . . . . . . . . . . . . . . . . . . . . . . . . . . . . . . . . . . . . . . . . . . . . . . . . . . . . . . . . . . . . . . . . . . . . . . . . . . . . . . . . . 124
Creating Your Own Dictionaries . . . . . . . . . . . . . . . . . . . . . . . . . . . . . . . . . . . . . . . . . . . . . . . . . . . . . . . . . . . . . . . . 125
Editing User Dictionaries . . . . . . . . . . . . . . . . . . . . . . . . . . . . . . . . . . . . . . . . . . . . . . . . . . . . . . . . . . . . . . . . . . . . . . 127
4
Xerox® DocuMate® 5445 / 5460
User’s Guide
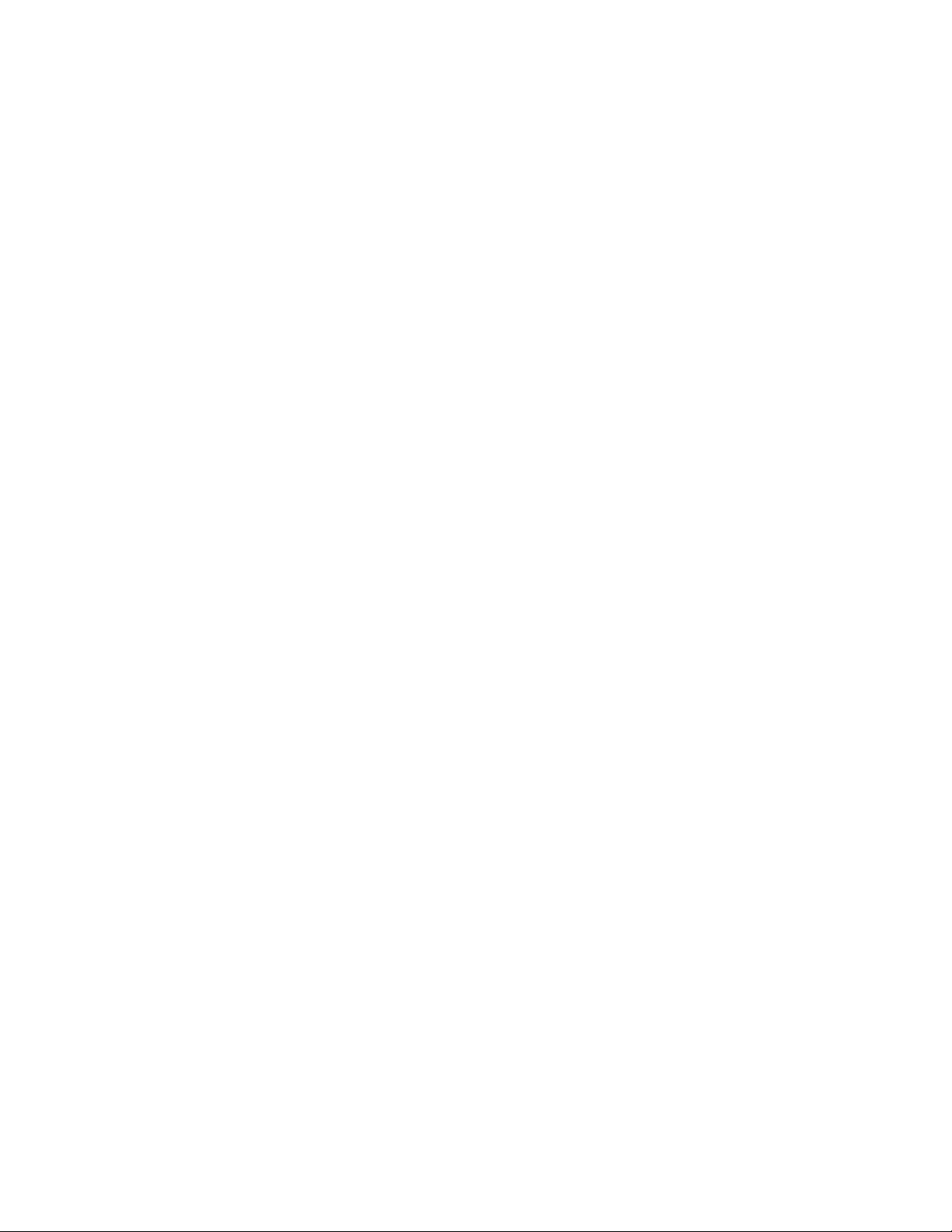
Table of Contents
The Format Tab . . . . . . . . . . . . . . . . . . . . . . . . . . . . . . . . . . . . . . . . . . . . . . . . . . . . . . . . . . . . . . . . . . . . . . . . . . . . . . . 128
One Touch with Visioneer Acuity Technology . . . . . . . . . . . . . . . . . . . . . . . . . . . . . . . . . . . . . . . . . . . . . . . . . . . . . . . . . 131
The Acuity Settings . . . . . . . . . . . . . . . . . . . . . . . . . . . . . . . . . . . . . . . . . . . . . . . . . . . . . . . . . . . . . . . . . . . . . . . . . . . . 132
Hardware Properties and Interface Behavior . . . . . . . . . . . . . . . . . . . . . . . . . . . . . . . . . . . . . . . . . . . . . . . . . . . . . . . . . 135
Device Settings . . . . . . . . . . . . . . . . . . . . . . . . . . . . . . . . . . . . . . . . . . . . . . . . . . . . . . . . . . . . . . . . . . . . . . . . . . . . . . . 136
Driver Settings . . . . . . . . . . . . . . . . . . . . . . . . . . . . . . . . . . . . . . . . . . . . . . . . . . . . . . . . . . . . . . . . . . . . . . . . . . . . . . . . 136
7 Scanning from TWAIN and WIA
Accessing the Scanner Interface . . . . . . . . . . . . . . . . . . . . . . . . . . . . . . . . . . . . . . . . . . . . . . . . . . . . . . . . . . . . . . . . . . . . . 138
Choosing TWAIN or WIA . . . . . . . . . . . . . . . . . . . . . . . . . . . . . . . . . . . . . . . . . . . . . . . . . . . . . . . . . . . . . . . . . . . . . . 138
Scanning . . . . . . . . . . . . . . . . . . . . . . . . . . . . . . . . . . . . . . . . . . . . . . . . . . . . . . . . . . . . . . . . . . . . . . . . . . . . . . . . . . . . . . . . . . . . 139
Using the Preview Window . . . . . . . . . . . . . . . . . . . . . . . . . . . . . . . . . . . . . . . . . . . . . . . . . . . . . . . . . . . . . . . . . . . . . . . . . . . 140
Scan Regions . . . . . . . . . . . . . . . . . . . . . . . . . . . . . . . . . . . . . . . . . . . . . . . . . . . . . . . . . . . . . . . . . . . . . . . . . . . . . . . . . . 141
Move, Resize, or Delete Regions . . . . . . . . . . . . . . . . . . . . . . . . . . . . . . . . . . . . . . . . . . . . . . . . . . . . . . . . . . . . . . . . 144
Reordering Regions . . . . . . . . . . . . . . . . . . . . . . . . . . . . . . . . . . . . . . . . . . . . . . . . . . . . . . . . . . . . . . . . . . . . . . . . . . . . 145
Clear All Regions . . . . . . . . . . . . . . . . . . . . . . . . . . . . . . . . . . . . . . . . . . . . . . . . . . . . . . . . . . . . . . . . . . . . . . . . . . . . . . 146
Document Source Configuration . . . . . . . . . . . . . . . . . . . . . . . . . . . . . . . . . . . . . . . . . . . . . . . . . . . . . . . . . . . . . . . . . . . . . 147
Basic Options . . . . . . . . . . . . . . . . . . . . . . . . . . . . . . . . . . . . . . . . . . . . . . . . . . . . . . . . . . . . . . . . . . . . . . . . . . . . . . . . . 147
Advanced Options . . . . . . . . . . . . . . . . . . . . . . . . . . . . . . . . . . . . . . . . . . . . . . . . . . . . . . . . . . . . . . . . . . . . . . . . . . . . . 147
Summary . . . . . . . . . . . . . . . . . . . . . . . . . . . . . . . . . . . . . . . . . . . . . . . . . . . . . . . . . . . . . . . . . . . . . . . . . . . . . . . . . . . . . . . . . . . 150
Presets . . . . . . . . . . . . . . . . . . . . . . . . . . . . . . . . . . . . . . . . . . . . . . . . . . . . . . . . . . . . . . . . . . . . . . . . . . . . . . . . . . . . . . . . . . . . . . 151
Save a Preset . . . . . . . . . . . . . . . . . . . . . . . . . . . . . . . . . . . . . . . . . . . . . . . . . . . . . . . . . . . . . . . . . . . . . . . . . . . . . . . . . . 151
Exporting Presets . . . . . . . . . . . . . . . . . . . . . . . . . . . . . . . . . . . . . . . . . . . . . . . . . . . . . . . . . . . . . . . . . . . . . . . . . . . . . . 152
Importing a Preset . . . . . . . . . . . . . . . . . . . . . . . . . . . . . . . . . . . . . . . . . . . . . . . . . . . . . . . . . . . . . . . . . . . . . . . . . . . . 154
Document Settings . . . . . . . . . . . . . . . . . . . . . . . . . . . . . . . . . . . . . . . . . . . . . . . . . . . . . . . . . . . . . . . . . . . . . . . . . . . . . . . . . . 156
Disabled Options in this Section . . . . . . . . . . . . . . . . . . . . . . . . . . . . . . . . . . . . . . . . . . . . . . . . . . . . . . . . . . . . . . . . 156
Main Panel Options . . . . . . . . . . . . . . . . . . . . . . . . . . . . . . . . . . . . . . . . . . . . . . . . . . . . . . . . . . . . . . . . . . . . . . . . . . . 157
Advanced Panel Options . . . . . . . . . . . . . . . . . . . . . . . . . . . . . . . . . . . . . . . . . . . . . . . . . . . . . . . . . . . . . . . . . . . . . . . 161
Scanner Model Panel Options . . . . . . . . . . . . . . . . . . . . . . . . . . . . . . . . . . . . . . . . . . . . . . . . . . . . . . . . . . . . . . . . . . 164
Image Enhancements . . . . . . . . . . . . . . . . . . . . . . . . . . . . . . . . . . . . . . . . . . . . . . . . . . . . . . . . . . . . . . . . . . . . . . . . . . . . . . . 167
Disabled Options in this Section . . . . . . . . . . . . . . . . . . . . . . . . . . . . . . . . . . . . . . . . . . . . . . . . . . . . . . . . . . . . . . . . 167
Main Panel Options . . . . . . . . . . . . . . . . . . . . . . . . . . . . . . . . . . . . . . . . . . . . . . . . . . . . . . . . . . . . . . . . . . . . . . . . . . . 168
Color Processing Panel Options . . . . . . . . . . . . . . . . . . . . . . . . . . . . . . . . . . . . . . . . . . . . . . . . . . . . . . . . . . . . . . . . 174
Advanced Panel Options . . . . . . . . . . . . . . . . . . . . . . . . . . . . . . . . . . . . . . . . . . . . . . . . . . . . . . . . . . . . . . . . . . . . . . . 176
Scanner Model Panel Options . . . . . . . . . . . . . . . . . . . . . . . . . . . . . . . . . . . . . . . . . . . . . . . . . . . . . . . . . . . . . . . . . . 179
Driver Configuration . . . . . . . . . . . . . . . . . . . . . . . . . . . . . . . . . . . . . . . . . . . . . . . . . . . . . . . . . . . . . . . . . . . . . . . . . . . . . . . . . 180
Disabled Options in this Section . . . . . . . . . . . . . . . . . . . . . . . . . . . . . . . . . . . . . . . . . . . . . . . . . . . . . . . . . . . . . . . . 180
Module Configuration . . . . . . . . . . . . . . . . . . . . . . . . . . . . . . . . . . . . . . . . . . . . . . . . . . . . . . . . . . . . . . . . . . . . . . . . . 180
Scanner Configuration . . . . . . . . . . . . . . . . . . . . . . . . . . . . . . . . . . . . . . . . . . . . . . . . . . . . . . . . . . . . . . . . . . . . . . . . 181
Hardware Properties and Interface Behavior . . . . . . . . . . . . . . . . . . . . . . . . . . . . . . . . . . . . . . . . . . . . . . . . . . . . . . . . . 182
Device Settings . . . . . . . . . . . . . . . . . . . . . . . . . . . . . . . . . . . . . . . . . . . . . . . . . . . . . . . . . . . . . . . . . . . . . . . . . . . . . . . 182
Driver Settings . . . . . . . . . . . . . . . . . . . . . . . . . . . . . . . . . . . . . . . . . . . . . . . . . . . . . . . . . . . . . . . . . . . . . . . . . . . . . . . . 184
8Scanning from ISIS
Accessing the ISIS Interface in QuickScan . . . . . . . . . . . . . . . . . . . . . . . . . . . . . . . . . . . . . . . . . . . . . . . . . . . . . . . . . . . . 188
9Scanner Options, Maintenance and Troubleshooting
Clearing Paper Jams . . . . . . . . . . . . . . . . . . . . . . . . . . . . . . . . . . . . . . . . . . . . . . . . . . . . . . . . . . . . . . . . . . . . . . . . . . . . . . . . . 190
Cleaning the Outside of the Scanner . . . . . . . . . . . . . . . . . . . . . . . . . . . . . . . . . . . . . . . . . . . . . . . . . . . . . . . . . . . . . . . . . 194
Cleaning the Inside of the Scanner . . . . . . . . . . . . . . . . . . . . . . . . . . . . . . . . . . . . . . . . . . . . . . . . . . . . . . . . . . . . . . . . . . . 195
Cleaning the Scanner Glass and Background Plates . . . . . . . . . . . . . . . . . . . . . . . . . . . . . . . . . . . . . . . . . . . . . 195
®
DocuMate® 5445 / 5460
Xerox
User’s Guide
5
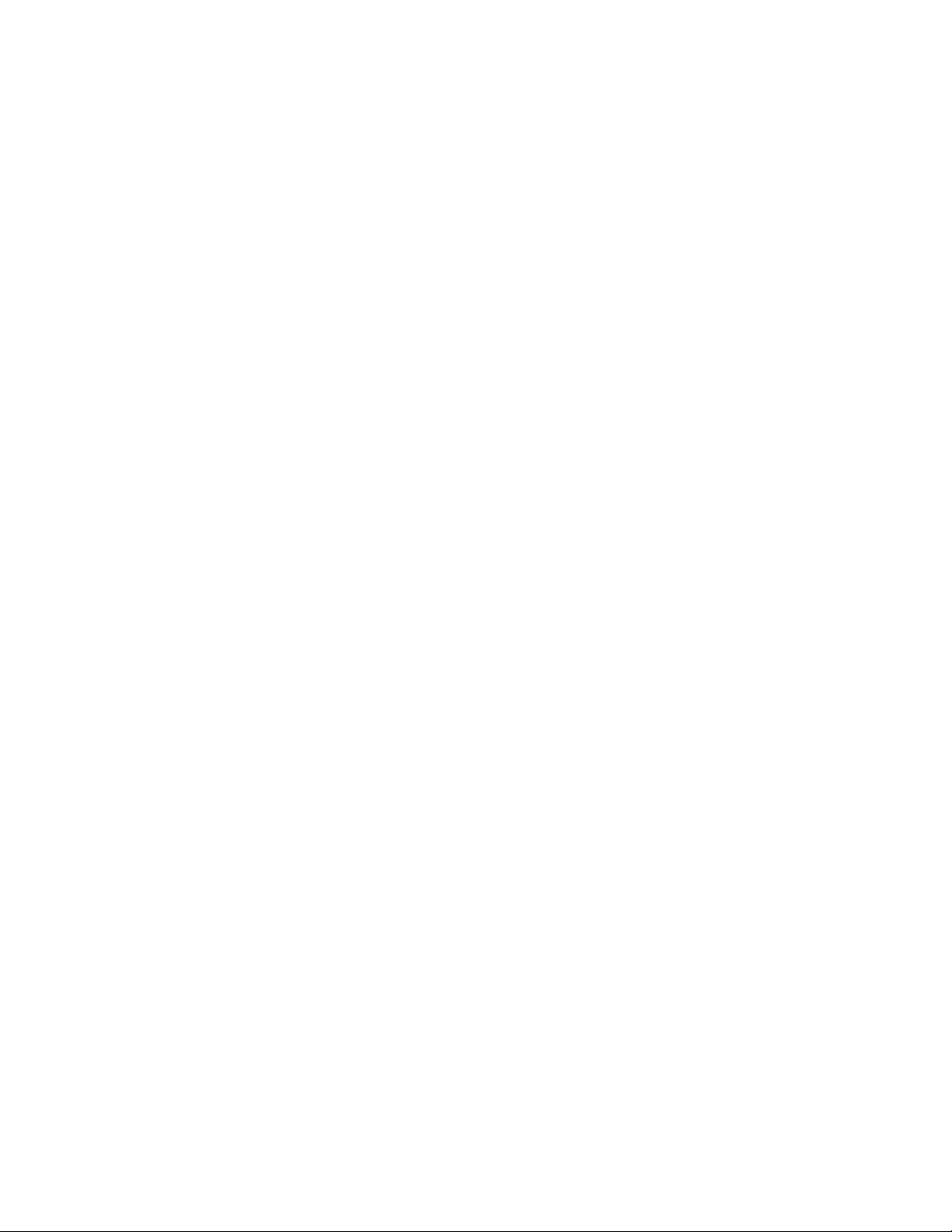
Cleaning the Double Feed Detection Sensors . . . . . . . . . . . . . . . . . . . . . . . . . . . . . . . . . . . . . . . . . . . . . . . . . . . 196
Cleaning the Rollers . . . . . . . . . . . . . . . . . . . . . . . . . . . . . . . . . . . . . . . . . . . . . . . . . . . . . . . . . . . . . . . . . . . . . . . . . . . 197
Replacing the Rollers . . . . . . . . . . . . . . . . . . . . . . . . . . . . . . . . . . . . . . . . . . . . . . . . . . . . . . . . . . . . . . . . . . . . . . . . . . . . . . . . 199
User Utility . . . . . . . . . . . . . . . . . . . . . . . . . . . . . . . . . . . . . . . . . . . . . . . . . . . . . . . . . . . . . . . . . . . . . . . . . . . . . . . . . . . . . . . . . . 203
Main Screen Options . . . . . . . . . . . . . . . . . . . . . . . . . . . . . . . . . . . . . . . . . . . . . . . . . . . . . . . . . . . . . . . . . . . . . . . . . . 204
Scanner Error Codes . . . . . . . . . . . . . . . . . . . . . . . . . . . . . . . . . . . . . . . . . . . . . . . . . . . . . . . . . . . . . . . . . . . . . . . . . . . 205
Setting Sleep Mode . . . . . . . . . . . . . . . . . . . . . . . . . . . . . . . . . . . . . . . . . . . . . . . . . . . . . . . . . . . . . . . . . . . . . . . . . . . 207
Vertical Line Reduction . . . . . . . . . . . . . . . . . . . . . . . . . . . . . . . . . . . . . . . . . . . . . . . . . . . . . . . . . . . . . . . . . . . . . . . . 208
Troubleshooting . . . . . . . . . . . . . . . . . . . . . . . . . . . . . . . . . . . . . . . . . . . . . . . . . . . . . . . . . . . . . . . . . . . . . . . . . . . . . . . . . . . . . 210
Uninstalling Your Scanner . . . . . . . . . . . . . . . . . . . . . . . . . . . . . . . . . . . . . . . . . . . . . . . . . . . . . . . . . . . . . . . . . . . . . . . . . . . 213
Xerox DocuMate 5445 / 5460 Specifications . . . . . . . . . . . . . . . . . . . . . . . . . . . . . . . . . . . . . . . . . . . . . . . . . . . . . . . . . 214
Xerox DocuMate 5445 / 5460 Scanner Parts List . . . . . . . . . . . . . . . . . . . . . . . . . . . . . . . . . . . . . . . . . . . . . . . . . . . . . . 216
ARegulatory Information
Basic Regulations . . . . . . . . . . . . . . . . . . . . . . . . . . . . . . . . . . . . . . . . . . . . . . . . . . . . . . . . . . . . . . . . . . . . . . . . . . . . . . . . . . . 218
United States (FCC Regulations) . . . . . . . . . . . . . . . . . . . . . . . . . . . . . . . . . . . . . . . . . . . . . . . . . . . . . . . . . . . . . . . 218
European Union . . . . . . . . . . . . . . . . . . . . . . . . . . . . . . . . . . . . . . . . . . . . . . . . . . . . . . . . . . . . . . . . . . . . . . . . . . . . . . . 218
Other Regulations . . . . . . . . . . . . . . . . . . . . . . . . . . . . . . . . . . . . . . . . . . . . . . . . . . . . . . . . . . . . . . . . . . . . . . . . . . . . . 219
Copy Regulations . . . . . . . . . . . . . . . . . . . . . . . . . . . . . . . . . . . . . . . . . . . . . . . . . . . . . . . . . . . . . . . . . . . . . . . . . . . . . . . . . . . 220
United States . . . . . . . . . . . . . . . . . . . . . . . . . . . . . . . . . . . . . . . . . . . . . . . . . . . . . . . . . . . . . . . . . . . . . . . . . . . . . . . . . 220
Canada . . . . . . . . . . . . . . . . . . . . . . . . . . . . . . . . . . . . . . . . . . . . . . . . . . . . . . . . . . . . . . . . . . . . . . . . . . . . . . . . . . . . . . . 221
Other Countries . . . . . . . . . . . . . . . . . . . . . . . . . . . . . . . . . . . . . . . . . . . . . . . . . . . . . . . . . . . . . . . . . . . . . . . . . . . . . . . 222
BCompliance Information
Product Recycling & Disposal . . . . . . . . . . . . . . . . . . . . . . . . . . . . . . . . . . . . . . . . . . . . . . . . . . . . . . . . . . . . . . . . . . . . . . . . 224
USA & Canada . . . . . . . . . . . . . . . . . . . . . . . . . . . . . . . . . . . . . . . . . . . . . . . . . . . . . . . . . . . . . . . . . . . . . . . . . . . . . . . . 224
European Union . . . . . . . . . . . . . . . . . . . . . . . . . . . . . . . . . . . . . . . . . . . . . . . . . . . . . . . . . . . . . . . . . . . . . . . . . . . . . . . 224
Energy Star for the USA . . . . . . . . . . . . . . . . . . . . . . . . . . . . . . . . . . . . . . . . . . . . . . . . . . . . . . . . . . . . . . . . . . . . . . . . . . . . . 225
Index
6
Xerox® DocuMate® 5445 / 5460
User’s Guide
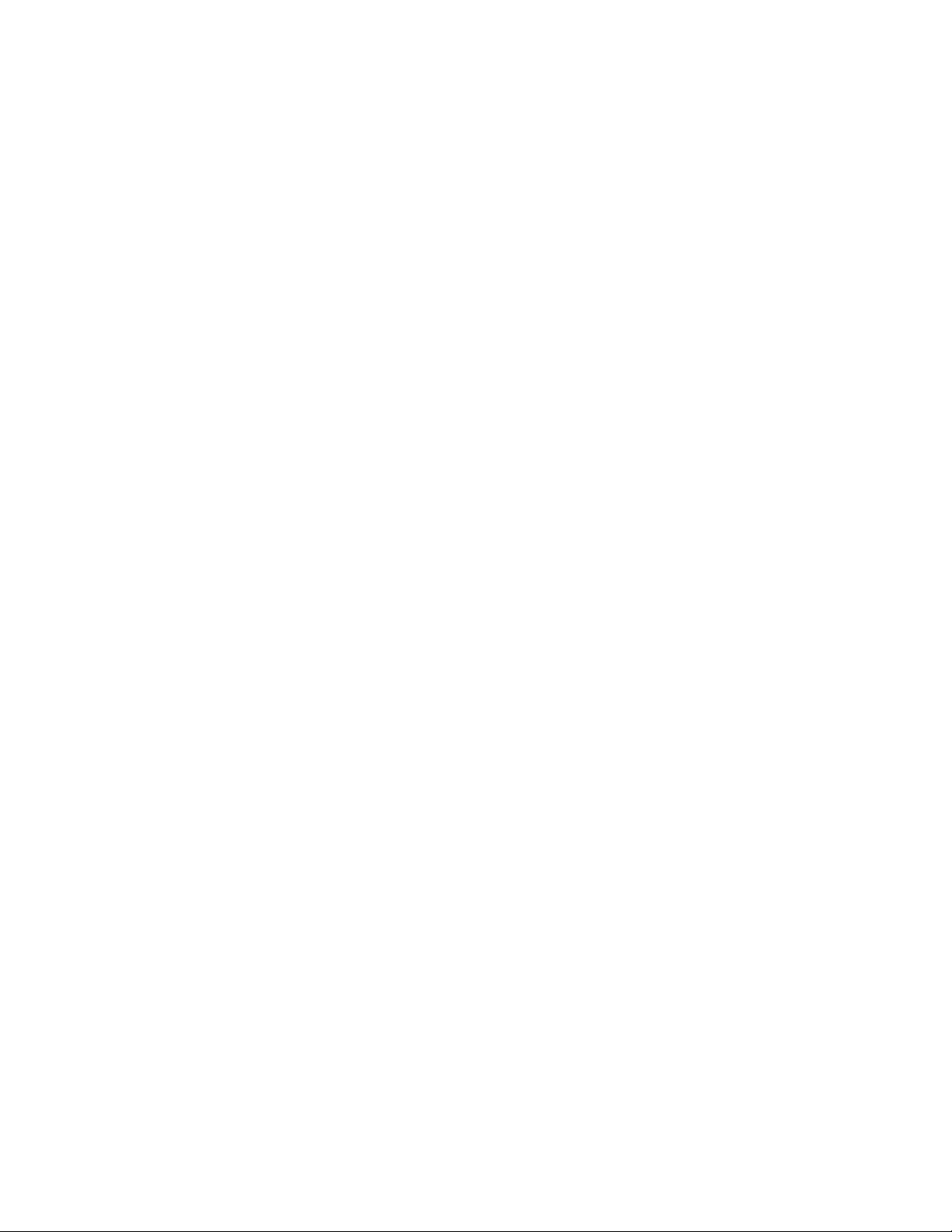
Safety
This chapter includes:
• Safety Introduction on page 8
• Operational Safety Information on page 9
• Electrical Information on page 10
• Emergency Power Off on page 11
• Maintenance Information on page 12
• Product Safety Certification on page 13
• Environmental Health and Safety Contacts on page 14
1
Xerox® DocuMate® 5445 / 5460
User’s Guide
7
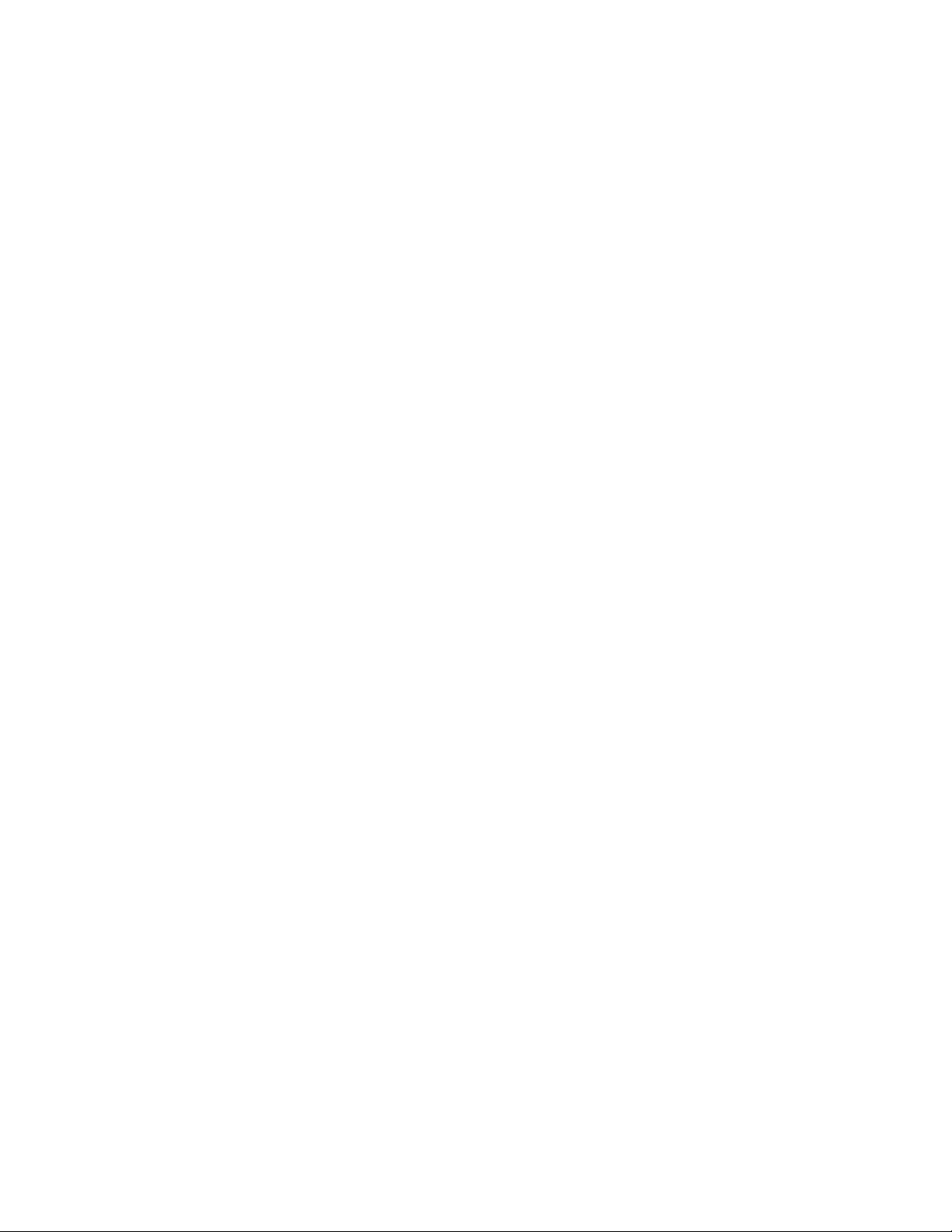
Safety Introduction
Notices and Safety
Please read the following instructions carefully before operating the machine and refer to them as needed to ensure
the continued safe operation of your machine.
Yo ur Xe r o x p r od u ct a nd s up p li e s h a ve be e n d e s ig n ed a nd t ested to meet strict safety requirements. These include
safety agency evaluation and certification, and compliance with electromagnetic regulations and established
environmental standards.
The safety and environment testing and performance of this product have been verified using Xerox materials only.
War ning : Un auth oriz ed alte rat ions , wh ich may incl ude the addition of new functions or connection of external
devices, may impact the product certification. Please contact your Xerox representative for more information.
8
Xerox® DocuMate® 5445 / 5460
User’s Guide
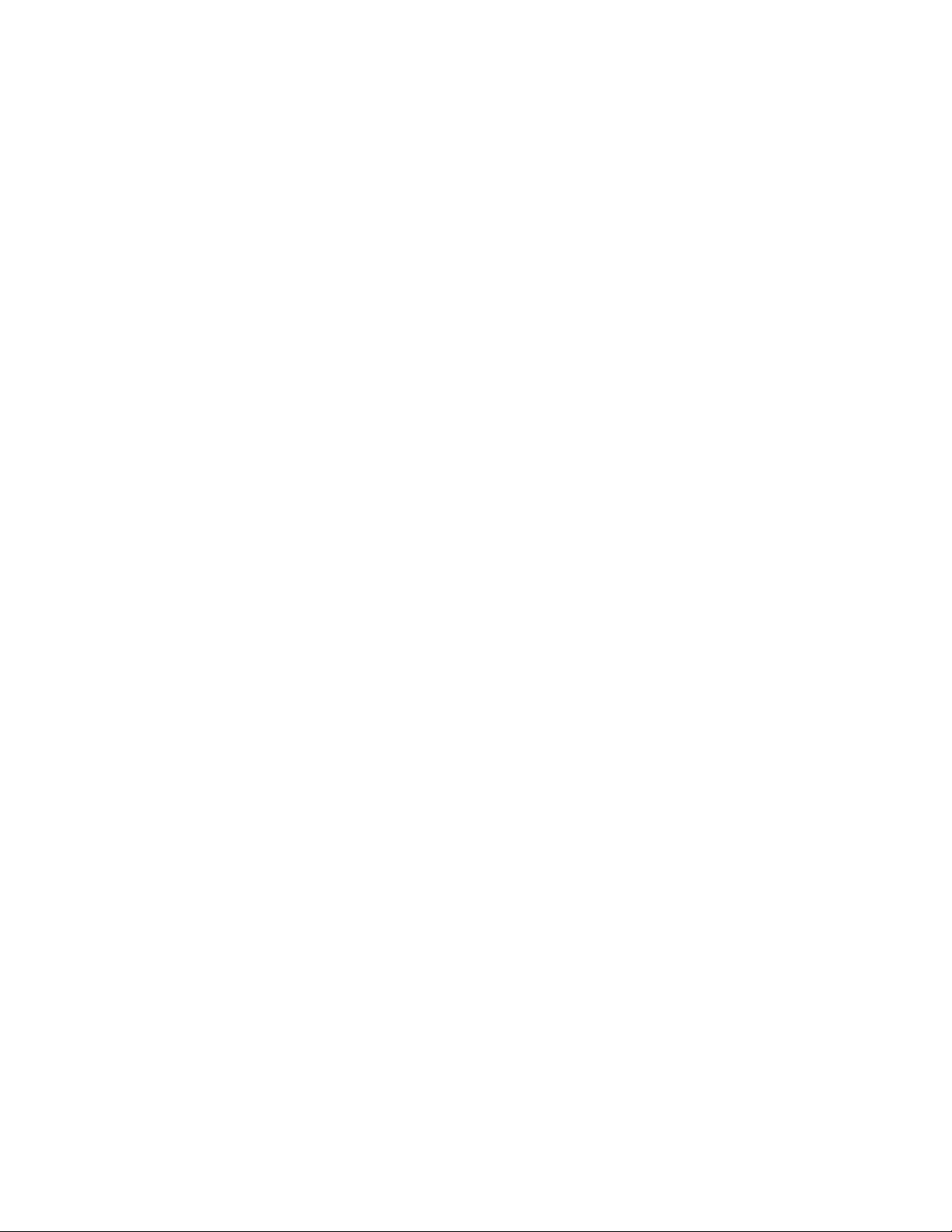
Operational Safety Information
Yo ur Xe r o x e q ui p m en t an d s u p pl i es h av e been designed and tested to meet strict safety requirements. These
include safety agency examination, approval, and compliance with established environmental standards.
To e n s u r e t h e co n t i n u e d s a f e o p e r a t i o n o f y o u r Xe r o x e q uipment, follow these safety guidelines at all times:
Do These
•Always follow all warnings and instructions that are marked on or supplied with the equipment.
•Before cleaning this product, unplug the product from the USB port. Always use materials specifically
designated for this product, the use of other materials may result in poor performance and create a hazardous
situation. Do not use aerosol cleaners, they may be explosive and flammable under certain conditions.
•Always exercise care when moving or relocating equipment.
•Always locate the machine on a solid support surface that has adequate strength to support the weight of the
machine.
•Always locate the machine in an area that has adequate ventilation and room for servicing.
•Always unplug this equipment from the electrical outlet before cleaning.
Note: Yo ur Xe r ox m ac h i ne i s e q ui p pe d wi t h a n e n e rg y sa v in g device to conserve power when the machine is not in
use. The machine may be left on continuously.
Do Not Do These
•Never attempt any maintenance function that is not specifically described in this documentation.
•Never remove covers or guards that are fastened with screws. There are no operator serviceable areas within
these covers.
•Never locate the machine near a radiator or any other heat source.
•Never override or “cheat” any of the electrical or mechanical interlock devices.
•Never place this equipment where people might step on or trip on the power cord.
War ning : Th is d evic e i s no t in tend ed fo r us e in th e di rect field of view at visual display workplaces. To avoid
incommoding reflections at visual display workplaces this device must not be placed in the direct field of view.
Xerox® DocuMate® 5445 / 5460
User’s Guide
9
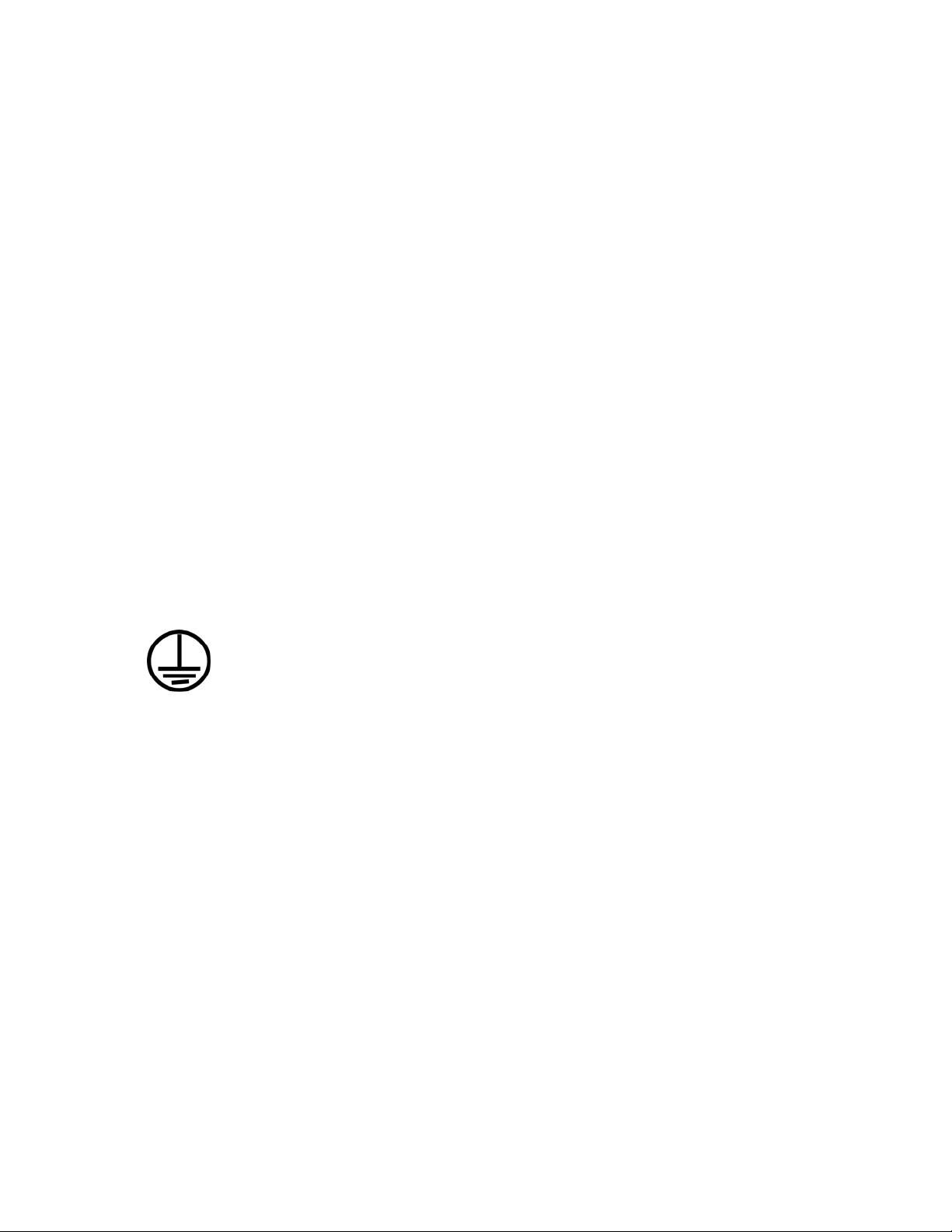
Electrical Information
Warning - Electrical Safety Information
1. The power receptacle for the machine must meet the requirements stated on the data plate on the rear of the
machine. If you are not sure that your electrical supply meets the requirements, please consult your local
power company or an electrician for advice.
2. The socket outlet shall be installed near the equipment and shall be easily accessible.
3. Use the power cable that is supplied with your machine. Do not use an extension cord or remove or modify the
power cord plug.
4. Do not place this equipment where people might step or trip on the power cable.
5. Do not place objects on the power cable.
6. Do not override or disable electrical or mechanical interlock devices.
7. Do not push objects into slots or openings on the machine. Electrical shock or fire may result.
Electrical Supply
•This product shall be operated from the type of electrical supply indicted on the product’s data plate label. If
you are not sure that your electrical supply meets the requirements, please consult your local power company
for advi ce.
Disconnect Device
The power cable is the disconnect device for this e quipm ent . I t is attache d t o the back of the machine as a plug-in
device. To remove all electrical power from the equipment, disconnect the power cable from the electrical outlet.
10
Xerox® DocuMate® 5445 / 5460
User’s Guide
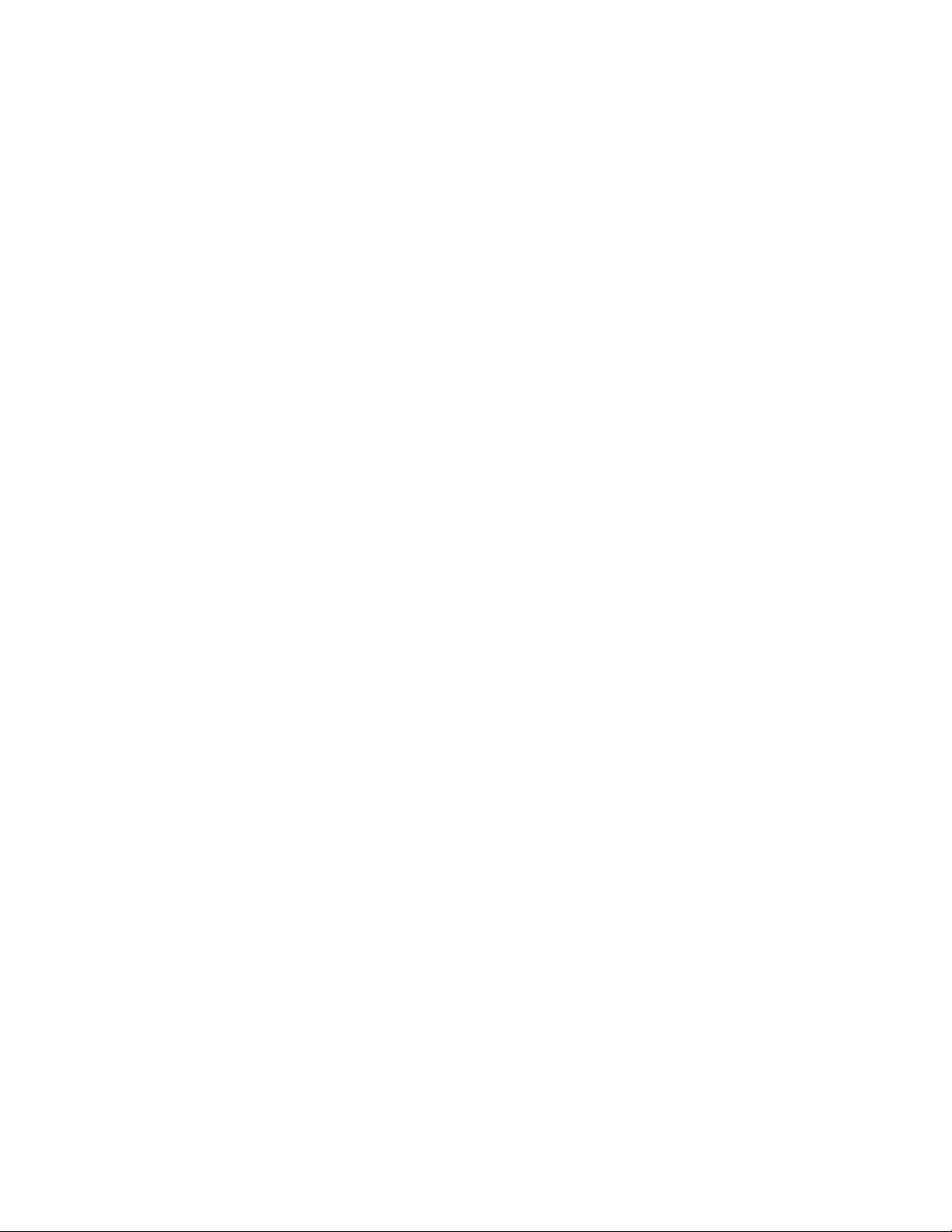
Emergency Power Off
If any of the following conditions occur, turn off the machine immediately and disconnect the power cable(s) from
the electrical outlet(s).
Contact an authorized Xerox Service Representative to correct the problem:
•The equipment emits unusual odors or makes unusual noises.
•The power cable is damaged or frayed.
•A wall panel circuit breaker, fuse, or other safety device has been tripped.
•Liquid is spilled into the machine.
•The machine is exposed to water.
•Any part of the machine is damaged.
Xerox® DocuMate® 5445 / 5460
User’s Guide
11
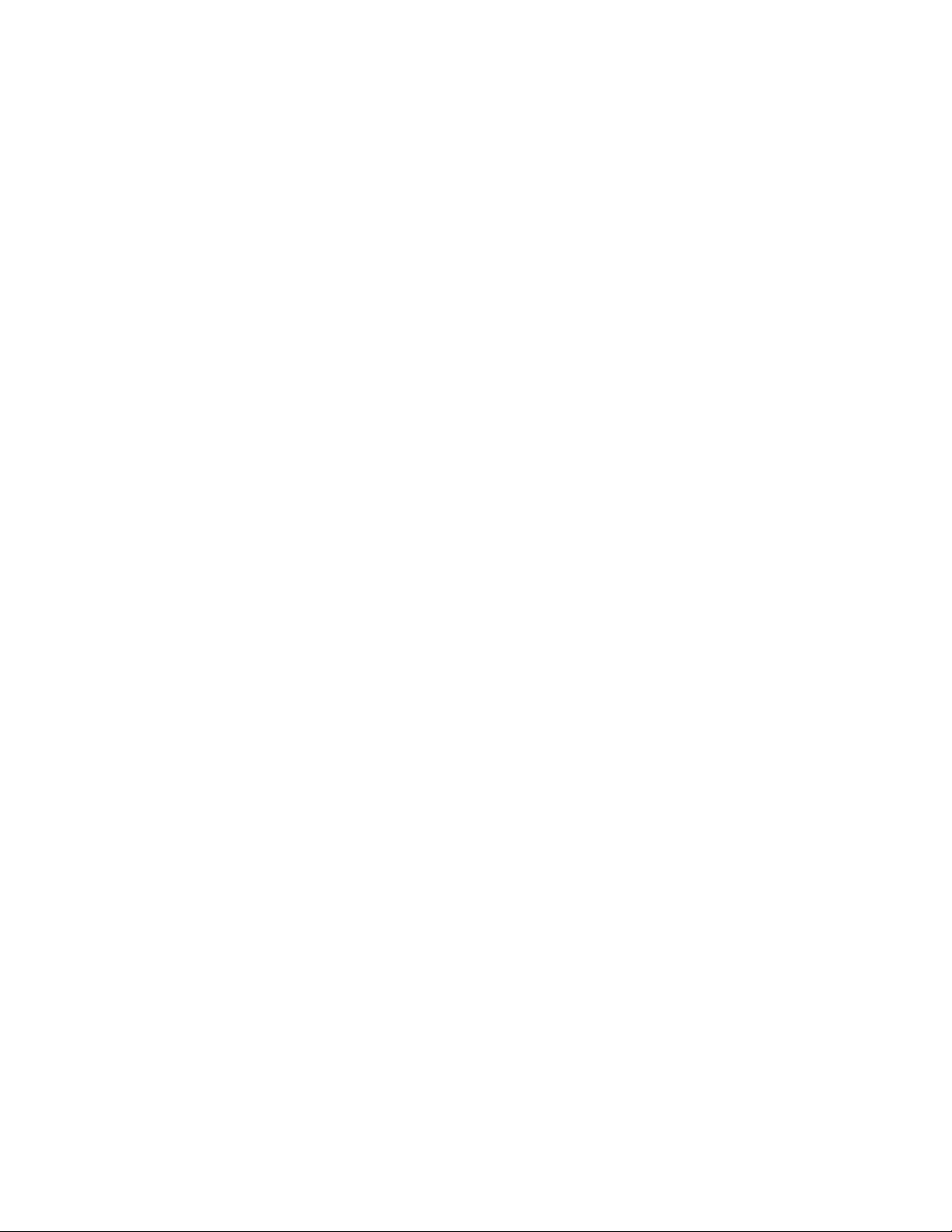
Maintenance Information
1. Any operator product maintenance procedures will be described in the user documentation supplied with the
product.
2. Do not carry out any maintenance on this product which is not described in the customer documentation.
3. Do not use aerosol cleaners. The use of cleaners that are not approved may cause poor performance of the
equipment, and could cause a dangerous condition.
4. Use supplies and cleaning materials only as directed in this manual.
5. Do not remove covers or guards that are fastened with screws. There are no parts behind these covers that you
can maintain or service.
6. Do not perform any maintenance procedures unless you have been trained to do them by an authorized local
dealer or unless a procedure is specifically described in the user manuals.
12
Xerox® DocuMate® 5445 / 5460
User’s Guide
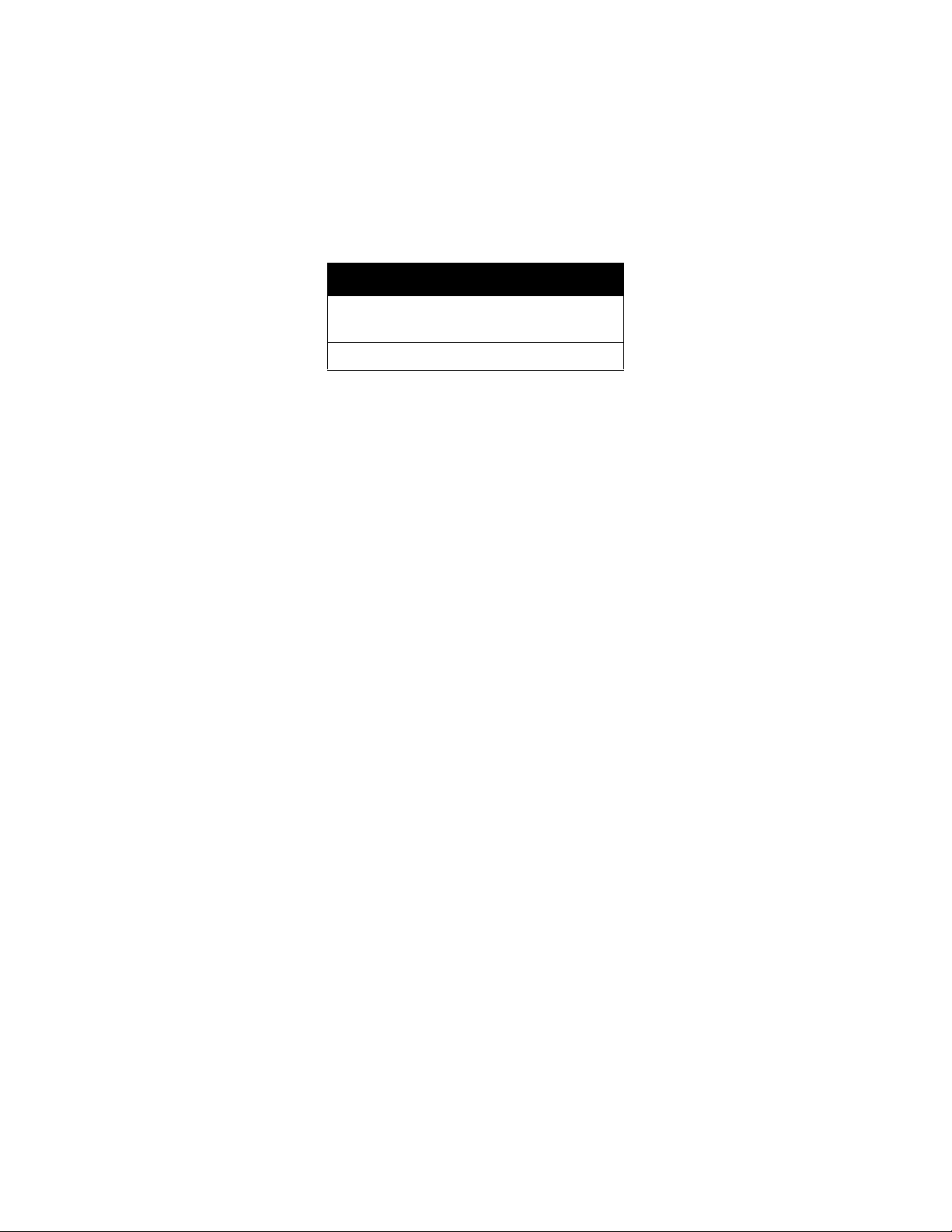
Product Safety Certification
This product is certified by the following Agency using the Safety standards listed:
Standard
UL60950-1 (USA)
CSA 22.2 No. 60950-1 (Canada)
IEC 60950-1
Xerox® DocuMate® 5445 / 5460
User’s Guide
13
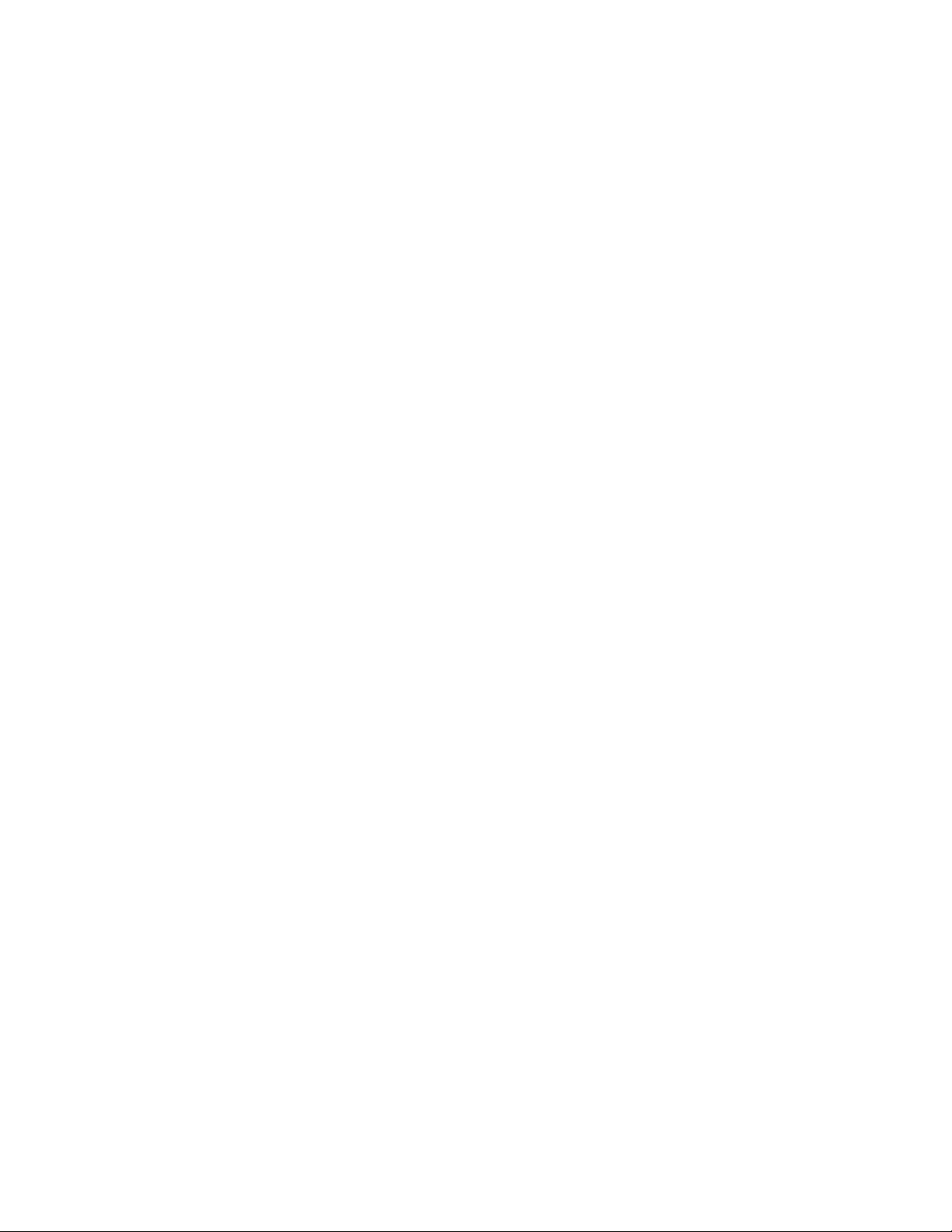
Environmental Health and Safety Contacts
Contact Information
For mo re infor ma ti on o n En vi ro nm en t, Health, and Safety in relation to this Xerox product and supplies, please
contact the following customer help lines:
USA & Canada: 1-800-828-6571
Europe: +44 1707 353 434
14
Xerox® DocuMate® 5445 / 5460
User’s Guide
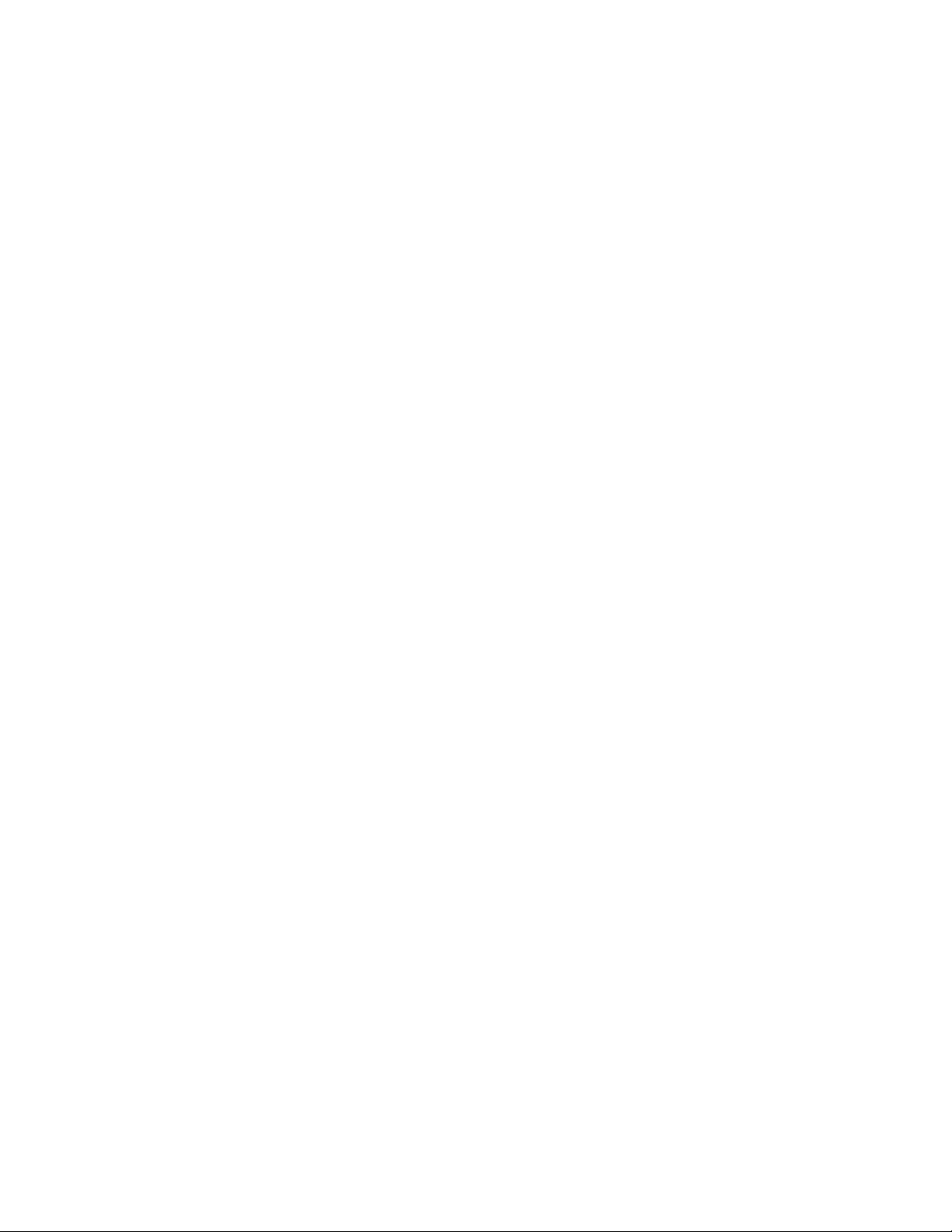
Welcome
This chapter includes:
• What’s in the Box on page 16
• System Requirements on page 17
• Documentation on page 18
• The Xerox DocuMate 5445 / 5460 Scanner on page 19
2
Xerox® DocuMate® 5445 / 5460
User’s Guide
15
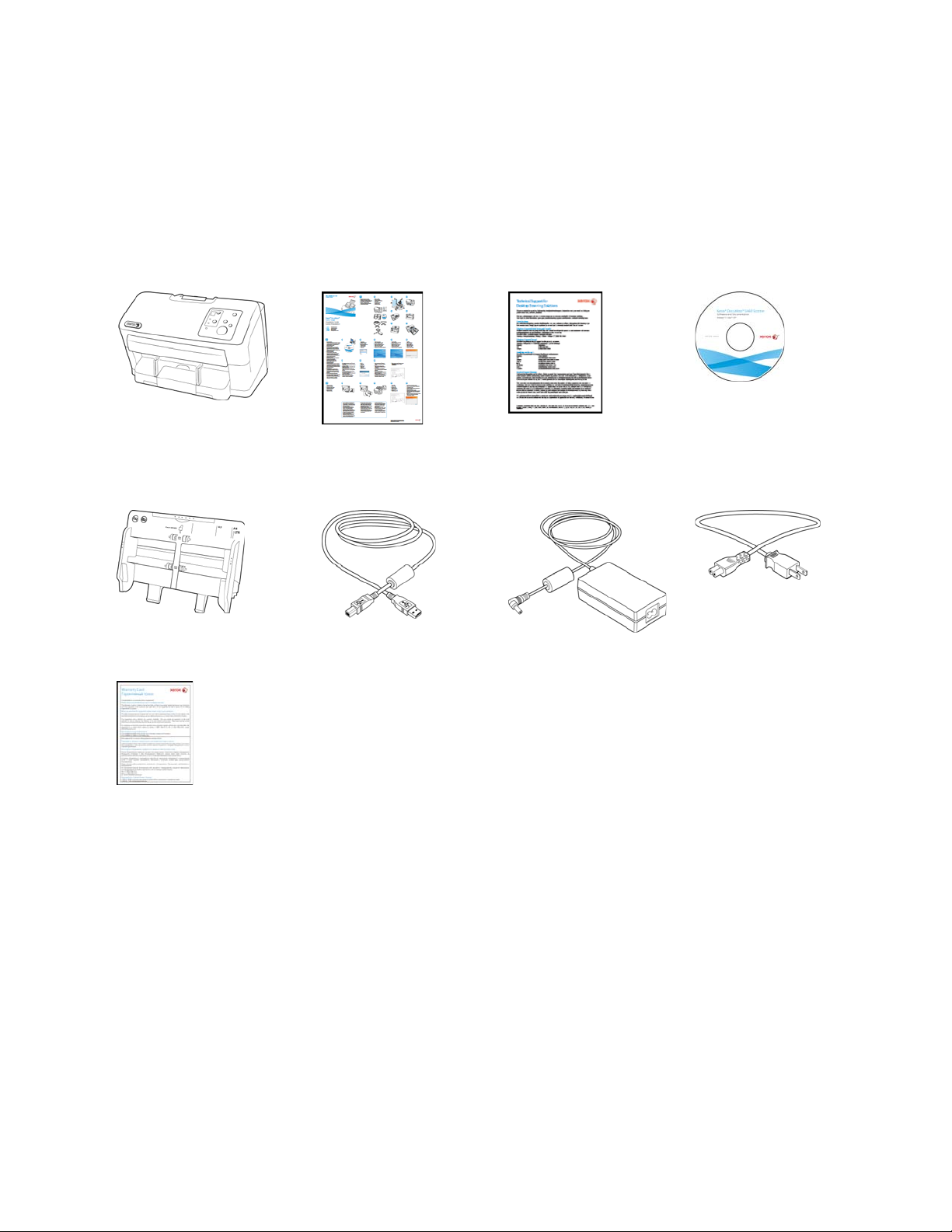
What’s in the Box
Before proceeding, check the contents of the box. If items are missing or damaged, contact the dealer where you
purchased the scanner.
Xerox DocuMate 5445
or
Xerox DocuMate 5460 Quick Install Guide Technical Support Card
Windows
Installation Disc
Input Tray USB Cable Power Supply Power Cord
War ran ty C ard
16
Xerox® DocuMate® 5445 / 5460
User’s Guide
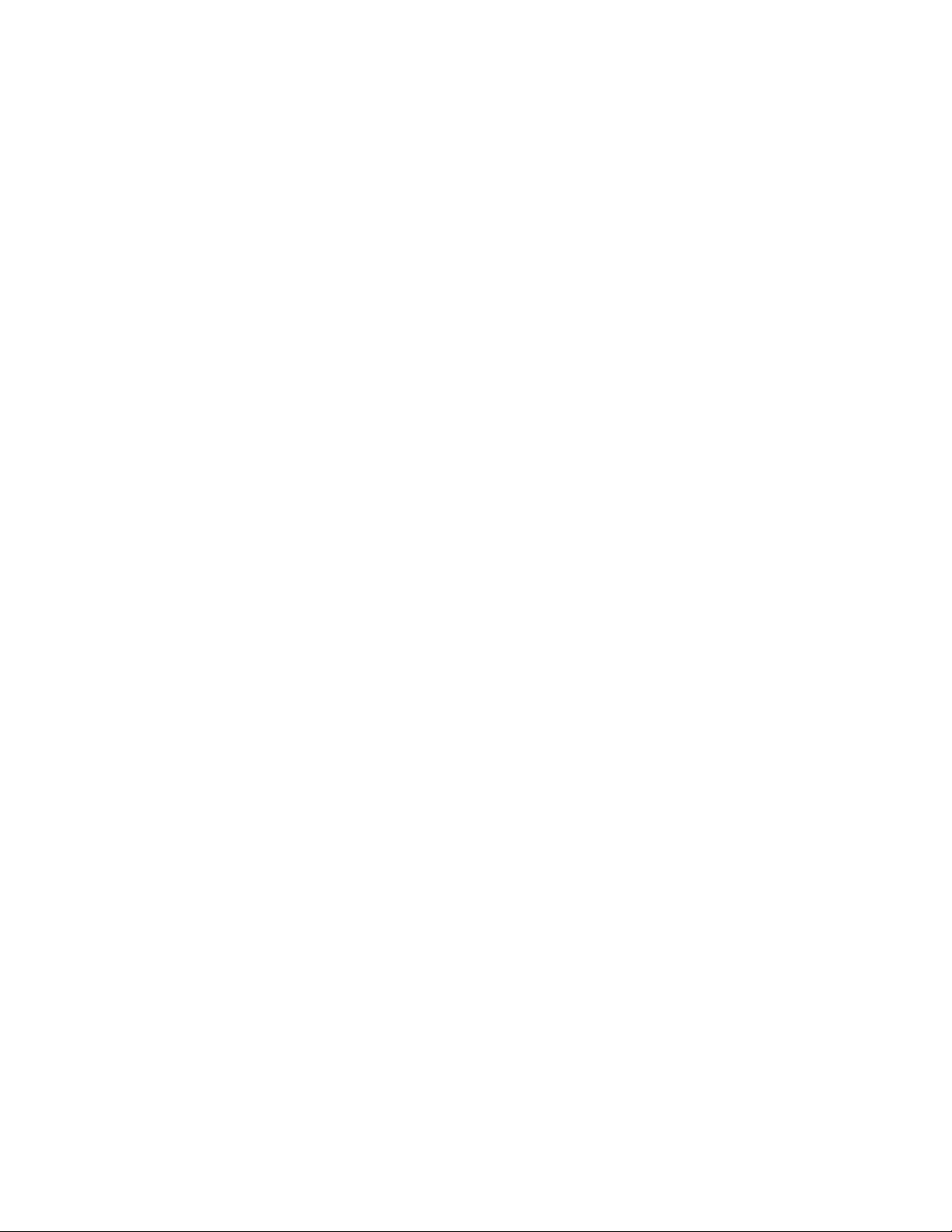
System Requirements
Pentium 4 PC or AMD equivalent with:
•A DVD-ROM drive
•An available Universal Serial Bus (USB) port
•Microsoft
–32-bit Windows XP (Service Pack 1 and 2)
–32-bit or 64-bit Windows Vista (Service Pack 1)
–32-bit or 64-bit Windows 7
–32-bit or 64-bit Windows 8
The scanner is compatible with Service Pack 3 for Windows XP, Service Pack 2 for Windows Vista, and Service
Pack 1 for Windows 7.
•Minimum of 2 gigabyte (GB) of internal memory (RAM)
•350 MB minimum of free hard disk space
A VGA or SVGA Monitor:
•The recommended settings for your monitor are:
–Color quality of 16-bit or 32-bit
–Resolution set to at least 800 x 600 pixels
®
Windows® operating system:
Refer to your Windows documentation for instructions on setting the color quality and resolution for the monitor.
Xerox® DocuMate® 5445 / 5460
User’s Guide
17
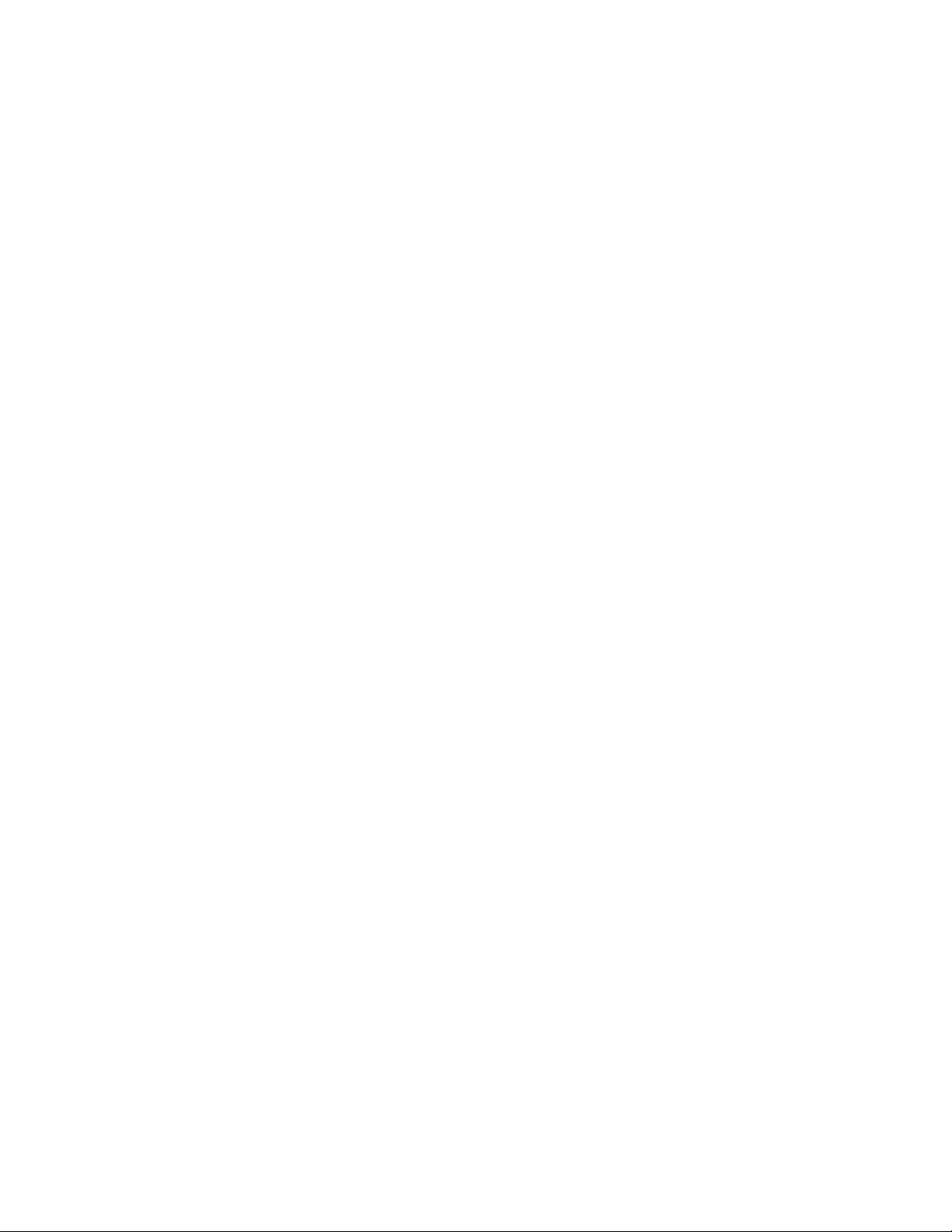
Documentation
The following printed documentation is provided in the box:
• Installation guide—abbreviated scanner setup and installation instructions.
• Te ch n ica l su p po r t c a rd —contact information for technical support and customer service, and a brief overview
of our standard product warranty.
• Warranty card—the warranty card is provided for use rs in Ru ssi a and sh ould be fill ed in as de scrib ed on th e
card. For all other users, please dispose of this card in paper recycling.
The following soft-copy documentation is available on the installation disc:
• Scanner user’s guide—contains detailed installation, configuration, scanning, and maintenance instructions.
• Control sheets—automatically adjust the scan settings when scanning using the TWAIN interface. The file
contains layouts for various ISO and U.S. paper sizes. The TWAIN scanning chapter contains instructions on
using these sheets while scanning.
Make sure you print the page size that matches the size of the pages in your document stack. Also, make sure
the application you are using is not set to automatically scale the page to fit on the paper in your printer.
• File separation sheets—automatically separate a stack of paper into two or more separate files, when
scanning using the TWAIN interface.
Make sure you print the page size that matches the size of the pages in your document stack. Also, make sure
the application you are using is not set to automatically scale the page to fit on the paper in your printer.
• Patch code sheets—use with an application that supports detection of patch code data when using the
TWAIN interface. The patch code page layouts have been specifically designed for your scanner. The file
contains Patch 2, 3 and T layouts for A4 and U.S. Letter size pages.
Make sure you print the correct page size for the paper in your printer. Also, make sure the application you are
using is not set to automatically scale the page to fit on the paper in your printer.
• Nuance PaperPort user’s guide—contains detailed information using the application and managing your
scanned documents.
• Nuance OmniPage user’s guide—contains detailed instructions on using the software, including information
on using Optical Character Recognition to create editable text files from the scanned documents.
• Nuance PDF Converter user’s guide—contains detailed information on using the application to create and
modify PDF files.
18
Xerox® DocuMate® 5445 / 5460
User’s Guide
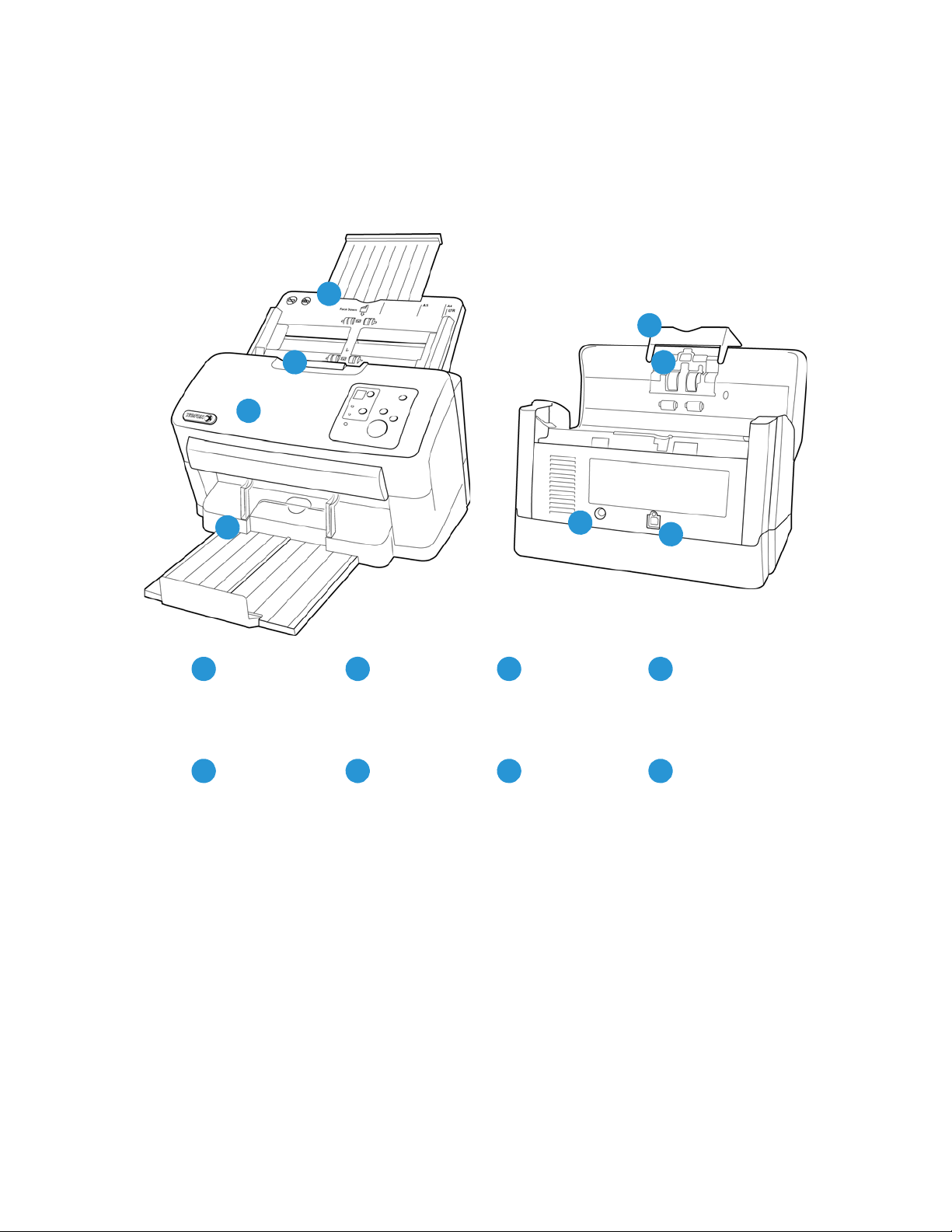
The Xerox DocuMate 5445 / 5460 Scanner
3
ADF Cover
Release
Paper Thickness
Switch
Input Tray
Mixed Batch Card
Guide
41
5
2
Automatic
Document Feeder
Output Tray
8
6 7
USB PortPower Jack
2
3
4
5
6
7
8
1
Input Tray—holds the documents in the Automatic Document Feeder for scanning.
• Paper Guides—adjust to support various document widths.
ADF Cover Release—pull to open the Automatic Document Feeder.
Automatic Document Feeder—feeds documents through the scanner during scanning.
Exit tray—where documents are exited out of the scanner.
• Exit tray extension—extends to support various document lengths.
• Exit stopper—holds documents in the exit tray.
• Exit guides—helps to keep paper stacked neatly in the exit tray.
Mixed batch card guide—allows for scanning a mixed batch of paper and cards.
Xerox® DocuMate® 5445 / 5460
User’s Guide
19
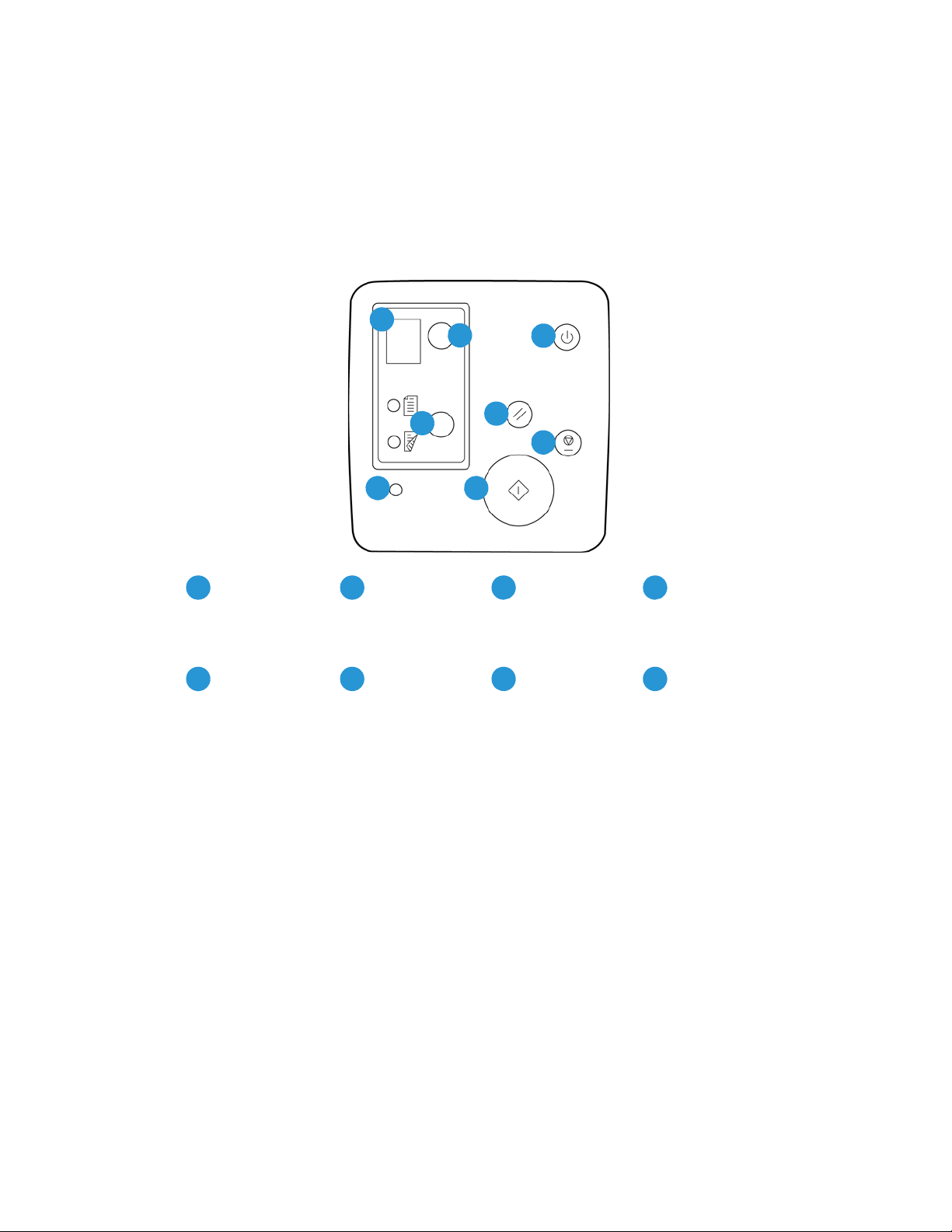
Paper thickness switch—separates the rollers to allow for scanning thick items.
3
LED function button
Stop button
LED Number
Reset button
41
5
2
Scan type function
button
Power button
8
6 7
Error lightStart button
2
3
4
5
6
7
8
1
Power jack—Connects the power cord to the scanner.
Universal Serial Bus (USB) port—Connects the scanner to the computer.
Control Panel
LED number—shows the OneTouch function that will be used for scanning. You can view the scan settings for that
function in the OneTouch Properties window. When there is a hardware error, the LED number indicates what the
hardware error code is.
LED function button—tap the button to cycle through the 9 OneTouch scanning options.
Scan type function button—tap the button to change the scan type between Simplex (one-sided) and Duplex
(two-sided) scanning. The option you select here overrides the selected option in the OneTouch Properties window
when you scan by pressing the green start button.
Power button—turns the scanner power on or off. Press the button to turn the scanner on. Press and hold down
the button for a couple of seconds to turn the scanner off. This is the clear button on the control panel.
Reset button—returns the scan settings in TWAIN to the default settings. This is the yellow button on the control
panel.
Stop button—stops the scanner when scanning. This is the red button on the control panel.
Start button—starts scanning. This is the green button on the control panel.
Error light—this light will start flashing if the scanner experiences a hardware error.
20
Xerox® DocuMate® 5445 / 5460
User’s Guide
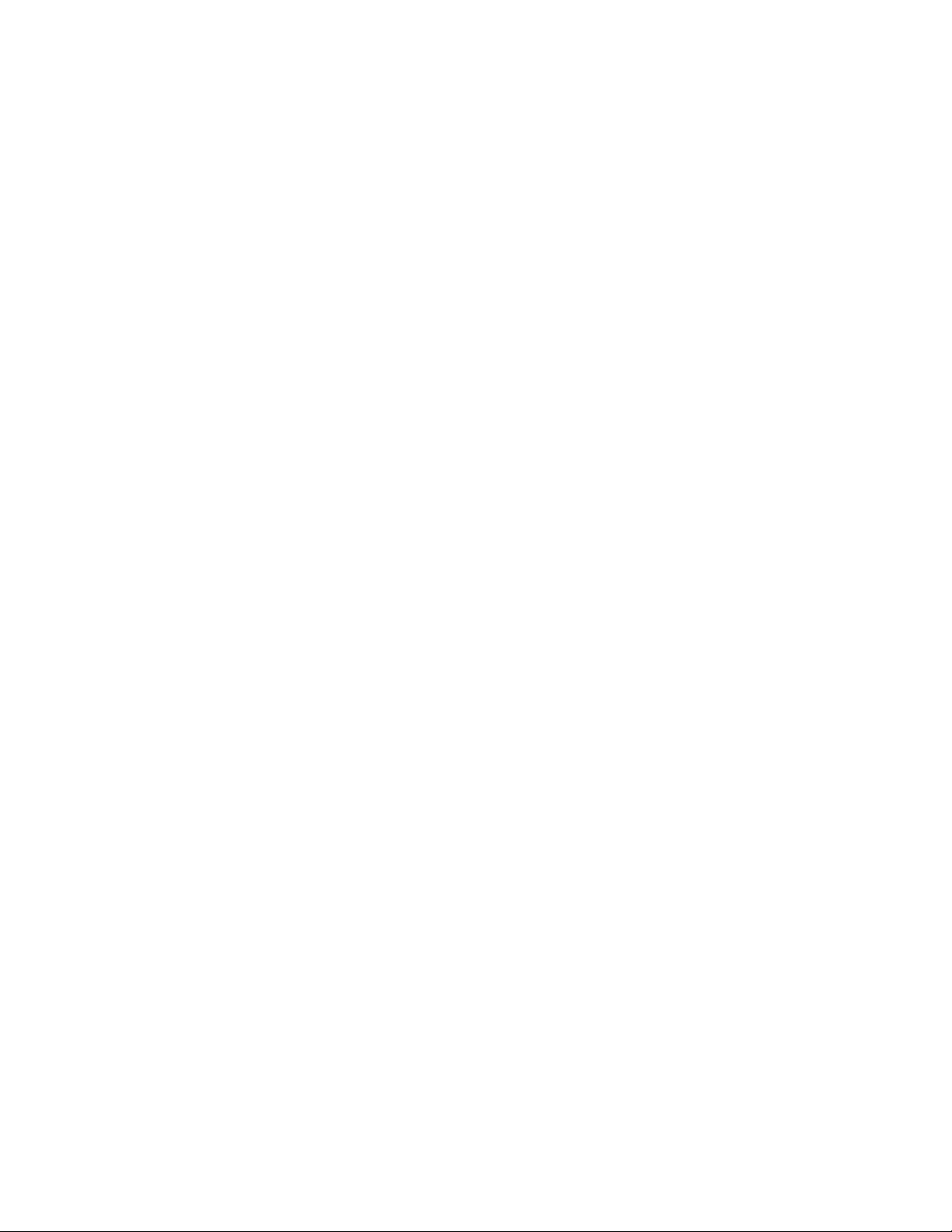
Scanner Setup
This chapter includes:
• Unpack the Scanner on page 22
• Attach the Input Tray on page 24
• Connect the Scanner Power Cord on page 25
3
Xerox® DocuMate® 5445 / 5460
User’s Guide
21
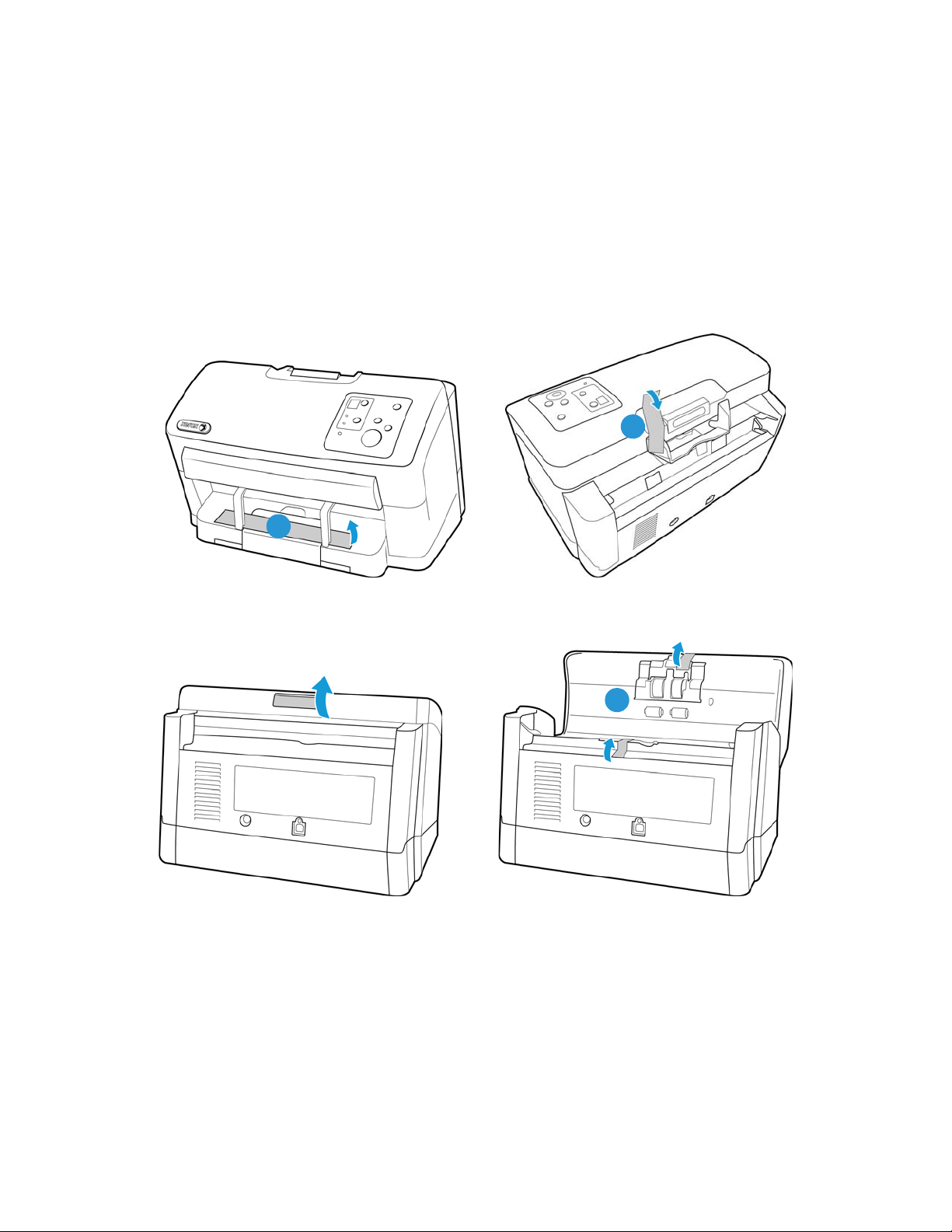
Unpack the Scanner
2
1
3
Remove any tape from the scanner body. Use care while removing the tape, the tape holds fragile parts in place for
shipping.
Note: we recommend you remove the tape from the scanner in the order indicated in the illustrations below. Also
remove any protective foam from the inside of the scanner while you are removing the packaging tape.
Press the ADF cover release button and open the scanner.
22
Xerox® DocuMate® 5445 / 5460
User’s Guide
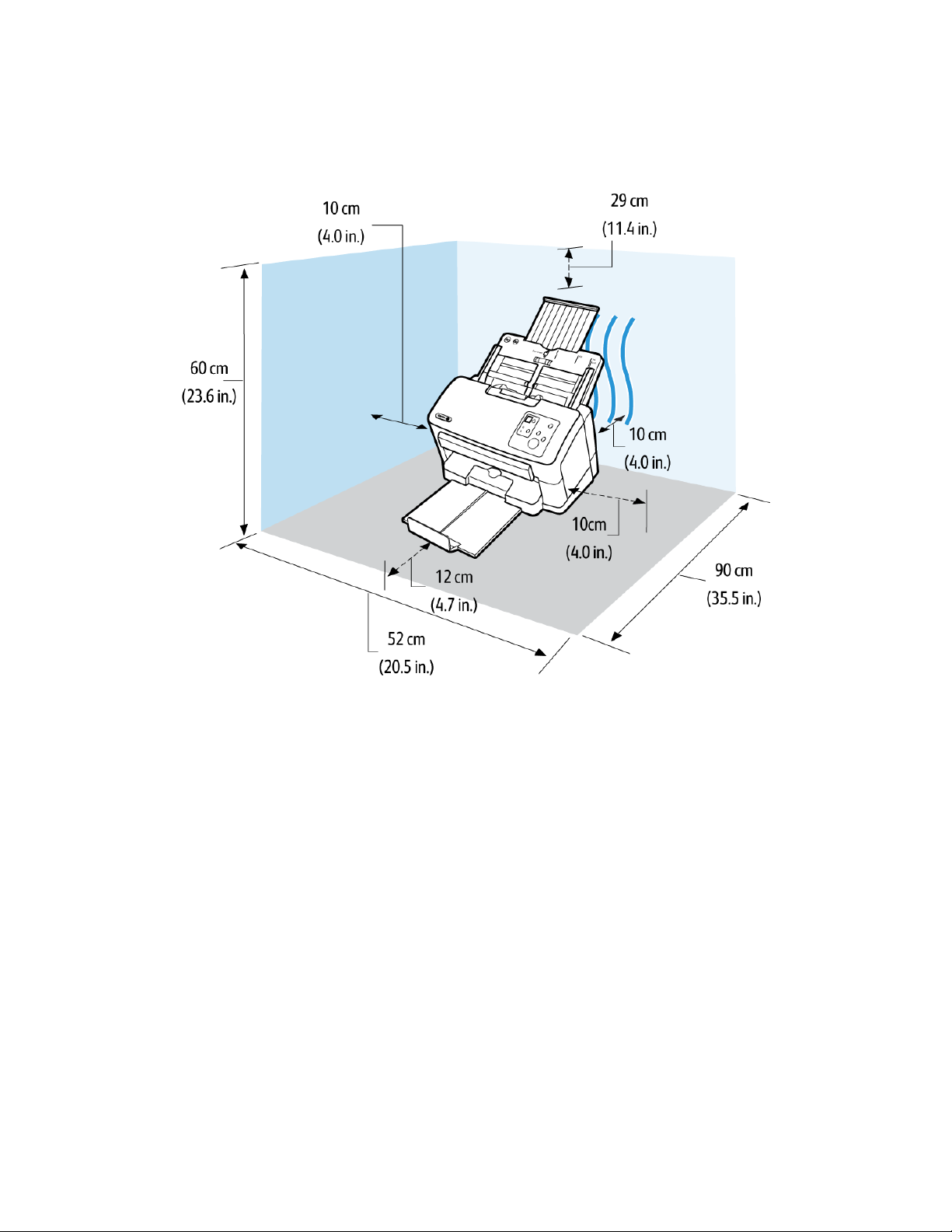
Place the scanner on a level surface near the computer.
•Keep clear space on every side of the scanner for the input and exit tray extensions, performing maintenance,
and to have sufficient air flow for ventilation.
Xerox® DocuMate® 5445 / 5460
User’s Guide
23
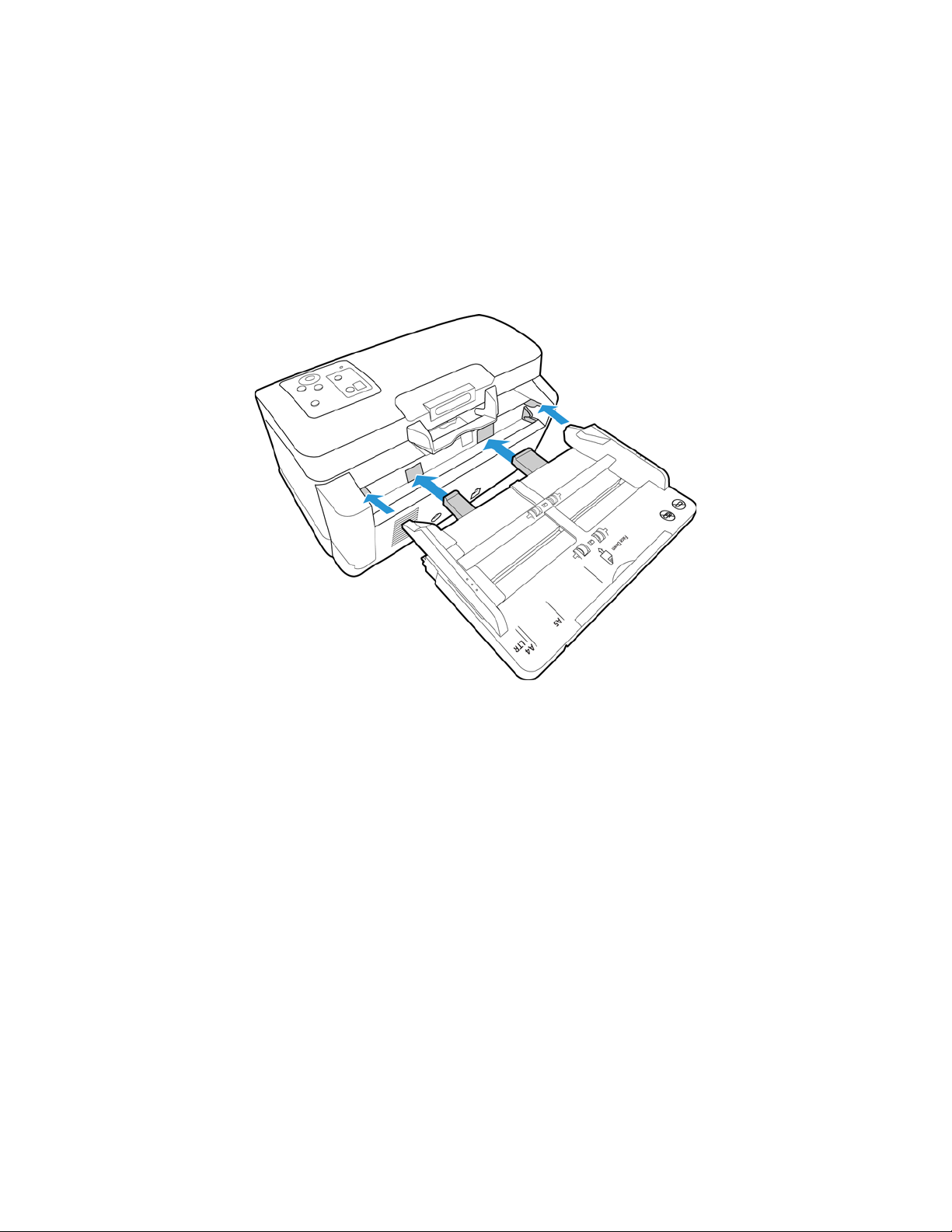
Attach the Input Tray
1. Align the tabs on the input tray with the holes in the scanner body.
2. Slide the input tray into position.
3. Push firmly on the input tray until you hear it lock in place.
24
Xerox® DocuMate® 5445 / 5460
User’s Guide
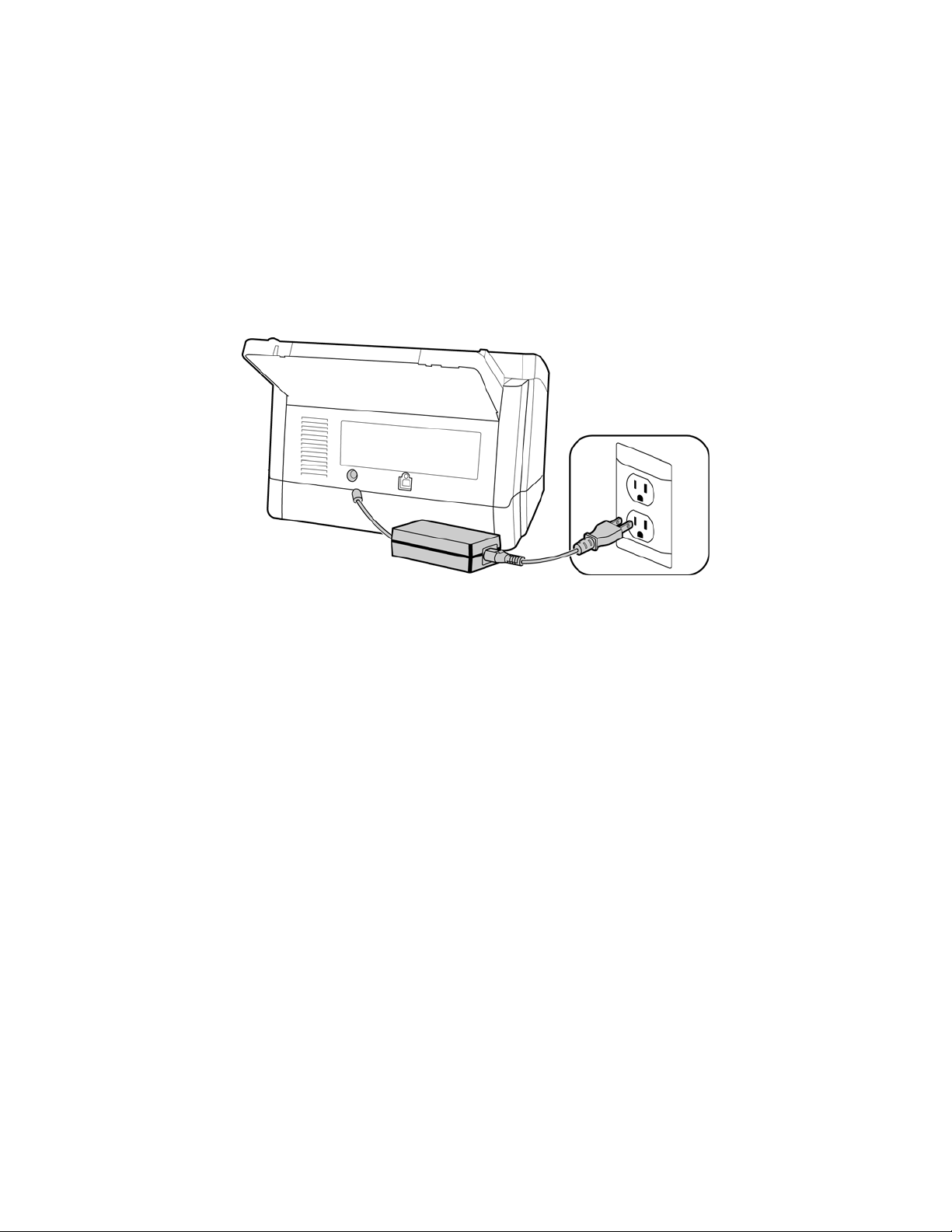
Connect the Scanner Power Cord
Note: Only use the power supply (PJSWC0004) included with your scanner. Connecting any other type of power
supply may damage your scanner, and will void its warranty.
1. Plug the power supply into the power port on the scanner.
2. Plug the power cord into the power supply and into a wall outlet.
Xerox® DocuMate® 5445 / 5460
User’s Guide
25
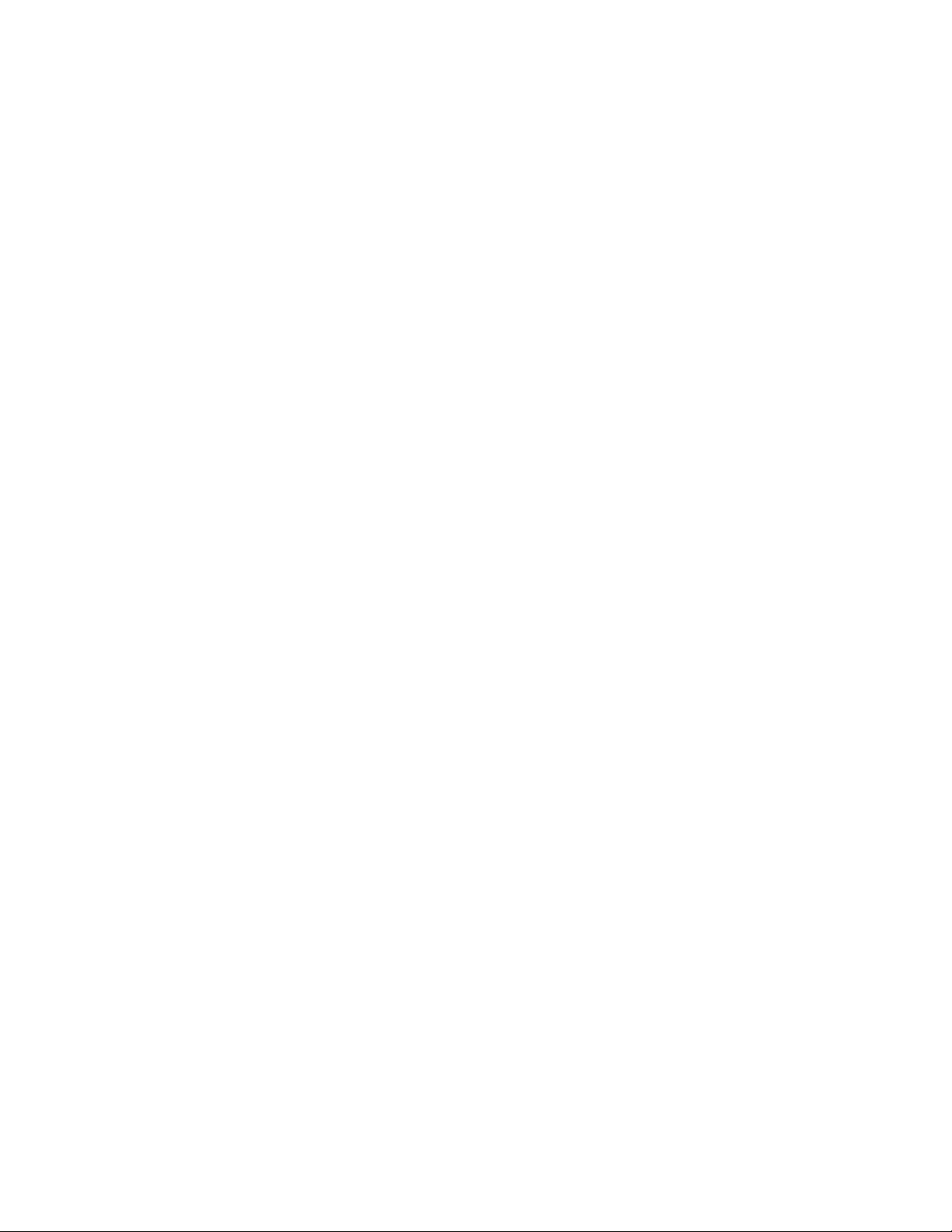
26
Xerox® DocuMate® 5445 / 5460
User’s Guide
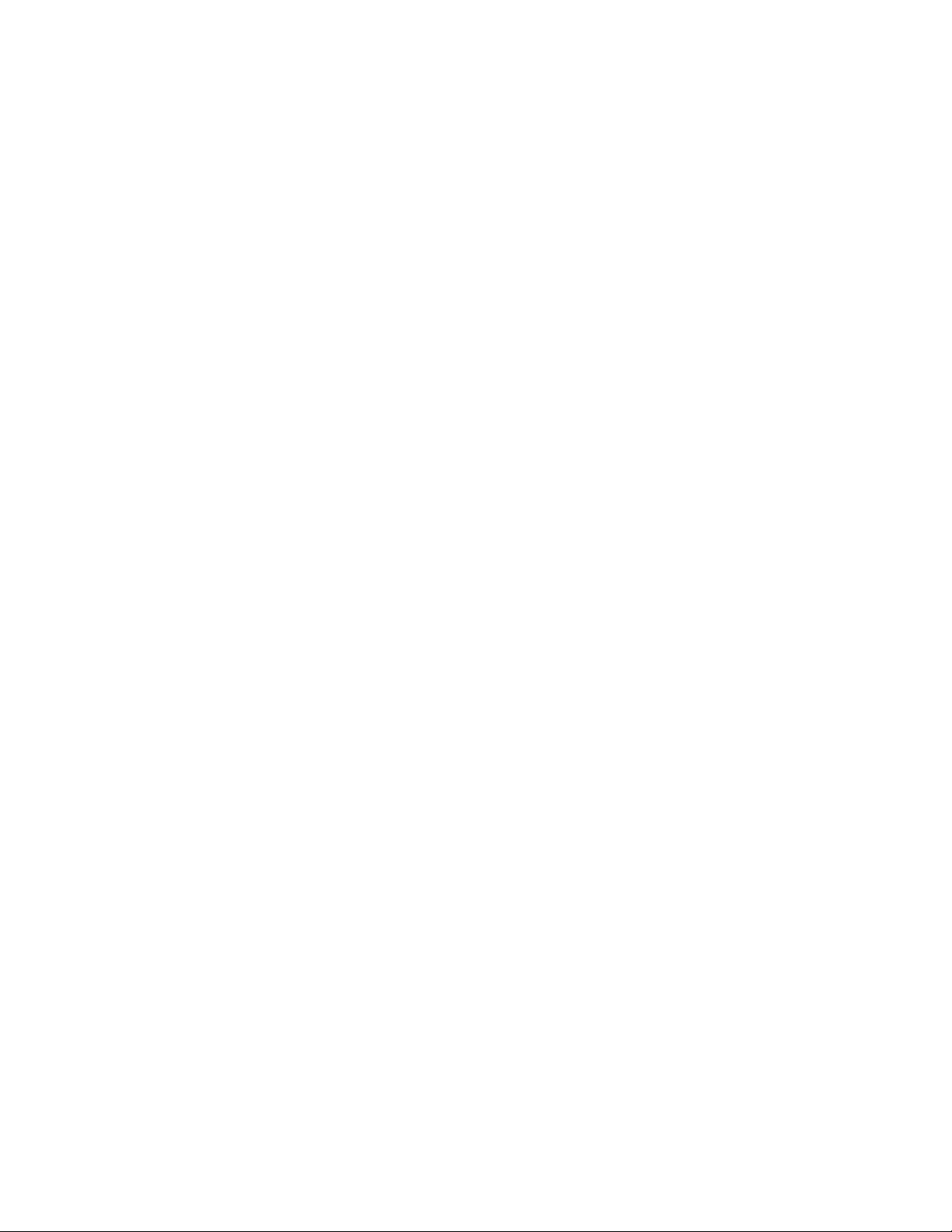
Installation
This chapter includes:
• Before You Begin on page 28
• Install the Software and Connect the Scanner on page 29
• Installing Additional Applications on page 36
• View the User Guides on page 38
• Register Your Scanner on page 39
4
Xerox® DocuMate® 5445 / 5460
User’s Guide
27
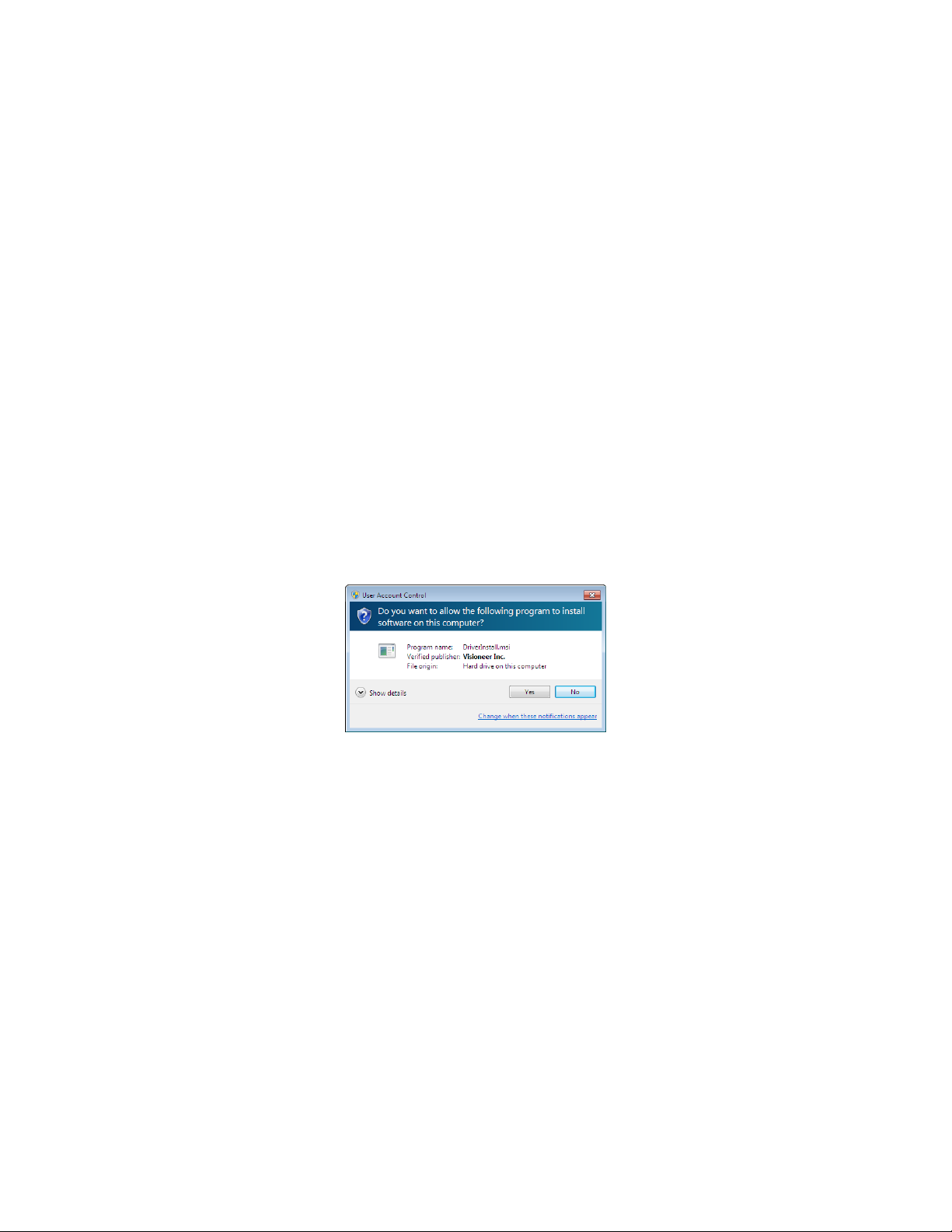
Before You Begin
Please make sure of the following before you begin installation:
•If you are prompted to reboot during installation, please select "No". Finish installing the rest of the software,
then close all open windows and reboot your computer.
•The information in this guide may cover software not provided with the scanner you purchased. Please
disregard any information about the software not applicable to your scanner. Visit our web site at
www.xeroxscanners.com for the latest software updates for your Xerox scanner.
•If your computer has AntiVirus or AntiSpyware software running, you may encounter alerts or messages
during installation asking you to allow the installation to proceed. Although the messages will differ based on
the software your computer is running, in each case you should allow the installation to proceed if that option
is available. Alternatively, you can turn off the AntiVirus or AntiSpyware software before installing your
scanner, but if you do, make sure to turn it back on again when installation is finished.
•If you already have a scanner connected to your computer, it is recommended that you remove that scanner’s
driver program prior to installing your Xerox scanner. You can remove these programs from the Windows
Control Panel. Please refer to the user manual provided with your other scanner hardware for instructions
about removing the driver and software for that unit.
•If your computer is running Windows Vista, Windows 7 or Windows 8, you may see the Windows User Account
Control screen asking you to confirm system changes. Click the Yes button to allow the installation to proceed.
28
Xerox® DocuMate® 5445 / 5460
User’s Guide
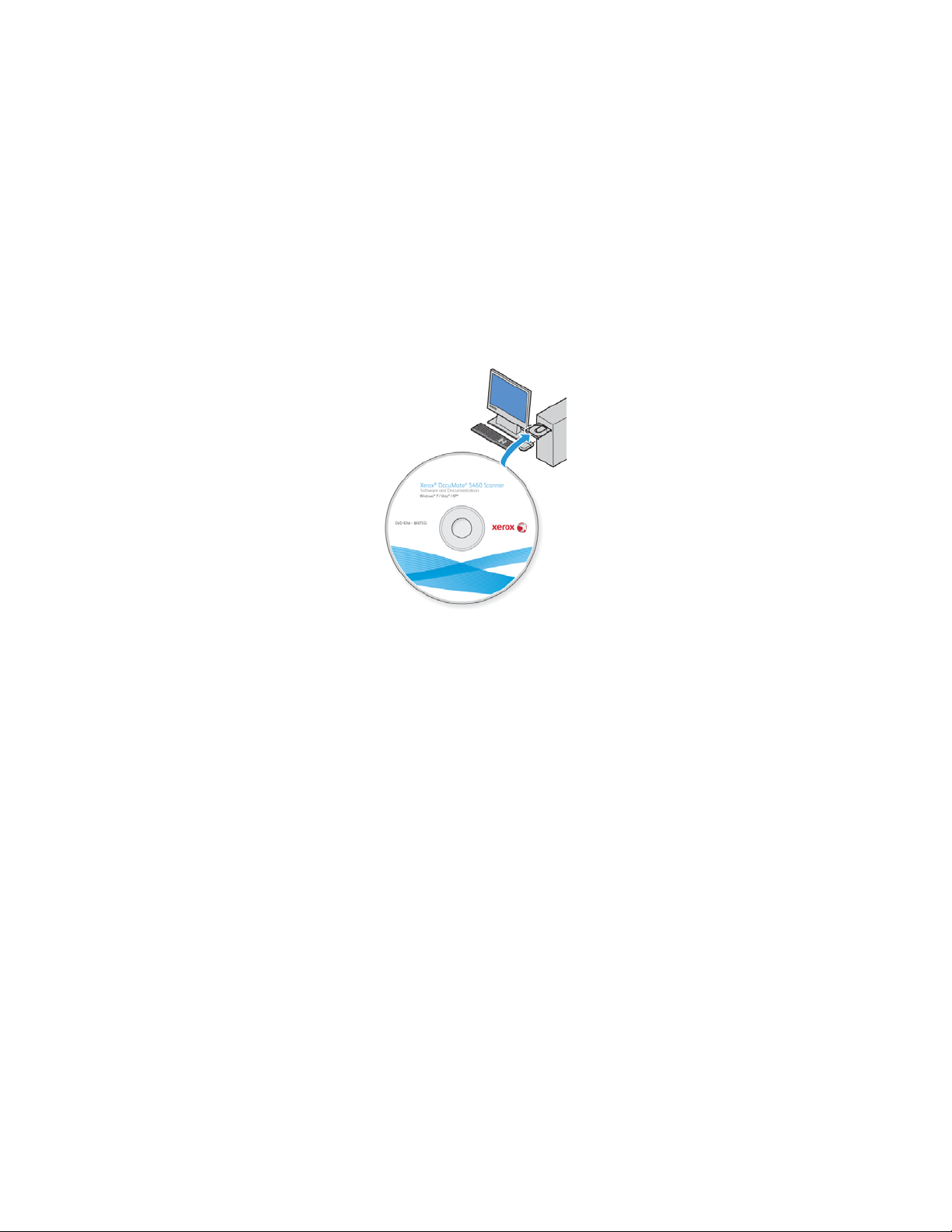
Install the Software and Connect the Scanner
The installation disc contains the necessary driver, and scanning software, to use your Xerox scanner.
To i n s ta l l t h e s o f t w a r e :
1. Start Microsoft Windows and make sure that no other applications are running.
2. Insert the installation disc into your computer’s DVD-ROM drive.
The disc automatically starts.
3. The Select Language window opens. Click the drop-down menu arrow and select the language to use. Click OK.
4. The disc’s Main menu window opens.
Note: If the disc does not start, check the following:
•Make sure the disc drive’s door is completely shut.
•Make sure the disc was inserted in the drive in the proper direction (label side up).
To l a u n c h t h e d i s c m a n u a l l y :
•Open the Windows options for your computer’s disc drives.
•Double-click the icon for your DVD-ROM drive.
•The Installation menu for the disc should now open.
If the menu does not open:
• From the list of files on the disc, double-click the file named setup.exe.
Xerox® DocuMate® 5445 / 5460
User’s Guide
29
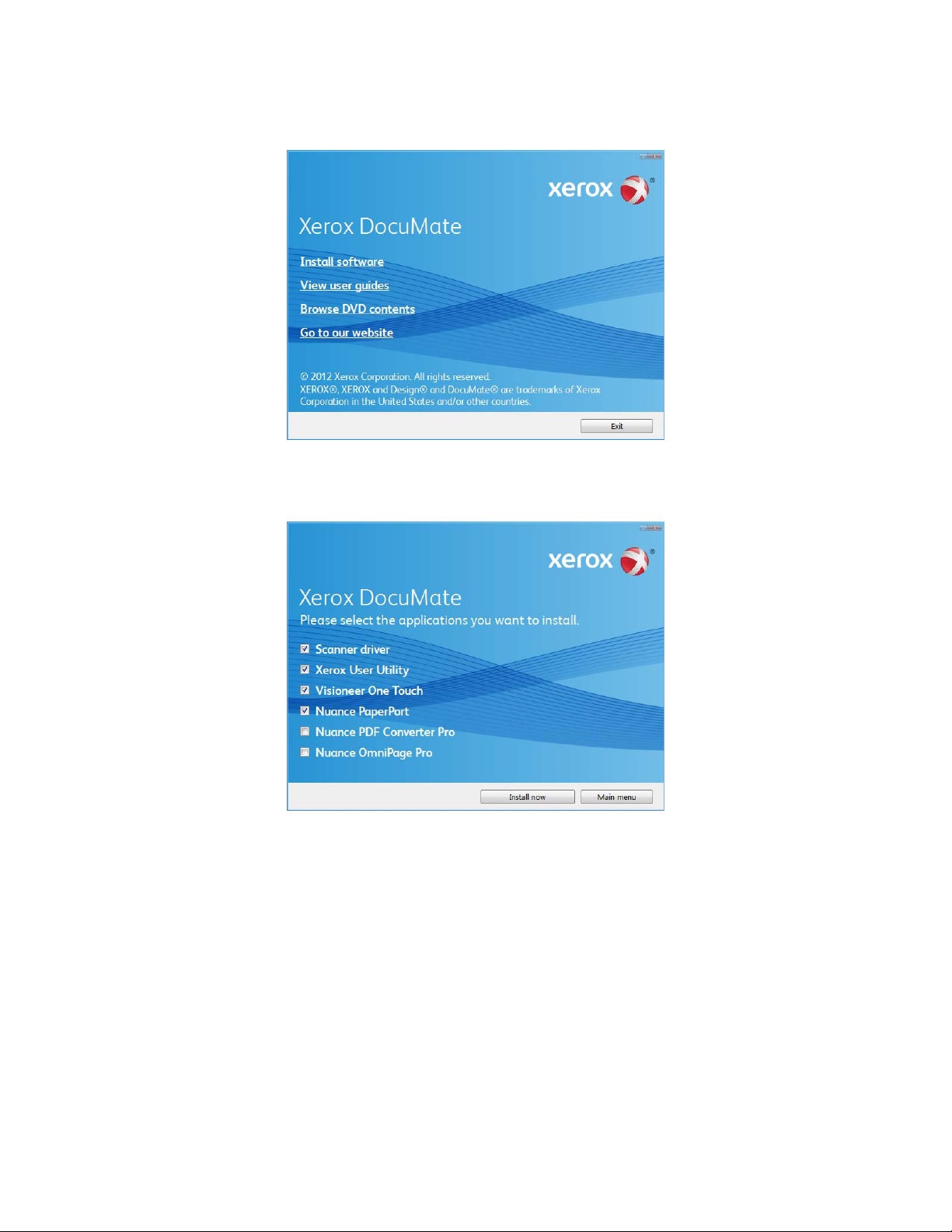
5. On the Main menu, select Install software.
6. Make sure the boxes for Scanner Driver and Visioneer One Touch are selected, as well as any other
applications you want to install.
Note: The software provided with your scanner may differ slightly from the list shown in the window.
7. Click Install now.
30
Xerox® DocuMate® 5445 / 5460
User’s Guide
 Loading...
Loading...