Page 1
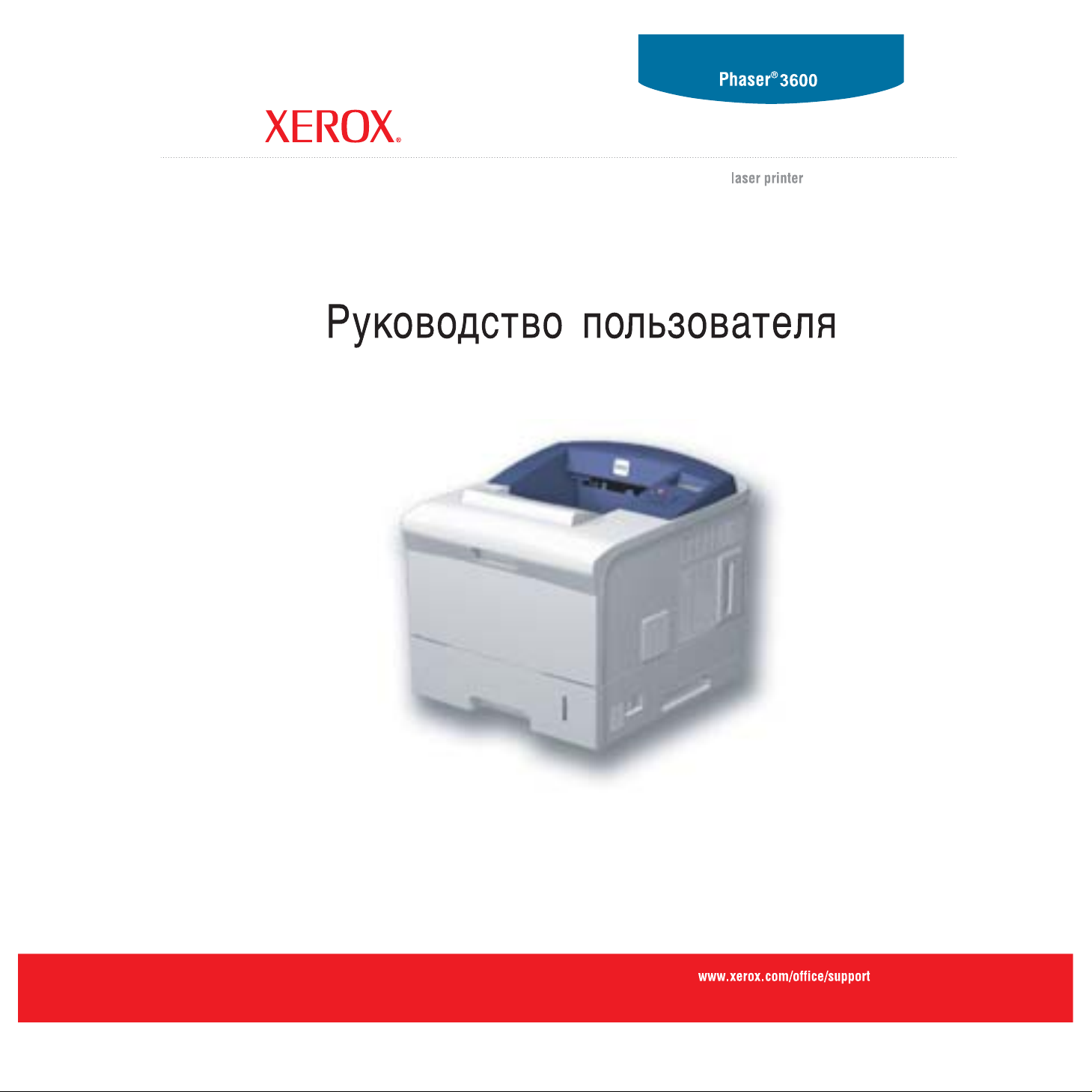
Page 2
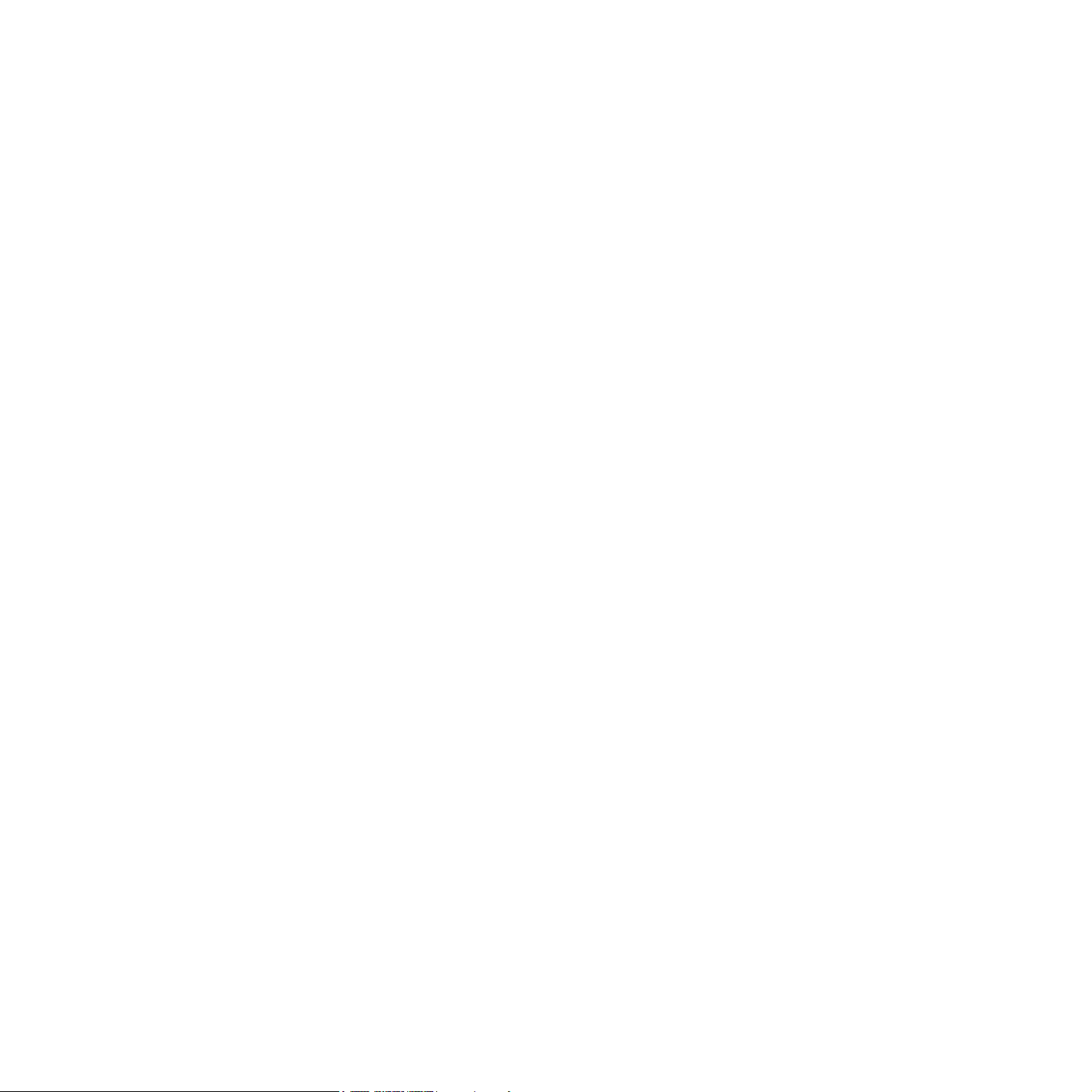
Данное руководство предназначено только для ознакомления. Любая информация, содержащаяся в нем, может быть изменена
без предупреждения. Корпорация Xerox не несет ответственности за какие бы то ни было изменения, прямые или косвенные, произошедшие
в результате использования этого руководства или связанные с ним.
© Корпорация Xerox, 2008. Все права защищены.
• Phaser 3600, Phaser 3600/N и Phaser 3600/DN являются товарными знаками корпорации
• Xerox и логотип Xerox являются товарными знаками корпорации Xerox.
• Centronics является товарным знаком корпорации Centronics Data Computer.
•IBM и IBM PC являются товарными знаками корпорации International Business Machines.
•PCL и PCL 6 являются товарными знаками корпорации Hewlett-Packard.
• Microsoft, Windows, Windows 2000, Windows NT 4.0, Windows XP и Windows 2003 являются зарегистрированными товарными знаками
корпорации Microsoft.
•PostScript 3 является товарным знаком корпорации Adobe System, Inc.
•UFST® и MicroType™ являются зарегистрированными товарными знаками подразделения Agfa корпорации Bayer Corp.
• TrueType, LaserWriter и Macintosh являются товарными знаками корпорации Apple Computer, Inc.
• Прочие товарные знаки и
названия продуктов являются товарными знаками соответствующих компаний или организаций.
Xerox.
Page 3
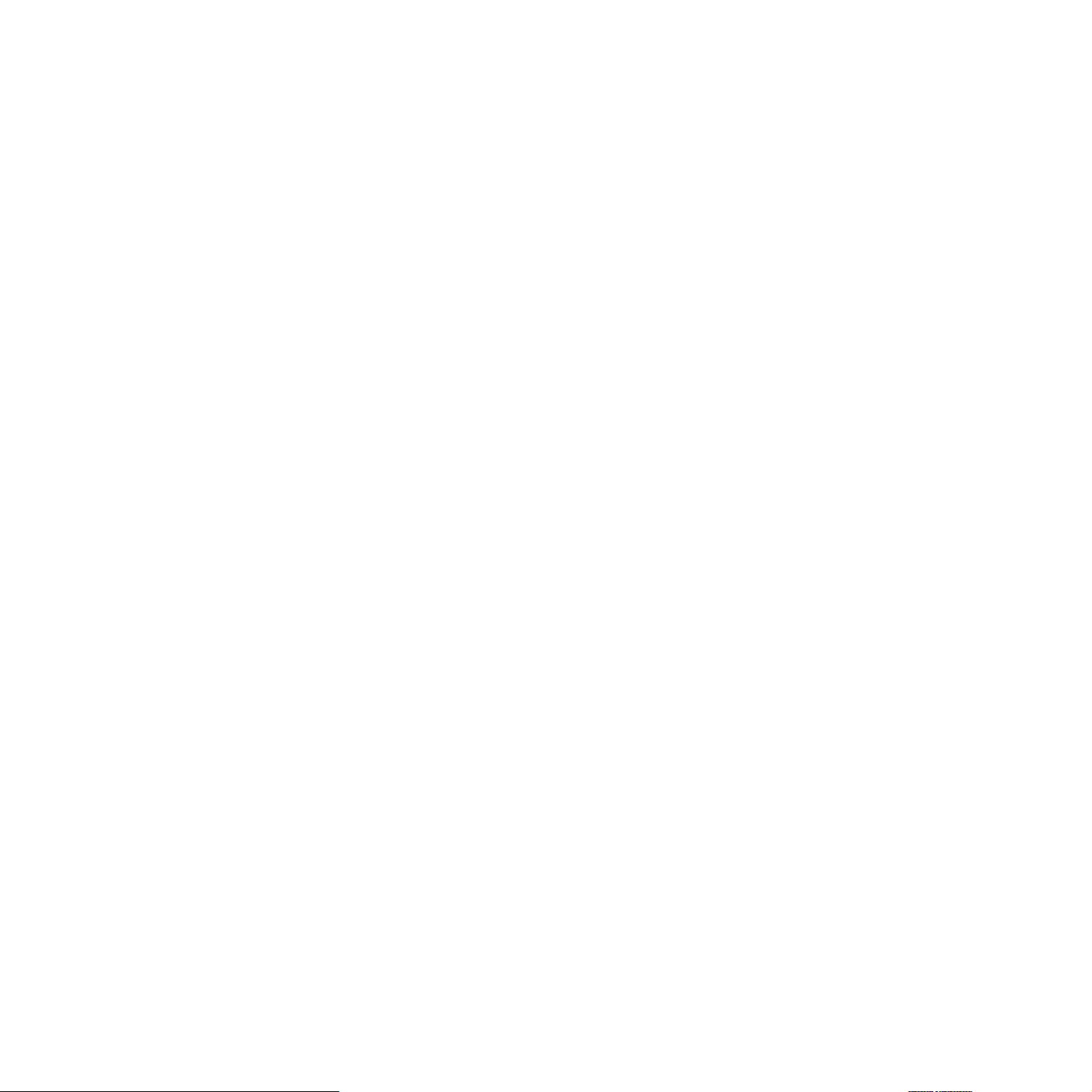
СОДЕРЖАНИЕ
1. Введение
Специальные функции .......................................................................................................................................... 1.1
Внешний вид принтера ......................................................................................................................................... 1.2
Дополнительные сведения ................................................................................................................................... 1.4
2. Настройка системы
Работа с меню панели управления ..................................................................................................................... 2.1
Обзор меню ............................................................................................................................................................ 2.1
Печать тестовой страницы ................................................................................................................................. 2.10
Изменение языка сообщений на дисплее ......................................................................................................... 2.10
3. Обзор программного обеспечения
Поставляемое программное обеспечение .......................................................................................................... 3.1
Характеристики драйвера принтера .................................................................................................................... 3.2
Требования к системе ........................................................................................................................................... 3.2
4. Настройка сети (только для моделей Phaser 3600/N и Phaser 3600/DN)
Введение ................................................................................................................................................................ 4.1
Поддержка операционных систем ....................................................................................................................... 4.1
Настройка параметров TCP/IP ............................................................................................................................. 4.2
Настройка параметров EtherTalk ......................................................................................................................... 4.2
Настройка типов кадров IPX ................................................................................................................................. 4.2
Выбор скорости подключений Ethernet ............................................................................................................... 4.3
Восстановление сетевой конфигурации .............................................................................................................. 4.3
Печать страницы сетевой конфигурации ............................................................................................................ 4.3
Настройка протокола 802.1x ................................................................................................................................. 4.3
Настройка порта 9100 ........................................................................................................................................... 4.3
Настройка протокола LPR .................................................................................................................................... 4.4
Настройка протокола IPP ...................................................................................................................................... 4.4
Настройка протокола SLP ..................................................................................................................................... 4.4
Настройка CentreWare IS ...................................................................................................................................... 4.4
5. Загрузка материалов для печати
Выбор материала для печати .............................................................................................................................. 5.1
Загрузка бумаги ..................................................................................................................................................... 5.4
Выбор выходного лотка ........................................................................................................................................ 5.8
6. Основные операции печати
Печать документа .................................................................................................................................................. 6.1
Отмена задания печати ........................................................................................................................................ 6.1
Page 4
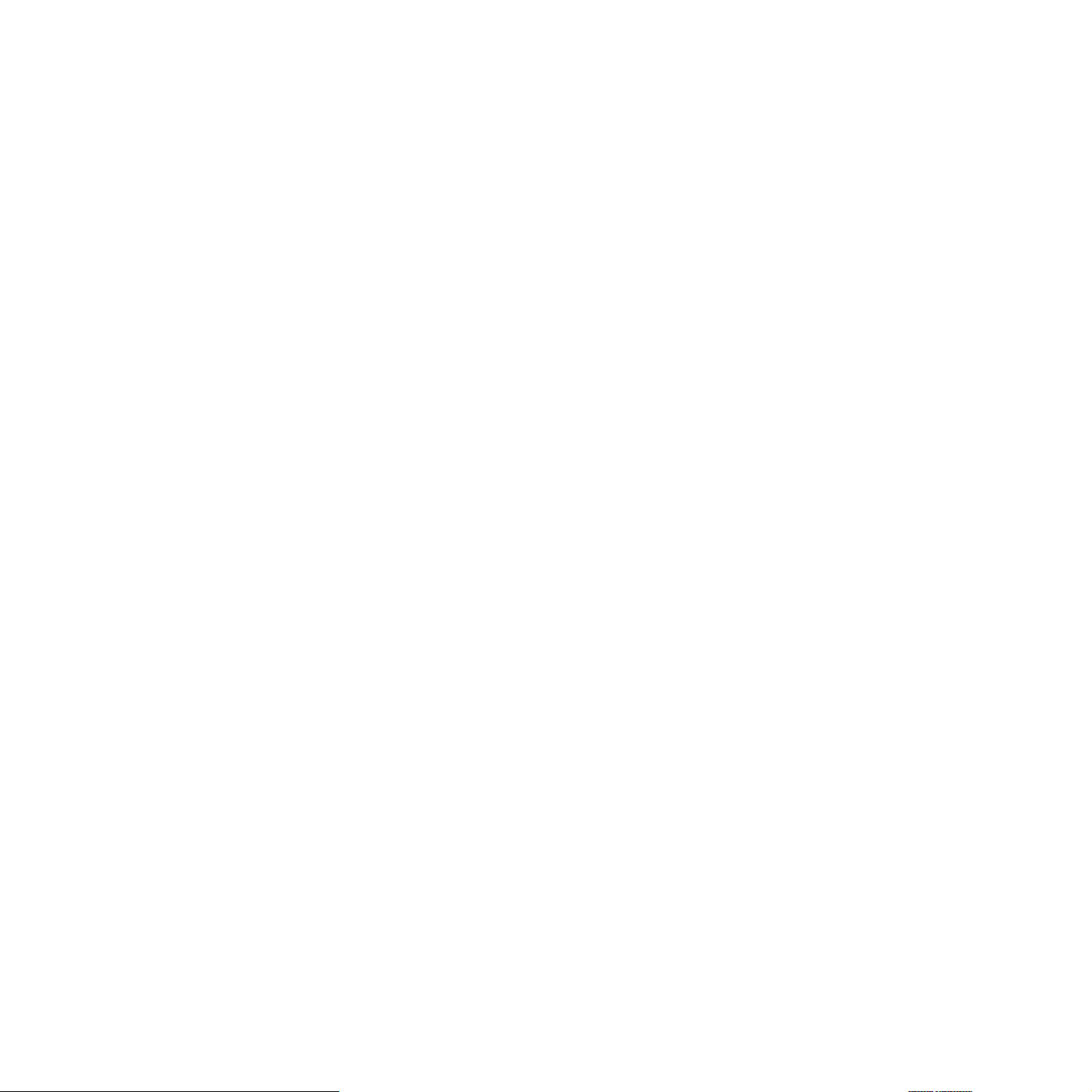
7. Заказ расходных материалов и дополнительных компонентов
Расходные материалы .......................................................................................................................................... 7.1
Дополнительные компоненты .............................................................................................................................. 7.1
Сведения о приобретении .................................................................................................................................... 7.1
8. Обслуживание
Печать страницы сведений о принтере ............................................................................................................... 8.1
Чистка принтера .................................................................................................................................................... 8.1
Обслуживание картриджа ..................................................................................................................................... 8.3
Сменные компоненты ........................................................................................................................................... 8.6
9. Устранение неисправностей
Устранение замятий бумаги ................................................................................................................................. 9.1
Перечень проверок для устранения неисправностей ........................................................................................ 9.7
Описание индикаторов состояния ....................................................................................................................... 9.7
Значение сообщений на дисплее ........................................................................................................................ 9.8
Сообщения, связанные с картриджем ............................................................................................................... 9.10
Решение основных проблем печати .................................................................................................................. 9.11
Решение проблем качества печати ................................................................................................................... 9.14
Типичные проблемы в операционной системе Windows ................................................................................. 9.16
Типичные проблемы при использовании PostScript ......................................................................................... 9.17
Типичные проблемы в операционной системе Linux ....................................................................................... 9.17
Типичные проблемы при работе с компьютерами Macintosh .......................................................................... 9.18
10. Установка дополнительных компонентов
Меры предосторожности при установке дополнительных компонентов ........................................................ 10.1
Установка модуля памяти DIMM ........................................................................................................................ 10.1
11. Технические характеристики
Технические характеристики принтера ............................................................................................................. 11.1
Page 5
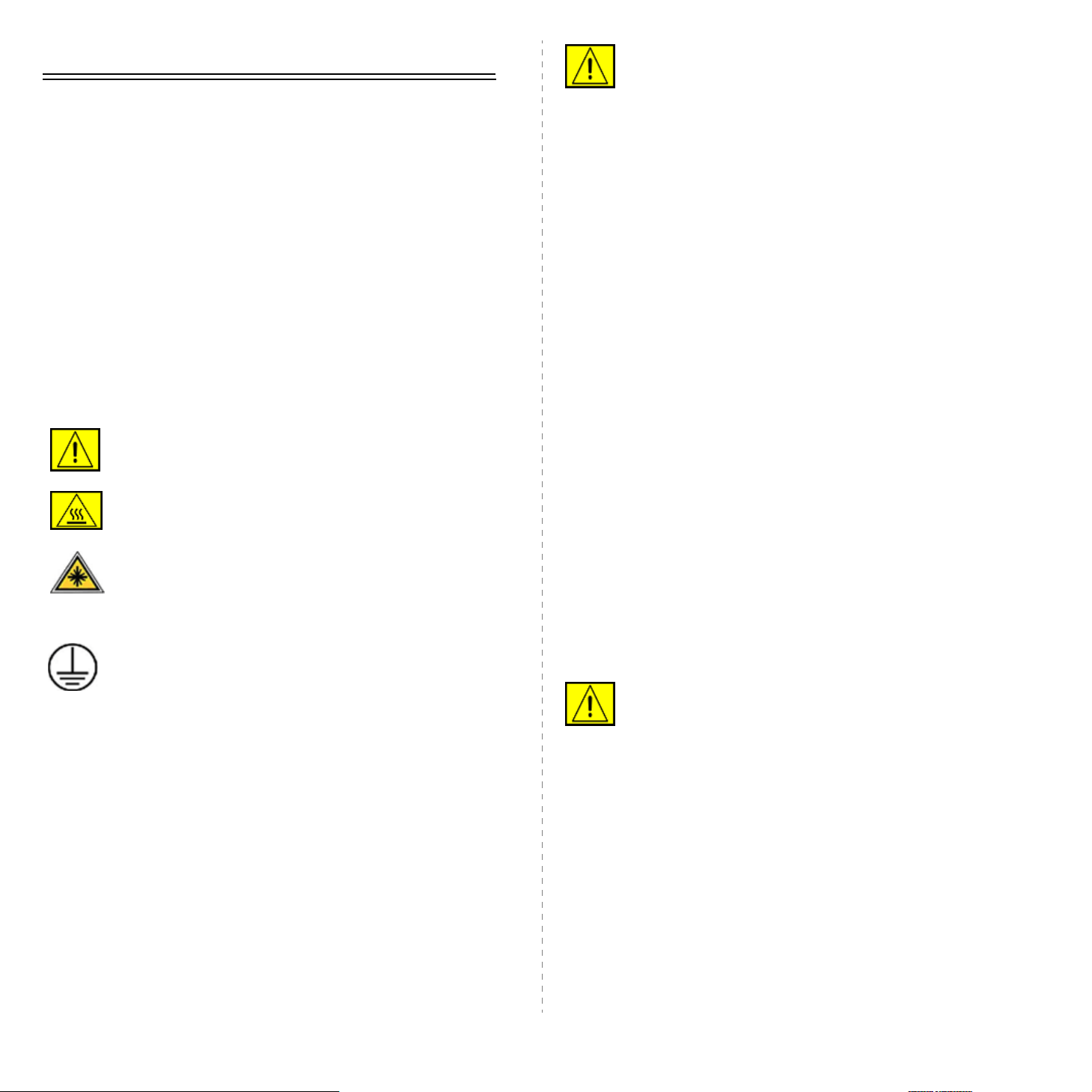
Меры предосторожности
ВНИМАНИЕ! Не используйте для чистки
электромеханического оборудования аэрозоли.
Это может привести к взрыву или возгоранию.
Для безопасной работы с этим оборудованием перед его
использованием внимательно ознакомьтесь с уведомлением
по безопасности.
Устройство Xerox и расходные материалы к нему разработаны
с учетом строгих требований безопасности и проверены на
соответствие этим требованиям, в том числе прошли
испытания на соответствие действующим стандартам по
охране окружающей среды и требованиям агентства по
безопасности
прочтите приведенные ниже инструкции. При необходимости
обращайтесь к ним, чтобы гарантировать безопасность работы
в течение всего срока службы.
Проверка производительности устройства и его соответствия
требованиям безопасности проводилась исключительно
с использованием материалов Xerox.
. Перед эксплуатацией устройства внимательно
ВНИМАНИЕ! Предупреждает о возможном
причинении вреда здоровью.
ВНИМАНИЕ! Предупреждает о высокой
температуре поверхностей.
ПРЕДУПРЕЖДЕНИЕ. Указывает на то, что в
устройстве используется лазер, и предупреждает
о необходимости придерживаться определенных
требований безопасности.
ВНИМАНИЕ! Предупреждает о том, что
устройство должно быть подключено к сети
электропитания с заземлением.
Зоны доступа
3. Используйте только те расходные материалы и чистящие
средства, которые указаны в разделе «Оператор».
4. Не снимайте щитки и кожухи, закрепленные винтами.
Расположенные под ними компоненты устройства не
предназначены для обслуживания или ремонта
пользователем.
Информация о безопасной эксплуатации
Это оборудование Xerox и расходные материалы к нему
разработаны с учетом строгих требований безопасности
ипроверены на соответствие этим требованиям, в том числе
прошли испытания на соответствие действующим стандартам
по охране окружающей среды и требованиям агентства по
безопасности.
Для обеспечения безопасной работы оборудования Xerox
всегда следуйте указанным ниже рекомендациям.
Рекомендации
• Следуйте предупреждениям и инструкциям на самом
устройстве и в прилагаемой к нему документации.
• Перед чисткой отключайте устройство от электрической
розетки. Не используйте средства, специально не
предназначенные для данного устройства. Это может
отрицательно повлиять на его производительность
ипривести к возникновению опасных ситуаций.
ВНИМАНИЕ! Не используйте для чистки
электромеханического оборудования аэрозоли.
Это может привести к взрыву или возгоранию.
Специальная конструкция оборудования обеспечивает доступ
пользователя только к безопасным компонентам. Доступ
копасным зонам ограничен предохранительными щитками
и кожухами, для снятия которых требуется специальный
инструмент. Не снимайте эти щитки и кожухи.
Информация об обслуживании
1. Процедуры обслуживания устройства описаны
вдокументации, входящей в комплект поставки.
2. Любые типы обслуживания, не указанные
в пользовательской документации, запрещены.
• Проявляйте осторожность при перемещении устройства.
По вопросам транспортировки копировального аппарата
обращайтесь в местный отдел сервисного обслуживания
Xerox.
• Устанавливайте устройство на твердую поверхность,
обладающую необходимой прочностью (не на ковровое
покрытие).
• Обеспечьте достаточно места для вентиляции
иобслуживания принтера
• Всегда отключайте устройство от электрической розетки
во время чистки.
i
.
Page 6
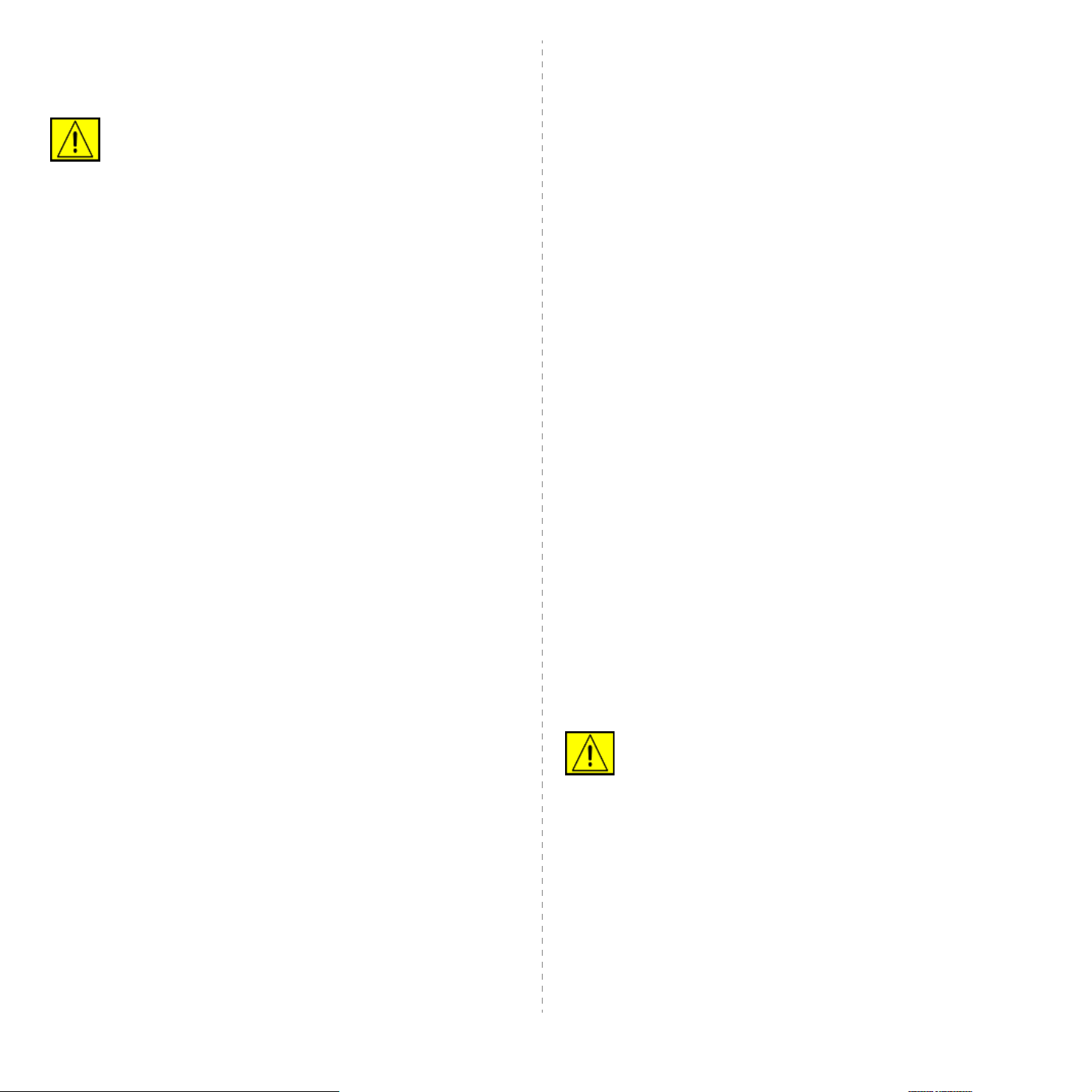
ПРИМЕЧАНИЕ. Устройство Xerox оснащено системой
экономии электроэнергии во время простоя. Оно может
постоянно находиться во включенном состоянии.
ПРЕДУПРЕЖДЕНИЕ. Расположенные вблизи
термофиксатора металлические поверхности
могут сильно нагреваться. Осторожно устраняйте
замятия бумаги в этой зоне, не касаясь
металлических поверхностей.
Запрещенные действия
• Запрещается использовать заземляющий штепсельпереходник при включении оборудования в розетку,
не имеющую заземляющего контакта.
• При обслуживании устройства не выполняйте операции,
не перечисленные в данном руководстве.
• Не перекрывайте вентиляционные отверстия во избежание
перегрева устройства.
• Не снимайте щитки и кожухи, закрепленные винтами.
Расположенные под ними компоненты устройства не
предназначены для обслуживания пользователем.
•
Не устанавливайте устройство вблизи радиаторов или
других источников тепла.
• Не допускайте попадания посторонних предметов
в вентиляционные отверстия устройства.
• Не препятствуйте действию устройств электрической или
механической блокировки.
• При установке устройства убедитесь в том, что шнур
питания расположен в безопасной зоне и не может быть
случайно задет.
• Не допускается установка устройства в
с недостаточной вентиляцией. Для получения
дополнительной информации обратитесь к местному
торговому представителю.
помещениях
Сведения об электрической
безопасности
1. Электрическая розетка для подключения устройства должна
соответствовать требованиям, указанным на табличке
технических данных на задней панели устройства.
За информацией о соответствии характеристик сети
питания данным требованиям обратитесь к поставщику
электроэнергии или электрику.
2. Уста навливайте устройство в доступном месте поблизости
от электрической розетки.
3. Используйте сетевой шнур из комплекта поставки.
Запрещается использовать удлинитель, заменять или
модифицировать оригинальный шнур питания.
4. Подключайте шнур питания напрямую к заземленной
электрической розетке. Чтобы проверить правильность
заземления розетки, обратитесь к квалифицированному
электрику.
5. Не используйте переходники для подключения любого
оборудования Xerox к розеткам без заземляющего контакта.
6. При установке устройства убедитесь в том, что шнур
питания расположен в безопасной зоне и не может быть
случайно задет.
7. Не ставьте предметы на шнур питания.
8. Не препятствуйте действию устройств электрической
или механической блокировки.
9. Не допускайте попадания посторонних предметов в пазы
или отверстия в корпусе устройства. Это может привести
к поражению электрическим током или возгоранию.
10. Не перекрывайте вентиляционные отверстия. Они
обеспечивают правильное охлаждение устройства Xerox.
Электропитание
1. Параметры сети питания должны соответствовать
техническим требованиям на табличке устройства.
За информацией о соответствии характеристик сети питания
данным требованиям обратитесь к квалифицированному
электрику.
ВНИМАНИЕ! Устройство должно быть
подключено к сети электропитания с заземлением.
Его штепсельная вилка снабжена контактом
заземления. Она совместима только с розетками
сети электропитания с заземлением. Это сделано
вцелях безопасности. Если не удается вставить
вилку в розетку, обратитесь к электрику с просьбой
заменить розетку.
2. Данное оборудование должно быть подключено к правильно
заземленной электрической розетке. Для проверки
электрической розетки обратитесь к квалифицированному
электрику.
ii
Page 7
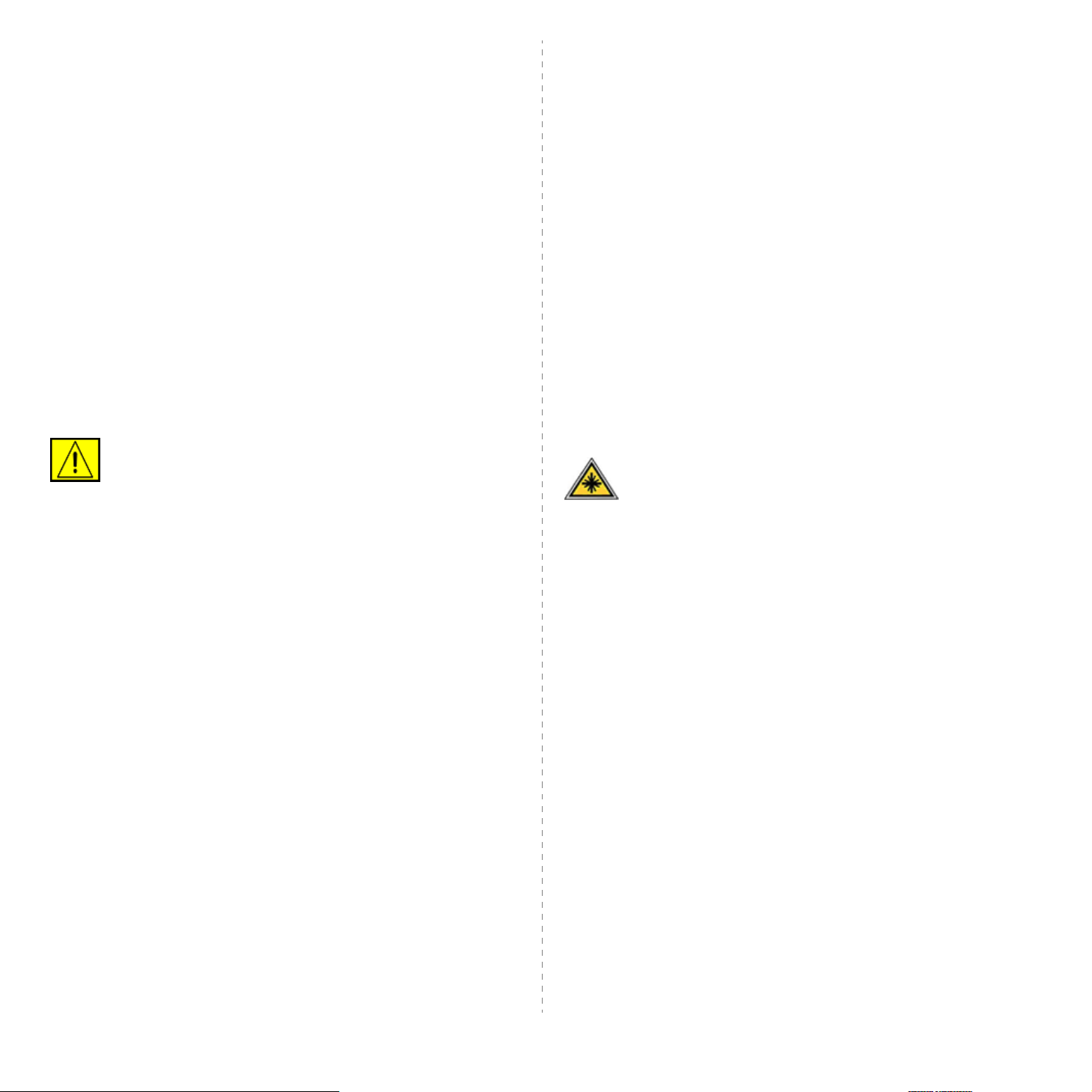
Устройство отключения
Стандарты безопасности
Функцию устройства отключения для этого оборудования
выполняет шнур питания. Он подключается к задней панели
устройства. Чтобы полностью обесточить устройство, выньте
шнур питания из электрической розетки.
Аварийное отключение питания
При возникновении одной из указанных ниже ситуаций
немедленно выключите устройство и отключите шнур(ы)
питания от электрической розетки (розеток). Чтобы устранить
указанную ниже проблему, свяжитесь с уполномоченным
представителем службы технической поддержки Xerox.
От устройства исходит необычный запах или посторонний шум.
Шнур питания поврежден или изношен. Сработал настенный
автоматический выключатель, предохранитель либо другое
защитное устройство. На устройство пролита жидкость. Под
воздействием воды поврежден какой-либо из его компонентов.
ВНИМАНИЕ! Установка батареи неправильного
типа может привести к взрыву. Утилизация
использованных батарей должна выполняться
в соответствии с инструкциями.
Стандарты качества
Устройство произведено в соответствии с требованиями
системы контроля качества ISO 9002.
Дополнительные сведения о безопасности данного устройства
XEROX или о расходных материалах производства XEROX
можно получить по указанным ниже телефонам. В Европе:
+44 (0) 1707 353434. В США и Канаде: 1 800 928 6571.
ДЛЯ ЕВРОПЫ. Это устройство XEROX сертифицировано
указанным ниже агентством в соответствии с перечисленными
стандартами безопасности.
• Агентство: TUV Rheinland.
• Стандарт: IEC60950-1, 2001 г.
ДЛЯ США И КАНАДЫ. Это устройство XEROX сертифицировано
указанным ниже агентством в соответствии с перечисленными
стандартами безопасности.
• Агентство: UNDERWRITERS LABORATORIES.
• Стандарт: UL60950-1, 2003 г. Сертификация основана
на взаимных соглашениях, включающих требования для
Канады.
Техника безопасности при эксплуатации
лазерных устройств
ПРЕДУПРЕЖДЕНИЕ. Использование элементов
управления, выбор настроек или выполнение
операций, не описанных в настоящем руководстве,
может подвергнуть пользователя воздействию
опасного излучения.
Данное устройство соответствует государственным,
международным и национальным стандартам для лазерных
устройств класса 1. Устройство не испускает опасного
излучения, поскольку на всех этапах работы лазерный луч
экранируется корпусом.
Техника безопасности при наличии озона
При обычной работе данное устройство выделяет озон. Озон
тяжелее воздуха, а интенсивность его выделения зависит от
объема копирования. Уровень концентрации озона не превысит
безопасные значения, если обеспечить условия эксплуатации,
описанные в разделе об установке оборудования Xerox.
Дополнительные сведения об озоне можно получить, заказав
бюллетень Ozone корпорации Xerox по телефону 1-800-828-6571
(в США или Канаде).
к местному торговому представителю или в службу технической
поддержки.
iii
В других странах можно обратиться
Page 8
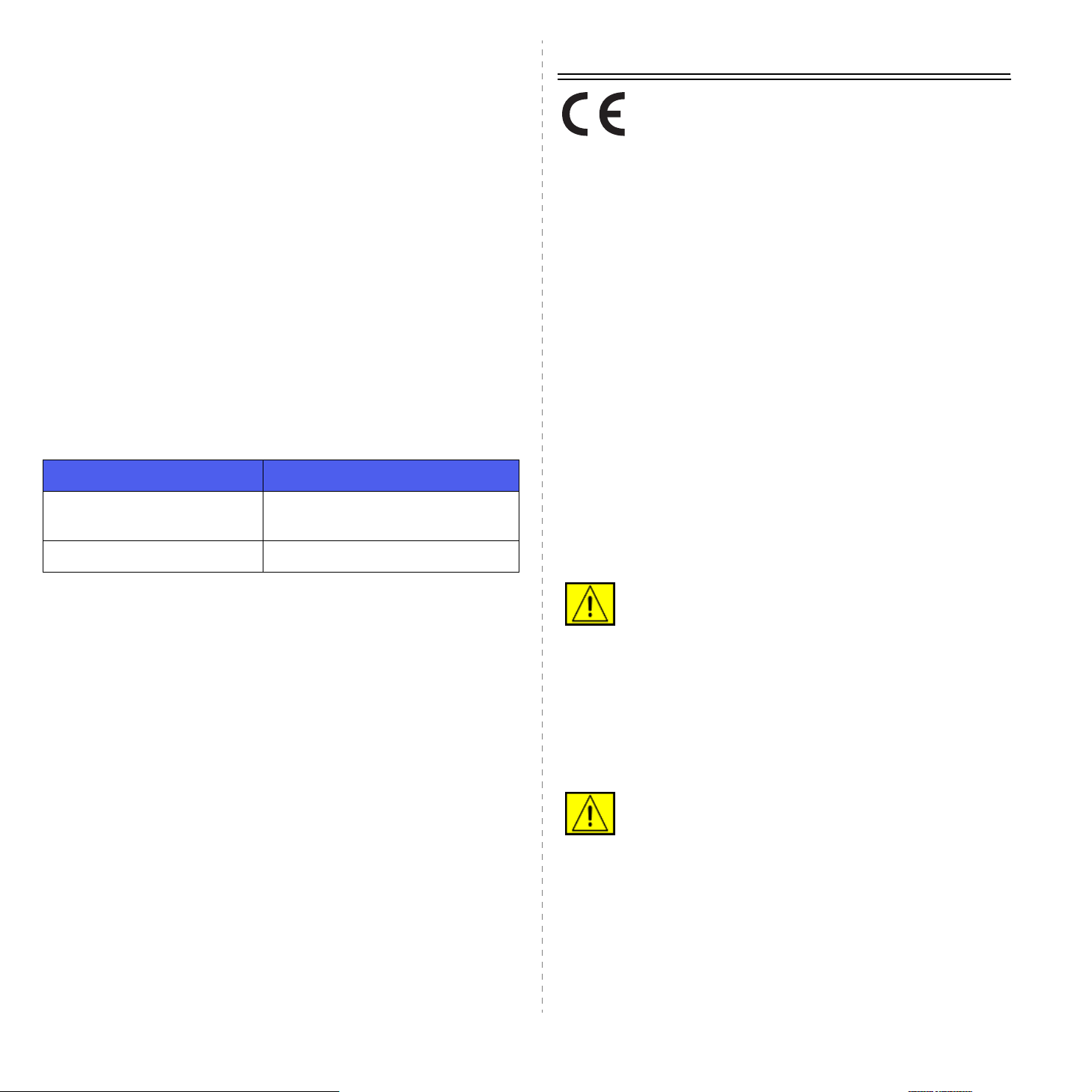
Расходные материалы
• Храните расходные материалы в соответствии
синструкциями на их упаковке.
Нормативная информация
• Держите расходные материалы в недоступном для
детей месте.
• Не подвергайте картриджи или контейнер для сбора
тонера воздействию открытого огня.
• Картриджи: при работе с компонентами картриджей,
например чернилами, термофиксатором и т. п., избегайте
их контакта с кожей и глазами. Это может вызвать
раздражение
картридж. В этом случае повышается риск попадания
опасных частиц на кожу и в глаза.
и воспаление. Не пытайтесь разобрать
Сертификаты безопасности устройства
Указанные ниже агентства сертифицировали данное
устройство в соответствии с перечисленными стандартами
безопасности.
Агентство Стандарт
Underwriters Laboratories Inc. UL60950, вып. 1, 2003 г.
(для США/Канады)
SEMKO IEC60950, вып. 1, 2001 г.
Маркировка CE
Маркировка CE указывает на заявление корпорации XEROX
осоответствии данного продукта требованиям перечисленных
ниже применимых директив Европейского союза от
указанных дат.
12 декабря 2006 г.
Директива Совета 2006/95/EC с поправками о согласовании
законов государств — членов Европейского союза, касающихся
низковольтного оборудования.
15 декабря 2004 г.
Директива Совета 2004/108/EC с поправками о согласовании
законов государств — членов Европейского союза, касающихся
электромагнитной совместимости.
9
марта 1999 г.
Директива Совета 99/5/EC о радиотехническом оборудовании,
терминалах связи и взаимном признании соответствия
требованиям.
Полный текст декларации соответствия с указанием директив
и стандартов можно получить в торговом представительстве
корпорации Xerox Ltd.
Устройство произведено в соответствии с требованиями
системы контроля качества ISO 9001.
ВНИМАНИЕ! Чтобы обеспечить
работоспособность этого устройства вблизи
промышленного, научного и медицинского
оборудования, может потребоваться предпринять
меры по ограничению уровня воздействия
внешнего излучения этого оборудования.
ПРИМЕЧАНИЕ. Внесение в устройство изменений или
модификаций, не одобренных корпорацией Xerox, может
повлечь за собой потерю права на его эксплуатацию.
ВНИМАНИЕ! В соответствии с директивой
Совета 2004/108/EC для подключения данного
устройства необходимо использовать
экранированные кабели.
iv
Page 9
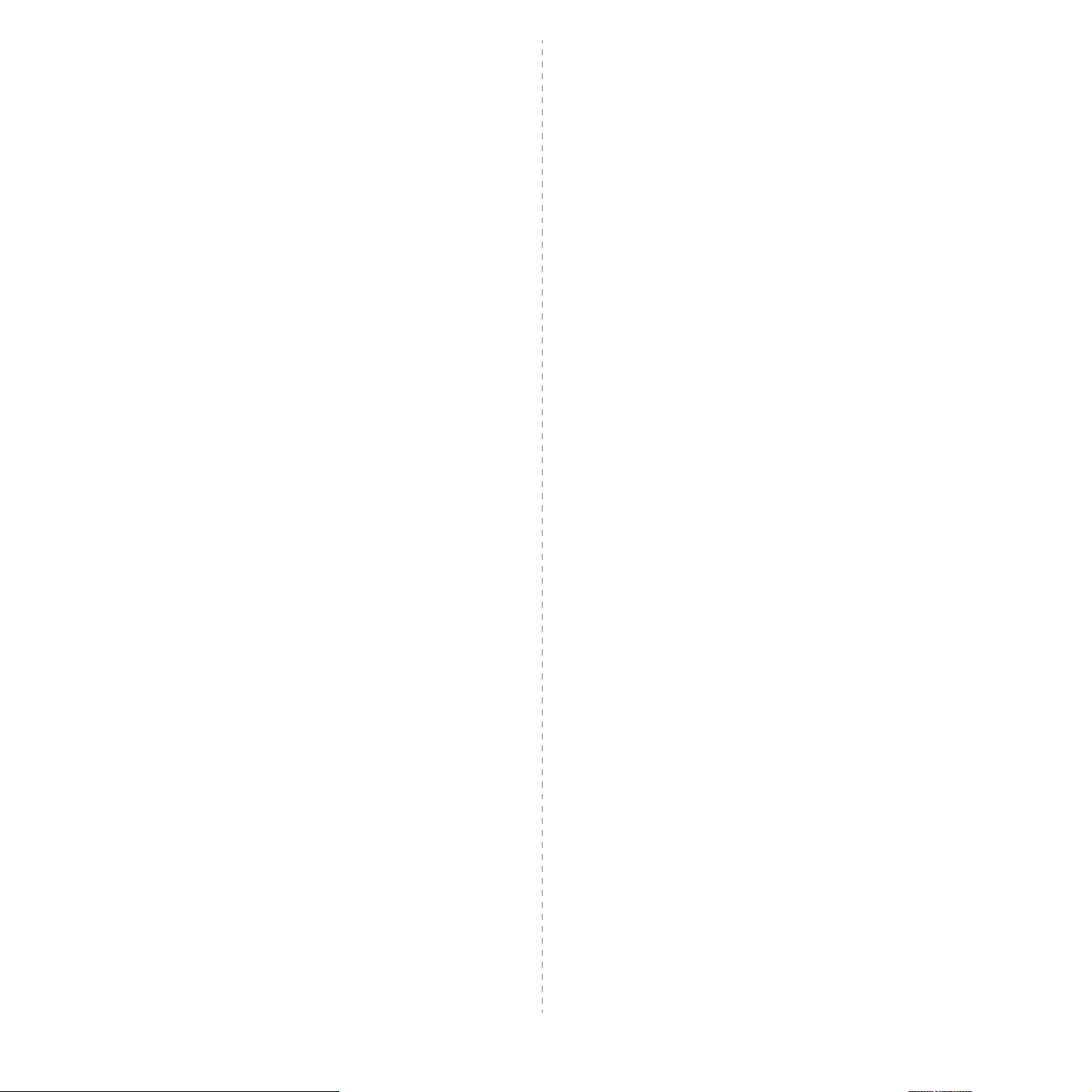
OpenSSL License
Original SSLeay License
Copyright (c) 1998-2001 The OpenSSL Project. All rights
reserved.
Redistribution and use in source and binary forms, with or without
modification, are permitted provided that the following conditions
are met:
1. Redistributions of source code must retain the above copyright
notice, this list of conditions and the following disclaimer.
2. Redistributions in binary form must reproduce the above
copyright notice, this list of conditions and the following
disclaimer in the documentation and/or other materials
provided with the distribution.
3. All advertising materials mentioning features or use of this
software must display the following acknowledgment:
product includes software developed by the OpenSSL Project
for use in the OpenSSL Toolkit (http://www.openssl.org/)
“This
”.
4. The names “OpenSSL Toolkit” and “OpenSSL Project” must
not be used to endorse or promote products derived from this
software without.
5. Prior written permission. For written permission, please contact
openssl-core@openssl.org.
6. Products derived from this software may not be called
“OpenSSL” nor may “OpenSSL” appear in their names without
prior written permission of the OpenSSL Project.
7. Redistributions of any form whatsoever must retain the
following acknowledgment: “This product includes software
developed by the OpenSSL Project for use in the OpenSSL
Toolkit (http://www.openssl.org/)”.
THIS SOFTWARE IS PROVIDED BY THE OpenSSL PROJECT
“AS IS” AND ANY EXPRESSED OR IMPLIED WARRANTIES,
INCLUDING, BUT NOT LIMITED TO, THE IMPLIED WARRANTIES
OF MERCHANTABILITY AND FITNESS FOR A PARTICULAR
PURPOSE ARE DISCLAIMED. IN NO EVENT SHALL THE
OpenSSL PROJECT OR ITS CONTRIBUTORS BE LIABLE FOR
ANY DIRECT, INDIRECT, INCIDENTAL, SPECIAL, EXEMPLARY,
OR CONSEQUENTIAL DAMAGES (INCLUDING, BUT NOT
LIMITED TO, PROCUREMENT OF SUBSTITUTE GOODS OR
SERVICES; LOSS OF USE, DATA, OR PROFITS; OR BUSINESS
INTERRUPTION) HOWEVER CAUSED AND ON ANY THEORY
OF LIABILITY, WHETHER IN CONTRACT, STRICT LIABILITY,
OR TORT (INCLUDING NEGLIGENCE OR OTHERWISE)
ARISING IN ANY WAY OUT OF THE USE OF THIS SOFTWARE,
EVEN IF ADVISED OF THE POSSIBILITY OF SUCH DAMAGE.
This product includes cryptographic software written by Eric Young
(eay@cryptsoft.com). This product includes software written by Tim
Hudson (tjh@cryptsoft.com).
Copyright (C) 1995-1998 Eric Young (eay@cryptsoft.com).
All rights reserved.
This package is an SSL implementation written by Eric Young
(eay@cryptsoft.com). The implementation was written so as to
conform with Netscapes SSL.
This library is free for commercial and non-commercial use as long
as the following conditions are aheared to. The following conditions
apply to all code found in this distribution, be it the RC4, RSA, lhash,
DES, etc., code; not just the SSL code. The SSL documentation
included with this distribution is covered by the same copyright
terms except that the holder is Tim Hudson (tjh@cryptsoft.com).
Copyright remains Eric Young's, and as such any Copyright notices
in the code are not to be removed. If this package is used in
a product, Eric Young should be given attribution as the author
of the parts of the library used. This can be in the form of a textual
message at program startup or in documentation (online or textual)
provided with the package.
Redistribution and use in source and binary forms, with or without
modification, are permitted provided that the following conditions
are met:
1. Redistributions of source code must retain the copyright notice,
this list of conditions and the following disclaimer.
2. Redistributions in binary form must reproduce the above
copyright notice, this list of conditions and the following
disclaimer in the documentation and/or other materials
provided with the distribution.
3. All advertising materials mentioning features or use of this
software must display the following acknowledgement: “This
product includes cryptographic software written by Eric Young
(eay@cryptsoft.com)”. The word “cryptographic” can be left out
if the rouines from the library being used are not cryptographic
related.
4. If you include any Windows specific code (or a derivative
thereof) from the apps directory (application code) you must
include an acknowledgement: “This product includes software
written by Tim Hudson (tjh@cryptsoft.com)”.
v
Page 10
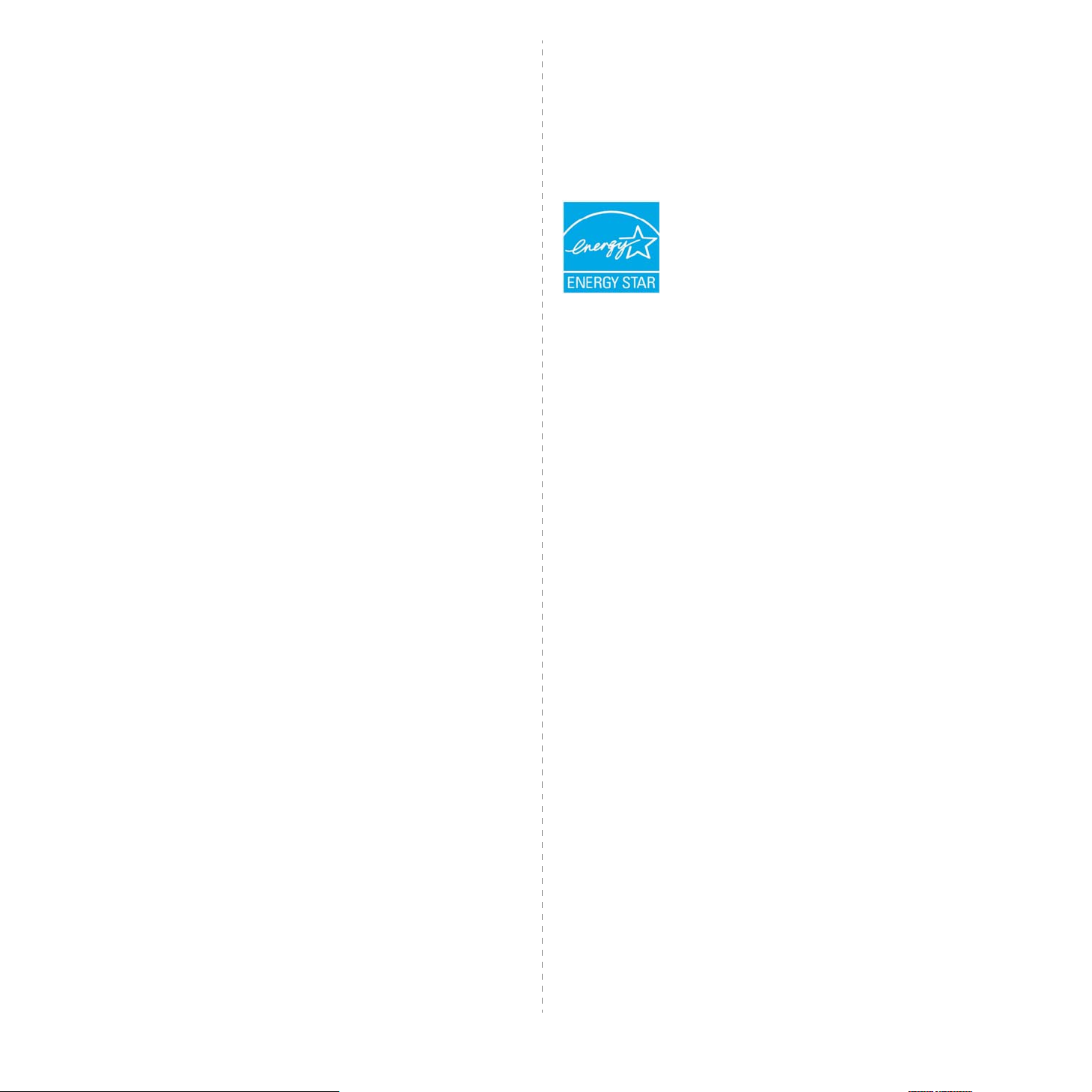
THIS SOFTWARE IS PROVIDED BY ERIC YOUNG “AS IS”
AND ANY EXPRESS OR IMPLIED WARRANTIES, INCLUDING,
BUT NOT LIMITED TO, THE IMPLIED WARRANTIES OF
MERCHANTABILITY AND FITNESS FOR A PARTICULAR
PURPOSE ARE DISCLAIMED. IN NO EVENT SHALL THE
AUTHOR OR CONTRIBUTORS BE LIABLE FOR ANY DIRECT,
INDIRECT, INCIDENTAL, SPECIAL, EXEMPLARY,
OR CONSEQUENTIAL DAMAGES (INCLUDING, BUT NOT
LIMITED TO, PROCUREMENT OF SUBSTITUTE GOODS OR
SERVICES; LOSS OF USE, DATA, OR PROFITS; OR BUSINESS
INTERRUPTION) HOWEVER CAUSED AND ON ANY THEORY
OF LIABILITY, WHETHER IN CONTRACT, STRICT LIABILITY,
OR TORT (INCLUDING NEGLIGENCE OR OTHERWISE)
ARISING IN ANY WAY OUT OF THE USE OF THIS SOFTWARE,
EVEN IF ADVISED OF THE POSSIBILITY OF SUCH DAMAGE.
The licence and distribution terms for any publically available
version or derivative of this code cannot be changed, i.e. this code
cannot simply be copied and put under another distribution licence
[including the GNU Public Licence].
Соответствие требованиям защиты
окружающей среды
США
Energy Star
Являясь партнером ENERGY STAR®,
корпорация Xerox подтверждает соответствие
изделия нормам эффективного использования
электроэнергии ENERGY STAR.
ENERGY STAR и логотип ENERGY STAR
являются зарегистрированными в США
товарными знаками.
ENERGY STAR Office Equipment Program —
это совместная инициатива правительств США,
Японии, Европейского союза и производителей
офисного оборудования, касающаяся
производства энергосберегающих
копировальных и факсимильных аппаратов,
принтеров, многофункциональных устройств,
персональных компьютеров и мониторов.
Снижение уровня энергопотребления устройств
помогает бороться с такими
как смог, кислотные дожди и долгосрочное
изменение климата, за счет сокращения
количества выбросов на предприятиях,
вырабатывающих электроэнергию.
явлениями,
vi
Оборудование Xerox, соответствующее
стандарту ENERGY STAR, проходит заводскую
настройку. Устройство оснащено таймером,
который переводит его в режим
энергосбережения через 30 минут после
окончания последнего задания печати или
копирования. Более подробное описание этой
функции см. в разделе «Настройка» данного
руководства.
Page 11
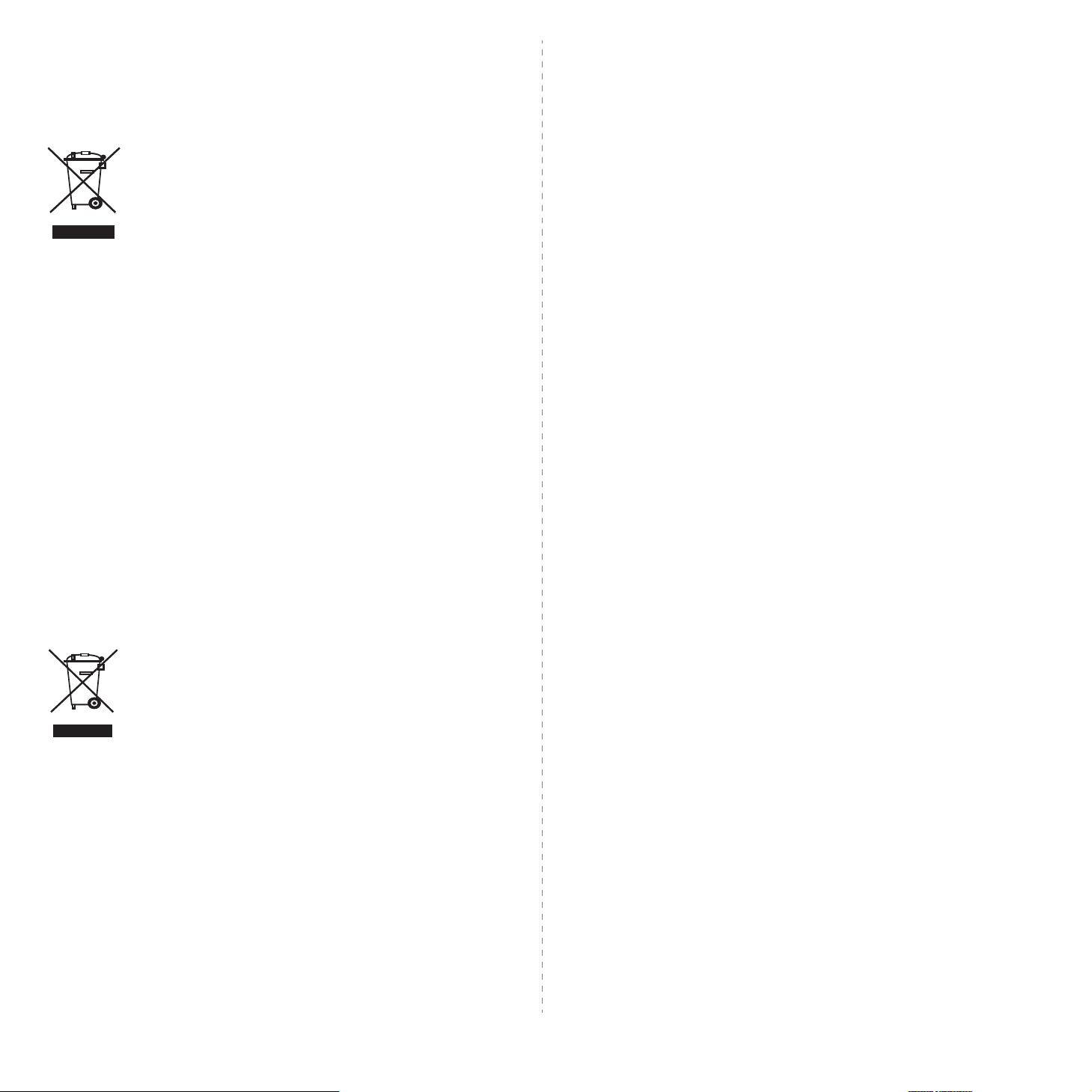
Утилизация и переработка устройства
Европейский союз
Бытовое использование
Наличие данного символа означает запрет на
утилизацию этого оборудования с бытовым
мусором. Согласно законодательству
Европейского союза необходимо утилизировать
электротехническое и электронное оборудование
отдельно от бытовых отходов по истечении срока
его службы. В некоторых странах Европейского
союза владельцы могут бесплатно возвращать
использованное электротехническое
и электронное оборудование в организации,
уполномоченные для сбора таких отходов
Для получения дополнительных сведений
обратитесь в государственное учреждение,
в ведении которого находятся вопросы
утилизации. В некоторых странах Европейского
союза при покупке нового оборудования продавец
обязуется бесплатно принять его на утилизацию
после истечения срока службы. Для получения
дополнительных сведений обратитесь к продавцу.
Перед утилизацией свяжитесь с местным
продавцом или представителем корпорации Xerox
и узнайте
истечении срока его службы.
о порядке возврата оборудования по
Профессиональное использование
Наличие данного символа на оборудовании
обязывает владельца утилизировать его
всоответствии с положениями федерального
законодательства.
Согласно законодательству Европейского союза
электротехническое и электронное оборудование
необходимо утилизировать по истечении срока
его службы в соответствии с установленными
процедурами.
Северная Америка
Корпорация Xerox запустила программу приема оборудования от
покупателей для его переработки или утилизации. Чтобы узнать,
распространяются ли условия программы на данное изделие,
обратитесь в местное торговое представительство корпорации
Xerox по телефону 1-800-ASK-XEROX.
.
Дополнительные сведения о программах корпорации Xerox по
защите окружающей среды см. на веб-сайте www.xerox.com/
environment. По вопросам переработки и утилизации
обращайтесь в соответствующие местные органы. В США можно
также обратиться на веб-сайт организации Electronic Industries
Alliance по адресу www.eiae.org.
Корпорация Xerox запустила всемирную программу приема
оборудования от покупателей для его переработки или
утилизации. Чтобы узнать
программы на данное изделие, обратитесь в местное
торговое представительство корпорации Xerox по телефону
1-800-ASK-XEROX. Дополнительные сведения о программах
корпорации Xerox по защите окружающей среды см. на
веб-сайте www.xerox/com/environment.
К сведению лиц, ответственных за утилизацию изделий Xerox:
данное устройство содержит свинец, перхлораты и другие
материалы, утилизация которых может регулироваться
нормативными актами по
Использование этих материалов в данном устройстве
полностью отвечало общепринятым нормам, действовавшим
на момент его выпуска на рынок. По вопросам переработки
и утилизации обращайтесь в местные ответственные органы.
ВСША можно также обратиться на веб-сайт организации
Electronic Industries Alliance по адресу www.eiae.org.
Материалы из перхлоратов: в состав данного изделия могут
входить компоненты
батареи. Сведения о возможных мерах предосторожности см.
на веб-сайте www.dtsc.ca.gov/hazardouswaste/perchlorate/.
, распространяются ли условия
охране окружающей среды.
, содержащие перхлораты, например
Другие страны
Для получения сведений об утилизации обращайтесь в местные
ответственные органы.
Контактные телефоны для обращения
по вопросам охраны окружающей среды,
здоровья и безопасности жизнедеятельности
Дополнительные сведения об охране окружающей среды,
здоровья и безопасности жизнедеятельности, относящиеся
к данному продукту Xerox и его расходным материалам, можно
получить по одному из указанных ниже справочных телефонов.
Для США: 1-800 828-6571. Для Канады: 1-800 828-6571.
Для Европы: +44 1707 353 434.
• Сведения о безопасности устройства для США
www.xerox.com/about-xerox/environment/enus.html
• Информация о безопасности устройства для стран
Европейского союза
www.xerox.com/about-xerox/environment/eneu.html
vii
Page 12
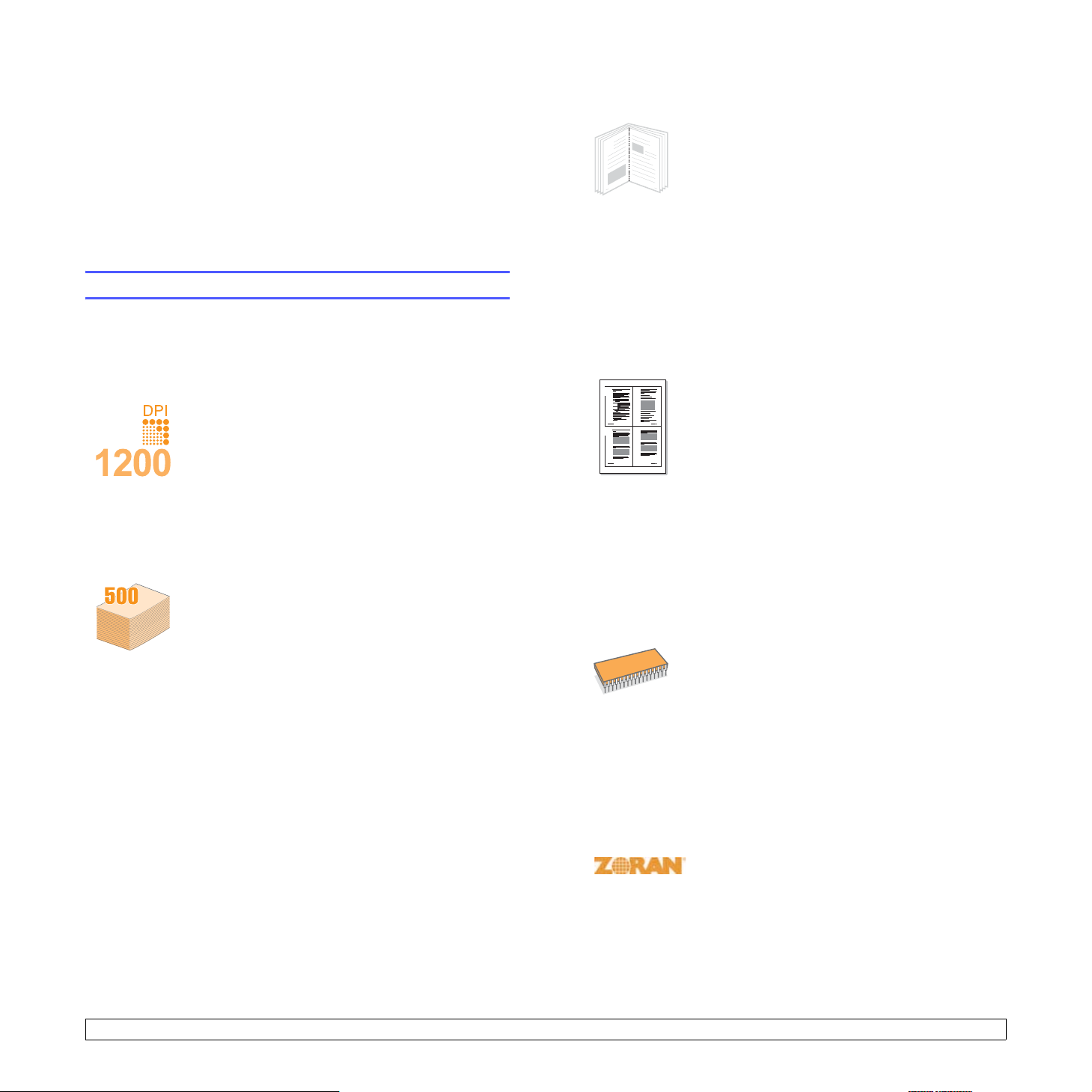
1 Введение
Поздравляем с покупкой принтера!
В главу входят указанные ниже разделы.
• Специальные функции
• Внешний вид принтера
• Дополнительные сведения
Специальные функции
Этот принтер обладает специальными функциями, позволяющими
улучшить качество печати. Устройст во обеспечивает указанные
ниже возможности.
Печать с отличным качеством и высокой скоростью
• Принтер может печатать с разрешением
до 1 200 x 1 200 тчк/дюйм. См. раздел
«Программное обеспечение».
• Печать на бумаге формата A4 выполняется
со скоростью до 38 стр./мин.
формата Letter — до 40 стр./мин. Скорость
двусторонней печати на бумаге формата
A4 — до 26 изобр./мин.
Letter — до 27 изобр./мин.
Поддержка различных типов бумаги
• Многоцелевой лоток 1 позволяет печатать
на фирменных бланках, конвертах, наклейках,
прозрачных пленках, открытках, а также на
материалах для печати нестандартного размера
и плотной бумаге. В многоцелевой лоток 1
можно загрузить до 100 листов обычной бумаги.
• В лоток 2 (емкостью 500 листов)
и дополнительный лоток 3 (емкостью 500
листов) можно загружать бумагу различных
размеров.
• Наличие нескольких выходных лотков
обеспечивает удобство доступа. Можно выбирать
либо выходной лоток (
лицевой стороной вниз
документ выводится лицевой стороной
(
).
вверх
• Прямой путь прохождения бумаги из
многоцелевого лотка 1 к задней крышке.
а. Страниц в минуту
б. Изображений в минуту
а
, а на бумаге
б
, а на бумаге формата
документ выводится
), либо заднюю крышку
Создание профессиональных документов
• Печать водяных знаков. В документ можно
9
8
Экономия средств и времени
1 2
3 4
Расширение возможностей принтера
* Эмуляция Zoran IPS, совместимая с PostScript 3.
*136 шрифтов PS3.
• Содержит UFST и MicroType корпорации Monotype Imaging Inc.
добавлять различные надписи, например
«Секретно». См. раздел «Программное
обеспечение».
• Печать брошюр. Эта функция позволяет
без затруднений распечатать документ в виде,
удобном для брошюровки. После печати нужно
просто согнуть страницы и скрепить их.
См. раздел «Программное обеспечение».
• Печать плакатов. Текс т
каждой странице документа можно увеличить,
распечатать на нескольких листах бумаги
исклеить. См. раздел «Программное
обеспечение».
• Для экономии бумаги можно печатать на обеих
сторонах листа (функция двусторонней
печати).
• Кроме того, экономия бумаги обеспечивается
за счет печати нескольких страниц на одном
листе (функция печати
странице). См. раздел «Программное
обеспечение».
• Готовы е формы и фирменные бланки можно
печатать на обычной бумаге. См. раздел
«Программное обеспечение».
• Принтер автоматически экономит
электроэнергию, снижая ее потребление
врежиме ожидания.
• Объем памяти принтеров серии Phaser 3600
составляет от 64 до 128 Мб и может быть
увеличен до
• Сетевой интерфейс позволяет печатать
по сети.
• Эмуляция PostScript 3* (PS) делает
возможной печать с применением PS.
• © Zoran Corporation, 1995–2005. Все права
защищены. Zoran, логотип Zoran, IPS/PS3
и OneImage являются товарными знаками
корпорации Zoran.
512 Мб. См. стр.10.1.
и изображение на
двух копий на
1.1 <
Введение>
Page 13
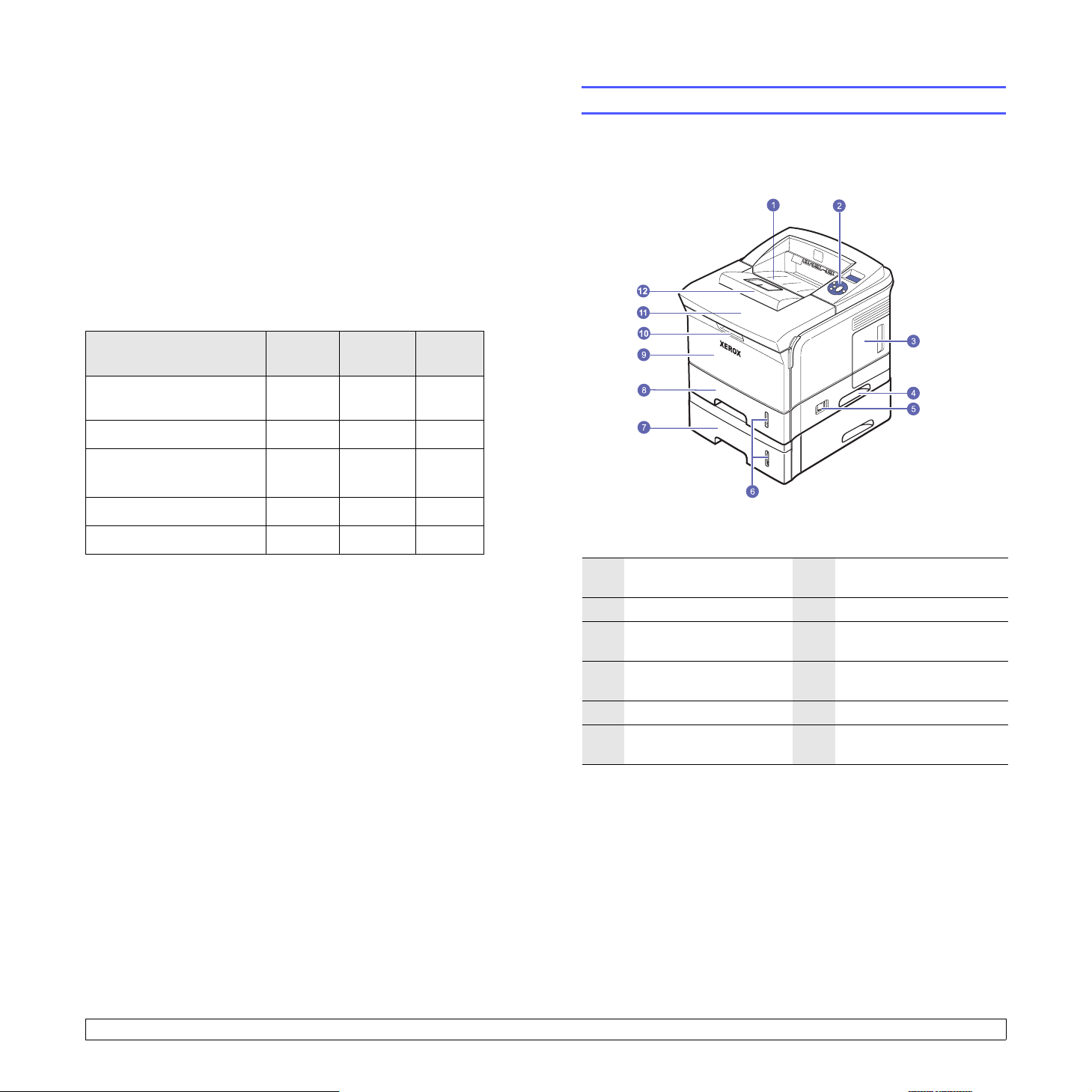
Печать в различных средах
• Печать может выполняться в ОС Windows 2000/XP/Vista/2003.
• Принтер совместим с компьютерами Macintosh.
• Принтер поддерживает как параллельный интерфейс,
так и интерфейс USB.
• Принтер можно подключать через сетевой интерфейс. Модели
Phaser 3600/N и Phaser 3600/DN оснащены встроенным
сетевым интерфейсом 10/100 Base TX.
Характеристики принтера
В таблице приведены общие сведения о функциях,
поддерживаемых принтером.
(П: поддерживается, Д: доступно дополнительно, «–»: нет.)
Внешний вид принтера
Вид спереди
Функции
Параллельный
интерфейс IEEE 1284
Интерфейс USB 2.0 ППП
Сетевой интерфейс
(Ethernet 10/100 Base TX)
Эмуляция PostScript* ППП
Двусторонняя печать
а. Печать на обеих сторонах листа.
а
Phaser
3600
ППП
– ПП
ДДП
Phaser
3600/N
Phaser
3600/DN
1
выходной лоток
2
панель управления
крышка платы
3
управления
4
ручка
5
выключатель питания
индикатор уровня
6
бумаги
* На рисунке показан принтер Phaser 3600/DN
и все его компоненты.
дополнительный
7
лоток 3
8
лоток 2
9
многоцелевой лоток 1
ручка многоцелевого
10
лотка 1
11
верхняя крышка
12
ограничитель
1.2 <
Введение>
Page 14
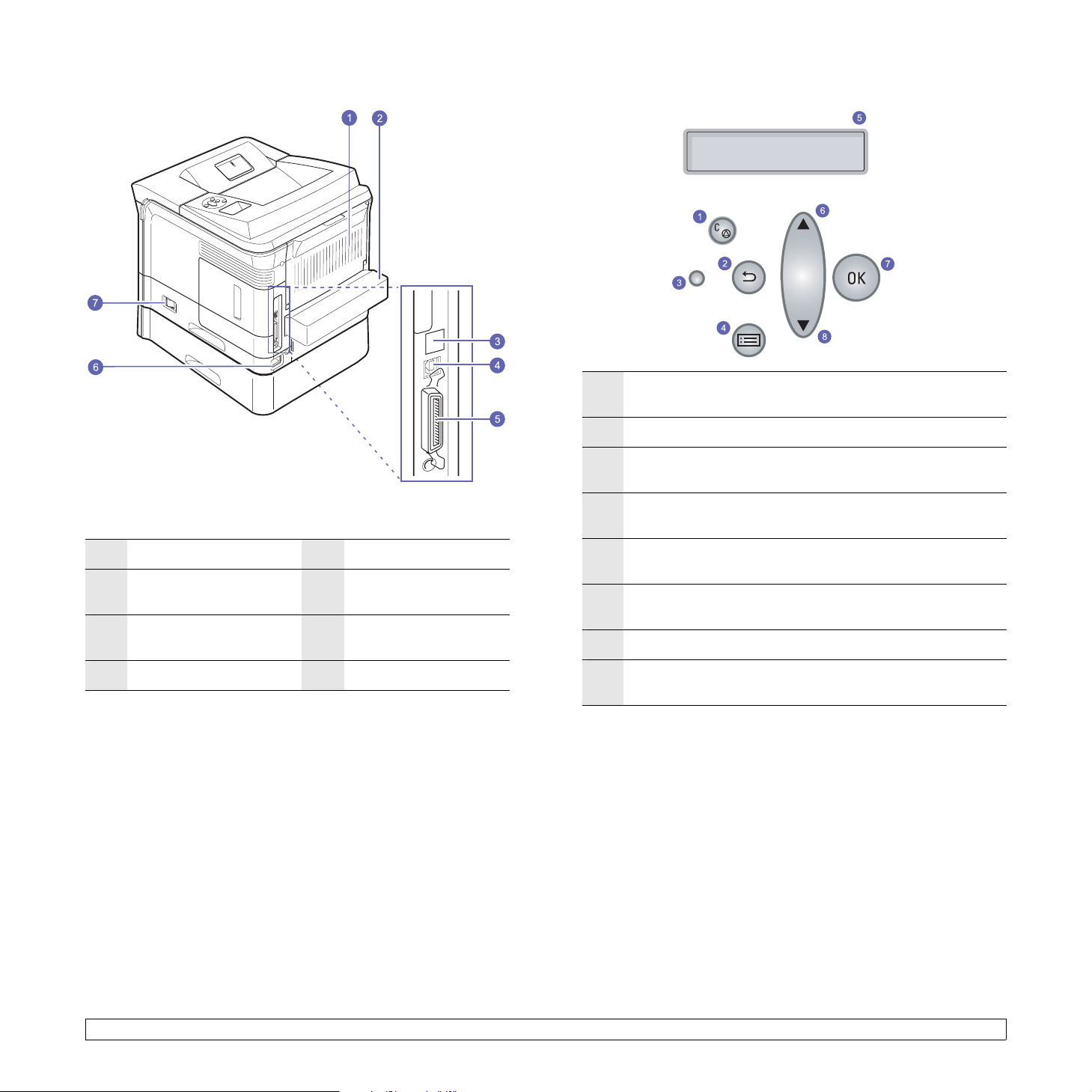
Вид сзади
Внешний вид панели управления
/
1
задняя крышка
блок для двусторонней
2
печати
3
сетевой порт
4
порт USB
* На рисунке показан принтер Phaser 3600/DN
и все его компоненты.
5
параллельный порт
разъем для шнура
6
питания
выключатель
7
питания
Кнопка «Старт/стоп
1
любой момент и возобновление печати.
2
Кнопка «Назад». Возврат на предыдущий уровень меню.
Индикатор состояния. Обозначение состояния принтера.
3
См. стр.9.7.
Кнопка «Меню». Вход в режим меню и выбор доступных
4
пунктов меню.
Дисплей. Отображение состояния принтера, сообщений
5
об ошибках и пунктов текущего меню.
Кнопка со стрелкой вверх. Увеличение значения
6
параметра, доступного в выбранном меню.
7
OK. Подтверждение выбора.
Кнопка со стрелкой вниз. Уменьше ние значения
8
параметра, доступного в выбранном меню.
». Остановка выполнения задания в
1.3 <
Введение>
Page 15
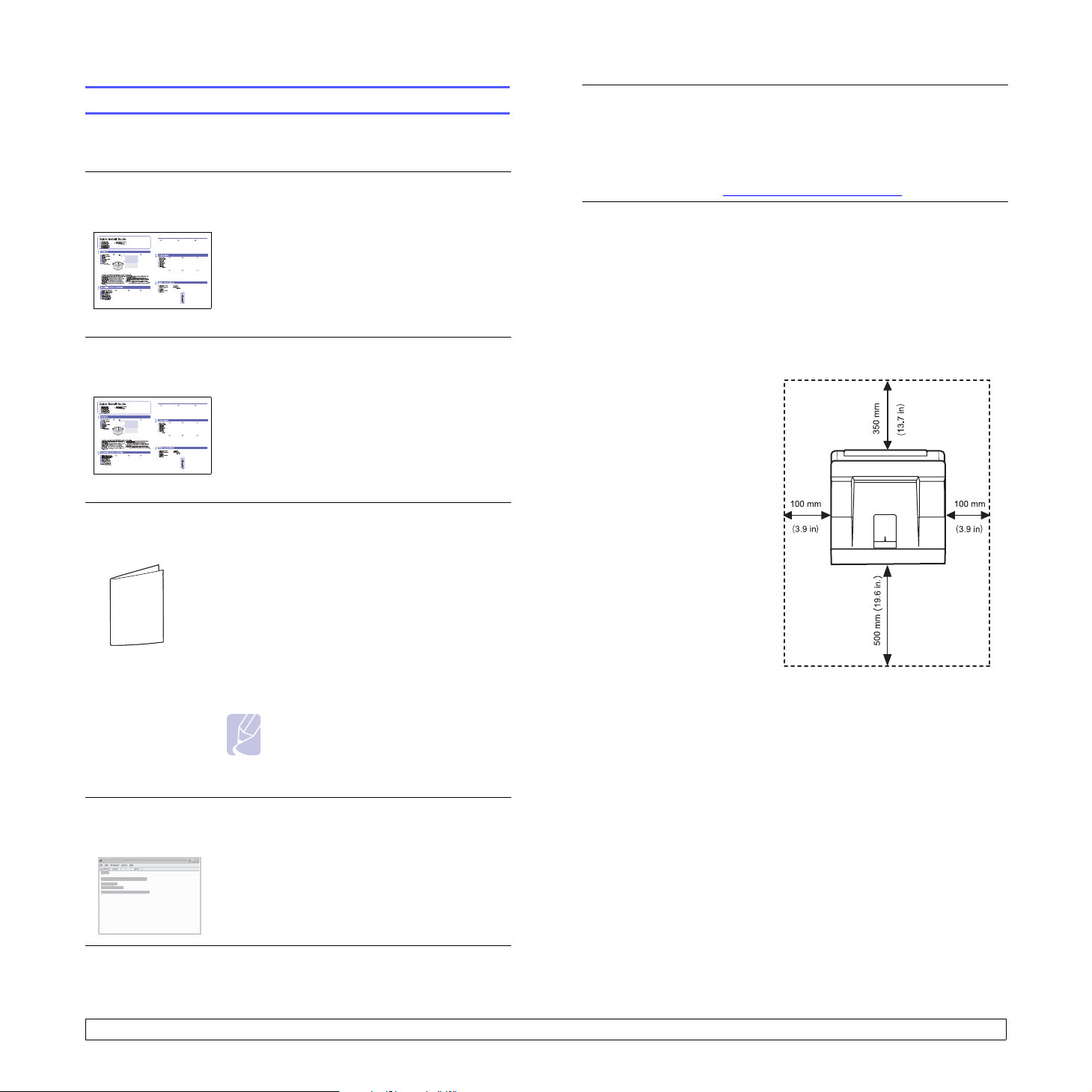
Дополнительные сведения
Сведения об установке и использовании принтера см. в следующих
печатных и электронных документах.
Краткое
руководство
по установке
Workcentre 3428
Краткое
руководство
по эксплуатации
Workcentre 3428
Электронное
руководство
пользователя
Содержит сведения о настройке принтера.
Перед началом работы выполните
инструкции, изложенные в этом
руководстве.
Содержит сведения об использовании
принтера и устранении замятий.
При работе с принтером соблюдайте
рекомендации, содержащиеся в этом
руководстве.
Содержит подробные инструкции
по использованию всех возможностей
принтера, а также сведения об
обслуживании, устранении неисправностей
и установке дополнительных компонентов.
В это руководство включен раздел
«Программное обеспечение»,
содержащий инструкции по выполнению
печати в различных операционных
системах, а также по использованию
программного обеспечения, которое входит
в комплект поставки.
Веб-сайт
корпорации
Xerox
При наличии доступа в Интернет можно
обратиться за справкой, поддержкой,
атакже
получить драйверы принтера,
руководства и информацию о заказе
материалов на веб-сайте корпорации
Xerox по следующему адресу:
www.xerox.com/office/support
.
Выбор места установки
Расположите устройство на ровной устойчивой поверхности
со свободной циркуляцией воздуха. Вокруг него должно быть
достаточно места для открывания крышек и лотков.
Уст ройс тво должно находиться в хорошо проветриваемом
помещении, вдали от прямых солнечных лучей, источников тепла,
холода и влаги. Не располагайте его у края стола.
Свободное
пространство вокруг
принтера
Спереди — 500 мм
(расстояние, достаточное
для извлечения и открытия
лотков)
Сзади — 350 мм
(расстояние, достаточное
для открытия задней
крышки и крышки блока
двусторонней печати)
Справа — 100 мм
(для вентиляции)
Слева — 100 мм
(расстояние, достаточное
для открытия крышки
платы управления)
Справка
по драйверу
принтера
Примечание
Руководства пользователя
на других
языках находятся в папке
Manual на компакт-диске с
драйверами принтера.
Содержит справочную информацию
освойствах драйвера принтера
и инструкции по их настройке для печати.
Для вызова этой справки нажмите кнопку
«Справка» в диалоговом окне свойств
принтера.
1.4 <
Введение>
Page 16
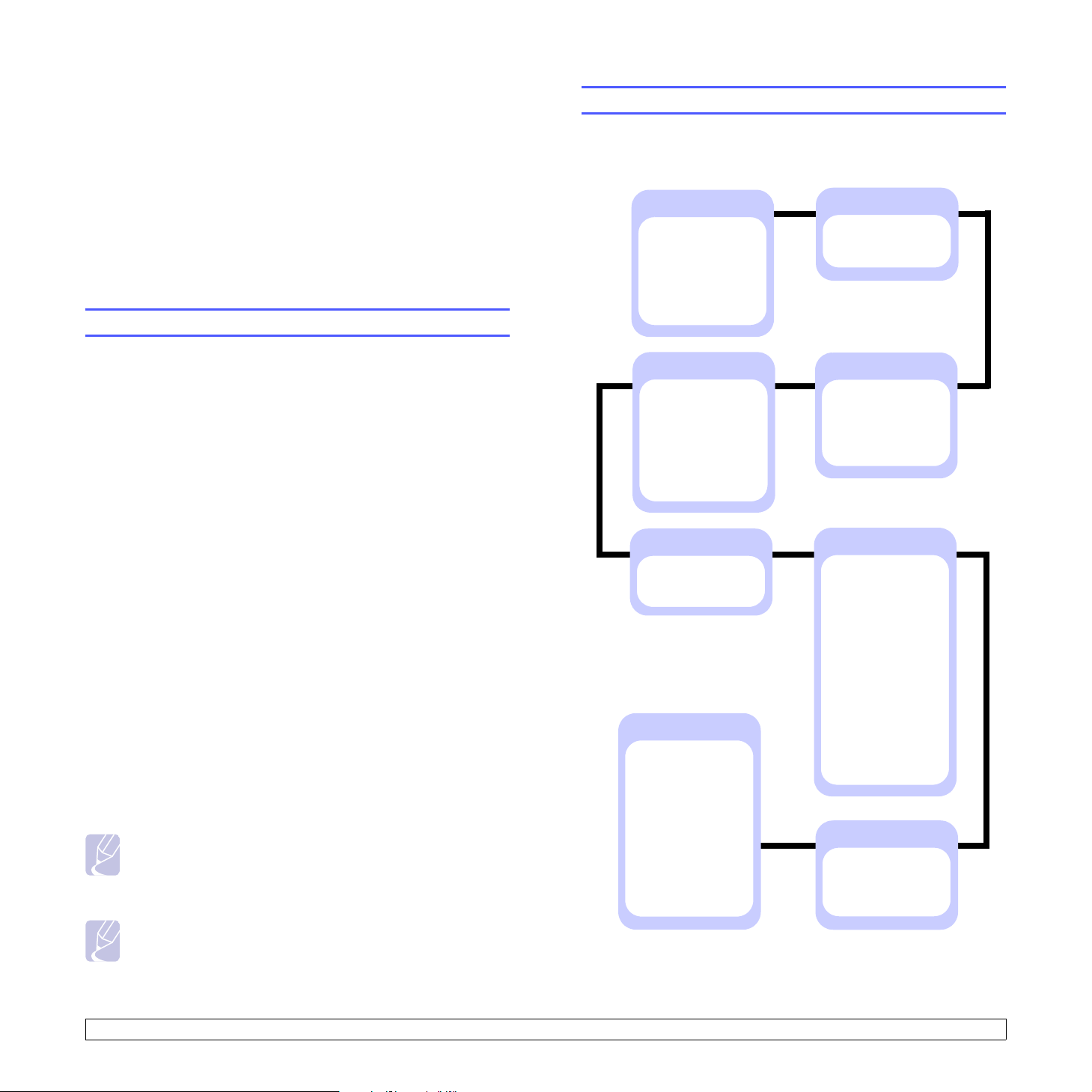
2 Настройка системы
В этой главе содержатся пошаговые инструкции по настройке
принтера.
В главу входят указанные ниже разделы.
• Работа с меню панели управления
• Обзор меню
• Печать тестовой страницы
• Изменение языка сообщений на дисплее
Работа с меню панели управления
Обзор меню
Меню панели управления используются для настройки
параметров принтера. Панель управления позволяет получить
доступ к перечисленным ниже меню.
Информация
(См. стр.2.2)
Структура меню
Конфигурация
Тест. страница
Шрифты PCL
Шрифты PS3
Каталог флэш
Шрифт EPSON
а
Безоп. печать
(См. стр.2.2)
Вне очереди
Удалить
а
а
а
Параметры печати можно изменить при помощи меню. На схеме,
приведенной в соседнем столбце, перечислены имеющиеся меню
иих пункты. Пункты меню и значения параметров описаны более
подробно в таблицах, начинающихся на стр.2.2.
Доступ к меню панели управления
Принтером можно управлять с панели управления. Меню панели
управления можно также использовать во время печати.
1 Нажимайте кнопку «Меню», пока в нижней строке дисплея
не отобразится нужное меню, а затем нажмите кнопку OK.
2 Кнопками со стрелками вверх/вниз выберите нужный пункт
меню инажмите кнопку OK.
3 Если выбранное меню содержит вложенные
кшагу 2.
4 Кнопками со стрелками вверх/вниз выберите нужный
параметр или его значение.
5 Нажмите кнопку OK, чтобы сохранить выбранное значение.
Рядом с выбранным значением появится символ звездочки (*),
показывающий, что оно будет использоваться по умолчанию.
6 Для возврата в режим ожидания нажмите кнопку «Старт/стоп».
Если в течение 30
секунд кнопки на панели управления
нажиматься не будут, принтер автоматически вернется в режим
ожидания.
Примечание
Настройки печати, установленные драйвером принтера,
имеют больший приоритет, чем параметры, заданные
с панели управления.
Примечание
Некоторые меню могут не отображаться на дисплее
в зависимости от параметров или моделей. Это значит,
что данные функции недоступны для этого устройства.
меню, вернитесь
Бумага
(См. стр.2.4)
Копии
Разм.лот1(МЦЛ)
Тип лот.1(МЦЛ)
Размер в лот.2
Размер в лот.3
Источн. бумаги
Обходить МЦЛ
Цикл лотков
в
Графика
(См. стр.2.5)
Разрешение
Плотность
а
Сеть
(См. стр.2.9)
TCP/IP
EtherTalk
NetWare
Скор. Ethernet
Сброс настроек
Информ. о сети
802.1x
Port 9100
LPR
IPP
SLP
CentreWare IS
SNMP
а. Этот пункт меню доступен при наличии на компьютере более 128 Мб
памяти.
б. Доступно, если установлен блок двусторонней печати.
в. Доступно, если установлен дополнительный лоток 3.
Макет
(См. стр.2.2)
Ориентация
Одност. поля
Двусторонняя
Двустор. поля
Настр. изобр.
Настр.сист.
(См. стр.2.5)
Язык
Энергосбереж.
Автопродолж.
Над уров. моря
Автом. CR
Разбор копий
Интел.2-ст.печ
Вр.ожид.задан.
Вр.ож.от.зад.
Обслуживание
Настр.пар.порт
Настр.USB-порт
Блокир. панели
Безоп. печать
Тонер заканч.
См или дюймы
Сброс настроек
а
а
Эмуляция
(См. стр.2.7)
Тип эмуляции
Настройка
Шестнадцат.реж
б
б
б
2.1 <
Настройка системы>
Page 17
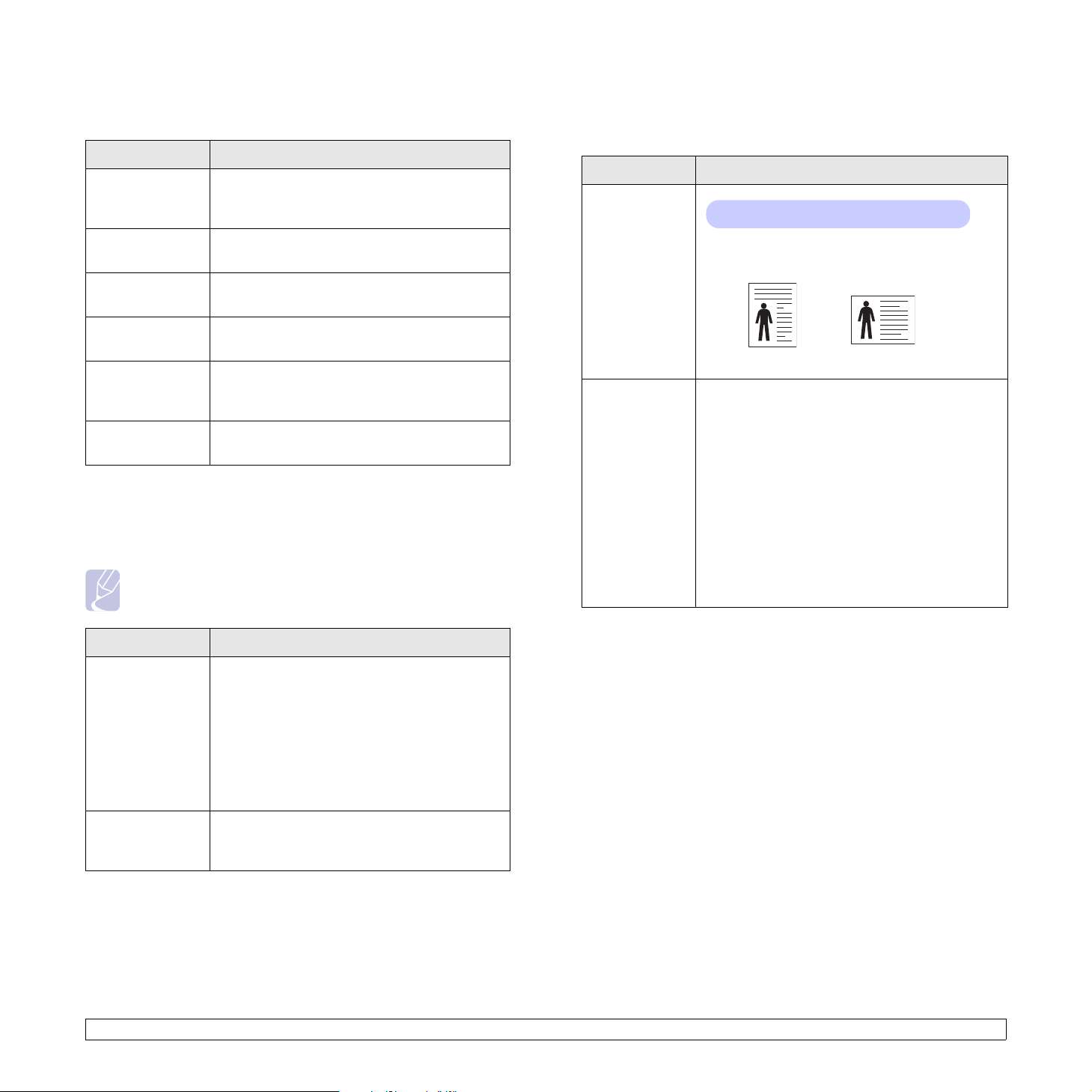
Меню «Информация»
Меню «Макет»
Данное меню содержит сведения о принтере и его конфигурации.
Элемент Описание
Структура
меню
Конфигурация Содержит информацию о текущей
Тест. страница Позволяет проверить правильность работы
Шрифты PCL
Шрифты PS3
Каталог флэш Позволяет напечатать страницы списков
Шрифт EPSON Содержит
Позволяет просматривать расположение
итекущие настройки пунктов меню панели
управления.
конфигурации принтера. См. стр.8.1.
принтера. См. стр. 2.10.
Содержит все шрифты, доступные
для выбранного языка.
всех шрифтов и макросов, загруженных
на устройство.
все шрифты, доступные
для выбранного языка.
Меню «Безоп. печать»
Меню «Безоп. печать» позволяет печатать или удалять
защищенные страницы. Для этого необходимо ввести пароль,
указанный при отправке страницы.
Примечание
Этот пункт меню доступен при наличии на компьютере
более 128 Мб памяти.
Меню «Макет» позволяет устанавливать все параметры, связанные
свыводом документа на печать.
Элемент Описание
Ориентация
Значения: «Книжная», «Альбомная»
Выбор ориентации изображения на странице
по умолчанию.
Книжная
Одност. поля Уста новка размера полей для односторонней
печати. Это значение можно увеличивать
иуменьшать с шагом 0,1 мм. Поля могут
различаться в зависимости от размера
и ориентации бумаги.
В качестве единиц измерения можно выбрать
миллиметры или дюймы. Сведения о выборе
единиц измерения см. в разделе «См
дюймы» на стр. 2.7.
• «Верхнее поле». Устан о вк а размера
верхнего поля (от 0 до 250 мм).
• «Левое поле». Уста новка размера левого
поля (от 0 до 164 мм).
Альбомная
или
Элемент Описание
Вне очереди Чтобы напечатать защищенную страницу,
введите пароль. Она будет напечатана
только после проверки имени пользователя
и пароля. Если для параметра «Разблок.
все» подменю «Безоп. печать» в меню
«Настр.сист.» выбрано значение «Вкл.»,
будут напечатаны все файлы, защищенные
аналогичными именем пользователя
и паролем.
Уда лить Чтобы удалить защищенную страницу,
введите пароль. Она будет удалена только
после проверки пароля.
2.2 <
Настройка системы>
Page 18
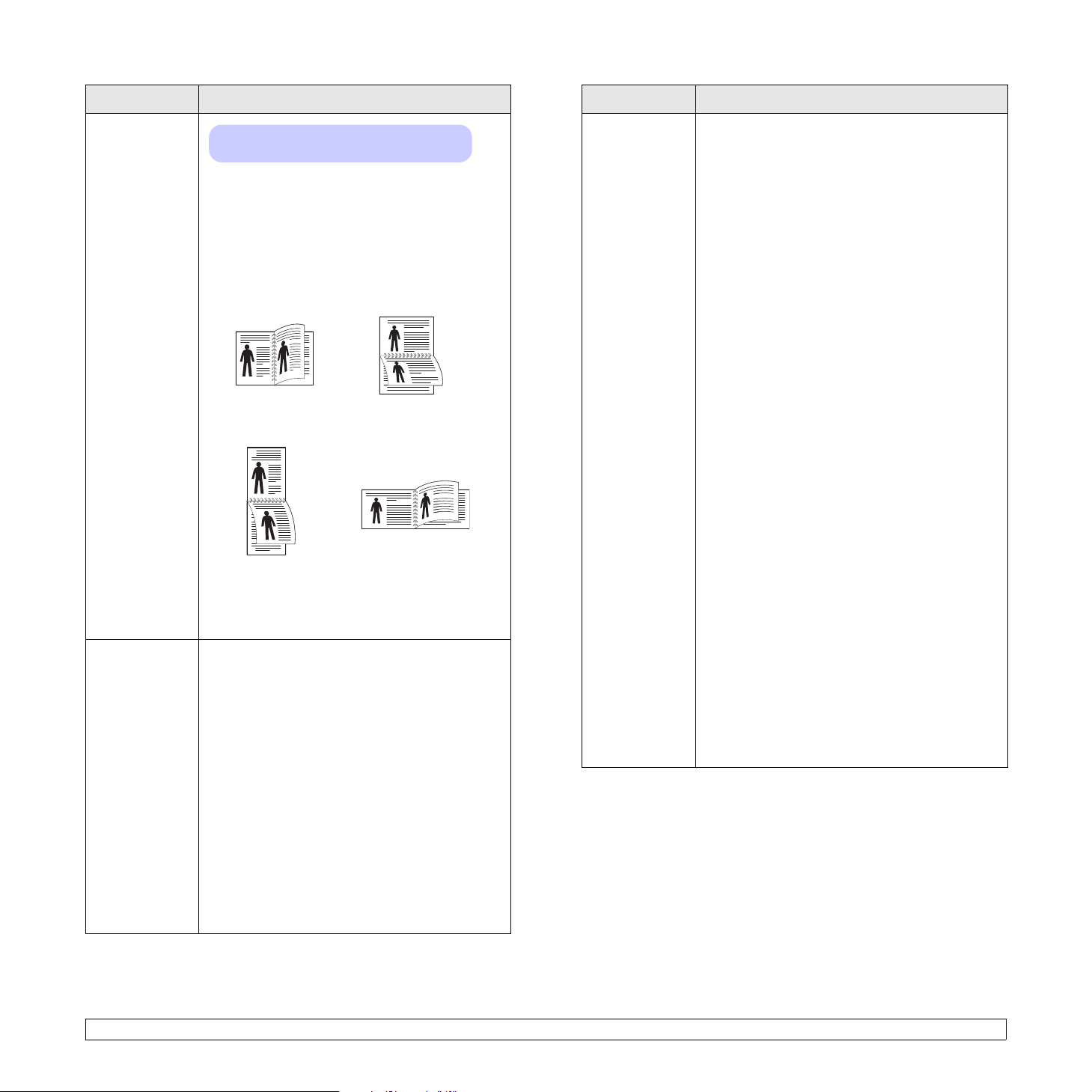
Элемент Описание
Элемент Описание
Двусторонняя
Значения: «Выкл.», «Длинный край»,
«Короткий край»
Для печати на обеих сторонах листа бумаги
выберите тип переплета.
• «Длинный край». Переплет по длинному
краю. Напечатанные страницы можно будет
читать, как книгу.
• «Короткий край». Переплет по короткому
краю. Напечатанные страницы можно будет
переворачивать, как блокнот.
2
25
По длинному краю при
книжной ориентации
2
5
По короткому краю при
книжной ориентации
3
3
3
5
По длинному краю при
альбомной ориентации
3
2
По короткому краю при
альбомной ориентации
5
Для печати на одной стороне листа установите
«
Выкл.
значение
».
Двустор. поля Уста н овка размера полей для двусторонней
печати. Это значение можно уменьшать
иувеличивать с шагом 0,1 мм.
• «Верхнее поле». Установк а размера
верхнего поля (от 0 до 9,9 мм). Значение
по умолчанию — 5 мм.
• «Левое поле». Уста новка размера левого
поля (от 0 до 9,9 мм). Значение
по умолчанию — 5 мм.
• «Кор. переплет». Устано вка размера
нижнего поля
обратной стороны страницы
для переплета по короткому краю (от 0 до
22 мм). Значение по умолчанию — 0 мм.
• «Дл. переплет». Уст ановк а размера правого
поля обратной стороны страницы для
переплета по длинному краю (от 0 до
22 мм). Значение по умолчанию — 0 мм.
Настр. изобр. Уст ановк а размеров полей для бумаги
для каждого из лотков. Размеры полей
регулируются по девяти параметрам. Поля
можно увеличивать и уменьшать от -3,5 до
3,5 мм с шагом в 0,5 мм. Значения по
умолчанию — 0 мм.
• «Одност.изобр.». Печать тестовой
страницы для установки размеров полей в
режиме односторонней печати.
• «Стор. 1 сверху».
Уст ановк а размера
верхнего поля для страницы, печатаемой
врежиме односторонней печати.
• «Стор. 1 слева». Уста н овка размера левого
поля для страницы, печатаемой в режиме
односторонней печати.
• «2-ст.длин.кр.». Печать тестовой страницы
для установки размеров полей в режиме
двусторонней печати с переплетом
по длинному краю.
•«Длин.кр.сверху». Уст анов к а размера
верхнего поля для страницы, печатаемой
врежиме двусторонней печати с переплетом
по длинному краю.
• «Длин.кр.слева». Установк а размера
левого поля страницы, печатаемой в режиме
двусторонней печати с переплетом
по длинному краю.
• «2-ст.корот.кр.». Печать тестовой страницы
для установки размеров полей в режиме
двусторонней печати с переплетом
по короткому краю.
• «Кор.кр.сверху». Уст ановк а размера
верхнего поля для страницы, печатаемой
врежиме
двусторонней печати
с переплетом по короткому краю.
• «Кор. кр. слева». Уст ановк а размера левого
поля для страницы, печатаемой в режиме
двусторонней печати с переплетом
по короткому краю.
2.3 <
Настройка системы>
Page 19
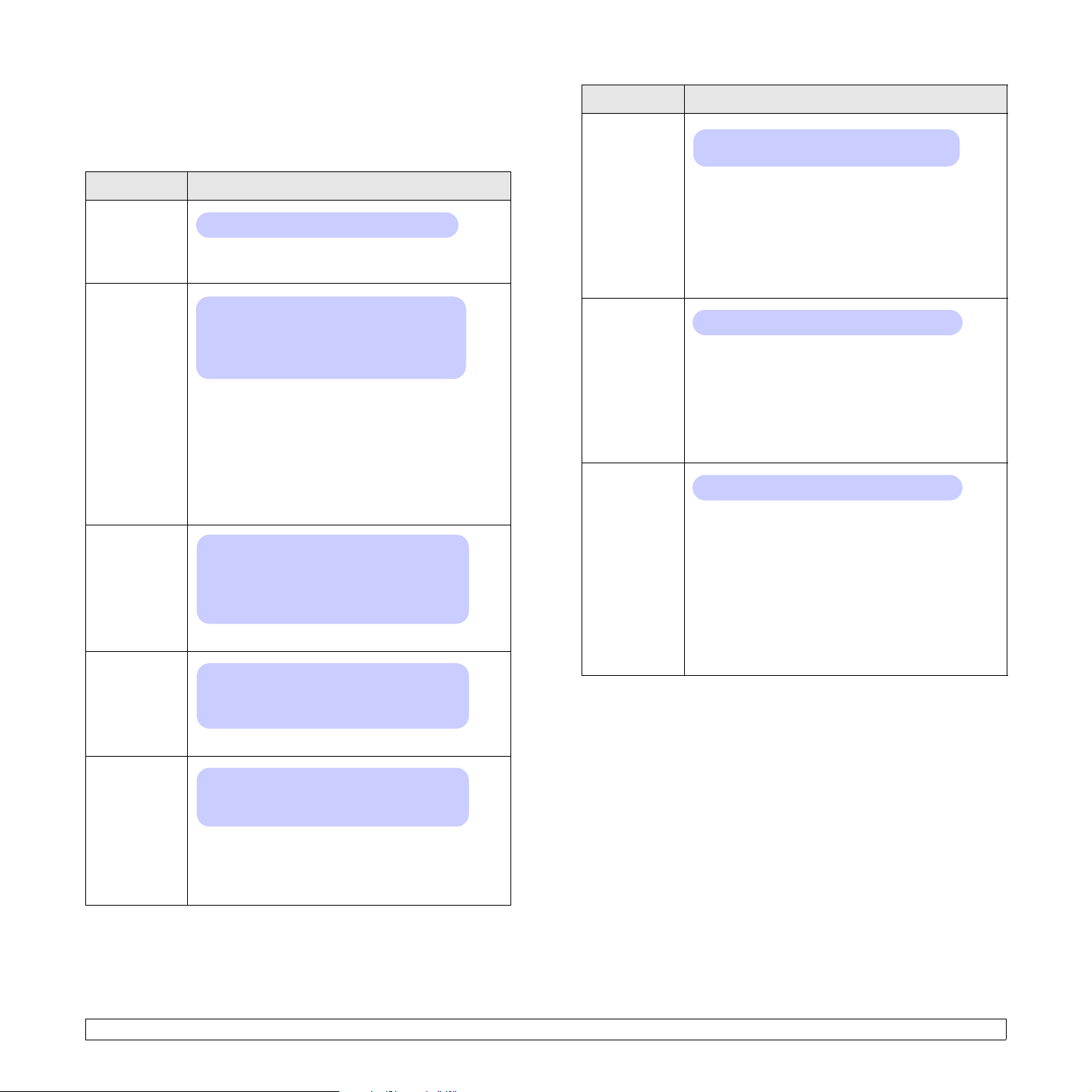
Меню «Бумага»
Меню «Бумага» позволяет изменять значения всех параметров,
связанных с загрузкой материала и выводом задания на печать,
атакже выбирать материал для печати.
Элемент Описание
Источн.
бумаги
Значения: «Лоток 1 (МЦЛ)», «Лоток 2»,
«Лоток 3», «Лот.руч.под.», «Автовыбор»
Элемент Описание
Копии
Значения: 1 ~ 999
Выбор количества копий по умолчанию
(от 1 до 999). Значение по умолчанию — 1.
Разм.лот1
(МЦЛ)
Значения: A4, A5, A6, JIS B5, ISO B5, JIS B6,
Letter, Legal, Executive, «Конверт N 10»,
«Конв. Monarch», «Конверт DL», «Конверт C5»,
«Конверт C5», US Folio, Oficio, «Статический»,
US Postcard, Index Card, «Нестандартный»
Выбор размера бумаги, загруженной в лоток.
•
«Нестандартный»
. Позволяет настроить
нестандартный размер бумаги. Укажите ширину
от 98 до 216 мм и высоту от 148 до 356 мм.
В качестве единиц измерения можно выбрать
миллиметры или дюймы. Сведения о выборе
единиц измерения см. в разделе
Тип
лот.1(МЦЛ)
дюймы»
Значения: «Обычная», «Высокосортная»,
«Пленка», «Конверт», «Наклейки», «Картон»,
«Бланки», «Цветное», «Xлопковая»,
«Вторичная», «Толст а я », «Тонкая»,
«Нестандартный1», «Нестандартный2»,
«Нестандартный3», «Нестандартный4»,
«Нестандартный5»
на стр. 2.7.
Выбор типа бумаги, загруженной в лоток.
Размер в
лот.2
Значения: «Обычная», «Бланки», «Цветное»,
«Вторичная», «Толст а я », «Тонкая»,
«Нестандартный1», «Нестандартный2»,
«Нестандартный3», «Нестандартный4»,
«Нестандартный5»
Выбор типа бумаги, загруженной в лоток.
«См или
Обходить
МЦЛ
Цикл лотков
Выбор лотка, используемого при печати.
• «Автовыбор». Принтер автоматически
определяет источник бумаги.
• «Лот.руч.под.». Принтер использует
лоток 1 (МЦЛ).
• «Лоток 3». Доступен только в том случае,
если установлен дополнительный лоток.
Значения: «Выкл.», «Вкл.»
При несоответствии бумаги в лотке 1 (МЦЛ)
можно остановить печать или печатать,
игнорируя ошибку.
Если для
этого параметра выбрано значение
«Вкл.», принтер продолжит печать, не обращая
внимания на ошибку несоответствия бумаги
в лотке 1 (МЦЛ).
Значения: «Выкл.», «Вкл.»
Если для параметра «Источн. бумаги»
установлено любое значение, кроме
«Автовыбор», и в выбранном лотке нет бумаги,
принтер автоматически берет бумагу из других
лотков.
Если для этого параметра установлено
значение «Выкл.», индикатор состояния будет
светиться красным, а принтер не будет
печатать, пока в выбранный лоток не загрузят
бумагу.
Размер в
лот.3
Значения: «Обычная», «Бланки», «Цветное»,
«Вторичная», «Нестандартный1»,
«Нестандартный2», «Нестандартный3»,
«Нестандартный4», «Нестандартный5»
Доступен только в том случае, если установлен
дополнительный лоток. Чтобы выбрать
тип бумаги, воспользуйтесь параметром
«Размер в лот.2».
2.4 <
Настройка системы>
Page 20
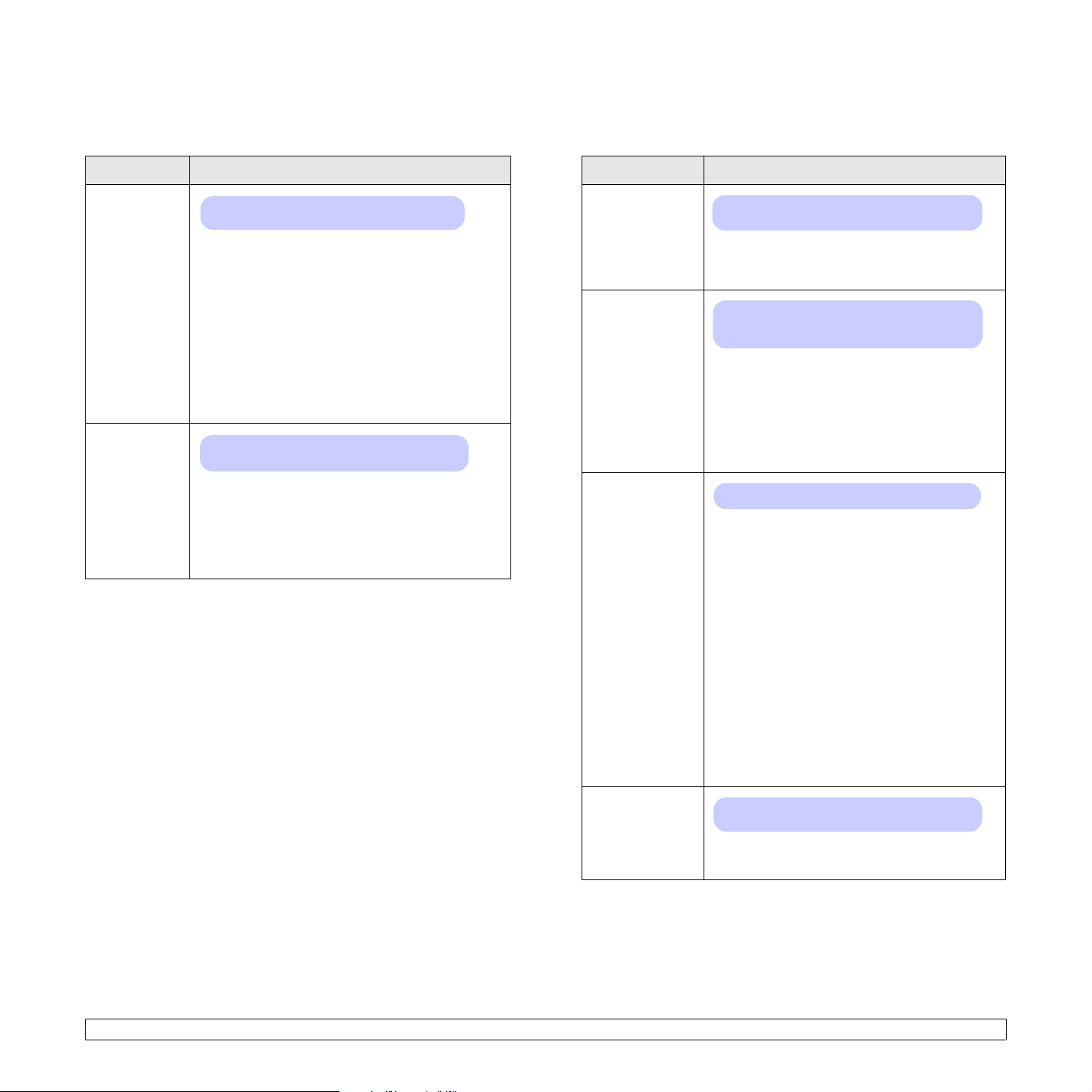
Меню «Графика»
Меню «Настр.сист.»
Меню «Графика» позволяет изменять параметры, влияющие
на качество печати текста и изображений.
Элемент Описание
Разрешение
Значения: «600 тчк/дюйм»,
«1200 тчк/дюйм»
Задайте количество точек на дюйм. Чем выше
это значение, тем более четкими будут
напечатанные символы и графика.
• Если большинство документов текстовые,
для получения наивысшего качества печати
выберите значение «600 тчк/дюйм».
• Если документы содержат растровые
изображения (например, отсканированные
фотографии или графические изображения),
выберите значение «1200 тчк/дюйм» для
линиатуры растра.
Плотность
увеличения
Значения: «Стандартное», «Светлое»,
«Тем ное »
Изменение уровня насыщенности позволяет
сделать отпечатанный документ более светлым
или более темным. Наилучший результат
обычно достигается при выборе значения
«Стандартное». Для экономии тонера
выберите значение «Светлое».
Меню «Настр.сист.» позволяет установить параметры целого ряда
функций принтера.
Элемент Описание
Язык
Значения: English, FRANCAIS, Espanol,
Portugues B., Deutsch, Italiano...
Этот параметр определяет язык текста,
выводимого на дисплее панели управления
и печатаемого на странице информации.
Энергосбереж.
Значения: «[1] мин», «[5] мин», «[10] мин»,
«[15] мин», «[20] мин», «[30] мин», «[45]
мин», «[60] мин», «[120] мин», «[240] мин»
Если в течение длительного времени
принтер не получает данных, потребление
им электроэнергии автоматически
снижается. Данный параметр задает
промежуток времени, по истечении которого
принтер переключится в режим
энергосбережения.
Автопродолж.
Значения: «Выкл.», «Вкл.»
Этот параметр определяет, будет ли принтер
продолжать печать при обнаружении бумаги,
параметры которой не соответствуют
текущим настройкам.
•
«Выкл.»
. Если обнаруживается
несоответствие параметров бумаги
текущим настройкам, на дисплей
выводится соответствующее сообщение,
а принтер переходит в автономный режим
до загрузки бумаги нужного типа и формата.
• «Вкл.». При обнаружении несоответствия
параметров бумаги текущим настройкам
выводится сообщение об ошибке. Принтер
находится в автономном режиме в течение
30 секунд, а затем автоматически удаляет
сообщение и продолжает печать.
2.5 <
Настройка системы>
Над уров. моря
Значения: «Стандартное», «Высокое 1»,
«Высокое 2», «Высокое 3»
Оптимизация качества печати в зависимости
от высоты над уровнем моря.
Page 21
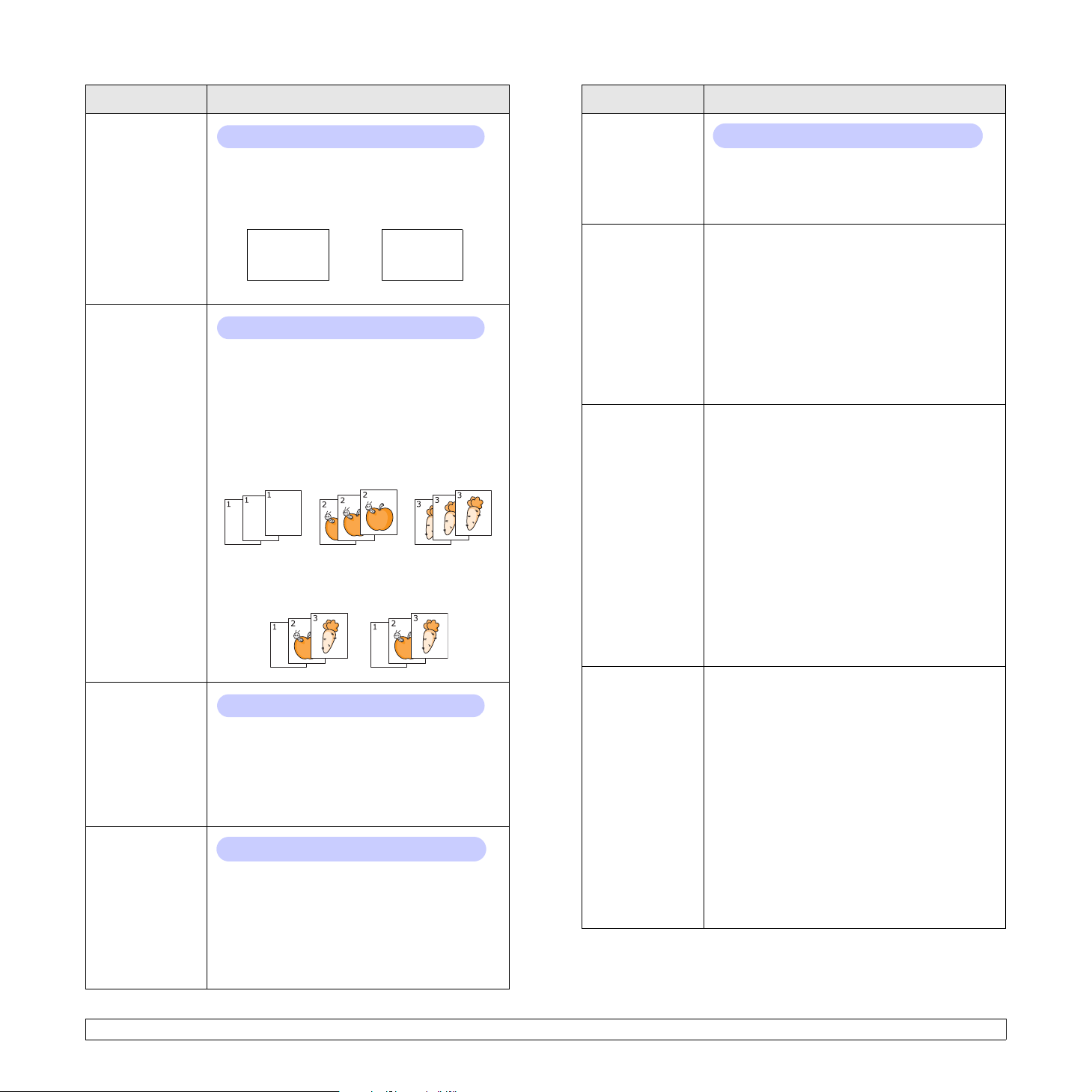
Элемент Описание
Элемент Описание
Автом. CR
Разбор копий
Значения: LF, LF+CR
Данный параметр определяет, следует
ли к символу перевода строки добавлять
символ возврата каретки.
См. примеры ниже:
АА
ББ
ВВ
LF LF+CR
Значения: «Выкл.», «Вкл.»
АА
ББ
ВВ
Этот параметр позволяет сортировать
данные, полученные от драйвера принтера.
Принтер будет печатать задания
комплектами, соблюдая последовательность
оригиналов.
• «Выкл.». Получив данные от драйвера ПК,
принтер будет печатать их в таком же
порядке.
.». Получив данные от драйвера ПК,
• «Вкл
принтер сохранит и отсортирует их,
азатем напечатает.
Вр.ож.от.зад.
Значения: 1 ~ 72 ч
Интервал времени, в течение которого
задание безопасной печати находится на
удержании. Значение по умолчанию — 24 с.
Максимальное время удержания — 72 ч.
Обслуживание Обслуживание принтера.
• «Чист. бараб.» Чистка барабана
картриджа от остатков тонера путем
печати чистящей страницы.
• «Чист. фьюзера». Чистка блока
термофиксатора от остатков тонера путем
печати
чистящей страницы.
• «Срок службы». Проверка количества
напечатанных страниц и количества
оставшегося тонера.
Настр.пар.порт • «Параллел. порт». Включение или
отключение параллельного порта.
• «Вр.ож.отв.порт». Интервал времени,
втечение которого принтер будет ожидать
перед печатью последней страницы
задания, которое не заканчивается
командой печати страницы. По истечении
времени
ожидания принтер печатает
страницу из буфера памяти.
•«PDL,парал.порт». Определение языка
принтера, используемого для
взаимодействия с компьютером через
параллельный порт. Доступные значения:
«Автовыбор», PCL, PostScript, EPSON
IBM
.
,
Интел.2-ст.печ
Вр.ожид.задан.
Значения: «Выкл.», «Вкл.»
Если для этого параметра выбрано значение
«
Вкл.», при получении одностраничного
задания печати принтер напечатает его
врежиме односторонней печати, даже если
в настройках драйвера принтера
по умолчанию выбрана двусторонняя печать.
Значения: 0 ~ 1800 с
Интервал времени, в течение которого
принтер будет ожидать перед печатью
последней страницы задания, которое
не заканчивается командой печати
страницы. Значение по умолчанию — 15 с.
По истечении времени ожидания принтер
печатает страницу из буфера памяти.
2.6 <
Настройка системы>
Настр.USB-
порт
• «USB-порт». Включение или отключение
порта USB в качестве меры защиты.
• «Вр.ож.отв.порт». Интервал времени,
втечение которого принтер будет ожидать
перед печатью последней страницы
задания, которое не заканчивается
командой печати страницы. По истечении
времени ожидания принтер печатает
страницу из буфера памяти.
•«PDL, USB-порт». Определение языка
принтера, используемого для
взаимодействия с компьютером через
порт USB. Доступные значения:
«Автовыбор», PCL, PostScript, EPSON
IBM
.
,
Page 22
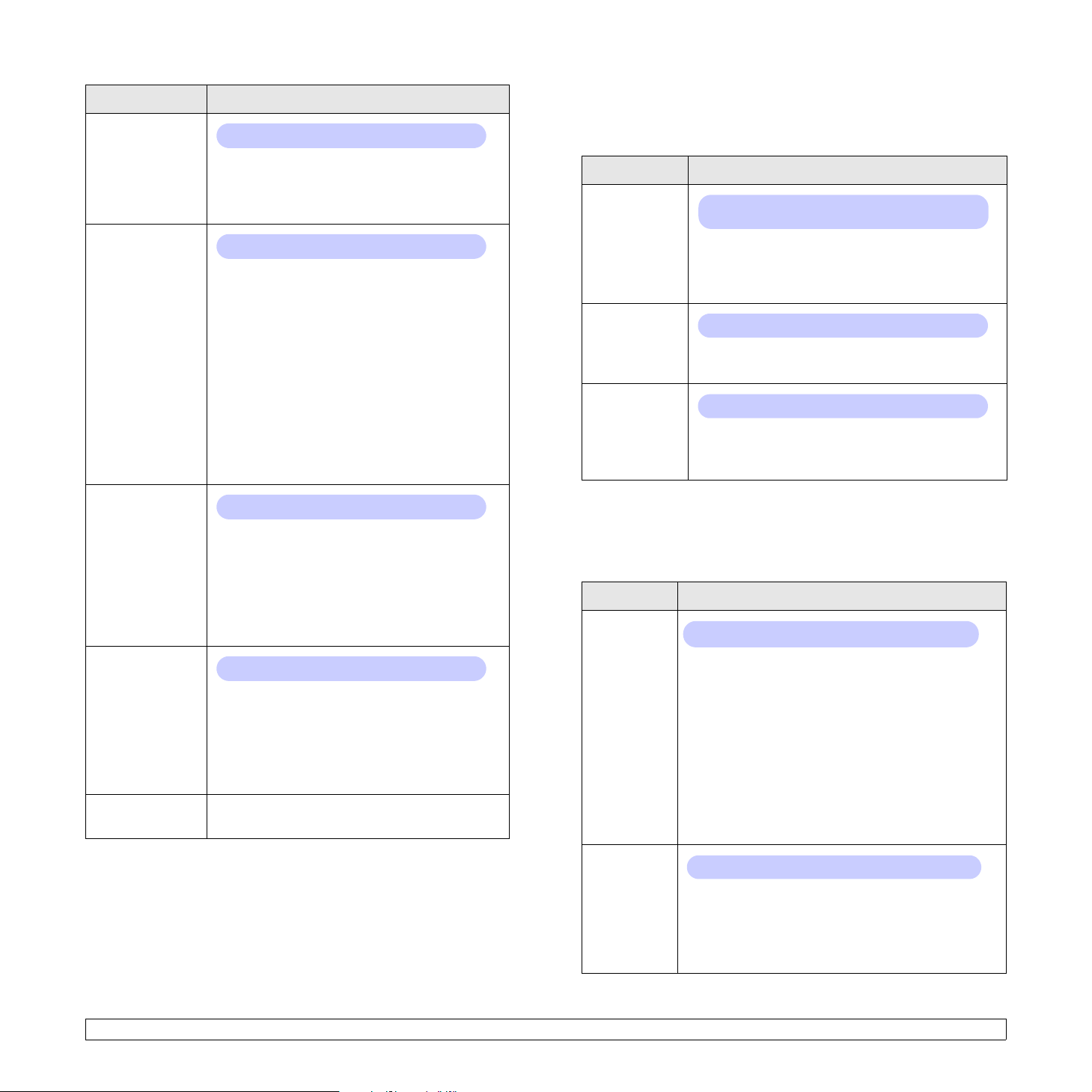
Элемент Описание
Блокир.
панели
Значения: «Выкл.», «Вкл.»
Блокировка и снятие блокировки панели.
Если для этого параметра выбрано значение
«Вкл.», для доступа к некоторым функциям
панели необходимо будет ввести пароль.
Безоп. печать
Значения: «Разблок. все», «Удали ть»
• «Разблок. все». Если для этого параметра
выбрано значение «Выкл.», параметр
«Вне очереди» меню «Безоп. печать»
запустит только один файл, для
подойдут имя пользователя и пароль.
Если для этого параметра выбрано
значение «Вкл.», параметр «Вне
очереди» меню «Безоп. печать» будет
запускать все файлы, для которых
подходят имя пользователя и пароль.
Значение по умолчанию — «Выкл.».
• «Удалить». Удаление всех страниц без
ввода имени пользователя и пароля.
которого
Меню «Эмуляция»
Меню «Эмуляция» позволяет настроить эмуляцию принтером
различных языков.
Элемент Описание
Тип
эмуляции
Настройка
Шестнадцат.
реж
Значения: «Авто», PCL, PostScript, EPSON, IBM
Язык принтера определяет способ
взаимодействия принтера с компьютером.
Если установлено значение «Авто», язык
принтера настраивается автоматически.
Значения: PCL, PostScript, EPSON, IBM
Чтобы правильно настроить язык принтера,
см. таблицы на стр.2.7.
Значения: «Выкл.», «Вкл.»
Если для этого параметра установлено
значение «Вкл.», принтер будет печатать
необработанные шестнадцатеричные данные.
Тонер заканч.
См или дюймы
Сброс
настроек
Значения: «Остановить», «Продолжить»
• «Остановить». Если картридж
практически пуст, печать будет
остановлена до установки нового
оригинального картриджа Xerox.
•«Продолжить». Печать задания
не прекратится, даже если картридж
практически пуст.
Значения: «сантиметры», «дюймы»
Выбор единиц измерения (сантиметров или
дюймов), используемых устройством. Этот
выбор повлияет на следующие параметры:
• «Одност. поля» в меню «Макет»;
• «Нестандартный» подменю
«Разм.лот1(МЦЛ)» меню «Бумага».
Сброс значений параметров и восстановление
настроек по умолчанию.
PCL
Это меню позволяет установить параметры эмуляции PCL.
Здесь можно указать тип шрифта, набор символов, число строк
на страницу и размер в точках.
Элемент Описание
Гарнитура
Набор
символов
Значения: PCL1 ~ PCL54
Выбор стандартного шрифта для эмуляции PCL.
• В шрифтах PCL1 — PCL7 межсимвольный
интервал имеет фиксированный размер,
авшрифтах PCL 8 — PCL 45 пропорционален
типу и размеру шрифта в точках. Изменять
размер шрифтов PCL 1 — PCL 7 можно
с помощью параметра «Шаг», а шрифтов
PCL 8 — PCL 45 — с помощью параметра
«Разм.в пунктах».
• Интервал и размер шрифта в точках для
шрифтов PCL 46 — PCL 54 изменять нельзя.
Значения: ROMAN8 ~ PCYRIL
Выбор набора символов для эмуляции PCL.
Набор символов — это набор букв, цифр, знаков
препинания и специальных символов,
используемых при печати. Значение
по умолчанию — PC8.
2.7 <
Настройка системы>
Page 23
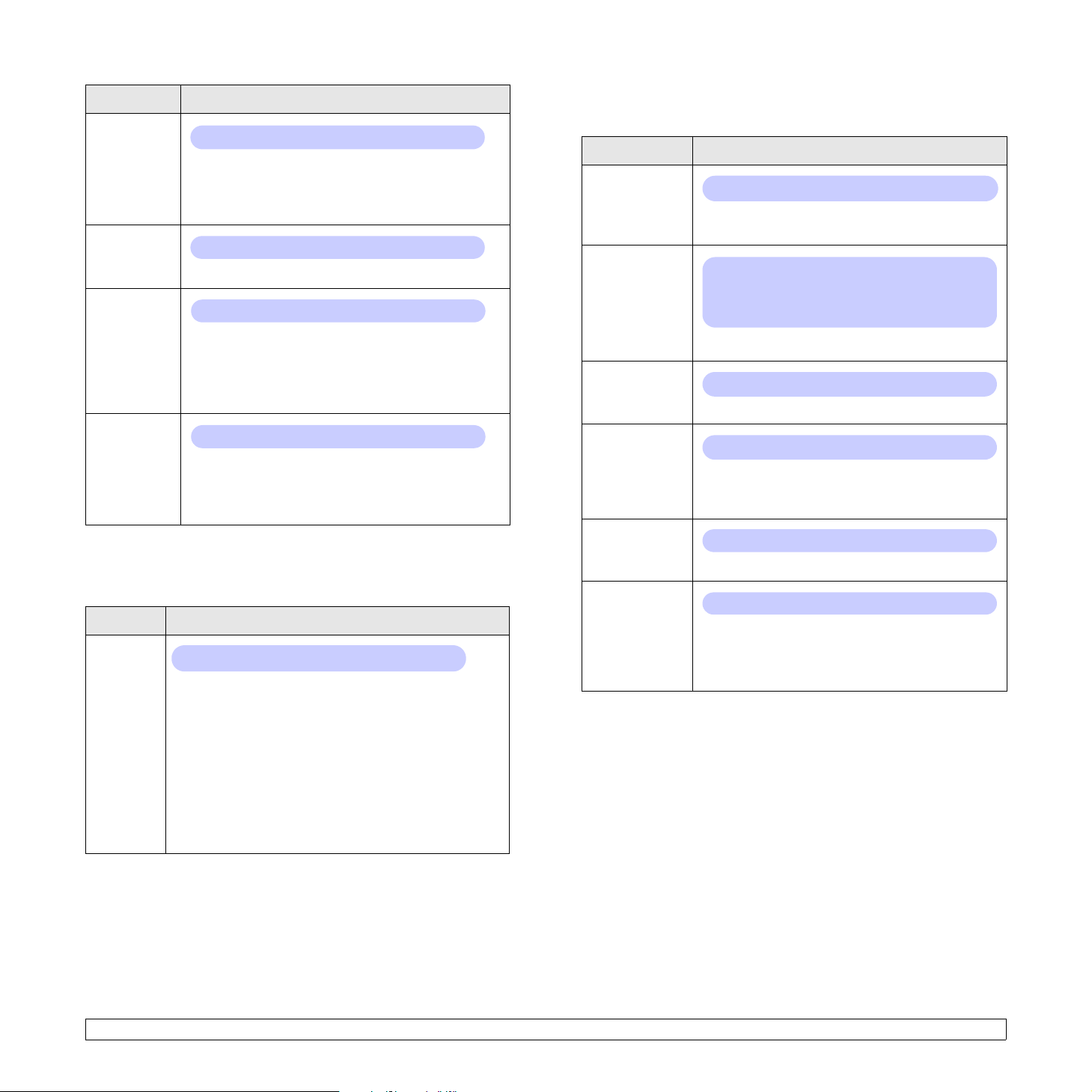
Элемент Описание
Разм.в
пунктах
Значения: 4.00 ~ 999.75 (с шагом 0,25)
При выборе одного из шрифтов PCL 8 — PCL 45
вменю «Гарнитура» можно задать его размер,
указав высоту символов. Значение
по умолчанию — 12.
Courier
Значения: «Обычный», «Тем ное »
Выбор версии шрифта Courier.
Шаг
Значения: 0.44 ~ 99.99 (с шагом 0,01)
При выборе одного из шрифтов PCL 1 — PCL 7
вменю «Гарнитура» можно задать его размер,
указав количество символов на дюйм
по горизонтали. В большинстве
случаев
подходит значение по умолчанию 10.
Число
строк
Значения: 5 ~ 128 (с шагом 1)
Уст ановк а междустрочного интервала
(от 5 до 128) для бумаги стандартного размера.
Строки различаются в зависимости от размера
и ориентации бумаги.
PostScript
Это меню позволяет выводить на печать ошибки PS.
Элемент Описание
Ошибки
PS
Значения: «Вкл.», «Выкл.»
Определение того, будет ли принтер печатать
список ошибок при возникновении ошибок PS.
• Для печати отчета об ошибках эмуляции PS3
выберите значение «Вкл.». При возникновении
ошибки печать прекращается, распечатывается
сообщение об ошибке, а задание печати
удаляется из буфера принтера.
• Если для данного параметра выбрано значение
«Выкл.», задание удаляется из
буфера без
вывода сообщения об ошибке.
EPSON
Это меню позволяет установить параметры эмуляции EPSON.
Элемент Описание
Шрифт
Набор
символов
Табл.
символов
Шаг
Строк на
дюйм
Автоперенос
Значения: SANSERIF, ROMAN
Выбор стандартного шрифта для эмуляции
EPSON.
Значения: «США», «ФРАНЦИЯ»,
«ГЕРМАНИЯ», «ВЕЛИКОБРИТ.», «ДАНИЯ 1»,
«ШВЕЦИЯ», «ИТАЛИЯ», «ИСПАНИЯ 1»,
«ЯПОНИЯ», «НОРВЕГИЯ», «ДАНИЯ2»,
«ИСПАНИЯ 2», «ЛАТИНИЦА»
Выбор набора символов для заданного языка.
Значения: «КУРСИВ», PC437US, PC850
Выбор набора символов.
Значения: 10, 12, 17,14, 20
Уст ановк а размера шрифта посредством
выбора количества символов на дюйм по
горизонтали.
Значения: 6, 8
Выбор количества строк на дюйм по вертикали.
Значения: «Выкл.», «Вкл.»
Определение того, будет ли принтер
автоматически выполнять перевод строки,
если данные выходят за пределы области
печати.
2.8 <
Настройка системы>
Page 24
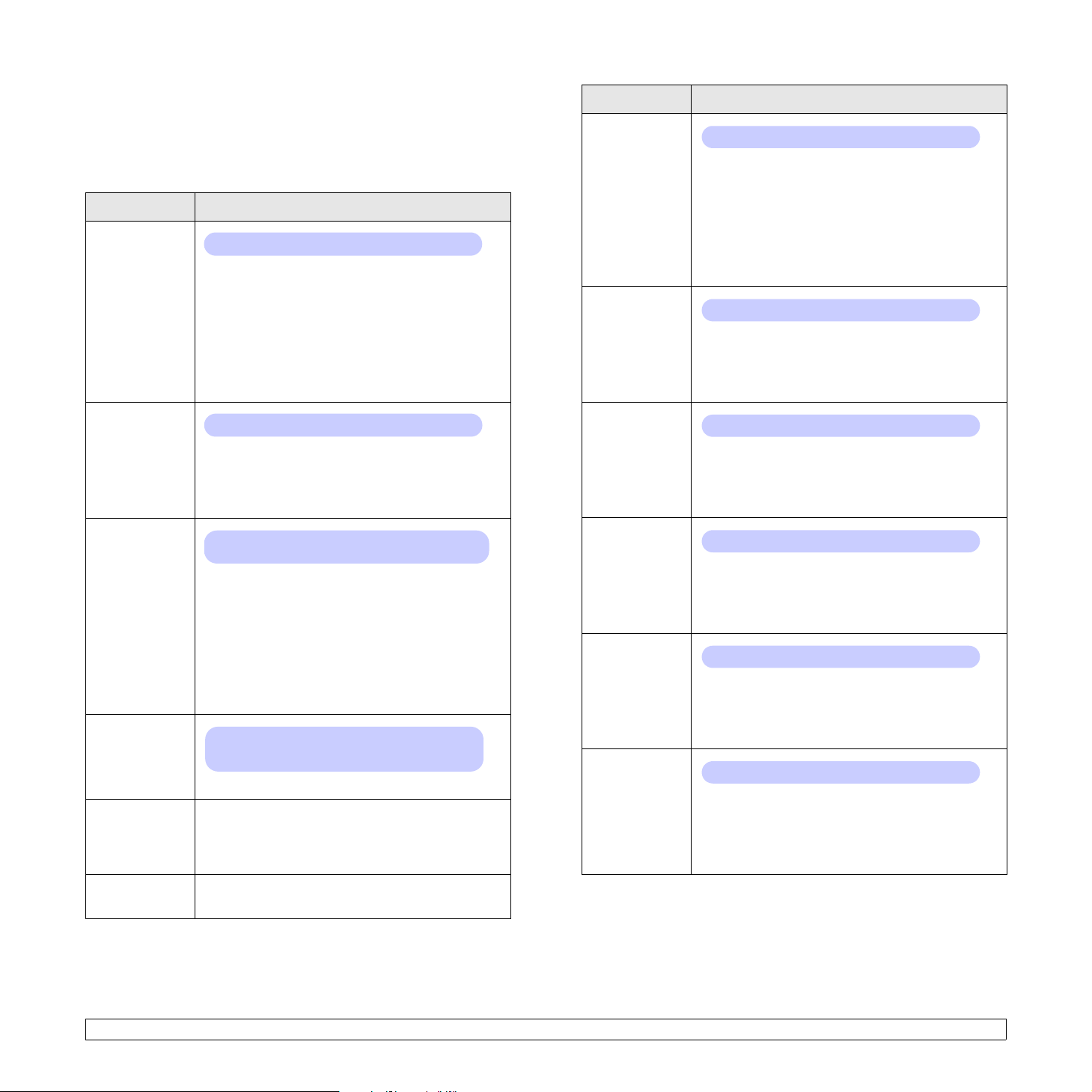
Меню «Сеть» (только для моделей Phaser 3600/N, Phaser 3600/DN)
Это меню предназначено для настройки установленного в принтере
сетевого интерфейса. С его помощью можно сбросить параметры
сетевого интерфейса и распечатать страницу конфигурации.
Элемент Описание
TCP/IP
Значения: DHCP, BOOTP, «Статический»
Определение того, будет ли IP-адрес указан
вручную или получен из сети.
• DHCP. IP-адрес автоматически назначается
принтеру сервером DHCP.
• BOOTP. IP-адрес автоматически
назначается принтеру сервером BOOTP.
• «Статический». IP-адрес, маска подсети и
шлюз указываются вручную.
Элемент Описание
802.1x
Значения: «Выкл.», «Вкл.»
Соединение с сервером аутентификации. Если
необходимо подключить устройство к серверу
аутентификации, выберите для этого
параметра значение «Вкл.», а затем — один из
перечисленных способов аутентификации.
Можно выбрать любой способ (EAP-MD5,
EAP-MSCHAPv2 или PEAP), поддерживаемый
сервером аутентификации.
Port 9100
Значения: «Выкл.», «Вкл.»
Определение того, будет ли использоваться
порт 9100.
• «Выкл.». Отключение порта 9100.
• «Вкл.». Включение
порта 9100.
EtherTalk
NetWare
Скор.
Ethernet
Сброс
настроек
Значения: «Выкл.», «Вкл.»
Определение того, будет ли использоваться
протокол EtherTalk.
• «Выкл.». Отключение протокола EtherTalk.
• «Вкл.». Включение протокола EtherTalk.
Значения: «Авто», 802.2, 802.3, Ethernet II,
SNAP, «Выкл.»
Задание типа кадра IPX.
• «Авто». Автоматическая установка типа
кадра.
• 802.2. Использование кадров IEEE 802.2.
• 802.3. Использование кадров IEEE 802.3.
• Ethernet II. Использование кадров Ethernet 2.
• SNAP. Использование кадров SNAP.
• «Выкл.». Отключение протокола NetWare.
Значения: «Авто», «10 М полудуп.»,
«10 M дуплекс», «100 M полудуп»,
«100 M дуплекс»
Выбор скорости сети Ethernet.
Сброс значений параметров конфигурации
сети и восстановление заводских настроек.
Эти настройки вступают в силу только после
перезагрузки принтера.
LPR
IPP
SLP
CentreWare IS
Значения: «Выкл.», «Вкл.»
Определение того, будет ли использоваться
порт LPR.
• «Выкл.». Отключение порта LPR.
• «Вкл.». Включение порта LPR.
Значения: «Выкл.», «Вкл.»
Определение того, будет ли использоваться
сетевое соединение по протоколу IPP.
• «Выкл.». Отключение протокола IPP.
• «Вкл.». Включение протокола IPP.
Значения: «Выкл.», «Вкл.»
Определение того, будет ли использоваться
сетевое соединение по протоколу SLP.
• «Выкл.». Отключение протокола SLP.
Вкл.». Включение протокола SLP.
• «
Значения: «Выкл.», «Вкл.»
Определение того, будет ли использоваться
встроенный веб-сервер CentreWare IS. Если
для этого параметра выбрано значение
«Выкл.», подключиться к встроенному вебсерверу принтера будет невозможно.
Информ
о сети
.
Печать страницы параметров работы в сети.
2.9 <
Настройка системы>
Page 25
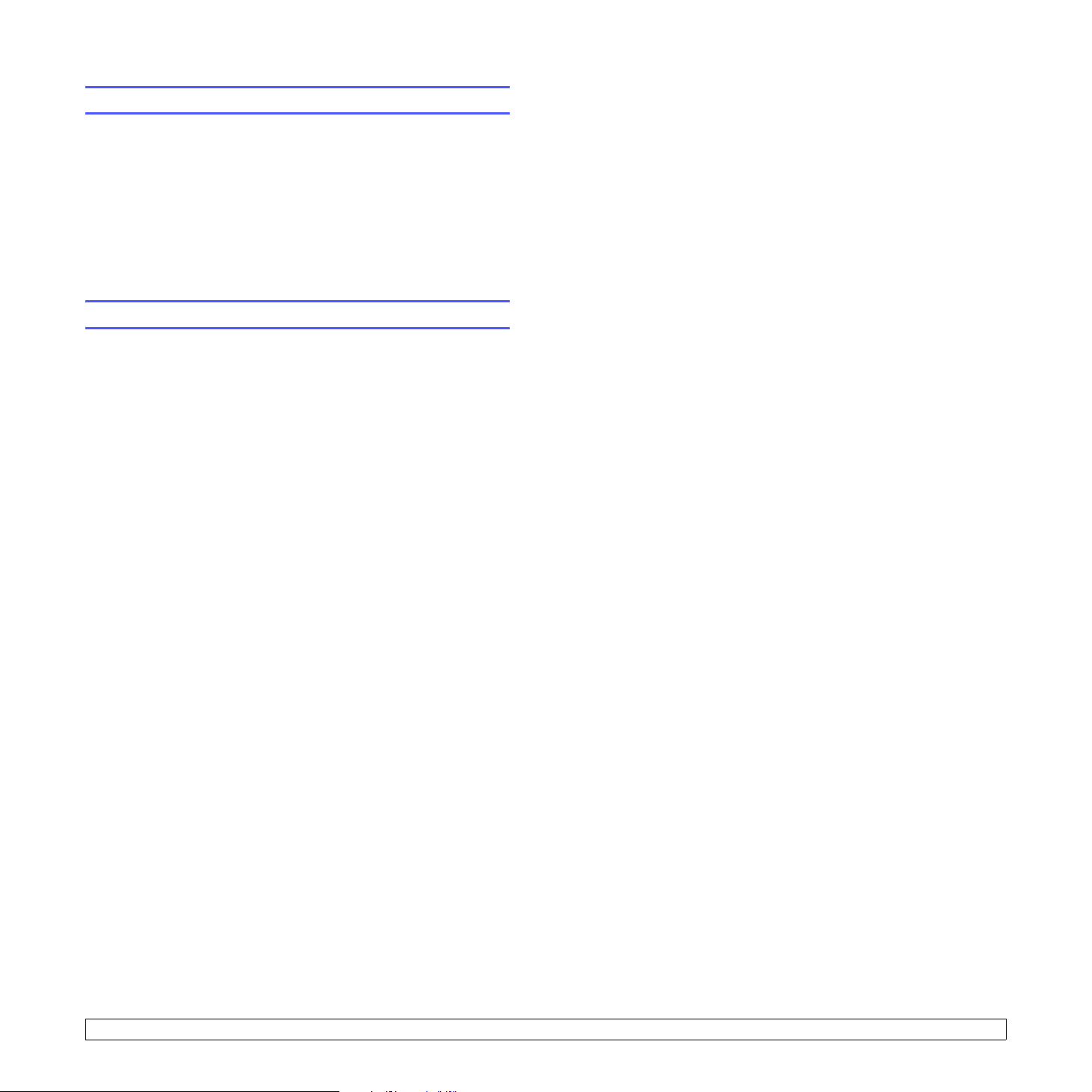
Печать тестовой страницы
Печать тестовой страницы позволяет проверить правильность
работы принтера.
1 Нажмите кнопку «Меню» и, когда появится надпись
«Информация», нажмите кнопку OK.
2 Кнопками со стрелками вверх/вниз выберите пункт «Тест.
страница» и нажмите кнопку OK.
Тестовая страница будет выведена на печать.
Изменение языка сообщений на дисплее
Чтобы изменить язык сообщений, отображаемых на дисплее
панели управления, выполните указанные ниже действия.
1 Нажимайте кнопку «Меню» до появления пункта
«Настр.сист.» внижней строке дисплея, затем нажмите
кнопку OK.
2 Нажмите кнопку OK при появлении надписи «Язык».
3 Кнопками со стрелками вверх/вниз выберите язык и нажмите
кнопку OK.
Для возврата в режим ожидания нажмите кнопку
4
«Старт/стоп».
2.10 <
Настройка системы>
Page 26
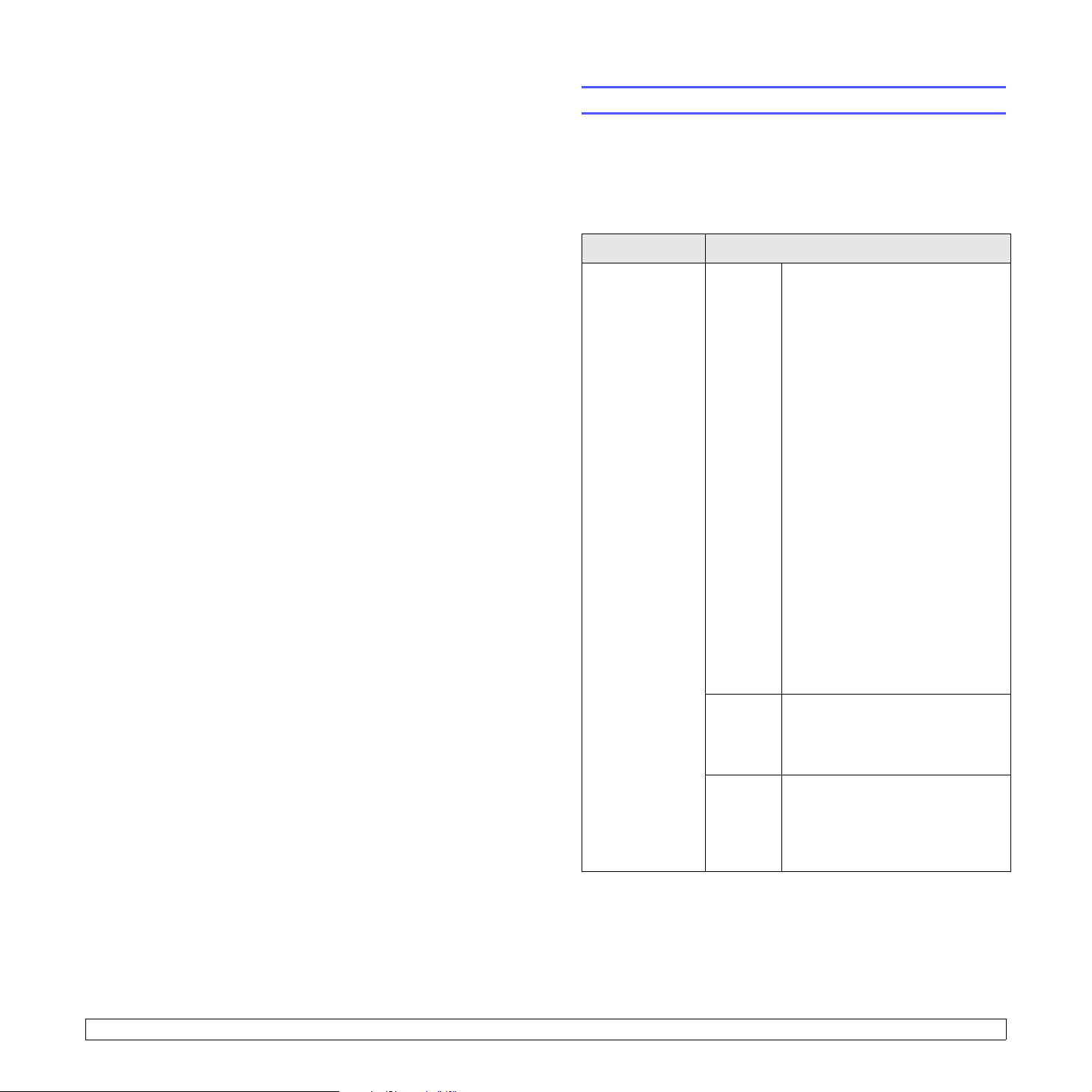
3 Обзор программного
обеспечения
В этой главе содержится обзор программного обеспечения,
поставляемого с принтером. Подробная информация о его
установке и использовании приведена в разделе «Программное
обеспечение».
В главу входят указанные ниже разделы.
• Поставляемое программное обеспечение
• Характеристики драйвера принтера
• Требования к системе
Поставляемое программное обеспечение
После установки принтера и его подключения к компьютеру
установите программное обеспечение с входящего в комплект
поставки компакт-диска.
Ниже приведены сведения о программном обеспечении, которое
можно установить с этого диска.
Компакт-диск Содержимое
•
Компакт-диск с
программным
обеспечением
для принтера
Windows
Драйвер принтера
использовать все
функциональные
возможности принтера.
• Программа «Монитор
состояния». Запускается
при ошибках печати.
• Утилита настройки принтера.
Позволяет настроить
параметры печати.
• Файл Postscript Printer
Description (PPD). Драйвер
PostScript позволяет печатать
документы, содержащие
сложные шрифты и
графические элементы,
используя язык PostScript.
•
SetIP. Позволяет настроить
адреса TCP/IP принтера
для моделей
и Phaser 3600/DN
• Руководство пользователя
в формате PDF.
. Позволяет
(только
Phaser 3600/N
).
3.1 <
Обзор программного обеспечения>
Linux • Драйвер принтера.
Обеспечивает работу принтера
ипечать документов всистеме
Linux.
Mac OS • Файл Postscript Printer
Description (PPD).
Обеспечивает работу принтера
и печать документов на
компьютере Macintosh.
Page 27
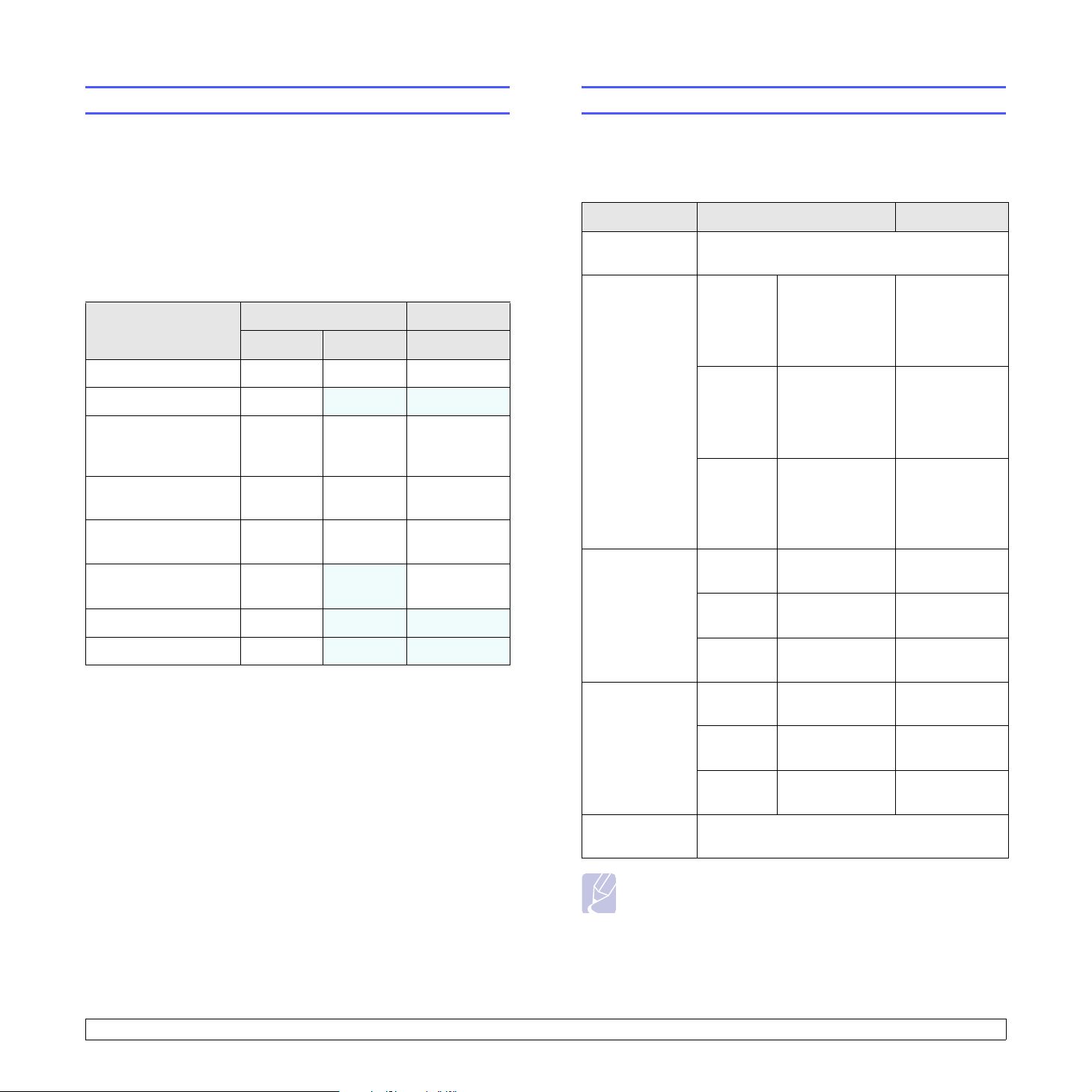
Характеристики драйвера принтера
Требования к системе
Драйверы принтера поддерживают следующие стандартные
функции:
• выбор источника бумаги;
• выбор размера, ориентации и типа материала для печати;
• выбор количества копий.
Кроме того, поддерживается множество специальных функций
печати. В приведенной ниже таблице перечислены функции,
поддерживаемые драйверами принтера.
Функция
Выбор качества печати О О О
Печать плакатов О
Печать нескольких
страниц на одном
листе (печать блоком)
Печать по размеру
страницы
Печать
с масштабированием
Другой источник
для первой страницы
Водяной знак О X X
Windows Mac OS
PCL 6 PostScript PostScript
X X
ОО О
ОО О
ОО О
О
X О
Перед установкой проверьте, удовлетворяет ли используемая
система указанным ниже требованиям.
Windows
Элемент Требования Рекомендуется
Операционная
система
ЦП Windows
ОЗУ Windows
Windows 2000/XP/Vista/2003
Pentium II
2000
Windows
XP/2003
Windows
Vista
2000
Windows
XP/2003
стактовой
частотой
400 МГц или
более мощный
Pentium III
стактовой
частотой
933 МГц или
более мощный
Pentium IV
стактовой
частотой 3 ГГц
или более
мощный
Не менее
64 Мб
Не менее
128 Мб
Pentium III
стактовой
частотой
933 МГц
Pentium IV
стактовой
частотой 1 ГГц
Pentium IV
стактовой
частотой 3 ГГц
128 Мб
256 Мб
Наложение О
X X
Свободное
место на диске
Internet
Explorer
Примечание
Для установки программного обеспечения необходимо
иметь права администратора.
3.2 <
Обзор программного обеспечения>
Windows
Vista
Windows
2000
Windows
XP/2003
Windows
Vista
Версия 5.0 или более поздняя
Не менее
512 Мб
Не менее
300 Мб
Не менее 1 Гб 5 Гб
Не менее 15 Гб 15 Гб
1 024 Mб
1 Гб
Page 28
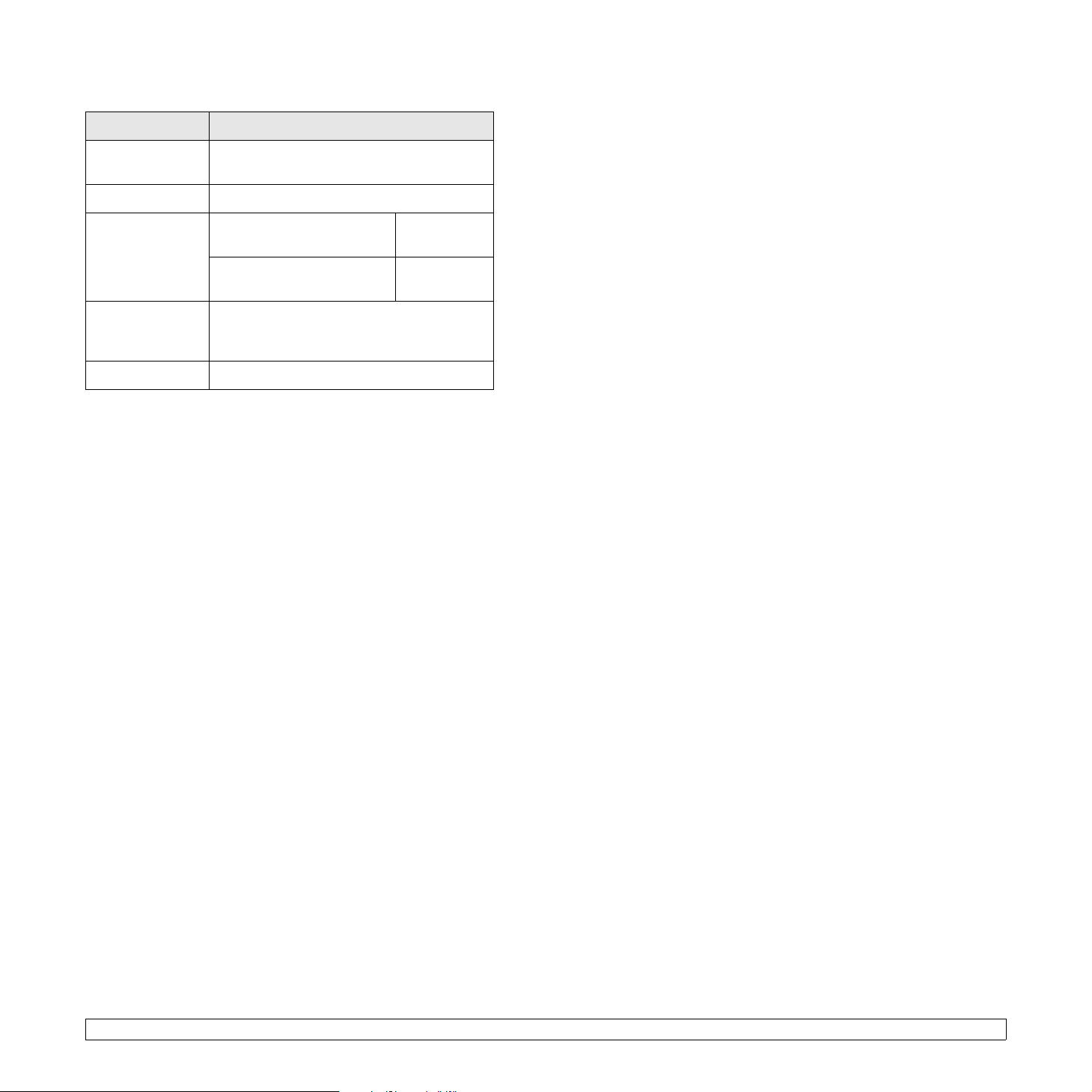
Mac OS
Элемент Требования
Операционная
система
ЦП Процессор Intel PowerPC G4/G5
ОЗУ Mac на базе процессора
Свободное
место на
жестком диске
Подключение Сетевой интерфейс, USB-интерфейс
Mac OS 10.2—10.5
Intel
Mac на базе процессора
Power-PC
1 Гб
512 Мб
128 Мб
3.3 <
Обзор программного обеспечения>
Page 29
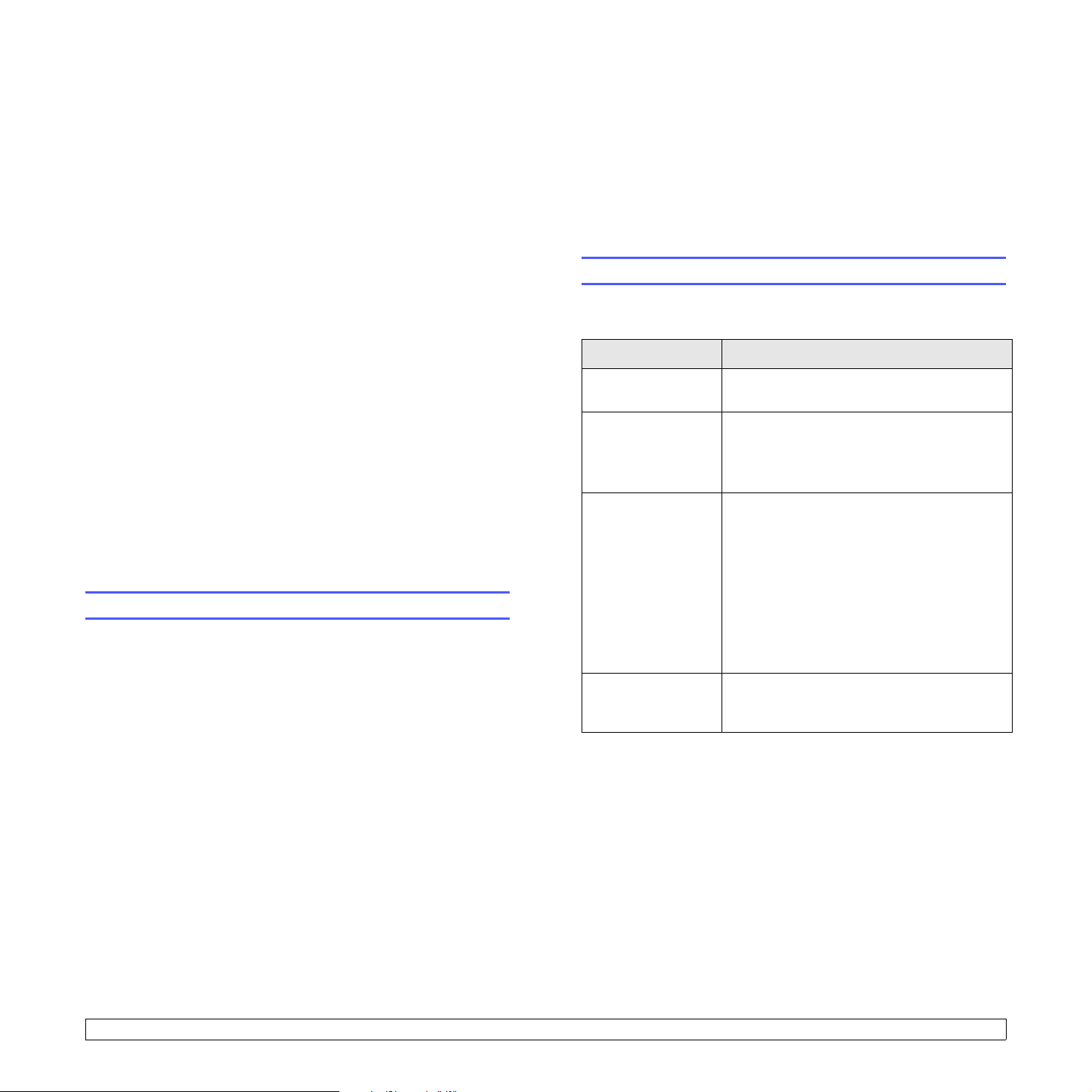
4 Настройка сети
(только для моделей Phaser
3600/N и Phaser 3600/DN)
В этой главе приведены пошаговые инструкции по настройке
принтера и его подключению к сети.
В главу входят указанные ниже разделы.
• Введение
• Поддержка операционных систем
• Настройка параметров TCP/IP
• Настройка параметров EtherTalk
• Настройка типов кадров IPX
• Выбор скорости подключений Ethernet
• Восстановление сетевой конфигурации
• Печать страницы сетевой конфигурации
• Настройка протокола 802.1x
• Настройка порта 9100
• Настройка протокола LPR
• Настройка протокола IPP
• Настройка протокола SLP
• Настройка CentreWare IS
Введение
Принтер можно использовать совместно, подключив его к сети
с помощью кабеля Ethernet с разъемом RJ-45.
Чтобы использовать его в качестве сетевого устройства, настройте
сетевые протоколы.
Настройка с помощью программ администрирования сети
Управлять принтером и настраивать параметры установленного
на нем сервера печати можно с помощью перечисленных ниже
программ, входящих в комплект поставки.
• CentreWare IS — веб-сервер, встроенный в сетевой принтер
ипозволяющий удаленно изменять его настройки и параметры
сети, которые необходимы для работы этого принтера
вразличных сетевых средах.
• SetIP — утилита, позволяющая выбирать сетевой принтер
ивручную
настраивать его TCP/IP-адреса.
Настройка через панель управления
Через панель управления можно установить следующие
основные параметры сети:
• параметры TCP/IP;
• тип кадров IPX для сети NetWare;
• параметры EtherTalk, 802.1x, порта 9100, LPR, IPP, SLP,
CentreWare IS и SNMP.
Поддержка операционных систем
В следующей таблице перечислены поддерживаемые принтером
сетевые среды.
Элемент Требования
Сетевой
интерфейс
Сетевая
операционная
система
Сетевые
протоколы
Сервер
динамической
адресации
• IPX/SPX: протоколы межсетевого пакетного обмена/упорядоченного
обмена пакетами.
• TCP/IP: протокол управления передачей/протокол Интернета.
•LPR: протокол службы построчной печати.
• IPP: протокол печати из Интернета.
•SLP: протокол обнаружения служб.
•SNMP: простой протокол управления сетью.
•DHCP: протокол динамической конфигурации сетевого узла.
•BOOTP: протокол начальной загрузки.
• 10/100 Base-TX
• Novell NetWare 4.x, 5.x, 6.x
• Windows 2000/XP/Vista/2003
• Mac OS 10.2—10.4, 10.5
• Различные версии ОС Linux
• NetWare IPX/SPX
•TCP/IP для ОС Windows
• EtherTalk
•802.1x
• Порт 9100
•LPR
•IPP
•SLP
• CentreWare IS
•SNMP
• DHCP, BOOTP
4.1 <
Настройка сети (только для моделей Phaser 3600/N и Phaser 3600/DN)>
Page 30
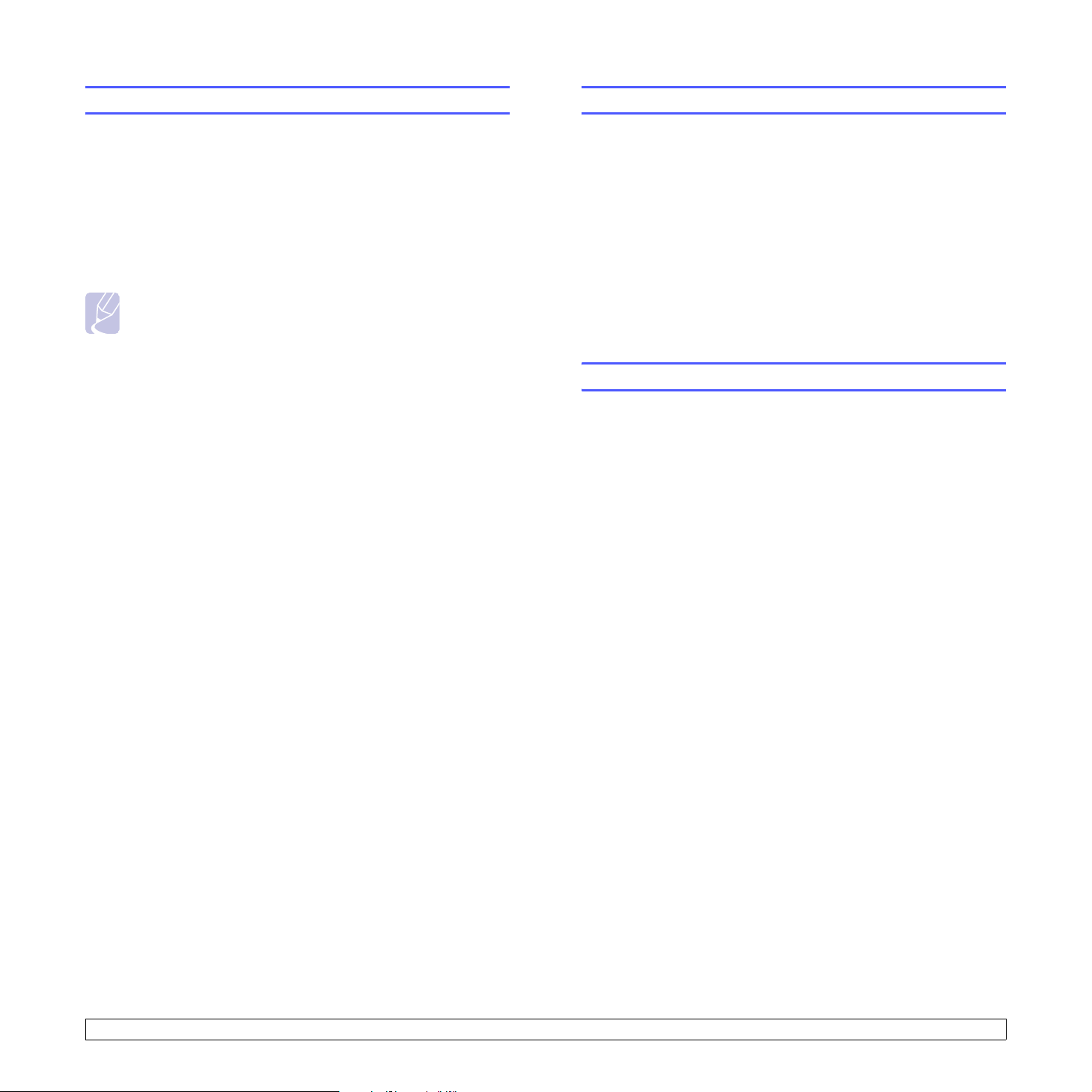
Настройка параметров TCP/IP
Настройка параметров EtherTalk
Принтер допускает настройку ряда сетевых параметров протокола
TCP/IP, например IP-адреса, маски подсети, шлюза и DNS-адресов).
Существует несколько способов назначения принтеру TCP/IPадреса. Выбор конкретного способа зависит от используемой
сетевой среды.
• Статическая адресация: TCP/IP-адрес назначается вручную
системным администратором.
• Динамическая адресация через BOOTP/DHCP (по умолчанию):
TCP/IP-адрес автоматически назначается сервером.
Примечание
Перед настройкой параметров протокола TCP/IP выберите
его в качестве сетевого протокола.
Статическая адресация
Чтобы ввести TCP/IP-адрес с панели управления принтера,
выполните указанные ниже действия.
1 Нажимайте кнопку «Меню» до появления пункта «Сеть»
внижней строке дисплея, затем нажмите кнопку OK.
2 Когда появится надпись TCP/IP, нажмите кнопку OK.
3 Кнопками со стрелками вверх/вниз выберите пункт
«Статический» и нажмите кнопку OK.
4 Нажмите кнопку OK при появлении надписи «IP-адрес».
5 Кнопками со стрелками вверх/вниз выберите для первого
байта значение от 0 до 255 и нажмите кнопку OK, чтобы
перейти к следующему байту.
Повторите это действие для каждого разряда адреса.
6 Закончив ввод, нажмите кнопку OK.
7 Повторите шаги 5 и 6, чтобы настроить другие параметры
TCP/IP: маску подсети и адрес
8 Для возврата в режим ожидания нажмите кнопку «Старт/cтоп».
шлюза.
Динамическая адресация (BOOTP/DHCP)
Чтобы принтер автоматически получал TCP/IP-адреса от сервера,
выполните указанные ниже действия.
1 Нажимайте кнопку «Меню», пока в нижней строке дисплея
не появится надпись «Сеть».
2 Когда появится надпись TCP/IP, нажмите кнопку OK.
EtherTalk — это протокол AppleTalk, используемый в сети Ethernet.
Он широко используется в сетевой среде Macintosh. Для выбора
протокола EtherTalk выполните указанные ниже действия.
1 Нажимайте кнопку «Меню» до появления пункта «Сеть»
внижней строке дисплея, затем нажмите кнопку OK.
2 Кнопками со стрелками вверх/вниз выберите пункт EtherTalk
инажмите кнопку OK.
3 Кнопками со стрелками вверх
инажмите кнопку OK.
4 Для возврата в режим ожидания нажмите кнопку «Старт/cтоп».
/вниз выберите пункт «Вкл.»
Настройка типов кадров IPX
При работе в сетях с протоколом IPX/SPX (например, Novell NetWare)
необходимо указать формат кадров данных. В большинстве случаев
«
можно сохранить значение
кадра можно установить вручную. Для изменения типа кадра
выполните указанные ниже действия.
1 Нажимайте кнопку «Меню» до появления пункта «Сеть»
внижней строке дисплея, затем нажмите кнопку OK.
2 Кнопками со стрелками вверх/вниз выберите пункт NetWare
инажмите кнопку OK.
Кнопками
3
кадра.
• «Авто». Тип кадра определяется автоматически на основе
того типа кадра, который был распознан первым. Другие типы
кадров при этом не используются.
• 802.2. Ограничивает типы кадров IPX типами IEEE 802.2
и IEEE 802.3. Другие типы кадров использоваться не будут.
• 802.3. Ограничивает типы кадров IPX типом IEEE 802.3.
Другие типы кадров использоваться не будут.
• Ethernet II. Ограничивает типы кадров
Другие типы кадров использоваться не будут.
• SNAP. Ограничивает типы кадров IPX типами SNAP
и IEEE 802.3. Другие типы кадров использоваться не будут.
• «Выкл.» Отключает протокол IPX/SPX.
4 Нажмите кнопку OK, чтобы сохранить изменения.
5 Для возврата в режим ожидания нажмите кнопку «Старт/cтоп».
со стрелками вверх/вниз
Авто». Однако при необходимости тип
выберите требуемый тип
IPX типом Ethernet.
3 Кнопками со стрелками вверх/вниз выберите пункт DHCP
или BOOTP и нажмите кнопку OK.
4 Для возврата в режим
ожидания нажмите кнопку «Старт/cтоп».
4.2 <
Настройка сети (только для моделей Phaser 3600/N и Phaser 3600/DN)>
Page 31

Выбор скорости подключений Ethernet
Настройка протокола 802.1x
Для подключений Ethernet можно выбрать скорость передачи
данных.
1 Нажимайте кнопку «Меню» до появления пункта «Сеть»
внижней строке дисплея, затем нажмите кнопку OK.
2 Кнопками со стрелками вверх/вниз выберите пункт «Скор.
Ethernet» и нажмите кнопку OK.
3 Кнопками со стрелками вверх/вниз выберите требуемую
скорость и нажмите OK.
4 Для
возврата в режим ожидания нажмите кнопку «Старт/cтоп».
Восстановление сетевой конфигурации
Параметрам сетевой конфигурации можно вернуть значения по
умолчанию.
1 Нажимайте кнопку «Меню» до появления пункта «Сеть»
внижней строке дисплея, затем нажмите кнопку OK.
2 Кнопками со стрелками вверх/вниз выберите пункт «Сброс
настроек» и нажмите кнопку OK.
3 Когда появится надпись «Да», нажмите на кнопку OK, чтобы
вернуть
умолчанию.
4 Выключите принтер, а затем снова включите.
параметрам сетевой конфигурации значения по
В сети принтера используется протокол 802.1x, который является
стандартом безопасности для контроля доступа к сети через порты.
Он защищает сеть от несанкционированного доступа, требуя
прохождения аутентификации перед предоставлением сетевого
доступа и передачей данных. Аутентификация 802.1x
характеризуется тремя взаимоисключающими параметрами.
Чтобы ее использовать, выполните перечисленные ниже действия.
1 Нажимайте кнопку «Меню» до появления
дисплея пункта «Сеть», затем нажмите кнопку OK.
2 Кнопками со стрелками вверх/вниз выберите пункт 802.1x
инажмите кнопку OK.
3 Кнопками со стрелками вверх/вниз выберите пункт «Вкл.»
инажмите кнопку OK.
4 Кнопками со стрелками вверх/вниз выберите нужный способ
аутентификации.
• EAP-MD5. Схема хеширования сообщений между клиентом
и сервером, которая позволяет безопасно передавать
пользовательские данные.
•
EAP-MSCHAPv2
паролей, зашифрованных с помощью алгоритма
однонаправленного шифрования. Для шифрования
идентификаторов пользователей и паролей протокол
MS-CHAPv2 использует различные алгоритмы хеширования
ишифрования.
• PEAP. Защищенный EAP.
. Взаимная аутентификация с использованием
в нижней строке
Печать страницы сетевой конфигурации
Страница сетевой конфигурации содержит сведения о настройках
сетевой карты принтера.
1 Нажимайте кнопку «Меню» до появления пункта «Сеть»
внижней строке дисплея, затем нажмите кнопку OK.
2 Кнопками со стрелками вверх/вниз выберите пункт
«Информ. о сети» и нажмите кнопку OK.
3 Когда появится надпись «Да», нажмите кнопку OK.
распечатана страница сетевой конфигурации.
Будет
5 Кнопкой со стрелками вверх/вниз введите имя пользователя
ипароль.
6 Нажмите кнопку OK, чтобы сохранить изменения.
7 Для возврата в режим ожидания нажмите кнопку «Старт/cтоп».
Настройка порта 9100
Принтер может использовать порт 9100. Чтобы его включить,
выполните указанные ниже действия.
1 Нажимайте кнопку «Меню» до появления в нижней строке
дисплея пункта «Сеть», затем нажмите кнопку OK.
2 Кнопками со стрелками вверх/вниз выберите пункт Port 9100
инажмите кнопку OK.
3 Кнопками со стрелками вверх/вниз выберите пункт «Вкл.»
инажмите
4.3 <
Настройка сети (только для моделей Phaser 3600/N и Phaser 3600/DN)>
кнопку OK.
Page 32

Настройка протокола LPR
Настройка CentreWare IS
Принтер может использовать протокол LPR, который передает
данные печати через порт 510. Чтобы включить этот протокол,
выполните указанные ниже действия.
1 Нажимайте кнопку «Меню» до появления в нижней строке
дисплея пункта «Сеть», затем нажмите кнопку OK.
2 Кнопками со стрелками вверх/вниз выберите пункт LPR
инажмите кнопку OK.
3 Кнопками со стрелками
инажмите кнопку OK.
вверх/вниз выберите пункт «Вкл.»
Настройка протокола IPP
Принтер может использовать протокол IPP, который передает
данные печати через порт 631. Чтобы включить этот протокол,
выполните указанные ниже действия.
1 Нажимайте кнопку «Меню» до появления в нижней строке
дисплея пункта «Сеть», затем нажмите кнопку OK.
2 Кнопками со стрелками вверх/вниз выберите пункт IPP
инажмите кнопку OK.
3 Кнопками со стрелками
инажмите кнопку OK.
вверх/вниз выберите пункт «Вкл.»
Принтер может использовать службы CentreWare IS. Чтобы
включить службы CentreWare IS, выполните указанные ниже
действия.
1 Нажимайте кнопку «Меню» до появления в нижней строке
дисплея пункта «Сеть», затем нажмите кнопку OK.
2 Кнопками со стрелками вверх/вниз выберите пункт
CentreWare IS и нажмите кнопку OK.
3 Кнопками со стрелками вверх/вниз выберите пункт «Вкл.»
инажмите кнопку OK.
Настройка протокола SLP
Принтер может использовать протокол SLP, который передает
данные печати через порт 427. Чтобы включить этот протокол,
выполните указанные ниже действия.
1 Нажимайте кнопку «Меню» до появления в нижней строке
дисплея пункта «Сеть», затем нажмите кнопку OK.
2 Кнопками со стрелками вверх/вниз выберите пункт SLP
инажмите кнопку OK.
3 Кнопками со стрелками
инажмите кнопку OK.
вверх/вниз выберите пункт «Вкл.»
4.4 <
Настройка сети (только для моделей Phaser 3600/N и Phaser 3600/DN)>
Page 33

5 Загрузка материалов
для печати
Эта глава содержит информацию о типах используемой бумаги
иеезагрузке в различные лотки для обеспечения наилучшего
качества печати.
В главу входят указанные ниже разделы.
• Выбор материала для печати
• Загрузка бумаги
• Выбор выходного лотка
Выбор материала для печати
Печать можно выполнять на различных материалах, таких как
обычная бумага, конверты, наклейки и прозрачные пленки.
Используйте только материалы, рекомендованные для этого
устройства. Применение материалов, не отвечающих требованиям
данного руководства, может вызвать следующие проблемы:
• низкое качество печати;
• частое замятие бумаги;
• преждевременный износ принтера.
Свойства материалов для печати, включая плотность, состав,
зернистость, содержание влаги, влияют на работу принтера и
качество получаемых документов. При выборе материала для
печати обращайте внимание на указанные ниже характеристики.
• Желаемый результат. Выбранные материалы должны
соответствовать целям печати.
• Размер. Можно использовать материалы любого размера,
которые умещаются между ограничителями бумаги в лотке.
• Плотность бумаги. Принтер позволяет использовать материалы
для печати следующей плотности:
- 60—105 г/м
- 60—163 г/м
- 75—90 г/м
- более 105 г/м
• Яркость. Более белая бумага обеспечивает более четкое и живое
изображение.
• Гладкость поверхности. Гладкость материалов для печати
влияет на четкость отпечатанного изображения.
2
для лотка 2 и дополнительного лотка 3;
2
для многоцелевого лотка 1;
2
для двусторонней печати;
2
для печати на каталожных карточках.
Примечания
• Иногда при использовании бумаги, отвечающей всем
• Перед приобретением большого количества материалов
Предупреждение
Использование материалов для печати, не отвечающих
требованиям, может привести к повреждению устройства,
требующему ремонта. Гарантийные обязательства
исоглашения об обслуживании корпорации Xerox на такой
ремонт не распространяются.
5.1 <
Загрузка материалов для печати>
требованиям, качество печати может оказаться
неудовлетворительным. Это может быть вызвано
неправильным обращением, недопустимой температурой
или уровнем
за которые корпорация Xerox
для печати убедитесь, что они соответствуют требованиям,
описанным в этом руководстве пользователя.
влажности либо другими обстоятельствами,
не несет ответственности.
Page 34

Поддерживаемые размеры бумаги
Тип Формат Размеры Плотность бумаги
Обычная бумага
Конверт
Letter 215,9 x 279 мм
Legal 215,9 x 355,6 мм
US Folio 216 x 330,2 мм
Oficio 216 x 343 мм
A4 210 x 297 мм
JIS B5 182 x 257 мм
ISO B5 176 x 250 мм
JIS B6 128 x 182 мм
Executive 184,2 x 266,7 мм
A5 148,5 x 210 мм
A6 105 x 148,5 мм
Statement 139,7 x 215,9 мм
Открытка 88,9 x 139,7 мм
Каталожная
карточка
76,2 x 127 мм
Конверт Monarch 98,4 x 190,5 мм
Конверт COM-10 105 x 241 мм
Конверт DL 110 x 220 мм
Конверт C5 162 x 229 мм
а
• 60—105 г/м2 для лотка 2
и дополнительного лотка 3
• 60—163 г/м
2
для
многоцелевого лотка 1
• 75—90 г/м2 для
двусторонней печати
• Более 105 г/м
2
для печати
на каталожных карточках
60—163 г/м
2
Емкость
• 500 листов плотностью
75 г/м
2
для лотка 2
б
и дополнительного лотка 3
•100листов для
многоцелевого лотка 1
10 листов плотностью 75 г/м2
для многоцелевого лотка 1
Конверт C6 114 x 162 мм
2
Прозрачная пленка Letter, A4 См. раздел об обычной бумаге 60—163 г/м
Letter, Legal,
Наклейки
US Folio, Oficio,
A4, JIS B5, ISO B5,
См. раздел об обычной бумаге 60—163 г/м
2
Executive, A5, A6
Letter, Legal,
Картон
US Folio, Oficio,
A4, JIS B5, ISO B5,
См. раздел об обычной бумаге 60—163 г/м
2
Executive, A5, A6
Минимальный размер (нестандартный) 76 x 127 мм
60—163 г/м
2
Максимальный размер (нестандартный) 215,9 x 356 мм
а. Если плотность материала превышает 90 г/м2, используйте многоцелевой лоток 1.
б. Максимальная емкость зависит от толщины и плотности материалов, а также от условий окружающей среды.
Примечание
Двусторонняя печать возможна на материалах форматов A4, Letter, Oficio, Legal и US Folio.
5.2 <
Загрузка материалов для печати>
50 листов плотностью 75 г/м
для многоцелевого лотка 1
25 листов плотностью 75 г/м
для многоцелевого лотка 1
10 листов плотностью 75 г/м2
для многоцелевого лотка 1
2
2
Page 35
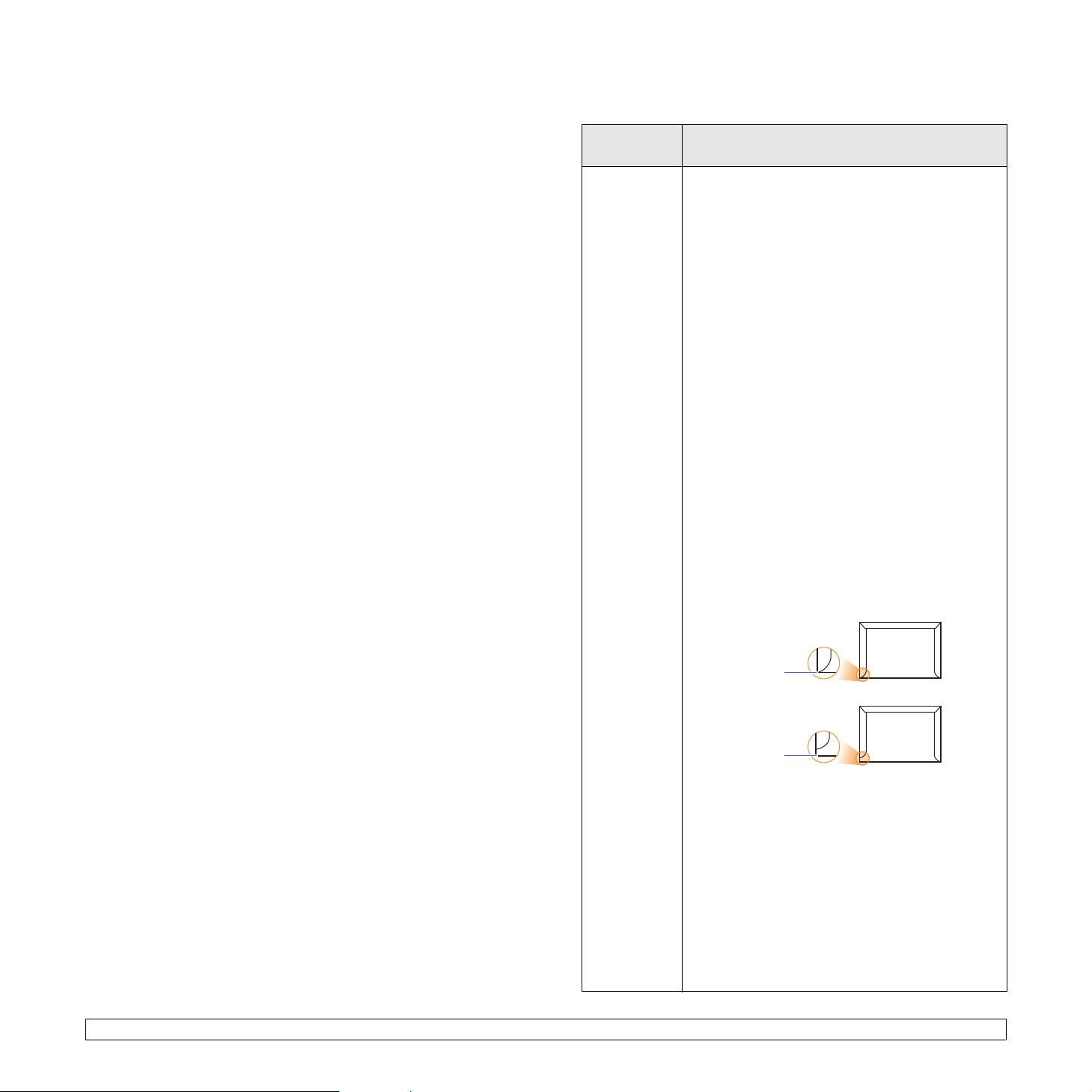
Рекомендации по выбору и хранению материалов для печати
При выборе и загрузке бумаги, конвертов или других материалов
для печати учитывайте указанные ниже рекомендации.
• Используйте только те материалы, которые соответствуют
требованиям, изложенным на стр.5.3.
• Не используйте влажную, скрученную, мятую или рваную бумагу,
так как это может привести к ее замятию и плохому качеству
печати.
• Выбирайте только высококачественную бумагу
копировальных устройств, рекомендованную для использования
в лазерных принтерах, чтобы добиться наилучшего качества
печати.
• Избегайте использования следующих типов материалов:
- бумаги с тиснением, перфорацией, а также слишком гладкой
или шероховатой бумаги;
- бумаги со стираемым верхним слоем;
- бумаги, состоящей из нескольких листов;
- синтетической и термобумаги;
- бумаги с безугольным копировальным слоем
кальки.
• Использование этих типов бумаги может привести к замятиям,
появлению неприятных запахов и повреждению принтера.
• Храните бумагу в заводской упаковке до момента использования.
Держите коробки с бумагой на поддонах или на полках, а не на
полу. Не ставьте тяжелые предметы на стопку бумаги, даже если
она находится в заводской упаковке. Берегите бумагу от влаги или
воздействия других факторов, способствующих ее деформации.
• Храните неиспользуемые материалы для
от 15 до 30 °C и относительной влажности от 10 до 70 %.
• Храните неиспользуемые материалы для печати в герметичной
упаковке (например, в полиэтиленовом пакете), чтобы защитить
их от пыли и влаги.
• Загружайте материалы для печати в многоцелевой лоток 1 по
одному листу во избежание их замятия.
• Убирайте специальные материалы (например, прозрачные
пленки или листы наклеек) из лотка сразу после печати, чтобы
предотвратить
их склеивание.
для
и чертежной
печати при температуре
Рекомендации по использованию специальных
материалов для печати
Тип
материала
Конверты • Результаты печати на конвертах зависят от их
качества. При выборе конвертов обращайте
внимание на указанные ниже характеристики.
- Плотность бумаги. Плотность бумаги
конвертов не должна превышать 90 г/м
В противном случае может произойти замятие.
- Форма. До печати конверты должны храниться
на ровной поверхности. Их волнистость
не должна превышать 10 мм, и внутри них
не должно быть воздуха.
- Состояние. Не следует использовать мятые,
надорванные или иным образом
поврежденные конверты.
- Тем пература. Конверты должны
выдерживать нагрев и давление, которым
они подвергаются при печати.
• Используйте только хорошо склеенные конверты
с острыми краями и четкими линиями сгиба.
• Не используйте конверты с марками.
• Не используйте конверты со скрепками,
зажимами, окошками, мелованной подложкой,
самоклеящимися клапанами идругими
синтетическими материалами.
• Не используйте поврежденные или плохо
склеенные конверты.
• Убедитесь, что клееные швы на обоих концах
конверта достигают углов.
Допустимо
Недопустимо
• Клеящие вещества на конвертах с отделяемой
клеящей лентой или загибаемыми клапанами
для склейки должны выдерживать температуру
закрепления тонера 200 °C втечение
0,1 секунды. Дополнительные клапаны
иклеящие ленты могут привести ксмятию,
сморщиванию или замятию конверта, а также
повреждению термофиксатора.
• Для достижения наилучшего качества печати
поля должны быть расположены не ближе
15 мм от краев конверта.
• Не печатайте на участках, где совмещаются
швы конверта.
Рекомендации
2
.
5.3 <
Загрузка материалов для печати>
Page 36

Тип
материала
Рекомендации
Тип
материала
Рекомендации
Прозрачные
пленки
Наклейки • Во избежание повреждения принтера
• Во избежание повреждения принтера
используйте только прозрачные пленки,
специально предназначенные для лазерных
принтеров.
• Прозрачные пленки должны выдерживать
температуру закрепления тонера 200 °C.
• После извлечения пленок из принтера
положите их на ровную поверхность.
• Не оставляйте пленки в лотке для бумаги
надолго. На них может осесть грязь и пыль,
что приведет к появлению пятен во время
печати.
• Не оставляйте отпечатков пальцев
на прозрачной пленке.
• Чтобы изображение не выцветало,
не подвергайте отпечатанные прозрачные
пленки продолжительному воздействию
солнечного света.
• Не используйте мятые прозрачные пленки,
атакже пленки со скрученными или рваными
краями.
используйте только наклейки, специально
предназначенные для лазерных принтеров.
• При выборе наклеек обращайте внимание
на указанные ниже факторы.
- Клейкая поверхность. Клейкое вещество
должно выдерживать температуру
закрепления тонера 200 °C.
- Структура. Не используйте листы наклеек
соткрытыми участками подложки между
наклейками. При наличии таких промежутков
наклейки могут отделиться от листов
ивызвать трудноустранимое замятие.
- Сворачиваемость. До печати наклейки должны
храниться на ровной поверхности и иметь
волнистость не более 13 мм в любом
направлении.
- Состояние. Не используйте наклейки
со складками, пузырьками и другими
признаками отделения от подложки.
• Между наклейками не должно быть
промежутков с нанесенным клеем, так как в
этом случае при печати они могут отделиться от
подложки, что приведет к замятию. Кроме того,
клейкое вещество может повредить принтер.
• Не печатайте на одном листе с наклейками
несколько раз. Подложка наклеек рассчитана
только на одно прохождение через принтер.
• Не используйте наклейки, отделяющиеся от
подложки, а также мятые, с пузырьками или
поврежденные.
Картон и
материалы
нестандартного размера
Готовые
формы
Не используйте для печати материалы
•
шириной менее 76 мм и длиной менее 127 мм.
• Установите в приложении поля размером
не менее 6,4 мм.
• Для печати фирменных бланков используйте
термостойкие чернила, которые не растекаются,
не испаряются и не выделяют вредные
вещества, находясь под воздействием
температуры закрепления тонера 200 °C
втечение 0,1 с.
• Чернила для печати фирменных бланков
должны быть негорючими и не должны
неблагоприятно воздействовать на ролики
принтера.
• Для сохранения первоначальных свойств
готовые формы и фирменные бланки следует
хранить во влагонепроницаемой упаковке.
• Перед загрузкой готовых форм и фирменных
бланков убедитесь, что краска на бумаге
высохла. Во время закрепления тонера
влажная краска
качество печати.
может размазаться, что снизит
Загрузка бумаги
Лоток 2 используется для загрузки материалов для печати
большинства документов. Лоток 2 вмещает до 500 листов обычной
бумаги плотностью 75 г/м
Можно приобрести дополнительный лоток 3 для загрузки еще
500 листов бумаги и установить его под стандартным лотком.
Информацию о заказе дополнительного лотка см. на стр.7.1.
Индикатор уровня бумаги на передней панели лотка 2
идополнительного лотка 3 показывает количество оставшейся
влотках бумаги. Когда лоток пуст, указатель находится в самом низу.
2
.
Полный лоток ▲
▲ Пустой лоток
5.4 <
Загрузка материалов для печати>
Page 37

Использование лотка 2 или дополнительного лотка 3
Лоток 2 используется для загрузки материалов для печати
большинства документов. Лоток 2 вмещает до 500 листов бумаги
плотностью 75 г/м
Можно приобрести дополнительный лоток 3 для загрузки еще
500 листов бумаги и установить его под лотком 2.
1 Извлеките лоток и нажмите металлическую пластину
до щелчка.
2 Отрегулируйте ограничитель ширины так, чтобы он слегка
касался края пачки бумаги.
2
.
4 Загрузите бумагу в лоток стороной для печати вниз.
Фирменные бланки следует загружать логотипом вниз. При
этом верхний край листа с логотипом должен находиться у
переднего края лотка.
Примечания
• Если при подаче бумаги возникают проблемы, загружайте
ее в многоцелевой лоток по одному листу.
• Допускается повторная печать на уже отпечатанных
листах. Таки е
листы следует подавать отпечатанной
стороной вверх и ровным краем вперед.
При возникновении проблем с подачей разверните
лист другим краем. Качество печати при этом
не гарантируется.
3 Перед загрузкой согните пачку бумаги в обоих направлениях
либо раскройте веером ее край, чтобы разделить листы
.
Изменение размера бумаги в лотке 2
Для загрузки более длинной бумаги (например, формата Legal)
отрегулируйте соответствующим образом положение
ограничителей бумаги в лотке.
4
3
ограничитель
1
длины бумаги
подставка
ограничителя
2
длины
ограничитель
3
ширины бумаги
задняя планка
4
1
2
5.5 <
Загрузка материалов для печати>
Page 38

1 Вытолкните заднюю планку лотка наружу до конца, чтобы
увеличить его длину.
2 Загрузите бумагу в лоток и отрегулируйте подставку
ограничителя длины по краю пачки.
Использование многоцелевого лотка 1
В многоцелевой лоток 1 можно загружать материалы для печати
различного размера и типа: прозрачные пленки, открытки, карточки
для заметок и конверты. Он также удобен для печати отдельных
страниц на фирменных бланках или цветной бумаге.
Загрузка бумаги в многоцелевой лоток
1 Потяните многоцелевой лоток 1 на себя и вниз, затем
выдвиньте подставку для загрузки длинной бумаги
2 Перед загрузкой согните пачку бумаги в обоих направлениях
либо раскройте веером ее край, чтобы разделить листы.
.
3 Сожмите ограничители ширины, как показано на рисунке,
исдвиньте их к краям пачки.
Примечания
• Не зажимайте бумагу ограничителем ширины слишком
сильно. Это может вызвать ее перекос.
не отрегулировать ограничитель ширины, может
• Если
произойти замятие бумаги.
При загрузке прозрачных пленок держите их за края, не
прикасаясь к поверхности для печати. Отпечатки пальцев
могут привести к снижению качества печати.
3 Загрузите бумагу в лоток стороной для печати вверх.
В зависимости от
придерживайтесь указанных ниже инструкций.
• Конверты: клапаном вниз и полем для марки вверху слева.
• Прозрачные пленки: стороной для печати вверх и верхним
краем с клейкой полосой вперед.
• Наклейки: стороной для печати вверх и коротким краем
вперед.
5.6 <
Загрузка материалов для печати>
используемого материала при загрузке
Page 39

• Готовые формы: стороной с логотипом вверх и верхним краем
вперед.
• Картон: стороной для печати вверх и коротким краем вперед.
• Повторно используемая бумага: отпечатанной стороной вниз
и ровным краем вперед.
Примечание
Не перегружайте лоток. При загрузке слишком большого
количества материала или его помещении слишком далеко
в лоток он может деформироваться.
Предупреждение
При печати на специальных материалах (например,
на конвертах, прозрачных пленках, карточках или
наклейках) выходным лотком должна служить задняя
крышка. Перед использованием ее необходимо открыть.
См. стр.5.9.
4 Сдвигая ограничители ширины бумаги в многоцелевом
лотке 1, установите их по ширине бумаги. Не прижимайте
их слишком сильно, иначе бумага согнется, что приведет
кеезамятию или перекосу.
• Не загружайте материалы для печати, не соответствующие
рекомендациям на стр. 5.1. Это может привести к замятию
бумаги и снижению качества печати.
• Перед загрузкой открыток, конвертов и наклеек в многоцелевой
лоток 1 распрямите их.
• При печати на бумаге размером 76 x 127 мм из многоцелевого
лотка 1 откройте заднюю крышку, чтобы обеспечить прямой
путь прохождения бумаги и
• Обязательно открывайте заднюю крышку при печати
на прозрачных пленках. В противном случае пленки могут
порваться при выходе из принтера.
избежать замятий.
Работа в режиме ручной подачи
Чтобы загружать бумагу вручную через многоцелевой лоток 1,
при настройке параметров печати документа на вкладке «Бумага»
в списке «Источник» выберите значение «Ручная подача».
См. раздел «Программное обеспечение». Ручную подачу бумаги
можно использовать в том случае, если необходимо проверять
качество печати каждой страницы.
Порядок загрузки бумаги в этом случае такой же,
бумаги в многоцелевой лоток 1. Разница лишь в том, что в данном
случае необходимо загружать бумагу в лоток по одному листу,
отправлять первую страницу на печать и нажимать кнопку «Старт/
стоп» на панели управления для печати каждой последующей
страницы.
как и при загрузке
Для печати документа выберите в окне приложения тип
5
и источник бумаги. См. раздел «Программное обеспечение».
Информацию о выборе типа и источника бумаги с панели
управления см. на стр.2.4.
6 После печати задвиньте дополнительную подставку и закройте
многоцелевой лоток.
Советы по использованию многоцелевого лотка 1
• Не загружайте в многоцелевой лоток 1 материалы для печати
разного размера.
• Во избежание замятия не добавляйте бумагу, если она еще
не закончилась в многоцелевом лотке 1. Эта рекомендация
распространяется и на другие материалы для печати.
• Загружайте материалы в многоцелевой лоток 1 стороной для
печати вверх и верхним краем вперед, располагая их по центру.
1 Загрузите бумагу в лоток стороной для печати
2 Сдвигая ограничители ширины бумаги в многоцелевом
лотке 1, установите их по ширине бумаги. Не прижимайте
вверх.
5.7 <
Загрузка материалов для печати>
Page 40

их слишком сильно, иначе бумага согнется, что приведет
кеезамятию или перекосу.
Выбор выходного лотка
Напечатанные документы могут поступать на заднюю крышку
(лицевой стороной вверх) и в выходной лоток (лицевой стороной
вниз).
1
3 При печати документа укажите в качестве источника бумаги
вариант «Ручная подача» и выберите соответствующие тип
иразмер бумаги в приложении. См. раздел «Программное
обеспечение».
4 Отправьте документ на печать.
На дисплей выведется сообщение с предложением загрузить
бумагу и нажать кнопку
5 Нажмите кнопку «Старт/стоп».
Принтер заберет лист бумаги и начнет печать. После того как
страница будет напечатана, сообщение появится снова.
Примечание
Если не нажимать кнопку, после небольшой паузы принтер
автоматически заберет следующий лист.
6 Загрузите в многоцелевой лоток 1 следующий лист и нажмите
кнопку «Старт/стоп».
Повторите
это действие для каждой печатаемой страницы.
«Старт/стоп».
2
задняя
1
крышка
выходной
2
лоток
По умолчанию принтер отправляет их в выходной лоток. Чтобы
использовать выходной лоток, закройте заднюю крышку.
Примечания
• Если бумага, поступающая в выходной лоток, имеет
дефекты, например чрезмерно скручена, попробуйте
выводить ее на заднюю крышку.
• Во избежание замятий не открывайте и не закрывайте
заднюю крышку во время печати.
Вывод напечатанных материалов в выходной лоток (лицевой стороной вниз)
Листы документа поступают в выходной лоток лицевой стороной
вниз в порядке печати. Этот лоток следует использовать для
выполнения большинства заданий печати.
5.8 <
Загрузка материалов для печати>
Page 41

Вывод напечатанных материалов на заднюю крышку (лицевой стороной вверх)
На заднюю крышку листы документа поступают лицевой
стороной вверх.
При печати из многоцелевого лотка 1 с выводом на заднюю
крышку бумага проходит по прямому пути. Использование задней
крышки может повысить качество печати на специальных
материалах.
Чтобы выводить напечатанные документы на заднюю крышку,
откройте ее, потянув вниз.
Предупреждение
Область термофиксатора под задней крышкой сильно
нагревается во время работы. Соблюдайте осторожность,
открывая эту часть устройства.
5.9 <
Загрузка материалов для печати>
Page 42

6 Основные операции печати
В данной главе описываются наиболее распространенные
операции печати.
В главу входят указанные ниже разделы.
• Печать документа
• Отмена задания печати
Печать документа
Этот принтер позволяет печатать из различных приложений
всистемах Windows и Mac OS. Порядок действий при печати
документа зависит от используемого приложения.
Дополнительные сведения о печати см. в разделе «Программное
обеспечение».
Отмена задания печати
Если задание находится в очереди печати или в диспетчере
очереди печати (например, в группе «Принтеры» Windows),
его можно удалить указанным ниже образом.
1 Нажмите кнопку «Пуск» ОС Windows.
2 В Windows 2000 выберите пункт «Настройки», а затем —
«Принтеры».
В Windows XP/2003 выберите пункт «Принтеры и факсы».
В Windows Vista выберите пункты «Панель управления»>
«Оборудование и звук» > «Принтеры».
3 Дважды щелкните по значку Xerox Phaser 3600 PCL 6 или Xerox
Phaser 3600 PS.
4 В меню «Документ» выберите пункт «Отменить» (в системах
Windows 2000/XP/2003).
Примечание
Для вызова этого окна можно также дважды щелкнуть
по значку принтера в нижнем правом углу рабочего стола
Windows.
Кроме того, отменить текущее задание печати можно, нажав кнопку
«Старт/cтоп» на панели управления принтера.
6.1 <
Основные операции печати>
Page 43

7
Заказ расходных материалов
Дополнительные
компоненты
Описание Код компонента
и дополнительных
компонентов
В этой главе содержится информация о покупке картриджей
и дополнительных компонентов принтера.
В главу входят указанные ниже разделы.
• Расходные материалы
• Дополнительные компоненты
• Сведения о приобретении
Расходные материалы
Ниже перечислены доступные для заказа типы картриджей.
Тип Выход страниц
Стандартный
ресурс
Повышенный
ресурс
а. Заявленный ресурс в соответствии со стандартом ISO/IEC 19752.
Около 7 000 страниц 106R01370
Около 14 000 страниц 106R01371
а
Код компонента
Дополнительный
блок
двусторонней
печати
Модуль памяти
DIMM
Информацию о доступности модулей памяти и других компонентов
можно получить у местного продавца.
После установки
дополнительного
блока двусторонней
печати можно
автоматически
печатать на обеих
сторонах листа.
Увели чени е объема
памяти принтера.
097S03756
• 097S03759: 64 Мб
• 097S03760: 128 Мб
• 097S03761: 256 Мб
Сведения о приобретении
Чтобы заказать одобренные корпорацией Xerox расходные
материалы и компоненты, обратитесь к местному представителю
корпорации Xerox или в магазин, в котором был приобретен
принтер, либо посетите веб-сайт www.xerox.com/office/support
иукажите свою страну или регион для получения контактной
информации, необходимой для обращения в службу технической
поддержки.
Дополнительные компоненты
Для того чтобы расширить возможности принтера, можно
приобрести и установить дополнительные компоненты.
Ниже перечислены доступные для заказа дополнительные
компоненты.
Дополнительные
компоненты
Дополнительный
лоток
Описание Код компонента
Если в принтере
часто заканчивается
бумага, установите
дополнительный
лоток на 500 листов,
позволяющий
печатать документы
на материалах
различных размеров
и типов.
097N01673
7.1 <
Заказ расходных материалов и дополнительных компонентов>
Page 44
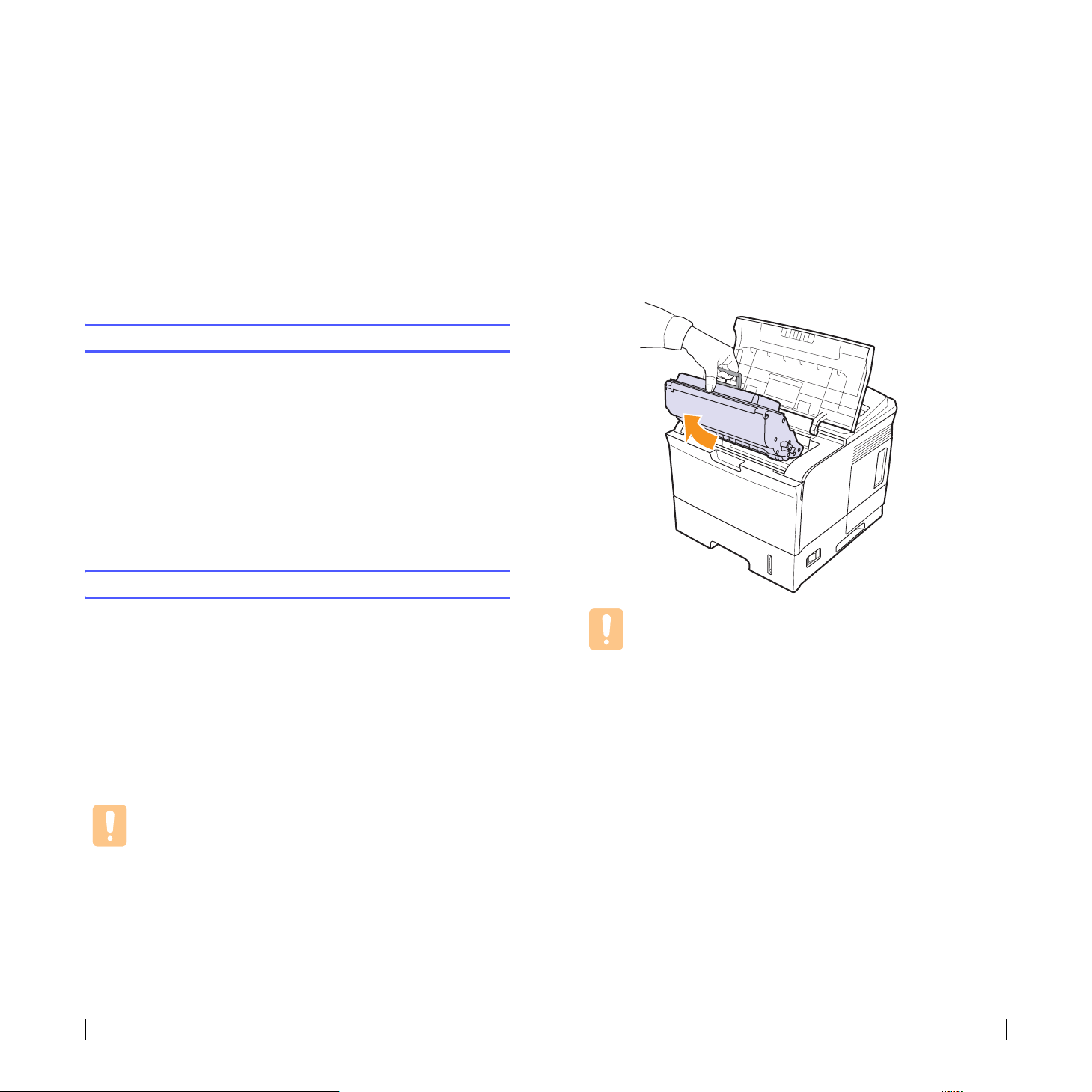
8 Обслуживание
В этой главе приведена информация об обслуживании принтера
и картриджей, а также рекомендации по обеспечению
высококачественной и экономичной печати.
В главу входят указанные ниже разделы.
• Печать страницы сведений о принтере
• Чистка принтера
• Обслуживание картриджа
• Сменные компоненты
Печать страницы сведений о принтере
С панели управления можно печатать страницы с подробными
сведениями о принтере, которые могут потребоваться при его
обслуживании.
1 Нажимайте кнопку «Меню» до появления пункта
«Информация» внижней строке дисплея, затем нажмите
кнопку OK.
2 Кнопками со стрелками вверх/вниз выберите нужную
страницу сведений и нажмите кнопку OK.
Страница сведений будет напечатана
.
Чистка внутренних частей принтера
Существует два способа чистки внутренних частей принтера:
• чистка вручную;
• печать чистящей страницы (выполняется с панели управления).
Чистка внутренних частей принтера вручную
1 Выключите принтер и отключите шнур питания. Подождите,
пока принтер остынет.
2 Откройте верхнюю крышку и извлеките картридж. Положите
его на чистую ровную поверхность.
Чистка принтера
Во время печати внутри принтера могут скапливаться обрывки
бумаги, частицы тонера и пыль. Со временем это может привести
к снижению качества печати, например появлению пятен тонера
иего смазыванию. Принтер имеет режим чистки, который позволяет
устранить такие проблемы и предотвратить их возникновение.
Чистка внешних частей принтера
Для чистки корпуса принтера используйте мягкую ткань без ворса.
Можно немного смочить ткань водой, избегая попадания капель
влаги на принтер или внутрь него.
Предупреждение
Использование чистящих средств и растворителей,
содержащих спирт, а также других агрессивных средств
может привести к изменению цвета корпуса или появлению
на нем трещин.
Предупреждения
• Во избежание повреждений не подвергайте картридж
воздействию света дольше нескольких минут.
При необходимости накройте его бумагой.
• Не прикасайтесь к нижней части картриджа,
окрашенной в зеленый цвет. Для этого держите
его за ручку.
8.1 <
Обслуживание>
Page 45

3 Сухой тканью без ворса протрите картридж, чтобы удалить
частицы пыли и тонера.
Печать чистящей страницы
Если при печати появляются расплывчатые, блеклые или
смазанные области, проблему можно устранить путем вывода
на печать чистящей страницы. Принтер позволяет напечатать
следующие чистящие страницы:
• страницу для чистки барабана OPC, с помощью которой
очищается барабан картриджа;
• страницу для чистки термофиксатора, с помощью которой
очищается термофиксатор, расположенный внутри принтера.
Предупреждение
При чистке внутренних частей принтера не прикасайтесь к
ролику переноса, расположенному под картриджем.
Отпечатки пальцев могут привести к снижению качества
печати и сканирования.
4 В верхней части отсека картриджа найдите длинную
стеклянную полоску (блок лазерного сканирования)
иаккуратно протрите ее белой хлопчатобумажной тканью.
1 Включите принтер и загрузите
2 Нажимайте кнопку «Меню» до появления пункта «Настр.сист.»
внижней строке дисплея, затем нажмите кнопку OK.
3 Кнопками со стрелками вверх/вниз выберите пункт
«Обслуживание» и нажмите кнопку OK.
4 Когда появится «Чист. бараб.», нажмите кнопку OK.
Кроме того, можно выбрать пункт «Чист. бараб.» или
«
Чист. фьюзера» кнопками
OK
кнопку
Принтер автоматически захватит бумагу из лотка и распечатает
чистящую страницу с остатками тонера и частицами пыли.
.
бумагу в лоток.
со стрелками вверх/вниз
и нажать
5 Вновь установите картридж и закройте верхнюю крышку.
6 Подключите
шнур питания и включите принтер.
8.2 <
Обслуживание>
Page 46

Обслуживание картриджа
Хранение картриджа
Для максимально эффективной эксплуатации картриджа
соблюдайте перечисленные ниже рекомендации.
• Не распаковывайте картридж до установки в принтер.
• Не заправляйте картридж. Гарантия не распространяется на
случаи повреждения принтера в результате использования
заправленного картриджа.
• Храните картридж в тех же условиях, что и принтер.
• Во избежание повреждений не подвергайте картридж
воздействию света дольше
нескольких минут.
Перераспределение тонера в картридже
Если ресурс картриджа практически исчерпан, появляются
указанные ниже признаки.
• Отпечатки становятся блеклыми, или на них появляются
белые полосы.
• На дисплее выводится сообщение «Мало тонера».
• Индикатор состояния мигает красным.
В этом случае качество печати можно временно улучшить,
перераспределив оставшийся в картридже тонер. Иногда блеклая
печать или белые полосы остаются и
тонера.
1 Откройте верхнюю крышку.
после перераспределения
Срок службы картриджа
Ресурс картриджа зависит от количества тонера, необходимого
для выполнения заданий печати. Согласно стандарту
ISO/IEC 19752 средний ресурс нового картриджа составляет
7 000 или 14 000 стандартных страниц. Средний ресурс
оригинального картриджа, входящего в комплект поставки
устройства, составляет 7 000 страниц. Фактический ресурс может
отличаться от среднего значения и зависит от плотности печати,
атакже условий эксплуатации, интервалов печати, типа и
материала для печати. При печати большого количества
графических изображений срок службы картриджа сокращается.
размера
Проверка количества оставшегося тонера
Принтер позволяет узнать, сколько тонера осталось в картридже.
При ухудшении качества печати это поможет определить, вызвана
ли проблема тем, что в картридже заканчивается тонер.
1 Нажимайте кнопку «Меню», пока в нижней строке дисплея
не появится надпись «Настр.сист.», затем нажмите кнопку OK.
2 Кнопками со стрелками вверх/вниз выберите пункт
Обслуживание» и нажмите кнопку OK.
«
3 Кнопками со стрелками вверх/вниз выберите пункт «Срок
службы» и нажмите кнопку OK.
4 Кнопками со стрелками вверх/вниз выберите пункт
«Осталось тонера» и нажмите кнопку OK.
На дисплей выведется информация о количестве оставшегося
тонера (в процентах).
2 Извлеките картридж.
Предупреждения
• Не прикасайтесь к внутренним поверхностям принтера,
поскольку термофиксатор и прилегающие к нему части
нагреваются при работе.
• Во избежание повреждений не подвергайте картридж
воздействию света дольше нескольких минут. При
необходимости накройте его бумагой.
• Не прикасайтесь к нижней части
в зеленый цвет. Для этого держите его за ручку.
картриджа
, окрашенной
Примечание
Подменю пункта «Срок службы» может изменяться, если
на экране появляются следующие сообщения:
— «Неиспр. картридж», «Недоп.картридж»,
«Замените карт.», «Тонер закончился».
8.3 <
Обслуживание>
Page 47

3 Тщательно встряхните картридж пять — шесть раз, чтобы
равномерно распределить тонер.
Примечание
Если тонер попал на одежду, стряхните его сухой тряпкой
ивыстирайте одежду в холодной воде. Под воздействием
горячей воды тонер въедается в ткань.
4 Возьмите картридж за ручку и аккуратно вставьте его
в принтер.
5 Выступы картриджа и соответствующие выемки принтера
обеспечивают правильное
установке и надежно фиксируют его в рабочем положении.
положение картриджа при
1 Откройте верхнюю крышку.
2 Извлеките картридж.
3 Распакуйте новый картридж.
6 Плотно закройте верхнюю крышку.
Замена картриджа
Если ресурс картриджа полностью исчерпан, появляются
указанные ниже признаки.
• На дисплее выводится сообщение «Мало тонера Замените карт.».
• Индикатор состояния горит красным.
В этом случае картридж необходимо заменить. Информацию
озаказе картриджей см. на стр.7.1.
Предупреждение
Не вскрывайте упаковку картриджа ножом, ножницами
или другими острыми предметами, поскольку они могут
поцарапать барабан картриджа.
4 Аккуратно встряхните картридж пять — шесть раз, чтобы
равномерно распределить тонер.
Это позволит получить максимальное количество копий с
использованием одного картриджа. Сохраните упаковочную
коробку и пластиковый пакет на случай транспортировки.
8.4 <
Обслуживание>
Page 48

Предупреждения
• Если тонер попал на одежду, стряхните его сухой
тряпкой и выстирайте одежду в холодной воде. Под
воздействием горячей воды тонер въедается в ткань.
• Во избежание повреждения картриджа не держите его
на свету дольше нескольких минут. При необходимости
накройте его бумагой.
• Не прикасайтесь к нижней части картриджа, окрашенной
в зеленый
5 Сбоку картриджа находится упаковочная лента. Аккуратно
вытяните ее и выбросьте.
цвет. Для этого держите его за ручку.
8 Выступы картриджа и соответствующие выемки принтера
обеспечивают правильное положение картриджа при
установке и надежно фиксируют его в рабочем положении.
9 Плотно закройте верхнюю крышку.
Примечания
• Если упаковочная лента вытянута полностью, ее длина
должна быть более 60 см.
• Плавно вытягивайте ленту, придерживая картридж.
Не допускайте ее разрыва. Если это произойдет,
использовать картридж будет нельзя.
• Порядок действий приведен на рисунках
картриджа.
6 Извлеките гибкий пластмассовый держатель из картриджа.
7 Возьмите картридж за ручку и аккуратно вставьте его
в принтер.
на упаковке
Удаление сообщения «Мало тонера Замените карт.»
Можно настроить устройство так, чтобы сообщение «Мало тонера
Замените карт.» не выводилось.
1 Нажимайте кнопку «Меню» до появления пункта «Настр.сист.»
внижней строке дисплея, затем нажмите кнопку OK.
2 Кнопками прокрутки выберите меню «Обслуживание»
инажмите кнопку OK.
3 Кнопками прокрутки выберите меню «Уд.сообщ.тон.»
инажмите кнопку
4 Выберите «Вкл.» и нажмите кнопку OK.
5 После этого сообщение «Мало тонера Замените карт.»
исчезнет, но останется сообщение «Замените карт.»,
напоминающее о необходимости заменить картридж для
сохранения качества печати.
Предупреждение
При выборе значения «Вкл.» оно записывается в память
картриджа, а указанный пункт будет удален из меню
«Обслуживание».
OK.
8.5 <
Обслуживание>
Page 49

Сменные компоненты
Во избежание проблем с качеством печати и подачей бумаги,
возникающих из-за износа деталей, а также для обеспечения
оптимальных условий работы принтера необходимо заменять
нижеперечисленные компоненты после печати указанного
количества страниц или по мере завершения срока службы.
Компоненты Средняя производительность
Термофиксатор Около 150 000 страниц
Ролик подачи Около 150 000 страниц
Ролик переноса
а
Около 150 000 страниц
Поддерживающий ролик
(Roller-Idle unit)
Прокладка держателя
(Unit-holder pad)
а. Корпорация Xerox настоятельно рекомендует проводить техническое
обслуживание только у авторизованного поставщика услуг или по месту
приобретения принтера.
a
a
Около 150 000 страниц
Около 150 000 страниц
8.6 <
Обслуживание>
Page 50

9 Устранение неисправностей
В данной главе описаны действия, которые необходимо выполнять
при возникновении ошибок в работе принтера.
В главу входят указанные ниже разделы.
• Устранение замятий бумаги
• Перечень проверок для устранения неисправностей
• Описание индикаторов состояния
• Значение сообщений на дисплее
• Сообщения, связанные с картриджем
• Решение основных проблем печати
• Решение проблем качества печати
• Типичные проблемы в
• Типичные проблемы при использовании PostScript
• Типичные проблемы в операционной системе Linux
• Типичные проблемы при работе с компьютерами Macintosh
операционной системе Windows
Устранение замятий бумаги
Примечание
Чтобы не повредить внутренние компоненты принтера,
при устранении замятия по возможности тяните бумагу
в направлении ее движения при нормальной работе.
Извлекайте бумагу плавно, без рывков. Если при этом
она порвется, извлеките все обрывки из устройства,
чтобы замятие не повторилось.
При возникновении замятия бумаги индикатор состояния горит
красным. Откройте и закройте верхнюю крышку. Замятая бумага
автоматически выведется из принтера.
Если бумага не выводится, просмотрите сообщение на дисплее
панели управления. В нем указывается место замятия бумаги.
Определите место замятия по приведенной ниже таблице
и устраните его.
Сообщение Место замятия См.
Замятие 0.
Откр/зак.крышку
В области подачи бумаги
(многоцелевой лоток 1, лоток 2).
ниже
Замятие 1.
Откр/зак.крышку
Замятие 2.
Проверьте внутри
Зам. 2-ст.печ. 0
Проверьте внутри
Зам. 2-ст.печ. 1
Откр/зак.крышку
Рядом с картриджем. стр.9.3
В области выхода бумаги. стр.9.4
В области блока для
двусторонней печати.
В области блока для
двусторонней печати.
В области подачи бумаги
В лотке 2
1 Извлеките лоток 2.
стр.9.4
стр.9.5
9.1 <
Устранение неисправностей>
Page 51

2 Плавно вытяните замятую бумагу. Проверьте правильность
расположения бумаги в лотке 2.
4 Извлеките из лотка замятую бумагу.
Если замятая бумага не извлекается или ее не видно,
проверьте, не замялась ли она в области термофиксатора
рядом с картриджем. См. стр.9.3.
3 Вставьте лоток 2 в принтер до щелчка. Печать автоматически
возобновится.
В дополнительном лотке 3
1 Извлеките дополнительный лоток 3.
2 Извлеките замятую бумагу из принтера.
5 Вставьте лотки обратно в принтер. Печать автоматически
возобновится.
В многоцелевом лотке 1
1 Если бумага не подается надлежащим образом, вытяните
ее из принтера.
2 Чтобы возобновить печать, откройте и закройте верхнюю
крышку.
Если замятая бумага не извлекается или ее не видно,
переходите к шагу 3.
3 Извлеките лоток 2 и дополнительный лоток 3 из принтера.
9.2 <
Устранение неисправностей>
Page 52

Рядом с картриджем
Примечание
При работе область термофиксатора сильно нагревается.
Извлекая бумагу, соблюдайте осторожность.
1 Откройте верхнюю крышку и извлеките картридж.
2 Осторожно поднимите вверх направляющую.
3 Плавно вытяните замятую бумагу.
Если не удается определить место замятия или бумага
извлекается с трудом, не вытягивайте ее, а проверьте область
выхода бумаги, см. стр.9.4.
4 Опустите направляющую и переустановите картридж.
5 Замените картридж и закройте верхнюю крышку. Печать
автоматически возобновится.
9.3 <
Устранение неисправностей>
Page 53

В области выхода бумаги
В области блока двусторонней печати
1 Откройте и закройте верхнюю крышку. Замятая бумага
выведется автоматически.
2 Плавно вытяните бумагу из выходного лотка.
Если не удается определить место замятия или бумага
извлекается с трудом, не вытягивайте ее и переходите
кследующему шагу.
3 Откройте заднюю крышку.
Если блок для двусторонней печати установлен неправильно,
может произойти замятие бумаги. Правильно установите блок для
двусторонней печати.
Замятие 0 в блоке двусторонней печати
1 Откройте верхнюю крышку и извлеките блок для
двусторонней печати из принтера.
1
блок для
двусторонней
1
печати
2 Извлеките замятую бумагу из блока двусторонней печати.
4 Если бумага зажата роликами подачи, освободите ее.
Аккуратно вытяните бумагу, не перекашивая ее
5 Закройте заднюю крышку.
6 Откройте и закройте верхнюю крышку. Печать возобновится.
.
3 Установите блок для двусторонней печати на место.
4 Закройте верхнюю крышку. Печать возобновится.
9.4 <
Устранение неисправностей>
Page 54

Замятие 1 в блоке двусторонней печати
1 Откройте верхнюю крышку и извлеките блок для двусторонней
печати из принтера.
2 Откройте заднюю крышку.
4 Поднимите прижимные рычаги.
1
прижимной рычаг
1
5 Сдвиньте рычаг термофиксатора вправо и откройте крышку
термофиксатора.
2
3 Снимите фиксатор задней крышки и полностью откройте ее,
как показано на рисунке.
1
ограничитель
1
задней крышки
1
6 Вытяните замятую бумагу.
Примечание
При работе область термофиксатора сильно нагревается.
Извлекая бумагу, соблюдайте осторожность.
рычаг
1
термофиксатора
крышка
2
термофиксатора
9.5 <
Устранение неисправностей>
Page 55

7 Верните крышку термофиксатора в исходное положение.
8 Опустите прижимные рычаги.
9 Вставьте фиксатор задней крышки обратно в паз и закройте ее.
Рекомендации по предотвращению замятий бумаги
В большинстве случаев замятия бумаги можно избежать, если
использовать бумагу рекомендованного типа. При замятии бумаги
выполните действия, описанные на стр. 9.1.
• Выполните действия, описанные на стр. 5.5. Правильно
отрегулируйте ограничители бумаги.
• Не перегружайте лоток. Стопка бумаги не должна превышать
отметку уровня бумаги на внутренней стороне лотка.
• Не вынимайте бумагу из лотка
• Согните, разверните веером и выпрямите пачку бумаги перед
загрузкой.
• Не используйте мятую, сырую или сильно скрученную бумагу.
• Не загружайте одновременно бумагу различных типов.
• Используйте только рекомендованные материалы для печати.
стр.5.1
См.
• Загружайте материалы для печати в лоток 2 и дополнительный
лоток 3 лицевой стороной вниз, а в многоцелевой лоток 1 —
лицевой стороной вверх.
• Если при печати на бумаге формата A5 часто возникают замятия,
выполните указанные ниже действия.
Загружайте бумагу так, чтобы она прилегала длинным краем
к переднему краю лотка.
.
во время печати.
10 Установите блок для двусторонней печати на место.
11 Закройте верхнюю крышку. Печать возобновится.
В окне свойств принтера измените ориентацию
повернув ее на 90 градусов. См. раздел «Программное
обеспечение».
9.6 <
Устранение неисправностей>
страницы,
Page 56

Перечень проверок для устранения
неисправностей
При сбоях в работе принтера руководствуйтесь перечисленным ниже
перечнем операций. Если при выполнении какой-либо операции
возникает ошибка, следуйте соответствующим рекомендациям.
Ситуация Рекомендуемые действия
Убедитесь в том,
что индикатор
состояния на панели
управления светится
зеленым ина
дисплее выводится
сообщение «Готов».
Напечатайте
тестовую страницу,
чтобы проверить
правильность
подачи бумаги.
См. стр. 2.10.
Убедитесь в том, что
тестовая страница
напечатана
правильно.
Напечатайте
короткий документ
из приложения
иубедитесь в том,
что принтер
подключен
к компьютеру
иобмен данными
происходит
правильно.
• Если индикатор состояния не светится,
проверьте подключение шнура
питания. Проверьте положение
выключателя питания. Проверьте
исправность источника питания,
подключив шнур питания к другой
розетке.
• Если индикатор состояния светится
красным, проверьте, выводится ли на
дисплее соответствующее сообщение.
См. стр. 9.8.
• Если тестовая страница не печатается,
проверьте наличие бумаги в лотке.
• При возникновении замятия см.
стр.9.1.
• При появлении на дисплее сообщения
об ошибке см. стр.9.8.
При низком
• Если страница не печатается,
проверьте подключение кабелей
к компьютеру и принтеру.
• Просмотрите очередь печати
и проверьте состояние диспетчера
очереди печати, чтобы убедиться,
что работа принтера не была
приостановлена.
• Убедитесь, что используется нужный
драйвер
Если печать страницы прерывается,
см. стр.9.11.
качестве печати см. стр. 9.14.
принтера и порт связи.
Описание индикаторов состояния
Состояние Описание
• Принтер выключен и не может печатать.
• Принтер находится в режиме
Не горит
Горит
Зеленый
Мигает
Горит
Красный
Мигает
энергосбережения. При получении
данных он автоматически переходит
в рабочий режим.
Принтер включен и может получать
данные с компьютера.
• Если подсветка мигает медленно,
принтер получает данные с компьютера.
• Если подсветка мигает быстро, принтер
получает данные и печатает
• Принтер выполняет инициализацию при
включении питания.
• Произошло замятие бумаги. Сведения
об устранении неполадки см. на стр.9.1.
• Открыта верхняя крышка. Закройте ее.
• В лотке нет бумаги. Загрузите бумагу
влоток.
• Принтер прекратил печать из-за
серьезной ошибки.
• Произошла незначительная ошибка,
и принтер ожидает ее устранения. После
устранения ошибки принтер продолжит
печать.
• Тоне р в картридже заканчивается.
Закажите новый картридж. Качество
печати можно временно улучшить путем
перераспределения тонера. См. стр.8.3.
их.
Если после
выполнения этих
действий проблемы
в работе принтера
не будут устранены,
прочтите
перечисленные
разделы
руководства.
•«Значение сообщений на дисплее»
на стр.9.8.
•«Решение основных проблем печати»
на стр.9.11.
•«Типичные проблемы в операционной
системе Windows» на стр. 9.16.
•«Типичные проблемы в операционной
системе Linux» на
•«Типичные проблемы при работе с
компьютерами Macintosh» на стр.9.18.
стр.9.17
9.7 <
Устранение неисправностей>
Page 57

Значение сообщений на дисплее
Сообщения на дисплее панели управления содержат информацию
о состоянии принтера и возникающих ошибках. В таблице ниже
приведены объяснения этих сообщений и сведения о способах
устранения неполадок. Сообщения и их значения перечислены
в алфавитном порядке.
Примечание
При обращении в службу технической поддержки важно
сообщить специалисту информацию, содержащуюся
в сообщении.
• xxx обозначает тип материала для печати
• yyy обозначает тип лотка.
• zzz обозначает размер материала для печати.
Сообщение Значение
[yyy]
не установлен
[yyy]
нет бумаги
Вентил. фьюзера
заблокирован
Вентилятор SMPS
заблокирован
Внут.темп.:откр.
Перезагр.принтер
Лоток закрыт
неправильно.
В лотке нет бумаги. Загрузите бумагу
Неисправен
вентилятор в блок е
термофиксатора.
Неполадки
вработе
вентилятора
SMPS.
Внутренняя
температура
устройства выше
допустимого
значения.
.
Рекомендуемые
действия
Чтобы закрыть лоток,
опустите его заднюю
часть, установите
впаз и задвиньте
впринтер.
влоток.
Отключите шнур
питания и вновь
подключите его.
Если проблема
не устраняется,
обратитесь в службу
технической
поддержки.
Отключите шнур
питания и вновь
подключите его.
Если проблема
не устраняется,
обратитесь в службу
технической
поддержки.
Отключите шнур
питания и вновь
подключите его.
Если проблема
не устраняется,
обратитесь в службу
технической
поддержки.
Сообщение Значение
Выс. температура
Перезагрузите
Вых. лот. полн.
Готов
Дополнит. привод
заблокирован
Загр. в [yyy]
[zzz] [xxx]
Загрузите вручн.
Нажм.
Остановить
Зам. 2-ст.печ. 0
Проверьте внутри
Зам. 2-ст.печ. 1
Откр/зак.крышку
Замятие 0.
Откр/зак.крышку
Замятие 1.
Откр/зак.крышку
Сбой
термофиксатора.
Выходной лоток
устройства
заполнен.
Принтер включен
иготов к печати.
В приводе,
перемещающем
устройство подачи
тонера, возникла
неисправность.
Размер бумаги,
указанный в
настройках
принтера,
не соответствует
размеру
загружаемой
бумаги.
Многоцелевой
лоток 1 врежиме
ручной подачи
пуст.
При двусторонней
печати произошло
замятие бумаги.
При двусторонней
печати произошло
замятие бумаги.
Замятие бумаги
вобласти подачи
лотка.
Замятие бумаги
вобласти
термофиксатора.
Рекомендуемые
действия
Отключите
питания
подключите его.
Если проблема
не устраняется,
обратитесь в службу
технической
поддержки.
Извлеките бумагу.
Начните печать.
Отключите шнур
питания и вновь
подключите его.
Если проблема
не устраняется,
обратитесь в службу
технической
поддержки.
Загрузите бумагу
нужного размера
влоток.
Загрузите один лист
материала для печати
и нажмите кнопку
«Старт/стоп»
Уст рани те замятие.
См. стр.9.4.
Уст рани те замятие.
См. стр.9.5.
Уст рани те замятие.
См. стр.9.1.
Уст рани те замятие.
См. стр.9.3.
шнур
и вновь
.
9.8 <
Устранение неисправностей>
Page 58

Сообщение Значение
Рекомендуемые
действия
Сообщение Значение
Рекомендуемые
действия
Замятие 2.
Проверьте внутри
Идет печать...
Крышка открыта Верхняя крышка
Лоток 1:
замятие 0
Лоток 2:
замятие 0
Лоток 3:
замятие 0
Недост. нагрев
Перезагрузите
Ожидание...
Основной привод
заблокирован
Ош. прив. лазера
Перезагрузите
Замятие бумаги
вобласти выхода.
Принтер печатает
задания, используя
указанный на
дисплее язык.
задняя
или
лотке 2
закрыта
.
крышка
неплотно.
Замятие бумаги
влотке 1.
Замятие бумаги
в
Замятие бумаги
влотке 3.
Сбой
термофиксатора.
Принтер находится
в режиме
энергосбережения.
Неисправен
главный привод
принтера.
Ошибка в блоке
лазерного
сканирования.
Уст р аните замятие.
См. стр.9.4.
Дождитесь
завершения печати.
Закройте крышку
до щелчка.
Уст р аните замятие.
(См. стр. 9.2)
Уст р аните замятие.
(См. стр.9.1)
Уст р аните замятие.
(См. стр.9.2)
Отключите
питания
подключите его.
Если проблема
не устраняется,
обратитесь в службу
технической
поддержки.
При получении данных
он автоматически
переходит в рабочий
режим.
Откройте и закройте
верхнюю крышку
Отключите
питания
его снова.
Если проблема
не устраняется,
обратитесь в службу
технической
поддержки.
шнур
и вновь
шнур
и подключите
Ошибка внут.темп
Перезагрузите
Ошибка.
Неподтвержд.
АЦП
Перегрев
Перезагрузите
Самодиагностика
LSU
Самодиагностика
температура
Устр.замятие
.
Откр/закр.крышку
Фьюзер:
крышка открыта
Внутренняя
температура
устройства
выходит
за границы
допустимого
диапазона.
В блоке аналоговоцифрового
преобразователя
возникла
неисправность.
Сбой
термофиксатора.
Двигатель принтера
выполняет
самодиагностику.
Двигатель принтера
выполняет
самодиагностику.
Замятие бумаги
вобласти
термофиксатора.
Крышка
термофиксатора
закрыта неплотно.
Отключите шнур
питания и вновь
подключите его.
Если проблема
не устраняется,
обратитесь в службу
технической
поддержки.
Отключите шнур
питания и вновь
подключите его.
Если проблема
не устраняется,
обратитесь в службу
технической
поддержки.
Отключите
питания
подключите его.
Если проблема
не устраняется,
обратитесь в службу
технической
поддержки.
Подождите несколько
минут.
Подождите несколько
минут.
Уст рани те замятие.
(См. стр.9.3)
Откройте
крышку
крышку
термофиксатора.
Местонахождение
крышки
термофиксатора
см. на стр.9.4.
шнур
и вновь
заднюю
и
закройте
Ош.синх. лазера
Перезагрузите
Ошибка в блоке
лазерного
сканирования.
Отключите
питания
его снова.
Если проблема
не устраняется,
обратитесь в службу
технической
поддержки.
шнур
и подключите
9.9 <
Устранение неисправностей>
Page 59

Сообщения, связанные с картриджем
Сообщение Значение Рекомендуемые действия
Замените карт. Картридж пуст. Это сообщение появляется, если сообщение «Мало тонера Замените карт.»
отключено. См. стр.8.5.
Установите новый оригинальный картридж.
Печать можно продолжить, но ее качество может снизиться, а поддержка продукта
больше не будет предоставляться.
Мало тонера Картридж почти пуст. Извлеките картридж и аккуратно встряхните его. Это позволит временно
печать.
Мало тонера
Замените карт.
Неиспр. картридж Уст ановленны й картридж
Установите карт. Картридж не установлен. Установите картридж.
Картридж пуст. Установите новый оригинальный картридж.
Печать можно продолжить, но ее качество может снизиться, а поддержка продукта
больше не будет предоставляться.
Вывод сообщения «Мало тонера Замените карт.» можно отключить. См. стр.8.5.
Установите оригинальный картридж производства корпорации Xerox
не предназначен
для данного принтера.
для данного принтера.
, предназначенный
возобновить
9.10 <
Устранение неисправностей>
Page 60

Решение основных проблем печати
При возникновении неисправностей в работе принтера обратитесь
к таблице, чтобы узнать, как их устранить.
Ситуация Возможная
причина
Принтер
не печатает.
На принтер
не подается
питание.
Принтер
не является
принтером
по умолчанию.
Не закрыта
крышка
принтера.
Произошло
замятие
бумаги.
Не загружена
бумага.
Не установлен
картридж.
Принтер
работает
врежиме
ручной подачи,
ивлотке
закончилась
бумага.
Неправильно
подключен
кабель,
соединяющий
компьютер
и принтер.
Соединительный
кабель между
компьютером
и принтером
неисправен.
Рекомендуемые действия
Проверьте подключение
шнура питания, а также
выключатель питания
и источник питания.
Выберите принтер Xerox
Phaser 3600 PCL 6 или Xerox
Phaser 3600 PS в качестве
принтера по умолчанию.
Закройте крышку.
Устраните замятие. См.
стр.9.1.
Загрузите бумагу
Установите картридж.
Прочтите сообщение на
дисплее, добавьте бумагу в
многоцелевой лоток 1 и
нажмите кнопку OK на панели
управления принтера.
Отключите кабель
иподключите его еще раз.
Если возможно, подключите
кабель к другому компьютеру,
который работает исправно,
и напечатайте документ.
Кроме того,
попробовать подключить
другой кабель принтера.
. См. стр.5.4.
можно
Ситуация Возможная
причина
Принтер
не печатает.
(продолжение)
Принтер
не берет
материал
для печати
из нужного
источника.
Указан
неправильный
порт.
Неправильно
установлены
параметры
принтера.
Драйвер
принтера
установлен
неправильно.
При работе
принтера
возникла
ошибка.
Размер
документа
слишком
велик,
инадиске
компьютера
недостаточно
свободного
места, чтобы
разместить
задание
печати.
В окне свойств
принтера
неправильно
указан
источник
бумаги.
Рекомендуемые действия
Проверьте настройки
принтера в операционной
системе Windows и убедитесь,
что задание печати
отправляется на правильный
порт. Если компьютер оснащен
несколькими портами,
убедитесь, что принтер
подключен к правильному
порту.
Проверьте свойства принтера и
убедитесь, что все параметры
печати установлены
правильно.
Переустановите драйвер
принтера. См. раздел
«Программное
обеспечение»
тестовую страницу.
Прочитайте сообщение на
дисплее панели управления,
чтобы понять, не произошла
ли системная ошибка.
Освободите место на диске
иповторно отправьте
документ на печать.
В большинстве приложений
выбрать источник бумаги
можно на вкладке «Бумага»
окна свойств принтера.
Правильно укажите источник
бумаги. См. раздел
«Программное
обеспечение».
. Напечатайте
9.11 <
Устранение неисправностей>
Page 61

Ситуация Возможная
причина
Рекомендуемые действия
Ситуация Возможная
причина
Рекомендуемые действия
Бумага
не подается
впринтер.
Документ
печатается
слишком
медленно.
Бумага
загружена
неправильно.
В лотке
слишком много
бумаги.
Бумага
слишком
толстая.
Задание
печати
слишком
сложное.
В принтере
недостаточно
оперативной
памяти (ОЗУ).
Извлеките бумагу из лотка
изагрузите ее правильно.
Установите ограничители по
размеру бумаги.
Извлеките лишнюю бумагу
из лотка.
Используйте только бумагу,
подходящую для этого
принтера.
Упростите документ или
измените настройки качества
печати, установив меньшее
разрешение. Если
установлено разрешение
«1200 тчк/дюйм», измените
его на «600 тчк/дюйм».
См. раздел «Программное
обеспечение».
Чтобы увеличить скорость
печати, используйте порт
USB или сетевой порт.
Печать на бумаге формата
A4 выполняется со скоростью
до 38 стр./мин., а на бумаге
формата Letter —
до 40 стр./мин. Скорость
двусторонней печати на
бумаге формата A4 —
до 26 изобр./мин., а на бумаге
формата Letter —
до 27 изобр./мин.
Увеличьте объем
оперативной памяти
принтера. См. стр. 10.1.
Половина
страницы
пуста.
Постоянно
происходит
замятие
бумаги.
Слишком
сложный макет
страницы.
Неправильно
выбрана
ориентация
страницы.
Фактический
размер бумаги
не
соответствует
выбранным
настройкам.
В лотке
слишком много
бумаги.
Используется
бумага
неподходящег
о типа.
Неправильно
выбран
выходной
лоток.
Упростите макет страницы
иудалите из документа
ненужные рисунки.
Увеличьте объем
оперативной памяти
принтера. См. стр. 10.1.
Измените ориентацию
страницы в используемом
приложении. См. раздел
«Программное
обеспечение».
Проверьте, совпадает
ли размер бумаги, указанный
в драйвере
сразмером бумаги в лотке.
Также проверьте, совпадает
ли этот размер с размером
бумаги, заданным
вприложении.
Извлеките лишнюю бумагу
из лотка.
Для печати на специальных
материалах используйте
многоцелевой лоток 1.
Выбирайте бумагу,
подходящую для этого
принтера.
Для печати на
материалах используйте
многоцелевой лоток 1.
При печати на нестандартных
материалах (например, на
толстой бумаге) не
используйте выходной лоток,
так как напечатанные
материалы располагаются
лицевой стороной вниз.
Используйте заднюю крышку
(напечатанные материалы
располагаются лицевой
стороной вверх).
принтера,
специальных
9.12 <
Внутри
принтера
скопились
обрывки
бумаги.
Устранение неисправностей>
Откройте верхнюю крышку
иизвлеките их.
Page 62

Ситуация Возможная
причина
Рекомендуемые действия
Ситуация Возможная
причина
Рекомендуемые действия
На печать
выводится
неправильный,
искаженный
или неполный
текст.
Кабель
принтера
подключен
неправильно
или
неисправен.
Выбран
неправильный
драйвер
принтера.
Сбой
приложения.
Сбой
операционной
системы.
Отключите и снова
подключите кабель принтера.
Проверьте качество печати,
повторно отправив на печать
документ, который ранее
печатался успешно.
По возможности подключите
кабель и принтер к другому
компьютеру и еще раз
напечатайте документ,
который раньше печатался
успешно. Подключите новый
кабель принтера.
Проверьте в приложении
правильность настроек в
меню выбора принтера.
Отправьте задание на печать
из другого приложения.
При печати в системе
Windows (все версии)
запустите командную строку
DOS и проверьте
правильность работы при
помощи указанной ниже
команды. В командной строке
DOS после
введите Dir LPT1 и нажмите
клавишу «Ввод». В данном
примере предполагается,
что принтер подключен
кпорту LPT1.
Завершите работу Windows
и перезагрузите компьютер.
Выключите принтер и вновь
включите его.
приглашения C:\
Страницы
выходят из
устройства
пустыми.
Неисправен
картридж, или
закончился
тонер.
Файл
документа
может
содержать
пустые
страницы.
Неисправны
какие-либо
компоненты
принтера
(например,
контроллер
или плата).
Перераспределите тонер
в картридже. См. стр.8.3.
При необходимости замените
картридж. См. стр.8.4.
Проверьте, имеются ли
вфайле пустые страницы.
Обратитесь в службу
технической поддержки.
9.13 <
Устранение неисправностей>
Page 63

Решение проблем качества печати
Cc
Cc
Cc
Cc
Cc
AaBbCc
AaBbCc
AaBbCc
AaBbCc
AaBbCc
Загрязнение внутренних частей принтера и загрузка бумаги
неподходящего типа могут привести к снижению качества печати.
Для устранения таких проблем воспользуйтесь приведенной ниже
таблицей.
Ситуация Рекомендуемые действия
Слишком
светлое
или бледное
изображение
AaAaBbBbCc
AaAaBbBbCc
AaAaBbBbCc
AaAaBbBbCc
AaAaBbBbCc
Пятна тонера на
изображении
AaBbCc
AaBbCc
Вертикальные белые полосы или бледные
области могут появляться на странице
по перечисленным ниже причинам.
• В картридже заканчивается тонер. Срок
службы картриджа можно немного
продлить. См. стр. 8.3. Если это не поможет
повысить качество печати, установите
новый картридж.
• Бумага не отвечает установленным
требованиям (например, слишком влажная
или жесткая
• Если вся страница светлая, задано
слишком низкое разрешение печати или
включен режим экономии тонера.
Установите нужное разрешение и
отключите режим экономии тонера в окне
свойств принтера. См. раздел
«Программное обеспечение».
• Если изображение бледное и грязное,
возможно, принтер нуждается в чистке.
См. стр.8.1.
• Поверхность блока лазерного сканирования
может быть загрязнена. Очистите блок
лазерного сканирования. См. стр.8.1.
• Бумага не отвечает установленным
требованиям (например, слишком влажная
или жесткая). См. стр.5.3.
• Загрязнен ролик переноса или путь
прохождения бумаги. См. стр.8.1.
). См. стр.5.3.
AaBbCc
AaBbCc
AaBbCc
Ситуация Рекомендуемые действия
Непропечатанные участки
AaBbCc
AaBbCc
AaBbCc
AaBbCc
AaBbCc
Вертикальные
линии
AaBbCc
AaBbCc
На бумаге возникают беспорядочно
разбросанные бледные области круглой
формы, возможные причины появления
которых перечислены ниже.
• Отдельный лист бумаги непригоден для
печати. Повторите печать задания.
• Неравномерная влажность бумаги или
наличие на ее поверхности влажных пятен.
Используйте бумагу другой марки. См.
стр.5.3.
• Некачественная партия бумаги. Иногда при
производстве бумаги
отталкивающие тонер. Используйте бумагу
другой марки или сорта.
• Возможно, неисправен картридж.
См. раздел «Повторяющиеся по вертикали
дефекты» на следующей странице.
• Если эти действия не помогают решить
проблему, обратитесь в службу технической
поддержки.
Черные вертикальные полосы могут
появиться на странице по указанной ниже
причине.
• Возможно, поцарапан
картриджа. Установите новый картридж.
образуются области,
барабан внутри
AaBbCc
AaBbCc
AaBbCc
Серый фон Если затенение фона становится слишком
сильным, выполните перечисленные ниже
AaBbCc
AaBbCc
AaBbCc
AaBbCc
AaBbCc
Разводы
тонера
действия.
• Используйте более легкую бумагу.
См. стр.5.3.
• Обратите внимание на условия работы
принтера. Слишком низкая или высокая
влажность (более 80 %) может привести
к усилению затенения фона.
• Извлеките старый картридж и установите
новый. См. стр.8.4.
• Очистите внутренние части принтера.
См. стр.8.1.
• Проверьте тип и качество бумаги. См.
стр.5.2.
• Извлеките старый картридж и установите
новый. См. стр.8.4.
9.14 <
Устранение неисправностей>
Page 64

Ситуация Рекомендуемые действия
A
Aa
c
c
A
A
Повторяющиеся по
вертикали
дефекты
AaBbCc
AaBbCc
AaBbCc
AaBbCc
AaBbCc
Рассеивание
тонера
Деформированные символы
На стороне листа, где выполнялась печать,
появляются дефекты, расположенные через
равные промежутки.
• Возможно, поврежден картридж. При
появлении повторяющихся дефектов
напечатайте чистящую страницу несколько
раз, чтобы очистить картридж; см. стр. 8.2.
Если проблема не устраняется, установите
новый картридж. См. стр.8.4.
• На некоторые части принтера мог попасть
Если дефект появляется на обратной
тонер.
стороне листа, проблема должна исчезнуть
после печати нескольких страниц.
• Поврежден блок термофиксатора.
Обратитесь в службу технической
поддержки.
Рассеивание тонера по фону происходит
из-за распределения его частиц по странице
случайным образом.
• Возможно, бумага слишком влажная.
Используйте для печати бумагу из другой
пачки. Не вскрывайте
использования, иначе бумага может впитать
слишком много влаги.
• Если рассеивание тонера происходит
на конверте, измените макет печати, чтобы
не печатать на клееных швах с обратной
стороны. Печать на них может привести
кпоявлению дефектов.
• Если тонер рассеян по всей поверхности
напечатанной страницы, измените
разрешение в приложении или в окне
свойств
• Если символы имеют неправильную форму
и изображение кажется чересчур плоским,
бумага может быть слишком гладкой.
Используйте другую бумагу. См. стр.5.3.
• Если символы искажены и текст
волнообразно искривлен, возможно,
блок сканирования нуждается в ремонте.
Проверьте, возникает ли эта проблема
при печати тестовой страницы (см.
стр. 2.10). Обратитесь в службу технической
поддержки.
принтера.
пачки до начала
Ситуация Рекомендуемые действия
Перекос
страницы
BbC
AaBbC
AaBbCc
AaBbCc
• Проверьте, правильно ли загружена бумага.
• Проверьте тип и качество бумаги. См.
стр.5.2.
• Убедитесь в том, что бумага или другой
материал загружены правильно,
а ограничители прилегают к стопке
не слишком свободно ине слишком плотно.
aBbCc
Сворачивание
иискривление
Морщинки
искладки
Напечатанные
страницы
загрязнены
собратной
стороны
Цветные
страницы
или страницы
черного цвета
• Проверьте, правильно ли загружена бумага.
• Проверьте тип и качество бумаги. Высокая
температура и влажность
кскручиванию бумаги. См. стр.5.2.
• Переверните стопку бумаги в лотке. Кроме
того, попробуйте развернуть бумагу на 180°.
• Используйте заднюю крышку для вывода
напечатанных страниц (лицевой стороной
вверх).
• Проверьте, правильно ли загружена бумага.
• Проверьте тип и качество бумаги. См.
стр.5.2.
• Откройте заднюю крышку и используйте
ее для вывода напечатанных
(лицевой стороной вверх).
• Переверните стопку бумаги в лотке. Кроме
того, попробуйте развернуть бумагу на 180°.
• Загрязнен ролик переноса. См. стр.8.1.
• Проверьте, не просыпался ли тонер.
Очистите внутренние части принтера.
• Возможно, неправильно установлен
картридж. Переустановите его.
• Возможно, картридж неисправен
инуждается в замене. Установите
новый картридж.
• Возможно, принтер нуждается в ремонте.
Обратитесь в службу технической
поддержки.
могут привести
страниц
9.15 <
Устранение неисправностей>
Page 65

Ситуация Рекомендуемые действия
A
Незакрепленный тонер
Непропечатка
символов
Горизонтальные полосы
AaBbCc
AaBbCc
AaBbCc
AaBbCc
AaBbCc
Сворачивание Если отпечатанные листы скручиваются или
• Очистите внутренние части принтера.
• Проверьте тип и качество бумаги. См.
стр.5.2.
• Установите новый картридж. См. стр.8.4.
• Если проблема не устраняется, возможно,
принтер нуждается в ремонте. Обратитесь
вслужбу технической поддержки.
Непропечатанные символы — это белые
области в символах черного цвета.
• Если печать выполняется на прозрачных
пленках,
другого типа. Появление непропечатанных
символов может быть обусловлено
структурой пленки.
• Возможно, печать выполняется на стороне,
не предназначенной для нее. Извлеките
бумагу и переверните ее.
• Возможно, бумага не соответствует
установленным требованиям. См. стр.5.3.
Горизонтальные черные полосы и разводы
могут появляться по указанным ниже
причинам.
• Возможно
картридж. Переустановите его.
• Возможно, неисправен картридж.
Установите новый картридж. См. стр.8.4.
• Если проблема не устраняется, возможно,
принтер нуждается в ремонте. Обратитесь
вслужбу технической поддержки.
бумага не подается в принтер, выполните
указанные ниже действия.
• Переверните стопку бумаги в лотке. Кроме
того, попробуйте
• Используйте заднюю крышку в качестве
выходного лотка.
попробуйте использовать пленки
, неправильно установлен
развернуть бумагу на 180°.
Типичные проблемы в операционной
системе Windows
Ситуация Рекомендуемые действия
Во время
установки на экран
выводится
сообщение
«Файл уже
используется».
На экран
выводится
сообщение
«Ошибка записи
впорт LPTx».
На экран
выводятся
сообщения
«Общая ошибка
защиты»,
«Ошибка OE»,
«Spool32» или
«Недопустимая
операция».
На экран
выводятся
сообщения
«Ошибка печати»
или «Ошибка.
Превышено время
ожидания».
Примечание
Дополнительные сведения о сообщениях об ошибках
в Windows см. в руководстве пользователя операционной
системы Microsoft Windows 2000/XP/Vista/2003.
Закройте все приложения. Уд а л и те все
приложения из группы автозагрузки, затем
перезагрузите Windows. Переустановите
драйвер принтера.
• Проверьте подключение кабелей
ивключите принтер.
• Это сообщение может появляться
ивтом случае, если в параметрах
драйвера не включена
двустороннего обмена данными.
Закройте все приложения, перезагрузите
Windows и повторите попытку напечатать
документ.
Эти сообщения могут появляться во время
печати. Дождитесь завершения печати.
Если сообщение появляется
ожидания или после завершения печати,
проверьте правильность подключения
и наличие ошибок.
функция
в режиме
На нескольких
страницах
появляется
непонятное
изображение,
тонер плохо
закрепляется на
бумаге,
снижается
яркость
печати или
появляются
загрязнения.
Это может произойти в том случае, если
принтер используется на высоте более
2500м над уровнем моря.
На большой высоте могут появляться такие
дефекты, как
снижение яркости печати. Этот параметр
можно задать с помощью утилиты
настройки принтера или в списке «Над
уров. моря» меню «Настр.сист.». См.
стр.2.5.
плохое закрепление тонера или
9.16 <
Устранение неисправностей>
Page 66

Типичные проблемы при использовании
PostScript
Ошибки, описанные ниже, связаны с языком PostScript и могут
появляться при использовании нескольких языков принтера.
Типичные проблемы в операционной
системе Linux
Ситуация Рекомендуемые действия
Примечание
Чтобы при возникновении ошибок PostScript выводилось
сообщение или печатался отчет об ошибке, откройте окно
настройки печати и выберите соответствующий параметр
в группе ошибок PostScript.
Ситуация
Не удается
напечатать файл
PostScript.
На экран
выводится
сообщение
об ошибке
проверки лимита.
Распечатывается
страница ошибок
PostScript.
В настройках
драйвера
не выбран
дополнительный
лоток 3.
Возможная
причина
Драйвер
PostScript
установлен
неправильно.
Задание печати
слишком
сложное.
Возможно,
формат задания
печати
не соответствует
формату
PostScript.
Драйвер
принтера
не настроен
для работы с
дополнительным
лотком 3.
Рекомендуемые
действия
• Напечатайте страницу
конфигурации
и проверьте,
установлен ли драйвер
PostScript.
• Установите драйвер
PostScript.
• Если проблема
не устраняется,
обратитесь в службу
технической
поддержки.
Упростите документ
или установите
дополнительную память.
Выберите формат
PostScript для задания
печати. Проверьте,
не ожидает ли
приложение отправки
на принтер файла
настройки или заголовка
PostScript.
Откройте окно свойств
драйвера PostScript,
перейдите на вкладку
«Параметры
устройства» и выберите
значение «Установлен»
для параметра
Лоток 3» вразделе
«
«Доп. оборудование».
Уст р ойств о
не печатает.
• Проверьте, установлен ли в системе драйвер
принтера. Запустите программу Unified Driver
configurator и в окне Printers configuration на
вкладке Printers проверьте список доступных
принтеров. Данное устройство должно быть
в этом списке. Если это не так, запустите
мастер Add new printer для настройки
устройства.
• Проверьте, приостановлена ли работа
принтера. В окне Printers configuration
выберите устройство из списка принтеров.
Просмотрите его описание в области
Selected printer. Если в строке состояния
содержится слово (stopped), нажмите кнопку
Start. После этого устройство должно
возобновить нормальную работу. Состояние
остановки (stopped) может возникать
вслучае некоторых неполадок при печати.
Например, это может произойти при попытке
напечатать документ, если порт устройства
занят приложением для сканирования.
• Убедитесь в том, что порт свободен.
Поскольку объединенные в составе
многофункционального устройства принтер
исканер используют один и тот же
интерфейс ввода-вывода (порт
многофункционального устройства), вполне
возможны попытки одновременного доступа
нескольких приложений к одному порту.
Во избежание конфликтов контроль над
устройством разрешен только одному
приложению. Остальные пользователи
получат сообщение о том, что устройство
занято (device busy). Откройте окно
настройки портов и выберите порт,
назначенный принтеру. Проверьте значение
поля Selected port, чтобы понять, не занят
ли он другим приложением. В этом случае
следует дождаться завершения текущего
задания или нажать кнопку Release port,
если в работе приложения, за которым
закреплен порт, наблюдаются
неисправности.
• Проверьте, задан ли в приложении
специальный параметр печати -oraw. Если
параметр командной строки содержит -oraw,
удалите его, чтобы печать выполнялась
правильно. В программе Gimp front-end
выберите пункт Print -> Setup printer и
измените параметр в командной строке.
9.17 <
Устранение неисправностей>
Page 67

Ситуация Рекомендуемые действия
Ситуация Рекомендуемые действия
Устройство
не печатает.
(продолжение)
Некоторые
цветные
изображения
печатаются как
черно-белые.
Цвета
внекоторых
цветных
изображениях
неожиданно
меняются.
Устройство
не печатает
страницы
целиком,
они выходят
наполовину
пустыми.
В версии CUPS (Common Unix Printing System),
включаемой в комплект поставки ОС SuSE
Linux 9.2 (cups-1.1.21), зафиксированы
неполадки при печати по протоколу IPP.
Вместо печати по протоколу IPP выберите
печать с использованием сокетов или
установите более позднюю версию CUPS
(cups-1.1.22 либо выше).
Это известная ошибка Ghostscript (до GNU
Ghostscript версии 7.05), возникающая, когда
базовое пространство цветов
является пространством индексированных
цветов и преобразуется через пространство
цветов CIE. Так как в PostScript для системы
уравнивания цветов используется
пространство цветов CIE, необходимо
обновить Ghostscript до версии GNU
Ghostscript 7.06 или более поздней. Последние
версии пакета Ghostscript доступны на вебсайте www.ghostscript.com
Это известная ошибка Ghostscript (до GNU
Ghostscript 7.xx), возникающая, когда базовое
пространство цветов документа является
пространством индексированных цветов RGB
и преобразуется через пространство цветов
CIE. В языке PostScript для системы
уравнивания цветов используется
пространство цветов CIE, поэтому необходимо
обновить пакет Ghostscript до версии GNU
Ghostscript 8.xx или более поздней. Последние
версии пакета Ghostscript доступны на веб
сайте www.ghostscript.com
Это известная проблема, возникающая
в том случае, когда на цветном принтере
в 64-разрядной версии системы Linux
используется пакет Ghostscript 8.51 или более
ранний. Об этой проблеме сообщалось на вебсайте bugs.ghostscript.com в статье Ghostscript
Bug 688252. Она устранена в пакете AFPL
Ghostscript 8.52 и более поздних версий. Для
устранения этой проблемы загрузите
последнюю версию
свеб-сайта http://sourceforge.net/projects/
ghostscript/ и установите ее.
пакета AFPL Ghostscript
документа
.
-
.
При печати
документа
появляется
сообщение
об ошибке
Cannot open
port device file.
Файлы PDF
печатаются
некорректно.
Некоторые
фрагменты
графики,
текста или
иллюстраций
отсутствуют.
Во время печати не следует изменять
параметры выполняемого задания (например,
с помощью графического интерфейса LPR).
Известные версии сервера CUPS прерывают
задание печати при изменении его параметров
и пытаются повторно запустить прерванное
задание. Поскольку драйвер Unified Linux
Driver блокирует порт многофункционального
устройства во время печати, после внезапного
прекращения работы драйвера
заблокированным и недоступным для
последующих заданий печати. В этом случае
попробуйте разблокировать порт.
Несовместимость файла PDF с программой
Acrobat.
Чтобы решить проблему, напечатайте файл PDF
как изображение. Для этого в окне параметров
печати программы Acrobat включите параметр
«Печатать как изображение»
ПРИМЕЧАНИЕ. Печать файла PDF в виде
изображения занимает больше времени,
чем обычно.
порт остается
.
Типичные проблемы при работе с компьютерами
Macintosh
Ситуация Рекомендуемые действия
Не печатаются
документы из
приложения Acrobat
Reader.
После печати
документа задание не
исчезает из очереди
печати (в операционной
системе Mac OS 10.3.2).
В режиме печати
обложки некоторые
буквы не печатаются
надлежащим образом.
При печати из приложения Acrobat
Reader для параметра Print Method
установите значение
изображение»
Обновите операционную систему
Mac OS до версии 10.3.3 или более
поздней.
Проблема возникает из-за того,
что Mac OS не может создавать
шрифты во время печати в режиме
титульного листа. Буквы английского
алфавита и цифры в режиме
титульного листа отображаются
нормально.
«Печатать как
.
9.18 <
Неправильная
передача цветов при
печати документа в
системе Mac OS из
приложения Acrobat
Reader версии 6.0 или
более поздней.
Устранение неисправностей>
Эта проблема может возникнуть
из-за несовпадения настроек
разрешения в драйвере принтера
иприложении Acrobat Reader.
Убедитесь в том, что значения
разрешения в драйвере принтера и в
приложении Acrobat Reader совпадают.
Page 68

10
Установка дополнительных
компонентов
Данное устройство представляет собой полнофункциональный
принтер, оптимизированный в соответствии с потребностями
большинства клиентов. Однако, принимая во внимание особые
требования, корпорация Xerox производит дополнительные
компоненты, расширяющие его возможности.
В главу входят указанные ниже разделы.
• Меры предосторожности при установке дополнительных компонентов
• Установка модуля памяти DIMM
2 Снимите крышку со слота для блока двусторонней печати на
задней стороне принтера. Если установлен дополнительный
блок для двусторонней печати, извлеките его.
Меры предосторожности при установке
дополнительных компонентов
Отключение шнура питания
Запрещается открывать крышку платы управления при включенном
питании.
Во избежание поражения электрическим током всегда отключайте
шнур питания при установке или извлечении ЛЮБОГО внутреннего
или внешнего компонента.
Снятие заряда статического электричества
Плата управления и внутренние компоненты (сетевая карта и
модуль памяти DIMM) подвержены воздействию статического
электричества. Перед установкой или извлечением внутренних
компонентов снимите заряд статического электричества с тела,
прикоснувшись к металлическому предмету (например, к задней
металлической пластине любого устройства, подключенного к
розетке с заземлением). Если в процессе установки был перерыв,
снимите заряд статического
электричества еще раз.
Установка модуля памяти DIMM
Принтер оснащен разъемом DIMM, в который можно установить
дополнительный модуль памяти.
Объем памяти принтера Phaser 3600 — 64 Мб, а принтеров
Phaser 3600N и Phaser 3600/DN — 128 Мб. Он может быть
расширен до 512 Мб.
Информацию о заказе модулей памяти DIMM см. на стр.7.1.
3 Возьмитесь за крышку платы управления и откройте ее,
сдвинув на себя.
1
крышка платы
1
управления
4 Откройте защелки с обеих сторон разъема для модуля памяти
DIMM.
5 Снимите антистатическую упаковку с модуля памяти DIMM.
Найдите установочные пазы на его нижней части.
1
1 Выключите принтер и отключите все кабели.
10.1 <
Установка дополнительных компонентов>
паз
1
Page 69

6 Удерживая модуль памяти за края, совместите его пазы
свыступами разъема DIMM.
1
2
выступ
1
паз
2
7 Не изменяя положения модуля памяти, вставьте его в разъем
до упора. Убедитесь в том, что защелки с обеих сторон
разъема для модуля памяти DIMM вошли в пазы.
9 Установите на место крышку слота для блок а двусторонней
печати или дополнительный блок для двусторонней печати.
10 Вновь подключите шнур питания и кабель принтера
ивключите принтер.
Указание объема памяти в свойствах принтера PostScript
Чтобы использовать дополнительный модуль памяти DIMM,
необходимо внести изменения в свойства драйвера PostScript.
1 Проверьте, установлен ли на компьютере драйвер принтера
PostScript. Чтобы его установить, выберите вариант «Другой»
и установите флажок для драйвера PostScript. См. раздел
«Программное обеспечение».
2 В Windows откройте меню «Пуск».
3 В Windows 2000 выберите пункт «Настройки», а затем —
«Принтеры».
В Windows XP/2003 выберите
В Windows Vista выберите пункты «Панель управления»>
«Оборудование и звук» > «Принтеры».
4 Выберите принтер Xerox Phaser 3600 PS.
5 Щелкните по значку принтера правой кнопкой мыши
и выберите пункт «Свойства».
пункт «Принтеры и факсы».
1
защелка
1
8 Установите на место крышку платы управления.
6 В системе Windows 2000/XP/Vista/2003 откройте вкладку
«Параметры устройства».
7 Укажите объем установленной памяти в поле «Память
принтера» раздела «Доп. оборудование».
8 Нажмите кнопку OK
.
10.2 <
Установка дополнительных компонентов>
Page 70

Извлечение модуля памяти DIMM
1 Для доступа к плате управления выполните действия 1—3,
описанные на стр.10.1.
2 Полностью раздвиньте защелки с обеих сторон разъема DIMM.
Извлеките модуль DIMM.
3 Поместите модуль памяти в оригинальную упаковку или
заверните его в фольгу. Храните модуль памяти в коробке.
4 Выполните действие 8 на стр. 10.2.
10.3 <
Установка дополнительных компонентов>
Page 71

11 Технические
характеристики
Элемент Характеристика и описание
Габариты
(Ш х Г х В)
Phaser 3600,
Phaser 3600/N
396 x 476 x 375 мм
В главу входят указанные ниже разделы.
• Технические характеристики принтера
Технические характеристики принтера
Элемент Характеристика и описание
Скорость печатиаДо 38 стр./мин. для формата A4;
до 40 стр./мин. для формата Letter
Двусторонняя печать: до 26 изобр./мин.
для формата A4; до 27 изобр./мин. для
формата Letter
Разрешение
Время разогрева Менее 45 секунд
Время печати
первой страницы
Номинальная
мощность
Потребляемая
мощность
Уровень шума
Фактическое разрешение —
до 1 200 x 1 200 тчк/дюйм
В режиме ожидания: 9 секунд
В спящем режиме: 40 секунд
110—127 или 220—240 В переменного тока
Точ н ы е спецификации напряжения, частоты
(Гц) и типа тока см. на этикетке на корпусе
устройства.
Средняя: 700 Вт
В режиме энергосбережения: менее 13 Вт
б
В режиме ожидания: менее 35 дБ
В режиме печати: до 56 дБ
Phaser 3600/DN 396 x 509 x 375 мм
Усл овия
эксплуатации
Язык принтера PCL 6г, PostScript 3, IBM ProPrinter, EPSON
Память
Шрифты 1 растровый, 45 масштабируемых,
Интерфейс
Совместимость
соперационными
системами
д
Температура: 10—30 °C
Относительная влажность: 20—80 %
64 Мб для модели Phaser 3600
128 Мб для моделей Phaser 3600/N, Phaser
3600/DN
Доступны дополнительные модули памяти
на 64, 128 и 256 Мб.
136 шрифтов PS3
• Стандартный двунаправленный
параллельный интерфейс IEEE 1284
— Поддерживаемые режимы:
совместимый, полубайтовый,
байтовый, ECP
• Стандарт интерфейса USB
— Совместим с интерфейсом USB 2.0
—1 порт 480 Мбит/с
• Сетевой интерфейс (только в моделях
Phaser 3600/N и Phaser 3600/DN)
— 10/100 Base TX
• Windows 2000/XP/Vista/2003
• Различные версии ОС Linux
• Mac OS 10.2—10.5
Срок службы
картриджа
Рабочая нагрузка
Вес
Вес упаковки Бумажная: 2,71 кг; пластиковая: 0,79 кг
в
• Картридж, входящий в комплект поставки:
около 7 000 страниц
• Стандартный картридж:
около 7 000 страниц
• Картридж повышенной емкости:
около 14 000 страниц
Ежемесячно: до 200 000 страниц
Phaser 3600, Phaser
3600/N
Phaser 3600/DN Брутто: 25,4 кг
Брутто: 23,5 кг
Нетто: 19,7 кг
Нетто: 21 кг
11.1 <
Дополнительные
функции
а. Скорость печати зависит от операционной системы, быстродействия
компьютера, используемых приложений, способа подключения, типа
и размеров материала для печати и сложности задания печати.
б. Уровень звукового давления согласно стандарту ISO 7779.
в. Заявленный средний ресурс картриджа соответствует требованиям
стандарта ISO/IEC 19752. Фактическое количество напечатанных страниц
может различаться и зависит от условий окружающей среды,
интенсивности печати, типа
г. Совместим с PCL 6 версии 2.1.
д. Последняя версия программного обеспечения доступна на веб-сайте
www.xerox.com/office/support
Технические характеристики>
• Лоток на 500 листов
• Блок для двусторонней печати для
моделей Phaser 3600 и Phaser 3600/N
и размера материала для печати.
.
Page 72

АЛФАВИТНЫЙ УКАЗАТЕЛЬ
D
DIMM, установка 10.1
Б
барабан,очистка 8.2
большая высота 9.16
бумага, загрузка
многоцелевой лоток 5.6
В
выходной лоток 5.8
выходной лоток, выбор 5.8
Д
дополнительные компоненты
информация для заказа 7.1
З
загрузка бумаги
лоток 2/дополнительный лоток 35.5
многоцелевой лоток 5.6
задняя крышка, использование 5.9
замена, картридж 8.4, 8.5
замятие бумаги, устранение
в области блока для двусторонней
печати 9.4
в области выхода бумаги 9.4
в области картриджа 9.3
дополнительный лоток 39.2
лоток 1 (МЦЛ)9.2
область подачи бумаги 9.1
замятие, устранение 9.1
запасные части 8.6
И
индикатор состояния 9.7
индикатор уровня бумаги 5.4
К
картридж
замена 8.4, 8.5
обслуживание 8.3
определение остатка тонера 8.3
перераспределение 8.3
картридж с тонером
очистка 8.2
компоненты
установка
модуль памяти DIMM 10.1
М
модуль памяти DIMM, установка 10.1
Н
настройка параметров сети
типы кадров IPX 4.2
настройка сети
CentreWare IS 4.4
EtherTalk 4.2
TCP/IP 4.2
операционные системы 4.1
порт 9100 4.3
протокол IPP 4.4
протокол LPR 4.4
протокол SLP 4.4
стандарт 802.1x 4.3
низкое качество печати, решение 9.14
О
очистка
барабан 8.2
П
панель управления
индикатор состояния 9.7
меню 2.1
печать
тестовая страница 2.10
проблема, решение
Macintosh 9.18
Windows 9.16
замятие бумаги 9.1
качество печати 9.14
контрольный список 9.7
печать 9.11
проблемы в Macintosh 9.18
проблемы качества печати 9.14
проблемы при работе с Windows 9.16
проблемы, решение
сообщения об ошибках 9.8
Р
размер бумаги
выбор 2.4
характеристики 5.2
расположение компонентов 1.2
расходные материалы
информация для заказа 7.1
определение ресурса 8.3
режим ручной подачи 5.7
рекомендации по использованию
бумаги 5.3
1
Page 73

Page 74

П
РОГРАММНОЕ ОБЕСПЕЧЕНИЕ
С
ОДЕРЖАНИЕ
Глава 1.
Глава 2.
Глава 3.
УСТАНОВКА ПРОГРАММНОГО ОБЕСПЕЧЕНИЯ ПРИНТЕРА В WINDOWS
Установка программного обеспечения для принтера .................................................................................................. 4
Установка программного обеспечения для печати на локальном принтере ....................................................... 4
Установка программного обеспечения для печати на сетевом принтере ............................................................ 7
Переустановка программного обеспечения принтера ............................................................................................... 10
Удаление программного обеспечения принтера ........................................................................................................ 10
РАБОТА С ПРОГРАММОЙ SETIP (ТОЛЬКО ДЛЯ PHASER 3600/N, PHASER 3600/ND)
SetIP установка .............................................................................................................................................................. 11
Работа с программой SetIP .......................................................................................................................................... 11
ОСНОВНЫЕ ПАРАМЕТРЫ ПЕЧАТИ
Печать документа .......................................................................................................................................................... 12
Печать в файл (PRN) .................................................................................................................................................... 13
Параметры принтера .................................................................................................................................................... 13
Вкладка «Макет» ..................................................................................................................................................... 14
Вкладка «Бумага» ................................................................................................................................................... 14
Вкладка «Графика» ................................................................................................................................................. 15
Вкладка «Дополнительно» ..................................................................................................................................... 16
Вкладка «Неисправности» ..................................................................................................................................... 17
Вкладка «Принтер» ................................................................................................................................................. 17
Использование набора параметров ...................................................................................................................... 18
Использование справки .......................................................................................................................................... 18
1
Page 75

Глава 4.
ДОПОЛНИТЕЛЬНЫЕ НАСТРОЙКИ ПЕЧАТИ
Печать нескольких страниц на одной стороне листа бумаги (функция «Несколько страниц на стороне») .......... 19
Печать плакатов ............................................................................................................................................................ 20
Печать брошюр ............................................................................................................................................................. 20
Печать на двух сторонах листа .................................................................................................................................... 21
Печать документа с масштабированием ..................................................................................................................... 21
Масштабирование документа по размеру бумаги ...................................................................................................... 21
Использование водяных знаков ................................................................................................................................... 22
Использование имеющихся водяных знаков ........................................................................................................ 22
Создание водяного знака ....................................................................................................................................... 22
Изменение водяного знака ..................................................................................................................................... 22
Удаление водяного знака ....................................................................................................................................... 22
Использование наложений ........................................................................................................................................... 23
Что такое наложение? ............................................................................................................................................ 23
Создание нового наложения .................................................................................................................................. 23
Использование наложения ..................................................................................................................................... 23
Удаление наложения .............................................................................................................................................. 23
Глава 5.
Глава 6.
Глава 7.
ИСПОЛЬЗОВАНИЕ ДРАЙВЕР А POSTSCRIPT ИЗ ОС WINDOWS
Параметры принтера ..................................................................................................................................................... 24
Дополнительно ........................................................................................................................................................ 24
Использование справки .......................................................................................................................................... 24
ИСПОЛЬЗОВАНИЕ УТИЛИТ
Работа с утилитой настройки принтера ....................................................................................................................... 25
Работа со справкой ................................................................................................................................................. 25
Доступ к руководству по поиску и устранению неисправностей ................................................................................ 25
Изменение настроек монитора состояния ................................................................................................................... 25
СОВМЕСТНОЕ ИСПОЛЬЗОВАНИЕ ПРИНТЕРА В ЛОКАЛЬНОЙ СЕТИ
Настройка выделенного компьютера ........................................................................................................................... 26
Настройка клиентского компьютера ............................................................................................................................. 26
2
Page 76

Глава 8.
РАБОТА С ПРИНТЕРОМ В ОПЕРАЦИОННОЙ СИСТЕМЕ LINUX
Приступая к работе ....................................................................................................................................................... 27
Установка пакета Unified Linux Driver ........................................................................................................................... 27
Установка пакета Unified Linux Driver .................................................................................................................... 27
Удаление пакета Unified Linux Driver ..................................................................................................................... 28
Использование средства Unified Driver Configurator ................................................................................................... 29
Запуск средства Unified Driver Configurator ........................................................................................................... 29
Окно «Printers configuration» ................................................................................................................................... 29
Окно «Ports Configuration» ...................................................................................................................................... 30
Настройка параметров принтера ................................................................................................................................. 30
Печать документа .......................................................................................................................................................... 31
Печать из приложений ............................................................................................................................................ 31
Печать файлов ........................................................................................................................................................ 31
Глава 9.
РАБОТА С ПРИНТЕРОМ НА КОМПЬЮТЕРЕ MACINTOSH
Установка программного обеспечения для ОС Macintosh ......................................................................................... 32
Драйвер принтера ................................................................................................................................................... 32
Настройка принтера ...................................................................................................................................................... 33
Macintosh с сетевым подключением ...................................................................................................................... 33
Macintosh с подключением USB ............................................................................................................................. 33
Installable Options ........................................................................................................................................................... 34
Печать ............................................................................................................................................................................. 34
Печать документа ................................................................................................................................................... 34
Изменение настроек принтера ............................................................................................................................... 35
Печать нескольких страниц на одной стороне листа бумаги .............................................................................. 36
Двусторонняя печать (только для Phaser 3600/ND) ............................................................................................. 37
3
Page 77

Обычная установка
1 Установка программного
обеспечения принтера
в Windows
Данная глава содержит следующие разделы.
• Установка программного обеспечения для принтера
• Переустановка программного обеспечения принтера
• Удаление программного обеспечения принтера
Установка программного обеспечения для принтера
Можно установить программное обеспечение для печати на
локальном принтере или на сетевом принтере. Для установки
программного обеспечения печати на компьютер следуйте
инструкциям по установке для используемого принтера.
Драйвер принтера — это программа, позволяющая компьютеру
взаимодействовать с принтером. Процедура установки драйверов
может отличаться в зависимости от используемой операционной
системы.
Перед началом установки закройте все приложения.
Этот режим установки рекомендуется для большинства пользователей.
Будут установлены все компоненты, необходимые для работы с
принтером.
1
Убедитесь, что принтер подключен к компьютеру и включен.
2
Вставьте компакт-диск, входящий в комплект поставки,
вдисковод для компакт-дисков.
Должен произойти автоматический запуск компакт-диска
с открытием окна установки.
Если окно установки не открылось, нажмите кнопку
азатем выберите
где «X» — имя дисковода, и нажмите ОК.
В случае использования Windows Vista, нажмите
программы
X:\Setup.exe
При открытии в системе Windows Vista окна
Установи ть или выполнить программу
Выполнить Setup.exe
нажмите на кнопку
Выполнить
→ Стандартные → Выполнить
.
, а в окне
Continue
. Введите строку
выберите
Контроль учетных записей
.
Автозапуск
Пуск
X:\Setup.exe
Пуск
→
и введите
,
,
Все
в поле
Установка программного обеспечения для печати на локальном принтере
Локальным называется принтер, подключенный к компьютеру с помощью
кабеля из комплекта поставки принтера, например кабеля USB или
параллельного кабеля. Если принтер подключен к локальной сети,
пропустите этот шаг и перейдите к разделу «Установка программного
обеспечения для печати на сетевом принтере» на стр.7.
Для программного обеспечения печати можно выбрать обычную
или выборочную установку.
ПРИМЕЧАНИЕ
установки нового оборудования, щелкните значок в правом
верхнем углу окна или нажмите кнопку
. Если во время установки откроется окно мастера
Отмена
, чтобы закрыть его.
3
Нажмите кнопку
4
Выберите
Нажмите кнопку
Установить программное обеспечение
Обычная установка для локального принтера
Далее
.
.
.
4
Установка программного обеспечения принтера в Windows
Page 78

ПРИМЕЧАНИЕ
следующее окно.
• Подключите принтер и нажмите кнопку
• Если вы планируете подключить принтер позднее, нажмите
кнопку
установка программного обеспечения. После завершения
установки тестовая страница печататься не будет.
В зависимости от принтера и используемого интерфейса
•
окно установки может отличаться от описанного в данном
руководстве.
. Если принтер не подключен к компьютеру, откроется
Далее
.
Далее
, а в следующем окне — кнопку
Нет
. Начнется
Выборочная установка
В этом режиме можно выбрать устанавливаемые компоненты.
1
Убедитесь, что принтер подключен к компьютеру и включен.
2
Вставьте компакт-диск, входящий в комплект поставки,
вдисковод для компакт-дисков.
Должен произойти автоматический запуск компакт-диска
с открытием окна установки.
Если окно установки не открылось, нажмите кнопку
азатем выберите
где «X» — имя дисковода, и нажмите ОК.
В случае использования Windows Vista, нажмите
программы
X:\Setup.exe
При открытии в системе Windows Vista окна
Установи ть или выполнить программу
Выполнить Setup.exe
нажмите на кнопку
Выполнить
→ Стандартные → Выполнить
.
, а в окне
Continue
. Введите строку
выберите
Контроль учетных записей
.
Автозапуск
Пуск
X:\Setup.exe
Пуск
→
и введите
в поле
,
,
Все
5
После завершения установки появится окно с запросом
на печать тестовой страницы. Чтобы напечатать тестовую
страницу, установите флажок и нажмите кнопку
В противном случае нажмите кнопку
6
Если тестовая страница напечатана правильно, нажмите
Да
кнопку
В противном случае нажмите кнопку
7
Нажмите кнопку
ПРИМЕЧАНИЕ
работать неправильно, переустановите его. См. «Переустановка
программного обеспечения принтера» на стр. 10.
.
Готово
.
. Если по завершении установки драйвер принтера будет
Далее
Нет
для повторной печати.
Далее
.
и перейдите к шагу 7.
3
Нажмите кнопку
4
Выберите
Установить программное обеспечение
Выборочная установка
. Нажмите кнопку
Далее
.
.
5
Установка программного обеспечения принтера в Windows
Page 79

5
Выберите принтер и нажмите кнопку
Далее
.
6
Выберите компоненты, которые следует установить, и нажмите
кнопку
Далее
.
ПРИМЕЧАНИЕ
следующее окно.
• Подключите принтер и нажмите кнопку
• Если вы планируете подключить принтер позднее, нажмите кнопку
в следующем окне — кнопку
обеспечения. После завершения установки тестовая страница
печататься не будет.
•
В зависимости от принтера и используемого интерфейса окно
установки может отличаться от описанного в данном
руководстве.
. Если принтер не подключен к компьютеру, откроется
Далее
.
Далее
Нет
. Начнется установка программного
, а
П
РИМЕЧАНИЕ
7
8
9
.
Для выбора папки установки нажмите на кнопку [«
После завершения установки появится окно с запросом на печать
тестовой страницы. Чтобы напечатать тестовую страницу,
установите флажок и нажмите кнопку
В противном случае нажмите кнопку
Если тестовая страница напечатана правильно, нажмите кнопку Да.
В противном случае нажмите кнопку
Нажмите кнопку
Готово
.
Далее
.
Далее
и перейдите к шагу 9.
Нет
для повторной печати.
Обзор
»]
6
Установка программного обеспечения принтера в Windows
Page 80

Установка программного обеспечения для печати на сетевом принтере
При подключении принтера к локальной сети необходимо сначала
настроить параметры TCP/IP для принтера. После задания и проверки
параметров TCP/IP можно устанавливать программное обеспечение
на каждый компьютер в сети.
Для программного обеспечения печати можно выбрать обычную
или выборочную установку.
Обычная установка
Этот режим установки рекомендуется для большинства пользователей. Будут
установлены все компоненты, необходимые для работы с принтером.
1
Убедитесь, что принтер подключен к локальной сети и включен.
Инструкции по подключению принтера к локальной сети
см. в прилагаемом к принтеру руководстве пользователя.
2
Вставьте компакт-диск, входящий в комплект поставки,
вдисковод для компакт-дисков.
Должен произойти автоматический запуск компакт-диска
с открытием окна установки.
Если окно установки не открылось, нажмите кнопку
азатем выберите
где «X» — имя дисковода, и нажмите ОК.
В случае использования Windows Vista, нажмите
программы
X:\Setup.exe
При открытии в системе Windows Vista окна
Установить или выполнить программу
Выполнить Setup.exe
нажмите на кнопку
Выполнить
→ Стандартные → Выполнить
.
Continue
. Введите строку
, а в окне
.
Автозапуск
выберите
Контроль учетных записей
Пуск
X:\Setup.exe
Пуск
→
и введите
,
,
Все
в поле
4
Выберите
Нажмите кнопку
5
На экране появится список доступных сетевых принтеров.
Выберите нужный принтер из списка и нажмите на кнопку
• Если нужный принтер в списке отсутствует, нажмите
кнопку
Порт TCP/IP
принтерам. Чтобы добавить принтер к сетевым принтерам,
введите имя порта и IP-адрес принтера.
Для проверки IP- или MAC-адреса устройства
напечатайте страницу сетевой конфигурации.
• Чтобы найти общий сетевой принтер (путь UNC), выберите
Общий принтер (UNC)
нажмите кнопку
Обычная установка для сетевого принтера
Далее
.
Обновить
, чтобы обновить список, или выберите
, чтобы добавить ваш принтер к сетевым
и введите общее имя вручную либо
Обзор
, чтобы найти общий принтер.
.
Далее
.
3
Нажмите кнопку
Установи ть программное обеспечение
Установка программного обеспечения принтера в Windows
ПРИМЕЧАНИЕ
отключите брандмауэр и нажмите на кнопку
В Windows выберите
.
брандмауэр Windows и отключите его. В случае использования
других операционных систем обратитесь к электронной справочной
системе.
6
После завершения установки появится окно с запросом
на печать тестовой страницы. Чтобы напечатать тестовую
страницу, установите флажок и нажмите кнопку
В противном случае нажмите кнопку
. Если обнаружить устройство в сети не удается,
Пуск
→
Панель управления
Далее
Обновить
и перейдите к шагу 8.
.
, запустите
Далее
.
7
Page 81

7
Если тестовая страница напечатана правильно, нажмите
кнопку Да.
4
Выберите
Выборочная установка
. Нажмите кнопку
Далее
.
В противном случае нажмите кнопку
8
Нажмите кнопку
ПРИМЕЧАНИЕ
работать неправильно, переустановите его. См. «Переустановка
программного обеспечения принтера» на стр. 10.
Готово
. Если по завершении установки драйвер принтера будет
Нет
для повторной печати.
Выборочная установка
В этом режиме можно выбрать отдельные компоненты, которые
будут установлены, и задать конкретный IP-адрес.
1
Убедитесь, что принтер подключен к локальной сети и включен.
Инструкции по подключению принтера к локальной сети
см. в прилагаемом к принтеру руководстве пользователя.
2
Вставьте компакт-диск, входящий в комплект поставки,
вдисковод для компакт-дисков.
Должен произойти автоматический запуск компакт-диска
с открытием окна установки.
Если окно установки не открылось, нажмите кнопку
азатем выберите
где «X» — имя дисковода, и нажмите ОК.
В случае использования Windows Vista, нажмите
программы
X:\Setup.exe
При открытии в системе Windows Vista окна
Установить или выполнить программу
Выполнить Setup.exe
нажмите на кнопку
Выполнить
→ Стандартные → Выполнить
.
Continue
. Введите строку
, а в окне
.
Автозапуск
выберите
Контроль учетных записей
Пуск
X:\Setup.exe
Пуск
→
и введите
,
Все
в поле
5
На экране появится список доступных сетевых принтеров.
Выберите нужный принтер из списка и нажмите на кнопку
,
• Если нужный принтер в списке отсутствует, нажмите кнопку
Обновить
чтобы добавить ваш принтер к сетевым принтерам. Чтобы
добавить принтер к сетевым принтерам, введите имя порта
и IP-адрес принтера.
Для проверки IP- или MAC-адреса устройства напечатайте
страницу сетевой конфигурации.
• Чтобы найти общий сетевой принтер (путь UNC), выберите
Общий принтер (UNC)
нажмите кнопку
, чтобы обновить список, или выберите
и введите общее имя вручную либо
Обзор
, чтобы найти общий принтер.
Далее
Порт TCP/IP
.
,
3
Нажмите кнопку
Установи ть программное обеспечение
Установка программного обеспечения принтера в Windows
ПРИМЕЧАНИЕ
отключите брандмауэр и нажмите на кнопку
В Windows выберите
брандмауэр Windows и отключите его. В случае использования
.
других операционных систем обратитесь к электронной справочной
системе.
. Если обнаружить устройство в сети не удается,
Пуск
→
Панель управления
Обновить
.
, запустите
8
Page 82

СОВЕТ
. Можно указать конкретный IP-адрес нужного сетевого
принтера — для этого нажмите кнопку
Появится окно «Установка IP-адреса». Выполните следующие
действия.
а. Выберите в списке принтер, для которого будет указан конкретный
IP-адрес.
б. Настройте IP-адрес, маску подсети и шлюз для принтера, а затем
нажмите кнопку
для сетевого принтера.
в. Нажмите кнопку
6
Выберите компоненты, которые следует установить, и нажмите
кнопку
Далее
Настроить
Далее
.
.
, чтобы задать конкретный IP-адрес
Установк а IP-адреса
.
умолчанию, а также изменить имя порта для каждого принтера.
Нажмите кнопку
Для установки данного программного обеспечения на сервере
установите флажок
8
После завершения установки появится окно с запросом
на печать тестовой страницы. Чтобы напечатать тестовую
страницу, установите флажок и нажмите кнопку
В противном случае нажмите кнопку
9
Если тестовая страница напечатана правильно, нажмите
Да
кнопку
В противном случае нажмите кнопку
10
Нажмите кнопку
Далее
.
Установка принтера на сервере
Далее
Далее
и перейдите к шагу 9.
.
Нет
для повторной печати.
Готово
.
.
7
После выбора компонентов появится следующее окно. Можно
также изменить имя принтера, разрешить общий доступ к
принтеру в сети, назначить принтер в качестве используемого по
ПРИМЕЧАНИЕ
работать неправильно, переустановите его. См. «Переустановка
программного обеспечения принтера» на стр. 10.
. Если по завершении установки драйвер принтера будет
9
Установка программного обеспечения принтера в Windows
Page 83

Переустановка программного обеспечения принтера
При ошибке установки программное обеспечение можно переустановить.
1
Запустите Windows.
2
В меню
имя драйвера принтера → Обслуживание
3
Выберите
4
На экране появится список доступных сетевых принтеров.
Выберите нужный принтер из списка и нажмите на кнопку
Пуск
выберите
Восстановить
Программы
и нажмите кнопку
или
Все программы
.
Далее
.
Далее
→
• Подключите принтер и нажмите кнопку
• Если вы планируете подключить принтер позднее, нажмите кнопку
Далее
, а в следующем окне — кнопку
программного обеспечения. После завершения установки тестовая
страница печататься не будет.
•
В зависимости от принтера и используемого интерфейса
окно переустановки может отличаться от описанного
вданном руководстве.
5
Выберите компоненты, которые требуется переустановить,
Далее
инажмите кнопку
Если программное обеспечение печати было установлено
.
для локального принтера и
принтера
страницу. Выполните следующие действия.
а. Чтобы напечатать тестовую страницу, установите флажок
б. Если тестовая страница напечатана правильно, нажмите
6
После завершения переустановки нажмите кнопку
, появится окно с предложением напечатать тестовую
инажмите кнопку
кнопку Да.
В противном случае нажмите кнопку
.
Далее
вы выбираете
.
Далее
.
Нет
. Начнется установка
имя драйвера
Нет
для повторной печати.
Готово
.
• Если нужный принтер в списке отсутствует, нажмите
кнопку
Обновить
Порт TCP/IP
принтерам. Чтобы добавить принтер к сетевым принтерам,
введите имя порта и IP-адрес принтера.
• Чтобы найти общий сетевой принтер (путь UNC), выберите
Общий принтер (UNC)
нажмите кнопку
Откроется список компонентов, каждый из которых можно
переустановить по отдельности.
ПРИМЕЧАНИЕ
следующее окно.
. Если принтер не подключен к компьютеру, откроется
, чтобы обновить список, или выберите
, чтобы добавить ваш принтер к сетевым
и введите общее имя вручную либо
Обзор
, чтобы найти общий принтер.
Удаление программного обеспечения принтера
1
Запустите Windows.
2
В меню
имя драйвера принтера → Обслуживание
3
Выберите
Откроется список компонентов, каждый из которых можно
удалить по отдельности.
4
Выберите компоненты, которые требуется удалить, и нажмите
кнопку
5
При появлении запроса нажмите кнопку Да для подтверждения
выбора.
Выбранный драйвер и все его компоненты будут удалены.
6
После удаления программного обеспечения нажмите
кнопку
Пуск
Удалить
Далее
Готово
выберите
и нажмите кнопку
.
.
Программы
или
Все программы
.
Далее
.
→
10
Установка программного обеспечения принтера в Windows
Page 84
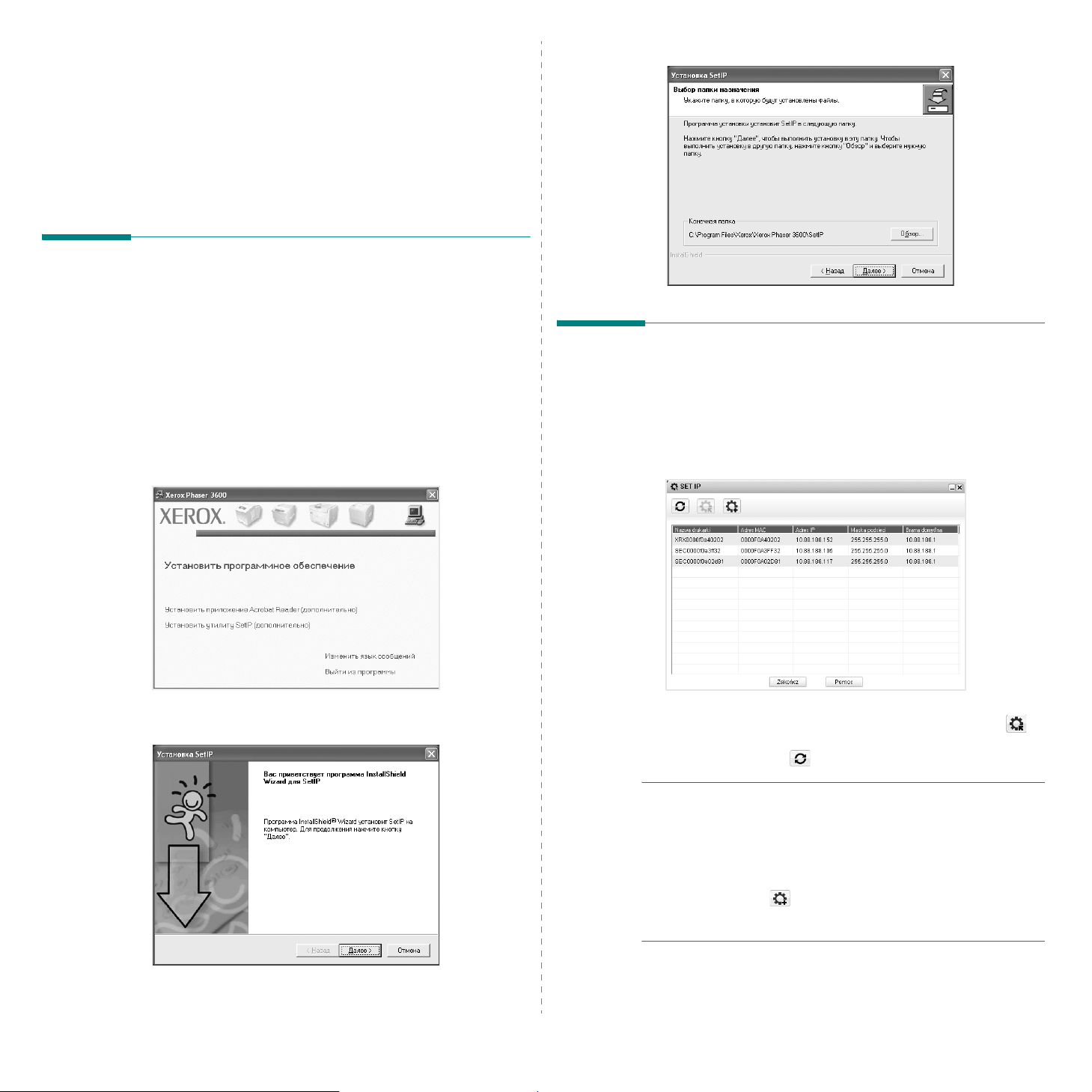
2
Работа с программой SetIP (только для Phaser 3600/N, Phaser 3600/ND)
•SetIP установка
• Работа с программой SetIP
SetIP установка
1
Убедитесь, что принтер подключен к локальной сети и включен.
Инструкции по подключению принтера к локальной сети
см. в прилагаемом к принтеру руководстве пользователя.
2
Вставьте компакт-диск, входящий в комплект поставки,
вдисковод для компакт-дисков.
Должен произойти автоматический запуск компакт-диска
с открытием окна установки.
Если окно установки не открылось, нажмите кнопку
азатем выберите
где «X» — имя дисковода, и нажмите ОК.
Выполнить
. Введите строку
Пуск
,
X:\Setup.exe
5
Нажмите кнопку
6
Нажмите кнопку
Далее
Готово
.
.
Работа с программой SetIP
1
В меню «Пуск» ОС Windows выберите пункты «
Все программы
или «
SetIP
.
,
Программа автоматически проверит сеть на наличие устройств
и выведет список новых и настроенных серверов печати
Ȯ
имя драйвера принтера
Программы»
Æ
SetIP
.
Æ
3
Нажмите кнопку
4
Нажмите кнопку
Установить утилиту SetIP (дополнительно)
Далее
.
Работа с программой SetIP (только для Phaser 3600/N, Phaser 3600/ND)
.
2
Выберите нужное имя принтера и нажмите на кнопку .
Если имени принтера нет в списке, для обновления списка
.
.
Выxод
.
11
нажмите на кнопку
Примечания :
•MAC-адрес можно найти на ТЕСТОВОЙ СТРАНИЦЕ ПЛАТЫ
СЕТЕВОГО ПРИНТЕРА. ТЕСТОВАЯ СТРАНИЦА ПЛАТЫ
СЕТЕВОГО ПРИНТЕРА будет напечатана после страницы
конфигурации.
• Если в обновленном списке не появилось названия принтера,
нажмите на кнопку , введите IP-адрес, маску подсети и шлюз
по умолчанию для сетевой платы принтера, а затем нажмите на
кнопку
Применить
3
Для сохранения изменений нажмите на кнопку OK.
4
Для выхода из программы SetIP нажмите на кнопку
Page 85

3 Основные параметры
печати
В этой главе описаны параметры печати и стандартные возможности
вывода на печать в ОС Windows.
Данная глава содержит следующие разделы.
• Печать документа
• Печать в файл (PRN)
• Параметры принтера
- Вкладка «Макет»
- Вкладка «Бумага»
- Вкладка «Графика»
- Вкладка «Дополнительно»
- Вкладка «Неисправности»
- Вкладка «Принтер»
- Использование набора параметров
- Использование справки
Печать документа
П
РИМЕЧАНИЯ
Свойства
• Окно
в данном руководстве в зависимости от используемого принтера.
Однако наборы свойств в окне у них похожи.
Проверьте совместимость операционной системы
•
(или систем) с принтером. См. раздел «Совместимость
с операционными системами» главы «Технические
характеристики принтера» в руководстве пользователя
принтера.
• Точное имя принтера можно узнать в документации
на компакт-диске из комплекта поставки.
драйвера принтера может отличаться от описанного
1
Откройте документ, который необходимо напечатать.
2
Выберите
Внешний вид окна зависит от приложения.
В окне «Печать» можно установить основные параметры печати.
К таким параметрам относятся число копий и диапазон печати.
3
Выберите
4
Чтобы воспользоваться возможностями принтера, нажмите
кнопку
дополнительной информации см. раздел «Параметры принтера»
на стр. 13.
Если в окне «Печать» имеется кнопка
или
в следующем окне.
5
Чтобы закрыть окно свойств принтера, нажмите кнопку ОК.
6
Чтобы начать печатать, нажмите кнопку ОК или
вокне«Печать».
Печать
Выберите принтер.
драйвер принтера
Свойства
Параметры
, нажмите ее. Затем нажмите кнопку
в меню
в окне «Печать» приложения. Для получения
Файл
. Откроется окно «Печать».
из раскрывающегося списка
Настройка, Принтер
Печать
Свойства
Имя
.
Ниже описаны основные действия, которые необходимо выполнить
для печати из различных приложений Windows. Последовательность
действий определяется используемым приложением. Подробную
информацию о последовательности действий при печати см. в
руководстве пользователя программного обеспечения.
Основные параметры печати
12
Page 86

Печать в файл (PRN)
Параметры принтера
Иногда возникает необходимость печатать данные в виде файла.
Чтобы создать файл, выполните следующие действия.
1
В окне
Печать
установите флажок
2
Выберите папку и имя файла и нажмите кнопку ОК.
Печать в файл
.
Окно свойств принтера обеспечивает доступ ко всем параметрам
устройства. В этом окне можно просмотреть и изменить настройки,
необходимые для выполнения задания печати.
Окно свойств принтера может выглядеть иначе в зависимости
от операционной системы. В данном руководстве показано окно
«Свойства» в операционной системе Windows XP.
Свойства
Окно
вданном руководстве в зависимости от используемого принтера.
При доступе к свойствам принтера через папку «Принтеры» в окне
появляются дополнительные вкладки, определенные в операционной
системе Windows (см. руководство пользователя Windows) и вкладка
«Принтер» (см. «Вкладка «Принтер»» на стр. 17).
П
РИМЕЧАНИЯ
• Большинство приложений Windows могут отменять настройки,
заданные для драйвера принтера. Сначала установите параметры,
доступные в приложении, а затем — остальные параметры в
драйвере печати.
• Измененные параметры будут действовать только во время
работы с текущим приложением.
постоянными
• Нажмите кнопку
• Ниже приведены инструкции для ОС Windows XP. Для других
ОС Windows обращайтесь к руководству пользователя или
интерактивной справке для соответствующей системы Windows.
1. Нажмите кнопку
2. Выберите Принтеры и факсы.
3. Выберите значок принтера.
Щелкните значок принтера правой кнопкой мыши и в контекстном
4.
меню выберите строку Настройка печати.
5. Установите нужные значения параметров на каждой
вкладке и нажмите кнопку «ОК».
драйвера принтера может отличаться от описанного
Чтобы изменения стали
, их следует вносить в папке «Принтеры».
Пуск
Windows.
Пуск
Windows.
13
Основные параметры печати
Page 87

Вкладка «Макет»
Вкладка «Бумага»
Параметры на вкладке
на печатной странице. Группа
несколько страниц на стороне
дополнительной информации о доступе к свойствам принтера см.
раздел «Печать документа» на стр. 12.
Ориентация
Параметры группы
печати данных на странице.
книжная
•
•
альбомная
Поворот на
•
— печать по ширине страницы (стиль писем).
— печать по длине страницы (стиль таблиц).
— поворот страницы под заданным углом.
Макет
определяют расположение документа
Параметры макета
Ориентация
включает
и
плакат
. Для получения
позволяют выбрать направление
В окне свойств принтера можно установить основные параметры
бумаги. Для получения дополнительной информации о доступе к
свойствам принтера см. раздел «Печать документа» на стр. 12.
Для выбора параметров бумаги откройте вкладку
Бумага
.
Копии
Параметр
Можно выбрать значение от 1 до 999.
Копии
позволяет задать количество печатаемых копий.
Размер
Параметр
Если в раскрывающемся списке
кнопку
размер бумаги
размер бумаги будет включен в список и доступен для выбора.
Размер
Нестандартный
позволяет указать размер бумаги в лотке.
задайте размер бумаги и нажмите кнопку ОК. Новый
Размер
. В открывшемся окне
нет нужного размера, нажмите
Нестандартный
Книжная
Альбомная
Параметры макета
Группа
Параметры макета
параметры печати. Можно выбрать значения для параметров
несколько страниц на стороне
Для получения дополнительной информации см. раздел
•
«Печать нескольких страниц на одной стороне листа бумаги
(функция «Несколько страниц на стороне»)» на стр. 19.
Для получения дополнительной информации см. раздел
•
«Печать плакатов» на стр. 20.
•
Для получения дополнительной информации см. раздел
«Печать брошюр» на стр. 20.
позволяет задать дополнительные
и
плакат
.
Двусторонняя печать
Функция
бумаги.
принтер не имеет данной функции.
•
Двусторонняя печать
Если этот параметр не появляется, значит,
Для получения дополнительной информации см. раздел
«Печать на двух сторонах листа» на стр. 21.
позволяет печатать на обеих сторонах
Основные параметры печати
14
Page 88

Источник
Удостоверьтесь, что в поле со списком
лоток.
При печати на специальных материалах, например конвертах или
прозрачных пленках, используйте источник
для печати следует загружать в лоток ручной подачи или многоцелевой
лоток по одному листу.
Если для источника бумаги задано значение
принтер автоматически выбирает материал для печати из лотков
вследующем порядке: лоток ручной подачи или многоцелевой лоток,
лоток 1, дополнительный лоток 2.
Источник
правильно указан
ручная подача
автоматический выбор
. Материал
Тип
Тип
должен соответствовать бумаге в лотке, из которого Вы хотите
печатать. Это позволит получить отпечатки наилучшего качества. В
противном случае качество может Вас не устроить.
Толстая
Тонкая
хлопковая
25 % и Gilbert 100 %.
обычная
Ваш принтер является черно-белым и печатает на бумаге плотностью
60 г/м
вторичная бумага
м
цветная
Архив. кач-во
долговременное хранение отпечатков, например в виде архивов.
: бумага плотностью 90–105 г/м2.
: бумага плотностью 60–70 г/м2.
: бумага плотностью от 75 до 90 г/м2, например, Gilbert
: Нормальная обычная бумага. Выберите данный тип, если
2
.
2
.
: цветная бумага плотностью от 75 до 90 г/м2.
: переработанная бумага плотностью от 75 до 90 г/
: выберите это значение, если предполагается
1-я страница
Этот параметр позволяет напечатать первую страницу документа на
бумаге другого типа. В списке можно выбрать источник бумаги для
печати первой страницы.
Например, загрузите толстый картон для первой страницы в многоцелевой
лоток, а обычную бумагу — в лоток 1. Затем укажите значение
для параметра
1-я страница. Если этот параметр не появляется, значит,
принтер не имеет данной функции.
Источник
и
Многоцелевой лоток
— для параметра
Лоток 1
Масштаб
Масштаб
печати. Можно выбрать одно из следующих значений:
уменьшить/увеличить
•
•
позволяет автоматически или вручную изменять масштаб
нет
,
или
по размеру бумаги
Для получения дополнительной информации см. раздел
«Печать документа с масштабированием» на стр. 21.
Для получения дополнительной информации см. раздел
«Масштабирование документа по размеру бумаги» на стр.21.
.
Вкладка «Графика»
Для настройки качества печати с учетом конкретных потребностей
служат параметры вкладки «Графика». Для получения дополнительной
информации о доступе к свойствам принтера см. раздел «Печать
документа» на стр. 12.
,
На вкладке
Графика
Разрешение
Доступные для выбора параметры разрешения могут
различаться в зависимости от модели принтера.
Чем выше разрешение, тем более четкими будут символы и графика.
При увеличении разрешения может возрасти время печати.
Режим экономии тонера
Эта функция позволяет продлить срок службы картриджа с тонером
и снизить стоимость печати одной страницы без существенного
ухудшения качества печати.
поддерживают эту функцию.
•
Определяется принтером
экономии определяется настройками, заданными на панели
управления принтера. Некоторые принтеры не поддерживают
эту функцию.
вкл.
При выборе этого значения на страницу документа расходуется
•
меньше тонера.
выкл.
•
Этот параметр используют, если тонер при печати документа
экономить не нужно.
можно задать следующие параметры.
Некоторые принтеры не
. Если выбрано это значение, режим
15
Основные параметры печати
Page 89

Дополнительные параметры
Чтобы установить дополнительные параметры, нажмите кнопку
Дополнительные параметры
•
Параметры TrueType.
текст документа принтером. Выберите значение, соответствующее
типу шрифтов документа.
Загружать как векторное изображение
-
параметра драйвер будет загружать любые используемые
в документе шрифты TrueType, если они не хранятся в памяти
принтера. Если шрифты в документе печатаются неправильно,
выберите параметр «Загружать как растр» и снова напечатайте
задание. Параметр «Загружать как растр» часто используется при
печати шрифтов Adobe.
при использовании драйвера принтера PCL.
-
загружать как растр
изображения. Этот режим позволяет ускорить печать документов
со сложными шрифтами (например, шрифтами для китайского и
корейского языков).
печатать как графику
-
графику. Этот параметр позволяет ускорить печать документов с
большим количеством графики и относительно небольшой долей
текста в виде шрифтов TrueType.
•
Печатать весь текст черным.
текст черным
черным цветом, независимо от его цвета на экране.
установлен, весь текст документа будет печататься
.
Определяют, как будет обрабатываться
. При выборе этого
Данная функция доступна только
. Драйвер загружает шрифт как растровые
. Драйвер загружает все шрифты как
Если флажок
Печатать весь
Вкладка «Дополнительно»
На этой вкладке можно выбрать параметры вывода документа. Для
получения дополнительной информации о доступе к свойствам принтера
см. раздел «Печать документа» на стр. 12.
На вкладке
Дополнительно
доступны следующие параметры.
16
Основные параметры печати
Водяной знак
Эта функция позволяет создать фоновый текст, который
будет печататься на каждой странице документа. Для получения
дополнительной информации см. раздел «Использование водяных
знаков» на стр. 22.
Наложение
Наложения часто используются вместо готовых форм и бланков.
получения дополнительной информации см. раздел
наложений» на стр. 23.
«Использование
Для
Параметры вывода
•
Порядок
порядок печати в раскрывающемся списке.
стандартный (1,2,3)
-
-
обратный (3,2,1)
нечетные страницы
-
четные страницы
-
•
Использовать шрифты принтера
«Использовать шрифты принтера», вместо загрузки используемых
в документе шрифтов при печати документа применяются шрифты,
хранящиеся в памяти принтера (резидентные шрифты). Поскольку
загрузка шрифтов занимает некоторое время, выбор этого параметра
позволяет ускорить печать. При использовании шрифтов принтера
производится автоматическое согласование шрифтов, используемых
в документе, и шрифтов, хранящихся в памяти принтера. Если
используемые в документе шрифты существенно отличаются от
резидентных шрифтов принтера, результаты печати будут заметно
отличаться от изображения документа на экране.
доступна только при использовании драйвера принтера
PCL.
. Позволяет задать порядок печати страниц. Выберите
. Печатаются все страницы, начиная с
первой.
. Печатаются все страницы, начиная с
последней.
. Печатаются только нечетные страницы
документа.
. Печатаются только четные страницы документа.
. Если выбран параметр
Данная функция
Page 90

Настройка задания
Настройка задания
способ печати или сохранения печатаемого файла.
данной функции некоторыми принтерами требуется
установка дополнительной памяти.
Использование экранной справки
• Дополнительные сведения о функции
получить, нажав кнопку в верхнем правом углу окна. Будет
открыто окно
параметра
-
Безопасная печать
документ в память с указанным паролем. Это предотвратит доступ
к документу других пользователей. Чтобы отправить документ на
печать, понадобится ввести пароль.
Ниже представлены доступные для выбора свойства задания.
Пользователь
-
параметр может использоваться в случае отложенной печати
файла или при обнаружении с помощью панели управления
принтера сохраненного файла.
Имя задания
-
параметр может использоваться в случае отложенной печати
файла или при обнаружении с помощью панели управления
принтера сохраненного файла.
Пароль
-
безопасной печати. Если для какого-либо файла был установлен
пароль, для печати или удалении задания необходимо будет этот
пароль ввести.
Настройка задания
: введите пароль, который будет использоваться в режиме
— это диалоговое окно позволяет выбрать
Для поддержки
Настройка задания
Настройка задания
: выберите данный режим, чтобы отправить
: введите идентификатор пользователя. Этот
: введите наименование задания печати. Этот
с экранной справкой для
.
можно
Вкладка «Неисправности»
На вкладке
Страницы информации о принтере
Для печати страниц информации или выполнения диагностики
выберите элемент в списке ниже и нажмите кнопку Печать.
Ссылки
Если компьютер подключен к сети Интернет и на нем
установлен веб-браузер, для открытия
страницы непосредственно из драйвера выберите одну из
ссылок.
О программе
На вкладке О программе приводится информация об
авторских правах и номер версии драйвера.
Неисправности
можно задать следующие параметры.
Вкладка «Принтер»
При доступе к свойствам принтера через папку
вывести на экран вкладку
конфигурацию принтера.
Ниже приведены инструкции для ОС Windows XP. Для других
ОС Windows обращайтесь к руководству пользователя или
интерактивной справке для соответствующей системы Windows.
1
Откройте меню
2
Выберите
3
Выберите значок
4
Щелкните значок принтера правой кнопкой мыши
и в контекстном меню выберите строку
5
Перейдите на вкладку
Принтеры и факсы
Принтер
Пуск
Windows.
принтера
. На этой вкладке можно настроить
.
.
Принтер
и задайте параметры.
Принтеры
Свойства
можно
.
17
Основные параметры печати
Page 91

Использование набора параметров
Функция
сохранить текущие настройки для использования в будущем.
Чтобы создать набор параметров
следующие действия.
1
2
3
Чтобы применить сохраненный набор параметров, выберите его в
раскрывающемся списке
принтера изменяются в соответствии с выбранным набором.
Чтобы удалить набор, выберите его в списке и нажмите кнопку
Для восстановления параметров драйвера принтера по умолчанию
выберите в списке строку
Избранное
Установите нужные настройки на каждой вкладке.
Введите имя нового набора параметров в поле
Нажмите кнопку
При создании набора параметров в области
сохраняются все текущие настройки драйвера.
, доступная на любой вкладке, позволяет
Избранное
Сохранить
.
Избранное
параметры принтера
. После этого настройки печати
, выполните
Избранное
Избранное
.
.
Удалить
.
Использование справки
Окно справки принтера можно открыть при помощи кнопки
в окне свойств принтера. Экраны справки предоставляют подробную
информацию о свойствах принтера, определяемых его драйвером.
Можно также щелкнуть значок в верхнем правом углу экрана
и выбрать любой параметр.
Справка
18
Основные параметры печати
Page 92
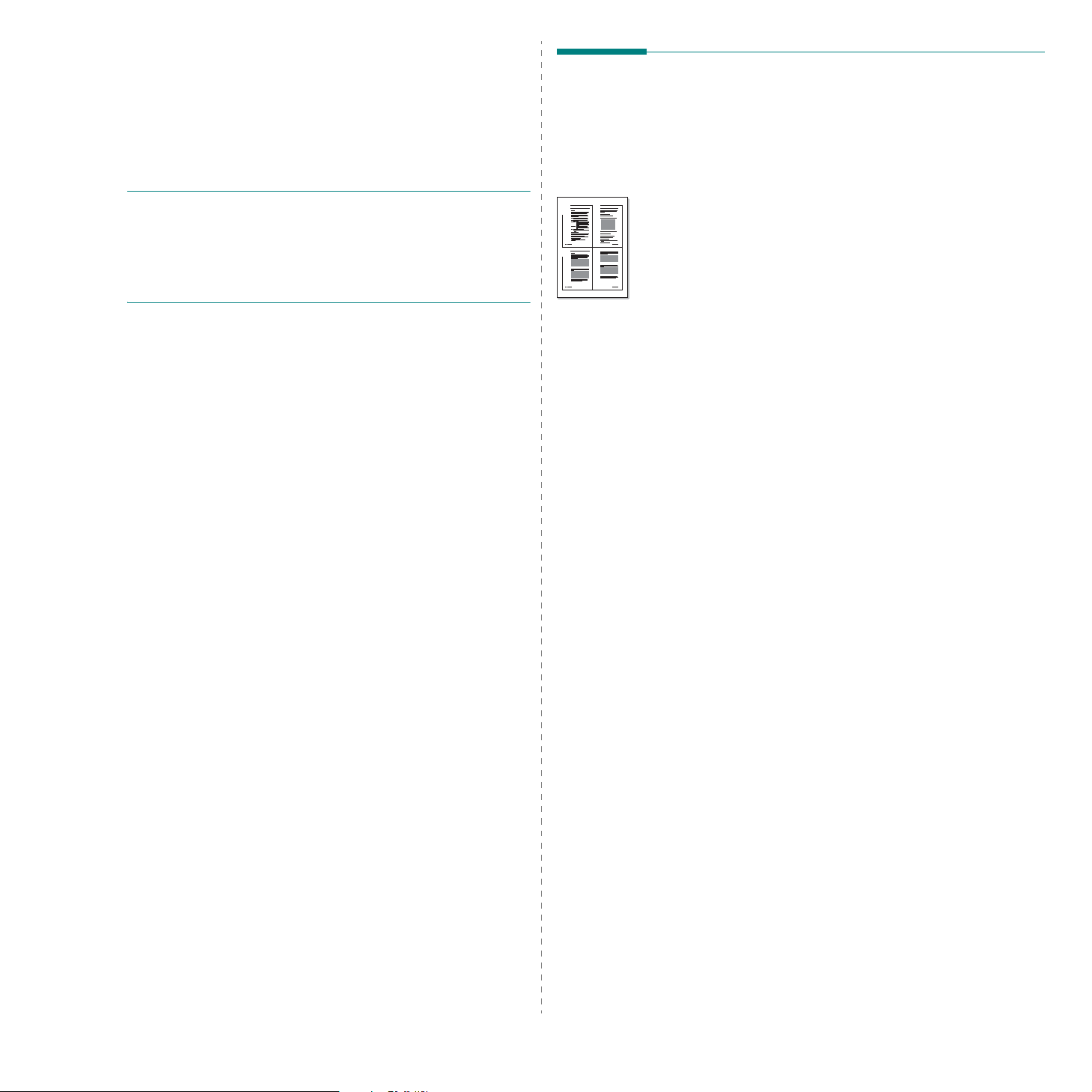
4 Дополнительные
Печать нескольких страниц
настройки печати
В этой главе описаны функции печати и дополнительные
возможности вывода на печать.
П
РИМЕЧАНИЯ
• Окно
Свойства
в данном руководстве в зависимости от используемого принтера.
Однако наборы свойств в окне у них похожи.
• Точное имя принтера можно узнать в документации на компакт-
диске из комплекта поставки.
Данная глава содержит следующие разделы.
• Печать нескольких страниц на одной стороне листа
бумаги (функция «Несколько страниц на стороне»)
• Печать плакатов
• Печать брошюр
• Печать на двух сторонах листа
• Печать документа с масштабированием
• Масштабирование документа по размеру бумаги
• Использование водяных знаков
• Использование наложений
драйвера принтера может отличаться от описанного
1 2
3 4
на одной стороне листа бумаги
(функция «Несколько страниц
на стороне»)
На одном листе бумаги можно напечатать несколько страниц. При этом
страницы уменьшаются в размерах и располагаются в указанном
порядке. На одной стороне листа можно напечатать до 16 страниц.
1
Чтобы изменить параметры печати из приложения, откройте
окно свойств принтера. См. «Печать документа» на стр.12.
2
На вкладке
стороне
3
Укажите нужное число страниц на стороне листа (1, 2, 4, 6, 9 или 16)
в раскрывающемся списке
4
При необходимости выберите порядок страниц
в раскрывающемся списке
Если нужно печатать рамки вокруг каждой страницы на листе,
установите флажок
5
Откройте вкладку
бумаги.
6
Нажмите кнопку ОК, чтобы напечатать документ.
Макет
выберите пункт
в раскрывающемся списке
Печатать границы страниц
Бумага
и укажите источник, размер и тип
несколько страниц на
Страниц
Порядок
Тип макета
.
.
.
.
19
Дополнительные настройки печати
Page 93

Печать плакатов
Печать брошюр
Эта функция позволяет распечатать одностраничный документ
на 4, 9 или 16 листах бумаги. Впоследствии листы можно склеить
и получить документ плакатного размера.
1
Чтобы изменить параметры печати из приложения, откройте
окно свойств принтера. См. «Печать документа» на стр. 12.
2
На вкладке
списке
3
Укажите параметры плаката.
Можно выбрать следующие макеты страниц:
плакат 3x3, плакат 4 x 4
плакат 2 x 2
четырех листах бумаги. Если установлено значение
«Нестандартный», документ можно увеличить на 150—400 %
от размера оригинала. В зависимости от увеличения, для
параметра макета страницы будет автоматически установлено
значение «
Укажите размер перекрытия (в миллиметрах или дюймах)
для склейки листов бумаги.
Макет
выберите пункт
Тип макета
плакат 2 x 2
.
или
изображение автоматически печатается на
», «
плакат 3x3
плакат
в раскрывающемся
другой
. При выборе макета
» или «
4 мм
плакат 2 x 2
плакат 4 x 4
,
».
8
Эта функция позволяет распечатать документ на двух сторонах
бумаги и упорядочить страницы таким образом, что бумагу можно
будет согнуть пополам для создания брошюры.
1
Чтобы изменить параметры печати из приложения, откройте
окно свойств принтера. См. «Печать документа» на стр.12.
2
На вкладке
списке
П
РИМЕЧАНИЕ
размеров бумаги. Чтобы найти подходящий размер бумаги для
этой функции, на вкладке
нужное значение, затем убедитесь в том, что на вкладке
раскрывающемся списке
3
Откройте вкладку
бумаги.
4
Нажмите кнопку ОК, чтобы напечатать документ.
5
После завершения печати согните и прошейте страницы.
9
Макет
Тип макета
. Параметр
8
выберите пункт
.
брошюра
Бумага
Тип макета
Бумага
9
брошюра
доступен не для всех
для параметра
включена функция
и укажите источник, тип и размер
враскрывающемся
Размер
выберите
Макет
брошюра
в
.
4 мм
4
Откройте вкладку
бумаги.
5
Нажмите кнопку ОК, чтобы напечатать документ. Чтобы получить
плакат, склейте листы бумаги.
Бумага
и укажите источник, размер и тип
Дополнительные настройки печати
20
Page 94

Печать на двух сторонах листа
Печать документа
Можно печатать на обеих сторонах листа бумаги. Перед началом
печати задайте ориентацию документа.
Можно выбрать следующие параметры:
•
Определяется принтером
режим работы принтера определяется настройками, заданными
на панели управления принтера.
появляется, значит, принтер не имеет данной функции.
•
нет
•
длинная кромка — обычный макет страницы. Используется
для печати книг.
•
короткая кромка — часто используется для печати календарей
2
25
•
2-сторонняя в обратном порядке
задать общий порядок печати применительно к двусторонней
печати.
принтер не имеет данной функции.
П
РИМЕЧАНИЕ
• Не печатайте на двух сторонах наклеек, прозрачных пленок,
конвертов или толстой бумаги. Это может привести к замятию
бумаги и повреждению принтера.
• Функцию двусторонней печати можно использовать только при
работе с бумагой следующих форматов: A4, Letter, Legal, Oficio и
Folio плотностью 75–90 г/м2.
1
Чтобы изменить параметры печати из приложения, откройте
окно свойств принтера. Cм. «Печать документа» на стр. 12.
2
На вкладке
3
В разделе
переплета при двусторонней печати.
4
Откройте вкладку
бумаги.
5
Нажмите кнопку ОК, чтобы напечатать документ.
3
5
▲
Длинная кромка
Если этот параметр не появляется, значит,
.
Макет
Двусторонняя печать
. Если выбрано это значение, данный
Если этот параметр не
2
3
укажите ориентацию страницы.
Бумага
и укажите источник, тип и размер
3
5
▲
Kороткая кромка
. Этот параметр позволяет
выберите расположение
2
3
с масштабированием
Размер документа на печатной странице можно изменить.
1
Чтобы изменить параметры печати из приложения, откройте
окно свойств принтера. См. «Печать документа» на стр.12.
2
На вкладке
в раскрывающемся списке
3
Укажите коэффициент масштабирования в поле ввода
Можно также нажать кнопку или .
4
.
5
В области
размер и тип бумаги.
5
Нажмите кнопку ОК, чтобы напечатать документ.
Бумага
выберите пункт
Тип печати
Параметры бумаги
уменьшить/увеличить
.
укажите источник,
Проценты
.
Масштабирование документа по размеру бумаги
Эта функция позволяет печатать документ на бумаге любого размера
A
вне зависимости от размеров документа в цифровом виде. Она
может быть полезна в том случае, если нужно рассмотреть мелкие
детали небольшого документа.
1
Чтобы изменить параметры печати из приложения, откройте
окно свойств принтера. См. «Печать документа» на стр.12.
2
На вкладке
в раскрывающемся списке
3
Выберите правильный размер бумаги в раскрывающемся
списке
4
В области
размер и тип бумаги.
5
Нажмите кнопку ОК, чтобы напечатать документ.
Бумага
выберите пункт
Размер
.
Параметры бумаги
по размеру бумаги
Тип печати
укажите источник,
.
П
РИМЕЧАНИЕ
печати, задание печати придется выполнять вручную. Сначала
документ будет напечатан через одну страницу на одной стороне
бумаги. После того как будет напечатана первая сторона каждого
листа задания печати, появится окно с советами по печати.
Завершите печать, следуя инструкциям на экране.
. Если принтер не оснащен блоком двусторонней
Дополнительные настройки печати
21
Page 95

Использование водяных знаков
Водяные знаки позволяют печатать текст поверх существующего
документа. Например, можно напечатать текст «Черновик» или
«Секретно» большими серыми буквами по диагонали на первой
или на всех страницах документа.
В пакет программного обеспечения принтера входит набор водяных
знаков. Их можно изменять, а также пополнять список новыми.
Изменение водяного знака
1
Чтобы изменить параметры печати из приложения, откройте
окно свойств принтера. См. «Печать документа» на стр.12.
2
Откройте вкладку Дополнительно
области
3
Выберите нужный водяной знак из списка
знаки
4
Для сохранения изменений нажмите кнопку
5
Нажимайте кнопку ОК, пока не закроется окно «Печать».
Водяной знак. Откроется окно Правка водяного знака
, измените его текст и параметры.
и нажмите кнопку
Текущие водяные
Обновить
Изменить в
.
.
Использование имеющихся водяных знаков
1
Чтобы изменить параметры печати из приложения, откройте
окно свойств принтера. См. «Печать документа» на стр. 12.
2
Откройте вкладку
водяной знак в раскрывающемся списке
Выбранный водяной знак появится на изображении для
предварительного просмотра.
3
Нажмите кнопку ОК, чтобы начать печать.
П
РИМЕЧАНИЕ
показывает, как будет выглядеть отпечатанный документ.
Дополнительно
. Изображение для предварительного просмотра
и выберите нужный
Водяной знак
Создание водяного знака
1
Чтобы изменить параметры печати из приложения, откройте
окно свойств принтера. См. «Печать документа» на стр. 12.
2
Откройте вкладку
области
Водяной знак. Откроется окно
3
Введите текст в поле
не более 40 символов. Новый текст появится в окне предварительног
просмотра.
Если установлен флажок
знак печатается только на первой странице документа.
4
Задайте параметры водяного знака.
В области
начертание, размер и оттенок шрифта, а в области
текста
— угол наклона текста водяного знака.
5
Для добавления нового водяного знака в список нажмите
кнопку
Добавить
6
После изменения параметров водяного знака нажмите кнопку ОК,
чтобы начать печать.
Если водяные знаки не требуются, выберите строку
знака>
в раскрывающемся списке
Дополнительно
Текст водяного знака
Только на первой странице
Параметры шрифта
.
и нажмите кнопку
Правка водяного знака
можно выбрать название,
Водяной знак
Изменить
. Допускается ввод
Наклон
<без водяного
.
.
, водяной
в
Удаление водяного знака
1
Чтобы изменить параметры печати из приложения, откройте
окно свойств принтера. См. «Печать документа» на стр.12.
2
Откройте вкладку Дополнительно
области
3
В списке
удалению водяной знак и нажмите кнопку
4
Нажимайте кнопку ОК, пока не закроется окно «Печать».
.
о
Водяной знак. Откроется окно Правка водяного знака
Текущие водяные знаки
и нажмите кнопку
выберите подлежащий
Удалить
Изменить в
.
.
22
Дополнительные настройки печати
Page 96

Dear ABC
Regards
WORLD BEST
WORLD BEST
Использование наложений
Что такое наложение?
Наложение — это текст или изображение, которое хранится на
жестком диске компьютера в виде файла особого формата. Наложения
могут печататься вместе с любым документом. Наложения часто
используются вместо готовых форм и бланков. Вместо того чтобы
использовать заранее напечатанные бланки, вы можете создать
наложение, содержащее информацию фирменного бланка. Чтобы
распечатать письмо на фирменном бланке компании, не нужно загружат
в принтер бланки. Достаточно просто выбрать соответствующее
наложение для печати вместе с документом.
Создание нового наложения
Чтобы использовать наложение страниц, необходимо создать
новое наложение, содержащее эмблему или изображение.
1
Создайте или откройте документ, содержащий текст или
изображение для нового наложения. Расположите текст
и изображение нужным образом.
2
Для сохранения документа в качестве наложения откройте
окно свойств принтера. См. «Печать документа» на стр. 12.
3
Откройте вкладку
Изменить
4
В окне «Правка наложения» нажмите кнопку
наложение
5
В окне «Создать наложение» введите имя длиной не более
восьми символов в поле
укажите путь к файлу. (По умолчанию используется путь
C:\FormOver.)
6
Нажмите кнопку
со списком
7
Для завершения создания наложения нажмите кнопку ОК илиДа.
Файл не выводится на печать. Вместо этого он сохраняется
на жестком диске компьютера.
П
РИМЕЧАНИЕ
с документом, в котором оно используется. Не создавайте
наложений с водяными знаками.
Дополнительно
в области
.
Список наложений
. Наложение должно совпадать по размеру
Наложение
Имя файла
Сохранить
и нажмите кнопку
.
Создать
. При необходимости
. Новое имя появится в поле
.
Использование наложения
Созданное наложение можно напечатать вместе с документом.
Чтобы напечатать документ с наложением, выполните следующие
действия.
1
Создайте или откройте документ, который необходимо напечатать.
2
Чтобы изменить параметры печати из приложения, откройте
окно свойств принтера. См. «Печать документа» на стр.12.
3
Откройте вкладку
4
Выберите наложение в раскрывающемся списке
5
Если нужный файл наложения в списке
ь
нажмите кнопку
и выберите файл наложения.
Если файл наложения сохранен на внешнем носителе,
его также можно загрузить при помощи диалогового окна
Загрузить наложение
После выбора файла нажмите кнопку
поле со списком
использовать для печати. Выберите наложение вполе со списком
Список наложений
6
При необходимости установите флажок
наложение при печати
документа на печать будет появляться запрос на подтверждение
использования наложения.
Если этот флажок не установлен, а наложение выбрано, это
наложение будет автоматически печататься вместе с документом.
7
Нажимайте кнопки ОК или Да, пока не начнется печать.
Выбранное наложение загружается в память принтера вместе
с заданием печати и распечатывается вместе с документом.
П
РИМЕЧАНИЕ
сразрешением документа.
Дополнительно
Изменить
Список наложений
. Разрешение наложения должно совпадать
, затем кнопку
.
.
. Если флажок установлен, при выводе
.
Наложение
Наложение
Загрузить наложение
Открыть
. После этого его можно
Подтверждать
отсутствует,
. Файл появится в
.
Удаление наложения
Наложение, которое больше не используется, можно удалить.
1
В окне свойств принтера выберите вкладку
2
Нажмите кнопку
3
В поле со списком
которое следует удалить.
4
Нажмите кнопку
5
В окне подтверждения выбранного действия нажмите
кнопку
Да
6
Нажимайте кнопку ОК, пока не закроется окно «Печать».
Изменить
Список наложений
Удалить наложение
.
в области
Дополнительно
Наложение
выберите наложение,
.
.
.
23
Дополнительные настройки печати
Page 97

5 Использование драйвера
PostScript из ОС Windows
Для печати документов можно использовать драйвер PostScript,
содержащийся на компакт-диске из комплекта поставки операционной
системы.
Файлы PPD в сочетании с драйвером PostScript обеспечивают доступ
к функциям принтера и позволяют компьютеру взаимодействовать
с принтером. Программа установки файлов PPD находится на
компакт-диске с программным обеспечением, который входит
вкомплект поставки.
Данная глава содержит следующие разделы.
Параметры принтера
Окно свойств принтера обеспечивает доступ ко всем параметрам
устройства. В этом окне можно просмотреть и изменить параметры
задания печати.
Внешний вид окна свойств принтера может различаться в зависимости
от версии операционной системы. Описанное в данном руководстве
окно свойств принтера относится к операционной системе Windows XP.
Свойства
Окно
в данном руководстве в зависимости от используемого принтера.
драйвера принтера может отличаться от описанного
Дополнительно
Для выбора дополнительных параметров печати нажмите кнопку
Дополнительно.
•
Бумага/Вывод
загруженной в лоток.
Графика. Этот параметр позволяет регулировать качество печати.
•
•
Параметры документа. Этот параметр позволяет задать параметры
PostScript и параметры принтера.
. Этот параметр позволяет выбрать размер бумаги,
П
РИМЕЧАНИЯ
• Большинство приложений Windows могут отменять настройки,
заданные для драйвера принтера. Сначала следует задать
параметры печати, доступные в приложении, а затем —
остальные параметры в драйвере печати.
• Измененные параметры будут действовать только во время
работы с текущим приложением.
постоянными
• Ниже приведены инструкции для ОС Windows XP. Для других
версий ОС Windows обращайтесь к руководству пользователя
или интерактивной справке для данной версии Windows.
1. Нажмите кнопку
2. Выберите параметр
3. Щелкните
4. Щелкните значок драйвера принтера правой кнопкой мыши
и выберите в контекстном меню команду
5. Установите нужные значения параметров на каждой вкладке
инажмите кнопку ОК.
, их следует вносить в папке «Принтеры».
Пуск
на панели задач Windows.
Принтеры и факсы
значок принтера
Чтобы изменения стали
.
.
Настройка печати
Использование справки
Можно щелкнуть значок в верхнем правом углу окна, а затем
щелкнуть любой параметр.
.
24
Использование драйвера PostScript из ОС Windows
Page 98

6 Использование утилит
Доступ к руководству по поиску и
При возникновении ошибки во время печати на экран выводится
окно монитора состояния с сообщением об ошибке.
П
РИМЕЧАНИЯ
• Для использования этой программы необходимы:
- Список совместимых с принтером операционных систем см. в
главе «Технические характеристики принтера» в руководстве
пользователя принтера.
- Internet Explorer версии 5.0 или выше для отображения флэшанимаций в справке формата HTML.
• Точное название принтера см. в документации на компакт-диске
из комплекта поставки.
Работа с утилитой настройки принтера
Утилита настройки принтера позволяет изменять и проверять
параметры принтера.
1
в меню
→
2
Измените параметры принтера.
3
Для отправки изменений на принтер нажмите кнопку
«Применить»
Пуск
выберите
имя драйвера принтера
.
«Программы»
или
«Все программы»
→
утилита настройки принтера
устранению неисправностей
Дважды щелкните значок «Монитор состояния» в панели задач
Windows.
Или в меню
→
имя драйвера принтера
неисправностей
Пуск
выберите
.
Дважды щелкните этот значок.
«Программы»
→
Руководство по поиску и устранению
или
«Все программы»
Изменение настроек монитора состояния
Щелкните правой кнопкой мыши значок монитора состояния на
панели задач Windows. Выберите
Откроется следующее окно.
.
Параметры
.
Работа со справкой
Для получения подробной информации о
принтера
нажмите .
утилита настройки
Использование утилит
25
•
Отображать при завершении задания сетевого принтера
после завершения задания на экран выводится сообщение
монитора состояния.
Отображать при возникновении ошибки во время печати
•
при возникновении ошибки во время печати на экран
выводится сообщение монитора состояния.
Автоматическая проверка состояния каждые
•
регулярно обновлять информацию о состоянии принтера.
Чем меньше значение данного параметра, тем чаще
компьютер проверяет состояние принтера, что позволяет
быстрее реагировать на ошибки.
: позволяет
:
:
Page 99

7
Совместное использование
Настройка выделенного
принтера в локальной сети
Принтер можно напрямую подключить к одному из компьютеров
сети, который принято называть «выделенным компьютером».
Ниже приведены инструкции для ОС Windows XP. Для других
ОС Windows обращайтесь к руководству пользователя или
интерактивной справке для соответствующей системы Windows.
П
РИМЕЧАНИЯ
• Проверьте совместимость операционной системы (или систем)
с принтером. См. раздел «Совместимость с операционными
системами» главы «Технические характеристики принтера»
в руководстве пользователя принтера.
• Точное имя принтера можно узнать в документации на компактдиске из комплекта поставки.
.
компьютера
1
Запустите Windows.
2
В меню
3
Дважды щелкните
4
В меню
5
Установите флажок
6
Заполните поле
Пуск
выберите
Принтер
Принтеры и факсы
значок принтера
выберите
Общий доступ к данному принтеру
Сетевое имя
Доступ/Общий доступ
.
, затем нажмите кнопку ОК.
.
.
.
Настройка клиентского компьютера
1
Правой кнопкой мыши щелкните кнопку
в контекстном меню строку
2
Откройте сетевую папку в левой колонке.
3
Щелкните общее имя.
4
В меню
5
Дважды щелкните
6
В меню
7
На вкладке
8
Выберите
9
В поле
10
Нажмите кнопку ОК, а затем —
11
Нажмите кнопку
Пуск
выберите
значок принтера
Принтер
Введите имя порта
выберите
Порты
нажмите кнопку
Локальный порт
Применить
Проводник
Принтеры и факсы
Свойства
и нажмите кнопку
введите общее имя.
, а затем — кнопку ОК.
Закрыть
Пуск
и выберите
.
.
.
.
Добавить порт
Новый порт
.
.
.
26
Совместное использование принтера в локальной сети
Page 100

8 Работа с принтером в
операционной системе
Linux
Устройство может работать в среде Linux.
Данная глава содержит следующие разделы.
• Приступая к работе
• Установка пакета Unified Linux Driver
• Использование средства Unified Driver Configurator
• Настройка параметров принтера
• Печать документа
Приступая к работе
На поставляемом с устройством компакт-диске находится
пакет драйверов Xerox Unified Linux Driver для подключения
ккомпьютеру с операционной системой Linux.
После установки драйвера в системе Linux пакет драйверов
позволяет контролировать одновременно несколько устройств,
подключенных через порты USB и быстрые параллельные порты,
поддерживающие режим ECP.
Пакет Unified Linux Driver поставляется в комплекте с гибкой, хорошо
продуманной программой установки. Нет никакой необходимости
искать дополнительные компоненты, которые могут понадобиться
для работы с программным обеспечением Unified Linux Driver:
внаиболее распространенных дистрибутивах Linux все
необходимое устанавливается автоматически.
Установка пакета Unified Linux Driver
Установка пакета Unified Linux Driver
1
Подключите устройство к компьютеру. Включите компьютер
и устройство.
2
Когда появится окно «Administrator Login», в поле «Login»
root
введите значение
П
РИМЕЧАНИЕ
необходимо войти в систему в качестве привилегированного
пользователя (root). Если вы не являетесь привилегированным
пользователем, обратитесь к системному администратору.
3
Вставьте компакт-диск с программным обеспечением.
Компакт-диск должен автоматически запуститься.
Если компакт-диск не запустится автоматически, щелкните
значок в нижней части рабочего стола. В появившемся
окне терминала введите следующие строки.
Если дисковод для компакт-дисков подключен ко вторичному
каналу в качестве основного устройства и смонтирован
как /mnt/cdrom, введите:
[root@localhost root]#mount -t iso9660 /dev/hdc /mnt/cdrom
[root@localhost root]#cd /mnt/cdrom/Linux
[root@localhost root]#./install.sh
Если запустить компакт-диск не удается, выполните
следующие команды:
[root@localhost root]#umount/dev/hdc
[root@localhost root]#mount -t iso9660 /dev/hdc /mnt/cdrom
П
РИМЕЧАНИЕ
если в системе установлен и настроен пакет программ автозапуска.
. Для установки программного обеспечения принтера
. Программа установки запускается автоматически,
и введите системный пароль.
27
Работа с принтером в операционной системе Linux
 Loading...
Loading...