Page 1
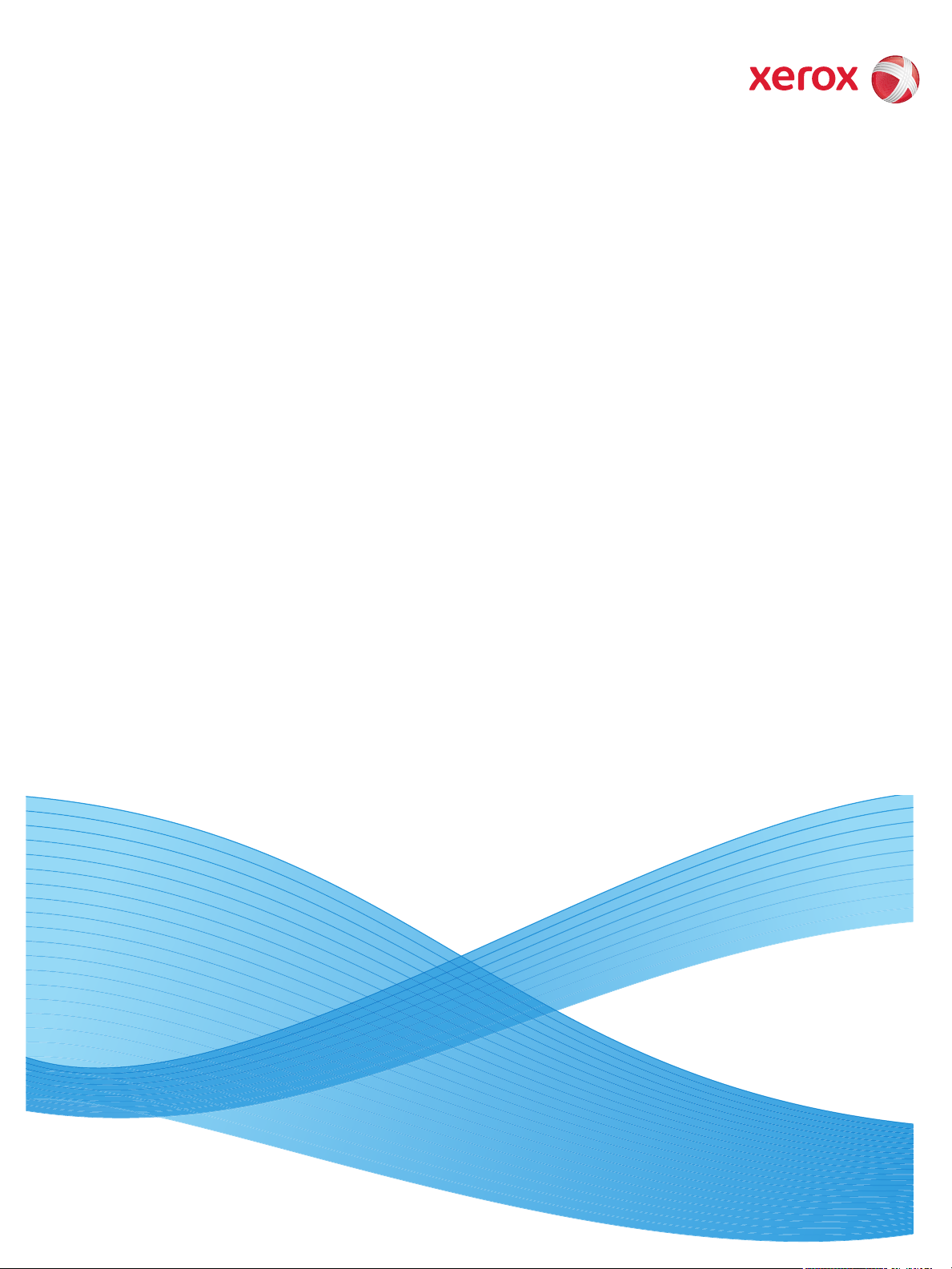
Версия 1.0
Март 2010 г.
Xerox® WorkCentre 3550
Руководство пользователя
Page 2
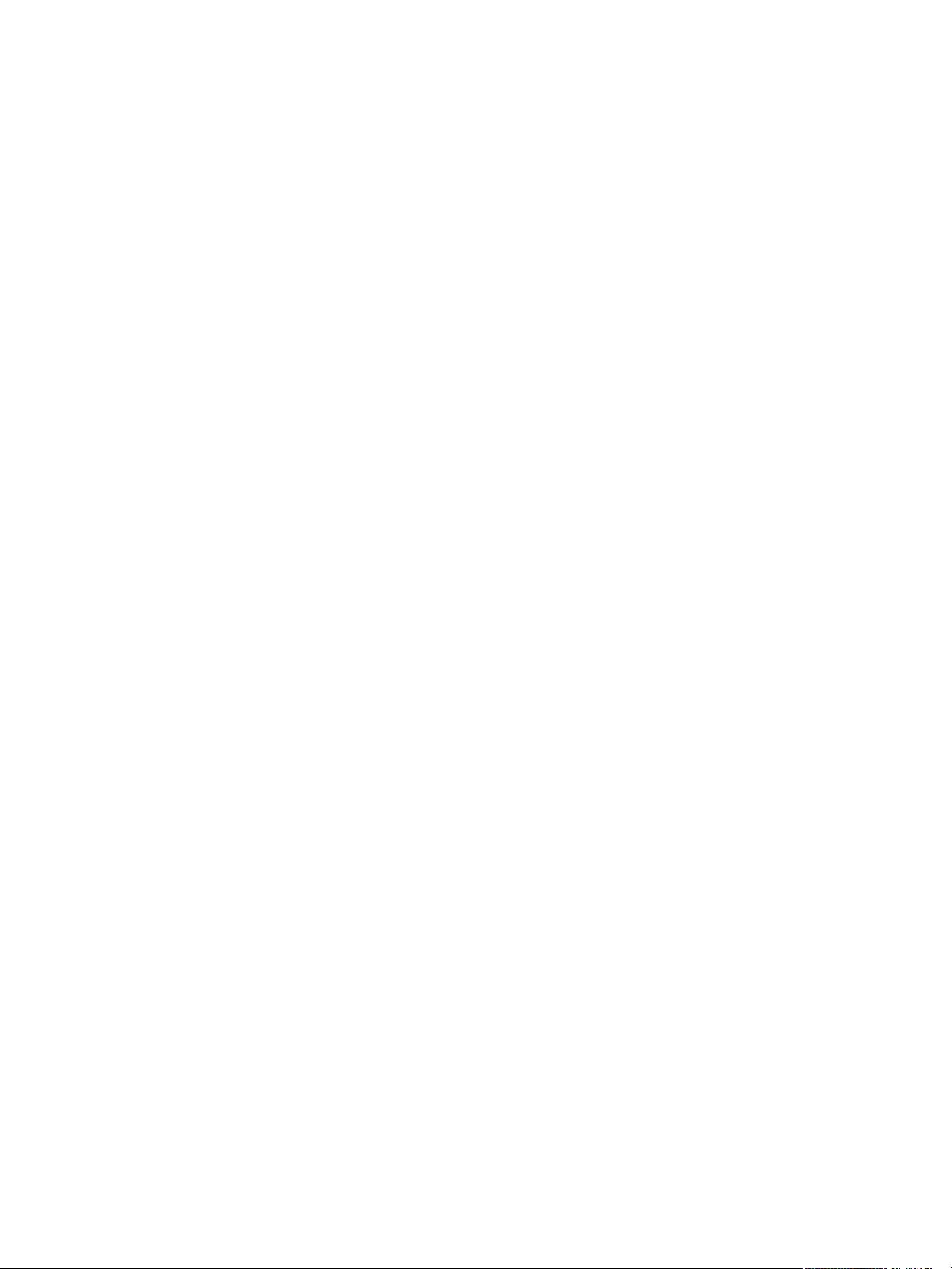
© 2010 Xerox Corporation. Все права защищены. Неопубликованные права защищены в соответствии с законами об охране
авторских прав США. Воспроизведение содержимого данной публикации в любой форме без разрешения Xerox Corporation
запрещено.
®
Xerox
и логотип в виде сферы с пересекающимися линиями, символизирующими подключения, являются торговыми
марками Xerox Corporation в США и/или других странах.
Версия документа 1.0: март 2010 г.
Page 3
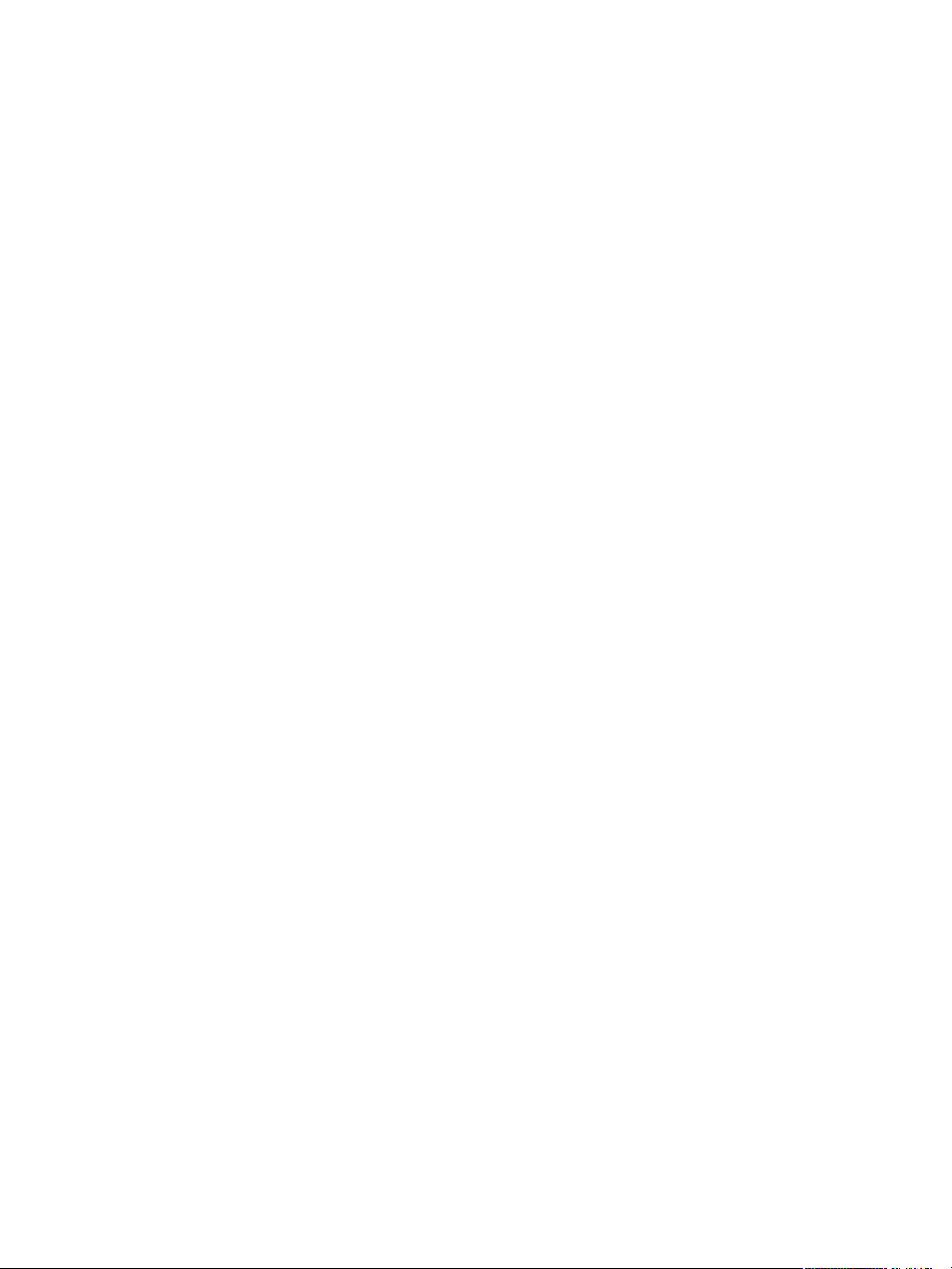
Содержание
1 Приступаем к работе
Обзор аппарата . . . . . . . . . . . . . . . . . . . . . . . . . . . . . . . . . . . . . . . . . . . . . . . . . . . . . . . . . . . . . . . . . . . . . . . . . .8
Включение питания аппарата . . . . . . . . . . . . . . . . . . . . . . . . . . . . . . . . . . . . . . . . . . . . . . . . . . . . . . . . . . 11
Обзор панели управления. . . . . . . . . . . . . . . . . . . . . . . . . . . . . . . . . . . . . . . . . . . . . . . . . . . . . . . . . . . . . . 12
Программное обеспечение в комплекте . . . . . . . . . . . . . . . . . . . . . . . . . . . . . . . . . . . . . . . . . . . . . . . . 16
Загрузка бумаги. . . . . . . . . . . . . . . . . . . . . . . . . . . . . . . . . . . . . . . . . . . . . . . . . . . . . . . . . . . . . . . . . . . . . . . . 18
Загрузка оригиналов . . . . . . . . . . . . . . . . . . . . . . . . . . . . . . . . . . . . . . . . . . . . . . . . . . . . . . . . . . . . . . . . . . . 19
Устройства вывода копий . . . . . . . . . . . . . . . . . . . . . . . . . . . . . . . . . . . . . . . . . . . . . . . . . . . . . . . . . . . . . . 20
Статус устройства . . . . . . . . . . . . . . . . . . . . . . . . . . . . . . . . . . . . . . . . . . . . . . . . . . . . . . . . . . . . . . . . . . . . . . 21
Общие сведения об обслуживании и расходные материалы . . . . . . . . . . . . . . . . . . . . . . . . . . . . 24
Дополнительная поддержка. . . . . . . . . . . . . . . . . . . . . . . . . . . . . . . . . . . . . . . . . . . . . . . . . . . . . . . . . . . . 25
2 Копирование
Процедура копирования . . . . . . . . . . . . . . . . . . . . . . . . . . . . . . . . . . . . . . . . . . . . . . . . . . . . . . . . . . . . . . . 28
Опции копирования . . . . . . . . . . . . . . . . . . . . . . . . . . . . . . . . . . . . . . . . . . . . . . . . . . . . . . . . . . . . . . . . . . . . 32
Использование опций макета . . . . . . . . . . . . . . . . . . . . . . . . . . . . . . . . . . . . . . . . . . . . . . . . . . . . . . . . . . 35
Устройства вывода копий . . . . . . . . . . . . . . . . . . . . . . . . . . . . . . . . . . . . . . . . . . . . . . . . . . . . . . . . . . . . . . 39
3Факс
Процедура отправки факсов . . . . . . . . . . . . . . . . . . . . . . . . . . . . . . . . . . . . . . . . . . . . . . . . . . . . . . . . . . . 42
Опции факса . . . . . . . . . . . . . . . . . . . . . . . . . . . . . . . . . . . . . . . . . . . . . . . . . . . . . . . . . . . . . . . . . . . . . . . . . . . 46
Использование опций отправки факса. . . . . . . . . . . . . . . . . . . . . . . . . . . . . . . . . . . . . . . . . . . . . . . . . . 48
Использование режима перенаправления факса . . . . . . . . . . . . . . . . . . . . . . . . . . . . . . . . . . . . . . . 51
Использование режима безопасного приема . . . . . . . . . . . . . . . . . . . . . . . . . . . . . . . . . . . . . . . . . . . 54
Адресная книга . . . . . . . . . . . . . . . . . . . . . . . . . . . . . . . . . . . . . . . . . . . . . . . . . . . . . . . . . . . . . . . . . . . . . . . . 55
Отправка факсов с компьютера . . . . . . . . . . . . . . . . . . . . . . . . . . . . . . . . . . . . . . . . . . . . . . . . . . . . . . . . 59
Прием факсов . . . . . . . . . . . . . . . . . . . . . . . . . . . . . . . . . . . . . . . . . . . . . . . . . . . . . . . . . . . . . . . . . . . . . . . . . . 60
4 Сканирование
Введение. . . . . . . . . . . . . . . . . . . . . . . . . . . . . . . . . . . . . . . . . . . . . . . . . . . . . . . . . . . . . . . . . . . . . . . . . . . . . . . 64
Процедура сканирования . . . . . . . . . . . . . . . . . . . . . . . . . . . . . . . . . . . . . . . . . . . . . . . . . . . . . . . . . . . . . . 65
Опции сканирования . . . . . . . . . . . . . . . . . . . . . . . . . . . . . . . . . . . . . . . . . . . . . . . . . . . . . . . . . . . . . . . . . . . 70
Сканирование с помощью драйвера TWAIN . . . . . . . . . . . . . . . . . . . . . . . . . . . . . . . . . . . . . . . . . . . . 72
Сканирование с помощью драйвера WIA . . . . . . . . . . . . . . . . . . . . . . . . . . . . . . . . . . . . . . . . . . . . . . . 73
Диспетчер сетевого сканирования. . . . . . . . . . . . . . . . . . . . . . . . . . . . . . . . . . . . . . . . . . . . . . . . . . . . . . 74
Сканирование в среде Macintosh . . . . . . . . . . . . . . . . . . . . . . . . . . . . . . . . . . . . . . . . . . . . . . . . . . . . . . . 75
Сканирование в среде Linux . . . . . . . . . . . . . . . . . . . . . . . . . . . . . . . . . . . . . . . . . . . . . . . . . . . . . . . . . . . . 76
Xerox WorkCentre 3550
Руководство пользователя
3
Page 4
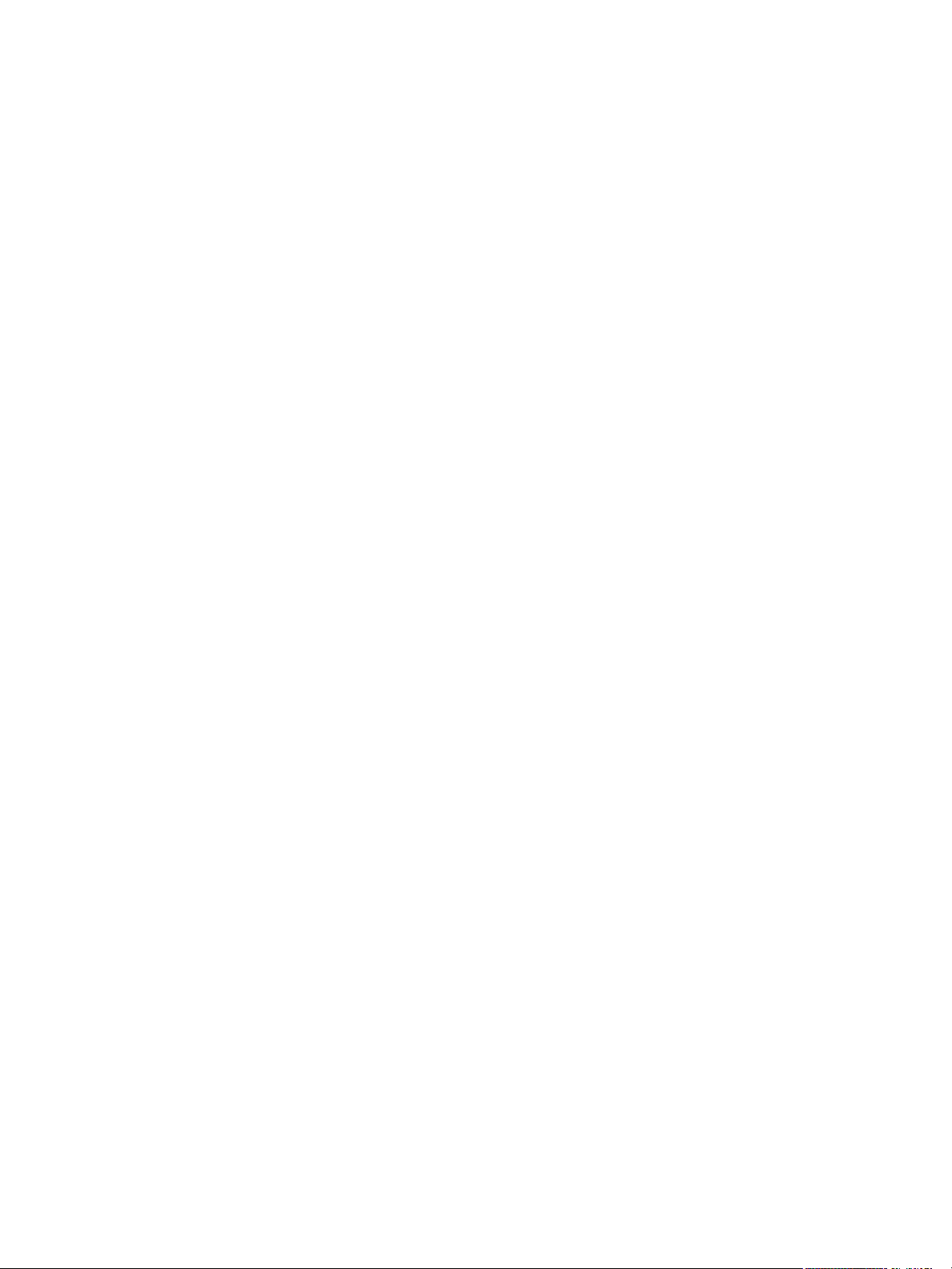
5Эл. почта
Порядок отправки сообщения . . . . . . . . . . . . . . . . . . . . . . . . . . . . . . . . . . . . . . . . . . . . . . . . . . . . . . . . . . 80
Опции эл. почты . . . . . . . . . . . . . . . . . . . . . . . . . . . . . . . . . . . . . . . . . . . . . . . . . . . . . . . . . . . . . . . . . . . . . . . . 84
Адресная книга. . . . . . . . . . . . . . . . . . . . . . . . . . . . . . . . . . . . . . . . . . . . . . . . . . . . . . . . . . . . . . . . . . . . . . . . . 86
Адреса программируемой клавиши. . . . . . . . . . . . . . . . . . . . . . . . . . . . . . . . . . . . . . . . . . . . . . . . . . . . . 88
6Печать
Печать в системе Windows . . . . . . . . . . . . . . . . . . . . . . . . . . . . . . . . . . . . . . . . . . . . . . . . . . . . . . . . . . . . . . 90
Печать в системе Macintosh. . . . . . . . . . . . . . . . . . . . . . . . . . . . . . . . . . . . . . . . . . . . . . . . . . . . . . . . . . . . 100
Печать в системе Linux. . . . . . . . . . . . . . . . . . . . . . . . . . . . . . . . . . . . . . . . . . . . . . . . . . . . . . . . . . . . . . . . . 103
7 Порт USB
Подключение USB-накопителя. . . . . . . . . . . . . . . . . . . . . . . . . . . . . . . . . . . . . . . . . . . . . . . . . . . . . . . . . 106
Сканирование на USB-накопитель. . . . . . . . . . . . . . . . . . . . . . . . . . . . . . . . . . . . . . . . . . . . . . . . . . . . . 107
Печать с USB-накопителя. . . . . . . . . . . . . . . . . . . . . . . . . . . . . . . . . . . . . . . . . . . . . . . . . . . . . . . . . . . . . . 109
Управление данными на USB-накопителе. . . . . . . . . . . . . . . . . . . . . . . . . . . . . . . . . . . . . . . . . . . . . . 110
8 Интернет-службы CentreWare
Использование интернет-служб CentreWare . . . . . . . . . . . . . . . . . . . . . . . . . . . . . . . . . . . . . . . . . . . 112
Начальная страница . . . . . . . . . . . . . . . . . . . . . . . . . . . . . . . . . . . . . . . . . . . . . . . . . . . . . . . . . . . . . . . . . . 113
Cостояние . . . . . . . . . . . . . . . . . . . . . . . . . . . . . . . . . . . . . . . . . . . . . . . . . . . . . . . . . . . . . . . . . . . . . . . . . . . . . 114
Работы . . . . . . . . . . . . . . . . . . . . . . . . . . . . . . . . . . . . . . . . . . . . . . . . . . . . . . . . . . . . . . . . . . . . . . . . . . . . . . . . 116
Печать . . . . . . . . . . . . . . . . . . . . . . . . . . . . . . . . . . . . . . . . . . . . . . . . . . . . . . . . . . . . . . . . . . . . . . . . . . . . . . . . 117
Свойства . . . . . . . . . . . . . . . . . . . . . . . . . . . . . . . . . . . . . . . . . . . . . . . . . . . . . . . . . . . . . . . . . . . . . . . . . . . . . . 118
Техническая поддержка. . . . . . . . . . . . . . . . . . . . . . . . . . . . . . . . . . . . . . . . . . . . . . . . . . . . . . . . . . . . . . . 118
9 Бумага и материалы
Загрузка бумаги. . . . . . . . . . . . . . . . . . . . . . . . . . . . . . . . . . . . . . . . . . . . . . . . . . . . . . . . . . . . . . . . . . . . . . . 120
Настройка формата и типа бумаги. . . . . . . . . . . . . . . . . . . . . . . . . . . . . . . . . . . . . . . . . . . . . . . . . . . . . 124
Характеристики материалов . . . . . . . . . . . . . . . . . . . . . . . . . . . . . . . . . . . . . . . . . . . . . . . . . . . . . . . . . . 126
10 Статус устройства и настройка
Меню «Статус устройства». . . . . . . . . . . . . . . . . . . . . . . . . . . . . . . . . . . . . . . . . . . . . . . . . . . . . . . . . . . . . 130
Информ. страницы. . . . . . . . . . . . . . . . . . . . . . . . . . . . . . . . . . . . . . . . . . . . . . . . . . . . . . . . . . . . . . . . . . . . . 136
Копии по умолчанию . . . . . . . . . . . . . . . . . . . . . . . . . . . . . . . . . . . . . . . . . . . . . . . . . . . . . . . . . . . . . . . . . . 138
Эл. почта по умолч. . . . . . . . . . . . . . . . . . . . . . . . . . . . . . . . . . . . . . . . . . . . . . . . . . . . . . . . . . . . . . . . . . . . . 140
Настройка факса . . . . . . . . . . . . . . . . . . . . . . . . . . . . . . . . . . . . . . . . . . . . . . . . . . . . . . . . . . . . . . . . . . . . . . 142
Настр.сканир.по ум. . . . . . . . . . . . . . . . . . . . . . . . . . . . . . . . . . . . . . . . . . . . . . . . . . . . . . . . . . . . . . . . . . . . 148
Настр. системы . . . . . . . . . . . . . . . . . . . . . . . . . . . . . . . . . . . . . . . . . . . . . . . . . . . . . . . . . . . . . . . . . . . . . . . . 150
Сетевые настройки . . . . . . . . . . . . . . . . . . . . . . . . . . . . . . . . . . . . . . . . . . . . . . . . . . . . . . . . . . . . . . . . . . . . 158
4
Xerox WorkCentre 3550
Руководство пользователя
Page 5
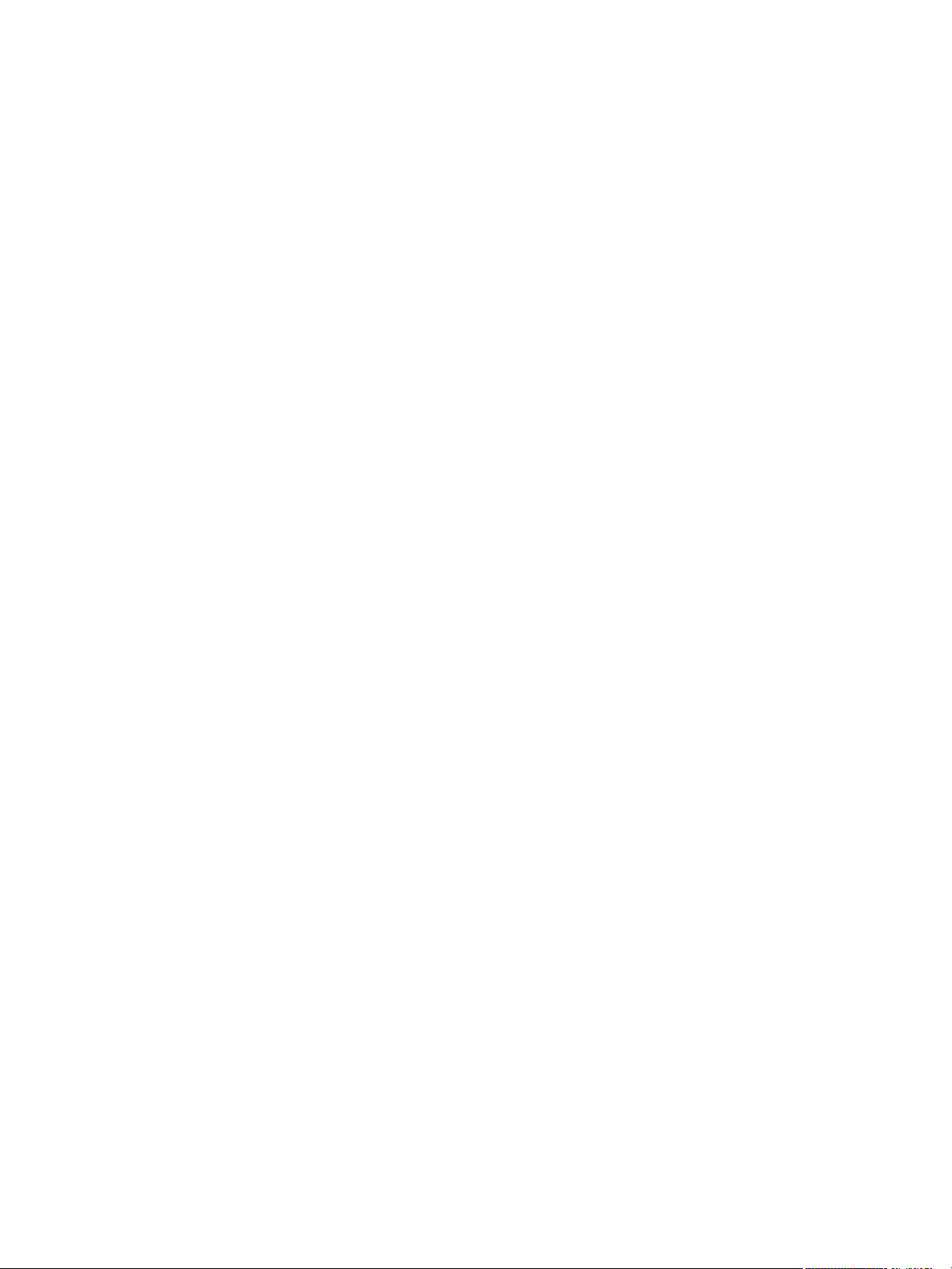
11 Общие сведения об обслуживании и устранение неисправностей
Общие сведения об обслуживании . . . . . . . . . . . . . . . . . . . . . . . . . . . . . . . . . . . . . . . . . . . . . . . . . . . . 160
Устранение неисправностей. . . . . . . . . . . . . . . . . . . . . . . . . . . . . . . . . . . . . . . . . . . . . . . . . . . . . . . . . . . 165
Дополнительная поддержка. . . . . . . . . . . . . . . . . . . . . . . . . . . . . . . . . . . . . . . . . . . . . . . . . . . . . . . . . . . 197
12 Технические характеристики
Технические характеристики аппарата. . . . . . . . . . . . . . . . . . . . . . . . . . . . . . . . . . . . . . . . . . . . . . . . 200
Электропитание. . . . . . . . . . . . . . . . . . . . . . . . . . . . . . . . . . . . . . . . . . . . . . . . . . . . . . . . . . . . . . . . . . . . . . . 203
Характеристики режимов . . . . . . . . . . . . . . . . . . . . . . . . . . . . . . . . . . . . . . . . . . . . . . . . . . . . . . . . . . . . . 204
13 Техника безопасности
Уведомления и техника безопасности . . . . . . . . . . . . . . . . . . . . . . . . . . . . . . . . . . . . . . . . . . . . . . . . . 208
Предостерегающие надписи и символы. . . . . . . . . . . . . . . . . . . . . . . . . . . . . . . . . . . . . . . . . . . . . . . . 209
Техника безопасности при эксплуатации . . . . . . . . . . . . . . . . . . . . . . . . . . . . . . . . . . . . . . . . . . . . . . 210
Соответствие основным законодательным требованиям. . . . . . . . . . . . . . . . . . . . . . . . . . . . . . . 215
Ограничения на копирование . . . . . . . . . . . . . . . . . . . . . . . . . . . . . . . . . . . . . . . . . . . . . . . . . . . . . . . . . 217
Ограничения на отправку факсов. . . . . . . . . . . . . . . . . . . . . . . . . . . . . . . . . . . . . . . . . . . . . . . . . . . . . . 220
Сведения о безопасности материалов . . . . . . . . . . . . . . . . . . . . . . . . . . . . . . . . . . . . . . . . . . . . . . . . . 224
Утилизация изделия. . . . . . . . . . . . . . . . . . . . . . . . . . . . . . . . . . . . . . . . . . . . . . . . . . . . . . . . . . . . . . . . . . . 225
Соответствие программе по энергосбережению . . . . . . . . . . . . . . . . . . . . . . . . . . . . . . . . . . . . . . . 227
Охрана труда, окружающей среды и техника безопасности, контактные сведения . . . . . 228
Указатель
Xerox WorkCentre 3550
Руководство пользователя
5
Page 6
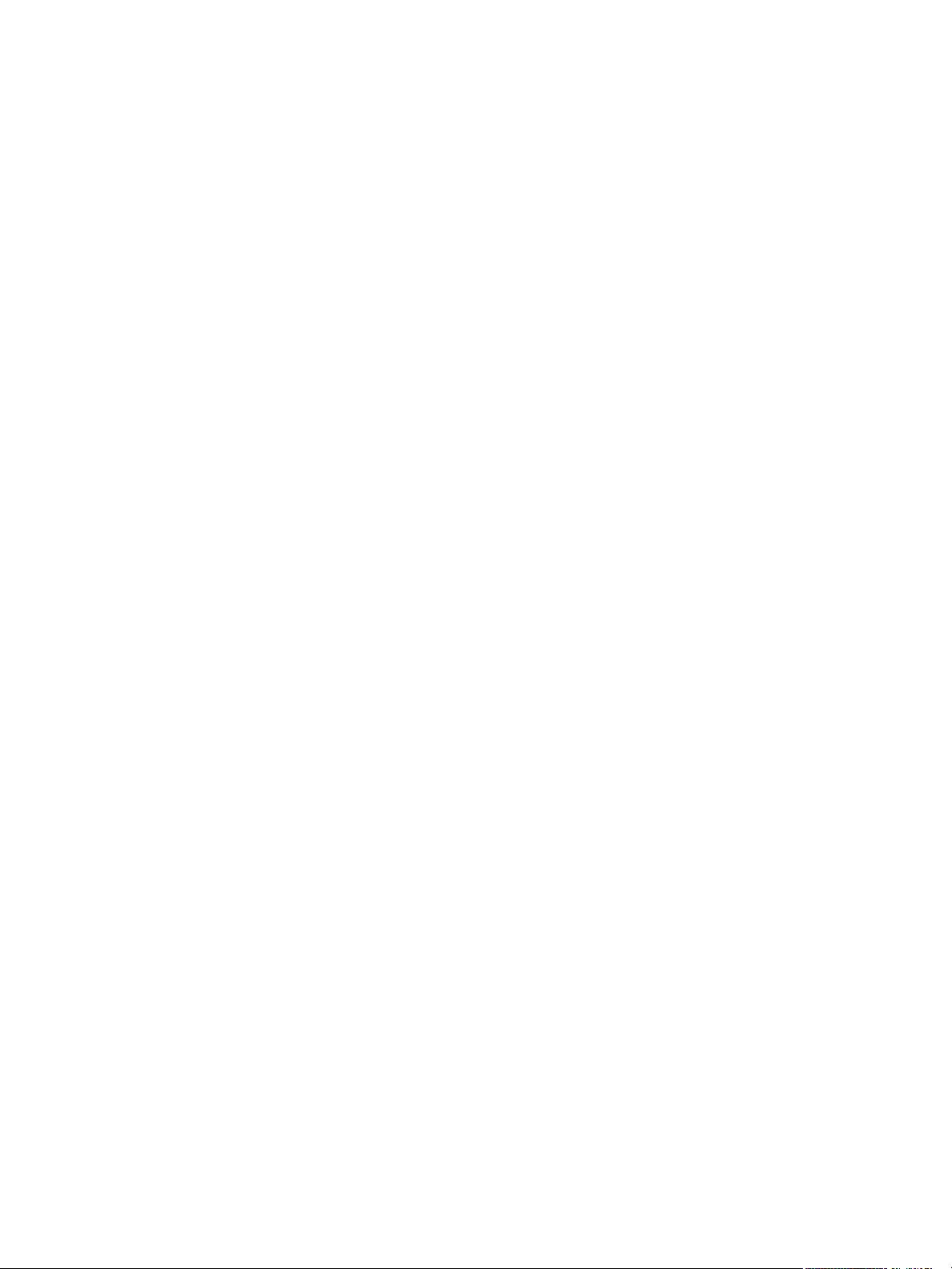
6
Xerox WorkCentre 3550
Руководство пользователя
Page 7
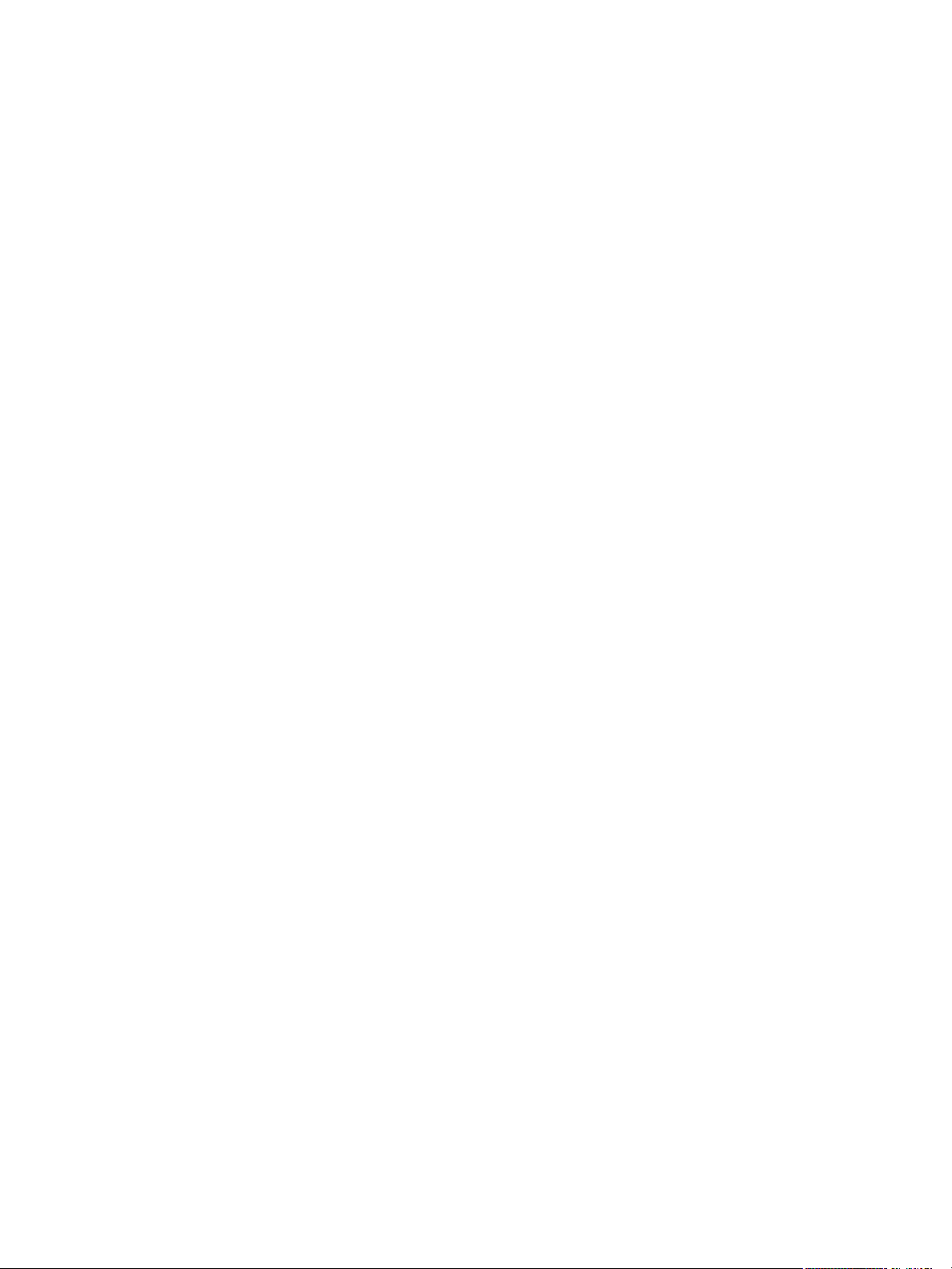
Приступаем к работе
Содержание главы
• Обзор аппарата на стр. 8
• Включение питания аппарата на стр. 11
• Обзор панели управления на стр. 12
• Программное обеспечение в комплекте на стр. 16
• Загрузка бумаги на стр. 18
• Загрузка оригиналов на стр. 19
• Устройства вывода копий на стр. 20
• Статус устройства на стр. 21
• Общие сведения об обслуживании и расходные материалы на стр. 24
• Дополнительная поддержка на стр. 25
1
Xerox WorkCentre 3550
Руководство пользователя
7
Page 8
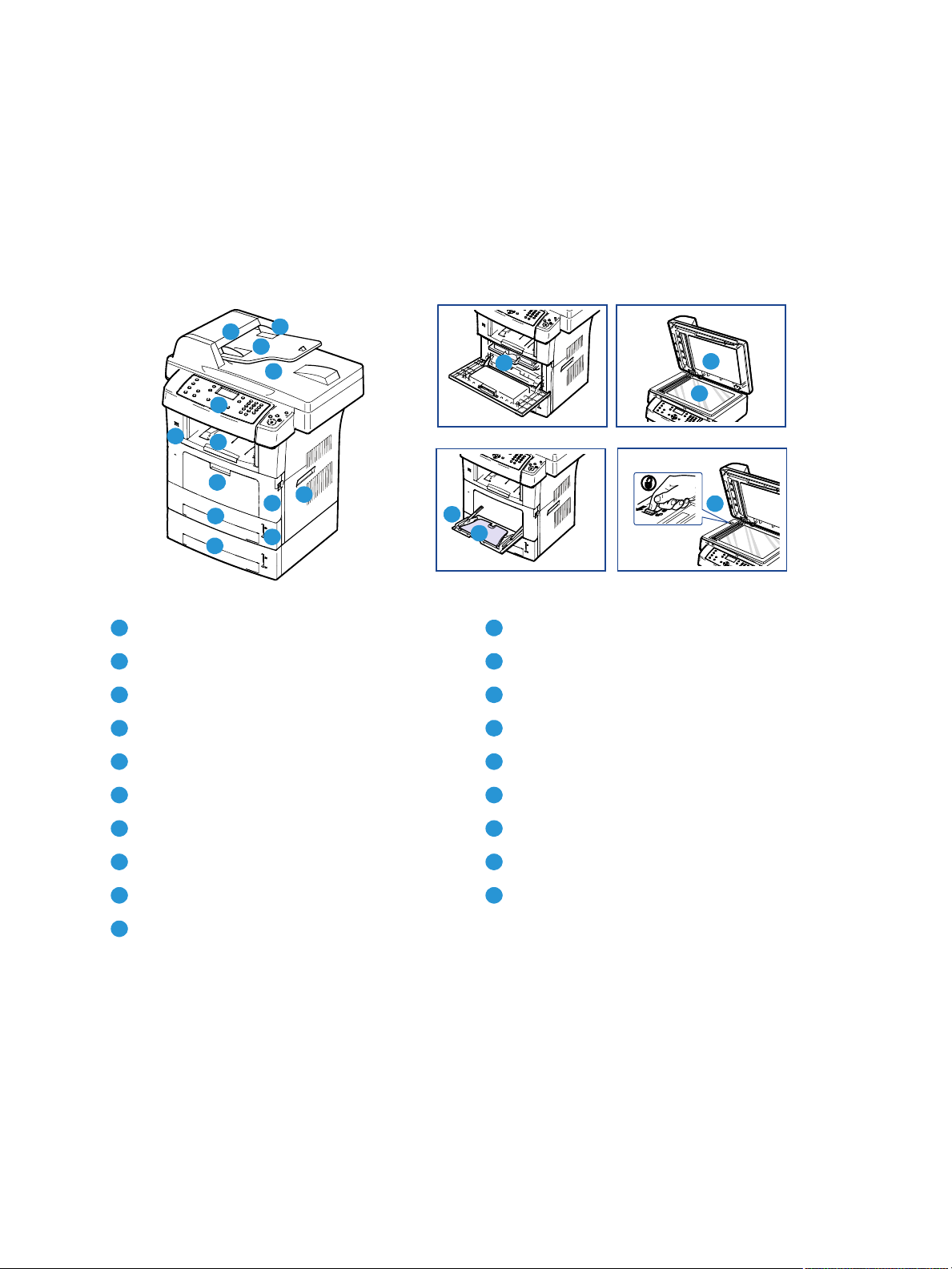
Обзор аппарата
Обзор аппарата
Прежде чем приступать к использованию аппарата, ознакомьтесь с его различными режимами и
опциями.
Вид спереди
1
5
7
6
8
9
10
Крышка податчика оригиналов Индикатор уровня бумаги
1 11
Податчик оригиналов с направляющими Передняя дверца
2 12
Входной лоток податчика оригиналов Ручка
3 13
Выходной лоток податчика оригиналов Принт-картридж
4 14
Панель управления Удлинитель обходного лотка
5 15
2
3
4
13
12
11
16
14
15
17
18
19
Выходной лоток Обходной лоток с направляющими
6 16
Порт USB-накопителей Крышка стекла экспонирования
7 17
Обходной лоток Стекло экспонирования
8 18
Лоток 1 Переключатель блокировки сканера
9 19
Лоток 2 (дополнительный)
10
8
Xerox WorkCentre 3550
Руководство пользователя
Page 9
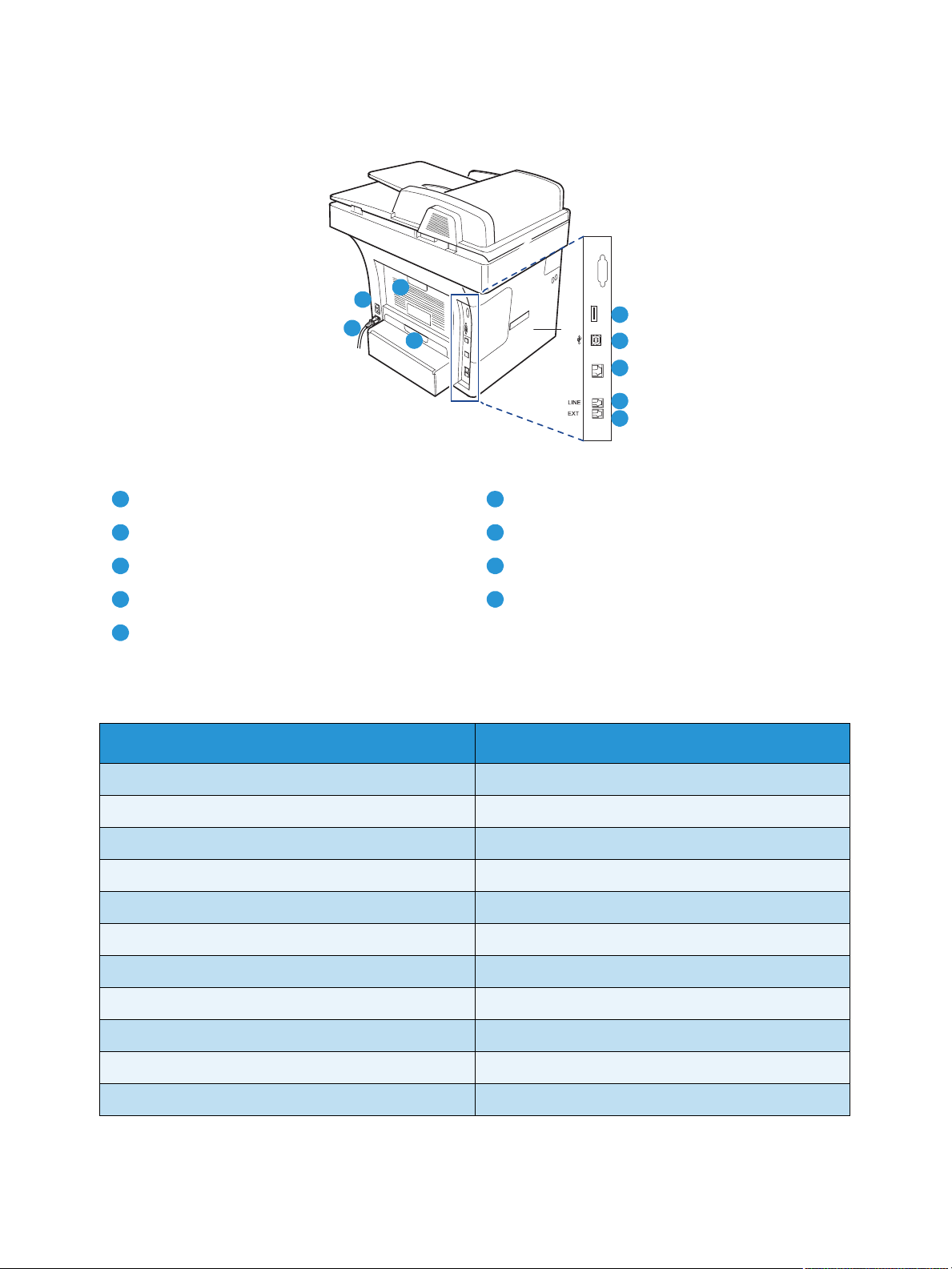
Вид сзади
8
6
7
Разъем устройства чтения карт Выключатель питания
1 6
9
Обзор аппарата
1
2
3
4
5
Порт USB Шнур питания
2 7
Сетевой порт Задняя дверца
3 8
Разъем для телефонного кабеля Модуль двусторонней печати
4 9
Дополнительный телефонный разъем (EXT)
5
Компоненты аппарата
Компонент Xerox WorkCentre 3550
Податчик оригиналов (60 листов) Стандартно
Лоток для бумаги 1 (500 листов) Стандартно
Обходной лоток (50 листов) Стандартно
Цифровое копирование Стандартно
Факс и отправка факсов с компьютера Стандартно
Сетевая печать Стандартно
Сканирование и отправка по эл. почте Стандартно
Встроенный факс Стандартно
Порт USB Стандартно
Объем памяти 256 МБ Дополнительно
Лоток для бумаги 2 (500 листов) Дополнительно
Xerox WorkCentre 3550
Руководство пользователя
9
Page 10
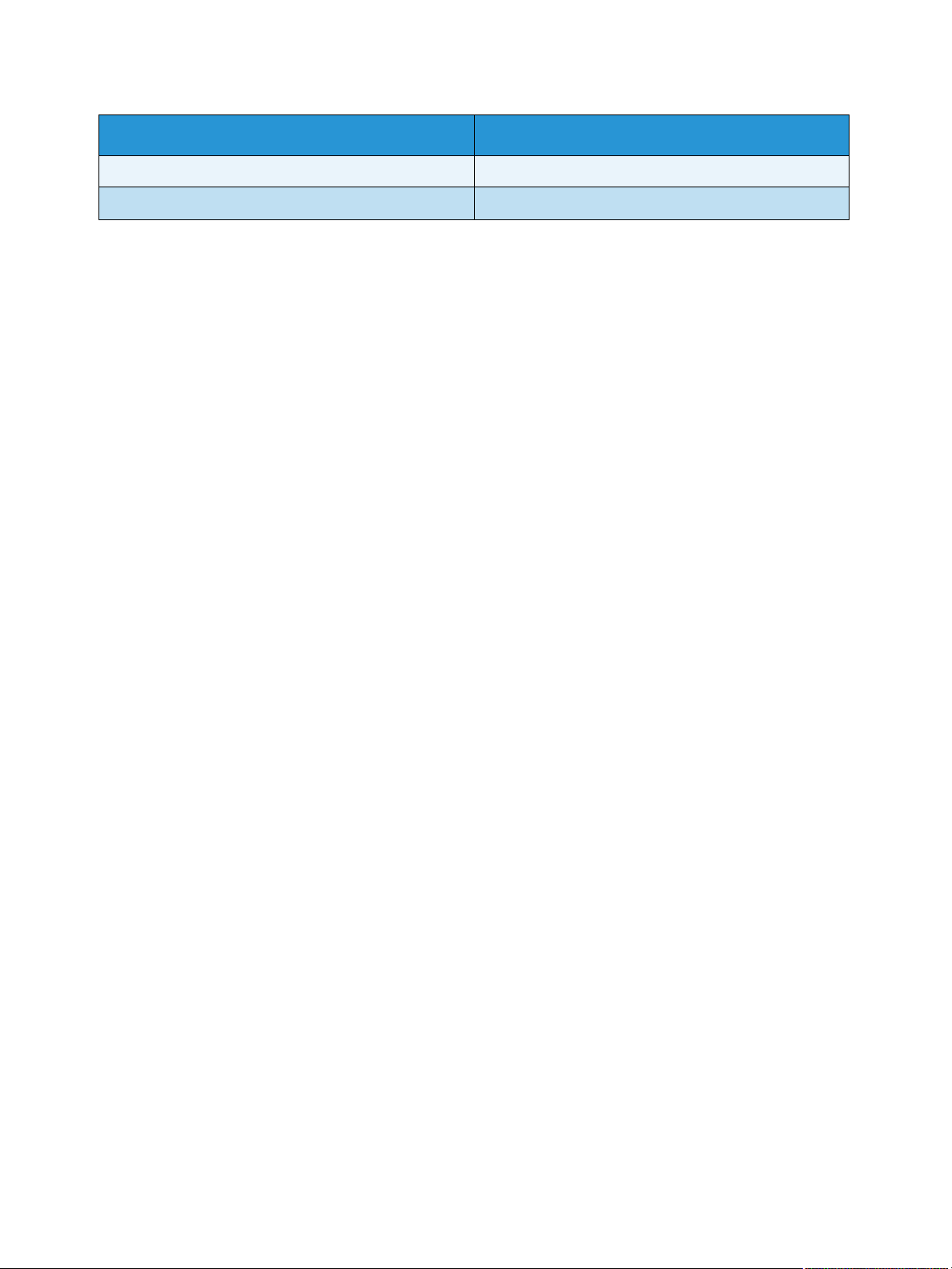
Обзор аппарата
Компонент Xerox WorkCentre 3550
Подставка Дополнительно
Интерфейс внешних устройств Дополнительно
10
Xerox WorkCentre 3550
Руководство пользователя
Page 11
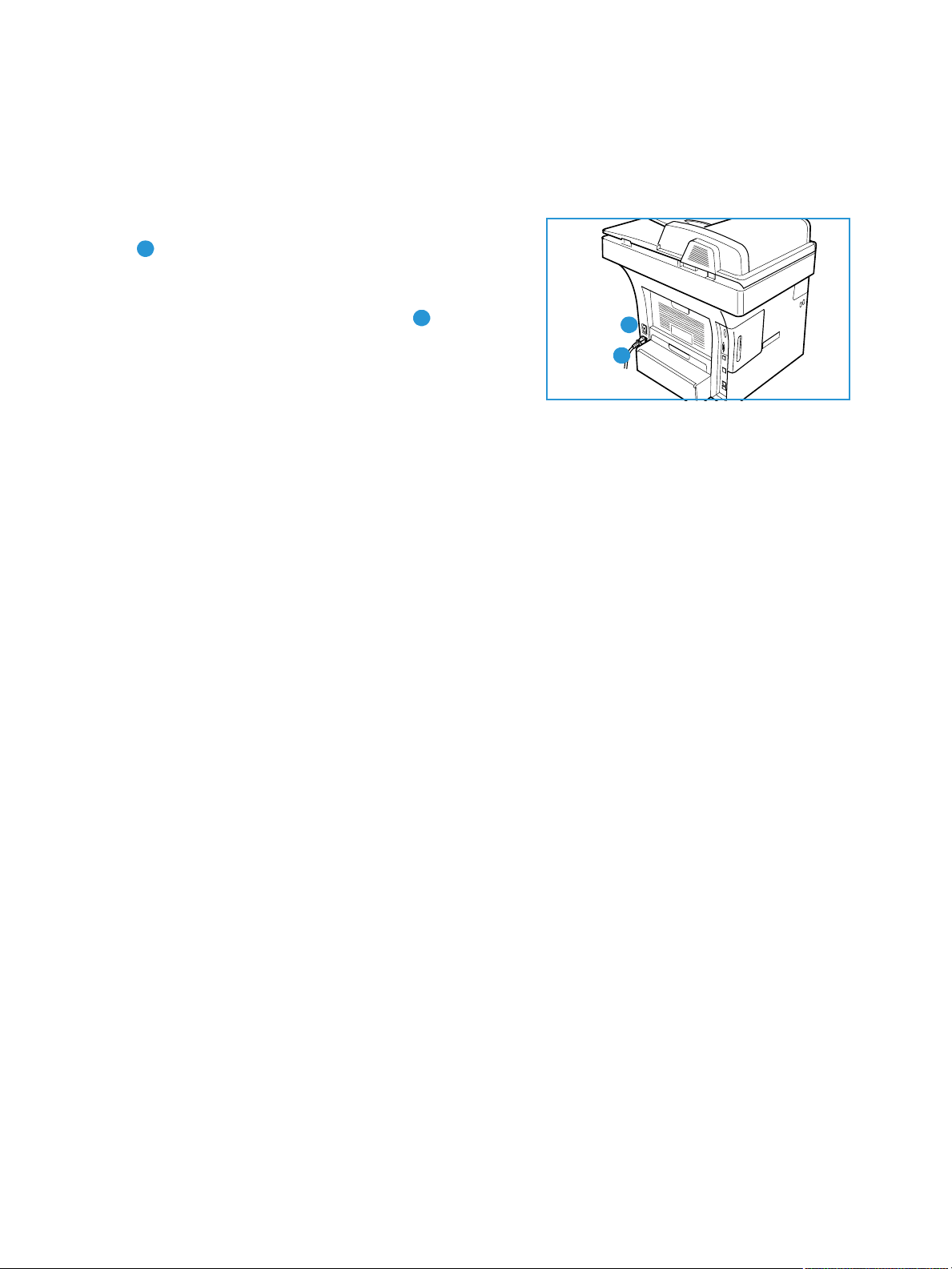
Включение питания аппарата
Включение питания аппарата
Выключатель и гнездо шнура питания расположены с задней стороны аппарата.
1. Подсоедините
1
к аппарату и электрической розетке. Шнур
питания должен быть подключен к заземленной
розетке.
2. Переведите выключатель
«включено» (I).
3. Для выключения аппарата переведите
выключатель питания в положение (O).
шнур питания переменного тока
питания в положение
2
2
1
Xerox WorkCentre 3550
Руководство пользователя
11
Page 12
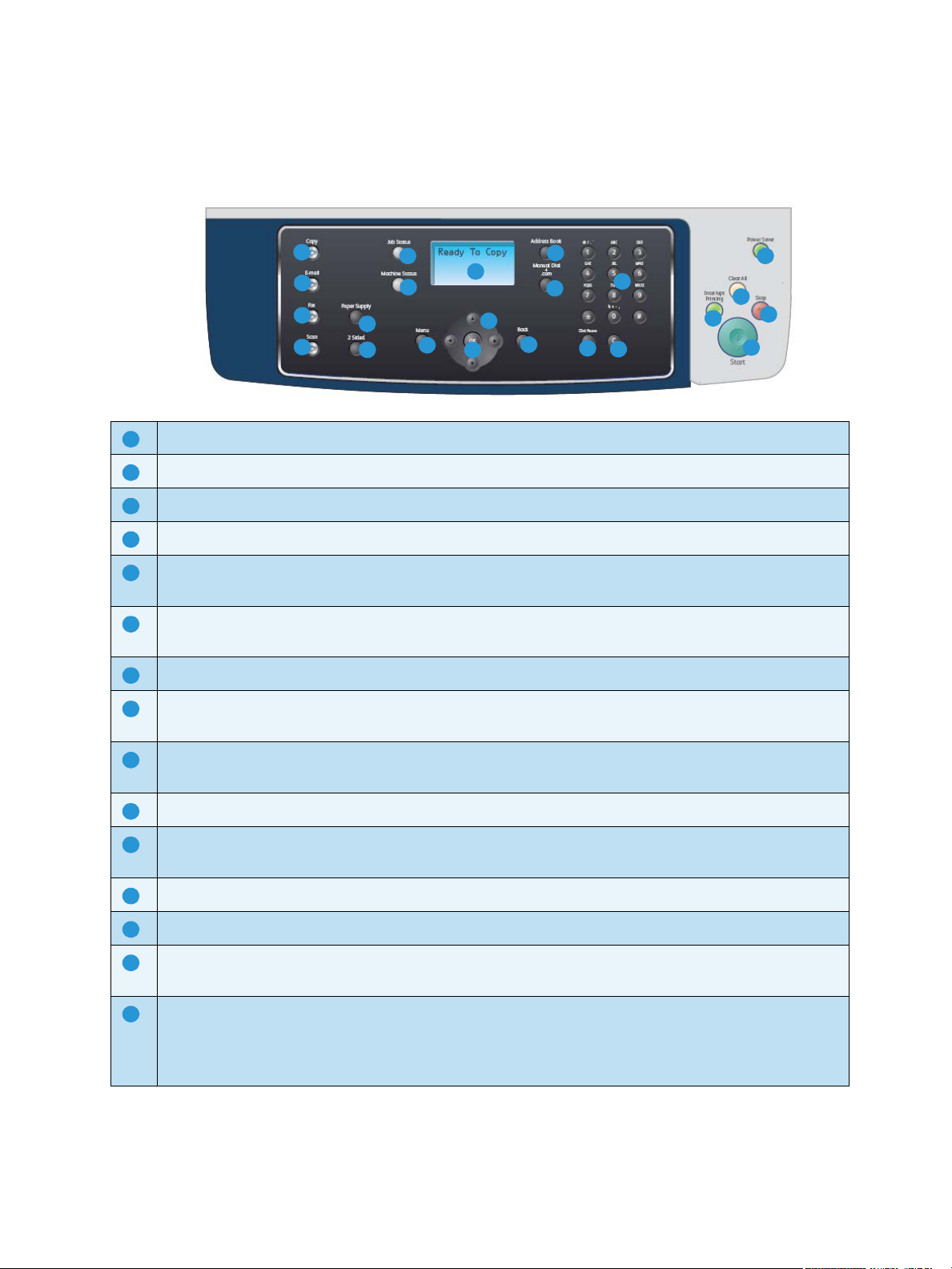
Обзор панели управления
Обзор панели управления
1
2
3
4
Копировать – переключение в режим копирования.
1
E-mail – переключение в режим электронной почты.
2
Факс – переключение в режим факса.
3
Сканировать – переключение в режим сканирования.
4
Выбор лотка – позволяет выбрать лоток для подачи бумаги при выполнении работ
5
7
8
5
6
10
9
11
12
14
15
13
18
16
17
копирования.
2-стороннее – позволяет выбрать одно- или двустороннюю печать и создание одно- или
6
двусторонних готовых работ.
Статус работы – отображение информации о ходе выполнения работы.
7
Статус устройства – получение доступа к сведениям об аппарате, сведениям о статусе,
8
серийному номеру аппарата и печати отчетов.
21
20
19
22
23
12
Экран – служит для отображения и выбора всех доступных режимов программирования и
9
общих сведений об аппарате.
Меню – переход в режим меню и получение доступа к опциям и настройкам.
10
Стрелки – кнопки со стрелками «вверх/вниз» и «вправо/влево» используются для перехода по
11
пунктам выбранного меню, а также для увеличения и уменьшения значений.
OK – подтверждение выбора на экране.
12
Назад – переход на один уровень меню назад.
13
Адресная книга – позволяет выполнять поиск сохраненных номеров факса или адресов
14
электронной почты.
Ручной набор + .com – в режиме «Факс» эта кнопка открывает строку факса. В режиме
15
«Эл. почта» эта кнопка открывает доступ к часто используемому тексту электронного адреса,
например .com или .org. Отображаемый текст можно настроить с помощью интернет-служб
CentreWare.
Xerox WorkCentre 3550
Руководство пользователя
Page 13
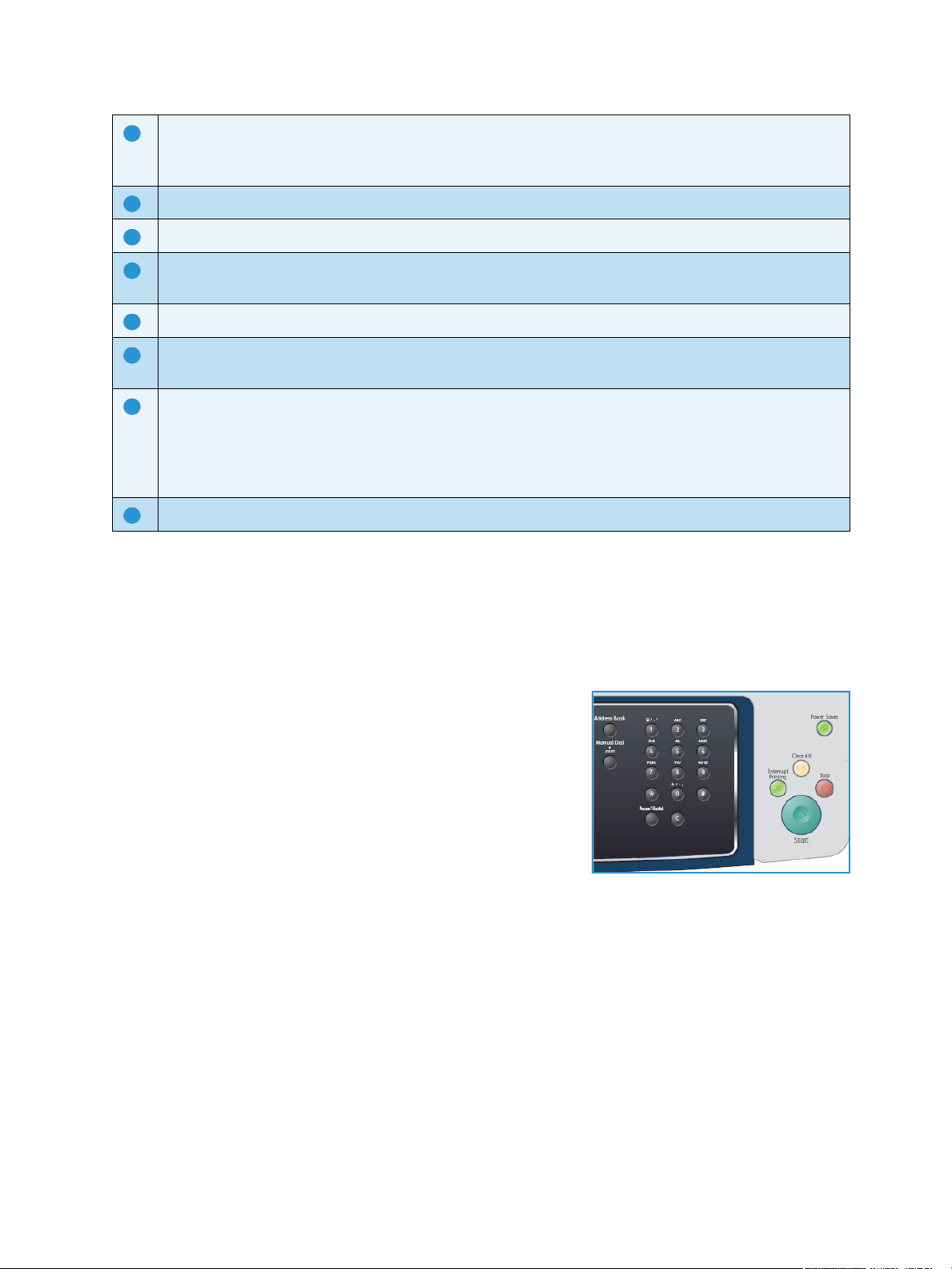
Обзор панели управления
Повторный набор/Пауза – в режиме ожидания используется для повторного набора
16
последнего набранного номера. В режиме редактирования используется для вставки паузы в
номер факса.
C (Отмена записи) – отмена предыдущей записи, введенной с клавиатуры.
17
Клавиатура – используется для ввода букв, чисел и других символов.
18
Приостановить печать – используется для прерывания текущей работы для выполнения более
19
срочной работы.
Очистить все – сброс последних выбранных настроек.
20
Режим экономии энергии – перевод аппарата в режим экономии энергии или отключения
21
питания. Для перезагрузки отключенного аппарата нажмите кнопку еще раз.
Стоп – при однократном нажатии кнопки «Стоп» отображается сообщение подтверждения, но
22
работа аппарата не прекращается. Нажмите кнопку «Стоп» еще раз, чтобы приостановить
выполнение работы. При нажатии кнопки «Стоп» также выполняется выход из режима меню.
Если для работы с аппаратом выполнен вход в систему, нажатие кнопки «Стоп» выведет на
экран опцию выхода из системы.
Старт – используется для активации работы.
23
Использование клавиатуры
При выполнении различных задач может потребоваться вводить имена и номера. Например, при
настройке аппарата необходимо ввести имя пользователя или имя организации и номер факса.
Если номера факсов или адреса электронной почты требуется сохранить в памяти, также можно
ввести соответствующие им имена.
1. Найдите кнопку, над которой изображен нужный символ.
Нажимайте кнопку, пока на экране не появится нужная
буква.
• Например, чтобы ввести букву O, нажимайте на
кнопку «6» с буквами MNO.
• Каждый раз при нажатии на кнопку «6» на экране по
очереди появляются символы «M», «N», «O» и,
наконец, «6».
2. Также можно ввести специальные символы, такие как
. & + -.
См. раздел Символы на клавиатуре на стр. 14.
3. Для ввода дополнительных букв повторите действие 1. Если следующая буква напечатана
на той же кнопке, интервал нажатия должен составлять 2 секунды. Кроме того, можно
переместить курсор, нажав кнопку со стрелкой «вправо», а затем снова нажать нужную
кнопку. Курсор передвинется вправо, и на экране появится следующая буква.
Если при вводе числа или имени допущена ошибка, нажмите кнопку со стрелкой «влево»,
чтобы удалить последний символ. Затем введите правильную цифру или нужный символ.
4. Для ввода пробела дважды нажмите клавишу 1.
5. Завершив ввод букв, нажмите кнопку OK.
@ /
Xerox WorkCentre 3550
Руководство пользователя
13
Page 14

Обзор панели управления
Символы на клавиатуре
Клавиша Назначенные цифры, буквы или символы
1 пробел @ / . ‘ 1
2 A B C a b c 2
3 D E F d e f 3
4 G H I g h i 4
5 J K L j k l 5
6 M N O m n o 6
7 P Q R S p q r s 7
8 T U V t u v 8
9 W X Y Z w x y z 9
0 & + - , 0
* *
# #
Вставка паузы
Иногда перед набором номера требуется ввести код доступа
(например, 9) и дождаться второго гудка на линии. В этом
случае в номер телефона необходимо вставить паузу. Паузу
можно вставить при настройке номеров быстрого набора.
Чтобы вставить паузу, нажмите кнопку
набор/Пауза
в соответствующем месте вводимого номера
телефона.
На экране в выбранном месте номера отобразится знак
«дефис» [ - ].
Повторный
14
Xerox WorkCentre 3550
Руководство пользователя
Page 15
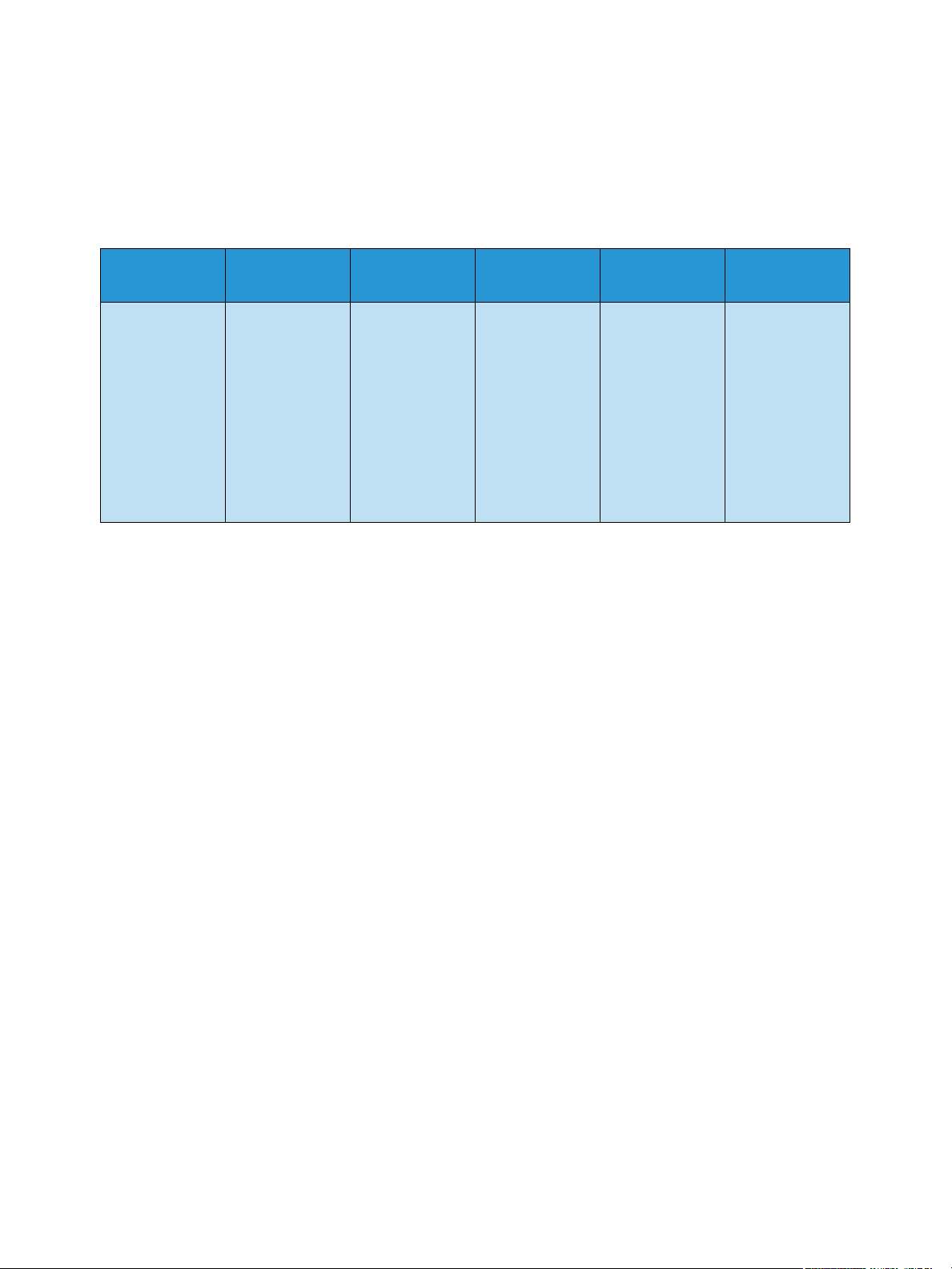
Обзор панели управления
Обзор меню
Панель управления открывает доступ к различным меню для настройки аппарата и работы с его
функциями. Доступ к меню можно получить, нажав кнопку соответствующего режима, например
«Копировать», «Факс», «E-mail», и кнопку Меню. Доступны следующие пункты меню:
Меню
«Копировать»
• Масштабировать
• Светлее/Темнее
• Тип оригинала
•Подавление
фона
•Макет
•Сортировка
•Размер
оригинала
Меню «Факс» Меню E-mail
• Светлее/Темнее
•Подавление
фона
•Разрешение
•Размер
оригинала
•Многоадр.отправка
•Отложенный
запуск
• Приоритет.отпр.
• Перенаправить
•Безопасный
прием
•Добавить
страницы
• Отмена работы
•Формат файла
• Светлее/Темнее
• Цвет гот.раб.
• Тип оригинала
•Подавление
фона
•Разрешение
•Размер
оригинала
Меню
«Сканировать»
•Формат файла
• Светлее/Темнее
• Цвет гот.раб.
• Тип оригинала
•Подавление
фона
•Разрешение
•Размер
оригинала
Меню «Статус
устройства»
•Сведения об
аппар.
• Уровень тонера
•Информ.
страницы
•Копии по
умолчанию
• Эл. почта по
умолч.
•Настройка
факса
• Настр.сканир.по
ум.
•Настр. системы
• Сетевые
настройки
Меню «Статус
работы»
•Активные
работы
• Параметры
работы
Примечание. Для некоторых режимов аппарат должен находиться в состоянии готовности,
кроме того, может потребоваться выбор дополнительных параметров для получения
доступа к опциям Меню.
Xerox WorkCentre 3550
Руководство пользователя
15
Page 16
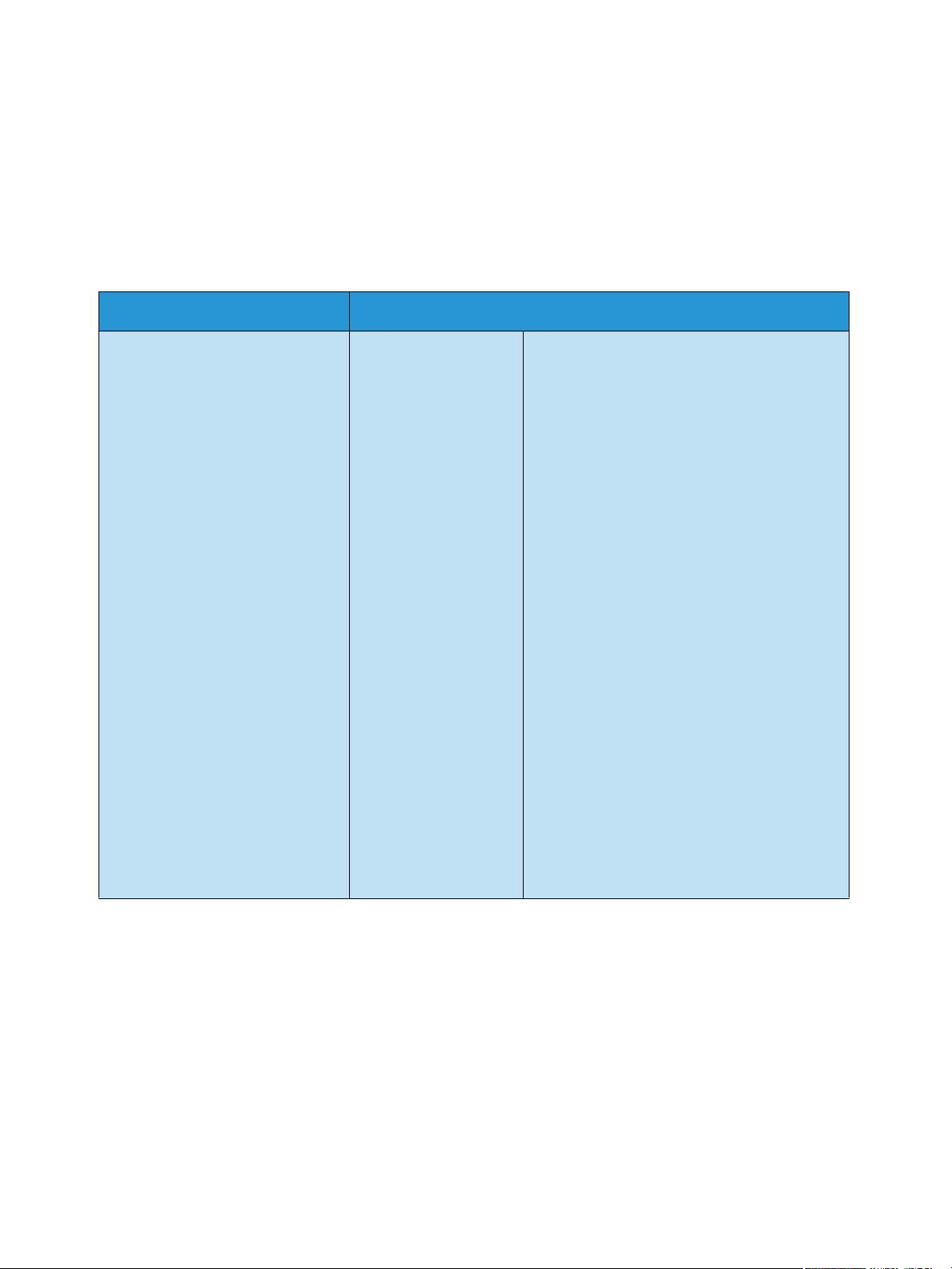
Программное обеспечение в комплекте
Программное обеспечение в комплекте
После установки и подключения аппарата к компьютеру необходимо установить программное
обеспечение принтера и сканера. Программное обеспечение поставляется на компакт-диске,
который входит в комплект аппарата. Кроме того, его можно загрузить на сайте www.xerox.com.
В комплект входит следующее программное обеспечение:
Компакт-диск Содержимое
Компакт-диск с программным
обеспечением принтера
Windows • Драйвер принтера – позволяет
воспользоваться всеми функциями
принтера. Предоставляются драйверы
PCL6 и Postscript.
• PPD-файл (Postscript Printer
Description) – позволяет печатать
документы, содержащие сложные
шрифты и графические элементы,
используя язык PostScript.
• Утилита настройки принтера (PSU) –
используется для настройки и проверки
параметров печати.
• Драйвер сканера – драйверы TWAIN и
WIA (Windows Image Acquisition)
предназначены для сканирования
документов на данном аппарате.
• Status Monitor (Монитор состояния) –
позволяет отслеживать состояние
аппарата и предупреждает
пользователя об ошибках,
возникающих во время печати.
• Network Scan Manager (Диспетчер
сетевого сканирования) – используется
для изменения настроек сканирования,
а также добавления и удаления папок,
которые используются для сохранения
отсканированных документов на
компьютер.
16
Xerox WorkCentre 3550
Руководство пользователя
Page 17
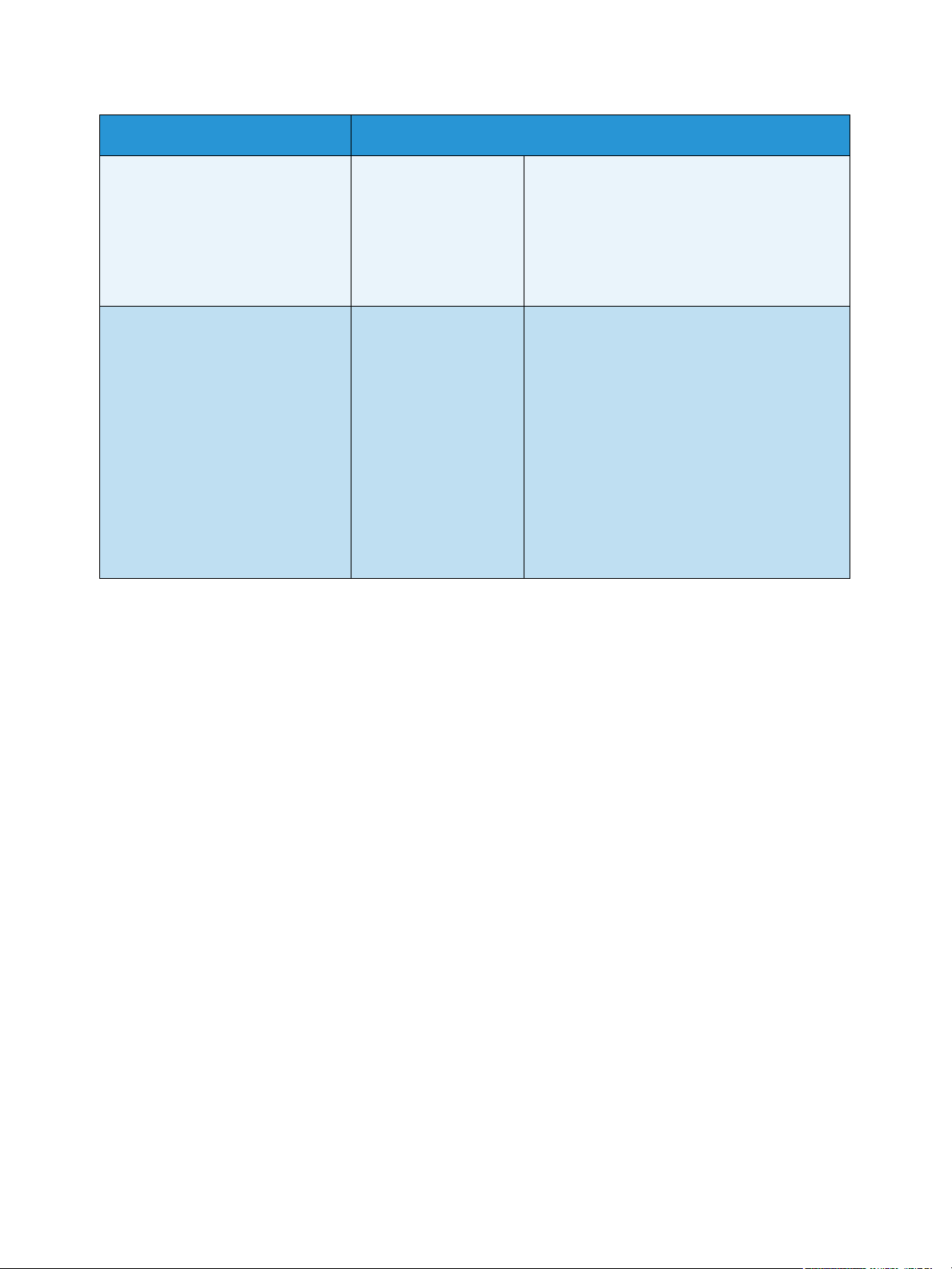
Программное обеспечение в комплекте
Компакт-диск Содержимое
Компакт-диск с программным
обеспечением принтера
Компакт-диск с программным
обеспечением принтера
Linux • Драйвер принтера – позволяет
воспользоваться всеми функциями
принтера.
• PPD-файл (Postscript Printer
Description) – этот файл используется
для запуска аппарата с компьютера
Linux и печати документов.
Macintosh • Драйвер принтера – позволяет
воспользоваться всеми функциями
принтера.
• PPD-файл (Postscript Printer
Description) – этот файл используется
для запуска аппарата с компьютера
Macintosh и печати документов.
• Утилита настройки принтера (PSU) –
используется для настройки и проверки
параметров печати.
• Драйвер сканера – драйвер TWAIN
предназначен для сканирования
документов на аппарате.
Xerox WorkCentre 3550
Руководство пользователя
17
Page 18
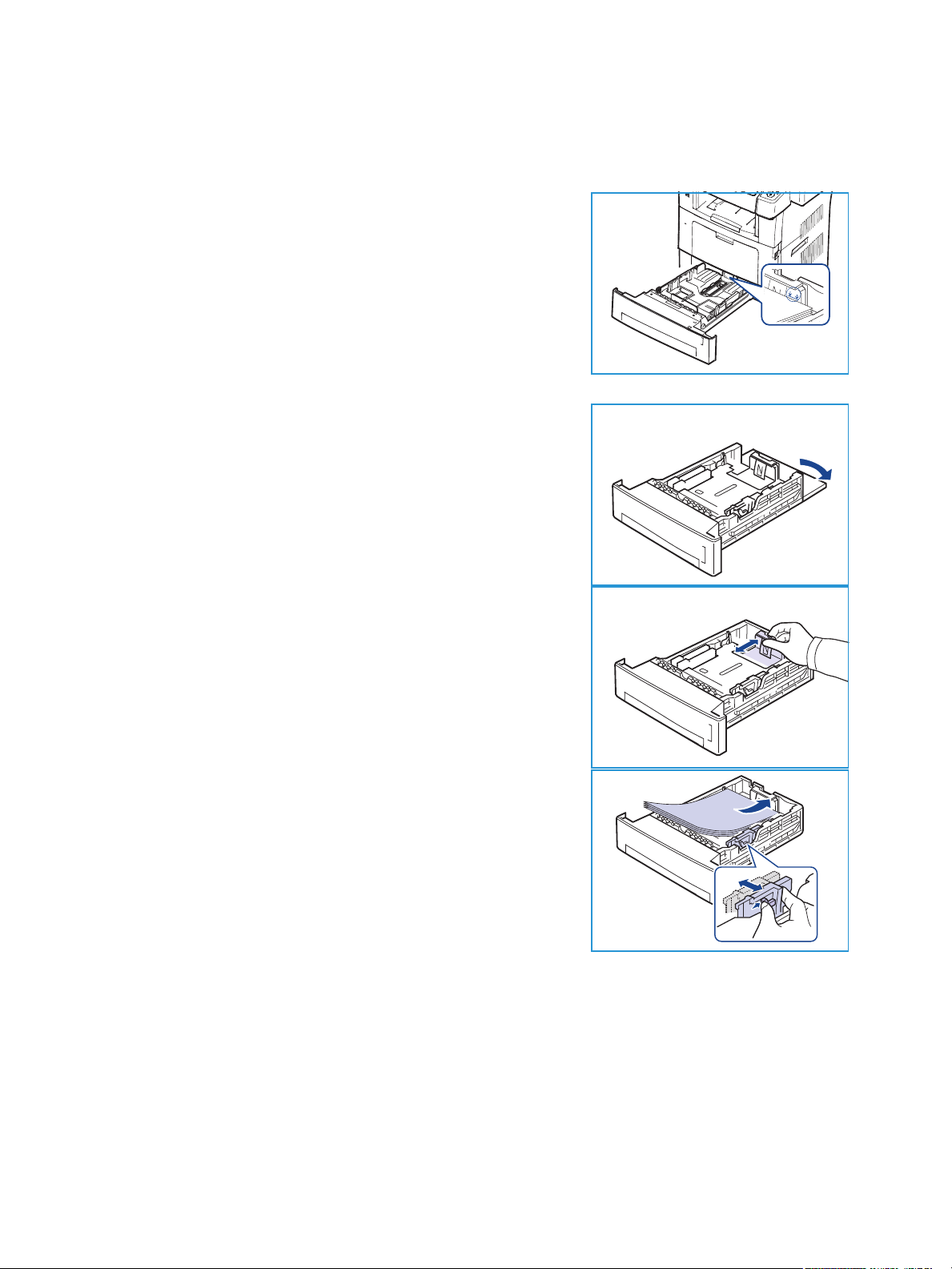
Загрузка бумаги
Загрузка бумаги
1. Откройте лоток для бумаги.
Индикаторы уровня бумаги на передней панели лотка 1
и дополнительного лотка 2 показывают количество
бумаги в лотке. Когда лоток пуст, указатель на
индикаторной линейке находится в самом низу.
Примечание. Лотки для бумаги рассчитаны максимум на
500 листов бумаги плотностью 80 г/кв.м. Обходной лоток
вмещает 50 листов высокосортной бумаги плотностью
80 г/кв.м.
2. При загрузке бумаги формата Legal, Oficio и Folio
откройте заднюю крышку лотка.
3. Сожмите заднюю направляющую и переместите ее из
текущего положения в положение, соответствующее
данному формату бумаги. Убедитесь в том, что
направляющая зафиксирована.
4. Загрузите бумагу в лоток. Не загружайте бумагу выше
отметки 105 г на задней части лотка.
5. Для настройки положения боковой направляющей
сожмите рычажок и придвиньте направляющую к стопке
бумаги так, чтобы она слегка коснулась стопки.
6. Вставьте лоток обратно в аппарат.
7. После загрузки бумаги в лоток следует с помощью
панели управления указать ее формат и тип. Нажмите
кнопку OK, чтобы подтвердить настройки, или кнопку
Стоп, чтобы изменить их. Эти настройки будут действовать также в режиме копирования и
работы с факсом.
При печати с рабочей станции формат и тип бумаги следует задать в используемом
приложении.
Примечание. Настройки печати, заданные в драйвере печати, имеют приоритет над
настройками, установленными на панели управления.
Дополнительные сведения о загрузке бумаги см. в разделе Бумага и материалы на стр. 119.
18
Xerox WorkCentre 3550
Руководство пользователя
Page 19
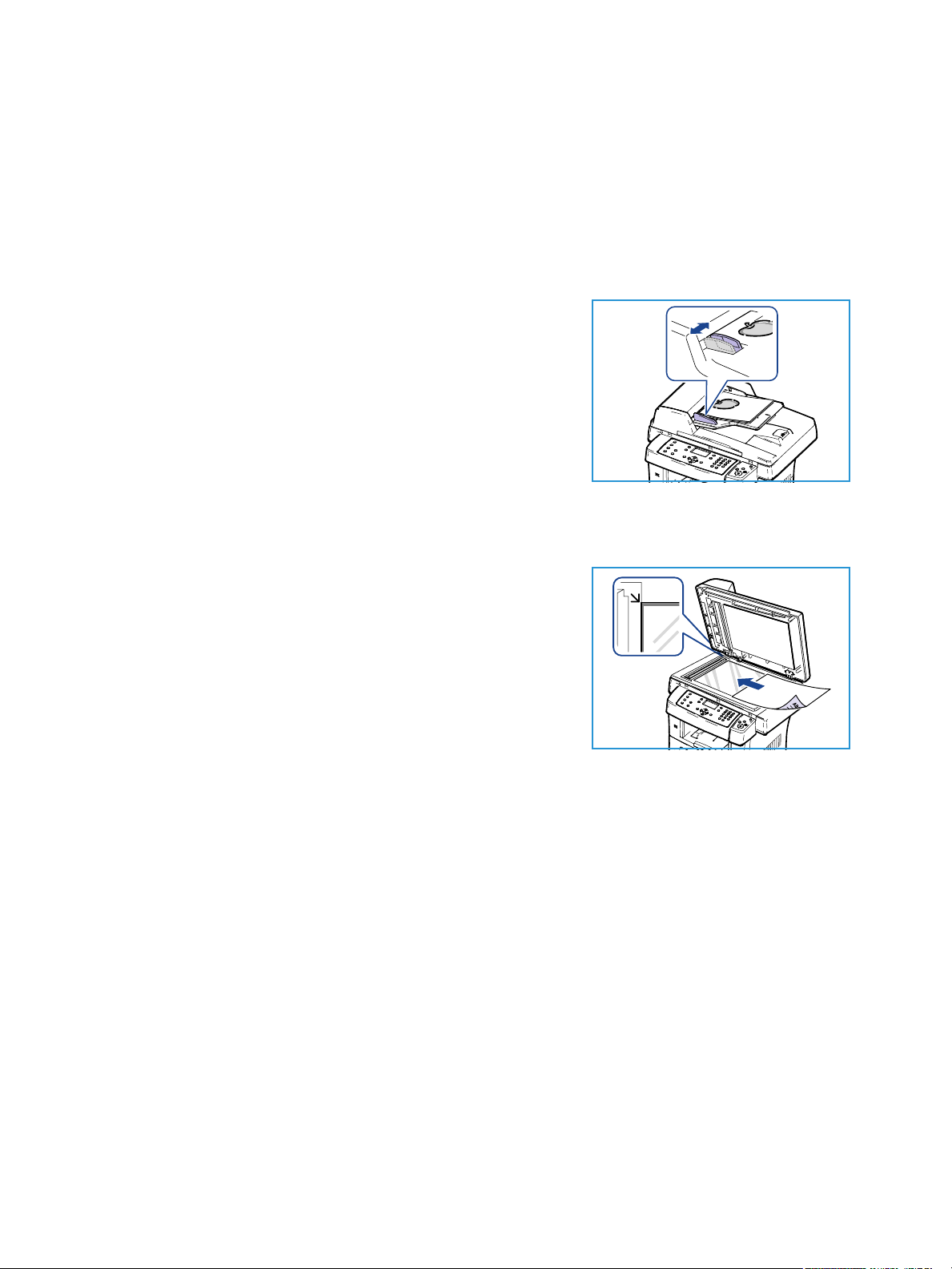
Загрузка оригиналов
Загрузка оригиналов
Оригиналы можно загружать в податчик оригиналов или размещать на стекле
экспонирования.
Податчик оригиналов
1. Загрузите оригиналы для сканирования изображением
вверх, поместив их во входной лоток податчика
оригиналов так, чтобы верх страницы находился с левой
или задней стороны лотка.
2. Переместите направляющую оригиналов так, чтобы она
слегка касалась обеих сторон оригинала.
Стекло экспонирования
1. Откройте податчик оригиналов и поместите один лист
изображением вниз на стекло экспонирования,
выровняв его по заднему левому углу.
2. Формат оригинала по умолчанию – A4. Для оригиналов
другого формата необходимо изменить опцию Размер
оригинала. Дополнительные сведения см. в разделе
Опции копирования на стр. 32.
Примечание. Сканирование оригинала выполняется
только один раз, даже если выбрано создание
нескольких копий.
Xerox WorkCentre 3550
Руководство пользователя
19
Page 20
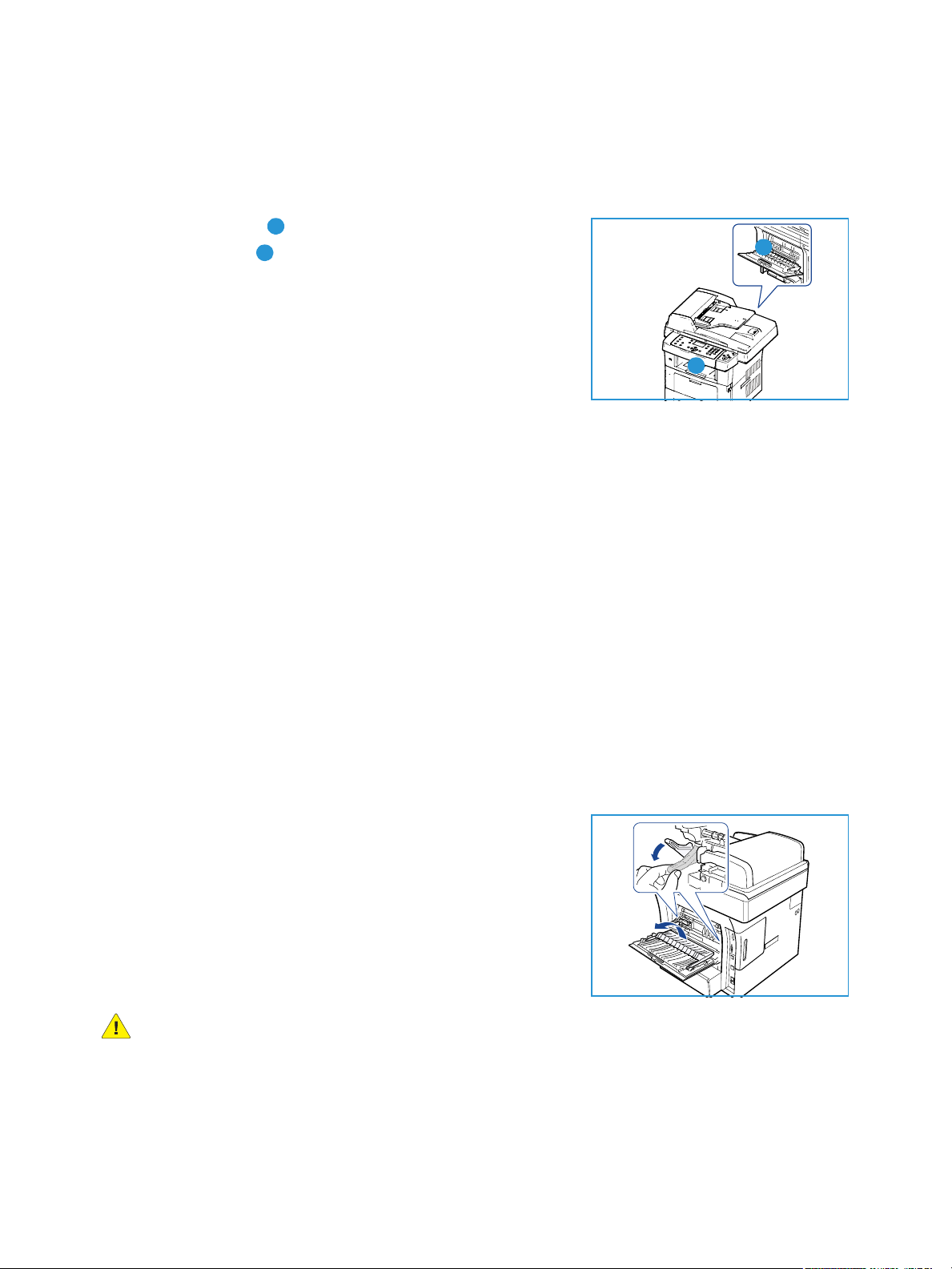
Устройства вывода копий
Устройства вывода копий
В аппарате предусмотрено два устройства вывода:
• выходной лоток (изображением вниз)
• задняя дверца (изображением вверх)
По умолчанию аппарат отправляет готовые работы в
выходной лоток. При печати на конвертах и других
специальных материалах рекомендуется использовать
заднюю дверцу.
Использование выходного лотка
Бумага поступает в выходной лоток изображением вниз в порядке печати копий. Этот лоток
следует использовать для выполнения большинства работ печати.
Чтобы использовать выходной лоток, закройте заднюю дверцу.
1
2
1
2
Примечания.
• Если бумага в выходном лотке имеет дефекты, например чрезмерно скручена,
попробуйте перенаправить вывод копий на заднюю дверцу.
• Не открывайте и не закрывайте заднюю дверцу во время печати. Это может
привести к застреванию бумаги.
Использование задней дверцы
При использовании задней дверцы бумага выходит из аппарата изображением вверх. Печать из
обходного лотка с передачей в заднюю дверцу обеспечивает прямой маршрут бумаги.
Использование задней дверцы может повысить качество готовых копий при печати на
специальных материалах.
Для использования задней дверцы нажмите ручку на дверце
и переведите внутреннюю створку в открытое положение.
Готовые работы доставляются в заднюю дверцу, когда она
открыта.
При печати на конвертах или других специальных
материалах откройте заднюю крышку и переведите
нажимные рычажки фьюзера вниз примерно на 90 градусов,
чтобы улучшить качество отпечатков.
ВНИМАНИЕ. Область фьюзера за задней дверцей аппарата сильно нагревается во время
использования. Соблюдайте осторожность при работе в этой области.
20
Xerox WorkCentre 3550
Руководство пользователя
Page 21
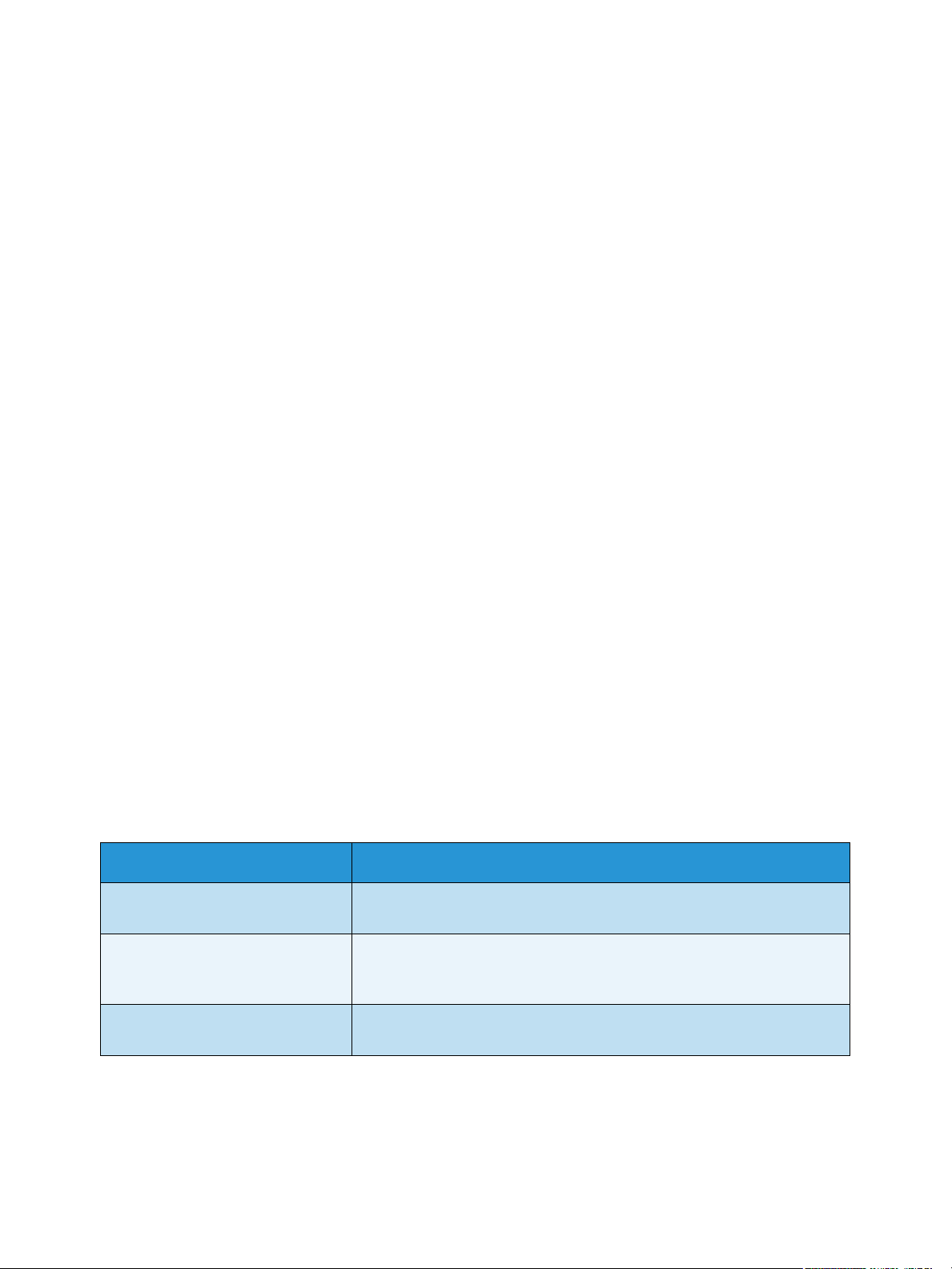
Статус устройства
Статус устройства
Кнопка Статус устройства позволяет получить сведения об аппарате и доступ к его
настройкам. Рекомендуется после установки аппарата выполнить его полную настройку
согласно пожеланиям пользователей. Обсудите ваши пожелания с системным администратором
или с администратором аппарата, чтобы добиться оптимальной производительности аппарата в
конкретных условиях. Пункты меню Статус устройства включают следующее.
Примечание. Подробные указания по доступу к настройкам аппарата и их изменению см. в
разделе Статус устройства и настройка на стр. 129.
Сведения об аппар.
В данном разделе содержатся следующие сведения:
•модель;
• имя принтера;
•имя DNS;
•IP-адрес;
• серийный номер;
• дата активации;
• счетчик оплаты.
Уровень тонера
Эта опция используется для проверки уровня тонера в принт-картридже. Уровень тонера
отображается в строке состояния.
Информ. страницы
Эта опция позволяет печатать следующие отчеты:
Отчет Описание
Все страницы Эта опция позволяет печатать все отчеты и информационные
страницы.
Станица конфигурации Этот отчет включает сведения о настройке аппарата, в том числе
серийный номер, IP-адрес, установленные опции и версию
программного обеспечения.
Адресная книга В данном списке отображаются все адреса электронной почты и
факса, хранимые в памяти аппарата.
Xerox WorkCentre 3550
Руководство пользователя
21
Page 22
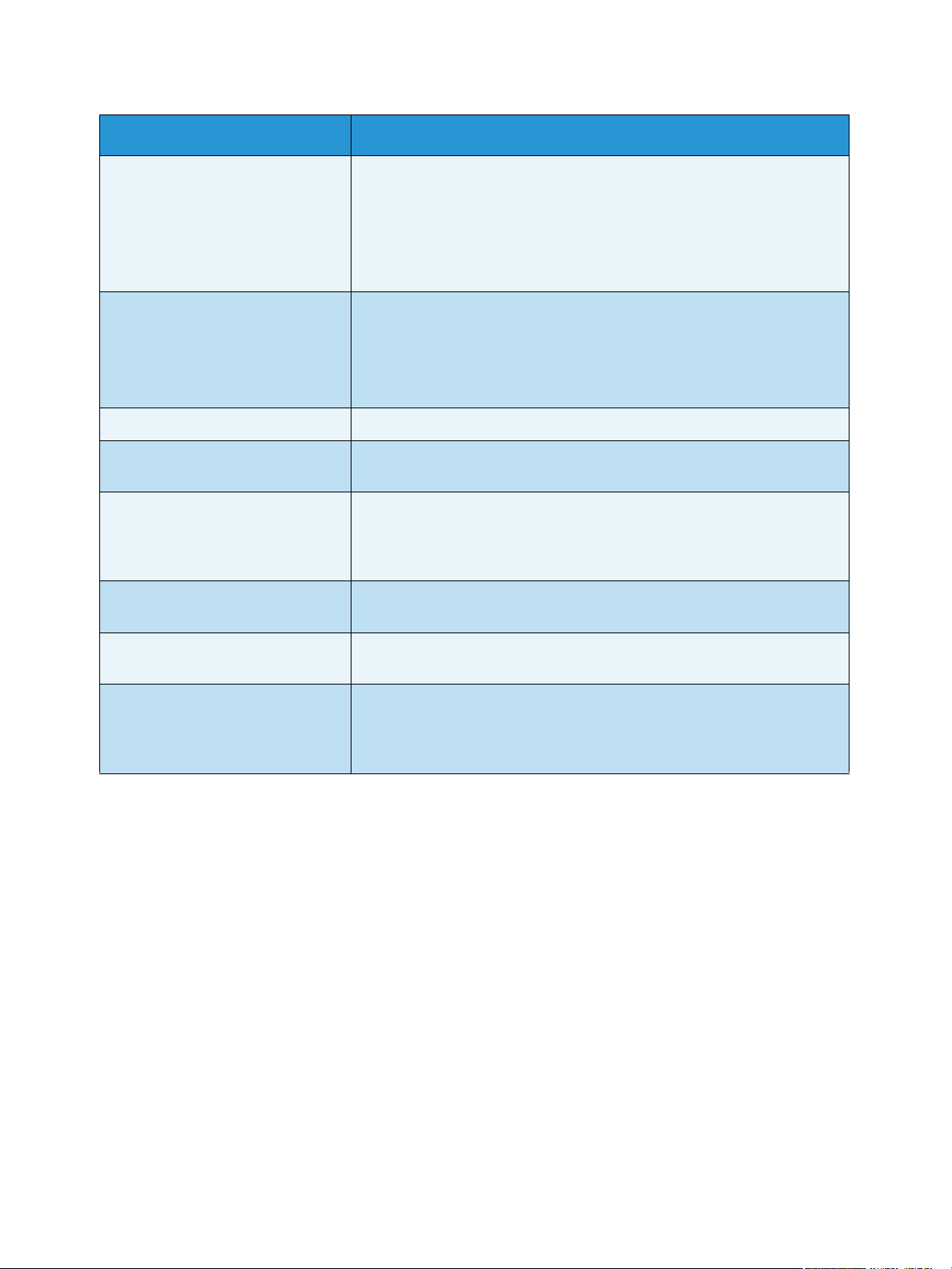
Статус устройства
Отчет Описание
Отчет об отправке В данном отчете приводятся сведения о номере факса, количестве
страниц, времени, затраченном на выполнение работы, режиме и
результатах передачи сообщения.
Примечание. Аппарат можно настроить на автоматическую печать
отчета об отправке после каждой работы факса. (См. раздел
Настройка факса на стр. 142.)
Отчет об отправке В этом отчете отображаются сведения о недавно отправленных
факсимильных сообщениях и сообщениях электронной почты.
Примечание. Аппарат можно настроить так, чтобы автоматически
распечатывать такой отчет через каждые 50 сеансов связи. (См.
раздел Настройка факса на стр. 142.)
Отчет о приеме Этот отчет содержит информацию о недавно принятых факсах.
Запланир. работы В данном списке отображаются документы, отправка которых
факсом отложена, а также время начала и тип каждой операции.
Отч.неж.факс. В данном списке отображаются номера факсов, определенные как
нежелательные номера. Для добавления или удаления номеров из
этого списка перейдите в меню «Настр.нежелат.факс». (См. раздел
Настройка факса на стр. 142.)
Сведения о сети В этом списке отображаются сведения о сетевых подключениях и
параметрах аппарата.
Спис.авториз.польз. В этом списке отображаются авторизованные пользователи,
которым разрешено пользоваться функцией электронной почты.
Счетчик оплаты В этом списке отображается общее количество отпечатков, черно-
белых отпечатков и служебных отпечатков, выполненных на
аппарате. Также здесь отображается общее количество листов и
двусторонних листов, пропущенных через аппарат.
Копии по умолчанию
Опции копирования, включая «Масштабировать», «Светлее/Темнее», «Подавление фона»,
«Макет», «Тип оригинала», «Сортировка» и количество копий можно настроить, задав эти часто
используемые значения. Для получения доступа к настройкам по умолчанию и изменения их
значений необходимо ввести пароль. При копировании документа настройки по умолчанию
используются, если они не переопределяются настройками текущей работы. После выполнения
текущей работы или в течение 20 секунд настройки возвращаются к значениям по умолчанию.
Эл. почта по умолч.
Для опций электронной почты, включая «Формат файла», «Тип оригинала», «Цвет гот.раб.» и
«Разрешение», можно задать часто используемые значения. Для получения доступа к
настройкам по умолчанию и изменения их значений необходимо ввести пароль. При отправке
документа по эл. почте настройки по умолчанию используются, если они не переопределяются
настройками текущей работы. После выполнения текущей работы или в течение 20 секунд
настройки возвращаются к значениям по умолчанию.
22
Xerox WorkCentre 3550
Руководство пользователя
Page 23
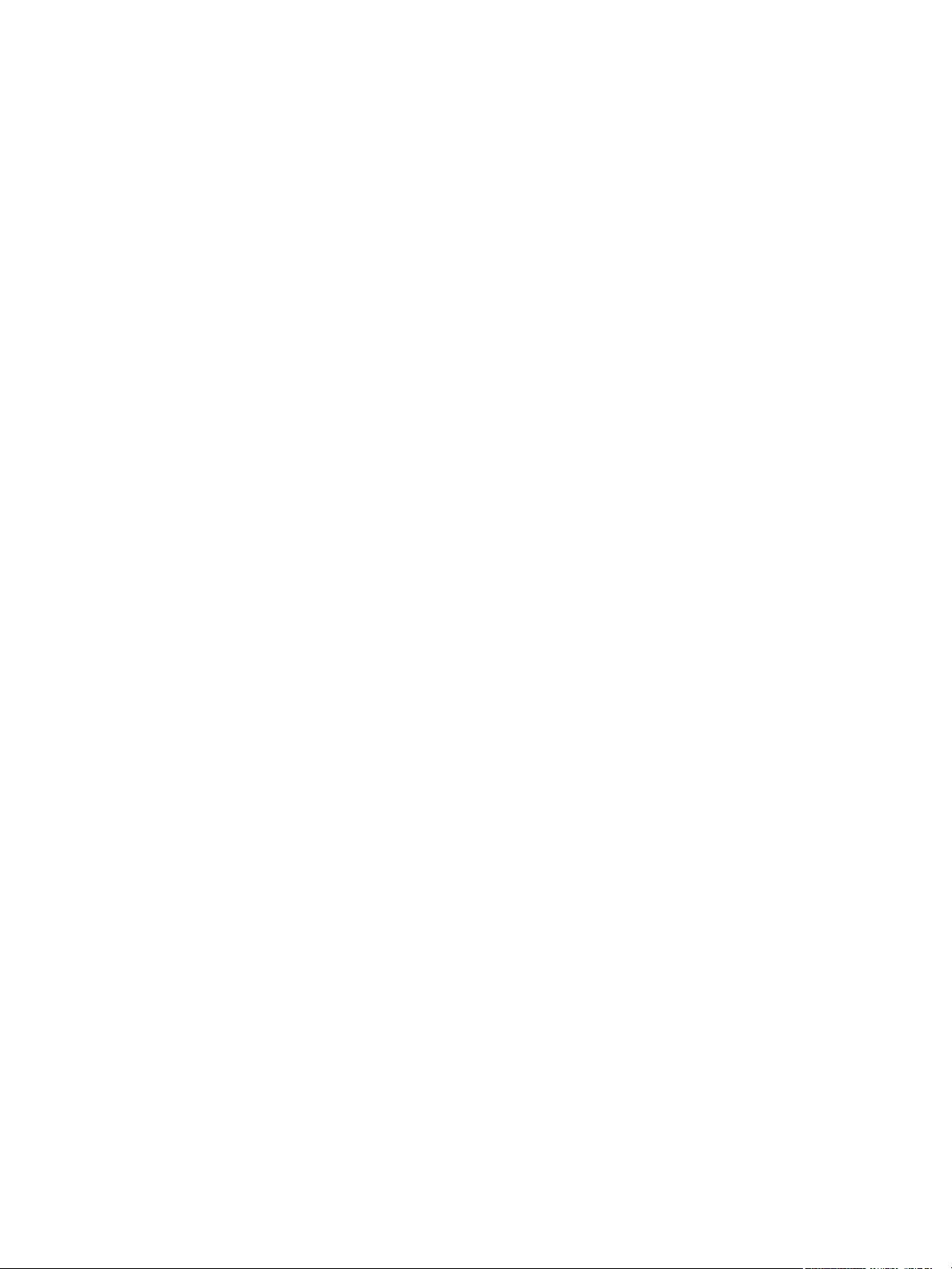
Статус устройства
Настройка факса
Аппарат поддерживает различные параметры настройки системы факсимильной связи, которые
пользователь может выбирать по своему усмотрению. Заданные по умолчанию настройки
можно изменить в соответствии с собственными предпочтениями и требованиями. Можно
изменить настройки Получение и Отправка. Для получения доступа к настройкам по
умолчанию и изменения их значений необходимо ввести пароль.
Настр.сканир.по ум.
Для опций электронной почты, включая «Формат файла», «Цвет гот.раб.» и «Разрешение», можно
задать часто используемые значения для параметров сканирования в USB, FTP и SMB.
Для получения доступа к настройкам по умолчанию и изменения их значений необходимо
ввести пароль. При сканировании документа настройки по умолчанию используются, если они
не переопределяются настройками текущей работы.
Настр. системы
Опции «Настр. системы» позволяют изменять особые настройки аппарата, например Дата и
время и Энергосбережение. Для получения доступа к параметрам Настр. системы и изменения
их значений необходимо ввести пароль.
Сетевые настройки
Настройку сети можно выполнить с помощью экрана аппарата. Перед этим обязательно
уточните тип применяемых сетевых протоколов и характеристики компьютера. Если вы
затрудняетесь с выбором параметров сети, обратитесь за помощью к системному
администратору. Для получения доступа к разделу Сетевые настройки и изменения настроек
необходимо ввести пароль.
Xerox WorkCentre 3550
Руководство пользователя
23
Page 24
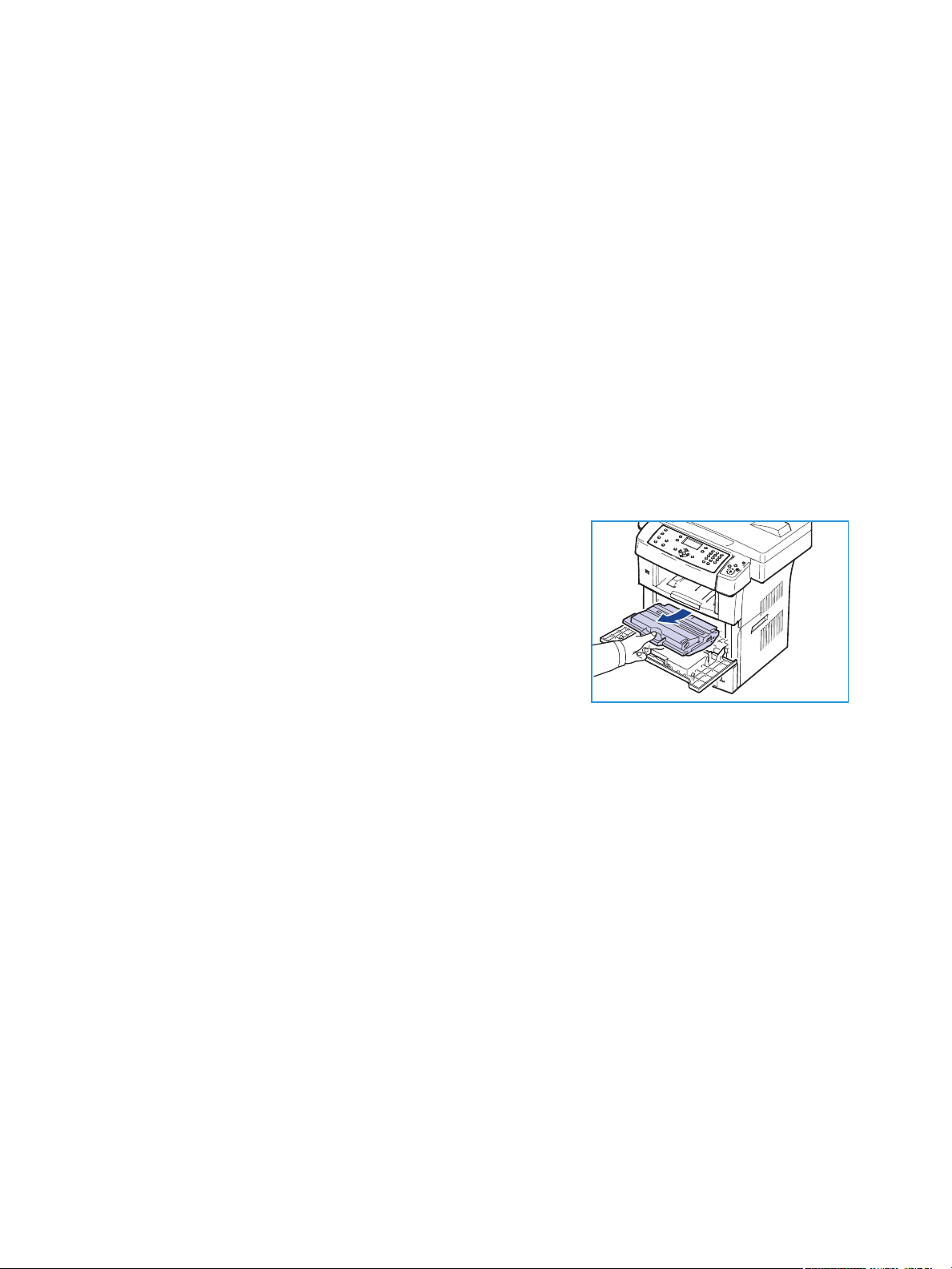
Общие сведения об обслуживании и расходные материалы
Общие сведения об обслуживании и
расходные материалы
Многие расходные материалы аппарата требуют пополнения или замены, например бумага и
блоки, заменяемые заказчиком (CRU). Для заказа заменяемых модулей или расходных
материалов Xerox обращайтесь в местное Представительство или к авторизованным дилерам
Xerox, указывая название вашей организации, модель аппарата и его серийный номер. Кроме
того, расходные материалы можно заказать на сайте www.xerox.com (дополнительные сведения
см. в разделе Расходные материалы на стр. 115).
Серийный номер аппарата можно вывести на экран — для этого нужно нажать кнопку Статус
устройства, выбрать в меню пункт Сведения об аппар. и нажать кнопку OK. Дополнительные
сведения о расположении серийного номера см. в разделе Местонахождение серийного номера
на стр. 197.
Блоки, заменяемые заказчиком
В аппарате предусмотрен только один блок, заменяемый
заказчиком — это принт-картридж.
Во избежание возникновения проблем с качеством печати,
обусловленных износом деталей, а также для обеспечения
наилучшего рабочего состояния аппарата необходимо
заменять принт-картридж после печати указанного числа
страниц или по истечении срока службы.
При необходимости замены принт-картриджа на экран
аппарата будет выведено сообщение. Выполняйте замену блока, только когда появится
соответствующее сообщение или при получении указания от представителя Xerox. Чтобы
выполнить замену блока, заменяемого заказчиком, следуйте инструкциям, которые содержатся
в данном руководстве или поставляются с расходным материалом.
Замена блока, заменяемого заказчиком, описана в разделе Общие сведения об обслуживании и
устранение неисправностей на стр. 159. Для приобретения нового принт-картриджа свяжитесь с
местным представителем или уполномоченным дилером Xerox. Кроме того, расходные
материалы можно заказать на сайте www.xerox.com (дополнительные сведения см. в разделе
Расходные материалы на стр. 115).
Очистка
Для удаления пыли и остатков бумаги из аппарата необходимо периодически выполнять его
очистку. Крышки аппарата, панель управления и податчик оригиналов необходимо очищать
мягкой безворсовой тканью, слегка смоченной водой. Очиститель Xerox или антистатический
очиститель можно использовать для очистки стекла экспонирования, однако наносить его
следует, смочив им ткань, а не распыляя непосредственно на стекло экспонирования. Удалите
все остатки влаги чистой тканью или бумажной салфеткой.
Дополнительные сведения о действиях по обслуживанию см. в разделе Общие сведения об
обслуживании и устранение неисправностей на стр. 159.
24
Xerox WorkCentre 3550
Руководство пользователя
Page 25
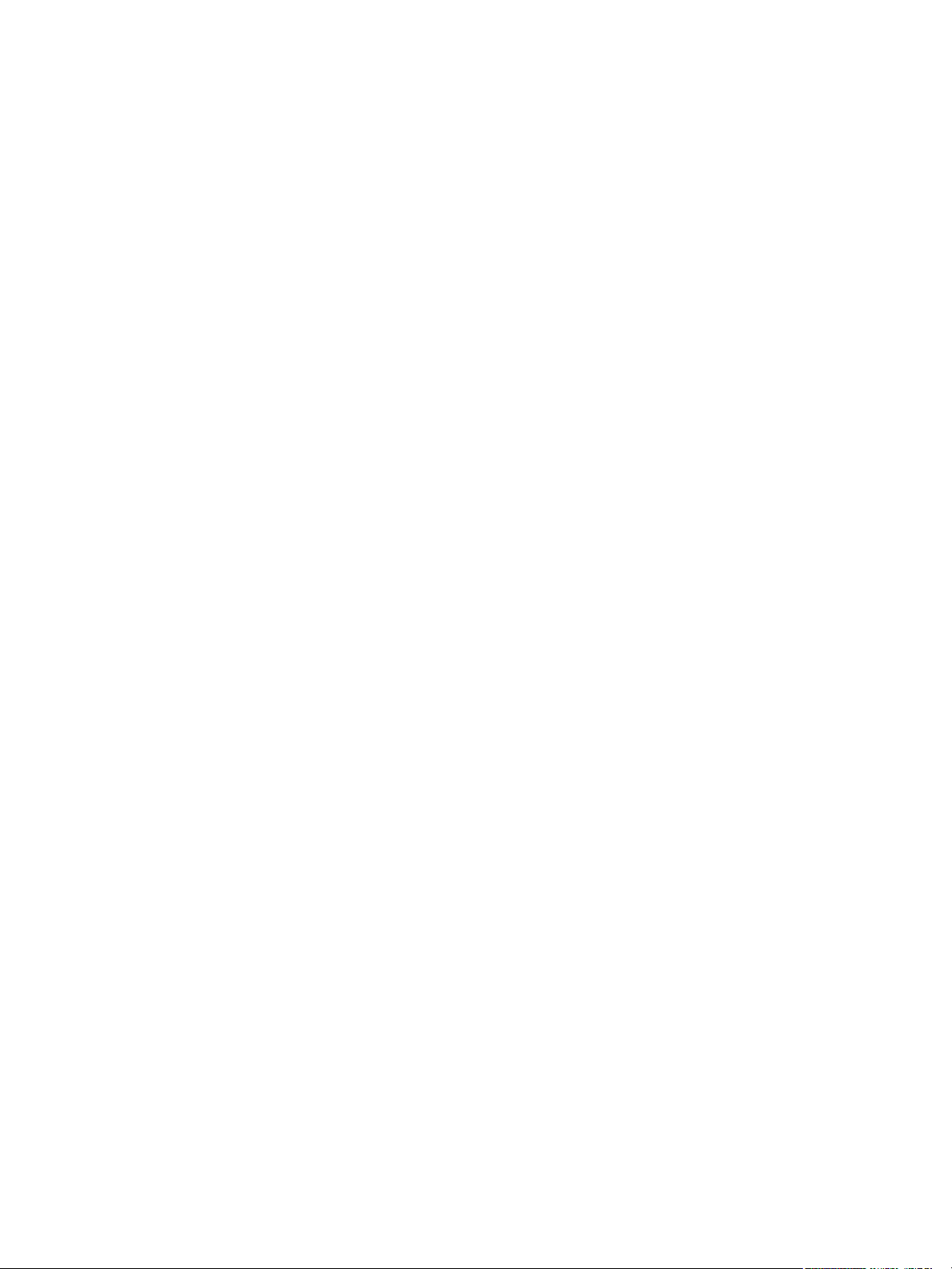
Дополнительная поддержка
Дополнительная поддержка
Дополнительные справочные сведения можно найти на нашем веб-сайте www.xerox.com или
обратившись по Горячей линии Xerox и сообщив серийный номер аппарата.
Горячая линия Xerox
Если неисправность не удается устранить, выполнив инструкции на экране, см. раздел
Сообщения об ошибках на стр. 173. Если проблема не устраняется, обратитесь по Горячей линии
Xerox. Специалистам Горячей линии Xerox потребуется описать проблему, сообщить серийный
номер аппарата, код неисправности (при наличии), а также название и расположение вашей
организации.
Сведения о расположении серийного номера см. в разделе Местонахождение серийного номера
на стр. 197.
Документация
Большинство ответов на ваши вопросы содержится в документации, поставляемой на компактдиске в комплекте WorkCentre 3550. Кроме того, эти документы можно найти на сайте
www.xerox.com/support.
• Краткое руководство пользователя содержит сведения об установке аппарата и начале
работы с ним.
• Руководство пользователя (этот документ) содержит инструкции и сведения обо всех
режимах аппарата.
• Руководство системного администратора содержит подробные указания и сведения о
подключении аппарата к сети и установке дополнительных режимов.
Xerox WorkCentre 3550
Руководство пользователя
25
Page 26
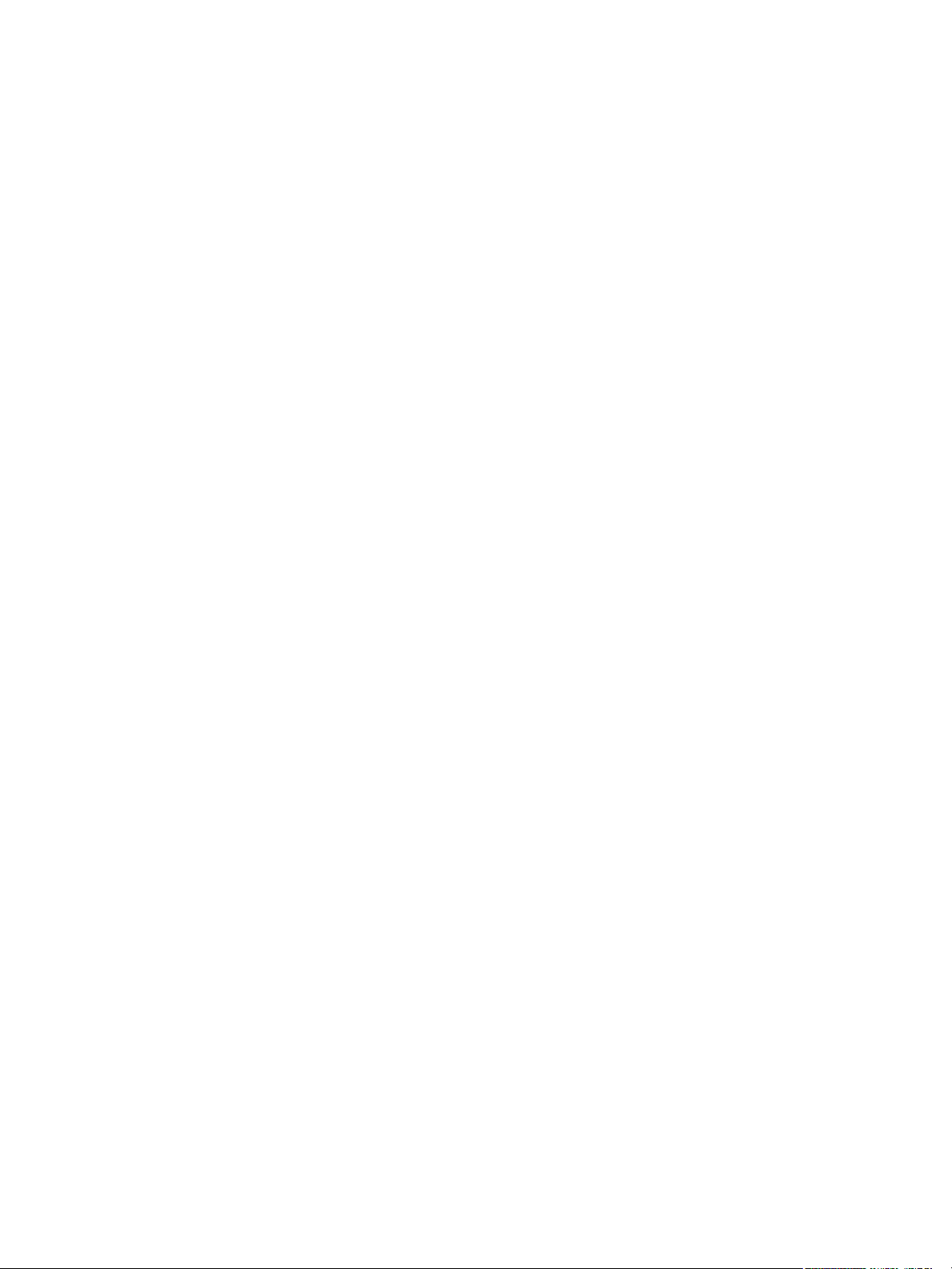
Дополнительная поддержка
26
Xerox WorkCentre 3550
Руководство пользователя
Page 27
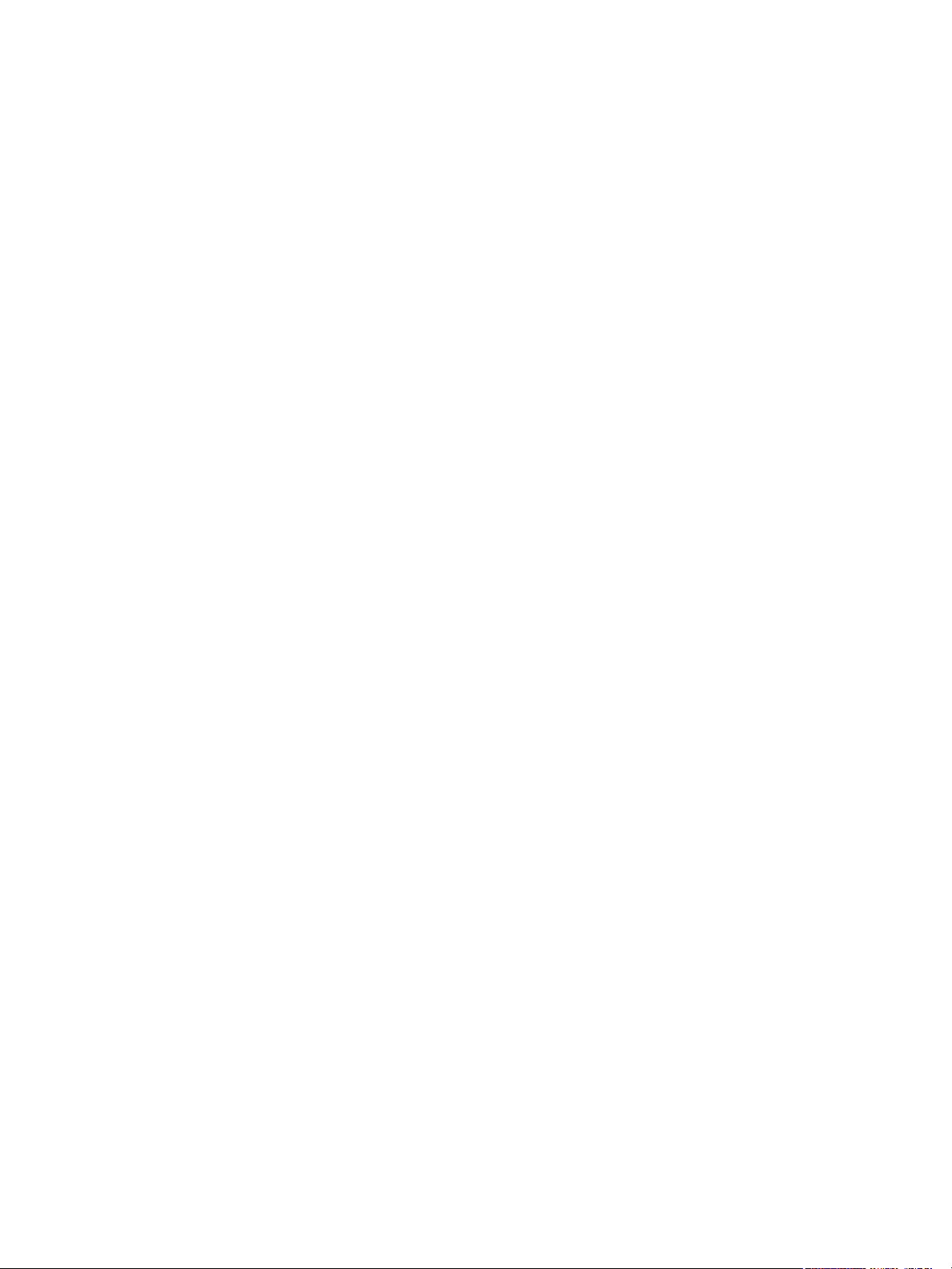
Копирование
Содержание главы
• Процедура копирования на стр. 28
• Опции копирования на стр. 32
• Использование опций макета на стр. 35
• Устройства вывода копий на стр. 39
2
Xerox WorkCentre 3550
Руководство пользователя
27
Page 28
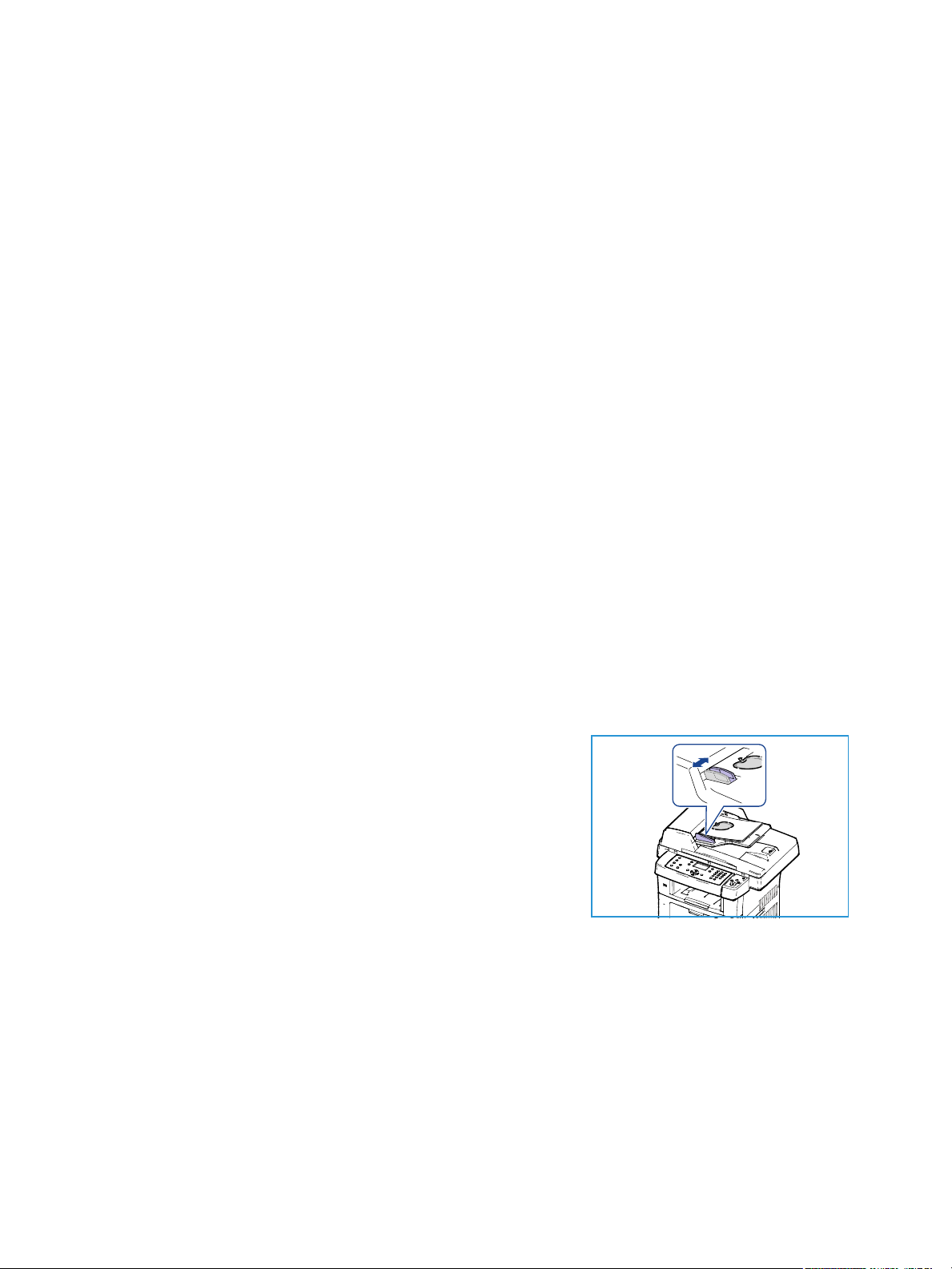
Процедура копирования
Процедура копирования
В этом разделе приведено описание основной процедуры создания копий. Ниже приведена
последовательность действий.
• Загрузка оригиналов на стр. 28
• Выбор режима на стр. 29
• Ввод количества копий на стр. 30
• Запуск работы на стр. 30
• Проверка статуса работы на стр. 31
• Остановка работы на стр. 31
Если включен режим идентификации, то перед использованием аппарата может потребоваться
получение учетной записи. Для получения учетной записи или дополнительной информации
обращайтесь к системному администратору.
Загрузка оригиналов
Копируемые оригиналы можно подавать на стекло экспонирования или загружать в податчик
оригиналов.
Податчик оригиналов
Ниже приведено описание процедуры загрузки документов с помощью податчика оригиналов.
1. Перед загрузкой документов в податчик оригиналов убедитесь, что они находятся в
хорошем состоянии и на них нет скрепок и зажимов.
2. Аккуратно вставьте документы в податчик оригиналов
изображением вверх. Первая страница должна быть
сверху, а верхняя часть страницы обращена к левой
стороне аппарата.
Примечание. Можно загружать до 60 листов обычной
бумаги плотностью 75 г/кв.м. Допустимый диапазон
плотности: 50-120 г/кв.м. Дополнительные сведения см. в
разделе Технические характеристики на стр. 199.
3. Поместите оригиналы между направляющими,
придвинув их к левому краю податчика оригиналов, и установите направляющие так,
чтобы они только касались краев документов.
28
Xerox WorkCentre 3550
Руководство пользователя
Page 29
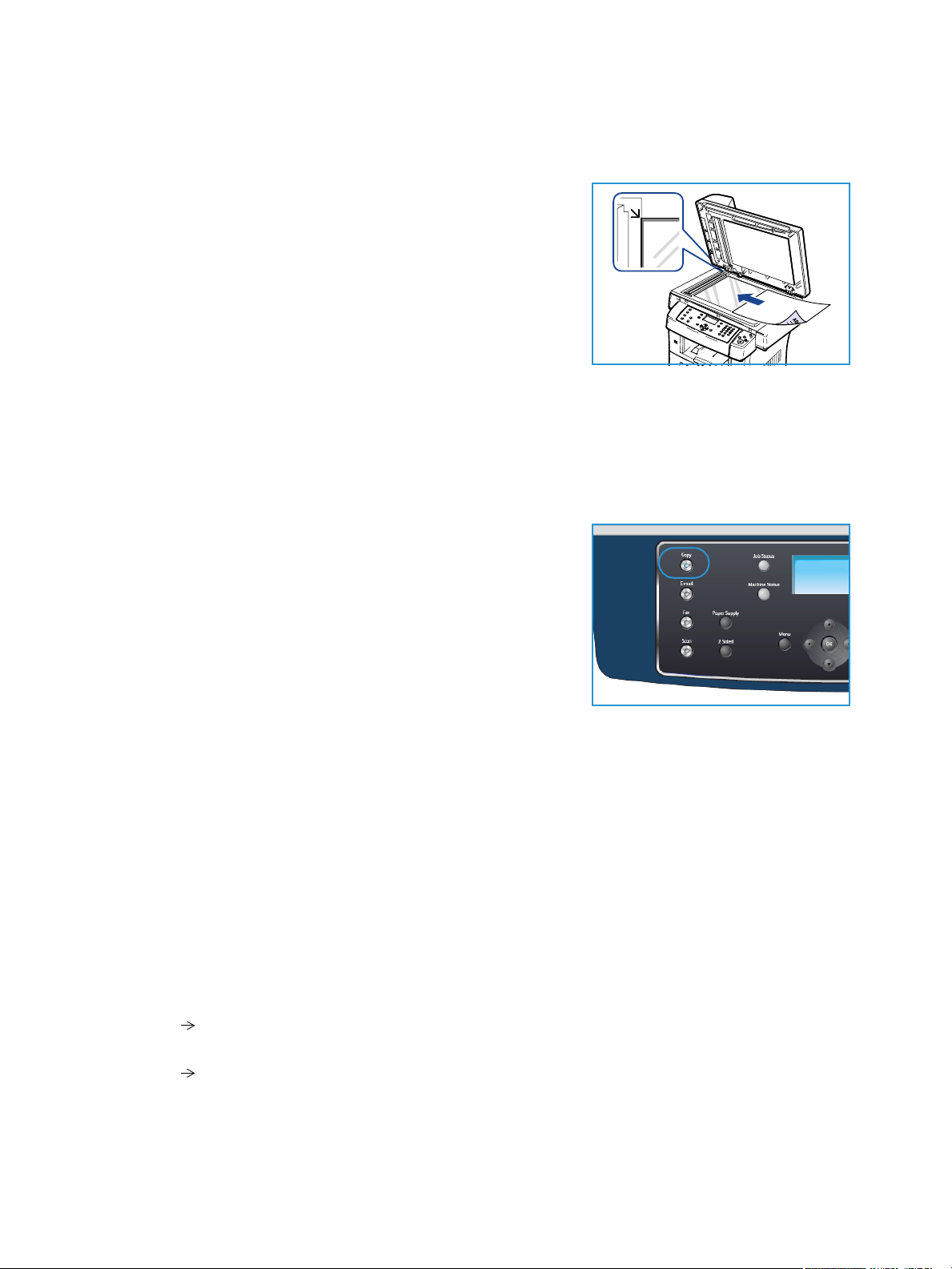
Процедура копирования
Стекло экспонирования
Ниже приведено описание процедуры загрузки документов на стекло экспонирования.
1. Поднимите податчик оригиналов.
2. Положив оригинал на стекло экспонирования
изображением вниз, совместите его край со стрелкой в
верхнем левом углу стекла.
Формат оригинала по умолчанию – A4. Для оригиналов
другого формата необходимо изменить опцию Размер
оригинала. Дополнительные сведения см. в разделе
Опции копирования на стр. 32.
3. Опустите податчик оригиналов.
Выбор режима
Для выполнения работы копирования можно выбирать различные режимы. Стандартные
режимы можно выбрать с помощью панели управления. Выбрав режим, нажмите кнопку Назад,
чтобы вернуться в экран готовности.
1. Нажмите кнопку Копировать на панели управления.
2. Нажмите кнопку Выбор лотка на панели управления.
• Автовыбор – при установке этой опции аппарат
выбирает бумагу для копий в зависимости от
размера сканируемых оригиналов.
• Лоток 1 – используйте эту опцию для выбора бумаги,
загруженной в лоток 1.
• Лоток 2 (дополнительный) – используйте эту опцию
для выбора бумаги, загруженной в лоток 2.
Примечание. Емкость лотков 1 и 2 составляет 500 листов бумаги плотностью 80 г/кв.м.
Допустимый диапазон плотности: 60-105 г/кв.м. Допустимые форматы бумаги – от А4
(подача короткой кромкой) до Legal.
• Обходной лоток – используйте эту опцию для подачи специальных материалов,
например бланков или наклеек, при выполнении одноразовых работ. В обходной лоток
можно загрузить до 50 листов бумаги плотностью 80 г/кв.м или не более 5 листов
прозрачных пленок, или не более 5 конвертов.
Выберите нужную настройку в разделе Снабжение бумагой с помощью стрелок «вверх» и
«вниз» и нажмите кнопку ОK.
Дополнительные сведения см. в разделе Бумага и материалы на стр. 119.
3. Нажмите кнопку 1-2 стороннее копирование на панели управления. Двусторонние копии
можно создавать автоматически на основе одно- или двусторонних оригиналов.
• 1 1-сторон. – используйте эту опцию для односторонних оригиналов, когда нужно
получить односторонние копии.
• 1 2-сторон. – используйте эту опцию для односторонних оригиналов, когда нужно
получить двусторонние копии.
Xerox WorkCentre 3550
Руководство пользователя
29
Page 30
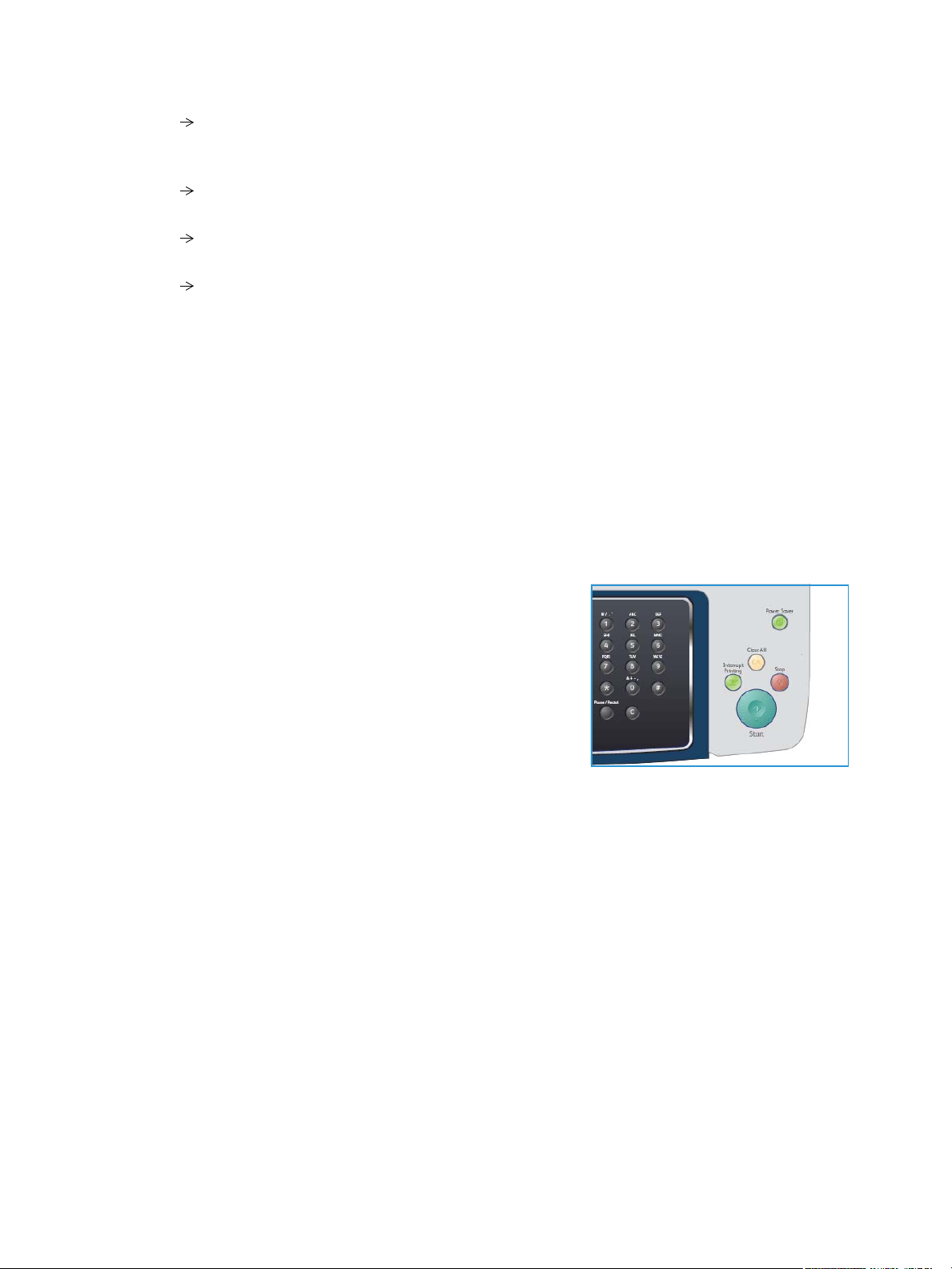
Процедура копирования
• 1 2-ст., поворот 2 – создание двусторонних копий из односторонних оригиналов и
поворот на 180 градусов каждого изображения второй стороны. С помощью этой опции
можно создавать документы в формате «верх к низу», как у календаря.
• 2 2-сторон. – используйте эту опцию для двусторонних оригиналов, когда нужно
получить двусторонние копии.
• 2 1-сторон. – используйте эту опцию для двусторонних оригиналов, когда нужно
получить односторонние копии.
• 2 1-ст., поворот 2 – создание односторонних копий из двусторонних копий с
поворотом на 180 градусов каждого изображения второй стороны. Ориентация готовой
работы для этой опции зависит от исходных оригиналов. Например, если сканируется
оригинал с ориентацией «верх к верху», то копии будут иметь ориентацию «верх к
низу». Если сканируется оригинал с ориентацией «верх к низу», то копии получатся в
ориентации «верх к верху».
Выберите нужную настройку 2-стороннего копирования с помощью стрелок «вверх» и
«вниз» и нажмите кнопку ОК.
4. Доступ к дополнительным опциям копирования открывается с помощью кнопки Меню.
Сведения о программировании дополнительных опций см. в разделе Опции копирования на
стр. 32.
Ввод количества копий
• Максимальное количество копий – 999.
• Для ввода нужного количества копий используется
клавиатура панели управления. Введенное число
отображается в правом верхнем углу экрана.
Примечание. Для отмены неправильно введенного
значения нажмите кнопку «C» и введите нужное
значение.
Запуск работы
1. Нажмите кнопку Старт. Каждый оригинал сканируется только один раз.
2. При использовании стекла экспонирования для сканирования двусторонних оригиналов
аппарат выводит сообщение о готовности приступить к сканированию второй стороны.
Не прерывайте сканирование, пока не будут отсканированы обе стороны.
Будет выполнено сканирование изображений и печать копий.
30
Xerox WorkCentre 3550
Руководство пользователя
Page 31

Процедура копирования
Проверка статуса работы
1. Для отображения сведений о статусе работы нажмите
кнопку Статус работы на панели управления.
2. На экран будет выведен список активных работ.
Выберите нужную работу с помощью кнопок со
стрелками и нажмите кнопку OK.
3. Доступны следующие параметры работы:
• Необходимые ресурсы – эта опция используется
для просмотра потребности в материалах для
выполнения работы.
• Удалить – эта опция используется для удаления работы. Выберите Да или Нет с
помощью кнопок со стрелками.
• Подробно – эта опция используется для отображения сведений о работе.
Отображается имя работы, владелец, тип, статус и время отправки работы.
Остановка работы
Для отмены текущей работы копирования вручную выполните следующие действия.
1. Нажмите кнопку Стоп на панели управления. При появлении запроса на подтверждение
отмены текущей работы копирования нажмите кнопку Стоп еще раз.
2. Для отмены работы в очереди нажмите кнопку Статус работы на панели управления для
перехода к списку активных работ.
3. С помощью кнопок со стрелками выберите нужную работу и нажмите кнопку OK.
4. Нажмите Удалить и OK.
5. Выберите Да для удаления данной работы или Нет для возврата к предыдущему экрану.
Xerox WorkCentre 3550
Руководство пользователя
31
Page 32

Опции копирования
Опции копирования
Для настройки работ копирования в аппарате предусмотрены следующие опции. Доступ к этим
опциям открывается с помощью кнопки Меню. Дополнительные сведения об изменении
настроек копирования по умолчанию см. в разделе Копии по умолчанию на стр. 138.
Примечание. При нажатии кнопки Стоп в процессе настройки опций копирования все
текущие значения параметров работы заменяются значениями по умолчанию.
Режим Описание Опции
Масштабировать Допускается
масштабирование
оригиналов в диапазоне
25-400% от исходного
размера. При
использовании стекла
экспонирования можно
изменять масштаб в
пределах 25-400%, а при
использовании
податчика ориг иналов –
в пределах 25-100%.
Светлее/Темнее Позволяет
отрегулировать
плотность изображения
на копии.
• 100% – размер изображения на копиях
соответствует размеру изображения на оригинале.
• Перемен. – с помощью клавиатуры или кнопок со
стрелками введите необходимый масштаб (в
процентах).
• По размеру стр. – пропорциональное
масштабирование изображения на копиях в
зависимости от размера оригинала и выбранной
бумаги для копий.
• Предустановки – наиболее часто используемые
коэффициенты масштабирования применяются в
качестве опций предустановок. Эти
предустановленные значения могут быть
настроены системным администратором или
администратором аппарата с учетом
индивидуальных потребностей.
• Самый светлый – задание для изображения
самой низкой плотности.
• Светлый – опция предназначена для темных
изображений.
• Стандартный – опция предназначена для
обычных машинописных или печатных
оригиналов.
• Темный – опция предназначена для светлых
изображений.
• Самый темный – задание для изображения самой
высокой плотности.
Тип оригинала Настройка Тип
оригинала используется
для улучшения качества
изображения путем
выбора типа оригинала.
32
Xerox WorkCentre 3550
Руководство пользователя
• Текст – опция предназначена для оригиналов,
содержащих преимущественно текст.
• Текст и фото – опция предназначена для
оригиналов, содержащих текст и фотографии.
• Фото – опция предназначена для копирования
фотографий.
Page 33

Режим Описание Опции
Опции копирования
Подавление
фона
Макет Эта опция используется
Используется для
автоматического
уменьшения или
удаления темного фона,
возникающего при
сканировании газет или
оригиналов на цветной
бумаге.
для копирования
нескольких оригиналов
на один лист бумаги,
копирования книг,
создания брошюр, а
также создания
документов, которые
можно склеить для
создания плакатов.
• Вкл. – устранение фона.
• Выкл. – подавление фона не требуется.
• Обычное – выберите эту опцию, чтобы макет
соответствовал размеру оригиналов.
• 2 вместе – этот режим используется для
копирования двух оригиналов в уменьшенном
размере на один лист бумаги.
• 4 вместе – этот режим используется для
копирования четырех оригиналов в уменьшенном
размере на один лист бумаги.
• Копиров. удостовер. – при использовании этой
функции одна сторона оригинала печатается в
верхней части листа бумаги, а вторая – в нижней.
При этом размер документа не уменьшается.
• Копирование книги – эта опция предназначена
для копирования переплетенных документов и
книг.
• Создание брошюры – эта опция позволяет
печатать оригинал на обеих сторонах бумаги и
задает такой порядок страниц, который позволяет
сложить лист пополам для создания брошюры.
• Копия плаката – изображение оригинала
разделяется на 9 частей. Напечатанные страницы
можно склеить и получить документ плакатного
размера.
• Клонирование – аппарат печатает несколько
изображений оригинала на одной странице.
Количество изображений определяется аппаратом
автоматически в зависимости от размера
оригинала и формата бумаги.
Инструкции см. в разделе Использование опций
макета на стр. 35.
Xerox WorkCentre 3550
Руководство пользователя
33
Page 34

Опции копирования
Режим Описание Опции
Сортировка Сортировка
используется для выбора
печати с подборкой и без
подборки копий.
Размер
оригинала
Эта опция позволяет
указать размер
сканируемого
изображения.
• С подборкой – выберите С подборкой для вывода
подобранных в комплекты копий в порядке
следования оригиналов, например (1,2,3/1,2,3).
• Без подборки – выберите Без подборки для
сортировки копий в стопки по отдельным
страницам, например (1,1,1/2,2,2/3,3,3).
• A4
• A5
• B5
• Letter
• Legal
• Executive
• Folio
• Oficio
34
Xerox WorkCentre 3550
Руководство пользователя
Page 35

Использование опций макета
Использование опций макета
Эта опция используется для копирования нескольких оригиналов на один лист бумаги, копирования книг,
создания брошюр, а также создания документов, которые можно склеить для создания плакатов.
Копирование 2 или 4 изображений на страницу
Этот режим используется для копирования двух или более
оригиналов в уменьшенном размере на один лист бумаги.
Он оптимален для печати различного раздаточного
материала, брошюр или документов для архива.
Примечание. При использовании этого режима
оригиналы необходимо загружать в податчик
оригиналов.
1. Нажмите кнопку Копировать на панели управления.
2. Нажмите кнопку Меню на панели управления.
3. С помощью кнопок со стрелками выделите пункт Макет и нажмите кнопку OK.
4. Выберите нужную опцию:
• Обычное – копирование оригинала на один лист бумаги.
• 2 вместе – копирование двух разных оригиналов на один лист бумаги.
• 4 вместе – копирование четырех разных оригиналов на один лист бумаги.
1 2
1 2
3 4
Примечание. Если оригинал имеет горизонтальную ориентацию, поместите его верхнюю
часть с задней стороны податчика. Если оригинал с вертикальной ориентацией, поместите
верх документа слева.
5. Нажмите кнопку OK, чтобы сохранить настройки, а затем кнопку Меню, чтобы вернуться в
меню верхнего уровня.
6. Загрузите оригиналы и нажмите кнопку Старт.
Копиров. удостовер.
При использовании этой функции одна сторона оригинала
печатается в верхней части листа бумаги, а вторая – в нижней.
При этом размер документа не уменьшается. Этот режим
удобен при копировании документов небольшого размера,
например визитных карточек.
Примечание. Данный режим копирования доступен
только при размещении оригинала на стекле
экспонирования. Если размер оригинала превышает
размер области печати, часть документа не будет
напечатана.
Xerox WorkCentre 3550
Руководство пользователя
35
Page 36

Использование опций макета
Двусторонние оригиналы можно копировать на одну сторону страницы формата A4, Letter,
Legal, Folio, Executive, B5, A5 или A6.
1. Нажмите кнопку Копировать на панели управления.
2. Нажмите кнопку Меню на панели управления.
3. С помощью кнопок со стрелками выделите пункт Макет и нажмите кнопку OK.
4. С помощью кнопок со стрелками выделите пункт Копиров. удостовер. и нажмите кнопку
OK.
5. Нажмите кнопку Меню, чтобы вернуться в меню верхнего уровня.
6. Поместите переднюю сторону оригинала изображением
вниз на стекло экспонирования, выровняв его по
стрелке, и закройте податчик оригиналов.
7. Нажмите кнопку Старт.
На экране появится сообщение Поместите лиц. стор.
Нажмите OK. Нажмите кнопку OK на панели управления.
Аппарат начнет сканирование передней стороны, и
появится сообщение Помест.задн.стор. Нажмите OK.
8. Переверните оригинал и поместите заднюю сторону
документа изображением вниз на стекло
экспонирования, закройте податчик оригиналов.
9. Чтобы приступить к копированию, нажмите кнопку Старт
на панели управления.
Копирование книги
Этот режим позволяет указать страницу или страницы книги,
которые нужно сканировать. Книги следует помещать
изображением вниз на стекло экспонирования, выравнивая
корешок книги по соответствующей метке.
1. Нажмите кнопку Копировать на панели управления.
2. Нажмите кнопку Меню на панели управления.
3. С помощью кнопок со стрелками выделите пункт Макет и
нажмите кнопку OK.
4. С помощью кнопок со стрелками выделите пункт
Копирование книги и нажмите кнопку OK.
5. С помощью кнопок со стрелками выберите нужную опцию:
• Выкл. – отключение данного режима.
• Левая стр. – сканирование и копирование левой страницы переплетенного документа.
• Правая стр. – сканирование и копирование правой страницы переплетенного
документа.
B A
B A
36
Xerox WorkCentre 3550
Руководство пользователя
Page 37

Использование опций макета
• Обе страницы – сканирование и копирование обеих страниц переплетенного
документа. Левая страница книги сканируется первой.
6. Нажмите кнопку OK, чтобы сохранить настройки, а затем кнопку Меню, чтобы вернуться в
меню верхнего уровня.
7. Поместите книгу изображением вниз на стекло экспонирования: корешок книги
необходимо выровнять по метке, расположенной в центре задней кромки стекла.
8. Нажмите кнопку Старт.
9. Если требуется выполнить сканирование другой страницы, выберите Да, чтобы добавить
другую страницу. Поместите следующую страницу на стекло экспонирования и нажмите
кнопку OK.
Завершив сканирование всех необходимых страниц, в запросе Следующ. стр.? выберите
Нет.
Создание брошюры
Эта опция позволяет печатать оригинал на обеих сторонах
бумаги и задает такой порядок страниц, который позволяет
сложить лист пополам для создания брошюры.
1. Аккуратно вставьте документы в податчик оригиналов
изображением вверх. Первая страница должна быть
сверху, а верхняя часть страницы обращена к левой
стороне аппарата.
Примечание. Для выбора режима создания брошюры
необходимо загрузить оригиналы в податчик
оригиналов.
2. Нажмите кнопку Копировать на панели управления.
3. Нажмите кнопку Меню на панели управления.
4. С помощью кнопок со стрелками выделите пункт Макет и нажмите кнопку OK.
5. С помощью кнопок со стрелками выделите пункт Создание брошюры и нажмите кнопку OK.
6. С помощью кнопок со стрелками выделите 1-сторонние оригиналы или 2-сторонние
оригиналы и нажмите кнопку OK.
7. Нажмите кнопку OK, чтобы сохранить настройки, а затем кнопку Меню, чтобы вернуться в
меню верхнего уровня.
8. Загрузите оригиналы и нажмите кнопку Старт.
Xerox WorkCentre 3550
Руководство пользователя
37
Page 38

Использование опций макета
Копия плаката
Изображение оригинального документа разделяется на 9
частей. Напечатанные страницы можно склеить и получить
документ плакатного размера.
Примечание. Данный режим копирования доступен
только при размещении оригинала на стекле
экспонирования.
1. Нажмите кнопку Копировать на панели управления.
2. Нажмите кнопку Меню на панели управления.
3. С помощью кнопок со стрелками выделите пункт Макет и нажмите кнопку OK.
4. С помощью кнопок со стрелками выделите пункт Копия плаката и нажмите кнопку OK.
5. Нажмите кнопку OK, чтобы сохранить настройки, а затем кнопку Меню, чтобы вернуться в
меню верхнего уровня.
6. Загрузите оригиналы и нажмите кнопку Старт.
Все части документа сканируются и печатаются по очереди в следующем порядке:
Клонирование
Эта функция позволяет сделать на одной странице несколько
одинаковых отпечатков с оригинала. Число таких копий
определяется автоматически с учетом размера оригинала и
формата бумаги.
Примечание. Данный режим копирования доступен
только при размещении оригинала на стекле
экспонирования.
1. Нажмите кнопку Копировать на панели управления.
2. Нажмите кнопку Меню на панели управления.
3. С помощью кнопок со стрелками выделите пункт Макет и нажмите кнопку OK.
4. С помощью кнопок со стрелками выделите пункт Клонирование и нажмите кнопку OK.
5. Нажмите кнопку OK, чтобы сохранить настройки, а затем кнопку Меню, чтобы вернуться в
меню верхнего уровня.
6. Загрузите оригиналы и нажмите кнопку Старт.
38
Xerox WorkCentre 3550
Руководство пользователя
Page 39

Устройства вывода копий
Устройства вывода копий
В аппарате предусмотрено два устройства вывода:
• выходной лоток (изображением вниз)
• задняя дверца (изображением вверх)
По умолчанию аппарат отправляет готовые работы в
выходной лоток. При печати на конвертах и других
специальных материалах рекомендуется использовать
заднюю дверцу.
Использование выходного лотка
Бумага поступает в выходной лоток изображением вниз в порядке печати копий. Этот лоток
следует использовать для выполнения большинства работ печати.
Чтобы использовать выходной лоток, закройте заднюю дверцу.
1
2
1
2
Примечания.
• Если бумага в выходном лотке имеет дефекты, например чрезмерно скручена,
попробуйте перенаправить вывод копий на заднюю дверцу.
• Не открывайте и не закрывайте заднюю дверцу во время печати. Это может
привести к застреванию бумаги.
Использование задней дверцы
При использовании задней дверцы бумага выходит из аппарата изображением вверх. Печать из
обходного лотка с передачей в заднюю дверцу обеспечивает прямой маршрут бумаги.
Использование задней дверцы может повысить качество готовых копий при печати на
специальных материалах.
Для использования задней дверцы нажмите ручку на дверце
и переведите внутреннюю створку в открытое положение.
Готовые работы доставляются в заднюю дверцу, когда она
открыта.
При печати на конвертах или других специальных
материалах откройте заднюю крышку и переведите
нажимные рычажки фьюзера вниз примерно на 90 градусов,
чтобы улучшить качество отпечатков.
ВНИМАНИЕ. Область фьюзера за задней дверцей аппарата сильно нагревается во время
использования. Соблюдайте осторожность при работе в этой области.
Xerox WorkCentre 3550
Руководство пользователя
39
Page 40

Устройства вывода копий
40
Xerox WorkCentre 3550
Руководство пользователя
Page 41

Факс
Содержание главы
• Процедура отправки факсов на стр. 42
• Опции факса на стр. 46
• Использование опций отправки факса на стр. 48
• Использование режима перенаправления факса на стр. 51
• Использование режима безопасного приема на стр. 54
• Адресная книга на стр. 55
• Отправка факсов с компьютера на стр. 59
• Прием факсов на стр. 60
3
Xerox WorkCentre 3550
Руководство пользователя
41
Page 42

Процедура отправки факсов
Процедура отправки факсов
В этом разделе приведено описание основной процедуры отправки факсов. Ниже приведена
последовательность действий.
• Загрузка оригиналов на стр. 42
• Выбор режима на стр. 43
• Ввод номера факса на стр. 44
• Запуск работы на стр. 44
• Проверка статуса работы на стр. 45
• Остановка работы на стр. 45
• Отчет о передаче на стр. 45
Если включен режим идентификации, то перед использованием аппарата может потребоваться
получение учетной записи. Для получения учетной записи или дополнительной информации
обращайтесь к системному администратору.
Загрузка оригиналов
Оригиналы, отправляемые по факсу, можно подавать на стекло экспонирования или загружать
в податчик оригиналов.
Податчик оригиналов
Ниже приведено описание процедуры загрузки документов с помощью податчика оригиналов.
1. Перед загрузкой документов в податчик оригиналов убедитесь, что они находятся в
хорошем состоянии и на них нет скрепок и зажимов.
2. Аккуратно вставьте документы в податчик оригиналов
изображением вверх. Первая страница должна быть
сверху, а верхняя часть страницы обращена к левой
стороне аппарата.
Примечание. Можно загружать до 60 листов обычной
бумаги плотностью 75 г/кв.м. Допустимый диапазон
плотности: 50-120 г/кв.м. Дополнительные сведения см.
в разделе Технические характеристики на стр. 199.
3. Поместите оригиналы между направляющими,
придвинув их к левому краю податчика оригиналов, и установите направляющие так,
чтобы они только касались краев документов.
42
Xerox WorkCentre 3550
Руководство пользователя
Page 43

Процедура отправки факсов
Стекло экспонирования
Ниже приведено описание процедуры загрузки документов на стекло экспонирования.
1. Поднимите податчик оригиналов.
2. Положив оригинал на стекло экспонирования
изображением вниз, совместите его край со стрелкой в
верхнем левом углу стекла.
Формат оригинала по умолчанию – A4. Для оригиналов
другого формата необходимо изменить опцию Размер
оригинала. Дополнительные сведения см. в разделе
Опции факса на стр. 46.
3. Опустите податчик оригиналов.
Выбор режима
Для выполнения работы факса можно выбирать различные режимы. Выбрав режим, нажмите
кнопку Назад, чтобы вернуться в экран готовности.
1. Нажмите кнопку 1-2 стороннее копирование на панели управления. Доступны следующие
опции двусторонней печати:
• 1 1-сторон. – используется для односторонних оригиналов.
• 1 2-сторон. – используется для двусторонних оригиналов.
• 2 1 с поворотом – создание двусторонних копий с поворотом второй стороны.
Изображение второй стороны разворачивается на 180 градусов.
Выберите нужную настройку 2-стороннего копирования с помощью стрелок «вверх» и
«вниз» и нажмите кнопку ОК.
2. Доступ к следующим режимам открывается с помощью кнопки Меню:
Светлее/Темнее Эта опция обеспечивает возможность ручной регулировки
плотности сканируемых изображений.
Подавление фона Используется для автоматического уменьшения или удаления
темного фона, возникающего при сканировании газет или
оригиналов на цветной бумаге.
Разрешение Высокое разрешение улучшает качество фотографий. Низкое
разрешение сокращает время передачи факса.
Размер оригинала Эта опция позволяет указать размер сканируемого изображения.
Многоадр.отправка Этот режим используется для отправки факса в несколько
расположений.
Отложенный запуск Используется для настройки отправки факса в заданное время.
Приоритет.отпр. Используется для отправки важных факсов прежде других
запланированных операций.
Перенаправить Можно настроить перенаправление полученного или
отправленного факса на другой факс, адрес электронной почты или
сервер.
Xerox WorkCentre 3550
Руководство пользователя
43
Page 44

Процедура отправки факсов
Безопасный прием Используется для ограничения печати полученных факсов в
автоматическом режиме (в отсутствие оператора).
Добавить страницы Позволяет добавлять документы к хранящейся в памяти
отложенной работе факса.
Нажимайте стрелку «вверх» или «вниз», пока на экране не появится нужный режим, затем
нажмите кнопку OK. Выберите необходимые настройки и нажмите кнопку OK.
Дополнительные сведения об опциях см. в разделе Опции факса на стр. 46.
Ввод номера факса
1. Нажмите кнопку Факс на панели управления.
2. Введите номер получателя факса с помощью одной из
опций:
• Наб. с клавиатуры – эта опция используется для
ввода номеров с помощью клавиатуры. Инструкции
приведены в разделе Использование клавиатуры на
стр. 13.
• Ручной набор – включение сигнала телефонной
линии перед вводом номера факса.
• Повторный набор/Пауза – позволяет отправлять последний набранный номер или
список номеров. Дополнительные сведения о вставке паузы в номер см. в разделе
Вставка паузы на стр. 14.
• Быстрый набор – если номер ячейки находится в диапазоне от 0 до 9, нажмите и
удерживайте соответствующую клавишу на цифровой клавиатуре. Если номер ячейки
двух- или трехзначный, нажмите клавиши первых цифр и удерживайте клавишу
последней цифры.
• Адресная книга – нажмите кнопку Адресная книга, чтобы получить доступ к адресной
книге, а затем Быстрый набор или Групповой набор, чтобы добавить номер в список
получателей. Инструкции см. в разделе Адресная книга на стр. 55.
Запуск работы
1. Нажмите кнопку Старт.
2. При использовании стекла экспонирования для
сканирования двусторонних оригиналов аппарат
выводит сообщение о готовности приступить к
сканированию второй стороны. Не прерывайте
сканирование, пока не будут отсканированы обе
стороны.
Происходит сканирование оригиналов, набор введенного
номера и соединение с удаленным факс-аппаратом.
После подключения выполняется отправка работы факса.
Если набранный номер занят или принимающий факс не отвечает, аппарат в соответствии с
параметрами заводской настройки по умолчанию будет автоматически набирать номер
каждые три минуты (до семи раз).
44
Xerox WorkCentre 3550
Руководство пользователя
Page 45

Процедура отправки факсов
3. Если на экране появится запрос Повторить набор?, нажмите кнопку OK для немедленного
повторного набора номера. Чтобы отменить автоматический повторный набор номера,
нажмите кнопку Стоп.
Примечание. Сведения об изменении количества попыток дозвона и интервала между ними
см. в разделе Настройка факса на стр. 142.
Сведения о печати отчета-подтверждения и отчета об ошибках см. в разделе Информ.
страницы на стр. 21.
Проверка статуса работы
1. Для отображения сведений о статусе работы нажмите
кнопку Статус работы на панели управления.
2. На экран будет выведен список активных работ.
Выберите нужную работу с помощью кнопок со
стрелками и нажмите кнопку OK.
3. Доступны следующие параметры работы:
• Необходимые ресурсы – эта опция используется
для просмотра потребности в материалах для
входящих работ факса.
• Удалить – эта опция используется для удаления работы. Выберите Да или Нет с
помощью кнопок со стрелками.
• Подробно – эта опция используется для отображения сведений о работе.
Отображается имя работы, владелец, тип, статус и время отправки работы.
Остановка работы
Для отмены текущей работы факса вручную выполните следующие действия.
1. Нажмите кнопку Стоп на панели управления. При появлении запроса на подтверждение
отмены текущей работы факса нажмите кнопку Стоп еще раз.
2. Для отмены работы в очереди нажмите кнопку Статус работы на панели управления для
перехода к списку активных работ.
3. С помощью кнопок со стрелками выберите нужную работу и нажмите кнопку OK.
4. Нажмите Удалить и OK.
5. Выберите Да для удаления данной работы или Нет для возврата к предыдущему экрану.
Отчет о передаче
• Когда последняя страница оригинала будет успешно передана, аппарат подаст звуковой
сигнал и вернется в режим готовности.
• Если при передаче сообщения возникнут какие-либо неполадки, на экране появится
сообщение об ошибке. Список сообщений об ошибках и их значения см. в разделе
Неполадки при работе с факсом на стр. 195. Если получено сообщение об ошибке, нажмите
кнопку Стоп для удаления сообщения и попытайтесь отправить факс снова.
• Можно настроить аппарат таким образом, чтобы после отправки каждого факса он печатал
отчет с подтверждением передачи. Дополнительные сведения см. в разделе Настройка
факса на стр. 142.
Xerox WorkCentre 3550
Руководство пользователя
45
Page 46

Опции факса
Опции факса
Для настройки работ факса в аппарате предусмотрены следующие опции. Доступ к этим опциям
открывается с помощью кнопки Меню. Дополнительные сведения об изменении настроек факса
по умолчанию см. в разделе Настройка факса на стр. 142.
Примечание. При нажатии кнопки Стоп в процессе настройки опций факса все текущие
значения параметров работы заменяются значениями по умолчанию.
Режим Описание Опции
Светлее/Темнее Позволяет отрегулировать
плотность изображения на
копии.
Подавление фона Используется для
автоматического уменьшения
или удаления темного фона,
возникающего при
сканировании газет или
оригиналов на цветной бумаге.
Разрешение Разрешение – влияет на
внешний вид факсимильного
сообщения на принимающем
факс-аппарате. Чем выше
разрешение, тем выше
качество изображения. Низкое
разрешение сокращает время
передачи факса.
• Самый светлый – задание для изображения самой низкой
плотности.
• Светлый – опция предназначена для темных изображений.
• Обычное – опция предназначена для обычных машинописных
или печатных оригиналов.
• Темный – опция предназначена для светлых изображений.
• Самый темный – задание для изображения самой высокой
плотности.
• Вкл. – устранение фона.
• Выкл. – подавление фона не требуется.
• Стандартное – рекомендуется для текстовых документов. Оно
обеспечивает малое время передачи, но отличается невысоким
качеством графики и фотографий.
• Четкое – рекомендуется для штриховой графики и фотографий.
Это разрешение по умолчанию и в большинстве случаев
является оптимальным вариантом.
• Очень четкое – рекомендуется для фотографий и графики
высокого качества.
• Фотография – рекомендуется для оригиналов содержащих
оттенки серого или фотографии.
• Цветной – рекомендуется для оригиналов, содержащих
цветные изображения. Отправка цветного факса возможна
только при условии, что принимающий факсимильный аппарат
поддерживает прием цветных факсов и факс отправляется
вручную. В этом режиме передача из памяти невозможна.
Примечание. Если задано разрешение «Очень четкое» и
принимающий факсимильный аппарат не поддерживает такое
разрешение, аппарат передает сообщение с максимальным
разрешением, поддерживаемым принимающим устройством.
Размер оригинала Эта опция позволяет указать
46
Xerox WorkCentre 3550
размер сканируемого
изображения.
Руководство пользователя
•A4
•A5
•B5
•Letter
• Legal
•Executive
•Folio
•Oficio
Page 47

Режим Описание Опции
Опции факса
Многоадр.отправка Режим «Многоадр.отправка»
используется для отправки
факса в несколько
расположений.
Отложенный запуск Аппарат можно настроить для
отправки факса позднее в
отсутствие пользователя.
Приоритет.отпр. Эта функция применяется для
отправки важных факсов
прежде других
запланированных операций.
Перенаправить Можно настроить
перенаправление полученного
или отправленного факса на
другой факс, адрес
электронной почты или сервер.
Безопасный прием Может возникнуть потребность
защитить полученные
факсимильные сообщения от
несанкционированного
доступа. В режиме безопасного
приема все входящие
факсимильные сообщения
поступают в память, затем их
можно напечатать, указав
четырехзначный пароль.
• Факс 1 – используется для ввода первого номера факса.
• Факс 2 – используется для ввода второго номера факса.
• Добавить номер? – эта опция позволяет ввести
дополнительные номера факса.
Инструкции см. в разделе Многоадр.отправка на стр. 48.
• Факс 1 – используется для ввода первого номера факса.
• Добавить номер? – эта опция позволяет ввести
дополнительные номера факса.
• Имя работы – введите имя работы с помощью клавиатуры.
• Время начала – введите с клавиатуры время для передачи
факса.
Инструкции см. в разделе Отложенный запуск на стр. 49.
• Факс – используется для ввода номера факса.
• Имя работы – введите имя работы с помощью клавиатуры.
Инструкции см. в разделе Приоритет.отпр. на стр. 50.
• Факс – эта опция используется для пересылки факсимильного
сообщения на другой номер факса.
• Эл. почта – эта опция используется для пересылки факсов на
адрес электронной почты.
• Сервер – эта опция используется для пересылки факсов в
указанное расположение сервера.
Инструкции см. в разделе Использование режима перенаправления
факса на стр. 51.
• Вкл. – эта опция используется для включения режима
безопасного приема.
• Выкл. – эта опция используется для отключения режима
безопасного приема.
• Печать – эта опция используется для печати факсимильных
сообщений, сохраненных в памяти. Если при активации режима
безопасного приема был задан четырехзначный пароль, его
потребуется ввести для печати факсов.
Инструкции см. в разделе Использование режима безопасного
приема на стр. 54.
Добавить страницы Эта опция позволяет добавлять
документы к хранящейся в
памяти отложенной работе
факса.
Отмена работы Отложенную работу факса,
сохраненную в памяти, можно
отменить.
Инструкции см. в разделе Добавление документов в отложенный
факс на стр. 49.
Инструкции см. в разделе Отмена отложенного факса на стр. 50.
Xerox WorkCentre 3550
Руководство пользователя
47
Page 48

Использование опций отправки факса
Использование опций отправки факса
Многоадр.отправка
Режим «Многоадр.отправка» используется для отправки факса в несколько расположений.
Факс автоматически сохраняется в память, а затем передается из памяти в заданное назначение
факса. По завершении передачи выполняется автоматическое удаление работы из памяти.
Отправка цветных факсов с помощью этого режима невозможна.
1. Нажмите кнопку Факс на панели управления.
2. Нажмите кнопку Меню на панели управления.
3. С помощью кнопок со стрелками выделите пункт Многоадр.отправка и нажмите кнопку OK.
4. Введите с цифровой клавиатуры номер первого принимающего факсимильного аппарата и
нажмите кнопку OK.
Для использования номера ускоренного набора или выбора номера группового набора
нажмите кнопку Адресная книга. Дополнительные сведения см. в разделе Адресная книга
на стр. 55.
Примечание. После ввода номера группового набора другие номера группового набора
ввести нельзя.
5. Введите номер второго факсимильного аппарата и нажмите кнопку OK.
На экране появится запрос на ввод других номеров факса. Чтобы ввести дополнительные
номера, нажмите кнопку ОK при выделении опции Да и повторите действия по вводу
номера. Можно указать до 10 назначений.
По завершении ввода номеров с помощью кнопок со стрелками выберите Нет в ответ на
запрос Другой номер? и нажмите кнопку OK.
6. Загрузите оригиналы и нажмите кнопку Старт, чтобы запустить процедуру сканирования
оригиналов в память.
При использовании стекла экспонирования для сканирования нескольких оригиналов
выбирайте Да, чтобы добавить еще одну страницу. Поместите на стекло другой оригинал и
нажмите кнопку OK.
По завершении в ответ на запрос Следующ. стр.? выберите Нет.
Аппарат отправит факсимильное сообщение адресатам в том порядке, в котором были введены
их номера.
48
Xerox WorkCentre 3550
Руководство пользователя
Page 49

Использование опций отправки факса
Отложенный запуск
Аппарат можно настроить для отправки факса позднее в отсутствие пользователя. Используйте
этот режим для передачи факсимильных сообщений в периоды малой загрузки сети или при
отправке в другую страну или часовой пояс. Отправка цветных факсов с помощью этого режима
невозможна.
1. Нажмите кнопку Факс на панели управления.
2. Нажмите кнопку Меню на панели управления.
3. С помощью кнопок со стрелками выделите пункт Отложенный запуск и нажмите
кнопку OK.
4. Введите номер принимающего факсимильного аппарата и нажмите кнопку OK.
Для использования номера ускоренного набора или выбора номера группового набора
нажмите кнопку Адресная книга. Дополнительные сведения см. в разделе Адресная книга
на стр. 55.
На экране появится запрос на ввод других номеров факса. Чтобы ввести дополнительные
номера, нажмите кнопку ОK при выделении опции Да и повторите действия по вводу
номера. Можно указать до 10 назначений.
Примечание. После ввода номера группового набора другие номера группового набора
ввести нельзя.
По завершении ввода номеров с помощью кнопок со стрелками выберите Нет в ответ на
запрос Другой номер? и нажмите кнопку OK.
5. Введите имя работы и нажмите кнопку OK. Если имя не требуется, пропустите это действие.
Дополнительные сведения о вводе буквенно-цифровых символов см. в разделе
Использование клавиатуры на стр. 13.
6. Введите время с цифровой клавиатуры и нажмите кнопку OK.
При вводе времени, предшествующего текущему, факс будет отправлен в указанное время
на следующий день.
7. Загрузите оригиналы и нажмите кнопку Старт, чтобы запустить процедуру сканирования
оригиналов в память.
При использовании стекла экспонирования для сканирования нескольких оригиналов
выбирайте Да, чтобы добавить еще одну страницу. Поместите на стекло другой оригинал и
нажмите кнопку OK.
По завершении в ответ на запрос Следующ. стр.? выберите Нет.
Аппарат вернется в режим готовности. На экране появится сообщение о том, что аппарат
находится в режиме готовности и задана отложенная передача факса.
Добавление документов в отложенный факс
Аппарат позволяет добавлять документы к хранящейся в памяти отложенной работе факса.
1. Загрузите добавляемые оригиналы и выберите необходимые настройки факса.
2. Нажмите кнопку Факс на панели управления.
3. Нажмите кнопку Меню на панели управления.
4. С помощью кнопок со стрелками выделите пункт Добавить страницу и нажмите кнопку OK.
Xerox WorkCentre 3550
Руководство пользователя
49
Page 50

Использование опций отправки факса
5. Нажимайте кнопки со стрелками, пока на экране не появится нужная работа факса, затем
нажмите кнопку OK.
6. Нажмите кнопку Старт.
При добавлении нескольких оригиналов выбирайте Да для добавления следующей
страницы. Поместите на стекло другой оригинал и нажмите кнопку OK.
По завершении в ответ на запрос Следующ. стр.? выберите Нет.
Отмена отложенного факса
Отложенную работу факса, сохраненную в памяти, можно отменить.
1. Нажмите кнопку Факс на панели управления.
2. Нажмите кнопку Меню на панели управления.
3. С помощью кнопок со стрелками выделите пункт Отмена работы и нажмите кнопку OK.
4. Нажимайте кнопки со стрелками, пока на экране не появится нужная работа факса, затем
нажмите кнопку OK.
Нажмите OK, когда будет выделена опция Да, чтобы подтвердить отмену работы.
Выбранный факс будет удален из памяти.
Приоритет.отпр.
Этот режим используется, когда требуется отправить важное факсимильное сообщение прежде
других работ факса, сохраненных в памяти. Оригинал сканируется в память и передается
немедленно по завершении текущей операции. Кроме того, приоритетная отправка факса
прерывает отправку факсов из многоадресной рассылки. Отправка факсов прерывается между
назначениями, например после того как завершится передача в назначение 1 и начнется
передача в назначение 2, либо между попытками повторного набора номера.
1. Нажмите кнопку Факс на панели управления.
2. Нажмите кнопку Меню на панели управления.
3. С помощью кнопок со стрелками выделите пункт Приоритет.отпр. и нажмите кнопку OK.
4. Введите номер принимающего факсимильного аппарата и нажмите кнопку OK.
Для использования номера ускоренного набора или выбора номера группового набора
нажмите кнопку Адресная книга. Дополнительные сведения см. в разделе Адресная книга
на стр. 55.
5. Введите имя работы и нажмите кнопку OK. Если имя не требуется, пропустите это действие.
Дополнительные сведения о вводе буквенно-цифровых символов см. в разделе
Использование клавиатуры на стр. 13.
6. Загрузите оригиналы и нажмите кнопку Старт.
Если оригинал помещен на стекло экспонирования, выберите Да для добавления другой
страницы. Поместите на стекло другой оригинал и нажмите кнопку OK.
По завершении в ответ на запрос Следующ. стр.? выберите Нет.
Аппарат выполнит сканирование и отправку факса по введенному номеру назначения.
50
Xerox WorkCentre 3550
Руководство пользователя
Page 51

Использование режима перенаправления факса
Использование режима перенаправления
факса
Можно настроить перенаправление полученного или отправленного факса на другой факс,
адрес электронной почты или сервер. Эта функция может потребоваться в случае, если
необходимо получить факс, находясь вне офиса.
При пересылке факса на адрес электронной почты либо сервер FTP или SMB необходимо
использовать интернет-служб CentreWare для настройки сведений о месте назначения.
Факс можно перенаправить в несколько назначений (не более пяти). Инструкции см. в
руководстве системного администратора.
Перенаправление отправленных факсов
Аппарат можно настроить на пересылку копии каждого факса, отправленного на другой номер
факса, адрес электронной почты или сервер. Копии всех отправленных факсов будут
оправляться в указанное место назначения, пока эта опция не будет отключена. Порядок
отключения режима перенаправления факса см. в разделе Отключение перенаправления
факсов на стр. 53.
1. Нажмите кнопку Факс на панели управления.
2. Нажмите кнопку Меню на панели управления.
3. С помощью кнопок со стрелками выделите пункт Перенаправить и нажмите кнопку OK.
4. Выберите нужную опцию:
Факс
a. С помощью кнопок со стрелками выделите пункт Факс и нажмите кнопку OK.
b. С помощью кнопок со стрелками выделите пункт Переслать отправл. и нажмите
кнопку OK.
c. С помощью кнопок со стрелками выделите пункт Вкл. и нажмите кнопку OK.
d. Введите номер факса, на который требуется пересылать факсимильные сообщения, и
нажмите OK.
Эл. почта
a. С помощью кнопок со стрелками выделите пункт Эл. почта и нажмите кнопку OK.
b. С помощью кнопок со стрелками выделите пункт Переслать отправл. и нажмите
кнопку OK.
c. С помощью кнопок со стрелками выделите пункт Вкл. и нажмите кнопку OK.
d. Введите свой адрес электронной почты и нажмите кнопку OK.
e. Введите адрес электронной почты, на который требуется пересылать факсимильные
сообщения, и нажмите OK.
Сервер
a. С помощью кнопок со стрелками выделите пункт Сервер и нажмите кнопку OK.
b. С помощью кнопок со стрелками выделите пункт Переслать отправл. и нажмите
кнопку OK.
c. С помощью кнопок со стрелками выделите пункт Вкл. и нажмите кнопку OK.
Xerox WorkCentre 3550
Руководство пользователя
51
Page 52

Использование режима перенаправления факса
Перенаправление полученных факсов
Факсы, полученные от удаленных факсимильных аппаратов, можно перенаправлять на другой
номер факса, адрес электронной почты или сервер. При получении факса он сохраняется в
памяти аппарата, а затем передается в заданное место назначения. Все полученные факсы
будут пересылаться в заданное назначение, пока эта опция не будет отключена. Порядок
отключения режима перенаправления факса см. в разделе Отключение перенаправления
факсов на стр. 53.
1. Нажмите кнопку Факс на панели управления.
2. Нажмите кнопку Меню на панели управления.
3. С помощью кнопок со стрелками выделите пункт Перенаправить и нажмите кнопку OK.
4. Выберите нужную опцию:
Факс
a. С помощью кнопок со стрелками выделите пункт Факс и нажмите кнопку OK.
b. С помощью кнопок со стрелками выделите пункт Переслать принятые и нажмите
кнопку OK.
c. С помощью кнопок со стрелками выделите пункт Вкл. и нажмите кнопку OK.
d. Введите номер факса, на который требуется пересылать факсимильные сообщения, и
нажмите OK.
Эл. почта
a. С помощью кнопок со стрелками выделите пункт Эл. почта и нажмите кнопку OK.
b. С помощью кнопок со стрелками выделите пункт Переслать принятые и нажмите
кнопку OK.
c. С помощью кнопок со стрелками выделите пункт Вкл. и нажмите кнопку OK.
d. Введите свой адрес электронной почты и нажмите кнопку OK.
e. Введите адрес электронной почты, на который требуется пересылать факсимильные
сообщения, и нажмите OK.
Сервер
a. С помощью кнопок со стрелками выделите пункт Сервер и нажмите кнопку OK.
b. С помощью кнопок со стрелками выделите пункт Переслать принятые и нажмите
кнопку OK.
c. С помощью кнопок со стрелками выделите пункт Вкл. и нажмите кнопку OK.
52
Xerox WorkCentre 3550
Руководство пользователя
Page 53

Использование режима перенаправления факса
Отключение перенаправления факсов
Чтобы отключить режим перенаправления факсов, выполните следующие действия.
1. Нажмите кнопку Факс на панели управления.
2. Нажмите кнопку Меню на панели управления.
3. С помощью кнопок со стрелками выделите пункт Функция факса и нажмите кнопку OK.
4. С помощью кнопок со стрелками выделите пункт Перенаправить и нажмите кнопку OK.
5. С помощью кнопок со стрелками выделите пункт Факс, Эл. почта или Сервер и нажмите
кнопку OK.
6. С помощью кнопок со стрелками выделите пункт Переслать отправл. или Переслать
принятые и нажмите кнопку OK.
7. С помощью кнопок со стрелками выделите пункт Выкл. и нажмите кнопку OK.
Xerox WorkCentre 3550
Руководство пользователя
53
Page 54

Использование режима безопасного приема
Использование режима безопасного приема
Может возникнуть потребность защитить полученные факсимильные сообщения от
несанкционированного доступа. В режиме безопасного приема все входящие факсимильные
сообщения поступают в память до извлечения для печати. Для предотвращения печати факсов
неавторизованными пользователями можно задать четырехзначный пароль. Если режим
безопасного приема отключен, все факсы, хранимые в памяти, печатаются автоматически.
Включение режима безопасного приема
1. Нажмите кнопку Факс на панели управления.
2. Нажмите кнопку Меню на панели управления.
3. С помощью кнопок со стрелками выделите пункт Безопасный прием и нажмите кнопку OK.
4. С помощью кнопок со стрелками выделите пункт Вкл. и нажмите кнопку OK.
5. Введите произвольный четырехзначный пароль и нажмите кнопку OK.
При включении режима безопасного приема пароль можно не задавать, однако в этом
случае факсы окажутся незащищенными.
Повторно введите пароль для подтверждения и нажмите кнопку OK.
Если факс получен в режиме безопасного приема, аппарат сохраняет его в памяти и выводит на
экран сообщение Безопасный прием, оповещающее о наличии в памяти принятого факса.
Отключение режима безопасного приема
1. Нажмите кнопку Факс на панели управления.
2. Нажмите кнопку Меню на панели управления.
3. С помощью кнопок со стрелками выделите пункт Безопасный прием и нажмите кнопку OK.
4. С помощью кнопок со стрелками выделите пункт Выкл. и нажмите кнопку OK.
5. При необходимости введите четырехзначный пароль и нажмите кнопку OK.
Режим безопасного приема будет отключен, и аппарат напечатает все хранящиеся в памяти
факсимильные сообщения.
Печать безопасных факсов
1. Нажмите кнопку Факс на панели управления.
2. Нажмите кнопку Меню на панели управления.
3. С помощью кнопок со стрелками выделите пункт Безопасный прием и нажмите кнопку OK.
4. С помощью кнопок со стрелками выделите пункт Печать и нажмите кнопку OK.
5. При необходимости введите четырехзначный пароль и нажмите кнопку OK.
Аппарат напечатает все хранящиеся в памяти факсимильные сообщения.
54
Xerox WorkCentre 3550
Руководство пользователя
Page 55

Адресная книга
Адресная книга
Для сохранения наиболее часто используемых номеров факсов может применяться адресная
книга. Прежде чем приступить к сохранению номеров факсов, убедитесь, что аппарат находится
в режиме факса. Аппарат поддерживает следующие настройки режима адресной книги.
Номера ускоренного набора
В ячейках быстрого набора можно хранить до 200 часто используемых номеров факсов.
Назначение номера ускоренного набора
1. Нажмите кнопку Факс на панели управления.
2. Нажмите кнопку Адресная книга на панели управления.
3. С помощью кнопок со стрелками выделите пункт Создание и правка и нажмите кнопку OK.
4. С помощью кнопок со стрелками выделите пункт Быстрый набор и нажмите кнопку OK.
5. Введите номер ячейки быстрого набора от 0 до 199 и нажмите кнопку OK.
Если введенная запись уже сохранена в выбранной ячейке памяти на экран будет выведено
уведомление. Чтобы повторить процедуру назначения того же номера факса другой ячейке,
нажмите кнопку Назад.
6. Введите имя и нажмите кнопку OK.
Дополнительные сведения о вводе буквенно-цифровых символов см. в разделе
Использование клавиатуры на стр. 13.
7. Введите требуемый номер факса и нажмите OK.
8. Нажмите Стоп для возврата в режим готовности.
Изменение номеров ускоренного набора
1. Нажмите кнопку Факс на панели управления.
2. Нажмите кнопку Адресная книга на панели управления.
3. С помощью кнопок со стрелками выделите пункт Создание и правка и нажмите кнопку OK.
4. С помощью кнопок со стрелками выделите пункт Быстрый набор и нажмите кнопку OK.
5. Введите номер ячейки быстрого набора, запись в которой требуется изменить, и нажмите
кнопку OK.
6. Измените нужные сведения:
• измените имя и нажмите кнопку OK;
• измените номер факса и нажмите кнопку OK;
7. Нажмите Стоп для возврата в режим готовности.
Xerox WorkCentre 3550
Руководство пользователя
55
Page 56

Адресная книга
Использование номеров ускоренного набора
Когда при отправке факса требуется ввести номер адресата, введите номер ячейки быстрого
набора, в которой сохранен нужный номер факса.
• Если номер ячейки находится в диапазоне от 0 до 9, нажмите и удерживайте
соответствующую клавишу на цифровой клавиатуре.
• Если номер ячейки двух- или трехзначный, нажмите клавиши первых цифр и удерживайте
клавишу последней цифры.
Поиск записи в памяти можно выполнить, нажав кнопку Адресная книга. (См. раздел Адресная
книга на стр. 55.)
Номера группового набора
Если часто выполняется отправка документа нескольким адресатам, их можно объединить в
группу и сохранить ее в ячейке группового вызова. Впоследствии можно использовать номер
группового набора для отправки документов всем адресатам группы. Используя существующие
номера ускоренного набора, можно настроить до 100 (от 0 до 99) номеров группового набора.
Назначение номера группового набора
1. Нажмите кнопку Факс на панели управления.
2. Нажмите кнопку Адресная книга на панели управления.
3. С помощью кнопок со стрелками выделите пункт Создание и правка и нажмите кнопку OK.
4. С помощью кнопок со стрелками выделите пункт Групповой набор и нажмите кнопку OK.
5. Введите номер ячейки группового набора от 0 до 99 и нажмите кнопку OK.
Если этой ячейке уже назначена запись, на экран будет выведен ее номер, и запись можно
будет изменить.
6. Введите имя и нажмите кнопку OK.
Дополнительные сведения о вводе буквенно-цифровых символов см. в разделе
Использование клавиатуры на стр. 13.
7. Введите несколько первых букв имени номера ускоренного набора.
8. Нажимайте стрелку «вверх» или «вниз», пока на экране не появится нужное имя и номер,
затем нажмите кнопку OK.
9. Нажмите кнопку OK при выделении пункта Да в запросе Добавить еще?.
Если необходимо включить в группу другие номера быстрого набора, повторите указанные
действия.
По завершении ввода номеров выберите Нет в ответ на запрос Добавить еще?, затем
нажмите кнопку OK.
10. Нажмите Стоп для возврата в режим готовности.
56
Xerox WorkCentre 3550
Руководство пользователя
Page 57

Адресная книга
Изменение номера группового набора
1. Нажмите кнопку Факс на панели управления.
2. Нажмите кнопку Адресная книга на панели управления.
3. С помощью кнопок со стрелками выделите пункт Создание и правка и нажмите кнопку OK.
4. С помощью кнопок со стрелками выделите пункт Групповой набор и нажмите кнопку OK.
5. Введите номер нужной ячейки группового набора и нажмите кнопку OK.
6. Введите имя для редактирования и нажмите OK.
7. Введите несколько первых букв имени номера ускоренного набора, который нужно
добавить или удалить.
8. Нажимайте стрелку «вверх» или «вниз», пока на экране не появится нужное имя и номер,
затем нажмите кнопку OK.
При вводе нового номера ускоренного набора на экран выводится запрос Добавить?.
При вводе номера быстрого набора, сохраненного в группе, на экран выводится запрос
Удалить?.
Для добавления или удаления номера нажмите кнопку OK.
9. Нажмите OK при выделении опции Да, чтобы добавить или удалить номера, и повторите
указанные действия.
После завершения ввода номеров с помощью кнопок со стрелками выберите Нет в окне
Добавить номер? и нажмите кнопку OK.
10. Нажмите Стоп для возврата в режим готовности.
Использование номеров группового набора
Для использования номеров группового набора необходимо выполнить их поиск и выбрать их в
памяти.
Если во время отправки факса будет предложено ввести номер, нажмите кнопку Адресная
книга. Существует два способа поиска номера в памяти. Можно последовательно
просматривать список в алфавитном порядке или выполнять поиск по первой букве имени,
назначенного для данного номера.
Последовательный поиск
1. Нажмите кнопку Факс на панели управления.
2. Нажмите кнопку Адресная книга на панели управления.
3. С помощью кнопок со стрелками выделите пункт Поиск и набор и нажмите кнопку OK.
4. С помощью кнопок со стрелками выделите пункт Групповой набор и нажмите кнопку OK.
5. С помощью кнопок со стрелками выделите пункт Все и нажмите кнопку OK.
6. Нажимайте стрелку «вверх» или «вниз», пока на экране не появится нужное имя и номер.
Список можно прокручивать вверх или вниз в алфавитном порядке.
Поиск по имени
1. Нажмите кнопку Факс на панели управления.
2. Нажмите кнопку Адресная книга на панели управления.
3. С помощью кнопок со стрелками выделите пункт Поиск и набор и нажмите кнопку OK.
Xerox WorkCentre 3550
Руководство пользователя
57
Page 58

Адресная книга
4. С помощью кнопок со стрелками выделите пункт Групповой набор и нажмите кнопку OK.
5. С помощью кнопок со стрелками выделите пункт Поиск по идентиф. и нажмите кнопку OK.
Введите несколько первых букв имени.
6. Нажимайте стрелку «вверх» или «вниз», пока на экране не появится имя группового набора.
Удаление записи адресной книги
1. Нажмите кнопку Факс на панели управления.
2. Нажмите кнопку Адресная книга на панели управления.
3. С помощью кнопок со стрелками выделите пункт Удалить и нажмите кнопку OK.
4. С помощью кнопок со стрелками выделите пункт Быстрый набор или Групповой набор и
нажмите кнопку OK.
5. Нажимайте стрелку «вверх» или «вниз», пока на экране не появится нужный метод поиска,
затем нажмите кнопку OK.
•Выберите Поиск по всем запис для поиска записи путем просмотра всех записей,
которые содержит адресная книга.
•Выберите Поиск по идентиф. для поиска записи по первым буквам имени.
6. Нажимайте стрелку «вверх» или «вниз», пока на экране не появится нужное имя, затем
нажмите кнопку OK.
Также можно ввести первые буквы имени. Нажимайте стрелку «вверх» или «вниз», пока на
экране не появится нужное имя, затем нажмите кнопку OK.
7. Нажмите OK, когда будет выделена опция Да, чтобы подтвердить удаление.
8. Нажмите Стоп для возврата в режим готовности.
Печать адресной книги
Можно проверить параметры настройки адресной книги, напечатав ее в виде списка.
1. Нажмите кнопку Факс на панели управления.
2. Нажмите кнопку Адресная книга на панели управления.
3. С помощью кнопок со стрелками выделите пункт Печать и нажмите кнопку OK.
58
Xerox WorkCentre 3550
Руководство пользователя
Page 59

Отправка факсов с компьютера
Отправка факсов с компьютера
Факсы можно отправлять с компьютера, не подходя к аппарату. Для отправки факсов с
компьютера необходимо установить специальную программу и настроить её. Инструкции по
установке приведены в руководстве системного администратора.
1. Откройте документ, который необходимо отправить.
2. В меню «Файл» выберите пункт Печать.
На экран будет выведено окно «Печать». Внешний вид
окна зависит от приложения.
3. В раскрывающемся списке Имя выберите Xerox MFP PC
Fax.
4. Нажмите OK.
5. Выберите опции, необходимые для работы факса:
• Телефонная книга – при использовании адресной
книги Windows выберите получателей из списка или
добавьте нового получателя с помощью кнопки
Добавить. Нажмите кнопку со стрелкой, чтобы
добавить получателей в соответствующий список.
При использовании адресной книги Office Outlook
выберите получателя из списка и с помощью кнопки
со стрелкой добавьте его в список получателей. Для
редактирования списка получателей используйте
кнопки Добавить и Удалить.
• Качество факса – выберите «Стандартное» или
«Четкое».
• Титульная страница – если требуется титульная страница, установите флажок
Титульная страница. Введите необходимые сведения о титульной странице. Для
импорта титульной страницы используйте кнопку «Дополнительно».
• Дата – выберите дату для работы факса.
• Сообщать о доставке – установите этот флажок, чтобы получать уведомление при
доставке факсимильного сообщения получателям.
• Просмотр – эта опция используется для просмотра титульного листа и содержимого
отправляемого факса.
6. Чтобы отправить факс, нажмите кнопку Отправить.
Компьютер передаст данные факса на аппарат, который выполнит отправку факса получателю.
Xerox WorkCentre 3550
Руководство пользователя
59
Page 60

Прием факсов
Прием факсов
В этой части содержатся инструкции по приему факсов, а также описание предусмотренных
способов выполнения этой операции.
Прием вручную
Существует два способа приема факсов вручную:
• Набор без снятия трубки – можно принять факс, нажав кнопку Набор без снятия трубки, а
затем Старт, когда услышите сигнал факса от удаленного устройства. Аппарат начнет
прием факса. При наличии телефонной трубки можно ответить на вызов с ее помощью.
Инструкции по изменению количества звонков см. в разделе Настройка факса на стр. 142.
• С помощью дополнительного телефона – для работы этого режима следует подключить
дополнительный телефон к разъему EXT на задней панели аппарата. Во время разговора по
дополнительному телефону можно принять факс от собеседника, не подходя к аппарату.
Если во время беседы по дополнительному телефону звучит сигнал факсимильной связи,
наберите на дополнительном телефоне сочетание *9*. Аппарат примет факс.
*9* – комбинация, используемая по умолчанию. Звездочки в начале и в конце обязательны,
однако цифру между ними можно изменить. Сведения об изменении
в разделе Прием на стр. 144.
кода начала приема см.
Использование автоответчика
Перед переходом в этот режим подключите автоответчик к разъему EXT на задней панели
аппарата. Если абонент оставит сообщение, оно будет сохранено автоответчиком. Если аппарат
определит на телефонной линии тональный сигнал факсимильной связи, автоматически
начнется прием сообщения.
Примечания.
• Если аппарат работает в этом режиме, но автоответчик выключен или не
подключен к разъему EXT, после определенного числа гудков автоматически
производится переход в режим «Факс».
• Если автоответчик поддерживает функцию выбора числа звонков перед ответом,
настройте его на ответ после первого звонка.
• Если аппарат находится в режиме «Телефон», подключенный автоответчик следует
выключить. В противном случае исходящее сообщение автоответчика помешает
телефонному разговору.
60
Xerox WorkCentre 3550
Руководство пользователя
Page 61

Прием факсов
Использование режима автоматического распознавания условного
звонка (DRPD)
Условный звонок – это услуга телефонной компании, позволяющая использовать для приема
вызовов несколько телефонных номеров на одной телефонной линии. Номер, на который
поступил вызов, определяется с помощью условного сигнала, состоящего из различных
комбинаций долгих и коротких звонков. Эта функция часто используется в службах, работающих
с множеством разных клиентов: им необходимо знать, на какой номер поступил вызов, чтобы
ответить на него надлежащим образом.
Данный режим позволяет аппарату распознавать условный сигнал, назначенный в качестве
вызова факсимильной связи. Если его не изменять, то аппарат будет и впредь распознавать и
принимать этот условный сигнал как вызов факсимильной связи, а все остальные вызовы будет
перенаправлять на дополнительный телефонный аппарат или автоответчик, подключенный к
разъему EXT. Режим DRPD можно отключить или перенастроить в любое время.
Перед использованием этого режима необходимо установить услугу DRPD на линии
(осуществляется телефонной компанией). Чтобы настроить режим DRPD, потребуется еще одна
телефонная линия либо помощь другого лица, набирающего номер факса по внешней линии.
Сведения о настройке режима DRPD см. в разделе Настройка режима DRPD на стр. 146.
Прием факсов с сохранением в памяти
Поскольку данный аппарат является многозадачным, он может принимать факсы во время
копирования или печати. Факсимильное сообщение, полученное во время копирования или
печати, сохраняется в памяти. По завершении печати или копирования оно будет автоматически
напечатано.
Xerox WorkCentre 3550
Руководство пользователя
61
Page 62

Прием факсов
62
Xerox WorkCentre 3550
Руководство пользователя
Page 63

Сканирование
Содержание главы
• Введение на стр. 64
• Процедура сканирования на стр. 65
• Опции сканирования на стр. 70
• Сканирование с помощью драйвера TWAIN на стр. 72
• Сканирование с помощью драйвера WIA на стр. 73
• Диспетчер сетевого сканирования на стр. 74
• Сканирование в среде Macintosh на стр. 75
• Сканирование в среде Linux на стр. 76
4
Xerox WorkCentre 3550
Руководство пользователя
63
Page 64

Введение
Введение
Режим сканирования позволяет преобразовывать изображения и текст в цифровые файлы,
которые можно сохранять на компьютере или отправлять в хранилище. Аппарат поддерживает
сканирование через USB- или сетевое подключение с передачей данных на компьютер или
сервер, а также сканирование непосредственно на USB-накопители. Для режима сканирования
предусмотрены следующие опции сохранения данных:
• USB – эта опция позволяет сканировать изображение на USB-накопитель, вставленный в
соответствующий порт USB.
• Локальный ПК – эта опция используется, если аппарат подключен к ПК посредством USBкабеля. Для использования этого режима на компьютере должен быть установлен драйвер
сканера. Данные сканирования сохраняются в папку Мои документы подключенного
компьютера.
• Сетевой ПК – эта опция позволяет сохранять данные сканирования на сетевой ПК (в папку
Мои документы).
• SMB – эта опция позволяет сканировать изображения и выгружать их в общую папку на
сервере SMB.
• FTP – эта опция позволяет сканировать изображения и выгружать их на FTP-сервер.
Сведения об установке и настройке режима сканирования см. в руководстве системного
администратора.
Методы сканирования
Аппарат поддерживает следующие методы сканирования изображения посредством
локального подключения.
• TWAIN – драйверы TWAIN обрабатывают данные, которыми обмениваются ПО компьютера
и сканирующее устройство. При сканировании изображения запускается выбранное
приложение, что позволяет управлять процессом сканирования. Данный режим может
использоваться посредством локального или сетевого подключения.
См. раздел Сканирование с помощью драйвера TWAIN на стр. 72.
• WIA – WIA означает Windows Images Acquisition (Служба загрузки изображений).
Для использования этого режима компьютер должен быть подключен напрямую к аппарату
с помощью USB-кабеля.
См. раздел Сканирование с помощью драйвера WIA на стр. 73.
64
Xerox WorkCentre 3550
Руководство пользователя
Page 65

Процедура сканирования
Процедура сканирования
Функция сканирования позволяет преобразовать печатные копии в электронную форму.
Электронный файл можно сохранить в указанное расположение.
В этом разделе приведено описание основной процедуры сканирования. Ниже приведена
последовательность действий.
• Загрузка оригиналов на стр. 65
• Выбор приложения для сканирования на стр. 66
• Выбор режима на стр. 68
• Запуск работы на стр. 69
• Проверка статуса работы на стр. 69
• Остановка работы на стр. 69
Если включен режим идентификации, то перед использованием аппарата может потребоваться
получение учетной записи. Для получения учетной записи или дополнительной информации
обращайтесь к системному администратору.
Загрузка оригиналов
Сканируемые оригиналы можно подавать на стекло экспонирования или загружать в
податчик оригиналов.
Податчик оригиналов
Ниже приведено описание процедуры загрузки документов с помощью податчика оригиналов.
1. Перед загрузкой документов в податчик оригиналов убедитесь, что они находятся в
хорошем состоянии и на них нет скрепок и зажимов.
2. Аккуратно вставьте документы в податчик оригиналов
изображением вверх. Первая страница должна быть
сверху, а верхняя часть страницы обращена к левой
стороне аппарата.
Примечание. Можно загружать до 60 листов бумаги
плотностью 75 г/м
составляет 50–120 г/м
в разделе Снабжение бумагой на стр. 201.
3. Поместите оригиналы между направляющими,
придвинув их к левому краю податчика оригиналов, и установите направляющие так,
чтобы они только касались краев документов.
². Допустимая плотность бумаги
². Подробные сведения приведены
Xerox WorkCentre 3550
Руководство пользователя
65
Page 66

Процедура сканирования
Стекло экспонирования
Ниже приведено описание процедуры загрузки документов на стекло экспонирования.
1. Поднимите податчик оригиналов.
2. Положив оригинал на стекло экспонирования
изображением вниз, совместите его край со стрелкой в
верхнем левом углу стекла.
Размер оригинала по умолчанию: 8,5 x 11 дюйма (A4).
Для оригиналов другого размера следует изменить
настройку параметра Размер оригинала. Подробные
сведения приведены в разделе Опции сканирования на
стр. 70.
3. Опустите податчик оригиналов.
Выбор приложения для сканирования
Сканирование в USB
1. Вставьте флэш-накопитель в порт USB на передней
панели устройства. Инструкция приведена в разделе
Подключение USB-накопителя на стр. 106.
2. Нажмите кнопку Сканировать на панели управления.
3. С помощью стрелок вверх или вниз выделите пункт USB.
4. Для изменения настроек сканирования нажмите кнопку
2-стороннее или Меню. См. раздел Выбор режима на
стр. 68.
5. Выбрав настройки сканирования, нажмите кнопку OK,
чтобы начать сканирование оригиналов.
Сканирование на локальный ПК
Для использования режима сканирования на локальный ПК аппарат должен быть подключен к
компьютеру или рабочей станции с помощью USB-кабеля. Для использования этого режима на
компьютере должен быть установлен драйвер сканера. Дополнительные инструкции см. в
руководстве системного администратора.
1. Нажмите кнопку Сканировать на панели управления.
2. С помощью стрелок вверх или вниз выделите пункт Локальный ПК.
3. Для изменения настроек сканирования нажмите кнопку 2-стороннее.
4. Нажмите кнопку OK. Если отображается сообщение Недоступен, проверьте подключение к
портам.
5. Нажимайте стрелку вверх или вниз, пока на дисплее не появится нужное место сохранения
при сканировании, затем нажмите кнопку OK. По умолчанию установлено значение Мои
документы.
Изображения будут отсканированы и сохранены в файлах в выбранном месте сохранения.
66
Xerox WorkCentre 3550
Руководство пользователя
Page 67

Процедура сканирования
Сканирование на сетевой ПК
Убедитесь, что аппарат подключен к сети. Убедитесь, что настройки аппарата поддерживают
использование программы Network Scan Manager (Диспетчер сетевого сканирования) и
установлен драйвер сканирования. Дополнительные инструкции см. в руководстве системного
администратора.
Примечание. Программу Диспетчер сетевого сканирования Xerox можно использована
только в операционной системе Windows.
1. Нажмите кнопку Сканирование на панели управления.
2. С помощью стрелок вверх или вниз выделите пункт Сетевой ПК.
3. Для изменения настроек сканирования нажмите кнопку 2-стороннее.
4. Нажмите кнопку OK. Если отображается сообщение Недоступен, проверьте подключение и
настройку.
5. С помощью кнопок со стрелками выделите нужный идентификатор для входа и нажмите
кнопку OK.
6. Введите пароль с помощью клавиатуры и нажмите кнопку OK.
7. С помощью кнопок со стрелками выделите нужное приложение для сканирования и
нажмите кнопку OK. По умолчанию установлено значение Мои документы.
8. Нажимайте стрелку вверх или вниз, пока на дисплее не появится нужное значение
параметра Разрешение, затем нажмите кнопку OK.
9. Нажимайте стрелку вверх или вниз, пока на дисплее не появится нужное значение
параметра Цвет, затем нажмите кнопку OK.
10. Нажимайте стрелку вверх или вниз, пока на дисплее не появится нужное значение
параметра Формат файла, затем нажмите кнопку OK.
Изображения будут отсканированы и сохранены в файлах в выбранном месте сохранения.
Сканирование на FTP
Убедитесь, что аппарат подключен к сети. Убедитесь, что аппарат настроен с помощью интернетслужб CentreWare. Инструкции см. в руководстве системного администратора.
1. Нажмите кнопку Сканировать на панели управления.
2. С помощью стрелок вверх или вниз выделите пункт FTP.
3. Для изменения настроек сканирования нажмите кнопку 2-стороннее или Меню. См. раздел
Выбор режима на стр. 68.
4. Нажмите кнопку OK.
5. Если включен режим идентификации, введите ID для входа и Пароль (если требуется).
6. Нажимайте стрелку вверх или вниз, пока на дисплее не появится нужный сервер, затем
нажмите кнопку OK.
7. Нажимайте стрелку вверх или вниз, пока на дисплее не появится нужное значение
параметра Формат файла, затем нажмите кнопку OK.
Изображения будут отсканированы и сохранены в файлах в выбранном месте сохранения.
Xerox WorkCentre 3550
Руководство пользователя
67
Page 68

Процедура сканирования
Сканирование на SMB
Убедитесь, что аппарат подключен к сети. Убедитесь, что аппарат настроен с помощью интернетслужб CentreWare. Инструкции см. в руководстве системного администратора.
1. Нажмите кнопку Сканировать на панели управления.
2. С помощью стрелок вверх или вниз выделите пункт SMB.
3. Для изменения настроек сканирования нажмите кнопку 2-стороннее или Меню. См. раздел
Выбор режима на стр. 68.
4. Нажмите кнопку OK.
5. Если включен режим идентификации, введите ID для входа и Пароль (если требуется).
6. Нажимайте стрелку вверх или вниз, пока на дисплее не появится нужный сервер, затем
нажмите кнопку OK.
7. Нажимайте стрелку вверх или вниз, пока на дисплее не появится нужное значение
параметра Формат файла, затем нажмите кнопку OK.
Изображения будут отсканированы и сохранены в файлах в выбранном месте сохранения.
Выбор режима
Когда аппарат находится в режиме готовности, для работы сканирования можно выбрать
различные режимы. Выбрав режим, нажмите кнопку Назад, чтобы вернуться в экран
готовности.
1. Нажмите кнопку 1-2 стороннее копирование на панели управления. Доступны следующие
опции двусторонней печати:
• 11-сторон. – используется для односторонних оригиналов.
• 12-сторон. – используется для двусторонних оригиналов.
• 2 1 с поворотом – создание двусторонних копий с поворотом второй стороны.
Изображение второй стороны разворачивается на 180 градусов.
Выберите нужную настройку 2-стороннего копирования с помощью стрелок «вверх» и
«вниз» и нажмите кнопку ОК.
2. Следующие параметры доступны с помощью кнопки Меню для режимов Сканировать в
USB, Сканировать на FTP и Сканировать на SMB.
Формат файла Задает формат файла сохраняемого изображения.
Цвет гот.раб. Задает цветовой режим сканируемого изображения.
Светлее/Темнее Обеспечивает возможность ручной регулировки плотности
сканируемых изображений.
Подавление фона Используется для автоматического уменьшения или удаления
темного фона, возникающего при сканировании газет или
оригиналов на цветной бумаге.
Тип оригинала Используется для повышения качества изображения путем выбора
типа оригинала.
68
Xerox WorkCentre 3550
Руководство пользователя
Page 69

Процедура сканирования
Разрешение Задает разрешение изображения. Чем выше разрешение, тем
больше размер файла.
Размер оригинала Используется для указания размера сканируемого изображения.
Нажимайте стрелку «вверх» или «вниз», пока на экране не появится нужный режим, затем
нажмите кнопку OK. Выберите необходимые настройки и нажмите кнопку OK.
Сведения обо всех параметрах приведены в разделе Опции сканирования на стр. 70.
Запуск работы
1. Нажмите кнопку Старт.
2. При использовании стекла экспонирования для
сканирования двусторонних оригиналов аппарат
выводит сообщение о готовности приступить к
сканированию второй стороны. Не прерывайте
сканирование, пока не будут отсканированы обе
стороны.
Выполняется сканирование изображение с последующим
сохранением в выбранное расположение.
Проверка статуса работы
1. Для отображения сведений о статусе работы нажмите
кнопку Статус работы на панели управления.
2. На экран будет выведен список активных работ.
Выберите нужную работу с помощью кнопок со
стрелками и нажмите кнопку OK.
3. Доступны следующие параметры работы:
• Удалить – эта опция используется для удаления
работы. Выберите Да или Нет с помощью кнопок со
стрелками.
• Подробно – эта опция используется для отображения сведений о работе.
Отображается имя работы, владелец, тип, статус и время отправки работы.
Остановка работы
Для отмены текущей работы сканирования вручную выполните следующие действия.
1. Нажмите кнопку Стоп на панели управления. При появлении запроса на подтверждение
отмены текущей работы сканирования нажмите кнопку Стоп еще раз.
2. Для отмены работы в очереди нажмите кнопку Статус работы на панели управления для
перехода к списку активных работ.
3. С помощью кнопок со стрелками выберите нужную работу и нажмите кнопку OK.
4. Нажмите Удалить и OK.
5. Выберите Да для удаления данной работы или Нет для возврата к предыдущему экрану.
Xerox WorkCentre 3550
Руководство пользователя
69
Page 70

Опции сканирования
Опции сканирования
Устройство поддерживает следующие параметры для настройки работ сканирования.
Для доступа к параметрам нажмите кнопку Меню. Сведения об изменения настроек
сканирования по умолчанию приведены в разделе Настр.сканир.по ум. на стр. 148.
Режим Описание Опции
Формат файла Формат файла
определяет тип
создаваемого файла и
может быть временно
изменен для текущей
работы. Выберите
нужный формат файла,
который будет
использоваться для
сохранения
отсканированного
изображения.
Светлее/Темнее Эта опция обеспечивает
возможность ручной
регулировки плотности
сканируемых
изображений.
• PDF (Portable Document Format) – позволяет
получателям, располагающим соответствующим
ПО, просматривать, печатать и редактировать
электронный файл независимо от платформы
компьютера.
• TIFF (Tagged Image File Format) – графический
файл, который поддерживается различными
программными пакетами для работы с графикой в
различных операционных системах. Для каждого
сканируемого изображения создается отдельный
файл.
• Многостраничный TIFF – создается единый TIFF-
файл, содержащий несколько страниц
отсканированных изображений. Для работы с этим
форматом файла требуется специальное
программное обеспечение.
• JPEG (Joint Photographic Experts Group) –
графический файл, который поддерживается
различными программными пакетами для работы
с графикой в различных операционных системах.
Для каждого сканируемого изображения
создается отдельный файл.
• Самый светлый – задание для изображения
самой низкой плотности.
• Светлый – опция предназначена для темных
изображений.
• Обычное – опция предназначена для обычных
машинописных или печатных оригиналов.
• Темный – опция предназначена для светлых
изображений.
• Самый темный – задание для изображения самой
высокой плотности.
Цвет гот.раб.
70
Xerox WorkCentre 3550
Руководство пользователя
Опция Цвет гот.раб.
используется для
выбора цветовой
схемы готовой работы:
черно-белая,
полутоновая или
цветная.
• Цвет – используется для создания цветной копии
оригинала.
• Шкала серого – используется для создания
полутоновых копий.
• Черно-белый – используется для создания чернобелых копий независимо от цвета оригинала.
Page 71

Режим Описание Опции
Опции сканирования
Тип оригинала Настройка Тип
оригинала используется
для улучшения качества
изображения путем
выбора типа оригинала.
Подавление
фона
Разрешение Разрешение влияет на
Используется для
автоматического
уменьшения или
удаления темного фона,
возникающего при
сканировании газет или
оригиналов на цветной
бумаге.
внешний вид
отсканированного
изображения. Чем выше
разрешение, тем выше
качество изображения.
Более низкое
разрешение сокращает
время передачи данных
при отправке файлов по
сети.
• Текст – опция предназначена для оригиналов,
содержащих преимущественно текст.
• Текст и фото – опция предназначена для
оригиналов, содержащих текст и фотографии.
• Фото – опция предназначена для копирования
фотографий.
• Вкл. – устранение фона.
• Выкл. – подавление фона не требуется.
• 600 тчк/дюйм – рекомендуется для
высококачественных фотографий и графики. Дает
наибольший размер файла, но обеспечивает
наивысшее качество изображения.
Примечание. Разрешение 600 точек на дюйм
поддерживается только для режима сканирования на
USB-носитель при наличии достаточной памяти.
• 300 тчк/дюйм – рекомендуется для
высококачественных текстовых документов,
которые будут обрабатываться с помощью
приложений оптического распознавания
символов (OCR). Также рекомендуется для
высококачественной штриховой графики, а также
фотографий и изображений среднего качества. Это
разрешение по умолчанию, и в большинстве
случаев является оптимальным вариантом.
• 200 тчк/дюйм – рекомендуется для текстовых
документов среднего качества и штриховой
графики. Не обеспечивает достаточного качества
для фотографий и изображений.
• 100 тчк/дюйм – рекомендуется для текстовых
документов низкого качества или если требуются
файлы малого размера.
Размер
оригинала
Эта опция позволяет
указать размер
сканируемого
изображения.
•A4
•A5
•B5
•Letter
•Legal
•Executive
•Folio
•Oficio
Xerox WorkCentre 3550
Руководство пользователя
71
Page 72

Сканирование с помощью драйвера TWAIN
Сканирование с помощью драйвера TWAIN
При использовании других приложений для сканирования следует убедиться, что они
совместимы с TWAIN (например, Adobe Photoshop). Ниже описана процедура сканирования с
помощью TWAIN-совместимого приложения.
1. Убедитесь, что аппарат подключен к компьютеру и включен.
2. Установите драйвер TWAIN. Следуйте указаниям, которые содержатся в документации к
драйверу.
3. Загрузите документы в податчик оригиналов изображением вверх либо поместите один
оригинал на стекло экспонирования изображением вниз.
4. Откройте приложение, например Adobe Photoshop.
5. Откройте окно TWAIN и установите значения параметров сканирования.
6. Отсканируйте и сохраните изображение.
72
Xerox WorkCentre 3550
Руководство пользователя
Page 73

Сканирование с помощью драйвера WIA
Сканирование с помощью драйвера WIA
Аппарат поддерживает драйвер WIA (Windows Image Acquisition) для сканирования
изображений. WIA – стандартный компонент Microsoft Windows XP, предназначенный для
работы с цифровыми камерами и сканерами.
Примечание. Драйвер WIA работает только под управлением системы Windows XP/Vista/7.0
и только при подключении через порт USB.
1. Убедитесь, что аппарат подключен к компьютеру и включен.
2. Установите драйвер WIA. Следуйте указаниям, которые содержатся в документации к
драйверу.
3. Загрузите документы в податчик оригиналов изображением вверх либо поместите один
оригинал на стекло экспонирования изображением вниз.
4. Отсканируйте оригиналы, учитывая следующие инструкции.
Windows XP
a. В меню Пуск выберите пункт Панель управления > Сканеры и камеры.
b. Дважды щелкните значок драйвера сканера. Откроется окно мастера работы со
сканером или камерой. Затем нажмите кнопку Далее.
c. Выполните нужные настройки в окне Выберите предпочтения сканирования.
Затем нажмите кнопку Далее.
d. Введите имя файла, выберите его формат и папку для его сохранения.
e. Нажмите кнопку Далее, чтобы выполнить сканирование оригиналов.
f. Нажмите кнопку Далее, а затем Готово, чтобы просмотреть получившиеся
изображения.
Windows Vista
a. В меню Пуск выберите пункт Панель управления > Сканеры и камеры.
b. Дважды щелкните элемент Сканирование документа или изображения. Откроется
приложение Факсы и сканирование. Для просмотра списка сканеров нажмите
Просмотр сканеров и камер.
c. Если пункт Сканирование документа или изображения отсутствует, откройте
программу MS Paint и выберите пункт Файл в меню Со сканера или камеры.....
d. Нажмите кнопку Новое сканирование. Откроется окно драйвера сканера. Выберите
предпочтения сканирования.
e. Нажмите кнопку Сканировать.
Windows 7
a. В меню Пуск выберите пункт Панель управления > Устройства и принтеры.
b. Щелкните правой кнопкой мыши значок драйвера устройства в окне Принтеры и
факсы > Начать сканирование. Откроется приложение Новое сканирование.
c. Выберите предпочтения сканирования.
d. Нажмите кнопку Сканировать.
Xerox WorkCentre 3550
Руководство пользователя
73
Page 74

Диспетчер сетевого сканирования
Диспетчер сетевого сканирования
При установке драйвера сканирования программа Network Scan Manager (Диспетчер сетевого
сканирования) устанавливается автоматически. С помощью этой программы можно изменить
настройки сканирования и добавить или удалить папки, в которых сохраняются
отсканированные документы при сканировании на компьютер.
Примечание. Программу Диспетчер сетевого сканирования Xerox можно использована
только в операционной системе Windows.
1. Выбор программы Диспетчер сетевого сканирования:
•Для Windows: в меню Пуск выберите Все программы > Xerox > Сетевое сканирование
> Сетевое сканирование.
2. Выберите аппарат в окне Xerox Network Scan Manager.
3. Нажмите кнопку Свойства.
Вкладка Настройки позволяет менять место сохранения и параметры сканирования,
добавлять или удалять приложения и изменять формат файлов.
4. Для подтверждения выбранных настроек нажмите кнопку OK.
Вкладка «Настройки»
Приложения для сканирования
• Скан: доступные приложения – вывод списка
приложений по работе с отсканированными
изображениями из реестра компьютера. Выберите
нужную программу нажмите стрелку «вправо» и
добавьте ее в список Лицевая панель: приложения.
• Лицевая панель: приложения – список приложений,
использующихся для открытия отсканированного
изображения.
• Добавить приложение – служит для добавления
приложения в список Скан: доступные приложения.
• Удалить приложение – служит для удаления
добавленных пользователем элементов из списка Скан:
доступные приложения.
Параметры сканирования
• Папка для сохр. – выбор расположения папки, в которую по умолчанию будут сохраняться
изображения.
• Разрешение – выбор разрешения сканирования.
• Цветность скан. – выбор цветовой схемы отпечатка: черно-белой, полутоновой или цветной.
• Размер скан. – выбор формата сканируемого оригинала.
• По умолчанию – восстановление параметров по умолчанию.
• Тип файла – определяет тип создаваемого файла и может быть временно изменен для
текущей работы. Можно выбрать формат файла, который будет использоваться для
сохранения отсканированного изображения.
74
Xerox WorkCentre 3550
Руководство пользователя
Page 75

Сканирование в среде Macintosh
Сканирование в среде Macintosh
Сканирование документов в системе Macintosh можно выполнять в программе Image Capture.
Сканирование через USB-подключение
Убедитесь, что аппарат подключен к компьютеру и включен. Установите драйвер сканирования.
Следуйте указаниям, которые содержатся в документации к драйверу.
1. Убедитесь, что аппарат и рабочая станция подключены к сети.
2. Загрузите документы в податчик оригиналов изображением вверх либо поместите один
оригинал на стекло экспонирования изображением вниз.
3. Перейдите в меню Applications (Приложения) и выберите Image Capture.
При появлении сообщения No Image Capture device connected (Устройство записи
изображений не найдено) отключите и подключите кабель USB. Если сообщение об ошибке
появляется снова, попытайтесь найти решение проблемы с помощью справочной системы
приложения Image Capture.
4. Выберите нужное устройство.
5. Задайте настройки сканирования с помощью данной программы.
6. Отсканируйте и сохраните изображение.
Дополнительные сведения об использовании программы Image Capture см. в справочной
системе Image Capture.
Для расширения параметров сканирования используйте TWAIN-совместимые программы.
Можно также использовать такое TWAIN-совместимое приложение, как Adobe Photoshop.
Процесс сканирования может отличаться в зависимости от выбранного TWAIN-совместимого
ПО. Инструкции см. в руководстве пользователя, поставляемом с данным программным
обеспечением.
Если не удается произвести сканирование с помощью программы Image Capture, обновите
систему Mac OS до последней версии. Программа Image Capture корректно работает в системах
Mac OS X версии 10.3.9 и более поздних и Mac OS X 10.4.7 и более поздних.
Xerox WorkCentre 3550
Руководство пользователя
75
Page 76

Сканирование в среде Linux
Сканирование в среде Linux
Для сканирования документов можно использовать окно Unified Driver Configurator. Убедитесь,
что аппарат включен и подключен к компьютеру посредством USB-кабеля либо подключен к
сети. Установите драйвер сканирования. Следуйте указаниям, которые содержатся в
документации к драйверу.
Сканирование
1. Дважды нажмите значок Unified Driver Configurator на рабочем столе.
2. Нажмите кнопку , чтобы перейти в окно Scanners Configuration (Настройка сканеров).
3. Выберите сканер в списке.
• Если имеется только один аппарат, и он подключен к компьютеру и включен, сканер
отображается в списке и выбирается автоматически.
• Любой из подключенных к компьютеру сканеров можно выбрать в нужный момент.
Например, если на одном сканере идет сканирование, можно одновременно выбрать
другой сканер, задать параметры устройства и запустить сканирование изображения.
4. Нажмите кнопку Properties (Свойства).
5. Загрузите документы в податчик оригиналов изображением вверх либо поместите один
оригинал на стекло экспонирования изображением вниз.
6. В окне Scanner Properties (Свойства сканера) нажмите кнопку Preview (Просмотр).
Документ будет отсканирован, а полученное изображение появится в области просмотра.
7. Перетащите указатель, чтобы задать область изображения, сканируемую в область
просмотра.
8. Настройте параметры сканирования в областях Image Quality (Качество изображения) и
Scan Area (Область сканирования).
• Image Quality – выбор цветовой палитры и разрешения сканирования для
изображения.
• Scan Area – выбор размера страницы. Кнопка Advanced (Дополнительно) служит для
указания размера страницы вручную.
Чтобы воспользоваться одним из готовых наборов параметров сканирования, выберите его
в раскрывающемся списке Job Type. (См. раздел Настройки типа работы на стр. 77.)
9. Чтобы восстановить исходные параметры сканирования, нажмите кнопку Default
(По умолчанию).
10. По завершении настройки нажмите кнопку Scan (Сканировать), чтобы начать
сканирование.
В нижнем левом углу окна появится строка состояния с данными о ходе сканирования.
Для отмены сканирования нажмите кнопку Cancel (Отмена).
Появится отсканированное изображение.
11. По завершении нажмите кнопку Save (Сохранить) на панели инструментов.
12. Выберите каталог и введите имя файла.
13. Нажмите кнопку Save.
76
Xerox WorkCentre 3550
Руководство пользователя
Page 77

Сканирование в среде Linux
Настройки типа работы
Параметры сканирования можно сохранить для последующего использования.
Сохранение новой настройки типа работы
1. Установите нужные значения параметров в окне свойств сканирования.
2. Нажмите Save As (Сохранить как).
3. Введите имя набора настроек.
4. Нажмите кнопку OK.
Настройка добавляется в раскрывающийся список Job Type.
Удаление настройки типа работы
1. В раскрывающемся списке Job Type выберите настройку, которую требуется удалить.
2. Нажмите кнопку Delete (Удалить).
Настройка будет удалена из списка.
Использование средства Image Manager
Приложение Image Manager (Диспетчер изображений) содержит команды меню и инструменты
для редактирования отсканированного изображения. Ниже приведены средства
редактирования изображения:
Средства Название Функция
Save Сохранение изображения.
Undo Отмена последнего действия.
Redo Восстановление отмененного действия.
Scroll Прокрутка изображения.
Crop Обрезка выбранной области изображения.
Zoom Out Уменьшение изображения.
Zoom In Увеличение изображения.
Xerox WorkCentre 3550
Руководство пользователя
77
Page 78

Сканирование в среде Linux
Средства Название Функция
Scale Масштабирование изображения. Размер можно ввести вручную
или выбрать пропорциональное изменение масштаба,
масштабирование по вертикали или по горизонтали.
Rotate Поворот изображения. Угол поворота в градусах выбирается из
списка.
Flip Зеркальное отражение относительно вертикали или горизонтали.
Effect Изменение яркости и контрастности, инвертирование
изображения.
Properties Вывод свойств изображения.
Дополнительные сведения о приложении Image Manager см. в справочной системе.
78
Xerox WorkCentre 3550
Руководство пользователя
Page 79

Эл. почта
Отправка сообщений электронной почты с помощью аппарата позволяет преобразовать
изображения и текст в цифровые файлы, которые можно отправить по адресу электронной
почты. Результаты сканирования оригинала можно отправить по электронной почте нескольким
адресатам.
Содержание главы
• Порядок отправки сообщения на стр. 80
• Опции эл. почты на стр. 84
• Адресная книга на стр. 86
• Адреса программируемой клавиши на стр. 88
5
Xerox WorkCentre 3550
Руководство пользователя
79
Page 80

Порядок отправки сообщения
Порядок отправки сообщения
Режим электронной почты позволяет создавать цифровые файлы из бумажных оригиналов.
Электронный файл можно отправить в сообщении по указанному адресу электронной почты.
В этом разделе приведено описание основной процедуры отправки сообщений. Ниже приведена
последовательность действий.
• Загрузка оригиналов на стр. 80
• Ввод адреса электронной почты на стр. 81
• Выбор режима на стр. 82
• Запуск работы на стр. 83
• Проверка статуса работы на стр. 83
• Остановка работы эл. почты на стр. 83
Если включен режим идентификации, то перед использованием аппарата может потребоваться
получение учетной записи. Для получения учетной записи или дополнительной информации
обращайтесь к системному администратору.
Загрузка оригиналов
Сканируемые оригиналы можно подавать на стекло экспонирования или загружать в
податчик оригиналов.
Податчик оригиналов
Ниже приведено описание процедуры загрузки документов с помощью податчика оригиналов.
1. Перед загрузкой документов в податчик оригиналов
убедитесь, что они находятся в хорошем состоянии и на
них нет скрепок и зажимов.
2. Аккуратно вставьте документы в податчик оригиналов
изображением вверх. Первая страница должна быть
сверху, а верхняя часть страницы обращена к левой
стороне аппарата.
Примечание. Можно загружать до 60 листов обычной
бумаги плотностью 75 г/кв.м. Допустимый диапазон
плотности: 50-120 г/кв.м. Дополнительные сведения см. в разделе Технические
характеристики на стр. 199.
3. Поместите оригиналы между направляющими, придвинув их к левому краю податчика
оригиналов, и установите направляющие так, чтобы они только касались краев документов.
80
Xerox WorkCentre 3550
Руководство пользователя
Page 81

Порядок отправки сообщения
Стекло экспонирования
Ниже приведено описание процедуры загрузки документов на стекло экспонирования.
1. Поднимите податчик оригиналов.
2. Положив оригинал на стекло экспонирования
изображением вниз, совместите его край со стрелкой в
верхнем левом углу стекла.
Формат оригинала по умолчанию – A4. Для оригиналов
другого формата необходимо изменить опцию Размер
оригинала. Дополнительные сведения см. в разделе
Опции эл. почты на стр. 84.
3. Опустите податчик оригиналов.
Ввод адреса электронной почты
1. Нажмите кнопку E-mail на панели управления.
Если требуется идентификация, введите идентификатор
для входа и пароль.
2. При появлении сообщения Ввод из адреса: введите
адрес отправителя сообщения и нажмите кнопку OK.
При появлении запроса Отправить себе? с помощью
кнопок со стрелками выберите вариант Да или Нет и
нажмите кнопку OK.
3. При появлении сообщения Ввести в адрес: введите адрес
получателя сообщения и нажмите кнопку OK.
•Кнопка .com служит для добавления часто
используемых компонентов адресов эл. почты,
например .com или @имя_вашего_домена.com.
Нажимайте кнопку .com, пока на экране не появится
нужный текст, затем нажмите кнопку OK. Этот текст
будет добавлен в адрес. Текст программируемой
клавиши можно настроить с помощью интернетслужб CentreWare (инструкции см. в разделе Адреса
программируемой клавиши на стр. 88).
• Кроме того, адреса электронной почты можно
добавлять с помощью адресной книги (инструкции см. в разделе Адресная книга на
стр. 86).
• Нажмите стрелку «вниз» и при необходимости введите дополнительные адреса эл.
почты, затем нажмите кнопку OK.
4. При появлении опции Формат файла выделите нужный формат и нажмите кнопку OK.
5. Введите тему сообщения и нажмите кнопку OK.
6. При появлении сообщения Готов к отпр.эл.поч можно изменить или удалить получателей в
списке, с помощью кнопки Меню выбрать дополнительные режимы, а затем нажать кнопку
Старт для сканирования оригиналов.
• Чтобы добавить дополнительных получателей, выделите пункт Добавить еще адрес и
введите нужный адрес.
Xerox WorkCentre 3550
Руководство пользователя
81
Page 82

Порядок отправки сообщения
• Для удаления и редактирования получателей используйте кнопки со стрелками, чтобы
выделить адрес, подлежащий изменению или удалению, и нажмите кнопку OK. Стрелка
«влево» служит для удаления символов в процессе редактирования адреса. Для
удаления адреса нажмите стрелку «вниз», чтобы выделить пункт Удалить, а затем
кнопку OK.
Выбор режима
Для выполнения работы отправки эл. почты можно выбирать различные режимы. Стандартные
режимы можно выбрать с помощью панели управления. Выбрав режим, нажмите кнопку Назад,
чтобы вернуться в экран готовности.
1. Нажмите кнопку 1-2 стороннее копирование на панели управления. Доступны следующие
опции двусторонней печати:
• 11-сторон. – используется для односторонних оригиналов.
• 12-сторон. – используется для двусторонних оригиналов.
• 2 1 с поворотом – создание двусторонних копий с поворотом второй стороны.
Изображение второй стороны разворачивается на 180 градусов.
Выберите нужную настройку 2-стороннего копирования с помощью стрелок «вверх» и
«вниз» и нажмите кнопку ОК.
2. Доступ к следующим режимам открывается с помощью кнопки Меню:
Формат файла Задает формат файла сохраняемого изображения.
Цвет гот.раб. Задает цветовой режим сканируемого изображения.
Светлее/Темнее Обеспечивает возможность ручной регулировки плотности
сканируемых изображений.
Подавление фона Используется для автоматического уменьшения или удаления
темного фона, возникающего при сканировании газет или
оригиналов на цветной бумаге.
Тип оригинала Используется для повышения качества изображения путем выбора
типа оригинала.
Разрешение Задает разрешение изображения. Чем выше разрешение, тем
больше размер файла.
Размер оригинала Используется для указания размера сканируемого изображения.
Нажимайте стрелку «вверх» или «вниз», пока на экране не появится нужный режим, затем
нажмите кнопку OK. Выберите необходимые настройки и нажмите кнопку OK.
Дополнительные сведения об опциях см. в разделе Опции эл. почты на стр. 84.
82
Xerox WorkCentre 3550
Руководство пользователя
Page 83

Порядок отправки сообщения
Запуск работы
1. Нажмите кнопку Старт.
2. При использовании стекла экспонирования для
сканирования двусторонних оригиналов аппарат
выводит сообщение о готовности приступить к
сканированию второй стороны. Не прерывайте
сканирование, пока не будут отсканированы обе
стороны.
Изображения сканируются и отправляются по
указанному адресу или адресам электронной почты.
Проверка статуса работы
1. Для отображения сведений о статусе работы нажмите
кнопку Статус работы на панели управления.
2. На экран будет выведен список активных работ.
Выберите нужную работу с помощью кнопок со
стрелками и нажмите кнопку OK.
3. Доступны следующие параметры работы:
• Удалить – эта опция используется для удаления
работы. Выберите Да или Нет с помощью кнопок со
стрелками.
• Подробно – эта опция используется для отображения сведений о работе.
Отображается имя работы, владелец, тип, статус и время отправки работы.
Остановка работы эл. почты
Для отмены текущей работы эл. почты вручную выполните следующие действия.
1. Нажмите кнопку Стоп на панели управления для отмены текущей работы эл. почты.
2. Для отмены работы в очереди нажмите кнопку Статус работы на панели управления для
перехода к списку активных работ.
3. С помощью кнопок со стрелками выберите нужную работу и нажмите кнопку OK.
4. Нажмите Удалить и OK.
5. Выберите Да для удаления данной работы или Нет для возврата к предыдущему экрану.
Xerox WorkCentre 3550
Руководство пользователя
83
Page 84

Опции эл. почты
Опции эл. почты
Для настройки работ эл. почты в аппарате предусмотрены следующие опции. Доступ к этим
опциям открывается с помощью кнопки Меню. Дополнительные сведения об изменении
настроек эл. почты по умолчанию см. в разделе Эл. почта по умолч. на стр. 140.
Режим Описание Опции
Формат файла Формат файла
определяет тип
создаваемого файла и
может быть временно
изменен для текущей
работы. Выберите
нужный формат файла,
который будет
использоваться для
сохранения
отсканированного
изображения.
Светлее/Темнее Эта опция обеспечивает
возможность ручной
регулировки плотности
сканируемых
изображений.
• PDF (Portable Document Format) – позволяет
получателям, располагающим соответствующим
ПО, просматривать, печатать и редактировать
электронный файл независимо от платформы
компьютера.
• TIFF (Tagged Image File Format) – графический
файл, который поддерживается различными
программными пакетами для работы с графикой в
различных операционных системах. Для каждого
сканируемого изображения создается отдельный
файл.
• Многостраничный TIFF – создается единый TIFF-
файл, содержащий несколько страниц
отсканированных изображений. Для работы с этим
форматом файла требуется специальное
программное обеспечение.
• JPEG (Joint Photographic Experts Group) –
графический файл, который поддерживается
различными программными пакетами для работы
с графикой в различных операционных системах.
Для каждого сканируемого изображения
создается отдельный файл.
• Самый светлый – задание для изображения
самой низкой плотности.
• Светлый – опция предназначена для темных
изображений.
• Обычное – опция предназначена для обычных
машинописных или печатных оригиналов.
• Темный – опция предназначена для светлых
изображений.
• Самый темный – задание для изображения самой
высокой плотности.
Цвет гот.раб. Опция Цвет гот.раб.
используется для выбора
цветовой схемы готовой
работы: черно-белая,
полутоновая или
цветная.
84
Xerox WorkCentre 3550
Руководство пользователя
• Цвет – используется для создания цветной копии
оригинала.
• Шкала серого – используется для создания
полутоновых копий.
• Черно-белый – используется для создания чернобелых копий независимо от цвета оригинала.
Page 85

Режим Описание Опции
Опции эл. почты
Тип оригинала Настройка Тип
оригинала используется
для улучшения качества
изображения путем
выбора типа оригинала.
Подавление
фона
Разрешение Разрешение влияет на
Используется для
автоматического
уменьшения или
удаления темного фона,
возникающего при
сканировании газет или
оригиналов на цветной
бумаге.
внешний вид
отсканированного
изображения. Чем выше
разрешение, тем выше
качество изображения.
Более низкое
разрешение сокращает
время передачи данных
при отправке файлов по
сети.
• Текст – опция предназначена для оригиналов,
содержащих преимущественно текст.
• Текст и фото – опция предназначена для
оригиналов, содержащих текст и фотографии.
• Фото – опция предназначена для копирования
фотографий.
• Вкл. – устранение фона.
• Выкл. – подавление фона не требуется.
• 300 тчк/дюйм – рекомендуется для
высококачественных текстовых документов,
которые будут обрабатываться с помощью
приложений оптического распознавания
символов (OCR). Также рекомендуется для
высококачественной штриховой графики, а также
фотографий и изображений среднего качества. Это
разрешение по умолчанию, и в большинстве
случаев является оптимальным вариантом.
• 200 тчк/дюйм – рекомендуется для текстовых
документов среднего качества и штриховой
графики. Не обеспечивает достаточного качества
для фотографий и изображений.
• 100 тчк/дюйм – рекомендуется для текстовых
документов низкого качества или если требуются
файлы малого размера.
Размер
оригинала
Эта опция позволяет
указать размер
сканируемого
изображения.
• A4
• A5
• B5
• Letter
• Legal
• Executive
• Fol io
• Oficio
Xerox WorkCentre 3550
Руководство пользователя
85
Page 86

Адресная книга
Адресная книга
С помощью интернет-служб CentreWare в адресную книгу можно добавить часто используемые
адреса эл. почты. Это позволит впоследствии просто выбирать их в адресной книге, а не вводить
вручную.
Сохранение адресов в аппарате (локальная адресная книга)
Этот способ позволяет сохранять адреса электронной почты в памяти аппарата. Адреса можно
добавлять в память и группировать их по категориям.
Отдельный адрес
1. Откройте веб-браузер на рабочей станции.
2. В адресной строке введите http://,
а затем IP-адрес аппарата.
Например, если IP-адрес –
192.168.100.100, введите в
адресную строку
«http://192.168.100.100».
3. Нажмите клавишу Enter, чтобы
перейти на начальную страницу. На экран будут выведены опции интернет-служб
CentreWare для данного аппарата.
Примечание. IP-адрес аппарата можно узнать, распечатав страницу конфигурации.
Инструкции приведены в разделе Информ. страницы на стр. 136.
4. Перейдите на вкладку Свойства и введите учетные данные для входа. Имя пользователя по
умолчанию – admin, пароль по умолчанию – 1111.
5. Выберите Электронная почта > Настройка электронной почты > Локальная адресная
книга. В правой части экрана появится локальная адресная книга. Нажмите кнопку
Добавить.
6. При появлении экрана Добавить адрес электронной почты выберите значение Указатель,
введите Имя пользователя и Адрес электронной почты.
7. Нажмите кнопку Применить.
Групповой адрес
1. Откройте веб-браузер на рабочей станции.
2. В адресной строке введите http://,
а затем IP-адрес аппарата.
Например, если IP-адрес –
192.168.100.100, введите в
адресную строку
«http://192.168.100.100».
86
Xerox WorkCentre 3550
Руководство пользователя
Page 87

Адресная книга
3. Нажмите клавишу Enter, чтобы перейти на начальную страницу. На экран будут выведены
опции интернет-служб CentreWare для данного аппарата.
Примечание. IP-адрес аппарата можно узнать, распечатав страницу конфигурации.
Инструкции приведены в разделе Информ. страницы на стр. 136.
4. Убедитесь в том, что локальная адресная книга настроена.
5. Перейдите на вкладку Свойства и введите учетные данные для входа. Имя пользователя по
умолчанию – admin, пароль по умолчанию – 1111.
6. Выберите Электронная почта > Настройка электронной почты > Групповая адресная
книга. В правой части экрана появится групповая адресная книга. Нажмите кнопку
Добавить.
7. Выберите номер Группа и введите Имя группы.
8. Выберите нужные адреса электронной почты, установив рядом с ними флажки.
Поиск в адресной книге
Аппарат поддерживает два способа поиска адреса в памяти. Можно последовательно
просматривать список от 0 до 199 или выполнять поиск по первым буквам имени, связанного с
искомым адресом.
1. Нажмите кнопку E-mail на панели управления.
2. Введите адрес отправителя и нажмите кнопку OK. Отобразится поле Ввести в адрес.
3. Нажмите кнопку Адресная книга на панели управления.
4. С помощью кнопок со стрелками выберите нужную адресную книгу и нажмите кнопку OK.
5. Введите несколько букв искомого имени. Аппарат выведет на экран список совпадений.
6. Нажимайте стрелку «вверх» или «вниз», пока на экране не появится нужное имя и адрес,
затем нажмите кнопку OK.
Печать локальной адресной книги
1. Нажмите кнопку Статус устройства на панели управления.
2. С помощью кнопок со стрелками выделите пункт Информ. страницы и нажмите кнопку OK.
3. С помощью кнопок со стрелками выделите пункт Адресная книга и нажмите кнопку OK.
4. С помощью кнопок со стрелками выделите пункт Эл. почта и нажмите кнопку OK.
Информация, которую содержит адресная книга, будет напечатана.
Xerox WorkCentre 3550
Руководство пользователя
87
Page 88

Адреса программируемой клавиши
Адреса программируемой клавиши
Настройка адресов программируемой клавиши позволяет быстро выбирать часто
используемые компоненты адресов эл. почты, например .com или @имя_вашего_домена.com.
С помощью опции Настройка электронной почты интернет-служб CentreWare можно вводить до
шести адресов программируемой клавиши.
Порядок настройки адресов электронной почты программируемой клавиши.
1. Откройте веб-браузер на рабочей станции.
2. В адресной строке введите http://,
а затем IP-адрес аппарата.
Например, если IP-адрес –
192.168.100.100, введите в
адресную строку
«http://192.168.100.100».
3. Нажмите клавишу Enter, чтобы
перейти на начальную страницу. На экран будут выведены опции интернет-служб
CentreWare для данного аппарата.
Примечание. IP-адрес аппарата можно узнать, распечатав страницу конфигурации.
Инструкции приведены в разделе Информ. страницы на стр. 136.
4. Перейдите на вкладку Свойства и введите учетные данные для входа. Имя пользователя по
умолчанию – admin, пароль по умолчанию – 1111.
5. Выберите Электронная почта, а
затем Настройка электронной
почты.
6. Можно настроить до шести адресов
программируемой клавиши. Для
каждой клавиши предусмотрен
текст по умолчанию.
Введите нужный текст для каждой
клавиши и нажмите кнопку
Сохранить изменения.
Настроенные адреса можно будет
выбирать с помощью клавиши .com на аппарате.
Использование адресов программируемой клавиши
Адреса программируемой клавиши можно выбрать, нажав
клавишу .com на панели управления.
При вводе адреса эл. почты нажимайте клавишу .com, пока не
отобразится нужная строка адреса, затем нажмите кнопку
OK.
88
Xerox WorkCentre 3550
Руководство пользователя
Page 89

Печать
Xerox WorkCentre 3550 обеспечивает высокое качество печати электронных документов. Работу
на печать можно отправлять с компьютера через соответствующий драйвер принтера.
Различные драйверы принтера для данного аппарата содержатся на компакт-диске с
драйверами. Последние версии драйверов также можно загрузить с сайта Xerox www.xerox.com.
Содержание главы
• Печать в системе Windows на стр. 90
• Печать в системе Macintosh на стр. 100
• Печать в системе Linux на стр. 103
6
Xerox WorkCentre 3550
Руководство пользователя
89
Page 90

Печать в системе Windows
Печать в системе Windows
Ниже приведен обзор процедуры печати и режимов, доступных при печати в среде Windows.
Установка программного обеспечения принтера
Можно установить ПО принтера для локальной и сетевой печати. Для установки программного
обеспечения принтера на компьютер выполните соответствующую процедуру установки в
зависимости от используемого принтера. ПО принтера также обеспечивает функцию отправки
факсов с компьютера, если выбрать этот компонент в процессе установки.
Драйвер принтера – это программа, позволяющая компьютеру обмениваться данными с
принтером. Процедура установки драйверов зависит от используемой операционной системы.
Перед началом установки закройте все приложения на компьютере.
Можно выбрать обычную или выборочную установку программного обеспечения принтера.
Здесь приведены инструкции для обычной установки. Инструкции по осуществлению
выборочной установки и другие сведения об установке ПО см. в руководстве системного
администратора.
Локальный принтер
Локальный принтер – это принтер, напрямую подключенный к компьютеру с помощью кабеля
принтера, например USB-кабеля. Если принтер подключен к сети, см. раздел Сетевой принтер на
стр. 92.
Примечание. Если в ходе установки откроется окно мастера нового оборудования, нажмите
кнопку Закрыть или Отмена.
1. Убедитесь, что принтер подключен к компьютеру и включен.
2. Вставьте поставляемый с аппаратом компактдиск в привод компакт-дисков компьютера.
Компакт-диск автоматически запустится,
откроется окно установки.
• Если окно установки не открылось, нажмите
кнопку Пуск и выберите команду
Выполнить. Введите команду X:\Setup.exe,
заменив «X» буквой, соответствующей
приводу компакт-дисков, и нажмите кнопку
OK.
• В Windows Vista выберите в меню Пуск > Все
программы > Стандартные > Выполнить и введите X:\Setup.exe. Если в Windows Vista
появится окно Автозапуск в поле Установить или выполнить программу щелкните
выполнить Setup.exe, затем в поле «Управление учетными записями пользователей»
нажмите кнопку Продолжить.
3. Щелкните Установить программное обеспечение.
90
Xerox WorkCentre 3550
Руководство пользователя
Page 91

4. Выберите Обычная установка для локального
принтера, затем выполняйте инструкции
мастера по установке локального принтера.
Примечание. Дополнительные инструкции по
выборочной установке см. в руководстве
системного администратора.
Если принтер еще не подключен к компьютеру,
будет выведено окно Подключите устройство.
Подключите принтер и нажмите кнопку «Далее».
Если требуется подключить принтер позднее,
нажмите кнопку «Далее», а в следующем окне –
кнопку «Нет». Начнется установка программного
обеспечения. После завершения установки
пробная страница печататься не будет.
Печать в системе Windows
5. После завершения установки нажмите кнопку
Готово.
Если пробная печать будет выполнена успешно,
переходите к процедуре настройки, описанной в
данном руководстве. В случае сбоя печати см. раздел
Устранение неисправностей на стр. 165.
Xerox WorkCentre 3550
Руководство пользователя
91
Page 92

Печать в системе Windows
Сетевой принтер
При подключении принтера к сети необходимо сначала настроить параметры TCP/IP для
принтера. После назначения и проверки параметров TCP/IP можно приступить к установке
программного обеспечения на компьютеры в сети.
1. Убедитесь, что принтер подключен к сети и включен. Подробные сведения о подключении
принтера к сети см. в руководстве системного администратора.
2. Вставьте поставляемый с аппаратом компактдиск в привод компакт-дисков компьютера.
Компакт-диск автоматически запустится,
откроется окно установки.
• Если окно установки не открылось, нажмите
кнопку Пуск и выберите команду
Выполнить. Введите команду X:\Setup.exe,
заменив «X» буквой, соответствующей
приводу компакт-дисков, и нажмите кнопку
OK.
• В Windows Vista выберите в меню Пуск > Все
программы > Стандартные > Выполнить и введите X:\Setup.exe. Если в Windows Vista
появится окно Автозапуск в поле Установить или выполнить программу щелкните
выполнить Setup.exe, затем в поле «Управление учетными записями пользователей»
нажмите кнопку Продолжить.
3. Щелкните Установить программное обеспечение.
4. Выберите Обычная установка для сетевого
принтера, затем выполняйте инструкции
мастера по выбору и установке принтера.
Примечание. Дополнительные инструкции по
выборочной установке см. в руководстве
системного администратора.
5. После завершения установки нажмите кнопку
Готово.
Если пробная печать будет выполнена успешно,
переходите к процедуре настройки, описанной в
данном руководстве. В случае сбоя печати см. раздел
Устранение неисправностей на стр. 165.
92
Xerox WorkCentre 3550
Руководство пользователя
Page 93

Печать в системе Windows
Процедура печати
Документы можно печатать с компьютера с помощью драйверов печати, включенных в комплект
поставки. Драйвер печати должен быть установлен на каждом компьютере, использующем
данный аппарат для печати.
Примечание. Если включен режим идентификации, то перед использованием аппарата
может потребоваться получение учетной записи. Для получения учетной записи или
дополнительной информации обращайтесь к системному администратору.
1. Выберите команду Печать в используемом
приложении.
2. В раскрывающемся меню Принтер: имя
выберите данный аппарат.
3. Щелкните Свойства или Параметры и настройте параметры печати. Сведения о вкладках
см. в следующих разделах:
• Вкладка «Основные» на стр. 94
• Вкладка «Бумага» на стр. 95
• Вкладка «Графика» на стр. 96
• Вкладка «Дополнительно» на стр. 97
• Вкладка Xerox на стр. 99
4. Для подтверждения выбранных параметров
нажмите кнопку OK.
5. Нажмите OK, чтобы напечатать документ.
Xerox WorkCentre 3550
Руководство пользователя
93
Page 94

Печать в системе Windows
Вкладка «Основные»
Опции на вкладке «Основные» определяют
расположение документа на странице. Здесь можно
настроить параметры ориентации, качества печати,
макета и двусторонней печати.
Ориентация
Ориентация – этот пункт позволяет выбрать
расположение текста (или изображения) на странице
при печати.
• Книжная – печать по ширине страницы (стиль
писем).
• Альбомная – печать по длине страницы
(табличный стиль).
• Повернуть на 180 градусов – поворот
содержимого страницы на 180 градусов.
Качество
Эта опция используется для выбора уровня качества печати изображения.
• Высшее – используется для печати графики и фотографий.
• Обычное – используется для печати текста и штриховой графики.
Параметры макета
В разделе Параметры макета можно выбрать различные типы разметки страницы для
отпечатков. На одном листе бумаги можно распечатать несколько страниц. При этом страницы
уменьшаются и располагаются в указанном порядке.
• Одна страница на стороне – выберите этот вариант, если не требуется вносить изменения в
макет.
• Несколько страниц на стороне – печать нескольких страниц на одной стороне листа.
На одной стороне листа можно распечатать до 16 страниц. Выберите необходимое
количество изображений для каждой стороны, порядок страниц и границы (при
необходимости).
• Печать плакатов – разделение и печать одного документа на 4, 9 или 16 листах бумаги.
Такие листы можно склеить для получения плаката. Выберите Плакат 2 x 2 для получения
4 страниц, Плакат 3 x 3 для получения 9 страниц или Плакат 4 x 4 для печати 16 страниц.
Также необходимо указать область перекрытия в миллиметрах или дюймах.
• Печать брошюры – печать оригинала на обеих сторонах бумаги с таким порядком страниц,
который позволяет сложить лист пополам для создания брошюры.
94
Xerox WorkCentre 3550
Руководство пользователя
Page 95

Печать в системе Windows
Двусторонняя печать
Аппарат поддерживает печать на обеих сторонах листа бумаги. Перед началом печати задайте
ориентацию документа.
• Определяется принтером – если выбран этот вариант, режим определяется настройками,
заданными на панели управления принтера.
• Нет – выполняется печать на одной стороне листа.
• Длинная кромка – обычный макет страницы. Используется для печати книг.
• Короткая кромка – этот вариант часто используется для печати календарей.
• Двустор. печать в обр. порядке – документ печатается на двух сторонах листа,
изображение на второй стороне разворачивается на 180 градусов.
Вкладка «Бумага»
Опции вкладки «Бумага» используются для
настройки основных характеристик бумаги при
работе со свойствами принтера.
Копии
Этот раздел позволяет выбрать количество
печатаемых копий. Можно выбрать от 1 до 999
копий.
Параметры бумаги
• Размер – в этом поле указывается формат
бумаги, который требуется для печати. Если
нужного формата нет в поле Размер, выберите
Edit (Изменить). При появлении окна
Пользовательская настройка бумаги задайте нужный формат и нажмите кнопку OK.
Настройку можно выбрать из раскрывающегося списка.
• Источник – служит для выбора лотка для бумаги. При печати на специальных материалах,
например конвертах и прозрачных пленках, используется многоцелевой лоток (обходной).
Если в качестве источника бумаги задано Автовыбор, принтер выбирает источник бумаги
автоматически на основе запрошенного формата.
• Тип – выберите тип, соответствующий бумаге, загруженной в выбранный лоток. Это
позволит обеспечить максимальное качество печати. При печати на конвертах необходимо
перейти на вкладку Конверт.
• Дополнительно – эта вкладка позволяет выполнить печать первой страницы на бумаге, тип
которой отличается от остального документа. Для первой страницы можно указать
отдельный источник бумаги. Это удобно, если требуется напечатать первую страницу на
плотной бумаге или прозрачной пленке.
Xerox WorkCentre 3550
Руководство пользователя
95
Page 96

Печать в системе Windows
Параметры масштабирования
В этом разделе можно выполнить автоматическое или ручное масштабирование работы печати
на странице.
• По размеру страницы – печать работы на бумаге любого формата независимо от размеров
цифрового документа.
• Проценты – произвольное изменение размеров содержимого страницы. Укажите
коэффициент масштабирования в поле ввода Проценты.
Вкладка «Графика»
Эта вкладка позволяет настроить качество печати в
соответствии с конкретными потребностями.
Шрифт и текст
• Затемнить текст – повышение плотности печати
текста в документе.
• Печатать весь текст черным – весь текст
печатается в документе сплошным черным
цветом независимо от цвета текста,
отображаемого на экране.
• Дополнительно – эта кнопка позволяет
настроить параметры шрифта. Шрифты True Type
можно загрузить в виде контура или растровых
изображений либо печатать как графику.
Выберите опцию Использовать шрифты
принтера, если загрузка шрифтов не требуется и следует использовать шрифты принтера.
Экономия тонера
Включение этой опции позволяет продлить срок службы картриджа и снизить стоимость печати
одной страницы. При этом качество печати существенно не снижается.
96
Xerox WorkCentre 3550
Руководство пользователя
Page 97

Печать в системе Windows
Вкладка «Дополнительно»
Для документа можно задать дополнительные опции
вывода, например печать водяных знаков или
наложение текста.
Водяной знак
Водяные знаки печатаются как текст поверх
основного текста документа. В системе принтера
имеется несколько готовых водяных знаков, которые
можно изменить в соответствии с потребностями.
Кроме того, можно добавить в список новые водяные
знаки.
Использование существующих водяных знаков
Выберите подходящий водяной знак в
раскрывающемся списке «Водяной знак». Водяной знак появится на изображении для
предварительного просмотра.
Создание водяного знака
1. В раскрывающемся списке «Водяной знак» выберите Изменить. Откроется окно Изменение
водяных знаков.
2. Введите текст в поле «Текст водяного знака». Можно ввести не более 40 символов. Текст
появится в окне предварительного просмотра. Если установлен флажок Только на первой
странице, водяной знак печатается только на первой странице документа.
3. Задайте параметры водяного знака. В области Параметры шрифта можно выбрать
название, начертание, размер и оттенок шрифта, а в области Наклон текста – угол наклона
текста водяного знака.
4. Нажмите кнопку Добавить, чтобы добавить новый водяной знак в список.
5. Завершив редактирование, нажмите кнопку OK.
Изменение водяного знака
1. В раскрывающемся списке «Водяной знак» выберите Изменить. Откроется окно Изменение
водяных знаков.
2. Выберите нужный водяной знак из списка Текущие водяные знаки и измените настройки
текста.
3. Для сохранения изменений нажмите кнопку Обновить.
4. Завершив редактирование, нажмите кнопку OK.
Удаление водяного знака
1. В раскрывающемся списке «Водяной знак» выберите Изменить. Откроется окно Изменение
водяных знаков.
2. В списке Текущие водяные знаки выберите водяной знак и нажмите кнопку Удалить.
3. Нажмите кнопку OK.
Xerox WorkCentre 3550
Руководство пользователя
97
Page 98

Печать в системе Windows
Наложение
Наложение – это текст или изображение, которое хранится на жестком диске компьютера в виде
файла особого формата. Наложения могут печататься на любом документе. Наложения часто
используются вместо готовых форм и фирменных бланков.
Создание наложения
Чтобы использовать наложение, содержащее логотип или изображение, его необходимо
создать.
1. Откройте или создайте документ, содержащий текст или изображение для нового
наложения. Расположите текст и изображение так, как они должны отображаться в
наложении.
2. В раскрывающемся списке «Наложение» выберите Изменить. Откроется окно Изменение
наложения.
3. Нажмите кнопку Создать и введите имя в поле «Имя файла». При необходимости укажите
путь к файлу.
4. Нажмите кнопку Сохранить. Новое имя появится в поле Наложение.
5. Нажмите кнопку OK.
Примечание. Размер наложения должен совпадать с размером документа. Не создавайте
наложений с водяными знаками.
6. Нажмите кнопку OK на странице вкладки Дополнительно.
7. Нажмите OK в главном окне Печать.
8. На экран будет выведено сообщение Вы уверены?. Нажмите кнопку Да для подтверждения.
Использование наложения
1. Выберите наложение в раскрывающемся списке Наложение.
Если нужный файл наложения не отображается в поле «Наложение», нажмите кнопку
«Изменить», затем «Загрузить наложение» и выберите файл наложения.
Если файл наложения сохранен на внешнем носителе, его также можно загрузить с
помощью диалогового окна «Загрузить наложение».
После выбора файла нажмите кнопку «Открыть». Файл появится в поле «Наложение».
После этого его можно использовать для печати. Выберите наложение в поле «Наложение».
2. При необходимости установите флажок в поле Подтверждать наложение при печати.
Если флажок установлен, при выводе документа на печать будет появляться запрос на
подтверждение использования наложения.
Если этот флажок не установлен, а наложение выбрано, это наложение будет
автоматически печататься вместе с документом.
3. Нажмите кнопку OK.
Удаление наложения
1. В раскрывающемся списке «Наложение» выберите Изменить. Откроется окно Изменение
наложения.
2. Выберите удаляемое наложение в поле Наложение.
3. Нажмите кнопку Удалить наложение. В окне запроса на удаление нажмите кнопку Да.
4. Нажмите кнопку OK.
98
Xerox WorkCentre 3550
Руководство пользователя
Page 99

Печать в системе Windows
Параметры вывода
• Обычный – печатаются все страницы.
• Обратный порядок страниц – страницы будут напечатаны в обратном порядке:
с последней по первую.
• Печать нечетных страниц – будут напечатаны только нечетные страницы документа.
• Печать четных страниц – будут напечатаны только четные страницы документа.
Дополнительно
Используйте эту опцию, если требуется напечатать информационную страницу вместе с
работой.
Параметры задания
Выберите тип работы:
• Обычный – работа печатается сразу, пароль не требуется.
• Пробная печать – в качестве примера печатается одна копия работы, а остальные
удерживаются в очереди, пока не будут разблокированы с панели управления принтера.
• Защищенная печать – работа печатается только после ввода пароля на панели управления
принтера. При выборе этого типа работы появляется диалоговое окно «Защищенная
печать», где можно сохранить пароль.
Вкладка Xerox
На этой вкладке отображается версия программы,
сведения об авторских правах и ссылка на веб-сайт
Xerox.
Xerox WorkCentre 3550
Руководство пользователя
99
Page 100

Печать в системе Macintosh
Печать в системе Macintosh
В данном разделе описывается печать в среде Macintosh. Перед печатью необходимо настроить
окружение печати. См. руководство системного администратора.
Печать документа
При печати документов в среде Macintosh необходимо устанавливать настройки драйвера
печати в каждом приложении. Для печати на компьютере с ОС Macintosh выполните следующие
действия.
1. Откройте документ, который необходимо напечатать.
2. Откройте меню File (Файл) и нажмите кнопку Page Setup (Document Setup в некоторых
приложениях).
3. Выберите размер бумаги, расположение, масштаб документа и другие параметры, а также
убедитесь, что выбран нужный аппарат. Нажмите кнопку OK.
4. Откройте меню File и нажмите кнопку Print (Печать).
5. Укажите количество копий и выберите нужные страницы.
6. Нажмите кнопку Print.
Изменение настроек принтера
Можно использовать дополнительные режимы аппарата.
Откройте приложение и выберите в меню File пункт Print. Имя устройства в окне свойств может
отличаться в зависимости от модели аппарата. В остальном окна свойств различных устройств
похожи.
Примечание. Значения параметров могут различаться в зависимости от модели принтера и
версии Mac OS.
Макет
Опции на вкладке Layout (Макет) определяют расположение документа на странице. Можно
печатать несколько страниц на одном листе бумаги.
Графика
На вкладке Graphics (Графика) можно выбрать разрешение (Resolution) печати. Для доступа к
графическим функциям выберите пункт Graphics в списке Orientation (Ориентация).
Разрешение
Опция Resolution позволяет указать разрешение печати. Чем выше разрешение, тем более
четкими будут символы и графика. При увеличении разрешения время печати может возрасти.
100
Xerox WorkCentre 3550
Руководство пользователя
 Loading...
Loading...