Page 1

Июль 2014 г.
Xerox® WorkCentre® 3215NI
Xerox
®
WorkCentre® 3225DN/
3225DNI
Руководство пользователя
Page 2

© Xerox Corporation, 2014 г. Все права защищены. XEROX®, XEROX и фигуративный знак® являются товарными знаками
корпорации Xerox Corporation в США и других странах.
®
Phaser
, CentreWare®, WorkCentre®, FreeFlow®, SMARTsend®, Scan to PC Desktop®, MeterAssistant®, SuppliesAssistant®, Xerox
Secure Access Unified ID System
®
и Xerox Extensible Interface Platform® являются товарными знаками Xerox Corporation в США
и/или других странах.
®
Adobe
Reader® и PostScript® являются товарными знаками компании Adobe Systems Incorporated в США и/или других странах.
Macintosh и Mac OS являются товарными знаками компании Apple Computer Inc., зарегистрированными в США и других
странах.
AirPrint и логотип AirPrint являются товарными знаками компании Apple Inc.
®
PCL
является товарным знаком компании Hewlett-Packard в США и других странах.
®
IBM
и AIX® являются товарными знаками International Business Machines Corporation в США и/или других странах.
Microsoft
®
, Windows Vista®, Windows® и Windows Server® являются товарными знаками Microsoft Corporation в США и других
странах.
®
Novell
, NetWare®, NDPS®, NDS®, IPX™ и Novell Distributed Print Services™ являются товарными знаками Novell, Inc. в США и
других странах.
Sun, Sun Microsystems и Solaris являются товарными знаками или зарегистрированными товарными знаками компании Oracle
и/или ее дочерних компаний в США и других странах.
®
UNIX
является товарным знаком, зарегистрированным в США и других странах, и предоставляется по лицензии только
через посредничество компании X/Open Limited.
Linux – зарегистрированный товарный знак Линуса Торвальдса (Linus Torvalds).
®
Red Hat
– зарегистрированный товарный знак компании Red Hat, Inc.
Fedora – товарный знак компании Red Hat, Inc.
Ubuntu – зарегистрированный товарный знак компании Canonical Ltd.
Debian – зарегистрированный товарный знак компании Software in the Public Interest, Inc.
Page 3
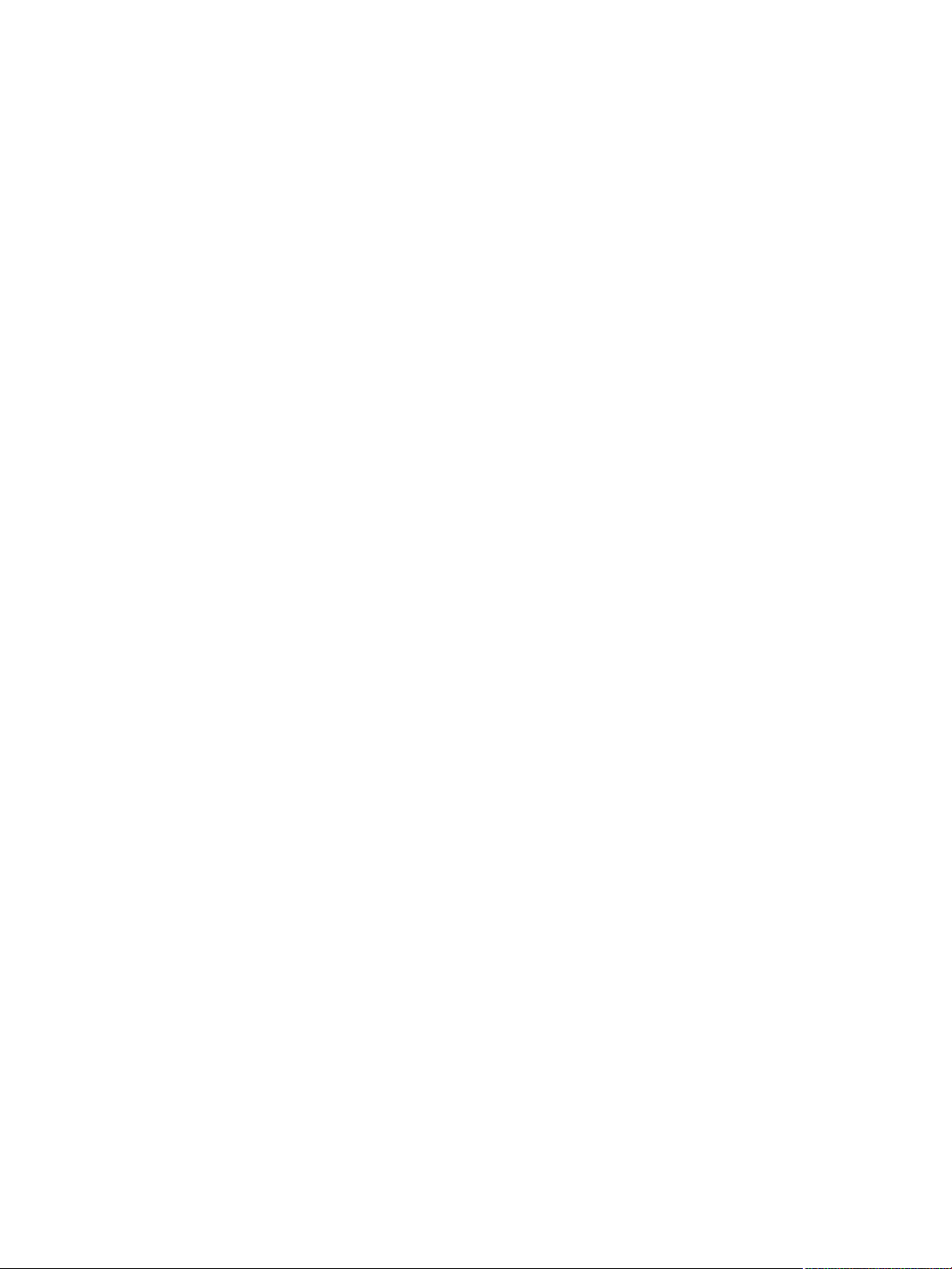
Содержимое
1 Начало работы
Обзор аппарата . . . . . . . . . . . . . . . . . . . . . . . . . . . . . . . . . . . . . . . . . . . . . . . . . . . . . . . . . . . . . . . . . . . . . . . . . 2
Вид спереди . . . . . . . . . . . . . . . . . . . . . . . . . . . . . . . . . . . . . . . . . . . . . . . . . . . . . . . . . . . . . . . . . . . . . . . . .2
Вид сзади . . . . . . . . . . . . . . . . . . . . . . . . . . . . . . . . . . . . . . . . . . . . . . . . . . . . . . . . . . . . . . . . . . . . . . . . . . . .3
Варианты комплектации аппаратов . . . . . . . . . . . . . . . . . . . . . . . . . . . . . . . . . . . . . . . . . . . . . . . . . . . . . 4
Обзор панели управления . . . . . . . . . . . . . . . . . . . . . . . . . . . . . . . . . . . . . . . . . . . . . . . . . . . . . . . . . . . . . . .5
Включение питания аппарата . . . . . . . . . . . . . . . . . . . . . . . . . . . . . . . . . . . . . . . . . . . . . . . . . . . . . . . . . . . .8
Энергосбережение . . . . . . . . . . . . . . . . . . . . . . . . . . . . . . . . . . . . . . . . . . . . . . . . . . . . . . . . . . . . . . . . . . . 8
Выключение аппарата . . . . . . . . . . . . . . . . . . . . . . . . . . . . . . . . . . . . . . . . . . . . . . . . . . . . . . . . . . . . . . .9
Использование клавиатуры . . . . . . . . . . . . . . . . . . . . . . . . . . . . . . . . . . . . . . . . . . . . . . . . . . . . . . . . . .9
Обзор меню . . . . . . . . . . . . . . . . . . . . . . . . . . . . . . . . . . . . . . . . . . . . . . . . . . . . . . . . . . . . . . . . . . . . . . . . 11
Меню статуса аппарата . . . . . . . . . . . . . . . . . . . . . . . . . . . . . . . . . . . . . . . . . . . . . . . . . . . . . . . . . . . . 12
Сетевое меню . . . . . . . . . . . . . . . . . . . . . . . . . . . . . . . . . . . . . . . . . . . . . . . . . . . . . . . . . . . . . . . . . . . . . . 13
Программное обеспечение . . . . . . . . . . . . . . . . . . . . . . . . . . . . . . . . . . . . . . . . . . . . . . . . . . . . . . . . . . . . . 14
Информационные страницы . . . . . . . . . . . . . . . . . . . . . . . . . . . . . . . . . . . . . . . . . . . . . . . . . . . . . . . . . . . 16
Печать отчетов . . . . . . . . . . . . . . . . . . . . . . . . . . . . . . . . . . . . . . . . . . . . . . . . . . . . . . . . . . . . . . . . . . . . . 17
Режимы по умолчанию . . . . . . . . . . . . . . . . . . . . . . . . . . . . . . . . . . . . . . . . . . . . . . . . . . . . . . . . . . . . . . . . . 18
Настройки копирования по умолчанию . . . . . . . . . . . . . . . . . . . . . . . . . . . . . . . . . . . . . . . . . . . . 18
Настройки эл. почты по умолчанию . . . . . . . . . . . . . . . . . . . . . . . . . . . . . . . . . . . . . . . . . . . . . . . . 18
Настройки факса по умолчанию . . . . . . . . . . . . . . . . . . . . . . . . . . . . . . . . . . . . . . . . . . . . . . . . . . . . 19
Отчет о конфигурации . . . . . . . . . . . . . . . . . . . . . . . . . . . . . . . . . . . . . . . . . . . . . . . . . . . . . . . . . . . . . 19
®
Xerox
Доступ к принтеру . . . . . . . . . . . . . . . . . . . . . . . . . . . . . . . . . . . . . . . . . . . . . . . . . . . . . . . . . . . . . . . . . . . . . 21
Дополнительные сведения . . . . . . . . . . . . . . . . . . . . . . . . . . . . . . . . . . . . . . . . . . . . . . . . . . . . . . . . . . . . . 22
Дополнительная поддержка . . . . . . . . . . . . . . . . . . . . . . . . . . . . . . . . . . . . . . . . . . . . . . . . . . . . . . . . . . . 23
Сервисный центр Xerox . . . . . . . . . . . . . . . . . . . . . . . . . . . . . . . . . . . . . . . . . . . . . . . . . . . . . . . . . . . . 23
Документация . . . . . . . . . . . . . . . . . . . . . . . . . . . . . . . . . . . . . . . . . . . . . . . . . . . . . . . . . . . . . . . . . . . . . 23
CentreWare® Internet Services . . . . . . . . . . . . . . . . . . . . . . . . . . . . . . . . . . . . . . . . . . . . . . . 20
2 Установка и настройка
Обзор . . . . . . . . . . . . . . . . . . . . . . . . . . . . . . . . . . . . . . . . . . . . . . . . . . . . . . . . . . . . . . . . . . . . . . . . . . . . . . . . . 26
Мастер установки . . . . . . . . . . . . . . . . . . . . . . . . . . . . . . . . . . . . . . . . . . . . . . . . . . . . . . . . . . . . . . . . . . . . . 27
Доступ администратора . . . . . . . . . . . . . . . . . . . . . . . . . . . . . . . . . . . . . . . . . . . . . . . . . . . . . . . . . . . . 28
Беспроводное подключение (WorkCentre 3215NI и 3225DNI) . . . . . . . . . . . . . . . . . . . . . . . 28
Настройка Ethernet . . . . . . . . . . . . . . . . . . . . . . . . . . . . . . . . . . . . . . . . . . . . . . . . . . . . . . . . . . . . . . . . 30
Отчет о конфигурации . . . . . . . . . . . . . . . . . . . . . . . . . . . . . . . . . . . . . . . . . . . . . . . . . . . . . . . . . . . . . 30
CentreWare
Конфигурация системы . . . . . . . . . . . . . . . . . . . . . . . . . . . . . . . . . . . . . . . . . . . . . . . . . . . . . . . . . . . . 31
Имя пользователя администратора и пароль . . . . . . . . . . . . . . . . . . . . . . . . . . . . . . . . . . . . . . . 31
Доступ администратора к CentreWare Internet Services . . . . . . . . . . . . . . . . . . . . . . . . . . . . . 31
Смена пароля администратора . . . . . . . . . . . . . . . . . . . . . . . . . . . . . . . . . . . . . . . . . . . . . . . . . . . . 32
®
Internet Services . . . . . . . . . . . . . . . . . . . . . . . . . . . . . . . . . . . . . . . . . . . . . . . . . . . . . . . . . . 31
Xerox® WorkCentre® 3215/3225
Руководство пользователя
iii
Page 4

Содержимое
Настройка беспроводного подключения с помощью CentreWare Internet Services
(WorkCentre 3215NI и 3225DNI) . . . . . . . . . . . . . . . . . . . . . . . . . . . . . . . . . . . . . . . . . . . . . . . . . . . . 32
Настройка Wi-Fi Direct™ на аппарате . . . . . . . . . . . . . . . . . . . . . . . . . . . . . . . . . . . . . . . . . . . . . . . 34
Настройка Wi-Fi Direct™ с помощью CentreWare Internet Services . . . . . . . . . . . . . . . . . . . . 34
Настройка скорости сети Ethernet с помощью CentreWare Internet Services . . . . . . . . . . 34
Настройка высоты . . . . . . . . . . . . . . . . . . . . . . . . . . . . . . . . . . . . . . . . . . . . . . . . . . . . . . . . . . . . . . . . . 35
Настройка предупреждения «мало тонера» . . . . . . . . . . . . . . . . . . . . . . . . . . . . . . . . . . . . . . . . 36
Сетевая установка: TCP/IP . . . . . . . . . . . . . . . . . . . . . . . . . . . . . . . . . . . . . . . . . . . . . . . . . . . . . . . . . . . . . 37
Настройка статической адресации IPv4 на аппарате . . . . . . . . . . . . . . . . . . . . . . . . . . . . . . . 37
Настройка динамической адресации IPv4 на аппарате . . . . . . . . . . . . . . . . . . . . . . . . . . . . . 38
Настройка TCP/IP с помощью CentreWare Internet Services . . . . . . . . . . . . . . . . . . . . . . . . . . 39
Сетевая установка: Unix . . . . . . . . . . . . . . . . . . . . . . . . . . . . . . . . . . . . . . . . . . . . . . . . . . . . . . . . . . . . . . . 42
Клиент HP-UX (версия 10.x) . . . . . . . . . . . . . . . . . . . . . . . . . . . . . . . . . . . . . . . . . . . . . . . . . . . . . . . . . 42
Solaris 9 и более поздних версий . . . . . . . . . . . . . . . . . . . . . . . . . . . . . . . . . . . . . . . . . . . . . . . . . . . 44
SCO . . . . . . . . . . . . . . . . . . . . . . . . . . . . . . . . . . . . . . . . . . . . . . . . . . . . . . . . . . . . . . . . . . . . . . . . . . . . . . . . 45
Сетевая установка: Linux CUPS . . . . . . . . . . . . . . . . . . . . . . . . . . . . . . . . . . . . . . . . . . . . . . . . . . . . . . . . . 47
Linux LPR и PrintTool . . . . . . . . . . . . . . . . . . . . . . . . . . . . . . . . . . . . . . . . . . . . . . . . . . . . . . . . . . . . . . . . 48
Linux LPRng . . . . . . . . . . . . . . . . . . . . . . . . . . . . . . . . . . . . . . . . . . . . . . . . . . . . . . . . . . . . . . . . . . . . . . . . 49
Драйверы принтера . . . . . . . . . . . . . . . . . . . . . . . . . . . . . . . . . . . . . . . . . . . . . . . . . . . . . . . . . . . . . . . . . . . 51
Обзор . . . . . . . . . . . . . . . . . . . . . . . . . . . . . . . . . . . . . . . . . . . . . . . . . . . . . . . . . . . . . . . . . . . . . . . . . . . . . . 51
Драйверы для Windows . . . . . . . . . . . . . . . . . . . . . . . . . . . . . . . . . . . . . . . . . . . . . . . . . . . . . . . . . . . . . . . . 52
Установка драйверов для Windows . . . . . . . . . . . . . . . . . . . . . . . . . . . . . . . . . . . . . . . . . . . . . . . . . 52
Программа настройки беспроводного подключения . . . . . . . . . . . . . . . . . . . . . . . . . . . . . . . . 55
Удаление драйвера Windows . . . . . . . . . . . . . . . . . . . . . . . . . . . . . . . . . . . . . . . . . . . . . . . . . . . . . . . 56
Драйверы Macintosh . . . . . . . . . . . . . . . . . . . . . . . . . . . . . . . . . . . . . . . . . . . . . . . . . . . . . . . . . . . . . . . . . . . 57
Удаление драйвера Macintosh . . . . . . . . . . . . . . . . . . . . . . . . . . . . . . . . . . . . . . . . . . . . . . . . . . . . . 58
Драйверы Linux . . . . . . . . . . . . . . . . . . . . . . . . . . . . . . . . . . . . . . . . . . . . . . . . . . . . . . . . . . . . . . . . . . . . . . . . 59
Драйверы Unix . . . . . . . . . . . . . . . . . . . . . . . . . . . . . . . . . . . . . . . . . . . . . . . . . . . . . . . . . . . . . . . . . . . . . . . . 60
Настройка принтера . . . . . . . . . . . . . . . . . . . . . . . . . . . . . . . . . . . . . . . . . . . . . . . . . . . . . . . . . . . . . . . 61
Удаление пакета драйвера принтера . . . . . . . . . . . . . . . . . . . . . . . . . . . . . . . . . . . . . . . . . . . . . . . 61
Общий локальный доступ к аппарату . . . . . . . . . . . . . . . . . . . . . . . . . . . . . . . . . . . . . . . . . . . . . . . . . . 62
Windows . . . . . . . . . . . . . . . . . . . . . . . . . . . . . . . . . . . . . . . . . . . . . . . . . . . . . . . . . . . . . . . . . . . . . . . . . . . 62
Macintosh . . . . . . . . . . . . . . . . . . . . . . . . . . . . . . . . . . . . . . . . . . . . . . . . . . . . . . . . . . . . . . . . . . . . . . . . . . 63
Печать в ОС Windows . . . . . . . . . . . . . . . . . . . . . . . . . . . . . . . . . . . . . . . . . . . . . . . . . . . . . . . . . . . . . . . . . . 64
Печать LPR . . . . . . . . . . . . . . . . . . . . . . . . . . . . . . . . . . . . . . . . . . . . . . . . . . . . . . . . . . . . . . . . . . . . . . . . . 64
Порт протокола печати через Интернет (IPP) . . . . . . . . . . . . . . . . . . . . . . . . . . . . . . . . . . . . . . . 66
Печать по протоколу Raw TCP/IP (порт 9100) . . . . . . . . . . . . . . . . . . . . . . . . . . . . . . . . . . . . . . . 67
Настройка драйвера принтера Windows . . . . . . . . . . . . . . . . . . . . . . . . . . . . . . . . . . . . . . . . . . . . 68
AirPrint . . . . . . . . . . . . . . . . . . . . . . . . . . . . . . . . . . . . . . . . . . . . . . . . . . . . . . . . . . . . . . . . . . . . . . . . . . . . . . . . . 69
Google Cloud Print . . . . . . . . . . . . . . . . . . . . . . . . . . . . . . . . . . . . . . . . . . . . . . . . . . . . . . . . . . . . . . . . . . . . . . 70
Настройка сканирования на ПК . . . . . . . . . . . . . . . . . . . . . . . . . . . . . . . . . . . . . . . . . . . . . . . . . . . . . . . . 71
Обзор . . . . . . . . . . . . . . . . . . . . . . . . . . . . . . . . . . . . . . . . . . . . . . . . . . . . . . . . . . . . . . . . . . . . . . . . . . . . . . 71
Сканирование на сетевой ПК . . . . . . . . . . . . . . . . . . . . . . . . . . . . . . . . . . . . . . . . . . . . . . . . . . . . . . . 71
Сканирование на локальный ПК . . . . . . . . . . . . . . . . . . . . . . . . . . . . . . . . . . . . . . . . . . . . . . . . . . . 72
®
iv
Xerox
Руководство пользователя
WorkCentre® 3215/3225
Page 5

Настройка факса . . . . . . . . . . . . . . . . . . . . . . . . . . . . . . . . . . . . . . . . . . . . . . . . . . . . . . . . . . . . . . . . . . . . . . 73
Обзор . . . . . . . . . . . . . . . . . . . . . . . . . . . . . . . . . . . . . . . . . . . . . . . . . . . . . . . . . . . . . . . . . . . . . . . . . . . . . . 73
Включите факс на аппарате . . . . . . . . . . . . . . . . . . . . . . . . . . . . . . . . . . . . . . . . . . . . . . . . . . . . . . . . 73
Проверьте работоспособность факса . . . . . . . . . . . . . . . . . . . . . . . . . . . . . . . . . . . . . . . . . . . . . . . 73
Включение настроек факса по умолчанию с помощью служб
CentreWare Internet Services . . . . . . . . . . . . . . . . . . . . . . . . . . . . . . . . . . . . . . . . . . . . . . . . . . . . . . . . 73
Настройка параметров факсов на аппарате . . . . . . . . . . . . . . . . . . . . . . . . . . . . . . . . . . . . . . . . 75
Адресная книга факса . . . . . . . . . . . . . . . . . . . . . . . . . . . . . . . . . . . . . . . . . . . . . . . . . . . . . . . . . . . . . . 75
Настройка эл. почты . . . . . . . . . . . . . . . . . . . . . . . . . . . . . . . . . . . . . . . . . . . . . . . . . . . . . . . . . . . . . . . . . . . 76
Обзор . . . . . . . . . . . . . . . . . . . . . . . . . . . . . . . . . . . . . . . . . . . . . . . . . . . . . . . . . . . . . . . . . . . . . . . . . . . . . . 76
Адресация электронной почты . . . . . . . . . . . . . . . . . . . . . . . . . . . . . . . . . . . . . . . . . . . . . . . . . . . . . 76
Настройка функции . . . . . . . . . . . . . . . . . . . . . . . . . . . . . . . . . . . . . . . . . . . . . . . . . . . . . . . . . . . . . . . . 77
Настройка LDAP и адресные книги . . . . . . . . . . . . . . . . . . . . . . . . . . . . . . . . . . . . . . . . . . . . . . . . . 79
Настройка LDAP . . . . . . . . . . . . . . . . . . . . . . . . . . . . . . . . . . . . . . . . . . . . . . . . . . . . . . . . . . . . . . . . . . . 80
Адресная книга . . . . . . . . . . . . . . . . . . . . . . . . . . . . . . . . . . . . . . . . . . . . . . . . . . . . . . . . . . . . . . . . . . . . 82
3 Бумага и материалы
Загрузка бумаги . . . . . . . . . . . . . . . . . . . . . . . . . . . . . . . . . . . . . . . . . . . . . . . . . . . . . . . . . . . . . . . . . . . . . . . 84
Подготовка бумаги к загрузке . . . . . . . . . . . . . . . . . . . . . . . . . . . . . . . . . . . . . . . . . . . . . . . . . . . . . . 84
Загрузка в лоток 1 . . . . . . . . . . . . . . . . . . . . . . . . . . . . . . . . . . . . . . . . . . . . . . . . . . . . . . . . . . . . . . . . . 84
Использование лотка ручной подачи . . . . . . . . . . . . . . . . . . . . . . . . . . . . . . . . . . . . . . . . . . . . . . . 85
Задание формата и типа бумаги . . . . . . . . . . . . . . . . . . . . . . . . . . . . . . . . . . . . . . . . . . . . . . . . . . . . . . . 88
Задание формата бумаги . . . . . . . . . . . . . . . . . . . . . . . . . . . . . . . . . . . . . . . . . . . . . . . . . . . . . . . . . . 88
Настройка типа бумаги . . . . . . . . . . . . . . . . . . . . . . . . . . . . . . . . . . . . . . . . . . . . . . . . . . . . . . . . . . . . 88
Выбор источника бумаги . . . . . . . . . . . . . . . . . . . . . . . . . . . . . . . . . . . . . . . . . . . . . . . . . . . . . . . . . . . 88
Характеристики материалов . . . . . . . . . . . . . . . . . . . . . . . . . . . . . . . . . . . . . . . . . . . . . . . . . . . . . . . . . . . 90
Инструкции по обращению с материалами . . . . . . . . . . . . . . . . . . . . . . . . . . . . . . . . . . . . . . . . . 90
Типы материалов . . . . . . . . . . . . . . . . . . . . . . . . . . . . . . . . . . . . . . . . . . . . . . . . . . . . . . . . . . . . . . . . . . 91
Загрузка оригиналов . . . . . . . . . . . . . . . . . . . . . . . . . . . . . . . . . . . . . . . . . . . . . . . . . . . . . . . . . . . . . . . . . . 94
Автоподатчик оригиналов . . . . . . . . . . . . . . . . . . . . . . . . . . . . . . . . . . . . . . . . . . . . . . . . . . . . . . . . . . 94
Стекло экспонирования . . . . . . . . . . . . . . . . . . . . . . . . . . . . . . . . . . . . . . . . . . . . . . . . . . . . . . . . . . . . 94
Места вывода готовых отпечатков . . . . . . . . . . . . . . . . . . . . . . . . . . . . . . . . . . . . . . . . . . . . . . . . . . . . . 95
Использование выходного лотка . . . . . . . . . . . . . . . . . . . . . . . . . . . . . . . . . . . . . . . . . . . . . . . . . . . 95
Использование задней дверцы . . . . . . . . . . . . . . . . . . . . . . . . . . . . . . . . . . . . . . . . . . . . . . . . . . . . . 96
Содержимое
4Печать
Печать в системе Windows . . . . . . . . . . . . . . . . . . . . . . . . . . . . . . . . . . . . . . . . . . . . . . . . . . . . . . . . . . . . . 98
Процедура печати . . . . . . . . . . . . . . . . . . . . . . . . . . . . . . . . . . . . . . . . . . . . . . . . . . . . . . . . . . . . . . . . . 98
Вкладка «Избранное» . . . . . . . . . . . . . . . . . . . . . . . . . . . . . . . . . . . . . . . . . . . . . . . . . . . . . . . . . . . . . . 98
Состояние принтера . . . . . . . . . . . . . . . . . . . . . . . . . . . . . . . . . . . . . . . . . . . . . . . . . . . . . . . . . . . . . . . 99
Вкладка «Основные» . . . . . . . . . . . . . . . . . . . . . . . . . . . . . . . . . . . . . . . . . . . . . . . . . . . . . . . . . . . . . . 100
Вкладка «Бумага» . . . . . . . . . . . . . . . . . . . . . . . . . . . . . . . . . . . . . . . . . . . . . . . . . . . . . . . . . . . . . . . . . 101
Вкладка «Графика» . . . . . . . . . . . . . . . . . . . . . . . . . . . . . . . . . . . . . . . . . . . . . . . . . . . . . . . . . . . . . . . 102
Вкладка «Дополнительно» . . . . . . . . . . . . . . . . . . . . . . . . . . . . . . . . . . . . . . . . . . . . . . . . . . . . . . . . 102
Вкладка Earth Smart . . . . . . . . . . . . . . . . . . . . . . . . . . . . . . . . . . . . . . . . . . . . . . . . . . . . . . . . . . . . . . 105
Вкладка Xerox . . . . . . . . . . . . . . . . . . . . . . . . . . . . . . . . . . . . . . . . . . . . . . . . . . . . . . . . . . . . . . . . . . . . 106
Приложение Xerox Easy Printer Manager (EPM) . . . . . . . . . . . . . . . . . . . . . . . . . . . . . . . . . . . . . . . . . 107
®
Xerox
WorkCentre® 3215/3225
Руководство пользователя
v
Page 6
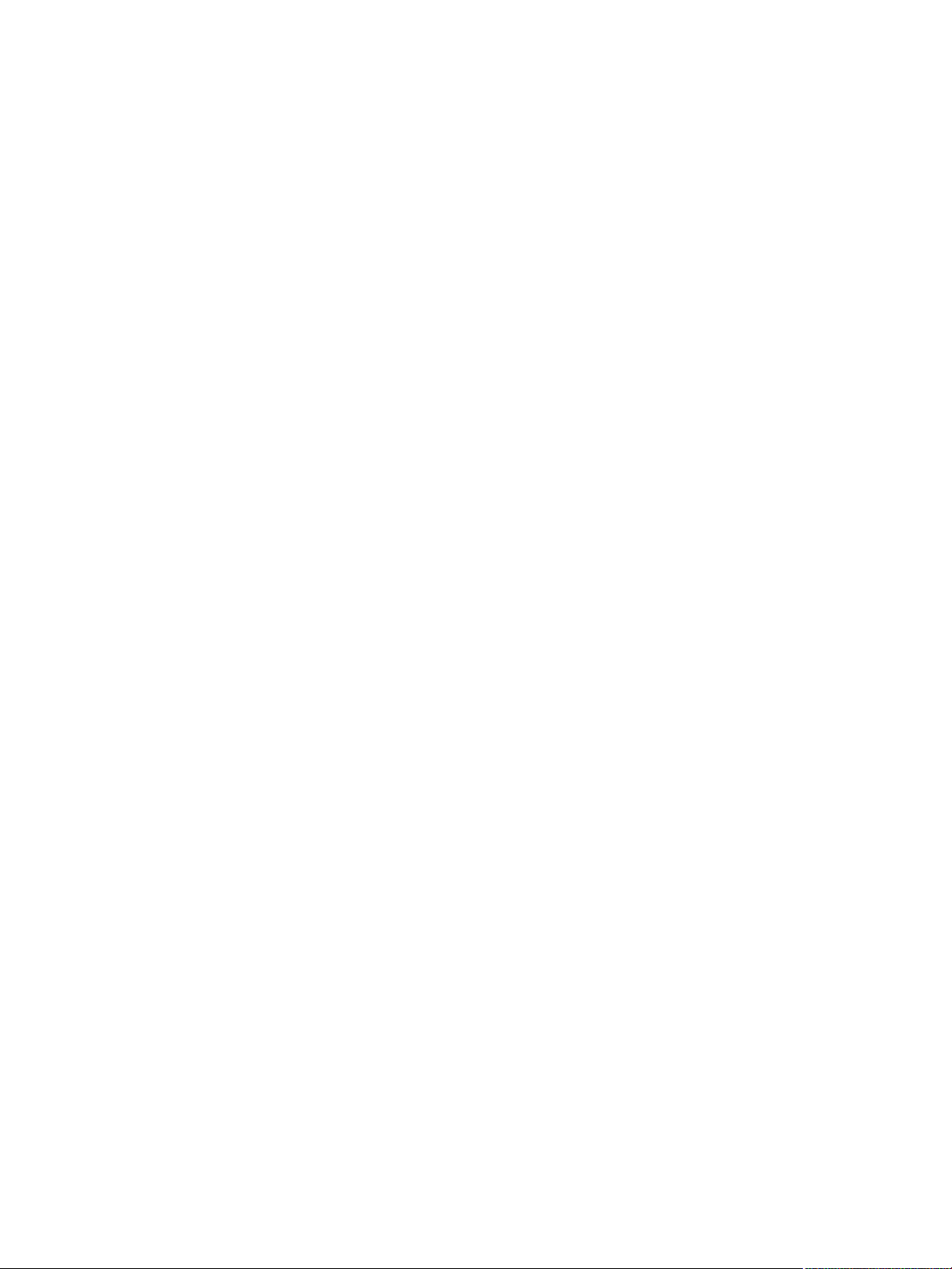
Содержимое
Печать в системе Macintosh . . . . . . . . . . . . . . . . . . . . . . . . . . . . . . . . . . . . . . . . . . . . . . . . . . . . . . . . . . . 108
Печать документа . . . . . . . . . . . . . . . . . . . . . . . . . . . . . . . . . . . . . . . . . . . . . . . . . . . . . . . . . . . . . . . . . 108
Изменение настроек принтера . . . . . . . . . . . . . . . . . . . . . . . . . . . . . . . . . . . . . . . . . . . . . . . . . . . . 108
Использование AirPrint . . . . . . . . . . . . . . . . . . . . . . . . . . . . . . . . . . . . . . . . . . . . . . . . . . . . . . . . . . . . 110
Использование Google Cloud Print . . . . . . . . . . . . . . . . . . . . . . . . . . . . . . . . . . . . . . . . . . . . . . . . . 110
Печать в системе Linux . . . . . . . . . . . . . . . . . . . . . . . . . . . . . . . . . . . . . . . . . . . . . . . . . . . . . . . . . . . . . . . . 111
Печать из приложений . . . . . . . . . . . . . . . . . . . . . . . . . . . . . . . . . . . . . . . . . . . . . . . . . . . . . . . . . . . . 111
Печать файлов . . . . . . . . . . . . . . . . . . . . . . . . . . . . . . . . . . . . . . . . . . . . . . . . . . . . . . . . . . . . . . . . . . . . 111
Настройка свойств принтера . . . . . . . . . . . . . . . . . . . . . . . . . . . . . . . . . . . . . . . . . . . . . . . . . . . . . . 112
Печать в системе Unix . . . . . . . . . . . . . . . . . . . . . . . . . . . . . . . . . . . . . . . . . . . . . . . . . . . . . . . . . . . . . . . . . 113
Печать файлов . . . . . . . . . . . . . . . . . . . . . . . . . . . . . . . . . . . . . . . . . . . . . . . . . . . . . . . . . . . . . . . . . . . . 113
Настройка свойств принтера . . . . . . . . . . . . . . . . . . . . . . . . . . . . . . . . . . . . . . . . . . . . . . . . . . . . . . 113
5 Копирование
Порядок копирования . . . . . . . . . . . . . . . . . . . . . . . . . . . . . . . . . . . . . . . . . . . . . . . . . . . . . . . . . . . . . . . . 116
Загрузка документов . . . . . . . . . . . . . . . . . . . . . . . . . . . . . . . . . . . . . . . . . . . . . . . . . . . . . . . . . . . . . . 116
Выбор режимов . . . . . . . . . . . . . . . . . . . . . . . . . . . . . . . . . . . . . . . . . . . . . . . . . . . . . . . . . . . . . . . . . . . 117
Выбор числа копий . . . . . . . . . . . . . . . . . . . . . . . . . . . . . . . . . . . . . . . . . . . . . . . . . . . . . . . . . . . . . . . . 118
Запуск работы . . . . . . . . . . . . . . . . . . . . . . . . . . . . . . . . . . . . . . . . . . . . . . . . . . . . . . . . . . . . . . . . . . . . 118
Остановка работы копирования . . . . . . . . . . . . . . . . . . . . . . . . . . . . . . . . . . . . . . . . . . . . . . . . . . 118
Параметры копирования . . . . . . . . . . . . . . . . . . . . . . . . . . . . . . . . . . . . . . . . . . . . . . . . . . . . . . . . . . . . . 119
Использование параметров макета . . . . . . . . . . . . . . . . . . . . . . . . . . . . . . . . . . . . . . . . . . . . . . . . . . . 122
Копирование «2 вместе» или «4 вместе» . . . . . . . . . . . . . . . . . . . . . . . . . . . . . . . . . . . . . . . . . . . 122
Копия удостоверения . . . . . . . . . . . . . . . . . . . . . . . . . . . . . . . . . . . . . . . . . . . . . . . . . . . . . . . . . . . . . 123
Места вывода готовых отпечатков . . . . . . . . . . . . . . . . . . . . . . . . . . . . . . . . . . . . . . . . . . . . . . . . . . . . 124
Использование выходного лотка . . . . . . . . . . . . . . . . . . . . . . . . . . . . . . . . . . . . . . . . . . . . . . . . . . 125
Использование задней дверцы . . . . . . . . . . . . . . . . . . . . . . . . . . . . . . . . . . . . . . . . . . . . . . . . . . . . 125
6 Сканирование
Обзор сканирования . . . . . . . . . . . . . . . . . . . . . . . . . . . . . . . . . . . . . . . . . . . . . . . . . . . . . . . . . . . . . . . . . . 128
Процесс сканирования . . . . . . . . . . . . . . . . . . . . . . . . . . . . . . . . . . . . . . . . . . . . . . . . . . . . . . . . . . . . 128
Способы сканирования . . . . . . . . . . . . . . . . . . . . . . . . . . . . . . . . . . . . . . . . . . . . . . . . . . . . . . . . . . . 129
Сканирование в среде Windows . . . . . . . . . . . . . . . . . . . . . . . . . . . . . . . . . . . . . . . . . . . . . . . . . . . . . . . 130
Контрольный список процедуры . . . . . . . . . . . . . . . . . . . . . . . . . . . . . . . . . . . . . . . . . . . . . . . . . . 130
Включение сканирования на ПК . . . . . . . . . . . . . . . . . . . . . . . . . . . . . . . . . . . . . . . . . . . . . . . . . . . 130
Загрузка документов . . . . . . . . . . . . . . . . . . . . . . . . . . . . . . . . . . . . . . . . . . . . . . . . . . . . . . . . . . . . . . 131
Выбор назначения сканирования . . . . . . . . . . . . . . . . . . . . . . . . . . . . . . . . . . . . . . . . . . . . . . . . . 132
Выбор режимов . . . . . . . . . . . . . . . . . . . . . . . . . . . . . . . . . . . . . . . . . . . . . . . . . . . . . . . . . . . . . . . . . . . 133
Запуск задания . . . . . . . . . . . . . . . . . . . . . . . . . . . . . . . . . . . . . . . . . . . . . . . . . . . . . . . . . . . . . . . . . . . 134
Остановка работы . . . . . . . . . . . . . . . . . . . . . . . . . . . . . . . . . . . . . . . . . . . . . . . . . . . . . . . . . . . . . . . . 134
Сканирование в среде Macintosh . . . . . . . . . . . . . . . . . . . . . . . . . . . . . . . . . . . . . . . . . . . . . . . . . . . . . . 135
Контрольный список процедуры . . . . . . . . . . . . . . . . . . . . . . . . . . . . . . . . . . . . . . . . . . . . . . . . . . 135
Загрузка документов . . . . . . . . . . . . . . . . . . . . . . . . . . . . . . . . . . . . . . . . . . . . . . . . . . . . . . . . . . . . . . 135
Включение сканирования на ПК . . . . . . . . . . . . . . . . . . . . . . . . . . . . . . . . . . . . . . . . . . . . . . . . . . . 136
Выбор места назначения сканирования . . . . . . . . . . . . . . . . . . . . . . . . . . . . . . . . . . . . . . . . . . . 138
Запуск задания . . . . . . . . . . . . . . . . . . . . . . . . . . . . . . . . . . . . . . . . . . . . . . . . . . . . . . . . . . . . . . . . . . . 139
Остановка работы . . . . . . . . . . . . . . . . . . . . . . . . . . . . . . . . . . . . . . . . . . . . . . . . . . . . . . . . . . . . . . . . 139
®
vi
Xerox
Руководство пользователя
WorkCentre® 3215/3225
Page 7
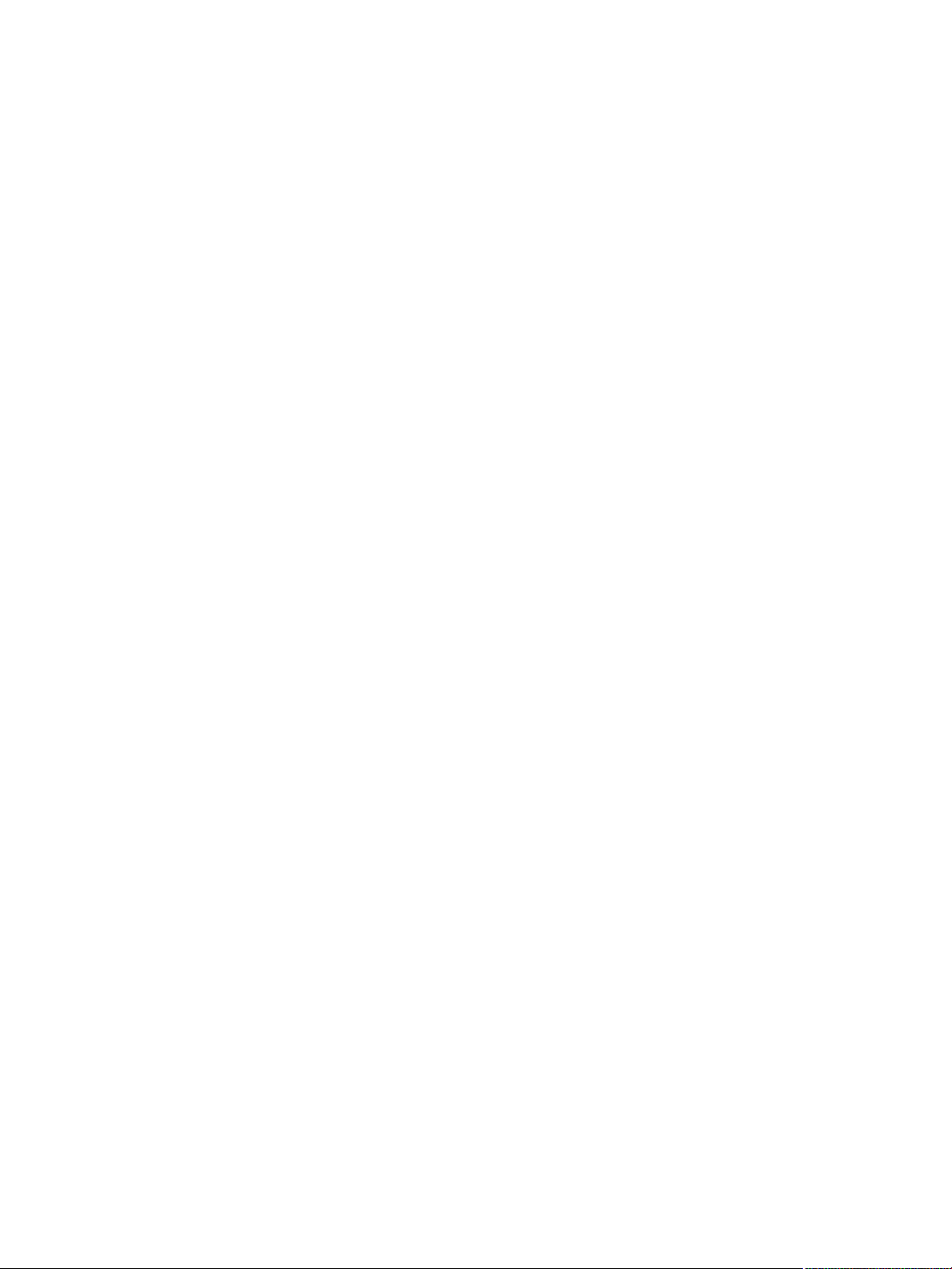
Сканирование в Linux . . . . . . . . . . . . . . . . . . . . . . . . . . . . . . . . . . . . . . . . . . . . . . . . . . . . . . . . . . . . . . . . . 140
Сканирование . . . . . . . . . . . . . . . . . . . . . . . . . . . . . . . . . . . . . . . . . . . . . . . . . . . . . . . . . . . . . . . . . . . . 140
Настройки типа работы . . . . . . . . . . . . . . . . . . . . . . . . . . . . . . . . . . . . . . . . . . . . . . . . . . . . . . . . . . . 141
Использование сервисной программы Image Manager . . . . . . . . . . . . . . . . . . . . . . . . . . . . 141
Сканирование с помощью драйвера TWAIN . . . . . . . . . . . . . . . . . . . . . . . . . . . . . . . . . . . . . . . . . . . 143
Сканирование с помощью драйвера WIA . . . . . . . . . . . . . . . . . . . . . . . . . . . . . . . . . . . . . . . . . . . . . 144
7Факс
Обзор . . . . . . . . . . . . . . . . . . . . . . . . . . . . . . . . . . . . . . . . . . . . . . . . . . . . . . . . . . . . . . . . . . . . . . . . . . . . . . . . 146
Изменение параметров факса, настроенных по умолчанию, с помощью
CentreWare Internet Services . . . . . . . . . . . . . . . . . . . . . . . . . . . . . . . . . . . . . . . . . . . . . . . . . . . . . . . 146
Порядок работы с функцией факса: Отправка факса . . . . . . . . . . . . . . . . . . . . . . . . . . . . . . . . . . 147
Загрузка документов . . . . . . . . . . . . . . . . . . . . . . . . . . . . . . . . . . . . . . . . . . . . . . . . . . . . . . . . . . . . . . 147
Выбор режимов . . . . . . . . . . . . . . . . . . . . . . . . . . . . . . . . . . . . . . . . . . . . . . . . . . . . . . . . . . . . . . . . . . . 148
Введите номер факса . . . . . . . . . . . . . . . . . . . . . . . . . . . . . . . . . . . . . . . . . . . . . . . . . . . . . . . . . . . . . 150
Запуск работы . . . . . . . . . . . . . . . . . . . . . . . . . . . . . . . . . . . . . . . . . . . . . . . . . . . . . . . . . . . . . . . . . . . . 151
Подтверждение факса . . . . . . . . . . . . . . . . . . . . . . . . . . . . . . . . . . . . . . . . . . . . . . . . . . . . . . . . . . . . 151
Остановка задания факса . . . . . . . . . . . . . . . . . . . . . . . . . . . . . . . . . . . . . . . . . . . . . . . . . . . . . . . . . 152
Параметры отправки факсов . . . . . . . . . . . . . . . . . . . . . . . . . . . . . . . . . . . . . . . . . . . . . . . . . . . . . . . . . . 153
Многоадр. отправка . . . . . . . . . . . . . . . . . . . . . . . . . . . . . . . . . . . . . . . . . . . . . . . . . . . . . . . . . . . . . . 156
Отложенная передача . . . . . . . . . . . . . . . . . . . . . . . . . . . . . . . . . . . . . . . . . . . . . . . . . . . . . . . . . . . . 157
Приоритет. отпр. . . . . . . . . . . . . . . . . . . . . . . . . . . . . . . . . . . . . . . . . . . . . . . . . . . . . . . . . . . . . . . . . . . 158
Другие параметры отправки факсов . . . . . . . . . . . . . . . . . . . . . . . . . . . . . . . . . . . . . . . . . . . . . . 159
Параметры получения факсов . . . . . . . . . . . . . . . . . . . . . . . . . . . . . . . . . . . . . . . . . . . . . . . . . . . . . . . . 160
Режимы получения факсов . . . . . . . . . . . . . . . . . . . . . . . . . . . . . . . . . . . . . . . . . . . . . . . . . . . . . . . . 160
Режим факса . . . . . . . . . . . . . . . . . . . . . . . . . . . . . . . . . . . . . . . . . . . . . . . . . . . . . . . . . . . . . . . . . . . . . . 161
Режим телеф. . . . . . . . . . . . . . . . . . . . . . . . . . . . . . . . . . . . . . . . . . . . . . . . . . . . . . . . . . . . . . . . . . . . . . 161
Реж.автоот./факса . . . . . . . . . . . . . . . . . . . . . . . . . . . . . . . . . . . . . . . . . . . . . . . . . . . . . . . . . . . . . . . . . 161
Режим уникальных звонков . . . . . . . . . . . . . . . . . . . . . . . . . . . . . . . . . . . . . . . . . . . . . . . . . . . . . . . 161
Использование защищенного приема . . . . . . . . . . . . . . . . . . . . . . . . . . . . . . . . . . . . . . . . . . . . . 162
Другие параметры получения факсов . . . . . . . . . . . . . . . . . . . . . . . . . . . . . . . . . . . . . . . . . . . . . 163
Перенаправить отправленный/полученный факс . . . . . . . . . . . . . . . . . . . . . . . . . . . . . . . . . . . . . . 164
Пересылка отправленных факсов . . . . . . . . . . . . . . . . . . . . . . . . . . . . . . . . . . . . . . . . . . . . . . . . . 164
Пересылка полученных факсов . . . . . . . . . . . . . . . . . . . . . . . . . . . . . . . . . . . . . . . . . . . . . . . . . . . . 165
Отмена переадресации факса . . . . . . . . . . . . . . . . . . . . . . . . . . . . . . . . . . . . . . . . . . . . . . . . . . . . . 166
Отправка факса с компьютера . . . . . . . . . . . . . . . . . . . . . . . . . . . . . . . . . . . . . . . . . . . . . . . . . . . . . . . . 167
Отправка факса с ПК: . . . . . . . . . . . . . . . . . . . . . . . . . . . . . . . . . . . . . . . . . . . . . . . . . . . . . . . . . . . . . 167
Содержимое
8Эл. почта
Порядок работы с эл. почтой . . . . . . . . . . . . . . . . . . . . . . . . . . . . . . . . . . . . . . . . . . . . . . . . . . . . . . . . . . 170
Загрузка оригиналов . . . . . . . . . . . . . . . . . . . . . . . . . . . . . . . . . . . . . . . . . . . . . . . . . . . . . . . . . . . . . . 170
Введите адрес эл. почты . . . . . . . . . . . . . . . . . . . . . . . . . . . . . . . . . . . . . . . . . . . . . . . . . . . . . . . . . . 171
Выбор режимов . . . . . . . . . . . . . . . . . . . . . . . . . . . . . . . . . . . . . . . . . . . . . . . . . . . . . . . . . . . . . . . . . . . 172
Запуск задания эл. почты . . . . . . . . . . . . . . . . . . . . . . . . . . . . . . . . . . . . . . . . . . . . . . . . . . . . . . . . . 172
Остановка задания эл. почты . . . . . . . . . . . . . . . . . . . . . . . . . . . . . . . . . . . . . . . . . . . . . . . . . . . . . 172
Опции эл. почты . . . . . . . . . . . . . . . . . . . . . . . . . . . . . . . . . . . . . . . . . . . . . . . . . . . . . . . . . . . . . . . . . . . . . . 173
®
Xerox
WorkCentre® 3215/3225
Руководство пользователя
vii
Page 8

Содержимое
9Адресная книга
Обзор адресной книги . . . . . . . . . . . . . . . . . . . . . . . . . . . . . . . . . . . . . . . . . . . . . . . . . . . . . . . . . . . . . . . . 176
Использование адресной книги на панели управления . . . . . . . . . . . . . . . . . . . . . . . . . . . . . . . . 177
Поиск в адресной книге . . . . . . . . . . . . . . . . . . . . . . . . . . . . . . . . . . . . . . . . . . . . . . . . . . . . . . . . . . . 177
Номера быстрого набора . . . . . . . . . . . . . . . . . . . . . . . . . . . . . . . . . . . . . . . . . . . . . . . . . . . . . . . . . 177
Номера группового набора . . . . . . . . . . . . . . . . . . . . . . . . . . . . . . . . . . . . . . . . . . . . . . . . . . . . . . . 179
Удаление записи в адресной книге . . . . . . . . . . . . . . . . . . . . . . . . . . . . . . . . . . . . . . . . . . . . . . . . 181
Адреса ключа . . . . . . . . . . . . . . . . . . . . . . . . . . . . . . . . . . . . . . . . . . . . . . . . . . . . . . . . . . . . . . . . . . . . . 181
Печать локальной адресной книги . . . . . . . . . . . . . . . . . . . . . . . . . . . . . . . . . . . . . . . . . . . . . . . . 181
Использование адресной книги в CWIS . . . . . . . . . . . . . . . . . . . . . . . . . . . . . . . . . . . . . . . . . . . . . . . 182
Поиск адреса . . . . . . . . . . . . . . . . . . . . . . . . . . . . . . . . . . . . . . . . . . . . . . . . . . . . . . . . . . . . . . . . . . . . . 182
10 Защита
Безопасность продуктов Xerox . . . . . . . . . . . . . . . . . . . . . . . . . . . . . . . . . . . . . . . . . . . . . . . . . . . . . . . . 184
Параметры безопасности . . . . . . . . . . . . . . . . . . . . . . . . . . . . . . . . . . . . . . . . . . . . . . . . . . . . . . . . . . . . . 184
Учетные записи администратора . . . . . . . . . . . . . . . . . . . . . . . . . . . . . . . . . . . . . . . . . . . . . . . . . . 184
Управление функцией . . . . . . . . . . . . . . . . . . . . . . . . . . . . . . . . . . . . . . . . . . . . . . . . . . . . . . . . . . . . . 185
Перезагрузка устройства . . . . . . . . . . . . . . . . . . . . . . . . . . . . . . . . . . . . . . . . . . . . . . . . . . . . . . . . . . 185
Управление цифровыми сертификатами устройства . . . . . . . . . . . . . . . . . . . . . . . . . . . . . . . . . . . 186
SNMP . . . . . . . . . . . . . . . . . . . . . . . . . . . . . . . . . . . . . . . . . . . . . . . . . . . . . . . . . . . . . . . . . . . . . . . . . . . . . . . . . 191
SNMPv3 . . . . . . . . . . . . . . . . . . . . . . . . . . . . . . . . . . . . . . . . . . . . . . . . . . . . . . . . . . . . . . . . . . . . . . . . . . . . . . . 193
IP Sec . . . . . . . . . . . . . . . . . . . . . . . . . . . . . . . . . . . . . . . . . . . . . . . . . . . . . . . . . . . . . . . . . . . . . . . . . . . . . . . . . 194
Фильтрация IP-адресов . . . . . . . . . . . . . . . . . . . . . . . . . . . . . . . . . . . . . . . . . . . . . . . . . . . . . . . . . . . . . . . 195
Обзор . . . . . . . . . . . . . . . . . . . . . . . . . . . . . . . . . . . . . . . . . . . . . . . . . . . . . . . . . . . . . . . . . . . . . . . . . . . . . 195
Включение фильтрации IP-адресов . . . . . . . . . . . . . . . . . . . . . . . . . . . . . . . . . . . . . . . . . . . . . . . . 195
Аутентификация 802.1X . . . . . . . . . . . . . . . . . . . . . . . . . . . . . . . . . . . . . . . . . . . . . . . . . . . . . . . . . . . . . . . 197
Обзор . . . . . . . . . . . . . . . . . . . . . . . . . . . . . . . . . . . . . . . . . . . . . . . . . . . . . . . . . . . . . . . . . . . . . . . . . . . . . 197
Контрольный список сведений . . . . . . . . . . . . . . . . . . . . . . . . . . . . . . . . . . . . . . . . . . . . . . . . . . . . 197
Включение 802.1X на устройстве . . . . . . . . . . . . . . . . . . . . . . . . . . . . . . . . . . . . . . . . . . . . . . . . . . 197
Идентификация . . . . . . . . . . . . . . . . . . . . . . . . . . . . . . . . . . . . . . . . . . . . . . . . . . . . . . . . . . . . . . . . . . . . . . . 199
Обзор . . . . . . . . . . . . . . . . . . . . . . . . . . . . . . . . . . . . . . . . . . . . . . . . . . . . . . . . . . . . . . . . . . . . . . . . . . . . . 199
Без идентификации . . . . . . . . . . . . . . . . . . . . . . . . . . . . . . . . . . . . . . . . . . . . . . . . . . . . . . . . . . . . . . . 199
Идентификация . . . . . . . . . . . . . . . . . . . . . . . . . . . . . . . . . . . . . . . . . . . . . . . . . . . . . . . . . . . . . . . . . . . 199
Настройка локальной идентификации . . . . . . . . . . . . . . . . . . . . . . . . . . . . . . . . . . . . . . . . . . . . 199
Настройка внешней идентификации . . . . . . . . . . . . . . . . . . . . . . . . . . . . . . . . . . . . . . . . . . . . . . 201
Настройка Kerberos (Unix/Linux) . . . . . . . . . . . . . . . . . . . . . . . . . . . . . . . . . . . . . . . . . . . . . . . . . . . 201
Настройка Kerberos (Windows ADS) . . . . . . . . . . . . . . . . . . . . . . . . . . . . . . . . . . . . . . . . . . . . . . . . 202
Настройка SMB (Windows ADS) . . . . . . . . . . . . . . . . . . . . . . . . . . . . . . . . . . . . . . . . . . . . . . . . . . . . 202
Настройка LDAP . . . . . . . . . . . . . . . . . . . . . . . . . . . . . . . . . . . . . . . . . . . . . . . . . . . . . . . . . . . . . . . . . . 203
viii
®
Xerox
Руководство пользователя
WorkCentre® 3215/3225
Page 9

11 Обслуживание
Расходные материалы . . . . . . . . . . . . . . . . . . . . . . . . . . . . . . . . . . . . . . . . . . . . . . . . . . . . . . . . . . . . . . . . 206
Заказ расходных материалов Xerox . . . . . . . . . . . . . . . . . . . . . . . . . . . . . . . . . . . . . . . . . . . . . . . 206
Проверка состояния расходных материалов . . . . . . . . . . . . . . . . . . . . . . . . . . . . . . . . . . . . . . 207
Правила хранения и обращения с расходными материалами . . . . . . . . . . . . . . . . . . . . . . 208
Когда заказывать расходные материалы . . . . . . . . . . . . . . . . . . . . . . . . . . . . . . . . . . . . . . . . . . 208
Обслуживание . . . . . . . . . . . . . . . . . . . . . . . . . . . . . . . . . . . . . . . . . . . . . . . . . . . . . . . . . . . . . . . . . . . . 209
Общие сведения об обслуживании . . . . . . . . . . . . . . . . . . . . . . . . . . . . . . . . . . . . . . . . . . . . . . . . . . . . 210
Перераспределение тонера . . . . . . . . . . . . . . . . . . . . . . . . . . . . . . . . . . . . . . . . . . . . . . . . . . . . . . . 210
Замена тонер-картриджа . . . . . . . . . . . . . . . . . . . . . . . . . . . . . . . . . . . . . . . . . . . . . . . . . . . . . . . . . 211
Замена принт-картриджа . . . . . . . . . . . . . . . . . . . . . . . . . . . . . . . . . . . . . . . . . . . . . . . . . . . . . . . . . 212
Вторичная переработка расходных материалов . . . . . . . . . . . . . . . . . . . . . . . . . . . . . . . . . . . 213
Чистка аппарата . . . . . . . . . . . . . . . . . . . . . . . . . . . . . . . . . . . . . . . . . . . . . . . . . . . . . . . . . . . . . . . . . . 213
Перемещение аппарата . . . . . . . . . . . . . . . . . . . . . . . . . . . . . . . . . . . . . . . . . . . . . . . . . . . . . . . . . . . 216
Обновление программного обеспечения . . . . . . . . . . . . . . . . . . . . . . . . . . . . . . . . . . . . . . . . . . . . . . 217
Процесс обновления программного обеспечения . . . . . . . . . . . . . . . . . . . . . . . . . . . . . . . . . . 217
Процедура . . . . . . . . . . . . . . . . . . . . . . . . . . . . . . . . . . . . . . . . . . . . . . . . . . . . . . . . . . . . . . . . . . . . . . . . 217
12 Поиск и устранение неисправностей
Содержимое
Обзор . . . . . . . . . . . . . . . . . . . . . . . . . . . . . . . . . . . . . . . . . . . . . . . . . . . . . . . . . . . . . . . . . . . . . . . . . . . . . . . . 220
Индикатор состояния/беспроводной сети . . . . . . . . . . . . . . . . . . . . . . . . . . . . . . . . . . . . . . . . . 221
Извлечение застрявшей бумаги . . . . . . . . . . . . . . . . . . . . . . . . . . . . . . . . . . . . . . . . . . . . . . . . . . . . . . . 222
Советы по устранению застревания бумаги . . . . . . . . . . . . . . . . . . . . . . . . . . . . . . . . . . . . . . . 222
Застревание бумаги в автоматическом податчике оригиналов . . . . . . . . . . . . . . . . . . . . 222
Сообщения об ошибке . . . . . . . . . . . . . . . . . . . . . . . . . . . . . . . . . . . . . . . . . . . . . . . . . . . . . . . . . . . . . . . . 229
Типичные проблемы . . . . . . . . . . . . . . . . . . . . . . . . . . . . . . . . . . . . . . . . . . . . . . . . . . . . . . . . . . . . . . . . . . 230
Проблемы при подаче бумаги . . . . . . . . . . . . . . . . . . . . . . . . . . . . . . . . . . . . . . . . . . . . . . . . . . . . . 230
Неполадки при печати . . . . . . . . . . . . . . . . . . . . . . . . . . . . . . . . . . . . . . . . . . . . . . . . . . . . . . . . . . . . 231
Типичные проблемы при использовании PostScript . . . . . . . . . . . . . . . . . . . . . . . . . . . . . . . . 234
Типичные проблемы в операционной системе Windows . . . . . . . . . . . . . . . . . . . . . . . . . . . 235
Типичные проблемы в операционной системе Linux . . . . . . . . . . . . . . . . . . . . . . . . . . . . . . . 236
Типичные проблемы в операционной системе Macintosh . . . . . . . . . . . . . . . . . . . . . . . . . . 238
Дефекты качества печати . . . . . . . . . . . . . . . . . . . . . . . . . . . . . . . . . . . . . . . . . . . . . . . . . . . . . . . . . 238
Неполадки при копировании . . . . . . . . . . . . . . . . . . . . . . . . . . . . . . . . . . . . . . . . . . . . . . . . . . . . . . 243
Неполадки при сканировании . . . . . . . . . . . . . . . . . . . . . . . . . . . . . . . . . . . . . . . . . . . . . . . . . . . . . 244
Проблемы при работе с факсом . . . . . . . . . . . . . . . . . . . . . . . . . . . . . . . . . . . . . . . . . . . . . . . . . . . 245
Дополнительная поддержка . . . . . . . . . . . . . . . . . . . . . . . . . . . . . . . . . . . . . . . . . . . . . . . . . . . . . . . . . . 247
Сервисный центр Xerox . . . . . . . . . . . . . . . . . . . . . . . . . . . . . . . . . . . . . . . . . . . . . . . . . . . . . . . . . . . 247
Определение серийного номера . . . . . . . . . . . . . . . . . . . . . . . . . . . . . . . . . . . . . . . . . . . . . . . . . . 247
Печать отчета об устройстве . . . . . . . . . . . . . . . . . . . . . . . . . . . . . . . . . . . . . . . . . . . . . . . . . . . . . . 247
13 Технические характеристики
Технические характеристики аппарата . . . . . . . . . . . . . . . . . . . . . . . . . . . . . . . . . . . . . . . . . . . . . . . 250
Конфигурации аппарата . . . . . . . . . . . . . . . . . . . . . . . . . . . . . . . . . . . . . . . . . . . . . . . . . . . . . . . . . . 250
Характеристики материалов . . . . . . . . . . . . . . . . . . . . . . . . . . . . . . . . . . . . . . . . . . . . . . . . . . . . . . 251
®
Xerox
WorkCentre® 3215/3225
Руководство пользователя
ix
Page 10

Содержимое
Характеристики режимов . . . . . . . . . . . . . . . . . . . . . . . . . . . . . . . . . . . . . . . . . . . . . . . . . . . . . . . . . . . . . 253
Функции печати . . . . . . . . . . . . . . . . . . . . . . . . . . . . . . . . . . . . . . . . . . . . . . . . . . . . . . . . . . . . . . . . . . . 253
Функции факса . . . . . . . . . . . . . . . . . . . . . . . . . . . . . . . . . . . . . . . . . . . . . . . . . . . . . . . . . . . . . . . . . . . . 253
Режимы сканир. . . . . . . . . . . . . . . . . . . . . . . . . . . . . . . . . . . . . . . . . . . . . . . . . . . . . . . . . . . . . . . . . . . . 254
Сетевая среда . . . . . . . . . . . . . . . . . . . . . . . . . . . . . . . . . . . . . . . . . . . . . . . . . . . . . . . . . . . . . . . . . . . . . . . . 255
Системные требования . . . . . . . . . . . . . . . . . . . . . . . . . . . . . . . . . . . . . . . . . . . . . . . . . . . . . . . . . . . . . . . 256
Microsoft
®
Windows® . . . . . . . . . . . . . . . . . . . . . . . . . . . . . . . . . . . . . . . . . . . . . . . . . . . . . . . . . . . . . 256
Macintosh . . . . . . . . . . . . . . . . . . . . . . . . . . . . . . . . . . . . . . . . . . . . . . . . . . . . . . . . . . . . . . . . . . . . . . . . . 256
Linux . . . . . . . . . . . . . . . . . . . . . . . . . . . . . . . . . . . . . . . . . . . . . . . . . . . . . . . . . . . . . . . . . . . . . . . . . . . . . . 257
Unix . . . . . . . . . . . . . . . . . . . . . . . . . . . . . . . . . . . . . . . . . . . . . . . . . . . . . . . . . . . . . . . . . . . . . . . . . . . . . . . 257
Характеристики электропитания . . . . . . . . . . . . . . . . . . . . . . . . . . . . . . . . . . . . . . . . . . . . . . . . . . . . . . 258
Требования к окружающей среде . . . . . . . . . . . . . . . . . . . . . . . . . . . . . . . . . . . . . . . . . . . . . . . . . . . . . 259
14 Техника безопасности
Электрическая безопасность . . . . . . . . . . . . . . . . . . . . . . . . . . . . . . . . . . . . . . . . . . . . . . . . . . . . . . . . . . 262
Общие инструкции . . . . . . . . . . . . . . . . . . . . . . . . . . . . . . . . . . . . . . . . . . . . . . . . . . . . . . . . . . . . . . . . 262
Шнур питания . . . . . . . . . . . . . . . . . . . . . . . . . . . . . . . . . . . . . . . . . . . . . . . . . . . . . . . . . . . . . . . . . . . . . 262
Аварийное отключение питания . . . . . . . . . . . . . . . . . . . . . . . . . . . . . . . . . . . . . . . . . . . . . . . . . . . 263
Лазерная безопасность . . . . . . . . . . . . . . . . . . . . . . . . . . . . . . . . . . . . . . . . . . . . . . . . . . . . . . . . . . . 263
Безопасность при эксплуатации . . . . . . . . . . . . . . . . . . . . . . . . . . . . . . . . . . . . . . . . . . . . . . . . . . . . . . 264
Инструкции по эксплуатации . . . . . . . . . . . . . . . . . . . . . . . . . . . . . . . . . . . . . . . . . . . . . . . . . . . . . . 264
Выделение озона . . . . . . . . . . . . . . . . . . . . . . . . . . . . . . . . . . . . . . . . . . . . . . . . . . . . . . . . . . . . . . . . . 264
Размещение принтера . . . . . . . . . . . . . . . . . . . . . . . . . . . . . . . . . . . . . . . . . . . . . . . . . . . . . . . . . . . . 264
Расходные материалы для принтера . . . . . . . . . . . . . . . . . . . . . . . . . . . . . . . . . . . . . . . . . . . . . . 265
Безопасность при обслуживании . . . . . . . . . . . . . . . . . . . . . . . . . . . . . . . . . . . . . . . . . . . . . . . . . . . . . . 266
Символы на принтере . . . . . . . . . . . . . . . . . . . . . . . . . . . . . . . . . . . . . . . . . . . . . . . . . . . . . . . . . . . . . 266
Контактные сведения по вопросам охраны труда, техники безопасности и
окружающей среды . . . . . . . . . . . . . . . . . . . . . . . . . . . . . . . . . . . . . . . . . . . . . . . . . . . . . . . . . . . . . . . . . . . 268
15 Нормативная документация
Основные нормативные требования . . . . . . . . . . . . . . . . . . . . . . . . . . . . . . . . . . . . . . . . . . . . . . . . . . 270
США (правила ФКС) . . . . . . . . . . . . . . . . . . . . . . . . . . . . . . . . . . . . . . . . . . . . . . . . . . . . . . . . . . . . . . . 270
Канада . . . . . . . . . . . . . . . . . . . . . . . . . . . . . . . . . . . . . . . . . . . . . . . . . . . . . . . . . . . . . . . . . . . . . . . . . . . 270
Европейский Союз . . . . . . . . . . . . . . . . . . . . . . . . . . . . . . . . . . . . . . . . . . . . . . . . . . . . . . . . . . . . . . . . 270
Соглашение ЕС по оборудованию для создания изображений (группа 4).
Экологическая информация . . . . . . . . . . . . . . . . . . . . . . . . . . . . . . . . . . . . . . . . . . . . . . . . . . . . . . . 271
Энергопотребление и время сохранения активности . . . . . . . . . . . . . . . . . . . . . . . . . . . . . . 272
Германия . . . . . . . . . . . . . . . . . . . . . . . . . . . . . . . . . . . . . . . . . . . . . . . . . . . . . . . . . . . . . . . . . . . . . . . . . 273
Правила ограничения содержания опасных веществ (RoHS, Турция) . . . . . . . . . . . . . . . 274
Нормативная информация для модуля беспроводной локальной сети 2,4 ГГц . . . . . 274
Ограничения на копирование . . . . . . . . . . . . . . . . . . . . . . . . . . . . . . . . . . . . . . . . . . . . . . . . . . . . . . . . . 275
США . . . . . . . . . . . . . . . . . . . . . . . . . . . . . . . . . . . . . . . . . . . . . . . . . . . . . . . . . . . . . . . . . . . . . . . . . . . . . . 275
Канада . . . . . . . . . . . . . . . . . . . . . . . . . . . . . . . . . . . . . . . . . . . . . . . . . . . . . . . . . . . . . . . . . . . . . . . . . . . 276
Другие страны . . . . . . . . . . . . . . . . . . . . . . . . . . . . . . . . . . . . . . . . . . . . . . . . . . . . . . . . . . . . . . . . . . . . 277
®
x
Xerox
Руководство пользователя
WorkCentre® 3215/3225
Page 11

Ограничения на передачу факсов . . . . . . . . . . . . . . . . . . . . . . . . . . . . . . . . . . . . . . . . . . . . . . . . . . . . . 278
США . . . . . . . . . . . . . . . . . . . . . . . . . . . . . . . . . . . . . . . . . . . . . . . . . . . . . . . . . . . . . . . . . . . . . . . . . . . . . . 278
Канада . . . . . . . . . . . . . . . . . . . . . . . . . . . . . . . . . . . . . . . . . . . . . . . . . . . . . . . . . . . . . . . . . . . . . . . . . . . 280
Европейский Союз . . . . . . . . . . . . . . . . . . . . . . . . . . . . . . . . . . . . . . . . . . . . . . . . . . . . . . . . . . . . . . . . 280
Южная Африка . . . . . . . . . . . . . . . . . . . . . . . . . . . . . . . . . . . . . . . . . . . . . . . . . . . . . . . . . . . . . . . . . . . . 281
Новая Зеландия . . . . . . . . . . . . . . . . . . . . . . . . . . . . . . . . . . . . . . . . . . . . . . . . . . . . . . . . . . . . . . . . . . . 281
Сведения о безопасности материалов . . . . . . . . . . . . . . . . . . . . . . . . . . . . . . . . . . . . . . . . . . . . . . . . . 283
16 Вторичная переработка и утилизация
Все страны . . . . . . . . . . . . . . . . . . . . . . . . . . . . . . . . . . . . . . . . . . . . . . . . . . . . . . . . . . . . . . . . . . . . . . . . . . . . 286
Хлорнокислый материал . . . . . . . . . . . . . . . . . . . . . . . . . . . . . . . . . . . . . . . . . . . . . . . . . . . . . . . . . . 286
Северная Америка . . . . . . . . . . . . . . . . . . . . . . . . . . . . . . . . . . . . . . . . . . . . . . . . . . . . . . . . . . . . . . . . . . . . 287
Европейский Союз . . . . . . . . . . . . . . . . . . . . . . . . . . . . . . . . . . . . . . . . . . . . . . . . . . . . . . . . . . . . . . . . . . . . 288
Бытовое использование . . . . . . . . . . . . . . . . . . . . . . . . . . . . . . . . . . . . . . . . . . . . . . . . . . . . . . . . . . . 288
Коммерческое использование . . . . . . . . . . . . . . . . . . . . . . . . . . . . . . . . . . . . . . . . . . . . . . . . . . . . . 288
Сбор и утилизация оборудования и аккумуляторов . . . . . . . . . . . . . . . . . . . . . . . . . . . . . . . 288
Символ предупреждения для аккумуляторов . . . . . . . . . . . . . . . . . . . . . . . . . . . . . . . . . . . . . . 289
Замена аккумуляторов . . . . . . . . . . . . . . . . . . . . . . . . . . . . . . . . . . . . . . . . . . . . . . . . . . . . . . . . . . . . 289
Другие страны . . . . . . . . . . . . . . . . . . . . . . . . . . . . . . . . . . . . . . . . . . . . . . . . . . . . . . . . . . . . . . . . . . . . . . . . 290
Содержимое
®
Xerox
WorkCentre® 3215/3225
Руководство пользователя
xi
Page 12

Содержимое
xii
®
Xerox
WorkCentre® 3215/3225
Руководство пользователя
Page 13

Начало работы
В данном разделе описаны указанные ниже вопросы.
• Обзор аппарата
• Варианты комплектации аппаратов
• Обзор панели управления
• Включение питания аппарата
• Программное обеспечение
• Информационные страницы
• Режимы по умолчанию
• Доступ к принтеру
• Дополнительные сведения
• Дополнительная поддержка
1
Xerox® WorkCentre® 3215/3225
Руководство пользователя
1
Page 14

Обзор аппарата
Обзор аппарата
Прежде чем приступать к использованию аппарата, следует ознакомиться с различными
режимами и опциями.
Вид спереди
1 Крышка автоподатчика оригиналов 8 Лоток ручной подачи
2 Входной лоток податчика оригиналов 9 Выходной лоток
3 Опора выходного лотка податчика оригиналов 10 Опора выходного лотка
4 Панель управления 11 Направляющая ширины бумаги на лотке
ручной подачи
5 Передняя крышка 12 Крышка стекла экспонирования
6 Индикатор уровня бумаги 13 Стекло экспонирования
7 Лоток для бумаги 1 14 Направляющая ширины бумаги в податчике
оригиналов
®
2
Xerox
Руководство пользователя
WorkCentre® 3215/3225
Page 15
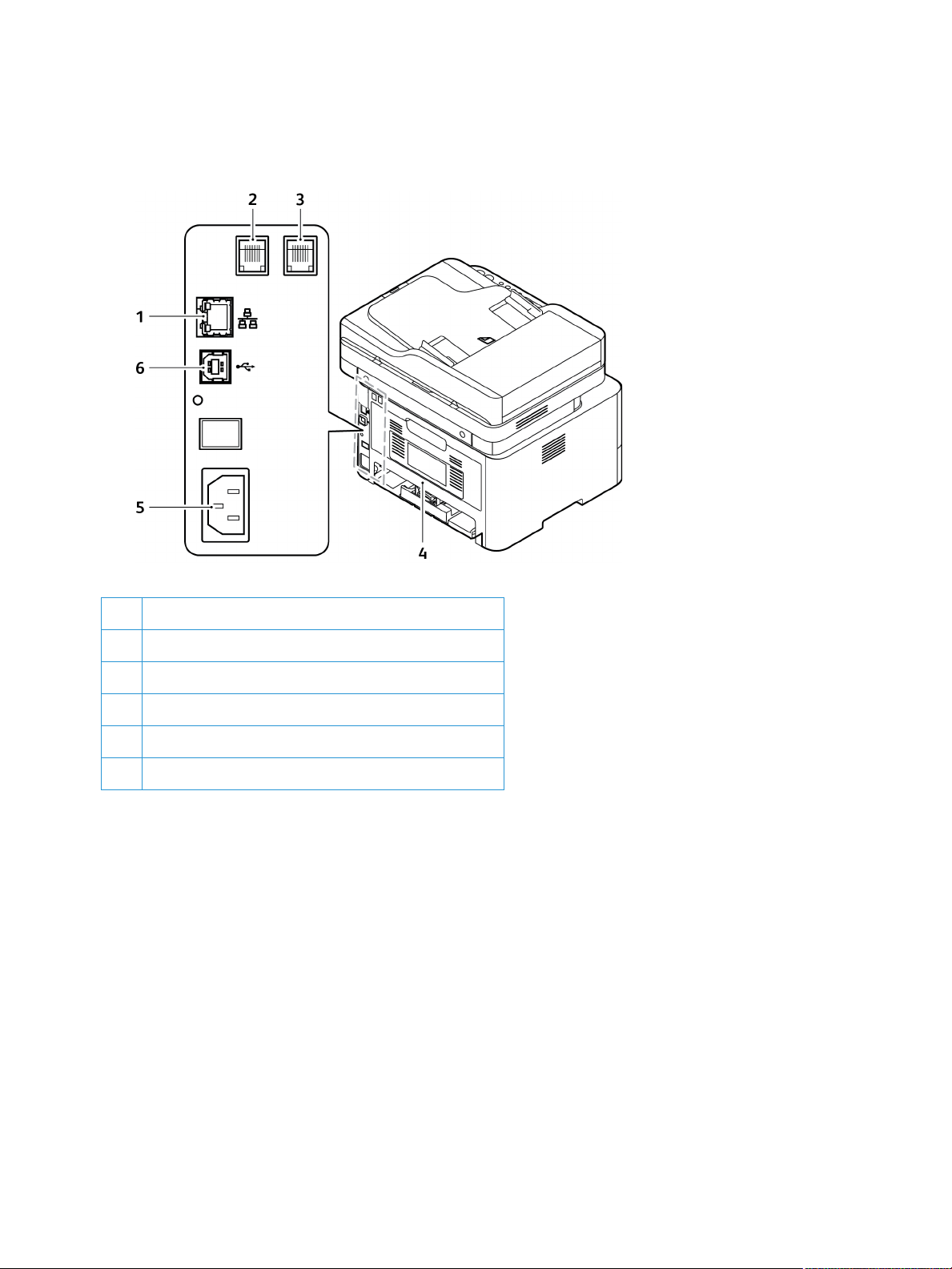
Вид сзади
Обзор аппарата
1 Сетевой порт
2 Телефонный разъем (линия)
3 Разъем для добавочной телефонной линии (EXT)
4 Задняя крышка
5Разъем питания
6Порт USB
®
Xerox
WorkCentre® 3215/3225
Руководство пользователя
3
Page 16

Варианты комплектации аппаратов
Варианты комплектации аппаратов
Компонент
Автоподатчик оригиналов Стандарт Стандарт Стандарт
Лоток для бумаги (на 250 листов) Стандарт Стандарт Стандарт
Лоток ручной подачи (1 лист) Стандарт Стандарт Стандарт
Выходной лоток (на 120 листов) Стандарт Стандарт Стандарт
AirPrint Стандарт Стандарт Не установлено
Google Cloud Print Стандарт Стандарт Не установлено
Сетевая печать Стандарт Стандарт Стандарт
Копирование Стандарт Стандарт Стандарт
Сканирование Стандарт Стандарт Стандарт
Факс Стандарт Стандарт Стандарт
Эл. почта Стандарт Стандарт Стандарт
USB-накопитель Стандарт Стандарт Стандарт
USB-хост Не установлено Не установлено Не установлено
WorkCentre
3215NI
WorkCentre
3225DNI
WorkCentre
3225DN
Wi-Fi Стандарт Стандарт Не установлено
Wi-Fi Direct™ Стандарт Стандарт Не установлено
®
4
Xerox
Руководство пользователя
WorkCentre® 3215/3225
Page 17

Обзор панели управления
Обзор панели управления
На панели управления находится экран, клавиатура и кнопки для управления функциями
принтера. Функции панели управления:
• Отображение текущего рабочего состояния принтера.
• Обеспечение доступа к режимам печати, копирования, сканирования, электронной почты и
факса.
• Обеспечение доступа к информационным страницам.
• Вывод предупреждений о необходимости загрузить бумагу, заменить расходные
материалы или устранить застревание.
• Отображение ошибок и предупреждений.
.
Номер Кнопка Описание
1 Копирование: Включение режима копирования.
2 Сканирование: Включение режима сканирования.
3 Всплывающие окна: служит для отображения всех доступных
режимов программирования и общих сведений об аппарате.
4 Эл. почта: включение режима Эл. почта.
®
Xerox
WorkCentre® 3215/3225
Руководство пользователя
5
Page 18

Обзор панели управления
Номер Кнопка Описание
5-6
17-18
USB-накопителя: переключение в режим меню и предоставление
доступа к параметрам и настройкам.
Стрелки: кнопки со стрелками вверх и вниз используются для
перехода по пунктам выбранного меню, а также для увеличения и
уменьшения значений.
Назад: переход обратно к предыдущему уровню меню.
OK: подтверждение выбранного на дисплее пункта.
7 Адресная книга: поиск сохраненных номеров факсов или
адресов эл. почты.
8
9
15
Клавиатура: используется для ввода буквенно-цифровых символов.
Пауза/Повторный набор: в режиме ожидания используется для
повторного набора последнего номера. В режиме редактирования
используется для добавления паузы в номер факса.
Сброс: сброс последнего введенного символа.
10 Очистить все: сброс последних выбранных пунктов.
11 Энергосбережение: перевод устройства в режим
Энергосбережение или Выключение. Чтобы включить
отключенное устройство, нажмите кнопку повторно.
12 Питание: включение и выключение аппарата.
13 Стоп: нажатие кнопки Стоп останавливает выполнение текущего
задания. Нажатие кнопки Стоп также выводит аппарат из режима
меню. Если пользователь вошел в систему, нажатие кнопки Стоп
выведет на экран параметр Выход из системы.
14 Запуск: активация работы.
16 Набор вручную: в режиме Факс при нажатии данной кнопки
будет открыта линия факса. В режиме Эл. почта при нажатии
данной кнопки будет предоставлен доступ к часто используемому
фрагменту адреса электронной почты, например .com или .org.
Доступный фрагмент может быть настроен с помощью служб
CentreWare Internet Services.
®
6
Xerox
WorkCentre® 3215/3225
Руководство пользователя
Page 19
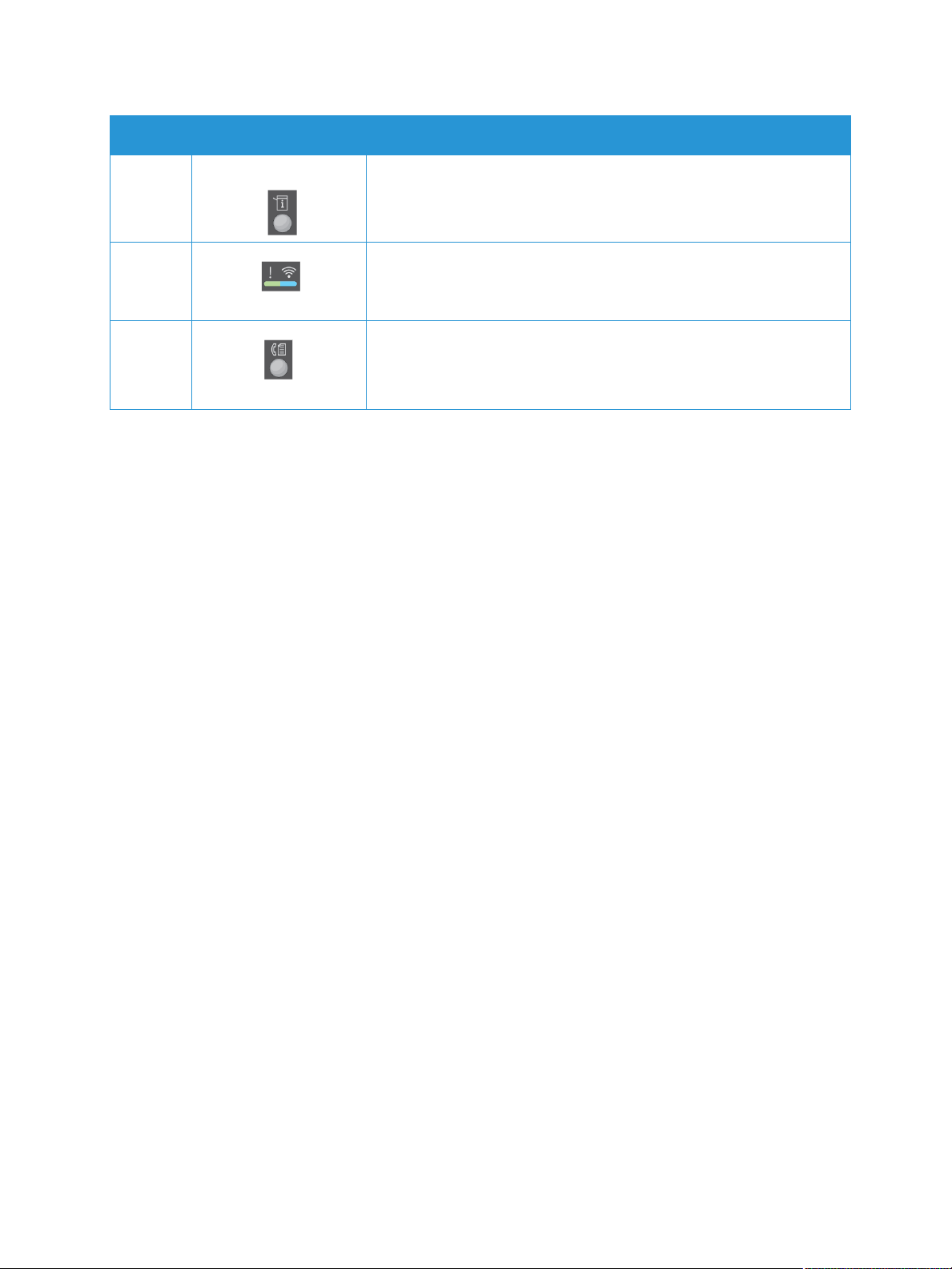
Обзор панели управления
Номер Кнопка Описание
19 Статус машины: получение сведений об аппарате, его состоянии
и серийном номере, а также печать различных отчетов.
20 Светоиндикатор статуса/беспроводного подключения: цвет
индикатора указывает на текущее состояние аппарата.
21 Факс: Включение режима факса.
®
Xerox
WorkCentre® 3215/3225
Руководство пользователя
7
Page 20

Включение питания аппарата
Включение питания аппарата
Кнопка питания расположена на панели управления. Разъем шнура питания расположен с
задней стороны аппарата.
1. Подключите шнур питания переменного тока к аппарату и к электрической розетке. Шнур
питания должен быть подключен к заземленной розетке.
2. При включении устройства WorkCentre 3215NI и 3225DNI подключаются к беспроводной
сети при ее наличии. В первую очередь необходимо настроить Wi-Fi. Инструкции см. в главе
Установка и настройка.
Примечание. Аппарат не подключится к беспроводной сети, если к нему подключен сетевой
кабель
3. При необходимости подключите сетевой кабель.
4. Для отправки факсов подключите телефонный кабель к разъему LINE.
5. Нажмите кнопку питания на панели управления.
Энергосбережение
Данный аппарат оборудован усовершенствованной системой экономии энергии, обеспечивающей
сокращение энергопотребления, когда аппарат не находится в режиме активного использования.
Когда принтер не получает данных в течение продолжительного периода времени, включается
режим Энергосбережение, и энергопотребление автоматически сокращается.
Переход в режим энергосбережения:
1. Нажмите кнопку Энергосбережение.
2. С помощью стрелок Вверх/вниз выберите пункт Энергосбереж. и нажмите ОК.
®
8
Xerox
Руководство пользователя
WorkCentre® 3215/3225
Page 21

Включение питания аппарата
Выключение аппарата
Выключить аппарат можно двумя способами:
• Нажмите кнопку Питание.
• Нажмите кнопку Энергосбережение, с помощью кнопок со стрелками Вверх/вниз выберите
Выключение и нажмите ОК.
Использование клавиатуры
При выполнении различных работ может потребоваться ввод имен и номеров. Например, при
настройке аппарата вам потребуется ввести свое имя, или название компании, а также номер
факса. При сохранении номеров факса или адресов эл. почты в памяти, также требуется ввод
соответствующих имен.
1. Если требуется ввести букву, найдите кнопку с изображением этой буквы. Нажимайте эту
кнопку до появления на экране нужной буквы.
• Например, чтобы ввести букву «О» нажмите кнопку «6», с изображением «MNO».
• При каждом нажатии кнопки «6» на экране будут отображаться следующие символы:
M, N, O, m, n, o и, наконец, 6.
2. Также можно вводить специальные символы, например @ / . & + -
клавиатуре.
3. Чтобы ввести дополнительные буквы, повторите действия,
описанные в пункте 1. Если следующая буква указана на
той же кнопке, перед каждым нажатием следует выждать
2 секунды или перевести курсор с помощью стрелки
«вниз», а затем нажать кнопку еще раз. Курсор перейдет
вправо и на экране будет отображена следующая буква.
Если вы ошиблись при вводе номера или имени, нажмите
кнопку «вверх», чтобы удалить последнюю цифру или
букву. Затем введите правильную цифру или букву.
4. По завершении ввода всех символов нажмите кнопку OK.
. См. раздел Символы на
®
Xerox
WorkCentre® 3215/3225
Руководство пользователя
9
Page 22
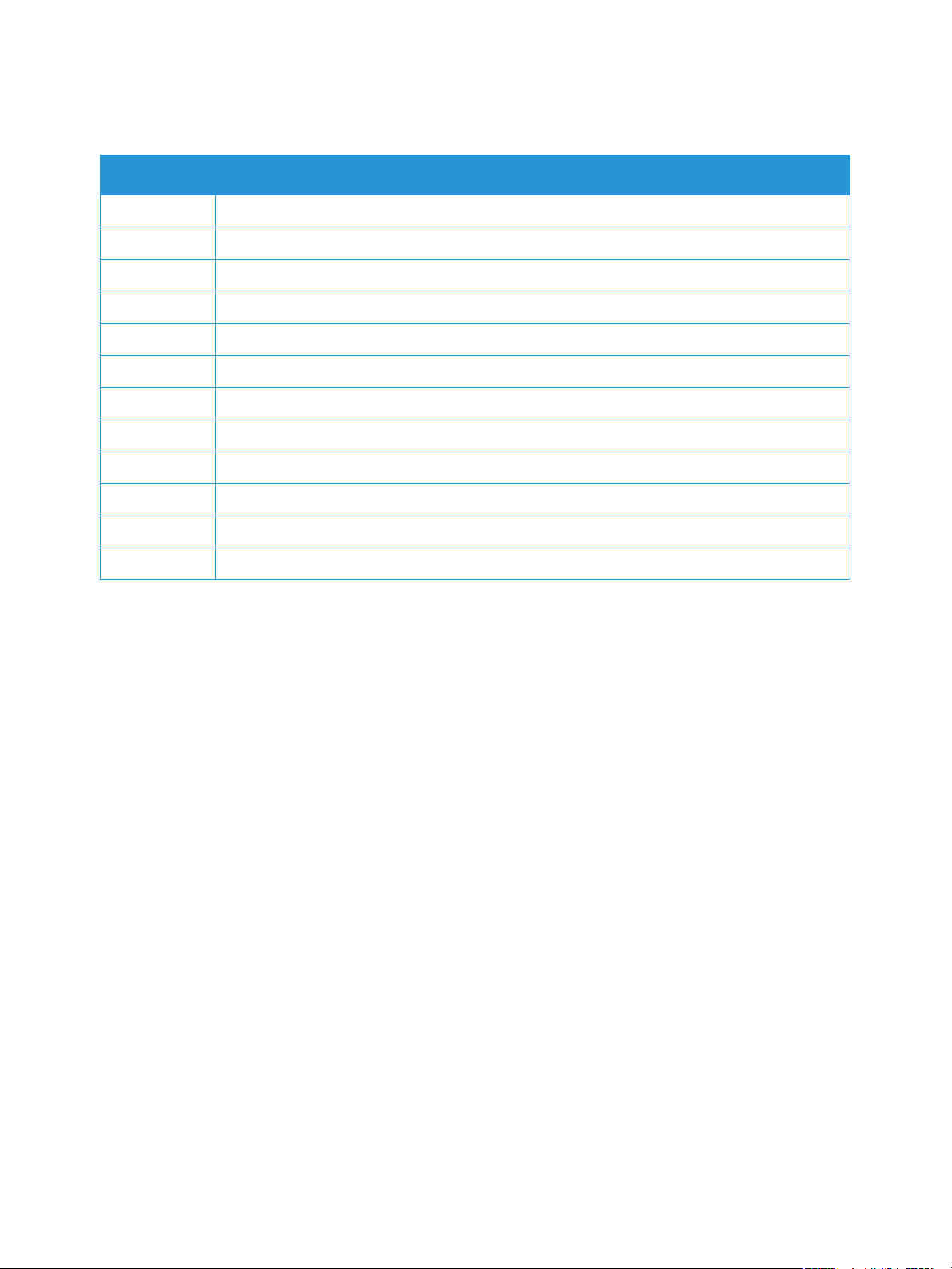
Включение питания аппарата
Символы на клавиатуре
Кнопка Цифры, буквы и знаки, назначенные для данной кнопки
1@ / . ‘ 1
2A B C a b c 2
3D E F d e f 3
4 G H I g h i 4
5J K L j k l 5
6M N O m n o 6
7P Q R S p q r s 7
8T U V t u v 8
9W X Y Z w x y z 9
0& + - , 0 _
**
##
10
®
Xerox
Руководство пользователя
WorkCentre® 3215/3225
Page 23

Включение питания аппарата
Обзор меню
Панель управления обеспечивает доступ к различным меню. Получить доступ к этим меню
можно с помощью нажатия соответствующей кнопки режима, например Копирование,
Сканирование, Факс или электронная почта и кнопки Меню. Можно выбрать один из следующих
пунктов меню:
Меню
копирования
•Размер
оригинала
•Уменьш./Увелич.
•2-сторонние
• Светлее/Темнее
• Тип оригинала
• Сортировка
•Макет
• Настройка
подавления
фона
Меню
сканиро-
вания
Скан. в:
•PC
•WSD
Меню факса Меню эл. почты
• Светлее/Темнее
•Разрешение
• Размер оригинала
•Многоадр.
отправка
• Отложенная
передача
• Приоритет. отпр.
• Переслать отправл.
• Переслать
принятые
• Защищенный
режим приема
•Добавить
страницы
•Отмена работы
•Размер
оригинала
• Тип оригинала
• Разрешение
• Цвет гот.раб.
•Формат файла
•Светлее/Темнее
• Подтверждение,
отправленное
по электронной
почте
Меню статуса
аппарата
• Информационные
страницы
• Режимы по
умолчанию
•Настройка
печати
•Настройка
факса
•Настройка
системы
•Сеть
Примечание. В зависимости от конфигурации аппарата и состояния его готовности
некоторые параметры меню могут быть недоступны. Кроме того, для некоторых режимов,
например факса, перед доступом к параметрам Меню могут потребоваться
дополнительные настройки.
®
Xerox
WorkCentre® 3215/3225
Руководство пользователя
11
Page 24

Включение питания аппарата
Меню статуса аппарата
Кнопка Статус машины позволяет получить доступ к сведениям об аппарате и его настройкам.
После установки аппарата рекомендуется изменить настройки различных параметров в среде
печати в соответствии с вашими потребностями и предпочтениями. Для изменения и доступа к
этим настройкам может потребоваться пароль.
В нижеприведенной таблице указаны параметры каждого пункта меню.
Информация
Стр.
• Конфигурация
• Демонстрационная
страница
•Настройка сети
•Сведения о расх.
мат.
• Счет-ки испол.
•Факс принят
• Факс отправлен
• Запланир. задания
• Подтверждение
факса
• Нежелательный
факс
• Шрифты PCL
• Шрифты PS
• Шрифты Epson
Режимы по
умолчанию
• Настройки
копирования
по умолчанию
•Настройки эл.
почты по
умолчанию
• Настройки
факса по
умолчанию
Настройка
печати
• Ориентация
•2-стор.
• Копии
• Разрешение
•Очистить
текст
• Завершение с
троки
• Пропуск
пустых стр.
•Эмуляция
Настройка
факса
• Вкл/Выкл
• Идет отправ.
• Прием
• Пр./пер. вруч.
•Настр.
• Настройка
• Звук/громкость
• Обслуживание
Примечание. В зависимости от конфигурации аппарата и состояния его готовности
некоторые параметры меню могут быть недоступны.
Настройка
системы
устройства
бумаги
12
®
Xerox
Руководство пользователя
WorkCentre® 3215/3225
Page 25

Включение питания аппарата
Сетевое меню
Настройку сети можно выполнить с помощью экрана аппарата. Перед этим обязательно
уточните тип применяемых сетевых протоколов и характеристики компьютера. Для изменения и
доступа к сетевым настройкам может потребоваться пароль. Информацию по настройке сети см.
в главе Установка и настройка данного руководства.
С помощью кнопки Статус аппарата войдите в меню «Сеть». В меню «Сеть» доступны
следующие параметры:
• TCP/IP (IPv4)
• TCP/IP (IPv6)
•Ethernet
•802.1x
•Wi-Fi
• Управление протоколами
• Настройка сети
• Сброс настроек
Также можно настроить сетевой доступ с помощью CentreWare Internet Services. Для этого
выберите Свойства > Сетевые настройки.
®
Xerox
WorkCentre® 3215/3225
Руководство пользователя
13
Page 26
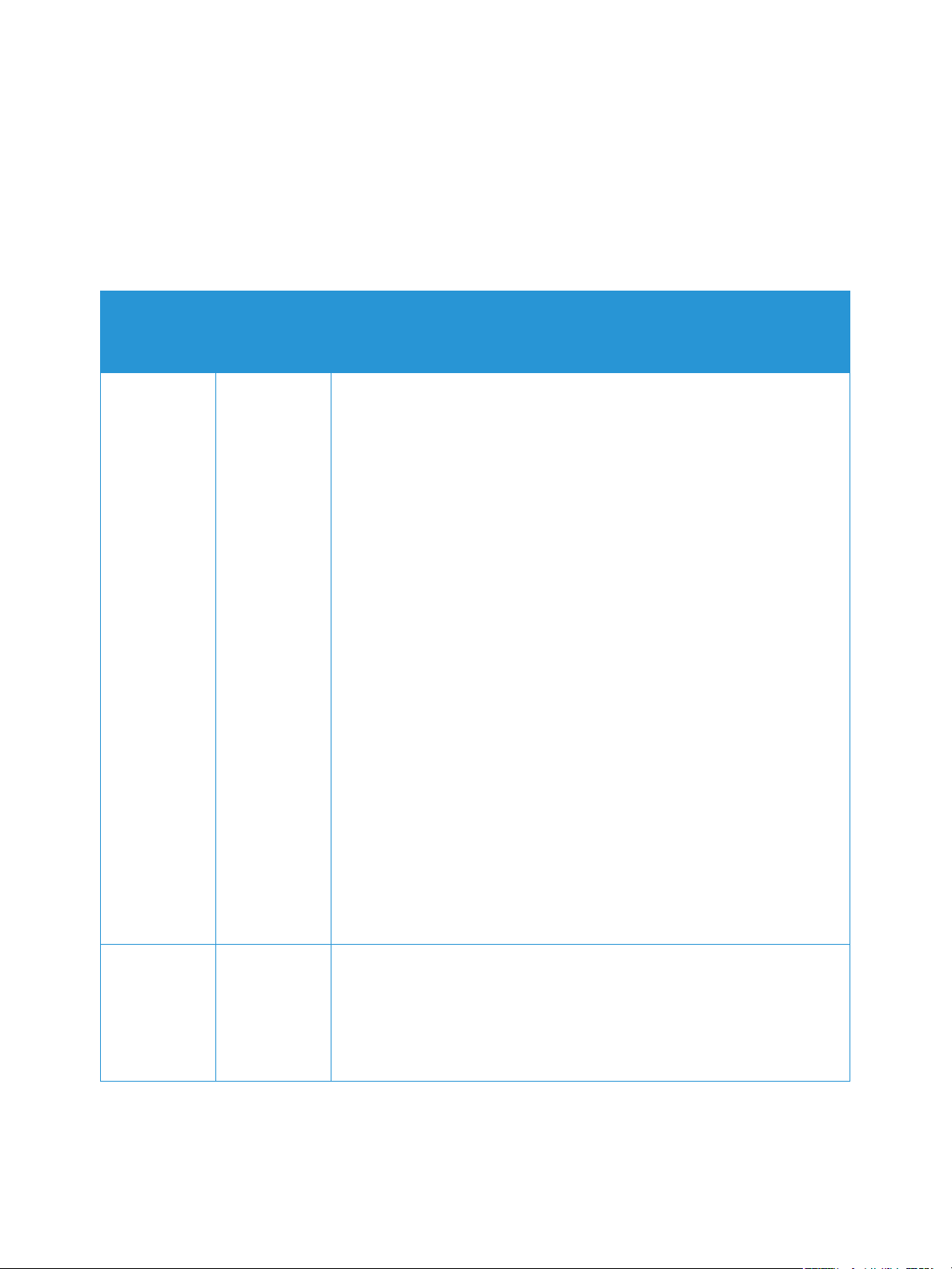
Программное обеспечение
Программное обеспечение
После настройки аппарата и его подключения к компьютеру необходимо установить программное
обеспечение для принтера и сканера. Необходимое ПО для ОС Windows и Macintosh размещено
на компакт-диске, поставленном вместе с аппаратом. Дополнительное ПО можно загрузить на
веб-сайте www.xerox.com. В комплект поставки входит следующее ПО:
Компакт-
диск
ПО принтера Windows • Драйвер принтера: устанавливается для полного использования
Операци-
онная
система
Содержимое
функциональных возможностей принтера. Поставляются драйверы
PCL6, Postscript и XPS.
• MFP PC Fax: используется для прямой отправки факсов с ПК.
• Драйвер сканера: для сканирования документов на аппарате
можно использовать драйверы TWAIN и Windows Image Acquisition
(WIA).
• Xerox Easy Document Creator: используется для регулировки
настроек сканирования и запуска сканирования непосредственно
с компьютера. Окно предосмотра позволяет просматривать
сканируемое изображение и выполнять необходимые настройки,
предпочтительные настройки можно сохранить как избранное и
добавить в список предустановок.
• Xerox Easy Print Manager (EPM): удобное сочетание в одном месте
доступа к настройкам аппарата, среде печати/сканирования,
настройкам/функциям, сканированию на ПК, отправке факса на ПК
и запуску приложений, например, Xerox Scan Assistant и CentreWare
Internet Services.
Примечание. Для изменения настроек принтера необходимо
выполнить вход в систему.
• Программа настройки беспроводного подключения: чтобы
настроить беспроводное подключение, при установке можно
воспользоваться программой настройки беспроводного
подключения Wireless Setting, которая автоматически
устанавливается вместе с драйвером принтера.
• Программа SetIP: сервисное приложение, позволяющее выбрать
сетевой интерфейс и вручную настроить адреса для использования
с протоколом TCP/IP.
ПО принтера Linux • Драйвер принтера: устанавливается для полного использования
функциональных возможностей принтера.
• Драйвер сканера: для сканирования документов на аппарате
можно использовать драйвер SANE.
Примечание. По для ОС Linux доступно только на веб-сайте
www.xerox.com.
®
14
Xerox
Руководство пользователя
WorkCentre® 3215/3225
Page 27

Программное обеспечение
Компакт-
диск
ПО принтера Unix • Драйвер принтера: устанавливается для полного использования
ПО принтера Macintosh • Драйвер принтера: устанавливается для полного использования
Операци-
онная
система
Содержимое
функциональных возможностей принтера.
Примечание. Программное обеспечение для Unix доступно только на
сайте www.xerox.com.
функциональных возможностей принтера.
• Драйвер сканера: для сканирования документов на аппарате
можно использовать драйвер TWAIN.
• Программа SetIP: Сервисное приложение, позволяющее выбрать
сетевой интерфейс и вручную настроить адреса для использования
с протоколом TCP/IP.
• Диспетчер сканирования и работы с факсимильными
сообщениями: данное сервисное приложение позволяет
выполнять настройки многофункционального устройства для
сканирования и отправки факсов на ПК.
®
Xerox
WorkCentre® 3215/3225
Руководство пользователя
15
Page 28

Информационные страницы
Информационные страницы
Этот параметр позволяет пользователю распечатать следующие отчеты:
Отчет Описание
Структура меню Печать структуры меню, которая показывает компоновку и текущие
настройки аппарата.
Конфигурация Этот отчет включает сведения о настройке аппарата, в том числе
серийный номер, IP-адрес, установленные опции и версию
программного обеспечения.
Демонстрационная страница Демонстрационная страница распечатывается для проверки
качества печати.
Сведения о расх. мат. Печать страницы со сведениями о расходных материалах.
Факс отправлен Этот отчет содержит информацию о недавно отправленных факсах.
Примечание. Аппарат печатает этот отчет после каждых 50 сеансов
связи.
Факс принят Этот отчет содержит информацию о недавно полученных факсах.
Подтверждение факса Это отчет о передаче отдельного факса.
Запланир. задания В этом списке указаны документы, которые в данный момент
сохранены для отправки отложенных факсов, а также информацию
о времени начала и типе каждой операции.
Нежелательный факс Этот список показывает номера факсов, отмеченные как ненужные.
Чтобы добавить или удалить номера в этом списке следует
воспользоваться меню «Настр.нежел.факс.»
Настройка сети В данном списке приведена информация о сетевых подключениях и
конфигурации аппарата.
Шрифты PCL Распечатка списка шрифтов PCL
Шрифты PS Распечатка списка шрифтов PS
Шрифты Epson Распечатка списка шрифтов EPSON
Счетчик использования Данный список показывает число отпечатков, сделанных на
аппарате. В список включены следующие категории:
• Всего отпечатков
• Черно-белых отпечатков
• Отпечатков при обслуживании
•Листов
• 2-сторонних листов
16
®
Xerox
Руководство пользователя
WorkCentre® 3215/3225
Page 29
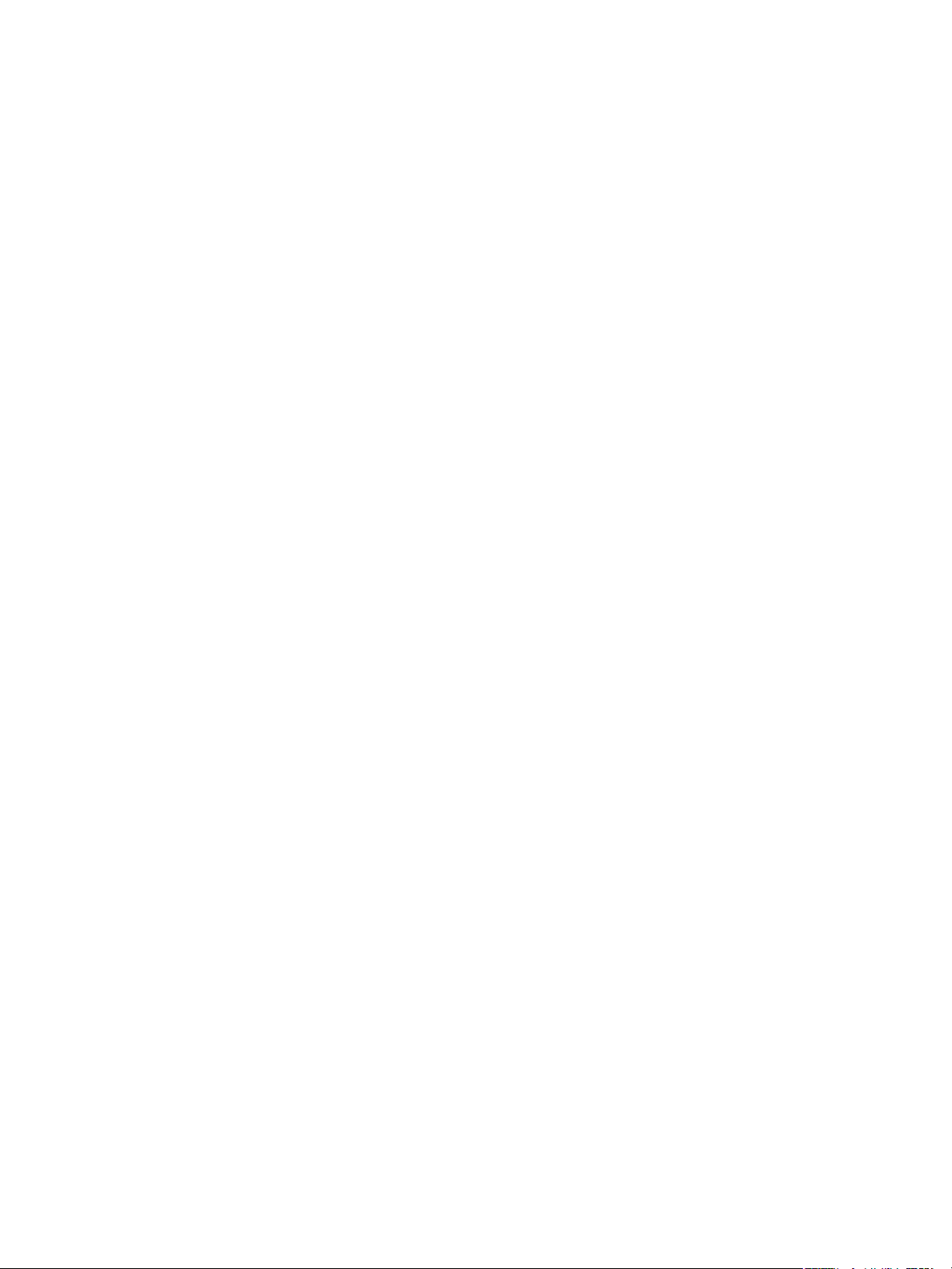
Информационные страницы
Печать отчетов
В целях предоставления сведений о данном аппарате предусмотрена печать различных отчетов.
1. Нажмите кнопку Статус машины на панели управления.
2. Кнопками со стрелками вверх/вниз перейдите к меню Информационные страницы и
нажмите ОК.
3. С помощью кнопок со стрелками вверх/вниз выберите нужный отчет и нажмите OK.
4. Нажмите кнопку ОК, чтобы распечатать отчет.
®
Xerox
WorkCentre® 3215/3225
Руководство пользователя
17
Page 30

Режимы по умолчанию
Режимы по умолчанию
Ваш аппарат содержит настройки по умолчанию для режимов копирования, эл. почты и факса,
таким образом пользователь может просто и быстро выбрать требуемые параметры для
задания. Настройки по умолчанию можно изменить, нажав кнопку Статус аппарата на панели
управления, затем кнопку со стрелкой вниз и выбрать Режимы по умолч Для изменения
Настроек системы и доступа к этому меню может потребоваться пароль.
Примечание. Некоторые параметры могут быть недоступны - это зависит от конфигурации
вашего аппарата.
Настройки копирования по умолчанию
Наиболее часто используемые настройки в режиме копирования можно сохранить как
настройки по умолчанию. При копировании документа используются настройки по умолчанию,
если они не были изменены для текущей работы. После завершения текущей работы настройки
сбрасываются на настройки по умолчанию. Для изменения и доступа к этим настройкам может
потребоваться пароль.
Можно сохранить следующие настройки по умолчанию для копирования:
• Размер оригинала
•Уменьш./Увелич.
• 2-сторонние
•Светлее/Темнее
• Тип оригинала
•Сортировка
•Макет
• Настройка подавления фона
Настройки эл. почты по умолчанию
Наиболее часто используемые настройки электронной почты можно сохранить как настройки
по умолчанию. При отправке документа по эл. почте используются настройки по умолчанию,
если они не были изменены для текущей работы. После завершения текущей работы настройки
сбрасываются на настройки по умолчанию. Для изменения и доступа к этим настройкам может
потребоваться пароль.
Можно сохранить следующие настройки по умолчанию для электронной почты:
• Размер оригинала
• Тип оригинала
•Разрешение
• Цвет гот.раб.
•Формат файла
•Светлее/Темнее
• Подтверждение, отправленное по электронной почте
18
®
Xerox
Руководство пользователя
WorkCentre® 3215/3225
Page 31

Режимы по умолчанию
Настройки факса по умолчанию
Аппарат предлагает различные варианты отправки настройки системы факса, которые могут
изменять пользователи. Настройки по умолчанию можно изменить в соответствии с
потребностями и предпочтениями пользователя. Настройки получения и отправки можно
изменить согласно предпочтениям пользователя. Для изменения Настроек факса и доступа к
этому меню может потребоваться пароль.
Можно сохранить следующие настройки по умолчанию для факса:
•Светлее/Темнее
•Разрешение
• Размер оригинала
• Многоадр. отправка
• Отложенная передача
• Приоритет. отпр.
• Переслать отправл.
• Переслать принятые
• Защищенный режим приема
•Добавить страницы
• Отмена работы
Отчет о конфигурации
Отчет о конфигурации содержит перечень сведений о принтере, таких как настройки по
умолчанию, установленные дополнительные устройства, сетевые настройки, включая IP-адрес,
и настройки шрифта. Приведенная на этой странице информация помогает конфигурировать
сетевые настройки принтера, просматривать счетчики страниц и параметры системы.
Печать отчета о конфигурации
1. На панели управления принтера нажмите кнопку Статус машины.
2. С помощью стрелок вверх/вниз откройте Информационные страницы и нажмите ОК.
3. С помощью стрелок вверх/вниз откройте страницу конфигурации и нажмите ОК.
4. Нажмите кнопку OK.
Примечание. Адреса IPv4 и IPv6 содержатся в поле TCP/IP в разделе «Установка сети»
отчета о конфигурации.
®
Xerox
WorkCentre® 3215/3225
Руководство пользователя
19
Page 32

Режимы по умолчанию
Xerox® CentreWare® Internet Services
Xerox® CentreWare® Internet Services – это программное обеспечение для администрирования и
настройки, устанавливаемое на встроенный веб-сервер принтера. Оно позволяет осуществлять
настройку и управление принтером с помощью веб-браузера.
®
Для работы Xerox
• TCP/IP-подключение принтера к сети в среде Windows, Macintosh, Unix или Linux.
• На принтере должны быть включены протоколы TCP/IP и HTTP.
• Подключенный к сети компьютер с веб-браузером, поддерживающим JavaScript.
Доступ к Xerox® CentreWare® Internet Services
На компьютере откройте веб-браузер, введите в адресной строке IP-адрес принтера и нажмите
клавишу Enter или Return.
CentreWare® Internet Services требуется:
20
®
Xerox
Руководство пользователя
WorkCentre® 3215/3225
Page 33

Доступ к принтеру
Доступ к принтеру
Для предотвращения доступа к принтеру неавторизованных пользователей системный
администратор можно установить на нем права доступа. Если системный администратор
настроит идентификацию и авторизацию, для доступа к отдельным или всем режимам принтера
пользователи должны будет указывать имя для входа и пароль. Также администратор может
настроить учет, чтобы для доступа к контролируемым режимам пользователи вводили код
учета.
Вход в систему
Вход в систему представляет собой процесс подтверждения идентичности пользователя при
идентификации на принтере. Когда установлена идентификация, для доступа к режимам
принтера пользователи должны входить в систему с помощью своих реквизитов.
Вход в Xerox
Если включен режим администратор, вкладки «Работы», «Адресная книга», «Свойства» и
«Поддержка» остаются заблокированными, пока не будет введено имя пользователя и пароль
для администратора.
Чтобы войти в Xerox
1. На компьютере откройте веб-браузер, введите в адресной строке IP-адрес принтера и
нажмите клавишу Enter или Return.
2. В верхней части окна нажмите Вход в систему.
3. Введите имя пользователя с правами администратора.
4. Введите пароль, затем подтвердите его.
5. Откройте вкладку Состояние, Печать, АДресная книга, Свойства или Поддержка.
Вход в систему с панели управления
1. На панели управления принтера нажмите кнопку Статус аппарата.
2. С помощью стрелок вверх/вниз выберите нужную опцию в разделе Статус аппарата и
нажмите OK.
3. Введите с клавиатуры пароль администратора.
4. Нажмите кнопку OK.
®
CentreWare® Internet Services
®
CentreWare® Internet Services под учетной записью администратора:
®
Xerox
WorkCentre® 3215/3225
Руководство пользователя
21
Page 34

Дополнительные сведения
Дополнительные сведения
Дополнительные сведения о принтере можно получить из следующих источников:
Ресурс Местонахождение
Дополнительная документация
к принтеру
Техническая поддержка для
принтера, в том числе интернетслужба поддержки и драйверы
для загрузки.
Демонстрационная страница Демонстрационная страница распечатывается для проверки
Информационные страницы Информационные страницы можно распечатать с панели
Документация к Xerox
CentreWare
Заказ расходных материалов
для принтера
Доступ к информационным и
программным ресурсам,
включая интерактивные
руководства, шаблоны для
печати, полезные советы и
специальные функции,
отвечающие индивидуальным
требованиям.
Местные центры продаж и
поддержки
Регистрация принтера www.xerox.com/office/register
Интернет-магазин Xerox
®
Internet Services
®
®
Direct www.direct.xerox.com/
www.xerox.com/office/WC3215docs
www.xerox.com/office/WC3225docs
www.xerox.com/office/WC3215support
www.xerox.com/office/WC3225support
качества печати.
управления или из Xerox
Состояние > Печать информации.
В программе Xerox
Справка.
www.xerox.com/office/WC3215supplies
www.xerox.com/office/WC3225supplies
www.xerox.com/office/businessresourcecenter
www.xerox.com/office/worldcontacts
®
CentreWare® Internet Services, нажав
®
CentreWare® Internet Services нажмите
База информации для
управления (MIB)
®
22
Xerox
Руководство пользователя
WorkCentre® 3215/3225
MIB – это база данных об объектах, доступ к которой возможен с
помощью системы сетевого управления.
Общедоступные базы Xerox MIB расположены по адресу:
http://origin-download.support.xerox.com/pub/drivers/MIBs/
Пользователи могут загрузить базы MIB и использовать инструмент
SNMP для получения требуемой информации.
Примечание. Все данные, отображающиеся в локальном
интерфейсе пользователя, также представлены в MIB и CentreWare
Internet Services. К ним относятся адреса электронной почты,
номера телефонов и пароли по мере их ввода. Если это представляет
проблему для системы безопасности, компания Xerox рекомендует
включить протокол SNMPv3 и функцию фильтрации IP-адресов для
управления удаленным доступом к устройству.
Page 35

Дополнительная поддержка
Дополнительная поддержка
Если вам требуется дополнительная помощь, посетите наш веб-сайт для клиентов www.xerox.com
или обратитесь по Горячей линии Xerox, указав серийный номер устройства.
Сервисный центр Xerox
Если неисправность не удается устранить, выполнив инструкции на экране, для получения
дополнительных сведений см. раздел Поиск и устранение неисправностей данного руководства.
Если проблему не удается устранить, обратитесь в сервисный центр Xerox. Специалистам
Горячей линии Xerox потребуются сведения о характере проблемы, серийный номер устройство,
код ошибки (если известен), а также название и местоположение компании.
Серийный номер устройства находится в отчете о конфигурации в разделе «Профиль устройства».
Кроме того, серийный номер указан на паспортной табличке, расположенной на задней крышке
устройства.
Документация
Большинство ответов на возникающие вопросы будут предоставляться с помощью этого
руководства пользователя. На веб-сайте www.xerox.com/support можно получить дополнительную
поддержку и следующую документацию:
• Руководство по установке – содержит сведения об установке аппарата.
• Краткое руководство пользователя – содержит основную информацию об использовании
аппарата.
®
Xerox
WorkCentre® 3215/3225
Руководство пользователя
23
Page 36

Дополнительная поддержка
24
®
Xerox
WorkCentre® 3215/3225
Руководство пользователя
Page 37
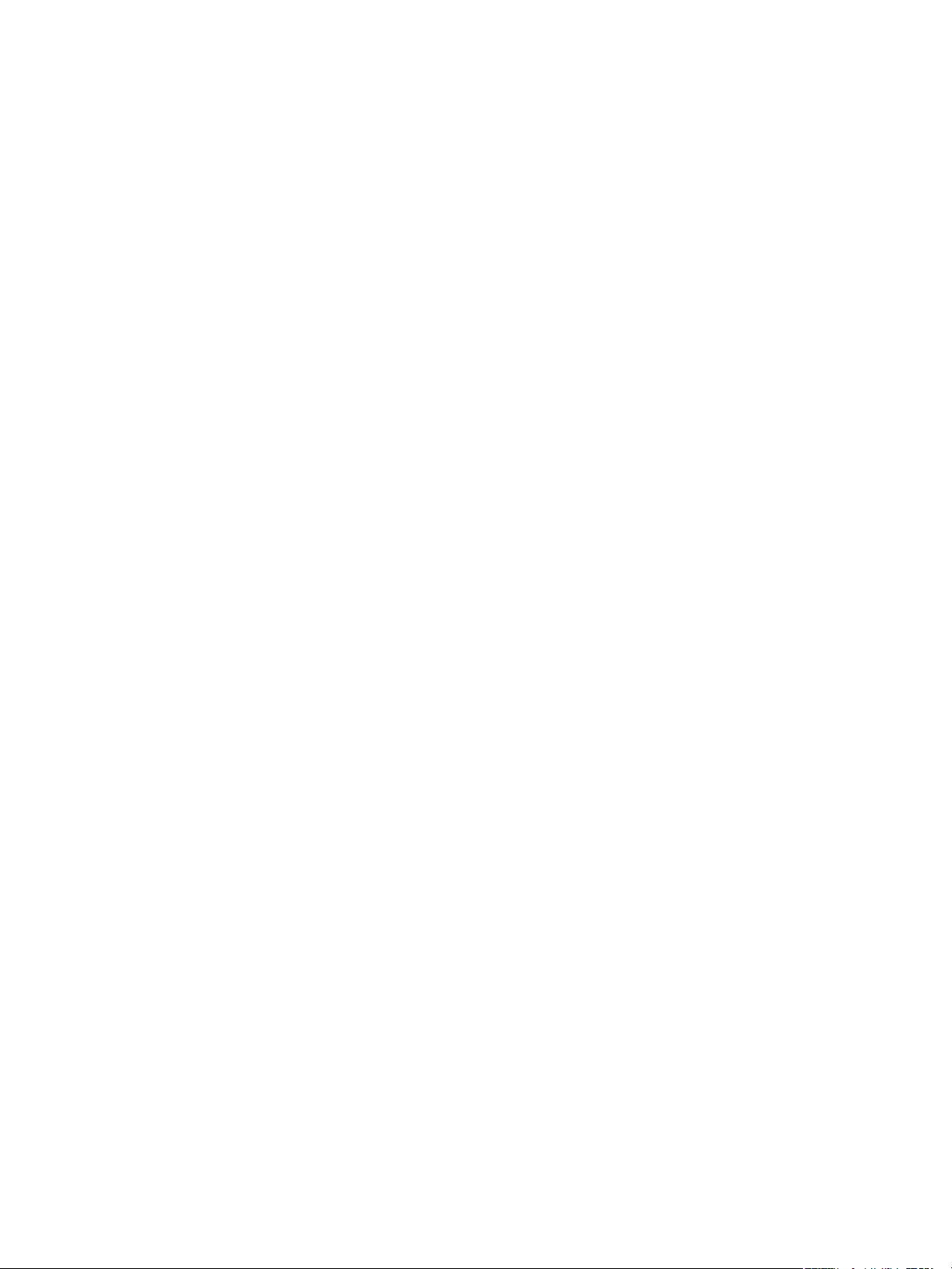
Установка и настройка
В данном разделе описаны указанные ниже вопросы.
•Обзор
• Мастер установки
• Интернет-службы CentreWare IS
• Сетевая установка: TCP/IP
• Сетевая установка: Unix
• Драйверы принтера
• Драйверы для Windows
• Драйверы Macintosh
• Драйверы Linux
•Драйверы Unix
• Общий локальный доступ к аппарату
• Печать в ОС Windows
• Air Print
• Google Cloud Print
• Настройка сканирования на ПК
• Настройка факса
• Настройка эл. почты
2
Xerox® WorkCentre® 3215/3225
Руководство пользователя
25
Page 38

Обзор
Обзор
В этой главе приведено описание основных настроек аппарата, которые можно изменить,
согласно своим потребностям. Изменять эти настройки достаточно просто, и это позволяет
экономить время при эксплуатации аппарата.
Примечание. Некоторые параметры могут быть недоступны - это зависит от конфигурации
вашего аппарата.
26
®
Xerox
Руководство пользователя
WorkCentre® 3215/3225
Page 39

Мастер установки
Мастер установки
1. При первом включении запустится Мастер установки и откроется меню Язык.
2. С помощью кнопок со стрелками вверх/вниз выберите нужный язык и нажмите OK.
3. Отобразится меню Формат даты. Кнопками со стрелками вверх/вниз выделите один из
следующих пунктов и нажмите OK.
•ММ/ЧЧ/ГГГГ
•ЧЧ/ММ/ГГГГ
• ГГГГ/ММ/ЧЧ
4. Отобразится меню Устан. даты.
a. Введите дату на клавиатуре или нажимайте кнопки со стрелками вверх/вниз, чтобы
увеличить или уменьшить значение на дисплее.
b. Используйте кнопки со стрелками вверх/вниз для перехода от одной секции даты к
другой.
c. По завершении ввода даты нажмите кнопку OK.
5. Отобразится меню Формат времени. Кнопками со стрелками вверх/вниз выделите один из
следующих пунктов и нажмите OK.
• 12 часов
• 24 часа
6. Отобразится меню Устан. времени. С помощью кнопок на клавиатуре введите время и
нажмите ОК.
7. Отобразится меню Метрич. по ум. Кнопками со стрелками вверх/вниз выделите один из
следующих пунктов и нажмите OK.
• Дюймы
• мм
8. Отобразится меню Размер бум. по ум. Кнопками со стрелками вверх/вниз выделите один из
следующих пунктов и нажмите OK.
• Letter
• A4
9. Отобразится меню Разреш. обновл. Выберите Да или Нет и нажмите OK.
10. Отобразится меню Пароль адм-ра. Выберите Да или Нет и нажмите OK. Если вы выбрали
«Да», введите пароль в меню Уст. пар. админ. и Подт. пар. админ.
11. Отобразится меню Поддер. клиентов.
a. Кнопками со стрелками вверх/вниз выберите № сл. поддер.
b. Отобразится экран № сл. поддер. Укажите номер телефона вашей службы поддержки
клиентов.
c. Нажмите кнопку OK.
d. На экране отобразится окно № заказа р/мат.
e. Укажите номер телефона для заказа расходных материалов.
f. Нажмите кнопку OK. Отобразится меню Настр. факса.
g. Кнопками со стрелками вверх/вниз выделите один из следующих пунктов и нажмите OK.
®
Xerox
WorkCentre® 3215/3225
Руководство пользователя
27
Page 40

Мастер установки
• Прод. настр.
• Проп. настр. - перейдите к шагу 15
12. Отобразится меню Ном. телеф. факса. Введите номер факса и нажмите кнопку OK.
13. Отобразится меню ID факса. Введите ID факса и нажмите кнопку OK.
14. Отобразится меню Страна. С помощью кнопок со стрелками вверх/вниз выберите нужную
страну и нажмите OK.
15. Отобразится меню Заверш. настр. С помощью кнопок со стрелками вверх/вниз выберите Да
или Нет и нажмите OK.
16. Аппарат перезагрузится и появится экран Инициализация.
Доступ администратора
Для изменения настроек некоторых функций на аппарате может потребоваться пароль
администратора.
Обычно защищен доступ к разделам Режимы по умол., Настр. сист. и Сеть.
1. Нажмите кнопку Статус машины на панели управления.
2. Кнопками со стрелками вверх/вниз выберите нужный параметр.
3. Нажмите кнопку OK.
4. Введите пароль администратора на клавиатуре. По умолчанию используется пароль 1111.
5. Нажмите кнопку OK. После проверки правильности пароля на экран будет выведено
выбранное меню.
Беспроводное подключение (WorkCentre 3215NI и 3225DNI)
Принтеры WorkCentre 3215NI и WorkCentre 3225 DNI можно использовать в беспроводных сетях
стандарта 802.11 (Wi-Fi
беспроводной сетью 802.11. Обычно это обеспечивается с помощью ближайшей беспроводной
точки доступа или маршрутизатора, который физически подключен к проводной сети Ethernet,
обслуживающей здание.
При необходимости аппарат поддерживает подключение полностью по беспроводной связи.
Аппарат автоматически настроит подключение по беспроводной сети при включении.
Примечание Аппарат не подключится к беспроводной сети, если к нему подключен сетевой
кабель
Настроить беспроводную связь можно несколькими способами:
• На аппарате. Инструкции см. в разделе Настройка беспроводного подключения на
аппарате.
•С помощью CentreWare Internet Services. Инструкции см. в разделе Настройка
беспроводного подключения с помощью CentreWare Internet Services.
•С помощью программы Wireless Setting Program. Инструкции см. в разделе Программа
настройки беспроводного подключения.
Примечание. Установка драйверов может помочь в настройке беспроводной связи. См.
раздел Драйверы принтера.
®
). Местоположение, где установлен аппарат, должно покрываться
28
®
Xerox
Руководство пользователя
WorkCentre® 3215/3225
Page 41

Мастер установки
Настройка беспроводного подключения на аппарате
1. Нажмите кнопку Статус аппарата.
2. С помощью кнопок со стрелками вверх/вниз выберите пункт Сеть и нажмите кнопку ОК.
3. Введите Пароль администратора с помощью буквенно-цифровой клавиатуры. По умолчанию
используется пароль 1111.
4. С помощью кнопок со стрелками вверх/вниз выберите Wi-Fi и нажмите OK. Это позволит
перейти к настройке Wi-Fi. Доступны следующие варианты
•Вкл/Выкл Wi-Fi – позволяет включить или выключить Wi-Fi.
• Парам. Wi-Fi – позволяет автоматически найти беспроводную сеть с помощью Мастера
или вручную ввести информацию о SSID (Service Set Identifier) Нестанд-ный.
• WPS – позволяет выбрать безопасную настройку беспроводной сети Wi-Fi Protected
Setup. Возможные варианты – PBC и PIN.
• Wi-Fi Direct – позволяет подключать беспроводные устройства, такие как ноутбуки,
мобильные телефоны и ПК по беспроводной связи без необходимости использования
беспроводного маршрутизатора, точки доступа или зоны WiFi.
• Сигнал Wi-Fi – позволяет видеть качество сигнала беспроводного подключения.
• Wi-Fi по умолчанию – позволяет восстановить настройки по умолчанию для
беспроводного подключения.
5. Убедитесь, что в меню Вкл/Выкл Wi-Fi выбран параметр Вкл. и нажмите OK.
6. С помощью кнопок со стрелками вверх/вниз выберите Парам. Wi-Fi и нажмите OK.
Возможные варианты – Мастер и Нестанд-ный.
a. Выберите пункт Мастер, если хотите, чтобы аппарат настроил WPS автоматически. При
выборе этого параметра отобразится экран Поиск сети Wi-Fi, и аппарат начнет искать
беспроводную сеть.
• Выберите нужныю беспрводную сеть и нажмите ОК.
• При необходимости укажите информацию для безопасной беспроводной связи и
нажмите ОК.
• Для сохранения изменений выберите Да.
b. Выберите пункт Нестанд-ный, чтобы указать информацию SSID вручную. При выборе
этого параметра появится экран SSID.
•Введите SSID на клавиатуре и нажмите OK.
• Выберите
• Выберите Шифрование и нажмите OK.
• Выберите WPA-ключ и нажмите OK.
• Для сохранения изменений выберите Да.
7. В меню WPS выберите PBC или PIN.
8. В меню Wi-Fi Direct выберите Вкл. или Выкл, Имя устр-ва, IP-адрес, Влад. группы, Ключ
сети и Сост.
9. В меню Сигнал Wi-Fi убедитесь в наличии сигнала сети Wi-Fi.
10. В меню Wi-Fi по умолчаниювыберите Восстановить, если необходимо восстановить
настройки по умолчанию.
Режим работы и нажмите OK.
®
Xerox
WorkCentre® 3215/3225
Руководство пользователя
29
Page 42

Мастер установки
Настройка Ethernet
Интерфейс Ethernet автоматически определяет скорость сети. Аппарат поддерживает
следующие скорости концентратора или маршрутизатора:
• Немедленно
• 10 мбит/с (полный дуплекс)
• 100 мбит/с (полный дуплекс)
• 10 мбит/с (полудуплекс)
• 100 мбит/с (полудуплекс)
Настройте скорость Ethernet на аппарате так, чтобы она совпадала со скоростью вашего
концентратора или маршрутизатора.
Настройка скорости Ethernet на аппарате
1. Нажмите кнопку Статус аппарата.
2. С помощью кнопок со стрелками вверх/вниз выберите пункт Сеть и нажмите кнопку ОК.
3. Введите Пароль администратора с помощью буквенно-цифровой клавиатуры. По
умолчанию используется пароль 1111.
4. С помощью кнопок со стрелками вверх/вниз выберите пункт Ethernet и нажмите кнопку ОК.
5. С помощью кнопок со стрелками вверх/вниз выберите пункт Скор. Ethernet и нажмите
кнопку ОК.
6. Кнопками со стрелками вверх/вниз выделите один из следующих вариантов:
• Немедленно
• 10 мбит/с (полудуплекс)
• 10 мбит/с (полный дуплекс)
• 100 мбит/с (полудуплекс)
• 100 мбит/с (полный дуплекс)
7. Нажмите кнопку OK. На экране отобразится окно Сохранено.
Информацию по настройке скорости сети Ethernet при помощи CentreWare Internet Services см. в
разделе Настройка скорости сети Ethernet с помощью CentreWare Internet Services.
Отчет о конфигурации
Отчет о конфигурации выводит информацию о версиях программного обеспечения аппарата и
сетевых настройках аппарата.
Печать отчета о конфигурации с аппарата
1. Нажмите кнопку Статус аппарата.
2. Кнопками со стрелками вверх/вниз выделите пункт Информационные страницы и нажмите
кнопку OK.
3. Кнопками со стрелками перейдите к пункту Страница конфигурации и нажмите кнопку OK.
4. С помощью кнопок со стрелками вверх/вниз выберите Да и нажмите ОК. Отобразится экран
Печать и начнется печать отчета о конфигурации.
®
30
Xerox
Руководство пользователя
WorkCentre® 3215/3225
Page 43
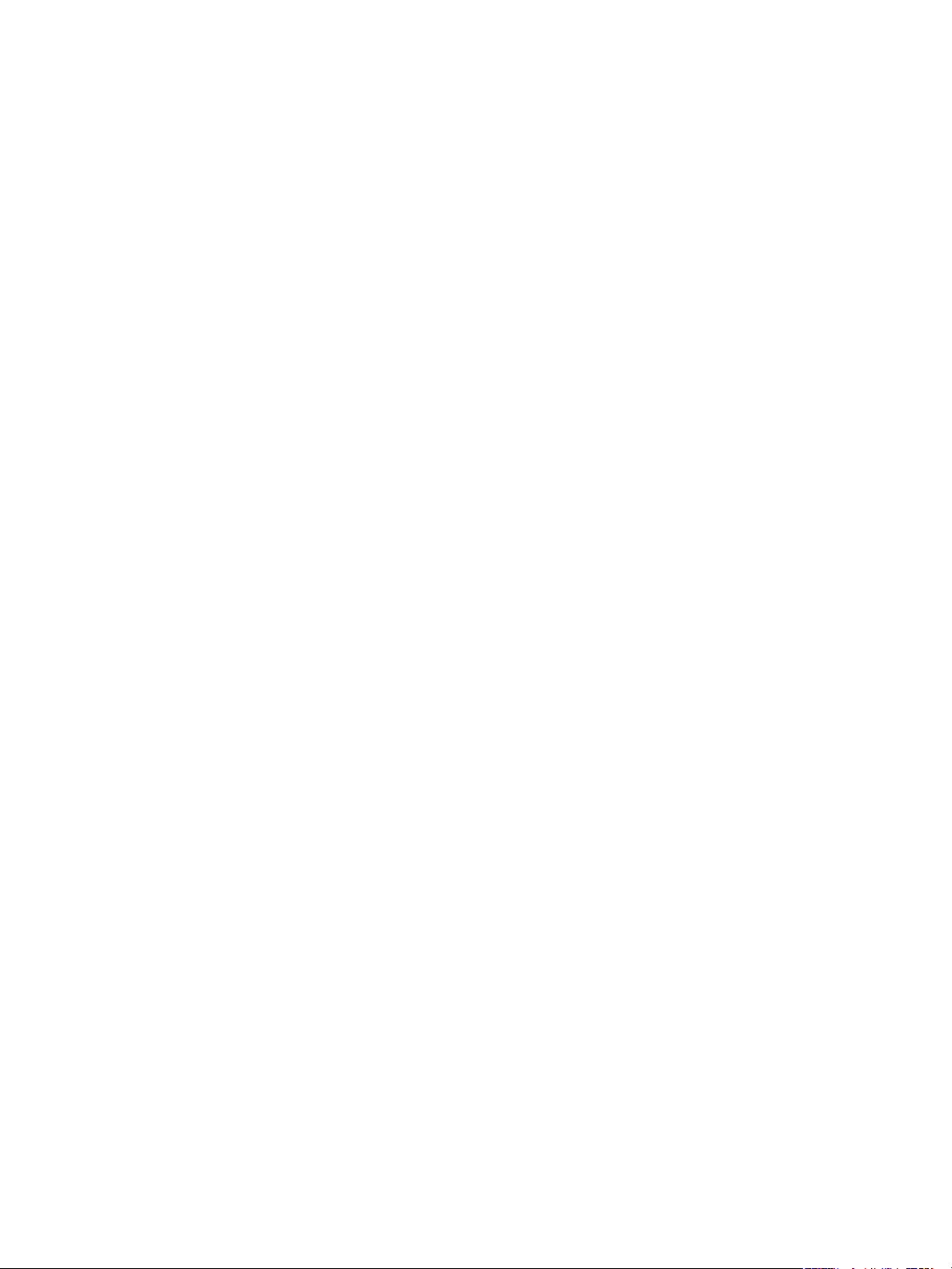
CentreWare® Internet Services
CentreWare
CentreWare Internet Services – это встроенное приложение сервера HTTP, которое установлено на
аппарате. CentreWare Internet Services позволяет администратору менять сетевые и системные
настройки аппарата со своего компьютера.
Многие из функций, доступных на вашем аппарате, необходимо настроить на самом аппарате и
в CentreWare Internet Services.
Конфигурация системы
Для использования CentreWare Internet Services необходимо включить протоколы TCP/IP и HTTP
на аппарате. См. раздел Настройка статической адресации IPv4 через интерфейс пользователя
на аппарате или Настройка динамической адресации IPv4 через интерфейс пользователя на
аппарате.
Включение протокола HTTP на аппарате:
Примечание Протокол HTTP включен по умолчанию.
1. Нажмите кнопку Статус аппарата.
2. С помощью кнопок со стрелками вверх/вниз выберите пункт Сеть.
3. С помощью кнопок со стрелками вверх/вниз выберите пункт Мастер проток.
4. С помощью кнопок со стрелками вверх/вниз выберите пункт HTTP.
5. Выберите Вкл.
6. Нажмите кнопку OK. Отобразится экран Сохранено, а затем Требуется перез.
Internet Services
®
Имя пользователя администратора и пароль
Для работы многих функций, доступных в CentreWare Internet Services, требуется имя
пользователя администратора и пароль. По умолчанию имя пользователя администратора –
admin, пароль – 1111.
Доступ администратора к CentreWare Internet Services
Чтобы получить доступ к свойствам CentreWare Internet Services и изменить настройки,
необходимо войти в систему под учетной записью администратора.
1. Откройте на своем рабочем столе веб-браузер и введите в адресную строку IP-адрес аппарата.
2. Нажмите Ввод. Откроется главная страница.
Получить доступ к CentreWare Internet Services от имени администратора можно двумя
способами:
• Вверху окна нажмите значок Вход в систему.
• Выберите пиктограмму Свойства. Система попросит вас ввести ID пользователя и пароль.
3. В поле ID введите admin, а в поле Пароль – 1111.
®
Xerox
WorkCentre® 3215/3225
Руководство пользователя
31
Page 44

CentreWare® Internet Services
Смена пароля администратора
Рекомендуется сменить пароль администратора по умолчанию на более надежный, чтобы
защитить ваш аппарат Xerox.
Чтобы сменить пароль администратора:
1. Откройте на своем рабочем столе веб-браузер и введите в адресную строку IP-адрес аппарата.
2. Нажмите Ввод.
3. Выберите значок Свойства.
4. При необходимости в поле ID введите admin, а в поле Пароль – 1111 и нажмите Вход в
систему. Выберите Свойства.
5. В разделе Безопасность слева выберите Безопасность системы.
6. Нажмите ссылку Системный администратор.
7. В разделе Управление доступом:
a. Убедитесь, что установлен флажок Включить контроль доступа к веб-интерфейсу.
b. В поле ID входа в систему введите новое имя пользователя.
c. Установите флажок Сменить пароль, чтобы сменить пароль. В поле Пароль введите
новый пароль, состоящий из цифр.
d. Введите пароль еще раз в поле Подтвердить пароль.
ВНИМАНИЕ. Если вы забудете пароль, вы не сможете войти в систему. В таком случае будет
необходимо обратиться в службу поддержки.
8. Нажмите Применить, чтобы сохранить изменения.
9. Выберите ОК при отображении уведомления.
10. Нажмите кнопку Дополнительно. Откроется окно Дополнительные параметры
управления доступом.
11. При необходимости выберите параметр Защитить адрес IPv4 учетной записи и укажите
Адрес IPv4.
12. Выберите нужную опцию для параметра Количество попыток входа в систему для
пользователей, которым не удается войти в систему несколько раз подряд. Доступны
следующие варианты Выкл., 3 раза и 5 раз.
13. Выберите нужную опцию для параметра Автоматический выход из системы. Возможные
варианты - 5, 10, 15 или 30 минут.
14. При необходимости выберите Сброс настроек безопасности.
15. Нажмите Сохранить, чтобы сохранить изменения.
Настройка беспроводного подключения с помощью CentreWare
Internet Services (WorkCentre 3215NI и 3225DNI)
Примечание Аппарат не подключится к беспроводной сети, если к нему подключен сетевой
кабель
1. Откройте на своем рабочем столе веб-браузер и введите в адресную строку IP-адрес аппарата.
®
32
Xerox
Руководство пользователя
WorkCentre® 3215/3225
Page 45

CentreWare® Internet Services
2. Нажмите Ввод.
3. Выберите Свойства.
4. При необходимости в поле ID введите admin, а в поле Пароль – 1111 и нажмите Вход в
систему. Выберите Свойства.
5. Нажмите ссылку Настройки сети, затем ссылку Wi-Fi. Затем нажмите ссылку Wi-Fi ниже.
6. Индикатор Состояние соединения показывает состояние связи по беспроводной сети.
7. В разделе «Настройки беспроводной сети» содержатся параметры для конфигурации
беспроводной связи. Возможные варианты – Быстрая настройка беспроводного
подключения и Дополнительные настройки. Оба варианта рассматриваются ниже.
Использование мастера быстрой настройки беспроводного подключения
1. При нажатии кнопки Мастер быстрой настройки Wi-Fi аппарат автоматически настроит
WSP. Появится окно SSID, содержащее список доступных беспроводных сетей.
2. Выберите нужное Имя сети (SSID) и нажмите Далее.
3. Если необходимо шифрование:
a. Введите Общий ключ WPA.
b. Заполните поле Подтверждение сетевого ключа и нажмите Далее.
4. Появится окно «Подтвердить настройку беспроводной сети». Нажмите кнопку Применить.
Дополнительные настройки беспроводного подключения
1. Нажмите кнопку Дополнительные выборочные настройки. Появится окно
Дополнительные настройки беспроводного подключения.
2. Чтобы включить радиосвязь, выберите опцию Вкл. в меню «Радиосвязь».
3. Выберите нужную опцию для SSID:
• Выберите Список поиска и выберите в раскрывающемся меню нужную сеть. Нажмите
кнопку Обновить, чтобы обновить список доступных сетей.
• Выберите пункт Ввести новый SSID, чтобы указать новое имя беспроводной сети.
4. В разделе Настройки безопасности:
a. Выберите нужный метод аутентификации.
b. Выберите нужный метод шифрования.
5. В зависимости от выбранных опций, может потребоваться заполнить некоторые или все
описанные ниже поля в разделе Настройка сетевого ключа.
a. Выберите нужную опцию для поля
Использование ключа.
b. Опция Шестнадцатеричный может быть включена по умолчанию. При необходимости
снимите флажок Шестнадцатеричный.
c. Заполните поля Ключ сети и Подтвердить ключ.
6. В зависимости от выбранных опций, может потребоваться заполнить поля в разделе
Настройки безопасности сети 802.1x.
7. Нажмите Применить, чтобы сохранить изменения.
®
Xerox
WorkCentre® 3215/3225
Руководство пользователя
33
Page 46

CentreWare® Internet Services
Настройка Wi-Fi Direct™ на аппарате
См. разде Настройка беспроводного подключения на аппарате.
Настройка Wi-Fi Direct™ с помощью CentreWare Internet Services
Технология Wi-Fi Direct™ позволяет подключать беспроводные устройства, такие как ноутбуки,
мобильные телефоны и ПК по беспроводной связи без необходимости использования
беспроводного маршрутизатора, точки доступа или зоны WiFi.
1. Откройте на своем рабочем столе веб-браузер и введите в адресную строку IP-адрес аппарата.
2. Нажмите Ввод.
3. Выберите Свойства.
4. При необходимости в поле ID введите admin, а в поле Пароль – 1111 и нажмите Вход в
систему. Выберите Свойства.
5. Нажмите ссылку Настройки сети, затем ссылку Wi-Fi. Затем нажмите ссылку Wi-Fi Direct™
ниже.
6. Выберите Вкл. для Wi-Fi Direct™.
7. Введите следующие данные:
• Имя устройства
•IP-адрес
• Активировать или Деактивировать Владельца группы
• Сетевой ключ
8. Нажмите кнопку Применить, затем кнопку OK.
Настройка скорости сети Ethernet с помощью CentreWare Internet Services
1. Откройте на своем рабочем столе веб-браузер и введите в адресную строку IP-адрес аппарата.
2. Нажмите Ввод.
3. Выберите Свойства.
4. При необходимости укажите Имя пользователя для администратора admin) и Пароль
(1111), а затем нажмите кнопку Вход. Выберите Свойства.
5. Нажмите ссылку Настройки сети, затем ссылку Общие.
6. В раскрывающемся меню Скорость Ethernet выберите нужную скорость:
• Немедленно
• 10 мбит/с (полудуплекс)
• 10 мбит/с (полный дуплекс)
• 100 мбит/с (полудуплекс)
• 100 мбит/с (полный дуплекс)
7. Нажмите Применить, чтобы сохранить изменения.
Изменения параметра Скорость Ethernet вступят в силу после появления окна
Перезагрузка системы.
®
34
Xerox
Руководство пользователя
WorkCentre® 3215/3225
Page 47
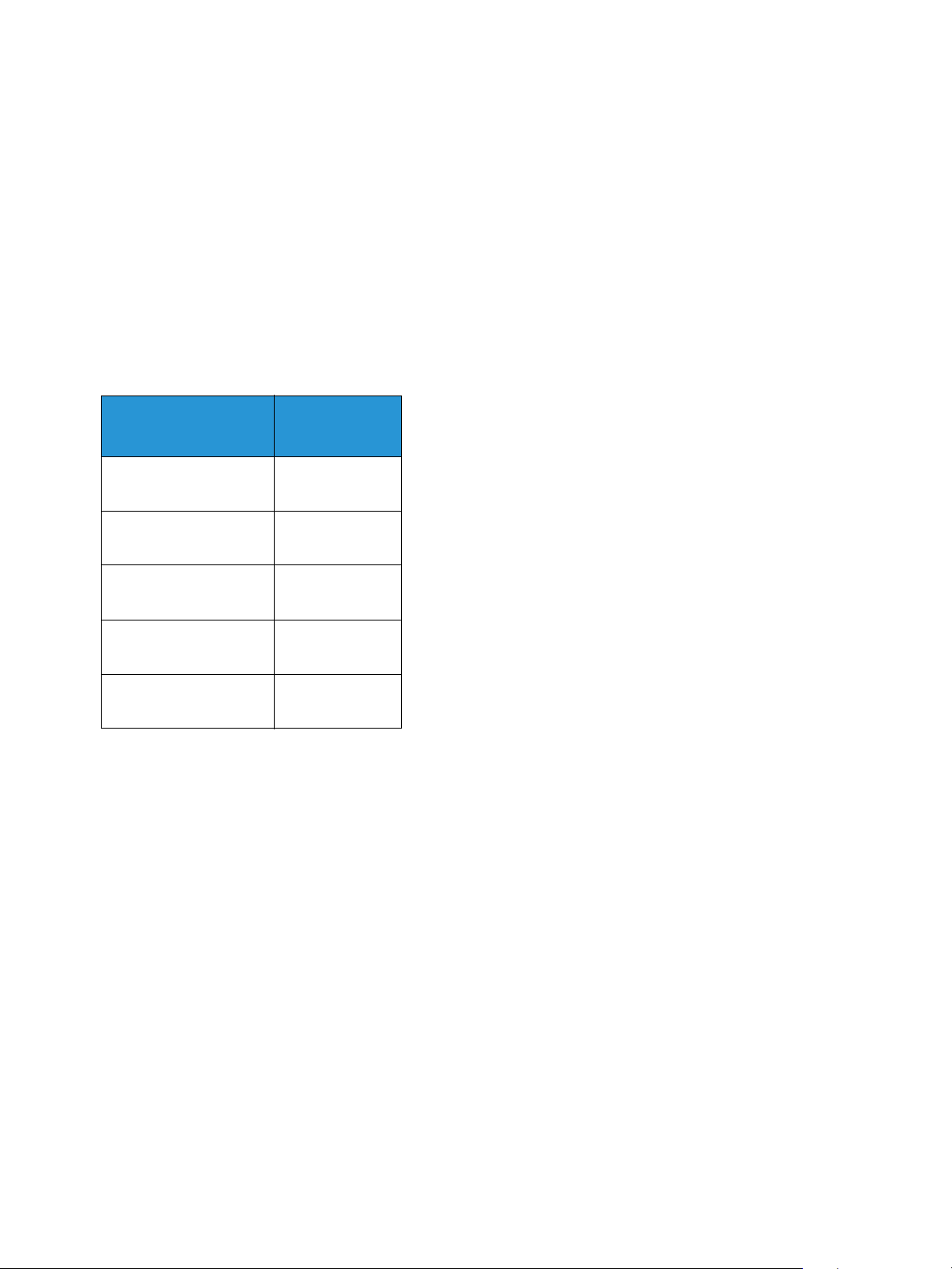
CentreWare® Internet Services
8. Нажмите OK.
9. В окне подтверждения нажмите ОК.
10. Перезагрузите аппарат.
Настройка высоты
Атмосферное давление влияет на качество печати. Давление, в свою очередь, зависит от высоты
над уровнем моря, на которой находится аппарат. Нижеприведенные инструкции помогут вам
настроить ваш аппарат для обеспечения наилучшего качества печати.
Прежде чем указать значение высоты над уровнем моря, определите по таблице высоту, на
которой вы находитесь.
Высота над
уровнем моря
0–1 000 м
0–3 280 футов
1 000–2 000 м
3 280–6 561 футов
2 000–3 000 м
6 561–9 842 футов
3 000–4 000 м
9 842–13 123 футов
4 000–5 000 м
13 123–16 404 футов
Значение
Норм.
Высокий 1
Высокий 2
Высокий 3
Высокий 4
1. Введите IP-адрес принтера в интернет-браузере.
2. Щелкните Вход и введите ИД (admin) и пароль (1111).
3. Выберите Свойства > Система > Настройка.
4. В поле Настройка высоты над уровнем моря выберите значение, которое вы определили
по таблице выше.
5. Нажмите кнопку Применить.
®
Xerox
WorkCentre® 3215/3225
Руководство пользователя
35
Page 48

CentreWare® Internet Services
Настройка предупреждения «мало тонера»
Если в картридже осталось мало тонера, на дисплее появится предупреждение «Мало тонера».
1. Введите IP-адрес принтера в интернет-браузере.
2. Щелкните Вход и введите ИД (admin) и пароль (1111).
3. Выберите Свойства > Система > Настройка.
4. Для параметра Предупреждение «мало тонера» выберите Вкл.
5. В поле Уровень тонера для оповещения установите уровень от 1 до 50%.
6. Нажмите кнопку Применить.
Настройка отправки предупреждения «мало тонера» по электронной почте
1. Введите IP-адрес принтера в интернет-браузере.
2. Щелкните Вход и введите ИД (admin) и пароль (1111).
3. Выберите Настройки аппарата > Оповещения по электронной почте.
4. Выберите Включить для пункта Оповещения по электронной почте.
5. Нажмите кнопку Добавить.
6. Введите Имя получателя и Адрес(-а) электронной почты.
7. Выберите Настройки для расходных материалов.
8. В разделе «Предупреждения о недостатке расходных материалов» укажите Уровень
тонера в процентах.
9. При необходимости выберите Включить для пункта Нет тонера.
10. Укажите Уровень картриджа в процентах для предупреждения.
11. Нажмите кнопку Применить.
36
®
Xerox
Руководство пользователя
WorkCentre® 3215/3225
Page 49

Сетевая установка: TCP/IP
Сетевая установка: TCP/IP
В данном разделе рассматриваются следующие темы:
•TCP/IP
Нижеприведенные инструкции помогут вам настроить следующее с помощью CentreWare
Internet Services:
• TCP/IP v4 и v6
• Имя домена
•DNS
• Сеть без настройки
Аппарат поддерживает TCP/IP версий 4 и 6. IPv6 можно использовать вместо IPv4 или в
дополнение к нему.
IPv4 и IPv6 можно настроить непосредственно на аппарате через интерфейс пользователя или
удаленно с помощью CentreWare Internet Services через веб-браузер. Инструкции по настройке
TCP/IP с помощью CentreWare Internet Services см. в разделе Настройка TCP/IP с помощью
CentreWare Internet Services.
Настройка статической адресации IPv4 на аппарате
Контрольный список сведений
Перед началом работы убедитесь, что следующие компоненты доступны и/или задачи выполнены.
• Существующая работоспособная сеть, использующая протокол TCP/IP.
• Убедитесь, что аппарат подключен к сети.
• Статический IP-адрес для аппарата.
• Адрес маски подсети для аппарата.
• Адрес шлюза для аппарата.
• Имя хоста для аппарата.
Процедура
Введите статический IP-адрес:
1. Нажмите кнопку Статус машины на панели управления.
2. С помощью кнопок со стрелками вверх/вниз выберите пункт Сеть и нажмите кнопку ОК.
3. Введите Пароль администратора с помощью буквенно-цифровой клавиатуры. По умолчанию
используется пароль 1111.
4. После нажатия кнопки ОК появится меню Настройки сети.
5. С помощью стрелок вверх/вниз выберите TCP/IP(IPv4) и нажмите OK.
6. С помощью кнопок со стрелками вверх/вниз выберите Статический и нажмите ОК.
7. С помощью кнопок со стрелками вверх/вниз выберите Адрес IPv4 и нажмите ОК.
®
Xerox
WorkCentre® 3215/3225
Руководство пользователя
37
Page 50

Сетевая установка: TCP/IP
8. Введите IP-адрес на клавиатуре и нажмите ОК.
9. Введите Маску подсети на клавиатуре и нажмите ОК.
10. Введите Шлюз на клавиатуре и нажмите ОК.
11. Появится надпись Сохранено, и вы вернетесь в меню Сеть.
Настройка DNS:
12. С помощью стрелок вверх/вниз в меню Сеть выберите TCP/IP(IPv4) и нажмите OK.
13. С помощью кнопок со стрелками вверх/вниз выберите Статический и нажмите ОК.
14. Кнопками со стрелками вверх/вниз выделите пункт Основной DNS и нажмите кнопку ОК.
15. Введите Основной DNS на клавиатуре и нажмите ОК. Появится надпись Сохранено, и вы
вернетесь в меню Статический.
16. Кнопками со стрелками вверх/вниз выделите пункт Дополн. DNS и нажмите кнопку ОК.
17. Введите Дополн. DNS на клавиатуре и нажмите ОК. Появится надпись Сохранено, и вы
вернетесь в меню Сеть.
Настройка динамической адресации IPv4 на аппарате
Контрольный список сведений
Перед началом работы убедитесь, что следующие компоненты доступны и/или задачи выполнены.
• Существующая работоспособная сеть, использующая протокол TCP/IP.
• В сети должен быть доступен сервер DHCP или BOOTP.
• Убедитесь, что аппарат подключен к сети.
Процедура
Установка с помощью DHCP (Протокол динамической конфигурации хостов)
Протокол DHCP включен на аппарате по умолчанию. Если аппарат подключен к сети, информация
о TCP/IP будет сконфигурирована при включении аппарата и никаких дополнительных настроек
не потребуется.
• Распечатайте отчет о конфигурации, чтобы убедиться в правильности информации.
Установка с помощью BOOTP или DHCP
Убедитесь, что ваш аппарат подключен к сети кабелем Ethernet.
1. Нажмите кнопку Статус машины на панели управления.
2. Кнопками со стрелками вверх/вниз выделите пункт Настройки сети и нажмите кнопку OK.
3. Введите Пароль администратора на клавиатуре. По умолчанию используется пароль 1111.
4. Нажмите кнопку ОК, после чего отобразится меню Сетевые настройки.
5. С помощью стрелок вверх/вниз выберите TCP/IP(IPv4) и нажмите OK.
6. С помощью кнопок со стрелками вверх/вниз выберите DHCP и нажмите ОК.
7. Появится надпись Сохранено, и вы вернетесь в меню Настройки сети.
38
®
Xerox
Руководство пользователя
WorkCentre® 3215/3225
Page 51

Сетевая установка: TCP/IP
Настройка TCP/IP с помощью CentreWare Internet Services
IPv4
1. Откройте на своем рабочем столе веб-браузер и введите в адресную строку IP-адрес аппарата.
2. Нажмите Ввод.
3. Выберите Свойства.
4. При отображении запроса введите для администратора Имя пользователя (admin) и
Пароль (1111), а затем выберите Вход. Выберите Свойства.
5. В разделе Сетевые настройки в дереве каталогов выберите TCP/IPv4. Откроется страница
TCP/IPv4.
6. В меню Назначить адрес IPv4 выберите Автоматически или Вручную.
7. Если вы выбрали Вручную, в разделе Настройки TCP/IP необходимо указать информацию
об аппарате в следующих полях:
a. Адрес IPv4
b. Маска подсети
c. Адрес шлюза
Если вы выбрали Автоматически, выберите BOOTP или DHCP.
Примечания.
• При выборе режима BOOTP или DHCP нельзя изменить значения в полях IP -адрес,
Маска сети и Адрес маршрутизатора/шлюза. При необходимости выберите Авто
IP.
• Новые настройки вступят в силу только после перезагрузки аппарата. При
изменении настроек TCP/IP аппарата может пропасть связь с аппаратом.
8. В разделе Имя домена:
a. Введите имя домена в поле Имя домена.
b. Введите IP-адрес в полях Основной DNS-сервер и Дополнительный DNS-сервер.
c. При необходимости установите флажок Включить
для параметра Динамическая
регистрация DNS.
Примечание. Если ваш DNS-сервер не поддерживает динамические изменения,
устанавливать флажок Включить не нужно.
9. В разделе WINS установите флажок для включения WINS и заполните следующие поля:
a. Основной сервер WINS
b. Дополнительный сервер WINS
10. Нажмите Применить, чтобы сохранить изменения.
11. Выберите ОК при отображении уведомления.
IPv6
1. Откройте на своем рабочем столе веб-браузер и введите в адресную строку IP-адрес аппарата.
2. Нажмите Ввод.
3. Выберите Свойства.
®
Xerox
WorkCentre® 3215/3225
Руководство пользователя
39
Page 52

Сетевая установка: TCP/IP
4. При отображении запроса введите для администратора Имя пользователя (admin) и
Пароль (1111), а затем выберите Вход. Выберите Свойства.
5. В разделе Сетевые настройки в дереве каталогов выберите TCP/IPv6.
6. Установите флажок Включить, чтобы включить протокол IPv6 и нажмите ОК.
7. Чтобы задать адрес вручную, выберите Включить введенный вручную адрес и введите
адрес и префикс в разделе Адрес/префикс. Поле Назначенные адреса IPv6 автоматически
заполнится.
8. Аппарат производит конфигурацию DHCPv6 автоматического назначения адреса при
каждом включении. Это происходит для обнаружения других устройств и распознавания
адресов в локальной подсети IPv6. Тем не менее, можно использовать ручную конфигурацию,
автоматическую конфигурацию или сочетание ручной и автоматической конфигурации.
В разделе Настройки протокола динамической конфигурации хостов версии 6 (DHCPv6)
выберите одну из следующих опций:
• Использовать DHCP согласно указаниям маршрутизатора – эта опция полностью
автоматическая. Будет получен адрес DHCPv6, который отобразится на экране.
• Всегда использовать DHCP – эта опция полностью автоматическая. Будет получен
адрес DHCPv6, который отобразится на экране.
• Никогда не использовать DHCP – при выборе этой опции необходимо отдельно
настроить параметры ручного ввода адреса и DNS.
9. В разделе Система доменных имен версии 6 (DNSv6):
a. Введите верное значение в поле Имя домена IPv6.
b. Введите IP-адреса в полях Адрес основного DNS-сервера и Адрес дополнительного
DNS-сервера.
c. Чтобы включить эту опцию, установите флажок Динамическая регистрация DNSv6.
Примечание. Если ваш DNS-сервер не поддерживает динамические изменения,
устанавливать флажок DDNS не нужно.
10. Нажмите Применить, чтобы сохранить изменения.
11. Выберите ОК при отображении уведомления.
Примечание. Включение или выключение протокола TCP/IPv6 вступает в силу после
перезагрузки системы. Включение или выключение протокола TCP/IPv6 оказывает влияние
на другие протоколы, например LPR/LPD, SNMP, печать по протоколу Raw TCP/IP и DHCPv6
по протоколу TCP/IPv6.
40
®
Xerox
Руководство пользователя
WorkCentre® 3215/3225
Page 53
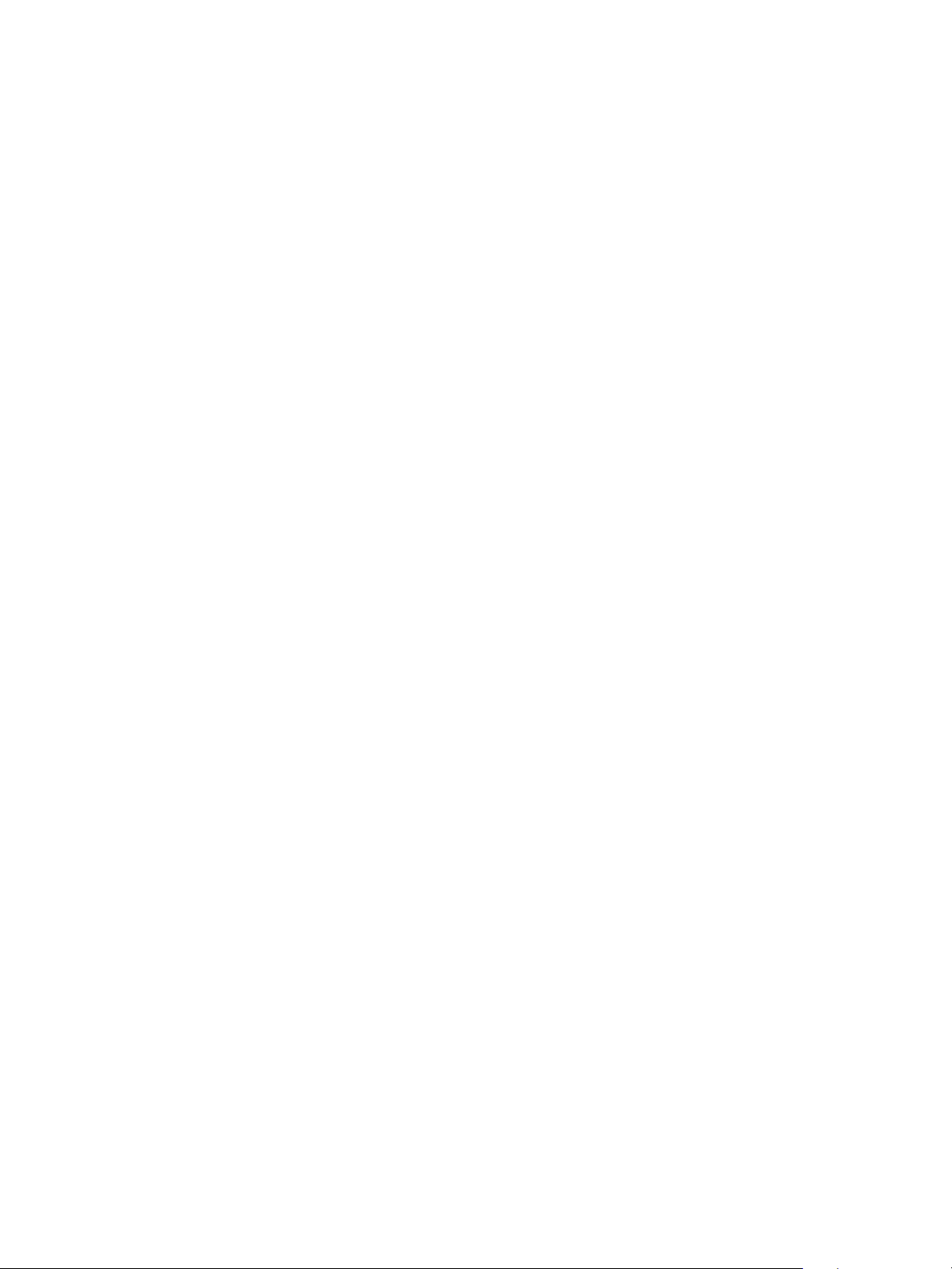
Сетевая установка: TCP/IP
Тестовый доступ
1. Откройте на своем рабочем столе веб-браузер и введите в адресную строку TCP/IP-адрес
аппарата. Нажмите Ввод.
Если вы используете имя домена для указания местонахождения аппарата, введите его в
следующем формате.
http://myhost.example.com
Если вы используете IP-адрес для указания местонахождения аппарата, используйте один
из следующих форматов в зависимости от конфигурации аппарата. Адрес IPv6 необходимо
указывать в квадратных скобках.
IPv4: http://xxx.xxx.xxx.xxx
IPv6: http://[xxxx:xxxx:xxxx:xxxx:xxxx:xxxx:xxxx:xxxx]
Примечание. Если вы заменили номер порта по умолчанию (80) на другой, добавьте этот
номер к интернет-адресу следующим образом. В данном примере используется номер порта
8080.
Имя домена: http://myhost.example.com:8080
IPv4: http://xxx.xxx.xxx.xxx:8080
IPv6: http://[xxxx:xxxx:xxxx:xxxx:xxxx:xxxx:xxxx:xxxx]:8080
2. Убедитесь, что отобразилась домашняя страница CentreWare Internet Services.
Процесс установки CentreWare Internet Services завершен.
Примечание. Если вы используете шифрование данных при доступе к CentreWare Internet
Services, перед интернет-адресом введите https:// вместо http://.
®
Xerox
WorkCentre® 3215/3225
Руководство пользователя
41
Page 54

Сетевая установка: Unix
Сетевая установка: Unix
Клиент HP-UX (версия 10.x)
Рабочие станции HP-UX требуют особых настроек в процессе установки для обеспечения связи с
аппаратом. Аппарат является принтером на основе Unix типа BSD, в то время как HP-UX – это
система на основе Unix типа V.
ВАЖНО: Во всех командах для Unix учитывается регистр, поэтому вводите команды в точности
так же, как они приводятся здесь.
Контрольный список сведений
Перед началом работы убедитесь, что следующие компоненты доступны и/или задачи
выполнены.
• Существующая работоспособная сеть, использующая протокол TCP/IP.
• Убедитесь, что аппарат подключен к сети.
• Статический IP-адрес для аппарата.
• Адрес маски подсети для аппарата.
• Адрес шлюза для аппарата.
• Имя хоста для аппарата.
Процедура
1. Выполните действия, описанные в разделе Настройка статической адресации IPv4 на
аппарате, после чего вернитесь на эту страницу.
Конфигурация клиента
2. Добавьте Имя хоста аппарата в файл etc/hosts на рабочей станции HP-UX.
3. Убедитесь, что аппарат отвечает на пинг-запрос рабочей станции HP-UX.
4. Используйте метод GUI или метод tty, как описано ниже.
Метод GUI
1. На рабочем столе откройте командное окно.
2. Введите su, чтобы войти в режим суперпользователя.
3. Введите sam, чтобы открыть Диспетчер системного администратора (SAM).
4. Нажмите пикторгамму «Принтеры и плоттеры».
5. Выберите буферизация IP.
6. Выберите Принтеры и плоттеры.
7. Выберите Действия: Добавить удаленный принтер/плоттер.
42
®
Xerox
Руководство пользователя
WorkCentre® 3215/3225
Page 55

Сетевая установка: Unix
8. В окне «Добавить удаленный принтер/плоттер» укажите следующие данные:
a. Имя принтера: имя принтера.
Здесь имя принтера – это имя создаваемой очереди.
b. Имя удаленной системы: имя хоста.
Здесь hostname – это имя хоста аппарата из файла /etc/hosts.
c. Выберите опцию Удаленный принтер на системе BSD.
d. Нажмите OK, чтобы сохранить форму.
9. Нажмите Да в окне «Конфигурация субпанели принтеров HP UX». Это окно может быть не
видно из-за формы «Добавить удаленный принтер/плоттер».
10. Выберите Файл: Выход.
11. Выберите Файл: Выход из SAM.
12. Введите Exit, чтобы выйти из режима суперпользователя.
13. Введите следующую команду, чтобы протестировать созданную очередь:
lp -d queuename /etc/hosts
14. Убедитесь, что аппарат распечатал это задание.
Метод tty
1. Введите su, чтобы войти в режим суперпользователя.
2. Введитеsh, чтобы запустить командный интерпретатор Bourne shell.
3. Введите lpshut, чтобы остановить службу печати.
4. В той же командной строке введите следующее, чтобы создать очередь печати:
lpadmin -pqueuename> -v/dev/null -mrmodel -ocmrcmodel -osmrsmodel -ob3 -orc ormhostname -orplp
Здесь queuename означает имя создаваемой очереди, а hotsname – имя хоста аппарата.
5. Введите lpsched, чтобы запустить службу печати.
6. Введите enable queuename, чтобы разрешить данной очереди печатать на аппарате.
7. Введите accept queuename для очереди, принимающей задания от рабочей станции HP-UX.
8. ВведитеExit, чтобы выйти из командного интерпретатора Bourne shell.
9. Введите Exit, чтобы выйти из режима суперпользователя.
10. Введите следующую команду, чтобы протестировать созданную очередь:
lp -d queuename /etc/hosts
11. Убедитесь, что аппарат распечатал это задание.
®
Xerox
WorkCentre® 3215/3225
Руководство пользователя
43
Page 56
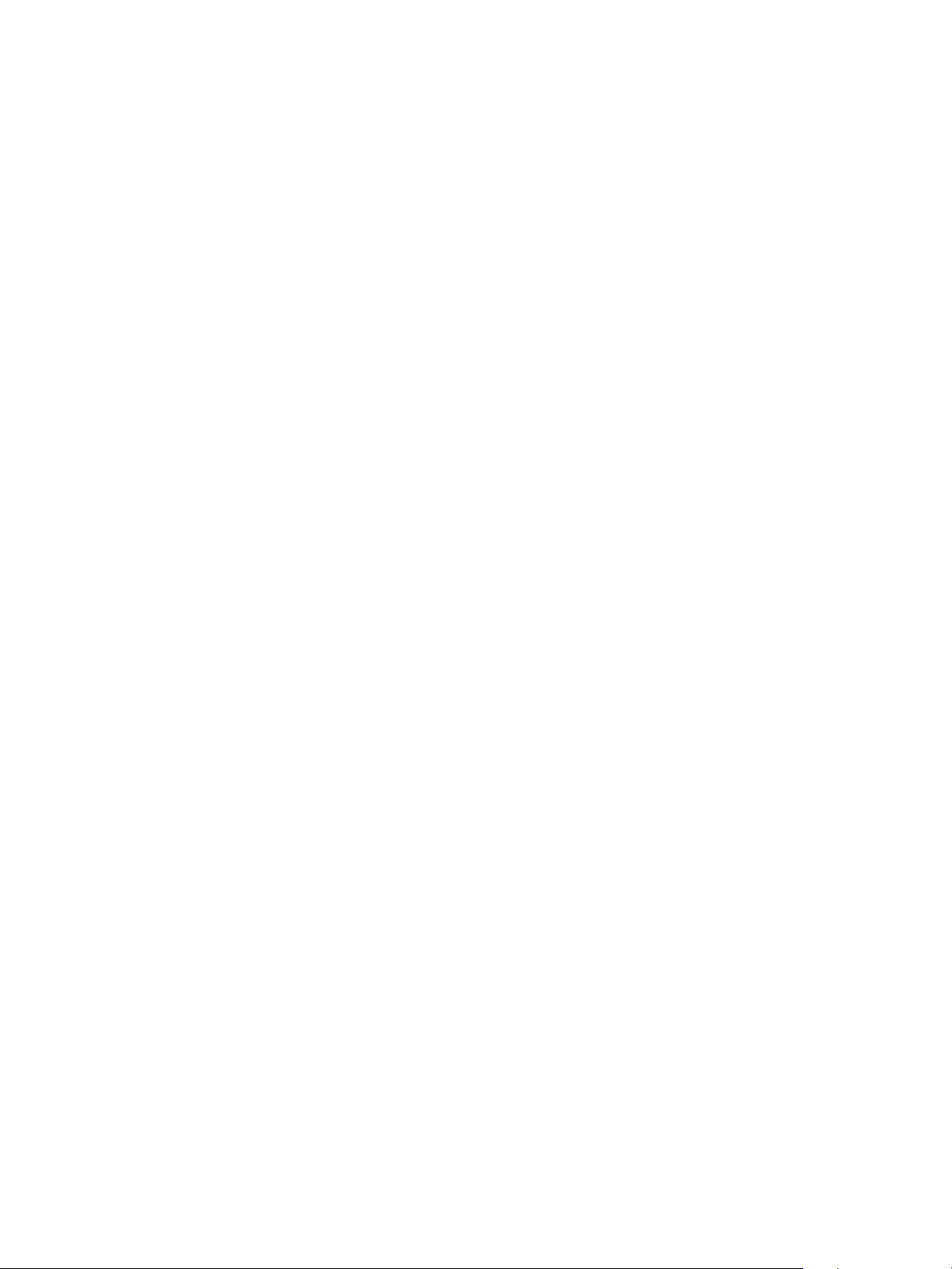
Сетевая установка: Unix
Solaris 9 и более поздних версий
Контрольный список сведений
Перед началом работы убедитесь, что следующие компоненты доступны и/или задачи выполнены.
• Существующая работоспособная сеть, использующая протокол TCP/IP.
• Убедитесь, что аппарат подключен к сети.
• Статический IP-адрес для аппарата.
• Адрес маски подсети для аппарата.
• Адрес шлюза для аппарата.
• Имя хоста для аппарата.
Процедура
Выполните действия, описанные в разделе Настройка статической адресации IPv4 на аппарате,
после чего вернитесь на эту страницу.
Конфигурация клиента
1. ДобавьтеИмя хоста принтера в файл etc/hosts.
2. Убедитесь, что аппарат отвечает на пинг-запросы.
3. Используйте метод GUI или метод tty, как описано ниже.
Метод GUI
1. На рабочем столе откройте командное окно.
2. Введите su, чтобы войти в режим суперпользователя.
3. Введите admintool, чтобы запустить «Средства системного администратора».
4. Выберите Обзор: Принтеры.
5. Выберите Редактировать: Добавить: Доступ к принтеру.
6. В окне «Доступ к удаленному принтеру» укажите следующие данные:
a. Имя принтера: queuename
Здесь queuename – это имя создаваемой очереди.
b. Сервер печати: имя хоста.
Здесь имя хоста – это имя хоста аппарата из файла /etc/hosts.
c. Нажмите OK, чтобы сохранить форму.
7. Введитеsh, чтобы запустить командный интерпретатор Bourne shell.
8. Введите команду: lpadmin -p queuename -s hostname !lp, чтобы изменить имя удаленной
очереди.
9. Введите Exit, чтобы выйти из командного интерпретатора Bourne shell.
10. Введите Exit, чтобы выйти из режима суперпользователя.
11. Введите следующую команду, чтобы протестировать созданную очередь:
lp -d queuename /etc/hosts
12. Убедитесь, что аппарат распечатал это задание.
44
®
Xerox
Руководство пользователя
WorkCentre® 3215/3225
Page 57
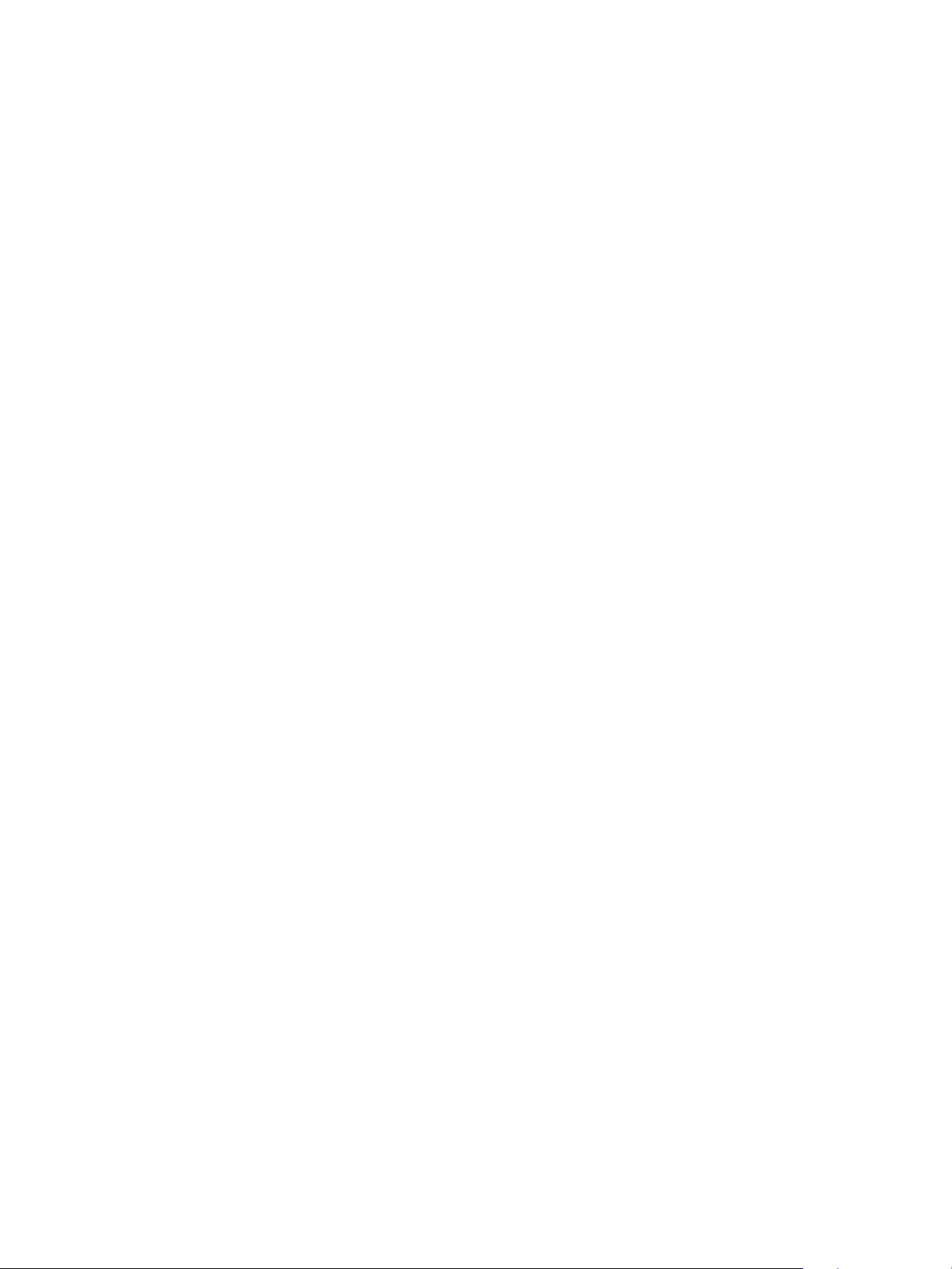
Сетевая установка: Unix
Метод tty
1. Введите su, чтобы войти в режим суперпользователя.
2. Введите sh, чтобы запустить командный интерпретатор Bourne shell.
3. Введите следующую команду, чтобы определить аппарат как принтер типа BSD:
lpsystem -t bsd hostname
Здесь hostname – это имя хоста аппарата из файла /etc/hosts.
4. Введите следующую команду, чтобы создать очередь:
lpadmin -p queuename -s hostname -T unknown -I any
Здесь queuename – это имя создаваемой очереди.
5. Введите Exit, чтобы выйти из командного интерпретатора Bourne shell.
6. Введите Exit, чтобы выйти из режима суперпользователя.
7. Введите следующую команду, чтобы протестировать созданную очередь:
lp -d queuename /etc/hosts
8. Убедитесь, что аппарат распечатал это задание.
SCO
Рабочие станции SCO Unix требуют особых настроек в процессе установки для обеспечения
связи с аппаратом. Аппарат является принтером на основе Unix типа BSD, в то время как SCO это система на основе Unix типа V.
Контрольный список сведений
Перед началом работы убедитесь, что следующие компоненты доступны и/или задачи
выполнены.
• Существующая работоспособная сеть, использующая протокол TCP/IP.
• Убедитесь, что аппарат подключен к сети.
• Статический IP-адрес для аппарата.
• Адрес маски подсети для аппарата.
• Адрес шлюза для аппарата.
• Имя хоста для аппарата.
Процедура
Выполните действия, описанные в разделе Настройка статической адресации IPv4 на аппарате,
после чего вернитесь на эту страницу.
Конфигурация клиента
1. Добавьте Имя хоста принтера в файл etc/hosts на рабочей станции SCO.
2. Убедитесь, что аппарат отвечает на пинг-запрос рабочей станции SCO.
Выполните следующие шаги, чтобы создать очередь печати для аппарата на рабочей
станции SCO Unix с помощью метода GUI или метода TTY.
®
Xerox
WorkCentre® 3215/3225
Руководство пользователя
45
Page 58

Сетевая установка: Unix
Метод GUI
1. Войдите в систему как суперпользователь.
2. На основном рабочем столе нажмите пиктограммы Администрирование системы:
Принтеры: Диспетчер принтеров.
3. Выберите Принтер: Добавить удаленный: Unix.
4. В окне «Добавить удаленный принтер Unix» укажите следующие данные:
a. Хост: имя хоста.
Здесь имя хоста – это имя хоста аппарата из файла /etc/hosts.
b. Принтер: имя создаваемой очереди.
Например: dc xxxq.
c. Нажмите OK, чтобы сохранить форму.
5. Нажмите ОК в окне подтверждения.
6. Выберите Хост: Выход.
7. Выберите Файл: Закрыть этот каталог.
8. Выберите Файл: Закрыть этот каталог.
9. Нажмите Сохранить в окне подтверждения.
10. Нажмите Выход, чтобы выйти из учетной записи суперпользователя.
11. Откройте окно Unix.
Метод tty
1. Введите su, чтобы войти в режим суперпользователя.
2. Введите rlpconf, чтобы создать принтер.
3. Введите следующие данные:
a. Имя принтера: queuename
b. Удаленный принтер: r
c. Хост: имя хоста
d. Если информация указана верно, введите y
4. Нажмите Ввод, чтобы принять значение по умолчанию для удаленного принтера, не
относящегося к типу SCO.
5. Нажмите Ввод, чтобы принять значение по умолчанию для удаленного принтера, не
являющегося основным.
6. Нажмите Ввод, чтобы начать процесс добавления очереди.
7. Введите q, чтобы выйти из программы rlconf.
46
®
Xerox
Руководство пользователя
WorkCentre® 3215/3225
Page 59
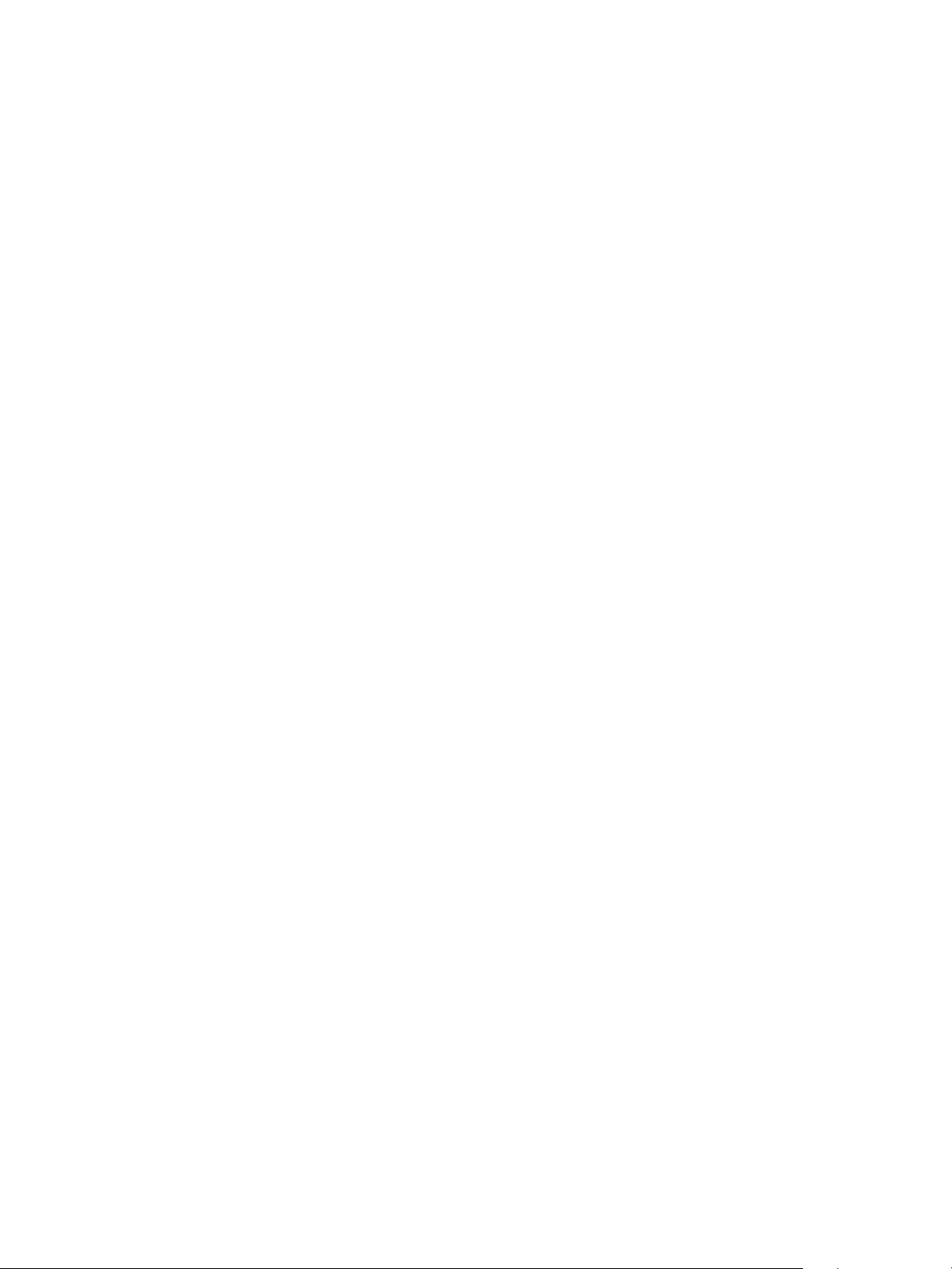
Сетевая установка: Linux CUPS
Сетевая установка: Linux CUPS
Статическая адресация
Контрольный список сведений
Перед началом процедуры убедитесь в том, что доступны следующие элементы и/или
выполнены следующие действия:
• Операционная система Linux с поддержкой printtool.
Процедура
Выполните действия, описанные в разделе Настройка статической адресации IPv4 на аппарате,
после чего вернитесь на эту страницу.
Создание очереди печати
1. Убедитесь, что на вашем клиенте установлена и запущена система Common Unix Printing
System (CUPS).
Последнюю версию CUPS можно загрузить с сайта cups.org.
2. Откройте веб-браузер на рабочей станции.
3. Например, введите в адресной строке http://127.0.0.1:631/printers.
4. Нажмите Ввод.
5. Нажмите кнопку Добавить принтер.
6. Появится диалоговое окно «Авторизация».
7. Введите имя и пароль суперпользователя.
8. В окне «Добавление нового принтера» укажите имя принтера.
9. Укажите местоположение и описание принтера (необязательно).
10. Нажмите кнопку Продолжить.
11. В меню «Аппарат» выберите Протокол печати через интернет.
12. Нажмите кнопку Продолжить.
13. Введитеipp://hostname/ipp/printername
Здесь hostname – это имя хоста аппарата Xerox, а printername - имя принтера Xerox.
14. Нажмите кнопку Продолжить.
15. Выберите Xerox в меню «Марка».
16. Нажмите кнопку Продолжить.
17. В меню «Драйвер» выберите нужный драйвер.
18. Нажмите кнопку Продолжить.
19. Появится сообщение Принтер успешно добавлен.
®
Xerox
WorkCentre® 3215/3225
Руководство пользователя
47
Page 60

Сетевая установка: Linux CUPS
Динамическая адресация
Процедура
Выполните действия, описанные в разделе Настройка динамической адресации IPv4 на
аппарате, после чего вернитесь на эту страницу.
Важно! Выберите BOOTP в шаге 6.
Создание очереди печати
Следуйте инструкциям в разделе Создание очереди печати.
Linux LPR и PrintTool
Статическая адресация
Контрольный список сведений
Перед началом процедуры убедитесь в том, что доступны следующие элементы и/или
выполнены следующие действия:
• Операционная система Linux с поддержкой PrintTool.
Процедура
1. Выполните действия, описанные в разделе Настройка статической адресации IPv4 через
интерфейс пользователя на аппарате, после чего вернитесь на эту страницу.
Создание очереди печати
2. Войдите под учетной записью суперпользователя в терминале на клиенте Linux.
3. Введите printtool.
4. Запустится программа Red Hat Linux Print System Manager.
5. Нажмите кнопку Добавить.
6. Откроется окно «Добавление принтера».
7. Выберите Удаленная очередь Unix (lpd).
8. Нажмите кнопку ОК.
9. Появится окно «Редактирование удаленной очереди Unix (lpd)».
10. Введите имя очереди печати в поле «Имя».
11. Каталог очереди является местом хранения заданий печати и подкаталогом /var/spool/lpd.
Добавьте имя очереди печати в конец пути подпапки.
12. Убедитесь, что в поле «Лимит файлов» указано значение 0.
13. В поле «Удаленный хост» введите IP-адрес аппарата Xerox.
14. В поле «Удаленная очередь» введите имя очереди печати из шага 10.
15. Не выбирайте параметр «Фильтр ввода».
16. В поле Блокировать заголовки оставьте значение по умолчанию.
48
®
Xerox
Руководство пользователя
WorkCentre® 3215/3225
Page 61

Сетевая установка: Linux CUPS
17. Нажмите кнопку ОК.
18. Принтер должен появиться в окне Red Hat Linux Print System Manager. Выберите меню lpd.
19. Выберите Перезапустить lpd.
20. Выберите меню PrintTool.
21. Чтобы закрыть программу, нажмите Выход.
22. Чтобы разрешить доступ к принтеру, отредактируйте таблицу /etc/hosts для включения в
нее клиентской системы.
23. Измените и создайте файл /etc/hosts.lpd для добавления клиентской системы.
Динамическая адресация
Процедура
Выполните действия, описанные в разделе Настройка динамической адресации IPv4 на
аппарате, после чего вернитесь на эту страницу.
Важно! Выделите BOOTP на этапе 6.
Создание очереди печати
Следуйте инструкциям в разделе Создание очереди печати.
Linux LPRng
Статическая адресация
Контрольный список сведений
Перед началом процедуры убедитесь в том, что доступны следующие элементы и/или
выполнены следующие действия:
• Операционная система Linux с поддержкой PrintTool.
Процедура
Выполните действия, описанные в разделе Настройка статической адресации IPv4 через
интерфейс пользователя на аппарате, после чего вернитесь на эту страницу.
Создание очереди печати
1. Откройте инструмент LPRngTool из клиента Linux.
2. Нажмите кнопку Добавить.
3. В поле «Имена» введите имя очереди печати.
4. Каталог очереди является местом хранения заданий печати и подкаталогом /var/spool/lpd.
Добавьте имя очереди печати в конец пути подпапки.
5. В разделе «Имя хоста/IP» области «Принтер» введите имя хоста или IP-адрес аппарата
Xerox.
®
Xerox
WorkCentre® 3215/3225
Руководство пользователя
49
Page 62

Сетевая установка: Linux CUPS
6. Нажмите кнопку ОК.
7. Чтобы закрыть программу, нажмите Выход.
8. Чтобы разрешить доступ к принтеру, отредактируйте таблицу /etc/hosts для включения в
нее клиентской системы.
9. Измените и создайте файл /etc/hosts.lpd для добавления клиентской системы.
Динамическая адресация
Процедура
Выполните действия, описанные в разделе «Настройка статической адресации IPv4 через
интерфейс пользователя на аппарате» на стр. 29, после чего вернитесь на эту страницу.
Важно! Выделите BOOTP на этапе 6.
• Следуйте инструкциям в разделе Создание очереди печати.
50
®
Xerox
Руководство пользователя
WorkCentre® 3215/3225
Page 63

Драйверы принтера
Обзор
В комплекте с устройством поставляется компакт-диск с ПО и документацией.
Устройство поддерживает следующие операционные системы:
Платформа Операционные системы
Драйверы принтера
Windows
Macintosh
Linux Ubuntu 10.04, 10.10, 11.04, 11.10, 12.04, 12.10, 13.04
Unix
®
®
®
Windows 7 и 8 (32-/64-бит)
Windows Vista (32-/64-бит)
Windows XP (32-/64-бит)
Windows 2003 Server (32-/64-бит)
Windows 2008 Server (32-/64-бит)
Windows 2008R2 (64-бит)
Macintosh OS X 10.5–10.9
Red Hat Enterprise Linux 5, 6
Fed ora 11-19
Debian 5.0, 6.0, 7.0, 7.1
Mint 13, 14, 15
SUSE Linux Enterprise Desktop 10, 11
openSUSE 11.0, 11.1, 11.2, 11.3, 11.4, 12.1, 12.2, 12.3
Oracle® Solaris 9, 10, 11 (x86, SPARC)
HP-UX® 11i v1, 11i v2, 11i v3 (PA-RISC, Itanium)
®
IBM
AIX 5.1, 5.2, 5.3, 5.4, 6.1, 7.1 (PowerPC)
®
Xerox
WorkCentre® 3215/3225
Руководство пользователя
51
Page 64

Драйверы для Windows
Драйверы для Windows
Аппараты Xerox® WorkCentre® 3215/3225 обеспечивают высокое качество печати электронных
документов. Доступ к функциям принтера с компьютера можно получить, установив
соответствующий драйвер принтера. Различные драйверы принтера для данного аппарата
содержатся на компакт-диске с драйверами. Последние версии драйверов также можно
загрузить с веб-сайта Xerox www.xerox.com.
Установка драйверов для Windows
Ниже приведен обзор процедуры печати и функций для среды Windows.
Установка программного обеспечения принтера
Возможна установка программного обеспечения принтера для локальной и сетевой печати.
Чтобы установить программное обеспечение принтера на компьютер, выполните соответствующую
процедуру установки в зависимости от используемой модели принтера.
Драйвер принтера – это программное обеспечение для связи компьютера с принтером.
Процедура установки драйверов может отличаться в зависимости от используемой версии
операционной системы. Перед началом установки закройте все приложения на ПК
Можно выбрать установку программного обеспечения для локального, сетевого принтера или
принтера с беспроводным подключением – рекомендуемую или выборочную.
Локальный принтер
Локальным называется принтер, который напрямую подключен к компьютеру с помощью
кабеля, например USB-кабеля. Если принтер подключен к сети, см. раздел Сетевой принтер.
Примечание. Если во время установки откроется окно «Мастер нового оборудования»,
нажмите Закрыть или Отмена.
1. Убедитесь, что принтер подключен к компьютеру и включен
2. Вставьте компакт-диск, входящий в комплект поставки, в дисковод для компакт-дисков.
Компакт-диск должен запуститься автоматически, после чего откроется окно установки.
Если окно установки не открылось, нажмите кнопку Пуск и выберите команду Выполнить.
Введите команду X:\Setup.exe, заменив «X» буквой, соответствующей приводу компактдисков, и нажмите ОК.
Если вы используете ОС Windows Vista, выберите Пуск > Все программы > Стандартные >
Выполнить, и введите X:\Setup.exe. При появлении в Windows Vista окна Автозапуск
щелкните Выполнить Setup.exe в поле Установить или запустить программу, а затем в
окне «Контроль учетных записей пользователей» щелкните Далее.
3. Выберите пункт Установить программное обеспечение. Откроется окно «Тип подключения
принтера».
4. Выберите USB-подключение. Откроется окно «Выберите программное обеспечение для
установки».
52
®
Xerox
Руководство пользователя
WorkCentre® 3215/3225
Page 65

Драйверы для Windows
5. Оставьте параметры по умолчанию без изменений и нажмите Далее. Откроется окно
«Установка программного обеспечения».
6. После завершения установки откроется окно «Установка завершена».
7. Выберите параметр Печать пробной страницы и нажмите кнопку Готово.
Если принтер подключен к компьютеру, будет распечатана страница пробной печати. Если
операция пробной печати выполнена успешно, см. раздел Печать данного руководства. Если
при пробной печати возникли проблемы, см. раздел Поиск и устранение неисправностей
данного руководства.
Принтер, подключенный к сети
Если вы хотите подключить принтер к сети, сначала необходимо настроить для принтера
параметры TCP/IP. После назначения и проверки параметров TCP/IP можно выполнять
установку программного обеспечения на каждый компьютер в сети.
1. Убедитесь, что принтер подключен к компьютерной сети и включен.
2. Вставьте компакт-диск, входящий в комплект поставки, в дисковод для компакт-дисков.
Компакт-диск должен запуститься автоматически, после чего откроется окно установки.
Если окно установки не открылось, нажмите кнопку Пуск и выберите команду Выполнить.
Введите команду X:\Setup.exe, заменив «X» буквой, соответствующей приводу компактдисков, и нажмите ОК.
Если вы используете ОС Windows Vista, выберите Пуск > Все программы > Стандартные >
Выполнить, и введите X:\Setup.exe. При появлении в Windows Vista окна Автозапуск
щелкните Выполнить Setup.exe в поле Установить или запустить программу, а затем в
окне «Контроль учетных записей пользователей» щелкните Далее.
3. Выберите пункт Установить программное обеспечение.
4. Выберите вариант Сетевое подключение и следуйте инструкциям мастера для выбора и
установки принтера.
Примечание. Инструкции по выборочной установке см. в разделе Выборочная установка.
5. После завершения установки выберите Печать пробной страницы и нажмите кнопку
Готово.
Если принтер подключен к компьютерной сети, будет распечатана страница пробной печати.
Если операция пробной печати выполнена успешно, см. раздел Печать данного руководства.
Если при пробной печати возникли проблемы, см. раздел Поиск и устранение неисправностей
данного руководства.
®
Xerox
WorkCentre® 3215/3225
Руководство пользователя
53
Page 66

Драйверы для Windows
Выборочная установка
При выборочной установке можно выбрать отдельные компоненты программы для установки.
1. Убедитесь, что принтер подключен к компьютеру и включен
2. Вставьте компакт-диск, входящий в комплект поставки, в дисковод для компакт-дисков.
Компакт-диск должен запуститься автоматически, после чего откроется окно установки.
Если окно установки не открылось, нажмите кнопку Пуск, Выполнить. Введите команду
X:\Setup.exe, заменив «X» буквой, соответствующей приводу компакт-дисков, и нажмите ОК.
Если вы используете ОС Windows Vista, выберите Пуск > Все программы > Стандартные >
Выполнить и введите команду X:\Setup.exe.
Примечание. При появлении в Windows Vista окна «Автозапуск» щелкните Выполнить
Setup.exe в поле Установить или запустить программу, а затем в окне Контроль учетных
записей пользователей щелкните Далее.
3. Выберите пункт Установить программное обеспечение.
4. Выберите свой тип подключения и нажмите кнопку Далее. Откроется окно «Выберите
программное обеспечение для установки».
5. В раскрывающемся списке «Тип настройки» выберите Выборочная.
6. Выберите устанавливаемые компоненты и нажмите кнопку Далее.
Примечание. При выборе параметра описание этого параметра отображается в нижней
части экрана.
7. Выберите Дополнительные параметры, если вы хотите осуществить любые из указанных
ниже действий.
• Изменение имени принтера
• Изменение принтера по умолчанию
• Использование принтера совместно с другими пользователями в данной сети
• Изменение пути назначения для копирования файлов драйвера и файлов руководства
пользователя. Чтобы изменить путь, нажмите кнопку Обзор.
8. Чтобы продолжить, нажмите кнопку ОК, а затем – Далее. Откроется окно «Копирование
файлов», а после него – окно «Установка программного обеспечения».
9. После завершения установки откроется окно «Установка завершена».
10. Выберите параметр Печать пробной страницы и нажмите кнопку Готово.
Если принтер подключен к компьютеру, будет распечатана страница пробной печати. Если
операция пробной печати выполнена успешно, см. раздел Печать данного руководства. Если при
пробной печати возникли проблемы, см. раздел Поиск и устранение неисправностей данного
руководства.
Беспроводной принтер (WorkCentre 3215NI и WorkCentre 3225DNI)
Если вы хотите подключить принтер к сети, сначала необходимо настроить для принтера
параметры TCP/IP. После назначения и проверки параметров TCP/IP можно выполнять
установку программного обеспечения на каждый компьютер в сети.
1. Убедитесь, что принтер подключен к компьютеру через кабель USB и включен.
®
54
Xerox
Руководство пользователя
WorkCentre® 3215/3225
Page 67
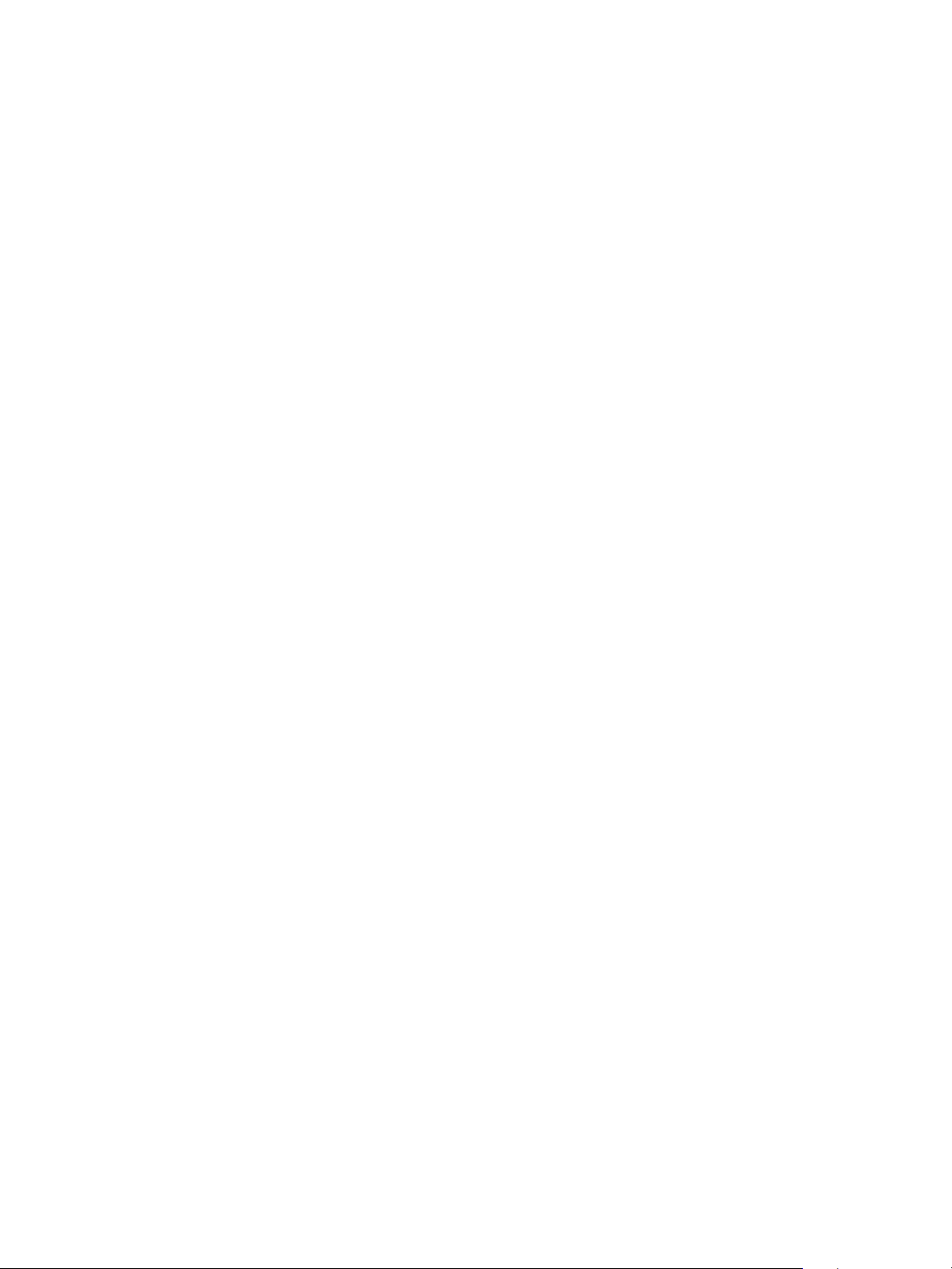
Драйверы для Windows
2. Вставьте компакт-диск, входящий в комплект поставки, в дисковод для компакт-дисков.
Компакт-диск должен запуститься автоматически, после чего откроется окно установки.
Если окно установки не открылось, нажмите кнопку Пуск и выберите команду Выполнить.
Введите команду X:\Setup.exe, заменив «X» буквой, соответствующей приводу компактдисков, и нажмите ОК.
Если вы используете ОС Windows Vista, выберите Пуск > Все программы > Стандартные >
Выполнить, и введите X:\Setup.exe. При появлении в Windows Vista окна Автозапуск
щелкните Выполнить Setup.exe в поле Установить или запустить программу, а затем в
окне «Контроль учетных записей пользователей» щелкните Далее.
3. Выберите пункт Установить программное обеспечение. Откроется окно «Тип подключения
принтера».
4. Выберите Подключение к беспроводной сети.
5. Когда система спросит вас, устанавливаете ли вы этот принтер впервые, отметьте флажок
Да, я хочу настроить беспроводную сеть для своего принтера и нажмите кнопку Далее.
6. Выберите в списке свою беспроводную сеть и нажмите кнопку Далее.
7. При необходимости выберите Дополнительные настройки для задания указанных ниже
параметров.
8. Нажмите кнопку Далее.
9. Выберите и установите принтер, следуя инструкциям «мастера». Выберите свой тип
подключения и нажмите кнопку Далее. Откроется окно «Выберите программное
обеспечение для установки».
10. После окончания установки отобразится окно «Настройка завершена». Выберите параметр
Печать пробной страницы и нажмите кнопку Готово.
Если принтер подключен к компьютеру, будет распечатана страница пробной печати. Если
операция пробной печати выполнена успешно, см. раздел Печать данного руководства. Если при
пробной печати возникли проблемы, см. раздел Поиск и устранение неисправностей данного
руководства.
Программа настройки беспроводного подключения
При установке принтеров WorkCentre 3215NI и WorkCentre 3225DNI для настройки подключения
по беспроводной сети можно воспользоваться программой Xerox Easy Wireless Setup, которая
автоматически устанавливается вместе с драйвером принтера.
Чтобы открыть программу:
1. Выберите Пуск > Программы или Все программы > Принтеры Xerox > [Xerox WorkCentre
3215 или 3225]> Xerox Easy Wireless Setup.
2. Подключение принтера к компьютеру с помощью USB-кабеля.
Примечание. Во время установки принтер должен быть на некоторое время подключен
через кабель USB.
Примечание. Одновременное использование принтера в проводной и беспроводной сети
невозможно. Если ваш принтер в настоящее время подключен к сети с помощью кабеля
Ethernet, отсоедините кабель.
®
Xerox
WorkCentre® 3215/3225
Руководство пользователя
55
Page 68
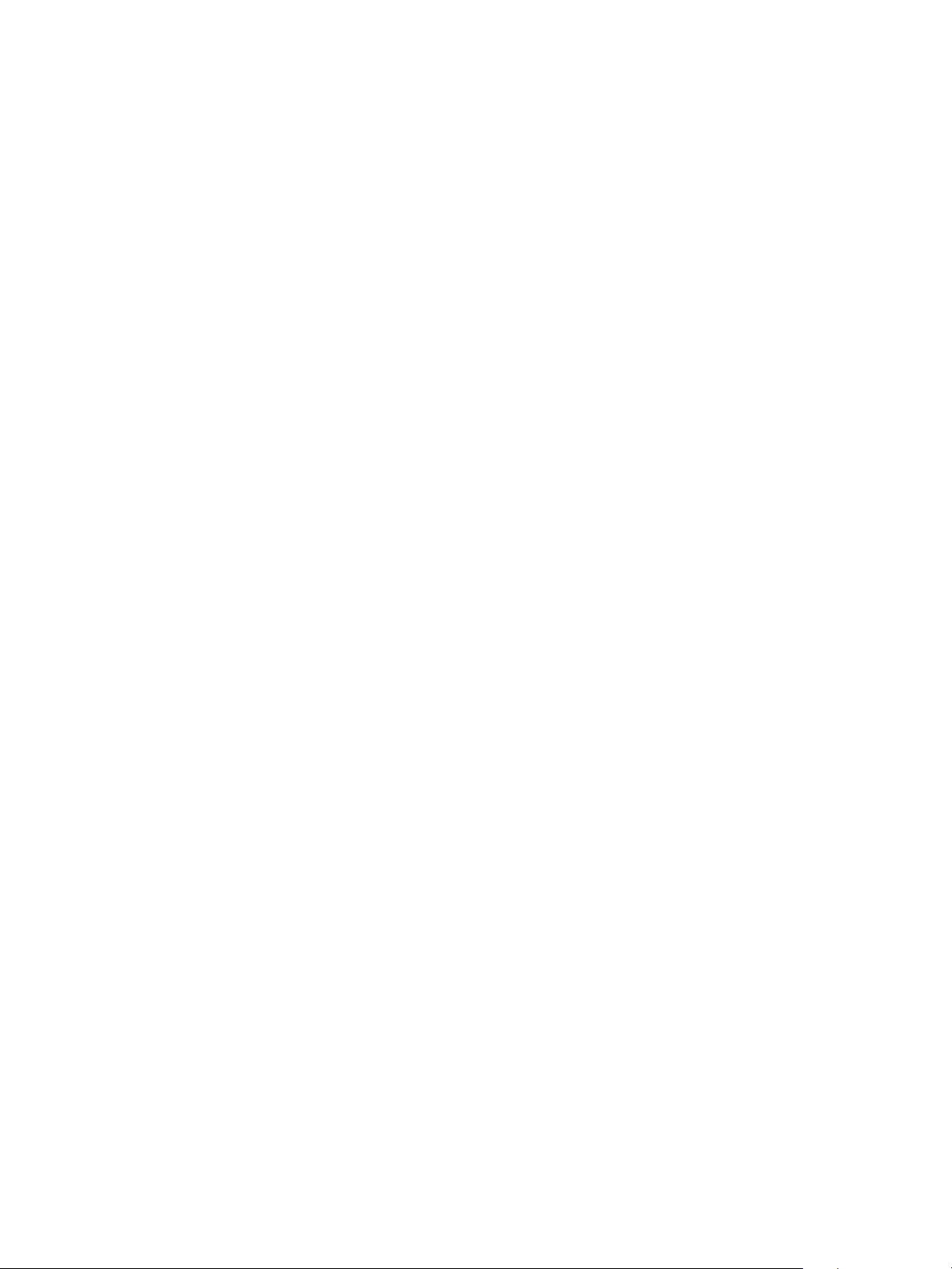
Драйверы для Windows
3. Нажмите кнопку Далее.
4. После того как аппарат будет подключен к компьютеру через кабель USB. программа
начнет поиск данных беспроводной сети.
5. После завершения поиска откроется окно «Выберите беспроводную сеть». Выберите сеть из
списка.
6. Выберите Дополнительные настройки, если требуется ввести следующую информацию:
7. Нажмите кнопку Далее. Откроется окно «Безопасность беспроводной сети».
8. Введите сетевой пароль и нажмите кнопку Далее.
9. Когда откроется окно «Настройка беспроводной сети завершена», нажмите Готово.
Удаление драйвера Windows
Для удаления драйвера Windows выполните указанные ниже действия.
1. Убедитесь, что аппарат подключен к компьютеру и включен.
2. В меню Пуск выберите Программы или Все программы > Принтеры Xerox > Удаление
программного обеспечения принтера Xerox. Откроется окно «Удаление программного
обеспечения принтеров Xerox».
3. Нажмите кнопку Далее. Откроется окно «Выбор программного обеспечения».
4. Выберите компоненты, которые требуется удалить, нажмите кнопку Далее, а затем Да для
подтверждения.
5. Когда компьютер выдаст запрос на подтверждение выбора, нажмите Да. Откроется окно
«Удаление».
6. После удаления ПО нажмите кнопку Готово.
Если вам необходимо переустановить драйвер с компакт-диска с ПО и документацией поверх
уже установленного драйвера, вставьте компакт-диск. Появится окно для подтверждения
перезаписи. Подтвердите выбор, чтобы перейти к следующему этапу. Следующие этапы
совпадают с действиями, выполняемыми при первичной установке.
56
®
Xerox
Руководство пользователя
WorkCentre® 3215/3225
Page 69

Драйверы Macintosh
Драйверы Macintosh
Компакт-диск с программным обеспечением и документацией, который поставляется с
аппаратом, содержит файлы драйверов, которые позволяют вам использовать драйвер CUPS
или PostScript (он доступен только при использовании аппарата с поддержкой драйверов
PostScript) для печати с компьютера Macintosh.
Драйвер TWAIN для сканирования также имеется на компьютере Macintosh.
Контрольный список сведений
Перед началом процедуры убедитесь в том, что доступны следующие элементы и/или
выполнены следующие действия:
• Убедитесь, что аппарат подключен к компьютеру и включен.
Процедура
Эти действия были выполнены с использованием компьютера Macintosh версии 10.8.5. Действия
могут отличаться в зависимости от версии операционной системы.
1. Вставьте диск с программным обеспечением и документацией, входящий в комплект
поставки, в дисковод для компакт-дисков.
2. Нажмите пиктограмму с изображением дисковода на рабочем столе.
3. Выберите папку MAC_Installer.
4. Выберите значок программы установки.
5. Откроется окно Установка. Нажмите кнопку Продолжить.
6. Нажмите Установка.
Стандартная установка выбрана по умолчанию и рекомендована для большинства
пользователей. При этом устанавливаются все компоненты, необходимые для работы аппарата.
Параметр Выборочная позволяет выбрать, какие компоненты требуется установить.
7. Введите пароль и выберите Установить программное обеспечение.
8. Выберите способ подключения принтера к компьютеру. Варианты:
• Подключение через USB
•Подключение по сети
• Настройка беспроводной сети
9. Нажмите кнопку Продолжить.
10. Выберите Добавить принтер, нажмите кнопку Продолжить и следуйте инструкциям
мастера по установке.
11. Выберите параметры, которые необходимо добавить, например «Факс».
12. При необходимости выберите параметр Добавить Easy Printer Manager на панель Dock.
13. После завершения установки нажмите кнопку Закрыть.
14. Выберите Приложения > Системные настройки > Печать и сканирование.
15. Нажмите значок + в списке принтеров и выберите принтер или укажите IP-адрес принтера.
16. Нажмите кнопку Добавить.
®
Xerox
WorkCentre® 3215/3225
Руководство пользователя
57
Page 70

Драйверы Macintosh
Удаление драйвера Macintosh
Если драйвер принтера работает неправильно, удалите драйвер и переустановите его. Для
удаления драйвера Macintosh следует выполнить указанные ниже действия.
1. Убедитесь, что аппарат подключен к компьютеру и включен.
2. Откройте папку Программы.
3. Откройте папку Xerox.
4. Выберите Программа удаления ПО принтера.
5. Выберите программы, которые необходимо удалить и нажмите кнопку Удалить.
6. Введите пароль.
7. Нажмите кнопку Close (Закрыть).
58
®
Xerox
Руководство пользователя
WorkCentre® 3215/3225
Page 71
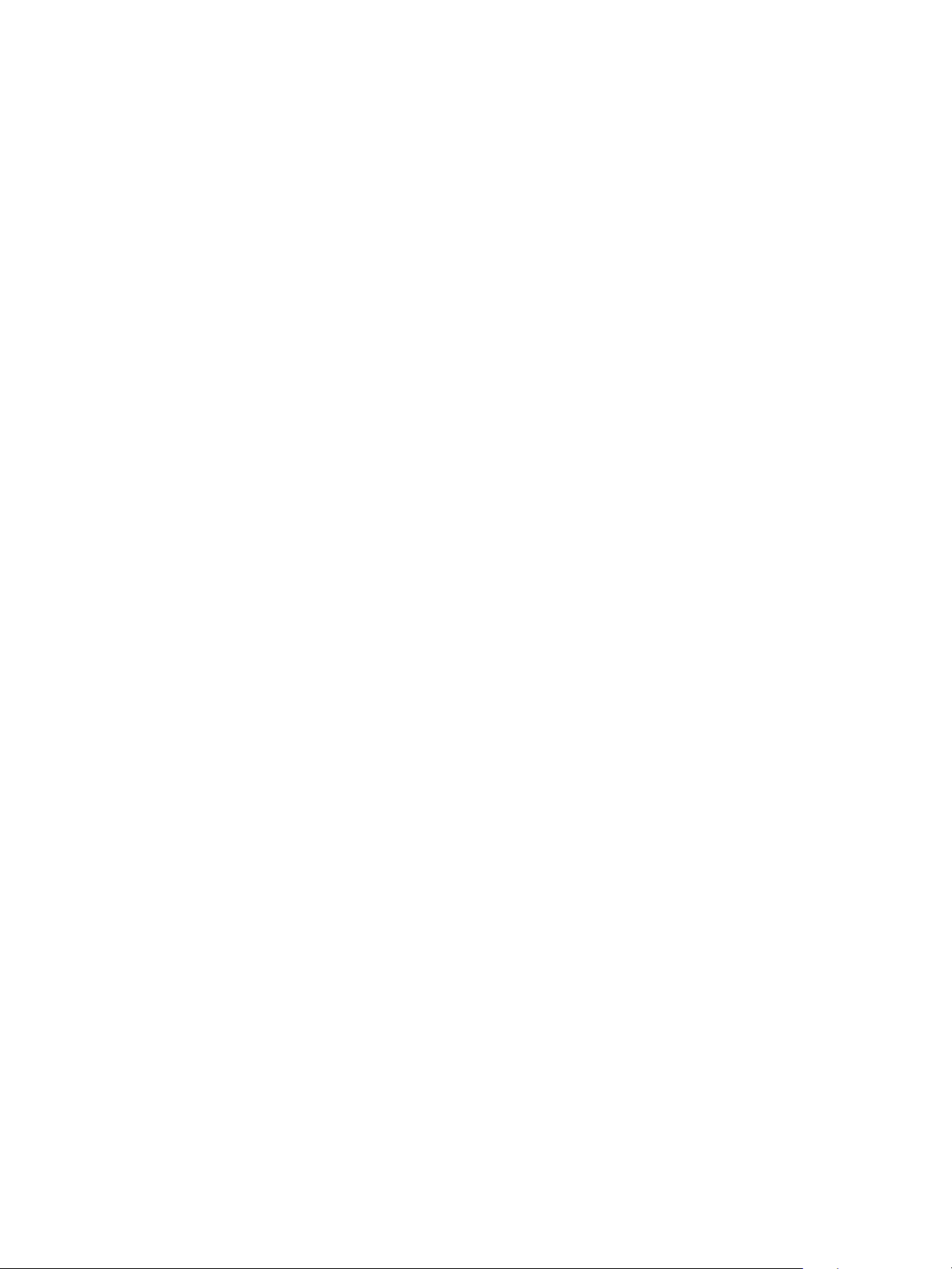
Драйверы Linux
Драйверы Linux
Для установки ПО принтера следует загрузить пакет программ для Linux с веб-сайта Xerox.
Процедура установки Linux Unified Driver
1. Убедитесь, что аппарат подключен к компьютеру и включен.
Для установки ПО устройства необходимо войти в систему с учетной записью
суперпользователя (root). Если у вас нет учетной записи суперпользователя, обратитесь к
системному администратору.
2. При появлении окна Вход под учетной записью администратора укажите root в поле Имя
и введите системный пароль.
3. Загрузите драйвер Unified Linux Driver с веб-сайта Xerox на компьютер.
4. Выберите пакет Unified Linux Driver и выполните извлечение.
5. Выберите cdroot > autorun.
6. При появлении экрана приветствия нажмите Next (Далее).
7. После завершения установки нажмите кнопку Finish (Готово).
Для вашего удобства значок Unified Driver Configuration был добавлен программой установки на
рабочий стол, а группа Unified Driver – в системное меню. При возникновении проблем
просмотрите экранную справку, доступ к которой можно получить из системного меню или из
пакета драйвера Windows, например Unified Driver Configurator или Image Manager.
®
Xerox
WorkCentre® 3215/3225
Руководство пользователя
59
Page 72
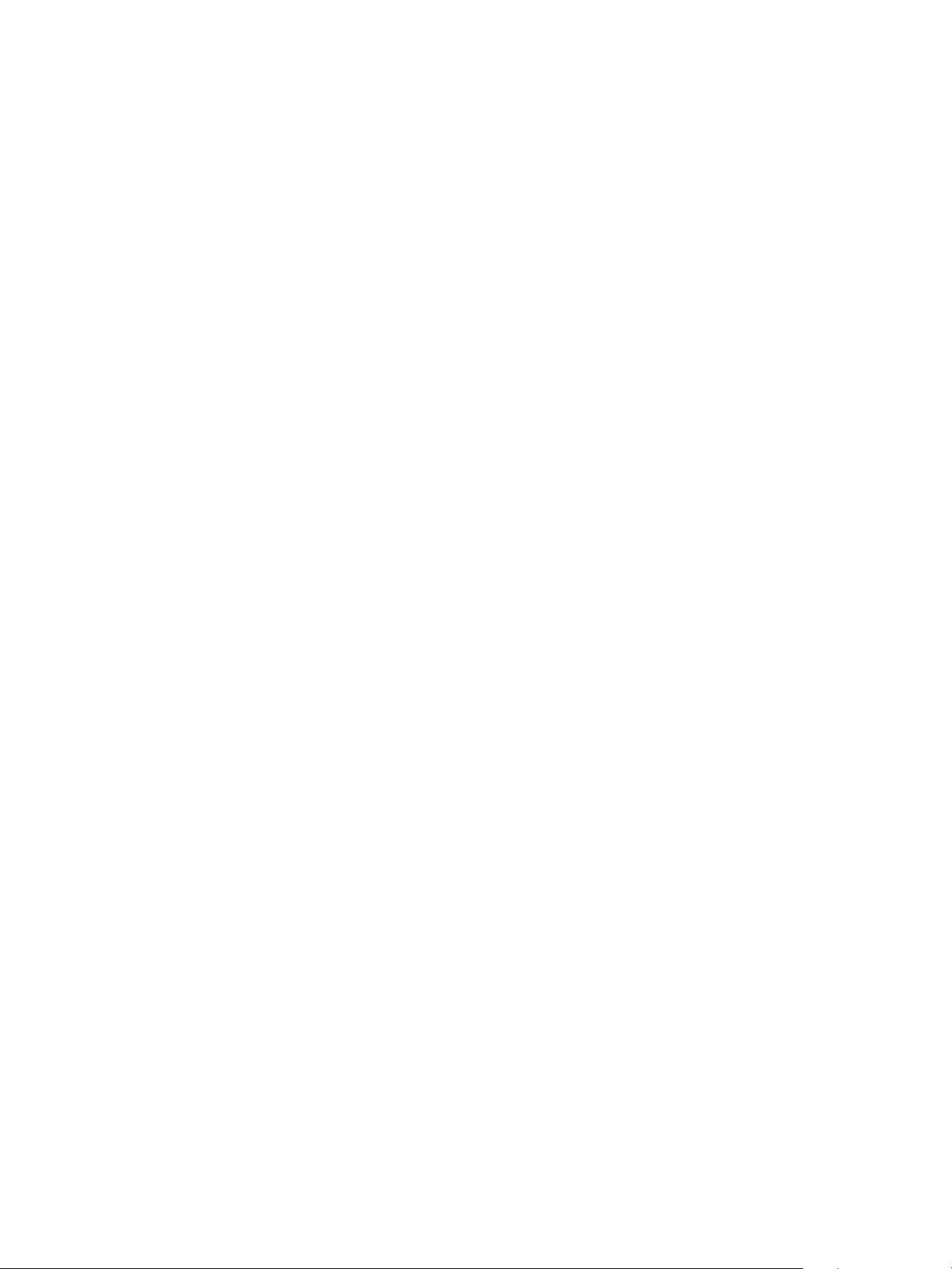
Драйверы Unix
Драйверы Unix
Драйверы принтера для Unix находятся на компакт-диске с программным обеспечением и
документацией, поставляющемся в комплекте с аппаратом. Для использования драйвера
принтера для среды Unix необходимо сначала установить пакет драйверов для Unix, а затем
настроить принтер. Процедура установки является общей для всех упомянутых версий ОС Unix.
Процедура установки пакета драйверов Unix
1. Убедитесь, что аппарат подключен к компьютеру и включен.
2. Получите права пользователя root.
su -
3. Скопируйте архив с необходимым драйвером на компьютер с ОС Unix.
4. Распакуйте пакет драйвера принтера для Unix.
Например, в системе IBM AIX используется следующая команда:
gzip -d < имя пакета | tar xf -
Папка binaries содержит файлы и папки binz, install, share.
5. Замените ее соответствующей папкой binaries драйвера.
Например в системе IBM AIX
cd aix_power/binaries
6. Выполните сценарий установки.
./install
Install – это файл сценария программы установки, который используется для установки или
удаления пакета драйвера принтера Unix.
Чтобы предоставить разрешение для сценария программы установки, используйте команду
chmod 755 install.
7. Выполните команду ./install-c, чтобы проверить результаты установки.
8. Запустите installprinter из командной строки. Появится окно мастера установки принтеров.
Выполните процедуры в разделе Настройка принтера.
Примечание В некоторых ОС Unix, например в Solaris 10, недавно установленные принтеры
могут быть отключены и/или могут не принимать задания. В этом случае выполните две
следующих команды в корневом терминале:
accept <имя_принтера>
enable <имя_принтера>
®
60
Xerox
Руководство пользователя
WorkCentre® 3215/3225
Page 73

Драйверы Unix
Настройка принтера
Чтобы добавить принтер в систему Unix, выполните installprinter в командной строке. Появится
окно мастера установки принтеров. Настройте принтер в этом окне в соответствии со
следующими инструкциями.
1. Введите имя принтера.
2. Выберите соответствующую модель принтера в списке моделей.
3. Введите любое описание, соответствующее типу принтера, в поле Тип. Это необязательное
действие.
4. Укажите какое-либо описание принтера в поле Описание. Это необязательное действие.
5. Укажите расположение принтера в поле Местоположение.
6. Введите IP-адрес или DNS-имя принтера в текстовом поле Устройство для принтеров,
подключенных к сети. В системе IBM AIX с типом очереди jetdirect возможно использовать
только DNS-имя. Нельзя указать числовой IP-адрес.
7. Тип очереди показывает соединение в качестве lpd или jetdirect в соответствующем поле со
списком. Дополнительно в ОС Sun Solaris доступен тип usb.
8. Выберите Копии для указания количества копий.
9. Установите флажок С подборкой для получения предварительно отсортированных копий.
10. Установите флажок В обратном порядке для получения копий в обратном порядке.
11. Установите флажок Назначить по умолчанию, чтобы настроить этот принтер для
использования по умолчанию.
12. Нажмите кнопку ОК, чтобы добавить принтер
Удаление пакета драйвера принтера
Примечание Утилиту следует использовать, если необходимо удалить принтер,
установленный в системе.
1. Выполните команду uninstallprinter с терминала. Откроется окно мастера удаления
принтеров, содержащее раскрывающийся список с установленными принтерами.
2. Выберите принтер для удаления.
3. Нажмите кнопку Удалить, чтобы удалить принтер из системы.
4. Выполните команду ./install-d, чтобы удалить весь пакет.
5. Выполните команду ./install-c, чтобы проверить результаты удаления.
6. Чтобы снова установить его, используйте команду ./install для переустановки двоичных
файлов.
®
Xerox
WorkCentre® 3215/3225
Руководство пользователя
61
Page 74

Общий локальный доступ к аппарату
Общий локальный доступ к аппарату
Если хост-компьютер непосредственно подключен к аппарату USB-кабелем и одновременно
подключен к локальной сетевой среде, клиентский компьютер, подключенный к локальной сети,
может использовать общедоступный аппарат посредством хост-компьютера для печати.
Чтобы настроить компьютеры для локального общего доступа к аппарату, выполните действия,
приведенные ниже.
Windows
Настройка хост-компьютера
1. Установите драйвер принтера. См. раздел Драйверы принтера.
2. В зависимости от операционной системы перейдите к параметрам Принтеры, Принтеры и
факсы или Устройства и принтеры в меню ОС Windows Пуск или на панели управления.
3. Выберите значок принтера, а затем – Свойства принтера.
Примечание Если пункт Свойства принтера содержит символ ?, можно выбрать другие
драйверы принтеров, связанных с выбранным принтером.
4. Откройте вкладку Общий доступ.
5. Установите флажок Изменить параметры общего доступа.
6. Установите флажок Использовать данный принтер совместно.
7. Введите сведения в поле Имя общего ресурса.
8. Нажмите кнопку ОК или Далее.
Настройка клиентского компьютера
1. Установите драйвер принтера. См. раздел Драйверы принтера.
2. В меню Пуск Windows выберите Все программы > Стандартные > Проводник Windows.
3. Введите IP-адрес хост-компьютера и нажмите клавишу Ввод.
4. Если для хост-компьютера требуется Имя пользователя и Пароль, введите сведения в полях
ИД польз-ля и Пароль учетной записи хост-компьютера.
5. Выберите значок принтера, к которому требуется предоставить общий доступ, и нажмите
Подключить.
Если отображается сообщение о том, что установка завершена нажмите ОК.
6. Откройте файл, который необходимо напечатать, и начните печать.
62
®
Xerox
Руководство пользователя
WorkCentre® 3215/3225
Page 75

Общий локальный доступ к аппарату
Macintosh
Далее приводятся действия для ОС Macintosh OS X 10.8.5. Для других версий данной ОС см.
справку по Macintosh.
Настройка хост-компьютера
1. Установите драйвер принтера. См. раздел Установка драйвера Macintosh.
2. Откройте папку Программы и выберите пункт Системные параметры.
3. Выберите Печать и факс или Печать и сканирование.
4. Выберите принтер для общего доступа в списке Принтеры.
5. Выберите Использовать данный принтер совместно.
Настройка клиентского компьютера
1. Установите драйвер принтера. См. раздел Установка драйвера Macintosh.
2. Откройте папку Программы и выберите пункт Системные параметры.
3. Выберите Печать и факс или Печать и сканирование.
4. Выберите Добавить или символ +.
Отобразится окно с именем общего принтера.
5. Выберите используемое устройство и нажмите кнопку Добавить.
®
Xerox
WorkCentre® 3215/3225
Руководство пользователя
63
Page 76

Печать в ОС Windows
Печать в ОС Windows
Печать LPR
Проверка включения служб печати для Unix
Выполните действия ниже, соответствующие используемой операционной системе.
Windows 2003
1. На рабочем столе щелкните значок Сетевое окружение и выберите Свойства.
2. Щелкните значок Подключение по локальной сети и выберите Свойства.
3. Убедитесь, что протокол Интернета (TCP/IP) загружен. Если данное программное обеспечение
отсутствует, установите его с помощь документации, предоставляемой корпорацией
Майкрософт. По завершении вернитесь на эту страницу.
4. Убедитесь, что службы печати для Unix загружены, следующим способом.
a. Выберите Пуск > Настройка > Панель управления.
b. Щелкните значок Установка и удаление программ.
c. Выберите Установка и удаление компонентов Windows в крайнем левом столбце.
d. Выберите Другие службы доступа к файлам и > принтерам в сети.
e. Выберите Сведения.
f. Установите флажок Службы печати для Unix. Если службы печати для Unix не
установлены, для установки этих служб см. инструкции корпорации Майкрософт. По
завершении вернитесь на эту страницу.
5. Нажмите кнопку ОК.
6. Нажмите кнопку Далее.
7. Нажмите кнопку Готово.
8. Закройте око Установка и удаление программ.
Windows Vista
1. Выберите Пуск > Панель управления > Программа, а затем – Программы и компоненты.
2. Выберите Включение или отключение компонентов Windows.
3. В окне компонентов Windows разверните меню «Службы печати».
4. Установите флажок Наблюдение за портами LPR, чтобы включить службу.
5. Нажмите кнопку ОК. Может потребоваться перезагрузка компьютера.
Windows 7
1. Нажмите кнопку Пуск, выберите Панель управления.
2. Последовательно выберите Оборудование и звук > Программы.
3. Выберите Программы и компоненты.
4. Выберите Включение или отключение компонентов Windows в меню слева.
®
64
Xerox
Руководство пользователя
WorkCentre® 3215/3225
Page 77

Печать в ОС Windows
5. Отобразится диалоговое окно компонентов Windows. Выберите символ + для пункта
Службы печати и документов.
6. Установите флажок Наблюдение за портами LPR, чтобы включить службу.
7. Нажмите кнопку ОК. Может потребоваться перезагрузка компьютера.
Windows 2008
1. Выберите Пуск > Администрирование.
2. Щелкните Управление печатью.
3. Выберите символ + для серверов печати. Выберите сервер печати, на который требуется
добавить принтер, и щелкните Добавить принтер.
4. Установите флажок Наблюдение за портами LPR, чтобы включить службу.
5. Нажмите кнопку ОК. Может потребоваться перезагрузка компьютера.
Установка драйвера принтера
1. В меню ОС Windows Пуск перейдите к параметрам Устройства и принтеры или Принтеры.
2. Нажмите кнопку Добавить принтер.
3. Выберите вариант Локальный принтер.
В зависимости от операционной системы выберите пункт Автоматическое определение и
установка принтера «Plug and Play», если он уже выбран, чтобы отменить выбор.
4. Выберите локальный принтер и нажмите кнопку Далее.
5. Выберите Создать новый порт.
6. Выберите параметр LPR в раскрывающемся меню Тип порта:
7. Нажмите кнопку Далее.
8. Укажите IP-адрес принтера.
9. Укажите имя принтера.
10. Нажмите кнопку ОК.
11. Отобразится запрос на Драйвер принтера. Выберите На диске.
12. Нажмите кнопку Обзор.
13. Выберите требуемый файл драйвера принтера .inf.
14. Нажмите кнопку Открыть.
15. Нажмите кнопку ОК.
16. Выберите модель принтера в списке.
17. Нажмите кнопку Далее.
18. Откроется экран Назовите ваш принтер.
19. Введите сведения в поле Имя принтера.
20. Нажмите кнопку Далее. Откроется экран Общий доступ к принтерам.
21. Выберите параметр Нет общего доступа или Общий доступ и укажите имя, расположение
и комментарий при необходимости.
22. Нажмите кнопку Далее.
23. Выберите Использовать этот принтер по умолчанию при необходимости.
24. Выберите Напечатать пробную страницу для печати тестовой страницы.
®
Xerox
WorkCentre® 3215/3225
Руководство пользователя
65
Page 78

Печать в ОС Windows
25. Нажмите кнопку Готово. Драйвер принтера будет установлен.
26. Убедитесь, что на устройстве напечатана тестовая страница.
Порт протокола печати через Интернет (IPP)
Протокол печати через Интернет (IPP – Internet Printing Protocol) определяет стандартный
протокол для печати, а также управления заданиями печати, размерами носителя, разрешением
и т. п. Протокол IPP можно использовать локально или в Интернете. Кроме того, он поддерживает
управление доступом, аутентификацию и шифрование, поэтому более оптимально подходит в
качестве решения для безопасной печати по сравнению с более ранними протоколами.
Примечание Печать по протоколу IPP включена по умолчанию.
Процедура включения порта IPP
1. Откройте на своем рабочем столе веб-браузер и введите в адресную строку IP-адрес аппарата.
2. Выберите Свойства.
3. При необходимости введите имя пользователя администратора (admin) и пароль (1111),
затем нажмите кнопку Вход. Выберите Свойства.
4. По ссылке Сетевые настройки выберите в дереве каталогов Raw TCP/IP, LPR, IPP.
5. В области Протокол печати через Интернет (IPP):
a. Для протокола IPP выберите Включить в раскрывающемся меню. В окне URL-адрес
принтера откроется http:// IP-адрес устройства и ipp:// IP-адрес устройства. Введите
требуемое имя принтера в поле Имя принтера.
b. Нажмите кнопку Дополнительно. Введите необходимые данные для атрибута IPP.
Установка драйвера принтера
1. Выполните действия ниже, соответствующие используемой операционной системе.
Windows 2003
На рабочей станции:
a. Выберите значок Сетевое окружение.
b. Выберите Свойства.
Windows 7
На рабочей станции:
a. Выберите Панель управления.
b. Выберите Сеть и Интернет.
c. Выберите Центр управления сетями и общим доступом.
d. Выберите Изменение параметров адаптера.
Windows 2008
На рабочей станции:
a. Последовательно выберите Пуск и Панель управления.
b. Выберите Принтеры.
c. Последовательно выберите Файл и
Запуск от имени администратора. Перейдите к
этапу 6.
66
®
Xerox
Руководство пользователя
WorkCentre® 3215/3225
Page 79

Печать в ОС Windows
2. Выберите значок Подключение по локальной сети.
3. Выберите Свойства.
4. Убедитесь, что протокол Интернета (TCP/IP) загружен и соответствующий флажок
установлен. Выберите ОК.
5. Для:
• Windows 2003 – выберите Параметры > Принтеры.
• Windows Vista – выберите Добавить локальный принтер.
• Windows 7 – выберите Пуск > Панель управления > Оборудование и звук >
Устройства и принтеры.
6. Выберите Добавить принтер в крайнем левом столбце.
Для Windows 7 нажмите Добавить сетевой, беспроводной или Bluetooth-принтер.
7. Откроется окно мастера добавления принтера. Нажмите кнопку Далее.
8. Выберите Требуемый принтер отсутствует в списке.
9. Выберите общий принтер по имени.
10. В поле для URL-адреса введите HTTP:// и полное доменное имя или IP-адрес принтера. Имя
принтера может быть именем хоста или именем хоста SMB, как показано в отчете о
конфигурации аппарата, что зависит от разрешения имен, используемого в сети (WINS или
DNS).
11. Нажмите кнопку Далее.
12. Нажмите кнопку На диске и перейдите к расположению драйвера принтера, после чего
нажмите кнопку «ОК».
13. Выберите Модель принтера и нажмите кнопку ОК.
14. Нажмите Да, если вы хотите сделать это устройство принтером по умолчанию.
15. Нажмите кнопку Далее.
16. Нажмите кнопку Готово.
Печать по протоколу Raw TCP/IP (порт 9100)
Raw TCP/IP – это протокол печати, аналогичный печати LPR. Он также называется прямым
соединением TCP/IP или интерфейсом сокетов и отправляет информацию непосредственно на
устройство, не требуя для своей работы протокол Line Printer Daemon (LPD). Преимущества
состоят в том, что подключения остаются открытыми для множества файлов печати и
буферизация не требуется, поэтому печать выполняется быстрее и надежнее по сравнению с
печатью LPD. Печать по протоколу Raw TCP/IP поддерживается в ОС Windows и других сторонних
приложениях и операционных системах.
Примечание Печать по протоколу Raw TCP/IP включена по умолчанию для порта 9100.
Контрольный список сведений
См. раздел Настройка статической адресации IPv4 на аппарате.
Настройка порта 9100
1. Откройте на своем рабочем столе веб-браузер и введите в адресную строку IP-адрес аппарата.
2. Выберите Свойства.
®
Xerox
WorkCentre® 3215/3225
Руководство пользователя
67
Page 80
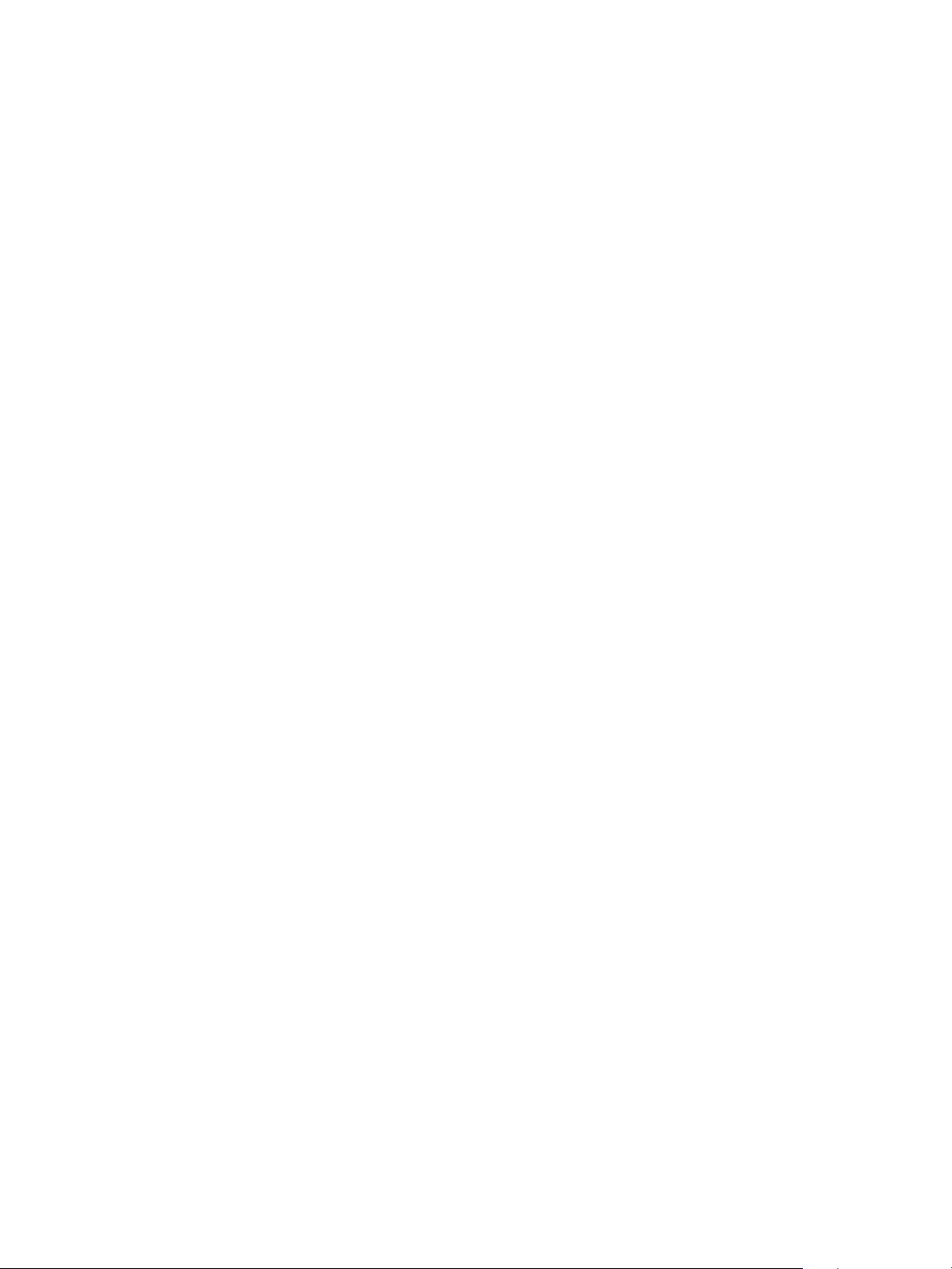
Печать в ОС Windows
3. При отображении запроса введите для администратора Имя пользователя (admin) и
Пароль (1111), а затем выберите Вход. Выберите Свойства.
4. По ссылке Сетевые настройки выберите в дереве каталогов Raw TCP/IP, LPR, IPP.
5. В области Печать по протоколу Raw TCP/IP:
a. выберите Включить.
b. В поле Номер порта введите требуемый номер порта (1–65535).
6. Нажмите кнопку Применить, чтобы сохранить изменения, или Предыдущая установка для
возврата к предыдущим значениям параметров.
Примечание Параметры применяются только после перезагрузки аппарата.
Установка драйвера принтера
См. раздел Драйверы принтера.
Настройка драйвера принтера Windows
Настройка драйвера принтера вручную
Чтобы настроить конфигурацию драйвера принтера без использования двунаправленной связи:
следуйте указанным ниже этапам.
1. Выберите в ОС Windows меню Пуск.
2. В зависимости от операционной системы перейдите к параметру Принтеры или Устройства
и принтеры.
3. Выберите значок принтера, а затем – Параметры печати.
4. Выберите каждую вкладку и измените параметры принтера, установленные по умолчанию,
в соответствии с требованиями.
5. Нажмите кнопку Применить.
6. Нажмите OK.
Двунаправленная поддержка
Выполните действия ниже, соответствующие используемой операционной системе.
1. Выберите в ОС Windows меню Пуск.
2. В зависимости от операционной системы перейдите к параметру Принтеры или Устройства
и принтеры.
3. Выберите значок принтера, а затем – Свойства принтера.
4. Перейдите на вкладку Порты.
5. Установите флажок Разрешить двусторонний обмен данными.
Двусторонний обмен данными автоматически обновляет драйвер принтера с помощью
доступных на нем параметров. В окне драйвера Параметры печати будут отображаться
сведения о состоянии эксплуатации принтера, активных и выполненных заданиях, а также о
состоянии бумаги.
6. Нажмите OK.
68
®
Xerox
Руководство пользователя
WorkCentre® 3215/3225
Page 81

AirPrint
AirPrint
AirPrint представляет собой программную функцию для бездрайверной печати с мобильных
устройств Apple на базе iOS и устройств на базе ОС Macintosh. На принтерах с функцией AirPrint
можно напрямую печатать с компьютеров Macintosh и устройств iPhone, iPad и iPod.
Примечания.
• Некоторые приложения не поддерживают функцию AirPrint.
• Беспроводные устройства должны быть подключены к беспроводной сети принтера.
• Для функции AirPrint должны быть включены протоколы IPP или Bonjour (mDNS).
• Устройство, с которого отправляется работа AirPrint, должно быть в одной подсети с
принтером. Чтобы с устройств можно было печатать из разных подсетей, следует
настроить в сети многоадресный DNS-трафик между подсетями.
• Принтеры с поддержкой функции AirPrint работают с устройствами iPad (все модели),
iPhone (3GS и более поздние версии) и iPod (3-поколение и более поздние версии) на
базе последней версии iOS.
• На устройстве на базе ОС Macintosh должна быть установлена система Mac OS 10.7 или
более поздней версии.
1. Откройте на компьютере веб-браузер, введите IP-адрес принтера и нажмите Ввод или
Возврат.
2. Щелкните Вход и введите ИД (admin) и пароль (1111).
3. Выберите Свойства > Сетевые настройки > AirPrint.
4. Для включения AirPrint нажмите кнопку Включить.
Примечание. Когда включены протоколы IPP и Bonjour (mDNS), функция AirPrint включена
по умолчанию. Включите указанные параметры, выбрав Свойства > Сетевые настройки >
Raw TCP/IP, LPR, IPP и Свойства > Сетевые настройки > mDNS.
5. Для изменения имени принтера введите новое имя в поле Понятное имя.
6. Для указания местоположения принтера введите его в поле Место.
7. Для указания физического местоположения принтера введите географические координаты
Широта и Долгота в десятичном формате в поле «Географическое положение». Например,
для указания местоположения используйте координаты типа +170.1234567 и +70.1234567.
8. Нажмите кнопку Применить.
9. Чтобы новые настройки вступили в силу, перезагрузите принтер.
®
Xerox
WorkCentre® 3215/3225
Руководство пользователя
69
Page 82

Google Cloud Print
Google Cloud Print
Google Cloud Print – это служба, позволяющая выполнять печать на принтере с помощью
смартфона, планшетного ПК или любых других устройств, подключенных к Интернету. Чтобы
использовать службу Google Cloud Print, просто зарегистрируйте свою учетную запись Google для
принтера. Можно напечатать документ или сообщение электронной почты с помощью ОС
Chrome OS, браузера Chrome или приложения служб Gmail™/ Документы Google™ на мобильном
устройстве, поэтому устанавливать на нем драйвер принтера не потребуется. Дополнительные
сведения о Google Cloud Print см. на веб-сайте Google по адресу
http://www.google.com/cloudprint/learn/ или http://support.google.com/cloudprint.
Примечания.
• Убедитесь, что принтер включен и подключен к проводной или беспроводной сети,
имеющей доступ к Интернету.
• В зависимости от конфигурации системы безопасности брандмауэр может не
поддерживать Google Cloud Print.
• Настройте учетную запись электронной почты Google.
• Настройте для принтера протокол IPv4.
• При необходимости установите настройки прокси-сервера.
1. Откройте на компьютере веб-браузер, введите IP-адрес принтера и нажмите Ввод или
Возврат.
2. Щелкните Вход и введите ИД (admin) и пароль (1111).
3. Выберите Свойства > Сетевые настройки > Google Cloud Print.
4. Для изменения имени принтера введите новое имя в поле Имя принтера.
5. Если необходимо включить прокси-сервер, выберите Настройка прокси и укажите сведения
о прокси.
6. Выберите Тест соединения, чтобы убедиться в успешной установке соединения с принтером.
7. Выберите Зарегистрировать для регистрации устройства в Google Cloud Print.
Примечание. Если ссылка Запрос Url не отображается при нажатии кнопки Зарегистрировать,
обновите страницу CentreWare Internet Services и нажмите Зарегистрировать.
8. Щелкните отображаемую ссылку Запросить URL. После этого вы будете перенаправлены
на веб-сайт Google Cloud Print для завершения регистрации.
9. Щелкните Завершить регистрацию принтера.
10. Принтер зарегистрируется в службе Google Cloud Print. Щелкните Управление принтером.
В списке отобразятся устройства, готовые к работе с Google Cloud Print.
®
70
Xerox
Руководство пользователя
WorkCentre® 3215/3225
Page 83

Настройка сканирования на ПК
Настройка сканирования на ПК
Данный раздел содержит сведения о настройке функций «Сканирование в сеть» и
«Сканирование на локальный ПК».
Обзор
Функция сканирования на сетевой ПК позволяет выполнять сканирование с аппарата на
компьютер через сеть. Функция сканирования на сетевой ПК позволяет выполнять
сканирование с аппарата на компьютер, подключенный через кабель USB.
Контрольный список сведений
Убедитесь в том, что приложение Xerox Easy Printer Manager установлено.
Примечание Приложение Xerox Easy Printer Manager может использоваться только в среде
Windows.
С помощью Xerox Easy Printer Manager можно изменять параметры сканирования, а также
добавлять и удалять папки на компьютере, в которых сохраняются отсканированные документы.
Примечание Для использования функции сканирования на локальный ПК необходимо при
установке приложения Xerox Easy Printer Manager выбрать параметр Рекомендуемая.
Сканирование на сетевой ПК
1. Откройте приложение Xerox Easy Printer Manager. Нажмите Пуск, Программы или Все
программы, Принтеры Xerox, Xerox Easy Printer Manager и выберите Easy Printer Manager.
2. Нажмите кнопку Переключиться на расширенный режим в верхней части окна.
3. Выберите свой аппарат в списке принтеров и добавьте его, если требуется.
4. Нажмите кнопку Настройки сканирования на ПК. Откроется окно настроек сканирования
на ПК.
5. Выберите Включить сканирование с панели устройства.
6. Выберите необходимые параметры для Настроек сканирования:
• Цвет гот.раб.
•Разрешение
• Размер оригинала
7. Выберите необходимые параметры для Настроек файла:
•Сохранять в
•Формат файла
• Язык распознавания
• Удалить исходное изображение после распознавания
8. В разделе Действия после сохранения выберите необходимый параметр:
• Уведомлять при завершении
• Открыть с помощью программы по умолчанию
®
Xerox
WorkCentre® 3215/3225
Руководство пользователя
71
Page 84

Настройка сканирования на ПК
•Эл. почта
•Нет
9. Нажмите кнопку Сохранить.
Сканирование на локальный ПК
Это основной метод сканирования для устройств с подключением через USB.
1. Убедитесь, что принтер подключен к компьютеру через кабель USB и включен.
2. Установите приложение Xerox Easy Printer Manager.
Примечание Для использования функции сканирования на локальный ПК необходимо при
установке приложения Xerox Easy Printer Manager выбрать параметр Рекомендуемая.
3. Откройте приложение Xerox Easy Printer Manager. Нажмите Пуск > Программы или Все
программы > Принтеры Xerox > Xerox Easy Printer Manager и выберите Easy Printer Manager.
4. Нажмите кнопку Переключиться на расширенный режим в верхней части окна.
5. Выберите свой аппарат в списке принтеров, если требуется.
6. Нажмите кнопку Настройки сканирования на ПК. Откроется окно настроек сканирования
на ПК.
7. Выберите Включить сканирование с панели устройства.
8. Выберите необходимые параметры для Настроек сканирования:
• Цвет гот.раб.
•Разрешение
• Размер оригинала
9. Выберите необходимые параметры для Настроек файла:
•Сохранять в
•Формат файла
• Язык распознавания
• Удалить исходное изображение после распознавания
10. В разделе Действия после сохранения выберите необходимый параметр:
• Уведомлять при завершении
• Открыть с помощью программы по умолчанию
•Эл. почта
•Нет
11. Нажмите кнопку Сохранить.
72
®
Xerox
Руководство пользователя
WorkCentre® 3215/3225
Page 85

Настройка факса
Настройка факса
Данный раздел содержит инструкции по настройке на устройстве функции факса.
Обзор
Функция факса позволяет пользователям отправлять бумажные копии документов на один или
несколько факсимильных аппаратов по выделенной телефонной линии.
Контрольный список сведений
Перед началом работы убедитесь, что следующие компоненты доступны и/или задачи
выполнены.
• Убедитесь в том, что имеющаяся конфигурация аппарата обеспечивает его полную
функциональность.
• Убедитесь в том, что аппарат имеет доступ к телефонному подключению.
• Получите номер телефона, который будет использоваться в качестве номера факса.
• Подключите телефонный кабель(-и) к порту(-ам) факса на аппарате.
Включите факс на аппарате
1. Нажмите кнопку Статус аппарата.
2. Кнопками со стрелками вверх/вниз выделите пункт Настройка факса и нажмите кнопку ОК.
3. Если потребуется, введите пароль администратора (1111).
4. Нажимайте кнопки со стрелками вверх/вниз, чтобы выбрать Вкл/Выкл.
5. Нажимайте кнопки со стрелками вверх/вниз, чтобы выбрать Вкл.
6. Нажмите кнопку OK.
Проверьте работоспособность факса
1. Нажмите кнопку Факс на панели управления аппарата.
2. Введите номер ближайшего факсимильного устройства с помощью буквенно-цифровой
клавиатуры.
3. Поместите документы в устройство подачи и нажмите кнопку Старт.
4. Убедитесь в том, что документы получены другим факсимильным устройством.
Включение настроек факса по умолчанию с помощью служб
CentreWare Internet Services
1. Откройте на своем рабочем столе веб-браузер и введите в адресную строку IP-адрес
аппарата.
2. Нажмите Ввод.
®
Xerox
WorkCentre® 3215/3225
Руководство пользователя
73
Page 86
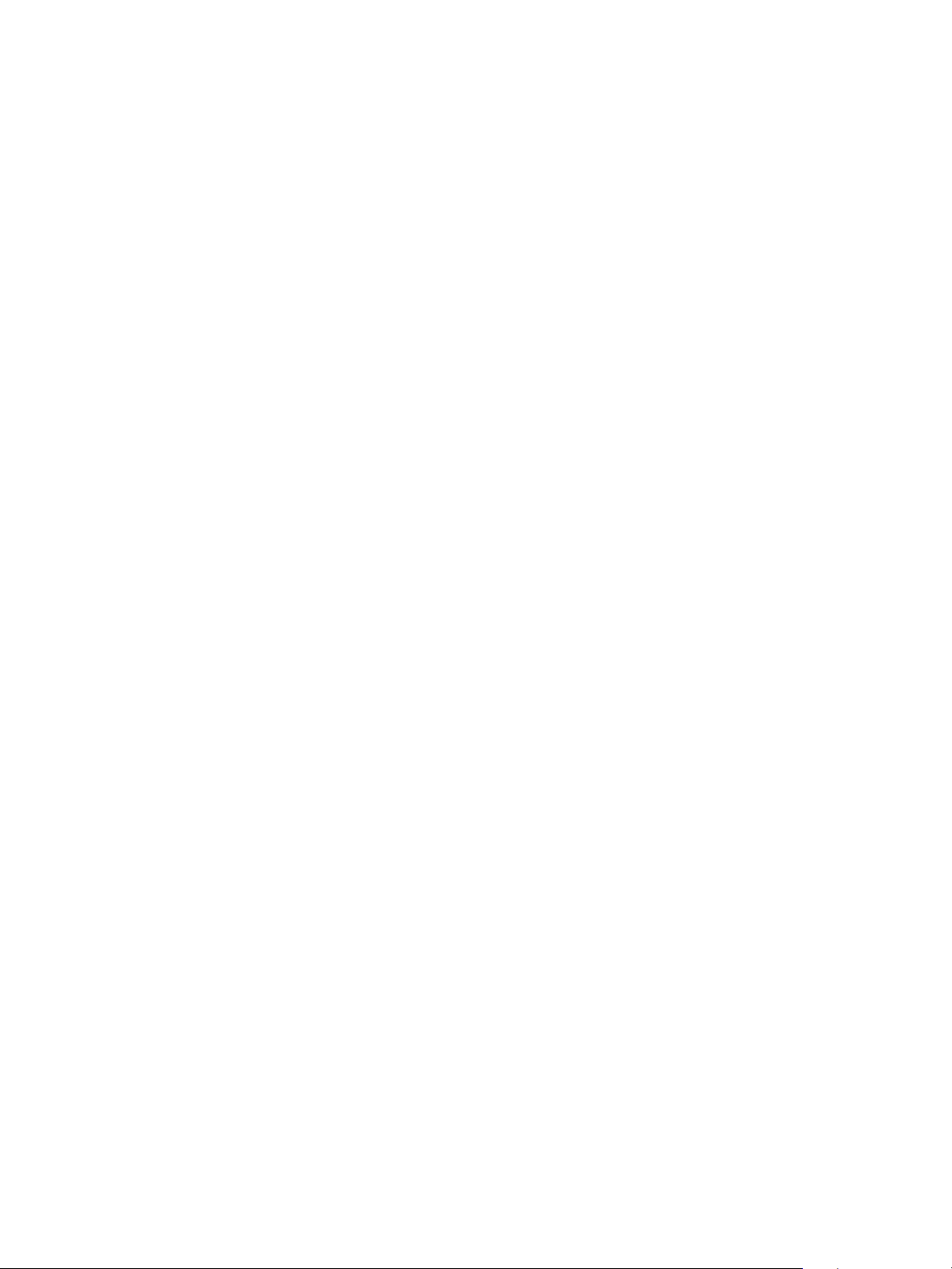
Настройка факса
3. Выберите Свойства.
4. При отображении запроса введите для администратора Имя пользователя (admin) и
Пароль (1111), а затем выберите Вход. Выберите Свойства.
5. В разделе Настройки аппарата выберите ссылку Факс.
6. Выберите ссылку Общие.
7. В разделе ИД аппарата и номер факса:
a. Введите ИД в поле ИД аппарата.
b. Введите номер факса в поле Номер факса.
8. В разделе Изм.по умолч.:
a. В раскрывающемся меню Разрешение выберите один из доступных параметров:
b. В раскрывающемся меню Светлее/Темнее выберите один из доступных параметров
c. Выберите необходимое значение параметра Размер оригинала.
9. В разделе Отправка:
a. В раскрывающемся меню Интервал дозвона выберите интервал (в минутах) для
повторного набора.
b. В раскрывающемся меню Кол-во повт.наб. выберите, сколько раз аппарат должен
выполнять повторный набор.
c. Если в вашей системе телефонной связи требуется перед номером факса вводить
префикс, выберите Включить и введите префикс в поле Набор с префиксом.
d. Чтобы включить режим коррекции ошибок, установите флажок Режим ECM.
e. В раскрывающемся меню Подтверждение факса выберите один из вариантов
отправки отчета.
•Выкл.
• Вкл. – отчет печатается после отправки факса.
• При ошибке – отчет печатается при возникновении ошибки.
10. В разделе Отправка:
a. В раскрывающемся меню Режим приема выберите необходимый параметр для линии:
• Тел. – прием факса при поднятии трубки.
• Факс – ответ на входящий вызов факса и немедленный переход в режим приема
факса.
• Автоответчик/факс – выберите, если к аппарату присоединен автоответчик.
b. В раскрывающемся меню Звонков до ответа выберите, сколько раз будет звонить
аппарат до получения ответа.
c. Установите флажок Печ.данных факса
, чтобы включить печать номера страницы, а
также даты и времени получения внизу каждой страницы полученного факса.
d. Установите флажок Код начала приема, чтобы инициировать прием факса с
добавочного телефона, подключенного к разъему на задней стенке аппарата.
Выберите в меню нужный код начала приема (значение по умолчанию - 9).
e. В раскрывающемся меню Защищенный прием выберите один из указанных ниже
параметров, чтобы разрешить аппарату удерживать полученные факсы в очереди
заданий в качестве заданий факса с защищенным приемом. Удержанные факсы
останутся в очереди и будут выпущены из нее только после ввода пароля пользователем.
•Выкл.
74
®
Xerox
Руководство пользователя
WorkCentre® 3215/3225
Page 87

Настройка факса
• Вкл. – при включении данного параметра от вас потребуется ввести пароль для
защищенного приема и нажать Применить.
• Печать факса в режиме защищенного приема – данный параметр доступен в
случае, если для параметра «Защищенный прием» выбрано значение Вкл.
Нажмите кнопку Печать и введите пароль для защищенного приема. Нажмите
кнопку Применить.
f. Для автоматической подгонки размера полученных документов большого формата под
размер факсимильной бумаги установите флажок Автоуменьшение.
g. В поле Отклонить размер введите информацию о размерах отклоняемого факса.
Примечание Параметр «Отклонить размер» недоступен при использовании параметра
«Автоуменьшение»
h. Для печати на обеих сторонах бумаги в раскрывающемся меню 2-сторонняя выберите
один из следующих параметров:
•Выкл.
• Длинная кромка – печать на обеих сторонах вдоль длинных краев страницы.
• Короткая кромка – печать на обеих сторонах вдоль коротких краев страницы.
11. Нажмите Применить, чтобы сохранить изменения.
12. Выберите ОК при отображении уведомления.
Настройка параметров факсов на аппарате
Для достижения наилучшего качества перед началом передачи факса измените настройки
факса в соответствии с оригинальным документом. Подробные сведения о приеме/передаче
факсов см. в разделе Факс Руководства пользователя.
Адресная книга факса
Сведения о настройке адресной книги факса см. в разделе Адресная книга Руководства
пользователя.
®
Xerox
WorkCentre® 3215/3225
Руководство пользователя
75
Page 88

Настройка эл. почты
Настройка эл. почты
Данный раздел содержит инструкции по настройке на устройстве функции электронной почты.
Обзор
Функция электронной почты позволяет пользователю сканировать бумажные документы в
электронном формате и отправлять их одному или нескольким получателям электронной почты.
На аппарате можно включить аутентификацию (управление доступом к службам), чтобы
предотвратить несанкционированный доступ к сетевым параметрам. Если аутентификация
включена, отображается запрос на ввод учетных данных пользователя, прежде чем он получит
доступ к функции электронной почты. Аутентификация предотвращает отправку пользователем
анонимных сообщений электронной почты с аппарата.
Адресация электронной почты
Добавлять адреса получателей можно одним из следующих трех способов.
• Ввод вручную адреса получателя на экране электронной почты с клавиатурой, например
name@company.com.
• Поиск адреса получателя с помощью протокола LDAP (Lightweight Directory Access Protocol,
протокол упрощенного доступа к каталогам) и/или выполнение поиска с помощью
локальной адресной книги. LDAP обеспечивает доступ к общей или корпоративной
адресной книге. См. раздел Настройка LDAP и адресные книги.
• Ввод получателя с помощью клавиши .com (программируемой клавиши). Такую клавишу
можно запрограммировать для ввода полного адреса электронной почты, например
name@company.com, или для добавления адреса домена, например @company.com. Затем
пользователь может ввести часть адреса электронной почты и нажать клавишу .com для
добавления адреса домена к его записи.
Контрольный список сведений
Перед началом работы убедитесь, что следующие компоненты доступны и/или задачи
выполнены.
• Убедитесь, что все функции аппарата в сети работают.
• На аппарате должны быть включены протоколы TCP/IP и HTTP, чтобы можно было получить
доступ к веб-браузеру аппарата. Убедитесь, что параметры DNS настроены правильно.
• Получите адрес функционального почтового сервера SMTP (Simple Mail Transfer Protocol,
простой протокол электронной почты), который принимает входящий почтовый трафик.
• Создайте учетную запись электронной почты, которую аппарат будет использовать в
качестве адреса, указываемого в поле От по умолчанию.
• Протестируйте учетную запись электронной почты, отправив по электронной почте
сообщение для учетной записи аппарата. Эту задачу следует выполнить в почтовом клиенте
в сети, поддерживающей протоколы SMTP и POP3.
®
76
Xerox
Руководство пользователя
WorkCentre® 3215/3225
Page 89

Настройка эл. почты
Настройка SMTP
1. Откройте на своем рабочем столе веб-браузер и введите в адресную строку IP-адрес аппарата.
2. Нажмите Ввод.
3. Выберите Свойства.
4. При отображении запроса введите для администратора Имя пользователя (admin) и
Пароль (1111), а затем выберите Вход. Выберите Свойства.
5. По ссылке Сетевые настройки выберите ссылку Сервер исходящей почты (SMTP).
6. В области Простой протокол электронной почты (SMTP):
a. Введите IP-адрес или имя хоста сервера SMTP.
b. Введите Номер порта. В поле «Порт» можно указать значение от 1 до 65535. Номер
порта по умолчанию – 25.
c. Установите флажок Требуется аутентификация SMTP, если для почтового сервера
требуется, чтобы аппарат вошел в систему.
d. Введите сведения в поля ИД пользователя и Пароль, необходимые для
аутентификации аппарата на почтовом сервере.
e. Введите пароль в поле Подтверждение пароля.
f. Выберите Аутентификация POP3, чтобы включить этот параметр, и введите требуемые
параметры.
g. В области Дополнительно выберите Защищенное подключение электронной почты с
помощью SSL/TLS, если этот параметр является обязательным.
h. Введите значение времени ожидания подключения к серверу в поле Время ожидания
подключения к серверу SMTP. Диапазон составляет 30–120 секунд, а значение по
умолчанию – 30 секунд.
i. Введите необходимые сведения для параметра Адрес в поле «От:» по умолчанию.
j. В раскрывающемся меню Максимальный размер сообщения выберите значение в
диапазоне от 1 МБ до 10 МБ. Сканированные документы большего размера будут
разделены по разрывам на странице и отправлены в виде сообщений электронной
почты по частям.
k. Нажмите кнопку Тест конфигурации SMTP, чтобы проверить параметры.
7. Нажмите Применить, чтобы сохранить изменения.
8. Выберите ОК при отображении уведомления.
Настройка функции
Данная функция позволяет настроить параметры по умолчанию для заданий электронной
почты.
1. Откройте на своем рабочем столе веб-браузер и введите в адресную строку IP-адрес
аппарата.
2. Нажмите Ввод.
3. Выберите Свойства.
4. При необходимости укажите Имя пользователя для администратора admin) и Пароль
(1111), а затем нажмите кнопку Вход. Выберите Свойства.
®
Xerox
WorkCentre® 3215/3225
Руководство пользователя
77
Page 90

Настройка эл. почты
5. По ссылке Настройки аппарата щелкните ссылку Сканирование.
6. Выберите Изм.по умолч.
7. В области Сканировать и отправить по электронной почте:
a. В раскрывающемся меню Тип оригинала выберите один из следующих типов
сообщений электронной почты:
•Текст
•Текст/фото
•Фото
b. В раскрывающемся меню Размер оригинала выберите один из следующих типов
сообщений электронной почты:
•Letter
•Legal
•A4
•Folio
•A5
•B5 (JIS)
•Executive
c. В раскрывающемся меню Разрешение выберите одно из следующих разрешений для
сканирования:
•100 т/дюйм
•200 т/дюйм
•300 тчк/дюйм
d. В раскрывающемся меню Цвет копии выберите один из следующих типов цвета при
сканировании:
•Ч/Б
•Шкала серого
• Цвет
e. В раскрывающемся меню Формат файла выберите один из следующих типов формата
вложений в сообщениях электронной почты:
•Множ.-PDF
•Многостран. TIFF
•Одностр. TIFF
•JPEG
•Один.-PDF
f. Выберите требуемый параметр для функции Светлее/темнее.
8. Нажмите Применить, чтобы сохранить изменения.
9. Выберите ОК при отображении уведомления.
10. В левом меню выберите Сканировать и отправить по электронной почте.
a. Введите действительный адрес электронной почты в поле Адрес в поле «От:» по
умолчанию.
b. Введите требуемые сведения в поле Тема по умолчанию.
78
®
Xerox
Руководство пользователя
WorkCentre® 3215/3225
Page 91

Настройка эл. почты
c. Снимите флажок Использовать сообщение по умолчанию при сканировании в эл.
почту, чтобы изменить текст сообщения электронной почты, настроенный по
умолчанию.
d. Для полей с Адрес для программируемой клавиши №1 по Адрес для программируемой
клавиши №6 введите неизменные сведения, задаваемые по умолчанию для каждой
клавиши с цифрой. Параметры по умолчанию для часто используемых адресов уже
настроены для доменов .com, .org, .net, .gov и .tv.
e. При необходимости установите флажки, чтобы включить параметры Изменить адрес
«От» и Заменять адрес в поле «От».
f. Установите флажок Автоматическая отправка себе, чтобы автоматически добавлять
адрес отправителя От: в список получателей.
g. Выберите параметр в раскрывающемся меню Печать страницы подтверждения:
• Только при ошибках – при выборе этого параметра страница подтверждения
создается только при указании сведений об ошибках.
• Всегда – при выборе этого параметра создается страница подтверждения,
содержащая сведения об ошибках и указание на то, что задание достигло
получателей.
• Никогда – при выборе этого параметра страница подтверждения не создается.
11. Нажмите Применить, чтобы сохранить изменения.
12. Выберите ОК при отображении уведомления.
Настройка LDAP и адресные книги
В этом разделе рассматривается процедура установки и настройки адресных книг.
Обзор
Аппарат поддерживает два следующих типа адресных книг.
• Глобальная
Глобальная (общая) адресная книга, предоставляемая службами протокола LDAP,
хранящимися на удаленном сервере.
• Локальная
Адресная книга, созданная из списка адресов, сохраненных в формате файла .csv
(со значениями, разделенными запятыми), который локально сохранен на аппарате.
Оба типа адресных книг можно настроить для одновременного использования на аппарате.
Протокол LDAP используется для доступа к корпоративной адресной книге, чтобы найти адреса
электронной почты и другие сведения для использования с многими службами.
Контрольный список сведений
Перед началом работы убедитесь, что следующие компоненты доступны и/или задачи выполнены.
• Убедитесь, что в имеющейся сети поддерживаются службы LDAP.
®
Xerox
WorkCentre® 3215/3225
Руководство пользователя
79
Page 92

Настройка эл. почты
• Получите IP-адрес или имя хоста сервера LDAP. Аппарату может также потребоваться имя
пользователя для входа и пароль, если сервер LDAP не настроен для разрешения
анонимного соединения.
• Используйте клиент LDAP, чтобы проверить параметры перед их вводом в меню CentreWare
Internet Services. К числу клиентов LDAP относятся Microsoft Outlook Express, Microsoft
Outlook, Lotus Notes и другие клиенты электронной почты.
• Чтобы использовать имена хостов, на аппарате необходимо настроить службу DNS.
Настройка LDAP
Общие настройки
1. Откройте на своем рабочем столе веб-браузер и введите в адресную строку IP-адрес
аппарата.
2. Нажмите Ввод.
3. Выберите Свойства.
4. При отображении запроса введите для администратора Имя пользователя (admin) и
Пароль (1111), а затем выберите Вход. Выберите Свойства.
5. По ссылке Безопасность слева выберите ссылку Безопасность сети.
6. Выберите пункт Внешняя аутентификация.
7. Выберите Сервер LDAP.
8. В области Сервер LDAP введите IP-адрес или имя хоста и Номер порта сервера LDAP.
9. Выберите требуемый вариант для параметра Сопоставить ИД пользователя со
следующим атрибутом LDAP.
10. В области Защищенное LDAP-подключение установите флажок Включить, чтобы включить
Защищенный LDAP через SSL.
11. Введите требуемые сведения в поле Поиск пользователей в LDAP:
• Поиск корневого каталога – позволяет ограничить поиск LDAP путем ввода
расположения на сервере, в котором сохранена пользовательская информация;
• Методы идентификации – выберите Анонимный или Простой для доступа к
серверу LDAP.
Если выбран вариант Простой для параметра Методы идентификации, введите требуемые
ИД пользователя и Пароль. Можно установить флажок Включить для параметра
Добавить имя администратора в Base DN.
При его включении привязка присоединит строку Корневое имя для добавления к ИД
пользователей для аутентификации. Его следует включать каждый раз, когда атрибут входа
в Windows соответствует UserPrincipalName. Стандартное корневое имя для добавления
может иметь следующий вид: «@yourcompany.com.»
Примечание Для многих серверов LDAP на базе Unix/Linux требуется задать этот атрибут.
Он часто используется, когда параметр Методы идентификации имеет значение Простой
.
12. Введите требуемый вариант для параметра Максимальное число результатов поиска.
Для параметра «Максимальное число результатов поиска» введите значение в
диапазоне 0, 5–300. Это максимальное число отображаемых адресов, которые
соответствуют условиям поиска, выбранным пользователем. Задайте число результатов
80
®
Xerox
Руководство пользователя
WorkCentre® 3215/3225
Page 93

Настройка эл. почты
поиска, которое будет на единицу меньше максимально допустимого сервером количества.
Например, если предельное значение сервера LDAP соответствует 75, задайте не более
74 результатов поиска. При нулевом значении будет выполняться попытка вернуть все
результаты поиска.
13. Для параметра Время ожидания поиска введите требуемое значение (0, 5–100 секунд).
14. Выберите Ссылка LDAP, если этот параметр является обязательным.
15. Параметр Критерий поиска предлагает 4 способа поиска по списку адресов в зависимости
от синтаксиса имен, используемого в среде. Выберите один из следующих типов поиска.
• Общее имя – имена указываются в перечне по атрибуту общего имени LDAP.
Общее имя является параметром по умолчанию.
• Адрес электронной почты – имена перечисляются по адресу электронной почты.
• Фамилия и имя – имена перечисляются в списке по фамилии, после которой
следует имя.
• Нестандартн. – выберите Нестандартн., чтобы указать требуемые сведения о
поиске в поле Произвольный поиск.
Параметр Порядок имен при поиске поможет управлять возвращаемыми результатами,
разрешая выполнять запрос LDAP по Общему имени или Фамилии.
16. Нажмите кнопку Тест конфигурации LDAP, чтобы проверить параметры LDAP.
17. Нажмите Применить, чтобы сохранить изменения.
18. Выберите ОК при отображении уведомления.
Проверка параметров LDAP
1. Нажмите кнопку Эл. почта на панели управления аппаратом.
2. Если включена аутентификация пользователей, укажите свой ID входа в систему и Пароль
(если необходимо).
3. Отобразится экран Ввод из адреса.
4. Введите несколько букв имени в адресную книгу LDAP. На дисплее будут отображены
совпадающие имена.
5. С помощью кнопок со стрелками вверх/вниз выберите требуемое имя, затем нажмите
кнопку ОК.
6. Отобразится экран Ввод адресов получателей.
7. Введите адрес электронной почты получателя.
8. Когда отобразится запрос Другой адрес?, кнопками со стрелками вверх/вниз выберите
пункт Да или Нет и нажмите кнопку ОК.
9. Выделите требуемый Формат файла и нажмите ОК.
10. Введите тему сообщения электронной почты и нажмите кнопку OK.
11. Поместите документ в устройство подачи и нажмите кнопку Пуск.
12. Убедитесь, что сканированный документ доставлен в папку «Входящие» электронной почты
получателя.
®
Xerox
WorkCentre® 3215/3225
Руководство пользователя
81
Page 94
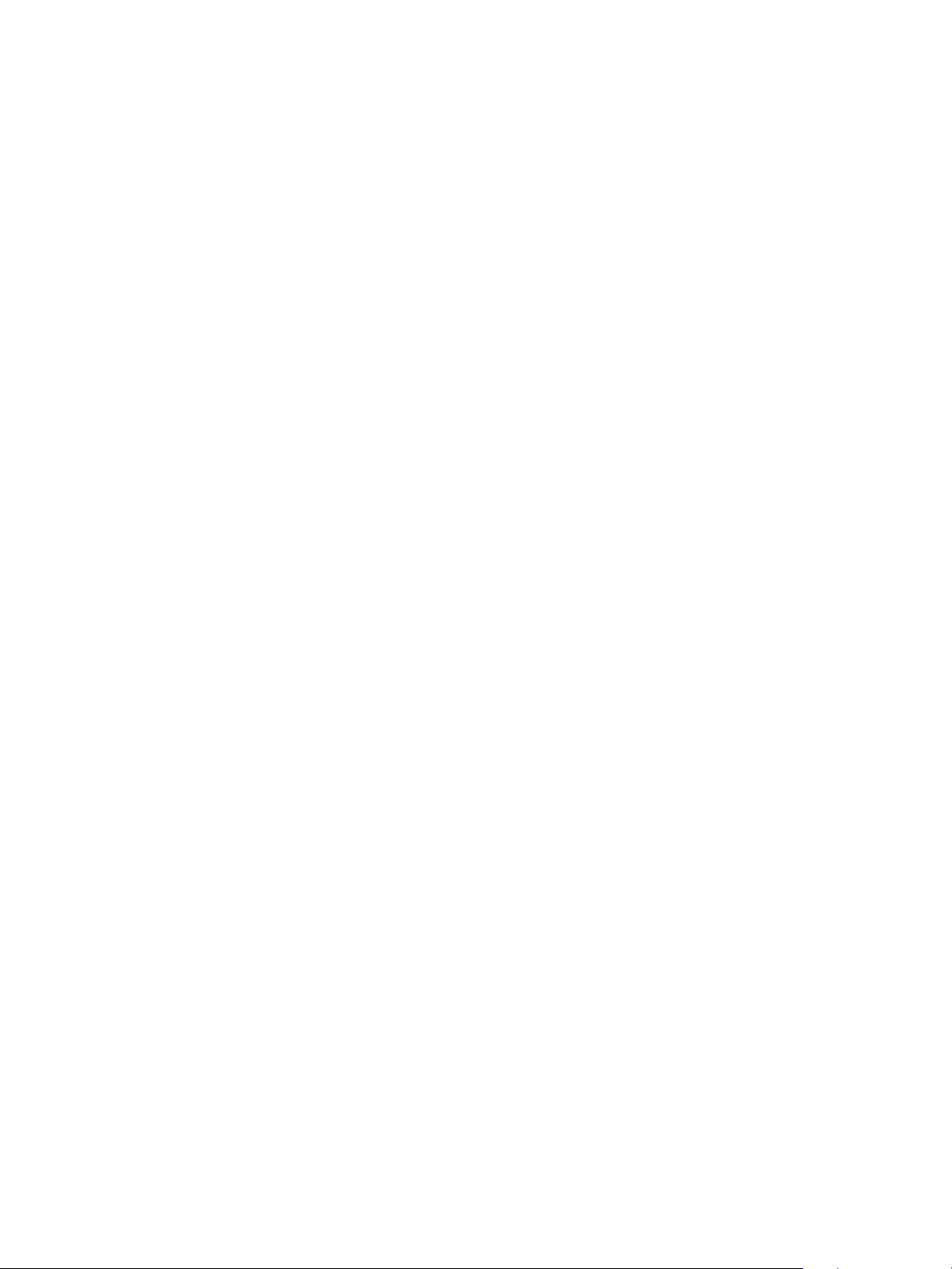
Настройка эл. почты
Адресная книга
Сведения о настройке адресной книги для электронной почты см. в главе Адресная книга
данного руководства пользователя.
82
®
Xerox
Руководство пользователя
WorkCentre® 3215/3225
Page 95

Бумага и материалы
В этой главе приведена информация о типах и форматах материалов, используемых для печати
на данном аппарате, лотках для бумаги, а также о типах и форматах материалов, которые в них
можно загружать.
В данном разделе описаны указанные ниже вопросы.
• Загрузка бумаги
• Задание формата и типа бумаги
• Характеристики материалов
• Загрузка оригиналов
•Места вывода готовых отпечатков
3
Xerox® WorkCentre® 3215/3225
Руководство пользователя
83
Page 96

Загрузка бумаги
Загрузка бумаги
Ваш аппарат оснащен одним лотком для бумаги и одним лотком ручной подачи.
В лотки можно загружать материалы различного формата. Дополнительные сведения о
характеристиках материалов см. в разделе Характеристики материалов.
Подготовка бумаги к загрузке
Перед загрузкой бумаги в лоток стопку бумаги следует
согнуть и развести листы веером. Это предотвратит
слипание листов и уменьшит вероятность их застревания.
Примечание. Во избежание застревания бумаги и
нарушения ее подачи не вынимайте бумагу из
упаковки до начала использования.
Загрузка в лоток 1
Индикатор уровня бумаги на передней панели лотка 1
показывает количество оставшейся в лотке бумаги. Когда
лоток пуст, индикатор, как показано на рисунке,
находится в самом низу:
Пользуясь предоставленными ниже инструкциями,
загрузите бумагу в аппарат. Лоток 1 вмещает до
250 листов бумаги плотностью 80 г/м формата А4 или
Letter. При использовании материалов другого размера
в лоток помещается меньше листов. Дополнительные
сведения о характеристиках материалов см. в разделе
Характеристики материалов.
1. Выдвиньте лоток 1 и вложите в него бумагу стороной
для печати вниз. Не загружайте бумагу выше линии
максимальной загрузки, отмеченной символом .
1 – лоток полон, 2 – лоток пуст.
84
®
Xerox
Руководство пользователя
WorkCentre® 3215/3225
Page 97

Загрузка бумаги
2. Если необходимо загрузить бумагу большей длины,
нажмите рычажок для раскладывания лотка (1)
и переместите рычажок в нужную позицию. Нажмите
и сдвиньте направляющую длины (2), пока она не
будет слегка касаться края стопки бумаги.
3. Для настройки положения боковой направляющей
нажмите рычажок и придвиньте направляющую к
стопке бумаги так, чтобы она слегка коснулась
стопки.
4. Вставьте лоток обратно в аппарат.
5. После загрузки бумаги в лоток следует с помощью
панели управления задать ее формат и тип. Чтобы
подтвердить настройки, нажмите ОК. Чтобы изменить
настройки, нажмите Назад.
6. При печати с компьютера убедитесь, что выбрана
вкладка Бумага драйвера принтера, чтобы задать
требуемый формат и тип бумаги. Если не выполнить подтверждение параметров бумаги, то
может произойти задержка печати. Сведения о настройке типа и формата бумаги на панели
управления см. в разделе Задание формата и типа бумаги.
Примечание. Параметры печати, заданные в драйвере принтера, имеют приоритет над
параметрами, установленными на панели управления.
Использование лотка ручной подачи
Лоток ручной подачи расположен с передней стороны аппарата. Если он не используется, его
можно закрыть, чтобы аппарат занимал меньше места. Лоток ручной подачи используется для
печати на прозрачных пленках, наклейках, конвертах и открытках в дополнение к быстрой
подаче бумаги, тип и формат которой отличается от загруженной в лоток для бумаги.
При использовании лотка ручной подачи для специальных материалов может потребоваться
использование задней дверцы для вывода отпечатков. Дополнительные сведения см. в разделе
Места вывода готовых отпечатков.
Допустимым материалом для печати является обычная бумага формата Legal от 76 x 127 мм
216 x 356 мм и плотностью от 60 до 220 г/м. Дополнительные сведения о характеристиках
материалов см. в разделе Характеристики материалов.
®
Xerox
WorkCentre® 3215/3225
Руководство пользователя
до
85
Page 98

Загрузка бумаги
Загрузка лотка ручной подачи
1. Нажмите на лоток ручной подачи, расположенный в
передней части аппарата, чтобы открыть его.
Примечание. Лоток ручной подачи вмещает 1 лист
следующих материалов: обычная бумага плотностью
80 г/м, прозрачная пленка, наклейки, конверты или
карточки.
2. Расположите материал для печати между
направляющими ширины стороной для печати вверх.
Примечание. Прозрачные пленки следует держать за
края, не касаясь стороны для печати.
3. Отрегулируйте направляющие бумаги по ширине
материала для печати.
Примечание. Если материал распечатывается со
скручиваниями, морщинами или жирными черными
линиями, откройте заднюю дверцу и повторите
печать.
4. При печати с компьютера нажмите кнопку вкладки Бумага и задайте требуемые формат и
тип бумаги. Для источника необходимо выбрать «Лоток ручной подачи». Если не выполнить
подтверждение параметров бумаги, то может произойти задержка печати. Сведения о
настройке типа и формата бумаги на панели управления см. в разделе Задание формата и
типа бумаги.
Примечание. Параметры печати, заданные в драйвере принтера, имеют приоритет над
параметрами, установленными на панели управления.
®
86
Xerox
Руководство пользователя
WorkCentre® 3215/3225
Page 99

Печать на конвертах
1. Нажмите на лоток ручной подачи, расположенный в
передней части аппарата, чтобы открыть его.
2. Распрямите конверт перед его загрузкой в лоток
ручной подачи.
Примечание. Дополнительные сведения о
характеристиках материалов см. в разделе
Характеристики материалов.
Загрузка бумаги
3. Конверты следует загрузить короткой кромкой
вперед, а клапаны конвертов должны смотреть вниз,
как показано на иллюстрации.
4. Отрегулируйте направляющие бумаги по ширине
материала.
Примечание. Если материал распечатывается со
скручиваниями, морщинами или жирными черными
линиями, откройте заднюю дверцу и повторите
печать.
5. При печати с компьютера убедитесь, что выбрана вкладка Бумага, чтобы задать требуемый
формат и тип бумаги. Для источника необходимо выбрать лоток ручной подачи. Если не
выполнить подтверждение параметров бумаги, то может произойти задержка печати.
Примечание. Сведения о настройке типа и формата бумаги на панели управления см. в
разделе Задание формата и типа бумаги.
Примечание. Параметры печати, заданные в драйвере принтера, имеют приоритет над
параметрами, установленными на панели управления.
®
Xerox
WorkCentre® 3215/3225
Руководство пользователя
87
Page 100

Задание формата и типа бумаги
Задание формата и типа бумаги
После загрузки бумаги в лоток следует с помощью панели управления задать ее формат и тип.
Эти настройки будут действовать в режимах «Копирование» и «Факс». При печати с компьютера
формат и тип бумаги следует задать в используемом приложении.
Примечание. Параметры печати, заданные в драйвере принтера, имеют приоритет над
параметрами, установленными на панели управления.
Также можно изменить размер и тип бумаги на вашем компьютере, запустив Xerox Easy Printer
Manager > (в расширенном режиме) > и выбрав Device Settings (Настройки устройства).
Задание формата бумаги
1. Нажмите кнопку Статус машины на панели управления.
2. С помощью стрелок вверх или вниз выберите пункт Настр. системы и нажмите кнопку ОК.
3. С помощью стрелок вверх или вниз выберите пункт Настройка бумаги и нажмите кнопку ОК.
4. Кнопками со стрелками вверх/вниз выберите пункт Размер бумаги и нажмите кнопку ОК.
5. Кнопками со стрелками вверх/вниз выберите нужный лоток и нажмите кнопку OK.
6. Кнопками со стрелками вверх/вниз выберите нужный формат бумаги.
7. Нажмите кнопку OK, чтобы сохранить выбранные настройки.
8. Нажимайте кнопку Назад, пока не вернетесь в режим готовности.
Если требуется использовать бумагу особого формата, выберите «Нестандартный размер
бумаги» в драйвере принтера.
Настройка типа бумаги
1. Нажмите кнопку Статус машины на панели управления.
2. С помощью стрелок вверх или вниз выберите пункт Настр. системы и нажмите кнопку ОК.
3. С помощью стрелок вверх или вниз выберите пункт Настройка бумаги и нажмите кнопку ОК.
4. Кнопками со стрелками вверх/вниз выберите пункт Тип бумаги и нажмите кнопку ОК.
5. Кнопками со стрелками вверх/вниз выберите нужный лоток и нажмите кнопку OK.
6. Кнопками со стрелками вверх/вниз выберите нужный тип бумаги.
7. Нажмите кнопку OK, чтобы сохранить выбранные настройки.
8. Нажимайте кнопку Назад, пока не вернетесь в режим готовности.
Выбор источника бумаги
1. Нажмите кнопку Статус машины на панели управления.
2. С помощью стрелок вверх или вниз выберите пункт Настр. системы и нажмите кнопку ОК.
3. С помощью стрелок вверх или вниз выберите пункт Настройка бумаги и нажмите кнопку ОК.
4. С помощью стрелок вверх или вниз выберите пункт Источник бумаги и нажмите кнопку ОК.
88
®
Xerox
Руководство пользователя
WorkCentre® 3215/3225
 Loading...
Loading...