Page 1
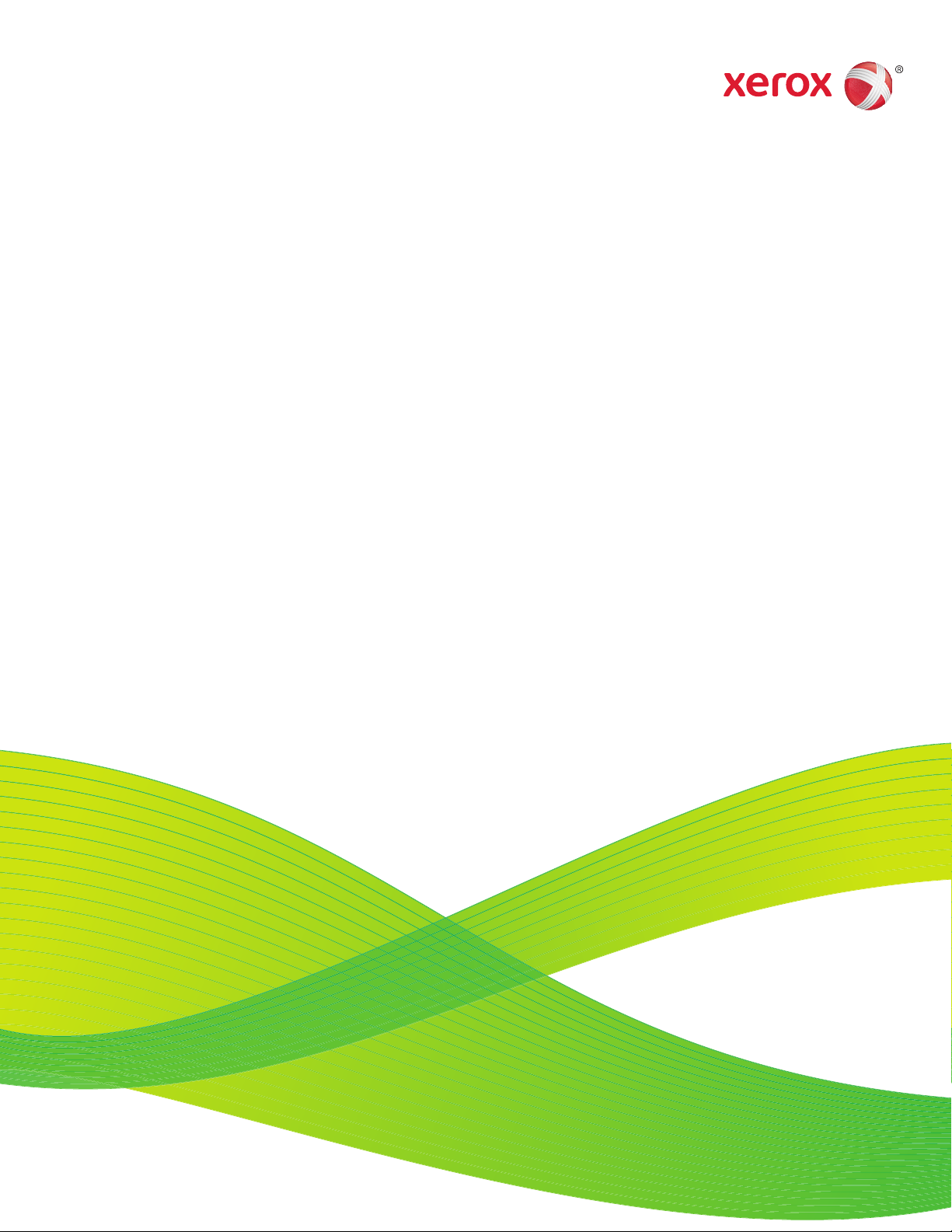
One Touch 4.6
октябрь 2010 г.
05-0809-000
Xerox DocuMate 3220
руководство пользователя
Page 2
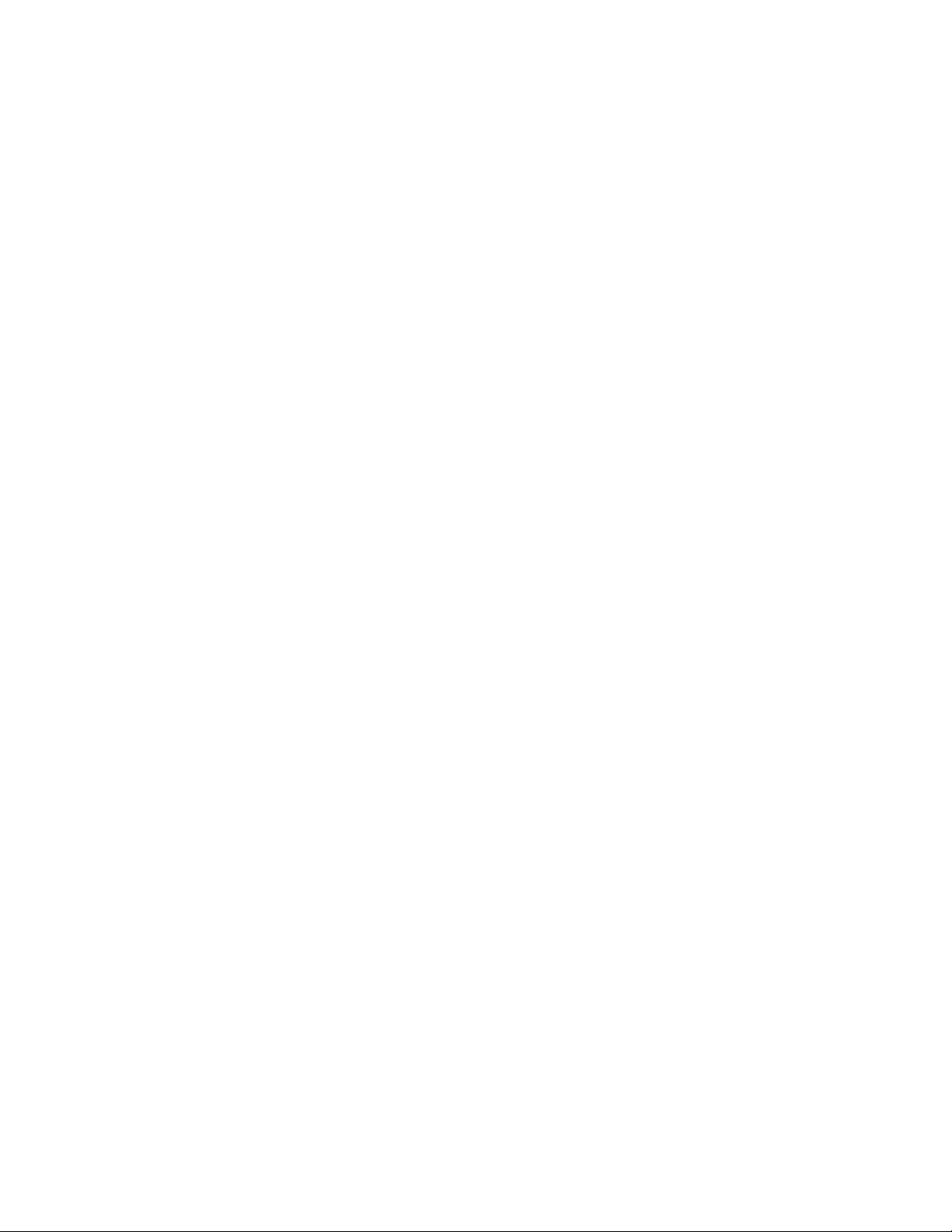
Дизайн© 2010 Xerox Corporation. Все права защищены. XEROX®, XEROX и Design® и DocuMate® являются товарными
знаками корпорации Xerox в США и других странах.
Документация© 2010 Visioneer, Inc. Все права защищены Название и логотип Visioneer являются зарегистрированными
товарными знаками Visioneer, Inc.
Воспроизведение, изменение или перевод без предварительного письменного разрешения запрещены, за исключением
случаев, разрешенных законом об авторских правах.
Фирменные названия и логотипы PaperPort® и OmniPage® являются зарегистрированными торговыми марками компании
Nuance Communications, Inc.
QuickScan™ является торговой маркой и ISIS® является зарегистрированной торговой маркой EMC Captiva Software
Corporation.
Название и логотип NewSoft Presto! BizCard являются зарегистрированными торговыми марками корпорации NewSoft
Technology.
Google Desktop Search™ является торговыми марками компании Google, Inc.
Kofax® и Virtual ReScan® являются зарегистрированными товарными знаками, а VRS™ является товарным знаком Kofax
Image Products, Inc.
Adobe®, Adobe® Acrobat®, Adobe® Reader® и логотип Adobe® PDF являются зарегистрированным торговыми марками
Adobe Systems Incorporated в США и в других странах. В данном продукте используется логотип Adobe PDF. Полный доступ к
функциям программного обеспечения Adobe возможен лишь в случае, если на вашем компьютере установлен какой-либо из
продуктов Adobe.
Microsoft является зарегистрированным товарным знаком Microsoft Corporation в США. Windows и SharePoint® являются
зарегистрированными товарными знаками Microsoft Corporation.
Mac и Mac OS являются зарегистрированным торговыми марками Apple Incorporated в США и в других странах.
ZyINDEX является зарегистрированным товарным знаком ZyLAB International, Inc. ZyINDEX toolkit portions,
©ZyLAB International, Inc., 1990—1998. Все права защищены.
Все другие продукты, упомянутые в этом документе, могут являться товарными знаками соответствующих компаний.
В данный документ периодически вносятся изменения. Изменения будут внесены, а технические неточности и типографские
ошибки исправлены в последующих изданиях.
Версия документа: 05-0809-000 (октябрь 2010 г.).
Информация может быть изменена без предварительного уведомления и не налагает никаких обязательств на Visioneer.
Описанное программное обеспечение предоставляется на основе лицензионного соглашения. Использование и
копирование описанного программного обеспечения может осуществляться только в соответствии с этим соглашением.
Создание копий программного обеспечения на каком бы то ни было носителе является незаконным, если иное не оговорено
в лицензионном соглашении. В отсутствие письменного согласия Visioneer никакая часть этого документа не может быть
воспроизведена или передана в какой-либо форме или какими-либо средствами, электронными или механическими,
включая фотокопирование, запись или системы хранения и поиска информации, а также не может быть переведена на
другой язык в каких-либо целях, за исключением личного использования лицензиатом и в соответствии с особыми условиями
лицензионного соглашения.
Уведомление об ограниченных правах
Использование, копирование или разглашение информации подпадает под ограничения подраздела (c)(1)(ii) статьи 52.227-
FAR14 соглашения о Правах на техническую информацию и компьютерное программное обеспечение. Материалы,
отсканированные этим продуктом, могут быть защищены федеральным законодательством или другими нормативными
актами, например законом об авторском праве. Покупатель единолично несет всю ответственность за несоблюдение этих
законов и правил.
Page 3
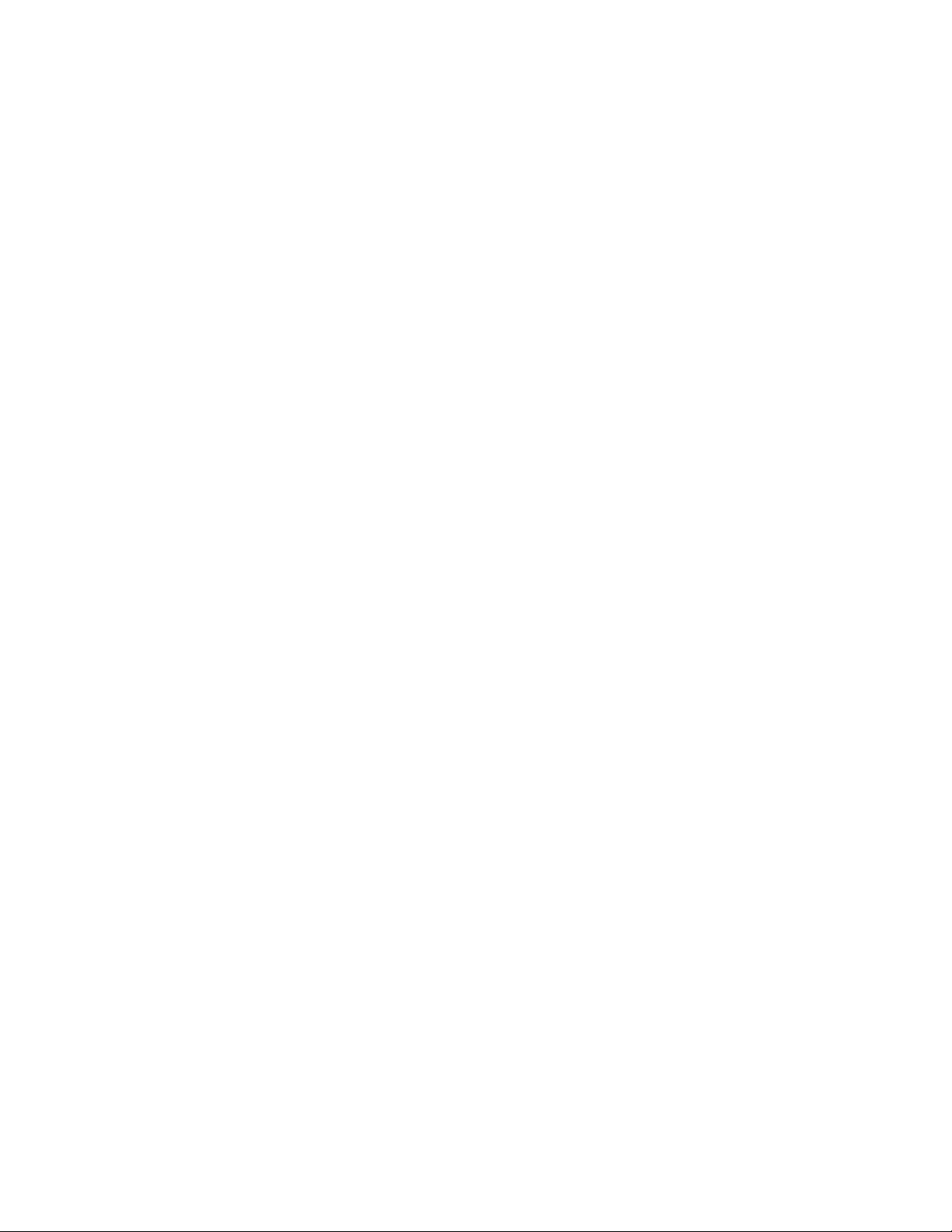
Содержание
Поздравляем с покупкой!
Комплект поставки . . . . . . . . . . . . . . . . . . . . . . . . . . . . . . . . . . . . . . . . . . . . . . . . . . . . . . . . . . . . . . . . . . . . . .8
Документация . . . . . . . . . . . . . . . . . . . . . . . . . . . . . . . . . . . . . . . . . . . . . . . . . . . . . . . . . . . . . . . . . . . . . . . . . . .9
Требования к системе . . . . . . . . . . . . . . . . . . . . . . . . . . . . . . . . . . . . . . . . . . . . . . . . . . . . . . . . . . . . . . . . . . 10
Сканер Xerox DocuMate 3220 . . . . . . . . . . . . . . . . . . . . . . . . . . . . . . . . . . . . . . . . . . . . . . . . . . . . . . . . . . 11
1 Сборка сканера
Распаковка и сборка сканера . . . . . . . . . . . . . . . . . . . . . . . . . . . . . . . . . . . . . . . . . . . . . . . . . . . . . . . . . . 14
Подключение кабеля питания сканера . . . . . . . . . . . . . . . . . . . . . . . . . . . . . . . . . . . . . . . . . . . . . . . . . 16
2Установка
Предварительные операции . . . . . . . . . . . . . . . . . . . . . . . . . . . . . . . . . . . . . . . . . . . . . . . . . . . . . . . . . . . 18
Подключение сканера и установка программного обеспечения . . . . . . . . . . . . . . . . . . . . . . . . 19
Установка драйвера сканера . . . . . . . . . . . . . . . . . . . . . . . . . . . . . . . . . . . . . . . . . . . . . . . . . . . . . 21
Подключение кабеля USB и включение питания . . . . . . . . . . . . . . . . . . . . . . . . . . . . . . . . . . . 24
Установка программы Visioneer One Touch . . . . . . . . . . . . . . . . . . . . . . . . . . . . . . . . . . . . . . . . 26
Дополнительные приложения, поставляемые со сканером . . . . . . . . . . . . . . . . . . . . . . . . . . . . . 27
Дополнительные приложения, входящие в комплект поставки сканера . . . . . . . . . . . . . . . . . 29
Просмотр и сохранение руководств пользователя . . . . . . . . . . . . . . . . . . . . . . . . . . . . . . . . . 30
Регистрация сканера и проверка обновлений . . . . . . . . . . . . . . . . . . . . . . . . . . . . . . . . . . . . . . . . . . 31
3 Загрузка докумнтов для сканирования
Сканирование с помощью устройства автоматической подачи документов . . . . . . . . . . . . . 34
Сканирование с планшета . . . . . . . . . . . . . . . . . . . . . . . . . . . . . . . . . . . . . . . . . . . . . . . . . . . . . . . . . . . . . 37
Интерфейсы сканирования . . . . . . . . . . . . . . . . . . . . . . . . . . . . . . . . . . . . . . . . . . . . . . . . . . . . . . . . . . . . . 38
4 Сканирование с помощью программы One Touch и ее настройка
Настройки One Touch по умолчанию . . . . . . . . . . . . . . . . . . . . . . . . . . . . . . . . . . . . . . . . . . . . . . . . . . . 41
Сканирование с помощью панели One Touch . . . . . . . . . . . . . . . . . . . . . . . . . . . . . . . . . . . . . . . . . . . 42
Функции панели управления One Touch . . . . . . . . . . . . . . . . . . . . . . . . . . . . . . . . . . . . . . . . . . . 43
Изменение настроек кнопок . . . . . . . . . . . . . . . . . . . . . . . . . . . . . . . . . . . . . . . . . . . . . . . . . . . . . . . . . . . 44
Выбор параметров для One Touch . . . . . . . . . . . . . . . . . . . . . . . . . . . . . . . . . . . . . . . . . . . . . . . . . . . . . . 46
Конфигурации сканирования . . . . . . . . . . . . . . . . . . . . . . . . . . . . . . . . . . . . . . . . . . . . . . . . . . . . . . . . . . 50
Вкладка «Настройки сканирования» . . . . . . . . . . . . . . . . . . . . . . . . . . . . . . . . . . . . . . . . . . . . . . 51
Вкладка «Настройки страницы» . . . . . . . . . . . . . . . . . . . . . . . . . . . . . . . . . . . . . . . . . . . . . . . . . . 52
продолжитьВкладка «Дополнительные настройки» . . . . . . . . . . . . . . . . . . . . . . . . . . . . . . . 55
Вкладка «Настройки редактирования» . . . . . . . . . . . . . . . . . . . . . . . . . . . . . . . . . . . . . . . . . . . . 56
Форматы файлов . . . . . . . . . . . . . . . . . . . . . . . . . . . . . . . . . . . . . . . . . . . . . . . . . . . . . . . . . . . . . . . . . . . . . . . 60
Создание файлов для отдельных изображений . . . . . . . . . . . . . . . . . . . . . . . . . . . . . . . . . . . 60
Xerox DocuMate 3220
руководство пользователя
3
Page 4
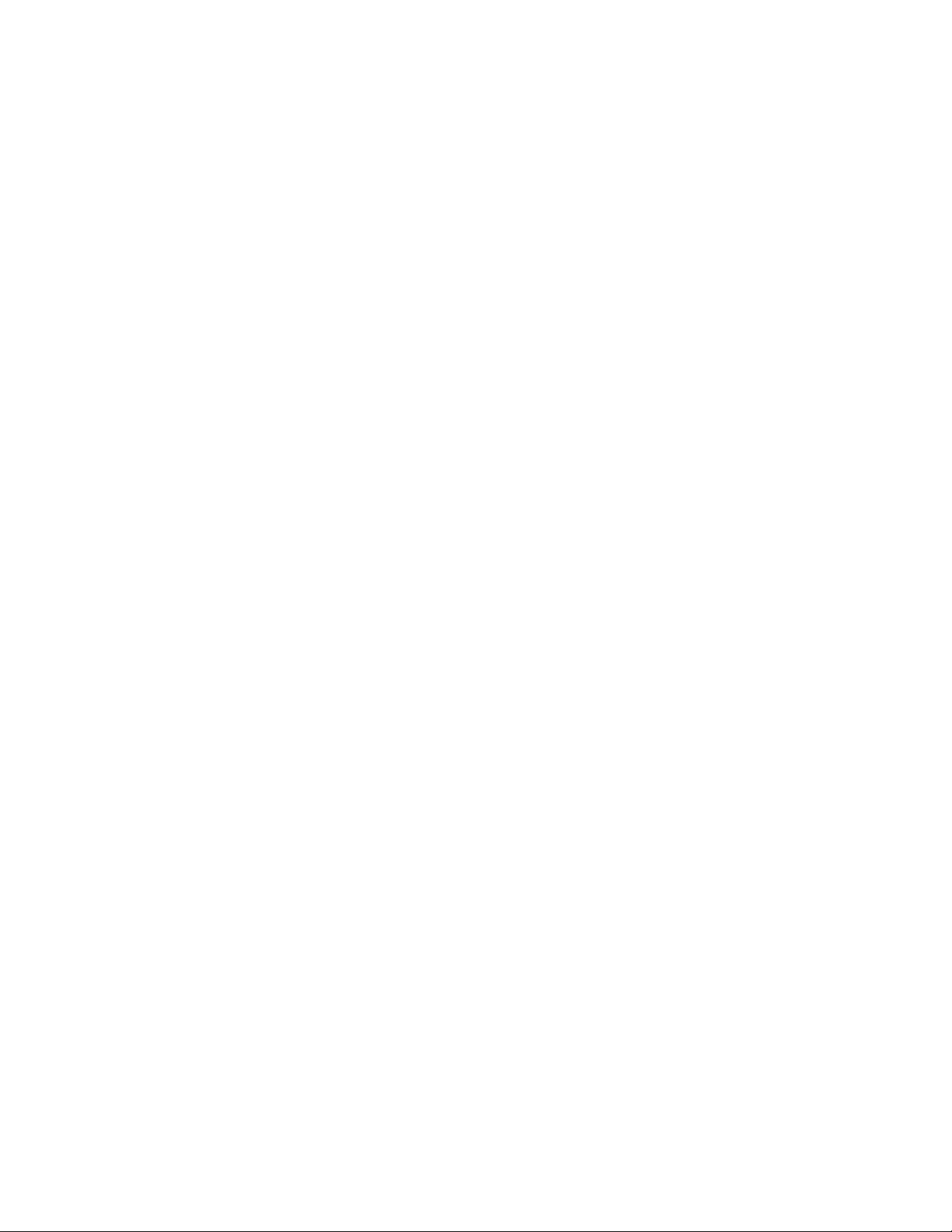
Графические форматы . . . . . . . . . . . . . . . . . . . . . . . . . . . . . . . . . . . . . . . . . . . . . . . . . . . . . . . . . . . . 61
Текстовые форматы . . . . . . . . . . . . . . . . . . . . . . . . . . . . . . . . . . . . . . . . . . . . . . . . . . . . . . . . . . . . . . 64
Параметр «Настроить перед сканированием» . . . . . . . . . . . . . . . . . . . . . . . . . . . . . . . . . . . . . . . . . . 65
Сканирование с помощью параметра «Настроить перед сканированием» . . . . . . . . . 65
Открытие отсканированных документов . . . . . . . . . . . . . . . . . . . . . . . . . . . . . . . . . . . . . . . . . . . . . . . 67
Перемещение в место хранения . . . . . . . . . . . . . . . . . . . . . . . . . . . . . . . . . . . . . . . . . . . . . . . . . . . . . . . . 68
Настройка папки и параметров с помощью One Touch . . . . . . . . . . . . . . . . . . . . . . . . . . . . 68
Настройка папки с помощью Windows . . . . . . . . . . . . . . . . . . . . . . . . . . . . . . . . . . . . . . . . . . . . 70
Сканирование и сохранение в несколько папок . . . . . . . . . . . . . . . . . . . . . . . . . . . . . . . . . . . 71
Запись на компакт-диск . . . . . . . . . . . . . . . . . . . . . . . . . . . . . . . . . . . . . . . . . . . . . . . . . . . . . . . . . . . . . . . . 74
Принтер и факс . . . . . . . . . . . . . . . . . . . . . . . . . . . . . . . . . . . . . . . . . . . . . . . . . . . . . . . . . . . . . . . . . . . . . . . . 76
PaperPort . . . . . . . . . . . . . . . . . . . . . . . . . . . . . . . . . . . . . . . . . . . . . . . . . . . . . . . . . . . . . . . . . . . . . . . . . . . . . . 79
SharePoint . . . . . . . . . . . . . . . . . . . . . . . . . . . . . . . . . . . . . . . . . . . . . . . . . . . . . . . . . . . . . . . . . . . . . . . . . . . . . 81
Журнал ссылок на SharePoint . . . . . . . . . . . . . . . . . . . . . . . . . . . . . . . . . . . . . . . . . . . . . . . . . . . . . 83
FTP-передача . . . . . . . . . . . . . . . . . . . . . . . . . . . . . . . . . . . . . . . . . . . . . . . . . . . . . . . . . . . . . . . . . . . . . . . . . . 84
Журнал ссылок на FTP . . . . . . . . . . . . . . . . . . . . . . . . . . . . . . . . . . . . . . . . . . . . . . . . . . . . . . . . . . . . 85
SMTP . . . . . . . . . . . . . . . . . . . . . . . . . . . . . . . . . . . . . . . . . . . . . . . . . . . . . . . . . . . . . . . . . . . . . . . . . . . . . . . . . . 87
Журнал ссылок на SMTP . . . . . . . . . . . . . . . . . . . . . . . . . . . . . . . . . . . . . . . . . . . . . . . . . . . . . . . . . . 88
Почтовые программы . . . . . . . . . . . . . . . . . . . . . . . . . . . . . . . . . . . . . . . . . . . . . . . . . . . . . . . . . . . . . . . . . . 90
Свойства почтовой программы . . . . . . . . . . . . . . . . . . . . . . . . . . . . . . . . . . . . . . . . . . . . . . . . . . . 91
Текстовые редакторы . . . . . . . . . . . . . . . . . . . . . . . . . . . . . . . . . . . . . . . . . . . . . . . . . . . . . . . . . . . . . . . . . . 92
Свойства текстовых документов . . . . . . . . . . . . . . . . . . . . . . . . . . . . . . . . . . . . . . . . . . . . . . . . . . 93
Добавление текстовых редакторов в One Touch . . . . . . . . . . . . . . . . . . . . . . . . . . . . . . . . . . . 94
Создание веб-страницы в формате HTML на основе отсканированных
документов . . . . . . . . . . . . . . . . . . . . . . . . . . . . . . . . . . . . . . . . . . . . . . . . . . . . . . . . . . . . . . . . . . . . . . . 96
Клиент неподвижных изображений . . . . . . . . . . . . . . . . . . . . . . . . . . . . . . . . . . . . . . . . . . . . . . . . . . . . 97
Графические редакторы . . . . . . . . . . . . . . . . . . . . . . . . . . . . . . . . . . . . . . . . . . . . . . . . . . . . . . . . . . . . . . . 99
Свойства графических документов . . . . . . . . . . . . . . . . . . . . . . . . . . . . . . . . . . . . . . . . . . . . . . . 100
Добавление графических редакторов в One Touch . . . . . . . . . . . . . . . . . . . . . . . . . . . . . . . 101
Приложения PDF . . . . . . . . . . . . . . . . . . . . . . . . . . . . . . . . . . . . . . . . . . . . . . . . . . . . . . . . . . . . . . . . . . . . . . 102
Ссылка «Отправить в приложение» . . . . . . . . . . . . . . . . . . . . . . . . . . . . . . . . . . . . . . . . . . . . . . . . . . . 105
Сканирование и отправка в несколько целевых приложений . . . . . . . . . . . . . . . . . . . . . . . . . . 108
Сканирование с разделением заданий . . . . . . . . . . . . . . . . . . . . . . . . . . . . . . . . . . . . . . . . . . . . . . . . 111
Сканирование с оптическим распознаванием символов . . . . . . . . . . . . . . . . . . . . . . . . . . . . . . . 114
Текстовые форматы . . . . . . . . . . . . . . . . . . . . . . . . . . . . . . . . . . . . . . . . . . . . . . . . . . . . . . . . . . . . . 115
Выбор параметров оптического распознавания символов для модуля One Touch
OmniPage . . . . . . . . . . . . . . . . . . . . . . . . . . . . . . . . . . . . . . . . . . . . . . . . . . . . . . . . . . . . . . . . . . . . . . . . . . . . . 118
Вкладка «Распознавание» . . . . . . . . . . . . . . . . . . . . . . . . . . . . . . . . . . . . . . . . . . . . . . . . . . . . . . . 119
Создание собственных словарей . . . . . . . . . . . . . . . . . . . . . . . . . . . . . . . . . . . . . . . . . . . . . . . . . 121
Изменение пользовательских словарей . . . . . . . . . . . . . . . . . . . . . . . . . . . . . . . . . . . . . . . . . . 123
4
Xerox DocuMate 3220
руководство пользователя
Page 5
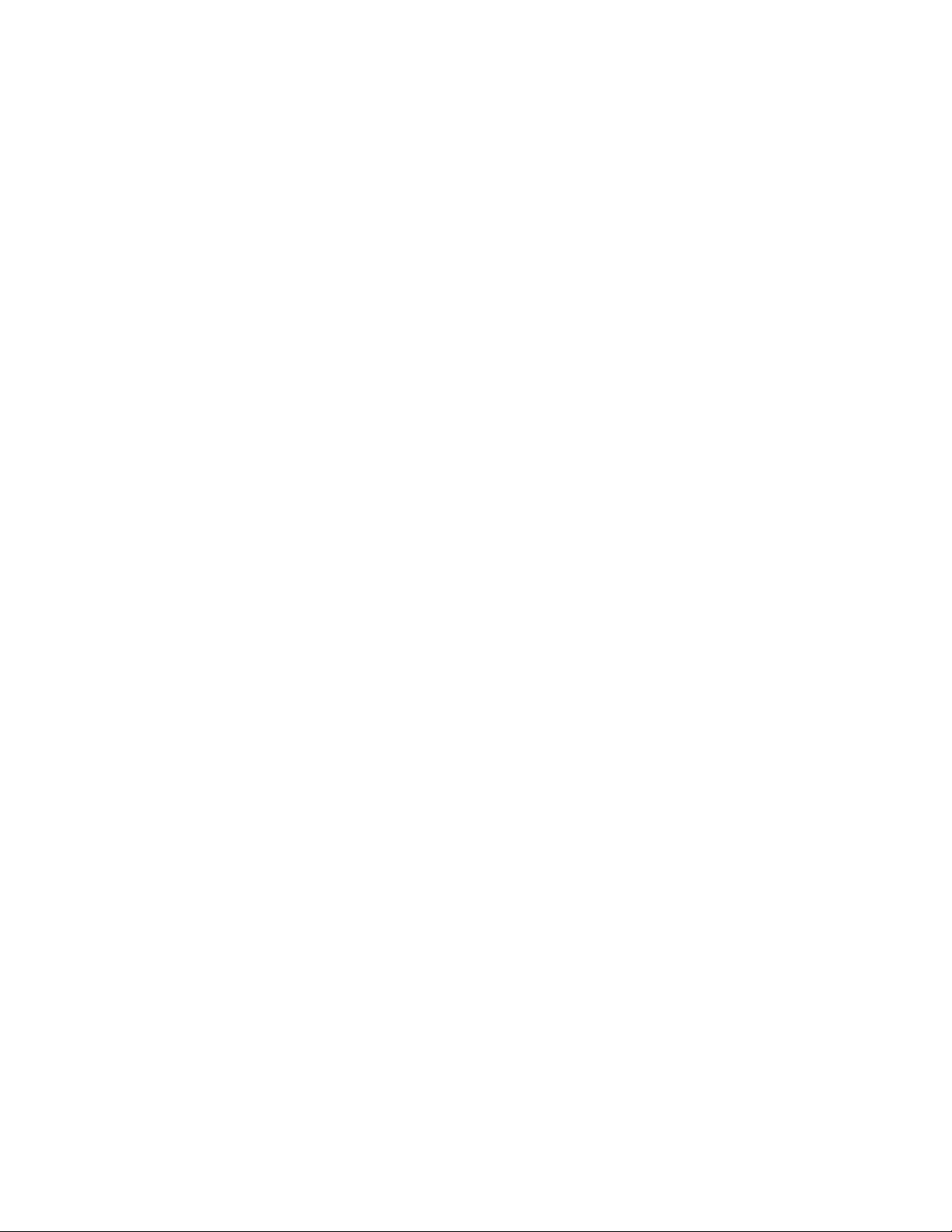
Вкладка «Формат» . . . . . . . . . . . . . . . . . . . . . . . . . . . . . . . . . . . . . . . . . . . . . . . . . . . . . . . . . . . . . . . 125
One Touch с технологией Kofax VRS . . . . . . . . . . . . . . . . . . . . . . . . . . . . . . . . . . . . . . . . . . . . . . . . . . . 127
Настройки Kofax VRS . . . . . . . . . . . . . . . . . . . . . . . . . . . . . . . . . . . . . . . . . . . . . . . . . . . . . . . . . . . . 128
Специальные функции . . . . . . . . . . . . . . . . . . . . . . . . . . . . . . . . . . . . . . . . . . . . . . . . . . . . . . . . . . . 130
Изменение настроек оборудования . . . . . . . . . . . . . . . . . . . . . . . . . . . . . . . . . . . . . . . . . . . . . . . . . . . 131
5 Сканирование из TWAIN
Доступ к интерфейсу TWAIN . . . . . . . . . . . . . . . . . . . . . . . . . . . . . . . . . . . . . . . . . . . . . . . . . . . . . . . . . . 134
Две режима интерфейса TWAIN . . . . . . . . . . . . . . . . . . . . . . . . . . . . . . . . . . . . . . . . . . . . . . . . . . . . . . . 135
Сканирование в основном интерфейсе TWAIN . . . . . . . . . . . . . . . . . . . . . . . . . . . . . . . . . . . . . . . . 136
Сканирование части изображения . . . . . . . . . . . . . . . . . . . . . . . . . . . . . . . . . . . . . . . . . . . . . . . 137
Сканирование в расширенном интерфейсе TWAIN . . . . . . . . . . . . . . . . . . . . . . . . . . . . . . . . . . . . 139
Единицы измерения линейки . . . . . . . . . . . . . . . . . . . . . . . . . . . . . . . . . . . . . . . . . . . . . . . . . . . . 140
Поле информации о сканировании . . . . . . . . . . . . . . . . . . . . . . . . . . . . . . . . . . . . . . . . . . . . . . . 141
Создание нового профиля расширенного интерфейса . . . . . . . . . . . . . . . . . . . . . . . . . . . . 141
Корректировка изображения с помощью расширенного интерфейса . . . . . . . . . . . . . . . . . . 142
Настройка разрешения . . . . . . . . . . . . . . . . . . . . . . . . . . . . . . . . . . . . . . . . . . . . . . . . . . . . . . . . . . 143
Корректировка яркости и контрастности . . . . . . . . . . . . . . . . . . . . . . . . . . . . . . . . . . . . . . . . . 144
Корректировка гаммы, насыщенности и цветового оттенка . . . . . . . . . . . . . . . . . . . . . . 145
Корректировка размера ввода . . . . . . . . . . . . . . . . . . . . . . . . . . . . . . . . . . . . . . . . . . . . . . . . . . .146
Указание размера изображения вручную . . . . . . . . . . . . . . . . . . . . . . . . . . . . . . . . . . . . . . . . 147
Содержание
6 Сканирование из WIA
Для того чтобы сканировать с помощью WIA из Microsoft Paint . . . . . . . . . . . . . . . . . . . . . . . . 150
Тщательная настройка сканирования . . . . . . . . . . . . . . . . . . . . . . . . . . . . . . . . . . . . . . . . . . . . . . . . . 152
7 Обслуживание
Информация о технике безопасности . . . . . . . . . . . . . . . . . . . . . . . . . . . . . . . . . . . . . . . . . . . . . . . . . 154
Устранение замятий бумаги . . . . . . . . . . . . . . . . . . . . . . . . . . . . . . . . . . . . . . . . . . . . . . . . . . . . . . . . . . . 155
Очистка сканера . . . . . . . . . . . . . . . . . . . . . . . . . . . . . . . . . . . . . . . . . . . . . . . . . . . . . . . . . . . . . . . . . . . . . . 157
Очистка устройства автоматической подачи документов . . . . . . . . . . . . . . . . . . . . . . . . . 157
Очистка планшета . . . . . . . . . . . . . . . . . . . . . . . . . . . . . . . . . . . . . . . . . . . . . . . . . . . . . . . . . . . . . . . 158
Замена комплекта панели ADF . . . . . . . . . . . . . . . . . . . . . . . . . . . . . . . . . . . . . . . . . . . . . . . . . . . . . . . . 160
Замена узла валика . . . . . . . . . . . . . . . . . . . . . . . . . . . . . . . . . . . . . . . . . . . . . . . . . . . . . . . . . . . . . . . . . . . 161
Поиск и устранение неисправностей . . . . . . . . . . . . . . . . . . . . . . . . . . . . . . . . . . . . . . . . . . . . . . . . . . 164
Ошибочные коды световых индикаторов при неисправности . . . . . . . . . . . . . . . . . . . . . 165
Деинсталляция сканера . . . . . . . . . . . . . . . . . . . . . . . . . . . . . . . . . . . . . . . . . . . . . . . . . . . . . . . . . . . . . . . 167
Деинсталляция сканера и программного обеспечения One Touch . . . . . . . . . . . . . . . . 167
Деинсталляция программного обеспечения PaperPort и OmniPage . . . . . . . . . . . . . . . 167
Спецификации сканера Xerox DocuMate 3220 . . . . . . . . . . . . . . . . . . . . . . . . . . . . . . . . . . . . . . . . . 168
Список запчастей Xerox DocuMate 3220 . . . . . . . . . . . . . . . . . . . . . . . . . . . . . . . . . . . . . . . . . . . . . . . 169
AПриложения
Xerox DocuMate 3220
руководство пользователя
5
Page 6
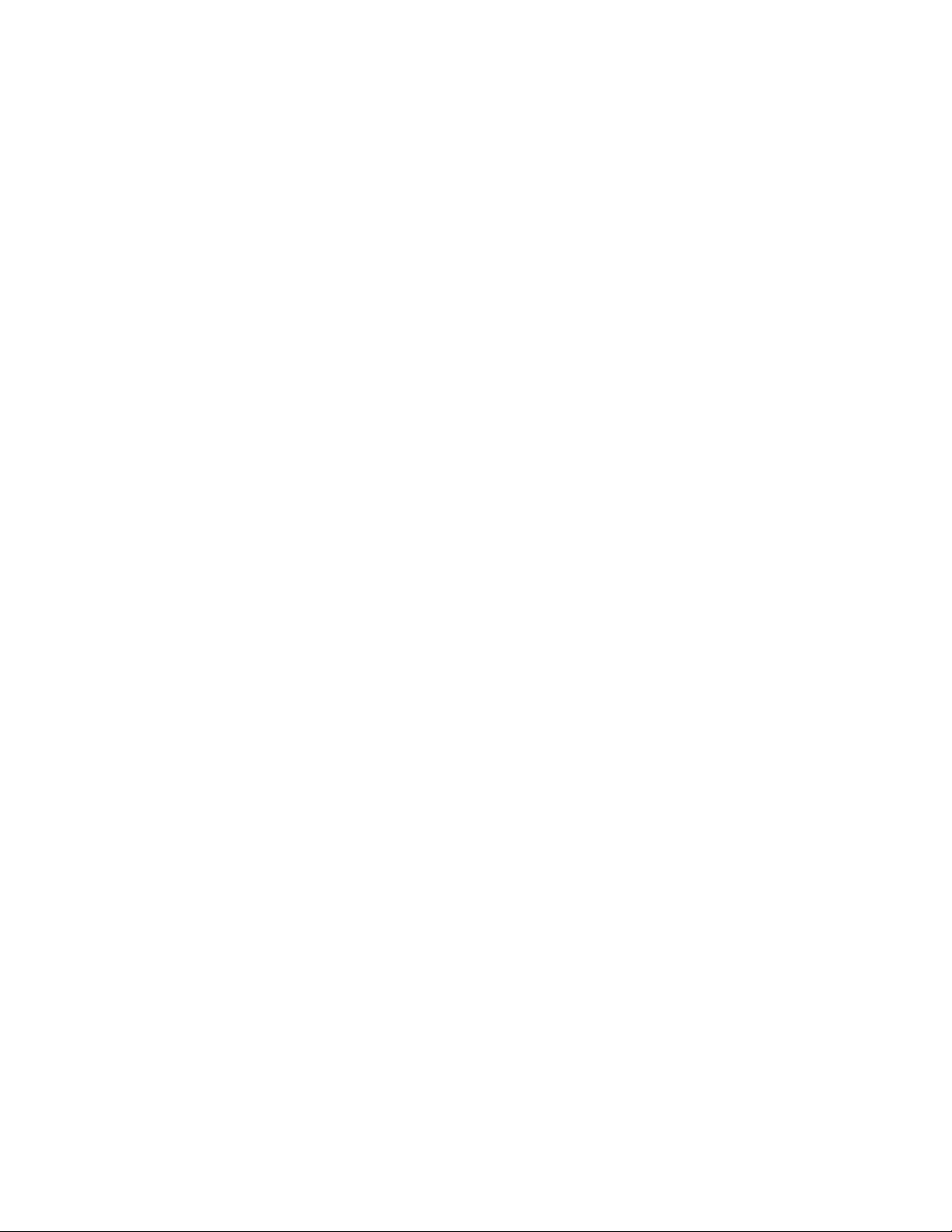
Введение в вопросы безопасности . . . . . . . . . . . . . . . . . . . . . . . . . . . . . . . . . . . . . . . . . . . . . . . . . . . . 172
Электромагнитная совместимость (ЭМС) . . . . . . . . . . . . . . . . . . . . . . . . . . . . . . . . . . . . . . . . . . . . . .173
Информация о технике безопасности . . . . . . . . . . . . . . . . . . . . . . . . . . . . . . . . . . . . . . . . . . . . . . . . . 174
Информация об электрооборудовании . . . . . . . . . . . . . . . . . . . . . . . . . . . . . . . . . . . . . . . . . . . . . . . .175
Внимание! Информация об электробезопасности . . . . . . . . . . . . . . . . . . . . . . . . . . . . . . . . 175
Источник питания . . . . . . . . . . . . . . . . . . . . . . . . . . . . . . . . . . . . . . . . . . . . . . . . . . . . . . . . . . . . . . . 175
Отключающее устройство . . . . . . . . . . . . . . . . . . . . . . . . . . . . . . . . . . . . . . . . . . . . . . . . . . . . . . . . 175
Экстренное отключение энергии . . . . . . . . . . . . . . . . . . . . . . . . . . . . . . . . . . . . . . . . . . . . . . . . . . . . . . 176
Информация о техническом обслуживании . . . . . . . . . . . . . . . . . . . . . . . . . . . . . . . . . . . . . . . . . . . . 177
Сертификат безопасности изделия . . . . . . . . . . . . . . . . . . . . . . . . . . . . . . . . . . . . . . . . . . . . . . . . . . . . 178
Нормативно-правовая информация . . . . . . . . . . . . . . . . . . . . . . . . . . . . . . . . . . . . . . . . . . . . . . . . . . . 179
Информация о вопросах соответствия стандартам . . . . . . . . . . . . . . . . . . . . . . . . . . . . . . . . . . . . 180
Переработка и утилизация продукции США и Канада . . . . . . . . . . . . . . . . . . . . . . . . . . . . 180
Европейский союз . . . . . . . . . . . . . . . . . . . . . . . . . . . . . . . . . . . . . . . . . . . . . . . . . . . . . . . . . . . . . . . 180
Стандарт Energy Star в США . . . . . . . . . . . . . . . . . . . . . . . . . . . . . . . . . . . . . . . . . . . . . . . . . . . . . . 181
Незаконное воспроизведение . . . . . . . . . . . . . . . . . . . . . . . . . . . . . . . . . . . . . . . . . . . . . . . . . . . . . . . . . 182
США . . . . . . . . . . . . . . . . . . . . . . . . . . . . . . . . . . . . . . . . . . . . . . . . . . . . . . . . . . . . . . . . . . . . . . . . . . . . . 182
Канада . . . . . . . . . . . . . . . . . . . . . . . . . . . . . . . . . . . . . . . . . . . . . . . . . . . . . . . . . . . . . . . . . . . . . . . . . . 183
Другие страны . . . . . . . . . . . . . . . . . . . . . . . . . . . . . . . . . . . . . . . . . . . . . . . . . . . . . . . . . . . . . . . . . . . 184
Контактная информация по вопросам охраны окружающей среды, здоровья и
безопасности (EH&S) . . . . . . . . . . . . . . . . . . . . . . . . . . . . . . . . . . . . . . . . . . . . . . . . . . . . . . . . . . . . . . . . . . 185
Предметный указатель
6
Xerox DocuMate 3220
руководство пользователя
Page 7
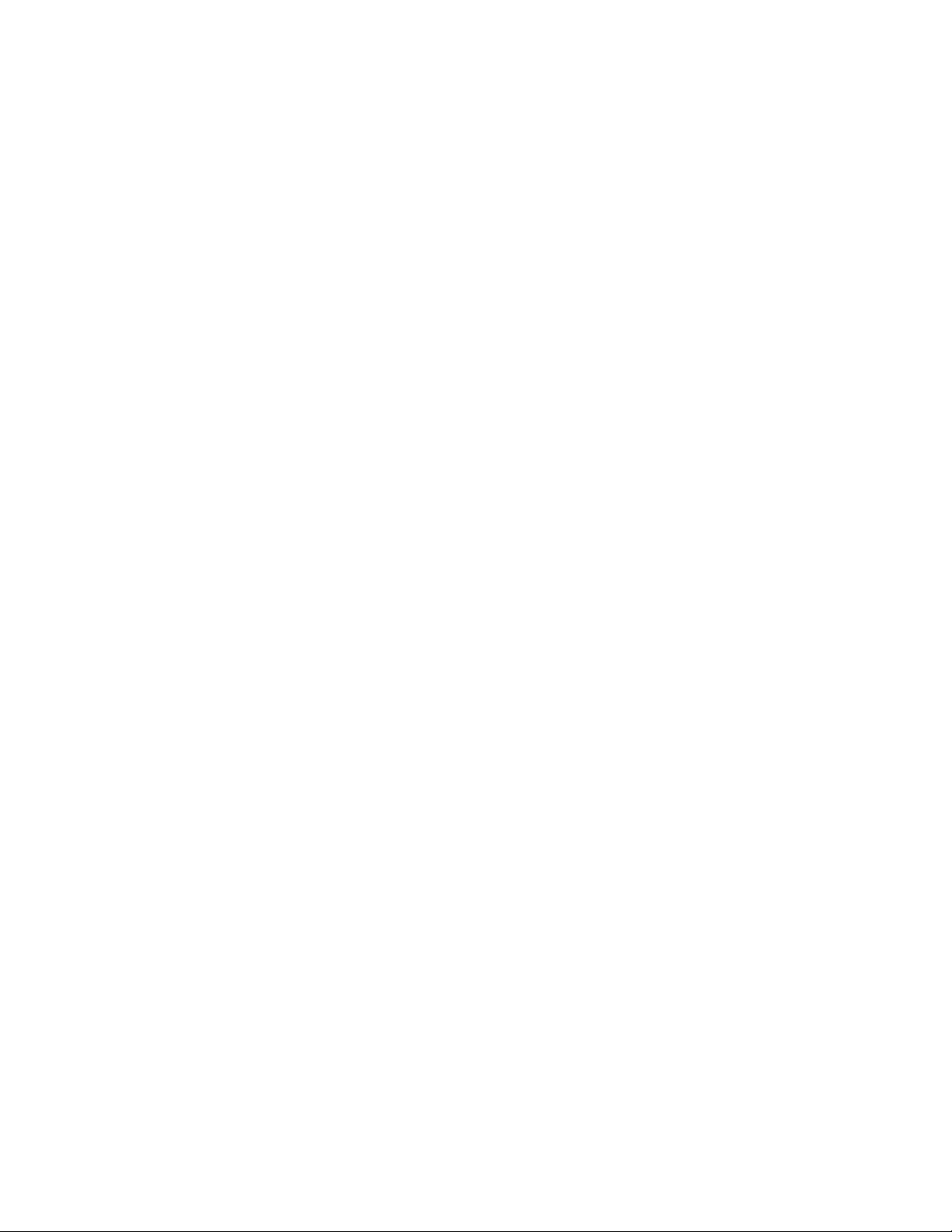
Поздравляем с покупкой!
Содержание этой главы
• Комплект поставки на стр. 8
• Документация на стр. 9
• Требования к системе на стр. 10
• Сканер Xerox DocuMate 3220 на стр. 11
Данное руководство может содержать описание аппаратных и программных возможностей,
которые отсутствуют у сканера, приобретенного вами. Не обращайте внимания на информацию,
которая не относится к вашему сканеру.
Некоторые из рисунков в данном руководстве могут выглядеть иначе, чем на экране вашего
компьютера. Различия несущественны и не влияют на последовательность действий по
использованию функций.
Xerox DocuMate 3220
руководство пользователя
7
Page 8
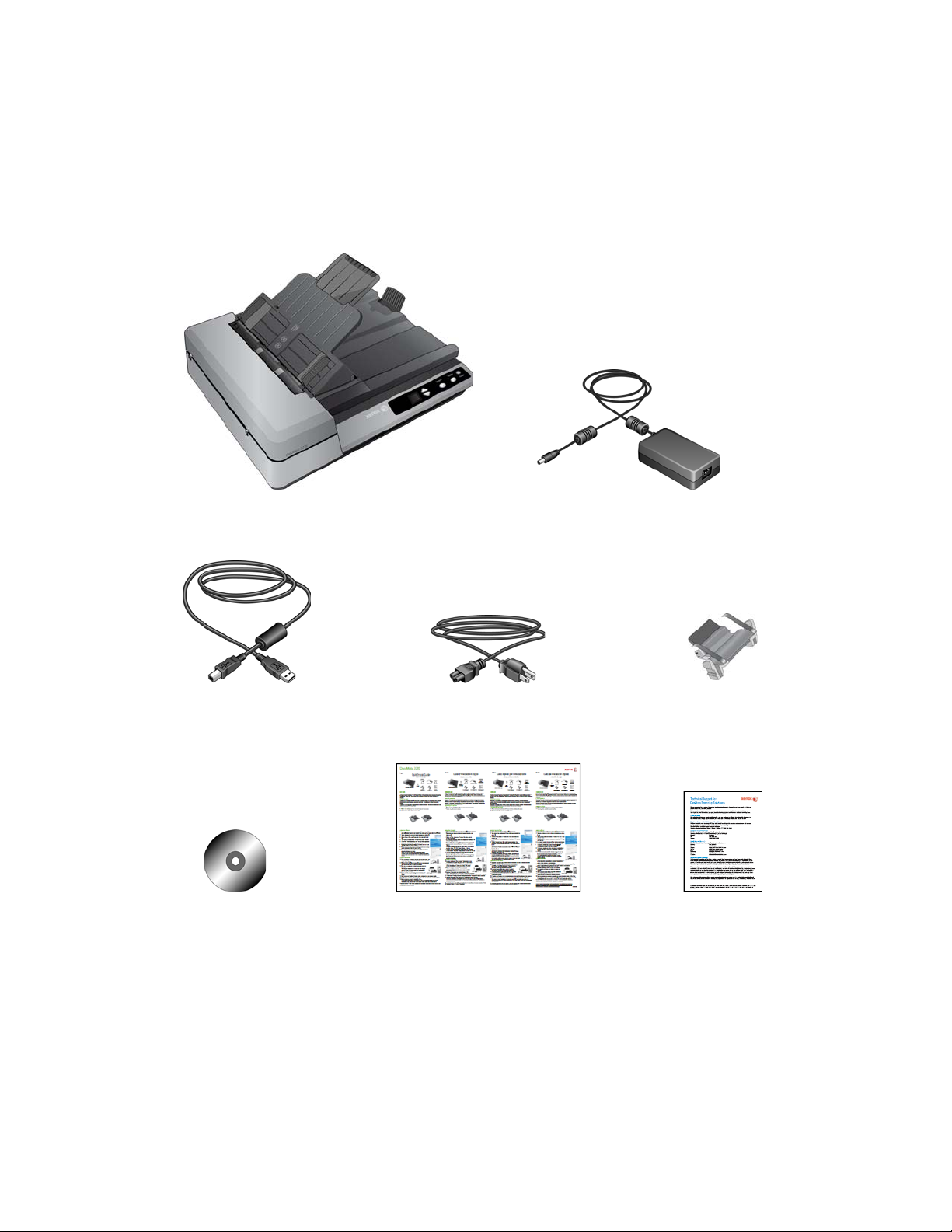
Поздравляем с покупкой!
Блок питанияСканер Xerox DocuMate 3220
Кабель питанияUSB-кабель
Съемная панель
ADF
Windows™
Установочный
DVD-диск
Руководство по быстрой
установке
Карточка службы
технической
поддержки
Комплект поставки
Перед тем, как продолжить, проверьте комплектность. Если какие-либо из частей отсутствуют
или повреждены, свяжитесь с продавцом, у которого был приобретен сканер.
8
Xerox DocuMate 3220
руководство пользователя
Page 9
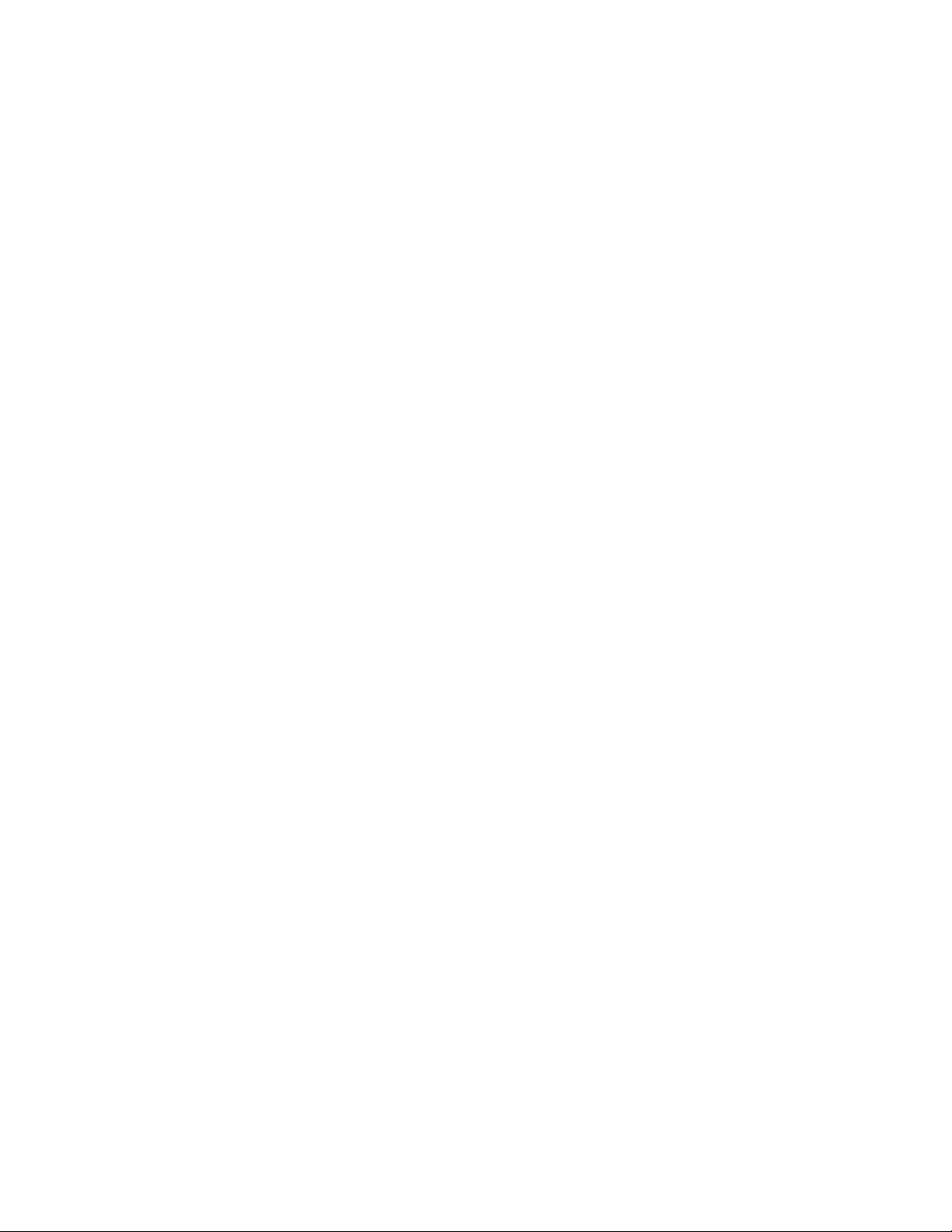
Поздравляем с покупкой!
Документация
• В комплект поставки сканера включены следующие документы:
• краткое руководство по установке — сокращенная инструкция по установке;
• Pуководство пользователя Xerox Scanner — подробное руководство по установке,
сканированию, настройке и техническому обслуживанию устройства, записанное
на компакт-диск;
• Readme — документ, который содержит новейшую информацию о сканере и установке
программного обеспечения;
• Руководство пользователя приложения PaperPort — в подробном руководстве,
содержащемся на установочном компакт-диске, можно найти инструкции по
использованию программного обеспечения;
• Руководство пользователя приложения OmniPage — в подробном руководстве,
содержащемся на установочном компакт-диске, можно найти инструкции по
использованию программного обеспечения;
• интерактивная справка — сведения о конфигурации сканера, интерфейсов TWAIN и WIA, а
также приложений PaperPort.
Xerox DocuMate 3220
руководство пользователя
9
Page 10
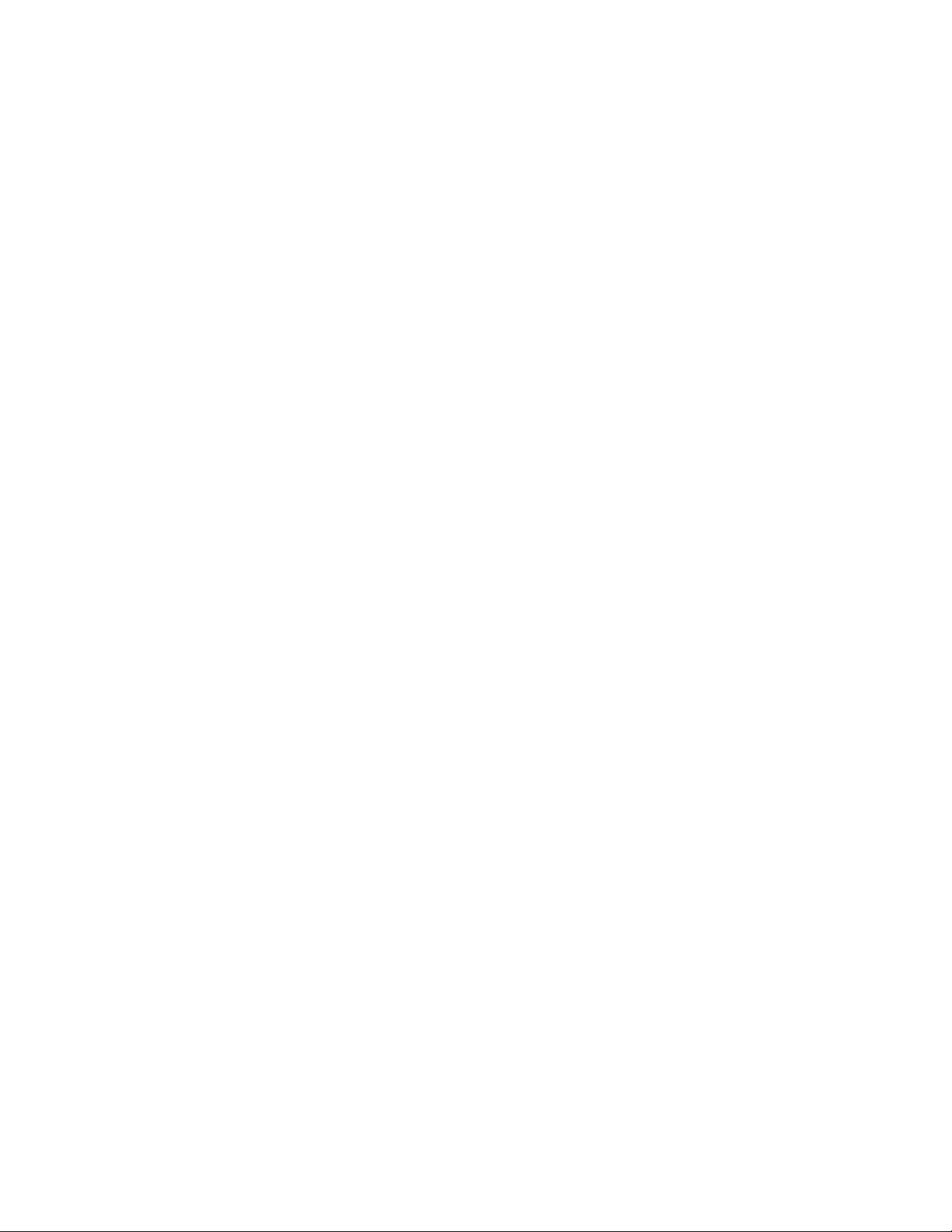
Поздравляем с покупкой!
Требования к системе
IBM-совместимый компьютер с процессором Pentium 4 или его эквивалентом AMD,
содержащий:
• дисковод для DVD-дисков;
• доступный порт USB;
•ОС Microsoft
разрядная версия Vista; 32- или 64-разрядная версия 7.
Данный сканер совместим с ОС Windows XP с пакетом обновления 3 и Windows Vista с
пакетом обновления 1.
• Windows XP: не менее 512 Мб оперативной памяти (ОЗУ);
Windows Vista и 7: не менее 1 Гб оперативной памяти (ОЗУ);
• не менее 350 Мб свободного места на диске.
VGA- или SVGA-монитор
Рекомендуемые настройки монитора:
• глубина представления цвета: 16 бит или 32 бита;
• разрешение не менее 800 х 600 пикселов.
®
Windows®: 32-разрядная версия XP (с пакетами обновления 1 и 2); 32- или 64-
Инструкции по настройке глубины представления цвета и разрешения для своего монитора см. в
документации ОС Windows.
10
Xerox DocuMate 3220
руководство пользователя
Page 11
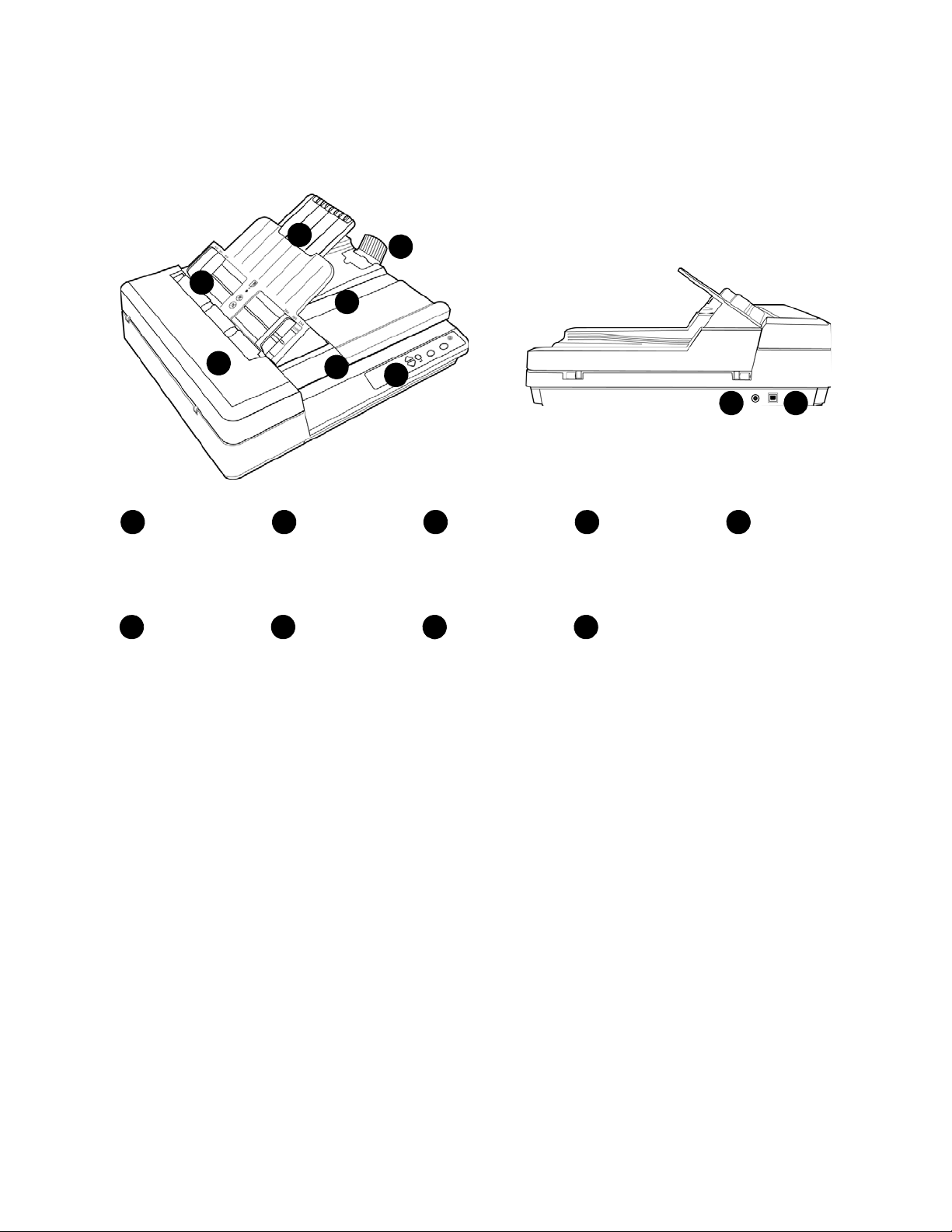
Сканер Xerox DocuMate 3220
3
Направляющие
для бумаги
Выходной лоток
Загрузочный
лоток
Крышка сканера
41
5
2
Устройство
автоматической
подачи документов
ADF
Панель
управления
8
6 7
1
2
3
4
5
6
7
8
Разъем питанияСтопор для бумаги Порт USB
9
9
Поздравляем с покупкой!
Загрузочный лоток — фиксирует положение бумаги.
Направляющие для бумаги — регулируются в соответствии с шириной документа.
Устройство автоматической подачи документов ADF — пропускает документы через сканер.
Панель управления — элементы управления сканированием с помощью One Touch.
Крышка сканера — защищает документ от света и загрязнения.
Выходной лоток — фиксирует положение документов после прохождения через сканер.
Стопор для бумаги — фиксирует положение бумаги в выходном лотке.
Разъем питания — подключение к сканеру шнура питания.
Порт USB — подключение сканера к компьютеру.
Xerox DocuMate 3220
руководство пользователя
11
Page 12
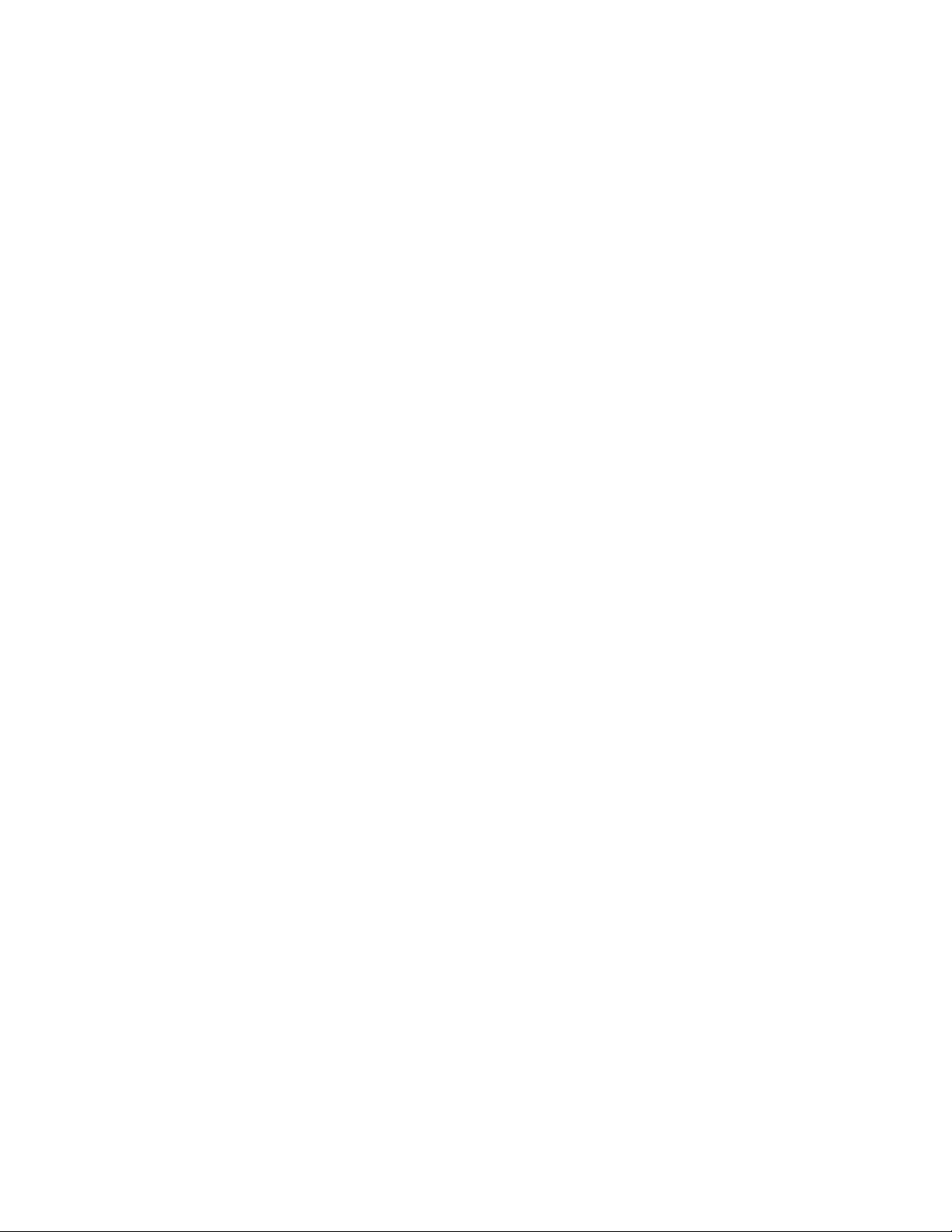
Поздравляем с покупкой!
12
Xerox DocuMate 3220
руководство пользователя
Page 13
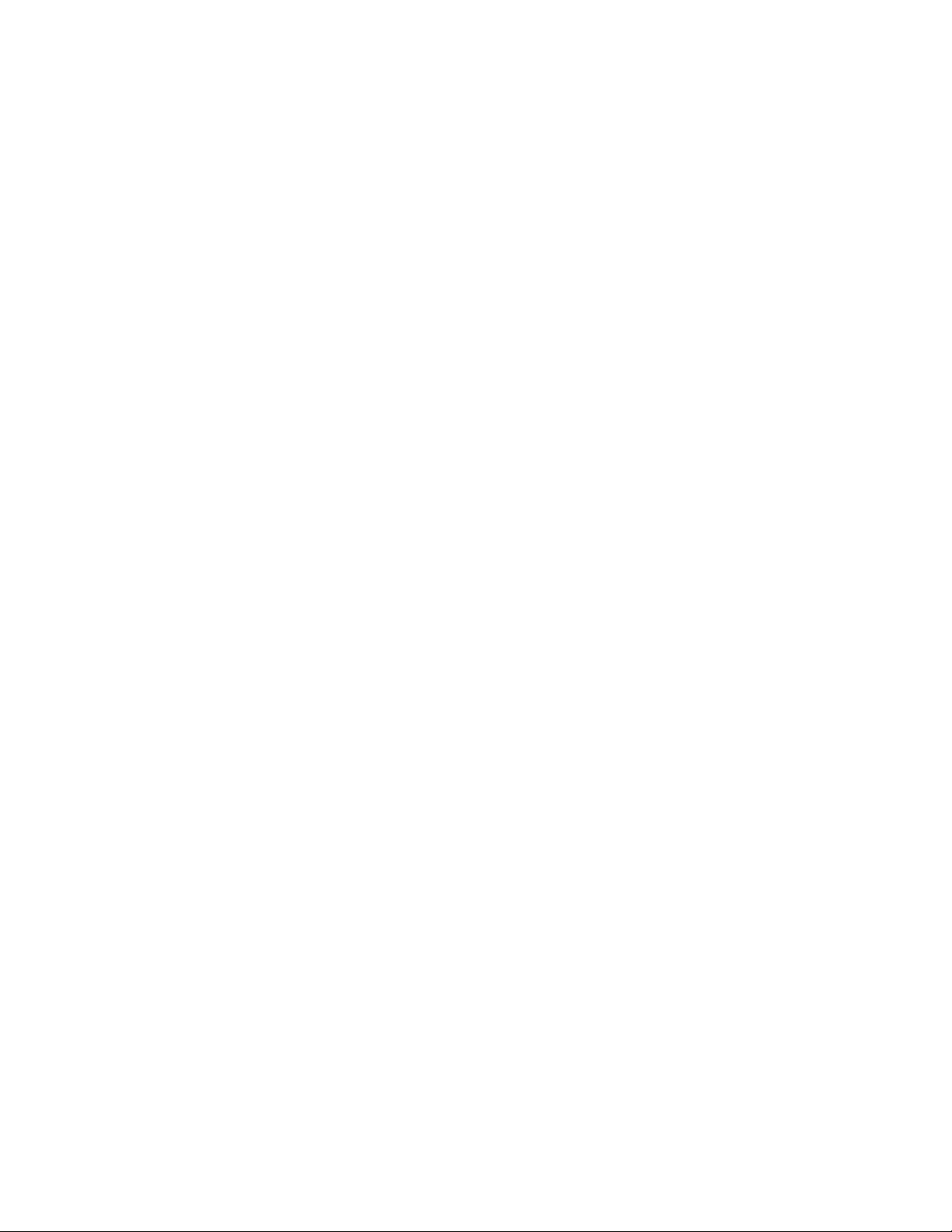
Сборка сканера
Содержание этой главы
• Распаковка и сборка сканера на стр. 14
• Подключение кабеля питания сканера на стр. 16
1
Xerox DocuMate 3220
руководство пользователя
13
Page 14

Распаковка и сборка сканера
1. Уберите все крепежные ленты для транспортировки с верхней и нижней частей сканера.
2. Вытяните загрузочный лоток из сканера по направлению вверх.
Как только загрузочный лоток окажется в правильном положении, фиксаторы на
платформе встанут на место.
3. Вытяните удлинитель загрузочного лотка.
4. Поднимите стопор для бумаги на задней стороне сканера.
14
Xerox DocuMate 3220
руководство пользователя
Page 15

5. Откройте крышку ADF и аккуратно удалите все возможные частицы упаковочного
пенопласта из устройства автоматической подачи документов.
Чтобы поместить загрузочный лоток в сканер, выполните указанные ниже действия.
1. Надавите на фиксаторы с обеих сторон платформы загрузочного лотка, чтобы
разблокировать ее.
2. Поместите лоток в сканер.
Xerox DocuMate 3220
руководство пользователя
15
Page 16
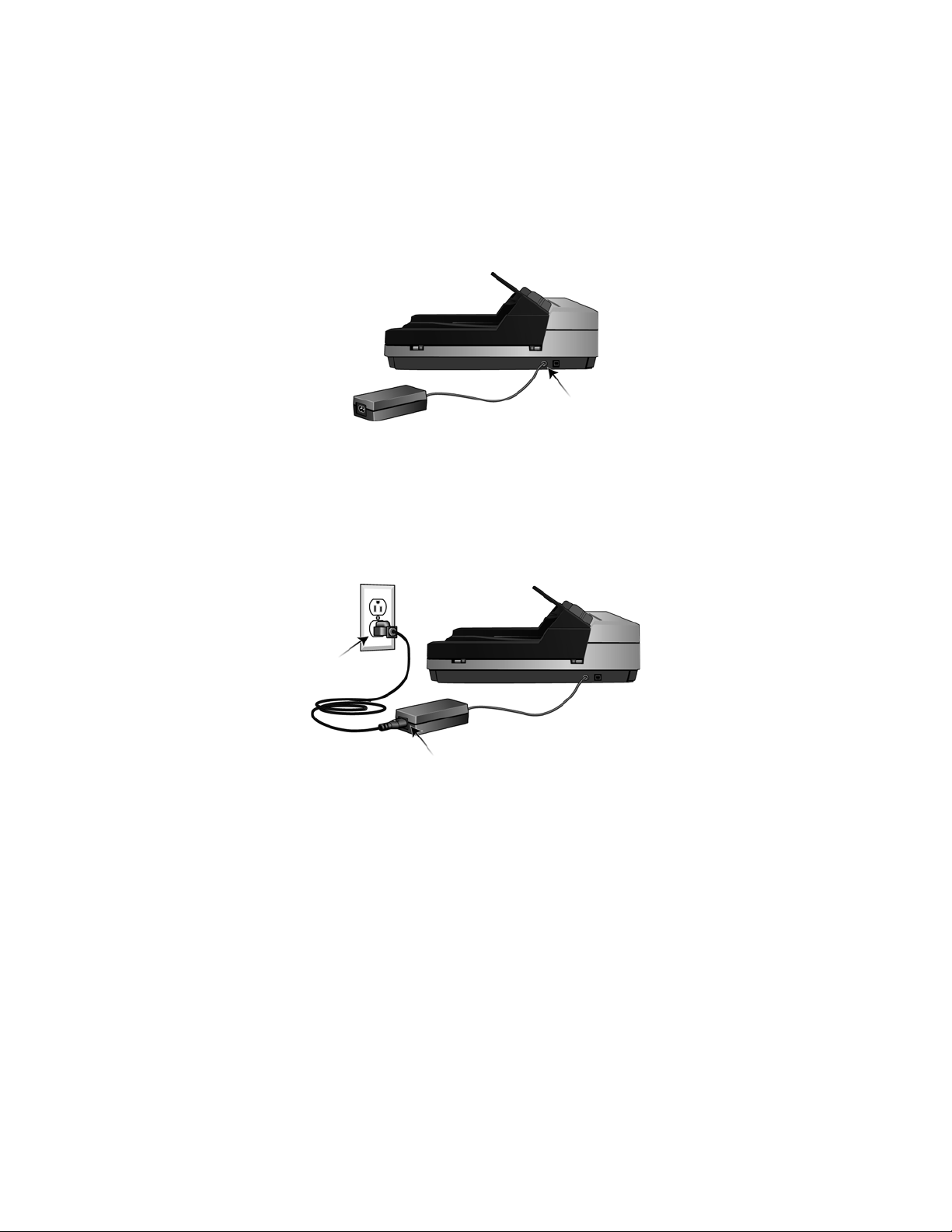
Подключение кабеля питания сканера
1. Подключите блок питания к разъему питания на сканере.
ПРИМЕЧАНИЕ. Используйте только блок питания, входящий в комплект поставки сканера
(HiTron HEG42-240100-7L или APD DA-24C24). Использование другого блока питания может
привести к повреждению сканера и прекращению действия гарантии.
2. Подключите к блоку питания шнур питания и включите вилку в электрическую розетку.
16
Xerox DocuMate 3220
руководство пользователя
Page 17
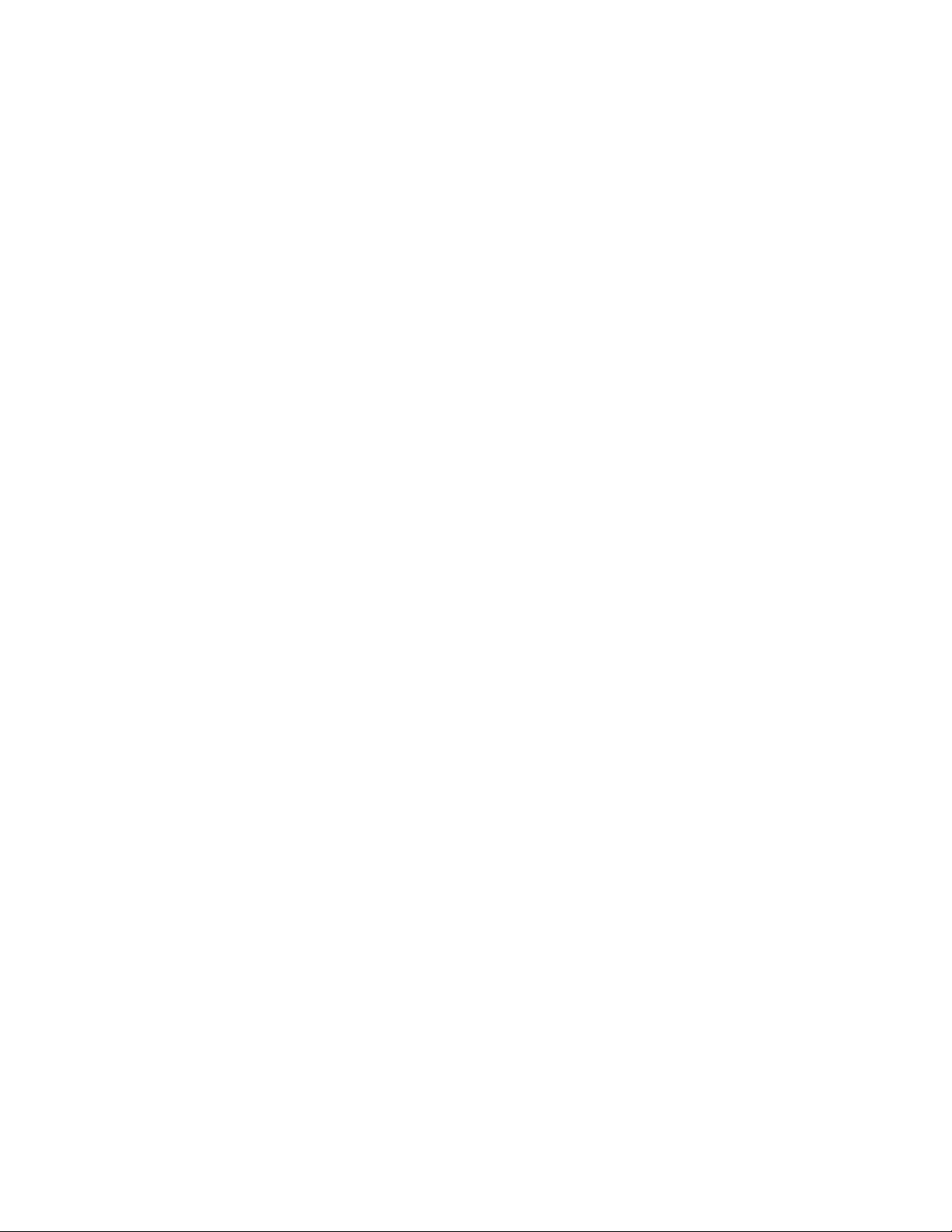
Установка
Содержание этой главы
• Предварительные операции на стр. 18
• Подключение сканера и установка программного обеспечения на стр. 19
• Дополнительные приложения, поставляемые со сканером на стр. 27
• Дополнительные приложения, входящие в комплект поставки сканера на стр. 29
• Регистрация сканера и проверка обновлений на стр. 31
2
Xerox DocuMate 3220
руководство пользователя
17
Page 18
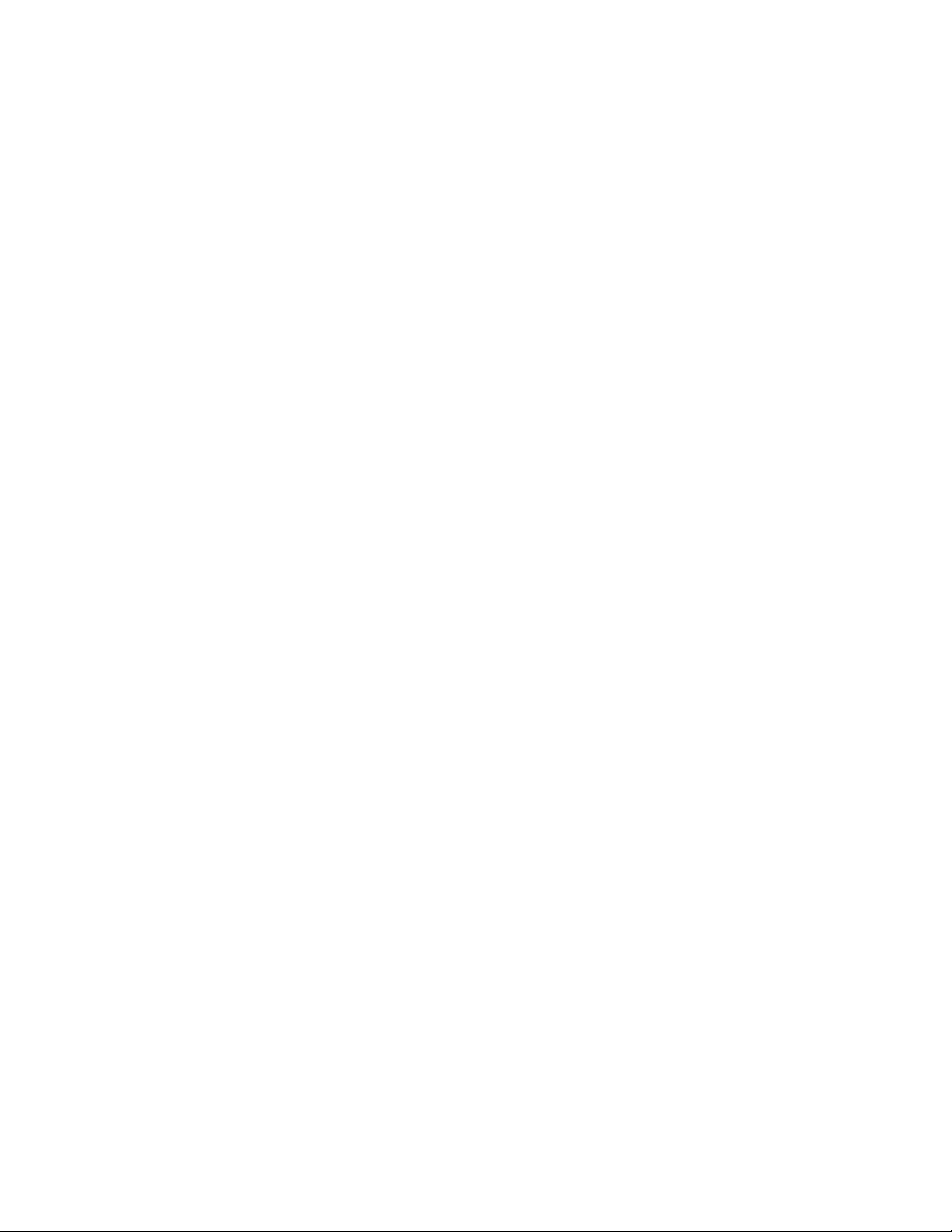
Предварительные операции
Перед началом установки ознакомьтесь с приведенной ниже информацией.
• Информация в настоящем руководстве может описывать программное обеспечение,
которое не входит в комплект поставки данного сканера. Не обращайте внимания на
информацию о программном обеспечении, не относящемся к данному сканеру.
• Если на компьютере во время процедуры установки запущены приложения защиты от
вирусов и шпионских программ, на экране могут появляться предупреждения и сообщения с
запросом на продолжение установки. Эти сообщения зависят от используемых программ, но
в любом случае следует подтвердить продолжение установки, если такое действие
доступно. Также можно выключить приложения защиты от вирусов и шпионских программ
перед началом установки программного обеспечения сканера. После установки не забудьте
снова запустить эти приложения.
• Если к вашему компьютеру уже подключен сканер Visioneer или Xerox, необходимо удалить
его драйверы перед началом установки сканера Xerox.
• На компьютере под управлением Windows Vista или Windows 7 может открыться окно
«Управление доступом на уровне пользователей Vista» или «Управление доступом на уровне
пользователей Windows 7», предлагающее подтвердить изменения в системе. Нажмите кнопку
«Продолжить», чтобы начать установку.
18
Xerox DocuMate 3220
руководство пользователя
Page 19
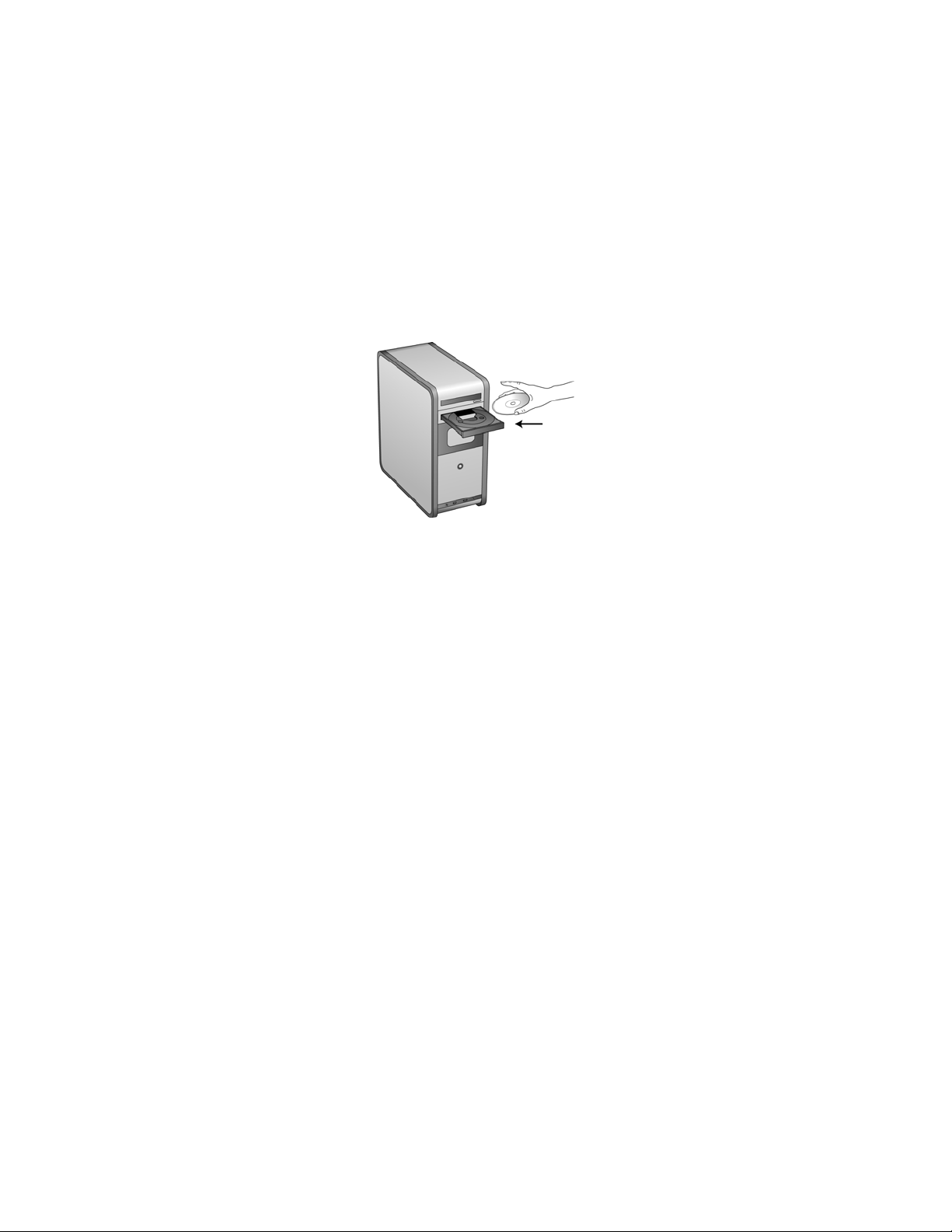
Подключение сканера и установка программного обеспечения
1. Запустите Microsoft Windows и убедитесь в том, что все остальные приложения закрыты.
2. Вставьте установочный диск в дисковод DVD-дисков.
Диск запустится автоматически, и откроется окно выбора языка.
3. Выберите язык из списка доступных языков.
Главное меню диска откроется на выбранном языке.
ПРИМЕЧАНИЕ. Если диск автоматически не запустился, выполните ниже приведенные действия.
• Убедитесь, что лоток с диском полностью вошел в дисковод компакт-дисков.
• Проверьте, что компакт-диск вставлен в дисковод правильной стороной (рисунком вверх).
Чтобы запустить компакт-диск вручную, выполните приведенные ниже действия.
• Откройте в Windows окно «Мой компьютер». Это можно сделать, дважды щелкнув мышью
по значку Мой компьютер, расположенному на рабочем столе.
• Двойным щелчком мыши нажмите значок дисковода компакт-дисков.
• После этого должно открыться меню установки компакт-диска.
Если меню не открылось, выполните приведенное ниже действие.
• В списке файлов, находящихся на компакт-диске, двойным щелчком мыши нажмите файл
frontend.exe.
ПРИМЕЧАНИЕ. Файл сканера Readme содержит последние новости о сканере. Файл сканерa
Readme имеет формат HTML, поэтому открывается в любом стандартном браузере.
Xerox DocuMate 3220
руководство пользователя
19
Page 20
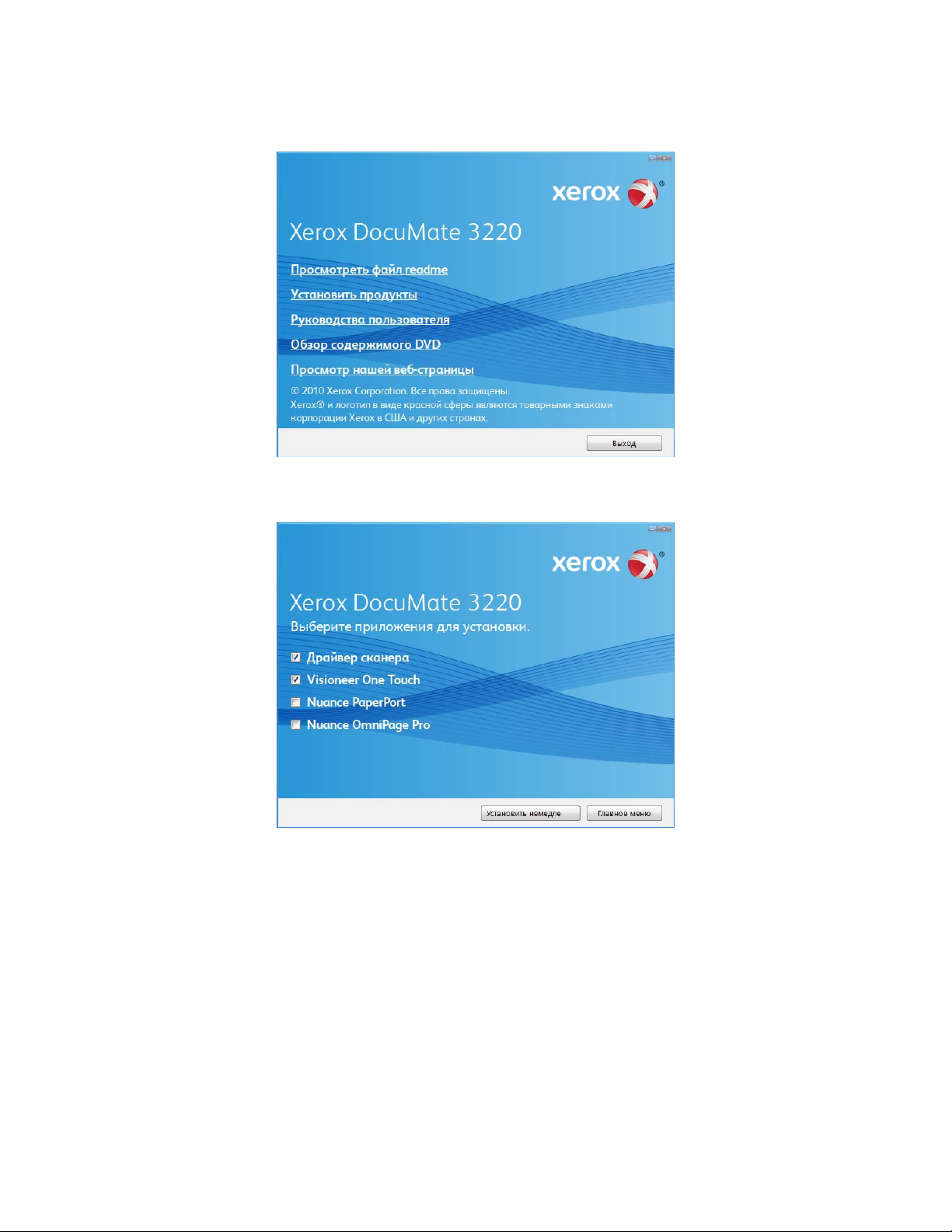
4. В главном меню выберите Установить продукты.
5. Убедитесь, что установлен флажок «Драйверы сканера» и «Visioneer One Touch».
ПРИМЕЧАНИЕ. Список программного обеспечения, поставляемого со сканером, может немного
отличаться от списка, отображаемого в окне.
6. Нажмите Установить немедленно.
В первую очередь выполняется установка драйвера сканера.
20
Xerox DocuMate 3220
руководство пользователя
Page 21
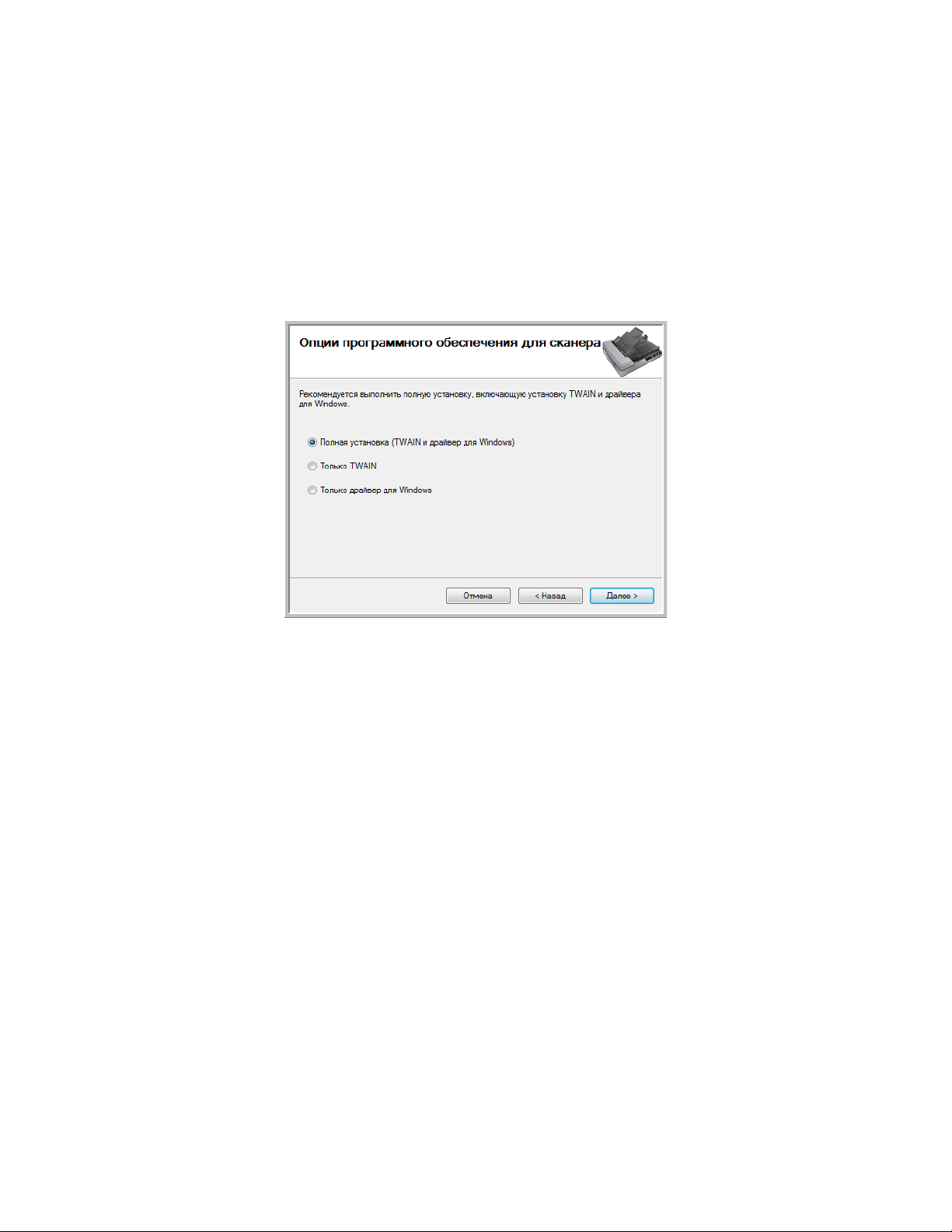
Установка драйвера сканера
1. Откроется окно мастера установки драйвера сканера. Нажмите Далее.
2. Ознакомьтесь с лицензионным соглашением Xerox. Чтобы принять условия, выберите Я
принимаю условия соглашения и нажмите Далее.
При выборе варианта «Я не принимаю условия соглашения» установка драйвера сканера
будет прервана.
3. Следующее окно содержит список драйверов, которые можно установить для сканера.
4. Выберите нужный вариант и нажмите Далее.
• Полная установка (TWAIN, ISIS и драйвер для Windows) — это рекомендуемый тип
установки. При выборе этого типа будут установлены все драйверы сканера. Это
позволит выполнять сканирование из любого приложения, поддерживающего работу с
драйверами TWAIN и ISIS, или из приложения One Touch, если оно установлено.
• Только TWAIN — при выборе этого типа будет установлен только драйвер TWAIN. Это
позволит выполнять сканирование из приложений, поддерживающих работу с
драйвером TWAIN, или из приложения One Touch, если оно установлено.
• Только ISIS — при выборе этого типа будет установлен только драйвер ISIS. Это
позволит выполнять сканирование из приложений, поддерживающих работу с
драйвером ISIS, или из приложения One Touch, если оно установлено.
• Только драйвер для Windows — при выборе этого типа будет установлен только
драйвер Windows. В этом случае сканирование можно будет выполнять только из
приложения One Touch.
ПРИМЕЧАНИЕ. Программное обеспечение One Touch и драйвер TWAIN поставляются в
комплекте со всеми сканерами. Если возможность выбора установки драйвера ISIS, описанная
выше, отсутствует, это означает, что сканер не имеет драйвера ISIS.
Xerox DocuMate 3220
руководство пользователя
21
Page 22
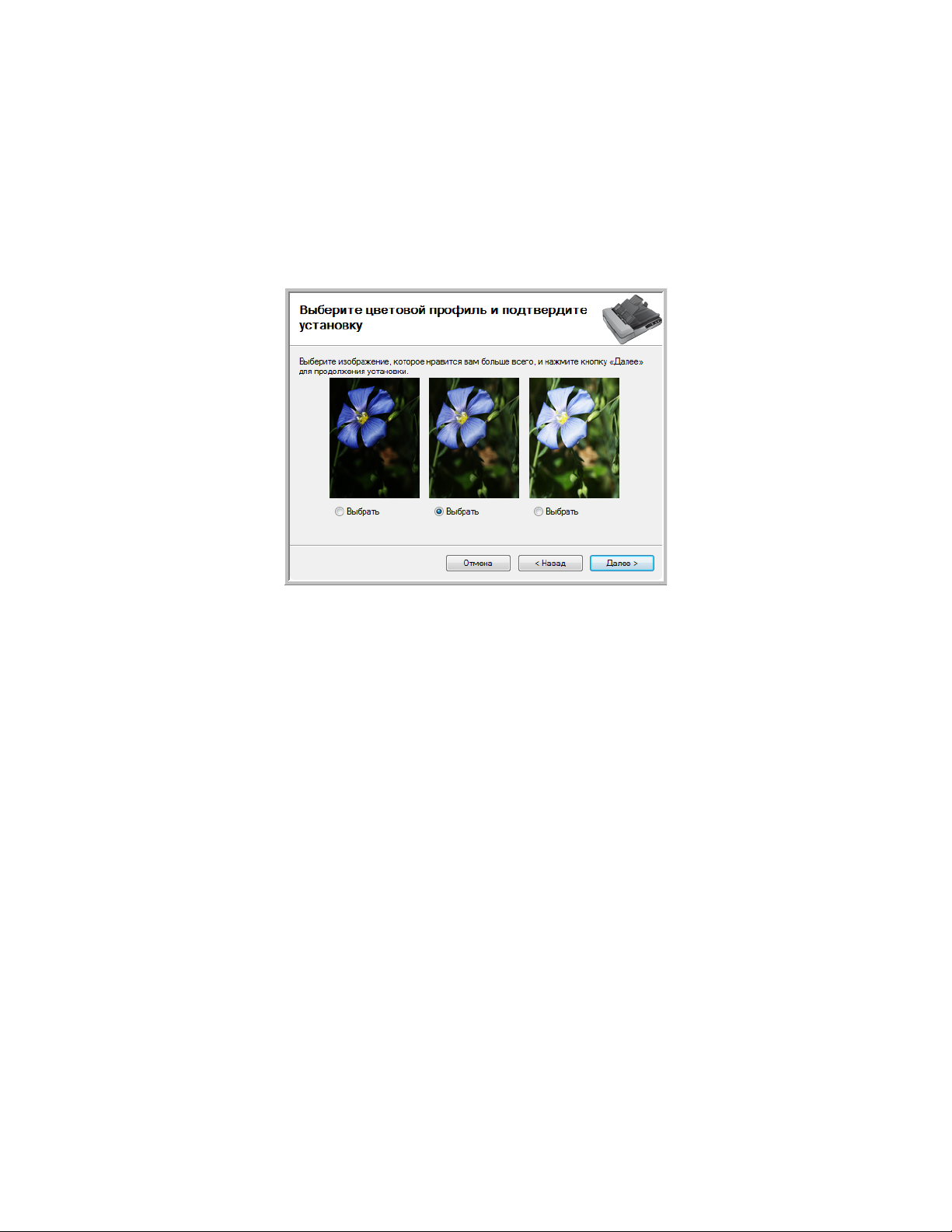
ПРИМЕЧАНИЕ. При установке сканера в операционных системах Windows XP или более поздних
версий всегда устанавливается драйвер Microsoft Windows Image Acquisition (WIA), независимо
от типа выбранной установки. В этом случае сканирование можно выполнять с использованием
интерфейса WIA из любого приложения, поддерживающего работу с этим драйвером.
5. Во время установки на экране появится окно выбора изображения для настройки
параметров цветопередачи.
Этот параметр устанавливает значения цветовой гаммы для наилучшего вывода
отсканированных изображений на пользовательском экране.
6. Выберите наиболее подходящий вариант и нажмите Далее.
22
Xerox DocuMate 3220
руководство пользователя
Page 23
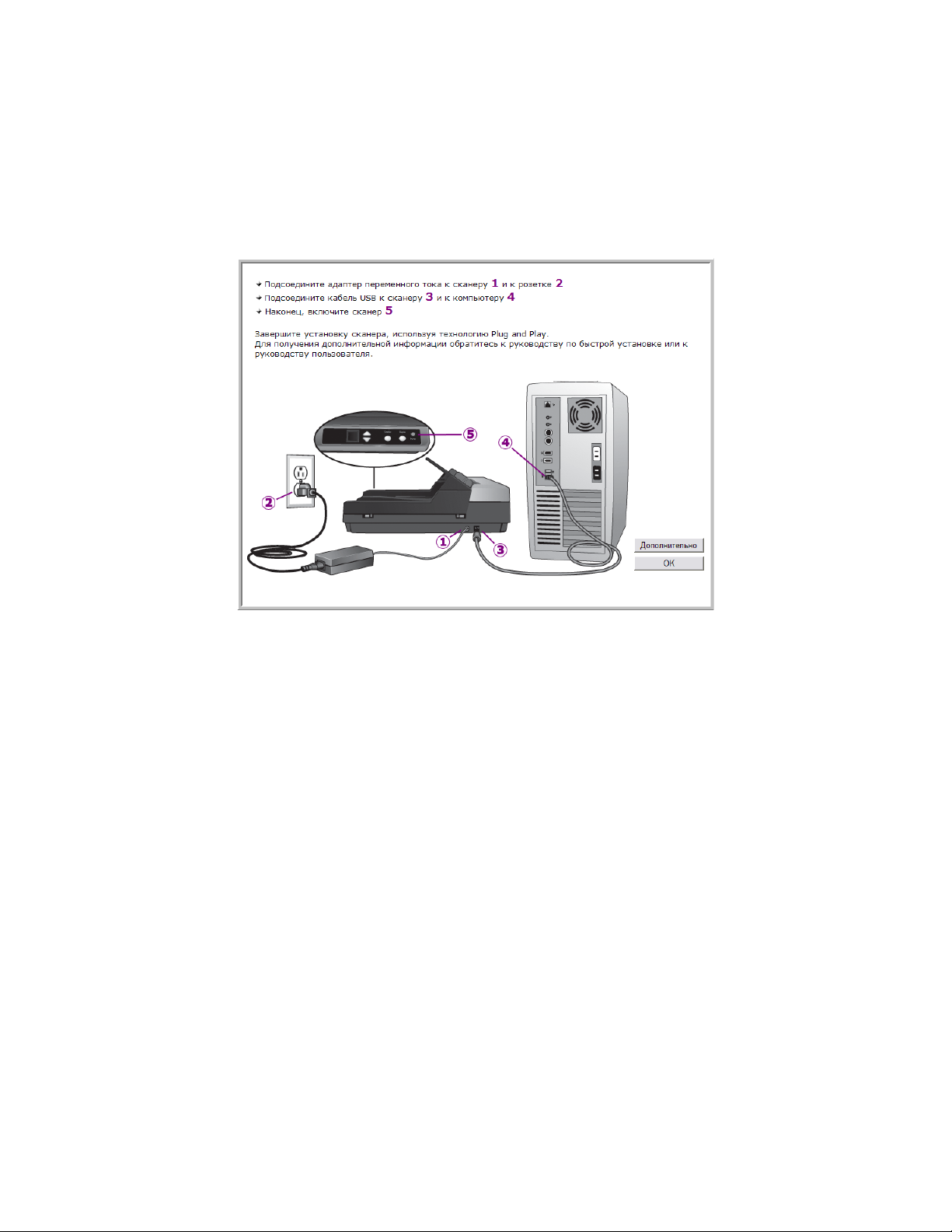
7. Когда откроется окно «Завершить установку подключением аппаратных средств»,
ОСТАНОВИТЕСЬ. НЕ нажимайте кнопку ОК. Оставьте окно открытым и перейдите к
следующему разделу.
Если данный рисунок с инструкциями по подключению сканера не отображается на экране,
не продолжайте установку и следуйте инструкциям по подключению сканера в следующем
разделе.
Xerox DocuMate 3220
руководство пользователя
23
Page 24
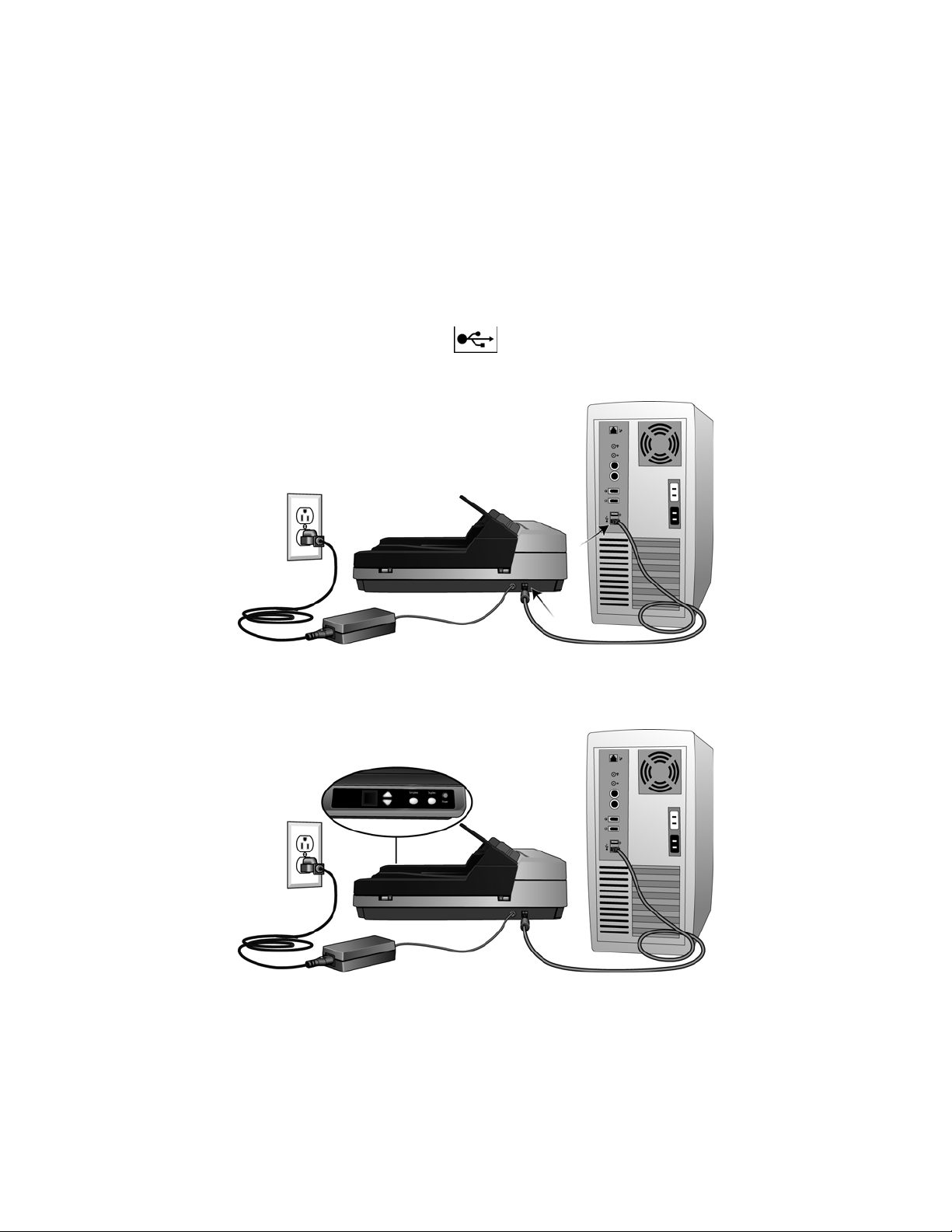
Подключение кабеля USB и включение питания
USB
Сканер подключается к любому свободному порту USB. Определите расположение портов USB
на компьютере из инструкций к компьютеру.
1. Освободите кабель USB от упаковочных материалов.
2. Подключите плоский разъем USB-кабеля к свободному USB-порту компьютера.
3. Подключите прямоугольный разъем USB-кабеля к выходному USB-порту на задней панели
сканера.
4. Включите питание сканера. Расположение выключателя питания сканера показано на
рисунке ниже.
24
Xerox DocuMate 3220
руководство пользователя
Page 25
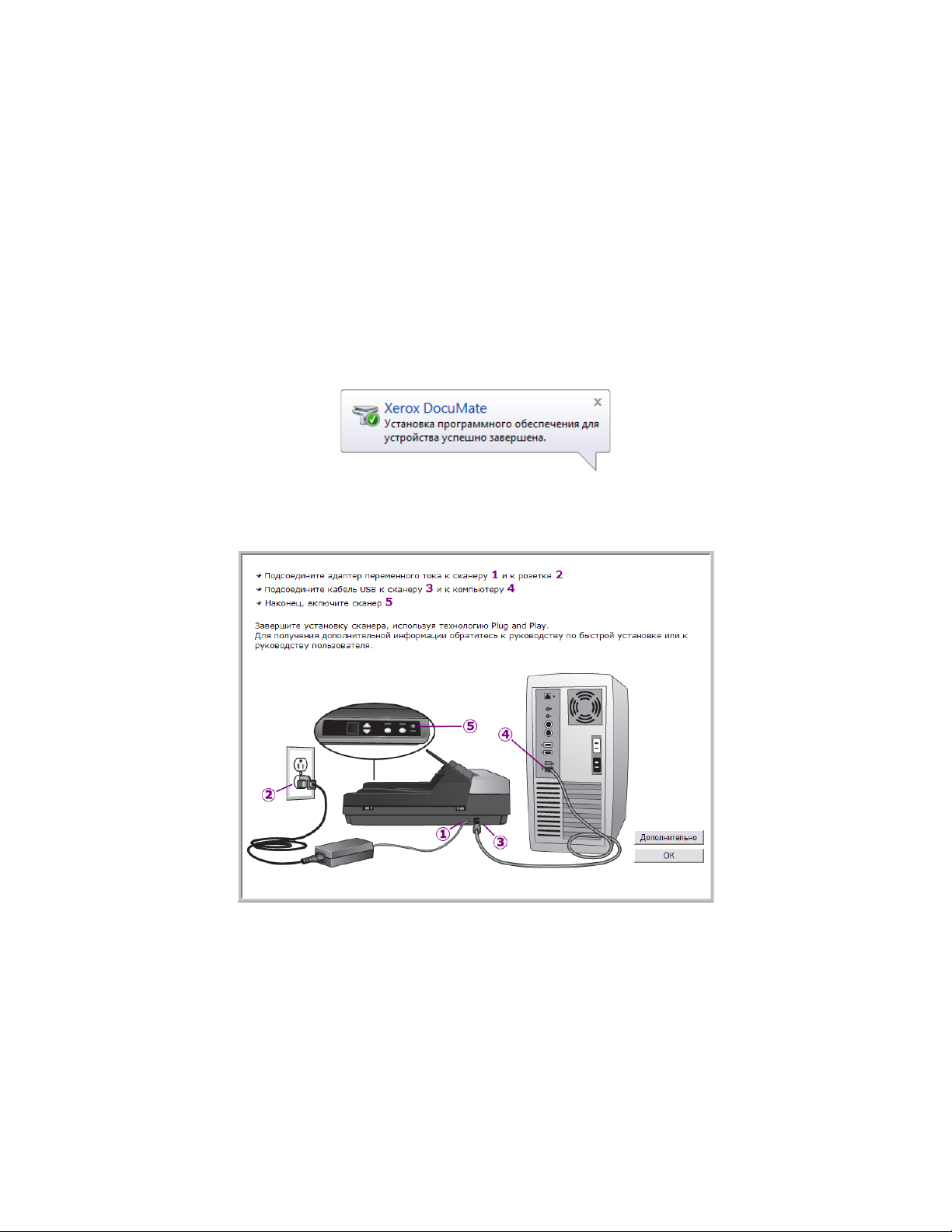
Индикатор состояния засветится и начнет мигать, указывая на то, что на сканер подается
питание.
Если на компьютере установлена ОС Windows XP или более поздней версии и USB-кабель
подключен к порту USB 1.1, на экране может появиться сообщение «Высокоскоростное USBустройство подключено к медленному USB-концентратору». Подключите USB-кабель к
порту USB 2.0 (если возможно) или не обращайте внимание на это сообщение. При
подключении через порт USB 1.1 скорость сканирования может снизиться.
Компьютер автоматически распознает подключение устройства к разъему USB и загрузит
соответствующее программное обеспечение для работы сканера.
Если на компьютере установлена ОС Windows XP или более поздней версии, отобразится
сообщение, подобное приведенному ниже.
5. Когда программное обеспечение полностью загрузится, вернитесь в окно «Завершить
установку подключением аппаратных средств». Нажмите кнопку ОК.
Также можно выбрать Дополнительно, чтобы просмотреть краткий обзор о получении
доступа к панели One Touch и работе с ней.
При правильном соединении сканера с компьютером индикатор состояния сканера горит
синим.
6. В окне «Установка драйвера завершена» нажмите кнопку Закрыть, чтобы выйти из
программы установки.
Xerox DocuMate 3220
руководство пользователя
25
Page 26
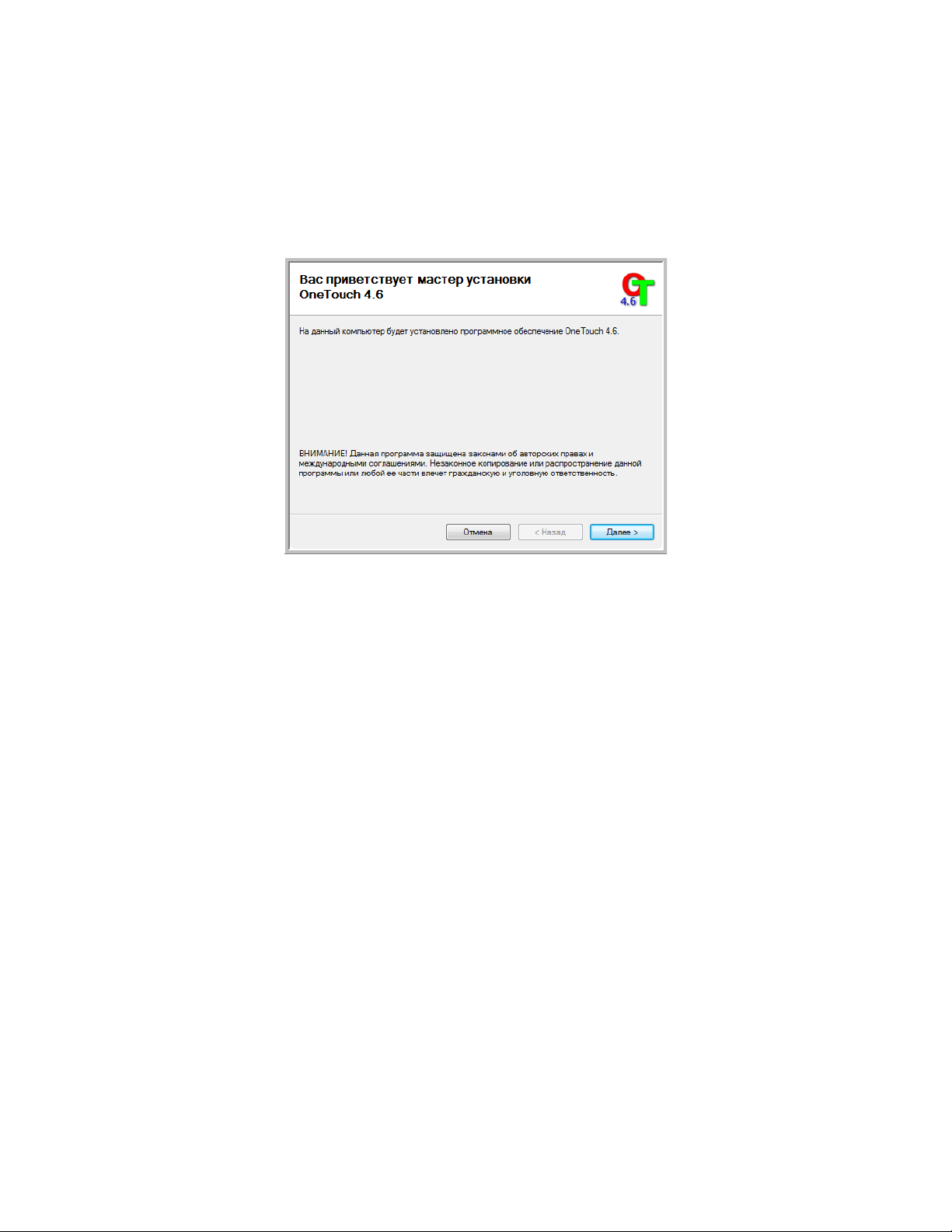
Установка программы Visioneer One Touch
Установка программного обеспечения Visioneer One Touch начнется автоматически после
нажатия кнопки Закрыть в диалоговом окне завершения установки.
1. В окне приветствия мастера установки One Touch нажмите кнопку Далее.
2. Ознакомьтесь с лицензионным соглашением Visioneer в соответствующем окне. Чтобы
принять условия, установите флажок Принимаю, а затем нажмите кнопку Далее.
3. При выборе варианта «Не принимаю» установка программного обеспечения One Touch
будет прервана.
4. Установка программного обеспечения Visioneer One Touch начнется после нажатия кнопки
Далее в окне лицензионного соглашения.
5. В окне «Установка Visioneer One Touch завершена» нажмите кнопку Закрыть, чтобы выйти
из программы установки.
Если были выбраны другие приложения для установки с DVD-диска, они начнут устанавливаться
автоматически после нажатия кнопки Закрыть в окне завершения установки.
26
Xerox DocuMate 3220
руководство пользователя
Page 27
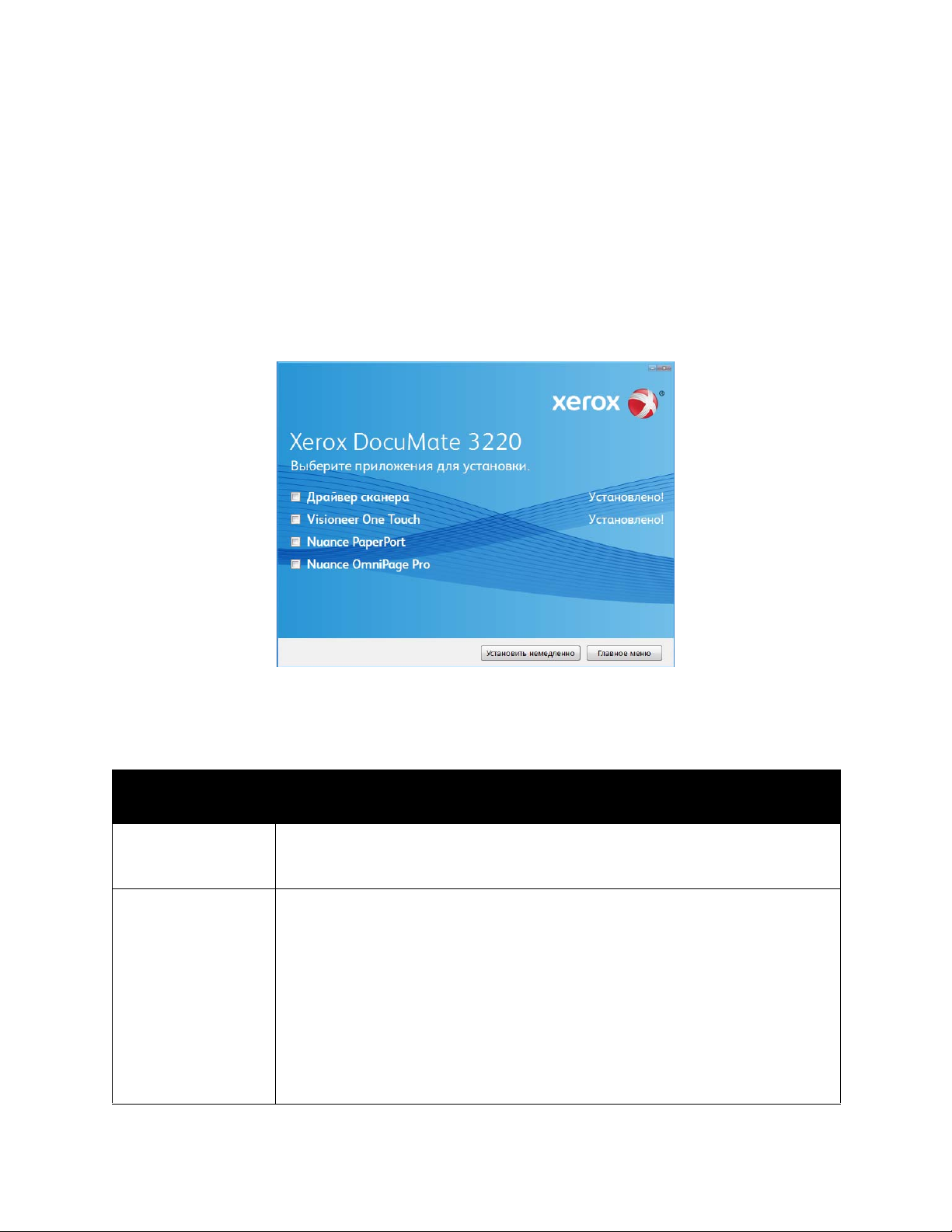
Дополнительные приложения, поставляемые со сканером
В комплекте поставки сканера на установочном компакт-диске находятся дополнительные
бесплатные приложения, описанные в таблице ниже.
1. Вернитесь в главное меню диска и выберите Установка продуктов.
2. Выберите дополнительные приложения, которые нужно установить, и нажмите кнопку
Установить немедленно.
3. Для установки каждого из дополнительных продуктов следуйте инструкциям на экране.
Программное
обеспечение
Adobe® Reader
Nuance PaperPort
®
Описание ПО
Adobe Reader является отдельным приложением, используемым для открытия,
просмотра и печати файлов PDF, а также для выполнения поиска в этих файлах.
Это приложение находится на диске в разделе руководств пользователя.
®
PaperPort – это глобальное приложение по управлению документами. Функции
сканирования PaperPort позволяют вставлять новые страницы в существующий
файл и присваивать имя вашему файлу сразу после сканирования. Из панели
PaperPort можно сортировать документы и перемещать их между папками, как
это делается в папке Windows «мои документы». Можно изменять порядок
следования страниц в PDF-файле, разделять документ так, что все страницы
будут сохраняться как отдельные файлы. В модуле PaperPort PageView
приложения PaperPort имеются также некоторые основные функции
редактирования изображений, такие как; добавление примечаний к файлам
изображений, изменение цветов в изображении и исправление изображения с
помощью функций стирания и/или автокоррекции.
Xerox DocuMate 3220
руководство пользователя
27
Page 28
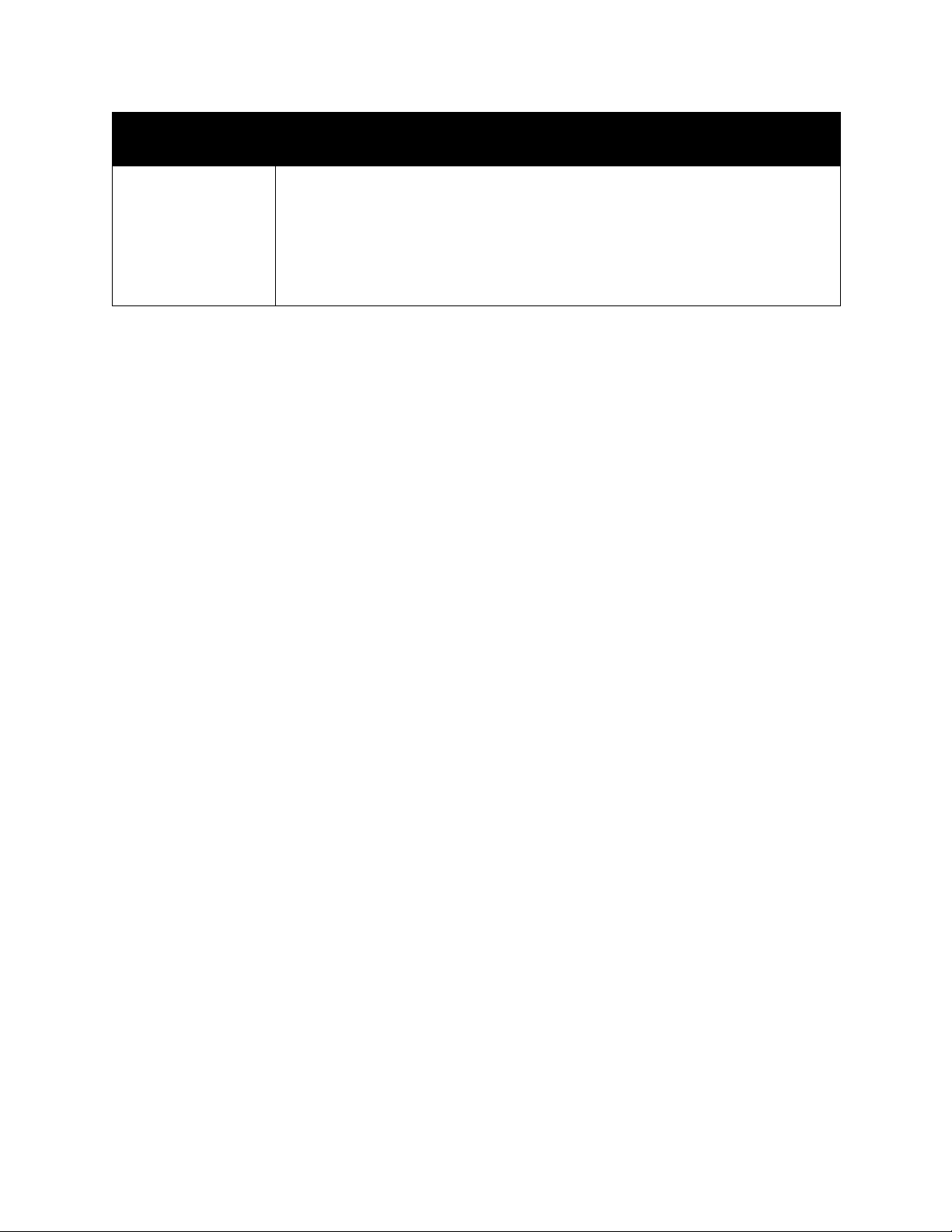
Программное
обеспечение
Nuance OmniPage
Описание ПО
®
Программа OmniPage Pro обеспечивает точное распознавание текста,
улучшенное опознавание схем и технологию распознавания форм LFR.
Улучшенные функции безопасности передают офисные документы и формы в
более чем 30 различных компьютерных приложений для редактирования,
поиска и обмена данными. Специальные автоматизированные процессы
обрабатывают большие объемы документов и их возможности можно
использовать для печати в PDF.
28
Xerox DocuMate 3220
руководство пользователя
Page 29
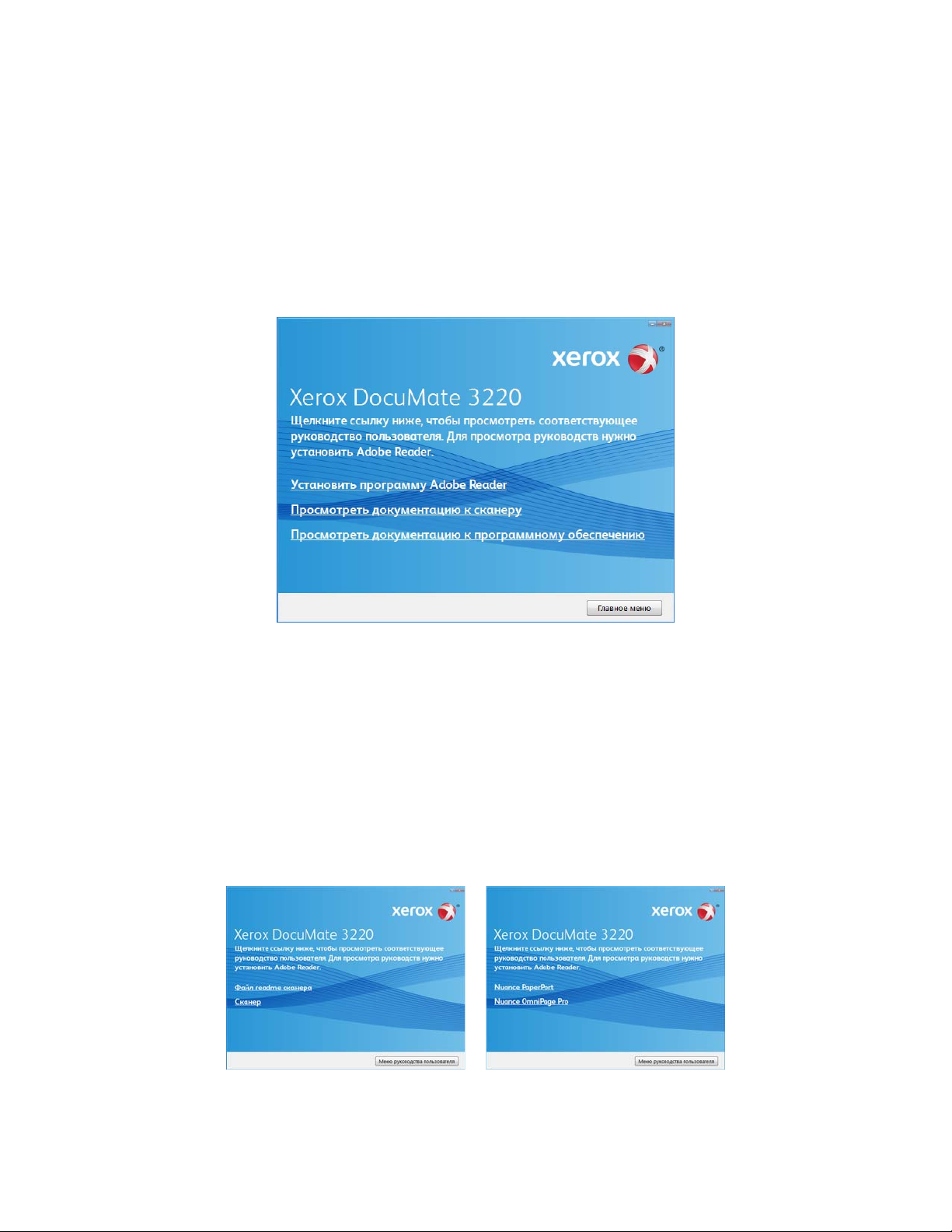
Дополнительные приложения, входящие в
Окно документации сканера Окно документации ПО
комплект поставки сканера
1. Вернитесь в главное меню диска и выберите Установить продукты.
2. Выберите пункт просмотра документации к сканеру, чтобы открыть руководство
пользователя сканера и другую документацию, которая относится к использованию
функций One Touch.
Выберите пункт просмотра документации к программному обеспечению, чтобы открыть
руководства пользователя для приложений, поставляемых со сканером. Например, в этом
разделе находится руководство пользователя Nuance PaperPort.
В любом из окон этих руководств пользователя для возврата в главное окно нажмите
кнопку меню «Руководства пользователя», а затем выберите другой раздел документации
для просмотра других руководств.
Xerox DocuMate 3220
руководство пользователя
29
Page 30
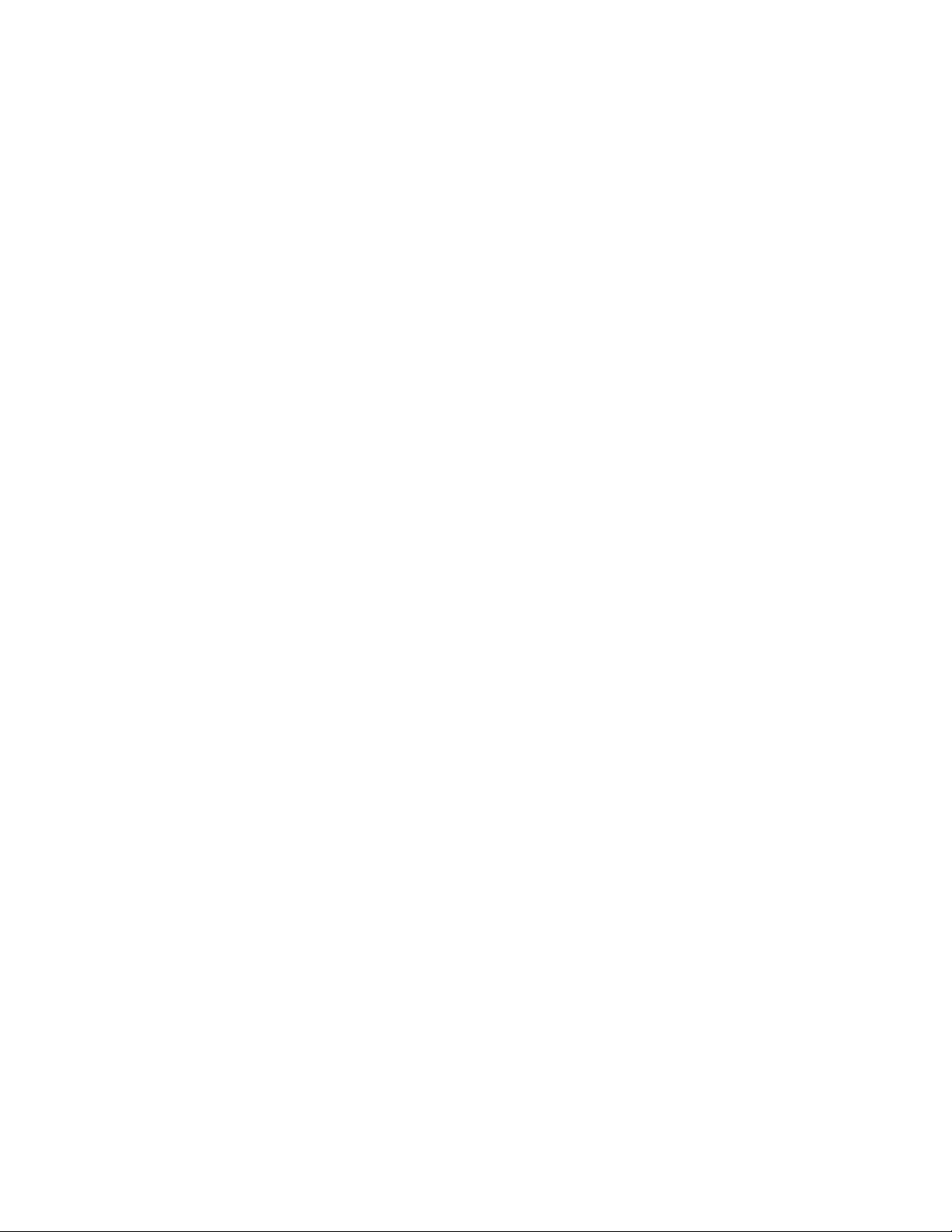
3. Щелкните ссылки на руководства, которые требуется просмотреть.
®
Руководства пользователя представлены в формате Adobe
PDF. Файл Readme для сканера
в формате HTML, поэтому отрывается в любом стандартном браузере.
При необходимости нажмите ссылку Adobe Reader, чтобы начать установку этого
приложения. Следуйте инструкциям в окне установки.
Если на компьютере уже установлена более новая версия приложения Adobe Reader,
дополнительная установка с компакт-диска не требуется.
Просмотр и сохранение руководств пользователя
1. Выберите имя руководства, которое нужно просмотреть, оно откроется в программе Adobe
Reader. Используйте коману Adobe Reader Сохранить, чтобы сохранить Pуководство
пользователя на компьютере.
2. Вернитесь в окно «Руководства пользователя» и, если необходимо, откройте, просмотрите и
сохраните другие руководства. Файл сканера Readme содержит последние новости о
сканере.
3. После завершения нажмите кнопку Главное меню для возврата в окно главного меню,
затем – кнопку Выход.
4. Извлеките установочный диск из дисковода и уберите его в безопасное место.
Вот и все! Установка завершена и сканер готов к работе.
30
Xerox DocuMate 3220
руководство пользователя
Page 31

Регистрация сканера и проверка обновлений
Серийный номер.
Регистрация сканера является важной процедурой, обеспечивающей доступ к бесплатной
телефонной службе технической поддержки и к обновлениям программного обеспечения.
Регистрация сканера
Для регистрации сканера понадобится активное соединение с сетью Интернет. Если доступ в
Интернет отсутствует, свяжитесь с нашим отделом по обслуживанию потребителей для
регистрации сканера. Контактная информация имеется на карточке технической поддержки,
которая прилагается к сканеру.
1. Откройте Internet Explorer или другой интернет-браузер, установленный на компьютере.
2. В адресной строке введите www.xeroxscanners.com.
3. Нажмите клавишу Enter или щелкните значок на экране для перехода по веб-адресу.
4. Когда страница сканеров Xerox загрузится, выберите пункт Support.
5. На странице поддержки продуктов выберите ссылку Register Your Product.
6. Заполните регистрационную форму. Обязательные поля помечены звездочками (*).
Используйте для регистрации действительный адрес электронной почты.
Потребуется ввести серийный номер сканера, который расположен на его задней панели.
7. Заполнив форму, нажмите кнопку Submit Your Registration для завершения регистрации.
Xerox DocuMate 3220
руководство пользователя
31
Page 32

32
Xerox DocuMate 3220
руководство пользователя
Page 33

Загрузка докумнтов
3
для сканирования
Содержание этой главы
• Сканирование с помощью устройства автоматической подачи документов на стр. 34
• Сканирование с планшета на стр. 37
• Интерфейсы сканирования на стр. 38
ПРИМЕЧАНИЕ. Не забывайте удалять с документов скрепки и скобы степлера перед их
помещением в устройство автоматической подачи. Скобы и скрепки могут спровоцировать
заклинивание механизма подачи и поцарапать его внутренние детали. Также удаляйте любые
наклейки, марки или листки Post-It™, которые во время сканирования могут отклеиться и
застрять в механизме. Неправильное использование сканера, описанное выше, приводит к
прекращению гарантии.
Xerox DocuMate 3220
руководство пользователя
33
Page 34

Сканирование с помощью устройства автоматической подачи документов
1. Перед загрузкой документов в сканер подготовьте страницы, это поможет предотвратить
подачу сразу нескольих страниц и замятие бумаги.
• Если края страниц закручиваются или загнуты, распрямите их как можно лучше.
• Раздвиньте страницы «веером», чтобы убедиться, что они не склеены друг с другом.
2. Разверните удлинитель механизма направления бумаги и отрегулируйте направляющие
под нужную ширину бумаги.
34
Xerox DocuMate 3220
руководство пользователя
Page 35

3. Отрегулируйте положение стопора, находящегося на задней стороне сканера, под нужную
Стопор для
бумаги.
длину бумаги.
4. Загружайте стопку документов лицевой стороной вверх, верхней частью страницы
документы должны быть направлены к входному отверстию устройства автоматической
подачи.
-
Xerox DocuMate 3220
руководство пользователя
35
Page 36

5. Теперь можно сканировать документы с помощью кнопок сканера, One Touch или одного из
альтернативных интерфейсов сканирования.
36
Xerox DocuMate 3220
руководство пользователя
Page 37

Сканирование с планшета
1. Удалите всю бумагу из устройства автоматической подачи.
Дело в том, что сканер автоматически определяет наличие бумаги в ADF и начинает
сканирование именно этих страниц. Перед началом сканирования с планшета необходимо
удалить такие страницы.
2. Поднимите верхнюю крышку сканера и поместите документлицевой стороной вниз на
стекло планшета.
3. Выровняйте положение документа с помощью разметки на стекле и закройте крышку
сканера.
4. Теперь можно сканировать документы с помощью кнопок сканера, One Touch или одного из
альтернативных интерфейсов сканирования.
Xerox DocuMate 3220
руководство пользователя
37
Page 38

Интерфейсы сканирования
Если при установке драйвера выбрана полная установка, то для сканирования с помощью сканера
Xerox DocuMate можно воспользоваться различными режимами.
• Кнопки сканера One Touch — каждая кнопка сканера настроена на сканирование для
определенной цели. Например, кнопка Email позволяет создавать отсканированный документ
вложением в новое сообщение электронной почты.
• Панель кнопок One Touch — используйте эту функцию, чтобы управлять сканированием с
экрана компьютера. Сканирование с помощью экранной панели кнопок One Touch
аналогично нажатию кнопок сканера. Только нажатие выполняется не на кнопку, а на
значок.
• Интерфейс TWAIN — интерфейс TWAIN также предназначен для сканирования из
различных программ, установленных на компьютере. Интерфейс TWAIN доступен из
программного обеспечения PaperPort, а также из других программ, например Microsoft
Word.
• Windows Image Acquisition (WIA) — если ваш компьютер работает под Windows XP или
Windows Vista, можно использовать эту опцию для сканирования с интерфейсом Microsoft
Windows WIA.
38
Xerox DocuMate 3220
руководство пользователя
Page 39

Сканирование
4
с помощью программы
One Touch и ее настройка
Содержание
• Настройки One Touch по умолчанию на стр. 41
• Сканирование с помощью панели One Touch на стр. 42
• Изменение настроек кнопок на стр. 44
• Выбор параметров для One Touch на стр. 46
• Конфигурации сканирования на стр. 50
• Форматы файлов на стр. 60
• Параметр «Настроить перед сканированием» на стр. 65
• Открытие отсканированных документов на стр. 67
• Перемещение в место хранения на стр. 68
• Запись на компакт-диск на стр. 74
• Принтер и факс на стр. 76
• PaperPort на стр. 79
• SharePoint на стр. 81
• FTP-передача на стр. 84
• SMTP на стр. 87
• Почтовые программы на стр. 90
• Текстовые редакторы на стр. 92
• Клиент неподвижных изображений на стр. 97
• Графические редакторы на стр. 99
• Приложения PDF на стр. 102
• Ссылка «Отправить в приложение» на стр. 105
• Сканирование и отправка в несколько целевых приложений на стр. 108
• Сканирование с разделением заданий на стр. 111
• Сканирование с оптическим распознаванием символов на стр. 114
• Выбор параметров оптического распознавания символов для модуля One Touch OmniPage
на стр. 118
• One Touch с технологией Kofax VRS на стр. 127
• Изменение настроек оборудования на стр. 131
Xerox DocuMate 3220
руководство пользователя
39
Page 40

Если драйвер сканера и программное обеспечение Visioneer One Touch установлены
На панели управления One Touch показаны
приложения, которые получают изображения при
нажатии соответствующей кнопки
надлежащим образом, приложение One Touch выступает в качестве основного интерфейса для
работы со сканером. Кнопки панели управления One Touch на экрае компьютера аналогичны
кнопкам сканера One Touch.
На панели управления One Touch находятся кнопки с предварительно заданными функциями
(например, Email) и значки целевых приложений, получающих изображения после сканирования.
40
Xerox DocuMate 3220
руководство пользователя
Page 41

Настройки One Touch по умолчанию
При установке сканера программа настраивает для каждой кнопки One Touch следующие
параметры: целевое приложение, конфигурация сканирования и формат файла. Названия
кнопок, такие как Email или «Копия», соответствуют их функциям, заданным по умолчанию.
Любые из этих функций можно изменить. Соответствующие инструкции см. в разделе Изменение
настроек кнопок на стр. 44.
Например, кнопка Email настроена таким образом, что отсканированные изображения
документов сразу прикрепляются к сообщению в используемой по умолчанию почтовой
программе (которая задана в настройках браузера Internet Explorer).
Значок папки на кнопке означает, что после ее нажатия отсканированное изображение
архивируется. В этом случае оно не открывается в приложении, а отправляется
непосредственно в папку.
Вопросительный знак на кнопке означает, что на компьютере не установлено
программное обеспечение или оборудование, необходимое для использования
настроек по умолчанию.
Если не установлены программа OmniPage или модуль One Touch OmniPage,
отсканированные документы невозможно отправить в приложения для работы
с текстом, такие как Microsoft Word.
ПРИМЕЧАНИЕ. Используемый по умолчанию размер страниц для каждой конфигурации зависит
от того, какие единицы измерения применяются в операционной системе Windows —
метрические или американские (США).
• Если выбраны американские единицы, то размер страницы по умолчанию во всех
конфигурациях будет соответствовать размеру бумаги в британской системе мер, например
8,5 x 11 дюймов.
• Если выбраны метрические единицы, размер страницы будет соответствовать стандарту
ISO 216 и большинство форматов по умолчанию будут А4.
Xerox DocuMate 3220
руководство пользователя
41
Page 42

Сканирование с помощью панели One Touch
Значок One Touch
Сканирование с помощью панели на экране компьютера выполняется так же, как с помощью
кнопок на сканере. Документ сканируется, и изображение отправляется в целевое приложение,
на которое указывает значок кнопки.
Чтобы начать сканирование с помощью панели One Touch, выполните указанные ниже действия.
1. Поместите документ в сканер.
2. Щелкните по значку One Touch, расположенному в области уведомлений Windows (в правом
нижнем углу экрана).
3. Откроется панель One Touch.
4. Нажмите нужную кнопку для сканирования.
5. Сканер начнет работу. При этом изображение будет отправлено в целевое приложение,
выбранное для соответстующей кнопки One Touch.
42
Xerox DocuMate 3220
руководство пользователя
Page 43

Функции панели управления One Touch
Подробное представление Представление оборудования
Представление кнопок
Панель One Touch представляет собой набор средств для управления сканером через
компьютер. С ее помощью можно изменять аппаратные настройки сканера и задавать
конфигурацию кнопки «Скан».
Чтобы открыть панель, щелкните по значку One Touch.
Строка заголовка
• С помощью зеленых стрелок можно переключаться между тремя представлениями панели.
• При щелчке по значку сканера открывается окно аппаратных свойств сканера.
• При щелчке по красному значку «Х» панель One Touch закрывается.
Представление кнопок
• Чтобы начать сканирование, щелкните по значку целевого приложения.
• Чтобы открыть окно свойств One Touch, щелкните правой кнопкой мыши по значку
целевого приложения.
• Чтобы просмотреть остальные кнопки One Touch, щелкните по стрелкам справа от панели.
Подробное представление
• Чтобы начать сканирование, щелкните по значку целевого приложения.
• Чтобы открыть окно свойств One Touch, щелкните правой кнопкой мыши по значку
целевого приложения.
• Кроме того, просмотреть свойства One Touch можно, щелкнув по области с подробной
информацией.
Представление оборудования
• Чтобы вернуться к представлению кнопок, щелкните по значку сканера.
• Чтобы просмотреть аппаратные свойства сканера, щелкните правой кнопкой мыши по
значку сканера.
Xerox DocuMate 3220
руководство пользователя
43
Page 44

Изменение настроек кнопок
Чтобы открыть окно свойств
какой-либо кнопки (например,
«Скан»), щелкните по ней
правой кнопкой мыши
Выберите целевое
приложение,
которое будет
открывать
отсканированный
документ. Оно
используется для
просмотра
отсканированного
изображения и
работы с ним
Выберите
конфигурацию для
сканирования
объекта
Выберите формат
файла для
отсканированных
изображений
Вкладка
конфигурации
кнопки сканера
1. Щелкните по значку One Touch.
2. Щелкните правой кнопкой мыши по кнопке на панели управления One Touch.
3. Откроется окно свойств One Touch.
Окно свойств One Touch также открывается при нажатии кнопки сканера и удерживании
ее в течение трех секунд.
Некоторые параметры в окне свойств панели One Touch неактивны. Это значит, что они
не подходят к данной модели сканера.
4. выберитекаждойВ списке «Целевое приложение» выберите целевое приложение, которое
будет получать отсканированные изображения из программы One Touch.
Если выбрана программа для работы с текстом (например, Microsoft WordPad или Microsoft
Word), которая может использоваться для оптического распознавания символов (например,
в формате TXT или RTF), текст на отсканированных изображениях автоматически
преобразуется в текстовый формат.
5. Выберите формат файла на панели «Выберите формат».
Форматы зависят от типа целевого приложения. Названия значков указывают на тип файла.
Дополнительную инфомацию о доступных форматах файлов см. в разделе Форматы файлов
на стр. 60.
44
Xerox DocuMate 3220
руководство пользователя
Page 45

6. В списке «Конфигурация» выберите конфигурацию сканирования.
В число основных параметров конфигурации входят: режим сканирования, разрешение
(тчк/дюйм), размер страниц, яркость и контрастность. Чтобы просмотреть параметры
выбранной конфигурации сканирования, щелкните по ее значку. Чтобы закрыть окно с
подробной информацией, щелкните по значку еще раз. Инструкции по созданию и
изменению конфигураций сканирования см. в разделах Конфигурации сканирования на
стр. 50 и Параметр «Настроить перед сканированием» на стр. 65.
7. Чтобы сохранить изменения, нажмите кнопку «ОК».
8. Чтобы начать сканирование, поместите документ в устройство и нажмите кнопку One Touch.
Изображение будет отсканировано с использованием указанных формата и конфигурации и
отправлено в выбранное приложение.
Кнопка «Свойства» открывает окно, в котором можно выбрать свойства целевого приложения.
Она неактивна, если у выбранного приложения нет глобальных свойств конфигурации.
Кнопка «Обновить» позволяет обновлять связи между One Touch и всеми целевыми
приложениями, а также устанавливать связи между One Touch и недавно установленными
приложениями, которые могут использоваться в качестве целевых.
Кнопки «Создать», «Копировать», «Правка» и «Удалить». Чтобы добавить в список
конфигурацию сканирования, нажмите кнопку «Создать» или «Копировать». Чтобы изменить
или удалить конфигурацию, нажмите кнопку «Правка» или «Удалить».
Кнопки «ОК», «Отмена», «Применить». Чтобы сохранить все изменения и закрыть окно,
нажмите кнопку «ОК». Чтобы применить все изменения, но оставить окно открытым для
внесения новых, нажмите кнопку «Применить». Чтобы закрыть окно без сохранения изменений,
нажмите кнопку «Отмена».
Xerox DocuMate 3220
руководство пользователя
45
Page 46

Выбор параметров для One Touch
На вкладке «Параметры» можно настроить способ работы One Touch с выбранной кнопкой,
например указать целевые приложения или задать формат именования файлов.
«Выберите кнопку». Щелкните по стрелке вниз и выберите кнопку, настройки которой нужно
изменить. Заданные в окне изменения бдут относиться только к этой кнопке.
«Показать все целевые приложения». Этот параметр позволяет выбрать все категории
целевых приложений. Список целевых приложений, доступных для выбранной кнопки, содержит
все установленные приложения, которые попадают в эти категории.
«Выбрать целевое приложение». Этот параметр позволяет выбрать отдельные типы целевых
приложений для включения в список. Установите флажки для нужных типов приложений.
Категории целевых приложений
• «Управление документом»: Nuance PaperPort и другие программы для обработки и
отслеживания отсканированных документов. Эта категория содежит такие команды,
как «Отправить в приложение» и «Открыть отсканированные документы».
• «Редакторы картинок»: Microsoft Paint и другие графические приложения.
• «Редакторы текста»: Microsoft Word, WordPad, Microsoft Excel и другие приложения для работы с
текстом и таблицами. Выбор этого параметра позволят применить к сканируемым документам
оптическое распознавание и преобразовать их в текст, пригодный для редактирования.
• «Приложения PDF»: просмотр и редактирование файлов Adobe PDF.
• Email: Microsoft Outlook и другие приложения для работы с электронной почтой, а также
функция сканирования и отправки на SMTP-сервер без запуска дополнительных программ.
• «Хранение и запись на компакт-диск»: сохранение отсканированных изображений
непосредственно в локальной папке, на сервере (в том числе FTP), сайте SharePoint или
во временном каталоге Windows для записи файлов на компакт-диск.
46
Xerox DocuMate 3220
руководство пользователя
Page 47

• «Факс и печать»: отправка отсканированных документов непосредственно в приложение
для работы с принтером или факсом.
• «Пересылка событий STI»: использование для сканирования интерфейса другого
приложения. При выборе этой категории открывается диалоговое окно пересылки событий
One Touch, в котором можно указать приложение для сканирования.
«Сохранение отсканированных документов в несколько целевых приложений». Установите
этот флажок, чтобы в списке на вкладке конфигурации One Touch можно было выбрать
несколько целевых приложений. Эта функция позволяет отправить изображение в различные
целевые приложения, отсканировав документ только один раз. См. раздел Сканирование и
отправка в несколько целевых приложений на стр. 108.
«Мгновенная доставка». Выберите этот параметр, чтобы изображение передавалось в целевое
приложение во время сканирования. Для этого должен быть установлен флажок “Создание файлов
для отдельных изображений”. В противном случае изображения будут переданы только после
сканирования всех страниц.
«Показывать состояние выполнения». Выберите этот параметр, чтобы в отдельном окне
отображался индикатор выполнения сканирования.
«Разделять задания при сканировании». Установите этот флажок, чтобы обработанные
страницы после сканирования распределялись по файлам.
• «При обнаружении пустой страницы». Выберите этот параметр, чтобы файлы создавались
каждый раз при обнаружении пустой страницы. Обратите внимание: при двустороннем
сканировании пустыми должны быть обе стороны листа.
• «При достижении заданного количества изображений». Выберите этот параметр и введите
в поле числовое значение, чтобы файлы создавались каждый раз после обработки указанного
количества изображений. Обратите внимание: при двустороннем сканировании получается
в два раза больше изображений, чем листов. Например, если в поле указано значение «5» и
отсканировано 10 листов, то будет получено 20 изображений (четыре файла по пять изображений).
Подробную информацию о сканировании с разделением заданий, а также о том, как эта функция
работает с другими параметрами One Touch, см. в разделе Сканирование с разделением заданий
на стр. 111.
«Настраиваемый формат именования файлов». Выберите этот параметр, чтобы стало активным
поле, в которое можно ввести формат именования файлов для отканированных документов. Для
каждой кнопки One Touch можно указать отдельный формат. Если этот флажок не установлен,
программа One Touch создает имена файлов для всех отсканированных изображений автоматически.
• При вводе данных в поле или выборе маркеров из списка (справа от надписи
«Настраиваемый формат именования айлов») в области просмотра отображается
соответствующий пример имени файла.
• Введите в поле имя файла. Обратите внимание на то, что запрещены следующие символы:
\ / : * ? “ < > |
Помните, что имена файлов должны быть уникальными, иначе каждое новое изображение
будет записываться повех предыдущего. Чтобы создать уникальные имена файлов, в списке
справа от поля выберите подходящие маркеры. Маркеры представляют собой различные
счетчики (в том числе счетчик отсканированных страниц), значения даты и времени и т. д.
Если имя файла не уникально, на экране появится уведомление о том, что в него будет
вставлен маркер {BatchID} или {#b}.
Xerox DocuMate 3220
руководство пользователя
47
Page 48

• Щелкните по стрелке вниз и выберите в списке нужный маркер. После этого нажмите кнопку
со стрелкой влево, чтобы добавить значение в имя файла. Ниже описаны доступные маркеры.
{FN} — название сканера.
{#b} — номер изображения без нолей перед ним (1).
{#03b} — трехзначный номер изображения в пакете сканирования (001).
{D} — текущее число по календарю. Если значение содержит только одну цифру, ноль перед
ней не добавляется (4).
{DD} — текущее число по календарю. Если значение содержит только одну цифру, перед
ней добавляется ноль (04).
{DDD} — трехбуквенное обозначение дня недели (пон).
{DDDD} — полное название дня недели (понедельник).
{M} — порядковый номер текущего месяца. Если значение содержит только одну цифру,
ноль перед ней не добавляетя (8).
{MM} — порядковый номер текущего месяца. Если значение содержит только одну цифру,
перед ней добавляется ноль (08).
{MMM} — трехбуквенное обозначение месяца (авг).
{MMMM} — полное название месяца (август).
{YY} — обозначение года двумя цифрами (97).
{YYYY} — обозначение года четырьмя цифрами (1997).
{h} — текущее время (часы, 12-часовой формат). Если значение содержит только одну
цифру, ноль перед ней не добавляется (2).
{hh} — текущее время (часы, 12-часовой формат). Если значение содержит только одну
цифру, перед ней добавляется ноль (02).
{H} — текущее время (часы, 24-часовой формат). Если значение содержит только одну
цифру, ноль перед ней не добавляется (2).
{HH} — текущее время (часы, 24-часовой формат). Если значение содержит только одну
цифру, перед ней добавляется ноль (02).
{m} — текущее время (минуты). Если значение содержит только одну цифру, ноль перед ней
не добавляется (7).
{mm} — текущее время (минуты). Если значение содержит только одну цифру, перед ней
добавляется ноль (07).
{s} — текущее время (секунды). Если значение содержит только одну цифру, ноль перед ней
не добавляется (9).
{ss} — текущее время (секунды). Если значение содержит только одну цифру, перед ней
добавляется ноль (09).
{User} — имя пользователя.
{Mach} — имя компьютера.
{Dest} — название целевого приложения.
{Bttn} — название кнопки.
{Mode} — цветовой режим сканирования.
{Size} — размер страницы.
{BatchID} — уникальный идентификационный номер пакета.
Техническое примечание
48
Xerox DocuMate 3220
руководство пользователя
Page 49

Чтобы изображения правильно открывались в некоторых целевых приложениях, таких как
NewSoft Presto! BizCard, имена файлов должны иметь определенный формат. Например, если при
двустороннем сканировании в именах не содержится маркер {#03b}, то каждое изображение
будет считаться отдельным файлом. Это значит, что вместо одного файла с двумя страницами
будет создано два отдельных файла. Поскольку каждое целевое приложение предъявляет
особые требования к именам файлов, создать один формат для всех невозможно. В случае
неправильного распределения отсканированных изображений по файлам снимите флажок
«Настраиваемый формат именования файлов» и отсканируйте документы еще раз.
Xerox DocuMate 3220
руководство пользователя
49
Page 50

Конфигурации сканирования
Чтобы просмотреть
параметры выбранной
конфигурации, щелкните
по ее значку
Выберите конфигурацию
сканирования, которую
нужно изменить или удалить.
Она должна быть
разблокирована (без значка
с изображением замка)
С помощью конфигурации можно задать разрешение, яркость, режим сканирования («Цветной»,
«Черно-белый» или «Оттенки серого») и некоторые другие настройки. Чтобы просмотреть
параметры выбранной конфигурации сканирования, щелкните по ее значку. Чтобы закрыть
окно с подробной информацией, щелкните по значку еще раз.
ПРИМЕЧАНИЕ. Чтобы вручную задать параметры сканирования, выберите пункт «Настроить
перед сканированием». См. раздел Параметр «Настроить перед сканированием» на стр. 65.
Создание конфигурации
• Чтобы создать конфигурацию на основе параметров One Touch по умолчанию, нажмите
кнопку «Создать».
• Чтобы создать новую конфигурацию на основе параметров существующей, выберите в списке
конфигурацию и нажмите кнопку «Копировать».
Изменение и удаление конфигурации
Выберите конфигурацию сканирования, которую нужно изменить или удалить.
• Чтобы удалить конфигурацию, нажмите кнопку «Удалить».
• Чтобы изменить конфигурацию, нажмите кнопку «Правка».
Измените необходимые параметры и нажмите кнопку «ОК».
ПРИМЕЧАНИЕ. Сканеры поставляются с набором заданных конфигураций. Не удаляйте их, чтобы
сканер всегда располагал набором правильных конфигураций. Рекомендуется заблокировать эти
конфигурации, чтобы не удалить их по ошибке. В этом случае настройки по умолчанию всегда
будут доступны. Чтобы восстановить их в случае удаления или изменения, переустановите сканер.
50
Xerox DocuMate 3220
руководство пользователя
Page 51

В окне свойств конфигурации сканирования всегда отображаются вкладки «Настройки
Если конфигурация
заблокирована,
разблокируйте ее
щелчком по значку с
изображением замка.
Он сменится на значок
с изображением ключа
Введите новое имя
конфигурации
Выберите режим
сканирования и с
помощью ползунка
установите нужное
разрешение
С помощью других
ползунков
установите яркость
и контрастность
сканирования», «Настройки страницы», «Дополнительные настройки» и «Настройки
редактирования». Если установлен модуль Kofax VRS, для всех целевых приложений также
отображается вкладка «Настройки VRS».
Кроме того, для некоторых целевых приложений могут быть доступны дополнительные вкладки.
Инструкции по настройке особых параметров этих приложений см. в соответствующих разделах.
•На вкладке «Параметры хранения» можно выбрать папку, в которую сохраняются файлы
по команде «Переместить в место хранения» (см. стр.?68).
•На вкладке «Настройки устройства» можно задать параметры принтера или факса
(см. стр.?76).
•На вкладке PaperPort можно выбрать целевую папку для приложения Nuance PaperPort
(см. стр.?79).
•На вкладке SharePoint можно указать сайт SharePoint, учетные данные пользователя
и целевую папку (см. стр.?81).
•На вкладке «Настройки FTP» можно указать сайт FTP, учетные данные пользователя
и целевую папку (см. стр.?84).
•На вкладке «Конфигурация SMTP» можно указать SMTP-сервер, учетные данные
пользователя и целевой адрес электронной почты (см. стр.?87).
Вкладка «Настройки сканирования»
В диалоговом окне «Настройки сканирования» введите имя.
«Режим». Выберите режим сканирования.
• «Черно-белый» — для сканирования в черно-белом режиме. В нем обычно сканируются,
например, письма или служебные записки.
• «Оттенки серого» — для сканирования документов, содержащих рисунки или черно-белые
фотографии.
• «Цветной» — для сканирования цветных фотографий и других цветных объектов.
При сканировании в этом режиме получаются самые большие по размеру файлы.
Xerox DocuMate 3220
руководство пользователя
51
Page 52

«Разрешение»: переместите ползунок влево или вправо, чтобы установить разрешение (тчк/дюйм).
Для переключения
между дюймами и
миллиметрами
щелкните по их
обозначению
Чем оно выше, тем более четким получается отсканированное изображение. Однако при этом
сканирование занимает больше времени, а размер файла с отсканированным изображением
также увеличивается.
«Яркость»: чтобы изображение стало светлее или темнее, можно задать значения яркости
и контрастности. Например, записку, написанную светлым карандашом, рекомендуется
сканировать в более темном режиме, чтобы надпись стала разборчивее. Увеличение или
уменьшение яркости делает изображение светлее или темнее.
«Контрастность»: разница между светлыми и темными областями на изображении. Увеличение
контрастности усиливает разницу между светлыми и темными оттенками, а уменьшение делает
ее менее заметной.
Значки с изображениями ключа и замка: чтобы заблокировать конфигурацию, щелкните по
значку с изображением ключа. Он сменится на значок с изображением замка.
Вкладка «Настройки страницы»
Активность и неактивность параметров на вкладке «Настройки страницы» зависит от
выбранного цветового режима («Черно-белый», «Оттенки серого» или «Цветной») и поддержки
оборудованием отдельных функций.
«Стандартный»: щелкните по стрелке меню и выберите в списке размер страницы.
«Настройка»: в соответствующих полях укажите размеры страницы. Чтобы переключиться
между дюймами и миллиметрами, щелкните по их обозначению.
«Усовершенствования и настройки»: в описании функций указывается, зависят ли они от
определенных программ или оборудования.
52
Xerox DocuMate 3220
руководство пользователя
Page 53

• «Двусторонняя обработка»: сканирование страницы с обеих сторон. Этот параметр
Исходное
изображение
Изображение с
обращенными цветами
активен, только если сканер поддерживает данную функцию.
Кнопки Simplex («Одностороннее сканирование») и Duplex («Двустороннее сканирование»)
на сканере имеют приоритет над настройками One Touch. Другими словами, если, например,
светодиодный цифровой индикатор указывает на параметр двустороннего сканирования,
но нажата кнопка Simplex, то сканируется только одна сторона.
• «Автообрезка по оригиналу»: автоматическое определение размера сканируемого
документа. Этот параметр активен, только если сканер подерживает данную функцию.
Всегда используйте направляющие для подачи бумаги в сканер: это позволит избежать
перекоса страниц. Изобржения перекошенных страниц могут быть неправильно обрезаны.
• «Убрать муар»: муаровые полосы представляют собой неровные, волнистые линии,
которые иногда появляются на отсканированых фотографиях или иллюстрациях, особенно
из газет и журналов. Чтобы устранить или ослабить этот эффект, утановите флажок «Убрать
муар». Этот параметр активен, только если сканер поддерживает данную функцию, а
сканирование выполняется с низким разрешением в режиме «Цветной» или «Оттенки серого».
• «Выровнять изображение»: автоматическое определение перекоса страницы и выравнивание
изображения. Этот параметр активен, только если сканер поддерживает данную функцию.
Если страницы поступают в сканер из устройства автоматической подачи документов под
слишком большим углом, изображения могут выравниваться неправильно. В этом случае
отсканируйте страницу еще раз, используя напавляющие для бумаги.
•сканер «Автоповорот 90°»: поворот сканируемого изображения на 90° по часовой стрелке
после завершения сканирования. Как правило, этот параметр используется при
сканировании страниц с альбомной ориентацией (например, финансовых таблиц). Этот
параметр активен, только если сканер поддерживает данную функцию.
• «Обратить цвета»: преобразование черного цвета на изображении в белый и наоборот
(только для режима «Черно-белый»).
Xerox DocuMate 3220
руководство пользователя
53
Page 54

• «Пропускать пустые страницы»: выявление пустых страниц и удаление их из окончательного
Исходный документ с
красным водяным знаком
поверх черного текста:
Отсканированный
документ, с которого
удален красный цвет:
файла. Обычно этот параметр используется при двустороннем сканировании пачки листов,
некоторые из которых имеют пустые стороны.
«Чувствительность»: настройка уровня чувствительности для выявления пустых страниц.
Слишком тонкая бумага с изображением или текстом при сканировании может
просвечивать. В этом случае для более точного выявления пустых страниц небходимо
уменьшить уровень чувствительности.
Обратите внимание: если на вкладке «Параметры» включена функция «Разделять задания
при сканировании» и установлен флажок «При обнаружении пустой страницы», то
уровень чувствительности, заданный для параметра «Пропускать пустые страницы», будет
использоваться для обеих функций.
Кроме того, если включена функция «Разделять задания при сканировании» и установлен
переключатель «При достижении заданного количества изображений», то пустые
страницы не будут учитываться при подсчете изображений. Например, при двустороннем
сканировании трех листов каждая сторона считается отдельным изображением, поэтому
общее количество изображений равно шести. Если включен параметр «Пропускать пустые
страницы», а два из этих трех листов с одной стороны пустые, то общее количество
изображений составит не шесть, а четыре.
• «Фильтр цвета»: автоматическое удаление определенного цвета из отсканированного
изображения. Например, при сканировани письма с водяными знаками красного цвета
можно удалить красный цвет, чтобы на полученном изображении был виден только текст
без водяных знаков. Фильтр цвета работает только в режимах сканирования «Черно-белый»
и «Оттенки серого».
54
Xerox DocuMate 3220
руководство пользователя
Page 55

продолжитьВкладка «Дополнительные настройки»
На вкладке «Дополнительные настройки» можно задать параметры цветокоррекции для
режимов сканирования «Цветной» и «Оттенки серого».
Чтобы изменить настройки цвета, достаточно переместить ползунок вправо или влево. При этом
изображение меняется в соответствии с новыми настройками.
• «Насыщенность цвета»: интенсивность или чистота цвета. Этот параметр активен, только
если выбран цветной режим сканирования.
• «Оттенок»: отраженный от изображения цвет, который виден глазам. Этот параметр
активен, только если выбран цветной ржим сканирования.
• «Гамма»: характеристика тона, с которой начинается улучшение изображения. По мере
увеличения или уменьшения значения этого параметра соответствующим образом
меняется насыщенность цвета, а также оттенок, яркость и контрастность изображения.
Рекомендуется оставить значение гаммы, установленное по умолчанию, или изменить
его до настройки других параметров. Этот параметр доступен для режимов сканирования
«Цветной» и «Оттенки серого».
Xerox DocuMate 3220
руководство пользователя
55
Page 56

Вкладка «Настройки редактирования»
Параметры, заданные на вкладке «Настройки редактирования», позволяют удалить
с отсканированного изображения определенную область.
Информацию о работе этих настроек с другими параметрами конфигурации сканирования
One Touch см. в техническом примечании в конце этого раздела.
«Включить редактирование»: установите этот флажок, чтобы включить редактирование
во время сканирования. Данный параметр позволяет удалить, например, эмблему или
изображение, которые присутствуют на всех сканируемых страницах. При этом можно выбрать
несколько областей редактирования и задать для них цвет заливки. При двустороннем
сканировани можно указать отдельные области для лицевой и обратной сторон листа.
Чтобы добавить область в список, нажмите кнопку «Добавить». Если на отсканированном
изображении нужно отредактировать несколько областей, нажмите кнопку «Добавить» еще раз
для добавления их в список. Чтобы удалить область редактирования из списка, выделите нужный
элемент и нажмите кнопку «Удалить».
56
Xerox DocuMate 3220
руководство пользователя
Page 57

«Сторона»: чтобы открыть список для выбора стороны, щелкните по элементу «Лицевая
сторона». Если используется устройство для одностороннего сканирования, то доступен только
параметр «Лицевая сторона». Если же устройство поддерживает двустороннее сканирование,
то в списке присутствуют параметры «Лицевая сторона», «Обратная сторона» и «Обе стороны».
• «Лицевая сторона»: лицевая сторона листа. При двустороннем сканировании области
редактирования, заданные для лицевой стороны, будут применяться только к лицевым
сторонам. Например, если сканируется четыре листа, то редактироваться будут только
области на страницах 1, 3, 5 и 7.
• «Обратная сторона»: обратная сторона листа. При двустороннем сканировании области,
заданные для обратной стороны, будут применяться только к обратным сторонам.
Например, если сканируется четыре листа, то редактироваться будут только области на
страницах 2, 4, 6 и 8.
• «Обе стороны»: этот параметр позволяет указать область (например, для эмблемы
компании), которая находится в одном и том же месте на обеих сторонах листа. Благодаря
этому ее не нужно задавать отдельно для лицевой и обратной сторон.
Чтобы указать начальную позицию области редактирования и ее размеры, щелкните по
соответствующему полю с заданным по умолчанию значением (0,00). Единицы измерения
показаны в правом нижнем углу рядом с полем «Размер бумаги».
Xerox DocuMate 3220
руководство пользователя
57
Page 58

• «Слева»: расстояние от левого края страницы до левого верхнего угла области
Цветной
Оттенки серого
Черно-белый
редактирования.
• «Сверху»: расстояние от верхнего края страницы до левого верхнего угла области
редактирования.
• «Ширина»: ширина области, которую нужно удалить.
• «Высота»: высота области, которую нужно удалить.
«Цвет»: цвет заливки областей редактирования. После удаления указанной области она
заполняется выбранным в этом поле цветом. Чтобы изменить цвет, нажмите кнопку с изображением
палитры. В открывшейся цветовой палитре Windows выберите нужный цвет и нажмите кнопку «ОК».
Указанный цвет будет отображаться в поле «Цвет» на вкладке «Настройки редактирования».
«Просмотр»: фактический цвет, которым будут заполнены области редактирования на
окончательном изображении. При цветом сканировании цвета в полях «Цвет» и «Просмотр»
совпадают. При сканировании в режиме «Оттенки серого» в поле «Просмотр» отображается оттенок
серого, который соответствует выбранному цвету и будет использоваться на окончательном
изображении. При черно-белом сканировании в поле «Просмотр» отображается черный или белый
цвет в зависимости от яркости выбранного варианта. Соответственно, области редактирования на
окончательном изображении становятся черными или белыми.
Техническое примечание
Параметры на вкладке «Настройки страницы» влияют на настройки редактирования
следующим образом.
• Выбранная на вкладке «Настройки страницы» единица измерения (дюйм или мм)
отображается также на вкладке «Настройки редактирования» в правом нижнем углу, рядом
с указанием размера бумаги.
58
Xerox DocuMate 3220
руководство пользователя
Page 59

• Прежде чем начать сканирование, убедитесь в том, что на вкладке «Настройки страницы»
Для переключения
между дюймами и
миллиметрами
щелкните по их
обозначению
указан правильный размер бумаги. В противном случае редактируемая область может быть
указана неверно.
• Если установлен флажок «Фильтр цвета», редактирование выполняется после удаления
с изображения указанного цвета.
Например, если с изображения удаляется красный цвет, но при этом он же используется
для заливки областей редактирования, то в окончательном варианте эти области будут
заполнены серым (при сканировании в режиме «Оттенки серого») либо черным или белым
цветом (при сканировании в режиме «Черно-белый»).
• Если установлен флажок «Автоповорот 90°», редактирование выполняется после поворота
изображения. При этом параметры для расположения и размера области редактирования
должны вводиться с учетом альбомной ориентации страницы.
Xerox DocuMate 3220
руководство пользователя
59
Page 60

Форматы файлов
Графические форматы. У
форматов BMP, JPG и PDF есть
контекстные меню
Доступны
несколько
текстовых
форматов
(например,
TEXT)
Форматы файлов, перечисленные на панели «Выберите формат», зависят от заданного целевого
приложения. Например, если при сканировании используется параметр «Переместить в место
хранения», то доступны все форматы, поскольку файлы сохраняются в папке без запуска какихлибо программ. Если же задано какое-либо приложение, например Microsoft Paint, то на панели
«Выберите формат» отображаются только те форматы файлов, которые оно поддерживает.
У большинства значков форматов есть контекстное меню, позволяющее настроить особые
параметры или выбрать дополнительные форматы, которые не представлены на панели по
умолчанию.
Названия форматов на панели «Выберите формат» обозначают расширения файлов с
отсканированными документами.
Создание файлов для отдельных изображений
Форматы TIFF и PDF, а также текстовые форматы позволяют создавать документы с несколькими
страницами в одном файле. Если при сканировании используется один из этих форматов и
необходимо, чтобы для каждого изображения создавался отдельный файл, установите флажок
«Создать отдельные файлы изображения». Обратите внимание: при выборе формата, который
поддерживает файлы только с одной страницей (например, BMP, PNG, GIF, JPG или JP2), этот
флажок устанавливается автоматически.
60
Xerox DocuMate 3220
руководство пользователя
Page 61

Графические форматы
Графические форматы файлов предназначены для фотографий, иллюстраций и других
документов, которые нужно сохранить в виде изображений. BMP и TIFF — это стандартные
форматы файлов, которые обычно используются, если необходима дополнительная обработка
изображений (например, ретуширование или цветокоррекция).
Чтобы использовать графический формат GIF или PNG, щелкните правой кнопкой мыши по
значку BMP. После выбора одного из этих форматов значок BMP на панели сменится на значок
указанного формата.
BMP: при создании файлов в этом формате выполняется очень незначительное сжатие. Это
позволяет использовать формат BMP, если требуется дополнительная обработка изображений,
например ретуширование или цветокоррекция. При сканировании в режимах «Цветной» и
«Оттенки серого» размеры файлов в формате BMP больше, чем у файлов в ругих графических
форматах.
GIF: при создании файлов в этом формате выполняется сжатие, которое сокращает размер
изображения примерно на 95 % по сравнению с размером тех же изображений в формате BMP. Это
позволяет использовать формат GIF для изображений, которые требуется разместить на веб-сайте или
сервере. Отображаемые на веб-страницах эмблемы компании и небольшие картинки часто хранятся
именно в этом формате. Из-за сжатия и ограниченной цветовой палитры, характерных для формата
GIF, на изображениях среднего и большого размера могут проявляться такие эффекты, ка зернистость
и объединение пикселей в группы.
PNG: еще один графический формат, который широко используется для изображений,
размещаемых на веб-сайтах. Сжатие PNG, как и GIF, значительно уменьшает размер файлов по
сравнению с размером соответствующих файлов в формате BMP. Однако при увеличении
изображения в формате PNG выглядят лучше изображений в формате GIF. По этой причине
формат PNG часто используется вместо GIF для картинок среднего размера и изображений с
большим количеством деталей, отображения активных кнопок и т. д.
TIFF: графический формат, который часто используется для редактирования фотографий. При
цветном сканировании файлы получаются того же качества и размера, что и в формате BMP.
Однако при черно-белом сканировании сжатие TIFF обеспечивает минимальный размер
изображения без потери качества. Кроме того, этот формат позволяет создавать файлы с
несколькими страницами.
Xerox DocuMate 3220
руководство пользователя
61
Page 62

Щелчок правой кнопкой мыши по значку JPG обеспечивает доступ к графическому формату JP2.
После выбора этого формата значок JPG на панели сменится на значок JP2.
JPG: файлы в этом формате имеют меньший размер, чем файлы в форматах BMP и TIFF. По этой
причине формат JPG широко используется при передаче изображений по электронным каналам
связи, например при размещении их на веб-сайте или отправке по электронной почте.
Возможность выбрать уровень сжатия позволяет улучшить качество изображния или уменьшить
размер файла.
JP2: новый стандарт JPEG. Улучшенные характеристики сжатия в этом формате обеспечивают
более высокое качество изображений при меньшем размере файла. Дополнительную
информацию о формате JP2 и список приложений, с помощь которых можно открывать и
просматривать соответствующие файлы, можно найти на официальном веб-сайте JPEG
www.jpeg.org.
Выбор размера файла в формате JPEG
1. Выберите JPG в качестве формата страницы.
2. Щелкните правой кнопкой мыши по значку JPG.
Откроется меню.
3. Выберите параметр размера файла или качества изображения для сканируемых страниц.
«Минимальный размер»: наименьший размер файла, самое низкое качество изображения.
«Нормальный размер»: средний размер файла, некоторые потери качества изображения.
«Максимальное качество»: самый большой размер файла, минимальные потери качества
изображения.
Заданные параметры относятся только к той кнопке, которая в данный момент выбрана в
окне свойств One Touch. Эти изменения не затрагивают другие кнопки, для которых указан
формат файлов JPG. Таким образом, для каждой из них можно отдельно задать размер
файлов или качество изображения.
4. В окне свойств One Touch нажмите кнопку «ОК» или «Применить».
62
Xerox DocuMate 3220
руководство пользователя
Page 63

Чтобы изменить качество изображения или сделать отсканированные документы
соответствующими стандарту PDF-A, щелкните правой кнопкой мыши по значку PDF.
PDF: этот формат часто используется для создания изображений текстовых страниц. При цветном
сканировании несольких страниц сжатие изображения в формате PDF обеспечивает сравнительно
небольшой размер файлов. Несмотря на то, что формат TIFF также поддерживает файлы с
несколькими страницами, при цветном сканировании они, как правило, имеют слишком большой
размер для передачи по электронным каналам связи. Формат PDF часто используется для
размещения файлов с несколькими страницами на веб-сайтах, а также для их долгосрочного
хранения и отправки по электронной почте. Как и в случае с JPG, параметры формата PDF можно
изменить, чтобы улучшить качество изображения или уменьшить размер файла.
Для просмотра PDF-файлов на компьютере должно быть установлено приложение Adobe®
Reader® или другое подходящее программное обеспечение.
Если при сканировании в формате PDF используется параметр «Соответствует стандарту PDF-A»,
то файлы будут сооветствовать стандарту ISO-19005-1 для долгосрочного архивного хранения
электронных документов. Дополнительную информацию об этом стандарте см. на веб-сайте
www.pdfa.org.
Выбор размера файла в формате PDF
1. Выберите PDF в качестве формата страницы.
2. Щелкните правой кнопкой мыши по значку PDF.
Откроется меню.
3. Выберите параметр размера файла или качества изображения для сканируемых страниц.
«Минимальный размер»: наименьший размер файла, самое низкое качество изображения.
«Нормальный размер»: средний размер файла, некоторые потери качества изображения.
«Максимальное качество»: самый большой размер файла, минимальные потери качества
изображения.
Заданные параметры относятся только к той кнопке, которая в данный момент выбрана в
окне свойств One Touch. Эти изменения не затрагивают другие кнопки, для которых указан
формат файлов PDF. Таким образом, для каждой из них можно отдельно задать размер
файлов или качество изображения.
4. В окне свойств One Touch нажмите кнопку «ОК» или «Применить».
Xerox DocuMate 3220
руководство пользователя
63
Page 64

Текстовые форматы
При выборе текстового формата оптическое распознавание символов выполняется как
автоматический этап сканирования. Следовательно, если выбран такой формат, фрагменты
текста в документе автоматически преобразуются в редактируемый текст.
Выберите текстовый формат для документов с текстом или числами, например для деловых
писем, отчетов или таблиц. В зависимости от целевого приложения в меню значка текстового
формата может быть указано несколько форматов файлов.
Подробную информацию об этих текстовых форматах и инструкцию по настройке оптического
распознавания символов см. в разделе Сканирование с оптическим распознаванием символов
на стр. 114.
Выбор типа файла для текстового формата
1. Выберите целевое приложение.
2. Щелкните правой кнопкой мыши по значку текстового формата.
Параметры меню зависят от типа целевого приложения.
3. Выберите тип текстового файла.
4. В окне свойств One Touch нажмите кнопку «ОК» или «Применить».
64
Xerox DocuMate 3220
руководство пользователя
Page 65

Параметр «Настроить перед сканированием»
Щелкните правой
кнопкой мыши по пункту
«Настроить перед
сканированием» и в
раскрывающемся меню
выберите интерфейс
сканирования
Сканер можно настроить так, чтобы при нажатии кнопки или щелчке по панели управления
перед началом сканирования открывались разные интерфейсы сканирования. Для этого в
списке конфигураций выберите вариант «Настроить перед сканированием».
Если выбран параметр «Настроить перед сканированием», при нажатии кнопки открывается
интерфейс TWAIN или WIA. С его помощью можно изменить разрешение, режим сканирования
и другие настройки. Однако при сканировании по-прежнему будут использоваться типы файлов
и целевые приложения, заданные для используемой кнопки в окне свойств One Touch.
1. Откройте окно свойств One Touch.
2. Выберите конфигурацию сканирования «Настроить перед сканированием».
3. Щелкните правой кнопкой мыши по пункту «Настроить перед сканированием» и выберите
интерфейс для предварительной настройки.
TWAIN: для предварительного внесения изменений будет открываться интерфейс TWAIN.
См. раздел Сканирование из TWAIN на стр. 133.
WIA: для предварительного внесения изменений будет открываться интерфейс WIA.
См. раздел Сканирование из WIA на стр. 149.
4. В окне свойств One Touch нажмите кнопку «ОК» или «Применить».
Сканирование с помощью параметра «Настроить перед сканированием»
1. Нажмите кнопку, назначенную для использования параметра «Настроить перед
сканированием».
2. Откроется интерфейс TWAIN.
Xerox DocuMate 3220
руководство пользователя
65
Page 66

3. Выберите настройки сканирования, такие как режим («Цветной», «Оттенки серого»,
«Черно-белый»), разрешение (тчк/дюйм) и размер бумаги.
4. В интерфейсе TWAIN нажмите кнопку «Скан».
5. Начнется сканирование. По его завершении нажмите кнопку «Готово». Изображение будет
отправлено в целевое приложение, указанное в окне свойств One Touch.
В примере на предыдущей странице в качестве целевого приложения выбрана программа
Paint.
Отмена сканирования, запущенного с помощью параметра «Настроить перед
сканированием»
1. В окне с индикатором выполнения сканирования нажмите кнопку «Отмена».
2. Откроется окно с запросом отмены сканирования.
• «Да»: сканирование остановится, а все уже отсканированные страницы в этом пакете
будут удалены. Интерфейс TWAIN закроется, и можно будет снова начать
сканирование.
Выберите ответ «Да», если настройки сканирования TWAIN для текущего пакета
документов заданы неправильно.
Пример: указан режим «Черно-белый», а документы нужно сканировать в цвете.
Выберите ответ «Да», чтобы удалить все отсканированные страницы. Затем выберите
нужный режим и снова начните сканирование.
• «Нет»: сканирование остановится, но все уже отсканированные страницы в этом пакете
будут сохранены, а интерфейс TWAIN останется открытым. Можно поместить в сканер
новую страницу, изменив для нее настройки TWAIN, а затем нажать кнопку «Скан»
в интерфейсе TWAIN для продолжения. По окончании сканирования пакета все
страницы из первой и второй частей будут отправлены в целевое приложение.
Выберите этот параметр, если, например, сканируется черно-белый документ и нужно
вставить в него цветную страницу. Вместо повторного сканирования всего пакета,
можно остановить задание, изменить тип изображения с черно-белого на цветной,
а затем продолжить сканирование без потери уже обработанных страниц.
66
Xerox DocuMate 3220
руководство пользователя
Page 67

Открытие отсканированных документов
Чтобы отсканированные документы автоматически открывались после обработки, выберите
в списке целевых приложений пункт «Открыть отсканированные документы».
Поддерживаемые типы файлов. При этой настройке сканирования можно использовать любые
форматы файлов. Обратите внимание: текстовые форматы доступны, только если установлены
модуль или приложение для оптического распознавания символов. Список текстовых форматов,
поддерживаемых при наличии подобного программного продукта, см. в разделе Текстовые
форматы на стр. 64.
Тип целевого приложения. Ссылка «Открыть отсканированные документы» относится к
категории «Ссылки для управления документом». Чтобы оно отображалось в списке целевых
приложений, на вкладке «Параметры» в окне свойств One Touch установите фажок «Управление
документом».
Техническое примечание
• Если для выбранного формата файлов на компьютере нет подходящего приложения, по
завершении сканирования открывается журнал ссылок One Touch, в котором отображается
ошибка передачи. Чтобы просмотреть подробные сведения об ошибке, дважды щелкните
по соответствующей записи в журнале.
Например, если отсканированные документы сохраняются в формате PDF, то для их
открытия требуется соответствующее приложение.
Установите приложение для этого типа файлов или сопоставьте с ним уже существующее
(пункт меню «Свойства папки» в проводнике). Инструкции по сопоставлению типов файлов
можно найти в документации к ОС Windows.
• Если в One Touch выбрано несколько целевых приложений, то при отсутствии на
компьютере какого-либо из них файлы все равно отправляются во все остальные.
Xerox DocuMate 3220
руководство пользователя
67
Page 68

Перемещение в место хранения
Функция перемещения файлов в место хранения позволяет сохранять отсканированные
документы непосредственно в нужной папке.
Поддерживаемые типы файлов. Документы сохраняются непосредственно в папке на
компьютере или сервере; в этом случае в One Touch доступны все типы файлов. Обратите
внимание: текстовые форматы доступны, только если установлены модуль или приложение
для оптического распознавания символов. Список текстовых форматов, поддерживаемых при
наличии подобного программного продукта, см. в разделе Текстовые форматы на стр. 64.
Тип целевого приложения. Ссылка «Переместить в место хранения» относится к категории
«Ссылки для хранения». Чтобы она отображалась в списке целевых приложений, на вкладке
«Параметры» в окне свойств One Touch установите флажок «Хранение и запись на компакт-диск».
Настройка папки и параметров с помощью One Touch
В окне свойств One Touch в списке целевых приложений выберите пункт «Переместить в место
хранения».
• Чтобы открыть свойства ссылок One Touch для ссылки «Переместить в место хранения»,
нажмите кнопку «Свойства». В открывшемся окне можно изменить как основные
параметры хранения, которые используются по умолчанию, так и соответствующую папку.
При первоначальной установке One Touch эти настройки используются во всех конфигурациях
сканирования. Кроме того, при создании новой конфигурации ей также по умолчанию
присваиваются указанные здесь параметры. Однако если для одной из конфигураций задать
настройки отдельно, к ней не будут относиться изменения, внесенные в окне свойств ссылок.
68
Xerox DocuMate 3220
руководство пользователя
Page 69

• Чтобы открыть окно свойств конфигурации сканирования, нажмите кнопку «Создать»,
Окно свойств ссылок One Touch для ссылки
«Переместить в место хранения»:
Окно свойств конфигурации сканирования,
вкладка «Параметры хранения»:
«Копировать» или «Правка». Откройте вкладку «Параметры хранения». Здесь можно
указать папку для сохранения отсканированных документов, отличную от заданной в окне
свойств ссылок.
Изменения, вносимые в этом окне, применяются только к той конфигурации, которая
в данный момент создается или изменяется. Во всех остальных конфигурациях для
соответствующего целевого приложения сохраняются прежние настройки.
«План хранения»
• «Все документы находятся в корневом каталоге»: отсканированные документы
сохраняются в корневой папке, указанной в поле «Место хранения».
• «Документы распределены в папки по месяцам», «Документы распределены в папки по
неделям», «Документы распеделены в папки по типу»: папки для сохранения документов
создаются в соответствии с выбранным параметром (месяц, неделя или тип файла). Папки
создаются для каждых месяца и недели, что позволяет отслеживать, когда были
отсканированы документы.
«Место хранения»
• В этом поле указывается папка на компьютере или в сети, в которой сохраняются файлы.
Чтобы изменить ее, нажмите кнопку «Обзор» и выберите нужную папку Windows либо сразу
укажите в поле путь. Можно указать папку на компьютере, сервере или подключенном диске.
«Открыть папку хранения по завершении сканирования»
• Если установлен этот флажок, то после завершения сканирования и отправки изображения
открывается папка, указанная в поле «Место хранения». Если выбран параметр
группировки по месяцам, неделям или типу, открывается соответствующая папка.
Xerox DocuMate 3220
руководство пользователя
69
Page 70

Настройка папки с помощью Windows
При установке One Touch пункт для изменения параметров хранения добавляется в контекстное
меню папок Windows. Это меню позволяет указать целевую папку для файлов, не открывая
программу One Touch.
1. Щелкните правой кнопкой мыши по папке, в которой нужно сохранить отсканированные
документы.
2. Наведите указатель мыши на пункт «Сделать целевым приложением сканирования».
В открывшемся подменю выберите конфигурации, для которых нужно задать новое
место хранения.
• «Для всех конфигураций»: новое место хранения будет указано на вкладках
«Параметры хранения» для всех конфигураций сканирования. Обратите внимание
на то, что оно также будет использоваться в окне свойств ссылок для хранения.
• «Для новых и используемых по умолчанию конфигураций»: новое место хранения
будет указано в окне свойств ссылок One Touch. Его будут использовать те
конфигурации сканирования, для которых не заданы отдельные места хранения.
• «Для конфигурации, которая используется кнопкой»: при выборе этого пункта
открывается дополнительное подменю. В нем содержится список кнопок сканера,
которые используют функцию перемещения в место хранения. Выберите кнопку, для
которой нужно указать новое место хранения. Будет изменена только назначенная
для нее конфигурация сканирования. Если установлено несколько сканеров,
работающих с приложением One Touch 4.6, то в первом подменю отобразится
список сканеров, подключенных к компьютеру. Выберите в нем нужное устройство.
Обратите внимание, что этот параметр неактивен, если сканеры не подключены
к компьютеру или выключены.
70
Xerox DocuMate 3220
руководство пользователя
Page 71

Сканирование и сохранение в несколько папок
Если документы архивируются с помощью функции перемещения в место хранения, их можно
сканировать и сохранять в различные папки. Например, одна из них может предназначаться для
рабочих документов, другая — для личных, а третья — для годовых отчетов.
Для сканирования и сохранения в несколько папок создайте несколько конфигураций, каждая
из которых будет использовать отдельную папку для хранения отсканированных документов.
Отсканируйте партию документов, исользуя конфигурацию с соответствующим местом
хранения. После этого включите другую конфигурацию и отсканируйте следующую партию
документов. Они будут сохранены в другой папке.
Настройка нескольких папок хранения
1. Создайте в Microsoft Windows папки для хранения отсканированных документов.
2. Откройте окно свойств One Touch.
3. В списке целевых приложений выберите пункт «Переместить в место хранения».
4. Нажмите кнопку «Создать».
Откроется диалоговое окно параметров сканирования.
5. Чтобы не перепутать папки, используйте одно и то же название для новой конфигурации
и соответствующей ей папки (например, «Деловые документы»).
6. Внесите необходимые изменения на вкладках «Настройки сканирования», «Настройки
страницы» и «Дополнительные настройки».
Xerox DocuMate 3220
руководство пользователя
71
Page 72

7. Откройте вкладку «Параметры хранения».
8. Нажмите кнопку «Обзор».
9. Выберите папку, созданную для хранения отсканированных документов.
10. Нажмите кнопку «ОК». Теперь эта папка будет определена как место хранения, например
папка «Деловые документы».
72
Xerox DocuMate 3220
руководство пользователя
Page 73

11. Нажмите кнопку «ОК». Новая конфигурация отобразится в списке конфигураций для
Новые конфигурации
относятся к функции
перемещения в место
хранения
функции перемещения в место хранения.
12. Чтобы создать дополнительную конфигурацию, например «Личные документы», повторите
описанные выше действия.
ПРИМЕЧАНИЕ. Для новых конфигураций всегда должны указываться разные папки.
13. Теперь для функции перемещения в место хранения задано несколько конфигураций, каждая
из которых настроена для отправки отсканированных документов в определенную папку.
14. Выберите кнопку сканера для каждой новой конфигурации. Чтобы задать кнопку для
конфигурации, нажмите кнопу «Применить».
Сканирование в несколько папок хранения
1. Вставьте документ, который нужно отсканировать и сохранить.
2. Нажмите первую кнопку, настроенную для сканирования и перемещения в место хранения.
3. Когда устройство завершит работу, вставьте в него следующий комплект документов и
нажмите вторую кнопку, настроенную для сканирования и перемещения в место хранения.
4. По завершении сканирования документы будут сохранены в двух разных папках.
Xerox DocuMate 3220
руководство пользователя
73
Page 74

Запись на компакт-диск
Если компьютер оснащен соответствующим записывающим устройством, отсканированные
изображения можно сразу записать на компакт-диск. Эта функция доступна только на
компьютерах с ОС Windows XP или более поздней версии.
Поддерживаемые типы файлов. Документы записываются на компакт-диск, поэтому в этом
случае в One Touch можно использовать любые форматы файлов. Обратите внимание: текстовые
форматы доступны, только если установлены модуль или приложение для оптического
распознавания символов. Список текстовых форматов, поддерживаемых при наличии подобного
программного продукта, см. в разделе Текстовые форматы на стр. 64.
Тип целевого приложения. Ссылка «Запись на компакт-диск» относится к категории «Ссылки для
хранения». Чтобы она отображалась в списке целевых приложений, на вкладке «Параметры»
в окне свойств One Touch установите флажок «Хранение и запись на компакт-диск».
1. Откройте окно свойств One Touch.
2. В списке целевых приложений выберите пункт «Запись на компакт-диск».
3. Выберите формат файлов и конфигурацию сканирования.
4. Нажмите кнопку «ОК».
5. Запустите устройство с помощью кнопки, настроенной для сканирования с записью на
компакт-диск.
Начнется сканирование. После его завершения файл будет сохранен во временную папку
Windows для записи на омпакт-диск. В области уведомлений Windows появится сообщение
о наличии файлов, ожидающих записи на компакт-диск.
74
Xerox DocuMate 3220
руководство пользователя
Page 75

6. Чтобы начать запись на компакт-диск, откройте окно свойств One Touch, выберите пункт
«Запись на компакт диск» и нажмите кнопку «Свойства».
7. Вставьте в дисковод пустой компакт-диск.
8. Нажмите кнопку «Запись на компакт-диск». Для отсканированных документов запустится
программа записи.
Если в одной папке с документами One Touch находятся другие файлы, они также будут
записаны на компакт-диск.
Xerox DocuMate 3220
руководство пользователя
75
Page 76

Принтер и факс
Отображение принтеров и факсов в списке целевых приложений One Touch зависит от того,
настроены ли эти устройства в ОС Windows. Инструкции по настройке принтера или факса
см. в документации к ним или к ОС Windows.
Поддерживаемые типы файлов. На принтеры и факсы можно отправлять только несжатые
данные, поэтому при сканировании и отправке на эти утройства доступен только формат BMP.
Тип целевого приложения. Принтеры и факсы относятся к категории «Ссылки для устройств».
Чтобы они отображались в списке целевых приложений, на вкладке «Параметры» в окне свойств
One Touch установите флажок «Факс и печать».
У этого типа целевого приложения нет глобальных свойств, поэтому кнопка «Свойства» в
One Touch для него неактивна.
Чтобы изменить настройки принтера или факса, выберите нужное устройство в списке «Целевое
приложение» и откройте конфигурацию сканирования.
76
Xerox DocuMate 3220
руководство пользователя
Page 77

Откройте вкладку «Настройки устройства». Ее параметры позволяют изменить настройки
принтера или факса.
• «Подгонять по размеру страницы. При необходимости уменьшить изображение»:
используйте этот параметр, чтобы автоматически уменьшить отсканированное
изображение, если оно слишком велико для печати или отправки по факсу одной страницей.
• «Фактический размер. При необходимости обрезать изображение»: используйте этот
параметр, чтобы обрезать отсканированное изображение, если оно слишком велико для
печати или отправки по факсу одной страницей.
• «Размещать изображение по центру страницы»: используйте этот параметр, чтобы
распечатать изображение не в левом верхнем углу, а в центре страницы.
• «Сохранять пропорции»: используйте этот параметр, чтобы сохранить пропорции
изображения (соотношение длины и ширины).
• «Автоповорот изображения для наиболее подходящего размещения»: используйте
этот параметр, чтобы повернуть изображение, если оно имеет альбомную ориентацию,
а печатающее устройство настроено на книжную, и наоборот.
• «Разобрать по копиям»: используйте этот параметр, чтобы при печати нескольких
экземпляров упорядочить копии. В поле «Копии» введите нужное количество.
• «Дополнительно»: нажмите эту кнопку, чтобы просмотреть дополнительные настройки
устройства. Настройки в открывшемся диалговом окне зависят от устройства. Например,
если используется принтер, откроется диалоговое окно с его параметрами.
Xerox DocuMate 3220
руководство пользователя
77
Page 78

ПРИМЕЧАНИЕ.
При сканировании и отправке файлов на несколько принтеров или факсов,
прежде чем нажать кнопку «Дополнительно», выберите устройство, для которого нужно задать
дополнительные настройки.
78
Xerox DocuMate 3220
руководство пользователя
Page 79

PaperPort
В окне свойств One Touch в списке целевых приложений для сканирования выберите пункт
PaperPort.
Поддерживаемые типы файлов. При сканировании и отправке файлов в программу PaperPort
можно использовать любые графические форматы. Текствые форматы sPDF и nPDF доступны,
только если установлены приложение OmniPage или модуль One Touch OmniPage. См. раздел
Текстовые форматы на стр. 64.
Тип целевого приложения. Целевое приложение PaperPort относится к категории «Ссылки для
управления документом». Чтобы оно отображалось в списке целевых приложений, на вкладке
«Параметры» в окне свойств One Touch установите флажок «Управление документом».
• Чтобы открыть окно свойств ссылок One Touch для программы PaperPort, нажмите кнопку
«Свойства». В открывшемся окне можно изменить расположение и параметры папки,
используемой по умолчанию.
При любой конфигурации отсканированные документы отправляются в папку, выбранную
в этом окне. Кроме того, при создании новой конфигурации ей также по умолчанию
присваиваются указанные здесь параметры. Однако если для одной из конфигураций
задать настройки отдельно, к ней не будут относиться изменения, внесенные в окне свойств
ссылок.
• Чтобы открыть окно свойств конфигурации сканирования, нажмите кнопку «Создать»,
«Копировать» или «Правка». Откройте вкладку PaperPort. Здесь можно указать папку для
сохранения отсканированных документов, отличную от заданной в окне свойств ссылок.
Изменения, вносимые в этом окне, применяются только к той конфигурации, которая
в данный момент создается или изменяется. Во всех остальных конфигурациях для
соответствующего целевого приложения сохраняются прежние настройки.
Xerox DocuMate 3220
руководство пользователя
79
Page 80

«Выберите папку для отсканированных документов»
Окно свойств ссылок One Touch для
приложения PaperPort:
Окно свойств конфигурации сканирования,
вкладка PaperPort:
Это папки, которые отображаются в
окнах конфигурации One Touch для
программы PaperPort. Инструкции
по работе с этим списком см. в
справке PaperPort (клавиша F1)
Чтобы открыть или закрыть список
папок в PaperPort, щелкните по
значку с изображением папки
Если программа PaperPort открыта
и в One Touch установлен флажок
«Сохранять отсканированные
документы в текущую папку
PaperPort», отсканированные
документы сохраняются в папке,
которая выбрана в этом списке
• Выберите папку для сохранения файлов при сканировании и отправке в целевое
приложение PaperPort.
В этом окне перечислены папки из диспетчера папок PaperPort. С его помощью можно
добавлять и удалять папки или локальные и сетевые диски. Обратите внимание на то, что
добавить папку из окон конфигурации One Touch для програмы PaperPort невозможно.
«Сохранять отсканированные документы в текущую папку PaperPort»
• Если установлен этот флажок, отсканированные документы будут сохраняться в папке,
которая выбрана в программе PaperPort.
Для этого запустите PaperPort до начала сканирования. В противном случае файлы будут
отправляться в папку, выбранную в окне свойств ссылок One Touch или окне конфигурации
сканирования для программы PaperPort.
80
Xerox DocuMate 3220
руководство пользователя
Page 81

SharePoint
Целевая ссылка SharePoint позволяет отправлять отсканированные документы из One Touch
непосредственно на сайт SharePoint. Чтобы получить помощь в ее настройке и сведения о
сервере, обратитесь к администратору сайта SharePoint или ИТ-специалисту. Создание и
настройка сайтов SharePoint и учетных записей в этом документе не описаны.
Поддерживаемые типы файлов. При сканировании и отправке файлов на сайт SharePoint
можно использовать все графические и текстовые форматы, кроме HTML. Обратите внимание:
текстовые форматы доступны, только если установлены модуль или приложение для
оптического распознавания символов. Список текстовых форматов, поддерживаемых при
наличии подобного программного продукта, см. в разделе Текстовые форматы на стр. 64.
Тип целевого приложения. Ссылка на SharePoint относится к категории «Ссылки для хранения».
Чтобы она отображалась в списке целевых приложений, на вкладке «Параметры» в окне свойств
One Touch установите флажок «Хранение и запись на компакт-диск».
Все параметры для сервера SharePoint задаются на вкладке SharePoint в окне свойств
конфигурации сканирования.
1. В списке целевых приложений выберите пункт SharePoint.
2. Откройте конфигурацию для сканирования и отправки файлов на сайт SharePoint, которую
нужно изменить, или создайте новую.
Выберите конфигурацию, уже содержащую данные сайта SharePoint, и нажмите кнопку
«Копировать». На основе этих настроек будет создана новая конфигурация.
3. Откройте вкладку SharePoint и введите данные сайта SharePoint в соответствующие поля.
Xerox DocuMate 3220
руководство пользователя
81
Page 82

• «Протокол»: протокол передачи отсканированных изображений на сервер.
• «URL-адрес SharePoint»: полный URL-адрес сайта SharePoint без префикса http(s)://,
фактической страницы и целевой папки.
Например, если URL-адрес сайта в браузере отображается как http://sharepoint.site.com/IT/
common/shared documents/default.aspx, то путь к серверу SharePoint необходимо указать
следующим образом:
• в качестве протокола выберите HTTP;
• в поле для URL-адреса введите sharepoint.site.com/IT/common;
• в качестве целевой папки укажите shared documents.
• «Учетная запись пользователя»: название учетной записи пользователя, который
обладает правами на сохранение файлов на указанном сайте SharePoint в соответствующей
целевой папке.
• «Пароль»: пароль для данной учетной записи.
• «Использовать встроенную проверку подлинности Windows»: если выбран этот параметр,
для доступа к сайту SharePoint будут использоваться текущие имя пользователя и пароль
Windows.
• «Папка»: папка, в которой сохраняются отсканированные документы.
• «Формат имени файла»: список форматов именования файлов для отсканированных
документов. Чтобы использовать формат, заданный на вкладке «Параметры» в окне свойств
One Touch, выберите параметр «Настраиваемый формат именования файлов».
«Количество»: это поле становится активным, если выбранный формат именования файлов
содержит маркер {seq}. Введите число, с которого будет начинаться отсчет.
«Префикс имени файла»: это поле становится активным, если выбранный формат
именования файлов содержит маркер {prefix}. Введите слово или значение, которое будет
использоваться в именах файлов в качестве префикса.
Параметры целевой ссылки задаются в конфигурации сканирования. Это позволяет настроить
каждую конфигурацию так, чтобы для отправки отсканированных документов использовались
различные сайты SharePoint, папки, формат файлов, учетные данные и т. д. Этот процесс
напоминает сканирование и отправку файлов в различные папки с помощью функции
перемещения в место хранения. Подробную информацию см. на стр.?71.
Чтобы открыть справку SharePoint, нажмите кнопку «Справка» на этой вкладке конфигурации.
В справке содержатся подробные сведения о настройках в этом окне и технические примечания
по их использованию.
82
Xerox DocuMate 3220
руководство пользователя
Page 83

Журнал ссылок на SharePoint
По завершении сканирования журнал ссылок One Touch открывается автоматически. Чтобы
просмотреть в журнале только ссылки на SharePoint, щелкните по стрелке в поле «Просмотреть
журналы для» и выберите пункт SharePoint Link.
Чтобы просмотреть журнал в подробном представлении, щелкните два раза по нужной строке
в списке. Если при передаче произошла ошибка, в файле будут содержаться сведения,
позволяющие выявить ее причину. После устранения ошибки отсканированные документы
можно снова отправить на сервер с помощью кнопки «Повтор».
Чтобы открыть журнал из окна свойств ссылок One Touch на SharePoint, нажмите кнопку
«Свойства». У ссылки на SharePoint нет глобальных свойств конфигурации, поэтому все
параметры задаются в окне свойств конфигурации сканирования (см. предыдущий раздел).
Xerox DocuMate 3220
руководство пользователя
83
Page 84

FTP-передача
Целевая ссылка «FTP-передача» позволяет отправлять отсканированные документы из
One Touch непосредственно на FTP-сервер. Чтобы получить помощь в ее настройке и сведения
о сервере, обратитесь к администратору сервера или ИТ-специалисту. Настройка FTP-сервера
и учетных записей в этом документе не описана.
Поддерживаемые типы файлов. При сканировании и отправке файлов на FTP-сервер можно
использовать все графические и текстовые форматы, кроме HTML. Обратите внимание:
текстовые форматы доступны, только если установлены модуль или приложение для
оптического распознавания символов. Список текстовых форматов, поддерживаемых при
наличии подобного программного продукта, см. в разделе Текстовые форматы на стр. 64.
Тип целевого приложения. Ссылка «FTP-передача» относится к категории «Ссылки для
хранения». Чтобы она отображалась в списке целевых приложений, на вкладке «Параметры»
в окне свойств One Touch установите флажок «Хранение и запись на компакт-диск».
Все параметры для FTP-сервера задаются на вкладке «Настройки FTP» в окне свойств
конфигурации сканирования.
1. В списке целевых приложений выберите пункт «FTP-передача».
2. Откройте конфигурацию для сканирования и отправки файлов на FTP-сервер, которую
нужно изменить, или создайте новую.
Выберите конфигурацию, уже содержащую данные FTP-сервера, и нажмите кнопку
«Копировать». На основе этих настроек будет создана новая конфигурация.
3. Откройте вкладку «Настройки FTP» и введите данные FTP-сервера в соответствующие поля.
• «Протокол»: протокол передачи отсканированных изображений на сервер.
• «Компьютер»: путь в интрасети или Интернете, ведущий к серверу, на который будут
отправляться отсканированные докумены. Префикс ftp:// в начале указывать не нужно
(например, ftp.company.com).
84
Xerox DocuMate 3220
руководство пользователя
Page 85

• «Порт»: порт, который будет использоваться с выбранным протоколом. При изменении
протокола для этого параметра задается соответствующее значение по умолчанию.
• «Учетная запись пользователя»: название учетной записи пользователя, который
обладает правами на сохранение файлов в целевой папке на уазанном компьютере.
• «Пароль»: пароль для данной учетной записи.
• «Папка»: путь к папке на удаленном FTP-сервере, в которую будут отправляться
отсканированные документы. Этот путь отображается в веб-браузере после имени
компьютера (например, marketing/shared documents/data sheets).
Параметры целевой ссылки задаются в конфигурации сканирования. Это позволяет настроить
каждую конфигурацию так, чтобы отсканированные документы отправлялись на различные
FTP-серверы, в различные папки и т. д. Этот процесс напоминает сканирование и отправку
файлов в различные папки с помощью функции перемещения в место хранения. Подробную
информацию см. на стр.?71.
Журнал ссылок на FTP
По завершении сканирования журнал ссылок One Touch открывается автоматически. Чтобы
просмотреть в журнале только ссылки на FTP, щелкните по стрелке в поле «Просмотреть
журналы для» и выберите пункт «FTP-передача».
Чтобы просмотреть журнал в подробном представлении, щелкните два раза по нужной строке
в списке. Если при передаче произошла ошибка, в файле будут содержаться сведения,
позволяющие выявить ее причину. После устранения ошибки отсканированные документы
можно снова отправить на сервер с помощью кнопки «Повтор».
Xerox DocuMate 3220
руководство пользователя
85
Page 86

Чтобы открыть журнал из окна свойств ссылок One Touch на FTP, нажмите кнопку «Свойства».
У ссылки на FTP нет глобальных свойств конфигурации, поэтому все параметры задаются в
окне свойств конфигуации сканирования (см. предыдущий раздел).
86
Xerox DocuMate 3220
руководство пользователя
Page 87

SMTP
Целевая ссылка SMTP позволяет отправлять отсканированные документы из One Touch через
SMTP-сервер на заданный адрес электронной почты. Чтобы получить помощь в ее настройке
и сведения о сервере, обратитесь к администратору сервера или ИТ-специалисту. Установка
параметров для SMTP-сервера и учетных записей в этом документе не описывается.
Поддерживаемые типы файлов. При сканировании и отправке файлов на SMTP-сервер можно
использовать все графические и текстовые форматы, кроме HTML. Обратите внимание:
текстовые форматы доступны, только если установлены модуль или приложение для
оптического распознавания символов. Список текстовых форматов, поддерживаемых при
наличии подобного прогаммного продукта, см. в разделе Текстовые форматы на стр. 64.
Тип целевого приложения. Ссылка на SMTP относится к категории «Ссылки для работы
с электронной почтой». Чтобы они отображались в спике целевых приложений, на вкладке
«Параметры» в окне свойств One Touch установите флажок Email.
Все параметры для SMTP-сервера задаются на вкладке «Конфигурация SMTP» в окне свойств
конфигурации сканирования.
1. Откройте конфигурацию для сканирования и отправки файлов на SMTP-сервер, которую
нужно изменить, или создайте новую.
Выберите конфигурацию, уже содержащую данные SMTP-сервера, и нажмите кнопку
«Копировать». На основе ее настроек будет создана новая конфигурация.
2. Откройте вкладку «Конфигурация SMTP» и введите данные SMTP-сервера
в соответствующие поля.
• «Протокол»: протокол передачи отсканированных изображений на сервер.
• «Компьютер»: путь в интрасети или Интернете, ведущий к серверу, на который будут
отправляться отсканированные докумены (например, smtp.company.com).
Xerox DocuMate 3220
руководство пользователя
87
Page 88

• «Порт»: порт, который будет использоваться с выбранным протоколом. При изменении
протокола для этого параметра задается соответствующее значение по умолчанию.
• «Учетная запись пользователя»: название учетной записи пользователя, который обладает
правами на отправку сообщений электронной почты через указанный SMTP-сервер.
• «Пароль»: пароль для данной учетной записи.
• «Использовать встроенную проверку подлинности Windows»: если выбран этот параметр,
для отправки сообщений через SMTP-сервер будут использоваться текущие имя
пользвателя и пароль Windows.
• «Кому»: действительный адрес электронной почты, на который будут отправляться
отсканированные документы. Если арес недействителен, передача не состоится.
• «От»: адрес электронной почты, который будет отображаться в поле сообщения «От».
• «Ограничение (Мб)»: максимальный размер сообщения, отправляемого через SMTP-сервер.
Значение в этом поле не должно превышать размер сообщения, установленный на SMTPсервере. Отправить сообщение большего размера невозможно.
Параметры целевой ссылки задаются в конфигурации сканирования. Это позволяет настроить
каждую конфигурацию так, чтобы для отправки отсканированных документов использовались
различные SMTP-серверы, адреса электронной почты, учетные данные и т. д. Этот процесс
напоминает сканирование и отправку файлов в различные папки с помощью функции
перемещения в место хранения. Подробную информацию см. на стр.?71.
Чтобы открыть справку по использованию SMTP-сервера, нажмите кнопку «Справка» на этой
вкладке конфигурации. В справке содержатся подробные сведения о настройках в этом окне
и технические примечания по их использованию.
Журнал ссылок на SMTP
По завершении сканирования журнал ссылок One Touch открывается автоматически.
Чтобы просмотреть в журнале только ссылки на SMTP, щелкните по стрелке в поле
«Просмотреть журналы для» и выберите пункт SMTP Link Agent.
Чтобы просмотреть журнал в подробном представлении, щелкните два раза по нужной
строке позволяющие выявить ее причину. После устранения ошибки отсканированные
документы можно снова отправить на сервер с помощью кнопки «Повтор».
88
Xerox DocuMate 3220
руководство пользователя
Page 89

Чтобы открыть журнал из окна свойств ссылок One Touch на SMTP, нажмите кнопку «Свойства».
У ссылки на SMTP нет глобальных свойств конфигурации, поэтому все параметры задаются в
окне свойств конфигурации сканирования (см. предыдущий раздел).
Xerox DocuMate 3220
руководство пользователя
89
Page 90

Почтовые программы
При сканировании и отправке файлов в почтовую программу (например, Outlook или Почту
Windows) обработанные изображения прикрепляются к пустому сообщению. После этого
остается лишь ввести адреса получателей и отправить его. Нужная почтовая программа должна
быть настроена до начала сканирования. В противном случае откроется очтовая программа,
которая используется в ОС Windows по умолчанию. В ней необходимо настроить учетную запись.
Инструкции по настройке можно получить в ИТ-отделе, у администратора сервера или других
лиц, которые предотавили вам учетные данные. Настройка почтовой программы и учетных
записей в этом документе не описана.
Поддерживаемые типы файлов. При сканировании и отправке файлов в почтовую программу
можно использовать все графические и текстовые форматы, кроме HTML. Обратите внимание:
текстовые форматы доступны, только если установлены модуль или приложение для
оптического распознавания символов. Список текстовых форматов, поддерживаемых при
наличии подобного программного продукта, см. в разделе Текстовые форматы на стр. 64.
Тип целевого приложения. Ссылки на почтовые программы относятся к категории «Ссылки для
работы с электронной почтой». Чтобы они отображались в списке целевых приложений, на
вкладке «Параметры» в окне свойств One Touch установите флажок Email.
В списке целевых приложений One Touch отображается используемая по умолчанию почтовая
программа, которая указана в настройках браузера Internet Explorer. Чтобы сменить ее,
щелкните по ней в списке целевых приложений One Touch и откройте окно свойств ссылки Email,
нажав кнопку «Свойства».
90
Xerox DocuMate 3220
руководство пользователя
Page 91

Свойства почтовой программы
В окне свойств ссылки Email можно выбрать папку для постоянного хранения копий
отсканированных изображений, настроить параметры для цветных документов и изменить
почтовую программу, которая отображается в списке целевых приложений One Touch.
• «Папка для хранения приложений»: чтобы изменить расположение папки, введите путь
прямо в поле либо нажмите кнопку «Обзор» и найдите нужную папку с помощью проводника.
• «Свойства обозревателя»: эта кнопка позволяет сменить почтовую программу и другие
интернет-параметры.
Откроется панель управления свойствами обозревателя Windows. Откройте вкладку
«Программы» и в списке выберите новую почтовую программу. Это стандартные
параметры браузера Windows Internet Explorer. Дополнительную информацию о них см.
вдокументации Windows.
«Работа с цветным изображением»: установите флажки рядом с нужными параметрами для
обработки цветных документов.
• «Конвертировать точечный рисунок с использованием разрешения экрана»: используйте
этот параметр, если размер изображения должен соответствовать параметрам экрана
компьютера.
• «Конвертировать точечный рисунок в формат JPEG»: используйте этот параметр, чтобы
получить файлы в формате JPEG, которые за счет сжатия имеют меньший размер. Это
способствует более быстрой передаче их по электронной почте или загрузке в Интернет.
Если после смены почтовой программы в свойствах браузера Internet Explorer она не
отобразилась в списке целевых приложений One Touch, нажмите кнопку «Обновить».
Xerox DocuMate 3220
руководство пользователя
91
Page 92

Текстовые редакторы
При сканировании и отправке файлов в текстовые редакторы, такие как Блокнот (Microsoft) или
WordPad, на обработанных изображениях автоматически выполняется оптическое распознавание
символов. Это позволяет редактировать отсканированный текст.
Поддерживаемые типы файлов. Текстовые форматы файлов и соответствующие редакторы
доступны, только если установлены модуль или приложение для оптического распознавания
символов. Список текстовых форматов, поддерживаемых при наличии подобного программного
продукта, см. в разделе Текстовые форматы на стр. 64. Также доступность текстовых форматов
зависит от того, поддерживаются ли они определенными приложениями. Например, Microsoft
WordPad позволяет открывать файлы только в форматах TXT и RTF, поэтому только их можно
использовать при отправке файлов в эту программу.
Обратите внимание: если модуль или программа для оптического распознавания символов
не установлены, то значок текста на панели форматов не отображается, а в списке целевых
приложений отсутствуют соответствующие редакторы.
Тип целевого приложения. Данные ссылки относятся к категории «Текстовые ссылки».
Чтобы они отображались в списке целевых приложений, на вкладке «Параметры» в окне свойств
One Touch установите флажок «Редакторы текста». Если используемый текстовый редактор
не отображается в списке целевых приложений, его можно добавить в окне свойств ссылок
One Touch для работы с текстовыми документами.
1. В окне свойств One Touch выберите один из текстовых редакторов, используемых по
умолчанию, например WordPad.
92
Xerox DocuMate 3220
руководство пользователя
Page 93

2. Нажмите кнопку «Свойства». Откроется окно свойств ссылок One Touch для работы
с текстовыми документами. Здесь можно добавить текстовые редакторы в программу
One Touch, а также выбрать действия, которые она будет выполнять, если текст
не обнаружен или не распознан.
Чтобы автоматически настроить в программе One Touch ссылку на недавно установленный
графический редактор, нажмите кнопку «Обновить». Если ссылка не создается, попробуйте
добавить ее вручную.
Свойства текстовых документов
Указанные далее параметры применимы к программам Microsoft Word, Microsoft Excel® и другим
текстовым редакторам, значки которых представлены в списке.
• «Добавить приложение»: чтобы открыть диалоговое окно, в котором в программу
One Touch можно добавить текстовый редактор, нажмите эту кнопку.
• «Удалить приложение»: чтобы удалить графический редактор из списка целевых
приложений One Touch, выделите его и нажмите эту кнопку. Эта функция доступна только
для приложений, добавленных пользователем. Приложения, ссылки на которые созданы
во время установки One Touch, невозможно удалить из списка.
Установите флажки рядом с нужными параметрами оптического распознавания символов.
Данные параметры применимы ко всем приложениям этой группы.
• «Всегда высылать файл, даже если текст не найден»: отсканированный файл
отправляется в приложение, даже если на изображении нет текста. Это может произойти
при сканировании изображения с помощью кнопки сканера, выбранной для текстовых
приложений.
• «Выводить сообщение при ошибке распознавания текста»: если система оптического
распознавания не обнаружила текст, на экране появится соответствующее сообщение.
Xerox DocuMate 3220
руководство пользователя
93
Page 94

Добавление текстовых редакторов в One Touch
1. Чтобы добавить приложение в список, нажмите кнопку «Добавить приложение».
Откроется диалоговое окно для добавления текстового приложения.
2. Чтобы найти нужное приложение, нажмите кнопку «Обзор».
После выбора приложения с автоматически кнопки «Обзор» поля «Шаг 1» и «Шаг 2» в
диалоговом окне заполнятся автомаически, а в поле «Шаг 3» появится значок приложения.
3. Выберите значок в поле «Шаг 3». Он будет отображаться в списке целевых приложений
One Touch.
4. В поле «Шаг 4» выберите поддерживаемые форматы файлов.
«Файл формата HTML»: используйте этот параметр, если отсканированные документы нужно
отправить в браузер для размещения на HTML-странице. Несмотря на то, что такие текстовые
редакторы, как Блокнот и Word, позволяют открывать файлы с расшрением HTM, после
сканирования подобные файлы невозможно отправить в эти приложения. При сканировании
с использованием данного формата создается каталог, содержащий HTM-файл и связанные
изображения, которые будут показываться на веб-сайте. Текстовые редакторы при передаче
графических и текстовых файлов не поддерживают структуру каталогов.
«Текст в формате RTF»: используйте этот параметр, если приложение позволяет открывать
RTF-файлы, т. е. обычные текстовые документы с форматированием. Этот тип файлов
поддерживается программой Microsoft WordPad.
«Стандартный текстовый файл ASCII»: используйте этот параметр, если в редактор нужно
отправить обычный текст без форматирования. Этот тип файлов (TXT) поддерживается
большинством текстовых редакторов.
94
Xerox DocuMate 3220
руководство пользователя
Page 95

«Формат Adobe PDF»: используйте этот параметр, если в список добавлено приложение для
просмотра или редактирования PDF-докуметов. Это графический формат. При создании
таких файлов не используется оптическое распознавание символов, поэтому в них нельзя
выполнять поиск и редактирование. Добавленное приложение должно поддерживать
формат PDF.
«Документ PDF с функцией поиска»: используйте этот параметр, если нужно получить
изображение в формате PDF со скрытым текстовым слоем, к которому можно применить
функцию поиска. Редактировать файл такого формата невозможно. Добавленное
приложение должно поддерживать формат PDF.
Параметры, выбранные в поле «Шаг 4», определяют, значки каких форматов будут
отображаться в окне свойств One Touch для этой группы приложений. Список текстовых
форматов, с которыми работает приложение, можно узнать в документации к нему.
5. Чтобы применить изменения и закрыть окно, нажмите кнопку «Добавить».
6. В окне свойств ссылок нажмите кнопку «ОК».
7. В окне свойств One Touch нажмите кнопку «Обновить». Новое приложение появится в списке.
Xerox DocuMate 3220
руководство пользователя
95
Page 96

Создание веб-страницы в формате HTML на основе отсканированных
Выберите
HTML
документов
1. Откройте окно свойств One Touch.
2. В списке целевых приложений выберите веб-браузер, а в списке форматов — HTML.
3. Выберите конфигурацию сканирования, в которой заданы нужные параметры для
изображений на страницах, которые требуется отсканировать. Например, если документы
содержат изображения, которые нужно разместить на веб-сайте с HTML-текстом,
рекомендуется использовать конфигурацию с режимом сканирования «Цветной» или
«Оттенки серого».
4. Нажмите кнопку «ОК».
5. Нажмите кнопку, выбранную для сканирования в формате HTML.
По завершении сканирования документ с помощью оптического распознавания символов
преобразуется сначала в редактируемый текст, а затем — в формат HTML. Обнаруженные
изображения сохраняются в виде отдельных GIF-файлв и связываются с основным документом.
6. После этого преобразованная страница открывается в Microsoft Internet Explorer или другом
веб-браузере, выбранном в каестве целевого приложения. В адресной строке веб-браузера
отображается папка, в которой программа One Touch сохранила HTML-файлы. Это позволяет
найти их и разместить на нужном веб-сайте.
96
Xerox DocuMate 3220
руководство пользователя
Page 97

Клиент неподвижных изображений
Если в начале сканирования нужно указать приложение, можно использовать функцию
пересылки событий.
Поддерживаемые типы файлов. При сканировании с параметром «Клиент неподвижных
изображений» невозможно заранее выбрать формат файла, т. к. целевое приложение
указывается только после начала обработки.
Тип целевого приложения. Ссылка «Клиент неподвижных изображений» относится к категории
«Ссылки для пересылки событий». Чтобы она отображалась в списке целевых приложений, на
вкладке «Параметры» в окне свойств One Touch установите флажок «Пересылка событий STI».
Обратите внимание: если включена функция сохранения отсканированных документов в
несколько целевых приложений, параметр «Клиент неподвижных изображений» выбрать
невозможно. Чтобы сделать его активным, откройте вкладку «Параметры» и снимите флажок
«Сохранение отсканированных документов в несколько целевых приложений».
1. Откройте окно свойств One Touch и в списке целевых приложений выберите пункт «Клиент
неподвижных изображений».
2. Выберите конфигурацию сканирования и нажмите кнопку «ОК».
3. Начните сканирование с помощью кнопки, выбранной для пересылки событий.
Xerox DocuMate 3220
руководство пользователя
97
Page 98

4. Откроется диалоговое окно, в котором можно указать приложение для сканирования.
Выберите приложение и нажите кнопку «ОК».
Откроется приложение, с помощью которого можно продолжить сканирование.
Техническое примечание
Если устройство сразу отправляет отсканированные документы в приложение, не предлагая его
выбрать, значит для событий сканера заданы параметры, которые при выполнении события
запускают определенную программу. Чтобы изменить их, выполните указанные ниже действия.
1. Откройте панель управления Windows.
2. Откройте группу «Сканеры и камеры».
Если используется классический вид панели управления, группа «Сканеры и камеры»
отображается в списке.
Если для панели управления используется вид по категориям (в Windows XP) или домашняя
страница (в Windows Vista и Windows 7), то группа «Сканеры и камеры» содержится в
следующих разделах:
•в Windows XP — «Принтеры и другое оборудование»;
•в Windows Vista и Windows 7 — «Оборудование и звук».
3. Откройте окно свойств сканера:
•в Windows XP щелкните по значку сканера, а затем — по ссылке «Просмотр свойств
устройства» в левой части окна;
•в Windows Vista и Windows 7 щелкните по значку сканера и нажмите кнопку
«Свойства».
4. Откройте вкладку «События».
5. Чтобы перед сканированием с параметром «Клиент неподвижных изображений» можно
было выбрать приложение, утановите переключатель «Предложить выбрать программу
для запуска». Кроме того, можно выбрать пункт «Запустить приложение» и в списке
указать нужную программу. В этом случае она будет запускаться каждый раз при
сканировании с парметром «Клиент неподвижных изображений».
6. Чтобы сохранить изменения, нажмите кнопку «ОК».
7. Теперь при сканировании с пересылкой событий будет открываться указанное приложение
либо окно с предложеием выбрать программу.
98
Xerox DocuMate 3220
руководство пользователя
Page 99

Графические редакторы
К графическим редакторам относятся Microsoft Paint и другие графические программы.
Поддерживаемые типы файлов. Доступность форматов файлов зависит от целевого
приложения. Например, в Microsoft Paint можно отправлять отсканрованные изображения
в форматах BMP, GIF, PNG и JPG, но не TIFF и JP2, т. к. эта программа их не поддерживает.
Дополнительную информацию о графических форматах, поддерживаемых в One Touch,
см. в разделе Графические форматы на стр. 61.
Тип целевого приложения. Целевые приложения данного типа относятся к категории «Простые
ссылки для изображений». Чтобы они отображались в списке целевых приложений, на вкладке
«Параметры» в окне свойств One Touch установите флажок «Редакторы картинок (напр., Paint)».
Если используемый редактор не отображается в списке целевых приложений, его можно
добавить в окне свойств ссылок One Touch для работы с графическими документами.
1. В окне свойств One Touch выберите один из используемых по умолчанию графических
редакторов, например Microsoft Paint.
2. Нажмите кнопку «Свойства». Откроется окно свойств ссылок One Touch для работы с
графическими документами.
В нем можно добавить приложение и настроить дополнительные параметры обработки
документов.
Чтобы автоматически настроить в программе One Touch ссылку на недавно установленный
графический редактор, нажмите кнопку «Обновить». Если ссылка не создается, попробуйте
добавить ее вручную.
Xerox DocuMate 3220
руководство пользователя
99
Page 100

Свойства графических документов
Указанные далее параметры применимы к программам Microsoft Paint и другим приложениям
для обработки изображений.
• «Добавить приложение»: чтобы открыть диалоговое окно, в котором можно добавить
графические редакторы в программу One Touch, нажмите эту кнопку.
• «Удалить приложение»: чтобы удалить графический редактор из списка целевых
приложений One Touch, выделите его и нажмите эту кнопку. Эта функция доступна только
для приложений, добавленных пользователем. Приложения, ссылки на которые создны
во время установки One Touch, невозможно удалить из списка.
«Работа с цветным изображением»: установите флажки рядом с нужными параметрами для
обработки цветных документов. Данные параметры применимы ко всем приложениям этой группы.
• «Конвертировать точечный рисунок с использованием разрешения экрана»: используйте
этот параметр, если размер изображения должен соответствовать параметрам экрана
компьютера. Если экран компьютера настроен на меньшее разрешение, растровые
изображения с более высоким разрешением могут оказаться слишком велики для него.
Преобразование растровых изображений с учетом разрешения экрана обеспечивает
соответствие изображения параметрам экрана компьютера.
• «Конвертировать точечные рисунки в формат JPEG»: используйте этот параметр,
чтобы получить файлы в формате JPEG, которые за счет сжатия имеют меньший размер.
Это сделает их передачу более быстрой.
100
Xerox DocuMate 3220
руководство пользователя
 Loading...
Loading...