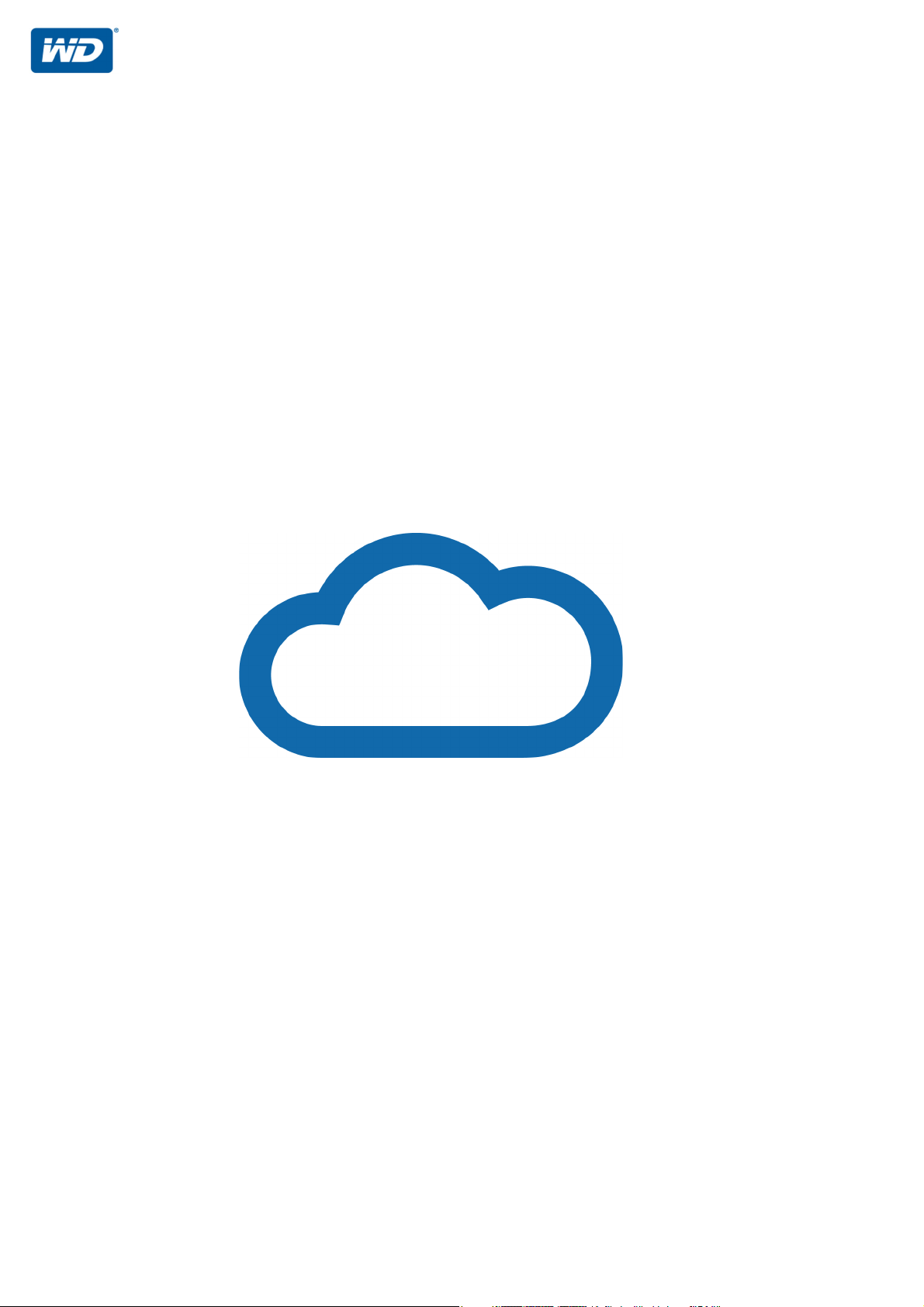
WD My Cloud
™
Manuel d’utilisation
• WD My Cloud DL2100
• WD My Cloud DL4100
• WD My Cloud EX2100
• WD My Cloud EX4100
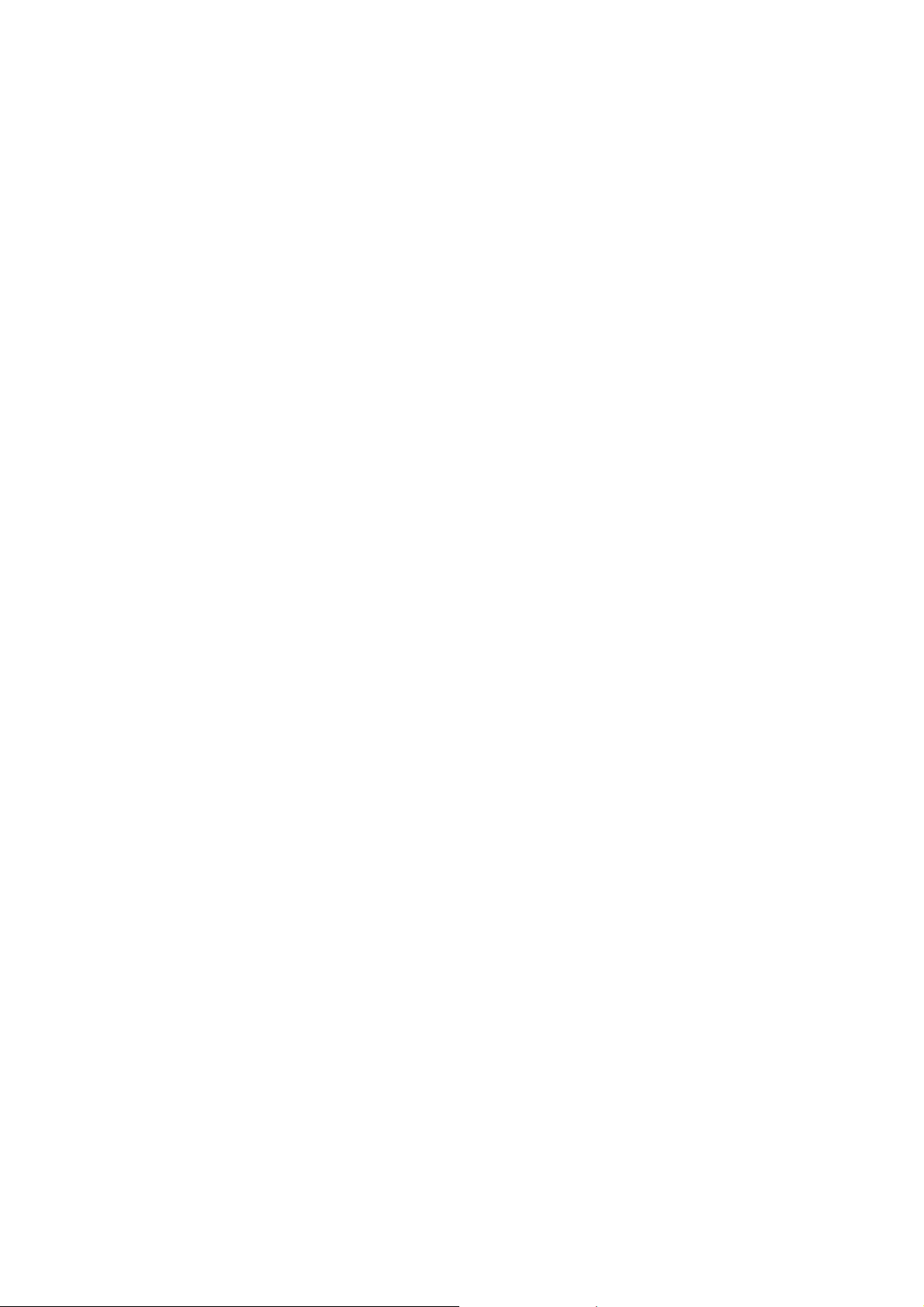
Service et assistance WD
En cas de problème, merci de nous donner l’occasion de le résoudre avant de retourner ce produit.
Des réponses à la majorité des questions d’assistance technique sont disponibles dans notre base
de connaissances ou par le biais de notre service d’assistance par e-mail sur
http://support.wd.com. Si vous préférez ou si la réponse n’est pas disponible, vous pouvez
contacter WD à l’un des numéros de téléphones affichés ci-dessous.
Votre produit est fourni avec 30 jours d’assistance technique gratuite par téléphone pendant la
période de garantie. Cette période de 30 jours commence à la date de votre premier contact
téléphonique avec l’assistance technique de WD. Le support par e-mail est gratuit pendant toute
la période de garantie et notre base de connaissances étendue est disponible 24 heures sur
24 et 7 jours sur 7. Pour rester informé des nouveautés en matière de fonctionnalités et de services,
pensez à enregistrer votre produit en ligne sur http://register.wd.com.
Accéder à l’assistance en ligne
Consultez notre site Web d’assistance technique sur http://support.wd.com et choisissez parmi
les rubriques :
Téléchargements — Téléchargez les pilotes, les logiciels et les mises à jour pour votre
produit WD.
Portail de support WD — Enregistrez vos produits WD et obtenez des informations de
support adaptées à vos besoins.
Services de garantie et retours — Obtenez des informations de garantie, de remplacement
de produit (RMA), d’état de RMA et de récupération de données.
Base de connaissances — Recherchez par mot clé, phrase ou numéro de réponse.
Installation — Obtenez de l’aide à l’installation de votre produit ou logiciel WD.
Communauté WD — Partagez vos idées et connectez-vous avec d’autres utilisateurs.
Centre d’apprentissage en ligne — Apprenez comment profiter au mieux de votre solution
de stockage et cloud personnel (http://www.wd.com/setup).
Contacter l’assistance technique WD
Pour prendre contact avec WD pour assistance, préparez votre numéro de série de produit WD,
les versions de matériel et logiciel de votre système
Amérique du Nord Europe (numéro gratuit)*
Anglais 800.ASK.4WDC
(800.272.4932)
Espagnol 800.832.4778
Mexique
Amérique du Sud Asie Pacifique
Chili 1230 020 5871 Australie 1800 429 861 / 0011 800 2275 4932
Colombie 009 800-83247788 Chine 800 820 6682 / 400 627 6682
Venezuela +31 880062100 Hong Kong 3057 9031
Pérou 0800-54003 Inde 1800 200 5789 / 1800 419 5591
Uruguay 00 413 598 3787 Indonésie 001 803 852 3993
Argentine 0800 4440839 Japon 0800 805 7293
Brésil 0800 8917630 Corée 02 2120 3415
001 8002754932
Europe
Moyen-Orient
Afrique
Russie
Malaisie 1800 817 477
Nouvelle-Zélande 0508 555 639 / 00800 2275 4932
Philippines 1800 1855 0277
Singapour 1800 608 6008
Taïwan 0800 225 593
Thaïlande 00 1800 852 5913
Autres pays +86 21 2603 7560
00800 ASK4 WDEU (00800 27549338)
+31 880062100
+31 880062100
+31 880062100
8 10 8002 335 5011
* Numéro gratuit disponible pour les pays suivants : Autriche, Belgique, République tchèque, Danemark, France,
Allemagne, Irlande, Italie, Pays-Bas, Norvège, Pologne, Slovaquie, Espagne, Suède, Suisse, Royaume-Uni.
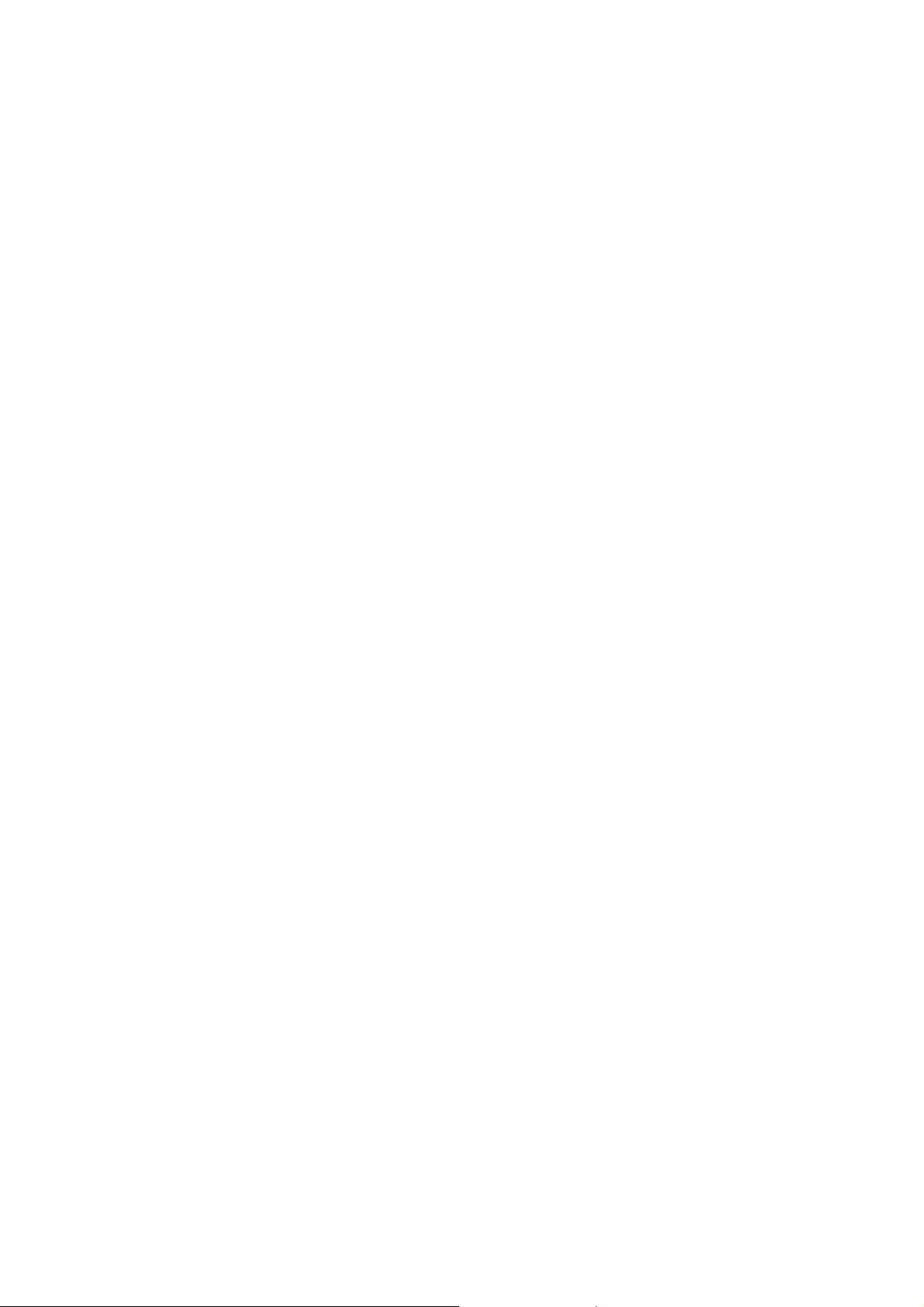
Enregistrement de votre produit WD
Enregistrez votre produit WD pour obtenir les dernières mises à jour et nos offres spéciales. Vous
pouvez facilement enregistrer votre disque en ligne à l’adresse http://register.wd.com ou en utilisant
le logiciel de la solution de stockage centralisé et cloud personnel WD My Cloud.
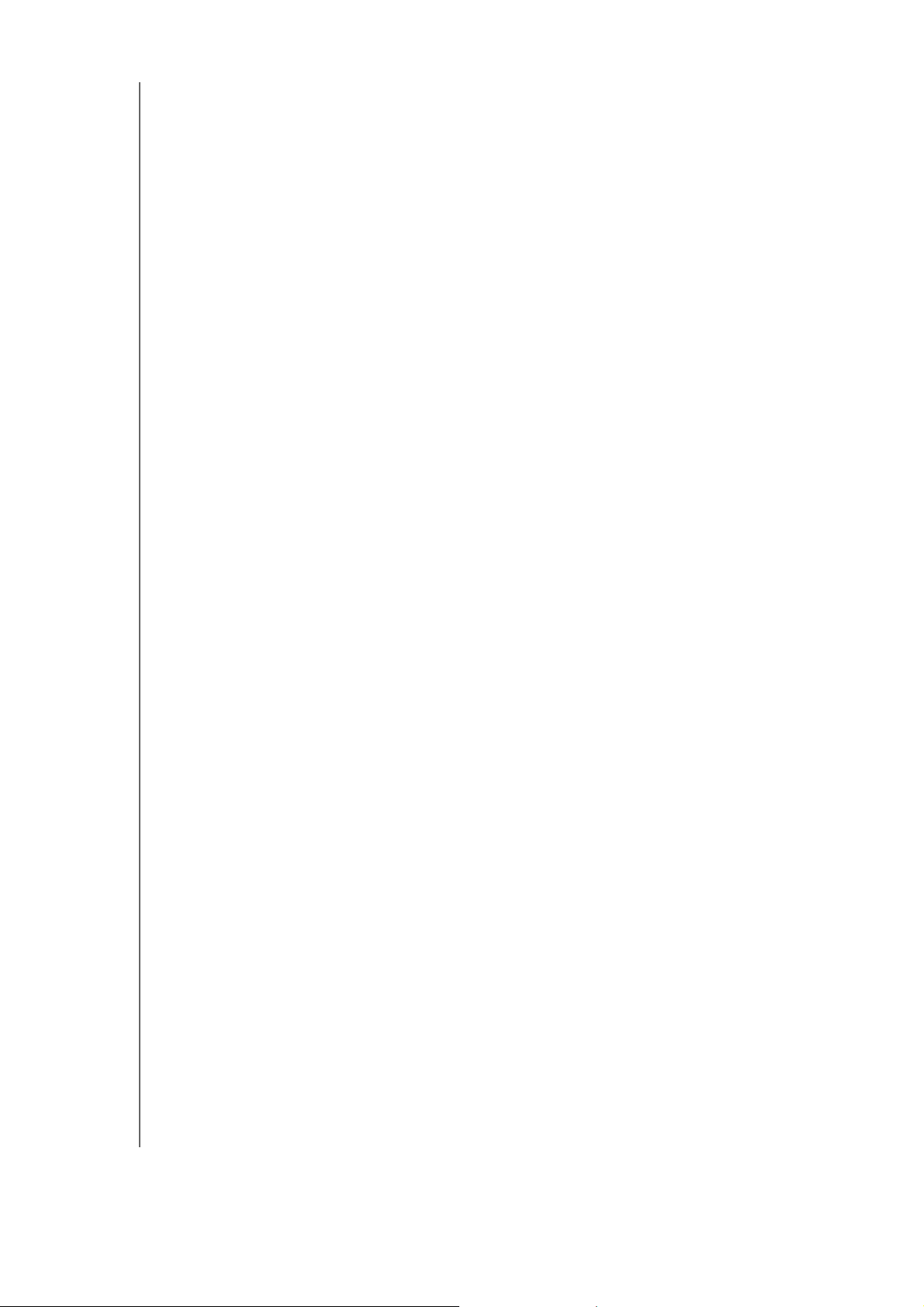
Table des matières
Service et assistance WD . . . . . . . . . . . . . . . . . . . . . . . . . . . . . . . . ii
Enregistrement de votre produit WD . . . . . . . . . . . . . . . . . . . . . . .iii
1 Informations utilisateur importantes. . . . . . . . . . . . . 1
Informations importantes sur la sécurité . . . . . . . . . . . . . . . . . . . .1
Enregistrement de vos informations produit WD . . . . . . . . . . . . . . 2
2 Présentation du produit . . . . . . . . . . . . . . . . . . . . . . . 3
Contenu de la boîte . . . . . . . . . . . . . . . . . . . . . . . . . . . . . . . . . . . . 3
Configuration requise . . . . . . . . . . . . . . . . . . . . . . . . . . . . . . . . . . .3
Composants du produit . . . . . . . . . . . . . . . . . . . . . . . . . . . . . . . . .4
Instructions à consulter avant l’installation. . . . . . . . . . . . . . . . . . . 8
Précautions de manutention. . . . . . . . . . . . . . . . . . . . . . . . . . . . . .8
3 Prise en main. . . . . . . . . . . . . . . . . . . . . . . . . . . . . . . . 9
Préparation de votre appareil pour l’utiliser . . . . . . . . . . . . . . . . . . 9
Configuration de votre appareil . . . . . . . . . . . . . . . . . . . . . . . . . . 11
Accéder aux contenus . . . . . . . . . . . . . . . . . . . . . . . . . . . . . . . . .13
4 Caractéristiques principales du Tableau de bord . 16
Lancement du tableau de bord . . . . . . . . . . . . . . . . . . . . . . . . . . 16
Page d’accueil du tableau de bord. . . . . . . . . . . . . . . . . . . . . . . . 18
Tâches courantes . . . . . . . . . . . . . . . . . . . . . . . . . . . . . . . . . . . . . 29
5 Gestion des utilisateurs et des groupes . . . . . . . . . 30
À propos des utilisateurs . . . . . . . . . . . . . . . . . . . . . . . . . . . . . . . 30
À propos des groupes . . . . . . . . . . . . . . . . . . . . . . . . . . . . . . . . . 35
6 Gestion des dossiers partagés . . . . . . . . . . . . . . . . 38
À propos des dossiers partagés . . . . . . . . . . . . . . . . . . . . . . . . . 38
7 Accéder à votre cloud à distance . . . . . . . . . . . . . . 42
Activation de l’accès cloud pour l’appareil WD My Cloud . . . . . .42
Configuration de l’accès au cloud pour un utilisateur . . . . . . . . .42
Accès à vos fichiers avec les applications mobiles
iOS et Android . . . . . . . . . . . . . . . . . . . . . . . . . . . . . . . . . . . . . . . 43
MANUEL D’UTILISATION WD MY CLOUD
i
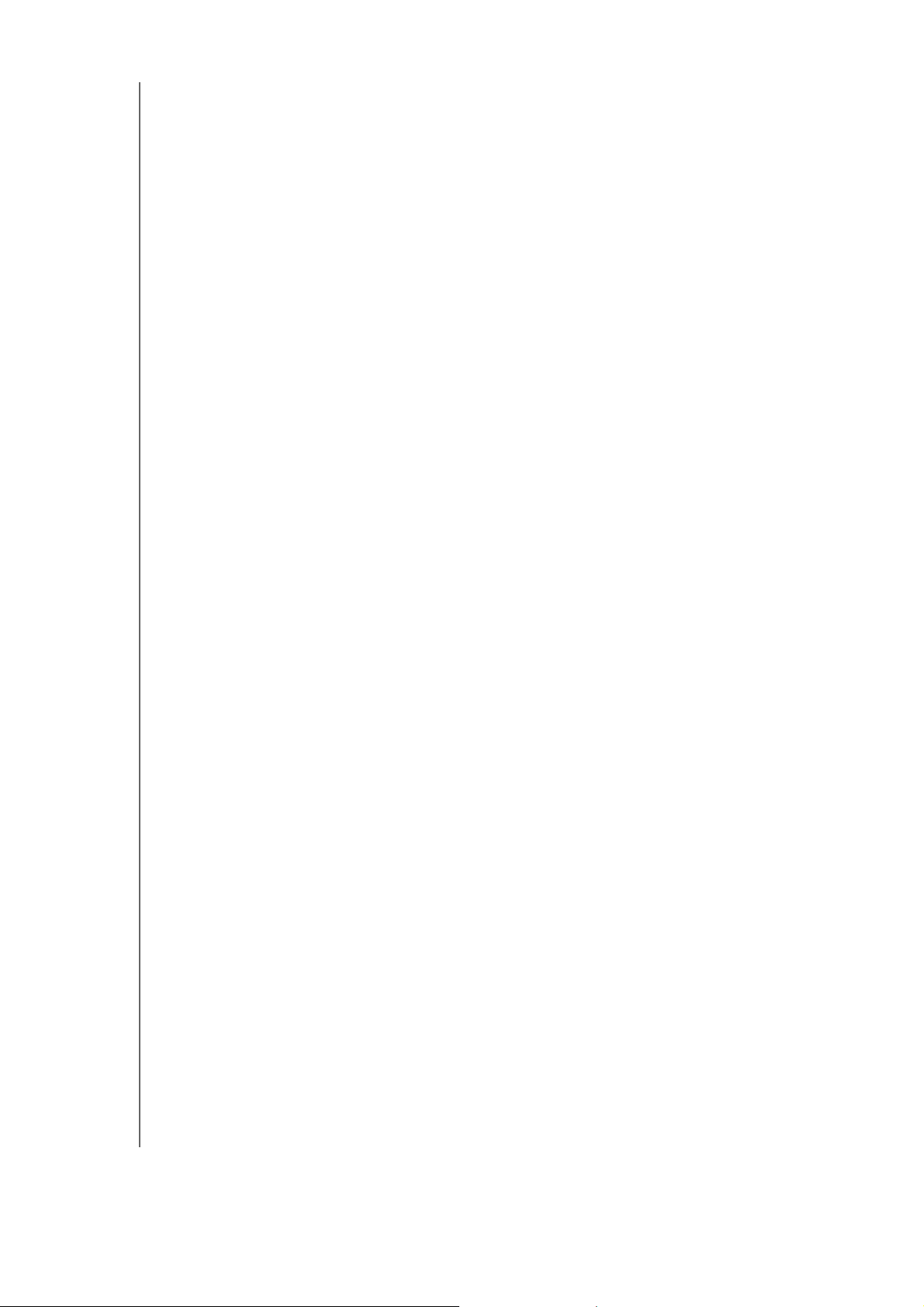
8 Sauvegarde et récupération de fichiers . . . . . . . . . 48
À propos des sauvegardes . . . . . . . . . . . . . . . . . . . . . . . . . . . . . . 48
Gestion d’un périphérique USB et des sauvegardes USB . . . . . .48
Sauvegardes à distance . . . . . . . . . . . . . . . . . . . . . . . . . . . . . . . . 51
Sauvegardes internes . . . . . . . . . . . . . . . . . . . . . . . . . . . . . . . . . . 52
Affichage des détails d’une sauvegarde interne. . . . . . . . . . . . . . 53
Modification d’une tâche de sauvegarde . . . . . . . . . . . . . . . . . . . 54
Suppression d’une tâche de sauvegarde . . . . . . . . . . . . . . . . . . . 54
Sauvegardes sur le cloud . . . . . . . . . . . . . . . . . . . . . . . . . . . . . . . 54
Sauvegardes de votre appareil photo . . . . . . . . . . . . . . . . . . . . . 57
9 Gestion du stockage sur WD My Cloud . . . . . . . . . 59
À propos du stockage . . . . . . . . . . . . . . . . . . . . . . . . . . . . . . . . . 59
Stockage RAID . . . . . . . . . . . . . . . . . . . . . . . . . . . . . . . . . . . . . . .59
État du disque. . . . . . . . . . . . . . . . . . . . . . . . . . . . . . . . . . . . . . . . 62
Stockage iSCSI. . . . . . . . . . . . . . . . . . . . . . . . . . . . . . . . . . . . . . .63
Virtualisation du volume . . . . . . . . . . . . . . . . . . . . . . . . . . . . . . . . 65
10 Gestion des applications sur WD My Cloud . . . . . . 67
À propos des applications . . . . . . . . . . . . . . . . . . . . . . . . . . . . . . 67
Gestion des applications . . . . . . . . . . . . . . . . . . . . . . . . . . . . . . . 67
11 Lecture/Streaming vidéos, photos et musique . . . 70
Serveurs multimédias . . . . . . . . . . . . . . . . . . . . . . . . . . . . . . . . . . 70
Stockage multimédia . . . . . . . . . . . . . . . . . . . . . . . . . . . . . . . . . . 72
Activer DLNA et iTunes. . . . . . . . . . . . . . . . . . . . . . . . . . . . . . . . .72
Accéder à votre appareil MyCloud à l’aide
de lecteurs multimédias . . . . . . . . . . . . . . . . . . . . . . . . . . . . . . . . 74
Accéder à votre appareil MyCloud à l’aide d’iTunes. . . . . . . . . . 75
12 Configuration des paramètres . . . . . . . . . . . . . . . . . 77
Général . . . . . . . . . . . . . . . . . . . . . . . . . . . . . . . . . . . . . . . . . . . . . 77
Réseau . . . . . . . . . . . . . . . . . . . . . . . . . . . . . . . . . . . . . . . . . . . . . 85
Multimédia . . . . . . . . . . . . . . . . . . . . . . . . . . . . . . . . . . . . . . . . . . 94
Outils. . . . . . . . . . . . . . . . . . . . . . . . . . . . . . . . . . . . . . . . . . . . . . . 95
Notifications . . . . . . . . . . . . . . . . . . . . . . . . . . . . . . . . . . . . . . . . 102
Mise à jour du micrologiciel . . . . . . . . . . . . . . . . . . . . . . . . . . . . 104
13 Informations réglementaire . . . . . . . . . . . . . . . . . . 106
Conformité réglementaire . . . . . . . . . . . . . . . . . . . . . . . . . . . . . . 106
MANUEL D’UTILISATION WD MY CLOUD
ii
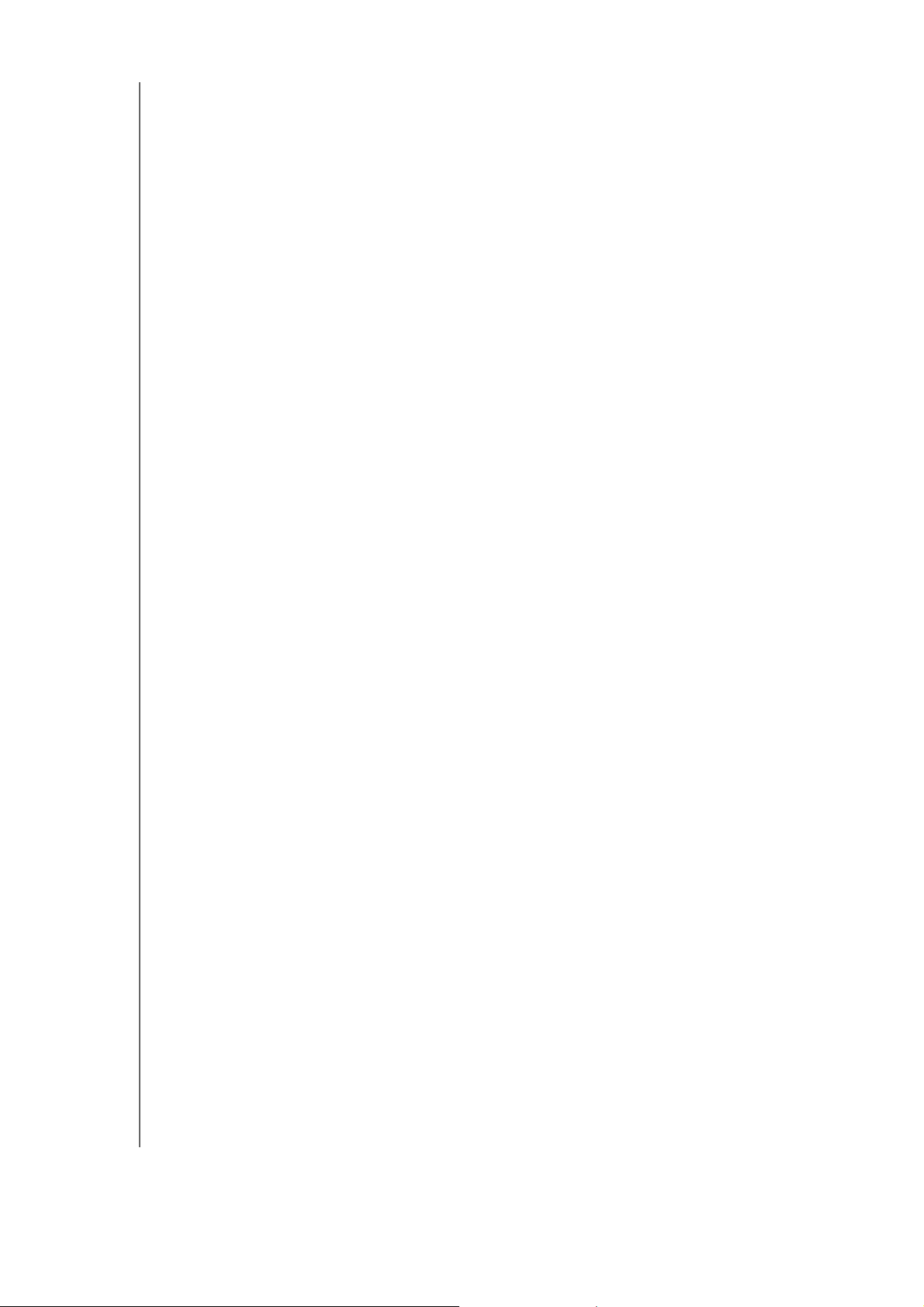
14 Annexes . . . . . . . . . . . . . . . . . . . . . . . . . . . . . . . . . . 108
Annexe A : guide d’utilisation rapide WD My Cloud. . . . . . . . . . 108
Annexe B : procédures de mise à jour de logiciel en mode
sans échec . . . . . . . . . . . . . . . . . . . . . . . . . . . . . . . . . . . . . . . . . 112
Annexe C : icônes d’action du WD My Cloud . . . . . . . . . . . . . . 113
Annexe D : URL et noms de votre WD My Cloud. . . . . . . . . . . .115
Annexe E : création d’un fichier d’importation d’utilisateurs . . .116
15 Index. . . . . . . . . . . . . . . . . . . . . . . . . . . . . . . . . . . . . 118
MANUEL D’UTILISATION WD MY CLOUD
iii
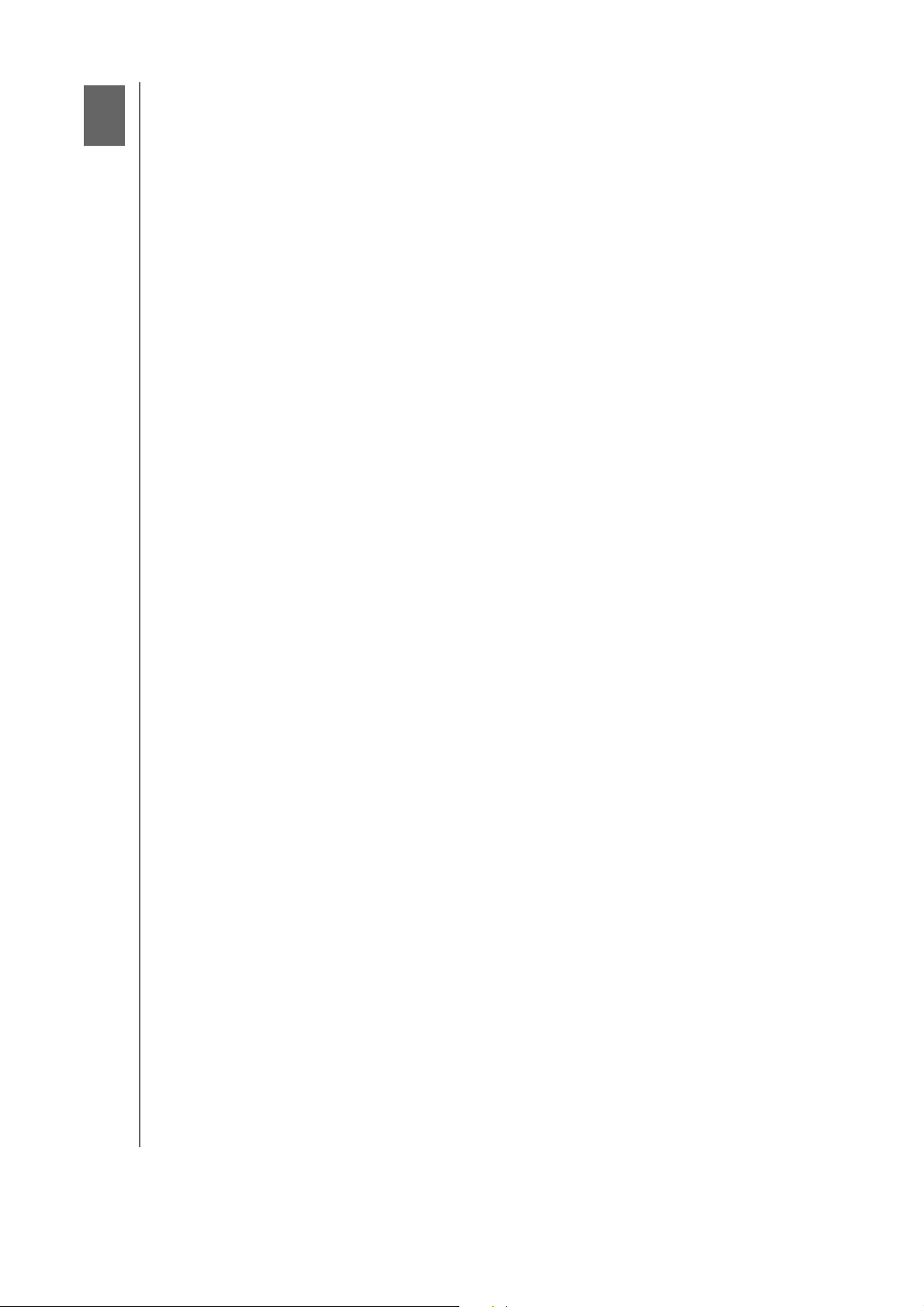
1
INFORMATIONS UTILISATEUR IMPORTANTES
Informations utilisateur importantes
Informations importantes sur la sécurité
Enregistrement de vos informations produit WD
Informations importantes sur la sécurité
Cet appareil est conçu et fabriqué afin d’assurer la sécurité personnelle de l’utilisateur.
Une mauvaise utilisation peut entraîner une électr
mécanismes de sécurité intégrés à cet appareil vous protégeront si vous observez les
procédures d’installation, d’utilisation et de dépannage suivantes.
Respectez toutes les précautions et instructions indiquées sur le produit.
Débranchez ce produit de la prise électrique murale avant de le nettoyer. N’utilisez
pas de produits nettoyants liquides ou en aérosol. Utilisez un chiffon humide pour
le nettoyage.
N’utilisez pas ce produit à proximité de liquides.
Ne placez pas ce produit sur une surface instable. Le produit pourrait tomber
et subir des dommages importants.
Ne faites pas tomber le produit.
Ne bloquez pas les grilles et ouvertures du dessus et du dessous du boîtier; pour
assurer une bonne ventilation et un bon fonctionnement du produit et le protéger
d’une surchauffe, ces ouvertures ne doivent pas être obstruées ou recouvertes.
Assurez-vous que le disque dur est bien posé à l’endroit afin d’éviter un risque de
surchauffe.
N’utilisez ce produit qu’avec une source d’alimentation électrique correspondant
aux indications sur le produit. Si vous n’ê
disponible, consultez votre revendeur ou fournisseur d’électricité.
Évitez de placer tout objet sur le cordon d’alimentation. Évitez de placer le produit
à un endroit où l’on risquerait de marcher sur le cordon.
Si vous utilisez une rallonge électrique avec ce produit, vérifiez que les
caractéristiques électriques des périphériques branchés sur la rallonge n’excèdent
pas les capacités de la rallonge. Vérifiez également que les caractéristiques
électriques de l’ensemble des produits branchés dans la prise électrique murale
n’excèdent pas la capacité du fusible.
N’insérez jamais d’objets dans ce produit à travers les ouvertures du boîtier, car
ils pourraient entrer en contact avec des éléme
circuit pouvant entraîner un incendie ou une électrocution.
Débranchez ce produit de la prise électrique et confiez toute réparation à du
personnel qualifié dans les cas suivants :
ocution ou un risque d’incendie. Les
tes pas sûr du type d’alimentation
nts sous tension ou créer un court
- Si le cordon d’alimentation est endommagé.
- Si du liquide a été renversé sur le produit.
- Si le produit a été exposé à la pluie ou à de l’eau.
- Si le produit ne fonctionne pas correctement lorsque les instructions sont
respectées. N’ajustez que les commandes qui sont traitées par le manuel
d’utilisation, car une mauvaise manipulation p
nécessiter d’importantes réparations par un technicien qualifié pour rétablir le
bon fonctionnement du produit.
MANUEL D’UTILISATION WD MY CLOUD
eut entraîner des dommages et
1
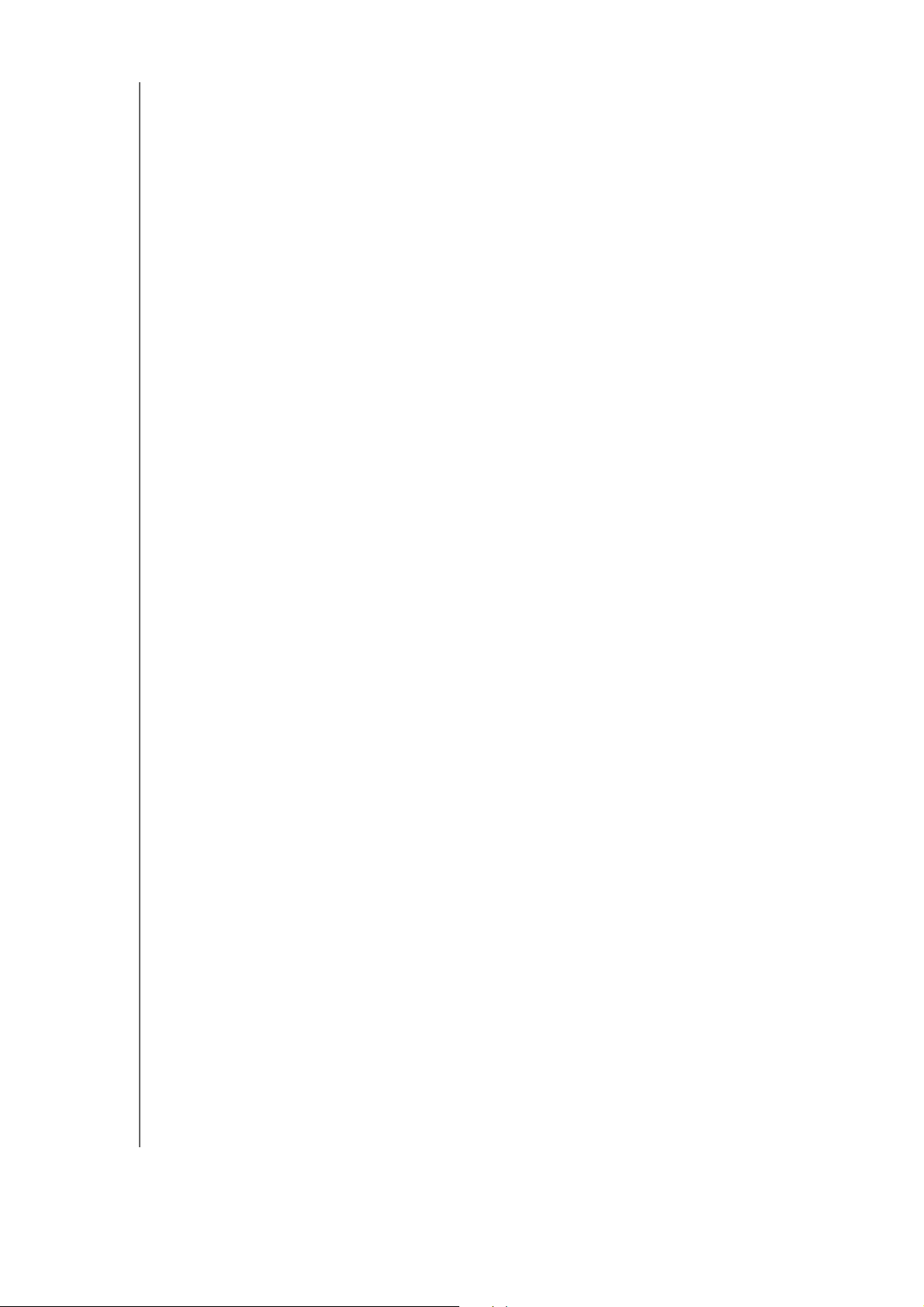
INFORMATIONS UTILISATEUR IMPORTANTES
- Si le produit est tombé ou si le boîtier a été endommagé.
- Si le fonctionnement du produit s’altère, contactez l’assistance client WD sur
http://support.wd.com.
Enregistrement de vos informations produit WD
N’oubliez pas de noter les informations produit WD suivantes, elles serviront pour
l’installation et l’assistance technique. Les informations concernant le produit WD
se
trouvent sur l’étiquette sur l’arrière de l’appareil.
- Numéro de série
- Numéro de modèle
- Date d’achat
- Système et notes sur le logiciel
MANUEL D’UTILISATION WD MY CLOUD
2
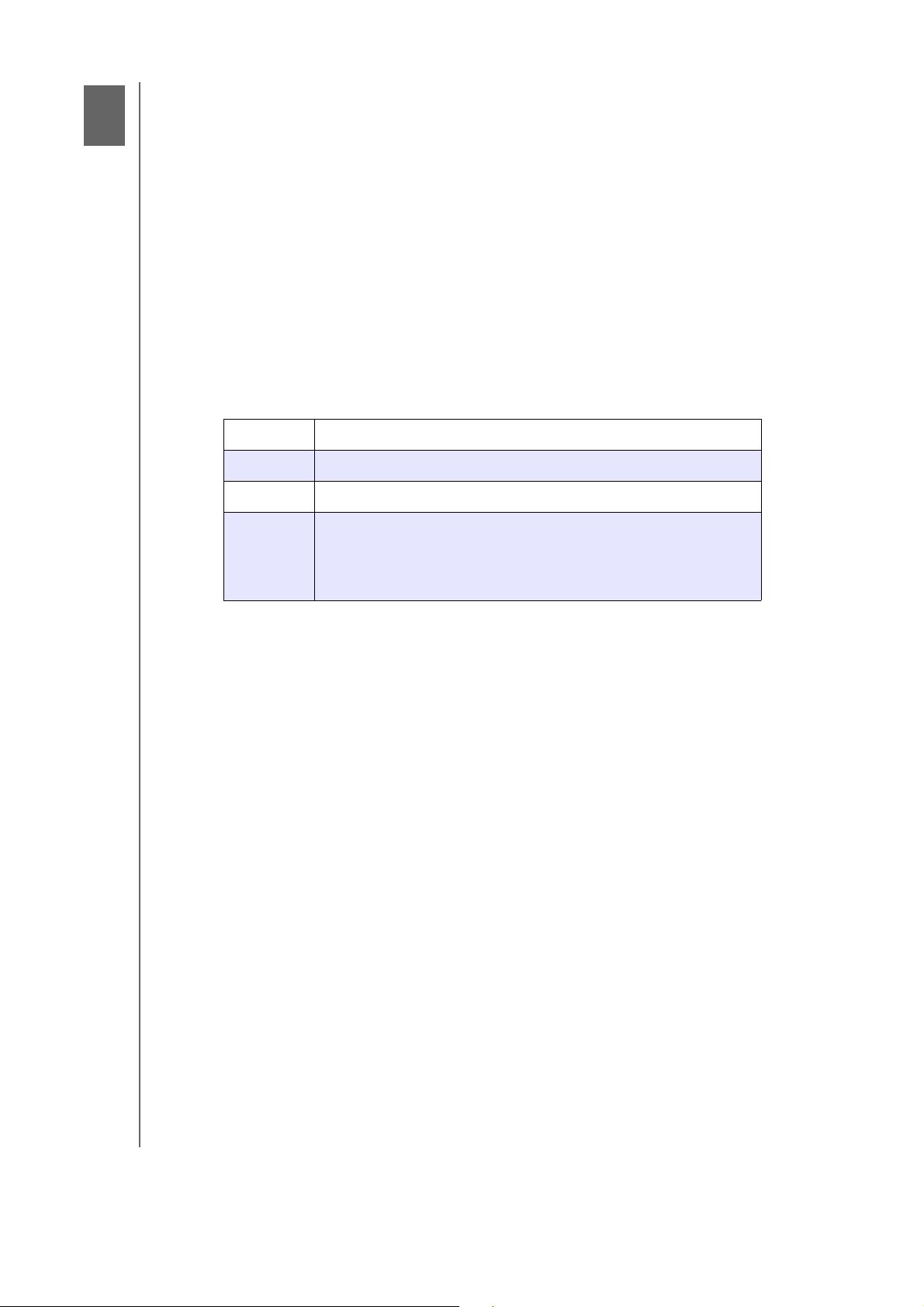
2
Présentation du produit
Contenu de la boîte
Configuration requise
Composants du produit
Instructions à consulter avant l’installation
Précautions de manutention
Contenu de la boîte
Appareil de stockage cloud personnel WD My Cloud
Câble Ethernet
Adaptateur d’alimentation CA
Guide d’installation rapide
PRÉSENTATION DU PRODUIT
Pour plus d’informations sur les accessoires s
USA www.shopwd.com ou www.wdstore.com
Canada www.shopwd.ca ou www.wdstore.ca
Europe www.shopwd.eu ou
Tou s l es
autres
Contactez l’assistance technique WD de votre région. Pour
contacter l’assistance technique près de chez vous, visitez
http://support.wd.com e
la
base de connaissances.
www.wdstore.eu
t consultez la réponse n°1048 dans
Configuration requise
Systèmes d’exploitation
Windows
®
Windows 8,1
Windows 8
Windows 7
Windows Vista
®
upplémentaires de ce produit, visitez :
Mac OS X
®
Yosemite (Mac OS 10.10)
Mavericks (Mac OS 10.9)
Mountain Lion (Mac OS 10.8)
Lion (Mac OS 10.7)
Remarque : la compatibilité peut dépendre de votre configuration matérielle et du
système d’exploitation.
Navigateurs Internet
Internet Explorer 10.0 et ultérieur sur les ordinateurs Windows compatibles.
Safari 6.0 et ultérieur sur les ordinateurs Mac et Windows compatibles.
Firefox 29 et ultérieur sur les ordinateurs Mac et Windows compatibles.
Google Chrome 31 et ultérieur sur les ordinateurs Mac et Windows compatibles.
Réseau local
Routeur/commutateur (Gigabit recommandé pour des performances maximales)
MANUEL D’UTILISATION WD MY CLOUD
3
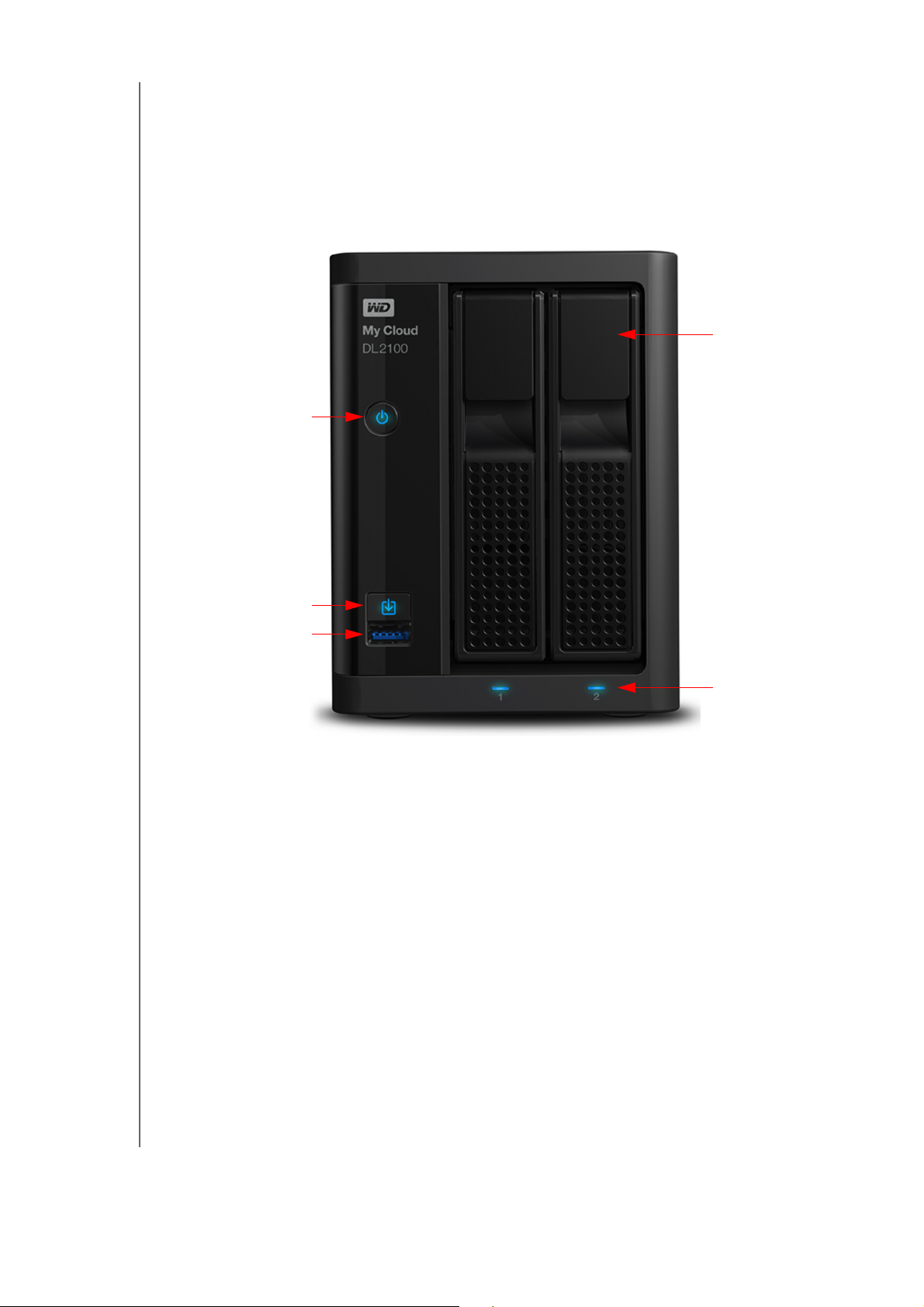
Internet
Bouton de mise
en marche
Portes de baies
de disque
Voyants des disques
Bouton de copie USB
Port USB 3.0
Connexion Internet haut débit obligatoire pour l’installation initiale et le téléchargement
de logiciels, comme pour l’accès à distance et les applications mobiles.
Composants du produit
PRÉSENTATION DU PRODUIT
Vue avant 2 baies (WD My Cloud DL2100 et WD My Cloud EX2100)
MANUEL D’UTILISATION WD MY CLOUD
4
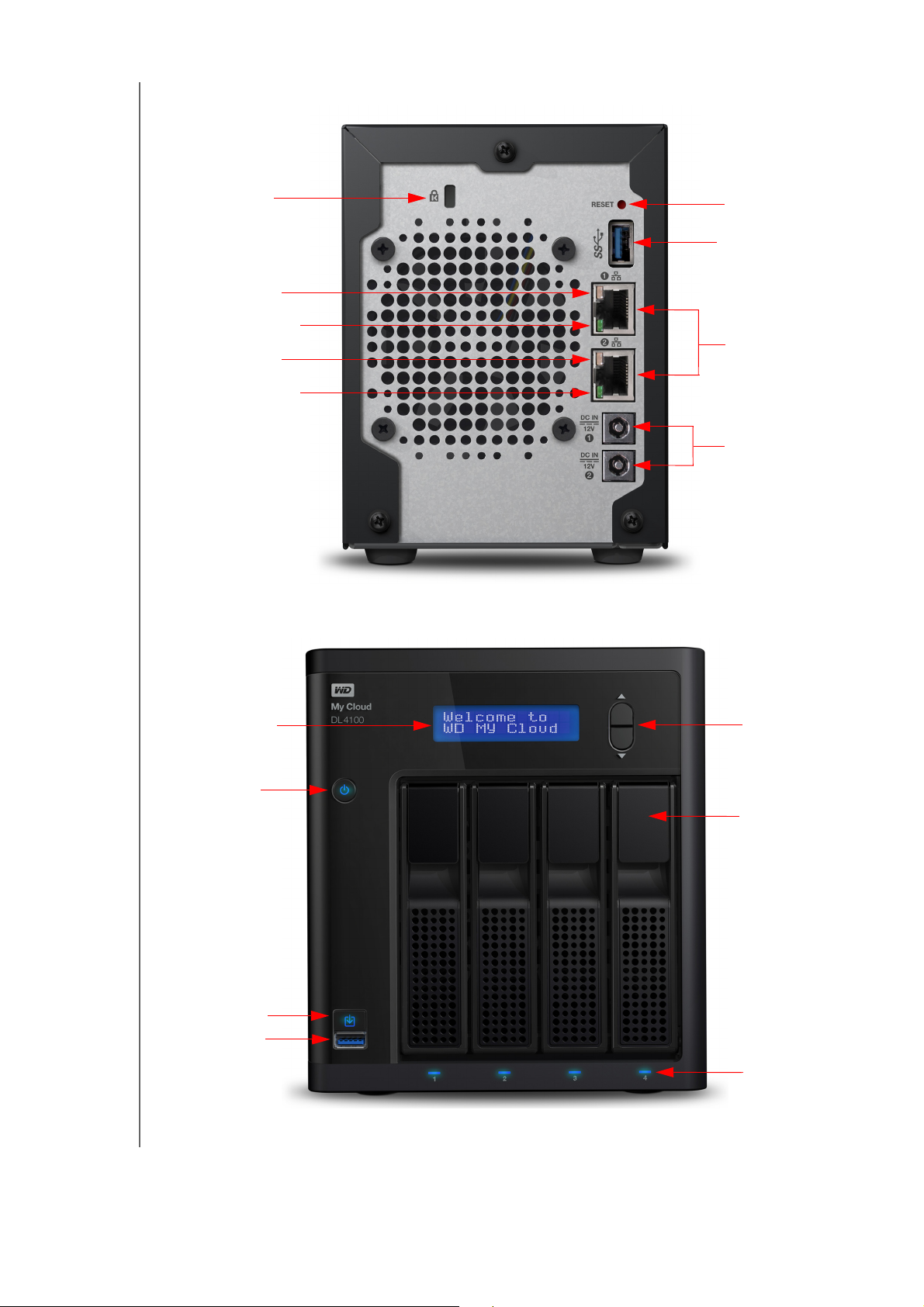
PRÉSENTATION DU PRODUIT
Fente de sécurité
Kensington
®
Bouton de
réinitialisation
Port USB 3.0
Ports Ethernet
Ports
d’alimentation
externe CC*
Voyant d’activit é
Ethernet
Voyant de liaison
Ethernet
Voyant d’activité
Ethernet
Voyant de liaison
Ethernet
* L’appareil WD My Cloud EX2100 contient 1 port d’alimentation externe CC
Bouton de mise
en marche
Portes de baies
de disque
Voyants des
disques
Bouton de copie
USB
Port USB 3.0
Boutons de
défilement
Affichage LCD
Vue arrière 2 baies
(WD My Cloud DL2100 et WD My Cloud EX2100)
Vue avant 4 baies (WD My Cloud DL4100 et WD My Cloud EX4100)
MANUEL D’UTILISATION WD MY CLOUD
5
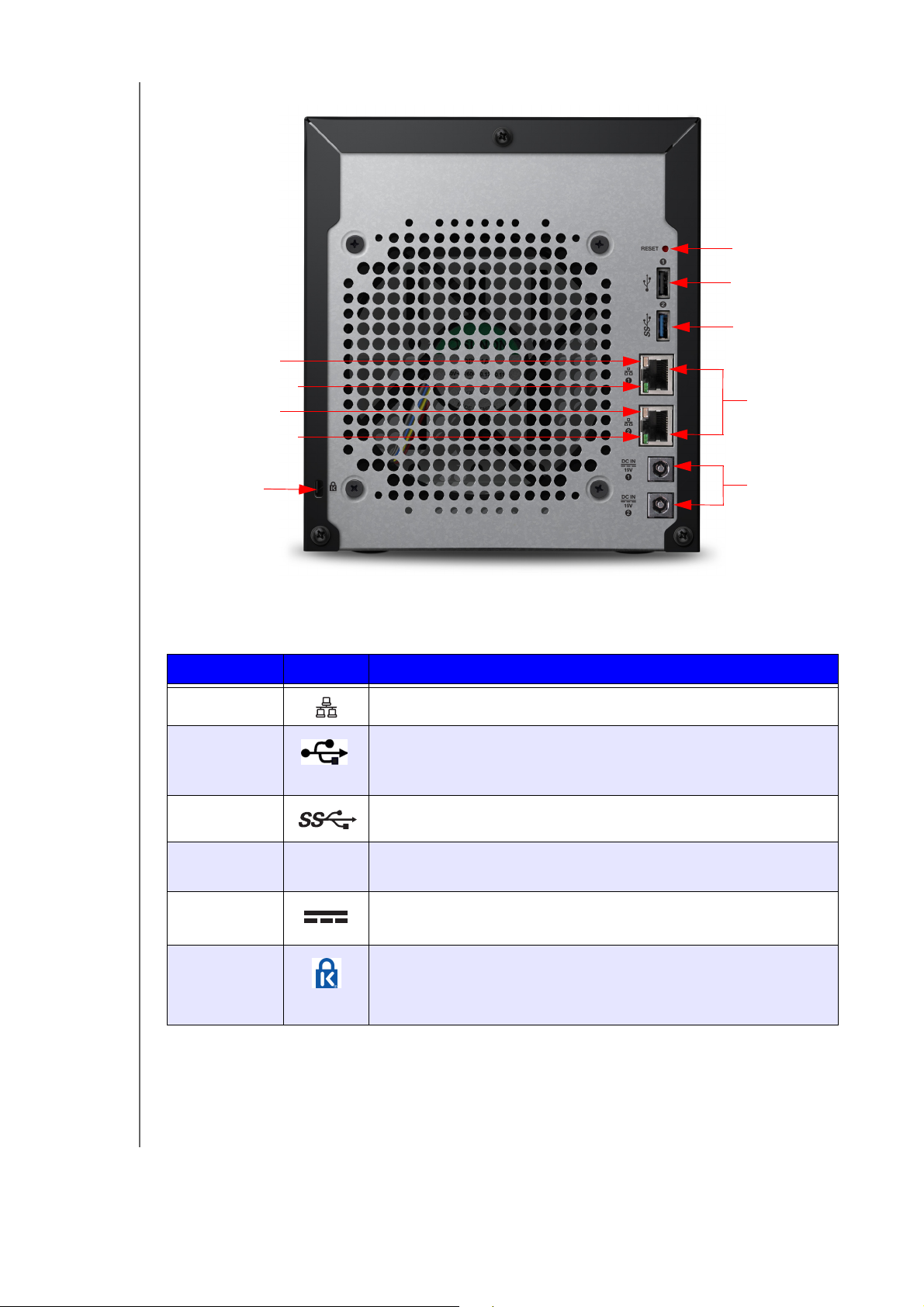
PRÉSENTATION DU PRODUIT
Fente de sécurité
Kensington
®
Bouton de
réinitialisation
Port USB 2.0*
Ports Ethernet
Ports
d’alimentation
externe CC*
Port USB 3.0*
Voyant de liaison
Ethernet
Voyant d’activité
Ethernet
Voyant de liaison
Ethernet
Voyant d’activité
Ethernet
* L’appareil WD My Cloud EX4100 contient 3 ports USB 3.0 (1 à l’avant et 2 à l’arrière)
Vue arrière 4 baies
(WD My Cloud DL4100 et WD My Cloud EX4100)
Composant Icône Description
Port Ethernet
Connecte l’appareil à un réseau local.
Port USB 2.0 Pour connexion à un disque dur USB.
Ce port n’est disponible que sur les appareils My Cloud
4 baies.
à
Port USB 3.0
Bouton de
( )
réinitialisation
Port
’alimentation
d
Fente de
sécurité
Kensington
MANUEL D’UTILISATION WD MY CLOUD
Pour connexion à un disque dur USB.
Permet de restaurer les paramètres tels que le nom d’admin et le
mot de passe de l’appareil.
Connecte l’appareil à un adaptateur secteur et à une prise électrique.
Cet appareil est équipé d’une fente de sécurité qui permet d’y fixer
un câble de sécurité Kensington standard.
Voir http://www.kensington.com/ pour plus d’informations.
6

Voyants
Voyant d’alimentation du panneau avant
PRÉSENTATION DU PRODUIT
Le tableau suivant décrit l’activité du voyant d’alimentation situé sur le panneau avant.
État Couleur Apparence Description de l’état
Mise hors tension Pas
allumé
Veille Bleu Clignote
Mise sous tension Bleu Clignote
Mise sous tension Bleu Fixe L’appareil est sous tension.
Mise sous tension
(d
égradé)
Action requise Rouge Clignote Situation nécessitant une action, par
Rouge Clignote L’appareil est sous tension mais le volume
S.O.
lentement
Le disque est éteint.
Le disque est en mode veille.
L’appareil est sous tension ou en train
d’effectuer une mise à jour.
est dégradé.
exemple un câble de réseau débranché.
Voyants Ethernet (Réseau) du panneau arrière
Le tableau suivant décrit les voyants de réseau et d’activité :
Remarque : si vous regardez le port, le voyant LED situé en haut à droite est le
voyant d’activité, et celui situé en bas à droite est le voyant de liaison.
État LED Apparence Description de l’état
Liaison interrompue Liaison Désactivée
Liaison active –
Connexion
10/100 Mbit/s
Link-up – Connexion
000Mbit/s
1
Liaison inactive Activité Continue Aucune communication active n’est en
Liaison occupée Activité Vert, clignote La communication active est en cours.
Liaison Jaune Le câble est branché, et les deux
Liaison Vert Le câble est branché, et les deux
Le câble ou l’appareil n’est pas branché,
ou une autre extrémité de la liaison ne
fonctionne pas.
extrémités de la liaison ont réussi à établir
des communications. Connexion réseau
10/100 Mbit/s
extrémités de la liaison ont réussi à établir
des communications. Connexion réseau
10/100/1 000
cours.
Mbit/s
MANUEL D’UTILISATION WD MY CLOUD
7
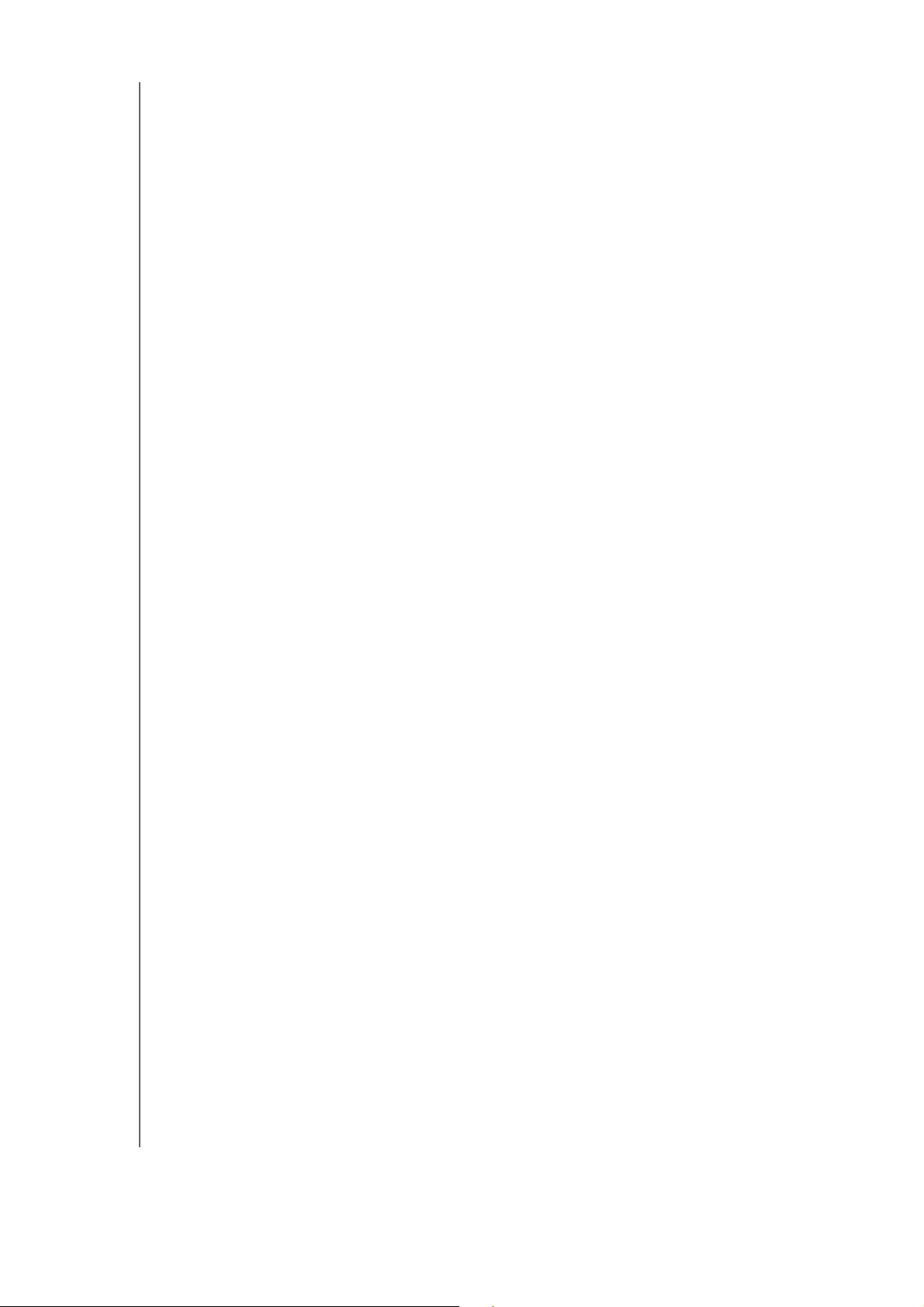
PRÉSENTATION DU PRODUIT
Instructions à consulter avant l’installation
Avant de commencer l’installation, sélectionnez un emplacement approprié pour votre
appareil pour un maximum d’efficacité. Placez-le dans un endroit :
Proche d’une prise électrique avec mise à la terre.
Propre et non poussiéreux.
Stable et protégé des vibrations.
Bien ventilé, sans obstacle bloquant ou couvrant les ports et les ouvertures.
À distance des champs émis par les appareils électriques comme les climatiseurs,
radios et
téléviseurs.
Précautions de manutention
Les produits WD sont des instruments de précision qui doivent être manipulés avec soin
pendant le déballage et l’installation. L’appareil peut être endommagé par une manipulation
sans précaution, par des chocs ou des vibrations. Respectez les précautions ci-dessous
pour le déballage et l’installation de votre produit de stockage externe.
Ne pas secouer ni faire tomber l’appareil.
Ne pas déplacer l’appareil lorsqu’il est en marche.
Ne pas utiliser ce produit comme appareil portable.
Ne retirez pas les deux disques durs en même temps. Ceci arrêtera toute activité
votre appareil.
sur
MANUEL D’UTILISATION WD MY CLOUD
8
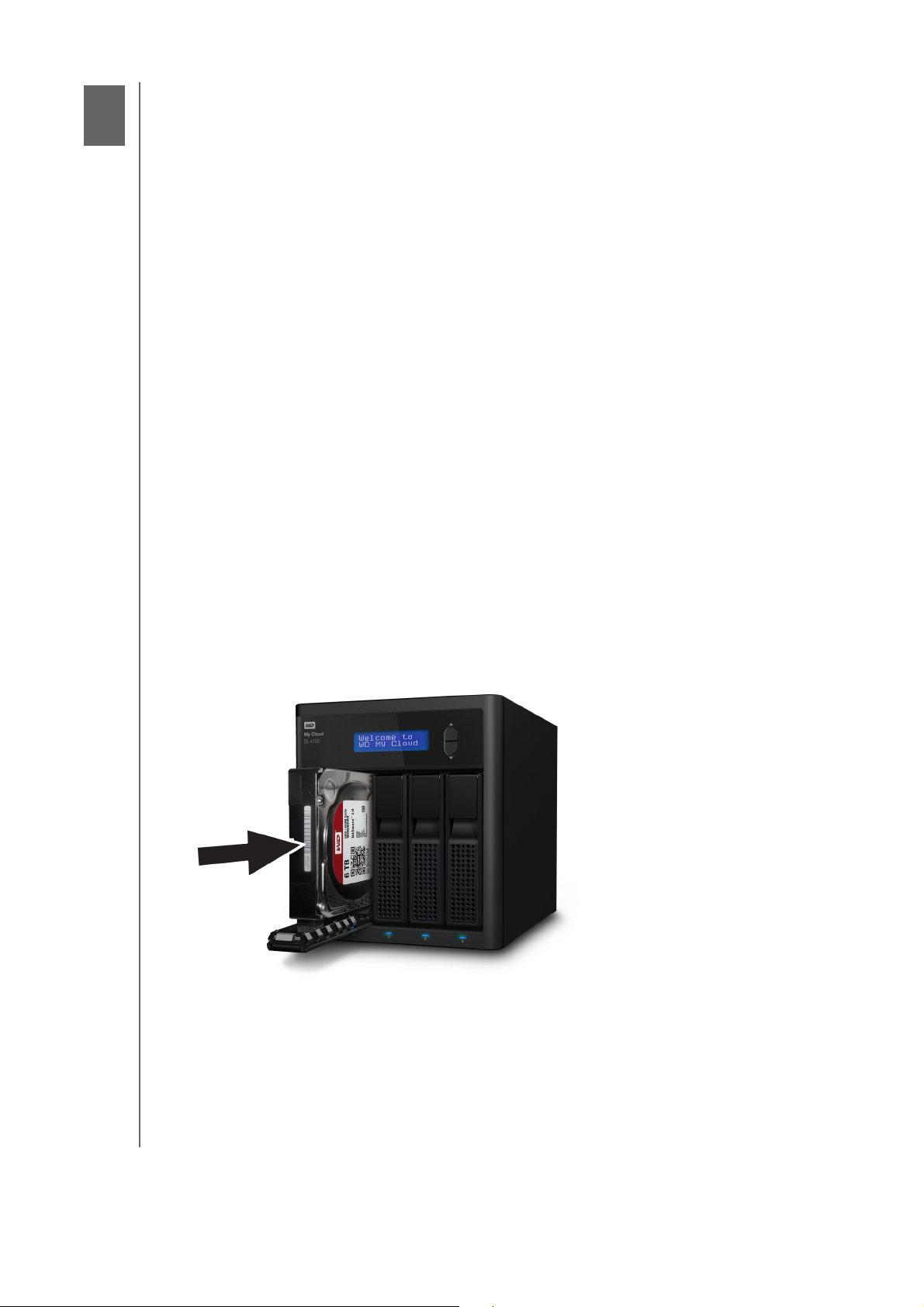
Prise en main
3
Préparation de votre appareil pour l’utiliser
Configuration de votre appareil
Accéder aux contenus
PRISE EN MAIN
Il est facile d’installer la solution de stockage centralisé et de
il suffit de sortir l’appareil de son emballage, de le connecter, et d’attendre que le voyant
d’alimentation à l’avant de l’appareil s’allume en bleu et cesse de clignoter. Ensuite,
téléchargez et exécutez le logiciel d’installation rapide http://www.wd.com/setup, ou
paramétrez votre appareil à partir de votre navigateur Web.
Remarque : pour les détails sur l’arrêt et la déconnexion en toute sécurité de
l’appareil, voir « Déconnexion et arrêt de votre appareil » à la page 28.
cloud personnel WD My Cloud,
Préparation de votre appareil pour l’utiliser
Vous devez suivre quelques étapes afin que votre appareil soit opérationnel. Suivez les
étapes décrites ci-dessous pour préparer votre appareil avant de l’utiliser.
Ajout d’un disque dur à votre appareil
Suivez les étapes suivantes pour installer le disque dur dans votre appareil My Cloud.
Remarque : si votre appareil My Cloud disposait d’un disque dur préinstallé,
poursuivez à l’étape « Connexion physique de l’appareil » à la page 10.
1. Tirez la poignée située à l’avant du disque dur vers vous.
2. Faites glisser le disque dans la baie de disque, en vous assurant
et dans le bon sens.
qu’il est bien engagé
3. Avec force, poussez la poignée du disque d’un coup sec.
4. Suivez les étapes 1 à 3 pour tous les disques durs dans votre appareil.
MANUEL D’UTILISATION WD MY CLOUD
9
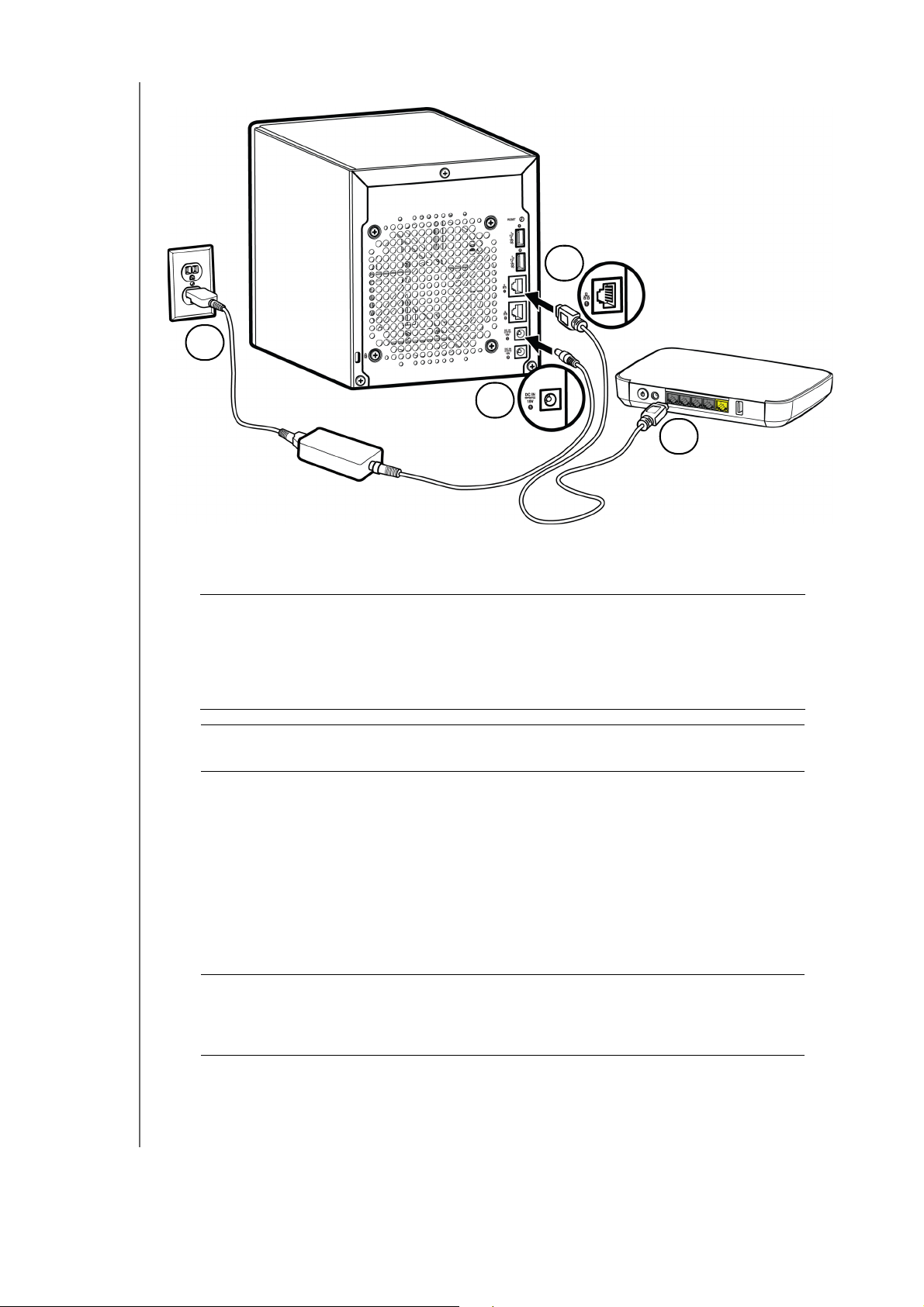
PRISE EN MAIN
2
1
4
3
Connexion physique de l’appareil
Procédez comme suit pour connecter l’appareil de stockage cloud personnel WD My Cloud
à un petit réseau à domicile ou au bureau.
Important : pour éviter toute sur
posé à l’endroit, tel qu’illustré ci-dessus, et que rien n’obstrue ou
ne couvre les fentes et les ouvertures situées en haut et en bas
de l’appareil. En cas de surchauffe, l’appareil effectuera un arrêt
de sécurité, ce qui interrompra toute opération en cours. Si cela
se produit, des données peuvent être perdues.
Important : p
1. Branchez une extrémité du câble Ethernet four
de l’appareil.
2. Branchez l’autre extrémité du câble Ethernet dir
de commutateur réseau.
3. Branchez une des extrémités de l’adaptateur dans la prise d’alimentation à l’arrière
de l’appareil.
4. Branchez l’autre extrémité de l’adaptateur d’alimentation dans une prise électrique
mu
rale. Il s’allume automatiquement.
Important : atte
our de meilleures performances, nous vous recommandons
d’utiliser le câble Ethernet inclus.
ndez la fin de la mise en route de l’appareil WD My Cloud
(environ trois minutes) avant de le configurer. L’appareil est
prêt quand le voyant d’alimentation arrête de clignoter et
ient bleu.
dev
chauffe, assurez-vous que l’appareil est bien
ni dans le port Ethernet à l’arrière
ectement dans un port de routeur ou
5. Quand le voyant d’alimentation de votre appareil devient bleu en continu, passez
à « Configuration de votre appareil » à la page 11.
MANUEL D’UTILISATION WD MY CLOUD
10
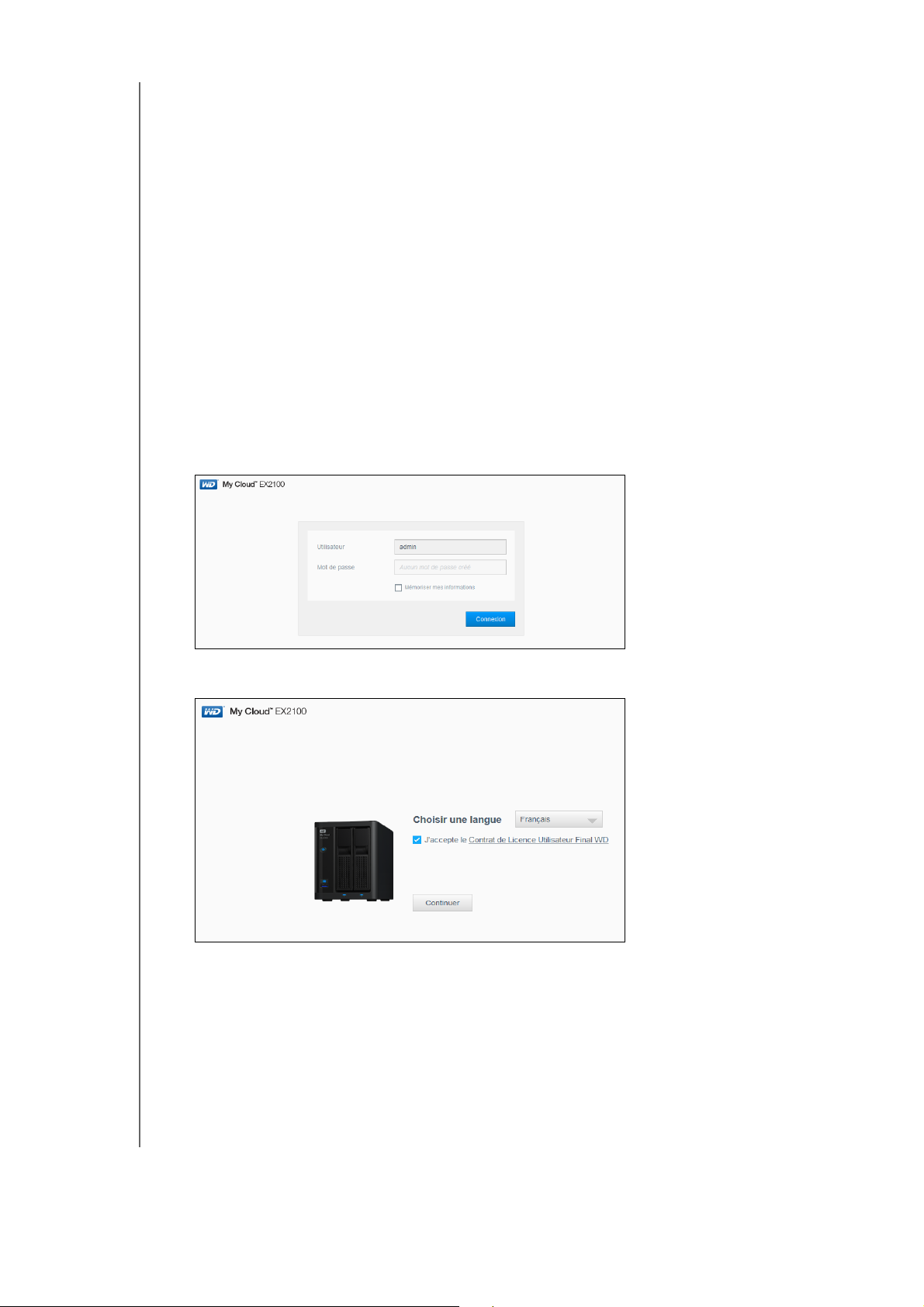
PRISE EN MAIN
Configuration de votre appareil
Suivez les étapes suivantes pour configurer votre appareil à l’aide de votre navigateur
Internet (pour connaitre la configuration prérequise pour le navigateur, consultez
« Navigateurs Internet » à la page 3).
Si vous choisissez de ne pas configurer le logiciel pour votr
e appareil, vous pouvez tout
de même :
Utiliser votre appareil cloud personnel WD My Cloud comme disque dur externe,
et faire glisser des fichiers depuis ou vers lui. (Voir « Accéder aux contenus » à la
page 13.)
Configurer l’appareil à l’aide du Tableau de bord WD My Cloud.
(Voir « Caractéristiques principales du Tableau de bord » à la page 16.)
Sauvegarder les fichiers avec la sauvegarde USB, à distance, interne, cloud
et appareil photo. (Voir « Sauvegarde et récupération de fichiers » à la page 48.)
1. Ouvrez un navigateur et saisissez l’URL de votre appareil
noms de votre WD My Cloud » à la page 115 pour obtenir une list
appuyez sur Entr
ée.
La page de connexion apparait :
(consultez « Annexe D : URL et
e d’URL d’appareils), puis
2. Cliquez sur Connexion. Vous n’avez pas besoin de saisir un mot de passe, car vous
n’en avez pas encore configuré un. L’écran Choisir une langue apparaît :
3. Dans la liste déroulante, sélectionnez la langue que vous souhaitez utiliser pour
l’interface utilisateur.
4. Cliquez sur le lien du Contrat de licence utilisateur final W
Si vous l’acceptez, cliquez sur J’accepte ou revenez à la page précédente et
estern Digital pour lire celui-ci.
cochez la case J’accepte.
MANUEL D’UTILISATION WD MY CLOUD
11
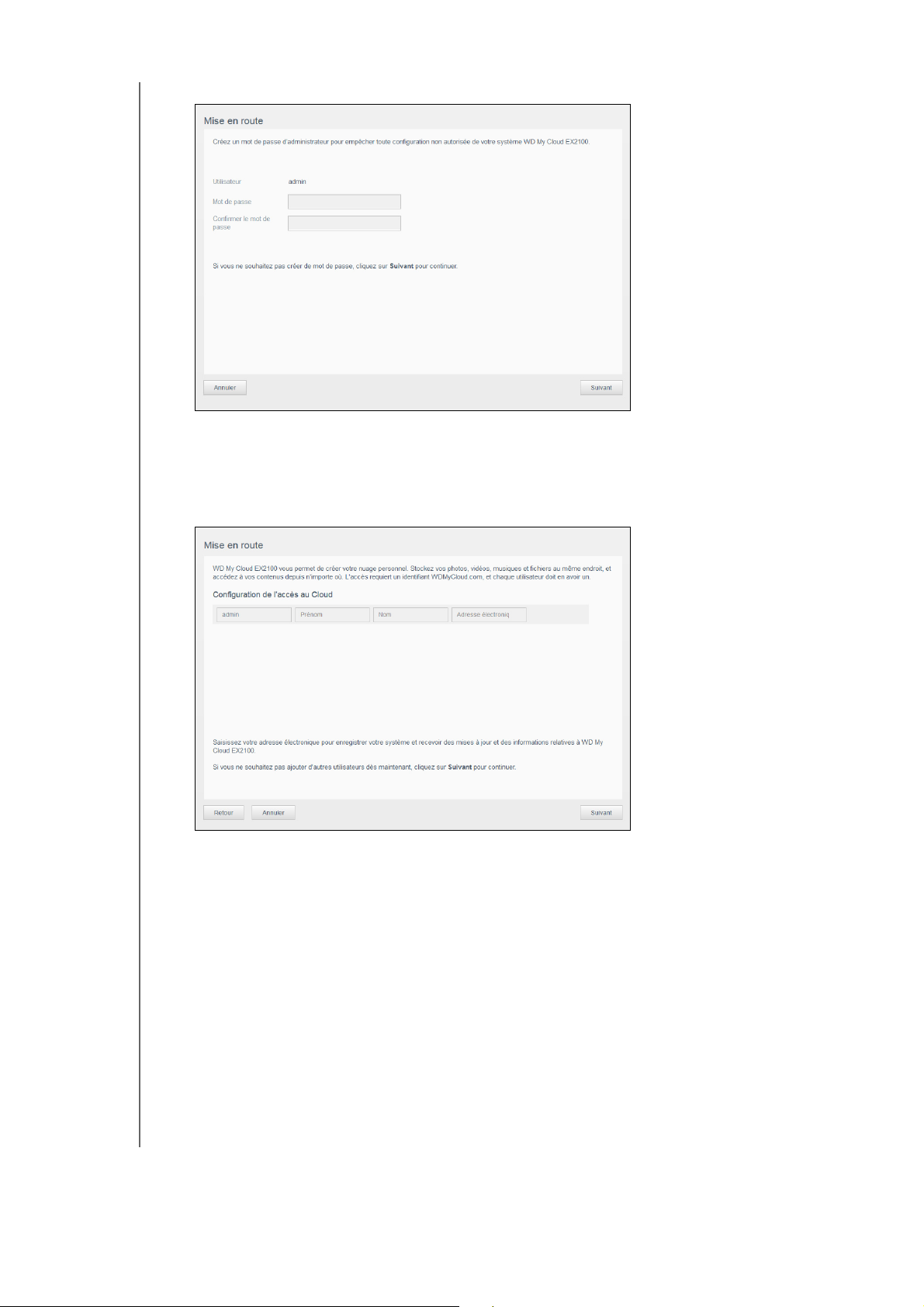
PRISE EN MAIN
5. Cliquez sur Continuer. L’écran Mise en route apparait.
6. Saisissez un mot de passe dans les deux champs Mot de passe et Confirmer le mot
de passe.
Si vous ne souhaitez pas créer un mot de passe cette fois, laissez les deux
champs vides.
7. Cliquez sur Suivant. La page Configuration de l’accès au Cloud app
arait.
8. Saisissez votre prénom, votre nom et votre adresse e-mail, puis cliquez sur Enregistrer.
L’adresse e-mail est requise si vous voulez créer un compte avec la capacité d’accès
à distance.
Si vous souhaitez ajouter des comptes utilisateurs supplémentaires :
- Saisissez le nom d’utilisateur, ainsi que le prénom, le nom et l’adresse e-mail
du nouveau compte utilisateur, puis cliquez sur E
Remarque : si vous avez saisi une adresse e-mail, assurez-vous que
l’utilisateur consulte son compte e-mail. Celui-ci recevra un e-mail
avec des instructions pour activer et configurer un mot de passe
pour l’accès au
MANUEL D’UTILISATION WD MY CLOUD
cloud.
nregistrer.
12
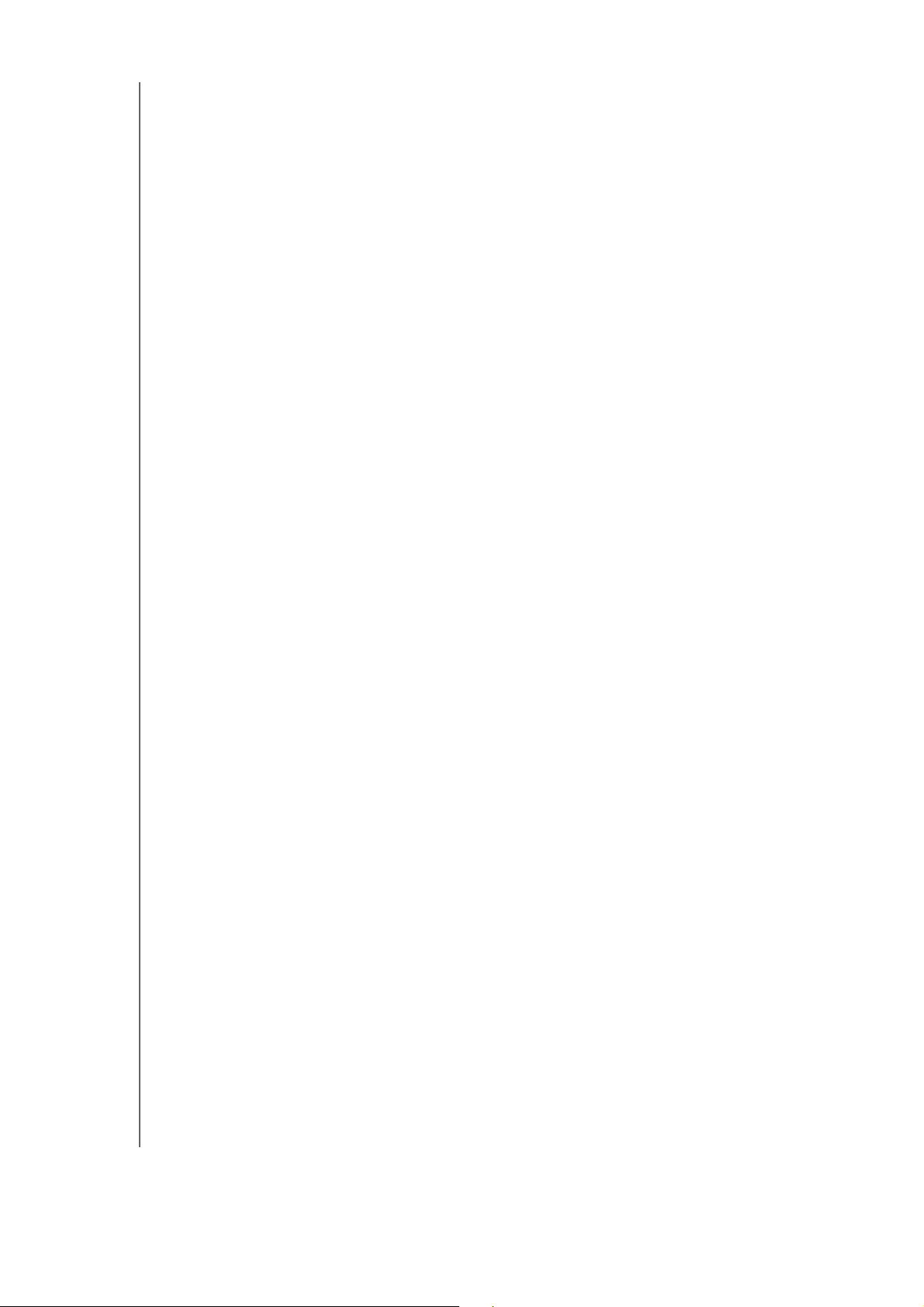
PRISE EN MAIN
- Répétez les étapes précédentes pour chaque compte utilisateur que vous
souhaitez ajouter.
Remarque : l’application My Cloud fournit un accès à distance gratuit à votre
appareil de cloud personnel. Une fois votre compte créé, vous
pouvez accéder à votre appareil via vos appareils mobiles ayant
accès à Internet et à partir de l’application WD My Cloud desktop.
9. Cliquez sur Suivant. Le prochain et dernier écran Mise en route apparait :
L’écran fournit trois liens vers des processus importants, qui sont abordés dans les
chapitres suivants
Transférer du contenu : voir « Accéder aux contenus » à la page 13.
Sauvegarde PC/Mac : voir « Sauvegarde et récupération de fichiers » à la page 48.
Application Access Mobile : voir « Accès à vos fichiers avec les applications
mobiles iOS et Android » à la page 43.
10. Procédez de la manière suivante (facultatif) :
Pour que le micrologiciel de votre appareil soit mis à jour automatiquement, cochez
la case Mettre automatiquement à jour le micrologiciel de l’appareil lorsque
disponible.
Pour enregistrer votre appareil, cochez la case Enregistrer mon WD My Cloud
pour recevoir un support produit continu.
Pour participer au programme d’amélioration de produit, cochez la case Participer
au programme d’amélioration de produit.
11. Cliquez sur Ter mi ne r pour afficher le tableau de bord WD My Cloud. Pour obtenir des
instructions sur l’utilisation du tableau de bord, reportez-vous à la section
d’accueil du tableau de bord » à la page 18.
:
« Page
Accéder aux contenus
Le dossier public du WD My Cloud contient les sous-dossiers Musique partagée, Images
partagées et Vidéos partagées. Les contenus de ces sous-dossiers sont des fichiers que
vous avez glissés et déposés ou des fichiers qui ont été sauvegardés à partir de votre
ordinateur ou d’un disque dur USB connecté.
Remarque : n’importe quel dossier peut contenir n’importe quel type de fichier.
MANUEL D’UTILISATION WD MY CLOUD
13
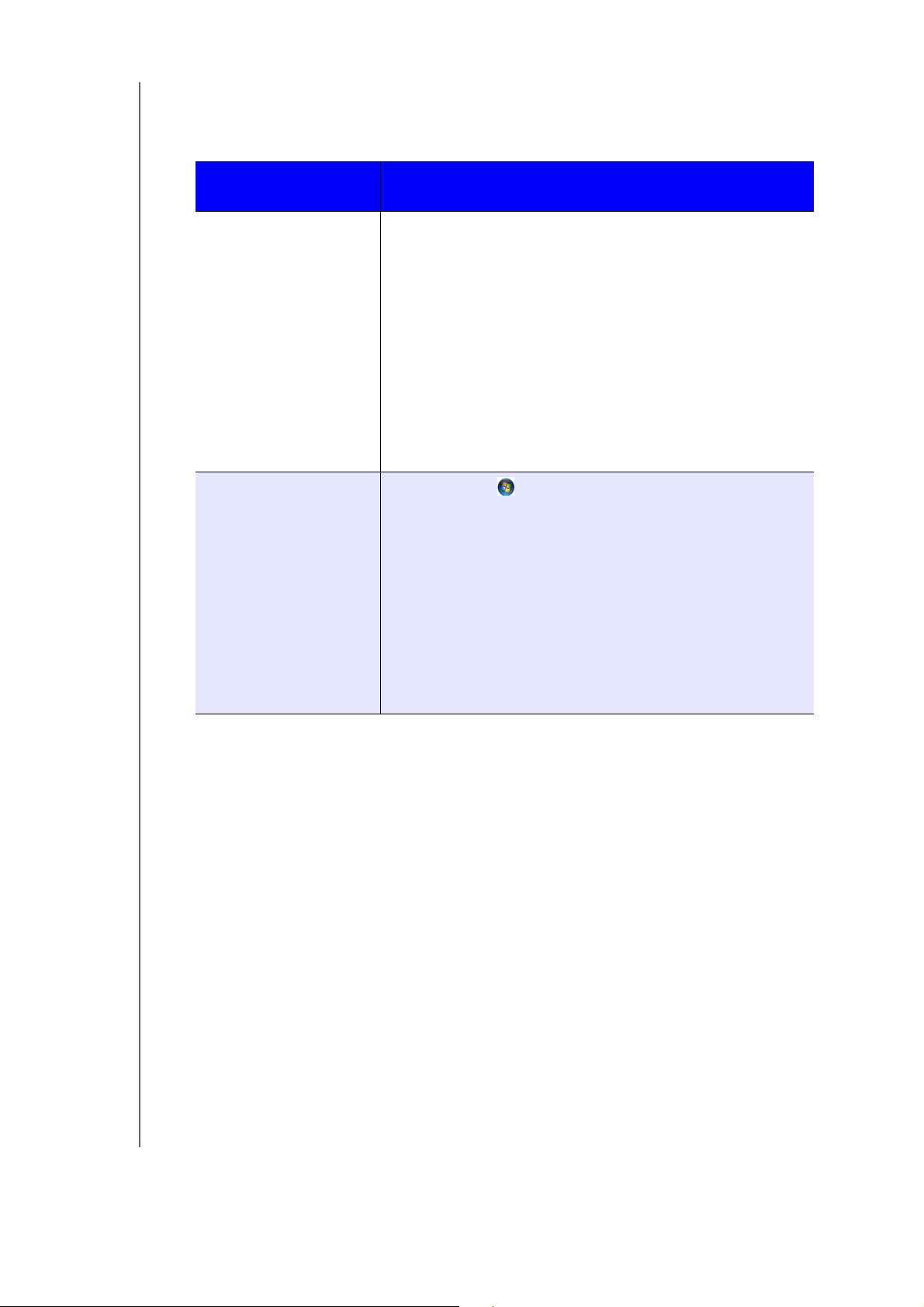
PRISE EN MAIN
Une fois votre appareil WD My Cloud connecté physiquement (voir « Préparation de votre
appareil pour l’utiliser » à la page 9), effectuez les étapes suivantes pour accéder aux
contenus de ce dernier.
SI votre système
d’exploitation est…
Windows 8/Windows 8.1.1
Windows Vista/Windows 7
Alors…
1. Sur la page de démarrage, entrez Ordinateur.
2. Cliquez sur Or
3. Dans le panneau de gauche, cliquez sur Rés
4. Double-cliquez sur l’appar
dinateur.
eau.
eil WD My Cloud (consultez
« Annexe D : URL et noms de votre WD My Cloud » à la
page 115 pour obtenir une liste de noms d’appareil) puis
localisez le dossier Public de l’appareil.
5. Double-cliquez sur le dossier Public pour afficher les
sous-dossiers Musique partagée, Images partagées et
Vidéos partagées. Vous pouvez désormais faire glisser
des fichiers vers (et depuis) les dossiers partagés avec
Windows Explorer.
1. Cliquez sur ou Démarrer > Ordinateur > Réseau >
appareil WD My Cloud (consu
ltez « Annexe D : URL et
noms de votre WD My Cloud » à la page 115 pour obtenir
une liste de noms d’appareil) et, si nécessaire, saisissez
tre identifiant et votre mot de passe de partage. Les
vo
dossiers privés et publics (dossiers partagés)
apparaissent.
2. Double-cliquez sur le dossier Public pour afficher les
sous-dossiers Musique partagée, Images partagées et
idéos partagées. Vous pouvez désormais faire glisser
V
des fichiers vers (et depuis) les dossiers partagés avec
l’explorateur Windows.
MANUEL D’UTILISATION WD MY CLOUD
14
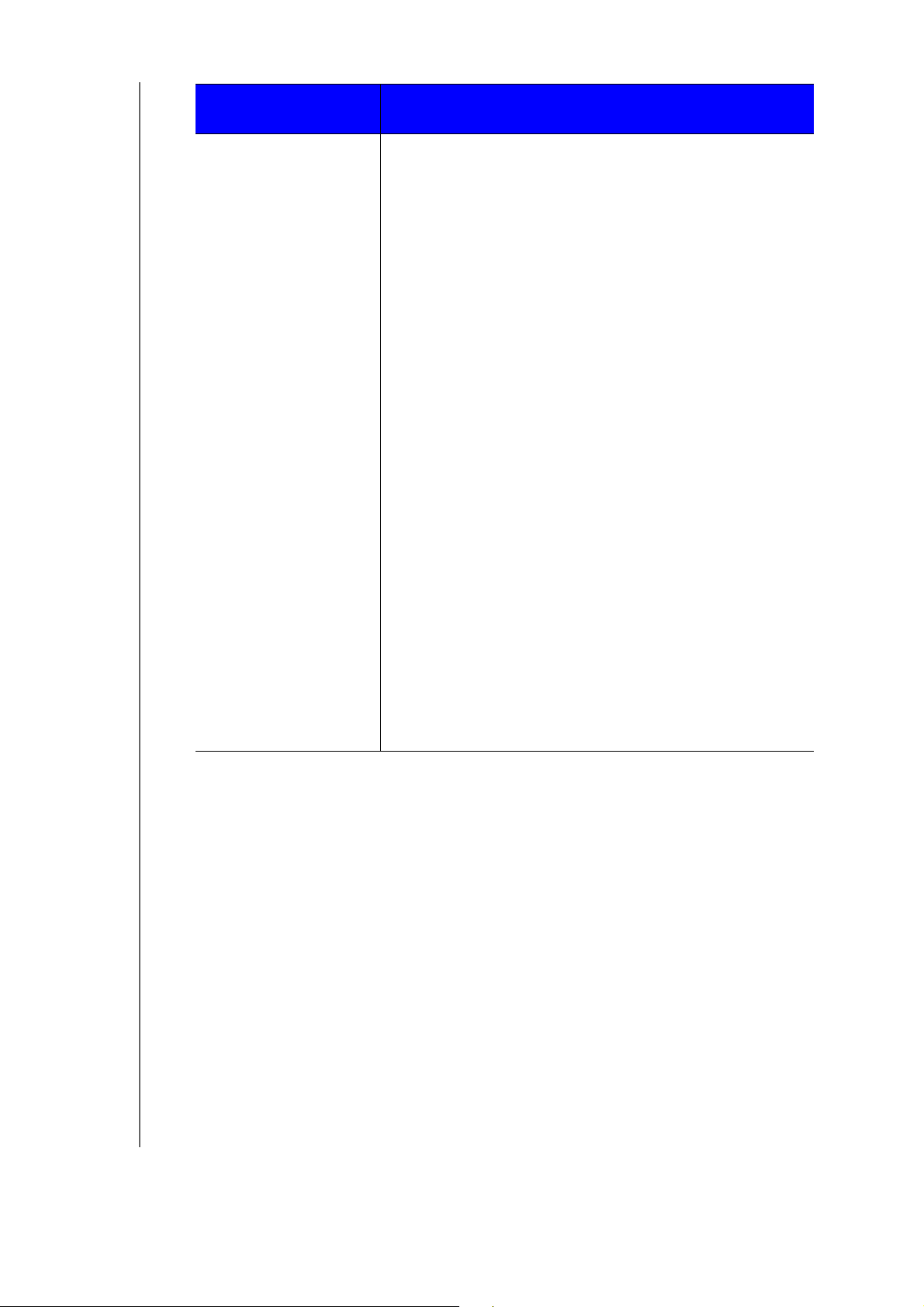
PRISE EN MAIN
SI votre système
d’exploitation est…
Mac OS X
(Yosemite, Maverick,
Mountain Lion, Lion)
Alors…
1. Dans la fenêtre du Finder, cliquez sur l’appareil WD My
Cloud (consultez
WD My Cloud » à la page 115 pour obtenir une liste de
noms d’appareil) sous les éléments partagés dans la
barre latérale.
2. Si une page d’autorisation s’affiche, saisissez votre nom
d’utilisateur et votre mot de passe, sélectionnez Invité,
puis cliquez sur Connecter pour afficher le dossier
partagé public.
3. Double-cliquez sur le dossier Public pour afficher les
sous-dossiers : musique partagée, Images partagées
et
Vidéos partagées. Vous pouvez désormais faire
glisser
des fichiers vers (et depuis) les dossiers partagés
avec Finder.
4. Si vous voulez créer un icône de disque partagé de façon
permanente sur votre bureau, créez un alias. Il existe deux
façons de le faire
Remarque :
« Annexe D : URL et noms de votre
:
avant de créer un alias, cliquez sur
Préférences > Général
Serveurs connectés
la case
Finder >
et assurez-vous que
est cochée.
- Cliquez sur l’élément pour lequel vous voulez créer un
alias (p. ex.
de la souris enfoncé, maintenez les touches Cmd et
Option enfoncées simultanément, et faites glisser
l’élément vers l’emplacement où vous voulez créer
l’alias. Au lieu de déplacer l’élément d’origine, cette
action crée un alias au nouvel emplacement.
: musique partagée), maintenez le bouton
- OU -
- Cliquez avec le bouton droit sur l’élément pour lequel
vous souhaitez créer un alias (p. ex.
partagée) et cliquez sur Fichier > Créer un alias.
: musique
Connecter le dossier Public (Windows)
Pour connecter le dossier public du WD My Cloud afin d’y accéder plus rapidement
à
l’avenir :
1. Dans l’Explorateur Windows, sous Réseau, cliquez sur l’appareil WD My Cloud
(consultez
une liste de noms d’appareil).
2. Cliquez avec le bouton droit sur le dossier Public et sélectionnez Connecter un lecteur
réseau dans le menu.
3. Sélectionnez une lettre disponible dans la liste déroulante des lecteurs.
4. Cochez la case Se reconnecter à l’ouverture de session.
5. Cliquez sur Te rm in er. Votre disque dur public est maintenant connecté.
MANUEL D’UTILISATION WD MY CLOUD
« Annexe D : URL et noms de votre WD My Cloud » à la page 115 pour obtenir
15
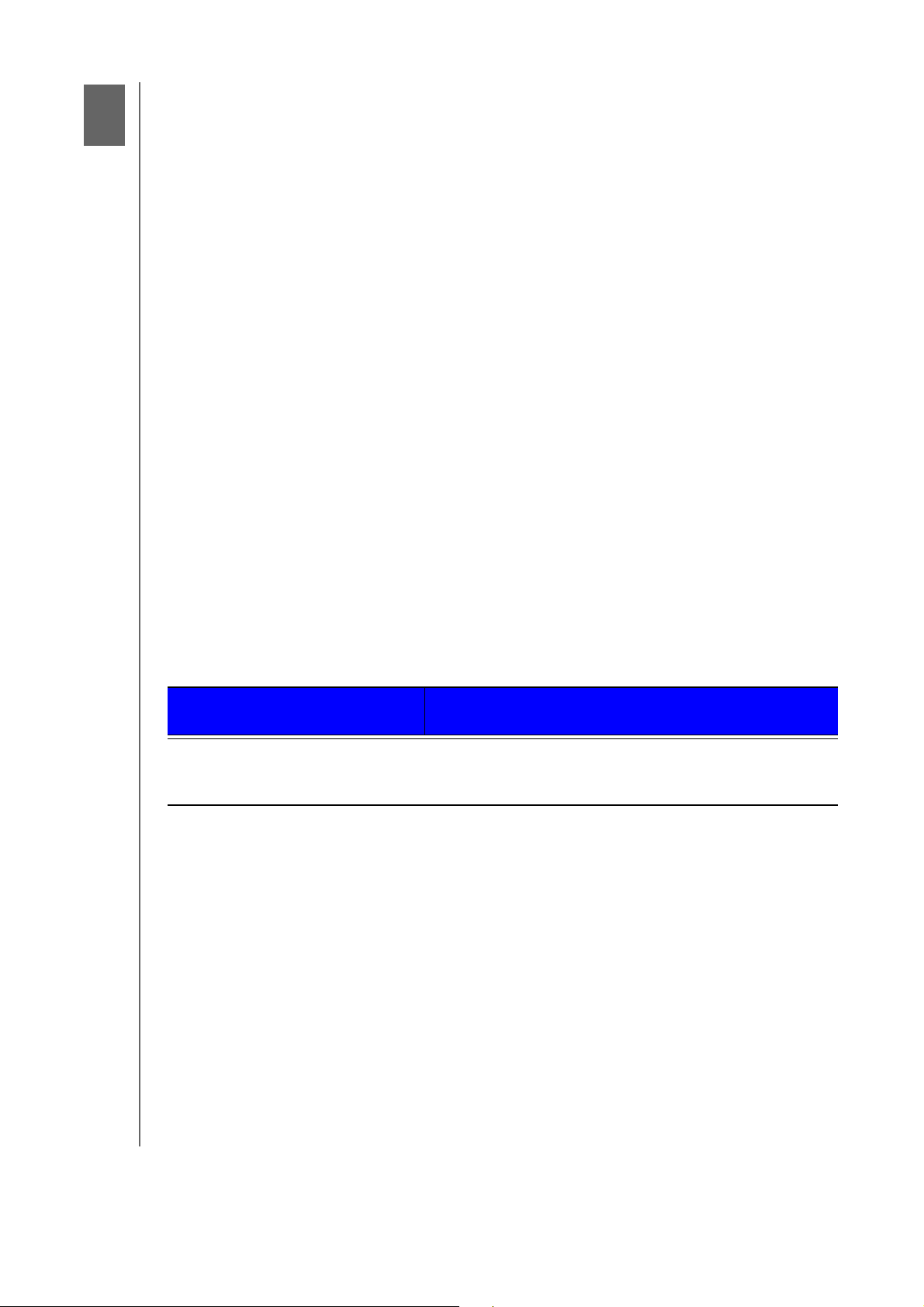
4
CARACTÉRISTIQUES PRINCIPALES DU TABLEAU DE BORD
Caractéristiques principales du Tableau
de
bord
Lancement du tableau de bord
Page d’accueil du tableau de bord
Icônes d’information
Icônes de navigation
Afficher l’état de l’appareil et faire des mises à jour sur la page d’accueil
Gestion des alertes
Obtenir une assistance client
Déconnexion et arrêt de votre appareil
Tâches courantes
Utilisez le tableau de bord de l’appareil WD My Cloud pour configurer les paramètres et
er l’appareil. Par exemple, vous pouvez installer des comptes utilisateur et restreindre
gér
l’accès aux fichiers sur votre appareil WD My Cloud, installer des dossiers pour stocker les
fichiers, activer l’accès à distance, et personnaliser l’appareil afin qu’il réponde au mieux
à vos besoins.
Remarque : si vous ouvrez le tableau de bord pour la première fois, voir « Configuration
de votre appareil » à la page 11.
Lancement du tableau de bord
Utilisez une des méthodes suivantes pour lancer le tableau de bord :
Remarque : WD Quick View™ et WD SmartWare™ sont des applications
WD
utiles que vous pouvez télécharger à partir de la page
Téléchargements du Centre d’apprentissage sur
http://wd.com/setup/
SI vous voulez le lancer
depuis…
Icône du bureau (cette icône est
installée sur
vous utilisez le logiciel d’installation)
votre bureau lorsque
Alors…
Double-cliquez sur l’icône du tableau de bord pour lancer
le
tableau de bord du WD My Cloud.
MANUEL D’UTILISATION WD MY CLOUD
16
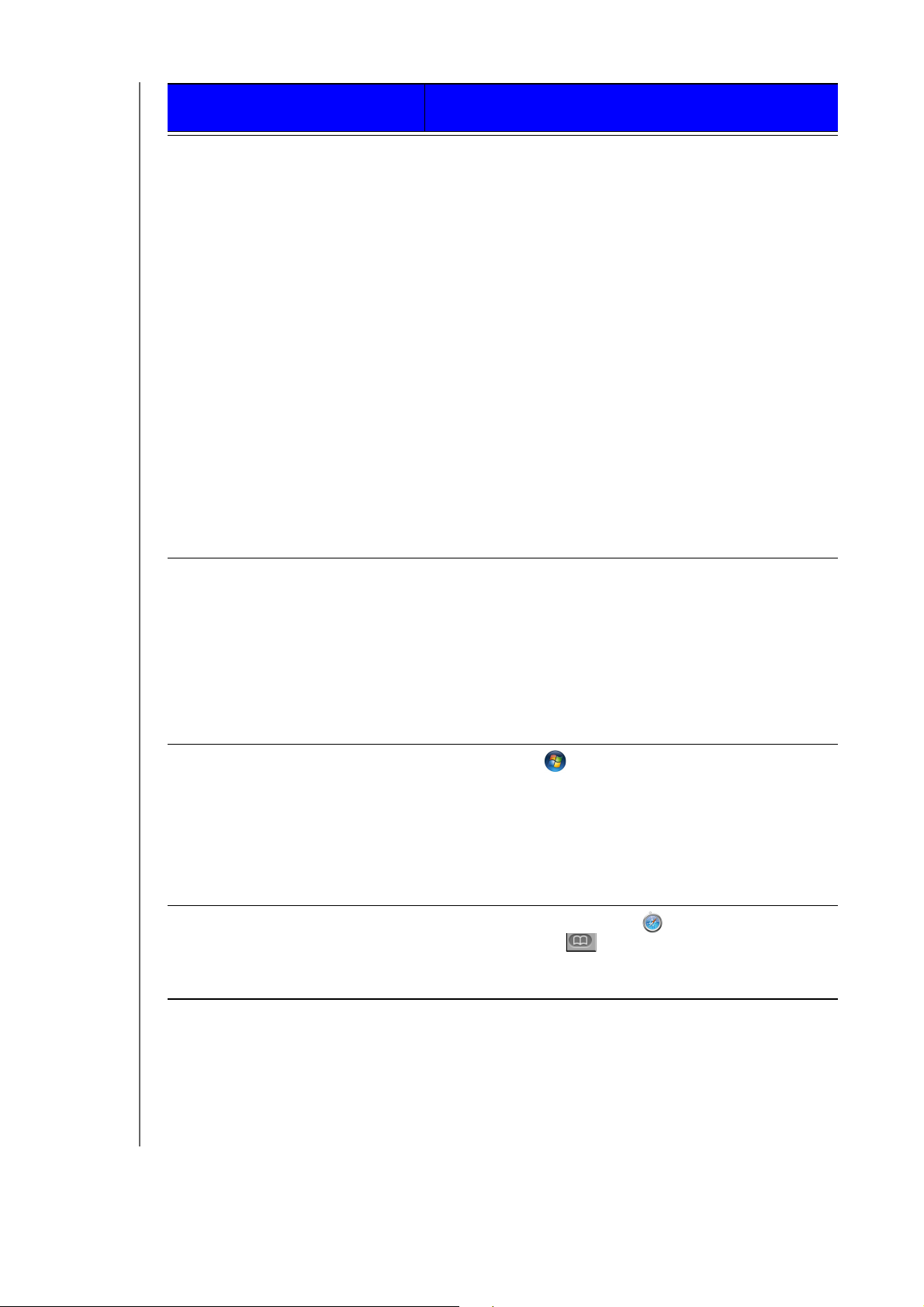
CARACTÉRISTIQUES PRINCIPALES DU TABLEAU DE BORD
SI vous voulez le lancer
depuis…
Un navigateur ou un explorateur
Windows
Alors…
À l’aide du nom de l’appareil :
1. Saisissez le nom de votre appareil WD My Cloud dans
le champ d’adresse du navigateur (consultez « Annexe
D : URL et noms de votre WD My Cloud » à la
page 115 pour obtenir une liste de noms d’appareil) :
- http://<nom de l’appareil> (Windows)
(Exemple : http://wdmycloud)
- http://<nom de l’appareil.local> (Mac)
(Exemple : http://wdmycloud.local)
2. Cliquez sur OK.
À l’aide de l’adresse IP :
1. Saisissez l’adresse IP de votre appareil WD My Cloud
dans le champ d’adresse du navigateur :
http://<adresse IP>.
IP dans l’interface utilisateur de votre routeur.
Vous pouvez localiser l’adresse
- Pour les appareils WD My Cloud à 4 baies,
l’adresse IP peut être localisée au niveau de l’écran
LCD d’état à l’avant de l’appareil.
2. Cliquez sur OK.
Windows 8/Windows 8.1 1. Sur la page de démarrage, entrez Or
2. Cliquez sur O
3. Dans le panneau de gauche, cliquez sur Rés
4. Dans le panneau de droite, trouvez votre appareil
WD
My Cloud sous Stockage.
5. Double-cliquez sur l’appar
sélectionnez Voir la page Web de l’appareil depuis
menu qui est apparu.
le
Windows 7/Windows Vista 1. Cliquez sur
2. Dans le panneau de gauche, sélectionnez Ré
3. Dans le panneau de droite, trouvez votre appareil
WD
My Cloud sous Stockage.
4. Double-cliquez sur l’appar
sélectionnez Voir la page Web de l’appareil depuis
menu qui est apparu.
le
Mac OS X 1. Cliquez sur l’icône Safar
marque-page
2. Faites un double-clic sur l’appareil WD My Cloud sur
le
réseau.
rdinateur.
eil, ou cliquez à droite et
> Ordinateur.
eil, ou cliquez à droite et
i > icône de
> Bonjour.
dinateur.
eau.
seau.
MANUEL D’UTILISATION WD MY CLOUD
17
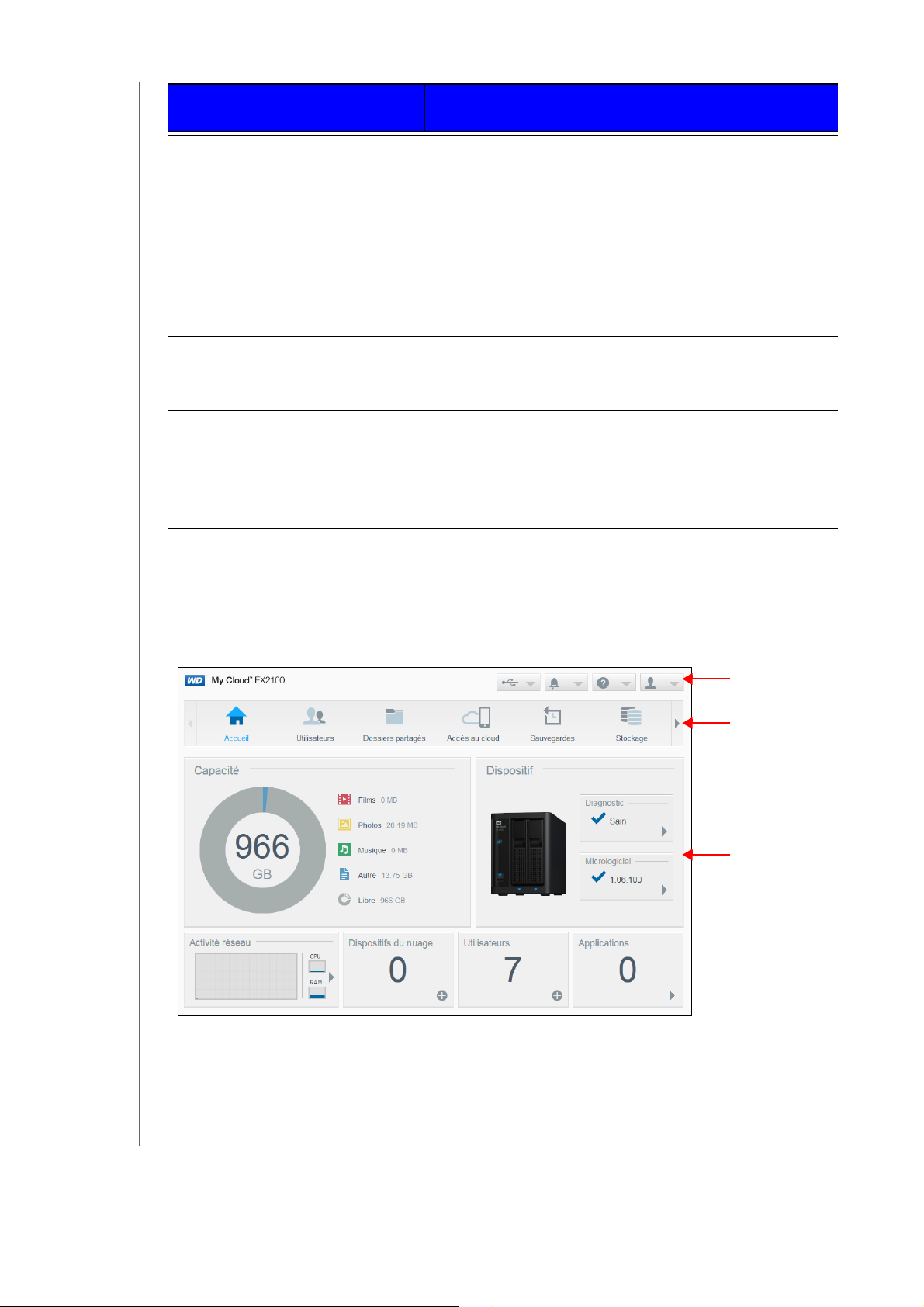
CARACTÉRISTIQUES PRINCIPALES DU TABLEAU DE BORD
Icônes
d’information
Panneaux d’état et
de mise à jour
Icônes de
navigation
SI vous voulez le lancer
depuis…
Appareils mobiles
Alors…
Appareils IOS :
1. Ouvrez un navigateur.
2. Dans la barre d’adresse, entrez
https://<nom de l’appareil>.local.
Appareils Android :
1. Ouvrez un navigateur.
2. Dans la barre d’adresse, entrez
http://<nom de l’appareil>.
Icône WD Quick View 1. Cliquez sur l’icône WD Quick View.
2. Sélectionnez votre appar
eil WD My Cloud, puis
Tableau de bord.
WD SmartWare 1. Dans l’application WD SmartWare, sélectionnez votre
appareil WD My Cloud.
2. Cliquez sur l’onglet Paramètr
es pour afficher la page
Paramètres principaux.
3. Cliquez sur Installer le disque.
Page d’accueil du tableau de bord
La page d’accueil WD My Cloud dispose d’une barre d’informations en haut à droite de
l’écran, d’une barre d’icônes de navigation au milieu de la page, et d’un aperçu instantané
de l’état des principales fonctions du périphérique accompagné de liens pour mettre à jour
les paramètres.
MANUEL D’UTILISATION WD MY CLOUD
18
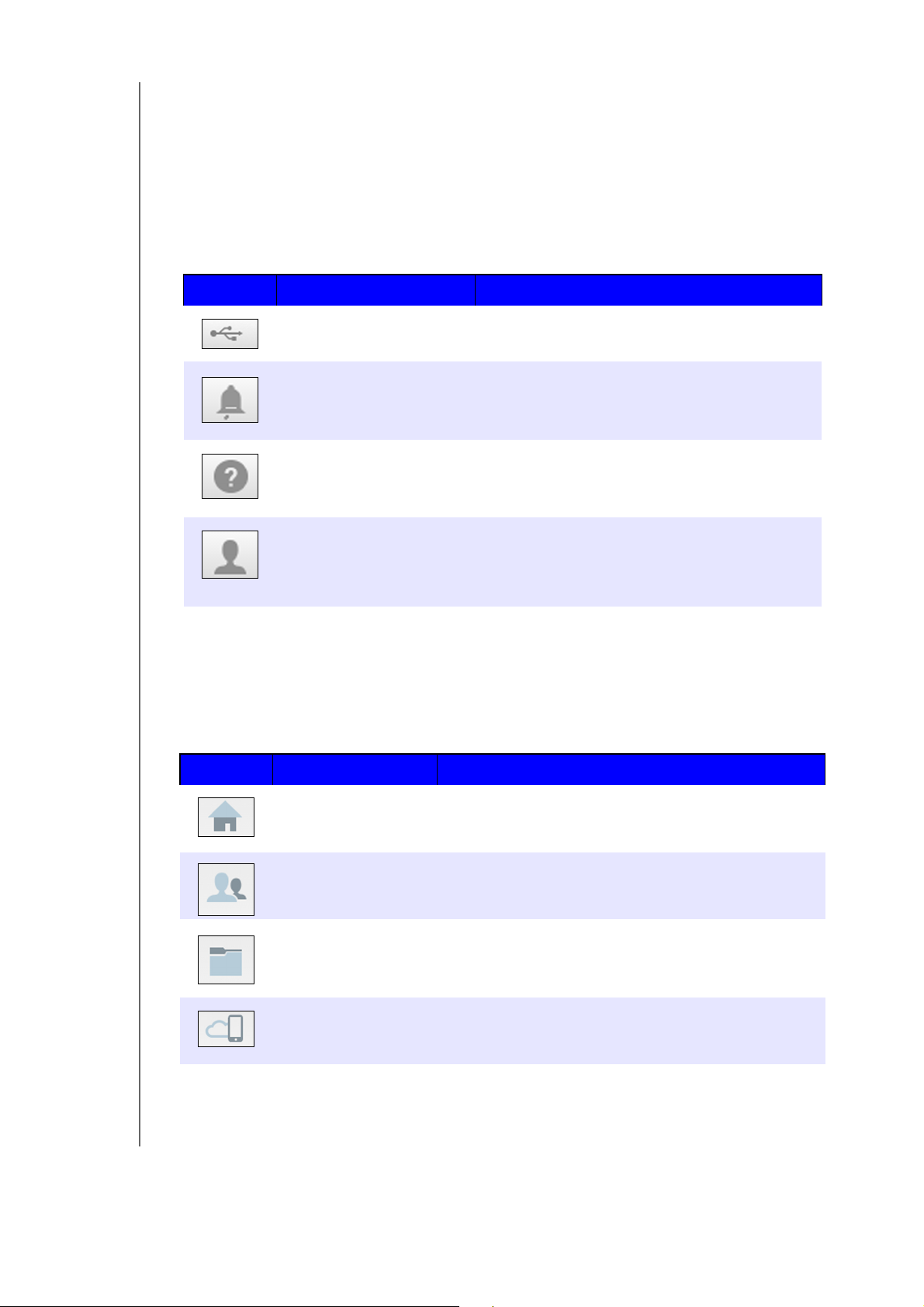
CARACTÉRISTIQUES PRINCIPALES DU TABLEAU DE BORD
Icônes d’information
Les icônes d’information situées en haut de la page permettent d’accéder rapidement aux
éléments suivants :
Périphérique(s) USB connecté(s)
Alertes de périphérique
Aide et assistance en ligne
Informations utilisateur
Icône Nom Actions
Périphérique USB
connecté à
l’appareil WD
Cliquez pour afficher le ou les périphériques USB
connectés. L’icône est grisée si aucun
Notifications d’alerte Cliquez pour afficher des alertes récentes sur un
nouveau micrologiciel ou des problèmes réseau.
Aide Cliquez pour accéder à l’assistant de prise en
main My Cloud, à l’aide en ligne, à l’assistance
aux informations À propos.
ou
Utilisateur Cliquez pour afficher le nom d’utilisateur de
l’utilisateur actuellement connecté à l’appareil My
Cloud. Vous pouvez également arrêter,
redémarrer ou déconnecter l’appareil My Cloud.
Icônes de navigation
Les icônes de navigation offrent un accès aux différents paramètres et fonctionnalités de
votre appareil WD My Cloud.
Icône Nom Actions
Accueil Un aperçu instantané de l’état des fonctions principales
Utilisateurs Créez, modifiez et supprimez des comptes utilisateurs.
Dossiers partagés Créez, modifiez et effacez des dossiers partagés et
Accès au cloud Configurez, modifiez ou supprimez l’accès au cloud
MANUEL D’UTILISATION WD MY CLOUD
de l’appareil et des liens pour mettre à
jour ces
paramètres.
Accordez aux utilisateurs un accès complet ou limité
des dossiers partagés spécifiques.
à
donnez à des comptes utilisateurs spécifiques un accès
complet ou limité, ou aucun accès aux dossiers
partagés sélectionnés.
à
distance pour les partages sélectionnés. Contrôlez
l’état de l’accès à distance.
19
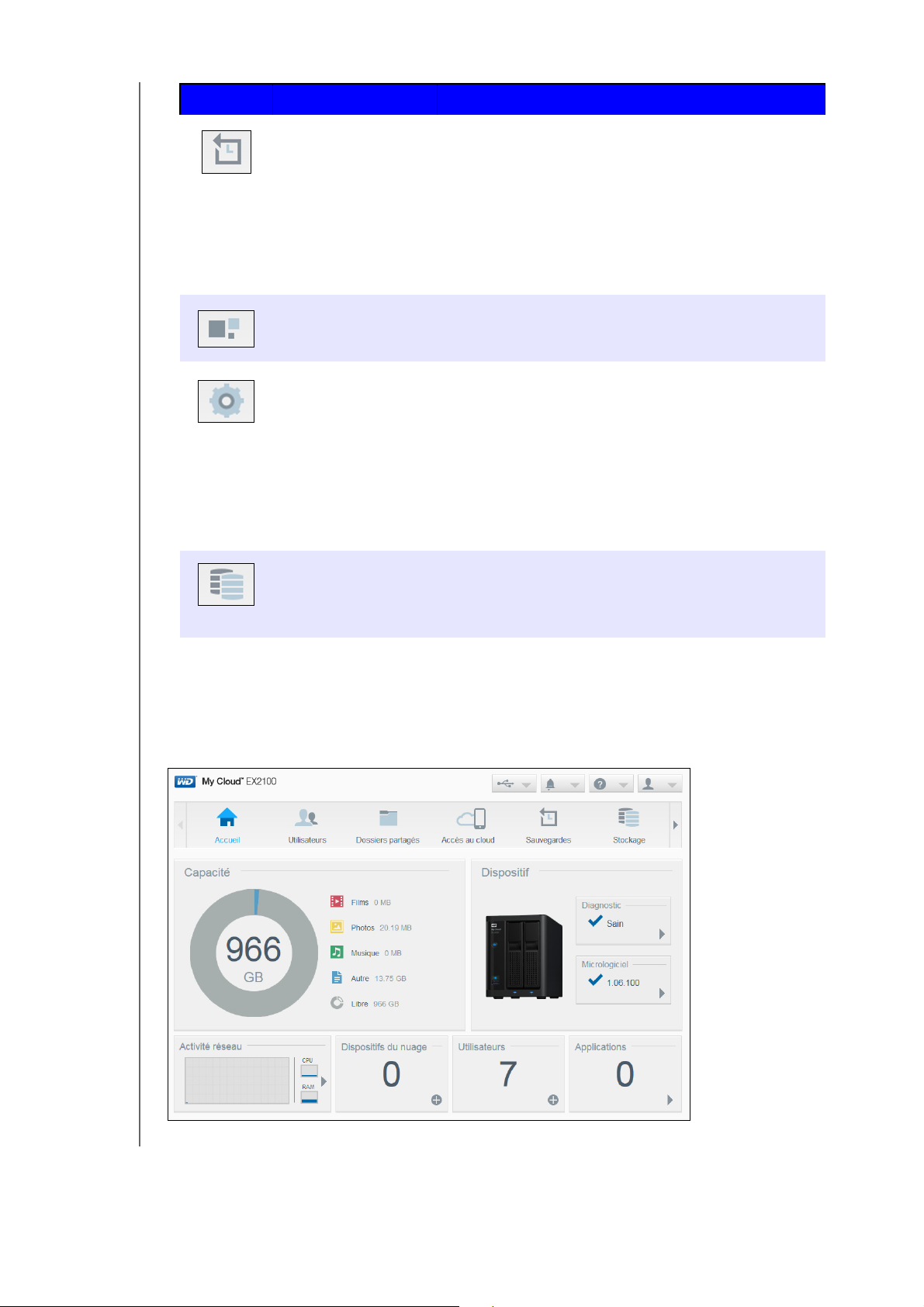
Icône Nom Actions
Sauvegardes Créez des sauvegardes pour :
• Un périphérique USB
• Un autre appareil WD My Cloud sur ou en dehors
de
• Un autre emplacement sur votre appareil
WD
• Votre appareil WD My Cloud depuis un
ap
Applications Ajouter ou supprimer des applications qui vous
permettent d’utiliser votre appareil de façon plus
productive.
Paramètres Configurez les paramètres avancés pour votre appareil
WD My Cloud :
• Paramètres généraux de l’appareil.
• Configurations de réseau.
• Options multimédias.
• Tâches des utilitaires de l’appareil.
• Paramètres de notifications.
• Paramètres de mise à jour du micrologiciel.
CARACTÉRISTIQUES PRINCIPALES DU TABLEAU DE BORD
votre réseau.
My Cloud.
photo.
pareil
Stockage Sélectionnez la manière dont vous voulez que l’appareil
WD My Cloud stocke vos données.
La page Stockage n’apparait que sur les appareils
My Cloud à 2 ou à 4 baies.
Afficher l’état de l’appareil et faire des mises à jour sur la page d’accueil
La partie principale de la page d’accueil affiche l’état de l’appareil et ses fonctions et fournit
des raccourcis vers les tâches les plus utiles.
MANUEL D’UTILISATION WD MY CLOUD
20
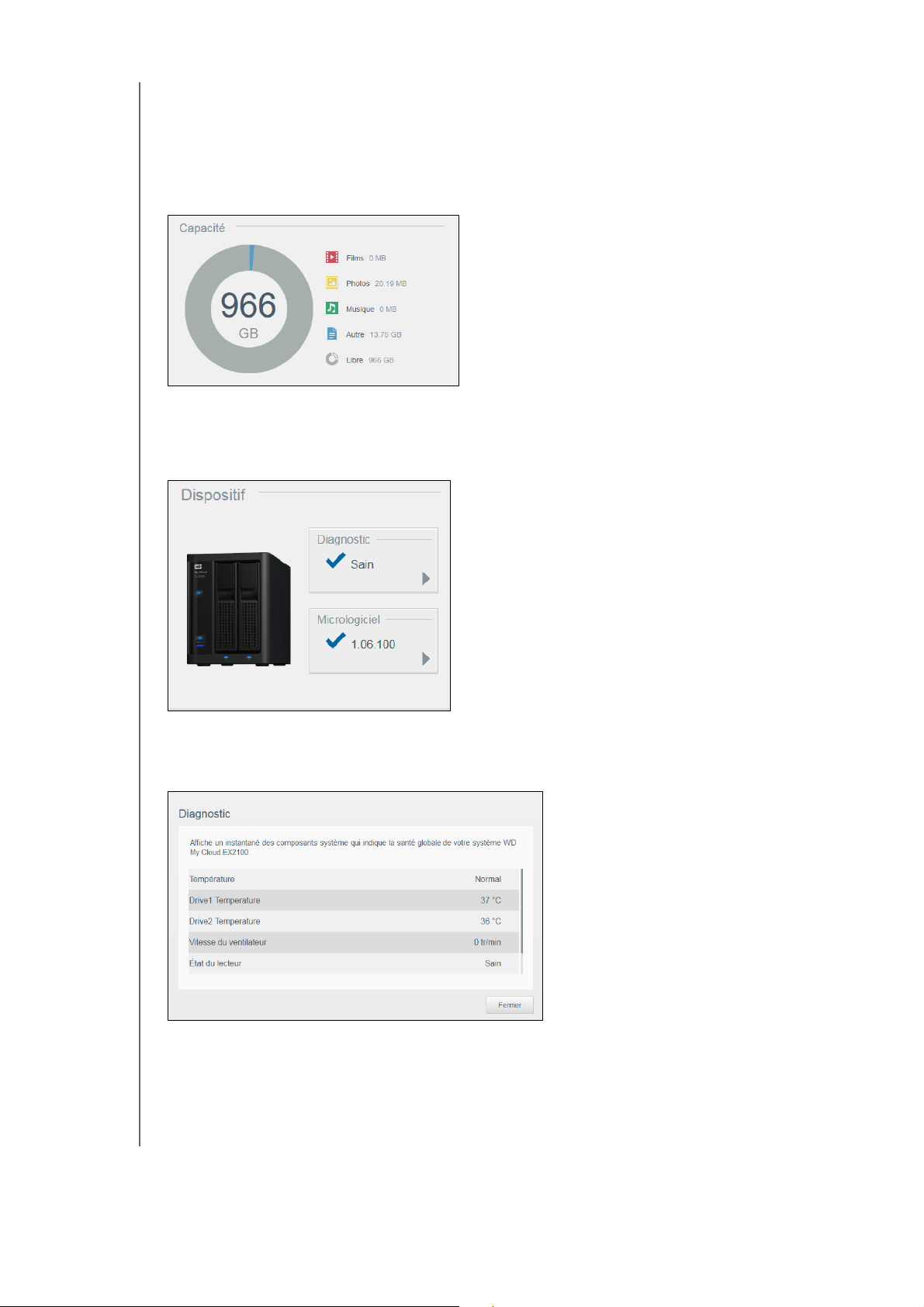
CARACTÉRISTIQUES PRINCIPALES DU TABLEAU DE BORD
Capacité
Le panneau Capacité affiche la quantité de stockage restante sur votre appareil WD My
Cloud, ainsi que la manière dont le stockage est alloué.
Remarque : les informations d’allocation de stockage n’apparaissent que lorsque
l’option Services cloud est activée. Consultez « Accès au cloud » à la
page 80 pour obtenir les étapes d’activation des Services cloud.
Dispositif
La section Dispositif présente l’état de santé général du système, affiche la version actuelle
de votre micrologiciel et vous informe si des mises à jour sont disponibles.
Diagnostic
La section Diagnostic affiche un aperçu des compos
ants du système et présente l’état de
santé général de l’appareil WD My Cloud.
1. Pour voir des informations détaillées sur l’état des composants du système, cliquez
sur la flèche dans la zone Appareil.
2. Pour retourner à la page d’accueil, cliquez sur
MANUEL D’UTILISATION WD MY CLOUD
Fermer.
21
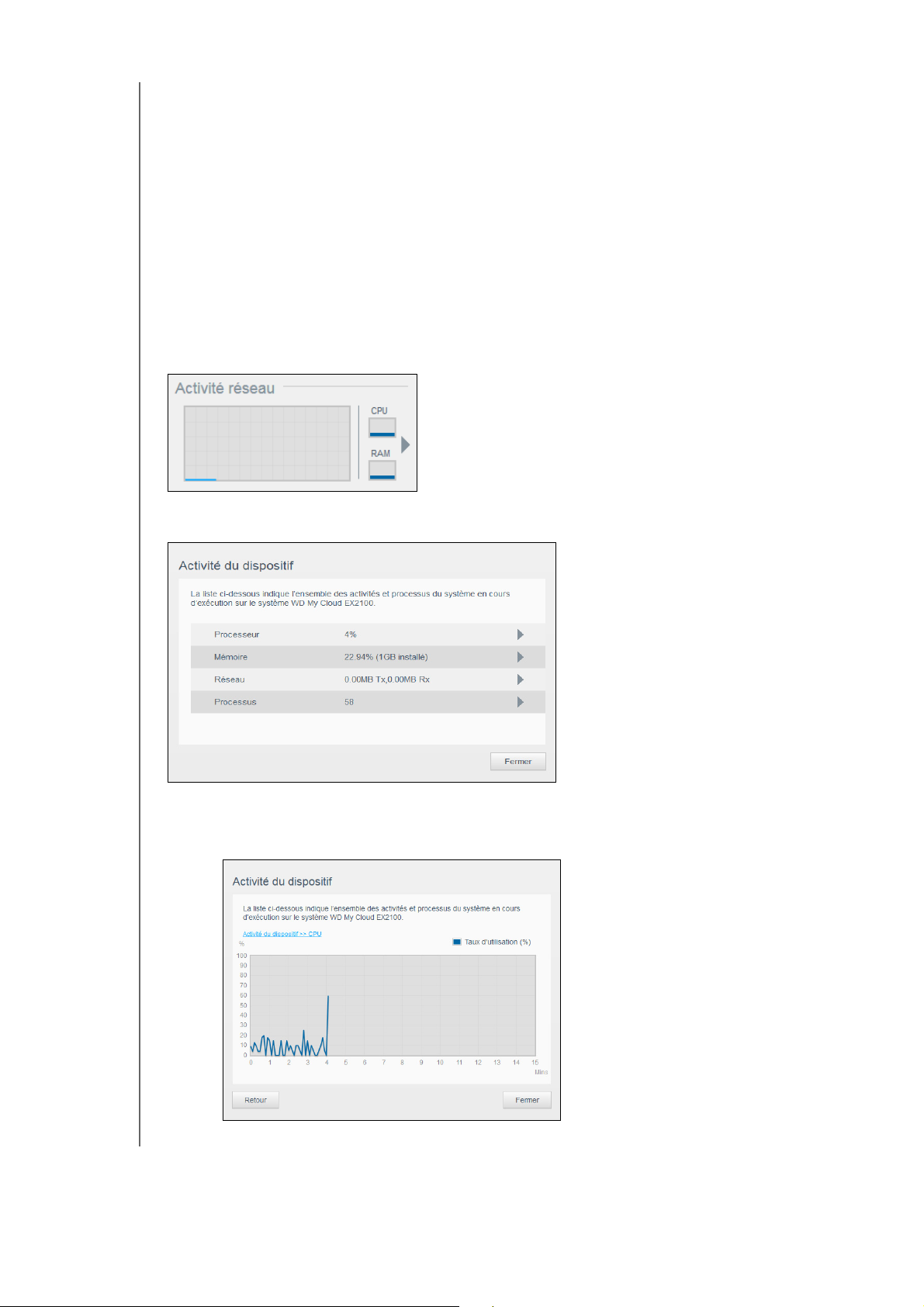
CARACTÉRISTIQUES PRINCIPALES DU TABLEAU DE BORD
Micrologiciel
Le panneau Micrologiciel affiche la version actuelle du micrologiciel chargé sur l’appareil
WD My Cloud. Une coche verte indique q
ue votre micrologiciel est à jour.
1. Pour voir si une version plus récente du micrologiciel est disponible, cliquez sur la flèche
à dr
oite de Micrologiciel pour afficher la disponibilité du micrologiciel :
2. Si une mise à jour est disponible, cliquez sur Insta
ller et redémarrer pour mettre à jour
votre appareil.
3. Pour retourner à la page d’accueil, cliquez sur OK
ou sur Annuler.
Activité réseau
Le panneau Activité réseau affiche les activités et opérations du système en cours sur votre
appareil WD My Cloud. Vous pouvez voir en un clin d’œil l’activité du réseau, du processeur
et de la RAM.
Pour afficher une liste de toutes les activités et processus d’appareil exécutés sur votre
appareil WD My Cloud, cliquez sur la flèche située dans la zone Activité réseau.
Processeur : cliquez sur la flèche droite pour afficher l’activité du processeur.
N
Cliquez sur Retour pour revenir au panneau Activité du dispositif. Cliquez sur
Fermer pour revenir à la page d’Accueil.
MANUEL D’UTILISATION WD MY CLOUD
22
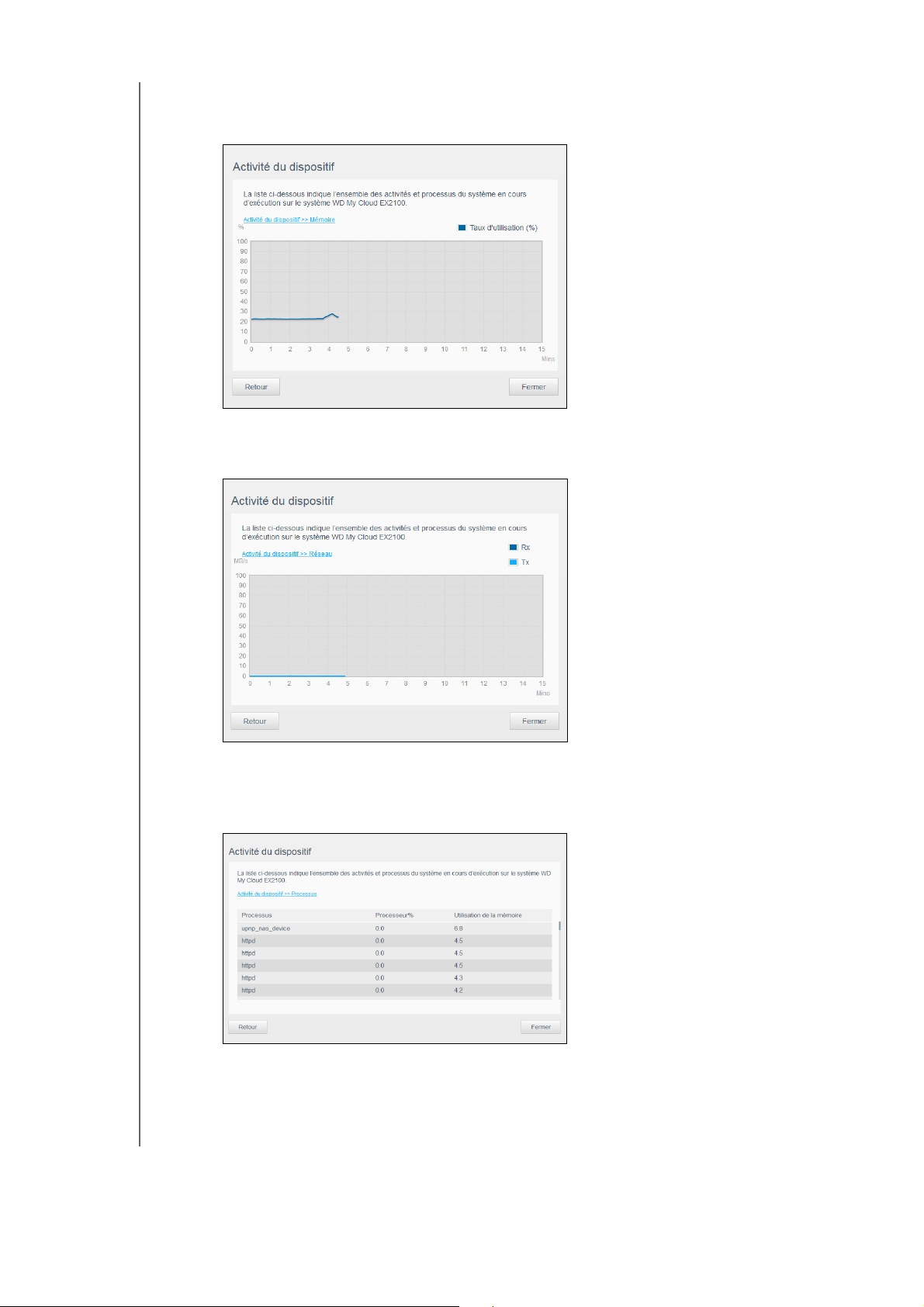
CARACTÉRISTIQUES PRINCIPALES DU TABLEAU DE BORD
process.tif
Mémoire : cliquez sur la flèche droite pour afficher l’activité de la mémoire. Cliquez
sur Retour pour revenir au panneau Activité du dispositif. Cliquez sur Fermer pour
revenir à la page d’accueil.
Réseau : cliquez sur la flèche droite pour afficher l’activité du réseau. Cliquez sur
Retour pour revenir au panneau Activité du dispositif. Cliquez sur Fermer pour
revenir à la page d’accueil.
Trai te me nt : cliquez sur la flèche de droite pour voir les informations sur l’opération,
y compris les opérations de traitement actives et le pourcentage du processeur et de
la mémoire utilisés pour chaque opération
panneau Activité du dispositif. Cliquez sur Fermer pour revenir à la page d’accueil.
MANUEL D’UTILISATION WD MY CLOUD
. Cliquez sur Retour pour revenir au
23
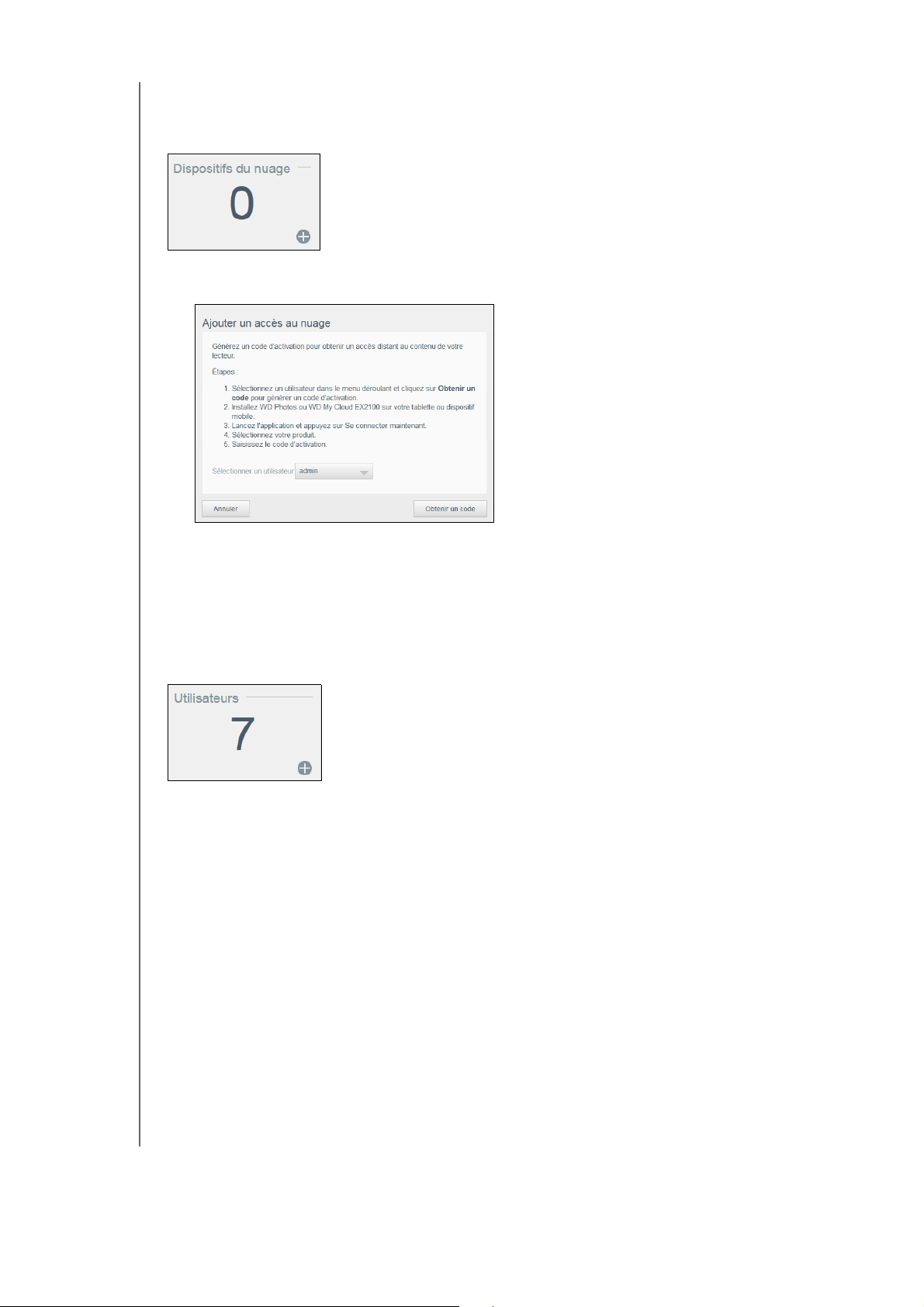
CARACTÉRISTIQUES PRINCIPALES DU TABLEAU DE BORD
Appareils de cloud
Le panneau Appareils de cloud affiche le nombre d’appareils de cloud et d’appareils
intelligents qui accèdent actuellement à l’appareil WD My Cloud à distance.
1. Pour ajouter l’accès au cloud pour un utilisateur, cliquez sur le signe plus (+) en bas
à droite du panneau.
2. Pour générer un code d’activation, cliquez sur le bouton Obtenir un code.
3. Suivez les instructions de la page pour connecter votr
e tablette ou votre appareil mobile
à l’appareil WD My Cloud.
Utilisateurs
Le panneau Utilisateurs affiche le nombre d’utilisateurs configurés pour utiliser l’appareil
WD My Cloud.
MANUEL D’UTILISATION WD MY CLOUD
24
 Loading...
Loading...