Page 1
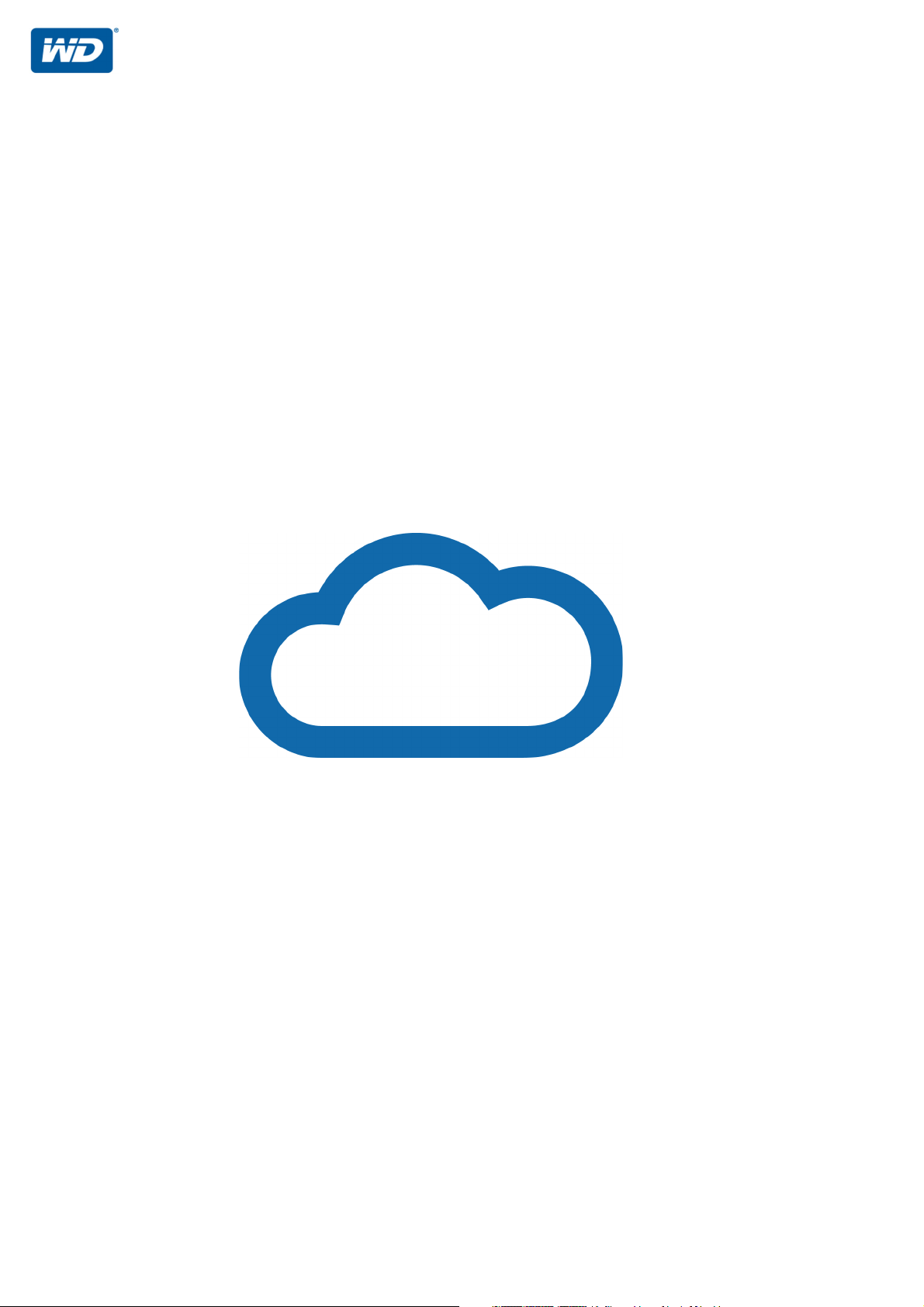
WD My Cloud
™
Användarhandbok
• WD My Cloud DL2100
• WD My Cloud DL4100
• WD My Cloud EX2100
• WD My Cloud EX4100
Page 2
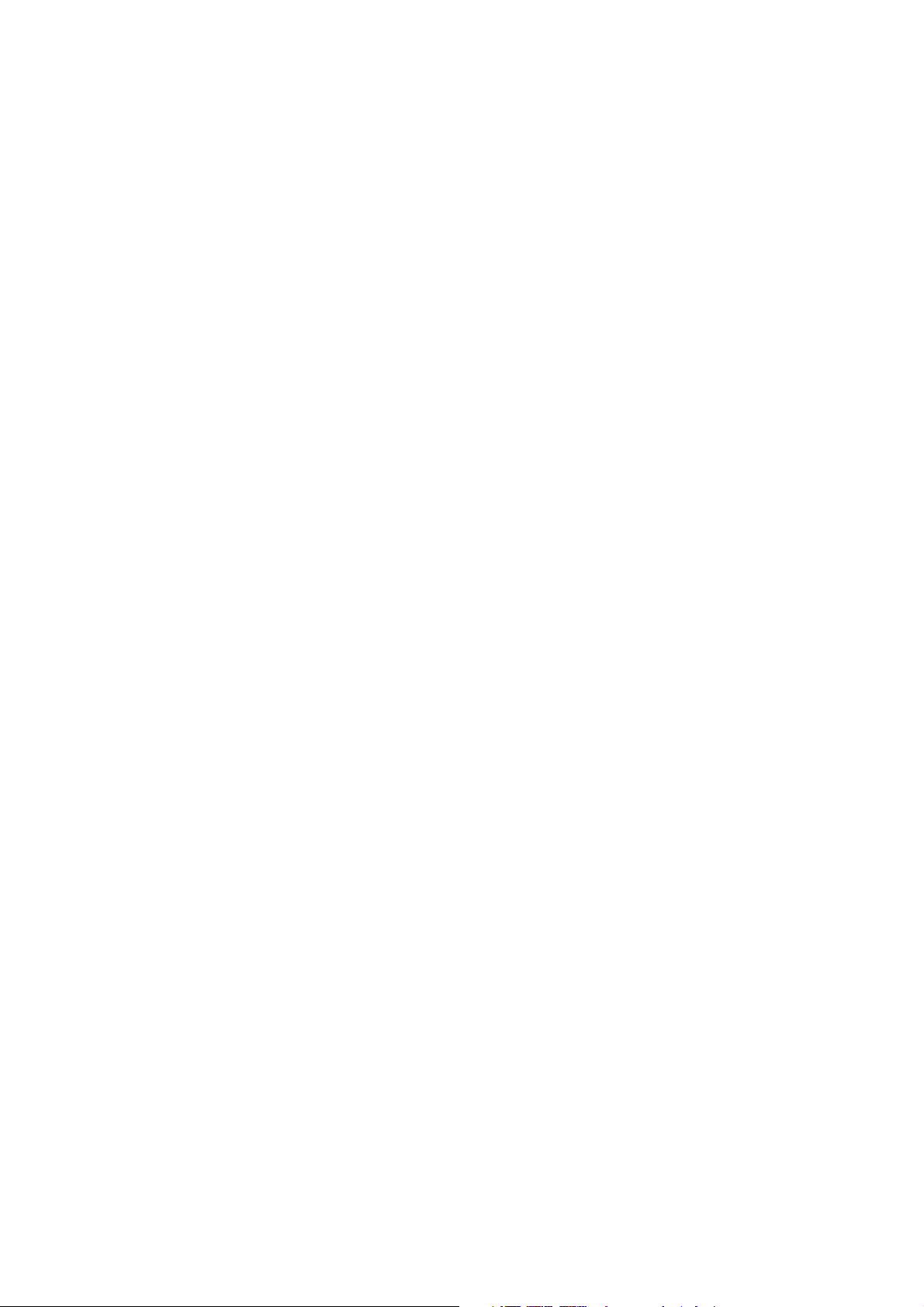
WD:s service och support
Om du stöter på några problem ber vi dig kontakta oss så att vi kan försöka åtgärda detta innan du
skickar tillbaka produkten. De flesta tekniska supportfrågor kan besvaras via vår kunskapsbas eller
via e-post till support på http://support.wd.com. Om svaret inte finns tillgängligt, eller om du föredrar
det, kontakta WD på det mest lämpliga telefonnumret för dig (se nedan).
Du har 30 dagars kostnadsfri support på produkten under garantiperioden. Denna 30-dagarsperiod
inleds den dag du första gången har telefonkontakt med WD:s tekniska support. Support via e-post
är kostnadsfri under hela garantiperioden och vår omfattande kunskapsbas är alltid tillgänglig. Kom
ihåg att registrera din produkt online på http://register.wd.com så att vi kan hålla dig informerad om
nya funktioner och tjänster.
Online kundsupport
Gå till vår webbplats för produktsupport på http://support.wd.com och välj bland dessa ämnen:
• Nerladdningar – Hämta drivrutiner, program och uppdateringar för din WD-produkt.
• WD Support Portal – Registrera dina WD-produkter och få supportinformation anpassad efter
dina behov.
• Garanti och RMA – Få information om garanti, produktutbyte (RMA), RMA-status och
dataåterställning.
• Kunskapsbas – Sök via nyckelord, fras eller svars-ID.
• Installation – Få installationshjälp online för din WD-produkt eller -programvara.
• WD-gruppen – Dela med dig av dina funderingar och få kontakt med andra WD-användare
• Lärocenter online – Börja här för att få ut det mesta av din enhet för personlig molnlagring
(http://www.wd.com/setup).
Kontakta WD:s tekniska support
När du kontaktar WD för support ska du ha ditt WD-serienummer för produkten, versionen av
systemhårdvaran och systemprogramvaran lättillgängliga.
Nordamerika Europa (frisamtal)*
Engelska 800.ASK.4WDC
(800.272.4932)
Spanska 800.832.4778
Mexiko
Sydamerika Asien/Stillahavsområdet
Chile 1230 020 5871 Australien 1800 429 861 / 0011 800 2275 4932
Colombia 009 800-83247788 Kina 800 820 6682 / 400 627 6682
Venezuela +31 880062100 Hongkong 3057 9031
Peru 0800-54003 Indien 1800 200 5789 / 1800 419 5591
Uruguay 00 413 598 3787 Indonesien 001 803 852 3993
Argentina 0800 4440839 Japan 0800 805 7293
Brasilien 0800 8917630 Korea 02 2120 3415
001 8002754932
Europa
Mellanöstern
Afrika
Ryssland
Malaysia 1800 817 477
Nya Zeeland 0508 555 639 / 00800 2275 4932
Filippinerna 1800 1855 0277
Singapore 1800 608 6008
Taiwan 0800 225 593
Thailand 00 1800 852 5913
Övriga länder +86 21 2603 7560
00800 ASK4 WDEU (00800 27549338)
+31 880062100
+31 880062100
+31 880062100
8 10 8002 335 5011
* Frinummer finns tillgängliga i följande länder: Belgien, Danmark, Frankrike, Irland, Italien, Nederländerna, Norge, Polen,
Schweiz, Slovakien, Spanien, Storbritannien, Sverige, Tjeckien, Tyskland och Österrike.
Page 3
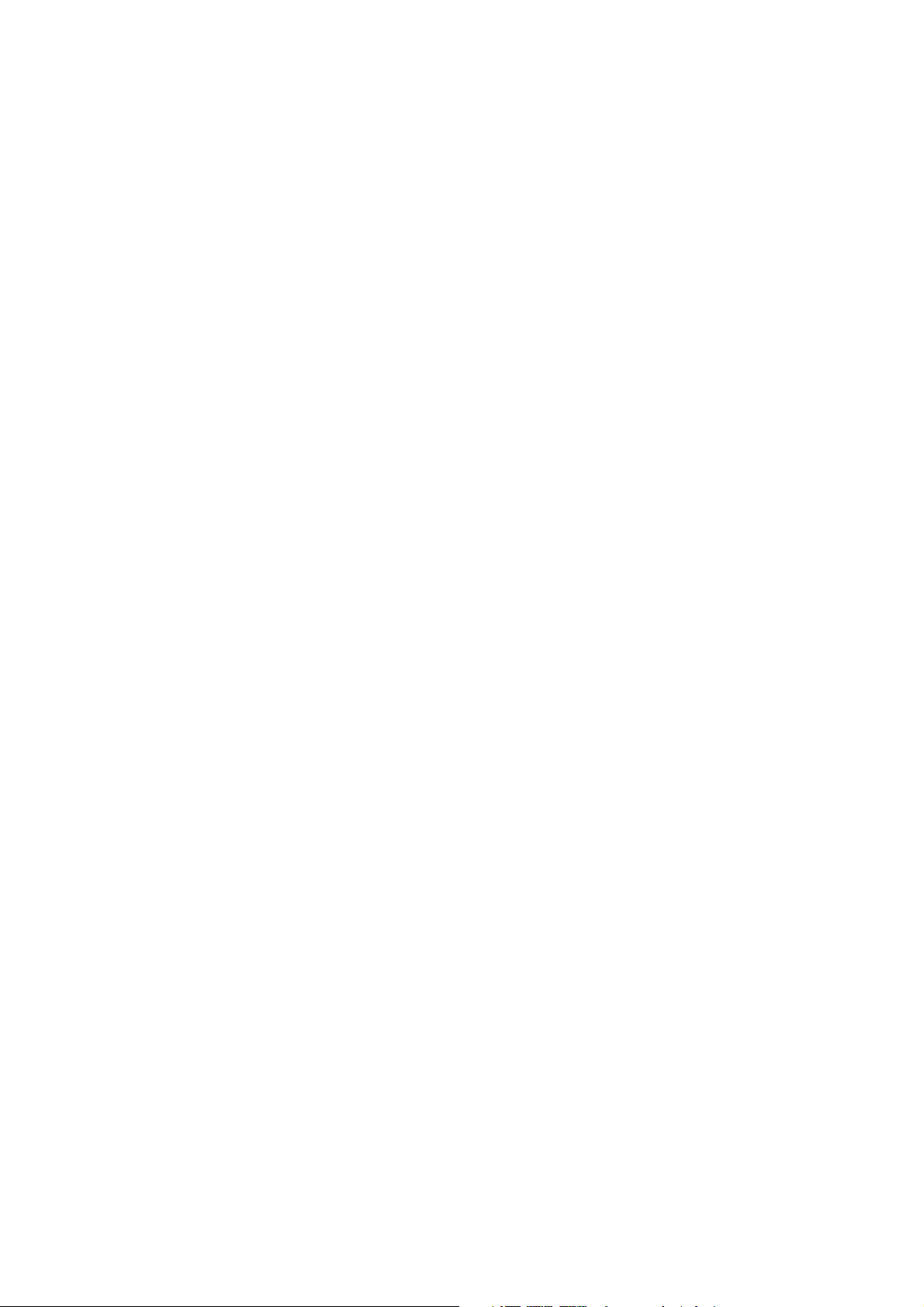
Registrera din WD-produkt
Registrera din WD-produkt och få de senaste uppdateringarna och specialerbjudanden. Du kan
enkelt registrera disken online på http://register.wd.com eller genom att använda programvaran
för WD My Cloud personlig molnlagring.
Page 4
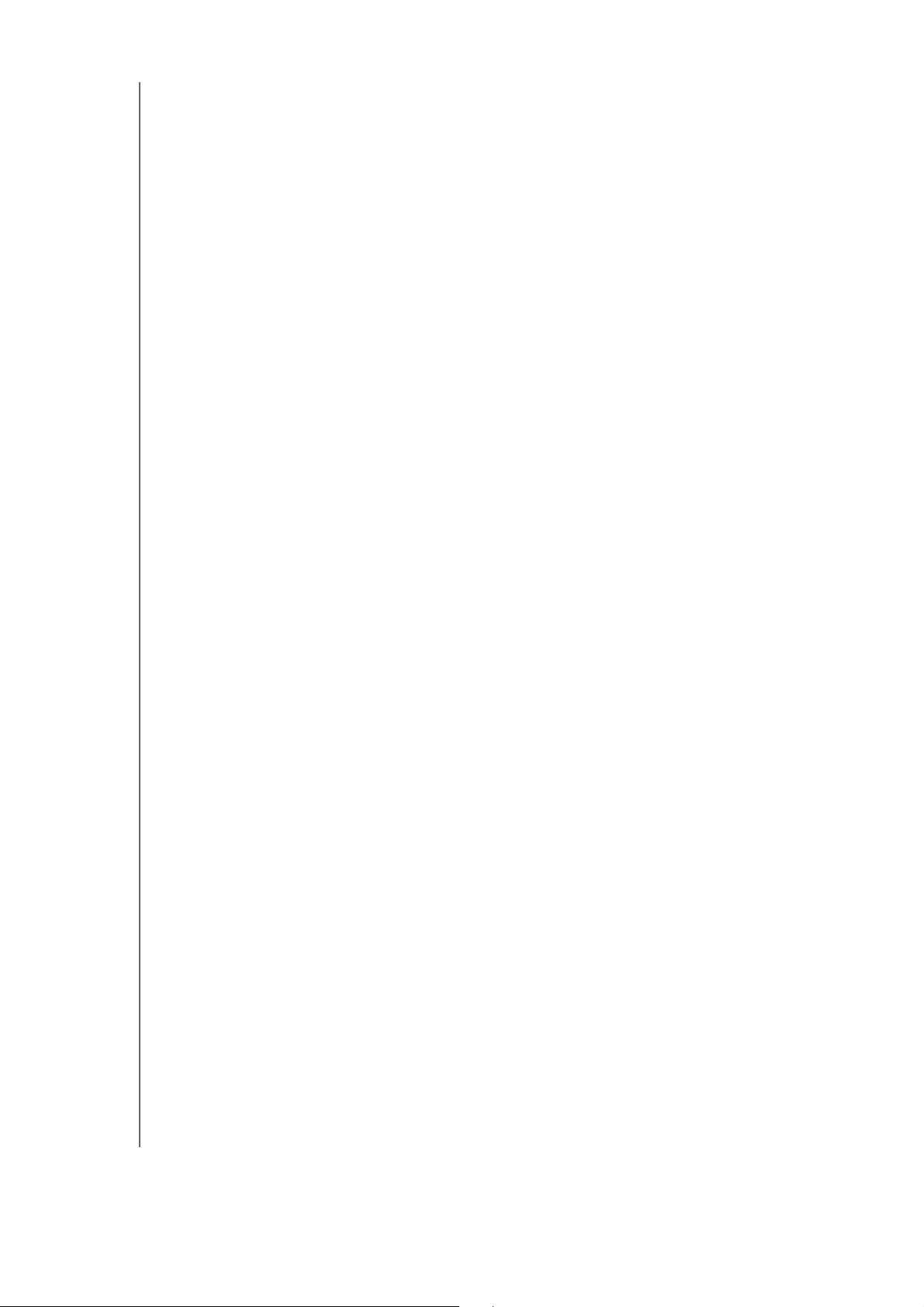
Innehållsförteckning
WD:s service och support . . . . . . . . . . . . . . . . . . . . . . . . . . . . . . . ii
Registrera din WD-produkt. . . . . . . . . . . . . . . . . . . . . . . . . . . . . . .iii
1 Viktig användarinformation . . . . . . . . . . . . . . . . . . . . 1
Viktiga säkerhetsinstruktioner. . . . . . . . . . . . . . . . . . . . . . . . . . . . .1
Registrera din WD-produktinformation. . . . . . . . . . . . . . . . . . . . . . 2
2 Produktöversikt. . . . . . . . . . . . . . . . . . . . . . . . . . . . . . 3
Paketets innehåll. . . . . . . . . . . . . . . . . . . . . . . . . . . . . . . . . . . . . . .3
Krav. . . . . . . . . . . . . . . . . . . . . . . . . . . . . . . . . . . . . . . . . . . . . . . . .3
Produktkomponenter . . . . . . . . . . . . . . . . . . . . . . . . . . . . . . . . . . . 4
Instruktioner före installationen . . . . . . . . . . . . . . . . . . . . . . . . . . . 7
Försiktighetsåtgärder vid hantering . . . . . . . . . . . . . . . . . . . . . . . .8
3 Komma igång . . . . . . . . . . . . . . . . . . . . . . . . . . . . . . . 9
Förbereda din enhet för användning . . . . . . . . . . . . . . . . . . . . . . .9
Konfigurera enheten . . . . . . . . . . . . . . . . . . . . . . . . . . . . . . . . . . . 11
Nå innehåll . . . . . . . . . . . . . . . . . . . . . . . . . . . . . . . . . . . . . . . . . .13
4 Snabbtitt på Instrumentpanelen . . . . . . . . . . . . . . . 15
Starta instrumentpanelen . . . . . . . . . . . . . . . . . . . . . . . . . . . . . . . 15
Instrumentpanelens startsida . . . . . . . . . . . . . . . . . . . . . . . . . . . . 17
Vanliga uppgifter. . . . . . . . . . . . . . . . . . . . . . . . . . . . . . . . . . . . . . 28
5 Hantera användare och grupper . . . . . . . . . . . . . . . 29
Om användare . . . . . . . . . . . . . . . . . . . . . . . . . . . . . . . . . . . . . . . 29
Om grupper . . . . . . . . . . . . . . . . . . . . . . . . . . . . . . . . . . . . . . . . . 34
6 Hantera resurser . . . . . . . . . . . . . . . . . . . . . . . . . . . . 37
Om resurser . . . . . . . . . . . . . . . . . . . . . . . . . . . . . . . . . . . . . . . . . 37
7 Nå molnet via fjärranslutning. . . . . . . . . . . . . . . . . . 41
Aktivera molnåtkomst för WD My Cloud-enheten . . . . . . . . . . . . 41
Konfigurera molnåtkomst för användare . . . . . . . . . . . . . . . . . . . 41
Få åtkomst till dina filer med iOS- och
Android-mobilappar . . . . . . . . . . . . . . . . . . . . . . . . . . . . . . . . . . . 42
ANVÄNDARHANDBOK FÖR WD MY CLOUD
i
Page 5
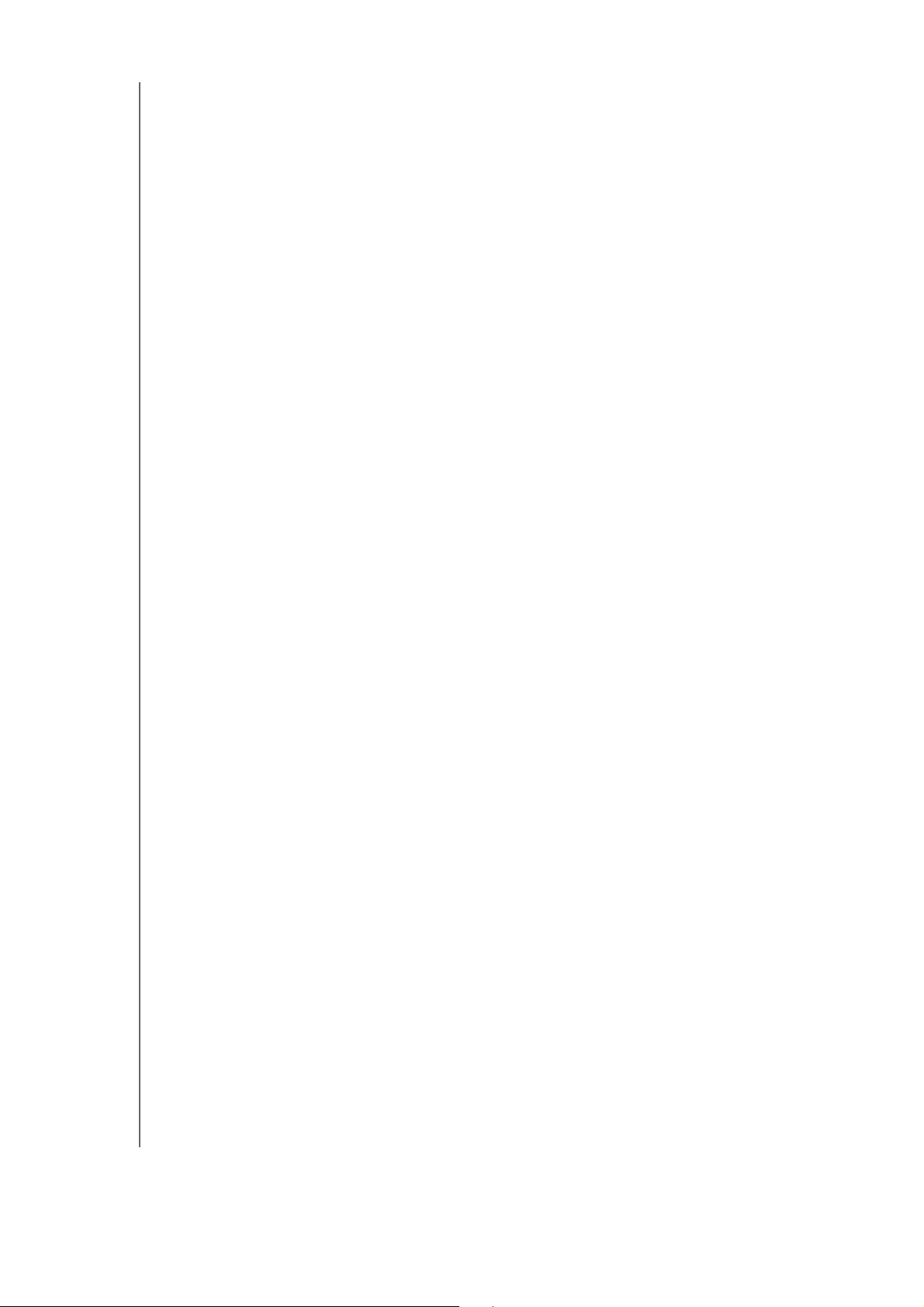
8 Säkerhetskopiera och hämta filer . . . . . . . . . . . . . . 47
Om säkerhetskopieringar . . . . . . . . . . . . . . . . . . . . . . . . . . . . . . . 47
Hantera USB-enhet och USB-säkerhetskopieringar . . . . . . . . . .47
Fjärrsäkerhetskopieringar . . . . . . . . . . . . . . . . . . . . . . . . . . . . . . .50
Interna säkerhetskopior . . . . . . . . . . . . . . . . . . . . . . . . . . . . . . . . 51
Visa säkerhetskopieringsinformation . . . . . . . . . . . . . . . . . . . . . . 52
Ändra ett säkerhetskopieringsjobb. . . . . . . . . . . . . . . . . . . . . . . . 52
Ta bort ett säkerhetskopieringsjobb. . . . . . . . . . . . . . . . . . . . . . . 53
Molnsäkerhetskopieringar . . . . . . . . . . . . . . . . . . . . . . . . . . . . . . 53
Kamerasäkerhetskopieringar . . . . . . . . . . . . . . . . . . . . . . . . . . . . 55
9 Hantera lagring på WD My Cloud . . . . . . . . . . . . . . 57
Om lagring . . . . . . . . . . . . . . . . . . . . . . . . . . . . . . . . . . . . . . . . . . 57
RAID-lagring . . . . . . . . . . . . . . . . . . . . . . . . . . . . . . . . . . . . . . . . .57
Diskstatus . . . . . . . . . . . . . . . . . . . . . . . . . . . . . . . . . . . . . . . . . . .60
iSCSI-lagring. . . . . . . . . . . . . . . . . . . . . . . . . . . . . . . . . . . . . . . . .61
Volymvirtualisering . . . . . . . . . . . . . . . . . . . . . . . . . . . . . . . . . . . . 63
10 Hantera appar på WD My Cloud . . . . . . . . . . . . . . . 65
Om appar . . . . . . . . . . . . . . . . . . . . . . . . . . . . . . . . . . . . . . . . . . . 65
Hantera appar. . . . . . . . . . . . . . . . . . . . . . . . . . . . . . . . . . . . . . . .65
11 Spela upp/streama filmer, bilder och musik. . . . . . 67
Mediaservrar . . . . . . . . . . . . . . . . . . . . . . . . . . . . . . . . . . . . . . . . .67
Medialagring . . . . . . . . . . . . . . . . . . . . . . . . . . . . . . . . . . . . . . . . .69
Aktivera DLNA och iTunes . . . . . . . . . . . . . . . . . . . . . . . . . . . . . . 69
Nå din My Cloud-enhet genom att använda
Media Players (mediespelaren). . . . . . . . . . . . . . . . . . . . . . . . . . .71
Nå din My Cloud-enhet genom att använda iTunes. . . . . . . . . . . 72
12 Konfigurera inställningar . . . . . . . . . . . . . . . . . . . . . 74
Allmän . . . . . . . . . . . . . . . . . . . . . . . . . . . . . . . . . . . . . . . . . . . . . . 74
Nätverk . . . . . . . . . . . . . . . . . . . . . . . . . . . . . . . . . . . . . . . . . . . . . 82
Media . . . . . . . . . . . . . . . . . . . . . . . . . . . . . . . . . . . . . . . . . . . . . . 90
Funktioner. . . . . . . . . . . . . . . . . . . . . . . . . . . . . . . . . . . . . . . . . . .91
Meddelanden . . . . . . . . . . . . . . . . . . . . . . . . . . . . . . . . . . . . . . . . 98
Uppdatering av fast programvara. . . . . . . . . . . . . . . . . . . . . . . . 100
13 Information om bestämmelser. . . . . . . . . . . . . . . . 102
Efterlevnad av lagkrav . . . . . . . . . . . . . . . . . . . . . . . . . . . . . . . . 102
ANVÄNDARHANDBOK FÖR WD MY CLOUD
ii
Page 6
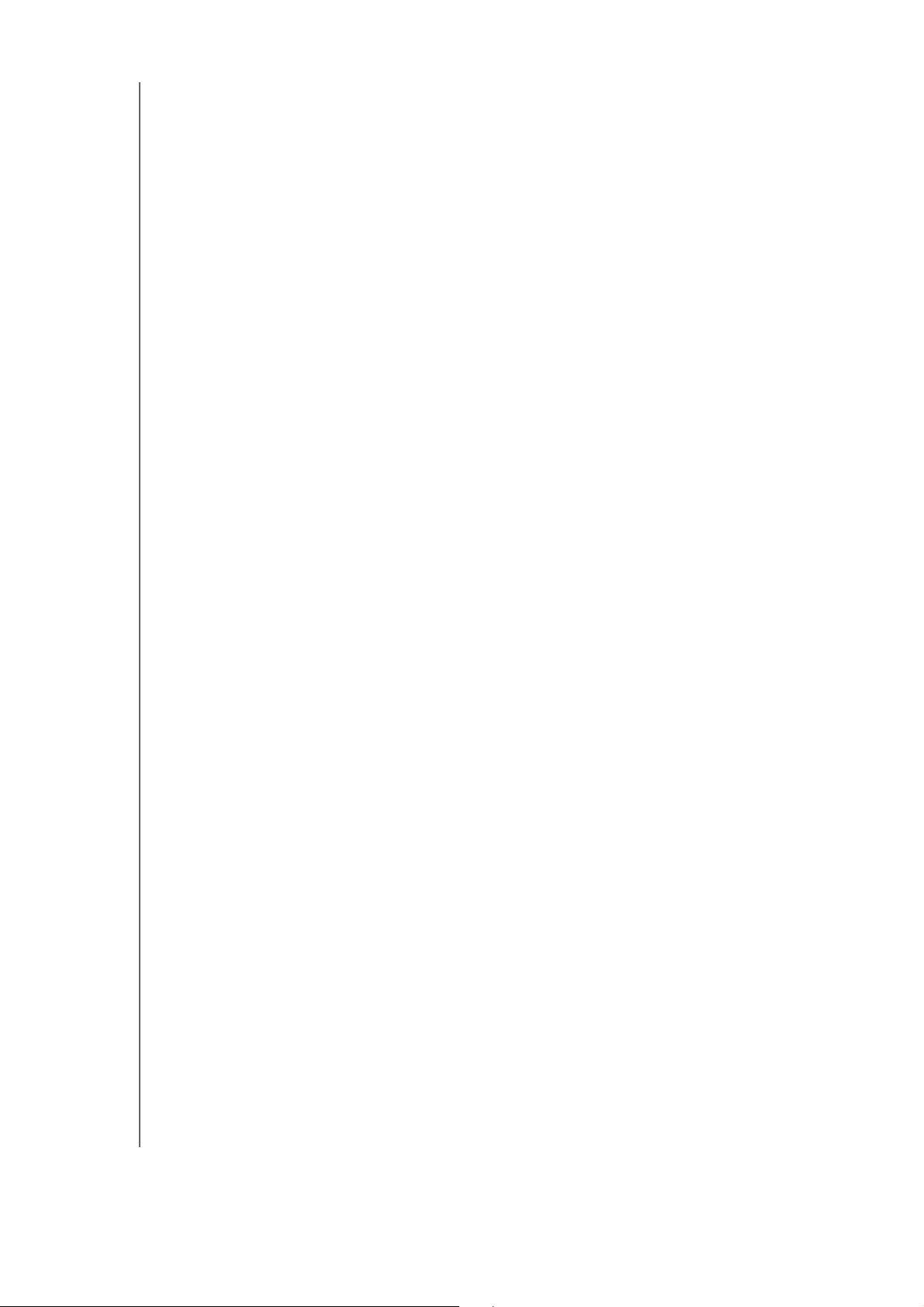
14 Bilagor . . . . . . . . . . . . . . . . . . . . . . . . . . . . . . . . . . . 104
Bilaga A: Snabbstartshandbok för WD My Cloud . . . . . . . . . . . 104
Bilaga B: Procedurer för uppdatering av inbyggd
programvara i felsäkert läge . . . . . . . . . . . . . . . . . . . . . . . . . . . .108
Bilaga C: Åtgärdsikoner för WD My Cloud . . . . . . . . . . . . . . . . . 109
Bilaga D: Webbadresser och namn för WD My Cloud-enheter .111
Bilaga E: Ska en fil för användarimportering . . . . . . . . . . . . . . . 112
15 Index. . . . . . . . . . . . . . . . . . . . . . . . . . . . . . . . . . . . . 114
ANVÄNDARHANDBOK FÖR WD MY CLOUD
iii
Page 7
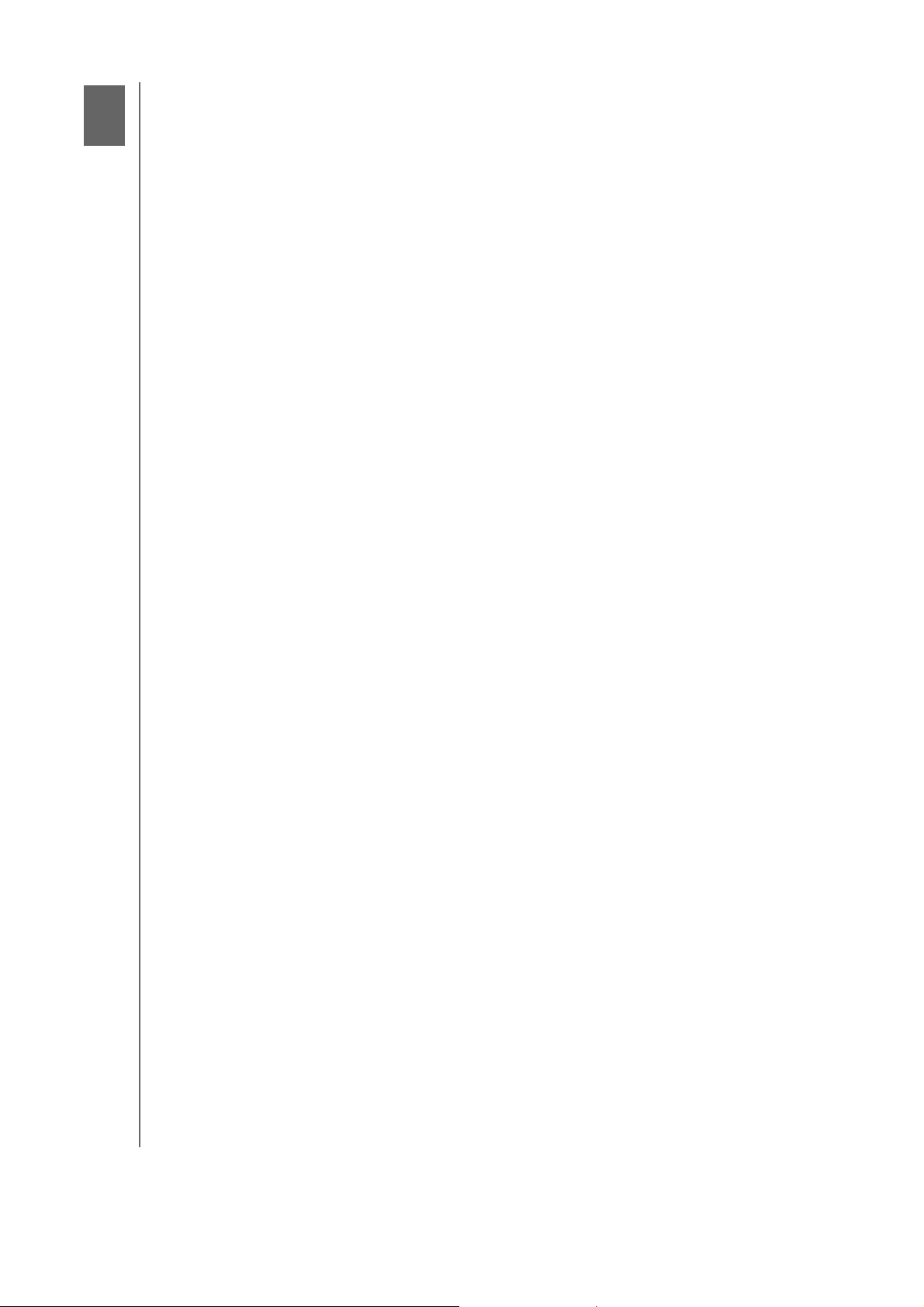
1
VIKTIG ANVÄNDARINFORMATION
Viktig användarinformation
Viktiga säkerhetsinstruktioner
Registrera din WD-produktinformation
Viktiga säkerhetsinstruktioner
Den här enheten är utformad och tillverkad för att vara säker att använda. Felaktig
användning kan orsaka elektrisk stöt eller eldsvåda. Enhetens inbyggda säkerhetsfunktioner
skyddar dig om du är uppmärksam på följande procedurer för installation, användning och
underhåll.
Följ alla varningar och instruktioner som är utsatta på produkten.
Före rengöring ska produkten kopplas ur vägguttaget. Använd inga flytande
rengöringsmedel eller aerosolrengöringsmedel. Använd en fuktad trasa vid
rengöring.
Använd inte denna produkt i närheten av några vätskor.
Placera inte denna produkt på en ostadig yta. Produkten kan välta och orsaka
allvarlig skada på produkten.
Tappa inte produkten.
Stäng inte till några luckor eller öppningar på chassits ovan- eller underdel eller
baksida, för att se till att tillräcklig ventilation och pålitlig drift kan säkerställas och för
att skydda den mot överhettning. Dessa öppningar får inte blockeras eller täckas.
Om du ser till att disken står upprätt hjälper det också till att förhindra överhettning.
Använd endast denna produkt med den typ av el som anges på märkningsetiketten.
Om du är osäker på vilken typ av ström som är tillgänglig, kontakta din säljare eller
ditt lokala kraftbolag.
Låt inget stå på strömkabeln. Placera inte denna produkt på en plats där personer
kommer att gå på sladden.
Om en förlängningssladd används med denna produkt, se till att totalampere hos all
den utrustning som är ansluten till förlängningssladden inte överskrider
förlängningssladdens amperemärkning. Kontrollera även att det sammanlagda
värdet för alla produkter som är anslutna till vägguttaget inte överskrider säkringens
maxkapacitet.
Stoppa aldrig in föremål av något slag i produkten via dess chassifack eftersom de
kan komma att vidröra farliga spänningspunkter eller delar som kan orsaka eldsvåda
eller elektrisk stöt.
Koppla ur denna produkt ur vägguttaget och överlämna underhåll till kvalificerad
serviceman vid följande omständigheter:
- När elkabeln eller stickkontakten är skadad eller nött.
- Om vätska har spillts på produkten.
- Om produkten har utsatts för regn eller vatten.
- Om produkten inte fungerar normalt när driftsinstruktionerna följs. Justera endast
de kontroller som täcks i driftsinstruktionerna eftersom felaktig justering kan
orsaka skada och kräva omfattande arbete av kvalificerade tekniker för att
återställa produkten till normaltillstånd.
- Om produkten har tappats eller om chassit har skadats.
- Om produkten påvisar en distinkt prestandaförändring, kontakta WD Customer
Support på
ANVÄNDARHANDBOK FÖR WD MY CLOUD
http://support.wd.com.
1
Page 8
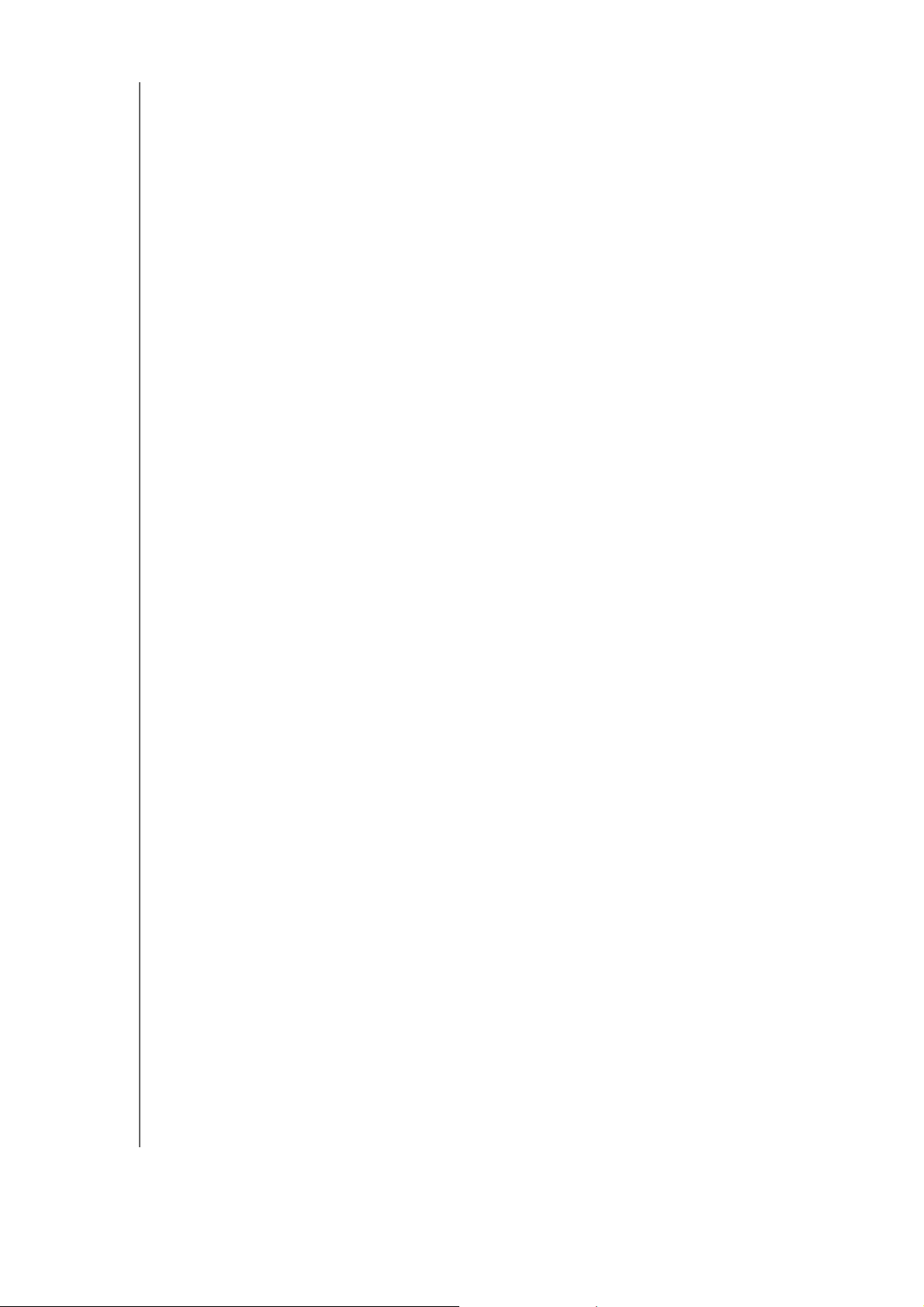
VIKTIG ANVÄNDARINFORMATION
Registrera din WD-produktinformation
Kom ihåg att skriva ner följande WD-produktinformation som används för installationsoch
teknisk support. Din WD-produktinformation finns på etiketten på enhetens baksida.
- Serienummer
- Modellnummer
- Inköpsdatum
- Anteckningar om system och programvaran
ANVÄNDARHANDBOK FÖR WD MY CLOUD
2
Page 9
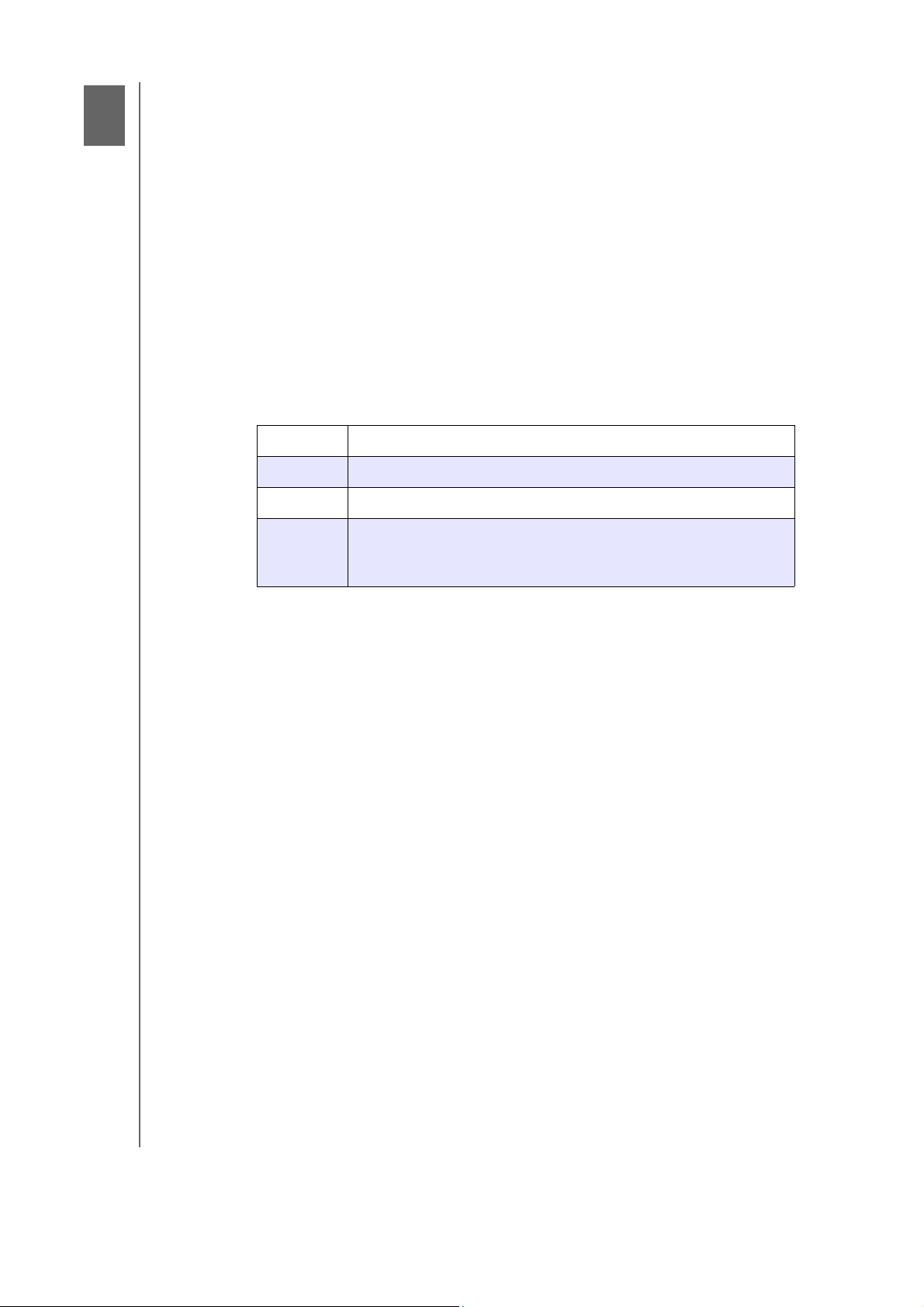
2
Produktöversikt
Paketets innehåll
Krav
Produktkomponenter
Instruktioner före installationen
Försiktighetsåtgärder vid hantering
Paketets innehåll
WD My Cloud Personlig molnlagring-enhet
Ethernet-kabel
Nätadapter
Snabbinstallationsguide
Information om ytterligare tillbehör för denna produkt finns på:
USA www.shopwd.com eller www.wdstore.com
Kanada www.shopwd.ca eller www.wdstore.ca
PRODUKTÖVERSIKT
Europa www.shopwd.eu ell
Alla övriga Kontakta WD:s tekniska support lokalt. En lista över
Krav
Operativsystem
Windows
Webbläsare
®
Windows 8.1
Windows 8
Windows 7
Windows Vista
Obs! Kompatibiliteten kan variera beroende på datorns maskinvarukonfiguration
och operativsystem.
Internet Explorer 10.0 och nyare på Windows-datorer som stöds.
Safari 6.0 och nyare på Windows- och Mac-datorer som stöds.
Firefox 29 och nyare på Windows- och Mac-datorer som stöds.
Google Chrome 31 och nyare på Windows- och Mac-datorer som stöds.
er www.wdstore.eu
kontaktuppgifter för teknisk support finns på
http://support.wd.com, se även kunskapsbasens svars-ID1048.
Mac OS X
®
®
Yosemite (Mac OS 10.10)
Mavericks (Mac OS 10.9)
Mountain Lion (Mac OS 10.8)
Lion (Mac OS 10.7)
ANVÄNDARHANDBOK FÖR WD MY CLOUD
3
Page 10
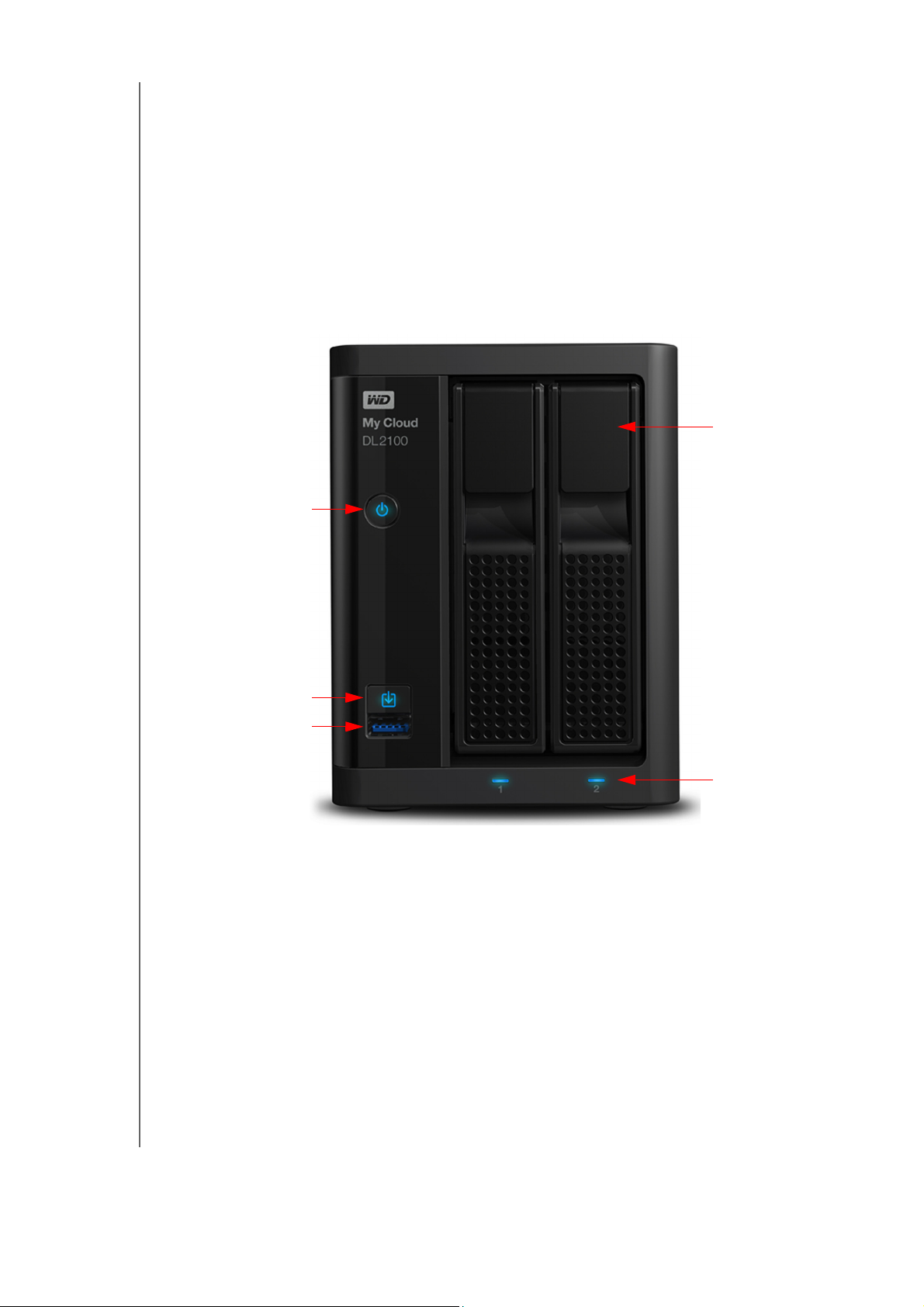
PRODUKTÖVERSIKT
Strömbrytare
Diskfacksluckor
Diskindikatorer
Knapp för att kopiera USB
USB 3.0-port
Lokalt nätverk
Router/switch (Gigabit rekommenderas för bästa prestanda.)
Internet
Det behövs en internetanslutning med bredband för inledande installation och
hämtningar av programvara, såväl som för fjärråtkomst och mobilappar.
Produktkomponenter
Modell med 2 anslutningar sedd framifrån (WD My Cloud DL2100 &
WD My Cloud EX2100)
ANVÄNDARHANDBOK FÖR WD MY CLOUD
4
Page 11
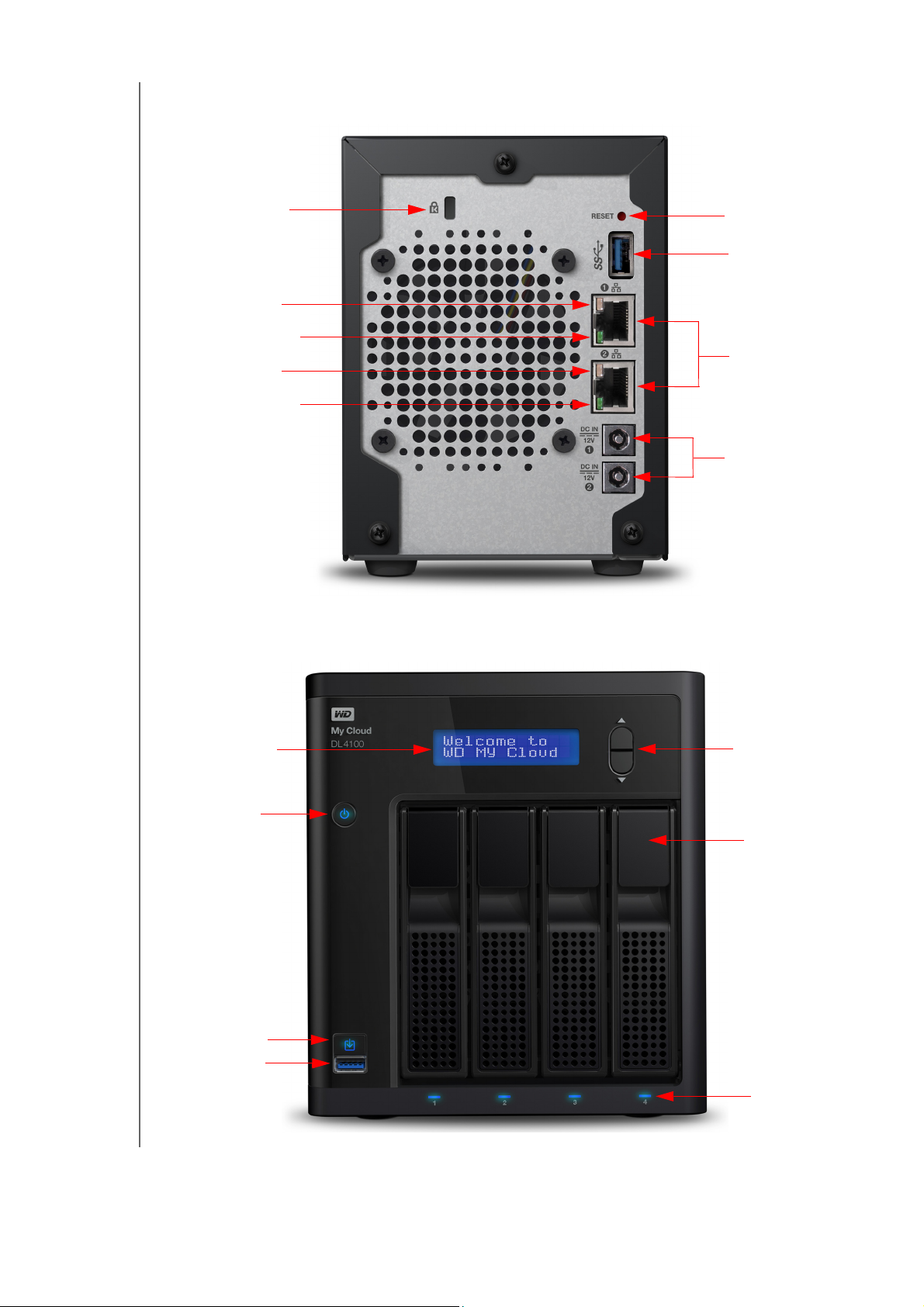
PRODUKTÖVERSIKT
Kensington
®
Security Slot
Återställningsknapp
USB 3.0-port
Ethernet-portar
Extern likström
i strömportar*
Lysdiod för
ethernetaktivitet
Lysdiod för
ethernetlänk
Lysdiod för
ethernetaktivitet
Lysdiod för
ethernetlänk
* WD My Cloud EX2100-enheten innehåller 1 externt uttag för likström
Strömbrytare
Diskfacksluckor
Diskindikatorer
Knapp för att
kopiera USB
USB 3.0-port
Rullningsknappar
LCD-skärm
Modell med 2 anslutningar sedd bakifrån (WD My Cloud DL2100 &
WD My Cloud EX2100)
Modell med 4 anslutningar sedd framifrån (WD My Cloud DL4100 &
WD My Cloud EX4100)
ANVÄNDARHANDBOK FÖR WD MY CLOUD
5
Page 12
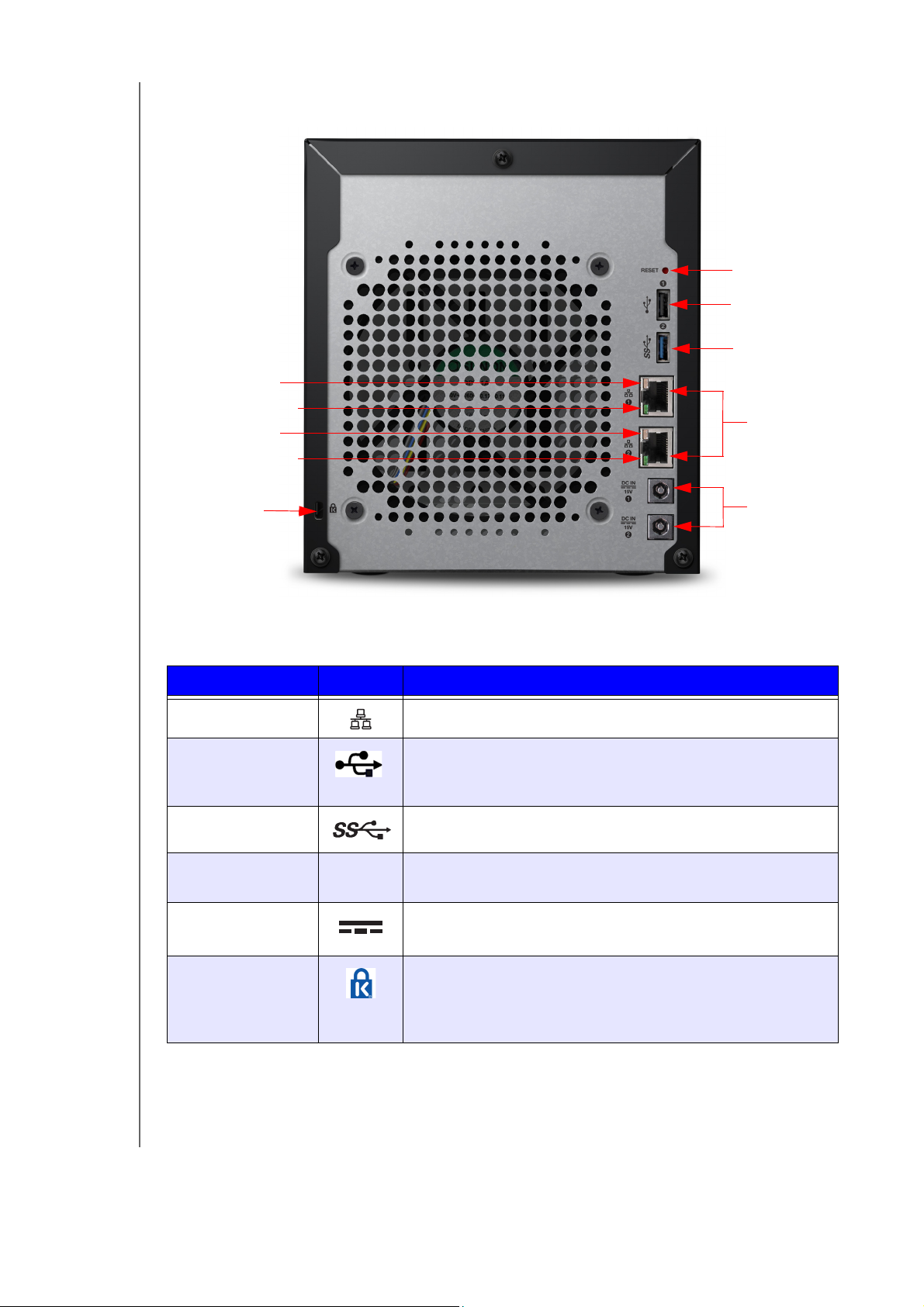
PRODUKTÖVERSIKT
Kensington
®
Security Slot
Återställningsknapp
USB 2.0-port*
Ethernet-portar
Extern likström
i strömportar*
USB 3.0-port*
Lysdiod för
ethernetlänk
Lysdiod för
ethernetaktivitet
Lysdiod för
ethernetlänk
Lysdiod för
ethernetaktivitet
* WD My Cloud EX4100-enheten innehåller 3 USB 3.0-portar (1 i fram och 2 i bak)
Modell med 4 anslutningar sedd bakifrån (WD My Cloud DL4100 &
WD My Cloud EX4100)
Komponent Ikon Beskrivning
Ethernet-port
Ansluter enheten till ett lokalt nätverk.
USB 2.0-port Ansluter till en USB-hårddisk för ytterligare lagringsutrymme.
Den här porten finns endast tillgängligt
för
My Cloud-enheter med 4 ingångar.
USB 3.0-port
Återställningsknapp
( )
Ansluter till en USB-hårddisk för ytterligare lagringsutrymme.
Återställer inställningar exempelvis admin-användarnamn och lösenord för enheten.
Strömingång
Kensington
Security Slot
Ansluter produkten till en nätadapter och vägguttaget.
I syfte att öka enhetssäkerheten är enheten utrustad med en
säkerhetsplats som passar vanliga Kensingtonsäkerhetskablar.
Mer information finns på http://www.kensington.com/.
ANVÄNDARHANDBOK FÖR WD MY CLOUD
6
Page 13
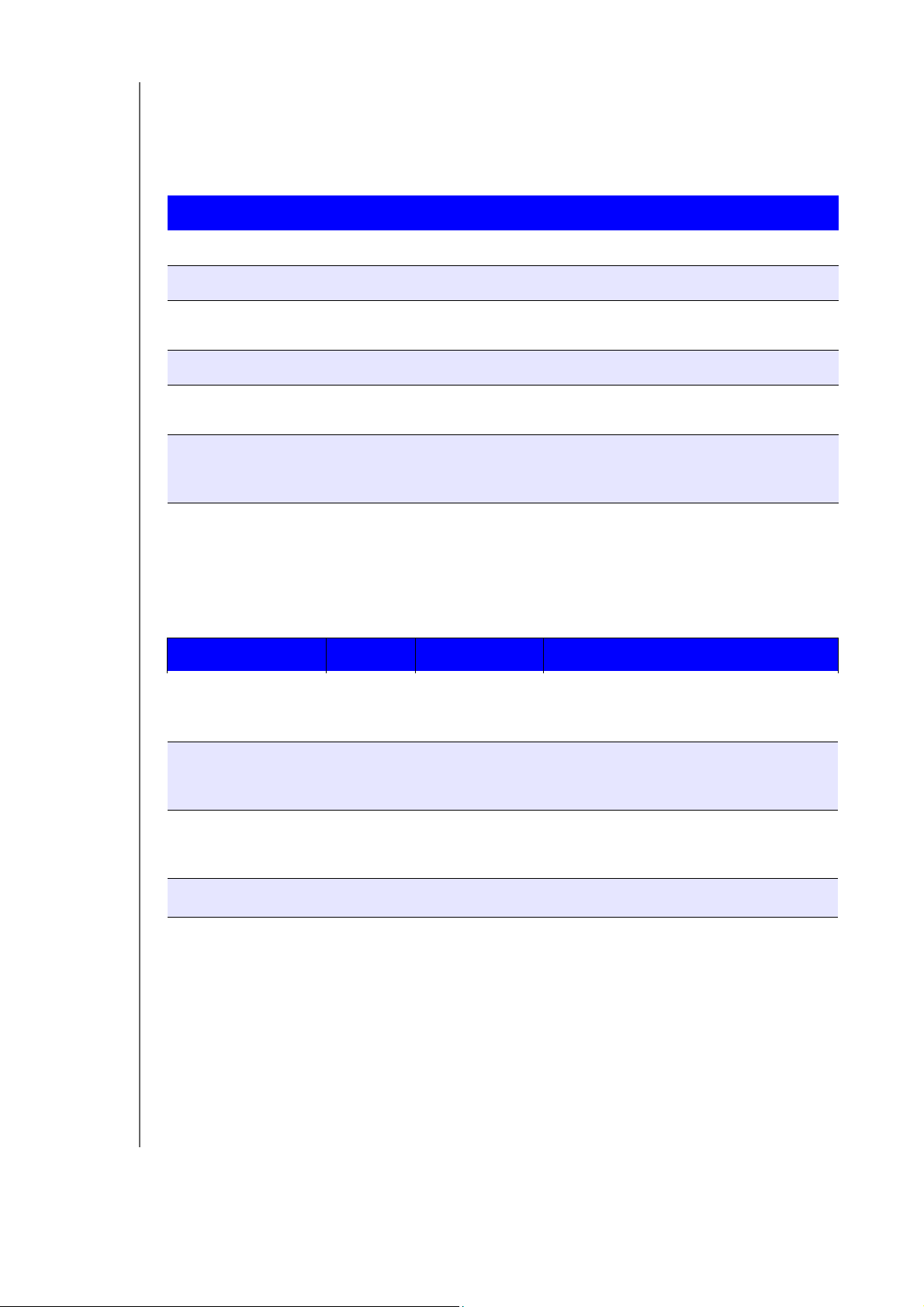
Indikatorer
Strömindikator på främre panelen
PRODUKTÖVERSIKT
Följande tabell beskriver beteendet för indikatorn för ström på främre panelen.
Läge Färg Utseende Tillståndsbeskrivning
Stäng av strömmen Inte tänd E.t.
Standby Blå Pulserande Disk är i standby-/viloläge.
Slå på strömmen Blå Blinkar
Slå på strömmen Blå Fast Enheten är i läge där strömmen slås på.
Slå på strömmen
(d
egraderat)
Åtgärd krävs Röd Blinkar Ett tillstånd, exempelvis en nätverkskabel
Röd Blinkar Strömmen till enheten är på men volymen
Disken är av.
Enheten slås på eller håller på att
uppdatera den inbyggda programvaran.
är degraderad.
som inte är ansluten, som kräver en
handling av dig.
Ethernetindikatorer på bakre panelen (nätverk)
Följande tabell beskriver nätverks- och aktivitetsindikatorerna:
Obs! När du tittar på Ethernet-porten är indikatorn överst till höger
aktivitetsindikatorn och den nederst till höger är länkindikatorn.
Läge Indikator Utseende Tillståndsbeskrivning
Ingen länk Länk Av Kabel eller enhet är inte inkopplad eller
är den andra änden av länken inte
så
funktionsduglig.
Link up – 10/100
Mbps-anslutning
Sammankoppling –
00 Mbps
1 0
anslutning
Länk utan aktivitet Aktivitet Fast Aktiv kommunikation pågår inte.
Länk upptagen Aktivitet Grön – blinkar Aktiv kommunikation pågår.
Länk Gul Kabeln är ansluten och länkens båda
ändar kommunicerar med varandra.
10/100 Mbps nätverksanslutning.
Länk Grön Kabeln är ansluten och länkens båda
ändar kommunicerar med varandra.
10/100/1000 Mbps nätverksanslutning.
Instruktioner före installationen
Innan du påbörjar installationen ska du välja en passande plats för din enhet för att erhålla
maximal effektivitet. Placera den på en plats som är:
Nära ett jordat eluttag.
Ren och dammfri.
På ett stabilt underlag fritt från vibrationer.
ANVÄNDARHANDBOK FÖR WD MY CLOUD
7
Page 14
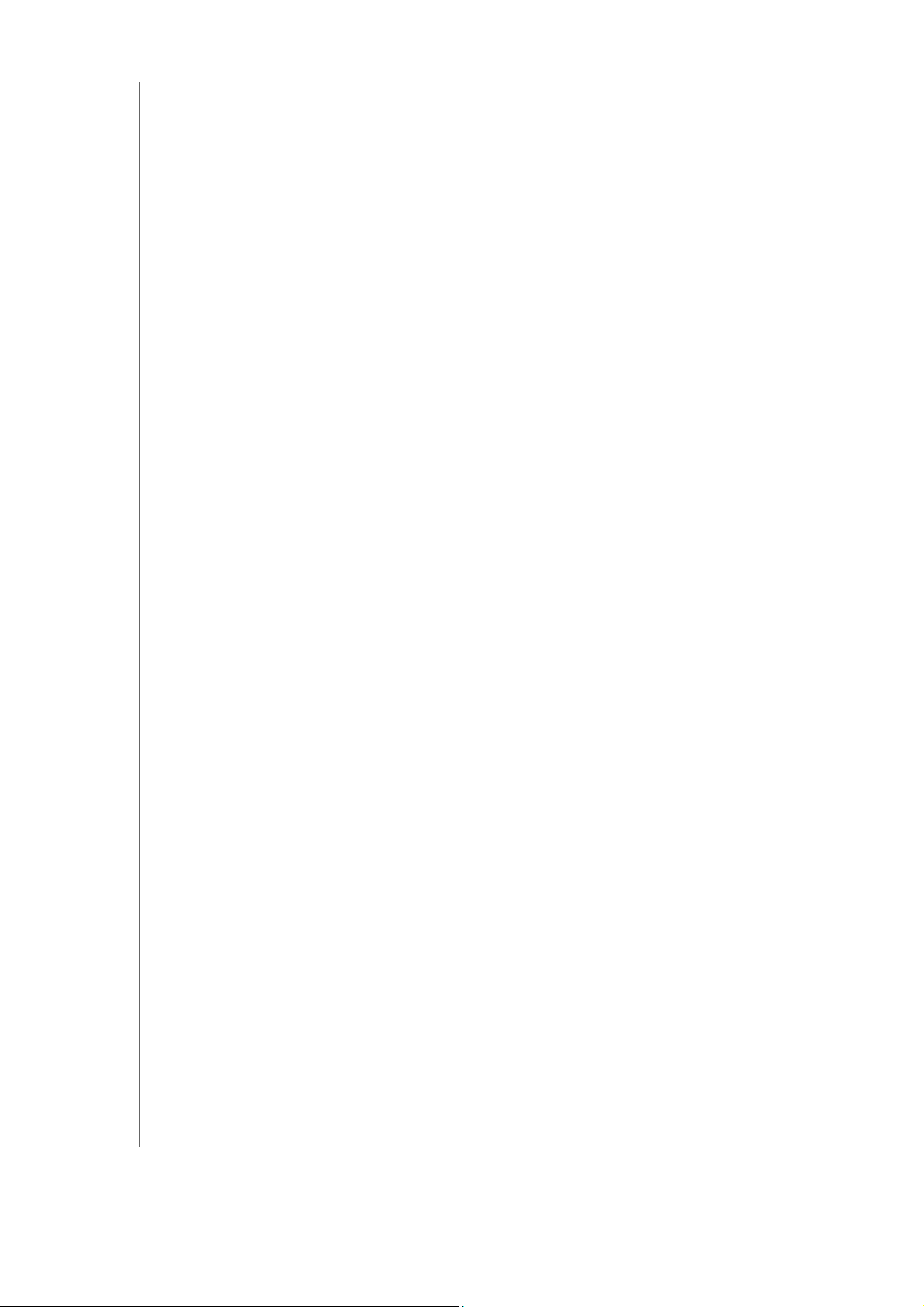
PRODUKTÖVERSIKT
Välventilerad, utan att något blockerar eller täcker över skårorna och öppningarna.
Avskild från elektromagnetiska fält från elektriska enheter så som
luftkonditioneringsapparater, radio- och tv-mottagare.
Försiktighetsåtgärder vid hantering
WD-produkter är precisionsinstrument och måste hanteras med försiktighet under
uppackning och installation. Ovarsam hantering, stötar eller vibrationer kan skada diskarna.
Tänk på följande när du packar upp och installerar din externa lagringsprodukt:
Tappa inte och skaka inte enheten.
Flytta inte enheten när den är påslagen.
Använd inte denna produkt som en bärbar enhet.
Ta inte ut båda datadiskar samtidigt. Detta leder till att diskarna inte längre reagerar.
ANVÄNDARHANDBOK FÖR WD MY CLOUD
8
Page 15
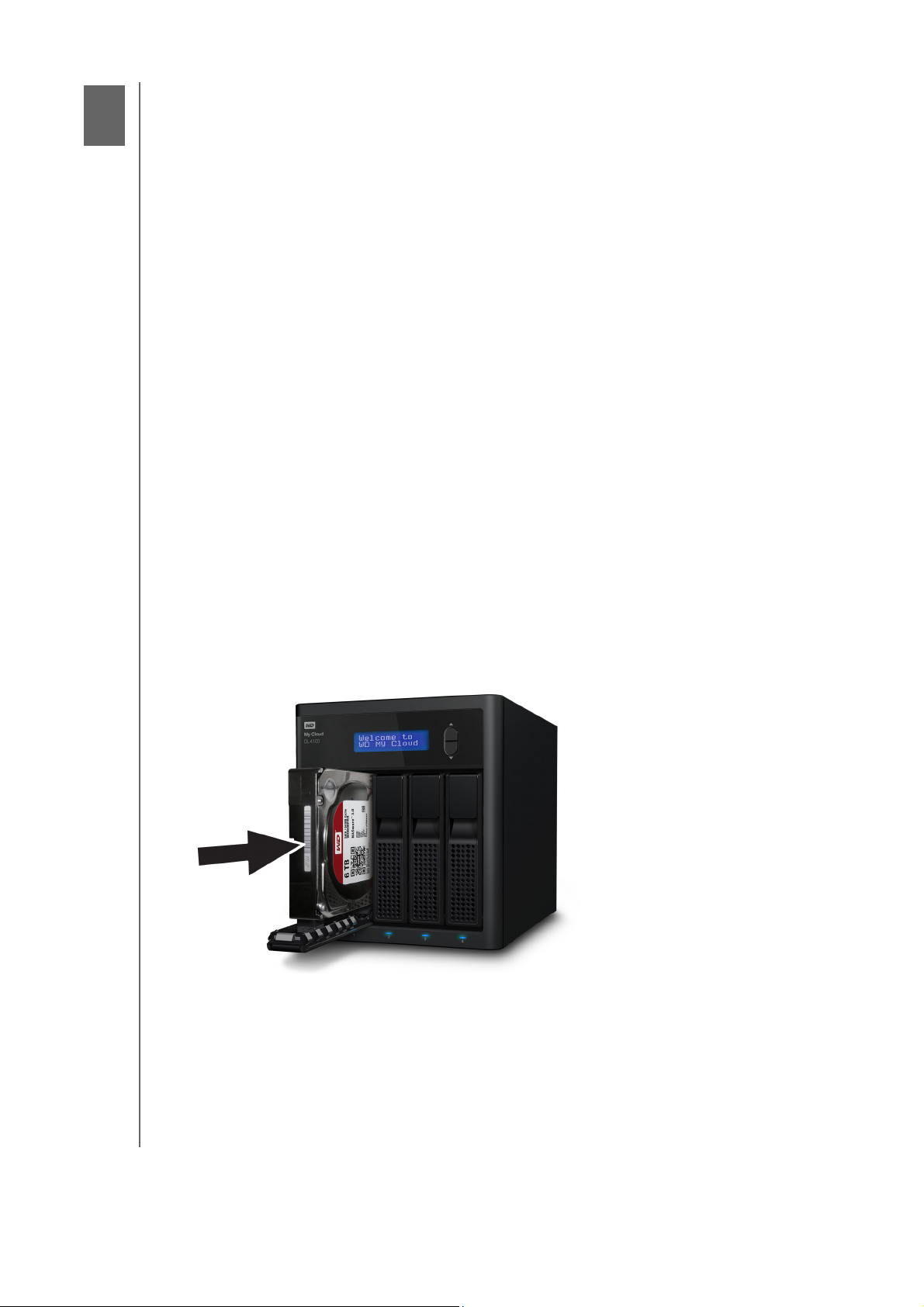
Komma igång
3
Förbereda din enhet för användning
Konfigurera enheten
Nå innehåll
KOMMA IGÅNG
Det är enkelt att konfigurera den personliga molnlagringsenheten WD My
behöver göra är att packa upp din enhet, ansluta den och vänta tills indikatorn för ström på
framsidan av enheten lyser med stadigt blått sken. Sedan kan du antingen hämta och köra
det snabba installationsprogrammet som finns tillgängligt på http://www.wd.com/setup,
eller installera enheten från din webbläsare.
Obs! För information om hur du säkert stänger av och kopplar ifrån enheten,
se “Logga ut och stänga av enheten” på sidan 27.
Cloud - allt du
Förbereda din enhet för användning
Det finns några saker som du måste göra för att få igång din enhet. Följ stegen nedan för att
förbereda din enhet för användning.
Lägga till en hårddisk på din enhet
Så här installerar du hårddisken på WD My Cloud-enheten.
Obs! Om din My Cloud-enhets namn medföljde den förinstallerade disken ska du
fortsätta till “Ansluta din enhet fysiskt” på sidan 10.
1. Dra handtaget i fram på hårddisken mot dig.
2. Stoppa in den godkända disken i diskingången och se till att den är korrekt placerad och
i rät
t riktning.
3. Med lite kraft stänger du diskhandtaget.
4. Följ stegen 1-3 för alla hårddiskar på din enhet.
ANVÄNDARHANDBOK FÖR WD MY CLOUD
9
Page 16
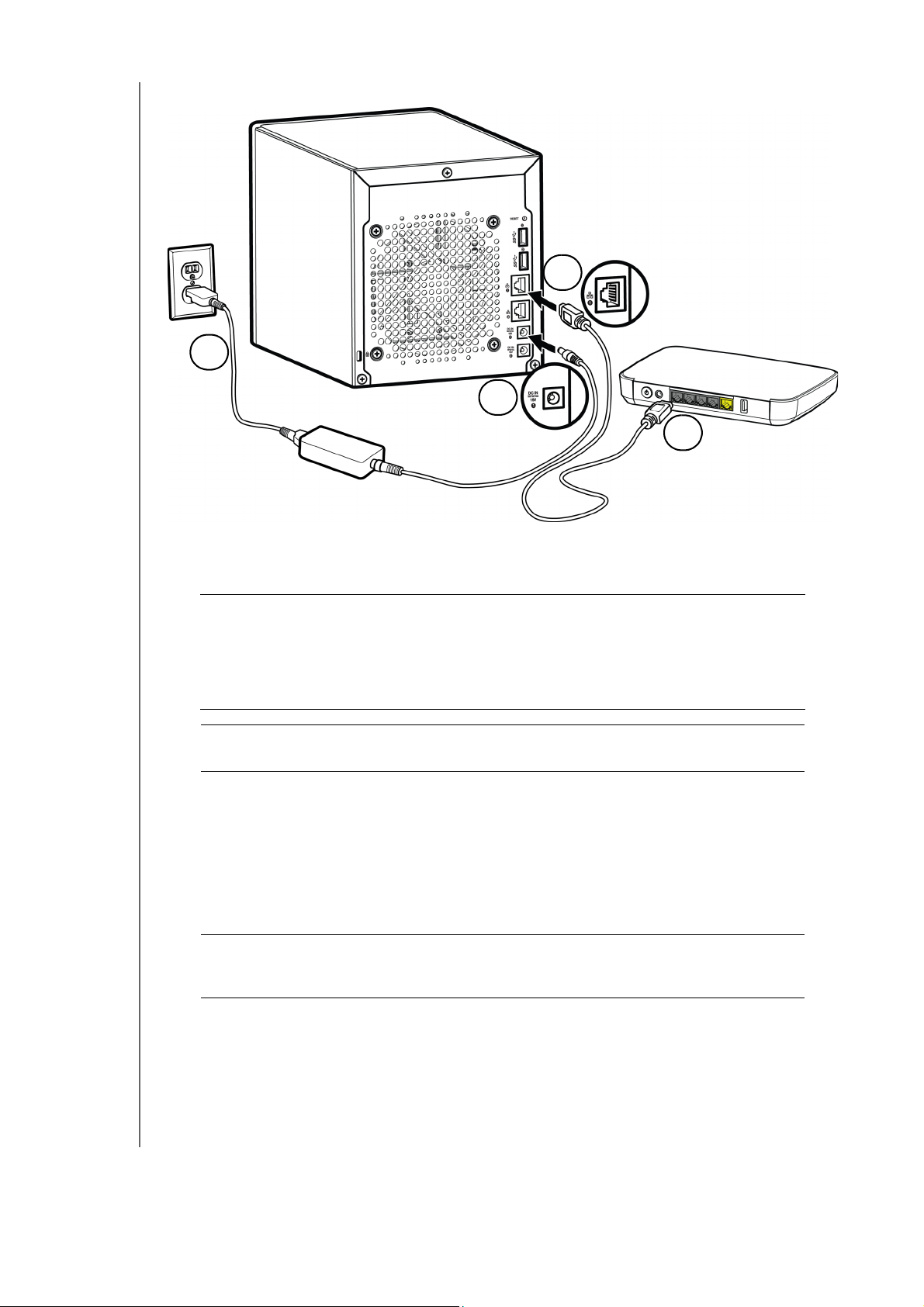
KOMMA IGÅNG
2
1
4
3
Ansluta din enhet fysiskt
Följ stegen nedan för att ansluta WD My Cloud Personlig molnlagring-enheten till ett
hemnätverk eller ett nätverk för mindre kontor.
Viktigt! Om
Viktigt! Vi rekommenderar att du använder den bifogade Ethernet-kabeln för
1. Använd den medföljande Ethernet-kabeln och anslut ena änden
den Ethernet-port som finns på enhetens baksida.
2. Anslut den andra änden av Ethernet-kabeln dir
nätverksswitch.
3. Anslut adapterns ena ände till strömförsörjningsuttaget på enhetens baksida.
4. Anslut den andra änden av nätadaptern till ett str
Viktigt! V
du vill undvika överhettning, se till att enheten är upprätt enligt
vad som visas i ovanstående illustration och att ingenting blockerar
eller täcker över facken och öppningarna på enhetens ovan- och
undersida. I händelse av överhettning kommer enheten att
genomföra en säker avstängning, då avbryts alla pågående
processer. Om detta sker kan data gå förlorade.
optimal pr
änta tills WD My Cloud-enheten har startat (tar cirka tre minuter)
innan du konfigurerar den. Du vet att den är redo när strömindikatorn
slutar blinka och lyser blå.
estanda.
av Ethernet-kabeln till
ekt till porten på en router eller
ömuttag. Enheten startar automatiskt.
5. När strömindikatorn på enheten har ett fast blått sken, fortsätt till “Konfigurera enheten”
på sidan 11.
ANVÄNDARHANDBOK FÖR WD MY CLOUD
10
Page 17
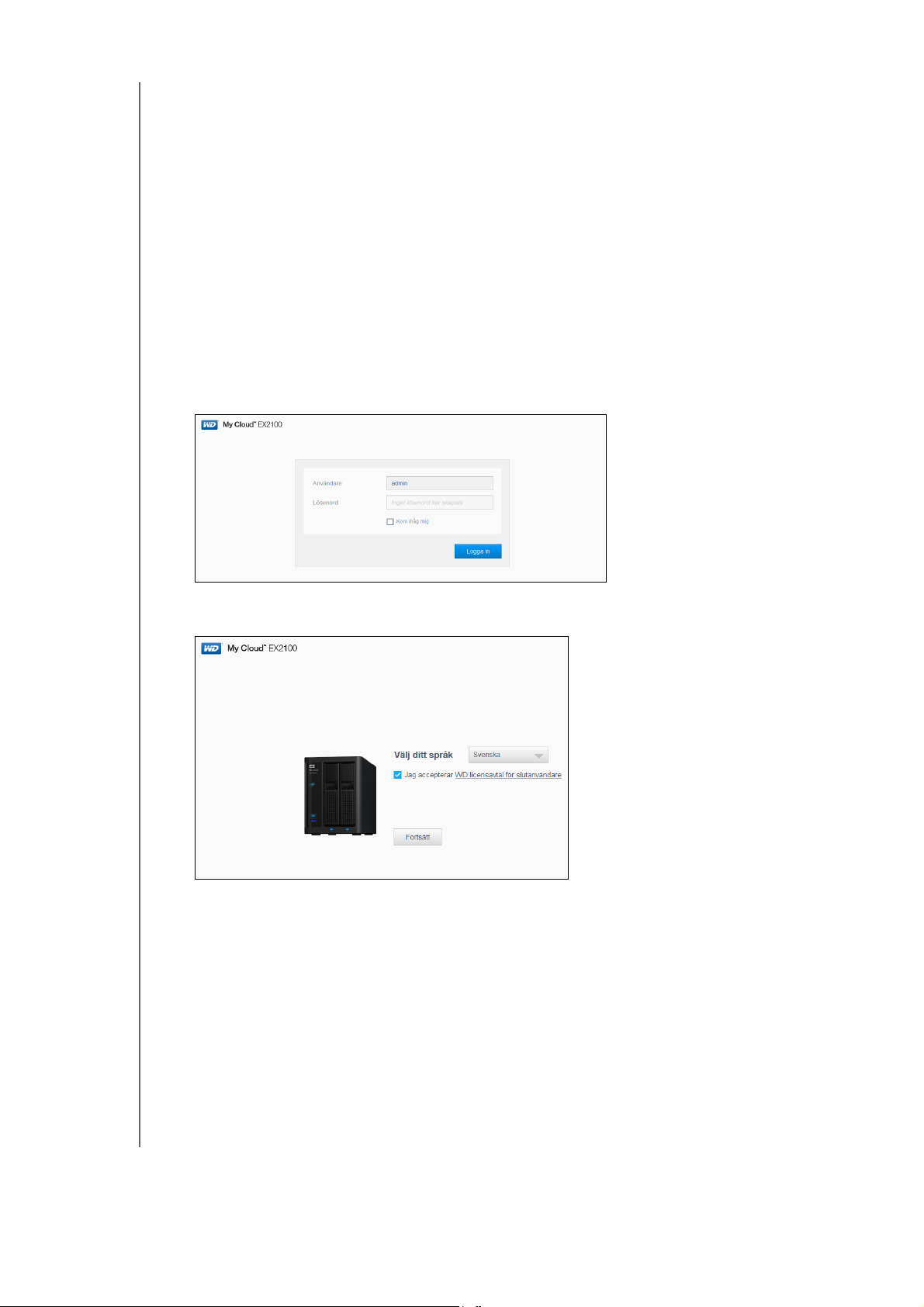
Konfigurera enheten
Använd följande steg för att konfigurera enheten med hjälp av webbläsaren (se
“Webbläsare” på sidan 3 för webbläsarkrav).
KOMMA IGÅNG
Även om du väljer att inte installera programvaran
Använda din WD My Cloud personliga molnlagringsenhet som en extern hårddisk,
för din enhet kan du fortfarande:
och dra och släppa filer på och från den. (Se “Nå innehåll” på sidan 13.)
Konfigurera enheten med WD My Cloud-enhetens instrumentpanel. (Se “Snabbtitt
på Instrumentpanelen” på sidan 15.)
Säkerhetskopiera filer med säkerhetskopiering av typ USB, fjärranslutning, internt,
molnet och kamera. (Se “Säkerhetskopiera och hämta filer” på sidan 47.)
1. Öppna en webbläsare och skriv in din enhets webbadress
och namn för WD My Cloud-enheter” på sidan 111 för en lista över webbadresser)
ter.
på En
(se “Bilaga D: Webbadresser
, klicka sedan
Inloggningssidan visas:
2. Klicka på Logga in. Du behöver inte ange lösenord eftersom du inte har angett ett
lösenord än. Skärmen Välj ditt språk visas:
3. I den nedrullningsbara listan väljer du språket du vill använda för användargränssnittet.
4. Klicka på länken till Western Digitals licensavtal för att
Om du samtycker, klicka på Jag accepterar (eller gå tillbaka till föregående sida
läsa villkoren.
och klicka på kryssrutan Jag samtycker.
ANVÄNDARHANDBOK FÖR WD MY CLOUD
11
Page 18
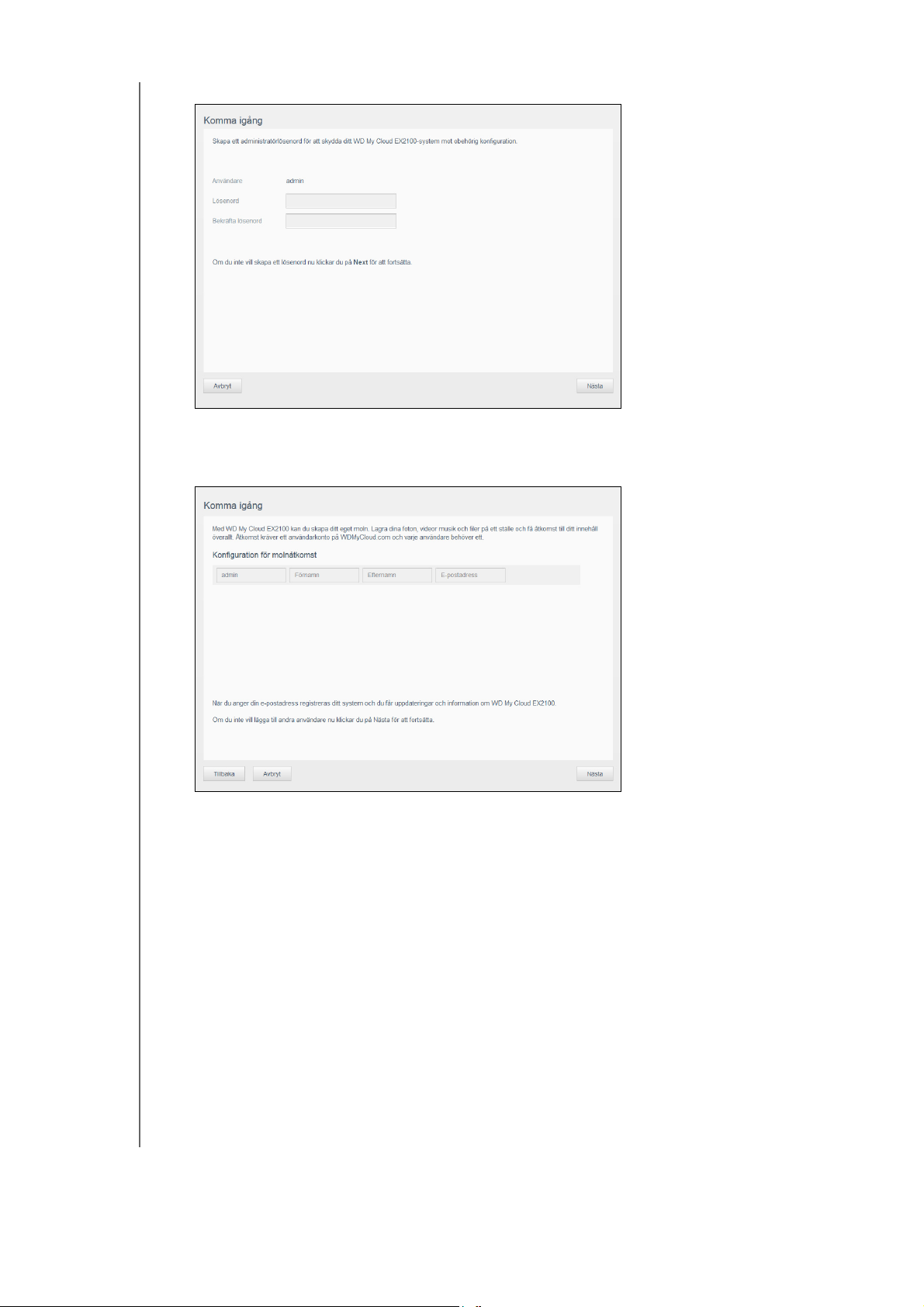
5. Klicka på Fortsätt. Skärmen Komma igång visas.
6. Ange ett lösenord i både fältet Lösenord och Bekräfta lösenord.
Om du inte vill skapa ett lösenord nu lämnar du båda fälten tomma.
7. Klicka på Nästa. Konfigurationssidan för molnåt
komst visas.
KOMMA IGÅNG
8. Ange ditt förnamn, efternamn och din e-postadress och klicka sedan på Spara.
E-postadressen behövs om du vill skapa ett
Om du vill lägga till ytterligare användarkonton:
konto med fjärråtkomstfunktion.
- Ange användarnamn, förnamn, efternamn och e-postadress för det nya
användarkontot och klicka på Spara.
Obs! Om du har angett en e-postadress ska du se till att användaren kontrollerar
sitt e-postkonto. De får ett e-postmeddelande med instruktioner om hur de
konfigurerar och aktiverar ett lösenord för molnåtkomst.
- Fortsätt ovanstående steg för alla användarkonton som du vill lägga till.
Obs! WD My Cloud-appen ger avgiftsfri fjärråtkomst till din personliga molnenhet.
När du har skapat ditt konto kan du nå din enhet med dina mobilenheter
som har internetåtkomst och från skrivbordsappen WD My Cloud.
9. Klicka på Nästa. Nästa slutgiltiga skärm för Komma igång visas:
ANVÄNDARHANDBOK FÖR WD MY CLOUD
12
Page 19
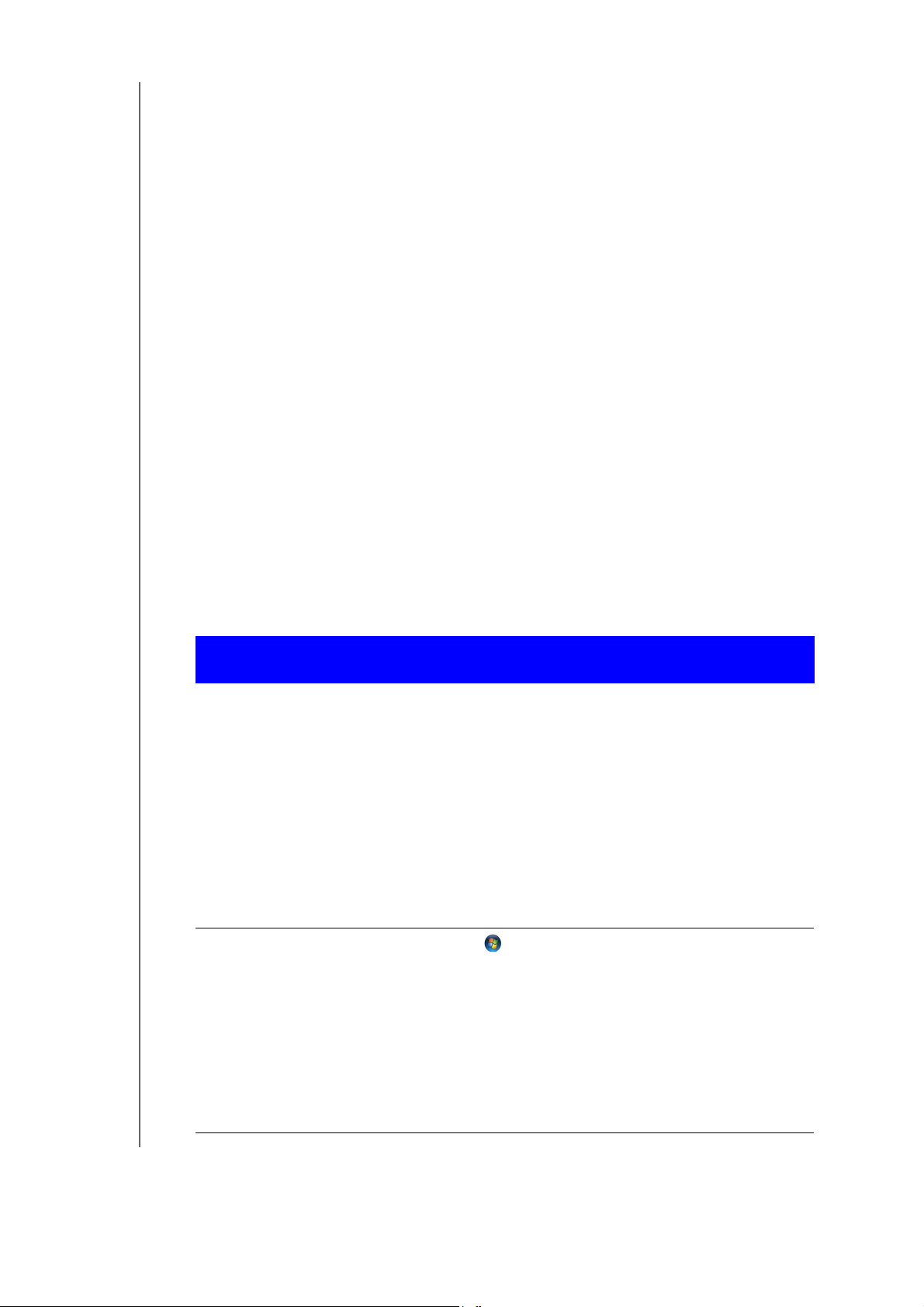
KOMMA IGÅNG
Skärmen innehåller tre länkar till viktiga processer som diskuteras i senare kapitel:
Skicka innehåll: Se “Nå innehåll” på sidan 13.
Säkerhetskopiera PC/Mac: Se “Säkerhetskopiera och hämta filer” på sidan 47.
Nå mobilapp: Se “Få åtkomst till dina filer med iOS- och Android-mobilappar” på
sidan 42.
10. Gör så här (valfritt):
Om du vill att enhetens inbyggda programvara ska uppdateras automatiskt, klicka
på kryssrutan Automatiskt uppdatera enhetens inbyggda programvara när
tillgängligt.
Registrera din enhet genom att klicka på kryssrutan Registrera WD My Cloudenheten för att få kontinuerlig produktsupport.
För att delta i produktförbättringsprogrammet klickar du på kryssrutan delta
i produktförbättringsprogrammet.
11. Klicka på Slutför för att visa instrumentp
anelen för WD My Cloud. För anvisningar om
hur du använder instrumentpanelen, se “Instrumentpanelens startsida” på sidan 17.
Nå innehåll
WD My Cloud-enhetens mapp Delad innehåller undermapparna Delad musik, Delade bilder
och Delade filmer. Det befintliga innehållet i undermapparna är filer som du har dragit och
släppt eller filer som har säkerhetskopierats från datorn eller en ansluten USB-disk.
Obs! Vilken som helst av mapparna kan innehålla vilket filformat som helst.
När du har fysiskt anslutit WD My Cloud-enheten (se “Förbereda din enhet för användning”
på sidan 9), använd följande steg för att nå innehållet på enheten.
Om ditt
operativsystem är…
Windows 8/Windows 8.1.1
Windows Vista/Windows 7
Gäller följande…
1. På sidan Start, skriv Computer.
2. Klicka på Dator.
3. I det vänstra fönstret, klicka på Nätverk.
4. Dubbelklicka på WD My Cloud-enheten (se “Bilaga D:
Webbadresser och namn för WD My Cloud-enheter” på
sidan 111 för en lista över enhetsnamn) och leta upp
enhetens delade mapp.
5. Dubbelklicka på mappen
Delad för att visa
undermapparna Delad musik, Delade bilder och Delade
filmer. Du kan nu dra och släppa filer till (och från) delade
mediamappar med hjälp av Windows Utforskaren.
1. Klicka på eller Start > Den här datorn > Nätverk >
WD My Cloud-enhet (se “Bilaga D: Webbadresser och
namn för WD My Cloud-enheter” på sidan 111 för en lista
över enhetsnamn) och ange dina resursuppgifter om det
hövs. Då visas Delade och privata mappar (resurser) på
be
enheten.
2. Dubbelklicka på mappen
Delad för att visa
undermapparna Delad musik, Delade bilder och Delade
filmer. Du kan nu dra och släppa filer till (och från) delade
mediamappar med hjälp av Windows Utforskaren.
ANVÄNDARHANDBOK FÖR WD MY CLOUD
13
Page 20
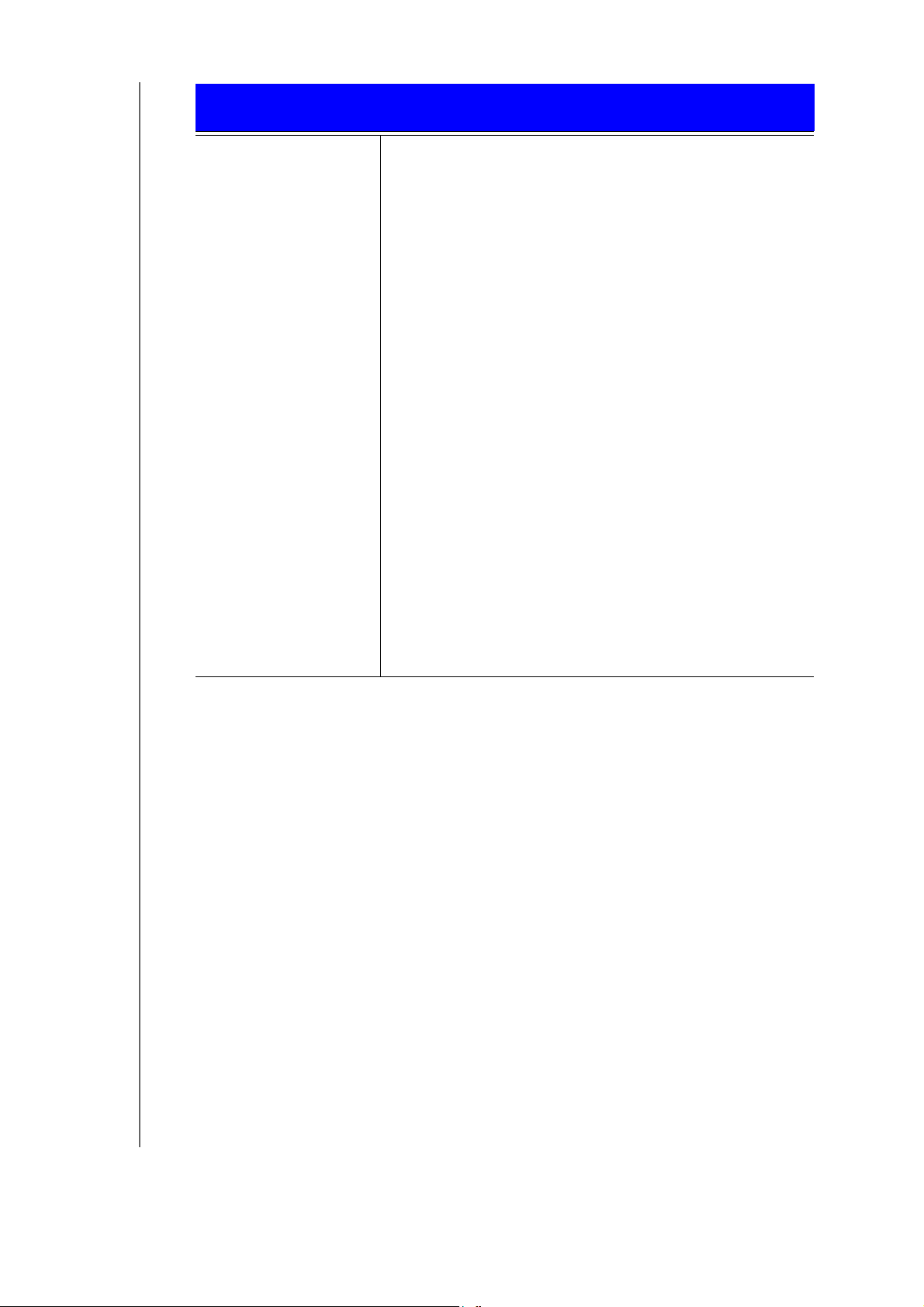
KOMMA IGÅNG
Om ditt
operativsystem är…
Mac OS X
(Yosemite, Maverick,
Mountain Lion, Lion)
Gäller följande…
1. I ett Finder-fönster, klicka på WD My Cloud-enheten (se
“Bilaga D: Webbadresser och namn för WD My Cloudenheter” på sidan 111 för en lista över enhetsnamn) under
de delade objekten i sidopanelen.
2. Om du får en auktoriseringssida anger du ditt
användarnamn och lösenord eller väljer
på
Anslut för att visa Delad resurs:
3. Dubbelklicka på mappen Delad för att visa
undermapparna: Delad musik, Delade bilder och Delade
videoklipp. Du kan nu dra och släppa filer till de delade
mapparna med hjälp av Finder.
4. Om du vill skapa en ikon permanent för den delade disken
på ditt skrivbord skapar du ett alias. Det finns två sätt att
göra detta:
Obs! Innan du skapar ett alias klickar du på Finder >
Preferences > General
Anslutna servrar är markerat.
Gäst, och klickar
och kontrollerar att
- Klicka på det objekt som du vill skapa alias för (t.ex.
Delad musik), håll nere musknappen, håll nere
tangenterna
sedan objektet till där du vill skapa ett alias. Denna
åtgärd skapar ett alias på den nya platsen i stället för
att flytta originalet.
Cmd och Option samtidigt, och dra
- ELLER -
- Högerklicka på det objekt som du vill skapa ett alias
för (exempelvis Delad musik), och klicka på
Skapa alias
.
Arkiv >
Ansluta mappen Delad (Windows)
Anslut WD My Cloud-mappen Delad för snabbåtkomst i framtiden:
1. Under Nätverk i Windows-utforskaren klickar du på WD My Cloud-enheten (se “Bilaga D:
Webbadresser och namn för WD My Cloud-enheter” på sidan 111 för en lista över enhetsnamn).
2. Högerklicka på mappen Delad och välj Anslut nätverksdisk på menyn.
3. Välj tillgänglig bokstav i den nedrullningsbara listan Disk.
4. Markera kryssrutan Återanslut vid inloggning.
5. Klicka på Slutför. Din Delade disk har nu anslutits.
ANVÄNDARHANDBOK FÖR WD MY CLOUD
14
Page 21
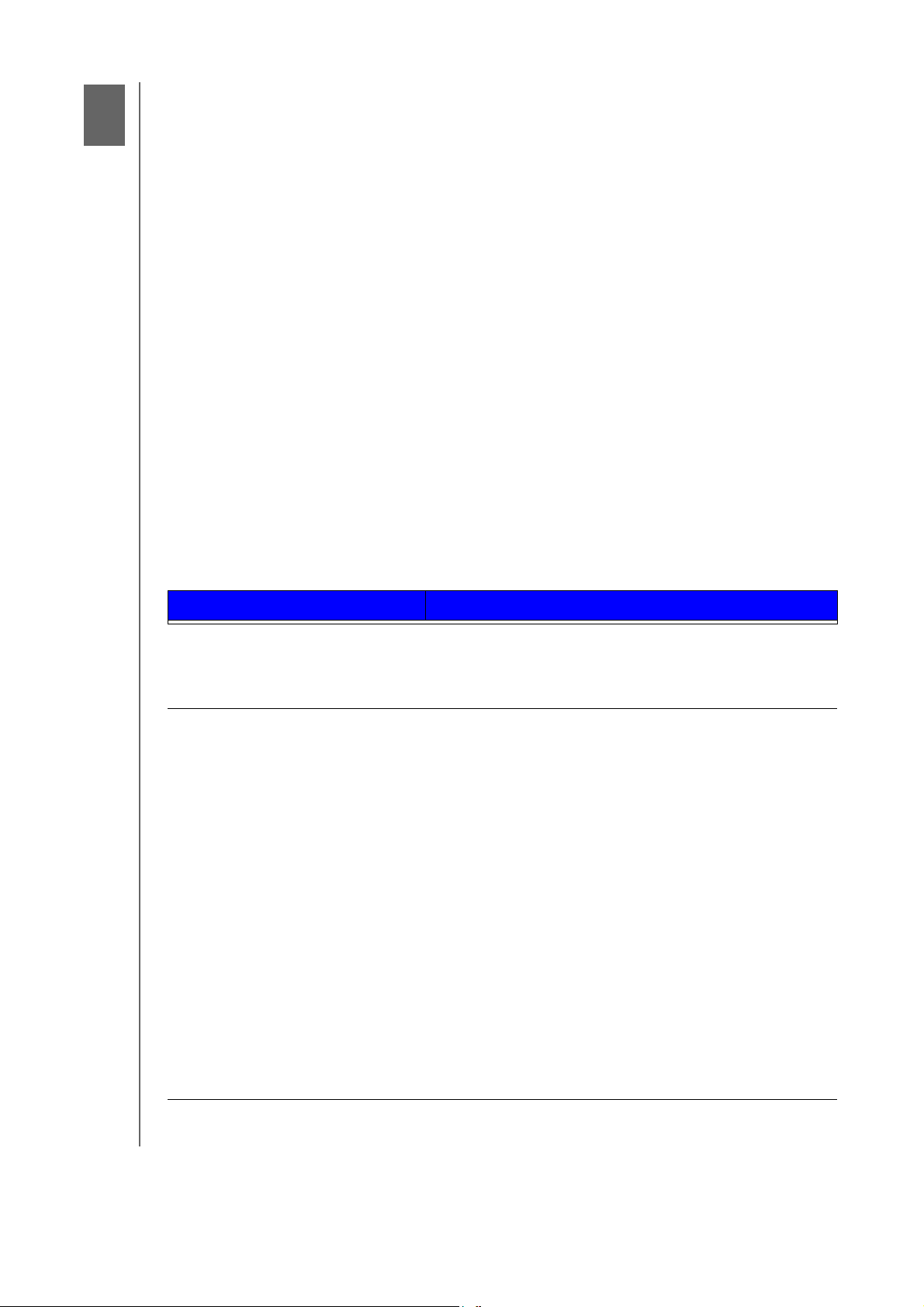
4
SNABBTITT PÅ INSTRUMENTPANELEN
Snabbtitt på Instrumentpanelen
Starta instrumentpanelen
Instrumentpanelens startsida
Informationsikoner
Navigeringsikoner
Visa enhetsstatus och göra uppdateringar på sidan Hem
Hantera varningsmeddelanden
Få kundsupport
Logga ut och stänga av enheten
Vanliga uppgifter
Använd instrumentpanelen i WD My Cloud för att konfigurera inställningar och för att hantera
enheten. Du kan exempelvis konfigur
på din WD My Cloud-enhet, konfigurera mappar för fillagring, aktivera fjärråtkomst och
anpassa enheten så att den passar dina behov.
Obs! Om detta är första gången du öppnar instrumentpanelen, se “Konfigurera
enheten” på sidan 11.
Starta instrumentpanelen
era användarkonton och begränsa åtkomst till filerna
Använd en av följande metoder för att starta instrumentpanelen.
Obs! WD Quick View™ och WD SmartWare™ är praktiska WD-appar som du kan
hämta från sidan Lärocenterhämtningar online på
OM du vill starta från… GÖR så här…
Skrivbordsikon
(Den här ikonen installeras på ditt
krivbord när du använder
s
installationsprogramvaran)
En webbläsare eller Windows
tforskaren
U
Dubbelklicka på ikonen för instrumentpanelen för att starta
y Cloud-instrumentpanelen.
WD M
Med enhetsnamn:
1. Ange namnet på din WD My Cloud-enhet i
w
ebbläsarens adressfält (se “Bilaga D: Webbadresser
och namn för WD My Cloud-enheter” på sidan 111 för
en lista över enhetsnamn):
http://wd.com/setup/
- http://<enhetsnamn> (Windows)
(Exempel: http://wdmycloud)
- http://<enhetsnamn>.local (Mac)
(Exempel: http://wdmycloud.local)
2. Klicka på Gå till.
Med IP-adress:
1. Ange IP-adressen för WD My Cloud-enheten i
w
ebbläsarens adressfält: http://<IP-adress>. Du kan
tta IP-adressen i din routers användargränssnitt.
hi
- På WD My Cloud-enheter med 4 ingångar finns
IP-adressen på status-LCD:n på enhetens front.
2. Klicka på Gå till.
ANVÄNDARHANDBOK FÖR WD MY CLOUD
15
Page 22
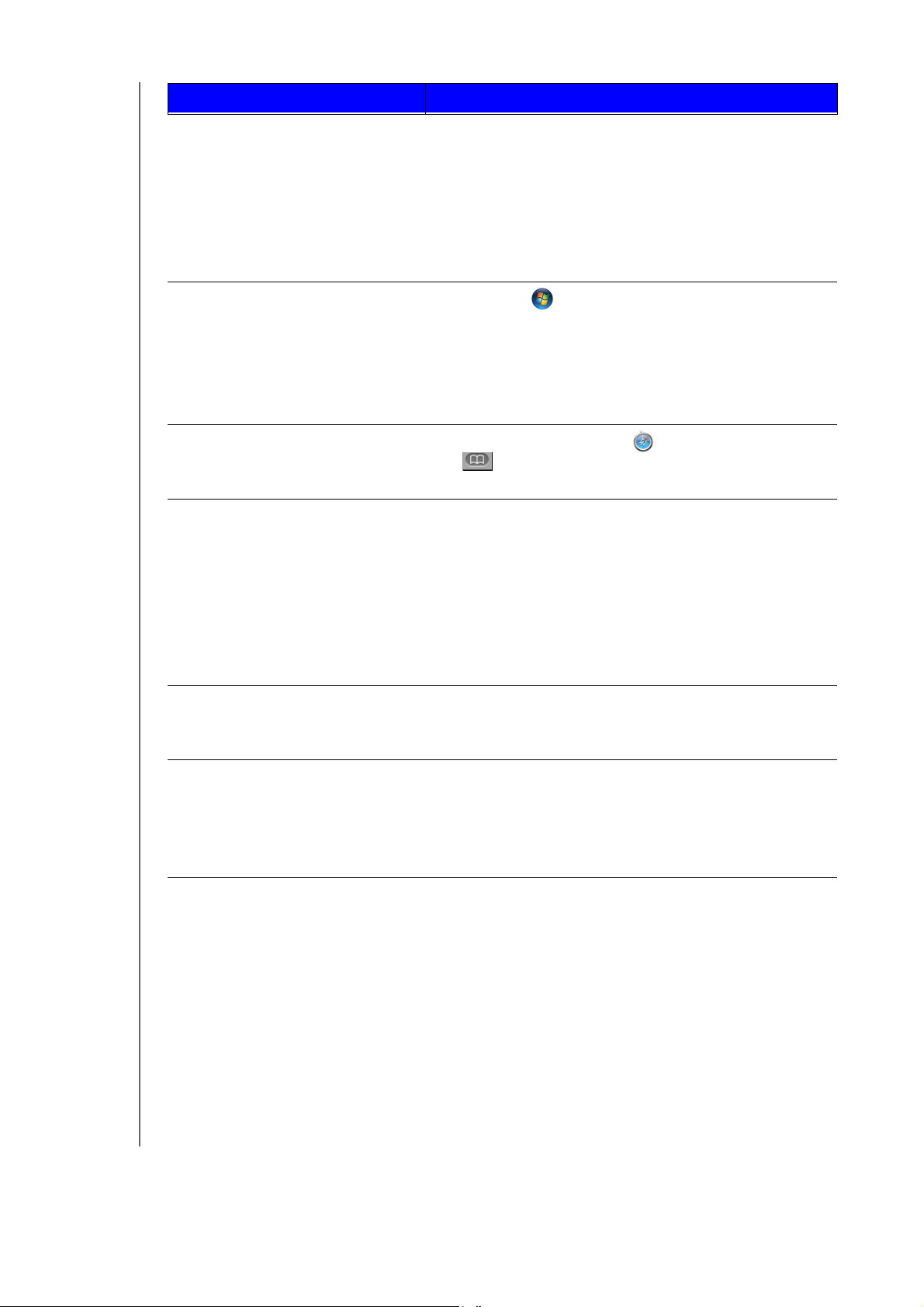
SNABBTITT PÅ INSTRUMENTPANELEN
OM du vill starta från… GÖR så här…
Windows 8/Windows 8.1 1. På sidan Start, skriv Computer.
2. Klicka på Dator.
3. I det vänstra fönstret, klicka på Nätverk.
4. I den högra panelen, hitta din WD My Cloud-enhet
un
der Lagring.
5. Dubbelklicka på enheten, eller högerklicka och välj
Visa enhetens webbsida på den meny som visas.
Windows 7/Windows Vista 1. Klicka på
> Dator.
2. I vänster panel väljer du Nätverk.
3. I den högra panelen, hitta din WD My Cloud-enhet
un
der Lagring.
4. Dubbelklicka på enheten, eller högerklicka och välj
Visa enhetens webbsida på den meny som visas.
Mac OS X 1. Klicka på Safari-ikonen
> bokmärkesikonen
> Bonjour.
2. Dubbelklicka på WD My Cloud-enheten i nätverket
Mobila enheter iOS-enheter:
1. Öppna en webbläsare.
2. I adressfältet anger du
http://<enhetsnamn>.local.
Android-enheter:
1. Öppna en webbläsare.
2. I adressfältet anger du http://<enhetsnamn>.
Ikonen WD Quick View 1. Klicka på ikonen WD Quick View.
2. Markera din WD My Cloud-enhet och välj sedan
In
strumentpanelen.
WD SmartWare 1. I WD SmartWare-appen väljer du din
WD My Cloud-enhet.
2. Klicka på fliken Inställningar för att visa sidan
Huvudins
3. Klicka på Konfigurera disk
ANVÄNDARHANDBOK FÖR WD MY CLOUD
tällningar.
.
16
Page 23
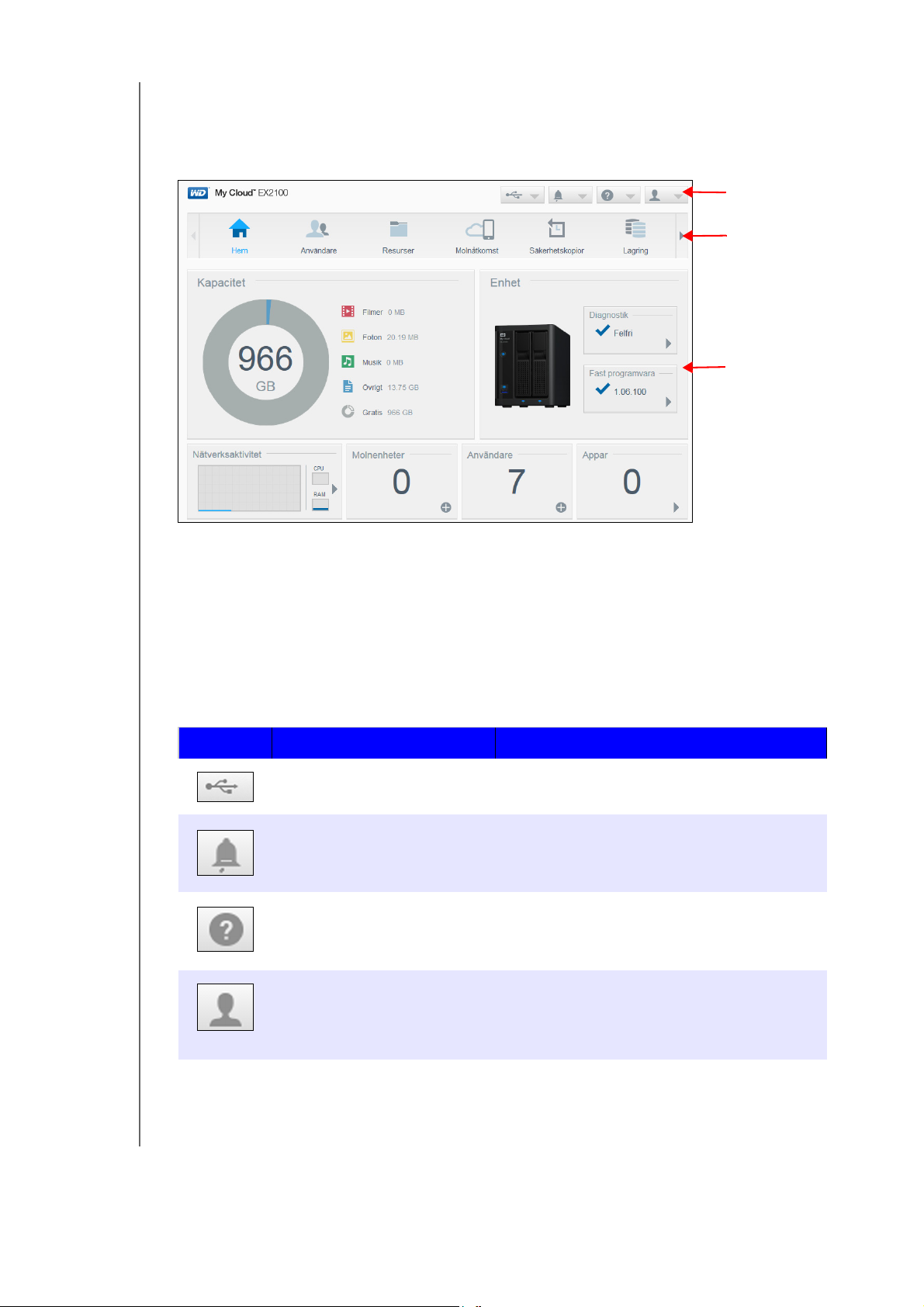
SNABBTITT PÅ INSTRUMENTPANELEN
Informationsikoner
Status- och uppdateringspaneler
Navigeringsikoner
Instrumentpanelens startsida
Startsidan för WD My Cloud har ett informationsfält längst upp till höger, ett
navigeringsikonfält som sträcker sig över sidan, en snabböversikt över status för enhetens
huvudfunktioner med länkar för uppdatering av inställningar.
Informationsikoner
Informationsikonerna längst upp på sidan ger snabb åtkomst till:
Bifogade USB-enheter
Enhetsvarningar
Onlinehjälp och support
Användarinformation
Ikon Namn Åtgärder
USB-enhet inkopplad i
WD My Cloud-enheten
Varningsmeddelanden Klicka för att visa senaste varningar om ny
Hjälp Klicka för att öppna Guiden för att komma
Användare Klicka för att visa användarnamnet på den
Klicka för att visa anslutna USB-enheter.
Ikonen är skuggad om ingen USB-enhet är
inbyggd programvara och nätverksproblem.
igång med My Cloud, Onlinehjälp, Support
och Om.
användare som för tillfället är inloggad på My
Cloud-enhet. Du kan även stänga av, starta om
eller logga ut från. My Cloud-enhet.
ANVÄNDARHANDBOK FÖR WD MY CLOUD
17
Page 24
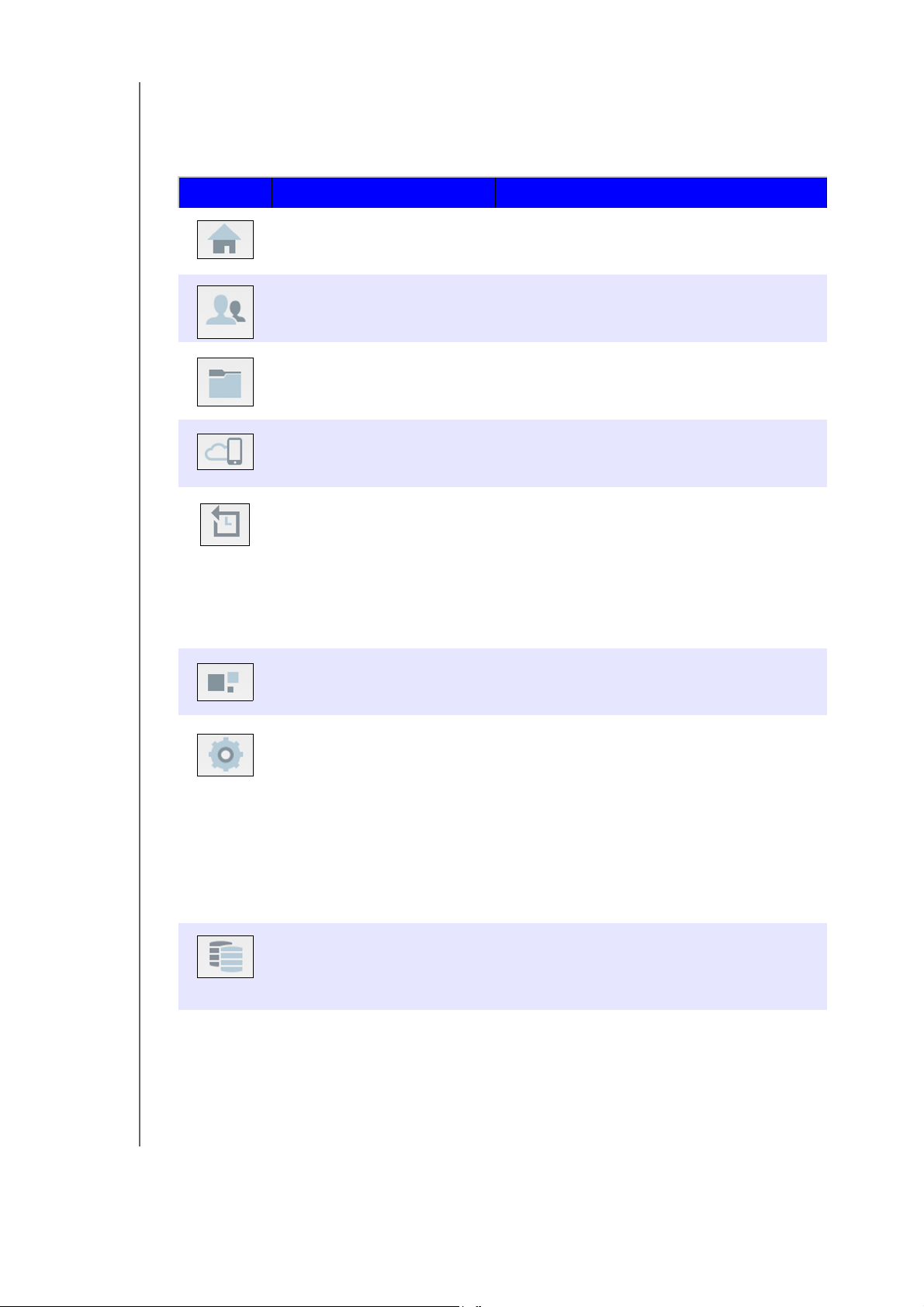
SNABBTITT PÅ INSTRUMENTPANELEN
Navigeringsikoner
Navigeringsikonerna ger åtkomst till olika funktioner och inställningar för din
WD My Cloud-enhet.
Ikon Namn Åtgärder
Hem En snabböversikt över status för enhetens
huvudfunktioner och länkar för att uppdatera
inställningar visas.
Användare Skapa, ändra och radera användarkonton.
Ge användare full eller begränsad åtkomst till
issa resurser.
v
Resurser
Åtkomst till molnet Konfigurera, ändra och ta bort
Säkerhetskopieringar Skapa säkerhetskopieringar till:
Appar Lägg till eller ta bort olika appar som ger dig
Inställningar Konfigurera avancerade inställningar för din
Skapa, ändra och ta bort resurser och bevilja
specifika användarkonton fullständig,
begränsad eller ingen åtkomst till vissa resurser.
fjärrmolnsåtkomst till vissa resurser.
Övervaka status för fjärråtkomst.
• En USB-disk.
• En annan WD My Cloud-enhet på eller
uta
nför ditt nätverk.
• En annan plats på din WD My Cloud-enhet.
• Uppdatera WD My Cloud-enheten från en
kamera.
möjlighet att använda din enhet mer produktivt.
WD My Cloud-enhet, inklusive:
• Allmänna enhetsinställningar.
• Nätverkskonfigurationer.
• Mediaalternativ.
• Hjälpprogramuppgifter för enhet.
• Aviseringsinställningar.
• Inställningar för uppdatering av den
inbyggda programvaran.
Lagring Välj och ange hur du vill att
ANVÄNDARHANDBOK FÖR WD MY CLOUD
WD My Cloud-enheten ska lagra din data.
Sidan Lagring visas bara på
My Cloud-enheter med 2 och 4 ingångar.
18
Page 25
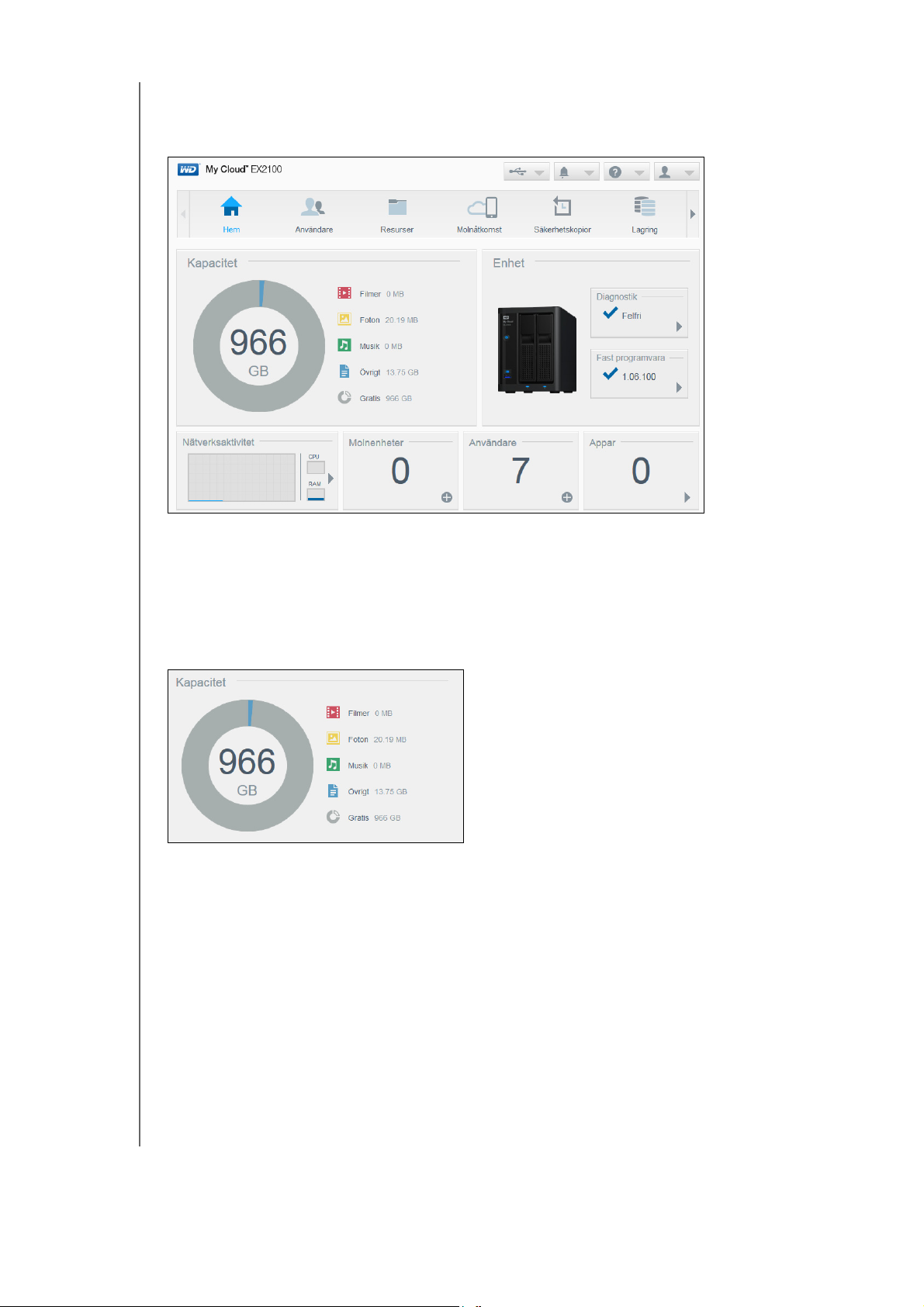
SNABBTITT PÅ INSTRUMENTPANELEN
Visa enhetsstatus och göra uppdateringar på sidan Hem
Huvudområdet på sidan Hem visar status för enheten och dess funktioner och har genvägar
till de mest nödvändiga uppgifterna.
Kapacitet
Panelen Kapacitet visar mängden återstående lagring på din WD My Cloud-enhet och hur
lagringen är fördelad.
Obs! Information om lagringsfördelning visas bara när alternativet Molntjänster är
på. Se “Molnåtkomst” på sidan 77 för instruktioner om hur du aktiverar
molnåtkomst.
ANVÄNDARHANDBOK FÖR WD MY CLOUD
19
Page 26
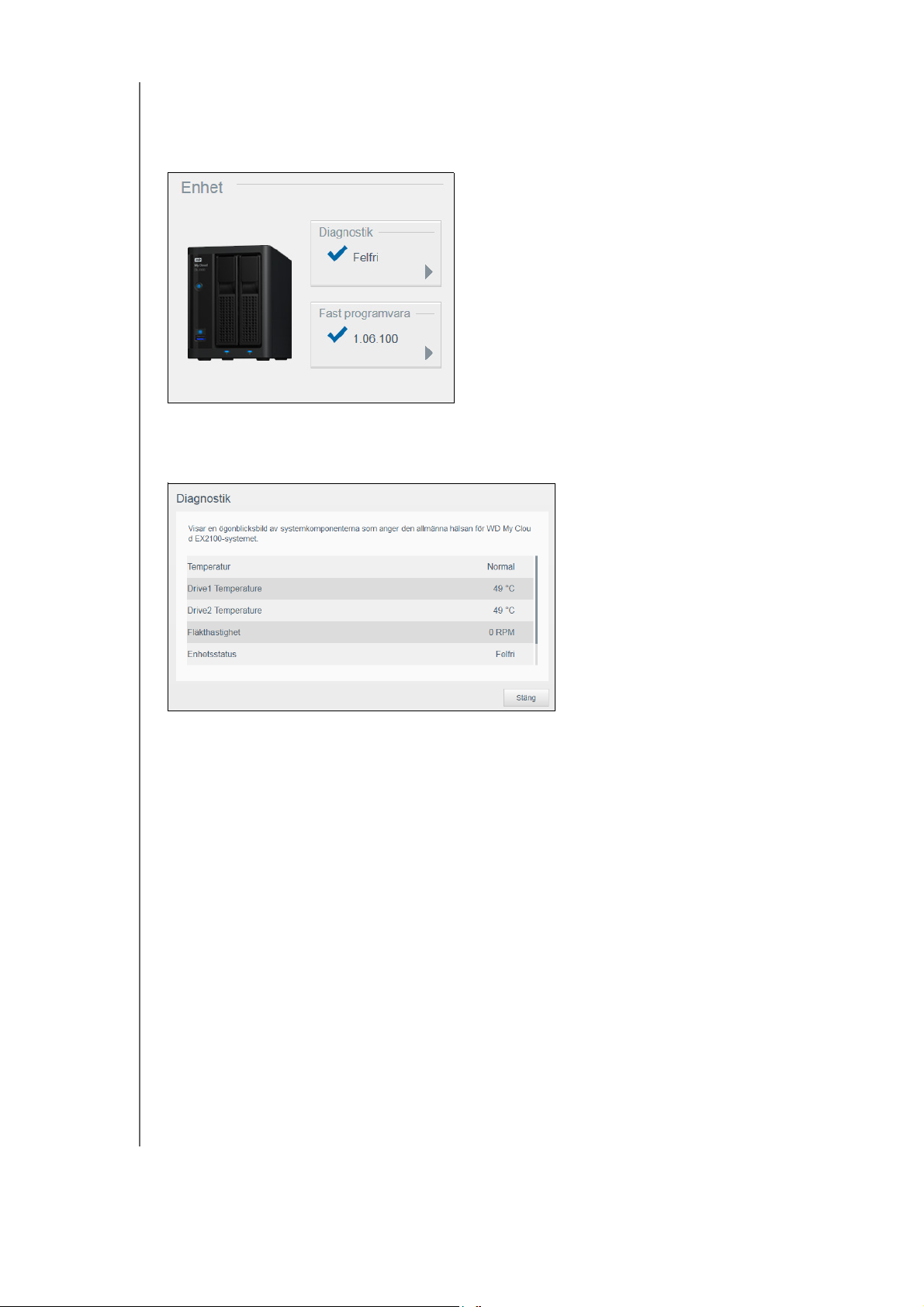
SNABBTITT PÅ INSTRUMENTPANELEN
Enhet
Avsnittet Enhet identifierar systemets övergripande hälsa, indikerar den aktuella versionen av
din inbyggda programvara och informerar dig när det finns uppdateringar till den inbyggda
programvaran.
Diagnostik
Avsnittet Diagnostik visar en ögonblicksbild av systemkomponenter
na och identifierar den
övergripande hälsan för WD My Cloud-enheten.
1. Om du vill se information om status för systemkomponenterna, klicka på pilen
i enhetsområdet.
2. Klicka på
Stäng för att gå tillbaka till sidan Hem.
Inbyggd programvara
Avsnittet Inbyggd programvara visar den aktuella
versionen av den inbyggda programvara
som finns laddad på din WD My Cloud-enhet. En grön bock indikerar att din inbyggda
programvara är aktuell.
1. Om du vill se huruvida det finns en uppdaterad version av den inbyggda programvaran,
klicka på pilen till höger om Inbyggd pr
ogramvara för att visa tillgång till inbyggd
programvara.
2. Om det finns en uppdatering, klicka på Installera och starta om för att uppdatera din
enhet.
3. Gå tillbaka till sidan Hem genom att klicka på OK
ANVÄNDARHANDBOK FÖR WD MY CLOUD
eller Avbryt.
20
Page 27
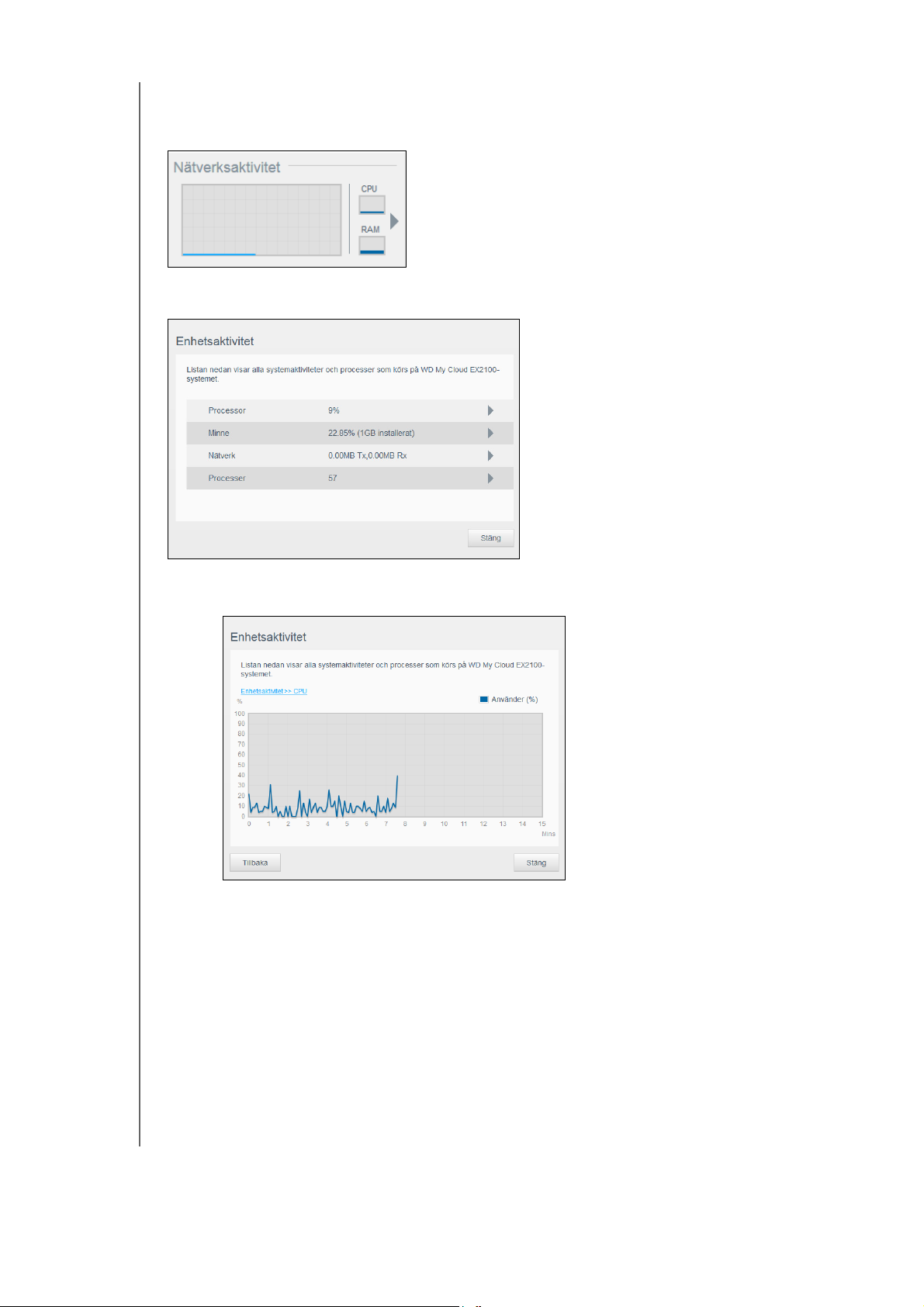
SNABBTITT PÅ INSTRUMENTPANELEN
Nätverksaktivitet
Panelen Nätverksaktivitet visar systemaktiviteter och -processer som körs på din
WD My Cloud-enhet. Med en snabbtitt kan du se nätverks-, CPU- och RAM-aktivitet.
För att visa en lista över alla enhetsaktiviteter och -processer som körs på din
WD My Cloud-enhet klickar du på pilen i området Nätverksaktivitet.
N
CPU: Klicka på högerpilen för att visa CPU-aktiviteten. Klicka på Tillbaka för att
återgå till fönstret Enhetsaktivitet.
Klicka på Stäng för att återgå till sidan Hem.
ANVÄNDARHANDBOK FÖR WD MY CLOUD
21
Page 28
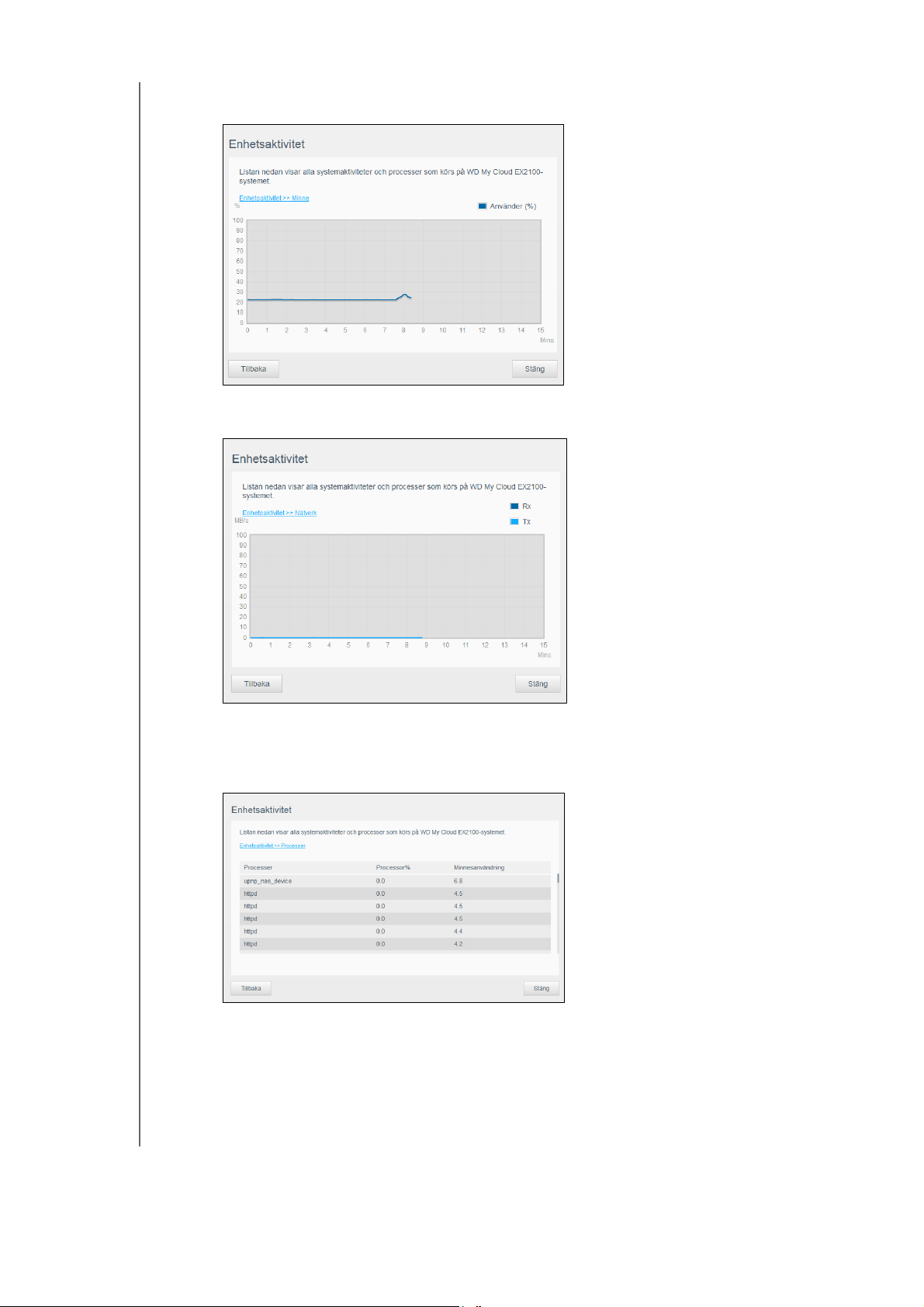
SNABBTITT PÅ INSTRUMENTPANELEN
process.tif
Minne: Klicka på högerpilen för att visa minnesaktivitet. Klicka på Tillbaka för att
återgå till fönstret Enhetsaktivitet. Klicka på Stäng för att återgå till sidan Hem.
Nätverk: Klicka på högerpilen för att visa nätverksaktivitet. Klicka på Tillbaka för att
återgå till fönstret Enhetsaktivitet.
Klicka på Stäng för att återgå till sidan Hem.
Process: Klicka på högerpilen för att visa processinformationen, inklusive listan med
aktiva processer och mängden CPU- och minnesanvändning för varje process
Klicka på Tillbaka för att återgå till fönstret Enhetsaktivitet. Klicka på Stäng för att
återgå till sidan Hem.
ANVÄNDARHANDBOK FÖR WD MY CLOUD
.
22
Page 29
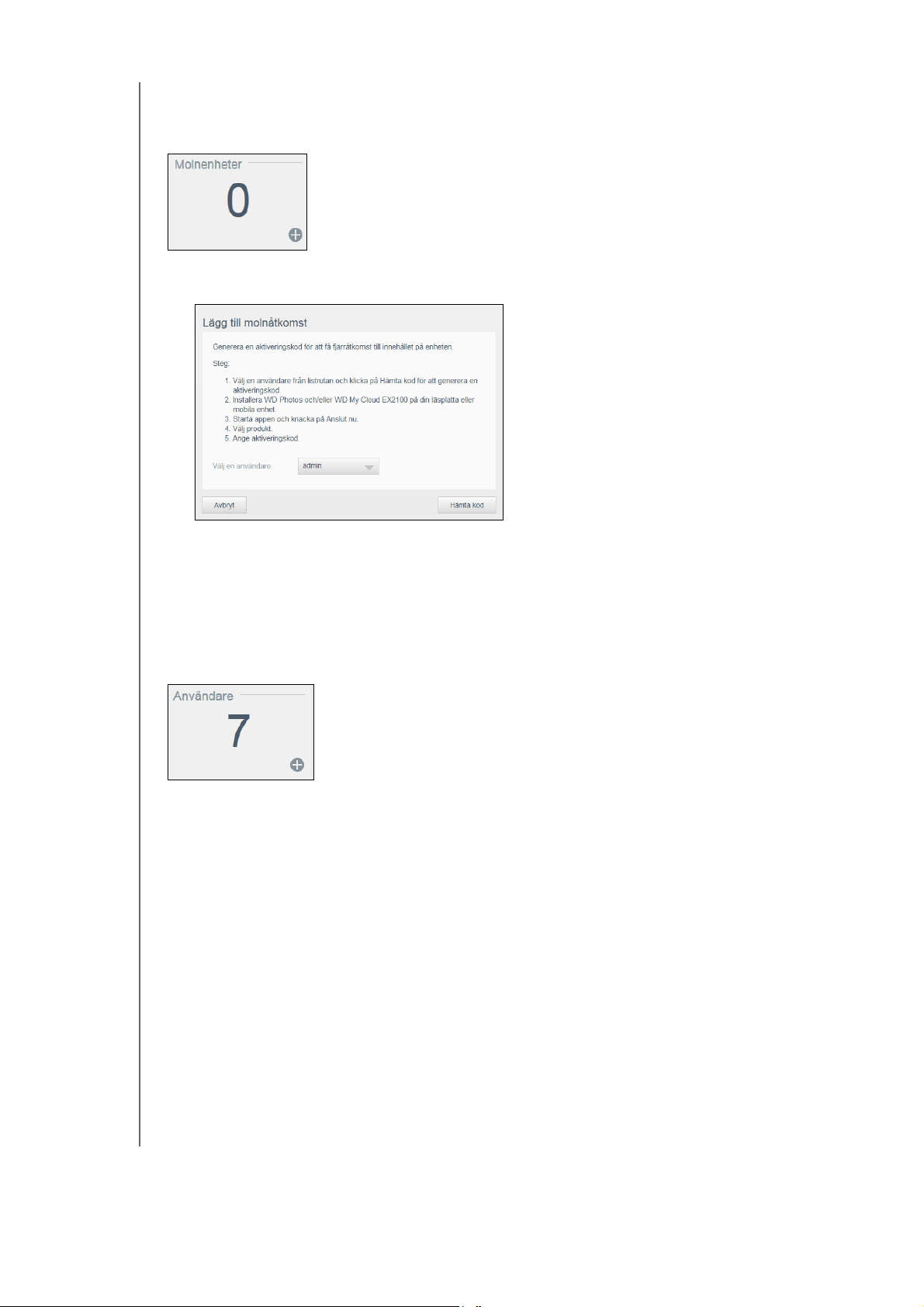
SNABBTITT PÅ INSTRUMENTPANELEN
Molnenheter
Panelen Molnenheter visar antalet molnenheter och smartenheter som för närvarande når
WD My Cloud-enheten via fjärranslutning.
1. Om du vill lägga till molnåtkomst för en användare, klicka på plustecknet (+) i den nedre
högra delen av panelen.
2. Generera en aktiveringskod genom att klicka på Hämta kod.
3. Följ sidoinstruktionerna för att ansluta din surfplatta eller mobilenhet till
WD My Cloud-enheten.
Användare
Panelen Användare visar antalet användare som för närvarande är konfigurerade att
använda WD My Cloud-enheten.
ANVÄNDARHANDBOK FÖR WD MY CLOUD
23
Page 30
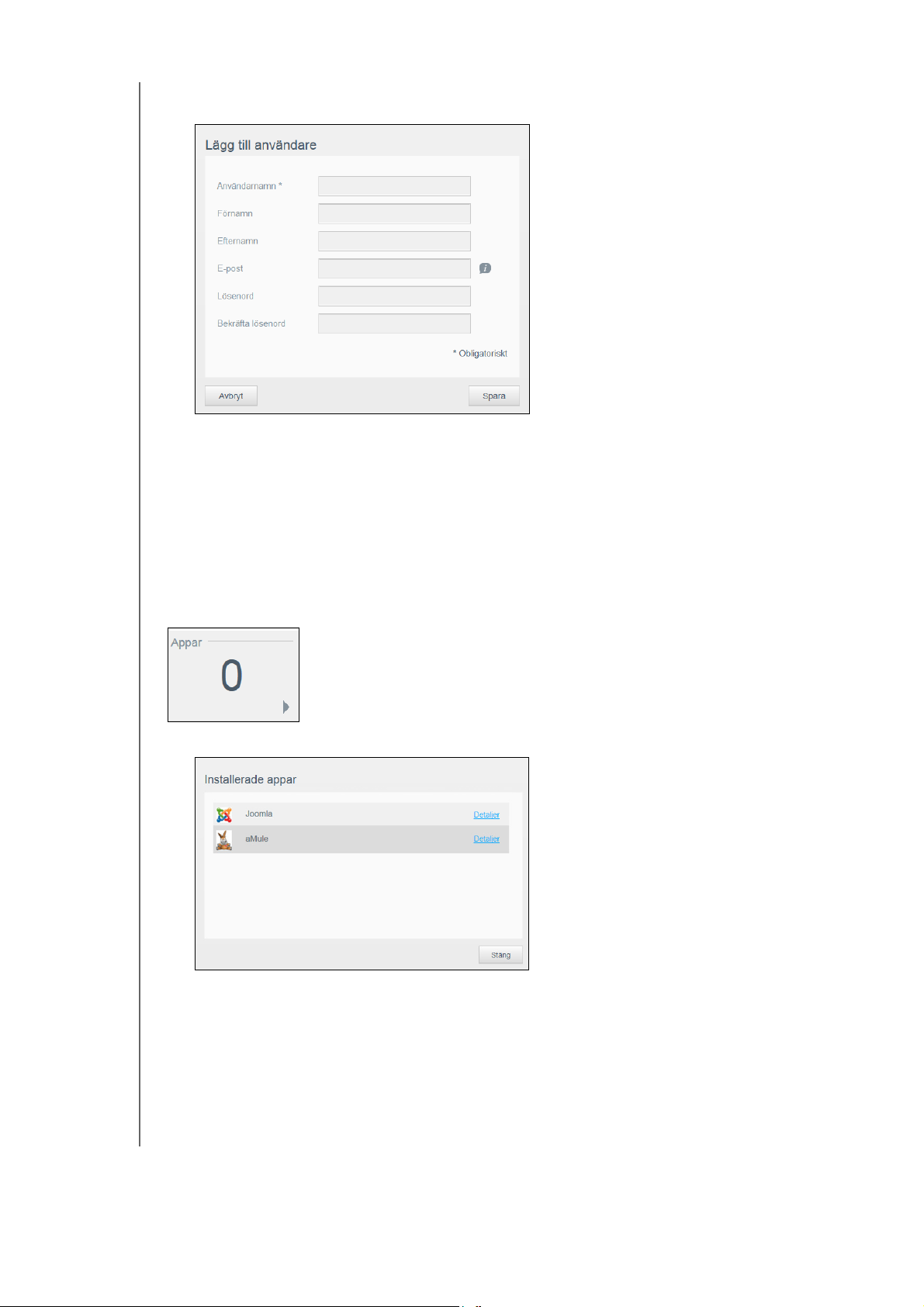
SNABBTITT PÅ INSTRUMENTPANELEN
1. Om du vill lägga till en användare, klicka på plustecknet (+) i den nedre högra delen
av panelen.
Obs! När du anger e-postadressen på skärmen Lägg till användare, skapas ett
nytt konto för molnåtkomst. När det skapas får den nya användaren ett
e-postmeddelande med instruktioner om hur du konfigurerar och aktiverar
t lösenord för molnåtkomst.
et
2. Ange den obligatoriska informationen och klicka på Spara.
Appar
Panelen Appar visar de appar som för närvarande är installerade på din
WD My Cloud-enhet.
1. Visa installerade appar genom att klicka på pilen på den nedre högra delen av panelen.
Obs! Se “Hantera appar på WD My Cloud” på sidan 65 för hur du installerar en app.
2. Klicka på Detaljer bredvid appen för att visa appdetaljerna.
Klicka på Tillbaka för att återgå till skärmen Installerade appar.
3. Klicka på
ANVÄNDARHANDBOK FÖR WD MY CLOUD
Stäng för att gå tillbaka till sidan Hem.
24
Page 31

SNABBTITT PÅ INSTRUMENTPANELEN
Hantera varningsmeddelanden
Varningsmeddelanden visar systemmeddelanden som innehåller relevant information om
status för WD My Cloud-enheten. Tre typer av varningsmeddelanden visas längst upp till
höger i instrumentpanelen.
Varningsikon
Typ av
varningsmeddelande
Informationer Informerande varningsmeddelanden håller dig
Varning Varningar presenterar ett tillstånd som kan leda till
Kritisk Detta varningsmeddelande presenterar ett fel eller
Beskrivning
uppdaterad om icke-väsentlig systeminformation.
ett problem i framtiden. Exempel: Nätverk
problem som har uppstått, vanligtvis ett systemfel.
Exempel: Disköverhettning
Visa detaljer i varningsmeddelanden
1. Klicka på ikonen Varningsmeddelande i skärmens övre högra hörn.
2. Från listan Varningsmeddelande, klicka på pilen bredvid det varningsmeddelande som
du vill visa, eller klicka
ningsmeddelanden.
var
på Visa alla för att gå igenom detaljerna för alla dina
ANVÄNDARHANDBOK FÖR WD MY CLOUD
25
Page 32

SNABBTITT PÅ INSTRUMENTPANELEN
För att visa varningsmeddelandedetaljer klickar du på pilen bredvid
varningsmeddelandet.
Stäng varningsmeddelandet klickar du på Stäng.
Ignorera varningsmeddelande
1. Klicka på ikonen Varningsmeddelande i skärmens övre högra hörn.
2. Välj borttagningsikonen bredvid det varningsmeddelande som du vill ignorera.
3. Ignorera alla varningar genom att klicka på Visa alla och sedan på Ignorera alla.
Få kundsupport
Öppna sidan Stöd så här:
1. Klicka på ikonen Hjäl
2. Klicka på Support för att visa följande sida:
p på valfri sida för att visa menyn Hjälp.
ANVÄNDARHANDBOK FÖR WD MY CLOUD
26
Page 33

SNABBTITT PÅ INSTRUMENTPANELEN
Om det uppstår ett problem med WD My Cloud-enheten kommer WD:s tekniska support att
behöva information om din enhet för att felsöka och fastställa den bästa lösningen. Det finns
två sätt att få din enhetsinformation och att begära support:
Kör en systemrapport och skicka den till WD automatiskt.
Kör en systemrapport manuellt och skicka den till WD.
På supportsidan kan du även hjälpa till att förbättra WD-produkter genom att delta
produktförbättringsprogrammet.
i
Begär automatiserad support
I avsnittet Begär automatiserad kundsupport:
1. Klicka på länken Sekretesspolicy för att läsa igenom WD:s sekretesspolicy.
2. Klicka på kryssrutan Bifoga min enhets diagnostikrapport och begär support.
3. Klicka på knappen Begär support.
Skapa och spara systemrapport
1. Klicka på Skapa och spara i delen Skapa och spara systemrapport. Detta sparar filen
till datorn.
2. Om så önskas, skicka rapporten till WD:s tekniska support via e-post.
Produktförbättringsprogram
Deltar du i WD:s produktförbättringsprogram hjälper du oss förbättra våra produkter.
Använd följande steg för att delta i produktförbättringsprogrammet.
1. Gå igenom informationen på skärmen Produktförbättringsprogram.
2. Klicka på växlingsknappen för att aktivera produktförbättringsprogrammet.
Få annan support
Avsnittet Supportresurser innehåller länkar till ytterligare resurser.
Klicka på länken Produktdokumentation för att få den allra senast uppdaterade
användarhandboken.
Klicka på länken Vanliga frågor och svar för att se svar på vanliga frågor och
instruktioner.
Om du vill diskutera din WD My Cloud-enhet med andra användare klickar du på
länken
Klicka på länken Kontakter för att se WD-telefonnummer och annan
Forum.
kontaktinformation.
Logga ut och stänga av enheten
Stänga av enheten
Använd följande steg för att säkert stänga av din WD My Cloud-enhet.
1. Klicka på ikonen Användare i skärmens övre högra hörn.
2. Klicka på Stäng av.
3. Läs bekräftelsemeddelandet, klicka sedan på OK. Din WD My Cloud stängs säkert av.
Obs! Du kan även stänga av din WD My Cloud-enhet genom att hålla inne
strömknappen på enhetens front i ungefär 4
ANVÄNDARHANDBOK FÖR WD MY CLOUD
sekunder och sedan släppa den.
27
Page 34

SNABBTITT PÅ INSTRUMENTPANELEN
Starta om enheten
1. Klicka på ikonen Användare i skärmens övre högra hörn.
2. Klicka på Starta om.
3. Läs bekräftelsemeddelandet, klicka sedan på OK. Din WD My Cloud startas säkert om.
Logga ut från din enhet
1. Klicka på ikonen Användare i skärmens övre högra hörn.
2. Klicka på Logga ut. Ditt WD My Cloud loggas ut från enheten.
Vanliga uppgifter
Följande kapitel leder dig genom procedurerna för att konfigurera och använda
WD My Cloud-enheten. Följande tabell innehåller genvägar till
vanliga uppgifter.
För information om att… Se…
Konfigurera enheten i mitt nätverk sidan 11
Använda mediaservrar sidan 67
instruktioner för några
Aktivera DLNA (Digital Living Network Alliance) och iTunes sidan 69
Stänga av eller starta om WD My Cloud-enheten sidan 27 & 94
Uppdatera inbyggd programvara sidan 100
Nå innehåll från enheten (delade och privata resurser) sidan 13
Lägga till användare sidan 29
Skapa resurser sidan 37
Överföra och säkerhetskopi
Säkerhetskopiera enheten sidan 47
Aktivera eller inaktivera fjärråtkomst för dig och människor som du vill dela med sidan 41
Hämta WD:s mobilappar sidan 42
Hantera lagring inom enheten sidan 57
era innehåll till enheten sidan 47
ANVÄNDARHANDBOK FÖR WD MY CLOUD
28
Page 35

5
HANTERA ANVÄNDARE OCH GRUPPER
Hantera användare och grupper
Om användare
Om grupper
Om användare
Administratören, vanligtvis enhetens ägare, ansvarar för att konfigurera enheten. Som
ägare av WD My Cloud-enheten har du ett speciellt användarkonto (admin) som ger dig
administratörsb
enheten utifrån dina specifika behov och lägga till andra personer i ditt personliga moln.
Du kan även avgöra exakt vad användare kan komma åt på enheten.
Som standard har användarnamnet admin inte något lösenord. Du kan skapa ett när som
helst (s
e “Uppdatera användarlösenord” på sidan 32).
Obs! Endast en individ åt gången kan använda inloggnings-ID för administratören för
ehörighet. Med hjälp av dessa privilegier kan du installera och konfigurera
att logga in till webbläsarappen. På grund av detta ska du se till att du loggar ut
från WD My Cloud-enhetens webbläsarapplikation när du inte använder den. På
detta sätt kan andra användare som är auktoriserade att använda inloggnings-ID
för administratören för att nå webbläsarappen. Se “Energisparläge” på sidan 79
för att automatiskt logga ut från appen efter en angiven tidsperiod.
Skärmen Användare visar en lista med aktuella användare och gör det möjligt för
administratören att visa användarinformation, skapa nya användare, skapa grupper och
bevilja användare åtkomst till befintliga resurser och grupper.
Visa användare
1. I navigeringsfältet, klicka på Användare för att visa skärmen Konfigurera användare.
2. Visa användarinformation genom att klicka på ett användarnamn i vänster fönster.
Information om användarens profil och resursåtkomst visas. En användare kan ha
skrivskyddad, läs/skriv- eller ingen åtkomst alls ti
för ytterligare information om resurser.
ll resurs. Se “Om resurser” på sidan 37
Obs! Resurserna i avsnittet Resursåtkomst som inte kräver åtkomstbehörighet är
skuggade. När du har gjort en resurs privat visas resursen i listan och du kan
redigera den. (Se “Redigera resursinställningar”
ANVÄNDARHANDBOK FÖR WD MY CLOUD
på sidan 38.)
29
Page 36

HANTERA ANVÄNDARE OCH GRUPPER
Lägga till en enskild användare
Administratören lägger till användarkonton och anger parametrar för de resurser som en
användare kan nå. Använd följande steg för att lägga till ett enstaka användarkonto.
Obs! Du kan lägga till 512 användare på din enhet.
1. Lägg till en användare genom att klicka på ikonen Lägg till användare i den nedre
vänstra sidan av skärmen.
2. Ange användarinformationen på skärmen, klicka sedan på Spara.
Det nya användarkontot skapas och visas på skärmen.
När du anger e-postadressen på skärmen Lägg till användare, skapas ett nytt konto för
molnåtkomst. När det skapas får den nya användaren ett e-postmeddelande med
instruktioner om hur du konfigurerar och aktiverar ett lösenord för molnåtkomst.
Lägga till flera användare
Använd följande steg för att lägga till flera användarkonton.
1. Lägg till flera användare, klicka på Lägg till flera användare på den nedre vänstra
sidan av skärmen.
2. Välj ett alternativ, klicka sedan på Nästa.
Skapa flera användare: Du kan föra in användare manuellt. Se “Skapa flera användare”
på sidan 31.
ANVÄNDARHANDBOK FÖR WD MY CLOUD
30
Page 37

HANTERA ANVÄNDARE OCH GRUPPER
Importera användare: Du kan importera en lista med användare till enheten. Fortsätt till
“Importera flera användare” på sidan 31
.
Skapa flera användare
1. Ange följande information på skärmen Skapa flera användare, klicka sedan på Nästa:
Användarnamnsprefix: Ange prefix för ditt användarnamn. Detta kommer att läggas till
i Kontoprefix för att skapa Användarnamn (Exempel: HR).
Prefix för konto: Ange ett numeriskt prefix för konto. Detta kommer att läggas till
i Användarnamnprefix för att skapa Användarnamn (Exempel: 143).
Antal användare: Ange antalet användarkonton som du vill skapa. Maximalt antal som
du kan lägga till visas till höger
Lösenord: Ange ett lösenord för användarkonton.
Bekräfta lösenord: Bekräfta lösenordet för användarkonton.
Skriv över duplicerade konton (valfritt): Markera den här kryssrutan för att skriva över
alla befintliga duplicerade konton på din enhet.
2. Allokera nya användare till en grupp, klicka på kryssrutan bredvid en grupp och klicka
sedan på Nästa.
3. Ange Kvotmängd, eller lämna värdena tomma för obegrä
på Nästa. (Se “Användarkvoter” på sidan 32.)
4. Dina nya användarkonton visas på skärmen. Klicka på Spara för att spara dem till din
enhet.
.
nsat utrymme, klicka sedan
Importera flera användare
1. Klicka på Hämta för att hämta en .txt-fil som identifierar formatet du behöver för att
konfigurera din användarimportfil.
2. Skapa och spara din importfil. Se “Bilaga E: Ska en fil för användarimportering” på sidan
112 för information om hur du skapar och formaterar dina filer för användarimportering.
3. Klicka på Importera användarlista, välj den importfil du skapade.
4. Klicka på Nästa.
5. Välj de grupper som du vill att nya användarkonton
ska ha åtkomst till. Klicka sedan
på Nästa.
6. Klicka på Spara. Dina nya användarkonton sparas till ditt personliga moln.
Redigera användarinställningar
1. På skärmen Konfigurera användare, markera den användare vars information du vill
redigera. Då visas panelerna Användarprofil och Resursåtkomst.
2. Modifiera obligatoriska och valfria inställningar enligt önskemål.
3. Välj en åtkomstnivå för privata resurser på
privat” på sidan 39 för information om hur du skapar en privat r
området Resursåtkomst. (Se “Göra en resurs
esurs.)
ANVÄNDARHANDBOK FÖR WD MY CLOUD
31
Page 38

HANTERA ANVÄNDARE OCH GRUPPER
Uppdatera användarlösenord
När du visar detaljer om en användare kan administratören lägga till eller ändra användarens
lösenord (standardinställningen är inget lösenord).
Använd följande steg för att uppdatera ett användarlösenord.
1. På skärmen Konfigurera användare, markera användare i listan till vänster.
2. I området Användarprofil klickar du på växli
tidigare, klicka sedan på Steg 4 nedan.
3. Klicka på Konfigurera till höger om växlingsknappen om du vill redigera befintliga
lösenor
d.
4. Ange det nya lösenordet i både fältet Lösenord och Bekräfta lösenord.
ngsknappen om inget lösenord har skapats
5. Klicka på Spara.
Allokera användare till grupp
Använd följande steg för att allokera ett användarkonto till en användargrupp. Se “Om
grupper” på sidan 34 för mer information om användargrupper.
1. På skärmen Konfigurera användare, markera användare i panelen till vänster.
2. I fältet Gruppmedlemskap, klicka på Konfigurera.
3. Markera kryssrutan bredvid den grupp som du vill att användar
en ska gå med i, klicka
sedan på Spara.
Användarkvoter
En kvot avgör mängden diskutrymme som allokerats till användaren på WD My Cloudenheten. Nedan är reglerna för att allokera användarkvoter och stegen för att allokera en
kvot till ett användarkonto.
Kvotregler
Med allokering av användarkvoter kan du bättre styra det diskutrymme som allokerats till en
användare eller grupp. Det finns olika regler som dikterar vilken kvot som har företräde
framför den andra.
Obs! Om användartillståndet och gruptillståndet skiljer sig åt har det mest
begränsande tillståndet företräde.
Användarkvoten måste vara vara mindre eller lika med gruppkvoten (om din grupp t.ex. har
en kvot på 20 GB och du försöker ställa in användarkvoten till 30 GB, då kommer du att bli
ombedd att minska din användarkvot så att den är lika med eller mindre än gruppkvoten).
Om användarkvot inte anges allokeras gruppkvoten till användaren.
ANVÄNDARHANDBOK FÖR WD MY CLOUD
32
Page 39

HANTERA ANVÄNDARE OCH GRUPPER
När en användarkvot anges innan användaren går med i en grupp och en grupp allokeras:
- Om användarkvoten är större än gruppkvoten minskas den enstaka användarens
kvot automatiskt till gruppens kvotmängd.
- Om användarkvoten är mindre eller lika med gruppkvoten förblir den individuella
användarkvoten oförändrad.
Allokera användarkvoter
1. På skärmen Konfigurera användare, markera användare i panelen till vänster.
2. I fältet Kvoter, klicka på Konfigurera.
3. Ange mängden utrymme som du vill allokera till användar
Allokera obegränsat utrymme genom att lämna fältet Kvotmängd tomt/tomma.
4. Klicka på Spara.
en på WD My Cloud-enheten.
Ta bort en användare
Använd följande steg för att ta bort användare från WD My Cloud-enheten.
Obs! Det går inte att ta bort det här administratörskontot.
1. På skärmen Konfigurera användare, i det vänstra fönstret, markera den användare som
du vill ta bort.
2. Klicka på ikonen Ta bort användare.
3. Klicka på OK som svar på bekräftelsemeddelandet. Användarkontot tas bort från
enheten och visas inte länge i användarkontolistan.
ANVÄNDARHANDBOK FÖR WD MY CLOUD
33
Page 40

HANTERA ANVÄNDARE OCH GRUPPER
Om grupper
En grupp möjliggör enklare hantering av flera användare. Behörigheter och rättigheter som
du allokerar till gruppkonton avgör vilka åtgärder som kan vidtas av den gruppen.
Visa grupper
1. I navigeringsfältet, klicka på Användare för att visa skärmen Konfigurera användare.
2. Klicka på Grupper.
3. Visa gruppinformation genom att klicka på ett gruppnamn i vänster fönster.
Grupprofilen visas.
Lägga till en grupp
1. Lägg till en grupp genom att klicka på ikonen Lägg till grupp i den nedre vänstra sidan
av skärmen Konfigurera grupper.
2. Ange ett gruppnamn.
3. Klicka på kryssrutan bredvid de användare som du vill lägga til
på Spara.
l i din nya grupp och klicka
Redigera gruppinställningar
1. På skärmen Konfigurera grupper, välj den grupp vars information du vill redigera.
Då visas panelen Grupprofil och Resursåtkomst.
2. Modifiera obligatoriska och valfria inställningar enligt önskemål. För uppdatering av
gruppens åtkoms
t till resurser, se “Allokera resursåtkomst till grupper” på sidan 35.
ANVÄNDARHANDBOK FÖR WD MY CLOUD
34
Page 41

HANTERA ANVÄNDARE OCH GRUPPER
Allokera resursåtkomst till grupper
När ett gruppkonto skapas kan du allokera åtkomst till de olika resurserna på din
WD My Cloud-enhet med följande steg.
1. På skärmen Konfigurera grupper, välj den grupp som du vill tilldela en resurs för.
Obs! En resurs måste först göras privat på skärmen Resurser. Alla offentliga resurser är
skuggade. Se “Om resurser” på sidan 37 för ytterligare information.
2. I området Resursåtkomst, klicka på en av följande alternativikoner för att ange typ av
åtkomst till resursen:
Läs/skriv-åtkomst: Markera detta alternativ för att förse gruppkontot med läs/skriv-
åtkomst till den valda resursen. Gruppmedlemmarna kan visa och uppdatera resursen.
Skrivskyddad åtkomst: Markera detta alternativ för att förse gruppkontot med
skrivskyddad åtkomst till den valda resursen. Gruppmedlemmen kan visa resursen men
inte uppdatera den.
Neka åtkomst: Gruppen har ingen åtkomst till denna resurs.
Gruppen uppdateras med ditt resursåtkomstval.
Allokera kvoter till grupp
Använd följande steg för att allokera kvot till grupp. En kvot avgör mängden utrymme som
tilldelats användaren på WD My Cloud-enheten. (Se “Användarkvoter” på sidan 32 för
information om kvoter.)
1. På skärmen Konfigurera grupper, markera gruppen i det vänstra fönstr
2. I fältet Kvoter, klicka på Konfigurera.
3. Ange mängden med utrymme som du vill allokera till gruppen på WD My C
enheten. Allokera obegränsat utrymme genom att lämna fältet/fälten Kvotmängd
tomt/tomma.
4. Klicka på Spara.
ANVÄNDARHANDBOK FÖR WD MY CLOUD
et.
loud-
35
Page 42

HANTERA ANVÄNDARE OCH GRUPPER
Ta bort grupp
Använd följande steg för att ta bort grupp från WD My Cloud-enheten.
Obs! Användarkonton återställs till sina enskilda inställningar när en grupp som de
tillhör raderas.
1. På skärmen Konfigurera grupp, markera den grupp som du vill ta bort i det vänstra
fönstret.
2. Klicka på ikonen Ta bort grupp.
3. Klicka på OK som svar på bekräftelsemeddelandet. Gruppkontot tas bort från enheten
och visas inte länge i gruppkontolistan.
ANVÄNDARHANDBOK FÖR WD MY CLOUD
36
Page 43

6
HANTERA RESURSER
Hantera resurser
Om resurser
Om resurser
En resurs är ett område på WD My Cloud-enheten för lagring av filer (ungefär som en mapp
eller en katalog).
En resurs kan vara delad så att alla användare kan
åtkomst till markerade användare. Ikonen Resurser på navigeringsfältet visar en lista med
r
esurser på WD My Cloud-enheten och gör det möjligt för administratören att hantera
resurser och användaråtkomst.
nå innehållet, eller privat för att begränsa
Visa lista med resurser
Klicka på ikonen Resurser i navigeringsfältet för att visa en lista med resurser på
WD My Cloud-enheten. För varje resursnamn visas beskrivning, mediaserverha
och visning av status för delad åtkomst.
Använd följande steg för att visa en lista med resurser.
1. I navigeringsfältet, klicka på Resurser för att visa sidan Om resurser.
ntering
ANVÄNDARHANDBOK FÖR WD MY CLOUD
37
Page 44

HANTERA RESURSER
2. Klicka på en resurs för att visa information om dess profil och resursåtkomst.
Obs! Du kan endast konfigurera behörighet om en resurs är privat. Delade resurser
har alltid läs/skriv-åtkomst och är nedtonade på skärmen.
Skapa en ny resurs
Du kan skapa en resurs och utse den till delad eller privat. Exempelvis gäller att om resursen
innehåller ekonomisk information, kanske du vill göra resursen privat. Eller så finns det bilder
som du vill visa för en kompis, då kan du göra resursen delad för den kompisen.
1. Klicka på ikonen Resurser i navigeringsfältet för att visa skärmen Konfigur
2. Klicka på ikonen Lägg till r
esurs.
era resurser.
3. Ange resursnamn och resursbeskrivning (valfritt), klicka sedan på Spara.
Redigera resursinställningar
1. På skärmen Konfigurera resurser, välj den resurs som du vill redigera. Panelen
Resursprofil visas.
2. Modifiera de fält som du vill redigera.
ANVÄNDARHANDBOK FÖR WD MY CLOUD
38
Page 45

HANTERA RESURSER
Göra en resurs privat
Om du bestämmer dig för att det finns en orsak att begränsa åtkomst till en delad resurs ska
du använda följande steg för att konvertera den till en privat resurs.
1. På skärmen Konfigurera resurser, välj d
en resurs som du vill göra privat.
2. I området Resursprofil, klicka växlingsknappen Public till AV.
3. För varje användare som visas i avsnittet User Användaråtk
omst, markera
åtkomstnivån genom att klicka på lämplig ikon för resursen (t.ex. läs/skriv, lässkyddat
eller ingen åtkomst).
Ta bort en resurs
VARNING! När du tar bort en resurs raderas alla filer och mappar på den
resursen.
1. På skärmen Konfigurera resurser väljer du
2. Klicka på ikonen T
a bort resurs i den vänstra panelen.
3. Klicka på OK som svar på bekräftelsemeddeland
resursen som du vill ta bort.
et.
Nå innehållet i en resurs lokalt
Obs! För information om hur du når innehållet på en resurs via fjärranslutning, gå till
“Nå molnet via fjärranslutning” på sidan 41.
För en privat resurs måste användaren ha:
Ett användarnamn och lösenord som tilldelats resursnamnet.
Skrivskyddad eller fullständig åtkomst till resursen.
OM du vill öppna en resurs
med…
Windows 8/Windows 8.1 1. I Aktivitetsfältet, klicka på ikonen File Utforskaren
Windows Vista/Windows 7 1. Klicka på eller Start > Dator.
GÖR så här…
2. I den vänstra panelen väljer du Nät
WD My Cloud-enhetens namn (se “Bilaga D: Webbadresser
och namn för WD My Cloud-enheter” på sidan 111 för en
lista över enhetsnamn).
3. Dubbelklicka på en delad eller privat resurs på enheten.
2. I vänster panel väljer du Nätverk.
3. Klicka på WD My Cloud-enhetens namn (se “Bilaga D:
Webbadresser och namn för WD My Cloud-enheter” på
sidan 111 för en lista över enhetsnamn).
4. Dubbelklicka på delade eller privata resurser på enheten.
verk och klickar på
.
ANVÄNDARHANDBOK FÖR WD MY CLOUD
39
Page 46

HANTERA RESURSER
OM du vill öppna en resurs
med…
GÖR så här…
Mac OS X 1. Öppna ett Finder-fönster och hitta din WD My Cloud-enhet
under rubriken Delade i sidopanelen.
- Om du får en auktoriseringssida anger du antingen ditt
användarnamn och lösenord eller väljer
klickar på Anslut.
2. Klicka på enheten för att visa delade eller privata resurser på
enheten.
WD Quick View WD Quick View-appen är en Windows-/Mac-applikation som gör
det möjligt att använda My Cloud-funktioner snabbt. Du kan
hämta WD Quick View och få reda på mer om applikationen från
online Learning Center på
http://wd.com/setup.
Gäst, och
ANVÄNDARHANDBOK FÖR WD MY CLOUD
40
Page 47

7
NÅ MOLNET VIA FJÄRRANSLUTNING
Nå molnet via fjärranslutning
Aktivera molnåtkomst för WD My Cloud-enheten
Konfigurera molnåtkomst för använd
Få åtkomst till dina filer med iOS- och Android-mobilappar
I detta kapitel förklarar vi hur du konfigurerar WD My Cloud-enheten för fjärråtkomst och
beskriver olika sätt att
dra fördel av dess många funktioner.
Aktivera molnåtkomst för WD My Cloud-enheten
Innan du kan använda din WD My Cloud-enhet via fjärranslutning måste den aktiveras för
molnåtkomst. Se “Molnåtkomst” på sidan 77 för information om hur du verifierar att
WD My Cloud-enheten är aktiverad för fjärråtkomst och för att
en eller flera av dess fjärranslutningar.
Det finns 3 sätt att aktivera molnet för dina smartenheter.
Discovery på ditt lokal nätverk (LAN): Om du använder ditt lokala nätverk kommer
molnåtkomstprogramvaran automatiskt upptäcka och lista din enhet. När den
upptäckts kan du slutföra de nödvändiga stegen för att ansluta till molnet.
E-postadress: Om du angav en e-postadress när du lade till en ny användare på din
My Cloud-enhet kommer den nya användaren få ett mail med instruktioner om
konfigur
WDMyCloud” på sidan 41).
Aktiveringskod: Om du eller dina användare inte använder ditt lokala nätverk kan du
generera en aktiveringskod för att ge åtkomst till molnet (se “Åtkomst till molnenhet”
på sidan 42),
ering och aktivering av lösenord för molnåtkomst (se “Åtkomst till
are
kontrollera status för
Konfigurera molnåtkomst för användare
När du har aktiverat molnåtkomst på WD My Cloud-enheten, använd följande steg för att ge
dina enhetsanvändare fjärråtkomstkapacitet.
Åtkomst till WDMyCloud
Använd följande steg när du vill konfigurera åtkomst till WDMyCloud.
1. I navigeringsfältet, klicka på ikonen Molnåtkomst.
2. I det vänstra fönstret, markera den användare som du vill konfigurera för
WDMyCloud-åtkomst.
ANVÄNDARHANDBOK FÖR WD MY CLOUD
41
Page 48

NÅ MOLNET VIA FJÄRRANSLUTNING
3. I avsnittet WDMyCloud.com-inloggning för området <användarnamn> klickar du på
Registrera.
4. I dialogrutan Uppdatera WDMyCloud-inloggning anger du användar
ens e-postadress.
Den här e-postadressen används för att skicka bekräftelseinformation till användaren
och instruktioner om hur du konfigurerar och aktiverar ett lösenord för molnåtkomst.
5. Klicka på Spara.
Åtkomst till molnenhet
Följ dessa steg för att generera en aktiveringskod för en eller flera av användarens
mobilenheter och appen My Cloud Desktop.
Viktigt! Koder är giltiga i 48 timmar från tidpunkten för begäran och går bara att
nda en gång.
anvä
1. I navigeringsfältet, klicka på ikonen Molnåtkomst.
2. I det vänstra fönstret, markera den användare som du vill konfigurera för åtkomst till molnenhet.
3. I molnenheterna för området <användarnamn> klickar du på Få kod.
Du måste generera en kod för varje mobilenhet och app som du vill aktivera. Du behöver
också en kod för att aktivera app
användarens aktiveringskod och dess utgångsdatum och -tid.
en WD My Cloud för skrivbord. En dialogruta visar
Obs! Se till att du skriver ner åtkomstkoderna du genererar.
4. Klicka på OK. I molnenheterna för området <användarnamn> visas din genererade kod
och dess utgångsdatum. När du har använt den eller de koderna visar området de
molnenheter till vilka användaren nu har åtkomst.
Få åtkomst till dina filer med iOS- och Android-mobilappar
Med mobilapparna WD My Cloud och WD Photos™ kan du nå allt innehåll i ditt personliga
moln från valfri enhet.
Obs! WD Photos är endast avsett för visning av foton.
Mobilappen WD My Cloud
Spara värdefullt utrymme på dina mobilenheter med enkla foto- och filmöverföringar direkt till
det personliga molnet som är ditt, nå och dela säkert sedan dina minnen.
Med mobilappen WD My Cloud kan du också enkelt överföra filer mellan ditt personliga
moln, Dr
För fler funktioner och instruktioner, se hjälpen, sidan Guida mig och Snabbtips
WD My Cloud eller gå till http://wdphotos.wd.com.
opbox™ och andra delade molnkonton.
i mobilappen
Krav
WD My Cloud personlig molnlagring med den senaste inbyggda programvaran,
ansluten till internet.
Åtkomst till molntjänster kräver appen WD My Cloud.
En Smart-enhet som kör något av följande operativsystem:
- iOS iPhone eller iPad som kör programvara version 6.0 eller senare.
-
Android smartphone eller surfplatta som kör programvara version 2.3 eller senare.
ANVÄNDARHANDBOK FÖR WD MY CLOUD
42
Page 49

NÅ MOLNET VIA FJÄRRANSLUTNING
Installera mobilappen WD My Cloud
1. Hämta mobilappen WD My Cloud från Apple App Store, Google Play Store eller Amazon
Appstore för Android och installera den på mobilenheten.
2. Starta appen.
3. Granska villkoren i Western Digitals licensavtal för slutanvändar
på Godkänn.
4. Tryck på Anslut nu.
e och klicka sedan
5. Välj ett av följande alternativ för anslutning av WD My Cloud-enhet:
Inloggning till molnet: Tryck på och logga in till det egna personliga molnet
med ditt WDMyCloud-konto eller annat konto för of
Lägg till manuellt: Om mobilenheten inte finns i samma LAN- eller Wi-Fi-nätverk
fentlig molntjänst.
som WD My Cloud-enheten:
- I avsnittet Lägg till manuellt trycker du på WD-enheten.
- Ange den aktiveringskod som genererats på WD My Cloud och tryck på
Aktivera. (Se “Konfigurera molnåtkomst för användare” på sidan 41 för mer
information om hur du får en aktiveringskod.)
Obs! Du måste generera en kod för varje enhet som du vill aktivera. Koder är giltiga
i 48 timmar från tidpunkten för begäran och går bara att använda en gång.
ANVÄNDARHANDBOK FÖR WD MY CLOUD
43
Page 50

6. Tryck på din enhet för att visa den eller de resurser den har:
7. Tryck på en resurs för att visa dess undermappar.
8. Tryck på en undermapp för att visa en lista med filer.
9. Tryck på en fil för att nå den.
Obs! För fler funktioner och instruktioner, gå till appens online-sida Guida mig, hjälp,
vanliga frågor och svar, och tips eller gå till http://wd.setup/wd.mycloudapps.
Om du har problem med att installera appen, gå till http://wd.com/setup/
wmycloudmobileapps.
NÅ MOLNET VIA FJÄRRANSLUTNING
Mobilappen WD Photos
Viktigt! Med WD Photos kan du endast visa bilder i .jpg-format.
Gör din mobilenhet till det bästa fotoalbumet. WD Photos är kompati
mobilenheter från Apple och många populära Android-enheter. Bilder optimeras automatiskt
för visning på din mobilenhet.
För information om funktioner och instruktioner för att
använda WD Photos, gå till tillhörande
sida Guida mig och Snabbtips online, och gå till http://wdphotos.wd.com.
Installera mobilappen WD Photos på din mobilenhet
Viktigt! Med WD Photos kan du endast visa bilder i .jpg-format.
Krav
WD My Cloud personlig molnlagring med den senaste inbyggda programvaran,
ansluten till internet.
En Smart-enhet som kör något av följande operativsystem:
- iOS iPhone eller iPad som kör programvara version 6.0 eller senare.
-
Android smartphone eller surfplatta som kör programvara version 2.3 eller senare.
belt med ledande
Installera mobilappen WD Photos
1. Hämta mobilappen WD Photos-appen från Apple App Store eller Google Play Store och
installera den på mobilenheten.
2. Starta appen.
3. Granska villkoren i Western Digitals licensavtal för slutanvändar
på Godkänn.
ANVÄNDARHANDBOK FÖR WD MY CLOUD
e och klicka sedan
44
Page 51

NÅ MOLNET VIA FJÄRRANSLUTNING
4. Tryck på Anslut nu.
5. Välj ett av följande alternativ för anslutning av WD Photos-enhet:
Hittade i nätverk: Om mobilenheten är ansluten via Wi-Fi till samma lokala nätverk
(LAN) som WD My Cloud-enheten:
- Tryck på bredvid WDMyCloud.
- Markera ditt användarkontonamn.
- Ange ditt My Cloud-lösenord.
Inloggning till molnet: Tryck på och logga in till det egna personliga molnet
med ditt WDMyCloud-konto.
Lägg till manuellt: Om mobilenheten inte finns i samma LAN- eller Wi-Fi-nätverk
som WD My Cloud-enheten:
- I avsnittet Lägg till manuellt trycker du på WD-enheten.
- Ange den aktiveringskod som genererats på WD My Cloud-instrumentpanelen
och tryck på Aktivera. (Se “Konfigurera molnåtkomst för användare” på sidan 41
för mer information om hur du får en aktiveringskod.)
Obs! Du måste generera en kod för varje enhet som du vill aktivera. Koder är giltiga
i 48 timmar från tidpunkten för begäran och går bara att använda en gång.
ANVÄNDARHANDBOK FÖR WD MY CLOUD
45
Page 52

NÅ MOLNET VIA FJÄRRANSLUTNING
6. Tryck på ikonen för WD My Cloud-enheten för att visa ett eller flera av dina album, tryck
då på ett album för att visa de foton som finns i det
.
Obs! Om du har problem med att installera WD
Photos, gå till
http://wd.com/setup/wdphotos. För funktioner och instruktioner, gå till sidan
och tipsen i Guida mig för appen och gå till http://wdphotos.wd.com.
ANVÄNDARHANDBOK FÖR WD MY CLOUD
46
Page 53

8
SÄKERHETSKOPIERA OCH HÄMTA FILER
Säkerhetskopiera och hämta filer
Om säkerhetskopieringar
Hantera USB-enhet och USB-säkerhetskopieringar
Fjärrsäkerhetskopieringar
Interna säkerhetskopior
Visa säkerhetskopieringsinformation
Ändra ett säkerhetskopieringsjobb
Ta bort ett säkerhetskopieringsjobb
Molnsäkerhetskopieringar
Kamerasäkerhetskopieringar
Om säkerhetskopieringar
Det finns olika sätt att säkerhetskopiera din data på WD My Cloud-enheten. Dessa
inkluderar:
USB-säkerhetskopiering—Gör det möjligt att säkerhetskopiera innehållet på en
WD My Cloud-enhet till en USB-enhet eller att säkerhetskopiera innehållet på en
USB-enhet till en WD My Cloud-enhet.
Fjärrsäkerhetskopiering—Gör det möjligt att säkerhetskopiera innehållet på en
WD My Cloud-enhet till en annan.
Intern säkerhetskopiering—Du kan säkerhetskopiera data från en resurs till en
annan på din WD My Cloud-enhet.
Molnsäkerhetskopiering—Du kan säkerhetskopiera WD My Cloud-enhetens data
till en extern molnsäkerhetskopieringstjänst.
Kamerasäkerhetskopiering—Gör det möjligt att säkerhetskopiera innehållet på
din kamera till din WD My Cloud-enhet.
Hantera USB-enhet och USB-säkerhetskopieringar
När du ansluter en USB-hårddisk till WD My Cloud-enheten förvandlar du USB-hårddisken
till en delad nätverksdisk. När USB-disken har anslutit har den följande funktioner:
När du ansluter en extern USB-disk så som en My Passport™, en minnessticka eller
en kamera till WD My Cloud-enheten kan du komma åt den via Windows
Utforskaren eller Mac Finder.
USB-disken kan fungera som mål för säkerhetskopieringar.
Du har nu möjlighet att ansluta disken som användarresursdisk.
Om en WD extern disk har låsts, när den är ansluten till WD My Cloud-enheten,
upprätthåller den denna säkerhet. Med Instrumentpanelen kan du låsa upp eller
låsa det som du själv önskar.
Ansluta en USB-hårddisk
Anslut en USB-hårddisk till en USB-port på baksidan av WD My Cloud-enheten för
ytterligare lagrings- och säkerhetskopieringsfunktioner. USB-disken visas som en resurs på
WD My Cloud-instrumentpanelen. Du kan visa information om USB-hår
genom att klicka på USB-ikonen längst upp på sidan.
ddisken på dagtid
ANVÄNDARHANDBOK FÖR WD MY CLOUD
47
Page 54

SÄKERHETSKOPIERA OCH HÄMTA FILER
WD My Cloud-enheten har stöd för följande format för externt anslutna USB-diskar:
FAT32
NTFS (läs- och skrivmöjlighet)
HFS+J
VARNING! Montering eller utmatning av USB-disk vid utförande av NFS-
eller
AFP-filöverföring kommer att avbryta filöverföringen.
Skapa en USB-säkerhetskopia
Det finns två sätt för att skapa en USB-säkerhetskopiering med din My Cloud-enhet:
Säkerhetskopieringar via bakre USB-portarna: Använd portarna på baksidan
av din WD My Cloud-enhet för att säkerhetskopiera data på din USB-enhet till din
WD My Cloud-enhet, eller för att säkerhetskopiera data på din WD My Cloud-enhet
till den instoppade USB-enheten. (Se “Skapa säkerhetskopieringar via bakre USBportarna” på sida 48.)
Främre USB-port med knapp för USB-kopiering:
på den instoppade USB-enheten till din WD My Cloud-enhet. (Se ”“Skapa
säkerhetskopieringar via främre USB-portarna med knappen för USB-kopiering” på
sida 49”.)
Säkerhetskopierar all information
Skapa säkerhetskopieringar via bakre USB-portarna
Så här gör du för att säkerhetskopiera innehållet på en WD My Cloud-enhet till en USBenhet eller för att säkerhetskopiera innehållet på en USB-enhet till en WD My Cloud-enhet.
Obs!
Den här informationen är tillämplig för USB-portarna på baksidan
av WD My Cloud-enheten. För enheter med 2 och 4 ingångar,
se “Skapa säkerhetskopieringar via främre USB-portarna med
knappen för USB-kopiering” på sida 49 för information om hur man
skapar en USB-säkerhetskopiering via USB-porten på enhetens
sida.
fram
1. Klicka på Säkerhetskopieringar i navigeringsfältet för att öppna fönstret för
säkerhetskopiering.
2. Klicka på USB-säkerhetskopieringar om det inte redan är markerat.
3. Klicka på Skapa jobb.
4. Ange följande information för att skap
ANVÄNDARHANDBOK FÖR WD MY CLOUD
a ett USB-säkerhetskoperingsjobb:
48
Page 55

SÄKERHETSKOPIERA OCH HÄMTA FILER
Jobbnamn Ange ett jobbnamn på säkerhetskopian.
Riktning Ange riktningen för din säkerhetskopiering i den
ne
drullningsbara menyn. Alternativen innefattar:
• USB till NAS: Säkerhetskopierar data på din USB-enhet till
y Cloud-enheten.
WD M
• NAS till USB: Säkerhetskopierar data på din
WD My Cloud-enhet till en USB-enhet.
Källmapp Klicka på Bläddra och välj den mapp som du vill
säkerhetskopiera.
Målmapp Klicka på Bläddra och välj målmapp för din säkerhetskopiering.
Typ av
säkerhetskopi
Starta automatiskt vid
an
slutning
ering
Ange den typ av säkerhetskopiering som du vill utföra.
•Kopiera
•Synkronisera
Det här alternativet startar automatiskt jobbet när enheten är
ansluten. Klicka på växlingsknappen för att aktivera eller
inaktivera alternativet.
5. Klicka på Skapa.
6. I området USB-säkerhetskopieringsjobb, klicka på ikonen Starta säkerhetskopiering
för att påbörja din säkerhetskopiering.
Säkerhetskopieringsförloppet visas i området USB-säkerhetskopieringsjobb.
Skapa säkerhetskopieringar via främre USB-portarna med knappen för
USB-kopiering
Så här gör du för att skapa ett säkerhetskopieringsjobb och kopierar innehållet på en
USB-enhet till din WD My Cloud-enhet.
1. Stoppa in din USB-enhet i den främre USB-porten (port 1) på din enhet.
2. Tryck på knappen för USB-kopiering ovanför USBDetta skapar ett säkerhetskopieringsjobb för din USB-enhet.
3. Klicka på Säkerhetskopieringar i navigeringsfältet för att öppna fönstret för
säkerhetskopiering.
4. Klicka på USB-säkerhetskopieringar om det inte redan är markerat.
5. I avsnittet ett USB-säkerhetskopieringsjobb visar säkerhetskopieringsjobbet för din
enhet (USB_Port_1).
6. Klicka på knappen Starta säkerhetskopiering för att kopiera innehållet på USBenheten till din WD My Cloud-enhet. Säkerhetskopieringsförloppet visas
USB-säkerhetskopieringsjobb.
När det kopierats kan du öppna det säkerhetskopierade innehållet i mappen
Public>USB Port.
porten i ungefär 5 sekunder.
i området
ANVÄNDARHANDBOK FÖR WD MY CLOUD
49
Page 56

SÄKERHETSKOPIERA OCH HÄMTA FILER
Fjärrsäkerhetskopieringar
Med det här alternativet kan du säkerhetskopiera WD My Cloud-enheten till en annan
WD My Cloud-enhet.
Innan du går vidare med en säkerhetskopiering via fjärranslutning, försäkra dig om följande:
Du har en fjärransluten WD My Cloud-enhet att säkerhetskopiera denna enhet till.
Befintliga resurser och data från denna enhet kopieras till målenheten i tillägg till
tidigare befintlig data.
Inställningen Fjärrserver är aktiverad på WD My Cloud-enheten.
Säkerhetskopieringslösenordet för den fjärranslutna WD My Cloud-enheten är
aktiverat.
Du har aktiverat portvidarebefordran för att se den fjärranslutna WD My Cloudenheten via internet.
För ytterligare information om säkerhetskopieringar via fjärranslutning, se sv
ars-ID 11807
i kunskapsbasen.
Skapa en fjärrsäkerhetskopia
Använd följande steg för att säkerhetskopiera WD My Cloud till en fjärransluten enhet.
1. Klicka på Säkerhetskopieringar i navigeringsfältet för att öppna fönstret för
säkerhetskopiering.
2. Klicka på Fjärrsäkerhetskopieringar.
3. Klicka på Skapa jobb.
4. Ange följande information för att skap
a en fjärrsäkerhetskopiering:
Jobbnamn Ange ett jobbnamn på säkerhetskopian.
Fjärrserver Markera typ av fjärrserver.
• NAS-server (en My Cloud-enhet på ditt lokala nätverk)
• WD My Cloud <enhetsnamn> (en My Cloud-enhet som inte
Fjärr-IP-adress
ligger på
Ange IP-adressen för servern.
ditt lokala nätverk)
(Exempel: 192.168.1.16)
Lösenord
SSH-användarnamn Ange användarnamn för Secured Shell-protokollet (SSH) för den
SSH-lösenord Ange SSH-lösenordet för fjärrsäkerhetskopians server.
ANVÄNDARHANDBOK FÖR WD MY CLOUD
Ange lösenordet för fjärrsäkerhetskopians server.
fjärranslutna enheten.
50
Page 57

SÄKERHETSKOPIERA OCH HÄMTA FILER
Källmapp Klicka på Bläddra och välj den mapp som du vill
säkerhetskopiera.
Målmapp Klicka på Bläddra och välj målmapp för din säkerhetskopiering.
Typ av
säkerhetskopi
Upprepningar Om du vill använda funktionen Återkommande:
ering
Ange den typ av säkerhetskopiering som du vill utföra.
•Kopiera
• Synkronisera
1. Klicka på växlingsknappen för att aktivera funktionen
Åt
erkommande säkerhetskopiering.
2. Välj frekvens för säkerhetskopieringen: Dagligen, Varje
ve
cka, Varje månad.
3. Välj en tid (timme, AM/PM) i den nedrullningsbara menyn.
5. Klicka på Skapa.
6. I området USB-säkerhetskopieringsjobb, klicka på ikonen Starta säkerhetskopiering
för att påbörja din säkerhetskopiering. Säkerhetskop
ieringsförloppet visas i området
USB-säkerhetskopieringsjobb.
Återhämta säkerhetskopiering via fjärranslutning
Använd följande steg för att återhämta data som du sparat på fjärrservern. Den här
processen återhämtar data som du sparat på fjärrservern till din lokala server.
1. På skärmen Säkerhetskopiering via fjärranslutning, under Säkerhetskopieringsjobb via
fjärranslutning, klicka
2. Klicka på OK på skärmen Återhämta. Din dataåterhämtning påbörjas.
på ikonen Återhämtare bredvid det jobb som du vill visa.
Interna säkerhetskopior
Intern säkerhetskopiering — Du kan säkerhetskopiera befintligt innehåll från en lagringsplats
till en annan på din WD My Cloud-enhet.
Skapa intern säkerhetskopiering
Använd följande steg för att säkerhetskopiera din WD My Cloud internt.
1. Klicka på Säkerhetskopieringar i navigeringsfältet för att öppna fönstret för
säkerhetskopiering.
2. Klicka på Interna säkerhetskopieringar om det inte redan är markerat.
3. Klicka på Skapa jobb.
ANVÄNDARHANDBOK FÖR WD MY CLOUD
51
Page 58

SÄKERHETSKOPIERA OCH HÄMTA FILER
4. Ange följande information för att skapa ett internt säkerhetskopieringsjobb:
Jobbnamn Skriv ett jobbnamn för din interna säkerhetskopia.
Källmapp Klicka på Bläddra och välj den mapp som du vill
säkerhetskopiera.
Målmapp Klicka på Bläddra och välj målmapp för din säkerhetskopiering.
Typ av säkerhetskopiering Ange den typ av säkerhetskopiering som du vill utföra.
•Kopiera
• Inkrementell
Återkommande
säkerhetskopi
ering
Om du vill använda funktionen Återkommande
säkerhetskopiering:
1. Klicka på växlingsknappen för att aktivera funktionen
erkommande säkerhetskopiering.
Åt
2. Välj frekvens för säkerhetskopieringen: Dagligen, Varje vecka,
arje månad.
V
3. Välj en tid (timme, AM/PM) i den nedrullningsbara menyn.
5. Klicka på Skapa. Jobbet visas i kön för interna säkerhetskopior och
säkerhetskopieringen inleds på angiven tid.
Initiera omedelbar intern säkerhetskopiering
På skärmen Interna säkerhetskopieringar, under Interna säkerhetskopieringsjobb,
markera det jobb som du vill modifiera och klicka sedan på knappen Börja nu.
Den interna säkerhetskopieringen börjar.
Visa säkerhetskopieringsinformation
Använd följande steg för att visa detaljerna för USB-, fjärr- och interna
säkerhetskopieringsjobb.
1. På skärmen Interna säkerhetskopieringar väljer du antingen USB, Fjärr eller Inter
säkerhetskopieringar, om det inte redan är markerat.
2. I könsektionen för säkerhetskopieringsjobb/säkerhetskopiering väljer
visa och klickar sedan på ikonen Jobbinformation.
3. Gå igenom informationen om ditt säkerhetskopieringsjob
b, klicka sedan på Stäng.
du det jobb du vill
na
Ändra ett säkerhetskopieringsjobb
Så här ändrar du ett USB-, fjärr-, eller internt säkerhetskopieringsjobb.
1. På skärmen Interna säkerhetskopieringar väljer du antingen USB, Fjärr eller Inter
säkerhetskopieringar, om det inte redan är markerat.
2. I könsektionen för säkerhetskopieringsjobb/säkerhetskopiering väljer
du det jobb du vill
ändra och klickar sedan på ikonen Ändra jobb.
3. I dialogrutan Ändra gör du nödvändiga ändringar i jobbet och klickar sedan på Spara.
ANVÄNDARHANDBOK FÖR WD MY CLOUD
na
52
Page 59

SÄKERHETSKOPIERA OCH HÄMTA FILER
Ta bort ett säkerhetskopieringsjobb
Så här tar du bort ett USB-, fjärr-, eller internt säkerhetskopieringsjobb.
1. På skärmen Interna säkerhetskopieringar väljer du antingen USB, Fjärr eller Inter
na
säkerhetskopieringar, om det inte redan är markerat.
2. I könsektionen för säkerhetskopieringsjobb/säkerhetskopiering väljer
du det jobb du vill
ta bort och klickar sedan på ikonen Ta bort jobb.
3. Klicka på OK som svar på bekräftelsemeddelandet. Det valda säkerhetskopieringsjobbet
har nu tagits bort och avlägsnats från listan säkerhetskopieringsjobb.
Molnsäkerhetskopieringar
WD My Cloud-enheten använder följande molntjänster för att skapa fjärrsäkerhetskopior:
ElephantDrive: ElephantDrive är en tjänst för molnsäkerhetskopiering som
tillhandahåller säkra och automatiska fjärrsäkerhetskopior för dina filer.
Amazon S3: Amazon Simple Storage Service (S3) är en onlinetjänst för fillagring
som kan användas för att lagra och hämta valfria datamängder, när som helst, var
som helst på webben.
Aktivera molnsäkerhetskopiering med ElephantDrive
ElephantDrive är en tjänst för molnsäkerhetskopiering som tillhandahåller säkra och
automatiska fjärrsäkerhetskopior för dina filer. När ElephantDrive har konfigurerats
synkroniseras det automatiskt med din enhet. För ytterligare information se
http://home.elephantdrive.com/welcome/wdc/.
Använd följande steg för att aktivera en molnsäkerhetskopiering med ElephantDrive.
1. I navigeringsfältet, klicka på Säkerhetskopieringar för att visa skärmen
Säkerhetskopieringar
.
2. Klicka på Molnsäkerhetskopieringar om det inte redan är markerat.
3. Klicka på ElephantDrive längst upp på skärmen.
ANVÄNDARHANDBOK FÖR WD MY CLOUD
53
Page 60

SÄKERHETSKOPIERA OCH HÄMTA FILER
4. I fältet ElephantDrive, klicka på växlingsknappen för att aktivera din
molnsäkerhetskopiering med ElephantDrive.
5. Klicka på Registrera dig. Skärmen Registrera dig visas.
6. Ange följande information och klicka på Registrera dig:
E-postadress: Ange den e-postadress du vill ta emot information på från
ElephantDrive.
Lösenord: Ange ett lösenord för det nya kontot
Bekräfta lösenord: Ange ditt lösenord igen.
7. Du har nu aktiverat din molnsäkerhetskopiering med ElephantDrive.
Säkerhetskopiera med ElephantDrive
När du har aktiverat ElephantDrive, använd följande steg för att skapa en
molnsäkerhetskopia.
1. I navigeringsfältet, klicka på Säkerhetskopieringar för att visa skärmen
Säkerhetskopieringar
2. Klicka på Molnsäkerhetskopieringar om det inte redan är markerat.
3. Klicka på Elephant Drive längst upp till höger på skärmen.
4. I fältet Nå säkerhetskopior, klicka på Logga in.
5. Ange e-postadress och lösenord som du använde när du registrerade dig hos
hantDrive i Steg 6 på sidan 54. Klicka på Logga in.
Elep
6. I fältet Elephant Drive, klicka på länken Guiden för säkerhetskopiering med
ny enhet.
7. Följ de steg som beskrivs i guiden för säkerhetskopiering med ElephantDrive för att
skapa din molns
.
äkerhetskopiering.
Aktivera molnsäkerhetskopiering med Amazon S3
Obs! Innan du skapar din molnsäkerhetskopia, registrera dig hos Amazon
S3-tjänsten på
När du har konfigurerat ditt Amazon S3-konto, använd följande steg för
molnsäkerhetskopia.
1. I navigeringsfältet, klicka på Säkerhetskopieringar för att visa skärmen
Säkerhetskopieringar
2. Klicka på Molnsäkerhetskopieringar om det inte redan är markerat.
3. Klicka på knappen Amazon S3 längst upp på skärmen.
4. Klicka på Skapa.
5. Skriv ett namn för din molnsäkerhetskopia och
6. Ange följande information som tillhandahålls av
http://aws.amazon.com/s3.
att skapa en
.
klicka på Nästa.
Amazon S3:
ANVÄNDARHANDBOK FÖR WD MY CLOUD
54
Page 61

SÄKERHETSKOPIERA OCH HÄMTA FILER
Region: Välj den region som används för ditt moln i den nedrullningsbara menyn.
Åtkomstnyckel: Ange den åtkomstnyckel som du fått från Amazon S3.
Privat nyckel: Ange den privata nyckel som du fått från Amazon S3.
Fjärrsökväg: Ange fjärrsökvägen för molnet. Detta är normalt ditt Bucket-namn.
7. Klicka på Nästa.
8. Ange följande information och klicka på Nästa:
Ty p Välj ett av följande alternativ:
• Ladda upp: Säkerhetskopierar WD My Cloud-data till
azon S3-behållaren.
Am
• Hämta: Säkerhetskopierar Amazon S3-behållar
WD My Cloud-enhet.
Typ av säkerhetskopiering I den nedrullningsbara menyn, välj den typ av
säkerhetskopiering som d
• Skriv över befintliga filer: Skriver över filer i målmappen
ar samma namn som källfilen.
som h
• Fullständig säkerhetskopia: Skapar en separat mapp
d alla data från säkerhetskopian varje gång
me
säkerhetskopieringen utförs.
• Stegvis säkerhetskopia: Skriver över filer med källfiler
m är nyare än målfilerna.
so
u vill utföra. Alternativen innefattar:
en till din
9. I fältet Lokal sökväg anger du en sökväg för säkerhetskopian på din
WD My Cloud-server.
Klicka på Bläddra för att bläddra till en plats för din säkerhetskopia på enheten.
(Exempelvolym_1/säkerhetskopia)
10. Klicka på växlingsknappen för att aktivera
funktionen Automatisk uppdatering. Detta
uppdaterar automatiskt din säkerhetskopia baserat på ett schema som du skapar.
Om du har aktiverat funktionen Autouppdatering:
- Välj schemat Autouppdatering: Dag, vecka eller månad
- Välj tid för autouppdatering på rullgardinsmenyn (alternativet Dag).
Välj datum och tid för autouppdatering på rullgardinsmenyerna (alternativet Vecka
eller Månad).
11. Om du inte väljer Uppdatera automatiskt, i fäl
påbörja säkerhetskopieringen nu eller ej.
Välj Ja för att påbörja din säkerhetskopiering nu.
12. Klicka på Nästa.
13. Gå igenom dina inställningar och klicka på Slutför. Din Amazon S3 Cloud-
säkerhetskopia
skapas. Det nya jobbet visas i avsnittet Amazon S3-kö på sidan Amazon
S3-säkerhetskopiering.
14. Nå din Amazon S3 Bucket för molnsäkerhetskopieringen för att visa dina
enhetssäkerhetskopieringar
.
tet Säkerhetskopiera nu, ange om du vill
Kamerasäkerhetskopieringar
Kamerasäkerhetskopieringar gör det möjligt att säkerhetskopiera kamerans innehåll till
WD My Cloud-enheten. När den har hämtats kan användarna gå till platsen där kamerans
innehåll sparades för
ANVÄNDARHANDBOK FÖR WD MY CLOUD
att komma åt det, om de har åtkomst till resursen.
55
Page 62

SÄKERHETSKOPIERA OCH HÄMTA FILER
Skapa en kamerasäkerhetskopiering
Så här säkerhetskopierar du din kamera till My Cloud-enheten.
1. Se till att din kamera är ansluten till My Cloud-enheten.
2. Klicka på Säkerhetskopieringar i navigeringsfältet för att öppna fönstret för
säkerhetskopiering.
3. Klicka på Säkerhetskopieringar för kamera om det inte redan är markerat.
4. Kontrollera att området för att ansluta kameror har identifierat din kamera.
5. Ange följande information i området för i
nställningar om du vill säkerhetskopiera
kamerans innehåll.
Automatisk överföring Klicka på växlingsknappen för att automatiskt överföra innehållet
från kameran till My Cloud-enheten.
Överföringsläge Välj hur du vill att kamerans innehåll ska överföras. Alternativ:
• Kopiera: Kopierar kamerans innehåll till My Cloud-enheten.
De
t ursprungliga innehållet kommer att finnas kvar på din
kamera.
• Flytta: Flyttar kamerans innehåll till My Cloud-enheten och
r bort innehållet från din kamera.
ta
Mappalternativ Välj det här alternativet för att hitta en målmapp för det överförda
in
nehållet.
1. I fönstret Alternativ för kameramapp:
- Överföringsmapp: Klicka på Bläddra för att välja den
plats på din enhet som du vill överföra datauppgifterna
till, klicka sedan på OK.
- Mappnamn: Välj mappnamnstyp i rullgardinsmenyn.
- Om du väljer Anpassat mappnamn anger du ett
mappnamn i det angivna fältet.
2. Klicka på Spara.
6. Klicka på Kopiera/flytta nu i fältet för överföring för att påbörja överföringen om
automatisk överföring inte är aktiverat.
7. I statusfältet kan du se när överföringen för den anslutna enheten har slutförts samt dag,
datum och tid för överföringen.
ANVÄNDARHANDBOK FÖR WD MY CLOUD
56
Page 63

99
HANTERA LAGRING PÅ WD MY CLOUD
Hantera lagring på WD My Cloud
Om lagring
RAID-lagring
Diskstatus
iSCSI-lagring
Volymvirtualisering
Om lagring
Från sidan Lagring kan du konfigurera lagringen inom din enhet och visa status och
kapacitet för dess diskar. Detta kapitel innehåller information om hur du hanterar lagringen
på din WD My Cloud-enhet.
RAID-lagring
RAID (Redundant Array of Independent Disks) ger dig möjlighet att lagra samma data på
olika ställen på flera hårddiskar, tillhandahåller nödvändig redundans, större prestanda och
dataintegritet. Det finns flera olika RAID-nivåer som var och en tillhandahåller en annan
metod för att dela eller distribuera data bland diskarna. Med WD My Cloud-enheten kan du
välja mellan följande lagringslägen:
Obs! Skillnaden mellan en disk och en volym är att en volym kan vara en enda
disk eller flera diskar.
RAID-läge Beskrivning
JBOD
Disklänkande Flera enheter kombineras linjärt för att bilda en stor logisk volym.
RAID 0 RAID 0-läget tillhandahåller diskstripe över
ANVÄNDARHANDBOK FÖR WD MY CLOUD
Användningen av en eller flera diskar som inte finns i en RAIDkonfiguration men hanteras som separata logiska volymer.
RAID 0 tillhandahåller inte datar
för valfri RAID-nivå. RAID 0 bryter upp data i mindre segment och har
stripe på datasegment över varje disk i diskgruppen.
alla diskar i RAID-diskgruppen.
edundans men erbjuder bästa prestanda
57
Page 64

HANTERA LAGRING PÅ WD MY CLOUD
RAID-läge Beskrivning
RAID 1(standard) I läget RAID 1 duplicerar RAID-styrenheten all data från en disk till en
andra disk i diskgruppen. RAID 1 tillhandahåller fullständig dataredundans
men reducerar obligatorisk lagringskapacitet till hälften.
RAID 5 RAID 5-läget erbjuder överlägsen prestanda och skydd genom att “stripa”
ata över tre eller fler diskar och dedikerar en fjärdedel av varje disk till
d
feltolerans.
Det här alternativet finns endast tillgängligt för My Cloud-enheter
med 4 ingångar.
RAID 10 RAID 10 är ett RAID-protokoll där data har skrivits i stripes över primära
diskar som har speglats till de sekundära diskarna.
Det här alternativet finns endast tillgängligt för My Cloud-enheter
med 4 ingå
ngar.
Visa det aktuella RAID-läget
Använd följande steg för att visa RAID-läget som för närvarande används på din enhet.
1. I navigeringsfältet, klicka på Lagr
2. Klicka på RAID om
det inte redan är markerat.
ing för att visa skärmen Lagring.
3. I RAID-profilen visas följande information:
RAID-hälsa.
Status för Bygg om automatiskt (huruvida Auto Rebuild är på eller ej).
RAID-volym visar hur många volymer RAID eller JBOD är konfigurerat för.
Ändra RAID-läget
Använd följande steg för att ändra det aktuella RAID-läget på din WD My Cloud-enhet.
VARNING! Ändringar som görs i ditt RAID-läge kommer att ta bort all din
data och alla dina använd
konfigurationsfil” på sidan 94 för information om hur du sparar
dina användarinställningar.
1. I navigeringsfältet, klicka på Lagr
2. Klicka på RAID om
det inte redan är markerat.
ing för att visa skärmen Lagring.
3. Klicka på Byt RAID-läge längst ner på skärme
4. Läs varningsmeddelandet och klicka på OK.
5. Välj det RAID-läge som du vill anvä
nda för din WD My Cloud-enhet.
Alternativen innefattar:
arinställningar. Se “Spara
n.
JBOD Användningen av en eller flera diskar som inte finns i en
RAID-kon
volymer.
Disklänkande Flera enheter kombineras linjärt för att bilda en stor logisk
volym.
ANVÄNDARHANDBOK FÖR WD MY CLOUD
figuration men hanteras som separata logiska
58
Page 65

HANTERA LAGRING PÅ WD MY CLOUD
RAID 0 Data delas över flera hårddiskar vilket gör att data kan läsas
och skrivas fortare då två eller fler enheter kan arbeta
samtidigt för ökad prestanda. Om däremot fel uppstår på
en hårddisk så kommer alla dina data gå förlorade.
RAID 1 (standard) Två omedelbara datakopior registreras på separata
hårddiskar så om en av dem misslyckas, fortsätter en eller
flera andra diskar att läsa/skriva data tills den misslyckade
hårddisken har ersatts.
RAID 5 Erbjuder överlägsen prestanda och bättre skydd då data
delas över 3 eller fler enheter och en kvart av varje enhet
dediceras till feltolerans. Skulle ett fel uppstå på den ena
hårddisken kan den andra fortsätta skriva/läsa data tills den
felande disken ersätts.
Det här alternativet finns endast tillgängligt på My
Cloud-enheter med 4 ingångar.
RAID 10 RAID-protokoll där data har skrivits i stripes över primära
diskar som har speglats till de sekundära diskarna. Skulle
ett fel uppstå på den ena hårddisken kan den andra
fortsätta skriva/läsa data tills den felande disken ersätts.
Det här alternativet finns endast tillgängligt på
My
Cloud-enheter med 4 ingångar.
6. Välj det lagringsalternativ som du vill använd och markera kryssrutan Växla till
<lagringsläge> och klicka på Nästa. Ett självtest av disken utförs.
7. När testet är slutfört kan du gå igenom status för dina hårddiskar och klicka på Nästa.
8. Gå igenom status för dina volymer och klicka på Nästa.
9. Om skjutreglaget Volym visas, välj den utrymmesmängd som du vill dedikera till det
valda RAID-läget.
Om du väljer att inte använda hela volymen för ditt RAID-val kan du konfigurera
resterande diskutrymme som Utsträckning genom att markera kryssrutan
Konfigurera resterande diskutrymme som utsträckning.
10. För RAID 5 kan du konfigurera RAID 5+reserv, som gör det möjligt att göra “Disk4” till
reserv. Markera kryssrutan Skapa reservenhet för att konfigurera RAID 5+reserv.
Avmarkera Skapa reservenhet om du inte vill skapa RAID 5+reserv.
11. Fortsätt genom att klicka på Nästa.
12. Klicka växlingsknappen till PÅ om du automatiskt vill återskapa din RAID när enheten
identifierats och klicka sedan på Nästa.
13. Om du vill kryptera en volym klickar du på ikonen Säkra volym och sedan på Nästa.
14. Gå igenom sammanfattningen av dina markeringar och klicka på Nästa.
15. Gå igenom varningsskärmen och klicka på Slutför. De begärda ändringarna på
hårddisken börjar. Stäng inte av din WD My Cloud-enhet medan dessa ändringar görs.
16. När processen är klar, klicka på Slutför igen.
ANVÄNDARHANDBOK FÖR WD MY CLOUD
59
Page 66

HANTERA LAGRING PÅ WD MY CLOUD
Diskstatus
Skärmen Diskstatus identifierar diskarnas hälsa såväl som status och information för varje
disk som används i din WD My Cloud-enhet.
Skärmen Diskstatus består av följande områden:
Diskprofil: Detta område visar allmän status för alla diskar i enheten.
Systemdiskar: Detta område identifierar diskarna i enheten, status för varje disk
och mängden utrymme på den disken.
Obs! Om disken inte stöd är status inte kompatibel.
Visa hårddiskinformation
Använd följande steg för att visa status för diskarna på din WD My Cloud-enhet.
1. På sidan Lagring, klicka på Disk
2. Välj Disk disk nr br
edvid disken som du vill visa information om.
3. Gå igenom hårddiskinformationen och klicka på St
visar följande data:
Leverantör Leverantören som hårddisken erhölls från.
Modell Modellnumret för den valda hårddisken.
Serienummer Serienumret för den valda hårddisken.
Kapacitet Kapacitet för den valda hårddisken.
Version av inbyggd
pr
ogramvara
status, om det inte redan är markerat.
äng. Skärmen Hårddiskinformation
Den nuvarande versionen av den inbyggda
programvaran som används på den valda disken.
ANVÄNDARHANDBOK FÖR WD MY CLOUD
60
Page 67

HANTERA LAGRING PÅ WD MY CLOUD
iSCSI-lagring
Internet SCSI (iSCSI) är en branschstandard som utvecklats för att aktivera överföring av
iSCSI-blocklagringskommandon och data över befintligt IP-nätverk genom att använda
TCP/IP-protokollet. Inkapslade iSCSI-kommandon och -data kan överföras över ett LAN
(lokalt nätverk) eller ett WAN (Wide Area Network). På samma sätt som gäller för traditionell
iSCSI, kräver en iSCSI-lagringslösning att det finns minst en "initierare" på klientdatorn och
minst ett “target” på lagringsservern.
När anslutningen har upprättats mellan iSCSI-initieraren och iSCSI-målet, betraktar
operativs
formateras, läsas och skrivas på vanligt sätt.
ystemet på iSCSI-initieraren lagringen som en lokal lagringsenhet som kan
Med din WD My Cloud-enhet kan du skapa och hantera iSC
SI-mål. iSCSI-målet tillhandahåller
lagring som påminner om en lokal hårddisk, men nås via ett nätverk i stället för lokalt. iSCSImålet skyddas av den underliggande RAID-strukturen på WD My Cloud-enheten.
iSCSI-roller
Initierare: En klientdator som når lagringsenheter med iSCSI-kommandon över ett
IP-nätverk.
Mål: En nätverksansluten lagringsenhet som ger åtkomst till logiska diskar (som kan
skapas på WD My Cloud-enheten).
Skapa iSCSI-mål
Använd följande steg för att skapa ett iSCSI-mål
1. På sidan Lagring, klicka på iSCSI om det inte r
2. Under iSCSI-mål klickar du växlingsknappen till PÅ
3. Klicka på Skapa iSCSI
-mål längst ner på skärmen.
4. På skärmen iSCSI-mål, ange följande information:
Alias: Alias ska vara ett beskrivande namn på målet.
Skapad den: Välj den volym där du vill att iSCSI-målet ska finnas.
Storlek: Storleken på målet och informationsenheten för den storleken
(t.ex. GB, TB)
5. Klicka på Nästa
ANVÄNDARHANDBOK FÖR WD MY CLOUD
edan är markerat.
för att aktivera iSCSI.
61
Page 68

HANTERA LAGRING PÅ WD MY CLOUD
Om du vill allokera säkerhet för ditt mål, klicka på CHAP.
- Ange befintligt användarnamn och lösenord, bekräfta sedan lösenordet.
6. Klicka på Spara. Ditt nya iSCSI-mål skapas och visas i Listan med iSCSI-mål.
Aktivera/inaktivera iSCSI-mål
Använd följande steg för att aktivera eller inaktivera iSCSI-mål.
Aktivera ett iSCSI-mål
1. Klicka på iSCSI på sidan Lagring.
2. Under listan iSCSI-mål, klicka på Detaljer bredvid det mål du vill aktivera.
3. Klicka på Aktivera. Det valda målet har nu aktiverats.
Inaktivera ett iSCSI-mål
1. Klicka på iSCSI på sidan Lagring
2. Under listan iSCSI-mål, klicka på Detaljer bredvid det mål du vill inaktivera.
3. Klicka på Inaktivera. Det valda målet har nu inaktiverats.
Modifiera iSCSI-mål
Använd följande steg för att modifiera ett iSCSI-mål.
1. Klicka på iSCSI på sidan Lagring.
2. Under listan iSCSI-mål, klicka på Detaljer bredvid det mål du vill modifiera.
3. Gör alla nödvändiga ändringar, klicka sedan på Spara.
Aktivera iSCSI iSNS-klient
Protokollet iSNS (Internet Storage Name Service) används för samverkan mellan iSNSservrar och iSNS-klienter. iSNS-klienter är datorer, som även kallas för initierare, som
försöker upptäcka lagringsenheter, som även kallas mål, i ett Ethernet-nätverk. Använd
följande steg för att konfigurera iSCSI iSNS-klienten.
Obs! iSNS används främst för att ansluta till ett trådlöst nätverk.
1. Klicka på iSCSI om det inte redan är markerat.
2. Klicka på växlingsknappen för att aktivera iSCSI.
3. I fältet iSCSI iSNS Klient, klicka växlingsknappen till PÅ.
4. Klicka på Konfigurera.
5. Ange iSNS-klientserveradressen (vanligtvis din Windows-servers IP-adress), klicka
sedan på Spara.
Ta bort iSCSI-mål
Använd följande steg för att ta bort ett iSCSI-mål.
1. Klicka på iSCSI på sidan Lagring.
2. Under listan iSCSI-mål, klicka på Detaljer bredvid det mål du vill ta bort.
3. Kontrollera att detta är det mål du vill ta bort och klicka sedan på Ta bort. Det valda
målet raderas och tas bort från listan iSCSI-mål.
ANVÄNDARHANDBOK FÖR WD MY CLOUD
62
Page 69

HANTERA LAGRING PÅ WD MY CLOUD
Volymvirtualisering
Volymvirtualisering förenklar skalbarheten genom att du kan ansluta iSCSI-mål till andra
nätverkslagringsenheter och presentera dem som volymer på din WD My Cloud-enhet.
Skapa virtualiserad volym
Använd följande steg för att skapa en virtualiserad volym på din enhet.
1. På sidan Lagring, klicka på V
olymvirtualisering, om det inte redan är markerat.
2. Klicka på Skapa.
3. I fältet Enhetens IP anger du IP-adressen för enheten där iSCSI-målet finns och klicka
sedan p
å Nästa.
4. Välj iSCSI-mål från den lista som hämtas, klicka sedan på Nästa.
5. Om du vill lägga till autentisering till målet, klicka på växlingsknappen till PÅ ange
använd
arnamn och lösenord och klicka sedan på Nästa.
Inaktiverad autentisering är standard. För att bevara standardalternativet kontrollerar
du att autentiseringsväxlingsknappen är inaktiverad och klickar på Nästa.
6. Välj en LUN (Local Unit Number)
i listan och klicka på Nästa.
7. Ange namn för resursmappen, klicka sedan på Nästa.
8. Gå igenom sammanfattningen för
Volymvirtualisering för att se till att dina inställningar är
korrekta. Klicka sedan på Spara. Det skapas en virtuell volym.
Ansluta virtualiserad volym till mål
Använd följande steg för att ansluta en virtualiserad volym till enheten.
1. På sidan Lagring, klicka på V
2. Klicka på Job Jobbdetaljer br
3. Klicka på Ansl
ut. När den har anslutits till målet, formaterar systemet automatiskt LUN,
om detta inte har gjorts tidigare.
4. Klicka på Stäng när din virtuella
Ansluten. Din nya virtuella volym finns nu tillgänglig på din WD My Cloud-enhet.
olymvirtualisering, om det inte redan är markerat.
edvid den virtuella volym som du vill ansluta.
volym har formaterats. Läget för volymen ändras till
ANVÄNDARHANDBOK FÖR WD MY CLOUD
63
Page 70

HANTERA LAGRING PÅ WD MY CLOUD
Modifiera virtualiserad volym
Använd följande steg för att modifiera en virtualiserad volym på din enhet.
1. På sidan Lagring, klicka på Volymvirtualisering, om det inte redan är markerat.
2. Välj den virtuella volym som du vill ändra och klicka sedan på Ändra.
3. Gör ändringarna i volymen och klicka sedan på Spara. När de ändrade inställningarna
sparas ansluts den virtuella volymen igen.
ANVÄNDARHANDBOK FÖR WD MY CLOUD
64
Page 71

10
HANTERA APPAR PÅ WD MY CLOUD
Hantera appar på WD My Cloud
Om appar
Hantera appar
Om appar
Appar är små fristående program som används för att förbättra de funktioner som redan
finns på enheten eller tjänsten. WD My Cloud-enheten har olika appar som gör att du kan
utnyttja den mer produktivt.
Obs! WD rekommenderar att du till fullo förstår hur en app fungerar innan du
installerar den på enheten.
Obs! In
WD My Cloud levereras med olika appar förinstallerade.
hämta support för varje app genom den individuella leverantören.
Hantera appar
Skärmen Appar visar en lista med de appar som är installerade för närvarande. Från den här
skärmen kan du använda dina installerade appar, lägga till nya appar eller ta bort appar som
du inte längre vill använda.
Obs! Du kan inte ta bort förinstallerade appar.
Visa appar
1. I navigeringsfältet, klicka på Appar för att visa skärmen Appar.
2. Välj en app genom att klicka på namnet på appen i det vänstra fönstret. Appen visas
i den högra rutan.
ANVÄNDARHANDBOK FÖR WD MY CLOUD
65
Page 72

HANTERA APPAR PÅ WD MY CLOUD
Lägga till en app
Använd följande steg för att lägga till en app på din WD My Cloud-enhet.
1. I navigeringsfältet, klicka på Appar för att visa skärmen Appar.
2. Klicka på ikonen Lägg till app på den nedre vänstra sidan av skärmen. Den första
gången du lägger till en app visas skärmen med Tjänstevillkoren. Läs och godkänn
avtalet.
3. För detaljer om appen, klicka på Detaljer. Stäng skärmen Detaljer.
4. Sätt en bock bredvid den eller de appar som du vill lägga till på din enhet. Klicka sedan
Installera. De valda apparna läggs till på din enhet.
på
Lägga till en app manuellt
Om du har en app som du vill lägga till som inte visas på skärmen Lägg till app, använd
följande steg för att manuellt lägga till den appen på din WD My Cloud-enhet.
Obs! WD rekommenderar att du till fullo förstår hur en app fungerar innan du
installerar den på enheten.
1. I navigeringsfältet, klicka på Appar för att visa skärmen Appar.
2. Klicka på ikonen Lägg till app på den nedre vänstra sidan av skärmen.
3. Klicka på länken Klicka här för att installera en app manuellt.
4. Navigera till den app som du vill installera på enheten.
5. Markera appen du vill installera och klicka sedan på Öppna.
Den valda appen installeras och läggs till på din enhet.
Ta bort en app
Så här tar du bort en app från din WD My Cloud-enhet.
Obs! Du kan inte radera förinstallerade appar.
1. I navigeringsfältet, klicka på Appar för att visa skärmen Appar.
2. Från listan Appar i det vänstra fönstret, välj den app som du vill ta bort från enheten.
3. Klicka på ikonen Ta bort app på den nedre vänstra sidan av skärmen.
4. Klicka på OK som svar på bekräftelsemeddelandet. Appen tas bort från enheten och
visas inte längre i användarkontolistan.
Uppdatera en app
Använd följande steg för att uppdatera en app som du har lagt till på din WD My Cloud-enhet.
1. I navigeringsfältet, klicka på Appar för att visa skärmen Appar.
2. Om det finns en uppdatering för en av de appar som du har lagt till på din enhet visas
länken Tillgängliga uppdateringar i det övre högra hörnet på skärmen.
3. Klicka på länken Tillgängliga uppdateringar för att visa skärmen Tillgängliga
uppdateringar.
4. Välj den app som du vill uppdatera från listan, klicka på Uppdatera.
Om du vill se detaljerna för uppdateringen klicka på Detaljer.
Klicka på Tillbaka för att återgå till skärmen Uppdatera.
ANVÄNDARHANDBOK FÖR WD MY CLOUD
66
Page 73

11
SPELA UPP/STREAMA FILMER, BILDER OCH MUSIK
Spela upp/streama filmer, bilder och musik
Mediaservrar
Medialagring
Aktivera DLNA och iTunes
Nå din My Cloud-enhet genom att använda Media Players (mediespelaren)
Nå din My Cloud-enhet genom att använda iTunes
Mediaservrar
My Cloud-enhet är avsedd att fungera som ditt hems mediaserver. Den gör att du kan
streama bilder, musik och filmer till dina DLNA-kompatibla enheter och musik till dina iTuneskompatibla enheter.
Både DLNA-kompatibla och iTunes-kompatibla enheter söker i media som lagrats i någon
delad r
inaktiverad. När du har aktiverat den på sidan Inställningar > Mediaserver, aktiveras
automatiskt mediaserverhantering för den Delade resursen. För alla andra resurser förblir
mediaserverhantering avstängd.
esurs som har mediaserverhantering aktiverad. Standard är att DLNA-media är
Om du inte vill att DLNA ska visa vissa mediafiler
inställd på att dela media. (Se “Redigera resursinställningar” på sidan 38.)
, placera dem i en privat resurs som är
Översikt över mediaserver
WD My Cloud-enheten använder TwonkyMedia som sin DLNA-mediaserver. Den streamar
din musik, dina bilder och filmer till kompatibla enheter i ditt hem. Det är enkelt att spela upp
media på en kompatibel enhet.
Media-servern söker igenom alla media som lagrats i
enhet som är uppkopplad till ditt hemnätverk. När du har aktiverat mediaserverhantering för
enheten (se
multimediainnehåll till den Delade resursen på din WD My Cloud-enhet, så är
streama och visa innehåll på din hemmabio, spelkonsoler (t.ex. Xbox 360
3), WD TV Live™ mediaspelare eller DLNA
datorer i ditt hem- eller kontorsnätverk. Gå till http://www.dlna.org för ytterligare information
om DLNA.
“Aktivera DLNA och iTunes” på sidan 69), kan du bara överföra ditt
®
1.5 digitala mediaadaptrar), och andra PC-
resursen Delad på den WD My Cloud-
du redo att
®
eller PlayStation®
Översikt över iTunes
Du eller någon som helst som är ansluten till WD My Cloud-enheten kan använda iTunes för
att spela upp lagrade musikfiler. iTunes skapar ett virtuellt musikbibliotek på enheten och
behandlar det som en iTunes-lagringsplats, vilket gör det möjligt att streama musikfiler från
WD My Cloud-enheten till Windows- eller Mac-datorer som kör iTunes.
iTunes går igenom alla resurser som har inställningen Mediaserverhantering aktiverad,
inklusive r
ANVÄNDARHANDBOK FÖR WD MY CLOUD
esursen Delad som standard.
67
Page 74

SPELA UPP/STREAMA FILMER, BILDER OCH MUSIK
Mediatyper som stöds
Ljudfiler Filmklippsfiler Bildfiler
3GP
AAC
AC3
AIF
ASF
FLAC
LPCM
M4A
M4B
MP1
MP2
MP3
MP4
MPA
OGG
3GP
ASF
AVI
DivX
DV
DVR-MS
FLV
M1V
M2TS
M4P
M4V
MKV
MOV
MP1
MP4
BMP
JPEG
PNG
TIF
WAV
WMA
MPE
MPEG1
MPEG2
MPEG4
MPG
MTS
QT
QTI
QTIF
RM
SPTS
TS
VDR
VOB
WMV
Xvid
Obs! Vissa enheter har kanske inte stöd för uppspelning av alla dessa filer.
Information om vilka format din enhet stödjer hittar du i dess användarhandbok.
ANVÄNDARHANDBOK FÖR WD MY CLOUD
68
Page 75

SPELA UPP/STREAMA FILMER, BILDER OCH MUSIK
Mediatyper som stöds av iTunes
Obs! iTunes 10.4 och senare har endast stöd för musikfiler. Se svars-ID 8412 i
kunskapsbasen för ytterligare information om de iTunes-versioner som stöds.
Mediaservern för iTunes har stöd för följande filtillägg: FLAC, M4A, MP3, MP4A och WAV.
Obs! Vissa enheter har kanske inte stöd för uppspelning av alla dessa filer.
Information om vilka format din enhet stödjer hittar du i dess användarhandbok.
Medialagring
Du kan nå och lagra mediainnehåll på WD My Cloud-enheten via nätverksresurser.
Enheten levereras förkonfigurerad med nätverksresursen Delad som innehåller följande
map
par för medialagring:
Delad musik – för lagring av musikfiler som du vill dela med andra användare.
Delade bilder – för lagring av bildfiler som du vill dela med andra användare.
Delade filmer – för lagring av filmfiler som du vill dela med andra användare.
Obs! Du kommer att märka att resurserna Delad musik och Delade bilder i Delad resurs
innehåller avspeglade och överförda undermappar. Dessa mappar behövs av
Twonky 7.2. Du kan nu överföra alla mediatyper till den överförda undermappen
från en DLNA-klient med funktionen “överför”.
Gå till Twonkys konfigurations
från alla NAS-enheter med DLNA-funktion i ditt nätverk till den avspeglade
mappen. Överföring och avspegling bör användas av expertanvändare, eftersom
dessa funktioner inte har support från WD:s kundsupport.
webbplats (NAS_IP:9000) för att samla ihop innehåll
Aktivera DLNA och iTunes
Från sidan Media på skärmen Inställningar kan du aktivera eller inaktivera DLNA- och iTunesmediaservrar. På sidan Media finns det även mediaserververktyg för ytterligare genomgång
av NAS eller full ombyggnad av DLNA-databasen.
Aktivera DLNA
1. I navigeringsfältet, klicka på Inställningar och klicka på Media i den vänstra panelen.
2. I området DLNA Media Server på fältet Str
till ON.
Obs! Streaming av media är AV som standard. Mediaservern måste aktiveras innan
du kan tillhandahålla mediaserverhantering för en resurs. (Se “Skapa en ny
resurs” på sidan 38 för instruktioner om hur du aktiverar mediaserverhantering
på en resurs.)
eaming av media, klicka växlingsknappen
ANVÄNDARHANDBOK FÖR WD MY CLOUD
69
Page 76

SPELA UPP/STREAMA FILMER, BILDER OCH MUSIK
Aktivera iTunes
1. I navigeringsfältet, klicka på Inställningar och klicka sedan på Media i den vänstra
panelen.
2. I området iTunes, fältet iTunes, klicka på växlingsknappen för att aktivera iTunes (om det
inte redan är aktiverat).
Obs! iTunes är PÅ som standard. Inaktivera det genom att klicka växlingsknappen
till AV.
3. Klicka på Avancerade alternativ för att visa ytterligare alternativ för iTunes.
Om iTunes är av visas inte detta fält på skärmen.
4. Om du vill använda ett lösenord när du når din
Klicka växlingsknappen till PÅ.
Ange ett lösenord.
5. I fältet Uppdatera automatiskt), välj frekvensen för uppda
den nedrullningsbara menyn.
6. Spara dina inställningar genom att klicka på Spara.
WD My Cloud-enhet på iTunes:
tering av media för iTunes från
Uppdatera iTunes
Använd följande steg för att uppdatera iTunes-katalogen. Detta gör det möjligt för iTunes att
hämta nya media.
1. I navigeringsfältet, klicka på Inställningar och klicka sedan på Media
panelen.
2. I databasfältet för iTunes, klicka på Uppdatera.
i den vänstra
ANVÄNDARHANDBOK FÖR WD MY CLOUD
70
Page 77

Lägga till mediainnehåll i mapparna
Windows Utforskaren
Mac Finder
SPELA UPP/STREAMA FILMER, BILDER OCH MUSIK
1. Öppna Windows Utforskaren eller Mac Finder.
2. Navigera till mappen Delad musik på din WD My Cloud-enhet och kopi
era sedan dina
musikfiler dit.
3. Gör på samma sätt för att lägga videor och bilder i respektive mappar för Delade bilder
och Delade
filmer.
Nå din My Cloud-enhet genom att använda Media Players (mediespelaren)
Nu när du har kopierat dina filer till en av de delade mapparna kan du använda en rad olika
mediaspelare för att streama media. Följande typer stöds:
WD TV Live Media Player-enheter
Windows Media Player 11 (kommer med Windows Vista)
Windows Media Player 12 (kommer med Windows 7 och Windows 8)
Xbox 360
PlayStation 3
Andra mediaspelare:
- BluRay-spelar
- Nätverksanslutna tv
- Digitalfoto
- Nätverksmusikspelar
DLNA-enheter
e
ramar
e
Obs! För specifik information om hur du använder och uppdaterar mediaspelare,
gå till lämplig supportwebbplats.
ANVÄNDARHANDBOK FÖR WD MY CLOUD
71
Page 78

SPELA UPP/STREAMA FILMER, BILDER OCH MUSIK
WD-mediaspelare
Du kan ansluta olika WD TV och WD-mediaspelare till ditt hemnätverk för åtkomst till
mediainnehåll som lagras på en nätverksdisk så som WD My Cloud-enheten. För detaljer
om hur du använder en WD Media Player för att nå filer på din WD My Cloud-enhet, se
svars-ID 9769 i kunskapsbasen eller hänvisa till din användarhandbok för WD Media Player.
Andra mediespelare
Det följande är allmänna steg för att konfigurera enheter som digitalfotoramar, Blu
Ray-spelare, nätverksanslutna tv och DMA.
1. Se till att din WD My Cloud-enhet är ansluten till hemmets lokala nätverk och att
strömmen är på.
2. Följ bruksanvisningen till mediaspelaren för förstagångsinställningar eller installation av
drivrutiner.
3. Med hjälp av navigeringsfunktionen på spelaren, gå igenom och identifiera WD My Cloud
i ditt nätverk.
4. Beroende på vilken spelare du har kan du behöva gå till sidan Inställningar/
Nätverksinställningar i användargränssnittet för att skapa en anslutning så att spelaren
kan länkas till din WD My Cloud. Se användarhandboken för din spelare för specifika
instruktioner.
DLNA-enheter
Se specifika instruktioner i DLNA-mediaenhetens handbok för instruktioner om hur du
ansluter en DLNA-enhet till ditt nätverk så att du kan komma åt material på WD My Cloudenheten. Gå till
ytterligare information.
http://www.dlna.org för en lista med DLNA-certifierade enheter och för
Nå din My Cloud-enhet genom att använda iTunes
Du och alla andra som är anslutna till WD My Cloud-enheten kan använda iTunes till att
spela upp musikfiler som finns lagrade. Denna tjänst skapar ett virtuellt musikbibliotek på
enheten och behandlar det som en iTunes-lagringsenhet, vilket gör det möjligt att streama
musikfiler från WD My Cloud-enheten till Windows- eller Mac-datorer med iTunes. För en
lista med mediatyper som stöds,
Obs! iTunes 10.4 och senare har endast stöd för musikfiler. Se svars-ID 8412 i
kunskapsbasen för ytterligare information om de iTunes-versioner som stöds.
Obs! iTunes går igenom alla resurser som har inställningen Mediaserverhantering
aktiverad, inklusive resursen Delad som standard.
Du kan dra och släppa mediafiler till motsvarande mappar i resursen Delad (t.ex. musikfiler
till standardresursen WDMyCloud/Public/Shared Music).
Se "Mediatyper som stöds" på sidan 68.
ANVÄNDARHANDBOK FÖR WD MY CLOUD
72
Page 79

SPELA UPP/STREAMA FILMER, BILDER OCH MUSIK
Streama media i iTunes
iTunes är aktiverat som standard i instrumentpanelen. Se “Aktivera iTunes” på sidan 70 för
mer information om att konfigurera iTunes.
1. Starta iTunes på datorn.
2. Klicka på WDMyCloud<modell#> under avsnittet Delad i det vänstra fönstret. Om du
har kopierat musik till mappen /Delad/Delad musik eller en video till /Delad/Delade filmer,
och den är i ett format som stöds av iTunes, visas den i en lista i höger fönster.
3. Dubbelklicka på en mediafil du vill spela upp.
ANVÄNDARHANDBOK FÖR WD MY CLOUD
73
Page 80

12
KONFIGURERA INSTÄLLNINGAR
Konfigurera inställningar
Allmän
Nätverk
Media
Funktioner
Meddelanden
Uppdatering av fast programvara
Med alternativet Inställningar i navigeringsfältet kan administratören visa och anpassa
inställningar
inbyggda programvara. I detta kapitel förklarar vi hur du konfigurerar de olika inställningarna
för din WD My Cloud-enhet.
Allmän
På sidan Allmänt kan du:
Visa och modifiera enhetens namn och beskrivning.
Välja det språk som webbsidorna ska visas med.
Ange datum, tid och tidszon för enheten.
Aktivera molnåtkomst för din enhet.
Ange energisparalternativ.
Aktivera och konfigurera Time Machine-säkerhetskopieringar för din Mac.
Aktivera olika tjänster för din enhet,
Hantera kamerainställningar.
na för WD My Cloud-enhetens system, nätverk, media, verktyg, aviseringar och
VARNING! Om du byter namn på WD My Cloud-enheten,
nätverksdatorer att återigen ansluta sina delade nätverksresurser
och fel kommer uppstå med alla pågående säkerhetskopieringsjobb
(som till exempel Time Machine). Ändra bara enhetens namn om det
behövs.
tvingas alla
ANVÄNDARHANDBOK FÖR WD MY CLOUD
74
Page 81

Nå skärmen Allmänt
Klicka på Inställningar i navigeringsfältet. Sidan Allmänt visas.
KONFIGURERA INSTÄLLNINGAR
ANVÄNDARHANDBOK FÖR WD MY CLOUD
75
Page 82

KONFIGURERA INSTÄLLNINGAR
Enhetsprofil
1. I avsnittet Enhetsprofil på sidan Allmänt, visa eller modifiera följande inställningar:
Enhetens namn Ange ett unikt namn för din enhet som identifierar den i
nätverket. Enhetsnamnet kan vara upp till 15 tecken långt och
kan inte inkludera specialtecken (t.ex. @, #, $ osv.).
Beskrivning Standardbeskrivningen är WDMyCloud<
kan du ange en annan beskrivning för din enhet.
Enhetsbeskrivningen kan vara upp till 32 tecken lång och kan
inte inkludera specialtecken (t.ex. @, #, $ osv.).
Serienummer Visar det WD-tilldelade
enheten. Det här fältet kan inte uppdateras.
nummer som identifierar den specifika
modell# >. Om du vill
2. Om du gjort ändringar, klicka på Spara (visas bredvid det uppdaterade fältet när det har
gjorts en ändring).
Obs! I hela instrumentpanelen i WD My Cloud visas knapparna Spara och Avbryt
bara om du gör ändringar.
Språk och klocka
I det här avsnittet av skärmen Allmänt kan du ändra vilket språk som visas i gränssnittet på
WD My Cloud-enheten och ange datum och tid. Datum och tid synkroniseras som standard
med N
anges manuellt eller om NTP ska ges internetåtkomst för att ställa in klockan automatiskt.
Om du inte är ansluten till internet måste du ange datum och tid manuellt.
TP-servern (Network Time Protocol). Du kan välja om du vill att datum och tid ska
1. I avsnittet Språk och klocka kan du visa eller modifiera följande inställningar:
Språk I den nedrullningsbara listan, välj det språk som du vill visa på
webbsidorna på WD My Cloud-enheten. Standardspråket är
engelska.
Tidszon I den nedrullningsbara listan markerar du den tidszon där din
het finns.
en
ANVÄNDARHANDBOK FÖR WD MY CLOUD
76
Page 83

KONFIGURERA INSTÄLLNINGAR
NTP-tjänst Aktivera eller inaktivera Network Time Protocol-tjänsten (NTP)
som automatiskt synkroniserar din enhet för att uppdatera tid
och datum.
Primär server Ändra den primära server som används för din NTP-tjänst.
• Klicka på Ko
används för din NTP-tjänst,
• Klicka på Lägg till användar
för den nya primära servern.
• Klicka på Spara.
Datum och tid Visar enhetens datum och tid. Denna information synkroniseras
m
ed NTP-servern som standard.
nfigurera för att ändra den primära server som
-NTP och skriv URL-adressen
Tidsformat I den nedrullningsbara listan, välj 12 (12-t
(24-timmarsklocka).
Datumformat I den nedrullningsbara listan väljer du det datumformat som du
v
ill använda för att visa datumet på din enhet.
immarsklocka) eller 24
2. Klicka på Spara för varje ändring du gör.
Molnåtkomst
Använd följande steg för at slå på och av molnåtkomst för alla användare (dvs. styra
huruvida datorer och mobilenheter kan nå innehållet på WD My Cloud-enheten)
Obs! Denna åtgärd aktiverar molnåtkomst för hela enheten. För att aktivera
åtkomst för en enstaka användare, se “Konfigurera molnåtkomst för
användare” på sidan 41.
.
1. Rulla ner till området Molnåtkomst på skärmen Allmänt.
2. I fältet Molntjänst, se till att växlingsknappen är inställd til
l PÅ. Anslutningsstatus ändras
till Connected (Ansluten, Portvidarebefordringsanslutning har upprättats).
3. Klicka på Konfigur
era för att ändra typen av anslutning som du använder för din
molnåtkomst.
På skärmen Alternativ för molnåtkomstanslut
Auto: Automatiskt använder UPnP (Universal Plug and Play) för att försöka öppna
ning finns det tre åtkomstalternativ:
portar på din router. Om det lyckas upprättas en direkt anslutning mellan enheten
och dina appar.
Manuell: Etablerar en anslutning genom de två valda portarna. Om endera porten
inte är tillgänglig etableras en reläanslutning. Det behövs en manuell
routerkonfiguration för detta alternativ. Se svars-ID 8526 i kunskapsbasen för
information om hur du konfigurerar din router för manuell konfiguration.
ANVÄNDARHANDBOK FÖR WD MY CLOUD
77
Page 84

KONFIGURERA INSTÄLLNINGAR
Win XP: En anslutning upprättas via portarna 80 och 443. Om dessa portar inte är
tillgängliga upprättas en reläanslutning. Det här alternativet är ett krav om du
använder Windows XP.
Obs! Standard är att WD My Cloud-enheten automatiskt upprättar en direkt
anslutning mellan dina mobilenheter och routern.
4. I fältet Innehållsdatabas klickar du på Återskapa för att återskapa din WDMyClouddatabas.
Obs! Utför bara det här alternativet för att felsöka om databasskada misstänks.
5. Klicka på Spara. Fältet Anslutningsstatus visar att enheten är ansluten.
Instrumentpanel för molnåtkomst
Det här alternativet gör det möjligt att slå på åtkomst till Instrumentpanelen från molnet via
fjärranslutning
1. I fältet Molnåtkomst för instrumentpanelen, klicka på växlingsknappen för att slå på
åtkomst till Instrumentpanelen från molnet via fjärranslutning.
Obs! Om du markerar detta alternativ kan du utföra administratörsfunktioner via
fjärranslutning.
2. Gå igenom informationen på skärmen, sedan skriver du och skriver återigen ett lösenord
för ditt administratörskonto, klicka sedan på Spara.
Om ditt administratörskonto redan har ett lösenord som är associerat med det,
igenom Instrumentpanelens molnåtkomst, klicka sedan på OK.
gå
Obs! Om du ställer in din Molninställning till Manuellt kommer du att ha åtkomst till
enheten via fjärranslutning med hjälp av de portar som du markerat under den
manuella installationen av molnet. Exempel: Om du konfigurerar din manuella
HTTP-port som 5040 skulle du använda följande adress för att nå din enhet:
http://<enhetens IP-adress>:5040.
ANVÄNDARHANDBOK FÖR WD MY CLOUD
78
Page 85

KONFIGURERA INSTÄLLNINGAR
Energisparläge
Från fältet Energibesparing kan du minska den energi som krävs för att köra din
WD My Cloud-enhet. Använd följande information för att konfigur
på WD My Cloud-enheten.
Visa eller ändra följande inställningar:
Enhetsviloläge När den här funktionen aktiveras kan hårddisken gå in i viloläge
för att spara energi efter en bestämd tid utan aktivitet.
Diskviloläge aktiveras som standard till vila efter cirka 10 minuter.
• Klicka på växlingsknappen för att aktivera/inaktivera
oläge.
Diskvil
era energisparalternativen
LED När denna funktion aktiveras kan enhetsindikatorerna gå till
v
iloläge för att spara energi. Indikatorn är aktiverad som
standard.
• Klicka på växlingsknappen för att aktivera/inaktivera
dikatorn.
in
LCD När den här funktionen aktiveras kan enhetens LCD gå in i
v
iloläge för att spara energi efter en bestämd tid utan aktivitet.
LCD aktiveras som standard för att gå till viloläge efter
10 minuter.
• Klicka på växlingsknappen för att aktivera/inaktivera LCD.
tillgängligt för My Cloud-
Återhämtning från
en
ergisparläge
Det här alternativet finns endast
enheter med 4 ingångar.
Startar automatiskt om din enhet från en tidigare oväntad
avstängning p.g.a. strömavbrott. Återhämtning från
energisparläge är aktiverat som standard.
Obs! Om du inaktiverar den här funktionen kommer enheten inte att
slås på automatiskt efter oväntad avstängning.
• Klicka på växlingsknappen för att aktivera/inaktivera
Återhämtning från energisparläge.
ANVÄNDARHANDBOK FÖR WD MY CLOUD
79
Page 86

KONFIGURERA INSTÄLLNINGAR
Energischema Med Energischema kan du schemalägga avstängningar för din
WD My Cloud-enhet.
1. Klicka på växlingsknappen för att aktivera/inaktivera
En
ergischema.
2. Klicka på Konf
3. Använd skjutreglaget bredvid varje veckodag för att
ko
nfigurera start- och stopptider för din enhet.
• Klicka på strömknappen bredvid skjutreglaget för att stänga av
enheten under ett dygn.
4. Klicka på Spara.
Obs! Du kan använda WD Quick View för att väcka systemet.
igurera för att ändra ditt strömschema.
Timeout för
webbåtkomst
Loggar automatiskt ut dig ur systemet efter angiven tidsperiod.
• Från den nedrullningsbara menyn Tidsbegränsning för
webbåtkomst,
tidsgräns för systemet. Systemet uppdateras automatiskt.
välj en mängd tid som du vill använda som
Mac-säkerhetskopior
Detta avsnitt på skärmen Allmänt aktiverar eller inaktiverar Time Machinesäkerhetskopieringar av Mac-datorer.
Viktigt! Du må
dina Time Machine-säkerhetskopieringar.
Konfigurera säkerhetskopieringsinställningar:
1. I området Mac-säkerhetskopieringar, klicka på växlingsknappen för att aktivera Time
Ma
chine-säkerhetskopieringar om det inte aktiverats tidigare.
2. Klicka på länken Konfigur
3. I den nedrullningsbara listan Vä
säkerhetskopiera din Mac-data.
4. I fältet Maximal storlek, flytta skjutreglaget till den maximala
använda för din säkerhetskopia.
ste ange ett lösenord för ditt administratörskonto för att återställa
era för att visa dialogrutan Inställningar för Time Machine.
lj resurs, välj en resurs som du vill använda för att
storleksinställning som du vill
Obs! En ökning av den maximala säkerhetskopieringsvärdet efter den första
säkerhetskopieringen har ingen effekt på befintliga säkerhetskopior.
WD rekommenderar att inställningen har det högsta värdet för den första
erhetskopieringen. När den första säkerhetskopieringen är klar kan du
säk
ändra säkerhetskopieringsstorleken genom att dra i skjutreglaget Maximal
storlek.
5. Klicka på Spara.
Viktigt! När Time Machine påbö
rekommenderar vi att du fortsätter att säkerhetskopiera till den resursen.
Om du byter resurs genererar det en ny säkerhetskopia som inte kommer
att innehålla din tidigare sparade information.
ANVÄNDARHANDBOK FÖR WD MY CLOUD
rjar säkerhetskopieringen till en vald resurs
80
Page 87

KONFIGURERA INSTÄLLNINGAR
Tjänster
Detta avsnitt på skärmen Allmänt aktiverar eller inaktiverar tjänsten Återvinn på din
WD My Cloud-enhet.
Tömma papperskorgen
Så här tömmer du din enhets papperskorg.
Rensa papperskorgen automatiskt:
1. Klicka på Konfigur
era i Tjänster > Papperskorg.
2. I fältet Automatisk tömning av papperskorg, klicka på växlingsknappen för att akti
funktionen.
3. I fältet Fillagringstid anger du antalet dagar som du vill lagra dina data innan de r
4. Klicka på Spara.
Rensa papperskorgen manuellt:
För att tömma papperskorgen manuellt på enheten klickar du på Töm.
vera
ensas.
ANVÄNDARHANDBOK FÖR WD MY CLOUD
81
Page 88

KONFIGURERA INSTÄLLNINGAR
Nätverk
Skärmen Nätverk visar enhetens MAC- och IP-adresser och ger dig möjlighet att ställa in
nätverksalternativ som FTP-åtkomst, fjärrservrar och arbetsgrupper.
ANVÄNDARHANDBOK FÖR WD MY CLOUD
82
Page 89

KONFIGURERA INSTÄLLNINGAR
Nätverksprofil
Avsnittet Nätverksprofil på skärmen Nätverk visar nätverksinformation för
WD My Cloud-enheten.
Avsnittet Nätverksprofil visar följande information:
Status Aktuell status för internetkonnektivitet.
MAC-adress MAC-adressen (Media Access Control) för denna enhet.
IPv4 IP-adress IP-version 4-adress för denna enhet.
IPv4-DNS-server DNS-serveradress IP-version 4 för denna enhet.
IP-adress för IPv6-DNS IP-version 6-adress för denna enhet.
IPv6 DNS-server DNS-serveradress IP-version 6 för denna enhet.
Nätverkstjänst
Från avsnittet Nätverkstjänster på skärmen Nätverk kan du aktivera eller inaktivera de
tjänster som finns tillgängliga på WD My Cloud-enheten.
ANVÄNDARHANDBOK FÖR WD MY CLOUD
83
Page 90

KONFIGURERA INSTÄLLNINGAR
Du kan granska eller uppdatera följande fält:
IPv4-nätverksläge Standard är att nätverksläget är inställt till DHCP, vilket innebär att
WD My Cloud-enheten automatiskt får IP-adressen och andra
inställningar från ditt nätverk.
1. Markera metoden för att tilldela enhetens unika IPv4-adress:
• Statiskt: Statisk IP-adress gör det möjligt att ha samma IP-adress
varje gång du ansluter. Du blir ombedd att ange IP-adress,
Nätmask, Gateway IP-adress och DNS-server. (Kontrollera dina
routerinställningar om du inte känner till denna information.)
• DHCP: DHCP-klienten gör att WD My Cloud-enheten automatiskt
erhåller en IP-adress och associerade inställningar från den lokala
DHCP-servern.
Obs! Vid konfiguration av Statiskt eller DHCP, registrera din Nätmask,
Gateway IP-adress och DNS-server på ett säkert ställe för framtida
hänvisning. Denna informationen visas inte när du har infört den på
WD My Cloud-servern.
2. Slutför guiden för LAN-inställning för att konfigurera ditt
nätverksläge.
IPv6-nätverksläge IPv6-formatet är en ny IP-standard som anger formaten för paket
och adresseringsschemat över flera IP-nätverk. Standard är att
detta alternativ är inställt till Av.
Välj metoden att allokera enhetens IPv6-adress:
•Auto
• DHCP
• Statisk
•Av
När de markerats, fyll i följande fält på den associerade skärmen,
klicka sedan på Spara:
•IP-adress
•Prefixlängd
• Standard-gateway
•DNS-server
Vid konfiguration av Statiskt eller DHCP, registrera din Nätmask,
Gateway IP-adress och DNS-server på ett säkert ställe för framtida
hänvisning. Denna informationen visas inte när du har infört den på
WD My Cloud-servern.
Länkaggregering Detta kallas för “Bonding” och hänvisar till användningen av två
LAN-kort, som finns i din NAS, och två kablar anslutna till din router
samtidigt. Detta förbättrar prestanda och pålitlighet.
Välj den typ av länkaggregering som du vill använda för din enhet
från den nedrullningsbara menyn.
Länkhastighet Välj länkhastigheter för ditt nätverk i den nedrullningsbara menyn,
klicka sedan på Spara. Alternativen inkluderar:
•Auto
•100
•1000
ANVÄNDARHANDBOK FÖR WD MY CLOUD
84
Page 91

KONFIGURERA INSTÄLLNINGAR
Jumboramar Jumboramar är stora IP-ramar som används för att öka prestanda
jämfört med nätverk som stöds. Välj Jumboram för ditt nätverk i den
nedrullningsbara menyn, klicka sedan på Spara.
Obs! Alla enheter i ditt nätverk (t.ex. router, dator) måste stödjas och
konfigureras för det här alternativet för att maximera prestanda.
FTP-åtkomst Med File Transfer Protocol (FTP) sker överföringen av data från en
dator till en annan genom ett nätverk.
För att aktivera FTP-åtkomst:
1. Klicka växlingsknappen till PÅ.
2. Klicka på Konfigurera.
3. På skärmen FTP-inställningar, ange följande information:
• Maximalt antal användare: I den nedrullningsbara menyn,
markera det maximala antalet användare som du vill ska ha FTPåtkomst.
• Inaktivitet: Ange den mängd tid, i minuter, som du vill att FTP
ska vara inaktiv innan den når tidsgränsen.
• Port: Ange porten som ska användas för FTP-åtkomst.
• Flödeskontroll: Välj antingen Obegränsat eller Anpassa.
Om du väljer Anpassa, ange ett värde för Flödeskontroll.
4. Klicka på Nästa.
5. I fältet Passivt läge, välj antingen Standard eller Anpassa.
Om du väljer Anpassa, ange värden för Passivt läge.
6. Markera kryssrutan om du vill rapportera extern IP i PASV-läge
(passivt), klicka sedan på Nästa.
7. Ange följande information:
• Klientspråk: Välj klientspråket i den nedrullningsbara menyn.
• TLS: Markera kryssrutan Transport Layer Security (TLS) bredvid
anslutningar Implicit TLS eller Explicit TLS, om tillämpligt.
• FXP: Klicka växlingsknappen till PÅ för att aktivera FXP.
8. Klicka på Nästa.
9. Ange alla IP-adresser som du vill blockera från FTP-åtkomst
och välj sedan antingen Permanent eller Temporär i den
nedrullningsbara menyn. Spara dina uppgifter genom att klicka
på Spara.
10. Klicka på Slutför.
AFP-tjänst Tjänsten Apple File Protocol (APF) aktiveras automatiskt om du har
konfigurerat säkerhetskopieringar med Time Machine.
• Klicka på växlingsknappen för att aktivera/inaktivera AFP-tjänst.
VARNING! Montering eller utmatning av USB-disk vid utförande
av NFS- eller AFP-filöverföring kommer att avbryta
filöverföringen.
NFS-tjänst Network File System. Välj detta alternativ om du vill aktivera NFS-
tjänst för ditt nätverk.
• Klicka på växlingsknappen för att aktivera/inaktivera NFS-tjänst.
VARNING! Montering eller utmatning av USB-disk vid utförande
av NFS- eller AFP-filöverföring kommer att avbryta
filöverföringen.
ANVÄNDARHANDBOK FÖR WD MY CLOUD
85
Page 92

KONFIGURERA INSTÄLLNINGAR
WebDAV-tjänst Markera detta alternativ om du vill aktivera WebDAV-tjänsten (Web
Distributed Authoring and Versioning) för ditt nätverk.
• Klicka på växlingsknappen för att aktivera/inaktivera WebDAV-
tjänst.
Obs! När du ska ansluta till WebDAV-tjänsten, använd följande IP-
adress: http://<server-ip-adress>:8080/Public
SNMP Simple Network Management Protocol (SNMP). Välj det här
alternativet för att hantera enheter över IP-nätverk.
• Klicka på växlingsknappen för att aktivera/inaktivera SNMP.
Se sidan WD Tech Support Downloads på http://support.wd.com
för att hämta MiB-konfigurationsfilen.
SSH Välj det här alternativet för att säkert nå det personliga molnet och
utför kommandoradsåtgärder via SSH-protokollet (Secured Shell).
SSH är inaktiverat som standard.
• Klicka på växlingsknappen för att aktivera/inaktivera SSH.
VARNING! Observera att modifiering eller försök att modifiera
denna enhet utanför den normala driften för
produkten ogiltigförklarar din WD-garanti.
Obs! SSH-inloggningens Användarnamn är sshd.
Dynamisk DNS Välj Dynamic Domain Name-systemet (DNS) för att stå värd för en
server (webb-, FTP-, spelserver osv.) med domännamn.
1. Klicka på växlingsknappen för att aktivera/inaktivera Dynamisk
DNS.
2. Klicka på Konfigurera.
3. På skärmen DDNS-inställningar, ange följande information:
• Serveradress: Välj serveradress i den nedrullningsbara menyn.
• Värdnamn: Ange värdnamn för servern.
• Användarnamn eller nyckel: Ange användarnamn eller nyckel
för servern.
• Lösenord eller nyckel: Ange lösenord eller nyckel för servern.
• Verifiera lösenord eller nyckel: Ange lösenordet eller nyckeln för
servern igen.
4. Klicka på Spara.
ANVÄNDARHANDBOK FÖR WD MY CLOUD
86
Page 93

KONFIGURERA INSTÄLLNINGAR
Nätverks-UPS
En UPS (avbrottsfri elkälla) är en enhet med drift från ett batteri och som håller enheter som
är anslutna till UPS.porten igång under minst en kort tid om huvudströmkällan försvinner.
När en WD My Cloud-enhet är ansluten via UPS till nätverksdisken stängs disken
automatiskt av när UPS tömts till ett angivet procentvärde.
Kommunikation med WD My Cloud-enheten utförs genom att använda ett “master/slave”pr
otokoll i vilket master-enheten styr slave-enheterna.
När UPS är ansluten till WD My Cloud-enheten med USB, då blir
UPS-nätverksmästare. Andra WD My Cloud-enheter som är ansluta till den UPS kan pekas
på IP-adressen för UPS Master. Om UPS laddas ur till angivet procentvärde då kommer alla
WD My Cloud-slave-diskar att stängas av på rätt sätt automatiskt. Se Answer ID 11852 i
kunskapsbasen för en lista över UPS-enheter.
enheten automatiskt en
Konfigurera nätverks-UPS:
1. Klicka på växlingsknappen Slagläge till PÅ. Skärmen Nätverks-UPS slavläge visas.
2. Ange IP-adressen för UPS-master. Då visa
uppdaterats visas skärmen Nätverk med Nätverkets UPS-slag inställt till AV.
s skärmen “pågår” och när inställningen
Windows-tjänster
Från avsnittet Windows-tjänster på skärmen Nätverk kan du konfigurera Windows-tjänster
på WD My Cloud-enheten.
Arbetsgrupp
Funktionen Arbetsgrupper gör det möjligt för enheter i samma arbetsgrupp att nå varandra.
Detta alter
en enhet i ditt nätverk, allokera det till samma arbetsgruppsnamn för att aktivera åtkomst.
1. I filen Arbetsgrupp, ange namnet för arbetsgruppen för ditt nätverk.
2. Klicka på Spara.
ANVÄNDARHANDBOK FÖR WD MY CLOUD
nativ finns endast tillgängligt för Windows operativsystem. Varje gång du lägger till
87
Page 94

Lokal huvudwebbläsare
KONFIGURERA INSTÄLLNINGAR
Med funktionen Lokal huvudwebbläsare kan du insamla och r
egistrera resurs- och/eller
tjänstinformation över flera subnät.
Klicka på växlingsknappen för att aktivera/inaktivera Lokal huvudwebbläsare)
Max SMB-protokoll
Funktionen Max SMB-protokoll gör det möjligt att välja maximalt SMB-pr
otokoll
(Maximal Message Block) som du vill använda för din enhet.
Markera Max SMB-protokollet i den nedrullningsbara menyn.
Distribuerat filsystem
När den här funktionen aktiveras kan du förbättra datatillgänglighet. Distribuerat filsystem är
som standard inaktiverat.
1. Klicka på växlingsknappen för att aktivera/inaktivera Distribuerat filsystem)
2. Klicka på Konfigur
3. I fältet Rotmapp anger du namnet för din Rotmapp, klicka sedan på Konfigur
4. Ange följande information:
Lokalt resursnamn Ange namnet på den lokala resurs där du vill lagra din information.
Värd-IP Ange IP-adressen för din lokala NAS där du vill lagra din
era.
in
formation.
era länk.
Mappen för
fjärr
ansluten resurs
Ange namnet på den fjärrmapp där du vill lagra din information
eller välj mappen från den nedrullningsbara listan Välj mapp till
höger om fältet.
5. Klicka på Hämta fjärr-resursmapp för att ansluta till fjärrmappen.
6. Klicka på Spara.
Aktiv katalog
Aktiverar du den här funktionen kan din WD My Cloud-enhet gå med i en befintligt
Windows-domän. Active Directory är som standard inaktiverat.
1. Klicka på växlingsknappen för att aktivera/inaktivera Active Dir
Directory-inställningar visas.
2. Ange följande information:
Användarnamn Ange serverkontonamn för Active Directory.
Lösenord Ange serverlösenord för Active Directory.
Domännamn Ange namnet på serverdomänen för Active Directory.
DNS-server1 Ange IP-adressen för DNS-server1 (Domain Name System).
3. Gå igenom informationen på skärmen, klicka sedan på Spara.
ectory. Skärmen Active
ANVÄNDARHANDBOK FÖR WD MY CLOUD
88
Page 95

KONFIGURERA INSTÄLLNINGAR
LLTD
Detta aktiverar/inaktiverar protokollet Link Layer Topology Discovery (LLTD). Välj det här
alternativet för att aktivera LLTD i ditt nätverk för förbättrad nätverksupptäckt och -diagnostik
på Microsoft Windows-maskiner.
Klicka på växlingsknappen för att aktivera/inaktivera LLTD.
Fjärrserver
I avsnittet Fjärrserver på skärmen Nätverk kan du aktivera WD My Cloud-enheten som ska
fungera som fjärrserver, så att du kan säkerhetskopiera från en annan WD My Cloud på
lokalt LAN eller WAN.
Obs! Om du vill se din WD My Cloud-enhet via internet, se till att du har lagt till
regler för portvidarebefordran för både tjänsterna SSH och
Säkerhetskopiering via fjärranslutning. (Se "Nätverkstjänst" på sidan 83.)
Aktivera Fjärransluten server:
1. Klicka växlingsknappen till PÅ.
2. Klicka på Konfigur
era. Skärmen Fjärransluten server visas.
3. I fältet Lösenord, ange ett lösenord som ska användas för att nå säkerhetskopieringar
via fjärranslutningar för denna enhet
till en fjärrserver.
4. Klicka på Spara.
Portvidarebefordran
Från avsnittet Portvidarebefordran på skärmen Nätverk kan du hantera dina anslutningar till
vissa tjänster genom att allokera standard eller egna portnummer.
För ytterligare information om Portvidarebefordran, se Svars-ID 10649 i kunskapsbasen.
Lägga till portvidarebefordranstjänster
1. Klicka på Lägg till för att l
Cloud-enhet.
2. På skärmen Inställningar för portvidarebefordran, klicka antingen på Vä
standardgenomgång av tjänst eller Anpassa portvidarebefordranstjänst och
klicka sedan på Nästa.
Om du valt Välj standardgenomgång av tjänst: Välj den standardgenomgång av
tjänst som du vill använda för portvidarebefordran och klicka sedan på Spara.
Om du valde Anpassa portvidarebefordranstjänst, fyll i följande fält:
ägga till en eller flera vidarebefordranstjänster till din WD My
lj
- Tjänst: Ange tjänst för din portvidarebefordran.
- Protokoll: Välj protokoll i den nedrullningsbara menyn.
ANVÄNDARHANDBOK FÖR WD MY CLOUD
89
Page 96

KONFIGURERA INSTÄLLNINGAR
- Extern port: Ange numret på den externa porten för din portvidarebefordran.
- Intern port: Ange numret på den interna porten för din portvidarebefordran.
- Klicka på Slutför.
Modifiera portvidarebefordranstjänster
1. Klicka på Detalj
er bredvid portvidarebefordranstjänsten som du vill modifiera.
2. Gör alla nödvändiga ändringar och klicka sedan på Slutför.
Ta bort portvidarebefordranstjänster
1. Klicka på Detalj
2. Klicka på T
er bredvid den portvidarebefordranstjänst som du vill ta bort.
a bort. Din portvidarebefordranstjänst tas bort och avlägsnas från listan
Portvidarebefordran.
Media
På skärmen Media kan du ange DLNA-mediaservern (Digital Living Network Alliance) och
iTunes mediaspelarinställningar så att du kan njuta av media i varje rum i huset.
1. I navigeringsfältet, klicka på ikonen Inställningar och klicka sedan på Media i den
vänstra panelen.
Obs! DLNA och iTunes fungerar endast i ditt lokala nätverk.
För instruktioner om hur du anger mediainställningar på den här sidan och sedan visar eller
streamar media, se “Spela upp/streama filmer, bilder och musik” på sidan 67.
ANVÄNDARHANDBOK FÖR WD MY CLOUD
90
Page 97

Funktioner
På sidan Hjälpprogram kan du testa WD My Cloud-enheten och få diagnostisk information,
återställa enheten till standardvärdena från fabriken, starta om eller stänga av enheten, och
importera eller exportera en konfigurationsfil.
Nå skärmen Hjälpprogram genom att klicka på
Hjälpprogram i vänsterpanelen.
Inställningar och klicka sedan på
ANVÄNDARHANDBOK FÖR WD MY CLOUD
91
Page 98

Systemdiagnostik
Kör diagnostiska tester av systemet om du har problem med enheten. Du kan också visa
systemloggar och aktivera utökad loggning för din diagnostik.
Diagnostiska tester
Det finns tre olika typer av diagnostiska tester:
Snabbtest: Snabbtesten kontrollerar hårddiskarna för större prestandaproblem.
Resultatet av en snabbtest är en utvärdering av godkännande eller misslyckande av
hårddiskens tillstånd. Snabbtesten kan ta flera minuter att slutföra.
Fullständig test: Den fullständiga testen är en mer allomfattande diskdiagnostik.
Den testar metodiskt var och en av sektorerna på hårddiskarna. Du kommer att
informeras om tillståndet för hårddisken när testen har utförts. Den fullständiga
testen kan ta timmar att slutföra, beroende på hårddiskarnas storlek och
datakonfiguration.
Systemtest: Systemtesten går igenom hälsan för din enhets maskinvara
(hårddiskar, fläkt, systemklocka och enhetstemperatur
).
Köra diagnostiskt test:
1. På sidan Hjälpprogram, klicka på Snabbtest, Fullständig test eller Sys
Det visas en förloppsindikator, som indikerar te
stförloppet och huruvida enheten har
temtest.
fått godkännande eller misslyckande för testen.
2. Gå igenom testresultaten och klicka på Stäng.
Om enheten inte klarar testen, klicka på ikonen Hjälp längst upp på sidan, klicka
sedan på Support för att få hjälp.
Visa systemloggar
Systemloggar ger en lista över händelser på din enhet. Så här visar du systemloggar.
1. Klicka på Visa loggar på området Diagnostik.
2. I dialogrutan Visa loggar kan du granska enhetens logginmatningar. Anpassa loggen:
Välj loggnivån i den nedrullningsbara menyn.
Välj alternativet Filtrera efter i rullgardinsmenyn.
Töm loggen genom att klicka på Töm.
3. Klicka på Stäng när du har granskat l
oggen.
Utökad loggning
För att ta med utökade loggar i din diagnostik. Se till att ingen säkerhetskopiering, filaktivitet
eller filöverföring utförs innan du utökar loggningskapaciteten.
Klicka på växlingsknappen för att aktivera utökad loggning, klicka sedan på OK.
ANVÄNDARHANDBOK FÖR WD MY CLOUD
92
Page 99

LED-blixtsystem
Alternativet Flash System LED gör så att enhetens strömindikator blinkar. Det här alternativet
är användbart när du behöver identifiera en särskild enhet om du har fler än en WD My
Cloud-enheter.
Klicka på växlingsknappen för att aktivera LED-blixtsystemet.
Återställ till standardinställningar
Med området systemåterställning kan administratören utföra en fullständig återställning av
WD My Cloud-enheten.
Gör ett av följande alternativ för att återställa ditt system:
Endast systemet: Återställer systeminställningarna till standardvärden, men bevarar
användardata och resurser.
Snabb återställning: Alla inställningar återställs till sina standardvärden, alla
användardata och resurser raderas och standardresurserna behålls. Snabb återställning
skapar en ny filtabell på enheten men skriver inte över helt eller raderar enheten, så
dataåterställningsprogram kan användas för att återställa användardata och resurser.
Fullständig återställning: Alla inställningar återställs till sina standardvärden, alla
användardata och resurser raderas permanent och standardresurserna behålls.
Dataåterställningsprogram kan inte användas för att återställa data. Alla användardata
och resurser, med undantag för standardresurser, tas bort permanent.
Viktigt! Innan du gör en fabriksåterställning elle
r systemuppdatering kan du välja att
spara din enhets befintliga konfiguration. Du kan importera en tidigare sparad
konfigurationsfil vid ett senare tillfälle. Kom ihåg att du inte återställer resurser
eller användare genom att importera en konfiguration efter att du återställt
fabriksinställningar. Se “Spara konfigurationsfil” på sidan 94 för att skapa eller
återställa en konfigurationsfil.
Obs! För hur du raderar all data på din enhet, se “Formatera enhet” på sidan 95.
Återställa systemet
Använd följande steg för att återställa ditt system till ett av de tre tillgängliga alternativen.
1. På området Återställ till standardinställningar klickar du på Endast systemet,
återställning eller Fullständig återställning.
2. Klicka på Återställ.
3. Läs bekräftelsemeddelandet och klicka på OK. Enhet
en startas om. Koppla inte ur
enheten under omstartsprocessen. När omstarten har slutförts öppnar du
instrumentpanelen.
Snabb
ANVÄNDARHANDBOK FÖR WD MY CLOUD
93
Page 100

Systemkonfiguration
Med området för systemkonfiguration kan du spara en konfigurationsfil eller importera en
befintlig konfigurationsfil. Detta är användbart om du utför en systemåterställning och vill
upprätthålla dina aktuella konfigurationer.
Spara konfigurationsfil
Använd följande steg för att spara en konfigurationsfil.
I området Systemkonfiguration, klicka på Spara konfigurationsfil.
Konfigurationsfilen sparas till ditt skrivbord.
Importera konfigurationsfil
Använd följande steg för att spara en konfigurationsfil.
1. I området Systemkonfiguration, klicka på Im
2. Navigera till platsen för din sparade konfigurationsfil och välj den.
laddas. Enheten startas om. Koppla inte ur enheten under omstartsprocessen. När
omstarten har slutförts öppnar du instrumentpanelen.
portera fil.
Konfigurationsfilen
Enhetsunderhåll
Med Enhetsunderhåll kan du stänga av och starta om din WD My Cloud-enhet. Detta
område visar också den mängd tid som enheten har varit igång.
Stänga av enheten
Använd följande steg för att säkert stänga av din WD My Cloud-enhet.
1. I området Enhetsunderhåll, klicka på Av
2. Läs bekräftelsemeddelandet och klicka sedan på OK. Din WD My Cloud stängs
säkert av.
stängning.
Starta om enheten
1. I området Enhetsunderhåll, klicka på Starta om.
2. Läs bekräftelsemeddelandet och klicka sedan på OK. Din WD My Cloud startas
säkert om.
Visa tid för enhetsutnyttjande
Området Tid för enhetsutnyttjande visar den mängd tid som enheten har varit igång.
ANVÄNDARHANDBOK FÖR WD MY CLOUD
94
 Loading...
Loading...