Page 1
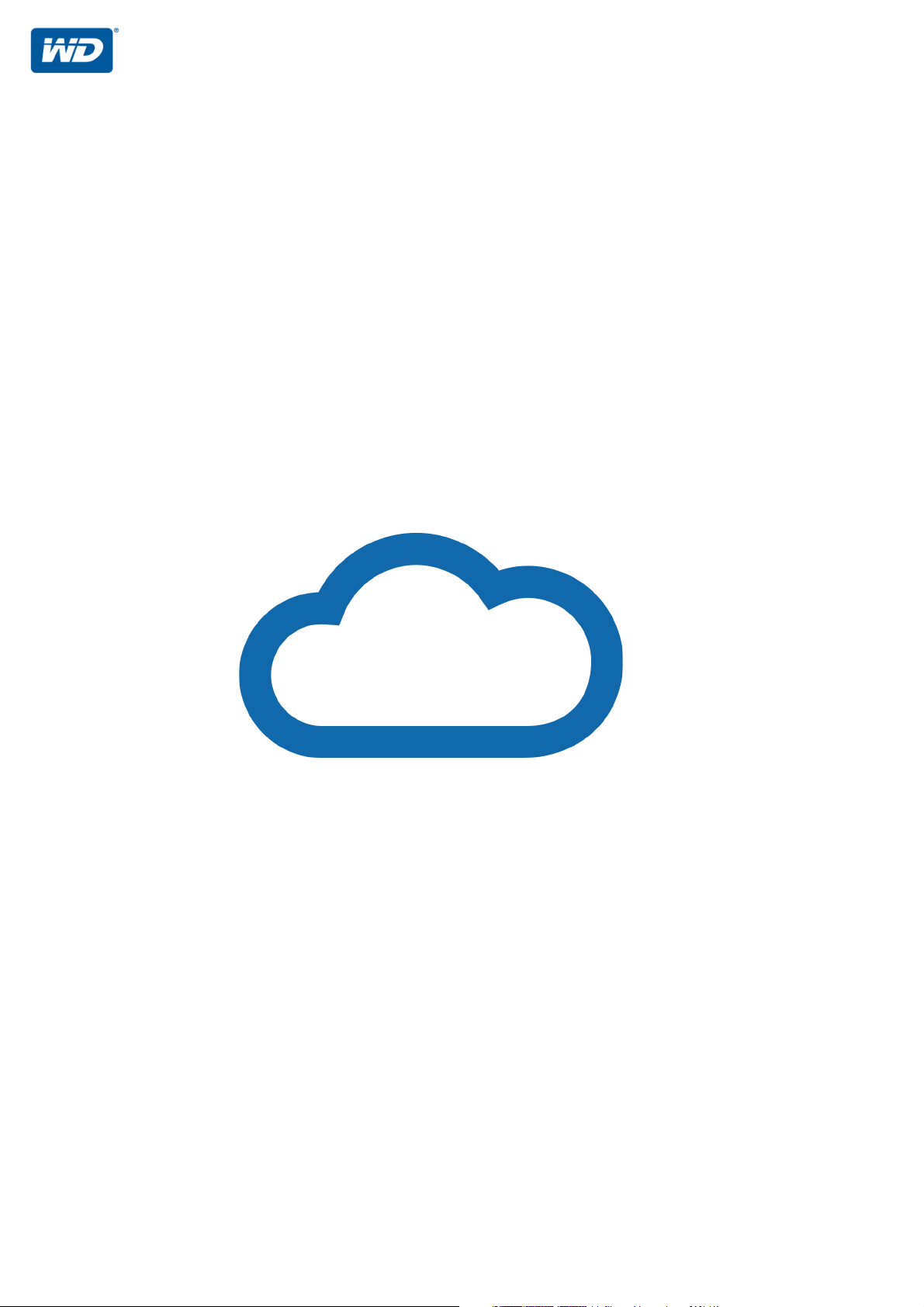
WD My Cloud
™
Manuale per l'utente
• WD My Cloud DL2100
• WD My Cloud DL4100
• WD My Cloud EX2100
• WD My Cloud EX4100
Page 2
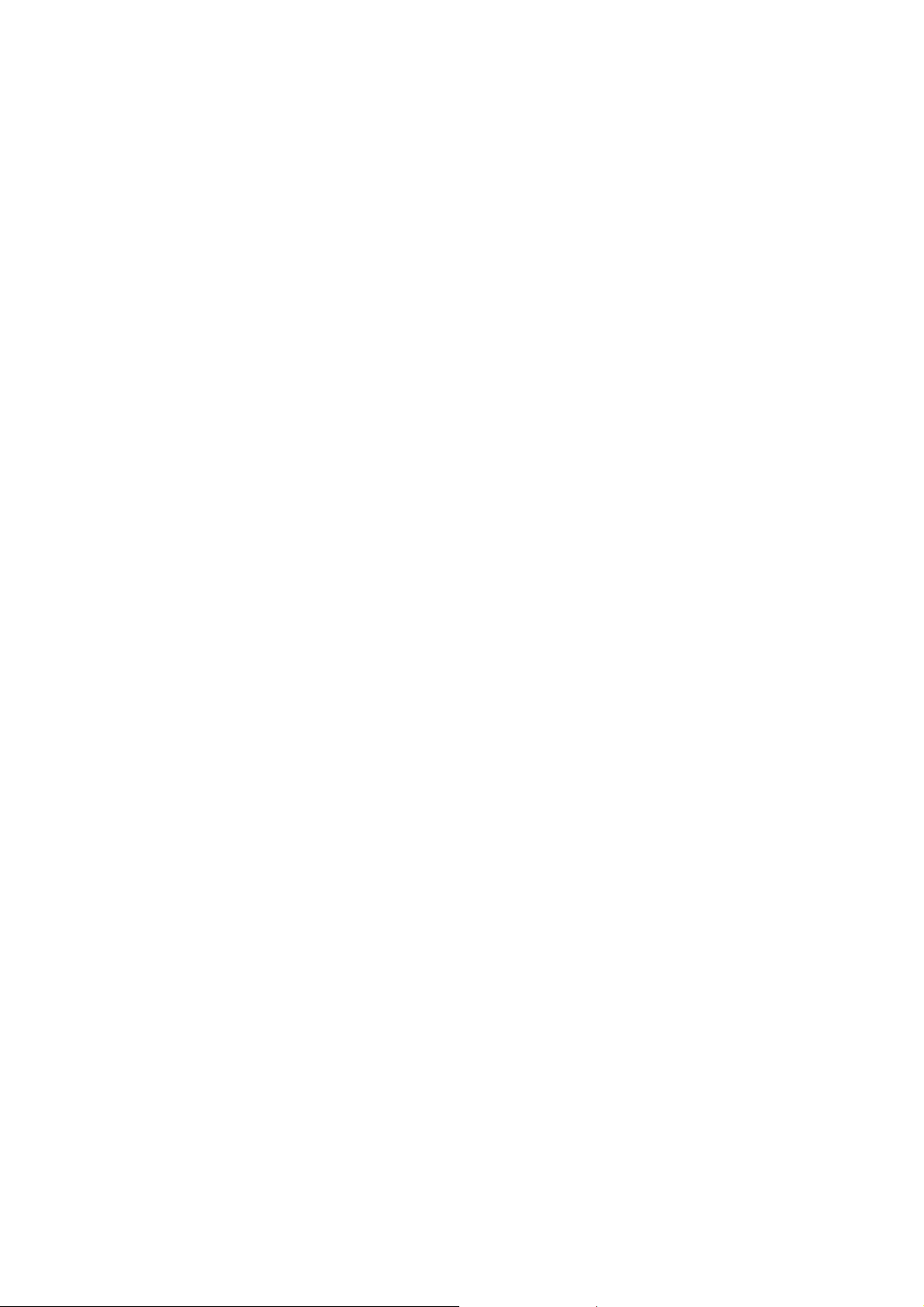
Servizio e Supporto WD
In caso di problemi, prima di restituire il prodotto rivolgersi all'assistenza. La maggior parte delle
risposte alle domande relative al supporto tecnico si trova all'interno della nostra Knowledge Base
oppure è possibile inviare un'e-mail all'indirizzo http://support.wd.com. Se la risposta non
è disponibile o, se si preferisce, è possibile contattare WD al numero telefonico indicato di seguito.
Per il prodotto sono previsti 30 giorni di supporto telefonico gratuito durante il periodo di garanzia.
Il periodo di 30 giorni decorre dal primo contatto telefonico con il Supporto Tecnico WD. Il supporto
via e-mail è gratuito per tutto il periodo di garanzia e l'estesa Knowledge Base di WD è disponibile
ogni giorno, 24 ore su 24. Per rimanere informati su nuove caratteristiche e servizi, ricordarsi di
registrare il prodotto all'indirizzo http://register.wd.com.
Accesso all'assistenza online
Visitare il sito Web di supporto ai prodotti all'indirizzo http://support.wd.com e scegliere un
argomento tra i seguenti:
Download – Per scaricare driver, software e aggiornamenti per il prodotto WD.
Portale dell'assistenza WD – Per registrare i prodotti WD e ottenere informazioni di assistenza
personalizzate in base alle esigenze.
Garanzia e Servizi RMA – Per ottenere informazioni sulla garanzia, sulla sostituzione dei
prodotti (RMA), sullo stato RMA e sul ripristino dati.
Knowledge Base – È possibile effettuare ricerche per parola chiave, frase o ID risposta.
Installazione – Per accedere all'aiuto online sull'installazione di prodotti o software WD.
WD Community – Per condividere idee e conoscere altri utenti di WD.
Centro di formazione online – Il Centro di formazione online è il punto di partenza per
ottenere il massimo dal dispositivo di personal cloud storage (http://www.wd.com/setup).
Come contattare il Supporto Tecnico di WD
Quando si contatta WD per richiedere assistenza, è necessario avere a disposizione il numero di
serie del prodotto WD, la configurazione hardware e le versioni del software del proprio sistema.
Nord America Europa (numero verde)*
Italiano 800.ASK.4WDC
(800.272.4932)
Spagnolo 800.832.4778
Messico
Sud America Asia Pacifico
Cile 1230 020 5871 Australia 1800 429 861 / 0011 800 2275 4932
Colombia 009 800-83247788 Cina 800 820 6682 / 400 627 6682
Venezuela +31 880062100 Hong Kong 3057 9031
Perù 0800-54003 India 1800 200 5789 / 1800 419 5591
Uruguay 00 413 598 3787 Indonesia 001 803 852 3993
Argentina 0800 4440839 Giappone 0800 805 7293
Brasile 0800 8917630 Corea 02 2120 3415
001 8002754932
Europa
Medio Oriente
Africa
Russia
Malesia 1800 817 477
Nuova Zelanda 0508 555 639 / 00800 2275 4932
Filippine 1800 1855 0277
Singapore 1800 608 6008
Taiwan 0800 225 593
Thailandia 00 1800 852 5913
Altri paesi +86 21 2603 7560
00800 ASK4 WDEU (00800 27549338)
+31 880062100
+31 880062100
+31 880062100
8 10 8002 335 5011
* Numero verde disponibile nei seguenti paesi: Austria, Belgio, Danimarca, Francia, Germania, Irlanda, Italia, Norvegia,
Paesi Bassi, Polonia, Regno Unito, Repubblica Ceca, Slovacchia, Spagna, Svezia, Svizzera.
Page 3
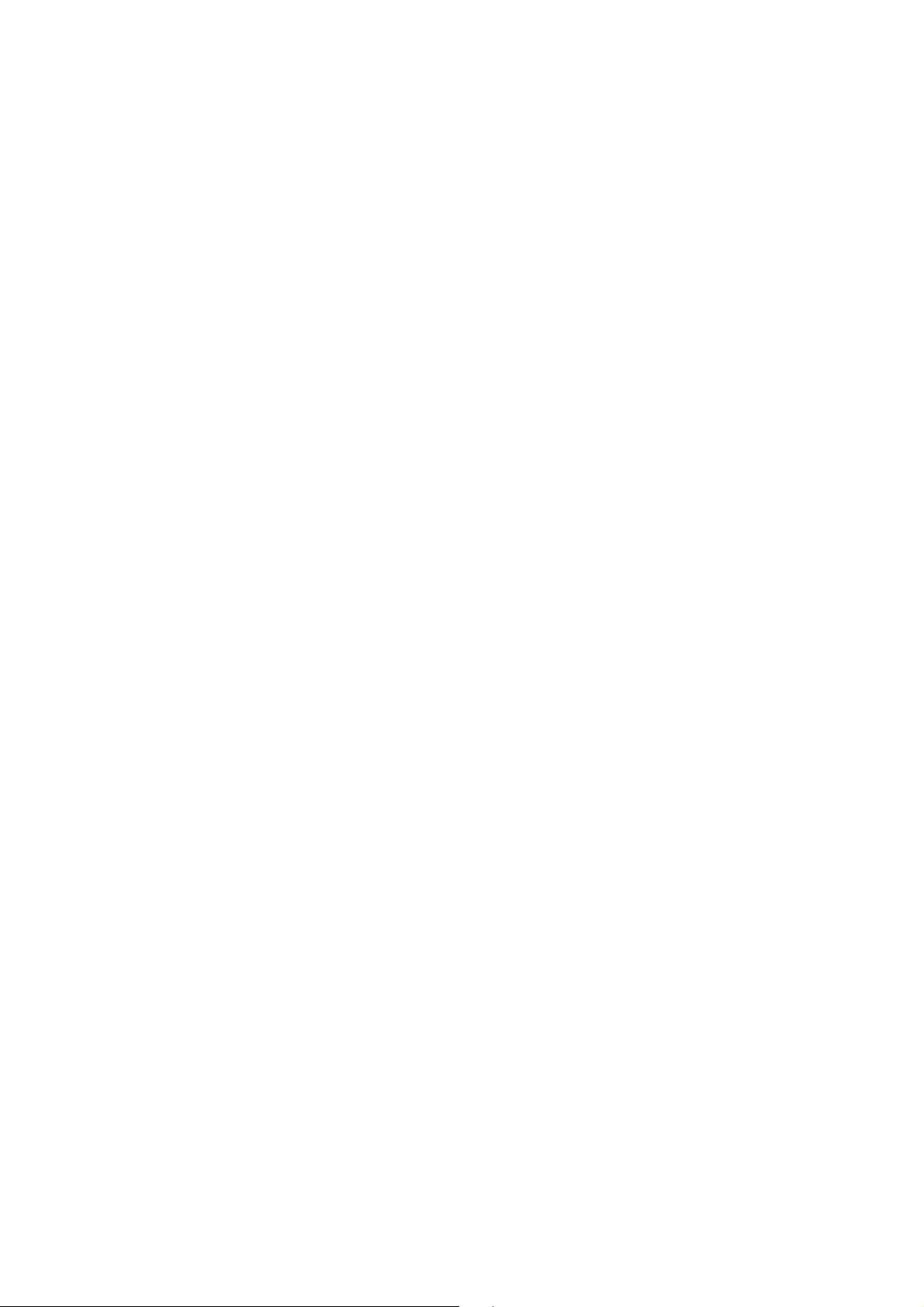
Registrazione del prodotto WD
La registrazione del prodotto WD consente di ottenere gli aggiornamenti più recenti e conoscere
le offerte speciali. La registrazione dell'unità può essere eseguita facilmente online presso
http://register.wd.com oppure usando il software del personal cloud storage WD My Cloud.
Page 4
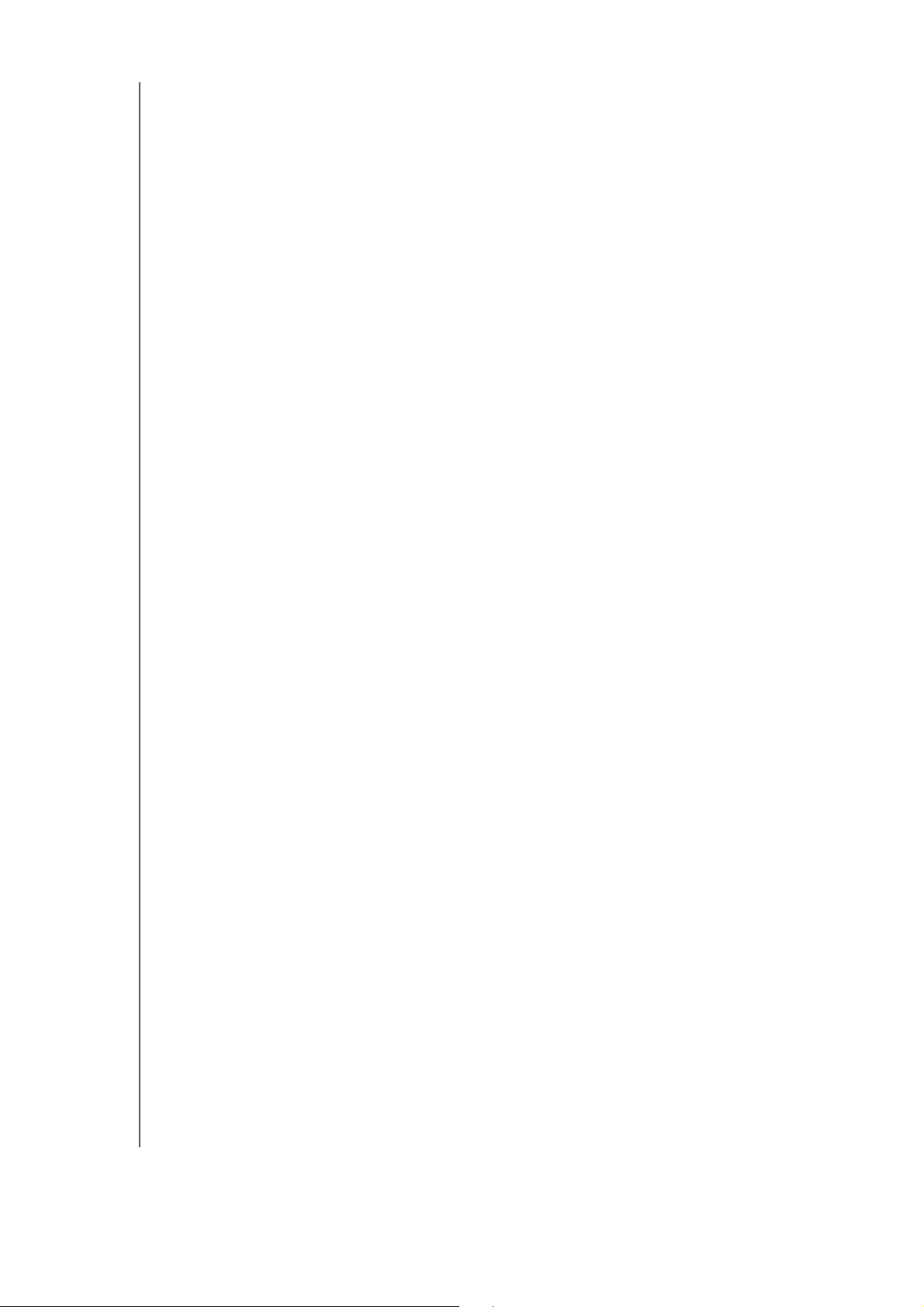
Indice
Servizio e Supporto WD . . . . . . . . . . . . . . . . . . . . . . . . . . . . . . . . . ii
Registrazione del prodotto WD . . . . . . . . . . . . . . . . . . . . . . . . . . .iii
1 Informazioni importanti per l'uso . . . . . . . . . . . . . . . 1
Istruzioni importanti per la sicurezza . . . . . . . . . . . . . . . . . . . . . . . 1
Registrazione delle informazioni sul prodotto WD . . . . . . . . . . . . . 2
2 Panoramica sul prodotto . . . . . . . . . . . . . . . . . . . . . . 3
Contenuto della confezione . . . . . . . . . . . . . . . . . . . . . . . . . . . . . . 3
Requisiti . . . . . . . . . . . . . . . . . . . . . . . . . . . . . . . . . . . . . . . . . . . . . 3
Componenti del prodotto . . . . . . . . . . . . . . . . . . . . . . . . . . . . . . . . 4
Istruzioni di preinstallazione . . . . . . . . . . . . . . . . . . . . . . . . . . . . . . 8
Precauzioni per l'uso . . . . . . . . . . . . . . . . . . . . . . . . . . . . . . . . . . . 8
3 Guida introduttiva . . . . . . . . . . . . . . . . . . . . . . . . . . . . 9
Preparazione del dispositivo per l'utilizzo . . . . . . . . . . . . . . . . . . . 9
Configurazione del dispositivo . . . . . . . . . . . . . . . . . . . . . . . . . . .11
Accesso ai contenuti . . . . . . . . . . . . . . . . . . . . . . . . . . . . . . . . . . 13
4 La dashboard in breve . . . . . . . . . . . . . . . . . . . . . . . 16
Avvio della dashboard . . . . . . . . . . . . . . . . . . . . . . . . . . . . . . . . .16
La pagina iniziale della dashboard . . . . . . . . . . . . . . . . . . . . . . . . 18
Attività comuni . . . . . . . . . . . . . . . . . . . . . . . . . . . . . . . . . . . . . . . 29
5 Gestione utenti e gruppi . . . . . . . . . . . . . . . . . . . . . 30
Informazioni sugli utenti . . . . . . . . . . . . . . . . . . . . . . . . . . . . . . . . 30
Informazioni sui gruppi . . . . . . . . . . . . . . . . . . . . . . . . . . . . . . . . 35
6 Gestione condivisioni . . . . . . . . . . . . . . . . . . . . . . . 38
Informazioni sulle condivisioni . . . . . . . . . . . . . . . . . . . . . . . . . . .38
7 Accesso al cloud personale da remoto . . . . . . . . . 42
Abilitazione dell'accesso al cloud per il dispositivo
WD My Cloud . . . . . . . . . . . . . . . . . . . . . . . . . . . . . . . . . . . . . . . . 42
Configurazione dell'accesso cloud per un utente . . . . . . . . . . . .42
Accesso ai file con le app mobile iOS e Android . . . . . . . . . . . . . 43
MANUALE PER L'UTENTE DI WD MY CLOUD
i
Page 5
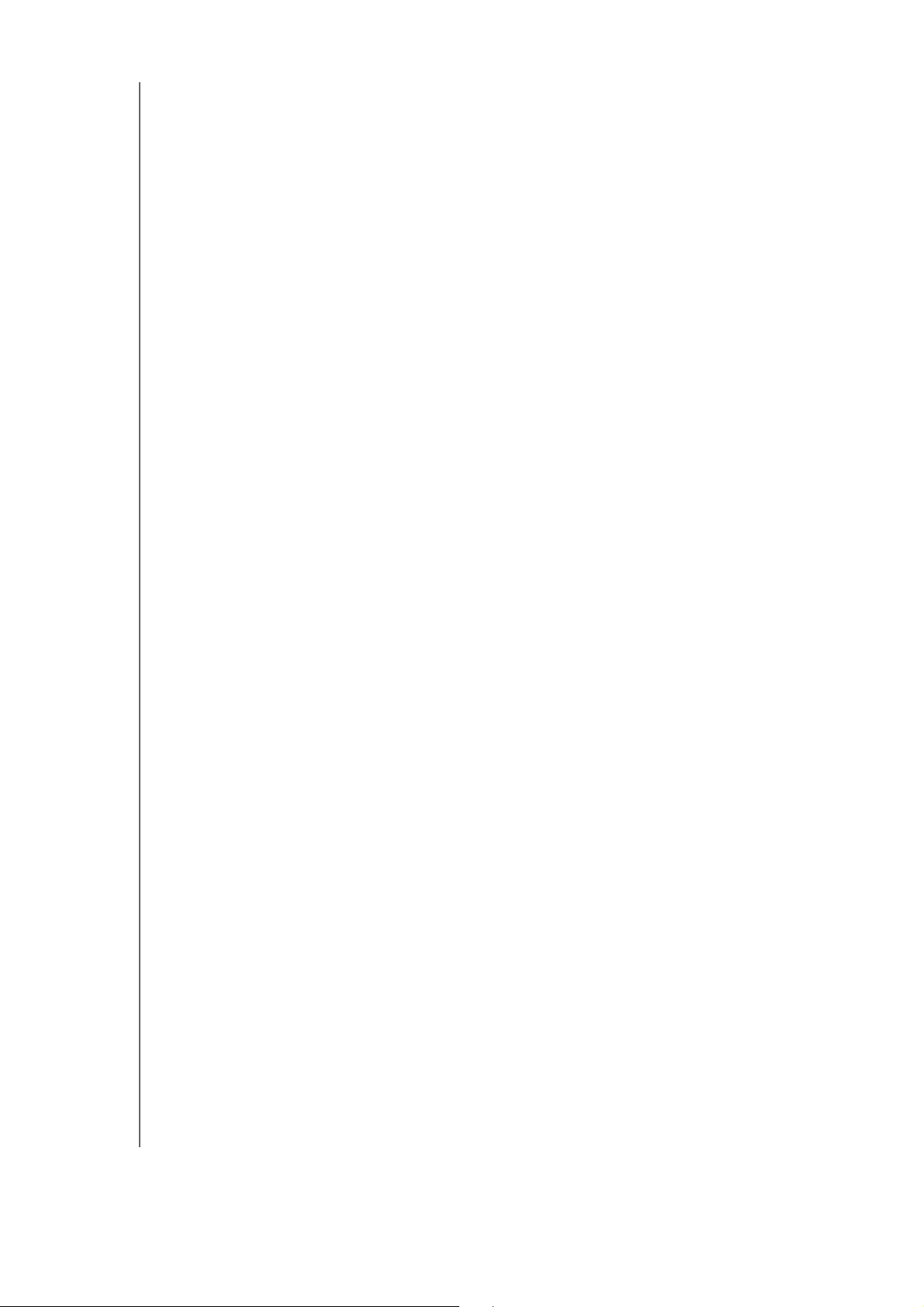
8 Backup e recupero dei file . . . . . . . . . . . . . . . . . . . 48
Informazioni sui backup . . . . . . . . . . . . . . . . . . . . . . . . . . . . . . . .48
Gestione di un dispositivo USB e backup USB . . . . . . . . . . . . . . 48
Backup remoti . . . . . . . . . . . . . . . . . . . . . . . . . . . . . . . . . . . . . . .50
Backup interni. . . . . . . . . . . . . . . . . . . . . . . . . . . . . . . . . . . . . . . . 52
Visualizzazione dei dettagli del backup . . . . . . . . . . . . . . . . . . . . 53
Modifica di un processo di backup . . . . . . . . . . . . . . . . . . . . . . . 53
Eliminazione di un processo di backup . . . . . . . . . . . . . . . . . . . .53
Backup su cloud . . . . . . . . . . . . . . . . . . . . . . . . . . . . . . . . . . . . . . 54
Backup della videocamera . . . . . . . . . . . . . . . . . . . . . . . . . . . . . . 56
9 Gestione dell'archiviazione su WD My Cloud . . . . 58
Informazioni sull'archiviazione . . . . . . . . . . . . . . . . . . . . . . . . . . . 58
Archiviazione RAID . . . . . . . . . . . . . . . . . . . . . . . . . . . . . . . . . . . . 58
Stato disco . . . . . . . . . . . . . . . . . . . . . . . . . . . . . . . . . . . . . . . . . . 61
Archiviazione iSCSI. . . . . . . . . . . . . . . . . . . . . . . . . . . . . . . . . . . . 62
Virtualizzazione dei volumi . . . . . . . . . . . . . . . . . . . . . . . . . . . . . .64
10 Gestione delle app su WD My Cloud . . . . . . . . . . . 66
Informazioni sulle app. . . . . . . . . . . . . . . . . . . . . . . . . . . . . . . . . . 66
Gestione delle app . . . . . . . . . . . . . . . . . . . . . . . . . . . . . . . . . . . . 66
11 Riproduzione/Streaming di video, foto e musica . 68
Server multimediali . . . . . . . . . . . . . . . . . . . . . . . . . . . . . . . . . . . . 68
Archiviazione di contenuti multimediali . . . . . . . . . . . . . . . . . . . . 70
Abilitazione di DLNA e iTunes. . . . . . . . . . . . . . . . . . . . . . . . . . . . 70
Accesso al Personal Cloud tramite lettori multimediali . . . . . . . .72
Accesso al dispositivo My Cloud tramite iTunes . . . . . . . . . . . . .73
12 Impostazioni di configurazione . . . . . . . . . . . . . . . . 75
Generali. . . . . . . . . . . . . . . . . . . . . . . . . . . . . . . . . . . . . . . . . . . . . 75
Rete . . . . . . . . . . . . . . . . . . . . . . . . . . . . . . . . . . . . . . . . . . . . . . . 83
Multimedia . . . . . . . . . . . . . . . . . . . . . . . . . . . . . . . . . . . . . . . . . . 91
Utilità. . . . . . . . . . . . . . . . . . . . . . . . . . . . . . . . . . . . . . . . . . . . . . . 92
Notifiche . . . . . . . . . . . . . . . . . . . . . . . . . . . . . . . . . . . . . . . . . . . .99
Aggiornamento firmware . . . . . . . . . . . . . . . . . . . . . . . . . . . . . . 101
13 Informazioni normative . . . . . . . . . . . . . . . . . . . . . 103
Conformità alle normative. . . . . . . . . . . . . . . . . . . . . . . . . . . . . . 103
MANUALE PER L'UTENTE DI WD MY CLOUD
ii
Page 6
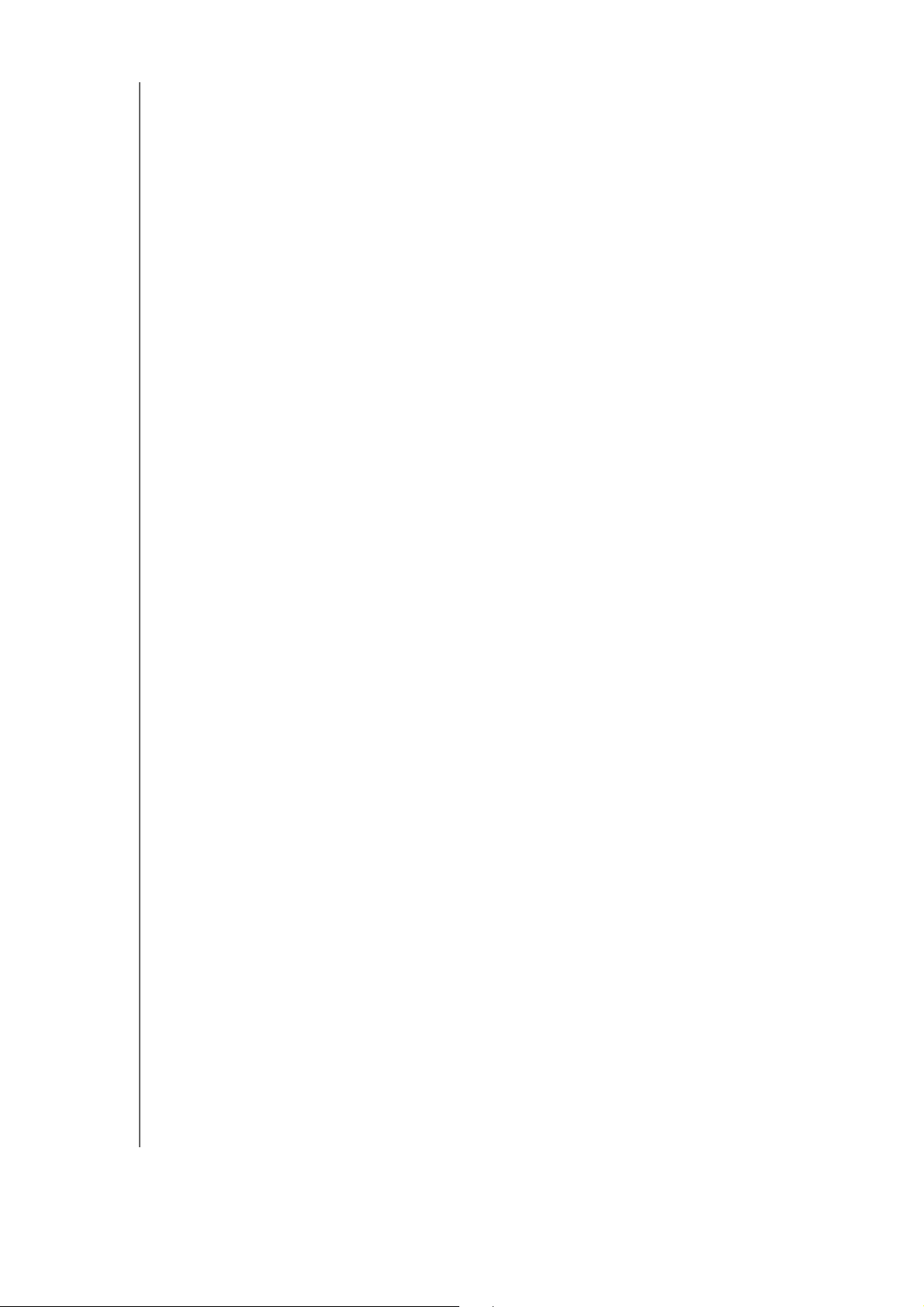
14 Appendici . . . . . . . . . . . . . . . . . . . . . . . . . . . . . . . . 105
Appendice A: Guida rapida per l'utente di WD My Cloud . . . . . 105
Appendice B: Procedure di aggiornamento del firmware
in modalità sicura . . . . . . . . . . . . . . . . . . . . . . . . . . . . . . . . . . . . 109
Appendice C: Icone delle azioni di WD My Cloud . . . . . . . . . . .110
Appendice D: URL e nomi del dispositivo WD My Cloud. . . . . . 112
Appendice E: Creazione di un file di importazione utenti . . . . . . 113
15 Indice . . . . . . . . . . . . . . . . . . . . . . . . . . . . . . . . . . . . 115
MANUALE PER L'UTENTE DI WD MY CLOUD
iii
Page 7
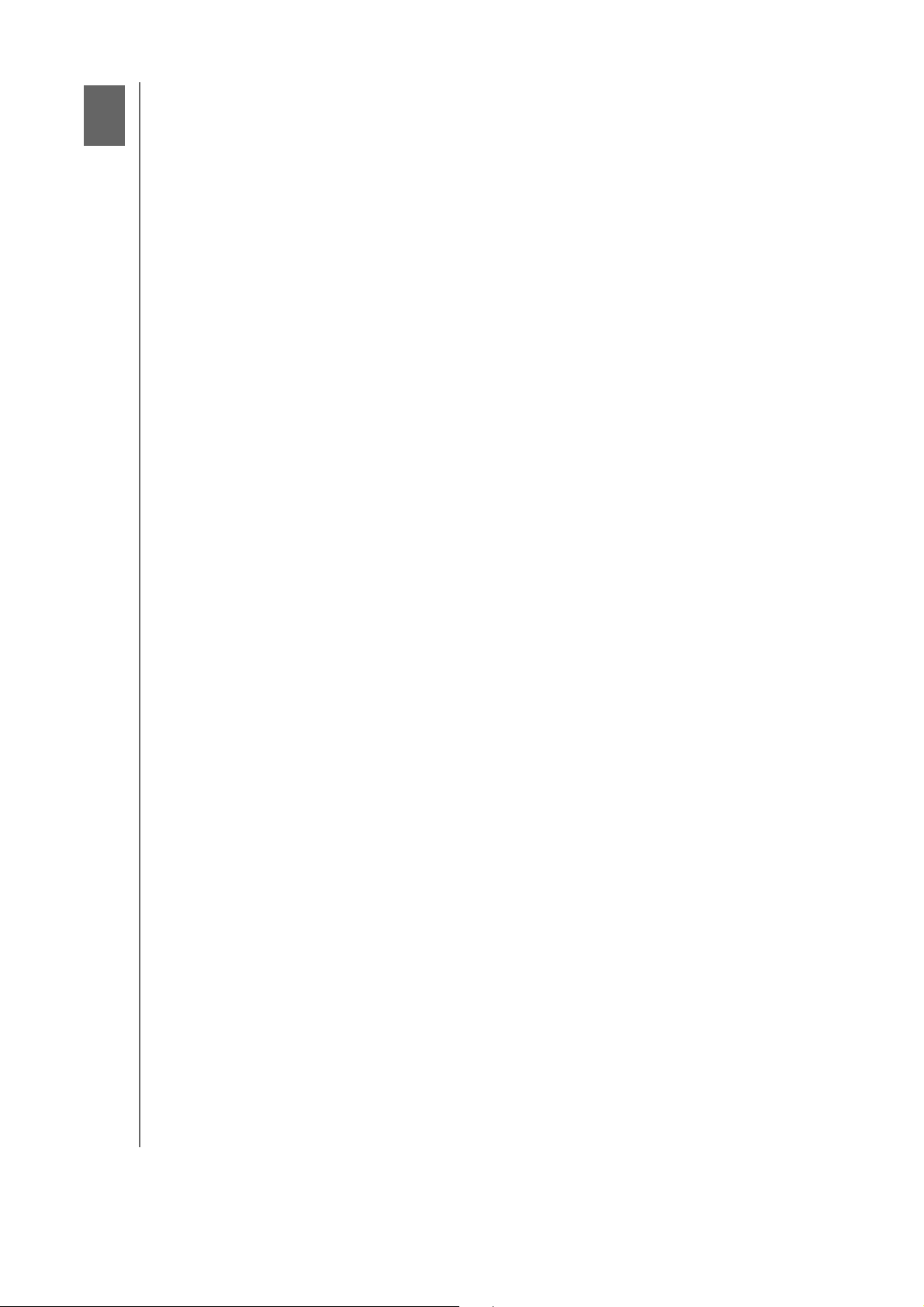
1
INFORMAZIONI IMPORTANTI PER L'USO
Informazioni importanti per l'uso
Istruzioni importanti per la sicurezza
Registrazione delle informazioni sul prodotto WD
Istruzioni importanti per la sicurezza
Il presente dispositivo è stato progettato e fabbricato per garantire la sicurezza personale.
Un utilizzo improprio può causare folgorazione o rischio di incendio. Le misure di sicurezza
integrate nell'unità sono efficaci se l'utente osserva le procedure di installazione, utilizzo
e manutenzione indicate di seguito.
Seguire tutti gli avvisi e le istruzioni riportati sul prodotto.
Scollegare il prodotto dalla presa di corrente prima di pulirlo. Non utilizzare detergenti
liquidi né spray. Eseguire la pulizia con un panno umido.
Non utilizzare il prodotto in vicinanza di liquidi.
Non collocare il prodotto su una superficie instabile, onde evitare che cada, subendo
danni gravi.
Non far cadere il prodotto.
Non ostruire le fessure e le aperture sul lato superiore e inferiore del telaio: queste
aperture non devono essere mai bloccate né coperte per garantire la ventilazione
corretta e il funzionamento affidabile del prodotto e per proteggerlo dal surriscaldamento. Un'ulteriore misura per evitare il surriscaldamento consiste nel mantenere
l'unità dritta.
Utilizzare il prodotto unicamente con l'alimentazione del tipo indicato sull'etichetta.
Se non si è certi circa il tipo di alimentazione disponibile, consultare il rivenditore
o l'azienda locale che produce energia elettrica.
Non collocare oggetti sul cavo di alimentazione e sistemarlo in modo che nessuno
possa calpestarlo.
Se si usa un cavo di prolunga assicurarsi che l'amperaggio totale
dell'apparecchiatura collegata non superi il valore nominale della prolunga.
Accertarsi, inoltre, che il valore nominale totale di tutti i prodotti collegati alla presa
a muro non superi il valore nominale del fusibile.
Non introdurre mai oggetti di alcun tipo all'interno del prodotto attraverso le fessure
del telaio onde evitare che entrino a contatto con punti in cui è presente tensione
pericolosa o provochino un cortocircuito, causando possibili incendi o scosse
elettriche.
Estrarre la spina dalla presa e rivolgersi a personale qualificato nelle seguenti
circostanze:
- La spina o il cavo di alimentazione sono danneggiati o sfrangiati.
- Sul prodotto è caduto del liquido.
- Il prodotto è rimasto esposto all'azione di pioggia o acqua.
- Il prodotto non funziona normalmente anche se si seguono le istruzioni
operative. Regolare solo i comandi indicati nelle istruzioni operative: regolazioni
errate possono causare danni e imporre l'intervento di un tecnico qualificato per
ripristinare le condizioni normali di funzionamento.
- Il prodotto è caduto o il telaio ha subito danni.
- Se si osserva un'evidente alterazione delle prestazioni del prodotto, contattare
il Supporto Tecnico di WD all'indirizzo
MANUALE PER L'UTENTE DI WD MY CLOUD
http://support.wd.com.
1
Page 8
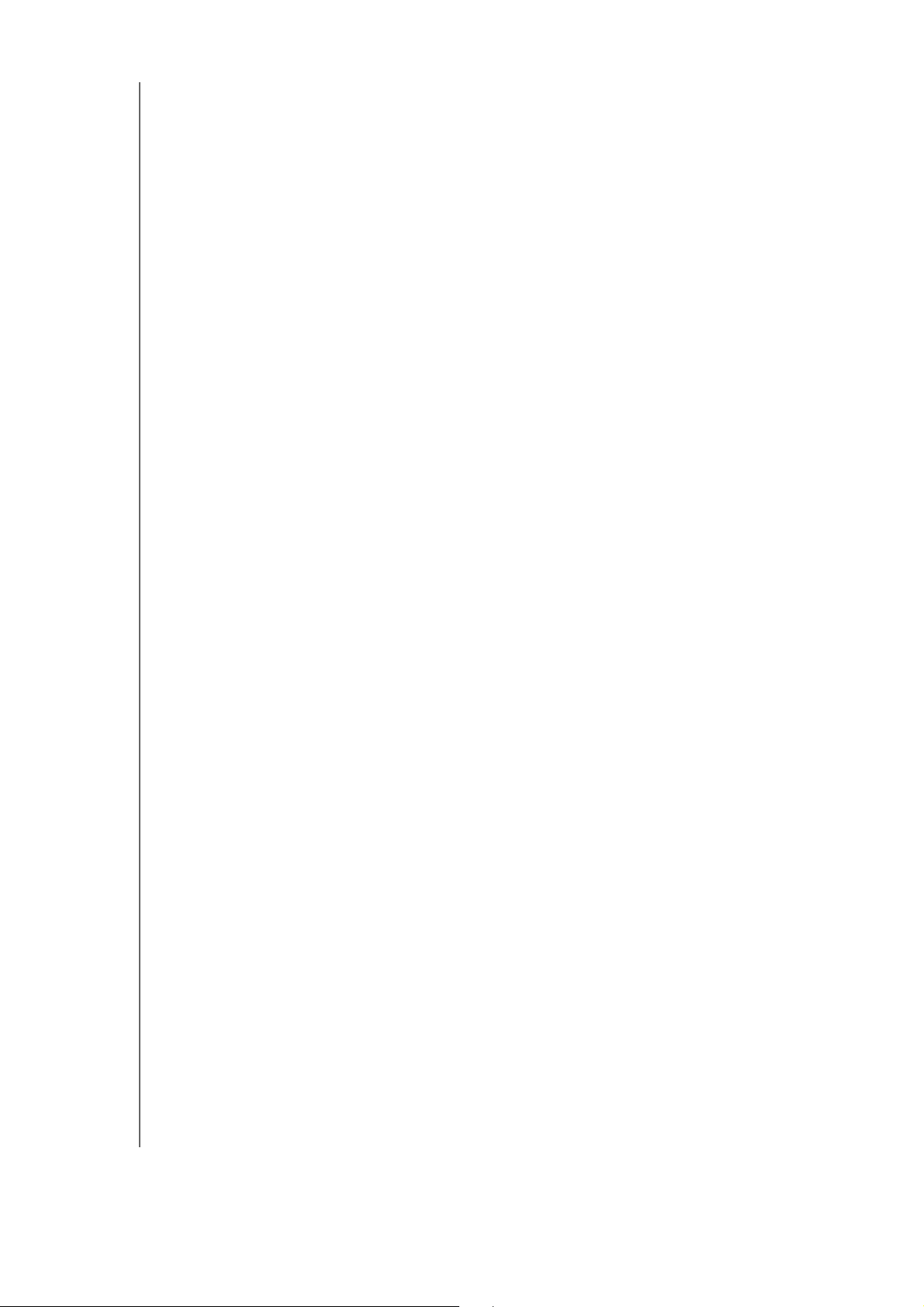
INFORMAZIONI IMPORTANTI PER L'USO
Registrazione delle informazioni sul prodotto WD
Ricordarsi di annotare le seguenti informazioni, utilizzate per l'installazione e il supporto
tecnico. I dati del prodotto WD sono riportati sull'etichetta sul retro del dispositivo.
- Numero di serie
- Numero del modello
- Data di acquisto
- Note su sistema e software
MANUALE PER L'UTENTE DI WD MY CLOUD
2
Page 9
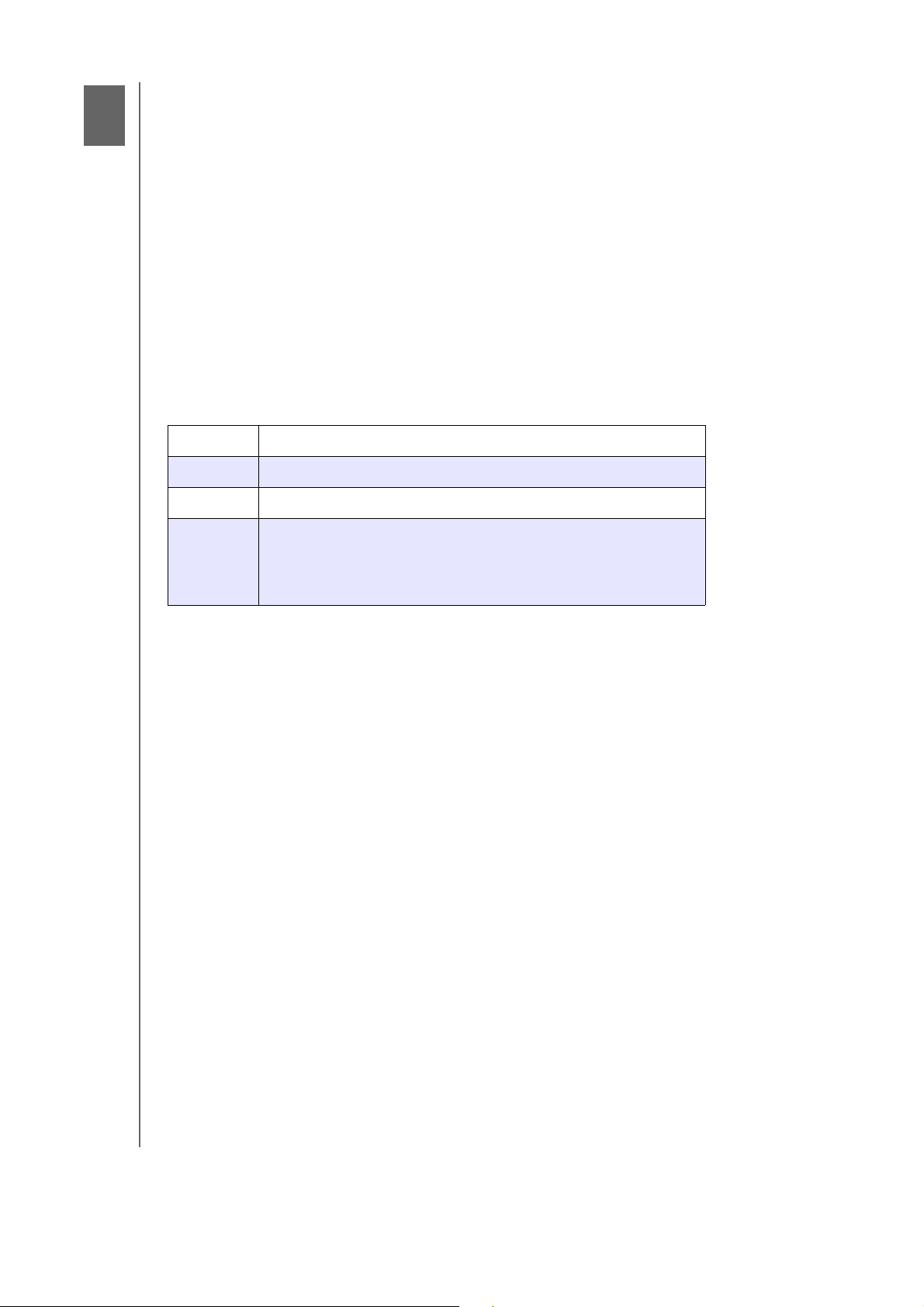
2
Panoramica sul prodotto
Contenuto della confezione
Requisiti
Componenti del prodotto
Istruzioni di preinstallazione
Precauzioni per l'uso
Contenuto della confezione
Il dispositivo WD My Cloud personal cloud storage
Cavo Ethernet
Adattatore di alimentazione CA
Guida di installazione rapida
PANORAMICA SUL PRODOTTO
Per ulteriori informazioni sugli accessori supp
lementari per questo prodotto, visitare:
USA www.shopwd.com o www.wdstore.com
Canada www.shopwd.ca o www.wdstore.ca
Europa www.shopwd.eu o
Tutti gli
altri paesi
Contattare il Supporto Tecnico WD nella propria regione.
Per un elenco dei recapiti del Supporto Tecnico, visitare il sito
http://support.wd.com e
www.wdstore.eu
consultare la risposta con ID1048
nella Knowledge Base.
Requisiti
Sistema operativo
Windows
®
Windows 8.1
Windows 8
Windows 7
Windows Vista
®
Mac OS X
Yosemite (Mac OS 10.10)
Mavericks (Mac OS 10.9)
Mountain Lion* (Mac OS 10.8)
Lion* (Mac OS 10.7)
®
Nota: La compatibilità può variare in base al sistema operativo e alla configurazione
hardware del computer in uso.
Browser Web
Internet Explorer 10.0 e versioni successive sui computer Windows supportati.
Safari 6.0 e versioni successive sui computer Windows e Mac supportati
Firefox 29 e versioni successive sui computer Windows e Mac supportati
Google Chrome 31 e versioni successive sui computer Windows e Mac supportati.
Rete locale
Router/switch (per ottimizzare le prestazioni è consigliato Gigabit)
MANUALE PER L'UTENTE DI WD MY CLOUD
3
Page 10
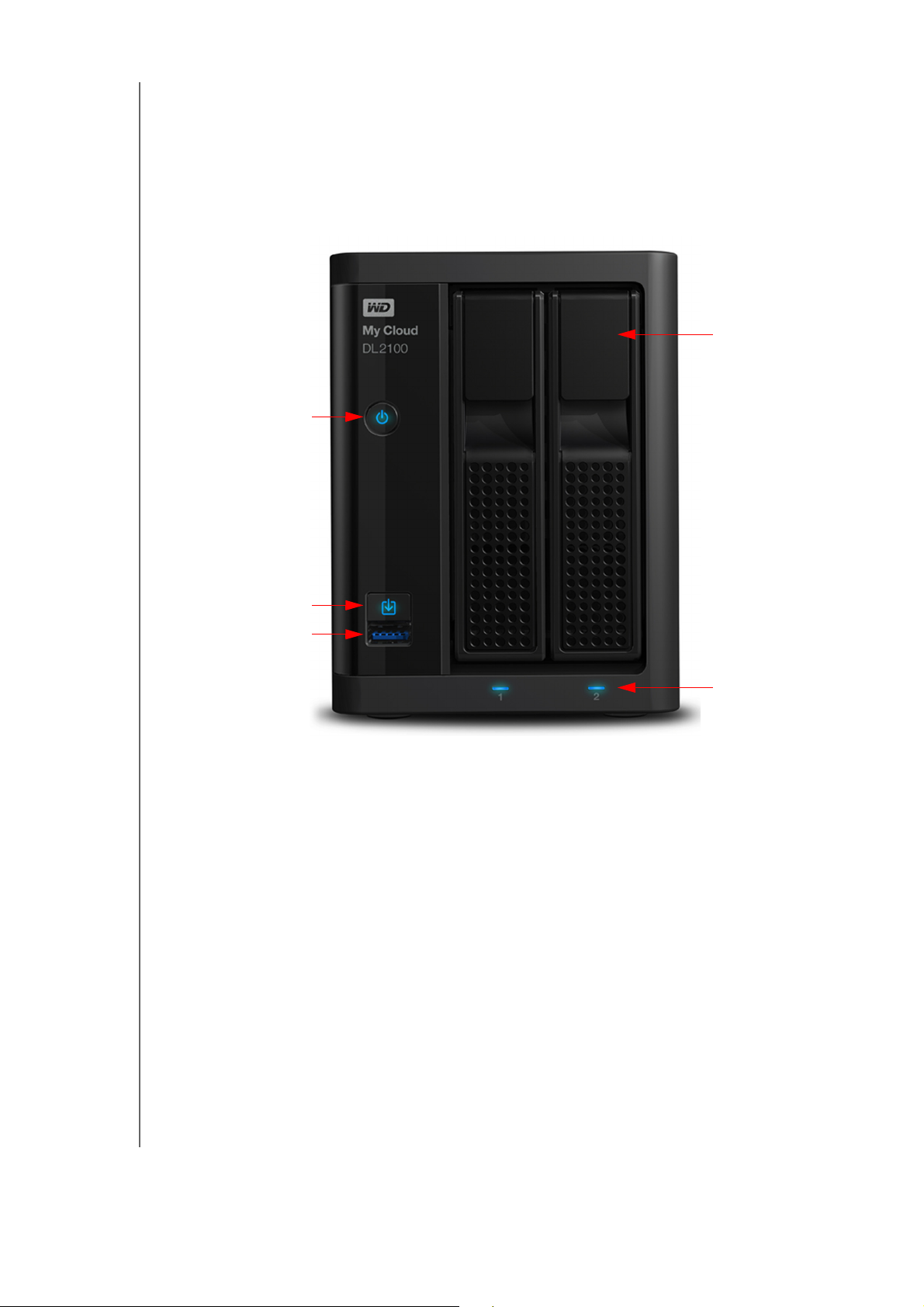
Internet
Pulsante di accensione
Sportelli dei vani
delle unità
LED delle unità
Pulsante Copia USB
Porta USB 3.0
Una connessione Internet a banda larga è necessaria per la configurazione iniziale
e il download del software, nonché per l'accesso remoto e l'utilizzo delle app.
Componenti del prodotto
PANORAMICA SUL PRODOTTO
Vista anteriore a 2 alloggiamenti (WD My Cloud DL2100 e WD My Cloud EX2100)
MANUALE PER L'UTENTE DI WD MY CLOUD
4
Page 11
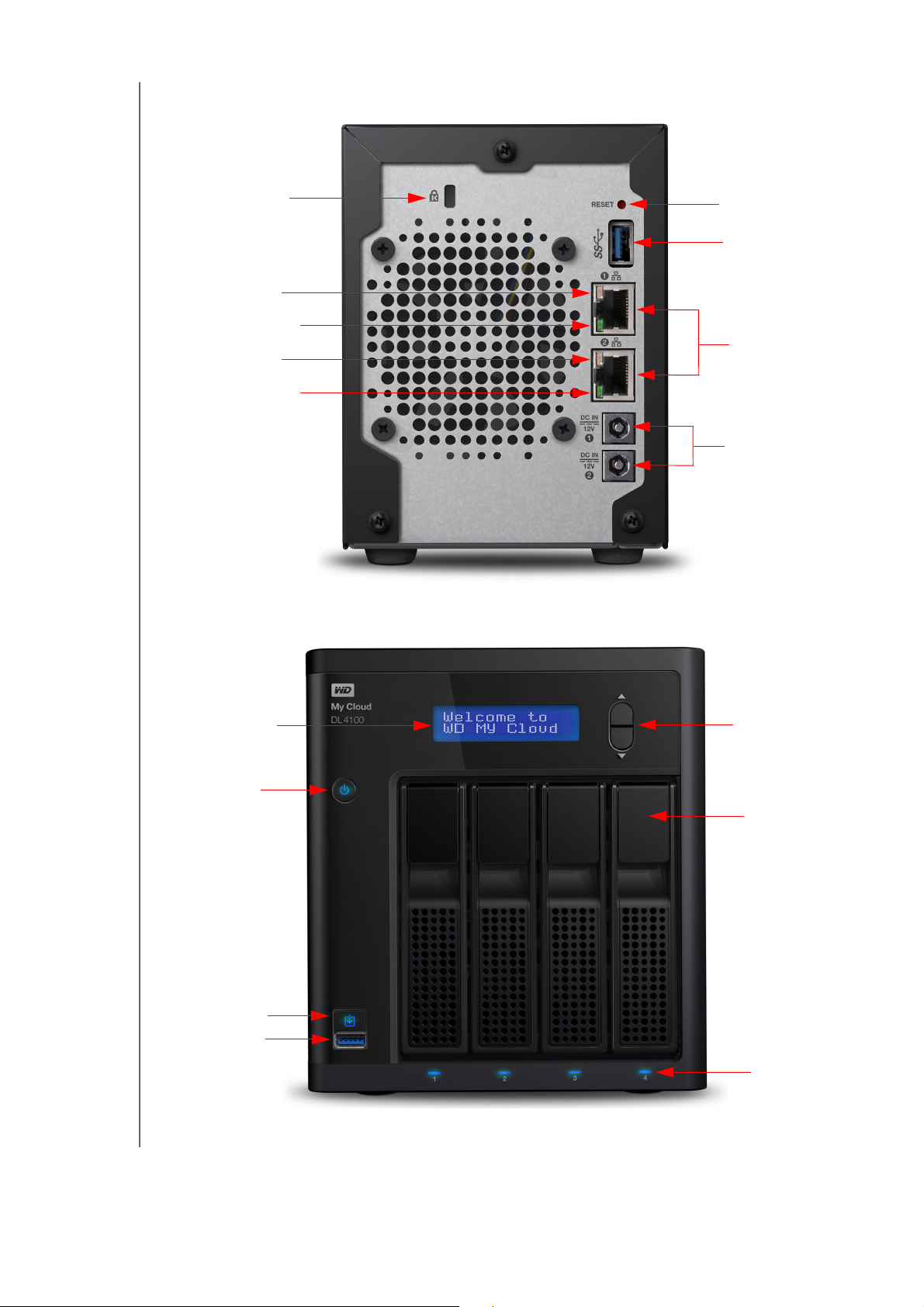
PANORAMICA SUL PRODOTTO
Slot di sicurezza
Kensington
®
Pulsante reset
Porta USB 3.0
Porte Ethernet
Porte d'ingresso
alimentazione CC
esterna*
LED attività Ethernet
LED di collegamento
LED attività Ethernet
LED di collegamento
Ethernet
* Il dispositivo WD My Cloud EX2100 contiene 1 porta d'ingresso alimentazione CC esterna
Pulsante di
accensione
Sportelli dei vani
delle unità
LED delle
unità
Pulsante Copia
USB
Porta USB 3.0
Pulsanti di
scorrimento
Schermo LCD
Vista posteriore a 2 alloggiamenti (WD My Cloud DL2100 e WD My Cloud EX2100)
Vista anteriore a 4 alloggiamenti (WD My Cloud DL4100 e WD My Cloud EX4100)
MANUALE PER L'UTENTE DI WD MY CLOUD
5
Page 12
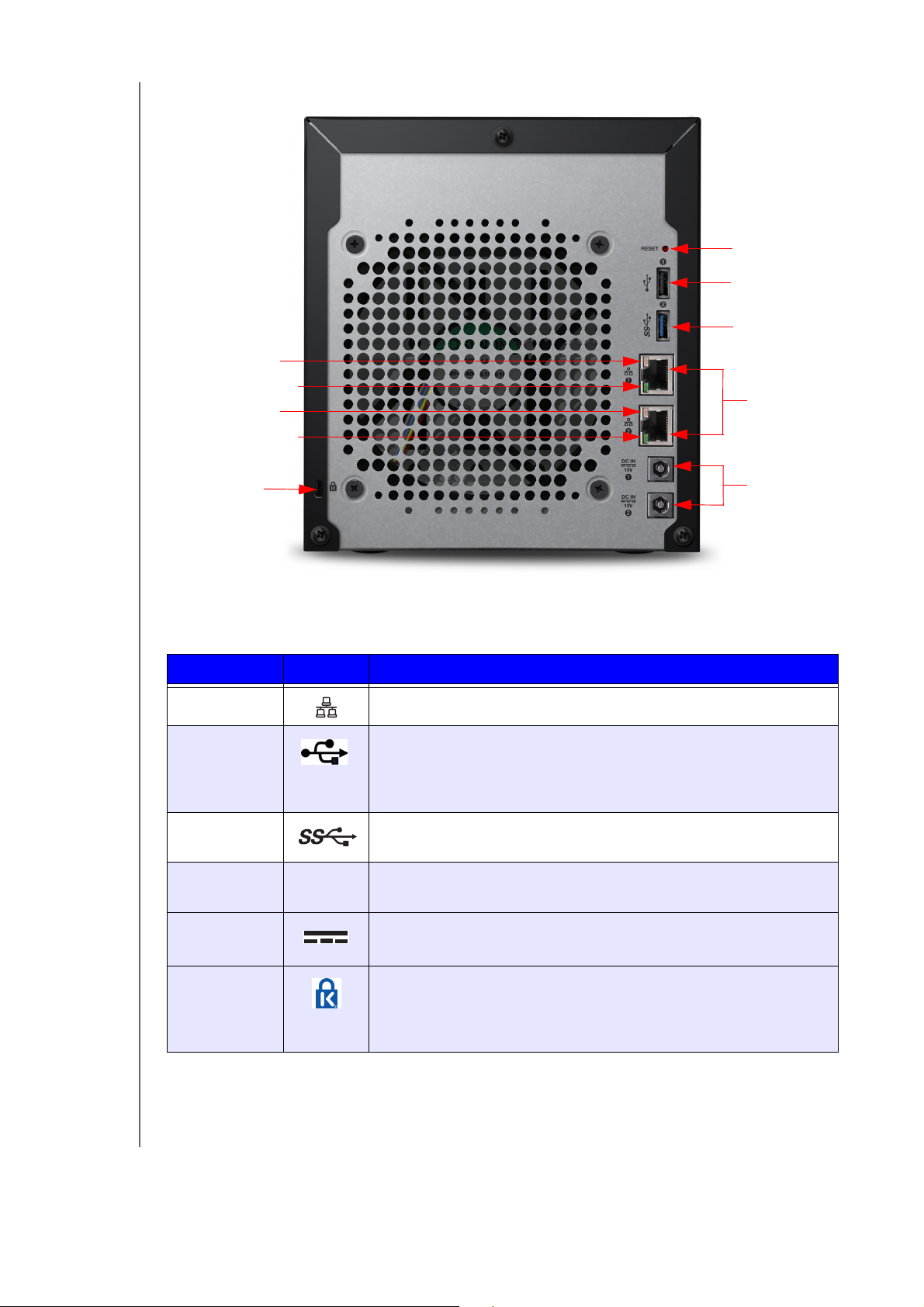
PANORAMICA SUL PRODOTTO
Slot di
sicurezza
Kensington
®
Pulsante reset
Porta USB 2.0*
Porte Ethernet
Porte d'ingresso
alimentazione CC
esterna*
Porta USB 3.0*
LED di collegamento
Ethernet
LED attività Ethernet
LED di collegamento
Ethernet
LED attività Ethernet
* Il dispositivo WD My Cloud EX4100 contiene 3 porte USB 3.0 (1 porta anteriore; 2 porte posteriori)
Vista posteriore a 4 alloggiamenti (WD My Cloud DL4100 e WD My Cloud EX4100)
Componente Icona Descrizione
Porta Ethernet
Collega il dispositivo a una rete locale.
Porta USB 2.0 Permette il collegamento a un hard disk USB per ampliare lo spazio
di archiviazione.
Questa porta è disponibile solamente sui
dispositivi
WD My Cloud a 4 alloggiamenti.
Porta USB 3.0
Permette il collegamento a un hard disk USB per ampliare lo spazio
di archiviazione.
Pulsante reset
( )
Ripristina impostazioni come il nome utente e la password di
amministratore del dispositivo.
Porta di
alimentazione
Slot di
sicurezza
Kensington
Collega il dispositivo a un adattatore CA e alla presa elettrica.
Come misura di protezione, questo dispositivo è dotato di uno slot
di sicurezza che supporta un cavo di sicurezza Kensington
standard.
Visitare http://www.kensington.com/ per ulteriori informazioni.
MANUALE PER L'UTENTE DI WD MY CLOUD
6
Page 13
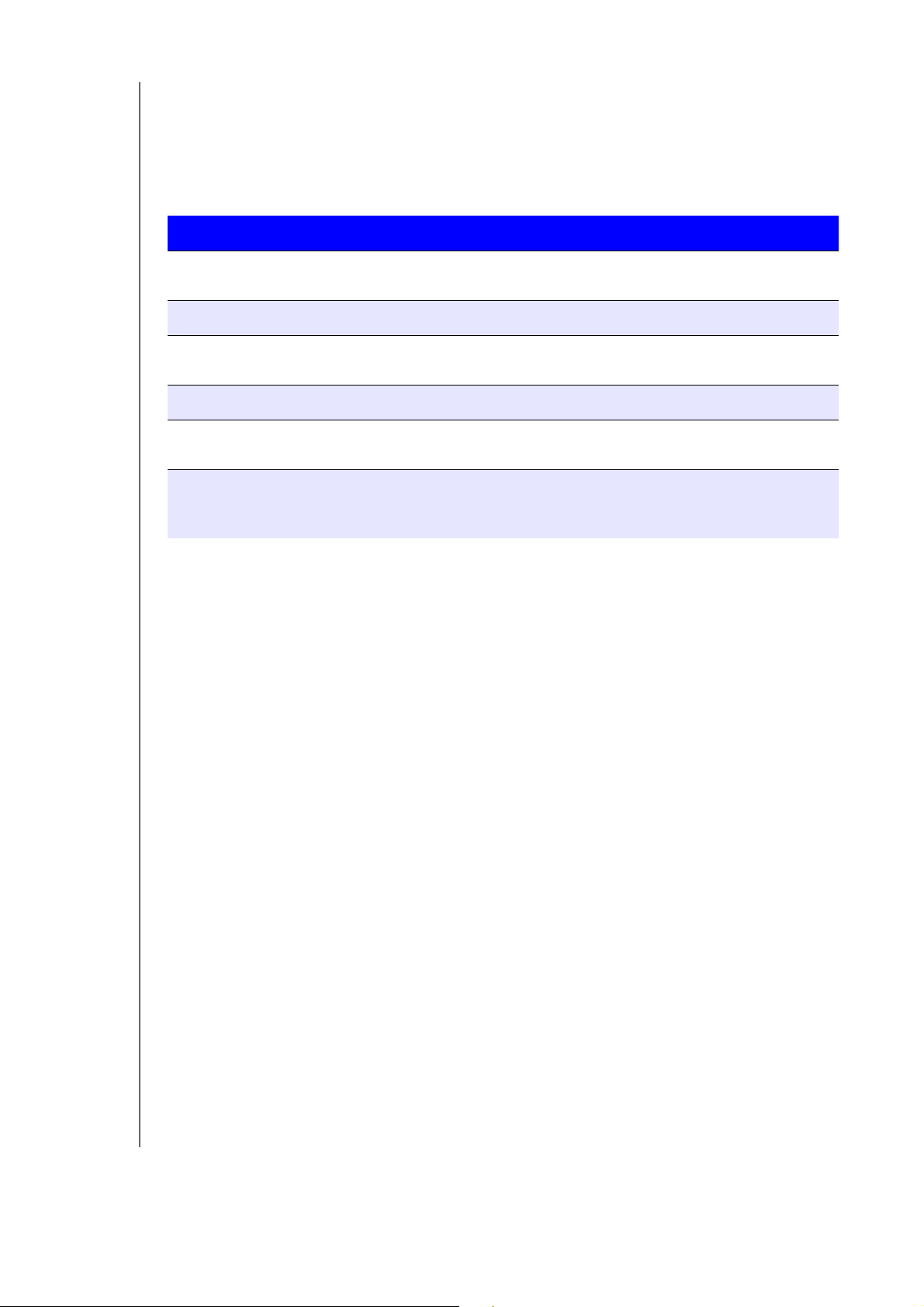
PANORAMICA SUL PRODOTTO
LED
LED di alimentazione sul pannello anteriore
La tabella seguente descrive il funzionamento del LED di alimentazione sul pannello
anteriore.
Stato Colore Aspetto Descrizione stato
Spegnimento Non
censione
ac
Stand-by Blu Lampeggiante L'unità è in modalità stand-by.
Accensione
in corso
Accensione Blu Fisso Il dispositivo è in uno stato di accensione.
Accensione
(d
anneggiato)
Occorre intervenire Rosso Lampeggiamento Una condizione, come ad esempio
Blu Lampeggiamento Il dispositivo si sta accendendo oppure
Rosso Lampeggiamento Il dispositivo è acceso, ma il volume
ND L'unità è spenta.
in corso l'aggiornamento del firmware.
è
danneggiato.
è
un cavo di rete che si è staccato,
e richiede un'azione.
ch
MANUALE PER L'UTENTE DI WD MY CLOUD
7
Page 14
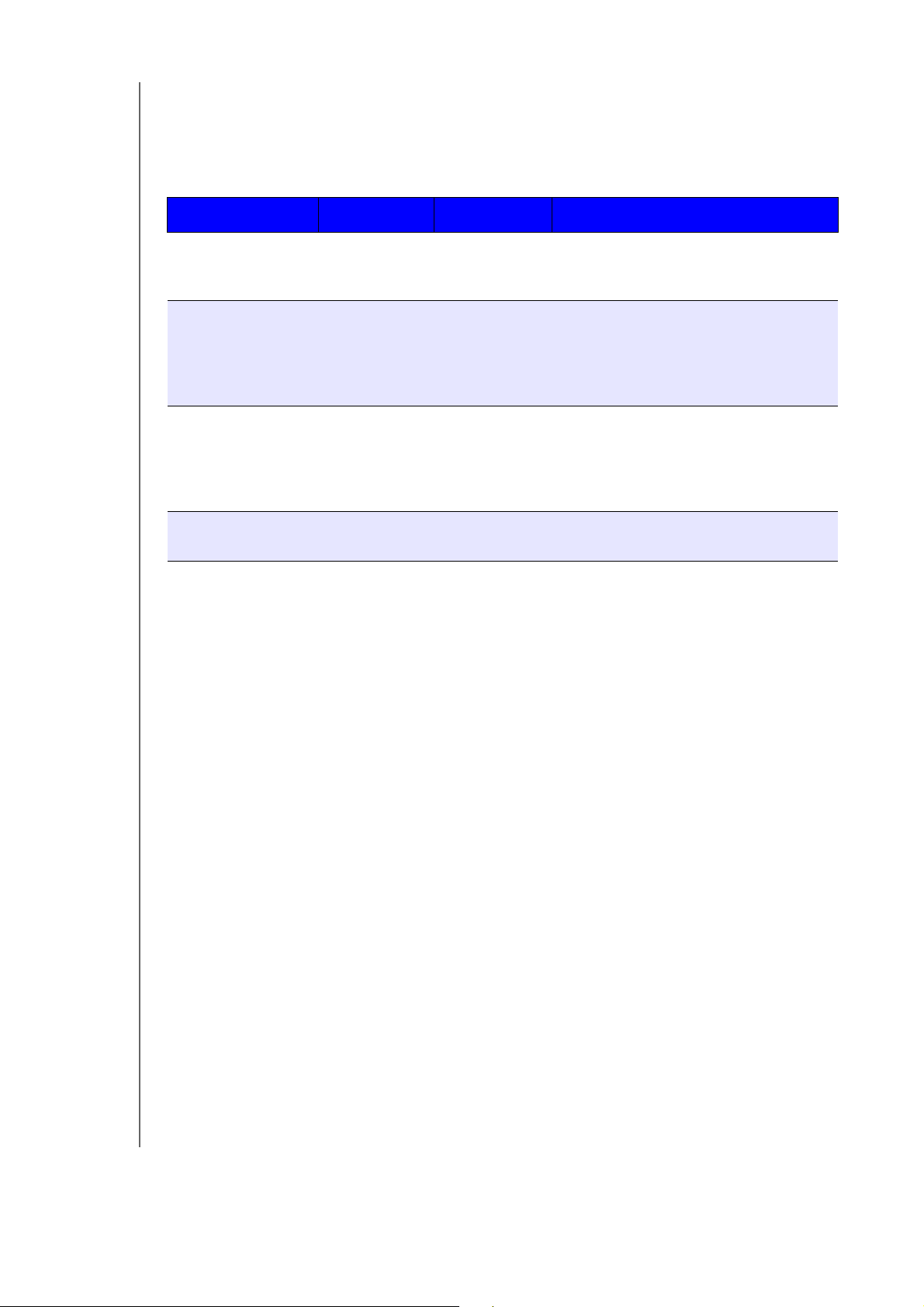
PANORAMICA SUL PRODOTTO
LED Ethernet (rete) del pannello posteriore
La tabella seguente descrive i LED relativi allo stato e all'attività della rete:
Nota: Osservando la porta Ethernet, il LED in alto a destra è quello che segnala
l'attività, mentre quello in basso a destra è il LED del collegamento.
Stato LED Aspetto Descrizione stato
Collegamento
ttivo
ina
Collegamento Off Il cavo o il dispositivo non sono collegati
oppure il collegamento all'altra estremità
non è in funzione.
Collegamento attivo
– Connessione
10/100 Mbps
Collegamento Giallo Il cavo è inserito ed entrambe le
estremità del collegamento hanno
stabilito correttamente una
comunicazione. Connessione di rete
10/100 Mbps.
Collegamento attivo
– Connessione
00 Mbps
10
Collegamento Verde Il cavo è inserito ed entrambe le
estremità del collegamento hanno
stabilito correttamente una
comunicazione. Connessione di rete
10/100/1000 Mbps.
Collegamento
Attività Fisso La comunicazione attiva non è in corso.
inattivo
Collegamento
ccupato
o
Attività Verde -
Lampeggiante
La comunicazione attiva è in corso.
Istruzioni di preinstallazione
Prima di cominciare l'installazione, scegliere per il dispositivo una collocazione tale da
consentirne la massima efficienza. Sistemarlo in una posizione che sia:
In prossimità di una presa elettrica dotata di messa a terra.
In un ambiente pulito e senza polvere.
Su una superficie stabile non soggetta a vibrazioni.
Ben ventilato, senza alcun oggetto che blocchi o copra gli slot e le aperture.
Isolato dai campi generati da altre apparecchiature (ad es. condizionatori, ricevitori
radio e TV).
Precauzioni per l'uso
I prodotti WD sono strumenti di precisione e devono essere maneggiati con cura durante il
disimballaggio e l'installazione. Se maneggiati in modo scorretto oppure sottoposti a urti
o vibrazioni, i dispositivi possono danneggiarsi. Durante il
prodotto per l'archiviazione esterna, attenersi alle seguenti precauzioni:
Non fare cadere o scuotere il dispositivo.
Non spostare il dispositivo quando è acceso.
Non utilizzare questo prodotto come dispositivo portatile.
Non rimuovere contemporaneamente tutte le unità dati, altrimenti il dispositivo
non risponderà.
MANUALE PER L'UTENTE DI WD MY CLOUD
disimballaggio e l'installazione del
8
Page 15
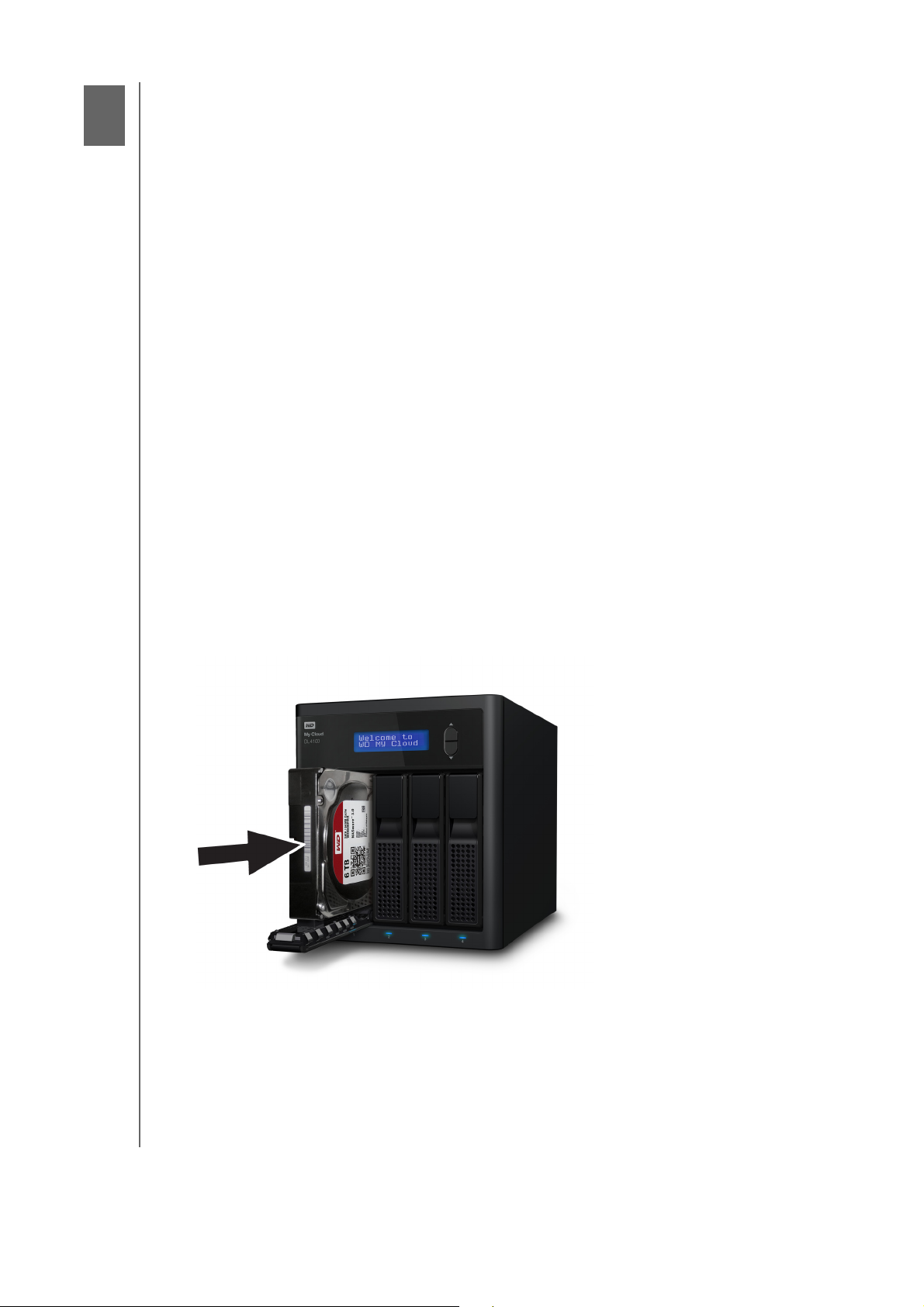
GUIDA INTRODUTTIVA
3
Guida introduttiva
Preparazione del dispositivo per l'utilizzo
Configurazione del dispositivo
Accesso ai contenuti
È facile configurare il dispositivo WD My Cloud Personal Cloud Storage: basta aprire la
confezione, collegarlo e aspettare che il LED di alimentazione sul lato anteriore del dispositivo
diventi azzurro fisso. Quindi scaricare ed eseguire il software per la configurazione rapida,
disponibile alla pagina
browser Web.
Nota: Per informazioni su come spegnere e scollegare in sicurezza il dispositivo, vedere
"Chiusura sessione e spegnimento del dispositivo" a pagina 28.
http://www.wd.com/setup,
Preparazione del dispositivo per l'utilizzo
Vengono elencati alcuni passaggi da seguire per iniziare a utilizzare il dispositivo. I seguenti
passaggi preparano il dispositivo per l'utilizzo.
Aggiunta di un disco rigido al dispositivo
oppure configurare il dispositivo dal
Seguire i passaggi seguenti per installare il disco rigido nel dispositivo My Cloud.
Nota: Se il dispositivo My Cloud dispone di un disco rigido preinstallato, proseguire con
"Collegamento fisico del dispositivo" a pagina 10.
1. Tirare verso di sé la maniglia che si trova sul lato anteriore del disco rigido.
2. Far scivolare l'unità approvata nel vano, assicurandosi che sia alloggiata correttamente
e che sia rivolta nella direzione giusta.
3. Esercitare una leggera pressione per incastrare il disco.
4. Ripetere i passaggi 1 – 3 per tutti i dischi rigidi del dispositivo.
MANUALE PER L'UTENTE DI WD MY CLOUD
9
Page 16
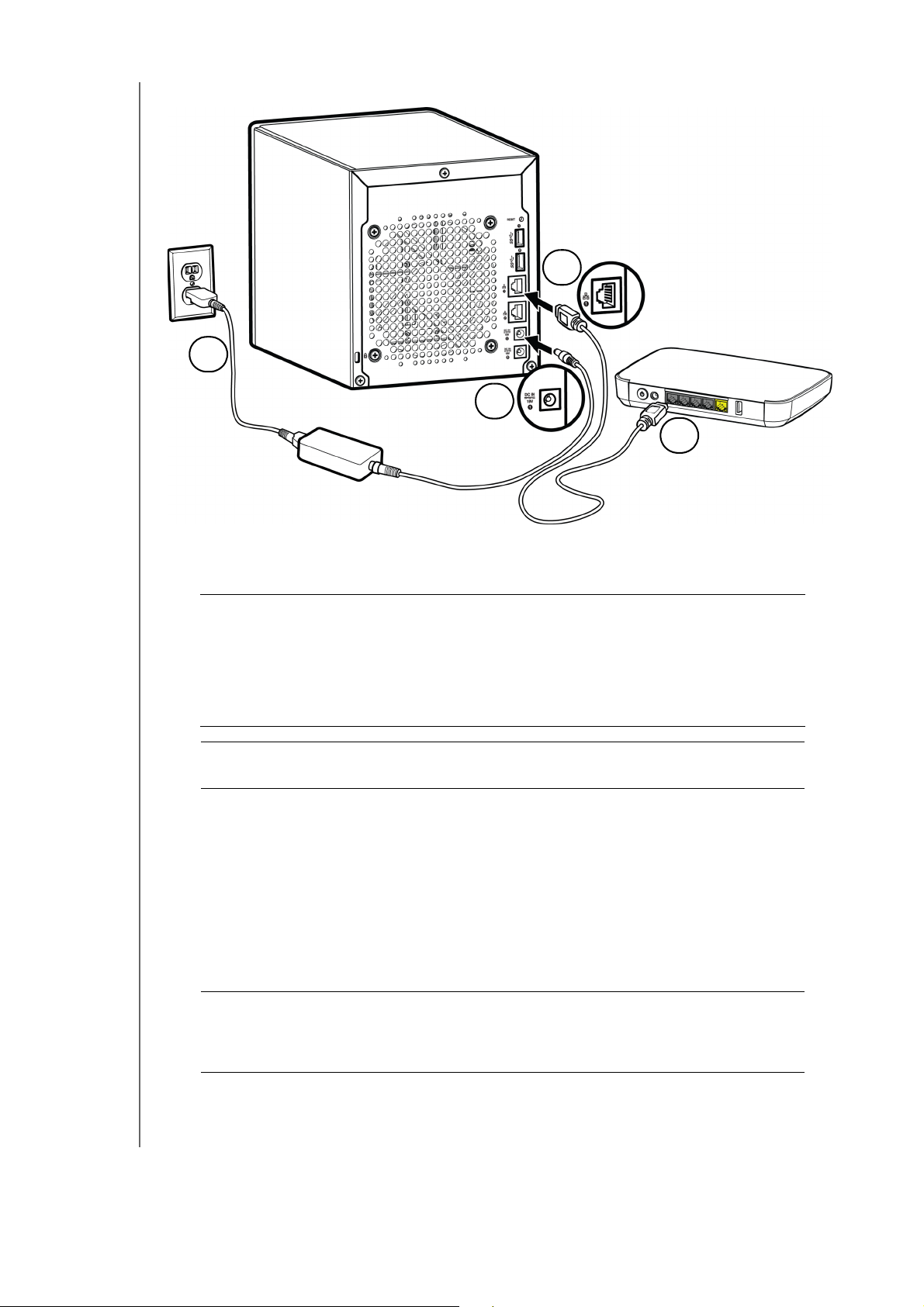
GUIDA INTRODUTTIVA
2
1
4
3
Collegamento fisico del dispositivo
Per collegare il dispositivo WD My Cloud alla rete domestica o aziendale, seguire la
seguenti istruzioni.
Importante:
Importante: Per prestazioni ottimali, si consiglia di utilizzare il cavo
1. Collegare un'estremità del cavo Ethernet in dotazione alla porta Ether
lato posteriore del dispositivo.
2. Collegare l'altra estremità del cavo Ethernet dir
switch di rete.
3. Collegare un'estremità dell'adattatore di alimentazione alla pr
lato posteriore del dispositivo.
4. Inserire l'altra estremità dell'adattatore in una presa di alimentazione. L'unità si accende
automaticamente.
Per evitare il surriscaldamento, assicurarsi che il dispositivo sia in
posizione verticale, come illustrato nella figura sopra e che non
siano ostruite o coperte le fessure e le aperture sulla parte
superiore e inferiore del dispositivo. In caso di surriscaldamento, il
dispositivo esegue un arresto sicuro, interrompendo tutti i processi
attualmente in corso di esecuzione. Se questo accade, alcuni dati
potrebbero andare persi.
Ethernet incluso.
net che si trova sul
ettamente alla porta del router o dello
esa di alimentazione sul
Importante:
5. Quando il LED di alimentazione s'illumina sull'azzurro fisso, proseguire con
"Configurazione del dispositivo" a pagina 11.
Prima di configurare il dispositivo WD My Cloud, attendere che
l'accensione si completi (occorrono circa tre minuti). Il dispositivo
è pronto quando il LED di alimentazione non lampeggia più
e diventa azzurro.
MANUALE PER L'UTENTE DI WD MY CLOUD
10
Page 17
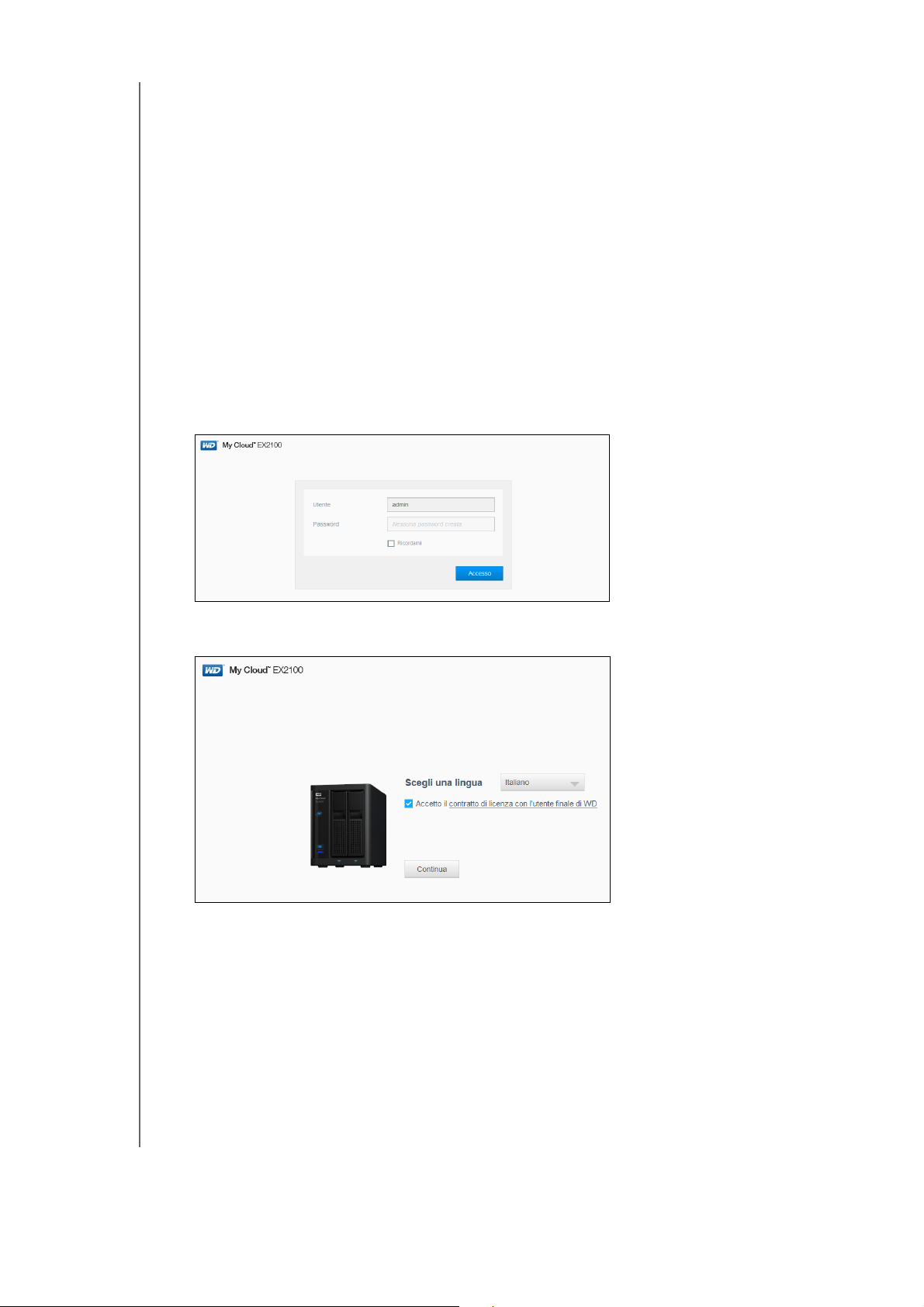
GUIDA INTRODUTTIVA
Configurazione del dispositivo
Seguire i passaggi seguenti per configurare il dispositivo con il browser Web (per i requisiti
del browser, vedere "Browser Web" a pagina 3).
Se si sceglie di non configurare il software per il dispositivo, sarà tuttavia possibile:
Usare il dispositivo WD My Cloud Personal Cloud Storage come un disco fisso
esterno, trascinando i file da e verso il dispositivo. (Consultare "Accesso ai contenuti"
a pagina 13).
Configurare il dispositivo WD My Cloud utilizzandone la dashboard. (Consultare
"La dashboard in breve" a pagina 16).
Eseguire il backup dei file utilizzando il backup USB, remoto, interno, su cloud e della
videocamera. (Consultare "Backup e recupero dei file" a pagina 48).
1. Aprire un browser e inserire l'URL del dispositivo
dispositivo WD My Cloud" a pagina 112 per un elenco degli URL dei di
su Invio.
Viene visualizzata la pagina di accesso:
(Consultare "Appendice D: URL e nomi del
spositivi), quindi fare clic
2. Fare clic su Accesso. Non c'è bisogno di inserire una password perché ancora non ne
è stata inserita una. Viene visualizzata la schermata "Scegli una lingua":
3. Dall'elenco a discesa, selezionare la lingua che si desidera utilizzare per l'interfaccia utente.
4. Fare clic sul relativo collegamento per leggere il Contratto di licenza con l'utente finale
Western Digital.
Se si accettano le condizioni, fare clic su Accetto o ritornare alla pagina precedente
e fare clic sulla casella di controllo Accetto.
MANUALE PER L'UTENTE DI WD MY CLOUD
11
Page 18
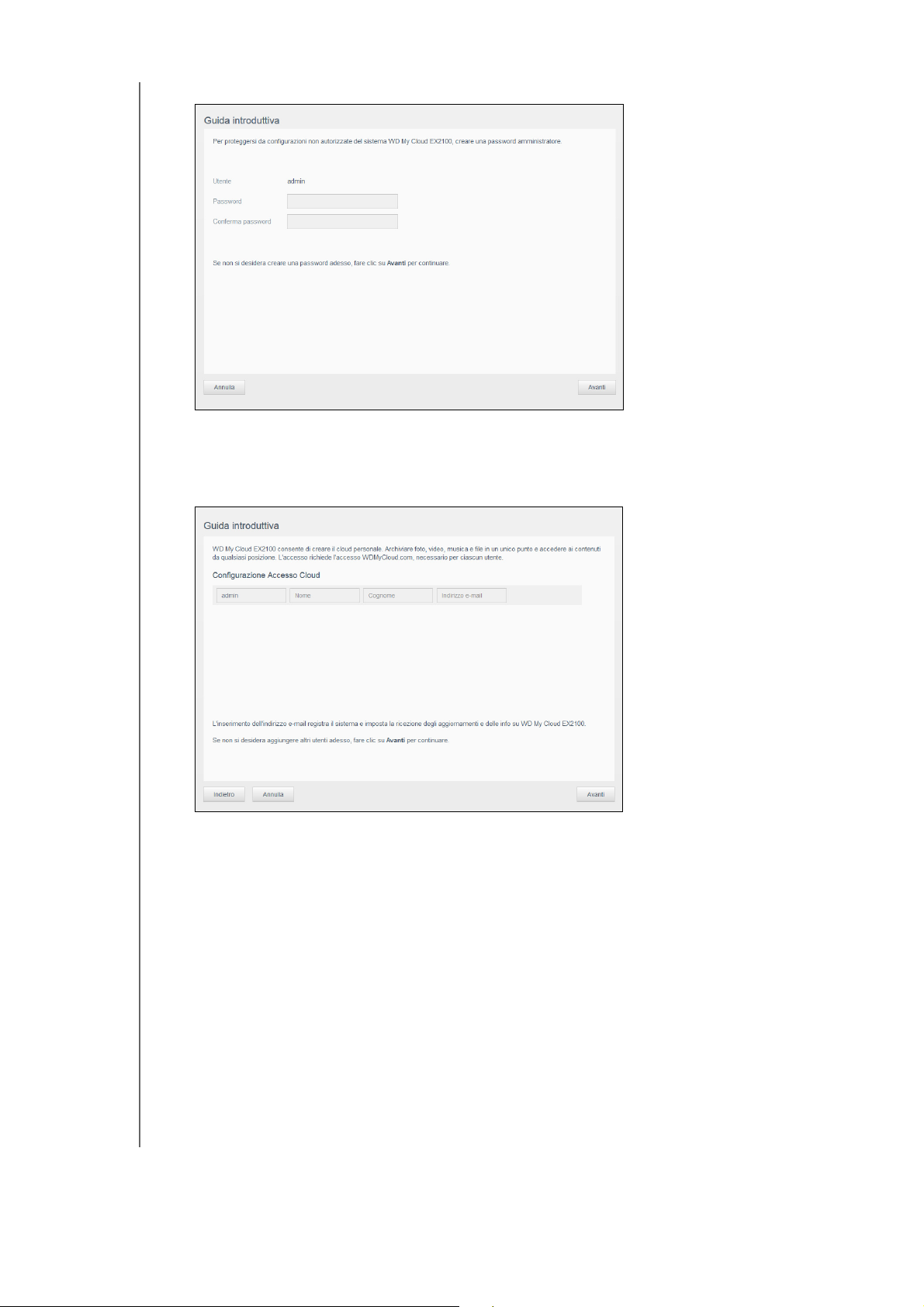
GUIDA INTRODUTTIVA
5. Fare clic su Continua. Viene visualizzata la schermata Guida introduttiva.
6. Inserire una password in entrambi i campi Password e Conferma password.
Se non si desidera creare una password in questo momento, lasciare vuoti entrambi
i campi.
7. Fare clic su Av
anti. Viene visualizzata la pagina Configurazione Accesso Cloud.
8. Inserire nome, cognome e indirizzo e-mail, quindi fare clic su Salva. L'indirizzo e-mail
è necessario se si desidera creare un account con capacità di accesso remoto.
Se si desidera creare ulteriori account utente:
- Inserire il nome utente, il nome, il cognome e l'indirizzo e-mail del nuovo account
utente, quindi fare clic su Salva.
Nota: Se è stato inserito un indirizzo e-mail, assicurarsi che l'utente controlli il
suo account e-mail. L'utente riceve un'e-mail con le istruzioni su come
configurare e attivare una password per l'accesso al cloud.
- Ripetere il passaggio per tutti gli account utente che si desidera aggiungere.
Nota: L'app My Cloud fornisce accesso remoto gratuito al dispositivo di
personal cloud. Una volta creato un account personale, il dispositivo
è accessibile con i dispositivi portatili che consentono l'accesso
a Internet e anche dall'app desktop WD My Cloud.
MANUALE PER L'UTENTE DI WD MY CLOUD
12
Page 19
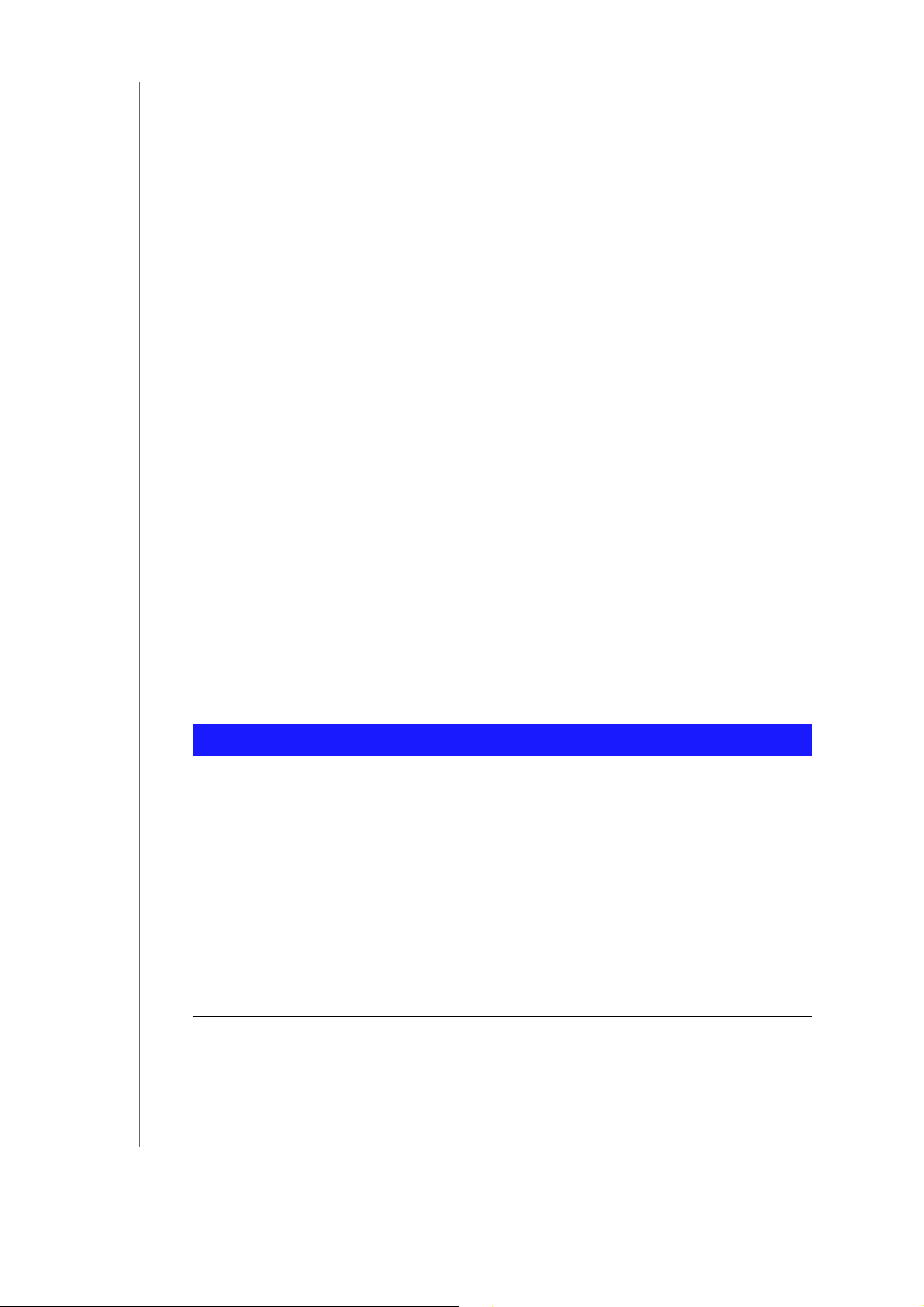
GUIDA INTRODUTTIVA
9. Fare clic su Avanti. Viene visualizzata la successiva schermata "Guida introduttiva":
La schermata fornisce tre collegamenti per elaborazioni importanti, che sono discussi
nei capitoli successivi:
Carica contenuti: Consultare "Accesso ai contenuti" a pagina 13.
Esecuzione di backup di PC/Mac: Consultare "Backup e recupero dei file"
a pagina 48.
Accesso alle app mobil: Consultare "Accesso ai file con le app mobile iOS
e Android" a pagina 43.
10. Seguire le procedure seguenti (opzionale):
Per fare in modo che il firmware del dispositivo si aggiorni automaticamente, fare clic
sulla casella di controllo Aggiornare automaticamente il firmware del
dispositivo, quando disponibile .
Per registrare il dispositivo, fare clic sulla casella di controllo Registrare il
dispositivo WD My Cloud per ricevere sempre il supporto per i prodotti.
Per partecipare al Programma di miglioramento dei prodotti, fare clic sulla casella di
controllo Partecipazione al Programma di miglioramento dei prodotti.
11. Fare clic su Fine per visualizzare il dashboard WD My Cloud. Per istruzioni sull'utilizzo
della dashboard, consultare
"La pagina iniziale della dashboard" a pagina 18.
Accesso ai contenuti
La cartella pubblica del dispositivo WD My Cloud contiene le sottocartelle "Musica condivisa",
"Foto condivise" e "Video condivisi". Le sottocartelle contengono dei file che vi sono stati
trascinati dall'utente oppure i file di backup del computer o di un'unità USB collegata.
Nota: Una delle cartelle può contenere qualsiasi tipo di file.
Una volta collegato fisicamente il dispositivo WD My Cloud (consultare "Preparazione del
dispositivo per l'utilizzo" a pagina 9), seguire i passaggi seguenti per accedere ai contenuti
del dispositivo.
Se il sistema operativo è… Fare quanto segue…
Windows 8/Windows 8.1
1. Nella pagina Start, digitare Computer.
2. Fare clic su Computer.
3. Nel riquadro a sinistra, fare clic su Rete.
4. Fare doppio clic sul dispositivo WD My Cloud (vedere
"Appendice D: URL e nomi del dispositivo WD My Cloud"
a pagina 112 per un elenco dei nomi dei dispositivi)
e individuare la cartella pubblica del dispositivo.
5. Fare doppio clic sulla cartella pubblica per visualizzare
le sottocartelle "Musica condivisa", "Foto condivise"
e
"Video condivisi". Ora è possibile trascinare i file
sulle (e dalle) cartelle multimediali condivise,
utilizzando Esplora risorse.
MANUALE PER L'UTENTE DI WD MY CLOUD
13
Page 20
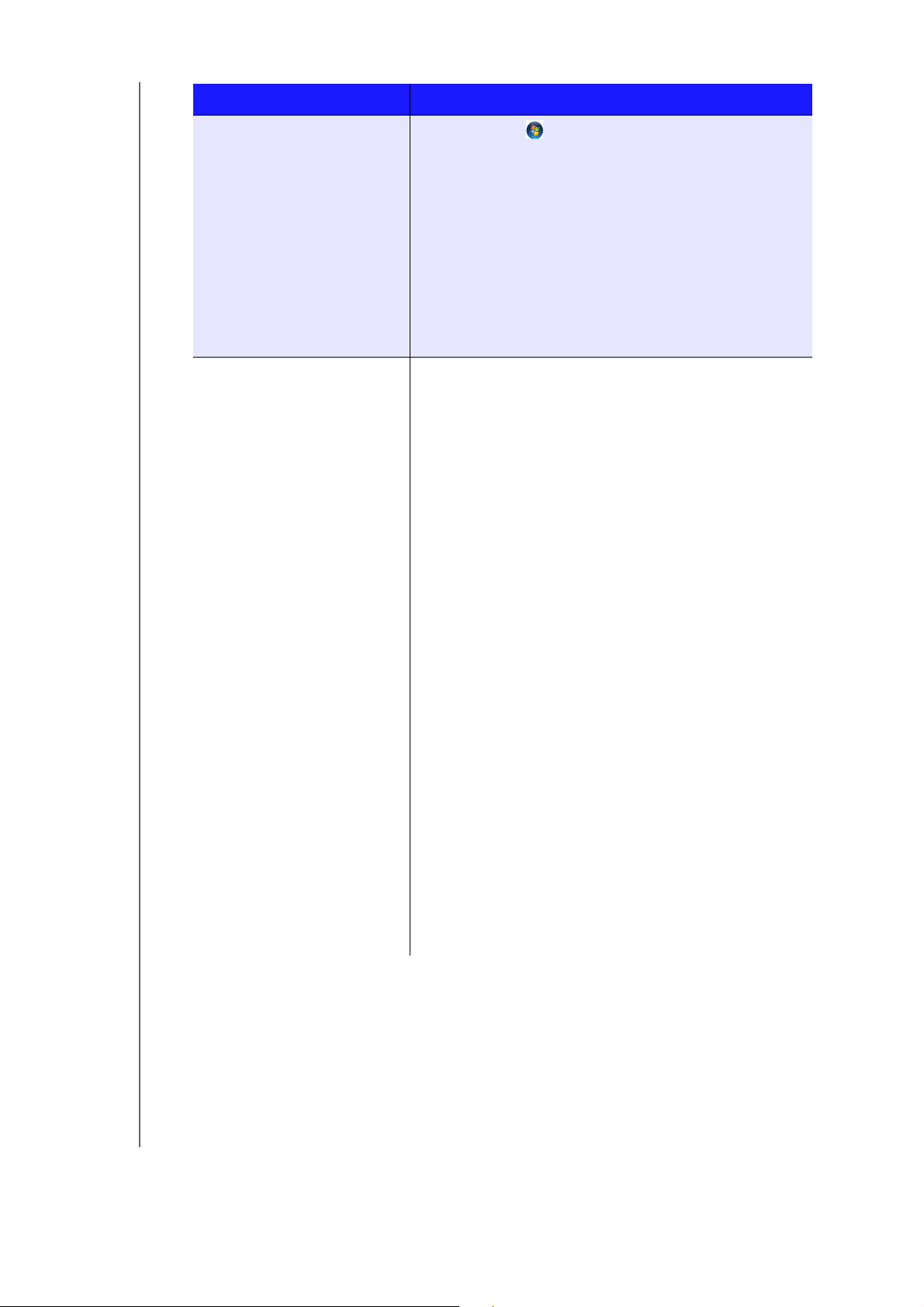
Se il sistema operativo è… Fare quanto segue…
GUIDA INTRODUTTIVA
Windows Vista/Windows 7
Mac OS X
(Yosemite, Mavericks, Mountain
Lion, Lion)
1. Cliccare su o su Start > Computer > Rete >
Dispositivo WD My Cloud (ved
ere "Appendice D:
URL e nomi del dispositivo WD My Cloud"
a pagina 112 per un elenco dei nomi dei dispositivi)
e inserire le credenziali di condivisione, se richiesto.
engono visualizzate le cartelle pubbliche e le cartelle
V
private (condivisioni) del dispositivo.
2. Fare doppio clic sulla
cartella pubblica per visualizzare
le sottocartelle "Musica condivisa", "Foto condivise"
e "Video condivisi". Ora è possibile trascinare i file
ulle (e dalle) cartelle multimediali condivise,
s
utilizzando Esplora risorse.
1. In una finestra del Finder, fare clic sul dispositivo
WD My Cloud (vedere "Appendice D: URL e nomi del
dispositivo WD My Cloud" a pagina 112 per un
elenco dei nomi dei dispositivi) in
elementi condivisi
nella barra laterale.
2. Se si visualizza una pagina di autorizzazione, inserire il
Ospite
nome utente e la password o selezionare
clic su
Connetti
per visualizzare la condivisione pubblica.
e fare
3. Fare doppio clic sulla cartella pubblica per visualizzare
le sottocartelle con i contenuti multimediali: "Musica
condivisa", "Foto condivise" e "Video condivisi".
È ora possibile trascinare i file ne
lle cartelle condivise
utilizzando il Finder.
4. Se si desidera che l'icona dell'unità condivisa rimanga
f
issa sul desktop, creare un alias, utilizzando uno dei
due metodi illustrati di seguito.
Nota:
Prima di creare un alias, fare clic su Finder >
Preferenze > Generale
selezionato
Server connessi.
e accertarsi che sia
- Fare clic sull'elemento per cui creare un alias
(ad es. "Musica condivisa"), tenere premuti
s
imultaneamente il tasto del mouse e i tasti
Cmd e Opz
si desidera creare l'alias. Invece di spostar
ione e trascinare l'elemento dove
e
l'elemento originale, questa azione crea un alias
nella nuova posizione.
-OPPURE-
- Fare clic con il tasto destro sull'elemento per cui
si desidera creare un alias (ad es. "Musica
condivisa") e fare clic su File > Crea alias.
MANUALE PER L'UTENTE DI WD MY CLOUD
14
Page 21
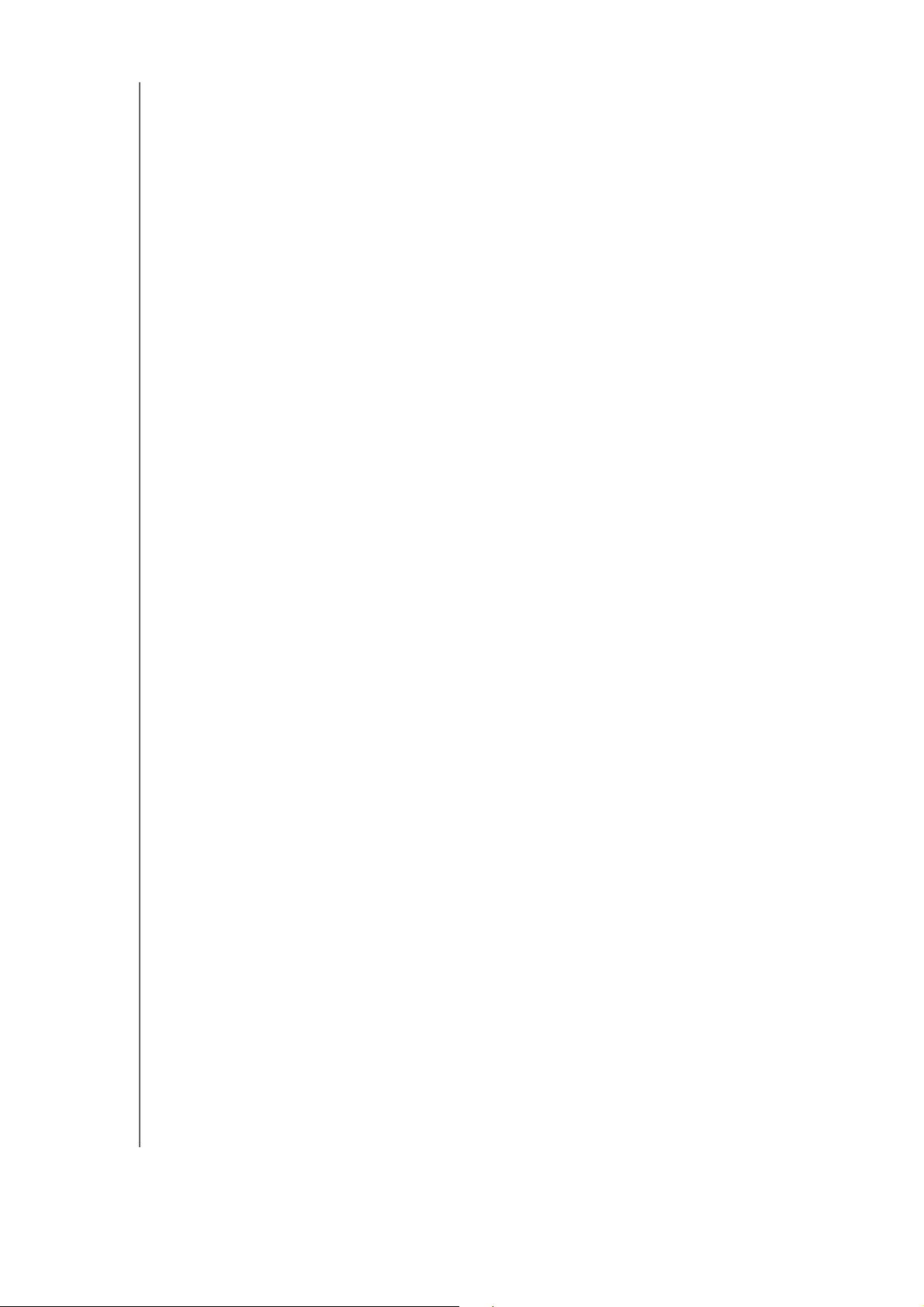
GUIDA INTRODUTTIVA
Mappatura della cartella pubblica (Windows)
Per mappare la cartella pubblica di WD My Cloud per accedervi rapidamente in futuro:
1. In Esplora risorse di Windows, sotto Rete, fare clic sul dispositivo WD My Cloud (vedere
"Appendice D: URL e nomi del dispositivo WD My Cloud" a pagina 112 per un elenco dei nomi
dei dispositivi).
2. Fare clic con il pulsante destro del mouse sulla cartella pubblica e selezionare
Mappa
3. Selezionare una lettera disponibile nell'elenco a discesa Unità.
4. Selezionare la casella di controllo Riconnetti all'accesso.
5. Fare clic su Fine. Ora l'unità Public è connessa.
unità di rete dal menu.
MANUALE PER L'UTENTE DI WD MY CLOUD
15
Page 22
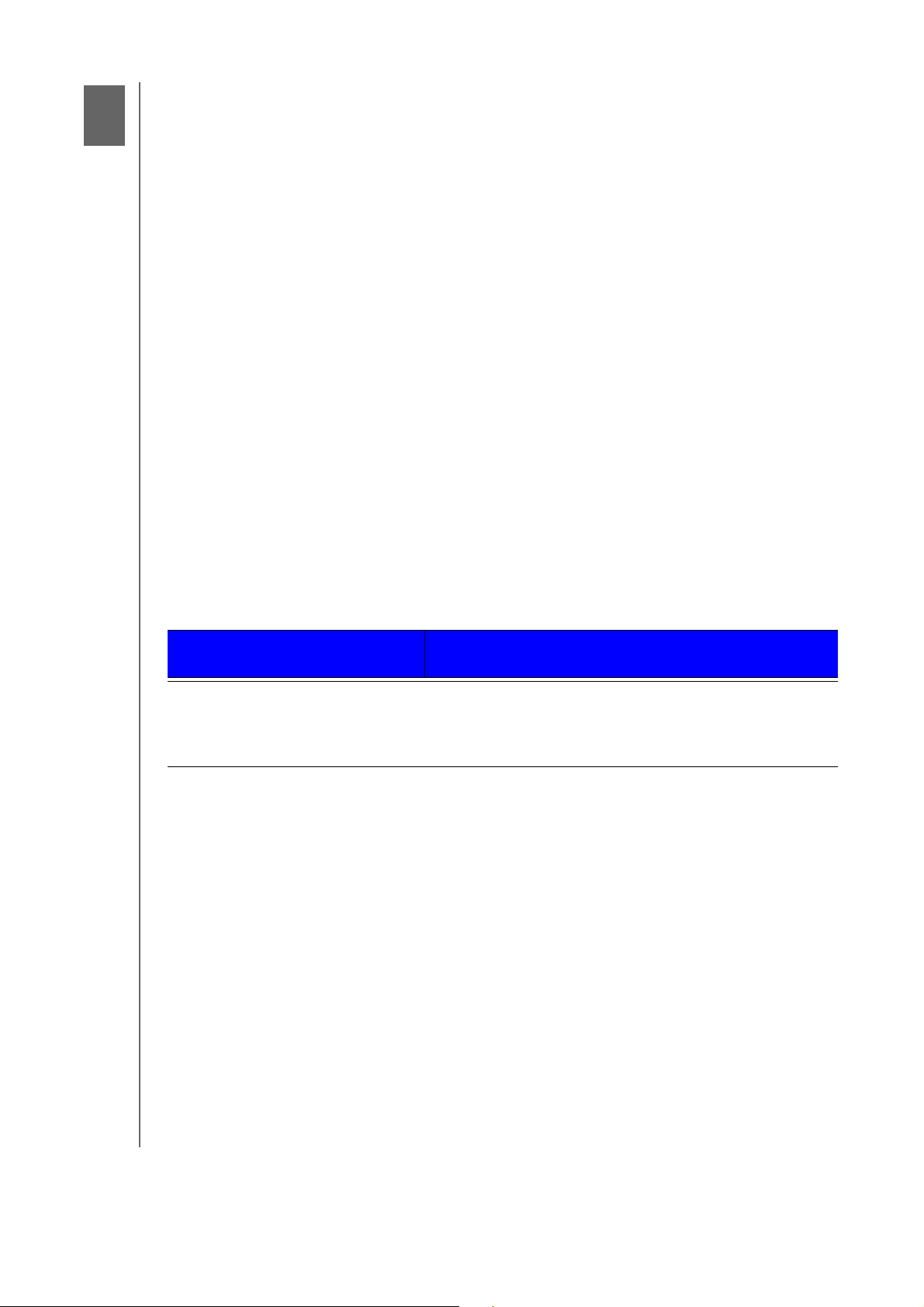
4
LA DASHBOARD IN BREVE
La dashboard in breve
Avvio della dashboard
La pagina iniziale della dashboard
Icone di informazione
Icone di navigazione
Visualizzazione dello stato del dispositivo ed esec
iniziale
Gestione degli avvisi
Supporto clienti
Chiusura sessione e spegnimento del dispositivo
Attività comuni
Utilizzare la dashboard di WD My Cloud per configurare le impostazioni e gestire il dispositivo.
Ad esempio, è possibile impostare account utente e limitare l'accesso ai file del dispositivo
WD My Cloud, impostare le cartelle di archiviazione, abilitare l'accesso remoto e personalizzare
il dispositivo in base alle proprie esigenze.
Nota: Se questa è la prima volta che si apre la dashboard, vedere "Configurazione
del dispositivo" a pagina 11.
uzione di aggiornamenti nella pagina
Avvio della dashboard
Utilizzare uno dei seguenti metodi per avviare la dashboard.
Nota: WD Quick View™ e WD SmartWare™ sono app WD utili che è possibile
scaricare dalla pagina di download dell'Online Learning Center all'indirizzo
http://wd.com/setup/
Se si desidera avviare il
dashboard da…
Icona sul desktop
(questa icona è installata sul
desk
top quando si utilizza il
software di configurazione)
FARE QUANTO SEGUE…
Fare doppio clic sull'icona dashboard per lanciare la
ashboard WD My Cloud.
d
MANUALE PER L'UTENTE DI WD MY CLOUD
16
Page 23
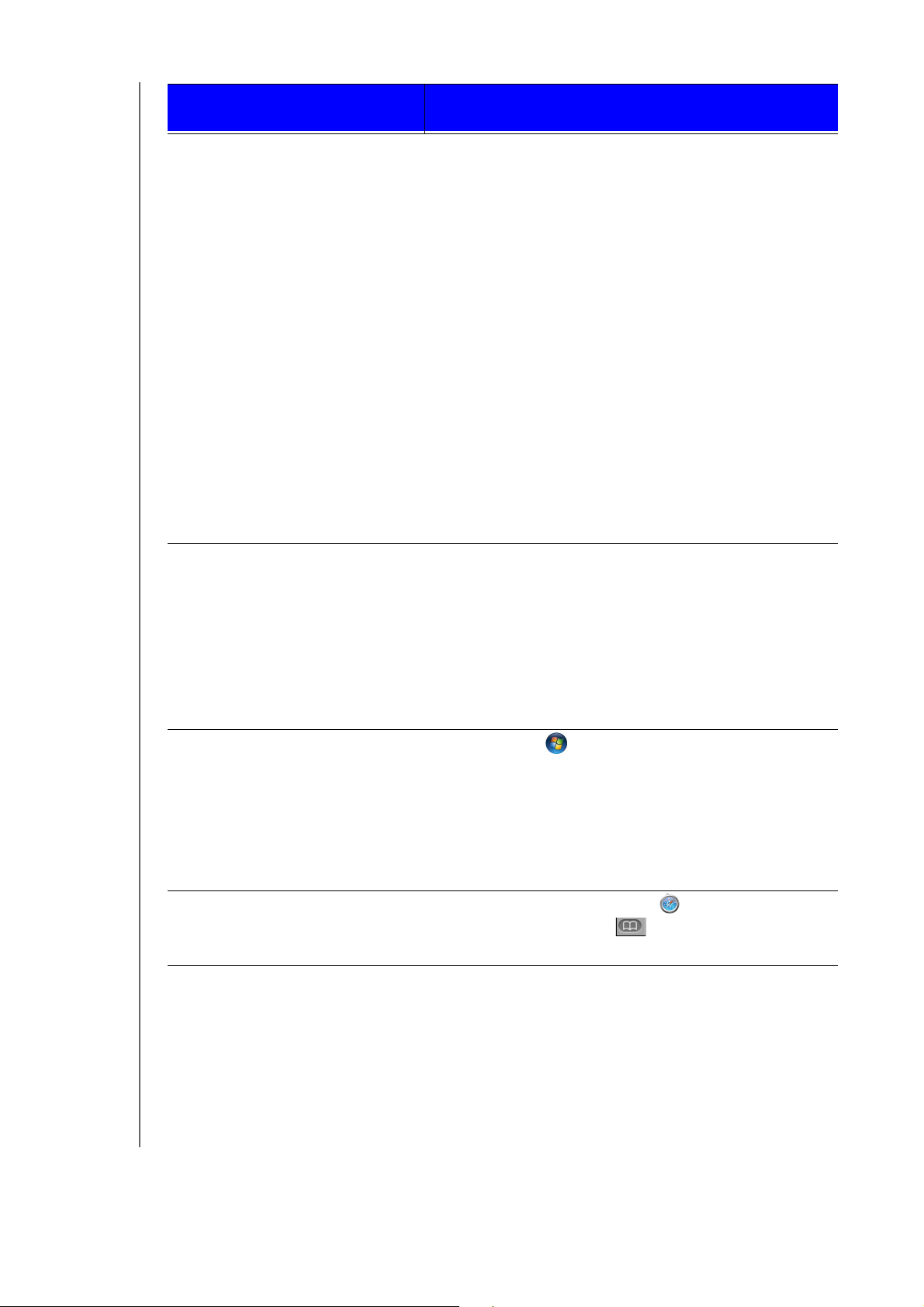
LA DASHBOARD IN BREVE
Se si desidera avviare il
dashboard da…
Un browser Web o Esplora risorse
di Windows
FARE QUANTO SEGUE…
Con il nome del dispositivo:
1. Inserire il nome del dispositivo WD My Cloud nel campo
degli indirizzi del browser (vedere "Appendice D: URL
e nomi del dispositivo WD My Cloud" a pagina 112 per
un elenco di nomi dei dispositivi):
- http://<nome dispositivo> (Windows)
(es.: http://wdmycloud)
- http://<nome dispositivo>.local (Mac)
(es.: http://wdmycloud.local)
2. Fare clic su Va
Con l'indirizzo IP:
i.
1. Inserire l'indirizzo IP del dispositivo WD My Cloud nel
campo degli indirizzi del browser:
http://<indirizzo IP>
.
Potete trovare l'indirizzo IP dall'interfaccia utente del router.
- Per i dispositivi WD My Cloud a 4 alloggiamenti,
è possibile trovare l'indirizzo IP nell'LCD di stato sul
lat
o anteriore del dispositivo.
2. Fare clic su Va
i.
Windows 8/Windows 8.1 1. Nella pagina Start, digitare Computer.
2. Fare clic su Computer.
3. Nel riquadro a sinistra, fare clic su Re
4. Nel pannello di destra, individuare il dispositivo
WD My Cloud sotto Archiviazione.
5. Fare doppio clic sul dispositivo oppure fare clic con il
tasto destr
o e selezionare Visualizza pagina Web
dispositivo nel menu che si apre.
Windows 7/Windows Vista 1. Fare clic su
> Computer.
2. Nel pannello di sinistra, selezionare Re
3. Nel pannello di destra, individuare il dispositivo
WD My Cloud sotto Archiviazione.
4. Fare doppio clic sul dispositivo oppure fare clic con il
tasto destr
o e selezionare Visualizza pagina Web
dispositivo nel menu che si apre.
Mac OS X 1. Fare clic sull'icona di Safar
icona del segnalibro
i >
> Bonjour.
2. Fare doppio clic sul dispositivo WD My Book nella rete.
te.
te.
MANUALE PER L'UTENTE DI WD MY CLOUD
17
Page 24
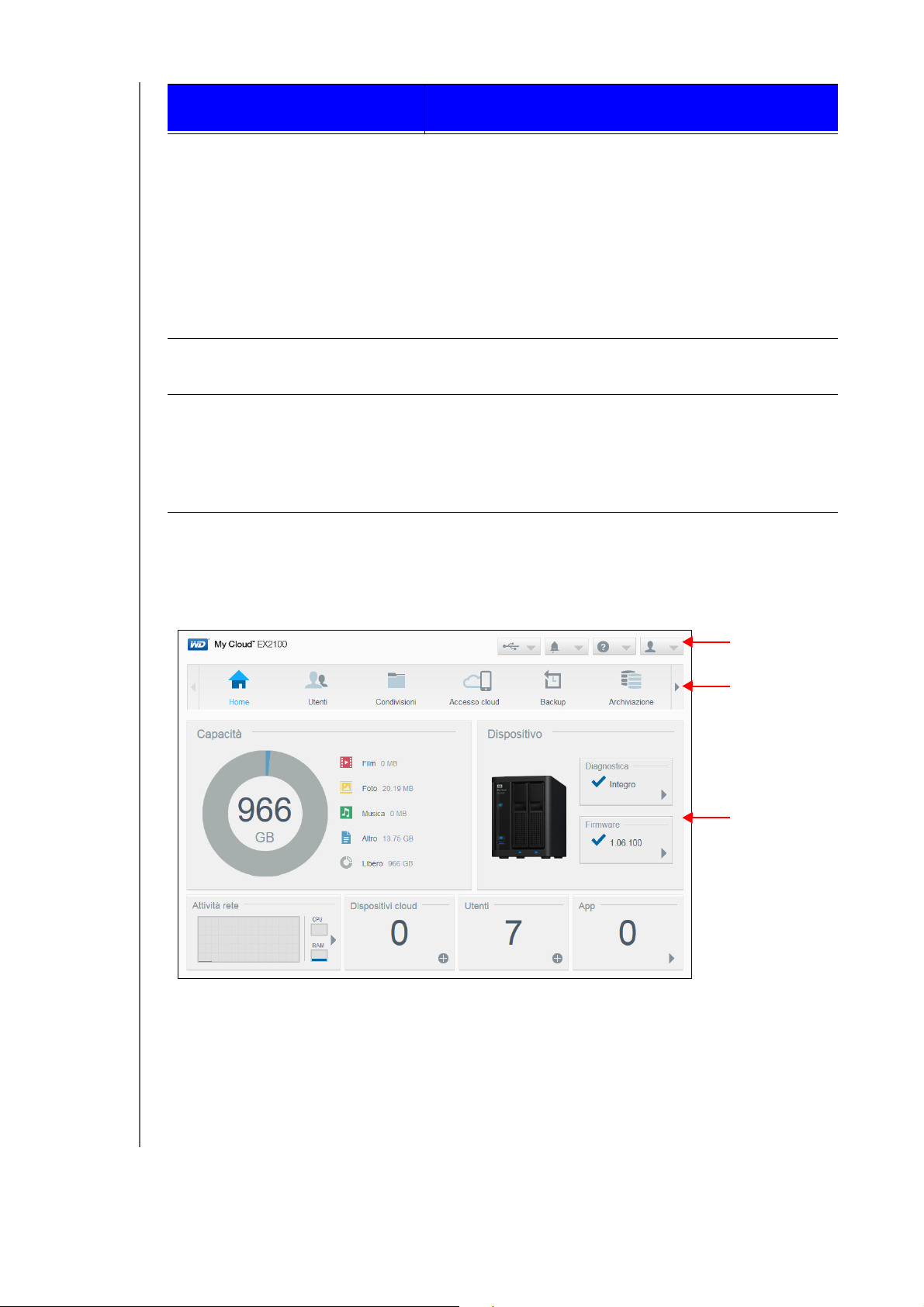
LA DASHBOARD IN BREVE
Icone di
informazione
Pannelli di stato
e aggiornamento
Icone di
navigazione
Se si desidera avviare il
dashboard da…
FARE QUANTO SEGUE…
Dispositivi portatili Dispositivi iOS:
1. Aprire un browser.
2. Nella barra degli indirizzi, inserire
http://<nome dispositivo>.local.
Dispositivi Android:
1. Aprire un browser.
2. Nella barra degli indirizzi, inserire
http://<nome dispositivo>.
Icona WD Quick View 1. Fare clic sull'icona WD Quick View.
2. Selezionare il dispositivo WD My Cloud e quindi Dashboard
WD SmartWare 1. Nell'app WD SmartWare, selezionare il dispositivo
WD My Cloud.
2. Fare clic sulla scheda Impostazioni per visualizzar
pagina Impostazioni generali.
3. Fare clic su Impostazione unità.
La pagina iniziale della dashboard
.
e la
La pagina iniziale di WD My Cloud ha una barra informazioni in alto a destra, una barra di
navigazione delle icone lungo la pagina e una panoramica istantanea dello stato delle
principali funzioni del dispositivo con i collegamenti per le impostazioni degli aggiornamenti.
MANUALE PER L'UTENTE DI WD MY CLOUD
18
Page 25
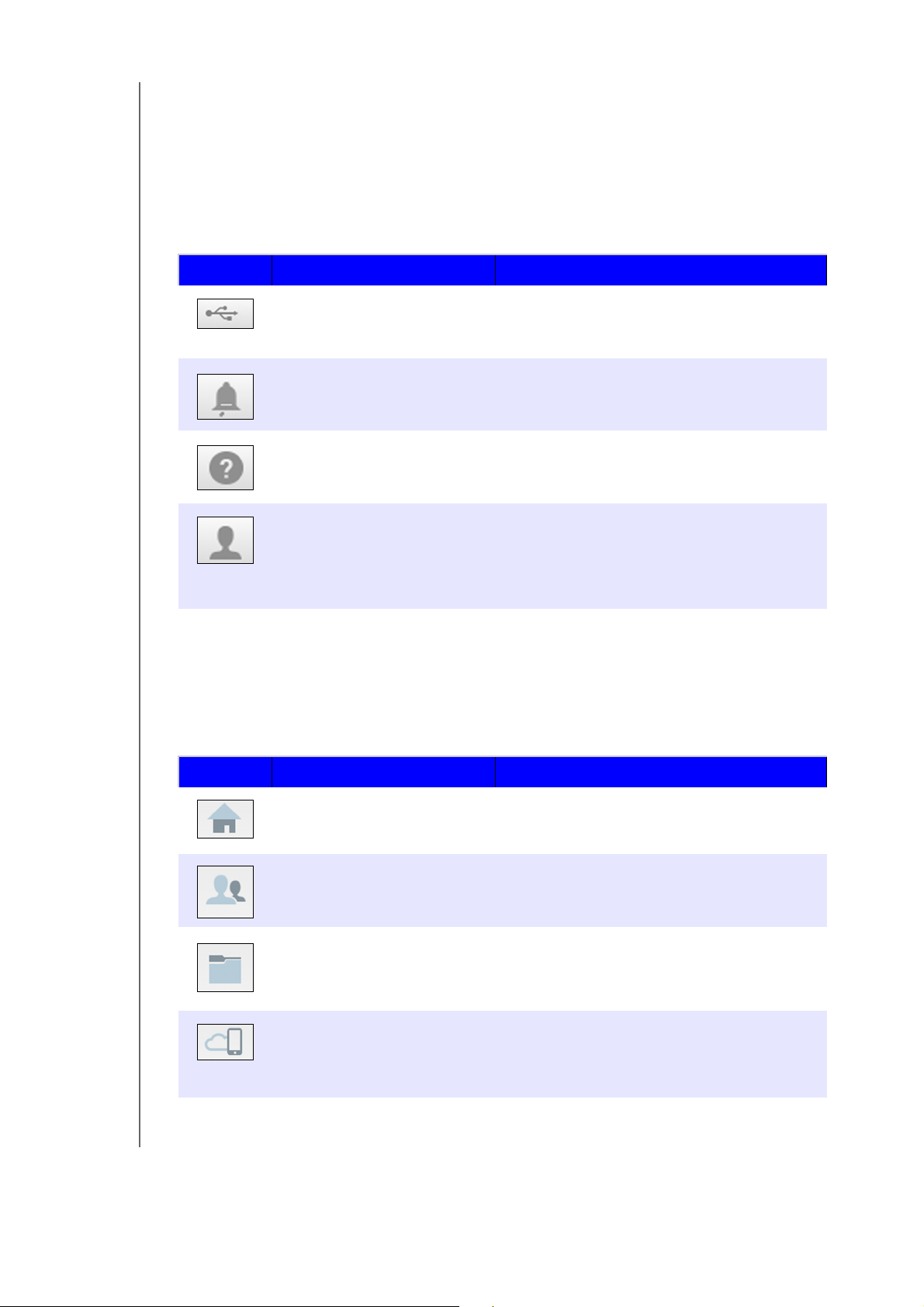
LA DASHBOARD IN BREVE
Icone di informazione
Le icone di informazione, in cima alla pagina, forniscono un accesso rapido a:
Dispositivi USB collegati
Avvisi del dispositivo
Guida e assistenza online
Informazioni utente
Icona Nome Azioni
Dispositivo USB connesso al
dispositivo WD My Cloud
Fare clic per visualizzare i dispositivi USB
connessi. L'icona è oscurata oscurata se
nessun dispositivo USB è connesso.
Notifiche avvisi Fare clic per visualizzare gli avvisi recenti su
nuovo firmware e problemi di rete.
Guida Fare clic per accedere alla Procedura guidata
introduttiva, alla Guida online, all'assistenza
alle Informazioni.
e
Utente Fare clic per visualizzare il nome utente
dell'utente che ha effettuato l'accesso al
dispositivo My Cloud. È inoltre possibile
eseguire l'arresto, il riavvio o il logout del
dispositivo My Cloud.
Icone di navigazione
Le icone di navigazione forniscono accesso a diverse funzionalità e impostazioni del
dispositivo WD My Cloud.
Icona Nome Azioni
Home
Utenti
Condivisioni Consente di creare, modificare ed eliminare
Accesso cloud
MANUALE PER L'UTENTE DI WD MY CLOUD
Una panoramica istantanea sullo stato delle
funzioni principali del dispositivo e i collegamenti
per le impostazioni degli aggiornamenti.
Consente di creare, modificare ed eliminare
account utente. Consente agli utenti un accesso
completo o limitato a determinate condivisioni.
condivisioni e di accordare a specifici account
utente l'accesso completo, limitato o nessun
accesso a determinate condivisioni.
Consente di configurare, modificare e rimuovere
l'accesso cloud da remoto a determinate
condivisioni. Monitora lo stato dell'accesso
da remoto.
19
Page 26
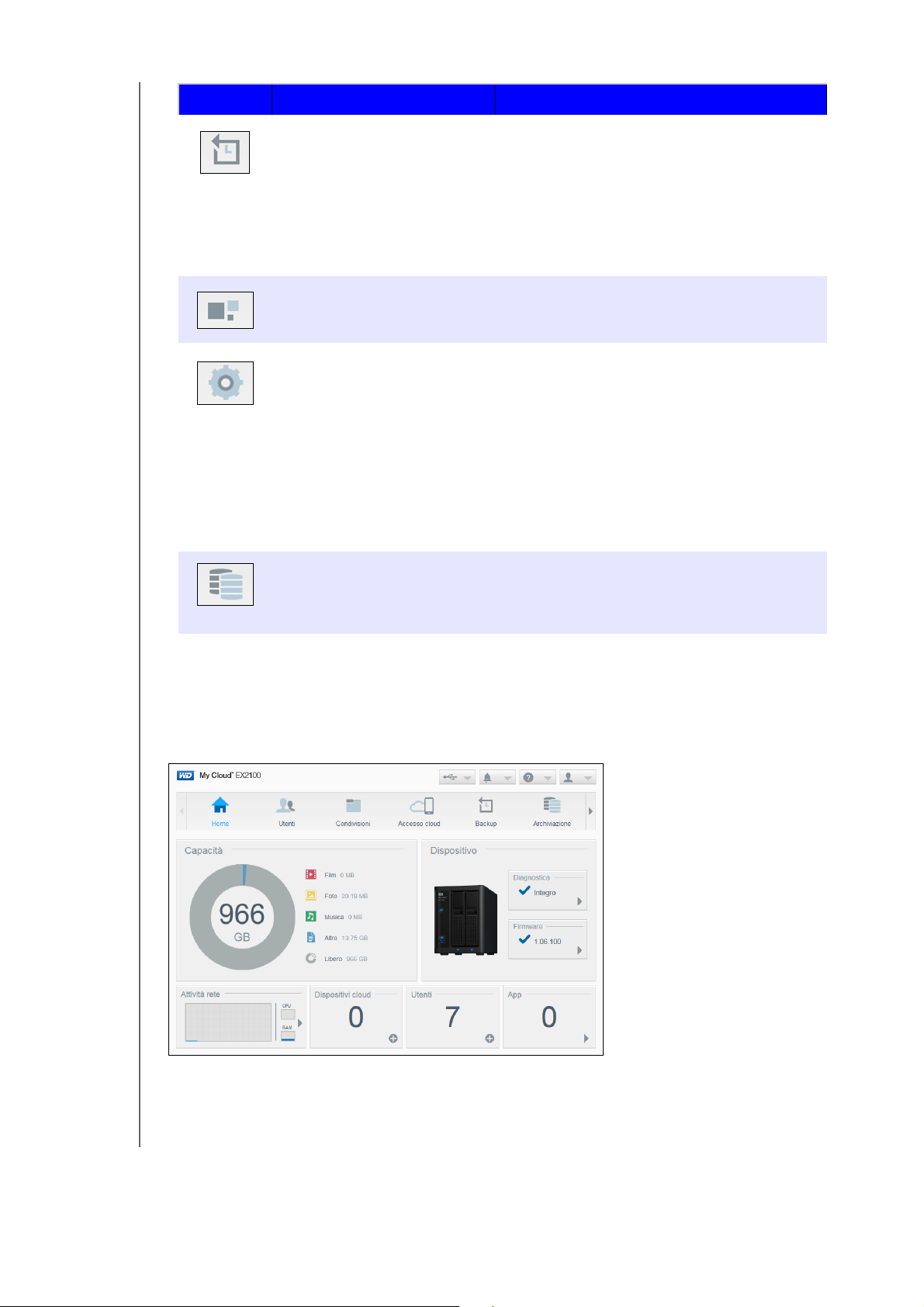
Icona Nome Azioni
Backup Consente di creare i backup su:
• Un'unità USB.
• Un altro dispositivo WD My Cloud
all'inter
• Un'altra posizione sul dispositivo
WD My Cloud.
• Il dispositivo WD My Cloud da una fotocamera.
App Consente di aggiungere o rimuovere le app che
permettono di potenziare la produttività del
dispositivo.
Impostazioni Consente di configurare le impostazioni
avanzate per il dispositivo WD My Cloud,
tra cui:
• Impostazioni generali del dispositivo.
• Configurazioni di rete.
• Opzioni multimediali.
• Operazioni delle utilità del dispositivo.
• Impostazioni delle notifiche.
• Impostazioni per l'aggiornamento del firmware.
LA DASHBOARD IN BREVE
no o all'esterno della rete.
Archiviazione
Selezionare e specificare come si desidera che il
dispositivo WD My Cloud effettui l'archiviazione
dei dati.
Visualizzazione dello stato del dispositivo ed esecuzione di aggiornamenti nella pagina iniziale
Il contenuto della pagina iniziale mostra lo stato del dispositivo e le sue funzioni e fornisce
i collegamenti alle attività principali.
MANUALE PER L'UTENTE DI WD MY CLOUD
20
Page 27
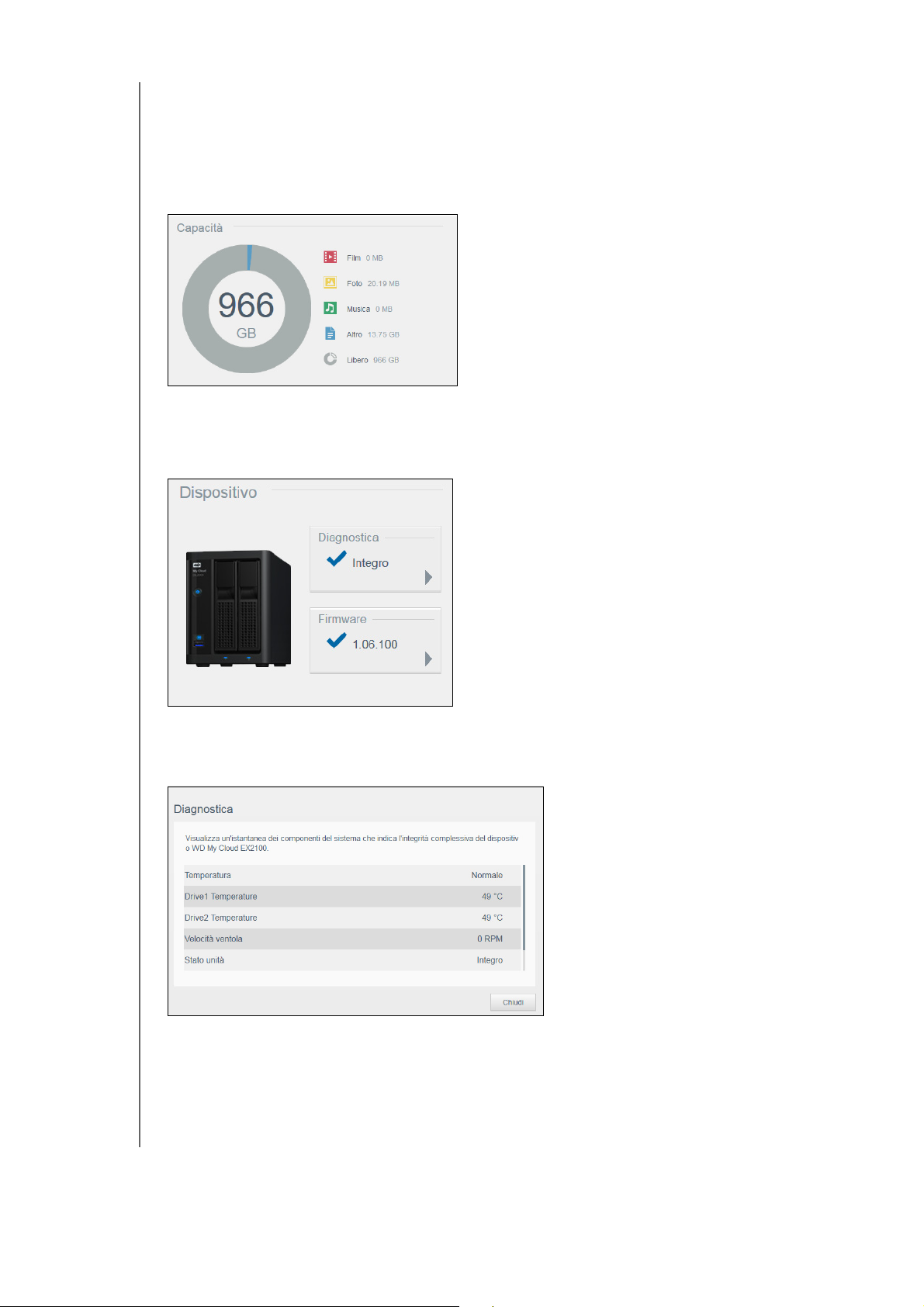
LA DASHBOARD IN BREVE
Capacità
Il pannello "Capacità" visualizza la quantità di memoria rimanente sul dispositivo
WD My Cloud e la modalità con cui questa è allocata.
Nota: Le informazioni relative all'allocazione della memoria vengono visualizzate
solamente quando l'opzione Servizi cloud è attiva. Vedere "Accesso cloud"
a pagina 78 per i passaggi di abilitazione dei Servizi cloud.
Dispositivo
La sezione "Dispositivo" identifica l'integrità completa del sistema, indica la versione corrente
del firmware in uso e indica quando sono disponibili gli aggiornamenti al firmware.
Diagnostica
La sezione "Diagnostica" visualizza un'istantanea dei componenti del sistema e
identifica lo
stato generale del dispositivo WD My Cloud.
1. Per visualizzare i dettagli sullo stato dei componenti del sistema, fare clic sulla freccia
nell'area "Dispositivo".
2. Per tornare alla pagina iniziale, fare clic su
MANUALE PER L'UTENTE DI WD MY CLOUD
Chiudi.
21
Page 28
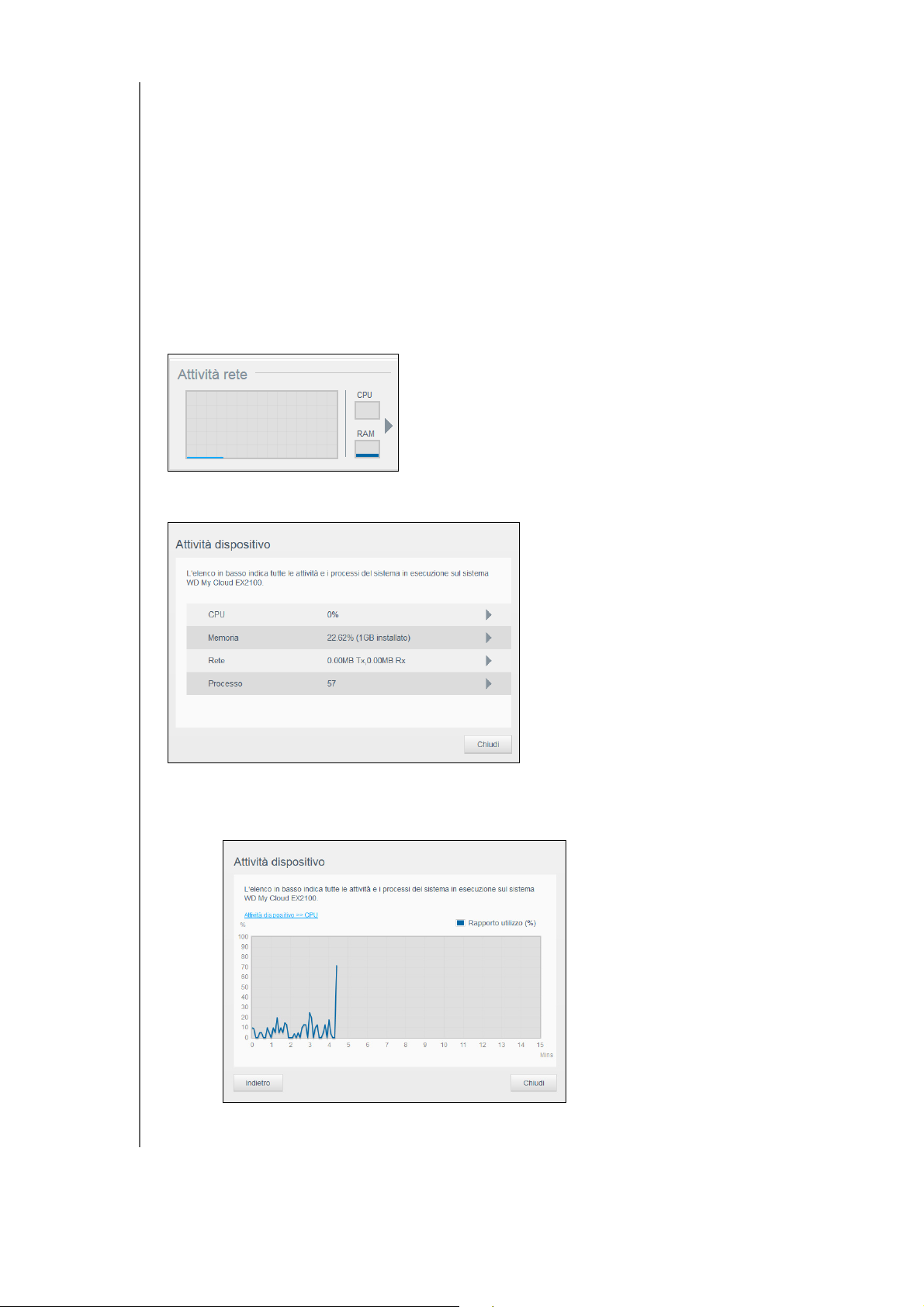
LA DASHBOARD IN BREVE
Firmware
La sezione Firmware visualizza la versione corrente del firmware caricato sul dispositivo
WD My Cloud. Un segno di spunta verde indica che il firmware è aggiornato.
1. Per controllare se è disponibile una versione aggiornata del firmware, fare clic sulla
fr
eccia sul lato destro del pannello.
2. Se è disponibile un aggiornamento, fare clic su
Installa e riavvia
per aggiornare il dispositivo.
3. Per tornare alla pagina iniziale, fare clic su OK o Annulla.
Attività rete
Il pannello Attività rete visualizza le attività e i processi di sistema in esecuzione sul
dispositivo WD My Cloud. A colpo d'occhio è possibile vedere l'attività della rete, della CPU
e della RAM.
Per visualizzare un elenco di tutti i processi e le attività di sistema in esecuzione sul
dispositivo WD My Cloud, fare clic sulla freccia nell'area Attività rete.
CPU: fare clic sulla freccia a destra per visualizzare l'attività della CPU. Fare clic su
N
Indietro per tornare al riquadro Attività dispositivo. Fare clic su Chiudi per tornare
alla pagina iniziale.
MANUALE PER L'UTENTE DI WD MY CLOUD
22
Page 29
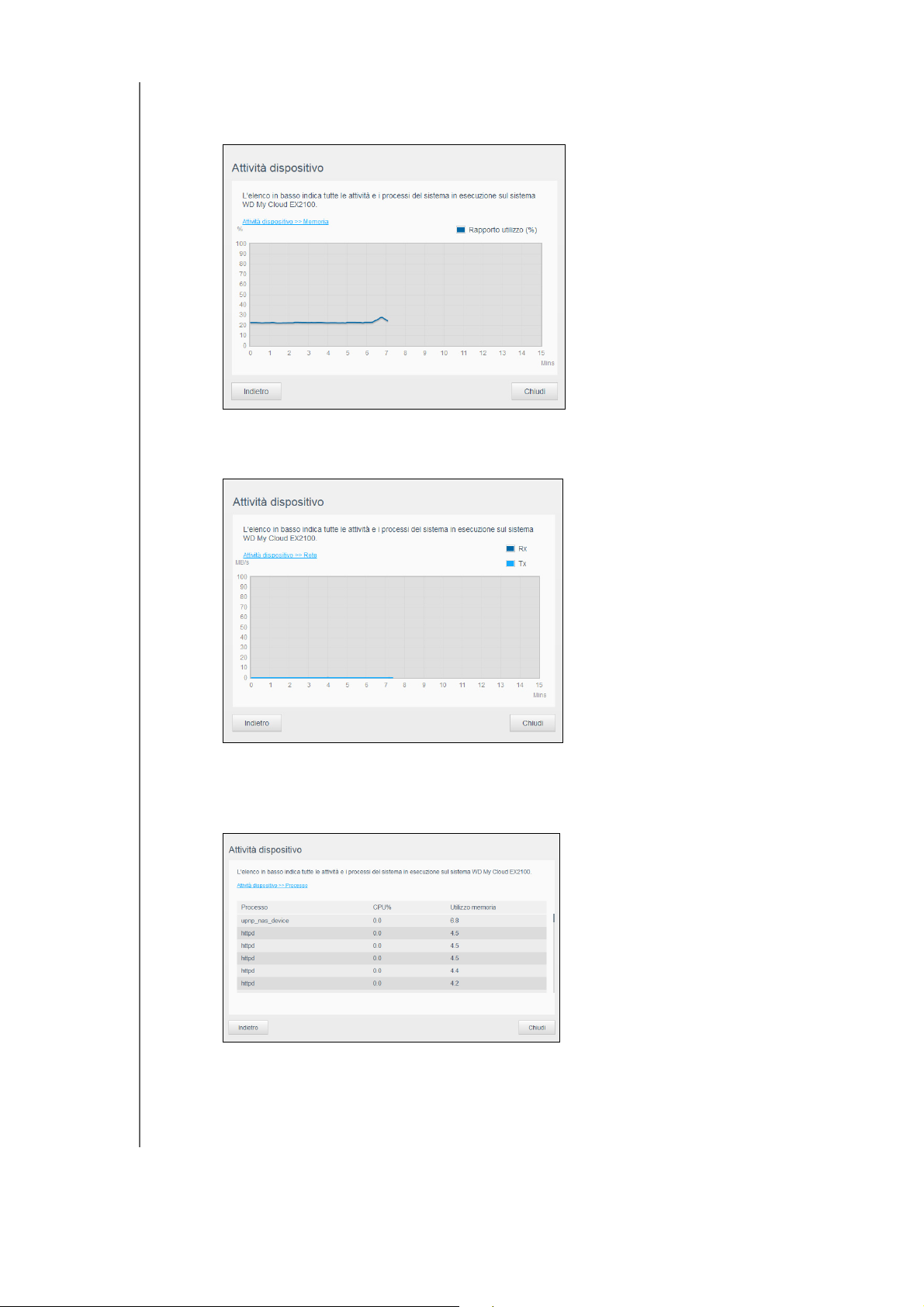
LA DASHBOARD IN BREVE
process.tif
Memoria: fare clic sulla freccia a destra per visualizzare l'attività Memoria. Fare clic
su Indietro per tornare al riquadro Attività dispositivo. Fare clic su Chiudi per
tornare alla pagina iniziale.
Rete: fare clic sulla freccia a destra per visualizzare l'attività della rete. Fare clic su
Indietro per tornare al riquadro Attività dispositivo. Fare clic su Chiudi per tornare
alla pagina iniziale.
Processo: fare clic sulla freccia a destra per visualizzare le informazioni sul
processo, incluso l'elenco dei processi attivi e la quantità di CPU e di memoria
utilizzata per ogni processo.
dispositivo. Fare clic su Chiudi per tornare alla pagina iniziale.
MANUALE PER L'UTENTE DI WD MY CLOUD
Fare clic su Indietro per tornare al riquadro Attività
23
Page 30
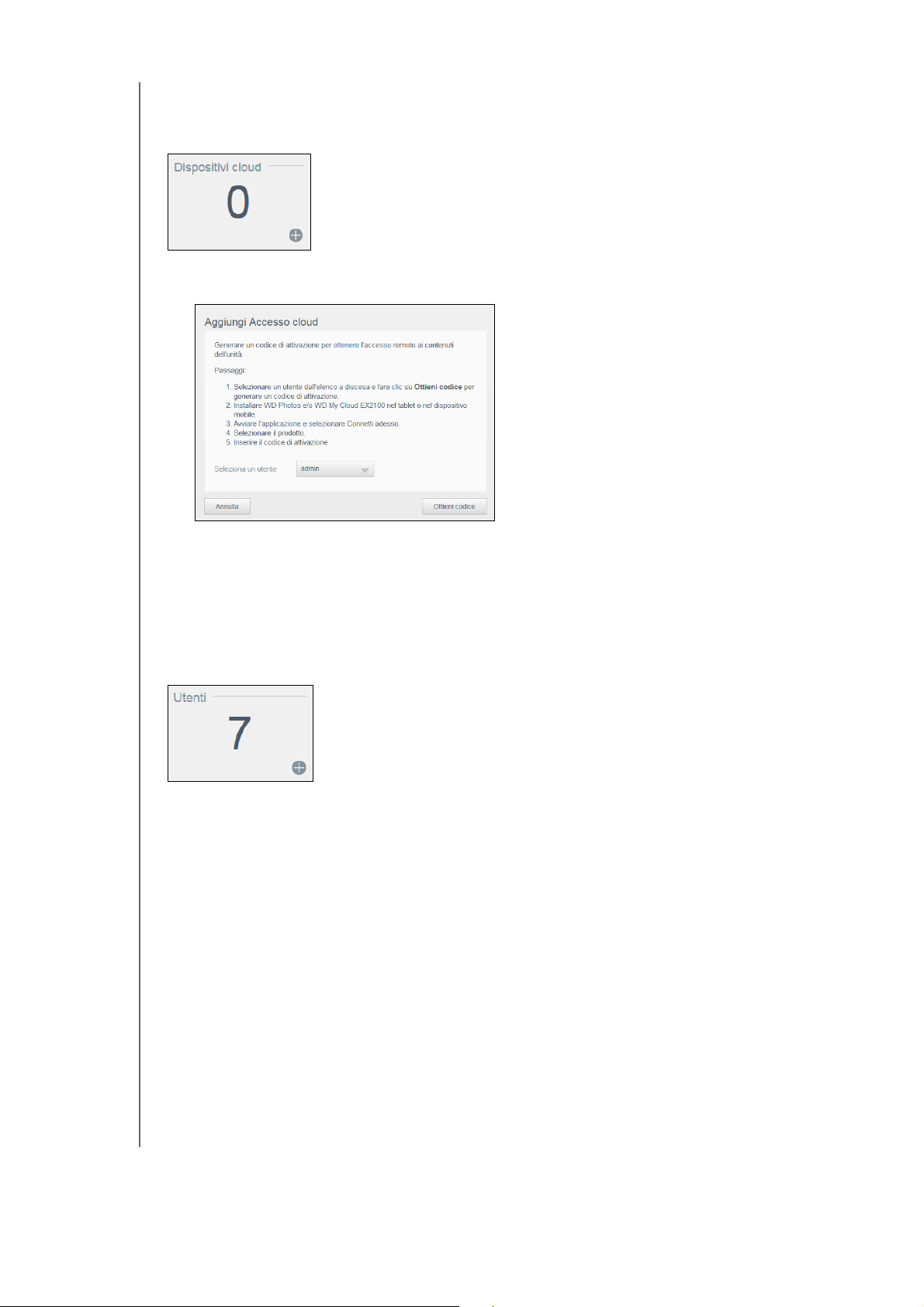
LA DASHBOARD IN BREVE
Dispositivi cloud
Il pannello Dispositivi cloud visualizza il numero di dispositivi cloud e smart attualmente
registrati per il dispositivo WD My Cloud.
1. Per aggiungere un accesso cloud per un utente, fare clic sul segno più (+) in basso
a destra del pannello.
2. Per generare un codice di attivazione, fare clic su Ottieni codice.
3. Seguire le istruzioni riportate sulla pagina per connetter
e il tablet o il dispositivo portatile
al dispositivo WD My Cloud.
Utenti
Il pannello Utenti visualizza il numero di utenti attualmente impostati per l'utilizzo del
dispositivo WD My Cloud.
MANUALE PER L'UTENTE DI WD MY CLOUD
24
Page 31

LA DASHBOARD IN BREVE
1. Per aggiungere un utente, fare clic sul segno più (+) in basso a destra del pannello.
Nota: Quando si inserisce l'indirizzo e-mail nella schermata Aggiungi utente, viene
creato un nuovo account per l'accesso cloud. A questo punto, il nuovo
utente riceve una e-mail con le istruzioni per impostare e attivare una
password per l'accesso cloud.
2. Inserire le informazioni necessarie e fare clic su Salva.
App
Il pannello App visualizza le app attualmente installate sul dispositivo WD My Cloud.
1. Per visualizzare le app installate, fare clic sulla freccia in basso a destra nel pannello.
Nota: Per installare un'app, vedere "Gestione delle app su WD My Cloud"
a pagina 66.
2. Fare clic su Dettagli vicino all'app per visualizzare i dettagli relativi all'app.
Fare clic su Indietro per tornare alla schermata App installate.
3. Per tornare alla pagina iniziale, fare clic su
MANUALE PER L'UTENTE DI WD MY CLOUD
Chiudi.
25
Page 32

LA DASHBOARD IN BREVE
Gestione degli avvisi
Gli avvisi visualizzano i messaggi di sistema contenenti informazioni relative allo stato del
dispositivo WD My Cloud. Tre tipi di avvisi vengono visualizzati in alto a destra nella dashboard.
Icona degli avvisi Tipo di avviso Descrizione
Informativo
Avviso
Critico Questo avviso segnala che si è verificato un errore
Gli avvisi informativi forniscono informazioni aggiornate e
non critiche sul sistema. Esempio: È necessario il riavvio.
Gli avvisi si riferiscono a condizioni che potrebbero causare
un problema in futuro. Esempio: Rete disconnessa
o un problema, di solito un guasto di sistema.
mpio: Surriscaldamento dell'unità
Ese
Visualizzazione dei dettagli degli avvisi
1. Fare clic sull'icona degli avvisi del gruppo nell'angolo in alto a destra della schermata.
2. Dall'elenco Avviso, fare clic sulla freccia accanto all'avviso che si desidera visualizzare,
o fare clic su V
isualizza tutti per rivedere i dettagli di tutti gli avvisi.
Per visualizzare i dettagli di un avviso, fare clic sulla freccia di fianco all'avviso.
Per chiudere il messaggio di avviso, fare clic su Chiudi.
MANUALE PER L'UTENTE DI WD MY CLOUD
26
Page 33

LA DASHBOARD IN BREVE
Eliminazione di un avviso
1. Fare clic sull'icona degli avvisi del gruppo nell'angolo in alto a destra della schermata.
2. Selezionare l'icona di eliminazione accanto all'avviso che si desidera ignorar
3. Per ignorare tutte le notifiche, fare clic su Visualizza tu
tti e poi su Ignora tutti.
e.
Supporto clienti
Per aprire la pagina Supporto:
1. Fare clic sull'icona Guida in qualsiasi
2. Fare clic su Supporto per visualizzar
pagina per visualizzare il menu della guida.
e la pagina seguente:
Se si verifica un problema con il dispositivo WD My Cloud, il Supporto Tecnico di WD avrà
bisogno di alcune informazioni relative al dispositivo per risolvere il problema e determinare la
soluzione migliore. Sono disponibili due modalità per richiamare le informazioni sul
dispositivo e richiedere supporto:
Eseguire un rapporto di sistema e inviarlo a WD automaticamente.
Creare un rapporto di sistema manualmente e inviarlo a WD.
La pagina del Supporto consente inoltre di migliorare i prodotti WD partecipando al
Pr
ogramma di miglioramento dei prodotti.
Richiesta di supporto automatizzato
Nella sezione Richiedi supporto tecnico automatizzato:
1. Fare clic sul collegamento Informa
privacy adottata da WD.
2. Fare clic sulla casella di controllo Allega rap
e richiedi supporto.
3. Fare clic sul pulsante Richiesta supporto.
MANUALE PER L'UTENTE DI WD MY CLOUD
tiva sulla privacy per rivedere l'informativa sulla
porto di diagnostica del dispositivo
27
Page 34

LA DASHBOARD IN BREVE
Creazione e salvataggio di un rapporto di sistema
1. Nella sezione Crea e salva rapporto di sistema, fare clic su Crea e salva. Il file viene
salvato sul computer.
2. Se lo si desidera, è possibile inviare il report per e-mail al Supporto Tecnico di WD.
Programma di miglioramento dei prodotti
Partecipare al Programma di miglioramento dei prodotti di WD consente di migliorarli.
Utilizzare i passaggi seguenti per partecipare al Programma di miglioramento dei prodotti.
1. Nell'area Programma di miglioramento dei prodotti, rivedere le informazioni presenti
schermata.
sulla
2. Fare clic sull'interruttore per attivare il Programma di miglioramento dei prodotti.
Ottenere altre forme di supporto
La sezione Risorse di supporto presenta collegamenti a ulteriori risorse.
Per ottenere il manuale utente più aggiornato, fare clic sul collegamento
Documentazione sul prodotto.
Per visualizzare le domande frequenti e le istruzioni sulla risoluzione dei problemi,
fare clic sul collegamento Domande frequenti.
Per discutere del dispositivo WD My Cloud con altri utenti, fare clic sul
collegamento
Per i numeri telefonici e altre informazioni di contatto di WD, fare clic su Contatti.
Forum.
Chiusura sessione e spegnimento del dispositivo
Chiusura del dispositivo
Per spegnere in modo sicuro il dispositivo WD My Cloud, utilizzare i passaggi seguenti.
1. Fare clic sull'icona Utente nell'angolo in alto a destra della schermata.
2. Fare clic su Arresto.
3. Rivedere il messaggio di conferma e poi fare clic su OK. WD My Cloud si spegne in
modo sicuro.
Nota: il server WD My Cloud può essere spento anche tenendo premuto per
4 secondi il pulsante di accensione sul lato anteriore del dispositivo e poi
rilasciandolo.
Riavvio del dispositivo
1. Fare clic sull'icona Utente nell'angolo in alto a destra della schermata.
2. Fare clic su Riavvia.
3. Rivedere il messaggio di conferma e poi fare clic su OK. WD My Cloud si riavvia in
modo
sicuro.
Disconnessione del dispositivo
1. Fare clic sull'icona Utente nell'angolo in alto a destra della schermata.
2. Fare clic su Disconnetti WD My Cloud esegue la disconnessione dal dispositivo.
MANUALE PER L'UTENTE DI WD MY CLOUD
28
Page 35

LA DASHBOARD IN BREVE
Attività comuni
I prossimi capitoli descrivono le procedure di configurazione e utilizzo del dispositivo
WD My Cloud. La tabella seguente contiene i coll
attività più comuni.
Come faccio a… V…
Installare il dispositivo in rete pagina 11
Utilizzare i server multimediali pagina 68
egamenti alle istruzioni per alcune delle
Abilitare DLNA (Digital Living Network
Arrestare o riavviare il dispositivo WD My Cloud pagina 28 e 95
Aggiornare il firmware pagina 101
Accedere ai contenuti del dispositivo (condivisioni pubbliche e private) pagina 13
Aggiungere degli utenti pagina 30
Creare delle condivisioni pagina 38
Caricare ed eseguire il backup di contenuti sul dispositivo pagina 48
Eseguire il backup del dispositivo pagina 48
Abilitare o disabilitare l'accesso
cui si desidera condividere i propri contenuti
Scaricare le app mobili di WD pagina 43
Gestire la memoria all'interno del dispositivo pagina 58
Alliance) e iTunes pagina 70
remoto, il proprio e quello delle persone con
pagina 42
MANUALE PER L'UTENTE DI WD MY CLOUD
29
Page 36

5
GESTIONE UTENTI E GRUPPI
Gestione utenti e gruppi
Informazioni sugli utenti
Informazioni sui gruppi
Informazioni sugli utenti
L’amministratore, che normalmente è il proprietario del dispositivo, è responsabile della
configurazione. I proprietari di WD My Cloud dispongono di uno speciale account utente
(admin) che fornisce privilegi di amministratore. Tali privilegi consentono di impostare
e configurare il dispositivo in base alle esigenze specifiche, nonché aggiungere altri utenti al
oprio cloud personale. L’amministratore ha anche la possibilità di definire con esattezza
pr
a quali contenuti del dispositivo possono accedere gli utenti.
Come impostazione predefinita, l'utente amministratore non ha una password, ma può
cr
earne una in qualsiasi momento (vedere "Aggiornamento di una password utente"
a pagina 33).
Nota: L'ID dell'amministratore, che consente l'accesso all'app del browser Web, può
essere utilizzato da una sola persona per volta. Per questo motivo, assicurarsi di
scollegarsi dall'app del browser Web del dispositivo WD My Cloud quando non
è in uso. In questo modo, altri utenti autorizzati poss
dell'amministratore per accedere all'app del browser Web. Per scollegarsi
automaticamente dall'app dopo un periodo di tempo impostato, vedere
"Risparmio energetico" a pagina 80.
ono utilizzare l'ID di accesso
La schermata Utenti visualizza un elenco degli utenti correnti e consente all'amministratore
di visualizzarne i dettagli, creare nuovi utenti, creare gruppi e concedere agli utenti l'accesso
alle condivisioni e ai gruppi esistenti.
Visualizzazione degli utenti
1.
Nella barra di navigazione, fare clic su
2. Per visualizzare i dettagli di un utente, fare clic sul suo nome utente nel riquadro
a sinistra. Vengono visualizzate le informazioni del profilo utente e di accesso alla
condivisione. Per una cond
di lettura/scrittura oppure nessuna autorizzazione di accesso.
sulle condivisioni, vedere "Informazioni sulle condivisioni" a pagina 38.
ivisione un utente può avere l'autorizzazione di sola lettura,
Utenti
per visualizzare la schermata Imposta utenti.
Per ulteriori informazioni
Nota: Le condivisioni nella sezione Condividi accesso che non richiedono
un'autorizzazione di accesso vengono visualizzate in grigio. Quando una
condivisione diventa privata, viene visualizzata nell'elenco e può essere modificata.
(Consultare "Modifica delle impostazioni delle condivisioni" a
MANUALE PER L'UTENTE DI WD MY CLOUD
pagina 39.)
30
Page 37

GESTIONE UTENTI E GRUPPI
Aggiunta di un singolo utente
L'amministratore aggiunge gli account utente e imposta i parametri delle condivisioni accessibili
a un utente. Utilizzare i passi seguenti per aggiungere l'account di un singolo utente.
Nota: È possibile aggiungere fino a 512 utenti per dispositivo.
1. Per aggiungere un utente, fare clic sull'icona Aggiungi utente nell'angolo in basso
a sinistra della schermata.
2. Inserire le informazioni dell'utente nella schermata e quindi fare clic su Salva.
Il nuovo account utente viene creato e appare sulla schermata,
Quando si inserisce l'indirizzo e-mail nella schermata Aggiungi utente, viene creato un nuovo
account per l'accesso cloud. A questo punto, il nuovo utente riceve una e-mail con le
istruzioni per impostare e attivare una password per l'accesso cloud.
Aggiunta di più utenti
Utilizzare i passaggi seguenti per aggiungere più account utente.
1. Per aggiungere più utenti, fare clic su Aggiung
della schermata.
i più utenti nell'angolo in basso a sinistra
2. Selezionare un'opzione, quindi fare clic su Avanti.
Crea più utenti: consente di inserire gli utenti manualmente. V. " Creazione di più utenti"
a pagina 32.
MANUALE PER L'UTENTE DI WD MY CLOUD
31
Page 38

GESTIONE UTENTI E GRUPPI
Importa utenti: consente di importare nel dispositivo un elenco di utenti. Continuare con
rtazione di più utenti" a pagina 32.
"Impo
Creazione di più utenti
1. Inserire le informazioni successive nella schermata Creazione di più utenti e poi fare clic
su Avanti:
Prefisso del nome utente: inserire un prefisso per il proprio nome utente. Il prefisso sarà
aggiunto a Prefisso account per creare il nome utente (ad esempio: HR).
Prefisso account: inserire un prefisso account numerico. Il prefisso sarà aggiunto
a Prefisso del nome utente per creare il nome utente (ad esempio: 143).
Numero di utenti: inserire il numero di account utenti che si desidera creare. Il numero
massimo che è possibile aggiungere viene visualizzato a destra.
Password: inserire una password per gli account utente.
Conferma password: confermare la password per gli account utente.
Sovrascrivi account duplicati (opzionale): selezionare questa casella di controllo per
sovrascrivere eventuali account duplicati sul dispositivo.
2. Per assegnare un gruppo ai nuovi utenti, fare clic sulla casella di controllo accanto al
gruppo e quindi su Avanti.
3. Inserire Quota oppure lasciare vuoti i valori per specificare uno spazio illimitato e poi fare
clic su Av
4. I nuovi account utente vengono visualizza
salvarli sul dispositivo.
anti (V. "Quote utenti" a pagina 33.)
ti sulla schermata. Fare clic su Salva per
Importazione di più utenti
1. Fare clic su Download per scaricare un file .txt che identifica il formato necessario per
configurare il file di importazione utenti.
2. Creare e salvare il file di importazione. Per dettagli sulla cr
eazione e sulla formattazione
del file di importazione utenti, vedere "Appendice E: Creazione di un file di importazione
utenti" a pagina 113.
3. Fare clic su Importa ele
4. Fare clic su Av
anti.
5. Selezionare i gruppi per i quali consentire l'ac
nco utenti e selezionare il file di importazione creato.
cesso ai nuovi account utente e poi fare
clic su Avanti.
6. Fare clic su Salva. I nuovi account utenti vengono salvati sul pr
oprio personal cloud.
Modifica delle impostazioni utente
1. Nella schermata Imposta utenti, selezionare l'utente di cui si desidera modificare le
informazioni. Vengono visualizzati i pannelli Profilo utente e Accesso condivisione.
2. Modificare le impostazioni, obbligatorie e opzionali, come si desidera.
3. Assegnare un livello di accesso per le condivisioni private nell'ar
(per informazioni su come creare una condivisione privata, vedere "Istruzioni per rendere
privata una condivisione" a pagina 40).
ea Condividi accesso
MANUALE PER L'UTENTE DI WD MY CLOUD
32
Page 39

GESTIONE UTENTI E GRUPPI
Aggiornamento di una password utente
Durante la visualizzazione dei dettagli su un utente, l'amministratore può aggiungere
o modificare la password relativa (l'impostazione predefinita non prevede password).
Utilizzare i passaggi seguenti per aggiornare una password utente.
1. Nella schermata Imposta utenti, selezionare un utente dall'elenco nel riquadro sinistro.
2. Nell'area Profilo utente, fare clic sull'interruttor
password, quindi procedere con il Passo 4 di seguito.
3. Fare clic su C
onfigura a destra dell'interruttore se si desidera modificare una
password esistente.
4. Inserire la nuova password in entrambi i campi Passwor
e se in precedenza non è stata creata una
d e Conferma password.
5. Fare clic su Salva.
Assegnazione di un utente a un gruppo
Utilizzare i passaggi seguenti per assegnare un gruppo utente a un account utente.
Vedere "Informazioni sui gruppi" a pagina 35 per ulteriori informazioni sui gruppi utenti.
1. Nella schermata Imposta utenti, selezionare un utente dal riquadro a sinistra.
2. Nel campo Partecipazione gruppo, fare clic su C
onfigura.
3. Selezionare la casella di controllo accanto al gruppo in cui si desidera inserire l'utente
e poi fare clic su Salva.
Quote utenti
Una quota determina la quantità di spazio del disco allocata all'utente su un dispositivo
WD My Cloud. Di seguito sono indicate le r
e i passaggi per assegnare una quota a un account utente.
Regole per le quote
L'assegnazione delle quote agli utenti consente di controllare meglio lo spazio su disco
assegnato a un utente o un gruppo. Esistono varie regole che stabiliscono quali quote
prevalgono sulle altre.
egole per l'assegnazione delle quote utenti
Nota: Se i permessi degli utenti e i permessi dei gruppi non coincidono, è il permesso
più restrittivo a prevalere.
Una quota utente deve essere pari o inferiore alla quota del gruppo (se, ad esempio,
il gruppo ha una quota di 20 GB e si tenta di impostare su 30 GB la quota utente, un
ssaggio chiederà di ridurre questo valore in modo che sia uguale o inferiore alla quota
me
del gruppo).
Se la quota utente non viene impostata, all'utente sarà assegnata la quota del gruppo.
MANUALE PER L'UTENTE DI WD MY CLOUD
33
Page 40

GESTIONE UTENTI E GRUPPI
Quando una quota utente è impostata prima che l'utente partecipi a un gruppo e viene
successivamente assegnato un gruppo:
- Se la quota utente è superiore alla quota del gruppo, la quota del singolo utente
viene automaticamente ridotta al valore della quota del gruppo.
- Se la quota utente è pari o inferiore alla quota del gruppo, la quota del singolo
utente resta invariata.
Assegnazione delle quote utenti
1. Nella schermata Imposta utenti, selezionare un utente dal riquadro a sinistra.
2. Nel campo Quota, fare clic su C
3. Inserire la quantità di spazio da assegnar
Per assegnare uno spazio illimitato, lasciare vuoto il campo Quota.
onfigura.
e all'utente sul dispositivo WD My Cloud.
4. Fare clic su Salva.
Rimozione di un utente
Utilizzare i passaggi seguenti per eliminare utenti dal dispositivo WD My Cloud.
Nota: Non è possibile eliminare l'account amministratore.
1. Nella schermata Imposta utenti, selezionare nel riquadro a sinistra l'utente che si
desidera eliminare.
2. Fare clic sull'icona Ri
3. Fare clic su OK in risposta al me
dal dispositivo e non è più visualizzato nell'elenco degli account utente.
muovi utente.
ssaggio di conferma. L'account utente viene rimosso
MANUALE PER L'UTENTE DI WD MY CLOUD
34
Page 41

GESTIONE UTENTI E GRUPPI
Informazioni sui gruppi
Un gruppo permette di gestire agevolmente più utenti. Le autorizzazioni e i privilegi assegnati
agli account di gruppo determinano le azioni eseguibili dal gruppo stesso.
Visualizzazione di gruppi
1. Nella barra di navigazione, fare clic su
2. Fare clic su Gruppi.
3. Per visualizzare i dettagli di un gruppo, fare clic sul nome del gruppo utente nel riquadro
a sinistra. Viene visualizzato il Profilo gruppo.
Utenti
per visualizzare la schermata Imposta utenti.
Aggiunta di un gruppo
1. Per aggiungere un utente, fare clic sull'icona Aggiungi gruppo nell'angolo in basso
a sinistra della schermata Imposta gruppi.
2. Inserire un Nome gruppo.
3. Fare clic sulla casella di controllo accanto agli utenti
gruppo e fare clic su Salva.
che si desidera aggiungere al nuovo
Modifica delle impostazioni dei gruppi
1. Nella schermata Imposta gruppi, selezionare il gruppo di cui si desidera modificare le
informazioni. Vengono visualizzati i pannelli Profilo gruppo e Accesso condivisione.
2. Modificare le impostazioni, obbligatorie e opzionali, come si desidera. Per aggiornare
l'accesso del grup
condivisioni ai gruppi" a pagina 36.
MANUALE PER L'UTENTE DI WD MY CLOUD
po alle condivisioni, vedere "Assegnazione dell'accesso alle
35
Page 42

GESTIONE UTENTI E GRUPPI
Assegnazione dell'accesso alle condivisioni ai gruppi
Una volta creato un account di gruppo, è possibile assegnare l'accesso alle varie
condivisioni del dispositivo WD My Cloud, in base ai passaggi seguenti.
1. Nella schermata Imposta gruppi, selezionare il gruppo a cui si desidera assegnare
un
a condivisione.
Nota: Una condivisione deve prima essere resa privata nella schermata Condivisioni.
Tutte le condivisioni pubbliche vengono visualizzate in grigio. Per ulteriori
informazioni, vedere "Informazioni sulle condivisioni" a pagina 38.
2. Nell'area Accesso condivisione, fare clic su una delle seguenti icone per indicare il tipo di
accesso alla condivisione:
Accesso lettura/scrittura: selezionare questa opzione per consentire all'account del
gruppo l'accesso in lettura/scrittura alla condivisione selezionata. I membri del gruppo
possono visualizzare e aggiornare la condivisione.
Accesso sola lettura: selezionare questa opzione per consentire all'account del gruppo
l'accesso in sola lettura alla condivisione selezionata. Il membro del gruppo può visualizzare
la condivisione, ma non può aggiornarla.
Nega accesso: il gruppo non ha accesso a questa condivisione.
Il gruppo viene aggiornato con gli accessi selezionati alla condivisione.
Assegnazione di quote a un gruppo
Seguire i passi qui indicati per assegnare una quota a un gruppo. Una quota determina la
quantità di spazio assegnata all'utente su un dispositivo WD My Cloud (vedere "Quote
utenti" a pagina 33 per informazioni sulle quote).
1. Nella schermata Imposta gruppi, selezionar
2. Nel campo Quota, fare clic su C
onfigura.
3. Inserire la quantità di spazio che si desid
WD My Cloud. Per assegnare uno spazio illimitato, lasciar
Valore quota.
4. Fare clic su Salva.
e il gruppo dal riquadro a sinistra.
era assegnare al gruppo sul dispositivo
e vuoto il campo/i campi
MANUALE PER L'UTENTE DI WD MY CLOUD
36
Page 43

GESTIONE UTENTI E GRUPPI
Rimozione di un gruppo
Utilizzare i passaggi seguenti per eliminare un gruppo dal dispositivo WD My Cloud.
Nota: Gli account utente ritornano alle proprie impostazioni quando un gruppo a cui
appartengono viene eliminato.
1. Nella schermata Imposta gruppo, selezionare il gruppo che si desidera eliminare nel
riquadro a sinistra.
2. Fare clic sull'icona Rimuovi gruppo.
3. Fare clic su OK in risposta al messaggio di conferma. L'account del gruppo viene
rimosso dal dispositivo e non è più visualizzato nell'elenco degli account di gruppo.
MANUALE PER L'UTENTE DI WD MY CLOUD
37
Page 44

6
GESTIONE CONDIVISIONI
Gestione condivisioni
Informazioni sulle condivisioni
Informazioni sulle condivisioni
Una condivisione è un'area del dispositivo WD My Cloud destinata all'archiviazione dei file
(simile a una cartella oppure a una directory).
Una condivisione può essere pubblica, per cui
utenti, oppure privata per limitare l'accesso agli utenti selezionati. L'icona Condivisioni nella
barra di navigazione visualizza l'elenco di condivisioni presenti sul dispositivo WD My Cloud
e consente all'amministratore di gestire condivisioni e accesso utenti.
i suoi contenuti sono accessibili a tutti gli
Visualizzazione di un elenco di condivisioni
Fare clic sull'icona Condivisioni nella barra di navigazione per visualizzare l'elenco di
condivisioni del dispositivo WD My Cloud. Per ogni nome di condivisione vengono
visualizzati descrizione, servizi multimediali e stato di accesso pubblico.
Seguire i passi successivi per visualizzare un elenco di condivisioni.
1. Nella barra di navigazione, fare clic su Con
Informazioni sulle condivisioni.
divisioni per visualizzare la schermata
MANUALE PER L'UTENTE DI WD MY CLOUD
38
Page 45

GESTIONE CONDIVISIONI
2. Fare clic su una condivisione per visualizzarne il profilo e le informazioni di accesso.
Nota: È possibile configurare autorizzazioni solo se una condivisione è privata.
Le condivisioni pubbliche hanno sempre accesso in lettura/scrittura
e vengono visualizzate in
grigio.
Creazione di una nuova condivisione
Una condivisione può essere creata e successivamente impostata come pubblica o privata.
Se, ad esempio, la condivisione contiene informazioni finanziarie, la si dovrebbe rendere
privata. Altrimenti, se contiene foto che si desidera mostrare a un amico, può essere resa
pubblica solo per quell'amico.
1. Fare clic sull'icona Condiv
isioni nella barra di navigazione per visualizzare la schermata
Imposta condivisioni.
2. Fare clic sull'icona Aggiungi condivis
ione .
3. Inserire il nome e la descrizione della condivisione e fare clic su Salva.
Modifica delle impostazioni delle condivisioni
1. Nella schermata Set Up Shares, selezionare la condivisione che si desidera modificare.
Viene visualizzato il pannello Profilo condivisione.
2. Modificare i campi prescelti.
MANUALE PER L'UTENTE DI WD MY CLOUD
39
Page 46

GESTIONE CONDIVISIONI
Istruzioni per rendere privata una condivisione
Se si decide che vi sono motivi per limitare l'accesso a una condivisione pubblica, utilizzare
i passaggi seguenti per trasformarla in una
condivisione privata.
1. Nella schermata Imposta condivisioni, selezionar
e la condivisione che si desidera
rendere privata.
2. Nell'area Profilo condivisione, fare clic sull'interruttore
Pubblico/a
per impostarlo su OFF.
3. Per ogni utente elencato nella sezione Accesso utente, selezionare il livello di accesso
facendo clic sull'icona appropriata per la condivisione (lettura/scrittura, sola lettura
o nessun accesso).
Eliminazione di una condivisione
AVVISO! L'eliminazione di una condivisione elimina tutti i file e le cartelle
in essa contenuti.
1. Nella schermata Imposta condivisioni, selezionar
e la condivisione che si desidera
modificare.
2. Fare clic sull'icona Eli
mina condivisione nel pannello a sinistra.
3. Fare clic su OK in risposta al messaggio di conferma.
Accesso locale ai contenuti di una condivisione
Nota: Per informazioni su come accedere al contenuto di una condivisione da
remoto, vedere "Accesso al cloud personale da remoto" a pagina 42.
Per una condivisione privata, l'utente deve avere:
Un nome utente e una password assegnati alla condivisione.
Accesso completo o in sola lettura alla condivisione.
Se si desidera aprire una
condivisione con…
Windows 8/Windows 8.1 1. Nella barra delle applicazi
Windows Vista/Windows 7 1. Fare clic su o Start > Computer.
FAR E QUANTO S EGUE…
oni, fare clic sull'icona
Esplora file
2. Nel pannello a sinistra, selezionare Rete e
nome del dispositivo WD My Cloud (vedere "Appendice D:
URL e nomi del dispositivo WD My Cloud" a pagina 112 per
un elenco dei nomi dei dispositivi).
3. Fare doppio clic su una condivisione pubblica o privata
dispositivo.
l
de
2. Nel pannello di sinistra, selezionare Rete.
3. Fare clic sul nome del disposit
"Appendice D: URL e nomi del dispositivo WD My Cloud"
a pagina 112 per un elenco dei nomi dei dispositivi).
4. Fare doppio clic sulle condivisioni
del dispositivo.
.
ivo WD My Cloud (vedere
fare doppio clic sul
pubbliche o private
MANUALE PER L'UTENTE DI WD MY CLOUD
40
Page 47

GESTIONE CONDIVISIONI
Se si desidera aprire una
condivisione con…
Mac OS X
FAR E QUANTO S EGUE…
1. Aprire una finestra del Finder e individuare il dispositivo
WD My Cloud sotto l'intestazione Condivise nella barra laterale.
- Se viene visualizzata una pagina di autorizzazione,
inserire il nome utente e la password o selezionare
Ospite, quindi fare clic su Collega.
2. Fare clic sul dispositivo per visualizzare le condivisioni
pubbliche o private del dispositivo.
WD Quick View L'app WD Quick View è un'applicazione per Windows/Mac che
consente di eseguire rapidamente funzioni My Cloud. È possibile
scaricare WD Quick View e ottenere maggiori informazioni
sull'applicazione visitando l'Online Learning Center all'indirizzo
http://wd.com/setup.
MANUALE PER L'UTENTE DI WD MY CLOUD
41
Page 48

7
ACCESSO AL CLOUD PERSONALE DA REMOTO
Accesso al cloud personale da remoto
Abilitazione dell'accesso al cloud per il dispositivo WD My Cloud
Configurazione dell'accesso cloud per un utente
Accesso ai file con le app mobile iOS e Android
Questo capitolo spiega come impostare l'unità WD My Cloud per l'accesso remoto
e descrive alcuni metodi per sfruttare le sue molteplici funzioni.
Abilitazione dell'accesso al cloud per il dispositivo WD My Cloud
Prima di poter utilizzare il dispositivo WD My Cloud in remoto, questo deve essere abilitato
per l'accesso cloud. Per verificare che il dispositivo WD My Cloud sia abilitato all'accesso
remoto e controllare lo stato delle sue connessioni remote, vedere "Accesso cloud"
a pagina 78.
Esistono tre modi per abilitare i dispositivi smart al cloud:
Discovery sulla LAN (Local Area Network): se il dispositivo si trova sulla LAN,
il software di accesso cloud rileverà ed elencherà automaticamente il dispositivo.
Una volta rilevato,
al cloud.
e-mail: Se si include un indirizzo e-mail quando si aggiunge un nuovo utente al
dispositivo My Cloud, il nuovo utente riceverà un'e-mail contenente le istruzioni per
la configurazione e l'attivazione di una password per l'accesso cloud (vedere
"Accesso WD My Cloud" a pagina 42).
Codice di attivazione: se gli utenti non si trovano sulla LAN, è possibile generare un
codice di attivazione per fornire l'accesso al cloud (vedere "Accesso dispositivo
cloud" a pagina 43),
è possibile completare i passaggi necessari per il collegamento
Configurazione dell'accesso cloud per un utente
Una volta abilitato l'accesso cloud sul dispositivo WD My Cloud, utilizzare i passaggi
seguenti per attivare la funzionalità di accesso remoto per gli utenti del dispositivo.
Accesso WD My Cloud
Utilizzare i passaggi seguenti per configurare l'accesso a WD My Cloud.
1. Sulla barra di navigazione, fare clic sull'icona Acce
2. Nel riquadro a sinistra, selezionare l'utente che si desidera configurare per l'accesso
WD My Cloud.
MANUALE PER L'UTENTE DI WD MY CLOUD
sso cloud.
42
Page 49

ACCESSO AL CLOUD PERSONALE DA REMOTO
3. Nell'area di accesso WDMyCloud.com del <nome utente> fare clic su Registrazione.
4. Nella finestra di dialogo Account WDMyCloud, inserir
e l'indirizzo e-mail dell'utente.
Questo è l'indirizzo e-mail utilizzato per inviare all'utente istruzioni e informazioni di
conferma sull'installazione e l'attivazione di una password per l'accesso cloud.
5. Fare clic su Salva.
Accesso dispositivo cloud
Per generare un codice di attivazione per i dispositivi mobili e l'app My Cloud Desktop
dell'utente, utilizzare i passaggi seguenti:
Importante: I codici sono validi per 48 or
e dal momento della richiesta e possono
essere utilizzati una sola volta.
1. Sulla barra di navigazione, fare clic sull'icona Acce
sso cloud.
2. Nel riquadro a sinistra, selezionare l'utente che si desidera configurare per l'accesso cloud.
3. Nell'area dei dispositivi cloud per <nome utente>,fare clic su Ottieni codice.
Dovrà generare un codice per ogni dispositivo mobile e app
che si desidera attivare.
È inoltre necessario un codice per attivare WD My Cloud per app desktop.
ene visualizzata una finestra di dialogo con il codice di attivazione dell'utente e la
Vi
r
elativa data e ora di scadenza.
Nota: Assicurarsi di prendere nota dei codici di accesso generati.
4. Fare clic su OK. Nell'area dei dispositivi cloud per <nome utente> viene visualizzato il
codice generato e la relativa data di scadenza. Una volta utilizzati i codici, questa area
visualizza i dispositivi cloud a cui l'utente può ora accedere.
Accesso ai file con le app mobile iOS e Android
Le app mobili WD My Cloud e WD Photos™ consentono l'accesso a tutti i contenuti del
personal cloud da qualsiasi dispositivo.
Nota: WD Photos viene utilizzato solamente per la visualizzazione delle foto.
App mobile WD My Cloud
Il caricamento facilitato di foto e video direttamente sul personal cloud permette di
risparmiare spazio sui dispositivi mobili e quindi di accedervi in modo sicuro e condividere
i propri ricordi.
L'app mobile WD My Cloud consente anche di trasferir
Dropbox™ e altri account su public cloud.
Per informazioni su funzionalità e istruzioni, veder
all'interno dell'app mobile WD My Cloud o visitare il sito Web http://wdphotos.wd.com.
Requisiti
WD My Cloud Personal Cloud Storage con il firmware più recente, connesso
a Internet.
L'accesso ai servizi cloud richiede l'app WD My Cloud.
Un dispositivo smart che dispone di uno dei seguenti sistemi operativi:
- iOS iPhone o iPad con il software in versione 6.0 o successive.
- Tablet o smartphone Android con il software in versione 2.3 o successive.
MANUALE PER L'UTENTE DI WD MY CLOUD
e facilmente i file tra il personal cloud,
e la pagina Guidami e i Suggerimenti rapidi
43
Page 50

ACCESSO AL CLOUD PERSONALE DA REMOTO
Installazione dell'app mobile WD My Cloud
1. Scaricare l'app mobile WD My Cloud dall'App Store di Apple, dal Google Play Store
o dall'Amazon Appstore per Android e installarlo sul dispositivo mobile.
2. Avviare l'app.
3. Leggere il Contratto di licenza con l'utente finale Western Digital, quindi fare clic su
4. Fare clic su Connetti ora.
Accetto
.
5. Selezionare una delle seguenti opzioni di connessione del dispositivo WD My Cloud:
Accedi a cloud: Selezionare e accedere al personal cloud utilizzando
WDMyCloud o altri account di un cloud pubblico.
Aggiungi manualmente: Se il dispositivo mobile non è sulla stessa LAN o rete WiFi
del dispositivo WD My Cloud:
- Nella sezione Aggiungi manualmente, selezionare Dispositivo WD.
- Inserire il codice di attivazione generato dal WD My Cloud e toccare Attiva
(per informazioni su come ottenere un codice di attivazione, vedere
"Configurazione dell'accesso cloud per un utente" a pagina 42.)
Nota: È necessario generare un codice per ogni dispositivo che si desidera attivare.
I codici sono validi per 48 ore dal momento della richiesta e possono essere
utilizzati una sola volta.
MANUALE PER L'UTENTE DI WD MY CLOUD
44
Page 51

ACCESSO AL CLOUD PERSONALE DA REMOTO
6. Selezionare il dispositivo per visualizzare le condivisioni:
7. Fare clic su una condivisione per visualizzarne le sottocartelle.
8. Fare clic su una sottocartella per visualizzarne i file.
9. Fare clic su un file per aprirlo.
Nota:
per ulteriori informazioni sulle funzionalità e istruzioni sull'utilizzo, consultare la Guida,
le FAQ e i Suggerimenti rapidi dell'app o visitare
Se ci sono problemi con l'installazione dell'app, andare su
wmycloudmobileapps
.
http://wd.setup/wd.mycloudapps
http://wd.com/setup/
.
App mobile WD Photos
Importante: WD Photos consente di visualizzare le foto solo in formato .jpg.
Quest'app trasforma il dispositivo mobile in un v
è compatibile con i principali dispositivi portatili di Apple e molti dispositivi Android. Le foto
sono ottimizzate automaticamente per la visualizzazione sui dispositivi mobili.
Per informazioni sulle funzioni e istruzioni sull'utilizzo di WD
pagina Guida e Suggerimenti rapidi e visitare il sito http://wdphotos.wd.com.
Installazione dell'app mobile WD Photos sul dispositivo mobile
Importante: WD Photos consente di visualizzare le foto solo in formato .jpg.
Requisiti
WD My Cloud Personal Cloud Storage con il firmware più recente, connesso
a Internet.
Un dispositivo smart che dispone di uno dei seguenti sistemi operativi:
ero e proprio album fotografico. WD Photos
Photos, consultare online la
- iOS iPhone o iPad con il software in versione 6.0 o successive.
- Tablet o smartphone Android con il software in versione 2.3 o successive.
Installazione dell'app mobile WD Photos
1. Scaricare l'app mobile WD Photos dall'App Store di Apple o dal Google Play Store
e installarla sul dispositivo portatile.
2. Avviare l'app.
3. Leggere il Contratto di licenza con l'utente finale Western Digital, quindi fare clic su
MANUALE PER L'UTENTE DI WD MY CLOUD
Accetto
.
45
Page 52

ACCESSO AL CLOUD PERSONALE DA REMOTO
4. Selezionare Connetti ora.
5. Selezionare una delle seguenti opzioni di connessione del dispositivo WD Photos:
Trov at o i n re t e: se il dispositivo portatile è connesso via Wi-Fi alla stessa
LAN (Local Area Network) del dispositivo WD My Cloud:
- Selezionare accanto a WDMyCloud.
- Selezionare il Nome account utente.
- Inserire la password di My Cloud.
Accedi a cloud: Selezionare e accedere al personal cloud utilizzando
l'account WDMyCloud.
Aggiungi manualmente: Se il dispositivo mobile non è sulla stessa LAN o rete WiFi
del dispositivo WD My Cloud:
- Nella sezione Aggiungi manualmente, selezionare Dispositivo WD.
- Inserire il codice di attivazione generato dalla dashboard di WD My Cloud e fare
clic su Attiva. (per informazioni su come ottenere un codice di attivazione, vedere
"Configurazione dell'accesso cloud per un utente" a pagina 42.)
Nota: È necessario generare un codice per ogni dispositivo che si desidera attivare.
I codici sono validi per 48 ore dal momento della richiesta e possono essere
utilizzati una sola volta.
MANUALE PER L'UTENTE DI WD MY CLOUD
46
Page 53

ACCESSO AL CLOUD PERSONALE DA REMOTO
6. Selezionare il dispositivo WD My Cloud per visualizzare gli album, poi scegliere un album
per visualizzare le foto che contiene.
Nota:
In caso di problemi con l'installazione di WD Photos, visitare
setup/wdphotos
la pagina Guida e suggerimenti rapidi e visitare
. Per informazioni su funzionalità e istruzioni, consultare online
http://wdphotos.wd.com
http://wd.com/
.
MANUALE PER L'UTENTE DI WD MY CLOUD
47
Page 54

8
BACKUP E RECUPERO DEI FILE
Backup e recupero dei file
Informazioni sui backup
Gestione di un dispositivo USB e backup USB
Backup remoti
Backup interni
Visualizzazione dei dettagli del backup
Modifica di un processo di backup
Eliminazione di un processo di backup
Backup su cloud
Backup della videocamera
Informazioni sui backup
Esistono diverse modalità per eseguire il backup dei dati sul dispositivo WD My Cloud.
Le opzioni includono:
Backup USB: consente di eseguire il backup dei dati del dispositivo WD My Cloud
su un dispositivo USB o di eseguire il backup dei dati del dispositivo USB su un
dispositivo WD My Cloud.
Backup remoto: consente di eseguire il backup dei dati del dispositivo
WD My Cloud su un altro dispositivo WD My Cloud.
Backup interno: consente di eseguire il backup dei dati da una condivisione
a un'altra sul dispositi
Backup su cloud: consente di eseguire il backup dei dati del dispositivo
WD My Cloud su un servizio ester
Backup della videocamera: consente di eseguire il backup della videocamera sul
dispositivo WD My Cloud.
vo WD My Cloud.
no di backup su cloud.
Gestione di un dispositivo USB e backup USB
Quando si collega un'unità USB a un dispositivo WD My Cloud, l'unità USB diventa un'unità
di rete condivisa. Una volta connessa, l'unità USB ha le seguenti capacità:
Quando si collega un'unità USB esterna come My Passport™, una memory stick
o una videocamera al dispositivo WD My Cloud, è possibile accedervi tramite
Esplora risorse di W
L'unità USB può essere utilizzata come destinazione dei backup.
Esiste la possibilità di mappare l'unità come unità di condivisione utente.
Se un'unità esterna WD è stata bloccata, quando questa viene collegata al
dispositivo WD My Cloud mantiene il blocco di sicurezza. Con la dashboard,
è possibile sbloccarla oppure bloccarla di nuovo, come si desidera.
Collegamento di un'unità USB
Collegare un hard disk USB a una porta USB sull'unità WD My Cloud per disporre di
maggiori capacità di archivio e backup. L'unità USB viene visualizzata come condivisione
nella dashboard di WD My Cloud. È possibile visualizzare l'unità USB in qualsiasi momento
facendo clic sull'icona USB in cima alla pagina.
indows o il Finder del Mac.
MANUALE PER L'UTENTE DI WD MY CLOUD
48
Page 55

BACKUP E RECUPERO DEI FILE
Il dispositivo WD My Cloud supporta i seguenti formati per le unità USB collegate esternamente:
FAT32
NTFS (capacità di lettura e scrittura)
HFS+J
AVVISO!
L'installazione o l'espulsione di un'unità USB mentre è in corso un
trasferimento file NFS o AFP interrompe il processo di trasferimento.
Creazione di un backup su USB
Sono disponibili due modalità per creare un backup USB con il dispositivo My Cloud:
Backup delle porte USB posteriori: utilizza le porte presenti sul retro del
dispositivo WD My Cloud per eseguire il backup dei dati presenti sulla porta USB sul
dispositivo WD My Cloud o per eseguire il backup dei dati sul dispositivo WD MY
Cloud sulla porta USB inserita (vedere "Creazione di backup delle porte USB
posteriori" a pagina 49).
Porta USB anteriore con il pulsante Copia USB: esegue il backup di tutte le
informazioni nel dispositivo USB inserito sul dispositivo WD My Cloud (vedere
"Creazione di backup delle porte USB anteriori con il
pagina 50).
Creazione di backup delle porte USB posteriori
Utilizzare i seguenti passaggi per eseguire il backup dei dati del dispositivo WD My Cloud su
un dispositivo USB o per eseguire il backup dei dati del dispositivo USB su un dispositivo
WD My Cloud.
Nota: Questa informazione è applicabile solamente per le porte USB sul retro del
dispositivo WD My Cloud. Vedere "Creazione di backup delle porte USB
anteriori con il pulsante Copia USB" a pagina 50 per informazioni sulla
creazione di una copia di backup USB utilizzando la porta USB presente
lla parte anteriore del dispositivo.
su
pulsante Copia USB" a
1. Fare clic su Backup nella barra di navigazione per visualizzare la schermata Backup.
2. Fare clic su Backup USB, se non è già selezionato.
3. Fare clic su Cr
MANUALE PER L'UTENTE DI WD MY CLOUD
ea processo.
49
Page 56

BACKUP E RECUPERO DEI FILE
4. Inserire le informazioni seguenti per creare un processo di backup USB:
Nome processo Immettere un nome di processo per il backup.
Direzione Indicare la direzione del backup dal menu a discesa.
Le opzioni includono:
• da USB a NAS:
USB sul dispositivo WD My Cloud.
• da NAS a
WD My Cloud su un dispositivo USB.
esegue il backup dei dati nel dispositivo
USB: esegue il backup dei dati nel dispositivo
Cartella origine Fare clic su Sfoglia
eseguire il backup.
Cartella di destinazione Fare clic su S
il backup.
Tipo di backup Indica il tipo di backup che si desidera eseguire.
•Copia
• Sincronizza
Avvio automatico
q
uando connesso
Questa opzione avvia automaticamente il processo quando il
dispositivo è collegato. Per attivare o disattivare l'opzione, fare
clic sul pulsante di attivazione.
foglia e selezionare la cartella di destinazione per
e selezionare la cartella di cui si desidera
5. Fare clic su Crea.
6. Nell'area Processi backup USB, fare clic sull'icona A
vvia backup per avviare il backup.
L'avanzamento del backup viene visualizzato nell'area Processi backup USB.
Creazione di backup delle porte USB anteriori con il pulsante Copia USB
Utilizzare i passaggi seguenti per creare un processo di backup e copiare i contenuti di
un'unità USB sul dispositivo WD My Cloud.
1. Inserire il dispositivo USB nella porta USB anteriore (porta 1) del dispositivo.
2. Premere il pulsante Copia USB sopra la porta
viene creato il processo di backup per il dispositivo USB.
3. Fare clic su Backup nella barra di navigazione per visualizzar
4. Fare clic su Backup USB se non è già selezionato.
5. Nell'area Processi di backup USB viene visualizzato il processo di backup del
dispositivo (USB_Port_1).
6. Fare clic sul pulsante A
vvia backup per copiare i contenuti del dispositivo USB sul
dispositivo WD My Cloud. L'avanzamento del backup viene visualizzato nell'area
Processi backup USB.
Una volta eseguita la copia, sarà possibile acceder
il backup nella cartella Pubblica>Porta USB.
USB per circa 5 secondi. In questo modo
e la schermata Backup.
e al contenuto di cui è stato effettuato
Backup remoti
Questa opzione consente di eseguire il backup del dispositivo WD My Cloud su un altro
dispositivo WD My Cloud.
Prima di procedere con un backup r
Si dispone di un dispositivo remoto WD My Cloud su cui eseguire il backup.
Le cartelle e i dati esistenti su questo dispositivo saranno copiati sul dispositivo
di destinazione e andranno ad aggiungersi ai dati preesistenti.
MANUALE PER L'UTENTE DI WD MY CLOUD
emoto, accertare quanto segue:
50
Page 57

BACKUP E RECUPERO DEI FILE
L'impostazione del server remoto è attivata nel dispositivo WD My Cloud remoto.
La password per il backup del dispositivo WD My Cloud remoto è abilitata.
È stato abilitato l'inoltro alla porta per rendere il dispositivo WD My Cloud remoto
visibile su Internet.
Per ulteriori informazioni sui backup remoti,
consultare la risposta ID 11807 nella
Knowledge Base.
Creazione di un Backup remoto
Per eseguire il backup di WD My Cloud su un dispositivo remoto, seguire i passaggi seguenti.
1. Fare clic su Backup nella barra di navigazione per visualizzare la schermata Backup.
2. Fare clic su Backup r
3. Fare clic su Crea processo.
4. Inserire le informazioni seguenti per creare un processo di backup remoto:
emoti.
Nome processo Immettere un nome di processo per il backup.
Server remoto Selezionare il tipo di server remoto.
Indirizzo IP remoto
• Server NAS (un dispositivo My C
• WD My Cloud <Nome dispositivo> WD My Cloud (un
d
ispositivo My Cloud che non si trova sulla rete locale)
Inserire l'indirizzo IP del server
loud sulla rete locale)
(ad esempio: 192.168.1.16).
Password
Nome utente SSH Inserire il nome utente del protocollo Secured Shell (SSH) per
Password SSH Inserire la password SSH per il dispositivo remoto.
Cartella origine Fare clic su Sfoglia e
Cartella di destinazione Fare clic su Sfoglia e
Tipo di backup Indica il tipo di backup che si desidera eseguire.
Inserire la password per il server di backup remoto.
il dispositivo remoto.
selezionare la cartella di cui si desidera
eseguire il backup.
selezionare la cartella di destinazione
per il backup.
•Copia
• Sincronizza
MANUALE PER L'UTENTE DI WD MY CLOUD
51
Page 58

BACKUP E RECUPERO DEI FILE
Ricorrenza Se si desidera utilizzare la funzione Ricorrenza:
1. Fare clic sul pulsante di attivazione per abilitare la
fu
nzione Backup ricorrente.
2. Selezionare la frequenza del backup: Ogni giorno,
Ogn
i settimana, Ogni mese.
3. Selezionare l'orario desiderato (ora, AM/PM) dal menu
a discesa.
5. Fare clic su Crea.
6. Nell'area Processi backup USB, fare clic sull'icona A
vvia backup per avviare il backup.
L'avanzamento del backup viene visualizzato nell'area Processi backup USB.
Ripristino di un backup remoto
Seguire i passi successivi per ripristinare i dati salvati sul server remoto. Questo processo
ripristina sul server locale i dati che sono stati salvati sul server remoto.
1. Nella schermata Backup remoto, in Pr
ocessi backup remoto, fare clic sull'icona
Recupera accanto al processo che si desidera visualizzare.
2. Nella schermata Recupera, fare clic su OK. Comincia il ri
pristino dei dati.
Backup interni
I backup interni consentono di eseguire backup di contenuti esistenti da una posizione di
archiviazione a un'altra sul dispositivo WD My Cloud.
Creazione di un backup interno
Per fare il backup interno di WD My Cloud, utilizzare i passaggi seguenti.
1. Fare clic su Backup nella barra di navigazione per visualizzar
2. Fare clic su Backup inter
ni, se non appare già selezionato.
e la schermata Backup.
3. Fare clic su Crea processo.
4. Inserire le informazioni seguenti per creare un processo di backup interno:
Nome processo Inserire un Nome processo per il backup interno.
Cartella origine Fare clic su Sfoglia e
eseguire il backup.
Cartella di destinazione Fare clic su Sfoglia e
il backup.
MANUALE PER L'UTENTE DI WD MY CLOUD
selezionare la cartella di cui si desidera
selezionare la cartella di destinazione per
52
Page 59

BACKUP E RECUPERO DEI FILE
Tipo di backup Indica il tipo di backup che si desidera eseguire.
•Copia
• Incrementale
Backup ricorrente Se si desidera utilizzare la funzione Backup ricorrente:
1. Fare clic sul pulsante di attivazione per abilitare la funzione
Backup ricorrente.
2. Selezionare la frequenza del backup: Ogni giorno,
Ogni
settimana, Ogni mese.
3. Selezionare l'orario desiderato (ora, AM/PM) dal menu
a
discesa.
5. Fare clic su Crea. Il processo viene visualizzato nella Coda backup interni e lancerà il
backup all'ora indicata.
Avvio di un backup interno immediato
Nella schermata Backup interni, in Coda backup interni, selezionare il processo
si desidera modificare e poi fare clic sul pulsante Inizia ora. Comincia il
che
backup
interno.
Visualizzazione dei dettagli del backup
Seguire i passaggi seguenti per visualizzare i dettagli di un processo di backup USB, remoto
o interno.
1. Nella schermata Backup interni, selezionare un backup USB, remoto o interno, se non
già selezionato.
è
2. Nella sezione Processo di backup/Coda backup, selezionare il processo che si desidera
visualizzare, quindi fare clic sull'icona Dettagli processo.
3. Rivedere i dettagli del processo di backup e poi fare clic su Chiudi.
Modifica di un processo di backup
Seguire i passaggi seguenti per modificare un processo di backup USB, remoto o interno.
1. Nella schermata Backup interni, selezionare un backup USB, remoto o interno, se non
già selezionato.
è
2. Nella sezione Processo di backup/Coda backup, selezionare il processo che si desidera
modificare, quindi fare clic sull'icona Modifica processo.
3. Nella finestra di dialogo Modifica, apportare le necessarie modifiche al processo e poi
fare clic su Salva.
Eliminazione di un processo di backup
Seguire i passaggi seguenti per eliminare un processo di backup USB, remoto o interno.
1. Nella schermata Backup interni, selezionare un backup USB, remoto o interno, se non
già selezionato.
è
2. Nella sezione Processo di backup/Coda backup, selezionare il processo che si desidera
eliminare, quindi fare clic sull'icona Elimina processo.
3. Fare clic su OK in risposta al messaggio di conferma. In questo modo, il processo di
backup selezionato viene eliminato e rimosso dall'elenco Processi backup.
MANUALE PER L'UTENTE DI WD MY CLOUD
53
Page 60

BACKUP E RECUPERO DEI FILE
Backup su cloud
Il dispositivo WD My Cloud utilizza i servizi cloud seguenti per creare backup remoti:
ElephantDrive: ElephantDrive è un servizio di cloud backup che fornisce un backup
remoto sicuro e automatico dei file.
Amazon S3: Amazon Simple Storage Service (S3) è un servizio Web di archiviazione
file che può essere utilizzato per archiviare e recuperare i dati desiderati, in ogni
quantità, in ogni momento e da ogni location nel Web.
Abilitazione del backup cloud con ElephantDrive
ElephantDrive è un servizio di backup cloud che esegue backup automatici e sicuri dei file in
remoto. Una volta configurato, ElephantDrive si sincronizza in modo automatico con il dispositivo.
Per maggiori informazioni consultare
Per abilitare un backup cloud con ElephantDrive, seguire i passi seguenti.
http://home.elephantdrive.com/welcome/wdc/
.
1. Nella barra di navigazione, fare clic su Backup per visualizzar
e la schermata Backup.
2. Fare clic su Cloud backup, se non è già selezionato.
3. Fare clic su ElephantDrive in alto nella schermata.
4. Nel campo ElephantDrive, fare clic sull'interruttore per attivare il backup cloud ElephantDrive.
5. Fare clic su Registra. Viene visualizzata la schermata Registra.
6. Inserire le informazioni seguenti e fare clic su Regi
E-mail: per ricevere informazioni su ElephantDrive, immettere l'indirizzo e-mail.
Password: immettere la password del nuovo account
Verifica password: inserire nuovamente la password.
7. In questo modo, è stato abilitato
il backup cloud con ElephantDrive.
stra:
Backup con ElephantDrive
Una volta abilitato ElephantDrive, seguire i passi successivi per creare un backup cloud.
1. Nella barra di navigazione, fare clic su Backup per visualizzar
MANUALE PER L'UTENTE DI WD MY CLOUD
e la schermata Backup.
54
Page 61

BACKUP E RECUPERO DEI FILE
2. Fare clic su Cloud backup, se non è già selezionato.
3. Fare clic su El
4. Nel campo Backup accesso, fare clic su Acc
5. Inserire l'e-mail e la password utilizzati per la r
ephantDrive in alto a destra nella schermata.
esso.
egistrazione a ElephantDrive nel
Passo 6 a pagina 54. Fare clic su Accesso.
6. Nel campo Elephant Drive, fare clic su Collegamento pr
ocedura guidata di backup
nuovo dispositivo.
7. Seguire i passi descritti nella procedura guidata di backup di ElephantDrive
per creare un
backup cloud.
Abilitazione di un backup cloud Amazon S3
Nota: Prima di creare un backup su cloud, registrarsi al servizio Amazon S3 sul
sito Web http://aws.amazon.com/s3.
Una volta abilitato l'account Amazon S3, seguire i passi seguenti per creare un backup cloud.
1. Nella barra di navigazione, fare clic su Backup per visualizzare la schermata Backup.
2. Fare clic su Cloud backup, se non è già selezionato.
3. Fare clic sul pulsante Amazon
S3 nella parte alta della schermata.
4. Fare clic su Crea.
5. Inserire un Nome processo per il backup su cloud e far
e clic su Avanti.
6. Inserire le informazioni seguenti, fornite da Amazon S3:
Area: selezionare nel menu a discesa la regione di riferimento per il cloud.
Chiave di accesso: inserire la chiave di accesso fornita da Amazon S3.
Chiave segreta: inserire la chiave privata fornita da Amazon S3.
Percorso remoto: immettere il percorso remoto per il cloud. Di solito si tratta del
nome della cartella (bucket).
7. Fare clic su Av
8. Inserire le informazioni seguenti e fare clic su Av
Tipo Selezionare una delle seguenti opzioni:
anti.
anti:
•
Carica: Esegue il backup dei dati WD My Cloud nel
bucket Amazon S3.
Scarica: Esegue il backup del bucket Amazon S3 sul
•
dispositivo WD My Cloud.
MANUALE PER L'UTENTE DI WD MY CLOUD
55
Page 62

BACKUP E RECUPERO DEI FILE
Tipo di backup Dal menu a discesa, selezionare il tipo di backup che si
desidera eseguire. Le opzioni includono:
• Sovrascrivi file esistenti: sovrascrive i file nella cartella di
destinazione con lo stesso nome del file di origine.
•
Backup completo
tutti i dati di backup ogni volta che il backup viene eseguito.
• Backup incrementale: sovrascrive i file con i file origine più
recenti rispetto ai file di destinazione.
: crea una cartella separata contenente
9. Nel campo Percorso locale immettere un percorso per il backup sul server WD My Cloud.
Fare clic su Sfoglia per raggiungere una posizione per il backup sul dispositivo
(Esempio Volume_1/backup)
10. Fare clic sull'interruttore per attivare la funzione di aggiornamento automatico. In questo
modo il backup viene aggiornato automaticamente in base a un piano creato dall'utente.
Per attivare la funzionalità Aggiornamento automatico:
- Selezionare la Pianificazione aggiornamento automatico: Ogni giorno,
settimana o Ogni mese
Ogni
- Selezionare Ora aggiornamento automatico dal menu a discesa (opzione
giorno).
Ogni
- Selezionare Data e ora aggiornamento automatico dai menu a discesa (opzione
Ogni settimana o Ogni mese).
11. Se non si seleziona l'aggiornamento automatico, nel campo Esegui backup adesso,
indicare se si desidera cominciare il backup ora.
Selezionare Sì per cominciare ora il backup.
12. Fare clic su Avanti.
13. Rivedere le impostazioni e fare clic su
Il
nuovo processo è visualizzato nella sezione Amazon S3 Queue della pagina Backup
Fine
. Viene creato un backup cloud su Amazon S3.
Amazon S3.
14. Per visualizzare i backup del dispositivo, accedere al bucket di backup cloud Amazon S3.
Backup della videocamera
La funzione backup della videocamera consente di creare un backup dei dati contenuti in
una videocamera sul dispositivo WD My Cloud. Una volta scaricati i dati contenuti nella
videocamera, gli utenti che hanno accesso alla condivisione possono navigare fino alla
posizione in cui sono stati salvati i dati per accedervi.
Creazione di un backup della videocamera
Per eseguire il backup dei dati della videocamera sul dispositivo My Cloud, utilizzare
passaggi seguenti.
i
1. Assicurarsi che la videocamera sia connessa al dispositivo My Cloud.
2. Fare clic su Backup nella barra di navigazione per visualizzare la schermata Backup.
MANUALE PER L'UTENTE DI WD MY CLOUD
56
Page 63

BACKUP E RECUPERO DEI FILE
3. Se l’opzione non è già selezionata, fare clic su Impostazioni videocamera.
4. Assicurarsi che nell’area Videocamere connesse compaia anche la videocamera in uso.
5. Per eseguire il backup della videocamera, immettere le seguenti informazioni
all’interno dell’area Impostazioni:
Trasferimento automatico Fare clic sul pulsante di attivazione per trasferire
automaticamente i dati dalla videocamera al dispositivo
My Cloud.
Modalità di trasferimento Selezionare la modalità di trasferimento dei dati
videocamera. Le opzioni sono:
• Copia: i d
My Cloud. I dati originali non vengono cancellati dalla
videocamera.
• Sposta: i da
e rimossi dalla videocamera.
Opzioni cartella Selezionare questa opzione per specificare dove saranno salvati
i file provenienti dalla videocamera.
1. Nella schermata Opzioni cartella videocamera:
ati vengono copiati dalla videocamera al dispositivo
ti vengono spostati nel dispositivo My Cloud
della
- Cartella trasferimento: fare clic su Sfoglia per
specificare la cartella del dispositivo in cui si desidera
salvare i dati, quindi fare clic su OK.
- Nome cartella: selezionare un tipo di Nome cartella dal
menu a discesa.
- Se è stato selezionato un Nome cartella
personalizzato, inserire il nome della cartella nel campo
Immetti nome cartella.
2. Fare clic su Salva.
6. Se l’opzione Trasferimento automatico non è attiva, fare clic su Copia/Sposta ora nel
campo Trasferisci file per avviare il trasferimento.
7. Alla fine del processo, il campo Stato ind
è stato completato e fornisce informazioni sul gior
del backup.
ica che il backup del dispositivo collegato
no, la data e l’ora di completamento
MANUALE PER L'UTENTE DI WD MY CLOUD
57
Page 64

99
GESTIONE DELL'ARCHIVIAZIONE SU WD MY CLOUD
Gestione dell'archiviazione su WD My Cloud
Informazioni sull'archiviazione
Archiviazione RAID
Stato disco
Archiviazione iSCSI
Virtualizzazione dei volumi
Informazioni sull'archiviazione
La pagina Archiviazione permette di configurare l'archiviazione all'interno del dispositivo
e visualizzare lo stato e la capacità dei relativi dischi. Questo capitolo illustra i dettagli r
alla gestione dell'archiviazione sul dispositivo WD My Cloud.
elativi
Archiviazione RAID
RAID (Redundant Array of Independent Disks) consente di archiviare gli stessi dati in
posizioni diverse su più hard disk, offrendo la ridondanza necessaria, maggiori prestazioni
e l'integrità dei dati. Esistono diversi livelli di RAID, ognuno con un metodo diverso di
condivider
le seguenti modalità di archiviazione:
Modalità RAID Descrizione
JBOD
Spanning La combinazione di unità in modalità lineare per creare un volume logico di
MANUALE PER L'UTENTE DI WD MY CLOUD
e o distribuire i dati tra le unità. Il dispositivo WD My Cloud permette di selezionare
Nota: La differenza tra un'unità e un volume è che il volume può essere una
singola unità o essere composto da più unità.
L'impiego di una o più unità non in una configurazione RAID, ma gestite
come volumi logici separati.
grandi dimensioni.
58
Page 65

GESTIONE DELL'ARCHIVIAZIONE SU WD MY CLOUD
Modalità RAID Descrizione
RAID 0 La modalità RAID 0 provvede allo striping dei dischi su tutte le unità nel
gruppo di unità RAID.
RAID 0 non offre la ridondanza dei dati, ma fornisce prestazioni ottimali
tutti i livelli RAID. RAID 0 suddivide i dati in segmenti più piccoli e li
a
distribuisce su ogni unità del gruppo.
RAID 1 (predefinito) In modalità RAID 1, il controller RAID duplica tutti i dati da un'unità a una
seconda unità del gruppo. RAID 1 offre la ridondanza completa dei dati,
ma dimezza lo spazio necessario per l'archiviazione.
RAID 5 La modalità RAID 5 offre prestazioni e protezione superiori, distribuendo
i dati su tre o più unità e destinando un quarto di ogni unità alla tolleranza
asti.
ai gu
Questa opzione è disponibile solamente per i dispositivi My Cloud
a 4 alloggiamenti.
RAID 10 La modalità RAID 10 è un protocollo RAID in cui i dati vengono divisi tra
i dischi primari che sono stati replicati sui dischi secondari.
Questa opzione è disponibile solamente per i
a 4 alloggiamenti.
dispositivi My Cloud
Visualizzazione della modalità RAID corrente
Utilizzare i seguenti passi per visualizzare la modalità RAID usata al momento sul dispositivo.
1. Nella barra di navigazione, fare clic su
Archiviazione
per visualizzare la schermata Archiviazione.
2. Fare clic su RAID se non è già selezionato.
3. In Profilo RAID, sono visualizzate le seguenti informazioni:
Raid Health.
Stato del ripristino automatico (se Ripristino automatico è attivato o meno).
Volume RAID indica per quanti volumi è configurato il RAID o il JBOD.
Modifica della modalità RAID
Utilizzare uno dei passaggi seguenti per modificare la modalità RAID corrente sul dispositivo
WD My Cloud.
AVVISO!
1. Nella barra di navigazione, fare clic su
2. Fare clic su RAID, se non è già selezionato.
3. Fare clic su Cambia m
4. Rivedere il messaggio di avviso e fare clic su OK.
5. Selezionare la modalità RAID che si desidera utilizzare per il dispositivo WD My Cloud.
Le opzioni includono:
Le modifiche effettuate alla modalità RAID annulleranno tutti
i dati e le impostazioni utente. Per informazioni
sul salvataggio
delle impostazioni utente, vedere "Salvataggio di un file di
configurazione" a pagina 95.
Archiviazione
per visualizzare la schermata Archiviazione.
odalità RAID nella parte inferiore della schermata.
JBOD L'impiego di una o più unità non in una configurazione
RAID, ma
MANUALE PER L'UTENTE DI WD MY CLOUD
gestite come volumi logici separati.
59
Page 66

GESTIONE DELL'ARCHIVIAZIONE SU WD MY CLOUD
Spanning La combinazione di unità in modalità lineare per creare un
volume logico di grandi dimensioni.
RAID 0 I dati vengono sottoposti a striping in più unità disco rigido,
abilitando la lettura accelerata e la registrazione dei dati,
combinando il lavoro di due o più unità per aumentare
le
prestazioni. Tuttavia, il guasto di una delle unità
comporterà la perdita di tutti i dati.
RAID 1 (predefinito) Due copie istantanee dei dati vengono registrate su hard
disk separati in modo che, in caso di guasto di uno di essi,
gli altri continuano a leggere/scrivere i dati fino alla
sostituzione dell'hard disk guasto.
RAID 5 Offre prestazioni e protezione superiori grazie allo striping
dei dati in 3 o più unità disco rigido e riservando un quarto
di ciascuna unità alla tolleranza di errore. In caso di guasto
di una delle unità, le altre continueranno a leggere/scrivere
dati fino alla sostituzione dell'unità difettosa.
Questa opzione è disponibile solamente per
i
dispositivi My Cloud a 4 alloggiamenti.
RAID 10 Protocollo RAID in cui i dati vengono divisi tra i dischi
primari che sono stati replicati sui dischi secondari. In caso
di guasto di una delle unità, le altre continueranno a
leggere/scrivere dati fino alla sostituzione dell'unità
difettosa.
Questa opzione è disponibile solamente per
i
dispositivi My Cloud a 4 alloggiamenti.
6. Selezionare l'opzione di archiviazione che si desidera utilizzare, quindi selezionare la
casella di controllo Passa a <modalità di archiviazione> e fare clic su Avanti.
Viene
eseguito un test automatico dell'unità.
7. Una volta completato il test, controllare lo stato degli hard disk e fare clic su Avanti.
8. Controllare lo stato dei volumi e fare clic su Avanti.
9. Se viene visualizzato il cursore del volume, selezionare la quantità di spazio che si
desidera dedicare alla modalità RAID selezionata.
Se si sceglie di non utilizzare l'intero volume per la modalità RAID selezionata,
è
possibile configurare il restante spazio sul disco come Spanning, selezionando
casella di controllo Configurare lo spazio rimanente come spanning.
la
10. Per RAID 5, è possibile configurare RAID 5+spare che consente al "Disco4" di diventare
la riserva a caldo. Selezionare la casella di controllo Crea disco di riserva per configurare
RAID 5+Spare. Deselezionare Crea disco di riserva se non si desidera creare un
RAID
5+spare.
11. Fate clic su Avanti per continuare.
12. Se si desidera ricostruire automaticamente il RAID una volta riconosciuto il disco, fare
clic sull'interruttore per impostarlo su ON, quindi fare clic su Avanti.
13. Se si desidera crittografare un volume, fare clic sull'icona Volume protetto, quindi fare
clic su Avanti.
14. Rivedere il riepilogo delle selezioni e fare clic su Avanti.
15. Rivedere la schermata di avviso e fare clic su Fine. Le modifiche richieste all'hard disk si
avviano. Non spegnere il dispositivo WD My Cloud mentre sono in corso queste
modifiche.
16. Quando l'installazione è completa, fare clic di nuovo su Fine.
MANUALE PER L'UTENTE DI WD MY CLOUD
60
Page 67

GESTIONE DELL'ARCHIVIAZIONE SU WD MY CLOUD
Stato disco
La schermata Stato disco identifica lo stato delle unità disco e lo stato e le informazioni di
ciascuna unità usata nel dispositivo WD My Cloud.
La schermata Stato disco è composta dalle seguenti aree:
Profilo dischi
Dischi sistema: quest'area identifica tutte le unità del dispositivo, il loro stato e la
: quest'area visualizza lo stato generale di tutte le unità disco sul dispositivo.
quantità di spazio di ciascuno di esse.
Nota: Se un'unità non è supportata, lo stato è non compatibile.
Visualizzazione delle informazioni sugli hard disk
Utilizzare i passaggi seguenti per visualizzare lo stato dei dischi sul dispositivo WD My Cloud.
1. Nella pagina Archiviazione, fare clic su Stato disco, se non è ancora selezionato.
2. Selezionare
3. Rivedere le informazioni dell'hard disk e fare clic su Chiudi. La schermata Informazioni
sull'hard disk visualizza i dati seguenti:
Venditore Il venditore che ha fornito l'hard disk.
Numero Il numero di modello dell'hard disk selezionato.
Numero di serie Il numero di serie dell'hard disk selezionato.
Capacità La capacità dell'hard disk selezionato.
Versione firmware La versione corrente del firmware utilizzato sull'unità
Unità <n. unità>
accanto al disco per cui si desidera visualizzare le informazioni.
sel
ezionata.
MANUALE PER L'UTENTE DI WD MY CLOUD
61
Page 68

GESTIONE DELL'ARCHIVIAZIONE SU WD MY CLOUD
Archiviazione iSCSI
Internet SCSI (iSCSI) è uno standard industriale sviluppato per consentire la trasmissione di
dati e comandi di archiviazione del blocco iSCSI su una rete IP esistente, utilizzando il
protocollo TCP/IP. I dati e i comandi SCSI incapsulati possono essere trasmessi su una
LAN (rete locale) o una WAN (Wide Area Network). Come con
iSCSI, una soluzione di archiviazione iSCSI richiede almeno un “iniziatore” residente sul
computer client ed almeno una “destinazione” residente sul server di storage.
una tradizionale soluzione
Una volta che è stata stabilita la connessione tra
il sistema operativo dell'iniziatore
iSCSI rileva lo storage come dispositivo di archiviazione
l'iniziatore e la destinazione iSCSI,
che può essere formattato, letto e scritto nella maniera comune.
Il dispositivo WD My Cloud consente di crear
e e gestire le destinazioni iSCSI. La
destinazione iSCSI offre un archivio simile a quello di un'unità disco rigido locale, ma
accessibile in rete invece che localmente. La destinazione iSCSI è protetta dalla struttura
RAID sottostante del dispositivo WD My Cloud.
Ruoli iSCSI
Iniziatore: un computer client che accede ai dispositivi di archiviazione con
i comandi iSCSI su una rete IP.
Destinazione: un dispositivo di archiviazione NAS che consente l'accesso ai dischi
logici (che possono essere creati sul dispositivo WD My Cloud).
Creazione di una destinazione iSCSI
Utilizzare i seguenti passi per creare una destinazione iSCSI.
1. Nella pagina Archiviazione, fare clic su iSCSI, se non è già selezionato.
2. In Destinazioni iSCSI, fare clic sull'interruttore e impostarlo su ON per abilitar
3. Fare clic su Cr
4. Nella schermata Crea destinazione iSCSI inserir
Alias: L'alias deve essere un nome descrittivo per la destinazione.
Data di creazione: Selezionare il volume in cui si desidera posizionare la
destinazione iSCSI.
Dimensione: La dimensione della destinazione e l'unità di informazioni per la
dimensione (ad es. GB, TB)
MANUALE PER L'UTENTE DI WD MY CLOUD
ea destinazione iSCSI in basso nella schermata.
e le informazioni seguenti:
e iSCSI.
62
Page 69

GESTIONE DELL'ARCHIVIAZIONE SU WD MY CLOUD
5. Fare clic su Avanti.
Se si desidera assegnare la protezione per la destinazione, fare clic su CHAP.
- Inserire un Nome utente e una Password esistenti e poi confermare la Password.
6. Fare clic su Salva. La nuova destinazione iSCSI viene creata ed è visualizzata in Elenco
destinazioni iSCSI.
Abilitazione/Disabilitazione di una destinazione iSCSI
Utilizzare i seguenti passaggi per abilitare o disabilitare una destinazione iSCSI.
Abilitazione di una destinazione iSCSI
1. Nella pagina Archiviazione, fare clic su iSCSI.
2. Nell'elenco Destinazione iSCSI, fare clic su Dettagli accanto alla destinazione che si
desidera abilitare.
3. Fare clic su Abilita. La destinazione selezionata è stata abilitata.
Disabilitazione di una destinazione iSCSI
1. Nella pagina Storage, fare clic su iSCSI.
2. Nell'elenco iSCSI Target, fare clic su Dettagli accanto alla destinazione che si
desidera
3. Fare clic su Disabilita. La destinazione selezionata è stata disabilitata.
disabilitare.
Modifica di una destinazione iSCSI
Utilizzare i seguenti passaggi per modificare una destinazione iSCSI.
1. Nella pagina Storage, fare clic su iSCSI.
2. Nell'elenco iSCSI Target, fare clic su Dettagli accanto alla destinazione che si
desidera
modificare.
3. Apportare le necessarie modifiche e poi fare clic su Salva.
Abilitazione del client iSNS iSCSI
Il protocollo Internet Storage Name Service (iSNS) viene utilizzato per l'interazione tra i server
iSNS e il client iSNS. I client iSNS sono computer, noti anche come iniziatori, che tentano di
rilevare i dispositivi di archiviazione, noti anche come destinazioni, su una rete Ethernet.
Utilizzare i seguenti passaggi per configurare il client iSNS iSCSI.
Nota: iSNS viene utilizzato principalmente per la connessione a un server Windows.
1. Fare clic su iSCSI se non è già selezionato.
2. Fare clic sull'interruttore per abilitare iSCSI.
3. Nel campo Client iSCSI iSNS fare clic sull'interruttore per impostarlo su ON.
4. Fare clic su Configura.
5. Inserire l'indirizzo del server client iSNS (solitamente l'indirizzo IP del server Windows),
quindi fare clic su Salva.
MANUALE PER L'UTENTE DI WD MY CLOUD
63
Page 70

GESTIONE DELL'ARCHIVIAZIONE SU WD MY CLOUD
Eliminazione di una destinazione iSCSI
Utilizzare i seguenti passaggi per eliminare una destinazione iSCSI.
1. Nella pagina Archiviazione fare clic su iSCSI.
2. Nell'elenco Destinazione iSCSI fare clic su Dettagli accanto alla d
estinazione che si
desidera eliminare.
3. Verificare che sia la destinazione corretta da eliminare, quindi fare clic su El
La destinazione selezionata viene eliminata e rimossa dall'El
enco destinazioni iSCSI.
imina.
Virtualizzazione dei volumi
La virtualizzazione dei volumi semplifica la scalabilità, consentendo di mappare le destinazioni
iSCSI su altri dispositivi di archiviazione di rete e di presentarli come volumi sul dispositivo
WD My Cloud.
Creazione di un volume virtualizzato
Utilizzare i passaggi seguenti per creare un volume virtualizzato sul dispositivo in uso.
1. Nella pagina Archiviazione, fare clic su
2. Fare clic su Crea.
3. Nel campo IP dispositivo inserire l'indirizzo IP del dispositivo in cui si trova la destinazione
iSCSI, quindi fare clic su
Avanti
4. Selezionare una destinazione iSCSI dall'elenco dei recuperati e poi fare clic su Avanti.
5. Per aggiungere l'autenticazione alla destinazione, far
su ON, inserire un Nome utente e una Password e fare clic su Avanti.
L'autenticazione è disabilitata per impostazione predefinita. Per mantenere il valore
predefinito, assicurarsi che l'interruttore Autenticazione sia impostato su Off e poi
fare clic su Avanti.
6. Selezionare un LUN (Local Unit Number) dall'elenco, quindi fare clic su Av
7. Inserire un nome per la cartella condivisa e poi fare clic su Av
8. Rivedere il riepilogo Virtualizzazione dei volumi per assicurarsi che le impostazioni siano
corr
ette e poi fare clic su Salva. Viene creato un volume virtuale.
Virtualizzazione volume
.
se non è ancora selezionato.
e clic sull'interruttore impostandolo
anti.
anti.
MANUALE PER L'UTENTE DI WD MY CLOUD
64
Page 71

GESTIONE DELL'ARCHIVIAZIONE SU WD MY CLOUD
Connessione di un volume virtualizzato a una destinazione
Per connettere un volume virtualizzato nel proprio dispositivo, attenersi ai passaggi seguenti.
1. Nella pagina Archiviazione, fare clic su
Virtualizzazione volume
, se non è ancora selezionato.
2. Fare clic su Dettagli processo accanto al volume virtuale che si desidera collegare.
3. Fare clic su Connetti. Una volta connesso alla destinazione, il sistema formatta
automaticamente il LUN, se non lo ha già fatto.
4. Quando il volume virtuale è stato formattato, fare clic su Chiudi. Lo stato del
volume
passa a Connesso. Ora il nuovo volume virtuale è disponibile sul dispositivo
WD My Cloud.
Modifica di un volume virtualizzato
Utilizzare i passaggi seguenti per modificare un volume virtualizzato sul dispositivo in uso.
1. Nella pagina Archiviazione, fare clic su
2. Selezionare il volume virtuale che si desidera modificare, quindi fare clic su Modifica.
3. Apportare le modifiche necessarie al volume, quindi fare clic su Salva. Dopo aver
salvato le impostazioni modificate, il volume virtuale è di nuovo connesso.
Virtualizzazione volume
, se non è ancora selezionato.
MANUALE PER L'UTENTE DI WD MY CLOUD
65
Page 72

10
GESTIONE DELLE APP SU WD MY CLOUD
Gestione delle app su WD My Cloud
Informazioni sulle app
Gestione delle app
Informazioni sulle app
Le app sono piccole applicazioni software utilizzate per potenziare le funzioni di un
dispositivo o un servizio. Il dispositivo WD My Cloud offre una serie di app che consente di
utilizzare il dispositivo in modo più efficace.
Nota: WD consiglia di approfondire le caratteristiche di ogni app prima di installarla
sul dispositivo in uso.
Nota: Per
WD My Cloud offre una serie di app preinstallate.
ottenere supporto specifico su ogni app rivolgersi al relativo produttore.
Gestione delle app
La schermata App visualizza un elenco delle app attualmente installate. Da questa
schermata è possibile utilizzare le app presenti, aggiungerne di nuove o rimuovere quelle
che non si desidera più utilizzare.
Nota: Non è possibile rimuovere app preinstallate.
Visualizzazione delle app
1. Nella barra di navigazione, fare clic su App per visualizzare la schermata App.
2. Per selezionare un'app, fare clic sul suo nome nel riquadro a sinistra. L'app viene
visualizzata nel riquadro a destra.
MANUALE PER L'UTENTE DI WD MY CLOUD
66
Page 73

GESTIONE DELLE APP SU WD MY CLOUD
Aggiunta di un'app
Per aggiungere un'app al dispositivo WD My Cloud seguire i passaggi seguenti.
1. Nella barra di navigazione, fare clic su App per visualizzare la schermata App.
2. Fare clic sull'icona Aggiungi un'app in basso a sinistra nella schermata.
La prima volta che si aggiunge un'app, viene visualizzata la schermata Termini di
servizio. Leggere e accettare il contratto.
3. Per dettagli sull'app, fare clic su Dettagli. Chiudere la schermata Dettagli.
4. Inserire un segno di spunta accanto all'app o alle app che si desidera aggiungere al
dispositivo, poi fare clic su Installa. Le app selezionate vengono aggiunte al dispositivo.
Aggiunta manuale di un'app
Se si desidera aggiungere un'app che non è presente nell'elenco sulla schermata Aggiungi
un'app, utilizzare i passaggi seguenti per aggiungerla manualmente al dispositivo
WD My Cloud.
Nota: WD consiglia di approfondire le caratteristiche di ogni app prima di installarla
sul dispositivo in uso.
1. Nella barra di navigazione, fare clic su App per visualizzare la schermata App.
2. Fare clic sull'icona Aggiungi un'app in basso a sinistra nella schermata.
3. Fare clic sul collegamento Per installare manualmente un'app, fare clic qui.
4. Navigare fino all'app che si desidera installare sul dispositivo.
5. Selezionare l'app che si desidera installare e poi fare clic su Apri.
L'app selezionata viene installata e aggiunta al dispositivo.
Eliminazione di un'app
Seguire i passaggi seguenti per eliminare un'app dal dispositivo WD My Cloud.
Nota: Non è possibile eliminare app preinstallate.
1. Nella barra di navigazione, fare clic su App per visualizzare la schermata App.
2. Dall'elenco App nel riquadro a sinistra, selezionare l'app che si desidera eliminare
dal
dispositivo.
3. Fare clic sull'icona Rimuovi un'app in basso a sinistra nella schermata.
4. Fare clic su OK in risposta al messaggio di conferma. L'app viene rimossa dal
dispositivo e non è più visualizzata nell'elenco dell'utente.
Aggiornamento di un'app
Per aggiornare un'app aggiunta al dispositivo WD My Cloud utilizzare i seguenti passaggi.
1. Nella barra di navigazione, fare clic su App per visualizzare la schermata App.
2. Se è disponibile un aggiornamento per una delle app aggiunte al dispositivo, viene
visualizzato un collegamento Aggiornamenti disponibili nell'angolo in alto a destra
schermata.
della
3. Fare clic sul collegamento Aggiornamenti disponibili per visualizzare la schermata
Aggiornamenti disponibili.
4. Selezionare l'app che si desidera aggiornare dall'elenco e fare clic su Aggiorna.
Se si desidera visualizzare i dettagli dell'aggiornamento, fare clic su Dettagli.
Fare clic su Annulla per tornare alla schermata Aggiorna.
MANUALE PER L'UTENTE DI WD MY CLOUD
67
Page 74

11
RIPRODUZIONE/STREAMING DI VIDEO, FOTO E MUSICA
Riproduzione/Streaming di video, foto
e musica
Server multimediali
Archiviazione di contenuti multimediali
Abilitazione di DLNA e iTunes
Accesso al Personal Cloud tramite lettori multimediali
Accesso al dispositivo My Cloud tramite iTunes
Server multimediali
Il dispositivo WD My Cloud è progettato per essere utilizzato come server multimediale per
uso domestico. Consente di eseguire lo streaming di foto, musica e video verso dispositivi
compatibili con DLNA e di musica verso dispositivi compatibili con iTunes.
Sia i dispositivi compatibili con DLNA che i dispositivi compatibili con iTunes cercano
i contenuti multimediali archiviati in qualsiasi condivisione
multimediali. I dispositivi multimediali DLNA sono disabilitati per impostazione predefinita.
Quando vengono abilitati nella pagina Impostazioni > Server multimediali, viene abilitato
automaticamente anche il servizio multimediale per la condivisione pubblica. Per tutte le altre
condivisioni, il servizio multimediale resta disattivato.
pubblica in cui siano abilitati servizi
Se non si desidera che DLNA visualizzi specifici file multimedial
privata disabilitando la condivisione media. (Consultare "Modifica delle impostazioni delle
condivisioni" a pagina 39.)
i, inserirli in una condivisione
Informazioni generali sui server multimediali
Il dispositivo WD My Cloud utilizza TwonkyMedia come server multimediale DLNA.
TwonkyMedia trasmette in streaming musica, foto e video ai dispositivi compatibili presenti
in casa. Riprodurre un contenuto multimediale su un dispositivo compatibile è facile.
Il server multimediale cerca tutti i contenuti multimediali archiviati nella condivisione pubblica
sul dispositivo WD My Cloud connesso alla rete domestica. Dopo aver abilitato il servizio
ultimediale sul dispositivo (vedere
m
semplicemente trasmettere i contenuti multimediali alla condivisione pubblica sul dispositivo
W
D My Cloud per poter trasmettere in streaming e visualizzare i contenuti sul centro
d'intrattenimento domestico, sulle console di gioco (ad esempio, Xbox 360
sul lettore multimediale WD TV Live™oppure sui digital media adapter 1.5 DLNA
computer nella rete domestica o aziendale. Visitare
informazioni su DLNA.
"Abilitazione di DLNA e iTunes" a pagina 70)
http://www.dlna.org
, basterà
®
o PlayStation® 3),
®
e altri
per ulteriori
Informazioni generali su iTunes
Chiunque sia connesso al dispositivo WD My Cloud può utilizzare iTunes per riprodurre i file
musicali archiviati. iTunes crea una libreria musicale virtuale sul dispositivo di storage che
gestisce come archivio iTunes, rendendo possibile la riproduzione di file musicali dal
dispositivo WD My Cloud a tutti i sistemi Windows o Mac con iTunes in esecuzione.
iTunes analizza tutte le condivisioni per cui
multimediali, inclusa, per impostazione predefinita, la condivisione pubblica.
MANUALE PER L'UTENTE DI WD MY CLOUD
è stata abilitata l'impostazione Servizi
68
Page 75

RIPRODUZIONE/STREAMING DI VIDEO, FOTO E MUSICA
Tipi di contenuti multimediali supportati
File audio File video File immagine
3GP
AAC
AC3
AIF
ASF
FLAC
LPCM
M4A
M4B
MP1
MP2
MP3
MP4
MPA
OGG
3GP
ASF
AVI
DivX
DV
DVR-MS
FLV
M1V
M2TS
M4P
M4V
MKV
MOV
MP1
MP4
BMP
JPEG
PNG
TIF
WAV
WMA
MPE
MPEG1
MPEG2
MPEG4
MPG
MTS
QT
QTI
QTIF
RM
SPTS
TS
VDR
VOB
WMV
Xvid
Nota: Alcuni dispositivi potrebbero non supportare la riproduzione di questi file.
Per informazioni sui formati supportati, consultare il manuale utente del
spositivo acquistato.
di
MANUALE PER L'UTENTE DI WD MY CLOUD
69
Page 76

RIPRODUZIONE/STREAMING DI VIDEO, FOTO E MUSICA
Tipi di contenuti multimediali supportati da iTunes
Nota: I file musicali sono supportati unicamente da iTunes 10.4 o versioni
successive. Per maggiori informazioni sulle versioni di iTunes supportate,
consultare la risposta ID 8412 contenuta nella Knowledge Base.
Il server multimediale iTunes supporta i seguenti formati di file: FLAC, M4A, MP3, MP4A
e WAV.
Nota: Alcuni dispositivi potrebbero non supportare la riproduzione di questi file.
Per informazioni sui formati supportati, consultare il manuale utente del
spositivo acquistato.
di
Archiviazione di contenuti multimediali
Su WD My Cloud i contenuti multimediali sono archiviati e resi accessibili mediante
condivisioni di rete.
Il dispositivo è preconfigurato per la condivisione in rete pubblica che contiene le seguenti
cartelle per l'ar
Shared Music (Musica condivisa) – Per l'archiviazione delle immagini che si
desidera condividere con altri utenti.
Shared Pictures (Immagini condivise) – Per l'archiviazione dei file musicali che si
desidera condividere con altri utenti.
Shared Videos (Video condivisi) – Per l'archiviazione dei file video che si desidera
condividere con altri utenti.
chiviazione di contenuti multimediali:
Nota: Si noterà che le cartelle Musica condivisa e Immagini condivise contengono
sottocartelle di mirror o caricate da terzi. Queste cartelle sono richieste da
Twonky 7.2. È possibile caricare tutti i tipi di contenuti multimediali nella
sottocartella di caricamento utilizzando un client DLNA con funzionalità
di caricamento.
È possibile andare al sito di configurazione Twonky (NAS_IP:9000) per
gregare contenuti da tutti i dispositivi NAS con funzionalità DLNA, dalla
ag
rete verso la cartella di mirror. Si consiglia l'utilizzo di caricamento e mirroring
ad utenti esperti, in quanto queste funzionalità non vengono supportate dal
Supporto Tecnico di WD.
Abilitazione di DLNA e iTunes
La pagina Multimedia nella schermata Impostazioni consente di abilitare o disabilitare
i server multimediali DLNA e iTunes. Le utility del server mul
scan dell'unità NAS e di ricostruzione completa del database DLNA si trovano anch'esse
nella pagina Multimedia.
timediale di ripetizione analisi
MANUALE PER L'UTENTE DI WD MY CLOUD
70
Page 77

RIPRODUZIONE/STREAMING DI VIDEO, FOTO E MUSICA
Abilitazione di DLNA
1. Nella barra di navigazione, fare clic su Impostazioni e quindi su Multimedia nel
pannello a sinistra.
2. Nell'area Server multimediale DLNA, in Streaming multimedi
ale, fare clic sull'interruttore
per impostarlo su ON.
Nota: La funzione Streaming multimediale è attiva per impostazione predefinita.
È necessario abilitare il server multimediale pri
i servizi multimediali per un
condivisione" a pagina 39 per le istruzioni su come abilitare i servizi
multimediali su una condivisione).
a condivisione (vedere "Creazione di una nuova
ma che sia possibile fornire
Abilitazione di iTunes
1. Nella barra di navigazione, fare clic su Impostazioni e poi su Multimedia nel pannello
a sinistra.
2. Nel campo iTunes dell'area iTunes, fare clic sull'interruttore per abilitare iTunes (se non
è già abilitato).
Nota: iTunes è attivo per impostazione predefinita. Per disattivarlo, impostare
l'interruttore su OFF.
3. Fare clic su Opzioni avanzate per visualizzare altre opzioni per iTunes.
Se iTunes è disabilitato, questo campo non verrà visualizzato sulla schermata.
4. Per utilizzare una password quando si accede al dispositivo WD My Cloud su Tunes:
Fare clic sull'interruttore e impostarlo su ON.
Inserire una password.
5. Nel campo Aggiornamento automatico, selezionare la frequenza di aggiornamento dei
contenuti multimediali per iT
6. Fare clic su Salva per salvar
unes dal menu a discesa.
e le impostazioni.
Aggiornamento di iTunes
Seguire i passi seguenti per aggiornare la directory di iTunes. In questo modo iTunes può
rilevare nuovi contenuti multimediali.
1. Nella barra di navigazione, fare clic su Impostazioni e poi su Mul
a sinistra.
2. Nel campo Database iTunes, fare clic su Agg
iorna.
timedia nel pannello
MANUALE PER L'UTENTE DI WD MY CLOUD
71
Page 78

RIPRODUZIONE/STREAMING DI VIDEO, FOTO E MUSICA
Esplora risorse di Windows
Finder di Mac
Accesso al dispositivo My Cloud tramite lettori multimediali
1. Aprire Esplora risorse di Windows o il Finder di Mac.
2. Accedere alla cartella Musica condivisa sul dispositivo WD
My Cloud, quindi copiare i file
musicali in questa cartella.
3. Seguire il medesimo processo per collocare video e immagini nelle rispettive cartelle
Foto condivise e Video condivisi.
Accesso al Personal Cloud tramite lettori multimediali
Una volta che i file sono stati copiati in una delle cartelle condivise, è possibile utilizzare
numerosi lettori multimediali compatibili DLNA per trasmetterli in streaming. Sono supportati
i seguenti tipi:
Lettore multimediale WD TV Live
Windows Media Player 11 (fornito con Windows Vista)
Windows Media Player 12 (fornito con Windows 7 e Windows 8)
Xbox 360
PlayStation 3
Altri lettori multimediali:
- Lettori BluRay
- TV collegate in rete
- Cornici digitali
- Lettori di musica in rete
Dispositivi DLNA
Nota: Per informazioni specifiche sulle modalità di utilizzo e aggiornamento del
lettore multimediale, consultare l'apposito sito di supporto.
MANUALE PER L'UTENTE DI WD MY CLOUD
72
Page 79

RIPRODUZIONE/STREAMING DI VIDEO, FOTO E MUSICA
Lettori multimediali WD
È possibile connettere WD TV e WD Media Player alla rete domestica per accedere ai
contenuti multimediali archiviati in una unità di rete, come il dispositivo WD My Cloud.
Per
dettagli su come utilizzare un lettore multimediale WD per accedere ai file presenti sul
dispositivo, consultare la risposta ID 9769 presente nella Knowledge Base o fare riferimento
al manuale d'uso del lettore multimediale WD.
Altri lettori multimediali
Di seguito sono illustrati i passi generali per configurare dispositivi quali cornici digitali, lettori
Blu-ray, TV connesse in rete e Digital Media Adapter.
1. Verificare che il dispositivo WD My Cloud sia collegato alla rete domestica e sia acceso.
2. Seguire le istruzioni d'uso in dotazione con il lettore multimediale per completare la
configurazione iniziale o installare eventuali driver.
3. Utilizzando la funzione di navigazione del lettore, cercare e individuare il dispositivo
WD
My Cloud sulla rete.
4. A seconda del lettore, può essere necessario accedere alla pagina Impostazioni/
Configurazione della rete nell'interfaccia utente per stabilire una connessione
e
consentire al lettore di collegarsi al dispositivo WD My Cloud. Fare riferimento al
manuale d'uso del lettore per istruzioni specifiche.
Dispositivi DLNA
Per istruzioni su come collegare un dispositivo DLNA alla rete locale e potere accedere ai
contenuti del dispositivo WD My Cloud, consultare il manuale del dispositivo multimediale DLNA.
Visitare
http://www.dlna.org
per l'elenco di dispositivi certificati DLNA e maggiori informazioni.
Accesso al dispositivo My Cloud tramite iTunes
Chiunque sia connesso al dispositivo WD My Cloud può utilizzare iTunes per ascoltare i file
musicali archiviati. Questo servizio crea una raccolta musicale virtuale sul dispositivo e la
tratta come un archivio iTunes, consentendo di trasmettere in streaming file musicali dal
dispositivo WD My Cloud a computer Windows o Mac che eseguono iTunes. Per l'elenco
dei tipi di media supportati,
Nota: I file musicali sono supportati unicamente da iTunes 10.4 o versioni successive.
Per maggiori informazioni sulle versioni di iTunes supportate, consultare la
risposta ID 8412 presente nella Knowledge Base.
Nota: iTunes analizza tutte le condivisioni per cui è stata abilitata l'impostazione Servizi
multimediali, inclusa, per impostazione predefinita, la condivisione pubblica.
È possibile trascinare e rilasciare i file multimediali nelle cartelle corrispondenti all'interno
della condivisione pubblica (ad esempio, i file musicali nella condivisione predefinita
WDMyCloud/Public/Shared Music).
V. "Tipi di contenuti multimediali supportati" a pagina 69.
MANUALE PER L'UTENTE DI WD MY CLOUD
73
Page 80

RIPRODUZIONE/STREAMING DI VIDEO, FOTO E MUSICA
Streaming multimediale in iTunes
iTunes è abilitato nella dashboard per impostazione predefinita. Vedere "Abilitazione di
iTunes" a pagina 71 per maggiori informazioni su come configurare iTunes.
1. Avviare iTunes sul computer.
2. Fare clic su WDMyCloud<n. modello> nella sezione Condivisi del riquadro di sinistra.
Se la cartella /Public/Shared Music contiene dei brani o la cartella /Public/Shared Videos
contiene dei video, e il loro formato è supportato da iTunes, questi compaiono nel
pannello a destra.
3. Fare doppio clic sul file multimediale che si desidera riprodurre.
MANUALE PER L'UTENTE DI WD MY CLOUD
74
Page 81

12
IMPOSTAZIONI DI CONFIGURAZIONE
Impostazioni di configurazione
Generali
Rete
Multimedia
Utilità
Notifiche
Aggiornamento firmware
L'opzione Impostazioni della barra di navigazione consente all'amministratore di visualizzare
e personalizzar
e firmware del dispositivo WD My Cloud. Il presente capitolo spiega come configurare le
varie impostazioni
Generali
Nella sezione Generali è possibile:
Visualizzare e modificare nome e descrizione del dispositivo.
Selezionare la lingua in cui dovranno essere visualizzate le pagine Web.
Impostare data, ora e fuso orario per il dispositivo.
Abilitare l'accesso cloud per il dispositivo.
Impostare le opzioni per il risparmio energetico.
Abilitare e configurare i backup di Time Machine per il Mac.
Abilitare vari servizi per il dispositivo
Gestire le impostazioni della videocamera.
e le impostazioni di sistema, rete, contenuti multimediali, utility, notifiche
per il dispositivo WD My Cloud.
AVVISO! Se si rinomina il dispositivo WD My
saranno costretti a rimappare le risorse di rete condivise, causando
problemi al processo di backup in elaborazione (ad esempio Time
Machine). Modificare il nome del dispositivo soltanto se necessario.
Cloud, tutti i computer della rete
MANUALE PER L'UTENTE DI WD MY CLOUD
75
Page 82

IMPOSTAZIONI DI CONFIGURAZIONE
Accesso alla schermata Generale
Sulla barra di navigazione, fare clic su Impostazioni. Viene visualizzata la pagina Generale.
MANUALE PER L'UTENTE DI WD MY CLOUD
76
Page 83

IMPOSTAZIONI DI CONFIGURAZIONE
Profilo dispositivo
1. Nella sezione Profilo dispositivo della pagina Generali, visualizzare o modificare le
seguenti impostazioni:
Nome dispositivo Inserire un nome unico per identificare il dispositivo nella rete.
Il nome del dispositivo può contenere fino a 15 caratteri e non
ve includere alcun carattere speciale (ad es. @, #, $ ecc.).
de
Descrizione La descrizione predefinita è WDMyCloud<n. modello>. Se si
d
esidera, è possibile inserire una descrizione diversa per il
dispositivo. Il nome del dispositivo può contenere fino
a 32 caratteri e non deve includere alcun carattere speciale
(ad es. @, #, $ ecc.).
Numero di serie Visualizza il numero assegnato da WD che identifica la specifica
ità in uso. Questo campo non può essere aggiornato.
un
2. Se sono state apportate modifiche, fare clic su Salva (compare accanto al campo
aggiornato dopo che è stata eseguita una modifica).
Nota: Nella dashboard di WD My Cloud, i pulsanti Salva e Annulla vengono
visualizzati solo se si eseguono modifiche.
Lingua e orologio
In questa sezione della schermata Generale, è possibile cambiare la lingua dell'interfaccia
utente del dispositivo WD My Cloud e impostare la data e l'ora. Per impostazione
predefinita, la data ed ora sono sincronizzate con il server NTP (Network Time Protocol).
Data e ora possono essere impostate manualmente oppure automaticamente, lasciando
che l'NTP acceda a Internet. Se non si dispone della connessione a Internet, data e ora
devono essere inserite manualmente.
MANUALE PER L'UTENTE DI WD MY CLOUD
77
Page 84

IMPOSTAZIONI DI CONFIGURAZIONE
1. Nella sezione Lingua e orologio, è possibile visualizzare o modificare le impostazioni
seguenti
Lingua Dall'elenco a discesa, selezionare la lingua in cui si desidera che
Fuso orario Dall'elenco a discesa, selezionare il fuso orario del paese in cui si
Servizio NTP È possibile abilitare o disabilitare il servizio NTP (Network Time
:
le pagine Web del dispositivo WD My Cloud siano visualizzate.
La lingua predefinita è l'inglese.
ova il dispositivo.
tr
Pr
otocol) che sincronizza automaticamente il dispositivo,
per aggiornare la data e l'ora.
Server primario
Data e ora
Formato ora Dall'elenco a discesa, selezionare 12 (formato 12 ore)
Formato data
È possibile cambiare il server primario utilizzato per il servizio NTP.
• Per cambiare il server primario utilizzato per il servizio NTP,
fare clic su Configura.
• Fare clic su Ag
del nuovo server primario.
• Fare clic su Sa
Visualizza la data e l'ora del dispositivo. Queste informazioni sono
sincronizzate con il server NTP per impostazione predefinita.
o 24 (for
Dall'elenco a discesa, selezionare il formato della data che si
desidera utilizzare per la visualizzazione della data sul dispositivo.
mato 24 ore).
giungi utente NTP e inserire l'indirizzo URL
lva.
2. Fare clic su Salva per ogni modifica apportata.
Accesso cloud
Per attivare o disattivare l'accesso cloud per tutti gli utenti (ad esempio, controllare se
i computer e i dispositivi mobili siano in grado di acceder
WD My Cloud), seguire i passaggi seguenti.
Nota: Questa azione attiva l'accesso cloud per l'intero dispositivo. Per attivare
l'accesso per un utente singolo, vedere "Configurazione dell'accesso cloud
per un utente" a pagina 42.
e al contenuto del dispositivo
1. Scorrere in basso, fino a raggiungere l'area Accesso cloud della schermata Generali.
2. Nel campo Servizio cloud, assicurarsi che l'interruttore sia impostato su ON.
Stato connessione cambia in Connesso (viene stabilita la connessione di inoltro alla porta).
MANUALE PER L'UTENTE DI WD MY CLOUD
78
Page 85

IMPOSTAZIONI DI CONFIGURAZIONE
3. Fare clic su Configura per cambiare il tipo di connessione utilizzato per l'accesso cloud.
Nella schermata Opzioni di connessione ad Accesso cloud, sono disponibili tre opzioni
di accesso:
Modalità automatica: Utilizza UPnP (Universal Plug and Play) per tentare di aprire
le porte sul router in uso. In caso di successo, viene stabilita una connessione diretta
tra il dispositivo e le app.
Manuale: Stabilisce una connessione tramite le due porte selezionate. Se una porta
non è disponibile, viene stabilita una connessione di inoltro. Per questa opzione
occorre una configurazione manuale del router. Per informazioni su come impostare
il router per l'impostazione manuale, vedere nella Knowledge Base la risposta
ID
8526.
Win XP: Stabilisce una connessione tramite le porte 80 e 443. Se tali porte non
sono disponibili, viene stabilita una connessione di inoltro. Questa opzione
necessaria se si sta utilizzando Windows XP.
è
Nota: Per impostazione predefinita, il dispositivo WD My Cloud stabilisce
automaticamente una connessione diretta tra i dispositivi mobili e il router.
4. Nel campo Database contenuti, fare clic su Ripristina per ripristinare il database WDMyCloud.
Nota: Utilizzare questa opzione per la risoluzione dei problemi solamente se si
sospetta che il database sia danneggiato.
5. Fare clic su Salva. Il campo Stato di connessione indica che il dispositivo è connesso.
Accesso cloud dashboard
Questa opzione consente di attivare l'accesso al dashboard dal cloud in remoto
1. Nel campo Accesso cloud dashboard, fare clic sull'interruttore per attivare l'accesso al
dashboard dal cloud in remoto.
Nota: Se si seleziona questa opzione le funzioni di amministratore potranno essere
eseguite da remoto.
2. Rivedere le informazioni sulla schermata, poi inserire e confermare una password per
l'account di amministratore, quindi fare clic su Salva.
Se all'account di amministratore è già associata una password, rivedere la
schermata Accesso cloud dashboard e poi fare clic su OK.
Nota: Se Cloud Setting è configurato su Manual, l'accesso al dispositivo dovrà
avvenire in remoto tramite le porte selezionate durante la configurazione
manuale del cloud. Esempio: se la porta HTTP manuale fosse configurata
come 5040, per accedere al dispositivo si utilizzerebbe il seguente indirizzo:
http://<indirizzo IP dispositivo>:5040
MANUALE PER L'UTENTE DI WD MY CLOUD
79
Page 86

IMPOSTAZIONI DI CONFIGURAZIONE
Risparmio energetico
I campi Risparmio energetico consentono di ridurre il consumo di energia necessario per
utilizzare il dispositivo WD My Cloud. Per configurare le opzioni di risparmio energetico del
dispositivo WD My Cloud, fare riferimento alle seguenti informazioni.
Visualizzare o modificare le impostazioni seguenti:
Stand-by Se questa funzione è abilitata, dopo un periodo di inattività
designato gli hard disk possono entrare in modalità stand-by
per risparmiare energia. Lo Stand-by
circa 10 minuti, per impostazione predefinita.
• Per abilitare/disabilitare Stand-by
viene abilitato dopo
, fare clic sull'interruttore.
LED Se si abilita questa funzione, i LED del
modalità stand-by per risparmiare energia. Per impostazione
predefinita, il LED è attivo.
• Per abilitare/disabilitare il LED, fa
LCD Se questa funzione è abilitata, dopo un peri
designato l'LCD del dispositivo entra in modalità standby
per risparmiare energia. Per impostazione predefinita, l'LCD
è abilitato per il passaggio alla modali
Ripristino
alimentazione
• Per abilitare/disabilita
Questa opzione è disponibile solamente per
WD My Cloud a 4 alloggiamenti.
Riavvia automaticamente il dispositivo dopo una chiusura
im
prevista causata da un'interruzione dell'alimentazione.
Ripristino alimentazione è abilitato per impostazioni predefinita.
Nota: Se si disabilita questa funzione, il dispositivo non si accende
• Per abilitare/disabilitare Ripristino alimentazione, fare clic
automaticamente dopo una chiusura imprevista.
sull'interruttore.
re l'LCD, fare clic sull'interruttore.
dispositivo passano in
re clic sull'interruttore.
tà standby dopo 10 minuti.
odo di inattività
i dispositivi
MANUALE PER L'UTENTE DI WD MY CLOUD
80
Page 87

IMPOSTAZIONI DI CONFIGURAZIONE
Pianificazione
alimentazione
Timeout accesso Web Scollega automaticamente dal sistema dopo un periodo di
La Pianificazione alimentazione consente di programmare lo
nimento del dispositivo WD My Cloud.
speg
1. Per abilitare/disabilitare Pianificazione aliment
clic sull'interruttore.
2. Fare clic su C
alimentazione.
3. Utilizzare la barra di scorrimento vicino a ogni giorno della
s
ettimana per configurare i tempi di avvio e arresto per
il dispositivo.
• Fare clic sul pulsante di accensione vicino alla barra di
scorrimento per spegnere il dispositivo per 24 ore.
4. Fare clic su Salva.
Nota: Per riattivare il sistema può essere utilizzato WD Quick View.
tempo designato.
• Dal menu a discesa Timeout accesso Web, selezionare il
eriodo di tempo che si desidera indicare per il timeout del
p
sistema. Il sistema si aggiorna automaticamente.
onfigura per personalizzare la pianificazione
Backup Mac
azione, fare
Questa sezione della schermata Generale consente di abilitare o disabilitare i backup di
Time Machine dei computer Mac.
Importante: È
necessario impostare una password per l'account Amministratore
per poter ripristinare i backup di Time Machine.
Per configurare le impostazioni di backup:
1. Nell'area Backup Mac, fare clic sull'interruttore per abilitare i backup di Time Machine
se non sono ancora stati abilitati.
2. Fare clic sul collegamento Co
nfigura per visualizzare la finestra di dialogo Impostazioni
Time Machine.
3. Dall'elenco a discesa Selezi
ona una condivisione, selezionare una condivisione che si
desidera utilizzare per il backup dei dati del Mac.
4. Nel campo Dimensione massima, spostare il cursore sul valore massimo che si desidera
utilizzar
e per il backup.
Nota: L'aumento del valore massimo dopo il backup iniziale non produce effetti sui
backup esistenti. WD consiglia di lasciare l'impostazione sul valore massimo
consentito per il backup iniziale. Una volta completato il primo backup,
è possibile modificare la dimensione del backup trascinando il dispositivo
di scorrimento della dimensione massima.
MANUALE PER L'UTENTE DI WD MY CLOUD
81
Page 88

5. Fare clic su Salva.
IMPOSTAZIONI DI CONFIGURAZIONE
Importante: Una vo
lta che Time Machine inizia a eseguire backup dei file in una
condivisione selezionata, si consiglia di continuare a eseguire il
backup su tale condivisione. L'eventuale cambio di condivisione
genera un nuovo file di backup che non conterrà le informazioni
salvate in precedenza.
Servizi
Questa sezione della schermata Generale consente di abilitare o disabilitare il servizio
Cestino disponibile sul dispositivo WD My Cloud.
Svuotamento del cestino
Per svuotare il cestino, utilizzare i seguenti passaggi.
Svuotamento automatico del Cestino:
1. Nell'area Servizi > Cestino, fare clic su Co
2. Nel campo Svuota cestino automaticamente, far
funzione di svuotamento automatico.
3. Nel campo Durata di conservazione file, inserir
conservare i dati prima che vengano cancellati.
4. Fare clic su Salva.
nfigura.
e clic sull'interruttore per attivare la
e il numero dei giorni per cui si desidera
Svuotamento manuale del Cestino:
Per svuotare manualmente il Cestino sul dispositivo, fare clic su Cancella.
MANUALE PER L'UTENTE DI WD MY CLOUD
82
Page 89

IMPOSTAZIONI DI CONFIGURAZIONE
Rete
La schermata Rete visualizza gli indirizzi MAC e IP del dispositivo e consente di impostare
opzioni di rete come l'accesso FTP, i server remoti i gruppi di lavoro.
MANUALE PER L'UTENTE DI WD MY CLOUD
83
Page 90

IMPOSTAZIONI DI CONFIGURAZIONE
Profilo di rete
La sezione Profilo rete nella schermata Rete visualizza le informazioni sulla rete per il
dispositivo WD My Cloud.
La sezione Profilo rete visualizza le seguenti informazioni:
Stato Lo stato corrente della connettività Internet.
Indirizzo MAC L'indirizzo Media Access Control (MAC) di questo dispositivo.
IPv4 Indirizzo IP L'indirizzo IP versione 4 di questo dispositivo.
IPv4 Server DNS L'indirizzo del server DNS IP versio
IPv6 Indirizzo IP L'indirizzo IP versione 6 di questo dispositivo.
IPv6 Server DNS L'indirizzo del server DNS IP versio
ne 4 di questo dispositivo.
ne 6 di questo dispositivo.
Servizi di rete
La sezione Servizio di rete della schermata Rete consente di attivare o disattivare i servizi
disponibili sul dispositivo WD My Cloud.
MANUALE PER L'UTENTE DI WD MY CLOUD
84
Page 91

IMPOSTAZIONI DI CONFIGURAZIONE
È possibile rivedere o aggiornare i seguenti campi:
Modalità rete IPv4 Per impostazione predefinita, la modalità di rete è impostata su
DHCP, per cui il dispositivo WD My Cloud ottiene automaticamente
dalla rete l'indirizzo IP e altre impostazioni.
1. Selezionare il metodo di assegnazione dell'indirizzo IPv4
del
dispositivo:
• Modalità statica: l'indirizzo IP statico consente di utilizzare lo
stesso indirizzo IP a ogni connessione. Vengono richiesti Indirizzo
IP, maschera di sottorete, Indirizzo Gateway IP e Server DNS
non si conoscono queste informazioni, controllare le
(se
impostazioni del router).
• DHCP: il Client DHCP fa sì che il dispositivo WD My Cloud
ottenga automaticamente indirizzo IP e le informazioni associate
dal server DHCP locale.
Modalità rete IPv6
Nota: Quando si configura Statico o DHCP, annotare le informazioni
relative alla Subnet mask, all'Indirizzo IP del gateway e al Server
DNS in un luogo sicuro per utilizzarli come riferimenti futuri. Queste
informazioni non verranno visualizzate una volta inserite nel server
WD My Cloud.
2. Completare la procedura guidata sull'impostazione di LAN per
configurare la modalità di rete.
Il formato IPv6 è un nuovo standard IP che specifica i formati dei
pacchetti e lo schema degli indirizzi tramite più reti IP. Per impostazione
predefinita, questa opzione è configurata su Off.
Selezionare il metodo di assegnazione dell'indirizzo IPv6 del dispositivo:
•Auto
• DHCP
• Modalità statica
•Off
Effettuata la selezione, completare i seguenti campi nella schermata
associata e poi fare clic su Save:
• Indirizzo IP
• Prefix Length (Lunghezza prefisso)
• Gateway predefinito
•Server DNS
Quando si configura Static o DHCP, annotare le informazioni relative
alla Subnet mask, all'indirizzo IP del Gateway e al Server DNS in un
luogo sicuro per utilizzarli come riferimenti futuri. Queste informazioni
non verranno visualizzate una volta inserite nel server WD My Cloud.
Aggregazione
collegamento
Questa opzione è nota anche come Bonding e fa riferimento
al'utilizzo di due schede LAN, presenti nel NAS, e due cavi connessi
simultaneamente al router. In questo modo si migliorano prestazioni
e affidabilità.
Selezionare dal menu a discesa il tipo di aggregazione dei
collegamenti che si desidera utilizzare per il dispositivo in uso.
Velocità
collegamento
Selezionare dal menu a discesa la velocità del collegamento per la
rete e poi fare clic su Salva. Le opzioni includono:
•Auto
•100
•1000
MANUALE PER L'UTENTE DI WD MY CLOUD
85
Page 92

IMPOSTAZIONI DI CONFIGURAZIONE
Frame jumbo I frame jumbo sono grandi frame IP utilizzati per incrementare le
prestazioni sulle reti supportate. Selezionare dal menu a discesa il
frame Jumbo per la rete e poi fare clic su Salva.
Nota: Per il potenziamento delle prestazioni, tutti i dispositivi della rete
(ad es. router e computer) devono supportare questa
configurazione ed essere appositamente configurati.
Accesso FTP L'FTP (File Transfer Protocol) consente di trasferire i dati da un
computer all'altro tramite una rete.
Per abilitare l'accesso FTP:
1. Fare clic sull'interruttore e impostarlo su ON.
2. Fare clic su Configura.
3. Nella schermata Impostazioni FTP, inserire le informazioni seguenti:
• Numero massimo utenti: selezionare nel menu a discesa
il numero massimo di utenti ai quali si desidera consentire
l'accesso all'FTP.
• Tempo inattivo: inserire la durata di tempo, espressa in minuti,
per cui l'FTP può restare inattivo prima del timeout.
• Porta: specificare la porta da utilizzare per l'accesso all'FTP.
•
Controllo flusso
Se si seleziona Personalizza, inserire un valore per Controllo flusso.
: selezionare
Illimitato
oppure
Personalizza
4. Fare clic su Avanti.
5. Nel campo Modalità passiva, selezionare Predefinita
o
Personalizza. Se si seleziona Personalizza, inserire i valori di
Modalità passiva.
6. Selezionare la casella di controllo se si desidera riportare l'IP
esterno in modalità PASV (passiva) e poi fare clic su Avanti.
7. Inserire le informazioni seguenti:
• Lingua client: selezionare la lingua del client nel menu
discesa.
a
• TLS: selezionare la casella di controllo TLS (Transport Layer
Security) vicino alle connessioni TLS implicito o TLS esplicito,
applicabile.
se
• FXP: Per abilitare FXP (File eXchange Protocol), fare clic
sull'interruttore e impostarlo su
ON.
8. Fare clic su Avanti.
9. Inserire gli indirizzi IP ai quali si desidera impedire l'accesso
dall'FTP e selezionare Permanente o Te mp or an eo dal menu
a discesa. Fare clic su Salva per salvare le proprie preferenze.
10. Fare clic su Fine.
.
Servizio AFP Il servizio AFP (Apple File Protocol) viene abilitato automaticamente
se sono stati configurati i backup su Time Machine.
• Per abilitare/disabilitare il servizio AFP, fare clic sull'interruttore.
AVVISO! L'installazione o l'espulsione di un'unità USB mentre
è in corso un trasferimento file NFS o AFP
interrompe il processo di trasferimento.
MANUALE PER L'UTENTE DI WD MY CLOUD
86
Page 93

IMPOSTAZIONI DI CONFIGURAZIONE
Servizio NFS Network File System. Selezionare questa opzione per abilitare
NFS
Service sulla rete.
• Per abilitare/disabilitare il servizio NFS, fare clic sull'interruttore.
AVVISO! L'installazione o l'espulsione di un'unità USB mentre
è in corso un trasferimento file NFS o AFP
interrompe il processo di trasferimento.
Servizio WebDAV Selezionare questa opzione per abilitare il servizio WebDAV
(Web
Distributed Authoring and Versioning) sulla rete.
• Per abilitare/disabilitare il servizio WebDAV, fare clic
sull'interruttore.
Nota: Per la connessione al servizio WebDAV, utilizzare l'indirizzo IP
SNMP Simple Network Management Protocol (SNMP). Selezionare questa
opzione per gestire i dispositivi sulle reti IP.
• Per abilitare/disabilitare SNMP, fare clic sull'interruttore.
Per scaricare il file di configurazione MiB, vedere la pagina Download
dell'Assistenza tecnica WD all'indirizzo
SSH Selezionare questa opzione per accedere in modo sicuro al
personal cloud ed eseguire operazioni a riga di comando tramite
il
protocollo Secured Shell (SSH). SSH è disabilitato per
impostazione
• Per abilitare/disabilitare SSH, fare clic sull'interruttore.
http://<indirizzo ip server>:8080/Public
http://support.wd.com
predefinita.
.
DNS dinamico
AVVISO! La modifica o il tentativo di modificare questo
dispositivo impostandolo su valori esterni a quelli del
normale funzionamento annullano la garanzia WD.
Nota: Il nome utente di accesso SSH è sshd.
Selezionare il DNS (Domain Name System) dinamico per definire un
server host (Web, FTP, server di gioco ecc.) con un nome di dominio.
1. Per abilitare/disabilitare il DNS dinamico, fare clic sull'interruttore.
2. Fare clic su Configura.
3. Nella schermata Impostazioni DDNS, inserire le informazioni
seguenti:
• Indirizzo server: selezionare un indirizzo di server nel menu
a
discesa.
• Nome host: inserire un nome host per il server.
• Nome utente o chiave: inserire nome utente o una chiave per
server.
il
• Password o chiave: inserire una password o una chiave per
il
server.
• Verifica password o chiave: reinserire la password o la chiave
per il server.
4. Fare clic su Salva.
MANUALE PER L'UTENTE DI WD MY CLOUD
87
Page 94

IMPOSTAZIONI DI CONFIGURAZIONE
Gruppo di continuità (UPS) di rete
Un gruppo di continuità (UPS, Uninterruptible Power Supply) è un dispositivo alimentato
a batteria che, per breve tempo, mantiene in funzione i dispositivi connessi all
se l'alimentazione di rete si interrompe. Quando un dispositivo WD My Cloud è collegato via
UPS all'unità di rete, l'unità si spegne automaticamente quando l'UPS si scarica fino a una
percentuale specificata.
a porta UPS,
La comunicazione con il dispositivo WD My Cloud viene eseguita utilizzando un pr
master/slave in cui il dispositivo master controlla i dispositivi slave.
Quando l'UPS è collegato al dispositivo WD My Cloud tramite USB,
automaticamente un master di rete UPS. Altri dispositivi WD My Cloud collegati a tale UPS
possono essere ricondotti all'indirizzo IP del master UPS. Se l'UPS si scarica fino alla
percentuale indicata, tutte le unità slave WD My Cloud si spegneranno automaticamente
in modo corretto. Per un elenco dei dispositivi UPS, consultare la risposta ID 11852 della
ledge Base.
Know
il dispositivo diventa
otocollo
Per configurare UPS di rete:
1. Fare clic sull'interruttore Modalità slave e impostarlo su ON. Viene visualizzata la
schermata Modalità slave UPS rete.
2. Inserire l'indirizzo IP del master UPS. Viene visualizzata una schermata
e quando l'impostazione viene aggiornata, la schermata Rete visualizza la modalità
Slave dell'UPS di rete impostata su OFF.
"in elaborazione"
Servizi Windows
La sezione Servizio di rete della schermata Rete consente di configurare le applicazioni dei
servizi Windows disponibili sul dispositivo WD My Cloud.
Gruppo di lavoro
La funzione Gruppo di lavoro consente l'accesso ai dispositivi di uno stesso grupp
lavoro. Questa opzione è disponibile solo per i sistemi operativi Windows. Ogni volta che si
aggiunge un dispositivo alla rete, assegnare lo stesso nome di gruppo di lavoro per abilitarne
l'accesso.
1. Nel file Gruppo di lavoro, inserire il nome del gruppo di lavoro per la rete.
2. Fare clic su Salva.
MANUALE PER L'UTENTE DI WD MY CLOUD
o di
88
Page 95

IMPOSTAZIONI DI CONFIGURAZIONE
Browser dei master locali
La funzione del browser dei master locali consente di raccogliere e registrare informazioni su
ri
sorse e/o servizi su più sottoreti.
Per abilitare/disabilitare il browser dei master locali, fare clic sull'interruttore.
Protocollo SMB max
La funzione Protocollo SMB max consente di sel
ezionare il protocollo SMB (Server Message
Block) massimo che si desidera utilizzare per il dispositivo.
Selezionare il Protocollo SMB max nel menu a discesa.
File System distribuito
L'abilitazione di questa funzione consente di migliorare la disponibilità dei dati. Distributed
File System è disabilitato per impostazione predefinita.
1. Per abilitare/disabilitare il Distributed File System, far
2. Fare clic su C
onfigura.
e clic sull'interruttore.
3. Nel campo Cartella radice, inserire il nome della cartella radice e poi fare clic su
Configura colle
gamento.
4. Inserire le informazioni seguenti:
Nome condivisione
locale
IP host Inserire il nome dell'indirizzo IP del N
Cartella condivisione
re
mota
Inserire il nome della condivisione locale in cui si desidera
archiviare le informazioni.
AS locale in cui si desidera
archiviare le informazioni.
Inserire il nome della cartella remota in cui si desidera archiviare le
informazioni oppure selezionare la cartella dall'elenco a discesa
Select a Folder a destra del campo.
5. Fare clic su Ottieni cartella condivisione remota per eseguire la connessione alla
cartella remota.
6. Fare clic su Salva.
Active Directory
Abilitando questa funzione, il dispositivo WD My Cloud potrà unirsi a un dominio Windows
esistente. Active Directory è disabilitato per impostazione predefinita.
1. Per abilitare/disabilitare Active Directory, fare clic sull'interruttor
e. Viene visualizzata la
schermata Impostazioni di Active Directory.
2. Inserire le informazioni seguenti:
Nome utente Inserire il nome dell'account del server Active Directory.
Password Inserire la password del server Active Dir
Nome dominio Inserire il nome di dominio del server Active Directory.
Server DNS 1 Inserire l'indirizzo IP del serve
r 1 DNS (Domain Name System).
ectory.
3. Rivedere le informazioni nella schermata e poi fare clic su Salva.
MANUALE PER L'UTENTE DI WD MY CLOUD
89
Page 96

IMPOSTAZIONI DI CONFIGURAZIONE
LLTD
Consente di abilitare/disabilitare il protocollo LLTD (Link Layer Topology Discovery).
Selezionare questa opzione per abilitare LLTD sulla rete per procedure diagnostiche
e di rilevamento rete avanzate sulle macchine Microsoft Windows.
Per abilitare/disabilitare LLTD fare clic sull'interruttore.
Server remoto
La sezione Server remoto della schermata Rete consente di abilitare il dispositivo
WD My Cloud a funzionare come server remoto, permettendo di eseguire il backup delle
condivisioni da un altr
Nota: Per vedere il dispositivo WD My Cloud su Internet, assicurarsi di aver
aggiunto regole di port forwarding sia per SSH sia per i servizi di backup
remoto. (V. "Servizi di rete" a pagina 84.)
o WD My Cloud sulla LAN o WAN locale.
Per abilitare il server remoto:
1. Fare clic sull'interruttore e impostarlo su ON.
2. Fare clic su C
onfigura. Viene visualizzata la schermata Server remoto:
3. Nel campo Password, inserire una password da utilizzare per l'accesso ai backup remoti
per questo dispositivo su un server r
emoto.
4. Fare clic su Salva.
Port Forwarding
La sezione Port forwarding della schermata Rete consente di gestire le connessioni a servizi
specifici, assegnando numeri di porta predefiniti o personalizzati.
Per ulteriori informazioni sul port forwarding, vedere la risposta ID 10649 nella Knowledge Base.
Aggiunta di servizi di port forwarding
1. Fare clic su Aggiungi per aggiunger
WD My Cloud in uso.
2. Nella schermata Impostazioni Port Forwarding fare clic su Selez
predefinita o su Personalizza servizio di port forwarding e poi su Avanti.
Se è stato selezionato Seleziona scansione servizio predefinita: selezionare l'analisi
del servizio predefinita che si desidera utilizzare per l'inoltro alla porta e poi fare clic
su Salva.
Se è stato selezionato Personalizza un servizio di port forwarding, completare
i campi successivi:
e i servizi di port forwarding al dispositivo
iona scansione
- Servizio: inserire un servizio per il port forwarding.
MANUALE PER L'UTENTE DI WD MY CLOUD
90
Page 97

IMPOSTAZIONI DI CONFIGURAZIONE
- Protocollo: selezionare un protocollo nel menu a discesa.
- Porta esterna: inserire un numero di porta esterna per il port forwarding.
- Porta interna: inserire il numero di porta interna per il port forwarding.
- Fare clic su Fine.
Modifica dei servizi di port forwarding
1. Fare clic su Det
2. Apportare le necessarie modifiche e poi fare clic su Fin
tagli accanto al servizio di port forwarding che si desidera modificare
e.
Eliminazione di servizi di port forwarding
1. Fare clic su Det
2. Fare clic su El
tagli accanto al servizio di port forwarding che si desidera eliminare.
imina. Il servizio di port forwarding viene eliminato e rimosso dall'elenco
Port forwarding.
Multimedia
Dalla schermata Contenuti multimediali è possibile inserire le impostazioni del server
multimediale DLNA (Digital Living Network Alliance) e del lettore multimediale iTunes,
in modo da riprodurre i contenuti multimediali in ogni angolo della casa.
1. Nella barra di navigazione, fare clic sull'icona Impostazioni e quindi su
Contenuti multimediali
Nota: DLNA e iTunes funzionano solo sulla rete locale.
nel pannello a sinistra.
Per istruzioni su come inserire le impostazioni dei contenuti multimediali in questa pagina
e poi visualizzare o trasmettere i contenuti in str
eaming, vedere "Riproduzione/Streaming di
video, foto e musica" a pagina 68.
MANUALE PER L'UTENTE DI WD MY CLOUD
91
Page 98

IMPOSTAZIONI DI CONFIGURAZIONE
Utilità
Nella pagina Utilità, è possibile testare il dispositivo WD My Cloud e ottenere informazioni
diagnostiche, ripristinare il dispositivo sui valori predefiniti di fabbrica, riavviarlo o spegnerlo
e importare o esportare un file di configurazione.
Per accedere alla schermata Utilità, fare clic sull'icona
riquadro a sinistra.
Impostazioni e quindi su Utilità nel
MANUALE PER L'UTENTE DI WD MY CLOUD
92
Page 99

IMPOSTAZIONI DI CONFIGURAZIONE
Diagnostica del sistema
Consente di eseguire test diagnostici del sistema in caso di problemi con il dispositivo.
È inoltre possibile visualizzare i registri di sistema e abilitar
la diagnostica.
Test diagnostici
Ci sono tre tipi di test diagnostici:
Test rapido
relativi alle prestazioni. Il risultato di una verifica veloce è una valutazione positiva
o negativa sullo stato dell'hard disk. La verifica veloce può richiedere qualche minuto.
Tes t co m pl e to : il test completo sottopone l'unità a un controllo più approfondito.
Controlla metodicamente ogni singolo settore degli hard disk. Terminato il test,
si verrà informati sulle condizioni dello stesso. Il test completo può richieder
ore, in base alle dimensioni e alla configurazione dei dati presenti sugli hard disk.
Test sistema: il test di sistema rivede lo stato di integrità dell'hardware del
dispositivo (hard disk, ventola, orologio di sistema e temperatura del dispositivo
: la verifica veloce controlla gli hard disk per rilevare problemi rilevanti
e la registrazione estesa per
e svariate
).
Esecuzione di un test diagnostico:
1. Nella pagina Utilità, fare clic su Te
Viene visualizzata una barra di avanzamento che
s t r a pi d o , Tes t co m pl e to o Test sistema.
indica il progresso del test e se il
dispositivo lo ha superato o meno.
2. Rivedere i risultati prova e fare clic su Chiudi.
Se il dispositivo non supera il test, fare clic sull'icona della Guida in cima alla pagina
e quindi su Supporto per ottener
e assistenza.
Visualizzazione dei registri di sistema
I registri di sistema forniscono un elenco degli eventi che si verificano sul dispositivo.
Attenersi ai passaggi seguenti per visualizzare i registri di sistema.
1. Nell'area Diagnostica, fare clic su V
isualizza registri.
2. Nella finestra di dialogo View Logs, rivedere le voci di registro del dispositivo.
Per personalizzare il registro:
Selezionare il Livello registro nel menu a discesa.
Selezionare l'opzione Filtrato per nel menu a discesa.
Per cancellare il registro, fare clic su Cancella.
3. Una volta cancellato il registro, fare clic su Chiudi.
Registrazione estesa
Per acquisire registri estesi nella diagnostica assicurarsi che non vengano effettuati backup
o attività o trasferimenti di file prima di estendere la capacità di registrazione.
Fare clic sull'interruttore per attivare la registrazione estesa, quindi fare clic su OK.
MANUALE PER L'UTENTE DI WD MY CLOUD
93
Page 100

IMPOSTAZIONI DI CONFIGURAZIONE
LED sistema lampeggiante
Il sistema LED lampeggiante illumina LED di alimentazione. Questa opzione è utile quando si
deve identificare un dispositivo specifico tra diversi dispositivi WD My Cloud disponibili.
Fare clic sull'interruttore per attivare il LED sistema lampeggiante.
Ripristino ai valori predefiniti
L'area Ripristino ai valori predefiniti consente all'amministratore di eseguire un ripristino sul
dispositivo WD My Cloud.
Eseguire una delle seguenti operazioni per ripristinare il sistema:
Solo sistema: riporta le impostazioni di sistema ai valori predefiniti, mantenendo i dati
utente e le condivisioni.
Ripristino rapido: riporta tutte le impostazioni ai valori predefiniti, cancella tutti i dati e le
condivisioni degli utenti, mantenendo le condivisioni predefinite. Ripristino rapido crea
una nuova tabella di file sul dispositivo ma non sovrascrive o cancella completamente
l'unità, in modo che i programmi di recupero dati possano essere utilizzati per ripristinare
i dati e le condivisioni degli utenti.
Ripristino completo
condivisioni degli utenti in modo permanente, mantenendo le condivisioni predefinite.
I programmi di recupero dati non possono essere utilizzati per ripristinare i dati; tutti i dati
e le condivisioni degli utenti, con l'eccezione delle condivisioni predefinite, vengono eliminati
initivamente.
def
: riporta tutte le impostazioni ai valori predefiniti, cancella tutti i dati e le
Importante: Prima di eseguire un ripristino alle impostazioni di fabbrica o un
aggiornamento del sistema è possibile scegliere di salvare la
configurazione corrente del proprio dispositivo. In seguito, è possibile
importare una configurazione salvata in precedenza. Tenere presente
che l’importazione di una configurazione successiva al ripristino delle
impostazioni di fabbrica non ripristina le condivisioni o gli utenti.
Per informazioni su come creare o ripristinar
vedere "Salvataggio di un file di confi
Nota: Per cancellare tutti i dati presenti sul dispositivo, vedere "Formatta disco" a
pagina 96.
gurazione" a pagina 95.
e un file di configurazione,
Ripristino del sistema
Utilizzare i passaggi seguenti per ripristinare il sistema a una delle tre opzioni disponibili.
1. Nell'area Ripristino ai valori predefiniti, fare clic su Solo sistema, Ripr
o Ripristino completo.
2. Fare clic su Ripr
istina.
3. Rivedere il messaggio di conferma e fare clic su OK. Il dispositivo si riavvia.
Non scollegare il dispositivo durante il processo di riavvio. Una volta completato il riavvio,
e la dashboard.
avviar
istino rapido
MANUALE PER L'UTENTE DI WD MY CLOUD
94
 Loading...
Loading...