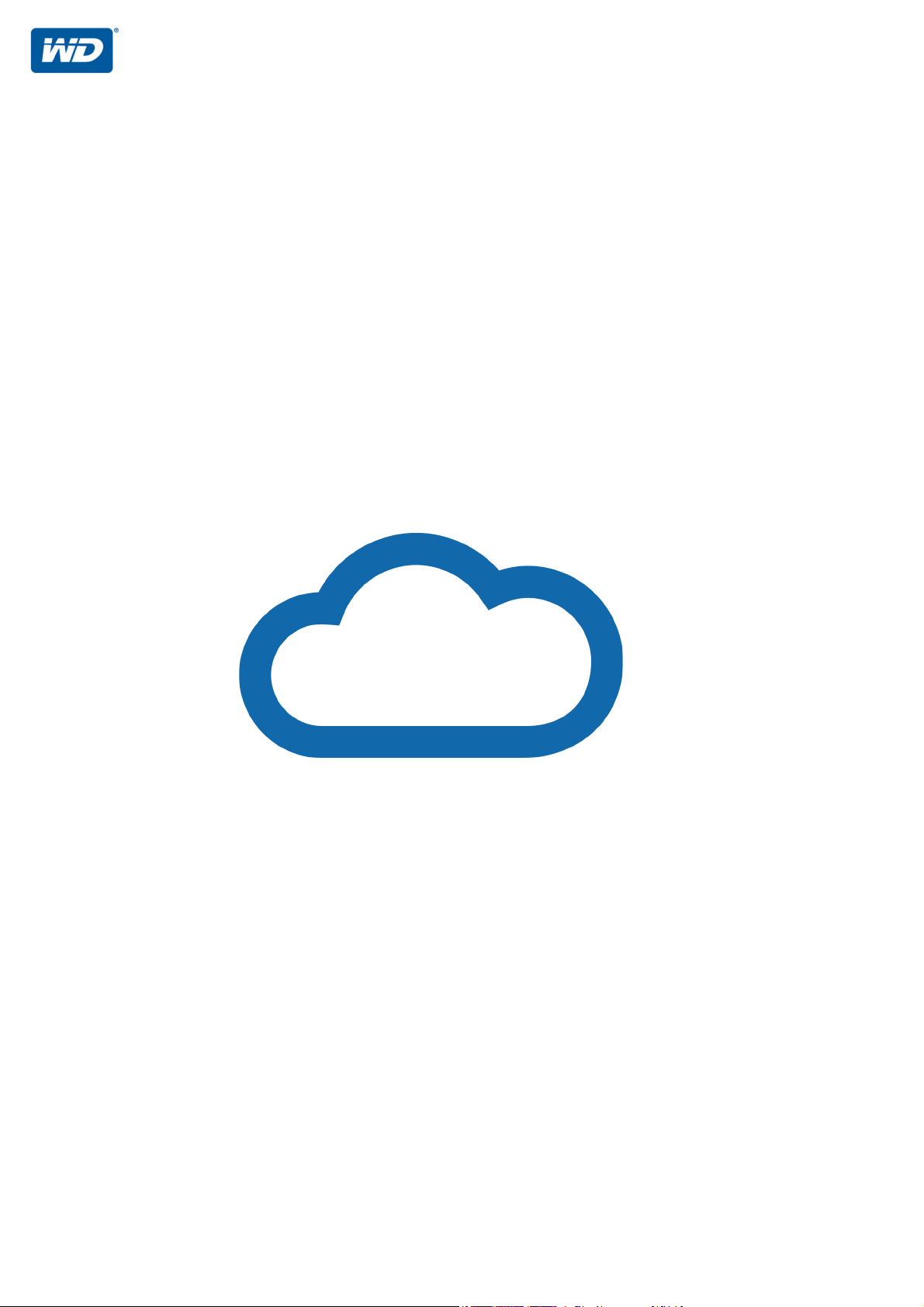
WD My Cloud
™
Gebruikershandleiding
• WD My Cloud DL2100
• WD My Cloud DL4100
• WD My Cloud EX2100
• WD My Cloud EX4100
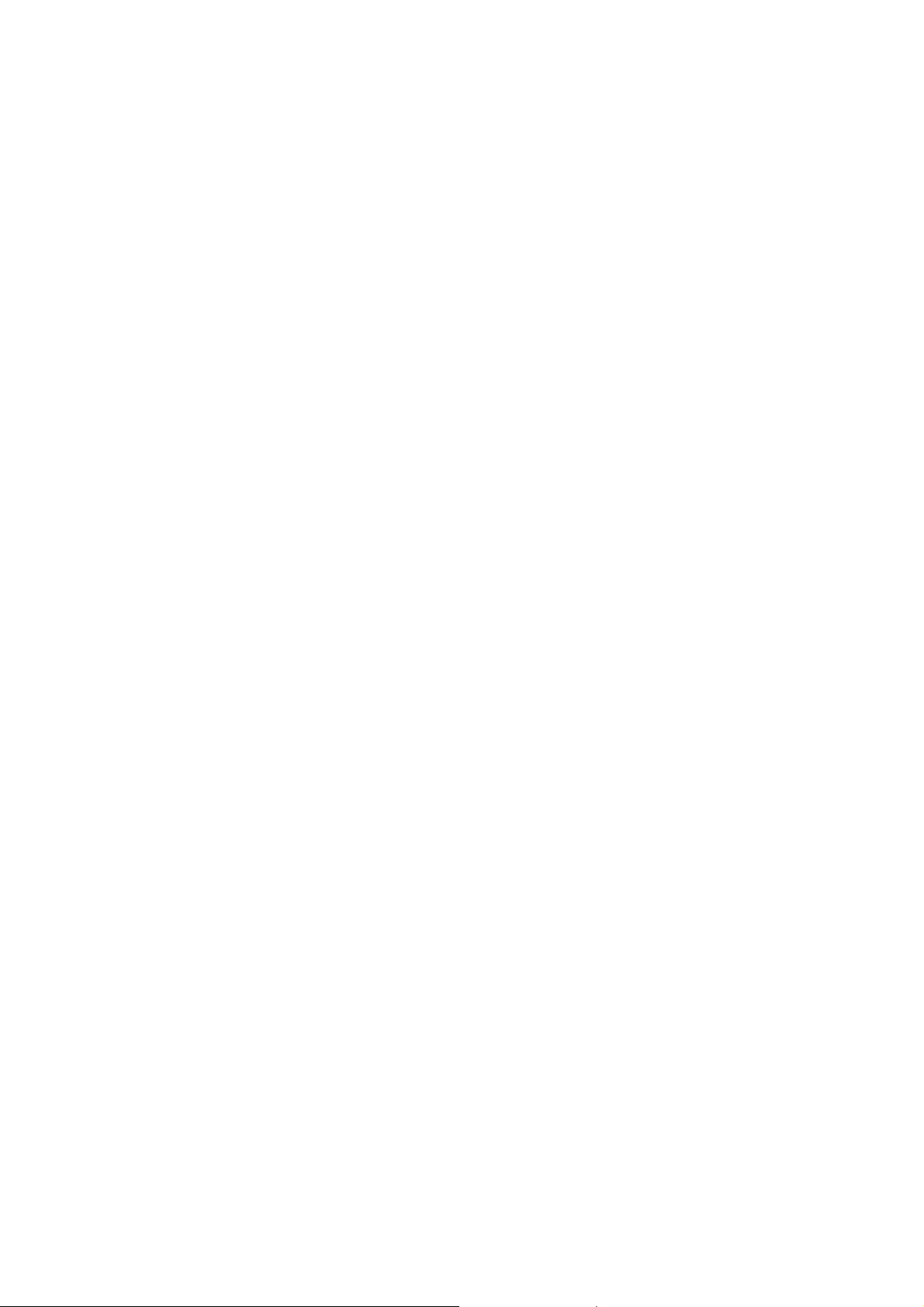
WD-service en -ondersteuning
Mocht u tegen een probleem aanlopen, geeft u ons dan eerst de kans om dit te verhelpen
voordat u dit product retourneert. De meeste technische vragen kunnen beantwoord worden
via de Kennisbank of via onze ondersteuning per e-mail. Kijk voor meer informatie op
http://support.wd.com. Als het antwoord niet aanwezig is of als het uw voorkeur geniet,
neemt u dan contact op met WD via het voor u beste onderstaande telefoonnummer.
Uw product bevat tijdens de garantieperiode 30 dagen gratis telefonische ondersteuning.
Deze periode van 30 dagen begint op de dag dat u voor het eerst telefonisch contact hebt met
de technische ondersteuning van WD. E-mailondersteuning is gratis gedurende de hele
garantieperiode en onze uitgebreide kennisbank is dag en nacht beschikbaar. Om op de hoogte
te blijven van nieuwe eigenschappen of diensten, kunt u uw product online registeren op
http://register.wd.com.
Online-ondersteuning krijgen
Bezoek onze website voor productondersteuning op http://support.wd.com en kies uit de
volgende onderwerpen:
Downloads: download stuurprogramma’s, software en updates voor uw WD-product.
WD-ondersteuningsportal: registreer uw WD-producten en verkrijg ondersteuningsinformatie
op basis van uw behoeften.
Garantie en RMA-diensten: voor garantie, productvervanging (RMA), RMA-status en
informatie over herstel van gegevens.
Kennisbank: zoek op trefwoord, zinsdeel of antwoord-id.
Installatie: ontvang online-installatiehulp voor uw WD-product of -software.
WD Community: maak contact met andere WD-gebruikers en deel uw ervaring.
Online leercentrum: begin hier om zo veel mogelijk uit uw persoonlijke cloudopslag te
halen (http://www.wd.com/setup).
Contact opnemen met de technische ondersteuning van WD
Zorg dat u het serienummer van uw WD-product en informatie over de versie van uw systeemhardware
en -software bij de hand hebt wanneer u voor ondersteuning contact met WD opneemt.
Noord-Amerika Europa (gratis)* 00800 ASK4 WDEU (00800 27549338)
Engels 800.ASK.4WDC Europa +31 880062100
(800.272.4932) Midden-Oosten +31 880062100
Spaans 800.832.4778 Afrika +31 880062100
Mexico 001 8002754932 Rusland 8 10 8002 335 5011
Zuid-Amerika Aziatische en
Chili 1230 020 5871 Australië 1800 429 861 / 0011 800 2275 4932
Colombia +57 9 800-83247788 China 800 820 6682 / 400 627 6682
Venezuela +31.880062100 Hongkong 3057 9031
Peru 0800-54003 India 1800 200 5789 / 1800 419 5591
Uruguay 00 413 598 3787 Indonesië 001 803 852 3993
Argentinië 0800 4440839 Japan 0800 805 7293
Brazilië 0800 8917630 Korea 02 2120 3415
Pacifische landen
Maleisië 1800 817 477
Nieuw-Zeeland 0508 555 639 / 00800 2275 4932
Filipijnen 1800 1855 0277
Singapore 1800 608 6008
Taiwan 0800 225 593
Thailand 00 1800 852 5913
Andere landen +86 21 2603 7560
* Een gratis telefoonnummer is beschikbaar in de volgende landen: Oostenrijk, België, Tsjechië, Denemarken,
Frankrijk, Duitsland, Ierland, Italië, Nederland, Noorwegen, Polen, Slowakije, Spanje, Zweden, Zwitserland,
Verenigd Koninkrijk
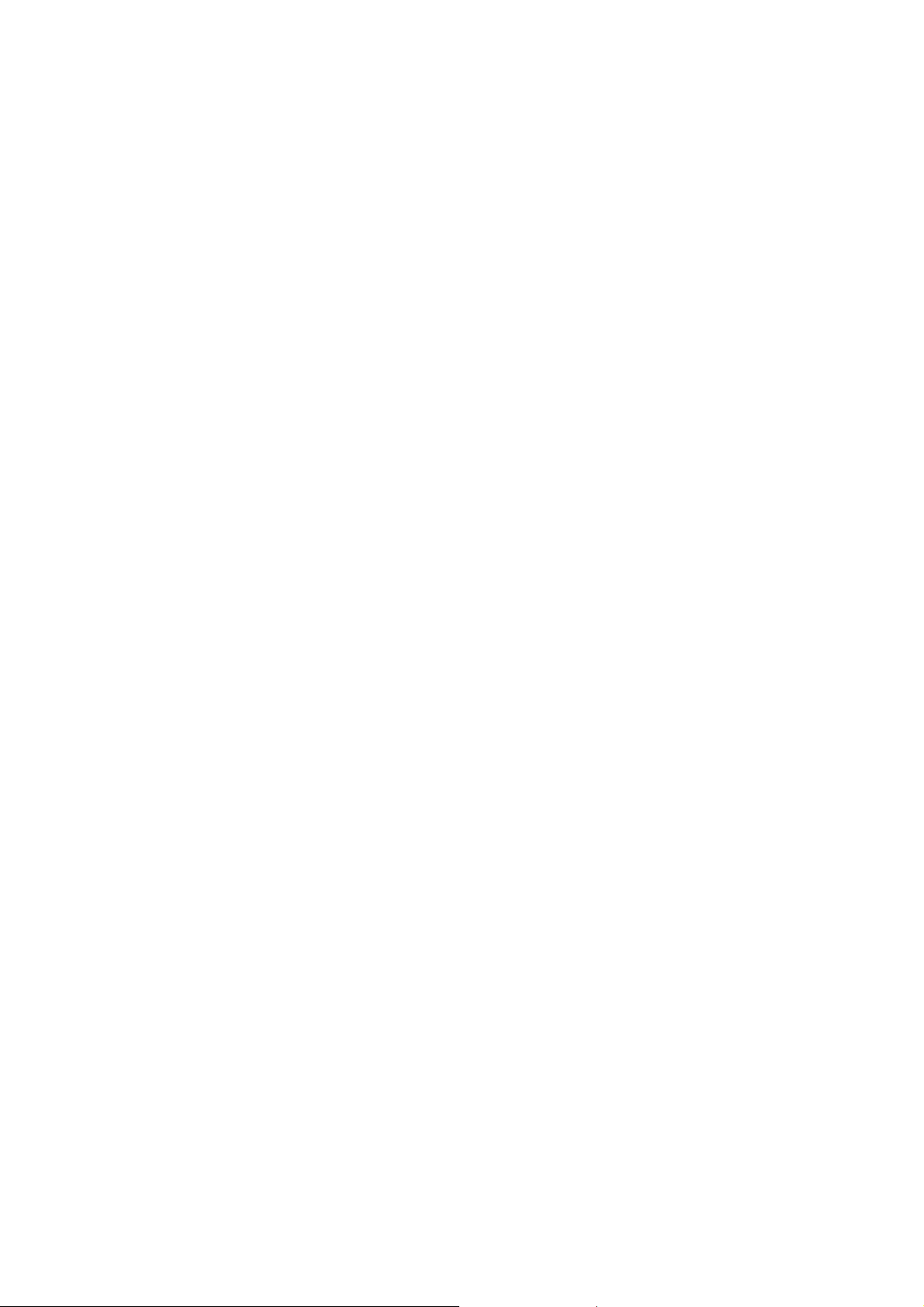
Het WD-product registreren
Registreer uw WD-product om de nieuwste updates en speciale aanbiedingen te ontvangen.
U kunt uw station gemakkelijk online registreren op http://register.wd.com of met de persoonlijke
WD My Cloud EX2-cloudopslagsoftware.
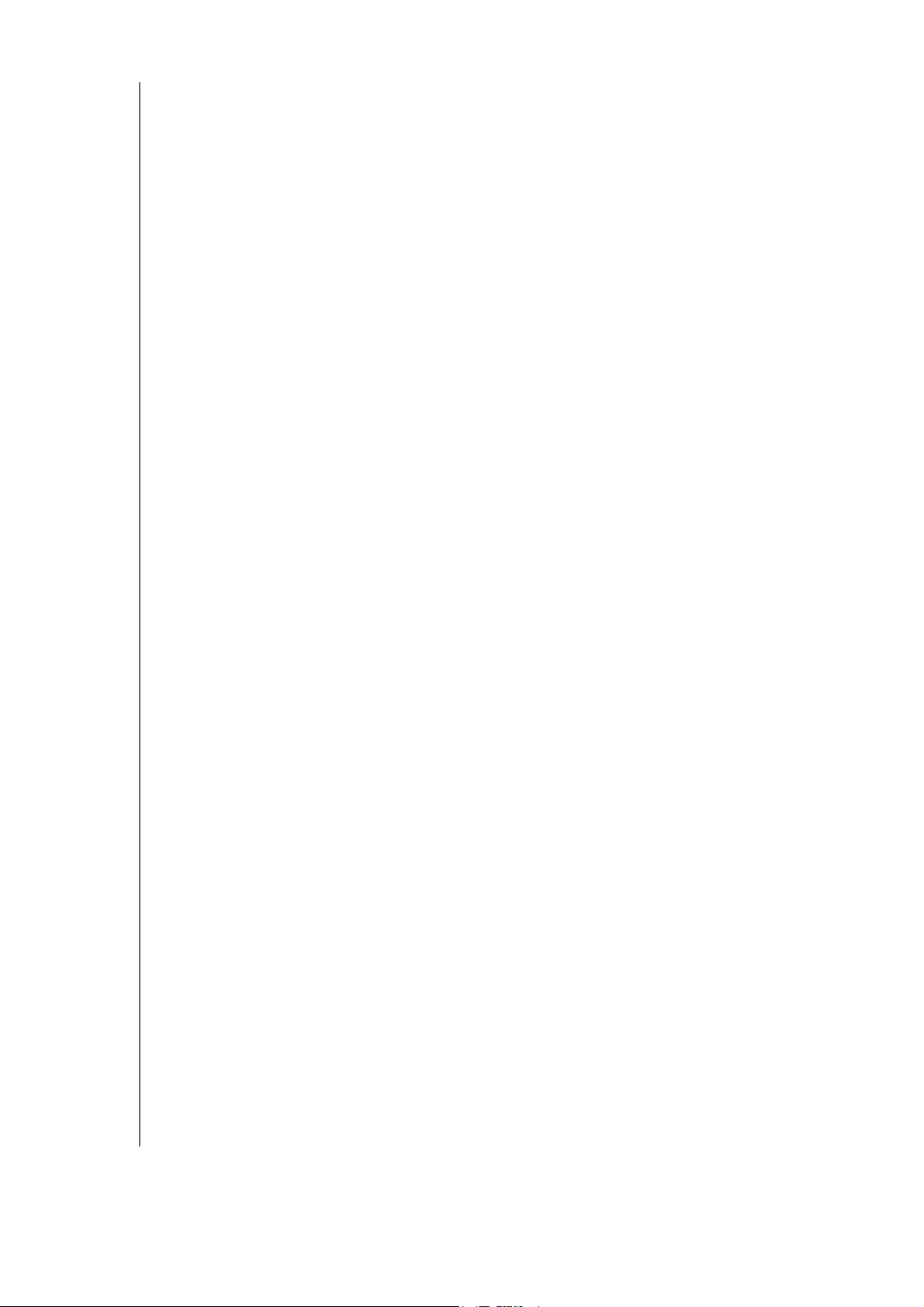
Inhoudsopgave
WD-service en -ondersteuning . . . . . . . . . . . . . . . . . . . . . . . . . . . . ii
Het WD-product registreren . . . . . . . . . . . . . . . . . . . . . . . . . . . . . .iii
1 Belangrijke gebruikersinformatie . . . . . . . . . . . . . . . 1
Belangrijke veiligheidsinstructies . . . . . . . . . . . . . . . . . . . . . . . . . . 1
De WD-productgegevens noteren . . . . . . . . . . . . . . . . . . . . . . . . . 2
2 Productoverzicht. . . . . . . . . . . . . . . . . . . . . . . . . . . . . 3
Inhoud van de verpakking . . . . . . . . . . . . . . . . . . . . . . . . . . . . . . . 3
Vereisten . . . . . . . . . . . . . . . . . . . . . . . . . . . . . . . . . . . . . . . . . . . . .3
Productonderdelen . . . . . . . . . . . . . . . . . . . . . . . . . . . . . . . . . . . . .4
Instructies voorafgaand aan installatie . . . . . . . . . . . . . . . . . . . . . . 8
Voorzorgsmaatregelen . . . . . . . . . . . . . . . . . . . . . . . . . . . . . . . . . . 8
3 Aan de slag . . . . . . . . . . . . . . . . . . . . . . . . . . . . . . . . . 9
Uw apparaat voorbereiden voor gebruik . . . . . . . . . . . . . . . . . . . . 9
Het apparaat instellen. . . . . . . . . . . . . . . . . . . . . . . . . . . . . . . . . . 11
Inhoud openen . . . . . . . . . . . . . . . . . . . . . . . . . . . . . . . . . . . . . . . 13
4 Het bedieningspaneel in één oogopslag. . . . . . . . . 15
Het bedieningspaneel openen . . . . . . . . . . . . . . . . . . . . . . . . . . . 15
De startpagina van het bedieningspaneel . . . . . . . . . . . . . . . . . .17
Algemene taken . . . . . . . . . . . . . . . . . . . . . . . . . . . . . . . . . . . . . .28
5 Gebruikers en groepen beheren . . . . . . . . . . . . . . . 29
Info over gebruikers . . . . . . . . . . . . . . . . . . . . . . . . . . . . . . . . . . . 29
Info over groepen . . . . . . . . . . . . . . . . . . . . . . . . . . . . . . . . . . . . . 34
6 Shares beheren . . . . . . . . . . . . . . . . . . . . . . . . . . . . . 37
Info over shares . . . . . . . . . . . . . . . . . . . . . . . . . . . . . . . . . . . . . . 37
7 Externe toegang tot uw cloud . . . . . . . . . . . . . . . . . 41
Cloudtoegang inschakelen voor de WD My Cloud. . . . . . . . . . . .41
Cloudtoegang configureren voor een gebruiker. . . . . . . . . . . . . . 41
Uw bestanden openen met mobiele iOS- en Android-apps. . . . . 42
WD MY CLOUD-GEBRUIKERSHANDLEIDING
i
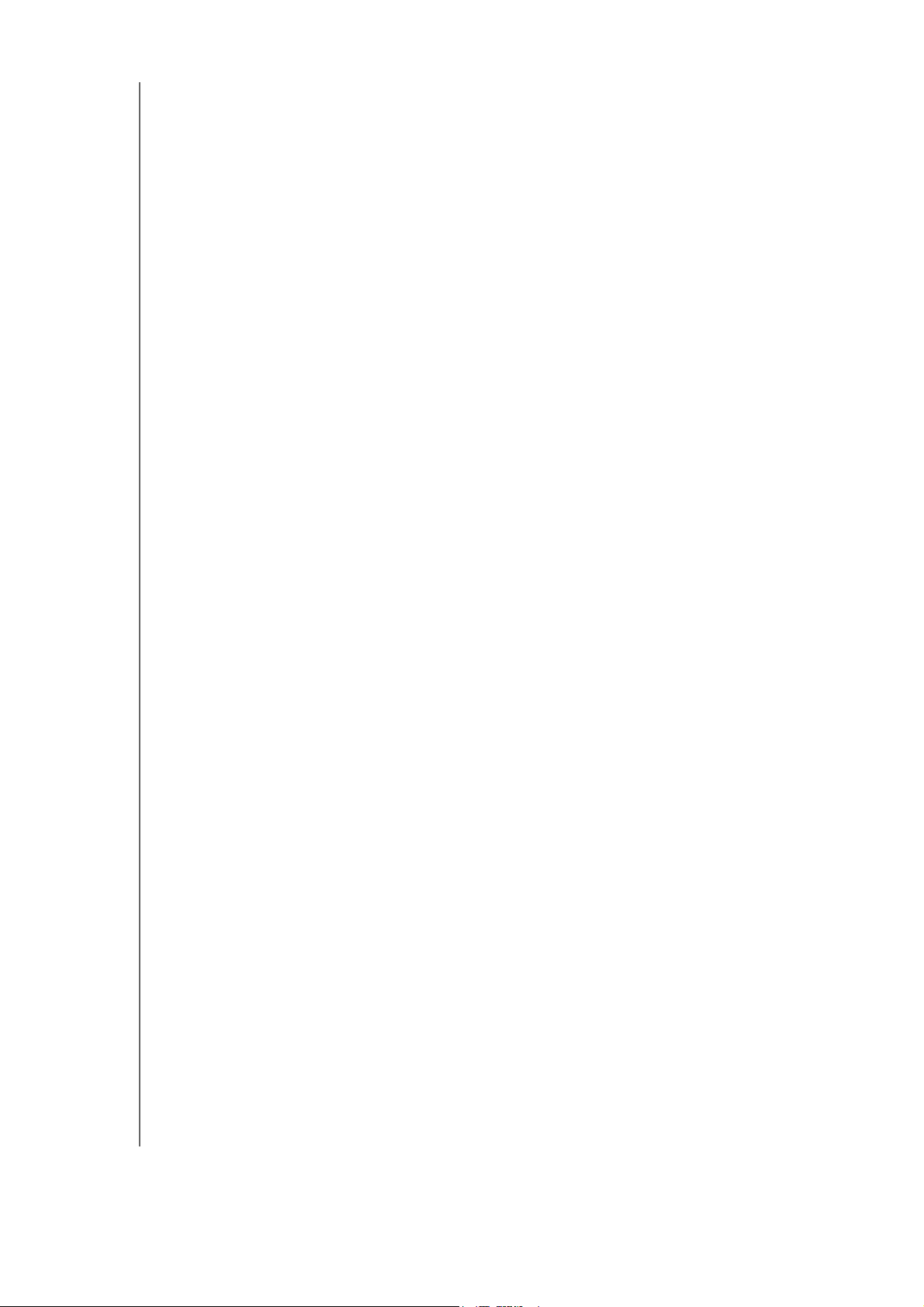
8 Back-ups en herstel van bestanden . . . . . . . . . . . . 47
Info over back-ups . . . . . . . . . . . . . . . . . . . . . . . . . . . . . . . . . . . .47
USB-apparaten en USB-back-ups beheren. . . . . . . . . . . . . . . . . 47
Externe back-ups . . . . . . . . . . . . . . . . . . . . . . . . . . . . . . . . . . . . . 50
Interne back-ups. . . . . . . . . . . . . . . . . . . . . . . . . . . . . . . . . . . . . . 51
Details van back-ups bekijken . . . . . . . . . . . . . . . . . . . . . . . . . . . 52
Een back-uptaak bewerken . . . . . . . . . . . . . . . . . . . . . . . . . . . . .52
Een back-uptaak verwijderen . . . . . . . . . . . . . . . . . . . . . . . . . . . . 52
Cloudback-ups . . . . . . . . . . . . . . . . . . . . . . . . . . . . . . . . . . . . . . . 53
Cameraback-ups . . . . . . . . . . . . . . . . . . . . . . . . . . . . . . . . . . . . . 55
9 Opslag beheren op de WD My Cloud . . . . . . . . . . . 57
Info over opslag . . . . . . . . . . . . . . . . . . . . . . . . . . . . . . . . . . . . . . 57
RAID-opslag . . . . . . . . . . . . . . . . . . . . . . . . . . . . . . . . . . . . . . . . .57
Schijfstatus . . . . . . . . . . . . . . . . . . . . . . . . . . . . . . . . . . . . . . . . . . 60
iSCSI-opslag. . . . . . . . . . . . . . . . . . . . . . . . . . . . . . . . . . . . . . . . . 61
Volumevirtualisatie . . . . . . . . . . . . . . . . . . . . . . . . . . . . . . . . . . . . 63
10 Apps beheren op de WD My Cloud . . . . . . . . . . . . . 65
Info over apps. . . . . . . . . . . . . . . . . . . . . . . . . . . . . . . . . . . . . . . . 65
Apps beheren . . . . . . . . . . . . . . . . . . . . . . . . . . . . . . . . . . . . . . . .65
11 Video’s, foto’s en muziek afspelen/streamen . . . .67
Mediaservers . . . . . . . . . . . . . . . . . . . . . . . . . . . . . . . . . . . . . . . . 67
Mediaopslag . . . . . . . . . . . . . . . . . . . . . . . . . . . . . . . . . . . . . . . . .69
DLNA en iTunes inschakelen . . . . . . . . . . . . . . . . . . . . . . . . . . . . 69
Toegang tot uw My Cloud-apparaat via een mediaspeler . . . . . . 71
Toegang tot uw My Cloud-apparaat met iTunes . . . . . . . . . . . . . 72
12 Instellingen configureren . . . . . . . . . . . . . . . . . . . . . 74
Algemeen . . . . . . . . . . . . . . . . . . . . . . . . . . . . . . . . . . . . . . . . . . . 74
Netwerk. . . . . . . . . . . . . . . . . . . . . . . . . . . . . . . . . . . . . . . . . . . . . 82
Media . . . . . . . . . . . . . . . . . . . . . . . . . . . . . . . . . . . . . . . . . . . . . .90
Hulpprogramma’s . . . . . . . . . . . . . . . . . . . . . . . . . . . . . . . . . . . . . 91
Meldingen . . . . . . . . . . . . . . . . . . . . . . . . . . . . . . . . . . . . . . . . . . . 98
Firmware bijwerken. . . . . . . . . . . . . . . . . . . . . . . . . . . . . . . . . . . 100
13 Reglementaire informatie. . . . . . . . . . . . . . . . . . . . 102
Wettelijke conformiteit . . . . . . . . . . . . . . . . . . . . . . . . . . . . . . . . 102
WD MY CLOUD-GEBRUIKERSHANDLEIDING
ii
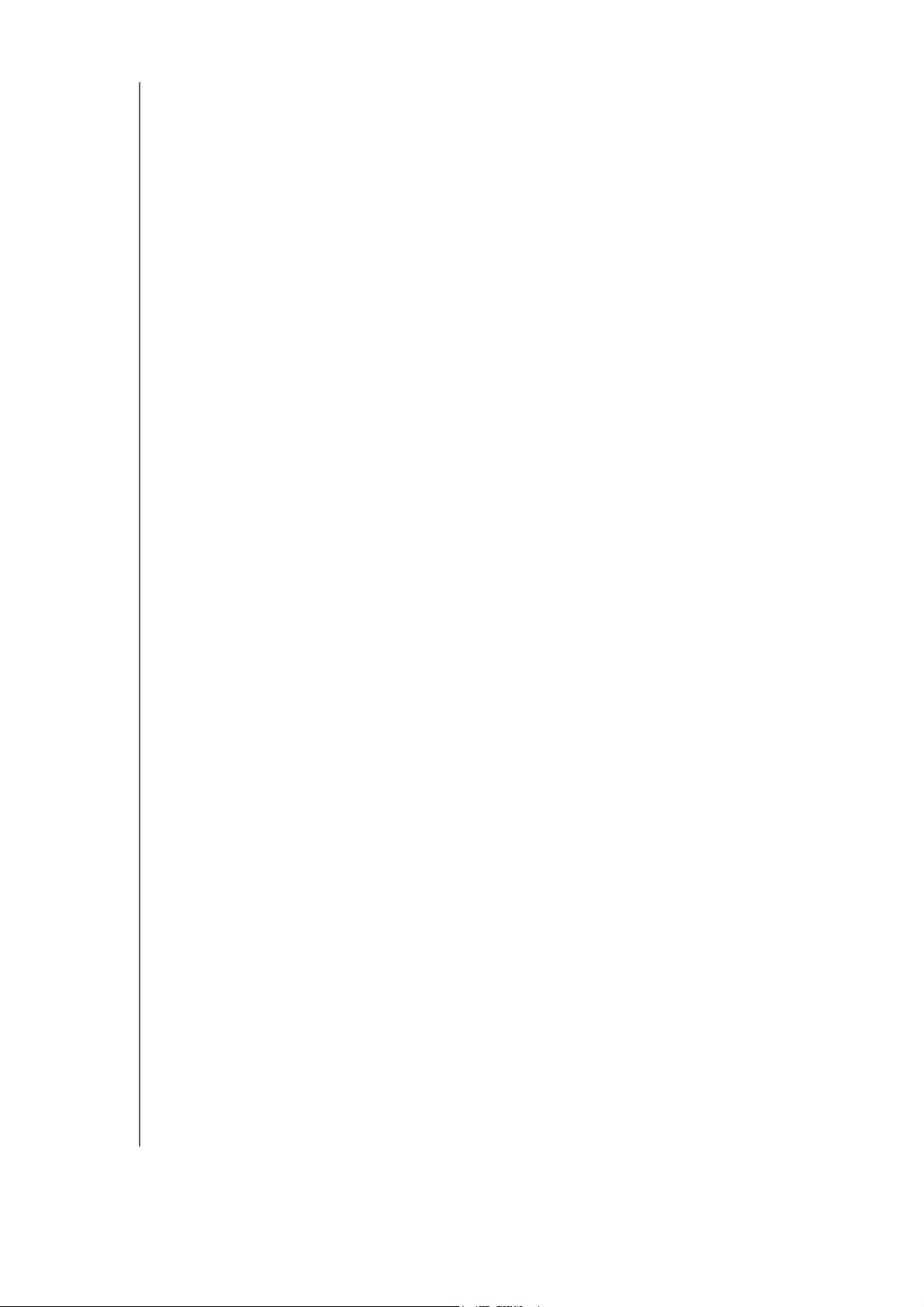
14 Bijlagen . . . . . . . . . . . . . . . . . . . . . . . . . . . . . . . . . . 104
Bijlage A: Snelhandleiding WD My Cloud. . . . . . . . . . . . . . . . . . 104
Bijlage B: Firmware-update in veilige modus . . . . . . . . . . . . . . . 108
Bijlage C: WD My Cloud-actiepictogrammen. . . . . . . . . . . . . . . 109
Bijlage D: WD My Cloud-apparaat-URL’s en -namen . . . . . . . .111
Bijlage E: Een gebruikersimportbestand maken. . . . . . . . . . . . .112
15 Index . . . . . . . . . . . . . . . . . . . . . . . . . . . . . . . . . . . . . 114
WD MY CLOUD-GEBRUIKERSHANDLEIDING
iii

BELANGRIJKE GEBRUIKERSINFORMATIE
1
Belangrijke gebruikersinformatie
Belangrijke veiligheidsinstructies
De WD-productgegevens noteren
Belangrijke veiligheidsinstructies
Dit apparaat is ontworpen en geproduceerd om de persoonlijke veiligheid te garanderen.
Onjuist gebruik kan leiden tot een elektrische schok of brandgevaar. De in dit apparaat
ingebouwde veiligheidsmaatregelen zullen u beschermen als u zich houdt aan de volgende
procedures voor installatie, gebruik en onderhoud.
Volg alle waarschuwingen en instructies die op het product staan.
Koppel dit product los van het stopcontact voordat u het gaat reinigen.
Gebruik geen vloeibare reinigingsmiddelen of reinigingsmiddelen in spuitbussen.
Gebruik een vochtige doek voor het reinigen.
Gebruik dit product niet in de buurt van vloeibare middelen.
Plaats het product niet op een wankel oppervlak. Het product kan vallen waardoor
het ernstig beschadigd kan raken.
Laat het product niet vallen.
Zorg ervoor dat de sleuven en openingen op de boven- en onderkant van de kast
niet geblokkeerd zijn; u garandeert een goede ventilatie en betrouwbare werking van
het product en beveiligt het tegen oververhitting door deze openingen niet te
blokkeren of te bedekken. U helpt oververhitting ook voorkomen door de schijf
rechtop te zetten.
Gebruik dit product alleen met het type stroom dat te vinden is op het
markeringslabel. Als u niet zeker weet welk type stroom beschikbaar is, moet u uw
dealer of plaatselijke energiebedrijf raadplegen.
Zorg dat er niets op het stroomsnoer is geplaatst. Plaats het product niet op locaties
waar mensen lopen.
Als u een verlengsnoer gebruikt bij dit product, moet u er op letten dat het totaal
aantal ampère van de apparatuur die wordt aangesloten op het verlengsnoer, het
aantal ampère van het verlengsnoer niet overschrijdt. Ga bovendien na of het totaal
aantal ampère van alle producten die op het stopcontact zijn aangesloten, niet hoger
is dan dat van de zekering.
Duw nooit voorwerpen door de kastsleuven in dit product, aangezien gevaarlijke
spanningspunten kunnen worden geraakt of kortsluiting kan ontstaan, hetgeen risico
op brand of elektrische schok kan veroorzaken.
Koppel dit product in de onderstaande situaties los van het stopcontact en laat het
onderhoud over aan bevoegd personeel:
- Wanneer het netsnoer of de stekker is beschadigd of rafelig is.
- Als er vloeistof op het product is gemorst.
- Als het product is blootgesteld aan regen of water.
- Als het product niet normaal functioneert nadat de gebruiksaanwijzing is
opgevolgd. Stel alleen de knoppen af die zijn beschreven in de gebruiksaanwijzing,
omdat een onjuiste afstelling kan resulteren in schade en het veel werk is voor een
bevoegde technicus om het product weer te herstellen.
- Als het product is gevallen of als de kast is beschadigd.
- Als u merkt dat de prestaties van het product aanzienlijk veranderen, neem dan
contact op met de klantenondersteuning van WD op
WD MY CLOUD GEBRUIKERSHANDLEIDING
http://support.wd.com.
1
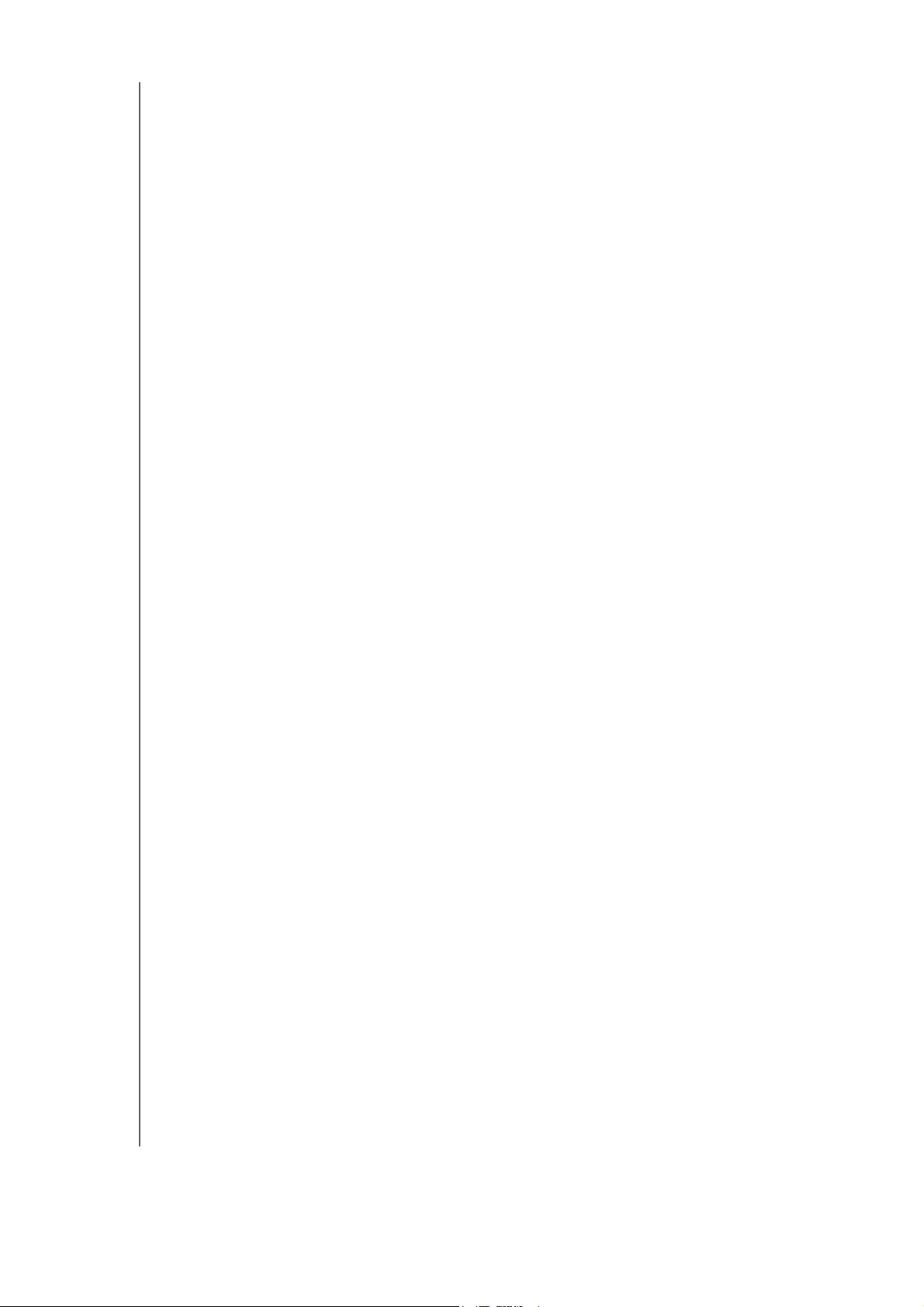
BELANGRIJKE GEBRUIKERSINFORMATIE
De WD-productgegevens noteren
Vergeet niet de volgende productinformatie van WD te noteren. Ze wordt gebruikt voor de
installatie en technische ondersteuning. U kunt uw productinformatie van WD vinden op het
label aan de achterkant van het apparaat.
- Serienummer
- Modelnummer
- Aankoopdatum
- Opmerkingen bij systeem en software
WD MY CLOUD GEBRUIKERSHANDLEIDING
2
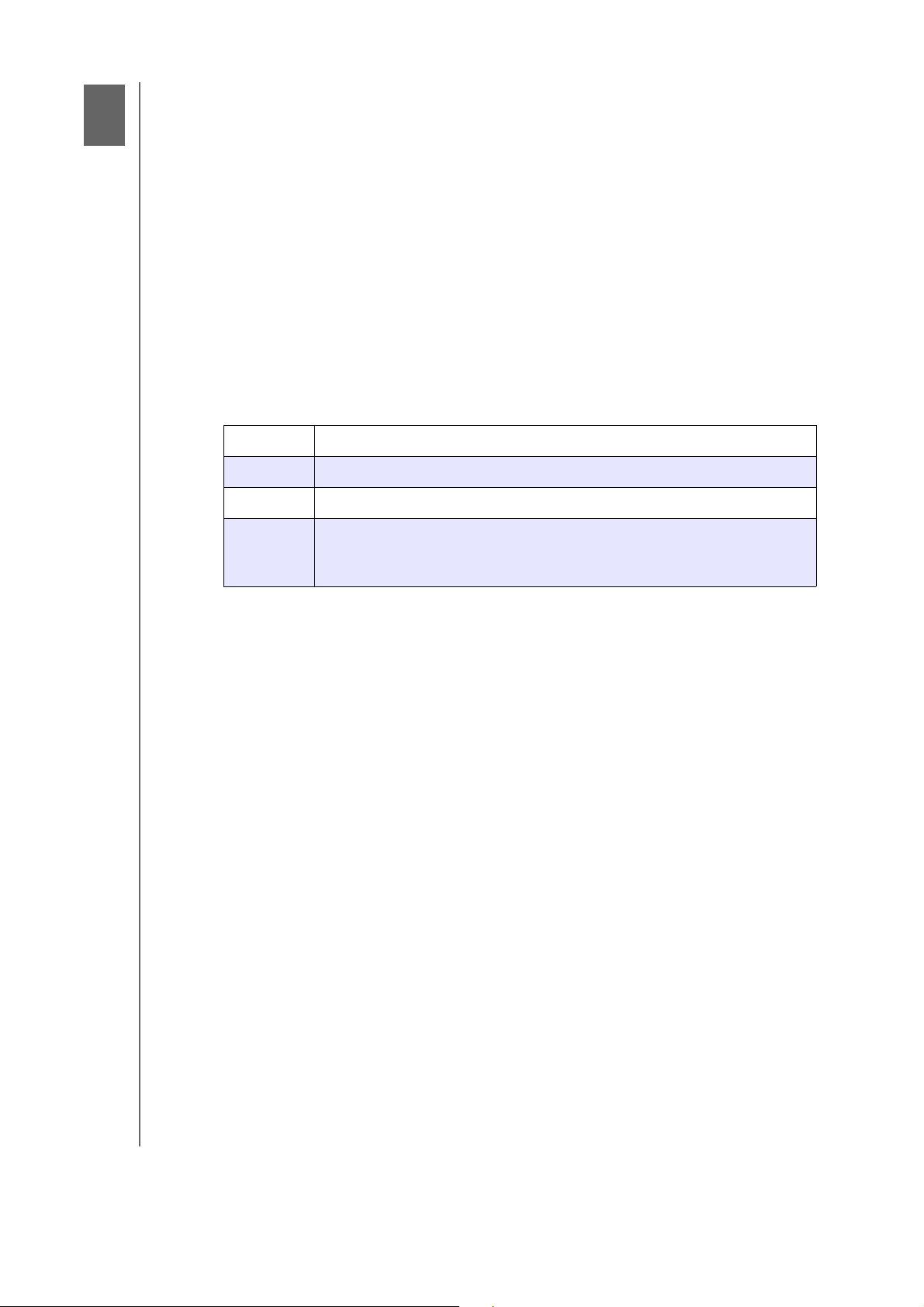
Productoverzicht
2
Inhoud van de verpakking
Vereisten
Productonderdelen
Instructies voorafgaand aan installatie
Voorzorgsmaatregelen
Inhoud van de verpakking
WD My Cloud persoonlijke cloudopslag
Ethernetkabel
Netadapter
Snelle installatiehandleiding
Ga voor informatie over extra accessoires voor dit product naar:
VS www.shopwd.com of www.wdstore.com
Canada www.shopwd.ca of www.wdstore.ca
PRODUCTOVERZICHT
Europa www.shopwd.eu of www.wdstore.eu
Alle
andere
Neem contact op met de technische ondersteuning van WD in uw regio.
Ga voor een lijst met contactinformatie over technische ondersteuning
naar http://support.wd.com en zie antwoord-id 1048 in de kennisbank.
Vereisten
Besturingssysteem
Windows
®
Windows 8.1
Windows 8
Windows 7
Windows Vista
Mac OS X
®
Opmerking: De compatibiliteit hangt af van de hardwareconfiguratie van uw computer
en het besturingssysteem.
Webbrowsers
Internet Explorer 10.0 en hoger op ondersteunde Windows-computers.
Safari 6.0 en hoger op ondersteunde Windows- en Mac-computers.
Firefox 29 en hoger op ondersteunde Windows- en Mac-computers.
Google Chrome 31 en hoger op ondersteunde Windows- en Mac-computers.
®
Yosemite (Mac OS 10.10)
Mavericks (Mac OS 10.9)
Mountain Lion (Mac OS 10.8)
Lion (Mac OS 10.7)
Lokaal netwerk
Router/switch (Gigabit wordt aanbevolen om prestaties te optimaliseren).
WD MY CLOUD GEBRUIKERSHANDLEIDING
3
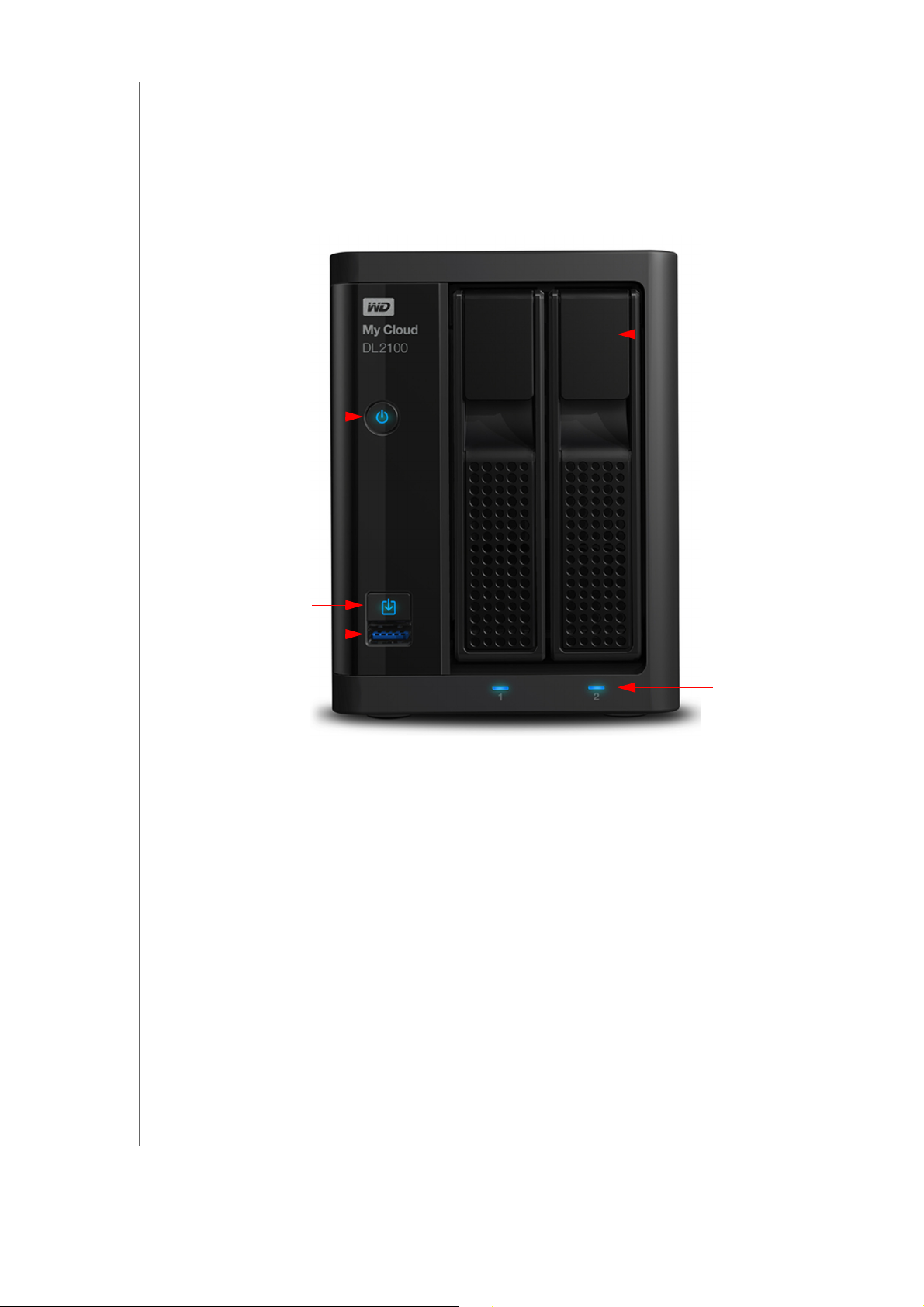
PRODUCTOVERZICHT
Aan/uit-knop
Afdekkingen van de
schijfstations
Stations-leds
Kopie USB-knop
USB 3.0-poort
Internet
Breedband-internetverbinding is vereist voor eerste installatie en
softwaredownloads, evenals voor externe toegang en mobiele apps.
Productonderdelen
Vooraanzicht 2 sleuven (WD My Cloud DL2100 en WD My Cloud EX2100)
WD MY CLOUD GEBRUIKERSHANDLEIDING
4
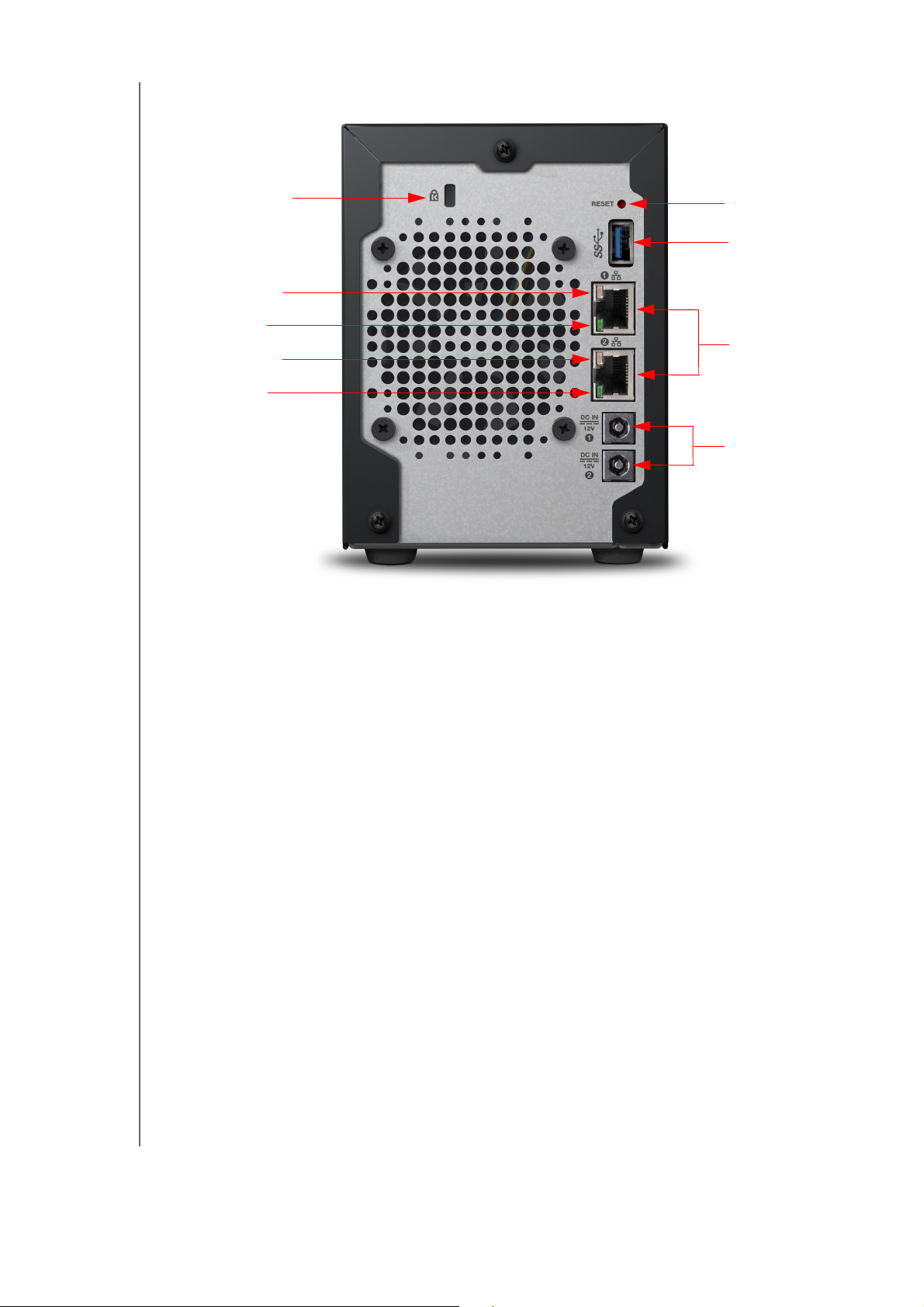
PRODUCTOVERZICHT
Kensington®beveiligingssleuf
Te ru g st e lk n op
USB 3.0-poort
Ethernetpoorten
Ingangen voor
externe
gelijkstroombron*
Led voor
ethernetactiveit
Led voor
ethernetverbinding
Led voor
ethernetactiveit
Led voor
ethernetverbinding
* De WD My Cloud EX2100 beschikt over één ingang voor een externe gelijkstroombron
Achteraanzicht 2 sleuven (WD My Cloud DL2100 en WD My Cloud EX2100)
WD MY CLOUD GEBRUIKERSHANDLEIDING
5
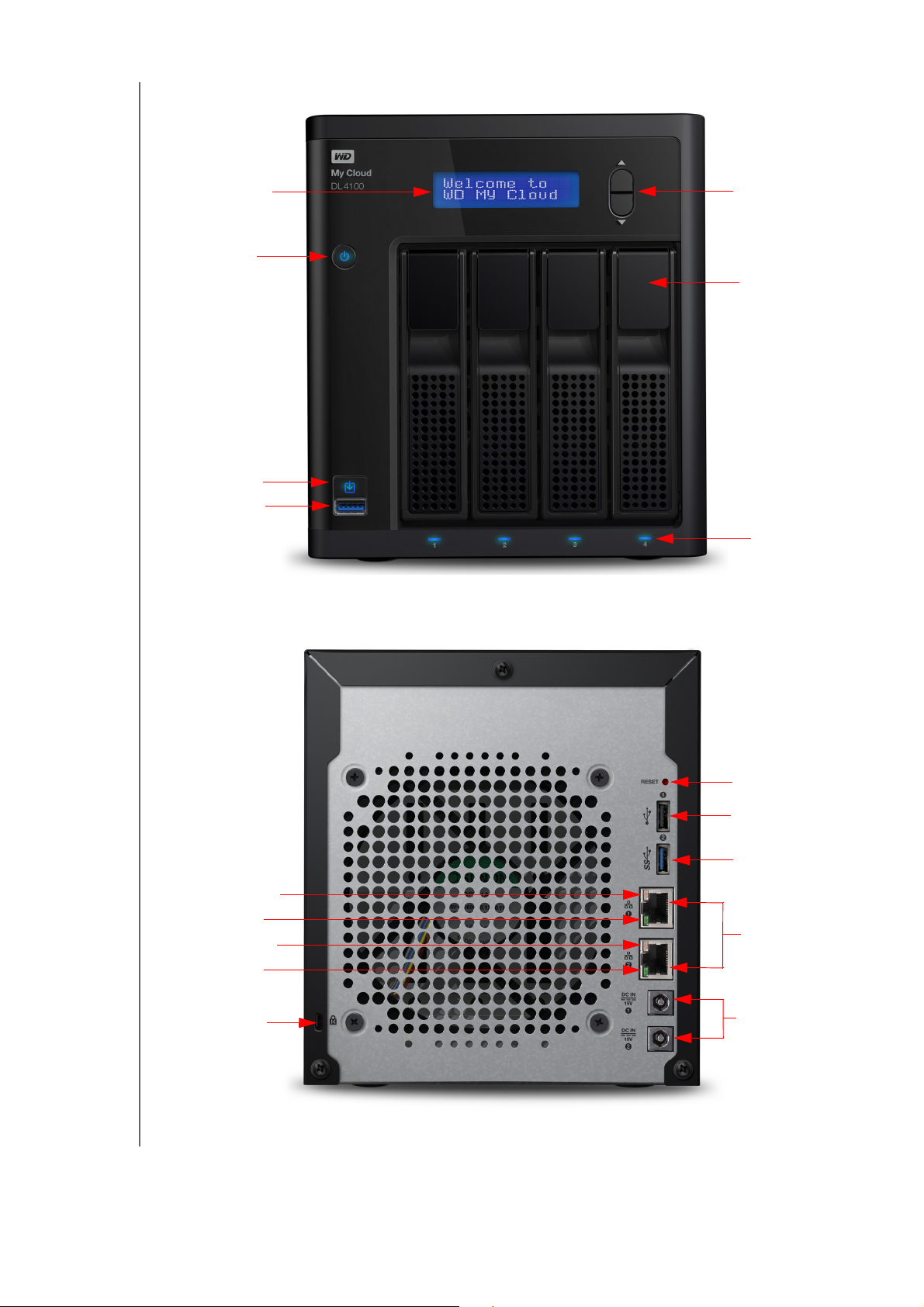
PRODUCTOVERZICHT
Aan/uit-knop
Afdekkingen van
de schijfstations
Stations-leds
Kopie USB-knop
USB 3.0-poort
Bladerknoppen
Lcd-scherm
Kensington®beveiligingssleuf
Te ru g st e lk n op
USB 2.0-poort*
Ethernetpoorten
Ingangen voor
externe
gelijkstroombron*
USB 3.0-poort*
Led voor
ethernetverbinding
Led voor
ethernetactiveit
Led voor
ethernetverbinding
Led voor
ethernetactiveit
* De WD My Cloud EX4100 beschikt over drie USB 3.0-poorten (één vooraan, twee achteraan)
Vooraanzicht 4 sleuven (WD My Cloud DL4100 en WD My Cloud EX4100)
Achteraanzicht 4 sleuven (WD My Cloud DL4100 en WD My Cloud EX4100)
WD MY CLOUD GEBRUIKERSHANDLEIDING
6
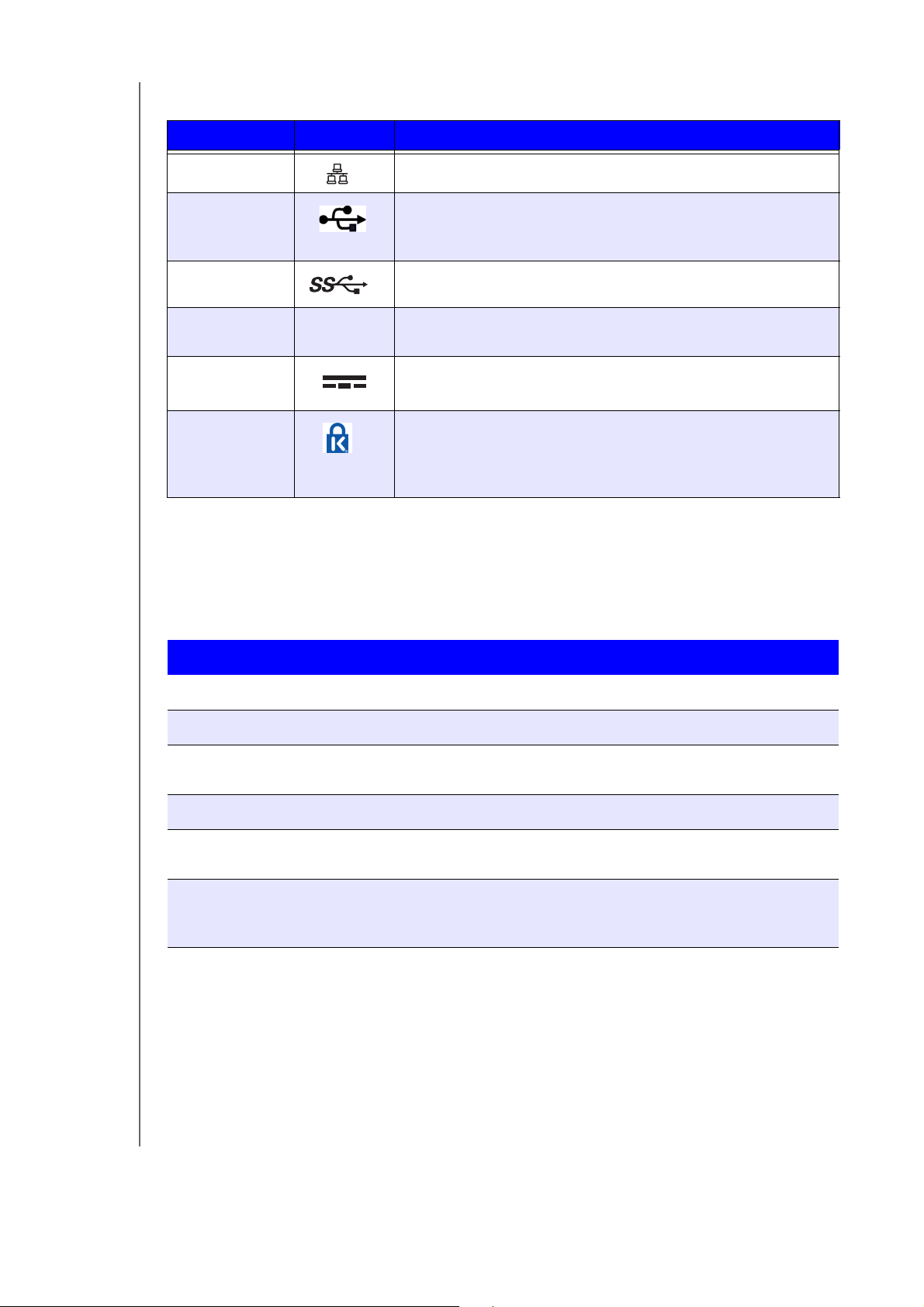
PRODUCTOVERZICHT
Onderdeel Pictogram Beschrijving
Ethernetpoort Hiermee sluit u het apparaat aan op een lokaal netwerk.
USB 2.0-poort Maakt verbinding met een vaste USB-schijf voor extra opslag.
Deze poort is alleen beschikbaar op My Cloud-apparaten
met vier sleuven.
USB 3.0-poort Maakt verbinding met een vaste USB-schijf voor extra opslag.
Te ru g st e lk n op
Voedingspoort Hiermee sluit u het apparaat aan op een netadapter en
Kensingtonbeveiligingssleuf
( )
Hiermee worden instellingen hersteld, zoals de gebruikersnaam
en het wachtwoord voor de beheerder van het apparaat.
het stopcontact.
Voor de beveiliging is dit apparaat uitgerust met een
beveiligingssleuf, die geschikt is voor een standaardKensington-beveiligingskabel.
Ga naar http://www.kensington.com/ voor meer informatie.
Led’s
Aan-uitled op het voorpaneel
De onderstaande tabel geeft de betekenis van de ledlampjes op het voorpaneel.
Status Kleur Weergave Betekenis
Uitschakelen Gedoofd N.v.t. Station staat uit.
Stand-by Blauw Knippert Station bevindt zich in de stand-bymodus.
Aanzetten Blauw Flikkert Het apparaat is aan het opstarten of is
bezig met het bijwerken van de firmware.
Opstarten Blauw Constant Het apparaat staat aan.
Opstarten
(verslechterd)
Actie vereist Rood Flikkert Een omstandigheid vereist actie,
WD MY CLOUD GEBRUIKERSHANDLEIDING
Rood Flikkert Het apparaat staat aan maar het volume
is verslechterd.
bijvoorbeeld een netwerkkabel die
is losgekoppeld.
7
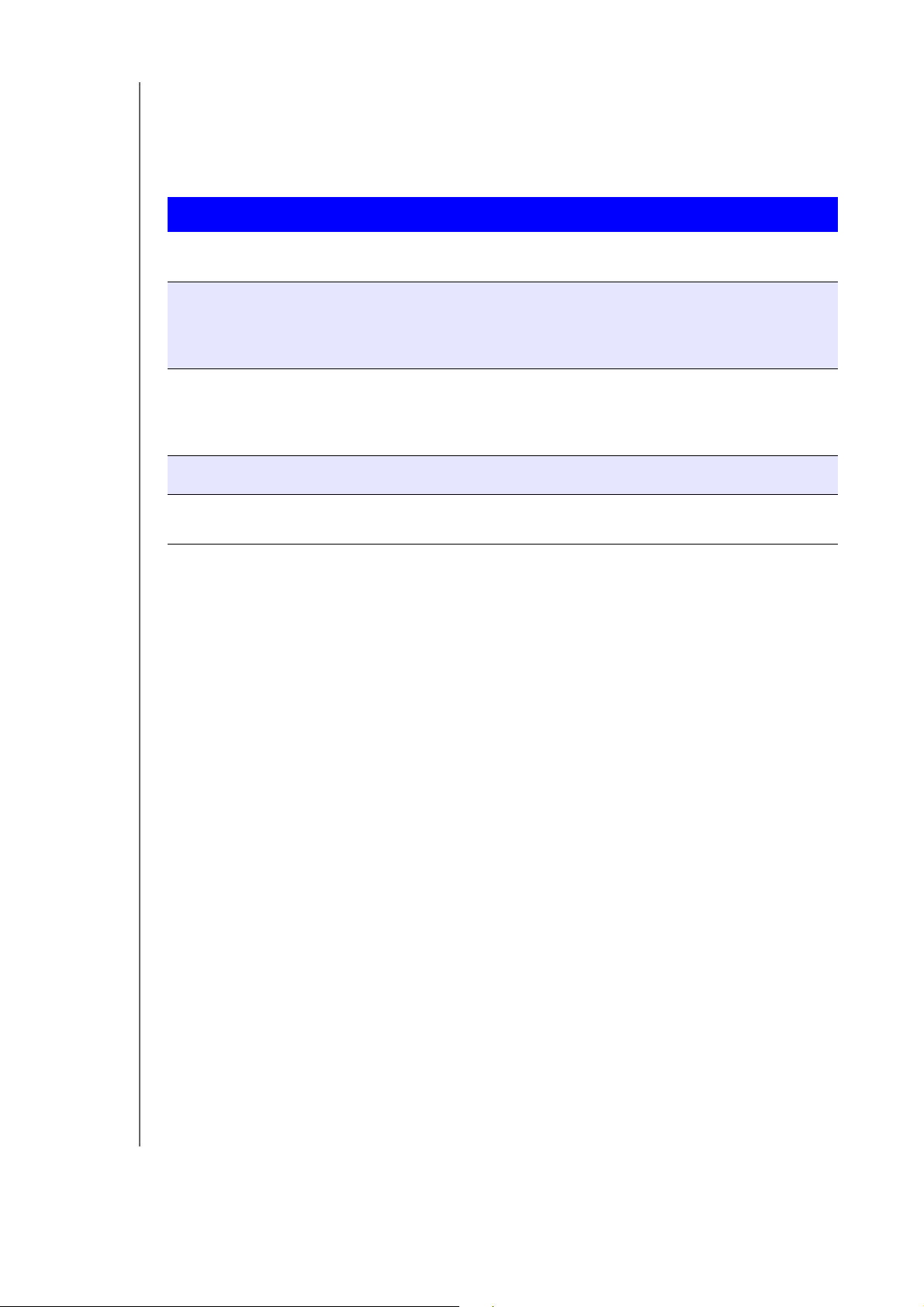
PRODUCTOVERZICHT
Ethernetleds (netwerkleds) op het achterpaneel
De volgende tabel beschrijft de netwerkstatus en de activiteitslampjes:
Opmerking: Wanneer u naar de ethernetpoort kijkt, is het ledlampje rechtsboven het
activiteitslampje en het ledlampje rechtsonder het verbindingslampje.
Status Lampje Weergave Betekenis
Geen verbinding Verbinding Uit Kabel of apparaat is niet aangesloten of de
andere kant van de verbinding werkt niet.
Verbinding maken –
Verbinding van
10/100 Mbps
Verbinding Geel Kabel is aangesloten en beide einden van
de verbinding hebben communicatie tot
stand gebracht. Netwerkverbinding van
10/100 Mbps.
Verbinding maken 1000 Mbpsverbinding
Verbinding Groen Kabel is aangesloten en beide einden van
de verbinding hebben communicatie tot
stand gebracht. Netwerkverbinding van
10/100/1000 Mbps.
Verbinding inactief Activiteit Constant Geen actieve communicatie.
Verbinding bezet. Activiteit Groen -
Communicatie bezig.
knippert
Instructies voorafgaand aan installatie
Voordat u begint met installeren, zoekt u een geschikte plek voor het apparaat voor
maximale efficiëntie. Plaats het op een locatie:
Dicht bij een geaard stopcontact.
Schoon en stofvrij.
Op een stabiel, trilvrij oppervlak.
Goed geventileerd zonder dat de sleuven en openingen worden geblokkeerd
of bedekt.
Geen blootstelling aan elektromagnetische velden van elektrische apparaten,
zoals airconditioners, radio’s en tv-ontvangers.
Voorzorgsmaatregelen
WD-producten zijn precisie-instrumenten waarmee tijdens het uitpakken en installeren
voorzichtig moet worden omgegaan. Een ruwe hantering, schokken of trillingen kunnen de
schijven beschadigen. Neem onderstaande voorzorgsmaatregelen in acht bij het uitpakken
en installeren van het product voor externe opslag:
Laat het apparaat niet vallen en stoot nergens tegenaan.
Verplaats het apparaat niet wanneer deze is ingeschakeld.
Gebruik dit product niet als een draagbaar apparaat.
Verwijder niet beide gegevensschijven tegelijkertijd. Hierdoor loopt het apparaat vast.
WD MY CLOUD GEBRUIKERSHANDLEIDING
8
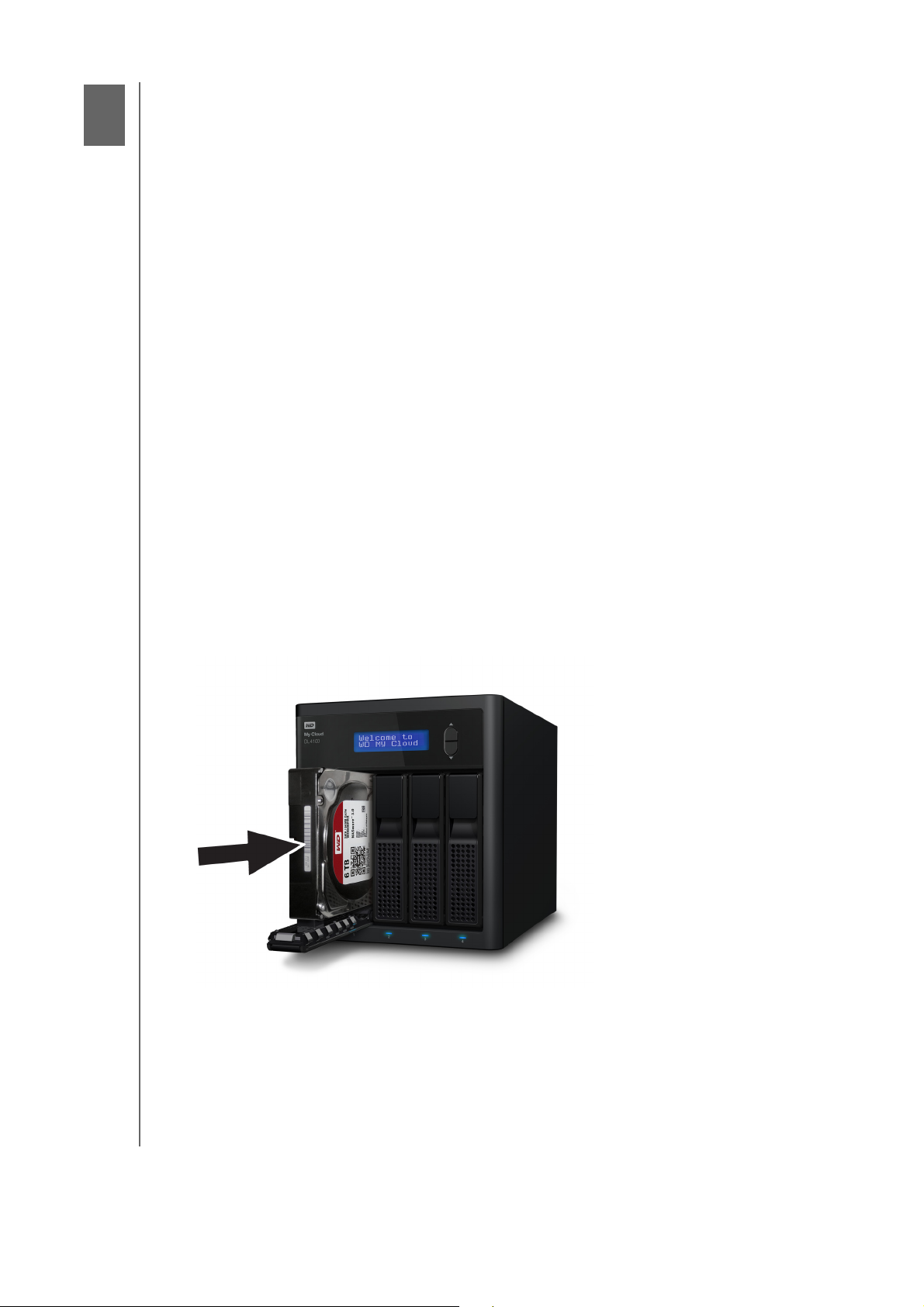
AAN DE SLAG
3
Aan de slag
Uw apparaat voorbereiden voor gebruik
Het apparaat instellen
Inhoud openen
Het instellen van de WD My Cloud met persoonlijke cloudopslag is eenvoudig: u hoeft alleen
maar het apparaat uit te pakken, aan te sluiten en te wachten tot het aan-uitlampje voor aan
het apparaat continu blauw gaat branden. Hierna downloadt en voert u de snelleinstallatiesoftware uit; u vindt deze software op http://www.wd.com/setup. U kunt uw
apparaat ook installeren via een webbrowser.
Opmerking:
Voor informatie over het veilig uitschakelen en loskoppelen van het apparaat,
zie “Afmelden bij het apparaat en het uitschakelen” op pagina 27.
Uw apparaat voorbereiden voor gebruik
U moet een aantal stappen volgen om uw apparaat klaar te maken voor gebruik. Volg de
onderstaande stappen om uw apparaat voor te bereiden op gebruik.
Een harde schijf toevoegen aan uw apparaat
Volg de volgende stappen om een harde schijf in uw My Cloud te plaatsen.
Opmerking: Als er reeds een schijf in uw My Cloud was geplaatst bij aanschaf,
gaat u naar “Het apparaat fysiek aansluiten” op pagina 10.
1. Trek de handgreep aan de voorkant van de harde schijf naar u toe.
2. Schuif de goedgekeurde schijf in de schijfsleuf. Zorg ervoor dat u de schijf goed en met
de juiste kant naar boven plaatst.
3. Gebruik iets meer kracht om de handgreep van de schijf te vergrendelen.
4. Volg stappen 1 – 3 voor alle harde schijven van uw apparaat.
WD MY CLOUD GEBRUIKERSHANDLEIDING
9

Het apparaat fysiek aansluiten
1
4
3
2
AAN DE SLAG
Volg de onderstaande stappen om de WD My Cloud met persoonlijke cloudopslag aan te
sluiten op een thuis- of kantoornetwerk.
Belangrijk: Om oververhitting te vermijden, moet u ervoor zorgen dat het
apparaat rechtop staat zoals weergegeven in de afbeelding en
dat er de sleuven en openingen bovenaan en onderaan op het
apparaat niet worden geblokkeerd. Bij oververhitting, sluit het
apparaat zich veilig af en worden alle actieve processen
onderbroken. Hierbij kan gegevensverlies optreden.
Belangrijk: We raden aan om de meegeleverde ethernetkabel te gebruiken
voor optimale prestaties.
1. Sluit het ene uiteinde van de meegeleverde ethernetkabel aan op de ethernetpoort aan
de achterkant van het apparaat.
2. Sluit het andere uiteinde van de ethernetkabel direct aan op een router of op een poort
van een netwerkswitch.
3. Sluit één uiteinde van de netadapter aan op de stroomaansluiting op de achterkant van
het apparaat.
4. Steek het andere uiteinde van de netadapter in een stopcontact. Het apparaat start
automatisch op.
Belangrijk: Wacht totdat de WD My Cloud is opgestart (ongeveer drie
minuten) voordat u deze gaat configureren. U ziet wanneer het
apparaat klaar is als de aan-uitled stopt met knipperen en
continu blauw brandt.
5. Wanneer de aan-uitled op de voorkant van het apparaat continu blauw brandt, gaat
u verder met “Het apparaat instellen” op pagina 11.
WD MY CLOUD GEBRUIKERSHANDLEIDING
10
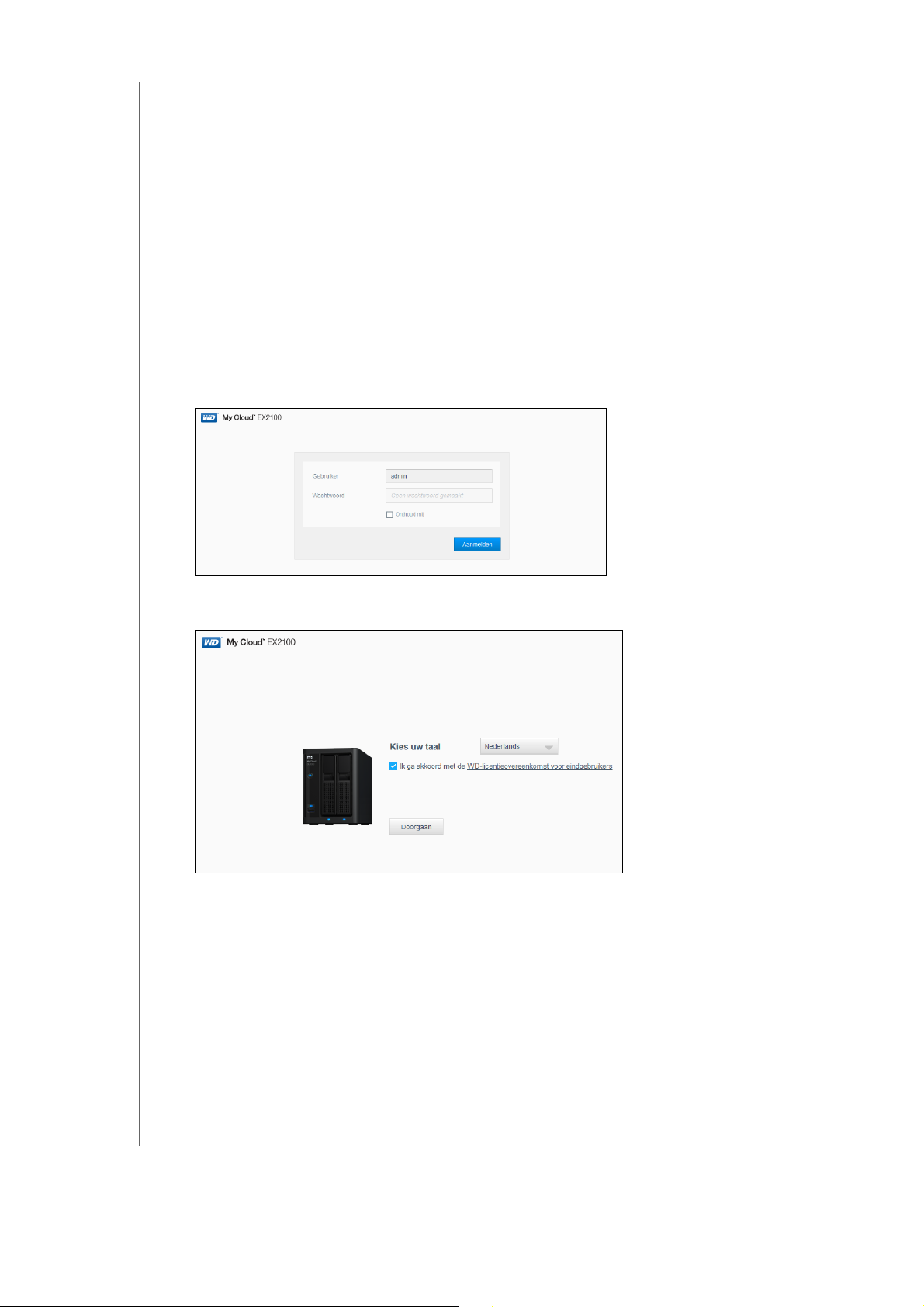
AAN DE SLAG
Het apparaat instellen
Volg de volgende stappen om uw apparaat in te stellen via een webbrowser (voor informatie
over browservereisten gaat u naar “Webbrowsers” op pagina 3).
Als u ervoor hebt gekozen de software voor uw apparaat niet te installeren, kunt u wel nog:
Het WD My Cloud-persoonlijke cloudopslagapparaat gebruiken als een externe
vaste schijf en bestanden ernaartoe en vandaan slepen. (Zie “Inhoud openen”
op pagina 13.)
Het apparaat configureren met het bedieningspaneel van de WD My Cloud.
(Zie “Het bedieningspaneel in één oogopslag” op pagina 15.)
Reservekopieën maken met USB-, externe, interne, cloud- en cameraback-ups.
(Zie “Back-ups en herstel van bestanden” op pagina 47.)
1. Open een browser en voer uw apparaat-URL in
URL’s en -namen” op pagina 111 voor een lijst apparaat-URL’s)
De aanmeldingspagina verschijnt:
(zie “Bijlage D: WD My Cloud-apparaat-
en druk op Enter.
2. Klik op Aanmelden. U hoeft geen wachtwoord in te voeren omdat u dat nog niet hebt
ingesteld. Het venster Kies uw taal verschijnt:
3. Selecteer in de vervolgkeuzelijst de taal die u wilt gebruiken voor de gebruikersinterface.
4. Klik op de koppeling voor de licentie voor eindgebruikers van Western Digital om de
gebruiksrechtovereenkomst van Western Digital te lezen.
Als u akkoord gaat, klikt u op Ik ga akkoord of gaat u terug naar de vorige pagina
en schakelt u het selectievakje Ik ga akkoord in.
WD MY CLOUD GEBRUIKERSHANDLEIDING
11
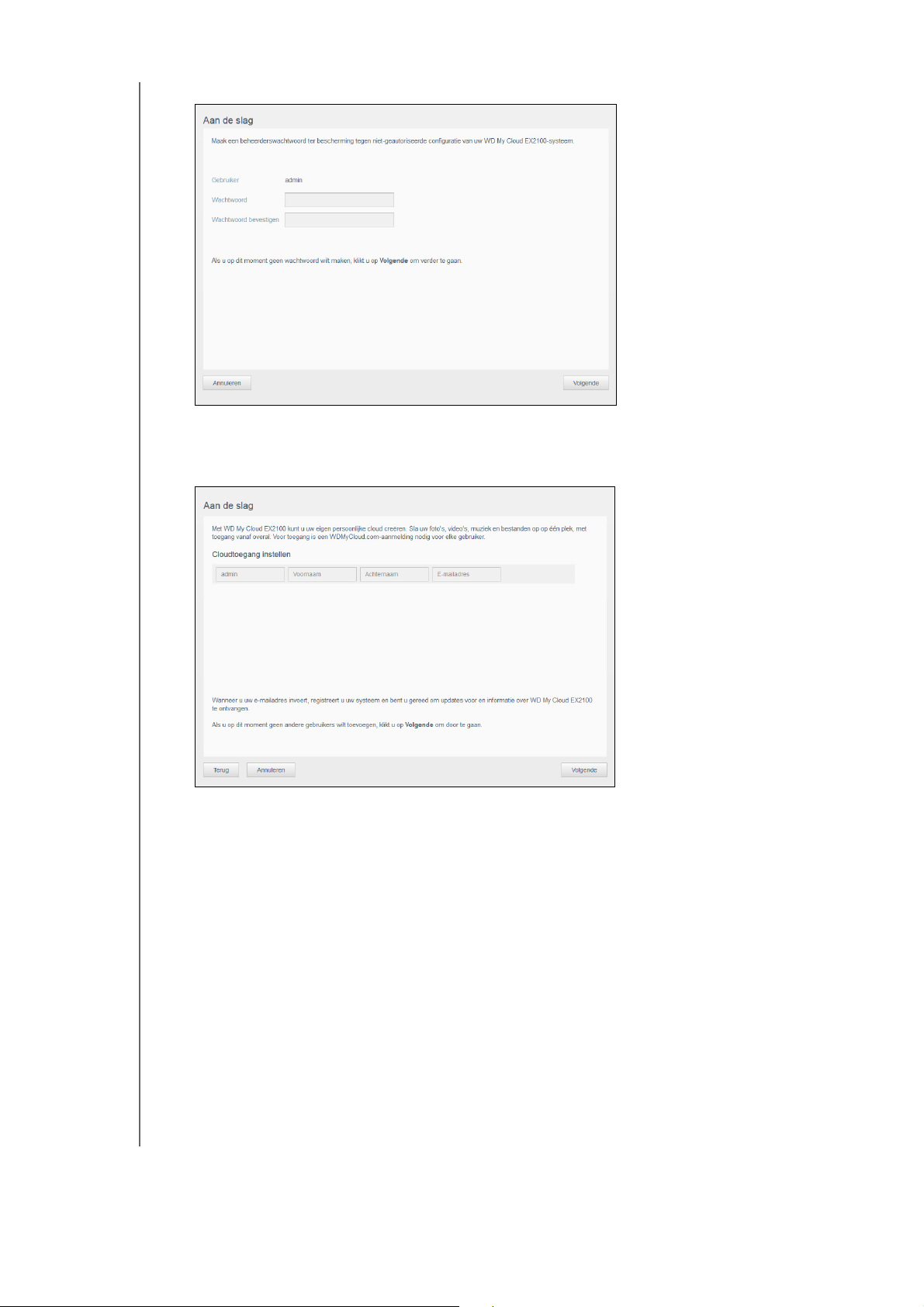
5. Klik op Doorgaan. Het venster Aan de slag verschijnt.
6. Voer een wachtwoord in de velden Wachtwoord en Wachtwoord bevestigen.
Als u op dit moment geen wachtwoord wilt maken, laat u beide velden leeg.
7. Klik op Volgende. De pagina Cloudtoegang instellen wordt weergegeven.
AAN DE SLAG
8. Voor uw voornaam, achternaam en e-mailadres in en klik op Opslaan. Het e-mailadres
is vereist als u een account wilt maken met externe toegangsmogelijkheden.
Als u meer gebruikersaccounts wilt toevoegen:
- Voer de gebruikersnaam, voornaam, achternaam en het e-mailadres in voor het
nieuwe gebruikersaccount en klik op Opslaan.
Opmerking: Als u een e-mailadres hebt ingevoerd, zorgt u ervoor dat de
gebruiker in zijn Postvak IN kijkt. De gebruiker ontvangt een e-mail
met instructies voor het activeren en instellen van een wachtwoord
voor cloudtoegang.
- Voer de bovenstaande stap opnieuw uit voor alle gebruikersaccounts die
u wilt toevoegen.
Opmerking: De My Cloud-app biedt gratis externe toegang tot uw persoonlijke-
cloudapparaat. Wanneer u uw account hebt gemaakt, hebt
u toegang tot uw apparaat met mobiele apparaten via het internet
en vanuit de app WD My Cloud Desktop.
WD MY CLOUD GEBRUIKERSHANDLEIDING
12
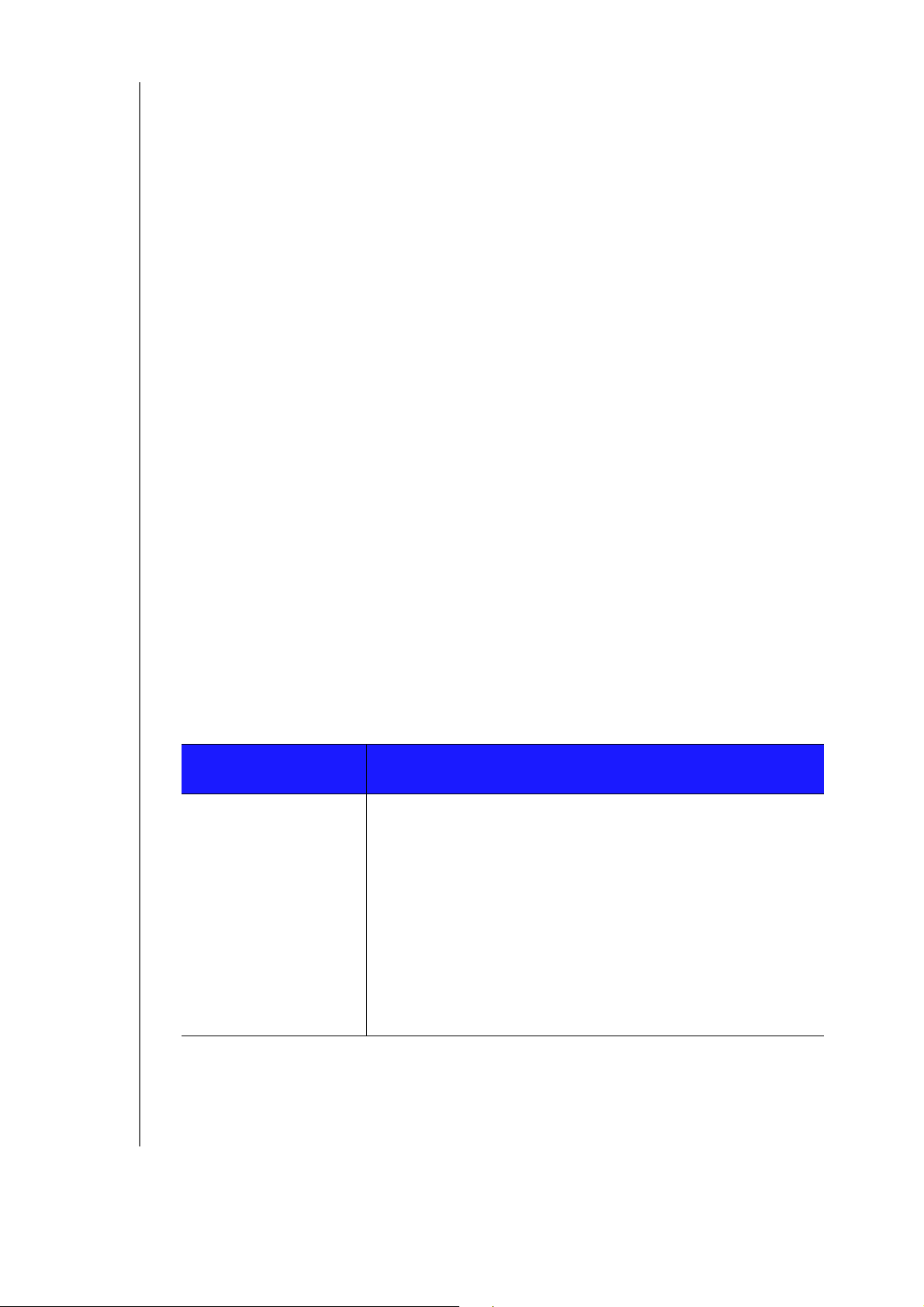
AAN DE SLAG
9. Klik op Volgende. Het volgende (en laatste) venster van Aan de slag verschijnt:
Het venster biedt drie koppelingen naar belangrijke processen, die verderop in latere
hoofdstukken worden besproken:
Media uploaden: zie “Inhoud openen” op pagina 13.
Back-up maken van pc/Mac: zie “Back-ups en herstel van bestanden”
op pagina 47.
Toegang krijgen tot mobiele app: zie “Uw bestanden openen met mobiele iOSen Android-apps” op pagina 42.
10. Doe het volgende (optioneel):
Wilt u dat de firmware van uw apparaat automatisch wordt bijgewerkt, klik dan op
het selectievakje Apparaat automatisch bijwerken wanneer firmware-update
beschikbaar is.
Wilt u uw apparaat registreren, klik dan op het selectievakje WD My Cloud
registreren voor productondersteuning en regelmatige updates.
Als u wilt deelnemen aan het productverbeteringsprogramma schakelt u het
selectievakje Deelnemen aan productverbeteringsprogramma in.
11. Klik op Voltooien om het bedieningspaneel van de WD My Cloud weer te geven.
Voor instructies over het gebruik van het bedieningspaneel, zie“De startpagina van het
bedieningspaneel” op pagina 17.
Inhoud openen
De openbare map van de WD My Cloud bevat submappen voor gedeelde muziek, gedeelde
afbeeldingen en gedeelde video’s. De bestaande inhoud van de submappen bestaat uit
bestanden die u hebt gesleept en neergezet en bestanden waarvan een back-up is gemaakt
vanaf uw computer of een aangesloten USB-station.
Opmerking: Elk van de mappen kan elk bestandstype bevatten.
Wanneer u de WD My Cloud fysiek hebt aangesloten (zie “Uw apparaat voorbereiden voor
gebruik” op pagina 9), kunt u op de volgende manier de inhoud van uw apparaat bekijken.
Hebt u besturingssysteem…
Windows 8/Windows 8.1.1
Dan…
1. Op de startpagina typt u Computer.
2. Klik op
3. Klik in het linkerdeelvenster op
Computer.
Netwerk.
4. Dubbelklik op de WD My Cloud (zie “Bijlage D: WD My Cloudapparaat-URL’s en -namen” op pagina 111 voor een lijst
apparaatnamen)
en zoek de openbare map van het apparaat.
5. Dubbelklik op de map Openbaar om de submappen
Gedeelde muziek, Gedeelde afbeeldingen en Gedeelde
video’s weer te geven. Met behulp van Windows Verkenner
kunt u nu bestanden naar en uit de gedeelde
mediamappen slepen.
WD MY CLOUD GEBRUIKERSHANDLEIDING
13
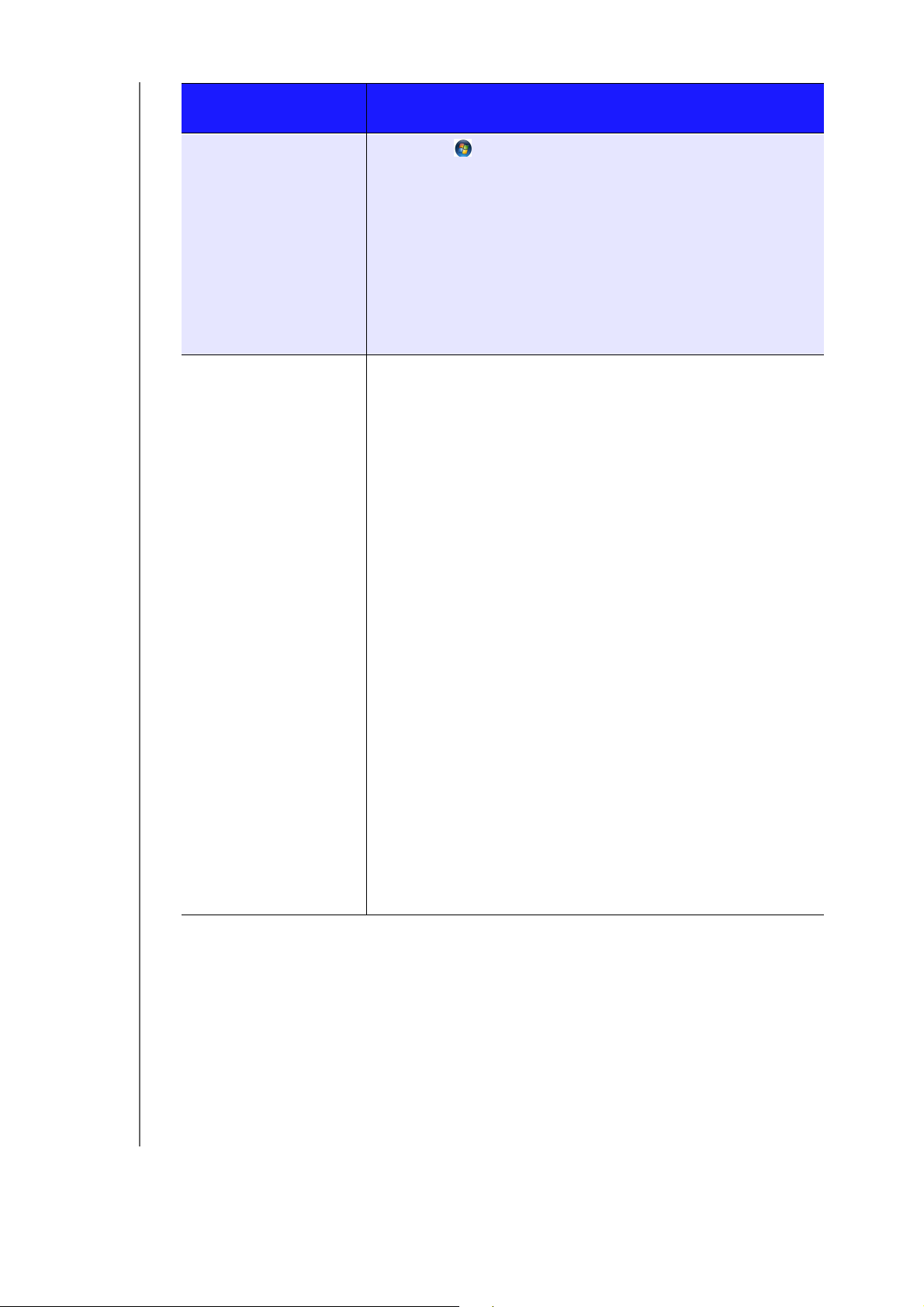
AAN DE SLAG
Hebt u besturingssysteem…
Windows Vista/Windows 7
Mac OS X
(Yosemite, Maverick,
Mountain Lion, Lion)
Dan…
1. Klik op of Start > Computer > Netwerk > WD My Cloud
(zie “Bijlage D: WD My Cloud-apparaat-URL’s en -namen” op
pagina 111 voor een lijst apparaatnamen) en voer indien
nodig uw toegangsgegevens voor de share in. De openbare
en privémappen (shares) van het apparaat
worden weergegeven.
2. Dubbelklik op de map Openbaar om de submappen
Gedeelde muziek, Gedeelde afbeeldingen en Gedeelde
video’s weer te geven. Met behulp van Windows Verkenner
kunt u nu bestanden naar en uit de gedeelde
mediamappen slepen.
1. In Finder klikt u op de WD My Cloud (zie “Bijlage D:
WD My Cloud-apparaat-URL’s en -namen” op pagina 111
voor een lijst apparaatnamen)
onder de gedeelde items in de
zijbalk.
2. Als er een verificatiepagina verschijnt, voert u uw
gebruikersnaam en wachtwoord in of selecteert u
klikt u op
Verbin den om de openbare share weer te geven:
Gast en
3. Dubbelklik op de openbare map om de submappen weer te
geven: Gedeelde muziek, Gedeelde afbeeldingen en
Gedeelde video’s. Met behulp van Finder kunt u nu bestanden
naar de gedeelde mappen slepen en daarin plaatsen.
4. Maak een alias als u het pictogram van het gedeelde station
permanent op het bureaublad wilt plaatsen. Er zijn twee
manieren om dat te doen:
Opmerking: Voordat u een alias maakt, klikt u op
Voorkeuren > Algemeen
Verbon den servers is geselecteerd.
en zorgt u ervoor dat
Finder >
- Klik op het item waarvoor u een alias wilt maken
(bijvoorbeeld Gedeelde muziek), houd de muisknop
ingedrukt, houd de toetsen
Cmd en Option tegelijk
ingedrukt en sleep het item naar de gewenste locatie van
de alias. In plaats van het oorspronkelijke onderdeel te
verplaatsen, wordt met deze handeling een alias gemaakt
op de nieuwe locatie.
-OF-
- Klik met de rechtermuisknop op het item waarvoor u een
alias wilt maken (bijvoorbeeld Gedeelde muziek) en klik op
Bestand > Alias maken.
De openbare map toewijzen (Windows)
De openbare map van WD My Cloud toewijzen voor snelle toegang in de toekomst:
1. In Windows Verkenner klikt u onder Netwerk op de
WD My Cloud-apparaat-URL’s en -namen” op pagina 111 voor een lijst apparaatnamen)
2. Klik met de rechtermuisknop op de map Openbaar en selecteer Netwerkstation
toewijzen in het menu.
3. Selecteer de gewenste letter in de vervolgkeuzelijst Station.
4. Schakel het selectievakje Verbinding maken bij aanmelden in.
5. Klik op Voltooien. Uw openbare map is nu toegewezen.
WD MY CLOUD GEBRUIKERSHANDLEIDING
WD My Cloud (zie “Bijlage D:
.
14
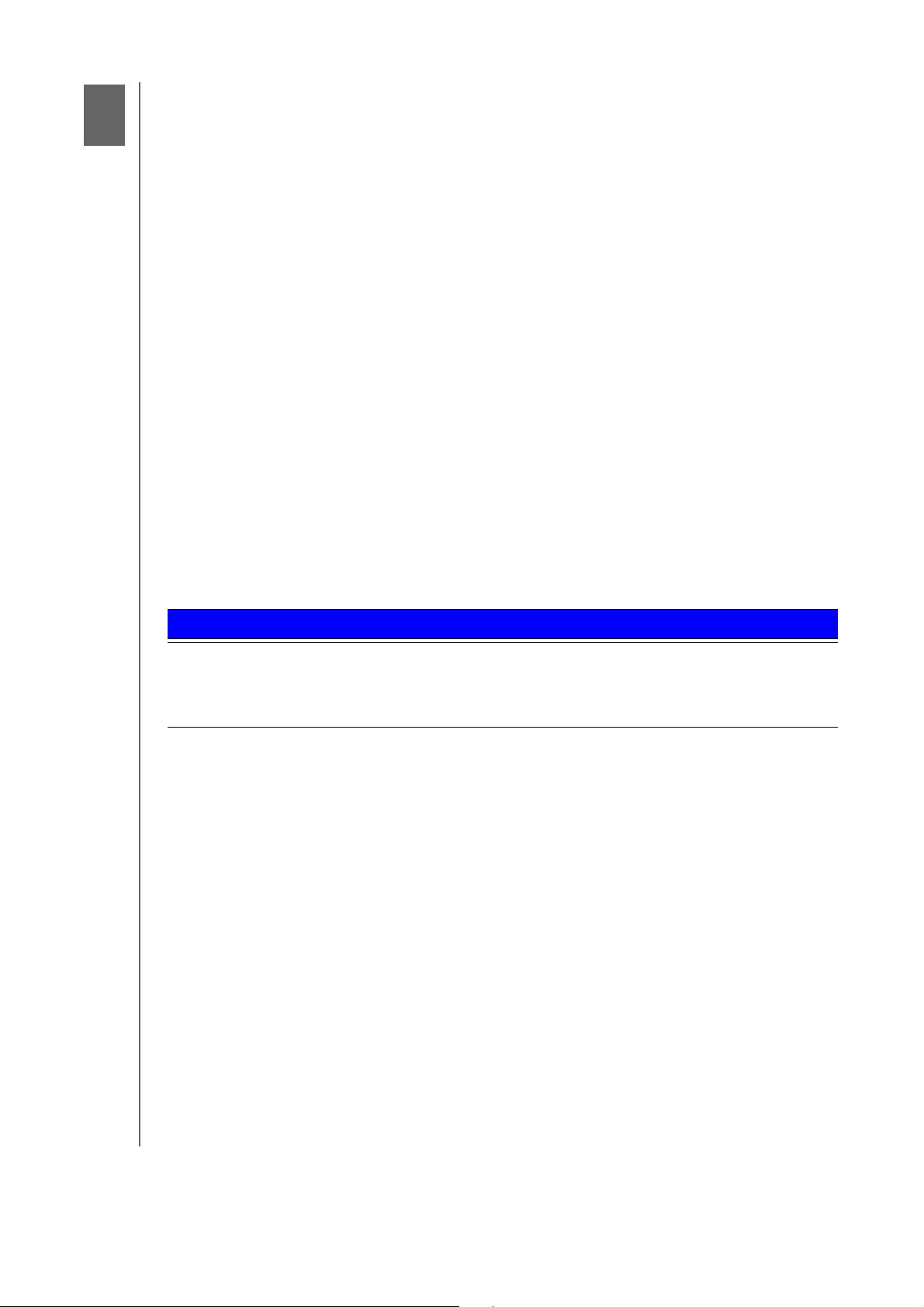
HET BEDIENINGSPANEEL IN ÉÉN OOGOPSLAG
4
Het bedieningspaneel in één oogopslag
Het bedieningspaneel openen
De startpagina van het bedieningspaneel
Informatiepictogrammen
Navigatiepictogrammen
De apparaatstatus bekijken en updates uitvoeren op de startpagina
Waarschuwingen beheren
Klantondersteuning verkrijgen
Afmelden bij het apparaat en het uitschakelen
Algemene taken
Met het bedieningspaneel van de WD My Cloud kunt u instellingen configureren en het
apparaat beheren. U kunt bijvoorbeeld gebruikersaccounts instellen en toegang tot
bestanden op uw WD My Cloud beperken, mappen instellen om bestanden in op te slaan,
externe toegang inschakelen en het apparaat aanpassen aan uw behoeften.
Opmerking: Als dit de eerste keer is dat u het bedieningspaneel opent, raadpleeg dan
“Het apparaat instellen” op pagina 11.
Het bedieningspaneel openen
Start het bedieningspaneel op één van de volgende manieren.
Opmerking: WD Quick View™ en WD SmartWare™ zijn nuttige apps van WD die
u kunt downloaden van de downloadpagina van het online leercentrum
op
http://wd.com/setup/
Wilt u starten vanaf . . . Doet u het volgende. . .
Bureaubladpictogram
(Dit pictogram wordt op uw
bureaublad geplaatst wanneer u de
installatiesoftware gebruikt)
Dubbelklik op het pictogram Bedieningspaneel om het
bedieningspaneel van de WD My Cloud te openen.
WD MY CLOUD GEBRUIKERSHANDLEIDING
15
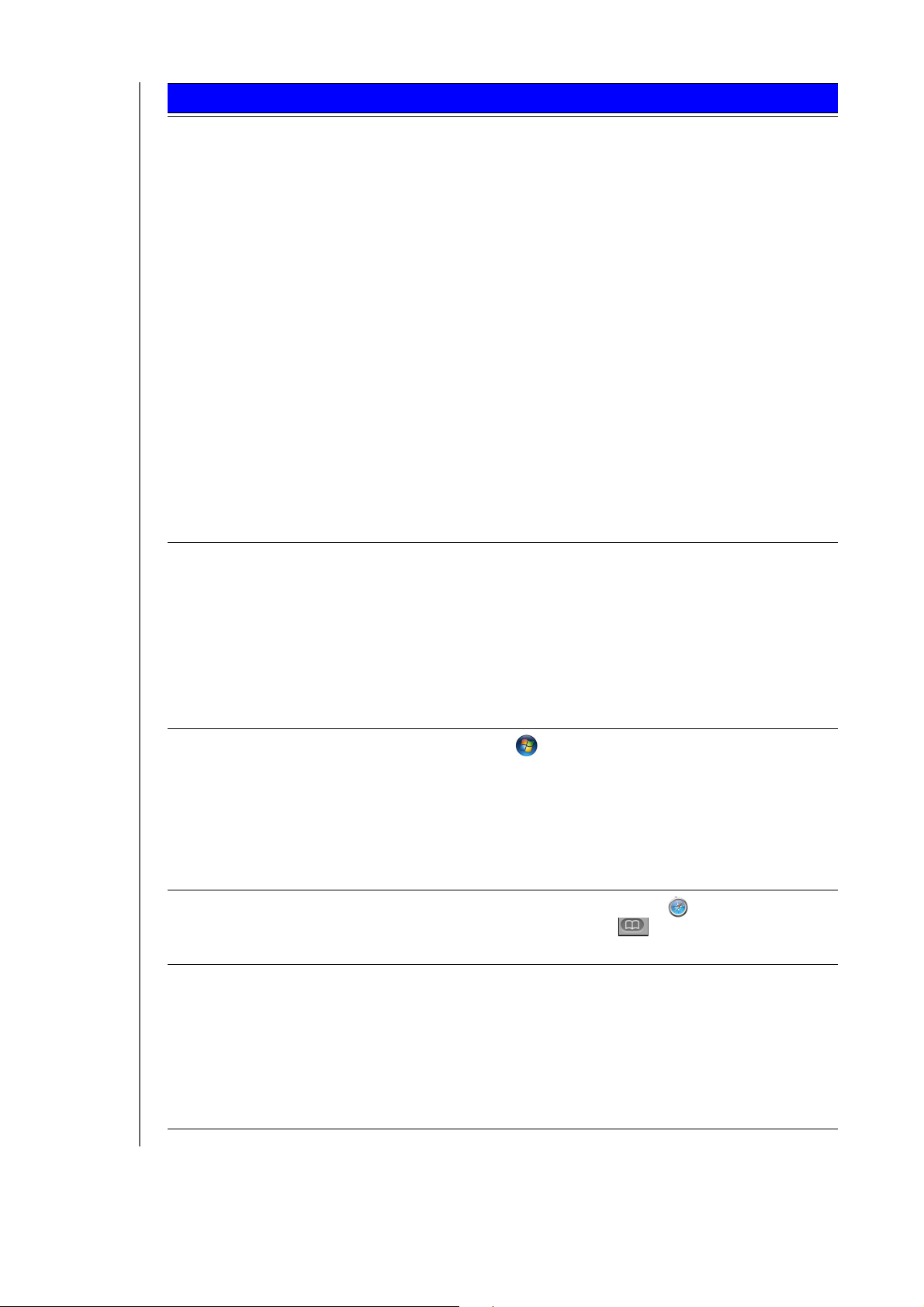
HET BEDIENINGSPANEEL IN ÉÉN OOGOPSLAG
Wilt u starten vanaf . . . Doet u het volgende. . .
Een webbrowser of Windows
Verkenner
Met de apparaatnaam:
1. Voer de naam van uw WD My Cloud in in het adresveld
van de browser (zie “Bijlage D: WD My Cloudapparaat-URL’s en -namen” op pagina 111 voor een
lijst apparaatnamen):
- http://<apparaatnaam> (Windows)
(bijvoorbeeld: http://wdmycloud)
- http://<apparaatnaam>.local (Mac)
(bijvoorbeeld: http://wdmycloud.local)
2. Klik op Ga.
Met het IP-adres:
1. Voer het IP-adres van de WD My Cloud in in het
adresveld van de browser: http://<IP-adres>.
het IP-adres ook vinden in de gebruikersinterface van
uw router.
- Als u een WD My Cloud met vier sleuven hebt,
vindt u het IP-adres op het status-lcd-scherm aan
de voorkant van het apparaat.
2. Klik op Ga.
Windows 8/Windows 8.1 1. Op de startpagina typt u Computer.
2. Klik op Computer.
3. Klik in het linkerdeelvenster op Netwerk.
4. In het rechterdeelvenster zoekt u uw WD My Cloud
onder Opslag.
5. Dubbelklik of rechtsklik op het apparaat en selecteer
Webpagina van apparaat weergeven in het menu
dat verschijnt.
U kunt
Windows 7/Windows Vista 1. Klik op > Computer.
2. In het linkerdeelvenster selecteert u Netwerk.
3. In het rechterdeelvenster zoekt u uw WD My Cloud
onder Opslag.
4. Dubbelklik of rechtsklik op het apparaat en selecteer
Webpagina van apparaat weergeven in het menu
dat verschijnt.
Mac OS X 1. Klik op het Safari-pictogram > het
bladwijzerpictogram > Bonjour.
2. Dubbelklik op de WD My Cloud op het netwerk.
Mobiele apparaten
iOS-apparaten:
1. Open een browser.
2. In de adresbalk typt u http://<apparaatnaam>.local.
Android-apparaten:
1. Open een browser.
2. In de adresbalk typt u http://<apparaatnaam>.
WD MY CLOUD GEBRUIKERSHANDLEIDING
16
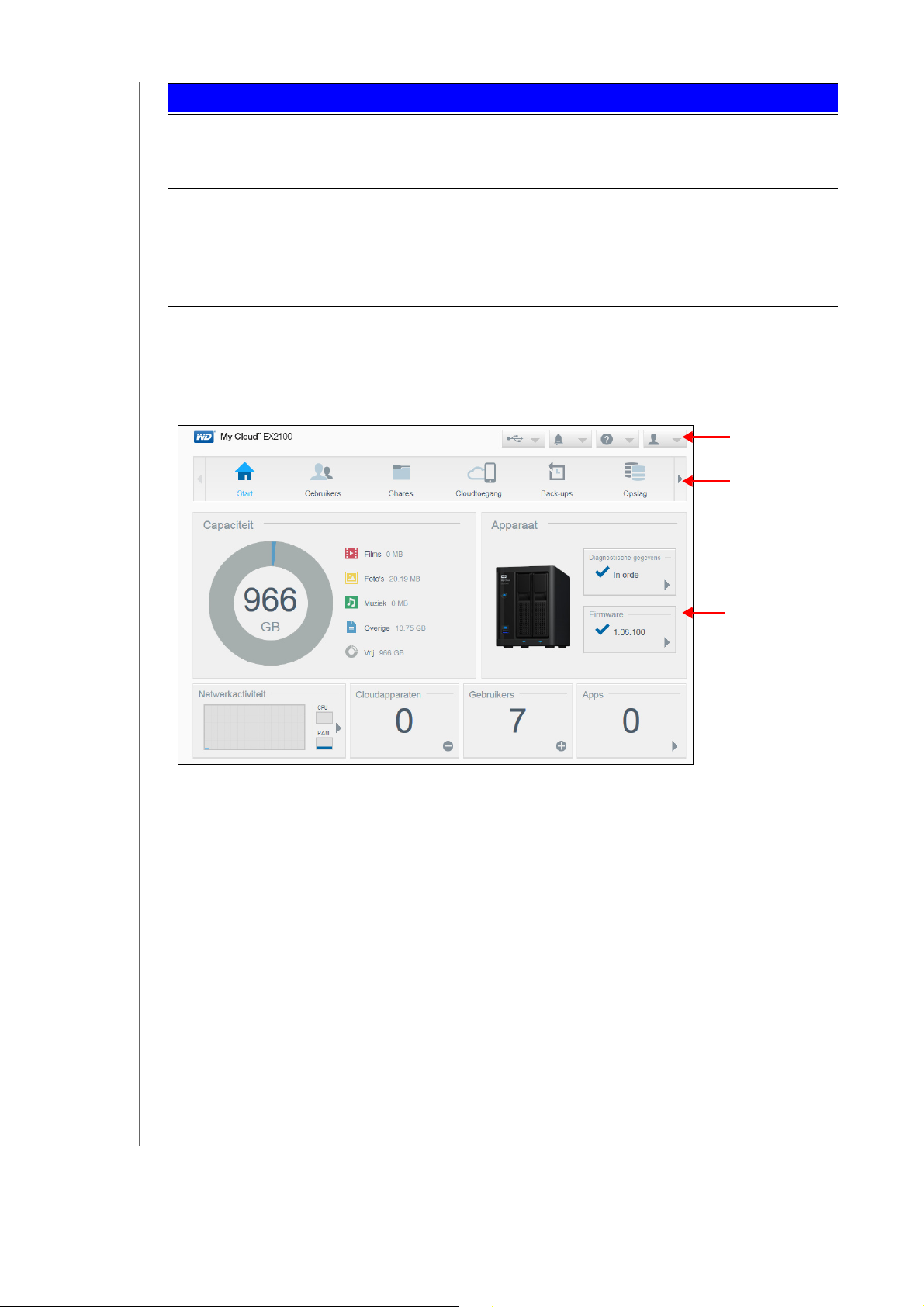
HET BEDIENINGSPANEEL IN ÉÉN OOGOPSLAG
Informatiepictogrammen
Status- en
bijwerkdeelvensters
Navigatiepictogrammen
Wilt u starten vanaf . . . Doet u het volgende. . .
WD Quick View-pictogram 1. Klik op het WD Quick View-pictogram.
2. Selecteer uw WD My Cloud en vervolgens
Bedieningspaneel.
WD SmartWare 1. In de WD SmartWare-app selecteert u uw
WD My Cloud.
2. Klik op het tabblad Instellingen om de pagina
Hoofdinstellingen weer te geven.
3. Klik op Station configureren.
De startpagina van het bedieningspaneel
De startpagina van WD My Cloud heeft een informatiebalk rechtsboven, een
navigatiewerkbalk langs de bovenkant van de pagina en een instant-overzicht van de status
van de hoofdfuncties van het station met koppelingen voor het bijwerken van instellingen.
WD MY CLOUD GEBRUIKERSHANDLEIDING
17
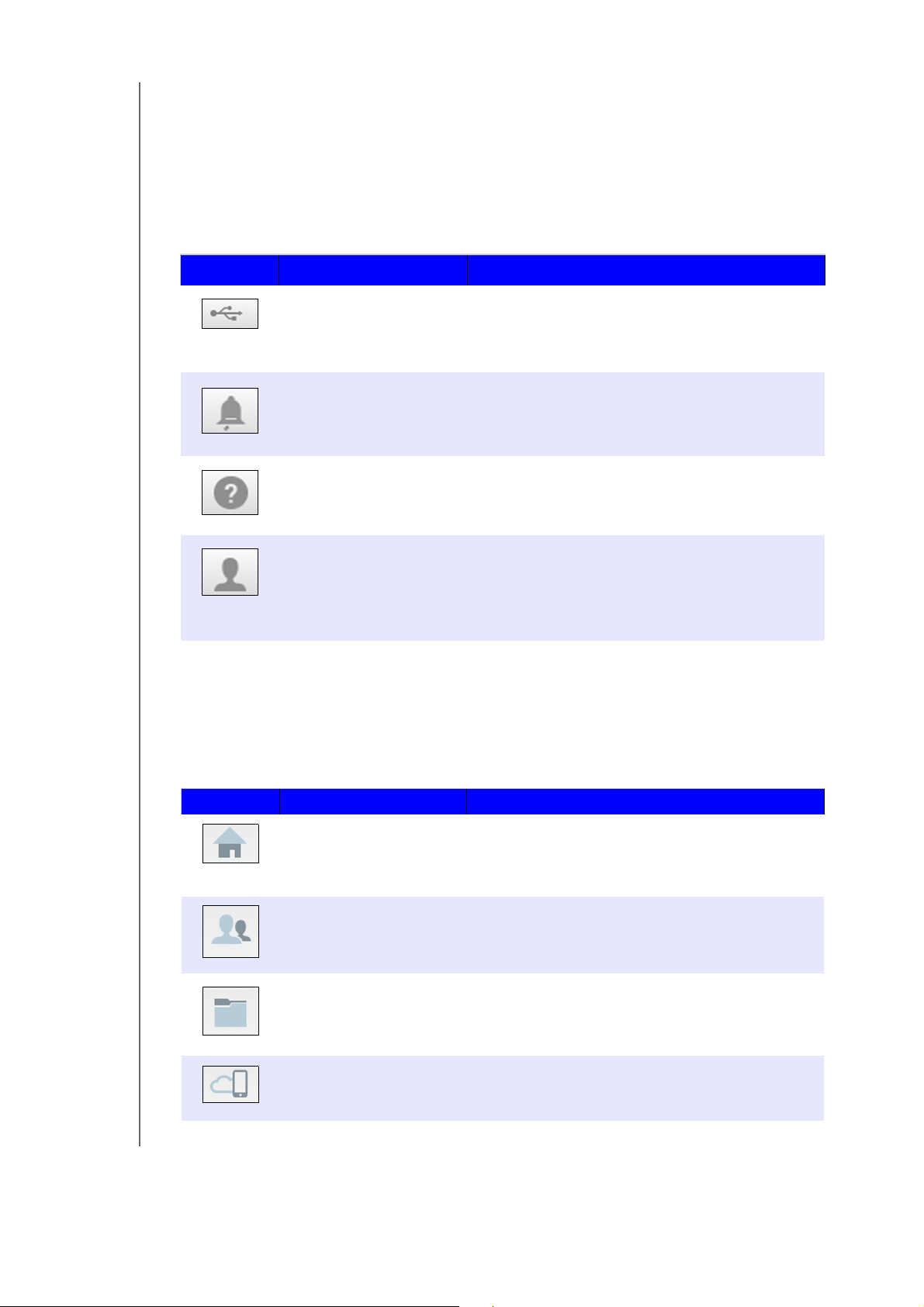
HET BEDIENINGSPANEEL IN ÉÉN OOGOPSLAG
Informatiepictogrammen
De informatiepictogrammen boven aan de pagina bieden snelle toegang tot:
Aangesloten USB-apparaten
Apparaatwaarschuwingen
Online help en ondersteuning
Gebruikersinformatie.
Pictogram Naam Acties
USB-apparaat dat is
aangesloten op de
WD My Cloud
Waarschuwingsmeldingen
Klik om de weer te geven welke USB-apparaten
zijn verbonden. Het pictogram is gedimd als er
geen USB-apparaten zijn aangesloten.
Klik om recente waarschuwingen weer te geven
over nieuwe firmware en netwerkproblemen.
Help Klik om de wizard Aan de slag voor My Cloud,
de online help, ondersteuning en Info te openen.
Gebruiker Klik om de gebruikersnaam te zien van de
gebruiker de momenteel is aangemeld op het
My Cloud-apparaat. U vindt hier ook de opties
voor het afsluiten van, het opnieuw opstarten van
en het afmelden bij het My Cloud-apparaat.
Navigatiepictogrammen
Met de navigatiepictogrammen krijgt u toegang tot de verschillende functies en instellingen
van uw WD My Cloud.
Pictogram Naam Acties
Start Een instant-overzicht weer van de status van de
Gebruikers Gebruikersaccounts maken, wijzigen en
Shares Maak, wijzig en verwijder shares en geef bepaalde
Cloudtoegang Stel cloudtoegang tot bepaalde shares in of
WD MY CLOUD GEBRUIKERSHANDLEIDING
belangrijkste functies van het apparaat en biedt
koppelingen om de bijbehorende instellingen bij
te werken.
verwijderen. Gebruikers volledige of beperkte
toegang geven tot bepaalde shares.
gebruikers volledige, beperkte of geen toegang tot
bepaalde shares.
wijzig of verwijder die. Bekijk de status van
externe toegang.
18
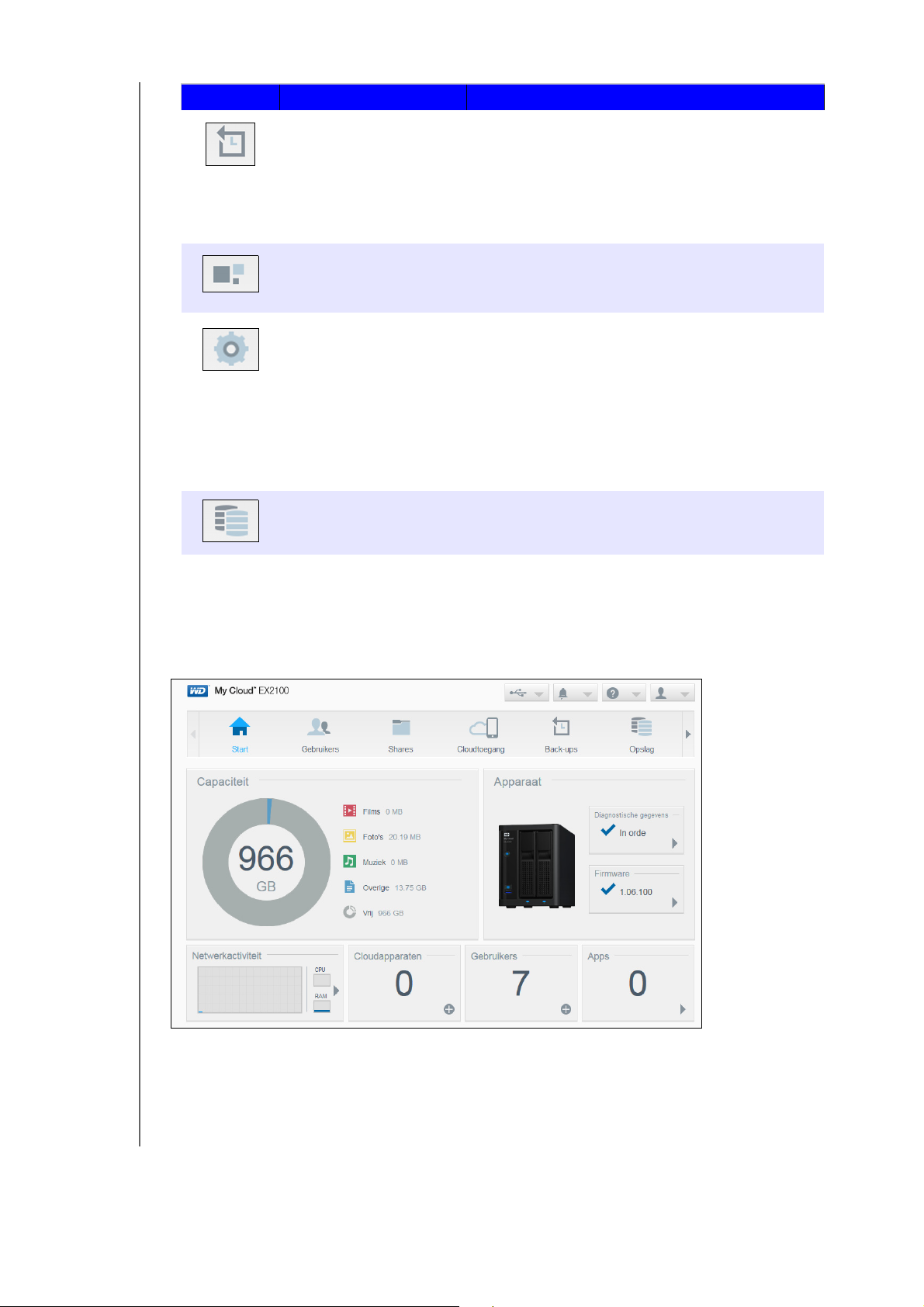
Pictogram Naam Acties
Back-ups Maak back-ups naar:
• Een USB-station.
• Een andere WD My Cloud op of buiten uw
netwerk.
• Een andere locatie op de WD My Cloud.
• Uw WD My Cloud vanaf een camera.
Apps Voeg verschillende apps toe waarmee u het
apparaat nog productiever kunt gebruiken of
verwijder ze.
Instellingen Configureer geavanceerde instellingen voor de
WD My Cloud, waaronder:
• Algemene apparaatinstellingen.
• Netwerkconfiguraties.
•Media-opties.
• Taken met hulpprogramma’s.
• Instellingen voor meldingen.
• instellingen voor firmware-updates
Opslag Selecteer en specificeer hoe u wilt dat de
WD My Cloud uw gegevens opslaat.
HET BEDIENINGSPANEEL IN ÉÉN OOGOPSLAG
De apparaatstatus bekijken en updates uitvoeren op de startpagina
Het hoofdgedeelte van de startpagina geeft de status van het apparaat weer en biedt
snelkoppelingen naar de meest noodzakelijke taken.
WD MY CLOUD GEBRUIKERSHANDLEIDING
19
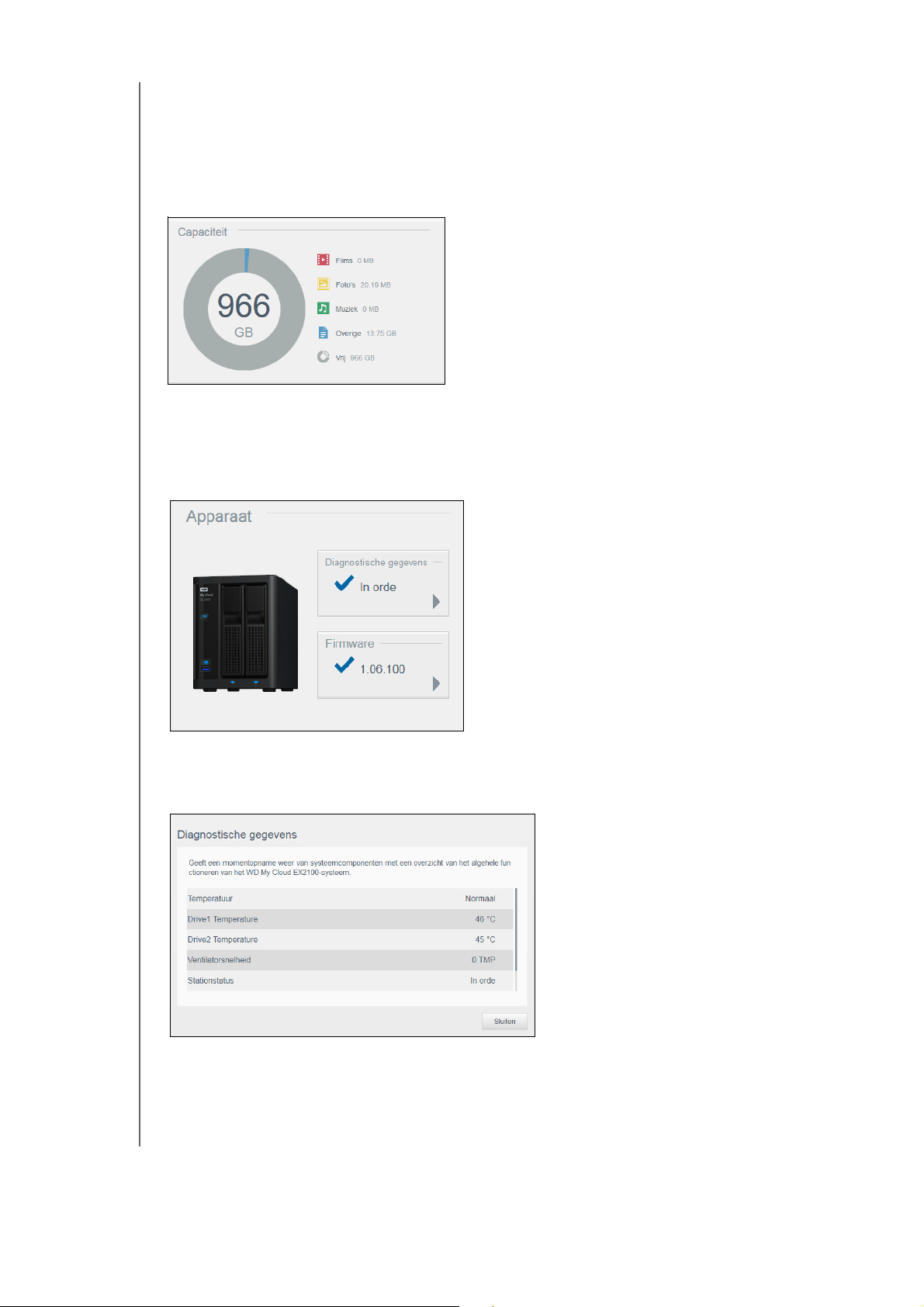
HET BEDIENINGSPANEEL IN ÉÉN OOGOPSLAG
Capaciteit
Het paneel Capaciteit geeft aan hoeveel opslagruimte er nog is op uw WD My Cloud en hoe
deze opslag is verdeeld.
Opmerking: De informatie over opslagruimteverdeling is alleen beschikbaar als de
optie Cloudservices is ingeschakeld. Zie “Cloudtoegang” op pagina 77
voor stappen om Cloudservices in te schakelen.
Apparaat
In het gedeelte Apparaat wordt het algehele functioneren van het systeem weergegeven,
vindt u de huidige versie van de firmware en krijgt u een melding als er firmware-updates
beschikbaar zijn.
Diagnostische gegevens
In het gedeelte Diagnostische gegevens wordt een momentopname weergegeven van de
systeemcomponenten en wordt het algehele functioneren van de WD My Cloud weergegeven.
1. Voor meer details over de status van systeemcomponenten klikt u op de pijl in het
gedeelte Apparaat.
2. U keert terug naar de startpagina met een klik op
WD MY CLOUD GEBRUIKERSHANDLEIDING
Sluiten.
20
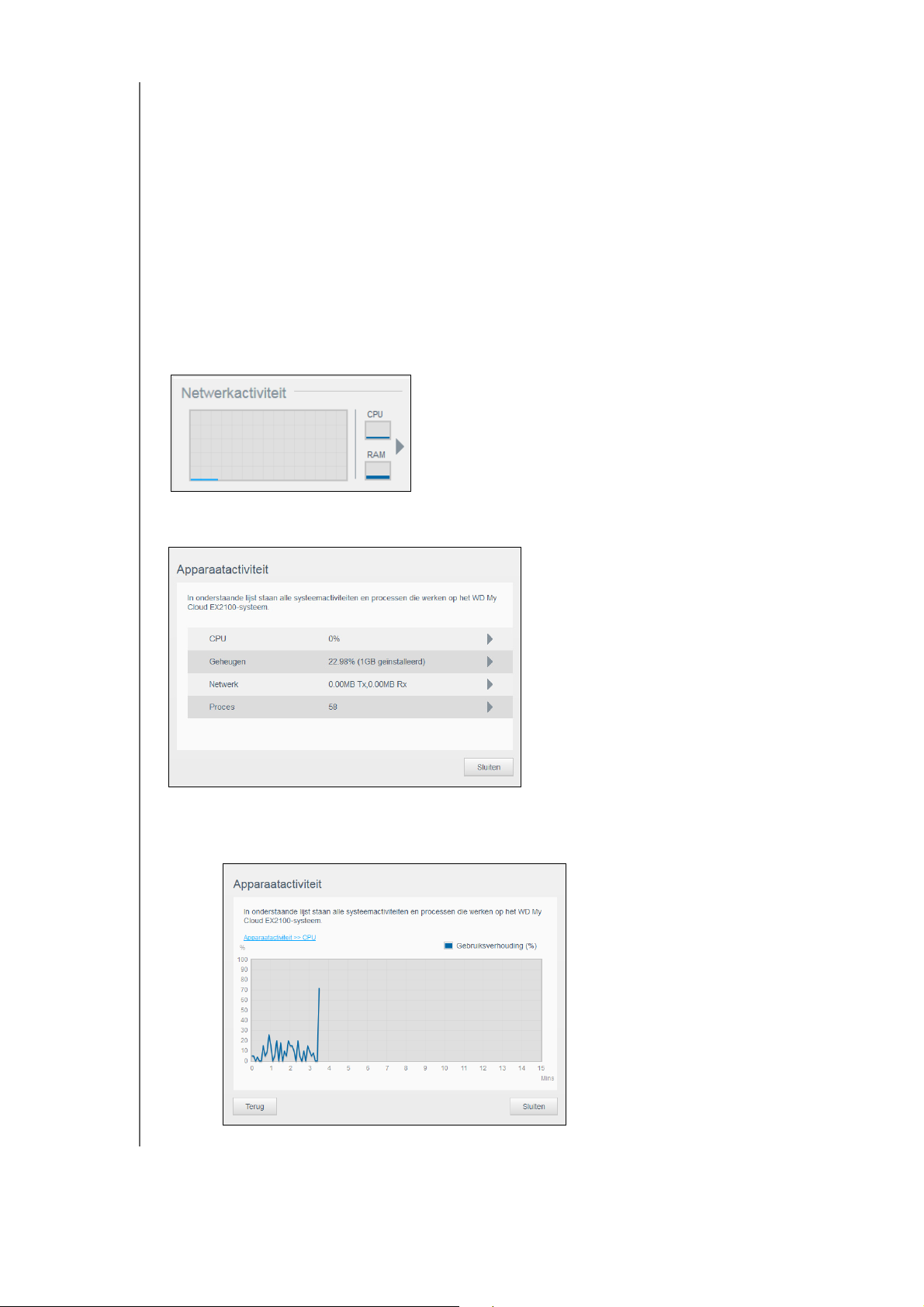
HET BEDIENINGSPANEEL IN ÉÉN OOGOPSLAG
Firmware
In het gedeelte Firmware wordt de huidige versie weergegeven van de firmware van uw
WD My Cloud. Een groen vinkje geeft aan dat de firmware actueel is.
1. Als u wilt zien of er een bijgewerkte versie van de firmware beschikbaar is, klikt u op de pijl
aan de rechterkant van Firmware om de beschikbaarheid van firmware weer te geven.
2. Als een update beschikbaar is, klikt u op Installeren en opnieuw opstarten om het
apparaat bij te werken.
3. Als u terug wilt naar de startpagina klikt u op OK
of Annuleren.
Netwerkactiviteit
Het deelvenster Netwerkactiviteit geeft systeemactiviteiten en -processen weer die
plaatsvinden op de WD My Cloud. U kunt in één oogopslag de netwerk-, CPU- en RAMactiviteiten bekijken.
Voor een lijst met alle systeemactiviteiten en -processen die plaatsvinden op de
WD My Cloud klikt u op de pijl in het gedeelte Netwerkactiviteit. N
CPU: klik op de pijl naar rechts om de CPU-activiteit te bekijken. Klik op Ter ug om
terug te gaan naar het deelvenster Apparaatactiviteit. Klik op Sluiten om terug te
gaan naar de startpagina.
WD MY CLOUD GEBRUIKERSHANDLEIDING
21
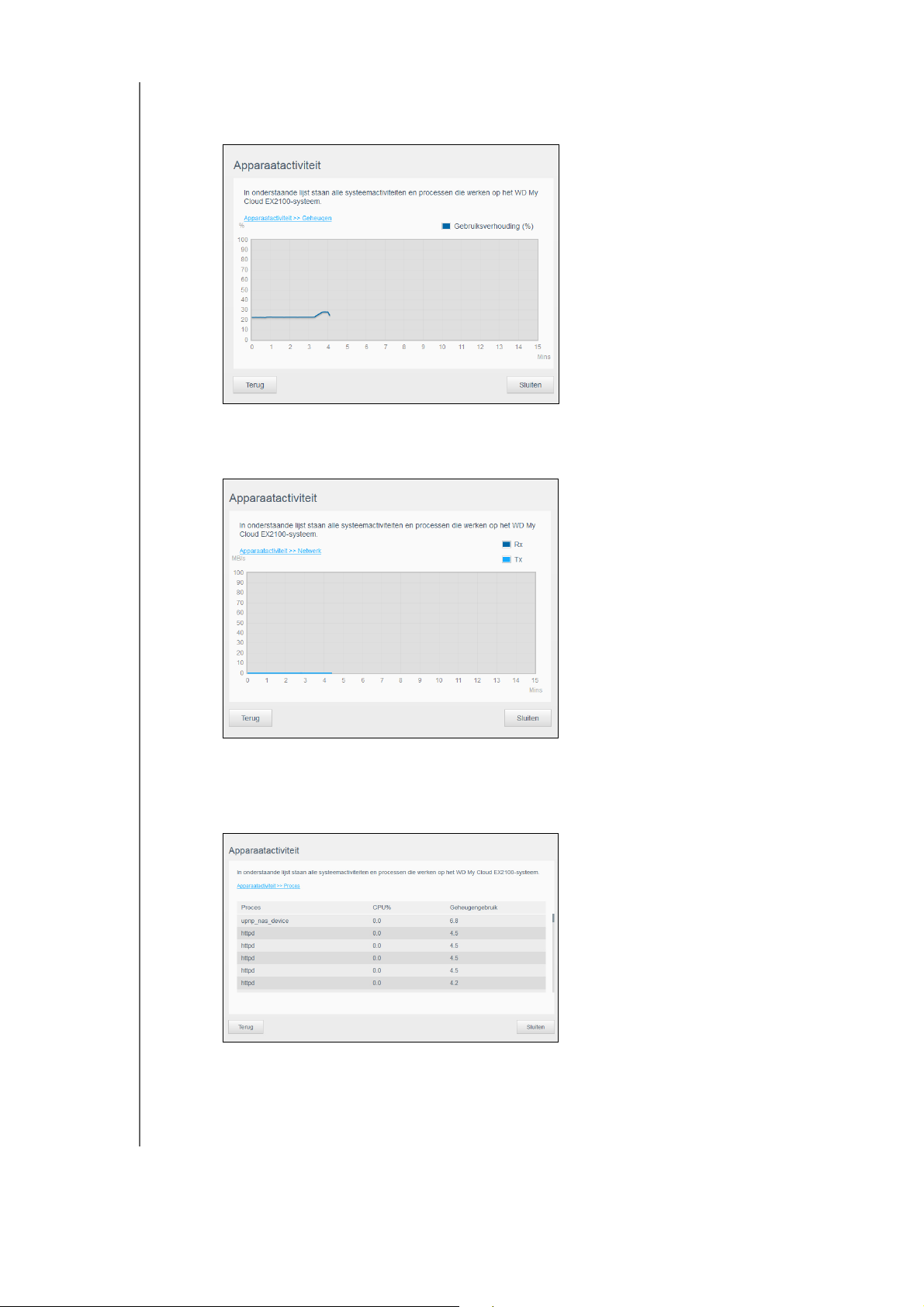
HET BEDIENINGSPANEEL IN ÉÉN OOGOPSLAG
process.tif
Geheugen: klik op de pijl naar rechts om de geheugenactiviteit te bekijken. Klik op
Ter ug om terug te gaan naar het deelvenster Apparaatactiviteit. Klik op Sluiten om
terug te gaan naar de startpagina.
Netwerk: klik op de pijl naar rechts om de netwerkactiviteit te bekijken. Klik op
Ter ug om terug te gaan naar het deelvenster Apparaatactiviteit. Klik op Sluiten om
terug te gaan naar de startpagina.
Proces: klik op de rechterpijl om de procesinformatie weer te geven, waaronder de
lijst met actieve processen en het CPU- en geheugengebruik voor elk proces.
Ter ug om terug te gaan naar het deelvenster Apparaatactiviteit. Klik op Sluiten om
terug te gaan naar de startpagina.
WD MY CLOUD GEBRUIKERSHANDLEIDING
Klik op
22
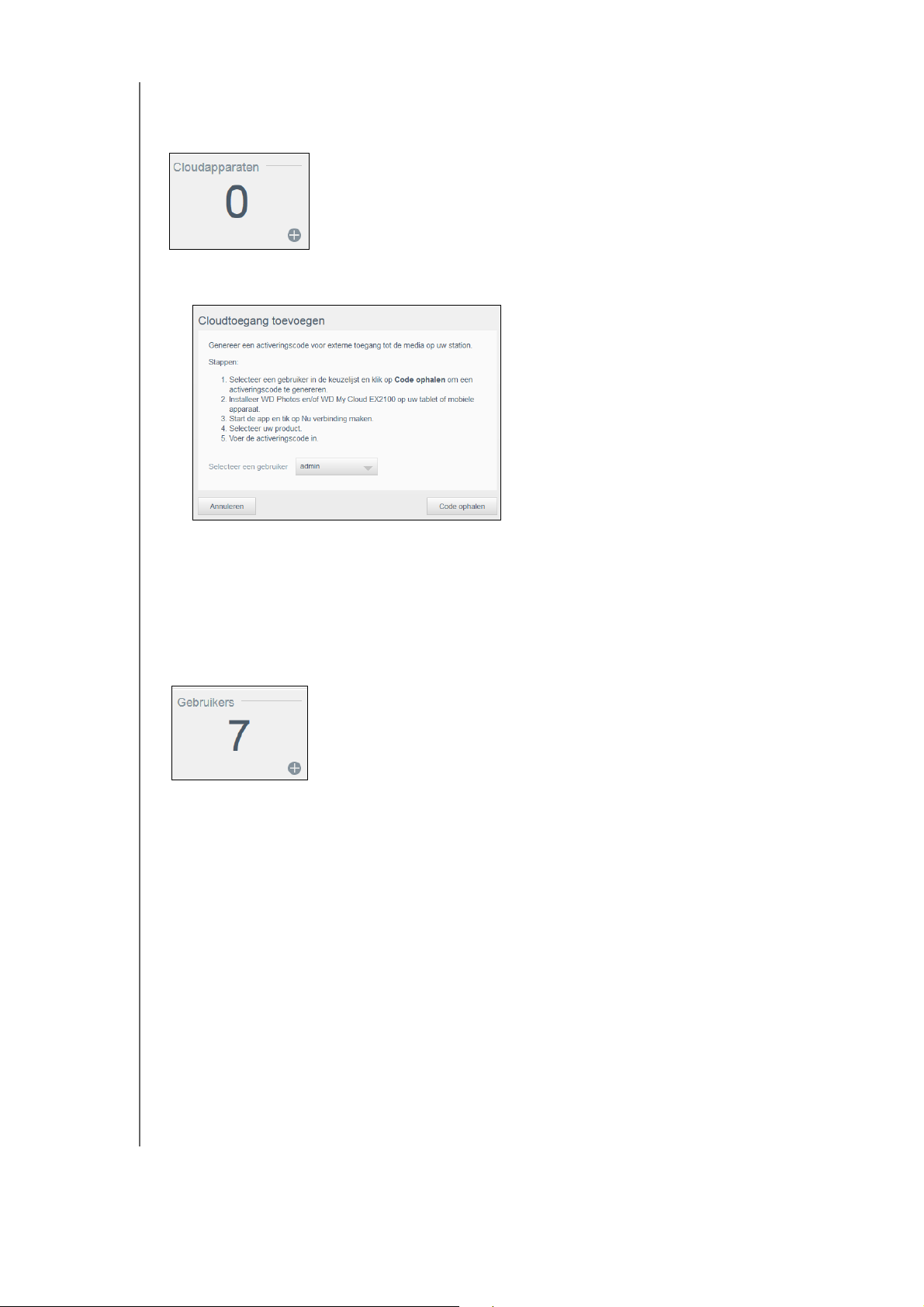
HET BEDIENINGSPANEEL IN ÉÉN OOGOPSLAG
Cloudapparaten
In het deelvenster Cloudapparaten ziet u het aantal cloud- en smartapparaten dat
momenteel externe verbinding heeft met de WD My Cloud.
1. Als u cloudtoegang voor een gebruiker wilt toevoegen, klikt u op het plusteken (+)
rechtsonder in het deelvenster:
2. Klik op Code ophalen om een activeringscode te genereren.
3. Volg de aanwijzingen op de pagina om op uw tablet of mobiele apparaat verbinding te
maken met de WD My Cloud.
Gebruikers
Het deelvenster Gebruikers geeft het aantal gebruikers weer dat momenteel is ingesteld
voor gebruik van de WD My Cloud.
WD MY CLOUD GEBRUIKERSHANDLEIDING
23
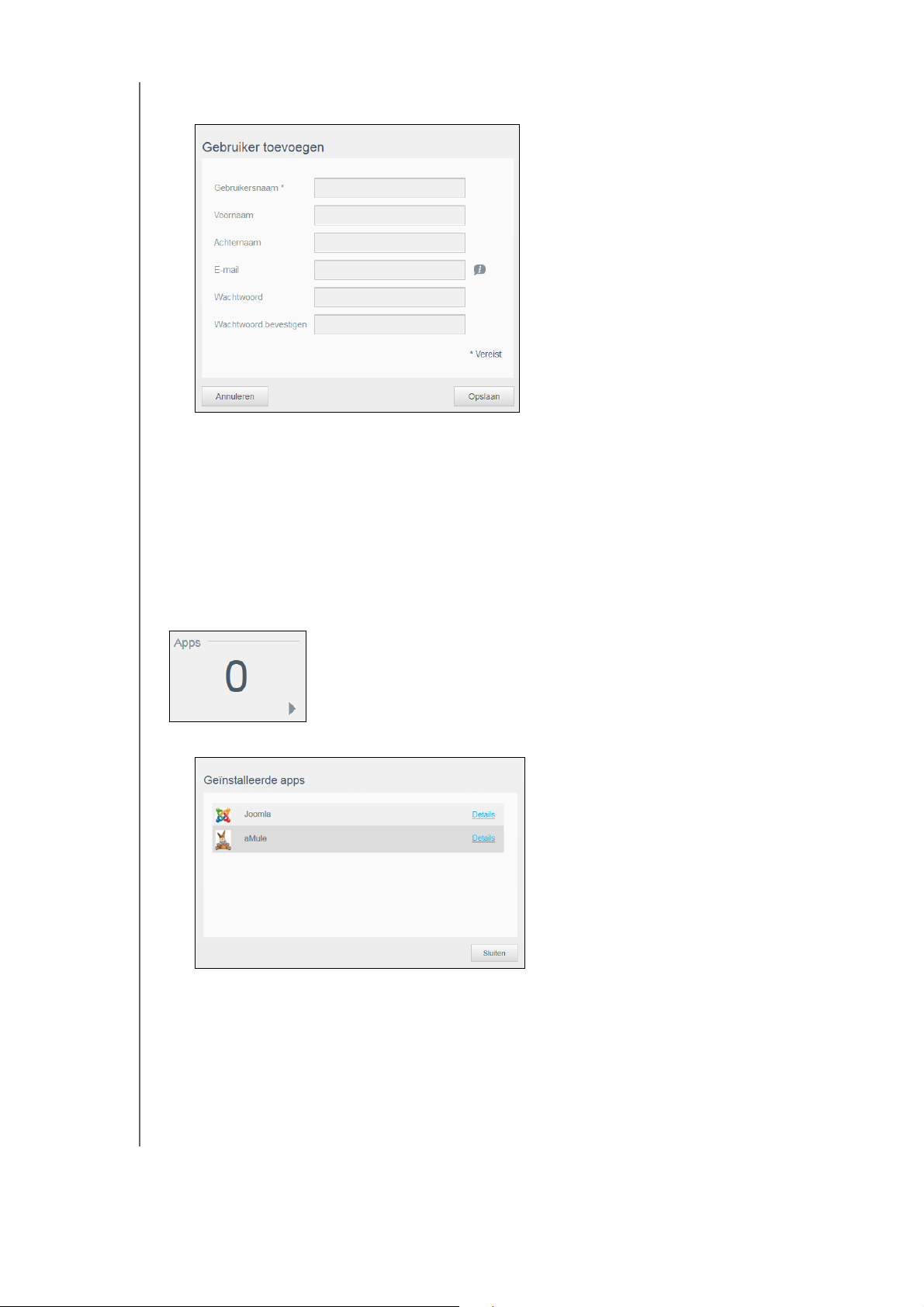
HET BEDIENINGSPANEEL IN ÉÉN OOGOPSLAG
1. Wilt u een gebruiker toevoegen, klik dan op het plusteken (+) rechtsonder in
het deelvenster.
Opmerking: Wanneer u het e-mailadres invoert in het venster Gebruiker toevoegen,
wordt een nieuwe account gemaakt voor cloudtoegang. Na het maken
van de account ontvangt de gebruiker een e-mail met instructies voor het
activeren en instellen van een wachtwoord voor cloudtoegang.
2. Voer de benodigde gegevens in en klik op Opslaan.
Apps
Het deelvenster Apps geeft de apps weer die momenteel zijn geïnstalleerd op de
WD My Cloud.
1. Als u de geïnstalleerde apps wilt bekijken, klikt u op de pijl rechtsonder in het deelvenster:
Opmerking: Als u een app wilt installeren, zie “Apps beheren op de WD My Cloud”
op pagina 65.
2. Klik op Details naast de app om gedetailleerde informatie over de app weer te geven.
Klik op Te ru g als u wilt terugkeren naar het venster Geïnstalleerde apps.
3. U keert terug naar de startpagina met een klik op
WD MY CLOUD GEBRUIKERSHANDLEIDING
Sluiten.
24

HET BEDIENINGSPANEEL IN ÉÉN OOGOPSLAG
Waarschuwingen beheren
Waarschuwingen geven systeemmeldingen weer over belangrijke informatie over de
status van de WD My Cloud. Drie typen waarschuwingen verschijnen rechtsboven in
het bedieningspaneel.
Waarschuwingspictogram
Typ e
waarschuwing
Informatief Informatieve waarschuwingen wijzen u op non-vitale
Waarschuwing Waarschuwingen geven een situatie aan die in de toekomst
Kritiek Deze waarschuwing geeft een fout of probleem aan, meestal
Beschrijving
systeeminformatie. Voorbeeld: Opnieuw opstarten vereist
misschien problemen kan opleveren. Voorbeeld:
Netwerkverbinding verbroken
een systeemfout. Voorbeeld: Oververhitting van schijf
Details van waarschuwingen weergeven
1. Selecteer het pictogram Waarschuwing rechtsboven in het venster.
2. In de lijst Waarschuwing klikt u op de pijl naast de waarschuwing die u wilt bekijken;
u kunt ook op Alles weergeven klikken voor details van al uw waarschuwingen.
Als u details over waarschuwingen wilt bekijken, klikt u op de pijl naast
de waarschuwing.
Als u de waarschuwing wilt sluiten, klikt u op Sluiten.
WD MY CLOUD GEBRUIKERSHANDLEIDING
25

HET BEDIENINGSPANEEL IN ÉÉN OOGOPSLAG
Een waarschuwing verwerpen
1. Selecteer het pictogram Waarschuwing rechtsboven in het venster.
2. Selecteer het verwijderpictogram naast de waarschuwing die u wilt verwerpen.
3. Als u alle waarschuwingen wilt verwerpen, klikt u op Alles weergeven en vervolgens op
Alles verwerpen.
Klantondersteuning verkrijgen
Zo opent u de pagina Ondersteuning:
1. Klik op het pictogram
Help
op een willekeurige pagina om het menu Help weer te geven.
2. Klik op Ondersteuning om de volgende pagina weer te geven:
Als er een probleem optreedt op de WD My Cloud, heeft de technische ondersteuning van
WD gegevens nodig over uw apparaat om het probleem en de beste oplossing te vinden.
Er zijn twee manieren om uw apparaatgegevens op te halen en ondersteuning te vragen:
Voer automatisch een systeemrapport uit en stuur dit naar WD.
Maak handmatig een systeemrapport en stuur dit naar WD.
Op de ondersteuningspagina kunt u ook een bijdrage leveren aan het verbeteren van
WD-producten door deel te nemen aan het productverbeteringsprogramma.
Automatische ondersteuning aanvragen
In het gedeelte Automatische klantondersteuning aanvragen:
1. Klik op de koppeling Privacybeleid voor WD’s privacybeleid.
2. Klik op het selectievakje Diagnostisch rapport van mijn apparaat toevoegen en
ondersteuning aanvragen.
3. Klik op de knop Ondersteuning aanvragen.
WD MY CLOUD GEBRUIKERSHANDLEIDING
26

HET BEDIENINGSPANEEL IN ÉÉN OOGOPSLAG
Een systeemrapport maken en opslaan
1. Klik in het vak Systeemrapport maken en opslaan op Maken en opslaan.
Hiermee slaat u het bestand op de computer.
2. Zo nodig e-mailt u het rapport naar de technische ondersteuning van WD.
Productverbeteringsprogramma
Als u deelneemt aan het productverbeteringsprogramma van WD kunnen wij onze
producten verbeteren. Volg de volgende stappen om deel te nemen aan het
productverbeteringsprogramma.
1. Bekijk in het gedeelte Productverbeteringsprogramma de informatie die op het scherm
wordt weergegeven.
2. Klik op de schakelknop om het productverbeteringsprogramma in te schakelen.
Andere ondersteuning verkrijgen
In het gedeelte Ondersteuningsbronnen vindt u koppelingen naar aanvullende bronnen.
Klik voor de meest recent bijgewerkte gebruikershandleiding op de koppeling
Productdocumentatie.
Klik voor antwoorden op veelgestelde vragen en instructies op de koppeling
Veelgestelde vragen (FAQ’s).
Om uw WD My Cloud met andere gebruikers te bespreken, klikt u op de
koppeling Forum.
Klik voor telefoonnummers van WD en andere contactinformatie op de
koppeling Contacten.
Afmelden bij het apparaat en het uitschakelen
Het apparaat uitschakelen
Volg de onderstaande stappen om de WD My Cloud veilig af te sluiten.
1. Selecteer het pictogram Gebruiker linksboven in het venster.
2. Klik op Uitschakelen.
3. Lees het bevestigingsbericht en klik dan op OK. De WD My Cloud wordt
veilig uitgeschakeld.
Opmerking: U kunt de WD My Cloud ook uitschakelen door de aan/uit-knop voor aan
het apparaat gedurende ongeveer vier seconden in te drukken en deze
daarna los te laten.
Het apparaat opnieuw opstarten
1. Selecteer het pictogram Gebruiker linksboven in het venster.
2. Klik op Opnieuw opstarten.
3. Lees het bevestigingsbericht en klik dan op OK. De WD My Cloud wordt veilig
opnieuw opgestart.
Afmelden bij uw apparaat
1. Selecteer het pictogram Gebruiker linksboven in het venster.
2. Klik op Afmelden. U wordt afgemeld bij uw WD My Cloud.
WD MY CLOUD GEBRUIKERSHANDLEIDING
27

HET BEDIENINGSPANEEL IN ÉÉN OOGOPSLAG
Algemene taken
In de volgende paar hoofdstukken wordt u geleid door de stappen voor het configureren en
gebruiken van de WD My Cloud. In de volgende tabel vindt u koppelingen naar instructies
voor veelvoorkomende taken.
Hoe kan ik ... Zie ...
Het apparaat op mijn netwerk installeren pagina 11
Mediaservers gebruiken pagina 67
DLNA (Digital Living Network Alliance) en iTunes inschakelen pagina 69
De WD My Cloud afsluiten of herstarten pagina 27 en 94
Firmware bijwerken pagina 100
Toegang krijgen vanaf het apparaat (openbare en privéshares) pagina 13
Gebruikers toevoegen pagina 29
Shares maken pagina 37
Inhoud en back-ups naar het apparaat uploaden pagina 47
Een back-up van het apparaat maken pagina 47
Externe toegang in- en uitschakelen voor uzelf en mensen waarmee u wilt
delen
Mobiele apps van WD downloaden pagina 42
Opslag op uw apparaat beheren pagina 57
pagina 41
WD MY CLOUD GEBRUIKERSHANDLEIDING
28

GEBRUIKERS EN GROEPEN BEHEREN
5
Gebruikers en groepen beheren
Info over gebruikers
Info over groepen
Info over gebruikers
De beheerder, gewoonlijk de eigenaar van het apparaat, is de persoon die over de
instellingen van het apparaat gaat. Als eigenaar van het WD My Cloud-apparaat hebt u een
speciale gebruikersaccount (admin) waarmee u beschikt over beheerdersbevoegdheden.
Met deze bevoegdheden kunt u het apparaat installeren en naar wens configureren en
andere gebruikers toevoegen aan uw persoonlijke cloud. U kunt ook bepalen wat gebruikers
op het apparaat kunnen openen.
De systeembeheerder (admin) heeft standaard geen wachtwoord. U kunt er op elk moment
een maken (zie “Een gebruikerswachtwoord bijwerken” op pagina 32).
Opmerking: Er kan altijd slechts één persoon tegelijkertijd de gebruikersnaam admin
gebruiken voor aanmelding bij de webbrowserapp. Zorg er daarom voor dat
u zich afmeldt bij de webbrowserapp van de WD My Cloud wanneer u deze
niet gebruikt. Zo kunnen andere gebruikers die daartoe zijn gemachtigd zich
aanmelden bij de webbrowserapp met de gebruikersnaam admin. Zie
“Energiebesparing” op pagina 79 als u zich automatisch wilt afmelden bij de
app na een bepaalde tijd.
In het venster Gebruikers wordt een lijst weergegeven met de huidige gebruikers;
de beheerder kan hier gebruikersgegevens bekijken, nieuwe gebruikers maken, groepen
maken en gebruikerstoegang toewijzen aan bestaande shares en groepen.
Gebruikers weergeven
1. In de navigatiebalk klikt u op Gebruikers om het venster Gebruikers instellen weer
te geven.
2. Als u de gebruikersgegevens wilt bekijken, klikt u op de gebruikersnaam in het
linkerdeelvenster. Het profiel en de sharetoegang van de gebruiker worden
weergegeven. Een gebruiker kan alleen-lezen-, lezen/schrijven- of geen toegang hebben
tot een share. Zie “Info over shares” op pagina 37 voor meer informatie over shares.
Opmerking: De shares in het gedeelte Sharetoegang waarvoor geen toegangsrechten
nodig zijn, zijn grijs gemaakt. Wanneer u een share privé maakt, wordt de
share in de lijst weergegeven en kunt u deze bewerken. (Zie “Shareinstellingen bewerken” op pagina 38.)
WD MY CLOUD GEBRUIKERSHANDLEIDING
29

GEBRUIKERS EN GROEPEN BEHEREN
Eén gebruiker toevoegen
De beheerder voegt gebruikersaccounts toe en stelt de parameters in van de shares
waartoe de gebruiker toegang krijgt. Gebruik de volgende stappen om één
gebruikersaccount toe te voegen.
Opmerking: U kunt tot 512 gebruikers toevoegen op uw apparaat.
1. Als u een gebruiker wilt toevoegen, klikt u op Gebruiker toevoegen links onder in
het venster.
2. Voer de gegevens van de gebruiker in op het scherm en klik dan op Opslaan.
Het nieuwe gebruikersaccount wordt gemaakt en verschijnt op het scherm.
Wanneer u het e-mailadres invoert in het venster Gebruiker toevoegen, wordt
een nieuwe account gemaakt voor cloudtoegang. Na het maken van de account
ontvangt de gebruiker een e-mail met instructies voor het activeren en instellen van
een wachtwoord voor cloudtoegang.
Meerdere gebruikers toevoegen
Gebruik de volgende stappen om meerdere gebruikersaccounts toe te voegen.
1. Wilt u meerdere gebruikers toevoegen, klik dan op Meerdere gebruikers toevoegen
links onder in het venster.
2. Selecteer een optie en klik op Volgende.
Meerdere gebruikers maken: hiermee kunt u gebruikers handmatig invoeren.
Zie “Meerdere gebruikers maken” op pagina 31.
WD MY CLOUD GEBRUIKERSHANDLEIDING
30

GEBRUIKERS EN GROEPEN BEHEREN
Gebruikers importeren: hiermee kunt u een lijst van gebruikers importeren op het
apparaat. Ga verder naar “Meerdere gebruikers importeren” op pagina 31.
Meerdere gebruikers maken
1. Voer de volgende gegevens in het venster Meerdere gebruikers maken en klik op
Volgende.
Voorvoegsel gebruikersnaam: voer een voorvoegsel in voor de gebruikersnaam.
Dit wordt gebruikt als het voorvoegsel voor het account en vormt zo de
gebruikersnaam (bijvoorbeeld: HR).
Voorvoegsel account: voer een numeriek accountvoorvoegsel in. Dit wordt
gebruikt als het voorvoegsel voor de gebruikersnaam en vormt zo de
gebruikersnaam (bijvoorbeeld: 143).
Aantal gebruikers: voer het aantal gebruikersaccounts in dat u wilt maken.
Het maximumaantal dat u kunt toevoegen wordt rechts weergegeven.
Wachtwoord: voer een wachtwoord in voor de gebruikersaccounts.
Wachtwoord bevestigen: bevestig het wachtwoord voor de gebruikersaccounts.
Dubbele accounts overschrijven (optioneel): selecteer dit selectievakje als
u bestaande dubbele accounts op het apparaat wilt overschrijven.
2. Als u de nieuwe gebruikers wilt toewijzen aan een groep klikt u op het selectievakje
naast een groep en klikt u op Volgende .
3. Voer de Quotumhoogte in of laat de waarden leeg voor onbeperkte ruimte; klik op
Volgende. (Zie “Quota voor gebruikers” op pagina 32.)
4. De nieuwe gebruikersaccounts verschijnen op het scherm. Klik op Opslaan om ze op te
slaan op het apparaat.
Meerdere gebruikers importeren
1. Klik op Downloaden om een .txt-bestand te downloaden met de indeling die nodig is
om het gebruikersimportbestand in te stellen.
2. Maak het importbestand en sla het op. Voor meer informatie over het maken en indelen
van een gebruikersimportbestand ziet u “Bijlage E: Een gebruikersimportbestand
maken” op pagina 112.
3. Klik op
Gebruikerslijst importeren
en selecteer het importbestand dat u hebt gemaakt.
4. Klik op Volgende.
5. Selecteer de groep(en) waar de nieuwe gebruikersaccounts toegang tot moeten hebben
en klik op Volgende.
6. Klik op Opslaan. De nieuwe gebruikersaccounts worden opgeslagen op uw
persoonlijke cloud.
Gebruikersinstellingen bewerken
1. In het venster Gebruikers instellen selecteert u de gebruiker waarvan u de informatie wilt
bewerken. De deelvensters Gebruikersprofiel en Toegang tot share verschijnen.
2. Pas de vereiste en optionele instellingen naar wens aan.
3. Wijs een toegangsniveau toe voor privéshares in het gedeelte Toegang tot share. (Zie “Een
share privé maken” op pagina 39 voor informatie over het maken van een privéshare.)
WD MY CLOUD GEBRUIKERSHANDLEIDING
31

GEBRUIKERS EN GROEPEN BEHEREN
Een gebruikerswachtwoord bijwerken
Bij het bekijken van de details over een gebruiker kan de beheerder het wachtwoord van de
gebruiker toevoegen of wijzigen (de standaardinstelling is geen wachtwoord).
Gebruik de volgende stappen om een gebruikerswachtwoord bij te werken.
1. In het venster Gebruikers instellen selecteert u een gebruiker in de lijst links.
2. In het gedeelte Gebruikersprofiel klikt u op de schakelknop als er nog geen wachtwoord
is gemaakt. Ga dan verder met Stap 4 verderop.
3. Klik op Configureren rechts naast de schakelknop als u een bestaand wachtwoord wilt
bewerken.
4. Voer het nieuwe wachtwoord in in de velden Nieuw wachtwoord en Wachtwoord
bevestigen.
5. Klik op Opslaan.
Een gebruiker toewijzen aan een groep
Gebruik de volgende stappen om een gebruikersaccount toe te wijzen aan een
gebruikersgroep. Zie “Info over groepen” op pagina 34 voor informatie
over gebruikersgroepen.
1. In het venster Gebruikers instellen selecteert u een gebruiker in het linkerdeelvenster.
2. In het veld Groepslidmaatschap klikt u op Configureren.
3. Selecteer het selectievakje naast de groep waaraan u de gebruiker wilt toevoegen en klik
op Opslaan.
Quota voor gebruikers
Een quotum bepaalt de hoeveelheid schijfruimte die de gebruiker krijgt op de WD My Cloud.
Verderop staan de regels voor het toewijzen van gebruikersquota en de stappen waarmee
u een quotum kunt toewijzen aan een gebruikersaccount.
Regels voor quota
Wanneer u gebruikersquota toewijst, hebt u meer controle over de schijfruimte die
beschikbaar is voor een gebruiker of groep. Er zijn verschillende regels die aangeven welke
quota boven andere quota gaan.
Opmerking: Als de rechten van de gebruiker en de groep van elkaar verschillen,
gelden de rechten met de meeste beperkingen.
Gebruikersquota moeten kleiner dan of gelijk zijn aan de groepsquota
(als bijvoorbeeld uw groep een quotum van 20 GB heeft en u probeert een gebruiker
een quotum van 30 GB te geven, wordt u gevraagd om het gebruikersquotum te
verlagen tot een waarde kleiner dan of gelijk aan het groepsquotum).
WD MY CLOUD GEBRUIKERSHANDLEIDING
32

GEBRUIKERS EN GROEPEN BEHEREN
Als er geen gebruikersquotum is ingesteld, wordt het groepsquotum toegewezen
aan de gebruiker.
Wanneer er een gebruikersquotum is ingesteld voordat de gebruiker wordt
toegewezen aan een groep:
- Als het gebruikersquotum groter is dan het groepsquotum, wordt het individuele
quotum automatisch verlaagd tot het groepsquotum.
- Als het gebruikersquotum kleiner of gelijk is aan het groepsquotum, blijft het
individuele quotum ongewijzigd.
Gebruikersquota toewijzen
1. In het venster Gebruikers instellen selecteert u een gebruiker in het linkerdeelvenster.
2. In het veld Quota klikt u op Configureren.
3. Voer de hoeveelheid ruimte in die u wilt toewijzen aan de gebruiker op de WD My Cloud.
Wilt u onbeperkte ruimte toewijzen, laat dan het veld Quotumhoogte leeg.
4. Klik op Opslaan.
Een gebruiker verwijderen
Volg de onderstaande stappen om gebruikers te verwijderen van de WD My Cloud.
Opmerking: De beheerdersaccount (admin) kan niet worden verwijderd.
1. In het venster Gebruikers instellen selecteert u de gebruiker die u wilt verwijderen in
het linkerdeelvenster.
2. Klik op het pictogram Gebruiker verwijderen.
3. Wanneer de bevestigingsmelding verschijnt, klikt u op OK. De gebruikersaccount wordt
verwijderd van het apparaat en verschijnt niet langer in de lijst met gebruikersaccounts.
WD MY CLOUD GEBRUIKERSHANDLEIDING
33

GEBRUIKERS EN GROEPEN BEHEREN
Info over groepen
Met groepen kunnen meerdere gebruikers gemakkelijker worden beheerd. De rechten en
privileges die u aan de groep toewijst bepalen de handelingen die leden van die groep
kunnen verrichten.
Groepen bekijken
1. In de navigatiebalk klikt u op Gebruikers om het venster Gebruikers instellen weer
te geven.
2. Klik op Groepen.
3. Wilt u groepsgegevens bekijken, klik dan op de groepsnaam in het linkerdeelvenster.
Het groepsprofiel verschijnt.
Een groep toevoegen
1. Als u een groep wilt toevoegen, klikt u op het pictogram Groep toevoegen links onder
in het scherm Groepen instellen.
2. Voer een groepsnaam in.
3. Klik op het selectievakje naast de gebruikers die u wilt toevoegen aan uw nieuwe groep
en klik op Volgende.
Groepsinstellingen bewerken
1. In het venster Groepen instellen selecteert u de groep waarvan u de informatie wilt
bewerken. De deelvensters Groepsprofiel en Toegang tot share verschijnen.
2. Pas de vereiste en optionele instellingen naar wens aan. Als u de toegang van de groep
tot de shares wilt bijwerken, zie “Sharetoegang toewijzen aan groepen” op pagina 35.
WD MY CLOUD GEBRUIKERSHANDLEIDING
34

GEBRUIKERS EN GROEPEN BEHEREN
Sharetoegang toewijzen aan groepen
Wanneer een groepsaccount is gemaakt, kunt u met de volgende stappen toegang
toewijzen tot de diverse shares op de WD My Cloud.
1. In het venster Groepen instellen selecteert u de groep waaraan u een share
wilt toewijzen.
Opmerking: Een share moet eerst privé worden gemaakt in het venster Shares. Alle
openbare shares zijn grijs gemaakt. Zie “Info over shares” op pagina 37
voor meer informatie.
2. In het gedeelte Toegang tot share klikt u op één van de volgende optiepictogrammen om
het type toegang tot de share te bepalen:
Toegang lezen/schrijven: selecteer deze optie als u de groepsaccount lees- en
schrijftoegang wilt verlenen tot de geselecteerde share. De leden van de groep
kunnen de share zien en bijwerken.
Toegang alleen-lezen: selecteer deze optie als u de groepsaccount alleen
leestoegang wilt verlenen tot de geselecteerde share. Het groepslid kan de share
zien maar niet bewerken.
Toegang weigeren: de groep heeft geen toegang tot deze share.
Het gebruikersaccount wordt bijgewerkt met uw selectie voor sharetoegang.
Een quotum toewijzen aan een groep
Gebruik de volgende stappen om een quotum toe te wijzen aan een groep. Een quotum
bepaalt de hoeveelheid schijfruimte die de gebruiker krijgt op de WD My Cloud. (Zie “Quota
voor gebruikers” op pagina 32 voor informatie over quota.)
1. In het venster Groepen instellen selecteert u een groep in het linkerdeelvenster.
2. In het veld Quota klikt u op Configureren.
3. Voer de hoeveelheid ruimte in die u wilt toewijzen aan de groep op de WD My Cloud.
Wilt u onbeperkte ruimte toewijzen, laat dan de velden Quotumhoogte leeg.
4. Klik op Opslaan.
WD MY CLOUD GEBRUIKERSHANDLEIDING
35

GEBRUIKERS EN GROEPEN BEHEREN
Een groep verwijderen
Volg de onderstaande stappen om een groep te verwijderen van de WD My Cloud.
Opmerking: De persoonlijke instellingen van een gebruikersaccount worden hersteld
wanneer een groep waar het account deel van uitmaakt, wordt
verwijderd.
1. In het venster Groepen instellen selecteert u de groep die u wilt verwijderen in
het linkerdeelvenster.
2. Klik op het pictogram Groep verwijderen.
3. Wanneer de bevestigingsmelding verschijnt, klikt u op OK. De groepsaccount wordt
verwijderd van het apparaat en verschijnt niet langer in de lijst met groepsaccounts.
WD MY CLOUD GEBRUIKERSHANDLEIDING
36

SHARES BEHEREN
6
Shares beheren
Info over shares
Info over shares
Een share is een locatie op het WD My Cloud-apparaat die gebruikt wordt om bestanden op
te slaan (zoals een map of directory).
Een share kan openbaar zijn, zodat alle gebruikers de inhoud kunnen openen, of privé om
de toegang van geselecteerde gebruikers te beperken. Het pictogram Shares in de
navigatiebalk geeft een lijst met shares weer op de WD My Cloud. De beheerder kan
hiermee shares en de gebruikerstoegang beheren.
Een lijst met shares weergeven
Klik op het pictogram Shares op de navigatiebalk om een lijst met shares op de
WD My Cloud weer te geven. Bij elke sharenaam worden de beschrijving, de status van de
mediaserver en openbare toegang weergegeven.
Volg onderstaande stappen om een lijst met shares weer te geven.
1. In de navigatiebalk klikt u op Shares om de pagina Info over shares weer te geven.
WD MY CLOUD GEBRUIKERSHANDLEIDING
37

SHARES BEHEREN
2. Klik op een share om het profiel en informatie over sharetoegang weer te geven.
Opmerking: U kunt alleen rechten configureren als de share privé is. Openbare shares
hebben al lezen-/schrijventoegang en zijn grijs gemaakt.
Een nieuw share maken
U kunt een share maken en deze toewijzen als openbaar of privé. Als de share bijvoorbeeld
financiële informatie bevat, kunt u die share privé maken. Als u echter foto’s hebt die u aan
een vriend wilt tonen, kunt u de share openbaar maken voor die vriend.
1. Klik op het pictogram Shares op de navigatiebalk om het venster Shares instellen weer
te geven.
2. Klik op het pictogram Share toevoegen.
3. Voer de naam en beschrijving (optioneel) van de share in en klik op Opslaan.
Share-instellingen bewerken
1. In het venster Shares instellen selecteert u de share die u wilt bewerken. Het deelvenster
Profiel van share verschijnt.
2. Bewerk de velden naar wens.
WD MY CLOUD GEBRUIKERSHANDLEIDING
38

SHARES BEHEREN
Een share privé maken
Als u besluit dat er reden is om de toegang tot een openbare share te beperken, volgt u de
volgende stappen om er een privéshare van te maken.
1. In het venster Shares instellen selecteert u de share die u privé wilt maken.
2. In het gedeelte Profiel van share klikt u op de schakelknop Openbaar om deze in te
stellen op Uit.
3. Voor alle gebruikers in het gedeelte Gebruikerstoegang selecteert u het
toegangsniveau door op het betreffend pictogram voor de share te klikken
(bijvoorbeeld lezen/schrijven, alleen lezen of geen toegang).
Een share verwijderen
WAARSCHUWING! Wanneer u een share verwijdert, worden alle mappen
en bestanden op die share verwijderd.
1. In het venster Shares instellen selecteert u de share die u wilt verwijderen.
2. Klik op het pictogram Share verwijderen in het linkerdeelvenster.
3. Wanneer de bevestigingsmelding verschijnt, klikt u op OK.
De inhoud van een share lokaal openen
Opmerking: Voor informatie over het extern openen van de inhoud van een share, zie
“Externe toegang tot uw cloud” op pagina 41.
Voor een privéshare moet de gebruiker over het volgende beschikken:
Een gebruikersnaam en wachtwoord die aan de sharenaam zijn toegewezen.
Alleen-lezentoegang of volledige toegang tot de share.
Als u een share wilt openen
met. . .
Windows 8/Windows 8.1 1. In de taakbalk klikt u op het Verkenner-pictogram .
Windows Vista/Windows 7 1. Klik op of Start > Computer.
Doet u het volgende. . .
2. In het linkerdeelvenster selecteert u Netwerk en dubbelklikt u
op de naam van de WD My Cloud (zie “Bijlage D:
WD My Cloud-apparaat-URL’s en -namen” op pagina 111
voor een lijst apparaatnamen).
3. Dubbelklik op een openbare of privéshare op uw apparaat.
2. In het linkerdeelvenster selecteert u Netwerk.
3. Klik op de naam van de WD My Cloud (zie “Bijlage D:
WD My Cloud-apparaat-URL’s en -namen” op pagina 111
voor een lijst apparaatnamen).
4. Dubbelklik op een openbare of privéshare op uw apparaat.
WD MY CLOUD GEBRUIKERSHANDLEIDING
39

SHARES BEHEREN
Als u een share wilt openen
met. . .
Doet u het volgende. . .
Mac OS X 1. Open een Finder-venster en zoek de WD My Cloud onder het
kopje Gedeeld in de zijbalk.
- Wanneer een verificatiepagina wordt weergegeven, kunt
u ofwel uw gebruikersnaam en wachtwoord invoeren of
Gast selecteren. Klik vervolgens op Verbin den.
2. Klik op het apparaat om de openbare of privéshares op uw
apparaat weer te geven.
WD Quick View De app WD Quick View app is een toepassing van Windows/Mac
waarmee u snel My Cloud-functies kunt gebruiken. U kunt
WD Quick View downloaden en meer te weten komen over de
toepassing in het online leercentrum op http://wd.com/setup.
WD MY CLOUD GEBRUIKERSHANDLEIDING
40

EXTERNE TOEGANG TOT UW CLOUD
7
Externe toegang tot uw cloud
Cloudtoegang inschakelen voor de WD My Cloud
Cloudtoegang configureren voor een gebruiker
Uw bestanden openen met mobiele iOS- en Android-apps
In dit hoofdstuk wordt uitgelegd hoe u de WD My Cloud kunt instellen voor externe toegang;
ook worden enkele manieren beschreven om te profiteren van de vele mogelijkheden.
Cloudtoegang inschakelen voor de WD My Cloud
Voordat u de WD My Cloud op afstand kunt gebruiken, moet hij zijn ingeschakeld voor
cloudtoegang. Als u wilt controleren of externe toegang op de WD My Cloud is ingeschakeld
en u de status van de externe verbinding(en) wilt controleren, raadpleegt u “Cloudtoegang”
op pagina 77.
Er zijn drie manieren waarop u de cloud kunt inschakelen voor uw slimme apparaten:
Ontdekken op uw LAN (Local Area Network): als u verbinding hebt met uw LAN,
ontdekt de software voor cloudtoegang uw apparaat automatisch en wordt het
geregistreerd. Na de ontdekking kunt u de stappen volgen die nodig zijn om
verbinding te maken met de cloud.
E-mail: als u een e-mailadres opgeeft wanneer u een nieuwe gebruiker toevoegt aan
uw My Cloud, ontvangt de nieuwe gebruiker een e-mail met instructies over het
instellen van cloudtoegang en het activeren van een wachtwoord hiervoor
(zie “Toegang tot WDMyCloud” op pagina 41).
Activeringscode: als u of uw gebruikers geen verbinding hebben met uw LAN, kunt u
een activeringscode maken om toegang te bieden tot de cloud (zie “Toegang tot de
cloud vanaf het apparaat” op pagina 42).
Cloudtoegang configureren voor een gebruiker
Wanneer u cloudtoegang hebt ingeschakeld op de WD My Cloud kunt u met de volgende
stappen externe toegang toewijzen aan de gebruikers van het apparaat.
Toegang tot WDMyCloud
Volg de volgende stappen om toegang in te stellen voor WDMyCloud.
1. Op de navigatiebalk klikt u op het pictogram Cloudtoegang.
2. Selecteer in het linkerdeelvenster de gebruiker voor wie u toegang tot WDMyCloud
wilt configureren.
3. In het gedeelte WDMyCloud.com-aanmelding voor <gebruikersnaam> klikt u
op Aanmelden.
WD MY CLOUD GEBRUIKERSHANDLEIDING
41

EXTERNE TOEGANG TOT UW CLOUD
4. In het dialoogvenster WDMyCloud-aanmelding bijwerken voert u het e-mailadres van de
gebruiker in. Dit e-mailadres wordt gebruikt om de bevestigingsinformatie voor de
gebruiker en instructies voor het instellen en activeren van een wachtwoord voor
cloudtoegang te verzenden.
5. Klik op Opslaan.
Toegang tot de cloud vanaf het apparaat
Volg de volgende stappen om een activeringscode te maken voor het mobiele apparaat
(of apparaten) van een gebruiker en de My Cloud-computerapp.
Belangrijk: Codes zijn 48 uur geldig vanaf de aanvraagtijd en kunnen slechts één
keer worden gebruikt.
1. Op de navigatiebalk klikt u op het pictogram Cloudtoegang.
2. Selecteer in het linkerdeelvenster de gebruiker voor wie u cloudtoegang vanaf het
apparaat wilt configureren.
3. In het gedeelte Cloudapparaten van <gebruikersnaam> klikt u op Code ophalen.
U moet een code genereren voor ieder apparaat en elke app die u wilt activeren. U hebt
ook een code nodig om WD My Cloud te activeren voor de bureau-app. Een dialoogvenster
geeft de activeringscode van de gebruiker weer, met de verloopdatum en -tijd.
Opmerking: Schrijf de toegangscodes op die u genereert.
4. Klik op OK. In het gedeelte Cloudapparaten van <gebruikersnaam> worden de gemaakte
code en de verloopdatum weergegeven. Wanneer u de code(s) gebruikt, wordt in dit
gedeelte weergegeven tot welke cloudapparaten de gebruiker toegang heeft.
Uw bestanden openen met mobiele iOS- en Android-apps
Met de mobiele apps WD My Cloud en WD Photos™ krijgt u vanaf elk apparaat toegang tot
alle inhoud in uw persoonlijke cloud.
Opmerking: WD Photos is alleen bedoeld voor het bekijken van foto’s.
Mobiele app WD My Cloud
Bespaar waardevolle ruimte op uw mobiele apparaten met eenvoudige directe uploads van
foto’s en video’s naar uw persoonlijke cloud en krijg vervolgens veilig toegang en deel
uw herinneringen.
Met de mobiele app WD My Cloud kunt u ook eenvoudig bestanden overdragen tussen uw
persoonlijke cloud en uw accounts bij Dropbox™ en andere openbare clouds.
Voor informatie over functies en instructies raadpleegt u de Help, de pagina met
begeleiding en de snelle tips binnen de mobiele app WD My Cloud; ook kunt u naar
http://wdphotos.wd.com gaan.
Vereisten
WD My Cloud met persoonlijke cloudopslag met de nieuwste firmware, verbonden
met het internet.
Voor toegang tot clouddiensten is de WD My Cloud-app vereist.
Een slim apparaat met een van de volgende besturingssystemen:
- Een iPhone of iPad met iOS versie 6.0 of later.
- Een Android-smartphone of -tablet met versie 2.3 of hoger.
WD MY CLOUD GEBRUIKERSHANDLEIDING
42

EXTERNE TOEGANG TOT UW CLOUD
De mobiele app WD My Cloud installeren
1. Download de mobiele app WD My Cloud vanuit de Apple App Store, Google Play of de
Amazon Appstore voor Android en installeer deze op uw mobiele apparaat.
2. Start de app.
3. Bekijk de licentieovereenkomst voor eindgebruikers van Western Digital en klik
op Accepteren.
4. Tik op Nu verbinding maken.
5. Selecteer een van de volgende apparaatverbindingsopties voor WD My Cloud:
Aanmelden bij cloud: tik op en meld u aan bij uw persoonlijke cloud door de
gegevens van uw WDMyCloud-account of en ander openbare-cloudaccount
gebruiken.
Handmatig toevoegen: als het mobiele apparaat niet op hetzelfde LAN of Wi-Finetwerk zit als de WD My Cloud:
- In het gedeelte Handmatig toevoegen tikt u op WD-apparaat.
- Voer de activeringscode in die is gegenereerd op uw WD My Cloud en tik op
Activeren. (Voor informatie over het verkrijgen van een activeringscode ziet
u “Cloudtoegang configureren voor een gebruiker” op pagina 41.)
Opmerking: U moet een code genereren voor ieder apparaat dat u wilt activeren.
De codes zijn vanaf het moment van het verzoek 48 uur geldig en
kunnen maar één keer gebruikt worden.
WD MY CLOUD GEBRUIKERSHANDLEIDING
43

EXTERNE TOEGANG TOT UW CLOUD
6. Tik op uw apparaat om de share(s) weer te geven:
7. Tik op een share om de submappen ervan weer te geven.
8. Tik op een submap om een lijst met bestanden weer te geven.
9. Tik op een bestand om het te openen.
Opmerking: Voor meer functies en instructies raadpleegt u de onlinepagina van
de app met begeleiding, Help, veelgestelde vragen en tips, of gaat u naar
http://wd.setup/wd.mycloudapps. Als u problemen hebt met de
installatie van de app, gaat u naar
wmycloudmobileapps
.
http://wd.com/setup/
De mobiele app WD Photos
Belangrijk: Met WD Photos kunt u alleen foto’s in de JPG-indeling bekijken.
Maak van uw mobiel apparaat het ultieme fotoalbum. WD Photos is compatibel met
toonaangevende mobiele apparaten van Apple en met vele populaire Android-apparaten.
Foto’s worden automatisch geoptimaliseerd voor weergave op uw mobiele apparaat.
Voor informatie over functies en instructies voor het gebruik van WD Photos raadpleegt u de
onlinepagina met begeleiding en snelle tips en gaat u naar http://wdphotos.wd.com.
De mobiele app WD Photos op uw mobiele apparaat installeren
Belangrijk: Met WD Photos kunt u alleen foto’s in de JPG-indeling bekijken.
Vereisten
WD My Cloud met persoonlijke cloudopslag met de nieuwste firmware, verbonden
met het internet.
Een slim apparaat met een van de volgende besturingssystemen:
- Een iPhone of iPad met iOS versie 6.0 of later.
- Een Android-smartphone of -tablet met versie 2.3 of hoger.
De mobiele app WD Photos installeren
1. Download de mobiele app WD Photos vanuit de Apple App Store of Google Play en
installeer deze op uw mobiele apparaat.
2. Start de app.
3. Bekijk de licentieovereenkomst voor eindgebruikers van Western Digital en klik
op Accepteren.
WD MY CLOUD GEBRUIKERSHANDLEIDING
44

EXTERNE TOEGANG TOT UW CLOUD
4. Tik op Nu verbinding maken.
5. Selecteer een van de volgende apparaatverbindingsopties voor WD Photos:
Gevonden op netwerk: als een mobiel apparaat via Wi-Fi is verbonden met
hetzelfde lokale netwerk (LAN) als de WD My Cloud:
- Tik op naast WDMyCloud.
- Selecteer de naam van uw gebruikersaccount.
- Voer uw My Cloud-wachtwoord in.
Aanmelden bij cloud: tik op en meld u aan bij uw persoonlijke cloud door de
gegevens van uw WDMyCloud-account te gebruiken.
Handmatig toevoegen: als het mobiele apparaat niet op hetzelfde LAN of Wi-Finetwerk zit als de WD My Cloud:
- In het gedeelte Handmatig toevoegen tikt u op WD-apparaat.
- Voer de activeringscode in die is gegenereerd op het bedieningspaneel van de
WD My Cloud en tik op Activeren. (Voor informatie over het verkrijgen van een
activeringscode ziet u “Cloudtoegang configureren voor een gebruiker”
op pagina 41.)
Opmerking: U moet een code genereren voor ieder apparaat dat u wilt activeren.
De codes zijn vanaf het moment van het verzoek 48 uur geldig en
kunnen maar één keer gebruikt worden.
WD MY CLOUD GEBRUIKERSHANDLEIDING
45

EXTERNE TOEGANG TOT UW CLOUD
6. Tik op uw WD My Cloud om uw album(s) te bekijken en tik dan op een album om de
foto’s erin te bekijken
Opmerking: Als u problemen hebt met de installatie van WD Photos, gaat u naar
http://wd.com/setup/wdphotos. Voor informatie over functies en
instructies raadpleegt u de onlinepagina van de app met begeleiding en
tips, en gaat u naar http://wdphotos.wd.com.
.
WD MY CLOUD GEBRUIKERSHANDLEIDING
46

BACK-UPS EN HERSTEL VAN BESTANDEN
8
Back-ups en herstel van bestanden
Info over back-ups
USB-apparaten en USB-back-ups beheren
Externe back-ups
Interne back-ups
Details van back-ups bekijken
Een back-uptaak bewerken
Een back-uptaak verwijderen
Cloudback-ups
Cameraback-ups
Info over back-ups
U kunt op verschillende manieren back-ups maken van gegevens op de WD My Cloud.
Dit zijn o.a.:
USB-back-up: hiermee kunt u back-ups maken van de gegevens op uw
WD My Cloud; deze wordt dan opgeslagen op een USB-apparaat. U kunt hiermee
ook een back-up maken van uw USB-apparaat en deze opslaan op uw
WD My Cloud.
Externe back-up: hiermee kunt u back-ups maken van gegevens van de
WD My Cloud en deze opslaan op een andere WD My Cloud.
Interne back-up: hiermee kunt u back-ups maken van gegevens van een share en
deze opslaan op in een andere share op uw WD My Cloud.
Cloudback-up: hiermee kunt u back-ups maken van gegevens van de
WD My Cloud en deze opslaan op een externe cloudback-upservice.
Cameraback-up: hiermee kunt u back-ups van uw camera maken en deze
opslaan op uw WD My Cloud.
USB-apparaten en USB-back-ups beheren
Wanneer u een USB-station op de WD My Cloud aansluit, wordt het USB-station
een gedeeld netwerkstation. Eenmaal aangesloten biedt het USB-station de
volgende mogelijkheden:
Wanneer u een externe USB-schijf zoals een WD My Passport™, een
geheugenkaart of een camera aansluit op de WD My Cloud, kunt u deze benaderen
via Windows Verkenner of Mac Finder.
Het USB-station kan worden gebruikt als doel voor back-ups.
U kunt het station toewijzen als een gedeeld station voor gebruikers.
Als een extern station van WD is vergrendeld, blijft deze beveiliging actief wanneer
deze op de WD My Cloud wordt aangesloten. Via het bedieningspaneel kunt u het
naar wens ontgrendelen en opnieuw vergrendelen.
Een USB-station aansluiten
Sluit een vaste USB-schijf aan op een USB-poort van uw WD My Cloud voor extra opslagen back-upmogelijkheden. Het USB-station verschijnt als share in het bedieningspaneel van
de WD My Cloud. U kunt de details van het USB-station te allen tijde bekijken door op het
USB-pictogram boven aan de pagina te klikken.
WD MY CLOUD GEBRUIKERSHANDLEIDING
47

BACK-UPS EN HERSTEL VAN BESTANDEN
De WD My Cloud ondersteunt de volgende indelingen voor externe USB-schijven:
FAT32
NTFS (lees- en schrijfmogelijkheden)
HFS+J
WAARSCHUWING! Wanneer u een USB-station koppelt of uitwerpt
terwijl er een NFS- of AFP-bestandsoverdracht
bezig is, wordt de bestandsoverdracht onderbroken.
Een USB-back-up maken
Er zijn twee manieren waarop u een USB-back-up kunt maken met uw My Cloud-apparaat:
Back-ups via de USB-poort achter: Maakt gebruik van de poorten aan de
achterzijde van uw WD My Cloud-apparaat om een back-up te maken van de
gegevens van het USB-apparaat naar uw WD My Cloud-apparaat, of om een backup te maken van de gegevens op uw WD My Cloud-apparaat naar het USBapparaat. (Zie “Back-ups maken via de USB-poort achter” op pagina 48.)
USB-poort aan de voorkant met de knop USB-kopie: Maakt een back-up van
de gegevens op uw USB-apparaat naar uw WD My Cloud-apparaat. (Zie “Back-ups
maken via de USB-poort voor met de knop USB-kopie” op pagina 49.)
Back-ups maken via de USB-poort achter
Volg de volgende stappen om back-ups te maken van de gegevens op uw WD My Cloud;
deze wordt dan opgeslagen op een USB-apparaat. U kunt hiermee ook een back-up maken
van uw USB-apparaat en deze opslaan op uw WD My Cloud.
Opmerking: Deze informatie is alleen van toepassing op de USB-poorten aan de
achterzijde van uw WD My Cloud. Zie “Back-ups maken via de USBpoort voor met de knop USB-kopie” op pagina 49 voor informatie over
het maken van een USB-back-upkopie via de USB-poort aan de
voorkant van uw apparaat.
1. Klik in de navigatiebalk op Back-ups om het scherm Back-ups weer te geven.
2. Klik op USB-back-ups als dat nog niet is geselecteerd.
3. Klik op Taak maken.
4. Vul de volgende gegevens in om een USB-back-uptaak te maken:
Taaknaam Voer een taaknaam in voor uw back-up.
WD MY CLOUD GEBRUIKERSHANDLEIDING
48

BACK-UPS EN HERSTEL VAN BESTANDEN
Richting Geef de richting van uw back-up op in het vervolgkeuzemenu.
Opties zijn:
• USB naar NAS: maakt een back-up van de gegevens op
uw USB-apparaat naar het WD My Cloud-apparaat.
• NAS naar USB: maakt een back-up van de gegevens op
uw WD My Cloud-apparaat naar een USB-apparaat.
Bronmap Klik op Bladeren en selecteer de map waarvan u een back-up
wilt maken.
Doelmap Klik op Bladeren en selecteer de doelmap voor uw back-up.
Type back-up Selecteer het type back-up dat u wilt uitvoeren.
•Kopiëren
• Synchroniseren
Bij verbinding
automatisch starten
Met deze optie wordt de taak automatisch gestart wanneer het
apparaat wordt verbonden. Klik op de schakelknop op de
optie in of uit te schakelen.
5. Klik op Maken.
6. In het gedeelte USB-back-uptaken klikt u op het pictogram Back-up starten om de
back-up te starten.
De voortgang van de back-up wordt weergegeven in het gedeelte USB-back-uptaken.
Back-ups maken via de USB-poort voor met de knop USB-kopie
Volg de volgende stappen om een back-uptaak te maken en de inhoud van een USBstation te kopiëren naar uw WD My Cloud.
1. Plaats uw USB-apparaat in de USB-poort aan de voorkant (poort 1) van uw apparaat.
2. Druk gedurende circa vijf seconden op de knop USB-kopie boven de USB-poort.
Hiermee maakt u de back-uptaak voor het USB-apparaat.
3. Klik in de navigatiebalk op Back-ups om het scherm Back-ups weer te geven.
4. Klik op USB-back-ups als dat nog niet is geselecteerd.
5. In het gedeelte USB-back-uptaken wordt de back-uptaak voor uw apparaat
weergegeven (USB_Port_1).
6. Klik op Back-up starten om de inhoud van het USB-apparaat te kopiëren naar uw
WD My Cloud. De voortgang van de back-up wordt weergegeven in het gedeelte
USB-back-uptaken.
Wanneer er een kopie is gemaakt, kunt u de inhoud waarvan een back-up is gemaakt,
vinden in de map Openbaar > USB-poort.
WD MY CLOUD GEBRUIKERSHANDLEIDING
49

BACK-UPS EN HERSTEL VAN BESTANDEN
Externe back-ups
Met deze optie kunt u een back-up van uw WD My Cloud maken naar een ander
WD My Cloud-apparaat.
Voordat u een externe back-up gaat maken, zorgt u voor de volgende punten:
U hebt een externe WD My Cloud om een back-up van dit apparaat naar te maken.
Bestaande shares en gegevens op dit apparaat worden gekopieerd naar het
doelapparaat, naast de al bestaande gegevens.
De instelling voor de externe server is ingeschakeld op het externe WD My Cloudapparaat.
Het back-upwachtwoord voor het externe WD My Cloud-apparaat is ingeschakeld.
U hebt port forwarding ingeschakeld zodat de externe WD My Cloud op internet
zichtbaar is.
Voor meer informatie over externe back-ups, zie antwoord-id 11807 in de kennisbank.
Een externe back-up maken
Volg de volgende stappen om een back-up te maken van uw WD My Cloud naar een extern
apparaat.
1. Klik in de navigatiebalk op Back-ups om het scherm Back-ups weer te geven.
2. Klik op Externe back-ups.
3. Klik op Taak maken.
4. Voer de volgende gegevens in om een Externe back-uptaak te maken:
Taaknaam Voer een taaknaam in voor uw back-up.
Externe server Selecteer het type externe server.
• NAS-server (een My Cloud-apparaat op uw lokale
netwerk)
• WD My Cloud <apparaatnaam> (een My Cloud-apparaat
dat zich niet op uw lokale netwerk bevindt)
Extern IP-adres
Voer het IP-adres in van de server.
(Bijvoorbeeld: 192.168.1.16)
Wachtwoord
SSH-gebruikersnaam Voer de SSH-gebruikersnaam (Secured Shell Protocol) in voor
SSH-wachtwoord Voer het SSH-wachtwoord in voor het externe apparaat.
WD MY CLOUD GEBRUIKERSHANDLEIDING
Voer het wachtwoord in voor de externe back-upserver.
het externe apparaat.
50

BACK-UPS EN HERSTEL VAN BESTANDEN
Bronmap Klik op Bladeren en selecteer de map waarvan u een back-
up wilt maken.
Doelmap Klik op Bladeren en selecteer de doelmap voor uw back-up.
Type back-up Selecteer het type back-up dat u wilt uitvoeren.
•Kopiëren
• Synchroniseren
Terugkeerpatroon Als u de functie Terugkerende back-up wilt gebruiken:
1. Klik op de schakelknop om de functie Terugkerende
back-up in te schakelen.
2. Selecteer de frequentie van de back-up: dagelijks,
wekelijks of maandelijks.
3. Selecteer een tijd (uur, AM/PM) in het vervolgkeuzemenu.
5. Klik op Maken.
6. In het gedeelte USB-back-uptaken klikt u op het pictogram Back-up starten om de
back-up te starten. De voortgang van de back-up wordt weergegeven in het gedeelte
USB-back-uptaken.
Een externe back-up herstellen
Gebruik de volgende stappen om de gegevens te herstellen die u hebt opgeslagen op de
externe server. Hiermee herstelt u de gegevens die u op de externe server hebt opgeslagen
naar uw lokale server.
1. In het venster Externe back-up klikt u onder Externe back-uptaken op het pictogram
Herstellen naast de taak die u wilt bekijken.
2. In het venster Herstellen klikt u op OK. Uw gegevens worden hersteld.
Interne back-ups
Met interne back-ups kunt u back-ups maken van bestaande inhoud van één opslaglocatie
naar een andere op uw WD My Cloud.
Een interne back-up maken
Volg de volgende stappen om een interne back-up te maken van uw WD My Cloud.
1. Klik in de navigatiebalk op Back-ups om het scherm Back-ups weer te geven.
2. Klik op Interne back-ups als dat nog niet is geselecteerd.
3. Klik op Taak maken.
WD MY CLOUD GEBRUIKERSHANDLEIDING
51

BACK-UPS EN HERSTEL VAN BESTANDEN
4. Vul de volgende gegevens in om een interne back-uptaak te maken:
Taaknaam Voer een taaknaam in voor de interne back-up.
Bronmap Klik op Bladeren en selecteer de map waarvan u een back-up
wilt maken.
Doelmap Klik op Bladeren en selecteer de doelmap voor uw back-up.
Type back-up Selecteer het type back-up dat u wilt uitvoeren.
•Kopiëren
• Incrementeel
Terugkerende back-up Als u de functie Terugkerende back-up wilt gebruiken:
1. Klik op de schakelknop om de functie Terugkerende back-up
in te schakelen.
2. Selecteer de frequentie van de back-up: Dagelijks, wekelijks
of maandelijks.
3. Selecteer een tijd (uur, AM/PM) in het vervolgkeuzemenu.
5. Klik op Maken. De taak wordt weergegeven in de Interne back-upwachtrij en wordt
gestart op de aangegeven tijd.
Een onmiddellijke interne back-up starten
In het venster Interne back-ups selecteert u onder Interne back-upwachtrij de taak die
u wilt wijzigen; klik vervolgens op de knop
Nu beginnen
. De interne back-up start.
Details van back-ups bekijken
Volg de volgende stappen om de details te bekijken van USB-, externe en interne backuptaken.
1. In het scherm Interne back-ups selecteert u USB-, Externe of Interne back-ups als er
nog geen selectie is gemaakt.
2. In het gedeelte Back-uptaak/Back-upwachtrij selecteert u de taak die u wilt bekijken en
klikt u op het pictogram Taakdetails.
3. Bekijk de details van uw back-uptaak en klik op Sluiten.
Een back-uptaak bewerken
Volg de volgende stappen om een USB-, externe of interne back-uptaak te bewerken.
1. In het scherm Interne back-ups selecteert u USB-, Externe of Interne back-ups als er
nog geen selectie is gemaakt.
2. In het gedeelte Back-uptaak/Back-upwachtrij selecteert u de taak die u wilt bewerken
en klikt u op het pictogram Taak bewerken.
3. In het dialoogvenster Bewerken brengt u de noodzakelijke wijzigingen aan in de taak;
klik vervolgens op Opslaan.
Een back-uptaak verwijderen
Volg de volgende stappen om een USB-, externe of interne back-uptaak te verwijderen.
WD MY CLOUD GEBRUIKERSHANDLEIDING
52

BACK-UPS EN HERSTEL VAN BESTANDEN
1. In het scherm Interne back-ups selecteert u USB-, Externe of Interne back-ups als er
nog geen selectie is gemaakt.
2. In het gedeelte Back-uptaak/Back-upwachtrij selecteert u de taak die u wilt bewerken
en klikt u op het pictogram Taak verwijderen.
3. Wanneer de bevestigingsmelding verschijnt, klikt u op OK. De geselecteerde backuptaak wordt nu verwijderd en verdwijnt uit de lijst Interne back-uptaken.
Cloudback-ups
Het WD My Cloud-apparaat gebruikt de volgende clouddiensten voor externe back-ups:
ElephantDrive: ElephantDrive is een cloudback-updienst die veilige en
automatische externe back-ups verzorgt voor uw bestanden.
Amazon S3: Amazon S3 (Simple Storage Service - eenvoudig opslagsysteem) is
een online-bestandsopslag-webdienst waar u een willekeurige hoeveelheid
gegevens kunt opslaan en ophalen, op elk moment van de dag vanaf willekeurig
welke locatie op het web.
ElephantDrive-cloudback-ups inschakelen
ElephantDrive is een cloudback-updienst die veilige en automatische externe back-ups
verzorgt voor uw bestanden. Na het installeren wordt ElephantDrive automatisch
gesynchroniseerd met uw apparaat. Voor meer informatie, zie
http://home.elephantdrive.com/welcome/wdc/.
Gebruik de volgende stappen om cloudback-up in te schakelen met ElephantDrive.
1. In de navigatiebalk klikt u op Back-ups om het venster Back-ups weer te geven.
2. Klik op Cloudback-ups als dat nog niet is geselecteerd.
3. Klik op ElephantDrive boven aan het scherm.
4. In het veld ElephantDrive klikt u op de schakelknop om ElephantDrive-back-ups in
te schakelen.
5. Klik op Registreren. Het venster Registreren verschijnt.
6. Voer de volgende gegevens in en klik op Registreren:
WD MY CLOUD GEBRUIKERSHANDLEIDING
53

BACK-UPS EN HERSTEL VAN BESTANDEN
E-mailadres: voer het e-mailadres in dat u gaat gebruiken om informatie van
ElephantDrive te ontvangen.
Wachtwoord: voer een wachtwoord in voor uw nieuwe account.
Wachtwoord bevestigen: voer uw wachtwoord nogmaals in.
7. U hebt nu ElephantDrive-cloudback-up ingeschakeld.
Back-ups maken met ElephantDrive
Wanneer ElephantDrive is ingeschakeld, volgt u de volgende stappen om een cloudback-up
te maken.
1. In de navigatiebalk klikt u op Back-ups om het venster Backups weer te geven.
2. Klik op Cloudback-ups als dat nog niet is geselecteerd.
3. Klik op ElephantDrive rechtsboven in het venster.
4. In het veld Toegang tot back-ups klikt u op Aanmelden.
5. Voer het e-mailadres en het wachtwoord in die u hebt gebruikt bij het registreren bij
ElephantDrive tijdens Stap 6 op pagina 53. Klik op Aanmelden.
6. In het veld ElephantDrive klikt u op de koppeling Wizard back-up nieuw apparaat.
7. Volg de stappen in de wizard ElephantDrive-back-up om uw cloudback-up te maken.
Een Amazon S3-cloudback-up inschakelen
Opmerking: Voordat u uw cloudback-up maakt, moet u zich aanmelden voor Amazon
S3 op http://aws.amazon.com/s3.
Wanneer uw Amazon S3-account gereed is, volgt u de volgende stappen om een
cloudback-up te maken.
1. In de navigatiebalk klikt u op Back-ups om het venster Back-ups weer te geven.
2. Klik op Cloudback-ups als dat nog niet is geselecteerd.
3. Klik op de knop Amazon S3 boven aan het venster.
4. Klik op Maken.
5. Voer een taaknaam in voor uw cloudback-up en klik op Volgende.
6. Voer de volgende gegevens in die u van Amazon S3 hebt gekregen:
Regio: selecteer de regio die u gebruikt voor uw cloud in het vervolgkeuzemenu.
Toegangssleutel: voer de toegangssleutel in die u hebt gekregen van Amazon S3.
Privésleutel: voer de privésleutel in die u hebt gekregen van Amazon S3.
Extern pad: voer het externe pad in voor uw cloud. Dit is normaal gesproken de
naam van uw bucket.
7. Klik op Volgende.
WD MY CLOUD GEBRUIKERSHANDLEIDING
54

BACK-UPS EN HERSTEL VAN BESTANDEN
8. Voer de volgende gegevens in en klik op Volgende:
Type Selecteer één van de volgende opties:
•
Uploaden: maakt een back-up van de gegevens op uw
WD My Cloud naar uw Amazon S3-bucket.
•
Downloaden: maakt een back-up van uw Amazon S3-
bucket naar uw WD My Cloud-apparaat.
Type back-up Selecteer in het vervolgkeuzemenu het type back-up dat
u wilt uitvoeren. Opties zijn:
•
Bestaande bestanden overschrijven: hiermee worden
bestanden in de doelmap overschreven die dezelfde
naam hebben als het bronbestand.
•
Volledige back-up: maakt elke keer dat de back-up wordt
uitgevoerd een aparte map met alle back-upgegevens.
•
Incrementele back-up: overschrijft bestanden met
bronbestanden die nieuwer zijn dan de doelbestanden.
9. In het veld Lokaal pad voert u een pad in voor de back-up op uw WD My Cloud-server.
Klik op Bladeren en blader naar een locatie voor uw back-up op het apparaat.
(Bijvoorbeeld Volume_1/backup)
10. Klik op de schakelknop om de functie Automatische update in te schakelen. Deze werkt
uw back-up automatisch bij op basis van een planning die u maakt.
Als u de functie Automatische update inschakelt:
- Selecteer de planning voor de automatische update: dagelijks, wekelijks
of maandelijks
- Selecteer de tijd voor de automatische update in het keuzemenu (optie Dagelijks).
Selecteer de datum en tijd voor de automatische update in de keuzemenu’s
(Wekelijks of Maandelijks).
11. Als u Automatische update niet selecteert, geeft u in het veld Nu back-up maken aan of
u de back-up meteen wilt starten.
Klik op Ja om nu de back-up te starten.
12. Klik op Volgende.
13. Controleer uw instellingen en klik op Voltooien. De Amazon S3-cloudback-up is
gemaakt. De nieuwe taak verschijnt in het vak Amazon S3-wachtrij op de pagina
Amazon S3-back-up.
14. Ga naar uw Amazon S3-cloudback-upbucket om de back-ups voor uw apparaat
te bekijken.
Cameraback-ups
Met cameraback-ups kunt u back-ups maken van de gegevens op uw camera naar het
WD My Cloud-apparaat. Na het downloaden kunnen gebruikers naar de locatie navigeren
waar de cameragegevens zijn opgeslagen om de gegevens op te vragen, als ze toegang
hebben tot die share.
Een cameraback-up maken
Volg deze stappen om een back-up van uw camera te maken naar uw My Cloud-apparaat.
1. Zorg dat uw camera is aangesloten op uw My Cloud-apparaat.
WD MY CLOUD GEBRUIKERSHANDLEIDING
55

BACK-UPS EN HERSTEL VAN BESTANDEN
2. Klik in de navigatiebalk op Back-ups om het scherm Back-ups weer te geven.
3. Klik op Camera-instellingen als dit nog niet is geselecteerd.
4. Controleer of in het vak Aangesloten camera(’s) uw camera wordt aangegeven.
5. Voer in het vak Instellingen de volgende gegevens in om een back-up te maken van de
gegevens op uw camera:
Automatische overdracht Klik op de schakelknop om gegevens van uw camera
automatisch naar het My Cloud-apparaat over te brengen.
Overdrachtsmodus Kies hoe u wilt dat de cameragegevens worden overgebracht.
De opties zijn:
• Kopiëren: kopieert de gegevens van uw camera naar het
My Cloud-apparaat. Hierbij blijven de oorspronkelijke
gegevens op uw camera.
• Verplaats en: verplaatst de bestanden op uw camera naar
het My Cloud-apparaat, waardoor de bestanden van uw
camera verwijderd worden.
Mapopties Kies deze optie om een bestemming aan te geven voor de
overgebrachte camerabestanden.
1. In het scherm Camera-mapopties:
- Overdrachtsmap: klik op Bladeren om de locatie op
uw apparaat aan te geven waar u uw gegevens naar wilt
overbrengen en klik vervolgens op OK.
- Mapnaam: kies een mapnaamtype in het keuzemenu.
-Voer, als u Aangepaste mapnaam kiest, een mapnaam
in het veld Mapnaam invoeren in.
2. Klik op Opslaan.
6. Klik in het veld Overdrachtbestand(en) op Kopiëren/nu verplaatsen om de
bestandsoverdracht te starten als Automatische overdracht is uitgeschakeld.
7. Na voltooiing geeft het veld Status aan dat de back-up is voltooid voor het aangesloten
apparaat en de dag, datum en tijd van voltooiing van de download.
WD MY CLOUD GEBRUIKERSHANDLEIDING
56

OPSLAG BEHEREN OP DE WD MY CLOUD
99
Opslag beheren op de WD My Cloud
Info over opslag
RAID-opslag
Schijfstatus
iSCSI-opslag
Volumevirtualisatie
Info over opslag
Op de pagina Opslag kunt u de opslag van het apparaat configureren en de status en
capaciteit van de schijven bekijken. In dit hoofdstuk vindt u nadere gegevens over het
beheren van de opslag van uw WD My Cloud.
RAID-opslag
Met RAID (Redundant Array of Independent Disks - redundante rij onafhankelijke schijven)
kunt u dezelfde gegevens op verschillende plaatsen opslaan op meerdere harde schijven;
dit biedt de noodzakelijke redundantie, betere prestaties en gegevensintegriteit. Er zijn
verschillende RAID-niveaus, die elk een andere methode bieden om gegevens te delen of
verdelen tussen de schijven. Met de WD My Cloud kunt u kiezen uit de volgende opslagmodi:
Opmerking: Het verschil tussen een schijf en een volume is dat een volume kan
bestaan uit één enkele schijf of uit meerdere schijven.
RAID-modus Beschrijving
JBOD Hierbij worden één of meer stations buiten een RAID-configuratie gebruikt,
maar beheerd als aparte logische volumes.
Verdelen Combinatie van stations in een lineaire configuratie zodat één groot
logisch volume ontstaat.
WD MY CLOUD GEBRUIKERSHANDLEIDING
57

OPSLAG BEHEREN OP DE WD MY CLOUD
RAID-modus Beschrijving
RAID 0 De RAID 0-modus biedt ’stripen’ over alle schijven in de
RAID-schijvengroep.
RAID 0 biedt geen gegevensredundantie maar biedt wel de beste
prestaties van alle RAID-niveaus. RAID 0 verdeelt de gegevens in kleinere
segmenten en verdeelt (’stripet’) deze gegevenssegmenten over de
RAID 1 (standaard) In RAID 1-modus dupliceert de RAID-controller alle gegevens van één
schijf naar een tweede schijf in de schijvengroep. RAID 1 biedt volledige
redundantie van de gegevens maar halveert de benodigde
opslagcapaciteit.
RAID 5 De RAID 5-modus biedt superieure prestaties en beveiliging door
gegevens over 3 of meer stations te stripen en een kwart van elk station te
reserveren voor fouttolerantie.
Deze optie is alleen beschikbaar voor My Cloud-apparaten met
vier sleuven.
RAID 10 De RAID 10-modus is een RAID-protocol waarbij gegevens in stripes
worden geschreven op primaire schijven die zijn gespiegeld naar de
secundaire schijven.
Deze optie is alleen beschikbaar voor My Cloud-apparaten met
vier sleuven.
De huidige RAID-modus bekijken
Gebruik de volgende stappen om de momenteel gebruikte RAID-modus te bekijken.
1. In de navigatiebalk klikt u op Opslag om het venster Opslag weer te geven.
2. Klik op RAID als dat nog niet is geselecteerd.
3. In het RAID-profiel wordt de volgende informatie weergegeven:
Of de RAID goed werkt.
De status van Automatisch opnieuw opbouwen (of Automatisch opnieuw opbouwen
is ingeschakeld of niet).
RAID-volume geeft aan voor hoeveel volumes de RAID of JBOD is geconfigureerd.
De RAID-modus wijzigen
Volg de onderstaande stappen om de huidige RAID-modus van de WD My Cloud te wijzigen.
WAARSCHUWING! Wanneer u de RAID-modus wijzigt, worden al uw
gegevens en gebruikersinstellingen verwijderd.
Zie “Een configuratiebestand opslaan” op pagina 94
voor informatie over het opslaan van uw
gebruikersinstellingen.
1. In de navigatiebalk klikt u op Opslag om het venster Opslag weer te geven.
2. Klik op RAID als dat nog niet is geselecteerd.
3. Klik op RAID-modus wijzigen onder aan het scherm.
4. Lees het waarschuwingsbericht en klik op OK.
WD MY CLOUD GEBRUIKERSHANDLEIDING
58

OPSLAG BEHEREN OP DE WD MY CLOUD
5. Selecteer de RAID-modus die u wilt gebruiken voor uw WD My Cloud.
Opties zijn:
JBOD Hierbij worden één of meer stations buiten een RAID-configuratie
gebruikt, maar beheerd als aparte logische volumes.
Verdelen Combinatie van stations in een lineaire configuratie zodat één
groot logisch volume ontstaat.
RAID 0 Gegevens worden gestriped over meerdere harde schijven,
waardoor lezen en opslaan van gegevens worden versneld door
het werk van twee of meer stations te combineren voor
hogere prestaties. Als er een fout optreedt in een van de schijven,
gaan al uw gegevens echter verloren.
RAID 1 (standaard) Twee onmiddellijke kopieën van de gegevens worden opgeslagen
op verschillende harde schijven zodat als één ervan stuk gaat, de
andere kunnen doorgaan met lezen/schrijven van gegevens tot de
kapotte harde schijf is vervangen.
RAID 5 Biedt superieure prestaties en beveiliging door gegevens over 3 of
meer stations te stripen en een kwart van elk station te reserveren
voor fouttolerantie. Als er een fout optreedt in een van de schijven,
gaan de andere schijven door met het lezen/schrijven van
gegevens tot de defecte harde schijf wordt vervangen.
Deze optie is alleen beschikbaar op My Cloud-apparaten
met vier sleuven.
RAID 10 RAID-protocol waarbij gegevens in stripes worden geschreven op
primaire schijven die zijn gespiegeld naar de secundaire schijven.
Als er een fout optreedt in een van de schijven, gaan de andere
schijven door met het lezen/schrijven van gegevens tot de defecte
harde schijf wordt vervangen.
Deze optie is alleen beschikbaar op My Cloud-apparaten
met vier sleuven.
6. Selecteer de opslagoptie die u wilt gebruiken, schakel het selectievakje Overschakelen
naar <opslagmodus> in en klik op Volgende. Er wordt een zelftest van de
schijf uitgevoerd.
7. Wanneer de test is voltooid, controleert u de status van uw harde schijven en klikt
uopVolgende.
8. Controleer de status van uw volumes en klik op Volgende.
9. Wanneer de schuifregelaar Volume verschijnt, selecteert u de schijfruimte die u wilt
toewijzen aan de geselecteerde RAID-modus.
Als u niet het hele volume gebruikt voor uw RAID-selectie, kunt u de resterende
schijfruimte configureren als Verdelen door het selectievakje Configureer de
overblijvende schijfruimte als Verdelen te selecteren.
10. Voor RAID 5 kunt u de functie Configureren als RAID 5+ reserve gebruiken;
hiermee wordt Schijf4 de warme reserve. Schakel het selectievakje Reserveschijf maken
in om de RAID 5+ reserve te configureren. Schakel het selectievakje Reserveschijf
maken uit als u geen RAID 5+ reserve wilt maken.
11. Klik op Volgende om verder te gaan.
12. Als u de RAID automatisch opnieuw wilt opbouwen wanneer de schijf wordt herkend,
stelt u de schakelknop in op Aan en klikt u op Volgende.
13. Als u een volume wilt versleutelen, klikt u op het pictogram Volume beveiligen en klikt
uop Volgende.
WD MY CLOUD GEBRUIKERSHANDLEIDING
59

OPSLAG BEHEREN OP DE WD MY CLOUD
14. Controleer het overzicht van uw selecties en klik op Volgende.
15. Bekijk het waarschuwingsvenster en klik op Voltooien. De gevraagde wijzigingen aan
de harde schijven beginnen. Schakel de WD My Cloud niet uit tijdens het uitvoeren van
de wijzigingen.
16. Klik na afloop van het proces opnieuw op Voltooien.
Schijfstatus
Het venster Schijfstatus geeft het goede functioneren weer van de schijven en de status en
informatie over de individuele schijven in de WD My Cloud.
Het venster Schijfstatus bestaat uit de volgende gedeelten:
Schijfprofiel: dit gedeelte geeft de algemene status weer van alle schijven in
het apparaat.
Systeemschijven: dit gedeelte geeft de schijven in het apparaat weer, de status
van elk van de schijven en de hoeveelheid ruimte op die schijven.
Opmerking: Als een schijf niet wordt ondersteund, is de status niet compatibel.
Harde-schijfinformatie bekijken
Volg de onderstaande stappen om de status van de schijven in de WD My Cloud te bekijken.
1. Op de pagina Opslag klikt u op Schijfstatus als dat nog niet is geselecteerd.
2. Selecteer Station <stationsnr.> naast de schijf waarover u informatie wilt bekijken.
3. Bekijk de details van de harde schijf en klik op Sluiten. Het venster Hardeschijfinformatie geeft de volgende gegevens weer:
Leverancier De leverancier waar de harde schijf is gekocht.
Model Het modelnummer van de geselecteerde harde schijf.
Serienummer Het serienummer van de geselecteerde harde schijf.
Capaciteit De capaciteit van de geselecteerde harde schijf.
Firmwareversie De huidige firmwareversie die op de geselecteerde schijf
wordt gebruikt.
WD MY CLOUD GEBRUIKERSHANDLEIDING
60

OPSLAG BEHEREN OP DE WD MY CLOUD
iSCSI-opslag
Internet SCSI (iSCSI) is een norm die is ontwikkeld om overdracht van iSCSI-blokopdrachten
en gegevens over een bestaand IP-netwerk mogelijk te maken via het TCP/IP-protocol.
De ingekapselde iSCSI-opdrachten en -gegevens kunnen worden overgedragen over een
lokaal netwerk (LAN) of een breed netwerk (WAN). Net als met traditionele iSCSI vereist
iSCSI-opslag ten minste één “initiator” die resideert op de clientcomputer en ten minste één
“doel” dat resideert op de opslagserver.
Wanneer de verbinding tot stand is gebracht tussen de iSCSI-initiator en het iSCSI-doel,
ziet het besturingssysteem op de iSCSI-initiator de opslag als een lokaal opslagapparaat dat
normaal kan worden geformatteerd, gelezen en beschreven.
Met uw WD My Cloud-apparaat kunt u iSCSI-doelen maken en beheren. Het iSCSI-doel
biedt opslag zoals op een lokaal hardeschijfstation, maar wordt via het netwerk benaderd in
plaats van lokaal. Het iSCSI-doel wordt beveiligd door de onderliggende RAID-structuur van
de WD My Cloud.
iSCSI-rollen
Initiator: een clientcomputer die opslagapparaten benadert via iSCSI-opdrachten
over een IP-netwerk.
Doel: een NAS-apparaat dat toegang biedt tot logische schijven (die kunnen worden
gemaakt op de WD My Cloud).
Een iSCSI-doel maken
Gebruik de volgende stappen om een iSCSI-doel te maken.
1. Op de pagina Opslag klikt u op Schijfstatus als die optie nog niet is geselecteerd.
2. Onder iSCSI-doelen stelt u de schakelknop in op Aan om iSCSI in te schakelen.
3. Klik op iSCSI-doel maken onder aan het scherm.
4. In het venster iSCSI-doel maken voert u de volgende informatie in:
Alias: het alias moet een beschrijvende naam zijn voor het doel.
Gemaakt op: selecteer het volume waarop uw het iSCSI-doel wilt plaatsen.
Grootte: de grootte van het doel en de eenheid voor die grootte (bijv. GB of TB).
WD MY CLOUD GEBRUIKERSHANDLEIDING
61

OPSLAG BEHEREN OP DE WD MY CLOUD
5. Klik op Volgende.
Als u beveiliging wilt instellen voor uw doel, klikt u op CHAP.
- Voer een bestaande gebruikersnaam en wachtwoord in en bevestig
het wachtwoord.
6. Klik op
Opslaan
. Het nieuwe iSCSI-doel wordt gemaakt en verschijnt in de lijst iSCSI-doel.
Een iSCSI-doel in-/uitschakelen
Gebruik de volgende stappen om een iSCSI-doel in of uit te schakelen.
Een iSCSI-doel inschakelen
1. Op de pagina Opslag klikt u op iSCSI.
2. Onder de lijst iSCSI-doel klikt u op Details naast het doel dat u wilt inschakelen.
3. Klik op Inschakelen. Het geselecteerde doel is nu ingeschakeld.
Een iSCSI-doel uitschakelen
1. Op de pagina Opslag klikt u op iSCSI.
2. Onder de lijst iSCSI-doel klikt u op Details naast het doel dat u wilt uitschakelen.
3. Klik op Uitschakelen. Het geselecteerde doel is nu uitgeschakeld.
Een iSCSI-doel wijzigen
Volg onderstaande stappen om een iSCSI-doel te wijzigen.
1. Op de pagina Opslag klikt u op iSCSI.
2. Onder de lijst iSCSI-doel klikt u op Details naast het doel dat u wilt wijzigen.
3. Breng de nodige wijzigingen aan en klik op Opslaan.
iSCSI-iSNS-client inschakelen
Het Internet Storage Name Service (iSNS)-protocol wordt gebruikt voor communicatie tussen
iSNS-servers en iSNS-clients. iSNS-clients zijn computers, die ook bekend staan als initiators,
die proberen om opslagapparaten te detecteren, die ook bekend staan als doelen, op een
Ethernet-netwerk. Volg onderstaande stappen om de iSCSI-iSNS-client te configureren.
Opmerking: iSNS wordt vooral gebruikt om verbinding te maken met een Windows-
server.
1. Klik op iSCSI als dat nog niet is geselecteerd.
2. Klik op de schakelknop om iSCSI in te schakelen.
3. In het veld iSCSI-iSNS-client stelt u de schakelknop in op Aan.
4. Klik op Configureren.
5. Voer het iSNS-clientserveradres in (normaliter het IP-aders van uw Windows-server) en
klik op Opslaan.
Een iSCSI-doel verwijderen
Gebruik de volgende stappen om een iSCSI-doel te verwijderen.
1. Op de pagina Opslag klikt u op iSCSI.
2. Onder de lijst iSCSI-doel klikt u op Details naast het doel dat u wilt verwijderen.
3. Controleer of dit het doel is dat u wilt verwijderen en klik dan op Verwijderen.
Het geselecteerde doel wordt verwijderd en verdwijnt uit de lijst iSCSI-doel.
WD MY CLOUD GEBRUIKERSHANDLEIDING
62

OPSLAG BEHEREN OP DE WD MY CLOUD
Volumevirtualisatie
Volumevirtualisatie vergemakkelijkt schaalbaarheid omdat u iSCSI-doelen kunt toewijzen aan
andere netwerkopslagapparaten en ze als volumes kunt presenteren op uw WD My Cloud.
Een gevirtualiseerd volume maken
Gebruik de volgende stappen om een gevirtualiseerd volume te maken op uw apparaat.
1. Op de pagina Opslag klikt u op Volumevirtualisatie als dat nog niet is geselecteerd.
2. Klik op Maken.
3. In het veld Apparaat-IP voert u het IP-adres in van het apparaat waar het iSCSI-doel zich
bevindt; klik vervolgens op Volgende.
4. Selecteer een iSCSI-doel in de opgehaalde lijst en klik op Volgende.
5. Als u verificatie wilt toevoegen aan het doel, stelt u de schakelknop in op Aan, voert
u een gebruikersnaam en wachtwoord in en klikt u op Volgende.
Verificatie is standaard uitgeschakeld. Wilt u de standaardinstelling aanhouden, let er
dan op dat de schakelknop voor Verificatie Uit staat en klik op Volgende.
6. Selecteer een LUN (Local Unit Number, lokaal eenheidnummer) in de lijst en klik
op Volgende.
7. Voer een naam in voor de sharemap en klik op Volgende.
8. Bekijk het overzicht van Volumevirtualisatie en controleer of alle instellingen correct zijn;
klik dan op Opslaan. Een virtueel volume wordt gemaakt.
Een gevirtualiseerd volume koppelen aan een doel
Gebruik de volgende stappen om een gevirtualiseerd volume te verbinden op uw apparaat.
1. Op de pagina Opslag klikt u op Volumevirtualisatie als dat nog niet is geselecteerd.
2. Klik op Taakdetails naast het virtuele volume dat u wilt koppelen.
3. Klik op Verbinding maken. Wanneer de koppeling met het doel tot stand is gebracht,
formatteert het systeem automatisch het LUN als dat nog niet is gebeurd.
4. Wanneer het virtuele volume is geformatteerd, klikt u op Sluiten. De status van het
volume wordt veranderd in Verbonden. Het nieuwe virtuele volume is nu beschikbaar op
de WD My Cloud.
WD MY CLOUD GEBRUIKERSHANDLEIDING
63

OPSLAG BEHEREN OP DE WD MY CLOUD
Een gevirtualiseerd volume wijzigen
Gebruik de volgende stappen om een gevirtualiseerd volume op het apparaat te wijzigen.
1. Op de pagina Opslag klikt u op Volumevirtualisatie als dat nog niet is geselecteerd.
2. Selecteer het virtuele volume dat u wilt wijzigen en klik op Wijzigen.
3. Voer de vereiste wijzigingen uit op uw volume en klik dan op Opslaan. Wanneer de
gewijzigde instellingen zijn opgeslagen, wordt het virtuele volume opnieuw verbonden.
WD MY CLOUD GEBRUIKERSHANDLEIDING
64

APPS BEHEREN OP DE WD MY CLOUD
10
Apps beheren op de WD My Cloud
Info over apps
Apps beheren
Info over apps
Een app is een klein, op zichzelf staand programma dat wordt gebruikt om de bestaande
functies van een apparaat of service uit te breiden. De WD My Cloud biedt verschillende
apps waarmee u het apparaat nog productiever kunt gebruiken.
Opmerking: WD raadt aan om eerst goed te weten wat een app doet voordat u deze
gaat installeren op uw apparaat.
Opmerking: Ondersteuning voor de diverse apps dient aangevraagd te worden bij de
individuele leveranciers.
Op de WD My Cloud zijn verschillende apps vooraf geïnstalleerd.
Apps beheren
Het app-venster geeft een lijst weer met de momenteel geïnstalleerde apps. In dit venster
kunt u geïnstalleerde apps gebruiken, nieuwe apps toevoegen en apps verwijderen die
u niet langer nodig hebt.
Opmerking: U kunt vooraf geïnstalleerde apps niet verwijderen.
Apps bekijken
1. In de navigatiebalk klikt u op Apps om het venster Apps weer te geven.
2. U selecteert een app door op de naam van de app te klikken in het linkerdeelvenster.
De app verschijnt in het rechterdeelvenster.
WD MY CLOUD GEBRUIKERSHANDLEIDING
65

APPS BEHEREN OP DE WD MY CLOUD
Een app toevoegen
Volg de volgende stappen om apps toe te voegen aan uw WD My Cloud.
1. In de navigatiebalk klikt u op Apps om het venster Apps weer te geven.
2. Klik op het pictogram Een app toevoegen links onder aan het scherm.
Wanneer u voor de eerste keer een app toevoegt, verschijnt het venster
Servicevoorwaarden. Lees en accepteer de overeenkomst.
3. Voor details van de app klikt u op Details. Sluit het scherm Details.
4. Zet een vinkje naast de apps die u aan uw apparaat wilt toevoegen en klik op
Installeren. De geselecteerde apps worden aan uw apparaat toegevoegd.
Handmatig een app toevoegen
Als u een app hebt die u wilt toevoegen die niet in het venster Een app toevoegen voorkomt,
kunt u met de volgende stappen die app handmatig toevoegen aan de WD My Cloud.
Opmerking: WD raadt aan om eerst goed te weten wat een app doet voordat u deze
gaat installeren op uw apparaat.
1. In de navigatiebalk klikt u op Apps om het venster Apps weer te geven.
2. Klik op het pictogram Een app toevoegen links onder aan het scherm.
3. Klik op de koppeling Klik hier om een app handmatig te installeren.
4. Blader naar de app die u wilt installeren op het apparaat.
5. Selecteer de app die u wilt installeren en klik op Openen.
De geselecteerde app wordt geïnstalleerd en aan uw apparaat toegevoegd.
Een app verwijderen
Volg de volgende stappen om een app te verwijderen van uw WD My Cloud.
Opmerking: U kunt vooraf geïnstalleerde apps niet verwijderen.
1. In de navigatiebalk klikt u op Apps om het venster Apps weer te geven.
2. In de lijst met apps in het linkerdeelvenster selecteert u de app die u wilt verwijderen van
het apparaat.
3. Klik op het pictogram Een app verwijderen links onder aan het scherm.
4. Wanneer de bevestigingsmelding verschijnt, klikt u op OK. De app wordt verwijderd van
het apparaat en verschijnt niet langer in de lijst van het gebruikersaccount.
Een app bijwerken
Volg de volgende stappen om apps bij te werken die u hebt toegevoegd aan uw WD My Cloud.
1. In de navigatiebalk klikt u op Apps om het venster Apps weer te geven.
2. Als er een update is voor een app die u hebt toegevoegd aan het apparaat, verschijnt er
een koppeling Updates beschikbaar in de rechterbovenhoek van het scherm.
3. Klik op de koppeling Updates beschikbaar om het venster Updates beschikbaar weer
te geven.
4. Selecteer de app die u wilt bijwerken in de lijst en klik op Bijwerken.
Klik op Details als u het bijwerken in detail wilt volgen.
Klik op Te ru g als u wilt terugkeren naar het venster Bijwerken.
WD MY CLOUD GEBRUIKERSHANDLEIDING
66

VIDEO’S, FOTO’S EN MUZIEK AFSPELEN/STREAMEN
11
Video’s, foto’s en muziek afspelen/streamen
Mediaservers
Mediaopslag
DLNA en iTunes inschakelen
Toegang tot uw My Cloud-apparaat via een mediaspeler
Toegang tot uw My Cloud-apparaat met iTunes
Mediaservers
De My Cloud kan werken als mediaserver bij u thuis. U kunt foto’s, muziek en video’s naar
uw DLNA-compatibele apparaten streamen en muziek streamen naar uw iTunescompatibele apparaten.
Zowel DLNA-compatibele als iTunes-compatibele apparaten zoeken naar media die zijn
opgeslagen in openbare shares waarvoor mediaserving is ingeschakeld. DLNA Media is
standaard uitgeschakeld. Wanneer u dit inschakelt op de pagina Instellingen > Mediaserver
wordt de mediaserver voor de openbare share ook automatisch ingeschakeld. Voor alle
andere shares blijft de mediaserver uitgeschakeld.
Als u wilt dat DLNA specifieke mediabestanden niet weergeeft, plaatst u deze in een
privéshare die op media delen uitschakelen is ingesteld. (Zie “Share-instellingen bewerken”
op pagina 38.)
Mediaserver overzicht
De WD My Cloud gebruikt TwonkyMedia als DLNA-mediaserver. Deze streamt uw muziek,
foto’s en video’s naar compatibele apparaten in uw huis. Media afspelen op een compatibel
apparaat is eenvoudig.
De mediaserver zoekt naar alle media die zijn opgeslagen in de openbare share op de
WD My Cloud die met uw thuisnetwerk is verbonden. Nadat u het apparaat als mediaserver
hebt ingeschakeld (zie
inhoud gewoon naar de openbare share van uw WD My Cloud overdragen en kunt u inhoud
streamen en bekijken op uw thuisbioscoop, spelcomputers (bijvoorbeeld Xbox 360
®
PlayStation
andere pc’s op uw thuis- of kantoornetwerk. Ga naar http://www.dlna.org voor meer
informatie over DLNA.
3), WD TV Live™-mediaspeler of DLNA® 1.5 digitale media-adapters) en
“DLNA en iTunes inschakelen” op pagina 69), kunt u uw multimedia-
®
of
iTunes-overzicht
U of iemand anders die verbinding heeft gemaakt met de WD My Cloud kan iTunes
gebruiken om opgeslagen muziekbestanden af te spelen. iTunes maakt een virtuele
muziekbibliotheek op het apparaat en behandelt deze als een iTunes-bibliotheek, waardoor
het mogelijk wordt om muziekbestanden van de WD My Cloud te streamen naar Windowsof Mac-computers waarop iTunes draait.
iTunes scant alle shares waarvoor de instelling Mediaserver ingeschakeld is, inclusief
standaard de openbare share.
WD MY CLOUD GEBRUIKERSHANDLEIDING
67

Ondersteunde mediatypen
Audiobestanden Videobestanden Beeldbestanden
VIDEO’S, FOTO’S EN MUZIEK AFSPELEN/STREAMEN
3GP
AAC
AC3
AIF
ASF
FLAC
LPCM
M4A
M4B
MP1
MP2
MP3
MP4
MPA
OGG
WAV
WMA
3GP
ASF
AVI
DivX
DV
DVR-MS
FLV
M1V
M2TS
M4P
M4V
MKV
MOV
MP1
MP4
MPE
MPEG1
MPEG2
BMP
JPEG
PNG
TIF
MPEG4
MPG
MTS
QT
QTI
QTIF
RM
SPTS
TS
VDR
VOB
WMV
Xvid
Opmerking: Sommige apparaten ondersteunen mogelijk niet het afspelen van al deze
bestanden. Raadpleeg de gebruikershandleiding van uw apparaat om te
lezen welke indelingen ondersteund worden.
WD MY CLOUD GEBRUIKERSHANDLEIDING
68

VIDEO’S, FOTO’S EN MUZIEK AFSPELEN/STREAMEN
Mediatypen die ondersteund worden door iTunes
Opmerking: iTunes 10.4 of later ondersteunt alleen muziekbestanden.
Raadpleeg antwoord-id 8412 in de kennisbank voor meer informatie over
ondersteunde versies van iTunes.
De iTunes-mediaserver ondersteunt de volgende bestandstypen: FLAC, M4A, MP3, MP4A
en WAV.
Opmerking: Sommige apparaten ondersteunen mogelijk niet het afspelen van al deze
bestanden. Raadpleeg de gebruikershandleiding van uw apparaat om te
lezen welke indelingen ondersteund worden.
Mediaopslag
U kunt met netwerkshares media-inhoud op de WD My Cloud openen en opslaan.
Het apparaat wordt vooraf geconfigureerd met een openbare netwerkshare die de volgende
mappen voor mediaopslag bevat:
Gedeelde muziek: voor het opslaan van muziekbestanden die u met andere
gebruikers wilt delen.
Gedeelde afbeeldingen: voor het opslaan van afbeeldingsbestanden die u met
andere gebruikers wilt delen.
Gedeelde video’s: voor het opslaan van videobestanden die u met andere
gebruikers wilt delen.
Opmerking: U zult merken dat de shares Gedeelde muziek en Gedeelde afbeeldingen
in de openbare share gespiegelde en geüploade submappen bevatten.
Deze mappen zijn nodig voor Twonky 7.2. U kunt nu alle mediatypen
uploaden naar de geüploade submap van een DLNA-client met ’upload’mogelijkheden.
Ga naar de Twonky-configuratiesite (NAS_IP:9000) om inhoud te
verzamelen van alle NAS-apparaten met DLNA-mogelijkheden op uw
netwerk naar de gespiegelde map. Het uploaden en spiegelen kan het
beste worden overgelaten aan ervaren gebruikers, omdat deze functies
niet worden ondersteund door de WD-klantondersteuning.
DLNA en iTunes inschakelen
Op de pagina Media in het venster Instellingen kunt u de DLNA- en iTunes-mediaservers inof uitschakelen. Ook vindt u op de pagina Media mediaserverhulpmiddelen voor het
opnieuw scannen van de NAS of het volledig opnieuw opbouwen van de DLNA-database.
WD MY CLOUD GEBRUIKERSHANDLEIDING
69

VIDEO’S, FOTO’S EN MUZIEK AFSPELEN/STREAMEN
DLNA inschakelen
1. Op de navigatiebalk klikt u op Instellingen en klikt u op Media in het linkerdeelvenster.
2. In het gedeelte DLNS-mediaserver klikt u in het veld Media streamen op de schakelknop
om deze Aan te zetten.
Opmerking: Media streamen staat standaard uit. De mediaserver moet zijn
ingeschakeld voordat u mediaserverfuncties voor een share kunt
inschakelen. (Zie “Een nieuw share maken” op pagina 38 voor instructies
over het inschakelen van een mediaserver op een share.)
iTunes inschakelen
1. Op de navigatiebalk klikt u op Instellingen en klikt u op Media in het linkerdeelvenster.
2. In het gedeelte iTunes, in het veld iTunes, klikt u op de schakelknop om iTunes in te
schakelen (als dit nog niet is ingeschakeld).
Opmerking: iTunes is standaard ingeschakeld. Gebruik de schakelknop om het weer
uit te schakelen.
3. Klik op Geavanceerde opties om extra opties weer te geven voor iTunes.
Als iTunes is uitgeschakeld, verschijnt dit veld niet.
4. Een wachtwoord gebruiken wanneer u uw WD My Cloud opent in iTunes:
Zet de schakelknop op Aan.
Voer een wachtwoord in.
5. Bij Automatisch verversen selecteert u de frequentie voor het vernieuwen van de media
voor iTunes in het vervolgkeuzemenu.
6. Klik op Opslaan om uw instellingen op te slaan.
iTunes vernieuwen
Volg onderstaande stappen om de iTunes-map te vernieuwen. Hierdoor kan iTunes nieuwe
media detecteren.
1. Op de navigatiebalk klikt u op Instellingen en klikt u op Media in het linkerdeelvenster.
2. In het veld iTunes-database klikt u op Verversen.
WD MY CLOUD GEBRUIKERSHANDLEIDING
70

VIDEO’S, FOTO’S EN MUZIEK AFSPELEN/STREAMEN
Windows Verkenner
Mac Finder
Media-inhoud toevoegen aan de mappen
1. Open Windows Verkenner of Mac Finder.
2. Ga naar de map Gedeelde muziek op uw WD My Cloud en kopieer uw
muziekbestanden naar de map Gedeelde muziek.
3. Volg hetzelfde proces om uw video’s en afbeeldingen te plaatsen in hun respectievelijke
mappen voor video’s en afbeeldingen.
Toegang tot uw My Cloud-apparaat via een mediaspeler
Nu u de bestanden hebt gekopieerd naar één van de gedeelde mappen, kunt u met allerlei
mediaspelers media streamen. De volgende typen worden ondersteund:
WD TV Live-mediaspelers
Windows Media Player 11 (onderdeel van Windows Vista)
Windows Media Player 12 (onderdeel van Windows 7 en Windows 8)
Xbox 360
PlayStation 3
Andere mediaspelers:
- Blu Ray-spelers
- Op het netwerk aangesloten tv’s
- Digitale fotoframes
- Netwerkmuziekspeler
DLNA-apparaten
Opmerking: Voor specifieke informatie over het gebruik en bijwerken van de
mediaspeler gaat u naar de betreffende ondersteuningssite.
WD MY CLOUD GEBRUIKERSHANDLEIDING
71

VIDEO’S, FOTO’S EN MUZIEK AFSPELEN/STREAMEN
WD-mediaspelers
U kunt de verschillende WD TV- en WD-mediaspelers met uw thuisnetwerk verbinden voor
toegang tot media die zijn opgeslagen op een netwerkstation zoals de WD My Cloud.
Voor details over het gebruik van een WD-mediaspeler voor toegang tot de bestanden op
uw apparaat, raadpleegt u antwoord-id 9769 in de kennisbank of raadpleegt u de
handleiding bij uw WD-mediaspeler.
Andere mediaspelers
Hieronder vindt u algemene stappen voor het instellen van apparaten zoals digitale
fotolijstjes, Blu Ray-spelers, op het netwerk aangesloten tv’s en Digital Media Adapters.
1. Zorg ervoor dat uw WD My Cloud is aangesloten op uw thuisnetwerk en
is ingeschakeld.
2. Volg de gebruikersinstructies van uw mediaspeler om verder te gaan door iedere eerste
instelling of installatie van stuurprogramma’s.
3. Scan en detecteer met behulp van de navigatiefunctie van uw speler de WD My Cloud
op uw netwerk
4. Afhankelijk van de speler moet u mogelijk naar de pagina Instellingen/
Netwerkinstellingen in de gebruikersinterface gaan om de verbinding tot stand te
brengen, zodat uw speler verbinding kan maken met uw WD My Cloud. Raadpleeg de
gebruikershandleiding van uw speler voor specifieke instructies.
DLNA-apparaten
Zie de specifieke gebruikershandleiding van het DLNA-media-apparaat voor instructies over
het aansluiten van een DLNA-apparaat op uw LAN, zodat u toegang hebt tot de inhoud van
de WD My Cloud. Ga naar http://www.dlna.org voor een lijst van DLNA-gecertificeerde
apparaten en voor verdere informatie.
Toegang tot uw My Cloud-apparaat met iTunes
U of iemand anders die verbinding heeft met de WD My Cloud kan iTunes gebruiken om
opgeslagen muziekbestanden af te spelen. Deze service maakt een virtuele
muziekbibliotheek op het apparaat en behandelt deze als een iTunes-bibliotheek, zodat
u muziekbestanden kunt streamen vanaf de WD My Cloud naar Windows- en Maccomputers waarop iTunes is gestart. Voor een lijst van ondersteunde mediatypen,
Zie “Ondersteunde mediatypen” op pagina 68.
Opmerking: iTunes 10.4 of later ondersteunt alleen muziekbestanden. Raadpleeg
antwoord-id 8412 in de kennisbank voor meer informatie over
ondersteunde versies van iTunes.
Opmerking: iTunes scant alle shares waarvoor de instelling Mediaserver ingeschakeld
is, inclusief standaard de openbare share.
U kunt mediabestanden naar de corresponderende mappen in de openbare share slepen
en neerzetten (bijv. muziekbestanden in de standaardshare WDMyCloud/Openbaar/
Gedeelde muziek).
WD MY CLOUD GEBRUIKERSHANDLEIDING
72

VIDEO’S, FOTO’S EN MUZIEK AFSPELEN/STREAMEN
Media streamen in iTunes
iTunes is standaard ingeschakeld in het bedieningspaneel. Zie “iTunes inschakelen” op
pagina 70 voor meer informatie over het configureren van iTunes.
1. Start iTunes op uw computer.
2. Klik op WDMyCloud<model#> onder het gedeelte Gedeeld van het linkerdeelvenster.
Als u muziek naar de map /Openbaar/Gedeelde muziek of een video naar de map /
Openbaar/Gedeelde video’s hebt gekopieerd die een indeling heeft die door iTunes
ondersteund wordt, is deze zichtbaar in het rechterdeelvenster.
3. Dubbelklik op een mediabestand dat u wilt afspelen.
WD MY CLOUD GEBRUIKERSHANDLEIDING
73

INSTELLINGEN CONFIGUREREN
12
Instellingen configureren
Algemeen
Netwerk
Media
Hulpprogramma’s
Meldingen
Firmware bijwerken
Met de optie Instellingen op de navigatiebalk kan de beheerder het systeem, netwerk,
media, hulpmiddelen, meldingen en firmware-instellingen van WD My Cloud bekijken en
aanpassen. In dit hoofdstuk wordt uitgelegd hoe u de verschillende instellingen voor uw
WD My Cloud-apparaat configureert.
Algemeen
Op de pagina Algemeen kunt u:
De naam en beschrijving van het apparaat bekijken en wijzigen.
De taal selecteren waarin de webpagina’s moeten worden weergegeven.
De datum, tijd en tijdzone instellen voor het apparaat.
Cloudtoegang voor het apparaat inschakelen.
Energiebesparingsopties instellen.
Time Machine-back-ups inschakelen en configureren op uw Mac.
Verschillende services voor het apparaat inschakelen.
Camera-instellingen beheren.
WAARSCHUWING! Als u uw WD My Cloud-apparaat een nieuwe naam geeft,
moeten alle netwerkcomputers hun gedeeldenetwerkbronnen opnieuw toewijzen, wat problemen kan
veroorzaken met back-uptaken die in uitvoering zijn (zoals in
Time Machine). Wijzig de apparaatnaam alleen als dit nodig is.
WD MY CLOUD GEBRUIKERSHANDLEIDING
74

INSTELLINGEN CONFIGUREREN
Het venster Algemeen openen
Klik in de navigatiebalk op Instellingen. De pagina Algemeen wordt weergegeven.
WD MY CLOUD GEBRUIKERSHANDLEIDING
75

INSTELLINGEN CONFIGUREREN
Apparaatprofiel
1. In het gedeelte Apparaatprofiel van de pagina Algemeen kunt u de volgende instellingen
bekijken en wijzigen:
Apparaatnaam Voer een unieke naam in voor het apparaat om dit op het
netwerk te identificeren. De apparaatnaam mag 15 tekens lang
zijn en mag geen speciale tekens bevatten (zoals @, #, $, …).
Omschrijving De standaardbeschrijving is WDMyCloud<model#>. U kunt
gewenst een andere beschrijving invoeren.
De apparaatbeschrijving mag 32 tekens lang zijn en mag geen
speciale tekens bevatten (zoals @, #, $, …).
Serienummer Geeft het door WD toegewezen nummer weer dat het specifieke
apparaat identificeert. Dit veld kan niet worden bijgewerkt.
2. Als u een wijziging hebt aangebracht, klikt u op Opslaan (verschijnt naast een
bijgewerkt veld zodra u een wijziging hebt aangebracht).
Opmerking: In het hele WD My Cloud-bedieningspaneel worden de knoppen Opslaan en
Annuleren alleen weergegeven als u wijzigingen aanbrengt.
Taal en tijd
In het gedeelte Taal en tijd van de pagina Algemeen kunt u de taal wijzigen voor de
WD My Cloud en de datum en tijd instellen. De datum en tijd worden standaard met de
NTP-server (Network Time Protocol - netwerktijdprotocol) gesynchroniseerd. U hebt de
mogelijkheid om de datum en tijd handmatig in te stellen of de NTP toe te staan via toegang
tot internet de tijd automatisch in te stellen. Als u geen verbinding met het internet hebt,
moet u de datum en tijd handmatig invoeren.
WD MY CLOUD GEBRUIKERSHANDLEIDING
76

INSTELLINGEN CONFIGUREREN
1. In het gedeelte Taal en tijd kunt u de volgende instellingen bekijken en wijzigen:
Taal Kies uit de vervolgkeuzelijst de taal waarin u de webpagina’s van
de WD My Cloud wilt weergeven. De standaardtaal is Engels.
Tijdzone Kies uit de vervolgkeuzelijst de tijdzone waarin uw apparaat
zich bevindt.
NTP-server Schakel het selectievakje in om de NTP-service (Network Time
Protocol) in te schakelen. Hiermee wordt het apparaat
automatisch gesynchroniseerd met de juiste datum en tijd.
Primaire server Kies de primaire server die u wilt gebruiken voor de NTP-service.
• Wilt u de primaire server voor de NTP-service wijzigen,
klik dan op
• Klik op
van de nieuwe primaire server in.
• Klik op
Datum en tijd Geeft de datum en tijd van het apparaat weer. Deze informatie
wordt standaard gesynchroniseerd met de NTP-server.
Tijdnotatie Selecteer in de vervolgkeuzelijst 12 (12-uurs klok) of 24
(24-uurs klok).
Configureren.
Gebruikers-NTP toevoegen en voer het webadres
Opslaan.
Datumnotatie Selecteer in de vervolgkeuzelijst de datumnotatie die u wilt
gebruiken voor de weergave van de datum op uw apparaat.
2. Klik op Opslaan elke keer dat u iets verandert.
Cloudtoegang
Gebruik de volgende stappen om cloudtoegang in of uit te schakelen voor alle gebruikers
(d.w.z., controleer of computers en mobiele apparaten toegang krijgen tot de WD My Cloud)
Opmerking: Met deze handeling schakelt u cloudtoegang in voor het hele apparaat. Als u
toegang wilt inschakelen voor een individuele gebruiker, raadpleegt u
“Cloudtoegang configureren voor een gebruiker” op pagina 41.
1. Blader omlaag naar het vak Cloudtoegang van het venster Algemeen.
2. In het veld Cloudservice zorgt u ervoor dat de schakelknop is ingeschakeld (standaard).
De verbindingsstatus verandert in Verbonden (doorgeefverbinding tot stand gebracht).
.
WD MY CLOUD GEBRUIKERSHANDLEIDING
77

INSTELLINGEN CONFIGUREREN
3. Klik op Configureren om het type verbinding te wijzigen dat u voor
cloudtoegang gebruikt.
In het venster Verbindingsopties cloudtoegang vindt u drie toegangsopties:
Automatisch: de optie Automatisch gebruikt UPnP (Universal Plug and Play) om te
proberen om poorten te openen op uw router. Als dit lukt, wordt er een
rechtstreekse verbinding tot stand gebracht tussen het apparaat en uw apps.
Handmatig: brengt een verbinding tot stand via de twee geselecteerde poorten.
Als een van de poorten niet beschikbaar is, wordt een doorgeefverbinding tot stand
gebracht. Voor deze optie is handmatige routerconfiguratie noodzakelijk.
Zie antwoord-id 8526 in de kennisbank voor informatie over het instellen van uw
router voor handmatige configuratie.
Win XP: brengt een verbinding tot stand via de poorten 80 en 443. Als een van deze
poorten niet beschikbaar is, wordt een omleidingsverbinding tot stand gebracht.
Deze optie is vereist als u een Windows XP-besturingssysteem hebt.
Opmerking: De WD My Cloud maakt standaard automatisch verbinding tussen uw mobiele
apparaten en uw router.
4. In het veld Inhoudsdatabase klikt u op Opnieuw opbouwen om uw WDMyClouddatabase opnieuw op te bouwen.
Opmerking: Voer deze actie alleen uit om problemen op te lossen als u denkt dat de
database beschadigd is.
5. Klik op Opslaan. In het veld Verbindingsstatus wordt weergegeven of uw apparaat
is verbonden.
Bedieningspaneel cloudtoegang
Met deze optie kunt u op afstand toegang tot het Dashboard vanuit de cloud inschakelen
1. In het veld Bedieningspaneel cloudtoegang klikt u op de schakelknop om externe
toegang tot het bedieningspaneel vanuit de cloud in te schakelen.
Opmerking: Wanneer u deze optie selecteert, kunt u op afstand beheerderfuncties uitvoeren.
2. Bekijk de informatie op het scherm en voer tweemaal het wachtwoord voor uw
beheerdersaccount in. Klik vervolgens op Opslaan.
Als uw beheerdersaccount al een wachtwoord heeft, bekijkt u het venster
Bedieningspaneel cloudtoegang en klikt u op OK.
Opmerking: Als u de cloudinstelling op Handmatig instelt, hebt u externe toegang tot uw
apparaat via de poorten die u hebt geselecteerd tijdens de handmatige
cloudconfiguratie. Voorbeeld: Als u handmatig de HTTP-poort hebt ingesteld op
5040, kunt u met het volgende adres toegang krijgen tot uw apparaat: http://IPadres van apparaat>:5040.
WD MY CLOUD GEBRUIKERSHANDLEIDING
78

INSTELLINGEN CONFIGUREREN
Energiebesparing
Met de velden Energiebesparing kunt u het stroomverbruik van uw WD My Cloud beperken.
Gebruik de volgende informatie om de energiebesparingsopties van uw WD My Cloud
te configureren.
Bekijk de volgende instellingen of wijzig deze:
Slaapstand (activeren) Als deze functie is ingeschakeld, gaat de harde schijf over naar
stand-bymodus om energie te besparen na een bepaalde
periode van inactiviteit. Standaard wordt de slaapstand na
ongeveer 10 minuten ingeschakeld.
• U kunt de slaapstand in- of uitschakelen met
de schakelknop.
Led Als deze functie is ingeschakeld, gaan de leds van de harde
schijf over naar stand-bymodus om energie te besparen. De ledoptie is standaard ingeschakeld.
• U kunt de leds in- of uitschakelen met de schakelknop.
Lcd Als deze functie is ingeschakeld, gaat het lcd-scherm van de
harde schijf over naar stand-bymodus om energie te besparen
na een bepaalde periode van inactiviteit. Het lcd-scherm gaat
standaard na 10 minuten in stand-bystand.
• U kunt het lcd-scherm in- of uitschakelen met de
schakelknop.
• Deze optie is alleen beschikbaar voor My Cloud-
apparaten met vier sleuven.
Voedingherstel Start het apparaat automatisch opnieuw op na onverwacht
afsluiten wegens stroomuitval. Voedingherstel is
standaard ingeschakeld.
Opmerking: Als u deze functie uitschakelt, schakelt u apparaat niet
• U kunt Voedingherstel in- of uitschakelen met
de schakelknop.
automatisch in nadat het onverwacht is afgesloten.
WD MY CLOUD GEBRUIKERSHANDLEIDING
79

INSTELLINGEN CONFIGUREREN
Energieplanning Met Energieplanning kunt u de WD My Cloud gepland
uitschakelen.
1. U kunt Energieplanning in- of uitschakelen met
de schakelknop.
2. Klik op Configureren om uw energieplanning aan uw
wensen aan te passen.
3. Configureer de start- en stoptijden voor het apparaat met de
schuifregelaar naast elke dag van de week.
• Klik op de aan/uit-knop naast de schuifregelaar om het
apparaat gedurende 24 uur uit te schakelen.
4. Klik op Opslaan.
Opmerking: U kunt het systeem wekken met WD Quick View.
Wachttijd webtoegang Na een bepaalde tijd wordt u automatisch afgemeld uit
het systeem.
• In het keuzemenu Wachttijd webtoegang selecteert u de tijd
die u wilt gebruiken voor de systeemafsluittijd. Het systeem
wordt automatisch bijgewerkt.
Mac-back-ups
In dit gedeelte van de pagina Algemeen kunt u Time Machine-back-ups van Mac-computers
in- en uitschakelen.
Belangrijk: U moet een wachtwoord instellen voor uw beheerdersaccount om
uw Time Machine-back-ups te herstellen.
Zo configureert u back-upinstellingen:
1. In het vak Mac-back-ups klikt u op de schakelknop om Time Machine-back-ups in te
schakelen, als dat nog niet is gebeurd.
2. Klik op de koppeling Configureren om het dialoogvenster Time Machine-instellingen
weer te geven.
3. In de keuzelijst Selecteer een share selecteert u de share die u wilt gebruiken als
locatie voor de back-ups van uw Mac-gegevens.
4. In het veld Maximumgrootte verplaatst u de schuifregelaar naar de maximale instelling
die u wilt gebruiken voor uw back-ups.
Opmerking: Het vergroten van de maximale back-upwaarde na de aanvankelijke back-up
heeft geen effect op bestaande back-ups. WD raadt aan om deze instelling op
de maximale waarde te laten voor uw aanvankelijke back-up. Wanneer de
aanvankelijke back-up is voltooid, kunt u de back-upgrootte wijzigen door de
schuifknop Maximumgrootte te slepen.
WD MY CLOUD GEBRUIKERSHANDLEIDING
80

INSTELLINGEN CONFIGUREREN
5. Klik op Opslaan.
Belangrijk: Wanneer Time Machine back-ups van uw bestanden begint te
maken naar een geselecteerde share, raden we u aan om back-ups
naar die share te blijven maken. Als u een andere share kiest, wordt
een nieuw back-upbestand gegenereerd dat uw eerder opgeslagen
informatie niet bevat.
Services
In dit gedeelte van het venster Algemeen schakelt u de service Prullenbak in en uit die
beschikbaar is op de WD My Cloud.
De prullenbak legen
Volg de volgende stappen om de prullenbak van uw apparaat te legen.
De prullenbak automatisch legen:
1. Klik in Services > Prullenbak op Configureren.
2. In het veld Prullenbak automatisch legen, klikt u op de schakelaar om de functie
Automatisch legen in te schakelen.
3. In het veld Duur behoud bestanden voert u in hoeveel dagen gegevens moeten worden
behouden voordat ze worden gewist.
4. Klik op Opslaan.
De prullenbak handmatig legen:
Wilt u de prullenbak van uw apparaat legen, klik dan op Wissen.
WD MY CLOUD GEBRUIKERSHANDLEIDING
81

INSTELLINGEN CONFIGUREREN
Netwerk
Het venster Netwerk geeft het MAC-adres en het IP-adres van het apparaat weer. U kunt
hier ook netwerkopties instellen zoals FTP-toegang, externe servers en werkgroepen.
WD MY CLOUD GEBRUIKERSHANDLEIDING
82

INSTELLINGEN CONFIGUREREN
Netwerkprofiel
Het gedeelte Netwerkprofiel van het venster Netwerk geeft netwerkinformatie weer over de
WD My Cloud.
In het gedeelte Netwerkprofiel wordt de volgende informatie weergegeven:
Status De huidige status van de internetverbinding.
MAC-adres Het Media Access Control (MAC)-adres van dit apparaat.
IPv4 IP-adres Het IP versie 4-adres van dit apparaat.
IPv4 DNS-server Het DNS-serveradres van IP-versie 4 van dit apparaat.
IPv6 DNS IP-adres Het IP versie 6-adres van dit apparaat.
IPv6 DNS-server Het DNS-serveraders van IP-versie 6 van dit apparaat.
Netwerkservice
In het gedeelte Netwerkservice van het venster Netwerk schakelt u verschillende services in
en uit die beschikbaar zijn op de WD My Cloud.
WD MY CLOUD GEBRUIKERSHANDLEIDING
83

INSTELLINGEN CONFIGUREREN
U kunt de volgende velden bekijken of bijwerken:
IPv4 Netwerkmodus De netwerkmodus is standaard DHCP, wat betekent dat de
WD My Cloud automatisch het IP-adres en andere instellingen van uw
netwerk ontvangt.
1. Selecteer de methode voor het toewijzen van het unieke
IPv4-adres voor het apparaat:
• Statisch: dankzij het statische IP-adres hebt u elke keer dat
u verbinding maakt hetzelfde IP-adres. Er wordt gevraagd om een
IP-adres, Netmasker, Gateway en DNS-server. (Controleer uw
routerinstellingen als u deze gegevens niet weet.)
• DHCP: met de DHCP-client krijgt de WD My Cloud automatisch een
IP-adres en de bijbehorende instellingen van de lokale DHCP-server.
Opmerking: Wanneer u Statisch of DHCP configureert, berg dan uw
subnetmasker, gateway-IP-adres en DNS-serveradres op
een veilige plek op om ze later te kunnen terugvinden.
Deze informatie wordt niet weergegeven wanneer deze eenmaal
is ingevoerd in de WD My Cloud-server.
2. Voer de LAN-installatiewizard uit om uw netwerkmodus in
te stellen.
IIPv6 Netwerkmodus De IPv6-indeling is een nieuwe IP-standaard die de indeling van
pakketjes en het adresseringssysteem over meerdere IP-netwerken
specificeert. Deze optie is standaard ingesteld op Uit.
Selecteer de methode voor het toewijzen van het IPv6-adres voor
het apparaat:
•Automatisch
• DHCP
• Statisch
•Uit
Wanneer u uw selectie hebt gemaakt, vult u de volgende velden in het
bijbehorende venster en klikt u op
Opslaan.
•IP-adres
• Lengte voorvoegsel
• Standaard-gateway
•DNS-server
Wanneer u Statisch of DHCP configureert, berg dan uw
subnetmasker, gateway-IP-adres en DNS-serveradres op een veilige
plek op om ze later te kunnen terugvinden. Deze informatie wordt
niet weergegeven wanneer deze eenmaal is ingevoerd in de
WD My Cloud-server.
Koppelingaggregatie Dit wordt ook wel ’bonding’ genoemd; het verwijst naar het gelijktijdig
gebruik van twee LAN-kaarten in uw NAS en twee kabels die zijn
aangesloten op uw router. Dit verbetert de prestaties
en betrouwbaarheid.
Selecteer het type koppeling-aggregatie dat u wilt uitvoeren in
het keuzemenu.
Koppelsnelheid Selecteer de koppelsnelheid voor uw netwerk in de keuzelijst en klik
op
Opslaan. Opties zijn:
•Automatisch
•100
•1000
WD MY CLOUD GEBRUIKERSHANDLEIDING
84

INSTELLINGEN CONFIGUREREN
Jumboframe Jumboframes zijn grote IP-frames waarmee prestaties over
ondersteunde netwerken worden vergroot. Selecteer het jumboframe
voor uw netwerk in de keuzelijst en klik op
Opslaan.
Opmerking: Alle apparaten op het netwerk (zoals router en computer)
moeten deze optie ondersteunen en ervoor zijn geconfigureerd
om de prestaties te maximaliseren.
FTP-toegang Met FTP (File Transfer Protocol) kunnen gegevens via een netwerk van
de ene naar de andere computer worden overgedragen.
FTP-toegang inschakelen:
1. Zet de schakelknop Aan.
2. Klik op
Configureren.
3. In het venster FTP-instellingen voert u de volgende gegevens in:
• Maximumaantal gebruikers: selecteer in het vervolgkeuzemenu
het maximale aantal gebruikers dat FTP-toegang mag hebben.
• Inactieve periode: voer de tijd in minuten in die FTP inactief mag
zijn voordat de functie wordt uitgeschakeld.
• Poort: voer de poort in voor FTP-toegang.
• Stroombewaking: selecteer ofwel Onbeperkt of Aanpassen.
Als u Aanpassen selecteert, voer dan een waarde voor
Stroombewaking in.
4. Klik op Vol gende.
5. In het veld
Aanpassen. Als u Aanpassen selecteert, voer dan waarden voor
Passieve modus selecteert u ofwel Standaard of
Passieve modus in.
6. Selecteer het selectievakje als u externe IP’s in PASV-modus
(passieve modus) wilt rapporteren en klik dan op
Volgen de.
7. Voer de volgende gegevens in:
• Taal van client: selecteer de taal van de client in het
vervolgkeuzemenu.
• TLS: schakel het selectievakje Transport Layer Security (TLS) naast
Impliciete TLS of Expliciete TLS in voor verbindingen, indien van
toepassing.
• FXP: u kunt FXP-toegang (File eXchange Protocol) inschakelen door
de schakelknop op Aan te zetten.
8. Klik op Vol gende.
9. Voer alle IP-adressen in die u wilt blokkeren voor FTP-toegang en
selecteer vervolgens
Klik op
10. Klik op
Opslaan om uw invoer op te slaan.
Voltooien.
Permanent of Tijdelijk in de vervolgkeuzelijst.
AFP-service De AFP-service (Apple File Protocol) is automatisch ingeschakeld als
u Time Machine-back-ups hebt ingesteld.
• U kunt AFP-services in- of uitschakelen met de schakelknop.
WAARSCHUWING! Wanneer u een USB-station koppelt of
uitwerpt terwijl er een NFS- of AFPbestandsoverdracht bezig is, wordt de
bestandsoverdracht onderbroken.
WD MY CLOUD GEBRUIKERSHANDLEIDING
85

INSTELLINGEN CONFIGUREREN
NFS-service Network File System (Netwerkbestandssysteem). Selecteer deze
optie om NFS-service voor uw netwerk in te schakelen.
• U kunt NFS-service in- of uitschakelen met de schakelknop.
WAARSCHUWING! Wanneer u een USB-station koppelt of
uitwerpt terwijl er een NFS- of AFPbestandsoverdracht bezig is, wordt de
bestandsoverdracht onderbroken.
WebDAV-service Selecteer deze optie om de WebDAV-service (Web Distributed
Authoring and Versioning) voor uw netwerk in te schakelen.
• U kunt WebDAV-service in- of uitschakelen met de schakelknop.
Opmerking: Om met de WebDAV-service verbinding te maken, gebruikt u
het volgende IP-adres: http://<server-IP-adres>:8080/Public
SNMP Simple Network Management Protocol (SNMP). Selecteer deze optie
om apparaten te beheren via IP-netwerken.
• U kunt SNMP in- of uitschakelen met de schakelknop.
Raadpleeg de downloadpagina van WD Tech Support
(technische ondersteuning) op http://support.wd.com om het
MiB-configuratiebestand te downloaden.
SSH Selecteer deze optie voor veilige toegang tot uw persoonlijke cloud en
voor opdrachtregelacties via het SSH-protocol (Secure SHell). SSH is
standaard uitgeschakeld.
• U kunt SSH in- of uitschakelen met de schakelknop.
WAARSCHUWING! Merk op dat het wijzigen of proberen te
wijzigen van dit apparaat op een manier die
buiten het normale gebruik van dit apparaat
valt, leidt tot ongeldig worden van uw
WD-garantie.
Opmerking: De gebruikersnaam voor aanmelden bij SSH is
sshd.
Dynamische DNS Selecteer DNS (Dynamic Domain Name System) als u een server wilt
hosten (web, FTP, gameserver, enz.) met een domeinnaam.
1. U kunt dynamische DNS in- of uitschakelen met de schakelknop.
2. Klik op
Configureren.
3. In het venster DDNS-instellingen voert u de volgende
gegevens in:
• Serveradres: selecteer een serveradres in het keuzemenu.
• Hostnaam: voer een hostnaam in voor de server.
• Gebruikersnaam of sleutel: voer een gebruikersnaam of sleutel in
voor de server.
• Wachtwoord of sleutel: voer een wachtwoord of sleutel in voor
de server.
• Wachtwoord of sleutel controleren: voer wachtwoord of sleutel
in voor de server nogmaals in.
4. Klik op Opslaan.
WD MY CLOUD GEBRUIKERSHANDLEIDING
86

INSTELLINGEN CONFIGUREREN
Netwerk-UPS
Een Uninterruptible Power Supply (UPS) is een apparaat dat met een accu werkt en
apparaten die op de UPS-poort zijn aangesloten voor korte tijd laat werken als de
hoofdstroombron wegvalt. Wanneer een WD My Cloud via UPS is aangesloten op het
netwerkstation, sluit het station automatisch af wanneer de lading van de UPS beneden een
bepaald percentage daalt.
Communicatie met de WD My Cloud gebeurt met een master-/slaveprotocol waarin het
masterapparaat de slaveapparaten bestuurt.
Wanneer de UPS via USB is verbonden met de WD My Cloud, wordt het apparaat
automatisch een UPS-netwerkmaster. Andere WD My Clouds die zijn aangesloten op die
UPS kunnen worden verwezen naar het IP-adres van de UPS-master. Als de UPS beneden
het opgegeven percentage is ontladen, sluiten alle WD My Cloud-slavestations correct af.
Zie het kennisbankartikel met antwoord-id 11852 voor een lijst van UPS-apparaten.
Netwerk-UPS instellen:
1. Klik op de schakelknop Slave om deze Aan te zetten. Het venster Netwerk-UPSslavemodus verschijnt.
2. Voer het IP-adres in van de UPS-master. Er verschijnt een voortgangsvenster en
wanneer de instelling is bijgewerkt, verschijnt het netwerkvenster waarin de netwerkUPS-slave op Uit is ingesteld.
Windows-services
In het gedeelte Windows-services van het venster Netwerk schakelt u verschillende
Windows-servicetoepassingen in en uit die beschikbaar zijn op de WD My Cloud.
Werkgroep
Met de functie Werkgroep hebben apparaten in dezelfde werkgroep toegang tot elkaar.
Deze optie is alleen beschikbaar onder Windows-besturingssystemen. Wanneer u een
apparaat aan het netwerk toevoegt, dient dit dezelfde werkgroepnaam te krijgen om
toegang te kunnen krijgen.
1. In het vak Werkgroep voert u de naam in van de werkgroep voor uw netwerk.
2. Klik op Opslaan.
WD MY CLOUD GEBRUIKERSHANDLEIDING
87

INSTELLINGEN CONFIGUREREN
Lokale masterbrowser
Met de functie Lokale masterbrowser kunt u bron- en/of service-informatie verzamelen en
opnemen over meerdere subnetwerken.
Als u de Lokale masterbrowser in of uit wilt schakelen, klikt u op de schakelknop.
Max SMB-protocol
Met de functie Max SMB-protocol kunt u het maximale SMB-protocol (SMB) selecteren dat
u wilt gebruiken voor uw apparaat.
Selecteer het maximale SMB-protocol in het vervolgkeuzemenu.
Gedistribueerd bestandssysteem
Met deze functie kunt u de beschikbaarheid van gegevens verbeteren. Gedistribueerd
bestandssysteem is standaard uitgeschakeld.
1. U kunt Gedistribueerd bestandssysteem in- of uitschakelen met de schakelknop.
2. Klik op Configureren.
3. In het veld Basismap voert u de naam in voor uw basismap; klik vervolgens op
Configuratiekoppeling.
4. Voer de volgende gegevens in:
Lokale sharenaam
Host-IP
Externe sharemap
Voer de naam in van de lokale share waar u uw informatie wilt opslaan.
Voer het IP-adres in van de lokale NAS waar u uw informatie wilt opslaan.
Voer de naam in van de externe map waar u informatie wilt opslaan of
selecteer de map in de keuzelijst Selecteer een map rechts van dit veld.
5. Klik op Externe sharemap ophalen om verbinding te maken met uw externe map.
6. Klik op Opslaan.
Active Directory
Schakel deze functie in zodat uw WD My Cloud toegang krijgt tot een bestaand Windowsdomein. Active Directory is standaard uitgeschakeld.
1. U kunt Active Directory in- of uitschakelen met de schakelknop. Het scherm Instellingen
Active Directory wordt weergegeven.
2. Voer de volgende gegevens in:
Gebruikersnaam Voer de serveraccountnaam voor Active Directory in.
Wachtwoord Voer het serverwachtwoord voor Active Directory in
Domeinnaam Voer de serverdomeinnaam voor Active Directory in.
DNS-server1 Voer het IP-adres in van de eerste DNS-server (Domain Name System).
3. Controleer de gegevens op het scherm en klik dan op Opslaan.
WD MY CLOUD GEBRUIKERSHANDLEIDING
88

INSTELLINGEN CONFIGUREREN
LLTD
Hiermee wordt het LLTD-protocol (Link Layer Topology Discovery) in-/uitgeschakeld.
Selecteer deze optie om LLTD op uw netwerk in te schakelen voor verbeterde
netwerkdetectie en -diagnostiek op Microsoft Windows-machines.
U kunt LLTD in- of uitschakelen met de schakelknop.
Externe server
In het gedeelte Externe server van het venster Netwerk kunt u instellen dat de WD My Cloud
moet werken als externe server, waardoor u back-ups kunt maken van shares op een
andere WD My Cloud op het lokale LAN of WAN.
Opmerking: Om uw WD My Cloud via het internet te kunnen zien, zorgt u ervoor dat u regels
voor port forwarding hebt toegevoegd voor de SSH- en externe backupservices. (Zie ’Netwerkservice’ op pagina 83.)
Externe server inschakelen:
1. Zet de schakelknop Aan.
2. Klik op Configureren. Het venster Externe server verschijnt.
3. In het veld Wachtwoord voert u het wachtwoord in dat moet worden gebruikt voor
externe back-ups voor dit apparaat naar een externe server.
4. Klik op Opslaan.
Port forwarding
In het gedeelte Port forwarding van het venster Netwerk kunt u uw verbindingen met
bepaalde services beheren door standaard- of aangepaste poortnummers toe te wijzen.
Voor meer informatie over port forwarding, raadpleegt u antwoord-id 10649 in
de kennisbank.
WD MY CLOUD GEBRUIKERSHANDLEIDING
89

INSTELLINGEN CONFIGUREREN
Port-forwardingservices toevoegen
1. Klik op Toevoegen om port-forwardingservices toe te voegen aan uw WD My Cloud.
2. In het venster Instellingen van Port forwarding klikt u op De standaardservicescan
selecteren of op Een port-forwardingservice aanpassen; klik vervolgens
op Volgende.
Als u De standaard-servicescan selecteren hebt geselecteerd: selecteer de
standaardservicescan die u wilt gebruiken voor port forwarding en klik op Opslaan.
Als u Een port-forwardingservice aanpassen hebt geselecteerd, vul dan de volgende
velden in:
- Service: voer een service in voor port forwarding.
- Protocol: selecteer een protocol in het vervolgkeuzemenu.
- Externe poort: voer een extern poortnummer in voor port forwarding.
- Interne poort: voer een intern poortnummer in voor port forwarding.
- Klik op Voltooien.
Port-forwardingservices wijzigen
1. Klik op Details naast de port-forwardingservice die u wilt wijzigen.
2. Breng de nodige wijzigingen aan en klik op Voltooien.
Port-forwardingservices verwijderen
1. Klik op Details naast de port-forwardingservice die u wilt verwijderen.
2. Klik op Verwijderen. De port-forwardingservice wordt verwijderd en verdwijnt uit de lijst
Port forwarding.
Media
In het venster Media kunt u instellingen invoeren voor een DLNA-mediaserver (Digital Living
Network Alliance) of een iTunes-mediaspeler; zo kunt u genieten van uw media in elke kamer
van uw huis.
1. Op de navigatiebalk klikt u op het pictogram Instellingen en vervolgens klikt u op
Media in het linkerdeelvenster.
Opmerking: DLNA en iTunes werken alleen op uw lokale netwerk.
Voor instructies over het invoeren van media-instellingen op deze pagina en over het
weergeven en streamen van media, zie “Video’s, foto’s en muziek afspelen/streamen”
op pagina 67.
WD MY CLOUD GEBRUIKERSHANDLEIDING
90

Hulpprogramma’s
Op de pagina Hulpprogramma’s kunt u de WD My Cloud testen en diagnostische informatie
verkrijgen, de fabrieksinstellingen van het apparaat terugzetten, het apparaat opnieuw
opstarten of afsluiten en een configuratiebestand importeren of exporteren.
Om het venster Hulpprogramma’s te openen, klikt u op het pictogram
u op Hulpprogramma’s in het linkerdeelvenster.
Instellingen en klikt
WD MY CLOUD GEBRUIKERSHANDLEIDING
91

Systeemdiagnose
Voer diagnostische systeemtests uit als u problemen ondervindt met uw apparaat. U kunt
ook de systeemlogboeken bekijken en uitgebreid loggen inschakelen voor de diagnostiek.
Diagnostische tests
Er zijn drie typen diagnostische tests:
Snelle test: de snelle test controleert de harde schijven op ernstige problemen.
Het resultaat van een snelle schijftest is een evaluatie van de toestand van de harde
schijf die wel of niet met goed gevolg wordt afgelegd. De snelle test kan enkele
minuten duren.
Volledige test
Alle sectoren van de harde schijven worden methodisch getest. Als de test is voltooid,
krijgt u informatie over de toestand van de harde schijf. De complete test kan enkele
uren duren, afhankelijk van de grootte en de gegevensinstellingen van de
harde schijven.
Systeemtest: met de systeemtest wordt de goede toestand van de
apparaathardware gecontroleerd (harde schijven, systeemklok en
apparaattemperatuur).
: een uitgebreidere stationsdiagnostiek is de complete test.
Een diagnostische test uitvoeren:
1. Op de pagina Hulpprogramma’s klikt u op Snelle test, Volledige test of Systeemtest.
Er verschijnt een voortgangsbalk die de voortgang en het resultaat van de test aangeeft.
2. Bekijk de testresultaten en klik op Sluiten.
Als het apparaat de test niet heeft gehaald, klikt u op het pictogram Help boven aan
de pagina en klikt u op Ondersteuning voor hulp.
Systeemlogboeken bekijken
In de systeemlogboeken staat een lijst met de gebeurtenissen op uw apparaat. Volg de
volgende stappen om uw systeemlogboeken te bekijken.
1. Klik in het gedeelte Systeemdiagnose op Logboeken bekijken.
2. In het dialoogvenster Logboeken bekijken bekijkt u de inhoud van het apparaatlogboek.
Het logboek aanpassen:
Selecteer het logboekniveau in het vervolgkeuzemenu.
Selecteer een filteroptie in het vervolgkeuzemenu.
Als u het logboek wilt wissen, klikt u op Wissen.
3. Als u klaar bent met het bekijken van het logboek klikt u op Sluiten.
Uitgebreide registratie
Uitgebreide logboeken vastleggen in Systeemdiagnose. Zorg ervoor dat er geen back-ups
worden uitgevoerd, er geen bestandsactiviteit is en er geen bestandsoverdracht plaatsvindt
wanneer u de registratiemogelijkheden wilt uitbreiden.
Klik op de schakelknop om uitgebreide registratie in te schakelen en klik vervolgens op OK.
WD MY CLOUD GEBRUIKERSHANDLEIDING
92

Systeem-led knippert
Met de optie Systeem-led knippert gaat de stroom-led van het apparaat knipperen.
Deze optie is handig als u een bepaald apparaat moet vinden als u meer dan één
WD My Cloud hebt.
Klik op de schakelknop om Systeem-led knippert in te schakelen.
Herstellen naar standaard
In het gedeelte Herstellen naar standaard kan de beheerder de WD My Cloud herstellen.
Gebruik een van de volgende opties om uw systeem te herstellen:
Alleen systeem: hiermee stelt u de systeeminstellingen terug op hun
standaardwaarden, maar behoudt u gebruikersgegevens en shares.
Snel terugzetten: hiermee worden alle instellingen hersteld naar hun
standaardwaarden, worden alle gebruikersgegevens en shares verwijderd en blijven
standaardshares behouden. Met Snel terugzetten maakt u een nieuwe bestandstabel op
het apparaat, maar overschrijft of wist u het station niet volledig.
Gegevensherstelprogramma’s kunnen de gebruikersgegevens en shares herstellen.
Volledig terugzetten: hiermee worden alle instellingen hersteld naar hun
standaardwaarden, worden alle gebruikersgegevens en shares permanent verwijderd en
blijven standaardshares behouden. Gegevensherstelprogramma’s kunnen de gegevens
niet herstellen; alle gebruikersgegevens en shares worden permanent verwijderd, met
uitzondering van standaardshares.
Belangrijk: U kunt ervoor kiezen de huidige configuratie van uw apparaat op te
slaan, voordat u de fabrieksinstellingen herstelt of een systeemupdate
uitvoert. U kunt dan op een later moment een eerder opgeslagen
configuratie importeren. Houd er rekening mee dat het importeren
van een configuratie na het herstellen van de fabrieksinstelling niet
de shares of gebruikers herstelt. Voor informatie over het maken
of herstellen van een configuratiebestand raadpleegt
u “Een configuratiebestand opslaan” op pagina 94.
Opmerking: Als u alle gegevens op het apparaat wilt wissen, zie “Schijf formatteren”
op pagina 95.
Uw systeem herstellen
Volg de volgende stappen om uw systeem te herstellen met een van de volgende drie
beschikbare opties:
1. In het gedeelte Terugzetten naar fabrieksinstellingen klikt u op Alleen systeem, Snel
terugzetten, of Volledig terugzetten.
2. Klik op Herstellen.
3. Lees het configuratiebericht en klik op OK. Het apparaat start opnieuw op. Ontkoppel
uw apparaat niet tijdens het opnieuw opstarten. Start het bedieningspaneel op, wanneer
het apparaat opnieuw is opgestart.
WD MY CLOUD GEBRUIKERSHANDLEIDING
93

Systeemconfiguratie
In het gedeelte Systeemconfiguratie kunt u een configuratiebestand opslaan of een
bestaand configuratiebestand importeren. Dat is handig als u systeemherstel uitvoert en
u de huidige configuratie wilt behouden.
Een configuratiebestand opslaan
Volg onderstaande stappen om een configuratiebestand op te slaan.
In het gedeelte Systeemconfiguratie klikt u op Configuratiebestand opslaan.
Het configuratiebestand wordt op het bureaublad opgeslagen.
Een configuratiebestand importeren
Volg onderstaande stappen om een configuratiebestand op te slaan.
1. In het gedeelte Systeemconfiguratie klikt u op Bestand importeren.
2. Blader naar de locatie van uw opgeslagen configuratiebestand en selecteer het.
Het configuratiebestand wordt geladen. Het apparaat start opnieuw op. Ontkoppel uw
apparaat niet tijdens het opnieuw opstarten. Start het bedieningspaneel op, wanneer het
apparaat opnieuw is opgestart.
Apparaatonderhoud
In het gedeelte Apparaatonderhoud kunt u de WD My Cloud afsluiten en opnieuw opstarten.
In dit vak ziet u ook de tijd dat het apparaat heeft aangestaan.
Het apparaat afsluiten
Volg de onderstaande stappen om de WD My Cloud veilig af te sluiten.
1. In het gedeelte Apparaatonderhoud klikt u op Afsluiten.
2. Lees het configuratiebericht en klik dan op OK. De WD My Cloud wordt
veilig afgesloten.
Het apparaat opnieuw opstarten
1. In het gedeelte Apparaatonderhoud klikt u op Opnieuw opstarten.
2. Lees het configuratiebericht en klik dan op OK. De WD My Cloud wordt veilig
opnieuw opgestart.
Apparaatuptime bekijken
In het gedeelte Gebruikstijd van apparaat ziet u ook de tijd dat het apparaat
heeft aangestaan.
WD MY CLOUD GEBRUIKERSHANDLEIDING
94
 Loading...
Loading...