Western Digital My Book® Live User Manual [de]

My Book® Live
Persönlicher Cloud-Speicher
Bedienungsanleitung
™
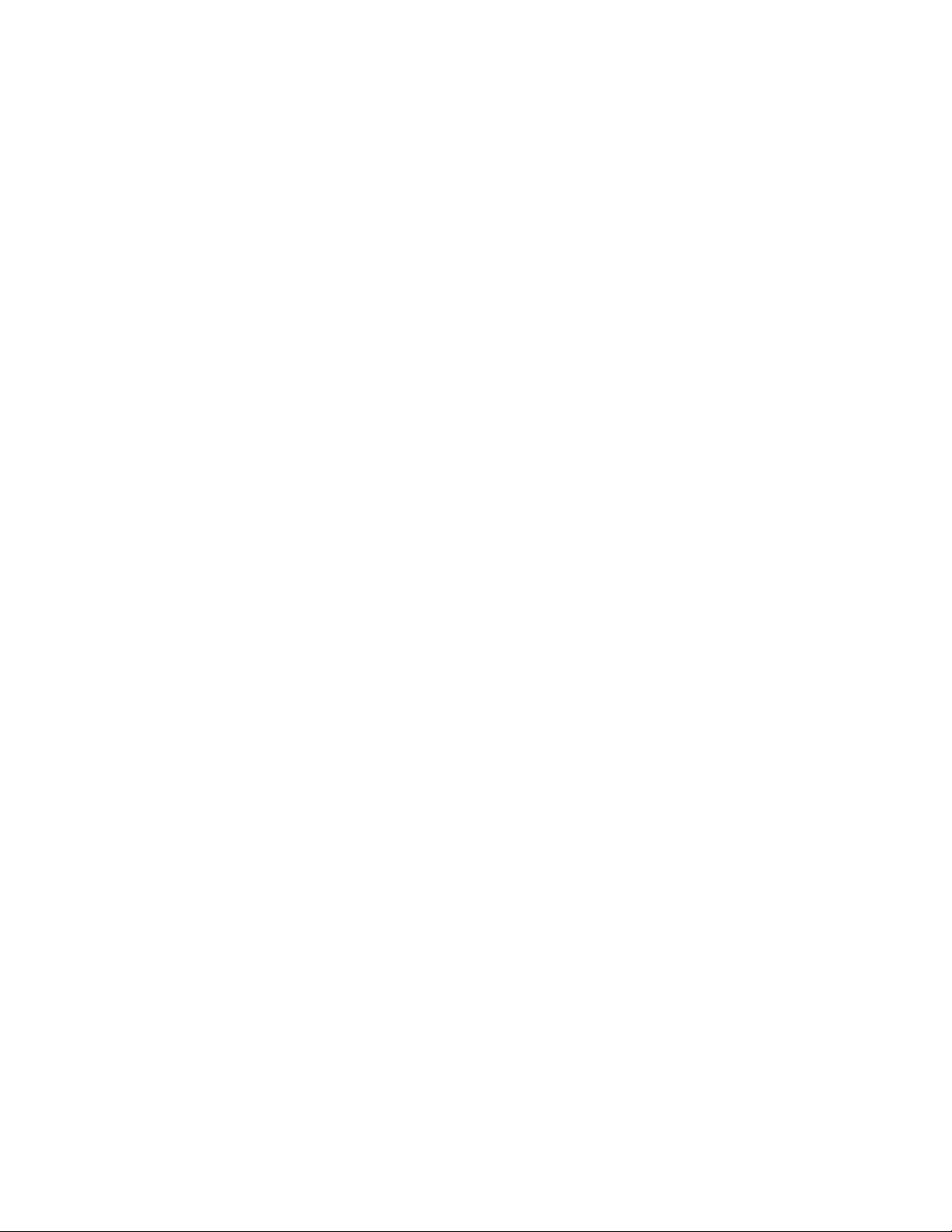
WD®-Serviceleistungen und Support
Sollten Probleme auftreten, geben Sie uns bitte Gelegenheit, diese zu beheben, bevor Sie das
Produkt zurücksenden. Die häufigsten technischen Fragen können über unsere Knowledge Base
oder unseren E-Mail-Support unter http://support.wdc.com beantwortet werden. Falls Sie dort
keine geeignete Antwort finden oder Sie einen persönlichen Kontakt bevorzugen, rufen Sie WD
unter der unten angegebenen Telefonnummer Ihres Landes an.
Ihr Produkt schließt eine 30-tägige kostenlose telefonische Unterstützung während der Garantiezeit
ein. Diese 30-tägige Frist beginnt mit dem Datum Ihres ersten telefonischen Kontakts mit dem
technischen Support von WD. Der E-Mail-Support ist für die gesamte Garantielaufzeit kostenlos und
unsere umfangreiche Knowledge Base ist ständig verfügbar. Um Sie auch weiterhin über neue
Funktionen und Serviceleistungen informieren zu können, bitten wir Sie, Ihr Produkt online unter
http://register.wdc.com zu registrieren.
Zugriff auf den Onlinesupport
Besuchen Sie unsere Produktsupport-Website unter support.wdc.com und wählen Sie aus den
folgenden Themen:
• Downloads – Laden Sie Treiber, Software und Updates für Ihr WD-Produkt herunter.
• Registrierung – Registrieren Sie Ihr WD-Produkt, um die neuesten Updates und
Sonderangebote zu erhalten.
• Garantie- und Austauschservices – Informationen über Garantie, Produktersatz (RMA),
RMA-Status und Datenwiederherstellung.
• Knowledge Base – Suchen Sie online nach einem Schlüsselwort, Ausdruck oder einer
Antwort-ID.
• Installation – Hier finden Sie Online-Hilfe zur Installation Ihres WD-Produkts oder Ihrer
Software.
• WD Community – Tauschen Sie Ihre Gedanken mit anderen WD-Benutzern aus.
• Learning Center im Internet – Mit den neuesten Informationen, Anleitungen und
Programmen holen Sie das Beste aus Ihrem persönlichen Cloud-Speicher heraus.
(http://www.wd.com/setup)
Technischer Support von Western Digital – Kontaktinformationen
Wenn Sie sich für den Support an WD wenden, halten Sie bitte die Seriennummer Ihres
WD-Produkts sowie Angaben zu den Versionen von System-Hardware und System-Software bereit.
Nordamerika Asien/Pazifischer Raum
Englisch 800.ASK.4WDC Australien 1 800 42 9861
(800.275.4932) China 800 820 6682 / +65 62430496
Spanisch 800.832.4778 Hongkong +800 6008 6008
Indien 1 800 11 9393 (MNTL)/1 800 200 5789 (Reliance)
Europa
(gebührenfrei)*
Europa +31 880062100 Malaysia +800 6008 6008 / 1 800 88 1908/+65 62430496
Naher Osten +31 880062100 Philippinen 1 800 1441 0159
Afrika +31 880062100 Singapur +800 6008 6008 / +800 608 6008/+65 62430496
* Eine gebührenfreie Telefonnummer ist in folgenden Ländern verfügbar: Belgien, Dänemark, Deutschland, Frankreich,
Großbritannien, Irland, Italien, Niederlande, Norwegen, Österreich, Schweden, Schweiz, Spanien.
00800 ASK4 WDEU Indonesien +803 852 9439
(00800 27549338) Japan 0120-994-120 / 00531-65-0442
Korea 02 703 6550
Taiwan +800 6008 6008/+65 62430496
011 26384700 (Pilot Line)
Registrieren Ihres WD-Produkts
Registrieren Sie Ihr WD-Produkt, um die neuesten Updates und Sonderangebote zu erhalten.
Sie können Ihr Laufwerk ganz einfach unter http://register.wdc.com online registrieren, oder
verwenden Sie dazu die My Book Live-Software (siehe „Systemeinstellungen“ auf Seite 61).
ii
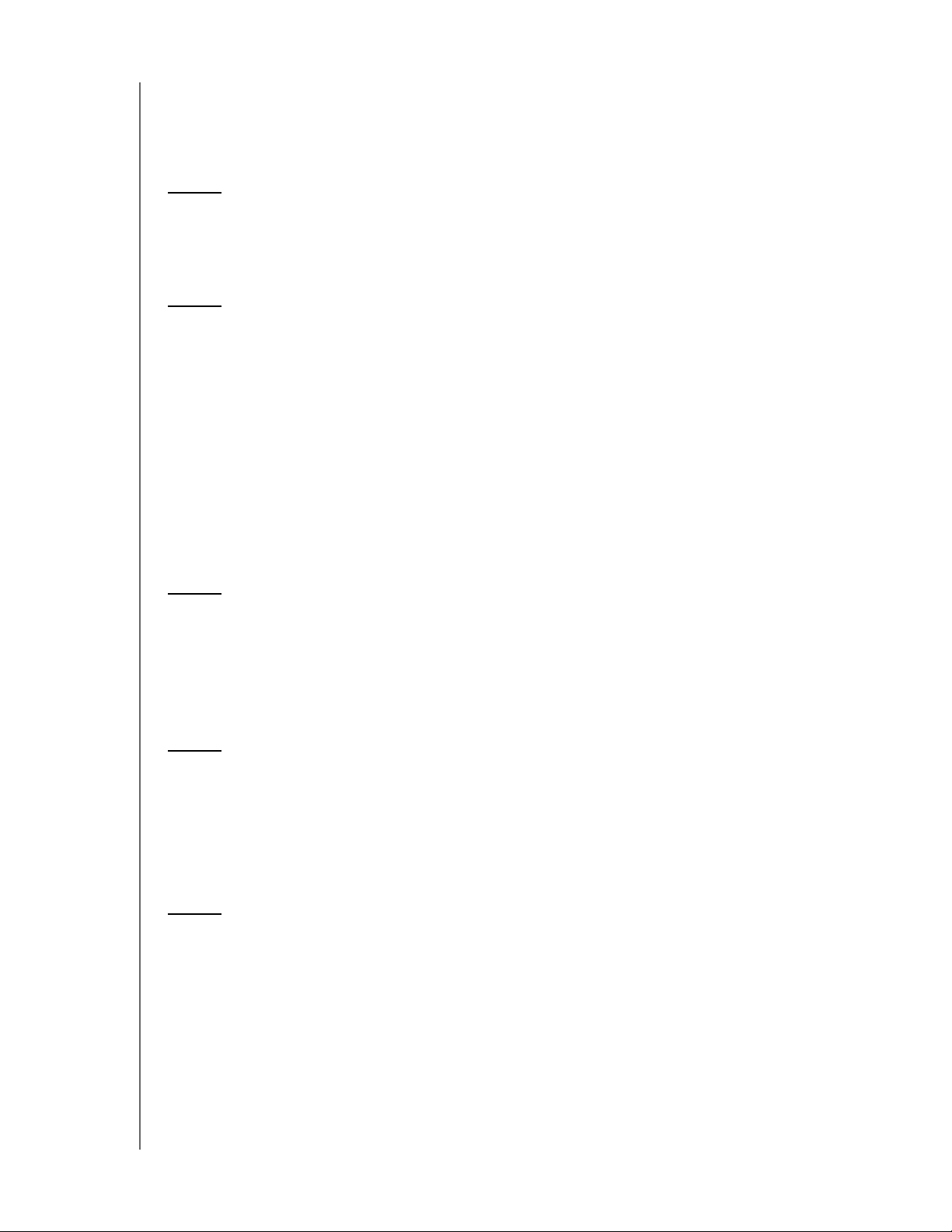
Inhaltsverzeichnis
WD®-Serviceleistungen und Support . . . . . . . . . . . . . . . . . . . . . . . . ii
Registrieren Ihres WD-Produkts . . . . . . . . . . . . . . . . . . . . . . . . . . . . ii
1 Wichtige Informationen für den Benutzer. . . . . . . . . 1
Wichtige Sicherheitsanweisungen . . . . . . . . . . . . . . . . . . . . . . . . . .1
Eintragen Ihrer WD-Produktinformationen . . . . . . . . . . . . . . . . . . . . 2
2 Produktübersicht . . . . . . . . . . . . . . . . . . . . . . . . . . . . 3
Über das Laufwerk. . . . . . . . . . . . . . . . . . . . . . . . . . . . . . . . . . . . . .3
Merkmale. . . . . . . . . . . . . . . . . . . . . . . . . . . . . . . . . . . . . . . . . . . . . 3
Das Learning Center von WD im Internet . . . . . . . . . . . . . . . . . . . . . 5
Lieferumfang . . . . . . . . . . . . . . . . . . . . . . . . . . . . . . . . . . . . . . . . . . 5
Systemanforderungen . . . . . . . . . . . . . . . . . . . . . . . . . . . . . . . . . . . 7
Anweisungen vor der Installation . . . . . . . . . . . . . . . . . . . . . . . . . . . 7
Vorsichtsmaßnahmen beim Umgang mit dem Gerät . . . . . . . . . . . .8
Technische Daten . . . . . . . . . . . . . . . . . . . . . . . . . . . . . . . . . . . . . . 8
Produktansicht. . . . . . . . . . . . . . . . . . . . . . . . . . . . . . . . . . . . . . . . .9
3 Anschließen des Laufwerks und erste Schritte . . . 10
Erste Schritte mit der Online-Einrichtungssoftware . . . . . . . . . . . . . 10
Erste Schritte ohne die Online-Einrichtungssoftware
(Windows und Mac OS) . . . . . . . . . . . . . . . . . . . . . . . . . . . . . . . . . 17
Wie geht es weiter? . . . . . . . . . . . . . . . . . . . . . . . . . . . . . . . . . . . . 21
4 Sichern und Abrufen der Dateien Ihres Computers. . .22
Mit WD SmartWare (nur Windows) . . . . . . . . . . . . . . . . . . . . . . . . . 22
Den Dateiversionsverlauf von Windows 8 verwenden . . . . . . . . . . .38
Datensicherung von Windows 7/Windows Vista verwenden. . . . . .38
Apple Time Machine verwenden . . . . . . . . . . . . . . . . . . . . . . . . . . 40
5 Verwalten Ihres Laufwerks mit WD Quick View. . . 45
WD Quick View installieren (nur Mac-Betriebssystem) . . . . . . . . . .45
Zugriff auf Verknüpfungsoptionen von WD Quick View . . . . . . . . . . 47
Überprüfen des Laufwerkstatus . . . . . . . . . . . . . . . . . . . . . . . . . . . 48
Starten von WD SmartWare (nur Windows) . . . . . . . . . . . . . . . . . .48
WD SmartWare sicher beenden (nur Windows) . . . . . . . . . . . . . . .49
Freigaben öffnen . . . . . . . . . . . . . . . . . . . . . . . . . . . . . . . . . . . . . .49
Das My Book Live Dashboard aufrufen . . . . . . . . . . . . . . . . . . . . .50
MY BOOK LIVE
BEDIENUNGSANLEITUNG
INHALTSVERZEICHNIS – iii
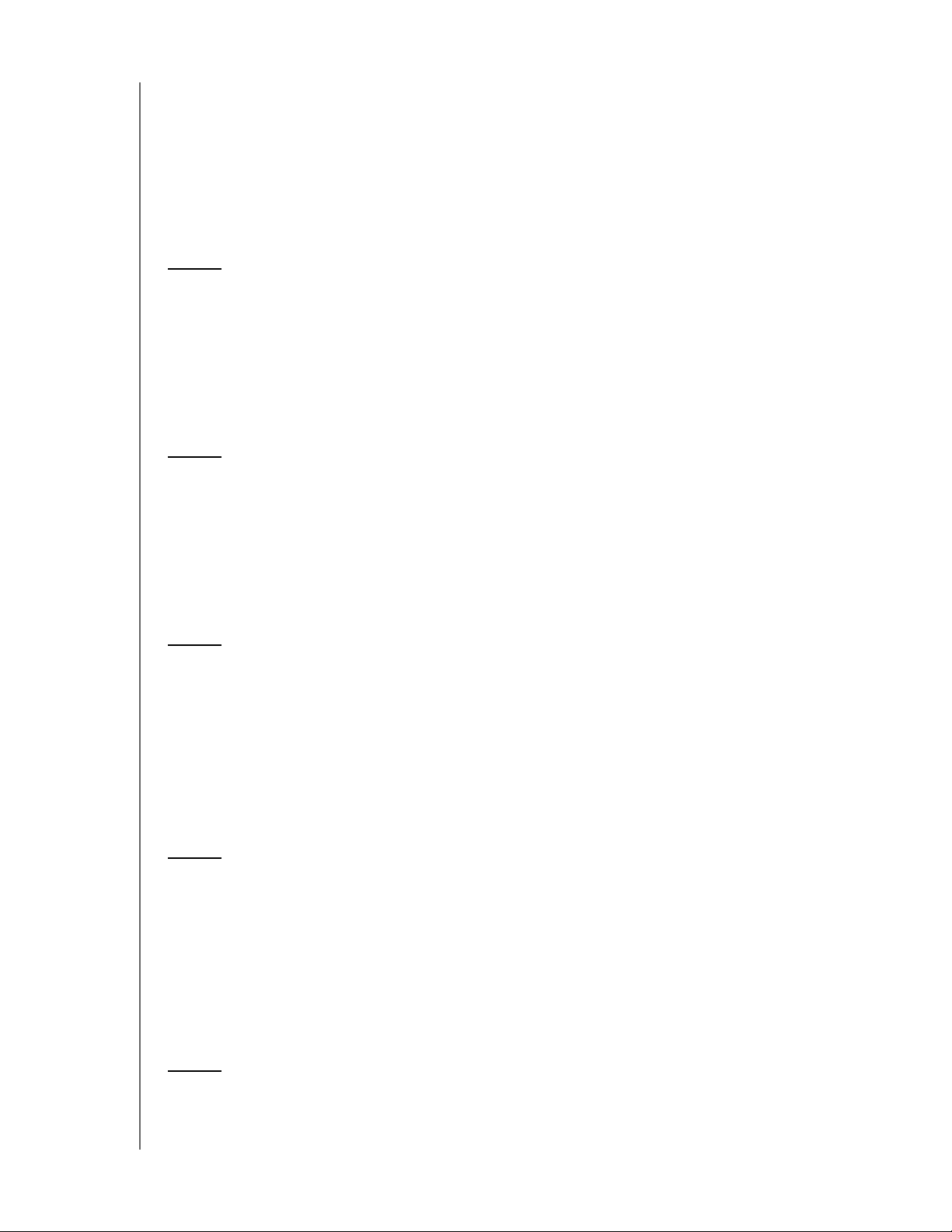
Das Laufwerk verbinden (nur Windows) . . . . . . . . . . . . . . . . . . . . . 50
Erstellen einer Verknüpfung mit einer öffentlichen Freigabe
(nur Windows) . . . . . . . . . . . . . . . . . . . . . . . . . . . . . . . . . . . . . . . .50
Anzeigen der Laufwerkeigenschaften . . . . . . . . . . . . . . . . . . . . . . . 51
Sicher Herunterfahren . . . . . . . . . . . . . . . . . . . . . . . . . . . . . . . . . . 52
Überwachen von Warnungen . . . . . . . . . . . . . . . . . . . . . . . . . . . . . 52
Deinstallieren des Symbols von WD Quick View. . . . . . . . . . . . . . . 54
6 Das Dashboard von My Book Live verwenden. . . . 55
Aufrufen des My Book Live Dashboards. . . . . . . . . . . . . . . . . . . . . 55
Das Dashboard von My Book Live starten . . . . . . . . . . . . . . . . . . . 56
Funktionsweise der Dashboard-Komponenten. . . . . . . . . . . . . . . . 57
Kundensupport in Anspruch nehmen . . . . . . . . . . . . . . . . . . . . . . . 59
Wie geht es weiter? . . . . . . . . . . . . . . . . . . . . . . . . . . . . . . . . . . . . 60
7 Allgemeine Einstellungen konfigurieren . . . . . . . . . 61
Systemeinstellungen . . . . . . . . . . . . . . . . . . . . . . . . . . . . . . . . . . . 61
Netzwerkeinstellungen . . . . . . . . . . . . . . . . . . . . . . . . . . . . . . . . . . 67
Dienstprogramm-Einstellungen . . . . . . . . . . . . . . . . . . . . . . . . . . . 68
Einstellungen für den Fernzugriff. . . . . . . . . . . . . . . . . . . . . . . . . . . 72
Medienserver-Einstellungen . . . . . . . . . . . . . . . . . . . . . . . . . . . . . . 73
8 Benutzer verwalten. . . . . . . . . . . . . . . . . . . . . . . . . . 74
Benutzer anzeigen . . . . . . . . . . . . . . . . . . . . . . . . . . . . . . . . . . . . . 74
Einen Benutzer anlegen . . . . . . . . . . . . . . . . . . . . . . . . . . . . . . . . . 75
Eine private Freigabe für einen Benutzer erstellen. . . . . . . . . . . . . . 77
Ändern des Passworts eines Benutzers . . . . . . . . . . . . . . . . . . . . . 79
Bearbeiten der Benutzereinstellungen . . . . . . . . . . . . . . . . . . . . . . 79
Löschen eines Benutzers . . . . . . . . . . . . . . . . . . . . . . . . . . . . . . . .79
9 Verwalten von Freigaben . . . . . . . . . . . . . . . . . . . . . 80
Anzeigen einer Liste der Freigaben. . . . . . . . . . . . . . . . . . . . . . . . . 80
Eine neue Freigabe erstellen. . . . . . . . . . . . . . . . . . . . . . . . . . . . . . 81
Erstellen eines neuen Benutzers. . . . . . . . . . . . . . . . . . . . . . . . . . . 82
Eine Freigabe öffentlich freigeben. . . . . . . . . . . . . . . . . . . . . . . . . . 83
Löschen einer Freigabe . . . . . . . . . . . . . . . . . . . . . . . . . . . . . . . . . 83
Eine Freigabe öffnen . . . . . . . . . . . . . . . . . . . . . . . . . . . . . . . . . . . 83
10 Sicherungspunkte verwalten . . . . . . . . . . . . . . . . . . 86
Sichern eines My Book Live-Laufwerks mit Sicherungspunkten . . . 86
MY BOOK LIVE
BEDIENUNGSANLEITUNG
INHALTSVERZEICHNIS – iv
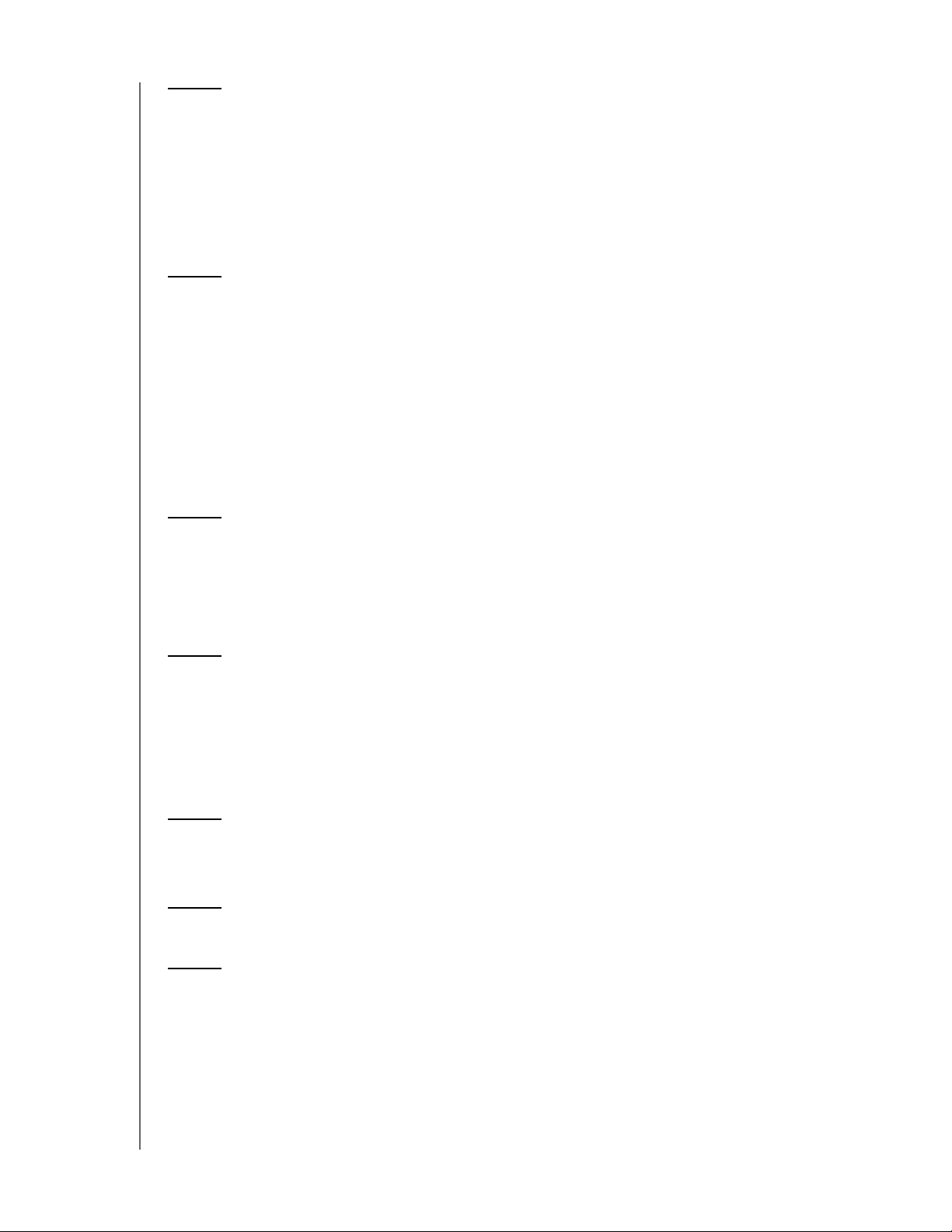
11 Fernzugriff auf Ihr My Book Live . . . . . . . . . . . . . . . 95
WD 2go: Der Weg zu Ihrer persönlichen Cloud . . . . . . . . . . . . . . . 95
Den Fernzugriff aktivieren . . . . . . . . . . . . . . . . . . . . . . . . . . . . . . . . 98
Mobilen Zugriff einrichten . . . . . . . . . . . . . . . . . . . . . . . . . . . . . . . . 99
Webzugriff mit WD 2go einrichten . . . . . . . . . . . . . . . . . . . . . . . . 106
Zugriff auf Ihre persönliche Cloud . . . . . . . . . . . . . . . . . . . . . . . . . 109
12 Videos, Fotos und Musik
wiedergeben/übertragen . . . . . . . . . . . . . . . . . . . . 113
Medienserver – Überblick. . . . . . . . . . . . . . . . . . . . . . . . . . . . . . . 113
Medienserver-Einstellungen . . . . . . . . . . . . . . . . . . . . . . . . . . . . . 113
Unterstützte Medientypen . . . . . . . . . . . . . . . . . . . . . . . . . . . . . . 117
Medienspeicherung . . . . . . . . . . . . . . . . . . . . . . . . . . . . . . . . . . . 118
Zugriff auf den My Book Live über Media Player. . . . . . . . . . . . . .119
Zugriff auf den My Book Live mit iTunes. . . . . . . . . . . . . . . . . . . . 126
13 Fehlersuche . . . . . . . . . . . . . . . . . . . . . . . . . . . . . . . 128
Checkliste für die ersten Schritte . . . . . . . . . . . . . . . . . . . . . . . . . 128
Zurücksetzen des My Book Live . . . . . . . . . . . . . . . . . . . . . . . . .128
Spezifische Probleme und Abhilfemaßnahmen . . . . . . . . . . . . . . . 129
14 Informationen zu Zulassungen und Garantie . . . . 132
Zulassungen . . . . . . . . . . . . . . . . . . . . . . . . . . . . . . . . . . . . . . . . 132
Inanspruchnahme von Serviceleistungen . . . . . . . . . . . . . . . . . . . 133
Garantie. . . . . . . . . . . . . . . . . . . . . . . . . . . . . . . . . . . . . . . . . . . . 134
Allgemeine öffentliche GNU-Lizenz („GPL“) . . . . . . . . . . . . . . . . . 134
15 Anhang . . . . . . . . . . . . . . . . . . . . . . . . . . . . . . . . . . . 135
TwonkyMedia . . . . . . . . . . . . . . . . . . . . . . . . . . . . . . . . . . . . . . .135
16 Glossar . . . . . . . . . . . . . . . . . . . . . . . . . . . . . . . . . . . 137
17 Stichwortverzeichnis . . . . . . . . . . . . . . . . . . . . . . . 141
MY BOOK LIVE
BEDIENUNGSANLEITUNG
INHALTSVERZEICHNIS – v
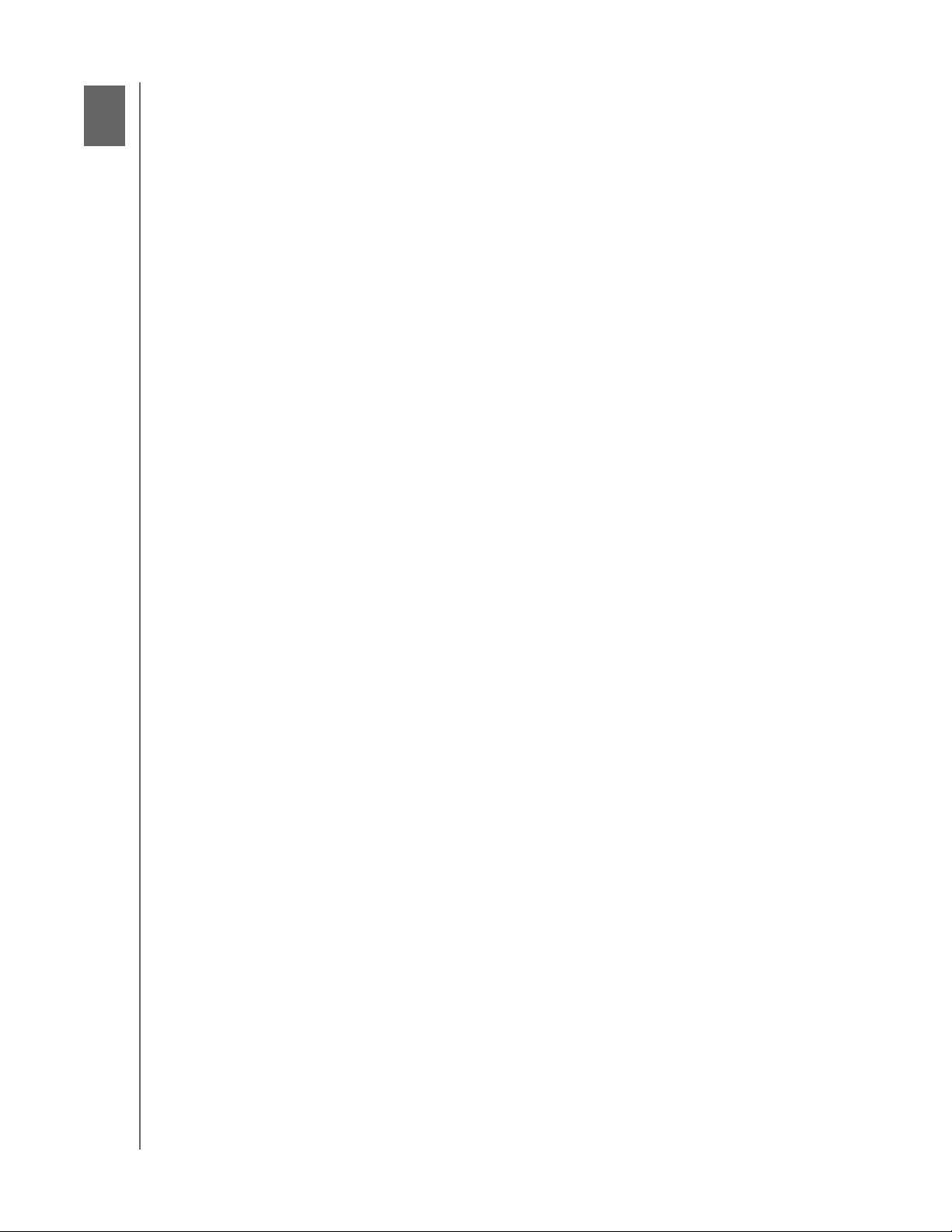
BEDIENUNGSANLEITUNG
Wichtige Informationen für den Benutzer
MY BOOK LIVE
1
Wichtige Sicherheitsanweisungen
Eintragen Ihrer WD-Produktinformationen
Wichtige Sicherheitsanweisungen
Dieses Gerät wurde so entwickelt und hergestellt, dass es die persönliche Sicherheit
nicht gefährdet. Unsachgemäßer Gebrauch kann zu einem elektrischen Schlag oder
Brandgefahr führen. Die in diesem Gerät integrierten Sicherheitsvorkehrungen
schützen Sie, wenn Sie bei Installation, Verwendung und Wartung das folgende
Vorgehen einhalten.
Befolgen Sie alle Warnungen und Anweisungen, die auf dem Produkt
angegeben sind.
Ziehen Sie das Netzkabel aus der Steckdose, bevor Sie das Produkt reinigen.
Verwenden Sie keine flüssigen oder aufsprühbaren Reinigungsmittel.
Verwenden Sie stattdessen ein feuchtes Tuch.
Verwenden Sie dieses Produkt nicht in der Nähe von Flüssigkeiten.
Stellen Sie dieses Produkt nicht auf einer instabilen Fläche ab. Sollte das
Produkt herunterfallen, kann es schwer beschädigt werden.
Lassen Sie das Produkt nicht fallen.
Um eine ausreichende Belüftung und einen ordnungsgemäßen Betrieb des
Produkts sicherzustellen und es vor Überhitzung zu schützen, dürfen die
Öffnungen und Schlitze an der Rück- und Unterseite des Gehäuses nicht
bedeckt oder blockiert werden. Durch die aufrechte Position des Laufwerks
wird außerdem eine Überhitzung vermieden.
Betreiben Sie das Produkt ausschließlich mit der auf dem Produkt
angegebenen Spannung. Wenn Sie unsicher sind und Fragen zur
Stromversorgung haben, wenden Sie sich an Ihren Händler oder den lokalen
Energieversorger.
Auf dem Stromkabel dürfen keine Gegenstände abgestellt werden.
Stellen Sie das Produkt so auf, dass Personen nicht auf das Stromkabel
treten können.
Wenn Sie ein Verlängerungskabel verwenden, achten Sie darauf, dass dieses
Kabel nicht durch die daran angeschlossenen Geräte überlastet wird. Achten
Sie außerdem darauf, dass die an die Steckdose angeschlossenen Geräte
nicht die Sicherung überlasten.
Es dürfen niemals Gegenstände irgendwelcher Art durch die Gehäuseschlitze
gesteckt werden, da dabei gefährliche stromführende Punkte getroffen
werden oder Kurzschlüsse auftreten können, wodurch die Gefahr von Feuer
oder Stromschlag besteht.
Ziehen Sie unter folgenden Bedingungen das Stromkabel aus der Steckdose
und schalten Sie qualifizierte Servicetechniker ein:
- Wenn das Stromkabel oder der Stecker beschädigt ist.
- Wenn Flüssigkeiten auf das Produkt geschüttet worden sind.
- Wenn das Produkt Regen oder Spritzwasser ausgesetzt wurde.
WICHTIGE INFORMATIONEN FÜR DEN BENUTZER – 1
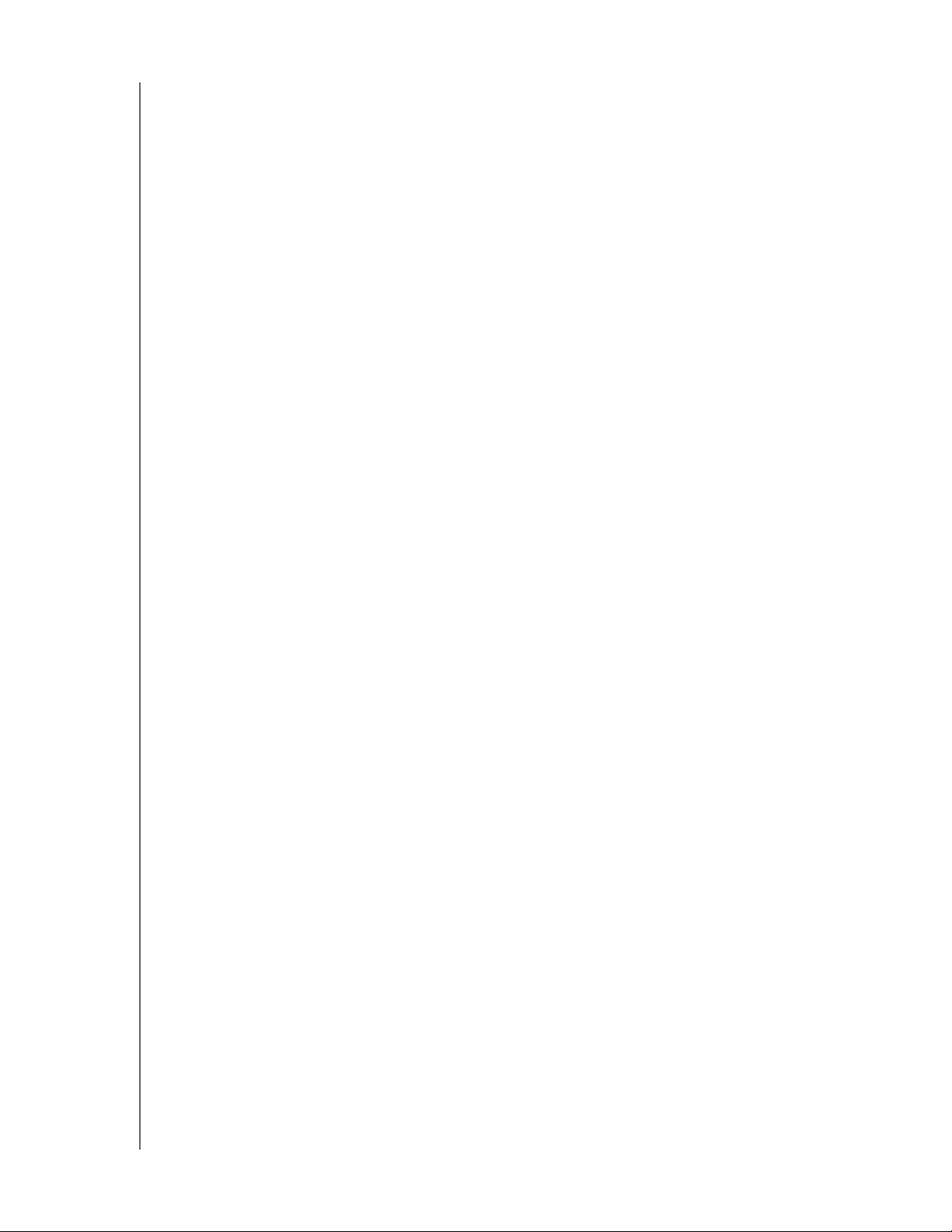
BEDIENUNGSANLEITUNG
MY BOOK LIVE
- Wenn das Produkt trotz Einhaltung der Gebrauchsanleitung nicht
ordnungsgemäß funktioniert. Stellen Sie nur Bedienelemente ein, die in der
Gebrauchsanleitung beschrieben sind. Eine falsche Einstellung kann zu
Schäden führen und umfangreiche Reparaturarbeiten durch einen
qualifizierten Techniker nach sich ziehen, um das Produkt in den
Ausgangszustand zurückzuversetzen.
- Wenn das Produkt fallen gelassen oder das Gehäuse beschädigt wurde.
- Wenn beim Produkt ein auffälliger Leistungsabfall auftritt, wenden Sie sich
über http://support.wdc.com an den Kundensupport von WD.
Eintragen Ihrer WD-Produktinformationen
Denken Sie daran, die folgenden WD-Produktinformationen zu notieren.
Sie werden für die Einrichtung und den technischen Support benötigt. Die WDProduktinformationen finden Sie auf dem Aufkleber an der Unterseite des Geräts.
- Seriennummer
- Modellnummer
- Kaufdatum
- Anmerkungen zu System und Software
WICHTIGE INFORMATIONEN FÜR DEN BENUTZER – 2
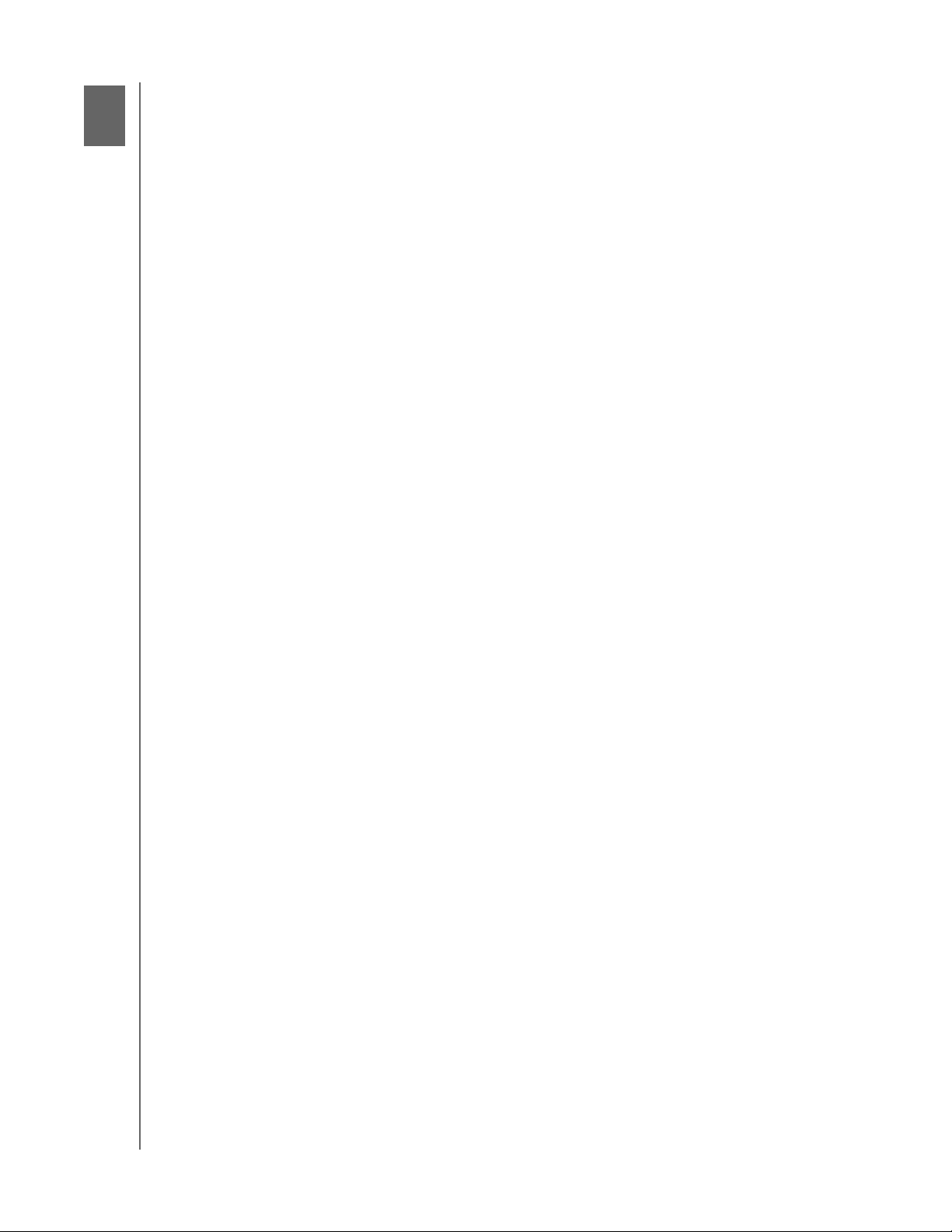
Produktübersicht
BEDIENUNGSANLEITUNG
MY BOOK LIVE
2
Über das Laufwerk
Merkmale
Das Learning Center von WD im Internet
Lieferumfang
Systemanforderungen
Anweisungen vor der Installation
Vorsichtsmaßnahmen beim Umgang mit dem Gerät
Technische Daten
Produktansicht
Über das Laufwerk
Verbinden Sie dieses leistungsfähige My Book Live-Laufwerk mit Ihrem WirelessRouter. Damit haben Sie einen gemeinsamen, zentralen Speicherplatz in Ihrem
Netzwerk, den Sie zuhause und unterwegs nutzen können. Tauschen Sie Dateien
mit Mac-Computern und PCs aus, übertragen Sie über Ihre DLNA-fähigen Geräte
Medien an Ihr Fernsehgerät und greifen Sie mit den mobilen Apps und der Website
WD 2go™ von fern auf Ihre Daten zu.
In dieser Bedienungsanleitung finden Sie ausführliche Installationsanweisungen und
andere wichtige Informationen zu Ihrem WD-Produkt. Anderssprachige Versionen
und Aktualisierungen zu dieser Bedienungsanleitung können hier heruntergeladen
werden: http://products.wdc.com/updates. Weitere Informationen und Neuigkeiten
über dieses Produkt finden Sie auf unsere Website unter http://www.wdc.com.
Merkmale
Ihre Medien und Dateien in Ihrer persönlichen Cloud – Erstellen Sie Ihre
eigene persönliche Cloud, ohne monatliche Gebühren und ohne geheimnisvollen
Speicherort Ihrer Dateien. Speichern Sie Ihre Medien und Dateien auf dem Laufwerk
und greifen Sie sicher über das Internet darauf zu. Oder verwenden Sie die mobilen
Apps von WD für einfachen Zugriff über Ihr Tablet oder Smartphone. Das ist so,
als hätten Sie bis zu 3 Terabyte zusätzlichen Speicher auf Ihrem mobilen Gerät.
Jetzt auf Ihrem HD-Fernseher – Schauen Sie sich das Video der Geburtstagsfeier
Ihrer Tochter oder die Diashow des letzten Urlaubs auf dem Fernseher an. Mit dem
integrierten Medienserver können Sie Musik, Fotos und Filme an jedes DLNA®-
®
zertifizierte Multimediagerät übertragen, z. B. einen WD TV
Player, einen Blu-ray-Disc
®
-Player, eine Xbox 360™, eine PlayStation® 3 oder einen
angeschlossenen Fernseher. Für DLNA 1.5 und UPnP zertifiziert.
Gemeinsamer Speicher für Ihre gesamten Computer – Jetzt können Sie Filme,
Musik, Fotos und wichtige Dateien der gesamten Familie an einem zentralen Ort
speichern, auf den jeder bei Ihnen zuhause zugreifen kann. Schließen Sie das
Laufwerk einfach an Ihren Wireless-Router an. Dann können Sie mit jedem PC oder
Mac bei sich zuhause Dateien speichern und abrufen.
Automatische, kabellose Datensicherung für Ihre gesamten Computer –
Schützen Sie Ihre wertvollen Erinnerungen und sichern Sie mit WD SmartWare™
Ihre gesamten PCs und Macs über Ihr Wireless-Netzwerk an einem einzigen,
verlässlichen Ort. Immer, wenn Sie eine Datei anlegen oder ändern, wird diese sofort
gesichert. Mac-Anwender können alle Funktionen der Datensicherungssoftware
Apple® Time™ Machine® nutzen, um ihre Daten zu schützen.
Live™ Netzwerk-Media-
PRODUKTÜBERSICHT – 3
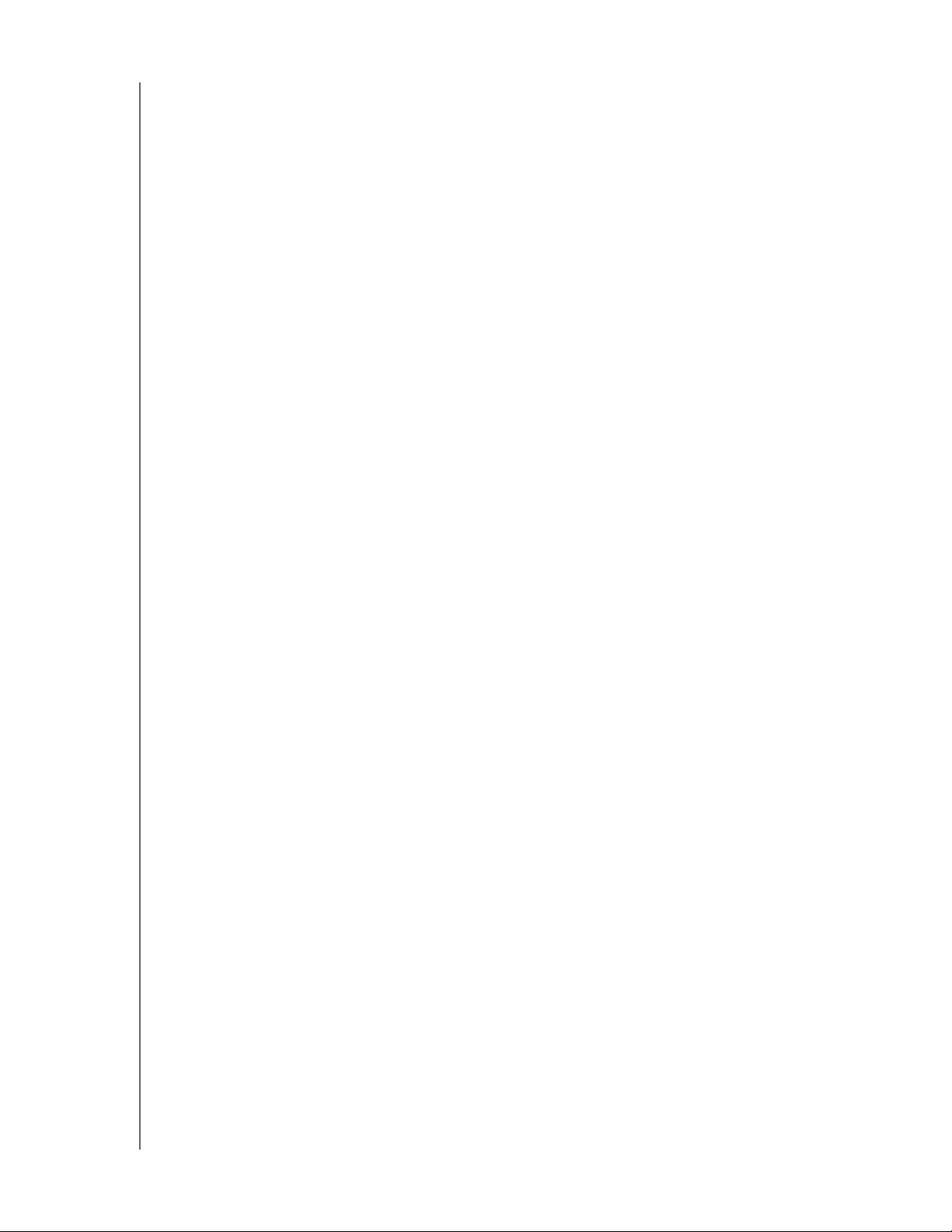
BEDIENUNGSANLEITUNG
MY BOOK LIVE
Geschwindigkeit ohne Kompromisse – Die integrierte 800 MHz-CPU bietet
maximale Leistung für Ihre gesamten Anwendungen – vom Streaming bis hin zum
Fernzugriff. Dieses Produkt wurde unter Einsatz neuester Ethernet-Chip-Technologie
entwickelt und es liefert erstklassige Lesegeschwindigkeiten – schneller als
herkömmliche USB 2.0-Laufwerke*.
*Höhere Geschwindigkeiten lassen sich durch den Anschluss an ein verkabeltes
Gigabit Ethernet-Netzwerk erzielen.
Präsentieren Sie Ihre Musik mit iTunes® – Das Laufwerk bietet iTunesServerunterstützung, sodass Sie Ihre Musik- und Videosammlung mit iTunes
an jeden Mac oder PC übertragen können.
Einfache Einrichtung, problemlose Netzwerkerkennung – Die Einrichtung ist
ein Kinderspiel. In wenigen Minuten können Sie loslegen. Mac®-, Windows® 8-,
Windows® 7- und Windows Vista®-Computer erkennen Ihr My Book Live-Laufwerk
in wenigen Sekunden.
Sorgen Sie für zusätzlichen Schutz Ihrer Dateien – Sie können automatisch
eine Kopie oder einen Sicherungspunkt von Ihrem My Book Live auf einem anderen
My Book Live oder einem NAS-Laufwerk in Ihrem Heimnetzwerk erstellen. Jetzt sind
all Ihre Medien doppelt geschützt und Sie können vollkommen beruhigt sein.
WD 2go™: Der Weg zu Ihrer persönlichen Cloud.
Was ist eine persönliche Cloud?
Eine persönliche Cloud bietet Ihnen das beruhigende Gefühl, dass Ihre digitalen
Inhalte sicher zu Hause und unter Ihrer Kontrolle sind. Anders als bei öffentlichen
Clouds können Sie mit einer persönlichen Cloud all Ihre Inhalte an einem
zentralen, sicheren Ort in Ihrem Heimnetzwerk aufbewahren. Überall können
Sie Dateien austauschen, Medien übertragen und auf Ihre Inhalte zugreifen.
Keine monatlichen Gebühren. Kein rätselhafter Speicherort Ihrer Daten.
Ihre Videos, Musik, Fotos und Dateien bleiben sicher zuhause und Sie haben
sie unterwegs doch immer dabei.
Greifen Sie mit dem WD 2go-Webzugriff von jedem Ort aus auf Ihre
Inhalte zu.
Haben Sie von einem Computer aus Zugang zum Internet? Dann können Sie
überall auf der Welt sicher über http://www.wd2go.com auf Ihre Medien und
Dateien zugreifen. Diese Website bietet einen gebührenfreien Fernzugriff auf
Ihren persönlichen Cloud-Speicher My Book Live. Sobald Sie angemeldet
sind, bindet WD 2go den My Book Live wie ein lokales Laufwerk in Ihren
Computer ein und gewährt von jedem Mac oder PC aus Zugang zu Ihren
Remote-Ordnern. Öffnen und speichern Sie Dateien nahtlos von diesem
virtuellen Laufwerk aus und versenden Sie sie als E-Mail-Anhang.
Machen Sie Ihre Medien mit WD 2go mobil.
Mit den mobilen Apps WD 2go und WD Photos
Dateien auf Ihrem iPad®, iPhone®, Blackberry™ oder Android™-Smartphone
oder Tablet gleich zur Hand.
™
haben Sie Ihre Fotos und
PRODUKTÜBERSICHT – 4
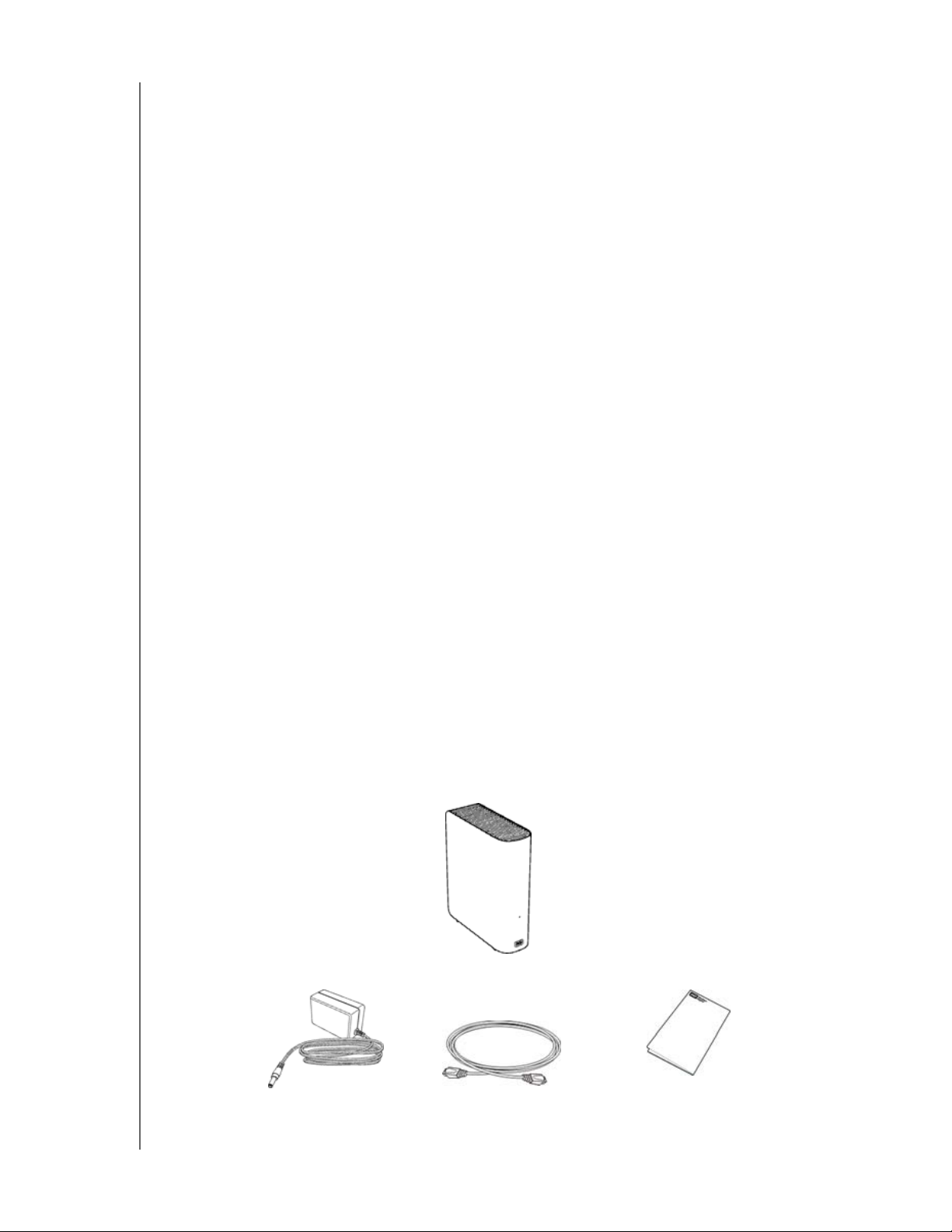
MY BOOK LIVE
Die Apps von WD für Ihre Mobilgeräte.
BEDIENUNGSANLEITUNG
Mobile App WD 2go – Greifen Sie mit Ihrem mobilen Gerät auf Ihre Dateien,
Musik und Fotos zu. Öffnen Sie Präsentationen und Dokumente, übertragen
Sie Medien und zeigen Sie Fotos aus Ihrem persönlichen Cloud-Speicher
My Book Live.
Mobile App WD Photos – Nehmen Sie mit Ihrem mobilen Gerät ein Foto
oder ein Video auf und laden Sie die Aufnahme direkt auf Ihr Laufwerk.
Umgekehrt können Sie mit Ihrem Smartphone oder Tablet auf Ihren
persönlichen Cloud-Speicher zugreifen und die dort gespeicherten Fotos
präsentieren.
Das Learning Center von WD im Internet
Das Learning Center von WD im Internet bietet aktuellste Informationen, Anleitungen
und Software, die es Anwendern ermöglichen, das Beste aus ihrem persönlichen
Cloud-Speicher herauszuholen. Dieser Internetleitfaden bietet Schritt-für-Schritt-Hilfe
bei der Einrichtung eines Fernzugriffs, der Datensicherung, der Überwachung des
Laufwerkstatus und anderem mehr. Diese interaktive Ressource führt Anwender
durch die Installation und den Gebrauch ihres My Book Live. In dem Learning Center
können Sie:
Ihren neuen persönlichen Cloud-Speicher kennen lernen,
die neueste Software für Ihr Produkt herunterladen,
detaillierte, interaktive Informationen über alle Funktionen Ihres Produkts finden,
Ihr Produkt aktualisieren, wann immer neue Funktionen verfügbar werden,
ohne Handbuch oder CD online auf eine stets verfügbare Ressource zugreifen.
Lieferumfang
My Book Live – Netzlaufwerk und persönlicher Cloud-Speicher
Ethernet-Kabel
Steckernetzteil
Schnellinstallationsanleitung
Installationssoftware zum Herunterladen
Steckernetzteil
My Book
Cloud-Speicher
Ethernet-Kabel
Live –
Persönlicher
Schnellinstallationsanleitung
PRODUKTÜBERSICHT – 5
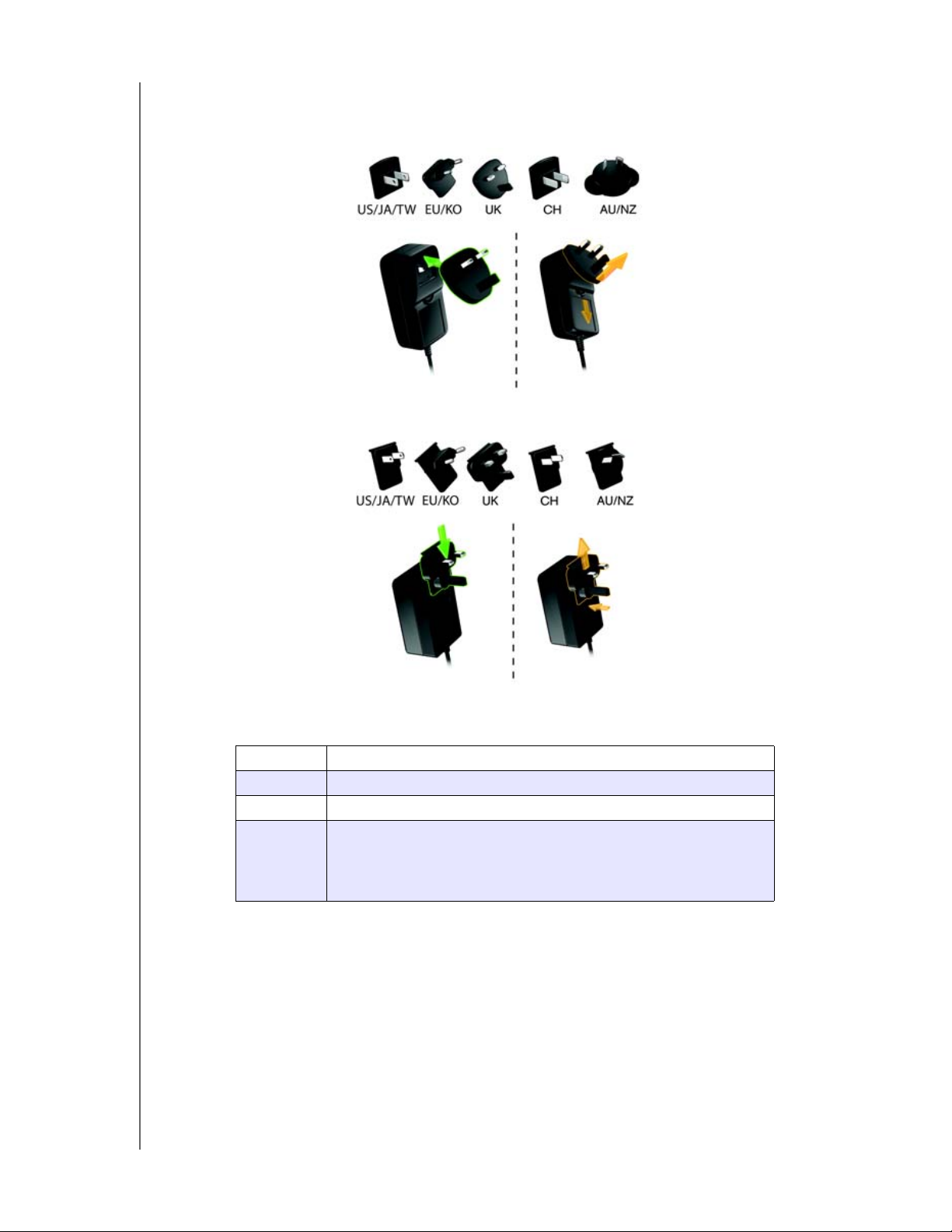
Globale Konfigurationen des Steckernetzteils
BEDIENUNGSANLEITUNG
MY BOOK LIVE
Weitere Informationen zu zusätzlichem Zubehör für dieses Produkt finden Sie unter:
USA www.shopwd.com oder www.wdstore.com
Kanada www.shopwd.ca oder www.wdstore.ca
Europa www.shopwd.eu oder www.wdstore.eu
Alle
anderen
Regionen
Wenden Sie sich bitte an den technischen Support von WD in
Ihrer Region. Eine Liste von Support-Kontakten finden Sie unter
http://support.wdc.com und in der Knowledge Base unter
Antwort ID 1048.
PRODUKTÜBERSICHT – 6
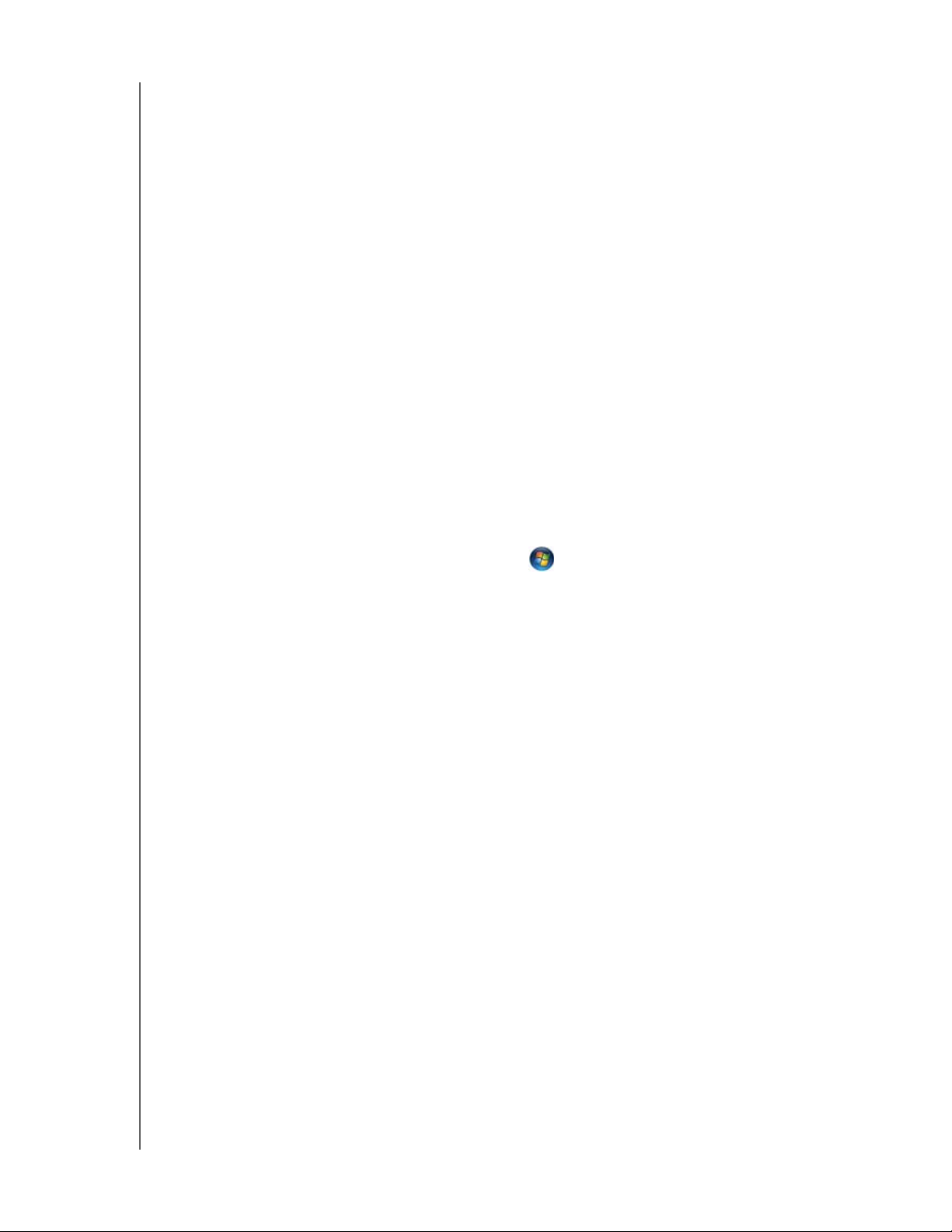
Systemanforderungen
Betriebssystem
BEDIENUNGSANLEITUNG
MY BOOK LIVE
Windows
•Windows® 8
•Windows
•Windows Vista
•Windows® XP (32 bit) SP3 oder höher
Hinweis: Bei Windows-
®
7
®
Betriebssystemen müssen
Sie den Java RuntimeClient installieren.
Hinweis: Die Kompatibilität ist von der Hardwarekonfiguration und dem
Betriebssystem Ihres Computers abhängig.
Mac OS X
• Mountain Lion
•Lion
• Snow Leopard
•Leopard® **
*
Bei Lion und Mountain Lion müssen Sie den Java
Runtime-Client installieren. Weitere Informationen
finden Sie auf http://support.apple.com/kb/dl1421
** Leopard (Mac OS 10.5) wird nur unterstützt, wenn es
auf einem Intel-Prozessor läuft.
®
®
*
®
*
®
Für eine optimale Leistung und Zuverlässigkeit installieren Sie bitte alle aktuellen
Updates und Service Packs (SP):
Klicken Sie unter Windows auf Start oder und wählen Sie Windows Update.
Rufen Sie beim Mac das Apple-Menü auf und wählen Sie Softwareaktualisierung.
Webbrowser
• Internet Explorer® 8.0 und höher auf unterstützten Windows-Computern
• Safari® 4.0 und höher auf unterstützten Mac-Computern
• Firefox® 12 und höher auf unterstützten Windows- und Mac-Computern
• Google® Chrome™ 14 und höher auf unterstützten Windows- und
Mac-Computern
Lokales Netzwerk
Router/Switch oder direkte Verbindung (Gigabit für maximale Leistung empfohlen)
Internet
Für die anfängliche Einrichtung und Software-Downloads ist eine BreitbandInternetverbindung erforderlich.
Anweisungen vor der Installation
Wählen Sie vor dem Auspacken und Installieren des My Book Live einen geeigneten
Aufstellort für das Laufwerk aus, damit es optimal funktionieren kann. Wir empfehlen,
das Gerät an einem Ort aufzustellen, der:
sich in der Nähe einer geerdeten Steckdose befindet,
sauber und staubfrei ist,
PRODUKTÜBERSICHT – 7
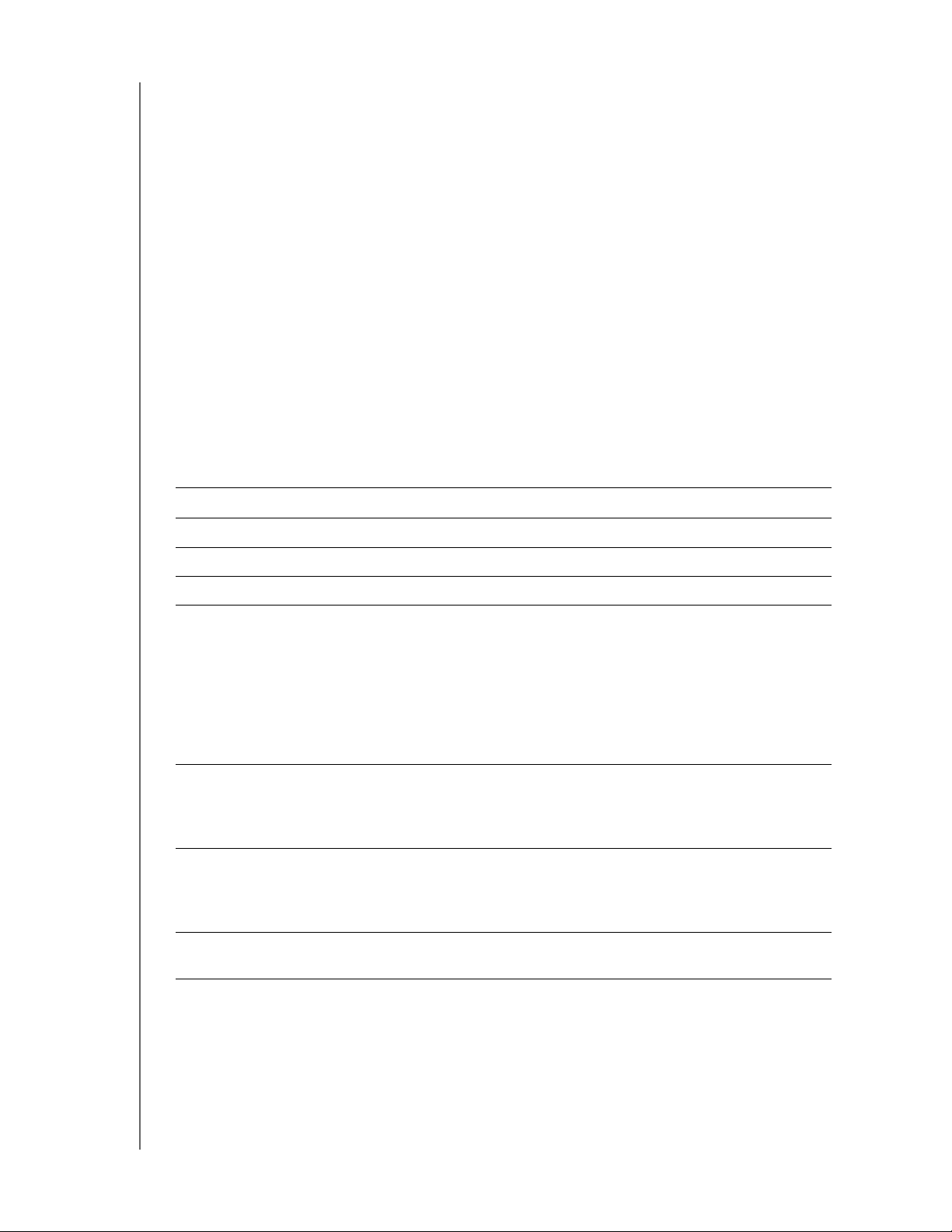
BEDIENUNGSANLEITUNG
stabil und erschütterungsfrei sowie
gut belüftet ist, mit nicht blockierten Öffnungen und Schlitzen auf der
MY BOOK LIVE
Vorder- und Unterseite der Einheit und entfernt von Wärmequellen sowie
entfernt von elektromagnetischen Feldern elektrischer Geräte wie
Klimaanlagen, Radios und TV-Sendern ist.
Vorsichtsmaßnahmen beim Umgang mit dem Gerät
WD-Produkte sind Präzisionsgeräte, die mit Vorsicht ausgepackt und installiert
werden müssen. Laufwerke können durch grobe Handhabung, Stoß oder Vibration
beschädigt werden. Befolgen Sie beim Auspacken und Installieren Ihres externen
Speicherprodukts die folgenden Vorsichtsmaßnahmen:
Lassen Sie das Laufwerk nicht fallen oder anstoßen.
Bewegen Sie das Laufwerk nicht, solange es eingeschaltet ist.
Verwenden Sie dieses Produkt nicht als tragbares Laufwerk.
Technische Daten
Ethernet Leistungsfähige Gigabit-Ethernet-Verbindung (100/1000)
Interne Festplatte 3,5-Zoll-SATA-Festplatte von WD
Unterstützte Protokolle CIFS/SMB, NFS, FTP, AFP
E/A-Ports Gigabit Ethernet-Port (RJ-45)
Unterstützte Clients Windows 8
Windows 7
Windows Vista
Windows XP*
Mac OS X Mountain Lion
Mac OS X Lion
Mac OS
X Snow Leopard
Mac OS X Leopard*
Abmessungen Länge: 140 mm (5,49 Zoll)
Breite: 50 mm (1,97 Zoll)
Höhe: 164 mm (6,5 Zoll)
Gewicht: 1,01 kg (2,2 lb)
Stromversorgung Eingangsspannung: 100 – 240 V ~
Eingangsfrequenz: 50 – 60 Hz
Ausgangsspannung: 12 V =, 1,5 A
Leistungsaufnahme: 18 W
Temperatur Betriebstemperatur: 5 – 35 °C (41 – 95 °F)
Temperatur im Ruhezustand: -20 – 65 °C (-4 – 149 °F)
* Begrenzte Unterstützung
PRODUKTÜBERSICHT – 8
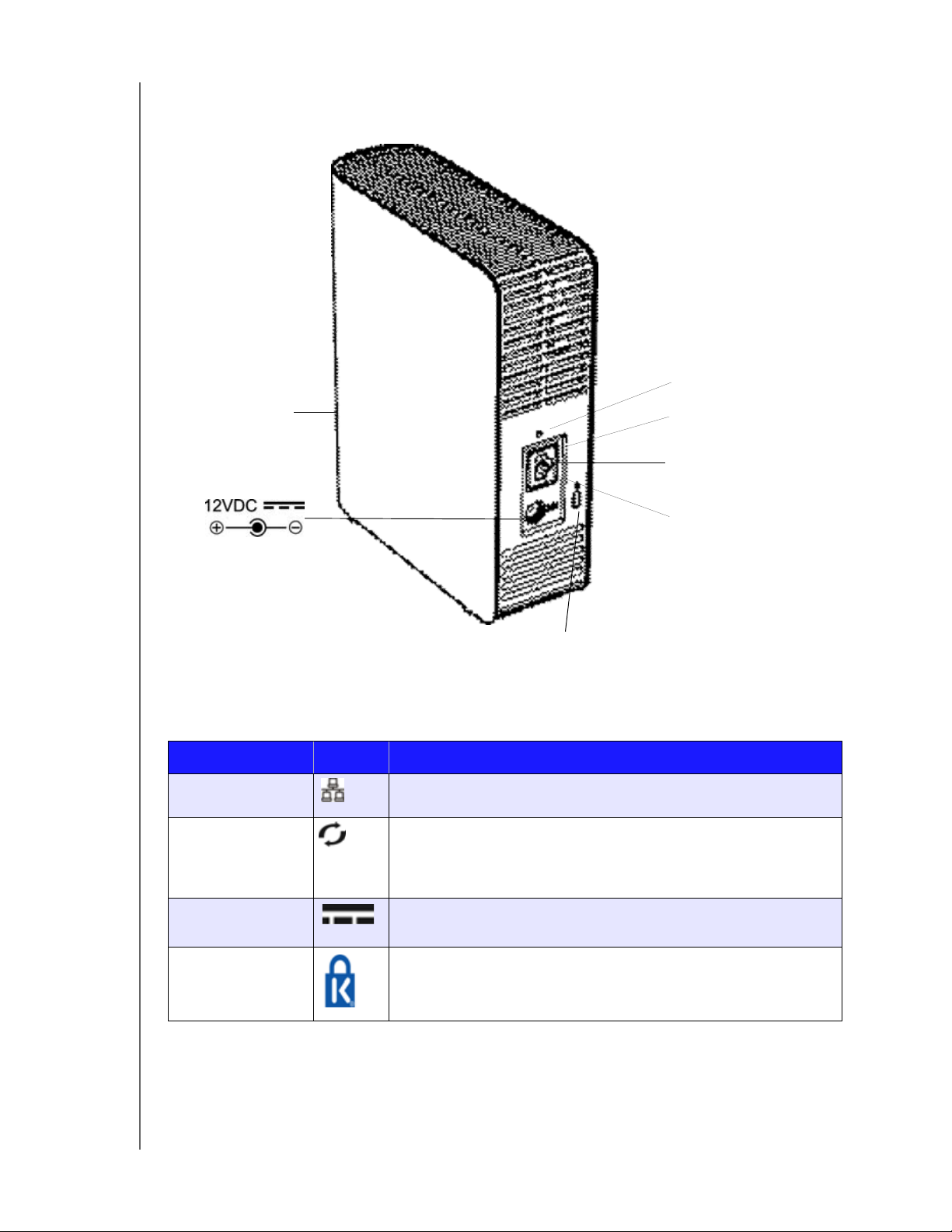
Produktansicht
BEDIENUNGSANLEITUNG
MY BOOK LIVE
Reset-Taste
Mehrfarbige LED
Aktivitäts-LED
Gigabit Ethernet-Port
Verbindungs-LED
Kensington
Komponente Symbol Beschreibung
Gigabit EthernetPort
Reset-Taste Zum Wiederherstellen von Einstellungen wie Administrator-
Stromversorgungsanschluss
Zum Anschließen des Geräts an ein lokales Netzwerk.
Benutzernamen und Passwort für das Gerät. Weitere
Informationen finden Sie unter “Zurücksetzen des My Book Live“
auf Seite 128.
Zum Anschließen des Geräts an ein Steckernetzteil und eine
Steckdose.
®
-Diebstahlsicherung
Slot für KensingtonDiebstahlsicherung
Als Diebstahlschutz ist dieses Laufwerk mit einem Slot für ein
Kensington-Kabel ausgestattet. Weitere Informationen finden Sie
unter http://www.kensington.com.
PRODUKTÜBERSICHT – 9
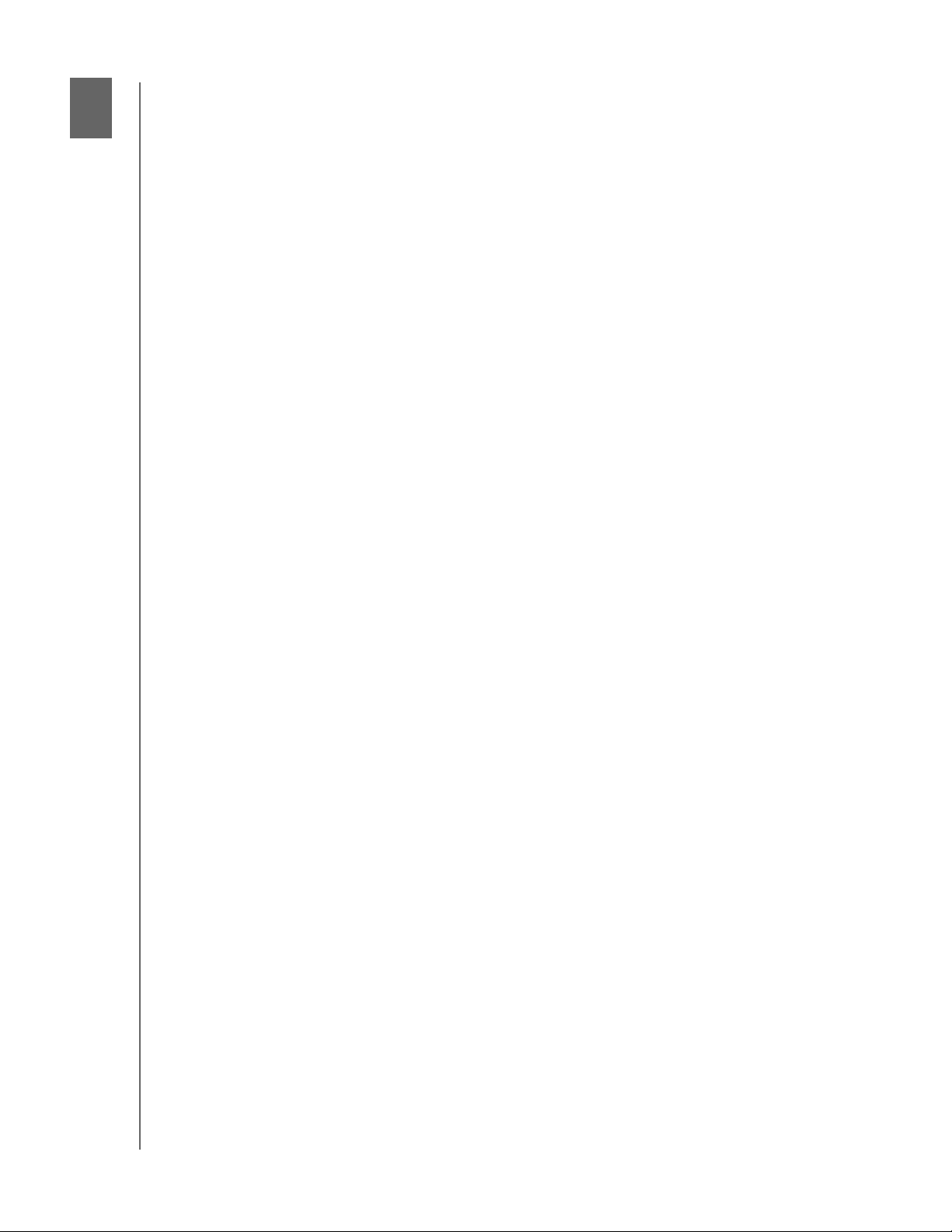
13
BEDIENUNGSANLEITUNG
MY BOOK LIVE
Anschließen des Laufwerks und erste Schritte
Erste Schritte mit der Online-Einrichtungssoftware
Erste Schritte ohne die Online-Einrichtungssoftware (Windows und Mac OS)
Wie geht es weiter?
Die Einrichtung des My Book Live ist einfach – Sie müssen nur das Gerät auspacken
und die Software für dessen schnelle Einrichtung herunterladen und ausführen, die
unter http://www.wd.com/setup abgerufen werden kann. Folgen Sie dann den
Anweisungen auf dem Bildschirm zum Verbinden Ihres Geräts. Die LEDs auf der
Vorder- und Rückseite des Laufwerks zeigen an, ob die Verbindungen richtig
funktionieren.
Hinweis: Informationen zum sicheren Herunterfahren und Trennen des Laufwerks
finden Sie unter „Sicher Herunterfahren“ auf Seite 52 oder „Neu starten/
Herunterfahren“ auf Seite 70.
Erste Schritte mit der Online-Einrichtungssoftware
Mit der Online-Einrichtungssoftware können Sie mit wenigen Schritten Ihr My Book
Live an Ihr privates Netzwerk oder Ihr kleines Unternehmensnetzwerk anschließen.
Folgen Sie den unten stehenden Anweisungen, um die Online-Einrichtungssoftware
herunterzuladen und auszuführen, sich mit dem Laufwerk vertraut zu machen und
damit zu arbeiten. Die Online-Einrichtungssoftware liegt im Online-Lerncenter von
WD unter http://www.wd.com/setup bereit.
Online-Einrichtungssoftware herunterladen und installieren
Laden Sie zuerst die zur Einrichtung Ihres Geräts erforderliche Software wie folgt
herunter, ehe Sie Ihr My Book Live anschließen.
1. Starten Sie einen Webbrowser. Anforderungen für den Browser finden Sie unter
„Webbrowser“ auf Seite 7.
2. Geben Sie
3. Wählen Sie auf der Seite „Welcome to the Learning Center“ My Book Live.
4. Wählen Sie Go to Downloads.
Hinweis: Das Lerncenter erkennt Ihr Betriebssystem automatisch. Wenn Sie die
http://www.wd.com/setup in das Adressfeld ein.
Einrichtungssoftware für ein anderes Betriebssystem herunterladen
möchten, dann wählen Sie Ihr Betriebssystem aus dem Pulldown-Menü
oben auf der Seite aus, ehe Sie die Schaltfläche „Download“ für die
Setup Software (Einrichtungssoftware) wählen.
5. Greifen Sie auf Ihre heruntergeladenen Dateien zu und doppelklicken Sie auf
Setup.exe (Windows) oder My Book Live Setup.dmg (Mac).
ANSCHLIEßEN DES LAUFWERKS UND ERSTE SCHRITTE – 10
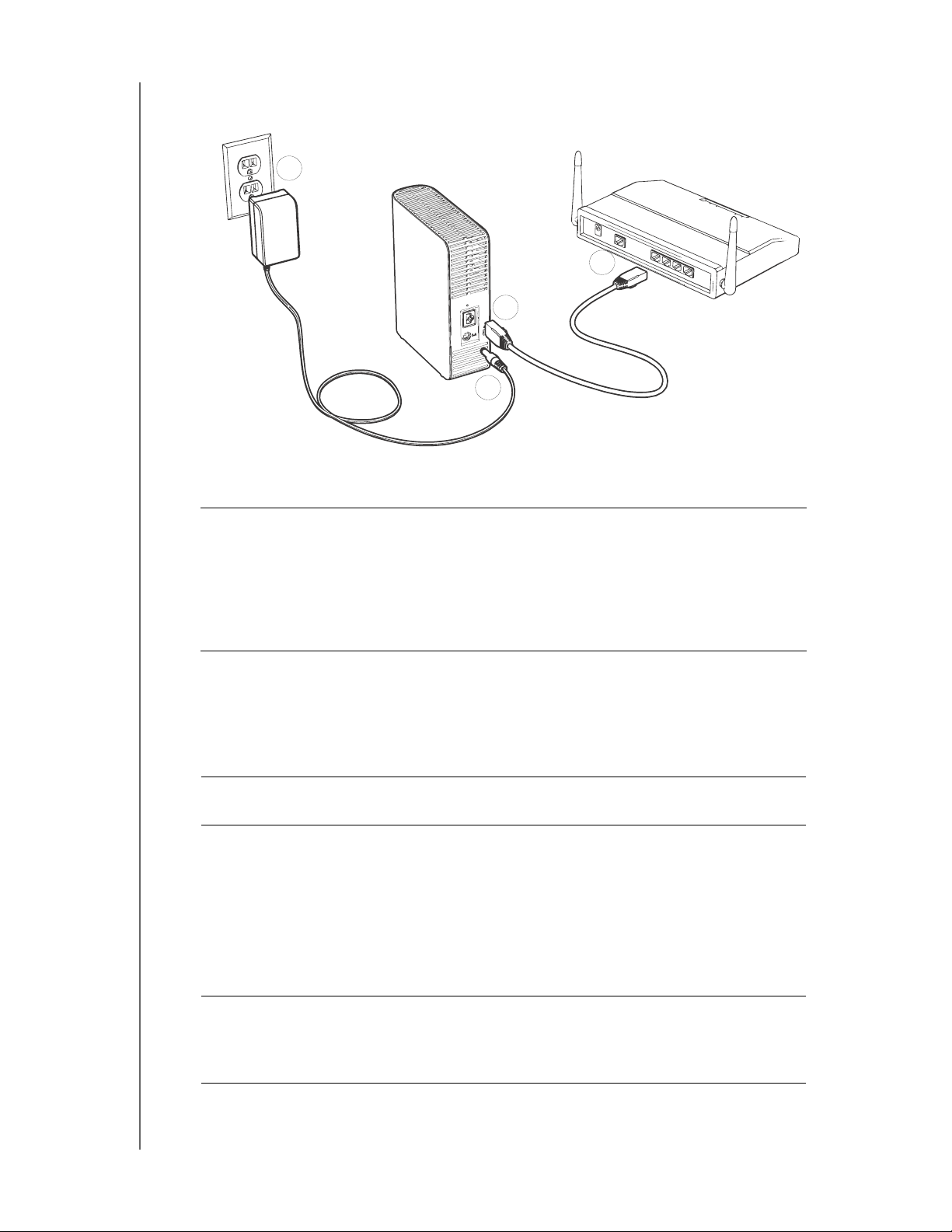
Das Laufwerk physisch verbinden
4
BEDIENUNGSANLEITUNG
2
1
3
MY BOOK LIVE
Wichtig: Stellen Sie sicher, dass das Laufwerk wie in der Abbildung oben
gezeigt aufrecht steht und nichts die Schlitze und Öffnungen an
der Ober- und Unterseite des Laufwerks verstopft oder bedeckt,
um Überhitzung zu vermeiden. Im Fall einer Überhitzung führt
das Gerät eine sichere Abschaltung durch. Alle momentan
laufenden Prozesse werden unterbrochen. Wenn dies eintritt,
können Daten verloren gehen.
Folgen Sie den nachfolgenden Schritten, um das My Book Live an Ihr privates
Netzwerk oder kleines Unternehmensnetzwerk anzuschließen.
1. Schließen Sie ein Ende des Ethernet-Kabels an den Ethernet-Anschluss auf der
Rückseite des Laufwerks an.
WARNUNG!
Verwenden Sie das mitgelieferte abgeschirmte EthernetKabel, um die Emissionsnorm für Klasse B zu erfüllen.
2. Schließen Sie das andere Ende des Ethernet-Kabels direkt an einen Router oder
Netzwerk-Switch an.
3. Schließen Sie das Versorgungskabel des Netzadapters an den
Stromversorgungsanschluss auf der Rückseite des Laufwerks an.
4. Stecken Sie das Netzteil in eine Steckdose. Das Gerät wird automatisch
eingeschaltet.
Wichtig: Warten Sie (ca. drei Minuten), bis das My Book Live-Laufwerk
vollständig hochgefahren ist, bevor Sie es konfigurieren. Wenn
die LED aufhört zu blinken und stetig grün (Normal) oder blau
(Standby) leuchtet, ist das Laufwerk einsatzbereit.
ANSCHLIEßEN DES LAUFWERKS UND ERSTE SCHRITTE – 11
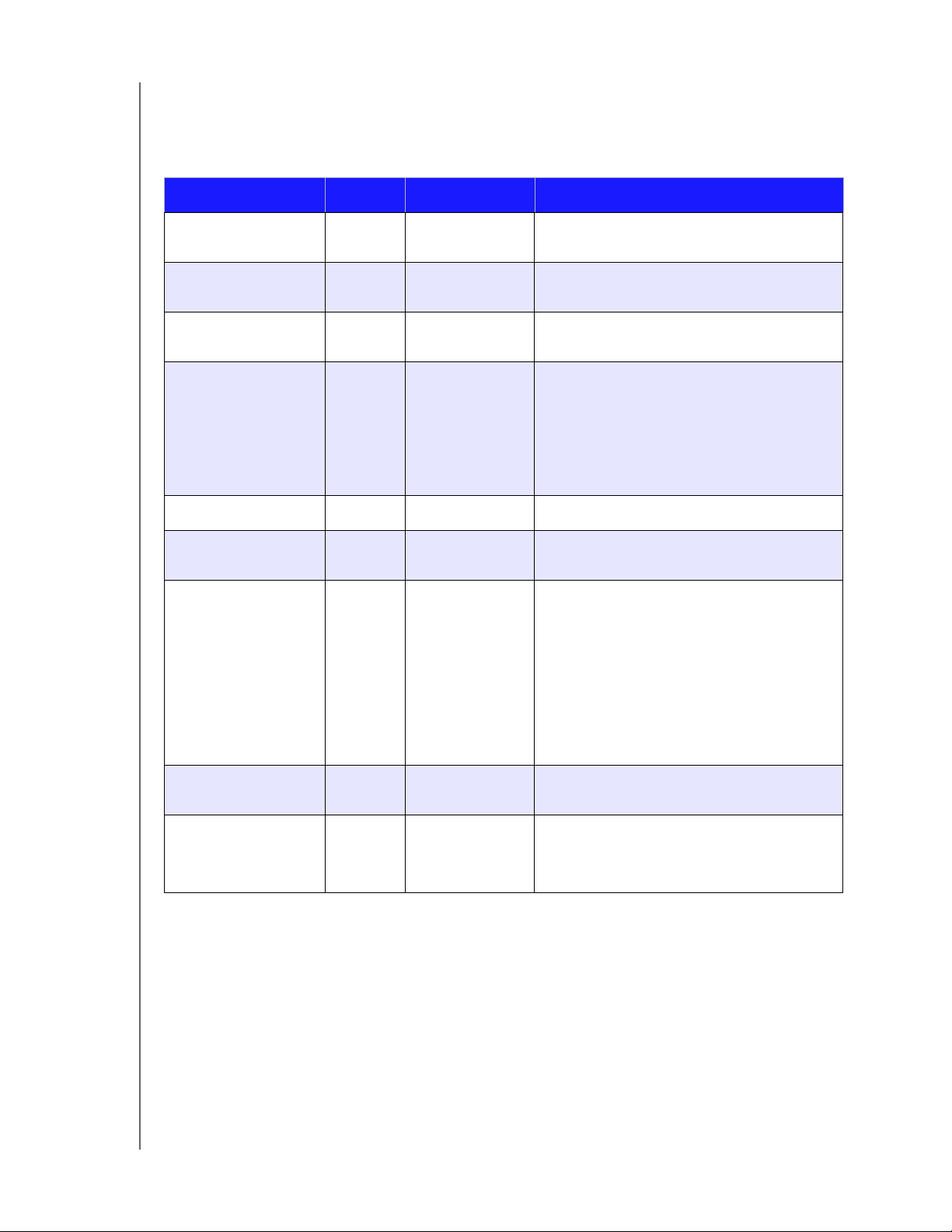
BEDIENUNGSANLEITUNG
MY BOOK LIVE
Die LED auf der Vorderseite überprüfen
Die folgende Tabelle beschreibt das Verhalten der dreifarbigen LED (rot/grün/blau)
auf der Vorderseite.
Status Farbe Darstellung Statusbeschreibung
Ausgeschaltet Keine Wird angezeigt, wenn das Laufwerk
ausgesteckt ist.
Eingeschaltet Blau Stetig Wird angezeigt, wenn Sie das Gerät ans
Stromnetz anschließen.
Hochfahren Gelb Stetig Das Laufwerk hat mit dem Hochfahren des
Betriebssystems begonnen.
Achtung Gelb Blinkt Dieser Status wird von folgenden
Umständen ausgelöst:
• Warnschwellenwert der
Laufwerktemperatur überschritten
(zu kalt oder zu warm)
• Netzwerkkabel nicht angeschlossen
Bereit Grün Stetig Das Betriebssystem ist bereit.
Aktivität Grün Blinkt Das Gerät führt auf dem Laufwerk
Lese- oder Schreibbefehle aus.
Fehler/Aktion
erforderlich
Rot Stetig Dieser Status wird von folgenden Fehlern
ausgelöst:
• SMART-Laufwerksfehler
• Daten-Volume nicht vorhanden
• System-Volume nicht vorhanden
• Systemabschaltung wegen Überhitzung
(75
°C)
• Nicht unterstützte Festplatte gefunden
Standby Blau Stetig Gerät befindet sich im Festplatten-
Standby-Modus.
Software-/FirmwareUpdate
Weiß
(kann leicht
violett
aussehen)
Stetig Die Firmware wird gerade aktualisiert.
ANSCHLIEßEN DES LAUFWERKS UND ERSTE SCHRITTE – 12
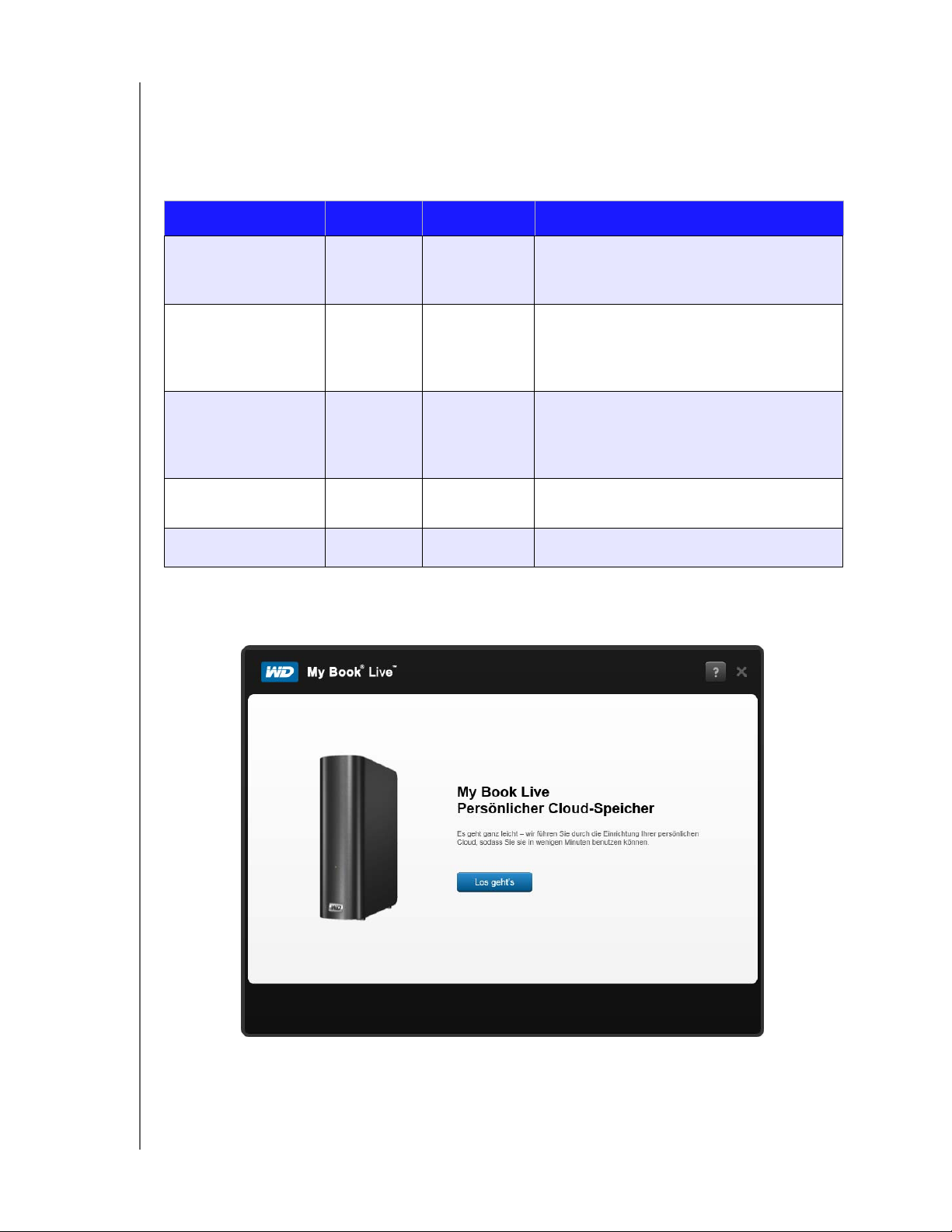
BEDIENUNGSANLEITUNG
MY BOOK LIVE
Die (Netzwerk-)LEDs auf der Rückseite
Die folgende Tabelle beschreibt die LEDs für Netzwerkstatus und -aktivität.
Hinweis: Die LEDs befinden sich unter dem Anschluss, die obere LED ist die
Aktivitäts-LED, die untere ist die Verbindungs-LED.
Status LED Darstellung Statusbeschreibung
Verbindung getrennt Verbindung Aus Kabel oder Laufwerk nicht angeschlossen
oder die andere Seite der Verbindung
nicht aktiv.
Verbindung
hergestellt –
100 Mb/s
Verbindung
hergestellt –
1000 Mb/s
Verbindung im
Leerlauf
Verbindung aktiv Aktivität Grün – blinkt Es findet aktive Kommunikation statt.
Verbindung Gelb Das Kabel ist angeschlossen und beide
Seiten haben erfolgreich eine Verbindung
hergestellt. Netzwerk überträgt mit
100 Mb/s.
Verbindung Grün Das Kabel ist angeschlossen und beide
Seiten haben erfolgreich eine Verbindung
hergestellt. Netzwerk überträgt mit
1000 Mb/s.
Aktivität Aus Es findet keine aktive Kommunikation statt.
Das Laufwerk an Ihr Netzwerk anschließen
1. Wählen Sie Erste Schritte.
2. Verbinden Sie wie in dem Schritt im Fenster oder in „Das Laufwerk physisch
verbinden“ auf Seite 11 dargestellt Ihren My Book Live mit Ihrem privaten
Netzwerk oder kleinen Unternehmensnetzwerk.
Hinweis: Entfernen Sie den Aufkleber auf der Rückseite der Einheit, ehe Sie Ihr Gerät
anschließen.
ANSCHLIEßEN DES LAUFWERKS UND ERSTE SCHRITTE – 13
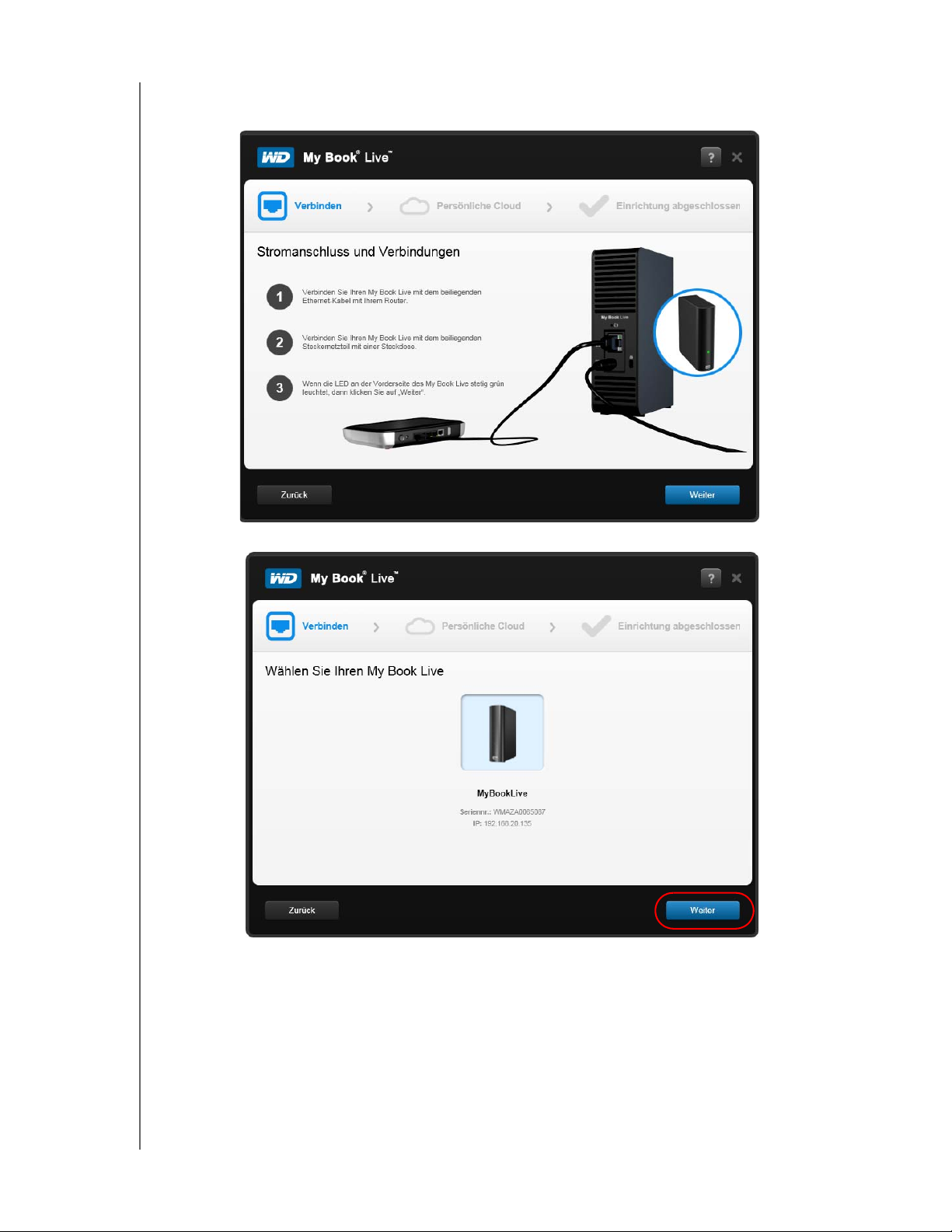
BEDIENUNGSANLEITUNG
MY BOOK LIVE
3. Wenn die LED an Ihrem Gerät stetig grün leuchtet, dann klicken Sie auf Weiter.
Die Software findet Ihr Gerät.
4. Wählen Sie Ihr My Book Live-Laufwerk und klicken Sie auf Weiter..
5. Folgen Sie den weiteren Anweisungen im Fenster und wie in
„Mit WD 2Go und Registrierung eine persönliche Cloud einrichten“ auf Seite 15
dargestellt.
Wenn Ihr Gerät nicht gefunden wird, dann fahren Sie mit „Anschließen und
Fehlerbehebung“ auf Seite 15 fort.
ANSCHLIEßEN DES LAUFWERKS UND ERSTE SCHRITTE – 14
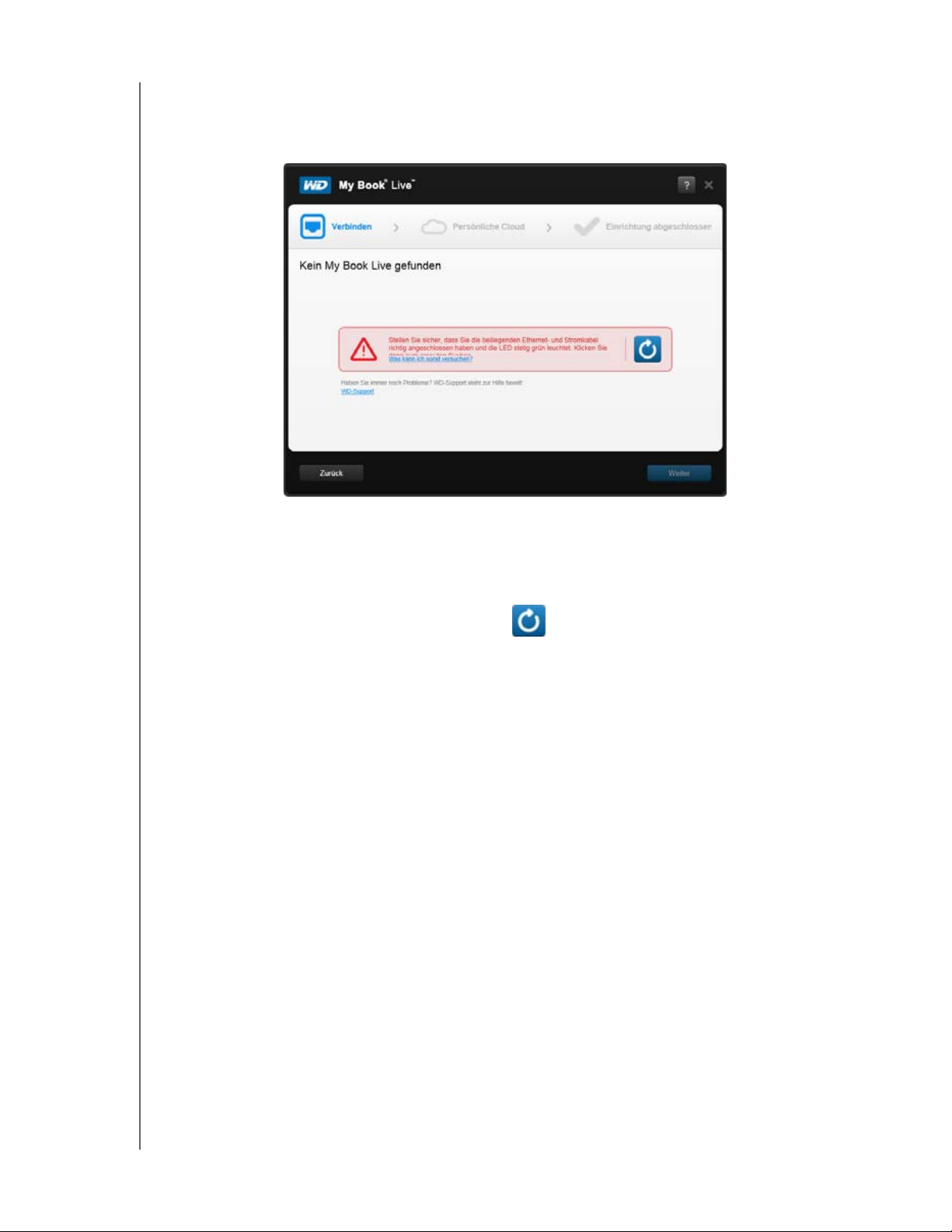
BEDIENUNGSANLEITUNG
Anschließen und Fehlerbehebung
Die Seite „Verbinden – Kein My Book Live gefunden“ erscheint, wenn die
Einrichtungssoftware das Gerät nicht in Ihrem System finden kann.
MY BOOK LIVE
1. Folgen Sie den Schritten im Fenster um sicherzustellen, dass Ihr Gerät:
mit einer funktionierenden Steckdose verbunden ist,
mit Ihrem Router verbunden ist,
auf der Frontseite ein stetiges grünes Licht anzeigt.
2. Wählen Sie die Schaltfläche „Refresh“.
Wenn das Gerät immer noch nicht gefunden wird, dann wählen Sie
WD Support für weitere Vorschläge oder um mit WD Support Kontakt
aufzunehmen.
Mit WD 2Go und Registrierung eine persönliche Cloud einrichten
Der WD 2go-Webzugriff bietet einen gebührenfreien Fernzugriff zu Ihrem
persönlichen Cloud-Speicher My Book Live. Sobald Sie angemeldet sind,
fügt WD 2go Ihr My Book Live wie ein lokales Laufwerk in Ihren Computer ein
und Ihre Remote-Ordner stehen auf jedem Mac* oder PC zur Verfügung.
* WD 2go wird von Mac Leopard (OS X 10.5.x) nicht unterstützt.
ANSCHLIEßEN DES LAUFWERKS UND ERSTE SCHRITTE – 15
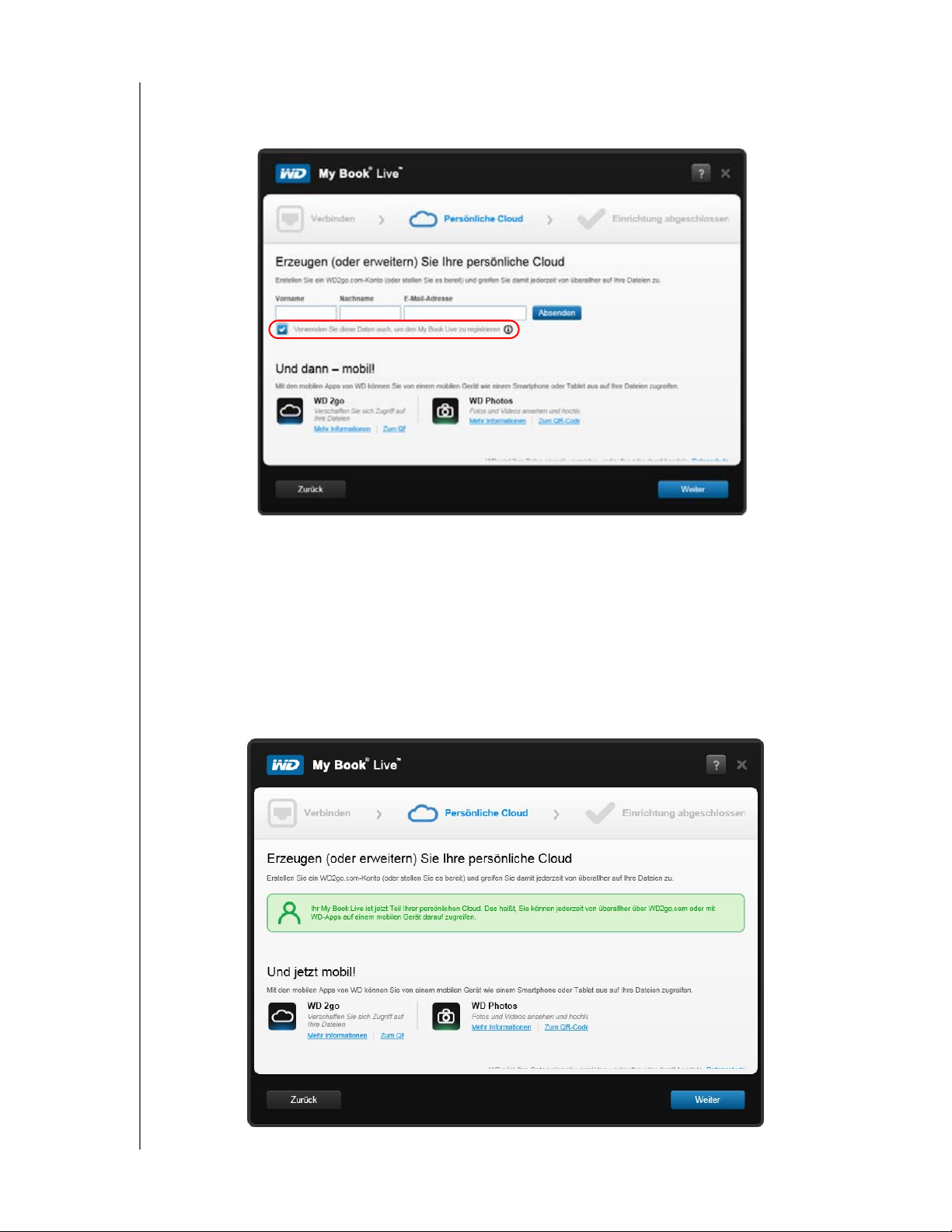
BEDIENUNGSANLEITUNG
MY BOOK LIVE
1. Markieren Sie auf der Seite der persönlichen Cloud das Kästchen „Diese Daten
auch zur Registrierung von My Book Live verwenden“, um Ihr Gerät zu
registrieren, wenn es nicht schon markiert ist.
2. Geben Sie Ihren Vornamen, Ihren Nachnamen und Ihre E-Mail-Adresse ein
und klicken Sie dann auf Absenden.
3. Wählen Sie auf der Seite zur Benutzer-Authentifizierung ein Benutzerkonto für
My Book Live aus dem Pulldown-Menü. Das von Ihnen gewählte Konto wird mit
Ihrem WD 2go-Konto verbunden.
4. Überprüfen Sie Ihre E-Mails, um das neue Konto zu bestätigen und klicken Sie
auf Weiter.
Hinweis: EEventuell müssen Sie den Spam-Ordner Ihres E-Mail-Programmes
überprüfen, falls Ihr Spamfilter keine E-Mails von WD zulässt.
ANSCHLIEßEN DES LAUFWERKS UND ERSTE SCHRITTE – 16
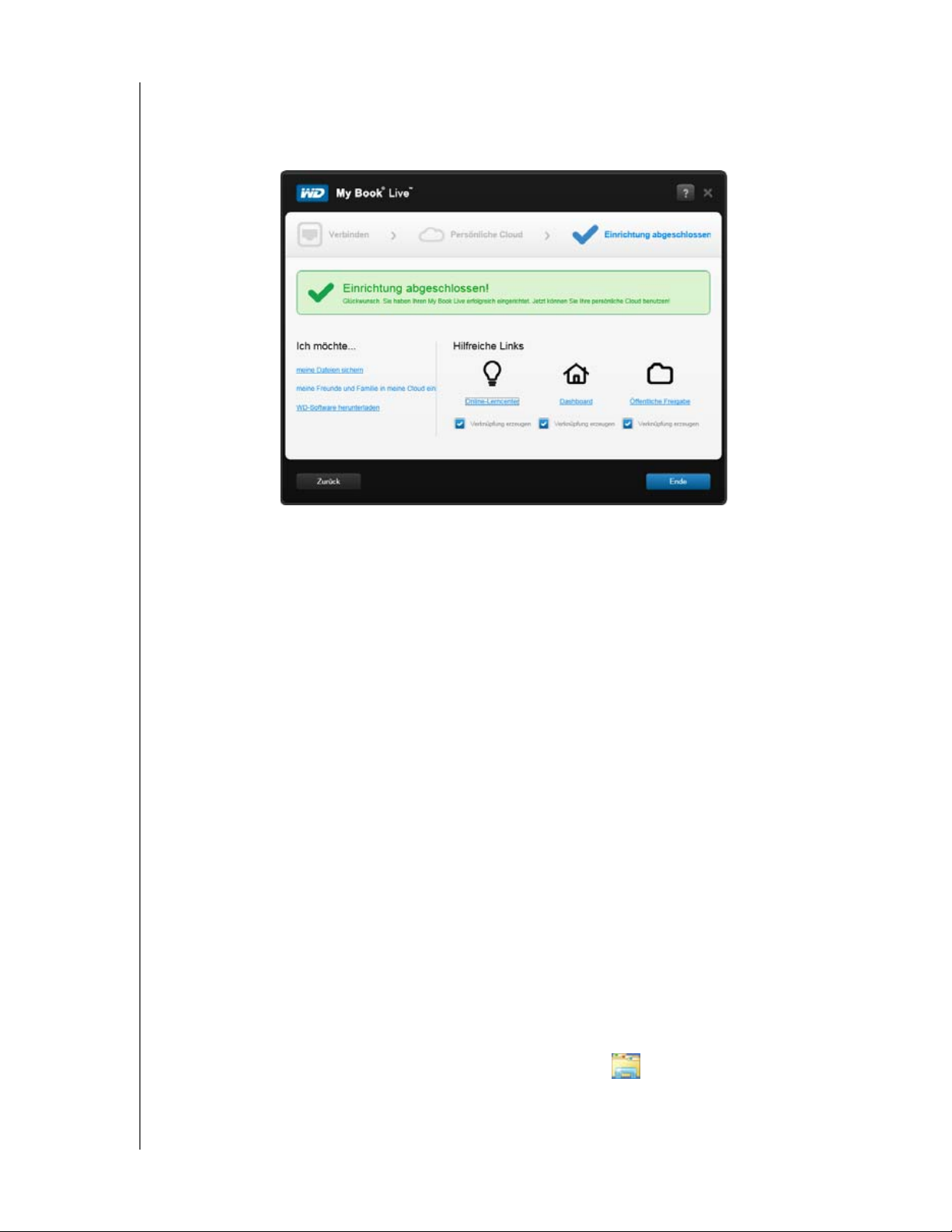
BEDIENUNGSANLEITUNG
MY BOOK LIVE
5. Sie haben Ihr My Book Live erfolgreich eingerichtet und können jetzt auf einen
der Links im Fenster klicken, um mit der Nutzung Ihres Geräts zu beginnen.
Klicken Sie ansonsten auf Fertigstellen, um den Einrichtungsassistenten zu
schließen.
Erste Schritte ohne die Online-Einrichtungssoftware (Windows und Mac OS)
Wenn Sie die Online-Einrichtungssoftware nicht für die ersten Schritte benutzen,
können Sie trotzdem:
Ihr My Book Live als externe Festplatte verwenden und Dateien hin und her
kopieren oder ablegen,
das Laufwerk mit dem My Book Live-Dashboard konfigurieren.
(Siehe „Das Dashboard von My Book Live verwenden“ auf Seite 55.)
Dateien mit dem Dateiversionsverlauf von Windows (siehe „Den
Dateiversionsverlauf von Windows 8 verwenden“ auf Seite 38), Windows
Backup (siehe „Datensicherung von Windows 7/Windows Vista verwenden“
auf Seite 38) oder Apple Time Machine (siehe „Apple Time Machine
verwenden“ auf Seite 40) speichern und wiederherstellen.
Unter Windows 8
Das öffentliche Netzwerk öffnen
Alternativ zur Verwendung der Online-Einrichtungssoftware können Sie das
Laufwerk folgendermaßen öffnen:
1. Schließen Sie das Laufwerk an Ihr Netzwerk an (siehe „Das Laufwerk physisch
verbinden“ auf Seite 11).
2. Klicken Sie in der Symbolleiste auf Datei-Explorer .
3. Klicken Sie auf Netzwerk > MYBOOKLIVE und suchen Sie den Ordner
„Öffentlich“ des Laufwerks.
ANSCHLIEßEN DES LAUFWERKS UND ERSTE SCHRITTE – 17
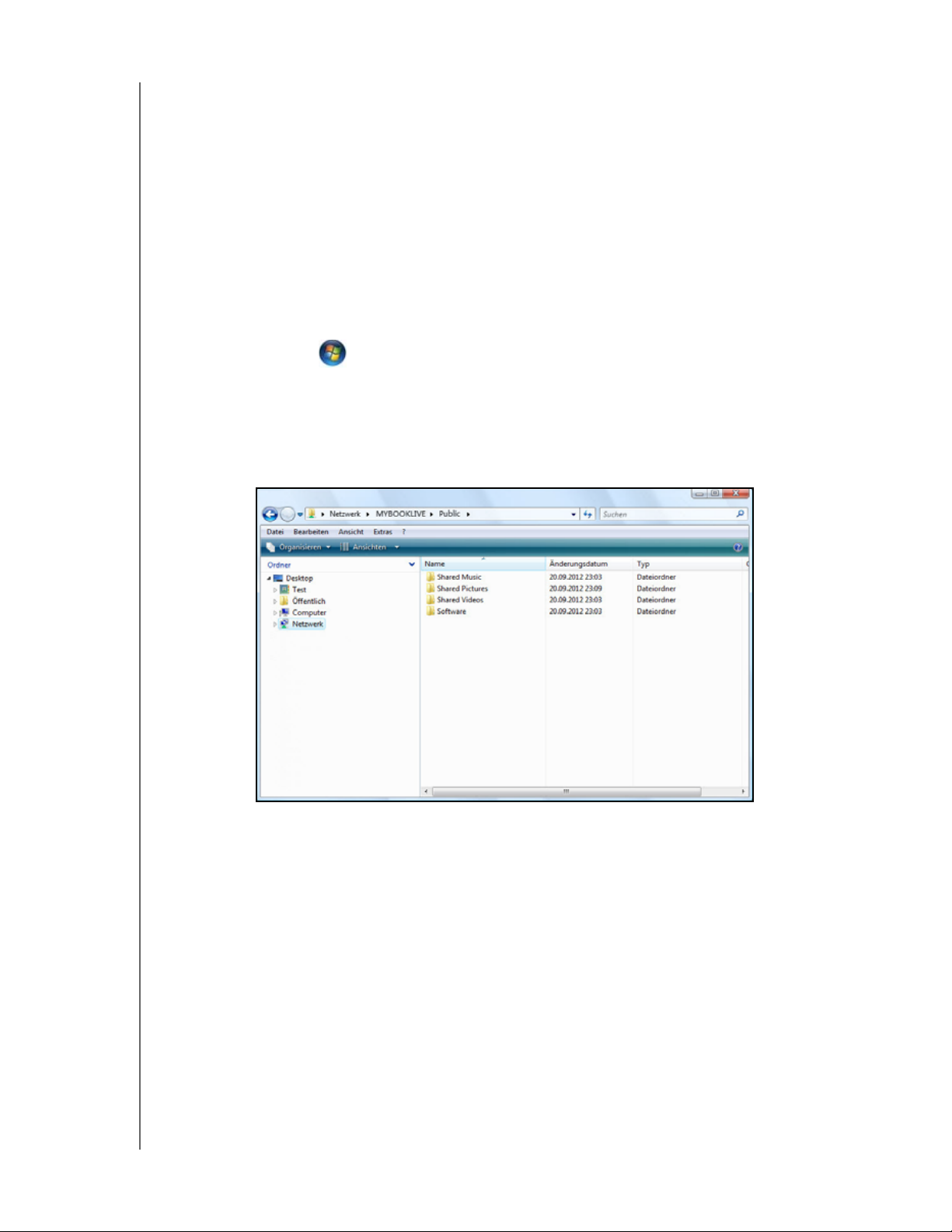
BEDIENUNGSANLEITUNG
MY BOOK LIVE
4. Doppelklicken Sie auf den Ordner „Öffentlich“, um die Unterordner „Öffentliche
Musik“, „Öffentliche Bilder“, „Öffentliche Videos“ und „Software“ anzuzeigen.
Sie können jetzt mit dem Windows Explorer Dateien in die freigegebenen
Medienordner ziehen und sie dort ablegen.
Unter Windows 7/Vista
Den Ordner „Öffentlich“ öffnen
Alternativ zur Verwendung der Online-Einrichtungssoftware können Sie das
Laufwerk folgendermaßen öffnen:
1. Schließen Sie das Laufwerk an Ihr Netzwerk an (siehe Seite 11).
2. Klicken Sie auf > Computer > Netzwerk > MYBOOKLIVE und suchen Sie
den Ordner „Öffentlich“ des Laufwerks.
3. Doppelklicken Sie auf den Ordner „Öffentlich“, um die Unterordner „Öffentliche
Musik“, „Öffentliche Bilder“, „Öffentliche Videos“ und „Software“ anzuzeigen.
Sie können jetzt mit dem Windows Explorer Dateien in die freigegebenen
Medienordner ziehen und sie dort ablegen:
4. Den Ordner „Öffentlich“ von My Book Live für schnellen Zugriff verbinden:
Klicken Sie im Windows Explorer unter Netzwerk auf MyBookLive.
Klicken Sie rechts auf den öffentlichen Ordner und wählen Sie Netzlaufwerk
verbinden aus dem Rechtsklick-Menü.
Wählen Sie den gewünschten Buchstaben aus der Dropdownliste
„Laufwerk“.
Markieren Sie das Kästchen Verbindung bei Anmeldung
wiederherstellen.
Klicken Sie auf Fertigstellen. Jetzt ist Ihr öffentliches Laufwerk verbunden.
Das Dashboard von My Book Live zum Einrichten des Laufwerks aufrufen
So rufen Sie das Dashboard von My Book Live auf, um das Laufwerk einzurichten:
1. Schließen Sie das Laufwerk an Ihr Netzwerk an (siehe Seite 11).
ANSCHLIEßEN DES LAUFWERKS UND ERSTE SCHRITTE – 18
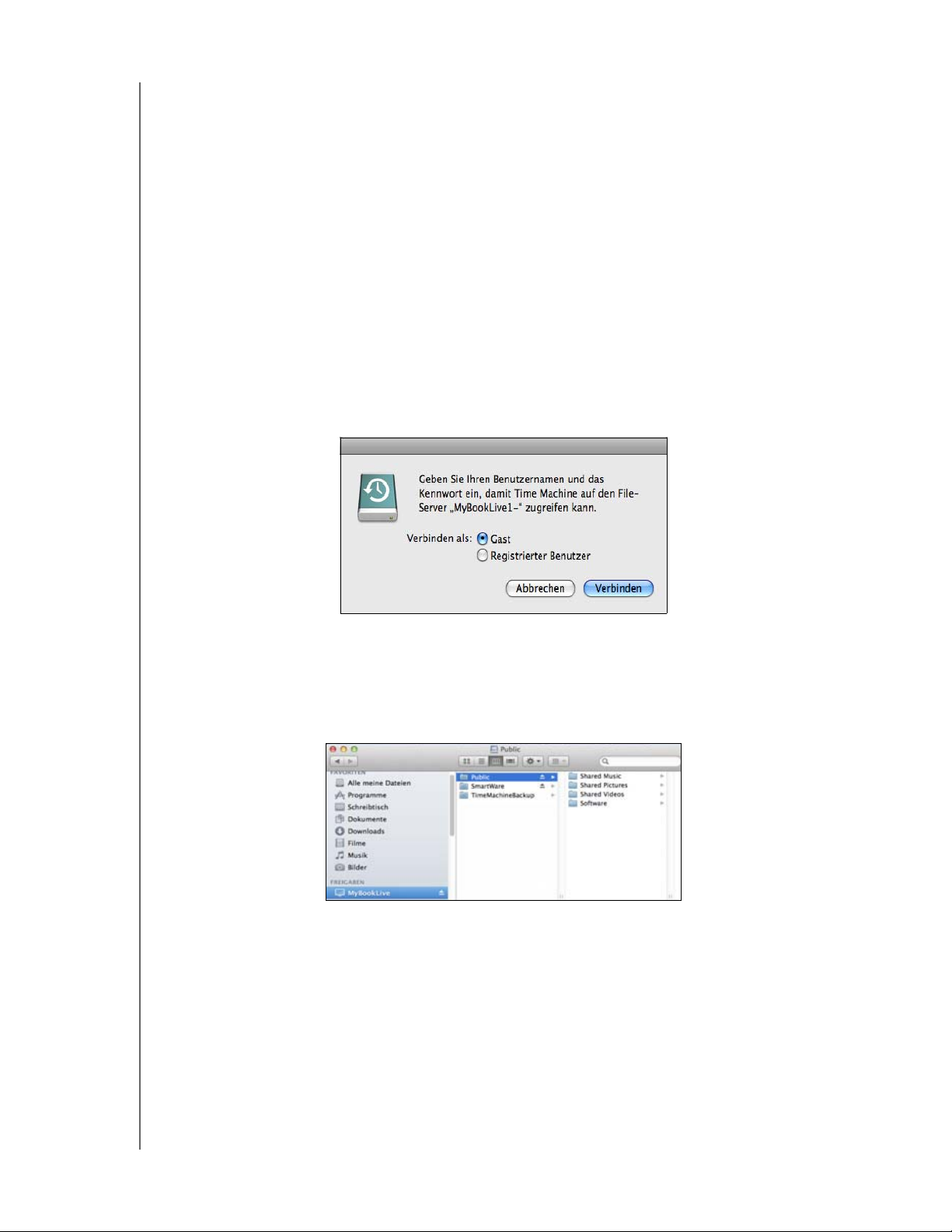
BEDIENUNGSANLEITUNG
MY BOOK LIVE
2. Starten Sie einen Browser und geben Sie als Adresse http://<Laufwerkname
oder IP-Adresse> ein. Beispiel: http://195.168.1.10/ oder http://mybooklive/
Hinweis: Wenn Sie die IP-Adresse Ihres My Book Live nicht kennen, dann
verwenden Sie WD Quick View zur Einrichtung Ihres Laufwerks
(siehe „Verwalten Ihres Laufwerks mit WD Quick View“ auf Seite 45).
Die Installationssoftware für WD Quick View ist im Online-Lerncenter
unter http://www.wd.com/setup erhältlich.
3. Fahren Sie mit „Das Dashboard von My Book Live verwenden“ auf Seite 55 fort.
Mac OS X
Öffnen des Ordners „Öffentlich“ mit dem Finder
1. Klicken Sie im Fenster „Finder“ unter den Freigaben auf der Seitenleiste auf
MyBookLive.
2. Wenn eine Autorisierungsseite angezeigt wird, wählen Sie Gast und klicken Sie
auf Verbinden, um die Freigabe „Öffentlich“ anzuzeigen:
3. Doppelklicken Sie auf den Ordner „Public“, um die Medienunterordner
anzuzeigen: „Shared Music“ (Freigegebene Musik), „Shared Videos“
(Freigegebene Videos) und „Shared Pictures“ (Freigegebene Bilder). Sie können
im Finder jetzt Dateien in die freigegebenen Ordner ziehen und sie dort ablegen:
Hinweis: Das Symbol des Ordners „Public“ wird automatisch auf dem Desktop
angezeigt.
4. Wenn Sie das Symbol für ein freigegebenes Laufwerk dauerhaft auf Ihrem
Desktop behalten möchten, erstellen Sie ein Alias. Dazu finden Sie im Folgenden
zwei Vorgehensweisen:
Hinweis: Klicken Sie vor dem Erstellen des Alias auf Finder > Einstellungen und
stellen Sie sicher, dass die Option „Verbundene Server“ markiert ist.
Klicken Sie auf das Objekt, von dem Sie ein Alias erstellen möchten
(z. B. Shared Music), halten Sie die Maustaste gedrückt und drücken Sie
gleichzeitig auf die Tasten cmd und Wahl und ziehen Sie das Objekt an die
Stelle, an der das Alias angezeigt werden soll. Statt das Originalelement zu
verschieben, wird so ein Alias an einer neuen Stelle erzeugt.
ANSCHLIEßEN DES LAUFWERKS UND ERSTE SCHRITTE – 19
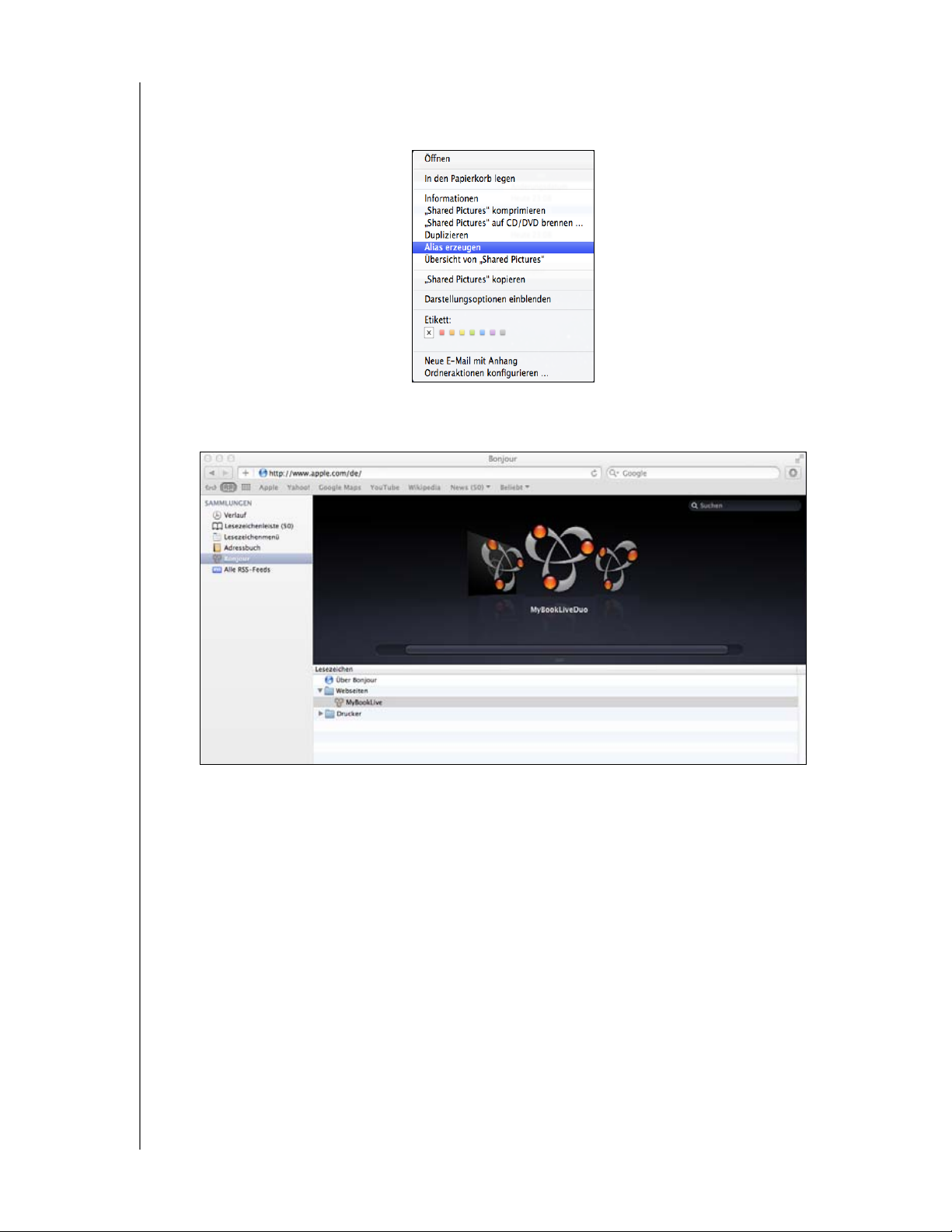
– ODER –
Rechtsklicken Sie auf das Objekt, für das Sie ein Alias erstellen möchten
(z. B. Shared Music) und klicken Sie dann auf Ablage > Alias erzeugen.
Suchen und Einrichten des Laufwerks mit Bonjour
1. Öffnen Sie Safari und klicken Sie auf das Lesezeichensymbol:
BEDIENUNGSANLEITUNG
MY BOOK LIVE
2. Klicken Sie auf Bonjour und doppelklicken Sie dann auf Ihr My Book Live-
Laufwerk, um die Startseite des My Book Live-Dashboards anzuzeigen.
3. Fahren Sie mit „Funktionsweise der Dashboard-Komponenten“ auf Seite 57 fort.
ANSCHLIEßEN DES LAUFWERKS UND ERSTE SCHRITTE – 20
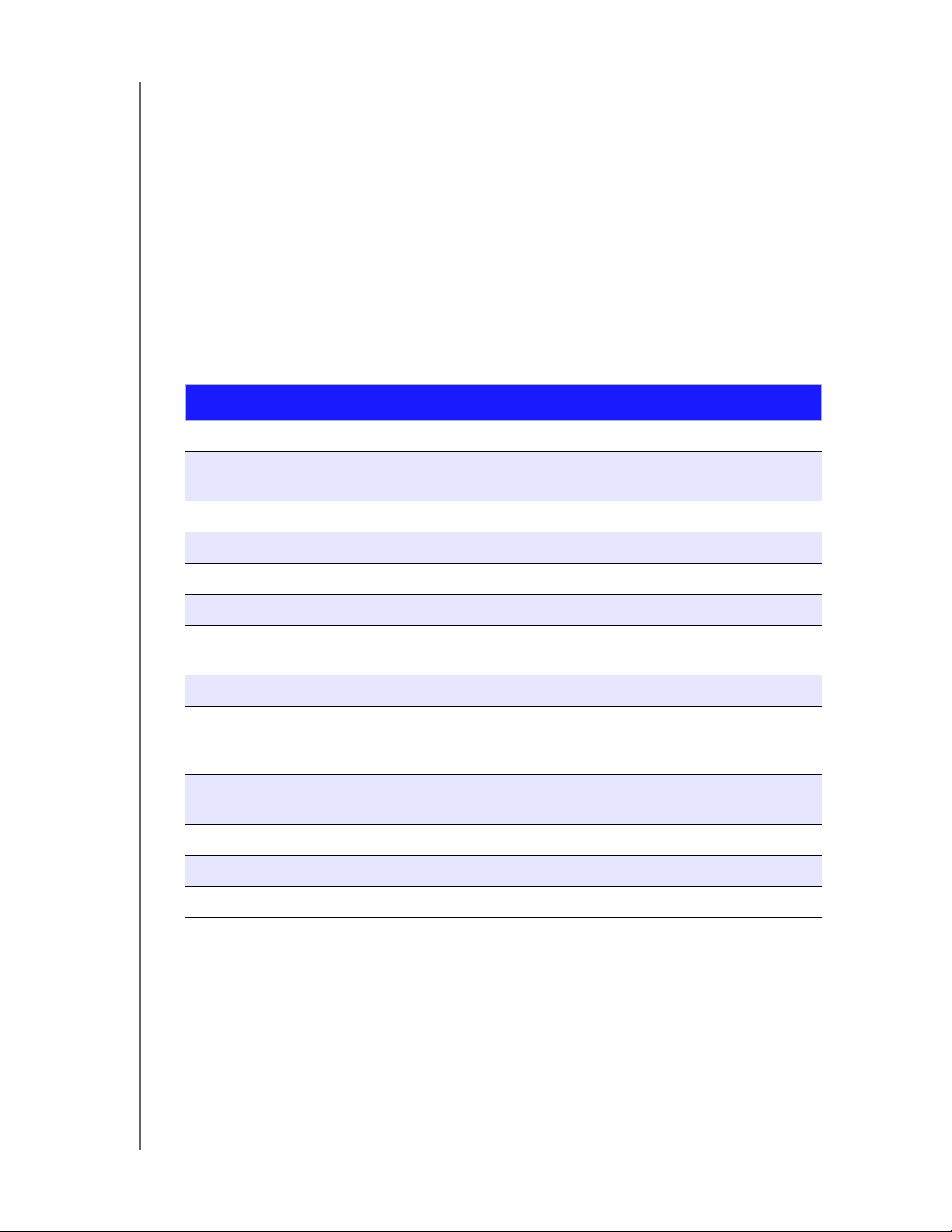
BEDIENUNGSANLEITUNG
MY BOOK LIVE
Wie geht es weiter?
Ihr My Book Live-Laufwerk ist jetzt einsatzbereit und als Laufwerkbuchstabe
verfügbar, sodass Sie Dateien auf das Laufwerk ziehen und darauf ablegen und
Dateien vom Laufwerk auf einen Computer in Ihrem Netzwerk kopieren können,
der entsprechend den Anweisungen in diesem Kapitel eingerichtet wurde.
Zudem können Sie die Dateien Ihres Computers automatisch sichern,
die Laufwerkeinstellungen anpassen, weltweit auf Ihre Dateien zugreifen und
das Laufwerk als Medienserver verwenden.
Diese Bedienungsanleitung enthält Informationen und Anweisungen zum Einrichten
und Verwenden des Laufwerks My Book Live. Viele der folgenden Informationen
sind auch im Online-Lerncenter unter http://www.wd.com/setup verfügbar.
Die häufigsten Aktionen sind unten aufgeführt:
Wie kann ich . . . Siehe . . .
meine Computerdaten auf dem My Book Live-Laufwerk sichern Seite 26
meine Daten vom My Book Live-Laufwerk auf meinem Computer
wiederherstellen
die automatischen Updates der Software WD SmartWare einrichten Seite 37
den Dashboard von My Book Live im Web starten Seite 56
mein Laufwerk mit dem Dashboard von My Book Live anpassen Seite 61
eine private Freigabe öffnen Seite 83
die Werkseinstellungen der My Book Live-Firmware wiederherstellen Seite 69
die Firmware von My Book Live aktualisieren Seite 63
das My Book Live durch die Speicherung eines Sicherungspunkts
(Speicherauszug) davon auf einem anderen kompatiblen Netzlaufwerk oder
einer anderen kompatiblen Netzwerkfreigabe sichern
von meinem iPhone, iPad oder Android-Gerät aus auf Fotos und Dateien auf
dem My Book Live-Laufwerk zugreifen
mithilfe von WD2go.com von fern auf Dateien im My Book Live zugreifen Seite 109
My Book Live-Anwendungen wie iTunes aktivieren oder deaktivieren Seite 73
vom My Book Live aus Medien abspielen und übertragen Seite 113
Seite 31
Seite 128
Seite 86
Seite 95
ANSCHLIEßEN DES LAUFWERKS UND ERSTE SCHRITTE – 21
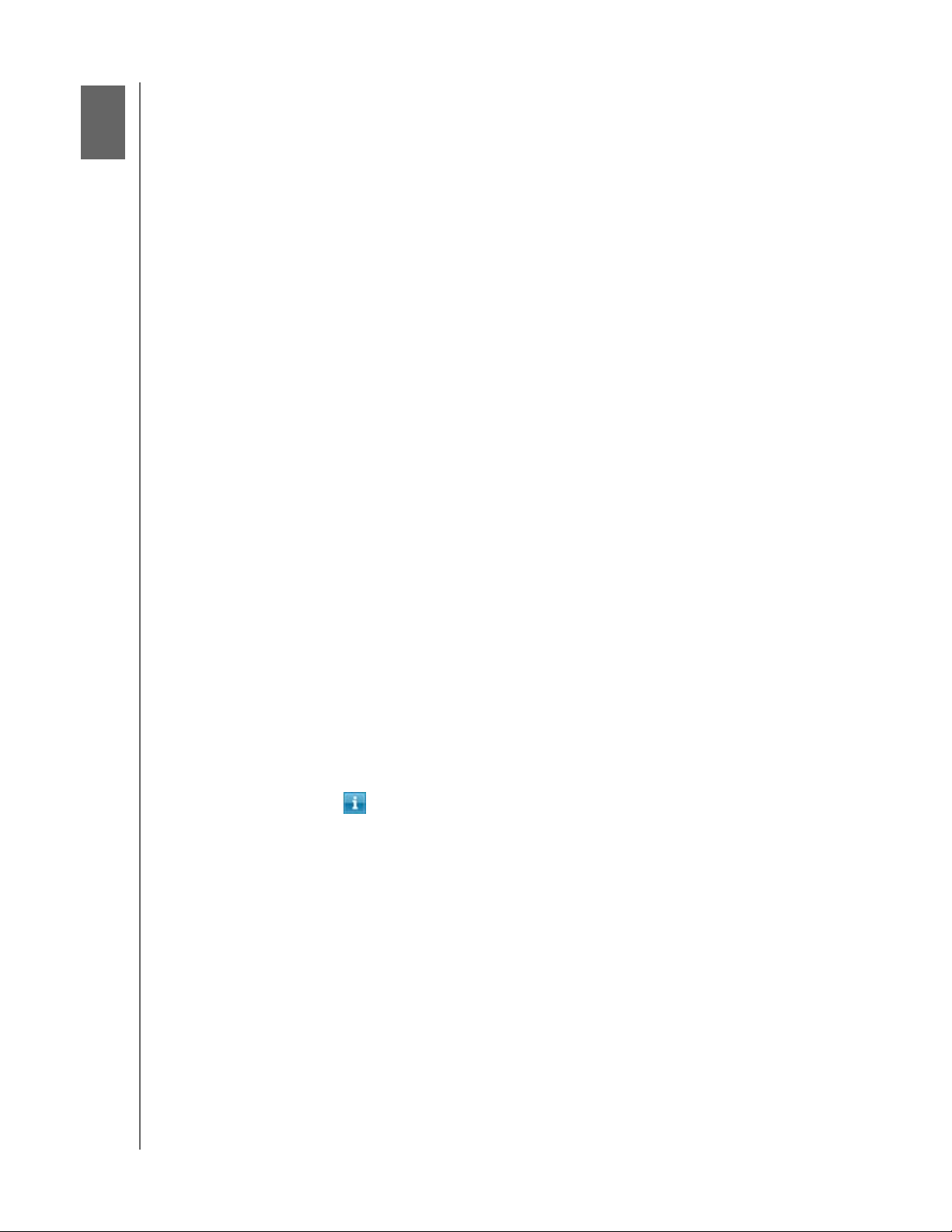
4
BEDIENUNGSANLEITUNG
MY BOOK LIVE
Sichern und Abrufen der Dateien Ihres Computers
Mit WD SmartWare (nur Windows)
Den Dateiversionsverlauf von Windows 8 verwenden
Datensicherung von Windows 7/Windows Vista verwenden
Apple Time Machine verwenden
Mit WD SmartWare (nur Windows)
Die Software WD SmartWare ist ein benutzerfreundliches Werkzeug, das Ihnen
Folgendes ermöglicht:
Automatisches Sichern Ihrer Daten – Beim automatischen und
kontinuierlichen Sichern wird immer sofort eine Kopie erstellt, wenn Sie
eine Datei anlegen oder ändern.
Hinweis: Der Schutz durch die automatische Datensicherung halt solange an,
wie sowohl Ihr My Book Live als auch der Computer an Ihr Netzwerk
angeschlossen sind. Beim Trennen vom Netzwerk wird die Sicherung
vorübergehend angehalten. Wenn Sie die Verbindung wieder herstellen,
durchsucht WD SmartWare Ihren Computer automatisch nach neuen oder
geänderten Dateien und nimmt den Sicherungsschutz wieder auf.
Schauen Sie Ihrer Datensicherung zu – Bei der visuellen Sicherung wird
Ihr Inhalt nach Kategorien sortiert und der Fortschritt Ihrer Datensicherung
wird angezeigt.
Dateien mühelos wiederherstellen – Bringen Sie Ihre wertvollen Daten an
ihren Originalspeicherplatz zurück, egal ob Sie Ihre gesamten Daten verloren
oder nur eine wichtige Datei überschrieben haben.
Übernehmen Sie die Kontrolle – Passen Sie Ihre Sicherungen an.
Info-/Online-Hilfethemen ansehen
WD SmartWare bietet auf zweierlei Arten Hilfe:
Hilfe-Symbol – egal ob Sie Ihre gesamten Daten verloren Informationen
der Online-Hilfe, um Sie schnell durch Ihre Aufgaben zum Sichern, Abrufen
und Einrichten zu führen. Immer wenn Sie unsicher sind, was zu tun ist,
brauchen Sie nur auf das Info-/Online-Hilfe-Symbol oben rechts im Fenster
zu klicken.
Um das Info/Hilfefenster nach dem Lesen der Online-Hilfe zu schließen,
klicken Sie einfach auf die Schaltfläche X oben rechts im Fenster.
Registerkarte „Hilfe“ – Diese Registerkarte in den WD SmartWareFenstern bietet ausführlichere Hilfe. Informationen zur Verwendung der
Registerkarte „Hilfe“ finden Sie auf Seite 25.
SICHERN UND ABRUFEN DER DATEIEN IHRES COMPUTERS – 22
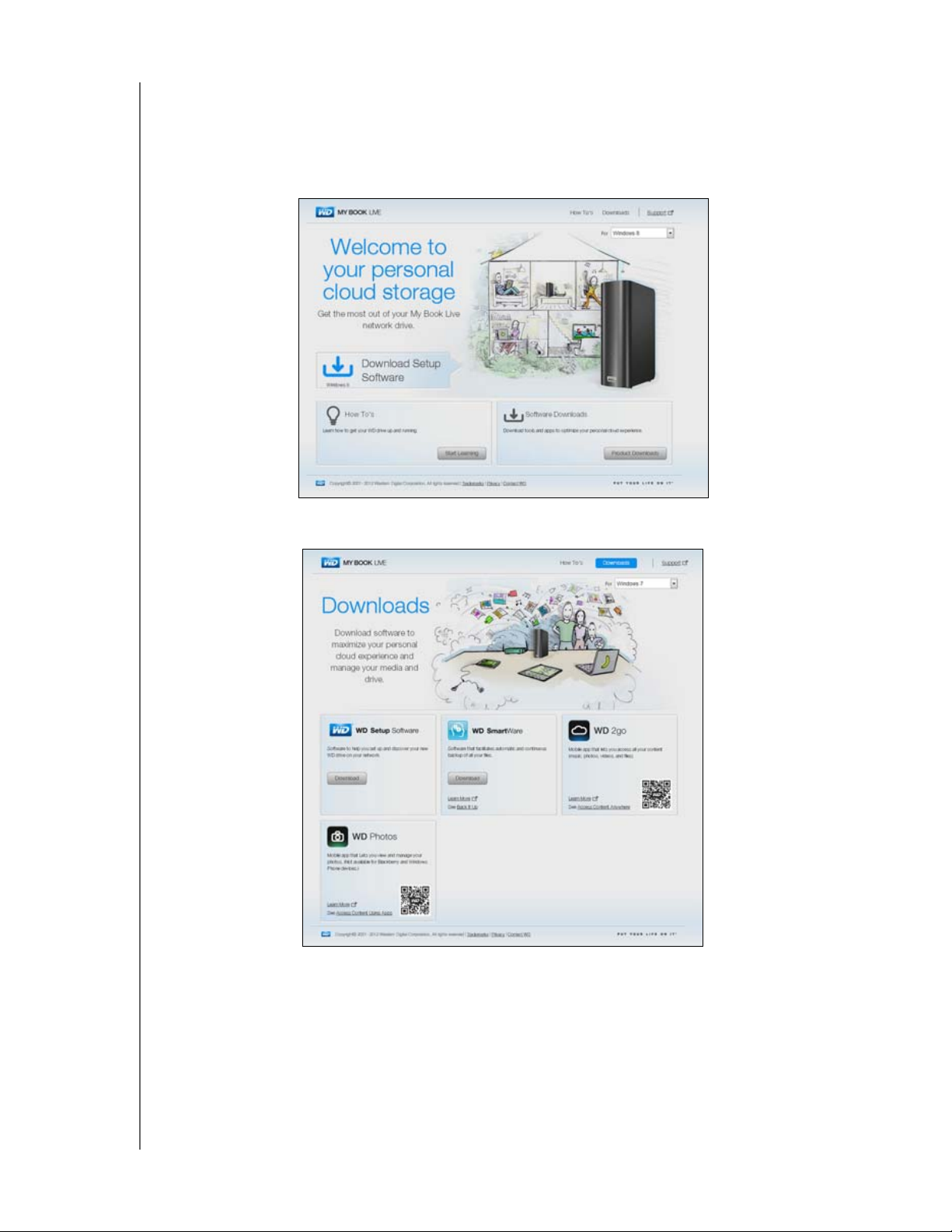
BEDIENUNGSANLEITUNG
MY BOOK LIVE
Installieren der Software WD SmartWare
WD SmartWare installieren
1. Greifen Sie auf das Online-Lerncenter unter http://www.wd.com/setup zu.
2. Wählen Sie My Book Live.
3. Klicken Sie auf die Schaltfläche Produkt-Downloads, um die Seite „Downloads“
anzuzeigen:
4. Klicken Sie im Kasten WD SmartWare auf Download.
5. Greifen Sie auf Ihre heruntergeladenen Dateien zu und extrahieren Sie den
Inhalt der zip-Datei auf Ihren Computer.
6. Doppelklicken Sie auf die Datei WD SmartWare Setup.
7. Folgen Sie den Anweisungen auf dem Bildschirm, um die Installation abzuschließen.
8. Klicken Sie auf die Schaltfläche WD SmartWare starten, um die Startseite von
WD SmartWare anzuzeigen. (Siehe „WD SmartWare Startseite“ auf Seite 24.)
SICHERN UND ABRUFEN DER DATEIEN IHRES COMPUTERS – 23
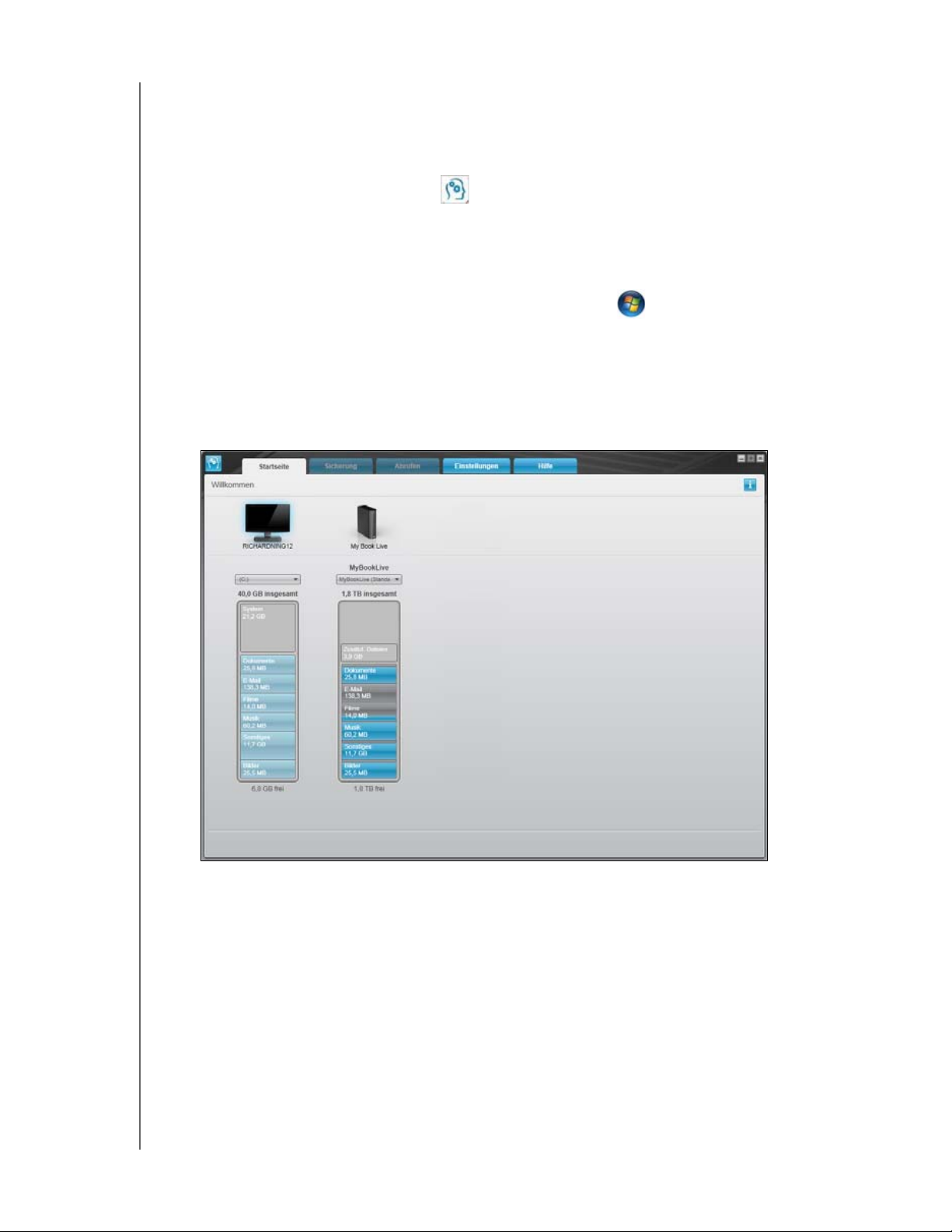
BEDIENUNGSANLEITUNG
MY BOOK LIVE
WD SmartWare nach der Installation starten
Sie können die WD SmartWare-Software nach der Installation wahlweise wie folgt
starten:
WD SmartWare-Symbol – Klicken Sie in der Windows-Taskleiste mit
der linken oder rechten Maustaste auf das Symbol von WD Quick View,
um das Hauptmenü aufzurufen und wählen Sie danach WD SmartWare.
– ODER –
Windows Explorer – Klicken Sie auf Start oder und dann auf
Programme > WD SmartWare > WD SmartWare.
WD SmartWare Startseite
Die Startseite ist das erste Fenster, welches Sie nach dem Start von WD SmartWare
sehen:
Die WD SmartWare-Startseite bietet fünf Registerkarten:
Startseite – Enthält eine Inhaltsanzeige, die die Speicherkapazität der
einzelnen My Book Live-Laufwerke in Ihrem Netzwerk anzeigt.
Sicherung – Verwaltet bestehende Datensicherungen oder erstellt neue
Sicherungen Ihrer wichtigen Daten wie Filme, Musik, Dokumente, E-Mails
und Fotos.
Abrufen – Stellt wertvolle Daten wieder her, die verloren gegangen sind oder
überschrieben wurden.
Einstellungen – Verwaltet die Sicherungsparameter, sucht nach
Aktualisierungen und enthält einen Link zum Dashboard von My Book Live,
wo Sie das Laufwerk konfigurieren können.
SICHERN UND ABRUFEN DER DATEIEN IHRES COMPUTERS – 24
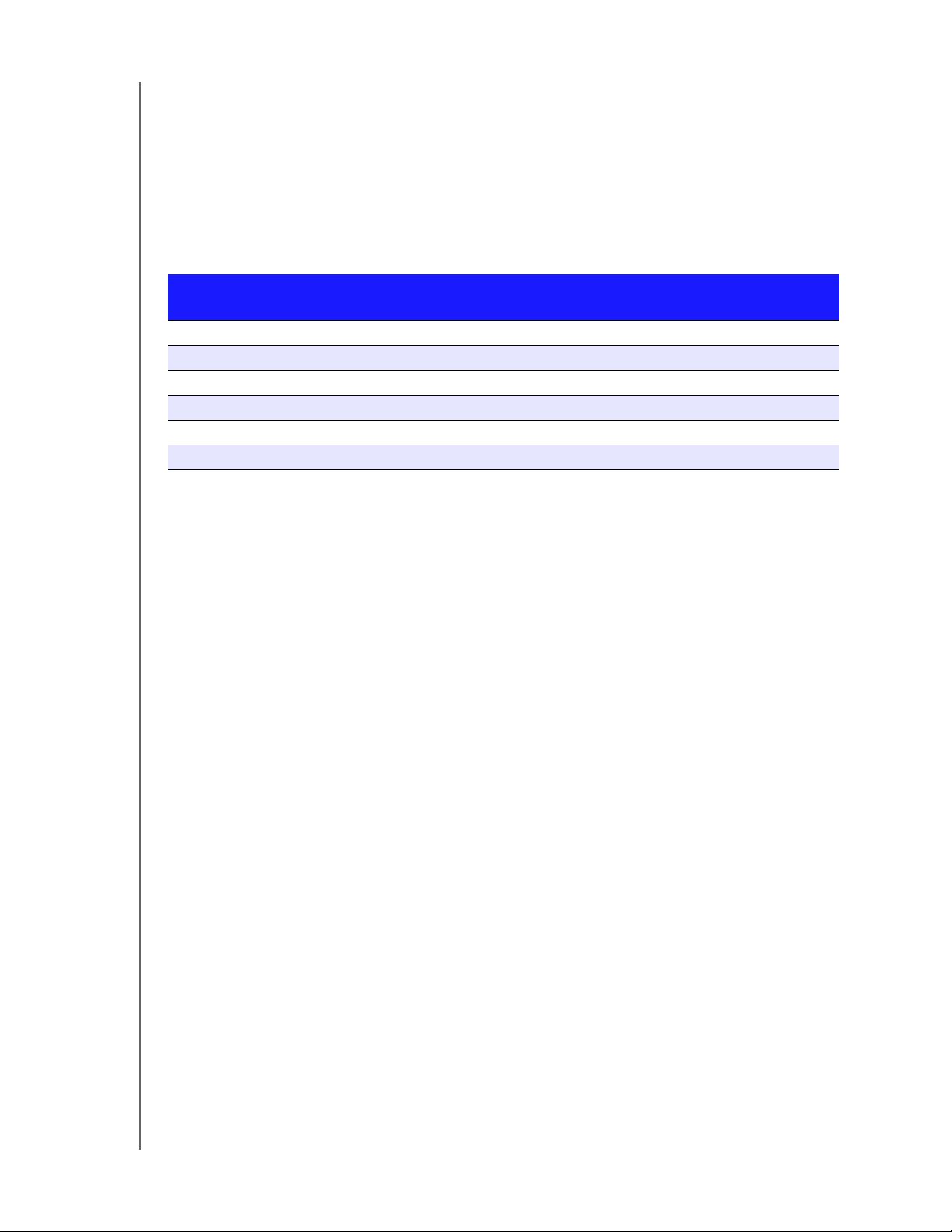
BEDIENUNGSANLEITUNG
Hilfe – ermöglicht einen schnellen Zugriff auf Themen des Lerncenters und
MY BOOK LIVE
enthält Links zu Online-Support-Diensten. Die Themen des Lerncenters
enthalten mehr Einzelheiten als die Info-/Online-Hilfe für jede Seite, jedoch
nicht in dem Umfang wie die Bedienungsanleitung der WD SmartWareSoftware.
In der Inhaltsanzeige für die Laufwerke Ihres Computers werden alle Dateien, die für
eine Sicherung verfügbar sind, unterteilt in sechs Kategorien vor blauem Hintergrund
dargestellt:
Diese
Dateikategorie
Dokumente .doc, .txt, .htm, .html, .ppt, .xls, .xml und andere Dokumentendungen
E-Mail .mail, .msg, .pst und andere E-Mail-Endungen
Musik .mp3, .wav, .wma und andere Musik-Dateiendungen
Filme .avi, .mov, .mp4 und andere Film-Dateiendungen
Bilder .gif, .jpg, .png und andere Bild-Dateiendungen
Sonstiges Andere Dateiendungen, die nicht unter die fünf Hauptkategorien fallen.
enthält Dateien mit den folgenden Endungen.
Eine vollständige Dateiliste aller unterstützten Dateierweiterungen finden Sie in der
Knowledge Base von WD unter Antwort-ID 3644 auf http://support.wdc.com.
Hinweis:
Wenn Sie den Cursor über eine Kategorie bewegen, wird die Anzahl der
Dateien in dieser Kategorie angezeigt.
Die Kategorie „System“, die mit dunkelgrauem Hintergrund angezeigt wird,
enthält alle Dateien Ihres Betriebssystems, die nicht gesichert werden
können. Dateien, die nicht gesichert werden, sind Systemdateien,
Programmdateien, Anwendungen und Arbeitsdateien, wie .tmp- und .logDateien.
Die Kategorie „Abgerufen“, die auch vor dunkelgrauem Hintergrund
angezeigt wird, zeigt die Dateien an, die Sie aus einer früheren Sicherung
abgerufen haben. Diese können ebenfalls nicht gesichert werden.
Hinweis: Zusätzliche Dateien sind Dateien außerhalb der Sicherung.
Die Arbeitsweise der Sicherungsfunktion
Die Software WD SmartWare sichert automatisch und kontinuierlich alle Ihre
wichtigen Dateien auf das My Book Live-Laufwerk – Musik, Filme, Fotos,
Dokumente, E-Mails und andere Dateien.
Nachdem die WD SmartWare-Software die verschiedenen Dateitypen auf der
ausgewählten Festplatte kategorisiert hat, werden sie alle durch Anklicken der
Schaltfläche Datensicherung starten gesichert. Sie können auch bestimmte
Dateien, Ordner oder Kategorien zum Sichern auswählen.
Wenn Ihr Computer mehr als eine interne Festplatte hat, müssen Sie jede davon
auswählen und sichern, um alle Dateien auf Ihrem Computer zu schützen.
SICHERN UND ABRUFEN DER DATEIEN IHRES COMPUTERS – 25
 Loading...
Loading...