WD 8TB My Cloud Pro PR2100 User Manual
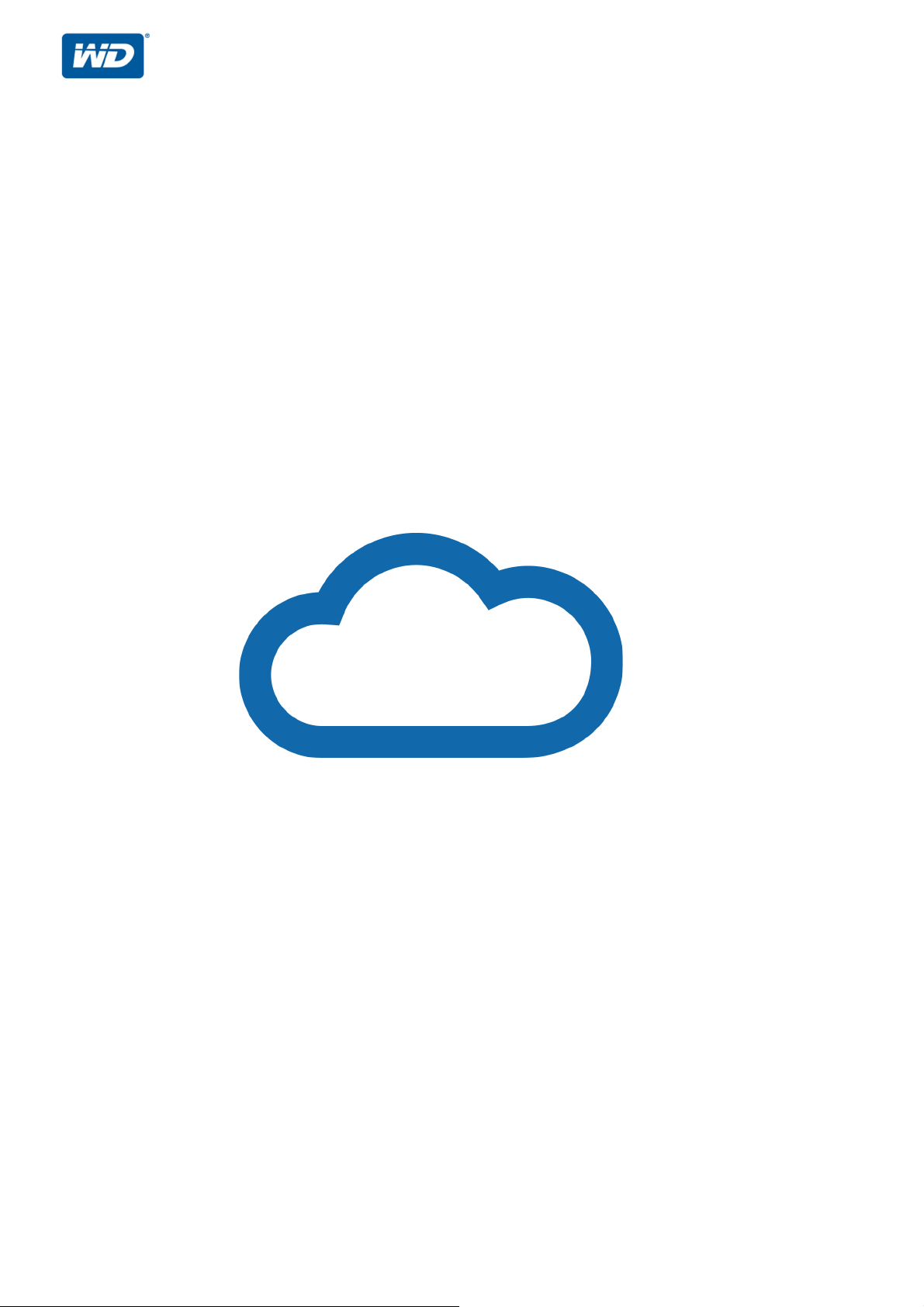
Серия My Cloud Pro
™
Руководство по эксплуатации
• My Cloud PR2100
• My Cloud
PR4100
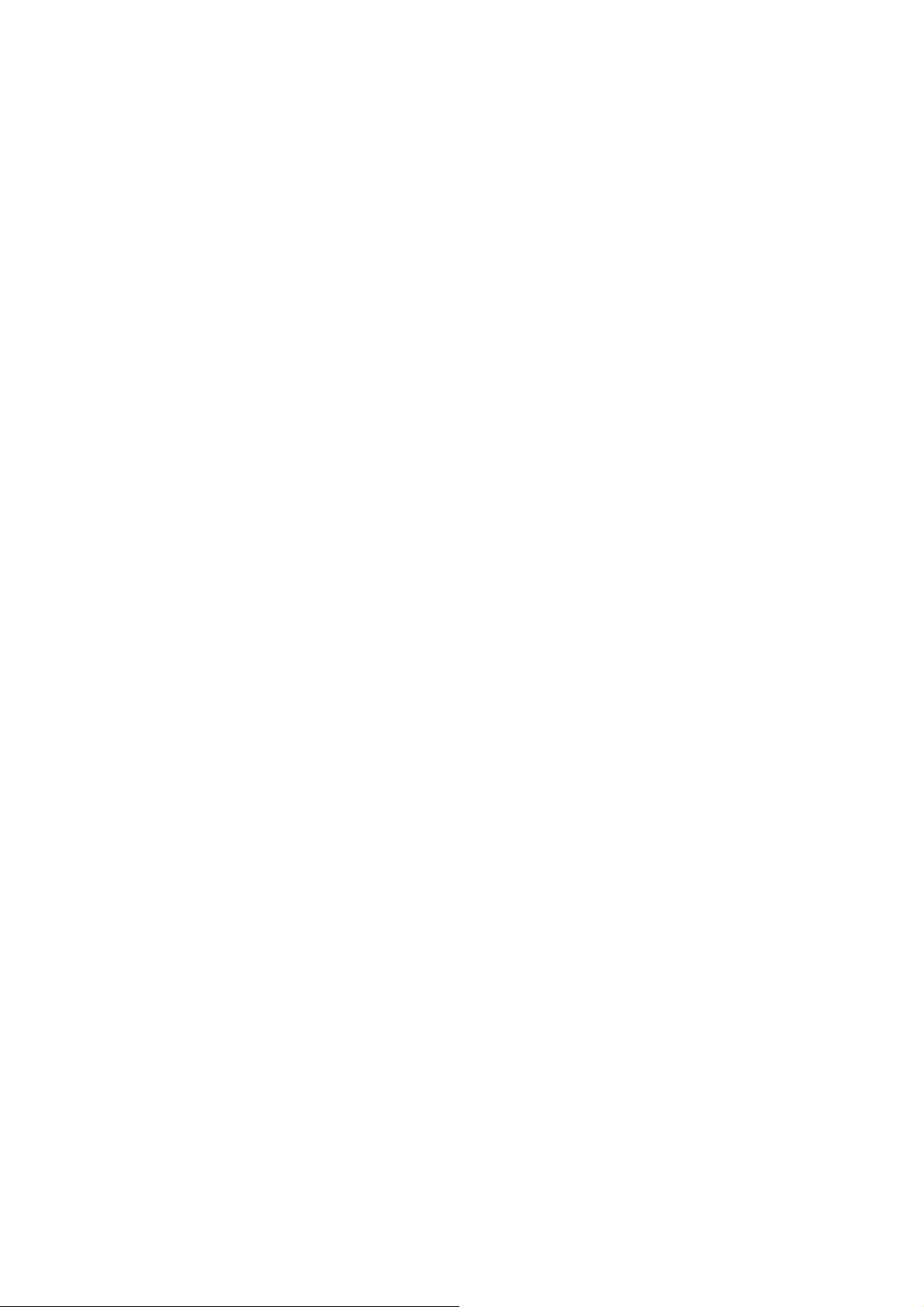
Ремонт и поддержка продукции WD
При возникновении неполадок в работе изделия, пожалуйста, не торопитесь его
возвращать. Мы всегда готовы помочь вам устранить неполадки самостоятельно. Ответы
на большинство технических вопросов можно получить, обратившись к нашей базе знаний
или к службе поддержки по электронной почте на сайте support.wdc.com. Если вы не
нашли ответа на свой вопрос или предпочитаете
телефону, позвоните по наиболее удобному для вас номеру из числа приведенных ниже.
На приобретенное вами изделие распространяется 30-дневная бесплатная техническая
поддержка по телефону в течение гарантийного срока. Этот 30-дневный период
начинается в момент вашего первого обращения в службу технической поддержки WD
по телефону. Техническая поддержка по
электронной почте предоставляется бесплатно
в течение всего гарантийного срока, а наша обширная база знаний доступна ежедневно
и круглосуточно. Если вы хотите получать от нас известия о новых возможностях и услугах,
зарегистрируйте свое изделие на сайте http://register.wd.com.
Ресурсы поддержки в Интернете
Посетите сайт поддержки нашей продукции по адресу http://support.wdc.com, где вам
предоставляются перечисленные ниже возможности.
Файлы — Загрузить драйверы, программы и обновления для изделий WD.
Портал поддержки WD — зарегистрируйте свои изделия WD и получайте
соответствующую информацию о поддержке.
Гарантийное обслуживание и RMA — Получить сведения о гарантии, возврате
изделий (RMA), состоянии RMA и восстановлении данных.
База знаний. Поиск по ключевым словам или номеру ответа.
Документация — получите руководства, инструкции по установке и прочую
документацию для своего изделия WD.
Сообщество WD — общайтесь и обменивайтесь мнениями с другими
пользователями WD.
Виртуальный центр обучения — зайдите сюда, чтобы узнать, как максимально полно
использовать возможности устройства My Cloud (http://www.mycloud.com/learn/).
общаться со службой поддержки по
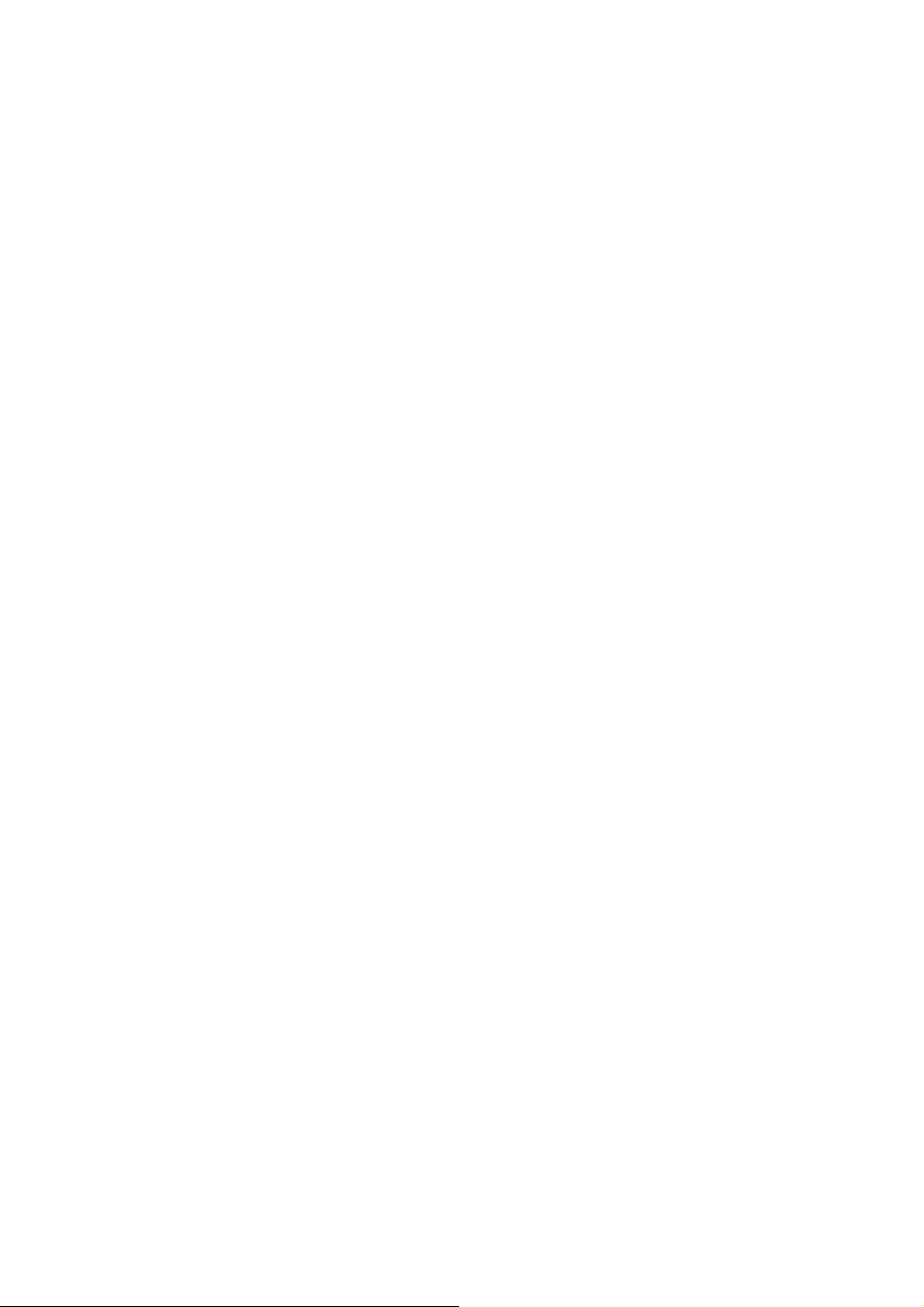
Порядок обращения в службу технической поддержки WD
При обращении в компанию WD за технической поддержкой необходимо знать серийный
номер своего изделия WD, конфигурацию своего компьютера и версию операционной
системы.
Северная Америка Европа (бесплатно)*
Английские меры 800.ASK.4WDC
(800.275.4932)
На испанском языке 800.832.4778
Мексика
Южная Америка Азиатско-тихоокеанский
Чили 1230 020 5871 Австралия 1800 429 861 / 0011 800 2275 4932
Колумбия 009 800-83247788 Китай 800 820 6682 / 400 627 6682
Венесуэла 0800 100 2855 Гонконг 3057 9031
Перу 0800 54003 Индия 1800 200 5789 / 1800 419 5591
Уругвай 00 413 598 3787 Индонезия 001 803 852 3993
Аргентина 0800 4440839 Япония 0800 805 7293
Бразилия 0800 7704932 Корея 02 2120 3415
001 8002754932
0021 800 83247788 Малайзия 1800 817 477
Европа
Ближний Восток
Африка
Россия
регион
Новая Зеландия 0508 555 639 / 00800 2275 4932
Филиппины 1800 1855 0277
Сингапур 1800 608 6008
Тайвань 0800 225 593
Таиланд 00 1800 852 5913
Другие страны +86 21 2603 7560
00800 ASK4 WDEU
(00800 27549338)
+31 880062100
+31 880062100
+31 880062100
8 10 8002 335 5011
* Бесплатные телефоны работают в следующих странах: Австрия, Бельгия
Ирландия, Италия, Нидерланды, Норвегия, Польша, Словакия, Испания, Швеция, Швейцария,
Великобритания.
, Чехия, Дания, Франция, Германия,
Регистрация изделия WD
Зарегистрируйте приобретенное вами изделие WD, чтобы получать последние обновления
и специальные предложения. Вы можете без труда зарегистрировать свой накопитель
на сайте http://register.wd.com или через программу устройства My Cloud.
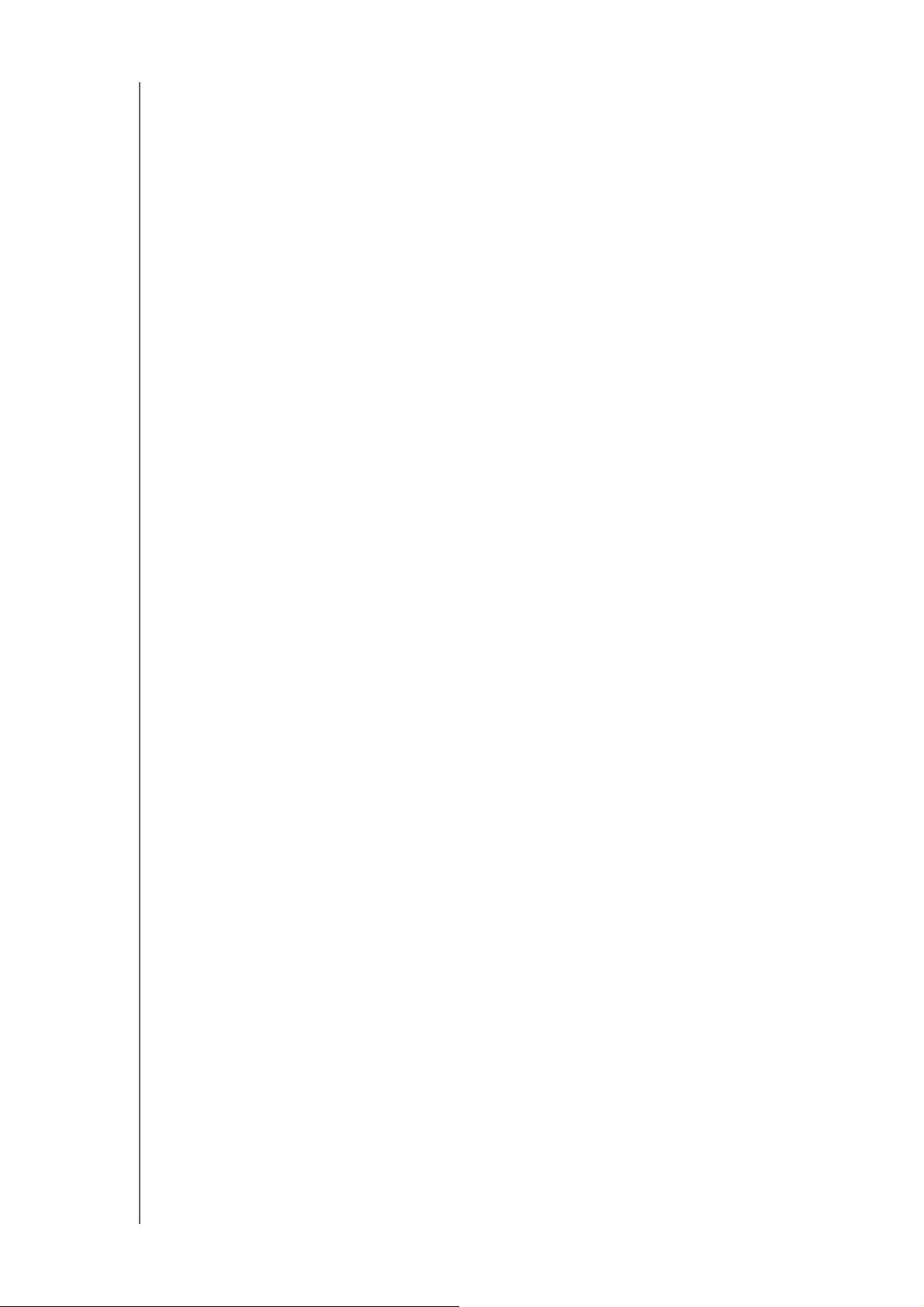
Содержание
Ремонт и поддержка продукции WD . . . . . . . . . . . . . . . . . . . . . . ii
Регистрация изделия WD . . . . . . . . . . . . . . . . . . . . . . . . . . . . . . .iii
1 Важные сведения для пользователя . . . . . . . . . . 1
Важные правила техники безопасности . . . . . . . . . . . . . . . . . . . 1
Запись сведений об изделии WD . . . . . . . . . . . . . . . . . . . . . . . .2
2 Общие сведения об изделии. . . . . . . . . . . . . . . . . . 3
Комплект поставки . . . . . . . . . . . . . . . . . . . . . . . . . . . . . . . . . . . . 3
Требования . . . . . . . . . . . . . . . . . . . . . . . . . . . . . . . . . . . . . . . . . .3
Компоненты изделия. . . . . . . . . . . . . . . . . . . . . . . . . . . . . . . . . . . 4
Прежде чем приступить к установке . . . . . . . . . . . . . . . . . . . . . . 8
Бережное обращение . . . . . . . . . . . . . . . . . . . . . . . . . . . . . . . . . .8
СОДЕРЖАНИЕ
3 C чего начать . . . . . . . . . . . . . . . . . . . . . . . . . . . . . . . 9
Подготовка устройства My Cloud к использованию . . . . . . . . . .9
С чего начать с программой установки из Интернета . . . . . . . 11
С чего начать без программы установки из Интернета . . . . . . 11
Доступ к содержимому . . . . . . . . . . . . . . . . . . . . . . . . . . . . . . . . 14
4 Главное о приборной панели . . . . . . . . . . . . . . . . 17
Вызов приборной панели . . . . . . . . . . . . . . . . . . . . . . . . . . . . . .17
Начальная страница приборной панели. . . . . . . . . . . . . . . . . . 19
Стандартные задачи. . . . . . . . . . . . . . . . . . . . . . . . . . . . . . . . . . 29
5 Управление пользователями и группами. . . . . . 30
О пользователях . . . . . . . . . . . . . . . . . . . . . . . . . . . . . . . . . . . . 30
Сведения о группах . . . . . . . . . . . . . . . . . . . . . . . . . . . . . . . . . .36
6 Управление ресурсами . . . . . . . . . . . . . . . . . . . . . 39
О ресурсах . . . . . . . . . . . . . . . . . . . . . . . . . . . . . . . . . . . . . . . . .39
7 Дистанционный доступ к вашему
облачному накопителю . . . . . . . . . . . . . . . . . . . . . 43
Как включить облачный доступ на устройстве My Cloud. . . . . 43
Как настроить доступ к облаку для пользователя . . . . . . . . . .43
Как получить доступ к файлам с помощью приложений
для мобильных устройств под управлением iOS и Android . .45
РУКОВОДСТВО ПО ЭКСПЛУАТАЦИИ MY CLOUD
iv
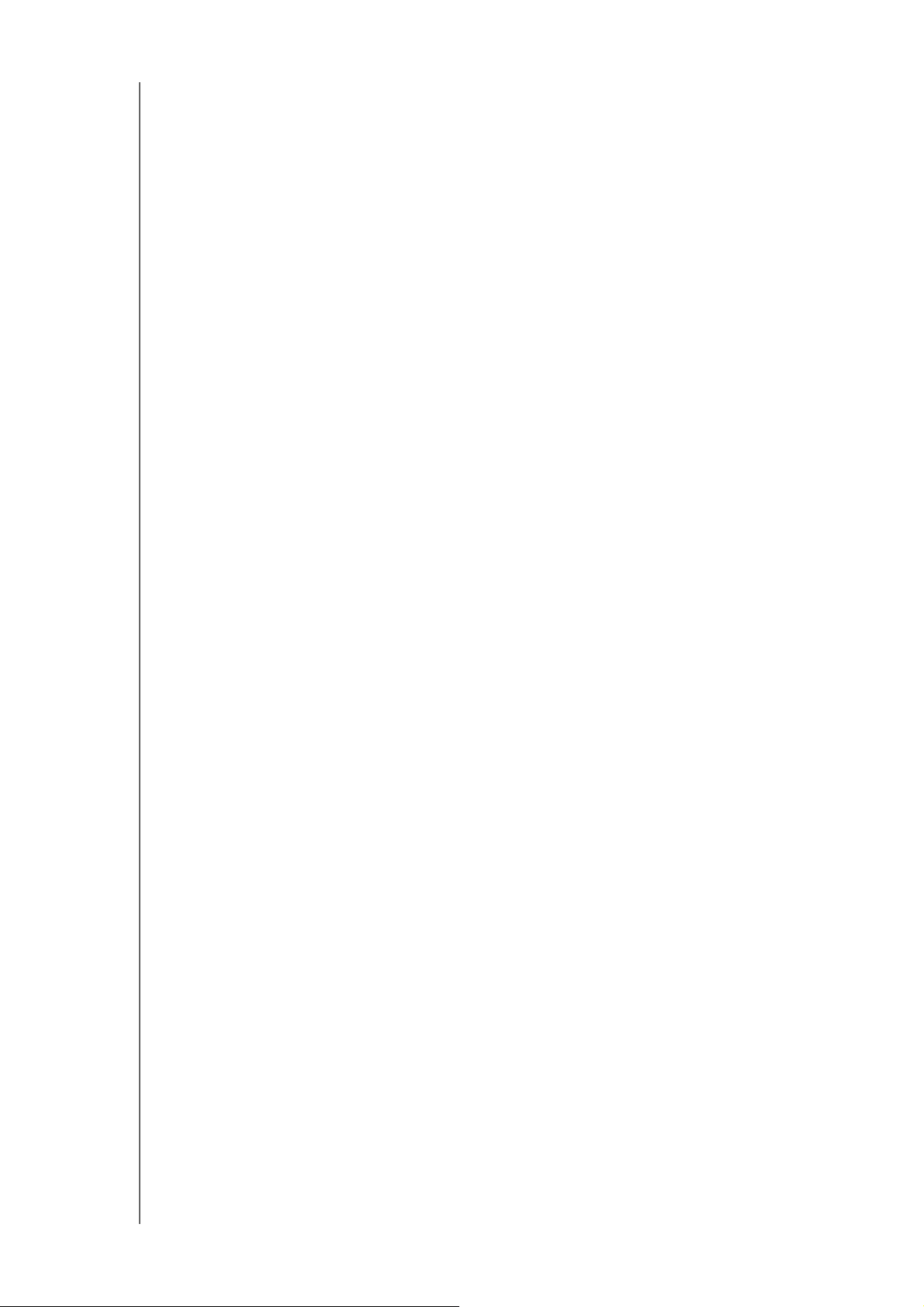
8 Резервное копирование и восстановление
файлов . . . . . . . . . . . . . . . . . . . . . . . . . . . . . . . . . . . 47
О резервном копировании . . . . . . . . . . . . . . . . . . . . . . . . . . . . .47
Работа с USB-устройствами и резервное копирование
через USB . . . . . . . . . . . . . . . . . . . . . . . . . . . . . . . . . . . . . . . . . . 47
Дистанционное резервное копирование . . . . . . . . . . . . . . . . . .50
Внутреннее резервное копирование . . . . . . . . . . . . . . . . . . . . . 51
Просмотр сведений о задании на резервное копирование. . .53
Изменение задания резервного копирования . . . . . . . . . . . . . 53
Удаление задания резервного копирования. . . . . . . . . . . . . . . 53
Облачное резервное копирование . . . . . . . . . . . . . . . . . . . . . . 54
Резервное копирование с фотоаппарата . . . . . . . . . . . . . . . . . 56
9 Управление дисками. . . . . . . . . . . . . . . . . . . . . . . . 58
Сведения о хранилище. . . . . . . . . . . . . . . . . . . . . . . . . . . . . . . . 58
RAID-массив . . . . . . . . . . . . . . . . . . . . . . . . . . . . . . . . . . . . . . . . 58
Состояние диска . . . . . . . . . . . . . . . . . . . . . . . . . . . . . . . . . . . . .61
Работа по протоколу iSCSI. . . . . . . . . . . . . . . . . . . . . . . . . . . . . 62
Виртуализация томов . . . . . . . . . . . . . . . . . . . . . . . . . . . . . . . . .64
СОДЕРЖАНИЕ
10 Работа с программами . . . . . . . . . . . . . . . . . . . . . . 66
Сведения о приложениях . . . . . . . . . . . . . . . . . . . . . . . . . . . . . . 66
Работа с программами . . . . . . . . . . . . . . . . . . . . . . . . . . . . . . . . 66
11 Воспроизведение и потоковая трансляция
фильмов, фотоснимков и музыки. . . . . . . . . . . . 69
Медиасерверы. . . . . . . . . . . . . . . . . . . . . . . . . . . . . . . . . . . . . . . 69
Хранение медиафайлов . . . . . . . . . . . . . . . . . . . . . . . . . . . . . . . 71
Как включить серверы DLNA и iTunes . . . . . . . . . . . . . . . . . . . . 71
Доступ к вашему устройству My Cloud с помощью
медиаплееров . . . . . . . . . . . . . . . . . . . . . . . . . . . . . . . . . . . . . . . 73
Доступ к вашему устройству My Cloud с помощью iTunes. . . .74
12 Настройка параметров. . . . . . . . . . . . . . . . . . . . . . 76
Общие . . . . . . . . . . . . . . . . . . . . . . . . . . . . . . . . . . . . . . . . . . . . . 76
Сеть . . . . . . . . . . . . . . . . . . . . . . . . . . . . . . . . . . . . . . . . . . . . . . . 84
Медиа. . . . . . . . . . . . . . . . . . . . . . . . . . . . . . . . . . . . . . . . . . . . . . 93
Служебные программы. . . . . . . . . . . . . . . . . . . . . . . . . . . . . . . . 93
Уведомления . . . . . . . . . . . . . . . . . . . . . . . . . . . . . . . . . . . . . . .101
Обновление встроенной программы. . . . . . . . . . . . . . . . . . . . 104
13 Нормативные требования. . . . . . . . . . . . . . . . . . 106
Нормативно-правовое соответствие . . . . . . . . . . . . . . . . . . . .106
РУКОВОДСТВО ПО ЭКСПЛУАТАЦИИ MY CLOUD
v
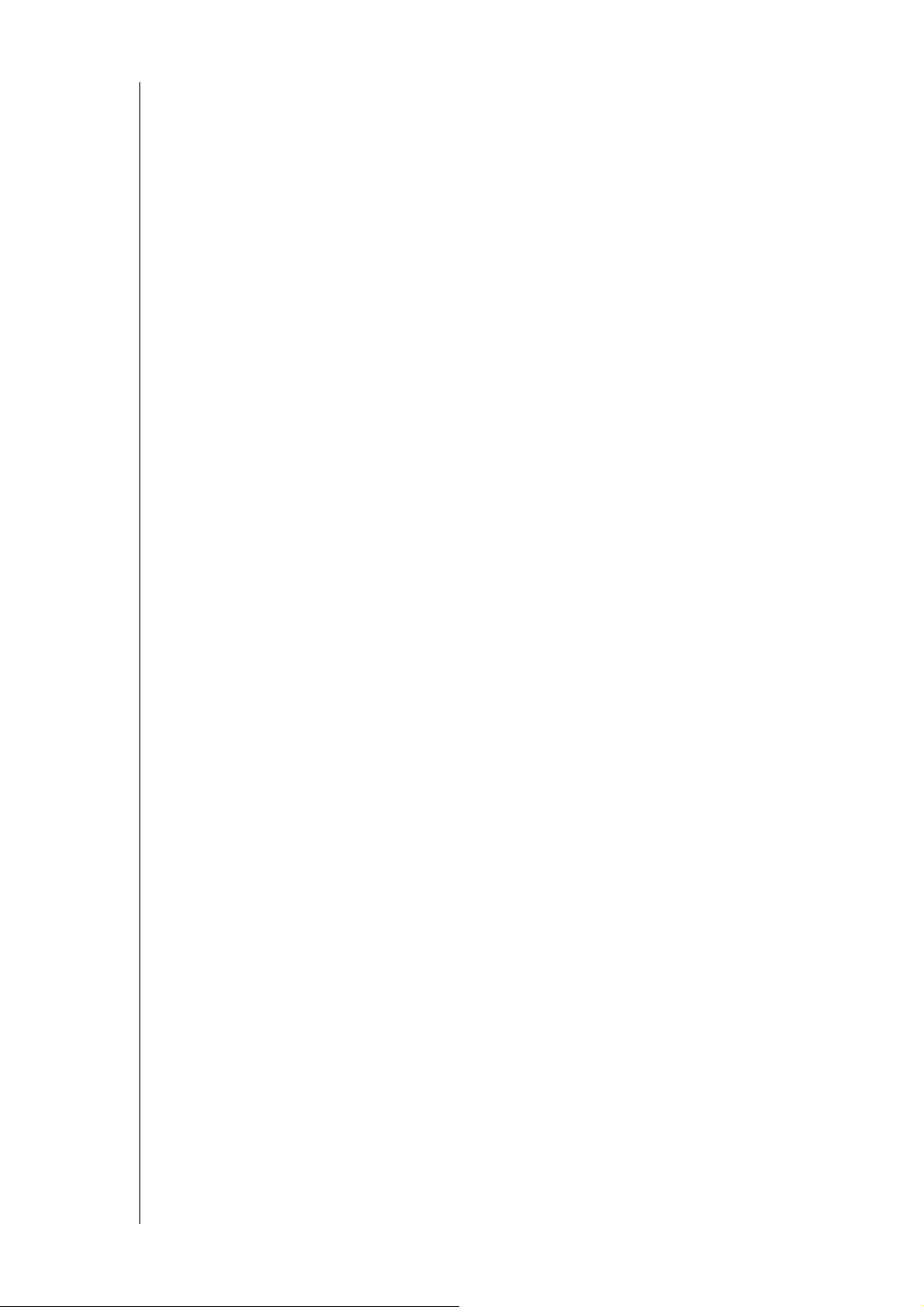
14 Приложения . . . . . . . . . . . . . . . . . . . . . . . . . . . . . . 108
Приложение A: Краткое руководство по эксплуатации
My Cloud. . . . . . . . . . . . . . . . . . . . . . . . . . . . . . . . . . . . . . . . . . .108
Приложение B: Порядок обновления встроенной
программы в безопасном режиме . . . . . . . . . . . . . . . . . . . . . .111
Приложение C: Значки действий в My Cloud . . . . . . . . . . . . .112
Приложение D: URL-адреса и имена устройств My Cloud. . . 114
Приложение E: Создание файла с данными
пользователей для импорта . . . . . . . . . . . . . . . . . . . . . . . . . . 115
Приложение F: Замена модуля памяти SO-DIMM . . . . . . . . . 117
15 Указатель . . . . . . . . . . . . . . . . . . . . . . . . . . . . . . . . 119
СОДЕРЖАНИЕ
РУКОВОДСТВО ПО ЭКСПЛУАТАЦИИ MY CLOUD
vi
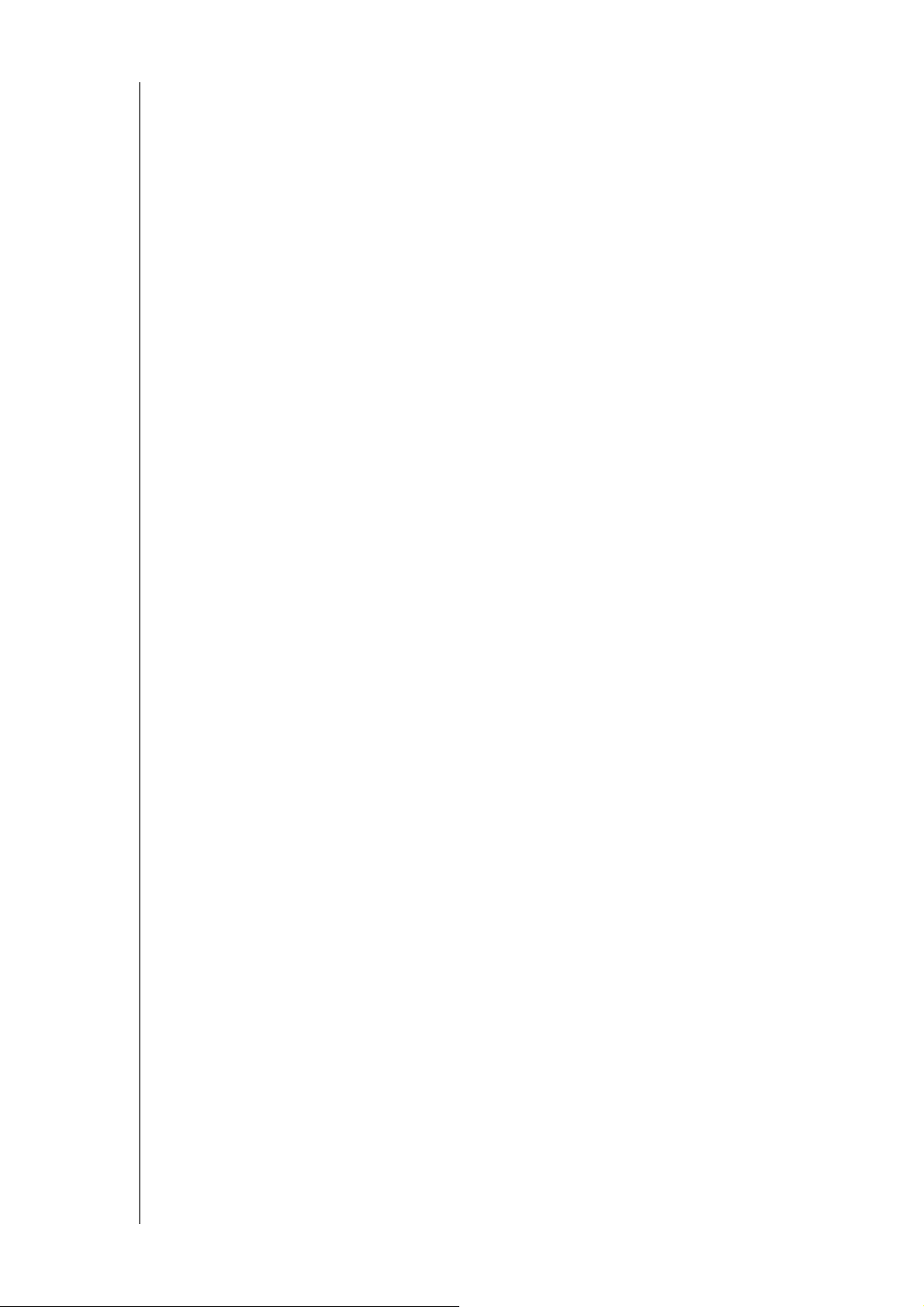
ВАЖНЫЕ СВЕДЕНИЯ ДЛЯ ПОЛЬЗОВАТЕЛЯ
Важные сведения для пользователя
Важные правила техники безопасности
Запись сведений об изделии WD
Важные правила техники безопасности
Это устройство спроектировано и изготовлено так, чтобы обеспечить личную
безопасность. Неправильное его использование может привести к поражению
электрическим током или возникновению пожара. Средства защиты,
реализованные в этом изделии, обеспечат вашу безопасность при условии
соблюдения нижеописанных процедур установки, эксплуатации и технического
обслуживания.
Следуйте всем указаниям и предупреждениям, обозначенным на изделии.
Перед чисткой отсоедините изделие от электророзетки. Не пользуйтесь
жидкими или аэрозольными чистящими средствами. Для чистки используйте
влажную ткань.
Не пользуйтесь изделием вблизи каких бы то ни было жидкостей.
Не ставьте изделие на неустойчивые предметы. Изделие может упасть
и
серьезно повредиться.
Не роняйте изделие.
Не заслоняйте прорези и отверстия на верхнем и нижнем торцах корпуса.
Для обеспечения надлежащей вентиляции и надежной работы изделия,
также для его защиты от перегрева эти отверстия не следует перекрывать
а
или заслонять. Кроме того, чтобы избежать перегрева накопителя,
необходимо следить за тем, чтобы он находился в вертикальном положении.
Подключайте изделие только к источникам питания, параметры которых
соответствуют его маркировке. Если вам точно не известны параметры
электросети, проконсультируйтесь с продавцом изделия или сотрудником
вашей местной энергокомпании.
Не ставьте никаких предметов на шнур питания. Не располагайте изделие
местах, где на шнур питания будут наступать.
в
В случае использования удлинителя убедитесь в том, что совокупный
номинальный ток всех приборов, подключенных к удлинителю,
не
превышает номинального тока самого удлинителя. Также убедитесь
в
том, что совокупный номинальный ток всех приборов, подключенных
к
электророзетке, не превышает номинала предохранителя.
Не засовывайте какие бы то ни было предметы вовнутрь изделия через
прорези на его корпусе, так как эти предметы могут соприкоснуться
точками, в которых присутствует опасное напряжение, или вызвать
с
короткое замыкание, что может привести к поражению электрическим
током
или возникновению пожара.
Отключите изделие от сети и обратитесь за техническим обслуживанием
квалифицированному мастеру, если:
к
- Шнур питания или вилка повреждены или изношены.
- На изделие пролилась жидкость.
- Изделие попало под дождь или в сырость.
- Изделие не работает должным образом, хотя инструкции по эксплуатации
соблюдались. Настраивайте только элементы, упомянутые в руководстве
по эксплуатации. Неправильная настройка может привести к повреждению
устройства. Кроме того, квалифицированному специалисту может понадо
биться много времени, чтобы вернуть устройство в нормальное состояние.
РУКОВОДСТВО ПО ЭКСПЛУАТАЦИИ MY CLOUD
-
1
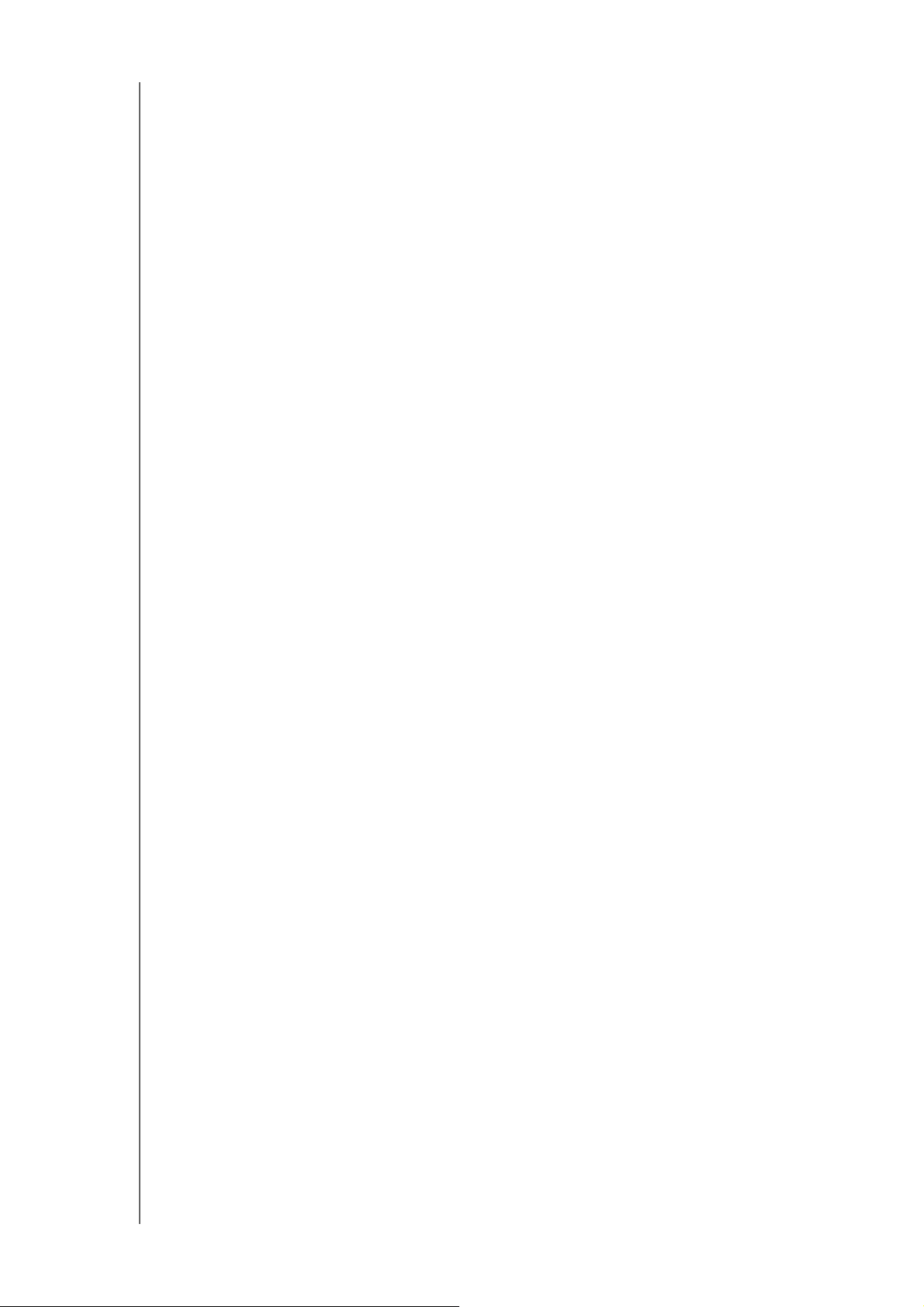
ВАЖНЫЕ СВЕДЕНИЯ ДЛЯ ПОЛЬЗОВАТЕЛЯ
- Изделие уронили или его корпус поврежден.
- Если эксплуатационные характеристики изделия существенно изменились,
обратитесь в службу поддержки клиентов компании WD через сайт
http://support.wdc.com.
Запись сведений об изделии WD
Для настройки устройства и получения технической поддержки запишите
следующие сведения об изделии WD. Сведения об изделии WD указаны на
этикетке, размещенной на задней панели устройства.
- Серийный номер
- Артикул модели
- Дата покупки
- Операционная система и программы
РУКОВОДСТВО ПО ЭКСПЛУАТАЦИИ MY CLOUD
2
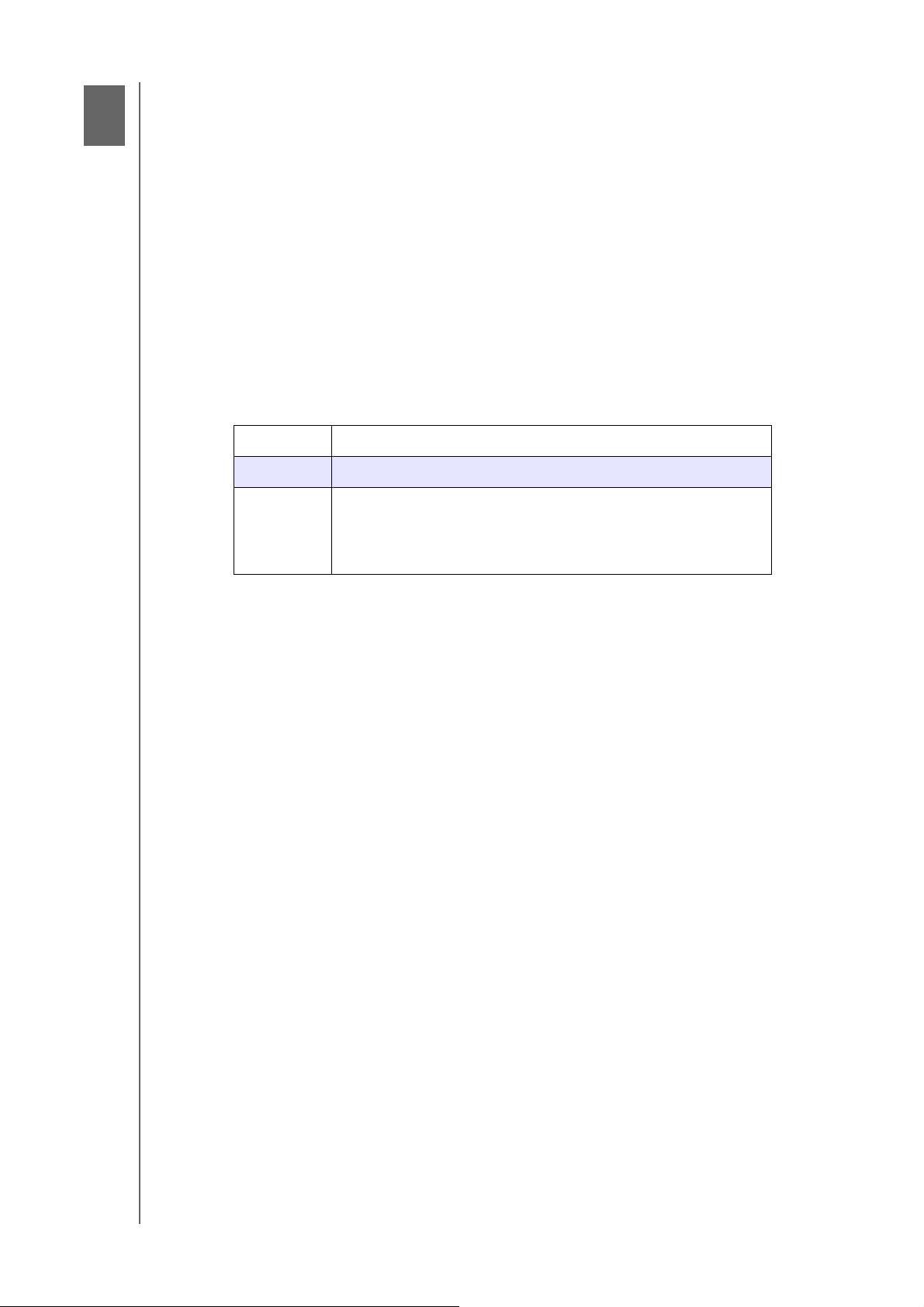
ОБЩИЕ СВЕДЕНИЯ ОБ ИЗДЕЛИИ
2
Общие сведения об изделии
Комплект поставки
Требования
Компоненты изделия
Прежде чем приступить к установке
Бережное обращение
Комплект поставки
устройство My Cloud
Экранированный кабель Ethernet
Сетевой источник питания
Памятка по установке и настройке
Сведения о дополнительных аксессуарах для этого продукта см. на сайте
США www.shopwd.com или www.wdstore.com
Европа www.shopwd.eu или www.wdstore.eu
Все
остальные
Чтобы узнать контактные данные службы технической
поддержки WD в вашем регионе, перейдите по адресу
http://support.wdc.com/contact.aspx и выберите раздел
Изменить страну.
Требования
Операционная система
Windows
Браузеры
®
Windows 10
Windows 8.1
Windows 8
Windows 7
Примечание. На совместимость влияет аппаратная конфигурация вашего
компьютера и версия операционной системы.
Internet Explorer 10.0 и более поздних версий на поддерживаемых
компьютерах с Windows.
Safari 6.0 и более поздних версий на поддерживаемых компьютерах
Windows и Mac OS X.
с
Firefox 30 и более поздних версий на поддерживаемых компьютерах
Windows и Mac OS X.
с
Google Chrome версии как минимум 31,0 на поддерживаемых компьютерах
под Windows и Mac OS.
Mac OS X
®
El Capitan (Mac OS X 10.11)
Yosemite (Mac OS X 10.10)
Mavericks (Mac OS 10.9)
Mountain Lion (Mac OS 10.8)
Локальная сеть
Маршрутизатор или коммутатор (для максимальной скорости работы
рекомендуется модель с поддержкой гигабитного подключения к Интернету).
РУКОВОДСТВО ПО ЭКСПЛУАТАЦИИ MY CLOUD
3
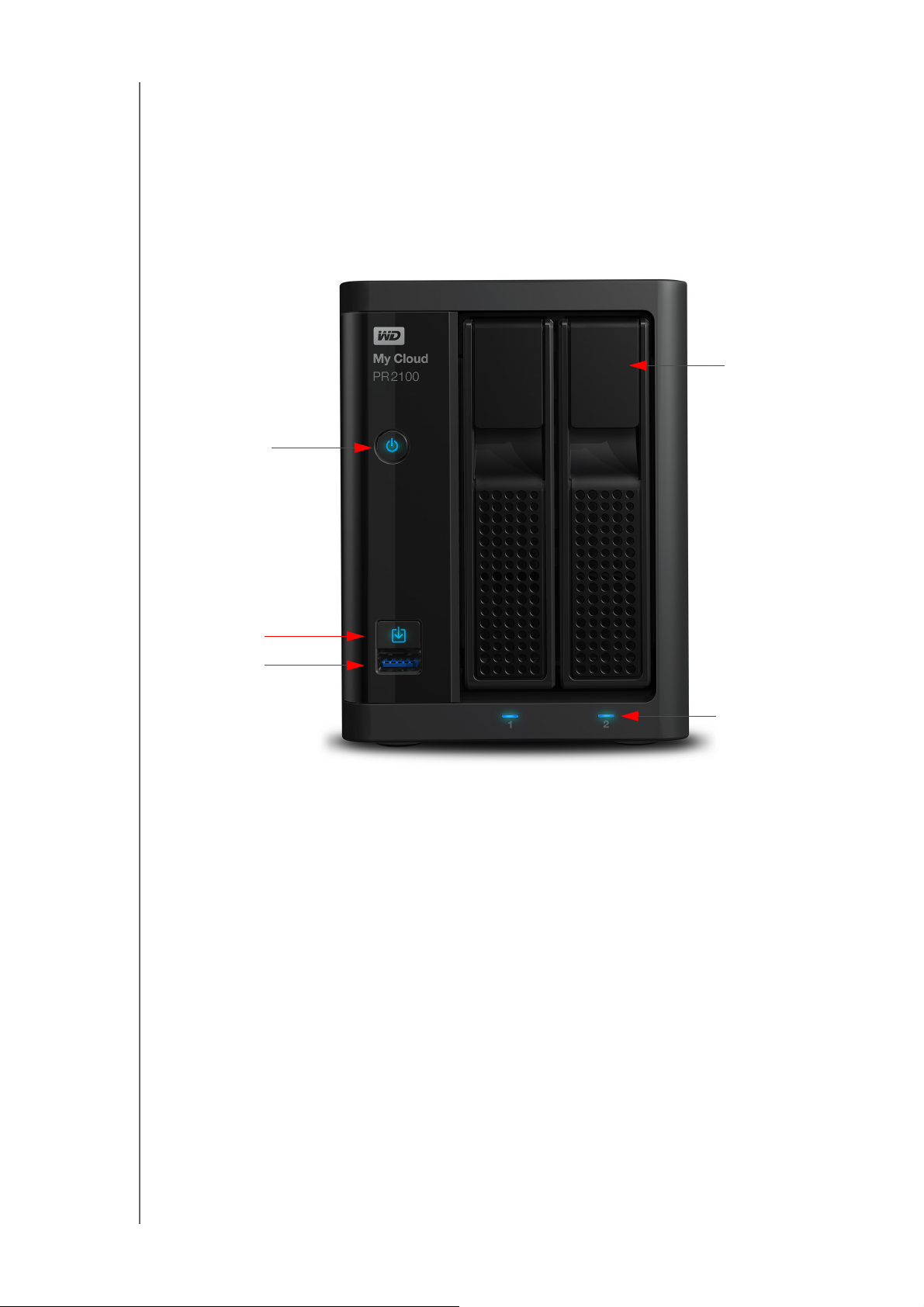
ОБЩИЕ СВЕДЕНИЯ ОБ ИЗДЕЛИИ
Кнопка питания
Дверцы дисковых
отсеков
Индикаторы дисков
Кнопка USB Copy
Порт USB 3.0
Интернет
Для первоначальной настройки и загрузки программ, а также для
дистанционного доступа и работы с мобильными устройствами
требуется
скоростное соединение с Интернетом.
Компоненты изделия
Вид спереди на устройство с двумя дисками (My Cloud PR2100)
РУКОВОДСТВО ПО ЭКСПЛУАТАЦИИ MY CLOUD
4
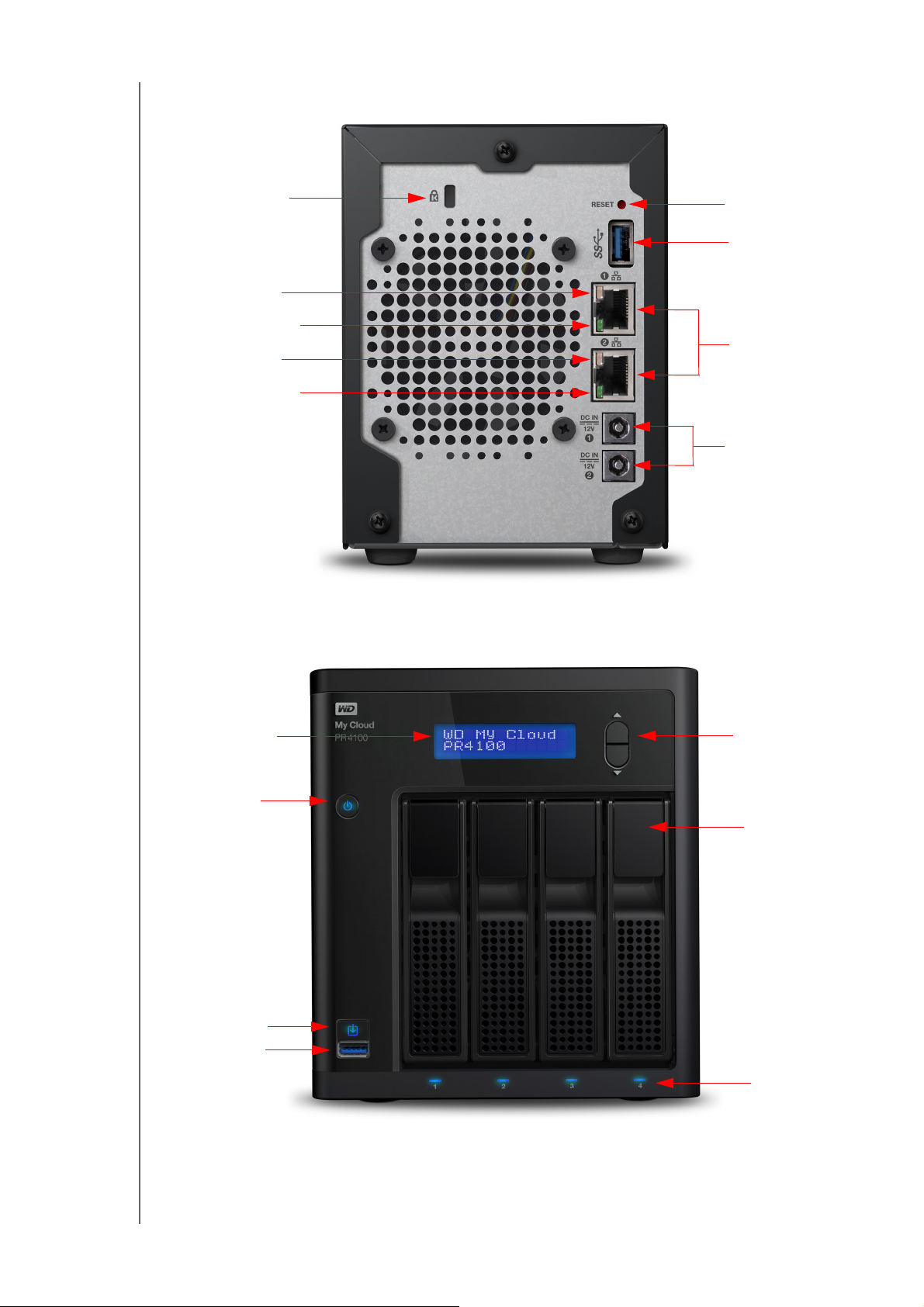
ОБЩИЕ СВЕДЕНИЯ ОБ ИЗДЕЛИИ
Отверстие для
замка Kensington
®
Кнопка сброса
Порт USB 3.0
Порты Ethernet
Гнезда для
подключения
внешних
источников питания
постоянного тока
Индикатор активности
порта Ethernet
Индикатор
подключения для
порта Ethernet
Индикатор активности
порта Ethernet
Индикатор
подключения для
порта Ethernet
Кнопка
питания
Дверцы
дисковых
отсеков
Индикаторы
дисков
Кнопка USB Copy
Порт USB 3.0
Кнопки прокрутки
ЖК-экран
Вид сзади на устройство с двумя дисками (My Cloud PR2100)
Вид спереди на устройство с четырьмя дисками (My Cloud PR4100)
РУКОВОДСТВО ПО ЭКСПЛУАТАЦИИ MY CLOUD
5
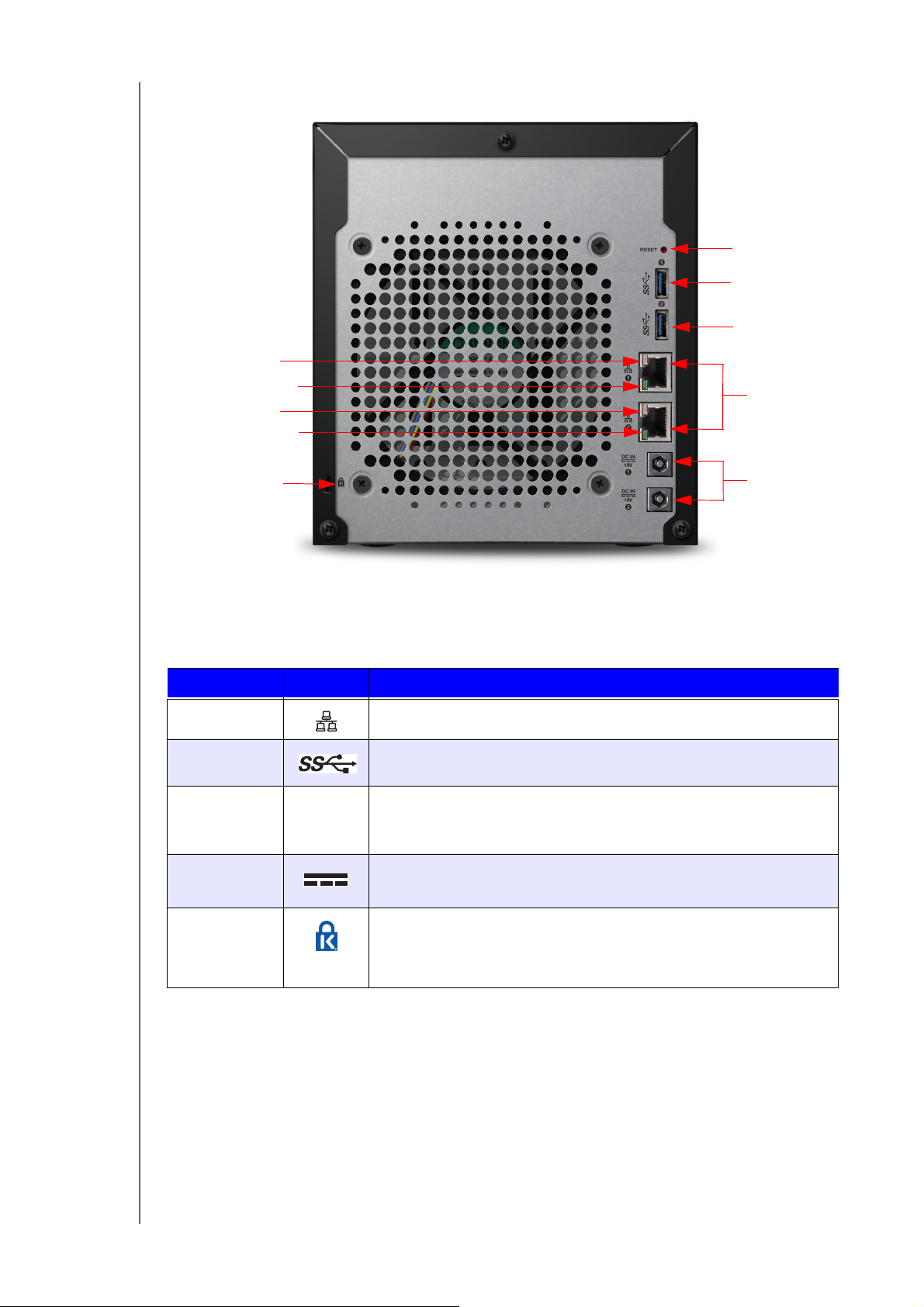
ОБЩИЕ СВЕДЕНИЯ ОБ ИЗДЕЛИИ
Отверстие для
замка Kensington
®
Кнопка сброса
Порт USB 3.0
Порты Ethernet
Гнездо для
внешнего
источника
постоянного тока
Гнезда питания
Порт USB 3.0
Индикатор подключения
для порта Ethernet
Индикатор активности
порта Ethernet
Индикатор
подключения для
порта Ethernet
Индикатор активности
порта Ethernet
Вид сзади на устройство с четырьмя дисками (My Cloud PR4100)
Значки: вид сзади
Компонент Значок Описание
Порт Ethernet Для подключения устройства к локальной сети.
Порт USB 3.0 Для подключения дополнительного USB-накопителя.
Кнопка
( )
сброса
Гнездо
питания
Отверстие
для замка
Kensington
РУКОВОДСТВО ПО ЭКСПЛУАТАЦИИ MY CLOUD
Для восстановления настроек и пароля администратора
устройства. См. ответ №
10432 в Базе знаний на веб-сайте
http://support.wdc.com.
Для подключения устройства к источнику питания,
включающемуся в розетку электросети.
Для защиты от кражи устройство имеет отверстие, в которое
входит стандартный замок Kensington на стальном тросике.
Подробности на сайте http://www.kensington.com/.
6

ОБЩИЕ СВЕДЕНИЯ ОБ ИЗДЕЛИИ
Индикаторы
Индикатор питания на передней панели
В следующей таблице описываются возможные состояния индикатора питания на
передней панели.
Состояние Цвет Вид Описание состояния
Питание отключено Не горит Н/Д Устройс тво выключено.
Ожидание Синий Пульсирует Устр ойство находится в режиме
Включение Синий Мигает Устройство включается или
Питание включено Синий Непрерывно Устр ойство включено.
ожидания
выполняется обновление
микропрограммы.
Устройство
в
состоянии сбоя
Требуется
действие
Красный Мигает Устройство в состоянии сбоя
(например, зависла система).
Красный Непрерывно Состояние, например отсоединение
сетевого кабеля, требующее ваших
действий.
Индикаторы сети (Ethernet) на задней панели
В таблице ниже описываются возможные состояния индикаторов работы сети.
Примечание. Если смотреть на порт Ethernet с кабельным замком сверху,
то верхний справа
справа
Состояние Индикатор Вид Описание состояния
Соединение
разорвано
Соединение
установлено
10
или 100 Мбит/с
Соединение
установлено
1000
Мбит/с
—
—
Соединение Выкл. Один из концов кабеля не подключен
Соединение Желтый Кабель подключен, и между двумя
Соединение Зеленый Кабель подключен, и между двумя
— индикатор работы.
— это индикатор подключения, а верхний
либо соединение неисправно.
сторонами канала выполняется
обмен данными. Соединение 10 или
100
Мбит/с.
сторонами канала выполняется
обмен данными. Соединение 10,
100
или 1000 Мбит/с.
Соединение
неактивно
Канал занят Действие Зеленый,
РУКОВОДСТВО ПО ЭКСПЛУАТАЦИИ MY CLOUD
Действие Непрерывно Активный обмен данными не
мигает
выполняется.
Выполняется активный обмен
данными.
7
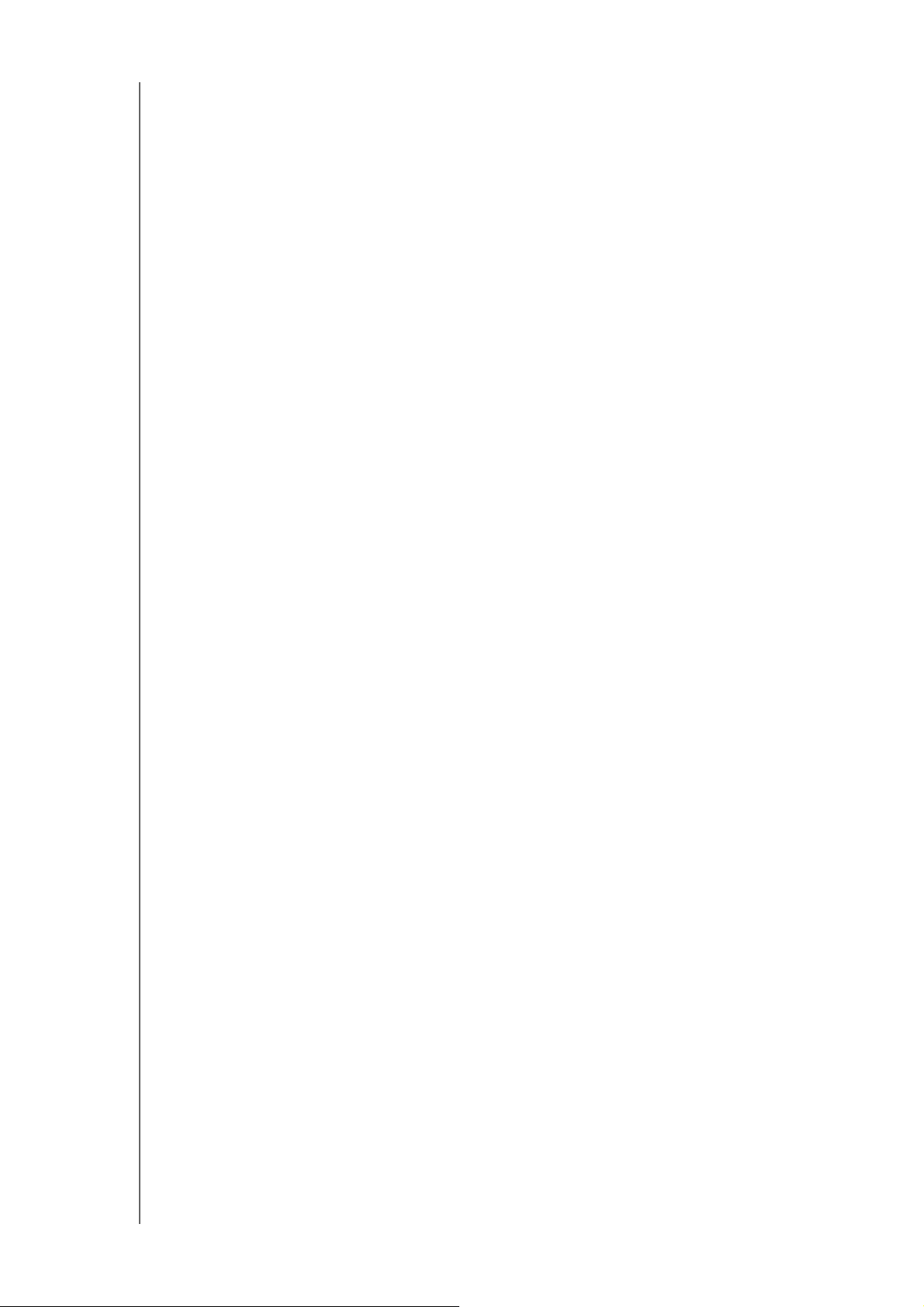
ОБЩИЕ СВЕДЕНИЯ ОБ ИЗДЕЛИИ
Прежде чем приступить к установке
Прежде чем приступить к установке устройства, выберите оптимальное место
его
расположения. Разместите его в месте, удовлетворяющем следующим
требованиям:
Находится рядом с заземленной электророзеткой.
Чистое и не пыльное.
На устойчивом предмете, не подверженном вибрации.
Хорошо проветривается, при этом ничто не блокирует и не закрывает
разъемы и отверстия.
Удалено от электромагнитных полей, создаваемых такими
электроприборами, как кондиционеры, радио- и телеприемники.
Бережное обращение
Изделия WD — это высокоточные устройства, требующие бережного обращения
при распаковке и установке. Неосторожное обращение, удары и вибрация могут
привести к повреждению дисков в устройстве. В процессе распаковки и установки
внешнего накопителя соблюдайте следующие меры предосторожности:
Не толкайте и не роняйте устройство.
Не передвигайте устройство, когда его питание включено.
Не используйте это изделие в качестве портативного устройства.
Не извлекайте оба диска с данными одновременно. В этом случае
устройство перестанет реагировать на ваши действия.
РУКОВОДСТВО ПО ЭКСПЛУАТАЦИИ MY CLOUD
8
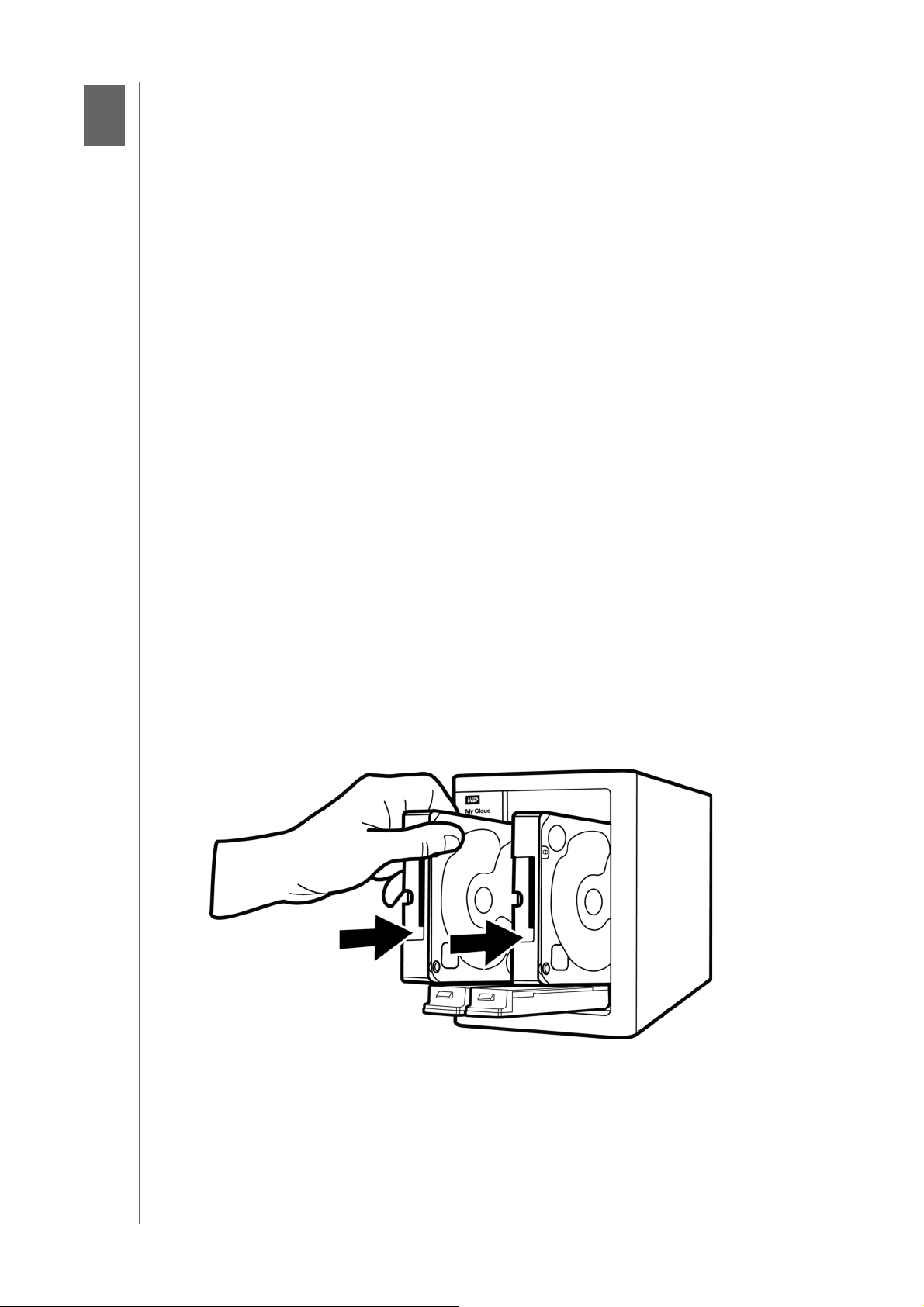
C ЧЕГО НАЧАТЬ
3
C чего начать
Подготовка устройства My Cloud к использованию
С чего начать с программой установки из Интернета
С чего начать без программы установки из Интернета
Доступ к содержимому
Установить устройство My Cloud просто. Достаточно его распаковать, подключить
дождаться, когда индикатор питания на передней панели начнет непрерывно
и
светиться синим цветом. Затем настройте устройство с помощью браузера.
Примечание. О том, как безопасно завершать работу устройства
и
отсоединять его, читайте в разделе «Выход из системы
и завершение работы устройства» на странице 29.
Подготовка устройства My Cloud к использованию
Чтобы настроить и запустить устройство My Cloud, необходимо выполнить ряд
действий. Ниже перечислены действия, с помощью которых можно подготовить
ваше устройство к использованию.
Установка жесткого диска в устройство (для устройств, поставляемых без дисков)
Чтобы установить жесткие диски в устройство My Cloud, выполните указанные
действия.
ниже
Примечание. Если ваше устройство My Cloud уже оснащено жестким
диском (или дисками), перейдите к разделу
устройства» на странице 10.
1. Потяните на себя ручку на крышке необходимого дискового отсека.
2. Задвиньте сменный диск разрешенной модели в отсек, предварительно
убедившись в правильности его ориентации.
«Подсоединение
3. С небольшим усилием защелкните крышку дискового отсека.
4. Выполните действия 1–3 для всех жестких дисков в устройстве.
Примечание. После подсоединения устройства My Cloud индикаторы
питания на передней панели начнут светиться красным
цветом и не погаснут, пока не будет завершено создание
новых томов. Дополнительные сведения см. в разделах
«Подсоединение устройства» на странице 10 и «RAIDмассив» на странице 58.
РУКОВОДСТВО ПО ЭКСПЛУАТАЦИИ MY CLOUD
9
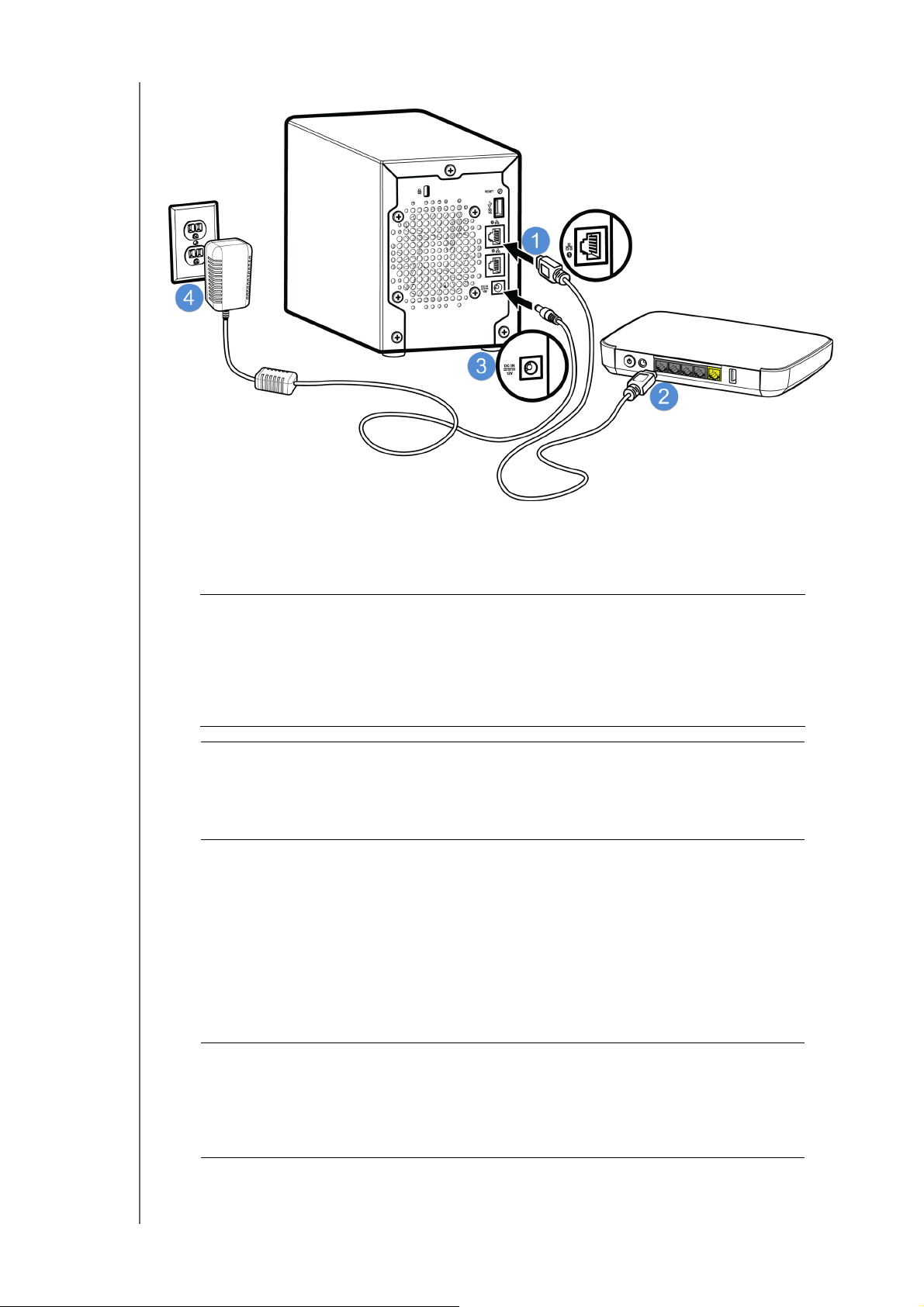
Подсоединение устройства
C ЧЕГО НАЧАТЬ
Чтобы подключить устройство My Cloud к локальной сети дома или в малом офисе,
выполните указанные ниже действия.
Предупреждение! С целью избежать перегрева устройства, установите
его вертикально, как показано на рисунке выше,
чтобы прорези и отверстия на верхнем и нижнем
торцах устройства не заслонялись. В случае
перегрева устройство безопасно завершит свою
работу. Выполнение всех текущих операций будет
прервано. Это может привести к утрате данных.
Предупреждение! С целью обеспечения соответствия требованиям
документов FCC Part
15 Class B и EN-55022/EN-55024
Class B для подключения к вычислительной сети
следует использовать комплектный экранированный
кабель Ethernet.
1. Подключите один конец кабеля Ethernet к порту Ethernet на задней панели
устройства.
2. Подключите другой конец кабеля Ethernet к порту маршрутизатора или
коммутатора.
3. Подключите шнур источника питания к соответствующему разъему на задней
панели устройства.
4. Включите источник питания в розетку электросети. Питание устройства
включится автоматически.
Предупреждение! Прежде чем приступить к настройке устройства
My Cloud, дождитесь пока оно полностью включится
(этот процесс занимает примерно три минуты).
Устройство будет готово к работе, когда индикатор
питания перестанет мигать и начнет непрерывно
светиться синим.
5. Когда индикатор питания начнет светиться синим цветом, перейдите к разделу
«С чего начать с программой установки из Интернета».
РУКОВОДСТВО ПО ЭКСПЛУАТАЦИИ MY CLOUD
10
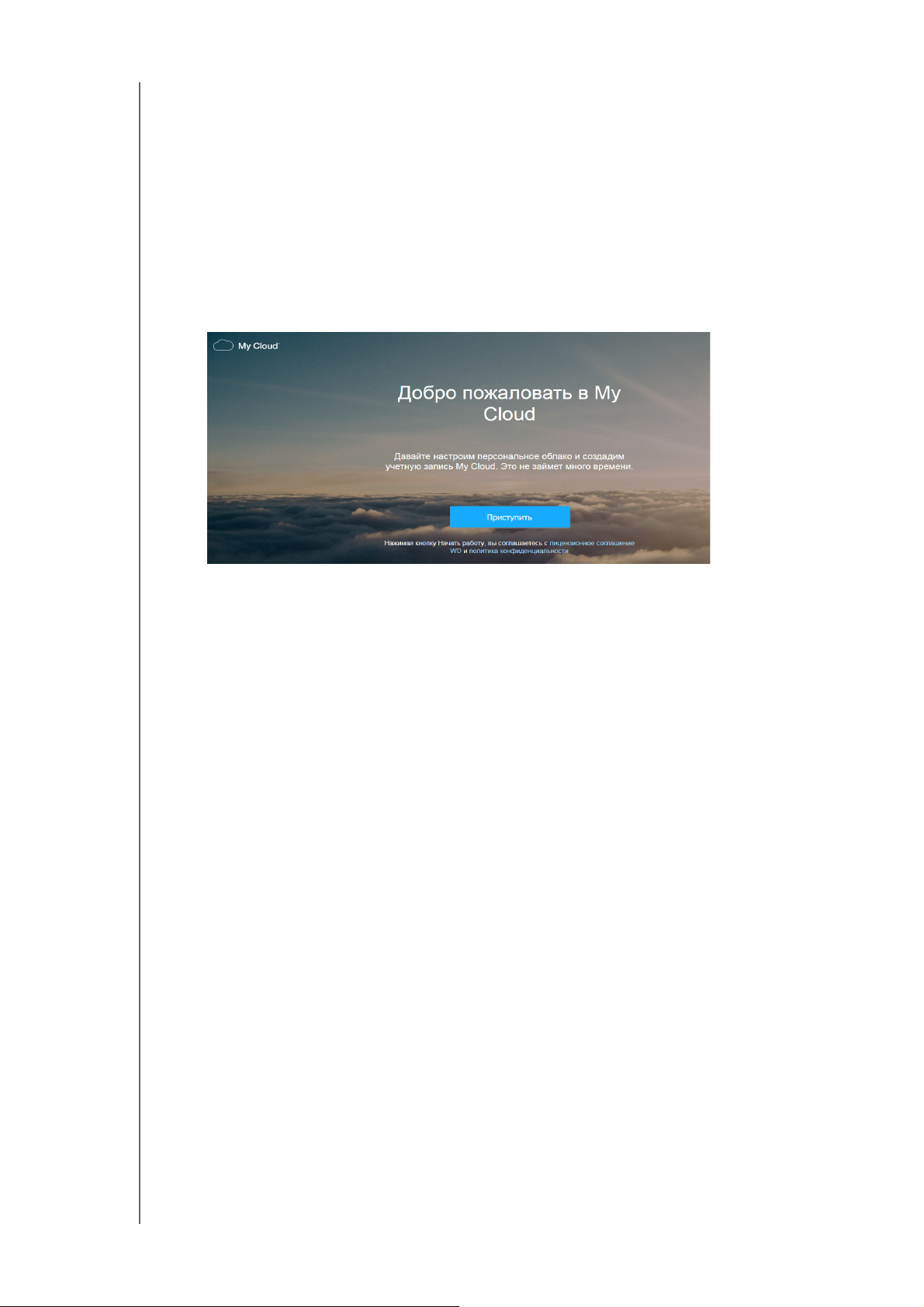
C ЧЕГО НАЧАТЬ
С чего начать с программой установки из Интернета
С помощью программы установки из Интернета вы сможете без труда подключить
устройство My Cloud к сети дома или небольшого офиса. Чтобы выполнить
программу установки из Интернета, обнаружить свое устройство и приступить к его
использованию, выполните указанные ниже действия.
Программа установки из Интернета
После подключения устройства:
1. В веб-браузере перейдите на страницу приветствия по адресу
http://mycloud.com/setup.
2. На странице приветствия нажмите кнопку Приступить.
Функция установки начнет поиск вашего устройства My Cloud.
3. Выполните установку в соответствии с указаниями, отображаемыми на экране.
Примечание. Чтобы содержимое устройства My Cloud всегда было
синхронизировано с другими сетевыми устройствами,
загрузите приложение WD Sync по адресу
http://www.mycloud.com/learn/#mc_download.
С чего начать без программы установки из Интернета
Чтобы настроить ваше устройство с помощью браузера, выполните указанные ниже
действия (сведения о требованиях к браузеру см. в разделе
странице 3).
Если вы не установите программное обеспечение сетевого хранилища (NAS) для
устройства, то все равно сможете выполнять указанные ниже действия.
Настраивать устройство с помощью приборной панели My Cloud.
раздел «Главное о приборной панели» на странице 17.)
(См.
Использовать устройство My Cloud в качестве внешнего жесткого диска,
перемещая с компьютера на устройство и наоборот. (
к содержимому» на странице 14.)
Выполнять внутреннее, удаленное и облачное резервное копирование
файлов (в том числе с камеры и через USB). (
См. «Резервное копирование
и восстановление файлов» на странице 47.)
«Браузеры» на
См. «Доступ
РУКОВОДСТВО ПО ЭКСПЛУАТАЦИИ MY CLOUD
11
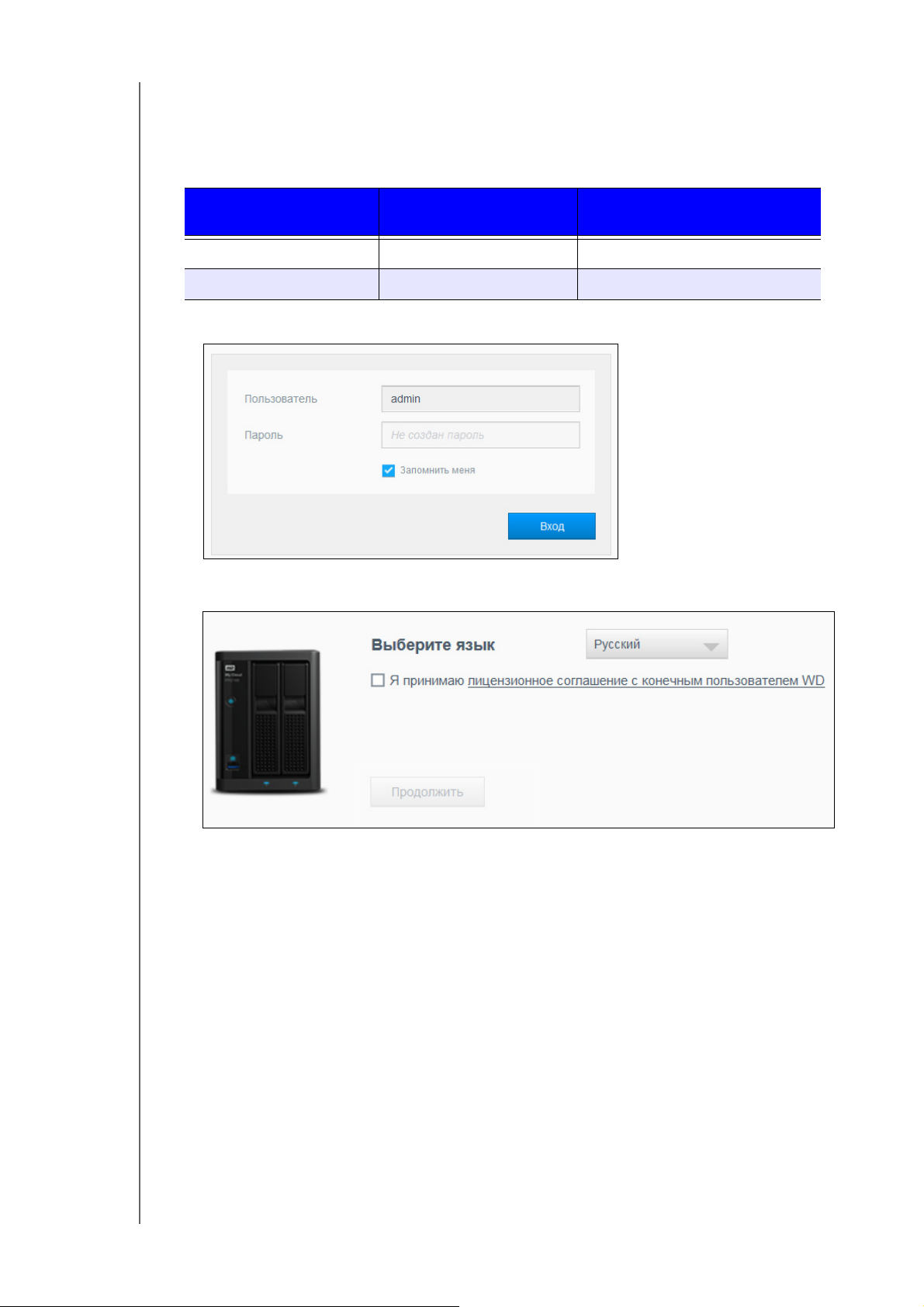
C ЧЕГО НАЧАТЬ
1. В браузере введите URL-адрес вашего устройства, как показано ниже, а затем
нажмите клавишу ВВОД.
Примечание. Если изменить название устройства, то его URL-адрес тоже
изменится
.
Название устройства
My Cloud PR2100 http://mycloudPR2100 http://mycloudPR2100.local
My Cloud PR4100 http://mycloudPR4100 http://mycloudPR4100.local
URL-адрес для
Windows
URL-адрес для Mac OS X
Отобразится страница входа в систему.
2. Нажмите кнопку Вход. Вводить пароль не требуется, потому что вы его еще не
установили. Отобразится экран «Выберите язык».
3. В раскрывающемся списке выберите необходимый язык интерфейса
пользователя.
4. Перейдите по ссылке «Лицензионное соглашение с конечным пользователем
WD», чтобы прочитать соответствующее соглашение.
Если вы принимаете условия этого соглашения, нажмите кнопку Принимаю
или вернитесь на предыдущую страницу и установите флажок Принимаю.
РУКОВОДСТВО ПО ЭКСПЛУАТАЦИИ MY CLOUD
12
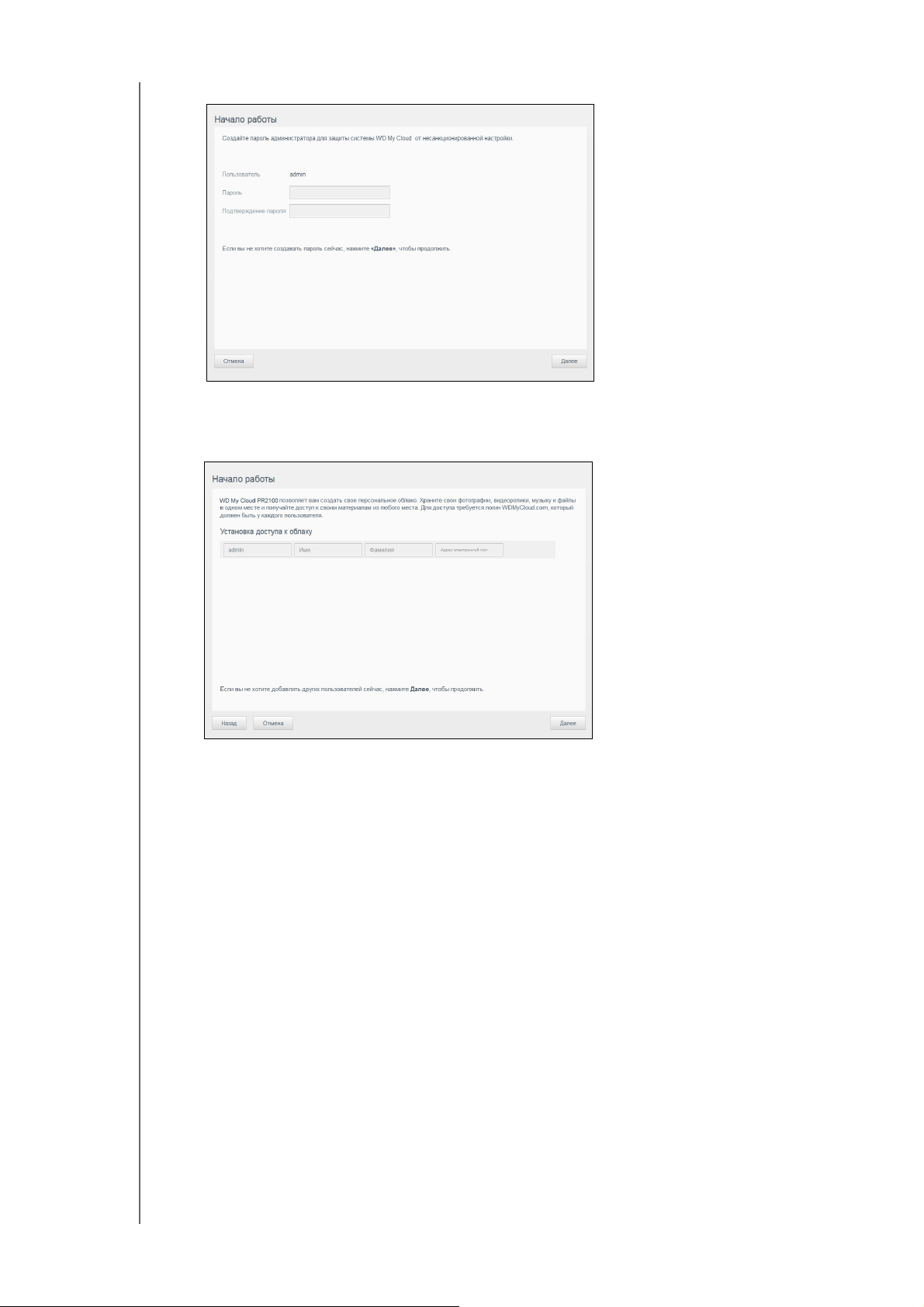
C ЧЕГО НАЧАТЬ
5. Нажмите кнопку Продолжить. Отобразится экран «Начало работы».
6. Введите пароль в поля «Пароль» и «Подтверждение пароля».
Если вы хотите задать пароль позднее, оставьте оба поля пустыми.
7. Нажмите кнопку Далее. Отобразится страница «Установка доступа к облаку».
8. Введите свои имя, фамилию и адрес электронной почты, а затем нажмите
кнопку Сохранить. Адрес электронной почты требуется для создания учетной
записи с правами дистанционного доступа.
Если необходимо добавить еще учетные записи пользователей, выполните
указанные ниже действия.
- Введите имя пользователя, имя, фамилию и адрес электронной
почты
Сохранить.
для новой учетной записи пользователя, а затем нажмите кнопку
Примечание. Если вы указали адрес электронной почты, пользователю
нужно проверить свою электронную почту. Он получит
письмо с указаниями по созданию и активации пароля
для доступа к облаку.
- Выполните указанные выше действия для всех добавляемых учетных
записей пользователей.
Примечание. С помощью приложения My Cloud можно бесплатно
получить доступ к вашему персональному облачному
накопителю. Создав учетную запись, вы сможете
обращаться к своему устройству через Интернет
с
мобильных устройств и через программу My Cloud для
компьютеров.
РУКОВОДСТВО ПО ЭКСПЛУАТАЦИИ MY CLOUD
13
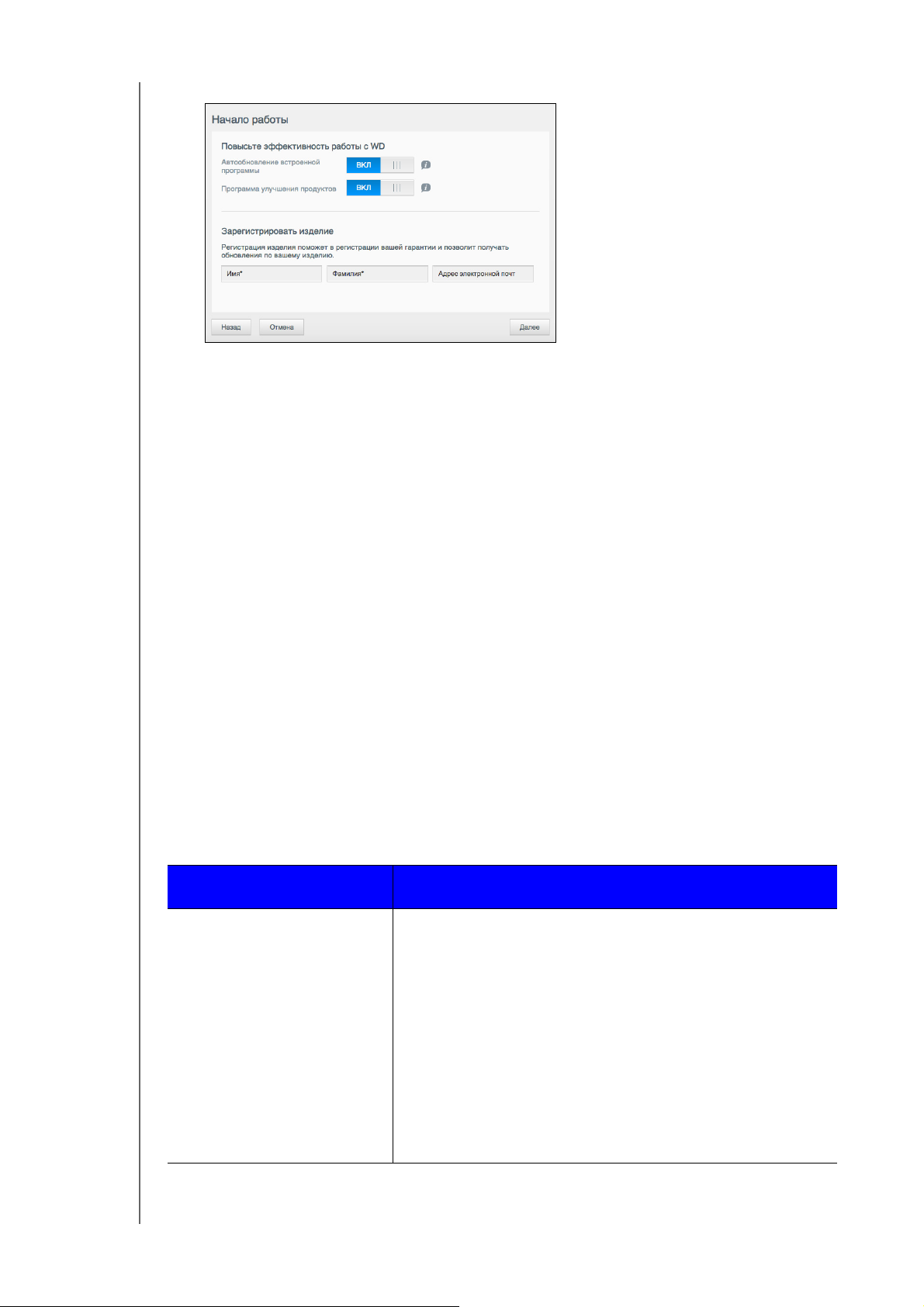
C ЧЕГО НАЧАТЬ
9. Нажмите Далее. Отобразится указанный ниже экран «Начало работы».
10. Выполните следующие действия:
Чтобы микропрограмма вашего устройства обновлялась автоматически,
переведите переключатель Автообновление встроенной программы
в
положение ВКЛ. (необязательно).
Чтобы принять участие в Программе улучшения продуктов, переведите
переключатель «Программа улучшения продуктов» в положение ВКЛ.
(необязательно).
Чтобы зарегистрировать устройство, укажите свои имя, фамилию
и
электронный адрес.
11. Нажмите кнопку Готово. Отобразится приборная панель My Cloud. Сведения
том, как пользоваться приборной панелью, см. в разделе «Начальная
о
страница приборной панели» на странице 19.
Доступ к содержимому
В папке Public на устройстве My Cloud находятся подпапки Shared Music, Shared
Pictures и Shared Videos. В этих папках содержатся файлы, скопированные вами
на
устройство, и резервные копии файлов, сохраненные с компьютера или
подключенного USB-накопителя.
Примечание. В этих папках могут находиться файлы любых типов.
Подсоединив устройство My Cloud (см. раздел «Подготовка устройства My Cloud
к использованию» на странице 9), выполните указанные ниже действия, чтобы
получить доступ к его содержимому.
ЕСЛИ у вас операционная
система…
Windows 8, Windows 8.1,
Windows
10./W/1
То…
1. На начальной странице наберите Компьютер.
2. Выберите Компьютер.
3. На левой панели выберите Сеть.
4. Дважды щелкните название устройства My Cloud
(список названий устройств см. в разделе
«Приложение D: URL-адреса и имена устройств
My Cloud» на странице 114) и найдите папку Public.
5. Дважды нажмите на значок папки Public. Отобразятся
значки вложенных папок Shared Music, Shared Pictures
и Shared Videos. Теперь вы можете работать
с
медиафайлами в соответствующих папках при
помощи Проводника Windows.
РУКОВОДСТВО ПО ЭКСПЛУАТАЦИИ MY CLOUD
14
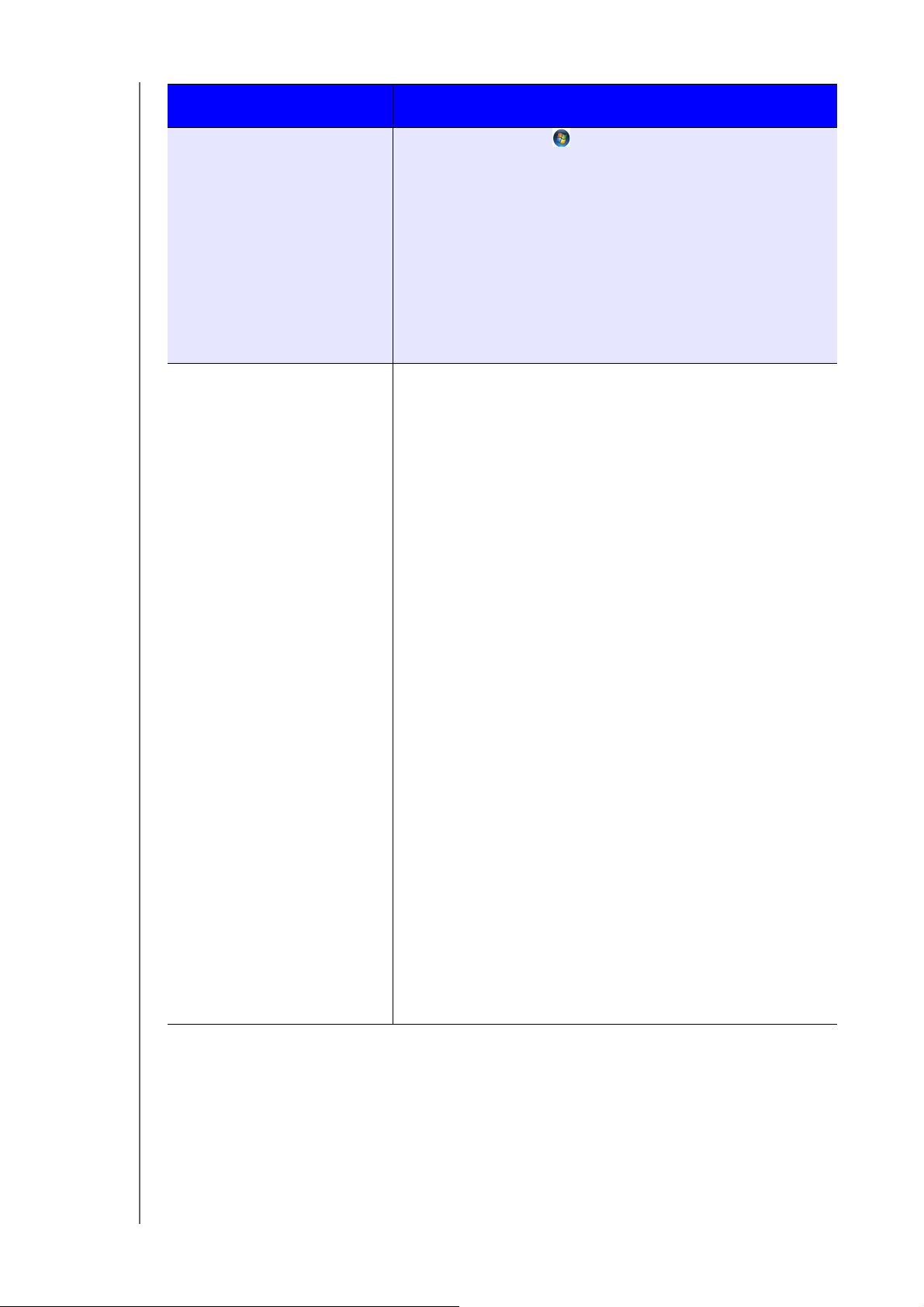
C ЧЕГО НАЧАТЬ
ЕСЛИ у вас операционная
система…
Windows 7
Mac OS X
(El Capitan, Yosemite, Mavericks,
Mountain Lion)
То…
1. Нажмите кнопку (или Пуск) и последовательно
выберите пункты Компьютер > Сеть > Устройство
My
Cloud (список названий устройств см. в разделе
«Приложение D: URL-адреса и имена устройств
My Cloud» на странице 114), а затем, если необходимо,
введите учетные данные для ресурса. Отобразятся
общий ресурс Public и личные папки устройства.
2. Дважды нажмите на значок папки Public. Отобразятся
значки вложенных папок Shared Music, Shared Pictures
и Shared Videos. Теперь вы можете работать
с
медиафайлами в соответствующих папках при
помощи Проводника Windows.
1. В окне Finder выберите устройство My Cloud (список
названий устройств см. в разделе
«Приложение D:
URL-адреса и имена устройств My Cloud» на
странице 114) в разделе общих ресурсов на боковой
панели.
2. Если появится окно авторизации, введите имя
пользователя и пароль или выберите пункт Как гость,
а затем нажмите кнопку Подключиться. Откроется
общий ресурс Public.
3. Дважды нажмите на значок папки Public. Отобразятся
вложенные в неё папки: Shared Music, Shared Pictures
и
Shared Videos. Теперь вы можете перетаскивать
файлы в общие ресурсы при помощи Finder.
4. Чтобы значок общего накопителя постоянно
отображался на рабочем столе, создайте его
псевдоним. Это можно сделать одним из двух способов:
Примечание. Прежде чем создавать псевдоним,
последовательно выберите пункты
Finder >
Настройки > Основные настройки и
установите флажок
серверы
.
Подключенные
- Щелкните объект, для которого требуется создать
псевдоним (например, Shared Music), и не
отпускайте кнопку мыши. Далее, удерживая
нажатыми клавиши Cmd и Option, перетащите
выбранный объект туда, где требуется создать
его
псевдоним. В результате вместо перемещения
объекта на новом месте будет создан его
псевдоним.
- ИЛИ -
- Щелкните правой кнопкой мыши объект, для
которого требуется создать псевдоним (например,
Shared Music), и последовательно выберите пункты
Файл > Создать псевдоним.
РУКОВОДСТВО ПО ЭКСПЛУАТАЦИИ MY CLOUD
15
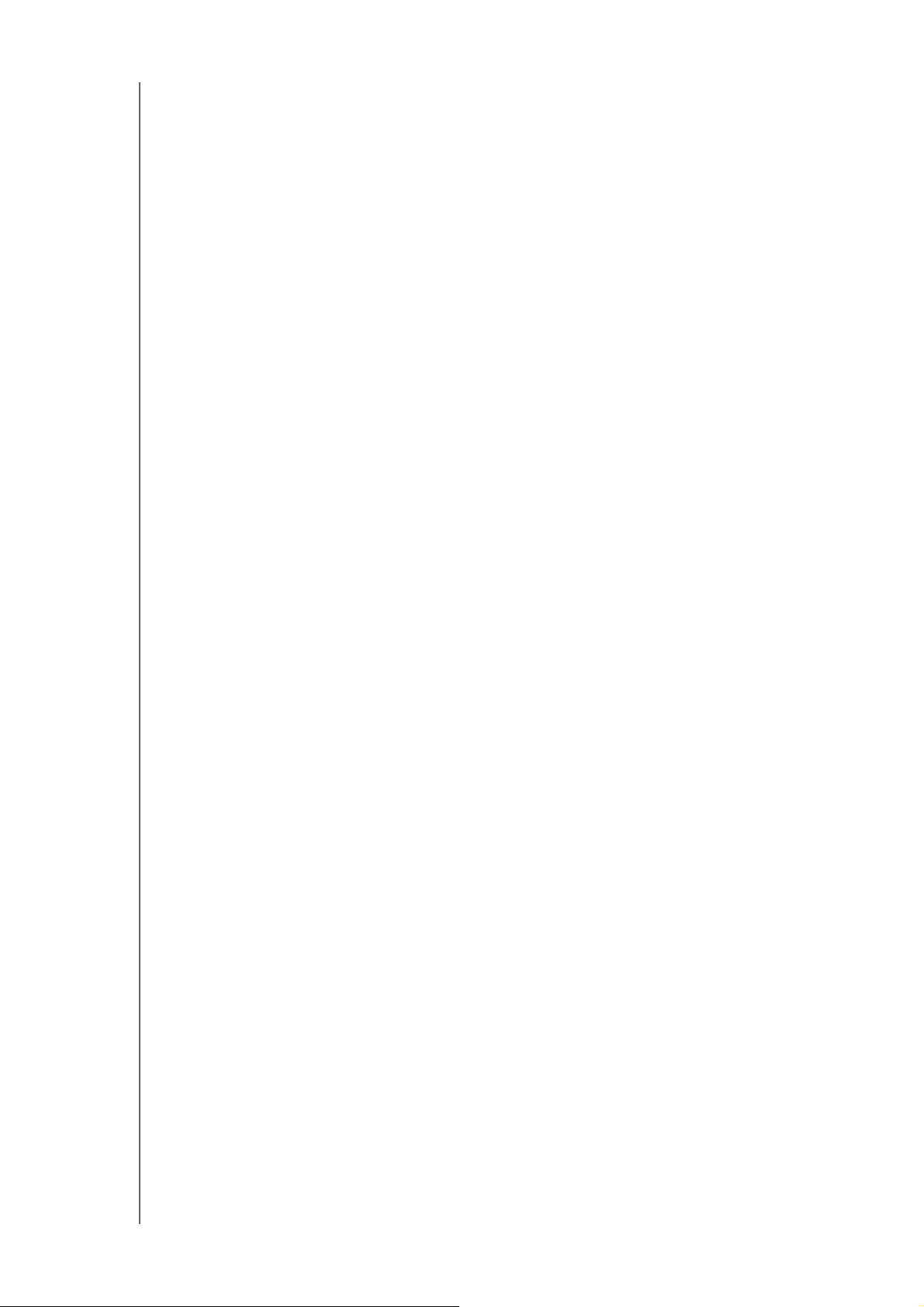
C ЧЕГО НАЧАТЬ
Как назначить букву диска папке Public (в Windows)
Чтобы назначить папке Public на устройстве My Cloud букву диска для быстрого
доступа к ней в дальнейшем, выполните указанные ниже действия.
1. В разделе «Сеть» Проводника Windows щелкните устройство My Cloud (список
названий устройств см. в разделе
My Cloud» на странице 114).
2. Щелкните правой кнопкой мыши папку Public и в появившемся меню выберите
пункт Подключить сетевой диск.
3. В раскрывающемся списке Диск выберите одну из доступных букв.
4. Установите флажок Восстанавливать при входе в систему.
5. Нажмите Готово. Ваша общий ресурс Public теперь подключена как
сетевой
диск.
«Приложение D: URL-адреса и имена устройств
РУКОВОДСТВО ПО ЭКСПЛУАТАЦИИ MY CLOUD
16
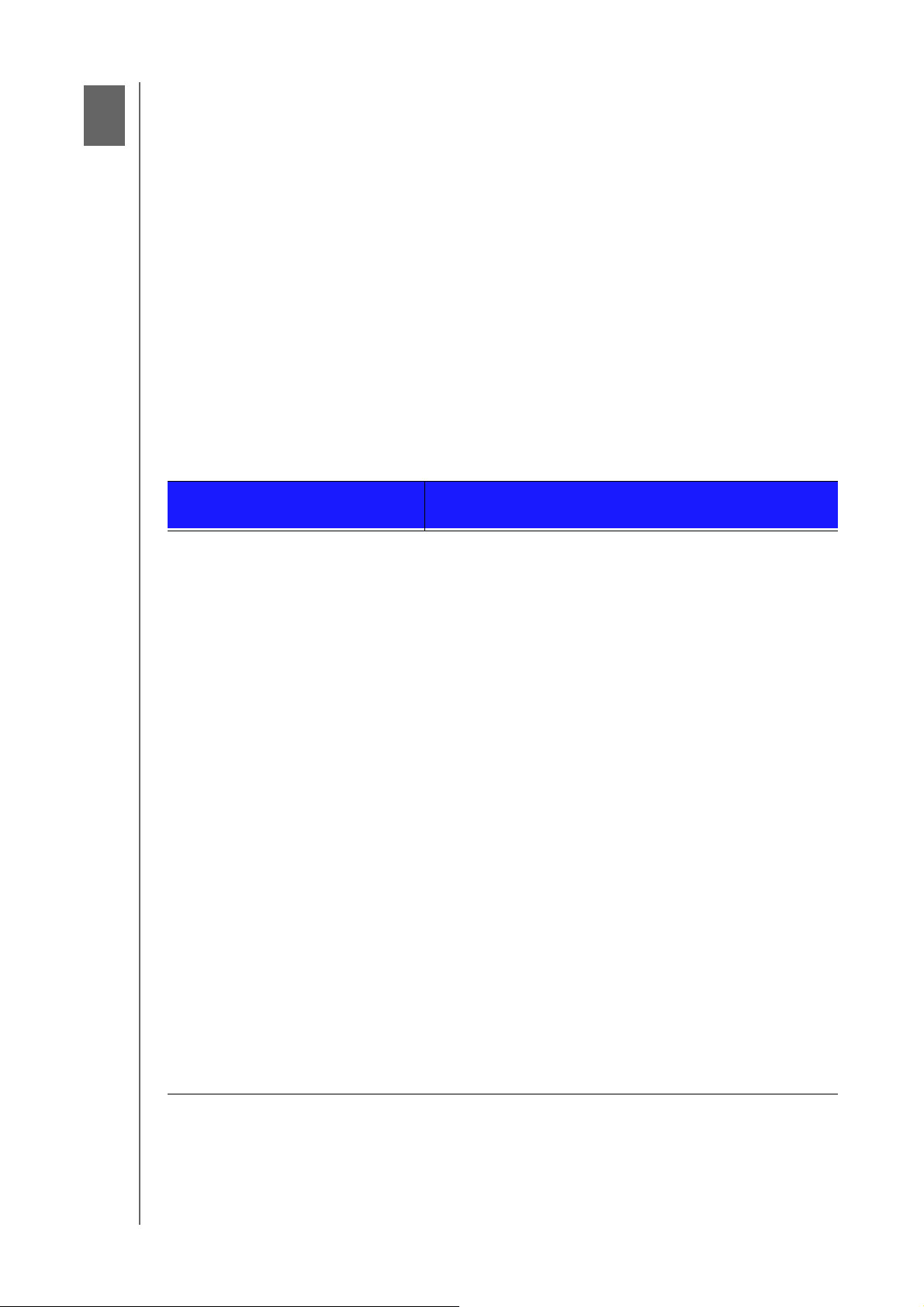
ГЛАВНОЕ О ПРИБОРНОЙ ПАНЕЛИ
4
Главное о приборной панели
Вызов приборной панели
Начальная страница приборной панели
Стандартные задачи
С помощью приборной панели можно настраивать устройство My Cloud и управлять
им. Например, вы можете создавать учетные записи пользователей, ограничивать
доступ к файлам, хранящимся на устройстве My Cloud, создавать папки для
хранения файлов, включать удаленный доступ и менять параметры работы
устройства желаемым образом.
Примечание. Если вы открываете приборную панель впервые, то прочтите
«С чего начать без программы установки из Интернета» на
странице 11.
Вызов приборной панели
Вызвать приборную панель можно одним из следующих способов.
ЕСЛИ запуск производится
через …
Браузер или Проводник Windows
ТО…
С использованием имени устройства
1. В адресной строке браузера введите имя
устройства My Cloud (список имен устройств см.
в
разделе «Приложение D: URL-адреса и имена
устройств My Cloud» на странице 114):
- http://<имя_устройства> (Windows,
(пример: http://mycloudPR2100)
- http://<имя_устройства>.local (Mac)
(пример: http://mycloudPR4100.local)
2. Нажмите Перейти.
С помощью IP-адреса:
1. Введите IP-адрес устройства My Cloud в
адресную строку браузера: http://<IP-адрес>.
- Для модели My Cloud PR2100 щелкните
Настройки, а затем
«Профиль сети» отобразится IP-адрес.
— Сеть. В разделе
- Если вы используете устройство My Cloud
PR4100, на передней панели устройства
нажмите кнопку со стрелкой вниз,
расположенную справа от ЖК-дисплея
состояния. На ЖК-дисплее состояния
отобразится IP-адрес. Кроме того, можно
щелкнуть Настройки, а затем
В разделе «Профиль сети» отобразится
IP-адрес.
2. Нажмите Перейти.
— Сеть.
РУКОВОДСТВО ПО ЭКСПЛУАТАЦИИ MY CLOUD
17
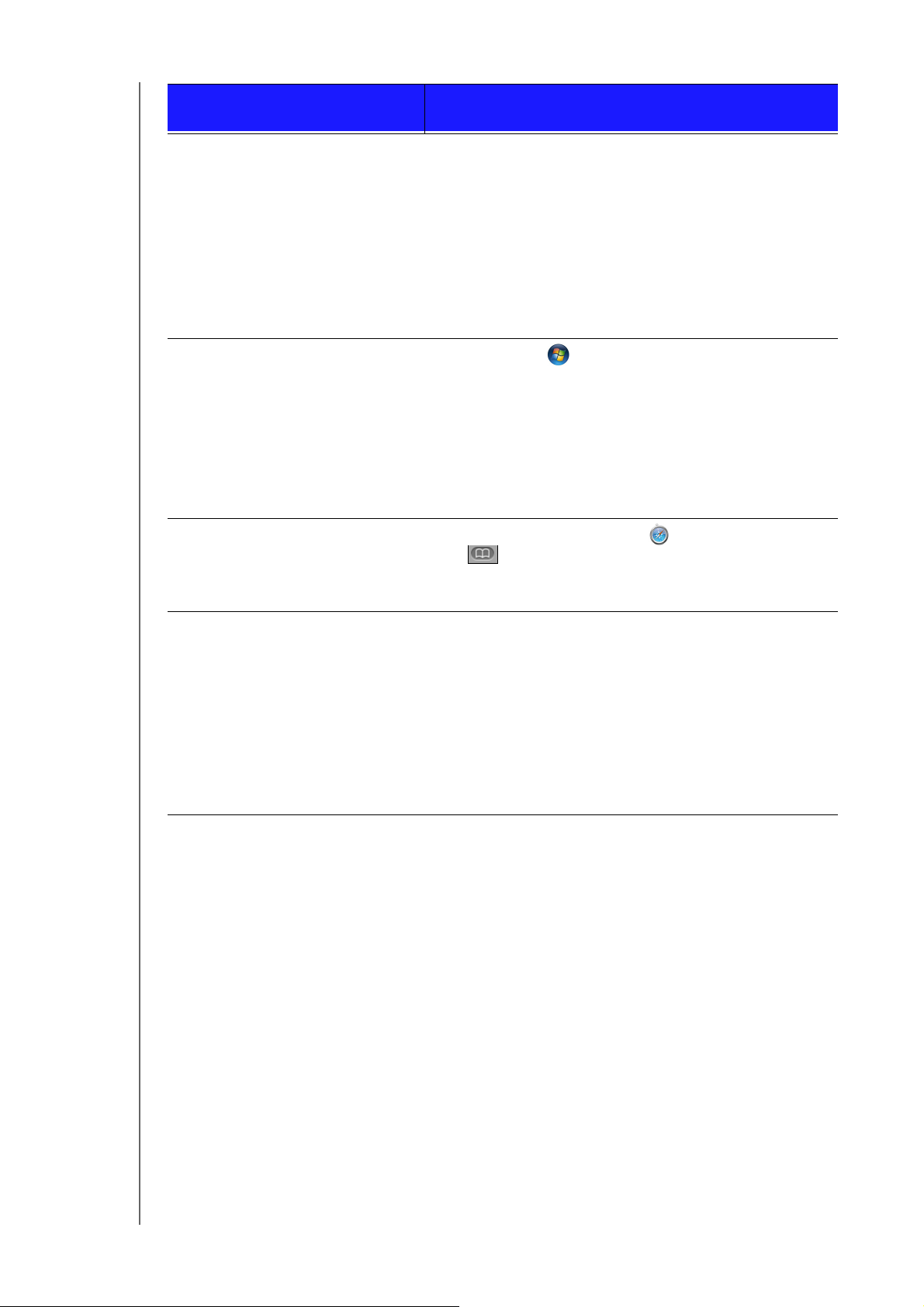
ГЛАВНОЕ О ПРИБОРНОЙ ПАНЕЛИ
ЕСЛИ запуск производится
через …
Windows 8, Windows 8.1,
Windows
10
ТО…
1. На начальной странице наберите Компьютер.
2. Выберите Компьютер.
3. На левой панели выберите Сеть.
4. Найдите устройство My Cloud на правой панели
в разделе «Запоминающие устройства».
5. Дважды нажмите на значок устройства или
нажмите правую кнопку мыши и выберите
Просмотр веб-страницы устройства из
раскрывающегося меню.
Windows 7 1. Выберите > Компьютер.
2. На панели слева выберите пункт Network.
3. Найдите устройство My Cloud на правой панели
в разделе «Запоминающие устройства».
4. Дважды нажмите на значок устройства или
нажмите правую кнопку мыши и выберите
Просмотр веб-страницы устройства из
раскрывающегося меню.
Mac OS X 1. Выберите значок Safari > значок закладки
> Bonjour.
2. Дважды щелкните значок устройства My Cloud
в сети.
Мобильные устройства
Уст рой ства с iOS:
1. Откройте браузер.
2. В адресной строке введите
http://<имя_устройства>.local.
Устройства с Android:
1. Откройте браузер.
2. В адресной строке введите адрес
http://<имя_устройства>.
РУКОВОДСТВО ПО ЭКСПЛУАТАЦИИ MY CLOUD
18
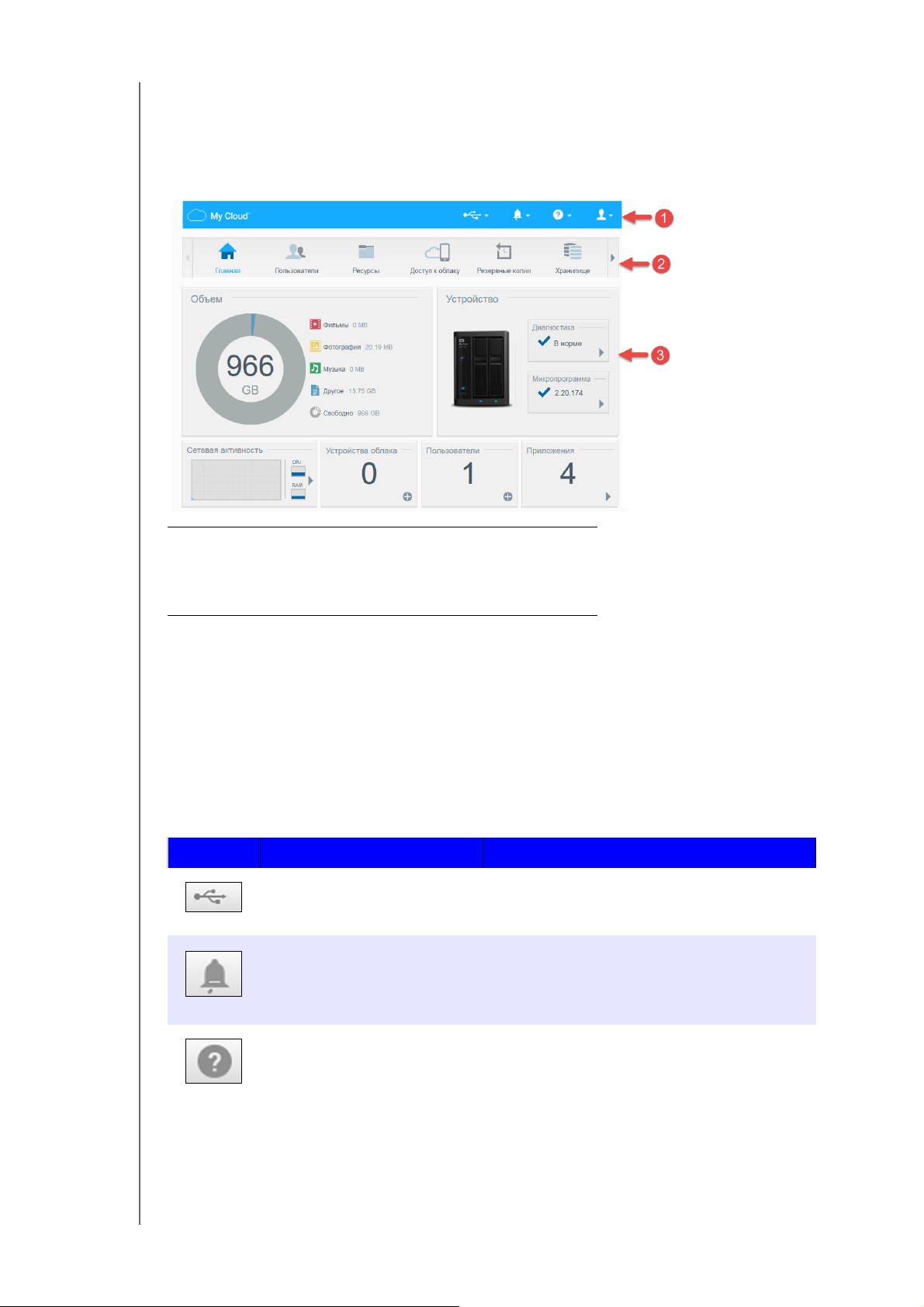
ГЛАВНОЕ О ПРИБОРНОЙ ПАНЕЛИ
Начальная страница приборной панели
На начальной странице My Cloud расположены следующие элементы:
информационная строка в верхней части, навигационная панель значков вдоль
страницы и панель основных сведений о состоянии устройства со ссылками для
изменения настроек.
Информационные значки
1
Навигационные значки
2
Панели состояния и обновления
3
Информационные значки
В верхней части страницы расположены информационные значки, с помощью
которых можно быстро перейти к указанным ниже разделам.
Подключенные USB-устройства.
Предупреждения для устройства.
Справка и поддержка в Интернете.
Сведения о пользователе.
Значок Наименование Действия
USB-устройство,
подключенное к устройству
My Cloud
Предупреждения Нажмите, чтобы отобразить последние
Щелкните этот значок, чтобы отобразить
сведения о подключенных USBустройствах.
уведомления о наличии новой версии
встроенной программы и неполадках
в сети.
Справка Щелкните этот значок, чтобы запустить
РУКОВОДСТВО ПО ЭКСПЛУАТАЦИИ MY CLOUD
мастер начала работы для устройства
My Cloud, получить доступ к Справке
и поддержке, а также получить сведения
о программе.
19
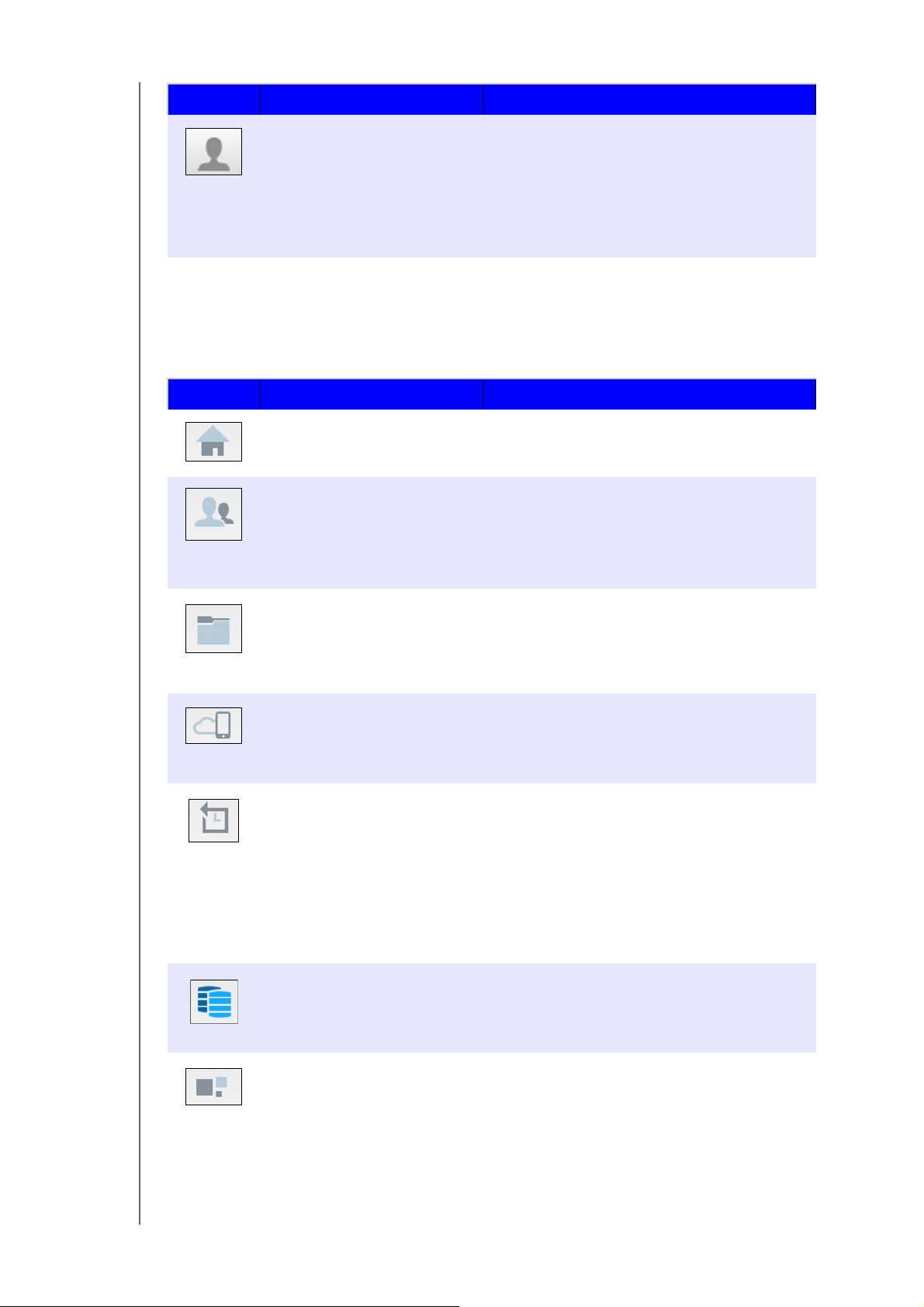
ГЛАВНОЕ О ПРИБОРНОЙ ПАНЕЛИ
Значок Наименование Действия
Пользователь Щелкните этот значок, чтобы отобразить
имя пользователя, вошедшего в систему
устройства My Cloud. Кроме того, здесь
можно перевести устройство My Cloud
в режим гибернации (завершить его
работу), перезагрузить устройство или
выйти из системы.
Навигационные значки
С помощью навигационных значков можно получить доступ к различным функциям
и параметрам устройства My Cloud.
Значок Наименование Действия
Главная Отображение кратких сведений о
состоянии основных функций устройства
со ссылками для изменения настроек.
Пользователи Создание, изменение и удалений учетных
записей пользователей. В этом разделе
можно предоставить пользователям
полный или ограниченный доступ к общим
ресурсам.
Ресурсы Создание, изменение и удаление общих
папок и предоставление отдельным
пользователям прав доступа к ним
(полный доступ, ограниченный доступ,
запрещение доступа).
Облачный доступ Установк а, изменение и удаление прав
облачного доступа к тем или иным общим
папкам. Слежение за состоянием
дистанционного доступа.
Резервные копии Сохранение резервных копий:
• На USB-накопитель.
• На другое устройство My Cloud или
в папку за пределами вашей сети.
• В другую папку на вашем устройстве
My Cloud.
• Сохранение файлов с фотоаппарата
на устройстве My Cloud.
Хранилище С помощью этого значка можно выбрать
Приложения Установк а и удаление приложений,
РУКОВОДСТВО ПО ЭКСПЛУАТАЦИИ MY CLOUD
способ хранения данных на устройстве
My Cloud.
расширяющих спектр областей
применения устройства.
20
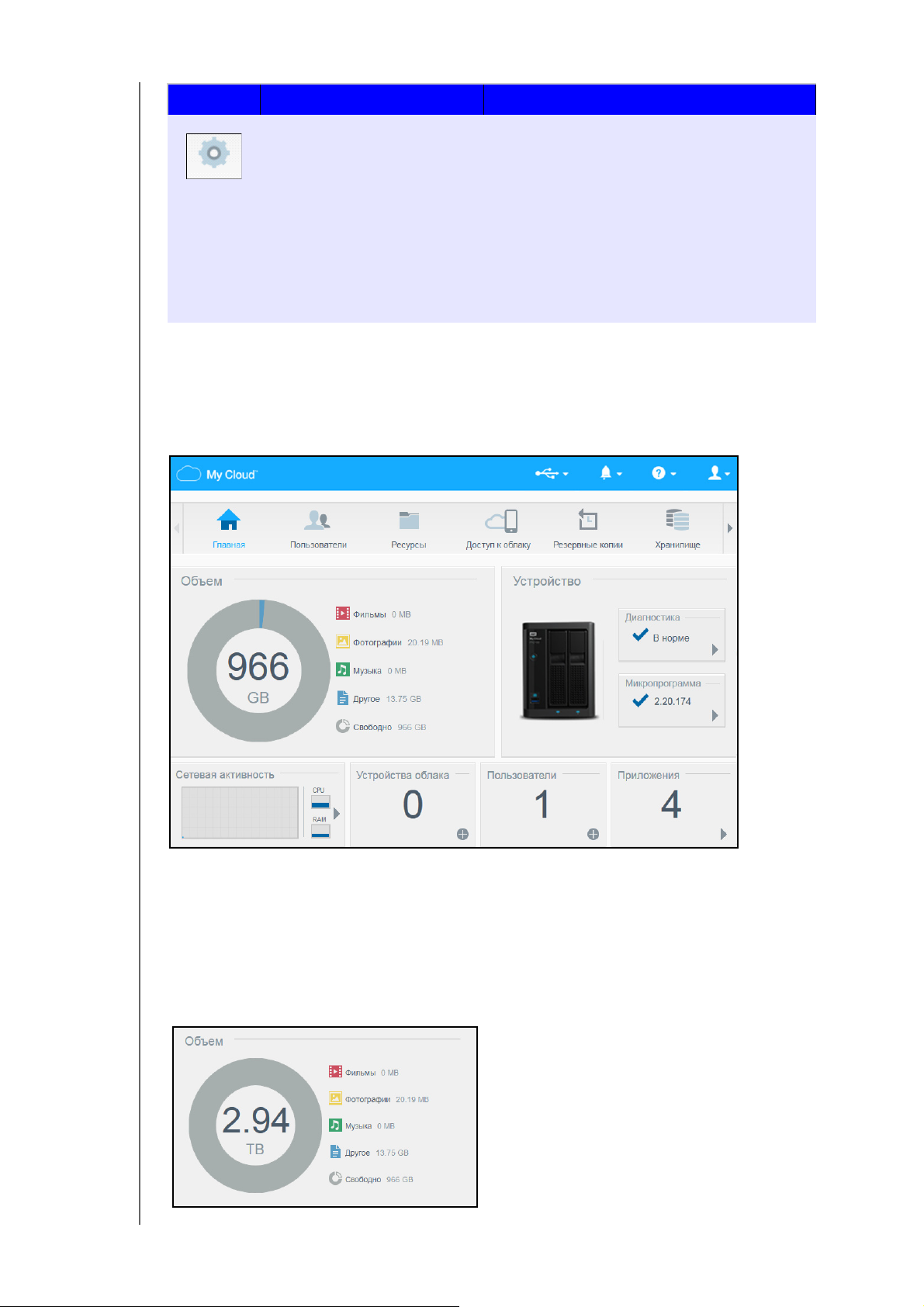
ГЛАВНОЕ О ПРИБОРНОЙ ПАНЕЛИ
Значок Наименование Действия
Настройки Дополнительные параметры устройства
My Cloud, в том числе:
• Общие параметры устройства.
• Настройки сети
• Параметры мультимедиа
• Рабочие задачи устройства
• Настройки уведомлений
• Параметры обновления встроенной
программы
Просмотр состояния устройства и изменение настроек на начальной странице
В основной части начальной страницы отображаются сведения о состоянии
устройства и его функциях со ссылками на самые востребованные действия.
Объем
На панели «Объем» отображается объем свободного дискового пространства на
устройстве My Cloud, а также сведения о распределении пространства в хранилище.
Примечание. Сведения о выделенном дисковом пространстве отображаются
только тогда, когда включен параметр «Облачные службы».
Сведения о том, как включить параметр «Облачные службы»,
см. в разделе
РУКОВОДСТВО ПО ЭКСПЛУАТАЦИИ MY CLOUD
«Облачный доступ» на странице 79.
21
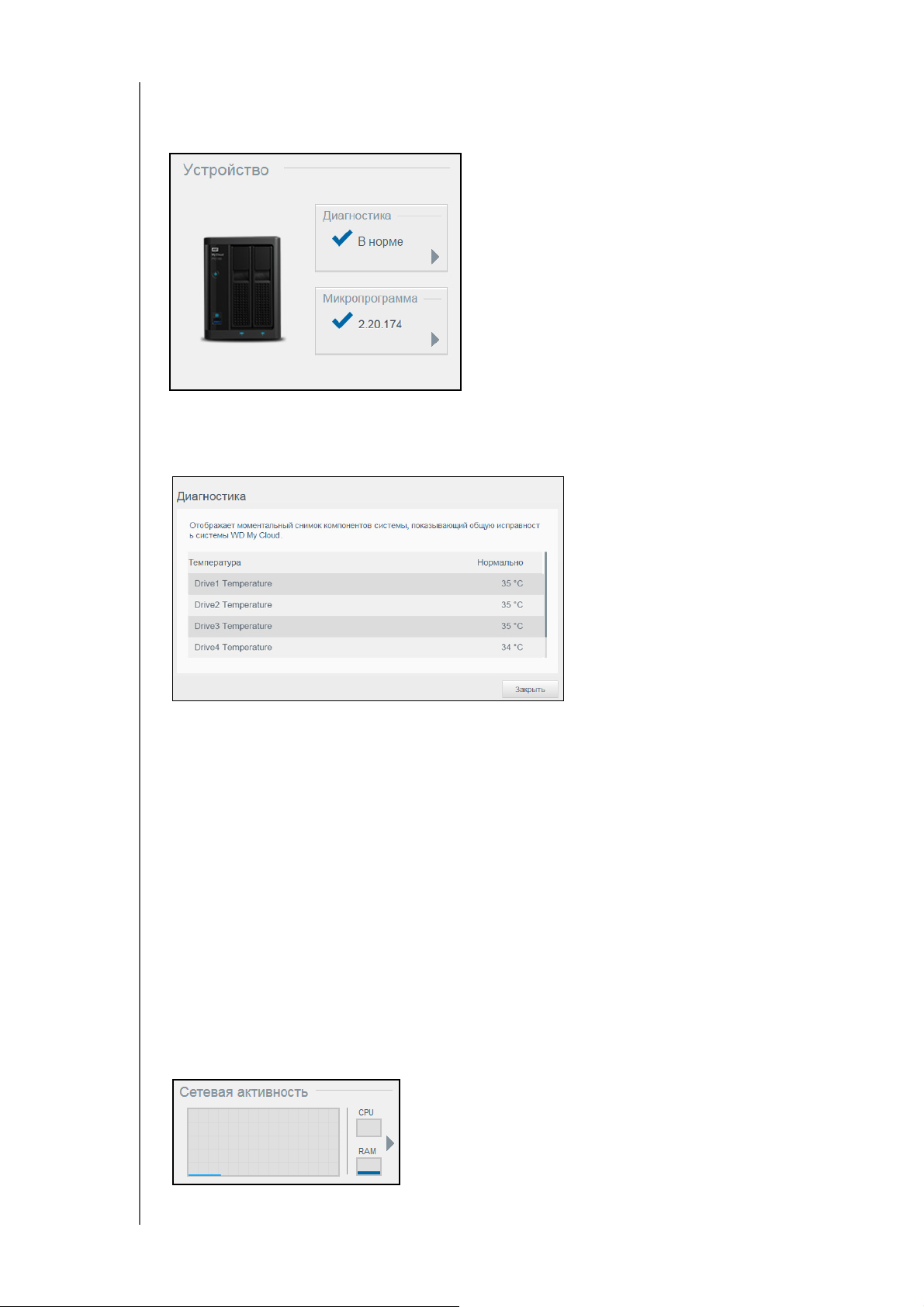
ГЛАВНОЕ О ПРИБОРНОЙ ПАНЕЛИ
Устройство
В разделе «Устройство» отображаются сведения об общей работоспособности
системы, о версии встроенной программы и о наличии ее обновлений.
Диагностика
В разделе «Диагностика» наглядно отображаются сведения об основных
компонентах системы и об общей работоспособности устройства My Cloud.
1. Чтобы отобразить сведения о состоянии компонентов системы, щелкните
стрелку в разделе «Устройство».
2. Чтобы вернуться на начальную страницу, нажмите Закрыть.
Микропрограмма
В разделе «Микропрограмма» отображается номер текущей версии
микропрограммы устройства My Cloud. Если версия встроенной программы
актуальна, то отображается зеленая галочка.
1. Чтобы проверить наличие новой версии микропрограммы, нажмите стрелку
справа от надписи «Микропрограмма».
2. При наличии обновления нажмите Установить и перезагрузить.
3. Чтобы вернуться на начальную страницу, нажмите OK.
Сетевая активность
На панели «Сетевая активность» отображаются сведения о работе системы
и
процессах, запущенных на устройстве My Cloud. Здесь отображены краткие
сведения о работе сети, процессора и ОЗУ.
РУКОВОДСТВО ПО ЭКСПЛУАТАЦИИ MY CLOUD
22
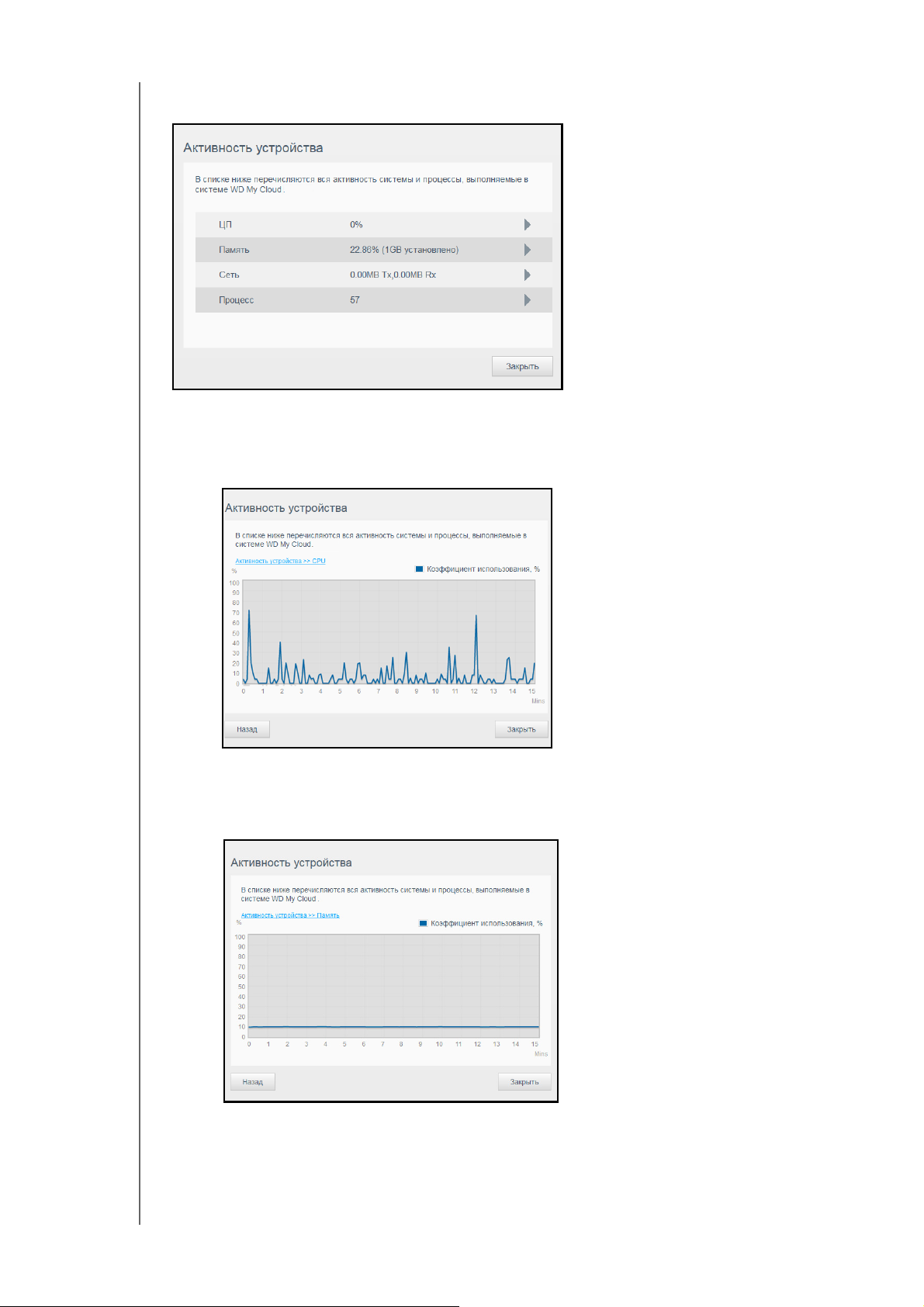
ГЛАВНОЕ О ПРИБОРНОЙ ПАНЕЛИ
Чтобы ознакомиться со списком всех действий системы и процессов, запущенных
на устройстве My Cloud, нажмите стрелку в разделе «Сетевая активность».
ЦП. Чтобы отобразить сведения об активности ЦП, в окне «Активность
N
устройства» щелкните стрелку вправо. Чтобы вернуться на страницу
«Активность устройства», нажмите Назад. Чтобы вернуться на начальную
страницу, нажмите Закрыть.
Память: Чтобы отобразить сведения об активности оперативной памяти,
в окне «Активность устройства» щелкните стрелку вправо. Чтобы вернуться
на страницу «Активность устройства», нажмите Назад. Чтобы вернуться на
начальную страницу, нажмите Закрыть.
РУКОВОДСТВО ПО ЭКСПЛУАТАЦИИ MY CLOUD
23
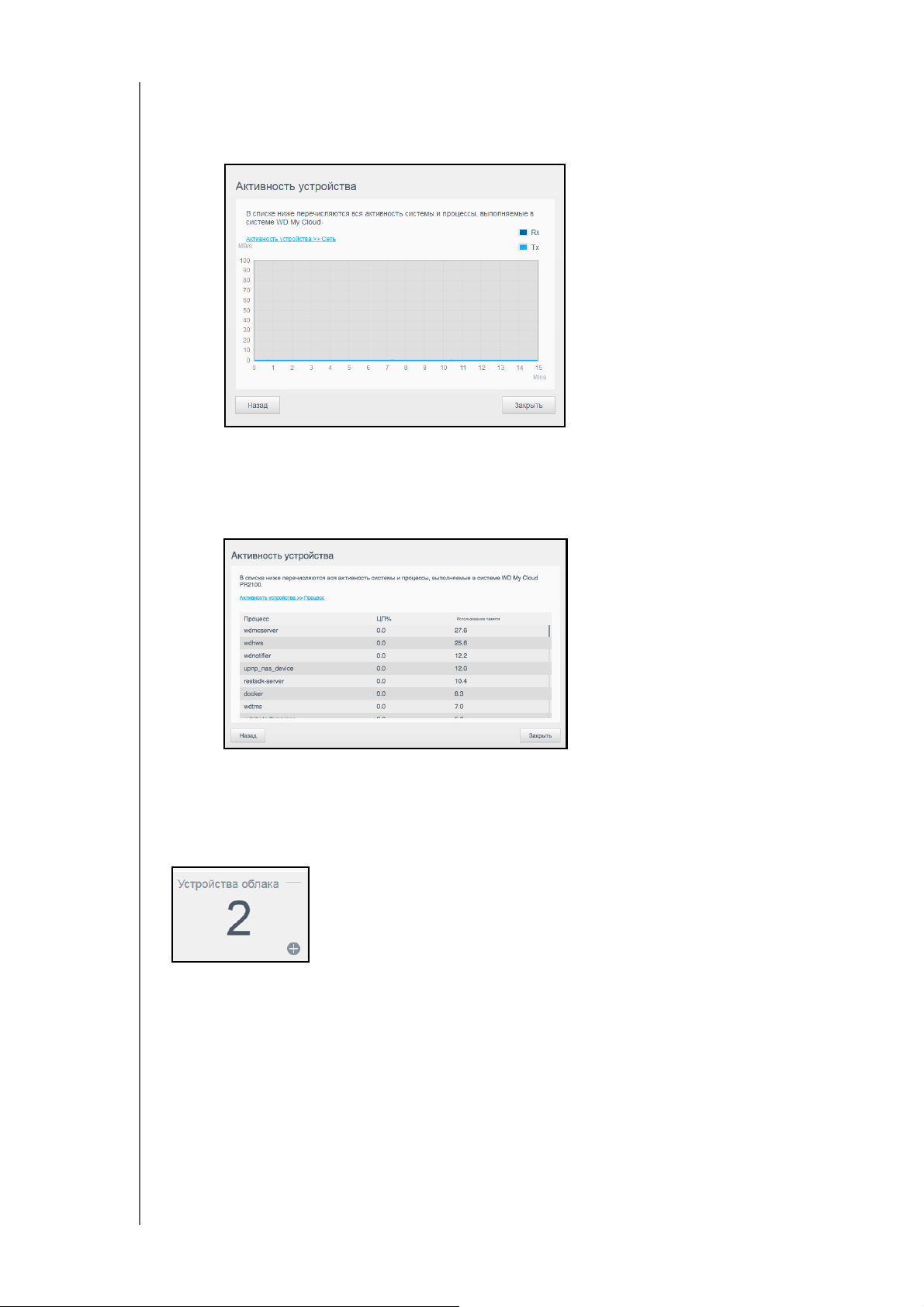
ГЛАВНОЕ О ПРИБОРНОЙ ПАНЕЛИ
process.tif
Сеть: Чтобы отобразить сведения о сетевой активности, в окне «Активность
устройства» щелкните стрелку вправо. Чтобы вернуться на страницу
«Активность устройства», нажмите Назад. Чтобы вернуться на начальную
страницу, нажмите Закрыть.
Процесс: В окне «Активность устройства» щелкните стрелку вправо, чтобы
отобразить сведения о процессах, включая список активных процессов
и используемый ими объем ресурсов ЦП и памяти. Чтобы вернуться на
страницу «Активность устройства», нажмите Назад. Чтобы вернуться на
начальную страницу, нажмите Закрыть.
Устройства облака
На панели «Устройства облака» отображается количество облачных
интеллектуальных устройств, которые в текущий момент дистанционно
и
обращаются к устройству My Cloud.
РУКОВОДСТВО ПО ЭКСПЛУАТАЦИИ MY CLOUD
24
 Loading...
Loading...