Page 1

1
WAVES
Dugan Automixer
User Guide
Page 2

2
Table of Contents
Introduction ................................................................................................................... 3
Dugan Channel Count ................................................................................................... 4
License & Session Behavior ........................................................................................ 5
The Waves System Bar ................................................................................................. 6
Theory of Operation ................................ ................................................................ ...... 7
The Dugan Automixer GUI ............................................................................................ 8
Top Pane..................................................................................................................... 8
Channel Pane ............................................................................................................. 9
Level Indicator .......................................................................................................... 9
Bypass ..................................................................................................................... 9
Channel Modes ................................ ................................................................ ...... 10
Channel Groups ..................................................................................................... 10
Channel Override ................................................................................................... 11
Channel/Rack Number ................................................................ ........................... 11
Channel Name ....................................................................................................... 11
Channel Meter........................................................................................................ 12
Weight .................................................................................................................... 12
Master Pane ............................................................................................................. 14
On .......................................................................................................................... 14
Reset ..................................................................................................................... 15
Meters .................................................................................................................... 15
Group Master Modes.............................................................................................. 16
Typical Operation ........................................................................................................ 17
Page 3

3
Introduction
The Dugan Automixer plug-in is a MultiRack Native and SoundGrid plug-in only,
integrated into the MultiRack system. The Dugan Automixer is inserted on the
MultiRack’s outputs, post the Racks. All Racks processing occurs prior to the signal
reaching the Dugan Automixer plug-in. For example, if MultiRack is inserted on the
console channels, then turning the Dugan Automixer On inserts the Automixer between
the Rack Outs and Insert Returns, as shown below.
All available Outs are routed through the Dugan Automixer consecutively. All Rack Outs
routing values are identical to the Automixer's channel numbers as a result. For
example, Rack 1 Mono Out 1 connects to Automixer channel 1; Rack 2 Stereo Outs 3-4
connects to Automixer channels 3 and 4, and so forth.
When turning the Dugan Automixer On, all its channels are bypassed by default.
Please note: For proper operation of the Dugan Automixer: Insert MultiRack in postfader position on the console channels you want processed by the Automixer.
The Dugan Automixer is installed into the V9 plug-ins folder, which is a designated folder
for the MultiRack plug-ins.
PC – C:\Program Files(x86)\Waves\Plug-ins V9
Mac – Applications > Waves > Waves Plug-ins V9
The Dugan Automixer opens in a dedicated floating window titled “Dugan Automixer.”
Page 4

4
Important note for MultiRack Native and SoundGrid users: To be able to open the
Dugan Automixer window, you need at least one Rack open in the session.
Open the Dugan Automixer:
MultiRack Native and MultiRack SoundGrid: under Audio > Dugan Automixer or
press F9.
MultiRack SoundGrid for DiGiCo: under Advanced > Dugan Automixer or press
F9.
Close the Dugan Automixer by clicking on the X symbol at the top right corner. In
MultiRack Native and SoundGrid you can minimize the Automixer by clicking on the
“minimize” symbol at the top right corner; to return to normal view, click again on the top
right corner (collapse button will turn to expand).
Note that closing the Dugan Automixer window does not stop the Automixer’s
processing, it only closes its control window.
Dugan Channel Count
The Dugan Automixer opens 64 processing channels, distributed across 8 tabs that are
selectable from the top section of the plug-in. Each tab represents 8 channels, as shown
below.
DiGiCo
SD7 & SD5 - The Dugan Automixer window opens 64 processing channels,
grouped across 8 tabs.
All other SD models: The Dugan Automixer window opens 32 processing
channels, grouped across 4 tabs (the remaining 4 tabs will be grayed out).
Page 5

5
Snapshots - All plug-in controls are saved in the snapshots, except for Master Pane
controls.
Recall-Safe - The Dugan Automixer can be set to recall-safe mode by pressing the
Recall-Safe button on the plug-in’s Master Pane. Alternatively, right-clicking on the top of
the Dugan Automixer window provides access to enabling/disabling Recall-Safe.
License & Session Behavior
There are three possibilities:
1. If the Dugan Automixer is not installed, then its menu item will not be displayed in
the MultiRack Native and SoundGrid system. On DiGiCo consoles, the Waves
tab > Advanced menu item will show Dugan Automixer is Not Installed, and its
settings will not be saved with the session file.
When loading an existing session that contains Dugan Automixer processing, the
session will load without the Automixer. The Automixer will not be removed from
the session file.
2. If the Dugan Automixer is installed but not activated, then its menu item will be
grayed out. On DiGiCo consoles, the Waves tab > Advanced menu item will
show Dugan Automixer is Not Activated, and its settings will not be saved with
the session file.
When loading an existing session that contains Dugan Automixer processing, the
session will load with the Automixer disabled. The Automixer will not be removed
from the session file.
3. If the Dugan Automixer is installed and activated then its menu item will be
shown normally. The Automixer will be saved with the session file, even if it’s not
turned On.
Page 6
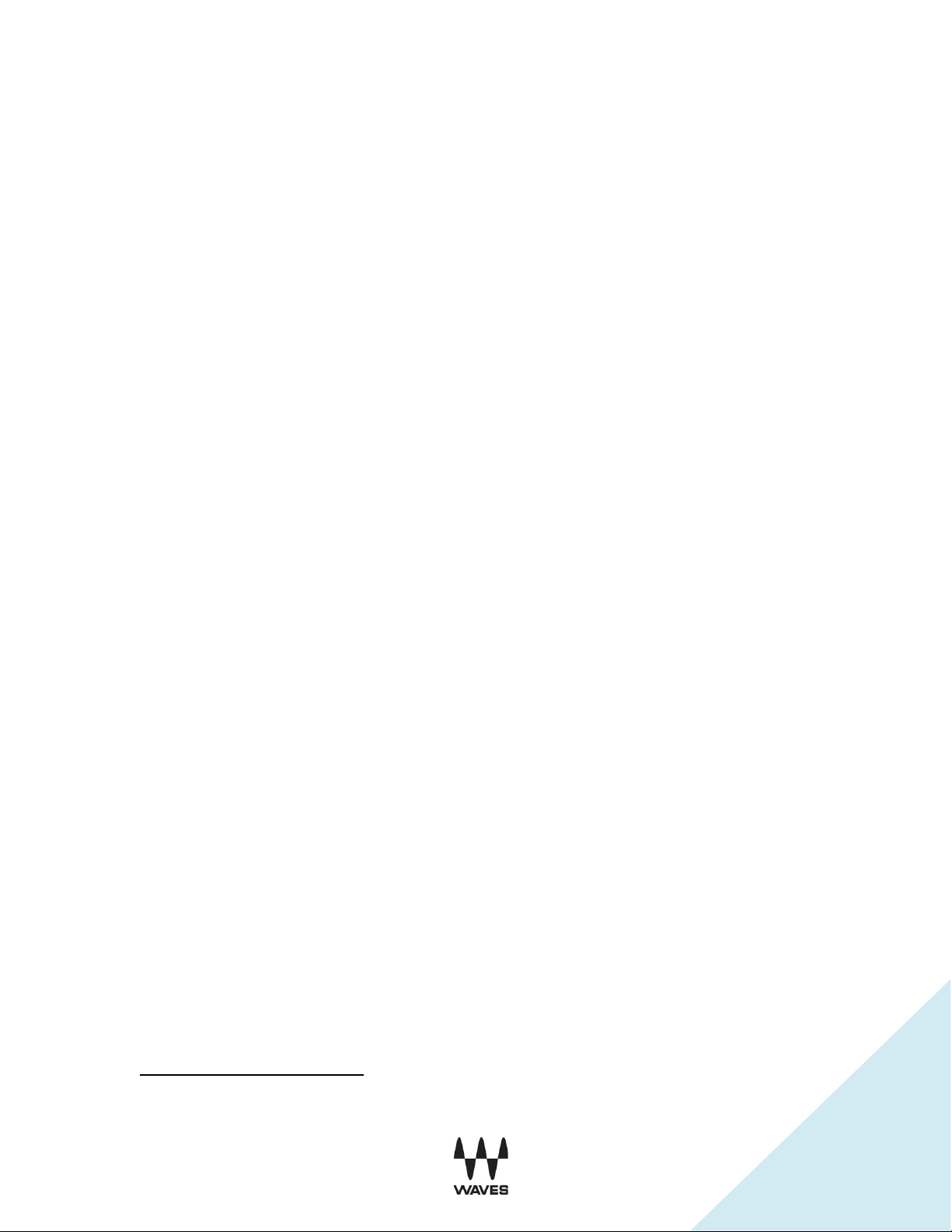
6
Use Rescan Licenses to refresh activation for added licenses:
1
MultiRack Native and SoundGrid – Edit > Rescan Present Licenses
DiGiCo – Waves Tab > Window > Rescan Present Licenses
The Waves System Bar
All Waves plug-ins share a common feature, the Waves System Bar, which takes care of
most administrative functions you will encounter while working with Waves plug-ins.
Since the Waves System Bar is virtually identical on all Waves plug-ins, you will always
know how to file, compare, load, and copy the parameters of a Waves plug-in, even if
you have never before worked with that particular processor.
Commands common to all Waves plug-ins:
Undo undoes the last performed action.
Redo redoes the last undone action; there are 6 levels of undo/redo.
Setup A/B toggles between two sets of parameters within the same processor –
this is useful when comparing different parameter settings in order to achieve
optimal results.
Copy A->B copies the current settings to the second setup register.
Save is used for saving presets in the Waves file format (.xps).
There are two options for saving:
Save to new file - Creates a new .xps file wherein multiple presets can be
saved.
Save into preset menu - Saves the preset into the default list of the
plug-in.
Pressing the ? button will open the manual for the plug-in you are using1.
Please note: The ? button does not open the plug-in’s manual on the DiGiCo consoles.
Page 7

7
Theory of Operation
The Dugan Automixer uses a patented automatic mixing function that distributes the gain
of one open microphone over the entire system, maintaining a natural one-mic
ambience. It is essential to distinguish this behavior from the annoying fluctuation of
levels and uneven ambience noise in a conventional gating system.
The system automatically manages any number of live microphones in unpredictable
dialogue situations. When one person speaks, that microphone’s gain level fades up
instantly, while the other microphone gains are reduced. When the speaker pauses, all
microphone input levels will adjust to medium gain to collectively match the level of one
microphone at full gain. The resulting effect will be as if all speakers are sharing one
microphone. When several people talk at once, the gain is shared.
The figure above shows automatic mixing with a three microphone system.
1. The first frame shows no one speaking. The sound levels at all microphone
inputs are low. The system fades all channels to medium gains, adding them all
up to match the level of one microphone at full gain.
2. The second frame shows one person speaking. The system automatically fades
his/her gain to full level, while the other two inputs are turned down.
3. The third frame shows a different person speaking. The system automatically
fades his/her gain to full level, while the other two inputs are turned down.
4. The fourth frame shows two people speaking simultaneously. The system
automatically shares the gain between them, while the other input is turned
down.
Page 8

8
The Dugan Automixer GUI
Top Pane
Tabs for all channels.
Channel Pane
man(ual), auto, mute, override, group, weight, bypass,
and channel name controls
Master Pane
override, mute, meters, recall-safe, reset, and on
controls
Bypass LED
Gain meter
Mode LED
The Dugan Automixer interface is divided into three panes:
Top Pane
The Top Pane provides an overview display for all channels. It is divided into 8 tabs,
allowing access to 64 channels of processing, in groups of eight.
DiGiCo
SD7 & SD5 - The Dugan Automixer window opens 64 processing channels in 8
tabs.
All Other SD Models: The Dugan Automixer window opens 32 channels, grouped
across 4 tabs (the remaining 4 tabs will be grayed out).
Click or tap on each tab to access its channels in the Channel Pane.
Bypass LED – Lights up in yellow when the respective channel is in bypass.
Gain meter – Shows instantaneous gain for the respective channel.
Mode LED – Lights up in green when channel is in Auto mode, in yellow when in
Manual mode, and in red when Muted.
Page 9

9
Channel Pane
Level Indicator
Bypass
Channel Modes
Channel Groups Channel Override
Channel Meter
Weight
Channel NameChannel/Rack Link
The Channel Pane contains the controls and indicators for each channel. Channels are
always in one of three modes: man(ual), auto, or mute. The active channel mode
illuminates. All transitions are made with a smooth, rapid fade. Select a channel mode by
pressing the individual mode buttons or by loading a preset.
Level Indicator
Each channel has a level LED that lights up in green when the audio level is adequate
for automatic mixing. It should remain green when no one is talking.
If the level indicator blinks, you need more gain ahead of the Dugan Automixer to ensure
enough ambience noise. On the console, raise the mic preamp gains (head amp gains)
of all the microphone channels to maintain your balance, and lower the master fader to
compensate. If this is impossible or undesirable, try raising all the Dugan Automixer's
Weight controls by the same amount.
Bypass
When bypass is active, the signal passes through without automixing. That channel
appears inactive, with all lights extinguished.
To deactivate bypass, you can:
Click bypass again
- OR Click any of the three channel mode buttons
Page 10

10
Channel Modes
Man – Changing channel modes initiates a short fade to the new mode. Like
radio buttons, you can only choose one mode at a time. In Man mode there is no
automixing, and the signal passes through at unity gain. Man and bypass modes
perform similar functions, with the difference that switching to man makes a
smooth transition and should therefore be used during live productions.
Bypass is for channels not used for automixing and ignores Master OVERRIDE
and MUTE.
Auto – This is the normal Dugan automixing mode.
Mute – The channel’s output is muted when mute is active.
Channel Groups
Each channel can be assigned to one group: a, b, or c. Each group functions as a
separate and independent automatic mixer that can span across multiple Dugan
channels and tabs.
Page 11

11
Applications where groups are helpful include:
1. Separate Rooms – Assign the microphones in each room to different groups so
that they can function as separate automatic mixers.
2. Stereo Panning – Assign the microphones panned left, right, and center to
groups a, b, and c, respectively, to maintain a stable stereo ambience. To assign
a channel to a group, select the desired group letter from the pull-down menu.
The channel strip background is tinted green (group b) or blue (group c); group a
is not tinted (see below). A set of OVERRIDE and MUTE buttons is enabled in
the Master Pane for each group.
Channel Override
Override can be used to smoothly mute all microphones, except for one (the host or
chairperson). Any number of microphones can be included in the override group. To
assign channels to an override group, activate the override button on each channel.
Pressing the Master OVERRIDE button puts channels with lit up override buttons into
man mode. All other channels are muted. Press the Master OVERRIDE button again to
restore the previous setting.
Channel/Rack Number
This button displays the MultiRack output channel number, where a specific Dugan
channel is inserted. Clicking the button minimizes the Dugan Automixer window and
opens the respective MultiRack Rack that is connected to the same output channel.
On the DiGiCo SD consoles, pressing this button closes the Dugan Automixer window
and opens the respective Rack.
Channel Name
The Dugan channel and the Rack that is connected to the same output channel are
linked and share the same name. Changing the Dugan channel name also renames its
respective Rack and vice versa.
Page 12

12
Channel Meter
Meter Displays
Meter Color
Auto mix gain
Action of the Dugan Speech System
Green
Input
Input level to the channel
Yellow
Output
Output level of the channel
Blue
The channel meter has three display modes.
The default meter display is auto mix gain. This is the most useful choice during normal
operation. The input and output meters can be used when setting or checking levels.
Click on the Master meters button to toggle through the three meter display modes.
Weight
The weight controls set the side-chain levels for each channel into the control system.
This establishes the relative sensitivity of the automatic mix for the channels in use.
They do not change the mix levels. When the weight controls are balanced, each
microphone has an equal opportunity to take over the system: when one person talks
into one microphone, he/she is assigned the full auto mix gain and the other
microphones are lowered.
Page 13

13
The weight controls should be used to balance the channel auto mix gain indicators
when no one is talking. If a board preamp trimmer is lowered, that channel’s weight
control can be raised to re-balance the automixing, and vice-versa. Weight levels can be
changed by dragging the faders up or down, or by entering dB values in the value boxes
below the faders.
PC – Ctrl+Click the weight slider to reset its value to 0.
Mac – Option+Click the weight slider to reset its value to 0.
Note that the Speech System works by detecting the ratios of the levels between
channels, not their absolute levels. The weight control is not a gate threshold!
The following example explains how weight works (see figure below).
Raising the weight control for one channel:
1. Increases that channel’s auto mix gain display during ambience and decreases it
slightly for the other channels;
2. Makes it more difficult for others to be heard when someone speaks into the
channel with the higher weight setting.
It is important to understand that weight does not determine a mic’s level in the mix
when the person using that mic is speaking alone, only its sensitivity during automatic
mixing compared to other channels.
Lowering the weight control for one channel:
1. Decreases the auto mix gain display during ambience for that channel and
increases it slightly for the other channels;
2. Makes it more difficult for that channel’s speaker to be heard over other
speakers.
Page 14
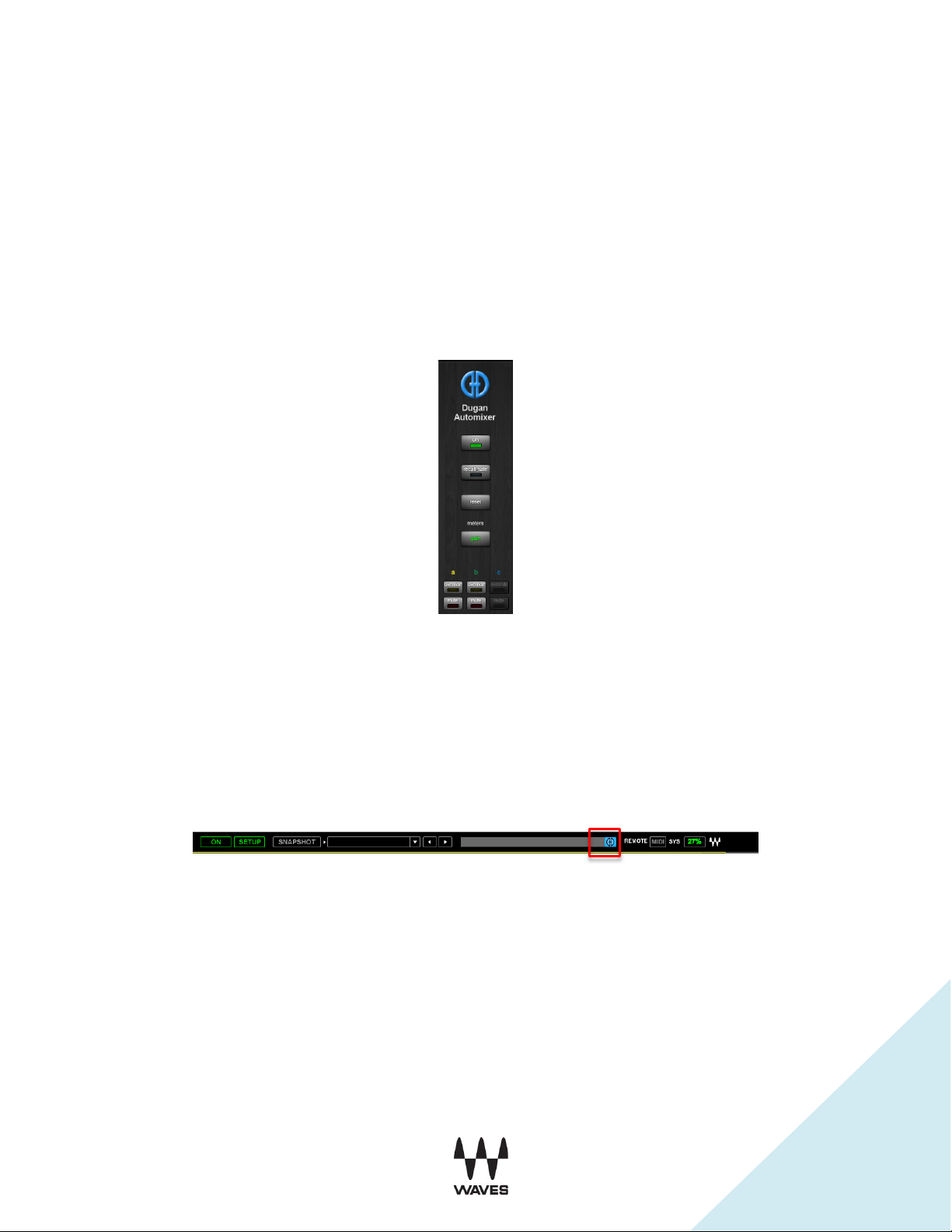
14
For optimal performance, balance the weight controls so that the channel gains display
approximately equal levels when no one is talking. If there is ongoing noise near one
microphone (e.g., computer fan or air vent), suppress it by reducing that channel’s
weight. Of course, you will hear that noise increase when a person speaks into that
microphone.
Master Pane
On
Click the On button to turn the Dugan Automixer On and insert into the MultiRack’s
output channels. Please note that the plug-in stays On even when its window is closed.
To turn the Dugan Automixer Off, click the button again.
When The Dugan Automixer is On, an indicator will appear on the MultiRack window, as
shown below.
Page 15

15
Reset
Meter Displays
Meter Color
Auto mix gain
Action of the Dugan Speech System
Green
Input
Input level to the channel
Yellow
Output
Output level of the channel
Blue
Click the reset button to restore the Dugan Automixer to factory default settings, which is
effectively the same as loading the Reset preset.
This resets the following:
1. Channel Modes
2. Channel Override buttons
3. Weights to 0 dB
4. “Groups to a”
These controls are not affected by the reset button:
1. Master On
2. Recall-Safe
3. Meters
4. Master OVERRIDE
5. Master MUTE
Recall-Safe
Click the Recall-Safe button to activate recall-safe mode for the Dugan Automixer plugin.
This button works the same as the MultiRack’s recall-safe function, preventing
snapshots from changing the Automixer’s settings.
Meters
Click on the Master meters button to toggle through the three meter display modes.
Page 16

16
Group Master Modes
A set of group master mode buttons becomes enabled in the Master Pane for each
group in use.
Override
Activating the Master OVERRIDE button has the following effect on individual channels:
Channel override button active: puts the channel in man mode with full gain (no
automixing);
- OR -
Channel override button inactive: mutes the channel.
Select the channels you want to include in the override group by activating their
respective override button.
Remove channels from the override group by deactivating their override button.
Press the OVERRIDE button to activate override for a group. Press it again to deactivate
override for the group.
Mute
Press the MUTE button to mute a group. Press it again to unmute the group.
Page 17

17
Typical Operation
This section creates a setup that will work for most applications.
Please note: For proper operation of the Dugan Automixer: insert MultiRack in postfader position on the console channels you want processed by the Automixer.
Initially, set the mixer’s or the Racks’ faders to unity gain.
1. Open the Dugan Automixer:
o MultiRack Native and MultiRack SoundGrid: under Audio > Dugan
Automixer or press F9.
o MultiRack SoundGrid for DiGiCo: under Advanced > Dugan Automixer or
press F9.
2. Turn On The Automixer from the Master Pane.
3. Activate auto mode for all live microphone channels
4. Make sure all unused channels are bypassed (all channels are bypassed by
default).
5. Speak into each microphone normally at the desired distance from it. Increase
the mixer’s input gain to just below clipping for best automatic mixing
performance.
Technical Note: The input gain before the Dugan Automixer should be high
enough to keep the level LED lit green during periods of silence. If the input gain
controls are set too low, the inputs will drop below the minimum operating level,
and the consistency of the ambience noise level is disrupted.
6. Adjust each live microphone’s channel weight setting until the fluctuating ambient
noise registers at approximately equal levels on all auto mix gain meters.
Page 18

18
Note that raising one channel’s weight setting causes its automix gain to rise and
the other channels’ automix gain to fall. With balanced weight settings, all
microphones should have equal access to the system gain.
7. During the event, adjust the faders to refine your mix. It is usually not necessary
to adjust the Dugan Automixer’s controls during the event. Since the Dugan
Speech System manages gain, there is no need to mute live microphone
channels (on the mixer or MultiRack) unless there is undesired noise. When such
noise occurs, the Dugan Automixer's gain displays will point you to the channel
you want to mute.
Please note: If channel clipping occurs, lower the preamp gain (head amp gain) on the
console, and increase the channel’s weight setting on the Dugan Automixer to re-
establish the ambient noise balance.
 Loading...
Loading...