Waldorf Lector User Manual


Foreword
Foreword
Thank you for purchasing the Waldorf Lector Vocoder plugin.
Lector is a unique vocoder for musical alienation of audiosignals. It contains a polyphonical synthesizer based on the legendary Waldorf sound engine. Lector puts in your hands a sonic toolset for a wide range of diverse applications.
What to read?
The biggest problem with any manual is to cover both the needs of an absolute expert and a beginner alike. There are people who read a manual cover to cover while others don’t even touch it. The latter is the worst choice, especially when the manual describes a Waldorf instrument.
If you decide to read the following manual, we promise you a lot of fun while reading about and working with Lector.
Your Waldorf Team
Hint
Waldorf Music GmbH is not liable for any erroneous information contained in this manual. The contents of this manual may be updated at any time without prior notice. We made every effort to ensure the information herein is accurate and that the manual contains no contradictory information. Waldorf Music GmbH extends no liabilities in regard to this manual other than those required by local law.
This manual or any portion of it may not be reproduced in any form without the manufacturer's written consent.
Waldorf Music GmbH, Landskroner Strasse 52, D-53474
Bad Neuenahr, Germany
Lector User´s Manual |
2 |
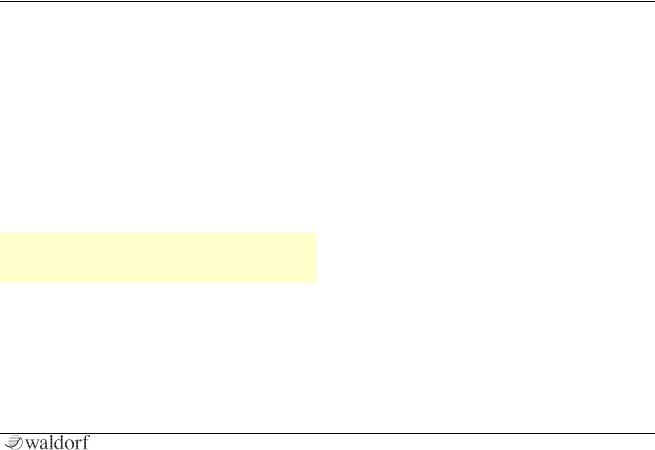
Foreword
Lector Development Team
Software: |
Wolfram Franke, Thomas Rehaag |
|
User interface: |
Axel Hartmann |
|
Manual: |
Holger Steinbrink |
|
Revision: |
1.0, May 2011 |
|
Betatest/Sounddesign: |
Boele Gerkes, Achim Gratz, Till |
|
|
Kopper, Dirk Krause, Jay de |
|
|
Miceli, Dr. Georg Müller, Kai |
|
|
Niggemann, Hermann |
Seib, |
|
Holger Steinbrink, Dr. |
Stefan |
|
Trippler, Dr. Ingo Weidner |
|
wPlease visit our website www.waldorfmusic.de Maybe you can download a newer version for your Lector.
We would like to thank
Karsten Dubsch, Willie Eckl, Joachim Flor, Michael von
Garnier, Frank Schneider, Kurt “Lu” Wangard, Silvia
Wollenweber, , and anyone we have forgotten.
3 |
Lector User´s Manual |

Content
Content
Foreword............................................................................................. |
|
2 |
Content................................................................................................. |
|
4! |
Overview .............................................................................................. |
|
5! |
Introduction |
........................................................................................ |
6! |
Installation ........................................................................................... |
|
7! |
Installation under Windows ....... |
7Fehler! Textmarke nicht |
|
definiert. |
|
! |
Installation! |
under Mac OS X ............................................ |
8 |
Activation of Lector ......................................................... |
9! |
|
Quick Start Tutorial .......................................................................... |
11! |
|
Basic Operation ................................................................................ |
12! |
|
Key Commands ............................................................. |
12! |
|
Control Elements ........................................................... |
12 |
Preset Management ....................................................... |
13 |
The Controls in Detail...................................................................... |
15 |
Parameter of the Input Section....................................... |
15 |
The Carrier Signal of Lector ........................................... |
17 |
Parameter of the Lector Synthesizer............................... |
19! |
Parameter of the Lector Vocoder ................................... |
28! |
The Effects..................................................................... |
34! |
Appendix........................................................................................... |
39 |
What is a Vocoder? ....................................................... |
39 |
Use Cases...................................................................... |
39! |
Glossary ........................................................................ |
43 |
|
! |
Product Support ............................................................ |
48! |
Lector User´s Manual |
4 |

Overview
Overview
User Interface of Lector
a |
Parameter of the Input section/Carrier signal |
c |
Parameter of the Vocoder filterbank |
b |
Parameter of the Lector Synthesizer |
d |
Effects section |
5 |
Lector User´s Manual |

Introduction
Introduction
About this Manual
This manual was written to help you to become familiar with Lector. It will also aid experienced users with routine tasks.
To avoid confusion, the terminology in this manual is based on the Lector parameter names. You will find the various terms explained in a glossary at the end of this manual.
We also used a uniform set of symbols to show you topics of particular interest or significance. Important terms are highlighted in bold letters.
Symbols
mCaution – The comments that follow this symbol will help you avoid errors and malfunctions.
wInfo – Additional information on a given topic.
Example – Real-world examples to try out.
Highlighted Control Features and Parameters
All of the Lector´s buttons, controls and parameters are highlighted in bold letters throughout the manual.
Example:
•Turn the Cutoff dial.
The Lector’s different modes and parameters are illustrated in a depiction of the display.
The value range of a continuous parameter is indicated from low to high with both values shown in italic letters, separated by three dots.
Example:
Resonance 0...100%
Lector User´s Manual |
6 |

Installation
Installation
Installation from CD-ROM:
System Requirements for Windows PC
In order to be able to use Lector, you will need at least:
A PC with an Intel Pentium3 or AMD Athlon 1 GHz processor or better, we recommend a fast CPU
64 MB free RAM
Windows XP or newer
VST 2.4 compatible host application such as Cubase SX 3 or newer or a VST3 compatible host application as Cubase 4 or newer which must be correctly installed on your computer.
wPlease also observe the system requirements of your host application!
wLector can be installed under Windows VISTA/Windows 7 64 Bit. Please keep in mind that Lector will run as 32 bit application.
Installation under Windows
Proceed as follows to install Lector:
1.Start your computer and launch your operating system. Insert the Lector CD-ROM into your DVD/CD-ROM drive. If you have enabled the Autostart function in Windows, the Installer will start automatically and you can proceed with Step 5 below. If not, please proceed as follows:
2.Launch the Explorer or open the window “My Computer”.
3.Double click on the icon for the drive that holds the Lector-CD-ROM.
4.Double click on the Lector Installer icon. This launches a special installation program.
5.Follow the on-screen instructions.
wAfter installing Lector you will have to activate the program on your computer Please refer to the chapter “Activation of Lector”.
Installation of a downloaded Installer File:
1.Refer to the folder where the downloaded Lector zip archive is located.
2.Double click on the archive file to extraxt it.
7 |
Lector User´s Manual |

Installation |
|
|
|
|
|
|
|
|
|
|
|
3. Double click on the Lector Installer icon. This launches |
|
w Please also observe the system requirements of your |
|
a special installation program. |
|
||
|
host application! |
||
|
|
||
4. Follow the on-screen instructions. |
|
w Lector can be installed under Mac OS X Snow |
|
|
|
||
w After installing Lector you will have to activate the |
|
|
|
|
Leopard 64 Bit. Please keep in mind that Lector will |
||
|
|
run as 32 bit application. |
|
program on your computer. Please refer to the |
|||
chapter “Activation of Lector”. |
|
Installation under Mac OS X |
|
System Requirements for Mac OS X |
|
||
|
Proceed as follows to install Lector: |
||
|
|
||
In order to be able to use Lector, you will need at least: |
|
|
|
•Any Mac with Intel processor
•Mac OS X 10.4 or newer
•64 MB free RAM
•VST 2.4 compatible host application such as Cubase SX 3 or newer or a VST3 compatible host application as Cubase 4 or newer which must be correctly installed on your computer.
or
•An AudioUnit 2.0 compatible host application such as Apple Logic or GarageBand, which must be correctly installed on your computer.
Installation from CD-ROM:
1.Disable any system activity monitoring software or extension. Then insert the Lector CD into your computer’s DVD/CD-ROM drive.
2.If required, double click on the Lector icon to open the CD window.
3.Double click on the Lector Installer icon to load the installation software. Follow the instructions on the screen.
wAfter installing Lector you will have to activate the program on your computer Please refer to the chapter “Activation of Lector”.
Lector User´s Manual |
8 |

|
|
|
Installation |
||
|
|
|
|
|
|
Installation of a Downloaded Installer File: |
|
You need to have administrator rights to install and |
|||
1. Refer to the folder where the downloaded Lector zip |
|
authorize Lector. If your current user account doesn't |
|||
|
have administrator rights, please quit the installer, log in |
||||
archive is located. |
|
||||
|
as user with administrator rights and start the installer |
||||
|
|
|
|||
2. Double click on the archive file to extraxt it. |
|
again. |
|||
|
|
|
|||
3. Double click on the Lector Installer DMG icon. This |
|
w You require an active internet connection for license |
|||
launches a special installation program. |
|
activation. |
|||
4. Follow the on-screen instructions. |
|
1. After successful installation of Lector the eLicenser |
|||
|
|
|
Control Center application will start automatically. If not, |
||
w After installing Lector you will have to activate the |
|||||
|
please start it manually. eLicenser Control Center can be |
||||
program on your computer Please refer to the chapter |
|||||
|
found within your Application folder. |
||||
“Activation of Lector”. |
|
||||
|
2. In the application windows please choose the option |
||||
Activation of Lector |
|
||||
|
“Enter Activation Code”. |
||||
Lector uses a software based copy protection called |
|
3. Enter the 32 digit activation code that was included in |
|||
eLicenser. Lector can only run with an activated license. |
|
your Lector package. Confirm it and follow the |
|||
|
|
|
instructions. |
||
m Really important — The license code can be used |
|
||||
|
|
4. You can download your final activation as software |
|||
just once and becomes invalid after first use. If you |
|
|
|||
|
|
license (SeL) or directly to a connected optional eLicenser |
|||
have lost your license code by a hard disk crash or |
|
|
|||
|
|
USB Key (e.g. Steinberg Key). |
|||
renewing your operating system please contact our |
|
|
|||
|
|
|
|
||
support: support@waldorfmusic.de |
|
|
|
|
|
Independent of installing Lector on a Mac or Windows |
|
|
|
||
computer you will need to activate the software. |
|
|
|
||
9 |
Lector User´s Manual |

Installation
wLector is copy-protected by the Soft eLicenser Copy Protection. You do not need an USB key to authorize Lector on a particular computer. However, we strongly recommend to transfer the Lector license to an eLicenser USB Key (i.e. from Steinberg or eLicenser) during or after activation. Please consult the eLicenser Control Center Online Help how to perform this optional step.
wIf you want to use Lector on different computers or if you want to remove the soft license from your current computer or if you need to reinstall your computer system you must transfer the Lector eLicense to an eLicenser USB Key. Otherwise your soft license will be gone forever.
wPlease note the “Read Me!” and “Important Changes” text files on the Lector CD-ROM, which may contain additional information and/or any changes.
mIf you want to upgrade your operating system software or exchange any hardware system component make sure to transfer your soft eLicense to an optional eLicenser USB Key before. Otherweise your soft license will be gone forever.
Lector User´s Manual |
10 |

|
Quick Start Tutorial |
|
|
|
|
Quick Start Tutorial |
desired signal as Carrier into Lector. |
|
|
your host application as also as in Lector to route a |
|
Here you find a quick start for working with Lector: |
• If your are using the VST 2.4 plug-in you can load the |
|
• Load the Lector plug-in in an insert slot of any audio |
additional Lector Carrier Plug-in as an insert effect in |
|
any desired channel to route this signal as Carrier to |
||
or instrument track of your host application which |
||
Lector. |
||
contains a suited signal as speech, vocals or drums. |
||
|
•Start the playback of your host application and turn the Speech dial in Lector until you hear the original signal.
•Create a MIDI track and route the output directly to Lector.
•Activate the Lector synthesizer and turn the Carrier dial. While playing MIDI notes via a connected MIDI master keyboard or recorded MIDI events you should hear the Lector synthesizer. If you don´t have a MIDI keyboard you can activate the Latch mode to trigger a permanent signal of the Lector synthesizer.
wPlease read the corresponding manual of your host application how to to load insert effects and how to work with sidechain.
wA detailed description of all Lector parameter and its functionality can be found within the next pages.
•Turn down the Speech and also the Carrier dial. Instead turn up the Vocoder dial. Start the playback of your host application and play some MIDI notes. You should now hear the typical Vocoder sounds.
•If you have loaded the VST3 or the AU version of Lector you can activate the sidechain function of
11 |
Lector User´s Manual |

Basic Operation
Basic Operation
Lector has been optimized for a screen resolution of at least 1024x768 pixels. If the resolution of your screen is lower you will have to scroll your window.
Key Combinations
•If you hold down the [CTRL] key (PC) or Command key (Mac) on your computer keyboard and click on any control, its value is automatically set to its default value (e.g. Cutoff is set to 20000Hz, Bands is set to 42 or EQ Treble is set to 0).
•If you use a computer mouse with scroll wheel you can use it to change parameters. Move your mouse pointer over the desired value and use the scroll wheel to change it. If you hold down the [SHIFT] key you can increase the resolution.
•If the dial control mode of your host application is set to “circle mode” (you change a value by dragging around the dial in a circle), then you can temporarily change to “up/down mode” by holding down [ALT].
Control Elements
Using Lector’s controls is simple. There are some different types of control elements:
Dials
To set a value, click on the dial, hold down the mouse button and drag around the dial in a circle or move the mouse up and down. This
depends on the setting of your host application. Alternatively you can edit values by using your mouse scroll wheel.
Pop-up Menu
Click on the corresponding parameter to open a pop-up menu
where you can choose the desired parameter.
Switches
Switches are represented by “LEDs”. If a function is active, its “LED” will be lit red. To activate/deactivate a function, click on its
“LED”.
Lector User´s Manual |
12 |

Basic Operation
Display
The information display shows parameter information and a brief description of the parameter function. In addition, MIDI controller allocations (CTRL) and the current numerical value of the parameter are displayed.
Filter Bank Display
By clicking on the “L” or “H” handles, you can move the parameters directly in the display.
Lector Logo
If you click on the Lector logo, a “program information” window opens.
Preset Managment
To load and save a Preset Program within Lector, please proceed as follows:
•Left click on the File menu button to open a popdown menu with the following parameters:
•Load Bank opens a window to load a Lector preset bank.
•Save Bank opens a window to save the current Lector preset bank.
•Load Program opens a window to load a single Lector preset program.
•Save Program opens a window to save the current Lector preset program.
•Save All Programs up to this Program saves all presets from preset program 1 to the current sound program as single FXP presets.
•Save All Programs up to this Program as Audio Unit Preset (only Mac) saves all presets from preset program 1 to the current sound program as single AudioUnit presets.
13 |
Lector User´s Manual |

Basic Operation
•If your host application offers a separate Load/Save dialogue you can also use it to load and save sound programs.
Lector User´s Manual |
14 |

The Controls in Detail
The Controls in Detail
The analog user interface offers direct access to the dials on the Lector. Besides the Input/Speech section will find three separate sections: The internal synthesizer for creating a carrier signal, the Vocoder section and at least the Effects section.
homogeneous audio signal. Both compressors feature the same control elements.
Compressor Active |
On / Off |
Switches the corresponding compressor on or off. The switch lights red when activated.
Parameter of the Input Section
Gain |
-20...+20 dB |
Here you will find a compressor for the input signal (Speech Input) and the carrier signal as also the Unvoiced Detector.
Compression
The compressor optimizes the input and/or the carrier signal for the further processing by the vocoder. It based on an automatic gain adaption which leads to a more
Gain controls the level of the compressor. Higher settings raise up the level of the speech or carrier signal. Use Gain to avoid clippings of the vocoder by reducing high level signals.
wBear in mind that this compressor features no separate threshold function. It is controlled automatically and depends on the input signal.
Ratio |
1:1...1:100 |
Ration determines the compression rate between input and output signal. A value of 1:3 means a reduction of the output signal by factor 3.
15 |
Lector User´s Manual |
 Loading...
Loading...