WACOM Pen Display User Manual [fr]
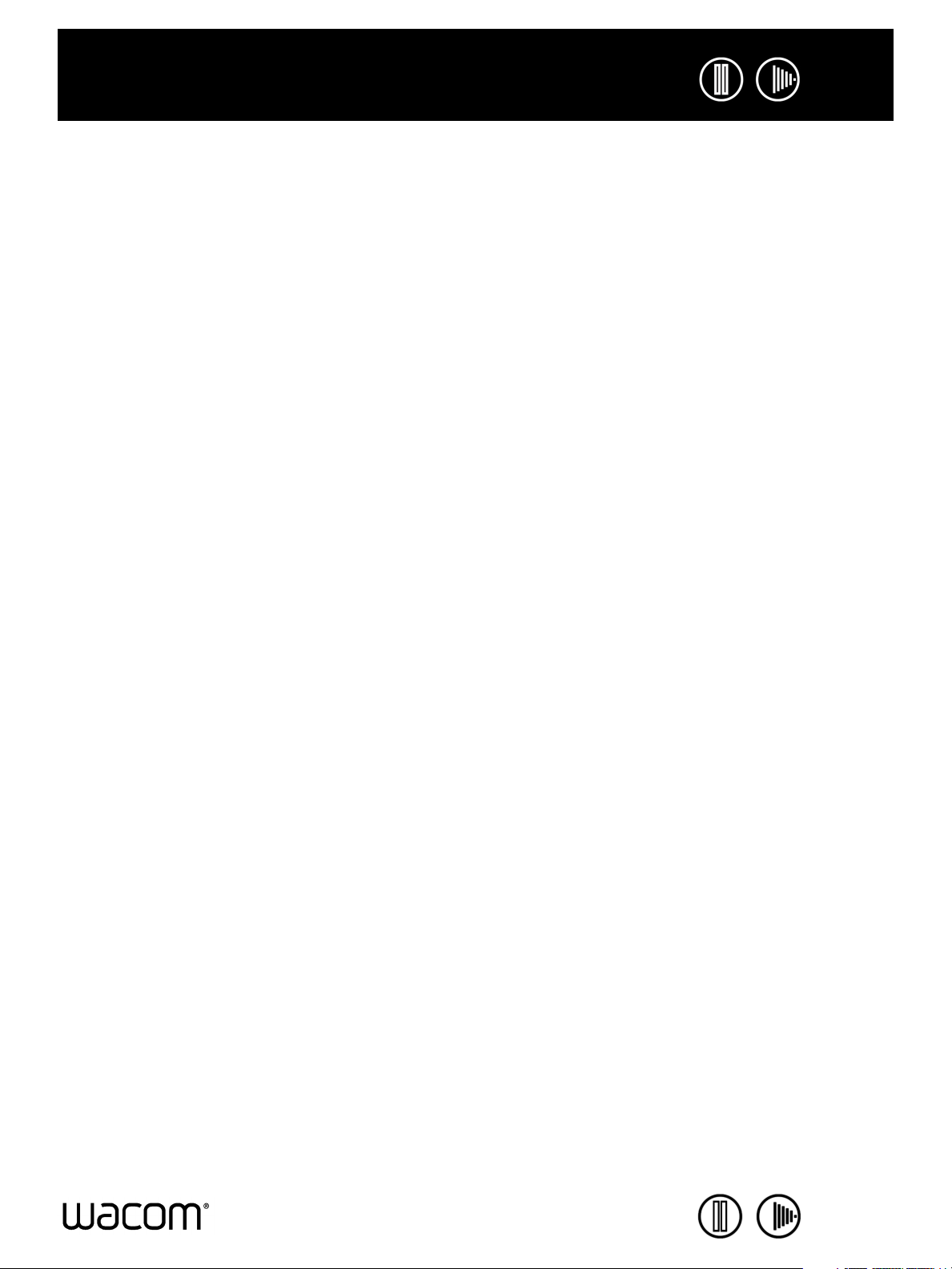
IndexTable des matières
Pen Display
Manuel de l'utilisateur du logiciel
TABLES DES MATIÈRES
À propos de ce manuel 2
Navigation dans le manuel 3
PERSONNALISATION 4
Ouverture du panneau de configuration 4
Présentation du panneau de configuration 5
Paramètres du panneau de configuration 6
Étalonnage du pen display 7
Personnalisation du stylet 9
Réglage du toucher de la pointe
et du double-clic 9
Réglage du toucher de la gomme 11
Paramètres avancés liés à la pression
de la pointe et de la gomme 12
Personnalisation des boutons du stylet 13
Fonctions des boutons 14
Utilisation du pen display avec
d'autres moniteurs 19
Utilisation et personnalisation du menu radial 20
Utilisation de la fonction de basculement
entre écrans 21
Paramètres spécifiques à une application. 22
Création d'un paramètre spécifique
à une application 22
Modification de paramètres spécifiques
à une application 22
Suppression de paramètres spécifiques
à une application 22
Installation de plusieurs tablettes 22
GLOSSAIRE 23
INDEX 25
1
Table des matières
Index
1
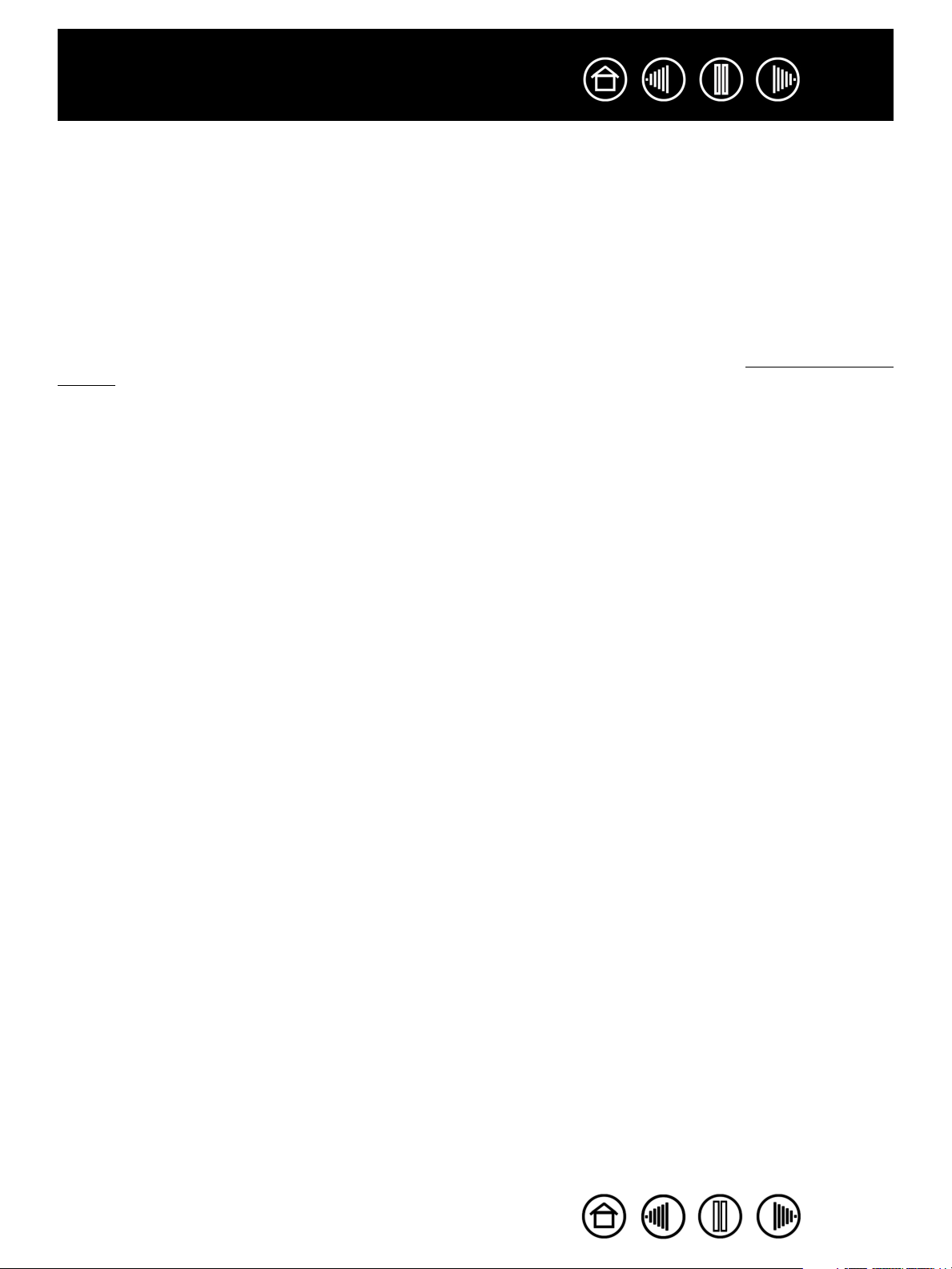
IndexTable des matières
2
À PROPOS DE CE MANUEL
Ce document offre un accès rapide aux informations relatives au pen display. Cliquez sur un bouton de
navigation ou sur un mot en surbrillance pour vous déplacer dans le document. Les informations fournies
sont communes aux plates-formes Windows et Macintosh. Des captures d'écran Windows sont présentées,
sauf indication contraire.
Remarque : ce manuel ne comprend pas d'informations sur l'installation du pen display. Reportez-vous au
guide d'installation du produit pour obtenir des détails sur l'installation du pen display.
Si la documentation électronique ne vous est pas familière, lisez attentivement la section Navigation dans le
manuel.
•Les
• N'oubliez pas que vous pouvez toujours utiliser la fonction de zoom pour augmenter la taille de la page
• Les informations suivantes ne sont pas fournies avec ce produit : informations concernant votre
• De nombreuses applications graphiques prennent en charge les fonctionnalités du pen display
PETITES MAJUSCULES servent à identifier le nom des touches du clavier, des boîtes de dialogue et des
options du panneau de configuration.
affichée à l'écran.
configuration matérielle spécifique et votre système d'exploitation, ou informations concernant vos
applications logicielles. Pour obtenir ces informations, consultez les manuels et les disques fournis avec
votre matériel, votre système d'exploitation et vos applications.
(notamment la sensibilité à la pression). Consultez le site Web de Wacom pour connaître la liste des
applications qui prennent en charge ces fonctionnalités. Pour savoir comment utiliser au mieux les
fonctionnalités du pen display dans le cadre d'applications spécifiques, consultez les manuels de ces
applications.
Wacom a pour philosophie d'améliorer en permanence l'ensemble de ses produits. De ce fait, des
modifications et des améliorations de la conception sont régulièrement apportées. Il est par conséquent
possible que certaines modifications et améliorations ne soient pas abordées dans ce manuel.
Table des matières
Index
2
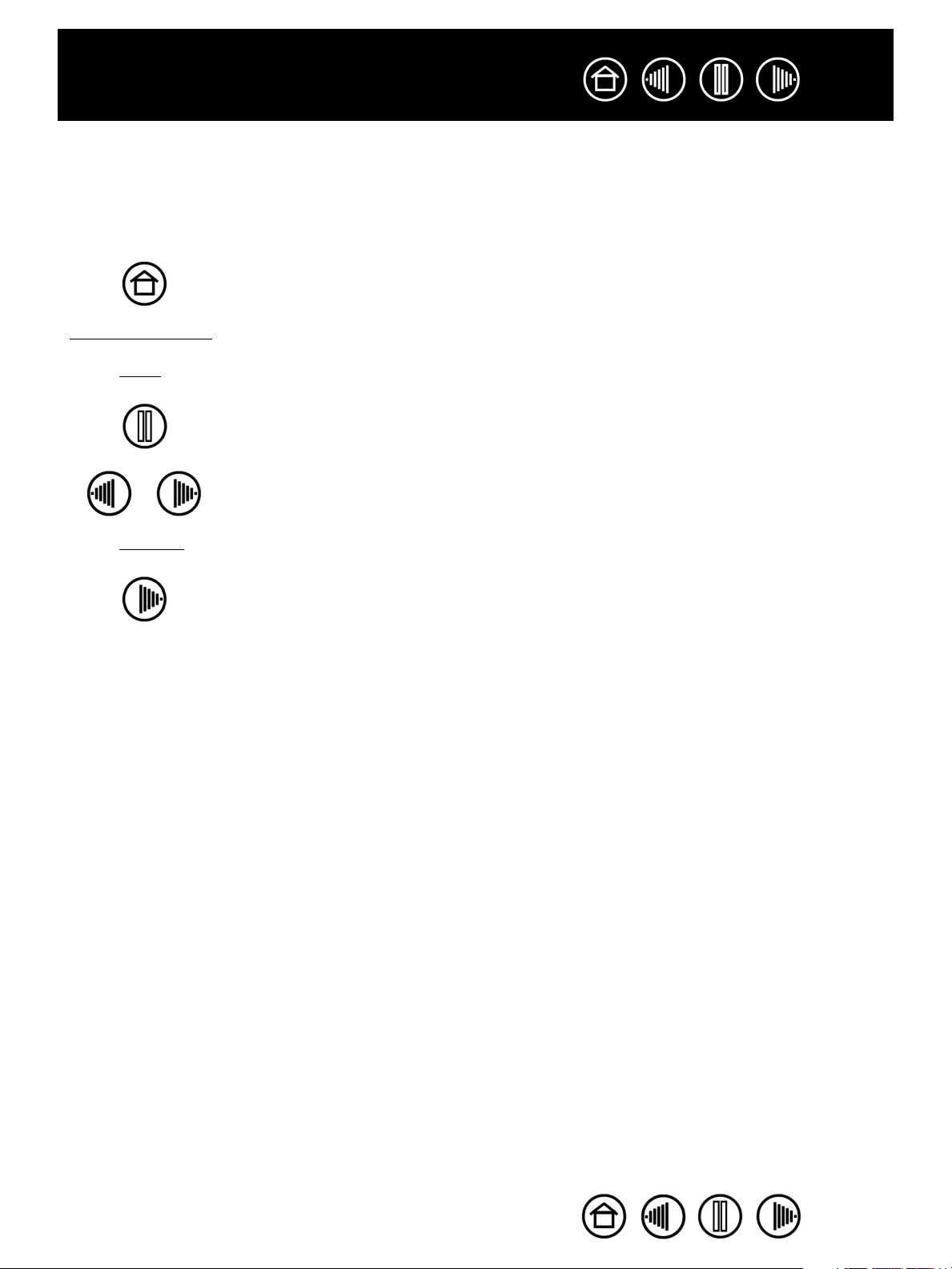
IndexTable des matières
NAVIGATION DANS LE MANUEL
Les commandes de navigation suivantes vous permettent de vous déplacer dans le manuel :
Accès à la première page
3
Table des matières
Index
Accès à la table des matières
Accès à l'index
Retour à l'écran précédent
Accès à la page précédente ou suivante
rubrique
Accès à la rubrique indiquée
Suite de la rubrique
Acrobat Reader offre des outils supplémentaires pour l'utilisation et l'impression du manuel. Consultez l'aide
d'Acrobat Reader pour plus d'informations.
Table des matières
Index
3
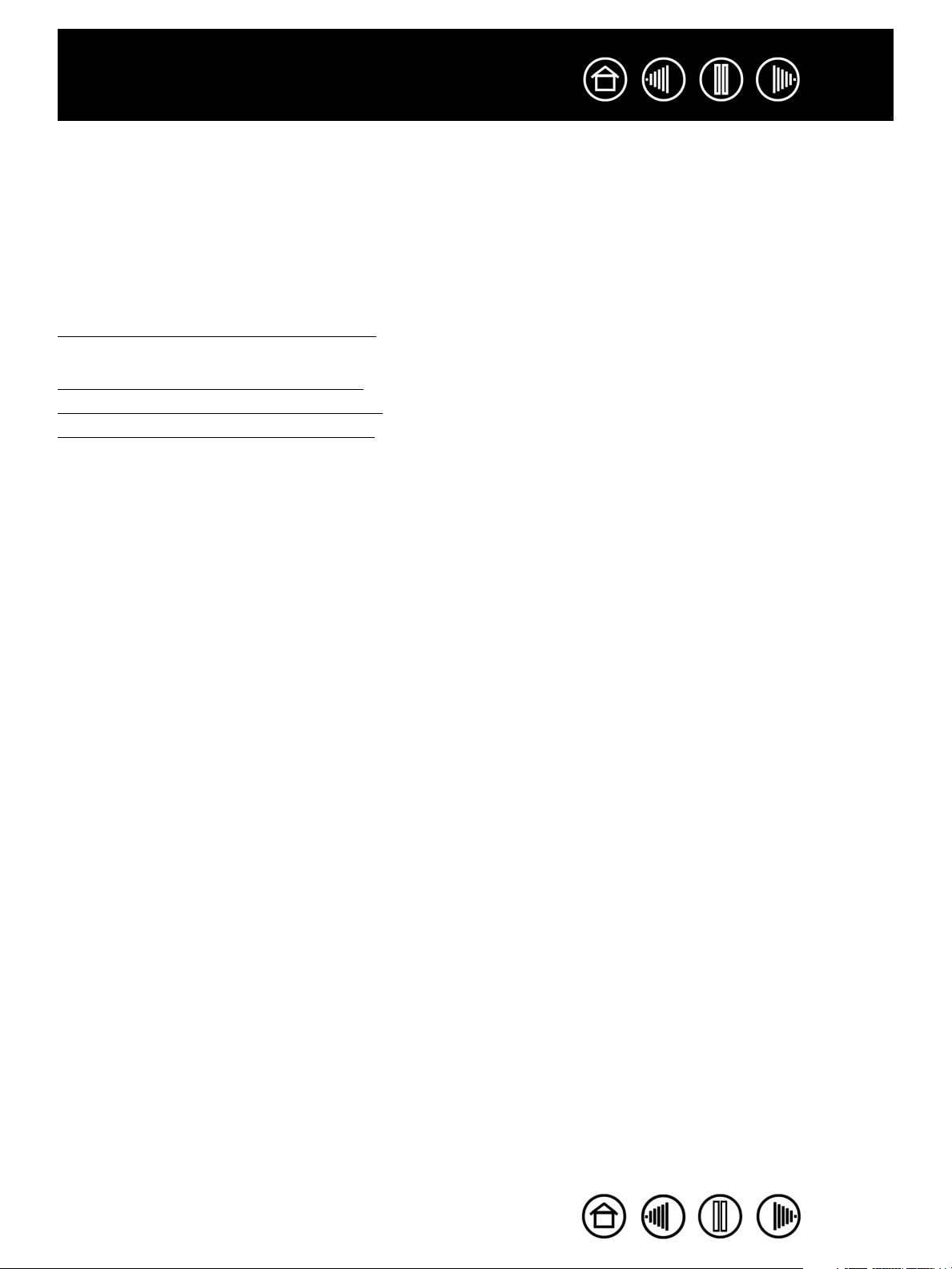
IndexTable des matières
4
PERSONNALISATION
Une fois que vous maîtrisez les fonctions de base de votre pen display, vous pouvez en personnaliser le
fonctionnement. Ce chapitre explique comment utiliser le panneau de configuration de la tablette Wacom
pour régler les paramètres du pen display et du stylet.
Les utilisateurs expérimentés peuvent apprendre à optimiser davantage le pen display en définissant des
paramètres spécifiques à une application
Ouverture du panneau de configuration
Présentation du panneau de configuration
Paramètres du panneau de configuration
OUVERTURE DU PANNEAU DE CONFIGURATION
Pour ouvrir le panneau de configuration de la tablette Wacom, utilisez le stylet et le pen display :
• Windows. Cliquez sur le bouton D
sélectionnez T
• Macintosh. Ouvrez P
PPLICATIONS. Ensuite, cliquez sur l'icône TABLETTE WACOM.
A
ABLETTE WACOM, puis l'option PROPRIÉTÉS TABLETTE WACOM.
RÉFÉRENCES SYSTÈME à partir du Dock, du menu Pomme ou du dossier
.
ÉMARRER de Windows et sélectionnez TOUS LES PROGRAMMES Ensuite,
Une fois le panneau de configuration ouvert, vous pouvez commencer à personnaliser le pen display.
Remarque : les préférences utilisateurs sont prises en charge. Après avoir ouvert une session, chaque
utilisateur peut personnaliser ses propres paramètres dans le panneau de configuration de la tablette
Wacom. Le basculement vers un autre utilisateur charge automatiquement ses paramètres personnels.
Table des matières
Index
4
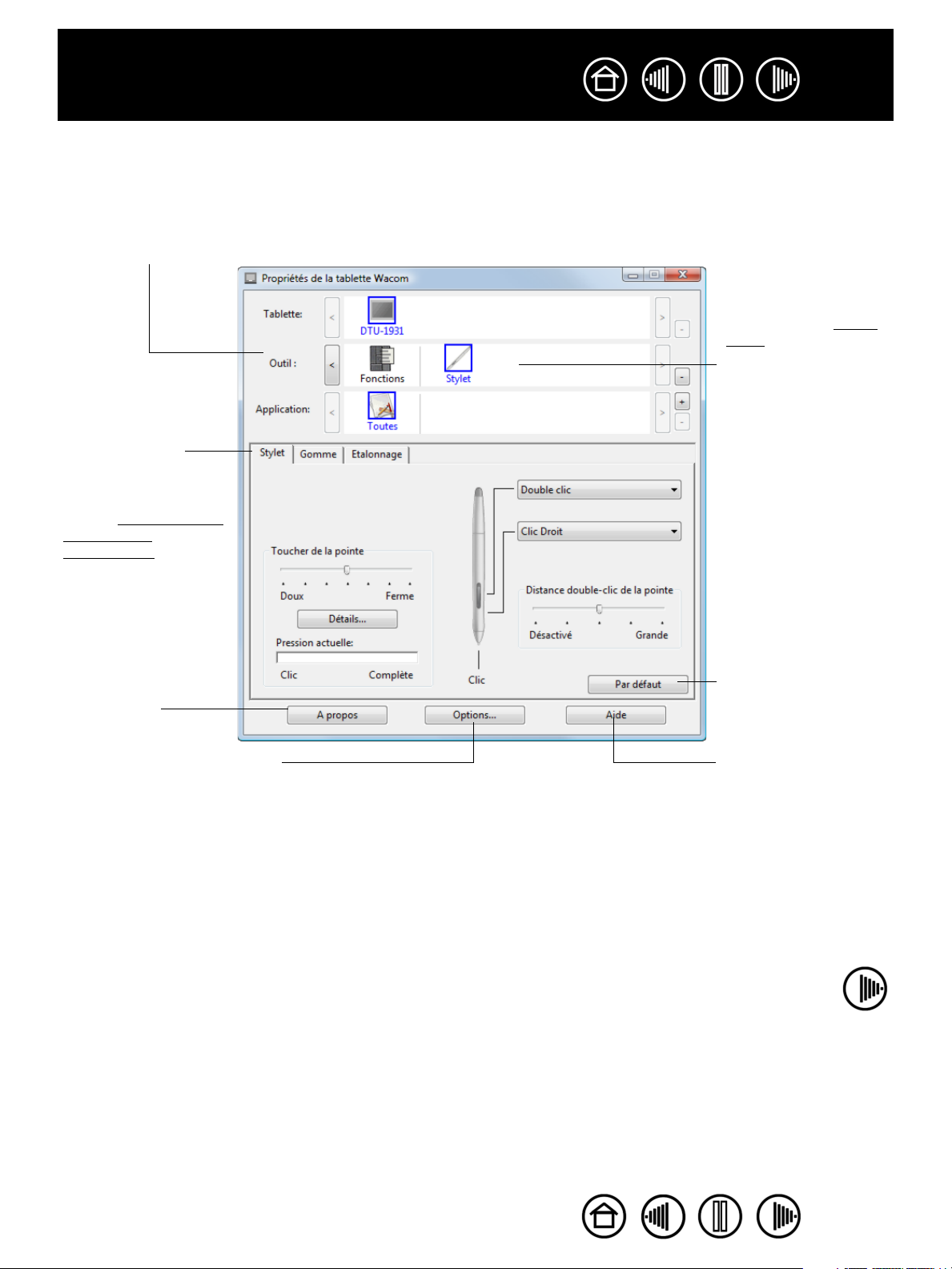
IndexTable des matières
PRÉSENTATION DU PANNEAU DE CONFIGURATION
Utilisez le panneau de configuration de la tablette Wacom pour personnaliser le pen display.
La partie supérieure du panneau de configuration affiche
les icônes représentant votre T
que les paramètres des A
Les onglets affichent
les paramètres
personnalisables de
l'
OUTIL sélectionné.
Reportez-vous à la
section Paramètres du
panneau de
configuration.
Affiche une boîte de
dialogue contenant
des informations
relatives à la tablette
et au logiciel, ainsi
qu'une option
permettant
d'accéder à la boîte
de dialogue
D
IAGNOSTIC.
ABLETTE, les OUTILS ainsi
PPLICATIONS.
Sélectionnez
F
ONCTIONS pour
personnaliser les
paramètres du menu
radial.
Sélectionnez S
pour personnaliser
ses paramètres.
Le bouton P
permet de rétablir les
paramètres par défaut
de l'onglet.
5
TYLET
AR DÉFAUT
Affiche les options avancées. Affiche ce manuel.
Tout en examinant le panneau de configuration, essayez différents paramètres afin de déterminer ceux qui
vous conviennent le mieux.
Toute modification prend immédiatement effet, mais vous pouvez toujours cliquer sur P
AR DÉFAUT pour
rétablir les valeurs par défaut de l'onglet.
Des info-bulles sont disponibles pour la plupart des éléments du panneau de configuration. Il suffit de placer
le curseur sur un élément de l'écran pour que l'info-bulle correspondante s'affiche.
En outre, les touches de direction et de tabulation du clavier permettent de naviguer dans le panneau de
configuration.
Table des matières
Index
5
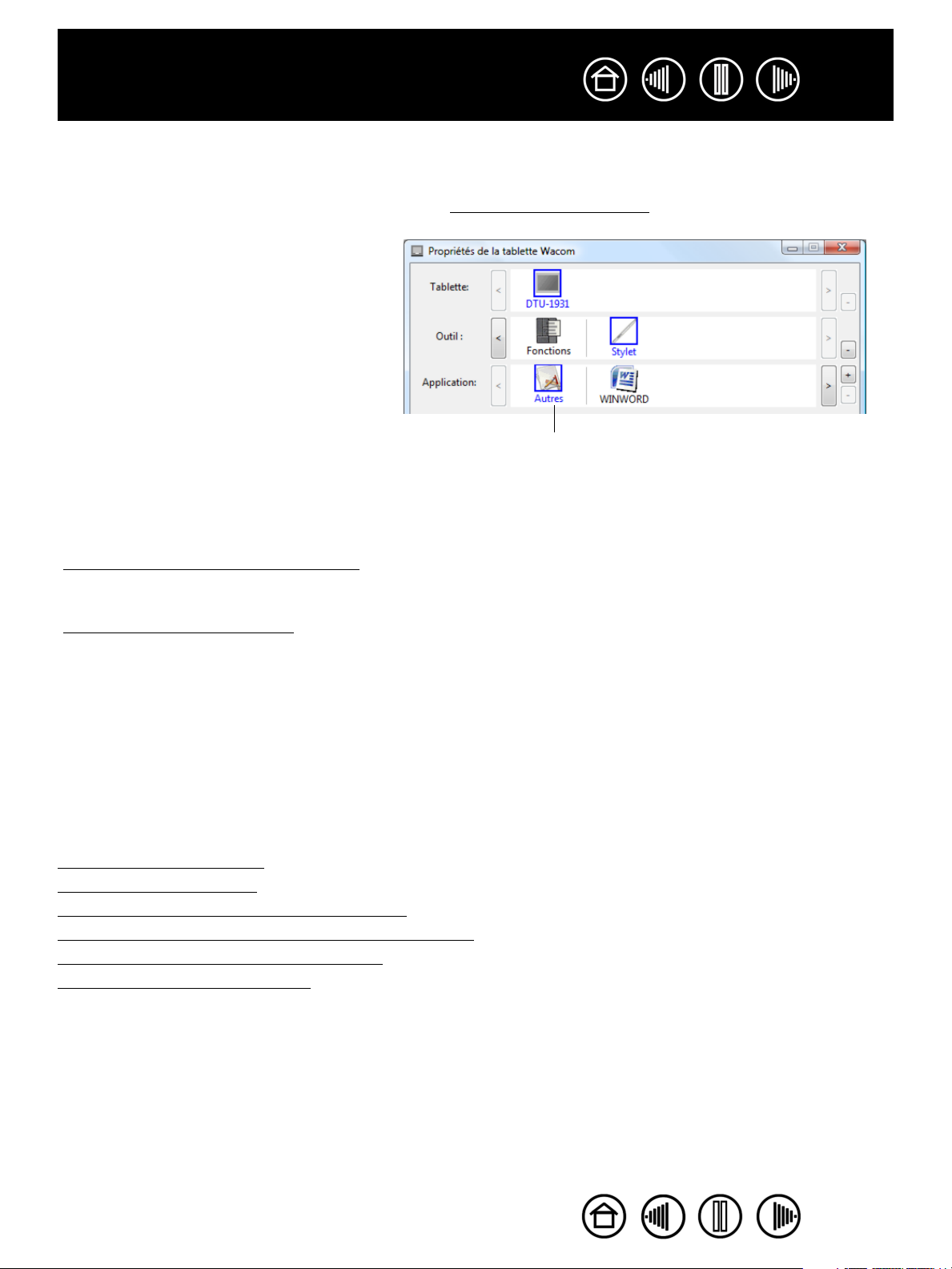
IndexTable des matières
6
Listes et onglets du panneau de configuration : les listes TABLETTE, OUTIL et APPLICATION du panneau de
configuration vous permettent de sélectionner la tablette, l'outil ou l'application dont vous souhaitez modifier
les paramètres. Pour modifier les paramètres des outils, ouvrez le panneau de configuration et sélectionnez
ONCTIONS ou STYLET. Reportez-vous à la section Personnalisation du stylet pour plus d'informations.
F
La liste TABLETTE affiche une icône pour
chaque tablette prise en charge installée
sur votre système. Tous les paramètres
affichés sous cette liste s'appliquent à la
tablette sélectionnée.
La liste des
F
ONCTIONS et du STYLET.
Remarque : lorsque le stylet est utilisé pour
la première fois sur la tablette, il est ajouté
automatiquement à la liste des
fonctionne avec les paramètres par défaut.
La liste des
définir des paramètres d'
uniquement dans une application
spécifique. Reportez-vous à la section
Paramètres spécifiques à une application.
Reportez-vous également à la section
Installation de plusieurs tablettes
Remarque : la liste des
OUTILS comprend une icône des
OUTILS et
Vos sélections en cours sont en
surbrillance.
APPLICATIONS vous permet de
OUTILS valables
.
.
APPLICATIONS est destinée aux utilisateurs avancés. Il n'est pas nécessaire de
sélectionner ou d'ajouter des applications pour personnaliser votre stylet.
PARAMÈTRES DU PANNEAU DE CONFIGURATION
Référez-vous à ces sections lorsque vous utilisez le panneau de configuration de la tablette Wacom.
Elles contiennent des informations détaillées concernant chaque onglet, ainsi que certains sujets
complexes. Vous y trouverez également des conseils de personnalisation utiles.
Étalonnage du pen display
Personnalisation du stylet
Utilisation et personnalisation du menu radial
Utilisation de la fonction de basculement entre écrans
Paramètres spécifiques à une application.
Installation de plusieurs tablettes
Table des matières
Index
6
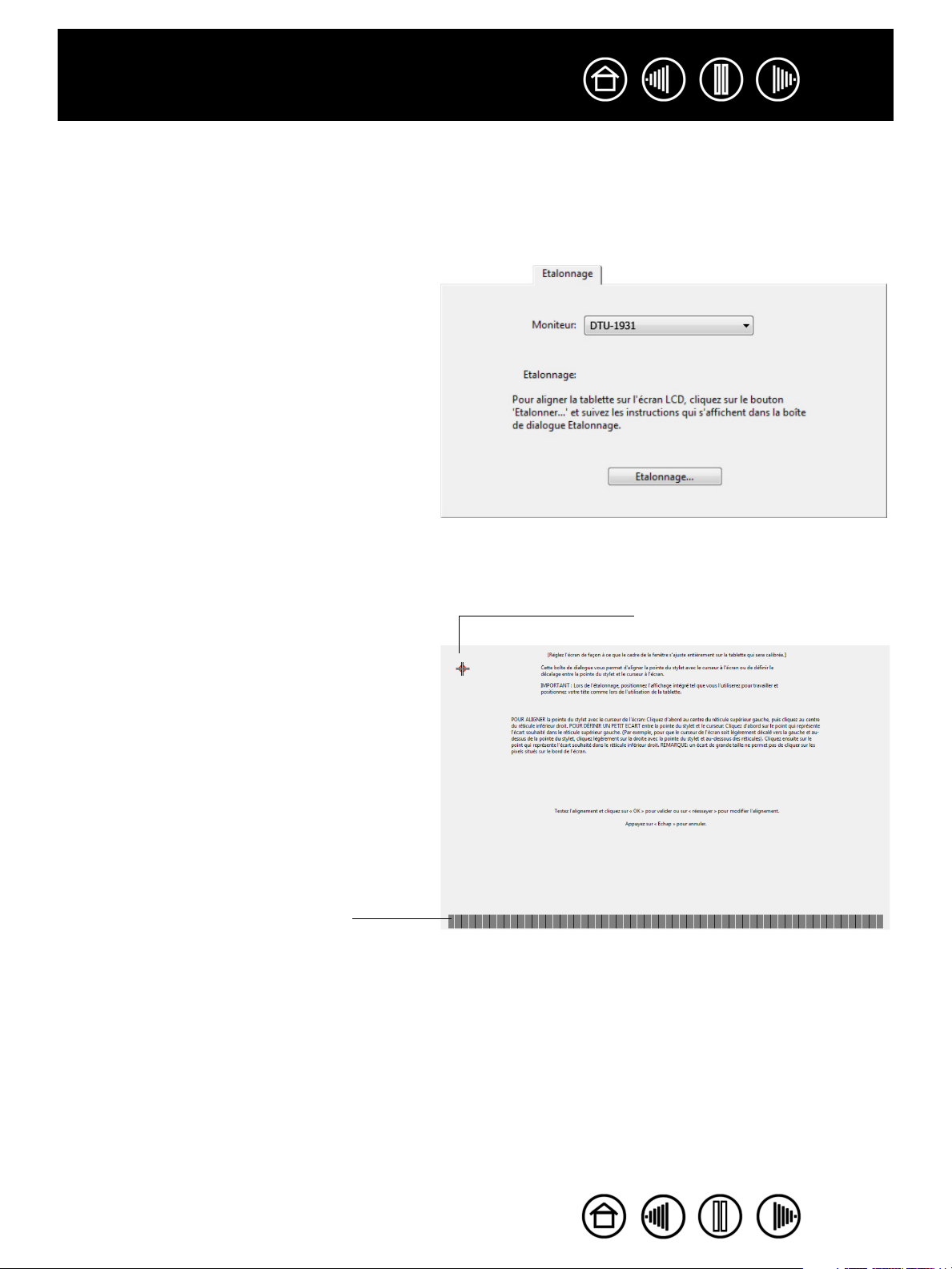
IndexTable des matières
7
ÉTALONNAGE DU PEN DISPLAY
Il est nécessaire d’étalonner la tablette pour aligner la position du curseur à l’écran sur celle du stylet
sur l'écran. Cet étalonnage est nécessaire pour corriger l'erreur de parallaxe créée par la feuille calque
transparente et la pellicule de protection de l'écran. Placez le pen display dans sa position de travail,
puis suivez la procédure ci-dessous.
Important : lorsque vous utilisez une connexion
VGA avec le pen display, assurez-vous que
l'écran LCD est réglé correctement avant
d'effectuer l'étalonnage de la tablette.
1. Dans le panneau de configuration de la
tablette Wacom, sélectionnez le S
dans la liste des OUTILS, puis l'onglet
É
TALONNAGE.
2. Si vous utilisez plusieurs moniteurs,
sélectionnez le M
ONITEUR correspondant
à l'écran du pen display. (Seuls les
moniteurs réglés sur l'une des résolutions
prises en charge par le pen display
apparaissent dans la liste.)
3. Cliquez sur le bouton É
TALONNER... pour
afficher la fenêtre d'étalonnage.
4. Tenez le stylet et installez-vous comme vous
le faites habituellement pour utiliser le
pen display. Avec la pointe du stylet, cliquez
au centre du réticule dans le coin supérieur
gauche.
5. Cliquez ensuite au centre du réticule qui
apparaît dans le coin inférieur droit.
6. Vérifiez l'alignement en plaçant le stylet sur
différents points de l'écran.
Cliquez sur OK pour accepter l'étalonnage.
Cliquez sur R
ÉESSAYER pour effectuer un
nouvel étalonnage.
Lisez les indications figurant dans la fenêtre
d'étalonnage : elles fournissent des
instructions détaillées et des options
supplémentaires. Le paramètre d’étalonnage
est valable pour toutes les applications.
Remarque : si plusieurs tablettes sont installées
sur votre système, veillez à sélectionner le
pen display adéquat dans la liste T
panneau de configuration.
Motif de réglage du pas et de la phase.
Reportez-vous au guide d'installation du
pen display et au manuel du matériel pour plus
de détails sur le réglage du pas et de la phase de
la connexion VGA.
TYLET
Réticule
ABLETTE du
Conseil : si vous préférez que le curseur à l'écran soit légèrement décalé par rapport à la position réelle de la pointe
du stylet, étalonnez-le en cliquant à l'endroit correspondant au décalage, à partir du réticule. Par exemple, pour faire
apparaître le curseur à l'écran deux millimètres au-dessus et à gauche de la pointe du stylet, étalonnez-le en cliquant
sur un point situé deux millimètres en dessous et à droite du réticule.
Table des matières
Index
7

IndexTable des matières
8
PERSONNALISATION DU STYLET
La personnalisation de votre stylet est extrêmement simple. Tout d'abord, ouvrez le panneau de
configuration de la tablette Wacom à l'aide du stylet. Le stylet est automatiquement sélectionné dans la liste
OUTILS et les onglets appropriés s'affichent. Sélectionnez un onglet, puis faites votre choix parmi les
des
différentes options possibles.
Réglage du toucher de la pointe et du double-clic
Réglage du toucher de la gomme
Personnalisation des boutons du stylet
Paramètres spécifiques à une application.
RÉGLAGE DU TOUCHER DE LA POINTE ET DU DOUBLE-CLIC
Pour régler la sensibilité de la pointe du stylet, sélectionnez l'onglet STYLET. Pour créer de larges coups de
brosse ou pour cliquer avec un toucher léger, optez pour une pointe légère. Pour un contrôle maximal
lorsque vous tracez des lignes fines, optez pour un toucher de pointe ferme.
Permet de personnaliser la pression
nécessaire pour cliquer ou dessiner.
Permet d'afficher la boîte de
dialogue D
pointe, afin de personnaliser la
sensibilité de la pointe.
Après avoir placé le curseur à l'écran sur une zone vide de
votre panneau de configuration, appuyez sur la tablette
avec la pointe du stylet pour tester le niveau de toucher de
la pointe. Vous pouvez déterminer la force à exercer sur le
stylet pour atteindre la pression maximale à l'aide de la
barre P
Conseils :
• Sélectionnez un T
• Dans certaines applications, un réglage de pression doux peut entraîner une réaction exagérée du stylet, une
• Pour faciliter le double-clic, agrandissez l'espace de double-clic (distance de double-clic).
ÉTAILS DU TOUCHER de la
Règle la taille de la zone de doubleclic. Une zone plus grande facilite
l'exécution du double-clic.
Placez la glissière en position
D
RESSION ACTUELLE.
OUCHER DE LA POINTE doux pour obtenir une gamme plus étendue de valeurs de sensibilité
dans la plupart des applications sensibles à la pression.
légère pression sur le stylet étant multipliée à l'écran. Dans ce cas, essayez un réglage du T
plus ferme.
Remarque : une distance de double-clic importante peut retarder l'affichage des traits de pinceau dans certaines
applications. Si vous constatez un tel problème, essayez de définir une distance de double-clic inférieure et
d'utiliser le bouton latéral pour l'exécution du double-clic.
ÉSACTIVÉ si vous ne souhaitez pas
d'assistance du double-clic
OUCHER DE LA POINTE
.
Table des matières
Index
8
 Loading...
Loading...