WACOM CintiQ - Companion Hybrid User Manual [fr]
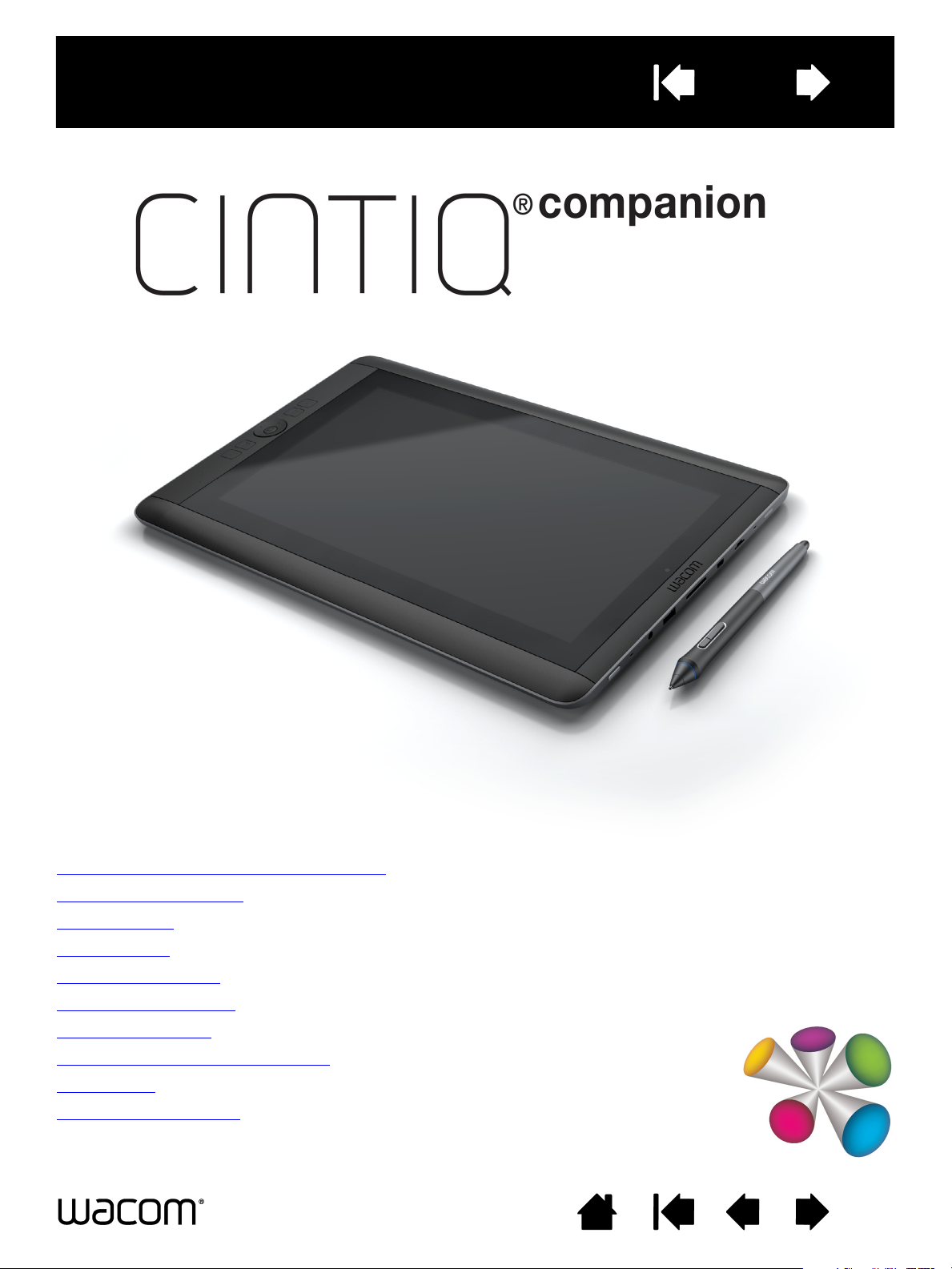
Table des matières Index
122
Professional Hybrid Creative Tablet
Manuel de l'utilisateur
À propos du Cintiq Companion Hybrid
Pièces et accessoires
Mise en route
Mode mobile
Utilisation du stylet
Fonction multi-touch
Mode stationnaire
Personnalisation de votre Cintiq
Dépannage
Options d'Assistance
Table des matières
Index
1
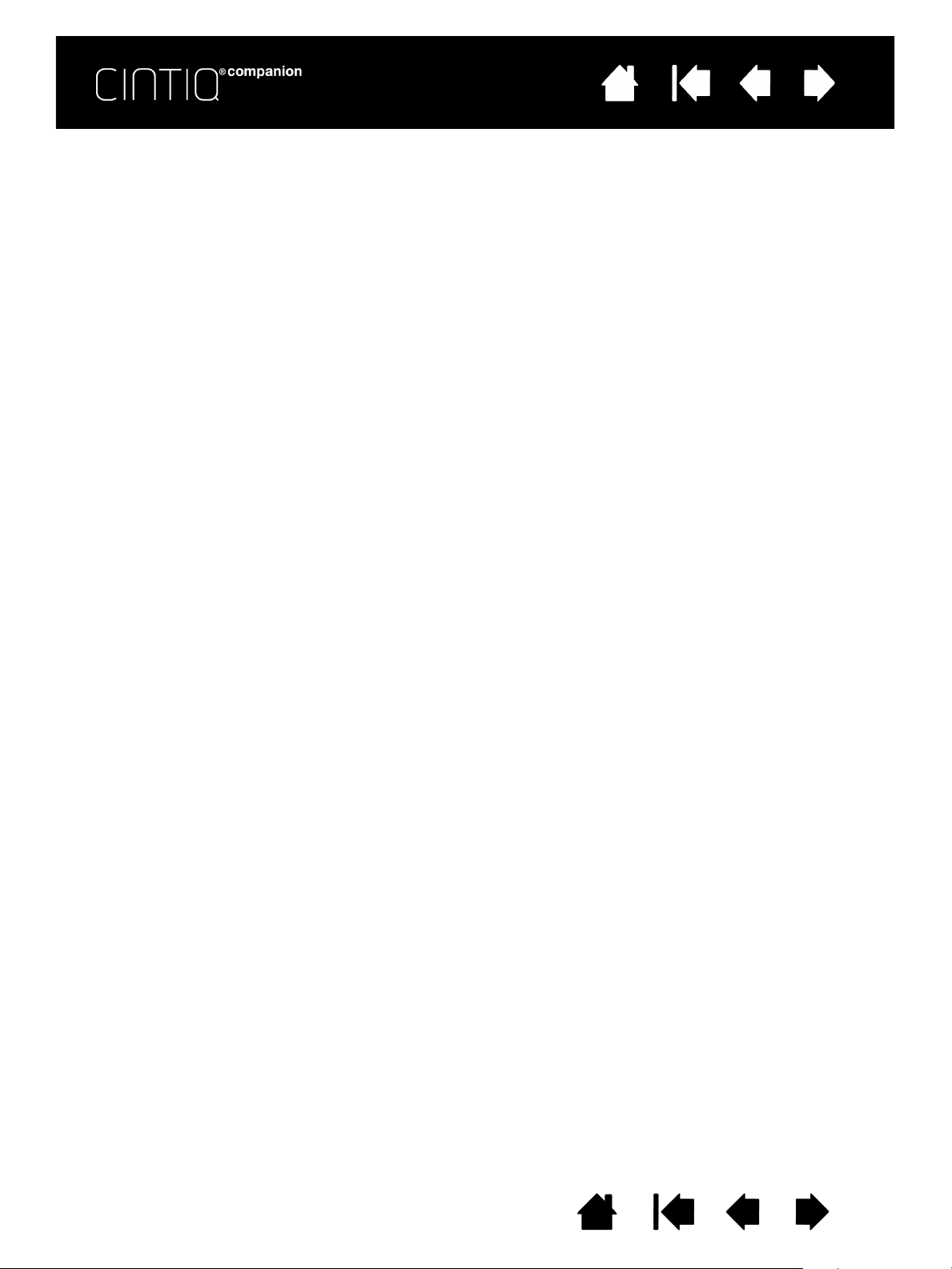
Table des matières Index
Cintiq Companion Hybrid
Manuel de l'utilisateur
Version 1.0, Rév. H0413
Copyright © Wacom Co., Ltd, 2013
Tous droits réservés. La reproduction totale ou partielle du présent manuel est interdite, sauf pour votre usage
personnel.
Wacom se réserve le droit de modifier la présente publication sans avertissement préalable.
Wacom tente, dans la mesure du possible, de fournir des informations à jour et précises dans le présent manuel.
Toutefois, Wacom se réserve le droit de modifier toute caractéristique et configuration du produit, sans avertissement
préalable et sans obligation d'intégrer ces modifications dans le présent manuel.
L'année indiquée ci-dessus est l'année au cours de laquelle ce manuel a été élaboré. Cependant, la diffusion du manuel
auprès des utilisateurs interviendra à la même date que la mise sur le marché du produit Wacom correspondant.
Cintiq et Wacom sont des marques déposées de Wacom Co., Ltd.
Adobe et Photoshop sont des marques commerciales, déposées ou non, d'Adobe Systems Incorporated aux États-Unis
et/ou dans d'autres pays. Microsoft et Windows sont des marques commerciales ou déposées de Microsoft Corporation
aux États-Unis et/ou dans d'autres pays. Apple, le logo Apple et Mac sont des marques commerciales d'Apple Computer,
Inc., déposées aux États-Unis et dans d'autres pays.
Tout autre nom de société et de produit mentionné dans la présente documentation peut être une marque commerciale,
déposée ou non. Les produits de fabricants tiers ne sont mentionnés qu'à titre d'information et ne constituent en aucun
cas un engagement ou une recommandation de notre part. Wacom décline toute responsabilité quant aux performances
ou à l'utilisation de ces produits.
ExpressKey est une marque déposée de Ginsan Industries, Inc. et son utilisation doit faire l'objet d'une autorisation.
®
ASTRO File Manager
est une marque déposée de Metago, Inc.
Table des matières
Index
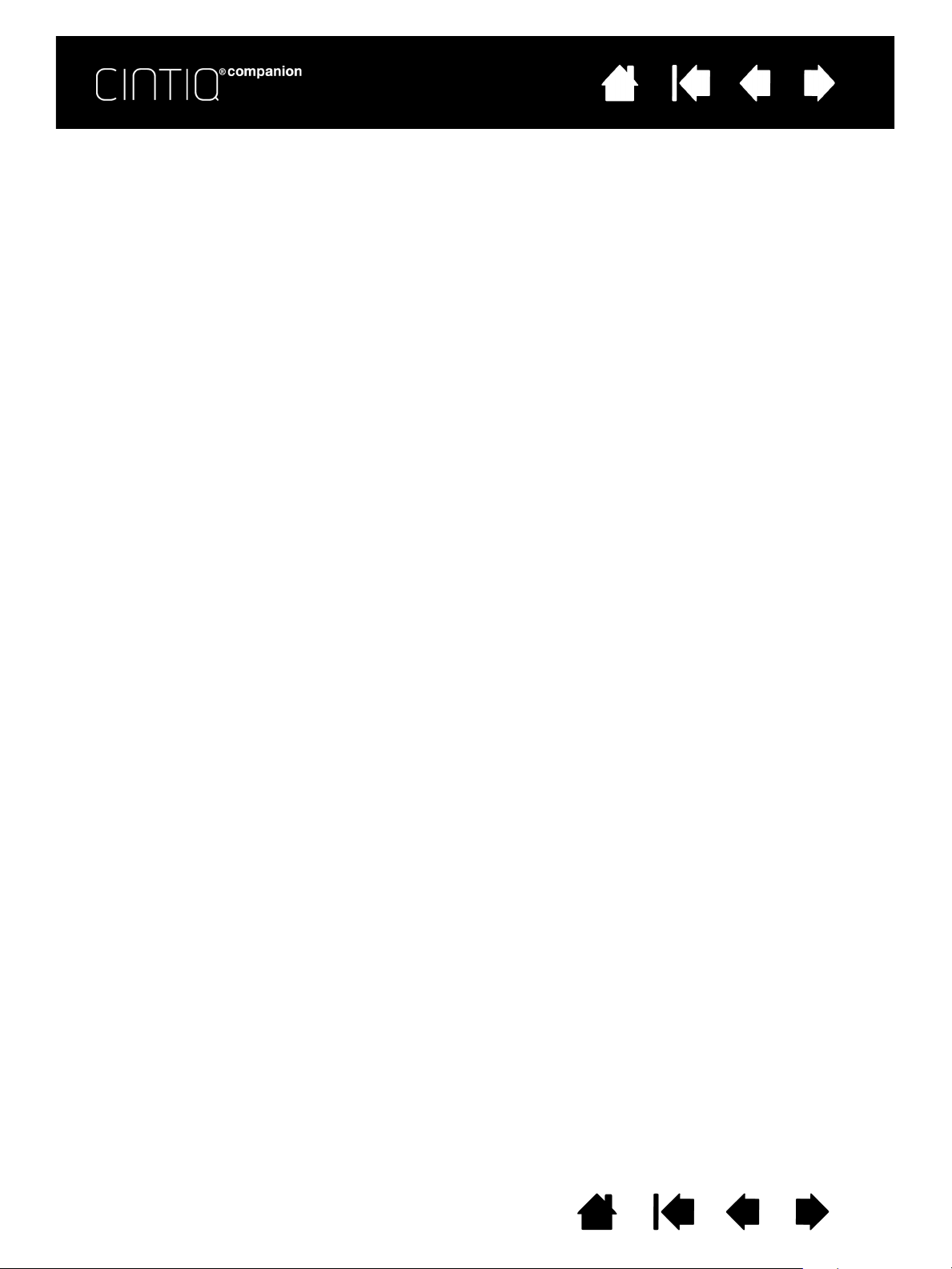
Table des matières Index
TABLE DES MATIÈRES
3
À PROPOS DE CE MANUEL 5
À PROPOS DU CINTIQ COMPANION HYBRID 6
Pièces et accessoires 7
Déballage 7
Vue avant 8
Vue arrière 8
Fixation du socle 9
MISE EN ROUTE 10
Étape 1 : Connecter le Cintiq à votre ordinateur 10
Étape 2 : Procéder à la configuration via
l'Assistant de configuration du mode mobile 11
Étape 3 : Terminer l'installation du pilote pour
le mode stationnaire 14
Rocker Ring et bouton central 14
Fonctionnalités Desktop Center et Mobile Center 15
Configuration de la zone de travail 17
MODE MOBILE 18
Saisie tactile et saisie au stylet 18
Gestion des fichiers 18
Utilisation du Wacom Mobile Center 18
État de la batterie et fonctionnement 21
MODE STATIONNAIRE 22
Configuration pour la latéralisation 22
Wacom Desktop Center 22
Fonctionnalités du stylet 25
Utilisation du stylet 26
Tenue du stylet 26
Positionnement 27
Clic 27
Gommer 27
Déplacement 27
Utilisation de la fonction de sensibilité
à la pression 27
Traçage avec inclinaison 27
ExpressKeys, Rocker Ring et bouton central 28
Fonction multi-touch 29
Sélection de la saisie multi-touch 29
Personnalisation des mouvements tactiles 31
Réglage des options des mouvements tactiles 31
Test des mouvements tactiles 33
Utilisation de plusieurs moniteurs 33
Paramètres d'affichage Wacom 33
Personnalisation de votre Cintiq 35
Gestion de vos paramètres du panneau
de configuration 35
Express View et Paramètres 35
Présentation du panneau de configuration 36
Personnalisation des fonctions du Cintiq 38
Étalonnage du Cintiq 39
Personnalisation du stylet 40
Réglage du toucher de la pointe et du double-clic 41
Réglage du toucher de la gomme 42
Paramètres avancés liés à la pression de
la pointe et de la gomme 42
Personnalisation des boutons du stylet 43
Personnalisation de la sensibilité à l'inclinaison 44
Personnalisation des ExpressKeys 45
Personnalisation du Rocker Ring et du bouton
central 46
Commandes à l'écran 46
Création de touches à l'écran ou de
Touch Strips à l'écran 47
Personnalisation des touches à l'écran ou des
Touch Strips à l'écran 49
Affectation des panneaux aux ExpressKeys
et aux boutons du Rocker Ring 49
Utilisation des touches à l'écran ou des
Touch Stripà l'écran 51
Modification de l'apparence des commandes à
l'écran 51
Gestion de vos commandes à l'écran 51
Fonctions des boutons 52
Utilisation et personnalisation du menu radial 59
Utilisation de la fonction de basculement entre
écrans 60
Paramètres spécifiques à une application 61
Création d'un paramètre spécifique à une
application 62
Modification de paramètres spécifiques à une
application 63
Suppression de paramètres spécifiques à une
application 63
Utilisation de plusieurs outils 63
Renommer la tablette dans la liste Tablette 63
DÉPANNAGE 64
Mises à jour logicielles 64
Test du Cintiq en mode stationnaire 65
Test des commandes et outils de saisie 66
Table des matières
Index
3
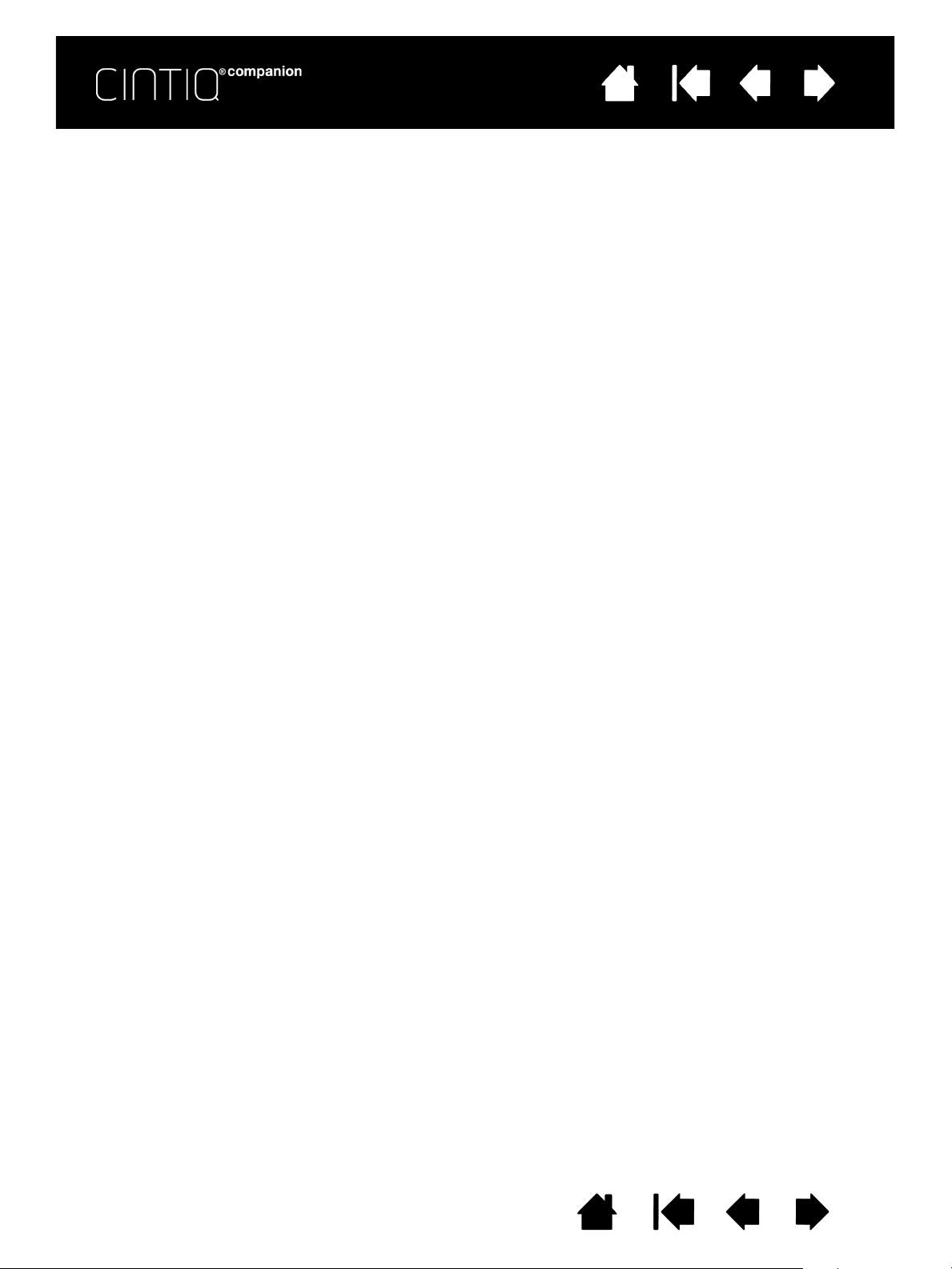
Table des matières Index
Test des ExpressKeys, du Rocker Ring et
du bouton central 67
Test d'un stylet 67
Dépannage de l'écran (Mode stationnaire) 68
Problèmes généraux 68
Dépannage de la tablette 70
Problèmes spécifiques à Windows 73
Problèmes spécifiques à Mac 74
Options d'Assistance 76
Entretien et réparations 76
FOIRE AUX QUESTIONS 77
ENTRETIEN ET MAINTENANCE 79
Entretien du Cintiq 79
Remplacement de la pointe du stylet 80
AUTRES INFORMATIONS UTILES 81
Désinstallation du Cintiq 81
Gestion des préférences 82
Installation de plusieurs tablettes 83
Utilisation d'applications intégrées pour le
contrôle de la tablette 84
Importation de paramètres avancés 85
Possibilités relatives au stylet et à l'encrage
numérique dans Windows 86
Informations sur le produit 87
Caractéristiques du produit 87
Caractéristiques de la batterie 87
Service de garantie aux États-Unis et au Canada 88
Service de garantie en dehors des États-Unis
et du Canada 88
Commande de pièces et accessoires 89
4
GLOSSAIRE 90
INDEX 92
Table des matières
Index
4
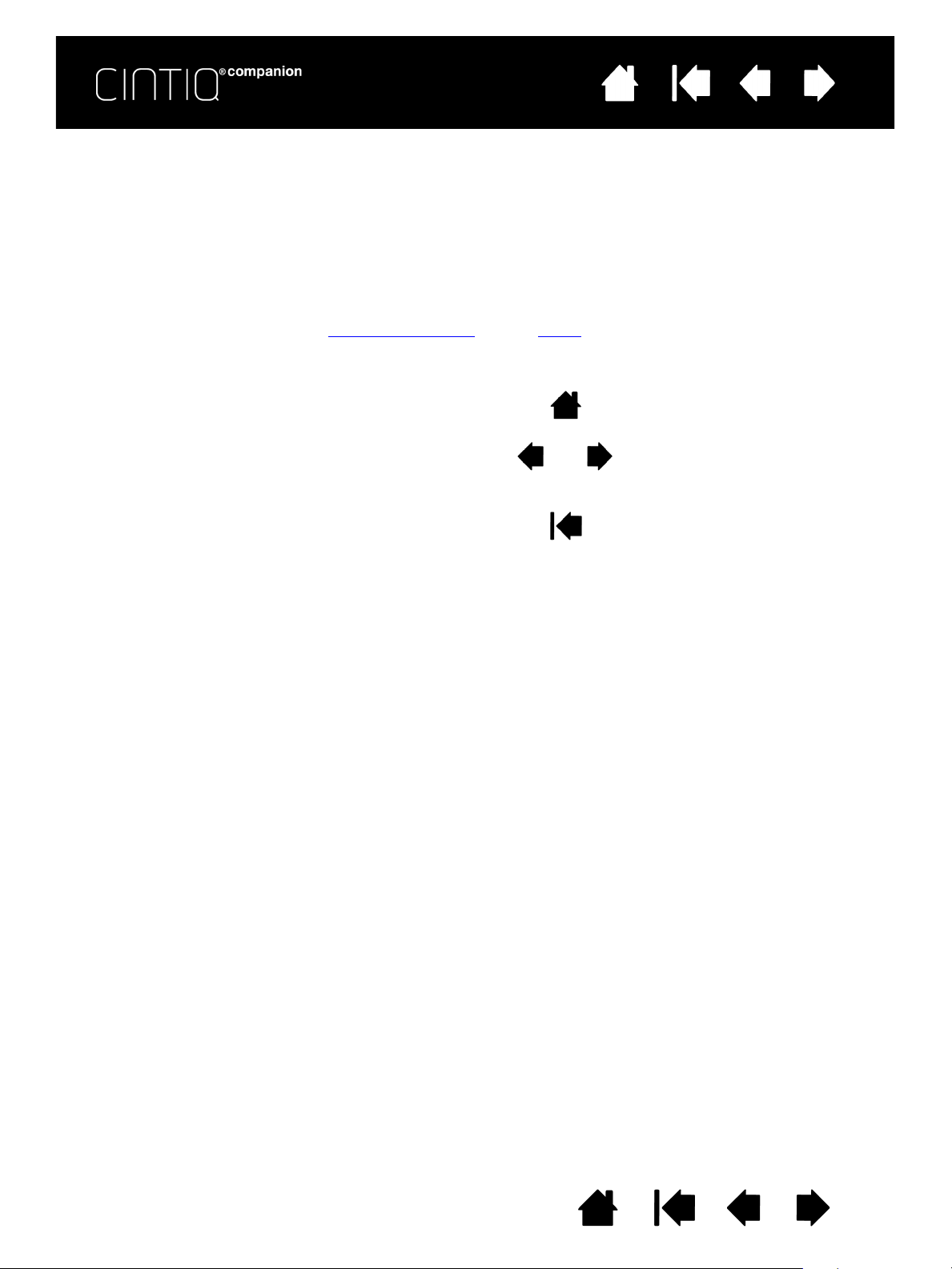
Table des matières Index
Table des matières
Index
5
À PROPOS DE CE MANUEL
Ce manuel fournit un accès rapide aux informations relatives au Cintiq Companion Hybrid (Cintiq).
Les présentes informations s'appliquent aux systèmes d'exploitation Windows et Mac (mode stationnaire),
ainsi qu'aux systèmes d'exploitation Android (mode mobile). En mode stationnaire, des captures d’écran
Windows sont présentées en référence, à moins qu’il n'en soit indiqué autrement.
• Cliquez sur les rubriques de la Table des matières
• Utilisez les commandes de navigation pour vous déplacer dans le manuel.
Accès à la table des matières Accès à la première page
Accès à l'index Accès à la page précédente
ou de l'Index pour y accéder directement.
ou suivante
Retour à l'écran précédent
• Utilisez la fonction de zoom du programme de lecture de PDF pour augmenter la taille du manuel
affiché à l'écran. Pour plus d'informations sur d'autres outils facilitant l'utilisation et l'impression du
manuel, consultez l'aide de l'application de lecture.
•Les
• Veillez à consulter le document intitulé « Informations importantes sur le produit » pour le Cintiq
• Les informations suivantes ne sont pas fournies avec ce produit : informations concernant votre
Wacom a pour philosophie d'améliorer en permanence l'ensemble de ses produits. De ce fait, des
modifications et des améliorations de la conception sont régulièrement apportées. Il est par conséquent
possible que certaines modifications et améliorations ne soient pas abordées dans ce manuel.
PETITES MAJUSCULES servent à identifier le nom des touches du clavier, des boîtes de dialogue
et des options du panneau de configuration.
Companion Hybrid, accessible à partir du Wacom Desktop Center. Ce guide présente les précautions
et les caractéristiques relatives au produit, ainsi que votre contrat de licence.
configuration matérielle spécifique et votre système d'exploitation, ou informations concernant vos
applications logicielles. Pour obtenir ces informations, consultez les manuels et les disques fournis
avec votre matériel, votre système d'exploitation et vos applications.
Table des matières Index
Table des matières
Index
5
5
5
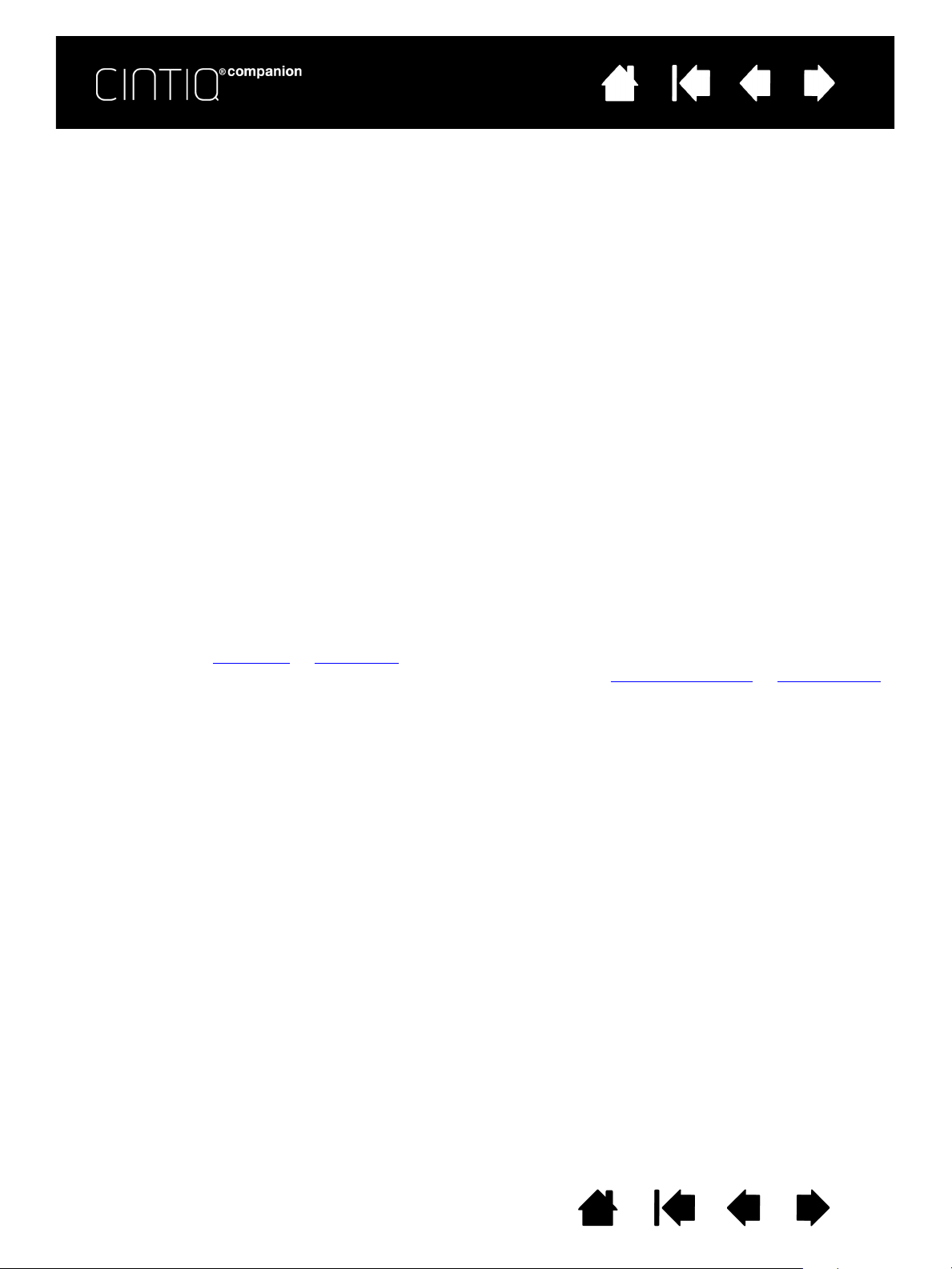
Table des matières Index
6
À PROPOS DU CINTIQ COMPANION HYBRID
Le Cintiq Companion Hybrid est un périphérique qui réunit un écran tactile et interactif à stylet, et une
tablette graphique. Il fonctionne en deux modes différents :
• Mode stationnaire. Lorsque vous connectez le Cintiq à un ordinateur à l'aide d'un système
d'exploitation Windows ou Macintosh, il fonctionne comme un écran qui prend en charge la saisie au
stylet et la saisie tactile, pour le travail lié au graphisme et à la conception. Il peut également être utilisé
pour lire de la musique à partir de votre ordinateur, ou pour effectuer de la visioconférence.
• Mode mobile. Lorsque le Cintiq est déconnecté de l'ordinateur ou connecté uniquement avec le câble
USB, il fonctionne comme une tablette Android équipée de son propre processeur, ses technologies de
saisie au stylet et de saisie tactile, ainsi que de ses connexions à Internet et accessoires périphériques.
Lors de vos déplacements, vous pouvez relire et modifier votre travail, ainsi qu'accéder à Internet, aux
e-mails et aux fonctions de l'environnement Android. Le Cintiq dispose également de la technologie
Bluetooth® intégrée, d'un GPS, du WiFi, de caméras avant et arrière, de microphones et d'un hautparleur.
Le Cintiq peut être utilisé en orientation paysage ou portrait, ou à plat sur votre bureau ou sur vos genoux.
En orientation paysage, vous pouvez utiliser le socle fourni pour l'installer dans l'une des trois positions
inclinées disponibles.
Pour transférer les données de votre système Android sur votre ordinateur et inversement, le Cintiq
comprend une copie préinstallée d'ASTRO File Manager par Metago. ASTRO File Manager vous permet de
déplacer des fichiers entre le Cintiq et votre ordinateur, des périphériques de stockage USB connectés ou
des emplacements cloud. ASTRO File Manager fournit également d'autres fonctions de gestion de fichiers.
Voir les illustrations Vue avant
obtenir des détails sur ces fonctionnalités, reportez-vous aux sections Mode stationnaire
et Vue arrière pour les emplacements des fonctionnalités du Cintiq. Pour
et Mode mobile.
Table des matières Index
Table des matières
Index
6
6
6
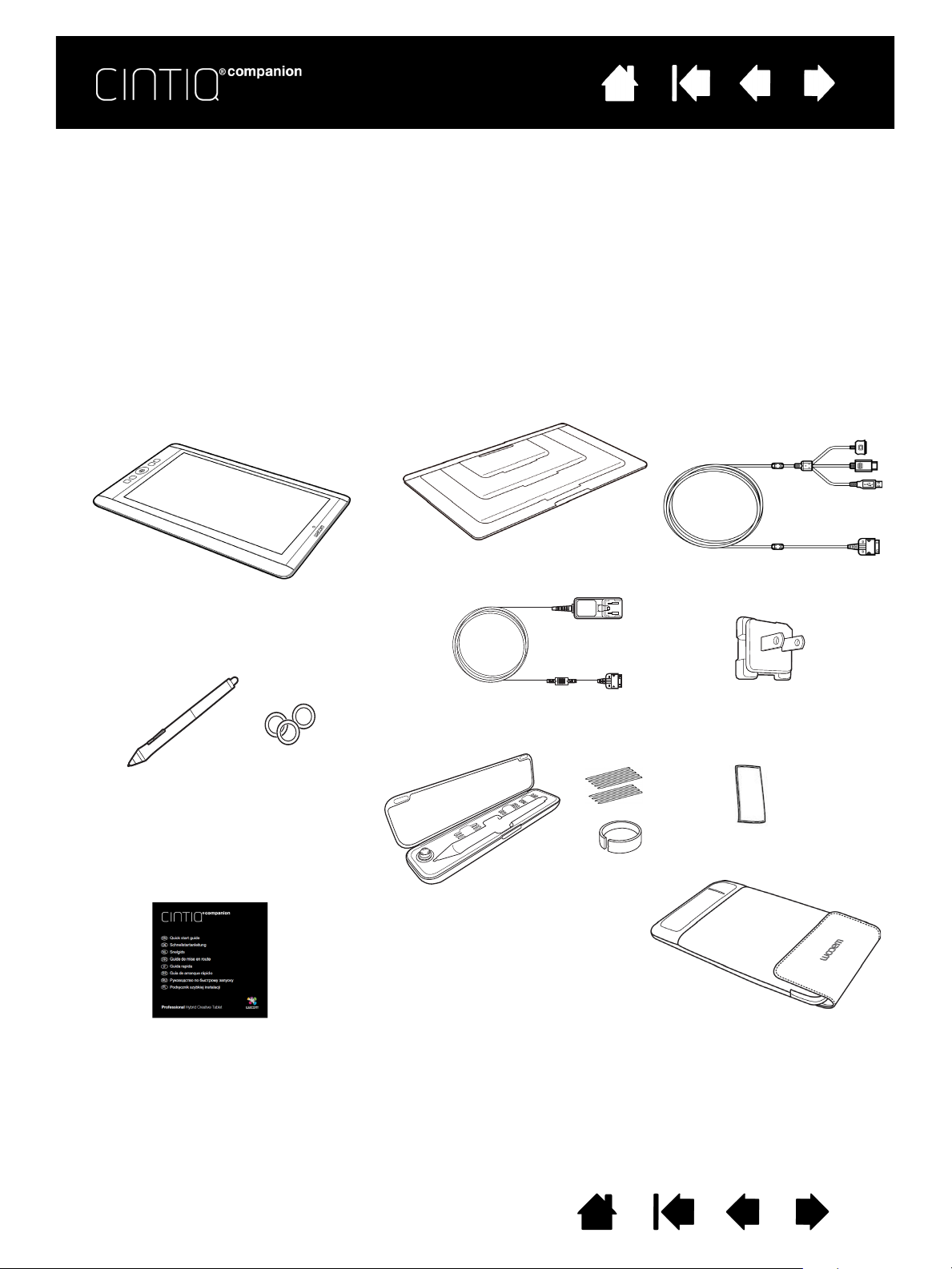
Table des matières Index
Stylet et anneaux de
personnalisation
Guide de mise en route
(livret imprimé)
Une carte de garantie est
fournie avec certaines
configurations.
Étui du stylet, pointes de
rechange et extracteur de
pointe
Prise pour
adaptateur secteur
Câble 3 en 1
Chiffon
Support du Cintiq
Branchement au
secteur CA et câble
Cintiq Companion Hybrid
Sacoche de protection
7
PIÈCES ET ACCESSOIRES
Le Cintiq Companion Hybrid et les accessoires fournis sont présentés ci-dessous.
DÉBALLAGE
• Déballez le Cintiq et placez-le sur votre bureau ou sur toute autre surface de travail plane et stable.
Assurez-vous que la surface est plane, propre et sèche. Effectuez un inventaire et vérifiez que rien ne
manque.
• Veillez à retirer la totalité de l'emballage au niveau du câblage et de l'arrière du Cintiq. Conservez la
boîte et les différents emballages pour transporter ou ranger le Cintiq.
Remarque : si, pour une raison quelconque, vous déposez le Cintiq face retournée, placez un chiffon ou un
élément de rembourrage propre et doux sous l'écran afin d'éviter tout dommage causé par un contact avec
une autre surface.
Table des matières
Index
7
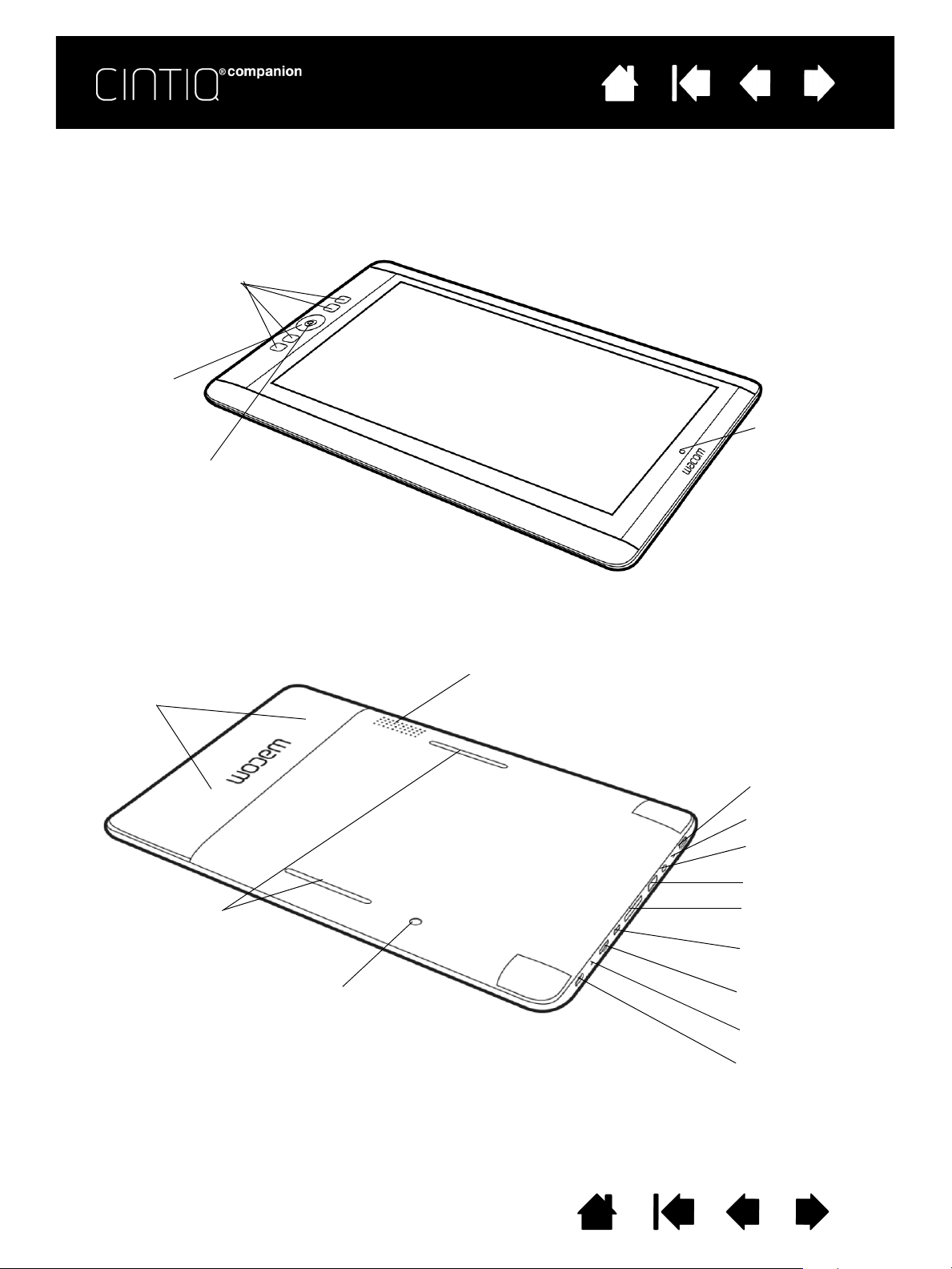
Table des matières Index
ExpressKeys (4)
Bouton central
Rocker Ring
Caméra avant
Bouton
d'alimentation
Port USB
Encoches
du socle
Voyant d'état
de la batterie
Microphone
Prise pour écouteurs
Emplacement pour
carte Micro SD
Connecteur 3 en 1
Zone antidérapante
Port micro HDMI
(sortie vidéo)
Caméra arrière
Microphone
8
VUE AVANT
Les fonctions de votre Cintiq sont illustrées ci-dessous. L'appareil peut être configuré pour une utilisation
pour droitier ou pour gaucher. Il peut être placé dans l'une des deux orientations paysage ou l'une des
deux orientations portrait.
VUE ARRIÈRE
Haut-parleur
Table des matières
Index
8
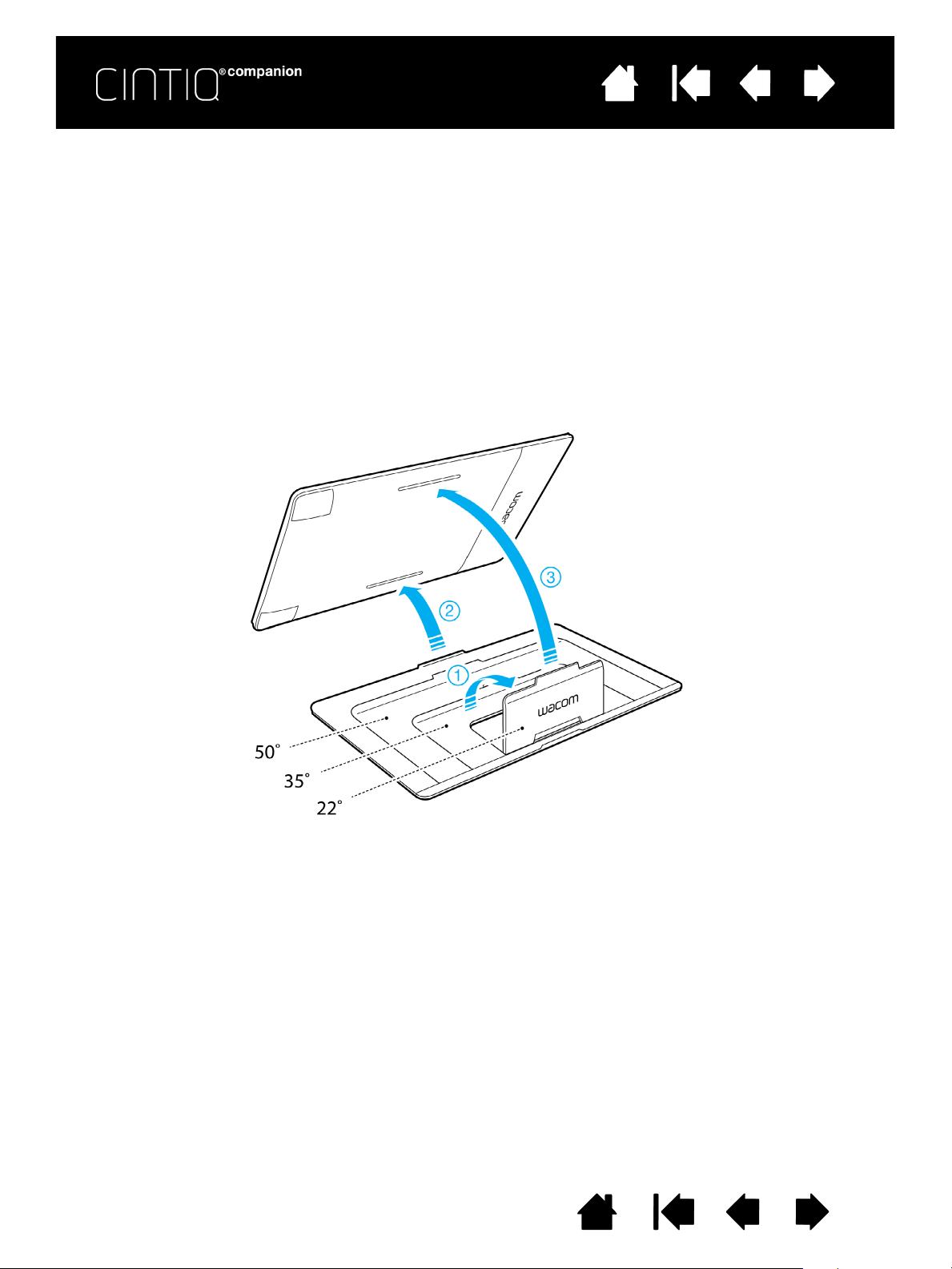
Table des matières Index
9
FIXATION DU SOCLE
En orientation paysage, le support du Cintiq peut être utilisé dans l'une des trois positions inclinées. Après
fixation du socle, vous pouvez ajuster l'inclinaison de l'écran comme suit :
1. Posez le Cintiq sur une surface plane et stable.
2. Posez le support, face en aluminium sur la surface et les trois pattes vers le haut.
3. Choisissez la patte offrant l'inclinaison qui vous convient.
4. Tenez le Cintiq à la verticale de façon à voir sa face arrière.
5. Placez la patte du support dans la fente du bord inférieur du Cintiq.
6. Maintenez la patte inférieure dans la fente et basculez le Cintiq vers le support et insérez la patte selon
l'inclinaison désirée dans l'autre fente. Vérifiez que les deux pattes sont entièrement enfoncées dans
les fentes.
Table des matières
Index
9
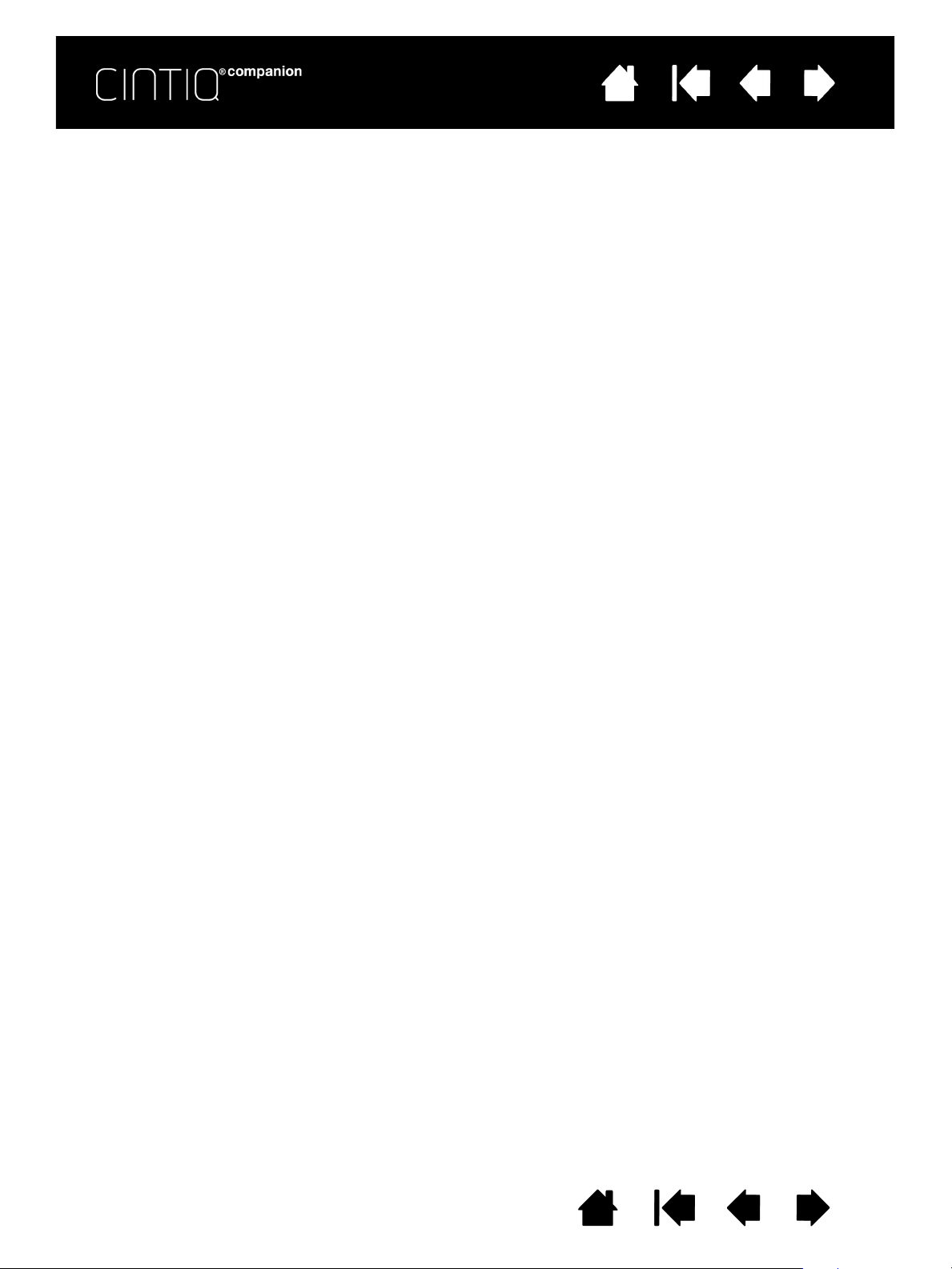
Table des matières Index
10
MISE EN ROUTE
Lorsque vous avez déballé votre Cintiq et que vous êtes prêt à commencer à l'utiliser, effectuez les étapes
suivantes pour le mettre sous tension et lancer l'Assistant de configuration.
Remarque : vous devez installer le pilote Windows ou Macintosh pour que Cintiq fonctionne correctement
en mode stationnaire.
Avant de commencer, lisez le guide de mise en route fourni avec votre appareil.
Assurez-vous que votre ordinateur répond à la configuration minimale suivante :
• Windows 7 ou 8 (configurations 32 bits ou 64 bits) ou Mac OS X 10.6 ou version ultérieure
•Port USB disponible
• Port HDMI disponible
Remarque : si votre ordinateur ne possède pas de port HDMI (sortie vidéo), vous aurez besoin d'un
adaptateur HDMI pour raccorder l'ordinateur au Cintiq.
ÉTAPE 1 : CONNECTER LE CINTIQ À VOTRE ORDINATEUR
Effectuez les connexions nécessaires entre le Cintiq et votre ordinateur. Assurez-vous d'utiliser le câble
d'alimentation pour raccorder l'appareil à une source d'alimentation externe. Reportez-vous au schéma
de connexion.
1. Branchez les fiches d'interface et vidéo du câble 3 en 1 sur les ports USB et HDMI disponibles de
l'ordinateur. Notez que Wacom recommande de brancher le câble USB directement sur l'ordinateur,
et non à un concentrateur USB relié à l'ordinateur.
2. Branchez l'adaptateur du câble 3 en 1 à l'adaptateur secteur.
3. Branchez l'autre extrémité du câble 3 en 1 sur le Cintiq.
4. Branchez la prise murale sur l'adaptateur secteur. Notez que la prise peut être tournée afin de l'adapter
aux différentes sorties.
5. Branchez l'adaptateur secteur sur une prise secteur.
Table des matières Index
Table des matières
Index
10
10
10
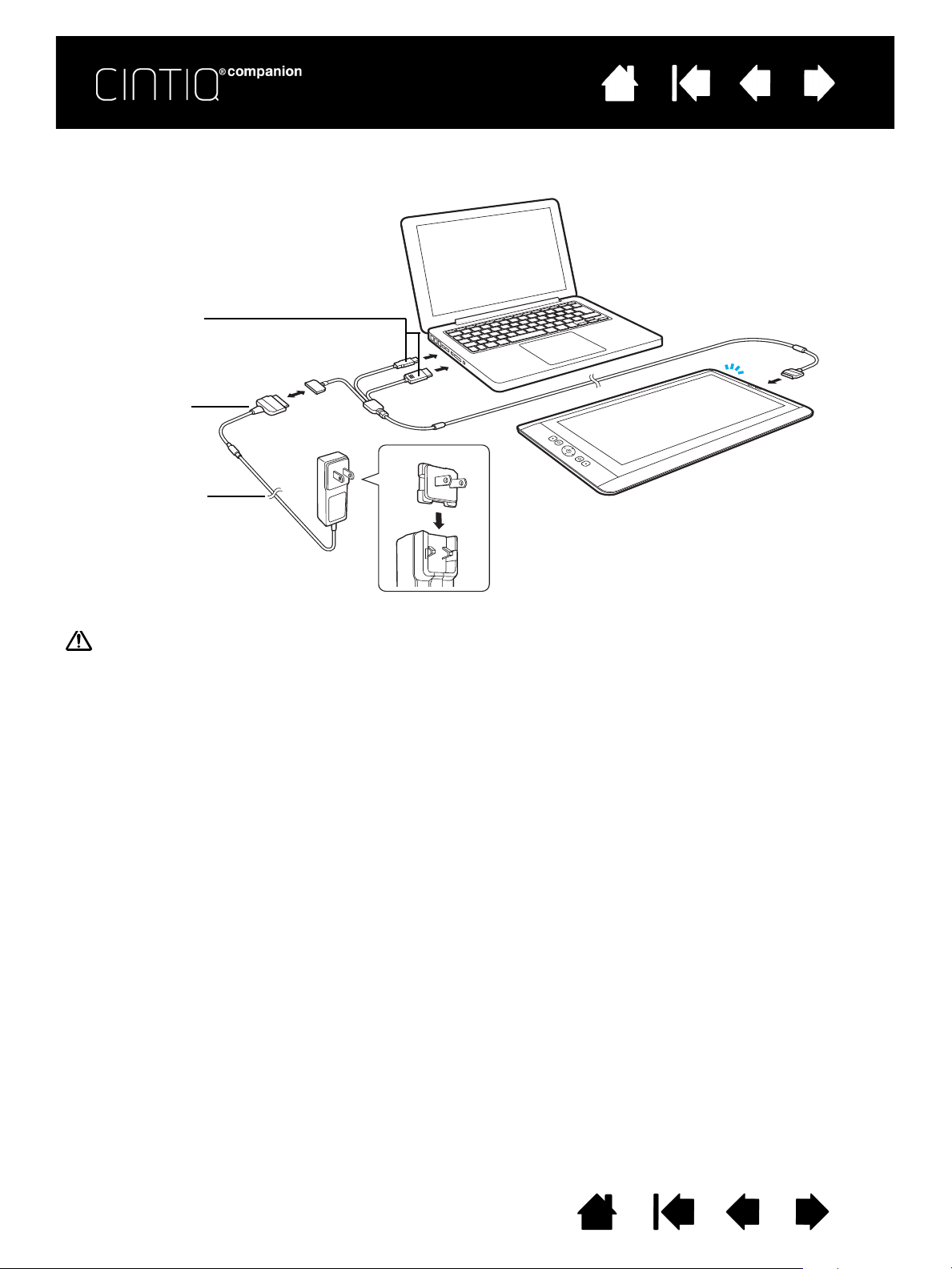
Table des matières Index
Adaptateur
secteur
Interface de
câble 3 en 1 et
connecteurs
USB
Adaptateur
Attention
Utilisez uniquement l'adaptateur secteur fourni ou un adaptateur identique avec votre Cintiq. L'utilisation
d'un adaptateur secteur inadéquat risque d'endommager le Cintiq.
11
ÉTAPE 2 : PROCÉDER À LA CONFIGURATION VIA L'ASSISTANT DE CONFIGURATION DU MODE MOBILE
1. Lorsque votre ordinateur est connecté, mettez le Cintiq sous tension pour lancer l'Assistant de
configuration, qui vous guidera à travers le processus de configuration et d'installation du mode mobile.
2. Assurez-vous d'avoir accès à Internet et au WiFi avant de commencer à utiliser l'Assistant de
configuration.
Sélectionnez le bouton S
Le côté gauche de la fenêtre affiche les fonctions de configuration et le côté droit de la fenêtre, la liste d'options
pour chaque fonction.
UIVANT au bas de l'écran avec votre doigt ou le stylet pour passer à l'étape suivante.
Table des matières
Index
11
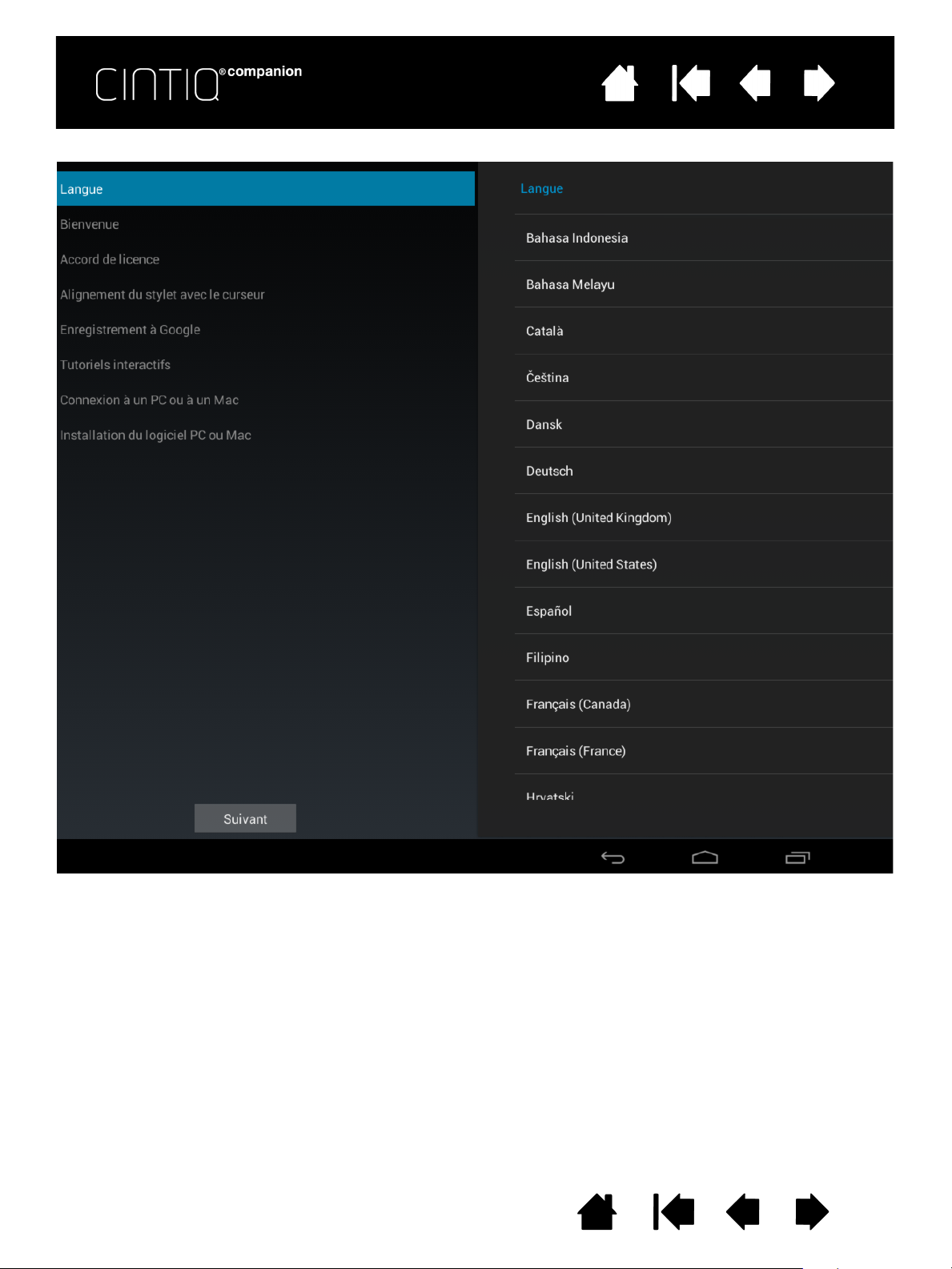
Table des matières Index
12
Table des matières
Index
12
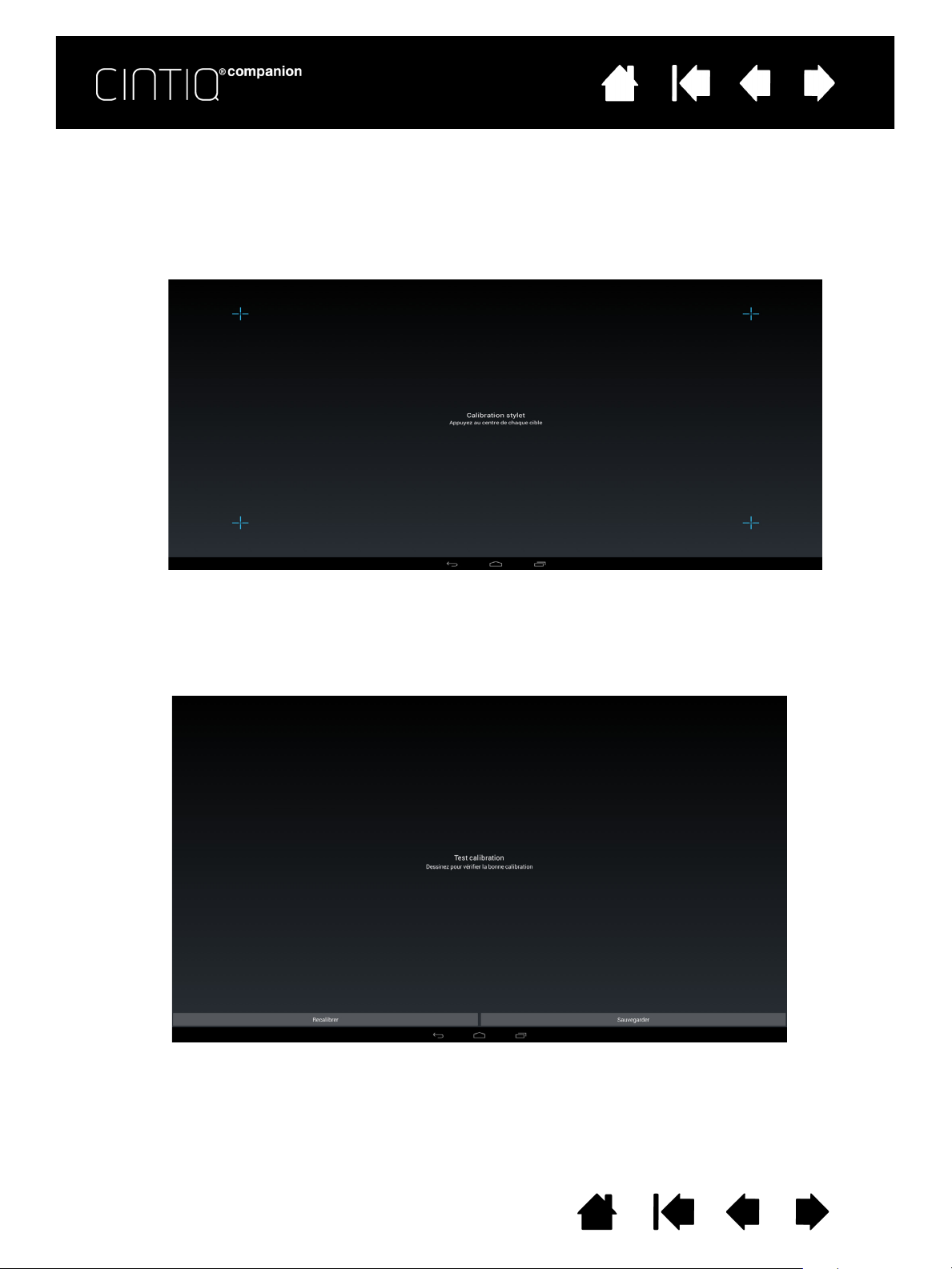
Table des matières Index
•LANGUE. Sélectionnez votre langue par défaut.
•Vidéo de
LIGNEMENT DU STYLET ET DU CURSEUR. Cette option ouvre un écran permettant de configurer l'étalonnage.
•A
BIENVENUE.
1. Appuyez brièvement au centre de chaque réticule avec la pointe de stylet. Lorsque vous avez
terminé, un écran de test s'affiche.
13
2. Sur cet écran, vérifiez l'étalonnage en dessinant plusieurs fois sur l'écran. Si vous êtes satisfait des
résultats, cliquez sur E
NREGISTRER pour accepter l'étalonnage. Cliquez sur RÉÉTALONNER si, pour une
raison quelconque, vous souhaitez recommencer l'étalonnage. Vous pouvez procéder à un nouvel
étalonnage à tout moment à partir du Wacom Desktop Center.
Table des matières
Index
13
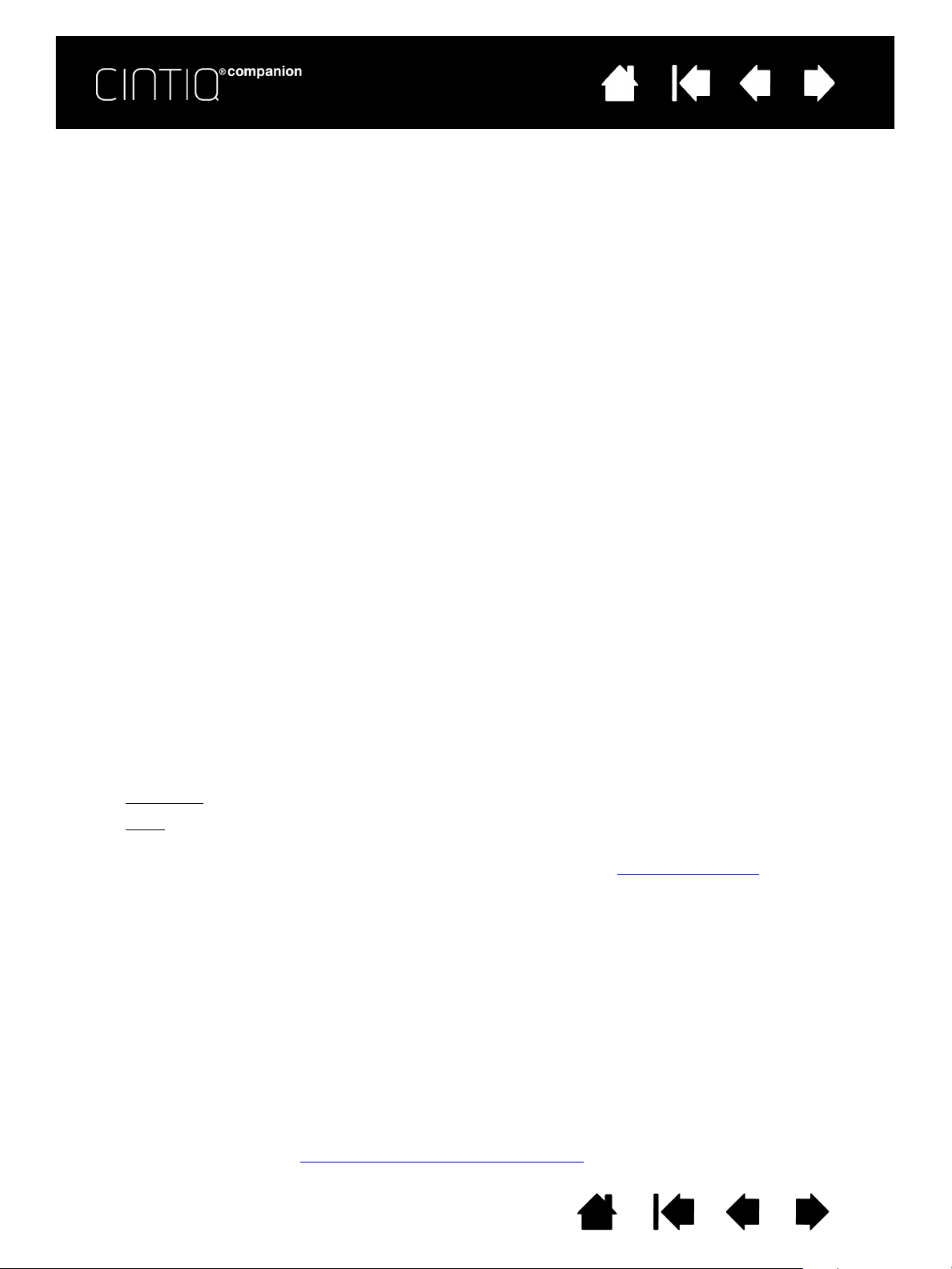
Table des matières Index
•ENREGISTREMENT À GOOGLE. Cette option affiche une boîte de dialogue dans laquelle vous pouvez
renseigner les informations de votre compte Google. Cela vous permet d'enregistrer votre Cintiq et
d'accéder à Google Play, Google +, Google Wallet, Gmail ainsi qu'à d'autres services Google.
Sur cet écran, connectez-vous à votre compte Google, si vous possédez déjà un compte. Si ce n'est
pas le cas, vous pouvez en configurer un sur cet écran. Vous avez besoin d'un compte Google pour
accéder au Play Store.
Une fois connecté, vous pouvez :
• Sélectionner la langue par défaut, si elle n'est pas déjà affichée.
• Configurer les fonctions de sauvegarde et de restauration pour votre application, votre stockage
et les données de votre appareil.
• Renseigner vos informations de carte de crédit pour régler vos achats effectués sur Google Play, etc.
• Définir des services de localisation pour utiliser la fonction GPS sur votre Cintiq.
• Définir vos préférences pour les services, les mises à jour système, etc.
Lorsque vous avez terminé la configuration Google, cliquez sur C
ONFIGURATION TERMINÉE pour revenir
à l'assistant de configuration Wacom.
UTORIELS INTERACTIFS. Wacom vous recommande de consulter ces vidéos pour vous familiariser avec
•T
votre Cintiq. Vous pouvez regarder toutes les vidéos que vous souhaitez ou les ignorer pendant la
configuration et les regarder ultérieurement.
ONNEXION À UN PC OU À UN MAC. Si vous avez déjà connecté le Cintiq à votre ordinateur comme illustré
•C
dans le schéma ci-dessus, passez à l'étape suivante.
14
ÉTAPE 3 : TERMINER L'INSTALLATION DU PILOTE POUR LE MODE STATIONNAIRE
Lorsque la configuration du mode mobile est terminée, vous devez installer les pilotes pour le
fonctionnement de votre Cintiq en mode stationnaire. Traitez les éléments restants de l'Assistant de
configuration :
NSTALLATION D'UN LOGICIEL PC OU MAC. Suivez les instructions et cliquez sur SUIVANT.
•I
• Après avoir cliqué sur S
ordinateur. Recherchez le CD du pilote virtuel I
UIVANT, le Cintiq va passer en mode stationnaire et afficher le bureau de votre
NSTALLATION CCH, qui contient le logiciel pilote de
bureau.
Sous Windows
Sous Mac
: suivez les instructions pour effectuer l'installation.
: un nouveau lecteur sera connecté et vous verrez une icône de CD. Cliquez sur l'icône
et suivez les instructions pour effectuer l'installation.
Remarque : vous pouvez également télécharger le pilote à partir de www.wacom.com
.
Wacom recommande le redémarrage de votre ordinateur après l'installation du logiciel.
Votre Cintiq devrait maintenant être prêt à être utilisé. Lorsque vous le connectez à votre ordinateur, il fonctionne
comme un écran permettant la saisie au stylet et la saisie tactile, avec un accès aux fonctionnalités en mode
stationnaire, et utilise le système d'exploitation Windows ou Mac. Lorsque vous déconnectez le Cintiq, il
fonctionne en tant que tablette Android autonome avec saisie au stylet et saisie tactile, ainsi qu'avec un accès à
d'autres fonctionnalités Android. Vous pouvez ainsi travailler en déplacement.
ROCKER RING ET BOUTON CENTRAL
En mode mobile, les paramètres des boutons du Rocker Ring et du bouton central sont les suivants :
• Boutons haut et bas du Rocker Ring : augmente et réduit le volume.
• Boutons droit et gauche du Rocker Ring : augmente et réduit la luminosité.
Bouton central : lance un navigateur Web. Vous pouvez modifier la fonction du bouton central à partir
du Wacom Mobile Center (voir Utilisation du Wacom Mobile Center
).
Table des matières
Index
14
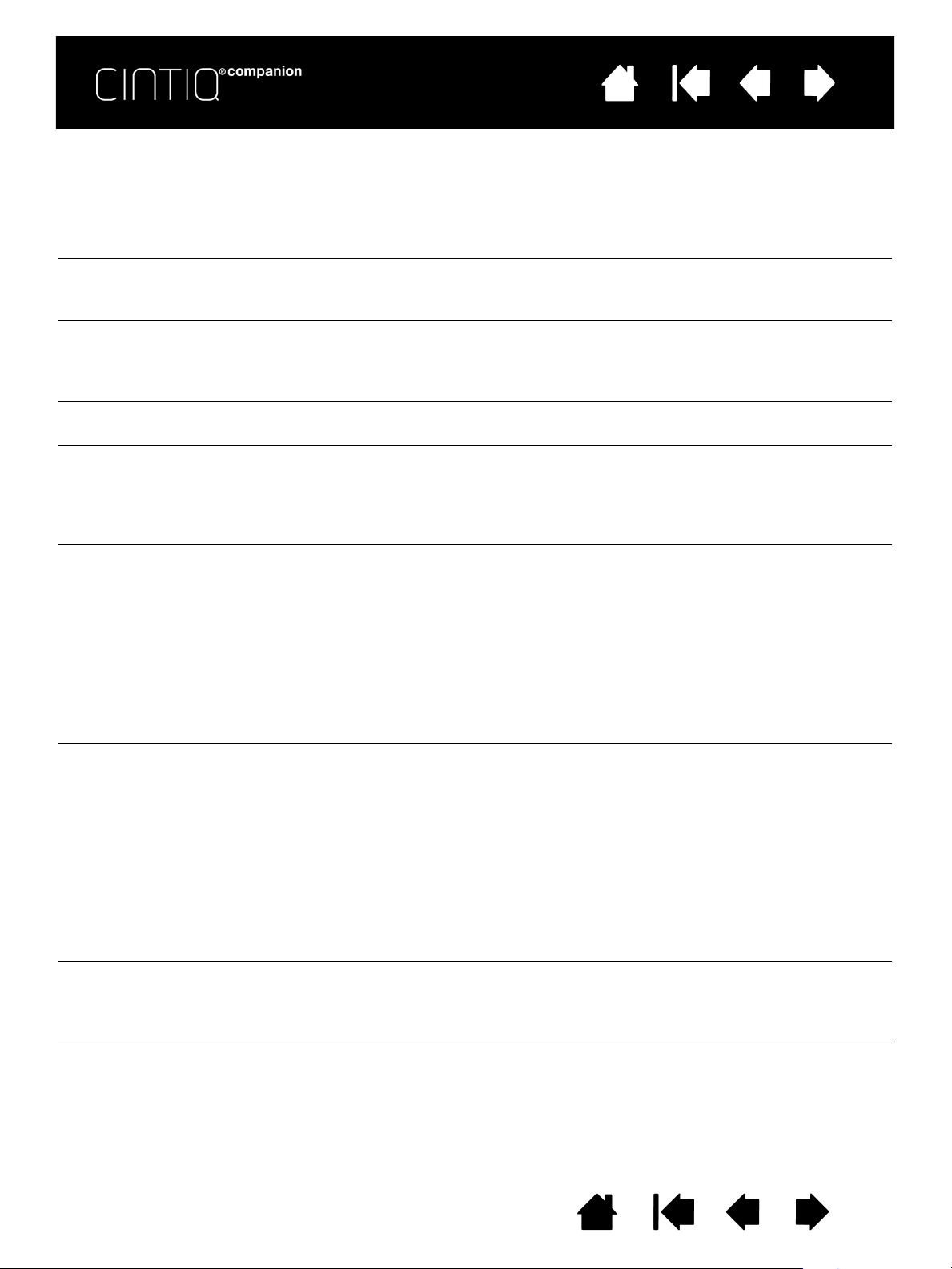
Table des matières Index
15
FONCTIONNALITÉS DESKTOP CENTER ET MOBILE CENTER
Le tableau suivant fournit un aperçu des principales caractéristiques et fonctionnalités disponibles dans
chaque mode.
Élément Mode stationnaire Mode mobile
Configuration requise
Configuration requise
pour la connexion
Commandes par défaut
de la tablette
Bouton central Accueil Windows 8
Rocker Ring Haut : annuler
ExpressKeys
(de haut en bas)
Paramètres des
ExpressKeys maintenus lors
de la modification de
l'orientation
Orientation Définissez des préférences
Saisie tactile et saisie au
stylet
(peut être spécifique à
l'application)
Pro Pen
Art Pen
Aérographe
Mouvements tactiles
Windows 7 ou 8 (configurations 32 bits
ou 64 bits) ou Mac OS X 10.6 ou
version ultérieure, port HDMI, port USB
1) Connecteur 3 en 1
2) Connexion câble HDMI, USB et
d'alimentation
Menu Démarrer Windows 7
Mac OS 10.6 : changer d'applications
Mac OS 10.7 ou version ultérieure :
launchpad
Gauche : basculement entre écrans
Droite : menu radial
Bas : commandes à l'écran
Touche 1 : Maj
Touche 2 : Ctrl
Touche 3 : Alt
Touche 4 : panoramique/défilement
concernant l'orientation et
l'utilisation pour gaucher ou droitier
à partir du Wacom Desktop Center.
Sur le Mac, l'orientation doit être
définie à partir du panneau des
préférences de l'écran.
Pression, inclinaison, gomme
Pression, inclinaison, rotation, gomme
Pression, inclinaison, molette de
défilement, gomme
Mouvements personnalisables
(Windows et Mac)
Non applicable
En option : alimentation ; WiFi ;
Bluetooth ; USB ; connecteur 3 en 1
et câble de connexion USB et
d'alimentation uniquement
Lancez un navigateur web. Changer
la fonction du bouton central dans le
Wacom Mobile Center
Droite/gauche : réglage de la
luminosité
Haut/bas : réglage du volume
Touche 1 : écran d'accueil
Touche 2 : menu
Touche 3 : clavier visuel
Touche 4 : recherche
1) Utilisez l'application
ASTRO File Manager pour déplacer
des fichiers depuis et vers des supports
de stockage USB, des emplacements
cloud ou votre ordinateur.
2) Lorsque vous connectez le Cintiq
à votre ordinateur, les lecteurs et les
périphériques apparaissent sur votre
écran. Vous pouvez déplacer des
fichiers à partir de ces périphériques
directement vers votre ordinateur.
Pression, gomme
Pression, gomme
Pression, gomme
Mouvements Android
Table des matières
Index
15
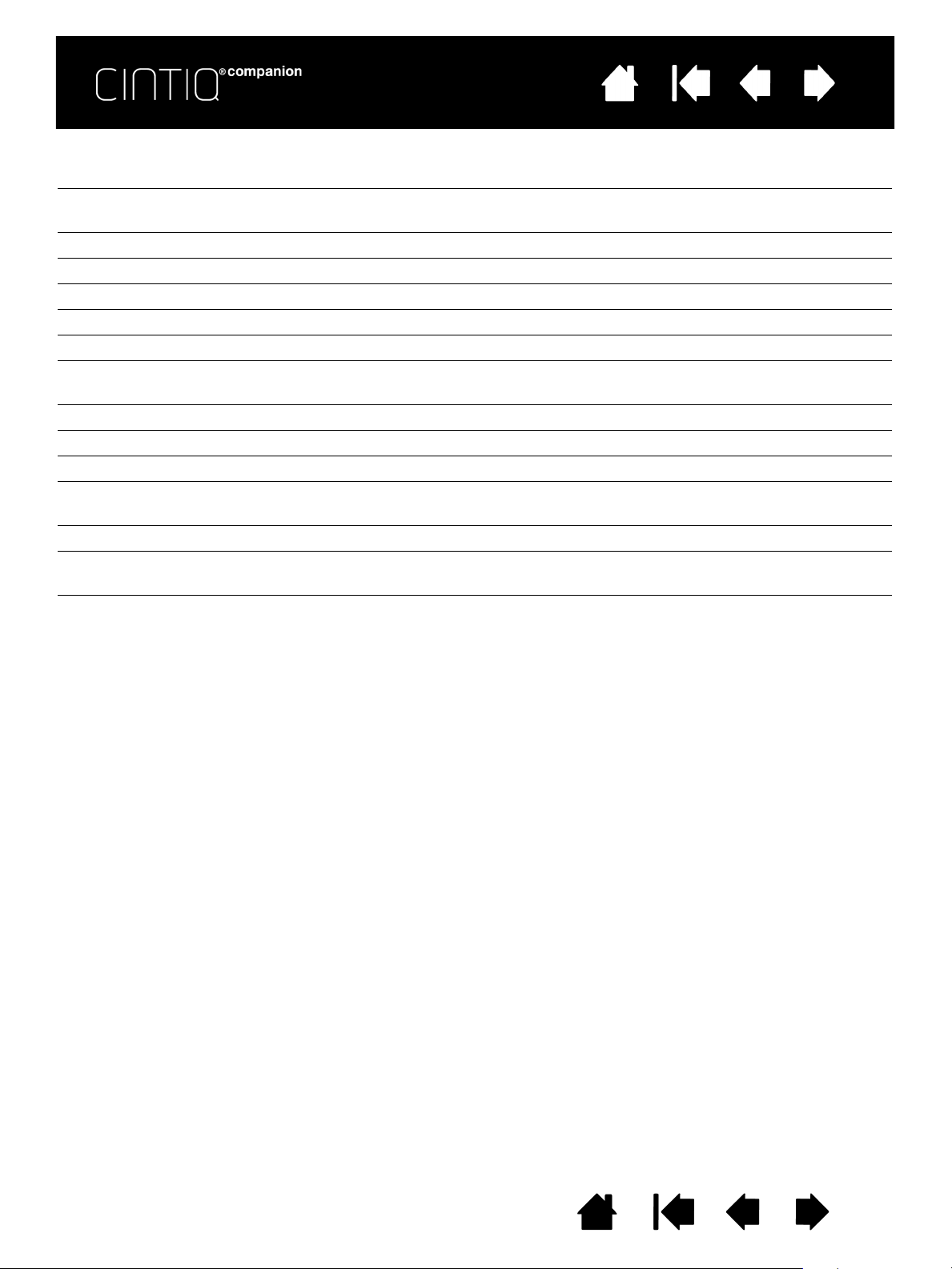
Table des matières Index
Élément Mode stationnaire Mode mobile
Fonctionnalités de la
tablette
Caméra avant Webcam uniquement Photos et vidéo
Caméra arrière Non prise en charge Photos et vidéo
Microphone Webcam uniquement Oui
Prise pour écouteurs Oui Oui
Haut-parleur Oui Oui
Emplacement pour carte
Oui Oui
Micro SD
Port de sortie Micro HDMI Non prise en charge Oui
Bluetooth Non prise en charge Oui
GPS Non prise en charge Oui
Port USB Support de stockage et autres
périphériques
Support de stockage et autres
périphériques
WiFi Non prise en charge Oui
Socle fixable et réglable Oui (trois angles, orientation
paysage uniquement)
Oui (trois angles, orientation paysage
uniquement)
Voyant d'état de la batterie Oui Oui
16
Table des matières
Index
16
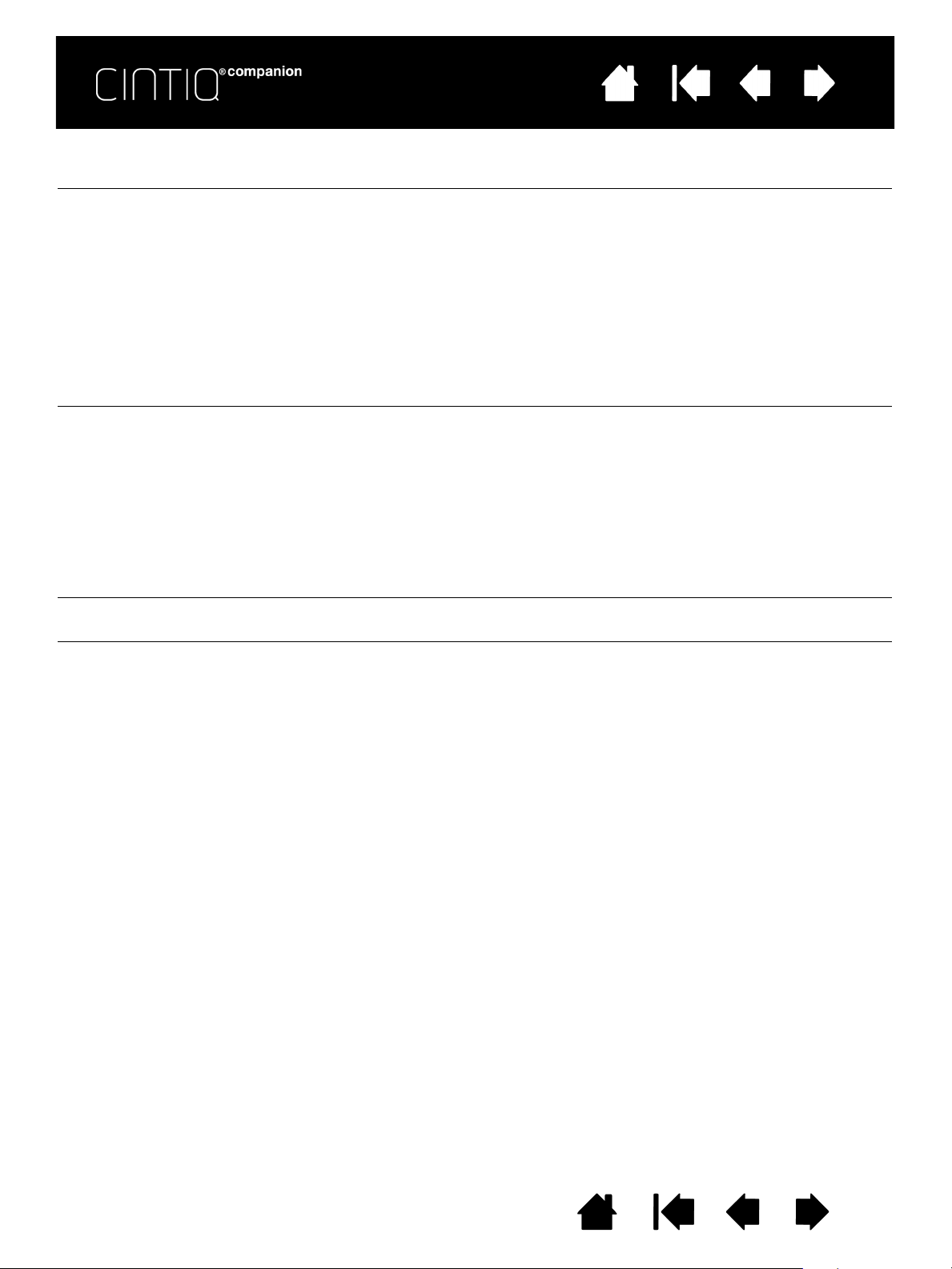
Table des matières Index
Élément Mode stationnaire Mode mobile
17
Personnaliser Ouvrez le Desktop Wacom Center
à partir de l'écran de démarrage
(Windows 8), du menu Démarrer
(Windows 7) ou des Préférences
système (Mac) pour accéder aux
liens vers les mises à jour du
système, à la gestion des fichiers,
aux panneaux de configuration,
à des tutoriels interactifs et des
manuels et à des fonctionnalités
associées.
Modifier l'orientation de
la tablette
Définissez des préférences
concernant l'orientation et
l'utilisation pour gaucher ou droitier
à partir du Wacom Desktop Center.
Sur le Mac, l'orientation doit être
définie à partir du panneau des
préférences de l'écran.
Sortir du mode veille Appuyez sur n'importe quel touche
du clavier de l'ordinateur
Redémarrez Appuyez sur le bouton
d'alimentation
1) Ouvrez le Wacom Mobile Center à
partir de l'écran d'accueil d'Android
pour accéder aux liens vers les mises
à jour du système, aux paramètres, à
la gestion des fichiers, à des tutoriels
interactifs et à des fonctionnalités
associées pour le Cintiq.
2) Ouvrez Paramètres à partir de
l'écran d'accueil d'Android pour
accéder aux paramètres Android
standard.
L'orientation s'ajuste
automatiquement à la position de
la tablette. Pour désactiver cette
fonctionnalité, désactivez A
ROTATIF dans le Wacom Mobile
UTO-
Center. Pour verrouiller une
orientation, ouvrez P
ARAMÈTRES dans
l'écran d'accueil d'Android et
définissez V
ROTATION.
ERROUILLAGE DE LA
Appuyez sur le bouton d'alimentation
Appuyez sur le bouton d'alimentation
jusqu'à ce que le menu s'affiche.
Sélectionnez l'option de
redémarrage.
CONFIGURATION DE LA ZONE DE TRAVAIL
Pour réduire la fatigue, organisez votre zone de travail de manière à créer un environnement confortable.
Positionnez le Cintiq, le stylet et votre clavier de telle sorte qu'ils soient aisément accessibles. Placez
l'écran interactif à stylet et les autres écrans éventuels de manière à les voir avec un minimum de fatigue
oculaire.
Table des matières
Index
17
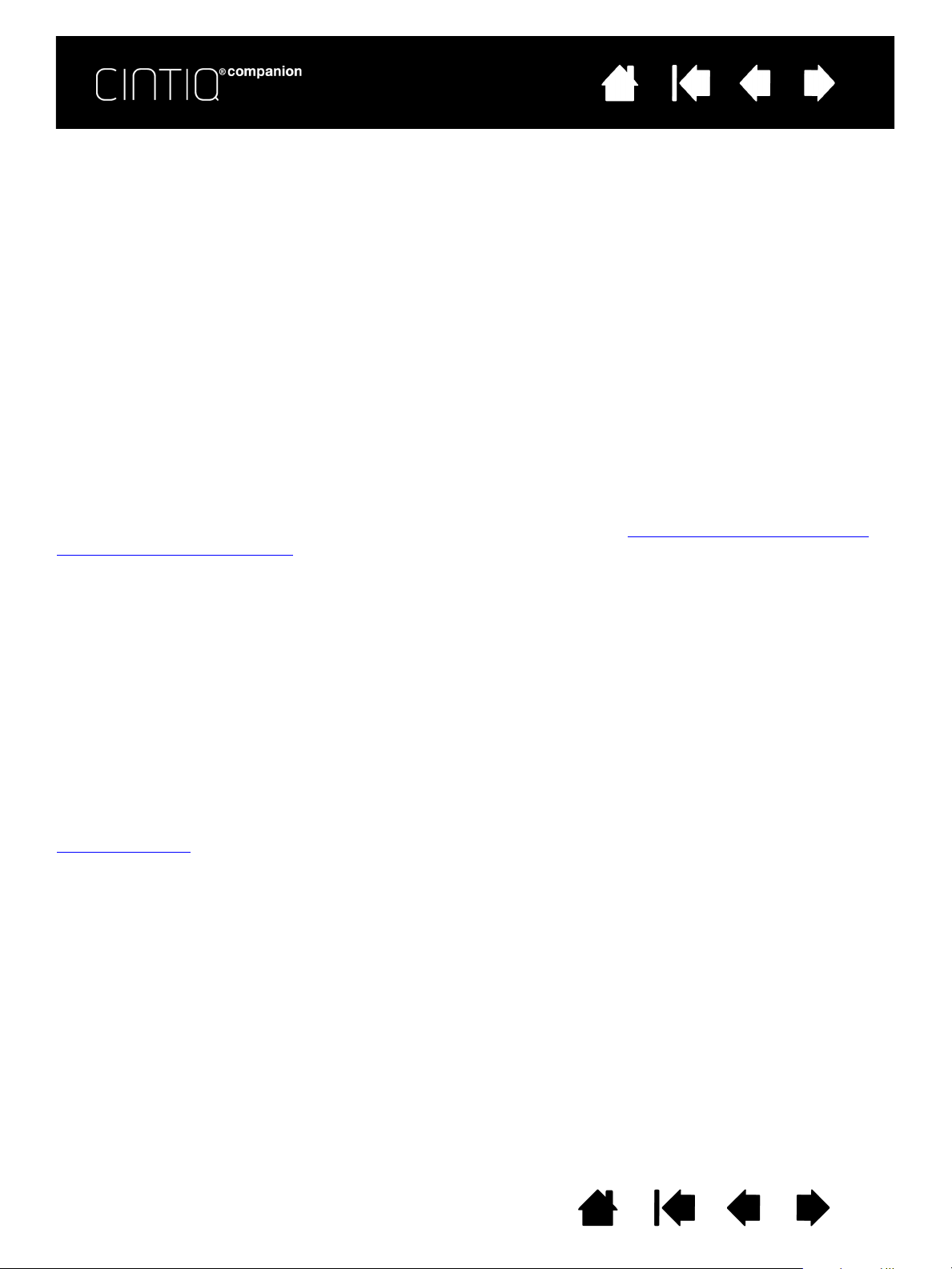
Table des matières Index
18
MODE MOBILE
Le mode mobile du Cintiq utilise le système d'exploitation Android. C'est le mode que vous utilisez lorsque le
Cintiq n'est pas connecté à votre ordinateur avec le câble 3 en 1 ou le connecteur HDMI. En mode mobile, le
Cintiq fonctionne comme une tablette Android avec les fonctionnalités de saisie au stylet et de saisie tactile.
Lorsque vous utilisez le Cintiq en Mode mobile, connectez le câble de l'adaptateur secteur directement
dans le connecteur 3 en 1 si vous souhaitez le charger.
Remarque : l'utilisation de certains adaptateurs HDMI peut faire basculer l'
même sans qu'il ne soit connecté à un ordinateur. Votre écran sera vide. Si cela se produit, débranchez
l'adaptateur ou le câble 3 en 1 pour basculer votre
Si l'icône de verrouillage s'affiche à l'écran, faites glisser l'icône vers la droite pour déverrouiller le Cintiq.
Cintiq en mode mobile.
SAISIE TACTILE ET SAISIE AU STYLET
En modes Mobile et Bureau, la fonction de saisie tactile et de saisie au stylet est identique. Dans certains cas,
les applications du mode mobile peuvent ne pas prendre en charge toutes les fonctionnalités du stylet.
La fonction tactile est désactivée lorsque le stylet est placé à proximité de l'écran (environ
Pour obtenir une liste des mouvements tactiles Android, consultez le site http://developer.android.com/
design/patterns/gestures.html. Ce site fournit également des descriptions des paramètres, des fonctions
de navigation, de notifications et d'autres fonctions relatives à Android.
Cintiq en mode stationnaire,
5 mm).
GESTION DES FICHIERS
Pour copier ou déplacer des fichiers directement vers ou depuis votre ordinateur, connectez le câble 3 en 1
à votre Cintiq et branchez uniquement le câble USB à votre ordinateur. Cintiq restera en mode mobile.
En mode mobile, vous pouvez gérer vos fichiers de deux façons :
• L'application ASTRO File Manager, créée par Metago, est préinstallée sur votre Cintiq. ASTRO File Manager
vous permet de déplacer vos fichiers entre le Cintiq, votre ordinateur, des périphériques USB et des
emplacements cloud. Vous pouvez transférer, copier, supprimer, renommer, trier, créer des dossiers et des
répertoires, et exécuter d'autres fonctions avec vos fichiers et vos photos.
• Lorsque vous connectez le Cintiq à votre ordinateur, les lecteurs et les périphériques apparaissent sur
votre écran. Vous pouvez déplacer des fichiers de ces périphériques entre votre ordinateur et le Cintiq
en utilisant la fonction glisser-déplacer.
Pour obtenir des instructions détaillées sur l'utilisation d'ASTRO File Manager, accédez au site
www.metago.net
la page. L'application ASTRO F
Wacom Mobile Center. Vous pouvez également la lancer à partir de l'écran d'accueil.
et cliquez sur le lien vers le guide de mise en route ASTRO File Manager, situé au bas de
ILE MANAGER peut être lancée en sélectionnant GESTION DES FICHIERS dans le
UTILISATION DU WACOM MOBILE CENTER
Wacom Mobile Center est une application en mode mobile, qui vous permet de modifier des paramètres,
d'utiliser des applications Android, d'enregistrer et de mettre à jour votre système, ainsi que de
sélectionner des options pour la gestion des fichiers. Vous pouvez également accéder au service
d'assistance produit et à des sites web concernant le produit.
Les éléments figurant sur la gauche de l'écran du Wacom Mobile Center vous permettent d'effectuer des
sélections ou de définir des options disponibles dans les listes associées, affichées sur la droite de l'écran.
Si votre Cintiq est connecté à votre ordinateur puis déconnecté, il bascule en mode mobile. Vous pouvez
ouvrir le Wacom Mobile Center à partir de l'icône Wacom Center sur l'écran d'accueil.
Pour apporter d'autres personnalisations et modifications de paramètres à votre système Android,
sélectionnez l'application Paramètres à partir de l'écran d'accueil ou du volet des notifications, dans le coin
supérieur droit de l'écran.
Table des matières Index
Table des matières
Index
18
18
18
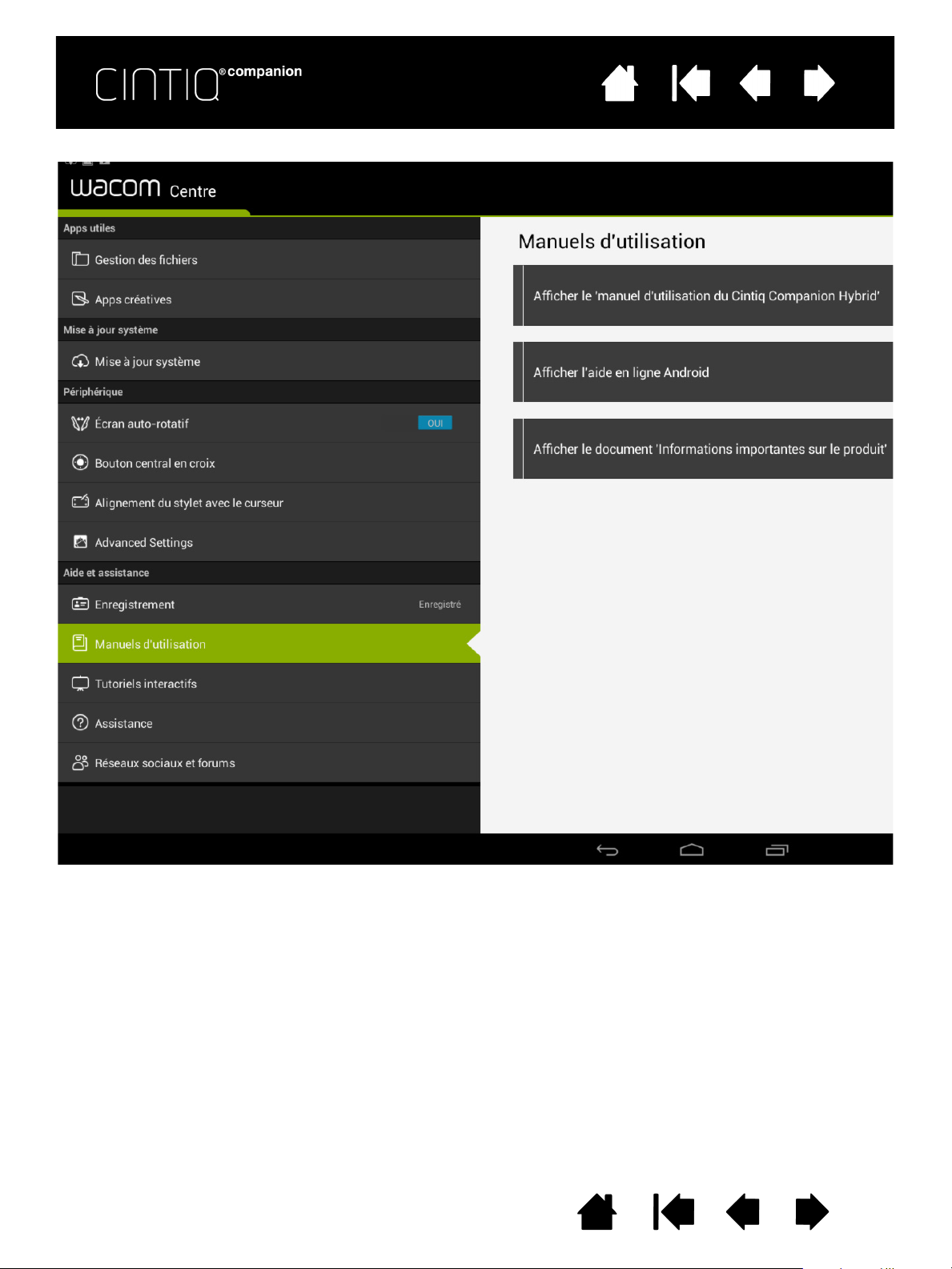
Table des matières Index
19
Les options suivantes sont disponibles dans le Wacom Mobile Center :
PPS UTILES.
•A
ESTION DES FICHIERS. Lance l'application ASTRO File Manager, qui vous aide à gérer votre contenu et
•G
vos fichiers, y compris les photos, la musique, les vidéos ou les documents, sur votre Cintiq et votre
ordinateur grâce au fonctionnement en réseau. Vous pouvez aussi utiliser ASTRO File Manager avec
des services de cloud courants, tels que les albums photo Facebook, Dropbox, Google Drive,
SkyDrive et Box.
Table des matières
Index
19
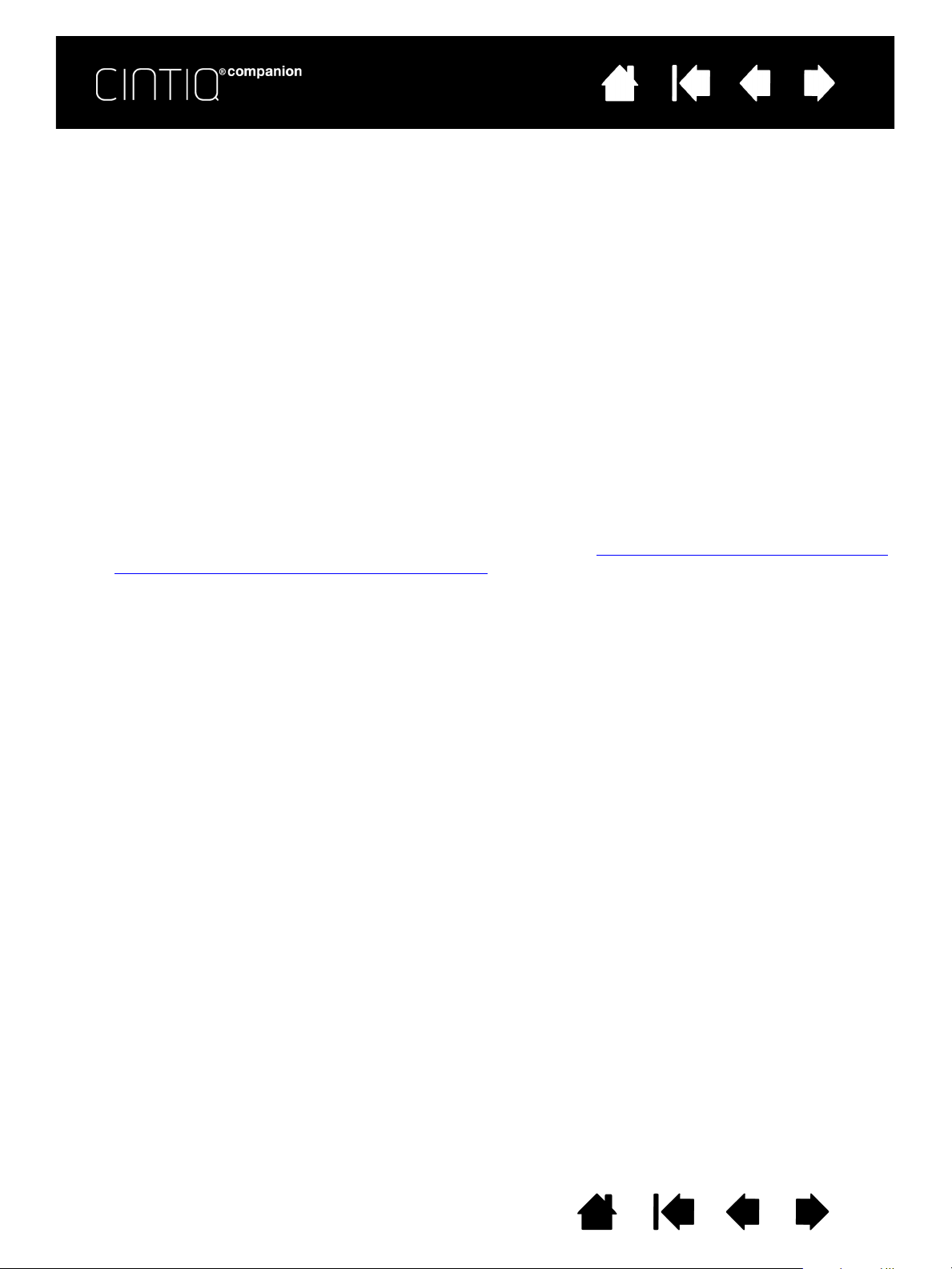
Table des matières Index
•APPS CRÉATIVES. Lance Wacom Creative Canvas, Wacom Manga Canvas ou d'autres applications
conçues pour optimiser votre créativité. Ces applications peuvent aussi être lancées dans l'écran
d'accueil d'Android.
Dans A
RECOMMANDE) pour accéder à une liste d'applications Android utiles.
ISE À JOUR SYSTÈME. Le système vous informe lorsqu'une mise à jour logicielle est disponible et fournit
•M
PPS CRÉATIVES, vous pouvez sélectionner l'application WACOM RECOMMENDS (WACOM VOUS
des options pour le téléchargement et l'installation de la mise à jour. Vous pouvez également cocher
une case pour que les nouvelles mises à jour soient automatiquement vérifiées pour le système et pour
afficher une notification lorsqu'une nouvelle mise à jour est disponible.
ÉRIPHÉRIQUE.
•P
CRAN AUTO-ROTATIF. Positionner ce curseur sur ACTIVÉ fait basculer l'affichage vers l'orientation
•É
correcte si vous modifiez la position du Cintiq. Vous pouvez également définir cette préférence
dans l'écran d'accueil.
OUTON CENTRAL. Sélectionnez une fonction par défaut pour le bouton central. Par défaut, le bouton
•B
central est défini pour lancer le navigateur Web. La fonction peut être définie pour lancer un
navigateur Web, le Wacom Mobile Center, l'application ASTRO File Manager, une application
d'appareil photo ou une application personnalisée disponible sur votre système, mais aussi pour
réaliser une capture d'écran ou effectuer d'autres fonctionnalités.
LIGNEMENT DU STYLET ET DU CURSEUR. Cette option ouvre l'utilitaire d'étalonnage du stylet utilisé
•A
dans l'Assistant de configuration. Reportez-vous à la section Étape 2 : Procéder à la configuration
via l'Assistant de configuration du mode mobile.
ARAMÈTRES AVANCÉS.
•P
FFICHER LE CD VIRTUEL DES PILOTES. Utilisez cette option pour installer les pilotes du mode
•A
stationnaire si vous n'avez pas terminé l'installation de l'Assistant de configuration, ou si vous
souhaitez réinstaller les pilotes à un moment ultérieur.
CTIVER LA CONNECTIVITÉ PC VIA ADB. Ce point est vérifié pour garantir les notifications entre
•A
le Cintiq et l'ordinateur.
IDE ET ASSISTANCE.
• A
NREGISTREMENT. Cliquez sur le lien d'enregistrement pour accéder au site d'enregistrement des
•E
produits Wacom.
ANUELS D'UTILISATION. Vous permet d'accéder à ce manuel et au document « Informations importantes
•M
sur le produit », qui fournit des spécifications, la garantie et des informations connexes.
UTORIELS INTERACTIFS. Vous permet de sélectionner des vidéos pédagogiques qui vous aideront
•T
à commencer à utiliser votre Cintiq et à comprendre son fonctionnement.
SSISTANCE. Vous permet d'accéder au site d'assistance de Wacom afin d'obtenir de l'aide pour
•A
votre Cintiq.
ÉDIAS SOCIAUX ET FORUMS. Cette option vous permet d'accéder à d'autres sites Web pour en savoir
•M
plus sur l'utilisation de votre Cintiq.
20
Table des matières
Index
20
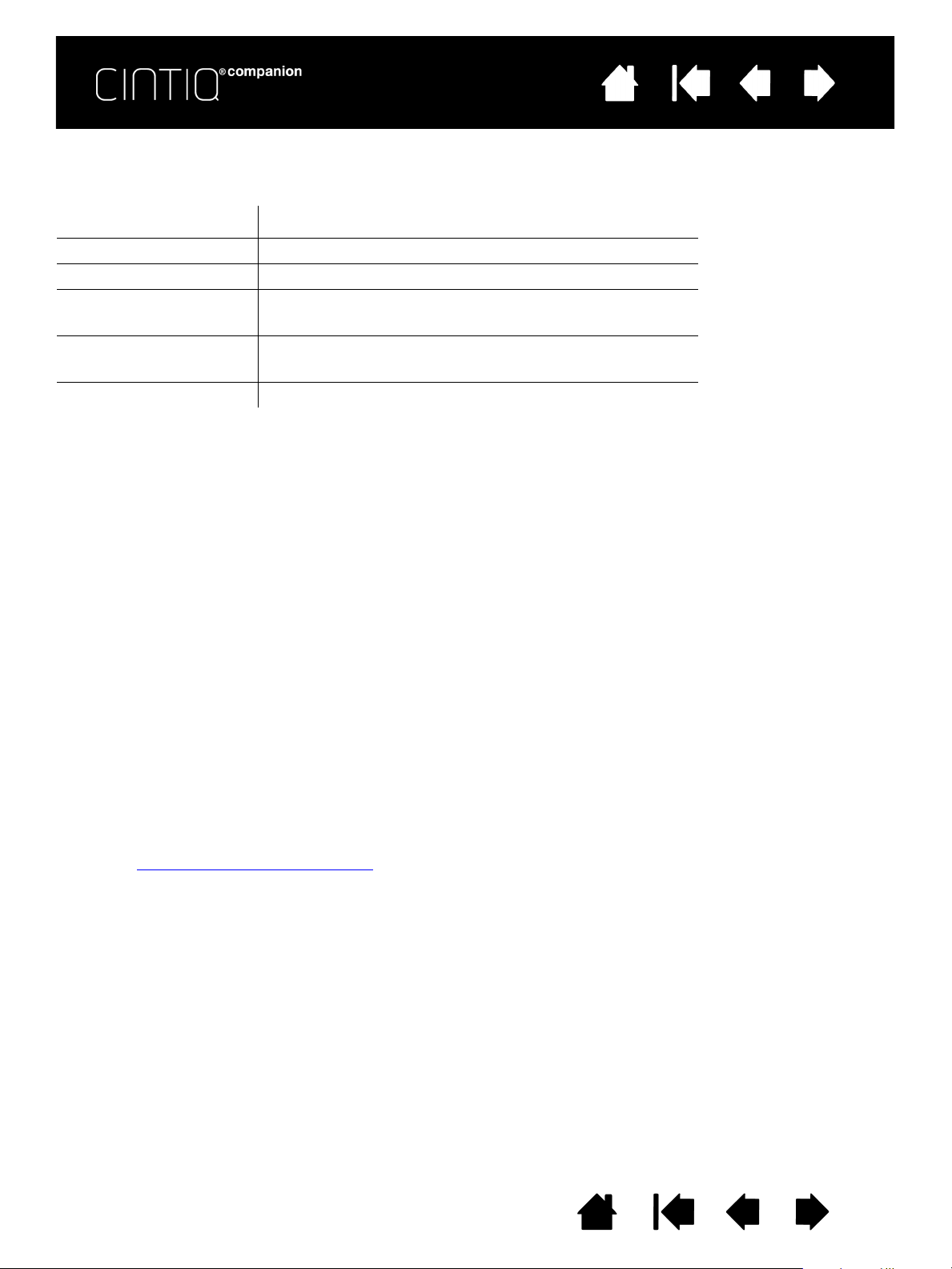
Table des matières Index
21
ÉTAT DE LA BATTERIE ET FONCTIONNEMENT
Le voyant d'état de la batterie sur le Cintiq indique les états suivants :
État Voyant
Désactivé(e) Désactivé(e)
Charge Orange
Pleine charge Avec alimentation secteur : Vert Sans alimentation
secteur : Désactivé
Faible charge Avec alimentation secteur : Orange Sans alimentation
secteur : Rouge (batterie inférieure à 10 %)
Mode veille Désactivé(e)
L'état de la batterie est affiché dans le Wacom Desktop Center, le Mobile Center et dans la barre des
tâches sur l'écran Mobile. Vous recevrez des notifications si le niveau de charge de la batterie devient
faible. Un déchargement complet de la batterie va provoquer l'arrêt du Cintiq.
Si la température de fonctionnement de la batterie devient trop chaude ou trop froide, vous recevrez une
notification. Si la batterie est trop chaude et que votre Cintiq est connecté à une source d'alimentation
externe, débranchez le Cintiq. Si vous pensez que le fonctionnement de la batterie présente un problème
et que vous ne pouvez pas le résoudre, veuillez contacter le service d'assistance de Wacom.
Pour protéger et optimiser la durée de vie de votre batterie, procédez comme suit :
• Faites fonctionner et stockez votre Cintiq à température ambiante.
• Ne laissez pas votre batterie se décharger complètement.
• N'ignorez pas les notifications de batterie faible.
• Wacom vous recommande de conserver le câble d'alimentation connecté lorsque vous travaillez
en mode stationnaire, de sorte que la charge de la batterie ne soit pas trop faible.
• Si vous n'utilisez pas votre Cintiq pendant une période prolongée, rechargez la batterie avant la
prochaine utilisation. Redémarrez le Cintiq une fois par mois environ et vérifiez l'icône d'état de la
batterie. Chargez la batterie à nouveau si elle est très faible.
• Ne tentez pas de retirer, réparer, remplacer ni modifier la batterie de votre Cintiq. Si vous avez un
problème avec la batterie, veuillez contacter le service d'assistance de Wacom de votre pays.
Assurez-vous que le câble d'alimentation est connecté lorsque vous êtes en mode stationnaire.
Voir aussi Caractéristiques de la batterie
.
Table des matières
Index
21
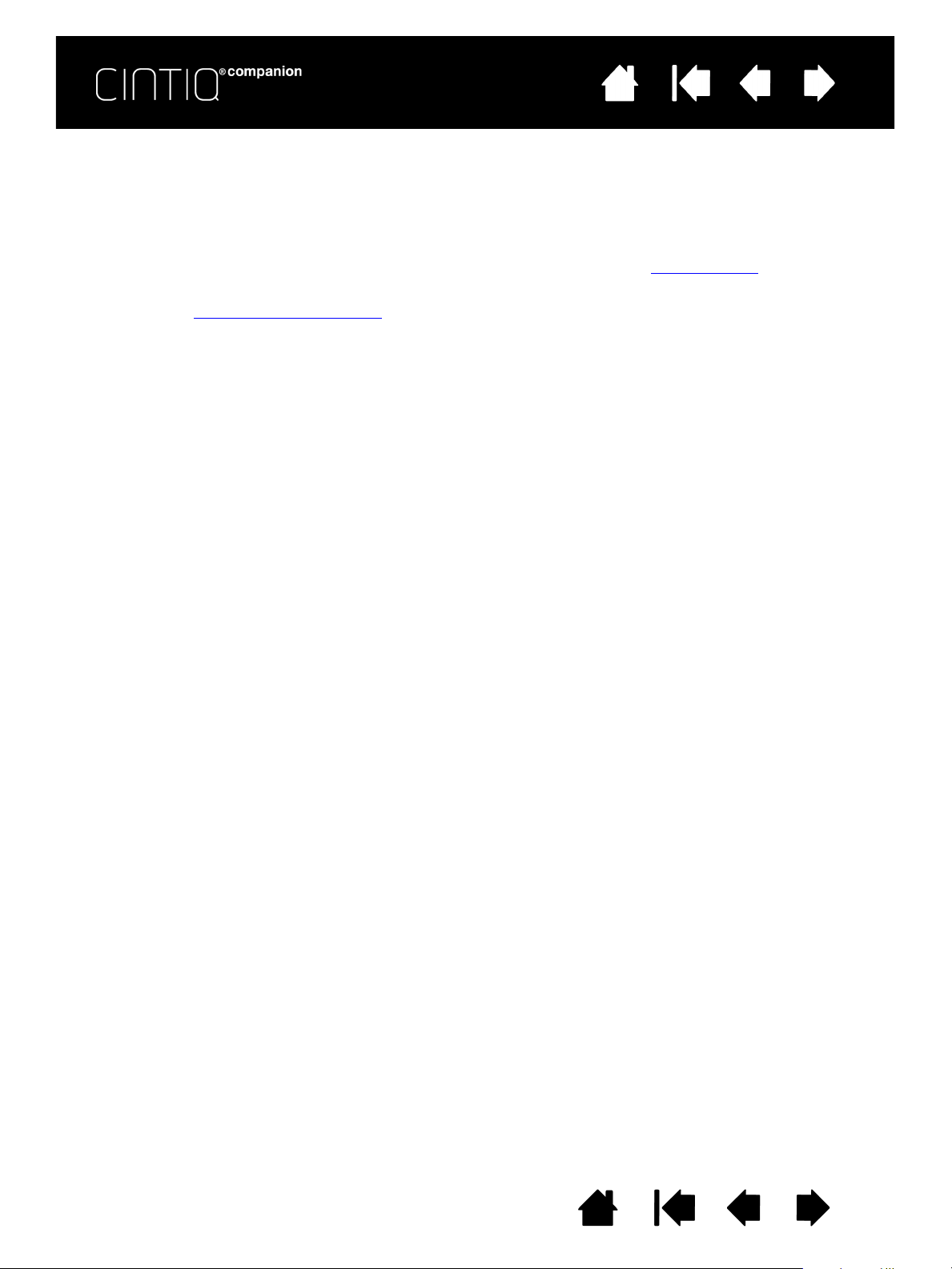
Table des matières Index
22
MODE STATIONNAIRE
Le mode stationnaire est activé lorsque le Cintiq est raccordé à votre ordinateur avec le câble 3 en 1 et que
le logiciel pour le fonctionnement PC ou Mac a été installé (reportez-vous à Mise en route
Le Wacom Desktop Center s'ouvre automatiquement après l'installation du pilote Mac ou PC. Reportezvous à la section Wacom Desktop Center
Remarque : l'utilisation de certains adaptateurs HDMI peut faire basculer l'Cintiq en mode stationnaire,
même sans qu'il ne soit connecté à un ordinateur. Votre écran sera vide. Si cela se produit, débranchez
l'adaptateur ou le câble 3 en 1 pour basculer votre
.
Cintiq en mode mobile.
CONFIGURATION POUR LA LATÉRALISATION
Pendant le processus d'installation, à la fin des étapes de l'Assistant de configuration, vous avez été invité
à choisir une configuration par défaut selon que vous êtes droitier ou gaucher. La configuration que vous
avez choisie a été utilisée pour déterminer les paramètres par défaut des ExpressKeys. En général, vous
souhaiterez que les ExpressKeys soient du même côté que votre main libre. Si vous êtes droitier, placez-les
ExpressKeys sur la gauche. Placez-les sur la droite si vous êtes gaucher.
Vous pouvez à tout moment utiliser le Wacom Desktop Center pour reconfigurer le Cintiq pour des
utilisateurs gauchers ou droitiers. Les ExpressKeys changent automatiquement pour refléter les nouveaux
paramètres.
).
WACOM DESKTOP CENTER
Le Wacom Desktop Center est un utilitaire qui vous permet de sélectionner les paramètres de votre Cintiq,
d'apprendre à l'utiliser et de vous connecter aux sites web associés. Une fois le pilote pour le mode
stationnaire installé, vous pouvez accéder au Desktop Center à tout moment dans l'écran d'accueil de
Windows 8, dans le menu Démarrer de Windows 7 ou dans les Préférences système sur Mac. Dans la liste
des activités située sur la gauche de l'écran, sélectionnez chaque activité pour en connaître les options.
Table des matières Index
Table des matières
Index
22
22
22
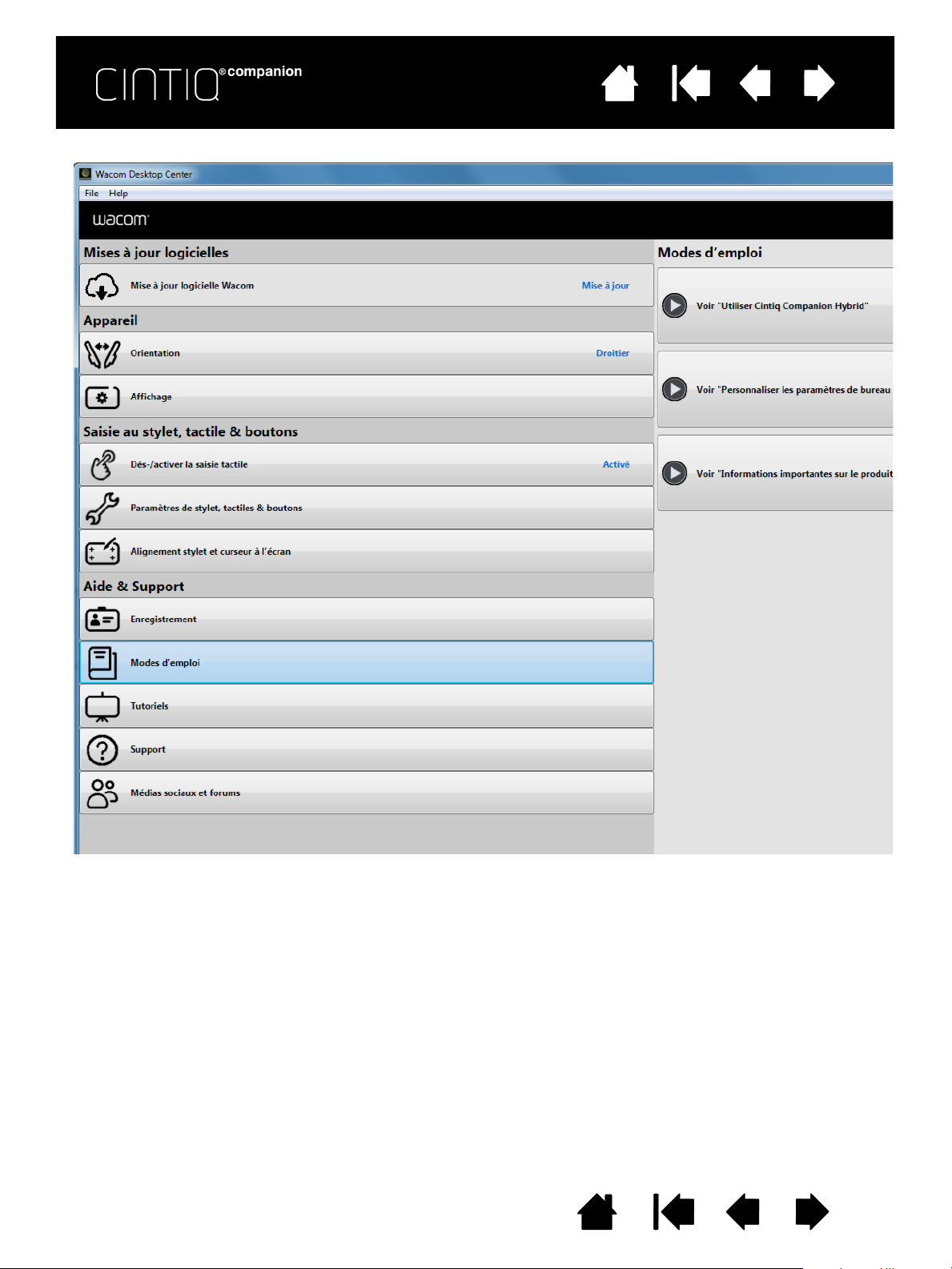
Table des matières Index
23
Les options suivantes sont disponibles dans le Wacom Desktop Center :
ISES À JOUR LOGICIELLES. Si des mises à jour logicielles sont disponibles, un message de notification
•M
est affiché. Cliquez sur M
ISES À JOUR LOGICIELLES WACOM pour afficher les mises à jour du pilote Cintiq
pour le mode stationnaire. Cliquez sur la mise à jour de votre choix pour lancer son téléchargement et
son installation.
Table des matières
Index
23
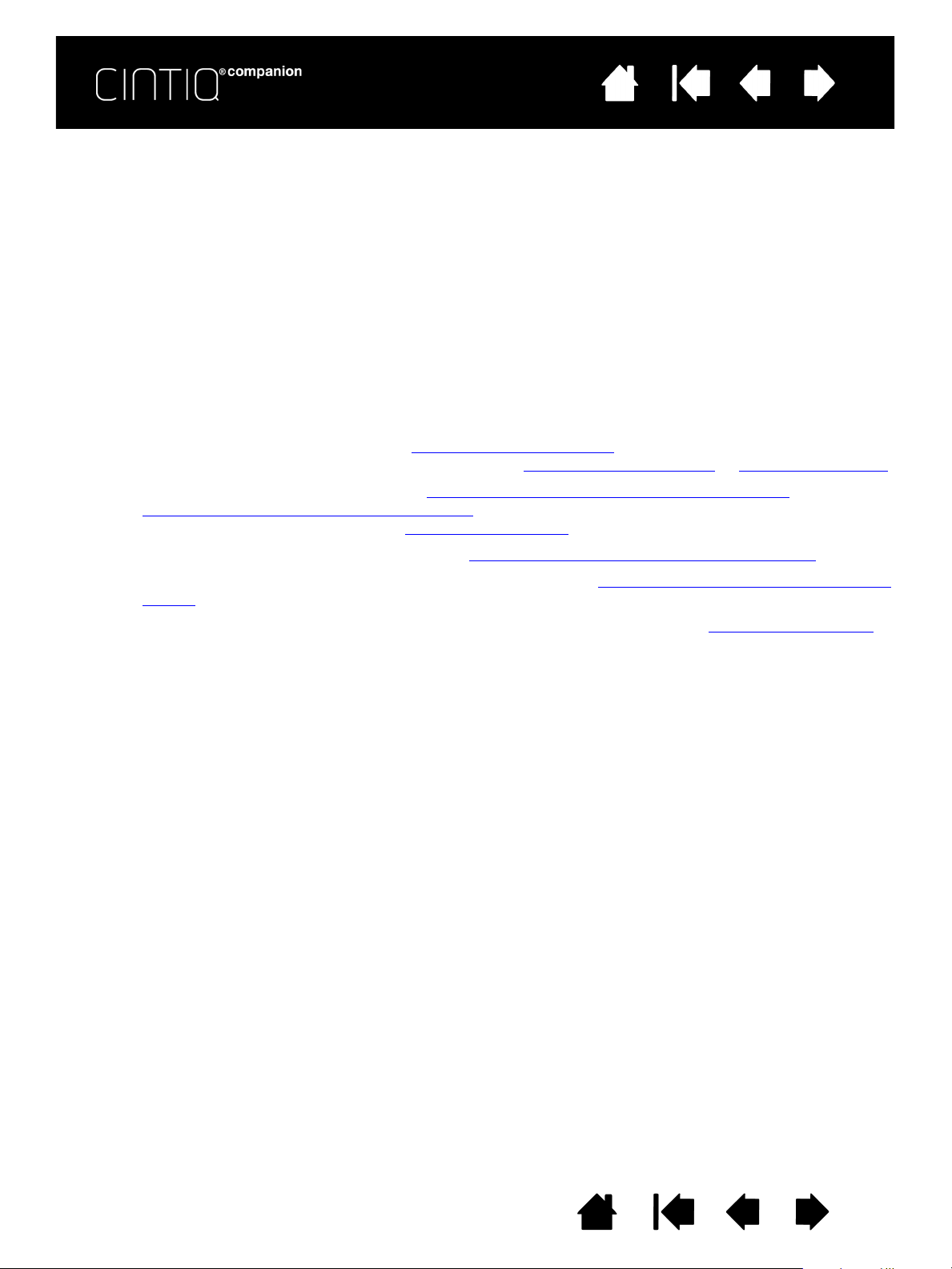
Table des matières Index
24
•PÉRIPHÉRIQUE.
RIENTATION. Lors de l'installation du pilote, vous avez été invité à sélectionner un paramètre pour
•O
droitiers ou gauchers. Ce paramètre vous permet de réinitialiser cette valeur et de sélectionner une
orientation distincte pour votre Cintiq, si besoin.
Remarque : sur un Mac, l'orientation doit être définie à partir du panneau des préférences de
l'écran. Un lien vers l'emplacement du panneau est fourni sous cette option.
CRAN. Cette option vous permet de définir les caractéristiques de l'écran, comme la luminosité,
•É
le contraste, la température de couleur, etc.
TYLET, SAISIE TACTILE ET BOUTONS.
•S
ÉS-/ACTIVER LA SAISIE TACTILE. Sélectionnez la case d'option pour activer ou désactiver la saisie
•D
tactile du Cintiq.
ARAMÈTRES DU STYLET, DE LA SAISIE TACTILE ET DES BOUTONS. Cette option permet d'accéder aux
•P
paramètres du panneau de configuration de la tablette Wacom pour les fonctionnalités suivantes :
• Stylet. Reportez-vous à la section Personnalisation du stylet
l'utilisation du stylet, reportez-vous aux sections Fonctionnalités du stylet
• Tactile. Reportez-vous aux sections Réglage des options des mouvements tactiles
Personnalisation des mouvements tactiles
. Pour une description générale de la saisie multi-
touch, reportez-vous à la section Fonction multi-touch
• ExpressKeys. Reportez-vous à la section ExpressKeys, Rocker Ring et bouton central
. Pour une description générale de
et Utilisation du stylet.
et
.
.
• Rocker Ring et bouton central Reportez-vous à la section ExpressKeys, Rocker Ring et bouton
central.
LIGNEMENT DU STYLET ET DU CURSEUR À L'ÉCRAN. Reportez-vous à la section Étalonnage du Cintiq.
•A
IDE ET ASSISTANCE.
•A
NREGISTREMENT. Cliquez sur le lien d'enregistrement pour accéder au site d'enregistrement des
•E
produits Wacom.
ANUELS D'UTILISATION. Cet élément vous permet d'accéder aux manuels et informations produit
•M
pour votre Cintiq. Le document « Informations importantes sur le produit » fournit les
caractéristiques, les informations relatives à la garantie et des informations connexes.
UTORIELS INTERACTIFS. Cette option vous permet de sélectionner des vidéos pédagogiques qui
•T
vous aideront à commencer à utiliser votre Cintiq et à comprendre son fonctionnement. Si vous
avez une connexion WiFi, vous pouvez accéder aux informations sur les produits et à des vidéos
pédagogiques à partir du site web à tout moment.
SSISTANCE. Vous permet d'accéder au site d'assistance de Wacom afin d'obtenir de l'aide pour
•A
votre Cintiq.
ÉDIAS SOCIAUX ET FORUMS. Cette option fournit des liens vers des sites de médias sociaux qui
•M
contiennent des pages Wacom susceptibles de vous être utiles.
L'écran du Wacom Desktop Center indique également l'état de la batterie dans le coin supérieur droit.
Une icône indique si la batterie est en cours de charge, le pourcentage de charge et toutes les autres
informations relatives à la batterie. Si une notification indique que la charge est faible, vous devez brancher
l'appareil à une source d'alimentation.
Si un indicateur d'absence de connexion apparaît, accédez au Wacom Mobile Center et activez la
ONNECTIVITÉ PC sous OPTIONS AVANCÉES.
C
Table des matières
Index
24

Table des matières Index
Bouton latéral : le stylet est équipé d'un bouton latéral
personnalisable. Il possède deux fonctions que vous pouvez
sélectionner en faisant basculer le commutateur dans un sens ou
dans l'autre. Vous pouvez utiliser le bouton latéral lorsque la pointe
du stylet se trouve à proximité (5 mm) de la surface de l'écran.
Il n'est pas nécessaire que la pointe du stylet soit en contact avec
la surface de l'écran pour pouvoir utiliser le bouton.
En mode stationnaire, le
DOUBLE-CLIC est affecté au bouton supérieur
et le
CLIC DROIT est affecté au bouton inférieur par défaut. Vous
pouvez personnaliser
ou désactiver les fonctions du bouton à l'aide
du panneau de configuration de la tablette Wacom.
Pointe du stylet (pointe remplaçable)
: le stylet s'active dès qu'il est
placé à proximité de l'écran du Cintiq. Vous pouvez ainsi déplacer le
curseur de l'écran sans que la pointe du stylet ne touche l'écran.
Lorsque vous exercez une pression sur la pointe du stylet, le stylet
simule alors un clic sur le bouton gauche de la souris. La pression
du clic de la pointe peut être réglée dans le panneau de
configuration de la tablette Wacom.
Gomme : lorsque la gomme est placée à proximité de l'écran du
Cintiq, la tablette indique l'emplacement du stylet. La pression
est indiquée pendant que vous appuyez sur la gomme. Par
défaut, la fonction G
OMMER est affectée.
FONCTIONNALITÉS DU STYLET
25
Important :
• Utilisez uniquement le stylet fourni avec votre produit, ou un stylet accessoire Wacom conçu pour le
Cintiq. Les autres stylets risquent de ne pas fonctionner correctement ou d'endommager l'écran.
• N'utilisez pas de pointes feutre sur votre Cintiq, car elles pourraient rayer l'écran.
• Lorsque vous n'utilisez pas votre stylet, placez-le dans son étui ou posez-le à plat sur le bureau.
Pour préserver la sensibilité de votre stylet, évitez de le laisser reposer sur sa pointe ou sa gomme.
Un rangement inapproprié peut endommager le(s) capteur(s) de pression de la pointe du stylet.
Table des matières
Index
25
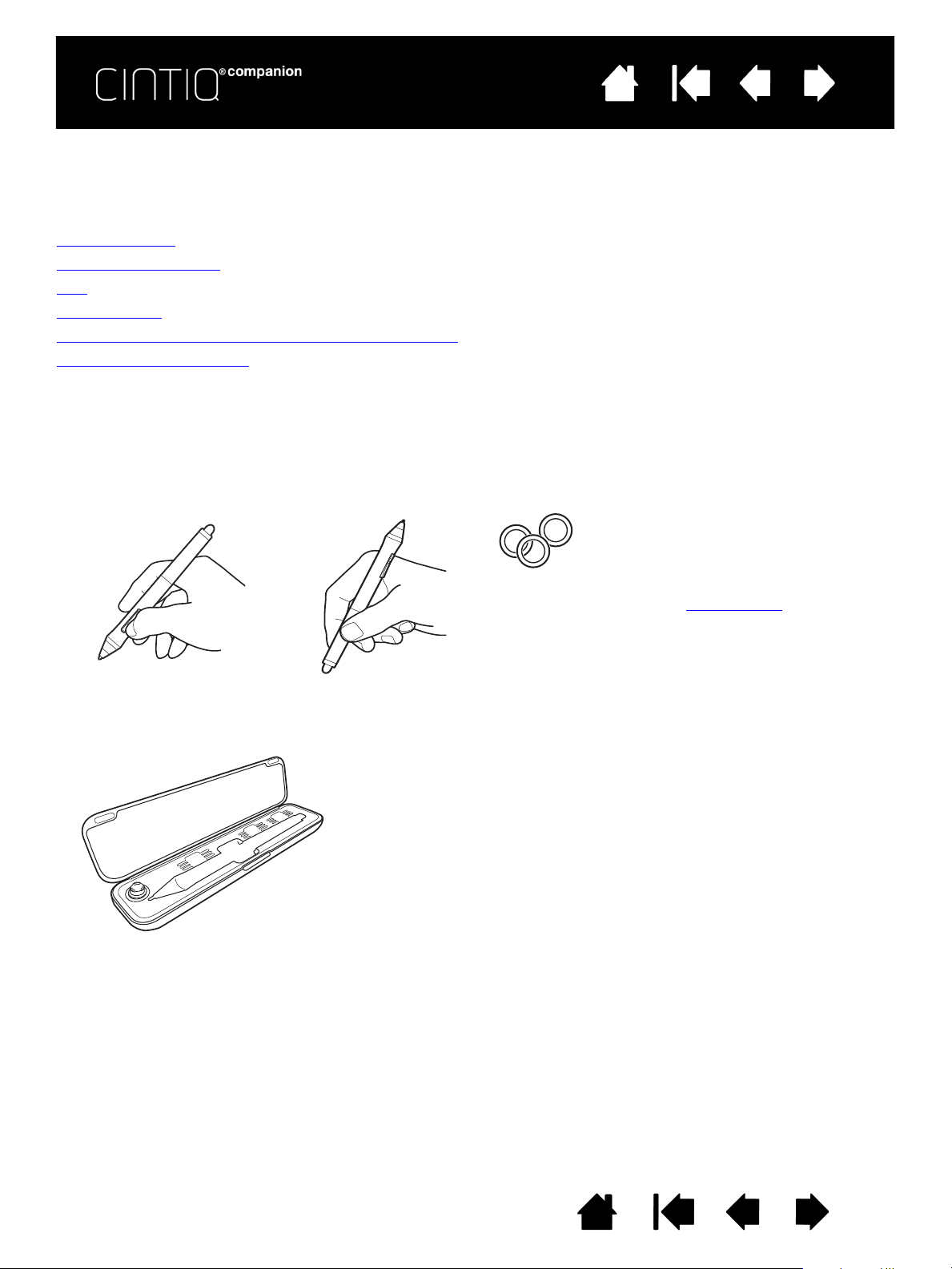
Table des matières Index
Si vous travaillez dans un environnement
multi-utilisateur ou souhaitez par ailleurs
personnaliser votre stylet, dévissez
l'extrémité conique et insérez un anneau
d'une autre couleur (fourni).
Vous pouvez personnaliser
les
paramètres du stylet à tout moment.
26
UTILISATION DU STYLET
Le stylet sans fil et sans pile est sensible au niveau de pression et d'inclinaison exercé sur sa pointe. Il vous
permet d'effectuer quatre opérations de base : le pointage, le clic, le double-clic et le déplacement. Si vous
êtes peu familiarisé avec l'utilisation d'un stylet, consultez les pages suivantes.
Tenue du stylet
Fonction multi-touch
Clic
Déplacement
Utilisation de la fonction de sensibilité à la pression
Traçage avec inclinaison
TENUE DU STYLET
Tenez le stylet comme un stylo ou un crayon classique. Tenez le stylet de manière à pouvoir actionner le
bouton latéral avec le pouce ou l'index. Veillez cependant à ne pas appuyer accidentellement sur le bouton
lorsque vous dessinez ou naviguez avec le stylet.
Placez le stylet à portée de main lorsque vous travaillez. Lorsque vous n'utilisez pas votre stylet, placez-le
dans son étui ou posez-le à plat sur le bureau.
Important : pour préserver la sensibilité de votre outil de saisie, ne le rangez pas sur un support où il
reposera sur sa pointe ou sa gomme. Un rangement inapproprié peut endommager le(s) capteur(s) de
pression de la pointe du stylet.
Table des matières
Index
26
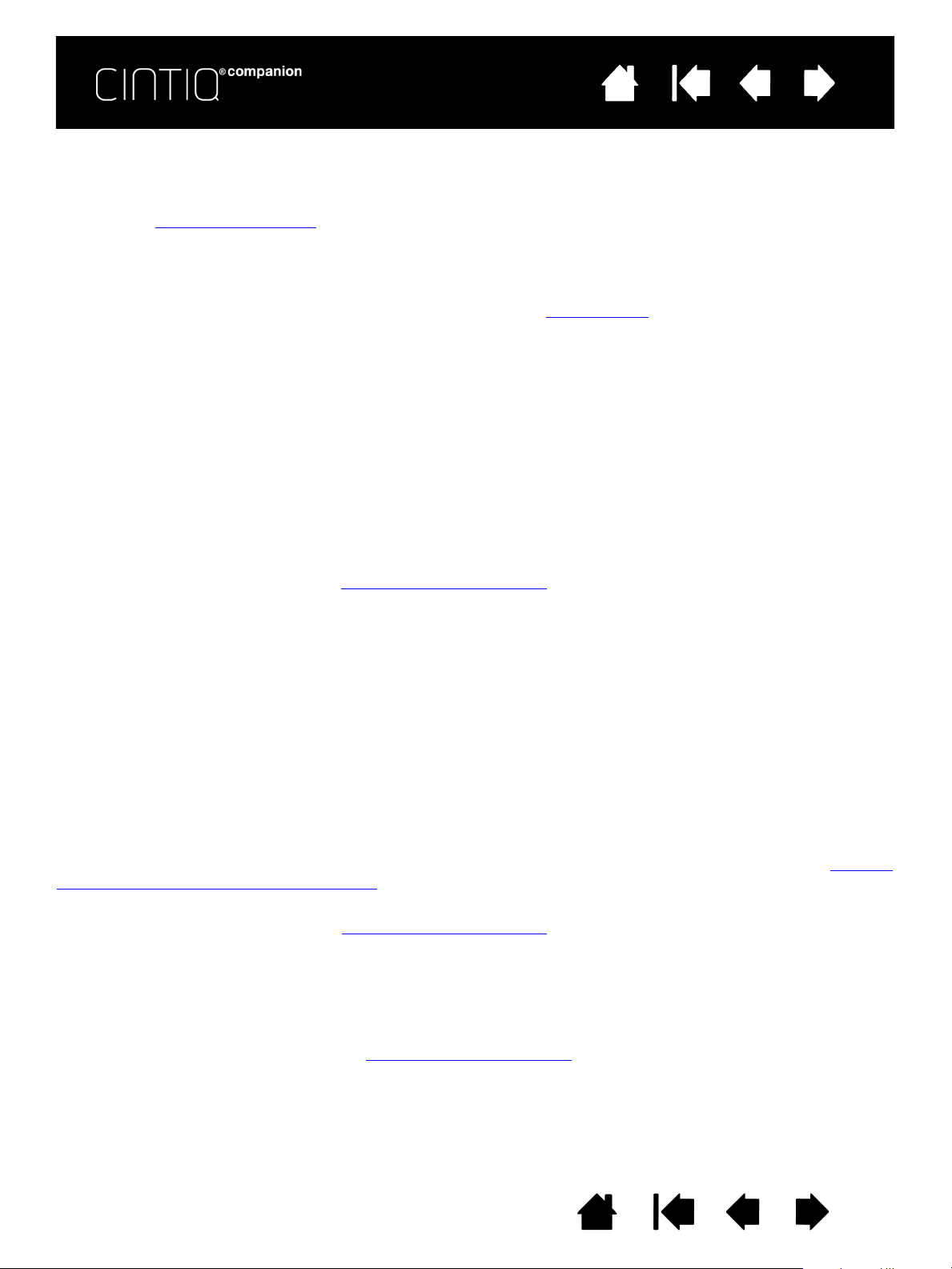
Table des matières Index
27
POSITIONNEMENT
Pour positionner le curseur à l'écran, déplacez le stylet légèrement au-dessus de l'écran du Cintiq sans
toucher la surface de l'écran. Appuyez la pointe du stylet sur l'écran pour effectuer une sélection.
Remarque : Étalonnage du Cintiq
En mode stationnaire, si le curseur à l'écran ne se place pas près de la pointe du stylet lorsque vous posez
le stylet sur l'écran, il se peut que le pilote du Cintiq ne soit pas installé ou chargé. Installez le pilote, le cas
échéant.
Pour l'étalonnage du mode mobile, reportez-vous à la section Mode mobile
permet d'aligner correctement le curseur à l'écran avec la pointe du stylet.
.
CLIC
Pour générer un clic, appuyez brièvement la pointe du stylet sur l'écran ou touchez l'écran avec le stylet
avec suffisamment de pression.
Pour générer un double-clic, appuyez sur le bouton latéral supérieur (défini sur D
pointe du stylet rapidement et à deux reprises au même endroit de l'écran.
OUBLE-CLIC), ou appuyez la
GOMMER
Dans les applications prises en charge, la gomme du stylet fonctionne comme la gomme d'un crayon
ordinaire. Dans les applications de traitement de texte, utilisez la gomme pour sélectionner du texte, puis
soulevez-la du Cintiq pour supprimer le texte en question.
Pour plus d'informations sur les applications prenant en charge la gomme, rendez-vous sur le site Web de
Wacom. Reportez-vous à la section informations sur le produit
une application, vous pouvez toujours l'utiliser pour les fonctions de positionnement, de dessin et
d'annotation.
. Si la gomme n'est pas prise en charge par
DÉPLACEMENT
Sélectionnez un objet puis faites glisser la pointe du stylet sur la surface de l'écran pour déplacer un objet.
UTILISATION DE LA FONCTION DE SENSIBILITÉ À LA PRESSION
Le stylet répond avec précision aux mouvements de votre main, vous permettant ainsi de tracer des traits
au crayon et au pinceau à l'aspect naturel dans les applications qui prennent en charge ces fonctions.
Pour dessiner, encrer ou écrire avec sensibilité à la pression, déplacez le stylet sur la surface de l'écran en
variant la pression exercée sur la pointe du stylet. Appuyez fort pour obtenir des traits épais ou des
couleurs saturées. Appuyez légèrement pour obtenir des traits fins ou des couleurs plus claires. Dans
certaines applications, vous devez d'abord sélectionner un outil sensible à la pression à partir de la palette
d'outils. Pour plus d'informations sur le réglage du toucher de la pointe, reportez-vous à la section réglage
du toucher de la pointe et du double-clic.
Pour plus d'informations sur les applications prenant en charge la pression, rendez-vous sur le site Web de
Wacom. Reportez-vous à la section informations sur le produit
.
TRAÇAGE AVEC INCLINAISON
Le Cintiq détecte l'inclinaison du stylet par rapport à la verticale. L'inclinaison permet de contrôler la forme
et l'épaisseur de la ligne dans les applications prises en charge.
Pour plus d'informations sur les applications prenant en charge l'inclinaison, rendez-vous sur le site Web
de Wacom. Reportez-vous à la section informations sur le produit
.
Table des matières
Index
27
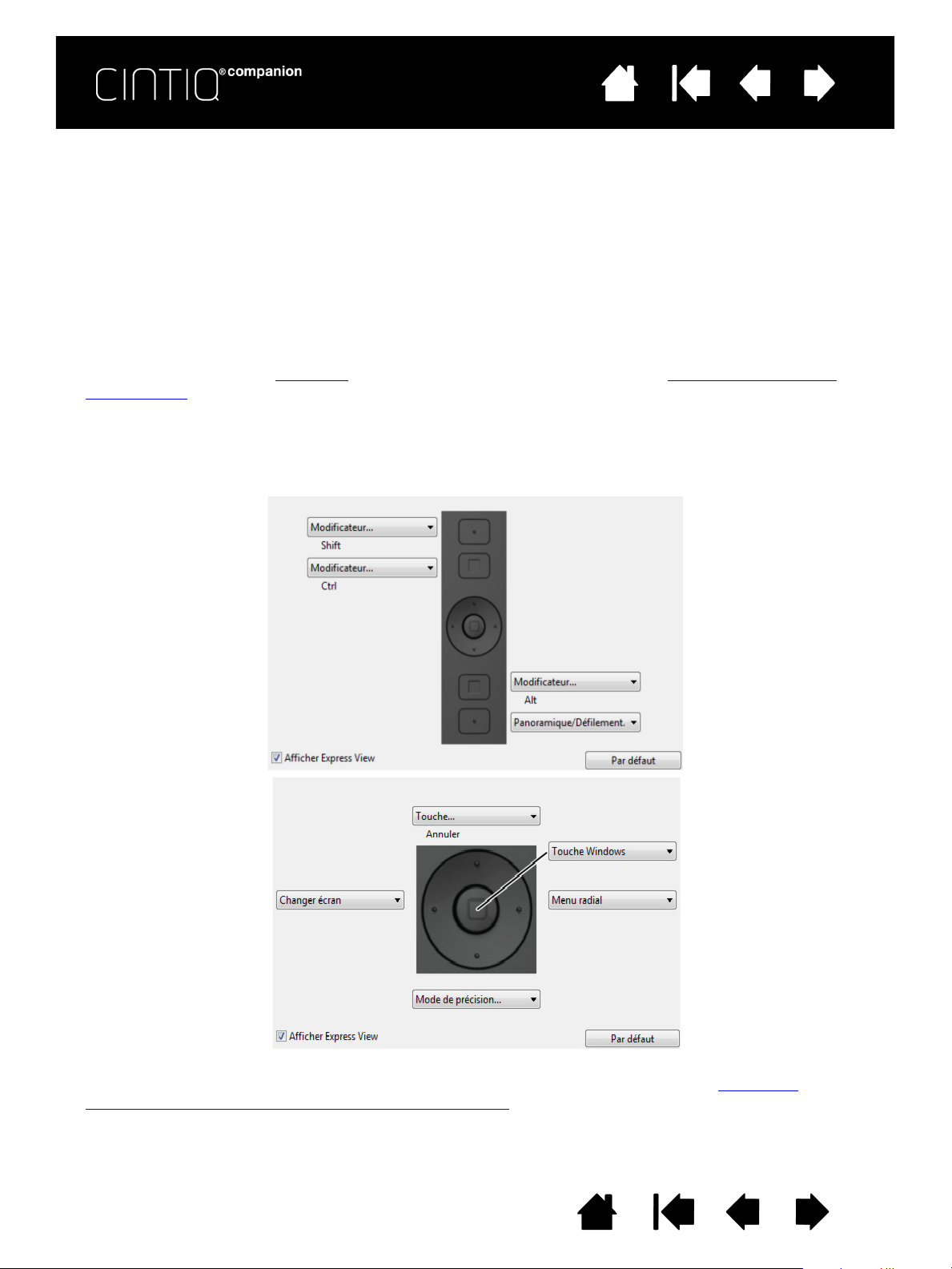
Table des matières Index
28
EXPRESSKEYS, ROCKER RING ET BOUTON CENTRAL
Vous pouvez utiliser les ExpressKeys, le Rocker Ring et le bouton central pour exécuter des fonctions ou
frappes de touches courantes, ou encore pour modifier les propriétés de votre stylet ou autre outil de saisie
lorsque vous travaillez.
Les quatre positions du Rocker Ring (gauche, droite, haut et bas) peuvent être définies et utilisées de la
même façon que les ExpressKeys. Le bouton central peut également être programmé pour exécuter une
fonction spécifique. Vous pouvez par exemple :
• Faire correspondre une touche à un raccourci clavier, un fichier ou une application fréquemment utilisés.
• Si vous ne pouvez pas (ou ne souhaitez pas) utiliser les boutons latéraux de votre stylet, vous pouvez
paramétrer une touche pour qu'elle exécute un clic droit ou un double-clic.
• Choisir l'une des autres fonctions
ExpressKeys pour plus d'informations.
Les paramètres par défaut des ExpressKeys, du Rocker Ring et du bouton central sont indiqués cidessous. La configuration pour droitier est présentée. Avec la configuration pour gaucher, les paramètres
ExpressKey sont intervertis (ou basculent) de la gauche vers la droite.
disponibles. Reportez-vous à la section Personnalisation des
Important : certaines applications peuvent supplanter et contrôler les fonctionnalités des
ExpressKeys et du Rocker Ring. Pour plus de détails, reportez-vous à la section utilisation
d'applications intégrées pour le contrôle de la tablette.
Table des matières
Index
28
 Loading...
Loading...