WACOM Cintiq 13HD User Manual [ru]

Содержание
Указатель
1
Руководство пользователя
Cintiq 13HD (DTK-1300)
Устройство Cintiq: запчасти и аксессуары
Установка
Калибровка устройства Cintiq
Настройка устройства Cintiq
Перо: функции
Работа с Display Toggle (Переключением
экранов)
Использование клавиш ExpressKeys,
переключатель Rocker Ring и кнопки
Home Button
Работа с несколькими мониторами
Поиск и устранение неисправностей
Содержание Указатель
1
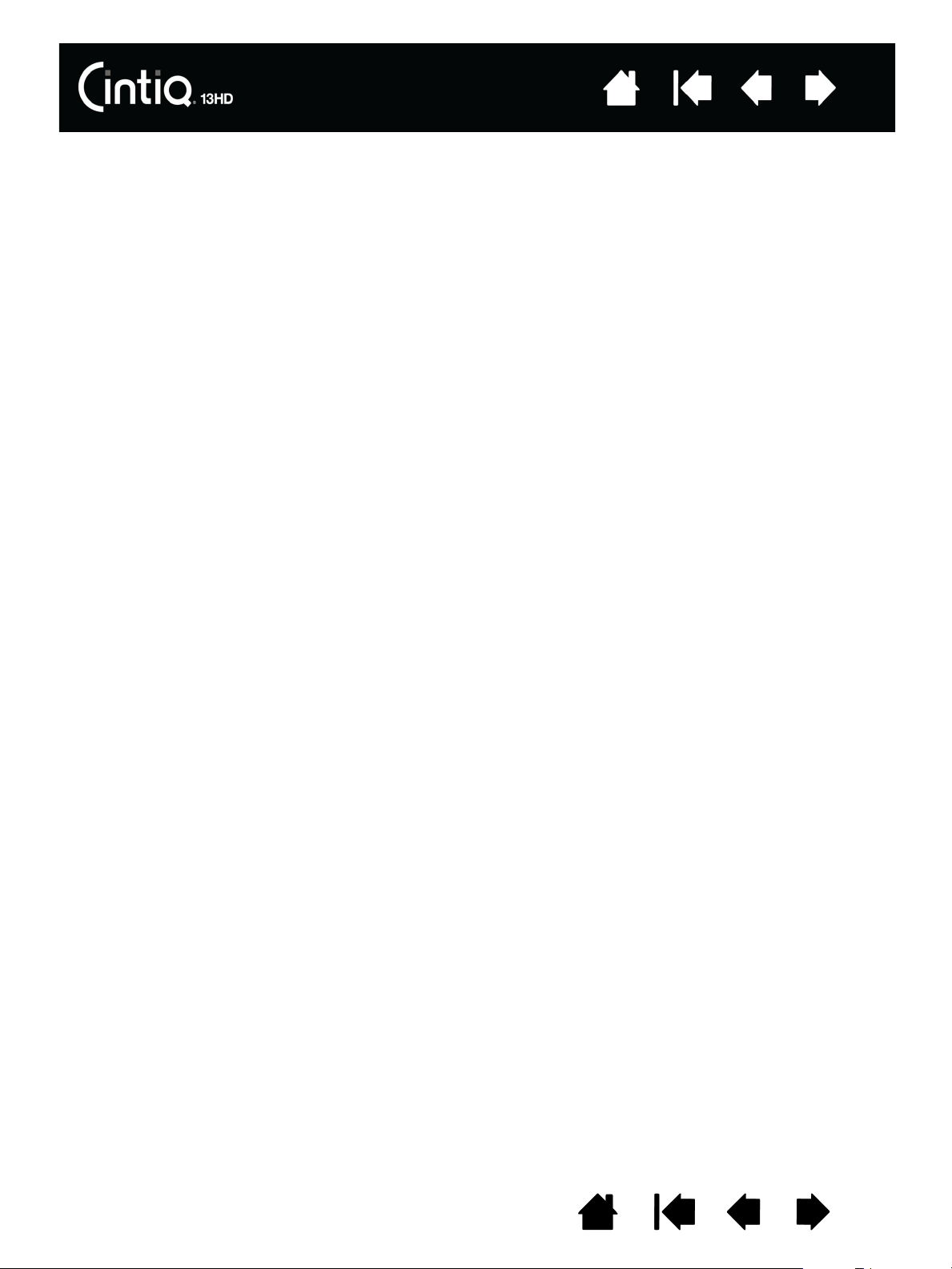
Содержание
Указатель
2
Cintiq 13HD
Руководство пользователя
Версия 1.0, редакция C0413
© Wacom Co., Ltd., 2013 г.
Все права защищены. Воспроизведение этого руководства разрешается только в целях личного
использования.
Компания Wacom оставляет за собой право изменять данную публикацию без уведомления о таком
изменении.
Компания Wacom предпринимает все необходимые меры по включению в данное руководство актуальной и
точной информации. Тем не менее, компания Wacom оставляет за собой право изменять любые
характеристики и конфигурации устройств по своему усмотрению без предварительного уведомления и без
обязательства включать подобные изменения в данное руководство.
Вышеуказанный год соответствует времени подготовки данного руководства. Однако представление
Руководства пользователям по времени совпадает с выпуском соответствующего продукта Wacom на рынок.
Wacom и Cintiq являются зарегистрированными товарными знаками Wacom Co., Ltd.
Adobe и Photoshop являются зарегистрированными товарными знаками или товарными знаками компании
Adobe Systems Incorporated в США и/или других странах. Microsoft и Windows являются зарегистрированными
торговыми марками или торговыми марками Microsoft Corporation в США и/или других странах. Apple, логотип
Apple и Macintosh являются товарными знаками Apple Computer, Inc. в США и других странах.
Любые иные названия компаний и устройств, упомянутые в данной документации, могут быть товарными
знаками и/или зарегистрированными товарными знаками. Упоминания изделий сторонних производителей
приведены исключительно в информационных целях и не являются рекламой или рекомендациями.
Компания Wacom не несет ответственности за функционирование таких изделий.
ExpressKeys является зарегистрированным товарным знаком компании Ginsan Industries, Inc. и используется
по разрешению.
Изображение на обложке любезно предоставлено www.daniellieske.com
Содержание
Указатель
2
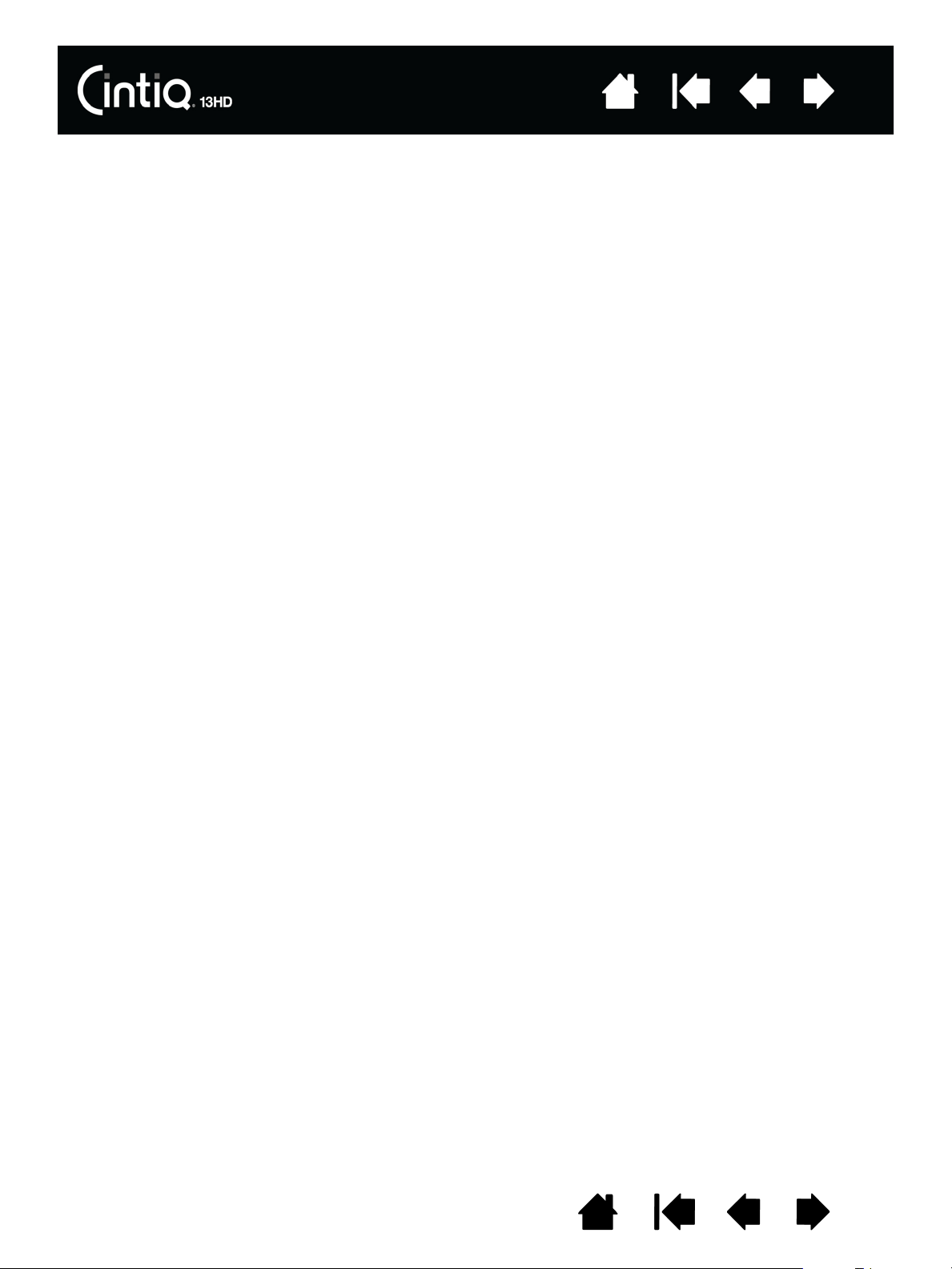
??????????
Содержание
?????????
Указатель
СОДЕРЖАНИЕ
33
СОДЕРЖАНИЕ 3
О данном руководстве 5
УСТРОЙСТВО CINTIQ: ЗАПЧАСТИ И
АКСЕССУАРЫ 6
Местоположение устройства Cintiq 7
Регулировка наклона дисплея 7
ЗНАКОМСТВО С УСТРОЙСТВОМ CINTIQ 8
УСТАНОВКА УСТРОЙСТВА CINTIQ 9
Системные требования 9
УСТАНОВКА 10
Шаг 1. Установка оборудования 10
Шаг 2. Установка программного обеспечения 13
ФУНКЦИИ CINTIQ 14
Вид спереди 15
Вид сзади 15
Перо: функции 16
ИСПОЛЬЗОВАНИЕ УСТРОЙСТВА CINTIQ 17
Организация рабочего места 17
Настройка устройства Cintiq под рабочую руку 19
Использование пера Grip Pen 19
Как держать перо 20
Перемещение курсора 21
Выполнение щелчков 21
Перетаскивание 22
Использование боковой кнопки 22
Работа с чувствительностью к нажатию 22
Рисование с наклоном 23
Стирание 23
Использование клавиш ExpressKeys,
переключатель Rocker Ring и кнопки
Home Button 24
Работа с несколькими мониторами 25
Регулировка дисплея 25
Заводские предустановки, автонастройка и
пользовательские настройки 25
Параметры дисплея Wacom 25
Энергосбережение 27
НАСТРОЙКА УСТРОЙСТВА CINTIQ 28
Управление параметрами панели управления 29
Просмотр параметров и экрана Express View 29
Обзор панели управления 30
Внесение пользовательских изменений в
функции Cintiq 32
Калибровка устройства Cintiq 33
Настройка пера 34
Регулировка чувствительности к нажиму и
двойного щелчка 35
Регулировка чувствительности ластика 36
Расширенные настройки давления кончика
пера и ластика 36
Настройка кнопок пера 37
Настройка чувствительности к углу наклону 38
Настройка клавиш ExpressKeys 39
Пользовательская настройка переключателя
Rocker Ring и кнопки Home Button 40
Функции кнопок 41
Использование и настройка кругового меню 48
Работа с Display Toggle (Переключением экранов) 49
Настройки для отдельного приложения 50
Создание настроек для отдельного
приложения 51
Изменение параметров для отдельного
приложения 52
Удаление настроек для отдельного
приложения 52
Работа с несколькими инструментами 52
Переименование планшета в списке планшетов 53
ПОИСК И УСТРАНЕНИЕ НЕИСПРАВНОСТЕЙ 54
Проверка устройства Cintiq 55
Проверка элементов управления и средств
ввода 56
Проверка клавиш ExpressKeys,
переключателя Rocker Ring и кнопки
Home Button 57
Проверка пера 57
Поиск и устранение неисправностей 59
Общие проблемы 59
Поиск и устранение неисправностей
графического планшета 61
Проблемы, характерные для Windows 65
Проблемы, характерные для компьютеров
Mac 66
Возможности технической поддержки 68
Загрузка обновлений программного обеспечения 68
Содержание
Указатель
3
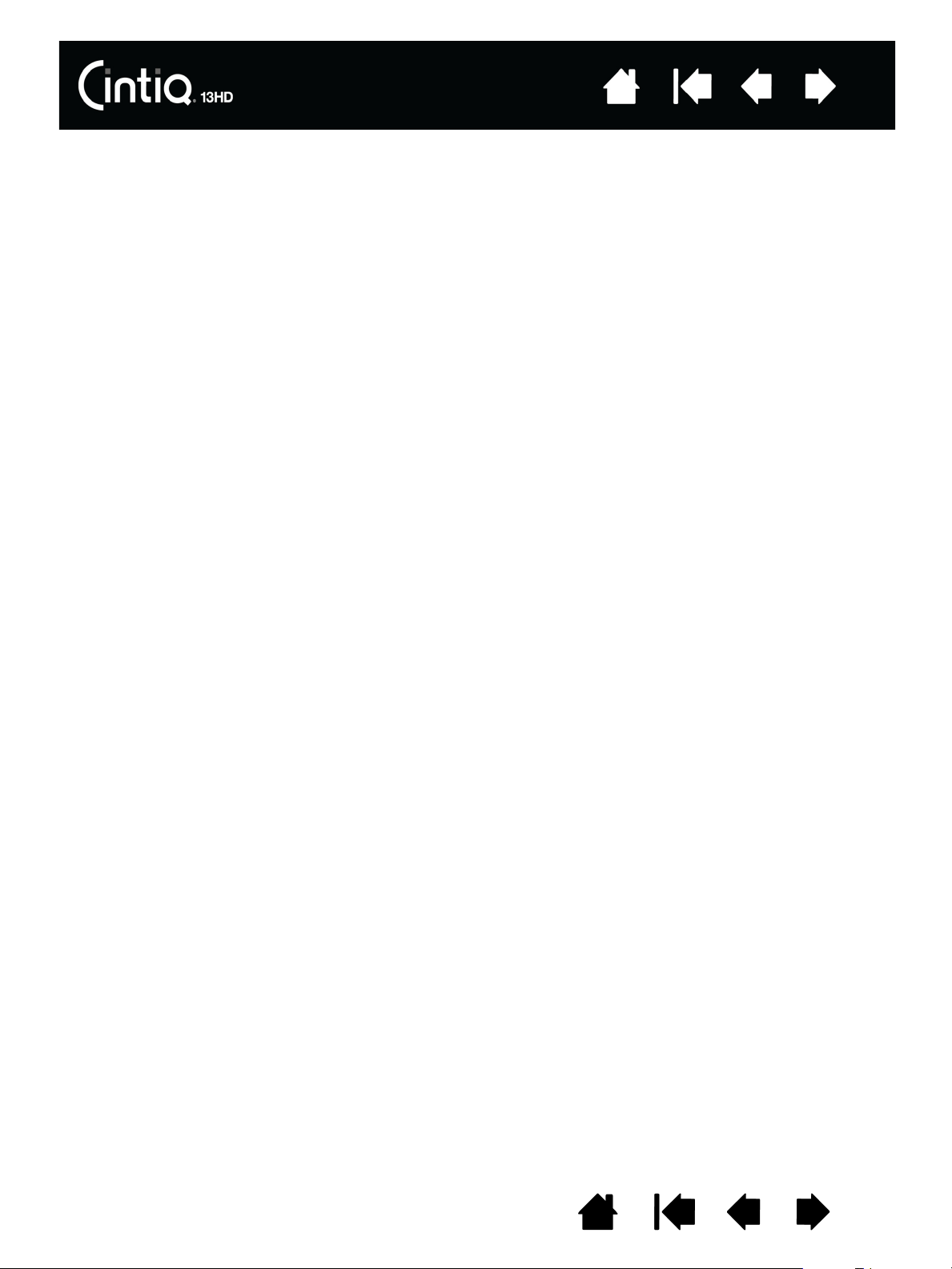
??????????
Содержание
ЧАСТО ЗАДАВАЕМЫЕ ВОПРОСЫ 69
УХОД И ОБСЛУЖИВАНИЕ 71
Уход за устройством Cintiq 71
Замена наконечника пера 72
ДРУГИЕ ПОЛЕЗНЫЕ СВЕДЕНИЯ 73
Удаление устройства Cintiq 74
Управление настройками 75
Установка нескольких планшетов 76
Использование интегрированных
приложений для управления планшетом 77
Импорт расширенных параметров 78
Возможности пера и цифрового рисования
в Windows 79
Информация об устройстве 80
Характеристики устройства 80
Гарантийное обслуживание в США и Канаде 81
Гарантийное обслуживание за пределами
США и Канады 81
Заказ запасных частей и принадлежностей 82
?????????
Указатель
44
ГЛОССАРИЙ 83
УКАЗАТЕЛЬ 85
Международные представительства компании
Wacom 87
Содержание
Указатель
4
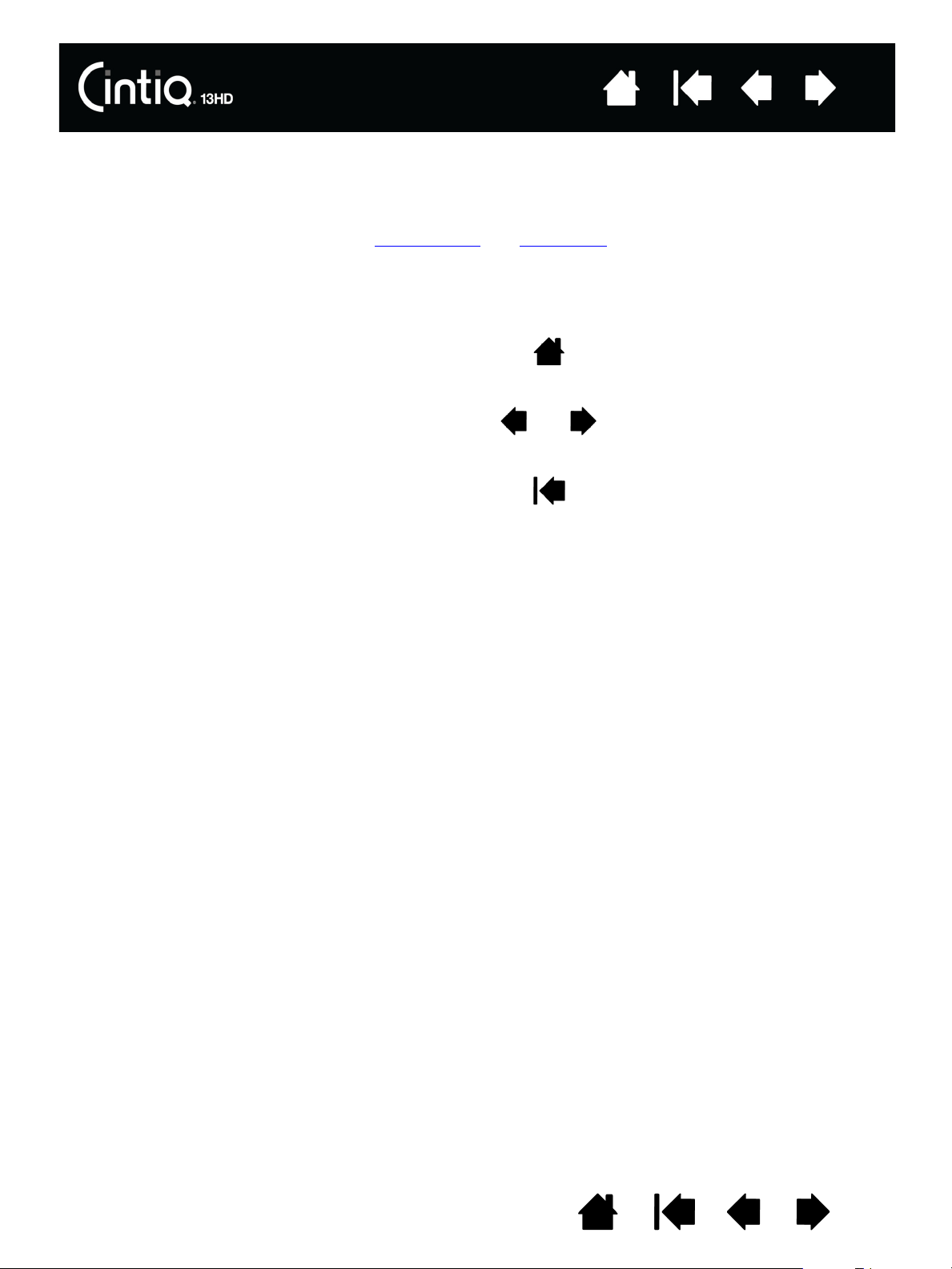
Содержание
Содержа
Указа
Указатель
О ДАННОМ РУКОВОДСТВЕ
Данное руководство пользователя позволяет быстро найти нужную информацию об устройстве
Cintiq. Предоставленная информация одинаково применима для ОС Windows и Mac. Если не
указано иное, в иллюстративных целях используются снимки экрана, сделанные в ОС Windows.
• Для быстрого перехода к разделу Содержание
ссылку.
• Ниже описываются элементы управления, которые помогут вам перемещаться по страницам
данного руководства.
Переход к содержанию. Переход к предыдущей или
Переход к указателю. Переход к предыдущему
или Указатель щелкните соответствующую
Переход на начальную
страницу.
следующей странице.
виду.
5
• Для увеличения размера страницы руководства пользователя на экране используйте функцию
лупы программы просмотра pdf-файлов. Обратитесь к разделу справки программы просмотра,
чтобы ознакомиться с дополнительными инструментами, которые могут оказаться полезными
при использовании и печати руководства.
•М
АЛЫЕ ЗАГЛАВНЫЕ БУКВЫ используются для обозначения клавиш на клавиатуре, диалоговых
окон и пунктов панели управления.
• Обязательно также прочтите документ «Важная информация о продукте» для устройства
Cintiq, находящийся на установочном компакт-диске. В нем содержатся предупреждения по
безопасности, технические характеристики, а также текст лицензионного соглашения.
• Следующая информация не предоставляется с данным устройством: информация об
аппаратном обеспечении или операционной системе конкретного компьютера или информация
об установленных приложениях. Наиболее полным источником информации такого рода
являются комплекты руководств и диски, поставляемые с устройством, операционной системой
и приложениями.
Основное положение компании Wacom заключается в том, что все ее продукты должны
непрестанно совершенствоваться. Поэтому время от времени в продукцию вносятся инженерные
изменения и усовершенствования. Как следствие, в данном руководстве могут быть не освещены
некоторые изменения, модификации и усовершенствования.
Содержание
Указатель
5
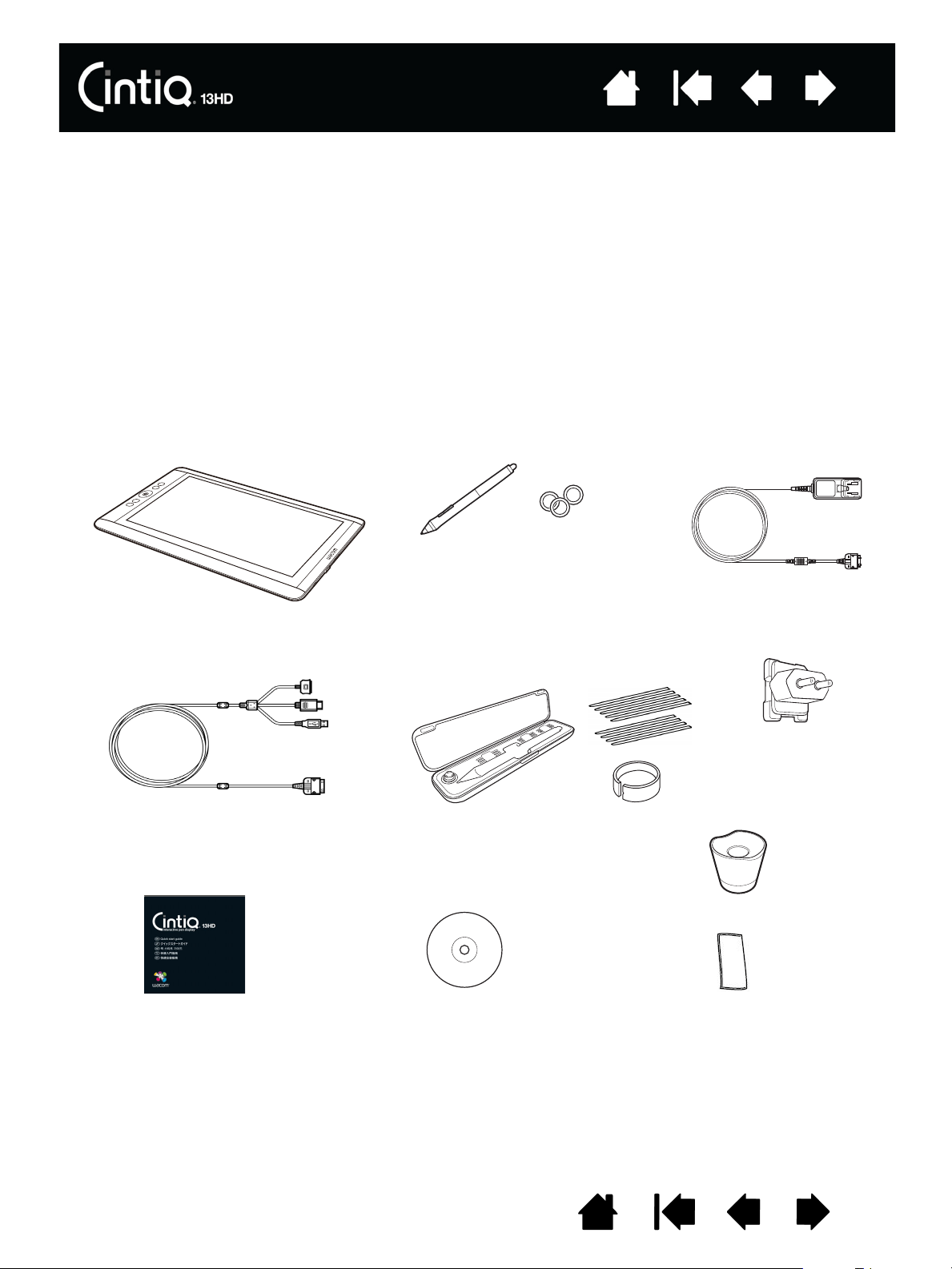
Содержание
Интерактивный дисплей Cintiq13HD с
перьевым вводом
Перо с кольцами
персонализации
Для персонализации пера
открутите насадку с
наконечником и замените
установленное кольцо кольцом
нужного цвета.
Руководство по быстрому запуску
В некоторых комплектациях также
содержит гарантийный талон.
Установочный компакт-диск
Содержит драйвер программного
обеспечения и документ «Важная
информация о продукте».
Блок питания
переменного тока
и кабель.
Футляр для пера,
наконечники для замены и
инструмент для
извлечения наконечника
Вилка для
адаптера питания
переменного тока
Подставка
для пера
Кабель «3 в 1»
Салфетка
Указатель
6
УСТРОЙСТВО CINTIQ: ЗАПЧАСТИ И АКСЕССУАРЫ
Интерактивный перьевой дисплей Cintiq 13HD можно использовать в горизонтальном положении на
столе или на коленях, либо можно разместить в одной из трех предусмотренных конструкцией
наклонных позициях, в зависимости от вашего стиля работы.
Cintiq и поставляемые принадлежности показаны ниже. Осторожно распакуйте и поместите все
входящие в комплект поставки компоненты на ровную, устойчивую поверхность. Сохраните
упаковочные материалы и коробку на случай транспортировки или хранения устройства Cintiq.
• Удалите любые упаковочные материалы и кабели с задней стенки Cintiq.
• После распаковки проверьте комплект, чтобы убедиться, что в коробке имеется все
предусмотренное содержимое.
Примечание. Некоторые конфигурации могут не включать все показанные элементы. Сверьтесь со списком
продуктов.
В некоторые комплектации могут быть включены дополнительные компакт-диски или DVD с
программным обеспечением. Для установки программного обеспечения см. инструкции к этим
компакт-дискам или DVD.
Содержание
Указатель
6
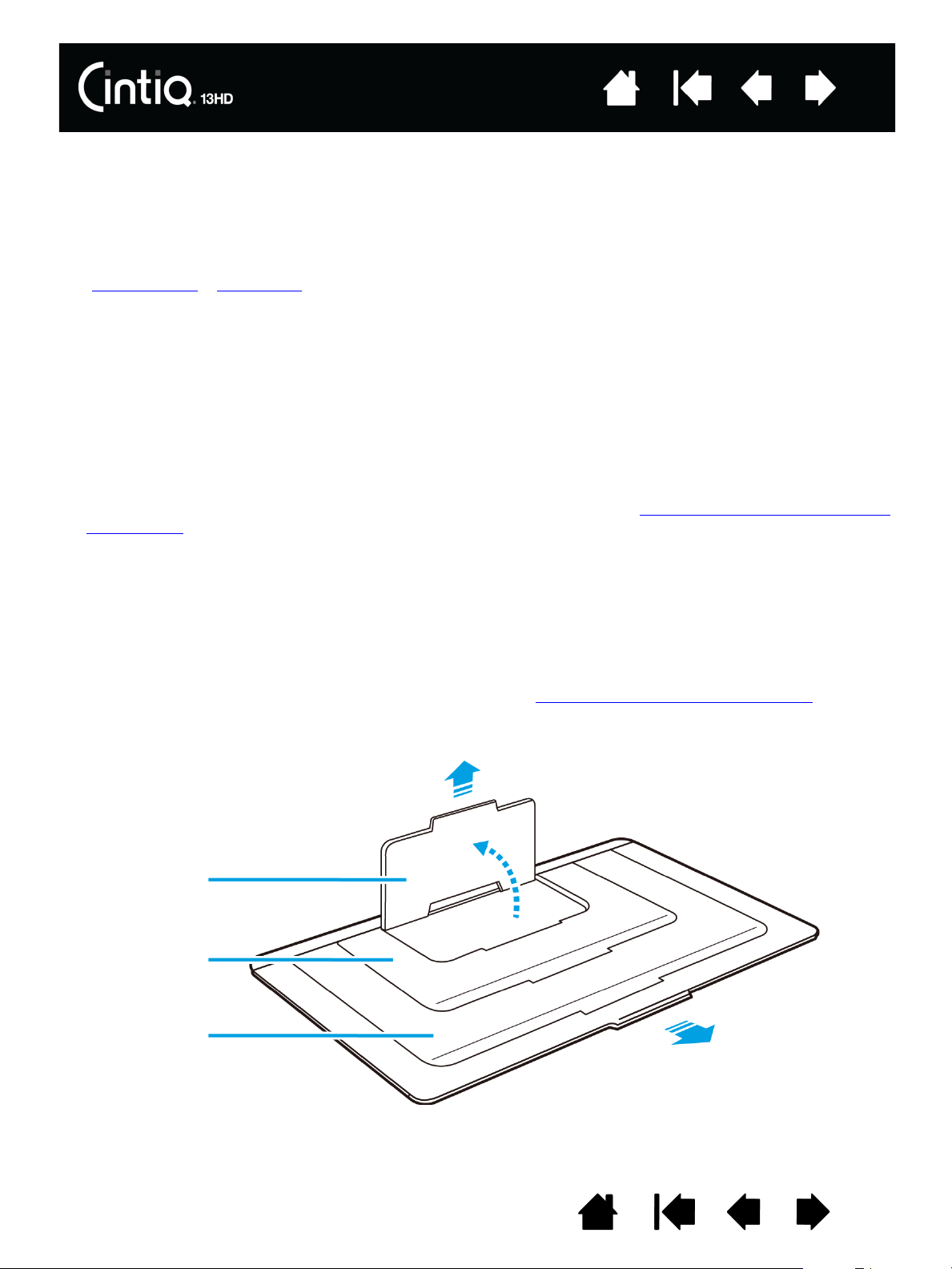
Содержание
Паз для
подставки
22 градуса
35 градусов
50 градусов
Указатель
7
МЕСТОПОЛОЖЕНИЕ УСТРОЙСТВА CINTIQ
Выберите на рабочем столе или другой рабочей поверхности ровное и надежное место. Проверьте,
чтобы поверхность была плоской, чистой и сухой.
Примечание. Если вы разместите устройство Cintiq лицевой стороной вниз, следует подложить
мягкую чистую ткань или пластину под переднюю часть дисплея, чтобы избежать повреждения от
контакта с другой поверхностью.
См. Вид спереди
и Вид сзади устройства Cintiq, чтобы найти его элементы управления и функции.
РЕГУЛИРОВКА НАКЛОНА ДИСПЛЕЯ
Вы можете отрегулировать высоту устройства Cintiq и его наклон так, как вам удобно. Вы можете
использовать устройство Cintiq в горизонтальном положении на столе перед вами или в одном из
трех различных наклонных положений.
Установка наклона или угла просмотра дисплея:
• Поместите устройство Cintiq на рабочий или письменный стол, или на другую устойчивую поверхность.
• Найдите основания для всех трех наклонных позиций и отверстие для стойки в задней части
устройства Cintiq.
• Решите, какая из наклонных позиций удобна для вас. См. раздел Устройство Cintiq: запчасти и
аксессуары или Руководство по быстрому запуску, полученное вместе с устройством Cintiq,
чтобы ознакомиться с наклонными позициями.
• Удерживайте устройство Cintiq перед собой так, чтобы задняя стенка была видна.
• Разместите защелку стойки в отверстии в нижнем краю устройства Cintiq.
• Вытяните стойку до достижения желаемой наклонной позиции, используя желобки на стойке.
• Наклоните устройство Cintiq по направлению к стойке, пока защелка стойки не совпадет с
отверстием. Убедитесь, что защелка полностью вставлена в отверстие.
Перед установкой изучите устройство Cintiq. См. раздел Знакомство с устройством Cintiq.
Содержание
Указатель
7
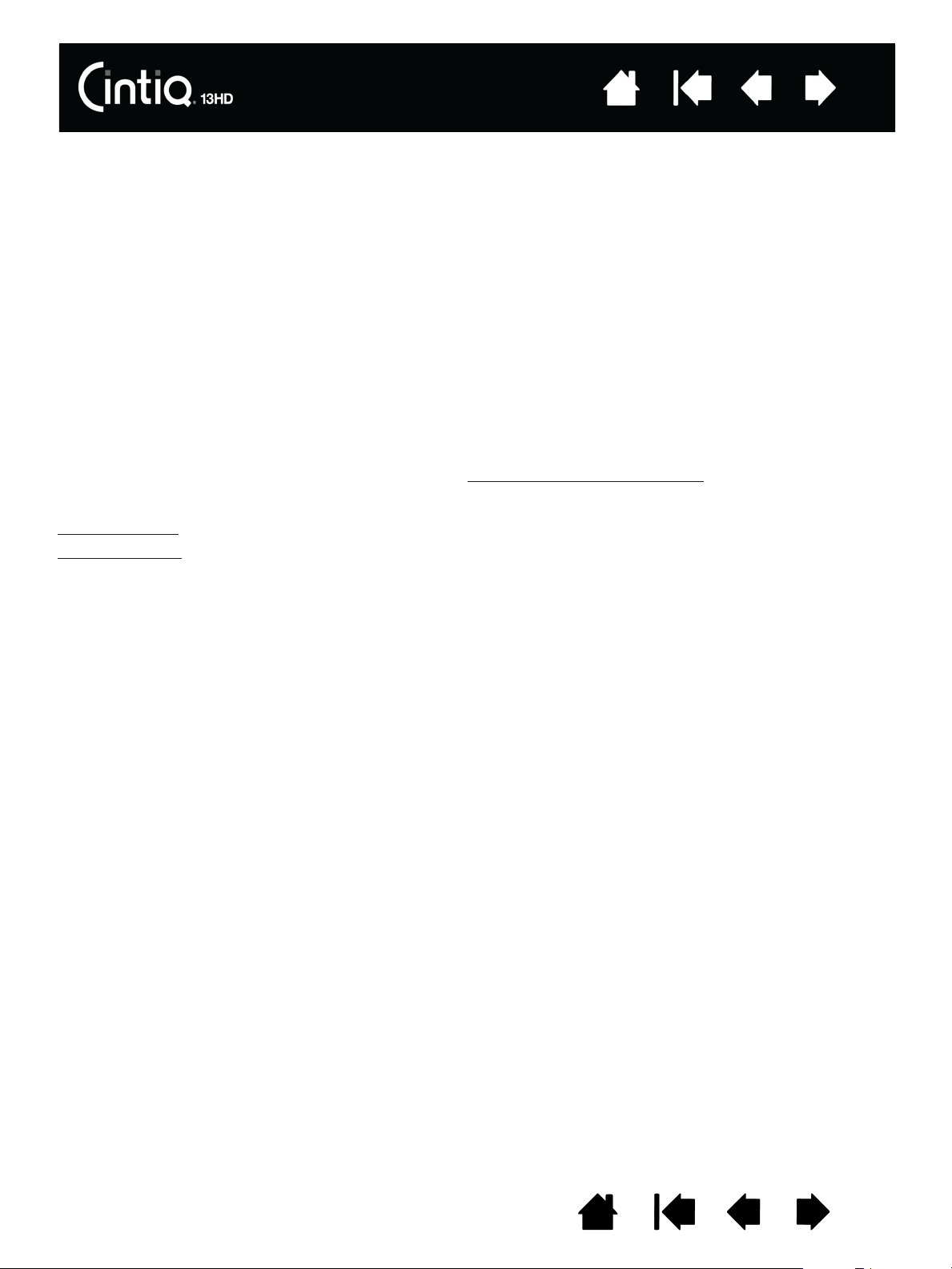
Содержание
Указатель
8
ЗНАКОМСТВО С УСТРОЙСТВОМ CINTIQ
Интерактивный перьевой дисплей Cintiq 13HD объединяет преимущества ЖК-дисплея с
возможностью управления, удобством и производительностью беспроводных планшетов Wacom,
работающих без элементов питания. Таким образом, Вы получаете интерфейс прямого перьевого
ввода данных на компьютере.
Базовые компоненты устройства Cintiq включают перьевой планшет Wacom, встроенный в
высококачественный цветной экран, а также перо Wacom Grip Pen, футляр для пера и стойку для
пера.
Устройство Cintiq может использоваться в одном из двух режимов работы в альбомной ориентации,
предназначенных для использования левшами или правшами.
В данном руководстве описываются процессы настройки и использования устройства Cintiq.
Панель управления планшета Wacom обеспечивает настройку параметров пера и устройства Cintiq.
Для получения дополнительной информации см. Настройка устройства Cintiq
Примечание.В конкретном регионе может быть представлен не весь модельный ряд устройств.
Функции Cintiq
Перо: функции
.
Содержание
Указатель
8
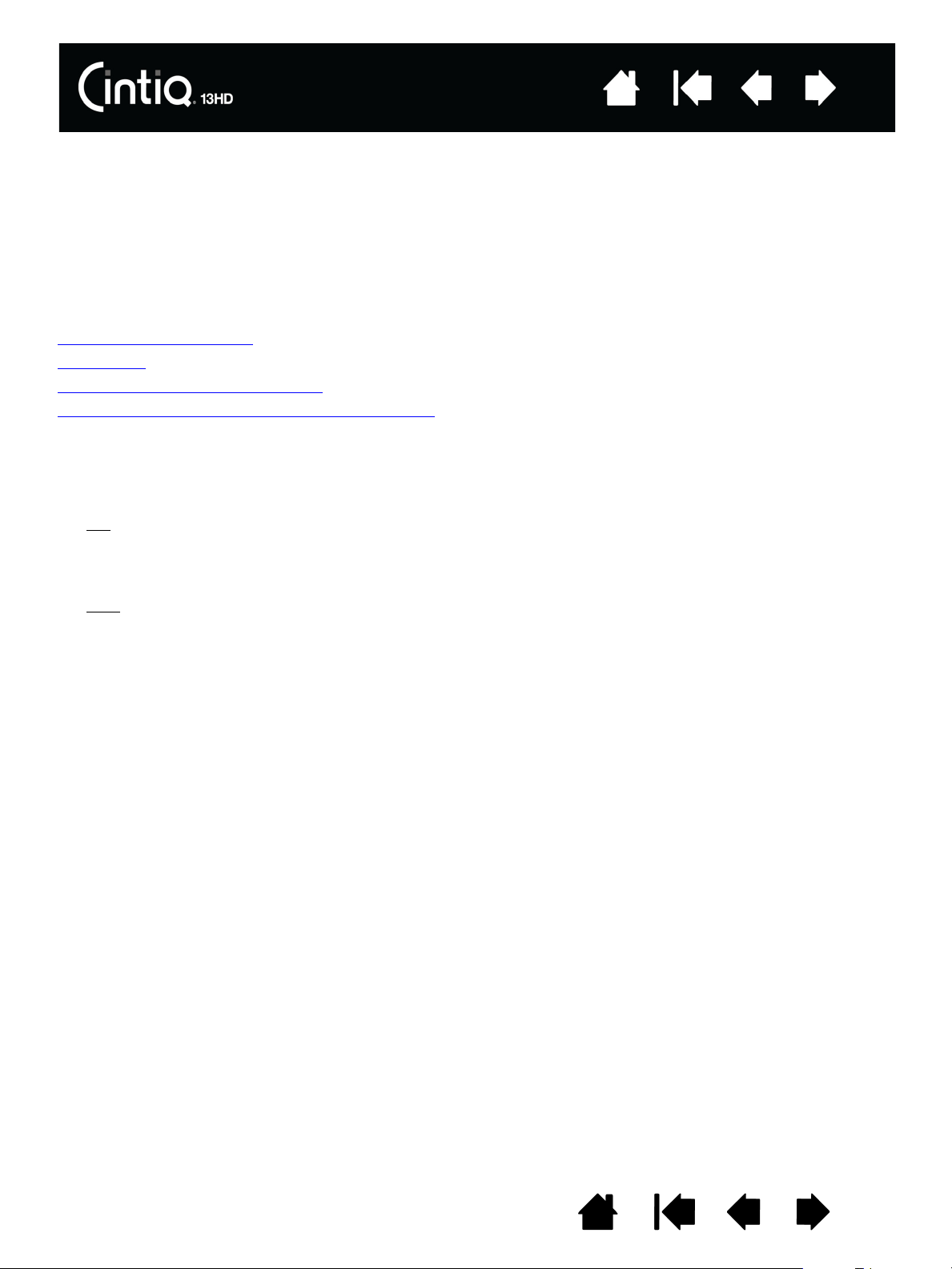
Содержание
Указатель
9
УСТАНОВКА УСТРОЙСТВА CINTIQ
Устройство Cintiq 13HD одновременно работает как экран и как перьевой планшет. Для установки
оборудования и программного обеспечения следуйте инструкциям ниже.
Важно! Для правильной совместной работы экрана и пера Вы ДОЛЖНЫ установить драйвер
Wacom.
Системные требования
Установка
Шаг 1. Установка оборудования
Шаг 2. Установка программного обеспечения
СИСТЕМНЫЕ ТРЕБОВАНИЯ
Убедитесь в том, что компьютер отвечает следующим минимальным системным требованиям:
•ПК
•Mac
. Windows 8 или Windows 7, 32-разрядные или 64-разрядные конфигурации. Один доступный
порт USB и интерфейсный порт, а также привод CD-ROM. Порт HDMI или любой другой порт
для подключения адаптера дисплея. Адаптер переменного тока AC (входит в комплект
поставки).
. OS X, v10.6 или более поздняя версия. Устройство поддерживает только платформы на
базе Intel. Один доступный порт USB и интерфейсный порт, а также привод CD-ROM. Порт HDMI
или любой другой порт для подключения адаптера дисплея. Адаптер переменного тока AC
(входит в комплект поставки).
Комплект содержит кабель 3-в-1 и адаптер переменного тока для подключения устройства Cintiq к
компьютеру и источнику питания.
Примечания. Если в вашем компьютере нет порта HDMI, вам потребуется адаптер HDMI для
подключения компьютера к устройству Cintiq.
Содержание
Указатель
9
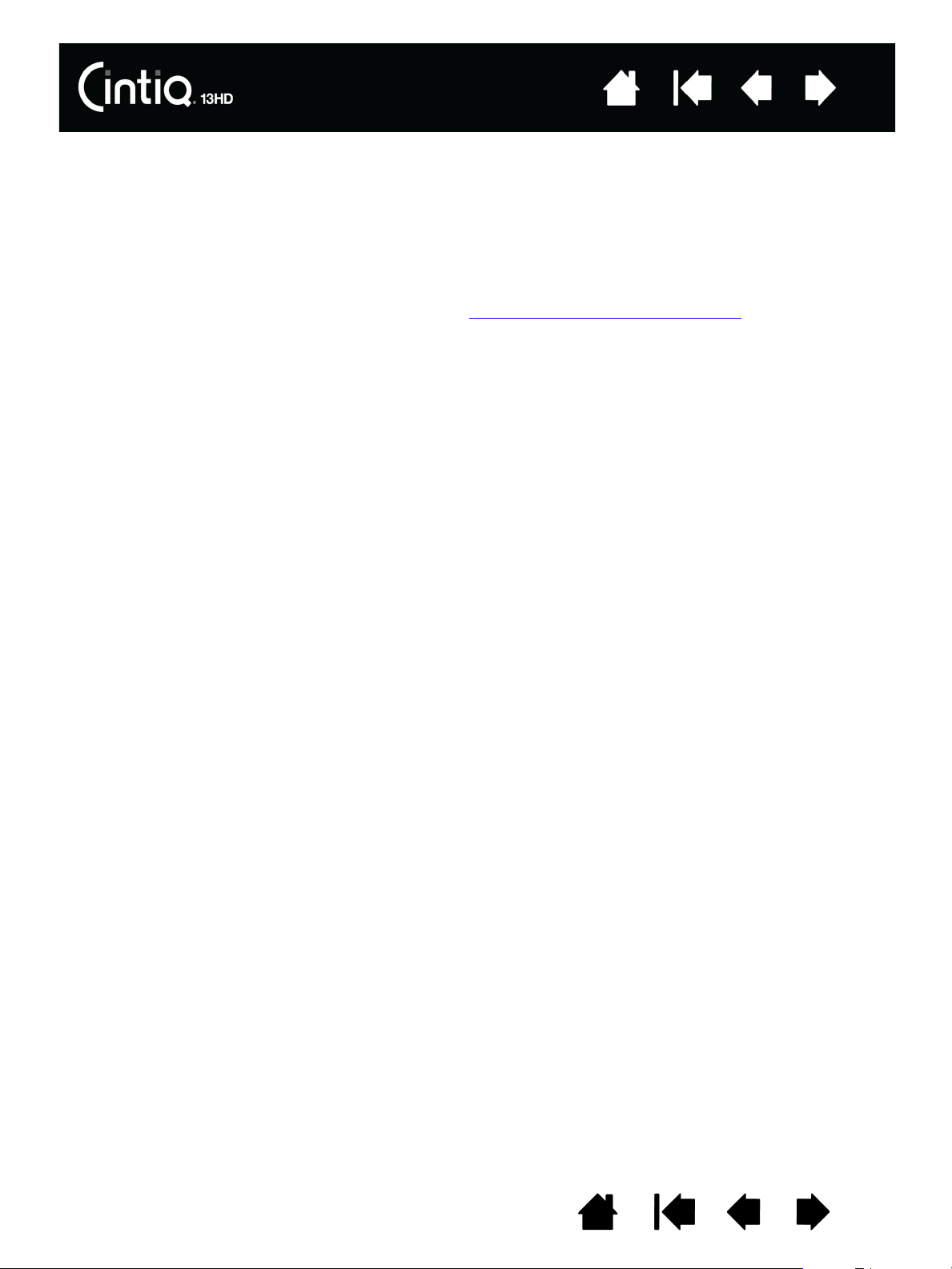
Содержание
Указатель
10
УСТАНОВКА
ШАГ 1. УСТАНОВКА ОБОРУДОВАНИЯ
В этом шаге подключите кабели для портов USB, интерфейса, питания и адаптера. См. схему
подключения кабелей или обратитесь к разделу Знакомство с устройством Cintiq
Важно. Никогда не подключайте и не отключайте видеокабель или кабель питания при
включенном компьютере или устройстве Cintiq. Это может повредить дисплей или
видеокарту.
1. Выключите компьютер.
2. Подключите интерфейсный и видеоразъемы кабеля 3-в-1 к доступным портам USB и HDMI на
компьютере. Примечание. Wacom рекомендует подключить кабель USB напрямую к
компьютеру, а не к USB-концентратору на вашем компьютере.
3. Подключите разъем адаптера кабеля 3-в-1 к адаптеру питания.
4. Подключите остальные концы кабеля 3-в-1 к устройству Cintiq.
5. Установите вилку розетки в адаптер питания. Обратите внимание, что вилку можно
подключить в обратном направлении, чтобы ее можно было подключить к различным типам
розеток.
6. Подключите адаптер питания к розетке переменного тока.
7. Включите устройство Cintiq, нажав и удерживая кнопку питания в течение 3-4 секунд.
Когда устройство Cintiq получает видеосигнал, светодиодный индикатор состояния на планшете
загорится белым цветом. При касании пером поверхности планшета яркость белого светодиодного
индикатора повысится. При подключении устройства Cintiq к компьютеру без подачи видеосигнала,
светодиодный индикатор состояния загорится мигающим белым цветом.
Когда устройство Cintiq получает видеосигнал, светодиодный индикатор состояния на планшете загорится
белым цветом. При касании пером поверхности планшета яркость белого светодиодного индикатора
повысится. При подключении устройства Cintiq к компьютеру без подачи видеосигнала, светодиодный
индикатор состояния загорится мигающим белым цветом.
.
Содержание
Указатель
10
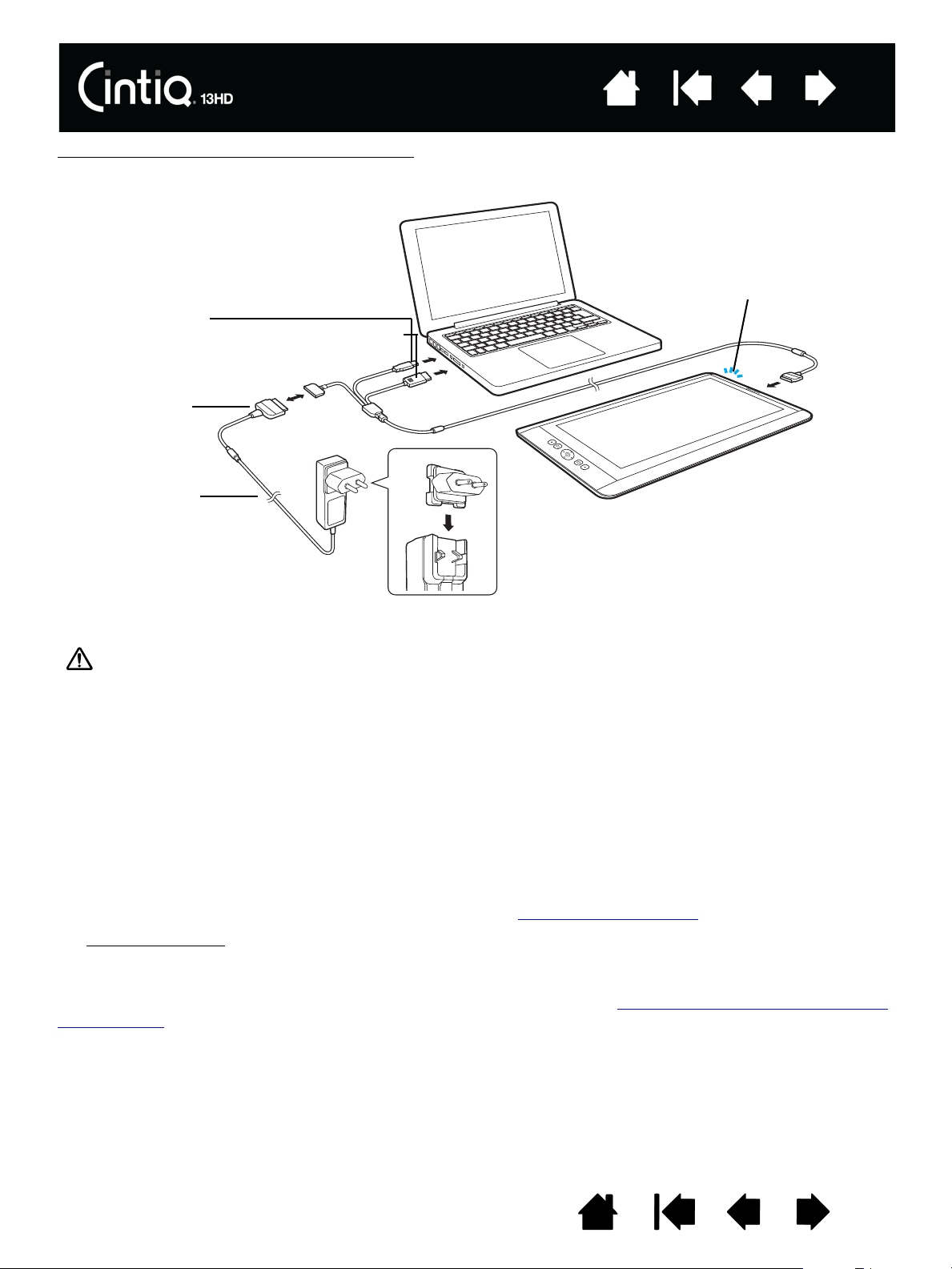
Содержание
Сетевой
адаптер
Кабель «3 в 1»
Интерфейсные
разъемы и
разъемы USB
Индикатор
Индикатор
состояния
Разъем
адаптера
Внимание
Используйте только поставляемый в комплекте адаптер питания, либо идентичный адаптер для
использования с устройством Cintiq. Использование другого адаптера может привести к
повреждению устройства Cintiq.
Диаграмма подключения устройства Cintiq
Указатель
11
8. Включите компьютер. Устройство Cintiq будет установлено в качестве монитора по умолчанию.
9. При необходимости настройте параметры панели управления дисплея, выбрав
соответствующий размер и цветовое разрешение. Для получения наилучших результатов
установите на устройстве Cintiq максимальное (собственное) разрешение 1920x1080. Сведения
о разрешениях, поддерживаемых устройством Cintiq, см. в документе
10. Важная информация о продукте», доступном на установочном компакт-диске. Размер дисплея и
цветовое разрешение можно ограничить с помощью соответствующих возможностей
видеокарты.
11. Для тонкой настройки устройства Cintiq см. раздел Регулировка дисплея
Для ОС Windows
возможно, сначала потребуется включить устройство на панели управления свойствами
дисплея.
После необходимой настройки ЖК-дисплея переходите к разделу Шаг 2. Установка программного
: если перьевой дисплей Cintiq используется в качестве второго дисплея,
.
обеспечения.
Примечания.
Каждая ЖК-панель произведена в соответствии со строгими стандартами качества. Технологии
производства не могут гарантировать идеальное качество дисплея. Компания Wacom не
допускает наличия полностью белых пикселов. Допускается, что небольшое количество
подпикселов показывает неверный цвет в некоторых частях цветового спектра. См.
Содержание
Указатель
11
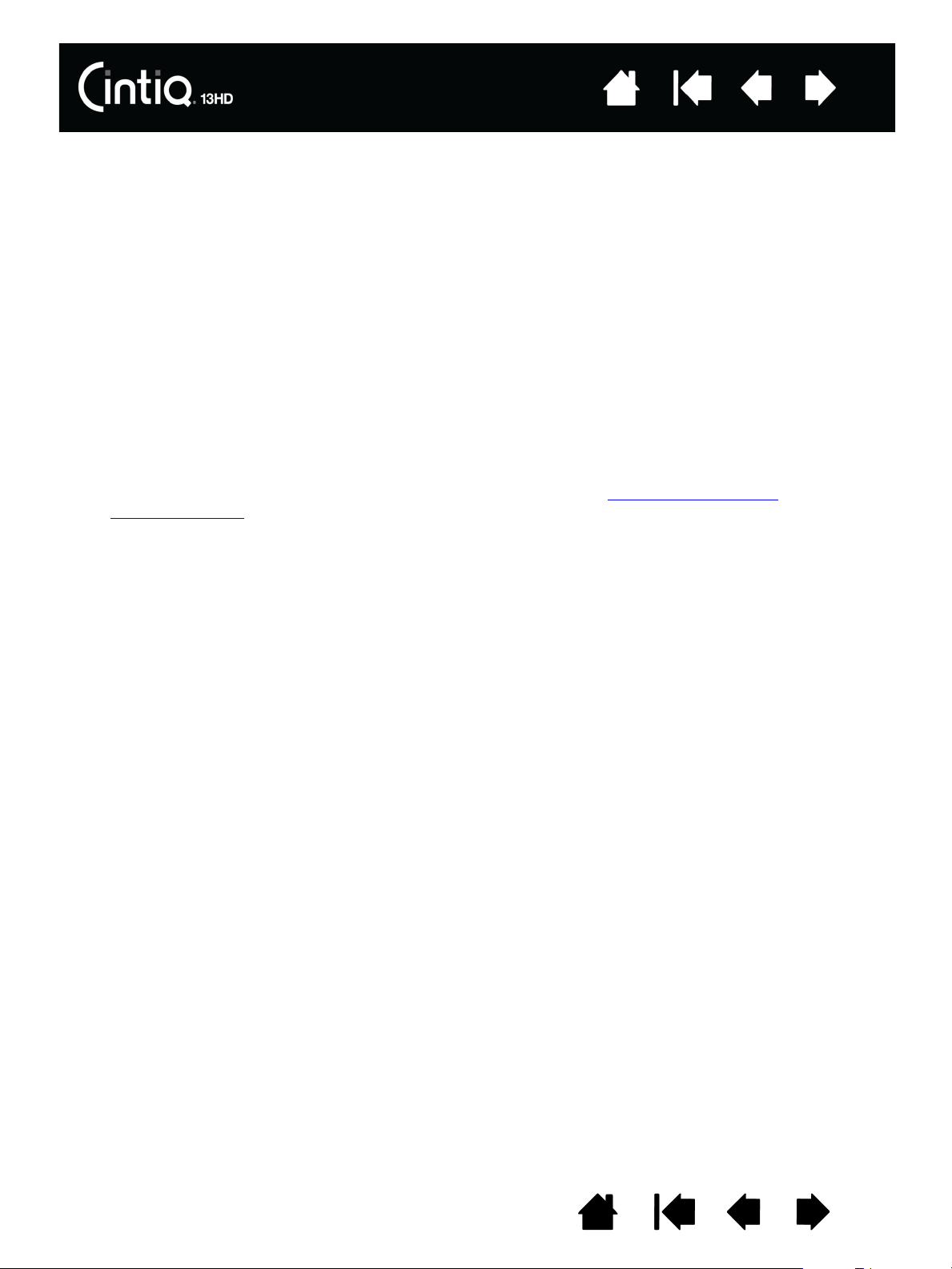
Содержание
Указатель
12
руководство «Важная информация о продукте» для получения дополнительных сведений.
Присутствие на изображении тонких полос (например, полосы на экране) может вызвать
мерцание или муар.
Не допускайте чрезмерного давления на поверхность экрана, это может привести к
появлению муара или слияния. При возникновении подобных проблем оказывайте меньшее
давление на дисплей, работая пером.
Если изображение отображается в течение продолжительного периода времени, некоторое
время после него может отображаться остаточное изображение.
Чтобы избежать этого, используйте заставку или другую функцию управления
энергопотреблением.
Чтобы увеличить срок службы подсветки устройства Cintiq, в настройках управления
энергопотреблением компьютера выберите параметр, в соответствии с которым дисплей
будет отключаться, если не будет использоваться в течение длительного периода времени.
При работе с дисплеем Cintiq в течение длительного времени рекомендуется уменьшить
яркость экрана. Это поможет сделать работу более комфортной для глаз. Также это продлит
срок службы функции подсветки и уменьшит нагрев поверхности экрана.
Для получения советов по устранению неисправностей см. Поиск и устранение
неисправностей.
Содержание
Указатель
12
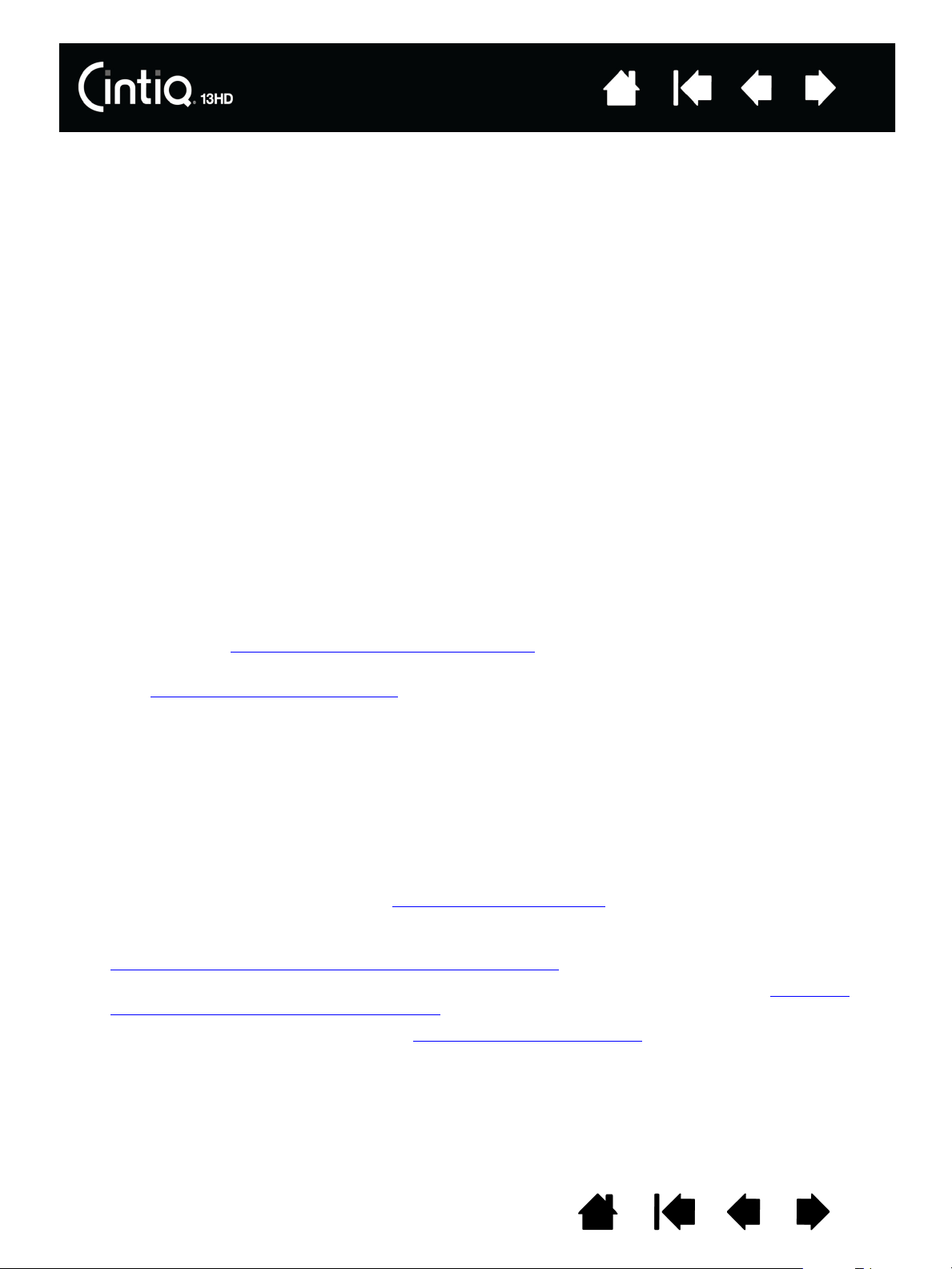
Содержание
Указатель
ШАГ 2. УСТАНОВКА ПРОГРАММНОГО ОБЕСПЕЧЕНИЯ
Важно! Для правильной совместной работы экрана и пера Вы ДОЛЖНЫ установить драйвер
Wacom.
1. Сохраните работу и закройте все приложения.
2. Временно отключите все антивирусные программы.
3. Вставьте установочный компакт-диск в устройство чтения компакт-дисков компьютера.
Если меню установки программного обеспечения не появляется, дважды щелкните значок
У
СТАНОВКА или ЗАПУСК на компакт-диске. (Также можно загрузить и установить последнюю
версию драйвера (если он имеется) на веб-сайте Wacom для вашего региона.)
4. Щелкните У
5. Отключите антивирусную программу.
6. После установки программного обеспечения убедитесь, что экран Cintiq позволяет
использовать перо для управления экранным курсором.
После того, как наконечник пера будет помещен на экран, экранный курсор должен мгновенно
переместиться в соответствующее положение, которое находится ниже наконечника пера.
Поднимите наконечник пера и переместите его в другое место поверхности экрана. Экранный
указатель должен снова переместиться в новое положение. Это называется «абсолютным
позиционированием» и позволяет устанавливать курсор в нужное положение без перемещения
пера по поверхности экрана.
7. Проверьте «Примечания», имеющиеся на странице загрузки драйверов, чтобы получить
обновленную информацию. Просмотрите раздел «Важная информация о продукте» на
установочном диске CD, чтобы ознакомиться с мерами предосторожности и
предостерегающими предписаниями. При возникновении проблем с установкой устройства
Cintiq см. раздел Поиск и устранение неисправностей
8. Затем выполните точное выравнивание экранного курсора по положению кончика пера. См.
раздел Калибровка устройства Cintiq
СТАНОВИТЬ ГРАФИЧЕСКИЙ ПЛАНШЕТ и следуйте указаниям по установке драйвера.
.
.
13
Примечания.
Поддерживается сохранение настроек для разных пользователей. После входа в систему
каждый пользователь может выбрать собственные настройки на панели управления
планшета Wacom. При входе с учетной записи другого пользователя (как при выполнении
входа, так и при быстром переключении пользователей) будут загружены соответствующие
параметры.
Если устройство Cintiq не будет откликаться на действия должным образом, или будет
утрачено управление курсором, это означает, что устройство Cintiq может быть настроено
неправильно. Чтобы удалить текущие параметры и восстановить параметры по умолчанию
для устройства Cintiq, см. раздел Управление настройками
Установка драйвера автоматически активирует функции перьевого ввода, доступные в ОС
Microsoft Windows 8, Windows 7 (кроме версий Windows 7 Начальная и Домашняя базовая). См.
Возможности пера и цифрового рисования в Windows
Чтобы загрузить новый драйвер (при его наличии) через Интернет, см. раздел Загрузка
обновлений программного обеспечения.
Чтобы удалить драйвер, см. раздел Удаление устройства Cintiq
.
.
.
Содержание
Указатель
13
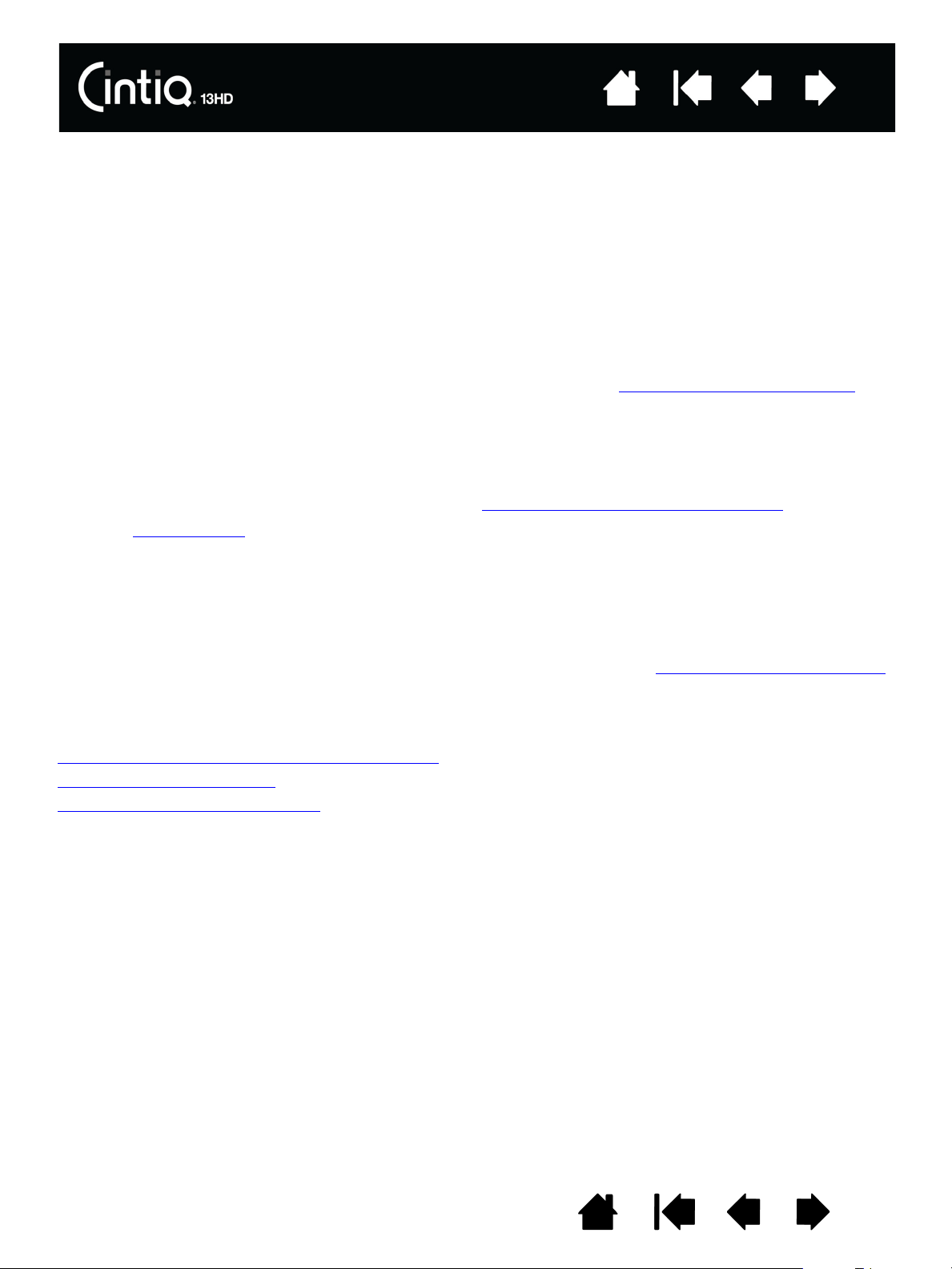
Содержание
Указатель
14
ФУНКЦИИ CINTIQ
После завершения настройки устройства Cintiq рекомендуется ознакомиться с его функциями и
компонентами. Несмотря на то, что дисплей и датчик планшета отображаются в операционной
системе в качестве отдельных устройств, они работают как интегрированное устройство ввода и
вывода. Датчик планшета передает координаты пера, сведения о давлении, наклоне,
переключении, ластике и т.п.
Используйте панель управления планшета Wacom, чтобы задать пользовательские параметры для
функций ExpressKeys, переключателя Rocker Ring, кнопки Home Button, параметров пера,
калибровки, переключения экранов и других функций. См. раздел Настройка устройства Cintiq
Для улучшения работы в графических и других приложениях устройство Cintiq оснащено
клавишами ExpressKeys и переключателя Rocker Ring. Работая с пером при помощи ведущей руки,
другая рука может использоваться для управления функциями ExpressKeys и переключателем
Rocker Ring, а также кнопки Home Button. Эти настраиваемые функции могут использоваться для
выполнения часто используемых функций или действий клавиш, либо для эмуляции щелчков
кнопок или модифицирующих клавиш. См. раздел Использование клавиш ExpressKeys
Функция Display Toggle
и на ваш компьютер. Например: Cintiq может использоваться в качестве перьевого дисплея, когда
экранный курсор находится у кончика пера, или переключаться в режим обычного планшета
Wacom, когда курсор может перемещаться по всему рабочему столу или дополнительным дисплеям
системы.
• Многие приложения имеют встроенную поддержку функций перьевого дисплея (например,
чувствительность к нажатию, наклону и вращению). Чтобы узнать, какие приложения
поддерживают эти функции, посетите веб-сайт Wacom. См. раздел Информация об устройстве
• Для получения сведений о том, как наилучшим образом использовать функции перьевого
дисплея при работе в конкретном приложении, обратитесь к инструкциям в руководстве для
этого приложения.
Управление параметрами панели управления
Обзор панели управления
Настройка клавиш ExpressKeys
(переключение экранов) позволяет переключать курсор на устройство Cintiq
.
.
.
Содержание
Указатель
14
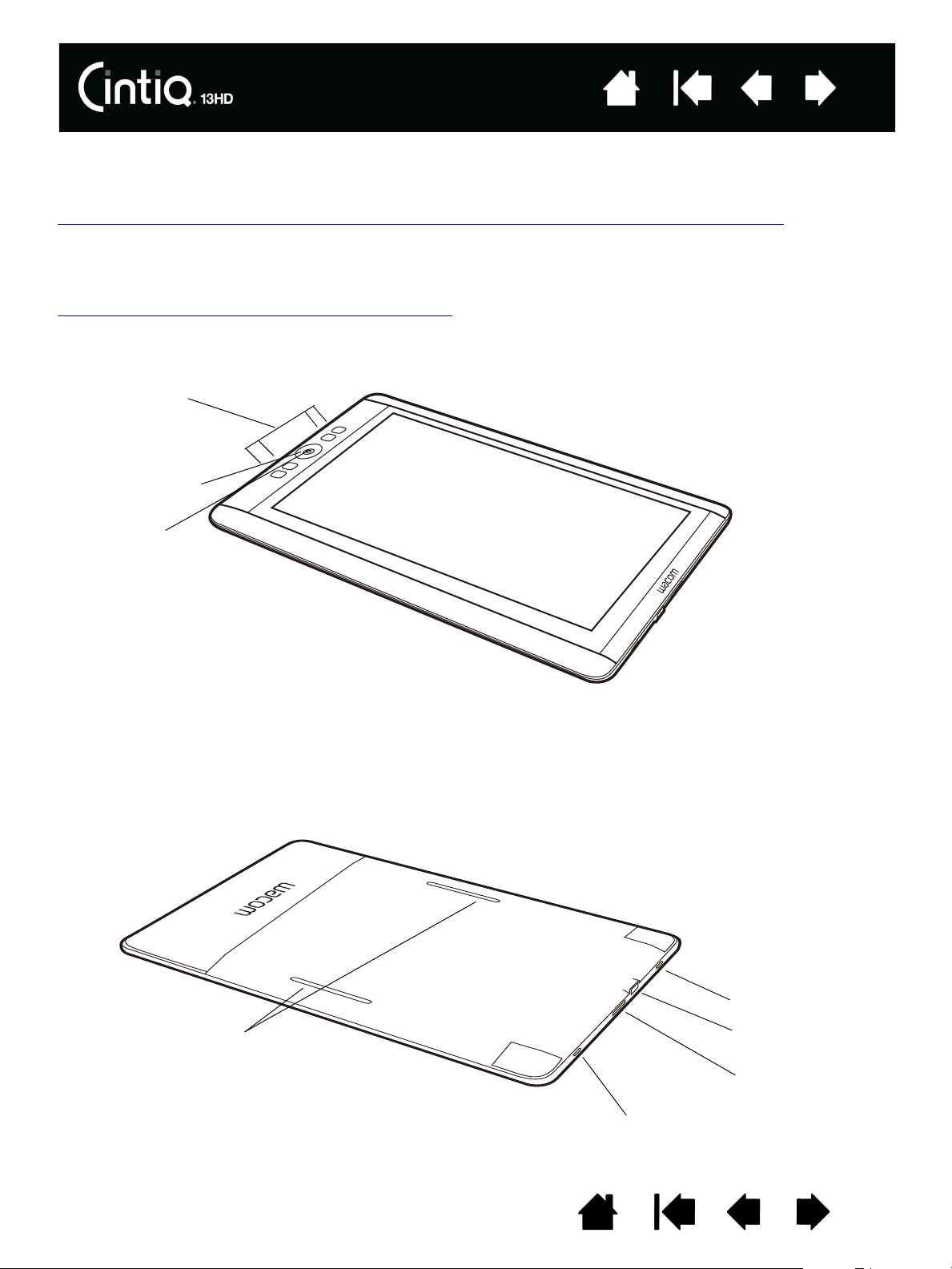
Содержание
ExpressKeys (4)
Переключатель
Rocker Ring
Кнопка
Home Button
Кнопка питания
USB-порт
Интерфейсный
порт видео
Пазы для
подставки
Индикатор
состояния
Указатель
15
ВИД СПЕРЕДИ
Функции устройства Cintiq показаны ниже и перечислены в списке «Функции перьевого дисплея».
Описание и таблица функций клавиш ExpressKey по умолчанию приведены в разделе
Использование клавиш ExpressKeys, переключатель Rocker Ring и кнопки Home Button
Устройство Cintiq можно повернуть для использования в одной из двух альбомных ориентаций, что
позволяет использовать устройство Cintiq с клавишами ExpressKeys на левой или правой стороне.
Можно настроить ориентацию устройства Cintiq для работы левой или правой рукой. См. раздел
Настройка устройства Cintiq под рабочую руку.
Когда вы не используете перо, положите его на стол или поместите его в футляр.
ВИД СЗАДИ
Содержание
Указатель
15
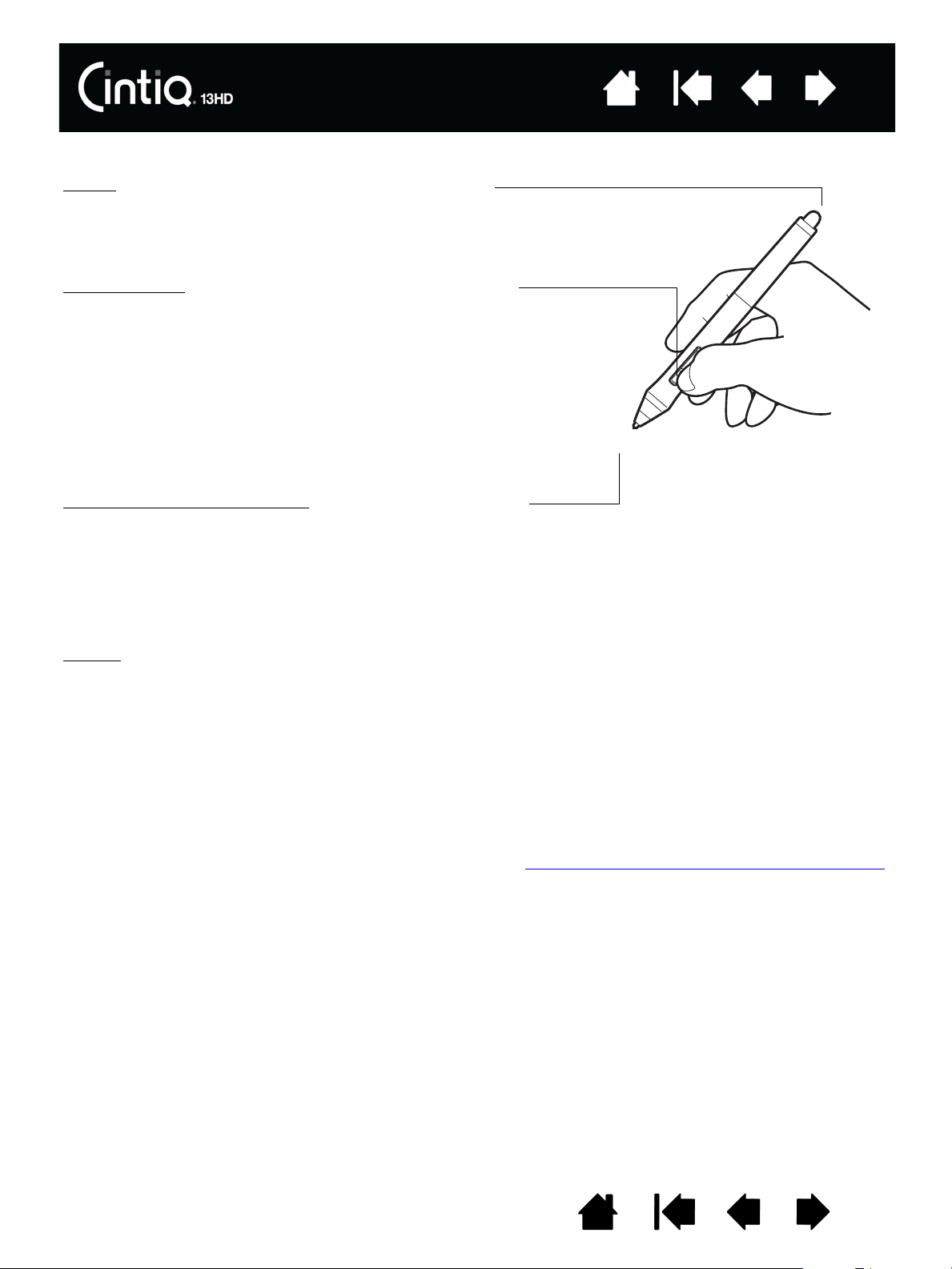
ПЕРО: ФУНКЦИИ
Ластик. При его приближении к зоне чувствительности
устройства Cintiq на планшете отображается
соответствующая область. Информация о давлении
появляется при нажатии ластика. По умолчанию функция
ластика настроена на команду С
ТЕРЕТЬ.
Боковая кнопка
. Убедитесь, что программируемая кнопка
находится в удобном положении, в котором ее можно нажимать с
помощью большого или указательного пальца, но при этом не
задевать во время работы с пером.
Боковую кнопку можно использовать, даже если наконечник
пера находится за пределами зоны чувствительности экрана. Не
требуется касаться наконечником пера поверхности дисплея.
Нажмите на кнопку с любой стороны для активации ее функций.
По умолчанию положение верхней кнопки установлено на
ДВОЙНОЙ ЩЕЛЧОК, а нижней - ЩЕЛЧОК ПРАВОЙ КНОПКОЙ.
Наконечник пера (заменяемый).
Перо активируется при его
поднесении в зону чувствительности экрана Cintiq. Это
позволяет управлять положением курсора без прикосновения
кончика пера к экрану.
При нажатии наконечником пера на дисплей перо имитирует
щелчок главной кнопкой мыши. Нажим щелчка можно
отрегулировать в панели управления планшета Wacom.
Советы
• Перо входит в зону чувствительности при нахождении
наконечника пера или ластика на расстоянии не более
5 мм от поверхности экрана устройства Cintiq.
• Чтобы обновить работу после перехода устройства
Cintiq в автоматический спящий режим, поднесите перо
к дисплею или коснитесь экрана кончиком пера.
Содержание
Указатель
16
Важно!
• Используйте только перо, поставляемое с устройством, или дополнительное перо Wacom,
одобренное для использования с устройством Cintiq. Другие перья могут не
функционировать должным образом. См. раздел Заказ запасных частей и принадлежностей
Кроме того, наконечник пера Cintiq разработан специально для использования с перьевым
дисплеем Cintiq. Использование наконечников других перьев может привести к
повреждению экрана дисплея Cintiq.
• Когда перо не используется, поместите его в пенал или на подставку для пера, либо
положите на стол. Чтобы сохранить чувствительность наконечника пера, не ставьте его в
стакан для карандашей вертикально на наконечник или на ластик. Неправильное хранение
может привести к повреждению датчика (ов) давления наконечника пера.
.
Содержание
Указатель
16
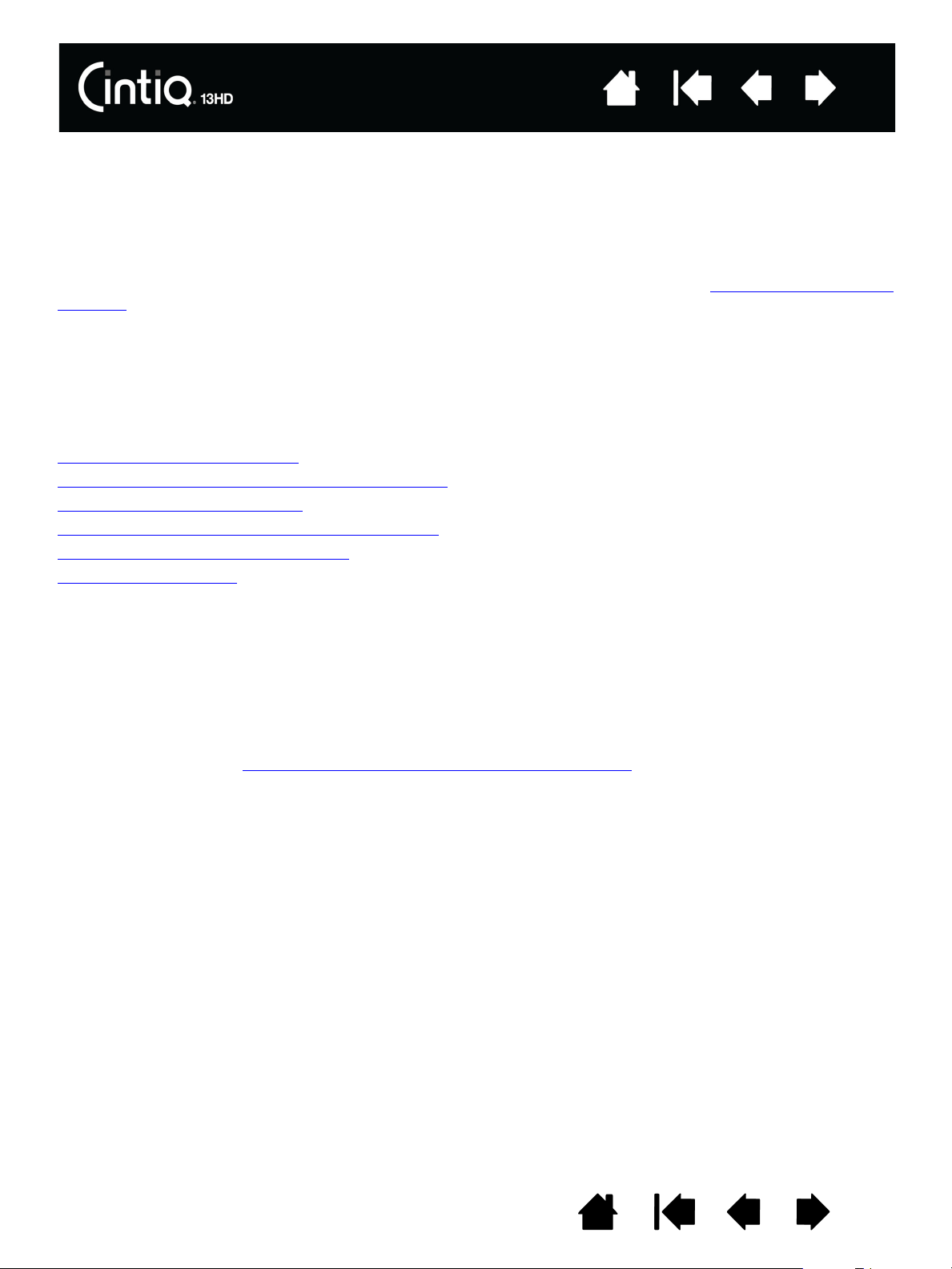
Содержание
Указатель
17
ИСПОЛЬЗОВАНИЕ УСТРОЙСТВА CINTIQ
Устройство Cintiq 13HD разработано для широкого спектра применений с гибким и эргономичным
подходом к работе. Конструкция системы позволяет легко настроить необходимую высоту и
положение дисплея Cintiq в случае необходимости. Ознакомьтесь с разделом Регулировка наклона
дисплея, чтобы определить положение, которое соответствует Вашему стилю работы и
выполняемым задачам.
Во время работы с перьевым дисплеем Cintiq можно удобно расположить руку на экране так, как
если бы Вы использовали лист бумаги.
Поскольку поверхность устройства Cintiq будет находиться выше уровня стола, выполните
регулировку стола или кресла по высоте, чтобы обеспечить комфортные условия для работы с
устройством.
Организация рабочего места
Настройка устройства Cintiq под рабочую руку
Использование пера Grip Pen
Управление параметрами панели управления
Работа с несколькими мониторами
Регулировка дисплея
ОРГАНИЗАЦИЯ РАБОЧЕГО МЕСТА
Чтобы снизить утомляемость, организуйте свое рабочее место комфортабельно. Расположите
устройство Cintiq, перо и клавиатуру в пределах досягаемости, исключив необходимость наклона
вперед. Перьевой дисплей и другие дисплеи следует расположить так, чтобы работа с ними была
комфортной и не вызывала напряжения глаз.
• Если вы еще этого не сделали, настройте устройство Cintiq в соответствии с вашей рабочей
рукой. См. раздел Настройка устройства Cintiq под рабочую руку
• При использовании клавиатуры рекомендуется расположить клавиатуру немного ниже
поверхности стола в регулируемом отсеке для клавиатуры.
• Все время поддерживайте правильную осанку.
.
Содержание
Указатель
17
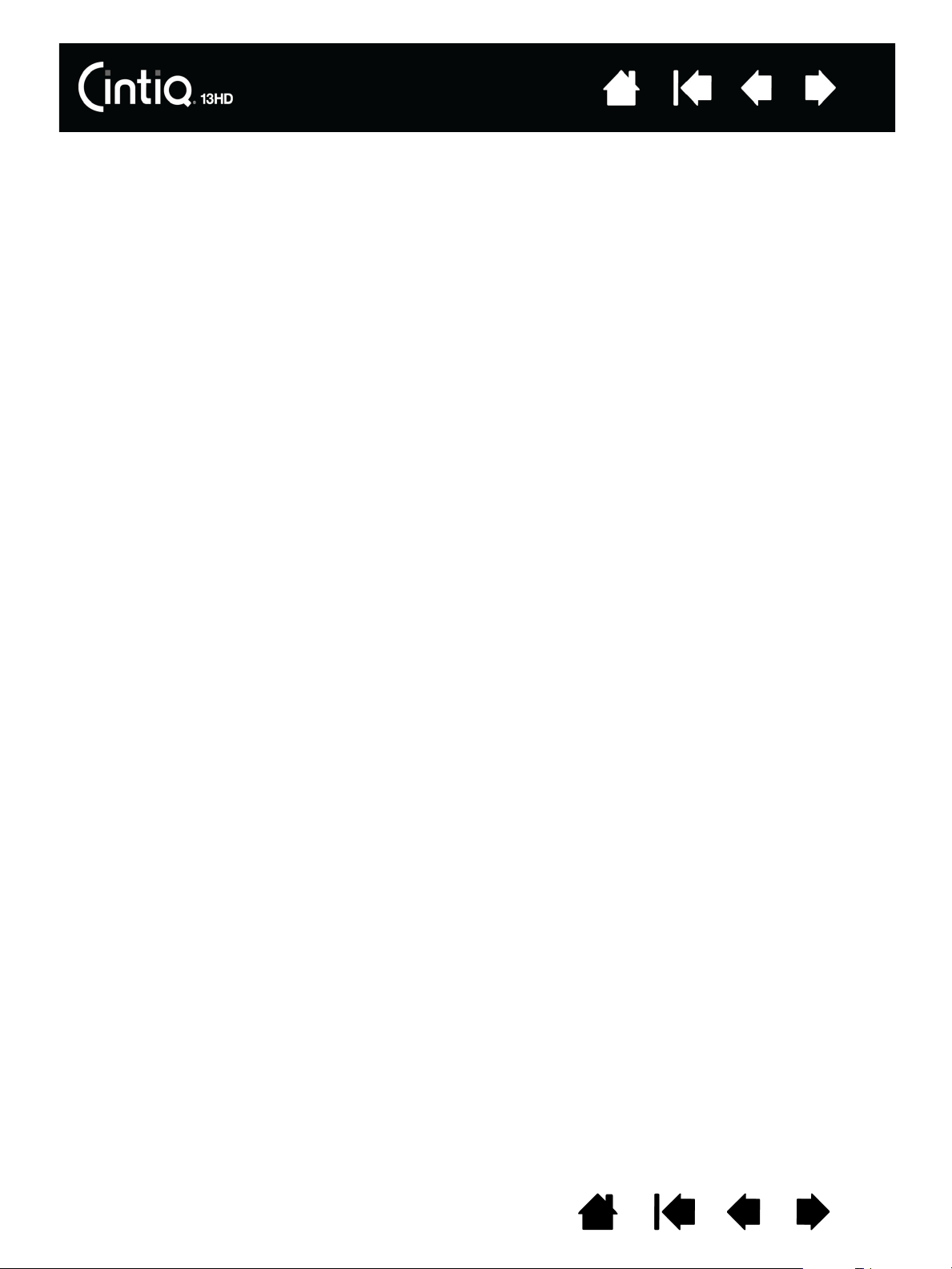
Содержание
Указатель
18
• Периодически отводите взгляд от компьютера и фокусируйтесь на других объектах в комнате.
Это поможет расслабить глаза.
• Не сжимайте перо при его использовании. Во время выполнения заданий делайте короткие
перерывы, чтобы снять напряжение мышц.
• В течение дня чередуйте упражнения. Старайтесь избежать неудобных поз и повторяющихся
движений.
• Если рабочая поза вызывает неудобство, смените ее.
• Дочитайте этот раздел до конца, чтобы узнать дополнительные сведения о работе с
устройством Cintiq.
• Избегайте извлечения кабелей из компьютера в результате случайного перемещения
устройства Cintiq на слишком большое расстояние от компьютера.
Примечание по поводу туннельного синдрома запястья. Компания Wacom не заявляет, не дает
обещаний и гарантий, что изделия Wacom смогут полностью или частично исправить или
предотвратить вызванные нагрузкой при работе с мышью симптомы, травмы или
болезненные состояния. Такие проявления могут быть различными в каждом
конкретном случае. Для назначения правильного лечения в каждом отдельном случае
необходима квалифицированная медицинская консультация.
Содержание
Указатель
18
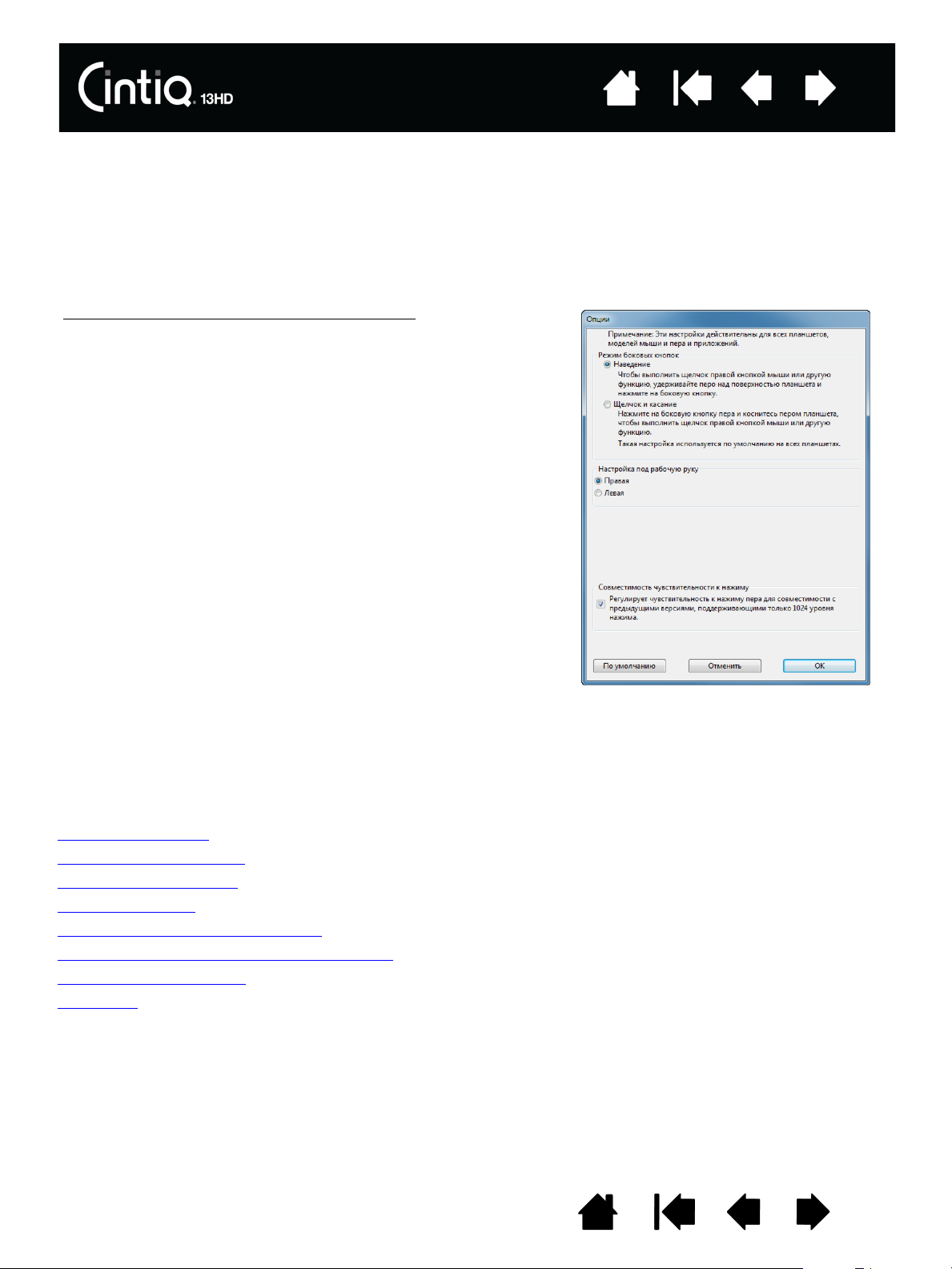
Содержание
Настройка устройства для левшей и правшей:
1. Откройте панель управления планшета Wacom и щелкните
ОПЦИИ....
2. Выберите параметр, соответствующий предпочитаемой
рабочей руке.
3. Щелкните OK. Существующие параметры ExpressKey
переставляются (меняются) в зависимости от настройки
левая/правая.
Примечание.
Настройка под рабочую руку не отражается на ориентации
устройства Cintiq по умолчанию. Чтобы изменить
ориентацию устройства Cintiq, измените параметры
дисплея средствами операционной системы.
Указатель
19
НАСТРОЙКА УСТРОЙСТВА CINTIQ ПОД РАБОЧУЮ РУКУ
Ваше устройство Cintiq может использоваться в одной из альбомных ориентаций.
В процессе установки отображается запрос на выбор конфигурации Cintiq по умолчанию в
зависимости от рабочей руки (правая или левая). Выбранная вами конфигурация была
использована для определения параметров функции ExpressKeys по умолчанию.
Вы можете использовать панель управления планшетом Wacom для настройки работы устройства
Cintiq под рабочую руку в любое время.
ИСПОЛЬЗОВАНИЕ ПЕРА GRIP PEN
Перо работает без проводов и батарей. Устройство чувствительно к наклону и давлению на
наконечник. Для работы с пером используются четыре основных приема: указание, щелчок,
двойной щелчок и перетаскивание. Если вы не пользовались пером раньше, ознакомьтесь с
информацией на следующих страницах.
Как держать перо
Перемещение курсора
Выполнение щелчков
Перетаскивание
Использование боковой кнопки
Работа с чувствительностью к нажатию
Рисование с наклоном
Стирание
Содержание
Указатель
19
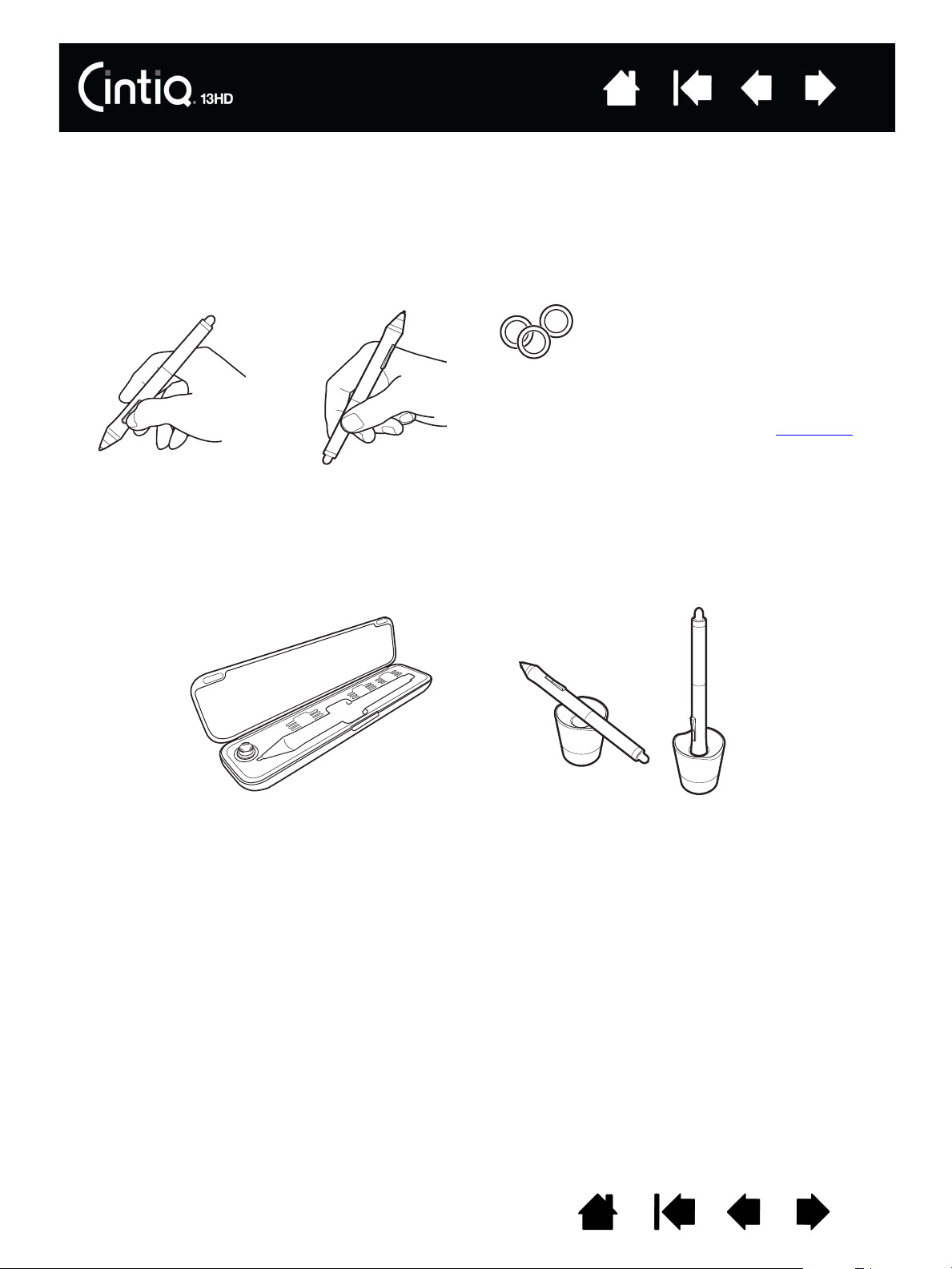
Содержание
При работе в многопользовательской
среде или возникновении другой
причины персонализировать перо
открутите насадку с наконечником и
замените установленное кольцо
кольцом другого цвета (включены в
комплект поставки).
Параметры пера можно настроить
в
любое время.
Указатель
20
КАК ДЕРЖАТЬ ПЕРО
Держите перо так же, как вы держите обычную ручку или карандаш. Возьмитесь за него таким
образом, чтобы боковую кнопку было удобно нажимать большим или указательным пальцем.
Следите за тем, чтобы случайно не нажать кнопку в процессе рисования или навигации при помощи
пера. Перо можно наклонять для большего удобства. Во время работы с перьевым дисплеем Cintiq
можно удобно расположить руку на экране.
Для работы поместите перо в доступном месте. Когда перо не используется, поместите его в пенал
или на подставку для пера, либо положите на стол.
Важно. Чтобы сохранить чувствительность инструмента ввода не ставьте инструменты в
стакан для карандашей вертикально на наконечник или на ластик. Неправильное хранение
может привести к повреждению датчика (ов) давления наконечника пера.
Содержание
Указатель
20
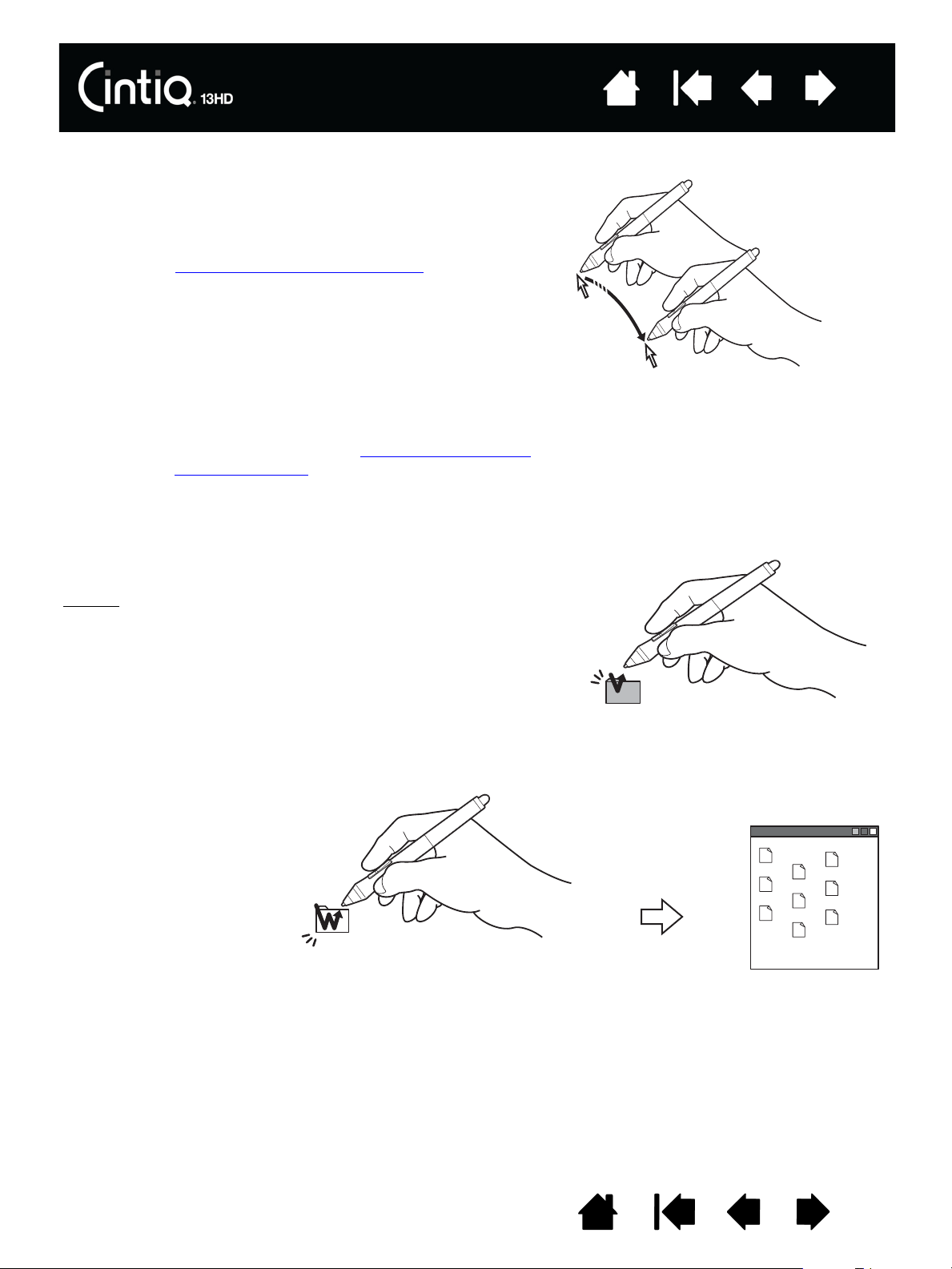
Содержание
Для перемещения экранного курсора установите перо
над рабочей областью поверхности дисплея Cintiq, не
прикасаясь к ней. Для выделения элемента экрана
нажмите на него наконечником пера.
Примечание: Калибровка устройства Cintiq
обеспечивает правильное выравнивание
экранного курсора с наконечником пера.
Если при помещении пера на экран
дисплея экранный курсор не
перемещается в положение рядом с
наконечником пера, возможно,
программное обеспечение Cintiq не
установлено или не загружается. При
необходимости установите драйвер. В
противном случае см. Поиск и устранение
неисправностей.
Слегка коснитесь экрана или нажмите на него кончиком
пера достаточно сильно, чтобы щелчок был воспринят.
Совет.
Можно настроить ОС Windows 7 для выбора
перемещением курсора на значок и на открытие
значка одним щелчком. Чтобы активировать эту
функцию, сначала откройте папку. Из
раскрывающегося меню У
ПОРЯДОЧИТЬ выберите
С
ВОЙСТВА ПАПОК И ПОИСКА. На вкладке ОБЩИЕ
выберите режим О
ТКРЫВАТЬ ОДНИМ ЩЕЛЧКОМ,
ВЫДЕЛЯТЬ УКАЗАТЕЛЕМ.
Нажмите на выключатель
в верхней части пера
(когда выбран режим
Д
ВОЙНОЙ ЩЕЛЧОК) или
слегка коснитесь экрана
кончиком пера дважды в
одном и том же месте.
Двойной щелчок проще
выполнить при
перпендикулярном
положении пера к экрану.
ПЕРЕМЕЩЕНИЕ КУРСОРА
ВЫПОЛНЕНИЕ ЩЕЛЧКОВ
Указатель
21
Содержание
Указатель
21
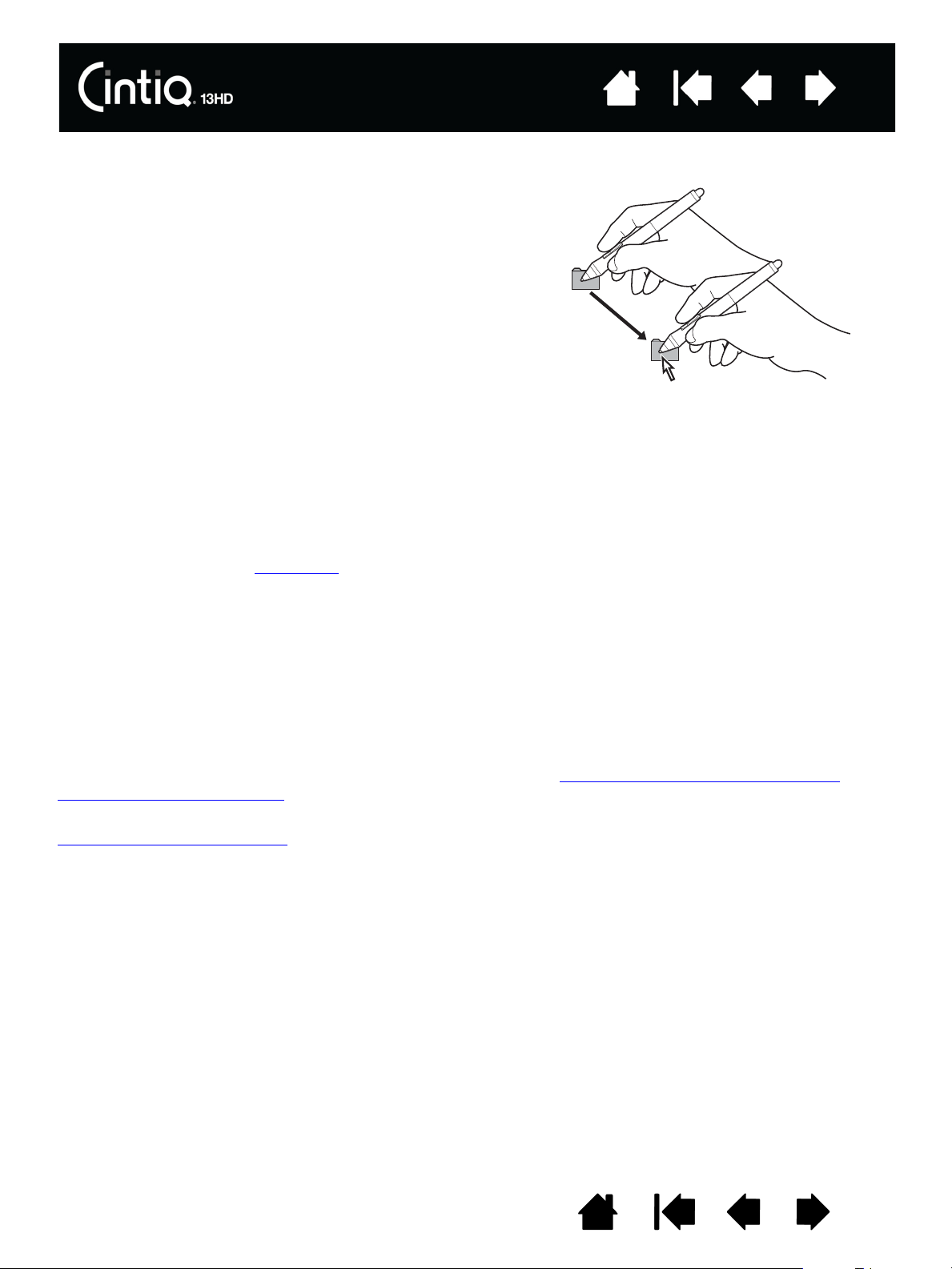
Содержание
Для перемещения объекта выделите его и проведите
кончиком пера по поверхности экрана дисплея.
Указатель
22
ПЕРЕТАСКИВАНИЕ
ИСПОЛЬЗОВАНИЕ БОКОВОЙ КНОПКИ
Поставляемое с устройством перо оборудовано боковой кнопкой. Эта кнопка может
программироваться на выполнение двух функций, которые можно выбирать, нажимая кнопку с
одной или другой стороны. Боковую кнопку можно использовать, даже если наконечник пера
находится за пределами зоны чувствительности (5 мм) экрана. Для использования боковой кнопки
не обязательно касаться поверхности планшета наконечником пера. По умолчанию положение
верхней кнопки установлено на
боковой кнопки можно настроить
ДВОЙНОЙ ЩЕЛЧОК, а нижней — ЩЕЛЧОК ПРАВОЙ КНОПКОЙ. Функции
или отключить с помощью панели управления планшета Wacom.
РАБОТА С ЧУВСТВИТЕЛЬНОСТЬЮ К НАЖАТИЮ
Перо реагирует на все повороты и нюансы при его перемещении, позволяя создавать реалистичные
карандашные штрихи и мазки кистью в приложениях с поддержкой данной функции.
Для рисования или ввода текста с чувствительностью к нажатию перемещайте перо вдоль
поверхности экрана, оказывая различные степени давления на наконечник пера. Для получения
толстых линий или плотного цвета увеличьте нажим. Для получения тонких линий или менее
плотного цвета ослабьте нажим. В некоторых приложениях сначала необходимо выбрать
чувствительный к нажатию инструмент на панели инструментов приложения.
Чтобы настроить чувствительность к давлению, см. раздел Регулировка чувствительности к
нажиму и двойного щелчка.
Чтобы узнать, какие приложения поддерживают нажим, посетите веб-сайт Wacom. См. раздел
Информация об устройстве
.
Содержание
Указатель
22
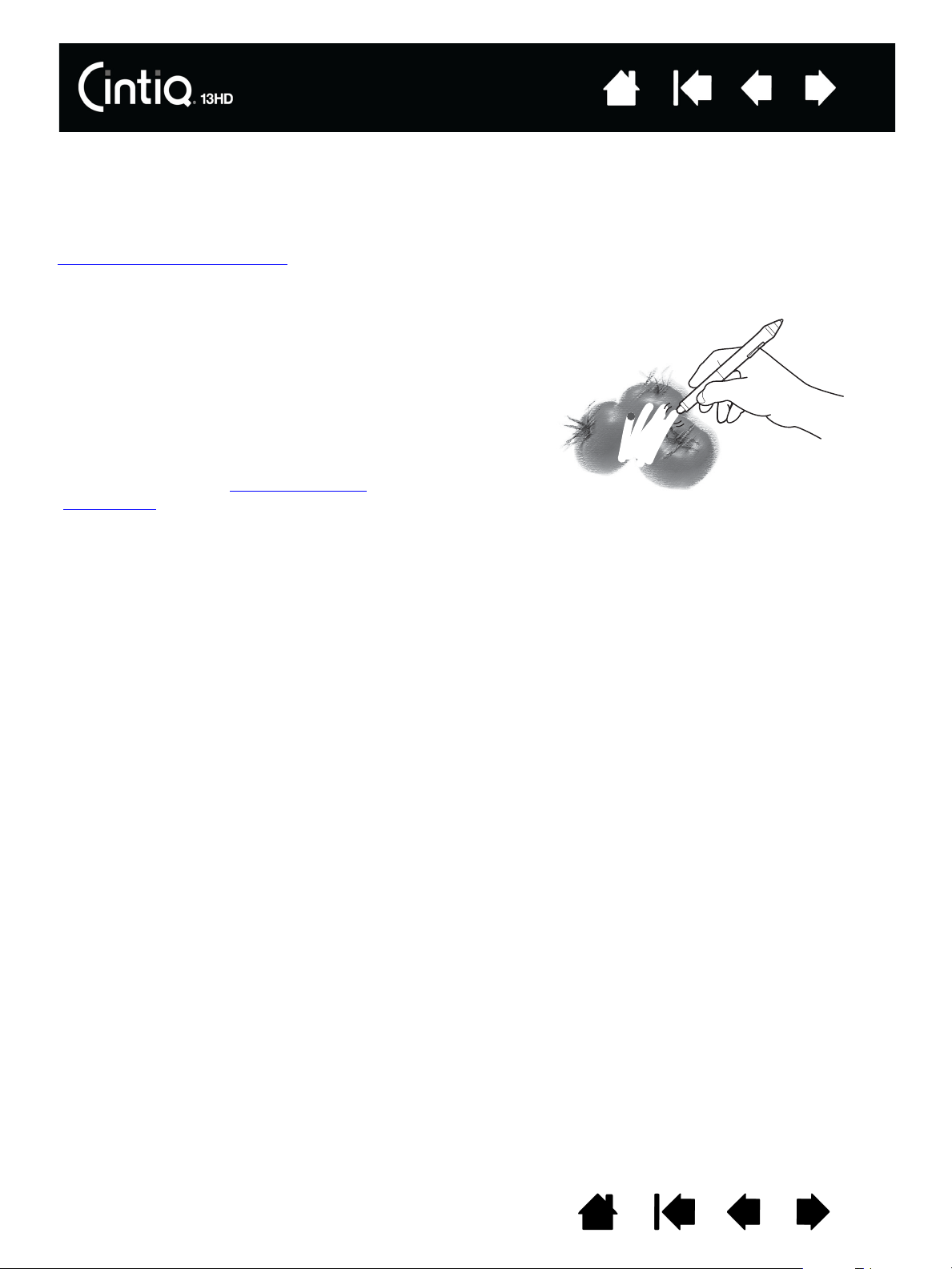
Содержание
В приложениях, поддерживающих этот режим,
ластик используется так же, как в обычном
карандаше. В текстовых редакторах выделите
текст с помощью ластика, а затем поднимите
его с поверхности экрана Cintiq, чтобы удалить
этот текст.
Чтобы узнать, какие приложения
поддерживают ластик, посетите веб-сайт
Wacom. См. раздел Информация об
устройстве. Если ластик не поддерживается
приложением, его все равно можно
использовать при перемещении курсора,
черчении и добавлении заметок.
Указатель
23
РИСОВАНИЕ С НАКЛОНОМ
Устройство Cintiq распознает, когда происходит изменение наклона пера. С помощью наклона
можно контролировать форму и толщину получаемой линии в приложениях, поддерживающих эту
функцию.
Чтобы узнать, какие приложения поддерживают наклон, посетите веб-сайт Wacom. См. раздел
Информация об устройстве
.
СТИРАНИЕ
Содержание
Указатель
23
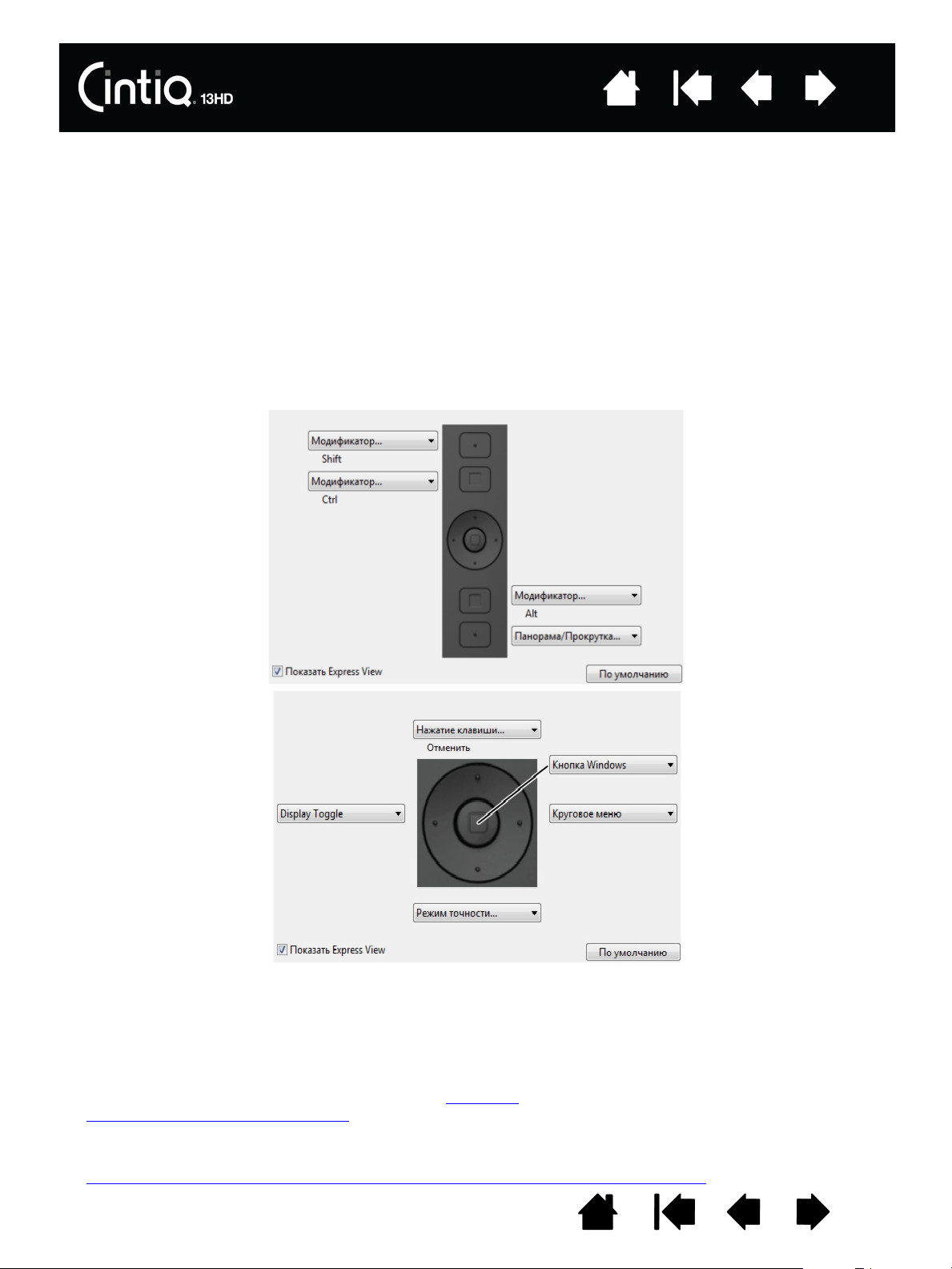
Содержание
Указатель
24
ИСПОЛЬЗОВАНИЕ КЛАВИШ EXPRESSKEYS, ПЕРЕКЛЮЧАТЕЛЬ ROCKER RING И КНОПКИ HOME BUTTON
Мы можете использовать клавиши ExpressKeys, переключатель Rocker Ring и кнопку Home Button
для задействования часто используемых функций или комбинаций клавиш, либо для изменения
настроек пера или другого устройства ввода в ходе работы.
Четыре позиции переключателя Rocker Ring (лево, право, верх и низ) могут использоваться подобно
клавишам ExpressKeys. Кнопку Home Button можно также запрограммировать на выполнение конкретной
функции.
Параметры по умолчанию для клавиш ExpressKeys, переключателя Rocker Ring и кнопки Home
Button показаны ниже. Конфигурация для правой рабочей руки показана ниже. В конфигурации для
левой рабочей руки параметры клавиш ExpressKey меняются (или переворачиваются) слева
направо.
Рассмотрите возможность использовать некоторые из следующих способов для клавиш
ExpressKeys и переключателя Rocker Ring, а также кнопки Home Button:
• Назначьте клавише часто используемую комбинацию клавиатурных клавиш, файл или приложение.
• Если вы не можете или предпочитаете не использовать эту функцию, используйте переключатели на
пере Grip Pen для того, чтобы использовать щелчок правой кнопкой или двойной щелчок.
• Выберите из множества других доступных функций. Дополнительные сведения см. в разделе
Настройка клавиш ExpressKeys
Важно. Некоторые приложения могут переопределять параметры и управление функциями
ExpressKey или переключателем Rocker Ring. Для получения подробной информации см.
Использование интегрированных приложений для управления планшетом
Содержание
.
.
Указатель
24
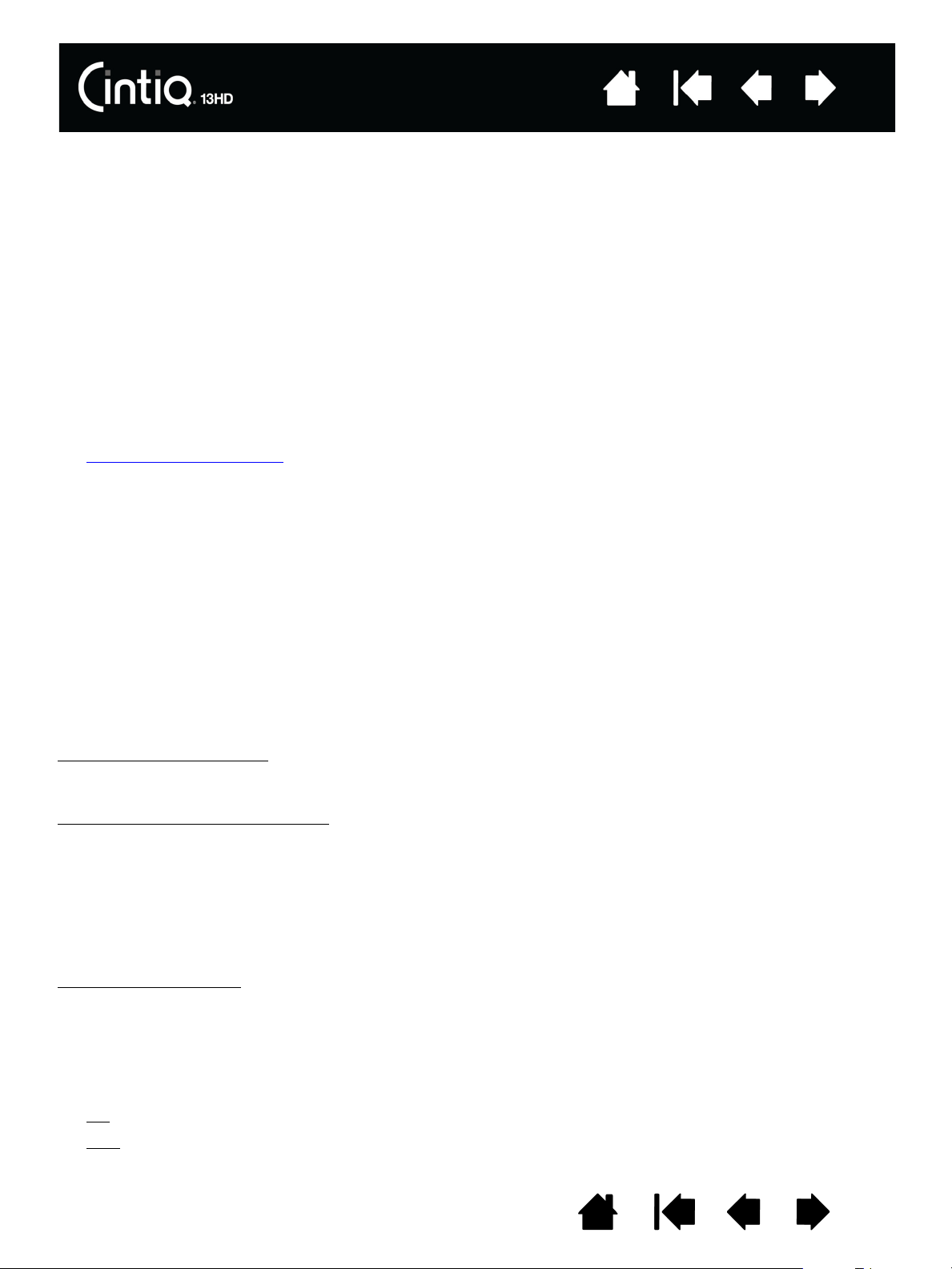
Содержание
Указатель
25
РАБОТА С НЕСКОЛЬКИМИ МОНИТОРАМИ
При использовании устройства Cintiq и дополнительных мониторов с одной системой перемещение
экранного курсора на обычных мониторах зависит от конфигурации системы.
Если второй монитор подключен в зеркальном режиме, изображения и движения курсора на
втором мониторе и устройстве Cintiq будут идентичны.
При использовании Cintiq с другими мониторами в режиме расширенного монитора для навигации
по мониторам существует несколько возможностей:
Примечание. Если вы используете более одного монитора, ваше устройство Cintiq 13HD всегда
будет служить вторым монитором или экраном.
• Настройте клавишу ExpressKey, переключатель Rocker Ring или переключатель пера для
использования функции D
кнопки переключать курсор между перьевым дисплеем Cintiq и другими дисплеями.
Пример. Устройство Cintiq может использоваться в качестве перьевого дисплея, на котором
курсор располагается на кончике пера на поверхности экрана с перьевым вводом. Функция
Переключение экранов
планшета Wacom, на котором движение пера будет приводить к перемещению экранного
курсора по всей поверхности рабочего стола или по дополнительным дисплеям.
ISPLAY TOGGLE (Переключение экранов). Это позволит нажатием
позволяет использовать устройство Cintiq в качестве обычного
• Назначьте боковой кнопке пера или клавише ExpressKeys функцию П
ЕРЕКЛЮЧЕНИЕ РЕЖИМОВ.
Затем можно будет быстро переключаться между режимом перьевого ввода для работы с
устройством Cintiq и режимом мыши для работы с другими мониторами.
Вы можете также заказать планшет Intuos5 и использовать его для работы с другими дисплеями в
режиме
ПЕРА. Перо может работать как с устройством Cintiq, так и с обычным планшетом.
РЕГУЛИРОВКА ДИСПЛЕЯ
С помощью элементов управления устройства Cintiq можно настраивать различные параметры дисплея.
ЗАВОДСКИЕ ПРЕДУСТАНОВКИ, АВТОНАСТРОЙКА И ПОЛЬЗОВАТЕЛЬСКИЕ НАСТРОЙКИ
Заводские предустановки. Для оптимального качества изображения установите разрешение видеокарты
1920x1080. Это максимальное (собственное) разрешение, которое можно использовать на устройстве
Cintiq. Для получения подробных сведений см. руководство «Важная информация о продукте».
Автоматическая синхронизация. Устройство Cintiq автоматически синхронизируется с входящим
сигналом. Автосинхронизация позволяет установить горизонтальное и вертикальное положение
экрана, а также развертку и фазу. Автосинхронизация работает в пределах поддерживаемых
диапазонов частот по вертикали и по горизонтали. Для получения подробных сведений см.
руководство «Важная информация о продукте».
Cintiq не синхронизируется с входящим сигналом. Вы можете использовать параметр F
(Возврат к настройкам производителя) для запуска синхронизации дисплеев и внесения других
изменений в дисплей при помощи раздела «Параметры отображения Wacom».
Цветовая калибровка
. Изменение параметров цвета, температуры цвета, контрастности, яркости
или подсветки по умолчанию переопределит цветовой профиль, используемый устройством Cintiq.
ACTORY RESET
ПАРАМЕТРЫ ДИСПЛЕЯ WACOM
Параметры дисплея Wacom позволяют оптимизировать определенный набор параметров Cintiq.
Доступ к параметрам:
•ПК. В меню Пуск щелкните пункт П
•Mac. Откройте папку Приложения, после чего щелкните ПЛАНШЕТ WACOM, после чего НАСТРОЙКИ
ДИСПЛЕЯ WACOM.
Содержание
ЛАНШЕТ WACOM
Указатель
, после чего выберите Н
АСТРОЙКИ ДИСПЛЕЯ WACOM
25
.
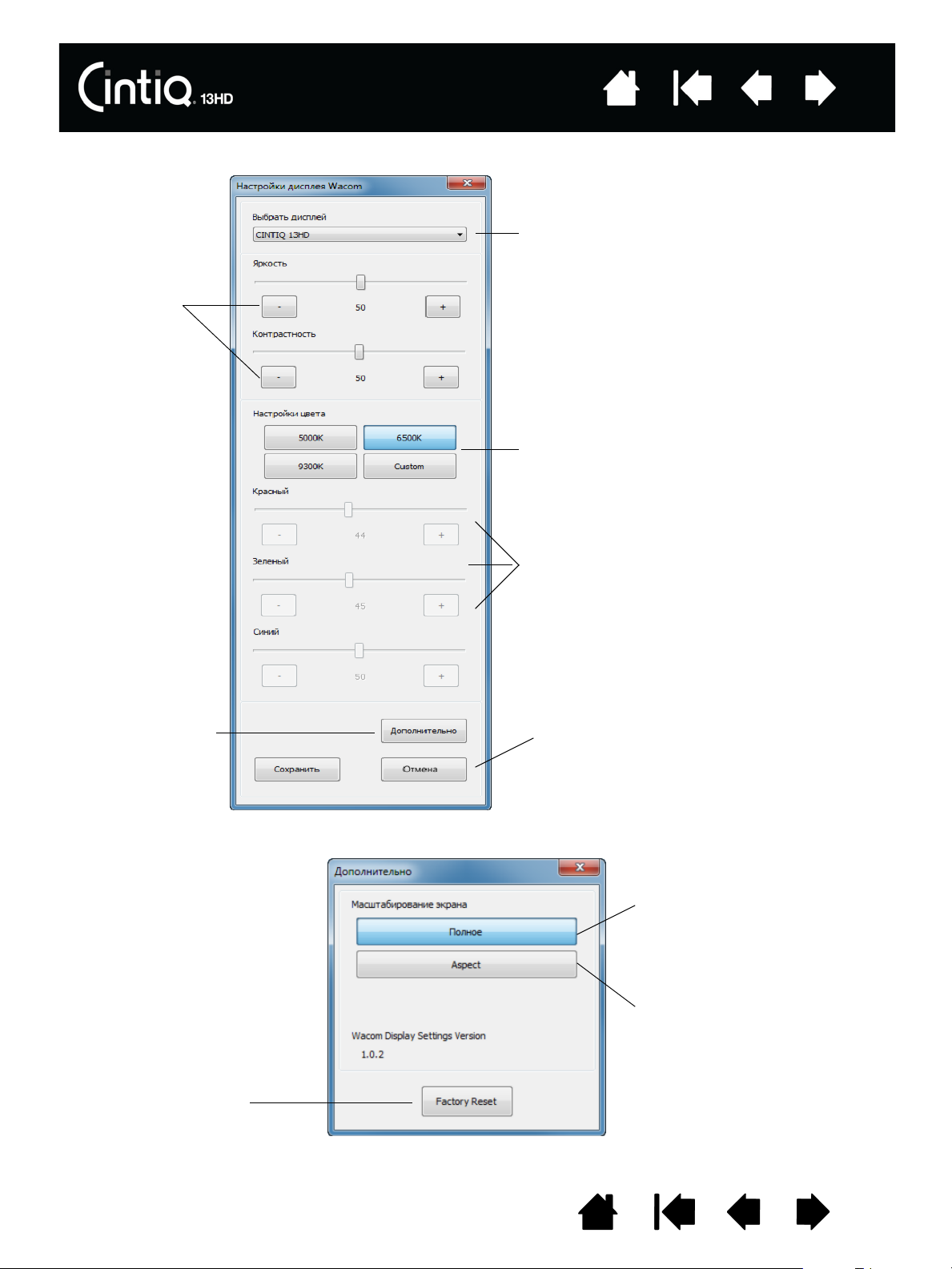
Содержание
Позволяет вам
выбрать дисплей при
работе более чем с
одним устройством
Cintiq 13HD.
Отображает
диалоговое окно
Дополнительно.
Отдельно регулирует
значения для
красного, синего и
зеленого цветов.
Изменения,
внесенные вручную
в параметры цвета,
сделают цветовой
профиль
недействительным.
Регулирует
яркость
изображения
на экране с
сенсорным
вводом и
контраст.
Сбрасывает
параметры
дисплея Wacom
до предыдущих
установок.
Позволяет
регулировать
цветовую
температуру Cintiq в
градусах Кельвина.
По умолчанию —
6500K.
Изменение размера
изображения на
полное.
Изменение размера
изображения до
максимально
возможного с
сохранением
правильного
соотношения
сторон.
Восстановление
параметров экрана
до значений по
умолчанию.
Указатель
26
Содержание
Указатель
26
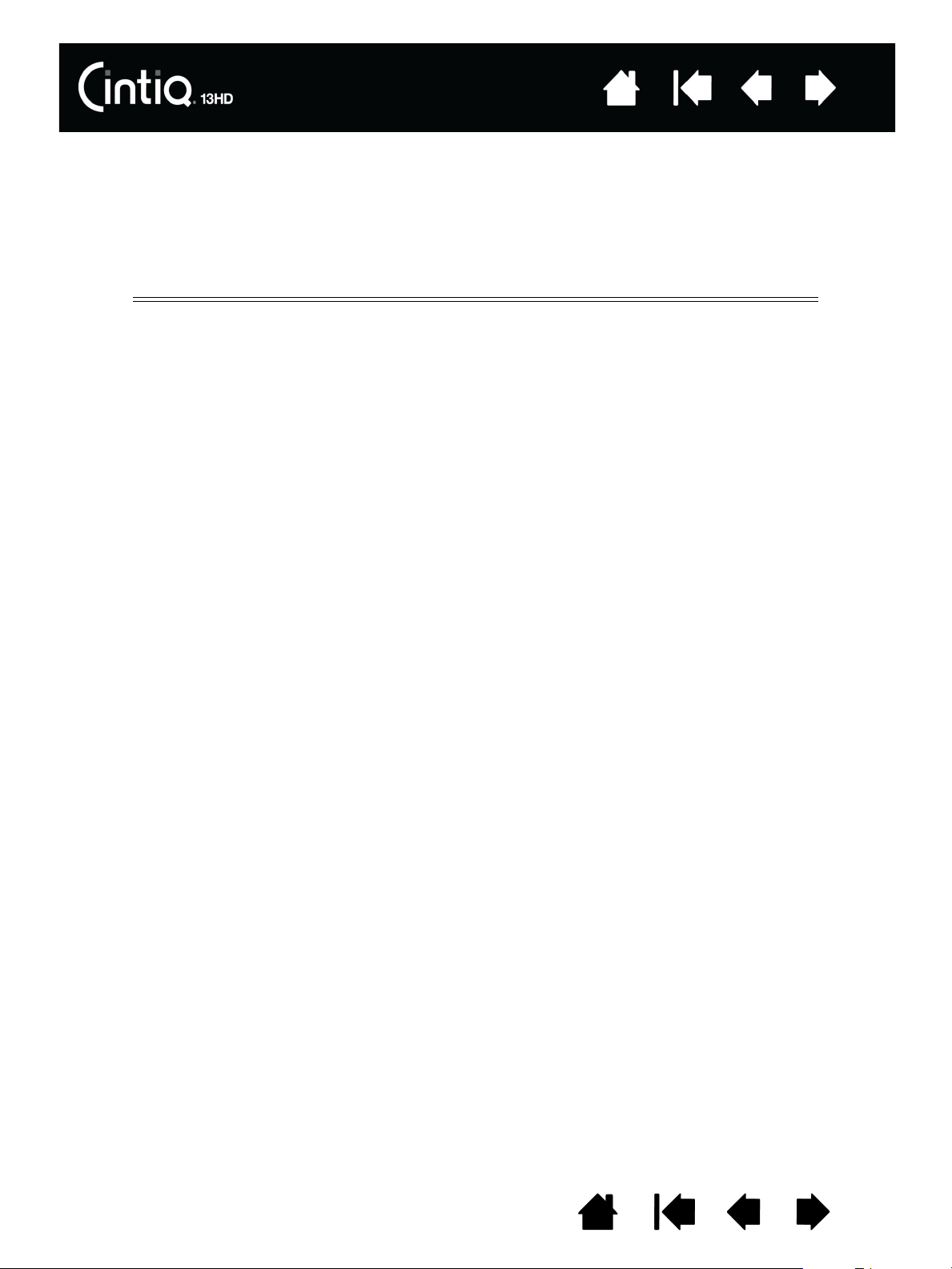
Содержание
Указатель
27
ЭНЕРГОСБЕРЕЖЕНИЕ
Устройство Cintiq соответствует нормам энергосбережения VESA.
При использовании устройства с компьютером или видеокартой, совместимой с системой сигналов
энергопотребления дисплея (DPMS), дисплей будет автоматически настроен в соответствии с
нижеприведенными параметрами энергосбережения.
РЕЖИМ
КОМПЬЮТЕРА
Включен Активный 45 Вт или менее Белый
Режим экономии
энергии
Выключенный Потухший 0,5 Вт или менее Отключен
ВИДЕО Энергопотребление СВЕТОДИОДНЫЙ
ИНДИКАТОР СОСТОЯНИЯ
Потухший 1 Вт или менее Мигающий белый
При использовании энергосберегающих функций изображение на экране темнее обычного.
Содержание
Указатель
27
 Loading...
Loading...