WACOM CintiQ - 13HD Manuel de l'utilisateur [fr]

Table des matières Index
1
Manuel de l'utilisateur
Cintiq 13HD (DTK-1300)
Votre Cintiq : pièces et accessoires
Installation
Étalonnage du Cintiq
Personnalisation de votre Cintiq
Fonctionnalités du stylet
Utilisation de la fonction de basculement
entre écrans
Utilisation des ExpressKeys, du Rocker Ring
et du Home Button
Utilisation de plusieurs moniteurs
Dépannage
Options d'assistance technique
Table des matières
Index
1
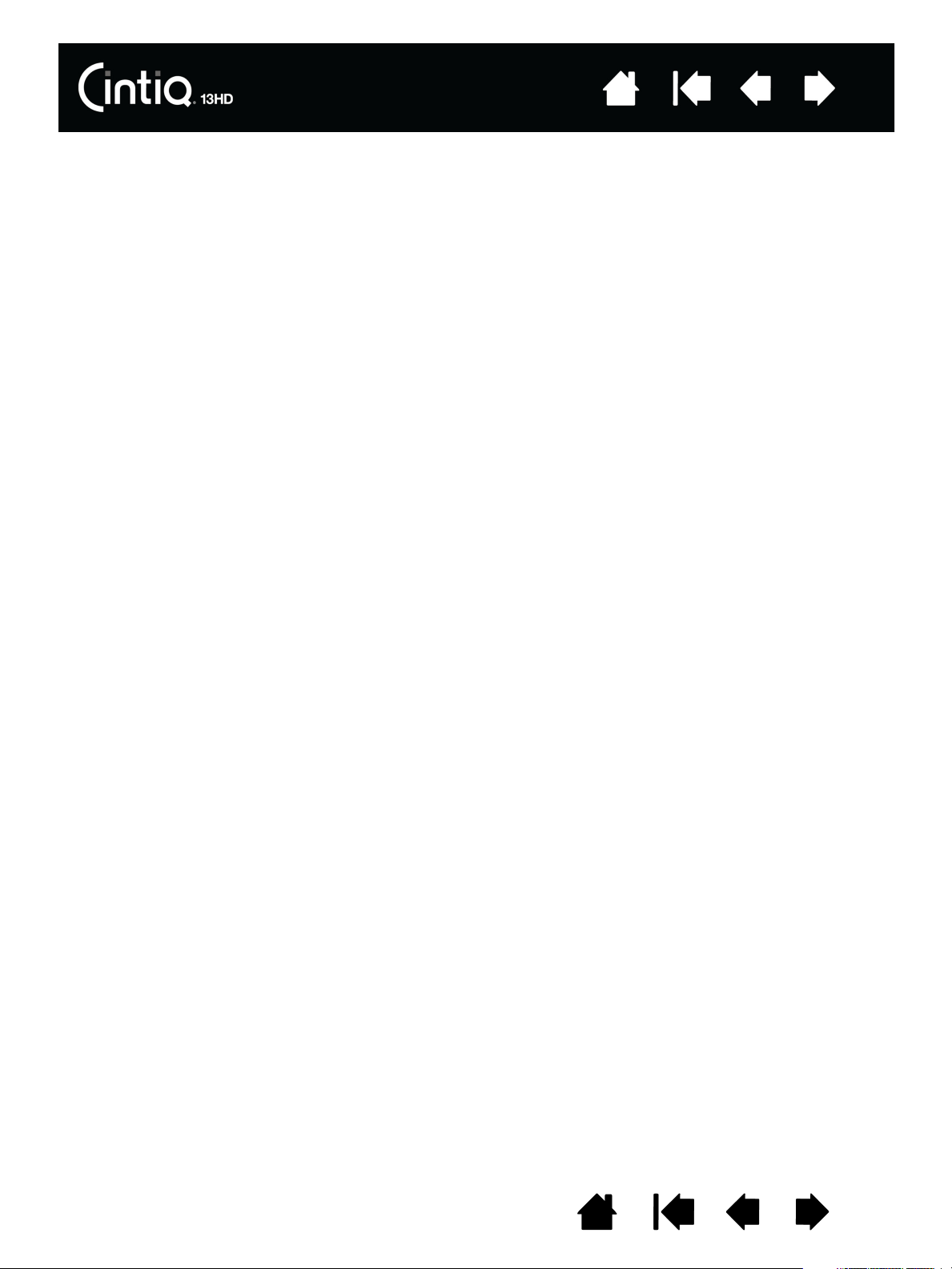
Table des matières Index
2
Cintiq 13HD
Manuel de l'utilisateur
Version 1.0, Rév. C0413
Copyright © Wacom Co., Ltd, 2013
Tous droits réservés. La reproduction totale ou partielle du présent manuel est interdite, sauf pour votre usage personnel.
Wacom se réserve le droit de modifier la présente publication sans avertissement préalable.
Wacom tente, dans la mesure du possible, de fournir des informations à jour et précises dans le présent manuel. Toutefois,
Wacom se réserve le droit de modifier toute caractéristique et configuration du produit, sans avertissement préalable et
sans obligation d'intégrer ces modifications dans le présent manuel.
L'année indiquée ci-dessus est l'année au cours de laquelle ce manuel a été élaboré. Cependant, la diffusion du « manuel »
auprès des utilisateurs interviendra à la même date que la mise sur le marché du produit Wacom correspondant.
Cintiq et Wacom sont des marques déposées de Wacom Co., Ltd.
Adobe et Photoshop sont des marques commerciales, déposées ou non, d'Adobe Systems Incorporated aux États-Unis
et/ou dans d'autres pays. Microsoft et Windows sont des marques commerciales ou déposées de Microsoft Corporation
aux États-Unis et/ou dans d'autres pays. Apple, le logo Apple et Mac sont des marques commerciales d'Apple Computer,
Inc., déposées aux États-Unis et dans d'autres pays.
Tout autre nom de société et de produit mentionné dans la présente documentation peut être une marque commerciale,
déposée ou non. Les produits de fabricants tiers ne sont mentionnés qu'à titre d'information et ne constituent en aucun cas
un engagement ou une recommandation de notre part. Wacom décline toute responsabilité quant aux performances ou à
l'utilisation de ces produits.
ExpressKey est une marque déposée de Ginsan Industries, Inc. et son utilisation doit faire l'objet d'une autorisation.
Image de couverture publiée avec l'aimable autorisation de www.daniellieske.com
Table des matières
Index
2
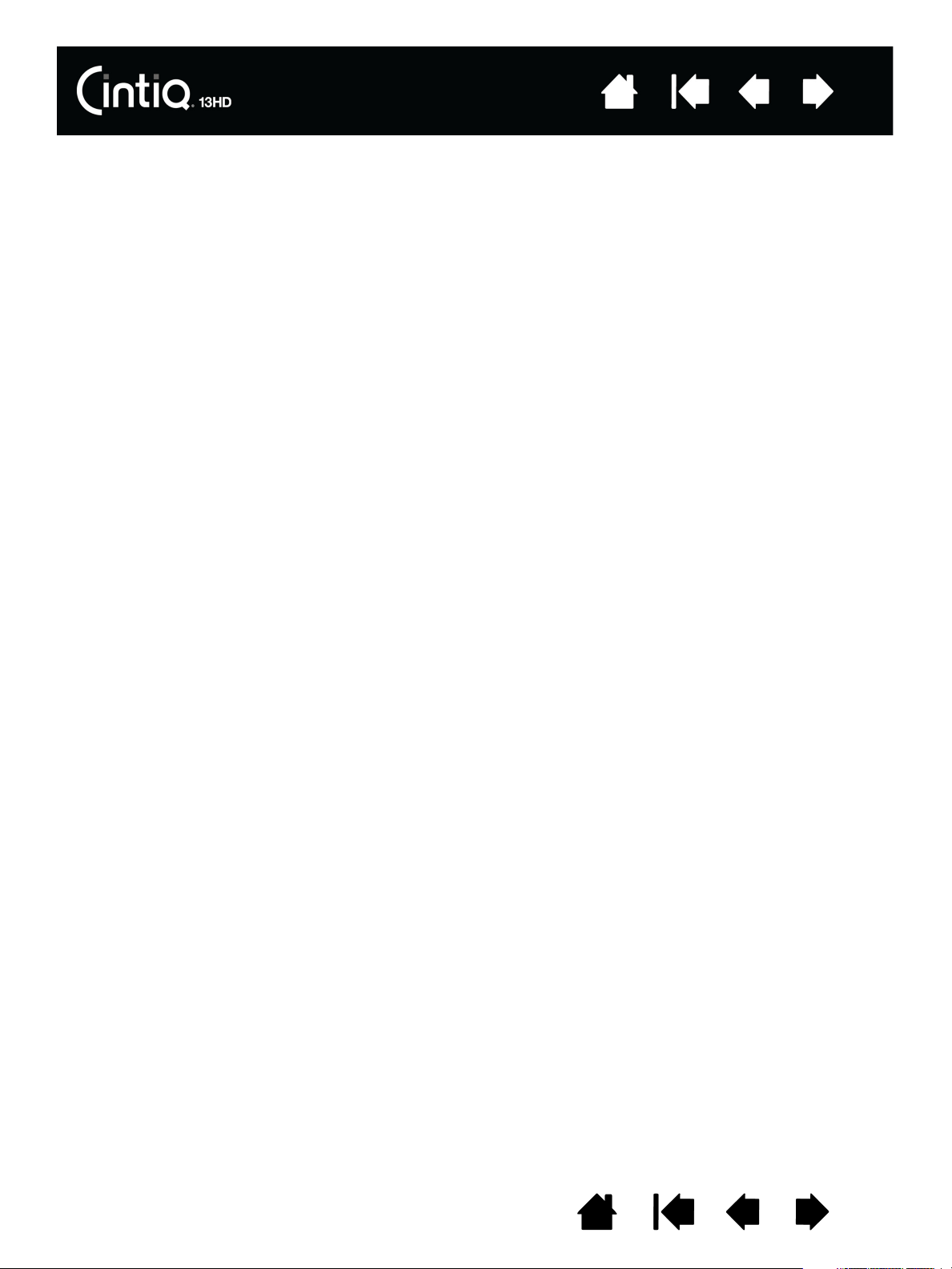
Table des matières Index
Table des matières
TABLE DES MATIÈRES
Index
33
TABLE DES MATIÈRES 3
À propos de ce manuel 5
VOTRE CINTIQ : PIÈCES ET ACCESSOIRES 6
Sélection d'un emplacement pour le Cintiq 7
Réglage de l'inclinaison de l'écran 7
FAMILIARISATION AVEC VOTRE CINTIQ 8
CONFIGURATION DU CINTIQ 9
Configuration requise 9
INSTALLATION 10
Étape 1 : installation du matériel 10
Étape 2 : installation du logiciel 13
FONCTIONNALITÉS DU CINTIQ 14
Vue avant 15
Vue arrière 15
Fonctionnalités du stylet 16
UTILISATION DU CINTIQ 17
Configuration de la zone de travail 17
Configuration du Cintiq pour la latéralisation 19
Utilisation du Grip Pen 19
Tenue du stylet 20
Positionnement 21
Clic 21
Déplacement 22
Utilisation du bouton latéral 22
Utilisation de la fonction de sensibilité à la
pression. 22
Dessin avec inclinaison 23
Gommer 23
Utilisation des ExpressKeys, du Rocker Ring
et du Home Button 24
Utilisation de plusieurs moniteurs 25
Réglage de l'écran 25
Pré-réglages usine, Auto-Sync et paramètres
utilisateurs 25
Paramètres d'affichage Wacom 25
Économie d'énergie 27
PERSONNALISATION DE VOTRE CINTIQ 28
Gérer vos paramètres du panneau de configuration 29
Affichage des paramètres et Express View 29
Présentation du panneau de configuration 30
Personnalisation des fonctions du Cintiq 32
Étalonnage du Cintiq 33
Personnalisation du stylet 34
Réglage du toucher de la pointe et du
double-clic 35
Réglage du toucher de la gomme 36
Paramètres avancés liés à la pression de
la pointe et de la gomme 36
Personnalisation des boutons du stylet 37
Personnalisation de la sensibilité à l'inclinaison 38
Personnalisation des ExpressKeys 39
Personnalisation du Rocker Ring et du
Home Button 40
Fonctions des boutons 41
Utilisation et personnalisation du menu radial 48
Utilisation de la fonction de basculement entre
écrans 49
Paramètres spécifiques à une application 50
Création d'un paramètre spécifique à une
application 51
Modification de paramètres spécifiques à une
application 52
Suppression de paramètres spécifiques à une
application 52
Utilisation de plusieurs outils 52
Renommer la tablette dans la liste Tablette 53
DÉPANNAGE 54
Test d u Cin t i q 55
Test des commandes et outils de saisie 56
Test des ExpressKeys, du Rocker Ring et
du Home Button 57
Test d'un stylet 57
Dépannage 59
Problèmes généraux 59
Dépannage de la tablette à stylet 61
Problèmes spécifiques à Windows 65
Problèmes spécifiques à Mac 66
Options d'assistance technique 68
Obtention de mises à jour logicielles 68
FOIRE AUX QUESTIONS 69
ENTRETIEN ET MAINTENANCE 71
Entretien du Cintiq 71
Remplacement de la pointe du stylet 72
AUTRES INFORMATIONS UTILES 73
Désinstallation du Cintiq 74
Table des matières
Index
3
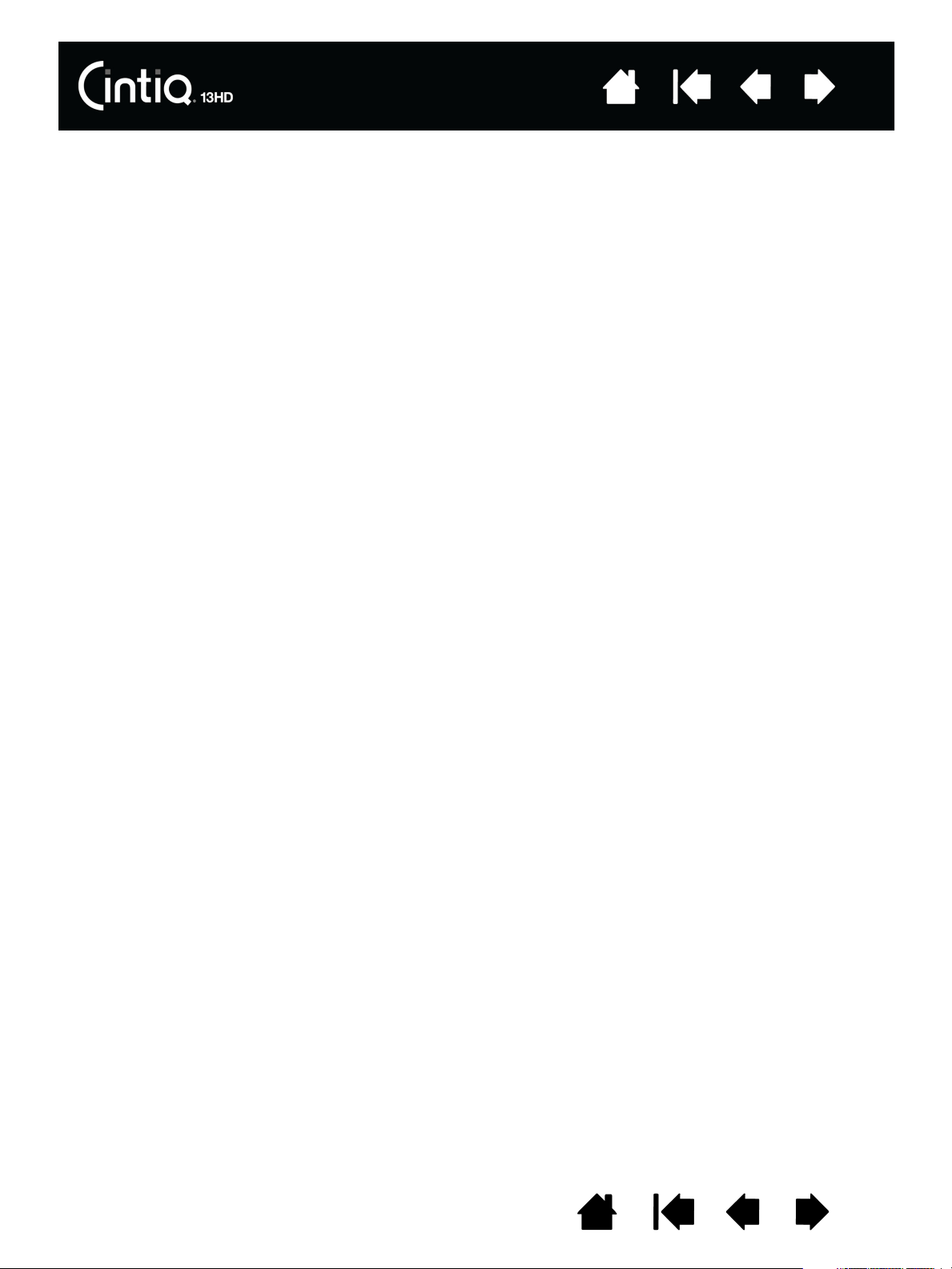
Table des matières Index
Table des matières
Gestion des préférences 75
Installation de plusieurs tablettes 76
Utilisation d'applications intégrées pour le
contrôle de la tablette 77
Importation de paramètres avancés 78
Possibilités relatives au stylet et à l'encrage
numérique dans Windows 79
Informations sur le produit 80
Caractéristiques du produit 80
Service de garantie aux États-Unis et au Canada 81
Service de garantie en dehors des
États-Unis et du Canada 81
Commande de pièces et accessoires 82
GLOSSAIRE 83
INDEX 86
Bureaux internationaux de Wacom 88
Index
44
Table des matières
Index
4
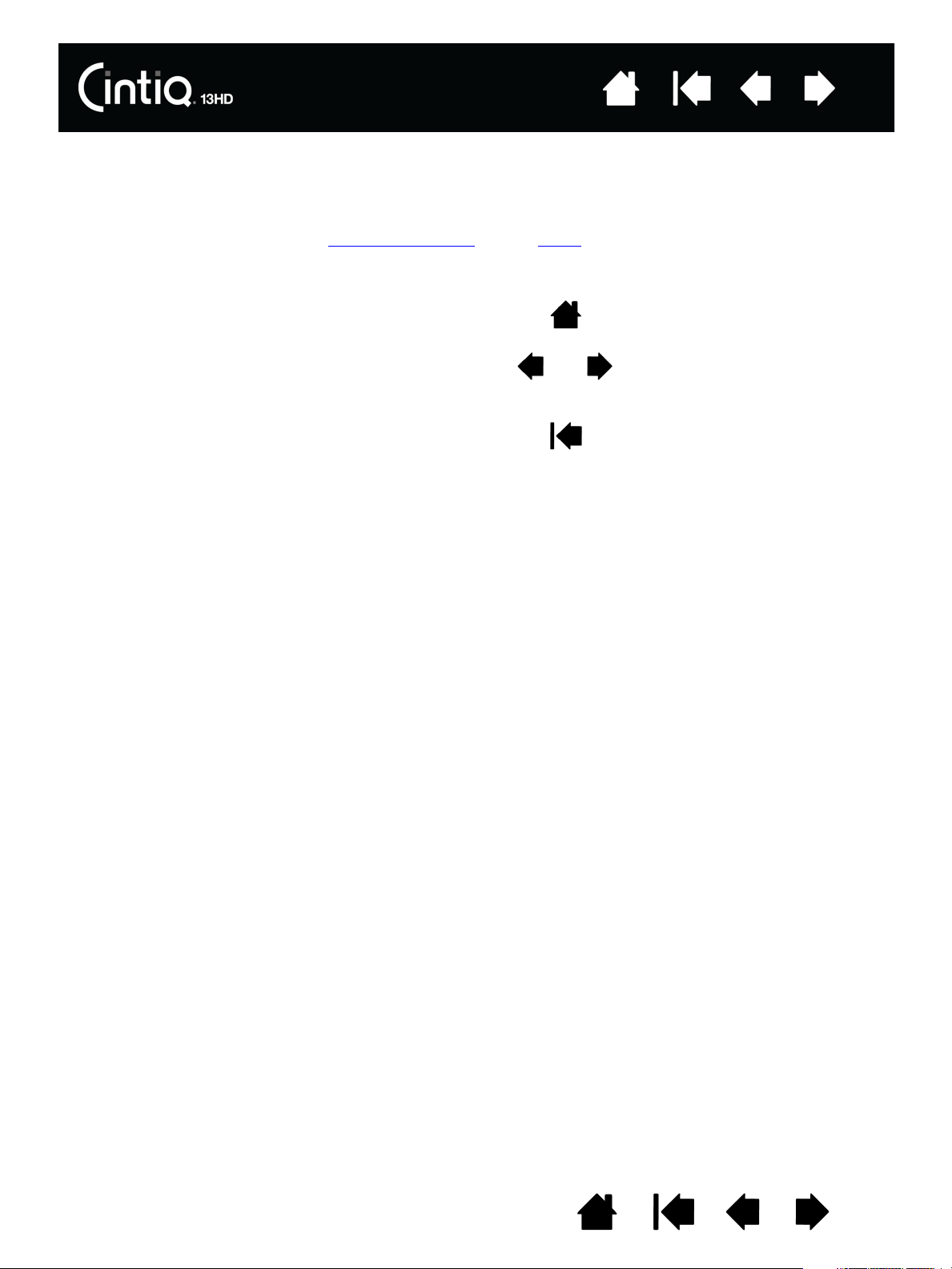
Table des matières
Table des matières
Index
Index
5
À PROPOS DE CE MANUEL
Ce manuel vous permet d'accéder rapidement aux informations relatives à votre Cintiq. Les informations
sont communes aux ordinateurs Windows et Mac. Des captures d'écran Windows sont présentées, sauf
indication contraire.
• Cliquez sur les rubriques de la Table des matières
• Utilisez les commandes de navigation pour vous déplacer dans le manuel.
Accès à la table des matières Accès à la page précédente
Accès à l'index Retour à l'écran précédent
• Utilisez la fonction de zoom du programme de lecture de PDF pour augmenter la taille du manuel
affiché à l'écran. Pour plus d'informations sur d'autres outils facilitant l'utilisation et l'impression du
manuel, consultez l'aide de l'application de lecture.
•Les
PETITES MAJUSCULES servent à identifier le nom des touches du clavier, des boîtes de dialogue et
des options du panneau de configuration.
• Veillez à consulter également le guide intitulé « Informations importantes sur le produit » (IPI)
concernant le Cintiq, proposé sur le CD d'installation. Ce guide présente les précautions et les
caractéristiques relatives au produit, ainsi que votre contrat de licence.
ou de l'Index pour y accéder directement.
Accès à la première page
ou suivante
• Les informations suivantes ne sont pas fournies avec ce produit : informations concernant votre
configuration matérielle spécifique et votre système d'exploitation, ou informations concernant vos
applications logicielles. Pour obtenir ces informations, consultez les manuels et les disques fournis
avec votre matériel, votre système d'exploitation et vos applications.
Wacom a pour philosophie d'améliorer en permanence l'ensemble de ses produits. De ce fait, des
modifications et des améliorations de la conception sont régulièrement apportées. Il est par conséquent
possible que certaines modifications et améliorations ne soient pas abordées dans ce manuel.
Table des matières
Index
5
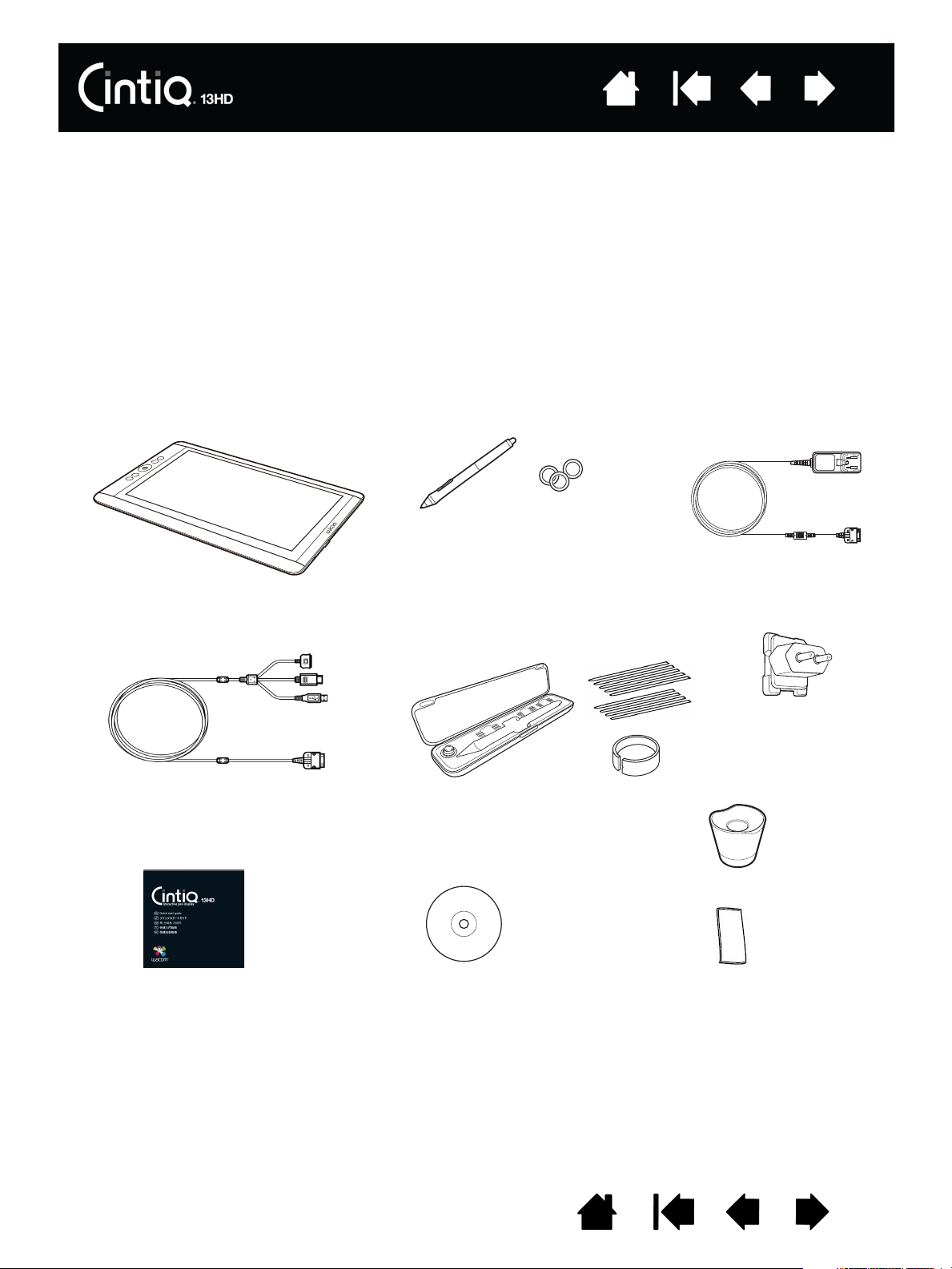
Table des matières
Écran interactif à stylet Cintiq 13HD
Stylet avec anneaux de
personnalisation
Pour effectuer une
personnalisation, dévissez
l'extrémité conique et remplacez
l'anneau en choisissant votre
couleur préférée.
Guide de mise en route
Une carte de garantie est
fournie avec certaines
configurations.
CD d'installation
Inclut le pilote logiciel et un guide
contenant des informations
importantes sur le produit.
Adaptateur secteur
et câble
Étui du stylet, pointes de
rechange et extracteur de
pointe
Prise pour
adaptateur secteur
Porte-stylet
Câble 3 en 1
Chiffon
Index
6
VOTRE CINTIQ : PIÈCES ET ACCESSOIRES
Votre écran interactif à stylet Cintiq 13HD peut être utilisé à plat sur votre bureau ou sur vos genoux, mais
également dans l'une des trois positions inclinées disponibles, selon vos préférences de travail.
Le Cintiq et les accessoires fournis sont présentés ci-dessous. Déballez soigneusement tous les éléments
et placez-les sur une surface plane et stable. Conservez la boîte et les différents emballages pour
transporter ou ranger le Cintiq.
• Veillez à retirer la totalité de l'emballage au niveau du câblage et de l'arrière du Cintiq.
• Après le déballage, effectuez un inventaire et assurez-vous qu'aucun élément n'est manquant.
Remarque : certaines configurations peuvent ne pas inclure tous les éléments présentés. Consultez la liste des produits.
Certaines configurations incluent des CD ou des DVD supplémentaires contenant des applications.
Pour les installer, consultez les instructions fournies avec ces CD ou DVD.
Table des matières
Index
6
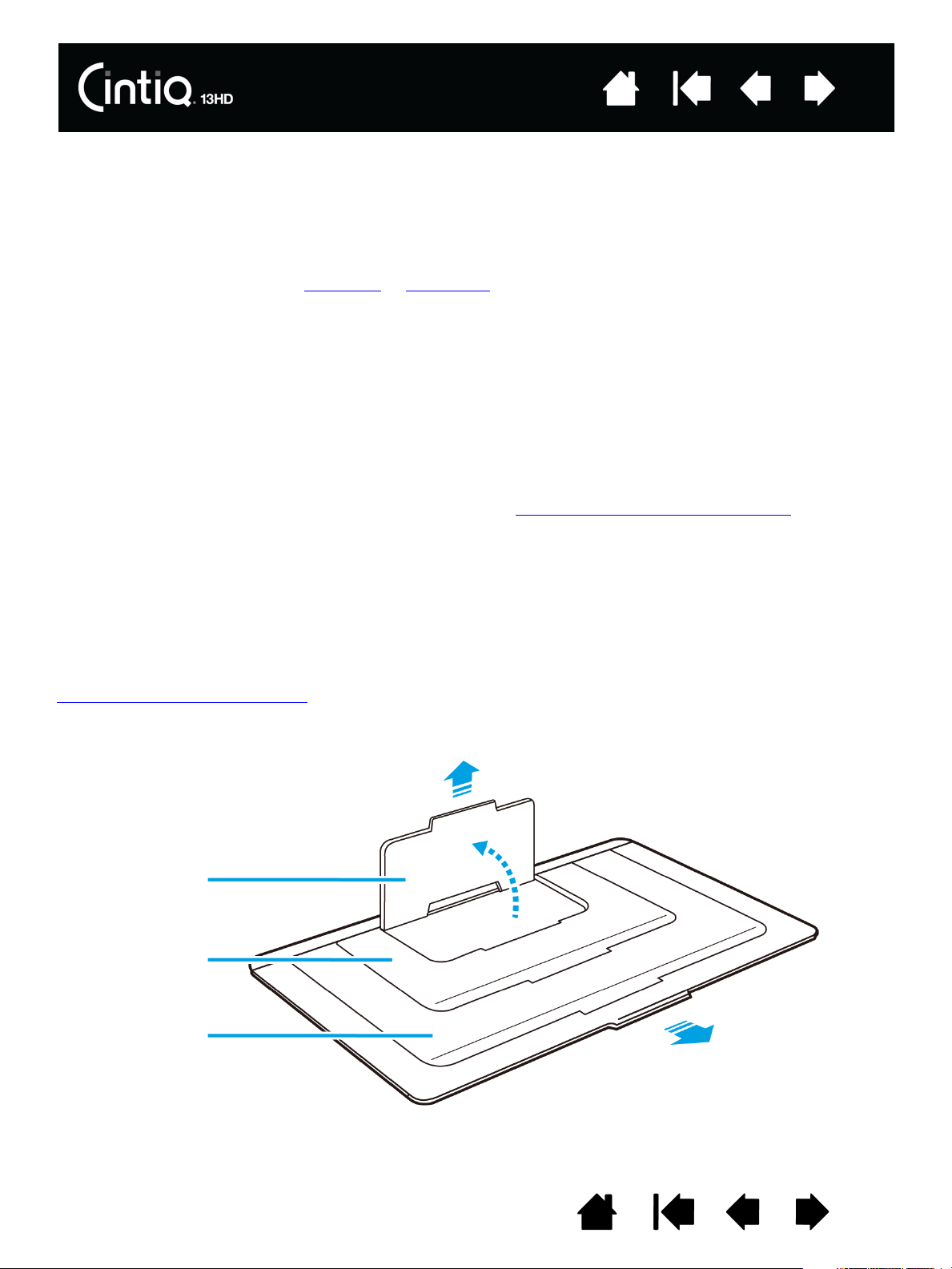
Table des matières
Sur le socle
22 degrés
35 degrés
50 degrés
Index
7
SÉLECTION D'UN EMPLACEMENT POUR LE CINTIQ
Sélectionnez un emplacement sur votre bureau ou une autre surface de travail plane et stable.
Assurez-vous que la surface est plane, propre et sèche.
Remarque : si, pour une raison quelconque, vous déposez le Cintiq face retournée, placez un chiffon ou un
élément de rembourrage propre et doux sous l'écran afin d'éviter tout dommage causé par un
contact avec une autre surface.
Reportez-vous aux documents Vue avant
et Vue arrière du Cintiq pour localiser ses commandes
et fonctionnalités.
RÉGLAGE DE L'INCLINAISON DE L'ÉCRAN
Vous pouvez régler la hauteur et l'inclinaison du Cintiq selon vos besoins. Vous pouvez utiliser le Cintiq
à plat sur un bureau devant vous, ou incliné dans l'une des trois positions différentes.
Pour régler l'inclinaison de l'écran ou l'angle de vue :
• Placez le Cintiq sur un bureau, une table ou toute autre surface stable.
• Localisez les socles pour les trois positions inclinées et la fente prévue pour le socle à l'arrière de votre
Cintiq.
• Choisissez une inclinaison. Reportez-vous à la section Votre Cintiq : pièces et accessoires
de mise en route fourni avec votre Cintiq pour visualiser les positions inclinées.
• Tenez le Cintiq devant vous de façon à voir sa face arrière.
• Placez la patte du support dans la fente du bord inférieur du Cintiq.
• Déployez le support selon l'inclinaison souhaitée à l'aide des crans latéraux du socle.
• Basculez le Cintiq vers le support jusqu'à ce qu'il soit possible d'insérer la patte du support dans la fente.
Vérifiez que la patte est entièrement enfoncée dans la fente.
Avant l'installation, prenez le temps de vous familiariser avec le Cintiq. Reportez-vous à la section
Familiarisation avec votre Cintiq
.
ou au guide
Table des matières
Index
7
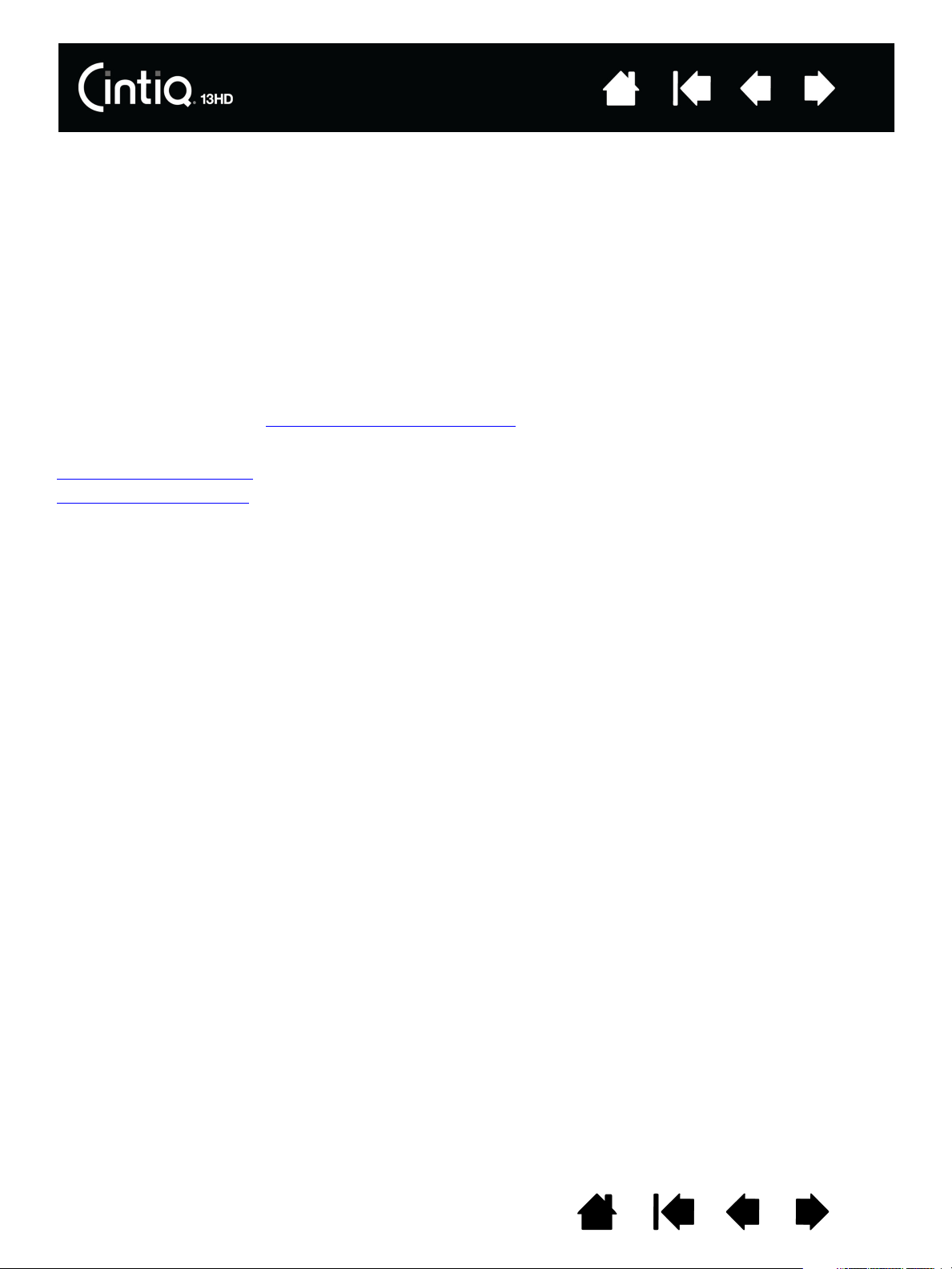
Table des matières
Index
8
FAMILIARISATION AVEC VOTRE CINTIQ
Le Cintiq 13HD allie les avantages d'un écran LCD (Liquid Crystal Display) au confort, au contrôle et à la
productivité qu'offre la technologie Wacom de stylets sans pile et sans fil. Vous disposez ainsi d'une
interface directe stylet-écran pour votre ordinateur.
Le Cintiq est composé des éléments de base suivants : une tablette à stylet Wacom montée derrière un
écran couleur de qualité et le Grip Pen Wacom avec étui et support.
Vous pouvez utiliser le Cintiq dans deux orientations paysage différentes, pour droitier ou pour gaucher.
Ce manuel indique comment configurer et utiliser votre Cintiq. Le panneau de configuration de la tablette
Wacom vous permet de personnaliser votre stylet ainsi que les paramètres du Cintiq. Pour en savoir plus,
reportez-vous à la section Personnalisation de votre Cintiq
Remarque : certains modèles de produits ne sont pas disponibles dans toutes les régions.
Fonctionnalités du Cintiq
Fonctionnalités du stylet
.
Table des matières
Index
8

Table des matières
Index
9
CONFIGURATION DU CINTIQ
Votre Cintiq 13HD fonctionne à la fois comme écran et tablette à stylet. Suivez les instructions ci-dessous
pour effectuer l'installation matérielle et logicielle.
Important : vous DEVEZ installer le logiciel pilote Wacom pour un fonctionnement correct
de la relation stylet-écran.
Configuration requise
Installation
Étape 1 : installation du matériel
Étape 2 : installation du logiciel
CONFIGURATION REQUISE
Assurez-vous que votre ordinateur répond à la configuration minimale suivante :
•PC
•Mac
. Windows 8 ou Windows 7, configuration 32 ou 64 bits. Port USB et d'interface, lecteur de CD-ROM.
Port HDMI ou autre pour le branchement d'un adaptateur d'écran. Adaptateur secteur (fourni).
. OS X v10.6 ou ultérieure. Seules les plates-formes équipées d'un processeur Intel sont prises en
charge. Port USB et d'interface, lecteur de CD-ROM. Port HDMI ou autre pour le branchement d'un
adaptateur d'écran. Adaptateur secteur (fourni).
Un câble 3 en 1 et un adaptateur secteur sont fournis pour le raccordement du Cintiq à un ordinateur et
une source d'alimentation.
Remarque : si votre ordinateur ne possède pas de port HDMI, vous aurez besoin d'un adaptateur HDMI
pour raccorder l'ordinateur au Cintiq.
Table des matières
Index
9
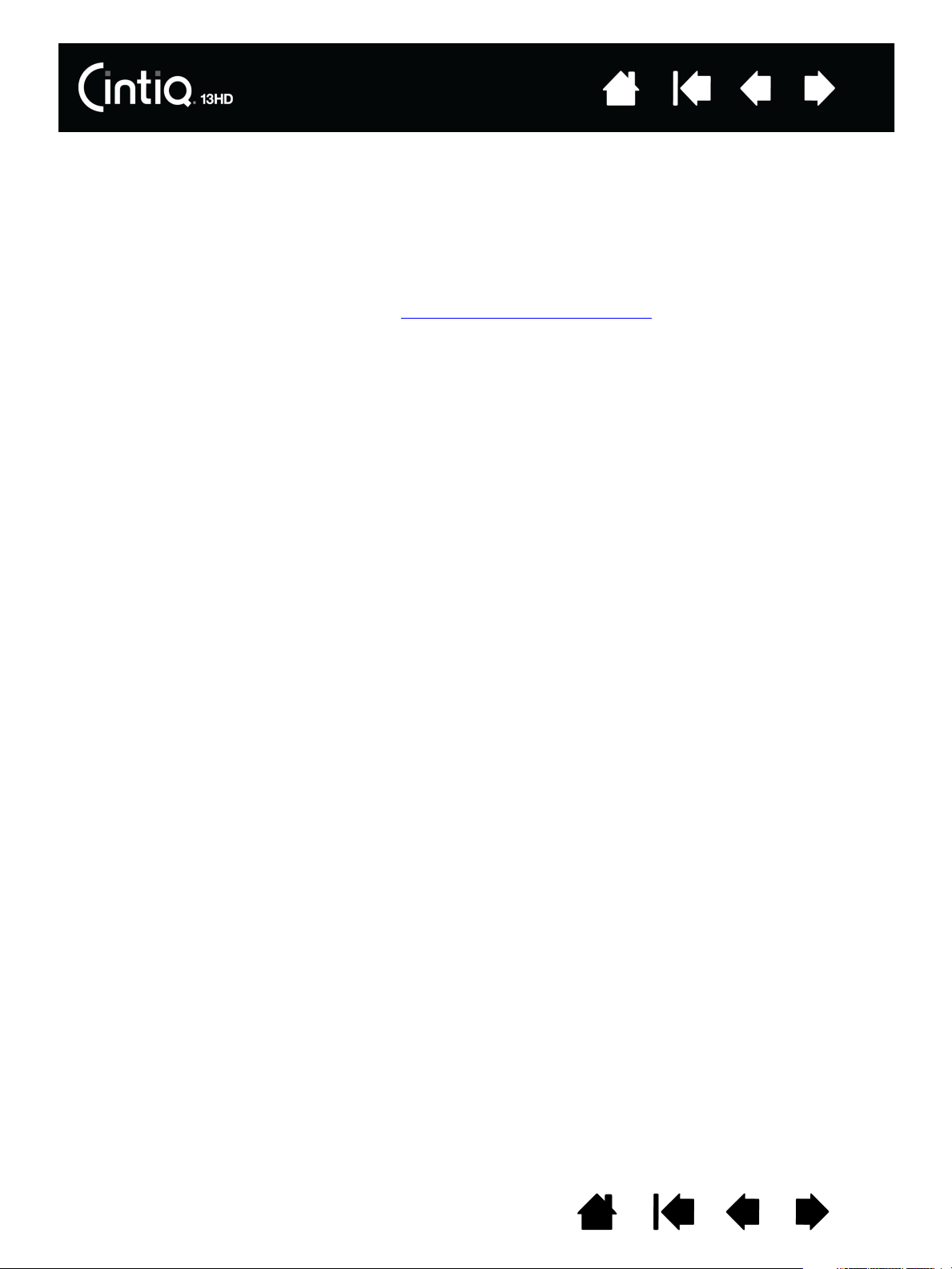
Table des matières
Index
10
INSTALLATION
ÉTAPE 1 : INSTALLATION DU MATÉRIEL
Cette étape consiste à raccorder les câbles USB, d'interface, d'adaptateur et d'alimentation. Reportezvous au schéma de câblage ou à la section Familiarisation avec votre Cintiq
Important : ne connectez/déconnectez jamais les câbles vidéo ou d'alimentation lorsque l'ordinateur
ou le Cintiq sont sous tension. Vous risqueriez d'endommager l'écran ou la carte vidéo.
1. Mettez votre ordinateur hors tension.
2. Branchez les fiches d'interface et vidéo du câble 3 en 1 sur les ports USB et HDMI disponibles de
l'ordinateur. Remarque : Wacom recommande de brancher le câble USB directement sur l'ordinateur, et
non à un concentrateur USB relié à l'ordinateur.
3. Branchez l'adaptateur du câble 3 en 1 à l'adaptateur secteur.
4. Branchez l'autre extrémité du câble 3 en 1 sur le Cintiq.
5. Branchez la prise murale sur l'adaptateur secteur. Notez que la prise peut être inversée afin de l'adapter
aux différentes sorties.
6. Branchez l'adaptateur secteur sur une prise secteur.
7. Mettez le Cintiq sous tension en appuyant sur le bouton d'alimentation et en le maintenant enfoncé
pendant 3 à 4 secondes.
Lorsque le Cintiq reçoit un signal vidéo, le voyant d'état de la tablette à stylet s'allume en blanc. Lorsque
vous appuyez le stylet sur la surface de la tablette, le voyant blanc s'allume. Lorsque le Cintiq est connecté
à l'ordinateur mais qu'aucun signal n'est capté, le voyant d'état clignote en blanc.
.
Table des matières
Index
10
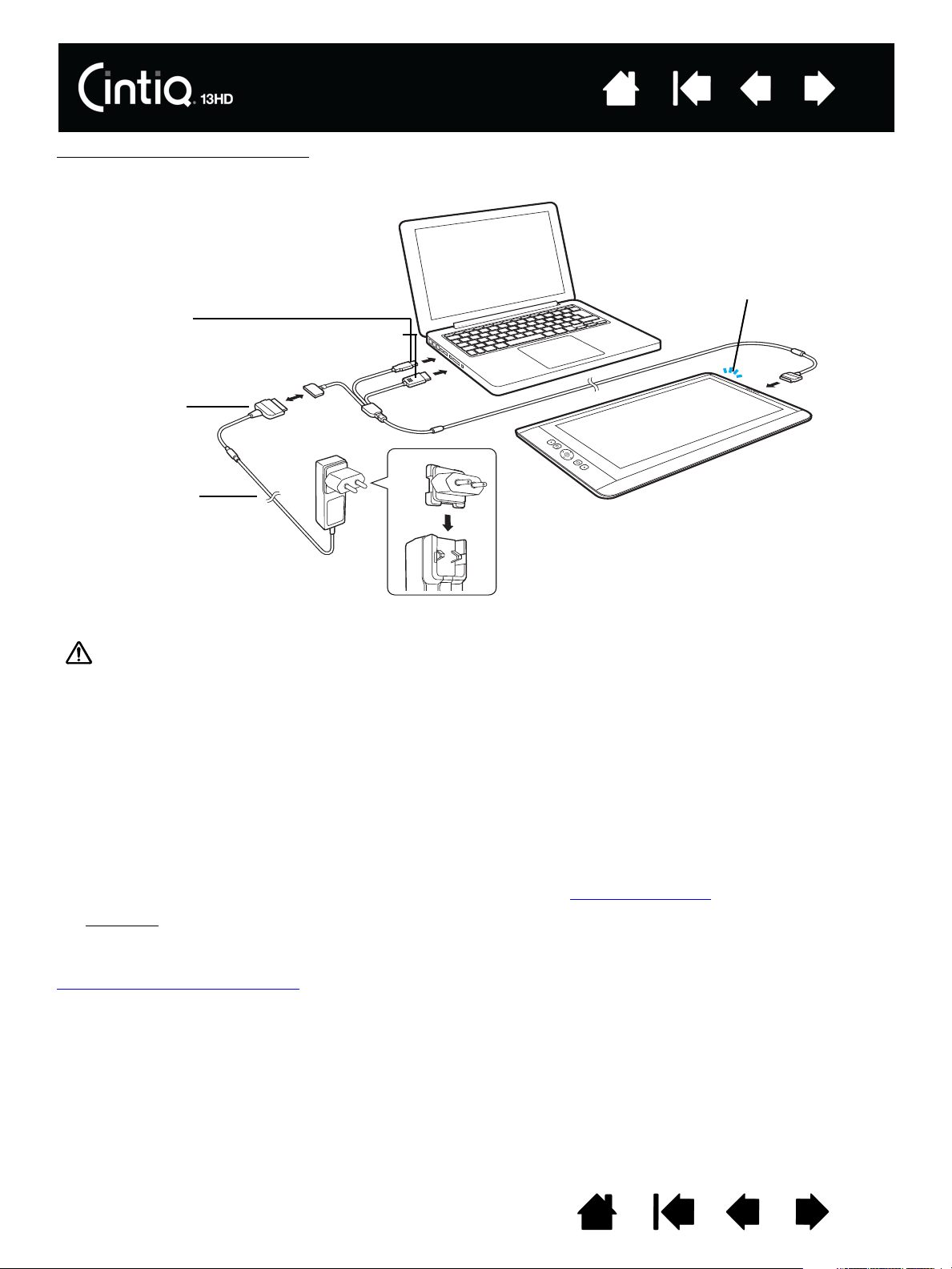
Table des matières
Adaptateur
secteur
Câble 3 en 1
Connecteurs
USB et
d'interface
Voyant
d'état
Adaptateur
Attention
Utilisez uniquement l'adaptateur secteur fourni ou un adaptateur identique conçu pour être utilisé avec
votre Cintiq. L'utilisation d'un adaptateur secteur inadéquat risque d'endommager le Cintiq.
Schéma de connexion du Cintiq
Index
11
8. Mettez votre ordinateur sous tension. Le Cintiq s'installe comme écran par défaut.
9. Si nécessaire, configurez le moniteur afin d'obtenir une taille et une résolution de couleurs appropriées.
Pour un résultat optimal, réglez le Cintiq sur la résolution maximale (native) de 1920x1080. Consultez le
guide intitulé « Informations importantes sur le produit » (IPI) sur le CD d'installation pour obtenir des
précisions sur les résolutions qui peuvent être utilisées avec votre Cintiq. La taille d'affichage et la
résolution de couleurs peuvent être limitées par les capacités de votre carte vidéo.
10. Pour affiner les réglages du Cintiq, reportez-vous à la section réglage de l'écran
Windows
les propriétés d'affichage du panneau de configuration.
Après avoir réglé l'écran LCD de l'installation comme vous le souhaitez, passez à la section
étape 2 : installation du logiciel
: Si vous utilisez le Cintiq comme écran secondaire, vous devez d'abord activer le Cintiq dans
.
.
Remarques :
Chacun des affichages LCD répond à des normes de qualité extrêmement rigoureuses. Les techniques
de production ne peuvent pas garantir la perfection absolue de votre écran. Wacom ne permet pas qu'un
pixel soit toujours blanc. Un petit nombre de sous-pixels peuvent afficher une couleur incorrecte pour
certaines parties du spectre lumineux. Reportez-vous au guide IPI pour plus d'informations.
Table des matières
Index
11
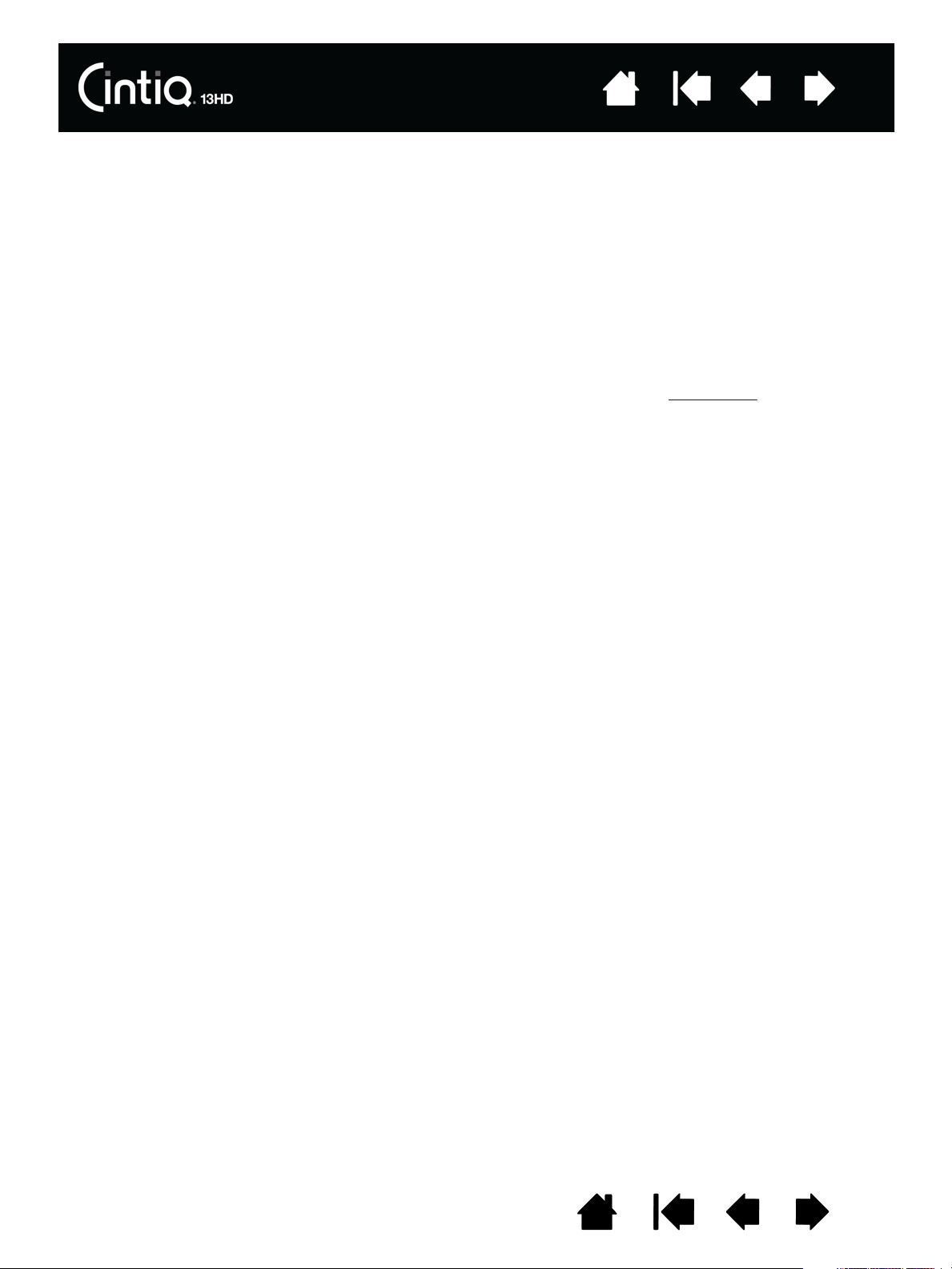
Table des matières
Index
12
Si une image présente de fines rayures, elle peut scintiller ou afficher un moirage.
N'appliquez pas de pression excessive sur la surface de l'écran, car vous risquez de faire apparaître
un effet moiré. Si cela se produit, appliquez une pression moins forte sur l'écran avec votre stylet.
Lorsqu'une image reste affichée à l'écran pendant une longue période, une image après mise à jour
peut rester quelques instants à l'écran. Pour éviter que cela ne se produise, utilisez un économiseur
d'écran ou un autre outil de gestion de l'alimentation.
Pour prolonger la durée de vie du rétroéclairage du Cintiq, configurez la gestion de l'alimentation de
votre ordinateur de manière à ce que l'affichage soit désactivé en cas d'inutilisation prolongée.
Pour un confort visuel accru, vous pouvez réduire la luminosité de l'écran lorsque vous utilisez le
Cintiq de manière prolongée. Cela permettra également de prolonger la durée de vie du
rétroéclairage et de réduire la chaleur ressentie à la surface de l'écran.
Pour obtenir des conseils sur le dépannage, reportez-vous à la section dépannage
.
Table des matières
Index
12
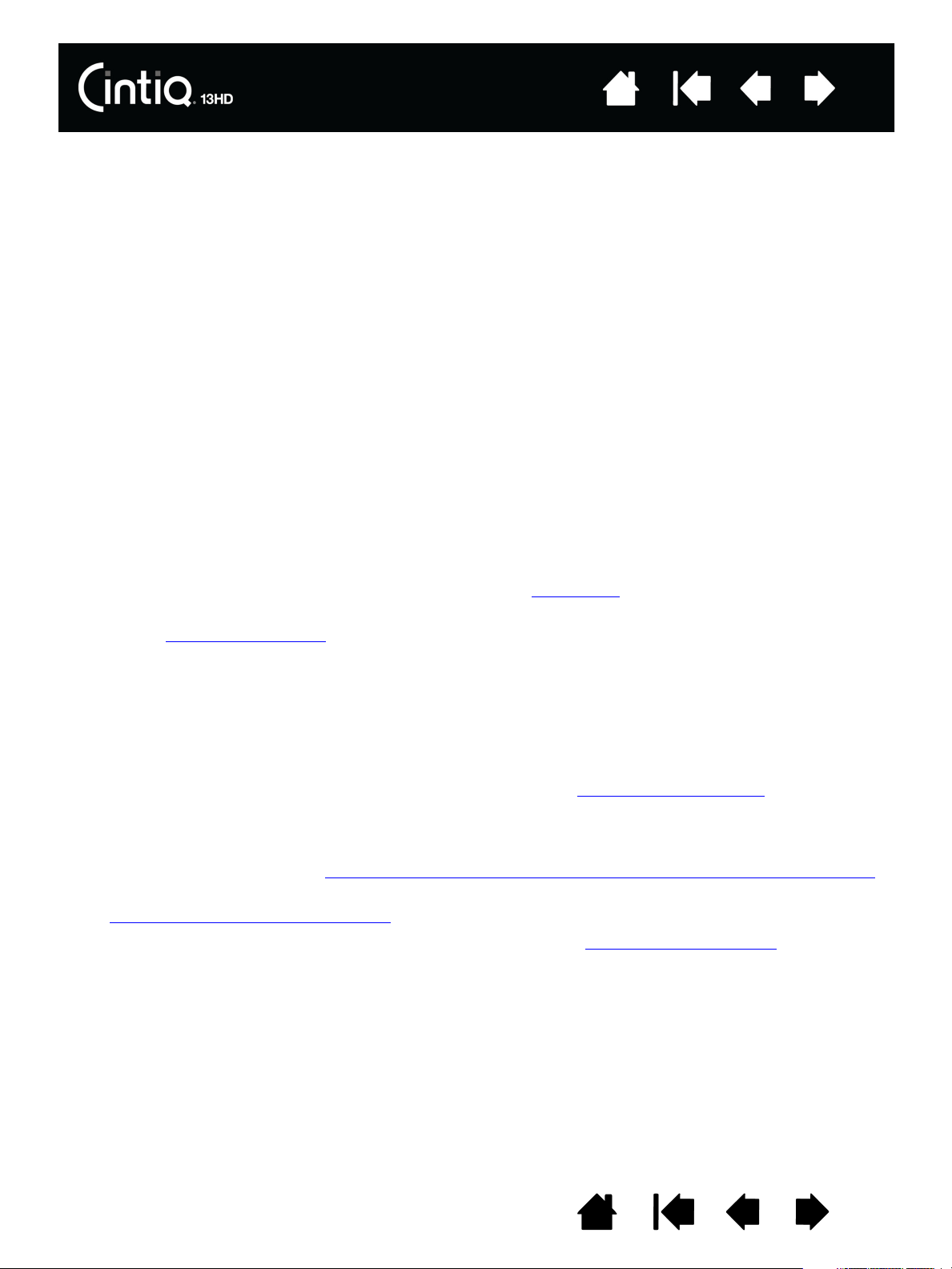
Table des matières
Index
13
ÉTAPE 2 : INSTALLATION DU LOGICIEL
Important : vous DEVEZ installer le logiciel pilote Wacom pour un fonctionnement correct
de la relation stylet-écran.
1. Enregistrez votre travail et fermez toutes les applications.
2. Désactivez temporairement tout programme de protection anti-virus.
3. Insérez le CD d'installation dans le lecteur de CD-ROM de votre ordinateur. Si le menu d'installation du
logiciel ne s'affiche pas automatiquement, double-cliquez sur l'icône I
(Le cas échéant, vous pouvez également télécharger et installer le pilote le plus récent à partir du site
Web Wacom de votre pays.)
4. Cliquez sur I
NSTALLER LA TABLETTE et suivez les instructions qui s'affichent pour installer le pilote.
5. Réactivez votre antivirus.
6. Une fois l'installation logicielle terminée, vérifiez que vous pouvez déplacer le curseur à l'écran du
Cintiq à l'aide du stylet.
Lorsque vous placez la pointe du stylet sur l'écran, le curseur doit se placer immédiatement à l'endroit
correspondant à l'écran. Soulevez la pointe du stylet et placez-la à un autre point de l'écran. Le curseur
doit encore une fois se placer au nouvel emplacement. Cette technique se nomme positionnement
absolu, elle vous permet de placer le curseur sans avoir à faire glisser le stylet sur l'écran.
7. Reportez-vous aux notes associées à la page de téléchargement du pilote pour obtenir des
informations à jour. Consultez le guide intitulé « Informations importantes sur le produit » (IPI) proposé
sur le CD d'installation pour connaître les mises en garde et les avertissements. En cas de problèmes
lors de l'installation du Cintiq, reportez-vous à la section dépannage
8. Ensuite, alignez précisément le curseur à l'écran sur la position de la pointe du stylet. Reportez-vous à
la section étalonnage du cintiq
.
NSTALLER ou DÉMARRER du CD.
.
Remarques :
Les préférences utilisateur sont prises en charge. Après avoir ouvert une session, chaque utilisateur
peut personnaliser ses propres paramètres dans le panneau de configuration de la tablette Wacom.
Le fait de passer à un autre utilisateur (en ouvrant une session ou par des méthodes de passage
rapide d'un utilisateur à un autre) entraîne le chargement des paramètres de l'utilisateur concerné.
Si le Cintiq ne répond pas correctement ou si vous perdez le contrôle du curseur, les préférences du
Cintiq peuvent être corrompues. Reportez-vous à la section gestion des préférences
les paramètres de préférences actuels et ramener le Cintiq à sa configuration par défaut.
L'installation du pilote active automatiquement les fonctions de saisie du stylet disponibles dans
Microsoft Windows 8 et Windows 7 (sauf pour Windows 7 Starter et Édition Familiale Basique).
Reportez-vous à la section Possibilités relatives au stylet et à l'encrage numérique dans Windows
Pour télécharger un nouveau pilote logiciel (si disponible) sur Internet, reportez-vous à la section
obtention de mises à jour logicielles
Pour désinstaller le pilote logiciel, reportez-vous à la section Désinstallation du Cintiq
pour supprimer
.
.
.
Table des matières
Index
13
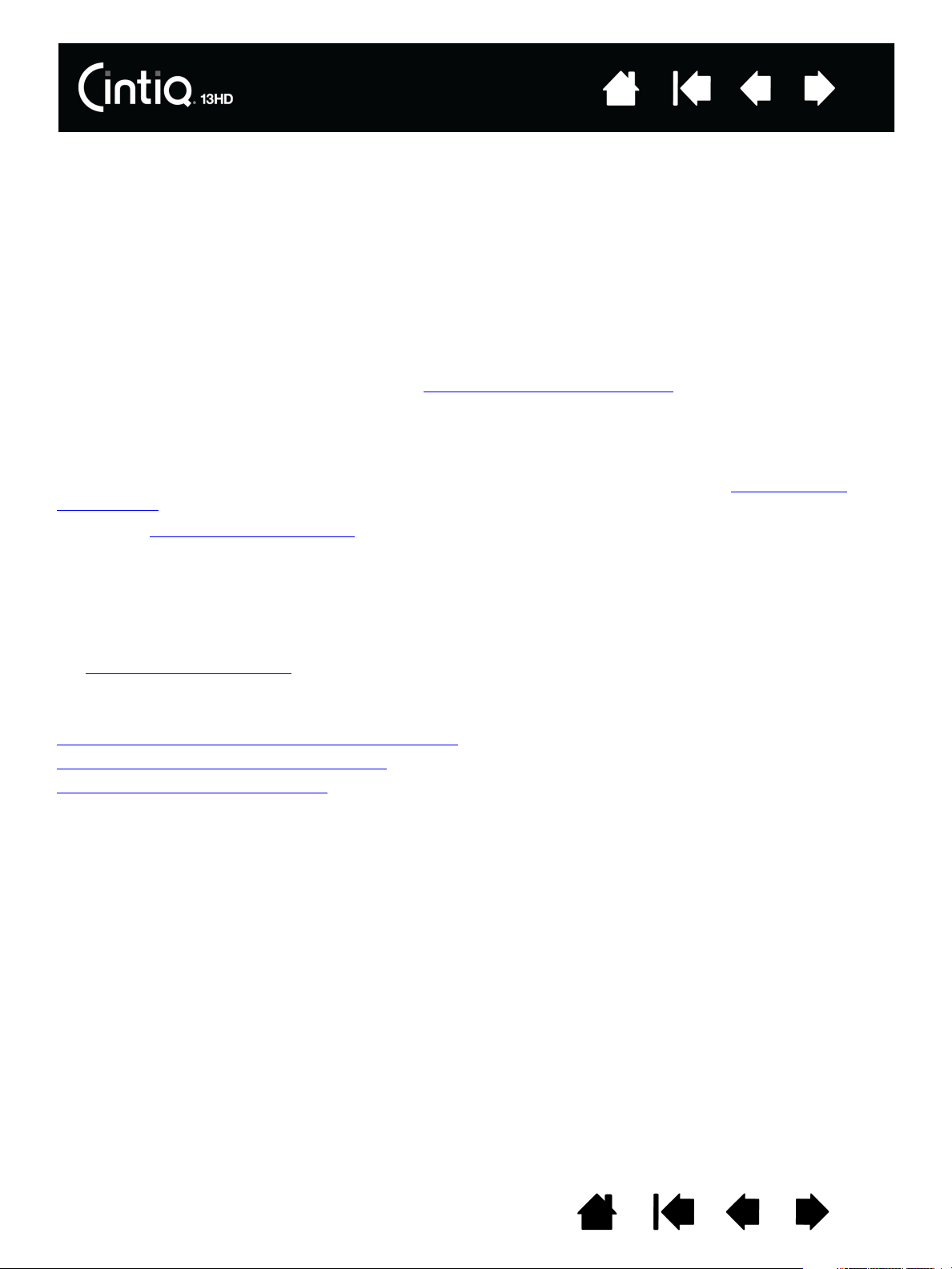
Table des matières
Index
14
FONCTIONNALITÉS DU CINTIQ
Une fois votre Cintiq configuré, prenez le temps de vous familiariser avec ses fonctionnalités et
composants. Bien que perçus comme des périphériques distincts par votre système d'exploitation, l'écran
et le radar de la tablette fonctionnent comme un périphérique de sortie et d'entrée intégré. Le radar de la
tablette indique les coordonnées du stylet, sa pression, son inclinaison, les données relatives au bouton
latéral et à la gomme, ainsi que d'autres informations.
Utilisez le panneau de configuration de la tablette Wacom pour personnaliser les options des ExpressKeys,
le Rocker Ring, le bouton Home Button, les paramètres du stylet, l'étalonnage, l'inclinaison de l'écran et
d'autres fonctions. Reportez-vous à la section Personnalisation de votre Cintiq
Pour améliorer votre productivité dans des applications graphiques ou autres, le Cintiq est doté
d'ExpressKeys et d'un Rocker Ring. Vous pouvez manipuler le stylet de votre main dominante et actionner
les ExpressKeys, le Rocker Ring et le bouton Home Button de l'autre main. Ces fonctionnalités
personnalisables peuvent être utilisées pour exécuter des fonctions ou des frappes fréquemment utilisées
ou pour simuler des clics ou des touches de modification. Reportez-vous à la section Utilisation des
ExpressKeys.
La fonction Basculement entre écrans
l'ordinateur. Par exemple, le Cintiq peut être utilisé comme un écran à stylet (le curseur est alors positionné
à l'emplacement de la pointe du stylet) ou basculé pour être utilisé comme une tablette Wacom standard
(le curseur peut alors être déplacé sur l'ensemble du bureau ou sur tout écran de votre système).
• De nombreuses applications prennent en charge les fonctionnalités de l'écran à stylet, telles que la
sensibilité à la pression, l'inclinaison et la rotation. Pour plus d'informations sur les applications prenant
en charge ces fonctionnalités, rendez-vous sur le site Web de Wacom. Reportez-vous à la section
informations sur le produit
• Pour savoir comment utiliser au mieux les fonctionnalités de l'écran à stylet dans le cadre d'applications
spécifiques, consultez les manuels de ces applications.
Gérer vos paramètres du panneau de configuration
Présentation du panneau de configuration
Personnalisation des ExpressKeys
.
permet de basculer le curseur de l'écran entre le Cintiq et
.
Table des matières
Index
14
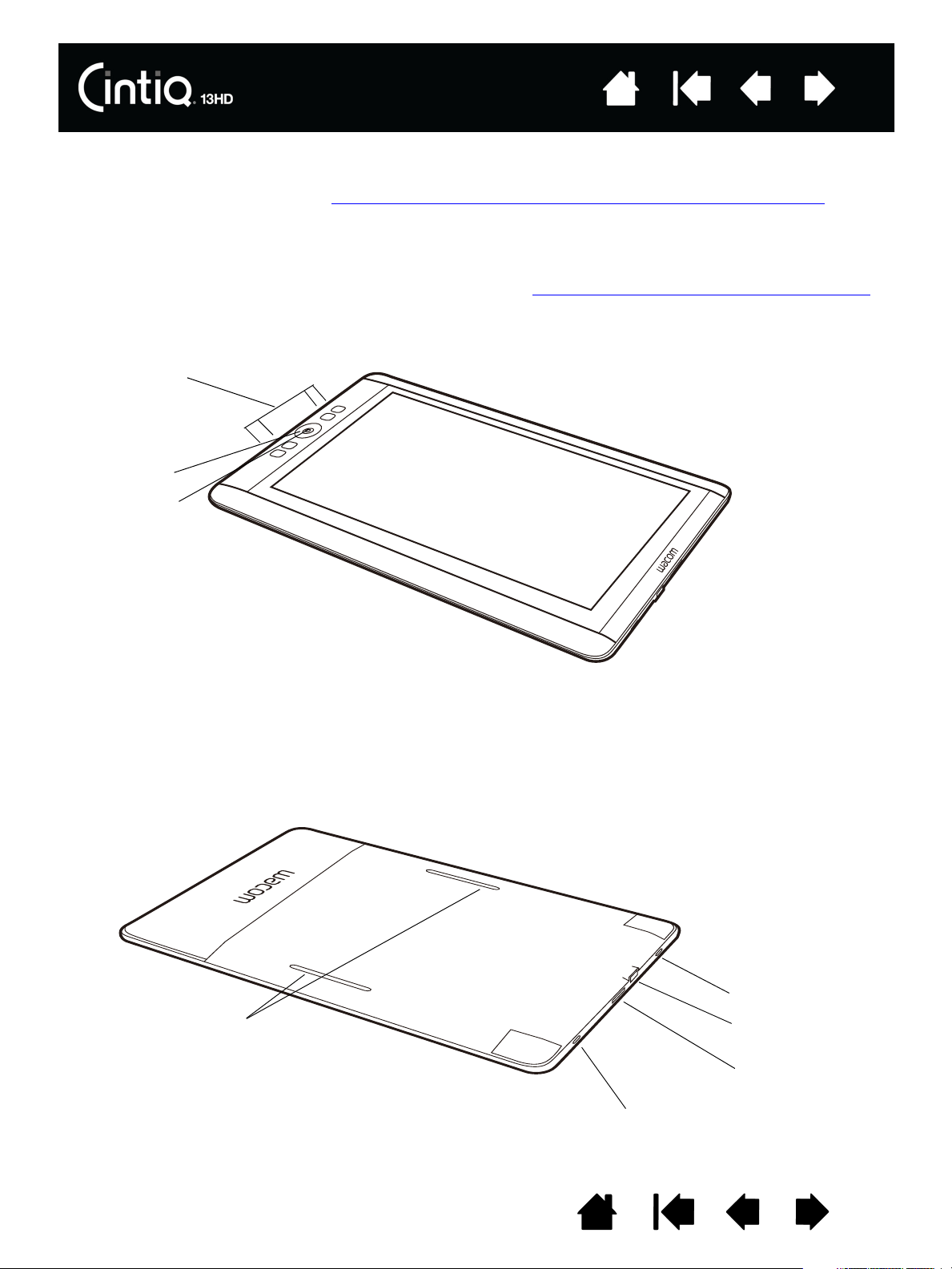
Table des matières
ExpressKeys (4)
Rocker Ring
Home Button
Bouton
d'alimentation
Port USB
Port d'interface
vidéo
Encoches pour
le socle
Voyant d'état
Index
15
VUE AVANT
Les fonctions de votre Cintiq sont illustrées ci-dessous et répertoriées dans la zone Fonctionnalités de l'écran
à stylet. Reportez-vous à la section Utilisation des ExpressKeys, du Rocker Ring et du Home Button
obtenir les descriptions et le tableau des fonctions par défaut des ExpressKeys.
Une rotation du Cintiq permet de l'utiliser dans l'une des deux orientations paysage, et de disposer ainsi des
ExpressKeys sur la droite ou sur la gauche. Vous pouvez également définir l'orientation de votre Cintiq selon
que vous êtes gaucher ou droitier. Reportez-vous à la section Configuration du Cintiq pour la latéralisation
Lorsque vous n'utilisez pas le stylet, posez-le à plat sur le bureau ou insérez-le dans l’étui.
pour
.
VUE ARRIÈRE
Table des matières
Index
15
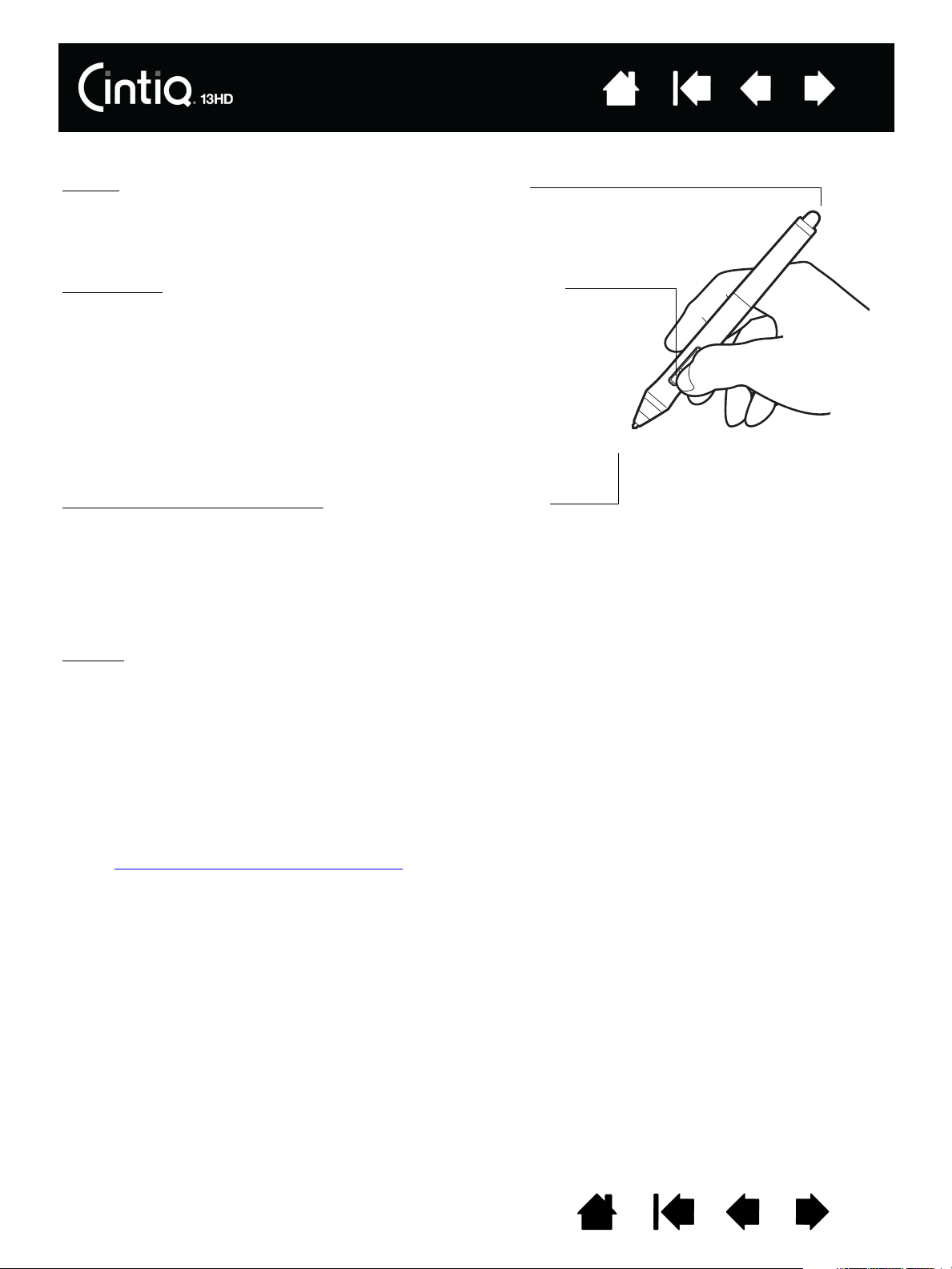
Table des matières
Gomme : lorsque la gomme est placée à proximité de l'écran du
Cintiq, la tablette indique l'emplacement du stylet. La pression est
indiquée pendant que vous appuyez sur la gomme. Par défaut, la
fonction G
OMMER est affectée.
Bouton latéral
: vérifiez que le bouton personnalisable est bien placé
pour que vous puissiez l'actionner avec le pouce ou l'index, mais sans
que cela arrive accidentellement lorsque vous utilisez le stylet.
Vous pouvez utiliser le bouton dès que la pointe du stylet se trouve à
proximité de l'écran. Il n'est pas nécessaire que la pointe touche la
surface de l'écran.
Basculez le bouton d'un côté ou de l'autre pour lui attribuer les
fonctions du bouton. Par défaut, le D
OUBLE-CLIC est affecté au bouton
supérieur et le C
LIC DROIT est affecté au bouton inférieur.
Pointe du stylet (pointe remplaçable)
: le stylet s'active dès qu'il est
placé à proximité de l'écran du Cintiq. Vous pouvez ainsi déplacer le
curseur de l'écran sans que la pointe du stylet ne touche l'écran.
Lorsque vous exercez une pression sur la pointe du stylet, le stylet
simule alors un clic sur le bouton gauche de la souris. La pression
du clic de la pointe peut être réglée dans le panneau de
configuration de la tablette Wacom.
Conseils :
• Le stylet est considéré à proximité lorsque la pointe ou la
gomme sont approchées à 5 mm de la surface du Cintiq.
• Pour réactiver le Cintiq lorsqu'il est passé en mode de veille
automatique, placez la pointe du stylet à proximité de
l'écran du Cintiq ou au contact de celui-ci.
FONCTIONNALITÉS DU STYLET
Index
16
Important :
• Utilisez uniquement le stylet fourni avec votre produit, ou un stylet accessoire Wacom conçu pour le
Cintiq. D'autres stylets risquent de ne pas fonctionner correctement. Reportez-vous à la section
commande de pièces et accessoires
. De même, la pointe du stylet Cintiq a été spécialement
conçue pour être utilisée avec le Cintiq. Les pointes des autres stylets pourraient endommager
l'écran du Cintiq.
• Lorsque vous n'utilisez pas votre stylet, placez-le dans son étui ou sur le porte-stylet, ou posez-le à
plat sur le bureau. Pour préserver la sensibilité de votre stylet, évitez de le laisser reposer sur sa
pointe ou sa gomme. Un rangement inapproprié peut endommager le(s) capteur(s) de pression de
la pointe du stylet.
Table des matières
Index
16
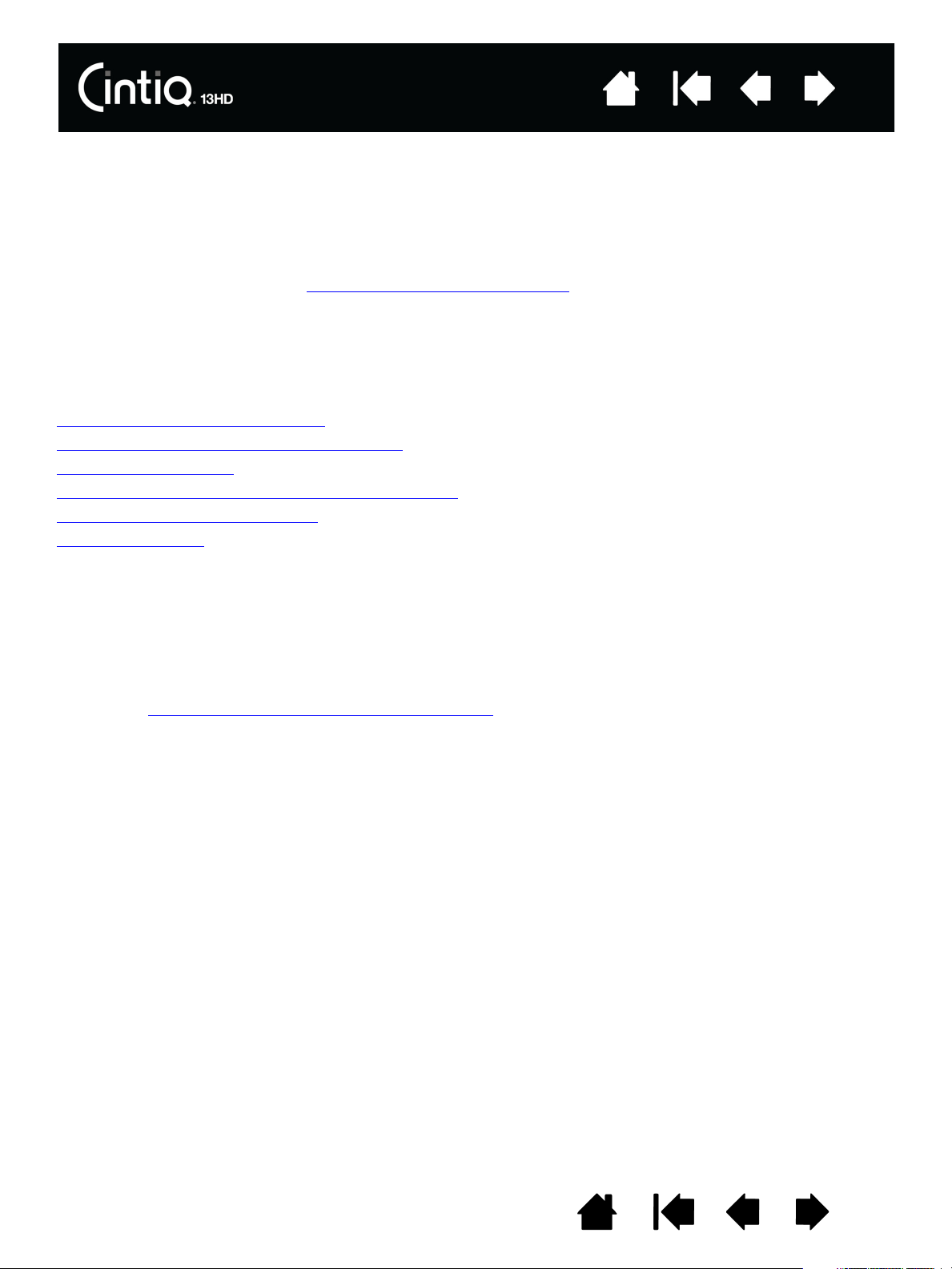
Table des matières
Index
17
UTILISATION DU CINTIQ
Le Cintiq 13HD est conçu pour une flexibilité et une ergonomie optimales. Leur conception vous permet de
régler rapidement la hauteur et la position du Cintiq en cas de besoin. Effectuez des essais en procédant
comme indiqué dans la section réglage de l'inclinaison de l'écran
le mieux à votre mode de travail et à vos tâches.
Lorsque vous utilisez le Cintiq, vous pouvez appuyer votre main sur l'écran, comme s'il s'agissait d'une
planche à dessin ou d'une feuille de papier.
La surface du Cintiq se trouve légèrement au-dessus du bureau ; veillez donc à régler la hauteur de votre
bureau ou de votre chaise de manière à pouvoir utiliser l'appareil en toute facilité.
Configuration de la zone de travail
Configuration du Cintiq pour la latéralisation
Utilisation du Grip Pen
Gérer vos paramètres du panneau de configuration
Utilisation de plusieurs moniteurs
Réglage de l'écran
pour déterminer les réglages convenant
CONFIGURATION DE LA ZONE DE TRAVAIL
Pour réduire la fatigue, organisez votre zone de travail de manière à créer un environnement confortable.
Positionnez le Cintiq, le stylet et votre clavier de telle sorte qu'ils soient aisément accessibles. Placez l'écran
interactif à stylet et les autres écrans éventuels de manière à les voir avec un minimum de fatigue oculaire.
• Si vous ne l'avez pas encore fait, configurez le Cintiq selon votre latéralisation. Reportez-vous à la
section Configuration du Cintiq pour la latéralisation
• Si vous utilisez un clavier, envisagez de le placer légèrement en dessous de la surface du bureau dans
un tiroir pour clavier.
• Conservez une posture correcte en permanence.
.
Table des matières
Index
17
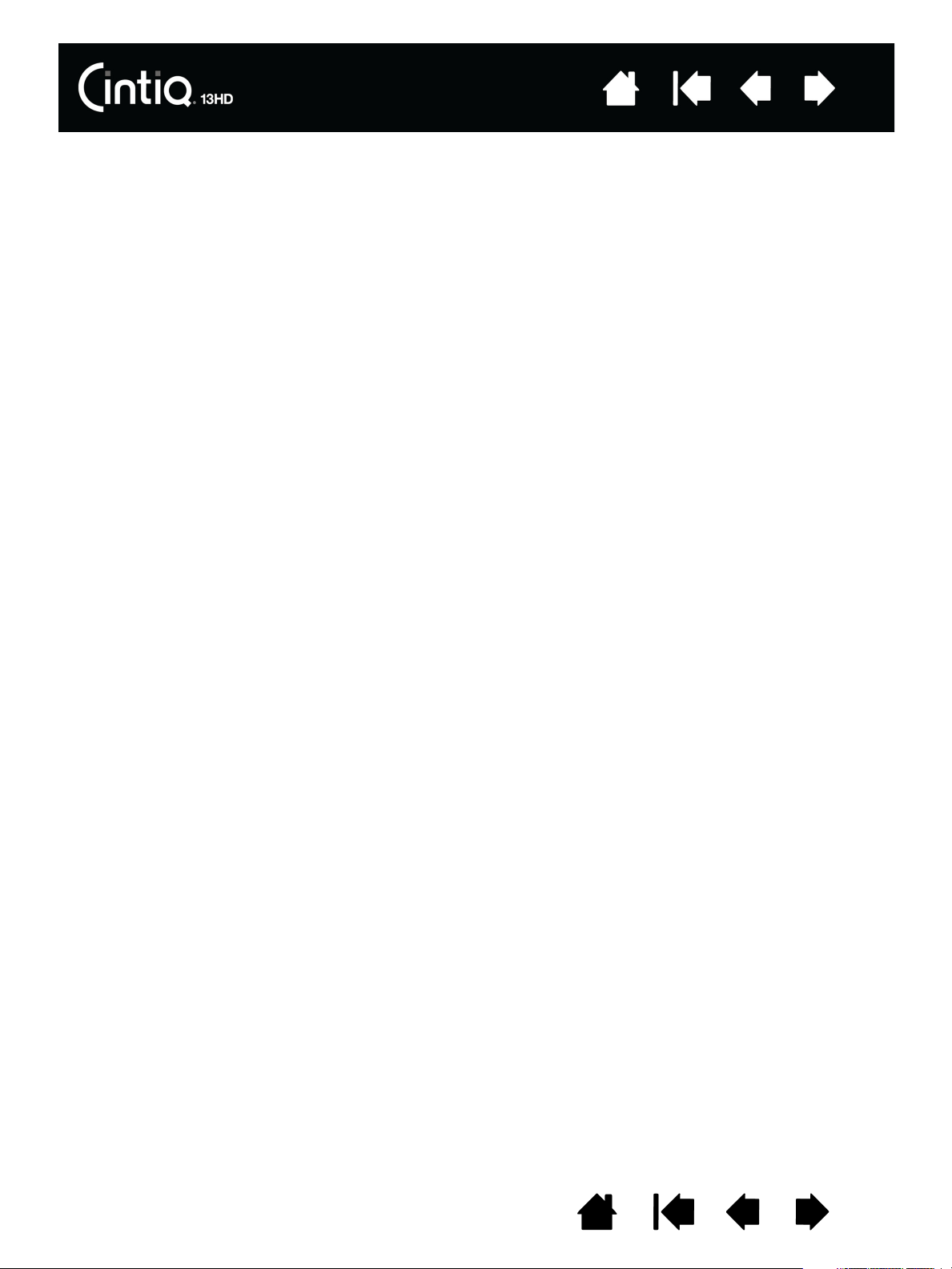
Table des matières
Index
18
• Détournez régulièrement le regard de votre ordinateur et fixez-le sur d'autres objets de la pièce.
Vous éviterez ainsi de vous fatiguer les yeux.
• Ne serrez pas votre stylet trop fort. Faites de brèves pauses entre deux tâches afin de vous étirer et de
détendre vos muscles.
• Alternez les tâches pendant la journée. Évitez les postures inconfortables et les mouvements répétitifs.
• Changez de position si vous ressentez une gêne.
• Consultez le reste de ce chapitre pour en savoir plus sur l'utilisation du Cintiq.
• Veillez à ne pas débrancher par inadvertance les câbles de l'ordinateur en éloignant trop le Cintiq de
l'ordinateur.
Remarque relative au syndrome du travail répétitif : Wacom ne peut en aucun cas garantir que les produits Wacom
empêcheront ou soigneront, en partie ou dans leur intégralité, les
symptômes et lésions causés par le travail répétitif avec une
souris. Le développement de tels symptômes varie selon les
individus. Il est conseillé de consulter un médecin afin de
déterminer le traitement le plus approprié à votre situation.
Table des matières
Index
18
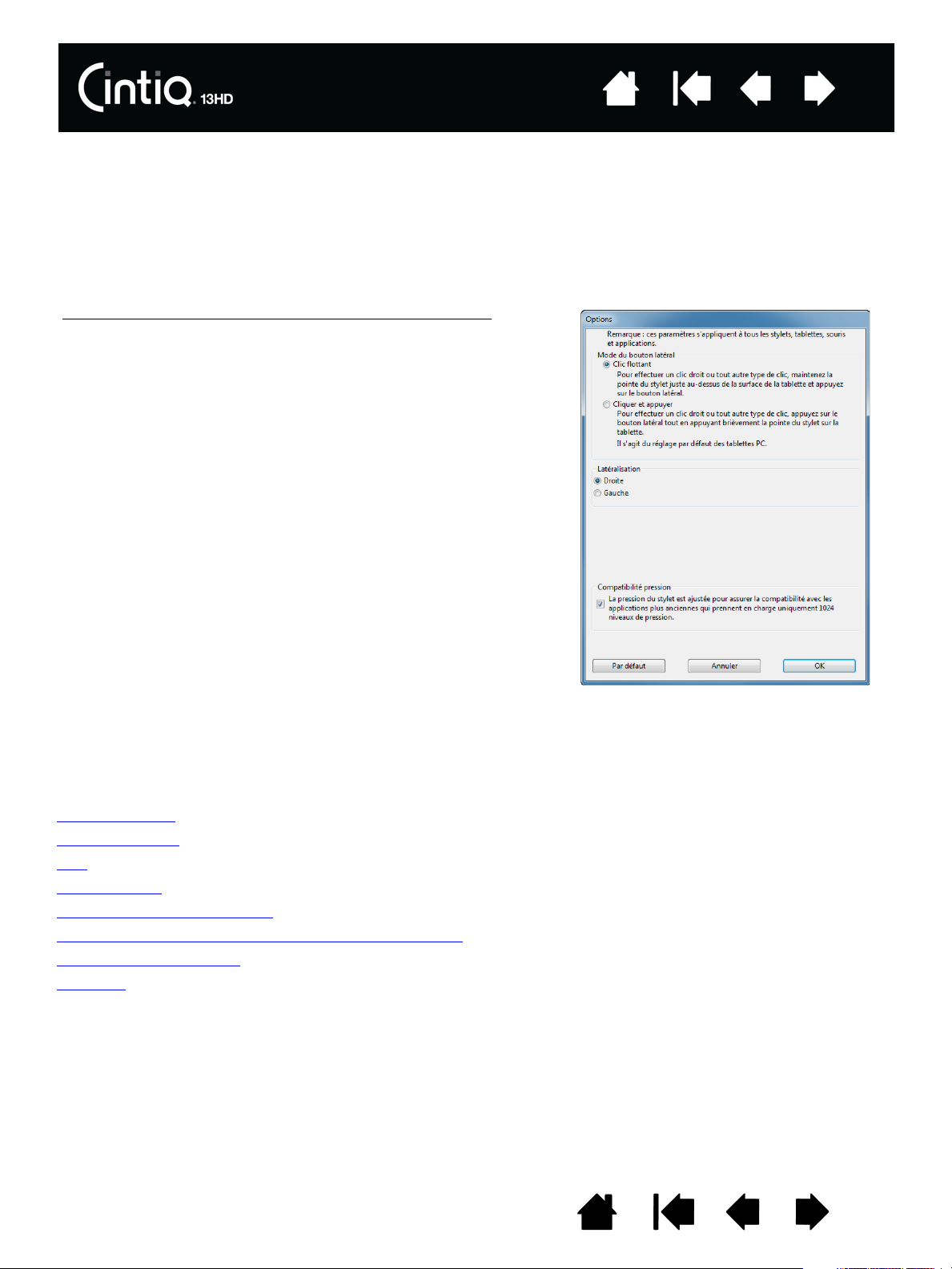
Table des matières
Pour reconfigurer pour des utilisateurs gauchers ou droitiers :
1. Ouvrez le panneau de configuration de la tablette Wacom et
cliquez sur O
PTIONS....
2. Choisissez le paramètre adéquat pour la latéralisation de votre
choix.
3. Cliquez sur OK. Les paramètres ExpressKeys existants sont
inversés (ou basculent) entre gauche et droite.
Remarque :
Le paramètre de latéralité n'affecte pas l'orientation par défaut
du Cintiq. Pour modifier l'orientation du Cintiq, modifiez les
paramètres d'affichage de votre système d'exploitation.
Index
19
CONFIGURATION DU CINTIQ POUR LA LATÉRALISATION
Vous pouvez utiliser le Cintiq selon deux orientations paysage au choix.
Pendant l'installation, vous avez été invité à choisir une configuration par défaut pour le Cintiq selon que
vous êtes droitier ou gaucher. La configuration que vous avez choisie a été utilisée pour déterminer les
paramètres par défaut des ExpressKeys.
Vous pouvez à tout moment utiliser le panneau de configuration de la tablette Wacom pour reconfigurer le
Cintiq pour des utilisateurs gauchers ou droitiers.
UTILISATION DU GRIP PEN
Le stylet sans fil et sans pile est sensible au niveau de pression et d'inclinaison exercé sur sa pointe. Il vous
permet d'effectuer quatre opérations de base : le pointage, le clic, le double-clic et le déplacement. Si vous
êtes peu familiarisé avec l'utilisation d'un stylet, consultez les pages suivantes.
Tenue du stylet
Positionnement
Clic
Déplacement
Utilisation du bouton latéral
Utilisation de la fonction de sensibilité à la pression.
Dessin avec inclinaison
Gommer
Table des matières
Index
19
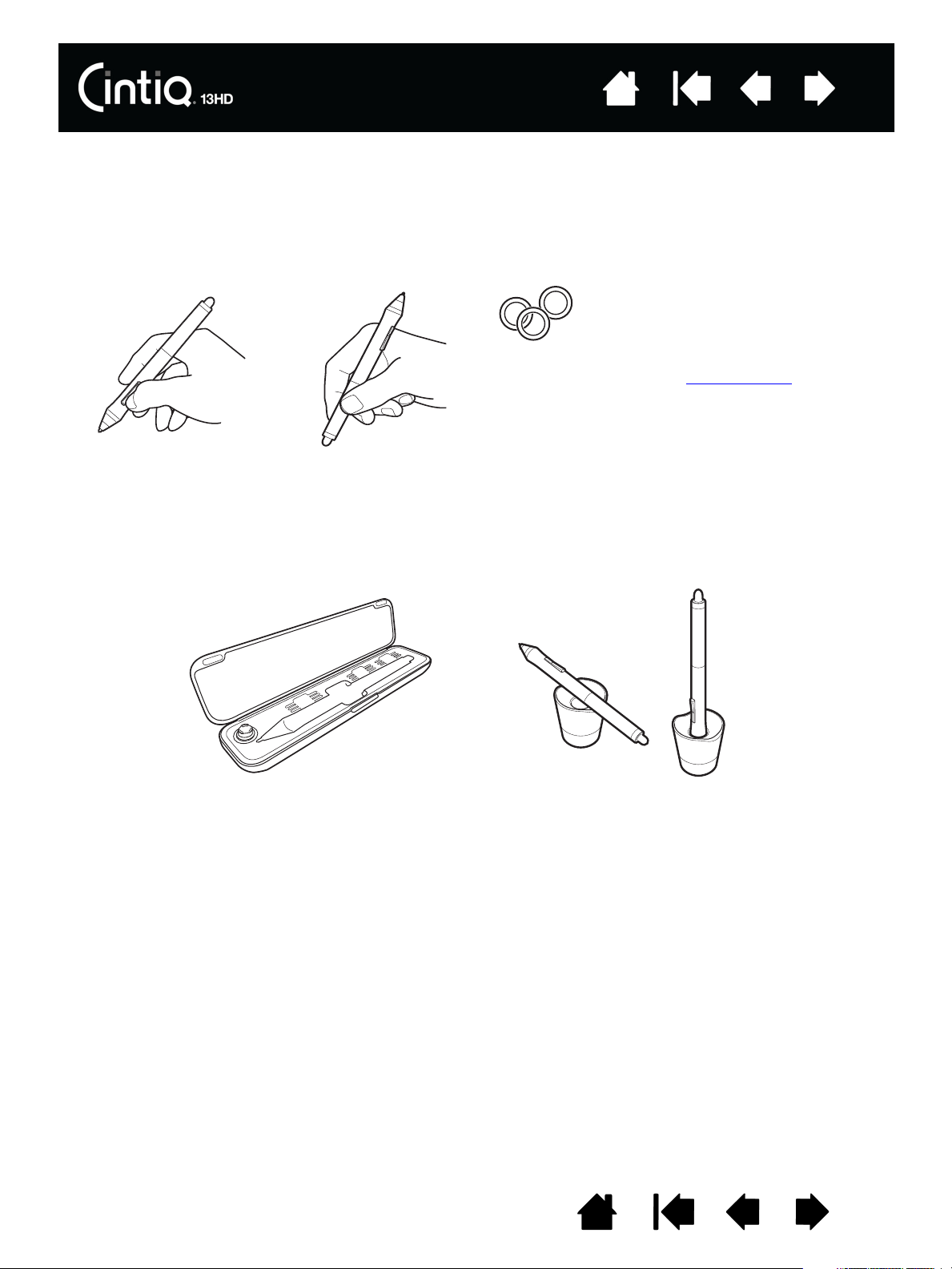
Table des matières
Si vous travaillez dans un environnement
multi-utilisateur ou souhaitez par ailleurs
personnaliser votre stylet, dévissez
l'extrémité conique et insérez un anneau
d'une autre couleur (fourni).
Vous pouvez
personnaliser les
paramètres du stylet à tout moment.
Index
20
TENUE DU STYLET
Tenez le stylet comme un stylo ou un crayon classique. Tenez le stylet de manière à pouvoir actionner le
bouton latéral avec le pouce ou l'index. Veillez cependant à ne pas appuyer accidentellement sur le bouton
lorsque vous dessinez ou naviguez avec le stylet. Vous pouvez incliner le stylet à votre guise pour travailler
plus confortablement. Lorsque vous utilisez le Cintiq, vous pouvez appuyer légèrement votre main sur l'écran.
Placez le stylet à portée de main lorsque vous travaillez. Lorsque vous n'utilisez pas votre stylet, placez-le
dans son étui ou sur le porte-stylet, ou posez-le à plat sur le bureau.
Important : pour préserver la sensibilité de votre outil de saisie, ne le rangez pas sur un support où il
reposera sur sa pointe ou sa gomme. Un rangement inapproprié peut endommager le(s) capteur(s)
de pression de la pointe du stylet.
Table des matières
Index
20
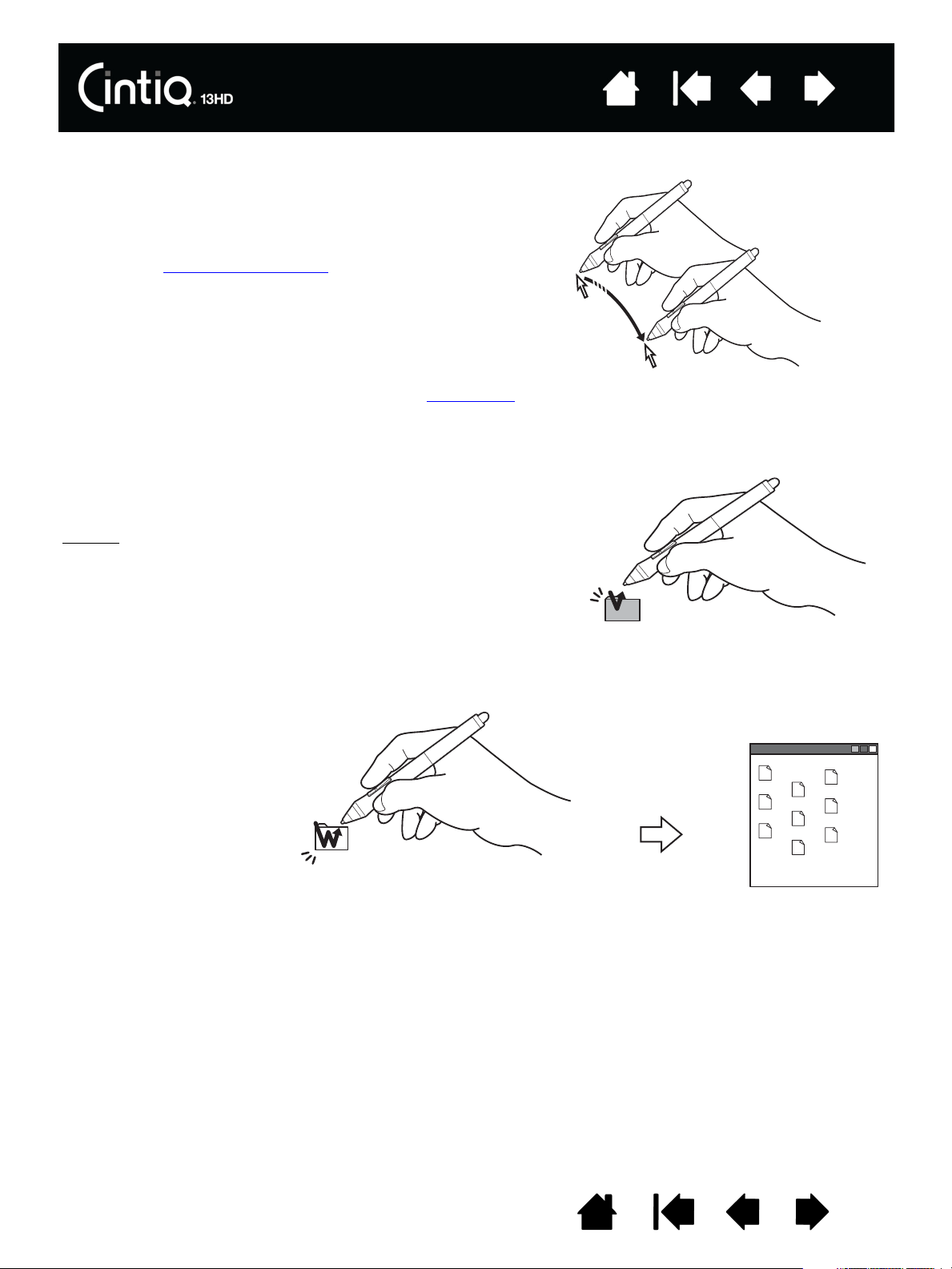
POSITIONNEMENT
Pour positionner le curseur à l'écran, déplacez le stylet
légèrement au-dessus de l'écran du Cintiq sans toucher la
surface de l'écran. Appuyez la pointe du stylet sur l'écran
pour effectuer une sélection.
Remarque : Étalonnage du Cintiq
permet d'aligner
correctement le curseur à l'écran avec la
pointe du stylet. Si le curseur à l'écran ne se
place pas près de la pointe du stylet lorsque
vous posez le stylet sur l'écran, il se peut que
le pilote du Cintiq ne soit pas installé ou
chargé. Installez le pilote, le cas échéant.
Sinon, reportez-vous à la section dépannage
.
Pour générer un clic, appuyez brièvement la pointe du stylet sur
l'écran ou touchez l'écran avec le stylet avec suffisamment de
pression.
Conseil
: configurez Windows 7 de manière à sélectionner un
élément en plaçant le stylet au-dessus de l'icône et à
activer ce dernier d'un seul clic. Pour activer cette
fonction, ouvrez un dossier. Ouvrez le menu déroulant
O
RGANISER et sélectionnez OPTIONS DES DOSSIERS ET DE
RECHERCHE. Dans l'onglet GÉNÉRAL, sélectionnez l'option
O
UVRIR LES ÉLÉMENTS PAR SIMPLE CLIC (SÉLECTION PAR
POINTAGE).
Appuyez sur le bouton latéral
supérieur (défini sur D
OUBLE-
CLIC), ou appuyez la pointe du
stylet rapidement et à
deux reprises au même
endroit de l'écran.
Le double-clic est plus facile
à générer lorsque le stylet est
utilisé perpendiculairement à
l'écran du Cintiq.
CLIC
Table des matières
Index
21
Table des matières
Index
21
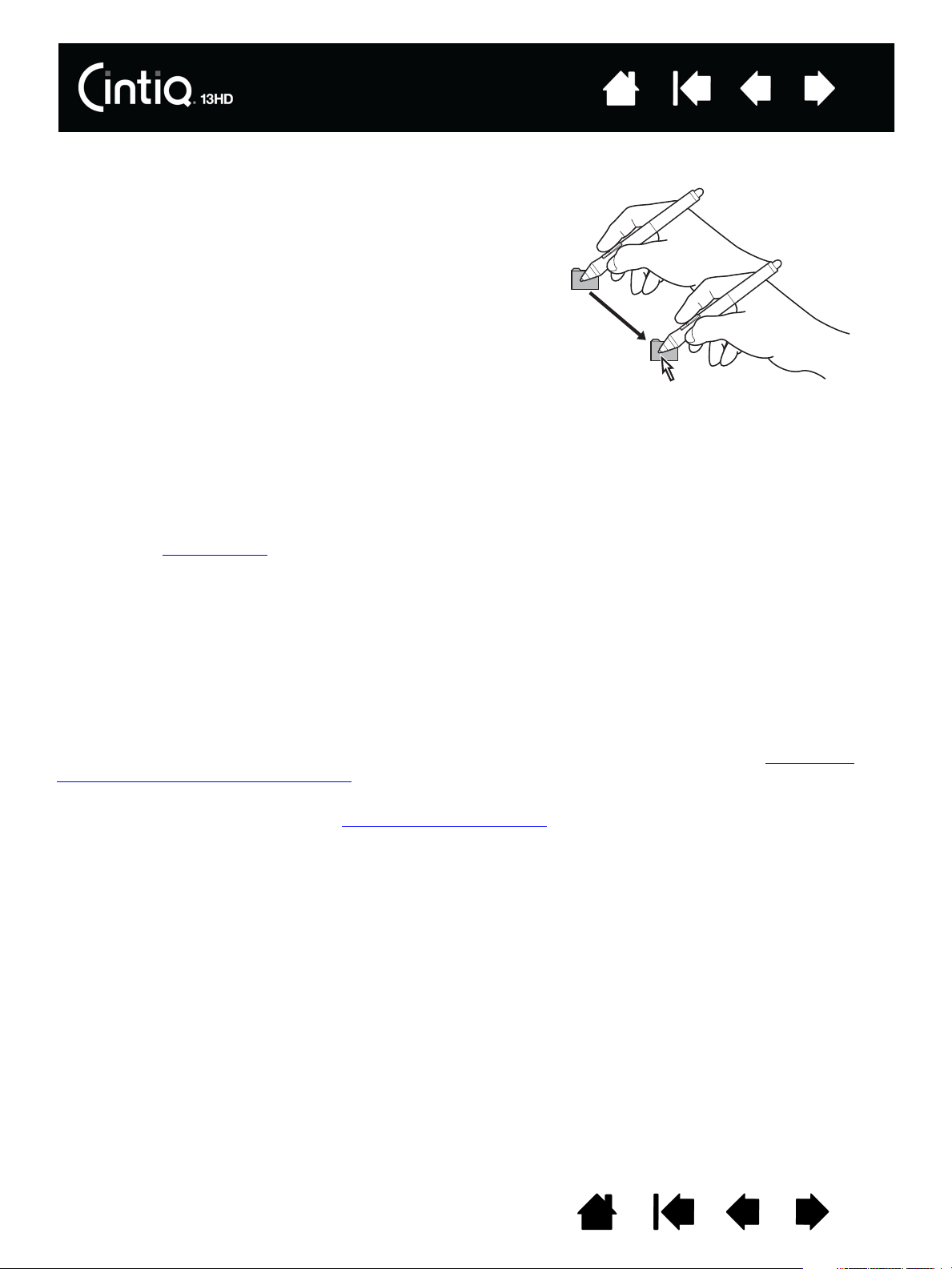
Table des matières
Sélectionnez un objet puis faites glisser la pointe du stylet sur
la surface de l'écran pour déplacer un objet.
Index
22
DÉPLACEMENT
UTILISATION DU BOUTON LATÉRAL
Le stylet est muni d'un bouton latéral. Ce bouton possède deux fonctions personnalisables que vous
pouvez sélectionner en faisant basculer le bouton dans un sens ou dans l'autre. Vous pouvez utiliser le
bouton latéral lorsque la pointe du stylet se trouve à proximité (5 mm) de la surface de l'écran. Il n'est pas
nécessaire que la pointe du stylet soit en contact avec la surface de l'écran pour pouvoir utiliser le bouton.
Par défaut, le D
Vous pouvez personnaliser
la tablette Wacom.
OUBLE-CLIC est affecté au bouton supérieur et le CLIC DROIT est affecté au bouton inférieur.
ou désactiver les fonctions du bouton à l'aide du panneau de configuration de
UTILISATION DE LA FONCTION DE SENSIBILITÉ À LA PRESSION.
Le stylet répond avec précision aux mouvements de votre main, vous permettant ainsi de tracer des traits
au crayon et au pinceau à l'aspect naturel dans les applications qui prennent en charge ces fonctions.
Pour dessiner, encrer ou écrire avec sensibilité à la pression, déplacez le stylet sur la surface de l'écran en
variant la pression exercée sur la pointe du stylet. Appuyez fort pour obtenir des traits épais ou des couleurs
saturées. Appuyez légèrement pour obtenir des traits fins ou des couleurs plus claires. Dans certaines
applications, vous devez d'abord sélectionner un outil sensible à la pression à partir de la palette d'outils.
Pour plus d'informations sur le réglage du toucher de la pointe, reportez-vous à la section réglage du
toucher de la pointe et du double-clic.
Pour plus d'informations sur les applications prenant en charge la pression, rendez-vous sur le site Web de
Wacom. Reportez-vous à la section informations sur le produit
.
Table des matières
Index
22
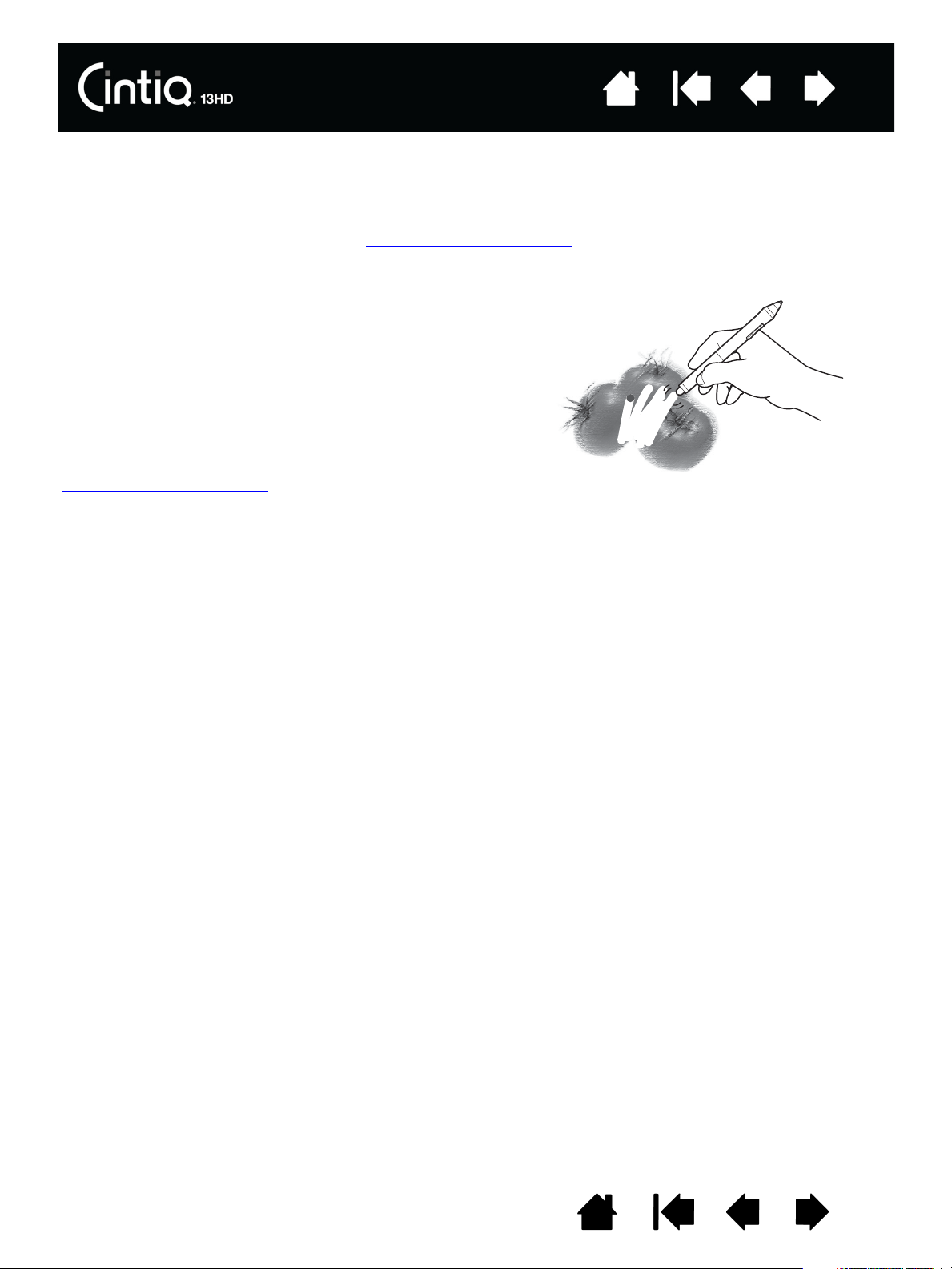
Table des matières
Dans les applications qui la prennent en charge, la
gomme du stylet fonctionne comme la gomme
d'un crayon ordinaire. Dans les applications de
traitement de texte, utilisez la gomme pour
sélectionner du texte, puis soulevez-la du Cintiq
pour supprimer le texte en question.
Pour plus d'informations sur les applications
prenant en charge la gomme, rendez-vous sur le
site Web de Wacom. Reportez-vous à la section
informations sur le produit
. Si la gomme n'est pas
prise en charge par une application, vous pouvez
toujours l'utiliser pour les fonctions de
positionnement, de dessin et d'annotation.
Index
23
DESSIN AVEC INCLINAISON
Le Cintiq détecte l'inclinaison du stylet par rapport à la verticale. L'inclinaison permet de contrôler la forme
et l'épaisseur de la ligne dans les applications qui la prennent en charge.
Pour plus d'informations sur les applications prenant en charge l'inclinaison, rendez-vous sur le site Web
de Wacom. Reportez-vous à la section informations sur le produit
.
GOMMER
Table des matières
Index
23
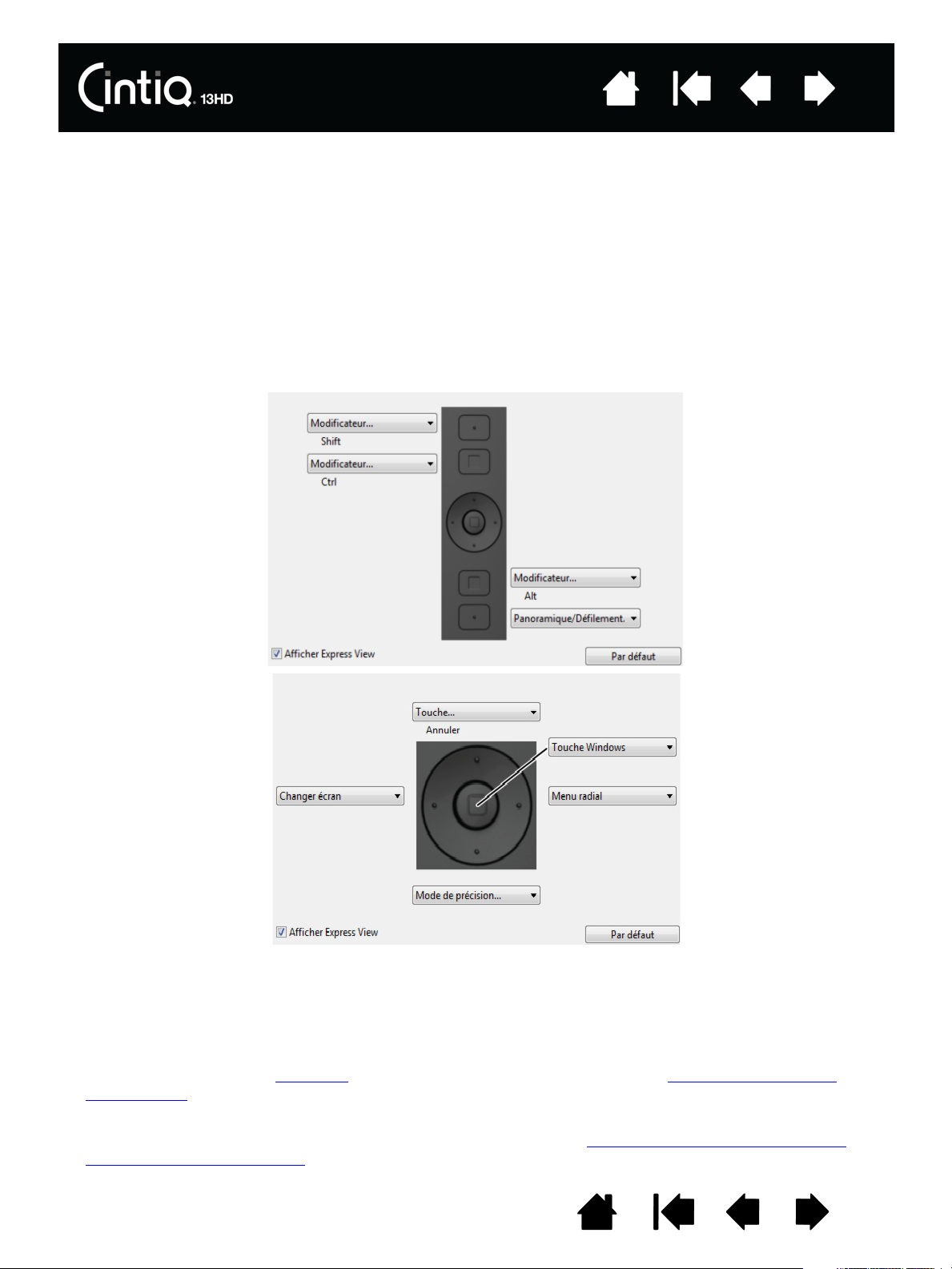
Table des matières
Index
24
UTILISATION DES EXPRESSKEYS, DU ROCKER RING ET DU HOME BUTTON
Vous pouvez utiliser les ExpressKeys, le Rocker Ring et le bouton Home Button pour exécuter des
fonctions ou frappes de touches courantes, ou encore pour modifier les propriétés de votre stylet ou autre
outil de saisie lorsque vous travaillez.
Les quatre positions du Rocker Ring (gauche, droite, haut et bas) peuvent être définies et utilisées de la
même façon que les ExpressKeys. Le bouton Home Button peut également être programmé pour exécuter
une fonction spécifique.
Les paramètres par défaut des ExpressKeys, du Rocker Ring et du bouton Home Button sont indiqués cidessous. La configuration pour droitier est présentée. Avec la configuration pour gaucher, les paramètres
ExpressKey sont intervertis (ou basculent) de la gauche vers la droite.
Essayez ces différentes utilisations des ExpressKeys, du Rocker Ring et du bouton Home Button :
• Faire correspondre une touche à un raccourci clavier, un fichier ou une application fréquemment utilisés.
• Si vous ne pouvez pas (ou ne souhaitez pas) utiliser les boutons latéraux de votre Grip Pen, vous
pouvez paramétrer une touche pour qu'elle exécute un clic droit ou un double-clic.
• Choisir l'une des autres fonctions
ExpressKeys pour en savoir plus.
Important : certaines applications peuvent supplanter et contrôler les fonctionnalités des ExpressKeys
et du Rocker Ring. Pour plus de détails, reportez-vous à la section utilisation d'applications intégrées
pour le contrôle de la tablette.
Table des matières
disponibles. Reportez-vous à la section Personnalisation des
Index
24
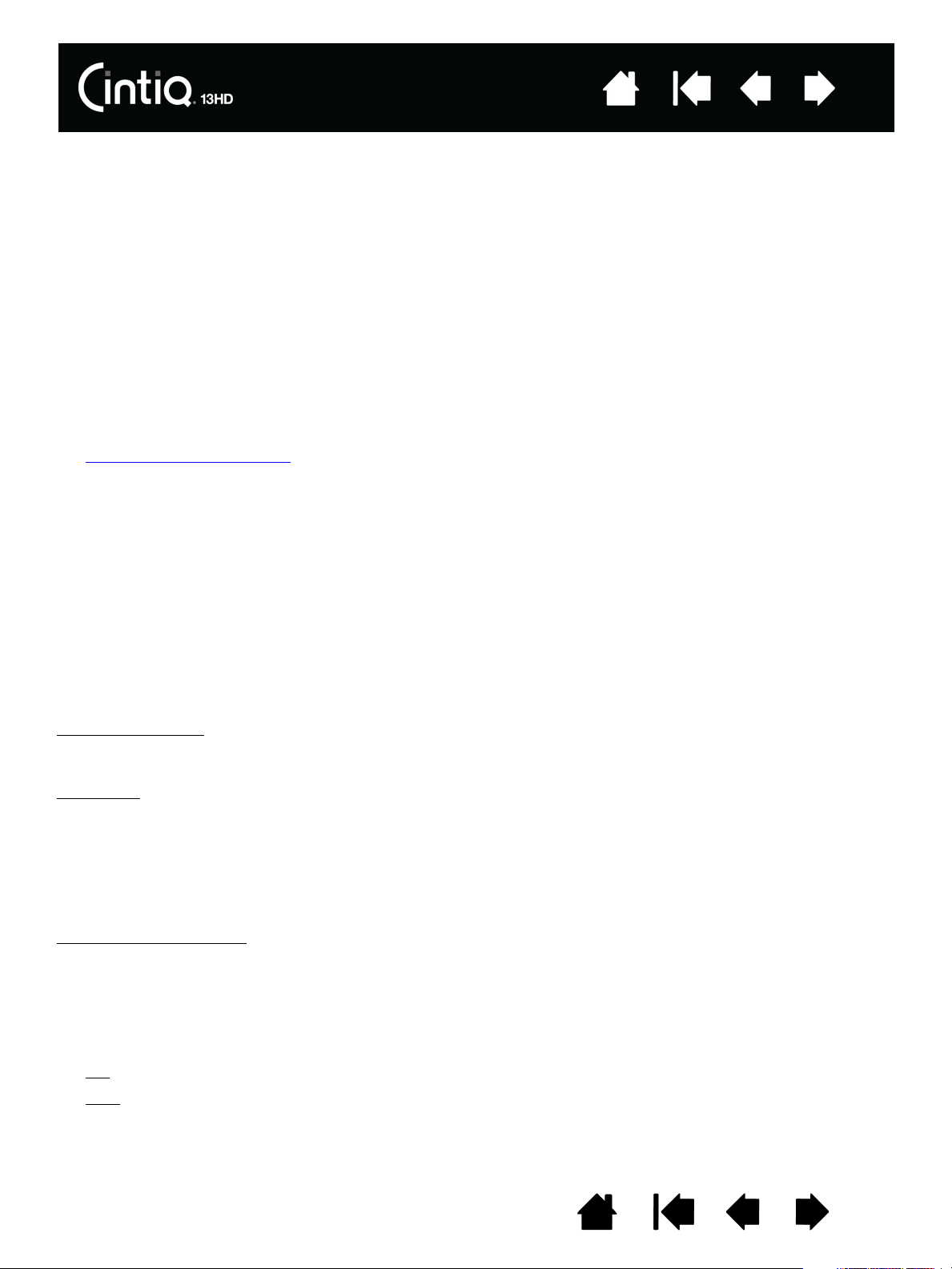
Table des matières
Index
25
UTILISATION DE PLUSIEURS MONITEURS
Lorsque vous utilisez le Cintiq et d'autres moniteurs sur le même système, la vitesse de déplacement du
curseur sur les moniteurs standard dépend de votre configuration système.
Si un second moniteur est raccordé en mode miroir, le Cintiq et l'autre moniteur afficheront les mêmes
images et présenteront la même vitesse de déplacement du curseur.
Si vous utilisez le Cintiq avec d'autres moniteurs en mode moniteur complémentaire, vous avez plusieurs
options pour naviguer sur les autres moniteurs :
Remarque : si vous utilisez plusieurs moniteurs, votre Cintiq 13HD sera toujours employé comme moniteur
ou écran secondaire.
• Paramétrer une touche ExpressKey, le Rocker Ring ou un bouton latéral du stylet sur la fonction
B
ASCULEMENT ENTRE ÉCRANS. Vous pouvez ensuite appuyer sur ce bouton pour basculer le curseur entre
le Cintiq et vos autres écrans.
Par exemple : le Cintiq peut être utilisé comme un écran à stylet, le curseur à l'écran étant alors
positionné à l'emplacement de la pointe du stylet sur la surface de l'écran à stylet. La fonction
Basculement entre écrans
curseur à l'écran pouvant alors être déplacé sur l'ensemble du bureau ou sur des écrans
supplémentaires.
vous permet d'utiliser le Cintiq comme une tablette Wacom standard, le
• Affecter la fonction B
ASCULEMENT DE MODE à une ExpressKey ou un bouton latéral du stylet. Vous pouvez
ainsi basculer rapidement entre le mode stylet pour travailler sur le Cintiq et le mode souris pour travailler
sur d'autres moniteurs.
Vous pouvez également vous procurer une tablette Intuos5 et l'utiliser pour travailler sur les autres
moniteurs en mode
STYLET. Le stylet est compatible avec Cintiq et la tablette.
RÉGLAGE DE L'ÉCRAN
Utilisez les commandes Cintiq pour définir les paramètres d'affichage.
PRÉ-RÉGLAGES USINE, AUTO-SYNC ET PARAMÈTRES UTILISATEURS
Pré-réglages usine : pour une qualité d'image optimale, réglez votre carte vidéo sur la résolution
1920x1080. Il s'agit de la résolution maximale (native) qui peut être utilisée avec votre Cintiq. Pour plus
d'informations, reportez-vous au guide IPI.
Auto-Sync
positions verticale et horizontale de l'écran, ainsi que le pas et la phase. Auto-Sync fonctionne entre les
plages de fréquence horizontale et verticale prises en charge. Pour plus d'informations, reportez-vous au
guide IPI.
Cintiq n'effectue pas la synchronisation avec le signal entrant. Vous pouvez utiliser l'option R
LES PARAMÈTRES D'USINE pour lancer la synchronisation de l'écran et effectuer d'autres réglages de l'écran
dans les paramètres d'affichage Wacom.
Étalonnage des couleurs
du contraste, de la luminosité ou du rétroéclairage annule le profil de couleur utilisé avec Cintiq.
: Cintiq se synchronise automatiquement avec le signal d'entrée. La fonction auto-sync règle les
ÉINITIALISER
: la modification des valeurs par défaut des couleurs, de la température de couleur,
PARAMÈTRES D'AFFICHAGE WACOM
Les paramètres d'affichage Wacom permettent d'optimiser divers paramètres du Cintiq.
Pour accéder aux paramètres :
•PC
•Mac
: dans le menu Démarrer, cliquez sur TABLETTE WACOM, puis sur PARAMÈTRES D'AFFICHAGE WACOM.
: ouvrez le dossier Applications, puis cliquez sur TABLETTE WACOM et sur PARAMÈTRES D'AFFICHAGE
ACOM.
W
Table des matières
Index
25
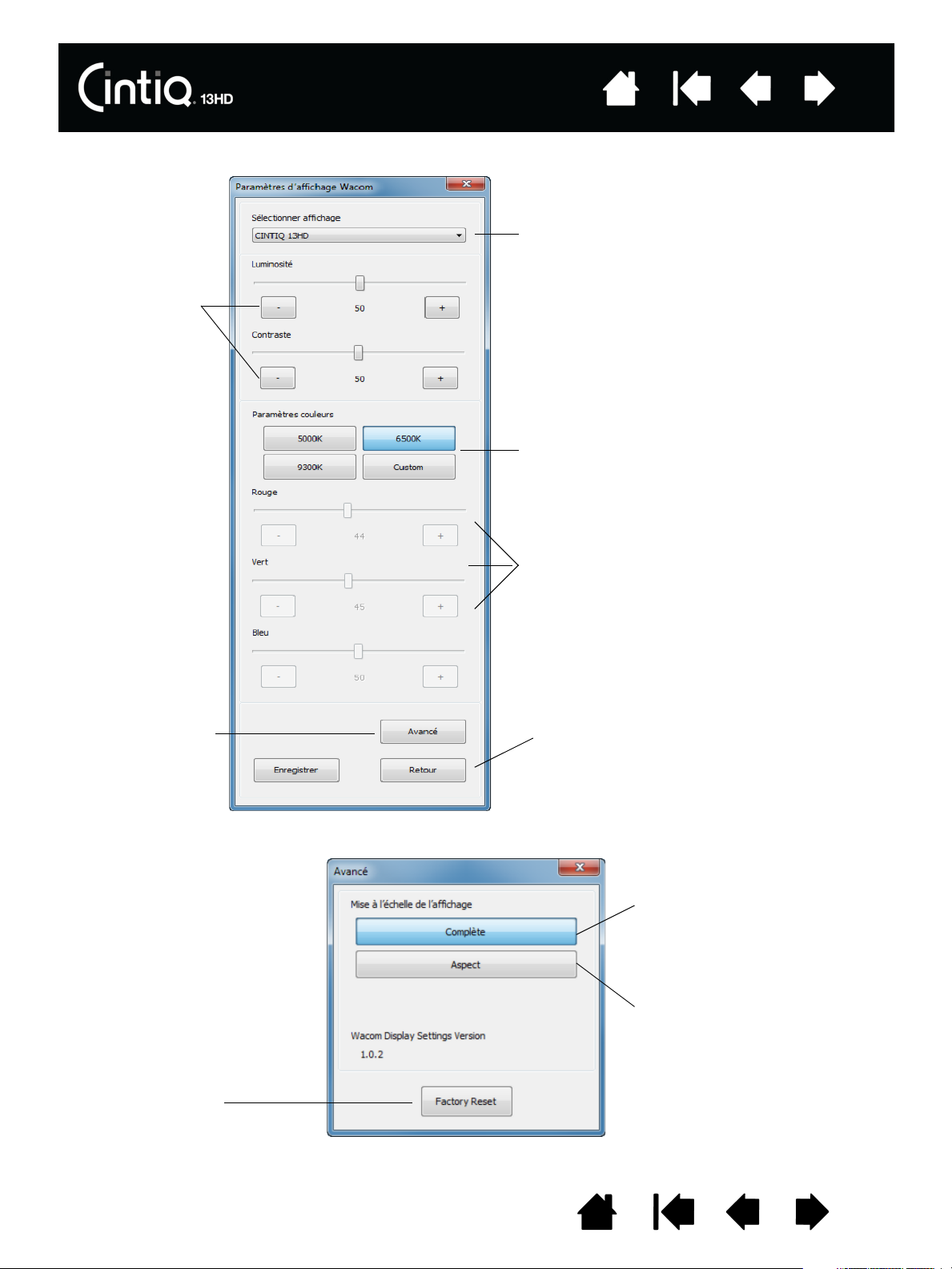
Table des matières
Permet de
sélectionner un
affichage en cas
d'utilisation de
plusieurs
Cintiq 13HD.
Permet d'afficher la
boîte de dialogue
des options
avancées
.
Permet d'ajuster les
valeurs des couleurs
rouge, bleu et vert de
façon indépendante.
Tout changement
manuel apporté aux
paramètres de
couleur annule les
paramètres du profil
de couleur.
Permet d'ajuster la
luminosité et le
contraste de
l'écran à stylet.
Permet de rétablir
les paramètres
d'affichage Wacom
d'origine.
Vous permet de
régler la température
de couleur du Cintiq,
en degrés Kelvin.
La valeur par défaut
est 6 500 K.
Permet de modifier la
taille de l'image pour
qu'elle remplisse la
totalité de l'écran.
Permet de modifier la
taille de l'image pour
qu'elle remplisse
autant que possible
l'écran, tout en
conservant son
rapport largeur/
hauteur.
Permet de restaurer
les paramètres
d'affichage par
défaut du mode en
cours.
Index
26
Table des matières
Index
26
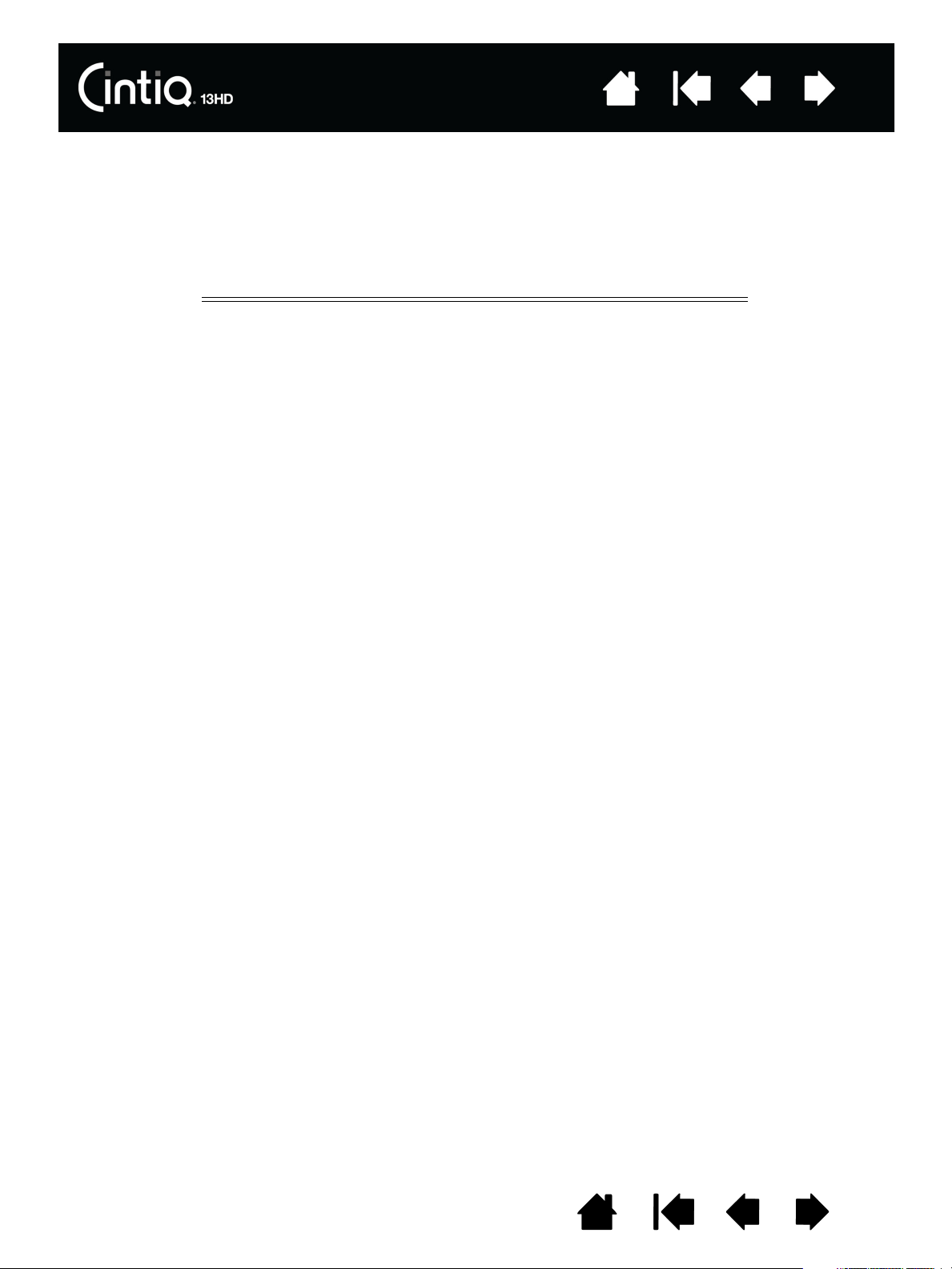
Table des matières
Index
27
ÉCONOMIE D'ÉNERGIE
Le Cintiq est conforme aux exigences de VESA en matière d'économie d'énergie.
Lorsque vous utilisez l'écran interactif à stylet avec un ordinateur ou une carte vidéo conforme à la norme
DPMS (Display Power Management Signaling), l'écran observe automatiquement les paramètres
d'économie d'énergie indiqués ci-dessous.
MODE ORDINATEUR VIDÉO Consommation
électrique
Marche Active 45 W max. Blanc
Mode économie
d'énergie
Arrêt Supprimée 0,5 W ou moins Désactivé(e)
Supprimée 1 W ou moins Blanc clignotant
VOYANT
D'ÉTAT
Lorsque les fonctions d'économie d'énergie sont activées, l'écran est plus sombre qu'à l'accoutumée.
Table des matières
Index
27
 Loading...
Loading...