Wacom BAMBOO PEN, BAMBOO TOUCH User Manual [it]
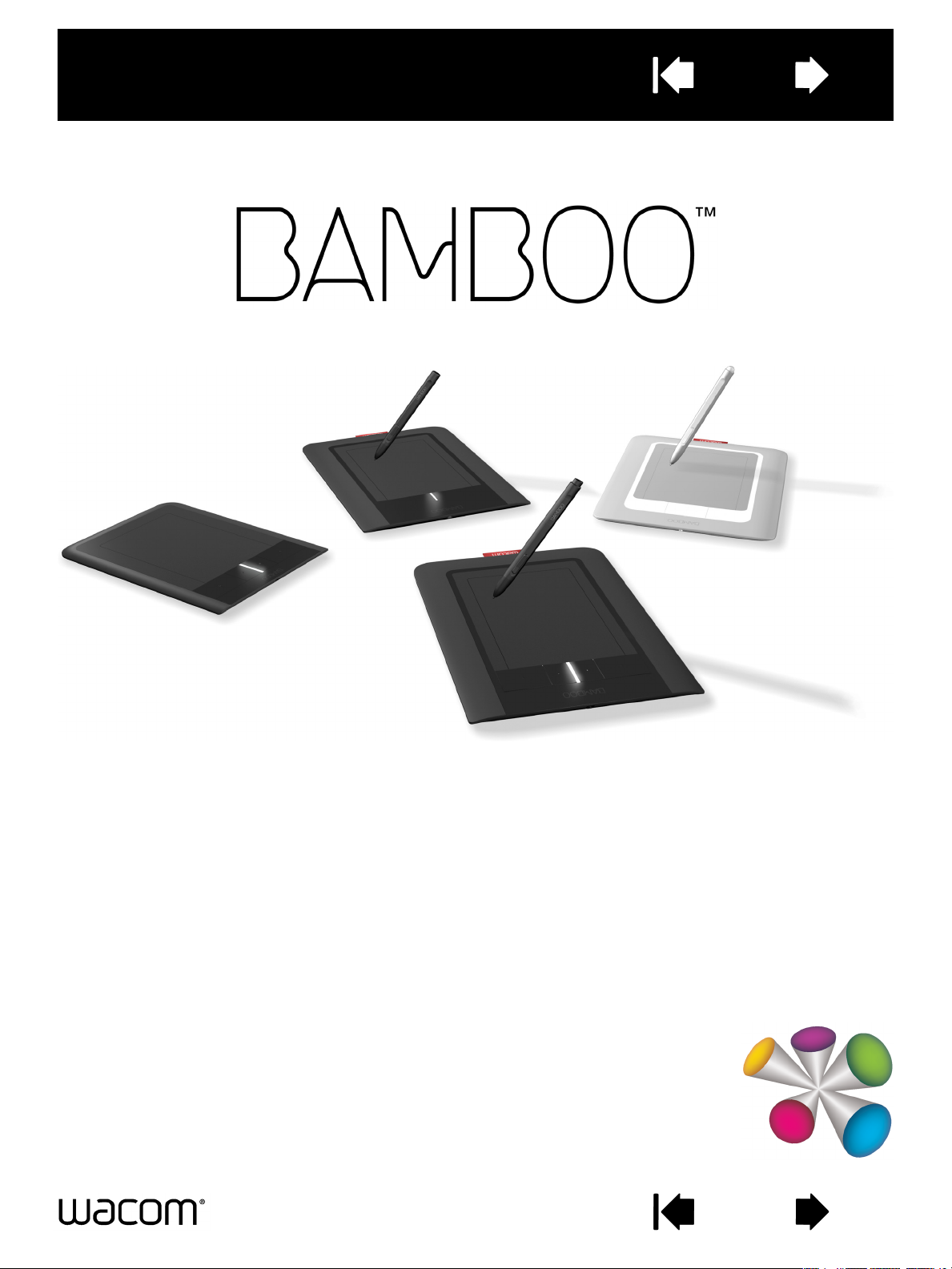
Spis treści
Indeks
1
Instrukcja obsługi dla komputerów
z systemem operacyjnym
®®
Windows i komputerów Macintosh
Bamboo Touch (CTT-460)
Bamboo Pen (CTL-460)
Bamboo i Bamboo Fun (CTH-460, CTH-461, CTH-661)
Przygotowanie
Nawigacja z funkcją dotyku
Ustawienia własne funkcji dotyku
Przyciski ExpressKeys
Korzystanie z pióra
Ustawienia własne pióra
Rozwiązywanie problemów
Spis treści Indeks
1
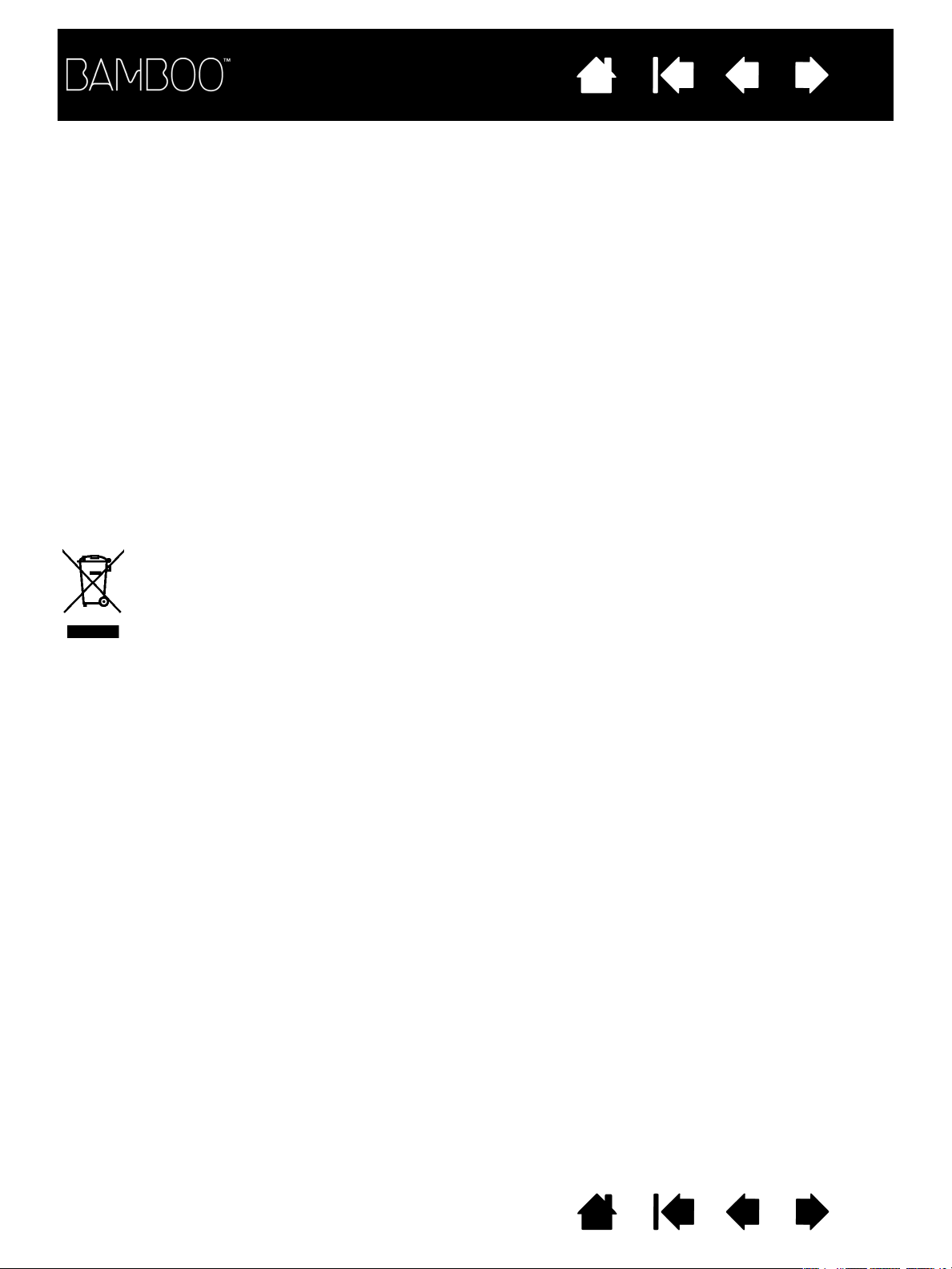
Spis treści
Indeks
2
Bamboo
Instrukcja obsługi dla komputerów z systemem operacyjnym Windows
Wersja 1.0, Rev E1209
Copyright © Wacom Co., Ltd., 2009
Wszelkie prawa zastrzeżone. Kopiowanie całości lub części niniejszej instrukcji w celu innym niż użytek prywatny jest
zabronione.
Firma Wacom zastrzega sobie prawo do wprowadzenia zmian w niniejszej publikacji bez konieczności wcześniejszego
powiadomienia o takich zmianach.
Firma Wacom dołożyła wszelkich starań, by niniejsza instrukcja zawierała aktualne oraz dokładne informacje.
Firma Wacom zastrzega sobie prawo do zmiany wszelkich danych technicznych oraz konfiguracji produktu według
własnego uznania bez wcześniejszego powiadomienia oraz bez konieczności uwzględnienia takich zmian w tej
instrukcji.
Powyższy rok oznacza datę przygotowania instrukcji obsługi. Niezależnie od tego, niniejsza instrukcja zostanie
udostępniona użytkownikom w momencie wprowadzenia do sprzedaży powiązanego z nią produktu firmy Wacom.
®
i komputerów Macintosh®
Ponowne użycie, recykling oraz odzyskiwanie. Użytkownik jest zobowiązany do przetworzenia produktu
poprzez przekazanie go do odpowiedniego lokalnego punktu skupu materiałów przetwarzalnych w momencie
zastąpienia go nowszym egzemplarzem lub po upływie czasu jego użyteczności. Przysłuży się to do poprawy
środowiska naturalnego oraz zminimalizuje potencjalne negatywne skutki w przypadku kontaktu substancji
niebezpiecznych obecnych w odpadach ze środowiskiem naturalnym.
Zgodnie z opracowaną przez Parlament Europejski oraz Radę Europejską Dyrektywą 2002/96/WE z dnia 27 stycznia
2003, lub odpowiadającymi jej lokalnymi przepisami krajów członkowskich, zabrania się usuwania zużytego sprzętu
elektrycznego oraz elektronicznego wraz z nie sortowanymi odpadami komunalnymi. Produkty podlegające powyższym
przepisom są oznaczone symbolem WEEE widocznym na początku tej uwagi. Powyższe nie ma zastosowania,
gdy rozmiar lub funkcja produktu to uniemożliwiają. Produkty firmy Wacom podlegają Dyrektywie 2002/96/WE, tak więc
należy oddzielać je od innych odpadów i dostarczać do lokalnego punktu skupu materiałów przetwarzalnych.
Tablety firmy Wacom są zgodne z Dyrektywą RoHS 2002/95/WE Unii Europejskiej (Dyrektywa RoHS).
Bamboo jest znakiem towarowym, a Wacom jest zastrzeżonym znakiem towarowym firmy Wacom Company, Ltd.
Adobe, Photoshop i Reader są znakami towarowymi bądź zastrzeżonymi znakami towarowymi Adobe Systems
Incorporated zarejestrowanymi w Stanach Zjednoczonych i/lub innych krajach. Microsoft, Windows oraz Vista są
znakami towarowymi bądź zastrzeżonymi znakami towarowymi Microsoft Corporation zarejestrowanymi w Stanach
Zjednoczonych i/lub innych krajach. Apple, logo Apple oraz Macintosh są zastrzeżonymi znakami towarowymi firmy
Apple Computer, Inc. zarejestrowanymi w Stanach Zjednoczonych oraz innych krajach. Wszelkie inne nazwy firm bądź
produktów wymienionych w niniejszej dokumentacji mogą być znakami towarowymi bądź zastrzeżonymi znakami
towarowymi.
Wymienione produkty stron trzecich służą jedynie celom informacyjnym i nie są wyrazem aprobaty bądź rekomendacji.
Firma Wacom nie ponosi żadnej odpowiedzialności za wydajność bądź użytkowanie tych produktów.
ExpressKey jest zastrzeżonym znakiem towarowym firmy Ginsan Industries, Inc. użytym za zgodą właściciela.
Spis treści Indeks
2
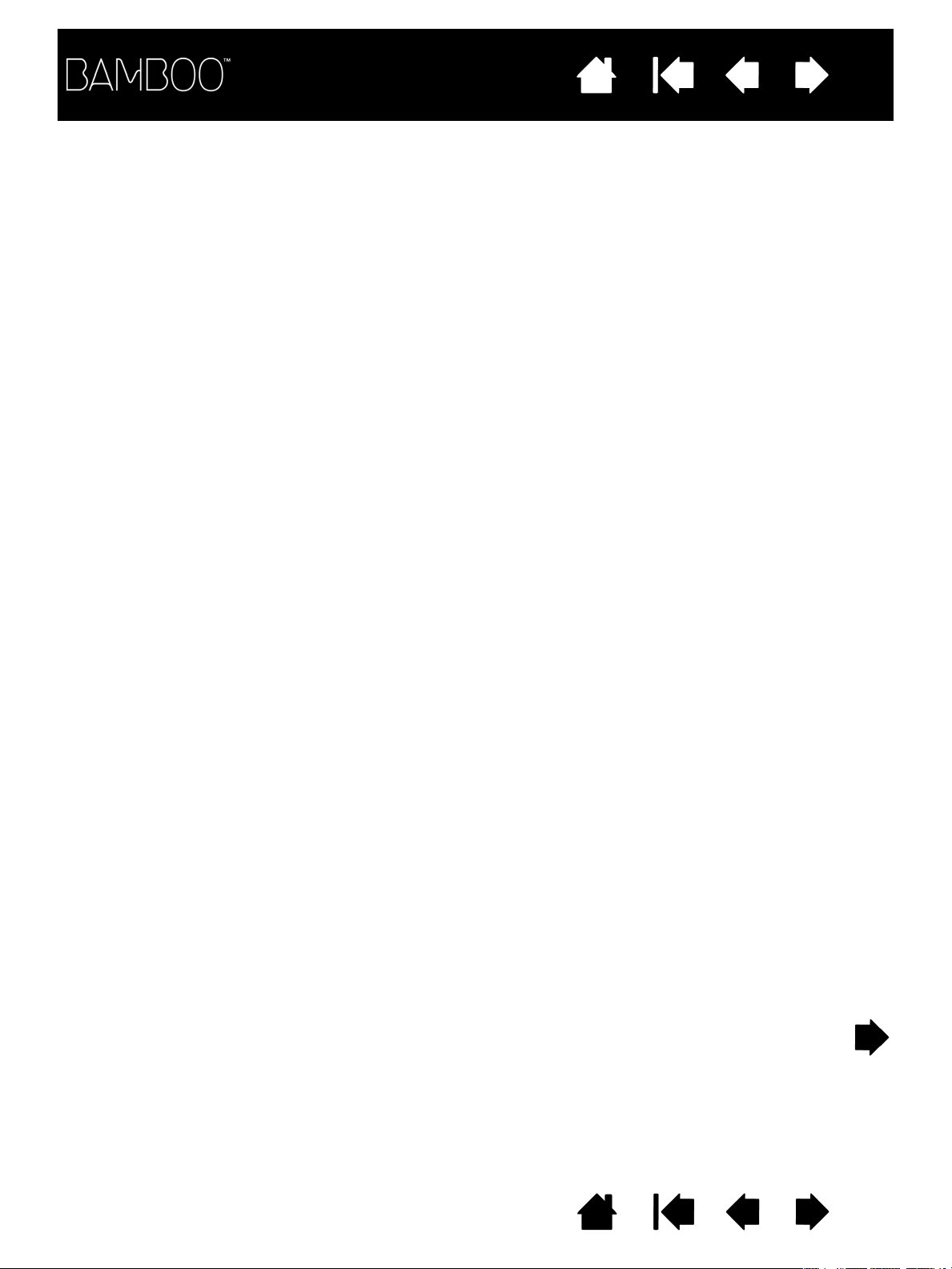
Spis treści
Indeks
3
SPIS TREŚCI
Informacje dotyczące instrukcji obsługi 5
Korzystanie z instrukcji obsługi 6
TABLET BAMBOO 7
Identyfikacja modelu tabletu 7
Tablet Bamboo Touch
Tablety Bamboo i Bamboo Fun 9
Tablet Bamboo Pen 10
Pióro 11
Uchwyt pióra 11
PRZYGOTOWANIE TABLETU BAMBOO 12
Ergonomiczna praca 12
Konfigurowanie orientacji tabletu 14
Zaznajomienie z obszarem aktywnym tabletu 15
Praca z wieloma monitorami 17
Podstawy panelu sterowania 17
KORZYSTANIE Z TABLETU BAMBOO 18
Dotykowa obsługa tabletu Bamboo 18
Nawigacja z funkcją dotyku 19
Ustawienia własne funkcji dotyku 25
Podstawy przycisków ExpressKeys 26
Ustawienia własne przycisków ExpressKeys 26
Obsługa tabletu Bamboo przy użyciu pióra 27
Sposób trzymania pióra 27
Korzystanie z pióra na tablecie 28
Przesuwanie 28
Kliknięcie 30
Przeciągnięcie 30
Sposób korzystania z przycisków pióra 31
Pisanie i rysowanie z wykorzystaniem
czułości na nacisk 32
Wymazywanie 33
Ćwiczenia koordynacji ręka-oko 34
Ustawienia własne wprowadzania
danych za pomocą pióra 34
USTAWIENIA WŁASNE TABLETU BAMBOO 35
Otwieranie panelu sterowania 35
Informacje ogólne o panelu sterowania 36
Ustawienia własne obsługi dotykowej 37
Ustawienie szybkości dotyku 37
Ustawienie funkcji dotykowych 38
Ustawienie tabletu i funkcji przycisków
ExpressKey 39
Wyłączenie obsługi dotyku 40
Ustawienia własne obsługi przy pomocy pióra 41
Ustawienie czułości końcówki i gumki
oraz odstępu dwukrotnego kliknięcia 42
Ustawienie funkcji przycisku pióra 43
Ustawienie mapowania tabletu 44
Wyznaczanie obszaru ekranu 46
Wyznaczanie obszaru tabletu 47
Ustawienie szybkości pióra
w trybie pracy myszy 48
Ustawienia własne menu podręcznego 49
Funkcje przycisków 50
MASZ PROBLEM Z BAMBOO? 54
Testowanie tabletu 55
Testowanie pióra 56
Tabele rozwiązywania problemów 57
Problemy ogólne 57
Problemy funkcji dotykowych 58
Problemy wprowadzania danych
za pomocą pióra 59
Problemy typowe dla systemu
operacyjnego Windows 60
Problemy typowe dla komputerów Macintosh 61
Pomoc techniczna 63
Pobieranie sterowników 64
DODATEK 65
Konserwacja tabletu Bamboo 66
Wymiana wkładu pióra 66
Odinstalowanie oprogramowania 67
Spis treści Indeks
3
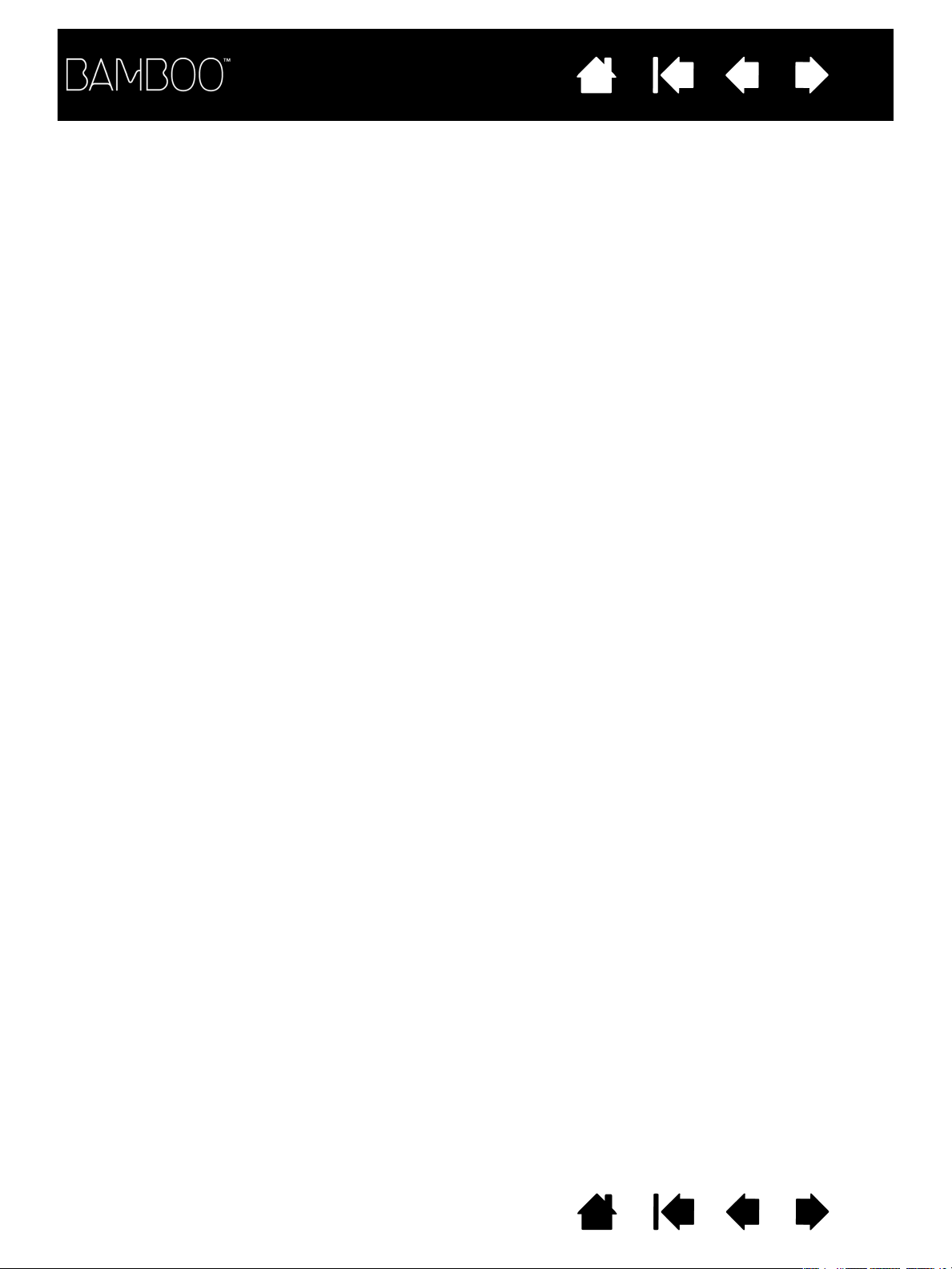
Spis treści
Indeks
4
Możliwości pióra i atramentu cyfrowego
podczas pracy w systemie Windows Vista 68
Informacje o panelu wprowadzania
na komputerze typu Tablet w systemie
Windows Vista 69
Dane techniczne produktu 70
Ogólne dane techniczne 70
Tablet Bamboo Touch (model CTT-460) 70
Tablet Bamboo (model CTH-460) 70
Pióro (model LP-160E) do tabletów Bamboo 71
Mały tablet Bamboo Fun (model CTH-461) 71
Średni tablet Bamboo Fun (model CTH-661) 71
Pióro (model LP-161E) do tabletów Bamboo Fun 71
Tablet Bamboo Pen (model CTL-460) 72
Pióro (model LP-160) do tabletów Bamboo Pen 72
Informacje o produkcie 73
Zamawianie części i akcesoriów 73
Zakłócenia fal radiowych i telewizyjnych 74
Deklaracja dot. FCC 74
Deklaracja dot. Industry Canada
(tylko użytkownicy w Kanadzie) 75
Deklaracja CE 75
Środki ostrożności 76
Ostrzeżenia 76
Uwagi 77
Licencja oraz gwarancje
(ogólnoświatowa, z wyjątkiem Europy,
Afryki i Bliskiego Wschodu) 78
Licencja na oprogramowanie 78
Ograniczona gwarancja 78
Usługi gwarancyjne
w Stanach Zjednoczonych i Kanady 79
Gwarancja w przypadku sprzedaży
poza terytorium Stanów Zjednoczonych i Kanady 80
Licencja oraz warunki gwarancji
(Europa, Afryka i Bliski Wschód) 81
Umowa licencyjna oprogramowania 81
Ograniczona gwarancja 82
SŁOWNICZEK 84
INDEKS 87
Spis treści Indeks
4
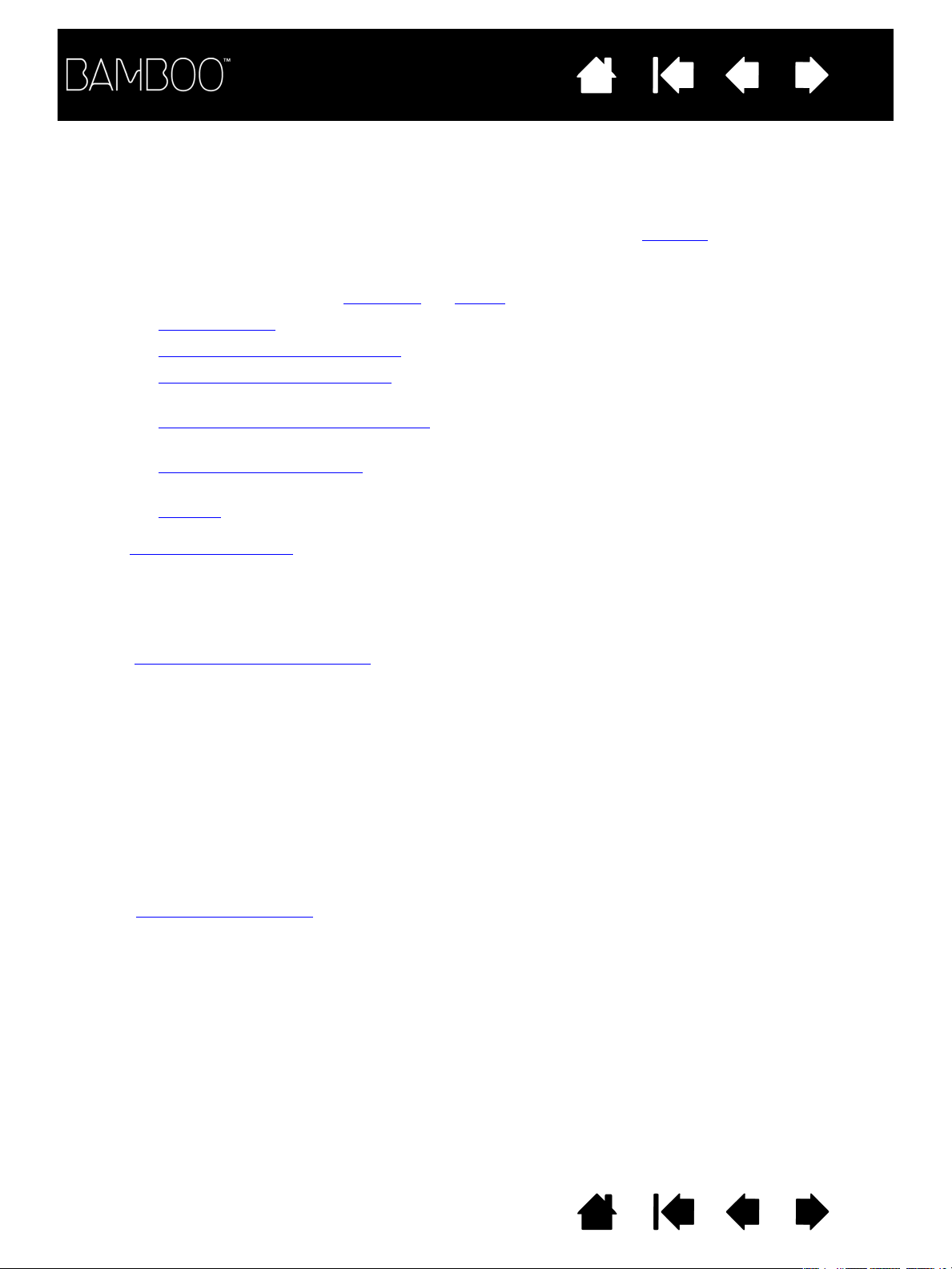
Spis treści
Indeks
INFORMACJE DOTYCZĄCE INSTRUKCJI OBSŁUGI
Niniejsza instrukcja umożliwia szybki dostęp do informacji na temat tabletu Bamboo. Podane informacje
dotyczą zarówno systemu operacyjnego Windows, jak i komputerów Macintosh. Przedstawione obrazy
pochodzą z systemu Windows, o ile nie wskazano inaczej.
• Przejdź bezpośrednio do tematu spis treści
• Rozdział Tablet Bamboo
omawia wiele funkcji tabletu Bamboo.
• Rozdział Przygotowanie tabletu Bamboo
• Rozdział Korzystanie z tabletu Bamboo
korzystania z tabletu Bamboo i zawiera ćwiczenia dla nowych użytkowników.
• Rozdział Ustawienia własne tabletu Bamboo
potrzeb.
• Rozdział Masz problem z Bamboo?
zawiera wskazówki testowania i rozwiązywania problemów, a także
odpowiedzi na najczęściej zadawane pytania.
• Rozdział dodatek
zawiera wskazówki na temat konserwacji urządzenia, informacje na temat
odinstalowania oprogramowania, licencję, gwarancję i inne. Obejmuje on również omówienie możliwości
piór i atramentu cyfrowego
w systemie Microsoft Windows Vista.
lub indeks, klikając jego nazwę.
stanowi szybkie przedstawienie zasady działania tabletu.
przedstawia podstawy pracy z tabletem. Opisuje on sposób
opisuje sposób dostosowania tabletu Bamboo do własnych
5
Uwaga: Niniejsza instrukcja nie zawiera informacji na temat instalacji tabletu Wacom. Szczegółowe
informacje na ten temat można znaleźć w Podręczniku szybkiej instalacji oraz w automatycznym
programie instalacyjnym (dostępnym na płycie instalacyjnej Bamboo).
Użytkownicy nie mający doświadczenia w pracy z dokumentacją elektroniczną powinni zapoznać się
z częścią korzystanie z instrukcji obsługi
• Dla wyróżnienia nazw klawiszy, okien dialogowych oraz opcji panelu sterowania użyto
KAPITALIKÓW.
.
MAŁYCH
• Aby powiększyć podgląd instrukcji na ekranie należy użyć narzędzia powiększania w przeglądarce.
• Niniejsza publikacja nie uwzględnia następujących informacji: informacje na temat szczegółów sprzętu
komputerowego lub systemu operacyjnego, a także informacje na temat używanych aplikacji.
Najpewniejszym źródłem tego typu informacji są instrukcje oraz nośniki dostarczane wraz ze sprzętem,
systemem operacyjnym lub aplikacją.
• Modele wyposażone w pióro: oprócz wbudowanej w system Microsoft Windows Vista obsługi funkcji
atramentu cyfrowego, wiele aplikacji graficznych wykorzystuje także funkcję czułości nacisku oraz
funkcję gumki (jeśli znajduje się w zestawie).
Listę aplikacji obsługujących te funkcje można znaleźć na stronie internetowej firmy Wacom
(patrz informacje o produkcie
).
• W celu uzyskania informacji na temat najlepszego sposobu korzystania z funkcji tabletu Bamboo
w poszczególnych aplikacjach należy odwołać się do instrukcji obsługi danej aplikacji.
Filozofia firmy Wacom opiera się na ciągłej poprawie wszystkich swoich produktów. W rezultacie, co pewien
czas dokonywane są zmiany i ulepszenia inżynieryjne. W związku z taką sytuacją, niektóre zmiany,
modyfikacje i ulepszenia mogą nie być opisane w tej instrukcji.
Spis treści Indeks
5
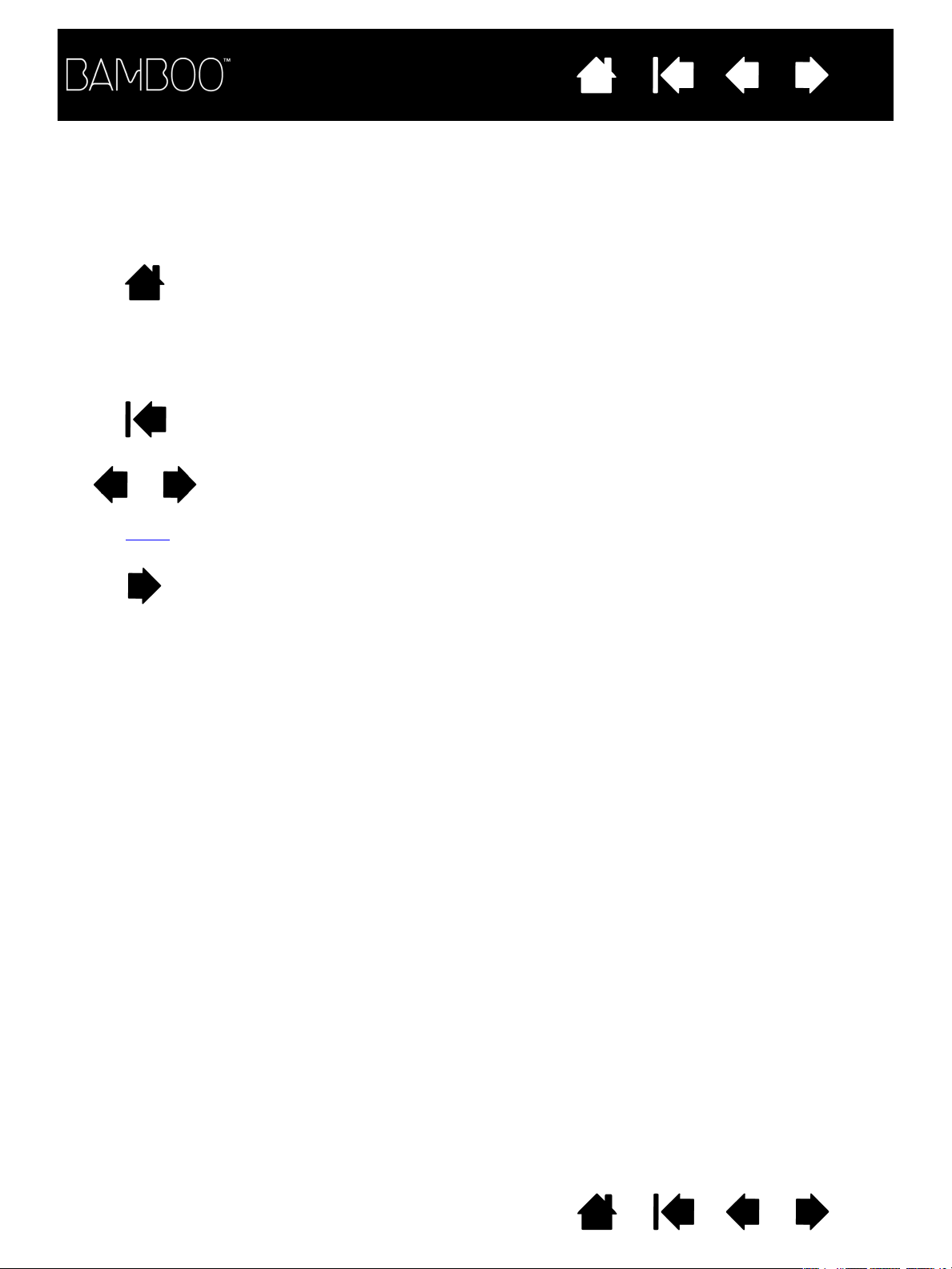
Spis treści
Indeks
KORZYSTANIE Z INSTRUKCJI OBSŁUGI
Do przemieszczania się po instrukcji należy używać przycisków nawigacji:
Przejdź do strony głównej.
6
Spis treści
Indeks
Przejdź do spisu treści.
Przejdź do indeksu.
Przejdź do poprzedniego widoku.
Poprzednia strona lub następna strona.
temat
Przejdź do tematu.
Kontynuacja tematu.
Program Adobe
®
Reader® zapewnia dodatkowe narzędzia do korzystania z instrukcji oraz jej drukowania.
Więcej informacji na ten temat można znaleźć w pliku pomocy programu Adobe Reader.
Spis treści Indeks
6
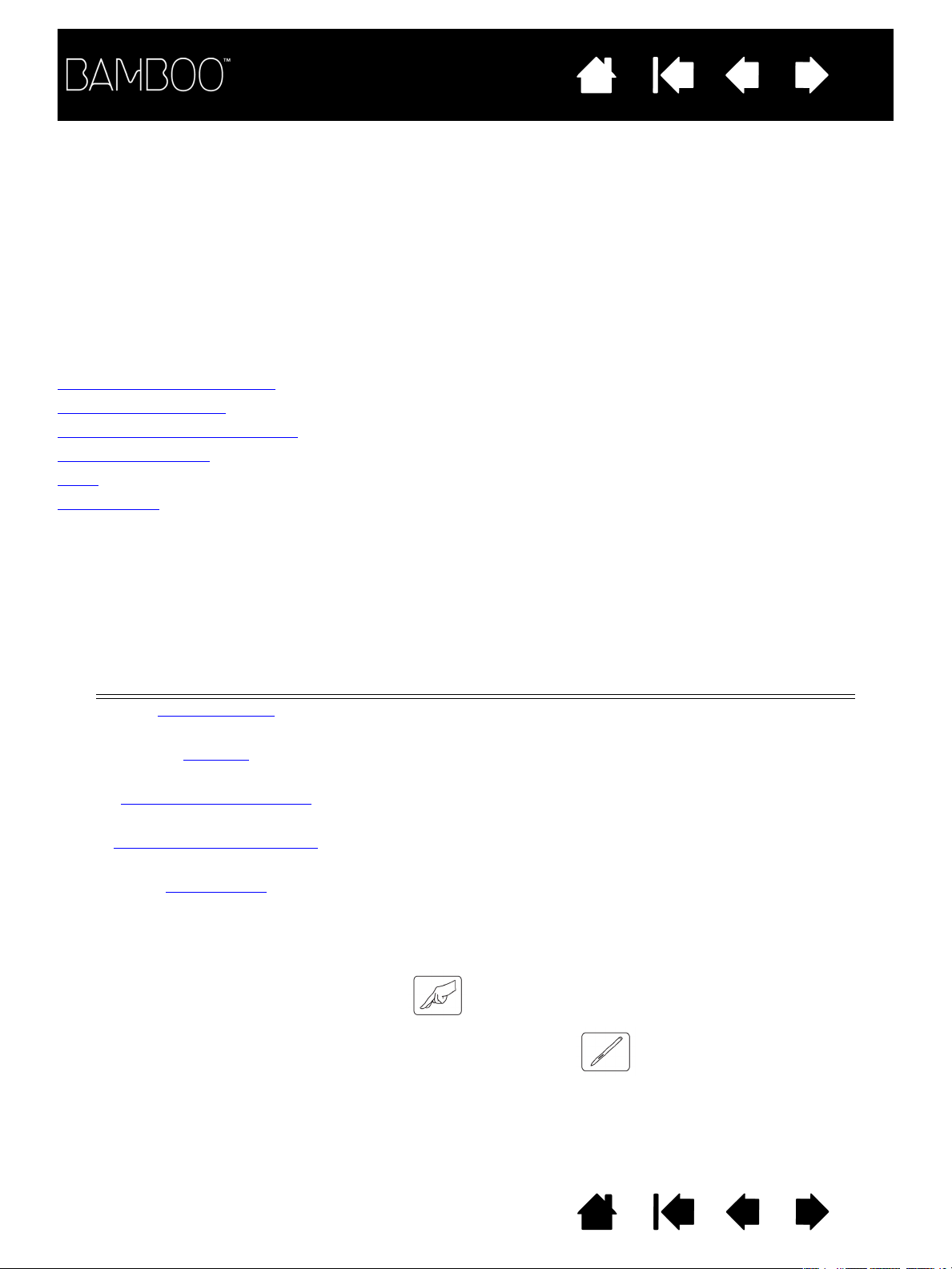
Spis treści
Indeks
7
TABLET BAMBOO
Ten rozdział stanowi wprowadzenie do tabletu Bamboo. Najszybszym sposobem zapoznania się z tabletem
Bamboo jest zaznajomienie się z jego wyglądem i funkcjami.
• Nie wszystkie modele produktów są dostępne we wszystkich regionach.
• Tablet Bamboo nie może być obsługiwany z innymi piórami lub urządzeniami wejściowymi Wacom,
także pochodzącymi z poprzedniej wersji tabletu Bamboo. Podobnie pióro z nowego tabletu Bamboo
nie może być wykorzystywane z innymi tabletami Wacom ani z poprzednią wersją tabletu Bamboo.
Identyfikacja modelu tabletu
Tablet Bamboo Touch
Tablety Bamboo i Bamboo Fun
Tablet Bamboo Pen
Pióro
Uchwyt pióra
IDENTYFIKACJA MODELU TABLETU
Każdy model tabletu w rodzinie Bamboo charakteryzuje się określonym zestawem funkcji.
WPROWADZANIE
MODEL TABLETU
Bamboo Touch
(model CTT-460)
Bamboo
(model CTH-460)
Mały tablet Bamboo Fun
(model CTH-461)
Średni tablet Bamboo Fun
(model CTH-661)
Bamboo Pen
(model CTL-460)
Obok nagłówków rozdziałów w niniejszej instrukcji znajdują się ikony pozwalające szybko określić rozdziały,
które zawierają informacje dotyczące obsługi dotykowej lub wprowadzania danych za pomocą pióra.
• Obsługa dotykowa jest oznaczona ikoną:
DOTYKOWE
(ANG. TOUCH)
XX
XXX
XXX
XXX
WPROWADZANIE
ZA POMOCĄ
PIÓRA
(ANG. PEN)
X
PRZYCISKI
EXPRESSKEYS
• Wprowadzanie danych za pomocą pióra jest oznaczone ikoną:
W rozdziałach ogólnych dotyczących wszystkich modeli tabletów Bamboo ikony nie są przedstawiane.
W razie potrzeby w instrukcji znajdują się także uwagi dotyczące poszczególnych modeli.
Spis treści Indeks
7
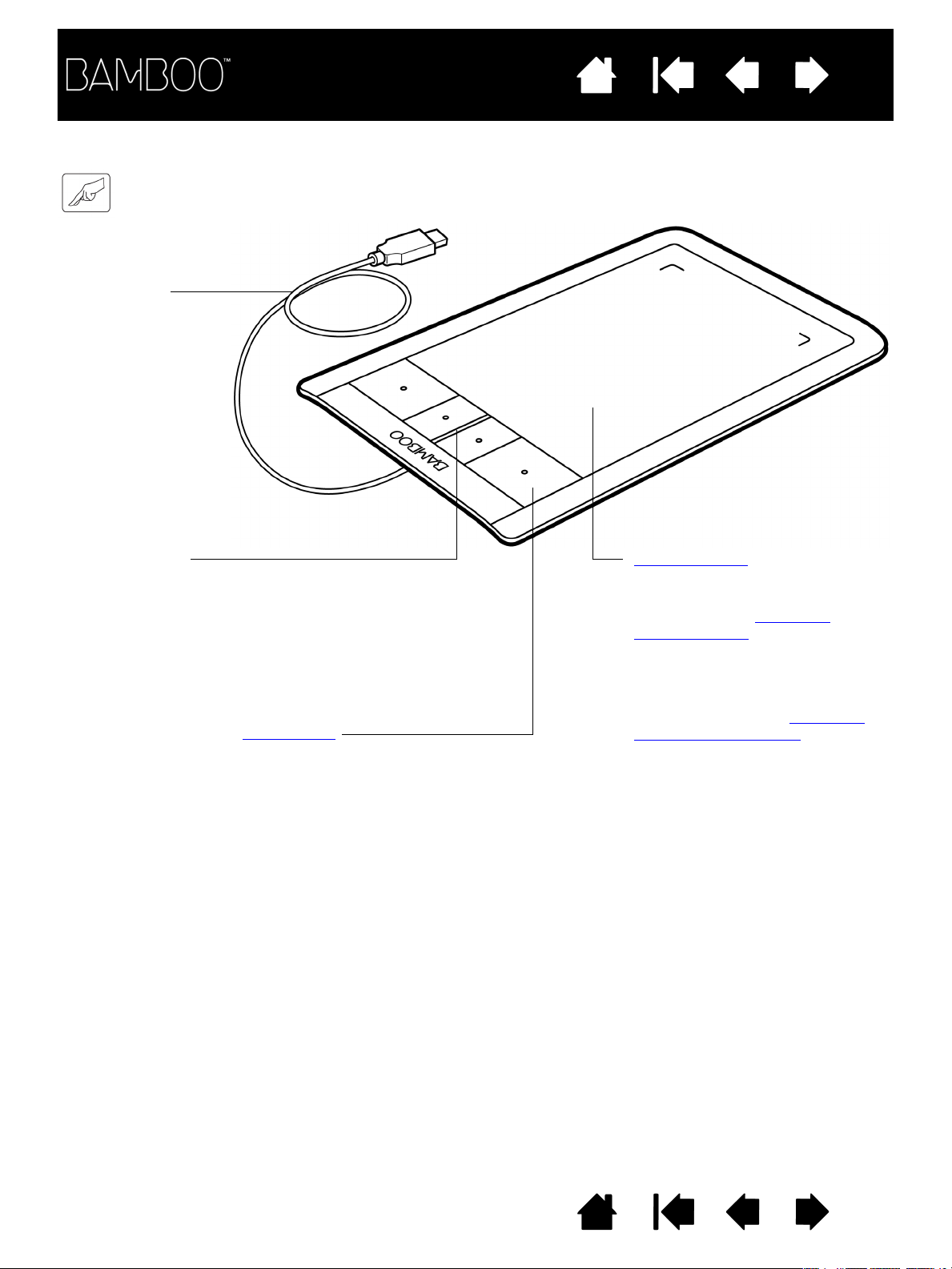
Spis treści
TABLET BAMBOO TOUCH
Przewód USB
Indeks
8
Przedstawiony tablet
Bamboo Touch
(model CTT-460).
Dioda LED stanu
Świeci na biało po podłączeniu
tabletu Bamboo do aktywnego portu
USB.
Rozjaśnia się po dotknięciu obszaru
aktywnego tabletu lub po naciśnięciu
przycisku ExpressKey.
Konfigurowalne przyciski ExpressKeys
Obszar aktywny
Obsługa za pomocą jednego lub
dwóch palców pozwala wywoływać
funkcje klikania i nawigacja
zfunkcją dotyku. Gesty
wykonywane dwoma palcami służą
do wywoływania innych funkcji,
takich jak przewijanie
i powiększanie.
Informacje dotyczące dotykowej
obsługi tabletu Bamboo.
Spis treści Indeks
8
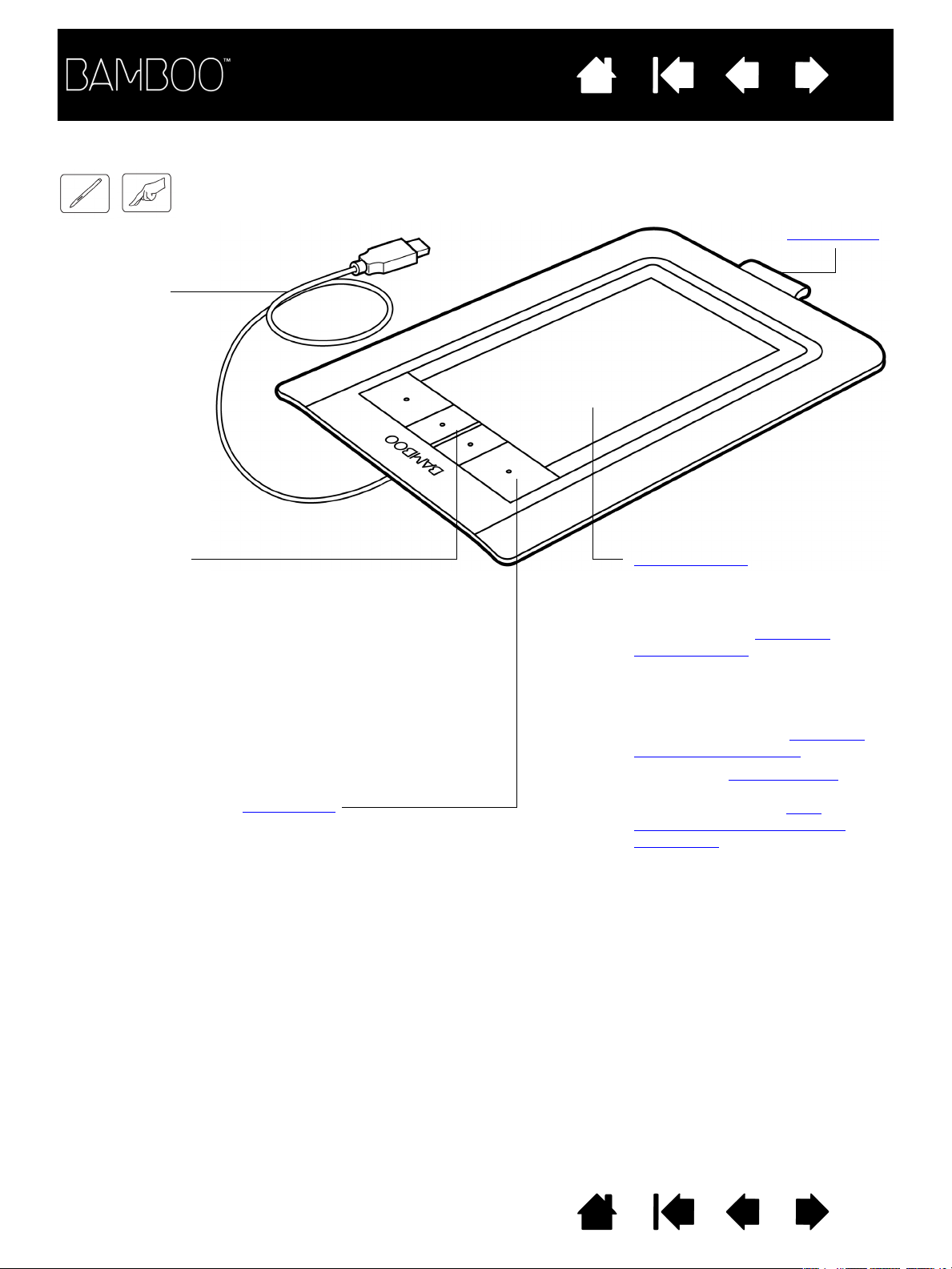
Spis treści
Indeks
TABLETY BAMBOO I BAMBOO FUN
Przewód USB
9
Uchwyt pióra
Przedstawiony tablet
Bamboo (model CTH-460).
Dioda LED stanu
Świeci na biało po podłączeniu
tabletu Bamboo do aktywnego portu
USB. Rozjaśnia się po dotknięciu
obszaru aktywnego lub po
naciśnięciu przycisku ExpressKey.
Świeci na pomarańczowo po
uaktywnieniu pióra i rozjaśnia się po
dotknięciu powierzchni tabletu
końcówką pióra lub po naciśnięciu
przycisku pióra.
Konfigurowalne przyciski ExpressKeys
Obszar aktywny
Obejmuje czujnik dotyku.
Obsługa za pomocą jednego lub
dwóch palców pozwala wywoływać
funkcje klikania i nawigacja
zfunkcją dotyku. Gesty
wykonywane dwoma palcami służą
do wywoływania innych funkcji,
takich jak przewijanie i
powiększanie.
Informacje dotyczące dotykowej
obsługi tabletu Bamboo.
Jest to także obszar aktywny
wprowadzania danych za pomocą
pióra. Zapoznaj się z pióro
obsługą tabletu Bamboo przy
użyciu pióra.
oraz
Spis treści Indeks
9
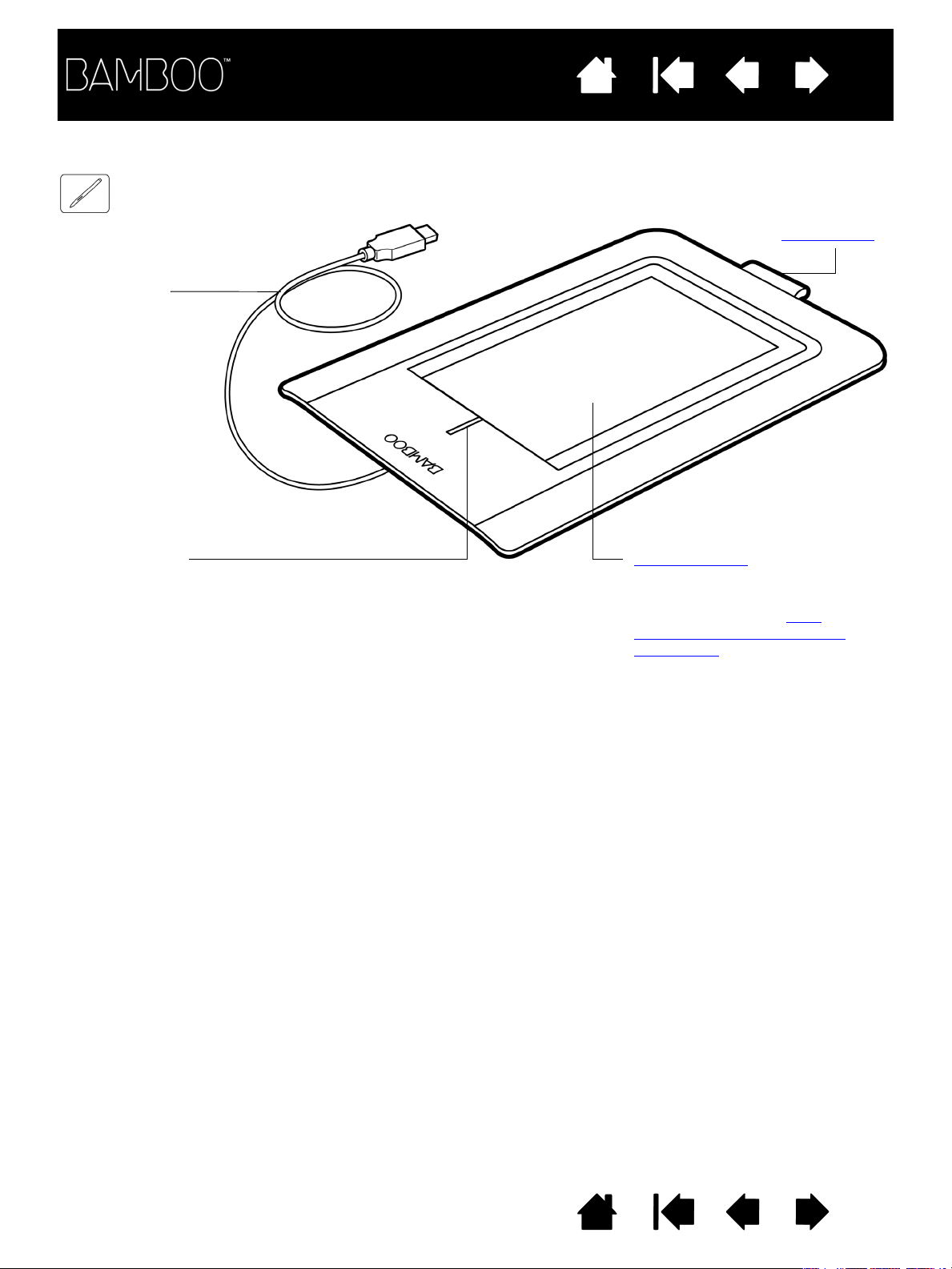
Spis treści
TABLET BAMBOO PEN
Przewód USB
Indeks
10
Uchwyt pióra
Przedstawiony tablet
Bamboo Pen
(model CTH-460).
Dioda LED stanu
Świeci na biało po podłączeniu tabletu
Bamboo do aktywnego portu USB.
Rozjaśnia się po uaktywnieniu pióra.
Obszar aktywny
Jest to obszar aktywny
wprowadzania danych za pomocą
pióra. Zapoznaj się z pióro
obsługą tabletu Bamboo przy
użyciu pióra.
oraz
Spis treści Indeks
10
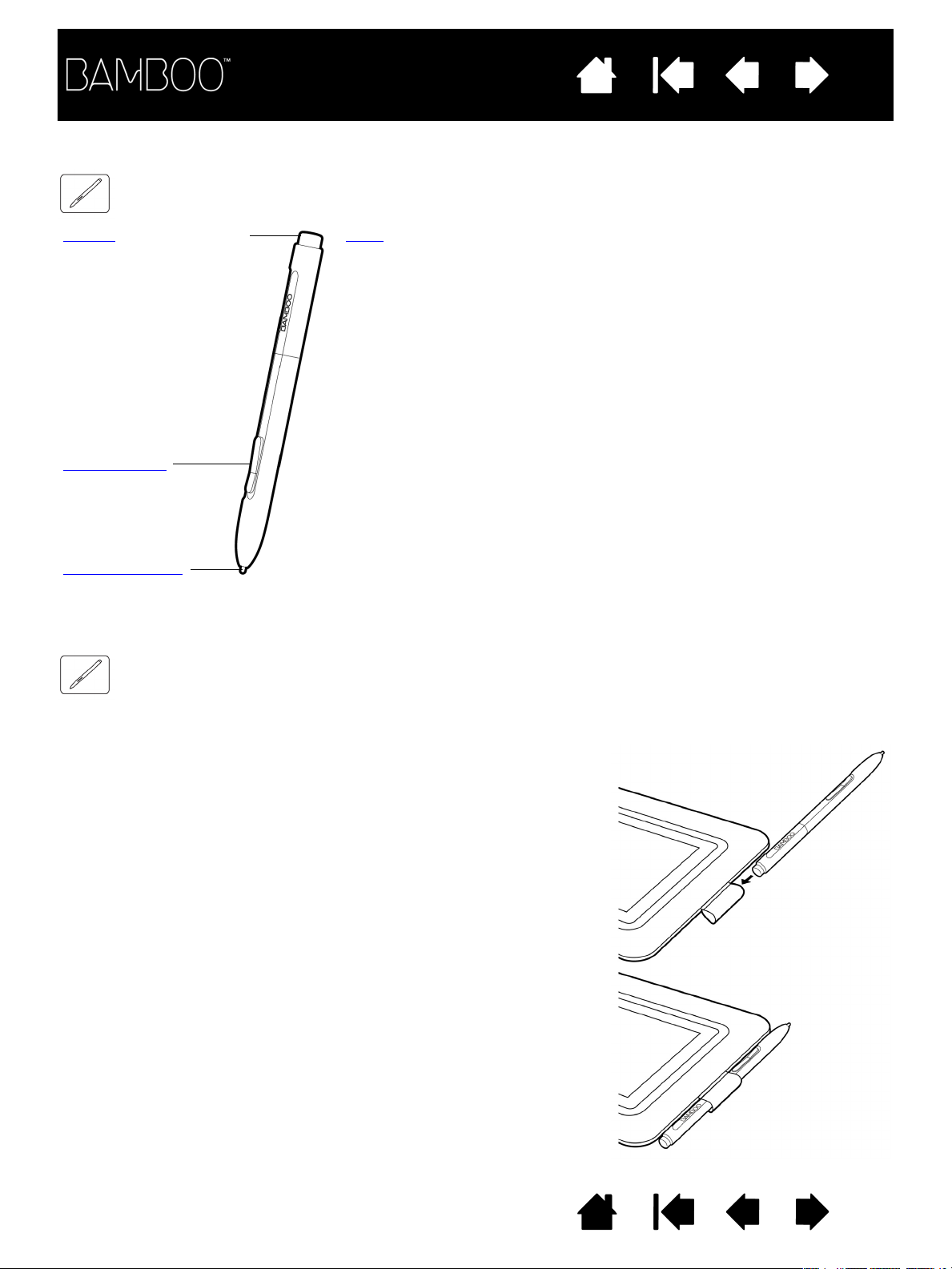
PIÓRO
Spis treści
Indeks
11
Gumka (jeśli znajduje się
w zestawie)
Przyciski pióra
Wymienny wkład
(końcówka pióra)
UCHWYT PIÓRA
Pióro (jeśli znajduje się w zestawie)
Czułe na nacisk narzędzie pozwalające na odręczną edycję obrazów
i tworzenie rysunków o naturalnie wyglądających pociągnięciach pióra.
Służy ono także do sporządzania adnotacji w dokumentach oraz notatek
w aplikacjach obsługujących rozpoznawanie pisma odręcznego.
Pióro działa bezprzewodowo i nie wymaga używania baterii. Funkcje pióra
i atramentu cyfrowego w systemie operacyjnym Microsoft Windows Vista
oraz pakiecie Office 2007 pozwalają na znaczne usprawnienie pracy
z piórem. Aplikacje obsługujące funkcję rozpoznawania pisma odręcznego
pozwalają w pełni wykorzystać zalety cyfrowego zaznaczania i zespołowej
edycji dokumentów oraz sporządzania notatek z użyciem atramentu
cyfrowego.
Ważne: gdy pióro nie jest używane, należy umieścić je w uchwycie
lub położyć płasko na biurku. Gumka pióra powinna być w pierwszej
kolejności wsunięta w uchwyt. Aby zachować czułość pióra, nie
należy przechowywać go w miejscu, w którym końcówka lub gumka
będzie dotykała innych przedmiotów.
Pozostawienie pióra na tablecie może spowodować błędy
w przesuwaniu kursora ekranowego podczas używania innych
urządzeń wskazujących lub uniemożliwić przejście komputera
w stan uśpienia.
Uchwyt pióra (jeśli znajduje się w zestawie) służy do przechowywania pióra, gdy nie jest ono używane.
Tablety Bamboo Touch nie są wyposażone w uchwyt pióra.
Umieść pióro w uchwycie w przedstawiony sposób.
• Gumka pióra powinna być w pierwszej kolejności wsunięta w uchwyt.
• Nie należy umieszczać przycisków pióra wewnątrz uchwytu,
ponieważ może to spowodować ich stały nacisk i możliwość
uszkodzenia.
Ważne: pióro można także układać płasko na biurku.
Pozostawienie pióra na tablecie może spowodować błędy
w przesuwaniu kursora ekranowego podczas używania innych
urządzeń wskazujących lub uniemożliwić przejście komputera
w stan uśpienia.
Firma Wacom zaleca, aby nie przechowywać pióra w innych
podstawkach lub w uchwytach niż dostarczone z tabletem
Bamboo. Wypadnięcie pióra z nieodpowiedniej podstawki
może spowodować jego uszkodzenie. Przechowywanie pióra
w miejscu, w którym końcówka lub gumka dotyka innych
przedmiotów, może obniżyć jego czułość.
Spis treści Indeks
11
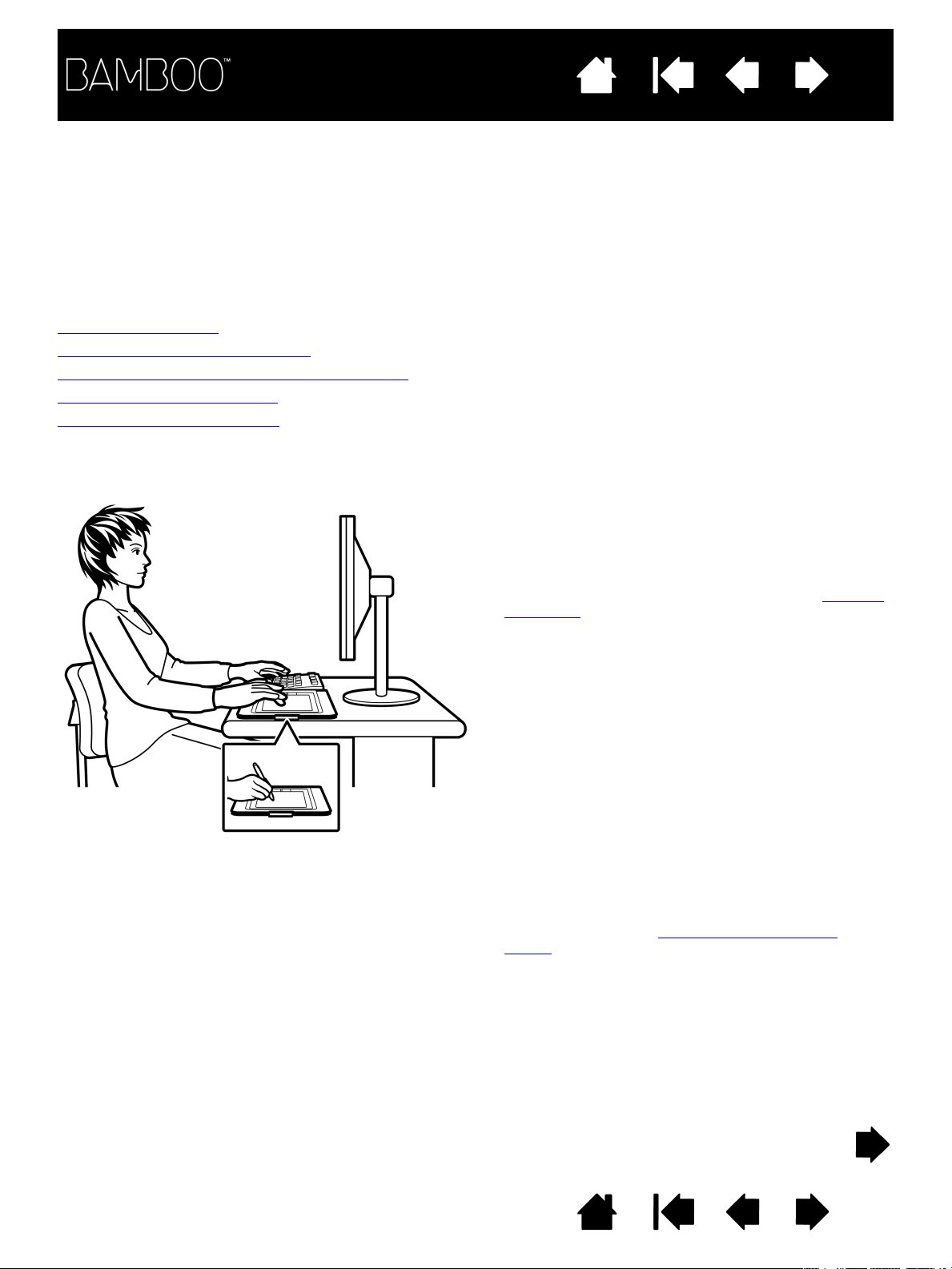
Spis treści
Indeks
12
PRZYGOTOWANIE TABLETU BAMBOO
W celu ograniczenia zmęczenia należy przygotować wygodne miejsce pracy. Tablet, pióro (jeśli jest
w zestawie) oraz klawiaturę należy rozmieścić w sposób umożliwiający łatwy dostęp do nich. Monitor należy
ustawić tak, aby nie nadwyrężać wzroku. Najlepszy efekt można uzyskać, umieszczając tablet tak, by kursor
poruszał się po ekranie w tym samym kierunku, co dłoń na tablecie.
Ergonomiczna praca
Konfigurowanie orientacji tabletu
Zaznajomienie z obszarem aktywnym tabletu
Praca z wieloma monitorami
Podstawy panelu sterowania
ERGONOMICZNA PRACA
• Aby rozciągnąć i rozluźnić mięśnie, pomiędzy
zadaniami należy robić krótkie przerwy.
• Pióro należy trzymać delikatnie.
• W przypadku niekorzystania z funkcji dotyku palce
oraz dłoń można oprzeć na tablecie. Dane dotykowe
nie będą przesyłane w przypadku dotknięcia obszaru
aktywnego tabletu więcej niż dwoma palcami.
• Podczas codziennej pracy należy dostosowywać
narzędzia do określonych zadań.
• Cały czas należy utrzymywać odpowiednią postawę.
Należy do minimum ograniczyć niewłaściwą postawę
oraz częste ruchy wywołujące uczucie dyskomfortu.
• Jeśli postawa podczas pracy powoduje dyskomfort,
należy ją zmienić.
• Przy konfiguracji dla osób praworęcznych należy
ustawić tablet w taki sposób, aby obszar wprowadzania
(aktywny) znajdował się po prawej stronie przycisków
ExpressKeys. W przypadku korzystania z tabletu jako
głównego urządzenia wskazującego i zamiennika
myszy, można go umieścić po prawej stronie klawiatury.
• Przy konfiguracji dla osób leworęcznych należy
ustawić tablet w taki sposób, aby obszar
wprowadzania znajdował się po lewej stronie
przycisków ExpressKeys. Więcej szczegółów
znajduje się w części konfigurowanie orientacji
tabletu. W przypadku korzystania z tabletu jako
głównego urządzenia wskazującego i zamiennika
myszy, można go umieścić po lewej stronie
klawiatury.
• W przypadku korzystania z tabletu przede wszystkim
jako narzędzia twórczego, można go umieścić poniżej
Uwaga dotycząca RSI: Firma Wacom nie gwarantuje, iż jej produkty nie spowodują żadnych symptomów, urazów lub
zespołu cieśni nadgarstka związanych z użytkowaniem myszy. Skutki używania myszy mogą
być różne u różnych osób. W celu wyboru odpowiedniej metody leczenia określonych
symptomów należy zawsze zwrócić się z prośbą o fachową poradę lekarską.
Spis treści Indeks
12
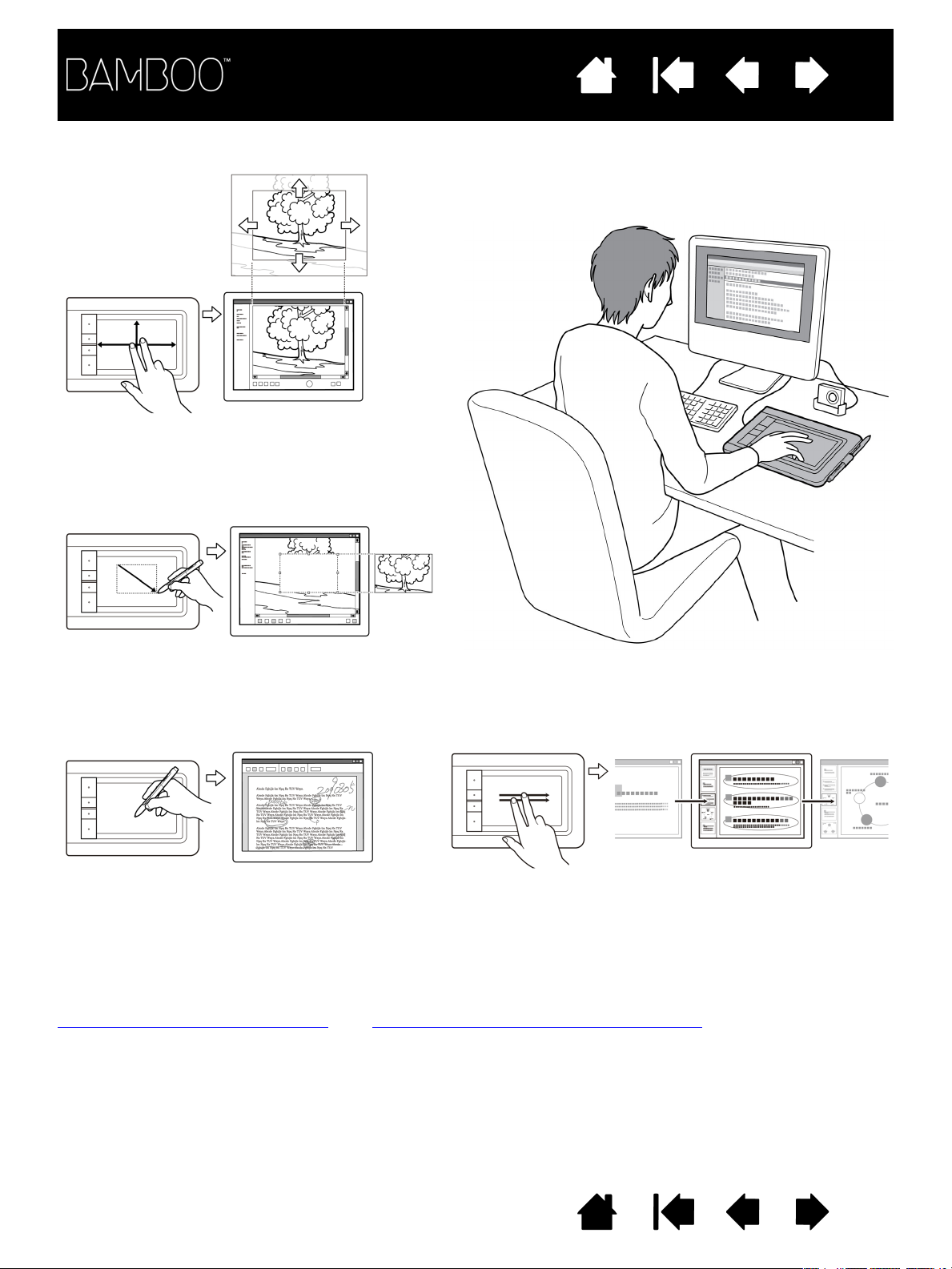
Spis treści
Indeks
Podczas pracy można odkryć wiele sposobów obsługi tabletu Bamboo. Na przykład:
Przeglądanie wizualne
Przesunięcie dwoma palcami po
powierzchni tabletu pozwala na przewijanie
i nawigowanie po wizualnych mediach
w aplikacji.
13
Edycja zdjęć
Wykorzystanie pióra czułego na nacisk
(jeśli znajduje się w zestawie) ułatwia edycję
obrazów w aplikacji do edycji zdjęć.
Adnotacje
Uproszczenie przeglądania dokumentów
z wykorzystaniem pióra (jeśli znajduje się
w zestawie) w celu cyfrowego zaznaczania
i dodawania adnotacji.
Prezentacje
Szybkie przeciągnięcie dwoma palcami po powierzchni
tabletu pozwala szybko przechodzić pomiędzy slajdami
prezentacji.
Szczegółowe informacje dotyczące tych i innych sposobów pracy z tabletem można znaleźć w części
Dotykowa obsługa tabletu Bamboo
oraz Obsługa tabletu Bamboo przy użyciu pióra.
Spis treści Indeks
13
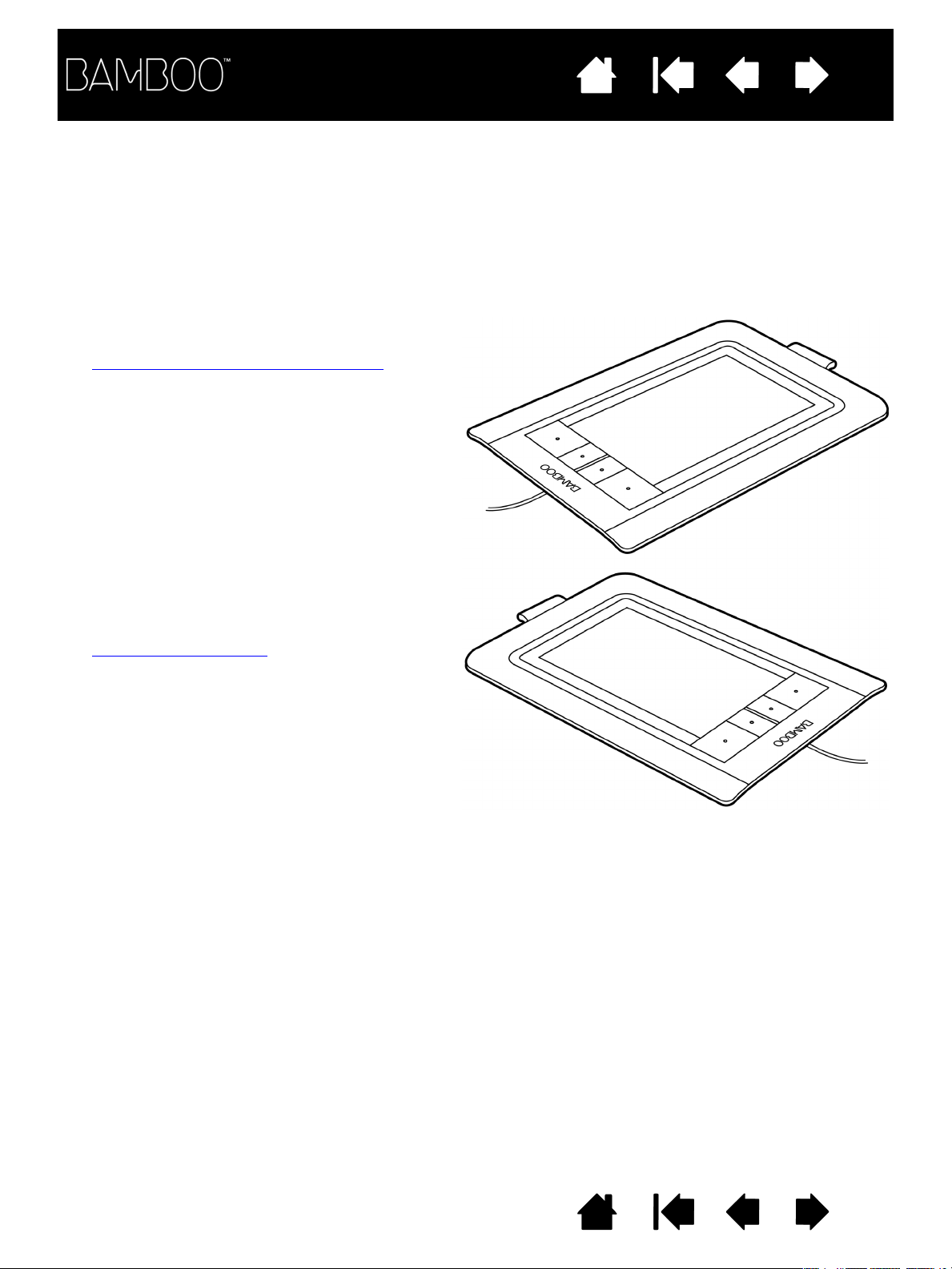
Spis treści
Indeks
14
KONFIGUROWANIE ORIENTACJI TABLETU
Podczas pierwszej instalacji z płyty instalacyjnej Bamboo pojawia się monit o wybranie domyślnej orientacji
tabletu. Jeśli sterownik został prawidłowo zainstalowany, po zalogowaniu lub przełączeniu na użytkownika
orientacja tabletu będzie zgodna z wybranym ustawieniem. Aby zmienić domyślną orientację, należy
ponownie zainstalować sterownik z płyty instalacyjnej Bamboo i po wyświetleniu odpowiedniego monitu
wybrać nową domyślną orientację tabletu.
Przy użyciu poniższej procedury można także zmienić orientację tabletu. Jednakże nie ma to wpływu
na domyślną orientację wykorzystywaną na ekranie logowania.
Konfiguracja tabletu Bamboo do obsługi przez osoby
praworęczne:
• Otwórz panel sterowania tabletu Bamboo
i wybierz kartę T
DLA OSÓB PRAWORĘCZNYCH. Sterownik tabletu
automatycznie skonfiguruje wszystkie jego
parametry do obsługi przez osobę praworęczną.
• Następnie obróć tablet tak, aby przyciski
ExpressKeys znajdowały się po lewej stronie.
ABLET. Wybierz opcję ORIENTACJA
Konfiguracja tabletu Bamboo do obsługi przez osoby
leworęczne:
• Otwórz panel sterowania
Wybierz opcję O
LEWORĘCZNYCH. Sterownik tabletu automatycznie
skonfiguruje wszystkie jego parametry do obsługi
przez osobę leworęczną.
• Następnie obróć tablet tak, aby przyciski
ExpressKeys znajdowały się po prawej stronie.
RIENTACJA DLA OSÓB
i wybierz kartę TABLET.
Spis treści Indeks
14

Spis treści
Indeks
ZAZNAJOMIENIE Z OBSZAREM AKTYWNYM TABLETU
W zależności od modelu, tablety Bamboo pozwalają korzystać z wprowadzania dotykowego,
wprowadzania za pomocą pióra lub z obu tych sposobów. Należy jednak pamiętać, że z wprowadzania
dotykowego i wprowadzania za pomocą pióra nie można korzystać jednocześnie.
Wprowadzanie dotykowe
W przypadku modeli tabletów czułych na nacisk przesunięcie palcem
po obszarze aktywnym tabletu powoduje przesunięcie wskaźnika
ekranowego.
Obsługa za pomocą jednego lub dwóch palców pozwala wywoływać
funkcje klikania i nawigacji.
Gesty wykonywane dwoma palcami służą do wywoływania innych
funkcji, takich jak przewijanie i powiększanie.
Informacje dotyczące dotykowej obsługi tabletu Bamboo
.
15
Obszar aktywny tabletu
Powierzchnia tabletu Bamboo czuła na dotyk i użycie pióra.
W przypadku modeli tabletów obsługujących pióro oraz wprowadzanie
dotykowe:
• Umieszczenie końcówki pióra lub gumki w zakresie zbliżenia
powoduje wyłączenie wprowadzania dotykowego. Aby ponownie
włączyć wprowadzanie dotykowe, należy podnieść dłoń oraz pióro
i odsunąć je od obszaru aktywnego tabletu.
• Obszar wprowadzania danych za pomocą pióra
niż obszar czujnika dotyku.
jest nieco większy
Spis treści Indeks
15
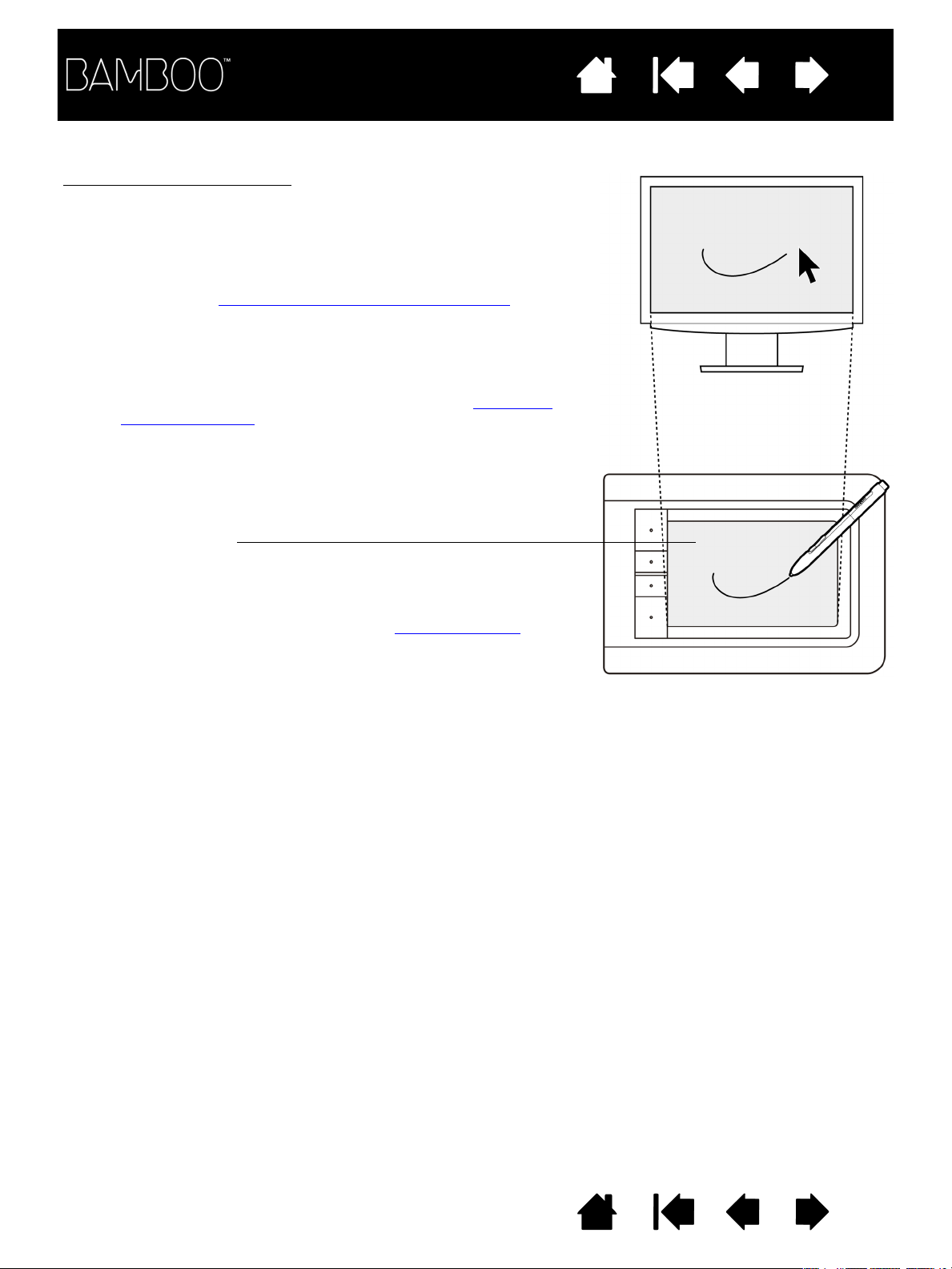
Spis treści
Wprowadzanie za pomocą pióra
Pióro działa tylko na obszarze aktywnym modeli tabletów obsługujących
wprowadzanie za pomocą pióra.
Po umieszczeniu pióra na tablecie wskaźnik przesunie się do
odpowiedniego punktu na ekranie. Wskaźnik ekranowy pokazuje
położenie pióra i podąża za ruchami pióra po powierzchni tabletu.
Informacje dotyczące obsługi tabletu Bamboo przy użyciu pióra
Uwaga: W przypadku tabletów z obsługą wprowadzania danych
za pomocą pióra, obszar aktywny stanowi zmapowane
odzwierciedlenie ekranu komputera. Domyślnie wykorzystuje
on cały ekran lub wszystkie ekrany, jeśli system został
skonfigurowany do obsługi wielu wyświetlaczy. Mapowanie
można dostosować do własnych potrzeb poprzez ustawienie
mapowania tabletu.
Indeks
.
16
Obszar aktywny tabletu
Powierzchnia tabletu Bamboo czuła na dotyk i użycie pióra.
W przypadku modeli tabletów obsługujących pióro oraz wprowadzanie
dotykowe:
• Umieszczenie końcówki pióra lub gumki w zakresie zbliżenia
powoduje wyłączenie wprowadzania dotykowego. Aby ponownie
włączyć wprowadzanie dotykowe, należy podnieść dłoń oraz pióro
i odsunąć je od obszaru aktywnego tabletu.
• Obszar wprowadzania danych za pomocą pióra jest nieco większy
niż obszar czujnika dotyku.
Spis treści Indeks
16
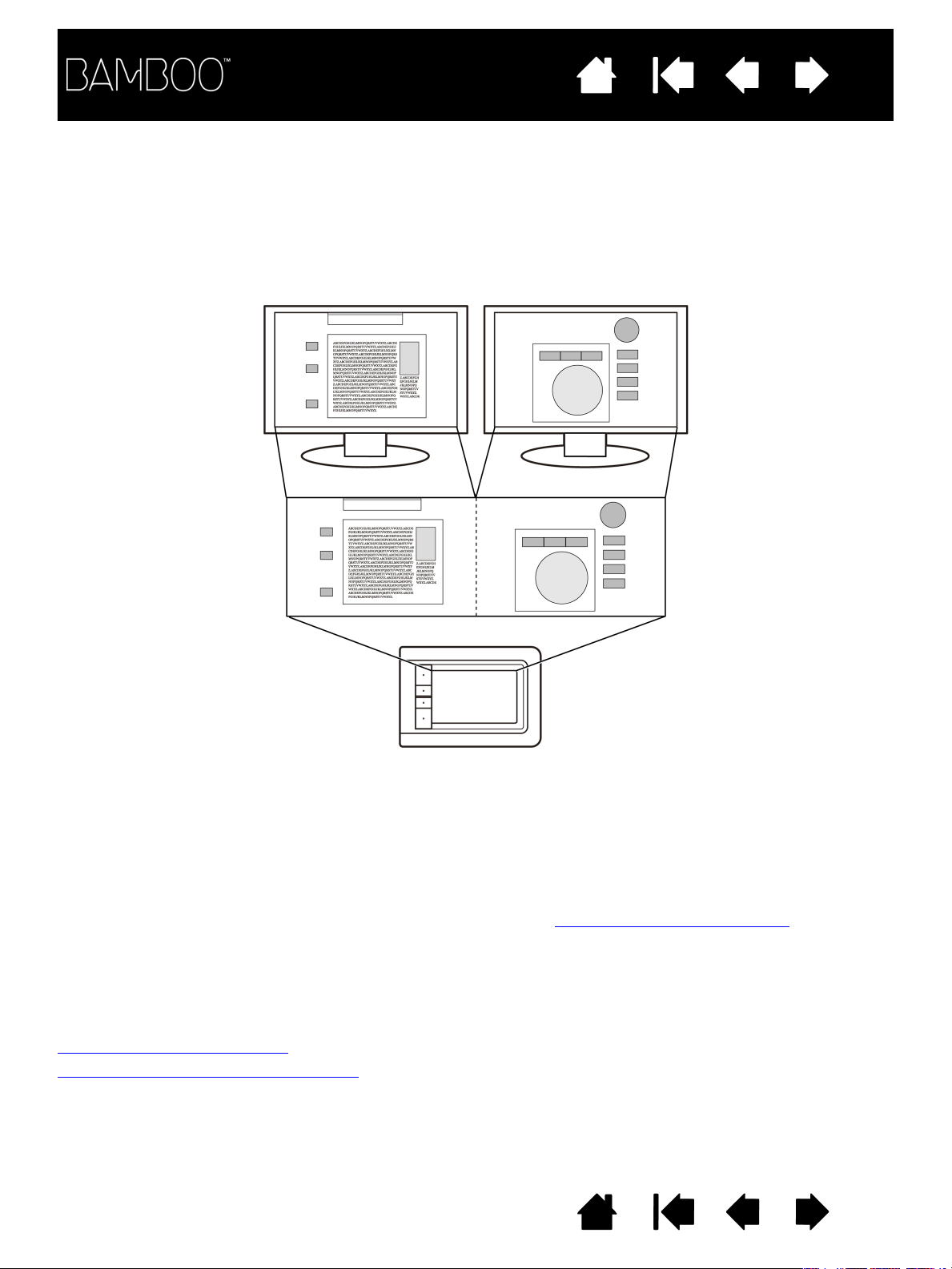
Spis treści
Indeks
PRACA Z WIELOMA MONITORAMI
Jeśli do komputera podłączono więcej niż jeden monitor, tablet Bamboo mapuje na nich w oparciu o ich
konfigurację w panelu sterowania właściwości ekranu.
• Jeśli używany jest więcej niż jeden monitor oraz uruchomiony jest tryb rozszerzenia monitora, tablet
będzie mapowany na wszystkie monitory, traktując je jako jeden duży monitor. Poniższy rysunek
przedstawia mapowanie tabletu na całym pulpicie systemowym, który jest wyświetlany na dwóch
monitorach.
Monitor 1 Monitor 2
17
• Jeśli monitory pracują w trybie lustrzanym (oba monitory wyświetlają ten sam obraz), tablet jest
mapowany na cały obszar każdego z nich, zaś kursor ekranowy jest wyświetlany równocześnie na
wszystkich monitorach.
Aby uzyskać szczegółowe informacje na temat konfiguracji komputera i systemu operacyjnego do pracy
z wieloma monitorami należy odwołać się do dokumentacji dostarczonej ze sprzętem lub systemem
operacyjnym.
Uwaga:
Dla pióra można także skonfigurować mapowanie pojedynczego monitora lub części obszaru monitora.
Więcej informacji na ten temat można znaleźć w części ustawienie mapowania tabletu.
PODSTAWY PANELU STEROWANIA
Po opanowaniu podstaw pracy z tabletem Bamboo można samodzielnie skonfigurować obsługę dotykową
oraz wprowadzanie danych za pomocą pióra. Panel sterowania tabletu Bamboo stanowi miejsce konfiguracji
ustawień tabletu Bamboo.
Otwieranie panelu sterowania
Informacje ogólne o panelu sterowania
Spis treści Indeks
17
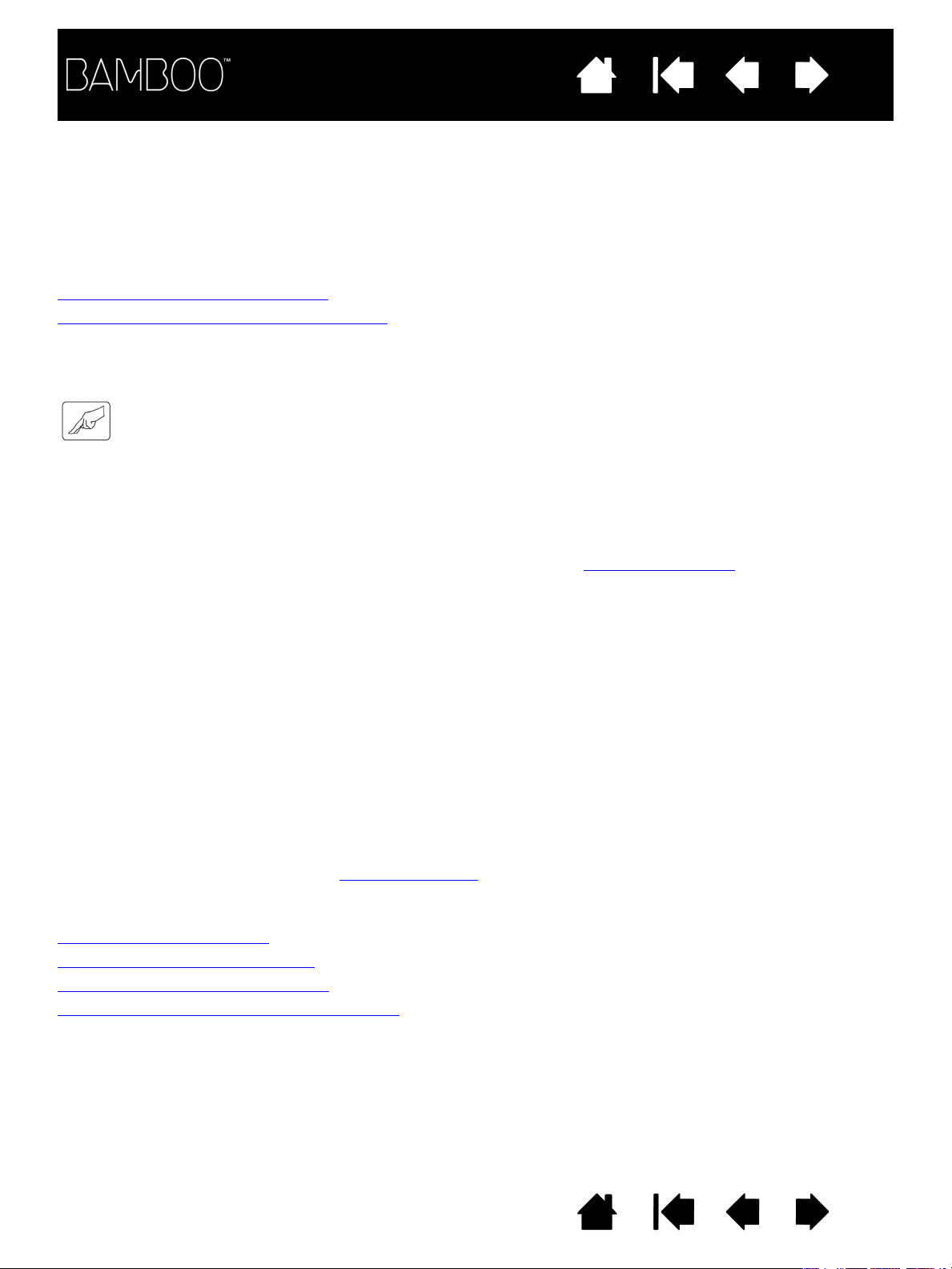
Spis treści
Indeks
18
KORZYSTANIE Z TABLETU BAMBOO
Użytkownicy nie mający doświadczenia w pracy z tabletem Bamboo powinni zapoznać się z poniższymi
częściami instrukcji.
Dotykowa obsługa tabletu Bamboo
Obsługa tabletu Bamboo przy użyciu pióra
DOTYKOWA OBSŁUGA TABLETU BAMBOO
Tablet Bamboo został zaprojektowany w celu poszerzenia możliwości pracy. Funkcje dotykowe pozwalają
korzystać z komputera wyłącznie przy użyciu palców na powierzchni tabletu Bamboo.
W pierwszej kolejności zapoznaj się z podstawowymi czynnościami pozwalającymi na nawigowanie
i wykonywanie typowych operacji myszy. Następnie zapoznaj się z gestami pozwalającymi wywoływać
inne funkcje, takie jak przewijanie, powiększanie i obracanie.
Wprowadzanie dotykowe jest uruchamiane przy każdym dotknięciu obszaru aktywnego
• Tablet rozpoznaje wyłącznie dotknięcia jednym i dwoma palcami. W przypadku niekorzystania z funkcji
dotyku palce oraz dłoń można oprzeć na tablecie. Dane dotykowe nie będą przesyłane w przypadku
dotknięcia obszaru aktywnego tabletu więcej niż dwoma palcami.
• Podczas korzystania z metod wprowadzania za pomocą dwóch palców można umieścić je w dowolnej
odległości, która jest wygodna dla użytkownika. Należy jednakże pamiętać, że dotknięcie tabletu dwoma
palcami znajdującymi się zbyt blisko siebie może zostać zinterpretowane jako dotknięcie jednym palcem
lub też spowodować, że tablet nie rozpozna prawidłowo, który palec zainicjował lub przeprowadził
czynność lub gest.
• Po opanowaniu różnych metod wprowadzania warto z nimi poeksperymentować, w celu wybrania
ustawień najlepiej dostosowanych do własnych potrzeb. Należy uważać, aby zapobiec przypadkowemu
włączeniu wprowadzania dotykowego. Na przykład, jeśli podczas nawigowania lub wykonywania
czynności dotykowej dotkniesz obszaru aktywnego tabletu małym palcem lub dłonią, wprowadzanie
może zostać przerwane lub uruchomione może zostać przypadkowe kliknięcie prawym przyciskiem.
tabletu.
Uwaga: W przypadku modeli tabletów obsługujących pióro oraz wprowadzanie dotykowe, umieszczenie
końcówki pióra lub gumki w zakresie zbliżenia
Aby ponownie włączyć wprowadzanie dotykowe, należy podnieść dłoń oraz pióro i odsunąć je od
obszaru aktywnego tabletu.
Nawigacja z funkcją dotyku
Ustawienia własne funkcji dotyku
Podstawy przycisków ExpressKeys
Ustawienia własne przycisków ExpressKeys
Spis treści Indeks
powoduje wyłączenie wprowadzania dotykowego.
18
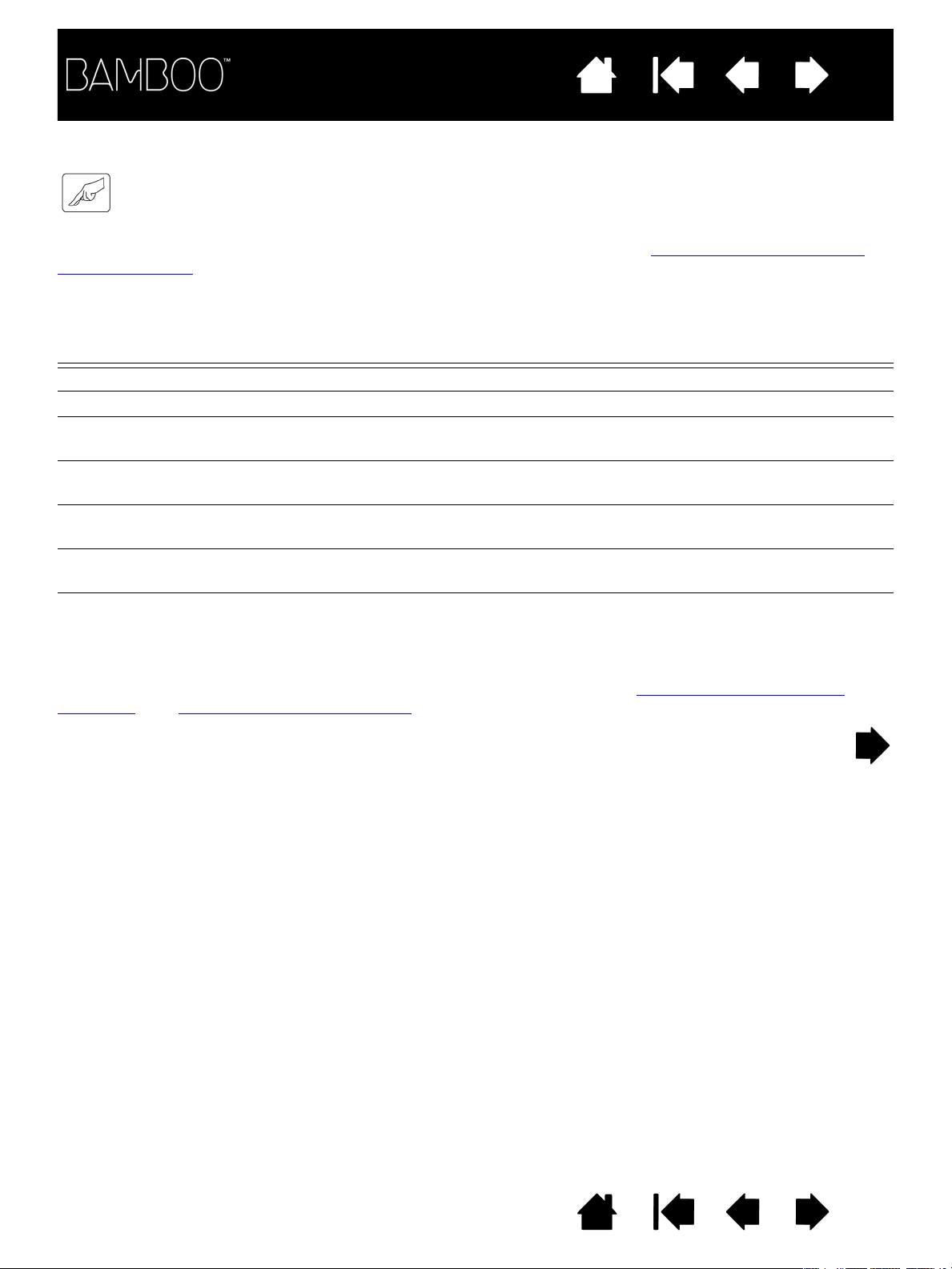
Spis treści
Indeks
19
NAWIGACJA Z FUNKCJĄ DOTYKU
Funkcje dotykowe tabletu Bamboo pozwalają korzystać z komputera wyłącznie przy użyciu palców na
powierzchni tabletu. Więcej informacji na ten temat można znaleźć w części zaznajomienie z obszarem
aktywnym tabletu.
Przed opanowaniem metod sterowania komputerem za pomocą wprowadzania dotykowego zapoznaj się
z następującymi funkcjami:
FUNKCJA OPIS
Przesunięcie kursora Dotknij powierzchni tabletu i przesuń po niej jednym palcem.
Stuknięcie Dotknij jednym palcem powierzchni tabletu, a następnie podnieś palec.
Przesuwanie Dotknij powierzchni tabletu dwoma palcami i przesuń je w tym samym
kierunku.
Przeciągnięcie Dotknij powierzchni tabletu dwoma palcami i szybko przesuń je w tym
samym kierunku.
Ściśnięcie Dotknij powierzchni tabletu dwoma lekko rozsuniętymi palcami.
Zbliż palce nie odrywając ich od powierzchni tabletu.
Rozszerzenie Dotknij powierzchni tabletu dwoma zbliżonymi do siebie palcami.
Rozsuń palce nie odrywając ich od powierzchni tabletu.
Obrót Dotknij powierzchni tabletu dwoma lekko rozsuniętymi palcami
i przesuń je ruchem okrężnym lub przesuń je w przeciwnych
kierunkach. Ewentualnie pozostaw jeden palec nieruchomy, natomiast
drugim przesuń wokół niego.
W celu wykonywania niektórych funkcji dotykowych można przeprowadzić ustawienia własne obsługi
dotykowej oraz użyć przycisków ExpressKeys.
Spis treści Indeks
19
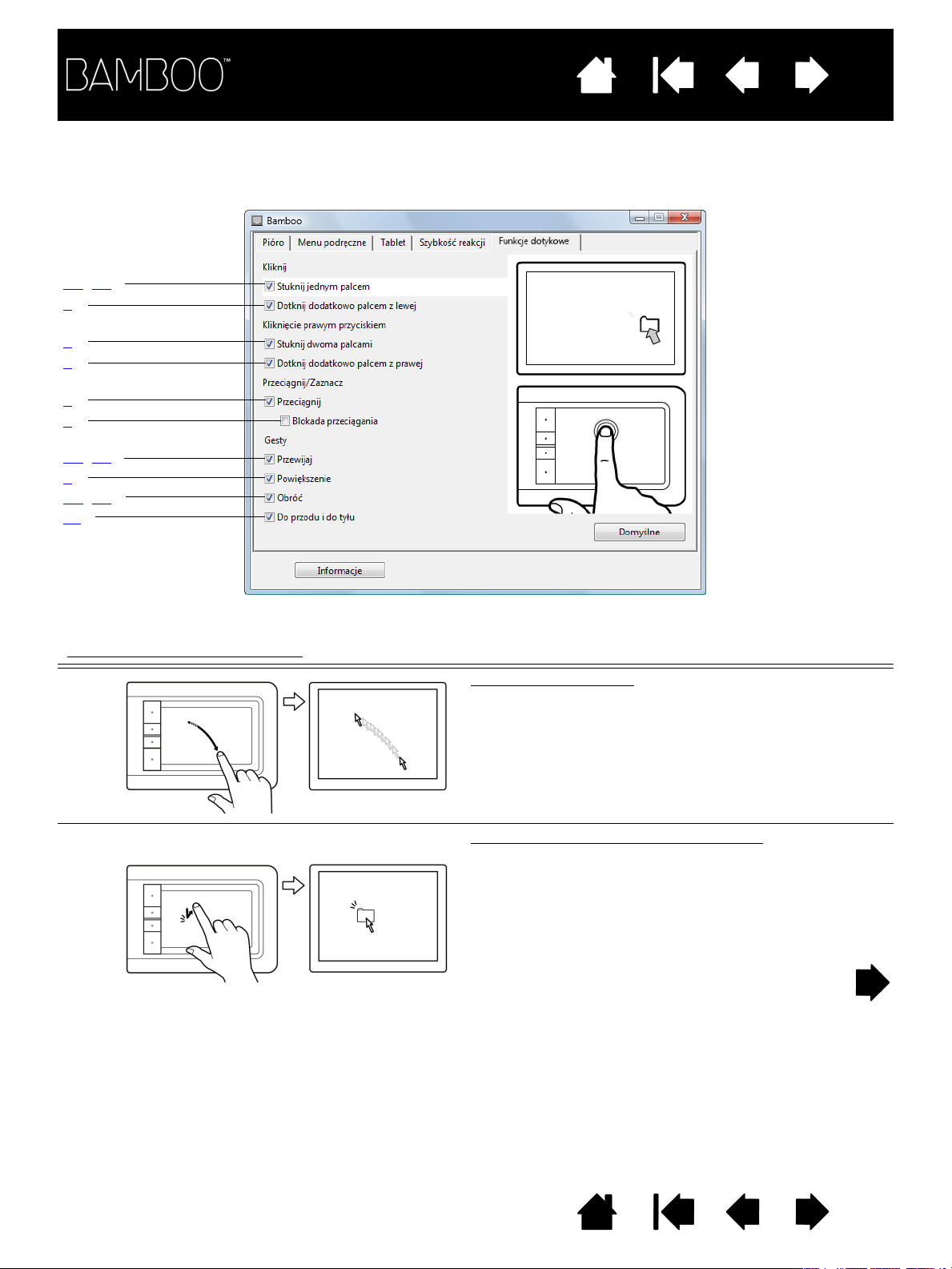
Spis treści
Indeks
20
Opcje wprowadzania dotykowego można włączyć i wyłączyć na panelu sterowania Bamboo. Ich dostępność
zależy od tego, czy są obsługiwane przez daną aplikację. Czynności dotykowe i gesty są dostępne po
zaznaczeniu odpowiednich opcji na karcie F
1A, 1B
2
3
4
5
6
7A, 7B
8
9A, 9B
10
UNKCJE DOTYKOWE.
PODSTAWOWE CZYNNOŚCI
1A S
TUKNIĘCIE JEDNYM PALCEM Kliknięcie (stuknięcie jednym palcem)
pozwalają na nawigowanie i wykonywanie typowych operacji myszy.
Przesunięcie kursora
Używając jednego palca przesuń kursor ekranowy.
Dotknij powierzchni tabletu i przesuń po niej palcem.
Używając jednego palca przesuń kursor na obiekt.
Podnieś palec i stuknij, aby wybrać obiekt.
Można też przesunąć kursor na obiekt, a następnie
nacisnąć przycisk ExpressKey skonfigurowany jako
K
LIKNIĘCIE.
Spis treści Indeks
20
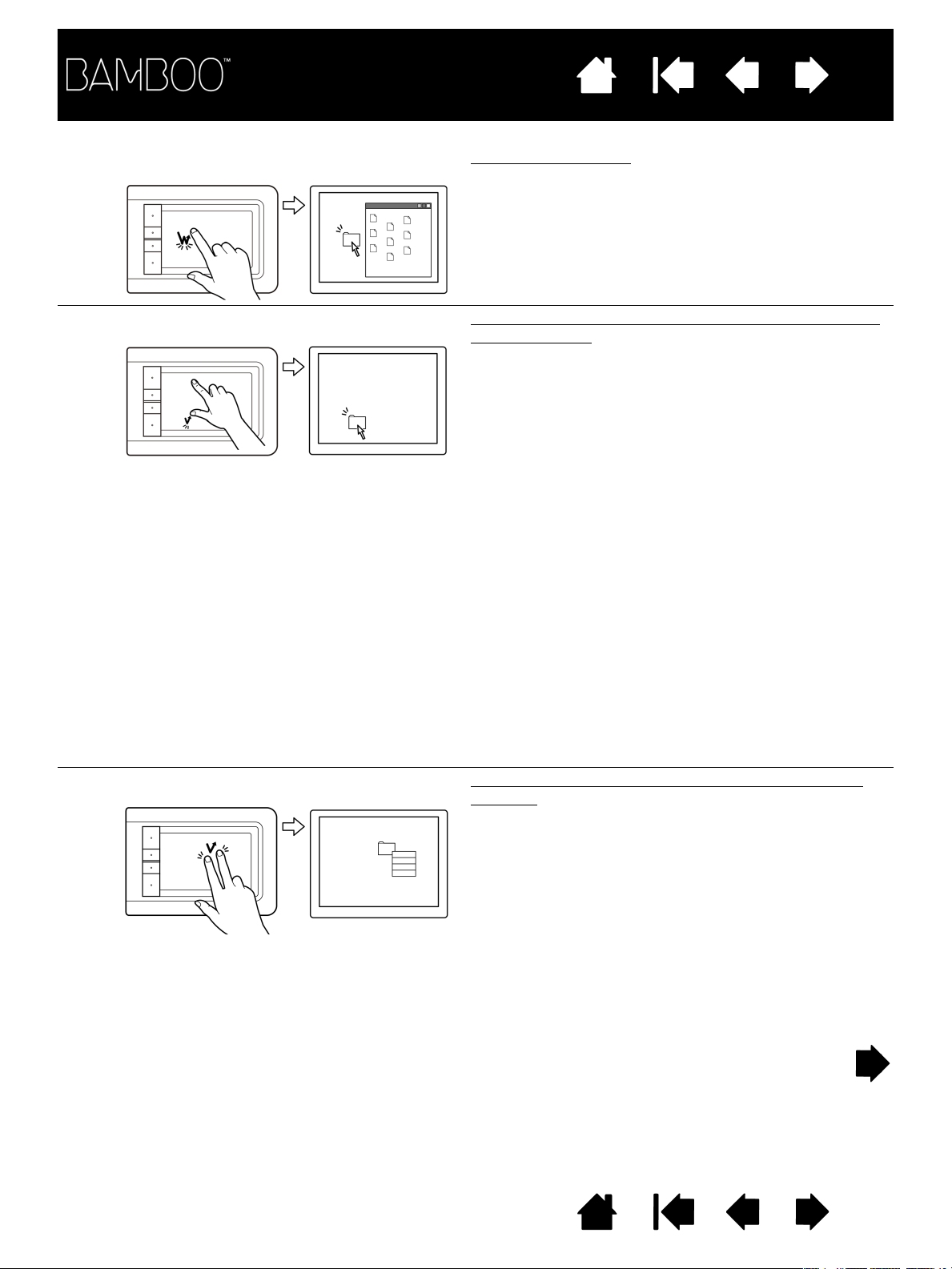
Spis treści
Indeks
21
1B S
2D
TUKNIĘCIE JEDNYM PALCEM Dwukrotne kliknięcie
OTKNIĘCIE DODATKOWO PALCEM Z LEWEJ Zaznaczenie i przeciągnięcie (dotknięcie dodatkowo
Używając jednego palca przesuń kursor na obiekt.
Podnieś palec i stuknij dwukrotnie.
palcem z lewej)
Używając jednego palca przesuń kursor na obiekt.
Zaznacz obiekt, dotykając kciukiem lub drugim palcem
po lewej stronie. (W przypadku przeciągania elementu
lub zaznaczania fragmentów tekstu zalecamy użycie
dwóch palców zamiast palca i kciuka).
• Aby przesunąć zaznaczony element, kontynuuj
ruch oboma palcami po powierzchni tabletu.
• Aby podświetlić fragment tekstu, kontynuuj ruch
oboma palcami po powierzchni tabletu,
zaznaczając jednocześnie tekst.
• Przeciągnięcie można także wydłużyć, nie
zwalniając przy tym zaznaczenia. Aby to
wykonać, unieś pierwszy palec, a drugi przesuń
w nowe miejsce. Następnie ponownie połóż
pierwszy palec na tablecie i kontynuuj
przeciąganie przy użyciu obu palców.
3S
TUKNIĘCIE DWOMA PALCAMI Kliknięcie prawym przyciskiem (stuknięcie dwoma
Aby zwolnić, podnieś kciuk lub drugi palec.
Uwaga: Jeśli tablet został skonfigurowany
w orientacji dla osób leworęcznych,
dotknij po prawej stronie palca.
palcami)
Aby kliknąć prawym przyciskiem i wyświetlić menu
kontekstowe w pozycji kursora ekranowego, stuknij
powierzchnię tabletu dwoma lekko rozsuniętymi
palcami. Szybko stuknij jednocześnie dwoma
palcami.
Można następnie przesunąć kursor do wybranej opcji
menu i wybrać ją, stukając palcem.
Można też wyświetlić menu kontekstowe,
przesuwając kursor na obiekt, a następnie naciskając
przycisk ExpressKey skonfigurowany jako K
PRAWYM PRZYCISKIEM.
LIKNIĘCIE
Spis treści Indeks
21
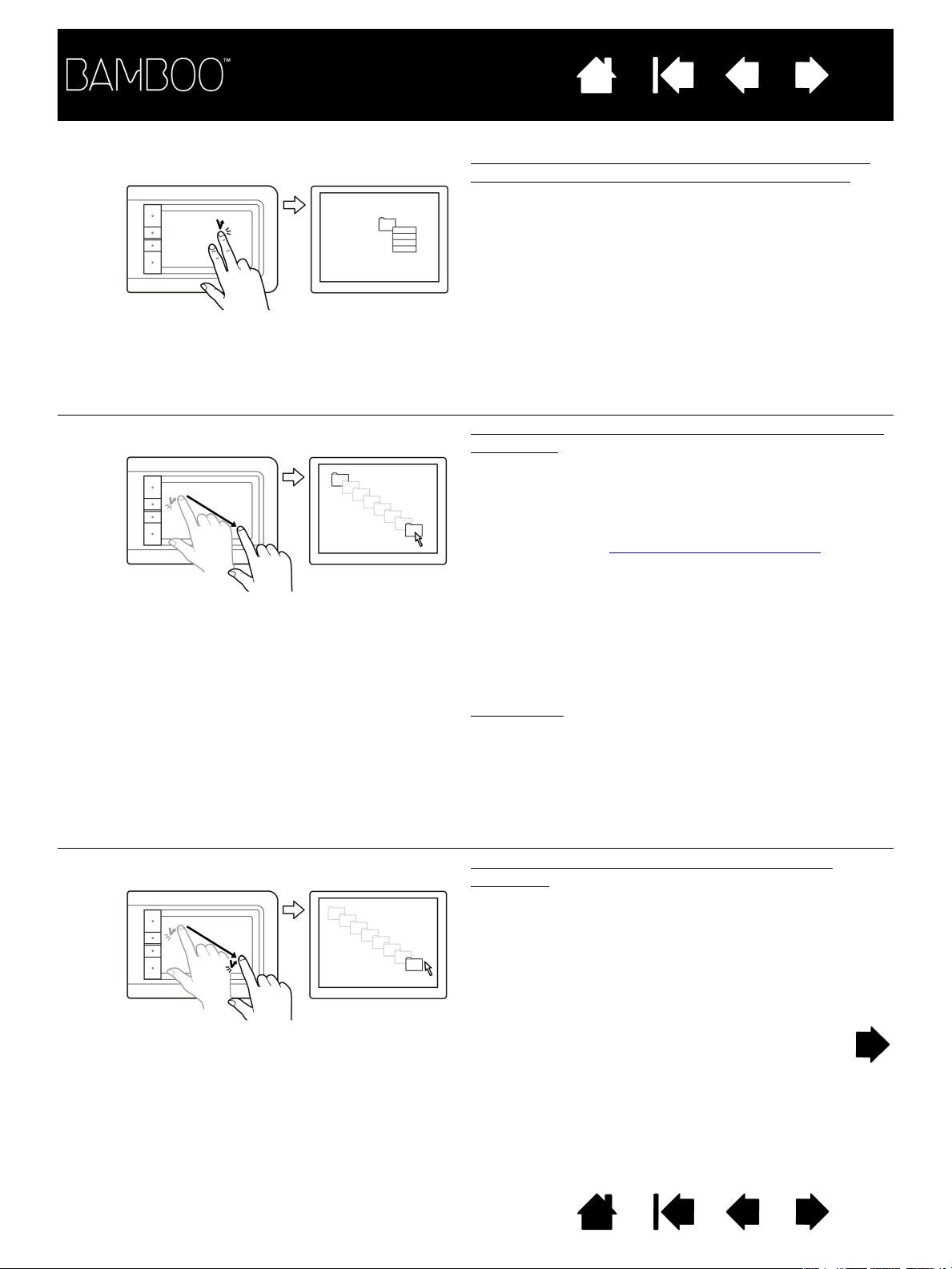
Spis treści
Indeks
22
4D
OTKNIĘCIE DODATKOWO PALCEM Z PRAWEJ Odpowiednik kliknięcia prawym przyciskiem myszy
(dodatkowe dotknięcie palcem po prawej stronie)
Używając jednego palca przesuń kursor na obiekt.
Następnie drugim palcem dotknij po prawej stronie
i zwolnij drugi palec. Zwolnienie palca powoduje
wywołanie funkcji kliknięcia prawym przyciskiem
i wyświetlenie menu kontekstowego w pozycji
kursora ekranowego.
Można następnie przesunąć kursor do wybranej opcji
menu i wybrać ją, stukając palcem.
Uwaga: Jeśli tablet został skonfigurowany
w orientacji dla osób leworęcznych,
dotknij po lewej stronie palca.
5P
RZECIĄGNIĘCIE Zaznaczenie i przeciągnięcie (BLOKADA PRZECIĄGANIA
wyłączona)
Używając jednego palca stuknij obiekt, aby go
zaznaczyć.
Następnie przesuń palec po powierzchni tabletu,
aby przeciągnąć obiekt. Podnieś palec, aby zwolnić
obiekt. Czynność zaznaczania i przeciągania
także wykonywać przy użyciu dwóch palców.
Czynność przeciągania można także wykonać,
przesuwając kursor na obiekt, naciskając przycisk
ExpressKey skonfigurowany jako K
LIKNIĘCIE,
a następnie kontynuując przesuwanie palcem po
powierzchni tabletu. Zwolnij przycisk ExpressKey,
aby zwolnić obiekt.
Wskazówka
: Istnieje możliwość zaznaczenia
i przeciągnięcia wielu obiektów na pulpicie
systemowym.
• W systemie Windows naciśnij klawisz C
HIFT podczas zaznaczania wielu obiektów.
S
TRL lub
• W komputerze Macintosh naciśnij klawisz S
COMMAND
podczas zaznaczania wielu obiektów.
6BLOKADA PRZECIĄGANIA Blokada przeciągania (BLOKADA PRZECIĄGANIA
włączona)
Używając jednego palca stuknij obiekt, aby go
zaznaczyć.
Następnie przesuń palec po powierzchni tabletu,
aby przeciągnąć obiekt. Stuknij ponownie,
aby zwolnić obiekt.
można
HIFT
lub
Spis treści Indeks
22
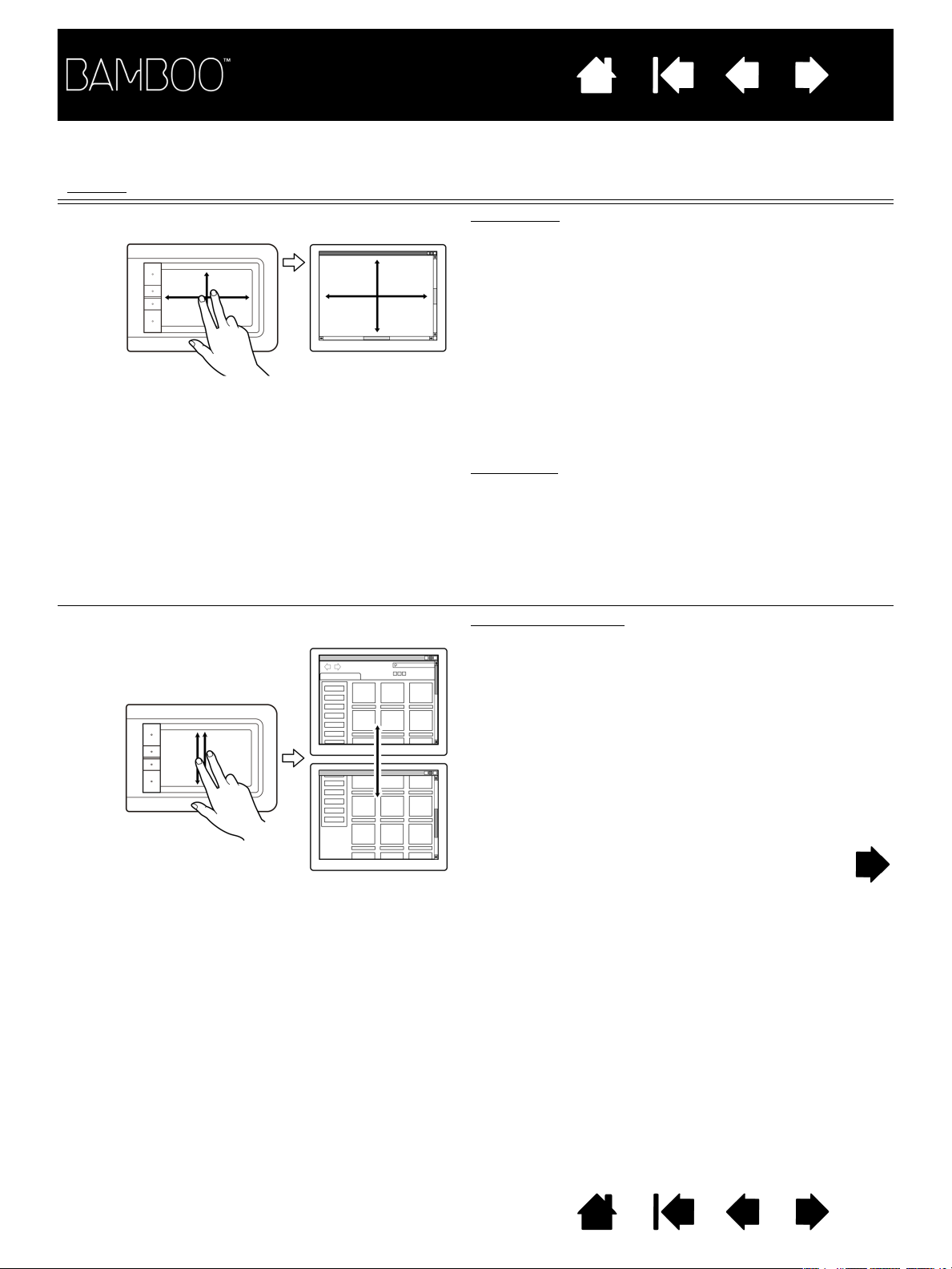
Spis treści
Indeks
23
GESTY
7A P
7B P
służą do wywoływania funkcji takich, jak przewijanie, powiększanie i obracanie.
RZEWIJANIE Z WYKORZYSTANIEM GESTÓW Przewijanie
Umieść dwa palce na powierzchni tabletu.
Płynnym ruchem przesuń równolegle oba palce.
• Przesunięcie palców w górę powoduje
przewinięcie w górę.
• Przesunięcie palców w dół powoduje
przewinięcie w dół.
• Przesunięcie palców w lewo powoduje
przewinięcie w lewo.
• Przesunięcie palców w prawo powoduje
przewinięcie w prawo.
Wskazówki
:
Zakończenie gestu szybkim ruchem palców
spowoduje, że po ich oderwaniu od tabletu zawartość
okna będzie przewijana jeszcze przez krótką chwilę.
W oknach, których zawartość można przewijać
w pionie lub w poziomie, przesuń palce w dowolnym
kierunku w celu przewinięcia dokumentu.
RZEWIJANIE Z WYKORZYSTANIEM GESTÓW Szybkie przewijanie
Szybko przesuń (przeciągnij) jednocześnie dwoma
palcami, podnosząc je pod koniec ruchu.
• Przeciągnięcie palcami w górę powoduje szybkie
przewinięcie w górę.
• Przeciągnięcie palcami w dół powoduje szybkie
przewinięcie w dół.
Spis treści Indeks
Uwaga: Szybkie przewijanie działa tylko w kierunku
pionowym.
23
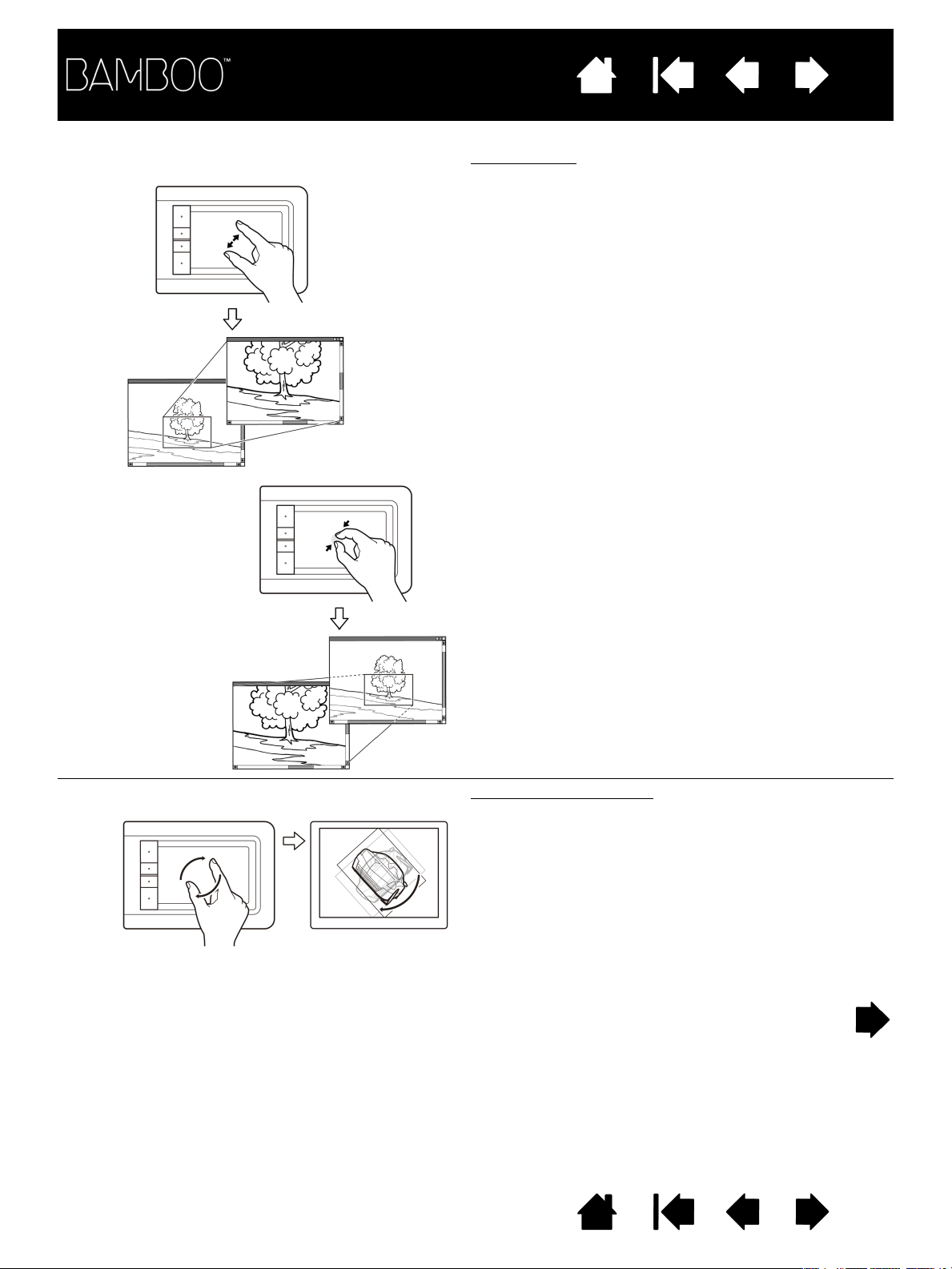
Spis treści
Indeks
24
8P
OWIĘKSZENIE Z WYKORZYSTANIEM GESTÓW Powiększenie
W pierwszej kolejności umieść dwa palce na
powierzchni tabletu.
• Aby powiększyć obraz, rozsuń (oddal) palce.
• Aby zmniejszyć obraz, zsuń (ściśnij) palce.
Uwaga: Jeśli funkcje powiększania nie działają
prawidłowo w programie Adobe Photoshop
sprawdź, czy została wybrana funkcja
OWIĘKSZAJ PRZY UŻYCIU POKRĘTŁA w menu
P
REFERENCJE programu Photoshop.
P
®
9A O
BRÓT Z WYKORZYSTANIEM GESTÓW Obrót (dwoma palcami)
Umieść dwa palce po przekątnej powierzchni tabletu,
a następnie wykonaj nimi obrót w prawo lub w lewo.
Aby zapewnić dokładne rozpoznanie tego gestu,
umieść palce po przekątnej powierzchni tabletu,
zachowując między nimi odstęp co najmniej 25 mm.
Uwaga: Gest obrotu może działać w różny sposób
w zależności od wykorzystywanej aplikacji.
Obracanie może na przykład działać płynnie,
ze skokiem 90 stopni, albo nie działać wcale.
Spis treści Indeks
24
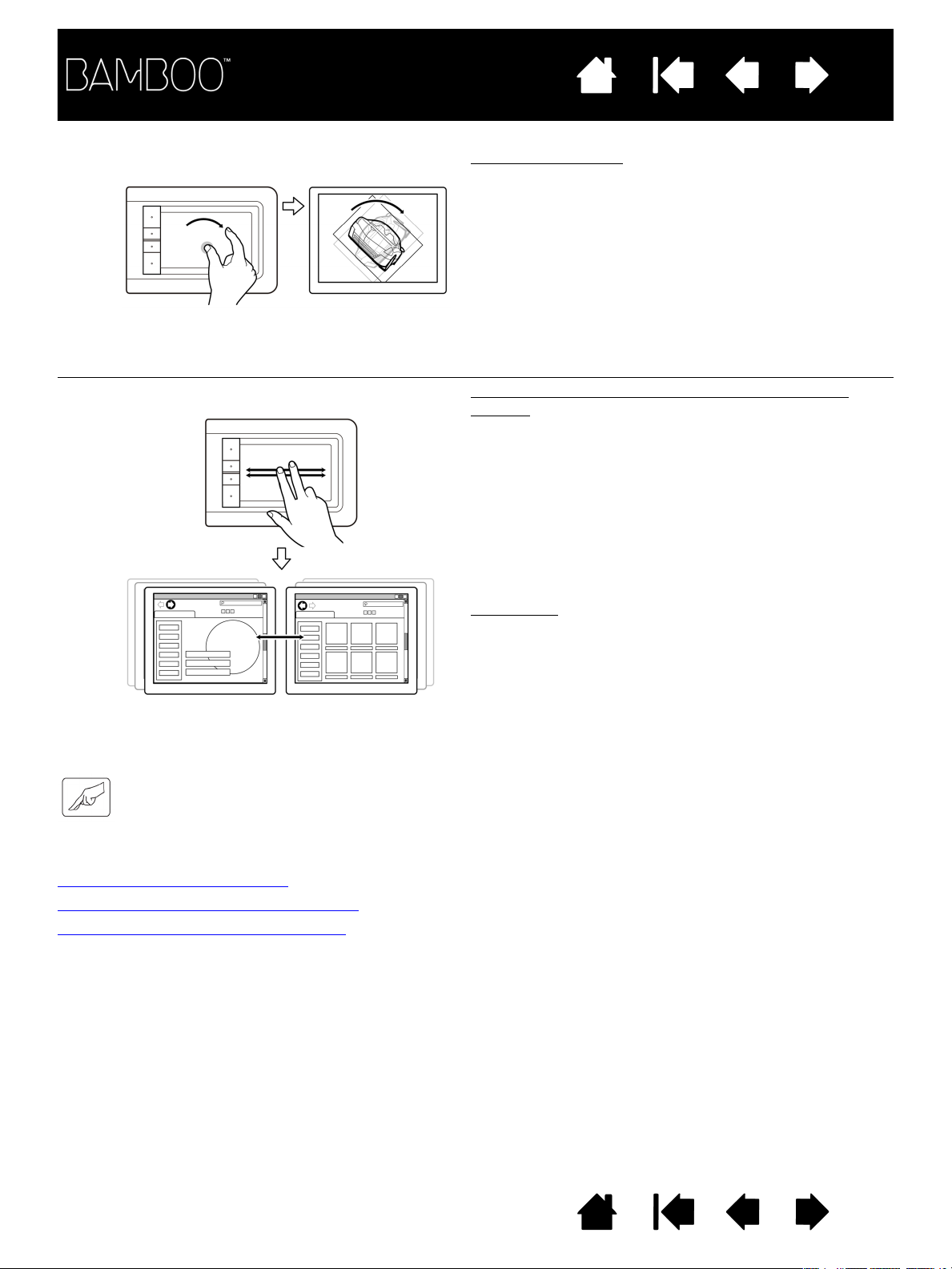
Spis treści
Indeks
9B OBRÓT Z WYKORZYSTANIEM GESTÓW Obrót (wokół palca)
Umieść dwa palce po przekątnej powierzchni tabletu.
Pozostaw jeden palec nieruchomy, natomiast drugim
przesuń wokół niego.
Aby zapewnić dokładne rozpoznanie tego gestu,
umieść palce po przekątnej powierzchni tabletu,
zachowując między nimi odstęp co najmniej 25 mm.
Uwaga: Gest obrotu może działać w różny sposób
w zależności od wykorzystywanej aplikacji.
Obracanie może na przykład działać płynnie,
ze skokiem 90 stopni, albo nie działać wcale.
10 G
ESTY DO PRZODU I WSTECZ Do przodu i Wstecz (przeciągnięcie w prawo lub
w lewo)
Szybko przeciągnij jednocześnie dwoma palcami,
podnosząc je pod koniec ruchu.
• Przeciągnięcie palcami w prawo powoduje
wysłanie do większości przeglądarek obrazów
i internetowych polecenia „Do przodu”.
• Przeciągnięcie palcami w lewo powoduje
wysłanie do większości przeglądarek obrazów
i internetowych polecenia „Wstecz”.
25
Wskazówki
:
Przeciągnięcie jest podobne do użycia strzałki
w prawo i w lewo w przeglądarkach dokumentów.
W większości przeglądarek internetowych gesty
przeciągnięcia służą do przechodzenia do następnej
lub poprzedniej strony.
USTAWIENIA WŁASNE FUNKCJI DOTYKU
Panel sterowania tabletu Bamboo pozwala dostosować opcje wprowadzania dotykowego do własnego trybu
obsługi tabletu i komputera.
Otwieranie panelu sterowania
Informacje ogólne o panelu sterowania
Ustawienia własne obsługi dotykowej
Spis treści Indeks
25
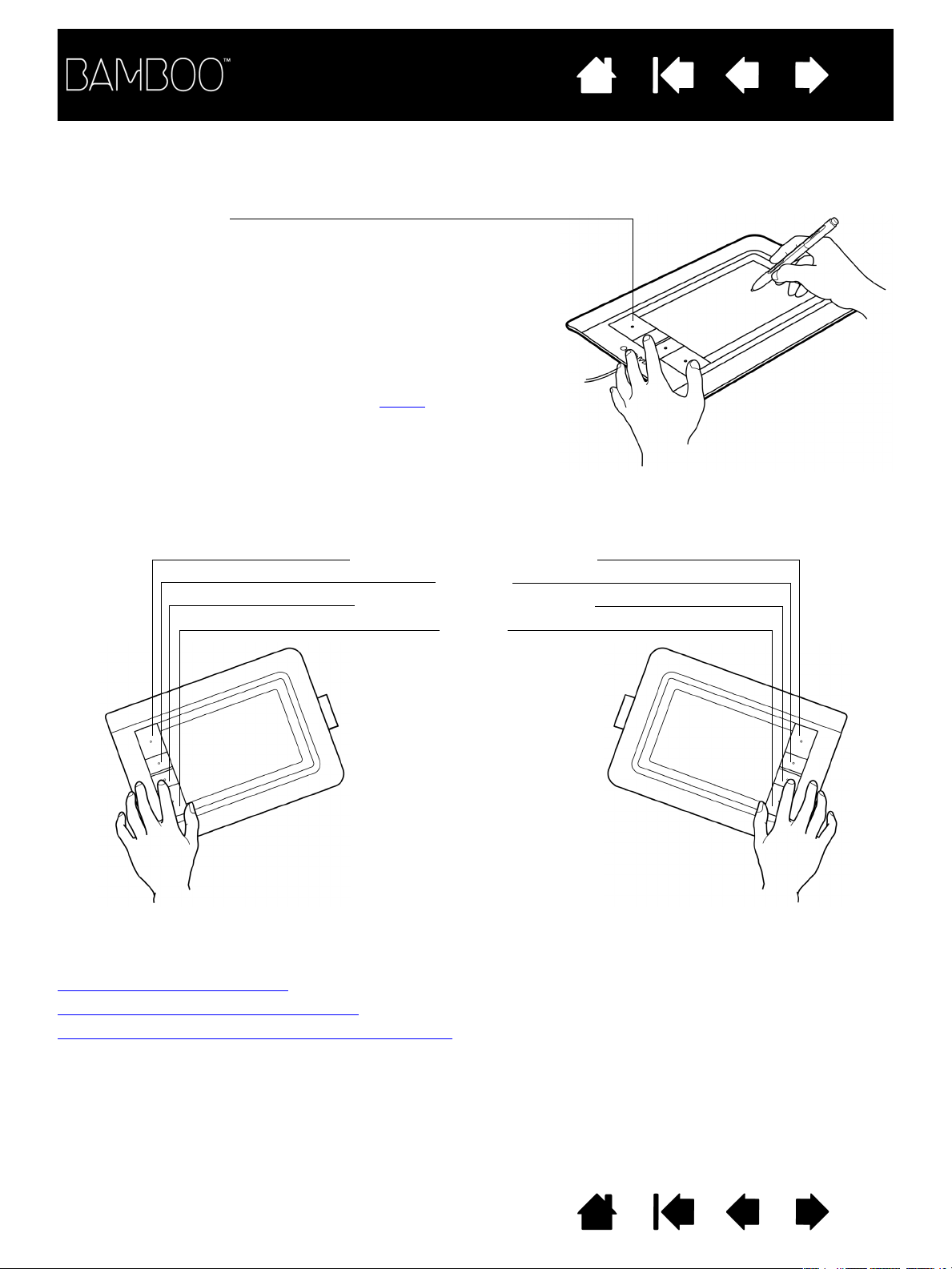
Spis treści
Indeks
PODSTAWY PRZYCISKÓW EXPRESSKEYS
Większość modeli tabletów Bamboo jest wyposażona w konfigurowalne przyciski ExpressKeys.
Uwaga: Przyciski ExpressKeys nie są dostępne w tabletach Bamboo Pen (model CTL-460).
Przyciski ExpressKeys
Poszczególne przyciski pozwalają na wywoływanie często
wykorzystywanych funkcji lub naciśnięć klawiszy. Przyciski ExpressKeys
mogą być także wykorzystywane do modyfikacji właściwości
wprowadzania dotykowego lub za pomocą pióra podczas pracy.
Przycisków można używać również w inny sposób:
• Przypisz przycisk do często wykorzystywanego skrótu
klawiaturowego.
• Ustaw przycisk do uruchamiania często wykorzystywanego pliku
lub aplikacji, np. programu poczty e-mail.
• Wybierz którąkolwiek inną z dostępnych funkcji
Uwaga: Przyciski ExpressKeys mogą być naciskane pojedynczo lub
Konfiguracja przycisków
ExpressKeys znajdujących się
po lewej stronie tabletu (orientacja
dla osób
w kombinacjach. Na przykład, jeśli jeden przycisk jest
zaprogramowany jako klawisz C
A
LT, jednoczesne naciśnięcie obu przycisków uruchamia
funkcję C
PRAWORĘCZNYCH)
TRL+ALT.
TRL, zaś drugi jako klawisz
Domyślne ustawienia przycisku
ExpressKey:
F
(D
KLIKNIĘCIE PRAWYM PRZYCISKIEM
.
UNKCJA DOTYKOWA - ON/OFF
O PRZODU dla Bamboo Touch)
W
STECZ
KLIKNIJ
Konfiguracja przycisków
ExpressKeys znajdujących się
po prawej stronie tabletu (orientacja
dla osób
LEWORĘCZNYCH)
26
USTAWIENIA WŁASNE PRZYCISKÓW EXPRESSKEYS
Panel sterowania tabletu Bamboo pozwala na dostosowanie ustawień przycisków ExpressKeys.
Otwieranie panelu sterowania
Informacje ogólne o panelu sterowania
Ustawienie tabletu i funkcji przycisków ExpressKey
Spis treści Indeks
26
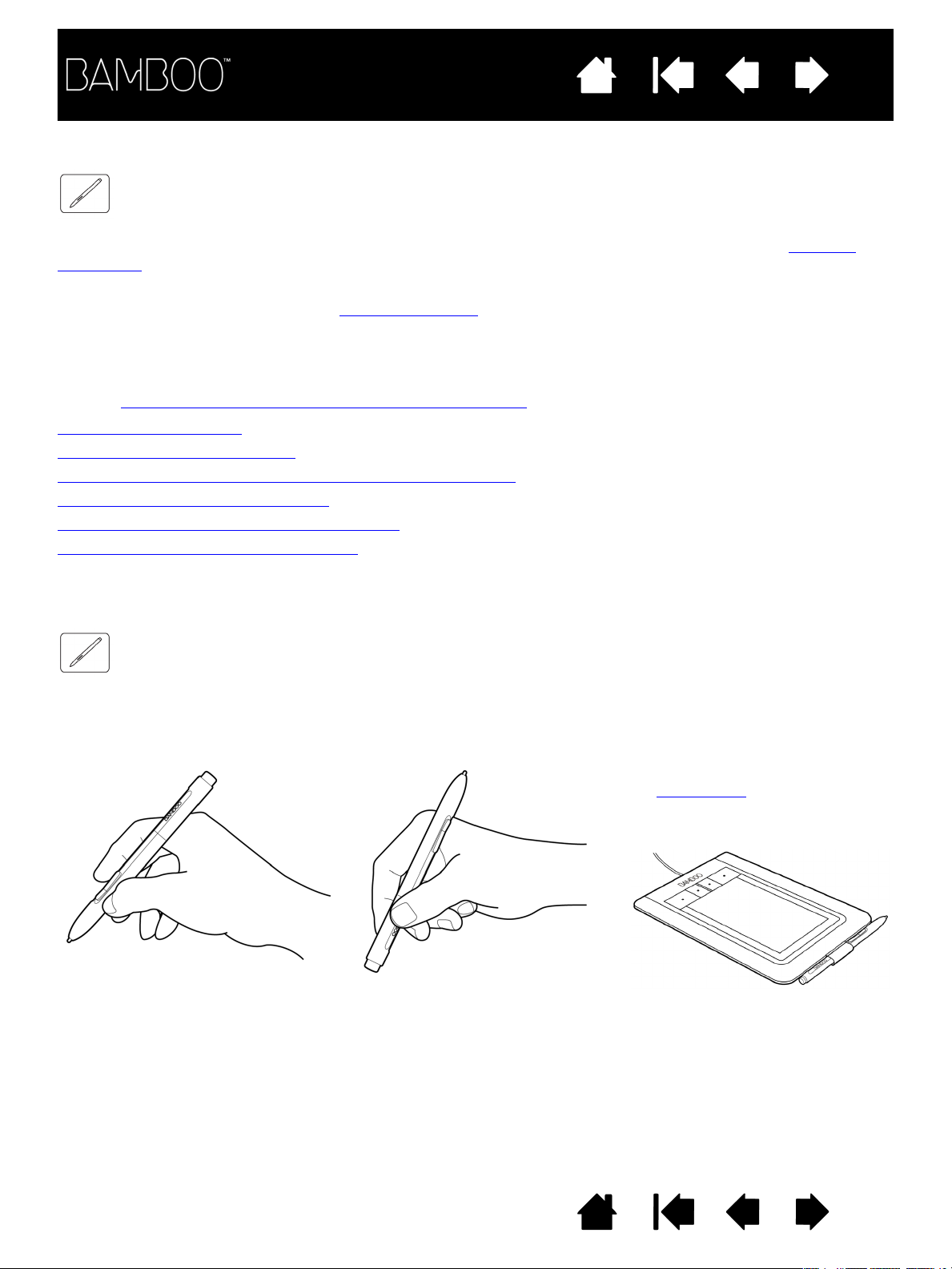
Spis treści
Indeks
27
OBSŁUGA TABLETU BAMBOO PRZY UŻYCIU PIÓRA
Tablet Bamboo został zaprojektowany w celu poszerzenia możliwości pracy. Tablety Bamboo oferujące
możliwość wprowadzania danych piórem pozwalają korzystać z komputera przy użyciu pióra i obszaru
aktywnego tabletu. Pióro jest bezprzewodowe, czułe na nacisk i nie wymaga używania baterii.
Uwaga: W przypadku tabletów Bamboo obsługujących pióro oraz wprowadzanie dotykowe, umieszczenie
końcówki pióra lub gumki w zakresie zbliżenia
Aby ponownie włączyć wprowadzanie dotykowe, należy podnieść dłoń oraz pióro i odsunąć je od
obszaru aktywnego tabletu. Jeśli nastąpi przypadkowe wprowadzenie dotykowe dłonią, wyłącz
ręcznie funkcję dotyku, naciskając przycisk Expresskey Funkcja dotykowa - On/Off. Po zakończeniu
korzystania z pióra, ponownie naciśnij przycisk ExpressKey, aby włączyć funkcję dotyku. Patrz także
„Ustawienie tabletu i funkcji przycisków ExpressKey”
Sposób trzymania pióra
Korzystanie z pióra na tablecie
Ustawienia własne wprowadzania danych za pomocą pióra
Podstawy przycisków ExpressKeys
Ustawienia własne przycisków ExpressKeys
Ustawienia własne menu podręcznego
powoduje wyłączenie wprowadzania dotykowego.
.
SPOSÓB TRZYMANIA PIÓRA
Pióro należy trzymać podobnie, jak tradycyjne pióro lub ołówek. Należy upewnić się, że przyciski pióra
znajdują się w dogodnym miejscu umożliwiającym korzystanie z nich za pomocą kciuka lub palca
wskazującego, ale nie powodującym przypadkowego naciśnięcia podczas rysowania lub przesuwania pióra.
Pióro należy pochylić w sposób umożliwiający wygodną pracę.
Jeśli pióro nie jest używane, umieść
je w uchwyt pióra
powinna być w pierwszej kolejności
wsunięta w uchwyt.
Pozycja podczas rysowania i nawigacji Pozycja podczas wymazywania
Ważne: gdy pióro nie jest używane, należy umieścić je w uchwycie lub położyć płasko na biurku.
Aby zachować czułość pióra, nie należy przechowywać go w miejscu, w którym końcówka lub gumka
(jeśli znajduje się w zestawie) będzie dotykała innych przedmiotów. Pozostawienie pióra na tablecie
może spowodować błędy w przesuwaniu kursora ekranowego podczas używania innych urządzeń
wskazujących lub uniemożliwić przejście komputera w stan uśpienia.
. Gumka pióra
Spis treści Indeks
27
 Loading...
Loading...