Page 1
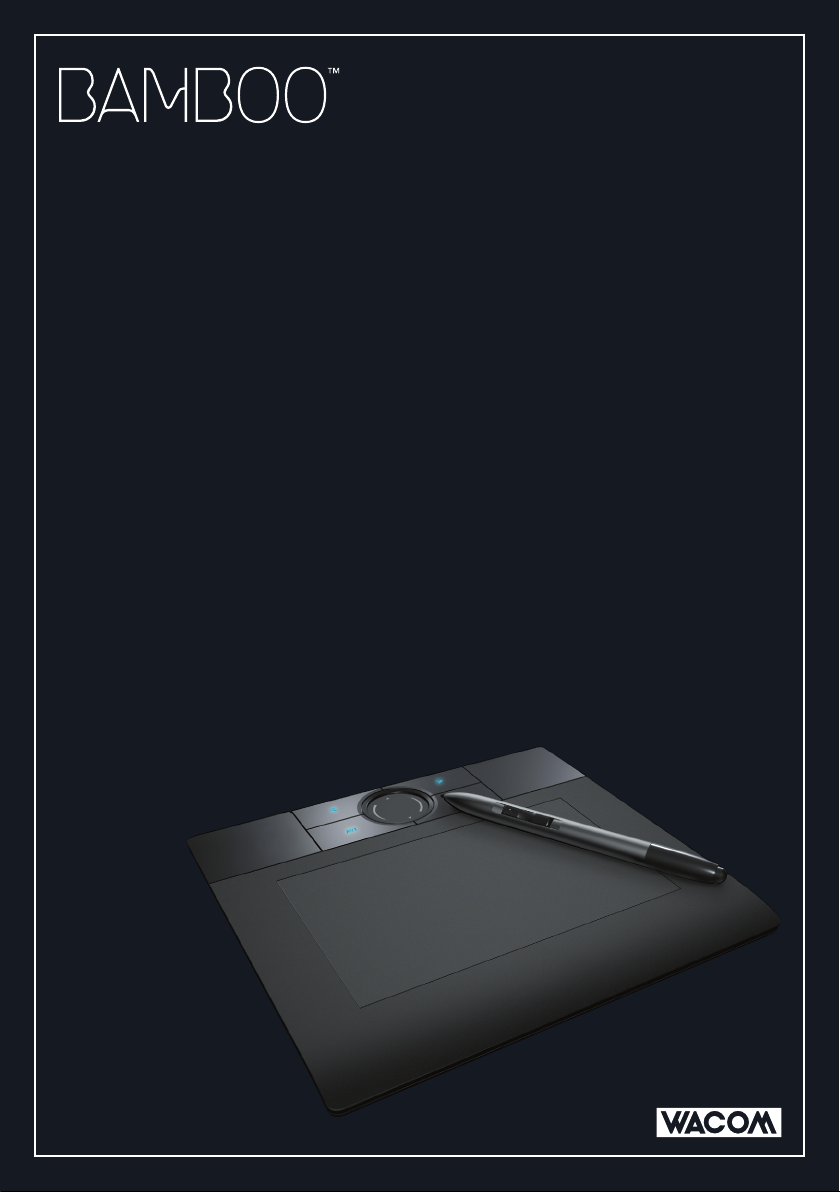
使用手册
MTE-450
点击项目, 即跳转到您想要阅读的说明内容所在的页面。
对笔进行设定
转到“笔的控制面板” 页面
❖
对数位板的快捷键或触控环进行设定
转到“数位板的控制面板” 页面
❖
对数位板活动区域与桌面的映射进行设定
转到“笔模式的详细设定”页面
❖
在多个显示器上使用数位板
转到“将数位板活动区域分配至多重显示器”
❖
将笔作为鼠标使用
转到“鼠标模式的详细设定”
❖
认为发生故障时
转到“当认为发生故障时”
❖
Page 2
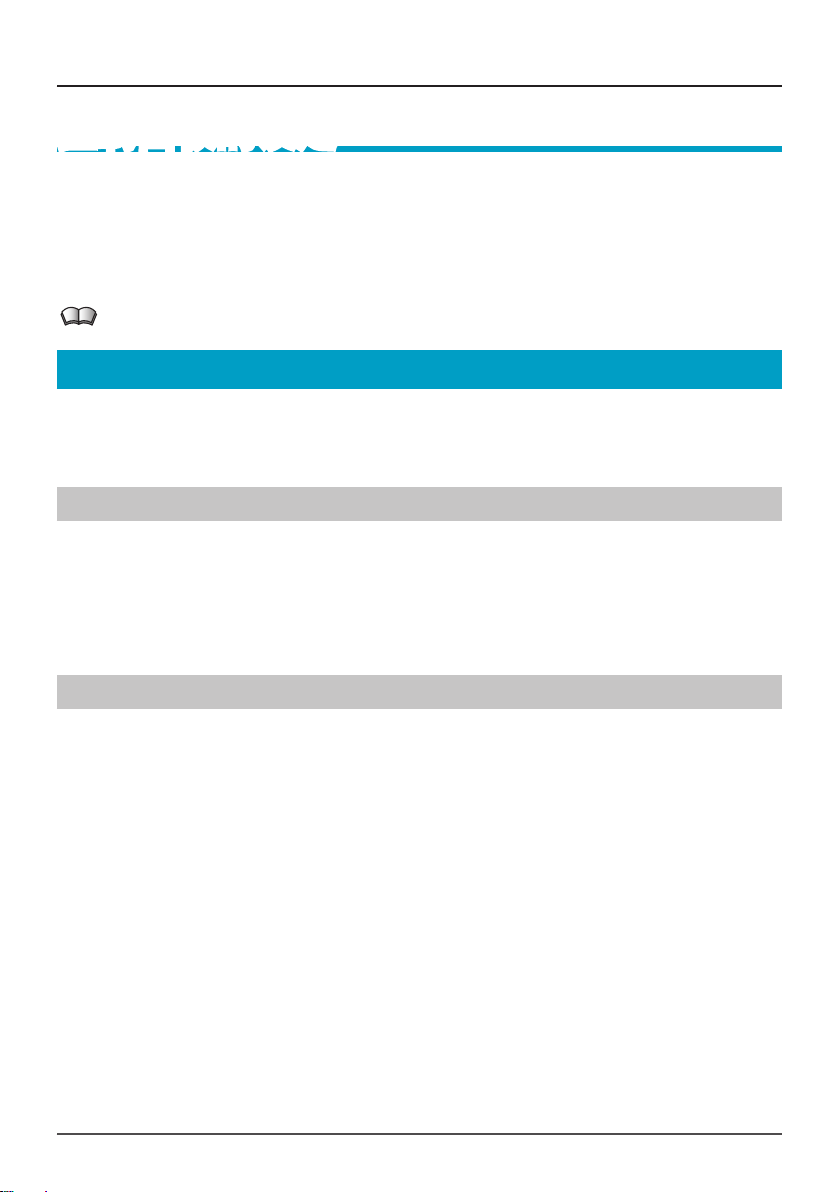
控制面板的设定
当想更改画面及笔的设定时 , 需要启动数位板驱动程序的控制面板 ,
以更改各项设定。
可使用本机附带的笔或普通鼠标更改设定
。
显示控制面板
启动数位板驱动程序的控制面板。
对于 Windows
点击 Windows 画面的“开始”按钮 , 按照“所有程序”( 或“程序”)→“数
位板” →“笔模式数位板属性”的顺序进行选择。
·显示“笔模式数位板属性”画面 ( 控制面板 )。
对于 Macintosh
按照“转到”菜单→“应用程序”的顺序点击 , 按“系统预置”→“数位板”
的顺序双击。
·显示“数位板”画面( 控制面板 )。
2
Page 3
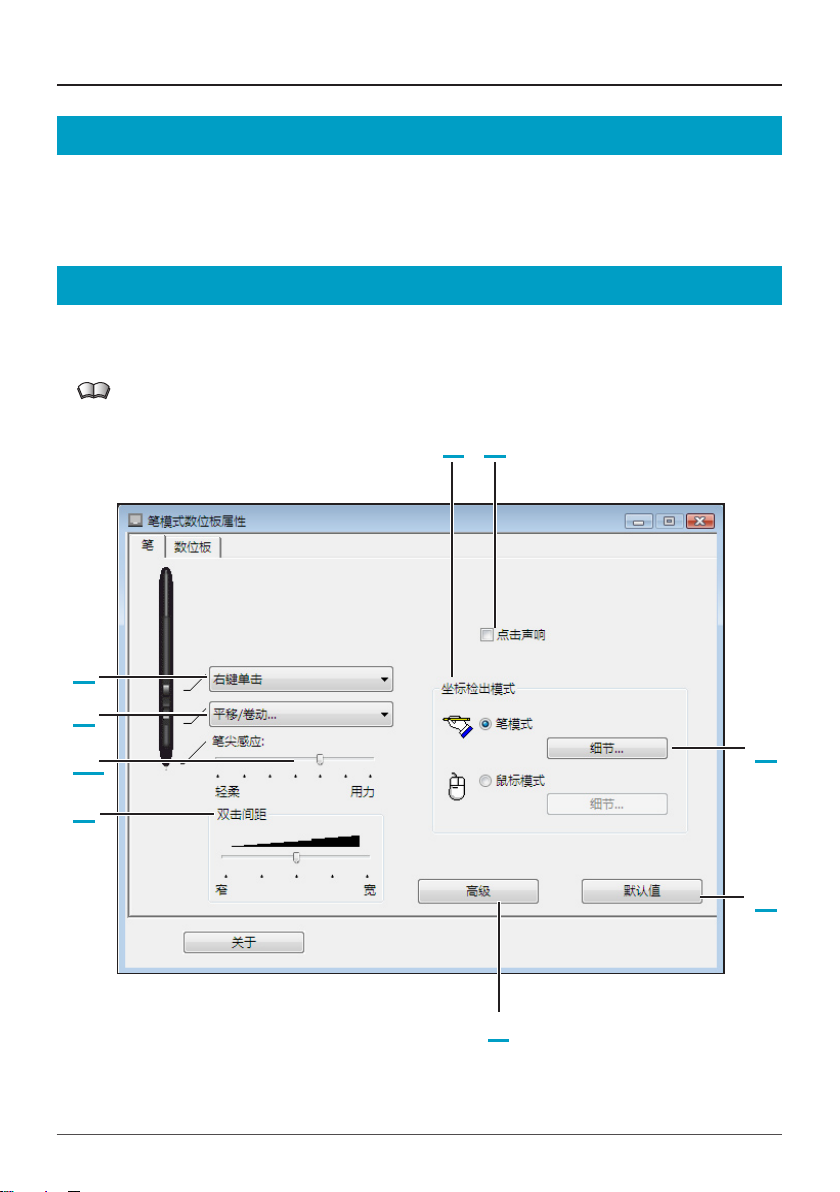
控制面板与设定方法
控制面板的内容 Windows、Macintosh 均相同 ( 部分显示有所不同 )。
笔的控制面板
当控制面板已打开时 , 点击“笔”标签以显示笔的控制面板。
点击编号 , 即跳转到对相应部位的功能进行说明的页面。
6 5
1
2
3
4
7
9
8
3
Page 4
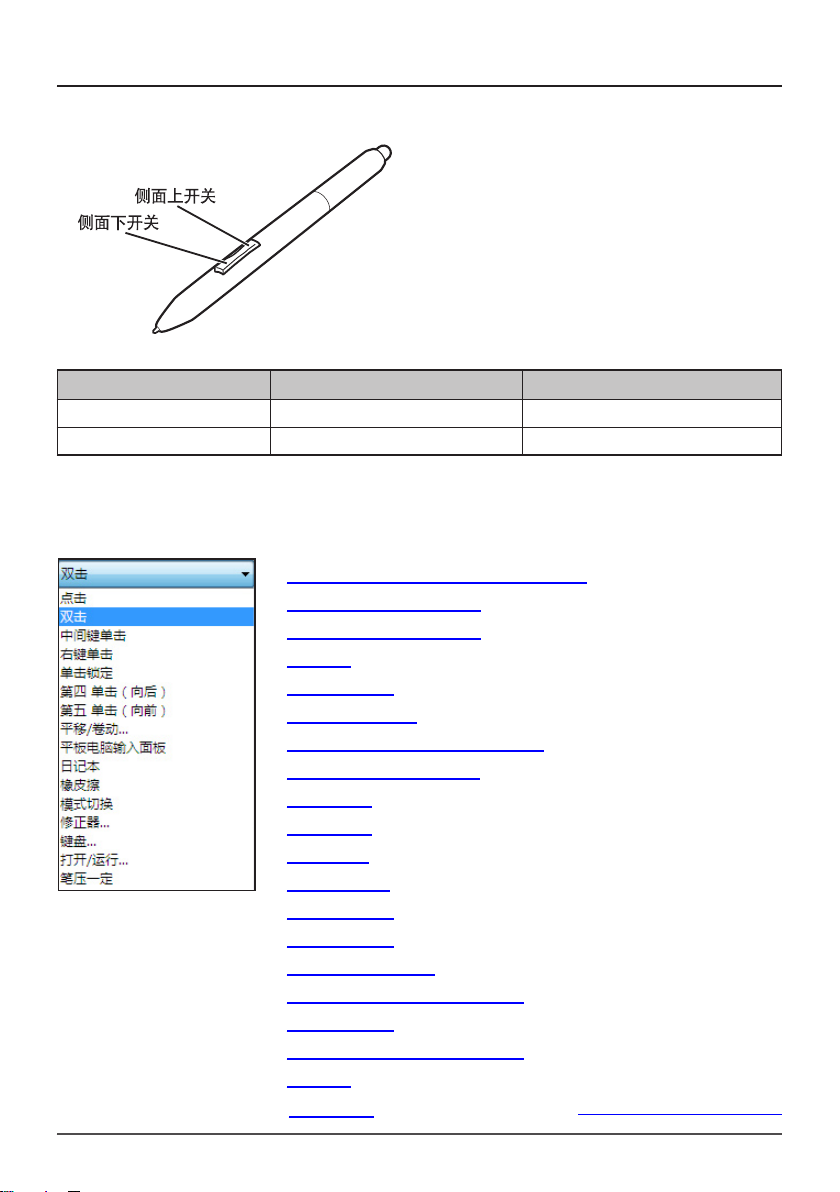
1.2. 侧面下开关的 , 侧面上开关的
侧面下开关/侧面上开关的功能 ( 购买时的设定 )
设定项目
侧面下开关 平移 / 卷动 平移 / 卷动
侧面上开关 右键单击 右键单击(Ctrl 键 + 单击)
■开关与按键的设定
能够更改分配给开关的功能。点击“▼”, 从所显示的菜单中选择任意
功能。
Windows Macintosh
●点击、右键单击、中间键单击
●第四 单击 ( 向后 )
●第五 单击 ( 向前 )
●双击
●单击锁定
●平移 / 卷动
● Ink Toggle(Macintosh)
●平板电脑输入面板
●日记本
●橡皮擦
●键盘 ...
●修正器 ...
●笔压一定
●模式切换
●打开 / 运行 ...
●显示桌面 (Macintosh)
●切换程序
●显示所有 (Macintosh)
●无效
●默认值
返回“笔的控制面板”
4
Page 5
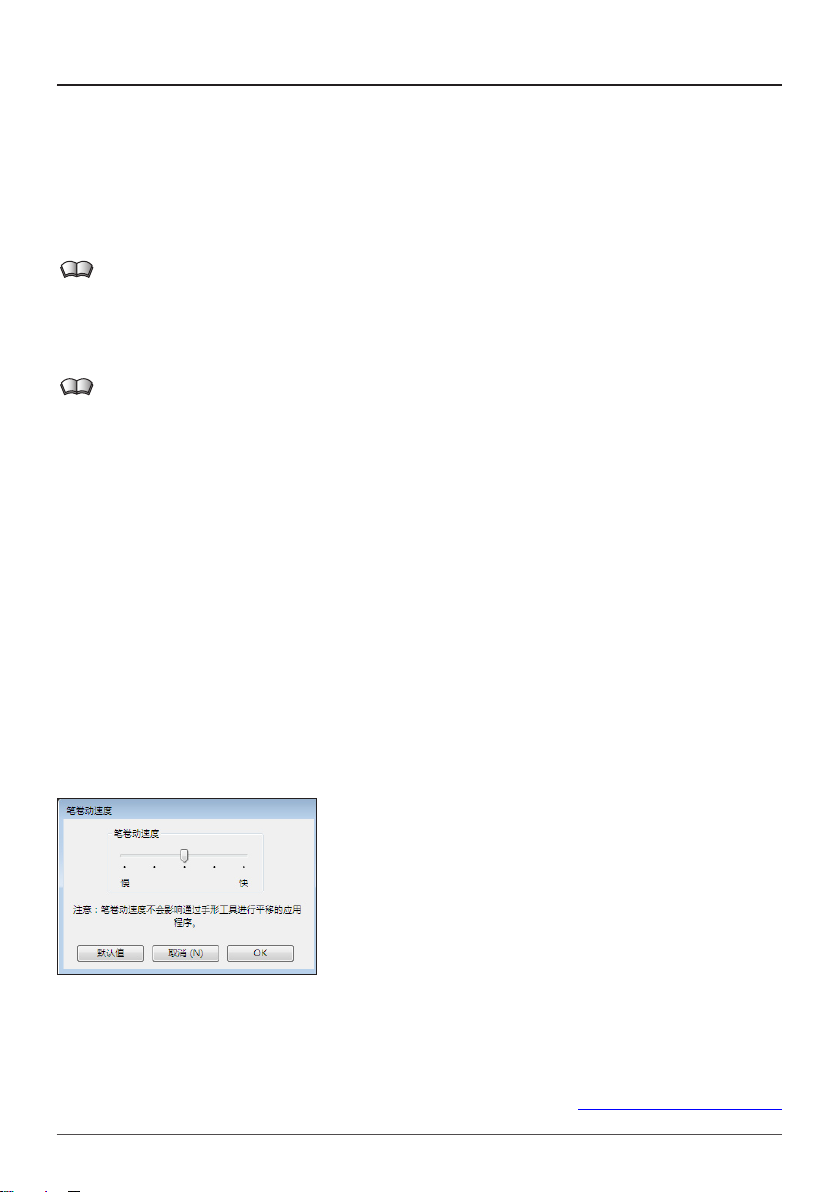
点击、右键单击、中间键单击
●
与普通鼠标的按键单击功能相同。
第四单击 ( 向后 )
●
与普通鼠标的第 4 键功能相同。
在 Windows 中 , 被设定为互联网浏览器的“后退”功能。
第五单击 ( 向前 )
●
与普通鼠标的第 5 键功能相同。
在 Windows 中 , 被设定为互联网浏览器的“前进”功能。
双击
●
按一次就起到双击的功能。
单击锁定
●
按一次 , 就起到一直按住鼠标左键的功能。在拖动时很方便。在解除时 , 按开
关( 或按键 ), 或用笔尖点击。
平移 / 卷动
●
可在窗口中移动已经打开的文件或图像。仅侧面开关可设定该功能。
在无法使用手动工具的应用程序中 , 可分 5 级设定卷动速度。请将滑标滑动到
所希望的刻度上。
・慢 : 放慢卷动速度。
・快 : 加快卷动速度。
返回“笔的控制面板”
5
Page 6
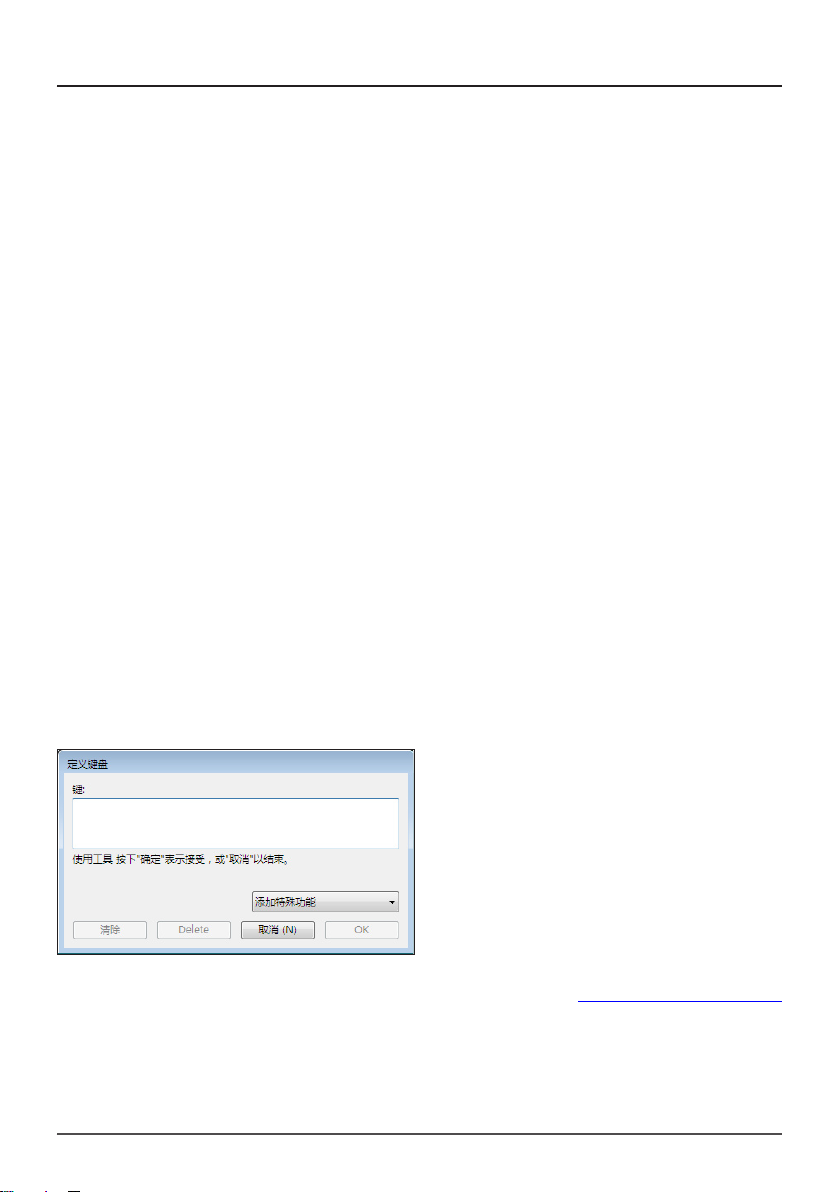
Ink Toggle(Macintosh)
●
切换 Inkwell 的 INK ANYWHERE 功能的开关。
注意 : 所谓 Inkwell, 是指手写文 字自动转换为文本 , 并插入 文件当中。打开
Macintosh 的 Ink 功能 , 即可使用。
平板电脑输入面板
●
可在 Windows Vista 或平板电脑上使用。 只须按下按键轻触屏幕 , 即出现平板
电脑输入面板。
记本
●日
Microsoft Journal 是 Windows Vista 和平板电脑配备的应用软件。
按下按键轻轻触摸 , 即可打开 Microsoft Journai。
橡皮擦
●
能够像橡皮擦一样擦除图案及手写文字。
键盘 ...
●
与所设定的按键功能相同。可设定一个按键( 文字键、功能键、返回键等), 也
可将 Shift、Alt、Ctrl 键组合输入(当设定 Shift、Alt、Ctrl 键时 , 请务必与文字
键组合使用 )。例 : 将“Ctrl”键与“C”键组合 , 能够单击使用复制功能。选择
本项则会显示如下的画面 , 请输入任意按键组合 , 点击“OK”。
返回“笔的控制面板”
6
Page 7

修正器 ...
●
■对于 Windows
* 取代 Shift、Alt、Ctrl 键。
■对于 Macintosh
* 取代 Shift、Option、
按一下 , 则起到按下按键中的某一个或同时按下所有键的功能。
笔压一定
●
※仅在侧面开关功能菜单中显示。
当按下开关时 , 压感保持一定。在画粗细一致的线条等时很方便。
模式切换
●
按一下切换笔模式与鼠标模式。
笔模式:屏幕范围与数位板活动区域 1:1 对应。
・
鼠标模式:指针在画面上移动与笔相应的移动距离。
・
*当首次设定时 , 显示笔模式或鼠标模式的详细画面 , 能够设定指针的速度等。
打开 / 运行 ...
●
按一下 , 就能够打开任意应用程序或文件。
选择该项 , 则显示如下画面 , 请点击“浏览 ...”, 选择任意的应用程序或文件 , 显
示在“应用程序运行”栏中之后 , 点击“OK”。
、Control 键。
⌘
显示桌面 (Macintosh)
●
轻触屏幕按下按键 , 最小化所有打开的窗口。
切换程序
●
显示正在运行的应用程序一览表。指定选择您想使用的应用程序 , 该程序即出
现在画面前方。
返回“笔的控制面板”
7
Page 8
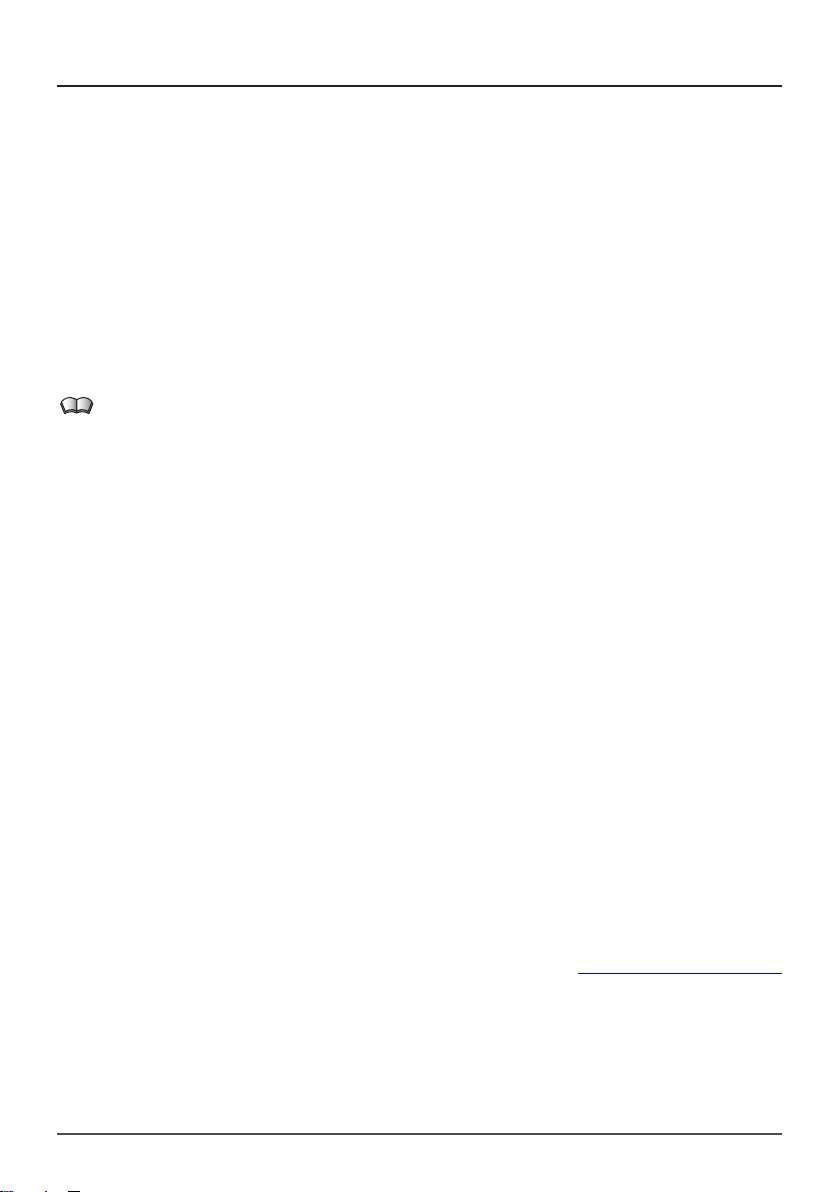
显示所有 (Macintosh)
●
平铺显示所有打开的窗口。
无效
●
让开关、按键失效。
默认值
●
点击后 , 所有设定恢复为默认值( 购入时的设定 )。
当设 定 为“ 左 击 锁 定 ( 单 击 锁 定 )”“ 键 盘 ...”“ 定 义 Shift、
Alt、Ctl 键”“笔压一定”时
同时按开关与笔尖 , 则开关可能会不起作用。此时 , 请让笔尖悬空 , 按
下开关 ( 用中指指尖顶住数位板活动区域 , 则能够稳定的按开关 )。
3. 笔尖感应
可分 7 级设定笔尖的压感感应。请将滑杆滑动到所希望的刻度上。
・轻柔:按的比较轻时也能检测到。
・用力:按的较重时检测到。
4. 双击间距
可分 5 级设定双击的第 1 次点击与第 2 次点击间的距离。请将滑杆滑
动到所希望的刻度上。
・窄:将在较小范围内进行的 2 次点击识别为双击。
・宽:将在较大范围内进行的 2 次点击识别为双击。
返回“笔的控制面板”
8
Page 9
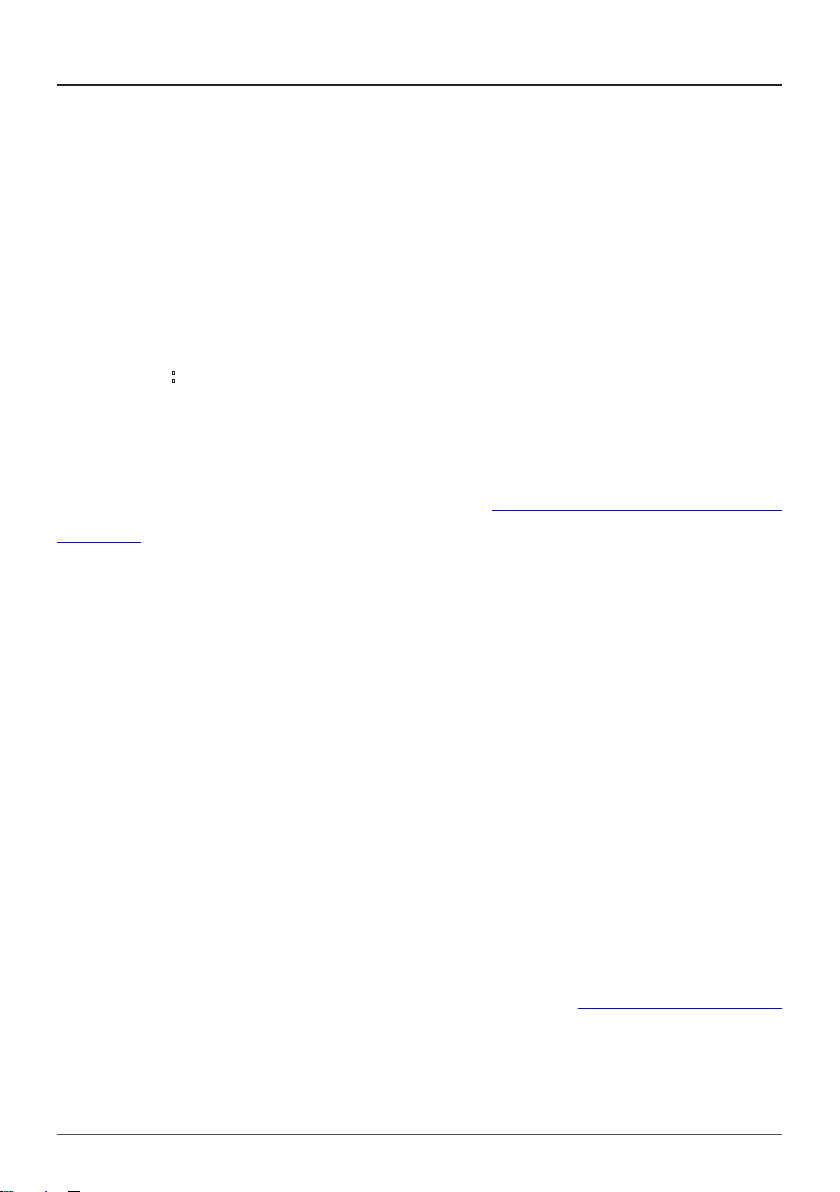
5. 点击声响
可设定使用笔进行点击时发出“点击声响”。请在进行电脑的扬声器设
定后 , 在□中打上钩。
6. 坐标检出模式
切换笔模式与鼠标模式。请在想设定的模式前打上钩。
・笔模式: 屏幕范围与数位板活动区域 1:1 对应。
・鼠标模式: 指针在画面上移动与笔相应的移动距离。
7. 细节 ( 笔模式 )
能够进行笔模式的详细设定。详情请参阅“笔的控制面板笔模式的详
细设定”。
8. 高级
若已在侧面下开关上设定了右键单击功能和其他点击功能 , 则可从下
述两种操作方法中选择一种。
・悬空点击 : 在数位板活动区域上让笔尖稍微悬空一点 , 然后按下
侧面下开关。
・接触点击 : 先按下侧面下开关 , 然后用笔尖轻轻按压数位板活动
区域。这是平板电脑默认的操作方法。
9. 默认值
点击后 , 所有设定恢复为默认值 ( 购买时的设定 )。
返回“笔的控制面板”
9
Page 10

笔模式的详细设定
在默认设定中 , 将整个活动区域设定为数位板活动区域 , 将整个画面
设定为屏幕范围。可根据所使用的监视器及应用程序 , 更改该设定。
详细设定画面的显示
在笔的控制面板中 , 点击“笔模式”右侧的“细节 ...”, 则显示详细设定画
面。
点击编号 , 即跳转到对相应部位的功能进行说明的页面。
1
2
3
4
10
Page 11

1. 屏幕范围
能够更改画面上的屏幕范围设定。请在任意设定上打钩。
全屏幕
・
显示器
・
的显示器。请点击右边的“
编号。
部 份
・
上打钩之后 , 点击“设置 ...”, 任意设定屏幕范围 ( 请参
阅
当使用多重显示器时 , 请参阅
器”。功能详情请参阅“开关与按键的设定”。
2. 缩放比例
设定数位板活动区域与屏幕范围的缩放比例是否相同。
当令缩放比例相同时 ......
・
在“比例一定”上打上钩。设定数位板活动区域 , 则屏幕范围也
以相同的缩放比例被自动设定。
当更改缩放比例时 ......
・
去掉“比例一定”上的钩。能够对数位板活动区域与屏幕范围进
行分别设定。当缩放比例不同时 , 在屏幕范围中显示比数位板活动
区域中所描画内容更长或更宽的图像。
将整个电脑画面设定为屏幕范围 ( 默认设定 )。
:
当在电脑上连接了多台显示器时 , 可选择设定为屏幕范围
:
▲”“▼
将显示器画面的一部分设定为屏幕范围。请在“部分”
:
“将画面的一部分设定为屏幕范围”)。
“将数位板活动区域分配至多重显示
”, 选择显示器的
返回“笔模式的详细设定”
11
Page 12

3. 数位板区域
能够更改活动区域上的数位板活动区域设定。请在任意设定上打钩。
全区域:将整个活动区域设定为数位板活动区域 ( 默认设定 )。
・
部 份:将活动区域的一部分设定为数位板活动区域。请在
・
“部分”上打钩之后 , 点击“设置 ...”, 任意设定数位板
活动区域 ( 请参阅
活动区域 )。
4. 默认值
点击后 , 所有设定恢复为默认值 ( 购买时的设定 )。
“将活动区域的一部分设定为数位板
返回“笔模式的详细设定”
12
Page 13

将画面的一部分设定为屏幕范围
可将所指定的画面的一部分设定为屏幕范围。
在“ 笔 模 式 细 节 ” 画 面 中 , 将“屏 幕 范 围 ” 设 定 为“ 部 分 ”, 点
击“设置 ...”, 则显示如下画面。
使用 1 或 2 的方法 , 设定屏幕范围。
点击编号 , 即跳转到对相应部位的功能进行说明的页面。
1
2
13
Page 14

1. 拖曳控制点
插图画面上的红框表示屏幕范围。
・拖动四角的□ , 能够调整框的大小。
・拖动框 , 决定屏幕范围的位置。
・决定之后 , 点击“OK”。
2. 利用屏幕光标选择区域
点击“点击以定义屏幕范围”。根据提示信息 , 直接点击画面 , 指定屏
幕范围。决定之后 , 点击“OK”。
请务必在阅读了信息对话框中所显示的提示信息的基础上 , 进行设定。
返回“将画面的一部分设定为屏幕范围”
14
Page 15

将活动区域的一部分设定为数位板活动区域
可将所指定的活动区域的一部分设定为数位板活动区域。
在“ 笔 模 式 细 节 ” 画 面 中 , 将“ 数 位 板 区 域 ” 设 定 为“ 部 分 ”,
点击“设置 ...”, 则显示如下画面。
使用 1 或 2 的方法 , 设定数位板活动区域范围。
点击编号 , 即跳转到对相应部位的功能进行说明的页面。
1
2
15
Page 16

1. 拖曳控制点
插图画面上的红框表示数位板活动区域
・拖曳四角的□ , 能够调整框的大小。
・拖曳框 , 决定屏幕范围的位置。
・决定之后 , 点击“OK”。
2. 使用工具来选取区域
点击“按一下以定义数位板范围”。根据提示信息 , 直接点击数位板 ,
指定数位板活动区域。决定之后 , 点击“OK”
请务必在阅读了信息对话框中所显示的提示信息的基础上 , 进行设定。
返回“将活动区域的一部分设定为数位板活动区域”
16
Page 17

将数位板活动区域分配至多重显示器
当在一台电脑上同时使用多台显示器 ( 多重显示器 ) 时 , 根据电脑的
当前显示器设定对数位板活动区域进行分配。
请注意 , 根据您所使用的电脑的情况不同 , 多重显示器设定有可能无法
完全发挥功能。
请先在所使用的电脑上设定多重显示器 , 然后继续分配数位板活动
区域。
・ 扩展显示器模式 :
将全部显示器作为一个大显示屏 , 然后分配数位板活动区域。
・ 镜面模式 :
每个显示器屏幕上均分配数位板活动区域 , 每个画面均出现指针。
关于多重显示器的设定、使用方法 , 请参阅所使用的电脑及 OS 的使用
说明书。
17
Page 18

鼠标模式的详细设定
能够调整指针的速度。
点击控制面板 ( 笔 ) 的“鼠标模式”右侧的“细 节 ...”, 则显示如
下的画面。
1 2
3
1. 鼠标加速度
可分 4 级设定指针的加速度。
请将滑块滑动到所希望的刻度上。
・关:将指针的加速度设定为更小的值 ( 设定为“关”则指针的速度不
变 )。
・高:将指针的加速度设定为更大的值。
2. 鼠标速度
可分 9 级设定指针的速度。请将滑块滑动到所希望的刻度上。
・慢:将指针的速度设定为更慢的值。
・快:将指针的速度设定为更快的值。
3. 默认值
点击后 , 所有设定恢复为默认值 ( 购入时的设定 )。
18
Page 19

数位板的控制面板
点击数位板标签则显示。
点击编号 , 即跳转到对相应部位的功能进行说明的页面。
1
3
2
4
5
7
6
以 Windows Vista 的画面为例。
19
Page 20

1, 2, 3, 4. 快捷键 (ExpressKeys)
能够更改分配给 ExpressKeys( 左 / 右 ) 的功能。点击“▼”, 从所显
示的菜单中选择任意功能。功能详情请参阅“开关与按键的设定”。
触控环 ( 购入时的设定 )
缩放 : 放大或缩小文档文件或图像文件
顺时针 : 放大文件显示
逆时针 : 缩小文件显示
: 只需用手指轻按 , 即可卷动。
▲▼
快捷键 (ExpressKeys) 功能 ( 购入时的设定 )
设定项目
<
( 左上 ) 被设定为互联网浏览器的“后退”( 返回
>
( 右上 ) 被设定为互联网浏览器的“前进 ( 打开点
FN1
( 左下 ) 启动 Microsoft Journal。
FN2
( 右下 ) 使用 Windows Vista、XP、2000 时 : 启
容
內
前一个页面 )
击“后退”前所显示的页面 )
使用 Windows Vista (Aero) 以外的 OS
时 : 最小化所有打开的窗口 , 使其从屏幕上
隐藏。
动切换应用程序功能。使用 Macintosh 时 :
启动显示功能。
注意 : 使用显示功能时 , 可平铺显示桌面上
所有打开的窗口。
20
Page 21

5. 触控环
可更改触控环的操作设定。点击“
缩放 :
卷动 :
无效 :
放大或缩小文档文件或图像文件。
卷动文档文件或图像文件。
使触控环失效。
”, 在菜单中选择任意一项功能。
▼
速度
可以设置“缩放”或“卷动”的速度。单击“
很慢 : 使卷动和缩放变得很慢。
慢 : 使卷动和缩放变慢。
中 : 以正常速度卷动或缩放。
快 : 使卷动和缩放变快。
很快 : 使卷动和缩放变得很快。
页 : 以页为单位卷动 ( 仅能设置为“卷动”)
”, 通过菜单设定速度。
▼
6.启用快速卷动
打钩后 , 只需用手指轻按触控环的上方或下方 , 即可卷动。
7. 默认值
点击后 , 所有设定恢复为默认值 ( 购入时的设定 )。
返回“数位板的控制面板”
21
Page 22

当认为发生故障时
当本机动作异常时 , 请根据下表确认现象与对策。
请不要分解、改造本机。否则可能会导致发热、起火、触电、
受伤等。一旦对本机器做了分解 , 则保修失效 , 所以请加以
注意。
Windows·Macintosh 共同的问题
Q. 笔尖、橡皮擦只是稍有接触 , 或是尚未接触 , 就启动了点击功能
A ・请在笔的控制面板中将“笔尖感应”设置为更“用力”。
・请拔出笔芯 , 确认笔尖孔是否有污垢及垃圾等。将笔芯反复插拔 2~3 次 , 如果现象发生
反复 , 则可能是笔尖的孔附着有污垢或垃圾。请去除笔尖的孔中的污垢及垃圾。
Q. 不使劲按笔尖就无法点击
A 请在笔的控制面板中将“笔尖感应”设置为更“轻柔”。
Q. 笔尖、开关不起作用
A · 请在笔的控制面板中 , 确认开关设定是否被设定为“无效”。
22
Page 23

Q. 无法用笔尖双击
A · 请尽可能在同一位置快速点击 2 下。
· 请在笔的控制面板中 , 将“ 双 击 间 距 ” 设 定 的 更“ 宽 ”, 或将“笔尖感应”设置
的更“轻柔”。
· 请确认普通鼠标的双击速度设定。当过快时 , 请设定为较慢。
当以上措施无法解决时 , 将侧面下开关或侧面上开关设定为“双击”, 则按一下就可以
实现双击。
Q. 无法使用压感功能、橡皮擦功能
A · 请利用软件附属的说明书等 , 确认所使用的软件是否支持压感功能、橡皮擦功能 ( 根
据软件不同 , 可能需要更改设定 )。
· 数位板驱动程序可能没有正确安装。请再次安装。
Q. 连接了数位板 , 就无法使用普通的鼠标移动指针
A 如果将笔放置在数位板活动区域上 , 则无法使用其他工具 ( 普通鼠标等 ) 移动指针。当
使用其他工具时 , 请将笔放在笔槽等处。
Q. 您怀疑数位板参数设置崩溃了 , 或想把所有的设置都回复为默认值。
A 通过如下方法删除数位板参数设置 :
Windows: 点击“开始”, 选择“所有程序”。然后选择“WACOM TABLET”(WACOM 数
位板 ) 与“TABLET PREFERENCE FILE UTILITY”( 数位板参数设置文件工具 )。在弹
出的对话框中 , 点击“REMOVE MYPREFERENCE FILE”( 删除我的参数设置文件 ) 按
钮将删除当前用户的参数。点击“REMOVE ALL PREFERENCE FILE”( 删除所有参数设
置文件 ) 按钮将删除 Windows Vista 或 XP 系统的所有用户的参数。注意管理员有权
删除
所有用户的参数。重新启动所有目前运行的数位板应用软件。
Macintosh OS X: 对于单一用户 , 首先从“转到”菜单中选择您的“个人”目录 , 然后打开
您的“库”文件夹 , 在您的“库”文件夹中 , 打开 PREFERENCES 文件夹 , 然后删除 COM.
WACOM.TABLETPREFERENCES 文件。注销后再登入。当数位板驱动程序加载的时候 ,
它会使用默认值设置创建一个新的参数设置文件。对于多个用户 , 首先打开主“应用程序”
文件夹 , 然后打开“数位板”文件夹 , 然后运行 REMOVETABLET 工具。在工具启动以后 ,
点击 REMOVE ALLPREFERENCE FILES ( 删除所有参数设置文件 ) 按钮。注销后再登
入。当数位板驱动程序加载的时候 , 它会使用默认值设置创建一个新的参数设置文件。
注意 : 不要在主 LIBRARY PREFERENCEPANES 文件夹中手动删除 WACOMTABLET.
PREFPANE 文件。此文件只有在使用 REMOVETABLET 工具卸载数位板驱动程序的时
候才会被删除。
23
Page 24

Q. 在画线时 , 落笔时有延迟显
A · 请在笔的控制面板中将“双击间距”设定为更“窄”。
· 请确认普通鼠标的双击速度设定。当过慢时 , 请设定为更快。
Q. 更换了电脑 , 或是安装了新的软件之后 , 数位板工作不正常
A. 将数位板驱动程序更新到最新版 , 则可能会恢复。请从我公司的网站上下载最新版的数
位板驱动程序。
WACOM 网站 : http://www.wacom.com.cn
Q. 连接到 USB 集线器时 , 数位板无法使用
A. USB 集线器的种类不同 , 数位板有可能无法识别。请直接连接到电脑的 USB 端口。
Windows 的问题
在此 , 以 Windows XP 上的操作为例 , 加以说明。在不同的 OS、设定
下使用时 , 操作及显示画面可能会有所不同。
Q. 即使连接到 USB 端口 , 状态指示灯也不点亮
A. · 请点击笔控制面板中的“默认值”, 恢复购入时的设定。
· 当使用上述方法无法恢复时 , 请将以下文件从电脑中删除 , 然后重新启动。
对于 Windows XP
“Windows\system32\tablet.dat”
对于 Windows 2000
“WinNT\system32\tablet.dat”
对于其他 Windows
“Windows\system\tablet.dat”
对于 Mac OS X
“用户”→“共享” →“Tablet” →“Tablet Preferences”
24
Page 25

Q. · 状态指示灯点亮 , 但是数位板无法使用
· 使用笔点击 , 光标指针消失
A.· 数位板驱动程序可能没有正确安装。请重新安装。
· 当使用键盘按键、笔记本电脑的触摸板、非标准鼠标等控制光标指针时 , 所安装的那些
设备的驱动程序与数位板驱动程序间可能会发生冲突 ( 功能冲突 )。
从 Windows 的控制面板中打开“系统”, 依次点击“硬件”标签→“设备管理器”。然后请
禁用非标准设备 , 启用标准设备。此外 , 如果有可能 , 请暂时将已安装的驱动程序卸载掉 ,
仅保留标准驱动程序。
Q. 指针移动慢于笔尖移动
A. 请按照以下步骤尝试更改设置 :
1、进入 Windows 的控制面板 , 依次打开 “鼠标”→“指针选项”, 去掉“显示指针轨迹”的
勾选。然后 , 点击“指针”标签 , 将“设计”设定为“标准组合 ( 系统默认 )”。
2、如方法 1 仍无法恢复 , 则降低显示色数。或进入控制面板 , 依次打开“系统” →“高级
设置”, 打开对话框后 , 点击“功能”中的“设定”, 在“视觉效果”的“功能优先”前的复选框
内打钩。
Q. 将普通鼠标设定为左手使用 , 则无法使用笔点击
A. 请重新启动 Windows。
25
Page 26

Macintosh 的问题
Q 即使连接到 USB 端口 , 状态指示灯也不点亮
A · 请确认 USB 插头是否正确连接。
· 当连接到 USB-HUB 时 , 请改为连接到主机的 USB 端口。
· 请将除本机以外的 USB 接口的电子设备连接到电脑 , 确认是否能够正常使用。如果没
有问题 , 考虑是本机内部故障。
Q 控制面板未能正确显示 , 显示“未在系统上找到支持的数位板”
A · 可能是数位板未能在启动时正确识别。请确认状态指示灯是否已经点亮。
· 当点亮时 , 请结束系统预置 , 将 USB 插头拔下 , 然后再次插上。然后 , 请启动系统预置 ,
打开控制面板。
Q 系统启动时 , 显示无法读入数位板配置文件错误
A · 请确认数位板的状态指示灯点亮。
从菜单中选择应用程序 , 打开数位板文件夹 , 启动 RemoveTablet。请点击“删除所有设
定文件”按钮 , 删除应用程序文件 , 然后重新启动系统。当即使如此也发生相同问题时 ,
从应用程序文件夹中的实用程序文件夹启动磁盘工具。请选择启动盘 , 选择 F irs t A id
标签 , 点击“修复磁盘权限”, 修复访问权 , 重新启动系统。
Q 使用笔的时候只能像鼠标一样使用 , 无法使用压感功能
A 数位板驱动程序可能没有正确安装。请尝试重新安装驱动程序。
26
Page 27

规 格
数位板 MTE-450
活动区域 147.6×92.3 毫米
坐标精确度 100 线 / 毫米(2540Ipi)
读取精确度 ±0.5 毫米
最大读取速度 最高 133 点 / 秒
笔的最大读取高度
输入电压 DC5V
消耗电流 50mA 以下
耗电量 约 0.25W
外形尺寸 2
(
重量 约 370 克
电缆长度
界面 USB
连接器 USB mini din B 型
使用环境
工作温度 5 ~ 40℃
保管温度 -10 ~ 60℃
工作湿度 20 ~ 80%(无结露)
保管湿度 20 ~ 90%(无结露)
数位板键按键幅度 约 0.25 毫米
分辨率 5 度
纵横比 16:10
3 ~约5毫米
00×185×10.7 毫米
含橡胶脚高度)
约 1.5 米
压感笔
外形尺寸
压感级别 512 级
重量 约 12 克
笔尖运行轨迹 约 0.1 毫米以下
橡皮擦头运行轨迹 约 1.0 毫米以下
笔芯材质 聚乙缩醛
约 142.5×φ11.4 毫米
27
 Loading...
Loading...