Page 1

Inhoud
Index
1
Gebruikershandleiding
voor Windows en Macintosh
De draadloze pen gebruiken
De pen aanpassen
Probleemoplossing
Werken met het tablet
De tabletfuncties aanpassen
Mogelijkheden van de pen en digitale inkt
De draadloze muis gebruiken
De draadloze muis aanpassen
®
Inhoud
Index
®
1
Page 2

Inhoud
Index
2
Bamboo
Gebruikershandleiding voor Windows
Nederlandse versie 1.0, 30 maart 2007
Copyright © Wacom Company, Limited, 2007
Alle rechten voorbehouden. Behalve voor strikt persoonlijk gebruik mag geen enkel onderdeel van deze handleiding
worden gereproduceerd. Wacom behoudt zich het recht voor de inhoud van dit document zonder voorafgaande
kennisgeving te wijzigen. Wacom heeft ernaar gestreefd in deze handleiding zo recent en nauwkeurig mogelijke
informatie op te nemen. Wacom behoudt zich echter het recht voor specificaties en productcombinaties naar eigen
goeddunken zonder voorafgaande kennisgeving te wijzigen en zonder verplichting dergelijke wijzigingen in deze
handleiding op te nemen.
™
Fun
®
& Macintosh
®
Het tablet hergebruiken, recyclen en opslaan.
U wordt verzocht dit product te recyclen wanneer u het
vervangt door een nieuwer product of wanneer het product het einde van zijn levensduur heeft bereikt. Breng het naar
een recyclingpunt in uw buurt. Op die manier levert u uw bijdrage aan een schonere omgeving en voorkomt u dat
mogelijk gevaarlijke bestanddelen die verwerkt zijn in het afvalmateriaal in het milieu terechtkomen.
Overeenkomstig Richtlijn 2002/96/EG van het Europese Parlement en van de Raad van 27 januari 2003 alsmede
plaatselijke wetten van de lidstaten is het aan inwoners van de Europese Unie niet toegestaan om elektrische en
elektronische apparatuur als ongesorteerd huishoudelijk afval aan te bieden. Producten waarvoor deze regels gelden,
dragen bovenstaand WEEE-symbool, tenzij de omvang of de functie van het product dit niet toelaat. Wacom-producten
vallen onder de bepalingen van Richtlijn 2002/96/EG en dienen apart naar het desbetreffende verzamelpunt in uw
buurt te worden gebracht.
De pentabletten van Wacom voldoen aan RoHs-richtlijn 2002/95/EC van de Europese Unie.
Bamboo is een handelsmerk en Wacom is een gedeponeerd handelsmerk van Wacom Company, Limited.
Adobe, Reader en Photoshop zijn gedeponeerde handelsmerken of handelsmerken van Adobe Systems Incorporated
in de Verenigde Staten en/of andere landen. Microsoft, Windows en Vista zijn gedeponeerde handelsmerken of
handelsmerken van Microsoft Corporation in de Verenigde Staten en/of andere landen. Apple, het Apple-logo en
Macintosh zijn gedeponeerde handelsmerken van Apple Computer, Inc. in de VS en andere landen. Alle overige
bedrijfs- en productnamen die in deze documentatie worden vermeld, kunnen handelsmerken zijn en/of als
handelsmerken zijn gedeponeerd. De producten van derden worden uitsluitend om informatieve redenen vermeld. De
vermelding van dergelijke producten vormt geen goedkeuring of aanbeveling ervan. Wacom is niet aansprakelijk voor
de prestaties of het gebruik van deze producten.
ExpressKey is een geregistreerd handelsmerk van Ginsan Industries, Inc. en wordt gebruikt met toestemming.
Inhoud
Index
2
Page 3
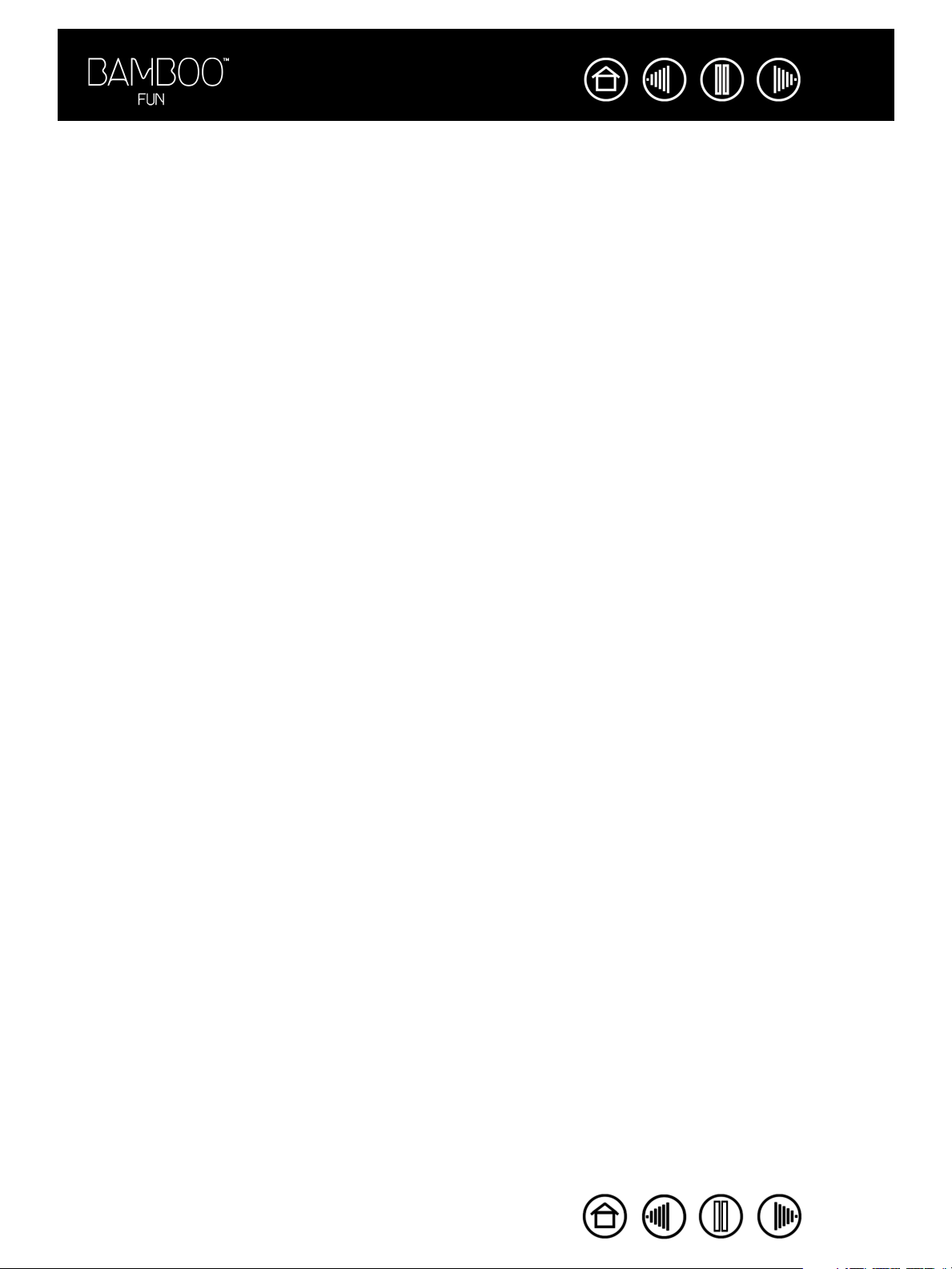
Inhoud
Index
INHOUD
Over de handleiding 4
Navigeren door de handleiding 5
WERKEN MET BAMBOO FUN 6
Tabletfuncties 6
Invoerapparaten 7
Werkruimte indelen 8
De draadloze pen gebruiken 9
De pen vasthouden 9
Het actieve gebied 10
Aanwijzen 11
Klikken 12
Slepen 13
Werken met de penknoppen 14
Tekenen met drukgevoeligheid 15
Gummen 15
Oefening voor oog-handcoördinatie 16
De draadloze muis gebruiken 17
Werken met het tablet 18
Werken met de ExpressKeys 19
Werken met de Touch Ring 20
AANPASSEN 21
Regelpaneel openen 21
Overzicht van het regelpaneel 22
Instellingen van het regelpaneel 22
De pen aanpassen 23
De gevoeligheid van de penpunt en het gum,
en dubbelklikken instellen 24
De penknoppen aanpassen 25
Knopfuncties 26
De draadloze muis aanpassen 30
De muisknoppen aanpassen 31
Tabletmodus 32
Weergave op meerdere beeldschermen 34
Gedeelte van het schermgebied 34
Gedeelte van het tabletgebied 35
De muissnelheid instellen 35
De tabletfuncties aanpassen 36
Het Pop-upmenu aanpassen 37
PROBLEEMOPLOSSING 38
Het tablet en de invoerapparaten testen 39
3
Probleemoplossingstabellen 41
Algemene problemen 41
Windows-specifieke problemen 44
Macintosh-specifieke problemen 44
Technische ondersteuning 45
Stuurprogramma downloaden 46
BIJLAGE 47
Mogelijkheden van de pen en digitale inkt in
Windows Vista 48
Over het Tablet PC Invoerpaneel van
Windows Vista 49
Onderhoud van het tablet en de invoerapparaten 50
De penpunt vervangen 50
De software van het tablet verwijderen 51
Productspecificaties 52
Algemene specificaties voor alle
Bamboo Fun-pentabletten 52
Bamboo Fun 4x6-tablet (model CTE-450) 52
Bamboo Fun 5x8-tablet (model CTE-650) 52
Bamboo Fun-pen (model EP-155E) 53
Bamboo Fun draadloze muis (model EC-155) 53
Productinformatie 54
Onderdelen en accessoires bestellen 54
Radio- en televisie-interferentie 55
FCC-verklaring 55
Industry Canada (alleen voor Canada) 55
CE-verklaring 55
Licentie en garanties (wereldwijd, behalve Europa,
Afrika en het Midden-Oosten) 56
Softwarelicentie 56
Beperkte garantie 56
Garantieservice in de VS en Canada 57
Garantie op verkoop buiten de VS en
Canada 58
Licentie en garanties
(Europa, Afrika en het Midden-Oosten) 59
Softwarelicentieovereenkomst 59
Recht om de Software te gebruiken 59
Beperkte garantie 59
VERKLARENDE WOORDENLIJST 61
INDEX 63
Inhoud
Index
3
Page 4

Inhoud
Index
4
OVER DE HANDLEIDING
Deze handleiding biedt u snel toegang tot informatie over Bamboo Fun. U kunt naar een andere pagina in
dit document gaan door op een navigatieknop of een onderstreept woord te klikken. Tenzij anders
aangegeven, is de informatie van toepassing op Windows- en Macintosh-computers en zijn de afbeeldingen
van de schermen afkomstig van het Windows-platform.
• In de inhoud
•Werken met Bamboo Fun is de leermodule. U vindt er een beschrijving van het pentablet, een overzicht
van de kenmerken en functies van elk Bamboo Fun-invoerapparaat en oefeningen voor nieuwe
gebruikers.
• In Aanpassen
Fun-pen, de -muis en het Bamboo Fun-tablet volledig zijn afgestemd op uw manier van werken.
• Wilt u het tablet en de apparaten testen? Hebt u hulp nodig om een probleem op te lossen?
leemoplossing biedt een antwoord op veelgestelde vragen.
Prob
• In de bijlage vindt u uiteenlopende informatie: een overzicht van de nieuwe mogelijkheden met pennen
en digitale
invoerapparaten, de procedure voor het verwijderen van de tabletsoftware van uw systeem, uw licentie
en garantie en nog veel meer.
kunt u direct naar een onderwerp gaan door erop te klikken.
wordt beschreven hoe u de instellingen van het regelpaneel wijzigt, zodat de Bamboo
inkt in Microsoft Windows Vista, tips voor het onderhoud van het tablet en de
Opmerking: deze handleiding bevat geen informatie over het installeren van het tablet. Raadpleeg de
desbetreffende snelgids en het automatische software-installatieprogramma (op de cd met het
stuurprogramma voor het Bamboo Fun-pentablet) voor meer informatie over de installatie van het pentablet.
Lees na
• Toetsen op het toetsenbord, dialoogvensters en opties op het regelpaneel worden met
vigeren door de handleiding als u voor het eerst elektronische documentatie gebruikt.
HOOFDLETTERS
weergegeven.
KLEINE
• Met de zoomfunctie van de viewer kunt u de handleiding groter op het scherm laten weergeven.
• De volgende informatie wordt niet bij dit product geleverd: specifieke informatie over uw eigen
computerhardware en besturingssysteem, en informatie over de door u gebruikte toepassingssoftware.
Voor dit soort informatie kunt u terecht in de handleidingen en cd-roms van uw eigen computer,
besturingssysteem en toepassingen.
• Veel toepassingen bevatten al ondersteuning voor functies van Bamboo Fun, zoals drukgevoeligheid en
het pengum. Zie productinf
ormatie voor een lijst met toepassingen die deze functies ondersteunen. Hoe
u optimaal gebruikmaakt van de functies van de Bamboo Fun in een bepaalde toepassing, leest u in de
handleiding van de toepassing in kwestie.
Inhoud
Index
4
Page 5

Inhoud
Index
NAVIGEREN DOOR DE HANDLEIDING
Gebruik de navigatieknoppen om door de handleiding te gaan:
Gaat naar de voorpagina.
inhoud
index
Gaat naar de inhoudsopgave.
Gaat naar de index.
Gaat naar de laatste pagina die u hebt geraadpleegd.
Vorige pagina of volgende pagina.
5
onderwerp
Acrobat Reader biedt extra hulpmiddelen om de handleiding te gebruiken en af te drukken. Zie de Help van
Adobe Reader voor meer informatie.
Gaat naar het desbetreffende onderwerp.
Vervolg van onderwerp.
Inhoud
Index
5
Page 6
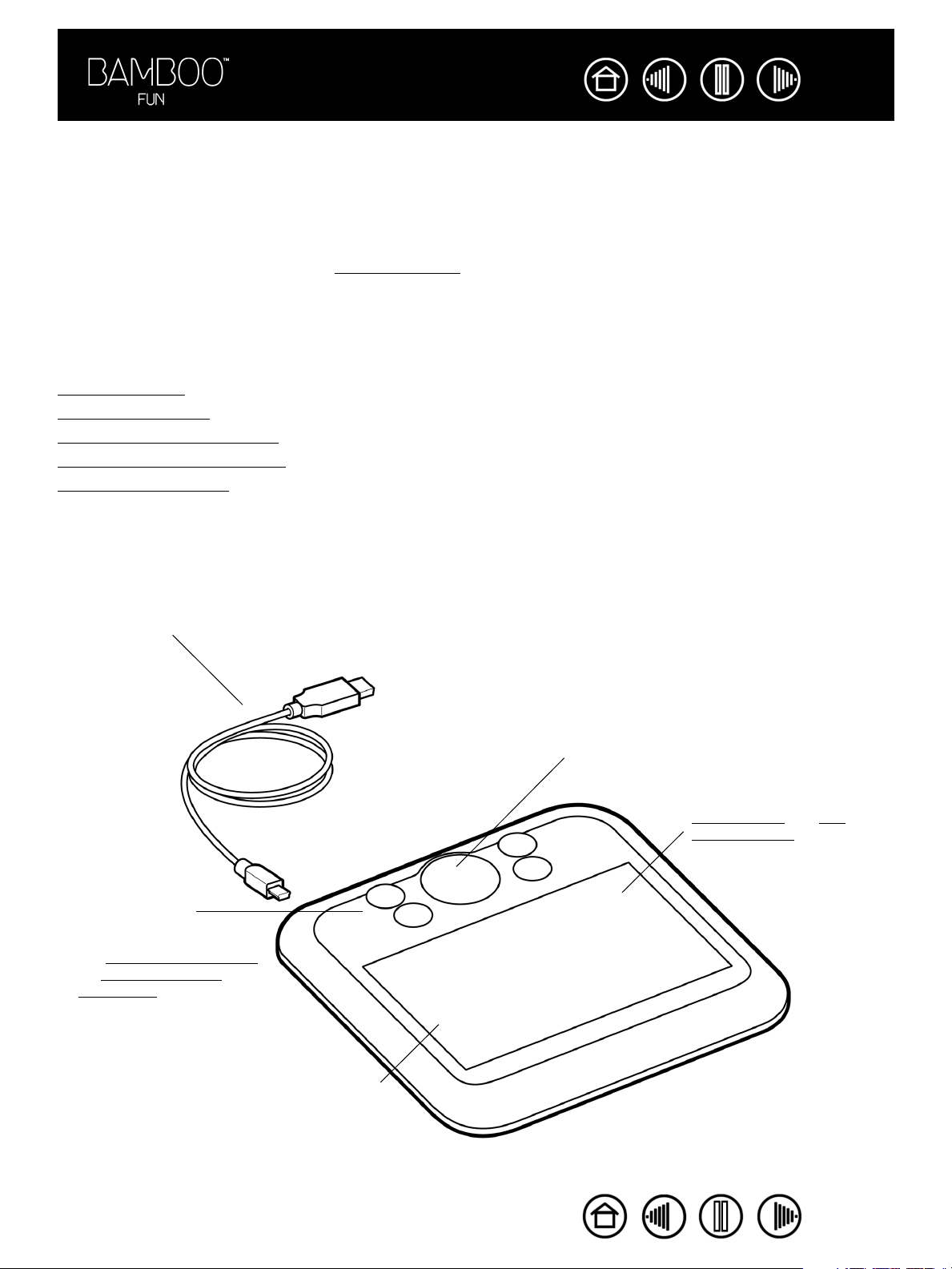
Inhoud
Index
6
WERKEN MET BAMBOO FUN
In dit hoofdstuk maakt u kennis met het Bamboo Fun-pentablet, dat uit twee elementen bestaat: een tablet
dat dienst doet als werkblad, en de in
Lees de volgende gedeelten als u voor het eerst een pentablet en de bijbehorende invoerapparaten
gebruikt.
Tabletfuncties
voerapparaten
In
Werkruimte indelen
De draadloze pen gebruiken
De draadloze muis gebruiken
Werken met het tablet
voerapparaten, die u op het tablet gebruikt.
TABLETFUNCTIES
Verwijderbare USB-kabel.
ExpressKeys.
Zie w
erken met het tablet
en de tabletfuncties
aanpassen.
Touch Ring. Een verlichte statusring
bevindt zich rondom de aanpasbare Touch
Ring. De statusring is verlicht wanneer het
tablet is ingeschakeld.
• Stand-bymodus. Het licht van de ring
knippert langzaam en gedempt.
• Actieve modus. Het licht van de ring
brandt constant en helderder.
Actief gebied. Zie het
actieve gebied.
Doorzichtig plastic
overtrekvel.
Inhoud
Index
6
Page 7
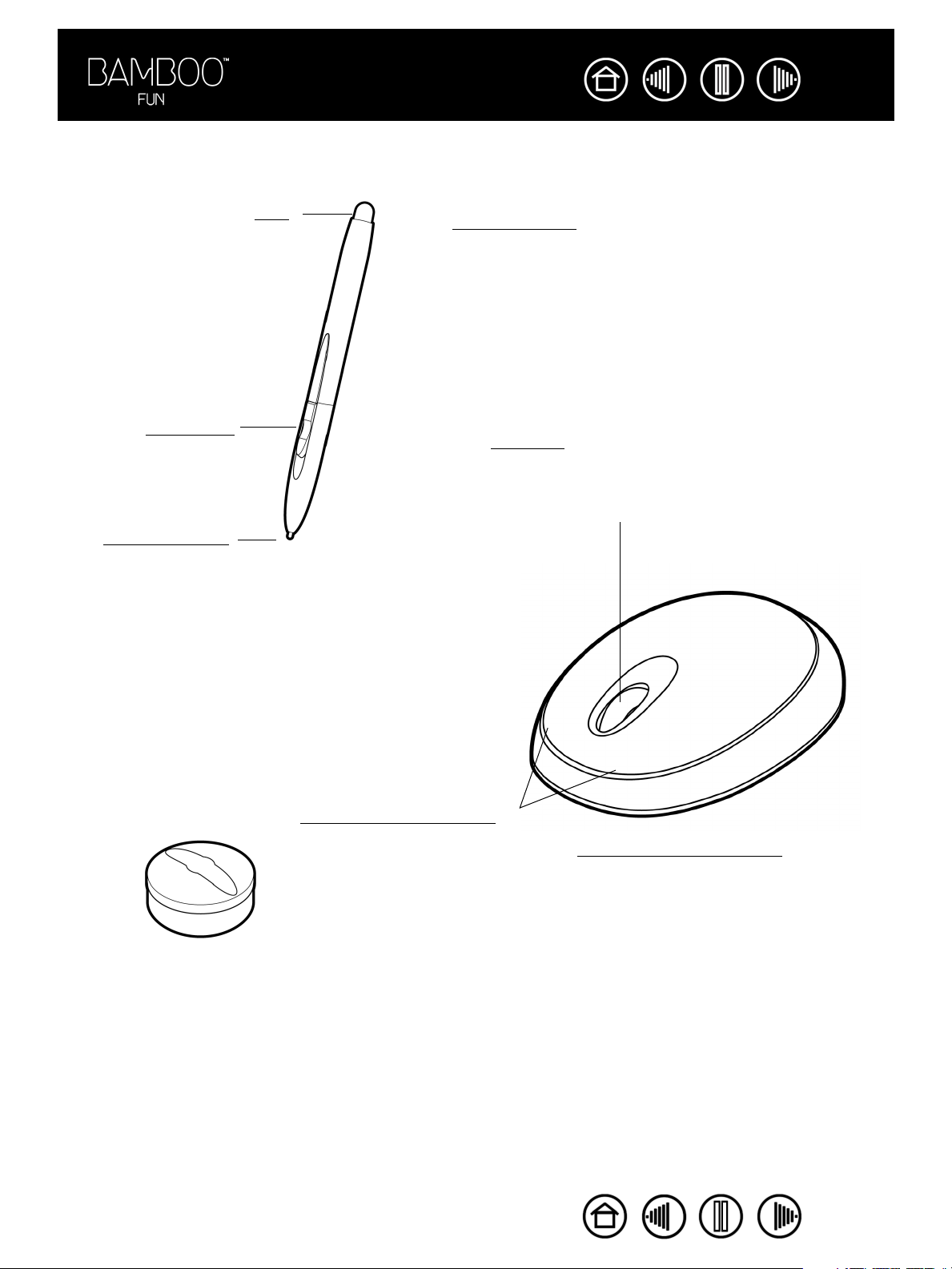
Inhoud
Index
INVOERAPPARATEN
De Bamboo Fun-invoerapparaten zijn draadloos en werken zonder batterijen.
enknoppen.
P
V
ervangbare punt
(penpunt).
Gum.
Bamboo Fun-pen.
Een drukgevoelig apparaat om uit de losse hand
afbeeldingen te bewerken en natuurlijk ogende
pennenstreken te maken. Het is tevens een
efficiënt middel voor de annotatie van
documenten en om aantekeningen te maken in
toepassingen die handschriftherkenning
ondersteunen.
Vingerwiel. Het met de middelste knop
geïntegreerde rolwiel kan worden gebruikt om
omhoog en omlaag te schuiven in een actief
venster. Het kan ook voor diverse andere
knopfuncties worden gebruikt.
7
Penhouder
Programmeerbare knoppen
kunnen worden aangepast.
Inhoud
Bamboo Fun draadloze muis.
Een ideaal apparaat om te navigeren,
waarmee u alle taken kunt uitvoeren die u
voorheen met een gewone muis hebt
uitgevoerd.
Opmerking: de draadloze muis wordt niet
met alle productconfiguraties
meegeleverd.
Index
7
Page 8
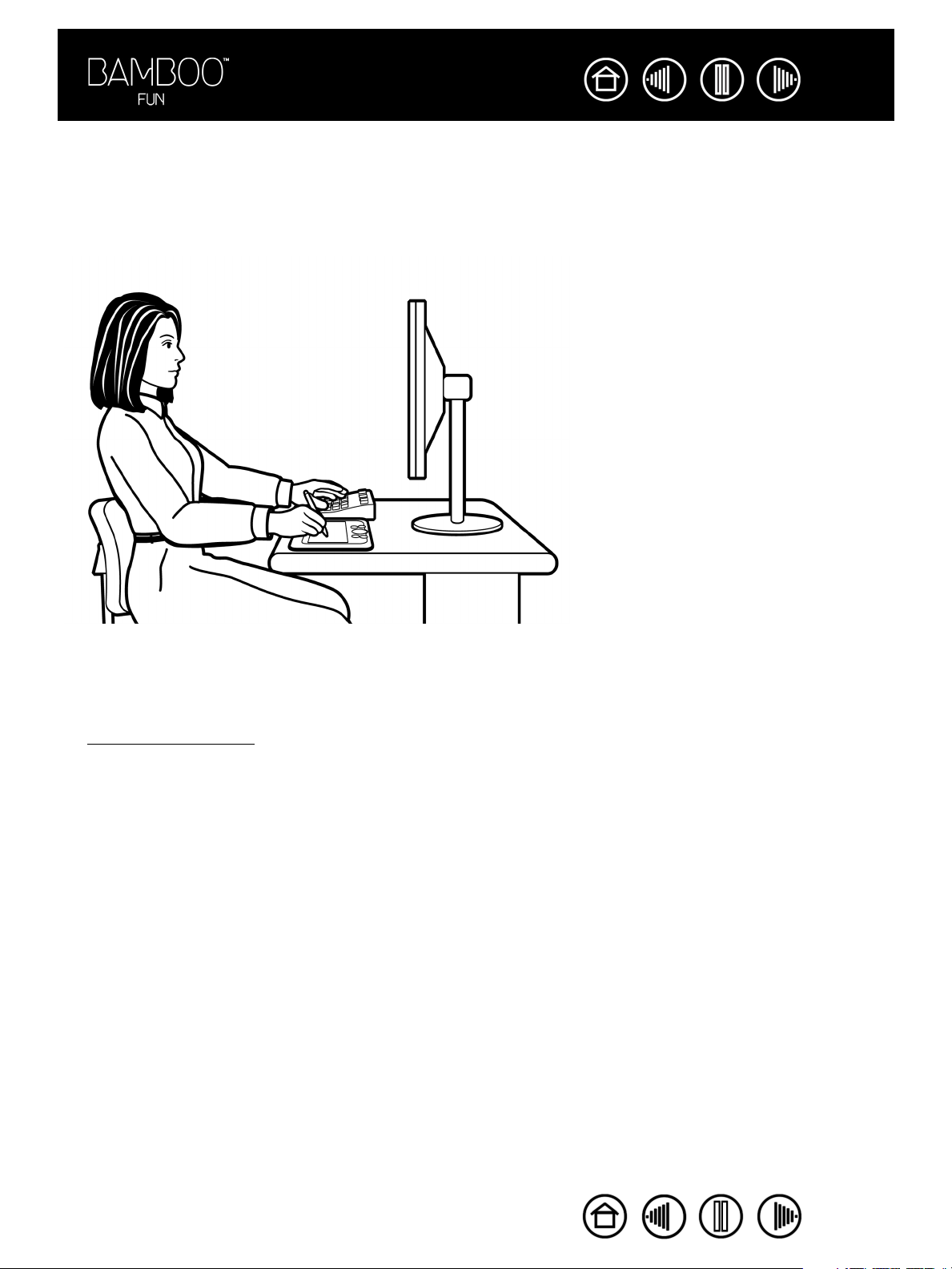
Inhoud
Index
8
WERKRUIMTE INDELEN
U zult minder snel moe worden als u zorgt voor een comfortabele werkhouding. Plaats uw tablet,
invoerapparaten en toetsenbord binnen handbereik, zodat u er gemakkelijk bij kunt. Plaats het beeldscherm
zo dat u het gemakkelijk kunt zien en uw ogen minimaal worden belast. Aanwijzen is eenvoudiger als u het
tablet zo plaatst dat de schermcursor zich in dezelfde richting verplaatst als uw hand op het tablet.
• Las tijdens het werk korte
pauzes in om uw spieren te
strekken en te ontspannen.
• Houd de apparaten losjes in de
hand.
• Wissel gedurende de dag taken
en apparaten af.
• Zorg ervoor dat u steeds een
goede werkhouding aanneemt.
Vermijd oncomfortabele
houdingen en herhaalde
bewegingen zo veel mogelijk.
• Neem een andere houding aan
als u enig ongemak ondervindt.
Opmerking: Wacom maakt geen enkele belofte of verleent geen enkele garantie dat deze producten RSI-gerelateerde
aandoeningen of -kwetsuren ten dele of volledig zouden voorkomen of genezen. Sommige gebruikers kunnen baat
vinden bij het gebruik ervan, anderen wellicht niet. Raadpleeg een deskundige voor de beste behandeling van uw
specifieke aandoening.
Zie w
erken met het tablet voor meer informatie.
Inhoud
Index
8
Page 9
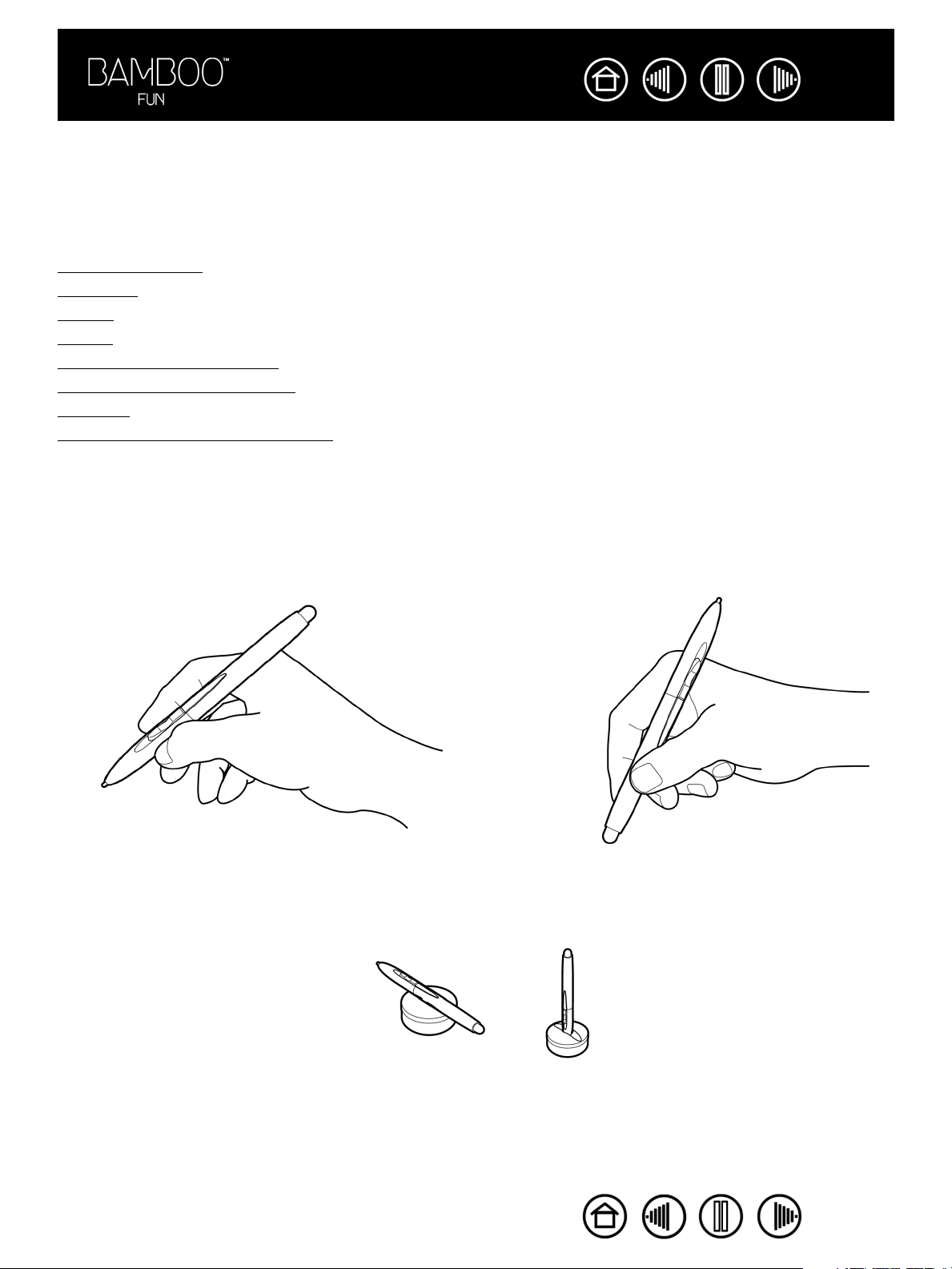
Inhoud
Index
9
DE DRAADLOZE PEN GEBRUIKEN
De drukgevoelige pen heeft vier basisfuncties: aanwijzen, klikken, dubbelklikken en slepen. Voer de
oefeningen op de volgende pagina’s uit als u nog nooit eerder met grafische pennen hebt gewerkt.
De pen vasthouden
Het actie
Aanwijzen
Klikken
Slepen
Werken met de penknoppen
Tekenen met drukgevoeligheid
Gummen
Oefening voor oog-handcoördinatie
DE PEN VASTHOUDEN
Houd de Bamboo Fun-pen vast zoals u een normale pen of een normaal potlood vasthoudt. Houd de pen zo
vast, dat u de penknoppen met uw duim of uw wijsvinger gemakkelijk kunt in- en uitschakelen zonder de
knoppen per ongeluk in te drukken tijdens het tekenen of navigeren. Houd de pen vast in de stand die u het
prettigst vindt.
ve gebied
Positie om te tekenen en te navigeren.
Belangrijk: als u de pen niet gebruikt, plaatst u de pen in de houder of legt u deze plat op
uw werktafel. Om te voorkomen dat de penpunt zijn gevoeligheid verliest, dient u de pen zo
te bewaren dat deze niet op de punt rust. Als u een Bamboo Fun-apparaat op het tablet laat
staan, kan dat de positie van de schermcursor beïnvloeden wanneer u een ander
aanwijsapparaat gebruikt. Bovendien kan in dat geval de sluimerstand van de computer niet
worden ingeschakeld.
Inhoud
Index
Positie om te gummen.
Plaats de pen in de
penhouder wanneer u deze
niet gebruikt. Met de
penhouder kunt u de pen
horizontaal en verticaal
plaatsen.
9
Page 10
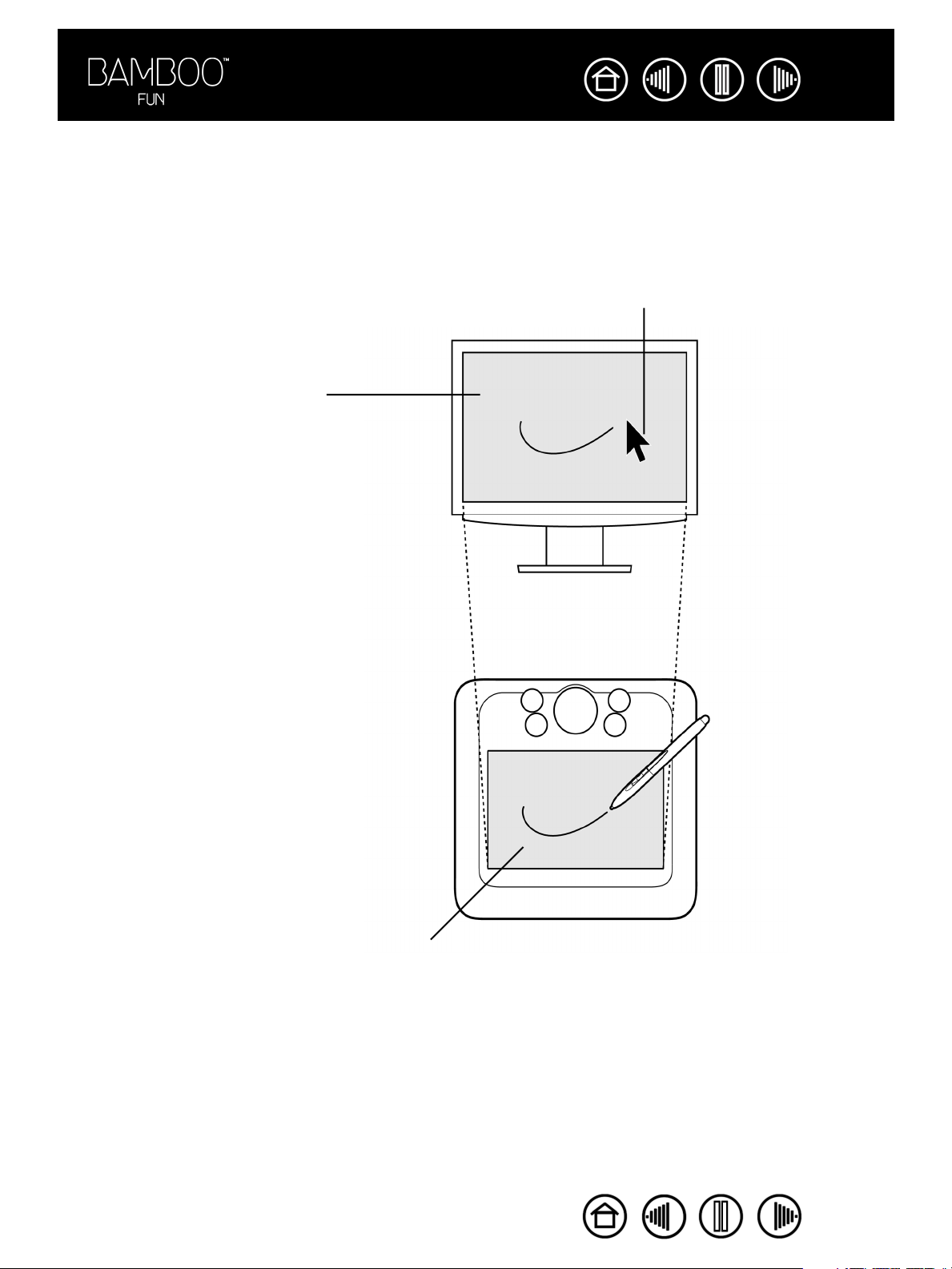
Inhoud
Index
10
HET ACTIEVE GEBIED
Het actieve gebied is het gebied op het tablet waarin de bewegingen van de pen worden gevoeld. Het
schermgebied is het overeenkomstige gebied op het scherm.
Het actieve gebied van het tablet komt één op één overeen met het scherm van de computer en maakt
gebruikt van het hele scherm. Wanneer u de pen ergens op het tablet plaatst, springt de schermcursor naar
het overeenkomstige punt op het scherm. Dit is de standaardinstelling voor de pen.
Aanwijspijl.
Schermgebied.
De aanwijspijl in het schermgebied
geeft de positie van de pen aan. De
aanwijspijl volgt de bewegingen van de
pen.
Inhoud
Actief gebied.
Index
10
Page 11

Inhoud
Index
11
AANWIJZEN
De Bamboo Fun-pen verplaatst de aanwijzer (cursor) over het scherm. U kunt de schermcursor op twee
manieren verplaatsen: zoals een pen in de
• In de
PENMODUS
werkt het actieve gebied van het tablet als een weergave van het beeldscherm van de
PENMODUS
of zoals een muis in de
computer; waar u de pen ook plaatst op het tablet, de cursor op het scherm springt steeds naar het
overeenkomstige punt op het scherm. Dit is de standaardinstelling voor de pen.
• In de
MUISMODUS
, de standaardinstelling van de draadloze muis, verplaatst u de schermcursor met een
"vastnemen en verschuiven"-beweging, zoals bij een traditionele muis.
Probeer de schermcursor te
bewegen door de pen op te tillen en
de penpunt op een ander gedeelte
van het tablet te plaatsen. De cursor
springt onmiddellijk naar de nieuwe
plaats.
MUISMODUS
.
Als u de schermcursor positioneert en de penknop gebruikt,
moet u de penpunt op minder dan 5 mm van het tabletoppervlak
houden. U hoeft het tablet niet met de penpunt aan te raken of
een penknop te gebruiken om de schermcursor te verplaatsen.
De draadloze muis werkt op dezelfde manier als de pen en kan
alleen worden gebruikt op het actieve gebied van het tablet.
5 mm
Tips:
• Als u het werken met een pen nog een beetje moeilijk vindt, probeer dan de oefening voor ooghandcoördinatie.
• Aanwijzen is eenvoudiger als u het tablet zo plaatst dat de schermcursor zich in dezelfde richting
verplaatst als uw hand op het tablet.
Inhoud
Index
11
Page 12
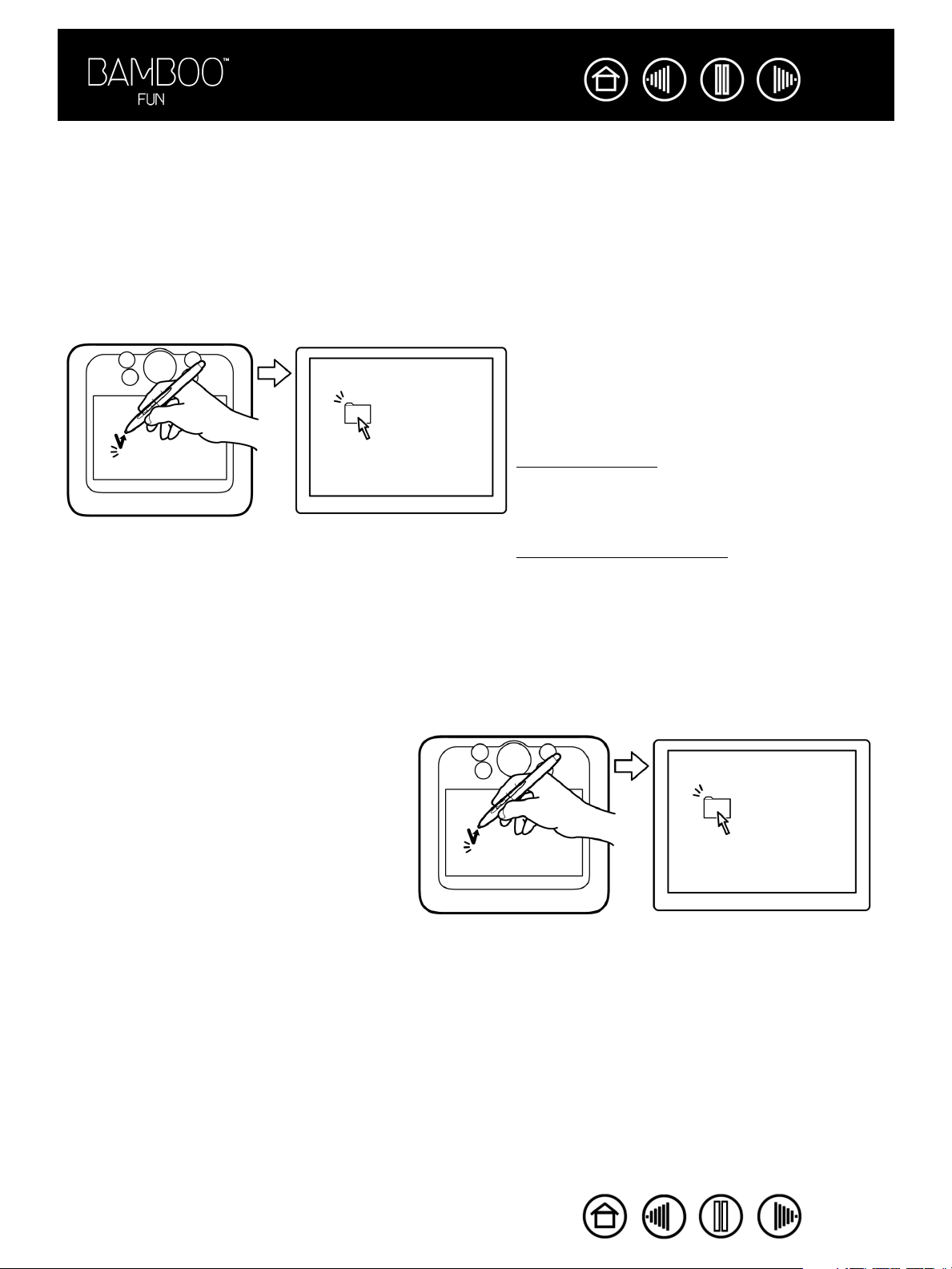
Inhoud
Index
12
KLIKKEN
Klik om iets op het scherm te markeren of te selecteren. Dubbelklik om iets te openen.
Klikken. Tik eenmaal met de punt van de pen op het tablet, of druk de penpunt met voldoende kracht op het
tablet om dit als klik te laten registreren. (Als K
pentablet en de luidsprekers van de computer ingeschakeld zijn, hoort u een “klik”-geluid wanneer u sterk
genoeg op de punt van de pen drukt om het klikken met een knop te genereren.) Probeer eens op het
pictogram van een map te klikken door het pictogram met de schermcursor aan te wijzen en met de penpunt
op het tablet te drukken. De map wordt gemarkeerd wanneer u op de pen drukt.
LIKGELUID
is geselecteerd in het regelpaneel Eigenschappen
Tip: u kunt in Windows instellen dat een pictogram
wordt geselecteerd wanneer u er met de pen
overheen gaat en dat het betreffende bestand of de
betreffende toepassing met eenmaal klikken wordt
geopend. Om deze functie in te schakelen, opent u
eerst een map.
Voor Windows Vista: kies MAP- EN ZOEKOPTIES...
vanuit het vervolgkeuzemenu ORGANISEREN.
Selecteer op het tabblad ALGEMEEN de optie
OPENEN BIJ EENMAAL KLIKKEN (SELECTEREN BIJ
AANWIJZEN).
Voor andere Windows-versies: kies MAPOPTIES...
vanuit het vervolgmenu EXTRA. Selecteer op het
tabblad ALGEMEEN de optie OPENEN BIJ EENMAAL
KLIKKEN (SELECTEREN BIJ AANWIJZEN).
Dubbelklikken. Tik met de penpunt twee keer snel achter elkaar op dezelfde plek op het tablet. Dit is
vergelijkbaar met dubbelklikken op een muisknop. Probeer eens een map te openen door op het
mappictogram te dubbelklikken.
Tip: stel een penknop in op DUBBELKLIKKEN. Dit
is eenvoudiger dan twee keer tikken met de
penpunt.
Inhoud
Index
12
Page 13
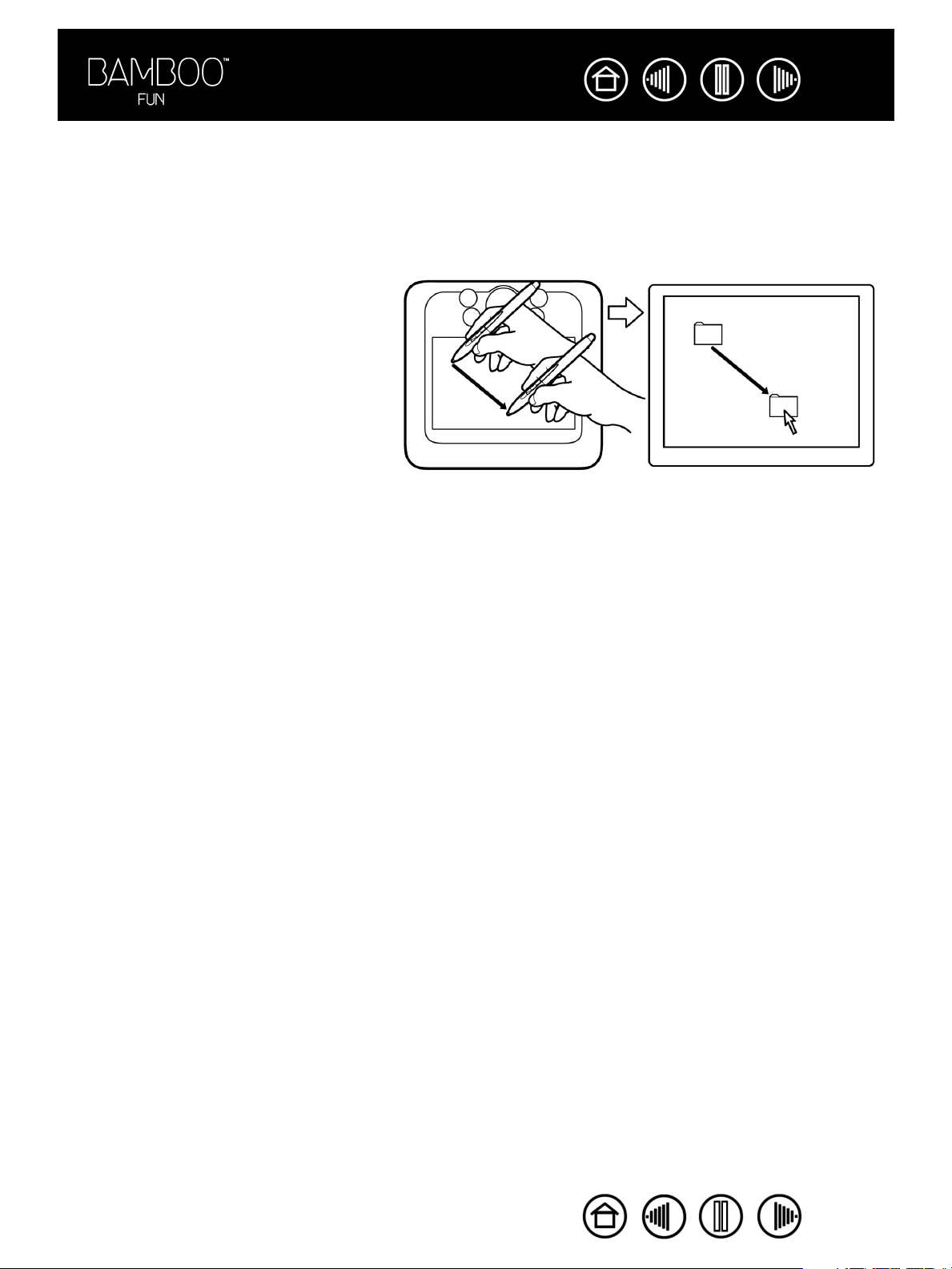
Inhoud
Index
13
SLEPEN
Als u een object wilt verslepen, wijst u het eerst aan. Druk vervolgens de penpunt op het tablet en schuif de
penpunt over het tablet. Het geselecteerde object verplaatst zich over het scherm. Als u tekst wilt
selecteren, verplaatst u de cursor naar het begin van een regel tekst en sleept u de pen over het tablet totdat
de tekst is gemarkeerd.
Probeer eerst een pictogram over het
scherm te slepen. Selecteer vervolgens in
een document enkele woorden of zinnen
door op de penpunt te drukken en deze over
de tekst te slepen.
Inhoud
Index
13
Page 14

Inhoud
Index
14
WERKEN MET DE PENKNOPPEN
Er zitten twee knoppen op de Bamboo Fun-pen. Elke knop heeft een programmeerbare functie
geselecteerd als u op de knop drukt. U kunt een penknop gebruiken wanneer de penpunt zich op minder
dan 5 mm van het actieve gebied van het tablet bevindt. U hoeft het tablet niet met de penpunt aan te raken
om een penknop te kunnen gebruiken.
De bovenste penknop is ingesteld op R
onderste knop is standaard ingesteld op PANNEN/
BLADEREN.
• Met RECHTSKLIKKEN kunt u toepassingsspecifieke of
pictogramspecifieke menu's weergeven.
• Met PANNEN/BLADEREN kunt u een document of
afbeelding in elke gewenste richting binnen het
actieve venster positioneren door op de penknop te
drukken en de penpunt over het actieve gebied van
het tablet te bewegen. Als u de penpunt beweegt,
wordt het document of de afbeelding verplaatst in de
richting van de penbeweging op het tablet. Laat de
penknop los of neem de penpunt van het
tabletoppervlak als u klaar bent.
In bepaalde toepassingsvensters zal het document bij
het bewegen van de penpunt precies de
schermcursor volgen, terwijl het document in andere
toepassingen in dezelfde globale richting als de
schermcursor beweegt.
ECHTSKLIKKEN, de
Tip: stel de penknop in op
DUBBELKLIKKEN. Dit is
eenvoudiger dan twee keer
tikken met de penpunt.
die wordt
Raadpleeg de penknoppen aanpassen
Voorbeeld van klikken met
de rechtermuisknop op
het computerscherm.
Voorbeeld van pan-/
bladerbeweging op
computerscherm.
als u andere functies wilt toekennen aan de zijschakelaar.
Inhoud
Index
14
Page 15

Inhoud
Index
15
TEKENEN MET DRUKGEVOELIGHEID
De Bamboo Fun-pen reageert op de bewegingen van uw hand, zodat u natuurlijk ogende pen- en
penseelstreken kunt maken. Veel grafische toepassingen bevatten tekenfuncties die reageren op de druk
die u met de pen uitoefent. De hulpmiddelen voor digitale inkt
reageren ook op de druk die u met de pen uitoefent.
Als u bij het tekenen in een bepaalde toepassing
gebruik wilt maken van drukgevoeligheid,
selecteert u eerst een drukgevoelig apparaat in
het gereedschappenvenster van de toepassing.
Trek lijnen over het oppervlak van het tablet en
oefen daarbij een wisselende, neerwaartse druk
op de punt van de pen uit. Druk harder voor dikke
lijnen of sterk dekkende kleuren. Druk zachter
voor dunne lijnen of minder dekkende kleuren.
Raadpleeg de ge
het gum, en dubbelklikken instellen als u de
gevoeligheid van de punt wilt aanpassen.
Bezoek onze website voor een lijst met grafische
toepassingen die drukgevoelige apparaten
ondersteunen. Zie productinformatie.
voeligheid van de penpunt en
in Microsoft Windows Vista en Office 2007
GUMMEN
Het Bamboo Fun-pengum werkt op dezelfde manier als het gum op het uiteinde van een potlood.
In grafische toepassingen die gummen
ondersteunen, kunt u het gum op een intuïtieve,
natuurlijke manier gebruiken. Als u het gum van
de pen gebruikt, schakelt de toepassing
automatisch over naar het gumapparaat. In
toepassingen die drukgevoeligheid
ondersteunen, kunt u de drukgevoelige
apparaten selecteren in het gereedschappenvenster van de toepassing. Vervolgens kunt u
de breedte en de diepte van de gumstreek
variëren door meer of minder druk op de pen
uit te oefenen.
Voor Microsoft Windows Vista en Office 2007
kunt u het gum gebruiken om notities of schetsen
te wissen die met digitale inkt
om tekst of cellen van een spreadsheet in een
toepassing te selecteren en te wissen.
zijn gemaakt, en
Zie de gevoeligheid van de penpunt en het gum, en dubbelklikken instellen voor meer informatie.
Bezoek onze website voor een lijst met grafische toepassingen die het gum ondersteunen (zie
productinf
ormatie). Als het gum in een bepaalde toepassing niet wordt ondersteund, kunt u het gum nog
altijd gebruiken om te navigeren, te tekenen en annotaties te maken.
Inhoud
Index
15
Page 16
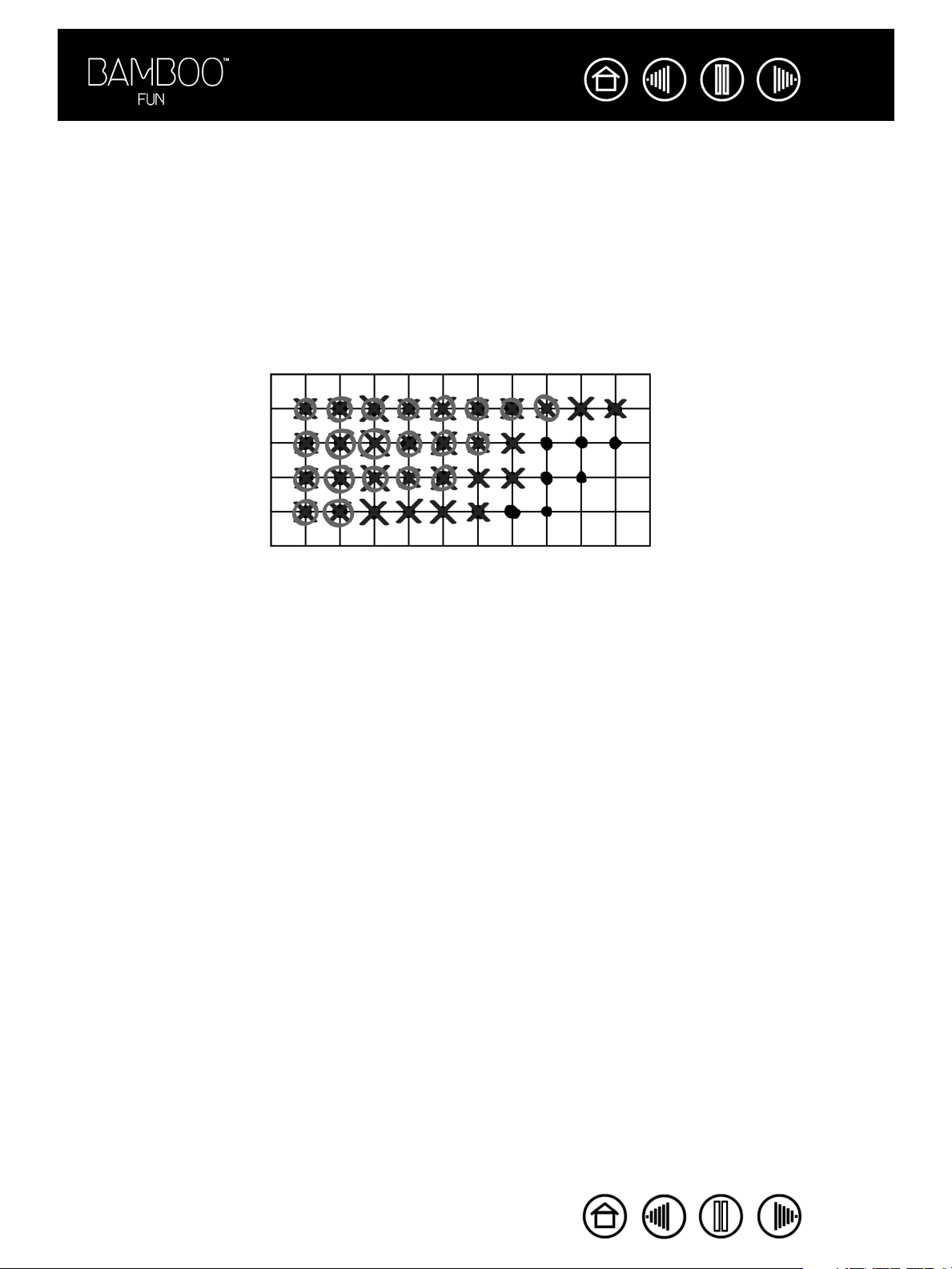
Inhoud
Index
16
OEFENING VOOR OOG-HANDCOÖRDINATIE
Deze oefening is bedoeld om de coördinatie tussen uw ogen en hand te laten wennen aan het gebruik van
de pen.
1. Open een grafische toepassing. Teken met het lijngereedschap een rechthoekig raster met een ruimte
tussen de lijnen van ongeveer 20-25 mm. (U kunt dit raster met een traditionele muis tekenen.)
2. Kies in uw toepassing een gereedschap om uit de vrije hand te tekenen en teken vervolgens met de pen
een stip op elke kruising van twee lijnen.
3. Teken een X op elke kruising van twee lijnen.
4. Teken tot slot een cirkel rond elke kruising van twee lijnen. Het scherm ziet er nu als volgt uit:
5. Wis het scherm en maak vervolgens zelf een eenvoudige tekening. Naarmate u de pen vaker gebruikt,
wordt het tekenen en verplaatsen van de cursor steeds eenvoudiger.
Inhoud
Index
16
Page 17
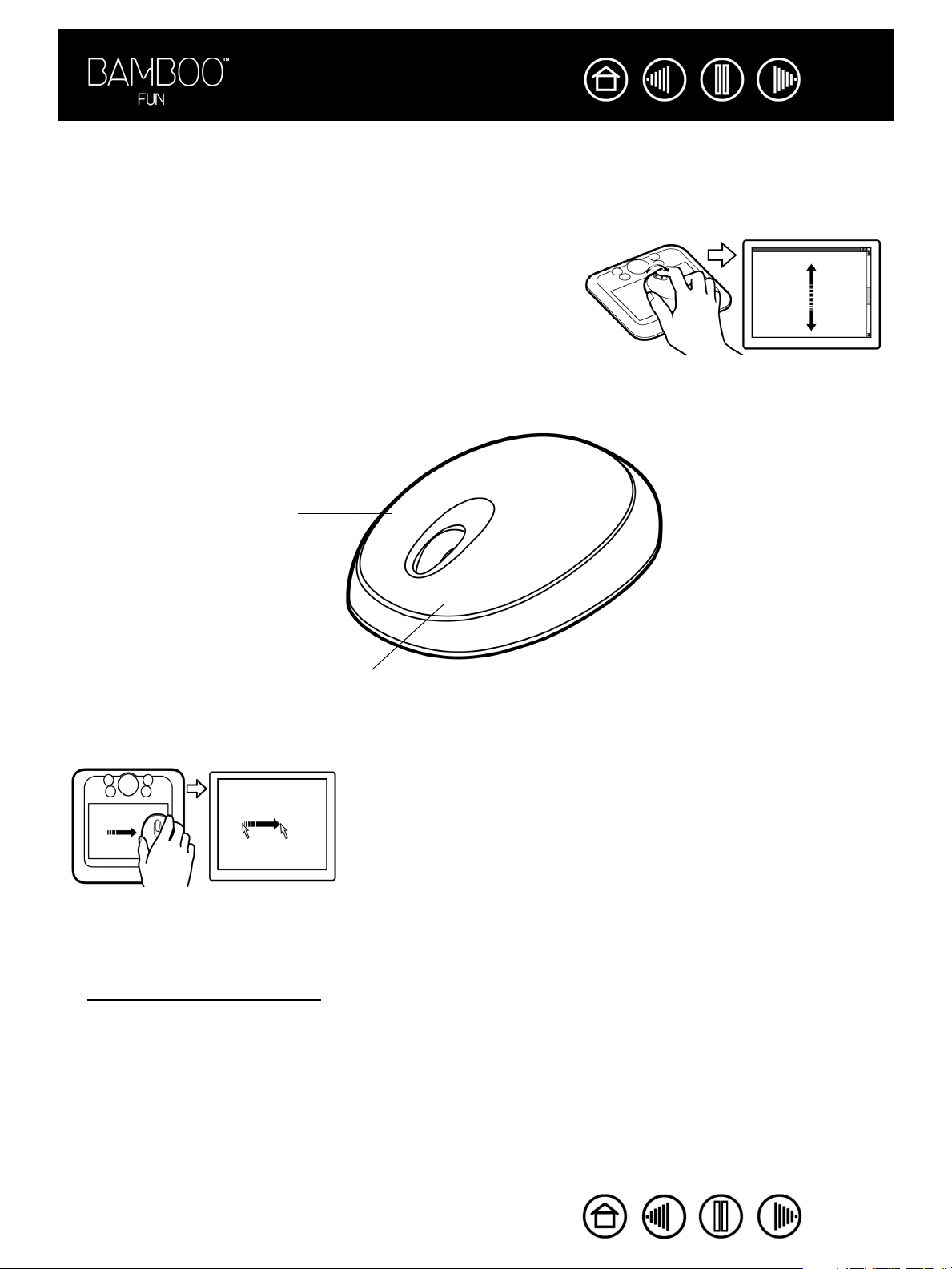
Inhoud
Index
17
DE DRAADLOZE MUIS GEBRUIKEN
De draadloze Bamboo Fun-muis bevat geen batterij en kan worden gebruikt op het Bamboo Fun-pentablet.
De draadloze muis wordt niet met alle configuraties van dit product meegeleverd.
U kunt een extra knopfunctie aan het vingerwiel toewijzen en deze
uitvoeren wanneer u aan het vingerwiel draait of het wiel indrukt.
• Draaien. Het vingerwiel is standaard ingesteld op 3 REGELS
SCROLLEN voor elke stap waarmee u het wiel draait. Draai het
vingerwiel naar achteren om de scherminhoud naar boven te
verplaatsen en naar voren om de scherminhoud naar beneden te
verplaatsen.
• Wielknop. Druk op het wieltje om te klikken zoals met een knop.
De wielknop is standaard ingesteld op M
De rechterknop is standaard
ingesteld op RECHTSKLIKKEN.
Wanneer deze knop wordt ingedrukt,
verschijnt er een contextmenu.
IDDENKLIKKEN.
De linkerknop is standaard ingesteld om te
KLIKKEN en is de belangrijkste knop om
selecties te maken.
Tip: in Microsoft Office-toepassingen die
een wielmuis ondersteunen kunt u in- en
uitzoomen door de CTRL-toets ingedrukt
te houden en het vingerwiel heen en weer
te bewegen.
Belangrijk:
wanneer u de draadloze muis niet gebruikt, plaatst u deze op uw werktafel. Als u een
Bamboo Fun-apparaat op het tablet laat staan, kan dat de positie van de schermcursor beïnvloeden
wanneer u een ander invoerapparaat gebruikt, of de computer beletten over te schakelen naar de
sluimerstand.
Zie de dr
aadloze muis aanpassen om de muis volledig af te stemmen op uw behoeften.
Inhoud
Index
17
Page 18
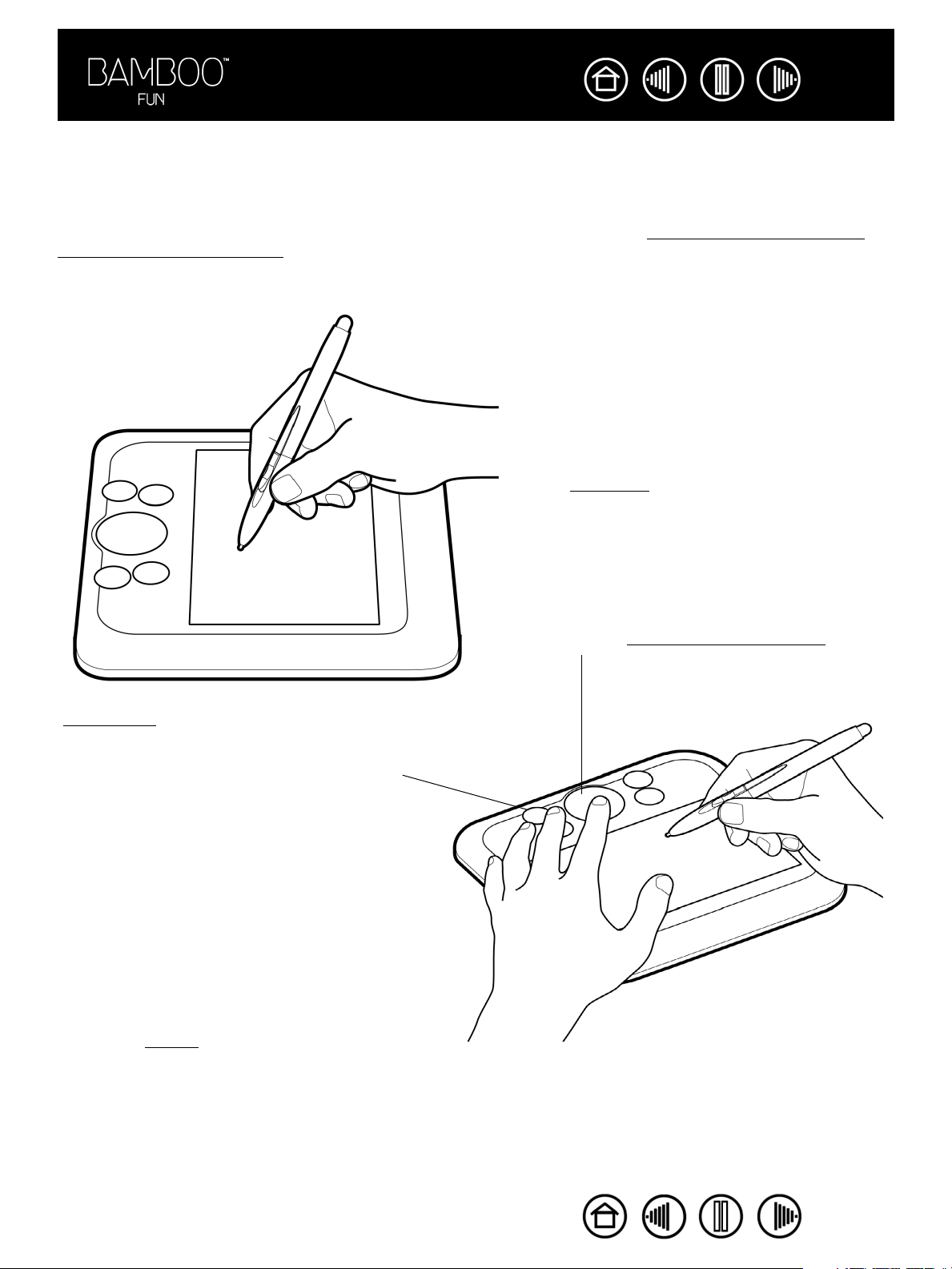
Inhoud
Index
18
WERKEN MET HET TABLET
Het middelste gebied van het tablet is het werkgebied of het actieve gebied van de pen en de draadloze
muis. Laat uw hand op het tablet rusten en schrijf vervolgens met de pen op het actieve gebied van het
tablet, zoals u met een ballpoint op een stuk papier zou schrijven. Als u de pen ergens op het tablet plaatst,
springt de schermcursor naar het overeenkomstige punt op het scherm. Zie de dr
de dr
aadloze muis gebruiken voor meer informatie.
Het tablet heeft ook een Touch Ring en ExpressKeys voor veelgebruikte functies, die kunnen worden
aangepast.
Touch Ring. Beweeg uw vinger over de
Touch Ring om te zoomen of te bladeren.
Standaard is de Touch Ring ingesteld op
zoomen.
• Beweeg uw vinger rechtsom om op een
document of afbeelding in te zoomen.
• Beweeg uw vinger linksom om uit te
zoomen.
Zie ook de tab
aadloze pen gebruiken en
letfuncties aanpassen.
ExpressKeys. Gebruik de instelbare ExpressKeys
om regelmatig gebruikte functies of toetsaanslagen
uit te voeren, of om het klikken op knoppen of
gebruik van modificatietoetsen te simuleren.
De ExpressKeys kunnen afzonderlijk worden
gebruikt of samen met de Bamboo Fun-pen. U kunt
bijvoorbeeld instellen dat een paar toetsen voor
veelgebruikte toetsaanslagen worden gebruikt,
zoals [ en ], die in Photoshop worden gebruikt om
het penseelformaat te verkleinen en te vergroten.
Op die manier kunt u de eigenschappen van de pen
veranderen terwijl u doorwerkt zonder u handen
van het tablet af te halen.
Standaard is ingesteld dat de bovenste toetsen in
uw internetbrowser worden gebruikt voor VOORUIT
(rechtertoets) of TERUG (linkertoets).
In Windows Vista-systemen wordt de knop
linksonder standaard gebruikt voor JOURNAL als de
toepassing Journal beschikbaar is. Als dat niet het
geval is, is de knop ingesteld op BUREAUBLAD
WEERGEVEN.
Bij Windows-systemen is de standaardinstelling van
de knop rechtsonder ANDERE TOEPASSING en bij
Macintosh-systemen EXPOSÉ.
Inhoud
Index
18
Page 19
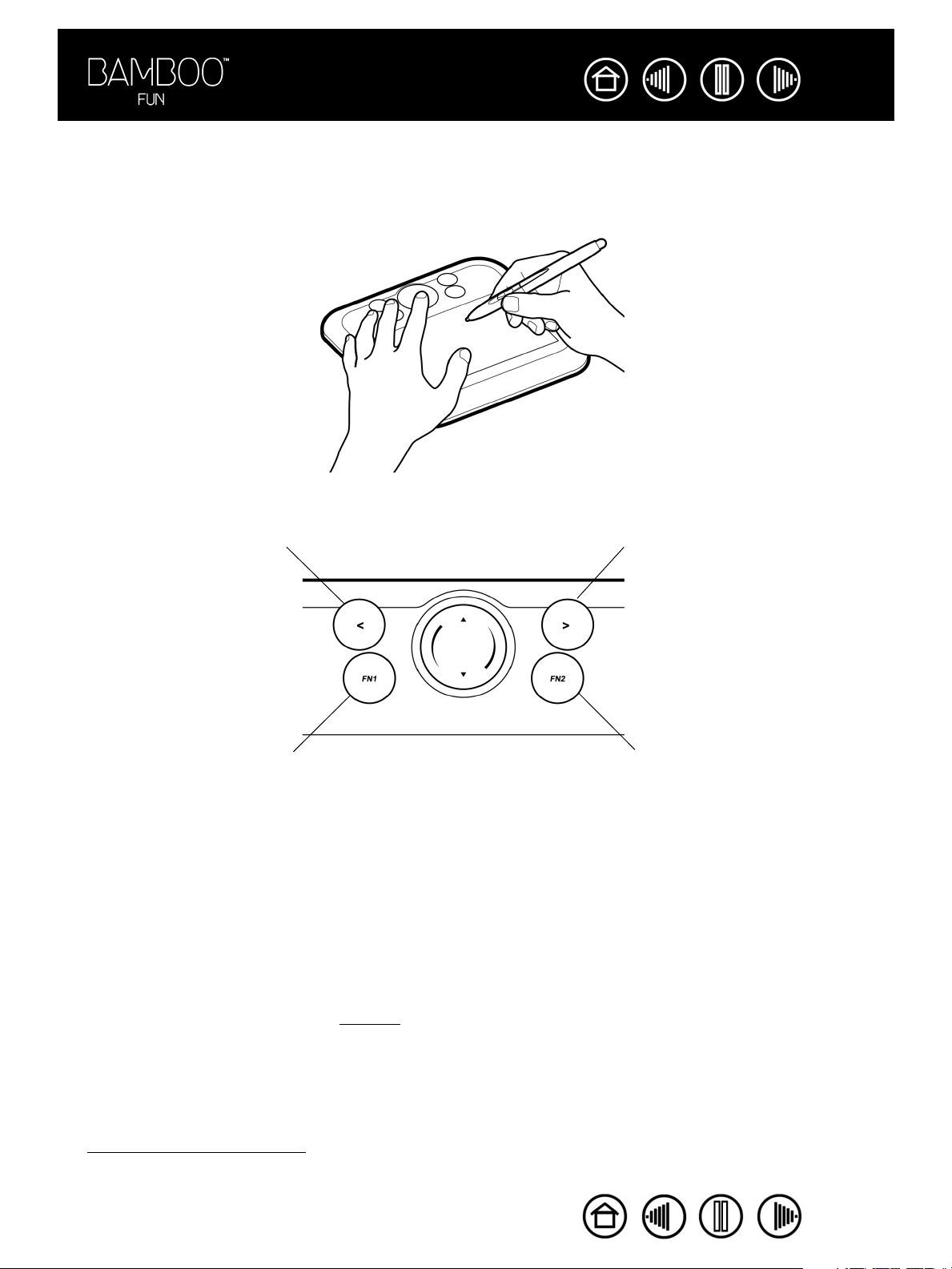
Inhoud
Index
19
WERKEN MET DE EXPRESSKEYS
Druk op de ExpressKeys om veelgebruikte functies uit te voeren. U kunt dat met uw vrije hand doen terwijl u
de andere hand gebruikt om met de Bamboo Fun-pen op het tablet te werken. De standaardinstellingen van
de ExpressKeys zijn afhankelijk van het besturingssysteem dat u gebruikt.
TERUG
BUREAUBLAD WEERGEVEN
• Windows Vista (Aero): ANDERE TOEPASSING (FLIP 3D)
• Windows Vista, XP of 2000: ANDERE TOEPASSING
• Macintosh: EXPOSÉ
VOORUIT
De ExpressKeys kunnen volledig worden aangepast. Er zijn nog meer manieren waarop u de ExpressKeys
kunt gebruiken:
• Een toets instellen voor het uitvoeren van een veelgebruikte toetsencombinatie
• Een toets instellen voor het openen van een veelgebruikt bestand of het starten van een veelgebruikte
toepassing, bijvoorbeeld een e-mailprogramma
• Een van de andere beschikbare functies
kiezen
De ExpressKeys zijn combineerbaar, wat betekent dat u er meerdere tegelijkertijd kunt gebruiken. Als u
bijvoorbeeld aan een van de ExpressKeys de functie C
beide gelijktijdig indrukken en zo de combinatie C
TRL toewijst en aan een andere de functie ALT, kunt u
TRL+ALT simuleren. Een ExpressKey die op een
modificatiefunctie of op de functie van een knop is ingesteld, kan tijdens het gebruik van de pen worden
ingedrukt om de functie van de pen te wijzigen.
Zie de tab
letfuncties aanpassen voor meer informatie over de beschikbare instellingen.
Inhoud
Index
19
Page 20

Inhoud
Index
WERKEN MET DE TOUCH RING
Met de Touch Ring kunt u door uw document bladeren en hierop inzoomen.
• Zoomen: beweeg uw vinger rechtsom om in te zoomen en linksom om uit te zoomen.
Voorbeeld van inzoomen.
Voorbeeld van uitzoomen.
20
• Continu schuiven: houd de pijl omhoog ingedrukt als u continu omhoog wilt schuiven. Houd de pijl
omlaag ingedrukt als u continu omlaag wilt schuiven.
• Stap voor stap schuiven: tik met uw vinger op de pijl omhoog als u met één stap tegelijk omhoog wilt
schuiven. Tik met uw vinger op de pijl omlaag als u met één stap tegelijk omlaag wilt schuiven.
Houd dit gedeelte ingedrukt voor
een doorlopende bewerking of
druk dit gedeelte in en laat het
weer los voor een enkele
bewerking.
U kunt ook de Touch Ring zodanig instellen dat u omhoog of omlaag schuift als u uw vinger over de ring
beweegt. Zie de tab
letfuncties aanpassen.
Inhoud
Index
20
Page 21

Inhoud
Index
21
AANPASSEN
Wanneer u de basisvaardigheden van Bamboo Fun onder de knie hebt, wilt u de pen, de muis of het tablet
wellicht aan uw persoonlijke voorkeuren aanpassen. In dit hoofdstuk kunt u lezen hoe u de instellingen van
het tablet en de invoerapparaten kunt aanpassen.
Regelpaneel openen
erzicht van het regelpaneel
Ov
Instellingen van het regelpaneel
REGELPANEEL OPENEN
Gebruik de Bamboo Fun-pen of de draadloze muis op het tablet om het regelpaneel te openen:
• Windows. Klik op de knop START in Windows en kies ALLE PROGRAMMA'S. (Als u Windows 2000
gebruikt, kiest u P
• Macintosh. Open SYSTEEMVOORKEUREN vanuit het dock, het Apple-menu of de map PROGRAMMA'S. Klik
vervolgens op het pictogram P
ROGRAMMA'S.) Selecteer TABLET en kies de optie PENTABLET.
EN TABLET.
Wanneer u het regelpaneel Eigenschappen pentablet hebt geopend, kunt u Bamboo Fun aan uw
persoonlijke voorkeuren gaan aanpassen.
Opmerking: als u meerdere Wacom-tabletten hebt aangesloten op een computer, zijn de instellingen die u
wijzigt in het regelpaneel Eigenschappen pentablet alleen van toepassing op het pentablet dat u gebruikt op
het ogenblik dat u het regelpaneel opent.
Inhoud
Index
21
Page 22

Inhoud
Index
22
OVERZICHT VAN HET REGELPANEEL
In het regelpaneel Eigenschappen pentablet kunt u de Bamboo Fun-pen en -muis en het Bamboo Fun-tablet
aanpassen aan uw voorkeuren.
Sluit het regelpaneel.
In de tabbladen
kunt u de
instellingen
aanpassen voor de
pen, de draadloze
muis, het Popupmenu en het
draadloze tablet.
Herstelt de
standaardinstellingen
van het geselecteerde
tabblad.
Toont informatie over
het regelpaneel en
het stuurprogramma.
Hiermee wordt deze
gebruikershandleiding geopend.
Experimenteer met verschillende instellingen om te ontdekken wat voor u het beste is. Wijzigingen die u
aanbrengt, zijn meteen van kracht. Klik op S
TANDAARD om de oorspronkelijke instellingen van een tablet te
herstellen.
Voor de meeste items van het regelpaneel is er extra informatie beschikbaar. Plaats de schermcursor op
een item en enkele ogenblikken later verschijnt er een vakje met aanvullende informatie.
Verder kunnen de tabtoets en de pijltoetsen van het toetsenbord worden gebruikt om door het regelpaneel
te navigeren.
INSTELLINGEN VAN HET REGELPANEEL
De volgende hoofdstukken bevatten uitvoerige informatie over elk tabblad van het regelpaneel. Daarnaast
vindt u hier ook nuttige tips voor het aanpassen van het tablet en de bijbehorende invoerapparaten.
De pen aanpassen
De draadloze muis aanpassen
Tabletmodus
De tabletfuncties aanpassen
Het Pop-upmenu aanpassen
Inhoud
Index
22
Page 23

Inhoud
Index
23
DE PEN AANPASSEN
Open eerst het regelpaneel Eigenschappen pentablet en selecteer het tabblad PEN. Kies vervolgens een
van de verschillende opties.
De gevoeligheid van
het gum instellen
Tabletmodus
De penknoppen aanpassen
De gevoeligheid van het punt en
dubbelklikken instellen
Inhoud
Index
23
Page 24

Inhoud
Index
24
DE GEVOELIGHEID VAN DE PENPUNT EN HET GUM, EN DUBBELKLIKKEN INSTELLEN
Selecteer het tabblad PEN. Gebruik een zachte puntinstelling om brede penseelstreken te maken of te
klikken door het tabletlichtjes met de punt aan te raken. Gebruik een harde puntinstelling als u zo
nauwkeurig mogelijk dunne lijnen wilt tekenen. Gebruik een zachte guminstelling om met brede streken te
gummen of om te klikken door zacht met het gum op het tablet te tikken. Gebruik een harde guminstelling
voor een maximale controle tijdens het gummen.
Hiermee wordt de druk
aangepast die nodig is
om te gummen. Sleep de
schuifregelaar naar een
zachtere of hardere
instelling.
Hiermee kunt u de druk
aanpassen die nodig is
om te klikken, te tekenen
of te inkten. Sleep de
schuifregelaar naar een
zachtere of hardere
instelling.
Bepaalt de grootte van
het dubbelklikgebied en
de dubbelkliksnelheid.
Een ruimere instelling
maakt het dubbelklikken
gemakkelijker.
Tips:
• In de meeste drukgevoelige toepassingen is het raadzaam een iets hogere
die manier beschikt u over een groter drukwaardenbereik.
• In sommige toepassingen kan de pen bij een zachte instelling overgevoelig reageren. De minste druk die op de
pen wordt gezet wordt dan vele malen op het scherm uitvergroot. Kies in dat geval voor een hardere instelling
bij GEVOELIGHEID VAN PUNT.
• Om dubbelklikken gemakkelijker te maken, kunt u het gebied voor dubbelklikken (de dubbelklikafstand) groter
maken.
Opmerking: als de dubbelklikafstand groter is, kan dat in sommige tekentoepassingen vertraging veroorzaken
bij het begin van penseelstreken. Het kan ook vertraging veroorzaken bij het begin van een sleepactie of een
inktstreek. In die gevallen is het raadzaam om een kortere dubbelklikafstand te hanteren en te dubbelklikken
met een penknop (zie werken met de penknoppen).
PUNTGEVOELIGHEID in te stellen. Op
Als u deze optie
inschakelt, hoort u
een klikgeluid
telkens wanneer u
met de pen klikt.
Zorg dat de
luidsprekers van
uw computer
aanstaan en het
volume hoog
genoeg staat.
Inhoud
Index
24
Page 25

Inhoud
Index
25
DE PENKNOPPEN AANPASSEN
Selecteer het tabblad PEN om de functies te wijzigen die aan de knoppen zijn toegewezen. Elke penknop
kan worden ingesteld om een verscheidenheid aan muisfuncties te simuleren. U kunt de uit te voeren functie
selecteren uit de vervolgkeuzemenu's.
Selecteer de functie die moet worden
uitgevoerd wanneer u op het boveneinde of
het ondereinde van de penknop drukt.
Wanneer u de punt van de pen binnen
5 mm van het tabletoppervlak brengt zonder
het tablet aan te raken en op de bovenste of
de onderste penknop drukt, wordt de
geselecteerde functie uitgevoerd.
Tip: om sneller te dubbelklikken, kunt u een
penknop instellen op automatisch
dubbelklikken door D
selecteren.
UBBELKLIKKEN te
Opmerking: u kunt de MODUS VAN DE
ZIJSCHAKELAAR wijzigen voor de manier
waarop u de pen wilt gebruiken om rechts te
klikken of voor andere klikfuncties. Klik op de
knop GEAVANCEERD. In het dialoogvenster dat
verschijnt:
• Selecteer ZWEVEND KLIKKEN om
klikfuncties uit te voeren zonder met de
penpunt het tablet te raken.
• Als KLIK EN TIK is geselecteerd, moet u
eerst de penknop indrukken en daarna
met de penpunt het tabletoppervlak
aanraken om een klikfunctie uit te voeren.
Met KLIK EN TIK kunt u de plaats voor
klikfuncties nauwkeurig bepalen.
Inhoud
Index
Zwevend klikken.
Klik tikken.
25
Page 26

Inhoud
Index
26
KNOPFUNCTIES
De volgende opties zijn beschikbaar voor de instellingen van de knoppen op de invoerapparaten en het
tablet. Niet alle opties zijn beschikbaar voor alle knoppen.
KLIKKEN. Standaardinstelling voor de penpunt. Simuleert een klik met de
primaire muisknop.
DUBBELKLIKKEN. Simuleert een dubbele klik. Dubbelklikken met deze
functie is eenvoudiger dan dubbelklikken met twee tikken van de penpunt.
MIDDENKLIKKEN. Simuleert één klik met de middelste muisknop.
RECHTSKLIKKEN. Simuleert één klik met de rechtermuisknop. Er wordt
dan een contextmenu weergegeven.
D
UURKLIKKEN. Simuleert de linkermuisknop die ingedrukt wordt
gehouden. Druk één keer op de apparaatknop om deze functie te
activeren. Druk nogmaals op de knop om de functie uit te schakelen.
Deze functie is handig om objecten te verslepen of tekstblokken te
selecteren.
T
ERUG. Simuleert een vierde klik van de muisknop, waarmee in Windows-
browsers doorgaans de opdracht VORIGE wordt uitgevoerd.
V
OORUIT. Simuleert een vijfde klik van de muisknop, waarmee in browser-
toepassingen doorgaans de opdracht VOLGENDE wordt uitgevoerd.
P
ANNEN/BLADEREN. (Alleen pen.) Hiermee kunt u een document of
afbeelding in een willekeurige richting binnen het actieve venster
verplaatsen met behulp van de Bamboo Fun-pen.
UMMEN. (alleen voor de pen) Stelt een knop zodanig in dat wanneer
G
deze wordt ingedrukt, de pentip fungeert als gum in toepassingen die de
functie GUMMEN ondersteunen. Zie gummen voor informatie over het
werken met het gum.
Inhoud
Index
26
Page 27

Inhoud
Index
INKTWISSEL. (Macintosh) Hiermee schakelt u de functie INK ANYWHERE van Inkwell in en
uit. Door middel van Inkwell wordt uw handschrift automatisch herkend. Uw handschrift
wordt vervolgens in tekstindeling omgezet en in een document geplaatst. Deze
knopfunctie is alleen beschikbaar als de optie Ink is ingeschakeld. Zie de Help van
Macintosh voor informatie over het werken met Inkwell.
T
ABLET PC INVOERPANEEL. (Tablet-pc's en Windows Vista-systemen die het Tablet PC
Invoerpaneel ondersteunen.) Het Tablet PC Invoerpaneel verschijnt als u drukt op een
apparaatknop die op deze functie is ingesteld.
J
OURNAL. (Voor Windows Vista- en tablet-pc-systemen met Microsoft Journal.) Hiermee
wordt Microsoft Journal geopend.
MODUSWISSEL.... Hiermee schakelt u tussen de PENMODUS en de MUISMODUS. Zie de
muissnelheid instellen voor details.
M
ODIFICATIETOETS.... Hiermee kunt u modificatietoetsen simuleren.
27
T
OETSAANSLAG... Hiermee kunt u toetsaanslagen simuleren.
O
PENEN/UITVOEREN.... Hiermee opent u een toepassing, een bestand of een script.
OP-UPMENU. Hiermee kunt u een pop-upmenu op het scherm weergeven. Zie Pop-
P
upmenu aanpassen voor meer informatie.
ONSTANTE DRUK. Vergrendelt de druk op het huidige drukniveau tot de knop wordt
C
losgelaten. U kunt bijvoorbeeld schilderen met drukgevoeligheid totdat u het gewenste
formaat penseelstreek hebt gevonden. U kunt vervolgens op de knop drukken en blijven
schilderen met hetzelfde formaat penseelstreek tot u de knop weer loslaat.
B
UREAUBLAD WEERGEVEN. Minimaliseert alle actieve vensters om een overzichtelijk
bureaublad weer te geven.
A
NDERE TOEPASSING. Het dialoogvenster voor het overschakelen naar een andere
toepassing verschijnt met focus op de volgende actieve toepassing. Op Windows Vistasystemen uitgerust met Aero, wordt Flip 3D geactiveerd met focus op de volgende actieve
toepassing.
E
XPOSÉ. (Macintosh.) Plaatst alle actieve vensters naast elkaar.
U
ITGESCHAKELD. Schakelt de knopfunctie uit.
S
TANDAARD. Hiermee worden de standaardinstellingen van de knop hersteld.
Inhoud
Index
27
Page 28

Inhoud
Index
28
• PANNEN/BLADEREN. (Alleen pen) Hiermee kunt u een document of afbeelding in elke gewenste richting
binnen het actieve venster positioneren als u de penknop indrukt die op
PANNEN/BLADEREN is ingesteld
en u vervolgens de penpunt over het actieve gebied van het tablet beweegt.
Wanneer u PANNEN/BLADEREN selecteert,
vraagt het dialoogvenster voor de
PENBLADERSNELHEID om een
bladersnelheid in te stellen in
toepassingen die pannen met een
grijphandje (pixelniveau) in een
document of afbeelding niet ondersteunt.
Door deze functie op langzamer in te
stellen, wordt de schuifsnelheid verlaagd.
Dat is handig bij het werken in close-up
en aan details, waarbij u het beeld
nauwkeurig moet kunnen bepalen.
OETSAANSLAG... Hiermee kunt u toetsaanslagen simuleren. Als u deze optie selecteert, wordt het
• T
dialoogvenster T
OETSAANSLAG DEFINIËREN geopend. In dit venster kunt u de toetsaanslag of de reeks
toetsaanslagen opgeven die u wilt simuleren.
U kunt een toetsaanslag of een
toetscombinatie handmatig invoeren in het
invoerveld voor TOETSAANSLAGEN.
Toetsaanslagcombinaties kunnen bestaan uit
letters, cijfers, functietoetsen (zoals F3) en
modificatietoetsen (zoals SHIFT, ALT of CTRL
voor Windows en SHIFT, OPTION, COMMAND en
CTRL voor Macintosh).
U kunt ook speciale toetsaanslagen of
combinaties van toetsaanslagen selecteren via
het vervolgkeuzemenu SPECIFIEKE
INSTELLINGEN.
Nadat u een reeks toetsaanslagen hebt
opgegeven, klikt u op OK.
Belangrijk: omdat u de E
(Windows) en de R
NTER-toets
ETURN-toets
(Macintosh) kunt definiëren als
toetsaanslag, kunt u deze toetsen niet
gebruiken om OK te selecteren. U
moet het Bamboo Fun-invoerapparaat
gebruiken om op OK te klikken.
Voer de naam van de toetsaanslagdefinitie in
wanneer u hierom wordt gevraagd. De naam
wordt weergegeven bij de desbetreffende knop
of in de lijst van het pop-upmenu, al naar
gelang wat van toepassing is.
Verwijdert alleen de laatste
vermelding in het invoerveld
voor toetsaanslagen.
Wist het invoerveld voor toetsaanslagen.
Inhoud
Index
28
Page 29

Inhoud
Index
29
• OPENEN/UITVOEREN.... Hiermee opent u een dialoogvenster waarin u een toepassing, een bestand of
een script kunt selecteren om te openen.
Klik op BLADEREN... om een te starten
toepassing, bestand of script te zoeken.
Uw selectie verschijnt in het vak TE
STARTEN TOEPASSING.
Klik op OK om de selectie te bevestigen.
Het dialoogvenster sluit en de optie
OPENEN/UITVOEREN... wordt toegekend
aan de apparaatknop. Indien u een keuze
hebt gemaakt voor het Pop-upmenu,
wordt dit weergegeven in de lijst van het
Pop-upmenu.
ODIFICATIETOETS.... Hiermee kunt u een of meer modificatietoetsen simuleren (zoals SHIFT, ALT of
• M
TRL onder Windows, of SHIFT, OPTION, COMMAND of CONTROL onder Macintosh). In veel toepassingen
C
dienen modificatietoetsen om de afmetingen of de positie van objecten te beperken.
U kunt kiezen voor een of meer
opties voor de modificatietoetsen,
maar u kunt ook het vak K
selecteren indien u telkens
wanneer u op de knop van het
apparaat drukt een muisklik wilt
uitvoeren.
LIKKEN
Inhoud
Index
29
Page 30

Inhoud
Index
30
DE DRAADLOZE MUIS AANPASSEN
Open het regelpaneel Eigenschappen pentablet en selecteer het tabblad MUIS. Kies vervolgens een van de
beschikbare opties. De draadloze muis wordt niet met alle configuraties van dit product meegeleverd.
Instellingen van de
muismodus
uisknoppen aanpassen
De m
Inhoud
Index
30
Page 31

Inhoud
Index
DE MUISKNOPPEN AANPASSEN
Selecteer het tabblad MUIS om de muisfuncties aan te passen. Zie knopfuncties.
Selecteer de functie die u wilt uitvoeren wanneer u op deze knop drukt.
31
In de meeste vensters en
toepassingen zorgt het
vingerwiel voor een
verschuiving. Standaard
verschuift u drie regels
voor elke stap van de
beweging van het
vingerwiel.
Opmerkingen:
• Het tabblad MUIS is pas beschikbaar nadat u een draadloze muis op het tablet hebt
geplaatst.
• Als u de draadloze muis voor linkshandigen wilt instellen, dient u de functies van de
knoppen anders toe te wijzen.
• Als u vaak wisselt tussen PENMODUS en MUISMODUS, kunt u de optie MODUSWISSEL...
toekennen aan een van de apparaatknoppen.
De MODUS bepaalt
hoe de
schermcursor
wordt verplaatst.
MUISMODUS
In de
wordt de
schermcursor
relatief
gepositioneerd. Dit
is de standaard
T
ABLETMODUS voor
de draadloze muis.
Klik op DETAILS...
voor de
muissnelheid
instellen.
Inhoud
Index
31
Page 32

Inhoud
Index
32
TABLETMODUS
Met de opties van TABLETMODUS kunt u bepalen hoe de bewegingen van de pen (of draadloze muis) op het
tablet zich verhouden tot de bewegingen van de schermcursor op het beeldscherm. Standaard wordt het
volledige actieve gebied van het tablet geprojecteerd op het volledige beeldscherm. Als u gebruikmaakt van
meerdere beeldschermen, wordt het tablet geprojecteerd op alle beeldschermen. Zie w
meerdere beeldschermen.
De MODUS die u selecteert, bepaalt hoe de
schermcursor zich verplaatst:
• Selecteer PENMODUS als u wilt instellen
dat de beweging van de cursor op het
scherm overeenkomt met de positie
van het Bamboo Fun-invoerapparaat
op het tablet. Telkens als u het
apparaat ergens op het tablet plaatst,
springt de cursor naar het
overeenkomstige punt op het scherm.
Dit wordt aangeduid als absolute
positionering en het is de
standaardinstelling voor de Bamboo
Fun-pen. Klik op DETAILS... als u de
tabletprojectie wilt aanpassen.
• Selecteer MUISMODUS als u de
schermcursor wilt verplaatsen met een
“vastnemen en verschuiven”beweging, zoals dat het geval is bij een
traditionele muis. Dit is de
standaardinstelling voor de draadloze
muis. Klik op DETAILS... voor de
muissnelheid instellen.
eergave op
Opmerking: als u vaak wisselt tussen P
MODUSWISSEL... toekennen aan een van uw apparaatknoppen of ExpressKeys.
ENMODUS en MUISMODUS, kunt u de optie
Inhoud
Index
32
Page 33

Inhoud
Index
33
Als u op de knop DETAILS PENMODUS... klikt, wordt het dialoogvenster DETAILS PENMODUS weergegeven.
Met de opties van het vak S
CHERMGEBIED bepaalt u het
gebied waarop het tablet wordt geprojecteerd.
•ALLE SCHERMEN. Het tablet wordt geprojecteerd
naar het volledige gebied van de beeldschermen.
Dit is de standaardinstelling. Zie weergave op
meerdere beeldschermen voor meer informatie.
•MONITOR. Het tablet wordt geprojecteerd naar het
volledige gebied van een enkel beeldscherm.
•GEDEELTE. Het tablet wordt geprojecteerd naar een
gedeelte van het beeldscherm. Als u op
I
NSTELLEN... klikt, wordt een dialoogvenster
weergegeven waarin u het gedeelte van het
schermgebied kunt instellen
VERHOUDINGEN FORCEREN. Schakel het vakje in of uit om te
bepalen met welke verhoudingen het tablet op het scherm
wordt weergegeven.
• Als deze optie niet is geselecteerd, worden de juiste
verhoudingen niet bewaard. Het geselecteerde
tabletgebied wordt geprojecteerd op het geselecteerde
weergavegebied. Als u een cirkel op het tablet tekent,
dan verschijnt er mogelijk een ovaal op het scherm. Dit is
de standaardinstelling.
• Als u deze optie inschakelt, blijven de juiste
verhoudingen tussen horizontaal en verticaal
gehandhaafd. Als u een cirkel op het tablet tekent,
verschijnt er een cirkel op het scherm. Afhankelijk van
uw instellingen, zijn bepaalde delen van het actieve
gebied van het tablet mogelijk niet meer bruikbaar als u
deze optie selecteert.
Herstelt de standaardinstellingen van het tablet.
Met de opties van het vak T
ABLETGEBIED bepaalt u of het
volledige of slechts een deel van het tablet wordt
geprojecteerd.
•VOLLEDIG. Het volledige actieve gebied van het tablet
wordt geprojecteerd. Dit is de standaardinstelling.
•G
EDEELTE. Er wordt een gedeelte van het tablet
geprojecteerd op het beeldscherm. Als u op INSTELLEN...
klikt, wordt een dialoogvenster weergegeven waarin u
het gedeelte van het tabletgebied kunt instellen
Opmerking: hoewel Bamboo Fun is geoptimaliseerd voor
gebruik op schermen met een breedte-hoogteverhouding
van 16:10, worden de standaardinstellingen automatisch
aangepast voor gebruik van schermen met een andere
breedte-hoogteverhouding.
Inhoud
Index
33
Page 34

Inhoud
Index
34
WEERGAVE OP MEERDERE BEELDSCHERMEN
Als er meerdere beeldschermen op uw computer zijn aangesloten, wordt het beeld van Bamboo Fun op de
verschillende beeldschermen weergegeven volgens de instellingen in het regelpaneel E
WEERGAVE. Als u ALLE SCHERMEN hebt geselecteerd en u bevindt zich in de uitgebreide monitormodus, wordt
IGENSCHAPPEN
het tablet geprojecteerd op alle schermen alsof ze één groot scherm vormen. Is de spiegelmodus actief, dan
wordt het tablet op het volledige weergavegebied van elk beeldscherm geprojecteerd en verschijnt de
schermcursor op elk beeldscherm.
Hoe u uw computer en besturingssysteem voor gebruik met meerdere beeldschermen kunt configureren,
staat in de documentatie van uw hardware en besturingssysteem.
GEDEELTE VAN HET SCHERMGEBIED
In het dialoogvenster DETAILS PENMODUS kunt u het gedeelte van het scherm definiëren waarop het tablet
wordt geprojecteerd:
LLE SCHERMEN. Het beeld wordt weergegeven op het totale gebied van alle beeldschermen. Dit is de
• A
standaardinstelling.
ONITOR. Het beeld wordt weergegeven op het totale gebied van één beeldscherm dat u selecteert.
• M
• GEDEELTE. Hierbij kunt u het gedeelte van het scherm kiezen waarop u het beeld van het tablet wilt
weergeven. Klik op
INSTELLEN... om het dialoogvenster GEDEELTE VAN SCHERM te openen.
Kies een methode om een gedeelte van het scherm te
selecteren:
• Versleep de hoeken van de voorgrondafbeelding om
het schermgebied te selecteren.
• Selecteer een schermgebied met de schermcursor.
Klik op de knop K
WILT DEFINIËREN. Wanneer u bij GEDEELTE VAN
SCHERM het deel van het scherm definieert waarop
het tablet wordt geprojecteerd, volg dan eventuele
AANWIJZINGEN die op het scherm verschijnen.
Als u een schermgedeelte hebt gedefinieerd, hebt u
mogelijk een ander invoerapparaat nodig om toegang te
krijgen tot andere delen van het scherm.
LIK HIER ALS U EEN SCHERMGEBIED
Inhoud
Index
34
Page 35

Inhoud
Index
35
GEDEELTE VAN HET TABLETGEBIED
In het dialoogvenster DETAILS PENMODUS kunt u het gedeelte van het tablet definiëren dat naar het tablet
wordt geprojecteerd:
OLLEDIG. Hiermee wordt het totale actieve gebied van het tablet op het scherm weergegeven. Dit is de
• V
standaardinstelling.
EDEELTE. Hierbij kunt u een gedeelte van het actieve gebied van het tablet kiezen om op het scherm
• G
weer te geven. Klik op I
Kies een methode om een gedeelte van het tablet te
definiëren:
• Versleep de hoeken van de voorgrondafbeelding
om het gedeelte van het tablet te selecteren dat
wordt geprojecteerd op het schermgebied.
• Selecteer het tabletgebied met uw invoerapparaat.
Klik op de knop KLIK OM TABLETGEBIED TE
DEFINIËREN. Wanneer u bij GEDEELTE VAN TABLET
het deel van het tablet definieert dat moet worden
geprojecteerd, volg dan eventuele aanwijzingen die
op het scherm verschijnen.
NSTELLEN... om het dialoogvenster GEDEELTE VAN TABLET te openen.
DE MUISSNELHEID INSTELLEN
De versnelling en de snelheid van de schermcursor in de MUISMODUS kunt u wijzigen door op de knop
ETAILS MUISMODUS... te klikken (op het tabblad PEN of MUIS).
D
Stelt in MUISMODUS de
versnelling van de
schermcursor in.
Herstelt de standaardinstellingen van het tablet.
Opmerking: dit dialoogvenster wordt ook geopend wanneer u een
apparaatknop instelt op MODUSWISSEL... Hoewel u de instellingen van de
MUISMODUS op verschillende manieren kunt benaderen vanuit het regelpaneel,
kunt u voor elk invoerapparaat dat u aanpast alleen de opties VERSNELLING en
SNELHEID wijzigen.
Stelt in M
snelheid van de
schermcursor in.
UISMODUS de
Inhoud
Index
35
Page 36

Inhoud
Index
DE TABLETFUNCTIES AANPASSEN
Op het tabblad TABLET kunt u de ExpressKeys en de Touch Ring aanpassen.
Kies een functie die wordt uitgevoerd
wanneer u op de knop drukt.
• Standaard kunt u de bovenste toetsen
gebruiken om TERUG en VOORUIT te
gaan in internetbrowsers.
• In Windows Vista-systemen wordt de
knop linksonder standaard gebruikt
voor JOURNAL als de toepassing Journal
beschikbaar is. Als dat niet het geval is,
is de knop ingesteld op BUREAUBLAD
WEERGEVEN.
• Bij Windows-systemen is de
standaardinstelling van de knop
rechtsonder ANDERE TOEPASSING en
EXPOSÉ bij Macintosh-systemen.
36
De Touch Ring aanpassen:
• Kies een F
standaardinstelling. Als de Touch Ring is
geselecteerd, kun u hiermee in- en
uitzoomen op documenten en afbeeldingen
in het actieve venster. U kunt de ring ook op
BLADEREN instellen of deze uitschakelen.
• Kies een optie om de SNELHEID in te stellen
waarmee u wilt zoomen of schuiven.
• Wanneer de optie SNEL BLADEREN
INSCHAKELEN is ingeschakeld (de
standaardinstelling), kunt u in- of uitzoomen
of verschuiven door met uw vinger op de pijl
omhoog of omlaag van de Touch Ring te
drukken. Zie Werken met de Touch Ring voor
meer informatie.
UNCTIE. ZOOM is de
Hiermee worden de
standaardinstellingen van
het tabblad hersteld.
Inhoud
Index
36
Page 37

Inhoud
Index
37
HET POP-UPMENU AANPASSEN
Ga naar het tabblad POP-UPMENU om functies aan de gelijknamige lijst toe te voegen of eruit te verwijderen.
Om het pop-upmenu weer te geven, wijst u de functie POP-UPMENU toe aan een van de apparaatknoppen.
Het pop-upmenu wordt dan telkens als u op de desbetreffende knop drukt weergegeven. U selecteert een
item in het pop-upmenu door op het gewenste item te klikken. Als u het pop-upmenu wilt sluiten zonder een
item te kiezen, klikt u ergens buiten het pop-upmenu.
Selecteer een
functie die u wilt
knop
toevoegen aan de lijst in
het Pop-upmenu.
Hiermee verwijdert u
het/de geselecteerde
item(s) uit de lijst.
Geeft een lijst weer van de functies die aan het pop-upmenu
zijn toegevoegd. U wijzigt de volgorde van de items door deze
te verslepen. Dubbelklik op een item om het te bewerken.
Hiermee stelt u het
LETTERTYPE en de
TEKENGROOTTE van
het pop-upmenu in.
Inhoud
Hiermee worden de instellingen van het tabblad
hersteld naar de standaardwaarden.
Belangrijk: hierdoor verwijdert u alle door u
gedefinieerde items van het pop-upmenu.
Index
37
Page 38

Inhoud
Index
38
PROBLEEMOPLOSSING
Het tablet zal meestal probleemloos werken. Mocht u toch een probleem ondervinden, dan raadt Wacom u
aan het volgende te doen:
1. Als het stuurprogramma voor het pentablet niet juist wordt geladen, voert u eerst de handelingen uit die
in het foutbericht op het scherm worden aanbevolen. Als u daarmee het probleem niet kunt verhelpen,
raadpleegt u de procedures voor het oplossen van problemen in dit hoofdstuk.
2. Raadpleeg de prob
voorgestelde oplossing uitproberen.
3. Open het Leesmij-bestand van het pentablet voor de meest recente informatie.
4. Test uw tablet en invoerapparaten. Zie het tab
5. Als er zich een compatibiliteitsconflict voordoet tussen uw Bamboo Fun en de nieuwe hardware of
software, controleert u of er een nieuw softwarestuurprogramma voor het pentablet beschikbaar is. Zie
programma downloaden voor informatie over het downloaden van nieuwe stuurprogramma's.
stuur
Wacom werkt het stuurprogramma regelmatig bij om de compatibiliteit met nieuwe producten te
garanderen.
6. Lees de veelgestelde vragen (FAQ's) op de Wacom-website voor uw regio.
7. Als de in deze handleiding vermelde suggesties het probleem niet verhelpen, neemt u contact op met de
technische ondersteuning van Wacom. Raadpleeg het gedeelte t
Leesmij-bestand voor informatie over waar u in uw regio terecht kunt voor ondersteuning.
leemoplossingstabellen. Uw probleem wordt er wellicht in beschreven, en u kunt de
let en de invoerapparaten testen.
echnische ondersteuning en het
Het tab
Probleemoplossingstabellen
Technische ondersteuning
Stuurprogramma downloaden
let en de invoerapparaten testen
Inhoud
Index
38
Page 39

Inhoud
Index
39
HET TABLET EN DE INVOERAPPARATEN TESTEN
1. Schakel uw computer in en wacht tot het systeem volledig is geladen.
2. Controleer de verbinding. De statusring van het tablet moet branden wanneer het tablet correct is
aangesloten en door de computer als USB-apparaat is geregistreerd. In de stand-bymodus knippert het
lampje van de ring langzaam en gedempt. In de actieve modus brandt het lampje van de ring constant
en helderder. Als dat niet het geval is:
• Controleer of de USB-kabel goed is aangesloten op een actieve USB-poort op de computer.
• Als u het tablet op een USB-hub aansluit (of op een hub-apparaat zoals een toetsenbord met USB-
poorten), controleert u of de USB-hub juist op de computer is aangesloten en actief is.
• Sluit het tablet op een andere USB-poort aan of op de USB-poort van een andere computer.
• Als de statusring van het tablet niet gaat branden nadat u de computer hebt ingeschakeld en deze
volledig is opgestart, is de USB-poort wellicht niet actief. Controleer of u het tablet hebt aangesloten
op een actieve USB-poort.
3. Activeer de tabletdiagnose. Open eerst het regelpaneel Eigenschappen pentablet en selecteer het
tabblad T
ExpressKeys linksboven en rechtsonder in en houd deze gedurende drie (3) seconden ingedrukt.
• Controleer de ExpressKeys door ze beurteling in te drukken. Wanneer u een toets indrukt, moet de
• Controleer de Touch Ring door uw vinger er overheen te bewegen. Wanneer u de ring aanraakt,
• Controleer de pen door eerst het regelpaneel Eigenschappen pentablet te openen en het tabblad
ABLET. Gebruik de keuzemenu's om alle ExpressKeys UIT TE SCHAKELEN. Druk nu zowel de
statusring van het tablet helderder branden.
moet de statusring van het tablet helderder branden.
EN te selecteren. Klik op de knop STANDAARD om de standaardinstellingen van de pen te herstellen.
P
Vervolgens:
A. Raak met de penpunt en daarna met de gum het actieve gebied van het tablet aan. Elke keer
wanneer de punt of het gum contact maakt met het tabletoppervlak, moet de statusring van het
tablet helder branden.
B. Houd zonder druk op de penpunt uit te oefenen de penpunt op ongeveer 5 mm van het oppervlak
van het tablet en druk achtereenvolgens elke penknop in. Elke keer wanneer een knop op de pen
wordt ingedrukt, moet de statusring van het tablet helder branden.
C. Beweeg de pen over het actieve gebied van het tablet zonder het tabletoppervlak aan te raken.
De schermcursor hoort zich dan in dezelfde richting over uw monitor of beeldscherm te
verplaatsen.
Inhoud
Index
39
Page 40

Inhoud
Index
40
• Controleer de draadloze muis door het regelpaneel Eigenschappen pentablet te openen en het
tabblad M
UIS te selecteren. Klik op de knop STANDAARD om de standaardinstellingen van de muis te
herstellen. Vervolgens:
A. Verplaats de draadloze muis over het actieve tabletgebied. De cursor dient zich in de
overeenkomstige richting over het beeldscherm te verplaatsen.
B. Klik op de knoppen van uw draadloze muis om de werking ervan te controleren. Elke keer
wanneer een knop wordt ingedrukt, moet de statusring van het tablet helder branden.
Als u hiermee klaar bent, verlaat u de diagnosemodus door de ExpressKeys linksboven en rechtsonder
tegelijk in te drukken en deze gedurende drie (3) seconden ingedrukt te houden. Selecteer het tabblad
ABLET in het regelpaneel Eigenschappen pentablet en gebruik de keuzemenu's om de vorige
T
instellingen van de ExpressKeys weer te herstellen.
4. Controleer de Touch Ring. Open het regelpaneel Eigenschappen pentablet en selecteer het tabblad
Tablet. Klik op de knop S
TANDAARD om de standaardinstellingen van het tablet te herstellen.
• Open een Microsoft Office- of afbeeldingenbestand.
• Beweeg uw vinger rechtsom langs de Touch Ring om op de afbeelding in te zoomen.
• Beweeg uw vinger linksom langs de Touch Ring om op de afbeelding uit te zoomen.
5. Controleer de ExpressKeys. Open het regelpaneel Eigenschappen pentablet en selecteer het tabblad
ABLET. Klik op de knop STANDAARD om de standaardinstellingen van het tablet te herstellen.
T
• Open uw internetbrowser en klik op een paar koppelingen. Druk op de ExpressKey linksboven om
terug te gaan in de browser. Druk op de ExpressKey rechtsboven om vooruit te gaan in de browser.
• Druk op de ExpressKey linksonder In Windows Vista moet Microsoft Journal worden gestart, als
deze toepassing beschikbaar is. Anders moeten alle actieve vensters worden geminimaliseerd om
het bureaublad weer te geven.
• Druk op de ExpressKey rechtsonder. Op Windows Vista-systemen waar Aero wordt uitgevoerd, moet
Flip 3D worden geactiveerd met focus op de volgende actieve toepassing. Anders moet het
dialoogvenster voor het overschakelen naar een andere Windows-toepassing verschijnen met focus
op de volgende actieve toepassing. Op Macintosh-systemen moeten alle actieve vensters naast
elkaar worden weergegeven.
6. Indien een of meerdere tests geen goed resultaat opleveren, is uw hardware wellicht defect. Zie
t
echnische ondersteuning.
7. Gebruik na de test het regelpaneel Eigenschappen pentablet om het tablet en de pen te configureren
voor elke willekeurige aangepaste instelling die u eerder hebt gebruikt.
Inhoud
Index
40
Page 41

Inhoud
Index
41
PROBLEEMOPLOSSINGSTABELLEN
Raadpleeg de volgende tabellen als u problemen ondervindt met de Bamboo Fun-apparaten of het tablet.
Uw probleem wordt er wellicht in beschreven en u kunt de voorgestelde oplossingen uitproberen. Lees
bovendien het Leesmij-bestand voor de meest recente informatie over probleemoplossing.
Ga voor meer informatie naar de website van Wacom: http://www.wacom.com/productsupport en volg de
koppelingen naar de veelgestelde vragen (FAQ's).
Algemene problemen
Windo
Macintosh-specifieke problemen
ALGEMENE PROBLEMEN
ws-specifieke problemen
Er is geen USB-poort op de
computer beschikbaar.
Controleer of er een USB-poort beschikbaar is op een USB-hubapparaat. Als dat niet zo is, dient u een USB-hub of USB-kaart toe te
voegen.
De statusring van het tablet is
niet verlicht.
Controleer of de USB-kabel van het tablet correct is aangesloten op het
tablet en op een actieve USB-poort. Als u het tablet op een USB-hubapparaat aansluit, moet u controleren of de hub is aangesloten op een
actieve USB-poort en of de hub actief is.
Als u de pen gebruikt om de
Touch Ring te bedienen, is het
mogelijk dat de Touch Ring
De Touch Ring is ontworpen om te worden gebruikt met uw vinger of
een overeenkomstig vormgegeven object en werkt niet goed met de
penpunt vanwege het kleine contactoppervlak.
niet goed werkt.
De pen werkt alleen in de
UISMODUS; bij het tekenen of
M
bij het werken met digitale inkt
is er geen drukgevoeligheid.
De pen kan niet tekenen of
inkten met drukgevoeligheid.
Het stuurprogramma van het tablet is niet geïnstalleerd of niet correct
geladen. Installeer het stuurprogramma opnieuw en controleer of het
werkt. Plaats de Bamboo Fun-cd in uw computer en installeer het
stuurprogramma voor het tablet.
In sommige toepassingen moet de functie voor drukgevoeligheid in de
toepassing of het geselecteerde invoerapparaat eerst worden
ingeschakeld.
Klikken gaat moeilijk. Stel een lagere gevoeligheid van de punt in (zie de ge
penpunt en het gum, en dubbelklikken instellen).
Schakel de optie KLIKGELUID in, zodat u kunt horen wanneer de pen een
muisklik registreert. Om het effect van de instelling K
moet u de luidsprekers aanzetten en een hoorbaar volume instellen met
de volumeregelaar.
voeligheid van de
LIKGELUID te horen,
Inhoud
Index
41
Page 42

Inhoud
Index
Dubbelklikken gaat moeilijk. Zorg dat u twee keer snel achter elkaar op dezelfde plaats op het
actieve tabletgebied klikt.
Het wordt aanbevolen om te dubbelklikken met een penknop (bekijk de
technieken in klikk
en).
Stel een van de ExpressKeys in om te DUBBELKLIKKEN en gebruik deze
toets om te dubbelklikken.
Zie de ge
voeligheid van de penpunt en het gum, en dubbelklikken
instellen:
• Vergroot de DUBBELKLIKAFSTAND.
• Stel een lagere PUNTGEVOELIGHEID in.
Windows: stel uw systeem zo in dat u programma's kunt starten met
en.
De pen selecteert alles en blijft
aan het selecteren.
een enkele klik. Zie klikk
Open het regelpaneel Eigenschappen pentablet en open het tabblad
P
EN. Verschuif de knop op de schuifbalk GEVOELIGHEID VAN PUNT naar
RACHTIG. Raadpleeg het tablet en de invoerapparaten testen als dit
K
niet helpt.
Het gum selecteert alles of
blijft gummen.
Open het regelpaneel Eigenschappen pentablet en open het tabblad
EN. Verschuif de knop op de schuifbalk GEVOELIGHEID VAN GUM naar
P
K
RACHTIG. Raadpleeg het tablet en de invoerapparaten testen als dit
niet helpt.
U ziet een vertraging op het
scherm aan het begin van
Verklein de D
het gum, en dubbelklikken instellen).
UBBELKLIKAFSTAND (zie de gevoeligheid van de penpunt en
pen- of inktstreken.
U moet hard op de pen
drukken om te klikken, te
tekenen of te schrijven.
De punt van de pen
functioneert niet.
Open het regelpaneel Eigenschappen pentablet en open het tabblad
EN. Verschuif de knop op de schuifbalk GEVOELIGHEID VAN PUNT naar
P
ACHT.
Z
Let erop dat u de originele meegeleverde pen gebruikt. Andere pennen
werken mogelijk niet correct op het Bamboo Fun-tablet.
Zie het tab
let en de invoerapparaten testen voor informatie over de
werking van de pen. Indien een of meerdere tests geen goed resultaat
opleveren, is uw hardware wellicht defect.
De bovenste of onderste
penknop werkt niet.
Druk op de penknop wanneer de penpunt zich op minder dan 5 mm van
het actieve gebied van het tablet bevindt, zonder op de penpunt te
drukken.
Klik in het regelpaneel Eigenschappen pentablet op het tabblad P
de knop G
EAVANCEERD. Als KLIK EN TIK is geselecteerd, moet u eerst de
penknop indrukken en daarna met de penpunt het tabletoppervlak
aanraken om een klikfunctie uit te voeren. Zie de penknoppen
aanpassen.
Controleer in het regelpaneel Eigenschappen pentablet of de penknop
is ingesteld op de gewenste functie.
Zie het tab
let en de invoerapparaten testen voor informatie over de
werking van de pen. Indien een of meerdere tests geen goed resultaat
opleveren, is uw hardware wellicht defect.
42
EN op
Inhoud
Index
42
Page 43

Inhoud
Index
43
De schermcursor springt
terug.
Het lukt niet de cursor naar de
gewenste plaats op het
scherm te brengen of
getekende lijnen verschijnen
niet op de plaats waar de
cursor zich in de grafische
toepassing bevindt.
De voorkeursinstellingen van
het tablet zijn mogelijk
beschadigd of u wilt de
fabrieksinstellingen van alle
instellingen herstellen.
De computer schakelt niet over
naar stand-by.
De schermcursor is niet stabiel
of springt over het scherm.
Plaats de pen of de draadloze muis niet op het tablet als u deze niet
gebruikt of als u een ander aanwijsapparaat gebruikt. Als u een
apparaat op het tablet laat staan, kan dat de positie van de
schermcursor beïnvloeden wanneer u een ander invoerapparaat
gebruikt.
Open het regelpaneel Eigenschappen pentablet. Controleer of de
ENMODUS is ingeschakeld. Als dit het probleem niet verhelpt, klikt u op
P
de knop S
TANDAARD om terug te keren naar de standaardinstellingen
voor de tablet-schermprojectie. Indien het probleem nog steeds niet
verholpen is, verwijdert u de voorkeursinstellingen van het tablet (zie de
volgende tip).
Verwijder de voorkeursinstellingen van het tablet als volgt:
Windows: klik op het pictogram S
Selecteer vervolgens T
VOORKEURENBESTAND VAN HET TABLET. Klik in het dialoogvenster dat nu
wordt weergegeven op M
ABLET en HULPPROGRAMMA VOOR HET
IJN VOORKEURENBESTAND VERWIJDEREN om de
TART en selecteer ALLE PROGRAMMA'S.
voorkeuren van de huidige gebruiker te verwijderen. Als u de
voorkeuren van meerdere gebruikers in Windows Vista of XP wilt
verwijderen, klikt u op A
LLE VOORKEURINSTELLINGEN VERWIJDEREN. U
hebt beheerdersrechten nodig om de voorkeuren van alle gebruikers te
verwijderen. Start alle geopende toepassingen die het tablet herkennen
opnieuw op.
Macintosh: verwijder als slechts één gebruiker het tablet gebruikt de
voorkeursinstellingen voor het tablet eerst uit de T
menu G
IBLIOTHEEK de map PREFERENCES en verwijder het bestand
B
COM.WACOM.TABLETPREFERENCES. Meld u af en weer aan. Wanneer het
A. Open vervolgens de map BIBLIOTHEEK. Open vanuit de map
HUISMAP van het
stuurprogramma wordt geladen, wordt er een nieuw bestand met
voorkeursinstellingen gemaakt met de fabrieksinstellingen.
Verwijder bij meerdere gebruikers de voorkeursinstellingen van het
tablet door eerst de map T
map T
knop A
ABLET en voer het hulpprogramma REMOVETABLET uit. Klik op de
LLE VOORKEURINSTELLINGEN VERWIJDEREN wanneer het
OEPASSINGEN te openen. Open vervolgens de
programma start. Meld u af en weer aan. Wanneer het stuurprogramma
wordt geladen, wordt er een nieuw bestand met voorkeursinstellingen
gemaakt met de fabrieksinstellingen.
Opmerking: verwijder het bestand W
handmatig uit de hoofdmap B
IBLIOTHEEK PREFERENCE PANES. Dit
ACOM TABLET.PREFPANE niet
bestand moet alleen worden verwijderd wanneer de
stuurprogrammasoftware van het tablet wordt verwijderd en alleen
wanneer daarvoor het programma R
EMOVETABLET wordt gebruikt.
Als u de pen of de draadloze muis niet gebruikt, neemt u deze weg van
het tablet. Anders blijft het tablet gegevens versturen en kan de
sluimerstand van de computer niet worden ingeschakeld.
In sommige gevallen kunnen de radiofrequenties van een
computermonitor of een radio voor storingen zorgen. Als er zich
storingen voordoen, plaatst u het tablet op minstens 15 cm van het
scherm of stelt u een andere vernieuwingsfrequentie of resolutie in.
Inhoud
Index
43
Page 44

Inhoud
Index
WINDOWS-SPECIFIEKE PROBLEMEN
44
Nadat u de instellingen voor
links- en rechtshandig gebruik
in het muisscherm hebt
gewijzigd, werkt de penpunt
De instellingen voor de linker- en rechtermuisknop van uw Wacomapparaten worden hierdoor omgewisseld. Start Windows opnieuw zodat
de instellingen voor de Wacom-apparaten goed kunnen worden
herkend.
niet goed meer en zijn de
functies van de draadloze muis
omgewisseld.
MACINTOSH-SPECIFIEKE PROBLEMEN
Bij het opstarten verschijnt er
een mededeling dat het
stuurprogramma niet kan
worden geladen of dat er geen
tabletvoorkeursinstellingen zijn
ingevoerd.
Inkwell werkt niet goed met het
tablet.
Er is bij het opstarten geen tablet gevonden. Controleer of de USB-
kabel goed is aangesloten op het tablet en op een actieve USB-poort op
de computer. Controleer ook of de statusring van het tablet wordt
verlicht. (In de stand-bymodus knippert de ring langzaam met gedempt
licht.) Als het tablet op een USB-hub is aangesloten, dient u ook te
controleren of de hub is aangesloten en actief is.
Selecteer de map H
YSTEEMPROFIEL. Selecteer USB in het gedeelte Hardware van de lijst
S
NHOUD. Nu moet er een USB-tabletmodel van Wacom verschijnen. Als
I
er geen tabletmodel wordt weergegeven, controleer dan of de USB-
kabel goed is aangesloten of probeer het tablet aan te sluiten op een
andere USB-poort.
Indien het probleem nog steeds niet verholpen is, neemt u contact op
met Wacom voor technische ondersteuning. Zie t
ondersteuning.
Er is mogelijk een probleem met de voorkeursinstellingen van Inkwell.
Verwijder het beschadigde bestand met voorkeursinstellingen als volgt.
Deze voorkeursinstellingen worden weer ingeschakeld wanneer u de
handschriftherkenning inschakelt.
1. Kies in het Apple-menu de optie S
menu T
OON ALLES en vervolgens INK. Schakel de handschrift-
herkenning uit.
2. Kies de
REFERENCES. Verwijder vervolgens de volgende voorkeuren:
P
THUISMAP in het menu GA. Open de mappen BIBLIOTHEEK en
• com.apple.ink.framework.plist
• com.apple.ink.inkpad.plist
• com.apple.ink.inkpad.sketch
ULPPROGRAMMA'S in het menu GA en start
echnische
YSTEEMVOORKEUREN. Kies in dit
Inhoud
3. Ga terug naar S
YSTEEMVOORKEUREN en INK en schakel de
handschriftherkenning weer in.
4. Test de Inkwell-functie met het pentablet en de pen.
5. Indien dit uw probleem niet heeft verholpen, neemt u contact op met
Apple Service & Support. Wacom is niet de fabrikant van de Inkwellsoftware en is beperkt in haar vermogen om softwaretoepassingen
van derden te ondersteunen.
Index
44
Page 45

Inhoud
Index
45
TECHNISCHE ONDERSTEUNING
Als u een probleem ondervindt met het pentablet, raadpleegt u eerst de installatiegids om na te gaan of het
tablet correct is geïnstalleerd. Vervolgens leest u de procedures voor prob
handleiding.
Als u geen oplossing vindt in deze handleiding, kunt u op de Bamboo Fun-cd in het Leesmij-bestand voor
het door u gebruikte platform zoeken naar bijgewerkte informatie over uw probleem. U kunt ook de
Veelgestelde vragen (FAQ's) raadplegen op de website van Wacom voor uw regio.
Als u over een internetverbinding beschikt, kunt u de meest recente stuurprogramma's downloaden van de
website van Wacom voor uw regio. Zie stuur
Als het niet lukt het probleem te verhelpen en u vermoedt dat het pentablet niet correct werkt, neemt u
contact op met de technische ondersteuning van Wacom in het gebied waar u het product hebt aangeschaft.
U vindt de contactgegevens in het Leesmij-bestand op de cd met stuurprogramma's voor het Bamboo Funpentablet.
Als u belt, moet u voor uw computer zitten en de volgende informatie bij de hand hebben:
• deze handleiding;
• het serie- en modelnummer van het tablet (op de onderzijde van het tablet);
• het versienummer van het stuurprogramma (zie de cd met het stuurprogramma voor het Bamboo
Fun-pentablet of het regelpaneel Eigenschappen pentablet);
• het merk en model van uw computer en de versie van het besturingssysteem;
• een overzicht van de randapparaten die op uw computer zijn aangesloten;
• de toepassing waarin zich het probleem heeft voorgedaan en de versie van deze toepassing;
• de exacte tekst van de foutberichten die op uw beeldscherm werden weergegeven;
• wat er is gebeurd en wat u deed op het moment dat het probleem zich voordeed;
• hoe u hebt geprobeerd het probleem op te lossen.
programma downloaden voor uw regio.
leemoplossing in deze
Inhoud
Index
45
Page 46

Inhoud
Index
46
STUURPROGRAMMA DOWNLOADEN
Wacom werkt het stuurprogramma regelmatig bij om de compatibiliteit met nieuwe producten te garanderen.
Als er zich een compatibiliteitsconflict voordoet tussen Bamboo Fun en nieuwe hardware of software, kan
het nuttig zijn een nieuw stuurprogramma voor het pentablet te downloaden, indien beschikbaar.
VS, Canada, Midden- en Zuid-Amerika
Internet: http://www.wacom.com/productsupport Stuurprogramma's downloaden.
Europa, Midden-Oosten en Afrika
Internet: http://www.wacom.eu Software-updates.
Anonieme FTP-site: ftp://ftp.wacom.eu/pub/ Software-updates.
Japan
Internet: http://tablet.wacom.co.jp Software-updates. (Japans)
Azië - Stille Oceaan (Engels)
Internet: http://www.wacom-asia.com Software-updates. (Engels)
China
Internet: http://www.wacom.com/productinfo Software-updates.
(Vereenvoudigd Chinees)
Korea
Internet: http://www.wacomdigital.co.kr Software-updates. (Koreaans)
Taiwan
Internet: http://www.wacom.com.tw Software-updates.
(Traditioneel Chinees)
Inhoud
Index
46
Page 47

Inhoud
Index
47
BIJLAGE
In dit gedeelte vindt u informatie over digitale inkt, tips over het onderhoud van het tablet en de apparaten,
de procedure voor het verwijderen van de tabletsoftware van uw systeem, uw licentie en garanties en nog
veel meer.
Mogelijkheden v
Onderhoud van het tablet en de invoerapparaten
De software van het tablet verwijderen
Productspecificaties
Productinformatie
Onderdelen en accessoires bestellen
Radio- en televisie-interferentie
Garantie op verkoop buiten de VS en Canada
Licentie en garanties (Europa, Afrika en het Midden-Oosten)
an de pen en digitale inkt in Windows Vista
Inhoud
Index
47
Page 48

Inhoud
Index
48
MOGELIJKHEDEN VAN DE PEN EN DIGITALE INKT IN WINDOWS
VISTA
Microsoft Windows Vista biedt uitgebreide ondersteuning voor peninvoer en invoer door aanraking. Als u het
pentablet op een computer met Windows Vista gebruikt, hebt u de beschikking over krachtige functies om
aantekeningen te maken, handschrift te herkennen en snel te navigeren, en over andere opties voor digitale
inkt voor snelle, intuïtieve resultaten met de Bamboo Fun-pen.
• Aantekeningen maken. Gebruik de Bamboo Fun-pen om notities en snelle schetsen te maken in
Microsoft Journal. Journal simuleert een notitieboekje, maar dan met de voordelen van het digitaal
maken van aantekeningen. U kunt kiezen uit een scala aan pen- en markeergereedschap, inclusief een
gum dat gemakkelijk wordt geactiveerd via de gumpunt van de Bamboo Fun-pen. Journal bevat een
krachtige zoekmachine die zelfs in staat is om uw handgeschreven tekst op te zoeken.
• Handschriftherkenning. Windows Vista beschikt over krachtige functies om handgeschreven tekst te
herkennen. Hierdoor kunt u de Bamboo Fun-pen gebruiken om snel handgeschreven informatie in te
voeren in elke toepassing waar de computer getypte invoer accepteert. U kunt op elk gewenst moment
handgeschreven tekst in getypte tekst omzetten.
• Penbewegingen. Gebruik de Bamboo Fun-pen om eenvoudige schrijfbewegingen op het tablet te
maken waarmee aanpasbare acties om te navigeren, bewerken en andere functies kunnen worden
gestart. Selecteer het tabblad S
uw bewegingen aan te passen.
• Digitale inkt in Microsoft Office 2007. Gebruik de Bamboo Fun-pen om optimaal gebruik te maken van
de uitgebreide hulpmiddelen voor digitaal markeren en digitale inkt in Microsoft Office 2007toepassingen die onder Windows Vista worden uitgevoerd. In de desbetreffende toepassingen staan op
het tabblad C
ONTROLEREN hulpmiddelen met een uitgebreide set opties voor inkten. Voor snelle toegang
kunt u specifieke hulpmiddelen voor inkten toevoegen aan de werkbalk Snelle toegang boven aan elke
toepassing.
NELLE PENBEWEGINGEN in het regelpaneel PEN- EN INVOERAPPARATEN om
Opmerking: de volgende oplossingen zijn in het stuurprogramma van het pentablet geprogrammeerd om
het resultaat bij het tekenen te verbeteren en verkeerd dubbelklikken bij de volgende instellingen in Vista
zoveel mogelijk te voorkomen:
• De snelle penbewegingen en de functies met 'ingedrukt houden om met de rechtermuisknop te klikken'
van Vista zijn in de meeste grafische toepassingen die de Wintab-API gebruiken, uitgeschakeld.
• Er is geen drukgevoeligheid in Journal en andere Vista-functies voor inkt als zowel de snelle
penbewegingen als de functies met 'ingedrukt houden om met de rechtermuisknop te klikken' zijn
uitgeschakeld in het configuratiescherm P
EN- EN INVOERAPPARATEN in Vista.
Inhoud
Index
48
Page 49

Inhoud
Index
49
OVER HET TABLET PC INVOERPANEEL VAN WINDOWS VISTA
Met het Tablet PC Invoerpaneel van Windows Vista kunt u handgeschreven tekst of een schermtoetsenbord
gebruiken om tekst rechtstreeks in te voeren met de Bamboo Fun-pen. Er zijn een aantal mogelijkheden om
het Invoerpaneel te activeren:
• Klik op het pictogram Invoerpaneel dat verschijnt als u de schermcursor in een tekstinvoergebied
beweegt.
• Klik op het tabblad Invoerpaneel, dat zich standaard aan de linkerzijde van het weergavescherm bevindt.
• Klik op het pictogram Tablet PC Invoerpaneel op de Windows-taakbalk. Indien het pictogram niet
zichtbaar is, klik dan met de rechtermuisknop op de taakbalk, selecteer W
NVOERPANEEL.
I
Het invoerpaneel aanpassen:
1. Open eerst het invoerpaneel en klik vervolgens op EXTRA in de menubalk.
2. Selecteer OPTIES om het dialoogvenster Opties invoerpaneel te openen.
3. Pas de instellingen van het invoerpaneel aan uw persoonlijke voorkeur aan.
Om uw Bamboo Fun-pen in Microsoft Windows Vista en Office 2007 optimaal te kunnen gebruiken, is het
verstandig om de meegeleverde documentatie te bestuderen. Doe uw voordeel met het trainingmateriaal
van Windows Vista en de Tablet PC zelfstudie, verkrijgbaar bij Microsoft.
U kunt ook onze Wacom-website bezoeken op www.wacom.com/vista voor meer informatie over het gebruik
van de Bamboo Fun-pen in Windows Vista.
ERKBALKEN en TABLET PC
Inhoud
Index
49
Page 50

Inhoud
Index
50
ONDERHOUD VAN HET TABLET EN DE INVOERAPPARATEN
Houd de Bamboo Fun-apparaten en het tabletoppervlak goed schoon. Stof en vuil op de apparaten kunnen
slijtage van het tabletoppervlak veroorzaken. Als u het tabletoppervlak en de apparaten regelmatig
schoonmaakt met een zachte, vochtige doek gaan deze langer mee. U kunt de verschillende onderdelen
ook schoonmaken met een doek die bevochtigd is met een met water verdunde, zeer zachte, niet schurende
zeep. Gebruik geen
behuizing kunnen beschadigen.
Bewaar en gebruik het tablet en de apparaten in een schone, droge omgeving en vermijd grote
temperatuurschommelingen. Kamertemperatuur wordt aanbevolen. De invoerapparaten en het tablet
kunnen niet worden gedemonteerd. Als u de pen probeert open te draaien, kan deze breken. De garantie
vervalt als u het product opent.
Belangrijk: pas op dat u nooit vloeistof op het tablet, de pen of de draadloze muis morst. Pas vooral
op dat het tablet, de muis of de penknoppen (ook de punt en het gum) niet nat worden. Deze
componenten bevatten gevoelige elektronische onderdelen die defect kunnen raken als er vloeistof
in komt.
DE PENPUNT VERVANGEN
De penpunt slijt zelfs bij normaal gebruik. Vervang de penpunt wanneer deze te kort (minder dan 1 mm) of
stomp wordt.
Pak de oude penpunt met een pincet, tangetje of soortgelijk instrument vast en trek de punt recht uit de pen.
Schuif het uiteinde van de nieuwe penpunt recht in de loop van de pen en duw de punt er helemaal in tot u
een weerstand voelt.
vluchtige producten zoals verfverdunner of benzeen, omdat deze de kunststof
1 mm of minder.
Belangrijk: plaats de Bamboo Fun-pen in de houder wanneer u deze
niet gebruikt, of leg de pen plat op uw werktafel. Om te voorkomen dat
Penpunt.
de penpunt zijn gevoeligheid verliest, dient u de pen zodanig te bewaren
dat deze niet op de punt rust.
Waarschuwing: let erop dat kinderen de penpunt of penknoppen niet inslikken. De penpunt of
penknoppen kunnen namelijk losraken als kinderen hierop bijten.
Voor informatie over het bestellen van vervangende onderdelen, raadpleegt u onderdelen en accessoires
bestellen.
Inhoud
Index
50
Page 51

Inhoud
Index
51
DE SOFTWARE VAN HET TABLET VERWIJDEREN
Volg de procedure voor besturingssysteem van uw computer om het stuurprogramma voor het pentablet uit
het systeem te verwijderen.
Belangrijk: wanneer u de software van het pentablet van uw systeem verwijdert, verliest het tablet
een groot deel van zijn functionaliteit. U kunt het wel blijven gebruiken als muisapparaat.
Windows Vista: klik op S
ROGRAMMA'S EN ONDERDELEN. Selecteer TABLET in het venster dat verschijnt.
P
Klik op de knop I
NSTALLATIE ONGEDAAN MAKEN en volg de aanwijzingen om het tabletstuurprogramma te
TART en selecteer CONFIGURATIESCHERM. Klik in het CONFIGURATIESCHERM op
verwijderen. (Geef uw beheerdersgebruikersnaam en wachtwoord in als daarom gevraagd wordt.)
Windows XP of XP x64: klik op S
dialoogvenster S
OFTWARE de optie TABLET en klik op de knop VERWIJDEREN. Volg de aanwijzingen op het
TART. Selecteer CONFIGURATIESCHERM. Selecteer SOFTWARE. Kies in het
scherm om het stuurprogramma van het tablet te verwijderen.
Windows 2000: klik op de knop S
Dubbelklik in het C
ONFIGURATIESCHERM op het pictogram SOFTWARE. Selecteer TABLET in het venster dat
verschijnt. Klik op de knop T
TART van Windows. Selecteer INSTELLINGEN en CONFIGURATIESCHERM.
OEVOEGEN/VERWIJDEREN... en volg de aanwijzingen om het stuurprogramma te
verwijderen.
Macintosh: kies P
ABLET VERWIJDEREN en selecteer de knop REMOVETABLET. Voer de beheerdersgebruikersnaam en het
T
ROGRAMMA'S in het menu GA en open de map TABLET. Dubbelklik op het pictogram
wachtwoord in. Nadat de tabletsoftware is verwijderd, klikt u op OK.
Inhoud
Index
51
Page 52

Inhoud
Index
PRODUCTSPECIFICATIES
ALGEMENE SPECIFICATIES VOOR ALLE BAMBOO FUN-PENTABLETTEN
Coördinaatresolutie 100 lpmm (2540 lpi)
Precisie (pen) +/- 0,5 mm
Gemiddelde leeshoogte pen 5 mm
Registratiesnelheid 133 punten per seconde
Interface USB
Connector USB A
Stroomvereisten 5 V gelijkstroom, 60 mA of minder, via USB-poort
Bedrijfstemperatuur 5 tot 40˚C
Opslagtemperatuur -10 tot +60˚C
Relatieve vochtigheid bij gebruik 20 tot 80% niet-condenserend
Relatieve vochtigheid bij opslag 20% tot 90% niet-condenserend
Certificering en conformiteit FCC klasse B, CE, VCCI klasse B, BSMI, C-Tick, MIC, GOST-R, CCC,
RoHS, Chinese RoHS, Industry Canada Class B
52
BAMBOO FUN 4X6-TABLET (MODEL CTE-450)
Actief gebied (B x D) 147,6 x 92,3 mm
Afmetingen (B x D x H) 210,0 x 194,1 x 11,2 mm, inclusief rubberen voetjes
Breedte-hoogteverhouding 16 : 10
Kabellengte 1,5 m
Gewicht Ca. 370 g
Stroomverbruik Ca. 0,3 watt
BAMBOO FUN 5X8-TABLET (MODEL CTE-650)
Actief gebied (B x D) 216,5 x 135,3 mm
Afmetingen (B x D x H) 280 x 235,1 x 11,0 mm, inclusief rubberen voetjes
Verhouding 16 : 10
Kabellengte 1,5 m
Gewicht Ca. 550 g
Stroomverbruik Ca. 0,3 watt
Inhoud
Index
52
Page 53

Inhoud
Index
BAMBOO FUN-PEN (MODEL EP-155E)
Afmetingen (L x D) Ca.152,5 x 12 mm
Drukniveaus 512 niveaus
Penpuntverplaatsing Ca. 0,1 mm
Gumpuntverplaatsing Ca. 0,1 mm
Gewicht Ca. 15 g
Type reservepunten Polyacetal (artikelnr. PSI-A007
BAMBOO FUN DRAADLOZE MUIS (MODEL EC-155)
Afmetingen (L x B x H) Ca. 105 x 66,1 x 37,4 mm
Gewicht Ca. 90 g
Type vingerwiel Continue omwenteling, 24 stappen per omwenteling
53
Inhoud
Index
53
Page 54

Inhoud
Index
54
PRODUCTINFORMATIE
Ga naar de website van Wacom voor uw regio als u meer wilt weten over Bamboo Fun en over welke
toepassingen de drukgevoeligheid van de pen, het gum en andere speciale functies van het tablet en de
invoerapparaten ondersteunen:
VS, Canada, Midden- en Zuid-Amerika http://www.wacom.com/productinfo
Europa, Midden-Oosten en Afrika http://www.wacom.eu
Japan http://tablet.wacom.co.jp
Azië - Stille Oceaan (Engels) http://www.wacom-asia.com
China (Vereenvoudigd Chinees) http://www.wacom.com/productinfo
Korea http://www.wacomdigital.co.kr
Taiwan http://www.wacom.com.tw
Thailand http://www.wacom-thai.com
ONDERDELEN EN ACCESSOIRES BESTELLEN
Als u onderdelen en/of accessoires wilt kopen, raadpleegt u het Leesmij-bestand van het tablet voor
contactgegevens.
Of u doet het volgende:
Als u onderdelen of accessoires wilt kopen in de VS of Canada, belt u gratis naar +1-888-884-1870 of
bezoekt u de website van Wacom op http://www.wacom.com/wacomdirect/ (alleen VS).
Als u onderdelen of accessoires wilt kopen in Europa, belt u +49 (0)180 500 03 75 of stuurt u een e-mail
naar spareparts@wacom.eu Of u bezoekt de Wacom-website op www.wacom.eu/solutionstore. U kunt ook
contact opnemen met uw plaatselijke Wacom-leverancier of -distributeur of de technische ondersteuning
van Wacom in uw regio.
Als u onderdelen en accessoires wilt kopen in andere landen, neemt u contact op met uw plaatselijke
leverancier of distributeur.
Houd er rekening mee dat niet alle onderdelen en accessoires beschikbaar zijn op alle plaatsen.
Inhoud
Index
54
Page 55

Inhoud
Index
55
RADIO- EN TELEVISIE-INTERFERENTIE
De in deze handleiding beschreven apparatuur genereert en gebruikt radiofrequentie-energie en kan deze uitstralen.
Als de apparatuur onjuist is geïnstalleerd en wordt gebruikt (d.w.z. zonder dat de instructies van Wacom volledig
worden gerespecteerd), kan deze interferentie met radio- en televisieontvangst veroorzaken.
FCC-VERKLARING
Dit apparaat voldoet aan deel 15 van het FCC-reglement. Het gebruik ervan is onderworpen aan de volgende twee
voorwaarden: (1) het apparaat mag geen schadelijke interferentie veroorzaken, en (2) het apparaat moet alle
binnenkomende interferentie kunnen verwerken, ook als deze interferentie aanleiding geeft tot ongewenste werking.
Deze apparatuur is getest en voldoet aan de limieten voor een klasse B digitaal apparaat, volgens deel 15 van het
FCC-reglement. Deze limieten zijn ingesteld om een redelijke bescherming te bieden tegen schadelijke interferentie in
een woonomgeving.
Deze apparatuur genereert en gebruikt radiofrequentie-energie en kan deze uitstralen, en kan, als de apparatuur niet
wordt geïnstalleerd en gebruikt volgens de instructies, schadelijke interferentie met radiocommunicatie veroorzaken. Er
bestaat echter geen garantie dat er in bepaalde installaties geen interferentie zal optreden.
U kunt vaststellen of de apparatuur interferentie veroorzaakt door deze los te koppelen van uw computer. Als er
vervolgens geen interferentie meer optreedt, werd deze vermoedelijk door de apparatuur veroorzaakt.
Als de apparatuur interferentie met radio- of televisieontvangst veroorzaakt, kunt u de interferentie mogelijk verhelpen
door een of meer van de volgende maatregelen te nemen:
• Draai de radio- of televisieantenne tot er geen interferentie meer optreedt.
• Plaats de apparatuur op een grotere afstand van de televisie of radio.
• Sluit de apparatuur en de computer aan op een ander circuit dan de radio of televisie.
Raadpleeg zo nodig uw Wacom-leverancier of een ervaren radio-/televisietechnicus.
Wijzigingen in dit product die niet door Wacom zijn goedgekeurd, kunnen de FCC-certificatie ongeldig maken en uw
bevoegdheid om het product te gebruiken tenietdoen.
INDUSTRY CANADA (ALLEEN VOOR CANADA)
Industry Canada, Class B
“This Class (B) digital apparatus complies with Canadian ICES-003”
“Cet appareil numerique de la classe (B) est conforme a la norme NMB-003 du Canada.”
CE-VERKLARING
De Wacom Bamboo™ Fun digitale tabletten CTE-450 CTE-650 zijn getest en voldoen aan de volgende
geharmoniseerde Europese normen:
• EN 55024 (elektromagnetische immuniteit)
• EN 55022 klasse B (elektromagnetische emissies)
Op grond van de resultaten van deze tests verklaart Wacom dat de hierboven genoemde apparaten conform zijn aan
Artikel 10.1 van richtlijn 89/336/EEG en diens amendement 93/68/EEG van de Europese Raad, en geeft Wacom deze
conformiteit aan met het CE-symbool op elk apparaat.
Het apparaat moet altijd worden geïnstalleerd en bediend volgens de instructies in dit handboek.
Wijzigingen in het product die niet specifiek door Wacom zijn goedgekeurd, maken deze verklaring ongeldig.
Inhoud
Index
55
Page 56

Inhoud
Index
56
LICENTIE EN GARANTIES
(WERELDWIJD, BEHALVE EUROPA, AFRIKA EN HET MIDDEN-OOSTEN)
SOFTWARELICENTIE
Dit wettelijke document is een overeenkomst tussen u, de eindgebruiker en Wacom Technology Corporation (Wacom).
1. Licentieverstrekking. Het bijgesloten product omvat computerprogramma’s opgenomen in firmware en
opgeslagen op de begeleidende diskette of cd-rom (de “Software”). De Software wordt aan u in licentie verstrekt, niet
verkocht, voor exclusief gebruik met Wacom-producten volgens de voorwaarden van deze licentie. Wacom behoudt
zich alle rechten voor die niet exclusief aan u worden verleend. Wacom verleent u een niet-exclusief recht om dit
exemplaar van de Software te gebruiken in samenwerking met een Wacom-product op één locatie.
2. Eigendom van Software. Hoewel u eigenaar kunt zijn van het product waarin de Software oorspronkelijk is
opgenomen, blijft Wacom eigenaar van de Software zelf. U erkent dat de Software eigendom is van Wacom en
waardevolle, vertrouwelijke en ongepubliceerde gegevens bevat die Wacom op eigen kosten heeft ontwikkeld of
verworven, met inbegrip van algoritmes voor gegevensverwerking, innovaties en concepten. De Software wordt
beschermd door auteursrecht en andere federale of provinciale wetten. U stemt ermee in alle redelijke maatregelen te
nemen om de Software te beschermen tegen ongeoorloofde reproductie, distributie, openbaring, gebruik of publicatie.
3. Beperkingen op kopiëren. Ongeoorloofd kopiëren van de Software is uitdrukkelijk verboden.
4. Beperkingen op gebruik. U mag de Software niet decompileren, uit elkaar halen of reverse engineeren.
5. Beëindiging. Deze Licentie blijft van kracht tot de beëindiging ervan. Deze Licentie wordt automatisch zonder
voorafgaande kennisgeving van Wacom beëindigd als u een of meerdere van de bepalingen in de Licentie niet
respecteert.
6. Diversen. Deze Licentie valt onder de wetten van de Verenigde Staten van Amerika en de Staat Washington (maar
niet in Azië–Stille Oceaan), en onder de wetten van Japan voor Azië–Stille Oceaan.
BEPERKTE GARANTIE
Wacom garandeert de oorspronkelijke koper dat het product, met uitzondering van de Software en de
verbruiksgoederen zoals de penpunten, bij normaal gebruik vrij is van materiaal- en fabricagefouten. De garantie geldt
voor een periode van één (1) jaar vanaf de oorspronkelijke aankoopdatum, zoals vermeld op de aankoopbon en de
registratiekaart die binnen 30 dagen na de aankoopdatum naar Wacom is teruggezonden via de post of het internet.
De Software wordt “in zijn huidige staat” in licentie gegeven. Wacom verleent geen garantie wat de kwaliteit of de
prestaties van de software betreft. Wacom kan geen ononderbroken werking of correctie van eventuele fouten
garanderen.
Als er binnen de Garantieperiode een defect wordt vastgesteld in het product, met uitzondering van de Software, dient
u telefonisch, via e-mail of via fax contact op te nemen met de technische ondersteuningsdiensten van Wacom. Deze
diensten bezorgen u vervolgens een retourautorisatienummer en geven u instructies voor het retourneren van het
product naar een door Wacom aangeduide servicelocatie. U dient het product te versturen naar de aangeduide
servicelocatie, onder vooruitbetaling van de verzendkosten en met vermelding van het retourautorisatienummer, uw
naam, adres en telefoonnummer, een bewijs van de aankoopdatum en een omschrijving van het probleem. Wacom
betaalt de retourzending met United Parcel Service of een vergelijkbare dienst gekozen door Wacom.
Inhoud
Index
56
Page 57

Inhoud
Index
57
Wacoms enige verplichting en volledige aansprakelijkheid onder deze garantie bestaat, naar goeddunken van Wacom,
uit de reparatie of vervanging van het defectieve product of onderdelen daarvan waarvan Wacom tijdens de
Garantieperiode in kennis is gesteld; op voorwaarde, echter, dat u de verantwoordelijkheid draagt voor (i) de kosten
voor vervoer van het product naar de aangeduide servicelocatie en (ii) verlies of beschadiging van het product ontstaan
tijdens dit vervoer.
Wacom is niet verplicht het product te vervangen of te repareren als het defect van het product voortvloeit uit een
ongeluk, misbruik, verwaarlozing of ongeoorloofde wijziging of reparatie, of als het product niet is behandeld of
opgeslagen in overeenstemming met de opslaginstructies van Wacom.
Geen van de omschrijvingen, afbeeldingen, specificaties, voorbeelden, modellen, bulletins of vergelijkbaar materiaal,
gebruikt in verband met de verkoop van het product, kan worden geïnterpreteerd als een uitdrukkelijke garantie dat het
product zal voldoen aan of voorzien in uw eisen.
MET UITZONDERING VAN DE HIERBOVEN OMSCHREVEN BEPERKTE GARANTIE BIEDT WACOM GEEN
ANDERE GARANTIES OP DIT PRODUCT. MONDELINGE OF SCHRIFTELIJKE INFORMATIE OF ADVIEZEN
GEGEVEN DOOR WACOM, ZIJN LEVERANCIERS, DISTRIBUTEURS, AGENTEN OF WERKNEMERS KUNNEN
NIET WORDEN BESCHOUWD ALS EEN GARANTIE EN VERGROTEN OP GEEN ENKELE MANIER HET BEREIK
VAN DEZE GARANTIE, EN U KUNT NIET OP DERGELIJKE INFORMATIE OF ADVIEZEN VERTROUWEN. DEZE
GARANTIE VERLEENT U SPECIFIEKE WETTELIJKE RECHTEN, DIE VAN STAAT TOT STAAT VARIËREN.
WACOM BEPERKT DE DUUR VAN WETTELIJK GEÏMPLICEERDE GARANTIES, MET INBEGRIP VAN GARANTIES
OP VERKOOPBAARHEID OF GESCHIKTHEID VOOR EEN BEPAALD DOEL, TOT DE DUUR VAN WACOMS
UITDRUKKELIJKE GARANTIE. OMDAT SOMMIGE STATEN DE BEPERKING VAN DE DUUR VAN EEN
GEÏMPLICEERDE GARANTIE NIET TOESTAAN, KAN HET ZIJN DAT DE BOVENSTAANDE BEPERKING NIET OP U
VAN TOEPASSING IS.
NOCH WACOM NOCH ENIGE ANDEREN DIE BIJ HET MAKEN, DE PRODUCTIE OF DE AFLEVERING VAN DIT
PRODUCT BETROKKEN ZIJN GEWEEST, ZIJN AANSPRAKELIJK VOOR DIRECTE OF INDIRECTE SCHADE (MET
INBEGRIP VAN SCHADE VERBAND HOUDEND MET VERLIES VAN BEDRIJFSWINST, ONDERBREKING VAN
BEDRIJFSACTIVITEITEN, VERLIES VAN BEDRIJFSGEGEVENS EN DERGELIJKE) VOORTVLOEIEND UIT HET
GEBRUIK VAN DIT PRODUCT OF UIT DE ONMOGELIJKHEID DAARTOE, ZELFS ALS WACOM OP DE HOOGTE
GESTELD IS VAN DE MOGELIJKHEID TOT DERGELIJKE SCHADE. OMDAT SOMMIGE STATEN DE UITSLUITING
OF BEPERKING VAN AANSPRAKELIJKHEID VOOR INDIRECTE SCHADE NIET TOESTAAN, KAN HET ZIJN DAT
DE BOVENSTAANDE BEPERKING NIET OP U VAN TOEPASSING IS.
In het geval dat de bovenstaande beperkingen niet rechtsgeldig zijn, zal de aansprakelijkheid van Wacom voor schade
aan u of aan enige andere partij niet groter zijn dan de door u betaalde aankoopprijs, ongeacht de vorm van de claim.
Deze Beperkte garantie valt onder de wetten van de Verenigde Staten van Amerika en de staat Washington.
Deze Beperkte garantie is alleen geldig voor en van toepassing op producten aangeschaft en gebruikt in de Verenigde
Staten (en zijn gebiedsdelen) en Canada.
GARANTIESERVICE IN DE VS EN CANADA
Neem voor garantieservice in de VS of Canada contact op met:
Wacom Technical Support
Telefoon: 1.360.896.9833
Fax: 1.360.896.9724
Vragenformulier: http://www.wacom.com/productsupport/email.cfm
E-mail: support@wacom.com
Inhoud
Index
57
Page 58

Inhoud
Index
58
GARANTIE OP VERKOOP BUITEN DE VS EN CANADA
Voor producten aangeschaft of gebruikt buiten de Verenigde Staten en Canada, dient u bij vaststelling van een defect
in het product, met uitzondering van de Software, binnen de Garantieperiode contact op te nemen met uw plaatselijke
leverancier of distributeur. In alle andere opzichten zijn de hiervoor uiteengezette garantiebepalingen op dergelijke
verkopen van toepassing.
Als u vragen over de Overeenkomst hebt of om een andere reden met Wacom contact op wilt nemen, dient u dit
schriftelijk te doen bij een van de volgende adressen:
Contactadres voor Noord- en Zuid-Amerika:
Wacom Technology Corporation
1311 S.E. Cardinal Court
Vancouver, Washington 98683
VS
Contactadres voor Japan:
Wacom Co., Ltd.
2-510-1 Toyonodai
Otone-Machi, Kitasaitama-Gun
Saitama, 349-1148
Japan
Contactadres voor Azië - Stille Oceaan:
Wacom Co., Ltd.
Harmony Tower 18F, 1-32-2 Hon-Cho,
Nakano-Ku, Tokio 164-0012
Japan
Contactadres voor China
(niet Hongkong):
Wacom China Corporation
1108, Block One, Kuntai International Bldg,
12 Chao Wai Street, Chao Yang District,
Beijing, China 100020
E-mail: support@wacom.com.cn
Inhoud
Index
58
Page 59

Inhoud
Index
59
LICENTIE EN GARANTIES
(EUROPA, AFRIKA EN HET MIDDEN-OOSTEN)
SOFTWARELICENTIEOVEREENKOMST
Belangrijke opmerking voor klanten
Dit product bevat auteursrechtelijk beschermde computerprogramma’s ("Software") die onvervreemdbaar intellectueel
eigendom van Wacom Europe GmbH ("Wacom") zijn. Deze Software is zowel geïntegreerd in het product als
opgenomen op de begeleidende gegevensdrager. De aanschaf van dit product bij uw leverancier heeft geen betrekking
op de Software van Wacom en de bijbehorende gebruiksrechten. Wacom verleent aan u, de gebruiker, uitsluitend het
recht om de Software te gebruiken in overeenstemming met de voorwaarden opgenomen in deze
softwareovereenkomst. Door dit product aan te schaffen stemt u in met de bepalingen van deze licentie.
RECHT OM DE SOFTWARE TE GEBRUIKEN
Wacom verleent aan de klant een persoonlijk, niet-exclusief recht om de Software uitsluitend in combinatie met dit
product te gebruiken en om dit product op de juiste manier te laten functioneren. De licentie mag uitsluitend in
samenhang met dit product worden overgedragen.
Het gebruik van deze Software omvat uitsluitend het permanent of tijdelijk, volledig of gedeeltelijk kopiëren van de
Software door deze te laden, weer te geven, uit te voeren, door te geven of op te slaan, met als oogmerk de erin
opgenomen opdrachten en gegevens uit te voeren of de Softwarefuncties te observeren, onderzoeken of testen.
De klant mag de Software niet in licentie geven, leasen of uitlenen aan derden, noch aan derden toestaan de Software
op een andere manier te hanteren. De klant mag zonder voorafgaande schriftelijke toestemming van Wacom de
Software niet kopiëren, wijzigen, doorgeven of bewerken, behalve inzoverre deze handelingen vereist zijn om een
reservekopie te maken en voor de in sectie 2 hierboven vermelde doeleinden.
De klant mag de Software niet decompileren; als de Software interfaces bevat naar Software die niet door Wacom
wordt geleverd, zal Wacom alle beschikbare informatie op verzoek aan de klant ter beschikking stellen, op voorwaarde
dat de klant zijn of haar gebruiksrecht op de Software kan bewijzen en hij of zij ermee instemt de kopieer- en
verzendkosten te betalen.
BEPERKTE GARANTIE
Wacom garandeert aan u als de oorspronkelijke eindgebruiker dat de producthardware bij normaal gebruik vrij is van
materiaal- en fabricagefouten voor een periode van TWEE (2) JAAR vanaf de aankoopdatum (met uitzondering van
verbruiksgoederen zoals de penpunten), op voorwaarde dat de producthardware op het moment van aankoop
ongebruikt is. Wacom garandeert verder dat de meegeleverde opslagmedia vrij zijn van materiaal- en fabricagefouten
voor een periode van ZES (6) MAANDEN vanaf de aankoopdatum.
De Software wordt “IN DE HUIDIGE STAAT” in licentie gegeven en gedistribueerd. Wacom biedt geen uitdrukkelijke of
stilzwijgende garanties aangaande de kwaliteit, prestaties, verkoopbaarheid en geschiktheid voor een bepaald doel
ervan (met inbegrip van de bijbehorende handleidingen en documentatie). Wacom kan geen ononderbroken werking of
correctie van eventuele fouten garanderen.
Bij vaststelling binnen de desbetreffende Garantieperiode van een defect in het product, met uitzondering van de
Software, dient u het product in de oorspronkelijke verpakking te retourneren naar de oorspronkelijke plaats van
aanschaf, samen met uw naam, adres, telefoonnummer, een beschrijving van het probleem en de oorspronkelijke
factuur. U bent verantwoordelijk voor verlies of beschadiging van het product voortvloeiend uit de verzending. De enige
verplichting en aansprakelijkheid van Wacom onder deze garantie bestaat, naar keuze van Wacom, uit de reparatie of
vervanging van het product of de onderdelen ervan die defect zijn en binnen de desbetreffende Garantieperiode zijn
teruggezonden.
Inhoud
Index
59
Page 60

Inhoud
Index
60
Wacom is niet verplicht het product te repareren of te vervangen als (a) volgens Wacom het defect van het product
voortvloeit uit een ongeluk, misbruik, onjuist gebruik, verwaarlozing, onjuiste toepassing of ongeoorloofde wijzing of
reparatie, of (b) het product niet is behandeld of gehanteerd in overeenstemming met de opslaginstructies van Wacom,
of (c) het defect te wijten is aan normale slijtage, of (d) u de hierboven omschreven verplichtingen niet navolgt.
Als een onder de garantie vallende claim na onderzoek buiten de looptijd of het bereik van de garantie blijkt te vallen, of
als het product niet defect blijkt te zijn, worden de onderzoeks- en reparatiekosten door u gedragen.
Geen van de omschrijvingen, afbeeldingen, specificaties, voorbeelden, modellen, bulletins of vergelijkbaar materiaal,
gebruikt in verband met de verkoop van het product, kan worden geïnterpreteerd als een uitdrukkelijke garantie dat het
product zal voldoen aan of voorzien in uw eisen.
Als een bepaling in deze overeenkomst ongeldig wordt verklaard, wordt die bepaling beschouwd als zijnde geen deel
van deze overeenkomst, en blijft de overeenkomst onbeperkt van kracht in alle overige opzichten.
Als blijkt dat het product defecten heeft, heeft de koper mogelijk het recht gerechtelijke stappen te ondernemen op
grond van de aansprakelijkheid van de fabrikant voor het aanbieden van defecte apparatuur. De wettelijke rechten van
de verkoper worden niet beperkt door deze garantie. Wel verleent deze garantie de koper rechten bovenop de rechten
vermeld in onderhavige tekst.
Deze Beperkte garantie is van toepassing als de hoofdzetel van de verkoper zich in een land van de Europese Unie
bevindt of in IJsland, Noorwegen, Jersey, Zwitserland, Rusland, Oekraïne, Roemenië, Bulgarije, Kroatië, Servië,
Tunesië, Turkije, Syrië, Libanon, Jordanië, Israël, Egypte, de Verenigde Arabische Emiraten, Iran of Zuid-Afrika.
Deze Beperkte garantie en aansprakelijkheidsverklaring valt onder de wetten van de Federale Republiek Duitsland.
Als u vragen over de Overeenkomst hebt of om een andere reden met Wacom contact op wilt nemen, dient u dit
schriftelijk te doen bij een van de volgende adressen:
Wacom Europe GmbH
Europark Fichtenhain A9
47807 Krefeld
DUITSLAND
Inhoud
Index
60
Page 61

Inhoud
Index
61
VERKLARENDE WOORDENLIJST
Actief gebied. Het tekengebied van het tablet waarop de Bamboo Fun-apparaten worden herkend.
Digitale inkt. Een brede categorie die specifiek handgeschreven tekst beschrijft die met behulp van
pengebaseerde invoer op een computer is gecreëerd. Deze handgeschreven tekst is in de vorm van
schetsen, markeringen in inkt of handschrift. Het handschrift kan naar keuze worden omgezet in getypte
tekst of als zodanig in zijn originele formaat worden gebruikt. Afhankelijk van uw systeem en
toepassingsinstellingen kan de door u met digitale inkt handgeschreven tekst direct of op een later tijdstip
worden omgezet.
Drukgevoelige toepassing. Een toepassing die drukgevoelige invoer ondersteunt.
Drukgevoeligheid. Een eigenschap van de punt en het gum van de Bamboo Fun-pen, waardoor wordt
waargenomen hoeveel druk erop wordt uitgeoefend. Hiermee kunt u natuurgetrouwe pen-, penseel- en
gumstreken maken in toepassingen die drukgevoeligheid ondersteunen.
Dubbelklikafstand. De maximale afstand (in schermpixels) die de cursor tussen twee klikken kan worden
verplaatst om toch nog als dubbelklik te worden geregistreerd. Een grotere dubbelklikafstand vereenvoudigt
het dubbelklikken, maar kan in sommige grafische toepassingen een vertraging aan het begin van de
penseelstreken veroorzaken.
ExpressKeys. De aanpasbare toetsen op het pentablet.
Gum-compatibele toepassing. Een softwaretoepassing met ingebouwde ondersteuning voor het Bamboo
Fun-gum. Deze toepassingen hebben op verschillende manieren baat bij het gum, afhankelijk van het doel
van een toepassing.
Journal. Een Microsoft Windows-toepassing die op elektronische manier een normaal logboek simuleert,
maar gecombineerd met de voordelen van het digitaal maken van aantekeningen. U kunt bijvoorbeeld snelle
schetsen en handgeschreven notities maken die in tekst omgezet kunnen worden en vervolgens aan
collega's doorgestuurd worden voor digitale markering. Journal omvat een scala aan pen- en
markeergereedschap en een gum, dat gemakkelijk wordt geactiveerd via de gumpunt van de Bamboo Funpen. Bovendien kunt u in Journal zoeken naar handgeschreven tekst.
Klikdruk. De druk die u op de punt van de pen moet uitoefenen om te klikken.
Modificatietoets. De modificatietoetsen zijn S
PTION op de Macintosh. U kunt met een Bamboo Fun-apparaat een modificatietoets simuleren.
en O
Muismodus. Een manier om de schermcursor te positioneren. Wanneer u een Bamboo Fun-
invoerapparaat op het tablet plaatst, kunt u de schermcursor verplaatsen met een soortgelijke “vastnemen
en verschuiven”-beweging als bij een traditionele muis. Dit is de zogenaamde relatieve positionering, de
standaardinstelling voor de draadloze muis. Zie ook P
Muissnelheid. Een instelling om de snelheid aan te passen waarmee de schermcursor wordt verplaatst
wanneer uw Bamboo Fun-invoerapparaat zich in de muismodus bevindt.
Muisversnelling. Een instelling waarmee u de versnelling van de schermcursor kunt aanpassen wanneer
het Bamboo Fun-invoerapparaat op muismodus is ingesteld.
Nabijheid. De verticale afstand vanaf het actieve gebied van de tablet waarbinnen de Bamboo Funinvoerapparaten worden waargenomen. Zie ook het gedeelte aanwijz
HIFT, ALT en CTRL onder Windows, en SHIFT, CTRL, COMMAND
enmodus.
en.
Inhoud
Index
61
Page 62

Inhoud
Index
62
Penmodus. Een manier om de schermcursor te positioneren. Wanneer u het Bamboo Fun-invoerapparaat
op het tablet plaatst, springt de schermcursor naar het overeenkomstige punt op het scherm. Dit wordt
aangeduid als absolute positionering en het is de standaardinstelling voor de Bamboo Fun-pen. In de
PENMODUS kunt u bovendien de positie van de schermcursor snel wijzigen zonder dat u de cursor eerst hoeft
te zoeken en dan te verplaatsen over het bureaublad. Zie ook Muismodus
.
Penpunt. De vervangbare penpunt.
Pixel. De kleinste maateenheid op uw beeldscherm.
Pop-upmenu. Een venster met een lijst toetsaanslagfuncties en andere handelingen die u kunt uitvoeren. U
kunt de knoppen van uw Bamboo Fun-invoerapparaten aanpassen zodat ze dit menu weergeven.
Schermcursor. De aanwijspijl op het weergavescherm. Schermcursors kunnen verschillende vormen
aannemen (bijvoorbeeld die van een I-cursor, pijl, vierkant), afhankelijk van de gebruikte toepassing.
Tablet PC Invoerpaneel. Met het Tablet PC Invoerpaneel van Windows Vista kunt u met uw Bamboo Fun-
pen handgeschreven notities maken of met een schermtoetsenbord werken. Het invoerpaneel zet uw
handgeschreven tekst automatisch om in getypte tekst. Uw informatie kan vervolgens in andere
documenten, spreadsheets of illustraties worden ingevoegd. Zie ook Mogelijkheden
van de pen en digitale
inkt in Windows Vista.
Tablet-schermrelatie. De relatie tussen de positie van het Bamboo Fun-apparaat op het tablet en de
positie van de cursor op het beeldscherm.
Touch Ring. De aanpasbare toetsen op het pentablet.
USB. Universele Seriële Bus. Een hardware-interfacenorm voor het aansluiten van randapparatuur op een
computer. USB-poorten zijn hot-pluggable. Dit betekent dat u een USB-apparaat kunt aansluiten of
loskoppelen zonder de computer uit te schakelen.
Verhouding. De verhouding tussen de verticale en horizontale afmetingen van het tablet of
weergavescherm.
Vingerwiel. Het wieltje op de draadloze muis.
Wintab. Een interfacenorm die door Windows-toepassingen wordt gebruikt om tabletgegevens te
ontvangen. Bamboo Fun ondersteunt alle Wintab-compatibele toepassingen onder Windows.
Inhoud
Index
62
Page 63

Inhoud
Index
63
INDEX
Aanpassen
draadloze muis 30
knoppen 31
vingerwiel 31
dubbelklikken 24
gevoeligheid van gum 24
gevoeligheid van punt 24
pen 23
penknoppen 25
Aanpassing
snelheid,Aanpassing
versnelling 35
Aanwijzen, met pen 11
Accessoires en onderdelen, bestellen 54
Actief gebied 10
Algemene problemen, probleem oplossen 41
Bamboo Fun, werken met 6
Bestellen van onderdelen en accessoires 54
CE-verklaring 55
Digitaal inkten mogelijkheden 48
Draadloze muis
aanpassen 30
gebruiken 17
knoppen, aanpassen 31
vingerwiel, aanpassen 31
Druk, tekenen met 15
Dubbelklikken, aanpassen 24
Dubbelklikken, procedure 12
ExpressKeys, werken met 19
FCC-verklaring 55
Functies
invoerapparaten 7
knop 26
tablet 6, 36
Gevoeligheid van gum, aanpassen 24
Gevoeligheid van punt, aanpassen 24
Gummen, met pen 15
Handleiding, informatie 4
Industry Canada, verklaring 55
Informatie, product 54
Instellingen, regelpaneel 22
Interferentie, radio en televisie 55
Invoerapparaten, testen 39
Klikgeluid 12
Klikken, met pen 12
Knopfuncties 26
Macintosh-specifieke problemen,
problemen oplossen 44
Modus, tablet 32
Muismodus, instellingen 31
Muissnelheid, instelling 35
Oefening voor oog-handcoördinatie 16
Omgevingsspecificaties 50
Onderdelen en accessoires, bestellen 54
Onderhoud, van tablet en invoerapparaten 50
Over de handleiding 4
Overzicht, regelpaneel 22
Pen
aanpassen 23
aanwijzen 11
dubbelklikken met 12
gebruiken 9
gummen met 15
klikken met 12
slepen met pen 13
tekenen met druk 15
vasthouden 9
vervangen van penpunt 50
werken met penknoppen 14
Inhoud
Index
63
Page 64

Inhoud
Index
64
Penknoppen
aanpassen 25
werken met 14
Penpunt, vervangen 50
Probleemoplossing 38
Problemen oplossen
algemene problemen 41
Macintosh-specifieke problemen 44
tabellen 41
Windows-specifieke problemen 44
Productinformatie 54
Projecteren, naar meerdere beeldschermen 34
Radio en televisie, interferentie 55
Regelpaneel
instellingen 22
openen 21
overzicht 22
Schaal en verhoudingen 33
Slepen, met pen 13
Software
stuurprogramma downloaden 46
verwijderen 51
Specificaties
4x6-tablet 52
5x8-tablet 52
algemeen 52
Bamboo Fun draadloze muis 53
Bamboo Fun-pen 53
product 52
Stuurprogramma, downloaden 46
Ta bl e t
aanpassen van functies 36
ExpressKeys 19
functies 6
modus 32
opslagen 50
projecteren
gebied 33
naar meerdere beeldschermen 34
op gedeelte van het schermgebied 34
op gedeelte van het tabletgebied 35
schaal en verhoudingen 33
testen 39
Touch Ring 20
werken met 18
Technische ondersteuningsdiensten 45
Tekenen met druk 15
Testen
invoerapparaten 39
tablet 39
Touch Ring, werken met 20
Vasthouden, pen 9
Verhoudingen en schaal 33
Verwijderen van software 51
Werken met Bamboo Fun 6
Werkruimte, indelen 8
Windows-specifieke problemen,
problemen oplossen 44
Inhoud
Index
64
Page 65

Inhoud
Index
INTERNATIONALE VESTIGINGEN VAN WACOM
Wacom Technology Corporation Wacom Europe GmbH
1311 S.E. Cardinal Court Europark Fichtenhain A9
Vancouver, WA 98683 47807 Krefeld
VS Duitsland
Telefoon Telefoon
Algemeen: +1 360 896 9833 Algemeen: +49 (0)2151 3614 0
Fax: +1 360 896 9724 Fax: +49 (0)2151 3614 111
Wacom Co., Ltd. Wacom Co., Ltd.
2-510-1 Toyonodai Kantoor in Azië - Stille Oceaan
Otone-Machi, Kitasaitama-Gun Harmony Tower 18F, 1-32-2 Hon Cho,
Saitama, 349-1148 Nakano-Ku, Tokio 164-0012
Japan Japan
http://tablet.wacom.co.jp Telefoon
Algemeen: +81 3 5309 1513
Fax: +81 3 5309 1514
65
Wacom China Corporation Wacom Digital Solutions Co., Ltd.
1108 Block One, Kuntai International Bldg Gangnam Telepia B/D 9th Fl, 662-18
12 Chao Wai Street, Chao Yang District, Yeoksam-dong, Gangnam-gu, Seoul, 135-080
Beijing, China 100020 Korea
Telefoon Telefoon
Algemeen: +86 10 5879 0880 Algemeen: +82 2 557 3894
Fax: +86 10 5879 0102 Fax: +82 2 557 3895
Wacom Australia Pty. Ltd. Wacom Singapore Pte. Ltd. (Singapore)
Level 5, 18 Orion Rd, 3 Bishan Place,
Lane Cove West NSW 2066, Australië CPF Bishan Building #06-08
Singapore 579838
Telefoon Telefoon
Algemeen: +61 2 9422 6700 Algemeen: +65 6258 8640
Fax: +61 2 9420 2272 Fax: +65 6258 8697
Inhoud
Index
65
 Loading...
Loading...