Page 1

Contenido
Índice
1
Manual del usuario para
®®
Windows
Uso del lápiz
Personalización del lápiz
Resolución de problemas
Uso de tabletas
Personalización de la tableta
Tinta digital
y Macintosh
Contenido
Índice
1
Page 2
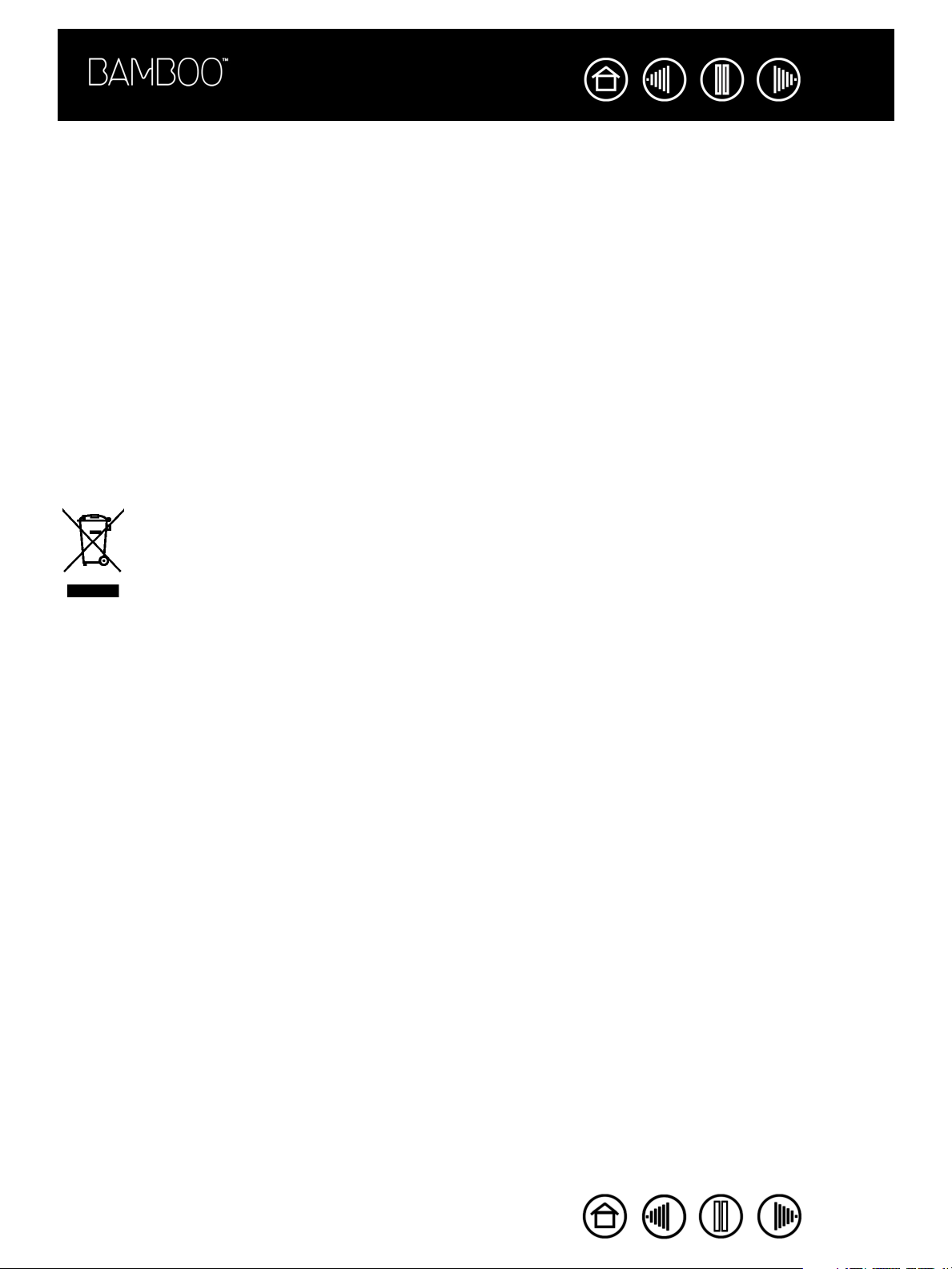
Contenido
Índice
2
Bamboo™
Manual del usuario para Windows
®
y Macintosh
Versión en español 1.1, 5 de abril de 2007
Copyright © Wacom Company, Limited, 2007
Todos los derechos reservados. Se prohíbe la reproducción de cualquier parte de este manual, excepto para uso
personal. Wacom se reserva el derecho de revisar esta publicación sin obligación de notificar dichos cambios. Wacom
hace todo lo posible para ofrecer información actualizada y precisa en este manual. Sin embargo, Wacom se reserva
el derecho de cambiar cualquier especificación y configuración del producto según su criterio, sin previo aviso y sin
obligación de incluir dichos cambios en este manual.
®
Reutilización, reciclado y recuperación. Le recomendamos que recicle este producto cuando lo sustituya
por uno nuevo o cuando haya pasado su período de vida útil. Para ello, llévelo a un punto de recogida de materiales
para reciclaje de su localidad o comarca. Al hacerlo, ayudará a mejorar el medioambiente de su localidad, así como a
reducir los posibles efectos negativos que se produzcan por cualquier sustancia presente en los materiales de
desecho que entre en contacto con el medioambiente durante el proceso de eliminación.
En la Unión Europea, los usuarios no deben desechar equipos electrónicos y eléctricos (WEEE) como un vertido
municipal, según lo estipulado en la directiva 2002/96/CE del Parlamento Europeo y del Consejo de Europa del 27 de
enero de 2003, o en las leyes locales correspondientes de cada estado miembro. Los productos a los que se les aplica
esta instrucción están marcados con el símbolo WEEE que aparece al principio de esta nota, a menos que no sea
posible por el tamaño o la función del producto. Los productos Wacom están sujetos a la directiva 2002/96/CE y, por
tanto, deberá separarlos y llevarlos al punto de recogida adecuado de su localidad o provincia.
Los productos de tabletas de lápiz de Wacom cumplen la directiva 2002/95/CE sobre restricciones a la utilización de
determinadas sustancias peligrosas en aparatos eléctricos y electrónicos de la Unión Europea.
Bamboo es una marca comercial y Wacom es una marca registrada de Wacom Company, Limited.
Adobe, Reader y Photoshop son marcas comerciales registradas o marcas comerciales de Adobe Systems
Incorporated en EE.UU. o en otros países. Microsoft, Windows y Vista son marcas comerciales registradas o marcas
comerciales de Microsoft Corporation en EE.UU. o en otros países. Apple, el logotipo de Apple y Macintosh son
marcas comerciales registradas de Apple Computer, Inc., registradas en EE.UU. y otros países. Cualquier otro nombre
de producto o empresa mencionado en este documento puede ser una marca comercial o estar registrado como
marca comercial. La mención de productos de terceros es meramente informativa y no constituye ni una promoción ni
una recomendación.
Wacom no asume ninguna responsabilidad respecto al rendimiento o uso de tales productos.
ExpressKey es una marca registrada de Ginsan Industries, Inc. y se utiliza con autorización.
Contenido
Índice
2
Page 3
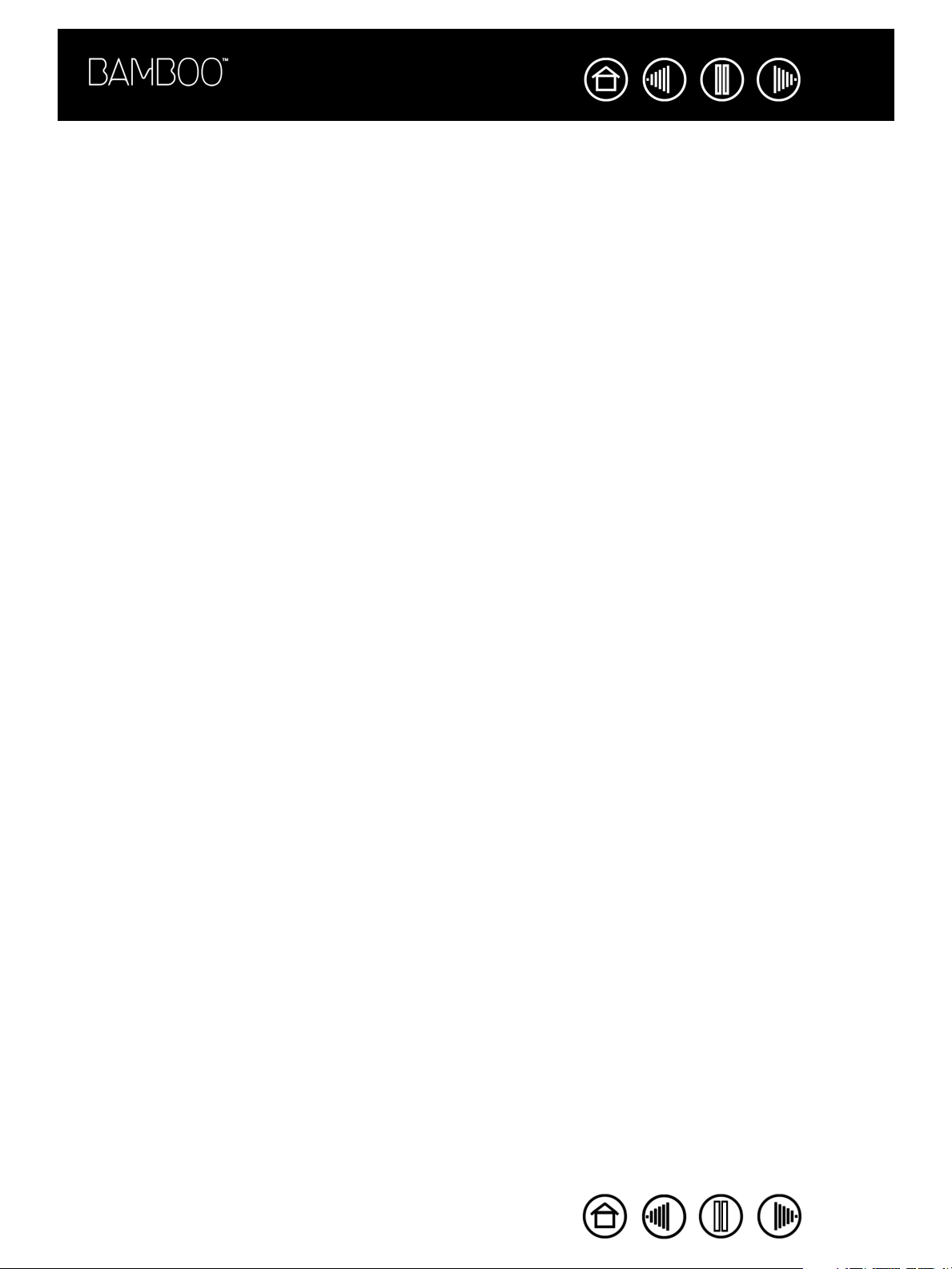
Contenido
Índice
CONTENIDO
Acerca del manual 4
Navegación por el manual 5
TRABAJAR CON BAMBOO 6
Características de la tableta 6
Lápiz Bamboo 7
Configuración del área de trabajo 8
Uso del lápiz inalámbrico 9
Sujeción del lápiz 10
Acerca del área activa 11
Señalización 12
Cómo hacer clic 13
Arrastre 13
Uso de los botones del lápiz 14
Escritura y tinta digital con sensibilidad
a presión 15
Borrado 15
Ejercicio de coordinación entre ojos y mano 16
Trabajar con la tableta 17
Uso de las ExpressKeys 18
Uso de Touch Ring 19
PERSONALIZACIÓN 20
Apertura del panel de control 20
Descripción general del panel de control 21
Ajustes del panel de control 21
Personalización del lápiz 22
Ajuste de la sensibilidad de la punta
y doble clic 23
Personalización de los botones del lápiz 24
Funciones de los botones 25
Modo de la tableta 29
Parte del área de la pantalla 31
Parte del área de la tableta 32
Definición de la velocidad del ratón 32
Personalización de las funciones de la tableta 33
RESOLUCIÓN DE PROBLEMAS 34
Comprobación de la tableta y del lápiz 35
Tablas de resolución de problemas 37
Problemas generales 37
Problemas específicos de Windows 40
Problemas específicos de Macintosh 40
3
Opciones de servicio técnico 41
Cómo obtener descargas de controladores 42
APÉNDICE 43
Funciones del lápiz y de la tinta digital en
Windows Vista 44
Acerca del Panel de entrada de Tablet PC
de Windows Vista 45
Cuidado de la tableta y de las herramientas 46
Sustitución de la punta del lápiz 46
Desinstalación del software de la tableta 47
Especificaciones del producto 48
Especificaciones generales 48
Tableta Bamboo(modelo MTE-450) 48
Lápiz Bamboo (modelo EP-150E) 48
Información sobre el producto 49
Pedido de piezas y accesorios 49
Interferencias de radio y televisión 50
Nota de la FCC 50
Industry Canada (sólo Canadá) 50
Declaración de la CE 50
Licencia y garantías (En todo el mundo,
excepto Europa, África y Oriente Medio) 51
Licencia del software 51
Garantía limitada 51
Servicio de garantía en EE.UU. y Canadá 52
Garantía para ventas fuera de EE.UU.
y Canadá 53
Licencia y garantía
(Europa, África y Oriente Medio) 54
Acuerdo de licencia del Software 54
Derecho a utilizar el Software 54
Garantía limitada 54
GLOSARIO 56
ÍNDICE 58
Contenido
Índice
3
Page 4
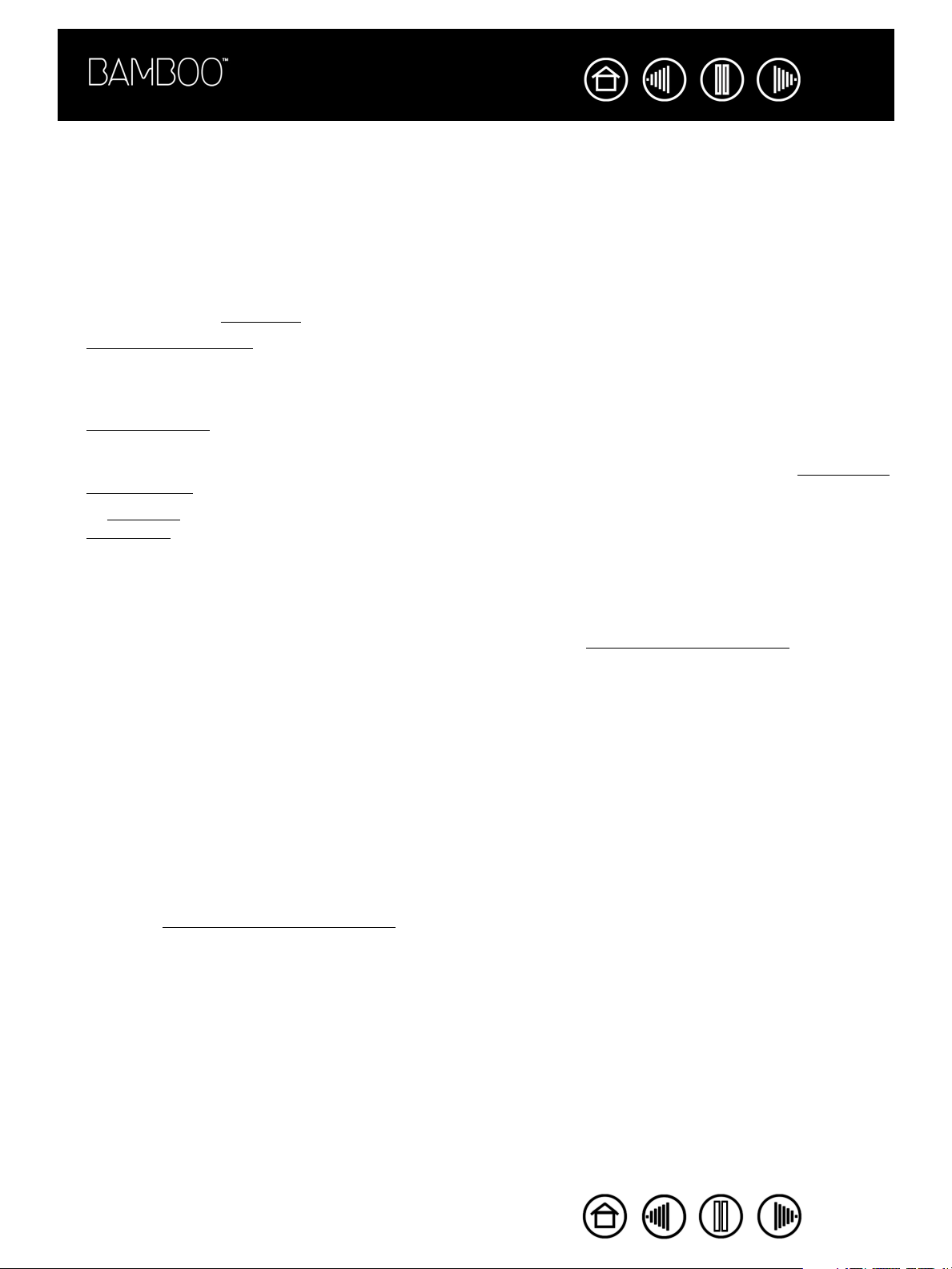
Contenido
Índice
4
ACERCA DEL MANUAL
Este manual del usuario permite acceder de un modo rápido a la información sobre Bamboo. Para
desplazarse por el documento, basta con hacer clic en un botón de navegación o en una palabra resaltada.
A menos que se indique lo contrario, la información es la misma para ordenadores Windows y Macintosh,
aunque las capturas de pantalla mostradas son de Windows.
• En la sección de Contenido
•Trabajar con Bamboo es el capítulo de aprendizaje y presenta las principales funciones de la pen tablet
Bamboo. Se describe la pen tablet y las características y funciones del lápiz Bamboo; además, se
incluyen ejercicios para nuevos usuarios. Si no está familiarizado con la pen tablet, en este capítulo se
describen cuestiones básicas.
ersonalización describe cómo se pueden cambiar los ajustes del panel de control para optimizar el
•P
lápiz y la tableta Bamboo según la forma de trabajo.
• ¿Desea comprobar la tableta y el lápiz? ¿Necesita instrucciones para resolver problemas? Resolución
de problemas ofrece respuestas a las preguntas más comunes.
• El Apéndice incluye información variada: una descripción general del nuevo lápiz y de las funciones de
digital de Microsoft Windows Vista, consejos para cuidar la tableta y el lápiz, una guía sobre cómo
tinta
desinstalar el software, la licencia y la garantía, etc.
, puede acceder directamente a un tema haciendo clic en él.
Nota: este manual no contiene información acerca de cómo instalar la tableta. Consulte la Guía de
arranque rápido y el instalador del software automático (ubicado en el CD del controlador de la pen tablet
Bamboo) para ver los detalles sobre la instalación de la pen tablet.
Si no está familiarizado con la documentación electrónica, consulte Na
vegación por el manual.
A continuación se presentan otros aspectos que deber tener presentes:
• Las
MAYÚSCULAS
PEQUEÑAS
se utilizan para identificar los nombres de las teclas, los cuadros de diálogo
y las opciones del panel de control.
• Recuerde que siempre podrá utilizar la herramienta de zoom del visualizador para aumentar el tamaño
del manual en la pantalla de visualización.
• La siguiente información no está incluida en este producto: información acerca del hardware o sistema
específico de su ordenador o información acerca de su software de aplicaciones. La mejor forma de
informarse sobre ellos, es utilizar el conjunto de manuales y discos que se incluyen con el hardware, el
sistema operativo o la aplicación.
• Además de la compatibilidad de tinta digital incorporada de Microsoft Windows Vista, muchas
aplicaciones gráficas son también compatibles con la sensibilidad a la presión y con el borrador del
lápiz. Encontrará una lista de aplicaciones que admiten estas características en el sitio Web de Wacom
(consulte Inf
ormación sobre el producto). Para obtener información sobre cómo aprovechar al máximo
las características de Bamboo cuando lo utilice con una aplicación determinada, consulte las
instrucciones de los manuales de dicha aplicación.
Contenido
Índice
4
Page 5
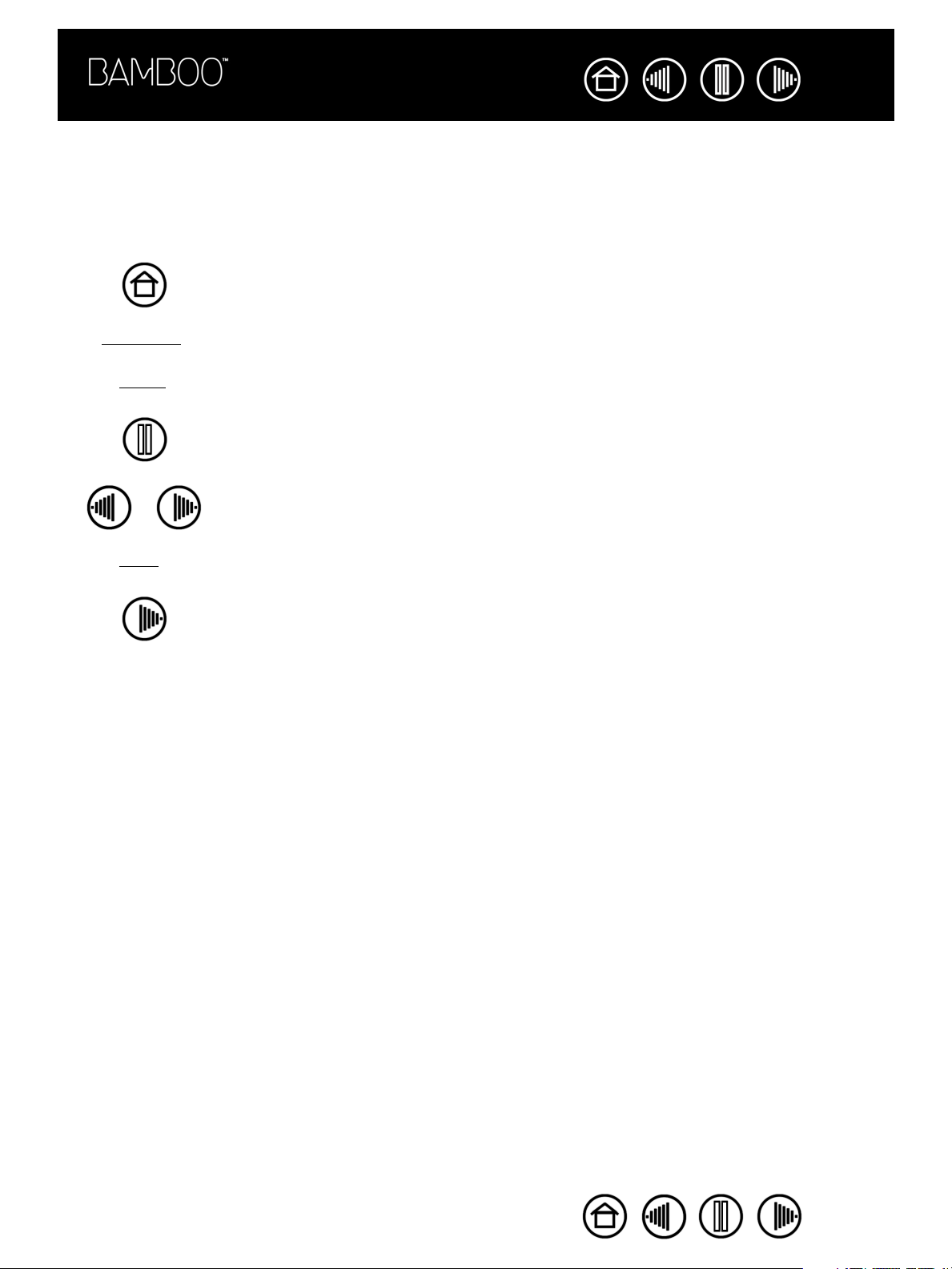
Contenido
Índice
NAVEGACIÓN POR EL MANUAL
Utilice los controles de navegación para desplazarse por el manual:
Ir a la primera página
Contenido
Índice
Ir a la lista de contenidos
Ir al índice
Volver a la vista anterior
Ir a la página anterior o a la página siguiente
5
tema
Adobe Reader proporciona herramientas adicionales para utilizar e imprimir el manual. Consulte la ayuda
de Adobe Reader para obtener más información.
Ir a un tema
Continuación del tema
Contenido
Índice
5
Page 6
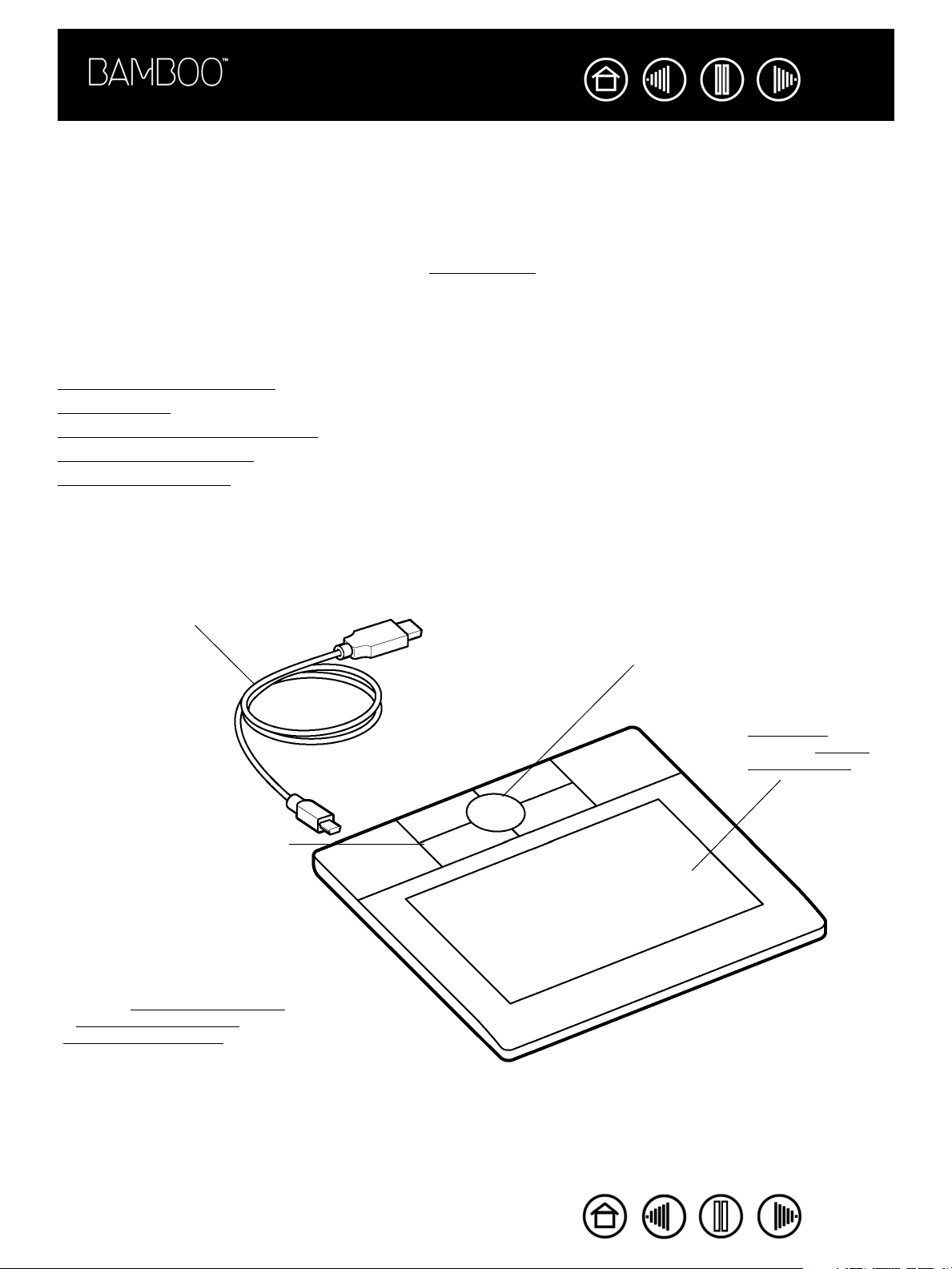
Contenido
Índice
6
TRABAJAR CON BAMBOO
Esta sección incluye una introducción a la pen tablet Bamboo, que se compone de dos elementos básicos:
una tableta que sirve como área de trabajo y el lápiz
La manera más rápida de conocer la pen tablet es familiarizarse con su aspecto y sus características.
Si es la primera vez que utiliza una pen tablet y herramientas de introducción de datos de tabletas, lea las
siguientes secciones para conocer la tableta y el lápiz Bamboo.
acterísticas de la tableta
Car
Lápiz Bamboo
Configuración del área de trabajo
Uso del lápiz inalámbrico
Trabajar con la tableta
Bamboo que se utiliza con la tableta.
CARACTERÍSTICAS DE LA TABLETA
Cable extraíble.
ExpressKeys personalizables.
Las ExpressKeys están
retroiluminadas y se iluminan
cuando la tableta está
encendida.
Consulte T
y Personalización de las
funciones de la tableta.
rabajar con la tableta
Touch Ring personalizable.
Área activa.
Consulte Acerca
del área activa.
Contenido
Índice
6
Page 7
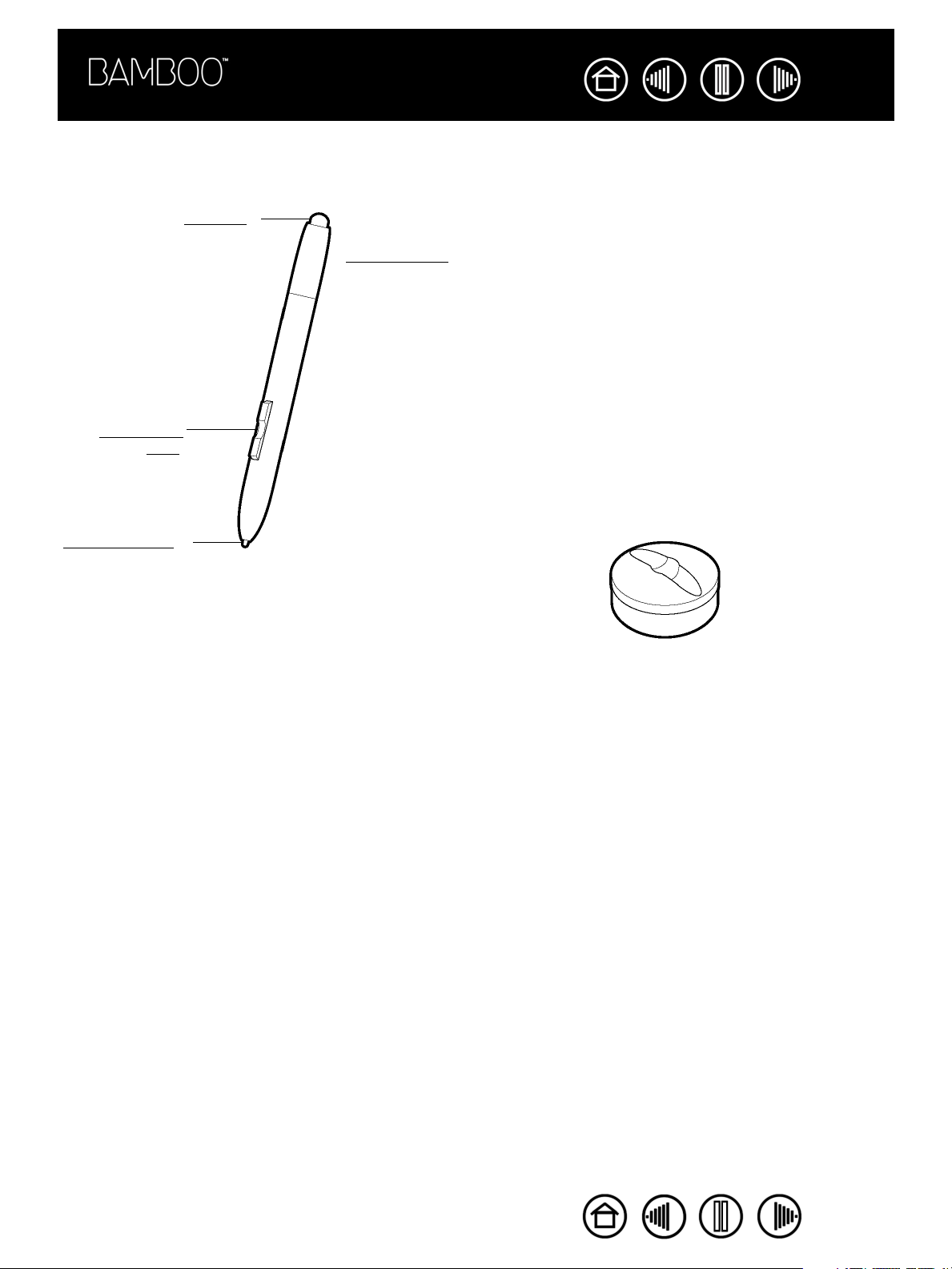
Contenido
Índice
LÁPIZ BAMBOO
El lápiz Bamboo es inalámbrico y no necesita batería.
Borrador.
Lápiz Bamboo.
El lápiz está diseñado para mejorar su flujo de
trabajo gracias a las funciones de lápiz y tinta digital
de Microsoft Windows Vista y Office 2007.
Aproveche las ventajas del marcado digital para la
edición entre varias personas y utilice la tinta digital
para tomar notas en aplicaciones que son
compatibles con el reconocimiento de escritura
manual. El lápiz es además una eficiente
herramienta para realizar trabajos a mano alzada de
Botones del
lápiz.
Mina sustituible
(punta del lápiz).
edición de imágenes sensibles a la presión.
Tenga en cuenta que el borrador no es sensible a la
presión.
7
Portalápices.
Contenido
Índice
7
Page 8
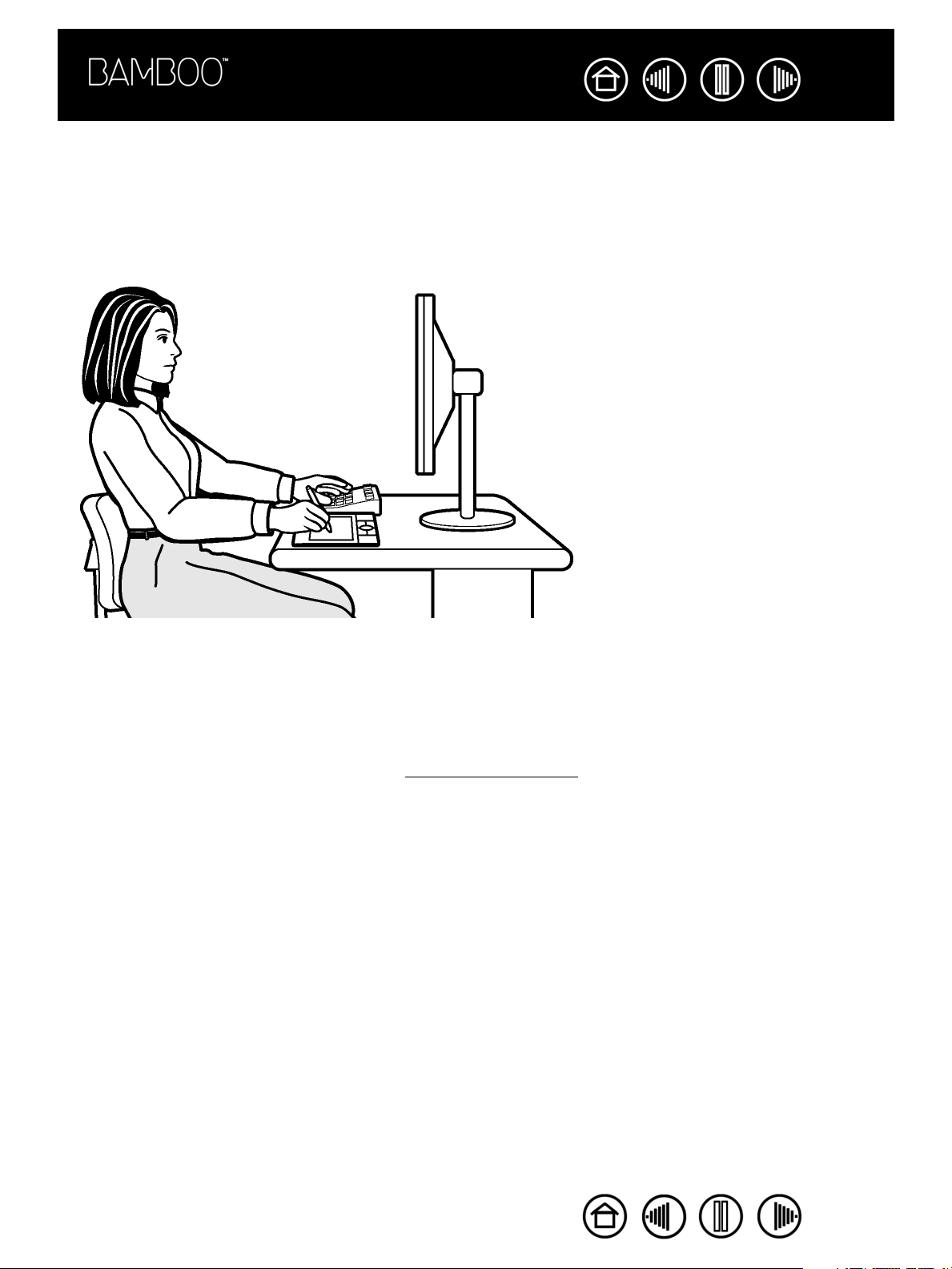
Contenido
Índice
8
CONFIGURACIÓN DEL ÁREA DE TRABAJO
Para reducir el cansancio, organice el área de trabajo de forma que pueda trabajar cómodamente. Coloque
la tableta, el lápiz y el teclado para poder acceder a todos los elementos fácilmente. El monitor debe estar
colocado de forma que se vea fácilmente con un mínimo esfuerzo visual. Para obtener los mejores
resultados, oriente la tableta de manera que el cursor de la pantalla siga la misma dirección que los
movimientos de la mano en la tableta.
A continuación se presentan otros
aspectos que deber tener presentes:
• Haga pequeños descansos
entre tarea y tarea para estirar y
relajar los músculos.
• Sujete con suavidad el lápiz.
• Alterne las tareas y las
herramientas a lo largo del día.
• Mantenga siempre una postura
correcta. Evite adoptar posturas
incorrectas y movimientos
repetitivos que puedan causar
incomodidad.
• Si la posición de trabajo le
resulta incómoda, cambie de
posición.
Nota: Wacom no manifiesta, promete ni garantiza que los productos Wacom remedien o eviten, en su totalidad o en
parte, síntomas de estrés repetitivo, daños personales o trastornos provocados por el uso de un ratón convencional.
Los resultados de su uso pueden variar de una persona a otra. Solicite el consejo de un médico competente para
determinar el tratamiento más adecuado a sus circunstancias particulares.
Si desea obtener más información, consulte T
rabajar con la tableta.
Contenido
Índice
8
Page 9
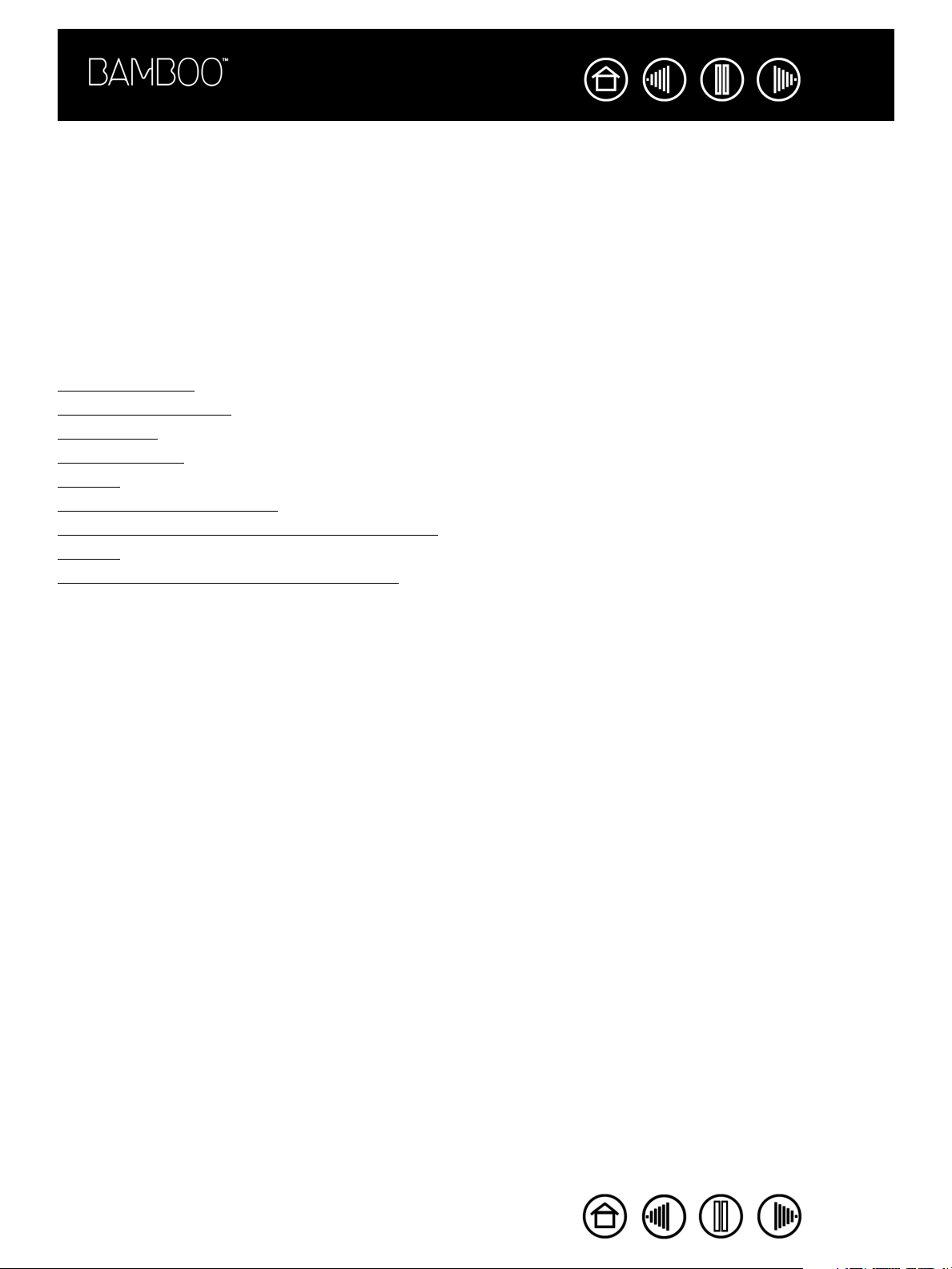
Contenido
Índice
9
USO DEL LÁPIZ INALÁMBRICO
El lápiz Bamboo es inalámbrico, sin batería y sensible a la presión. Existen cuatro técnicas básicas para
usar el lápiz: señalar, hacer clic, hacer doble clic y arrastrar. Con un poco de práctica, podrá utilizar el lápiz
sin ningún problema y de forma natural. Si no está familiarizado con el uso del lápiz, haga los ejercicios que
se indican en las páginas siguientes.
Nota importante para usuarios de Windows Vista: para aprovechar al máximo las ventajas del lápiz en
Microsoft Windows Vista, asegúrese de leer la información del sistema, incluidas las herramientas de
formación de Windows Vista y del tutorial de Tablet PC. Puede acceder a la formación sobre el lápiz de
de Vista, seleccionando T
Tablet PC en el menú I
NTRENAMIENTO
E
PARA
NICIO
EL
USO
DEL
LÁPIZ
DE
ABLET
T
Sujeción del lápiz
Acerca del área activa
Señalización
Cómo hacer clic
Arrastre
Uso de los botones del lápiz
Escritura y tinta digital con sensibilidad a presión
Borrado
Ejercicio de coordinación entre ojos y mano
PC.
ODOS
LOS
PROGRAMAS
, T
PC y la opción de
ABLET
Contenido
Índice
9
Page 10

Contenido
Índice
10
SUJECIÓN DEL LÁPIZ
Sujete el lápiz Bamboo como si fuera un bolígrafo o lápiz normal. Asegúrese de que los botones del lápiz se
encuentran en una ubicación que pueda alcanzar con el dedo pulgar, pero que no permita pulsarlos
accidentalmente mientras escribe o navega con el lápiz. Puede inclinar el lápiz de la forma que le resulte
más cómoda.
Posición para escribir y aplicar
tinta digital.
Posición para borrar.
Utilice el soporte de lápiz para
guardar el lápiz entre tarea y tarea.
De esta manera también podrá
acceder rápida y fácilmente al lápiz
cuando esté trabajando. Puede
guardar el lápiz vertical u
horizontalmente en el portalápices.
Importante: cuando no utilice el lápiz, colóquelo en el portalápices o déjelo sobre la mesa.
Para conservar la sensibilidad de la punta, no guarde el lápiz de forma que éste descanse
sobre ella. Si deja el lápiz Bamboo encima de la tableta, puede interferir con la situación del
cursor de la pantalla al usar otros dispositivos de posicionamiento. Además, si lo deja
encima de la tableta cuando no lo vaya a utilizar, puede impedir que el ordenador pase a
estado inactivo.
Contenido
Índice
10
Page 11
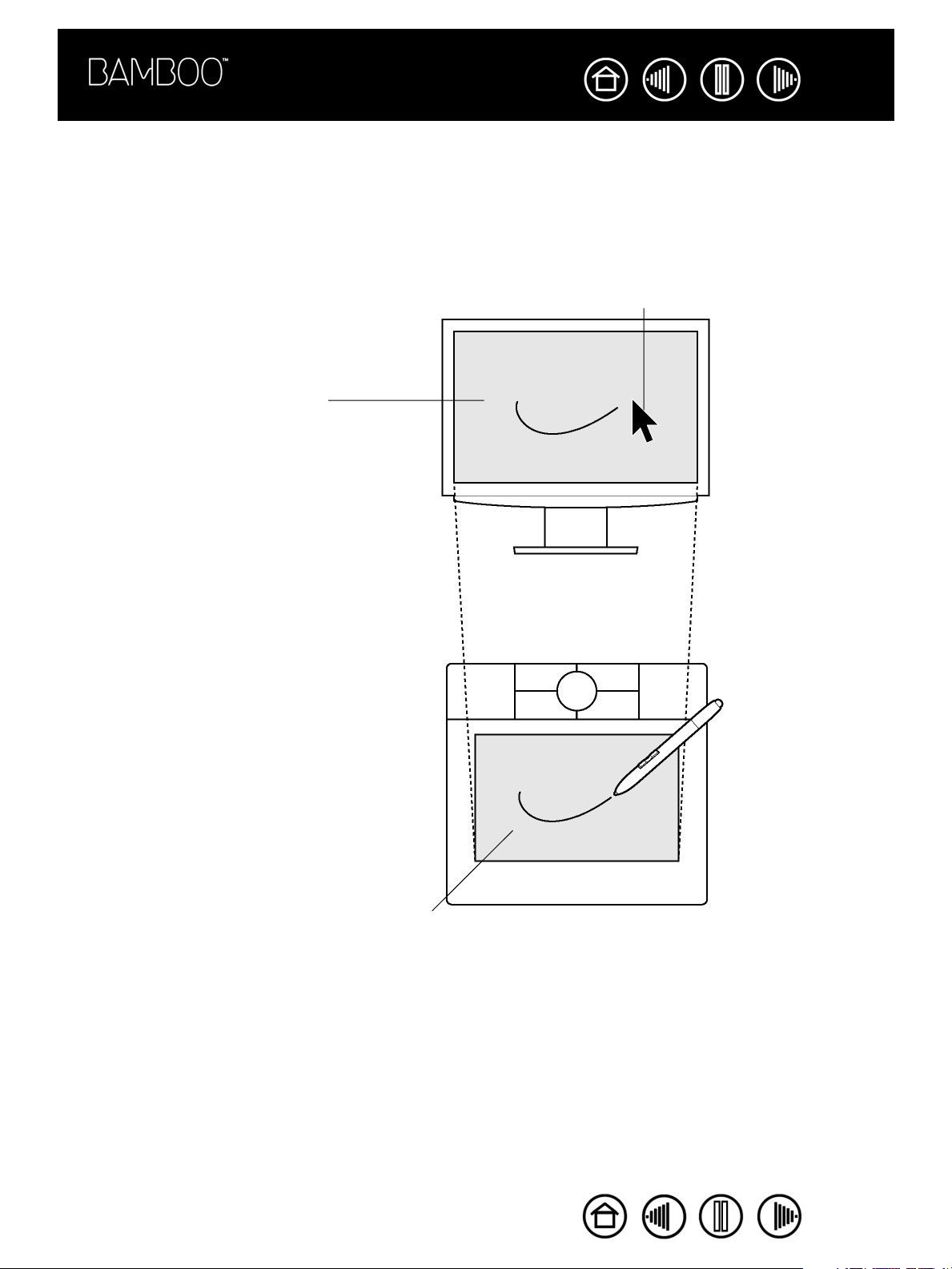
Contenido
Índice
11
ACERCA DEL ÁREA ACTIVA
El área activa es aquella de la tableta que detecta el movimiento del lápiz. El área de la pantalla es la
correspondiente en la pantalla.
El área activa de la tableta es una representación proyectada de la pantalla del ordenador (una relación de
equivalencia) y utiliza toda la pantalla. Al situar el lápiz en cualquier punto de la tableta, el cursor saltará al
punto correspondiente de la pantalla. Éste es el ajuste predefinido para el lápiz.
Puntero.
Área de la pantalla.
El puntero del área de la pantalla indica
la posición del lápiz y el puntero sigue
los movimientos del lápiz.
Área activa.
Contenido
Índice
11
Page 12
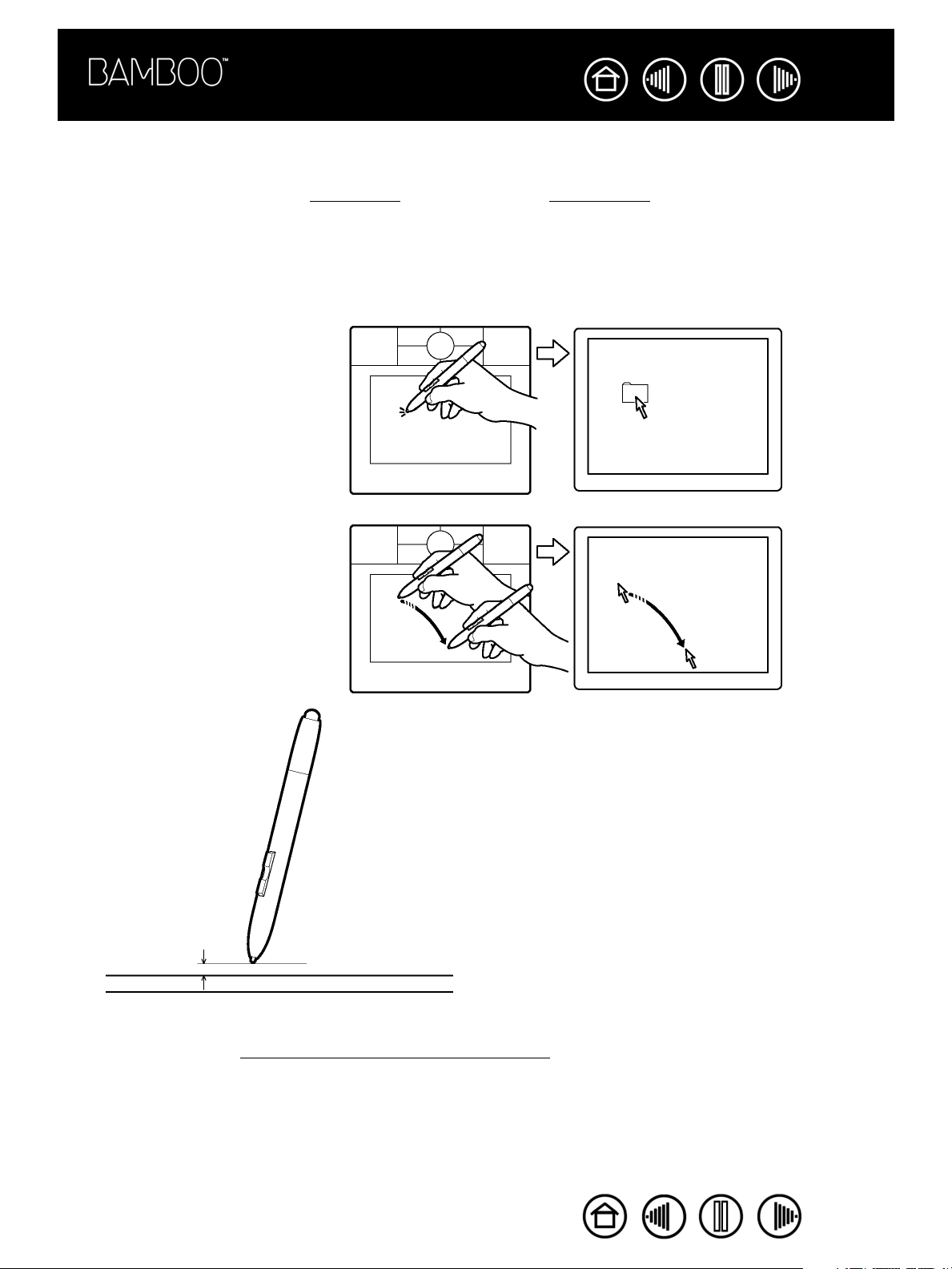
Contenido
Índice
12
SEÑALIZACIÓN
El lápiz Bamboo sitúa el puntero (o cursor) en la pantalla. Puede situar el cursor de la pantalla de dos
ODO
formas distintas, como un lápiz (M
ODO
• En el M
LÁPIZ
, el área activa de la tableta es una representación proyectada de la pantalla del
LÁPIZ
) o como un ratón (M
ordenador; cada vez que coloque el lápiz en la tableta, el cursor de la pantalla saltará al punto
correspondiente de la pantalla. Éste es el ajuste predefinido para el lápiz.
• En el M
, puede mover el cursor con un movimiento de "recoger y deslizar" similar al de un
ODO
RATÓN
ratón normal.
Mueva el cursor de la pantalla
levantando el lápiz y colocando
la punta en una nueva ubicación
de la tableta. El cursor salta
instantáneamente a la nueva
posición.
ODO
RATÓN
).
5 mm (0,20 pulg.)
Sugerencias:
• Si está acostumbrado a trabajar con un ratón y le resulta difícil utilizar un lápiz, pruebe a
• Señalar es más fácil si se orienta la tableta de manera que el cursor de la pantalla siga
Mientras sitúa el cursor de la pantalla y utiliza un botón del lápiz, la punta
del lápiz debe estar aproximadamente a 5 mm (0,2 pulg.) o menos de la
superficie de la tableta. No es necesario tocar la tableta con la punta del
lápiz para desplazar el cursor de la pantalla o utilizar un botón del lápiz.
hacer el Ejercicio de coordinación entre ojos y mano
la misma dirección que los movimientos de la mano en la tableta.
Contenido
Índice
.
12
Page 13

Contenido
Índice
13
CÓMO HACER CLIC
Normalmente se hace clic para resaltar o seleccionar algo en la pantalla y doble clic para abrirlo.
Hacer clic. Para hacer clic, dé un ligero golpe en la tableta con la punta del lápiz o presione la punta del
lápiz hasta que se produzca un clic. (Si selecciona S
ONIDO
tiene los altavoces del ordenador encendidos, oirá un "clic" cuando la punta del lápiz se presione con la
suficiente fuerza para generarlo. Ajuste el volumen de los altavoces según sea necesario.) Intente hacer clic
en el icono de una carpeta moviendo el cursor de la pantalla sobre el icono y presionando la punta del lápiz.
La carpeta se resaltará al pulsarla.
Hacer doble clic. Para hacer doble clic, dé dos ligeros golpes rápidamente en el mismo punto de la tableta
con la punta del lápiz. Es como hacer clic dos veces con el botón del ratón. Intente hacer doble clic en el
icono de una carpeta para abrirla.
DEL
CLIC
en el panel de control de la pen tablet y
Sugerencias:
• Windows: puede facilitar la navegación
configurando Windows para que los iconos se
seleccionen cuando el lápiz se sitúe sobre ellos
y se inicien con un solo clic. Para activar esta
característica, abra primero una carpeta.
En Windows Vista, seleccione OPCIONES DE
BÚSQUEDA Y CARPETA en el menú desplegable
ORGANIZAR. En la ficha GENERAL, seleccione UN
SOLO CLIC PARA ABRIR UN ELEMENTO
(SELECCIONAR AL SEÑALARLO).
En otras versiones de Windows, seleccione
OPCIONES DE CARPETA en el menú desplegable
HERRAMIENTAS. En la ficha GENERAL, seleccione
UN SOLO CLIC PARA ABRIR UN ELEMENTO
(SELECCIONAR AL SEÑALARLO).
• Defina un botón del lápiz para hacer DOBLE CLIC.
Es más fácil que dar dos ligeros golpes con la
punta del lápiz y es el método preferido de hacer
doble clic con un lápiz.
ARRASTRE
La acción de arrastrar se utiliza para seleccionar y mover objetos en la pantalla. En primer lugar, señale el
objeto que desea arrastrar. A continuación, presione la punta del lápiz sobre la tableta y deslícelo a través
de la superficie de la misma. El objeto seleccionado se moverá por la pantalla. Para seleccionar texto,
mueva el cursor de la pantalla hasta el principio de una línea de texto y, a continuación, arrastre el lápiz por
la tableta hasta que el texto quede resaltado.
Primero, mueva un icono en la
pantalla. A continuación, dentro de un
documento, presione y arrastre la
punta del lápiz por el texto para
seleccionarlo.
Contenido
Índice
13
Page 14
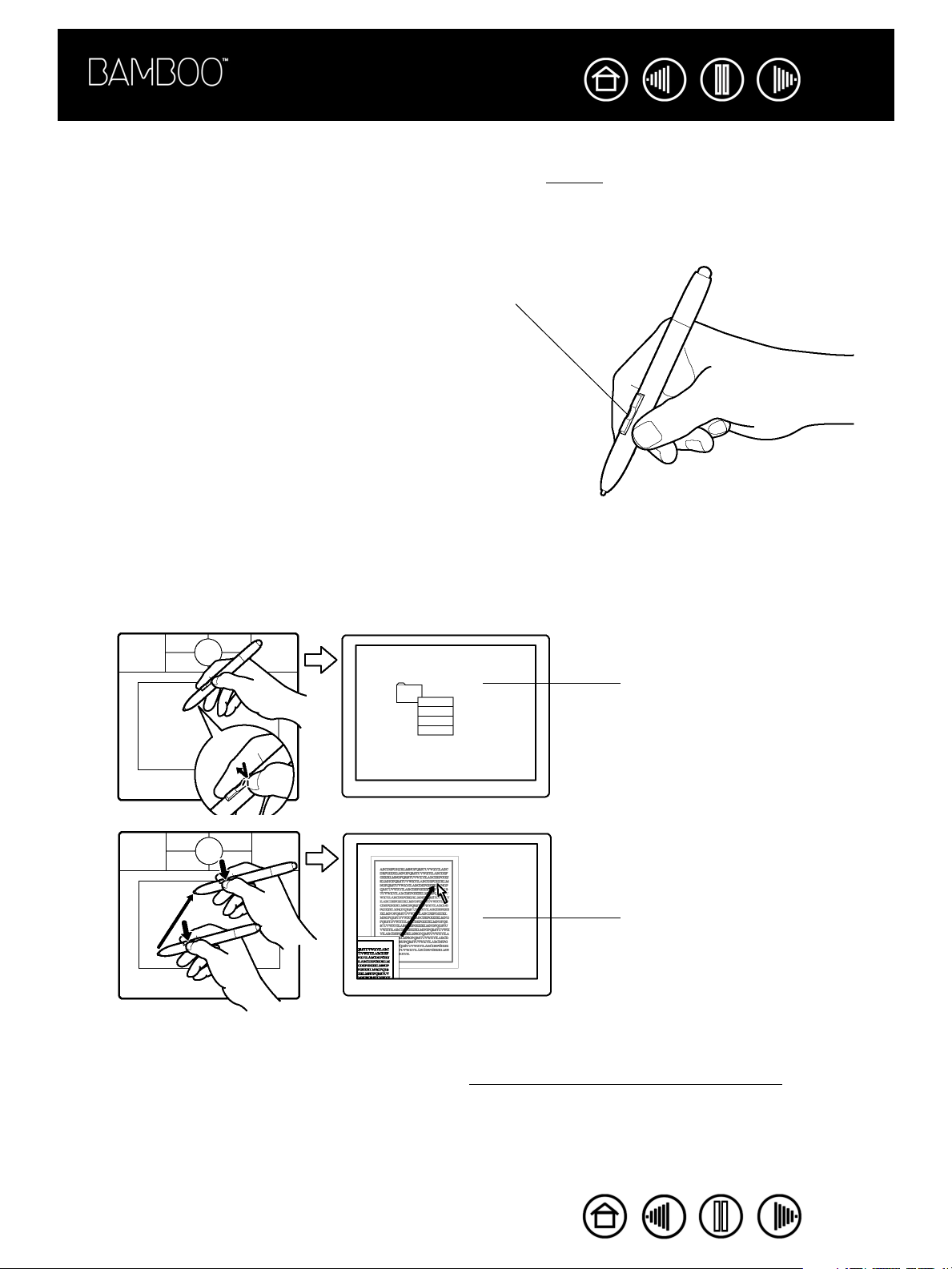
Contenido
Índice
14
USO DE LOS BOTONES DEL LÁPIZ
El lápiz Bamboo incorpora dos botones. Cada botón tiene una función programable que se selecciona al
pulsarlo. Puede utilizar cualquier botón siempre que la punta del lápiz se encuentre a no más de 5 mm
(0,20 pulg.) del área activa de la tableta. Para usar los botones, no es necesario que la punta del lápiz toque
la tableta.
El botón superior del lápiz está definido en C
botón inferior está definido en D
• Haga CLIC CON EL BOTÓN DERECHO para que aparezcan
menús específicos de aplicaciones o iconos.
• La opción DESPLAZAR le permite desplazar un documento o
una imagen en cualquier dirección dentro de la ventana
activa. Para ello, sólo tiene que pulsar el botón del lápiz y
desplazar la punta por el área activa de la tableta. A medida
que mueva la punta del lápiz, el documento o la imagen se
moverán para seguir la dirección del movimiento del lápiz en
la tableta. Suelte el botón del lápiz o levante la punta del
lápiz de la superficie de la tableta cuando haya finalizado.
En algunas aplicaciones de Windows, el documento seguirá
con precisión al cursor de la pantalla mientras desplaza la
punta del lápiz. Por el contrario, en otras aplicaciones sólo
se desplazará de forma general en la misma dirección que el
cursor de la pantalla.
ESPLAZAR de forma predefinida.
LIC DERECHO y el
Sugerencia: establezca un
botón del lápiz para hacer DOBLE
CLIC. Es más fácil que dar dos
ligeros golpes con la punta del
lápiz.
Ejemplo de clic derecho en la
pantalla del ordenador.
Para asignar nuevas funciones de botones, consulte P
Contenido
Índice
Ejemplo de movimiento de
desplazamiento en la pantalla del
ordenador.
ersonalización de los botones del lápiz.
14
Page 15
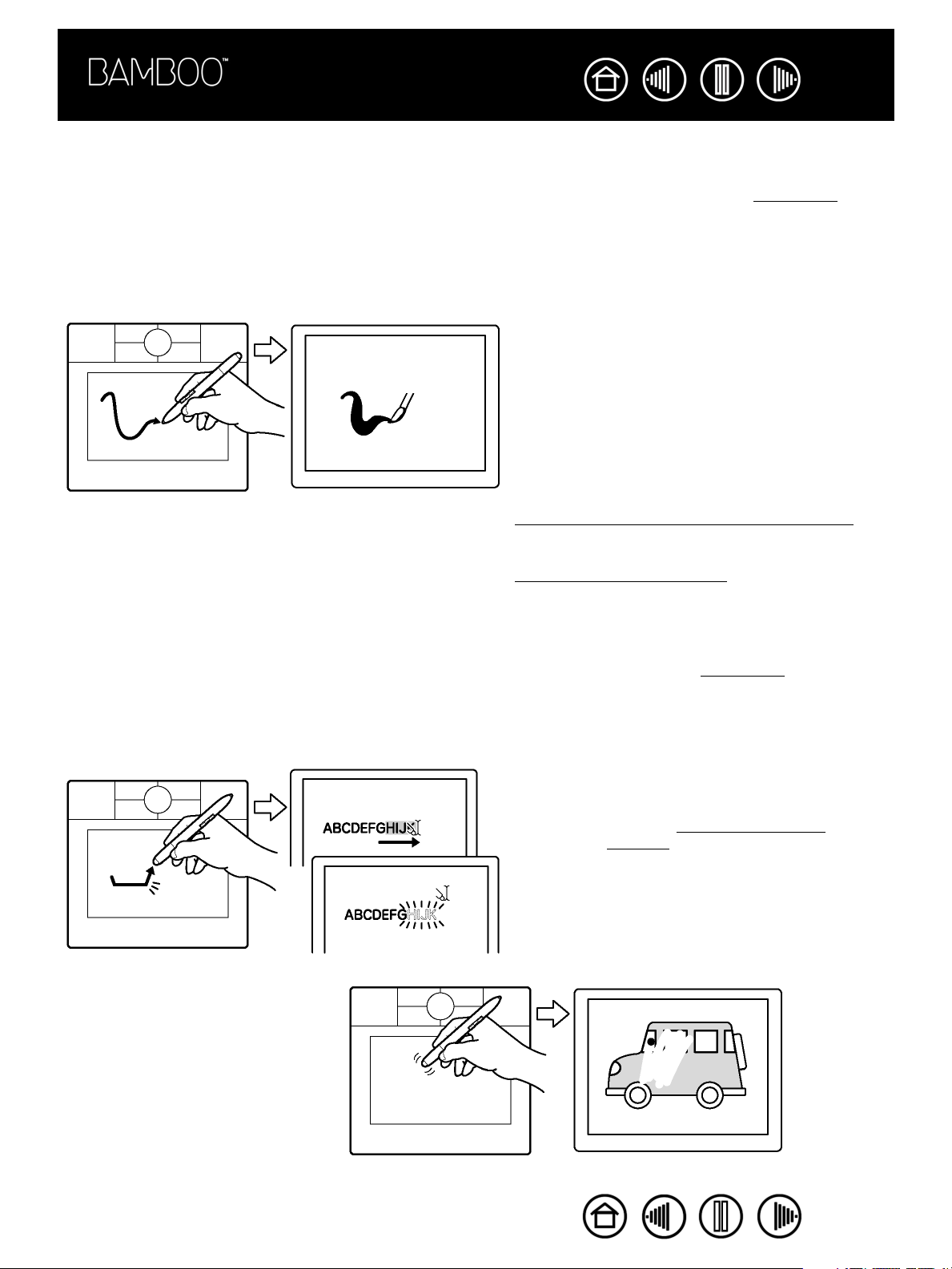
Contenido
Índice
15
ESCRITURA Y TINTA DIGITAL CON SENSIBILIDAD A PRESIÓN
El lápiz Bamboo responde a los matices e inflexiones de los movimientos de la mano, permitiéndole crear
trazos de tinta o escritura manual con un aspecto muy natural. Tanto las herramientas de tinta
Microsoft Windows Vista y Office 2007, como las herramientas de dibujo de muchas aplicaciones gráficas,
responden a la presión que se aplica al lápiz. Por ejemplo, en algunas aplicaciones se utilizan deslizadores
para cambiar las características de la línea (grosor, color y opacidad). Estas características se pueden
controlar mucho mejor gracias a la sensibilidad a la presión del lápiz; puede cambiar el ancho de línea,
mezclar colores y cambiar la opacidad mediante la presión que se ejerce sobre el lápiz.
Para escribir, aplicar tinta digital o hacer bocetos
con sensibilidad a la presión, desplace el lápiz por
la superficie de la tableta aplicando distintos niveles
de presión sobre la punta del lápiz. Presione con
fuerza para conseguir líneas gruesas o un color
intenso. Presione con suavidad para obtener líneas
finas o colores más suaves. Tenga en cuenta que
algunas aplicaciones necesitan que seleccione en
primer lugar una herramienta sensible a la presión
en la paleta de herramientas de la aplicación.
Para ajustar la sensibilidad de la punta, consulte
Ajuste de la sensibilidad de la punta y doble clic.
Visite nuestro sitio Web si desea obtener una lista
de las aplicaciones que admiten presión. Consulte
Información sobre el producto.
digital de
BORRADO
El borrador del lápiz Bamboo funciona como el borrador de un lápiz normal. Utilice el borrador del lápiz en
Microsoft Windows Vista y Office 2007 para borrar notas o bocetos realizados con tinta
seleccionar y eliminar texto o celdas de una hoja de cálculo en una aplicación. En aquellas aplicaciones
gráficas en las que se admita el borrador del lápiz, podrá borrar de forma natural e intuitiva. Al utilizar el
borrador del lápiz, la aplicación cambia automáticamente a la herramienta borrador. Tenga en cuenta que el
borrador no es sensible a la presión.
Si desea obtener una lista de las
aplicaciones gráficas que admiten el
borrador, visite nuestro sitio Web
(consulte Información sobre el
producto). Aunque no se admita el
borrador en una aplicación, podrá
utilizarlo para desplazarse, aplicar tinta
digital o hacer anotaciones y bocetos.
digital y para
Contenido
Índice
15
Page 16
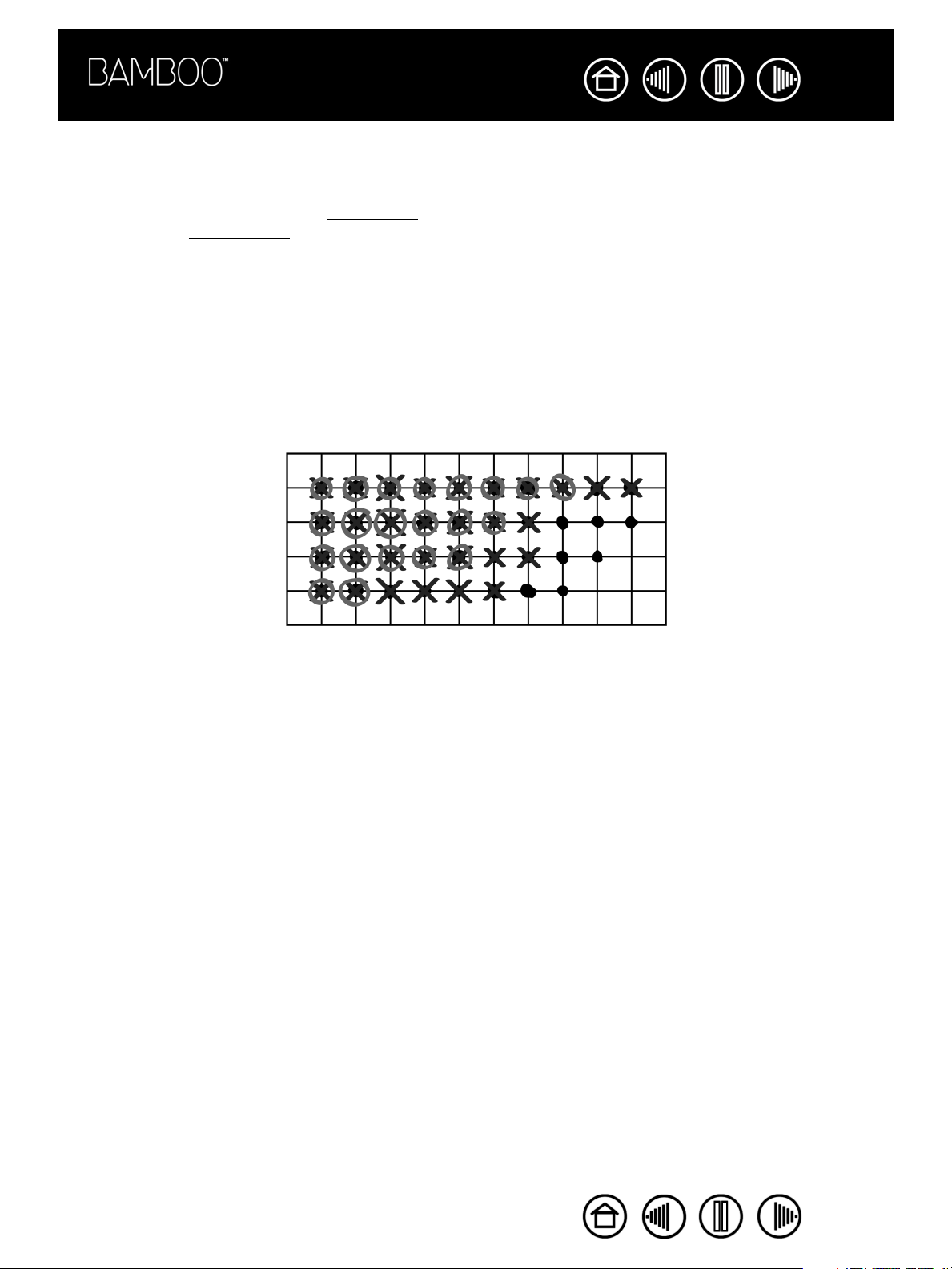
Contenido
Índice
16
EJERCICIO DE COORDINACIÓN ENTRE OJOS Y MANO
Si utiliza el ratón, recordará cuánto tiempo tardó en acostumbrarse a colocar el cursor de la pantalla.
De la misma manera, con el lápiz Bamboo también se tarda cierto tiempo en llegar a controlar la técnica de
situar el cursor de la pantalla en el M
rápido que en el M
ODO RATÓN.
Este ejercicio está diseñado con el fin de practicar la coordinación entre ojos y mano para usar el lápiz:
1. Abra cualquier aplicación gráfica. Use la herramienta de línea para dibujar una cuadrícula rectangular
con un espacio entre líneas de 20 a 25 mm (de 3/4 a 1 pulg.). Puede utilizar el ratón tradicional para
hacerlo.
2. Elija una herramienta de mano alzada de la aplicación y utilice el lápiz para añadir un punto en cada
intersección de la cuadrícula.
3. Coloque una X en cada intersección de la cuadrícula.
4. Ahora, dibuje un círculo alrededor de cada intersección. La pantalla debe tener el siguiente aspecto:
ODO LÁPIZ. Puede parecer difícil al principio, pero es más natural y más
5. Borre la pantalla y trace un dibujo sencillo. Cuanto más utilice el lápiz, más sencillo le resultará escribir,
realizar trazos con tinta digital y desplazarse.
Contenido
Índice
16
Page 17
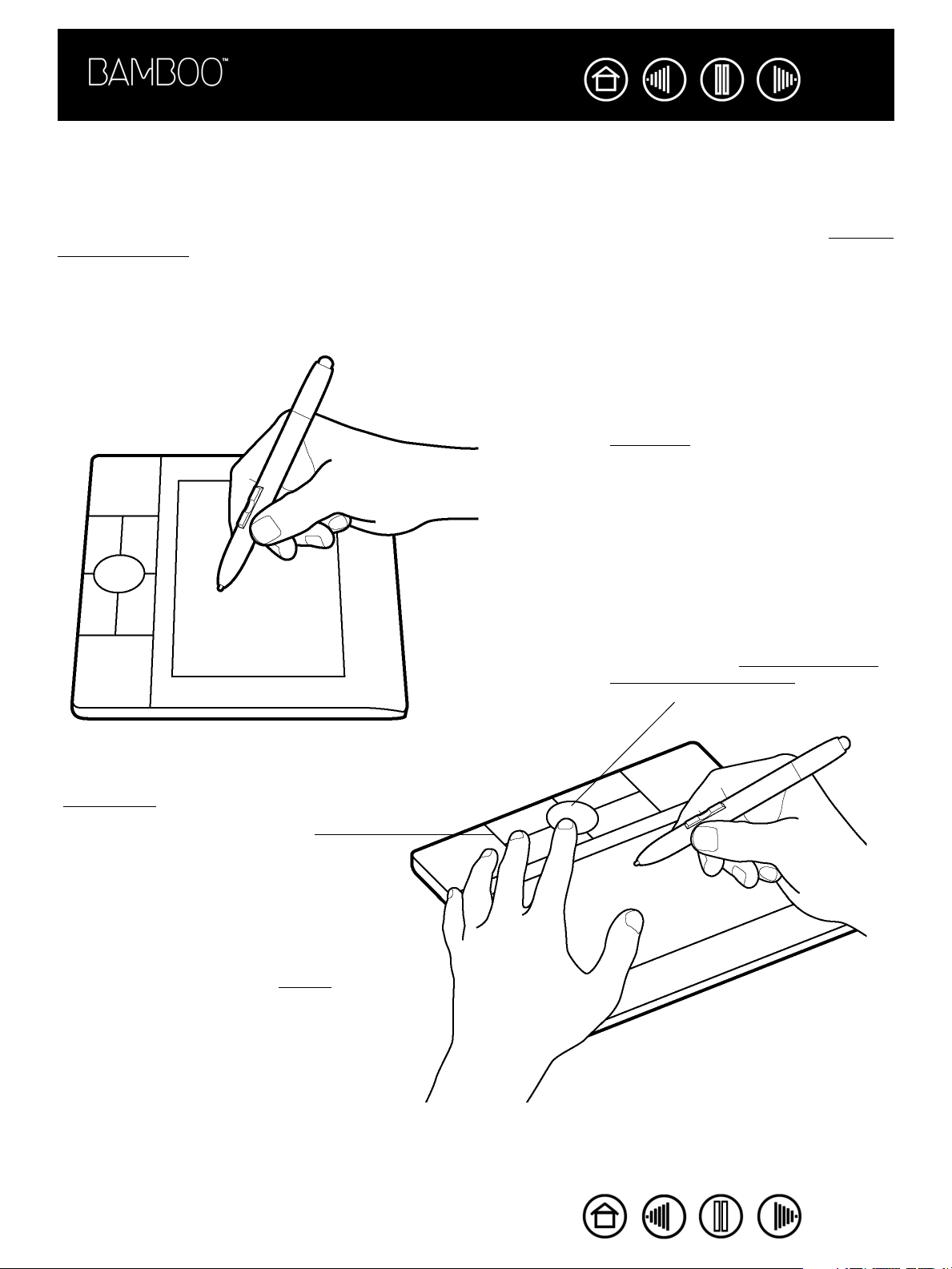
Contenido
Índice
17
TRABAJAR CON LA TABLETA
La pen tablet Bamboo está diseñada para mejorar la forma de trabajar. El área intermedia de la tableta es el
área de trabajo, o área activa, del lápiz. Apoye la mano en la tableta y, a continuación, utilice el lápiz sobre
el área activa como si escribiera con un bolígrafo sobre un papel. Cada vez que sitúe el lápiz en el área
activa de la tableta, el cursor de la pantalla saltará al punto correspondiente de la misma. Consulte Uso del
lápiz inalámbrico para obtener más información sobre cómo utilizar el dispositivo de introducción de datos
en la tableta.
La tableta incluye también en la parte superior del área activa Touch Ring y ExpressKeys personalizables
para aquellas funciones utilizadas con frecuencia. Por ejemplo, puede ampliar o reducir un documento que
esté editando sin levantar las manos de la tableta.
Touch Ring. Deslice el dedo por la
Touch Ring para activar las funciones
de zoom y desplazamiento. Touch
Ring está configurada de forma
predefinida para realizar la función de
zoom.
• Mueva el dedo en el sentido de las
agujas del reloj para ampliar un
documento o una imagen.
• Mueva el dedo en sentido
contrario al de las agujas del reloj
para reducirlo.
Consulte también P
las funciones de la tableta.
ersonalización de
ExpressKeys. Pulse las ExpressKeys
personalizables para realizar funciones o
pulsaciones de teclas frecuentes.
Las teclas superiores están activadas de
forma predefinida para desplazarse
DELANTE (tecla derecha) o ATRÁS
A
(Volver; tecla izquierda) en el explorador
de Internet.
En sistemas Windows Vista, el modo
predefinido del botón izquierdo inferior es
J
OURNAL cuando la aplicación Journal
está disponible. De lo contrario, el botón
está definido en MOSTRAR ESCRITORIO.
Para el botón derecho inferior, el modo
predefinido es CAMBIO DE APLICACIONES,
en los sistemas Windows, y EXPOSÉ en
los sistemas Macintosh.
Contenido
Índice
17
Page 18
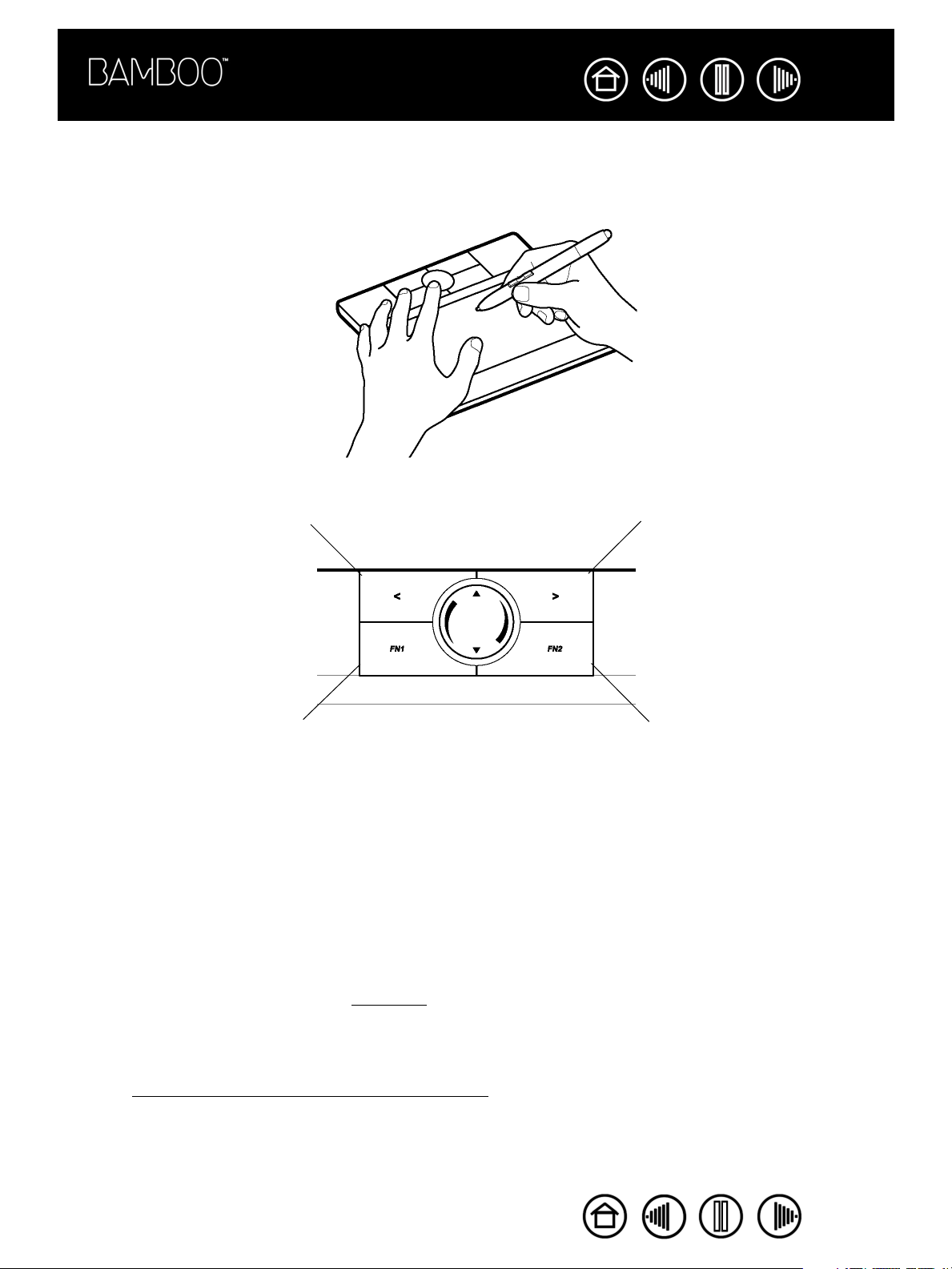
Contenido
Índice
18
USO DE LAS EXPRESSKEYS
Pulse las ExpressKeys para realizar las funciones más frecuentes. La configuración predefinida de las
ExpressKeys variará en función del sistema operativo que esté utilizando.
VOLVER
• Windows Vista (Aero): EJECUTAR
MICROSOFT JOURNAL (JOURNAL DE
MICROSOFT)
• Todos los demás: MOSTRAR
ESCRITORIO
• Windows Vista (Aero): CAMBIO DE APLICACIONES
(FLIP 3D)
• Windows Vista, XP o 2000: CAMBIO DE APLICACIONES
• Macintosh: EXPOSÉ
ADELANTE
Las ExpressKeys son completamente personalizables, lo que permite aprovecharlas al máximo. Puede
optar por algunas de las siguientes formas alternativas para utilizar las ExpressKeys:
• Defina una tecla para realizar un acceso directo por combinación de teclas utilizado con frecuencia.
• Defina una tecla para abrir un archivo o una aplicación de uso frecuente, como el programa de correo
electrónico.
• Elija entre cualquiera de las otras funciones
disponibles.
Tenga en cuenta además que las ExpressKeys de la tableta son combinables, por lo que puede utilizarlas al
mismo tiempo. Por ejemplo, si programa una tecla para simular la tecla C
pulsación de tecla A
LT, al pulsar las dos teclas se simulará la pulsación de CTRL+ALT.
TRL y otra para simular una
Consulte Personalización de las funciones de la tableta para obtener más detalles sobre los ajustes
disponibles.
Contenido
Índice
18
Page 19

Contenido
Índice
19
USO DE TOUCH RING
Touch Ring le permite desplazarse y ampliar el documento con el que está trabajando.
• Zoom: deslice el dedo en el sentido de las agujas del reloj para ampliar el documento y en sentido
contrario a las agujas del reloj para reducirlo.
Ejemplo de ampliación.
Ejemplo de alejamiento.
• Desplazamiento continuo: mantenga presionado el dedo en el extremo superior de Touch Ring para
desplazarse hacia arriba de forma continua. Mantenga presionado el dedo en el extremo inferior de
Touch Ring para desplazarse hacia abajo de forma continua.
• Desplazamiento de paso único: roce con el dedo el extremo superior izquierdo de Touch Ring para
desplazarse hacia arriba a intervalos de un paso cada vez. Roce con el dedo el extremo inferior de
Touch Ring para desplazarse hacia abajo a intervalos de un paso cada vez.
Mantenga pulsados estos botones
para un funcionamiento continuo o
púlselos y suéltelos para un
funcionamiento de paso único.
También puede definir Touch Ring para que se desplace cuando deslice el dedo alrededor de la rueda.
Consulte P
ersonalización de las funciones de la tableta.
Contenido
Índice
19
Page 20

Contenido
Índice
20
PERSONALIZACIÓN
Una vez que haya adquirido experiencia en el uso de la pen tablet Bamboo, es posible que desee
personalizar el modo de funcionamiento del lápiz o de la tableta. En este capítulo se describe cómo usar el
panel de control Propiedades pen tablet para establecer los ajustes de la tableta y del lápiz.
tura del panel de control
Aper
Descripción general del panel de control
Ajustes del panel de control
APERTURA DEL PANEL DE CONTROL
Para abrir el panel de control, utilice el lápiz Bamboo en la tableta:
• Windows. Haga clic en el botón INICIO de Windows y seleccione TODOS LOS PROGRAMAS. (En
Windows 2000, seleccione el grupo P
EN TABLET.
P
• Macintosh. Abra PREFERENCIAS DEL SISTEMA desde el Dock, el menú de Apple, o desde la carpeta
PLICACIONES. A continuación, haga clic en el icono de la TABLETA.
A
ROGRAMAS.) A continuación, seleccione TABLETA y elija la opción
Cuando haya abierto el panel de control Propiedades pen tablet podrá empezar a personalizar Bamboo.
Nota: Cuando hay más de una tableta Wacom instalada en un ordenador, los cambios que realice en el
panel de control Propiedades pen tablet sólo se aplicarán a la última tableta utilizada antes de abrir el panel
de control.
Contenido
Índice
20
Page 21

Contenido
Índice
DESCRIPCIÓN GENERAL DEL PANEL DE CONTROL
Utilice el panel de control de la pen tablet para personalizar la tableta y el lápiz Bamboo.
Cierra el panel de
Las fichas muestran
los ajustes
personalizables del
lápiz o de la tableta.
Muestra información
acerca del panel de
control y del
controlador.
Muestra este Manual del usuario.
control.
Restablece la ficha
seleccionada a los
ajustes predefinidos.
21
A medida que explore el panel de control, pruebe las diferentes configuraciones hasta encontrar la que
mejor se adapte a sus necesidades.
Cualquier cambio que realice se aplicará inmediatamente, aunque puede hacer clic en P
REDEFINIDO para
restablecer los ajustes de fábrica en una ficha. Consulte Ajustes del panel de control para obtener más
información sobre las características y funciones de cada ficha.
Hay disponible información sobre la mayoría de los elementos del panel de control. Sencillamente, coloque
el cursor de la pantalla sobre un elemento y manténgalo en esa posición; en unos segundos aparecerá una
ventana emergente con consejos.
Además, el tabulador y las teclas de flecha del teclado se pueden utilizar para desplazarse por el panel de
control.
AJUSTES DEL PANEL DE CONTROL
Utilice estas secciones como referencia cuando trabaje con el panel de control Propiedades pen tablet; en
ellas se ofrece información detallada acerca de cada ficha. Muchas de las secciones también contienen
útiles consejos de personalización.
ersonalización del lápiz
P
Modo de la tableta
Personalización de las funciones de la tableta
Contenido
Índice
21
Page 22

Contenido
Índice
22
PERSONALIZACIÓN DEL LÁPIZ
La personalización del lápiz Bamboo es sencilla. En primer lugar, abra el panel de control Propiedades pen
tablet y seleccione la ficha L
Personalización de los botones del lápiz
ÁPIZ para elegir entre las opciones disponibles.
Modo de la tableta
Ajuste de la sensibilidad de la punta y doble clic
Contenido
Índice
22
Page 23

Contenido
Índice
23
AJUSTE DE LA SENSIBILIDAD DE LA PUNTA Y DOBLE CLIC
Para ajustar la sensibilidad de la punta del lápiz Bamboo, seleccione la ficha LÁPIZ. Para crear trazos de
tinta gruesos o hacer clic con un ligero toque, use un ajuste de punta suave. Para obtener un control
máximo al tintear líneas finas, use un ajuste de punta firme.
Personaliza el nivel de
presión necesario para
hacer clic, escribir o
aplicar tinta digital.
Arrastre el deslizador
para una mayor o menor
sensibilidad.
Ajusta el tamaño del
área y la velocidad del
doble clic. Un ajuste
superior hace que el
doble clic resulte más
sencillo.
Sugerencias:
• Utilice una S
mayor parte de las aplicaciones sensibles a la presión.
• En algunas aplicaciones, un ajuste de presión muy suave puede hacer que el lápiz reaccione en exceso, de
manera que cada leve presión en el lápiz se vea multiplicada en la pantalla. Si se produce esta situación, utilice
un ajuste más firme de SENSIBILIDAD DE LA PUNTA.
• Doble clic: para hacer más fácil el doble clic, amplíe el área de rozamiento que lo acepta (la distancia de doble
clic).
Nota: una distancia de doble clic amplia puede provocar un retraso al principio de una acción de arrastre o al
comenzar un trazo de tinta digital.
Si percibe tales efectos, establezca una distancia de doble clic menor y utilice el botón del lápiz para hacer
doble clic (consulte Uso de los botones del lápiz).
ENSIBILIDAD DE LA PUNTA suave para que haya un rango de valores de presión más amplio con la
Cuando se
selecciona, se oirá
un "clic" cada vez
que se realice un
clic del lápiz y los
altavoces del
ordenador estén
encendidos.
Contenido
Índice
23
Page 24

Contenido
Índice
24
PERSONALIZACIÓN DE LOS BOTONES DEL LÁPIZ
Seleccione la ficha LÁPIZ para cambiar las funciones asignadas a los botones del lápiz Bamboo. Se puede
definir cada botón del lápiz para simular varias de las funciones del ratón. Además, los menús desplegables
permiten elegir la función que se va a realizar.
Seleccione la función que se va a realizar al
pulsar el botón superior o inferior del lápiz.
Cuando acerque la punta del lápiz a 5 mm
(0,20 pulg.) o menos de la superficie de la
tableta, sin tocarla, y pulse el botón del lápiz
superior o inferior, se realizará la función
seleccionada.
Sugerencia: para hacer más fácil el doble
clic, defina el botón del lápiz para que haga
doble clic automáticamente. Para ello,
seleccione D
OBLE CLIC.
Nota: puede cambiar el MODO DEL BOTÓN LATERAL
para ajustar mejor la manera en la que le gustaría
utilizar el lápiz al hacer clic con el botón derecho o
realizar otra función de clic.
Para acceder a la configuración del M
BOTÓN LATERAL, haga clic en el botón AVANZADA.
En el cuadro de diálogo que aparece:
• Seleccione CLIC EN EL AIRE para realizar la
función de clic sin que la punta del lápiz toque
la superficie de la tableta.
• Cuando seleccione CLIC Y TOQUE, debe pulsar
el botón del lápiz mientras la punta del lápiz
toca la superficie de la tableta para realizar la
función de clic. CLIC Y TOQUE permite la
ubicación precisa de sus funciones de clic y
es la configuración predefinida para los
Tablet PC.
ODO DEL
Contenido
Índice
Clic en el aire.
Golpe de clic.
24
Page 25

Contenido
Índice
25
FUNCIONES DE LOS BOTONES
Las siguientes opciones están disponibles para los ajustes del botón del lápiz y de la tableta. Tenga en
cuenta que no todas las opciones están disponibles para todos los controles.
CLIC. Ajuste predefinido para la punta del lápiz. Esta opción simula un clic
con el botón principal del ratón.
D
OBLE CLIC. Simula un doble clic. Para que el doble clic resulte más sencillo,
use esta función en lugar de dar dos ligeros golpes con el lápiz.
C
LIC CENTRAL. Esta opción simula un clic con el botón central del ratón.
C
LIC DERECHO. Simula un clic con el botón derecho del ratón, que muestra
un menú contextual.
B
LOQUEO DE CLIC. Simula mantener pulsado el botón principal del ratón.
Pulse el botón de herramienta una vez para iniciar el bloqueo del clic. Pulse
el botón de nuevo para desbloquear el clic.
El bloqueo del clic resulta muy útil para arrastrar objetos o seleccionar
bloques de texto.
V
OLVER. Simula un cuarto clic con el botón del ratón, que en los sistemas
Windows normalmente ejecuta el comando VOLVER (ATRÁS) en las
aplicaciones del explorador.
A
DELANTE. Simula un quinto clic con el botón del ratón, que normalmente
realiza el comando ADELANTE en las aplicaciones del explorador.
D
ESPLAZAR. Le permite desplazarse en cualquier dirección en un
documento o una imagen de una ventana activa utilizando el lápiz Bamboo.
Contenido
Índice
25
Page 26

Contenido
C
ó
Índice
26
AMBIO DE TINTA. (Macintosh.) Permite activar y desactivar la funci
A
NYWHERE de Inkwell. Inkwell reconoce y convierte automáticamente la
n de INK
escritura manual en texto y la inserta en un documento. Tenga en cuenta que
la tinta debe estar activada para que esta función esté disponible. Consulte la
ayuda de Macintosh para obtener información sobre cómo trabajar con
Inkwell.
P
ANEL DE ENTRADA DE TABLET PC. (Para los Tablet PC y los sistemas
Windows Vista que son compatibles con el Panel de entrada de Tablet PC.)
Abre el Panel de entrada de Tablet PC cuando se pulsa un botón de
herramienta predefinido para esta función.
J
OURNAL. (Para Windows Vista y sistemas Tablet PC que incluyen Microsoft
Journal.) Abre Microsoft Journal.
AMBIO DE MODO... Alterna entre el MODO LÁPIZ y el MODO RATÓN. Consulte
C
Defi
nición de la velocidad del ratón para obtener más información.
M
ODIFICADOR... Permite simular una serie de teclas de modificación.
P
ULSACIÓN DE TECLA... Permite simular una serie de pulsaciones de tecla.
A
BRIR/EJECUTAR... Permite abrir una aplicación, un archivo o un archivo de
comandos.
M
OSTRAR ESCRITORIO. Minimiza todas las ventanas abiertas para mostrar un
escritorio limpio.
C
AMBIO DE APLICACIONES. Aparece el cuadro de diálogo de cambio de
aplicaciones centrándose en la siguiente aplicación abierta. En los sistemas
Windows Vista que ejecuten Aero, se activará Flip 3D centrándose en la
siguiente aplicación abierta.
E
XPOSÉ. (Macintosh.) Coloca en mosaico todas las ventanas abiertas.
D
ESACTIVADA. Desactiva la función del botón.
P
REDEFINIDO. Devuelve a un botón el ajuste predefinido.
Contenido
Índice
26
Page 27

Contenido
Índice
27
• DESPLAZAR. (Sólo para el lápiz.) Le permite colocar un documento o una imagen en cualquier dirección
dentro del panel activo. Para ello, sólo tiene que pulsar el botón del lápiz predefinido para la función
ESPLAZAR y mover la punta del lápiz por el área activa de la tableta.
D
Cuando seleccione DESPLAZAR, el cuadro de diálogo
VELOCIDAD DE DESPLAZAMIENTO DEL LÁPIZ le pedirá
que establezca una velocidad de desplazamiento que
se utilizará en aquellas aplicaciones que no sean
compatibles con los desplazamientos de mano (nivel
de píxeles) en un documento o en una imagen.
• Seleccione L
movimiento del lápiz a una velocidad más lenta.
Es una buena elección para trabajar con primeros
planos y trabajos más detallados en los que es
necesario un control más preciso de la imagen.
• Seleccione RÁPIDO para utilizar un menor
movimiento del lápiz a una velocidad más rápida.
Este ajuste no se aplicará a aquellas aplicaciones
que sean compatibles con los desplazamientos de
mano.
ENTO para utilizar un mayor
ULSACIÓN DE TECLA.... Permite simular una serie de pulsaciones de tecla. Al seleccionar esta opción se
• P
abre el cuadro de diálogo D
EFINIR PULSACIONES DE TECLA, donde puede introducir la pulsación de tecla o
secuencia de pulsaciones de teclas que desee reproducir.
Puede introducir manualmente una pulsación de
tecla o una combinación de pulsaciones de tecla
en el cuadro de introducción de TECLAS.
Las combinaciones de pulsaciones de tecla
pueden incluir letras, números, teclas de función
(por ejemplo, F3) y teclas de modificación (por
ejemplo, MAYÚS, ALT o CTRL para Windows, o
MAYÚS, OPCIÓN, COMANDO, y CTRL para
Macintosh).
También puede seleccionar combinaciones de
pulsaciones y pulsaciones especiales en el menú
desplegable AÑADIR CARACTERÍSTICAS
ESPECIALES. Cuando realiza una selección, se
añade al cuadro de introducción de TECLAS.
Una vez definida la secuencia de pulsaciones de
tecla, haga clic en ACEPTAR.
Importante: debido a que las teclas
INTRO (Windows) y RETORNO (Macintosh)
se pueden seleccionar como pulsaciones
rápidas de tecla definidas, no se podrán
utilizar para seleccionar ACEPTAR. Debe
utilizar el lápiz Bamboo para hacer clic en
el botón ACEPTAR.
Cuando se le indique, introduzca un nombre para
la definición de pulsación de tecla. El nombre
aparecerá con el control respectivo.
Borra el cuadro de introducción de
pulsaciones de tecla.
Elimina sólo la última entrada del cuadro de
introducción de pulsaciones de tecla.
Contenido
Índice
27
Page 28

Contenido
Índice
28
• ABRIR/EJECUTAR.... Abre un cuadro de diálogo donde puede seleccionar una aplicación, un archivo o un
archivo de comandos específico.
Haga clic en EXAMINAR... para localizar la
aplicación, el archivo o el archivo de
comandos que va a iniciar. La selección que
realice aparece en el cuadro APLICACIÓN
QUE DESEA EJECUTAR.
Haga clic en ACEPTAR para aceptar la
selección. El cuadro de diálogo se cerrará y
la opción A
como opción del botón de la herramienta.
La próxima vez que pulse el botón de
herramienta se iniciará la aplicación, el
archivo o el archivo de comandos definido.
ODIFICADOR.... Permite asignar teclas de modificación (por ejemplo, MAYÚS, ALT o CTRL para Windows,
• M
AYÚS, OPCIÓN, COMANDO y CTRL para Macintosh). Muchas aplicaciones usan teclas de modificación
o M
BRIR/EJECUTAR... se asignará
para restringir el tamaño o la ubicación de objetos. Al seleccionar esta opción aparece el cuadro de
diálogo D
Después de seleccionar las funciones de modificación, haga clic en A
EFINIR MODIFICADOR, donde puede asignar una o más funciones de teclas de modificación.
CEPTAR.
Además de seleccionar una o
varias opciones de teclas de
modificación, puede
seleccionar la casilla CLIC si
desea que se produzca un clic
del ratón cada vez que pulse el
botón de herramienta.
Contenido
Índice
28
Page 29

Contenido
Índice
29
MODO DE LA TABLETA
Las opciones de MODO de la tableta permiten definir la relación entre el movimiento del lápiz en la superficie
de la tableta y el movimiento del cursor en la pantalla del monitor. De forma predefinida, proyecta toda el
área activa de la tableta en el monitor. Si se utiliza más de un monitor, se proyectará la tableta en todos los
monitores. Consulte Pro
Nota: si cambia a menudo entre el
MODO LÁPIZ y el MODO RATÓN, puede
asignar la función CAMBIO DE MODO...
a uno de los botones del lápiz o a las
ExpressKeys.
yección en varios monitores.
El MODO que seleccione controlará el
movimiento del cursor de la pantalla:
• Seleccione el M
definir el cursor de manera que su
movimiento corresponda con la
posición del lápiz Bamboo en la
tableta. Cada vez que coloque el
lápiz en la tableta, el cursor saltará
al punto correspondiente de la
pantalla. Esto es lo que se conoce
como posicionamiento absoluto y es
el ajuste predefinido del lápiz
Bamboo. Haga clic en DETALLES...
para personalizar la proyección de la
tableta.
• Seleccione el MODO RATÓN para
desplazar el cursor de la pantalla
con una acción de "recoger y
deslizar" parecida a la que se realiza
al utilizar un ratón convencional.
Haga clic en DETALLES... para ver
cómo realizar la Definición de la
velocidad del ratón.
ODO LÁPIZ para
Contenido
Índice
29
Page 30

Contenido
Índice
30
Cuando hace clic en DETALLES DEL MODO LÁPIZ... aparece el cuadro de diálogo DETALLES SOBRE EL MODO
LÁPIZ.
Utilice las opciones de ÁREA DE LA PANTALLA con el fin de
seleccionar un área de la pantalla para la proyección de
tableta a pantalla.
•TODAS LAS PANTALLAS. Se proyecta toda el área del
monitor; éste es el ajuste predefinido. Si desea
obtener más información, consulte Proyección en
varios monitores.
ONITOR. Se proyecta toda el área del monitor que
•M
seleccione.
•PARTE. Se proyecta una parte del área del escritorio.
Haga clic en DEFINIR... para abrir un cuadro de
diálogo donde puede definir la Parte del área de la
pantalla.
ROPORCIONES DE FUERZA. Active o desactive la casilla para
P
determinar la relación de proyección de tableta a pantalla.
• Cuando no está activada, no se mantienen la escala ni las
proporciones correctas. El área de la tableta seleccionada se
proyecta en el área de visualización seleccionada. Una
palabra escrita con tinta digital en la tableta puede aparecer
distorsionada en la pantalla de visualización. Éste es el
ajuste predefinido.
• Cuando está activada, se mantienen las proporciones
verticales y horizontales entre la tableta y la pantalla. Escribir
una palabra con tinta digital en la tableta da como resultado
una palabra correctamente proporcionada en la pantalla de
visualización. En función de los ajustes, puede que algunas
partes del área activa de la tableta ya no estén disponibles
cuando se seleccione esta opción.
Vuelve a establecer la configuración de los
ajustes predefinidos de fábrica.
Utilice las opciones de Á
REA DE LA TABLETA con el fin de
seleccionar un área de la tableta para la proyección de tableta a
pantalla.
•COMPLETA. Se proyecta toda el área activa de la tableta. Éste
es el ajuste predefinido.
•P
ARTE. Se proyecta una parte del área de la tableta. Haga
clic en DEFINIR... para abrir un cuadro de diálogo donde
puede definir la Parte del área de la tableta.
Nota: aunque Bamboo está optimizado para ser utilizado con
una proporción de aspecto de 16:10, la configuración predefinida
se ajusta automáticamente con otra proporción de aspecto.
Proyección en varios monitores
Si el ordenador dispone de más de un monitor, Bamboo proyectará los monitores basándose en la configuración del
panel de control de
PROPIEDADES DE PANTALLA. Si TODAS LAS PANTALLAS está seleccionado y se encuentra en modo
de monitor expandido, la tableta se proyecta en todos los monitores como si se tratara de una gran pantalla. Si los
monitores se encuentran en modo de reflejo, la tableta se proyectará en todo el espacio de cada monitor y el cursor
de la pantalla aparecerá en cada monitor de manera simultánea.
Consulte la documentación del hardware y del sistema operativo para obtener más información sobre la
configuración del ordenador y el sistema operativo para su uso con varios monitores.
Contenido
Índice
30
Page 31

Contenido
Índice
31
PARTE DEL ÁREA DE LA PANTALLA
Las opciones de modo del cuadro de diálogo DETALLES SOBRE EL MODO LÁPIZ permiten definir la parte de la
pantalla de visualización en la que se va a proyectar la tableta:
ODAS LAS PANTALLAS. Al seleccionarla, se proyecta en toda el área del monitor. Éste es el ajuste
• T
predefinido.
Si desea obtener más información, consulte Pro
• MONITOR. Al seleccionar esta opción, se proyecta en toda el área del monitor que seleccione.
• PARTE. Al seleccionarla, esta opción permite seleccionar una parte de la pantalla para la proyección de
tableta a pantalla. Haga clic en
Seleccione un método para definir una
parte de la pantalla:
• Arrastre las esquinas del gráfico
de primer plano para seleccionar
el área de la pantalla. El gráfico de
fondo representa el área completa
de la pantalla.
• Mueva el cursor de la pantalla para
seleccionar el área de la pantalla.
Seleccione el botón HAGA CLIC
PARA DEFINIR EL ÁREA DE LA
PANTALLA. A medida que define la
PARTE DE LA PANTALLA, siga todas
las indicaciones de MESSAGE
(Mensaje) para definir la parte de
la pantalla que se utilizará para la
proyección.
Tras definir una parte de la pantalla,
puede que necesite utilizar un
dispositivo de introducción de datos
diferente para acceder a otras partes
del área de la pantalla.
DEFINIR... para abrir el cuadro de diálogo PARTE DE LA PANTALLA.
yección en varios monitores.
Contenido
Índice
31
Page 32

Contenido
Índice
32
PARTE DEL ÁREA DE LA TABLETA
Las opciones de modo del cuadro de diálogo DETALLES SOBRE EL MODO LÁPIZ permiten definir el área de la
tableta que se va a proyectar en el área de la pantalla:
OMPLETA. Al seleccionar esta opción, se utiliza toda el área activa para la proyección de tableta a
• C
pantalla. Éste es el ajuste predefinido.
ARTE. Al seleccionarla, esta opción permite seleccionar una parte del área activa de la tableta para la
• P
proyección de tableta a pantalla. Haga clic en D
TABLETA.
Seleccione un método para definir una
parte de la tableta:
• Arrastre las esquinas del gráfico de
primer plano para seleccionar el
área de la tableta que se proyectará
en el área de la pantalla
seleccionada.
El gráfico del fondo representa la
tableta.
• Utilice el lápiz para seleccionar el
área de la tableta. Seleccione el
botón H
ÁREA DE LA TABLETA. A medida que
define la PARTE DE LA TABLETA, siga
todas las indicaciones de M
para definir la parte de la tableta
que se utilizará para la proyección.
AGA CLIC PARA DEFINIR EL
ENSAJE
EFINIR... para abrir el cuadro de diálogo PARTE DE LA
DEFINICIÓN DE LA VELOCIDAD DEL RATÓN
Para cambiar la velocidad y aceleración del cursor de la pantalla en el MODO RATÓN, haga clic en el botón
ETALLES SOBRE EL MODO RATÓN... (situado en la ficha LÁPIZ). Aparece un cuadro de diálogo en el que
D
podrá realizar ajustes.
En el MODO RATÓN, define
la aceleración del cursor
de pantalla.
En el M
define la velocidad de
tracción del cursor de la
pantalla.
Vuelve a establecer la configuración de los ajustes predefinidos de fábrica.
Nota: el cuadro de diálogo también aparecerá cuando establezca un botón de
herramienta en CAMBIO DE MODO... Aunque puede acceder a los ajustes del MODO
RATÓN desde varias ubicaciones diferentes del panel de control, sólo se puede
realizar un ajuste de ACELERACIÓN y de VELOCIDAD.
ODO RATÓN,
Contenido
Índice
32
Page 33

Contenido
Índice
PERSONALIZACIÓN DE LAS FUNCIONES DE LA TABLETA
La ficha TABLETA se utiliza para personalizar Touch Ring y las ExpressKeys.
Utilice los menús desplegables para
seleccionar la función que se realizará al pulsar
la tecla.
Su elección se mostrará en el menú
desplegable o debajo de él.
• Puede utilizar de manera predefinida las
teclas superiores para desplazarse ATRÁS
(VOLVER) y ADELANTE en los exploradores
de Internet.
• En sistemas Windows Vista, el modo
predefinido del botón izquierdo inferior es
JOURNAL cuando la aplicación Journal está
disponible. De lo contrario, el botón está
definido en MOSTRAR ESCRITORIO.
• La condición predefinida para el botón
derecho inferior es CAMBIO DE
APLICACIONES en los sistemas Windows y
EXPOSÉ en los sistemas Macintosh.
33
Para personalizar Touch Ring:
• Seleccione la F
cuando Touch Ring esté en uso. ZOOM
es el ajuste predefinido. Cuando esté
seleccionado, Touch Ring le permite
ampliar o reducir los documentos y las
imágenes en la ventana activa. También
puede definir Touch Ring para la función
DESPLAZAR o desactivarla.
• Elija una opción del menú desplegable
para establecer la VELOCIDAD a la que le
gustaría desplazarse o manejar el zoom.
• Decida si desea establecer un
desplazamiento rápido. Si se selecciona
esta opción (que es el ajuste
predefinido), la función PERMITIR
DESPLAZAMIENTO RÁPIDO le permitirá
desplazarse con sólo dar ligeros golpes
con el dedo en la parte superior o inferior
de Touch Ring. Consulte Uso
Ring para obtener más información
sobre cómo trabajar con esta función.
UNCIÓN que se realizará
de Touch
Vuelve a establecer la ficha en las
condiciones de fábrica predefinidas.
Contenido
Índice
33
Page 34

Contenido
Índice
34
RESOLUCIÓN DE PROBLEMAS
En la mayoría de las ocasiones, la tableta funcionará perfectamente. Sin embargo, en caso contrario,
Wacom recomienda lo siguiente:
1. Si el controlador de la pen tablet no se ha cargado correctamente, realice en primer lugar la acción
recomendada en el mensaje de error de la pantalla. Si esto no soluciona el problema, consulte los
procedimientos de resolución de problemas descritos en este capítulo.
2. Examine las T
probar la solución que se ofrece.
3. Si desea obtener la información más reciente, abra el archivo Léame de la pen tablet.
4. Compruebe la tableta y el lápiz. Consulte Comprobación de la tab
5. Si tiene problemas de compatibilidad entre Bamboo y un nuevo producto de hardware o software,
compruebe si existe un controlador más reciente para el software de la pen tablet. Consulte Cómo
obtener descargas de controladores para obtener información acerca de cómo descargar un
controlador de software actualizado. Wacom actualiza periódicamente el controlador del software para
mantener la compatibilidad con los nuevos productos.
6. Consulte el capítulo de preguntas más frecuentes (FAQ) en el sitio Web de Wacom de su zona.
7. Si ha realizado las operaciones indicadas en las sugerencias de este manual y aún no puede resolver el
problema, póngase en contacto con el servicio técnico de Wacom. Consulte Opciones de ser
técnico y el archivo Léame para obtener información acerca de dónde puede obtener servicio técnico en
su zona.
ablas de resolución de problemas. Es posible que el problema esté descrito allí y puede
leta y del lápiz.
vicio
Comprobación de la tab
Tablas de resolución de problemas
Opciones de servicio técnico
Cómo obtener descargas de controladores
leta y del lápiz
Contenido
Índice
34
Page 35

Contenido
Índice
35
COMPROBACIÓN DE LA TABLETA Y DEL LÁPIZ
1. Encienda el ordenador y espere hasta que el sistema se haya cargado por completo.
2. Compruebe la conexión. Las ExpressKeys de la tableta se encenderán siempre que la tableta esté
conectada correctamente y el ordenador la haya detectado como dispositivo USB. Si no es así:
• Asegúrese de que el cable USB de la tableta está bien conectado a la tableta y a un puerto USB
activo del ordenador.
• Si la tableta está conectada a un concentrador USB (o a un dispositivo concentrador como, por
ejemplo, un teclado con puertos USB), compruebe que el concentrador USB está conectado
correctamente al ordenador y está activo.
• Compruebe que el cable no está dañado o utilice un cable compatible diferente.
• Conecte la tableta a un puerto USB distinto o intente conectarla al puerto USB de otro ordenador.
• Si las ExpressKeys de la tableta no se iluminan al encenderse el ordenador y finalizar el arranque,
es probable que el puerto USB esté desactivado. Compruebe que ha conectado la tableta a un
puerto USB activo.
3. Active el diagnóstico de la tableta. En primer lugar, abra el panel de control Propiedades pen tablet y
seleccione la ficha T
continuación, mantenga pulsadas las ExpressKeys de la parte inferior derecha y de la parte superior
izquierda al mismo tiempo durante (3) segundos.
• Haga una comprobación rápida de las ExpressKeys pulsándolas una a una. Todas las ExpressKeys
deberán iluminarse con más intensidad cada vez que pulse un botón.
• Haga una comprobación rápida de Touch Ring deslizando el dedo a su alrededor. Todas las
ExpressKeys deberán iluminarse con más intensidad cuando toque Touch Ring.
• Compruebe el lápiz abriendo en primer lugar el panel de control Propiedades pen tablet y
seleccionando la ficha L
ajustes predefinidos. Siguiente:
ABLETA. Utilice los menús desplegables para DESACTIVAR todas las ExpressKeys. A
ÁPIZ. Haga clic en el botón PREDEFINIDO para volver a asignar al lápiz los
A: Toque el área activa de la tableta con la punta del lápiz y con el borrador. Todas las
ExpressKeys deberán iluminarse con intensidad cada vez que la punta o el borrador toquen la
superficie del área de la tableta.
B. Sin aplicar presión a la punta del lápiz, manténgala a unos 5 mm (0,2 pulg.) o menos de la
superficie de la tableta y pulse los botones del lápiz uno a uno. Todas las ExpressKeys deberán
iluminarse intensamente cada vez que pulse un botón.
C. Mientras se encuentra cerca, pero sin tocar la superficie de la tableta, desplace el lápiz por el
área activa de la tableta. El cursor de la pantalla debería moverse en la dirección
correspondiente en el monitor o en la pantalla de visualización.
Cuando haya terminado, salga del modo de diagnóstico manteniendo pulsadas las ExpressKeys de la
parte inferior derecha y de la parte superior izquierda al mismo tiempo durante (3) segundos. En el
panel de control Propiedades pen tablet, seleccione la ficha T
ABLETA y utilice los menús desplegables
para volver a establecer la configuración de ExpressKeys según los ajustes predefinidos.
Contenido
Índice
35
Page 36

Contenido
Índice
36
4. Compruebe la Touch Ring. Abra el panel de control Propiedades pen tablet y seleccione la ficha
ABLETA. Haga clic en el botón PREDEFINIDO para volver a establecer los ajustes predefinidos de la
T
tableta.
• Abra un archivo de imagen o de Microsoft Office.
• Desplace el dedo por la Touch Ring en el sentido de las agujas del reloj para ampliar la imagen.
• Desplace el dedo por la Touch Ring en sentido contrario al de las agujas del reloj para reducir la
imagen.
5. Comprobación de las ExpressKeys. Abra el panel de control Propiedades pen tablet y seleccione la
ficha T
ABLETA. Haga clic en el botón PREDEFINIDO para volver a establecer los ajustes predefinidos de la
tableta.
• Abra el explorador de Internet y haga clic en varios enlaces. Pulse la ExpressKey de la parte
superior izquierda para volver hacia atrás en el explorador. Pulse la tecla superior derecha para
desplazarse hacia delante en el explorador.
• Pulse la ExpressKey de la parte inferior izquierda. En Windows Vista, Microsoft Journal debería
iniciarse si la aplicación está disponible. De lo contrario, todas las ventanas abiertas se minimizarán
para mostrar un escritorio limpio.
• Pulse la ExpressKey de la parte inferior derecha. En los sistemas Windows Vista que ejecuten Aero,
debería activarse Flip 3D centrándose en la siguiente aplicación abierta. De lo contrario, el cuadro
de diálogo de cambio de aplicaciones Windows debería aparecer centrándose en la siguiente
aplicación abierta. En los sistemas Macintosh, todas las ventanas abiertas se colocarán en forma de
mosaico.
6. Si alguna de estas pruebas falla, es posible que disponga de un hardware defectuoso. Consulte
Opciones de ser
vicio técnico.
7. Una vez que haya finalizado la prueba, utilice el panel de control Propiedades pen tablet para volver a
configurar la tableta y el lápiz con los ajustes personalizados con los que había estado utilizándolos
hasta ahora.
Contenido
Índice
36
Page 37

Contenido
Índice
37
TABLAS DE RESOLUCIÓN DE PROBLEMAS
Si surgen problemas con la tableta o el lápiz Bamboo, consulte las siguientes tablas. Es posible que el
problema esté descrito aquí y pueda llevar a cabo la solución que se ofrece. Para obtener las
actualizaciones de la información más recientes, consulte el archivo Léame.
Si desea obtener más información, consulte la página Web de Wacom http://www.wacom.com/
productsupport y siga los enlaces a la sección FAQ (Preguntas más frecuentes).
lemas generales
Prob
Problemas específicos de Windows
Problemas específicos de Macintosh
PROBLEMAS GENERALES
El ordenador no tiene ningún
puerto USB disponible.
Compruebe que hay un concentrador USB o un puerto USB disponible.
Si no existe ninguno disponible, debe añadir un concentrador USB o
una tarjeta USB.
Las ExpressKeys de la tableta
no se iluminan.
Compruebe que el cable USB de la tableta está conectado de forma
correcta a la tableta y a un puerto USB activo. Si está conectado a un
concentrador USB, compruebe que el concentrador está activo y
conectado a un puerto USB activo.
Cuando utilice el lápiz para la
Touch Ring, ésta no
funcionará correctamente.
El lápiz funciona únicamente
MODO RATÓN y no escribe
en el
o crea bocetos con
sensibilidad a la presión.
Touch Ring se ha diseñado para poder ser utilizada con el dedo o con
un objeto de forma parecida y no funciona correctamente con la punta
del lápiz debido a la reducida superficie de contacto de ésta.
El software del controlador de la tableta no se instaló o no se cargó
correctamente. Asegúrese de que el software del controlador de la
tableta está instalado y funciona correctamente.
Introduzca el CD del controlador de la pen tablet Bamboo en el
ordenador e instale el software del controlador de la tableta.
El lápiz no escribe o crea
bocetos con sensibilidad a la
presión.
Para algunas aplicaciones, debe activar las funciones de presión de la
aplicación o de la herramienta seleccionada antes de que el lápiz
responda como herramienta sensible a la presión.
Dificultades para hacer clic. Utilice una S
sensibilidad de la punta y doble clic).
Seleccione la opción SONIDO DEL CLIC (la casilla de verificación debe
estar activada) de manera que pueda oír si el lápiz registra un clic de
ratón. Los altavoces del ordenador deben estar encendidos y el
volumen a un nivel audible para oír el S
ENSIBILIDAD DE LA PUNTA más suave (consulte Ajuste de la
ONIDO DEL CLIC.
Contenido
Índice
37
Page 38

Contenido
Índice
38
Dificultades para hacer doble
clic.
Asegúrese de que da dos ligeros golpes rápidamente en el mismo lugar
del área activa de la tableta.
Se recomienda la utilización de un botón del lápiz para hacer doble clic
(consulte las técnicas en Cómo hacer clic
).
Consulte Ajuste de la sensibilidad de la punta y doble clic:
• Aumente la DISTANCIA DE DOBLE CLIC.
• Utilice una SENSIBILIDAD DE LA PUNTA más suave.
Windows: ajuste el sistema para que permita iniciar aplicaciones con
.
ÁPIZ.
leta y del lápiz.
leta y del lápiz.
El lápiz lo selecciona todo y no
deja de seleccionar.
El borrador lo selecciona todo
un solo clic. Consulte Cómo hacer clic
Abra el panel de control Propiedades pen tablet y vaya a la ficha L
Mueva el deslizador S
ENSIBILIDAD DE LA PUNTA hacia FIRME. Si no se
soluciona, consulte Comprobación de la tab
Consulte Comprobación de la tab
o no para de borrar.
Se produce un retraso en la
pantalla al comenzar a realizar
Disminuya la
sensibilidad de la punta y doble clic).
DISTANCIA DE DOBLE CLIC (consulte Ajuste de la
trazos con tinta.
Hay que apretar con fuerza
con el lápiz al hacer clic o
Abra el panel de control Propiedades pen tablet y vaya a la ficha Lápiz.
Mueva el deslizador S
ENSIBILIDAD DE LA PUNTA hacia SUAVE.
escribir.
La punta del lápiz no funciona. Asegúrese de que está utilizando el lápiz facilitado con la tableta. Es
posible que otros lápices no funcionen correctamente en la tableta
Bamboo.
Consulte Comprobación de la tab
leta y del lápiz para verificar el
funcionamiento del lápiz. Si alguna de estas pruebas falla, es posible
que disponga de un hardware defectuoso.
Los botones inferiores o
superiores del lápiz no
funcionan.
Asegúrese de pulsar el botón del lápiz cuando la punta del mismo se
encuentre a 5 mm (0,20 pulg.) del área activa de la tableta (sin
presionar con la punta del lápiz).
En el panel de control Propiedades pen tablet, haga clic en el botón
VANZADA de la ficha LÁPIZ.
A
Si la función C
LIC Y TOQUE está seleccionada, debe pulsar el botón del
lápiz mientras la punta del lápiz toca la superficie de la tableta para
realizar la función de clic. Consulte P
ersonalización de los botones del
lápiz.
En el panel de control Propiedades pen tablet, compruebe que el botón
del lápiz se ha establecido en la función deseada.
Consulte Comprobación de la tab
leta y del lápiz para verificar el
funcionamiento del lápiz. Si alguna de estas pruebas falla, es posible
que disponga de un hardware defectuoso.
El cursor de la pantalla salta
hacia atrás.
No coloque el lápiz en la tableta cuando no lo vaya a utilizar ni cuando
utilice otro dispositivo señalador. Si lo deja encima de la tableta, puede
interferir con el posicionamiento del cursor de la pantalla al usar otros
dispositivos de introducción.
Contenido
Índice
38
Page 39

Contenido
Índice
39
No se puede mover el cursor
al punto deseado de la
pantalla o la línea que se está
dibujando no coincide con la
ubicación del puntero en
aplicaciones de dibujo.
Piensa que las preferencias de
la tableta están dañadas o
desea asegurarse de que
todos los ajustes sean los
predefinidos de fábrica.
El ordenador no pasa a estado
inactivo.
Al utilizar la tableta, el cursor
de la pantalla es muy irregular
o salta.
Abra el panel de control Propiedades pen tablet. Compruebe que se ha
seleccionado el M
Si esto no ayuda, haga clic en el botón P
ODO LÁPIZ.
REDEFINIDO para restablecer la
proyección de tableta a pantalla predefinida. Si aún así sigue teniendo
problemas, elimine las preferencias de la tableta (consulte el siguiente
consejo).
Elimine las preferencias de la tableta de la siguiente forma:
Windows: haga clic en el icono I
PROGRAMAS. A continuación, seleccione TABLETA o PEN TABLET y
ABLETA o UTILIDAD DE ARCHIVO DE PREFERENCIAS DE LA PEN TABLET . En
T
el cuadro de diálogo que aparece, haga clic en el botón E
ARCHIVO DE PREFERENCIAS para eliminar las preferencias del usuario
NICIO y seleccione TODOS LOS
LIMINAR MI
actual. Para eliminar preferencias de varios usuarios en sistemas
Windows Vista o XP, haga clic en el botón E
ARCHIVOS DE PREFERENCIAS. Tenga en cuenta que se necesitan
LIMINAR TODOS LOS
derechos de administrador para eliminar preferencias de todos los
usuarios. Vuelva a iniciar cualquier aplicación de la tableta que
estuviera ejecutando.
Macintosh: para eliminar las preferencias de la tableta para un solo
usuario, primero elija la carpeta I
abra la carpeta principal L
abra la carpeta P
COM.WACOM.PENTABLET.PREFS. Cierre la sesión y, a continuación, vuelva
REFERENCES y elimine el archivo
IBRERÍA. En la carpeta principal LIBRERÍA,
NICIO en el menú IR. A continuación,
a iniciarla. Cuando se cargue el controlador de la tableta, se creará un
archivo de preferencias nuevo con los ajustes predefinidos de fábrica.
Para varios usuarios, elimine todas las preferencias de la tableta
abriendo primero la carpeta principal A
abra la carpeta T
ABLETA y ejecute la utilidad ELIMINAR PEN TABLET.
Cuando se inicie la utilidad, haga clic en el botón E
ARCHIVOS DE PREFERENCIAS. Cierre la sesión y, a continuación, vuelva a
PLICACIONES. A continuación,
LIMINAR TODOS LOS
iniciarla. Cuando se cargue el controlador de la tableta, se crearán
archivos de preferencias nuevos con los ajustes predefinidos de fábrica.
Nota: no elimine manualmente el archivo P
la carpeta principal L
IBRERÍA PREFERENCEPANES. Este archivo sólo
EN TABLET.PREFPANE de
se elimina cuando se desinstala el controlador del software de la
tableta y, en ese caso, sólo cuando se utiliza la utilidad E
TABLET.
LIMINAR PEN
Cuando no esté usando el lápiz, retírelo de la superficie de la tableta o
ésta continuará enviando información al ordenador, manteniéndolo en
funcionamiento.
En algunas ocasiones, la tableta puede tener interferencias de
frecuencias de radio provenientes de un monitor de ordenador o de la
emisión cercana de una emisora de radio AM. Si percibe interferencias
desde un monitor, aleje la tableta al menos 15 cm (6 pulg.) del monitor
o cambie la velocidad de actualización o la resolución de éste.
Contenido
Índice
39
Page 40

Contenido
Índice
PROBLEMAS ESPECÍFICOS DE WINDOWS
40
Después de cambiar los
ajustes de mano izquierda y
derecha en el panel de control
Esto invertirá los ajustes del botón izquierdo y derecho de las
herramientas Wacom. Reinicie Windows para que se reconozcan
correctamente los ajustes de las herramientas Wacom.
del ratón del sistema, la punta
del lápiz ya no funciona
correctamente.
PROBLEMAS ESPECÍFICOS DE MACINTOSH
Durante el inicio, aparece un
cuadro de diálogo que indica
que se ha producido un fallo al
cargar el controlador o que las
preferencias de la tableta aún
no se han creado.
Inkwell no funciona
correctamente con la tableta.
La tableta no se ha detectado durante el inicio. Asegúrese de que el
cable USB está correctamente conectado a la tableta y a un puerto
USB activo del ordenador. Asegúrese de que las ExpressKeys de la
tableta están iluminadas. Si su tableta está conectada a un
concentrador (hub) USB activo, asegúrese de que el concentrador está
conectado y activo.
En el menú I
ISTEMA. Seleccione USB en la sección HARDWARE de la lista
S
ONTENIDO. Un modelo de tableta USB Wacom aparecerá en la lista. Si
C
R, seleccione la carpeta UTILIDADES e inicie el PERFIL DE
no aparece en la lista un modelo de tableta, compruebe el cable de
conexión USB de la tableta o conecte la tableta a un puerto USB
diferente.
Si esto no lo soluciona, póngase en contacto con el servicio técnico de
Wacom.
Consulte Opciones de ser
Puede que se haya producido un problema con las preferencias de
Inkwell. Elimine los archivos de preferencias dañados de la siguiente
forma. Se volverán a crear cuando active el reconocimiento de escritura
manual.
1. En el menú Apple, seleccione P
menú Preferencias del Sistema, seleccione M
A continuación, desactive el reconocimiento de escritura manual.
2. En el menú I
REFERENCES. A continuación, elimine las siguientes preferencias:
P
R, seleccione INICIO. Abra las carpetas LIBRERÍA y
• com.apple.ink.framework.plist
• com.apple.ink.inkpad.plist
• com.apple.ink.inkpad.sketch
vicio técnico.
REFERENCIAS DEL SISTEMA. En el
OSTRAR TODO y INK.
3. Vuelva a P
4. Compruebe la función Inkwell utilizando la pen tablet y el lápiz.
5. Si este procedimiento no resuelve el problema con Inkwell, póngase
Contenido
REFERENCIAS DEL SISTEMA y INK. A continuación, active el
reconocimiento de la escritura manual.
en contacto con la asistencia técnica de Apple para obtener más
ayuda. Wacom no es el fabricante de software de Inkwell y nuestra
responsabilidad en la asistencia del software de terceros es
limitada.
Índice
40
Page 41

Contenido
Índice
41
OPCIONES DE SERVICIO TÉCNICO
Si tiene algún problema con la pen tablet, compruebe primero la guía de instalación de la tableta y
asegúrese de que la unidad se ha instalado correctamente. A continuación, consulte los procedimientos de
Resolución de prob
llevar a cabo las soluciones que se ofrecen.
Si no encuentra la respuesta en este manual, puede encontrar información actualizada acerca del problema
en el archivo Léame para su plataforma, que se encuentra en el CD del controlador de la pen tablet
Bamboo. También puede consultar el capítulo de preguntas más frecuentes (FAQ) en el sitio Web de
Wacom de su zona.
Si dispone de una conexión a Internet, puede descargar los últimos controladores del software en el sitio
Web de Wacom de su zona. Consulte la sección de Cómo obtener descargas de controladores
correspondiente a su zona.
Si no puede solucionar el problema y cree que su pen tablet no funciona correctamente, póngase en
contacto con el personal de asistencia de Wacom de la zona en la que adquirió el producto. Para obtener
información de contacto, consulte el archivo Léame de la pen tablet, que se encuentra en el CD del
controlador de la pen tablet Bamboo.
Cuando llame, procure estar delante del ordenador con la siguiente información a mano:
• Este manual.
• El modelo y número de serie de la tableta. (Se encuentran en la parte inferior de la misma.)
• Número de versión del controlador. (Consulte el CD del controlador de la pen tablet Bamboo o el
panel de control de la pen tablet.)
• La marca y el modelo del ordenador y la versión del sistema operativo.
• Una lista de los dispositivos periféricos conectados al ordenador.
• La aplicación de software y la versión que estaba utilizando cuando se produjo el problema.
• Las palabras exactas de cualquier mensaje de error que haya aparecido en la pantalla.
• Qué ocurrió y qué estaba haciendo cuando se produjo el problema.
• Cómo intentó resolver el problema.
lemas de este manual; es posible que el problema esté descrito en esa sección y pueda
Contenido
Índice
41
Page 42

Contenido
Índice
42
CÓMO OBTENER DESCARGAS DE CONTROLADORES
Wacom actualiza periódicamente el controlador del software de la tableta para mantener la compatibilidad
con los nuevos productos. Si tiene problemas de compatibilidad entre Bamboo y un producto de software o
hardware nuevo, puede resultar útil descargar de Internet un nuevo controlador de software de la pen tablet
(cuando esté disponible).
EE.UU., Canadá, América Central y Sudamérica
Web: http://www.wacom.com/productsupport Descargas de controladores.
Europa, Oriente Medio y África
Web: http://www.wacom.eu Actualizaciones de software
Dirección FTP
anónima:
Japón
Web: http://tablet.wacom.co.jp Actualizaciones de software
ftp://ftp.wacom.eu/pub/ Actualizaciones de software
(en japonés)
Asia-Pacífico (en inglés)
Web: http://www.wacom-asia.com Actualizaciones de software (en inglés)
China
Web: http://www.wacom.com.cn Actualizaciones de software
(chino simplificado)
Corea del Sur
Web: http://www.wacomdigital.co.kr Actualizaciones de software (coreano)
Taiwán
Web: http://www.wacom.com.tw Actualizaciones de software
(chino tradicional)
Contenido
Índice
42
Page 43

Contenido
Índice
43
APÉNDICE
Esta sección contiene información sobre la escritura con tinta digital y consejos para el cuidado de la tableta
y las herramientas, así como una guía sobre cómo desinstalar el software de la tableta, la licencia y la
garantía, entre otros.
Funciones del lápiz y de la tinta digital en
Cuidado de la tableta y de las herramientas
Desinstalación del software de la tableta
Especificaciones del producto
Información sobre el producto
Pedido de piezas y accesorios
Interferencias de radio y televisión
Licencia y garantías (En todo el mundo, excepto Europa, África y Oriente Medio)
Licencia y garantía (Europa, África y Oriente Medio)
Windows Vista
Contenido
Índice
43
Page 44

Contenido
Índice
44
FUNCIONES DEL LÁPIZ Y DE LA TINTA DIGITAL EN WINDOWS VISTA
Microsoft Windows Vista proporciona una amplia compatibilidad con los dispositivos de entrada por
pulsación y lápices. Si utiliza un ordenador que ejecute Windows Vista, su experiencia mejorará gracias a
una toma de notas más eficaz, al reconocimiento de la escritura manual, a la rápida navegación y a otras
opciones de tinta digital diseñadas para ofrecerle resultados más rápidos e intuitivos con el lápiz Bamboo.
• Toma de notas. Utilice el lápiz Bamboo para tomar notas y realizar dibujos rápidos en Microsoft
Journal. Journal actúa como un cuaderno físico, pero con las ventajas de una toma de notas digital.
Puede elegir entre una gran variedad de lápices, marcadores y herramientas de resaltado, además de
contar con un borrador que se activa fácilmente en el extremo del lápiz Bamboo. Además, Journal
incluye un potente motor de búsqueda que puede localizar incluso el contenido escrito a mano.
• Reconocimiento de escritura manual. Puesto que Windows Vista incluye potentes funciones de
reconocimiento de escritura manual, puede utilizar el lápiz Bamboo para introducir de forma rápida
información escrita a mano en cualquier aplicación en la que el ordenador acepte la introducción de
datos mecanografiados. Puede convertir el contenido escrito a mano en texto mecanografiado en
cualquier momento.
• Movimientos. Utilice el lápiz Bamboo para realizar movimientos sencillos en la tableta y crear así
acciones personalizadas para la navegación, la edición y otras funciones. Para personalizar los gestos,
seleccione la ficha G
• Tinta digital en Microsoft Office 2007. Utilice el lápiz Bamboo para aprovechar todas las ventajas de
las nuevas mejoras del marcado digital y las herramientas de tinta digital disponibles en las aplicaciones
de Microsoft Office 2007 que se ejecutan en Windows Vista. Situadas en la ficha de R
respectivas aplicaciones, estas herramientas proporcionan un conjunto eficaz de opciones de tinta
digital. Para acceder de forma más rápida, puede añadir herramientas de tinta específicas a la barra de
tareas de acceso rápido situada en la parte superior de cada aplicación.
ESTOS en el panel de control LÁPIZ Y DISPOSITIVOS DE ENTRADA.
EVISIÓN de las
Contenido
Índice
44
Page 45

Contenido
Índice
45
ACERCA DEL PANEL DE ENTRADA DE TABLET PC DE WINDOWS VISTA
El Panel de entrada de Tablet PC de Windows Vista le permite utilizar escritura manual o un teclado en
pantalla para introducir el texto directamente con el lápiz Bamboo. Hay varias formas de iniciar el Panel de
entrada:
• Haga clic en el icono del Panel de entrada que aparece cuando desplaza el cursor de la pantalla a la
siguiente área de introducción de texto.
• Haga clic en la ficha del Panel de entrada situada en el borde izquierdo de la pantalla de visualización.
• Haga clic en el icono del Panel de entrada de Tablet PC que se encuentra en la barra de tareas de
Windows. Si no puede ver el icono, haga clic con el botón derecho en la barra de tareas, seleccione
ARRAS DE HERRAMIENTAS y PANEL DE ENTRADA DE TABLET PC.
B
Para personalizar el Panel de entrada:
1. En primer lugar, abra el Panel de entrada y, en la barra de menús, haga clic en HERRAMIENTAS.
2. Seleccione OPCIONES para abrir el cuadro de diálogo Opciones del Panel de entrada
3. Personalice la configuración del Panel de entrada según la forma de trabajo que desee.
Para obtener más información acerca del uso del lápiz Bamboo con Microsoft Windows Vista y Office 2007,
asegúrese de consultar la información del sistema y las aplicaciones de Microsoft Office. Asegúrese de
aprovechar todas las ventajas de las herramientas de formación de Windows Vista, incluido tutorial de
Tablet PC, que Microsoft pone a su disposición.
También puede visitar el sitio Web de Wacom, http://www.wacom.eu/vista/, para obtener más información
acerca de cómo trabajar con el lápiz Bamboo en Windows Vista.
Contenido
Índice
45
Page 46

Contenido
Índice
46
CUIDADO DE LA TABLETA Y DE LAS HERRAMIENTAS
Mantenga limpias las superficies de la tableta y del lápiz Bamboo. El polvo y las partículas de suciedad se
pueden adherir al lápiz y desgastar la superficie de la tableta. Limpie la superficie de la tableta y del lápiz
con un paño suave y húmedo para mantenerla en buen estado durante más tiempo. También puede
humedecer el paño con jabón suave diluido en agua.
utilice líquidos volátiles como disolventes o benceno, ya que podrían dañar la cubierta de plástico.
No
Mantenga el lápiz y la tableta en un lugar limpio, seco y evite temperaturas extremas. Lo ideal es a
temperatura ambiente. La tableta y el lápiz no se deben desmontar. Si gira la funda del lápiz, puede
romperlo. Si desmonta el producto, se anulará la garantía.
Importante: procure no derramar líquidos sobre la tableta o el lápiz. Procure no mojar las
ExpressKeys o los botones del lápiz, la punta o el borrador. Estos elementos contienen piezas
electrónicas muy sensibles que pueden fallar si se mojan.
SUSTITUCIÓN DE LA PUNTA DEL LÁPIZ
La punta del lápiz (mina) se desgasta con el uso. Cuando la mina es demasiado corta o su punta es plana,
debe sustituirla por otra. Sujete la mina desgastada con unas pinzas, unos alicates o un instrumento similar
y tire de ella para sacarla del lápiz. A continuación, introduzca el extremo de la nueva mina en el orificio del
lápiz; empuje la mina con fuerza hasta que se detenga.
1 mm (0,4 pulg.) o
menos)
Mina.
Importante: cuando no utilice el lápiz Bamboo, colóquelo en el
portalápices o déjelo sobre la mesa. Para mantener la sensibilidad del
lápiz, no lo guarde de forma que éste descanse sobre la mina o el
borrador.
Advertencia: no permita que los niños se traguen la punta o los botones del lápiz. Si los niños
mordieran la punta (mina) o los botones del lápiz, estos podrían extraerse accidentalmente.
Si desea pedir piezas de repuesto, consulte P
edido de piezas y accesorios.
Contenido
Índice
46
Page 47

Contenido
Índice
47
DESINSTALACIÓN DEL SOFTWARE DE LA TABLETA
Siga el procedimiento descrito a continuación para eliminar el software del controlador de la pen tablet del
sistema.
Importante: cuando elimine el software de la pen tablet del sistema, ésta no funcionará al completo,
pero sí lo seguirá haciendo como ratón.
Windows Vista: haga clic en el botón I
ANEL DE CONTROL, haga clic en PROGRAMAS Y CARACTERÍSTICAS. En el cuadro de diálogo que aparece, elija
P
la opción T
ABLETA o PEN TABLET. Haga clic en el botón DESINSTALAR y siga las instrucciones para eliminar el
NICIO de Windows y seleccione PANEL DE CONTROL. En la ventana
controlador de la tableta.
(Si es necesario, introduzca su nombre de inicio de sesión y contraseña de administrador.)
Windows XP o XP x64: haga clic en I
GREGAR O QUITAR PROGRAMAS. En la ventana AGREGAR O QUITAR PROGRAMAS, seleccione TABLETA o PEN
A
ABLET y haga clic en el botón QUITAR. Siga las instrucciones para eliminar el controlador de la tableta.
T
NICIO. Seleccione PANEL DE CONTROL. A continuación, seleccione
Windows 2000: haga clic en el botón INICIO de Windows. A continuación, elija CONFIGURACIÓN y PANEL DE
CONTROL. En la ventana PANEL DE CONTROL, haga doble clic en el icono AGREGAR O QUITAR PROGRAMAS. En
el cuadro de diálogo que aparece, elija la opción T
QUITAR... y siga las instrucciones para eliminar el controlador de la tableta.
ABLETA o PEN TABLET. Haga clic en el botón AGREGAR O
Macintosh: en el menú IR, seleccione APLICACIONES y abra la carpeta PEN TABLET. Haga doble clic en el
icono E
LIMINAR PEN TABLET y seleccione el botón ELIMINAR EL SOFTWARE DE LA TABLETA. Introduzca su
nombre de inicio de sesión y contraseña de administrador. Cuando se haya eliminado, haga clic en
CEPTAR.
A
Contenido
Índice
47
Page 48

Contenido
Índice
ESPECIFICACIONES DEL PRODUCTO
ESPECIFICACIONES GENERALES
Resolución de las coordenadas 100 lpmm (2540 lpp)
Precisión, lápiz +/- 0,5 mm (0,02 pulg.)
Altura de lectura con lápiz, media De 3 a 5 mm (de 0,12 a 0,20 pulg.)
Velocidad de lectura 133 puntos por segundo
Traza de las ExpressKeys de la
tableta
Interfaz de comunicaciones USB
Conector USB A
Requisitos de alimentación 5 V CC, 50 mA o menos, del puerto USB
Temperatura de funcionamiento De 5 a 40 ˚C (de 41 a 104 ˚F)
Temperatura de almacenamiento De -10 a +60 ˚C (de 14 a 140 ˚F)
Humedad relativa de funcionamiento 20% a 80% sin condensación
Humedad relativa de almacenamiento 20% a 90% sin condensación
Certificaciones y conformidad Clase B de la FCC, CE, VCCI Clase B, BSMI, C-Tick, MIC, GOST-R,
0,25 mm (0,01 pulg.), aproximadamente
RoHS, RoHS chino, Clase B del Ministerio de Industria de Canadá
48
TABLETA BAMBOO(MODELO MTE-450)
Área activa (An x P) 147,6 x 92,3 mm (5,82 x 3,64 pulg.)
Dimensiones (An x P x Al) 200 x 186 x 10,7 mm (7,88 x 7,33 x 0,42 pulg.), incluidos los pies de goma
Relación de aspecto 16:10
Longitud del cable 1,5 m (4,95 pies)
Peso 370 g (0,81 libras), approximadamente, con el cable incluido
Consumo de energía 0,25 vatios, aproximadamente
LÁPIZ BAMBOO (MODELO EP-150E)
Dimensiones (Al x P) 142,5 x 11,4 mm (5,61 x 0,45 pulg.)
Niveles de presión, punta del lápiz 512 niveles
Distancia de la punta del lápiz 0,1 mm (0,004 pulg.), aproximadamente
Distancia de la punta del borrador 1,0 mm (0,039 pulg.), aproximadamente
Peso 12 g (0,03 lb), aproximadamente
Tipo de punta del lápiz Poliacetal (núm. pieza PSI-A048-01), negro
Contenido
Índice
48
Page 49

Contenido
Índice
49
INFORMACIÓN SOBRE EL PRODUCTO
Para obtener más información sobre Bamboo y acerca de cómo sacar partido de todas las funciones del
lápiz y la tinta
EE.UU., Canadá, América Central y Sudamérica http://www.wacom.com/productinfo
Europa, Oriente Medio y África http://www.wacom.eu
Japón http://tablet.wacom.co.jp
Asia-Pacífico (en inglés) http://www.wacom-asia.com
China (chino simplificado) http://www.wacom.com.cn
Corea del Sur http://www.wacomdigital.co.kr
Taiwán http://www.wacom.com.tw
Tailandia http://www.wacom-thai.com
digital en Microsoft Windows Vista, visite el sitio Web de Wacom de su zona:
PEDIDO DE PIEZAS Y ACCESORIOS
Consulte el archivo Léame de la tableta para saber con quién debe ponerse en contacto a la hora de
adquirir piezas o accesorios en su zona.
También puede realizar lo siguiente:
• Para adquirir piezas y accesorios en EE.UU. o Canadá, llame al número +1.888.884.1870 (gratuito)
o visite el sitio Web de Wacom en http://www.wacomdirect.com (sólo para EE.UU.).
• Para adquirir piezas y accesorios en Europa, llame al número: +49 (0)180.500.03.75 o envíe un
correo electrónico a spareparts@wacom.eu. También puede visitar la página Web de Wacom en
www.wacom.eu/solutionstore. También es posible ponerse en contacto con su distribuidor o proveedor
local o con el Servicio técnico a través del número correspondiente a su zona.
• Para adquirir piezas y accesorios en otros países, póngase en contacto con su distribuidor o
proveedor local.
Tenga en cuenta que no todas las piezas y accesorios están disponibles en todas las regiones.
Contenido
Índice
49
Page 50

Contenido
Índice
50
INTERFERENCIAS DE RADIO Y TELEVISIÓN
El equipo descrito en este manual genera, utiliza y puede emitir energía de frecuencia de radio. Si no se instala y usa
adecuadamente (es decir, estrictamente de acuerdo con las instrucciones de Wacom), podrían producirse
interferencias en la recepción de radio y televisión.
NOTA DE LA FCC
Este equipo cumple el apartado 15 de la normativa FCC. Su funcionamiento está sujeto a las dos condiciones
siguientes: (1) este dispositivo no puede causar interferencias dañinas, y (2) este dispositivo debe aceptar cualquier
interferencia recibida, incluso aquellas que puedan causar un funcionamiento no deseado.
Este equipo ha sido sometido a pruebas y se ha comprobado que cumple con los límites establecidos para los
dispositivos digitales de la Clase B de acuerdo con el apartado 15 de la normativa FCC. Estos límites se han diseñado
para evitar las interferencias dañinas en instalaciones residenciales.
Este equipo genera, utiliza y puede emitir energía de frecuencia de radio y, si no se instala y utiliza conforme a las
instrucciones que se proporcionan, puede causar interferencias que afecten a las comunicaciones por radio. Sin
embargo, no se puede garantizar que no se produzcan interferencias en una instalación determinada.
Para determinar si el equipo está produciendo interferencias, desconéctelo del ordenador. Si la interferencia
desaparece, es probable que se debiera al equipo.
Si el equipo causa interferencias en la recepción de radio o televisión, intente corregirlas adoptando una o varias de
las siguientes medidas:
• Gire la antena de la radio o de la televisión hasta que desaparezca la interferencia.
• Aleje el equipo de la radio o la televisión.
• Enchufe el equipo y el ordenador a una toma que se encuentre en un circuito diferente al de la radio o la televisión.
Si lo considera necesario, consulte a su distribuidor autorizado de Wacom o a un técnico especialista en radio y
televisión.
Los cambios o modificaciones realizados en este producto sin autorización de Wacom podrían anular la certificación
FCC y negarle la autorización para utilizar el producto.
INDUSTRY CANADA (SÓLO CANADÁ)
Industry Canada, Class B
“This Class (B) digital apparatus complies with Canadian ICES-003”
"Cet appareil numerique de la classe (B) est conforme a la norme NMB-003 du Canada."
DECLARACIÓN DE LA CE
El modelo MTE-450 de la tableta digitalizadora Wacom Bamboo™ ha sido sometido a pruebas y se ha demostrado
que cumple las siguientes normativas europeas armonizadas:
• EN 55024 (inmunidad electromagnética)
• EN 55022 Clase B (emisiones electromagnéticas)
A partir de los resultados obtenidos en dichas pruebas, Wacom declara que el dispositivo mencionado anteriormente
se ajusta al Artículo 10.1 de la Directiva 89/336/CEE y a la Directiva de enmienda 93/68/CEE del Consejo Europeo y,
para que conste dicha conformidad, provee a cada uno de los dispositivos con el emblema CE.
El dispositivo se debe instalar y poner en funcionamiento siempre de acuerdo con las instrucciones que se
proporcionan en este manual.
Cualquier cambio o modificación realizado en este producto que no haya sido expresamente autorizado anulará esta
declaración.
Contenido
Índice
50
Page 51

Contenido
Índice
51
LICENCIA Y GARANTÍAS
(EN TODO EL MUNDO, EXCEPTO EUROPA, ÁFRICA Y ORIENTE MEDIO)
LICENCIA DEL SOFTWARE
Este documento legal es un Acuerdo entre usted, el usuario final, y Wacom Technology Corporation (Wacom).
1. Concesión de licencia. El producto adjunto incluye programas para ordenador incluidos en el firmware y está
acompañado de disquete o CD-ROM (el "Software"). Se concede una licencia sobre el Software, no su propiedad, sólo
para su uso con productos Wacom bajo los términos de esta licencia y Wacom se reserva cualquier derecho que no se
otorgue explícitamente. Wacom le otorga derecho no exclusivo para utilizar esta copia del Software en combinación
con un producto Wacom en una única ubicación.
2. Propiedad del Software. Aunque puede poseer el producto en el que está grabado originalmente el Software,
Wacom retiene la propiedad del Software en sí. Deberá reconocer que el Software es propiedad de Wacom y contiene
información inédita, confidencial y valiosa desarrollada o adquirida por Wacom con gran coste, incluidos algoritmos de
procesamiento de datos, innovaciones y conceptos. El Software está protegido por leyes de copyright y otras leyes
federales y estatales. El usuario se compromete a realizar todos los esfuerzos posibles para evitar la reproducción,
distribución, revelación, uso o publicación del Software sin autorización.
3. Restricciones de copia. La copia del Software sin autorización está explícitamente prohibida.
4. Restricciones de uso. No se puede descompilar, realizar ensamblaje inverso, desmontar ni cambiar la ingeniería
del Software.
5. Finalización. Esta licencia tiene efecto hasta que finalice. Esta licencia finalizará automáticamente sin notificación
de Wacom si no cumple cualquiera de las disposiciones de la misma.
6. Varios. Esta licencia se rige por las leyes de EE.UU. y el estado de Washington excepto en Asia-Pacífico y por las
leyes de Japón para Asia-Pacífico.
GARANTÍA LIMITADA
Wacom garantiza al comprador original y consumidor del producto la ausencia de defectos en materiales y mano de
obra del producto, excepto el software y los artículos consumibles como las minas de lápiz. Esto será en condiciones
de uso y funcionamiento normales durante un (1) año a partir de la fecha de la compra original, siempre que se
demuestre con una copia del recibo y del registro con Wacom en un plazo de 30 días a partir de la compra.
Se otorga licencia para el Software "tal cual". Wacom no otorga ninguna garantía en cuanto a calidad o rendimiento.
Wacom no puede garantizar un servicio ininterrumpido ni la subsanación de posibles errores.
Si se descubre un defecto en el producto, excepto en el Software, dentro del período de garantía, se debe poner en
contacto con el servicio técnico de Wacom por teléfono, correo electrónico o fax para obtener un número de RMA
(Autorización de devolución de mercancía) e instrucciones para enviar el producto a una ubicación de servicio
designada por Wacom. Deberá enviar el producto, pagando los gastos de envío, a la ubicación de servicio designada,
acompañado del número de autorización de devolución, nombre, dirección y número de teléfono, prueba de la fecha
de compra y una descripción del defecto. Wacom pagará la devolución que enviará por United Parcel Service (UPS) o
por un servicio equivalente que Wacom elija.
Contenido
Índice
51
Page 52

Contenido
Índice
52
La única obligación y exclusiva responsabilidad de Wacom con arreglo a esta garantía consistirá en reparar o sustituir,
a elección de Wacom, el producto defectuoso o piezas del mismo de las que se haya notificado a Wacom durante el
período de garantía, siempre y cuando el usuario se haga responsable de (i) el coste de transporte del producto a la
ubicación de servicio designada y (ii) toda pérdida o daño que el producto pudiere sufrir durante dicho transporte.
Wacom no tendrá la obligación de reparar ni sustituir el producto si el fallo del producto se debe a un accidente, uso
indebido o inadecuado, negligencia o modificación o reparación no autorizados, o si el producto no ha sido manipulado
o almacenado de acuerdo con las instrucciones de Wacom.
Los materiales como descripciones, dibujos, especificaciones, muestras, modelos, boletines o materiales similares
utilizados en relación con la venta del producto no podrán ser interpretados como garantía explícita de que el producto
se ajustará a, o cumplirá, los requisitos del cliente.
A EXCEPCIÓN DE LA GARANTÍA LIMITADA DESCRITA ANTERIORMENTE, WACOM NO CONCEDE NINGUNA
OTRA GARANTÍA PARA ESTE PRODUCTO. NINGUNA INFORMACIÓN O CONSEJO VERBAL O ESCRITO QUE DÉ
WACOM, SUS REPRESENTANTES, DISTRIBUIDORES, AGENTES O EMPLEADOS CREARÁ UNA GARANTÍA O
EN NINGÚN CASO AMPLIARÁ EL ÁMBITO DE LA PRESENTE GARANTÍA Y EL USUARIO NO PODRÁ BASARSE
EN DICHA INFORMACIÓN O CONSEJO. ESTA GARANTÍA LE OTORGA DERECHOS LEGALES ESPECÍFICOS Y
PUEDE TENER OTROS QUE VARÍAN DE UN ESTADO A OTRO.
WACOM LIMITA LA DURACIÓN DE CUALQUIER GARANTÍA LEGALMENTE IMPLÍCITA, INCLUIDAS GARANTÍAS
IMPLÍCITAS DE COMERCIABILIDAD O IDONEIDAD PARA UN FIN PARTICULAR, A LA DURACIÓN DE LA
GARANTÍA EXPLÍCITA DE WACOM. ALGUNOS ESTADOS NO PERMITEN LIMITACIONES A LA DURACIÓN DE
UNA GARANTÍA IMPLÍCITA, POR LO TANTO, ES POSIBLE QUE LA LIMITACIÓN ANTERIOR NO SEA APLICABLE
EN SU CASO.
NI WACOM NI OTRA PERSONA IMPLICADA EN LA CREACIÓN, PRODUCCIÓN O ENTREGA DE ESTE
PRODUCTO SERÁN RESPONSABLES POR DAÑO ALGUNO YA SEA DIRECTO, RESULTANTE O INDIRECTO
(INCLUIDOS DAÑOS DE PÉRDIDA DE BENEFICIOS COMERCIALES, INTERRUPCIÓN DE NEGOCIO, PÉRDIDA
DE INFORMACIÓN COMERCIAL Y SIMILARES) QUE SURJA DEL USO O INCAPACIDAD PARA USAR DICHO
PRODUCTO, AUNQUE SE HAYA AVISADO A WACOM DE LA POSIBILIDAD DE DICHOS DAÑOS. ALGUNOS
ESTADOS NO PERMITEN LA LIMITACIÓN DE RESPONSABILIDAD POR DAÑOS RESULTANTES, POR LO TANTO,
ES POSIBLE QUE LA LIMITACIÓN O EXCLUSIÓN ANTERIOR NO SEA APLICABLE EN SU CASO.
En caso de que alguna de las limitaciones anteriores no se pueda cumplir, la responsabilidad de Wacom por cualquier
daño causado al usuario o a cualquier parte no excederá el precio de compra, sin tener en cuenta la forma de la
reclamación.
Esta garantía limitada se regirá por las leyes de los Estados Unidos de América y el estado de Washington.
Esta garantía limitada es válida y sólo se aplica a productos adquiridos y utilizados dentro de EE.UU. (y sus territorios
o posesiones) y Canadá.
SERVICIO DE GARANTÍA EN EE.UU. Y CANADÁ
Para obtener servicio de garantía en EE.UU. o Canadá, póngase en contacto con:
Servicio técnico de Wacom
Teléfono: +1.360.896.9833
Fax: +1.360.896.9724
Formulario de consultas: http://www.wacom.com/productsupport/email.cfm
Correo electrónico: support@wacom.com
Contenido
Índice
52
Page 53

Contenido
Índice
53
GARANTÍA PARA VENTAS FUERA DE EE.UU. Y CANADÁ
Para productos adquiridos o utilizados fuera de Estados Unidos y Canadá, en caso de descubrimiento de un defecto
en el producto, excepto en el Software, debe ponerse en contacto con el representante o distribuidor local dentro del
período de garantía. En todos los demás sentidos, los términos de la garantía, según se han establecido
anteriormente, se aplican a dichas ventas.
Servicio técnico de Wacom en Asia-Pacífico (excepto en Japón y China)
Puede encontrar información detallada sobre la política de la garantía y el registro del producto en Asia-Pacífico en
http://www.wacom-asia.com
Para obtener servicio de garantía en Asia-Pacífico, póngase en contacto con la oficina local de Wacom, el distribuidor
o la oficina de Asia-Pacífico en Tokio.
Para obtener la información de contacto del distribuidor local, visite: http://www.wacom-asia.com/distributor/
dist_index.php
Teléfono: +81-3-3509-1588
Formulario de consultas: http://club.wacom.co.jp/support-en/servlet/support.user.Swusr200Sv00
Si tiene alguna pregunta relacionada con el presente Acuerdo, o desea ponerse en contacto con Wacom por cualquier
otra razón, escriba a la siguiente dirección:
En Norteamérica y Sudamérica póngase en
contacto con:
Wacom Technology Corporation Wacom Co., Ltd.
1311 S.E. Cardinal Court 2-510-1 Toyonodai
Vancouver, Washington 98683 Otone-Machi, Kitasaitama-Gun
EE.UU. Saitama, 349-1148
En Japón, póngase en contacto con:
Japón
En China continental
En Asia-Pacífico, póngase en contacto con:
(excepto Hong Kong), póngase en contacto
con:
Wacom Co., Ltd. Wacom China Corporation
Harmony Tower 18F, 1-32-2 Hon-Cho, 1108, Block One, Kuntai International Bldg,
Nakano-Ku, Tokio 164-0012 12 Chao Wai Street, Chao Yang District,
Japón Beijing, China 100020
Correo electrónico: support@wacom.com.cn
Contenido
Índice
53
Page 54

Contenido
Índice
54
LICENCIA Y GARANTÍA
(EUROPA, ÁFRICA Y ORIENTE MEDIO)
ACUERDO DE LICENCIA DEL SOFTWARE
Aviso importante a los clientes
Este producto contiene programas informáticos registrados ("Software") que son propiedad intelectual inalienable de
Wacom Europe GmbH ("Wacom"). Este Software se integra en el producto y también en el portador de datos que lo
acompaña. La compra de este producto al proveedor no incluye el Software de Wacom y los derechos de uso
asociados. Wacom le otorga a usted, el usuario, el derecho a utilizar el Software sólo de acuerdo con las condiciones
de este Acuerdo de licencia del Software. Al adquirir este producto acepta los términos de esta licencia.
DERECHO A UTILIZAR EL SOFTWARE
Wacom otorga al cliente una licencia no exclusiva y personal para utilizar el Software sólo en combinación con este
producto y con objeto de un funcionamiento correcto del mismo. Esta licencia sólo se puede transferir junto con el
producto.
El uso de este software sólo incluye la copia del Software permanente o temporal, completa o parcial mediante carga,
visualización, ejecución, transmisión o almacenamiento, con objeto de ejecutar los comandos y los datos que contiene
u observar, examinar o comprobar las funciones del Software.
El cliente no podrá otorgar licencia, arrendar ni prestar el Software a terceros, ni permitir a éstos acceder al Software
de ninguna otra forma. El cliente no podrá, sin previa autorización por escrito de Wacom, copiar, modificar, transmitir ni
editar el Software, excepto para la realización de una copia de seguridad y para los objetivos señalados en la sección
2 anterior.
El cliente no podrá descompilar el Software; si éste contiene interfaces para software que Wacom no suministra,
Wacom pondrá a disposición del cliente la información necesaria si se solicita, siempre y cuando el cliente pueda
probar su derecho a utilizar el Software y se comprometa a pagar las copias y el franqueo.
GARANTÍA LIMITADA
Wacom le garantiza a usted, el usuario final original, la ausencia de defectos en materiales y mano de obra del
hardware del producto en condiciones de uso y funcionamiento normales durante un período de DOS (2) AÑOS a
partir de la fecha de compra (excepto los artículos consumibles como las minas del lápiz), siempre que se hayan
adquirido nuevos. Wacom garantiza, asimismo, la ausencia de defectos en materiales y mano de obra de los soportes
de datos que se incluyen, durante un período de SEIS (6) MESES a partir de la fecha de compra.
El Software se otorga bajo licencia y se distribuye "TAL CUAL". Wacom no otorga garantías explícitas ni implícitas en
cuanto a calidad, rendimiento, comerciabilidad o idoneidad para un fin particular (incluidos los correspondientes
manuales y documentación). Wacom no puede garantizar un servicio ininterrumpido ni la subsanación de posibles
errores.
Si descubre defectos en el producto, excepto en el Software, dentro del período de garantía, debe devolver el producto
en su embalaje original al distribuidor donde lo haya adquirido indicando su nombre, dirección, número de teléfono, la
descripción del problema y una copia de la factura original. El usuario será responsable de las pérdidas o daños que el
producto pudiere sufrir durante el transporte. La única obligación y exclusiva responsabilidad de Wacom con respecto
a esta garantía consiste en reparar o sustituir, a elección de Wacom, el producto o piezas del mismo que resulten
defectuosas y se hubieran devuelto dentro del período de garantía aplicable.
Contenido
Índice
54
Page 55

Contenido
Índice
55
Wacom no tendrá obligación de reparar ni sustituir el producto si (a), en opinión de Wacom, el fallo del producto se
debe a un accidente, al uso indebido o inadecuado, negligencia, aplicación incorrecta o modificación o reparación no
autorizada, (b) el producto no ha sido manipulado ni almacenado de acuerdo con las instrucciones de Wacom, (c) el
fallo se debe al desgaste normal o (d) el usuario ha incumplido sus obligaciones antes descritas.
Si, en el caso de cualquier reclamación presentada al amparo de la garantía, ésta se hallara fuera de plazo o del
ámbito de la misma, o si el producto no se hallare defectuoso, el coste de tramitación y reparación correrá a cargo del
cliente.
Los materiales como descripciones, dibujos, especificaciones, muestras, modelos, boletines o materiales similares
utilizados en relación con la venta del producto no podrán ser interpretados como garantía explícita de que el producto
se ajustará a, o cumplirá, los requisitos del cliente.
En el caso de que alguna disposición de este Acuerdo resultara invalidada, dicha disposición se tratará como
independiente del Acuerdo y éste seguirá siendo vigente sin limitación en todos los demás sentidos.
Si este producto es defectuoso, el comprador tendrá derecho a emprender acciones legales contra el vendedor
basándose en la responsabilidad por defectos. En ningún caso esta garantía limita los derechos estatutarios que
hacen referencia al vendedor. Es decir, esta garantía otorga al comprador derechos adicionales a los indicados en el
presente documento.
Esta garantía limitada se aplicará si el domicilio social del vendedor se encuentra en la Unión Europea o Islandia,
Noruega, la isla de Jersey, Suiza, Rusia, Ucrania, Rumanía, Bulgaria, Croacia, Serbia, Túnez, Turquía, Siria, Líbano,
Jordania, Israel, Egipto, Emiratos Árabes Unidos, Irán o Suráfrica.
Esta garantía y responsabilidad limitada se regirán por las leyes de la República Federal Alemana.
Si tiene alguna pregunta relacionada con el presente Acuerdo, o desea ponerse en contacto con Wacom por cualquier
otra razón, escriba a la siguiente dirección:
Wacom Europe GmbH
Europark Fichtenhain A9
47807 Krefeld
ALEMANIA
Contenido
Índice
55
Page 56

Contenido
Índice
56
GLOSARIO
Aceleración del ratón. Ajuste que permite definir la aceleración del cursor de la pantalla cuando el lápiz
Bamboo está en Modo
Aplicación apta para borrar. Aplicación de software con compatibilidad incorporada para el borrador
Bamboo. Estas aplicaciones utilizan el borrador de muchas maneras distintas, en función de lo que más
sentido tenga para la aplicación en cuestión.
Aplicación sensible a la presión. Cualquier aplicación que admita la introducción de datos sensible a la
presión.
Área activa. Área de escritura de la tableta en la que se detecta el lápiz Bamboo.
Aspecto. La proporción entre la dimensión vertical y horizontal de la tableta o pantalla.
Cursor de la pantalla. Cursor que aparece en la pantalla de visualización. Los cursores de la pantalla
tienen distintas formas (como, por ejemplo, en forma de I, flecha o cuadro), según la aplicación que se está
ejecutando.
Distancia de doble clic. La distancia máxima (en píxeles de la pantalla) a la que el cursor puede moverse
entre clics y aún aceptarse como un doble clic. Si aumenta la distancia de doble clic, hará doble clic con
mayor facilidad, pero puede provocar un retraso en los trazos de líneas en algunas aplicaciones.
ExpressKeys. Teclas de control personalizables que se encuentran en la pen tablet.
Fuerza del clic. La cantidad de fuerza que debe aplicar a la punta del lápiz para que se produzca un clic.
Journal. Aplicación de Microsoft Windows que imita un diario físico de forma electrónica, pero con las
ventajas de la toma de notas digital. Por ejemplo, puede crear bocetos rápidamente y tomar notas escritas a
mano que puede convertir en texto y enviar a sus compañeros. Journal incluye una gran variedad de
herramientas de resaltado, marcadores y lápices, además de un borrador que se activa fácilmente en el
extremo del lápiz Bamboo. Además, se puede realizar una búsqueda del contenido escrito a mano en
Journal.
Mina. Punta sustituible del lápiz.
Modificador. Las teclas de modificación son, entre otras, M
OMANDO y OPCIÓN para Macintosh. Puede personalizar los botones de la tableta o del lápiz Bamboo para
C
simular una tecla de modificación.
Modo lápiz. Método para posicionar el cursor de la pantalla. Cada vez que sitúe el lápiz Bamboo en la
tableta, el cursor de la pantalla saltará al punto correspondiente de la pantalla. Esto es lo que se conoce
como posicionamiento absoluto y es el ajuste predefinido del lápiz Bamboo. Además, el
posicionar rápidamente el cursor de la pantalla sin tener que encontrarlo primero y después moverlo por el
escritorio. Consulte también Modo r
ratón.
AYÚS, ALT y CTRL para Windows o MAYÚS, CTRL,
MODO LÁPIZ permite
atón.
Contenido
Índice
56
Page 57

Contenido
Índice
57
Modo ratón. Método para posicionar el cursor de la pantalla. Si coloca el lápiz Bamboo en la tableta, puede
desplazar el cursor de la pantalla con una acción "recoger y deslizar" parecida a la que se realiza al utilizar
un ratón convencional. Esto se llama posicionamiento relativo. Consulte también Modo lápiz
.
Panel de entrada de Tablet PC (PET). El Panel de entrada de Tablet PC de Microsoft Windows Vista le
permite utilizar el lápiz Bamboo para crear notas escritas a mano o trabajar con un teclado en pantalla. El
Panel de entrada convierte dinámicamente la escritura manual en texto. La información que cree podrá
insertarse en otros documentos, hojas de cálculo o ilustraciones. Consulte también las funciones del lápiz
y
de la tinta digital en Windows Vista.
Píxel. La unidad de medida más pequeña de la pantalla del monitor.
Proximidad. Altura sobre el área activa de la tableta desde donde se detectan las herramientas Bamboo.
Consulte también la sección Señalización
.
Proyección. Relación entre la posición del lápiz Bamboo en la tableta y la posición del cursor en la pantalla
de visualización.
Sensibilidad a la presión. Una cualidad de la punta del lápiz Bamboo que detecta la cantidad de presión
que se está aplicando. Se utiliza para crear trazos naturales de escritura manual, entintado y pincel en
aplicaciones que son sensibles a la presión.
Tinta digital. Amplia categoría que normalmente describe el contenido escrito a mano que se ha creado
utilizando el lápiz en el ordenador. Los contenidos escritos a mano pueden ser bocetos, anotaciones o
escritura manual. La escritura manual se puede convertir de forma opcional en texto mecanografiado o,
simplemente, se puede dejar tal cual para poder utilizarla con su formato original. En función del sistema y
de los ajustes de las aplicaciones, el texto escrito a mano con tinta digital podrá convertirse al momento o
más tarde.
Touch Ring. Rueda de control personalizable que se encuentra en la pen tablet.
USB. Universal Serial Bus (bus serie universal). Estándar de interfaz de hardware para conectar
dispositivos periféricos de ordenador. Los puertos USB admiten la conexión o desconexión durante el
funcionamiento, lo que permite conectar o desconectar un dispositivo USB sin apagar el ordenador.
Velocidad del ratón. Ajuste que permite definir la velocidad a la que se moverá el cursor de la pantalla
cuando el lápiz Bamboo esté en modo ratón.
Wintab. Interfaz estándar utilizada por aplicaciones de Windows para recibir información de tabletas. En
Windows, Bamboo admite todas las aplicaciones compatibles con Wintab.
Contenido
Índice
57
Page 58

Contenido
Índice
58
ÍNDICE
Accesorios y piezas, pedido 49
Acerca del manual 4
Ajustes, panel de control 21
Aplicar tinta digital con presión 15
Área activa 11
Área de trabajo, configuración 8
Arrastre, con el lápiz 13
Bamboo, trabajar con 6
Borrar con el lápiz 15
Botones del lápiz
personalización 24
uso 14
Características
lápiz 7
Comprobación
lápiz 35
tableta 35
Condiciones medioambientales 46
Cuidado, tableta y herramientas 46
Declaración de la CE 50
Descargas de controladores, obtención 42
Descripción general, panel de control 21
Desinstalación del software de la tableta 47
Doble clic, cómo hacer 13
Doble clic, personalización 23
Ejercicio de coordinación entre ojos y mano 16
Escala y proporciones 30
Escribir con presión 15
Especificaciones
generales 48
lápiz Bamboo 48
producto 48
tableta 48
ExpressKeys, uso 18
Funciones
botones 25
tableta 6, 33
Funciones de los botones 25
Funciones de tinta digital 44
Hacer clic, con el lápiz 13
Información sobre el producto 49
Información, producto 49
Interferencias, radio y televisión 50
Lápiz
arrastre 13
borrar 15
doble clic 13
escribir y aplicar tinta digital con presión 15
hacer clic 13
personalización 22
señalización 12
sujeción 10
sustitución de la punta 46
uso 9
uso de los botones del lápiz 14
Lápiz, comprobación 35
Manual, acerca de 4
Mina, sustitución 46
Modo, tableta 29
Nota de la FCC 50
Nota del Ministerio de Industria de Canadá 50
Opciones de servicio técnico 41
Panel de control
ajustes 21
apertura 20
descripción general 21
Pedido de piezas y accesorios 49
Contenido
Índice
58
Page 59

Contenido
Índice
59
Personalización
aceleración 32
botones del lápiz 24
doble clic 23
lápiz 22
sensibilidad de la punta 23
velocidad 32
Piezas y accesorios, pedido 49
Presión, escribir y aplicar tinta digital con 15
Problemas específicos de Macintosh,
resolución de problemas 40
Problemas específicos de Windows,
resolución de problemas 40
Problemas generales, resolución
de problemas 37
Proporciones y escala 30
Proyección, en varios monitores 30
Punta, sustitución 46
Radio y televisión, interferencias 50
Resolución de problemas 34
problemas específicos de Macintosh 40
problemas específicos de Windows 40
problemas generales 37
tablas 37
Señalización, con el lápiz 12
Sensibilidad de la punta, personalización 23
Software
descargas de controladores 42
desinstalación 47
Sonido del clic 13
Sujeción del lápiz 10
Ta bl e t a
almacenamiento 46
comprobación 35
escala y proporciones 30
ExpressKeys 18
funciones 6
modo 29
personalización de las funciones 33
proyección
área 30
de parte del área de la pantalla 31
de parte del área de la tableta 32
en varios monitores 30
Touch Ring 19
trabajar con 17
Touch Ring, uso 19
Trabajar con Bamboo 6
Velocidad del ratón, ajuste 32
Contenido
Índice
59
Page 60

Contenido
Índice
OFICINAS INTERNACIONALES DE WACOM
Wacom Technology Corporation Wacom Europe GmbH
1311 S.E. Cardinal Court Europark Fichtenhain A9
Vancouver, WA 98683 47807 Krefeld
EE.UU. Alemania
Teléfono Teléfono
General: +1.360.896.9833 General: +49.(0)2151.3614.0
Fax: +1.360.896.9724 Fax: +49.(0)2151.3614.111
Wacom Co., Ltd. Wacom Co., Ltd.
2-510-1 Toyonodai Oficina de Asia-Pacífico
Otone-Machi, Kitasaitama-Gun Harmony Tower 18F, 1-32-2 Hon Cho,
Saitama, 349-1148 Nakano-Ku, Tokio 164-0012
Japón Japón
Internet: http://tablet.wacom.co.jp Teléfono
General: +81.3.5309.1513
Fax: +81.3.5309.1514
60
Wacom China Corporation Wacom Digital Solutions Co., Ltd.
1108 Block One, Kuntai International Bldg, Gangnam Telepia B/D 9th Fl, 662-18
12 Chao Wai Street, Chao Yang District, Yeoksam-dong, Gangnam-gu, Seoul, 135-080
Beijing, China 100020 Corea del Sur
Teléfono Teléfono
General: +86.10.5879.0880 General: +82.2.557.3894
Fax: +86.10.5879.0102 Fax: +82.2.557.3895
Wacom Australia Pty. Ltd. Wacom Singapore Pte. Ltd. (Singapore)
Level 5, 18 Orion Rd, 3 Bishan Place,
Lane Cove West NSW 2066, Australia CPF Bishan Building #06-08
Singapur 579838
Teléfono Teléfono
General: +61.2.9422.6700 General: +65.6258.8640
Fax: +61.2.9420.2272 Fax: +65.6258.8697
Contenido
Índice
60
 Loading...
Loading...