
Spis treści
Indeks
112
Instrukcja obsługi dla komputerów
z systemem operacyjnym
®
Windows
Korzystanie z pióra
Ustawienia własne pióra
Rozwiązywanie problemów
Korzystanie z tabletu
Ustawienia własne tabletu
Funkcja „atrament cyfrowy”
i komputerów Macintosh
IndeksSpis treści
®
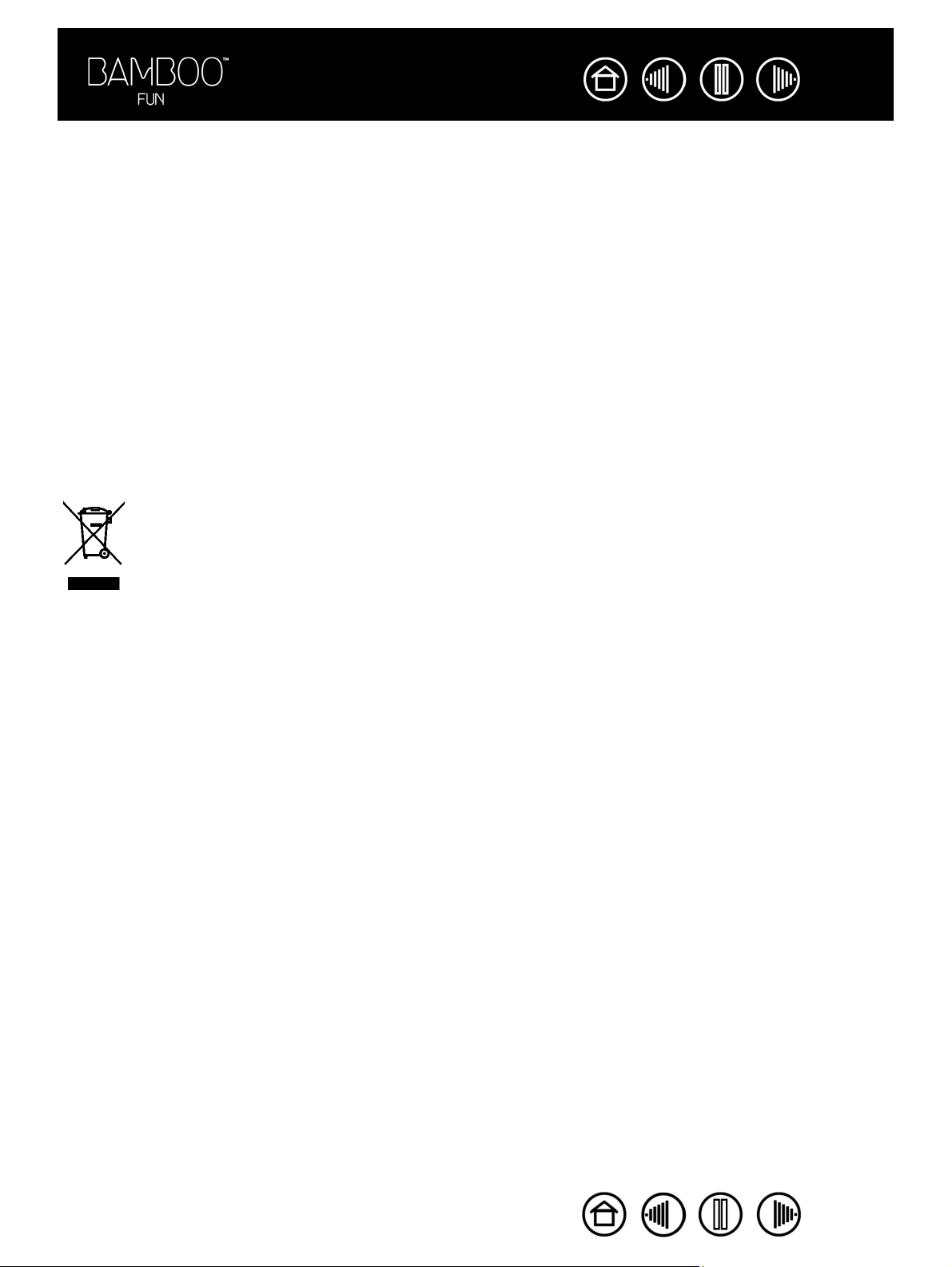
Spis treści
Bamboo™
Instrukcja obsługi dla komputerów z systemem operacyjnym Windows® i komputerów Macintosh®
Wersja polska 1.1, 5 kwietnia 2007
Prawa autorskie © Wacom Company, Limited, 2007
Wszelkie prawa zastrzeżone. Kopiowanie całości lub części niniejszej instrukcji w celu innym niż użytek prywatny jest
zabronione. Firma Wacom zastrzega sobie prawo do wprowadzenia zmian w niniejszej publikacji bez konieczności
wcześniejszego powiadomienia o takich zmianach. Firma Wacom dołożyła wszelkich starań, by niniejsza instrukcja
zawierała aktualne oraz dokładne informacje. Firma Wacom zastrzega sobie prawo do zmiany wszelkich danych
technicznych oraz konfiguracji produktu według własnego uznania bez wcześniejszego powiadomienia oraz bez
konieczności uwzględnienia takich zmian w tej instrukcji.
Indeks
Ponowne użycie, recykling oraz odzyskiwanie. Użytkownik jest zobowiązany do przetworzenia produktu
poprzez przekazanie go do odpowiedniego lokalnego punktu skupu materiałów przetwarzalnych w momencie
zastąpienia go nowszym egzemplarzem lub po upływie czasu jego użyteczności. Przysłuży się to do poprawy
środowiska naturalnego oraz zminimalizuje potencjalne negatywne skutki w przypadku kontaktu substancji
niebezpiecznych obecnych w odpadach ze środowiskiem naturalnym.
Zgodnie z opracowaną przez Parlament Europejski oraz Radę Europejską Dyrektywą 2002/96/WE z dnia 27 stycznia
2003 lub odpowiadającymi im lokalnymi przepisami krajów członkowskich, użytkownicy na obszarze Unii Europejskiej
nie mają prawa do usuwania odpadów ze sprzętu elektrycznego oraz elektronicznego (Waste Electrical and Electronic
Equipment – WEEE) w postaci nie sortowanych odpadów komunalnych. Produkty podlegające powyższym przepisom
są oznaczone symbolem WEEE widocznym na początku tej uwagi. Powyższe nie ma zastosowania, gdy rozmiar lub
funkcja produktu to uniemożliwiają. Produkty firmy Wacom podlegają Dyrektywie 2002/96/WE, tak więc należy
oddzielać je od innych odpadów i dostarczać do lokalnego punktu skupu materiałów przetwarzalnych.
Tablety piórkowe firmy Wacom są zgodne z Dyrektywą RoHS 2002/95/WE Unii Europejskiej (Dyrektywa RoHS).
Bamboo jest znakiem towarowym, zaś Wacom zastrzeżonym znakiem towarowym firmy Wacom Company, Limited.
Adobe, Reader oraz Photoshop są znakami towarowymi bądź zastrzeżonymi znakami towarowymi Adobe Systems
Incorporated zarejestrowanymi w Stanach Zjednoczonych i/lub innych krajach. Microsoft, Windows oraz Vista są
znakami towarowymi bądź zastrzeżonymi znakami towarowymi Microsoft Corporation zarejestrowanymi w Stanach
Zjednoczonych i/lub innych krajach. Apple, logo Apple oraz Macintosh są zastrzeżonymi znakami towarowymi firmy
Apple Computer, Inc. zarejestrowanymi w Stanach Zjednoczonych oraz innych krajach. Wszelkie inne nazwy firm bądź
produktów wymienionych w niniejszej dokumentacji mogą być znakami towarowymi bądź zastrzeżonymi znakami
towarowymi. Wymienione produkty stron trzecich służą jedynie celom informacyjnym i nie są wyrazem aprobaty bądź
rekomendacji.
Firma Wacom nie ponosi żadnej odpowiedzialności za wydajność bądź użytkowanie tych produktów.
ExpressKey jest zastrzeżonym znakiem towarowym firmy Ginsan Industries, Inc. użytym za zgodą właściciela.
IndeksSpis treści
2
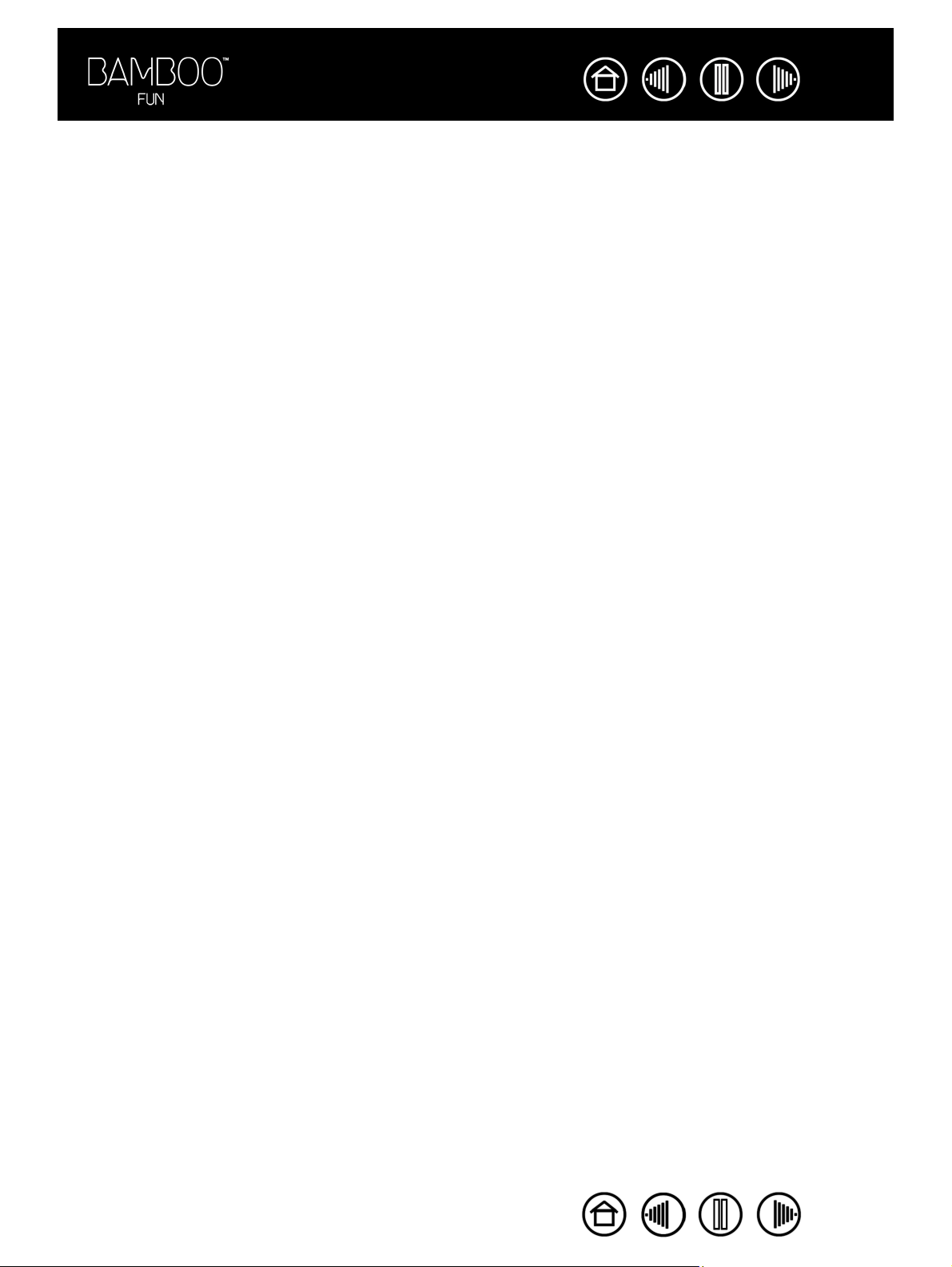
Spis treści
Indeks
3
SPIS TREŚCI
Informacje dotyczące instrukcji obsługi 4
Korzystanie z instrukcji obsługi 5
PRACA Z TABLETEM BAMBOO 6
Funkcje tabletu 6
Pióro Bamboo 7
Przygotowanie miejsca pracy 8
Sposób korzystania z pióra bezprzewodowego 9
Sposób trzymania pióra 10
Informacje dotyczące obszaru aktywnego 11
Wskazywanie 12
Klikanie 13
Przeciąganie 13
Sposób korzystania z przycisków pióra 14
Pisanie i korzystanie z atramentu cyfrowego z
wykorzystaniem funkcji czułości nacisku 15
Wymazywanie 15
Ćwiczenia koordynacji ręka-oko 16
Praca z tabletem 17
Sposób korzystania z przycisków ExpressKeys 18
Sposób korzystania z pierścienia dotykowego 19
USTAWIENIA WŁASNE 20
Otwieranie panelu sterowania 20
Informacje ogólne o panelu sterowania 21
Ustawienia panelu sterowania 21
Ustawienia własne pióra 22
Regulacja nacisku końcówki i dwukrotnego
kliknięcia 23
Ustawienia własne przycisków pióra 24
Funkcje przycisków 25
Tryb śledzenia w tablecie 29
Wyznaczanie obszaru ekranu 31
Wyznaczanie obszaru tabletu 32
Ustawianie szybkości pracy myszy 32
Ustawienia własne funkcji tabletu 33
ROZWIĄZYWANIE PROBLEMÓW 34
Testowanie tabletu oraz pióra 35
Tabele rozwiązywania problemów 37
Problemy ogólne 37
Problemy typowe dla systemu
operacyjnego Windows 40
Problemy typowe dla komputerów Macintosh 40
Pomoc techniczna 41
Pobieranie sterowników 42
DODATEK 43
Możliwości pióra i atramentu cyfrowego podczas
pracy w systemie Windows Vista 44
Informacje o panelu wprowadzania na komputerze
typu Tablet w systemie Windows Vista 45
Konserwacja tabletu oraz narzędzi 46
Wymiana końcówki pióra 46
Odinstalowywanie oprogramowania tabletu 47
Dane techniczne produktu 48
Ogólne dane techniczne 48
Tablet Bamboo (model MTE-450) 48
Pióro Bamboo (model EP-150E) 48
Informacje o produkcie 49
Zamawianie części i akcesoriów 49
Zakłócenia fal radiowych i telewizyjnych 50
deklaracja dot. FCC 50
Deklaracja dot. Industry Canada
(tylko użytkownicy w Kanadzie) 50
deklaracja CE 50
Licencja oraz gwarancje
(ogólnoświatowa, z wyjątkiem Europy,
Afryki i Bliskiego Wschodu) 51
Licencja na oprogramowanie 51
Ograniczona gwarancja 51
Usługa gwarancji w Stanach Zjednoczonych
i Kanady 52
Gwarancja w przypadku sprzedaży poza
terytorium Stanów Zjednoczonych i Kanady 53
Licencja oraz gwarancja
(Europa, Afryka i Bliski Wschód) 54
Umowa licencyjna oprogramowania 54
Uprawnienia do użytkowania oprogramowania 54
Ograniczona gwarancja 54
SŁOWNICZEK 56
INDEKS 58
IndeksSpis treści
3
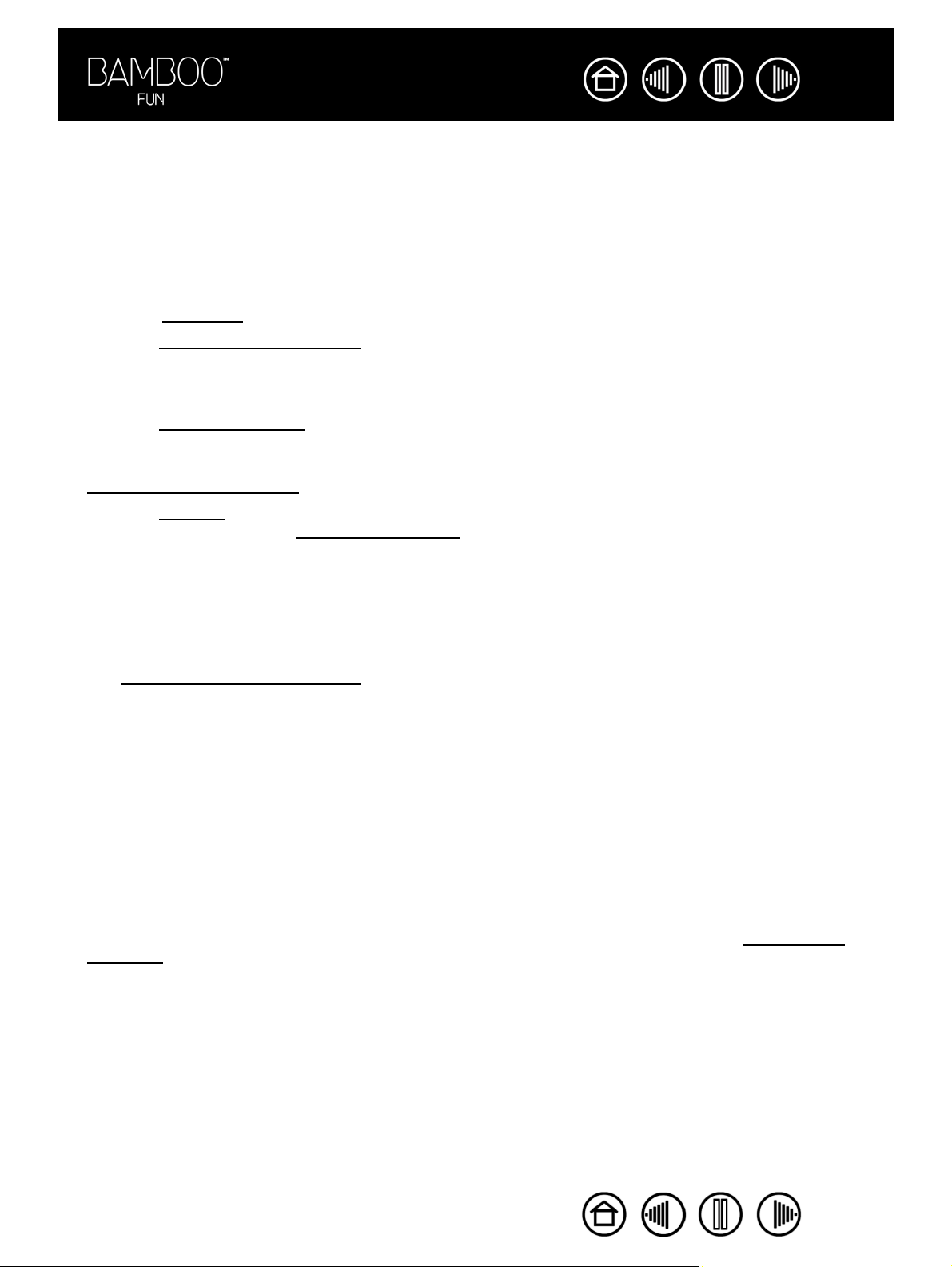
Spis treści
Indeks
4
INFORMACJE DOTYCZĄCE INSTRUKCJI OBSŁUGI
Niniejsza instrukcja obsługi umożliwia szybki dostęp do informacji dotyczących urządzeń Bamboo.
Kliknięcie przycisku nawigacji lub podkreślonego słowa umożliwia przemieszczanie się po dokumencie.
Podane informacje dotyczą zarówno systemu operacyjnego Windows, jak i komputerów Macintosh.
Przedstawione obrazy pochodzą z systemu Windows, o ile nie wskazano inaczej.
•W części Spis treści można przejść bezpośrednio do żądanego tematu, klikając jego nazwę.
• Rozdział Praca z tabletem Bamboo ma charakter edukacyjny i omawia wiele funkcji tabletu piórkowego
Bamboo. Zawiera on opis tabletu piórkowego, cech i funkcji pióra Bamboo oraz ćwiczenia dla nowych
użytkowników. Rozdział zawiera podstawowe informacje przeznaczone dla użytkowników nie
zaznajomionych z tabletem piórkowym.
• Rozdział Ustawienia własne opisuje, jak zmienić ustawienia panelu sterowania, aby dostosować pióro i
tablet Bamboo do własnego trybu pracy.
• Chcesz wypróbować swój tablet i pióro? Potrzebujesz pomocy przy rozwiązaniu problemu? Rozdział
Rozwiązywanie problemów pomoże znaleźć odpowiedzi na najczęściej zadawane pytania.
• Rozdział Dodatek zawiera szereg zróżnicowanych informacji: m.in. informacje ogólne dotyczące
nowego pióra i możliwości atramentu cyfrowego podczas pracy w systemie Microsoft Windows Vista,
wskazówki na temat konserwacji tabletu i pióra, poradnik na temat odinstalowania oprogramowania,
licencję oraz gwarancję.
Uwaga: Niniejsza instrukcja nie zawiera informacji na temat instalacji tabletu. Szczegóły na temat instalacji
tabletu piórkowego można znaleźć w Podręczniku szybkiej instalacji oraz w automatycznym programie
instalacyjnym (dostępny na płycie CD ze sterownikami tabletu piórkowego Bamboo).
Użytkownicy nie mający doświadczenia w pracy z dokumentacją elektroniczną powinni zapoznać się z
częścią
Korzystanie z instrukcji obsługi.
Zawarto tu kilka innych informacji, które warto zapamiętać:
•Dla wyróżnienia nazw klawiszy, okien dialogowych oraz opcji panelu sterowania użyto MAŁYCH
KAPITALIKÓW.
• Podgląd instrukcji na ekranie można zawsze powiększyć, korzystając z narzędzia powiększania w
przeglądarce.
• Niniejsza publikacja nie uwzględnia następujących informacji: informacje na temat szczegółów sprzętu
komputerowego lub systemu operacyjnego, a także informacje na temat używanych aplikacji.
Najpewniejszym źródłem tego typu informacji są instrukcje oraz nośniki dostarczane wraz ze sprzętem,
systemem operacyjnym lub aplikacją.
• Oprócz wbudowanej w system Microsoft Windows Vista obsługi funkcji atramentu cyfrowego, wiele
aplikacji graficznych wykorzystuje także funkcję czułości nacisku oraz funkcję gumki. Listę aplikacji
obsługujących te funkcje można znaleźć na stronie internetowej firmy Wacom (patrz
Informacje o
produkcie). Informacje dotyczące prawidłowego wykorzystywania funkcji urządzenia Bamboo w
poszczególnych aplikacjach można znaleźć instrukcji obsługi danej aplikacji.
IndeksSpis treści
4

Spis treści
Indeks
KORZYSTANIE Z INSTRUKCJI OBSłUGI
Do przemieszczania się po instrukcji należy używać przycisków nawigacji:
Przejdź do strony głównej.
5
Spis treści
Indeks
Przejdź do spisu treści.
Przejdź do indeksu.
Przejdź do poprzedniego widoku.
Poprzednia strona lub następna strona.
temat
Przejdź do tematu.
Kontynuacja tematu.
Program Adobe Reader zapewnia dodatkowe narzędzia do korzystania z instrukcji oraz jej drukowania.
Więcej informacji na ten temat można znaleźć w pliku pomocy programu Adobe Reader.
IndeksSpis treści
5
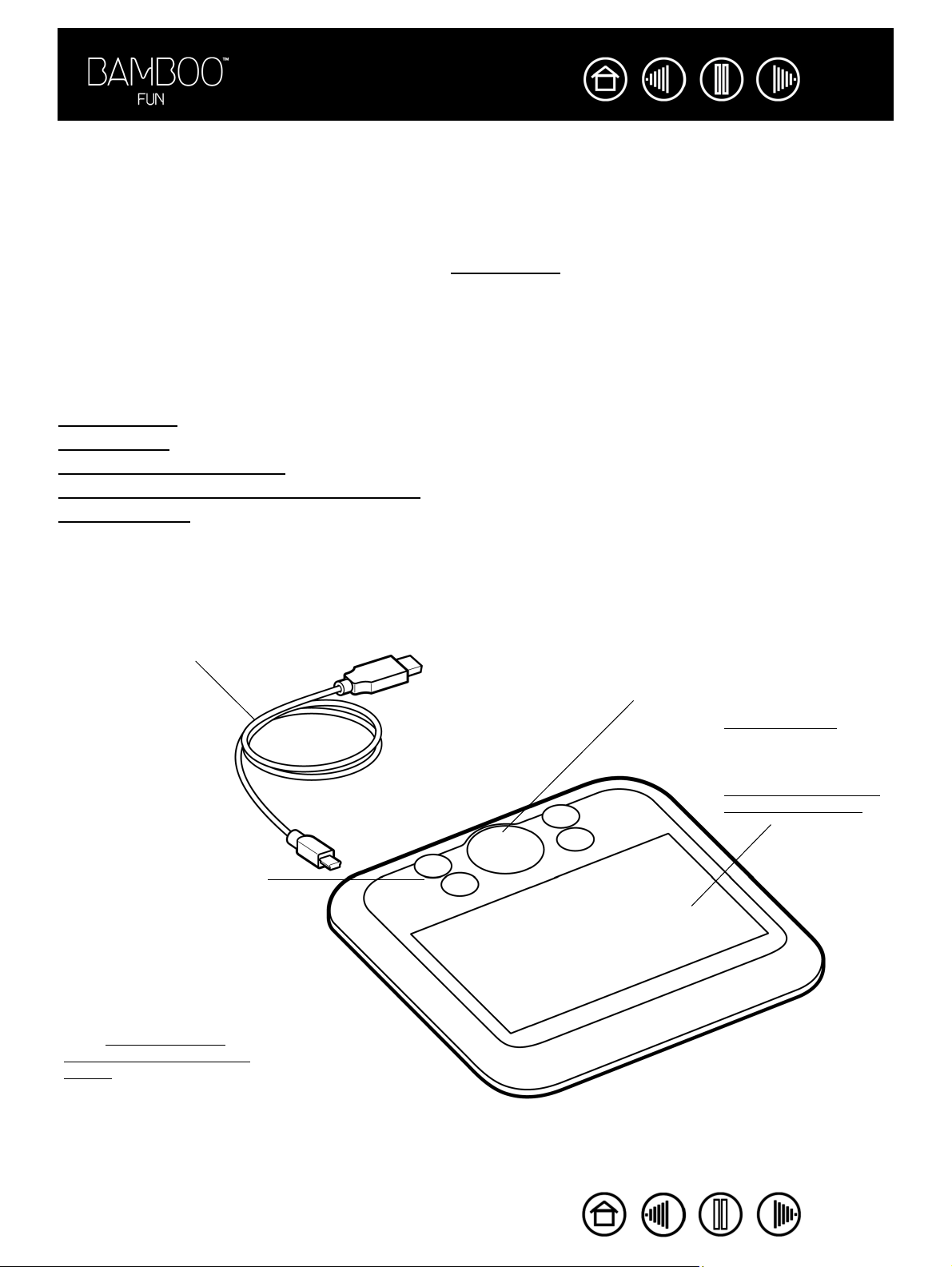
Spis treści
Indeks
6
PRACA Z TABLETEM BAMBOO
Ten rozdział stanowi wprowadzenie do tabletu piórkowego Bamboo, na który składają się dwa podstawowe
elementy: tablet służący jako obszar roboczy oraz
pióro Bamboo używane na tablecie.
Najszybszym sposobem zapoznania się z tabletem piórkowym jest zaznajomienie się z jego wyglądem i
funkcjami.
Użytkownicy nie mający doświadczenia w pracy z tabletem piórkowym oraz narzędziami wprowadzania z
poziomu tabletu powinni zapoznać się z poniższymi częściami instrukcji, aby dowiedzieć się więcej na temat
tabletu i pióra Bamboo.
Funkcje tabletu
Pióro Bamboo
Przygotowanie miejsca pracy
Sposób korzystania z pióra bezprzewodowego
Praca z tabletem
FUNKCJE TABLETU
Odłączany przewód.
Konfigurowalne przyciski
ExpressKeys. Przyciski
ExpressKeys są podświetlane i
świecą po włączeniu zasilania
tabletu.
Patrz Praca z tabletem
Ustawienia własne funkcji
tabletu.
oraz
Konfigurowalny pierścień dotykowy.
Obszar aktywny.
Więcej informacji na
ten temat można
znaleźć w części
Informacje dotyczące
obszaru aktywnego.
IndeksSpis treści
6
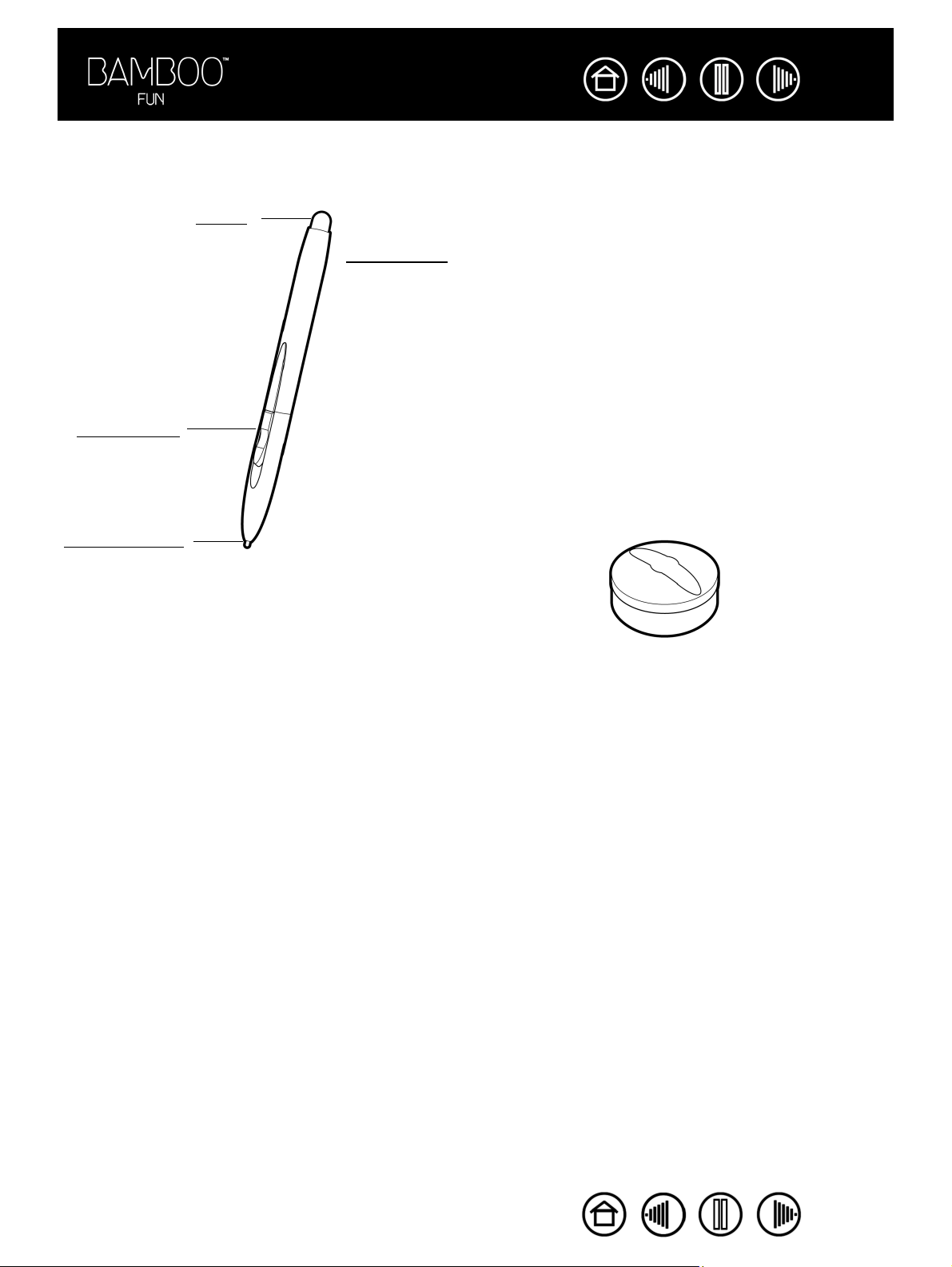
Spis treści
Indeks
PIÓRO BAMBOO
Pióro Bamboo działa bezprzewodowo i nie wymaga używania baterii.
Gumka.
Pióro Bamboo.
Funkcje pióra i atramentu cyfrowego w systemie
operacyjnym Microsoft Windows Vista oraz pakiecie
Office 2007 pozwalają na znaczne usprawnienie
pracy z piórem. Aplikacje obsługujące funkcję
rozpoznawania pisma odręcznego pozwalają w pełni
wykorzystać zalety cyfrowego zaznaczania i
zespołowej edycji dokumentów oraz sporządzania
notatek z użyciem atramentu cyfrowego. Pióro jest
także wydajnym narzędziem odręcznego rysowania i
Przyciski pióra
Wymienny wkład
(końcówka pióra).
.
edycji obrazów z wykorzystaniem funkcji czułości
nacisku.
Należy pamiętać, że gumka nie jest czuła na nacisk.
7
Podstawka pod pióro.
IndeksSpis treści
7
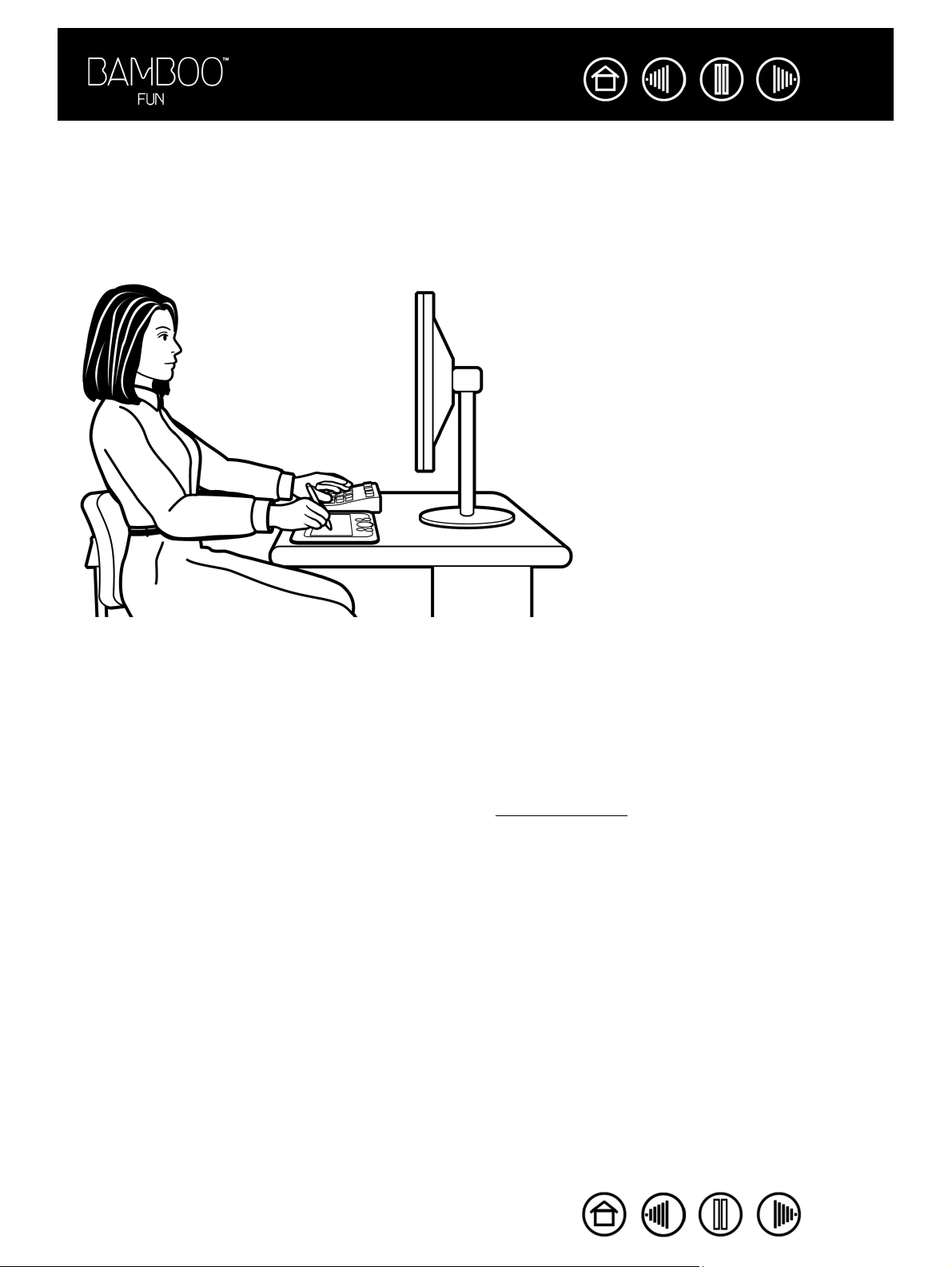
Spis treści
Indeks
8
PRZYGOTOWANIE MIEJSCA PRACY
W celu ograniczenia zmęczenia należy przygotować wygodne miejsce pracy. Tablet, pióro oraz klawiaturę
należy rozmieścić w sposób umożliwiający łatwy dostęp do nich bez potrzeby wykonywania niepotrzebnych
ruchów. Monitor należy ustawić w takim miejscu, aby nie nadwerężać wzroku. Najlepszy efekt można
uzyskać, umieszczając tablet tak, by kursor poruszał się po ekranie w tym samym kierunku, co dłoń na
tablecie.
Zawarto tu kilka innych informacji,
które warto zapamiętać:
•Aby rozciągnąć i rozluźnić
mięśnie, pomiędzy zadaniami
należy robić krótkie przerwy.
• Pióro należy trzymać delikatnie.
• Podczas codziennej pracy
należy dostosowywać narzędzia
do określonych zadań.
•Cały czas należy utrzymywać
odpowiednią postawę. Należy do
minimum ograniczyć
niewłaściwą postawę oraz
częste ruchy wywołujące uczucie
dyskomfortu.
•Jeśli postawa podczas pracy
powoduje dyskomfort, należy ją
zmienić.
Uwaga: Firma Wacom nie gwarantuje, iż jej produkty nie spowodują żadnych symptomów, urazów lub zespołu cieśni
nadgarstka związanych z użytkowaniem myszy. Skutki używania myszy mogą być różne u różnych osób. W celu
wyboru odpowiedniej metody leczenia określonych symptomów należy zawsze zwrócić się z prośbą o fachową poradę
lekarską.
Więcej informacji na ten temat można uzyskać w części Praca z tabletem.
IndeksSpis treści
8
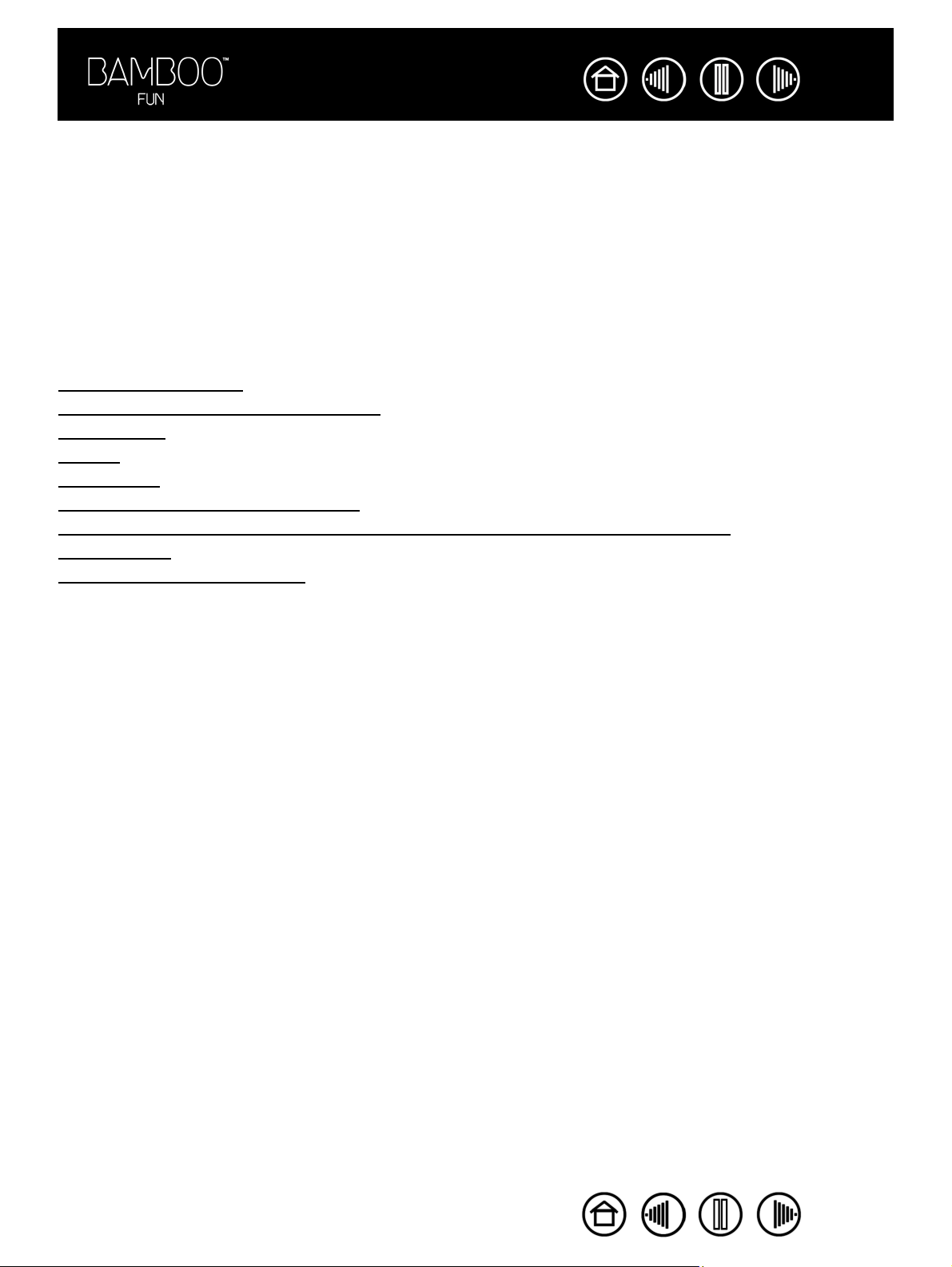
Spis treści
Indeks
9
SPOSÓB KORZYSTANIA Z PIÓRA BEZPRZEWODOWEGO
Pióro Bamboo jest bezprzewodowe, czułe na nacisk i nie wymaga używania baterii. Istnieją cztery
podstawowe techniki korzystania z pióra: wskazywanie, kliknięcie, dwukrotne kliknięcie oraz przeciąganie.
Po chwili ćwiczeń korzystanie z pióra staje się bardzo naturalne. Na kolejnych stronach znajdują się
ćwiczenia umożliwiające nabycie wprawy w korzystaniu z pióra.
Ważna uwaga dla użytkowników systemu Windows Vista: Aby maksymalnie wykorzystać pióro w
systemie Microsoft Windows Vista, należy zapoznać się z dokumentacją dostarczoną wraz z systemem, w
tym z narzędziami szkoleniowymi systemu Windows Vista oraz z samouczkiem tabletu. Dostęp do narzędzi
szkoleniowych obsługi pióra tabletu PC można uzyskać z menu S
pozycje W
SZYSTKIE PROGRAMY, TABLET PC i SZKOLENIE Z OBSŁUGI PIÓRA KOMPUTERA TYPU TABLET.
Sposób trzymania pióra
Informacje dotyczące obszaru aktywnego
Wskazywanie
Klikanie
Przeciąganie
Sposób korzystania z przycisków pióra
Pisanie i korzystanie z atramentu cyfrowego z wykorzystaniem funkcji czułości nacisku
Wymazywanie
Ćwiczenia koordynacji ręka-oko
TART systemu Vista, wybierając kolejno
IndeksSpis treści
9
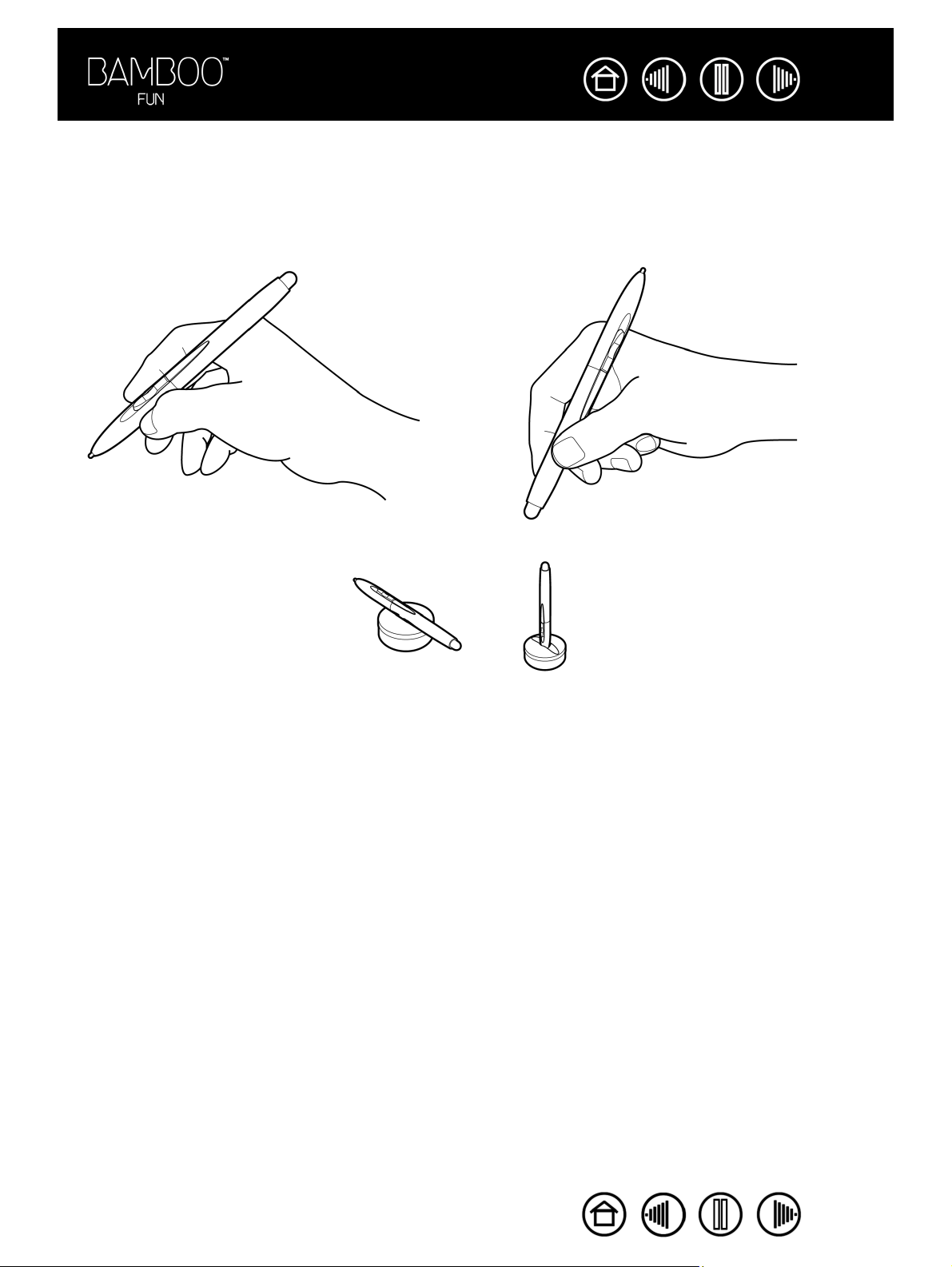
Spis treści
Indeks
10
SPOSÓB TRZYMANIA PIÓRA
Pióro Bamboo należy trzymać podobnie, jak trzyma się tradycyjne pióro lub ołówek. Należy upewnić się, że
przyciski pióra znajdują się w dogodnym miejscu umożliwiającym korzystanie z nich za pomocą kciuka, ale
nie powodującym przypadkowego naciśnięcia podczas pisania lub sterowania piórem. Pióro można pochylić
w dowolny sposób ułatwiający wygodną pracę.
Pozycja podczas pisania i
korzystania z atramentu cyfrowego.
Ważne: Kiedy pióro nie jest używane, należy umieścić je w podstawce lub połóż płasko na
biurku. Aby zachować czułość końcówki pióra, nie należy przechowywać go w miejscu, w
którym końcówka będzie dotykała innych przedmiotów. Pozostawienie pióra Bamboo na
tablecie może zakłócać przemieszczanie kursora ekranowego za pomocą innych urządzeń
wskazujących. Pozostawienie po pracy pióra na tablecie może spowodować, że komputer
nie przejdzie w stan uśpienia.
Pozycja podczas wymazywania.
Do przechowywania pióra pomiędzy
zadaniami należy używać podstawki
pod pióro. Zapewnia ona także
szybki i łatwy dostęp do pióra
podczas pracy, która pozwala na
pionowe lub poziomie ułożenie pióra.
IndeksSpis treści
10
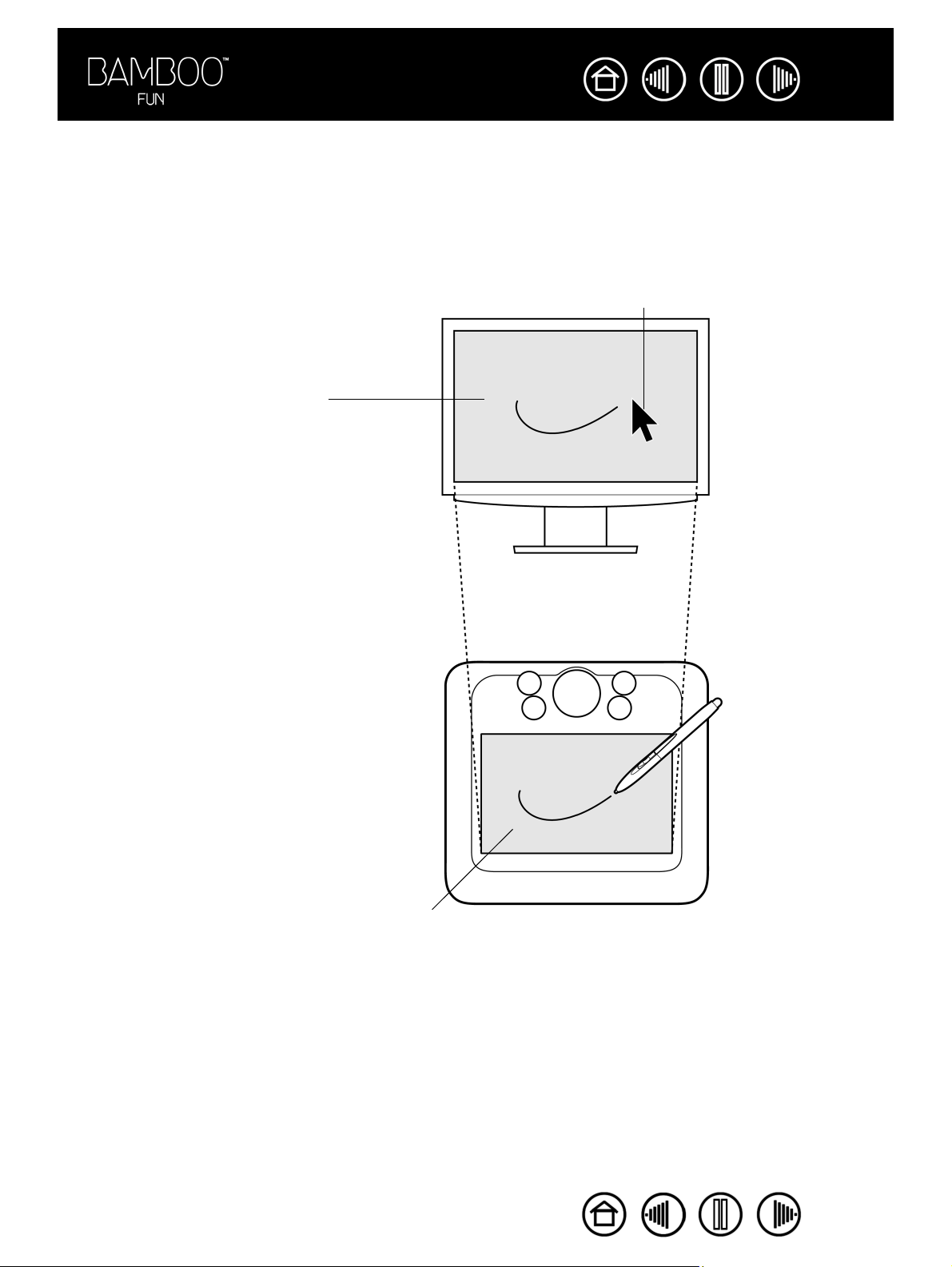
Spis treści
Indeks
11
INFORMACJE DOTYCZĄCE OBSZARU AKTYWNEGO
Obszar aktywny to powierzchnia tabletu odczytująca ruch pióra. Obszar ekranu to odpowiadająca mu
powierzchnia na ekranie.
Obszar aktywny tabletu odwzorowuje ekran komputera (w relacji jeden do jednego) wykorzystując cały
ekran. Po umieszczeniu pióra na tablecie kursor przesunie się do odpowiedniego punktu na ekranie. Jest to
ustawienie domyślne dla pióra.
Wskaźnik.
Obszar ekranu.
Wskaźnik na obszarze ekranu
oznacza pozycję pióra i podąża
wraz z jego ruchem.
Obszar aktywny.
IndeksSpis treści
11
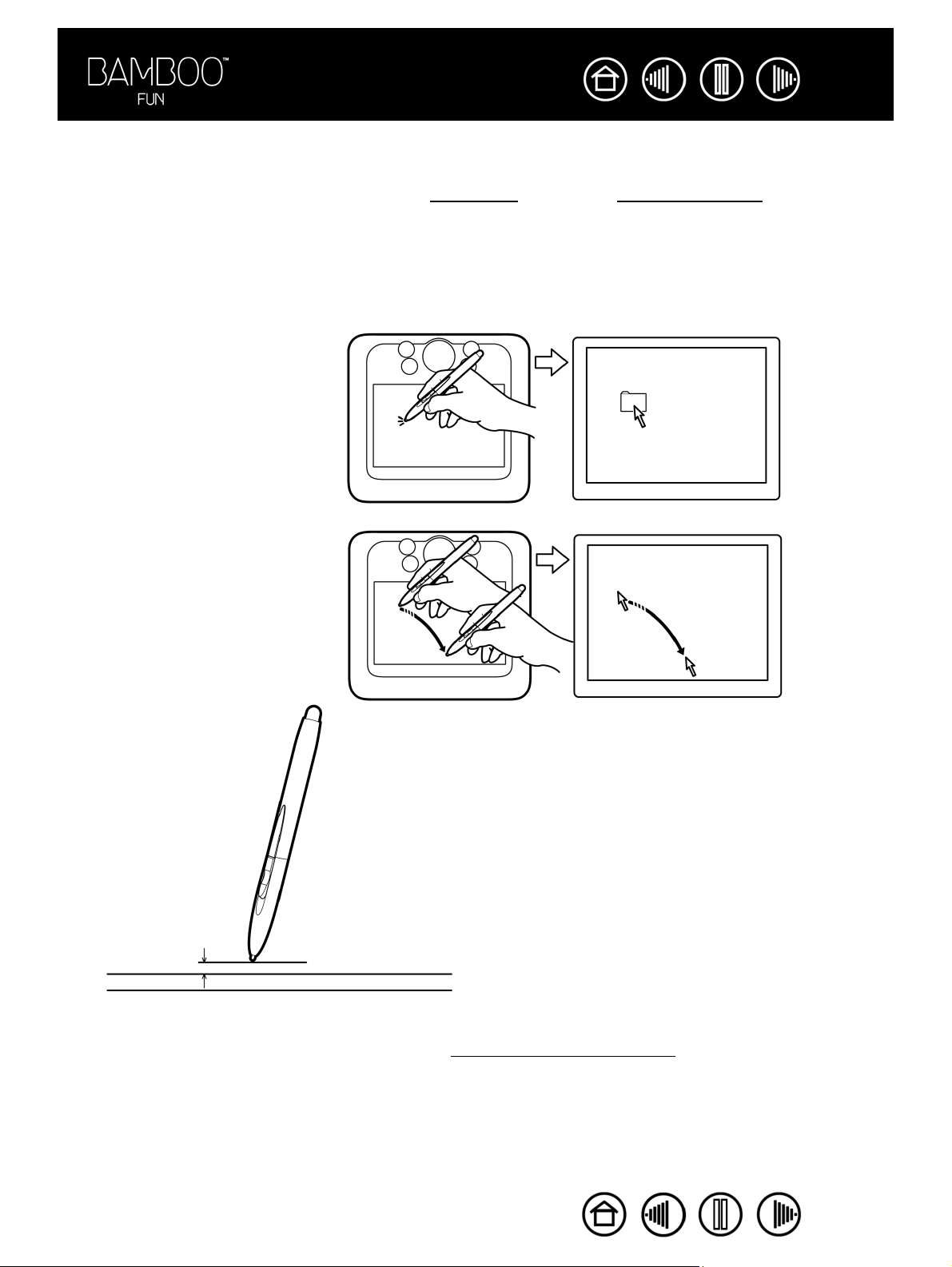
Spis treści
Indeks
12
WSKAZYWANIE
Pióro Bamboo ustala położenie wskaźnika (lub kursora) na ekranie. Istnieją dwa ustawienia kursora
ekranowego: odzwierciedlający działanie pióra (
•TRYB PIÓRA: obszar aktywny stanowi odzwierciedlenie ekranu komputera. Po umieszczeniu pióra na
tablecie kursor przesunie się do odpowiedniego punktu na ekranie. Jest to ustawienie domyślne dla
pióra.
•TRYB PRACY MYSZY: umieszczenie kursora wymaga wykonania ruchu podniesienia i przesunięcia
przypominające działanie tradycyjnej myszy.
Spróbuj przesunąć kursor ekranowy,
podnosząc pióro i umieszczając jego
końcówkę w innym miejscu tabletu.
Kursor natychmiast przeskoczy w
nowe miejsce.
TRYB PIÓRA) lub myszy (TRYB PRACY MYSZY).
Podczas przesuwania kursora ekranowego i korzystania z przycisku pióra
końcówka pióra powinna znajdować się w odległości mniejszej niż 5 mm od
powierzchni tabletu. Podczas przesuwania kursora ekranowego lub
naciskania przycisku pióra nie ma potrzeby dotykania tabletu końcówką pióra.
5 mm
Wskazówki:
• W wypadku silnego przyzwyczajenia do pracy z myszą i trudności w posługiwaniu się
piórem należy zapoznać się z częścią Ćwiczenia koordynacji ręka-oko
• Umieszczenie tabletu tak, by kursor ekranowy poruszał się w tym samym kierunku, co
dłoń na tablecie ułatwia wskazywanie.
IndeksSpis treści
.
12
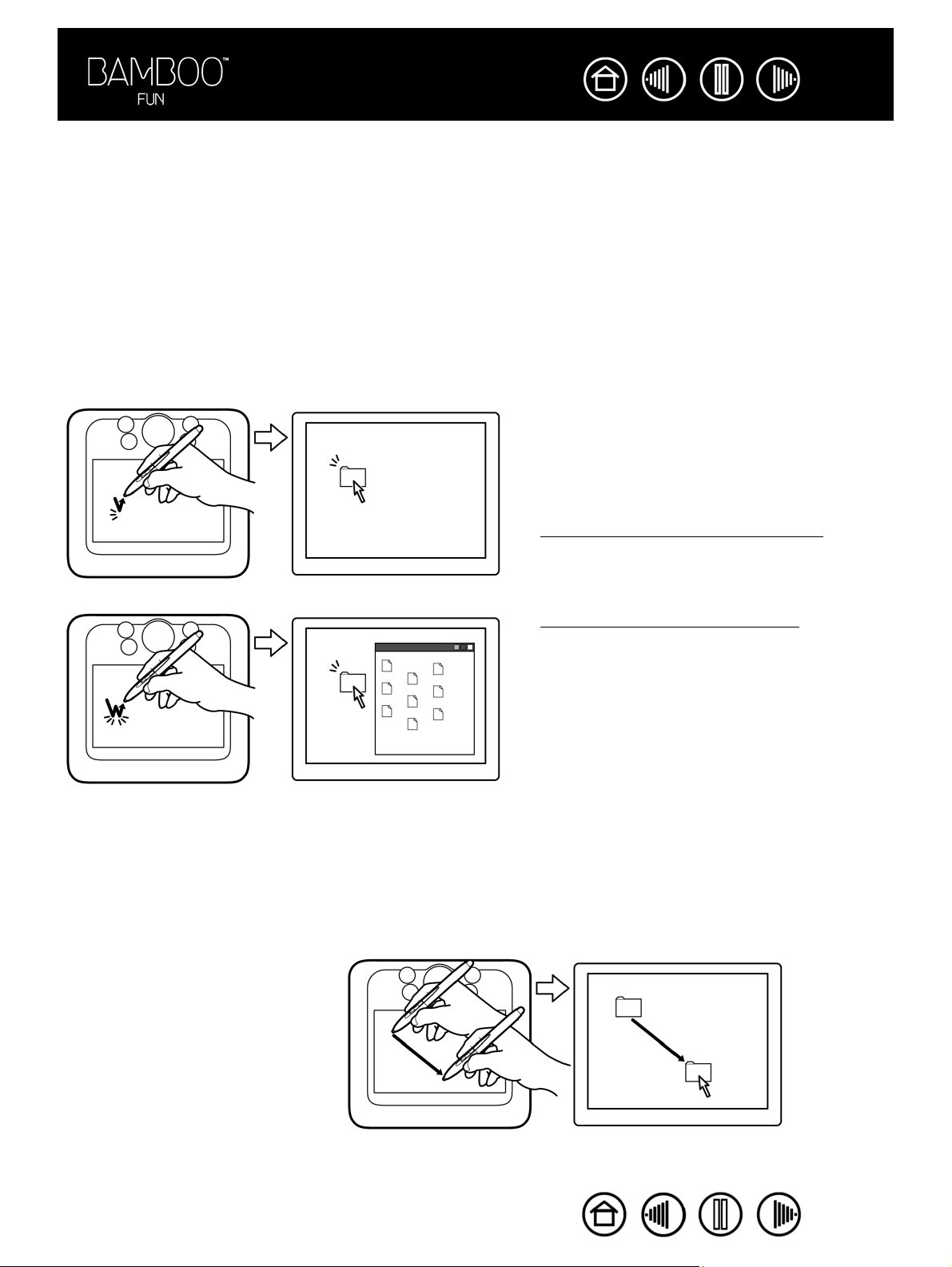
Spis treści
Indeks
13
KLIKANIE
Zwykle pojedyncze kliknięcie umożliwia podświetlenie lub zaznaczenie elementu na ekranie, natomiast
dwukrotne kliknięcie otwiera element.
Kliknięcie. Aby kliknąć, stuknij jednokrotnie piórem na powierzchni tabletu lub dociśnij końcówkę pióra na
tyle mocno, by zostało to odczytane jako kliknięcie. (Jeśli w panelu sterowania tabletu piórkowego
zaznaczono opcję D
pióra z odpowiednią siłą powinien pojawić się dźwięk kliknięcia myszy. W razie potrzeby wyreguluj poziom
głośności). Aby kliknąć ikonę folderu, przesuń kursor ekranowy na ikonę i dociśnij końcówkę pióra. Po
naciśnięciu folder powinien zostać podświetlony.
Dwukrotne kliknięcie. Aby kliknąć dwukrotnie, szybko dwukrotnie stuknij końcówką pióra to samo miejsce
na tablecie. Przypomina to dwukrotne kliknięcie przyciskiem myszy. Kliknij dwukrotnie ikonę folderu, by go
otworzyć.
źWIĘK KLIKNIĘCIA, a głośniki komputera są włączone, w momencie dociśnięcia końcówki
Wskazówki:
• Windows: Nawigację za pomocą pióra można
ułatwić, konfigurując system Windows tak, aby
umieszczenie pióra nad ikoną zaznaczało ją, a
pojedyncze kliknięcie uruchamiało. Aby włączyć
tę funkcję, w pierwszej kolejności otwórz folder.
W systemie operacyjnym Windows Vista
rozwijanym O
FOLDERÓW I WYSZUKIWANIA.... Na karcie OGÓLNE
zaznacz pozycję P
OTWIERAĆ ELEMENT (WSKAZANIE ZAZNACZY).
W przypadku innych wersji Windows
rozwijanym N
FOLDERÓW.... Na karcie OGÓLNE zaznacz pozycję
P
OJEDYNCZE KLIKNIĘCIE BĘDZIE OTWIERAĆ
ELEMENT (WSKAZANIE ZAZNACZY).
• Przypisz przycisk pióra dla funkcji D
KLIKNIĘCIE. Jest to łatwiejsze niż dwukrotne
stuknięcie końcówką pióra i jest preferowaną
metodą dwukrotnego kliknięcia piórem.
RGANIZUJ wybierz pozycję OPCJE
OJEDYNCZE KLIKNIĘCIE BĘDZIE
ARZĘDZIA wybierz pozycję OPCJE
w menu
w menu
WUKROTNE
PRZECIĄGANIE
Przeciągnięcie służy do zaznaczania i przesuwania obiektów na ekranie. Aby przeciągnąć obiekt, musisz go
najpierw wskazać. Następnie dociśnij końcówkę pióra i przesuń ją po powierzchni tabletu. Zaznaczony
obiekt powinien poruszać się na ekranie. Aby zaznaczyć tekst, przesuń kursor ekranowy na początek
wiersza, a następnie przeciągnij pióro po tablecie aż do zaznaczenia żądanego tekstu.
W pierwszej kolejności spróbuj
przesunąć ikonę na ekranie,
a następnie zaznacz fragment
tekstu w dokumencie, naciskając
i przeciągając końcówkę pióra po
tekście.
IndeksSpis treści
13
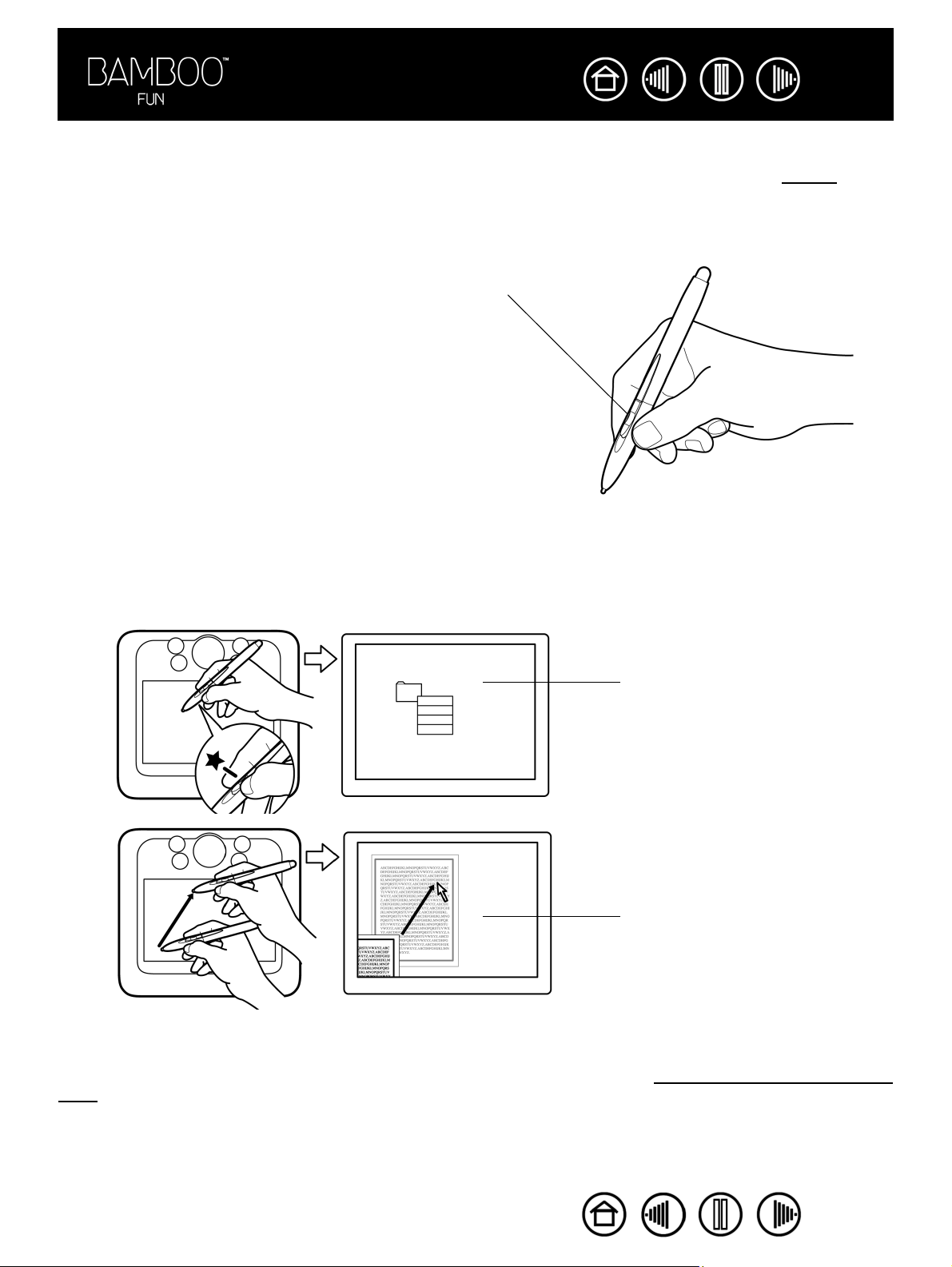
Spis treści
Indeks
14
SPOSÓB KORZYSTANIA Z PRZYCISKÓW PIÓRA
Pióro Bamboo jest wyposażone w dwa przyciski. Dla każdego z nich można zaprogramować funkcję
uruchamianą po naciśnięciu przycisku. Przycisku pióra można użyć jedynie, gdy końcówka pióra znajduje
się najwyżej 5 mm od obszaru aktywnego tabletu. Użycie przycisku nie wymaga dotknięcia powierzchni
tabletu końcówką pióra.
Domyślną funkcją górnego przycisku pióra jest K
PRAWYM PRZYCISKIEM, domyślną funkcją górnego przycisku jest
P
RZESUŃ/PRZEWIŃ.
LIKNIĘCIE
• Aby wywołać menu właściwe dla aplikacji lub ikony, użyj
funkcji K
• Funkcja P
LIKNIĘCIE PRAWYM PRZYCISKIEM.
RZESUŃ/PRZEWIŃ umożliwia przesuwanie
dokumentu lub obrazu w aktywnym oknie w dowolnym
kierunku poprzez naciśnięcie przycisku pióra i przesuwanie
końcówki pióra po obszarze aktywnym tabletu. Podczas
przesuwania końcówki pióra dokument lub obraz jest
przesuwany w kierunku zgodnym z ruchem pióra na
tablecie. Po zakończeniu przesuwania zwolnij przycisk pióra
lub unieś końcówkę pióra ponad tablet.
W niektórych oknach aplikacji dokument jest przesuwany
dokładnie za kursorem ekranowym podczas przesuwania
końcówki pióra, w innych zaś jest on przesuwany w
przybliżonym kierunku ruchu kursora.
Wskazówka: Przypisz przycisk
pióra dla funkcji D
KLIKNIĘCIE. Jest to łatwiejsze niż
WUKROTNE
dwukrotne stuknięcie końcówką
pióra.
Przykład kliknięcia prawym
przyciskiem na ekranie
komputera.
Przykład przesuwania/przewijania
na ekranie komputera.
W celu przypisania przyciskom nowych funkcji należy zapoznać się z częścią Ustawienia własne przycisków
pióra.
IndeksSpis treści
14
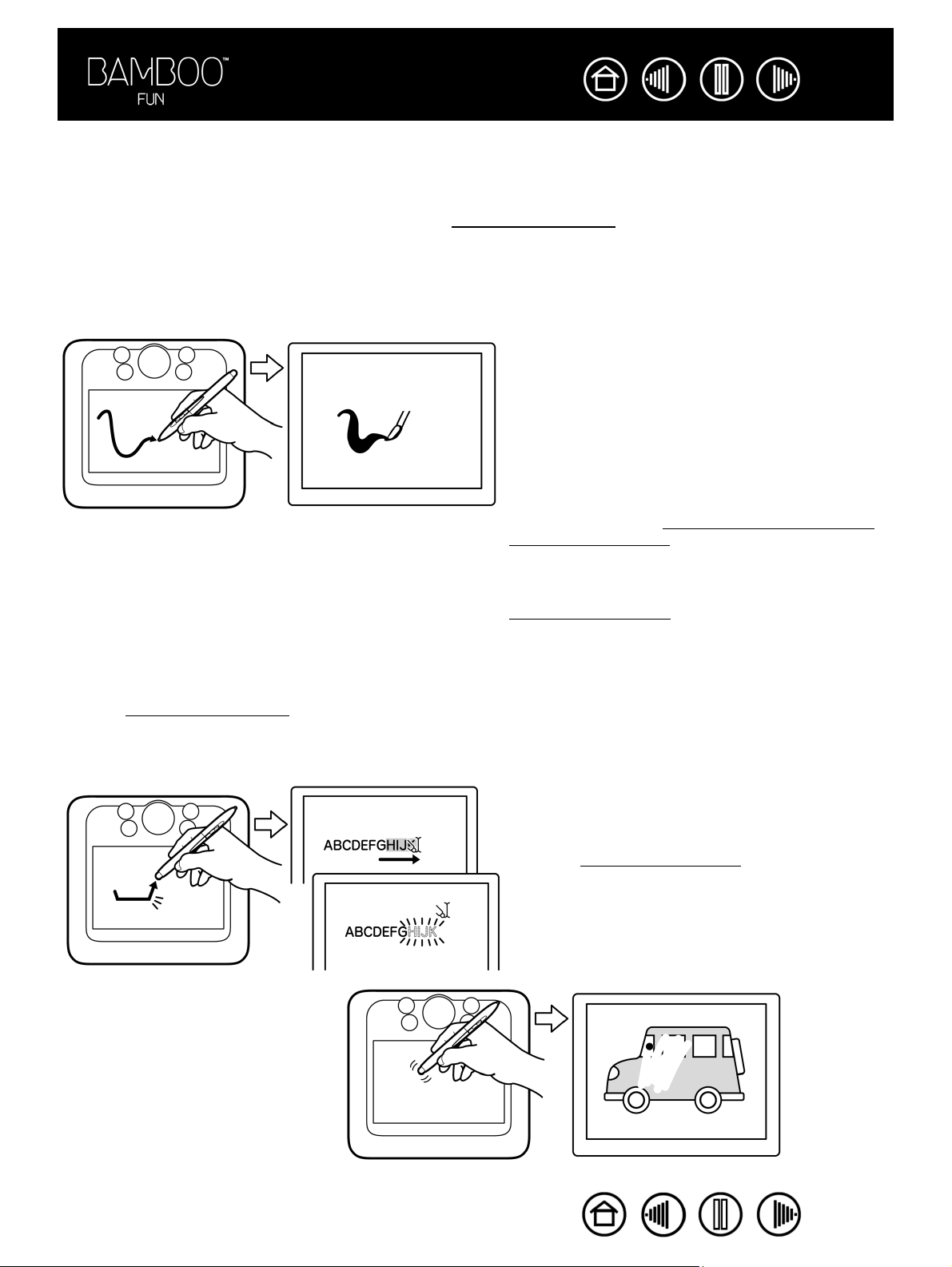
Spis treści
Indeks
15
PISANIE I KORZYSTANIE Z ATRAMENTU CYFROWEGO Z WYKORZYSTANIEM FUNKCJI CZUłOŚCI NACISKU
Pióro Bamboo odzwierciedla szczegóły ruchów dłoni, co pozwala na tworzenie naturalnie wyglądającego
pisma odręcznego i pociągnięć piórem. Narzędzia
Windows Vista, w pakiecie Office 2007 oraz wielu aplikacjach graficznych również reagują na nacisk
wywierany na pióro. Na przykład w niektórych aplikacjach do zmiany charakterystyki linii (szerokość, kolor
i stopień krycia) służą suwaki. Charakterystyki te można znacznie lepiej kontrolować dzięki funkcji czułości
nacisku pióra – szerokość linii, przejścia kolorów i stopień krycia można regulować poprzez nacisk
wywierany na pióro.
atramentu cyfrowego w systemie operacyjnym Microsoft
Aby pisać, korzystać z funkcji atramentu cyfrowego
lub szkicować z wykorzystaniem funkcji czułości
nacisku, przesuwaj pióro po powierzchni tabletu,
dociskając z różną siłą końcówkę pióra. Silniejsze
naciśnięcie powoduje rysowanie grubszych linii lub
ciemniejszego koloru. Lżejsze naciśnięcie powoduje
rysowanie cieńszych linii lub jaśniejszego koloru.
Uwaga: Niektóre aplikacje wymagają wcześniejszego
wyboru z palety narzędzi aplikacji narzędzia czułego
na nacisk.
Informacje na temat regulacji siły docisku końcówki
znajdują się w części Regulacja nacisku końcówki i
dwukrotnego kliknięcia.
Lista aplikacji obsługujących funkcję czułości nacisku
znajduje się na naszej stronie internetowej. Więcej
informacji na ten temat można znaleźć w części
Informacje o produkcie
.
WYMAZYWANIE
Gumka Bamboo działa podobnie jak gumka na ołówku. W systemie operacyjnym Microsoft Windows Vista
oraz pakiecie Office 2007 gumka może być używana do wymazywania notatek lub szkiców wykonanych za
pomocą
kalkulacyjnego. Aplikacje obsługujące funkcję gumki umożliwiają intuicyjne i swobodne wymazywanie.
Podczas używania gumki aplikacja automatycznie uruchomi narzędzie wymazywania. Należy pamiętać, że
gumka nie jest czuła na nacisk.
atramentu cyfrowego, jak również do zaznaczania i kasowania tekstu lub komórek arkusza
Lista aplikacji graficznych obsługujących
funkcję gumki znajduje się na naszej
stronie internetowej (więcej informacji na
ten temat można znaleźć w części
Informacje o produkcie
obsługujących funkcji gumki można jej
nadal używać podczas nawigacji,
korzystania z funkcji atramentu cyfrowego,
dodawania adnotacji oraz szkicowania.
). W aplikacjach nie
IndeksSpis treści
15
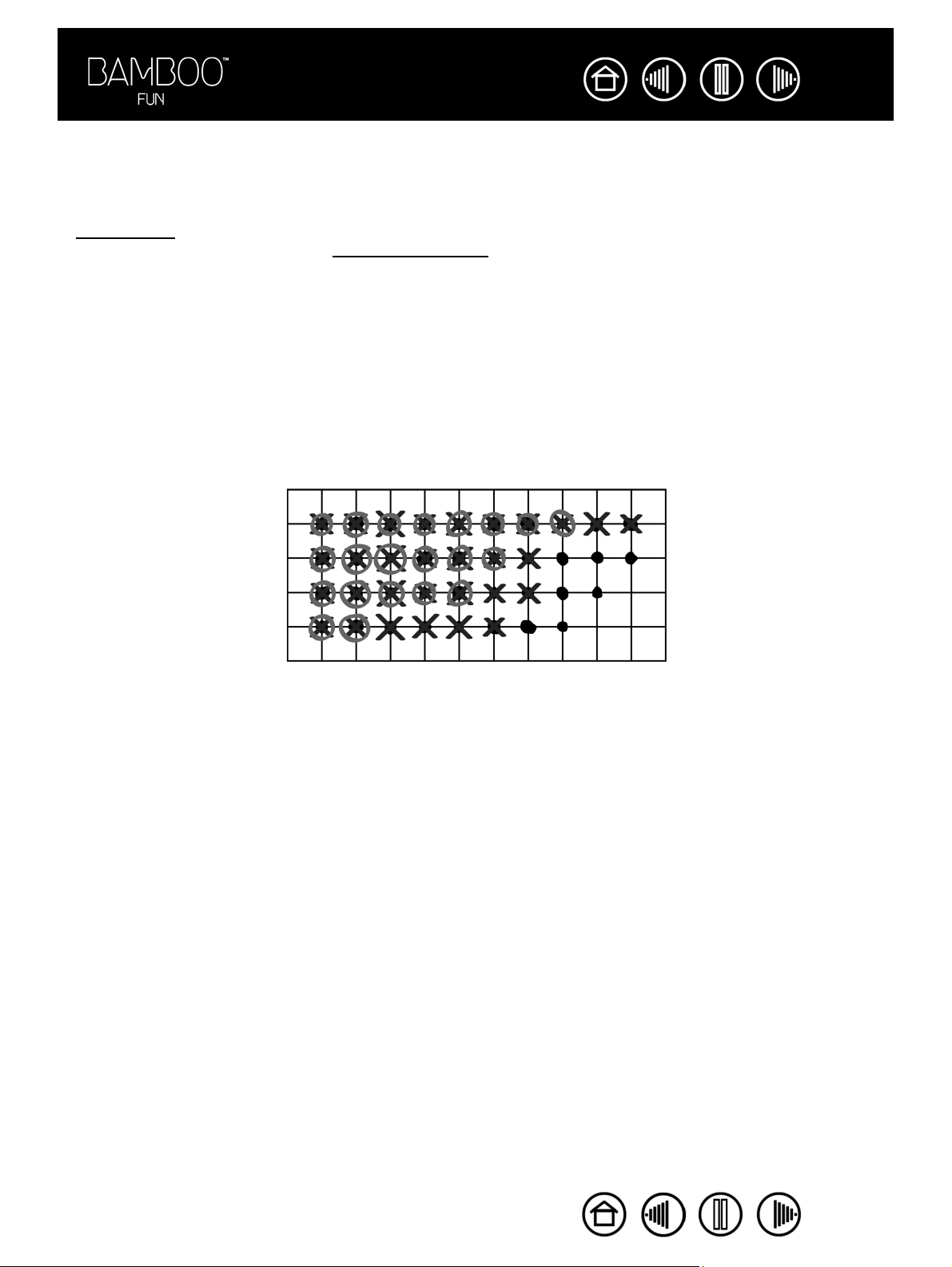
Spis treści
Indeks
16
ĆWICZENIA KOORDYNACJI RĘKA-OKO
Użytkownicy korzystający z myszy zapewne pamiętają, ile czasu wymaga nauka przemieszczania kursora
ekranowego.
Podobnie i pióro Bamboo wymaga pewnej praktyki i opanowania techniki przesuwania kursora ekranowego
w
TRYBIE PIÓRA. Z początku może to sprawiać pewne trudności, jednak jest to znacznie szybsze i bardziej
naturalne niż korzystanie z pióra w TRYBIE PRACY MYSZY.
Ćwiczenie zostało przygotowane w celu wytrenowania koordynacji ręka-oko dla potrzeb korzystania z pióra:
1. Otwórz aplikację graficzną. Narysuj prostokątną siatkę za pomocą narzędzia do rysowania linii prostych.
Odstępy między liniami powinny wynosić około 20–25 mm. Można to zrobić za pomocą tradycyjnej
myszy.
2. Wybierz narzędzie rysunku odręcznego w aplikacji i dodaj piórem kropkę w każdym z punktów
przecięcia się linii siatki.
3. Umieść symbol X w każdym punkcie przecięcia.
4. Następnie narysuj okrąg wokół każdego punktu przecięcia. Twój ekran powinien teraz wyglądać w
następujący sposób:
5. Wyczyść ekran i utwórz własną prostą ilustrację. Im częściej używasz pióra, tym łatwiejsze staje się
pisanie, korzystanie z funkcji atramentu cyfrowego i nawigacja.
IndeksSpis treści
16
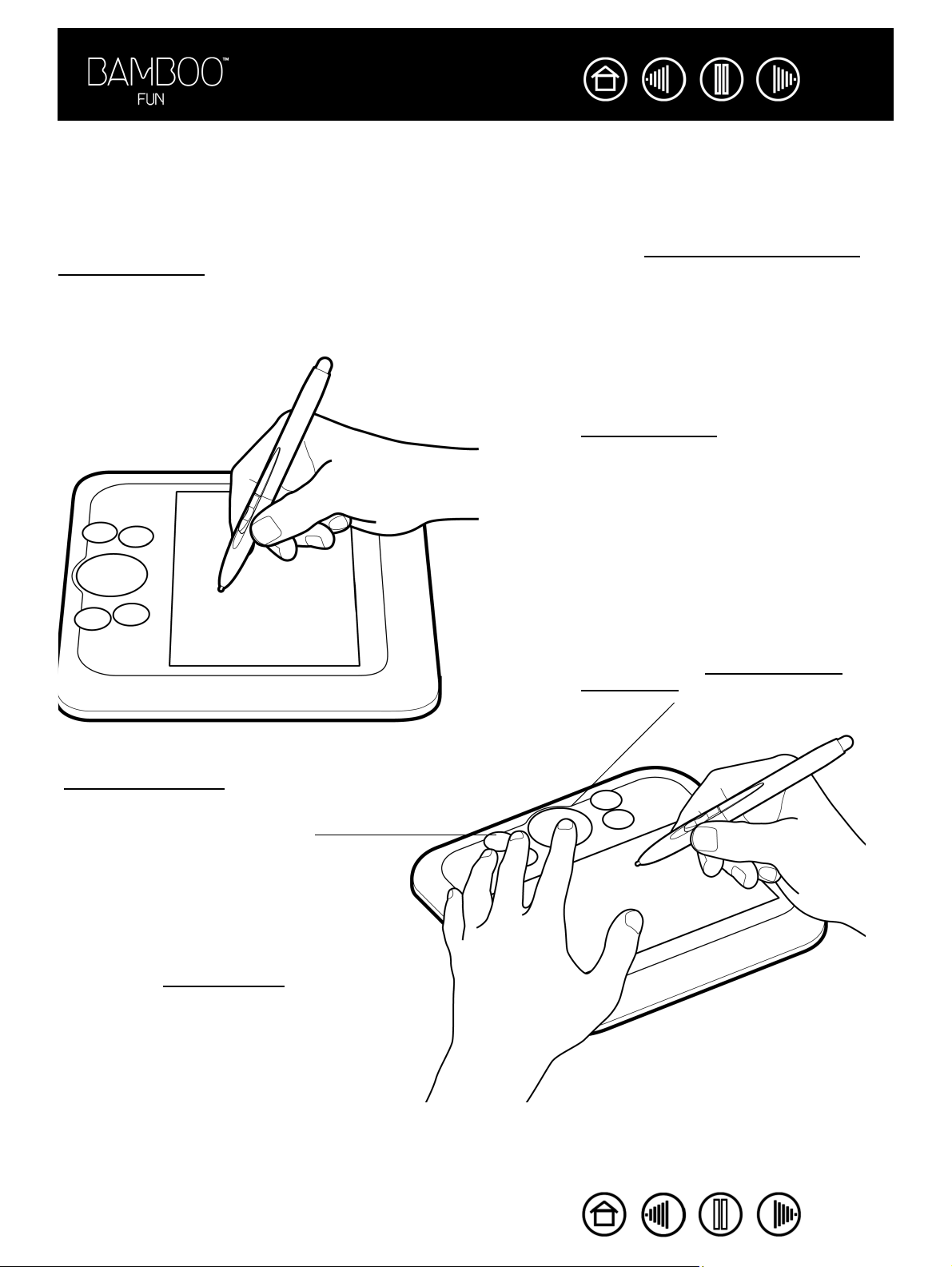
Spis treści
Indeks
17
PRACA Z TABLETEM
Tablet piórkowy Bamboo został zaprojektowany w celu zwiększenia wydajności pracy. Środkowy obszar
tabletu nazywany jest obszarem roboczym lub aktywnym dla pióra. Połóż dłoń na tablecie i używaj pióra na
obszarze aktywnym tabletu podobnie jak pióra kulkowego na kartce papieru. Kursor pojawia się na ekranie
w miejscu odpowiadającym pozycji pióra na obszarze aktywnym tabletu. Szczegółowe informacje dotyczące
korzystania z urządzenia wejściowego na tablecie można znaleźć w części
bezprzewodowego.
Tablet jest również wyposażony w konfigurowalny pierścień dotykowy oraz umieszczone ponad obszarem
aktywnym przyciski ExpressKeys umożliwiające korzystanie z często używanych funkcji. Dzięki nim można
na przykład powiększać i zmniejszać edytowany dokument bez potrzeby odrywania rąk od tabletu.
Pierścień dotykowy. Przesunięcie palcem
po pierścieniu dotykowym pozwala na
powiększenie lub przewinięcie zawartości
okna. Domyślnie dla pierścienia
dotykowego została ustawiona funkcja
powiększenia.
•Przesuń palcem w kierunku zgodnym
•Przesuń palcem w kierunku
Więcej informacji na ten temat znajduje się
również w części Ustawienia własne
funkcji tabletu.
Sposób korzystania z pióra
z ruchem wskazówek zegara, aby
powiększyć dokument lub obraz.
przeciwnym do ruchu wskazówek
zegara, aby zmniejszyć.
Przyciski ExpressKeys. Konfigurowane
przyciski ExpressKeys pozwalają na
wywoływanie często wykorzystywanych
funkcji lub naciśnięć klawiszy.
Domyślnie górne klawisze ustawiono na
przesuwanie D
oraz W
przeglądarce internetowej.
W systemach operacyjnych Windows
Vista lewy przycisk dolny domyślnie
uruchamia aplikację W
jeśli aplikacja Windows Journal
dostępna. W przeciwnym wypadku
przycisk uruchamia opcję P
Prawy klawisz dolny domyślnie
uruchamia funkcję P
w systemach operacyjnych Windows lub
funkcję E
STECZ (lewy klawisz) w
O PRZODU (prawy klawisz)
INDOWS JOURNAL,
jest
OKAż PULPIT.
RZEŁĄCZ APLIKACJĘ
XPOSÉ w systemach Macintosh.
IndeksSpis treści
17
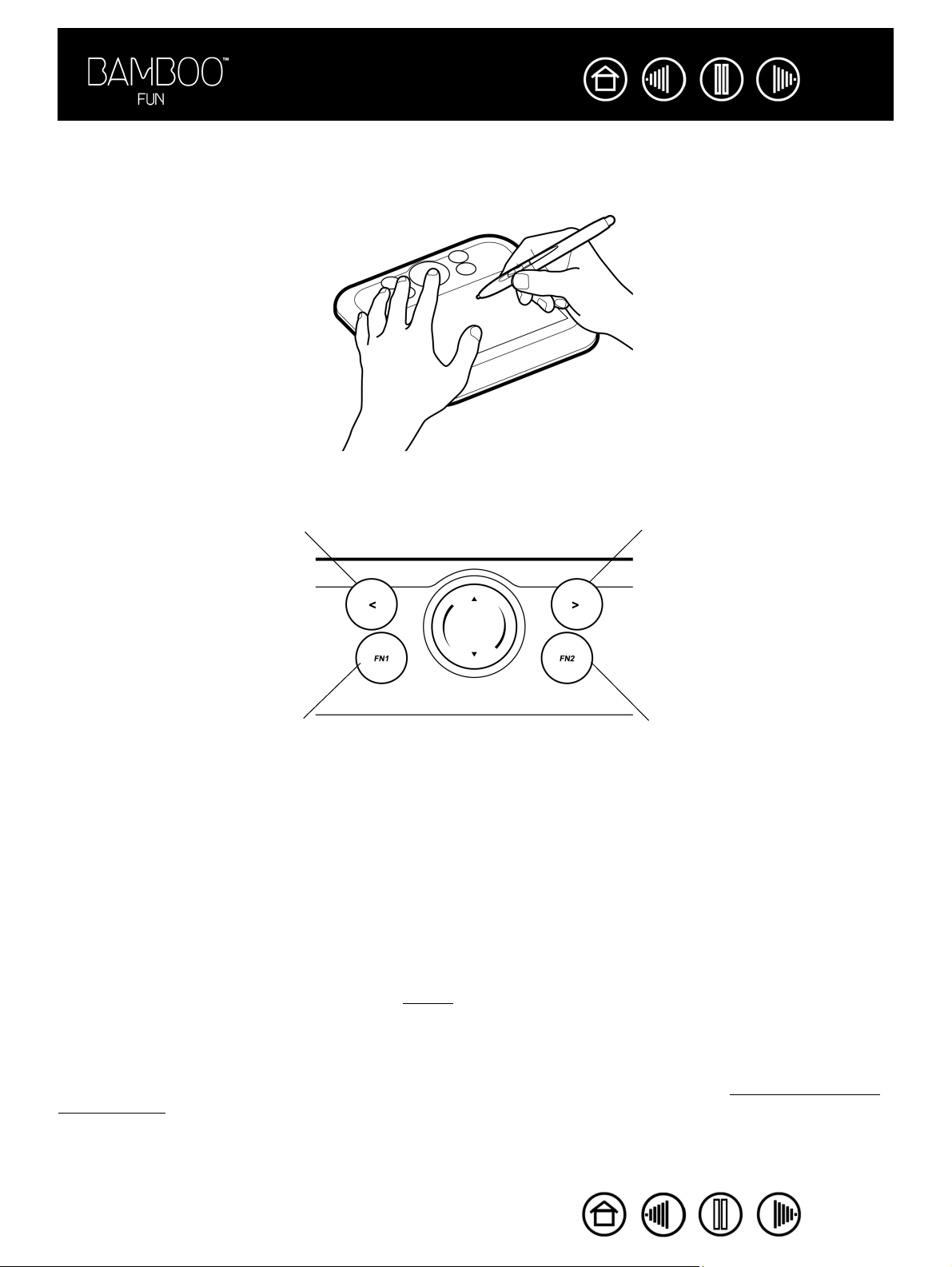
Spis treści
Indeks
SPOSÓB KORZYSTANIA Z PRZYCISKÓW EXPRESSKEYS
Przycisków ExpressKeys można użyć do uruchamiania często wykorzystywanych funkcji. Ustawienia
domyślne przycisków ExpressKey są uzależnione od używanego systemu operacyjnego.
18
WSTECZ
• Windows Vista (Aero): URUCHOM
APLIKACJĘ MICROSOFT JOURNAL
• Wszystkie pozostałe: POKAż PULPIT
• Windows Vista (Aero): PRZEŁĄCZENIE APLIKACJI
(P
RZERZUCANIE OKIEN 3W)
• Systemy operacyjne Windows Vista, XP lub 2000:
P
RZEŁĄCZ APLIKACJĘ
• Komputery Macintosh: EXPOSÉ
DO PRZODU
Przyciski ExpressKeys są w pełni konfigurowalne, co pozwala na ich optymalne wykorzystanie. Przycisków
ExpressKeys można używać również w inny sposób:
• Przypisz przycisk do często wykorzystywanego skrótu klawiaturowego.
• Ustaw przycisk do uruchamiania często wykorzystywanego pliku lub aplikacji, np. programu poczty
e-mail.
• Wybierz którąkolwiek inną z dostępnych funkcji.
Warto również pamiętać, że przyciski ExpressKeys funkcjonują jak akordy, co oznacza, że można ich
używać jednocześnie. Na przykład, jeśli jeden przycisk jest zaprogramowany jako klawisz C
jako klawisz A
LT, naciśnięcie obu przycisków uruchamia funkcję CTRL+ALT.
TRL, zaś drugi
Więcej szczegółowych informacji na temat dostępnych ustawień znajduje się w części Ustawienia własne
funkcji tabletu.
IndeksSpis treści
18
 Loading...
Loading...