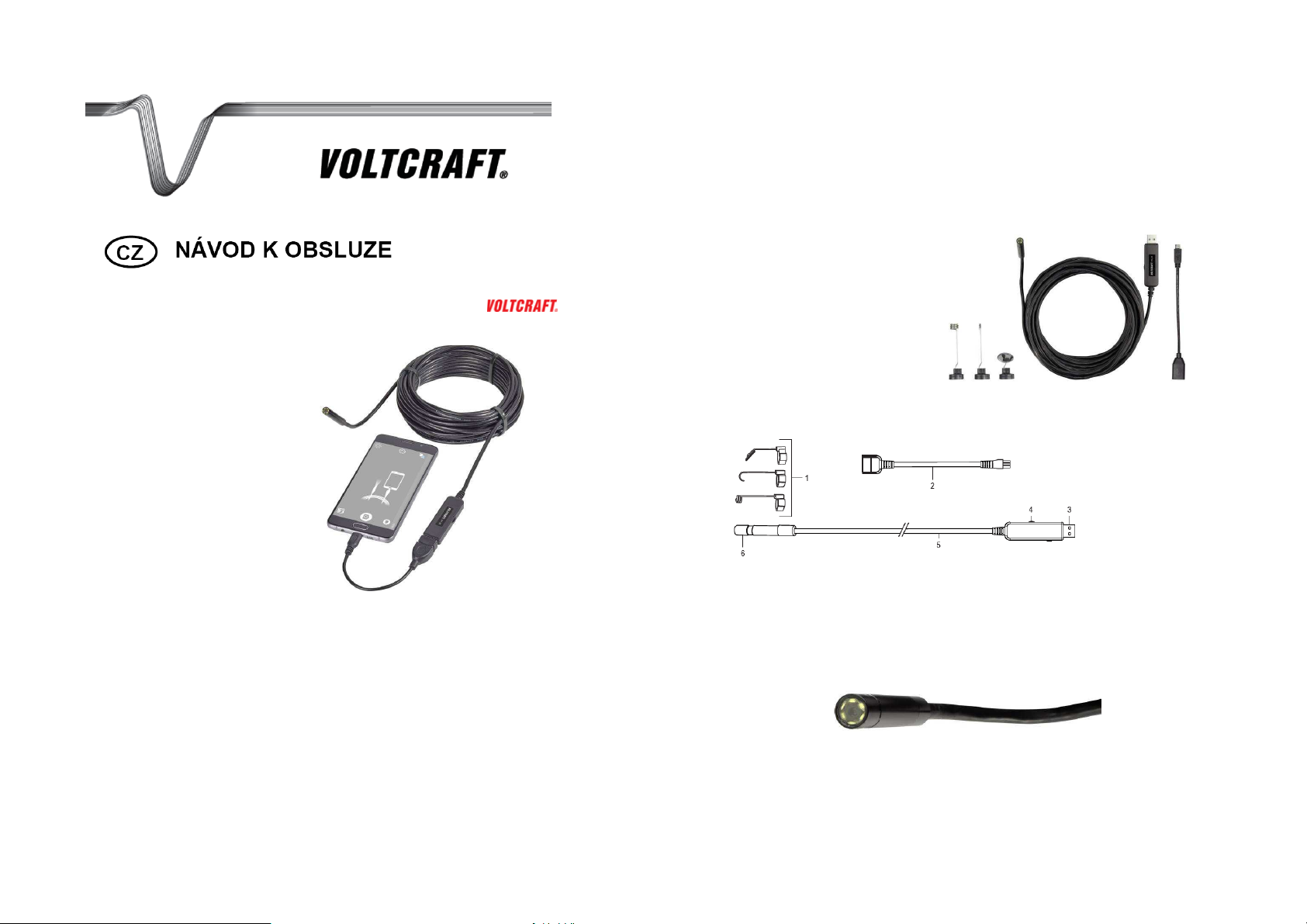
USB Endoskop BS-26
Obj. č.: 178 39 18
Účel použití
Endoskop slouží ve spojení s kompatibilním počítačem nebo zařízením s operačním systémem
Android jako vizuální pomůcka k optickému vyhledávání vad a k inspekci zařízení a přístrojů,
které nejsou pod napětím. Přístroj připojíte přes USB zástrčku a za pomoci ohebného „husího“ krku,
zakončeného kamerovou sondou s krytím IP67, můžete prohlížet i velmi nepřístupná místa.
Pokud natáčení probíhá v tmavém prostoru, prostor osvětlí 6 bílých LED.
Husí krk s kamerou je vodotěsný a můžete jej použít dokonce i v zaplaveném prostoru
do hloubky 80 cm, nikoli ovšem v kyselinách nebo v louhu.
Držadlo přístroje nevystavujte tekutinám nebo i vlhkosti. Výrobek je napájen rovněž přes USB port.
Rozsah dodávky
• USB endoskop
• Nástavce (hák, magnet, zrcadlo)
• CD se software
• USB OTG propojovací kabel
• Návod k použití
Popis a ovládací prvky
Vážený zákazníku,
děkujeme Vám za Vaši důvěru a za nákup USB endoskopu Voltcraft.
Tento návod k obsluze je součástí výrobku. Obsahuje důležité pokyny k uvedení výrobku
do provozu a k jeho obsluze. Jestliže výrobek předáte jiným osobám, dbejte na to, abyste
jim odevzdali i tento návod.
Ponechejte si tento návod, abyste si jej mohli znovu kdykoliv přečíst!
Voltcraft® - Tento název představuje nadprůměrně kvalitní výrobky z oblasti síťové techniky (napájecí
zdroje), z oblasti měřící techniky, jakož i z oblasti techniky nabíjení akumulátorů, které se vyznačují
neobvyklou výkonností a které jsou stále vylepšovány. Ať již budete pouhými kutily či profesionály,
vždy naleznete ve výrobcích firmy „Voltcraft“ optimální řešení.
Přejeme Vám, abyste si v pohodě užili tento náš nový výrobek značky Voltcraft®.
1
1 Nástavce (hák, magnet, zrcadlo) 4 Ovládání LED osvětlení
2 USB OTG propojovací kabel 8 USB kabel
3 USB zástrčka 9 Hlava kamery
2
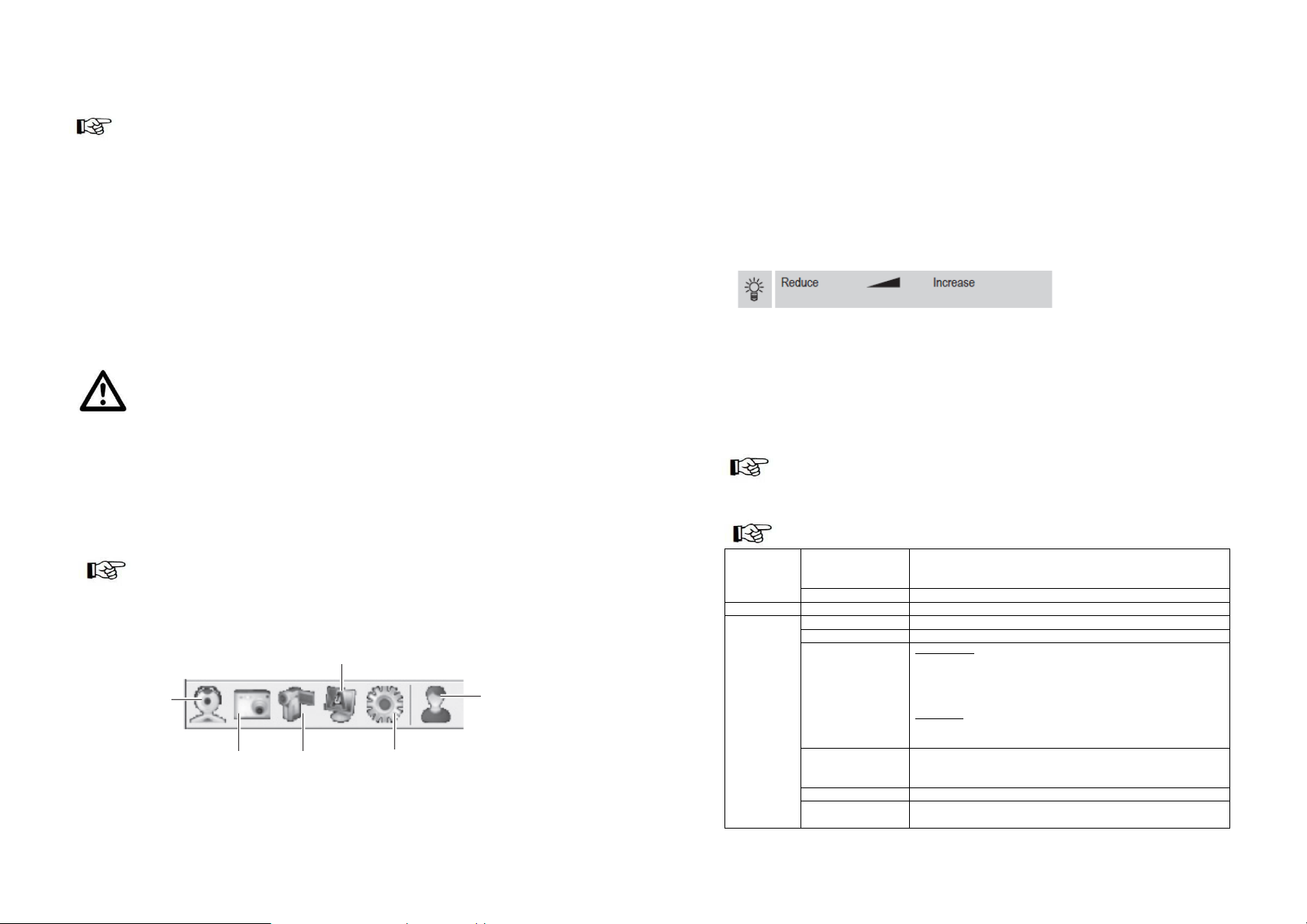
Instalace software
N
áhled (živé
Vlastnosti
Zobrazení SW
Devices
Aplikace „ViewPlayCap“ je obecný program podporovaný operačním systémem
Windows®, který Vám umožní živý přenos, videozáznam a jeho uložení v počítači.
• Zapněte počítač a nastartujte operační systém.
• Ujistěte se, že endoskop je odpojen od počítače.
• Vložte přiložené CD do vhodné mechaniky Vašeho počítače a spusťte software,
k instalaci jsou potřeba administrátorská práva.
• Instalace by se měla spustit automaticky po vložení CD do mechaniky, pokud se tak nestane,
otevřete složku „ViewPlayCap a v ní spusťte soubor setup.exe.
Postupujte podle pokynů na obrazovce.
• Pro více informací využijte, prosím, nápovědy obsažené na CD.
• V závislosti na operačním systému může být nutné restartovat počítač.
• „ViewPlayCap“ je nyní nainstalován na počítači.
Uvedení do provozu
Kameru s husím krkem ponořujte pouze do de-energizovaných kapalin.
Husí krk by neměl být ponořen pod značku „max. hladiny pro IP67.
a může způsobit zkrat. Z bezpečnostních důvodů se ujistěte, že jsou všechny součásti
před inspekcí bez napětí.
Nepřekračujte max. rádius 45 mm.
“Připojte endoskop k USB portu Vašeho počítače a spusťte nainstalovaný software ViewPlayCap.
Endoskop je připraven k použití a snímaný obraz je přenášen na displej počítačového monitoru.
Jděte do menu „Devices“ a vyberte „USB Video Device“.
Základní menu se zástupci Vám poskytne rychlý přístup k základním funkcím viz popis níže.
Endoskop je určen k aplikaci pouze v prostředí bez el. napětí. Kamera je vyrobena z kovu
a) Spuštění „ViewPlayCap“ – příprava snímku a videozáznamu
Jestliže je k počítači připojeno další zařízení umožňující videozáznam, může nastat
chybové hlášení operačního systému z důvodu kolize obou zařízení.
Pokud možno, odpojte tedy od USB portu jiná záznamová zařízení.
Nastavení video filtru
vysílání)
on/off
Pořízení
snímku
Pořízení
videozáznamu
videozáznamu
3
verze a
informací
vydavatele
b) Pořízení videozáznamu
• V hlavním menu aplikace ViewPlayCap jděte do položky „Option“ a klikněte na „Preview“.
Na monitoru počítače vidíte záběr kamery, pokud stisknete opětovně „Preview“ obraz
z kamery je vypnutý. Záznam je uložen ve složce „Videos“, je-li vybráno „Capture“
„Set Time Limit“ „Use Time Limit“. V ostatních případech je videozáznam uložen v umístění
„Set Capture File“.
• V hlavním menu aplikace ViewPlayCap jděte do položky „Capture“ a klikněte na „Start
Capture“. Potvrďte videozáznam „OK“. Videozáznam započne a je ukončen automaticky
jakmile je dosaženo nastaveného času. Pokud není čas nastaven, záznam se ukončí
automaticky po dosažení maximální velikosti souboru. Přerušit záznam můžete stisknutím
tlačítka „Start Capture“.
• Intenzitu osvětlení kamery nastavíte pomocí otočného regulátoru (4).
c) Pořízení snímku
• Pro pořízení snímku stiskněte na tlačítko „Still Image Snaphot“ v menu „Snapshot“. Snímek se
otevře ve Windows Photo Vieweru a uloží se ve složce „Moje obrázky“.
• Výchozí nastavení na počítači je 640 x 480 pix. Proto se ujistěte, že po pořízení snímku
podržíte kameru na 2 sekundy v klidu.
• Je-li záznam spuštěn na počítači, max. rozlišení je 12 Mpix. Je třeba zvolit rozlišení 1600 x
1200 pix a barevné kódování YUY2. Pokud změníte nastavení (např. rozlišení/velikost
snímku), musíte zvolit „Original“. Teprve poté můžete resetovat nastavení rozlišení.
d) Hlavní menu aplikace ViewPlayCap
File
Options
Zejména ve Windows 7 se mohou dostupná nastavení aplikace ViewPlayCap lišit.
Všechna ostatní nastavení jsou dostupná z hlavního menu.
Set Capture File
Exit Ukončení programu.
- Pro tento výrobek zvolte v menu položku „USB Video Device“
Preview Zapíná/vypíná obraz kamery v reálném čase.
Preview Format Vybírá formát náhledu.
Video Capture Pin
Video Capture Filter
Audio Capture Filter Pro tento výrobek bez funkce
Mirror + Flip
Vyberte umístění a název pro videozáznamy bez časového omezení.
Vyberte formát souboru .avi nebo .asf. Budete vyzváni k zadání
velikosti souboru.
Video formát:
Video standart (nelze změnit),
Snímkovací frekvence (nelze změnit),
Barevné kódování/komprese (YUY2/MJPG),
Velikost výstupu (výběr)
Komprese:
Nelze změnit
Zvolte pomocí „Apply“ a potvrďte nastavení pomocí „OK“.
Otevře se nové okno „Capture Filter Properties“. To obsahuje tabulky
„Video Proc Amp“ a „Camera Control“. Doporučujeme toto nastavení
neměnit.
Otočí obraz o 180°. Opětovným stisknutím „Mirror+Flip“ se vrátíte
k původnímu zobrazení.
4

Start Capture
Náhled (živé
Přepínání mezi
Klikněte pro
Výběr video
Zobrazení
Capture
Snapshot
View
Help
e) Nástavce
• Chcete-li použít některý nástavec, nasaďte jej na hlavu kamery (6) a zajistěte.
Otáčet lze podle potřeby.
Magnetický nástavec – magnetický nástavec umožňuje nalezení a zachycení malých
feromagnetických předmětů (vyrobených např. z oceli, niklu nebo kobaltu) na těžko dostupných
místech.
Hákový nástavec – ideální pro zachycení malých nekovových předmětů.
Zrcadlový nástavec – lze použít pro inspekci hůře dostupných míst, zejména kolem rohů.
f) Instalace „Voltcraft OTG scope“ aplikace (na Android zařízení)
• V obchodě „Google Play store“ vyhledejte a stáhněte aplikaci „Voltcraft OTG scope“
• Připojte USB zástrčku (3) k USB OTG propojovacímu kabelu (2) a druhý konec adaptéru
Capture Audio Bez funkce
Set Time Limit Nastavte max. časový limit pro záznam v sekundách
AVI format
ASF format
Still Image Snapsot Pořídíte snímek
Still Image Format
PNG Format
JPG Format
BMP Format
12M
8M
5M
2M
Original
Always on Top Bez funkce
Show FPS Zobrazí aktuální snímkovou frekvenci. Funkci lze zapnout a vypnout.
Open Desktop Otevře plochu
Open My Videos Otevře složku „Moje videa“
Open My Pictures Otevře složku „Moje obrázky“, kde jsou uloženy pořízené snímky.
About
ViewPlayCap…
„Voltcraft OTG scope“ aplikace je uživatelsky přívětivá Android aplikace, která Vám
umožní živé přenosy z inspekcí, pořizování videozáznamů, snímků a jejich uložení
na Vašem zařízení. Podporuje také přehrávání a další funkce. V tomto návodu
k obsluze jsou vysvětleny pouze základní operace. Pro detailnější popis je vhodné
nahlédnou přímo do návodu k aplikaci samotné.
a po úspěšné instalaci ji spusťte.
do micro-USB portu Android zařízení.
Začne videozáznam. Potvrďte „OK“. Stiskněte opětovně „Start
Capture“ pro ukončení videozáznamu.
Vyberte formát záznamu .avi nebo .asf.
Nejprve v menu „Snapshot“ zvolte „Original“. Pak zvolte požadovanou
velikost snímku pomocí „Still Image Format“.
Vyberte formát souboru .png, .jpg nebo .bmp. Výchozí formát souboru
je .jpg.
Vyberte rozlišení snímku v megapixelech.
Snímek musí být pořízen na počítači.
Nejprve musíte zvolit „Original“. Teprve poté můžete provést
nastavení rozlišení.
Zobrazí verzi aplikace a vydavatele.
5
g) Použití „Voltcraft OTG scope“ aplikace
Hlavní obrazovka
vysílání)
on/off
Otočení
obrazu
Změna
nastavení
Změna nastavení obrazovky
Setup menu
Klikněte pro
otevření
Menu Nastavení
pořízením
snímku nebo
videozáznamu
Pořízení snímku
nebo
videozáznamu
Otevření galerie
se snímky a
videozáznamy
Otočení obrazu o 90° doprava
otevření
nabídky
Otočení obrazu o 90° doleva
Otočení obrazu o 180° doprava
možností
natočení
obrazovky
Překlopení obrazu vertikálně
Překlopení obrazu horizontálně
Aktivace a
režimu (celá
obrazovka nebo
výřez)
6
deaktivace
časového razítka
systémových
informací

Bezpečnostní předpisy, údržba a čištění
naší technickou poradnou
Z bezpečnostních důvodů a z důvodů registrace (CE) neprovádějte žádné zásahy do USB endoskopu.
Případné opravy svěřte odbornému servisu. Nevystavujte tento výrobek přílišné vlhkosti, nenamáčejte
jej do vody, nevystavujte jej vibracím, otřesům a přímému slunečnímu záření. Tento výrobek a jeho
příslušenství nejsou žádné dětské hračky a nepatří do rukou malých dětí! Nenechávejte volně ležet
obalový materiál. Fólie z umělých hmot představují nebezpečí pro děti, neboť by je mohly spolknout.
Pokud si nebudete vědět rady, jak tento výrobek používat a v návodu
nenajdete potřebné informace, spojte se s
nebo požádejte o radu kvalifikovaného odborníka.
Vpichovací teploměr nevyžaduje žádnou údržbu. K čištění pouzdra používejte pouze měkký, mírně
vodou navlhčený hadřík. Nepoužívejte žádné prostředky na drhnutí nebo chemická rozpouštědla
(ředidla barev a laků), neboť by tyto prostředky mohly poškodit povrch a součásti přístroje.
Recyklace
Elektronické a elektrické produkty nesmějí být vhazovány do domovních odpadů.
Likviduje odpad na konci doby životnosti výrobku přiměřeně podle platných zákonných
ustanovení.
Šetřete životní prostředí! Přispějte k jeho ochraně!
Technické údaje
Vstupní napětí/proud 5 V/DC přes USB, 20 mA
Typ snímače CMOS 1/6“
Rozlišení kamery 1600 x 1200 pix
USB rozhraní USB 2.0
Ø kamery 8 mm
Délka kamery 4,4 cm
Rádius ohybu Max. 45 mm
Úhel záběru 54 °
Snímková frekvence 30 fps (640 x 480 pix)
Vyvážení bílé Automatické
Expozice Automatická
Formát videozáznamu AVI / ASF (Windows®), MP4 (Android)
Formát snímku PNG / BMP / JPEG
Intenzita osvětlení 1000 Lux ±150 na vzdálenost 20 mm
Zaostření Min. 30 mm
Osvětlení kamery 6 bílých LED
Podporované operační systémy Windows ® XP, Vista ™, 7, 8, 8.1, 10 a vyšší,
Provozní podmínky 0 až +45 °C, 15 – 85 % RH
Skladovací podmínky -10 až +50 °C, 15 – 85 % RH
Ochrana kamery IP67 (kamera a husí krk)
Délka USB kabelu Cca 985 cm (±10 cm)
Hmotnost 320 g (bez příslušenství)
Překlad tohoto návodu zajistila společnost Conrad Electronic Česká republika, s. r. o.
Všechna práva vyhrazena. Jakékoliv druhy kopií tohoto návodu, jako např. fotokopie, jsou předmětem souhlasu společnosti
Conrad Electronic Česká republika, s. r. o. Návod k použití odpovídá technickému stavu při tisku! Změny vyhrazeny!
© Copyright Conrad Electronic Česká republika, s. r. o. KOV/06/2019
Android 4.4 (s OTG – funkcí) a vyšší
7
 Loading...
Loading...