Page 1
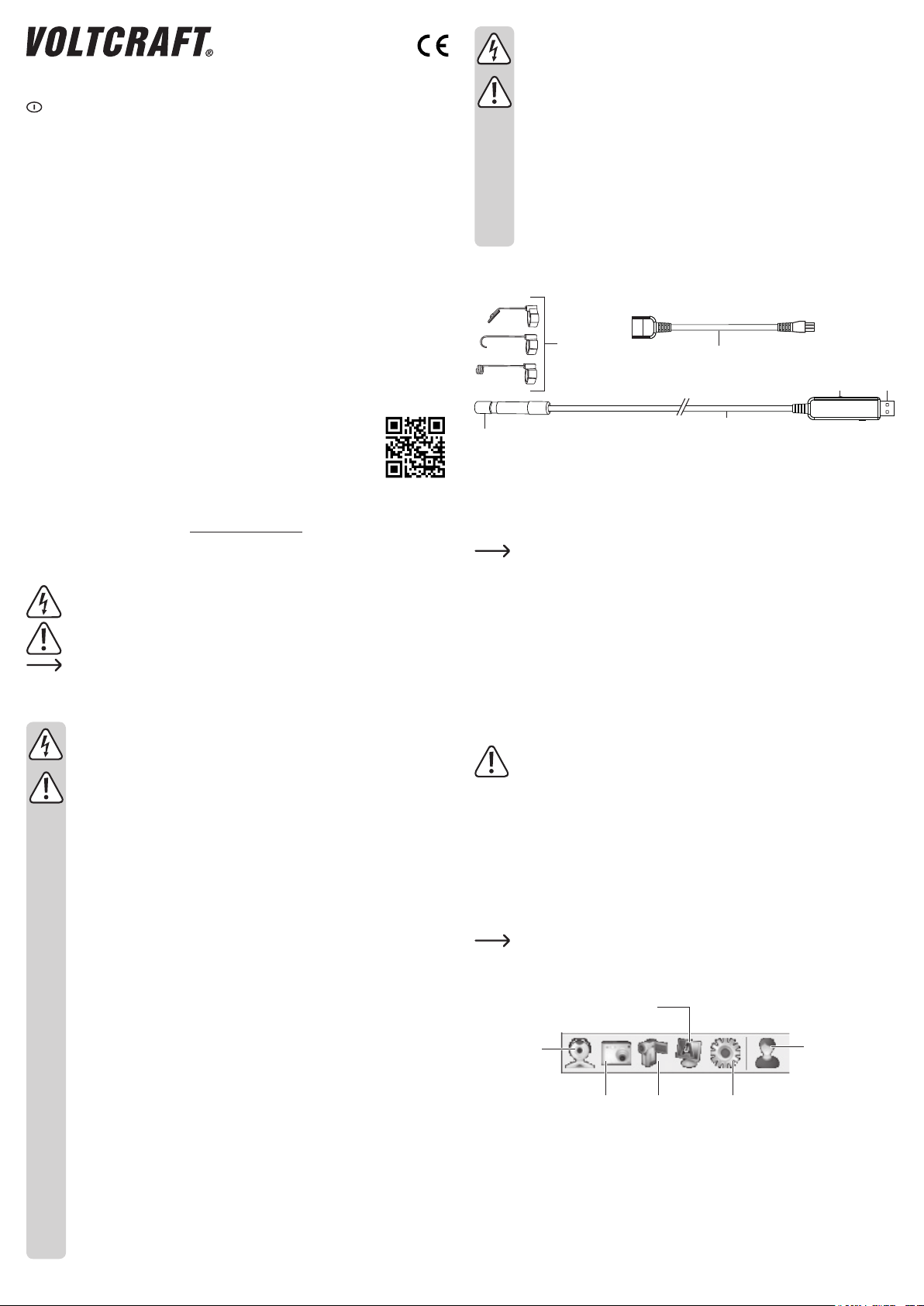
Istruzioni
USB OTG endoscopio BS-24
N. d'ordine: 1544024
Destinazione d’uso
Il prodotto viene usato con un computer oppure uno smartphone con sistema operativo Android a supporto
di esami visivi, ricerca di errori ed ispezioni su impianti e sistemi privi di tensione. L’endoscopio è collegato
mediante un’interfaccia USB. La telecamera a colori sulla testa del prodotto può essere usata anche in
posizioni inaccessibili. I quattro LED bianchi consentono di registrare anche in ambienti completamente
bui. Altre attività possono essere eseguite con gli accessori forniti, come lo specchio, il magnete e il gancio.
Il cavo USB e la testa della telecamera sono impermeabili e dunque idonei all'uso in liquidi a base di acqua
(non acidi o soluzioni corrosive). Il connettore USB con manopola per la regolazione della luminosità non
deve essere esposto o immerso in liquidi. L’alimentazione è fornita tramite l’interfaccia USB.
Per motivi di sicurezza e di autorizzazione, il prodotto non deve essere trasformato e/o modicato. Nel
caso in cui venga utilizzato per scopi diversi da quelli precedentemente descritti, il prodotto potrebbe subire
danni. Un utilizzo inappropriato potrebbe inoltre causare pericoli quali cortocircuiti, incendi ecc. Leggere
attentamente le istruzioni e conservarle con cura. Consegnare il prodotto a terzi solo insieme alle istruzioni.
Il prodotto è conforme alle speciche nazionali ed europee applicabili. Tutti i nomi di aziende e prodotti ivi
contenuti sono marchi dei rispettivi titolari. Tutti i diritti riservati.
• Non utilizzare mai il prodotto subito dopo che è stato spostato da un ambiente freddo a uno
caldo. La condensa presente potrebbe, in alcuni casi, distruggere il prodotto. Attendere che il
prodotto raggiunga la temperatura ambiente prima di collegarlo e utilizzarlo. Ciò potrebbero
richiedere alcune ore.
• Attenzione, luce LED:
- Non rivolgere mai lo sguardo al raggio LED!
- Non rivolgere lo sguardo né direttamente né con strumenti ottici!
• Questo prodotto non è destinato al controllo o alla registrazione di persone senza che esse
siano state informate. Osservare le relative leggi in vigore ne proprio Paese.
• Rivolgersi a un esperto in caso di dubbi relativi a funzionamento, sicurezza o modalità di
collegamento del prodotto.
• Far eseguire i lavori di manutenzione, adattamento e riparazione esclusivamente a un esperto
o a un’ofcina specializzata.
• In caso di ulteriori domande che non trovano risposta in queste istruzioni, rivolgersi al nostro
servizio di consulenza tecnica o ad altri specialisti.
Elementi di comando
1
2
4
3
Contenuto della confezione
• Endoscopio
• Attacchi (gancio, magnete, specchio)
• CD del software
• Cavo di collegamento USB OTG
• Istruzioni
Istruzioni aggiornate
Scaricare le istruzioni aggiornate dal link www.conrad.com/downloads o scansionare il codice QR indicato.
Seguire le indicazioni sul sito Web.
Spiegazione dei simboli
L'icona del lampo in un triangolo si usa nel caso sussistano rischi per la salute, ad es. a causa
di scosse elettriche.
Il simbolo del triangolo richiama l'attenzione sulle informazioni importanti presenti in queste
istruzioni che devono essere seguite.
Il simbolo della freccia segnala all'utente consigli e indicazioni importanti per l'utilizzo del
prodotto.
Avvertenze per la sicurezza
Leggere attentamente le istruzioni e prestare particolare attenzione alle avvertenze per
la sicurezza. Nel caso in cui non vengano osservate le avvertenze per la sicurezza e le
indicazioni relative all’utilizzo conforme contenute in queste istruzioni, non ci assumiamo
alcuna responsabilità per eventuali danni risultanti a cose o persone. In questi casi si
estingue inoltre la garanzia.
• Questo prodotto non è un giocattolo. Tenerlo fuori dalla portata dei bambini e degli animali
domestici.
• Non lasciare incustodito il materiale di imballaggio. Questo potrebbe trasformarsi in un
pericoloso giocattolo per i bambini.
• Proteggere il prodotto dalle temperature estreme, dalla luce solare diretta, da forti vibrazioni,
da gas, vapori o solventi inammabili.
• Non sottoporre il prodotto ad alcuna sollecitazione meccanica.
• Nel caso non sia più possibile garantire l’uso sicuro, disattivare il prodotto ed evitare che possa
essere utilizzato in modo non intenzionale. L’uso sicuro non è più garantito se il prodotto:
- presenta danni visibili.
- non funziona più correttamente.
- è stato conservato per periodi prolungati in condizioni ambientali sfavorevoli oppure
- è stato esposto a considerevoli sollecitazioni dovute al trasporto.
• Maneggiare il prodotto con cautela. Urti, colpi o cadute anche da un’altezza minima
potrebbero danneggiarlo.
• Osservare inoltre le avvertenze per la sicurezza e le istruzioni degli altri dispositivi cui è
collegato il prodotto.
• Questo prodotto è uno strumento di precisione. Non lasciare cadere il prodotto e non esporlo
a vibrazioni.
• Il connettore USB con manopola di regolazione della luminosità e il cavo di collegamento
USB OTG non sono impermeabili. Non utilizzarli in acqua. Proteggerli dall'acqua spruzzata
e nebulizzata.
• L'endoscopio può essere utilizzato per l'ispezione solo in apparecchiature prive di tensione.
La testa della telecamera è fatta di metallo e può causare cortocircuiti.
• Per motivi di sicurezza, prima dell'ispezione, mettere fuori tensione tutte le parti dell'impianto.
• Conservare sempre l’endoscopio e gli accessori associati in un luogo sicuro quando non
vengono utilizzati.
• Superci sensibili (con cera per mobili, ecc) potrebbero reagire chimicamente con
l'alloggiamento.
• Si prega di osservare le norme antinfortunistiche delle associazioni di categoria relative alle
installazioni elettriche e all’uso di attrezzature negli impianti industriali.
6
1 Attacchi (gancio, magnete, specchio)
2 Cavo di collegamento USB OTG
3 Connettore USB
5
4 Manopola di regolazione della luminosità
5 Cavo USB
6 Testa della telecamera
Installazione del software
„ViewPlayCap“ è un software Windows® intuitivo che consente di eseguire ispezioni con
trasmissione live, riprese video, registrazioni vocali e il salvataggio sul tuo pc.
• Avviare un computer con il sistema operativo Windows®.
• Assicurarsi che l'endoscopio sia staccato dal computer.
• Inserire il CD fornito in dotazione nel driver per CD o DVD. Per installare il software è necessario disporre
dei diritti di amministratore.
• L’installazione si avvia automaticamente dopo l’inserimento del CD con il software. Qualora non avvenga
in automatico, accedere al driver CD o DVD ed aprire la cartella "ViewPlayCap". Fare doppio clic sul le
"setup.exe" per avviare l'installazione manuale.
• A seconda del sistema operativo, questo potrebbe richiedere di essere riavviato.
• “ViewPlayCap” è ora installato sul tuo computer.
Messa in funzione
Immergere la testa della telecamera e il cavo solo in liquidi privi di tensione. Il cavo non deve
essere immerso oltre il livello massimo "IP67 max. Water Level".
L'endoscopio può essere utilizzato per l'ispezione solo in apparecchiature prive di tensione. La
testa della telecamera è fatta di metallo e può causare cortocircuiti. Per motivi di sicurezza, prima
dell'ispezione, mettere fuori tensione tutte le parti dell'impianto.
Osservare un raggio di curvatura minimo di 45 mm.
a) Avviare “ViewPlayCap” - preparazione dell’immagine e registrazione video
• Collegare l'endoscopio ad una porta libera USB del computer. Se possibile, rimuovere eventuali altri
dispositivi di acquisizione di immagini digitali.
• Fare doppio clic sul simbolo "ViewPlayCap" sul desktop oppure nel menu "Start". Il software identica la
telecamera dell'endoscopio come un apparecchio di acquisizione di immagini.
• In "ViewPlayCap" accedere al menu principale "Devices" e selezionare "USB Video Device".
Se sono collegati più dispositivi per l'acquisizione di immagini al computer si possono avere dei
• Con i tasti di scelta rapida è possibile accedere velocemente alle principali funzioni come di seguito
Selezionare
per attivare/
disattivare
l'anteprima
(Live-Streaming).
messaggi di errore. In questo caso scollegare tutti gli altri dispositivi dal computer.
descritto:
Selezionare per modicare le
impostazioni dei ltri video
Selezionare per
una foto
Selezionare per
una ripresa video
Selezionare per modicare le
proprietà video
Selezionare per
visualizzare la
versione del
programma e i dati
da pubblicare
Page 2
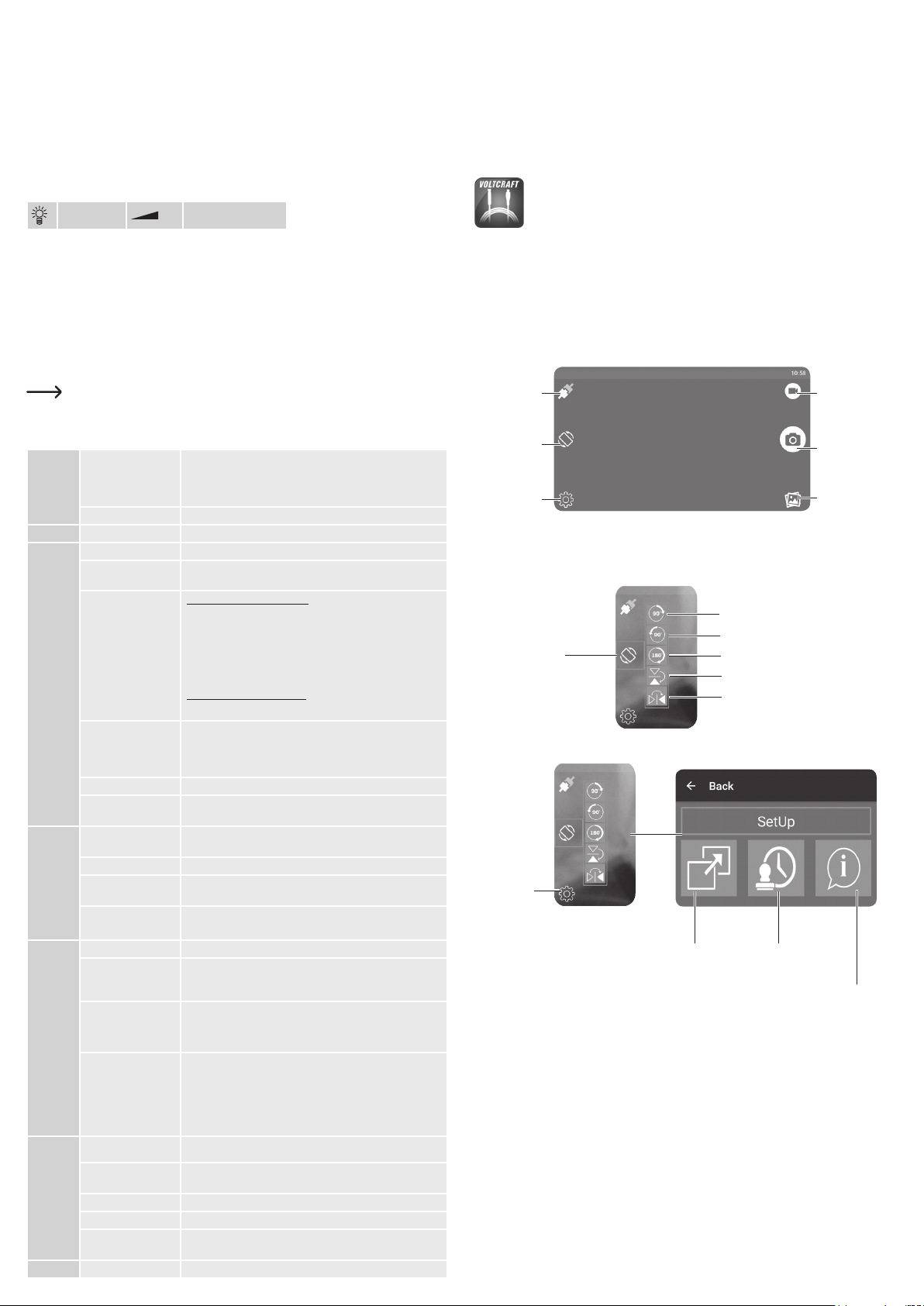
b) Registrazione video
• Nel menu principale di ViewPlayCap, andare alla voce del menu “Option” e cliccare su “Preview”.
L’immagine della telecamera viene visualizzata sul monitor del computer come anteprima, cliccare su
“Preview” di nuovo per uscire dalla schermata dell’anteprima. Una registrazione viene salvata nella
cartella “Videos” se “Capture” → “Set Time Limit” → “Use Time Limit” sono stati selezionati. In caso
contrario, il video sarà salvato in una posizione di archiviazione designate su “Set Capture File”.
• Nel menu principale di “ViewPlayCap”, andare alla voce di menu “Capture” e cliccare su “Start
Capture”. Confermare la registrazione del video con “OK”. La registrazione del video inizia; essa
termina automaticamente non appena il limite di tempo impostato viene raggiunto. Se quest’ultimo non
è disponibile, la registrazione termina non appena la dimensione massima del le da archiviare viene
raggiunta. Abortire una registrazione premendo “Start Capture”.
• Adeguare la luminosità dei LED girando la manopola di regolazione (4).
Riduci Aumenta
c) Registrare una foto
• Per creare un'immagine istantanea, selezionare la voce "Still Image Snapshot“ nel menu "Snapshot".
L’immagine della foto viene aperta nel Windows Photo Viewer e archiviata nella cartella “Le Mie Immagini”.
• L’impostazione predenita sul computer è impostata a 1280 x 720. La registrazione ha luogo dopo un
ritardo di 2 secondi. Quindi accertarsi di tenere la telecamera molto ferma per 2 secondi o appoggiarla
contro qualcosa.
• Se la registrazione viene eseguita sul computer, la risoluzione massima è 12 MP. Per questa dimensione
dell’immagine 1600 x 1200 e lo spazio di colore YUY2 deve essere selezionato. Dopo aver modicato la
dimensione dell’immagine/spazio colore, per prima cosa occorre selezionare “Original”. Solo dopo questo
la risoluzione può essere resettata a MP.
Per sistemi operativi precedenti a Windows® 7 la disponibilità delle impostazioni (p.e. risoluzioni/
dimensioni immagine) per ViewPlayCap potrebbe variare.
d) Barra del menu principale di “ViewPlayCap”
• Tutte le altre impostazioni sono disponibili nella barra del menu principale.
File Set Capture File Selezionare il luogo di salvataggio e il nome del le per le
Exit Chiudere il programma.
Devices - Per questo prodotto selezionare la voce "USB-Videogerät“.
Options Preview Attivazione/disattivazione dell'anteprima (Live-Streaming).
Preview Format Selezionare il formato dell'anteprima (risoluzione e
Video Capture Pin Video Format (Formato video):
Video Capture Filter Una nuova nestra “Capture Filter Properties” (proprietà di
Audio Capture Filter Nessuna funzione su questo prodotto.
Mirror+Flip Ruotare l’immagine a 180°. Premere di nuovo “Mirror+Flip” per
Capture Start Capture Registrazione video avviata. Confermare con “OK”. Premere
Capture Audio Nessuna funzione
Set Time Limit Impostare il limite di tempo massimo per la registrazione in
AVI format
ASF format
Snapshot Still Image Snapshot Creare un'immagine istantanea.
Still Image Format Per prima cosa selezionare “Original” nel menu “Snapshot”.
PNG Format
JPG Format
BMP Format
→12M
→ 8M
→ 5M
→ 2M
Original
View Always on Top
Show FPS Indica la cadenza attuale. La funzione può essere attivata e
Open Desktop Apre il Desktop
Open My Videos Apre la cartella “I Miei Video”.
Open My Pictures Apre la cartella “Le Mie Immagini”. Le immagini snapshot
Help About ViewPlayCap... Visualizza la versione del software e il publisher.
registrazioni video senza limiti di tempo. Selezionare il tipo di
le .avi o .asf. Viene chiesto all'operatore anche di inserire la
dimensione massima del le.
compressione).
■ Video Standard (standard video, non può essere modicato)
■ Frame Rate (non modicare la frequenza dei fotogrammi)
■ Color Space Compression (spazio colore / compressione,
MJPG o YUY2)
■ Output Size (dimensione resa, selezionare dall'elenco)
Compression (compressione): (non può essere modicato)
Accettare con “Apply” e confermare le impostazioni con “OK”.
Capture Filter) si apre. Essa contiene le schede “Video Proc
Amp” e “Camera Control”. Raccomandiamo di non modicare
questa impostazione.
tornare alla vista originale.
“Start Capture” di nuovo per terminare la registrazione.
secondi.
Selezionare il tipo di le .avi o .asf.
Quindi selezionare la dimensione dell’immagine desiderata in
“Still Image Format”.
Selezionare il tipo di le .png, .jpg o .bmp. Il tipo di le è
preimpostato a “JPG Format” (.jpg).
Selezionare la risoluzione dell’immagine in MP (Mega Pixel).
Snapshot deve essere eseguito sul computer.
Per prima cosa selezionare “Original” nel menu “Snapshot”.
Quindi selezionare la dimensione dell’immagine desiderata in
“Still Image Format”.
Nessuna funzione
disattivata.
vengono archiviate qui.
e) Attacchi
• Se si usa uno degli attacchi, montarlo sulla testa della telecamera (6) e bloccarlo. Ruotabile in qualsiasi
momento a piacere.
Magnete - il magnete consente di localizzare e ssare piccoli pezzi ferromagnetici (ad es. acciaio, nichel
o cobalto) in punti difcilmente accessibili.
Gancio - il gancio può essere utilizzato per recuperare piccoli oggetti non metallici.
Specchio - lo specchio può essere utile per la ricerca in punti difcilmente accessibili, ad es. negli angoli.
f) Installazione dell'app "Voltcraft OTG Scope" (su prodotto con sistema
operativo Android)
L'app "Voltcraft OTG Scope" è un'applicazione intuitiva da usare su Android, che consente
di svolgere ispezioni con riprese live, registrazioni di video e la loro memorizzazione sul tuo
dispositivo. Essa supporta anche la riproduzione ed altre funzioni. In queste istruzioni sono
spiegate solo le procedure basilari. Maggiori dettagli possono essere rilevati dalle istruzioni
• L'app "Voltcraft OTG App" è disponibile nel Google Play Store, dove è possibile scaricarla. Aprire l'app
dopo l'installazione.
• Collegare il connettore USB (3) al cavo di collegamento USB OTG (2) e dunque l'altra estremità
dell'adattatore sul connettore Micro-USB del tuo prodotto con sistema operativo Android.
all'interno dell'app.
g) Uso dell'app "Voltcraft OTG scope"
Schermo principale
Selezionare per
attivare/disattivare
l'anteprima
(Live-Streaming).
Selezionare per
ruotare l'immagine
Selezionare per
modicare le
impostazioni
Modica dell'angolazione dello schermo
Selezionare per aprire
il menu per la rotazione
dello schermo
Regolazione (Menu Setup)
Selezionare per
aprire il menu
delle impostazioni
Selezionare per scegliere la modalità
video (schermo intero o riquadro)
Selezionare per ruotare l'immagine di 90°
a destra
Selezionare per ruotare l'immagine di 90°
a sinistra
Selezionare per ruotare l'immagine di 180°
a destra
Selezionare per rispecchiare l'immagine in
senso verticale
Selezionare per rispecchiare l'immagine in
senso orizzontale
Selezionare per attivare/
disattivare l'orario sulle foto
Selezionare per visualizzare le
Selezionare
per passare da
registrazione
immagine a video
Selezionare per
eseguire una
registrazione
immagine o video
Selezionare per
aprire la galleria
foto/video
informazioni di sistema
Cura e pulizia
• Prima della pulizia scollegare il connettore USB dal computer o da qualsiasi altro dispositivo collegato.
• Non utilizzare in nessun caso detergenti aggressivi, alcol o altre soluzioni chimiche, in quanto possono
aggredire l’alloggiamento o pregiudicare la funzionalità del prodotto.
• Pulire l'esterno del prodotto con un panno morbido e asciutto privo di pelucchi.
• Dopo ogni utilizzo in liquidi, sciacquare la telecamera e il cavo USB accuratamente con acqua pulita ed
asciugarli prima di riporli.
• Non immergere mai nell'acqua il connettore USB con la manopola di regolazione della luminosità o il cavo
di collegamento USB OTG.
Page 3

Smaltimento
I dispositivi elettronici sono materiali riciclabili e non devono essere smaltiti tra i riuti domestici.
Al termine della loro vita utile, smaltire il prodotto in conformità alle disposizioni di legge vigenti.
In questo modo si rispettano gli obblighi di legge, contribuendo al contempo alla tutela ambientale.
Dati tecnici
Tensione/corrente d'ingresso .....................5 V/CC tramite USB, 200 mA
Porta USB ..................................................USB 2.0
Sensore telecamera ..................................CMOS 1/6"
Risoluzione fotocamera .............................1280 x 720 Pixel
Risoluzione video / cadenza ......................640 x 480 Pixel, 30 FPS (immagini al secondo)
Bilanciamento del bianco ...........................automatico
Illuminazione ..............................................automatica
Formato video ............................................AVI / ASF
Formato foto ..............................................PNG / BMP / JPEG
Illuminazione telecamera ...........................4 LED bianchi
Intensità luminosa LED ..............................1000 Lux ± 150 (a una distanza di 20 mm)
Raggio di curvatura ...................................>45 mm
Campo ottico .............................................54°
Messa a fuoco ...........................................>30 mm
Tipo di protezione ......................................IP67 (testa della telecamera e cavo)
Sistemi operativi supportati .......................Windows® XP, Vista™, 7, 8, 8.1, 10, o successivo
Android 4.4 o successivo
Condizioni di funzionamento .....................da 0 a +45 °C, 15 - 85 % UR
Condizioni di stoccaggio ............................da -10 no a 50 °C, da 15 no a 85 % UR
Ø testa della telecamera ............................8 mm
Dimensioni testa della telecamera (L) .......5 cm
Lunghezza del cavo USB ..........................ca. 985 cm (±10 cm)
Lunghezza del cavo USB OTG .................ca. 11,5 cm
Peso ..........................................................ca. 320 g (senza accessori)
Questa è una pubblicazione di Conrad Electronic SE, Klaus-Conrad-Str. 1, D-92240 Hirschau (www.conrad.com).
Tutti i diritti, compresa la traduzione, sono riservati. È vietata la riproduzione di qualsivoglia genere, quali fotocopie,
microlm o memorizzazione in attrezzature per l’elaborazione elettronica dei dati, senza il permesso scritto dell’editore.
È altresì vietata la riproduzione sommaria. La pubblicazione corrisponde allo stato tecnico al momento della stampa.
Copyright 2017 by Conrad Electronic SE. *1544024_V1_0917_02_mxs_m_it
 Loading...
Loading...