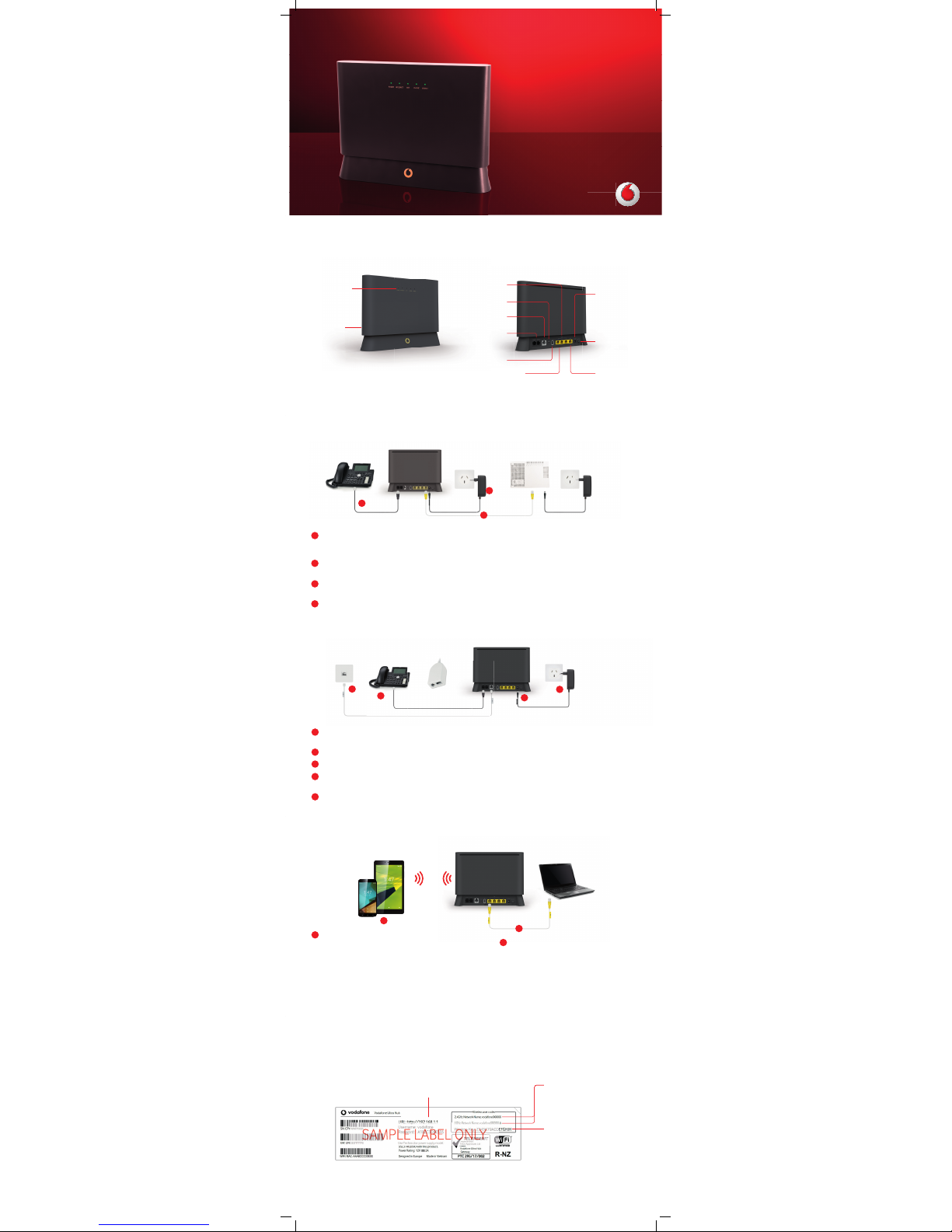
Get superfast Wi-Fi in minutes
Quick Start Guide
Vodafone Ultra Hub
Important info at a glance
Ultra Hub Password
Enter this address and username/password
to access the modem confi guration pages.
Your password and network info are on the underside of the Ultra Hub.
Wi-Fi Network Key
Enter this password when
you connect to the Wi-Fi of
your Ultra Hub.
Wi-Fi Network Name
This is the name of the Wi-Fi
signal broadcast by your
Ultra Hub. You’ll see this
when you connect a device.
A
B
How to connect your computer/tablet/smartphone
to your Ultra Hub
Connect over Wi-Fi:
Firstly, you’ll need the network name and password. You’ll fi nd
these on the underside of your Ultra Hub. When you click on the
wireless symbol on your device and you see vodafoneXXXXXX_5
network displayed, connect to it for the best performance.
Now, for easier set up, change your Wi-Fi name and password to
match your existing one. Otherwise you’ll need to update your
Wi-Fi details on each of your devices/smartphones/laptops.
See ‘Change advanced Ultra Hub settings’ section of this guide.
Connect your wired devices (e.g. computer):
Connect your computer to any of the 3 yellow
LAN ports on your Ultra Hub with the supplied
LAN cable.
If you’re using Vodafone TV, you’ll get the best
reception and performance if your set-top box
is cabled directly to the Ultra Hub.
A
B
Reset pinhole
WPS button
USB port
On/Off switch
WAN port (used for
Fibre connections)
DSL line
3 Gigabit
LAN ports
Telephone ports
Power
(Underside) Wi-Fi network
name and password label.
Includes access details to
modem confi guration.
Your Vodafone Ultra Hub is your modem that easily and reliably connects your smartphones, tablets and computers
to the internet letting you make the most of Vodafone broadband.
LED lights
About your Vodafone Ultra Hub
How to set up your Ultra Hub if you have ADSL or VDSL
How to set up your Ultra Hub if you have Fibre or FibreX
2
1
3
Plug the power supply (included in the box) into a power socket and connect the other end to
your Ultra Hub. Turn it on by pressing the (ON/OFF) button on the rear panel. The power light on
the Ultra Hub will turn green. Make sure that the Fibre/FibreX Box (e.g. the Chorus ONT) is also on.
Connect a yellow cable marked LAN/WAN between the WAN port of the Ultra Hub and port 1 of your
Fibre/FibreX Box. The Internet light on the Ultra Hub will turn green once the internet is online.
If you’ve purchased a home line as well and your installer hasn’t already connected your phone,
simply plug it into the Phone 1 socket on the Ultra Hub.
Connect your devices to the Ultra Hub (see below).
1
2
3
4
1
2
3
4
5
Connect a grey cable marked DSL/Phone between the grey DSL port of your Ultra Hub and the telephone
wall jack. Use the line fi lter if required.
Plug the power supply (included in the box) into a power socket and connect the other end to your Ultra Hub.
Turn on your Ultra Hub by pressing the power button (ON/OFF) on the rear panel.
If you’ve purchased a home line as well, simply plug it into the Phone 1 socket on the Ultra Hub (VDSL only).
For ADSL connections, simply keep your home line connected to your wall jack.
Connect your devices to your Ultra Hub (see below).
3
2
Optional
VDSL only
1
4
SAMPLE LABEL ONLY
VOD7041 Quick Start Guide - Ultra Hub v13.indd 1 3/10/17 3:15 pm
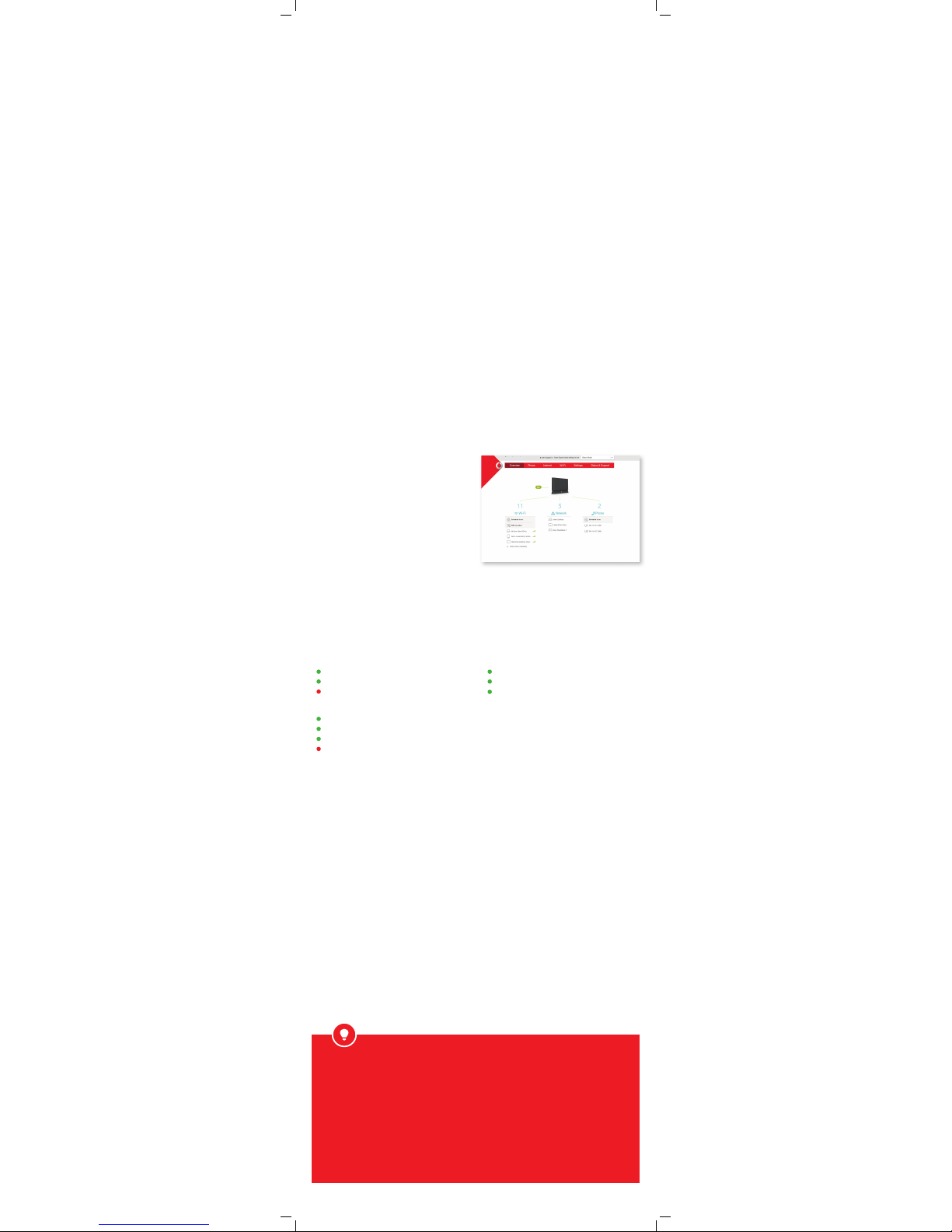
INTERNET
(Green solid) Connected to the internet
(Green blinking slow) Establishing connection
(Red blinking fast) No internet connection
TELEPHONE
(Green solid) Telephone line registered
(Green blinking fast) Incoming call
(Green blinking slow) Outgoing call
(Red solid) Telephone line not registered
Change advanced Ultra Hub settings
You can easily confi gure your Ultra Hub through an
internet browser. To change your Wi-Fi name and
password, go to the Wi-Fi menu.
Make sure your computer, tablet or smartphone is
connected to your Ultra Hub (either wired or Wi-Fi).
1 Open the browser and enter http://192.168.1.1 in
the address bar.
2 Enter the username and password found on the
underside label of the Ultra Hub.
3 Select from the top right drop down list which mode
you wish to use: Basic or Advanced.
If you’ve got a landline – this is important
If your phone is connected through your Ultra Hub and there is a power blackout or your Ultra Hub is disconnected from
the internet you will not be able to make or receive phone calls, including calls to emergency or other services.
© Vodafone New Zealand 2017. Vodafone and the Vodafone logos are registered trademarks of the Vodafone Group.
Other products and company names mentioned may be trademarks of their respective owners. Vodafone New Zealand.
Top tips to get the most from your Wi-Fi
What do I do if I can’t browse the inter net and/or use the phone?
If you have previously been a ble to browse the internet and /or talk on the phone before, check that you r Ultra
Hub’s cables are connected proper ly. Restart your Ultra Hub and conne cted device e.g. computer, tablet , by
turning them off and o n again. Often connect ion issues are resolved this way.
Where should I place my Ultra H ub?
To get the best performance , it’s recommended you place your Ultr a Hub in a ventilated place away from hea t
sources. To maximise the Wi- Fi coverage, we suggest pu tting it in a vertical posi tion, clear of obstacles and as
high as possible. Don‘t put it a way out of sight (e.g. in a cupboard).
Do I have to use the material suppl ied in the box?
Vodafone recommends that you use t he components that are in the box . They have all passed strict q uality
control and help ensure bes t performance compare d to older or other possibly damaged cables .
Can I turn off my Ultra Hub whe n I’m not using it?
If you use a landline, t he Ultra Hub must always be tur ned on and connected to the telep hone jack so you can
make or receive calls . It’s safe to leave it on even if you only use the internet , and it uses little power.
Can I confi gure the port s on my Ultra Hub?
If you have games or applicati ons that need to confi gure their connec tion ports, you can do th at in the internet
section of the Ultra Hub confi guration pages . To access, see the ‘Change advanced Ultra Hub settin gs‘ section below.
Frequently Asked Questions
WI-FI
(Green solid) Wi-Fi connection available
(Green blinking slow) Wi-Fi disabled by schedule
(Green blinking fast) Synchronisation WPS
Where can I fi nd more help?
Visit vodafone.co.nz/help/broadband-and-tv/modem-support for help with set up of your Vodafone Ultra
Hub. Plus watch Vodafone Ninja videos to talk you through set up and for tips on how to get the best from your
broadband connection.
Visit vodafone.co.nz/welcome for all your service support and usage needs.
Visit community.vodafone.co.nz to join into customer discussions and support forums.
ver 2.0
1. Position is everything. Place your Ultra Hub in the most central place in the house, ideally 1 metre or more above
fl oor level.
2. Don’t hide your Ultra Hub away. Each wall or obstacle the signal has to pass through can reduce your Wi-Fi signal.
3. Using extension cables from your phone jack to the Ultra Hub can impact performance.
4. Keep your Ultra Hub at least 1 metre away from kitchen appliances and devices such as baby monitors, hair
dryers and cordless phones.
5. If your devices support it, connect to the 5GHz Wi-Fi band as a preference over the 2.4Ghz Wi-Fi band.
6. If you have multiple devices using your internet connection, consider upgrading your internet access type to
VDSL, Fibre or FibreX. This will ensure your home is receiving the fastest speeds. You may also need to upgrade
your laptops and smartphones to those with the latest Wi-Fi technology.
What do the LED lights mean?
Wait 5 minutes after setting up your Ultra Hub, then check the lights
VOD7041 Quick Start Guide - Ultra Hub v13.indd 2 3/10/17 3:15 pm
