Vodafone MiFi 2352 Advanced Configuration Manual
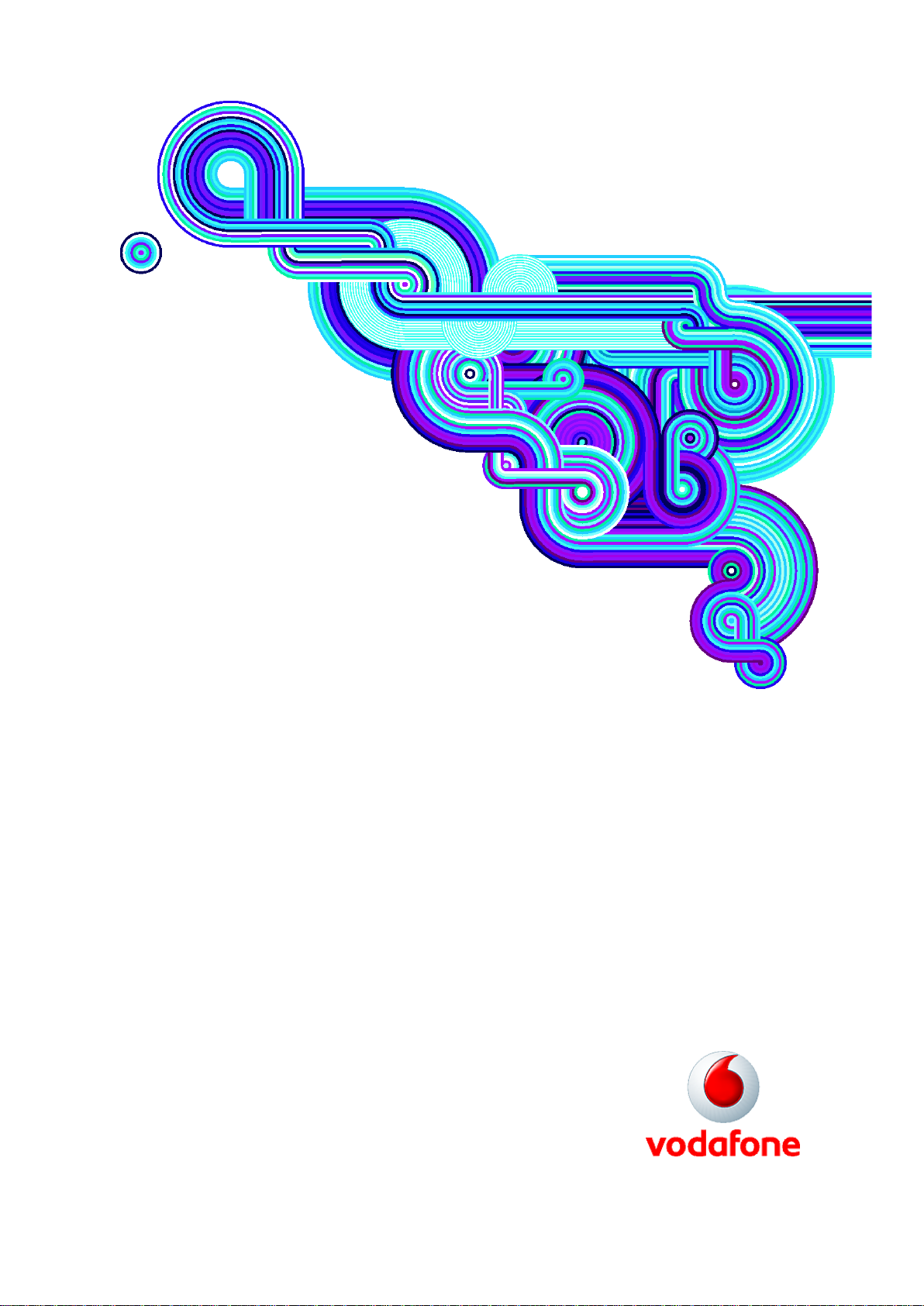
Advanced Configuration Guide
Vodafone Mobile Broadband Hotspot
Vodafone MiFi 2352
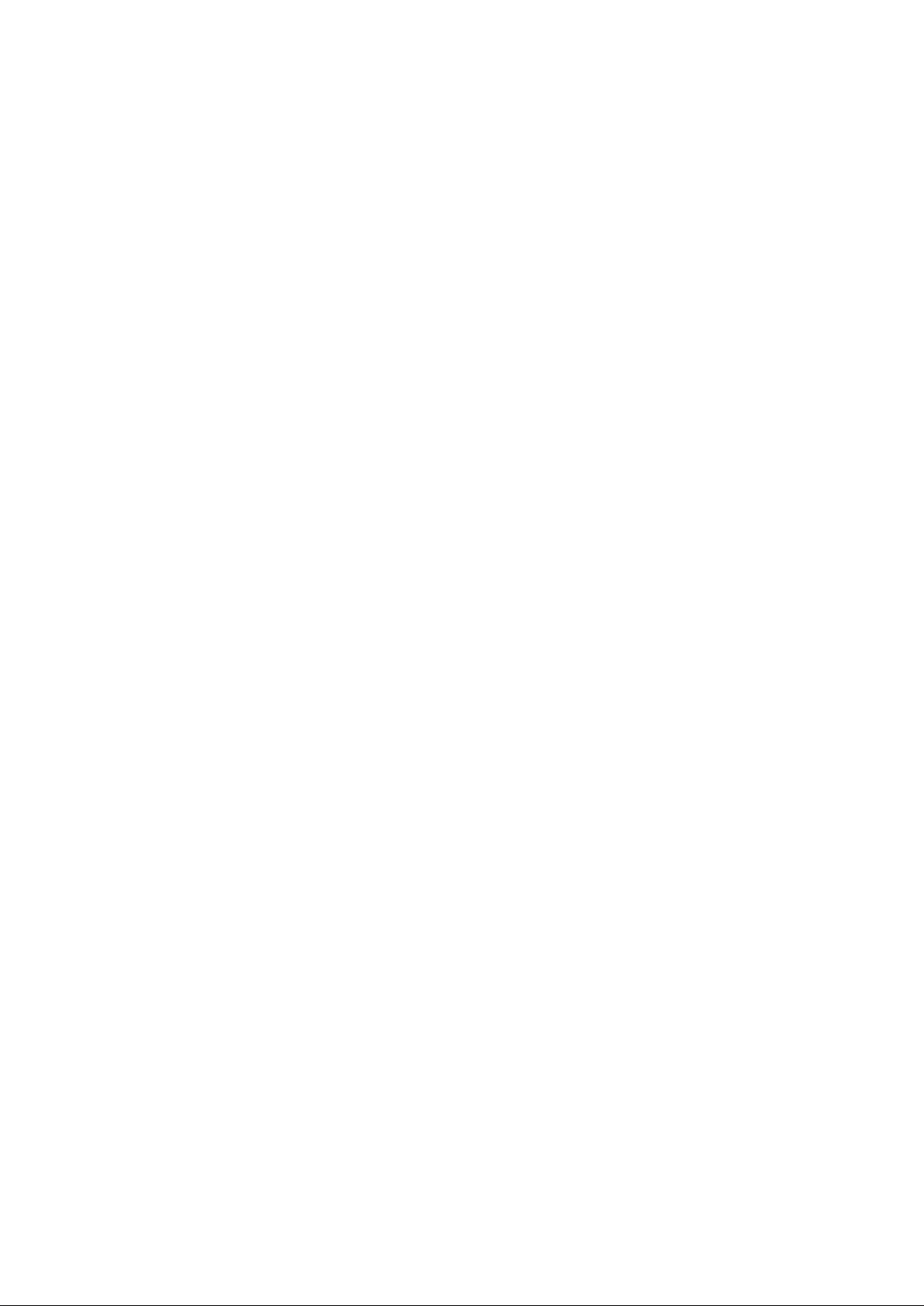
Advanced Configuration Guide
2
Vodafone Mobile Broadband Hotspot
Table of Contents
Welcome ............................................................................................................................... 4
1. Getting Started ................................................................................................................... 5
1.1 Vodafone Mobile Broadband Hotspot Overview ........................................................... 6
1.2 Power sources for the Vodafone Mobile Broadband Hotspot ....................................... 7
1.3 Install SIM Card and Battery ........................................................................................ 8
1.4 Battery Tips .................................................................................................................. 9
1.5 LED States ................................................................................................................. 10
1.6 Initial Connection and Setup — Overview .................................................................. 11
1.7 WLAN Mode Setup ..................................................................................................... 12
Set Up a WLAN Connection ......................................................................................... 12
Connect to the Vodafone Mobile Broadband Hotspot: .................................................. 12
Change the Administrative Password ....................................................................... 14
Establish a Secure Profile ......................................................................................... 16
1.8 USB Mode Setup........................................................................................................ 19
System Requirements .................................................................................................. 19
Windows Installation and Connection ........................................................................... 19
Mac Installation and Connection ................................................................................... 21
2. Using the Vodafone Mobile Broadband Hotspot and File Sharing ............................ 22
2.1 Connect in WLAN Mode ............................................................................................. 23
2.2 Setting Up a Temporary Hotspot ................................................................................ 24
2.3 Using microSDHC Cards and File Sharing ................................................................. 26
Insert the microSDHC card ................................................................ ........................... 26
Access your files ........................................................................................................... 26
Share your files with other users .................................................................................. 28
2.4 Connect in USB Modem Mode ................................................................................... 29
Windows: ...................................................................................................................... 29
Mac: .............................................................................................................................. 30
Mac Vodafone Mobile Broadband software - Main View .............................................. 30
3. Vodafone Mobile Broadband Hotspot’s Browser Interface ........................................ 32
3.1 Interface Basics .......................................................................................................... 34
Open the Browser Interface .......................................................................................... 34
The Menu Bar ............................................................................................................... 35
Vodafone Mobile Broadband Hotspot Settings Page .................................................... 36
3.2 WLAN Settings ........................................................................................................... 37
Opening the WLAN menu ............................................................................................. 37
WLAN Menu ................................................................................................................. 37
Status (WLAN Menu) .................................................................................................... 38
Profiles (WLAN Menu) .................................................................................................. 40
3.3 Setting Up a Temporary Hotspot ................................................................................ 43
MAC Address Filtering (WLAN Menu) .......................................................................... 45
Settings (WLAN Menu) ................................................................................................. 47
Vodafone MiFi 2352 June 2009
Version 1
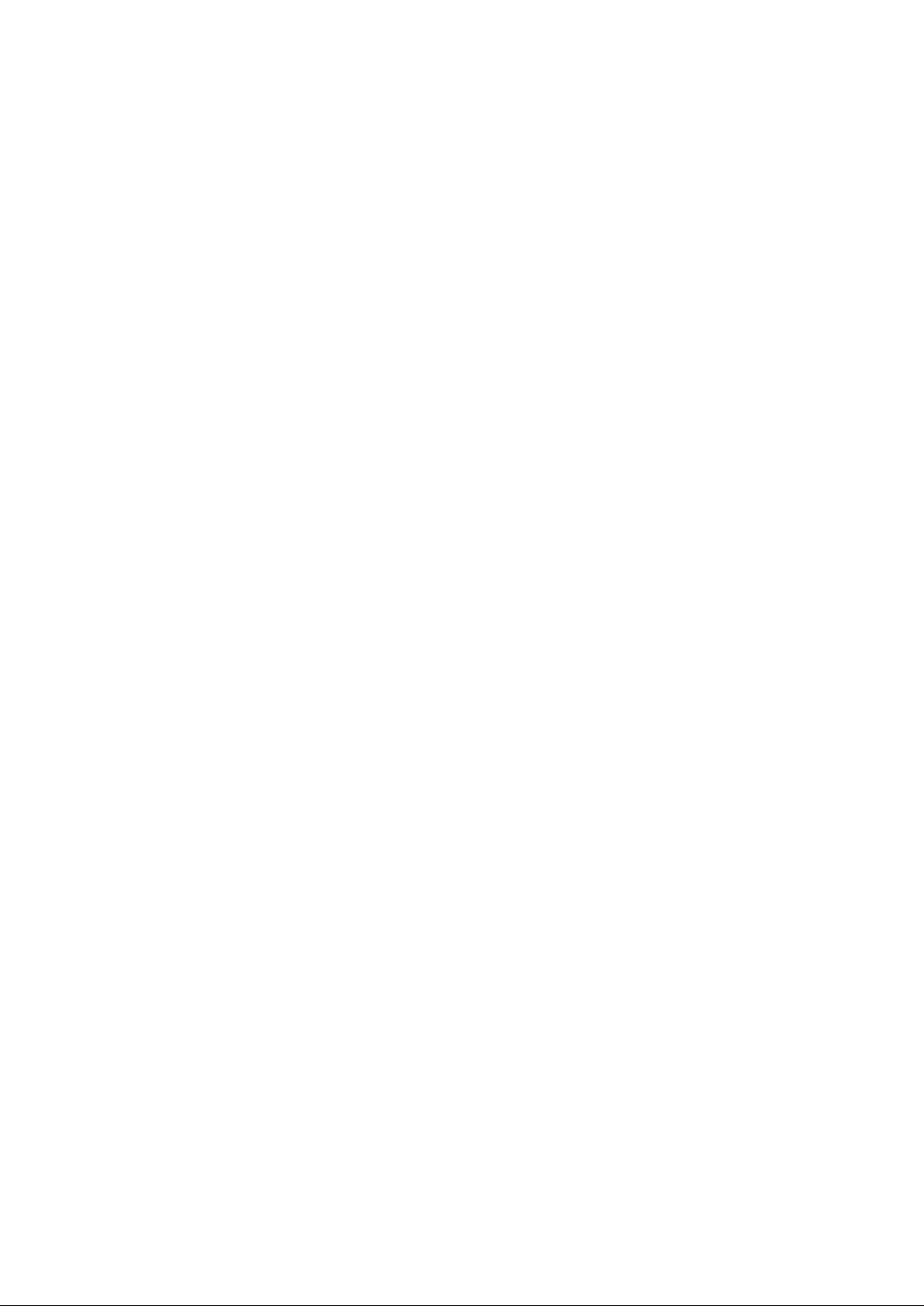
Advanced Configuration Guide
3
Vodafone Mobile Broadband Hotspot
3.4 Internet Settings ......................................................................................................... 48
Opening the menu ........................................................................................................ 48
Internet Menu ............................................................................................................... 49
Status (Internet Menu) .................................................................................................. 49
Profiles (Internet Menu) ................................................................................................ 52
SIM PIN Management (Internet Menu) ......................................................................... 54
Diagnostics (Internet Menu) .......................................................................................... 55
Settings (Internet Menu) ............................................................................................... 57
3.5 Router Menu .............................................................................................................. 58
Opening the menu ........................................................................................................ 58
Port Filtering (Router Menu) ......................................................................................... 58
Port Forwarding (Router Menu) .................................................................................... 61
TCP/IP (Router Menu) .................................................................................................. 62
Settings (Router Menu) ................................................................................................. 63
3.6 System Menu ............................................................................................................. 64
Opening the menu ........................................................................................................ 64
Status (System Menu) .................................................................................................. 64
Backup (System Menu) ................................................................................................ 67
File Sharing (System Menu) ......................................................................................... 68
Power Management (System Menu) ............................................................................ 69
Password (System Menu) ............................................................................................. 70
Settings (System Menu) ............................................................................................... 70
4. Troubleshooting............................................................................................................. 72
4.1 Overview .................................................................................................................... 73
4.2 Common Problems and Solutions .............................................................................. 74
4.3 Using the Master Reset Button .................................................................................. 78
5. Glossary ......................................................................................................................... 79
Vodafone MiFi 2352 June 2009
Version 1
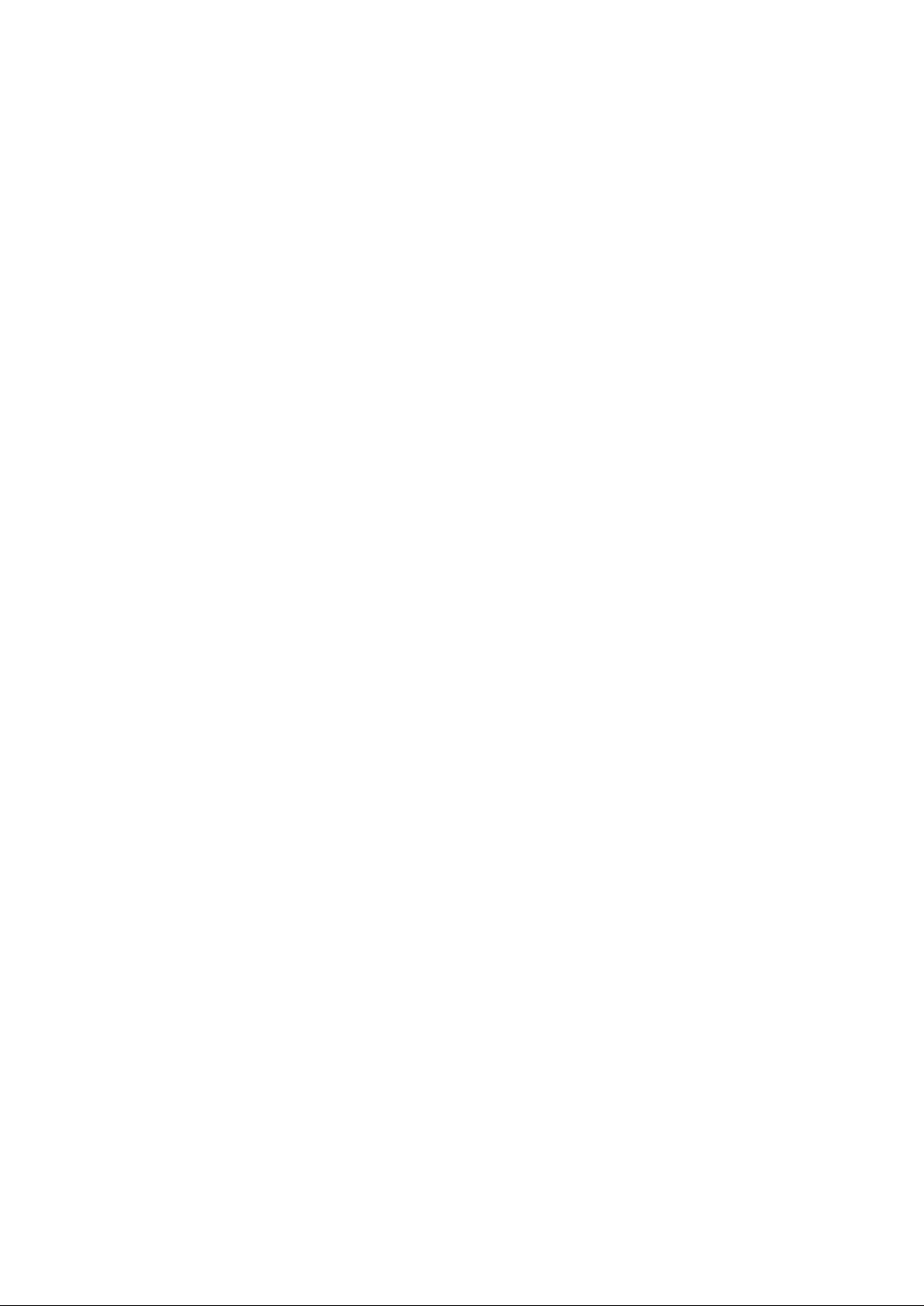
Advanced Configuration Guide
4
Vodafone Mobile Broadband Hotspot
Welcome
This Advanced Configuration Guide outlines the steps necessary to install and configure
your Vodafone Mobile Broadband Hotspot and how to use the browser interface.
This guide is separated into 5 chapters:
Getting Started
Using the Vodafone Mobile Broadband Hotspot and File Sharing
The Vodafone Mobile Broadband Hotspot Browser Interface
Troubleshooting
Glossary
Please save this Advanced Configuration Guide to your computer’s hard
drive for future reference.
Patents and licenses
Licensed by QUALCOMM Incorporated under one or more of the following Patents:
4,901,307 5,490,165 5,056,109 5,504,773 5,101,501 5,506,865 5,109,390 5,511,073
5,228,054 5,535,239 5,267,261 5,544,196 5,267,262 5,568,483 5,337,338 5,600,754
5,414,796 5,657,420 5,416,797 5,659,569 5,710,784 5,778,338
© Vodafone Group 2009, VODAFONE, the Vodafone logos and Vodafone Mobile Connect are trade
marks of the Vodafone Group. MiFi and the Novatel Wireless logo are trademarks of Novatel
Wireless, Inc. Microsoft and Windows are either registered trade marks or trade marks of Microsoft
Corporation in the United States and/or other countries. Other product and company names
mentioned herein may be the trade marks of their respective owners.
Vodafone MiFi 2352 June 2009
Version 1
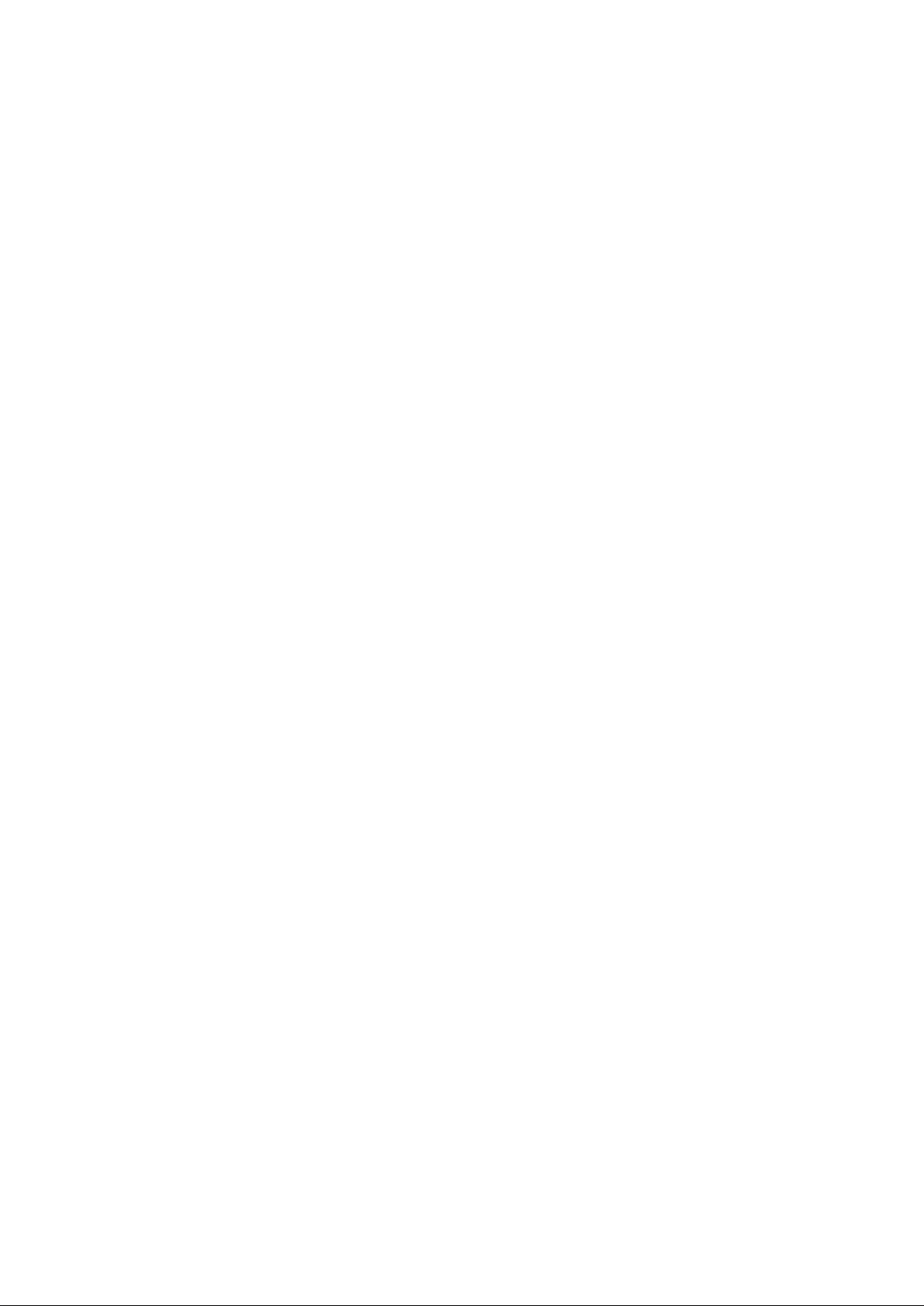
Advanced Configuration Guide
5
Vodafone Mobile Broadband Hotspot
1. Getting Started
- Vodafone Mobile Broadband Hotspot Overview
- Install SIM Card and Battery
- LED States
- Initial Connection and Setup - Overview
- WLAN Mode and Security Setup
- USB Mode Setup
Getting Started
1
Vodafone MiFi 2352 June 2009
Version 1

Advanced Configuration Guide
6
Vodafone Mobile Broadband Hotspot
1.1 Vodafone Mobile Broadband Hotspot Overview
The Vodafone Mobile Broadband Hotspot (model Vodafone MiFi 2352) allows you more
freedom than ever before. No wires, no cables, just access to your data when you need it.
Plus the hotspot can simultaneously support up to five WLAN enabled devices, depending
on your setup.
You can securely connect virtually any WLAN enabled device to the Vodafone Mobile
Broadband Hotspot for a total mobile Internet experience. Surf the Web, download files and
music, share photos, manage e-mail, and more.
In addition you can use the Vodafone Mobile Broadband Hotspot in USB modem mode
(single user mode with no WLAN access) by plugging it into a USB port on your computer.
MicroUSB Port — The wall charger, optional car charger, and USB cable connect here.
MicroSDHC Slot — Removable memory storage slot. Supports microSDHC cards up to
16 GB.
WLAN LED — Indicates WLAN status.
LED Power Button — Powers on and off the device. The LED provides connection and
battery status.
Battery / SIM compartment — The battery and SIM card are placed here.
Master Reset Button — Resets device to factory default settings.
SIM Card Slot — The SIM card is inserted here.
Vodafone MiFi 2352 June 2009
Version 1
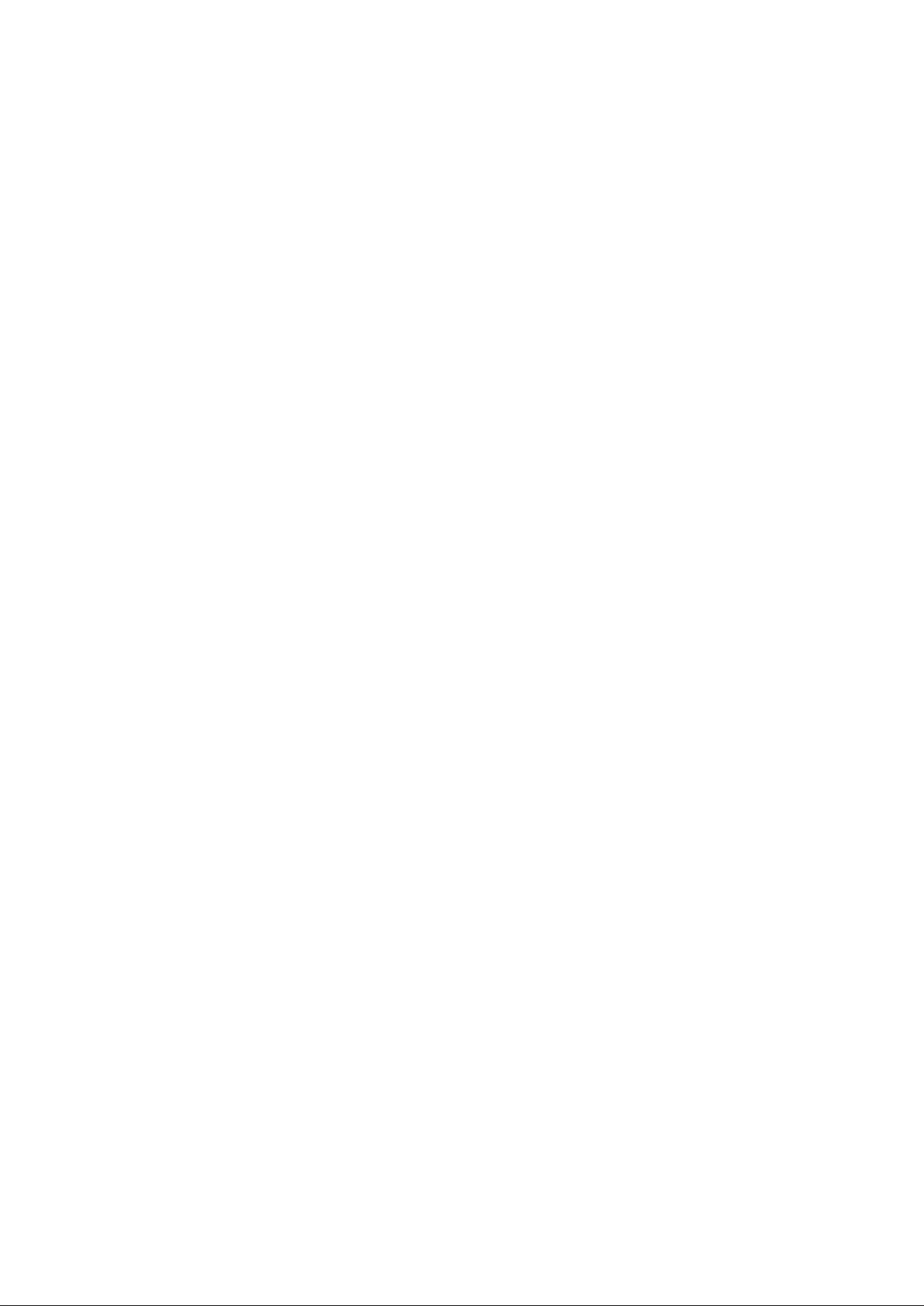
Advanced Configuration Guide
7
Vodafone Mobile Broadband Hotspot
1.2 Power sources for the Vodafone Mobile Broadband Hotspot
Your device will work from its battery or when plugged into a power source.
Battery — The battery will last for up to four hours. Charge the battery by plugging in
the AC adapter or optional car charger. While the battery is charging the
Power/Connection LED will flash amber. When the battery is fully charged, it will be
solid amber.
Wall power or car charger — Use the device by plugging it into either a wall socket or
a vehicle using the optional car charger accessory. The Vodafone Mobile Broadband
Hotspot battery will charge while it is plugged in.
USB power from a computer — Use the device as a USB modem while plugged into
the USB port of a computer using the supplied USB cable. The battery will charge
while it is plugged in. Charging the battery through the USB port is slower than
charging it with AC or vehicle power.
Note: You cannot use the Vodafone Mobile Broadband Hotspot wirelessly while it is
plugged into a USB port.
NOTE:
Vodafone MiFi 2352 June 2009
Version 1

Advanced Configuration Guide
8
Vodafone Mobile Broadband Hotspot
1.3 Install SIM Card and Battery
Before connecting the Vodafone Mobile Broadband Hotspot to your computer for the first
time you must insert the SIM card supplied by your service provider and insert and charge
the battery.
IMPORTANT: The battery must be fully charged before using the Vodafone Mobile
Broadband Hotspot the first time. After the initial use and set up, you may use the device
with battery, wall, vehicle, or USB power.
➊ Slide open the door at the bottom of the device.
➋ Insert the SIM card into the SIM slot as shown.
➌ Insert the battery, lining up the contact points as shown and replace the door on the
device.
➍ Connect the wall charger to the Vodafone Mobile Broadband Hotspot.
Charge for a minimum of 4 hours before use. The power button LED will flash amber
while the device is charging and glow solid amber once charging is complete.
Vodafone MiFi 2352 June 2009
Version 1
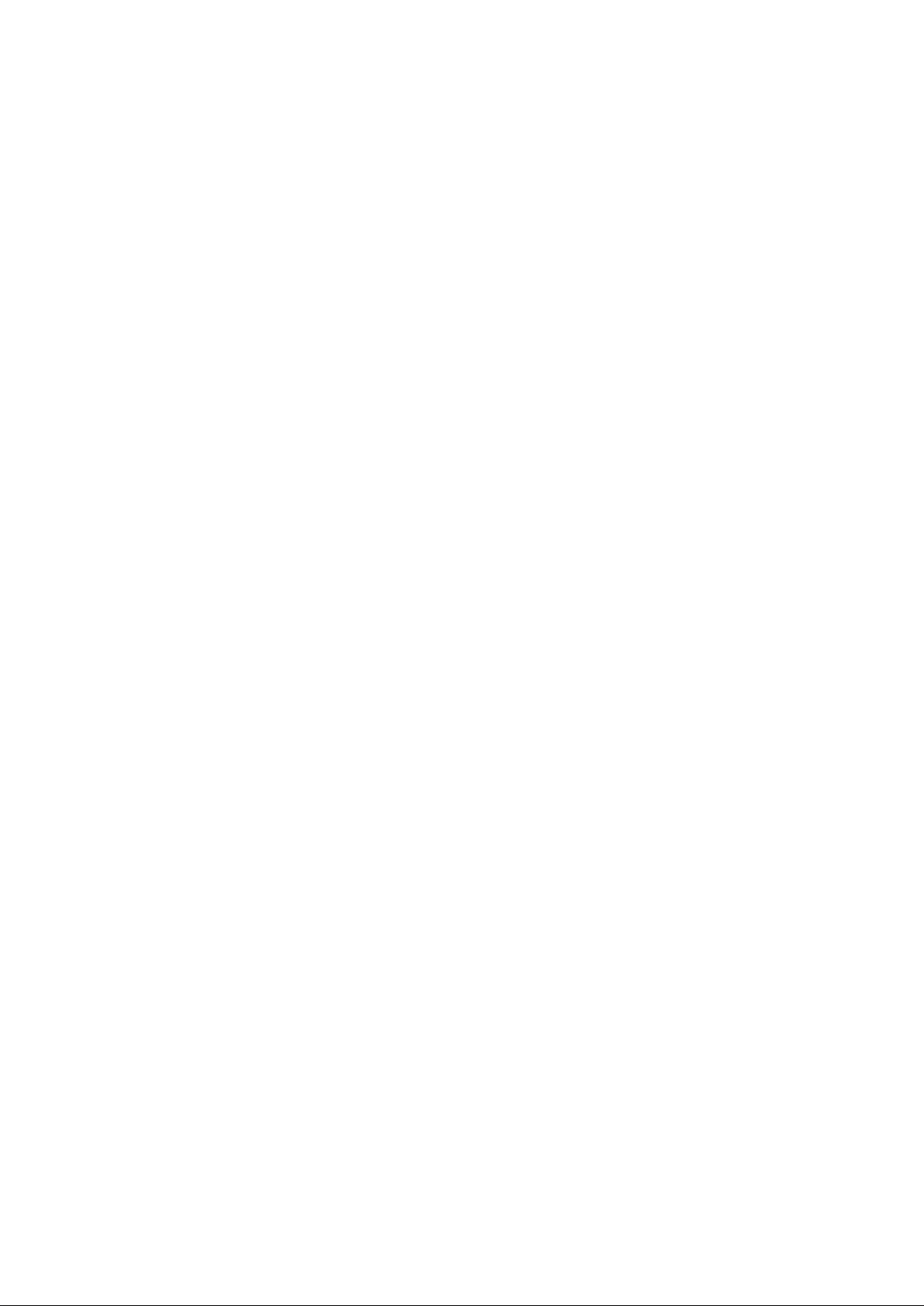
Advanced Configuration Guide
9
Vodafone Mobile Broadband Hotspot
1.4 Battery Tips
WARNING ! Use only batteries and chargers with your device that have been approved by
Vodafone or by Novatel Wireless. The failure to use approved batteries and chargers may
increase the risk that your device will overheat, catch fire, or explode, resulting in serious
bodily injury or property damage.
It normally takes at least 4 hours to fully charge the battery.
When using battery power, the device lasts up to four hours (when connected to a
single device only).
The battery will discharge more rapidly as additional devices access the Vodafone
Mobile Broadband Hotspot.
Battery life depends on the network, signal strength, temperature, features, and
accessories you use.
Your device will also work with certain other approved chargers, including car
chargers.
If you connect your device to your computer using a USB data cable, the battery will
charge. However, the device will not function as a wireless access point while
connected to your computer.
New batteries or batteries stored for a long time may take more time to charge.
When charging your battery, keep it near room temperature.
Some batteries perform best after several full charge and discharge cycles.
When storing your battery, keep it uncharged in a cool, dark, dry place.
Never expose batteries to temperatures below –10°C (14°F) or above 45°C (113°F).
Never leave the device in an unattended vehicle due to uncontrollable temperatures
that may be outside the desired temperature for this device.
It is normal for batteries to gradually wear down and require longer charging times. If
you notice a change in your battery life, it is probably time to purchase a new battery.
IMPORTANT: Whenever you work with either the battery or the SIM card, ensure that the
Vodafone Mobile Broadband Hotspot is not connected to any device or power source with a
USB cable or power cord.
Vodafone MiFi 2352 June 2009
Version 1
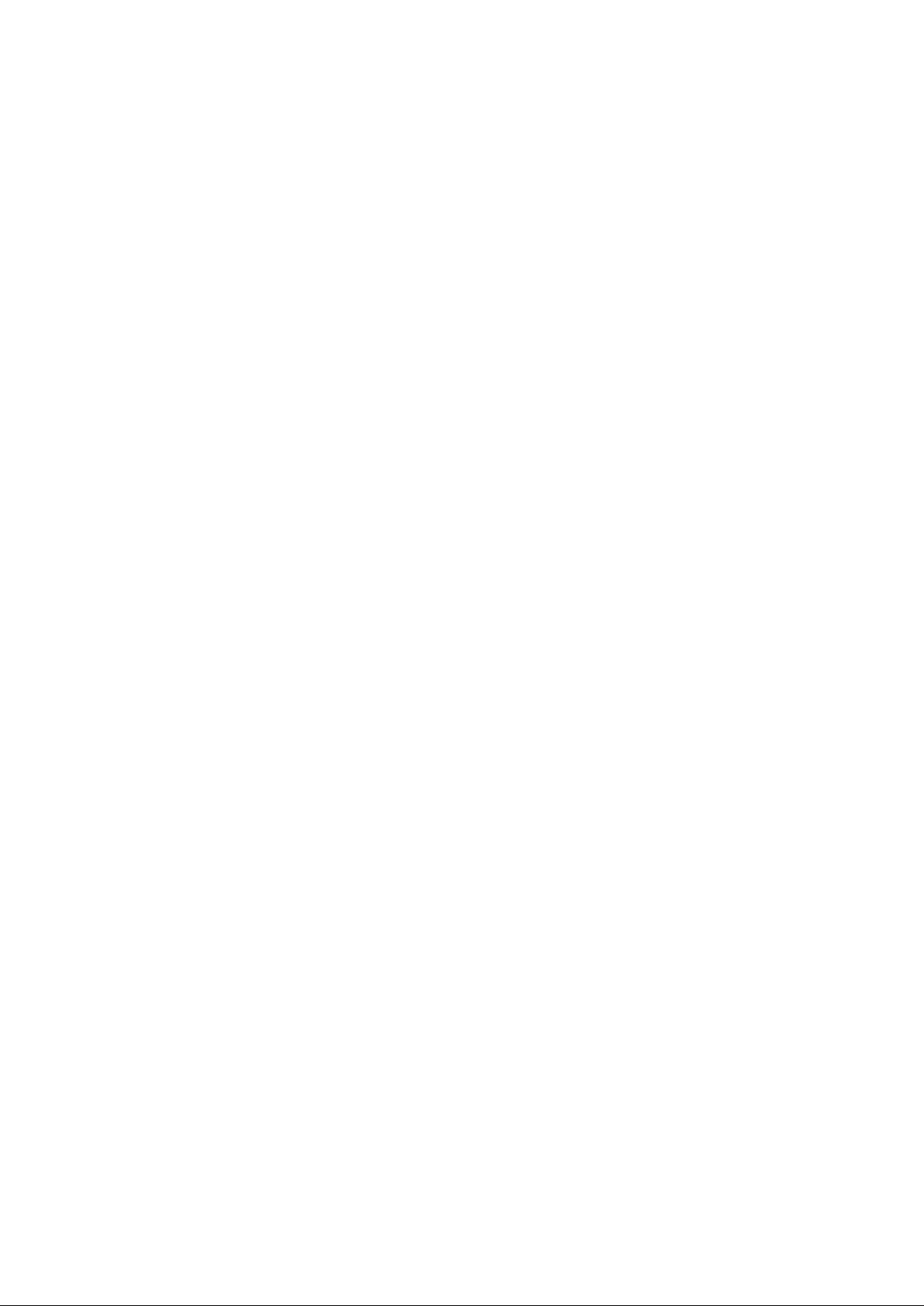
Advanced Configuration Guide
10
Vodafone Mobile Broadband Hotspot
1.5 LED States
The Power Button LED and the WLAN LED provide valuable status information about the
Vodafone Mobile Broadband Hotspot.
Power/Connection LED
No Light □ No Power — Device is powered off
RED ■ Error Flashing: Low battery
Solid: Device error. A PIN may be needed
for your SIM. See Troubleshooting
section for possible errors
AMBER ■ Battery Flashing: Battery charging
Solid: Battery charged
GREEN ■ GPRS/ EDGE Flashing: GPRS/EDGE service is available
Solid: Connected to a network using GPRS/EDGE
BLUE ■ 3G Flashing: 3G service is available
Solid: Connected to a network using 3G
CYAN ■ HSPA Flashing: HSPA service is available
Solid: Connected to a network using HSPA
WLAN LED
No Light: □ No WLAN — WLAN is off or disabled (Hotspot plugged
Into USB port)
BLUE ■ WLAN Flashing: On and connected
Solid: On with no users connected
Vodafone MiFi 2352 June 2009
Version 1
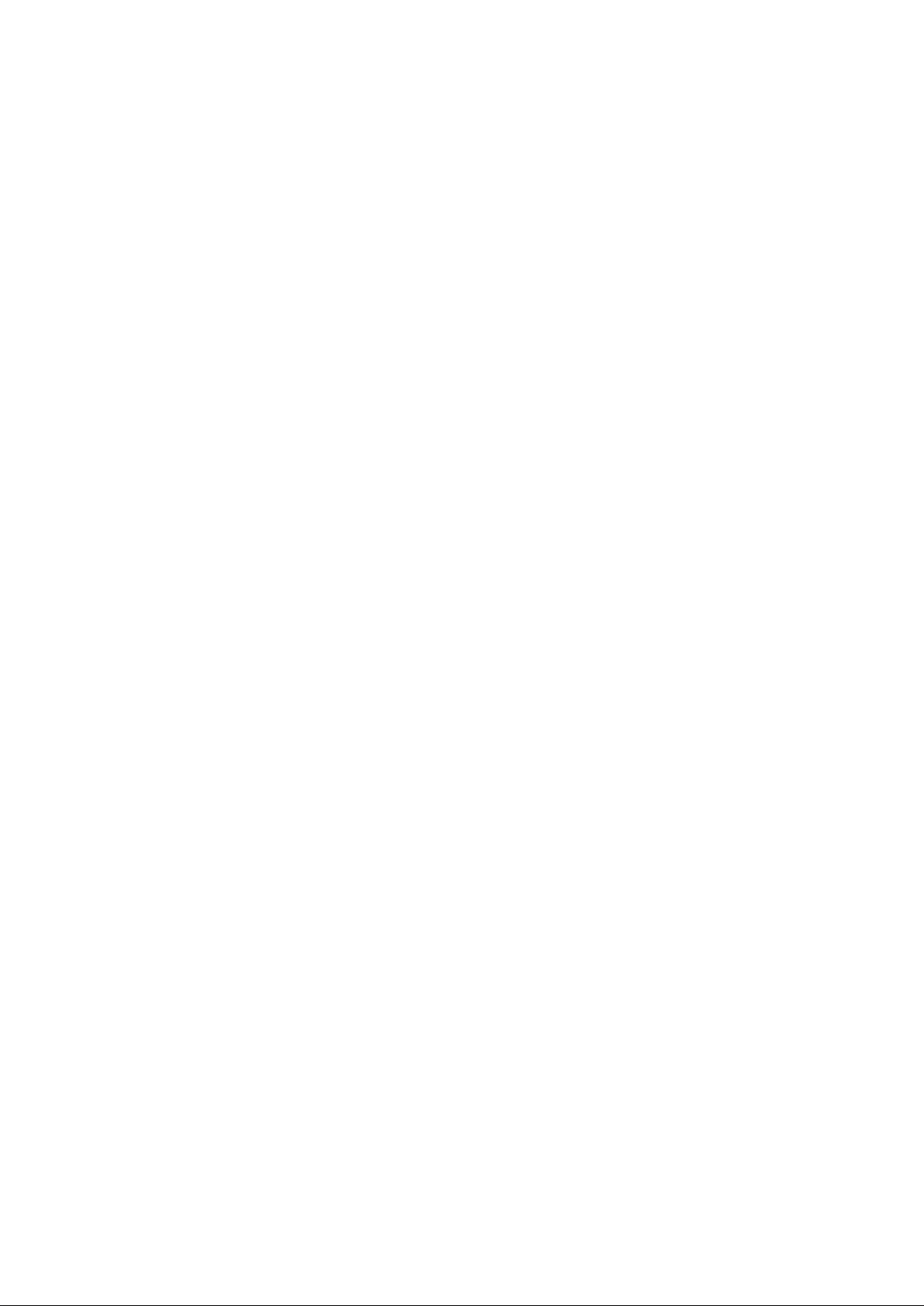
Advanced Configuration Guide
11
Vodafone Mobile Broadband Hotspot
1.6 Initial Connection and Setup — Overview
The Vodafone Mobile Broadband Hotspot comes pre-configured with the Access Point
Number (APN) and other Vodafone network settings to allow you to use this device on the
Vodafone network without complex configuration or set-up.
You have two connection options when using the Vodafone Mobile Broadband Hotspot.
WLAN Mode
In WLAN mode you use the Vodafone Mobile Broadband Hotspot as an access point or
hotspot. You can connect any 802.11 b/g wireless device to the Vodafone Mobile
Broadband Hotspot. You can establish a secure profile so that others cannot use your
Vodafone Mobile Broadband Hotspot unless you allow them. You can also establish
temporary settings to allow up to five devices to connect with the Vodafone Mobile
Broadband Hotspot without you having to give them your security settings.
USB Modem Mode
In USB Modem mode, you connect the Vodafone Mobile Broadband Hotspot directly to a
computer and use it as a modem. In this mode, WLAN is disabled. To use the Vodafone
Mobile Broadband Hotspot as a USB modem, you must install the Vodafone Mobile
Connect software and drivers – this happens automatically when you first plug the device
into your PC using a USB cable.
This section contains the following information:
WLAN Mode Setup
USB Mode Setup
Vodafone MiFi 2352 June 2009
Version 1
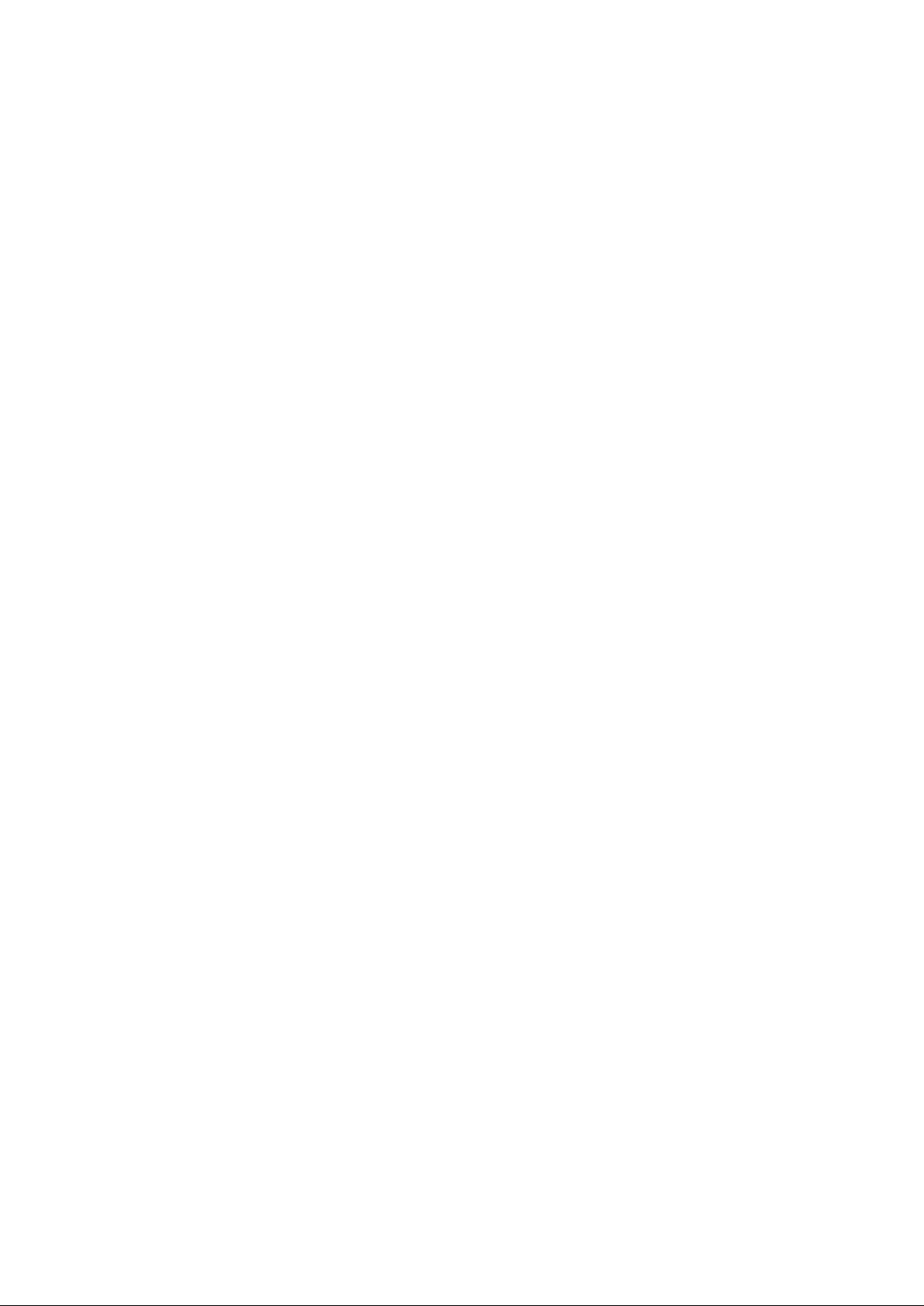
Advanced Configuration Guide
12
Vodafone Mobile Broadband Hotspot
1.7 WLAN Mode Setup
For advanced configuration of the device for WLAN mode, you need to do both of the
following tasks:
Set Up a WLAN Connection
Set Up Wireless Security
Set Up a WLAN Connection
Setting up the WLAN connection requires two steps:
Connect to the Vodafone Mobile Broadband Hotspot
Update the configuration of the Vodafone Mobile Broadband Hotspot with your own
personal passwords or updated security settings.
Note:
➤ The battery should be fully charged before using the Vodafone Mobile Broadband
Hotspot the first time.
➤ To connect in WLAN Mode, the Vodafone Mobile Broadband Hotspot must be powered
with a charged battery or with a wall or vehicle charger. When the Vodafone Mobile
Broadband Hotspot is connected to your computer with the USB cable, WLAN is disabled.
NOTE:
Connect to the Vodafone Mobile Broadband Hotspot:
➊ Press the power button.
The Vodafone Mobile Broadband Hotspot comes on and the power LED and the
WLAN LED light up.
A flashing green, blue or cyan power LED and a solid WLAN LED indicate the device
is in service and ready to connect.
➋ Use your normal WLAN manager on your computer to locate the Vodafone Mobile
Broadband Hotspot wireless network.
Note: The steps to connect to a WLAN network vary depending on your operating system
and whether you use the native application or third-party software. Generally you click an
icon (often in the System Tray for Windows or choose System Preferences > Network on
a Mac) where you can select “View Available Wireless Networks.” If you are unfamiliar with
wireless networking on your computer, consult the computer help system.
Tip!
➌ If multiple wireless networks are found, highlight the one named
VodafoneMobileHotspot_xxxx .
➍ Click Connect.
Vodafone MiFi 2352 June 2009
Version 1
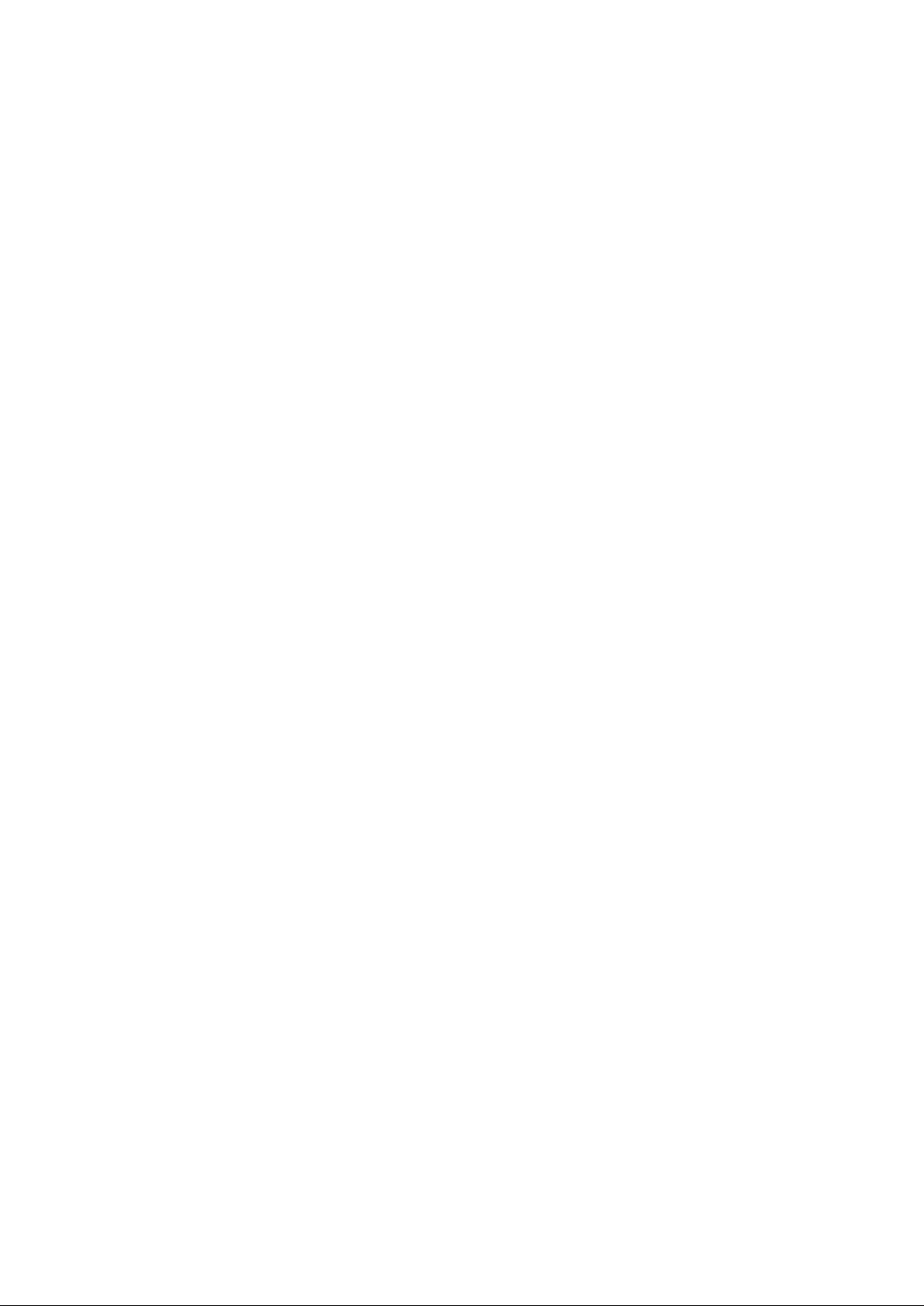
Advanced Configuration Guide
13
Vodafone Mobile Broadband Hotspot
The Vodafone Mobile Broadband Hotspot comes pre-configured with the information
required to connect to the Vodafone mobile network. It will not normally require any
additional configuration to the basic settings unless you are using the device behind a
corporate firewall, and this may require the appropriate proxy server settings to be
modified (see following sections for how to do this).
WARNING ! It is highly recommended that you set up security for your Vodafone Mobile
Broadband Hotspot at this time. The device has WEP security enabled, but you may want to
change the WEP network key and your device logon password with personalised settings.
Note: if you are connected to the device over WLAN and find the hotspot redirects to the WEB UI
(i.e. configuration page) instead of the page you expected when using browser, this will be due to
the fact that the device cannot connect the user to a mobile broadband network.
If you have trouble connecting to the device ensure your WEP security key has been entered
correctly. Note: The WEP key is case sensitive - please ensure you input it with the correct upper
and lower case characters. An additional common cause of PC connection problems could be that
your computers WLAN adapter has become confused by working with multiple WLAN devices. The
normal way to fix this on a PC is to right click on the Wireless Network Connection icon in the
Windows toolbar, then select on Repair.
Please check the LED state and also the connected state in the web UI to confirm the device is
showing “Connected”, and if not refer to the Troubleshooting section later in this guide.
Vodafone MiFi 2352 June 2009
Version 1
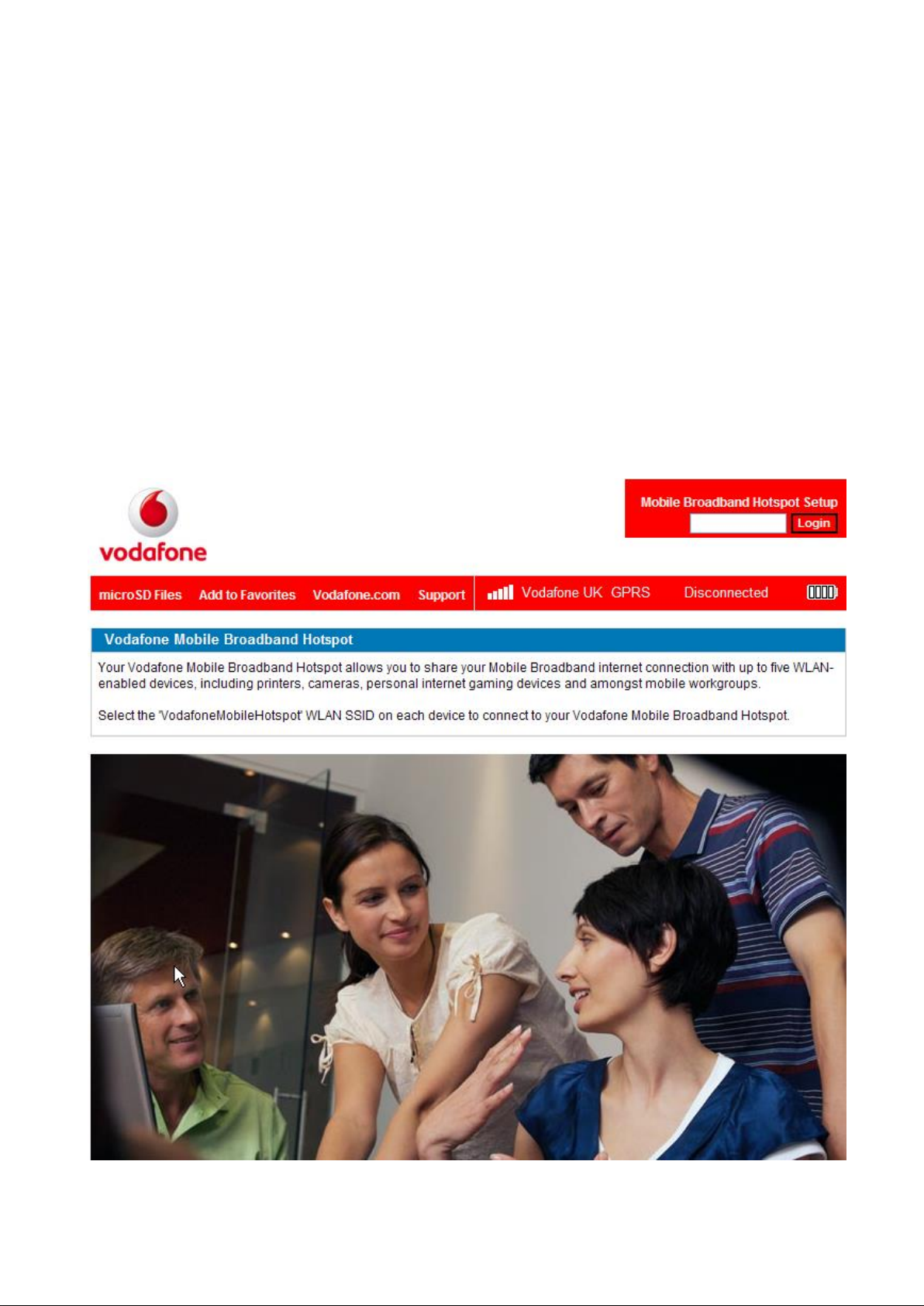
Advanced Configuration Guide
14
Vodafone Mobile Broadband Hotspot
Set Up Wireless Security
Using security with your wireless network is very important. We recommend that you set up
security immediately by following these procedures:
Change the Administrative Password
Establish a Secure Profile
Change the Administrative Password
➊ Enter http://VodafoneMobileBroadband.Hotspot or http://192.168.1.1 into the
address window of your web browser, and press the Enter or Return key.
Vodafone MiFi 2352 June 2009
Version 1
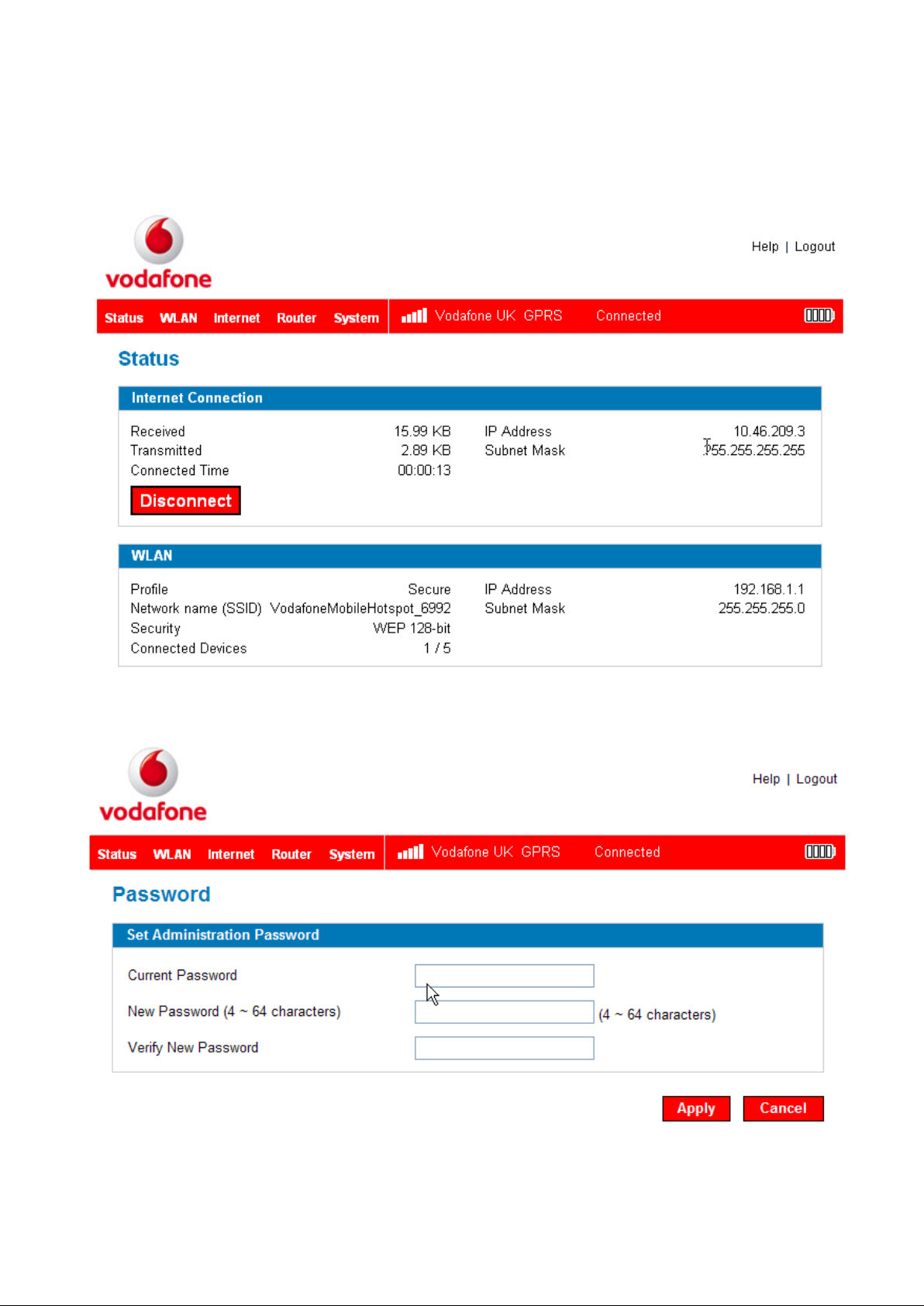
Advanced Configuration Guide
15
Vodafone Mobile Broadband Hotspot
➋ Enter the default password “admin” into the Login window in the upper right corner of
the screen and click Login.
➌ From the menu bar, select System > Password.
Vodafone MiFi 2352 June 2009
Version 1
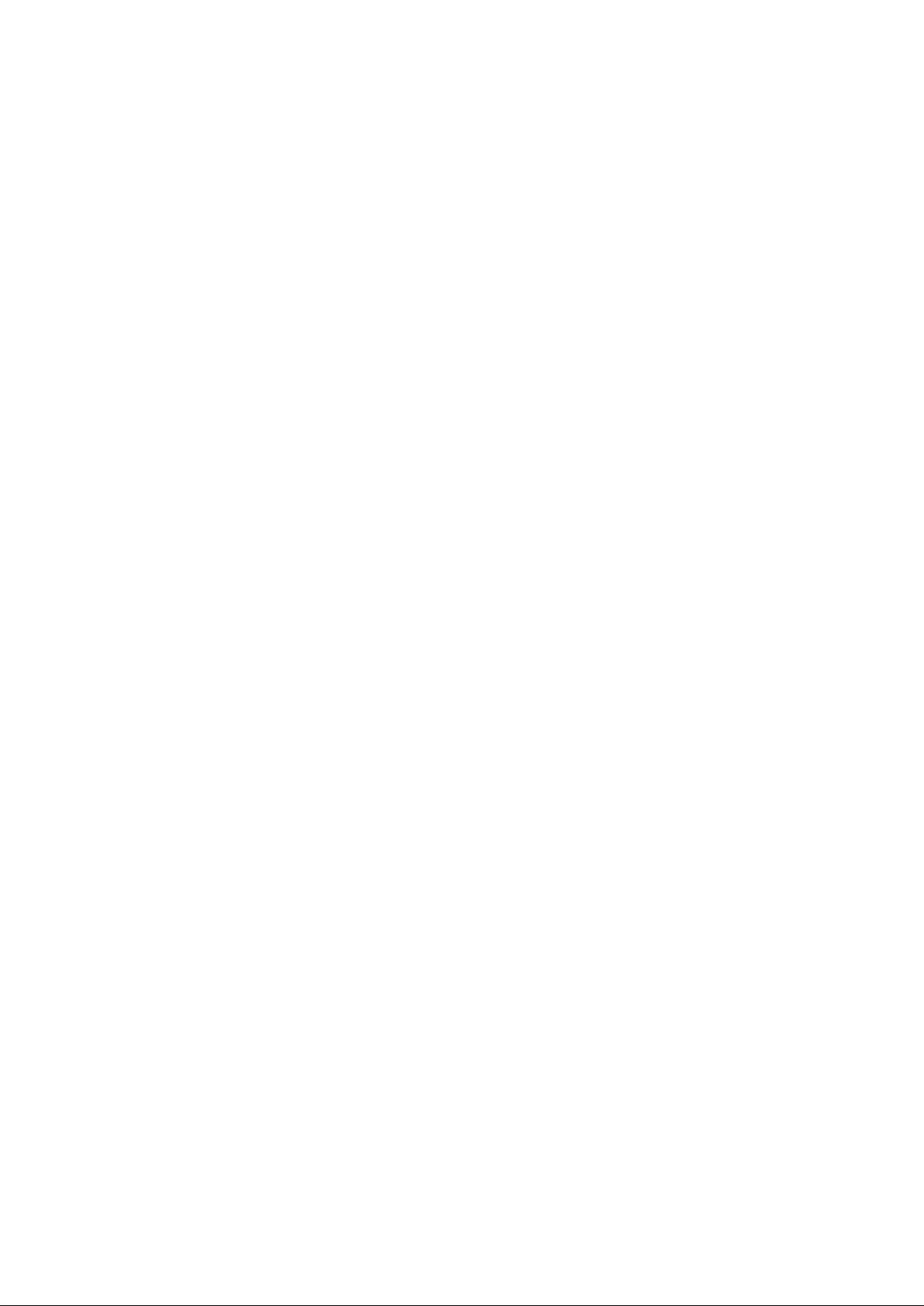
Advanced Configuration Guide
16
Vodafone Mobile Broadband Hotspot
➍ Type “admin” into the Current Password field.
➎ Select a new administrative password and enter it into both New Password fields.
➏ Click Apply.
This will be the new administrative password that you use when you login to the browser
interface.
Note: Be sure to record the new password. You will have to reset the device
using the Master Reset button if you lose the administrative password.
NOTE:
Establish a Secure Profile
You can use WEP (64- or 128-bit), WPA-PSK, WPA2-PSK, or WPA/WPA mixed mode
security.
IMPORTANT: Your Vodafone Mobile Broadband Hotspot comes with a preset WEP key
that is unique to the device and is listed on the sticker inside the battery door. If you want to
change this to something more memorable, you can change it by following the steps below.
Vodafone recommend changing the WEP key to a secure key which can be easily
remembered. Note: The WEP key is case sensitive - please ensure you input it with the
correct upper and lower case characters.
➊ Enter http://VodafoneMobileBroadband.Hotspot or http://192.168.1.1 into the
address window of your web browser, and press the Enter or Return key.
Vodafone MiFi 2352 June 2009
Version 1
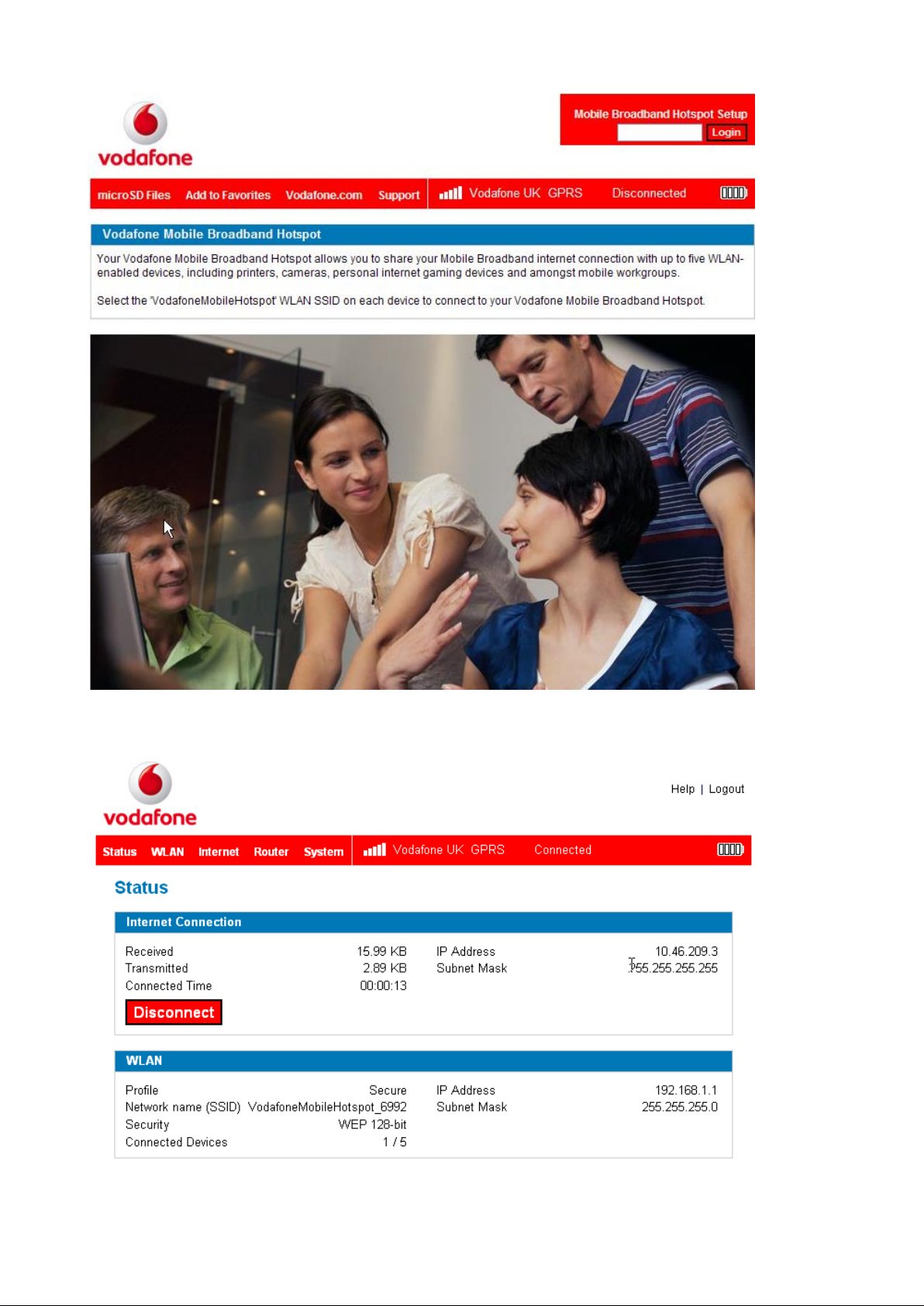
Advanced Configuration Guide
17
Vodafone Mobile Broadband Hotspot
➋ Enter your new administrative password into the Login window in the upper right corner
of the screen and click Login.
Vodafone MiFi 2352 June 2009
Version 1
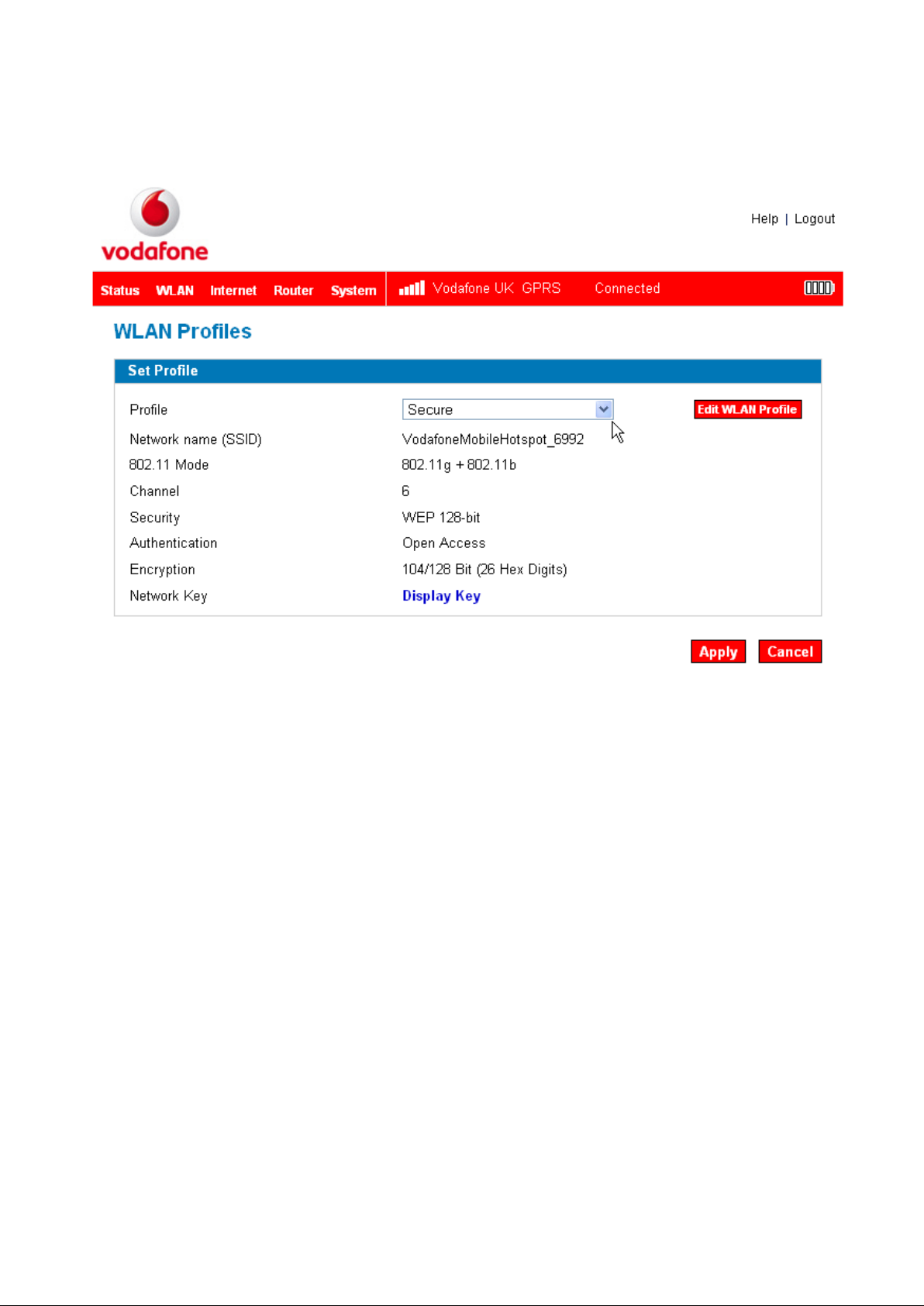
Advanced Configuration Guide
18
Vodafone Mobile Broadband Hotspot
➌ From the menu bar, select WLAN > Profiles. The default profile in the Profile drop-
down menu will be Secure. Click the Edit WLAN Profile button.
➍ Choose the security you want from the drop-down menu.
➎ Enter the Network Key you want to use in the box.
➏ Click Apply.
➐ Click Apply again to begin using the Secure profile.
IMPORTANT: Your wireless connection will be disabled at this point. You must reconnect
with the new network key you just established.
Vodafone MiFi 2352 June 2009
Version 1
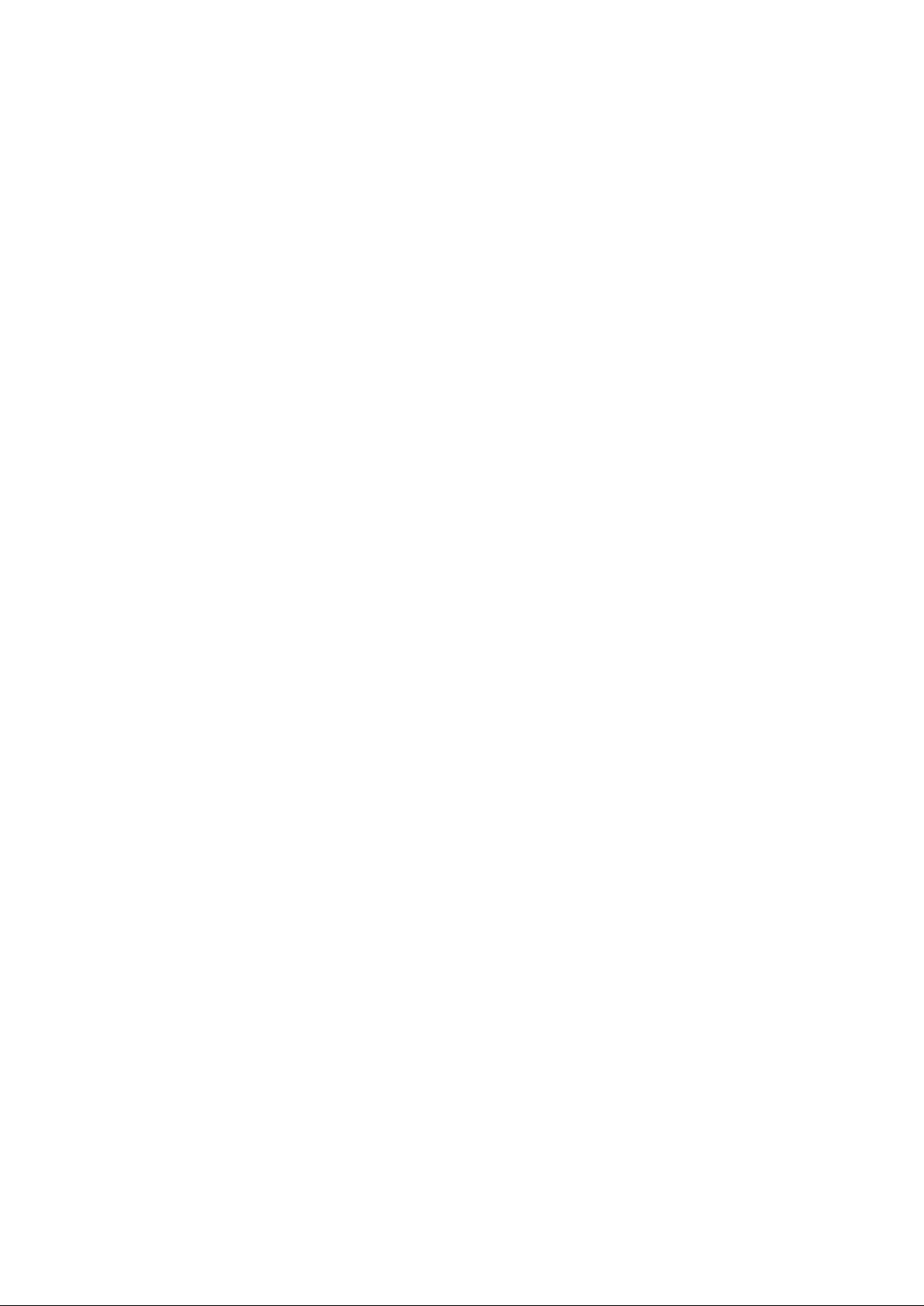
Advanced Configuration Guide
19
Vodafone Mobile Broadband Hotspot
1.8 USB Mode Setup
To use the Vodafone Mobile Broadband Hotspot in USB mode, you must install the software
and drivers that are contained in the Vodafone Mobile Broadband Hotspot device. This
software will install automatically when you connect your device to a computer using a USB
cable – just follow the on-screen instructions.
This section contains the following information:
System Requirements
Windows Installation and Connection
Mac Installation and Connection
System Requirements
To use this device as a tethered USB modem with the Vodafone Mobile Broadband
software, you need:
A computer running Microsoft® Windows Vista™ (SP1 recommended), Windows®
XP SP2 (SP3 recommended) or an Apple Mac running Mac OS® X 10.4.11 or above
(10.5.6 or above recommended)
At least 100 MB free disk space and 256 MB RAM
USB 2.0 port
Windows Installation and Connection
In USB modem mode, the Vodafone Mobile Broadband Hotspot is connected to the PC with
the USB cable, and the device acts as a modem. This is a single-user mode, and you
cannot use WLAN connections.
For more information, go to www.support.vodafone.com and review the Vodafone Mobile
Connect PC software section.
➊ Use the microUSB cable to attach the Vodafone Mobile Broadband Hotspot to a USB
2.0 port on your computer with the supplied USB cable. The Vodafone Mobile Broadband
Hotspot will turn on automatically.
Note: Only the LED on the power button will light. WLAN is disabled in USB Modem mode.
NOTE:
➋ Your computer operating system automatically recognises the Vodafone Mobile
Broadband Hotspot as a USB device.
➌ The Vodafone Mobile Connect installation program resident on the hotspot starts
automatically. After a successful installation, the Vodafone Mobile Connect will start and will
prompt you to connect to the mobile network.
Note: The first time you plug your device into a PC the software Installation should start
automatically, and proceed to set up your device as a modem. If for some reason the setup
Vodafone MiFi 2352 June 2009
Version 1
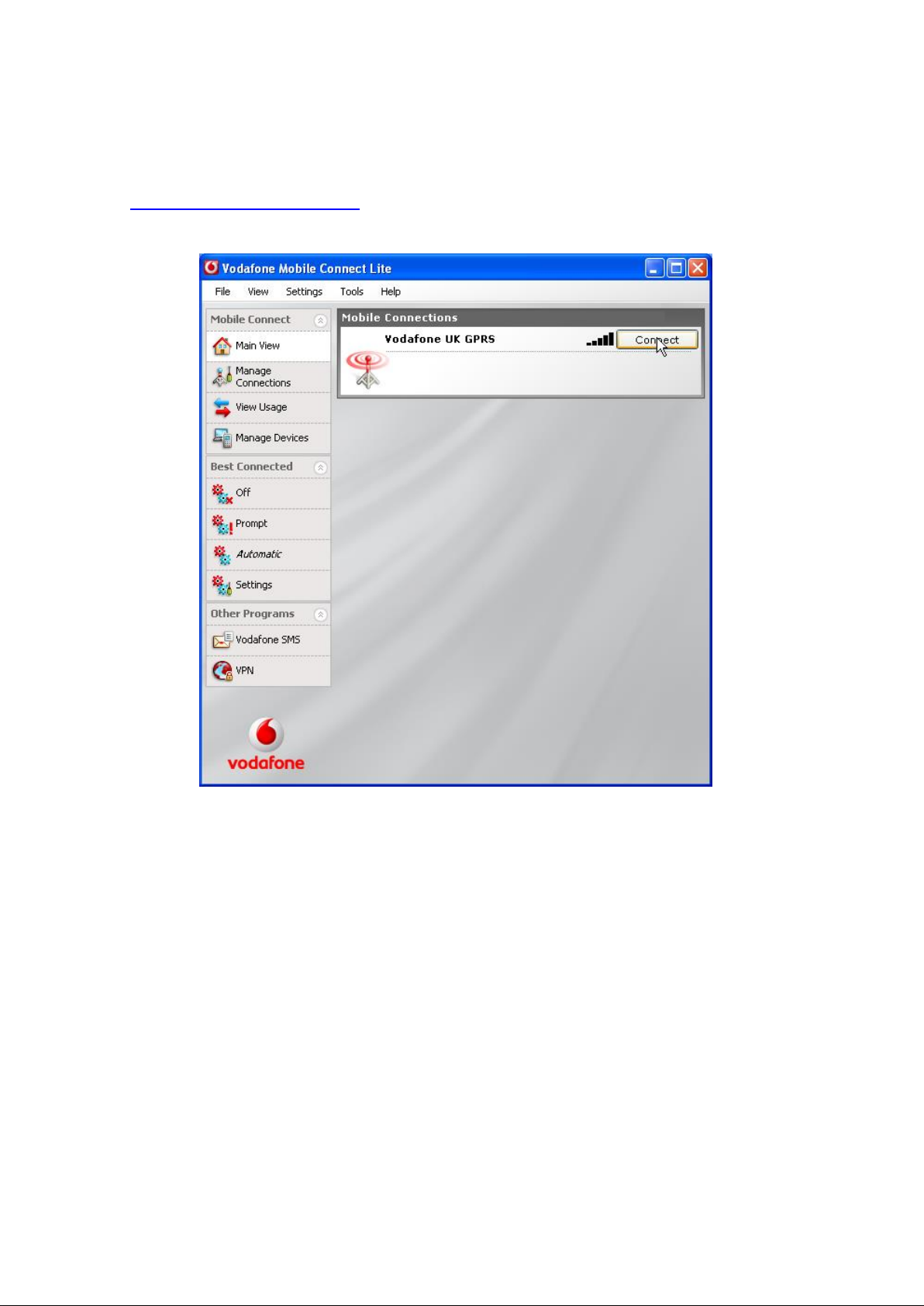
Advanced Configuration Guide
20
Vodafone Mobile Broadband Hotspot
does not start, right click on the VMC Lite 9.x.x.x drive in ‘My Computer’ (Start Menu,
Computer for Vista machines), select Explore and double-click the file called
setup_vmc_lite.exe. Follow the onscreen instructions.
The latest version of the Vodafone Mobile Connect software is available to be downloaded
from www.support.vodafone.com , and additional support and Frequently Asked Questions
are also available on the web site.
➍ Click Connect. You will now be connected to the network, and the Connect button will
change to Disconnect, ready for when you have finished using the device as a modem.
You can now use your web browser as normal.
Vodafone MiFi 2352 June 2009
Version 1
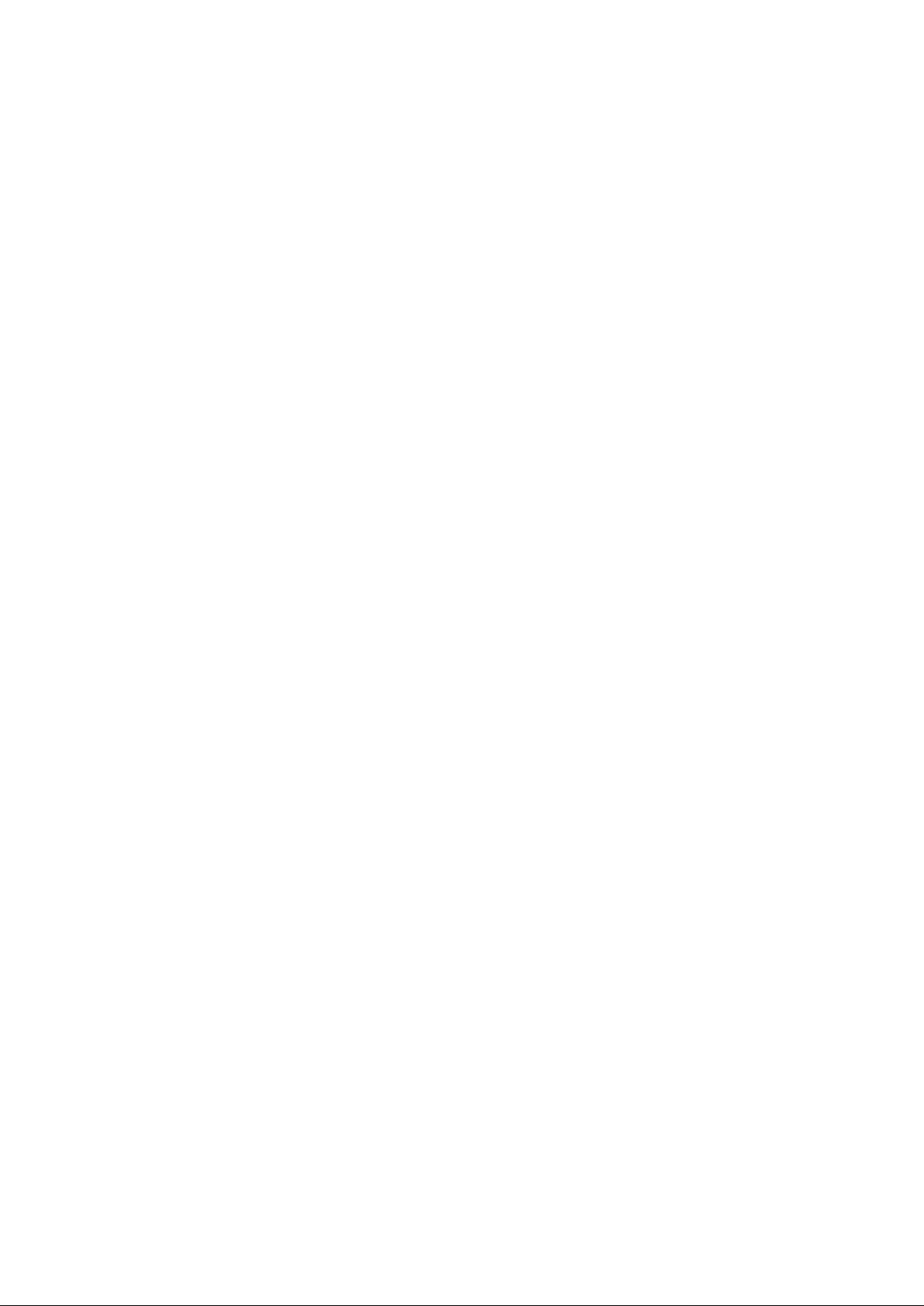
Advanced Configuration Guide
21
Vodafone Mobile Broadband Hotspot
Mac Installation and Connection
You can switch your Vodafone Mobile Broadband Hotspot to Modem mode and connect it to
your Mac with the microUSB cable, to use the device as a modem. This is a single-user
mode, and cannot be used to connect to an AirPort (WLAN) network.
➊ Attach the Vodafone Mobile Broadband Hotspot to a USB 2.0 port on your Mac with the
supplied microUSB cable. The Vodafone Mobile Broadband Hotspot will turn on
automatically.
Note: Only the LED on the Power button will light up. WLAN is disabled in USB Modem
mode.
NOTE:
➋ Your Mac will recognise the Vodafone Mobile Broadband Hotspot as a USB device.
➌ A Vodafone Mobile Broadband disk will appear on your desktop.
➍ Double-click the Vodafone Mobile Broadband installer.
➎ Follow the on-screen instructions.
➏ You may need to re-start your Mac to complete the installation.
Once the software has been installed, and your Mac re-started if necessary, you can click
the Vodafone Mobile Broadband application icon in your Dock. The software will start and:
Identify your device
Create the correct mobile connection settings
Select a mobile network.
Once the software is ready to connect, the Connect button will be enabled.
Note: The Vodafone Mobile Broadband disk will not appear any more once the software
has been installed. You can set the software to start automatically when you plug in your
device in Preferences > Start&Quit.
For more information, visit the Vodafone Mobile Connect or Vodafone Mobile Broadband
Mac software section at www.support.vodafone.com.
Vodafone MiFi 2352 June 2009
Version 1
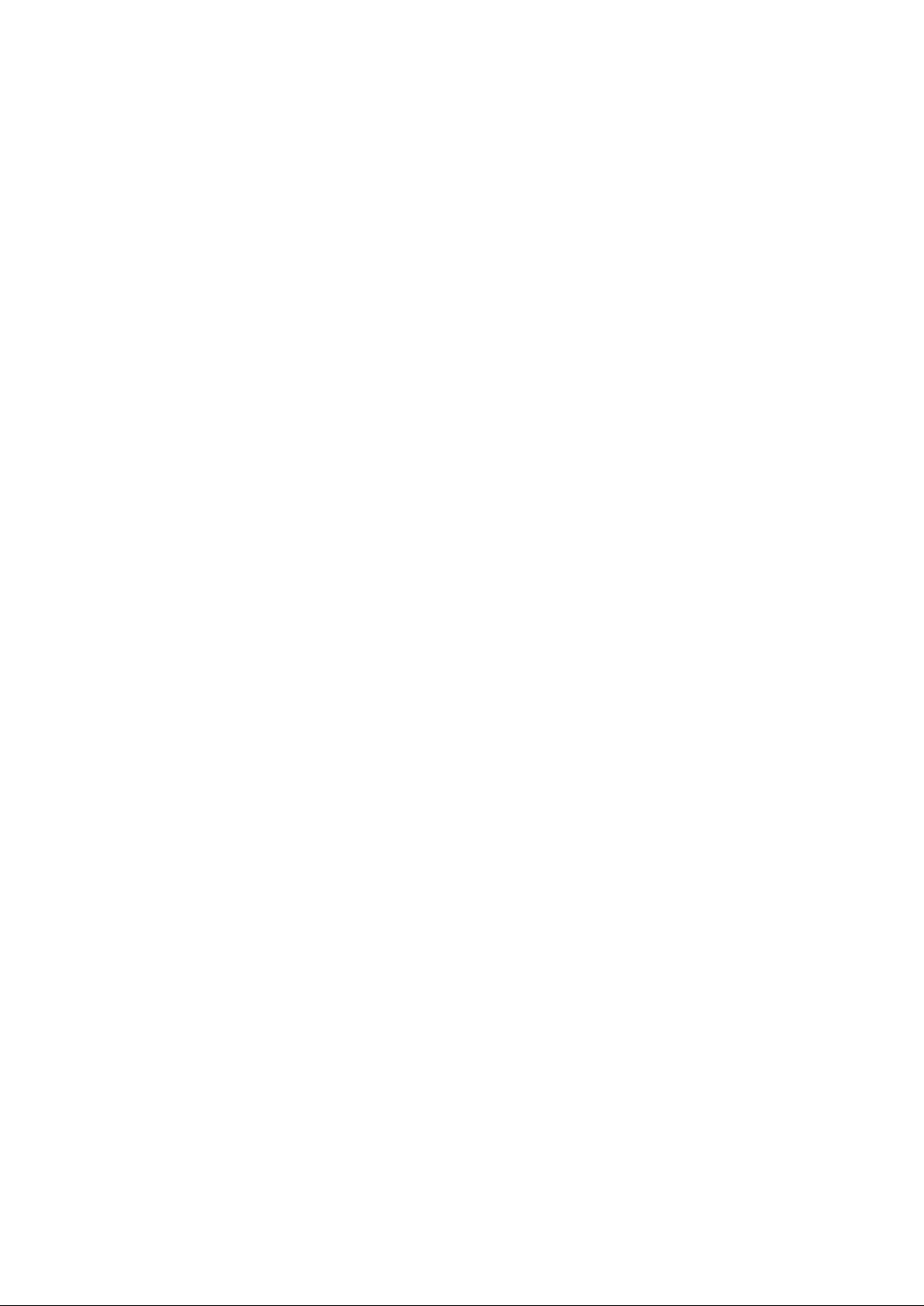
Advanced Configuration Guide
22
Vodafone Mobile Broadband Hotspot
2. Using the Vodafone Mobile Broadband Hotspot and File
Sharing
- Using the Vodafone Mobile Broadband Hotspot Wirelessly
- Setting up a Temporary Wireless Hotspot
- Using microSDHC Cards with the Vodafone Mobile Broadband
Hotspot - File Sharing
- Using the Vodafone Mobile Broadband Hotspot as a USB Modem
Using File Sharing
2
Vodafone MiFi 2352 June 2009
Version 1
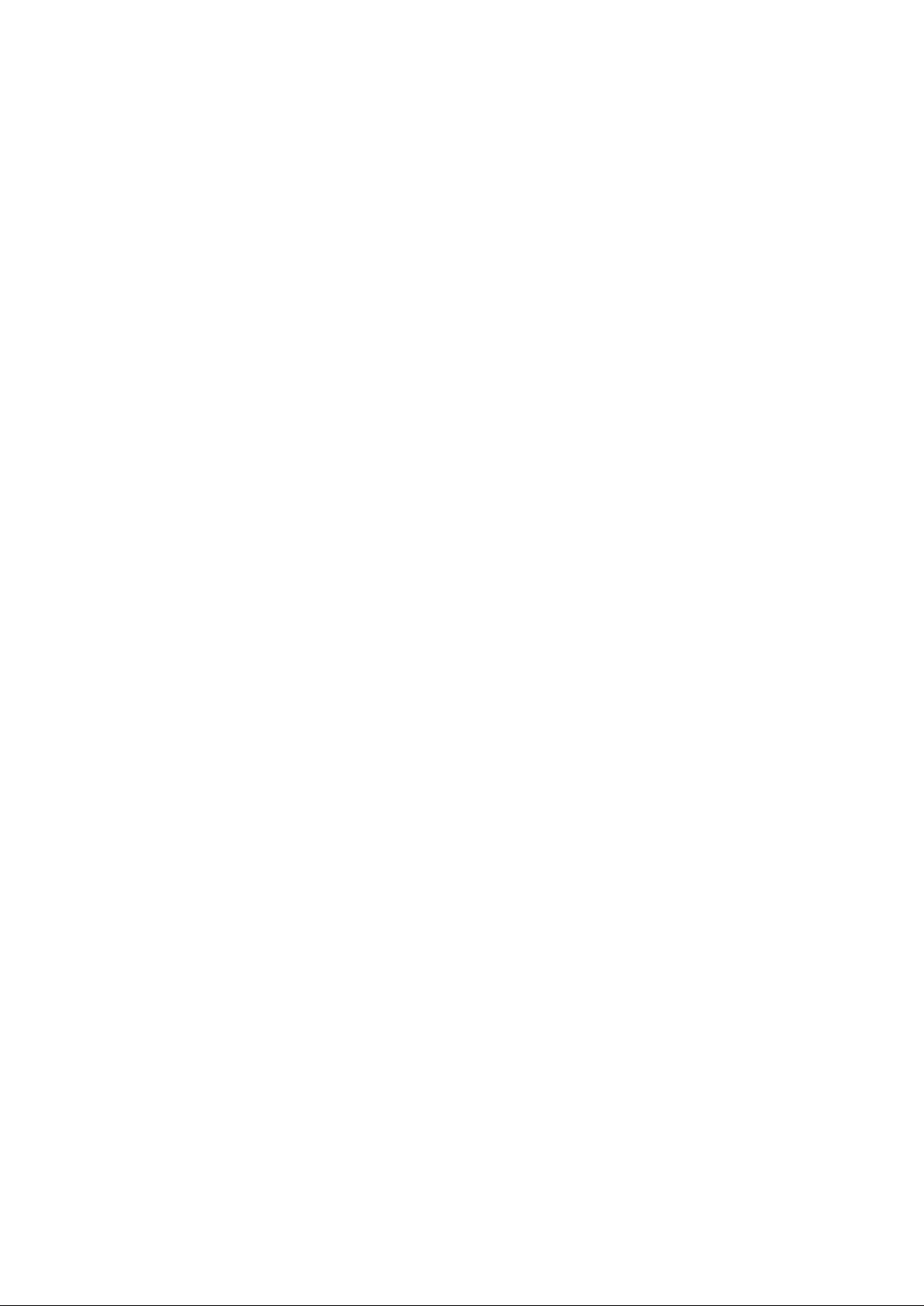
Advanced Configuration Guide
23
Vodafone Mobile Broadband Hotspot
This chapter covers using the Vodafone Mobile Broadband Hotspot wirelessly (including
use as a temporary hotspot), using the File Sharing capabilities allowed by the microSDHC
card capabilities, and using the Vodafone Mobile Broadband Hotspot as a USB modem.
2.1 Connect in WLAN Mode
WLAN mode is where you use your Vodafone Mobile Broadband Hotspot as a wireless
hotspot or access point. It can be powered by battery, wall plug, or vehicle charger when
used in this mode. Do not plug the USB cable into a computer if you want to use WLAN
mode.
➊ Press the power button.
The Vodafone Mobile Broadband Hotspot comes on and the power LED and the
WLAN LED light up.
A flashing green, blue or cyan power LED and a solid WLAN LED indicate the device
is in service and ready to connect.
➋ Use your normal WLAN manager on your computer to locate the Vodafone Mobile
Broadband Hotspot wireless network.
Note: The steps to connect to a WLAN network vary depending on your operating system
and whether you use the native application or third-party software. Generally you click an
icon (often in the System Tray for Windows or choose System Preferences > Network on
a Mac) where you can select “View Available Wireless Networks.” If you are unfamiliar with
wireless networking on your computer, consult the computer help system.
Tip!
➌ If multiple wireless networks are found, highlight the one with the name
VodafoneMobileHotspot_xxxx. (Note: The xxxx is a number derived from your device
serial number / SIM)
➍ Click Connect.
Vodafone MiFi 2352 June 2009
Version 1
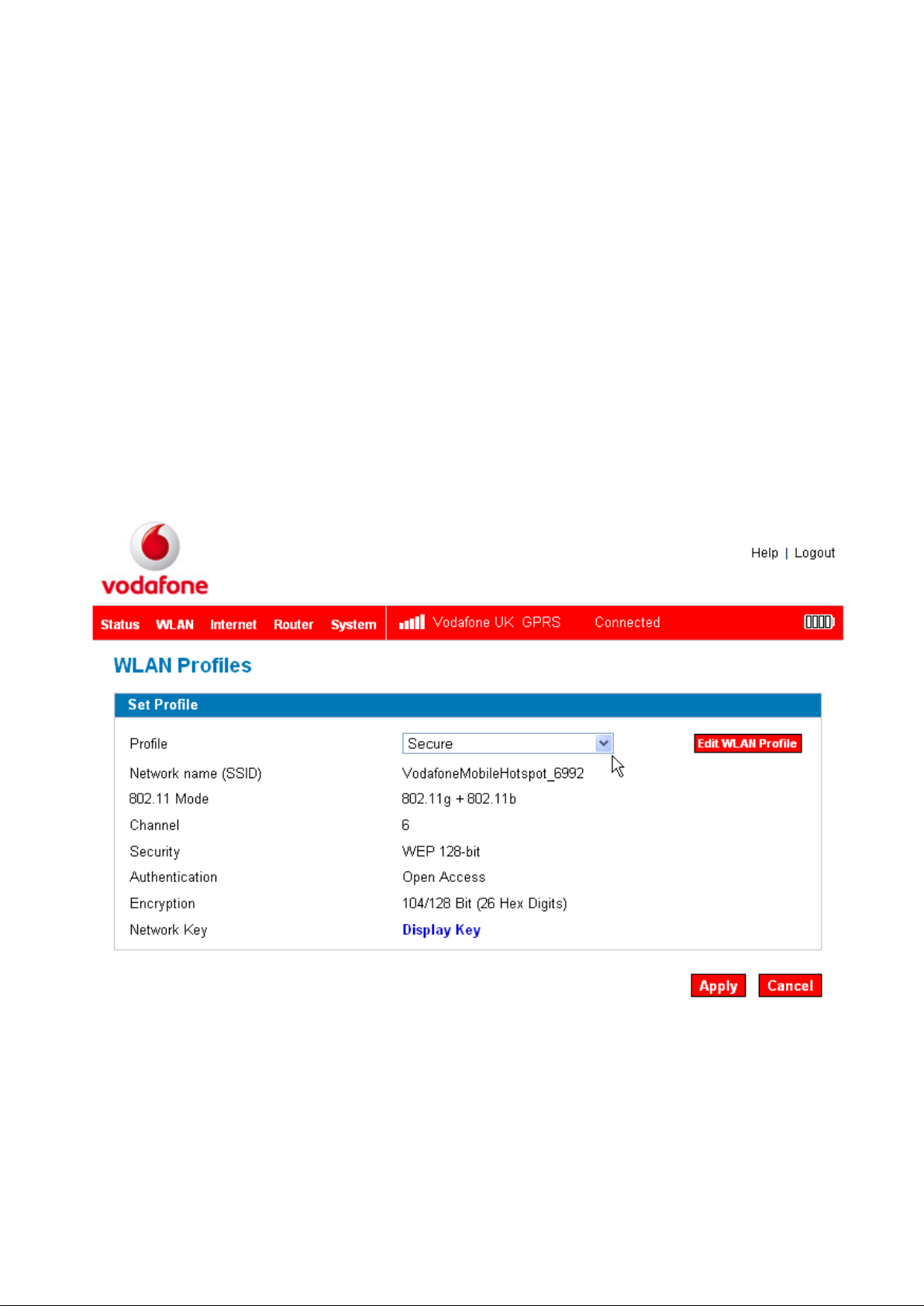
Advanced Configuration Guide
24
Vodafone Mobile Broadband Hotspot
2.2 Setting Up a Temporary Hotspot
The Vodafone Mobile Broadband Hotspot allows you to set up a temporary network name
and network key so you can allow people to connect to it without having to share your
permanent device security information. Up to 5 devices can be connected at any one time.
To set up a temporary hotspot:
➊ Login to the Vodafone Mobile Broadband Hotspot.
➋ Choose WLAN > Profiles from the menu bar.
The WLAN Profiles – Set Profile page will open.
➌ Choose Temporary Hotspot from the drop-down Profile list and click Edit Profile.
Vodafone MiFi 2352 June 2009
Version 1
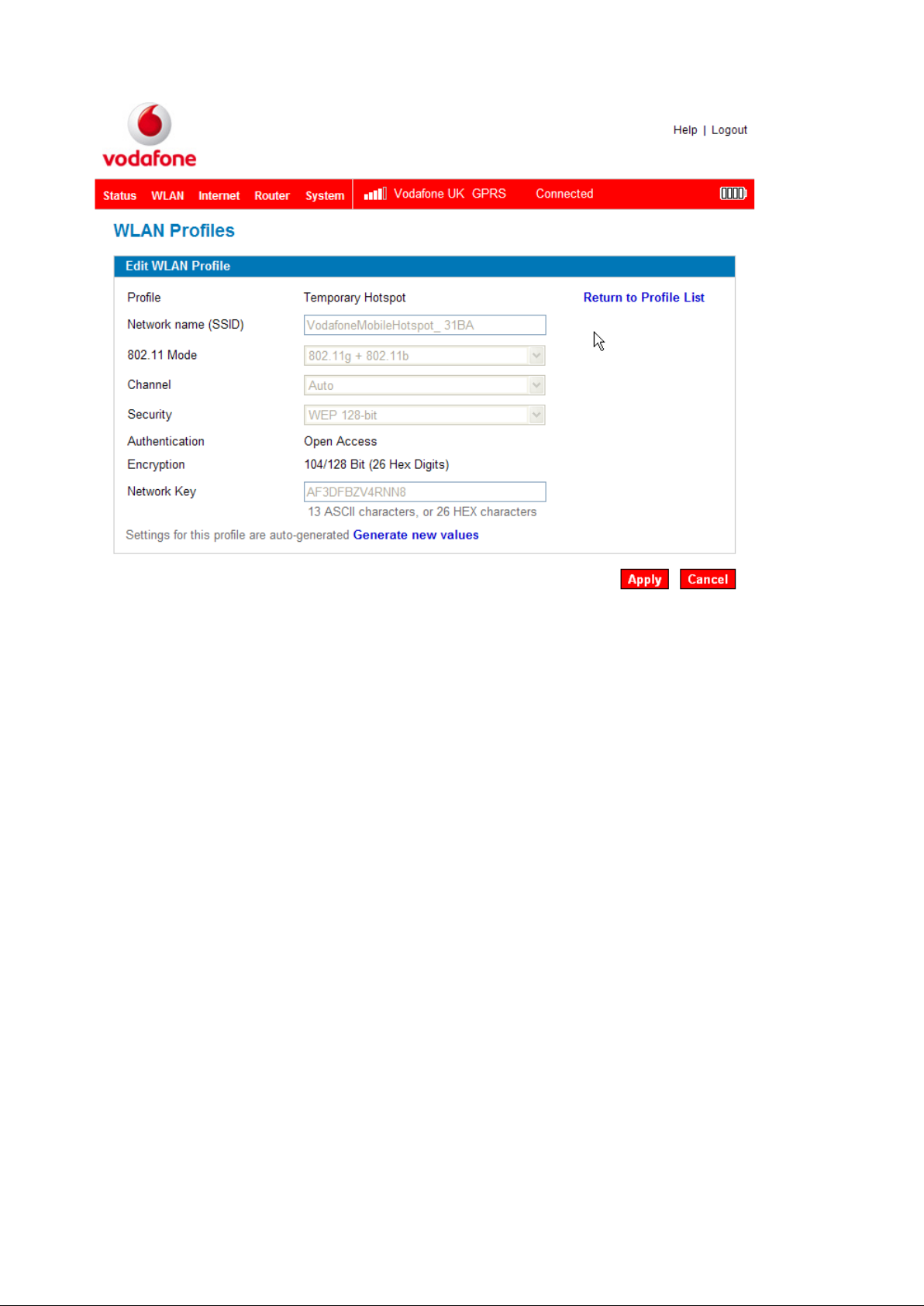
Advanced Configuration Guide
25
Vodafone Mobile Broadband Hotspot
➍ Click the Generate new values link. The Network Name and Network Key will change
to a new temporary network name (SSID) and network key.
Note: the temporary hotspot network name and network key .In the example shown above,
they are “VodafoneMobileHotspot_31BA” and “AF3DFBZV4RNN8”.
You can click the Generate new values link again to have a different network name and
network key generated.
➎ Click Apply, then click the Return to Profiles List link.
➏ Click Apply on the WLAN Profiles – Set Profile page to confirm these values.
IMPORTANT: Your wireless connection will be disabled at this point. You must reconnect with the
new settings you just established.
➐ Share the temporary network name and network key that were generated with
your workgroup so they can connect to the device.
Note: Do not forget to change your profile back to Secure when you are through working
with your workgroup.
Vodafone MiFi 2352 June 2009
Version 1
 Loading...
Loading...