Page 1
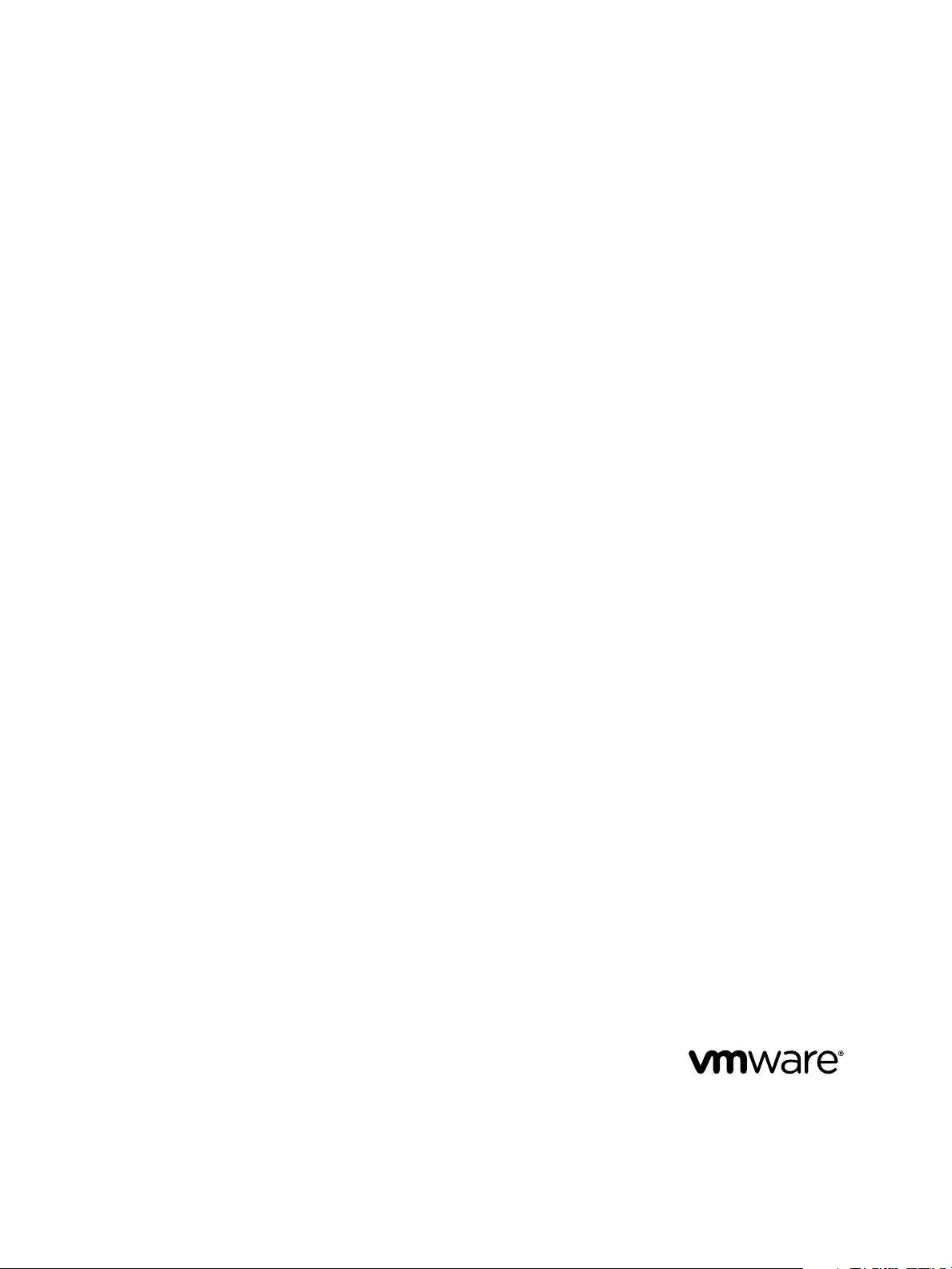
Gestion d'un hôte vSphere unique
Mise à jour 1
vSphere 5.5
ESXi 5.5
Ce document prend en charge la version de chacun des produits
répertoriés, ainsi que toutes les versions publiées par la suite
jusqu'au remplacement dudit document par une nouvelle
édition. Pour rechercher des éditions plus récentes de ce
document, rendez-vous sur :
http://www.vmware.com/fr/support/pubs.
FR-001355-00
Page 2
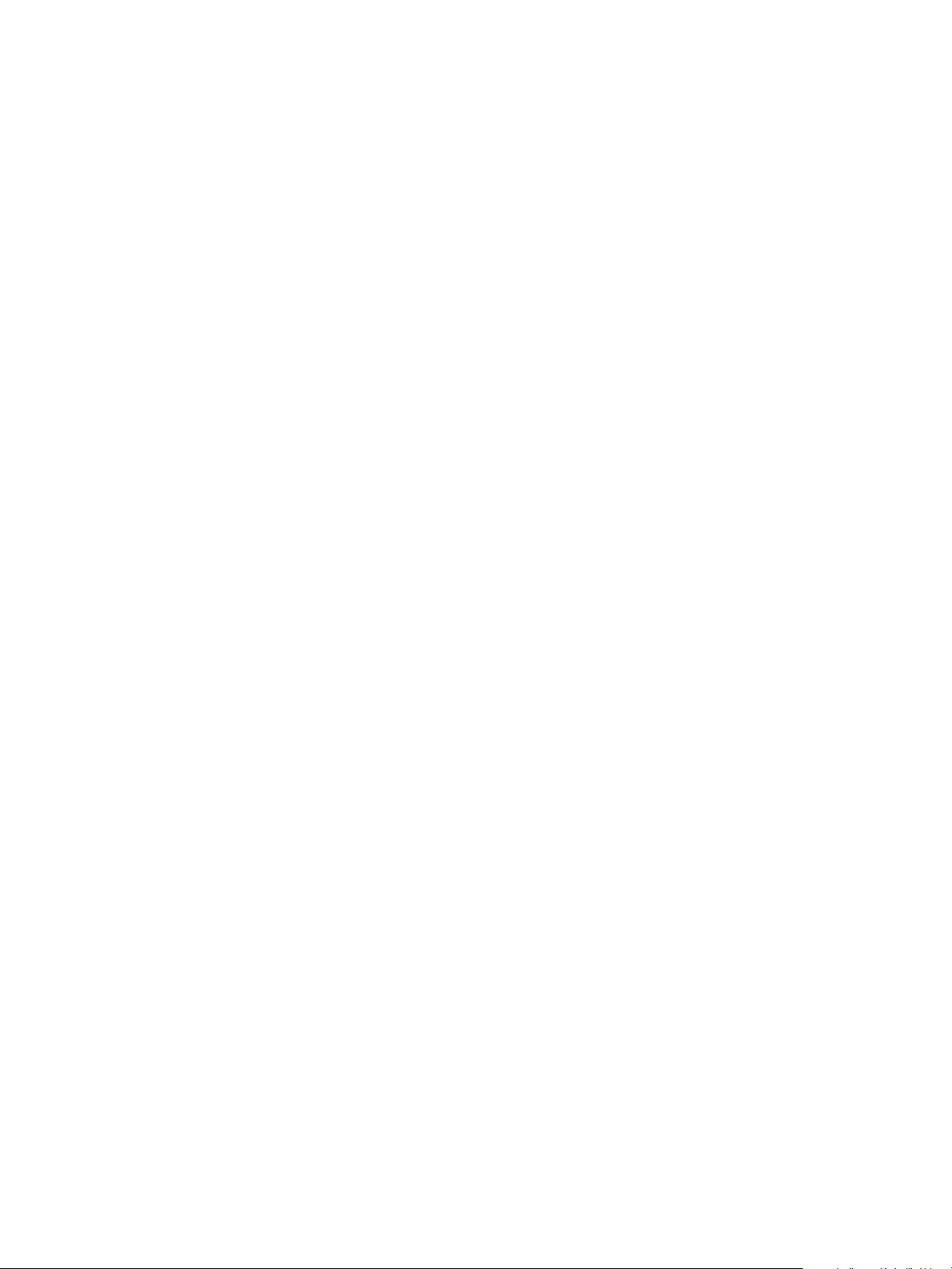
Gestion d'un hôte vSphere unique
Vous trouverez la documentation technique la plus récente sur le site Web de VMware à l'adresse :
http://www.vmware.com/fr/support/
Le site Web de VMware propose également les dernières mises à jour des produits.
N’hésitez pas à nous transmettre tous vos commentaires concernant cette documentation à l’adresse suivante :
docfeedback@vmware.com
Copyright © 2014 VMware, Inc. Tous droits réservés. Copyright et informations sur les marques.
VMware, Inc.
3401 Hillview Ave.
Palo Alto, CA 94304
www.vmware.com
2 VMware, Inc.
VMware, Inc.
100-101 Quartier Boieldieu
92042 Paris La Défense
France
www.vmware.com/fr
Page 3
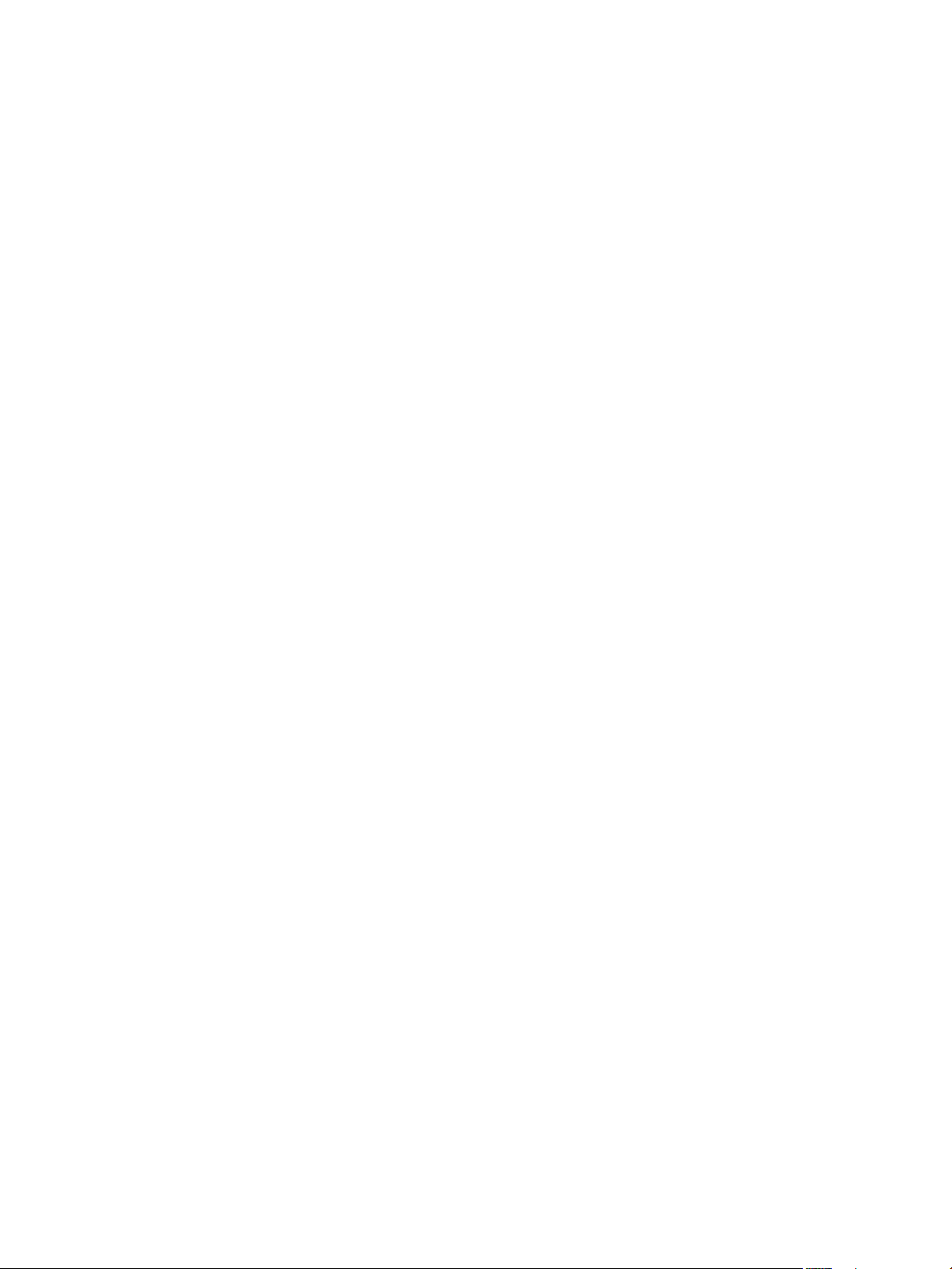
Table des matières
Gestion d'un hôte vSphere unique 7
Installation de vSphere Client 9
1
Spécifications du matériel pour vSphere Client 9
Spécifications logicielles pour vSphere Client 10
Ports TCP et UDP pour vSphere Client 10
Télécharger vSphere Client 11
Installer vSphere Client 11
Mise à niveau de vSphere Client 12
Utiliser vSphere Client 13
2
Démarrer vSphere Client et ouvrir une session 13
Arrêter vSphere Client et fermer une session 14
Onglets Démarrage 14
Consulter la console de machine virtuelle 15
Utiliser les listes 15
Enregistrer les données de vSphere Client 16
Configuration des hôtes ESXi 17
3
Redémarrer ou éteindre un hôte ESXi 17
Rediriger la console directe vers un port série en utilisant vSphere Client 18
Définir la partition Scratch depuis vSphere Client 18
Configurer Syslog sur des hôtes ESXi 19
Définir le niveau d'acceptation de profil d'image d'hôte 20
VMware, Inc.
Gestion des clés de licence des hôtes ESXi 21
4
Accès à la clé de licence à partir de vSphere Client 21
Attribuer une clé de licence à un hôte ESXi 21
Consulter quelles fonctions sont gérées par la licence sur un hôte 22
Configurer un hôte ESXi en mode évaluation 22
La clé de licence d'un hôte ESXi a été remplacée 23
Gérer les tâches 25
5
Afficher les tâches récentes 25
Utiliser des mots clés pour filtrer la liste de tâches 25
Sécurisation des hôtes ESXi 27
6
Autoriser ou refuser l'accès à un service ESXi ou à un agent de gestion 27
Ajouter des adresses IP autorisées 28
Définir le Service ou les options de démarrage de client 28
Désactiver l'accès au shell pour les utilisateurs anonymes 29
3
Page 4
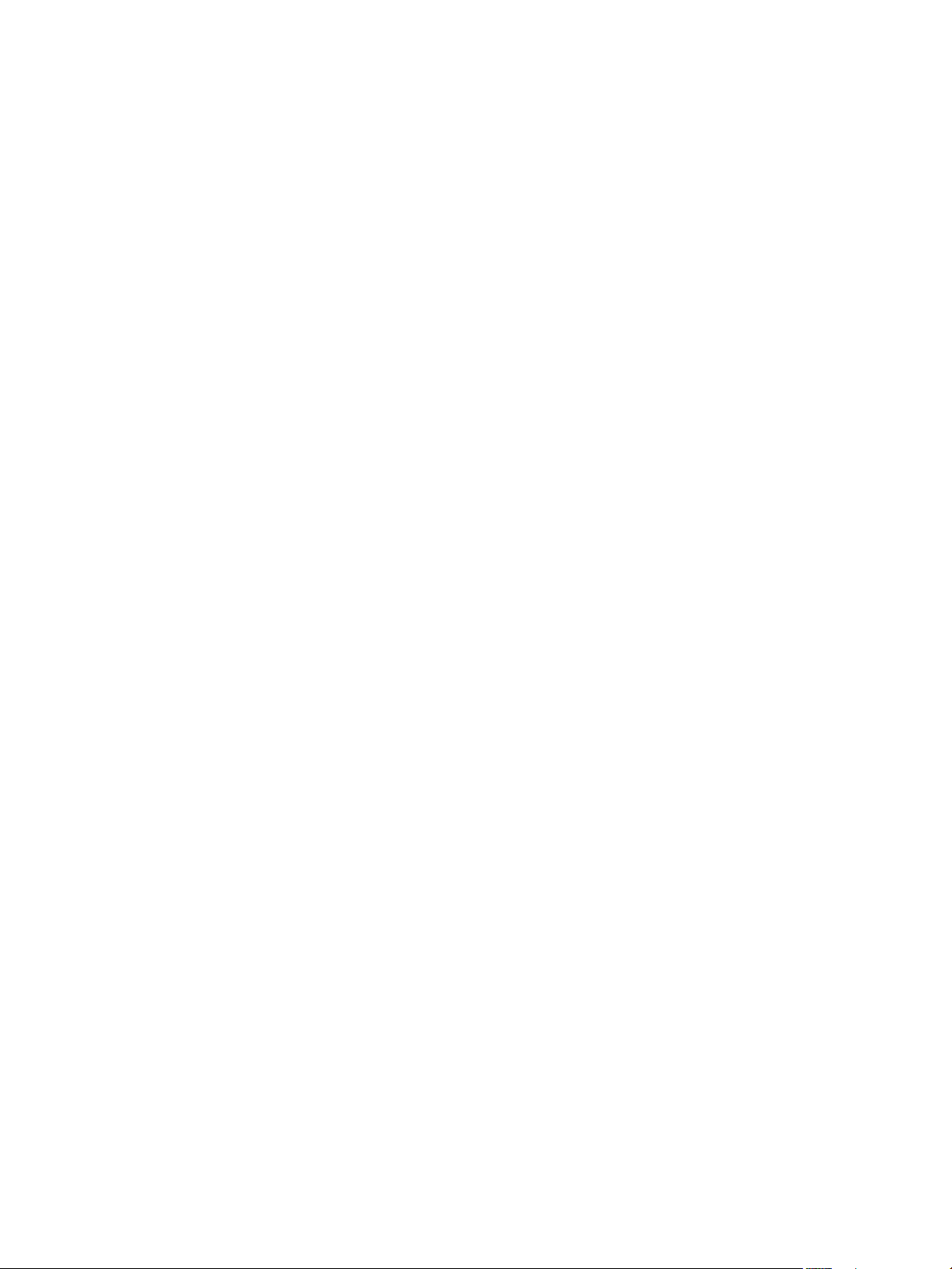
Gestion d'un hôte vSphere unique
Authentification et gestion des utilisateurs ESXi 31
7
Gestion des utilisateurs avec vSphere Client 31
Exigences de mots de passe 34
Affectation d'autorisations pour ESXi 34
Gestion des rôles ESXi 36
Utilisation d'Active Directory pour gérer les utilisateurs 39
Utiliser vSphere Authentication Proxy 40
Créer une machine virtuelle dans vSphere Client 43
8
Démarrer la création d'une machine virtuelle dans vSphere Client 43
Sélectionner une option de configuration pour la nouvelle machine virtuelle dans vSphere Client 44
Entrez un nom et un emplacement pour la machine virtuelle dans vSphere Client 45
Sélectionner une banque de données dans vSphere Client 46
Sélectionner une version de machine virtuelle dans vSphere Client 46
Sélectionner un système d'exploitation dans vSphere Client 47
Sélectionner le nombre de CPU virtuelles dans vSphere Client 47
Configurer la mémoire virtuelle dans vSphere Client 48
Configurer des réseaux dans vSphere Client 49
Sélectionner un contrôleur SCSI dans vSphere Client 49
Sélectionner un type de disque virtuel 50
Terminer la création d'une machine virtuelle dans vSphere Client 54
Déploiement des modèles OVF 55
9
Déployer un modèle OVF 55
Parcourir le marché des dispositifs virtuelles de VMware 57
Exporter un modèle OVF 57
Configuration des machines virtuelles dans vSphere Client 59
10
Versions de matériel de machine virtuelle 60
Rechercher la version matérielle d'une machine virtuelle dans vSphere Client 61
Changer le nom d'une machine virtuelle dans vSphere Client 61
Afficher l'emplacement du fichier de configuration d'une machine virtuelle dans vSphere Client 62
Modifier les paramètres du fichier de configuration dans vSphere Client 62
Changer le système d'exploitation invité configuré dans vSphere Client 63
Configurer les machines virtuelles pour mettre à niveau automatiquement VMware Tools 63
Configuration de CPU virtuelle 64
Configuration de la mémoire virtuelle 72
Configuration de la machine virtuelle de réseau 75
Configuration de Port Parallèle et Série 77
Configuration de disque virtuel 83
Configuration du contrôleur demachine virtuelle 88
Configuration d'un autre périphérique de machine virtuelle 92
Configuration USB d'un hôte ESXi vers une machine virtuelle 99
Configuration USB depuis un ordinateur client vers une machine virtuelle dans vSphere Client 105
Ajouter un lecteur Smart Card partagé à des machines virtuelles dans vSphere Client 111
Gérer les paramètres de gestion de l'alimentation pour une machine virtuelle 112
Configurer les états d'alimentation de machine virtuelle 113
4 VMware, Inc.
Page 5
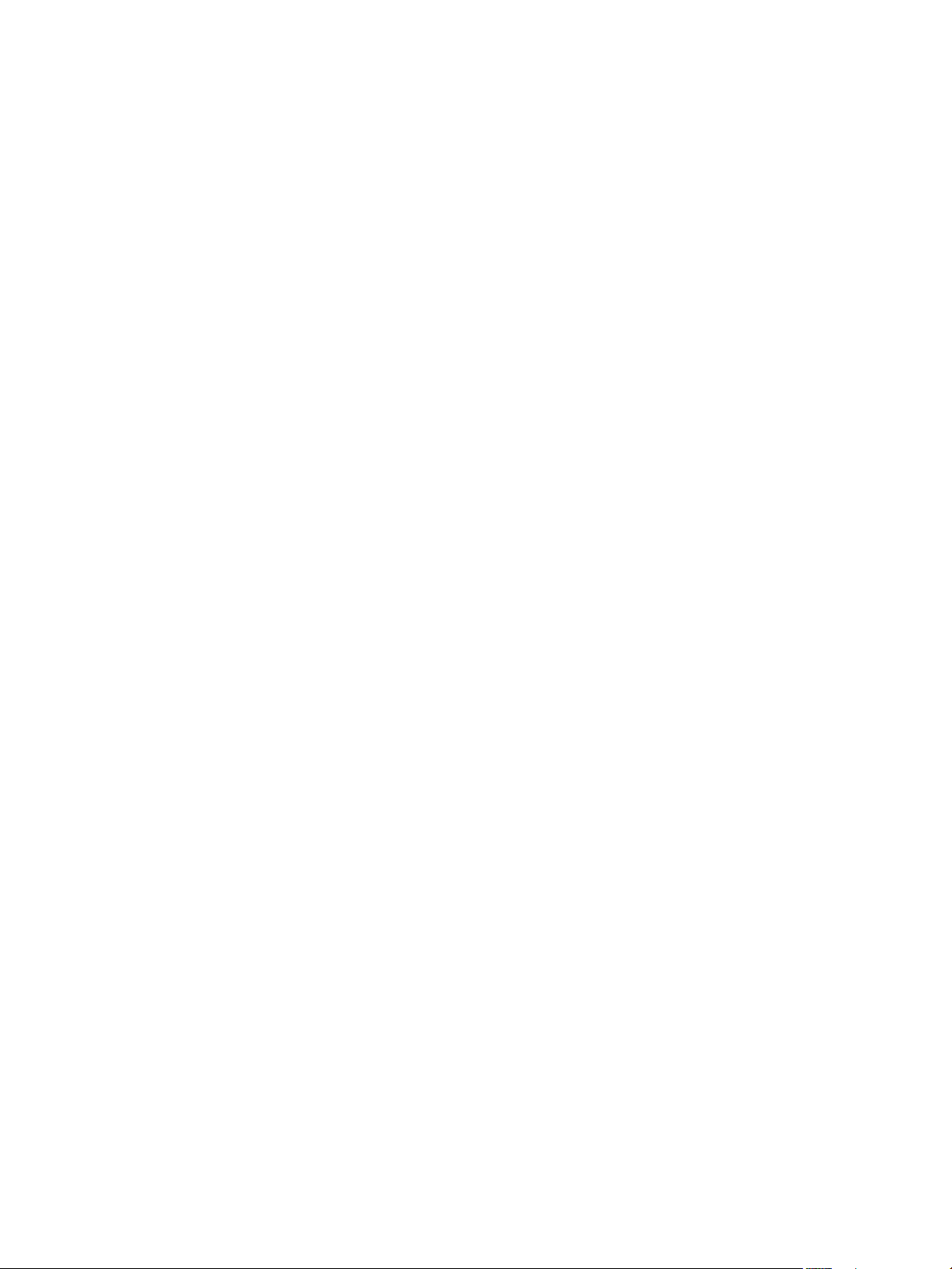
Retarder la séquence de démarrage dans vSphere Client 114
Activer la journalisation dans vSphere Client 115
Désactiver l'accélération dans vSphere Client 115
Configurer le débogage et les statistiques dans vSphere Client 115
Table des matières
Gestion des machines virtuelles 117
11
Modifier les paramètres de démarrage et d'arrêt d'une machine virtuelle 117
Ouvrir une console pour une machine virtuelle 118
Supprimer des machines virtuelles d'un hôte 118
Supprimer des machines virtuelles de la banque de données 119
Renvoyer une machine virtuelle ou un modèle à un hôte 119
Utiliser des snapshots pour gérer des machines virtuelles 119
Mise en réseau dans vSphere Client 129
12
Afficher les informations de mise en réseau dans vSphere Client 129
Afficher les informations de carte réseau dans vSphere Client 129
Configurer les communications réseau avec des commutateurs standard vSphere 130
Gestion du stockage sur un hôte unique 135
13
Afficher les périphériques de stockage pour un hôte dans vSphere Client 136
Afficher les périphériques de stockage pour un adaptateur dans vSphere Client 136
Afficher les informations sur les adaptateurs de stockage dans vSphere Client 136
Vérifier les informations sur les banques de données dans vSphere Client 137
Affectation de WWN aux machines virtuelles 137
Modification des affectations WWN 138
Configurer le réseau pour un adaptateur FCoE logiciel 138
Ajout d'adaptateurs FCoE du logiciel 139
Désactiver l'enregistrement automatique de l'hôte 140
Configurer des adaptateurs de matériel iSCSI dépendants 140
Configuration des adaptateurs de matériel iSCSI dépendants 142
Configuration des adaptateurs iSCSI logiciels 143
Paramétrage du réseau iSCSI 145
Utilisation des trames Jumbo avec iSCSI 151
Configuration des adresses de découverte des adaptateurs iSCSI 152
Configurer des paramètres CHAP pour des adaptateurs iSCSI 153
Configurer les paramètres avancés pour iSCSI dans vSphere Client 156
Gestion des périphériques de stockage 157
Utilisation des banques de données 158
Gestion des ressources pour les hôte uniques 175
14
Configurer les paramètres d'allocation des ressources 175
Administration des ressources du CPU 177
Administration des ressources mémoire 180
Utilisation des systèmes NUMA avec ESXi 182
Attributs avancés 184
Surveillance d'un hôte unique avec vSphere Client 187
15
Surveillance de l'état de santé de l'hôte 187
VMware, Inc. 5
Page 6
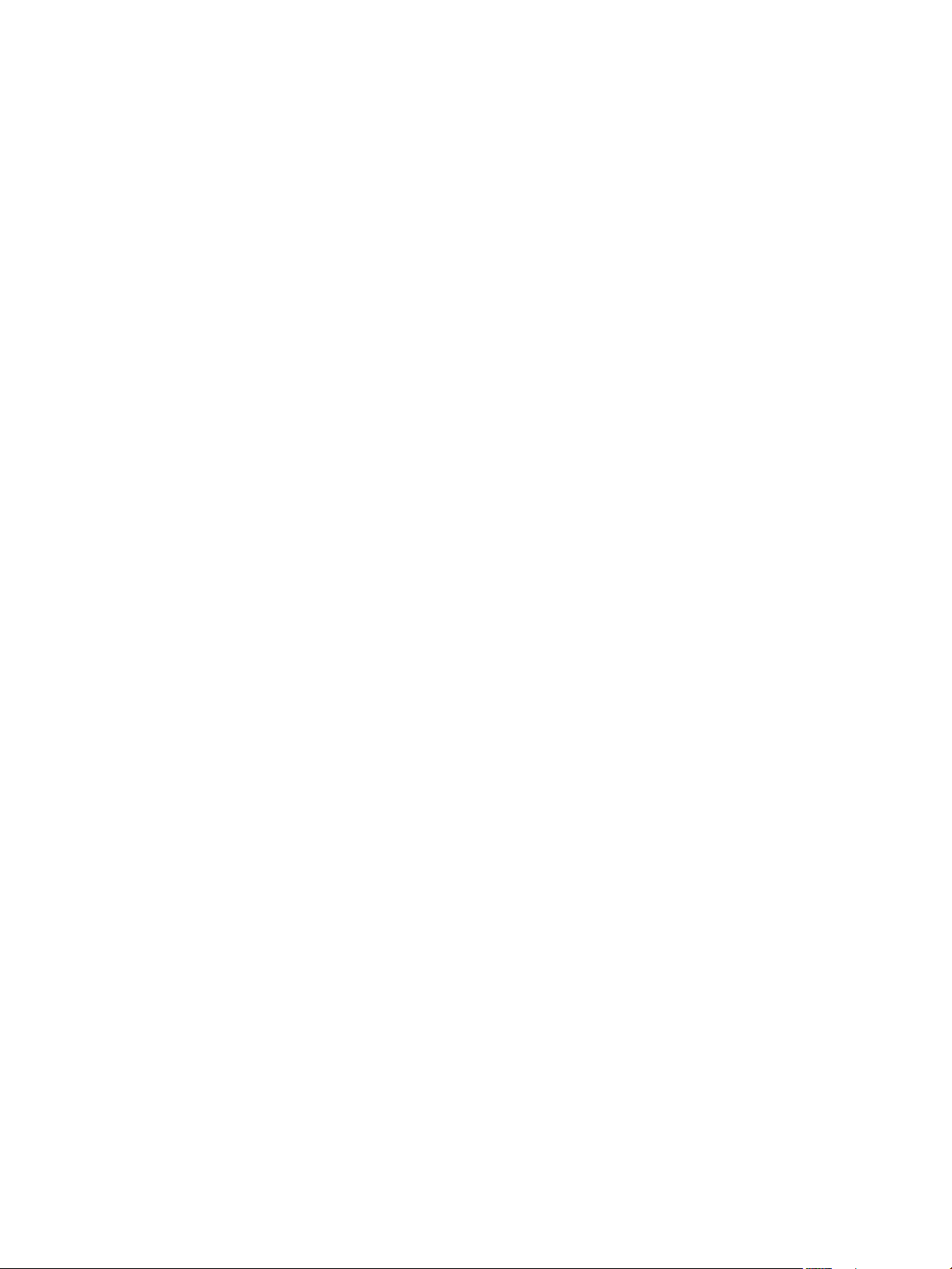
Gestion d'un hôte vSphere unique
Afficher les événements 188
Afficher les journaux système 189
Afficher les graphiques 189
Index 191
6 VMware, Inc.
Page 7
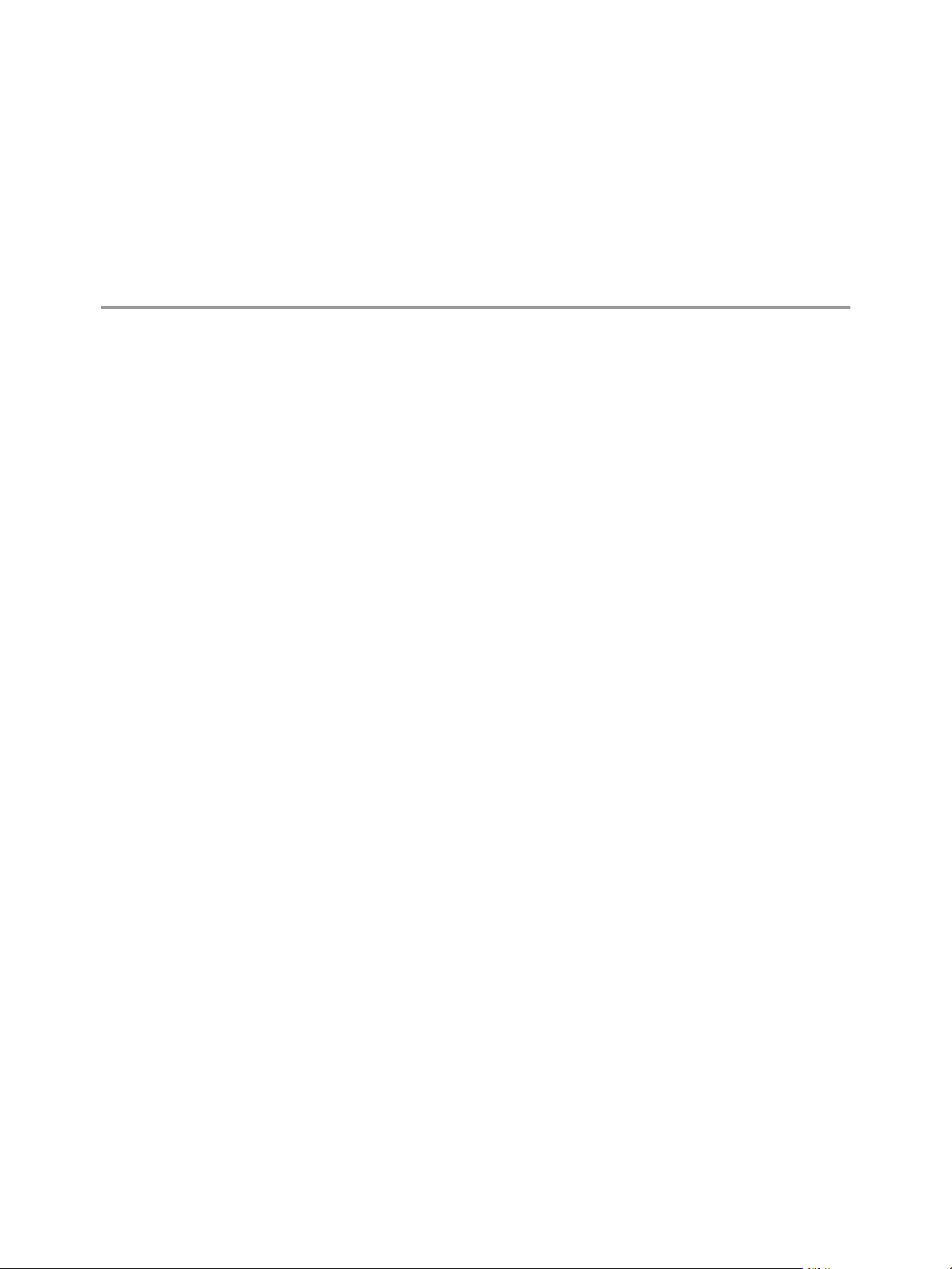
Gestion d'un hôte vSphere unique
La documentation Gestion d'un hôte vSphere unique fournit des informations sur la gestion d'un hôte ESXi
unique via une connexion directe depuis vSphere Client. Vous pouvez utiliser ces tâches pour gérer des
hôtes non connectés à vCenter Server ou pour dépanner ou gérer des hôtes ayant été déconnectés du
système vCenter qui les gère habituellement.
Cette documentation est principalement destinée à servir de référence pour les tâches que vous pouvez
réaliser lorsque vous vous connectez directement à un hôte avec vSphere Client. Pour obtenir des
informations détaillées sur la mise en réseau, le stockage, la sécurité, la gestion des machines virtuelles et
autres sujets relatifs à vSphere, consultez la documentation vSphere appropriée.
Public cible
Ces informations s'adressent à tous ceux qui souhaitent gérer un hôte ESXi unique en se connectant
directement à cet hôte via vSphere Client. Elles sont destinées aux administrateurs Windows ou Linux
expérimentés qui maîtrisent les technologies de machine virtuelle et les opérations de centre de données.
VMware, Inc.
7
Page 8
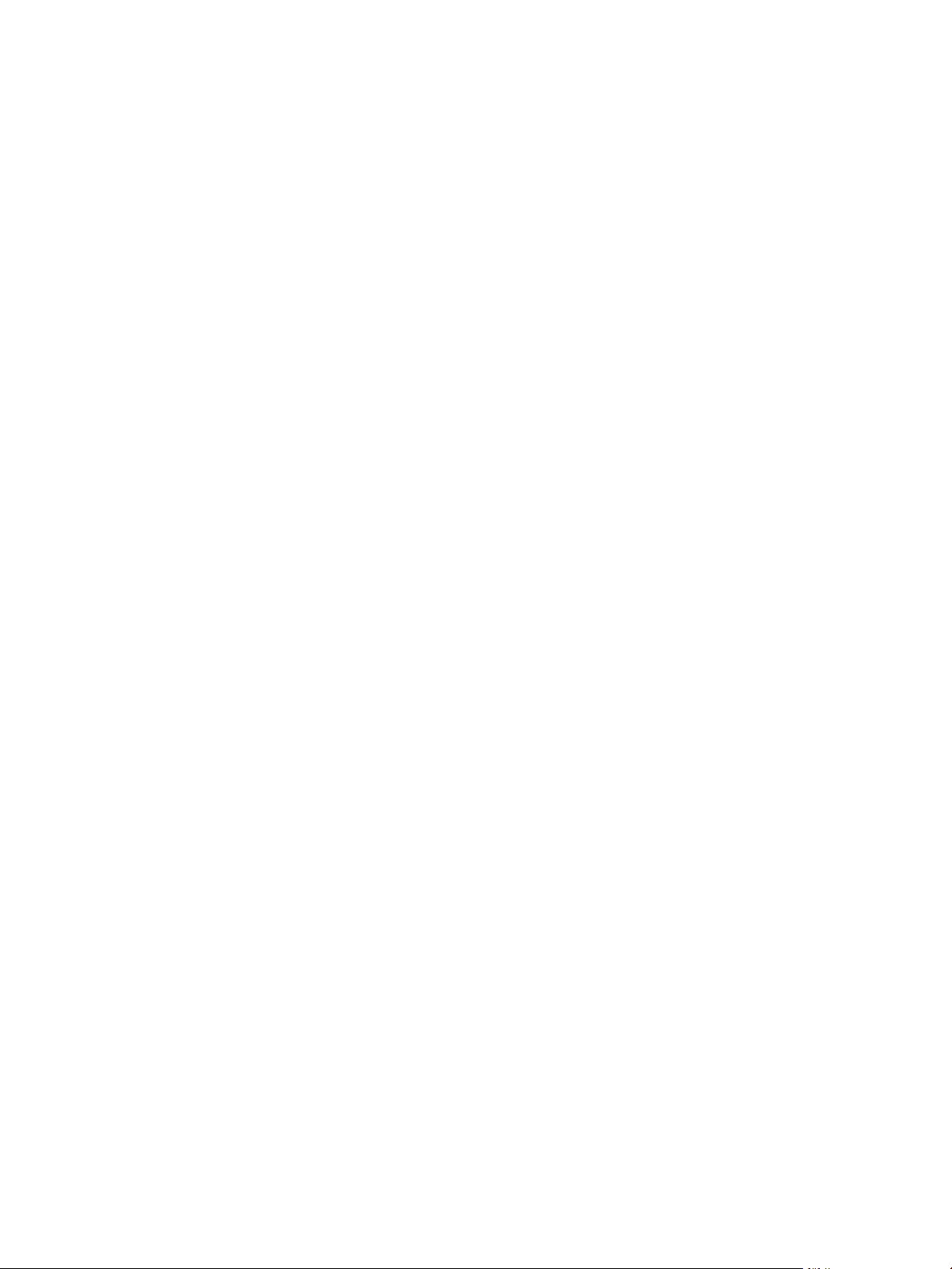
Gestion d'un hôte vSphere unique
8 VMware, Inc.
Page 9
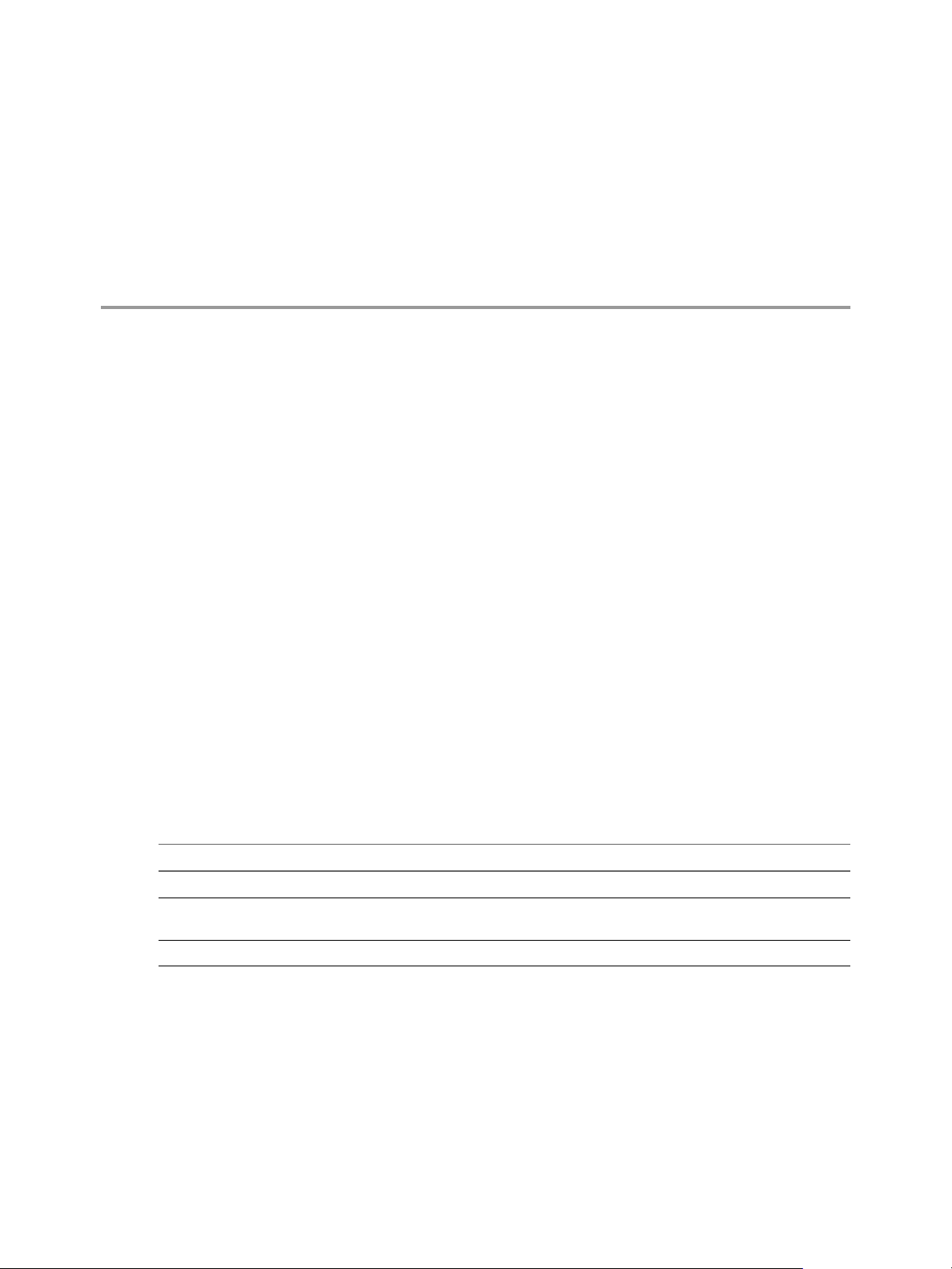
Installation de vSphere Client 1
Installez vSphere Client sur un système Windows pour vous connecter à des hôtes ESXi uniques et les gérer.
Pour vous connecter à des systèmes vCenter Server, ainsi qu'aux hôtes associés et les gérer, utilisez
Client Web vSphere plutôt que vSphere Client. Client Web vSphere vous permet d'accéder à davantage de
fonctions vSphere que vSphere Client. Pour plus d'informations sur l'installation de Client Web vSphere,
consultez Installation et configuration de vSphere.
Ce chapitre aborde les rubriques suivantes :
« Spécifications du matériel pour vSphere Client », page 9
n
« Spécifications logicielles pour vSphere Client », page 10
n
« Ports TCP et UDP pour vSphere Client », page 10
n
« Télécharger vSphere Client », page 11
n
« Installer vSphere Client », page 11
n
« Mise à niveau de vSphere Client », page 12
n
Spécifications du matériel pour vSphere Client
Assurez-vous que votre système répond aux spécifications du matériel pour vSphere Client.
Spécifications matérielles minimales et recommandations pour vSphere Client
Tableau 1‑1. Spécifications matérielles minimales et recommandations pour vSphere Client
Matériel vSphere Client Spécifications et recommandations
CPU 1 CPU
Processeur Processeur Intel ou AMD 500 MHz ou plus rapide (1 GHz
recommandé)
Mémoire 500 Mo (1 Go recommandé)
VMware, Inc. 9
Page 10
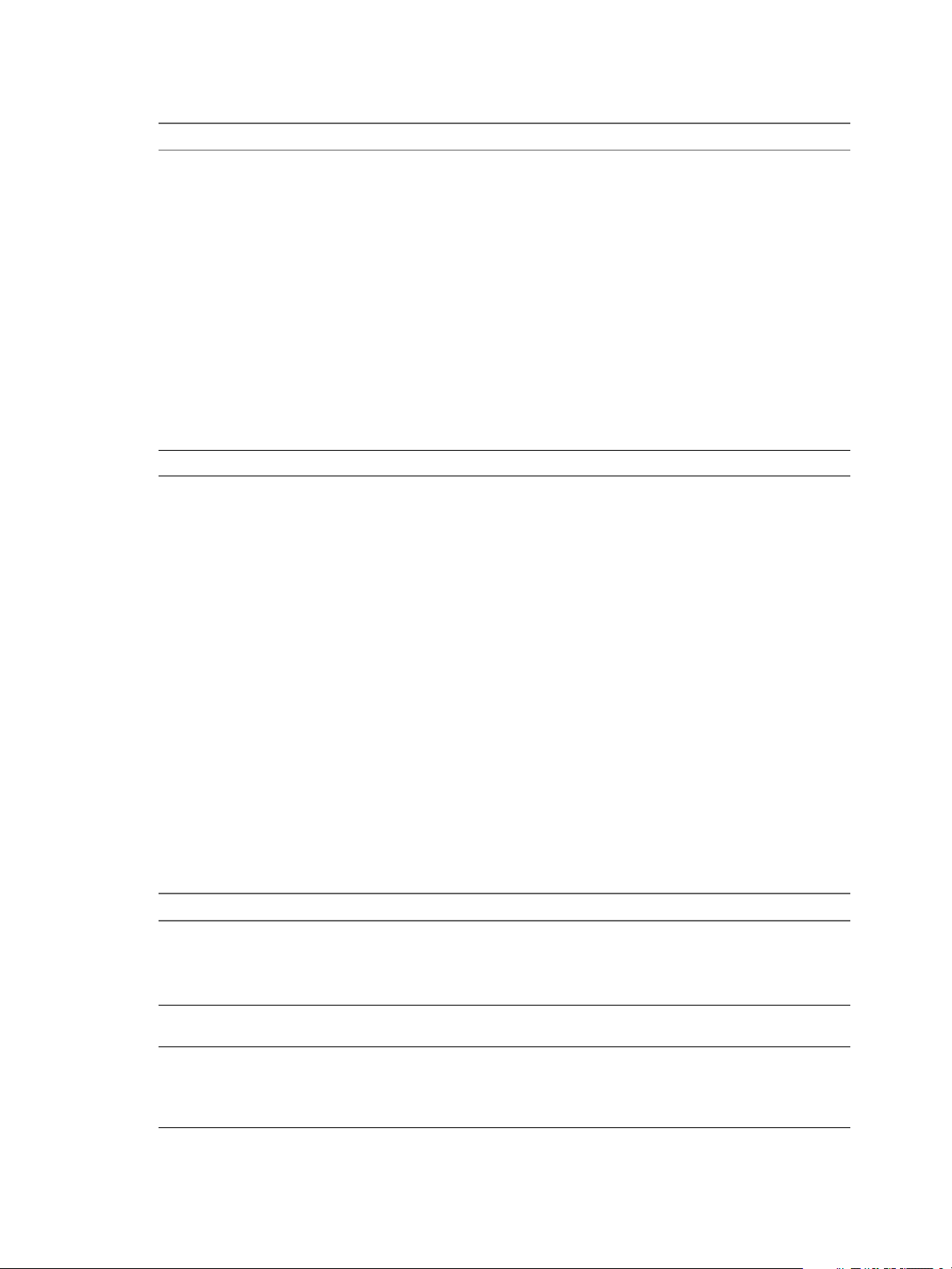
Gestion d'un hôte vSphere unique
Tableau 1‑1. Spécifications matérielles minimales et recommandations pour vSphere Client (suite)
Matériel vSphere Client Spécifications et recommandations
Stockage disque 1,5 Go d'espace disque libre pour une installation complète
Mise en réseau Connexion Gigabit recommandée
comprenant les composants suivants :
Microsoft .NET 2,0 SP2
n
Microsoft .NET 3.0 SP2
n
Microsoft .NET 3.5 SP1
n
Microsoft Visual J#
n
Supprimez toutes les versions de Microsoft Visual J#
déjà installées sur le système où vous installez vSphere
Client.
vSphere Client
n
Si aucun de ces composants n'est installé, vous devez avoir
400 Mo d'espace libre sur le disque qui contient le
répertoire %temp%.
Si tous les composants sont déjà installés, un espace libre
de 300 Mo est requis sur le disque contenant le répertoire
%temp%, et 450 Mo sont requis pour vSphere Client.
Spécifications logicielles pour vSphere Client
Assurez-vous que votre système d'exploitation prend en charge vSphere Client.
Pour obtenir la liste la plus récente et la plus complète des systèmes d'exploitation pris en charge pour
vSphere Client, consultez le Guide de compatibilité VMware à l'adresse
http://www.vmware.com/resources/compatibility.
vSphere Client nécessite que Microsoft .NET 3.5 SP1 Framework soit installé sur votre système. S'il n'est pas
installé sur votre système, le programme d'installation de vSphere Client l'installera. L'installation du
logiciel .NET 3.5 SP1 peut nécessiter une connectivité Internet pour télécharger des fichiers supplémentaires.
Ports TCP et UDP pour vSphere Client
Les hôtes ESXi et d'autres composants réseau sont accessibles à l'aide de ports TCP et UDP prédéterminés. Si
vous gérez des composants réseau à partir de l'extérieur d'un pare-feu, vous pouvez être invité à
reconfigurer le pare-feu pour autoriser l'accès sur les ports appropriés.
Le tableau répertorie les ports TCP et UDP et l'objectif et le type de chaque port. Les ports qui sont ouverts
par défaut lors de l'installation sont suivis de la mention « (par défaut) ».
Tableau 1‑2. Ports TCP et UDP
Port Objectif Type de trafic
443 (par
défaut)
902 (par
défaut)
903 Trafic de la console distante généré par l'accès utilisateur aux machines
Accès HTTPS
Accès vSphere Client à vCenter Server
Accès vSphere Client aux hôtes ESXi
Accès vSphere Client à vSphere Update Manager
Accès vSphere Client aux consoles des machines virtuelles TCP entrant et
virtuelles sur un hôte spécifique.
Accès vSphere Client aux consoles des machines virtuelles
Transactions MKS (xinetd/vmware-authd-mks)
TCP entrant
sortant, UDP sortant
TCP entrant
10 VMware, Inc.
Page 11
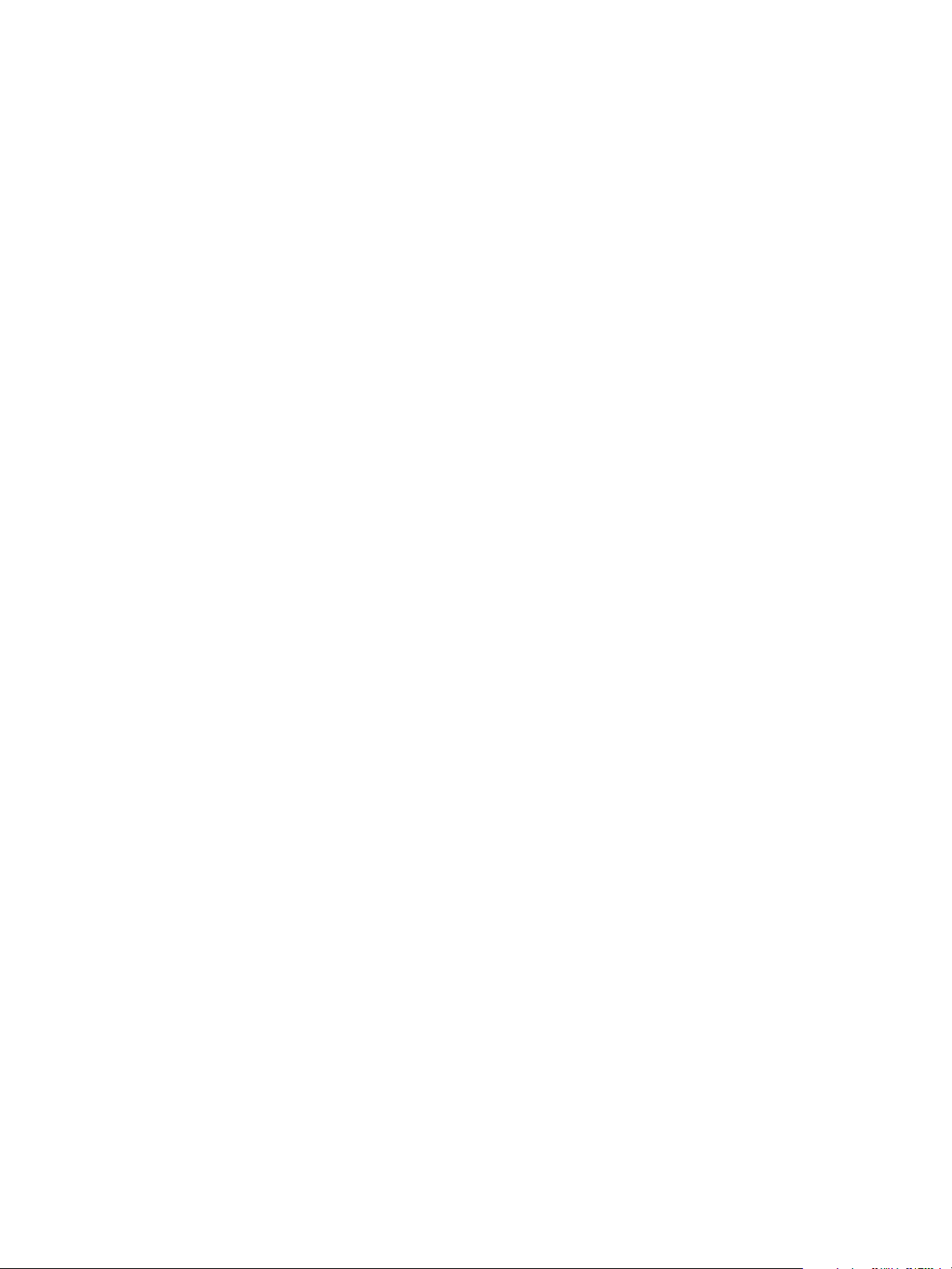
Télécharger vSphere Client
vSphere Client est un programme Windows qui vous permet de configurer l'hôte et de faire fonctionner ses
machines virtuelles. Vous pouvez télécharger vSphere Client depuis n'importe quel hôte.
Prérequis
Vérifiez que vous disposez bien de l'URL de l'hôte, qui est l'adresse IP ou le nom d'hôte.
Le système doit posséder une connexion Internet.
Procédure
1 Ouvrez un navigateur Web à partir d'une machine Windows.
2 Entrez l'URL ou l'adresse IP de vCenter Server ou de l'hôte.
Par exemple, http://exampleserver.example.com ou http://xxx.xxx.xxx.xxx.
3 Cliquez sur Télécharger vSphere Client sous Démarrage.
4 Cliquez sur Enregistrer pour télécharger le programme d'installation de vSphere Client.
Le programme d'installation de vSphere Client est téléchargé vers le système.
Chapitre 1 Installation de vSphere Client
Suivant
Installez vSphere Client
Installer vSphere Client
vSphere Client vous permet de vous connecter à un hôte ESXi.
Lorsque vous vous servez de vSphere Client, celui-ci apparaît dans la langue associé au paramétrage des
options régionales et linguistiques de la machine. Vous pouvez modifier ce comportement en utilisant une
instruction de ligne de commande. Voir KB 1016403 : http://kb.vmware.com/kb/1016403.
Prérequis
Téléchargez le programme d'installation de vSphere Client.
n
Vérifiez que vous êtes bien un membre du groupe des administrateurs du système.
n
Vérifiez que le système dispose bien d'une connexion Internet.
n
Procédure
1 Double-cliquez sur le fichier VMware-viclientbuild number.exe pour exécuter le programme
d'installation de vSphere Client.
2 Suivez les invites du programme d'installation pour terminer l'installation.
Suivant
Connectez-vous à l'hôte avec vSphere Client.
VMware, Inc. 11
Page 12
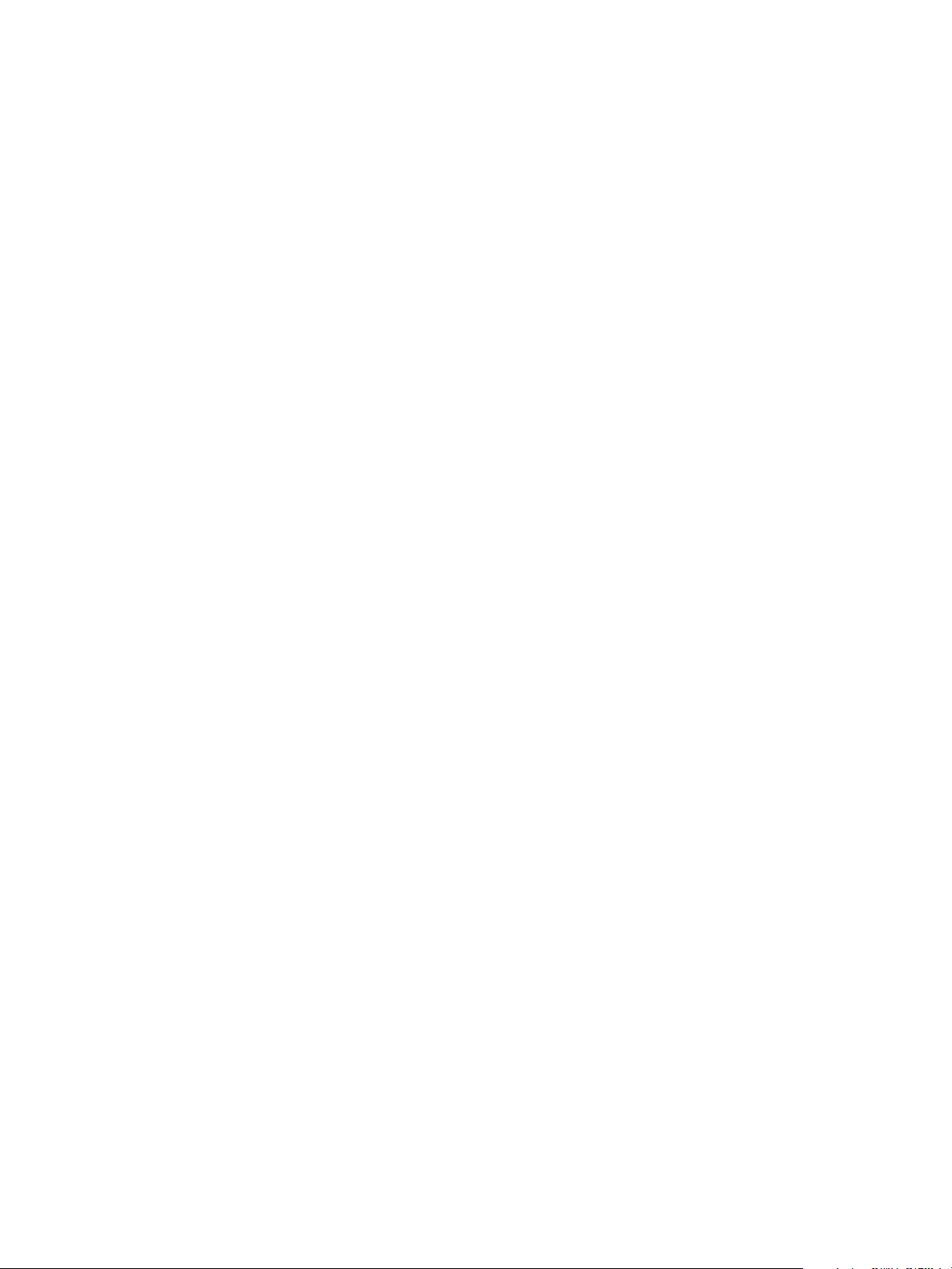
Gestion d'un hôte vSphere unique
Mise à niveau de vSphere Client
Les utilisateurs de machines virtuelles et les administrateurs de vCenter Server doivent utiliser vSphere
Client 5.5 pour se connecter à vCenter Server 5.5 ou pour se connecter directement aux hôtes ESXi 5.5.
Vous pouvez installer VI Client 2.5, vSphere Client 4.x et vSphere Client 5.x sur la même machine. Après
avoir mis à niveau vCenter Server, assurez-vous d'effectuer la mise à niveau de vSphere Client vers la même
version afin d'éviter d'éventuels problèmes de compatibilité qui pourraient entraver le bon fonctionnement
de vSphere Client.
L'opération de mise à niveau de vSphere Client ne nécessite aucune interruption. Il n'est pas nécessaire
d'éteindre les machines virtuelles ou clients.
Prérequis
Vérifiez que vous disposez bien du programme d'installation de vCenter Server ou du programme
n
d'installation de vSphere Client.
Vérifiez que vous êtes bien un membre du groupe des administrateurs du système.
n
Vérifiez que le système dispose bien d'une connexion Internet.
n
Procédure
1 (Facultatif) Utilisez Ajouter/Supprimer des Programmes dans le panneau de commande de Windows
pour supprimer tout vCenter Server précédent.
Il n'est pas nécessaire de supprimer les versions antérieures des clients vCenter Server. Elles peuvent
s'avérer utiles si vous devez vous connecter à des hôtes hérités.
2 Exécuter le programme d'installation vSphere Client.
Lancez le programme d'installation vCenter Server. Dans le répertoire du programme
n
d'installation, double-cliquez sur le fichier autorun.exe et sélectionnez vSphere® Client™.
Si vous avez téléchargé vSphere Client, faites un double clic sur le fichier VMware-viclient-build
n
number.exe.
Après avoir installé vSphere Client 5.5, vous pouvez vous connecter à un hôte ESXi à l'aide du nom de
domaine ou de l'adresse IP de l'hôte, du nom d'utilisateur et du mot de passe d'un utilisateur de cette
machine.
Suivant
vSphere Client permet de se connecter directement à un hôte ESXi à l'aide de votre nom d'utilisateur et de
votre mot de passe.
Si vSphere Client affiche des alertes de sécurité et des exceptions lorsque vous vous connectez ou effectuez
des opérations telles que l'ouverture de tableaux de performance ou de visualisation de l'onglet Résumé ,
ceci signifie que les paramétrages de sécurité de votre Internet Explorer (IE) sont réglés trop élevés. Si vos
paramétrages de sécurité IE sont réglés sur Haut, activez le paramètre Allow scripting of Internet Explorer
web browser control dans IE.
12 VMware, Inc.
Page 13
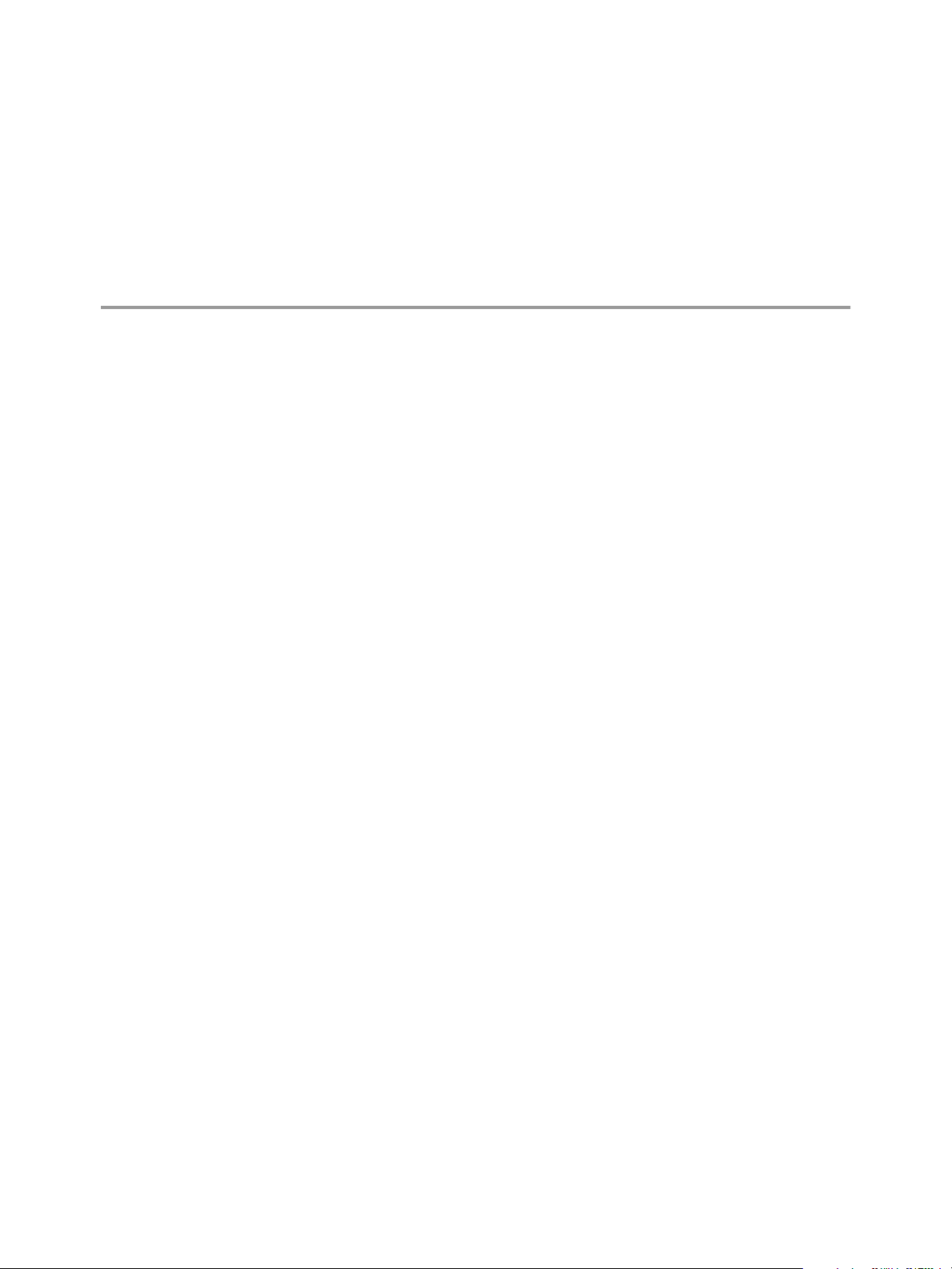
Utiliser vSphere Client 2
vSphere Client est l'interface principale pour la gestion de vCenter Server et d'ESXi.
L'interface de vSphere Client est configurée selon le serveur auquel elle est connectée.
Si le serveur est un système vCenter Server, vSphere Client affiche toutes les options disponibles de
n
l'environnement vSphere, selon la configuration de gestion des licences et les autorisations des
utilisateurs.
Si le serveur est un hôte ESXi, vSphere Client n'affiche que les options appropriées à la gestion d'un
n
hôte unique.
Lors de votre première connexion à vSphere Client, il affiche une page d'accueil avec des icônes que vous
sélectionnez pour accéder aux fonctions de vSphere Client. Quand vous vous déconnectez de vSphere
Client, l'application cliente mémorise la vue qui était affichée lors de sa fermeture, et vous ramène à cette
vue lors de votre prochaine ouverture de session.
Vous pouvez effectuer de nombreuses tâches de gestion dans la vue d'inventaire, qui se compose d'une
fenêtre simple contenant une barre de menus, une barre de navigation, une barre d'outils, une barre d'état,
une section à panneaux et des menus instantanés.
Ce chapitre aborde les rubriques suivantes :
« Démarrer vSphere Client et ouvrir une session », page 13
n
« Arrêter vSphere Client et fermer une session », page 14
n
« Onglets Démarrage », page 14
n
« Consulter la console de machine virtuelle », page 15
n
« Utiliser les listes », page 15
n
« Enregistrer les données de vSphere Client », page 16
n
Démarrer vSphere Client et ouvrir une session
vSphere Client est une interface utilisateur graphique de vCenter Server et des hôtes.
Un écran d'ouverture de session apparaît quand vous démarrez vSphere Client. Une fois que vous avez
ouvert une session, le client affiche les objets et la fonctionnalité appropriés pour le serveur auquel vous
accédez, ainsi que les autorisations dont dispose l'utilisateur sous le pseudo duquel vous vous êtes connecté.
VMware, Inc.
13
Page 14
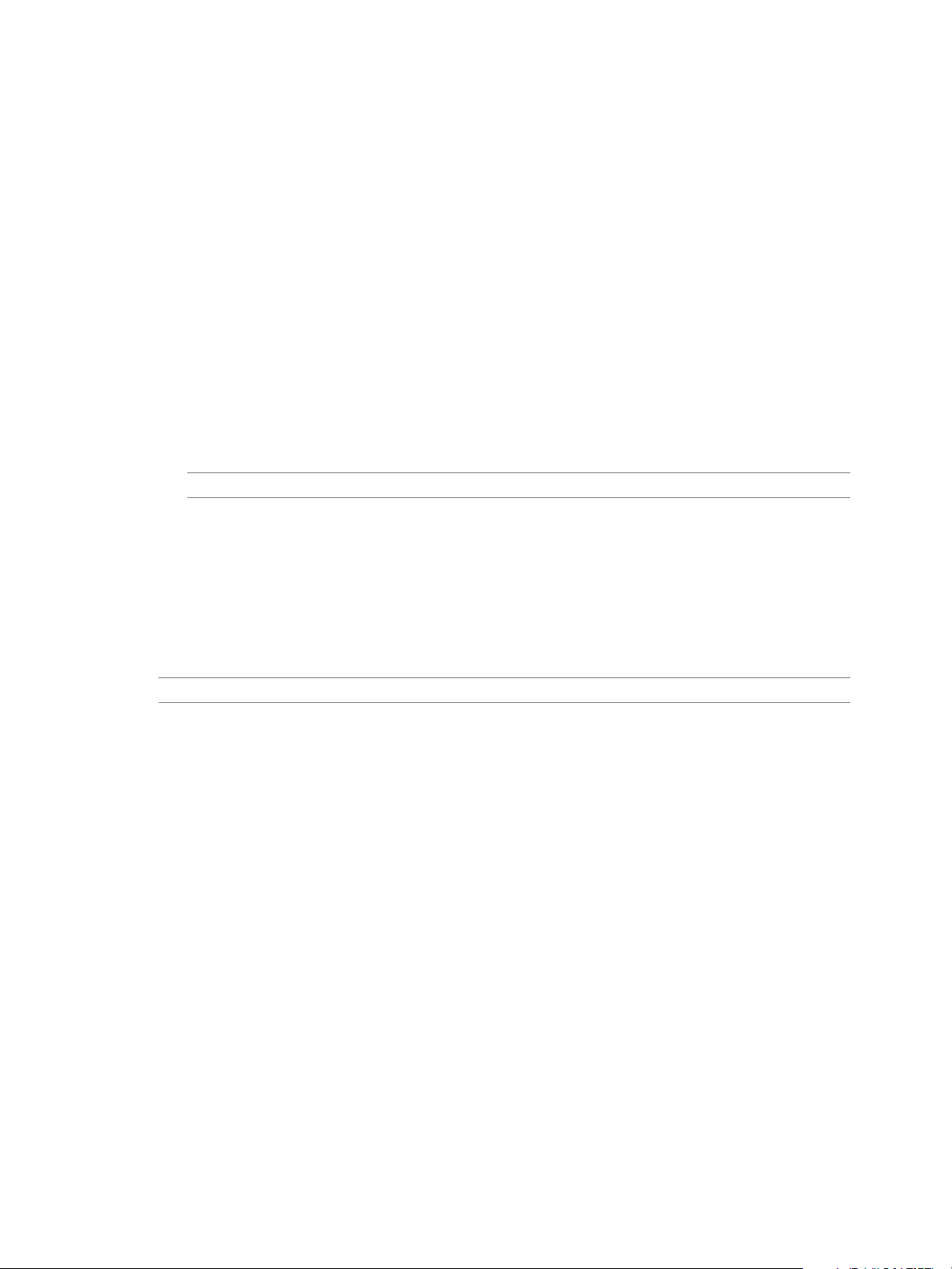
Gestion d'un hôte vSphere unique
Procédure
1 Ouvrez une session sur votre système Windows.
Si c'est la première fois vous démarrez vSphere Client, ouvrez une session en tant qu'administrateur.
Si l'hôte géré n'est pas un contrôleur de domaine, ouvrez une session soit en tant que
n
local_host_name\user, soit en tant que user, sachant que user est un membre du groupes
d'administrateurs locaux.
Si l'hôte géré est un contrôleur de domaine, vous devez ouvrir une session sous la forme
n
domain\userdomain\user, où domain désigne le nom de domaine dont l'hôte géré est un contrôleur
et user est un membre du groupe d'administrateurs de domaine de ce domaine. VMware ne
recommande pas l'exécution sur un contrôleur de domaine.
2 Double-cliquez sur un raccourci ou sélectionnez vSphere Client à partir de Démarrer > Programmes >
VMware > vSphere Client.
3 Saisissez le nom de serveur, votre nom d'utilisateur et votre mot de passe.
Si vous ouvrez une session sur un système vCenter Server qui fait partie d'un groupe connecté, ouvrir
une session sur ce serveur vous connecte à tous les serveurs de ce groupe.
REMARQUE Seuls les noms de serveur précédemment saisis figurent dans le menu déroulant Serveur.
4 Cliquez sur Connexion pour continuer.
Vous êtes maintenant connecté à l'hôte ou au système vCenter Server.
Arrêter vSphere Client et fermer une session
Une fois que vous n'avez plus besoin de consulter ni modifier les activités que le système ESXi effectue,
fermez la session sur vSphere Client.
REMARQUE La fermeture d'une session vSphere Client n'arrête pas l'hôte.
Procédure
Cliquez sur la case de fermeture (X), ou sélectionnez Fichier > Quitter.
u
vSphere Client s'arrête. vSphere Client ferme la session sur l'hôte ESXi. L'hôte continue à effectuer toutes ses
activités normales en arrière-plan.
Onglets Démarrage
Si ESXi vient d'être installé et qu'aucun objet d'inventaire n'a encore été ajouté, les onglets Démarrage vous
guident pas à pas dans les étapes d'ajout d'éléments à l'inventaire et de configuration de l'environnement
virtuel.
Désactiver les onglets Démarrage page 14
n
Vous pouvez mettre hors tension les onglets Démarrage si vous ne voulez pas les afficher.
Restaurer les onglets Démarrage page 15
n
Si vous avez désactivé l'affichage des onglets Démarrage, vous pouvez restaurer les paramètres afin
d'afficher ces onglets pour tous les objets d'inventaire.
Désactiver les onglets Démarrage
Vous pouvez mettre hors tension les onglets Démarrage si vous ne voulez pas les afficher.
Vous pouvez mettre hors tension les onglets de l'une des manières suivantes.
14 VMware, Inc.
Page 15
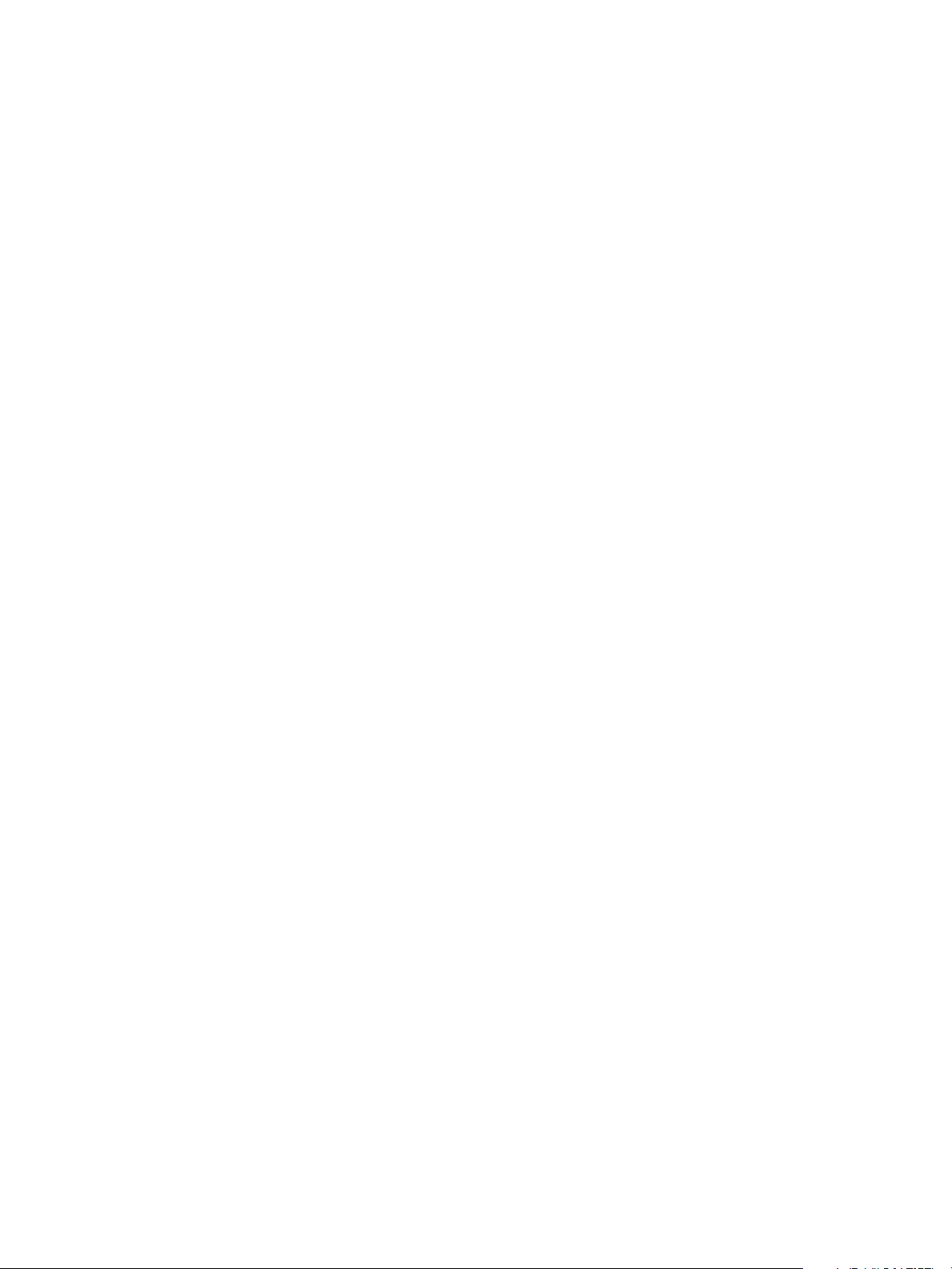
Chapitre 2 Utiliser vSphere Client
Procédure
Cliquez sur le lien Fermer l'onglet pour mettre hors tension les onglets Mise en œuvre du type d'objet
n
sélectionné.
Modifiez les paramètres de vSphere Client pour masquer tous les onglets Démarrage.
n
a Sélectionnez Éditer > Paramètres client.
b Sélectionnez l'onglet Général.
c Décochez la case Afficher onglets démarrage et cliquez sur OK.
Restaurer les onglets Démarrage
Si vous avez désactivé l'affichage des onglets Démarrage, vous pouvez restaurer les paramètres afin
d'afficher ces onglets pour tous les objets d'inventaire.
Procédure
1 Sélectionnez Éditer > Paramètres client.
2 Cliquez sur l'onglet Général.
3 Cochez Afficher onglets démarrage et cliquez sur OK.
Consulter la console de machine virtuelle
La console d'une machine virtuelle sous tension est disponible via un serveur connecté. Toutes les
connexions de console à la machine virtuelle voient les mêmes informations. La ligne de message indique si
d'autres personnes consultent la machine virtuelle.
Procédure
1 Sélectionnez une machine virtuelle sous tension.
2 Dans le panneau d''informations, cliquez sur l'onglet Console.
3 (Facultatif) Cliquez sur l'icône d'instantané dans la barre de navigation pour afficher la console de
machine virtuelle dans une fenêtre distincte.
4 (Facultatif) Appuyez sur Ctrl+Alt+Entrée pour activer ou quitter le mode plein écran.
Utiliser les listes
De nombreux onglets d'inventaire de vSphere Client affichent des listes d'information.
Par exemple, l'onglet Machines virtuelles affiche la liste de toutes les machines virtuelles associées à un
hôte ou à un cluster. Vous pouvez trier n'importe quelle liste dans vSphere Client en cliquant sur l'en-tête de
colonne. Un triangle dans l'en-tête de colonne affiche l'ordre de tri comme croissant ou décroissant.
Vous pouvez également filtrer une liste, en triant et en n'incluant que certains éléments. Un filtre est trié par
un mot clé. Sélectionnez les colonnes à inclure dans la recherche du mot clé.
VMware, Inc. 15
Page 16
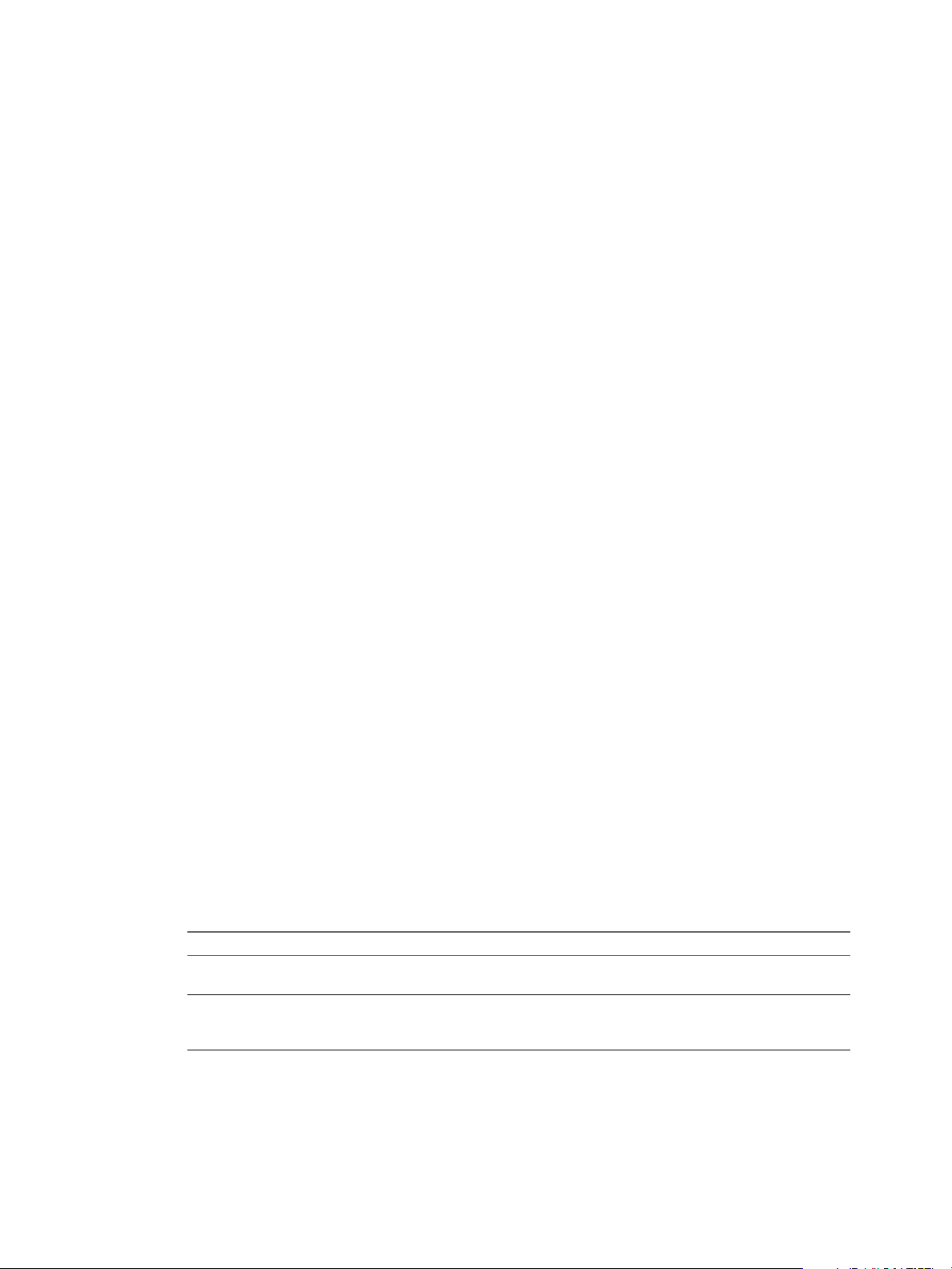
Gestion d'un hôte vSphere unique
Filtrer l'affichage d'une liste
Vous pouvez filtrer une liste si elle est trop longue, ou si vous y recherchez des éléments précis (les alarmes
commençant par le mot "banque de données," par exemple). Vous pouvez afficher et masquer le champ de
filtre à l'aide de l'option Filtre du menu Afficher.
La liste est mise à niveau selon que le filtrage est activé ou désactivé. Par exemple, si vous êtes dans l'onglet
Machines virtuelles, avez filtré la liste et que le texte filtré est "sous tension." Vous voyez la liste des
machines virtuelles dont l'état est réglé sur "sous tension". Si l'état d'une quelconque machine virtuelle
change, elle est retirée de la liste. Les machines virtuelles qui sont ajoutées à la liste sont également filtrées.
Procédure
1 Dans n'importe quel panneau d'inventaire qui affiche une liste, cliquez sur la flèche à côté du champ de
filtre dans le coin supérieur droit du volet.
2 Sélectionnez les attributs selon lesquels filtrer.
3 Tapez les critères de recherche dans le champ de filtre.
La recherche démarre automatiquement après une pause de plus d'une seconde. Ni les expressions
booléennes ni les caractères spéciaux ne sont admis. Le filtrage n'est pas sensible à la casse.
4 (Facultatif) Cliquez sur Effacer pour effacer le champ de filtre.
Exporter une liste
Vous pouvez exporter une liste dans un fichier.
Procédure
1 Sélectionnez la liste à exporter.
2 Sélectionnez Fichier > Exportation > Exporter liste.
3 Tapez un nom de fichier et sélectionnez un type de fichier.
4 Cliquez sur Enregistrer.
Enregistrer les données de vSphere Client
L'interface de vSphere Client est semblable à un navigateur. La plupart des actions de l'utilisateur sont
permanentes dans les données ESXi qui s'affichent. Vous n'avez normalement pas à enregistrer les données.
Procédure
Vous pouvez sauvegarder les données client en imprimant une copie de la fenêtre ou en exportant les
u
données du serveur.
Option Description
Copier la fenêtre
Exporter les données du serveur
Utilisez l'option Imprimer écran de Microsoft Windows pour imprimer
une copie de la fenêtre de vSphere Client.
Sélectionnez Fichier > Exporter, puis sélectionnez le format dans lequel
enregistrer les données. Ouvrez les données dans une application
appropriée et imprimez à partir de cette application.
16 VMware, Inc.
Page 17
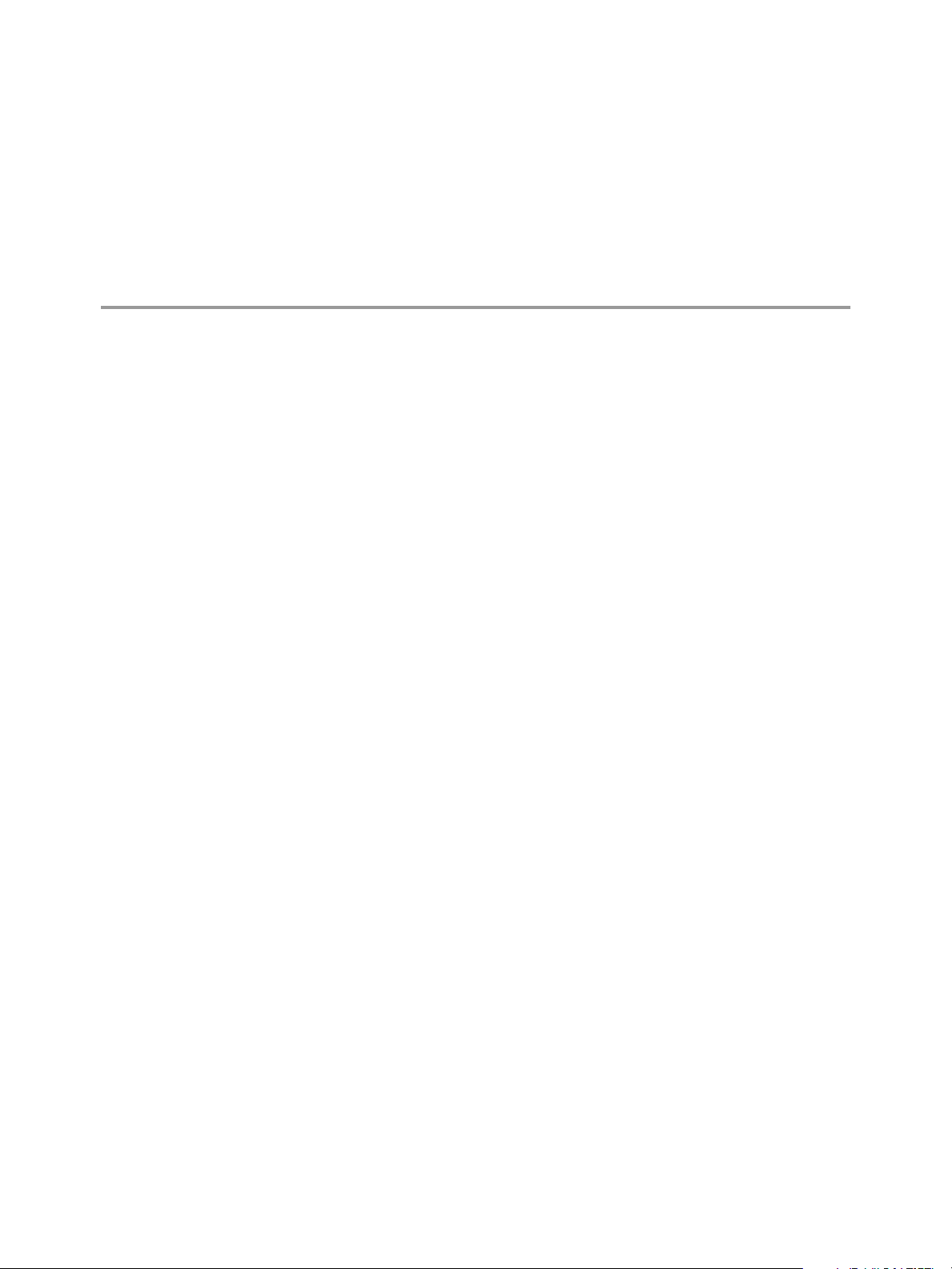
Configuration des hôtes ESXi 3
Lorsque vous vous connectez directement à un hôte ESXi à l'aide de vSphere Client, vous pouvez effectuer
de nombreuses tâches de configuration, telles que la configuration de la partition Scratch, la redirection de la
console directe et la configuration de syslog.
Ce chapitre aborde les rubriques suivantes :
« Redémarrer ou éteindre un hôte ESXi », page 17
n
« Rediriger la console directe vers un port série en utilisant vSphere Client », page 18
n
« Définir la partition Scratch depuis vSphere Client », page 18
n
« Configurer Syslog sur des hôtes ESXi », page 19
n
« Définir le niveau d'acceptation de profil d'image d'hôte », page 20
n
Redémarrer ou éteindre un hôte ESXi
Vous pouvez mettre hors tension ou redémarrer (réamorcer) n'importe quel hôte ESXi au moyen de vSphere
Client. La mise hors tension d'un hôte géré le déconnecte de vCenter Server, mais ne le retire pas de
l'inventaire.
VMware, Inc.
Procédure
1 Arrêtez toutes les machines virtuelles fonctionnant sur l'hôte ESXi.
2 Sélectionnez l'hôte ESXi que vous voulez arrêter.
3 Dans le menu principal ou de clic droit, sélectionnez Redémarrer ou Arrêter.
Si vous sélectionnez Redémarrer, l'hôte ESXi s'arrête et redémarre.
n
Si vous sélectionnez Arrêter, l'hôte ESXi s'arrête. Vous devez remettre le système sous tension
n
manuellement.
4 Indiquez le motif de l'arrêt.
Cette information est ajoutée au journal.
17
Page 18
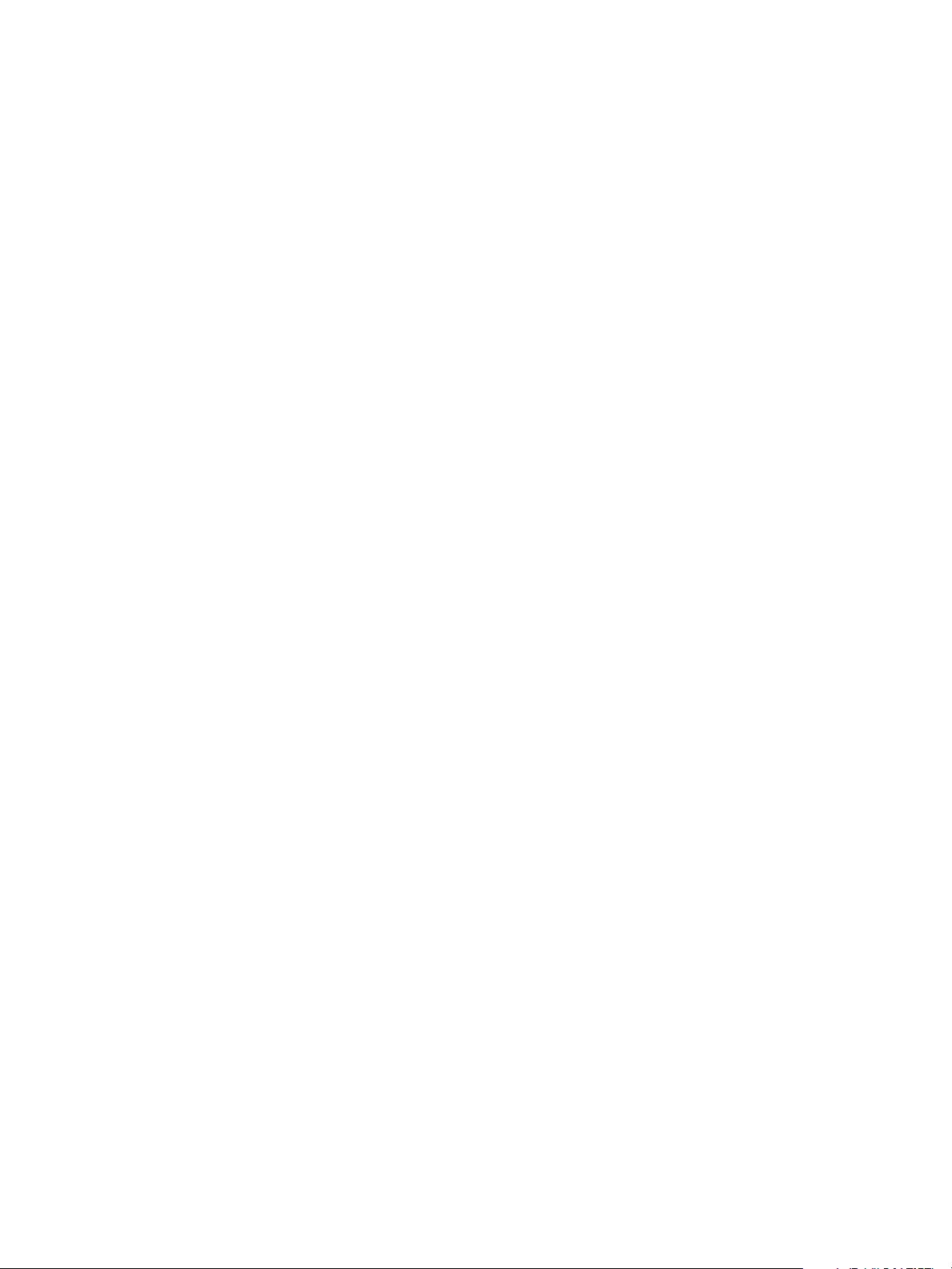
Gestion d'un hôte vSphere unique
Rediriger la console directe vers un port série en utilisant vSphere Client
Vous pouvez rediriger la console directe vers le port série com1 ou com2. Lorsque vous utilisez vSphere
Client pour rediriger la console directe vers un port série, l'option de redémarrage que vous définissez est
conservée après les redémarrages suivants.
Prérequis
Vérifiez que vous pouvez accéder à l'hôte depuis vSphere Client.
n
Vérifiez que le port n'est pas déjà utilisé pour la journalisation et le débogage série ou pour ESX Shell
n
(tty1Port).
Procédure
1 Dans le vSphere Client, connectez-vous à vCenter Server et sélectionnez l'hôte dans le répertoire.
2 Cliquez sur l'onglet Configuration.
3 Sous Logiciel, cliquez sur Paramètres avancés.
4 Dans le volet de gauche, développez la liste VMkernel et sélectionnez Démarrage.
5 Vérifiez que les champs VMkernel.Boot.logPort et VMkernel.Boot.gdbPort ne sont pas définis pour
utiliser le port de communication vers lequel vous voulez rediriger la console directe.
6 Affectez à VMkernel.Boot.tty2Port le port série port vers lequel vous voulez rediriger la console
directe : com1 ou com2.
7 Cliquez sur OK.
8 Redémarrez l'hôte.
Maintenant, vous pouvez gérer l'hôte ESXi à distance depuis une console connectée au port série.
Définir la partition Scratch depuis vSphere Client
Si aucune partition Scratch n'est configurée, vous pouvez en configurer une, notamment si une faible
quantité de mémoire pose un problème. Quand aucune partition Scratch n'existe, la sortie vm-support est
stockée dans un disque RAM.
Prérequis
Le répertoire à utiliser pour la partition Scratch doit exister sur l'hôte.
Procédure
1 Utilisez vSphere Client pour la connexion à l'hôte.
2 Sélectionnez l'hôte dans l'inventaire.
3 Dans l'onglet Configuration, sélectionnez Logiciel.
4 Sélectionnez Paramètres avancés.
5 Sélectionnez ScratchConfig.
Le champ ScratchConfig.CurrentScratchLocation indique l'emplacement en cours de la partition
Scratch.
6 Dans le champ ScratchConfig.ConfiguredScratchLocation, entrez un chemin de répertoire unique
pour l'hôte.
18 VMware, Inc.
Page 19
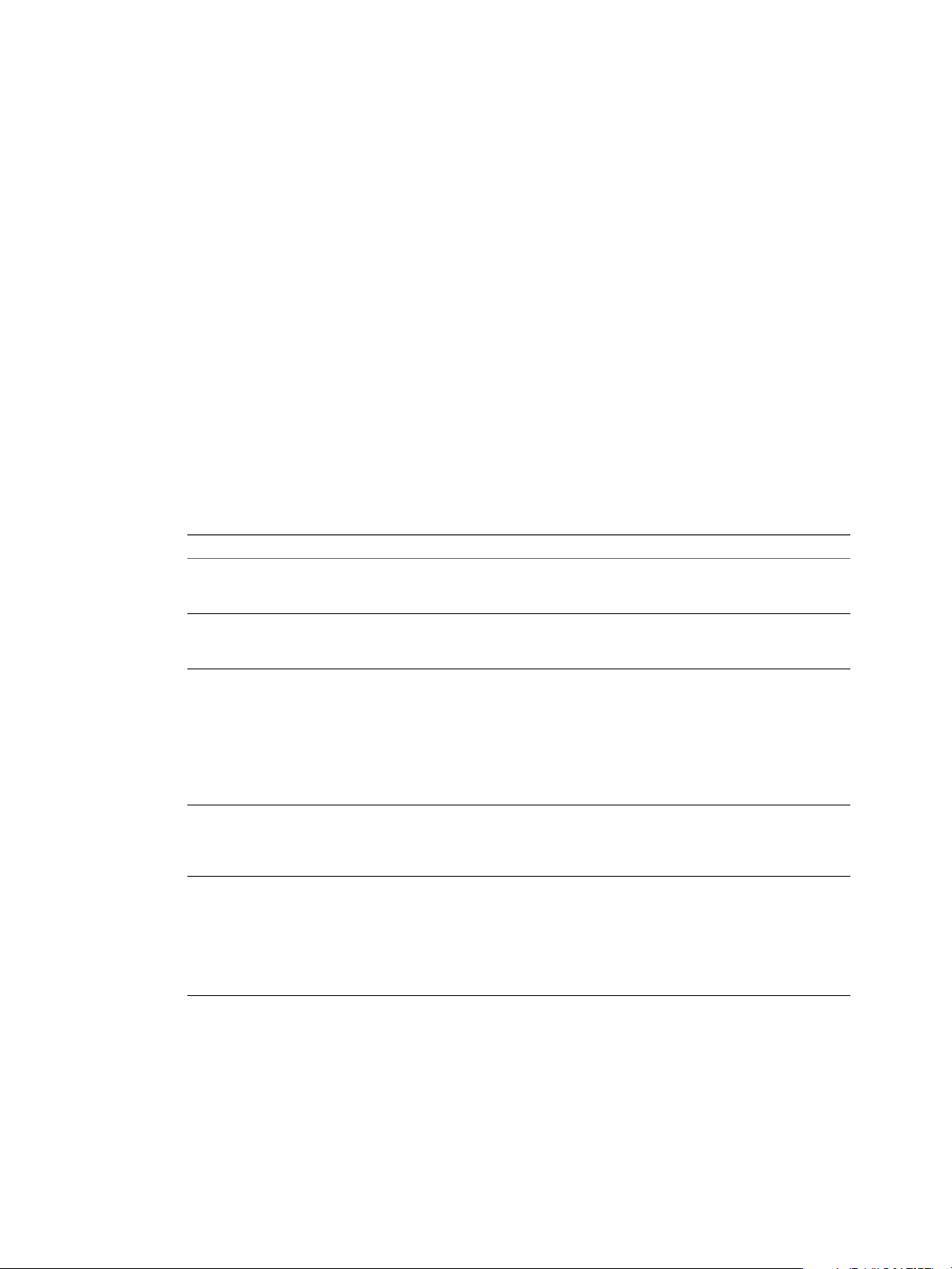
7 Redémarrez l'hôte pour que vos modifications puissent prendre effet.
Configurer Syslog sur des hôtes ESXi
Tous les hôtes ESXi exécutent un service syslog (vmsyslogd) qui enregistre les messages venant de VMkernel
et d'autres composants système dans des fichiers journaux.
Vous pouvez utiliser vSphere Client ou la commande vCLI esxcli system syslog pour configurer le service
syslog.
Pour plus d'informations sur l'utilisation des commandes vCLI, voir Initiation aux interfaces de ligne de
commande vSphere.
Procédure
1 Dans l'inventaire de vSphere Client, sélectionnez l'hôte.
2 Cliquez sur l'onglet Configuration.
3 Dans le panneau Logiciel, cliquez sur Paramètres avancés.
4 Sélectionnez Syslog dans le contrôle d'arborescence.
5 Pour configurer la journalisation de façon globale, cliquez sur global et effectuez les changements dans
les champs de droite.
Chapitre 3 Configuration des hôtes ESXi
Option Description
Syslog.global.defaultRotate
Syslog.global.defaultSize
Syslog.global.LogDir
Syslog.global.logDirUnique
Syslog.global.LogHost
Définit le nombre maximum d'archives à conserver. Vous pouvez définir
ce nombre de façon globale et pour les sous-unités d'enregistrement
automatique.
Définit la taille par défaut du journal, en Ko, avant que le système
n'effectue la rotation des journaux. Vous pouvez définir ce nombre de
façon globale et pour les sous-unités d'enregistrement automatique.
Répertoire dans lequel sont stockés les journaux. Le répertoire peut se
trouver sur des volumes NFS ou VMFS montés. Seul le
répertoire /scratch situé sur le système de fichiers local subsiste après
des redémarrages. Le répertoire doit être défini sous la forme
[nom_banque_de_données]chemin_du_fichier, le chemin se rapportant à la
racine du volume qui assure la sauvegarde de la banque de données. Par
exemple, le chemin [storage1] /systemlogs crée un mappage vers le
chemin / vmfs/volumes/storage1/systemlogs.
Lorsque vous sélectionnez cette option, un sous-répertoire est créé portant
le nom de l'hôte ESXi dans le répertoire spécifié par Syslog.global.LogDir.
Il est utile d'avoir un répertoire unique si le même répertoire NFS est
utilisé par plusieurs hôtes ESXi.
Hôte distant vers lequel les messages syslog sont transférés et port sur
lequel l'hôte distant reçoit les messages syslog. Vous pouvez inclure le
protocole et le port, par exemple, ssl://hostName1:514. Les protocoles
UDP (par défaut), TCP et SSL sont pris en charge. L'hôte distant doit avoir
un syslog installé et correctement configuré pour recevoir les messages
syslog transférés. Consultez la documentation du service syslog installé
sur l'hôte distant pour plus d'informations sur la configuration.
6 (Facultatif) Pour remplacer la taille par défaut et la rotation des journaux d'un journal quelconque.
a Cliquez sur enregistreurs automatiques.
b Cliquez sur le nom du journal que vous voulez personnaliser et saisissez le nombre de rotations et
la taille de journal souhaités.
7 Cliquez sur OK.
VMware, Inc. 19
Page 20
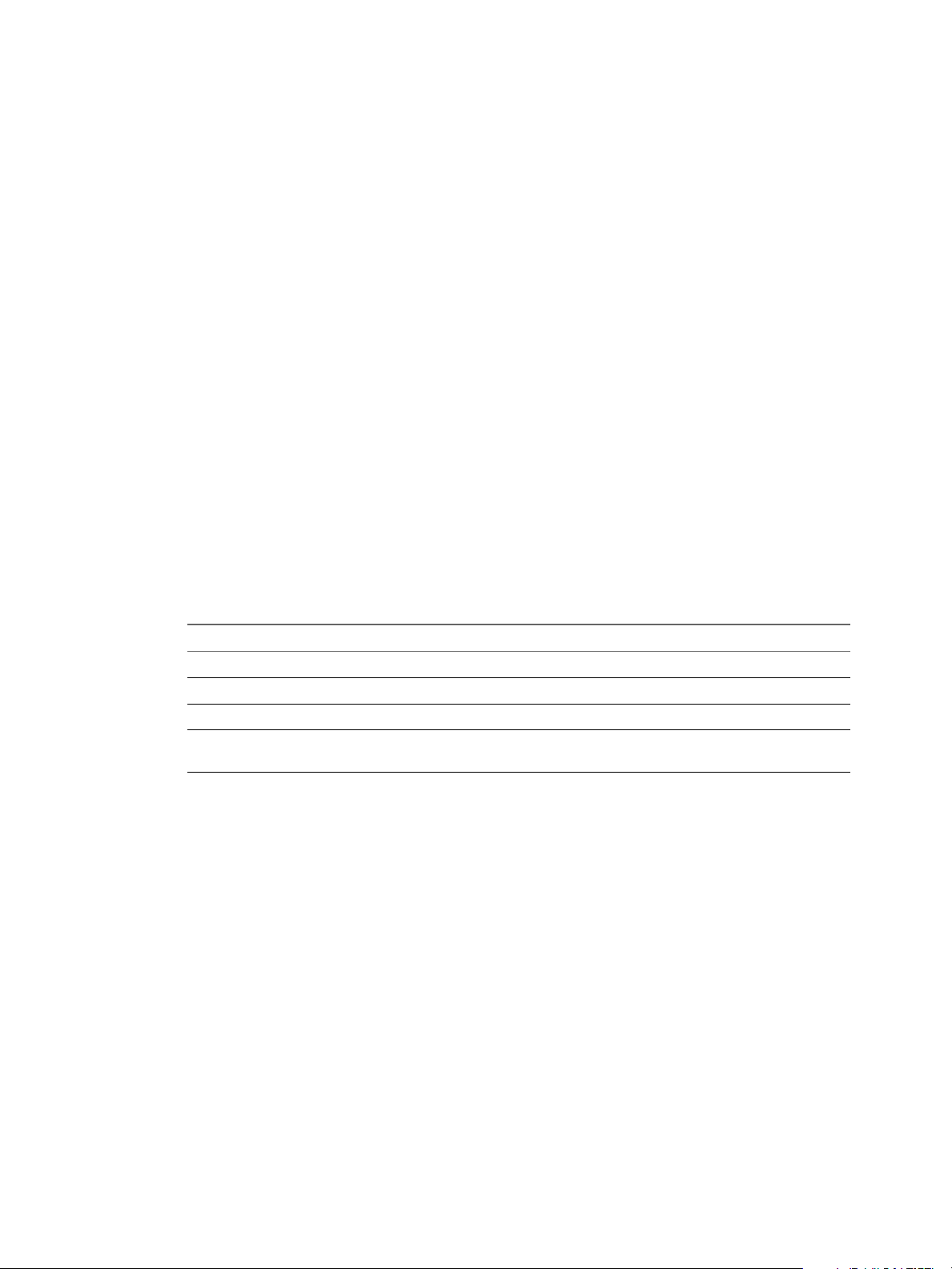
Gestion d'un hôte vSphere unique
Les modifications apportées aux options syslog prennent effet immédiatement.
Définir le niveau d'acceptation de profil d'image d'hôte
Le niveau d'acceptation de profil d'image d'hôte détermine les VIB (vSphere installation bundles) pouvant
être installés.
Les signatures VIB sont vérifiées et acceptées pour l'installation en fonction d'une combinaison de niveau
d'acceptation VIB et de niveau d'acceptation de profil d'image d'hôte. Les VIB sont affectés d'un niveau
d'acceptation qui dépend de l'état de leur signature.
Prérequis
Privilèges requis : Hôte.Configuration.SecurityProfile et Hôte.Configuration.Pare-feu
Procédure
1 Utilisez vSphere Client pour accéder à l'hôte de l'une des manières suivantes.
Connectez-vous directement à l'hôte.
n
Connectez-vous à vCenter Server et sélectionnez l'hôte dans l'inventaire.
n
2 Cliquez sur l'onglet Configuration.
3 Sous Logiciel, cliquez sur Profil de sécurité.
4 Sous Niveau d'acceptation de profil d'image d'hôte, cliquez sur Modifier.
5 Sélectionnez le niveau d'acceptation et cliquez sur OK.
Tableau 3‑1. Niveaux d'acceptation de profil d'image d'hôte
Niveau d'acceptation de profil d'image d'hôte Niveaux acceptés des VIB
VMwareCertified VMwareCertified
VMwareAccepted VMwareCertified, VMwareAccepted
PartnerSupported VMwareCertified, VMwareAccepted, PartnerSupported
CommunitySupported VMwareCertified, VMwareAccepted, PartnerSupported,
CommunitySupported
20 VMware, Inc.
Page 21
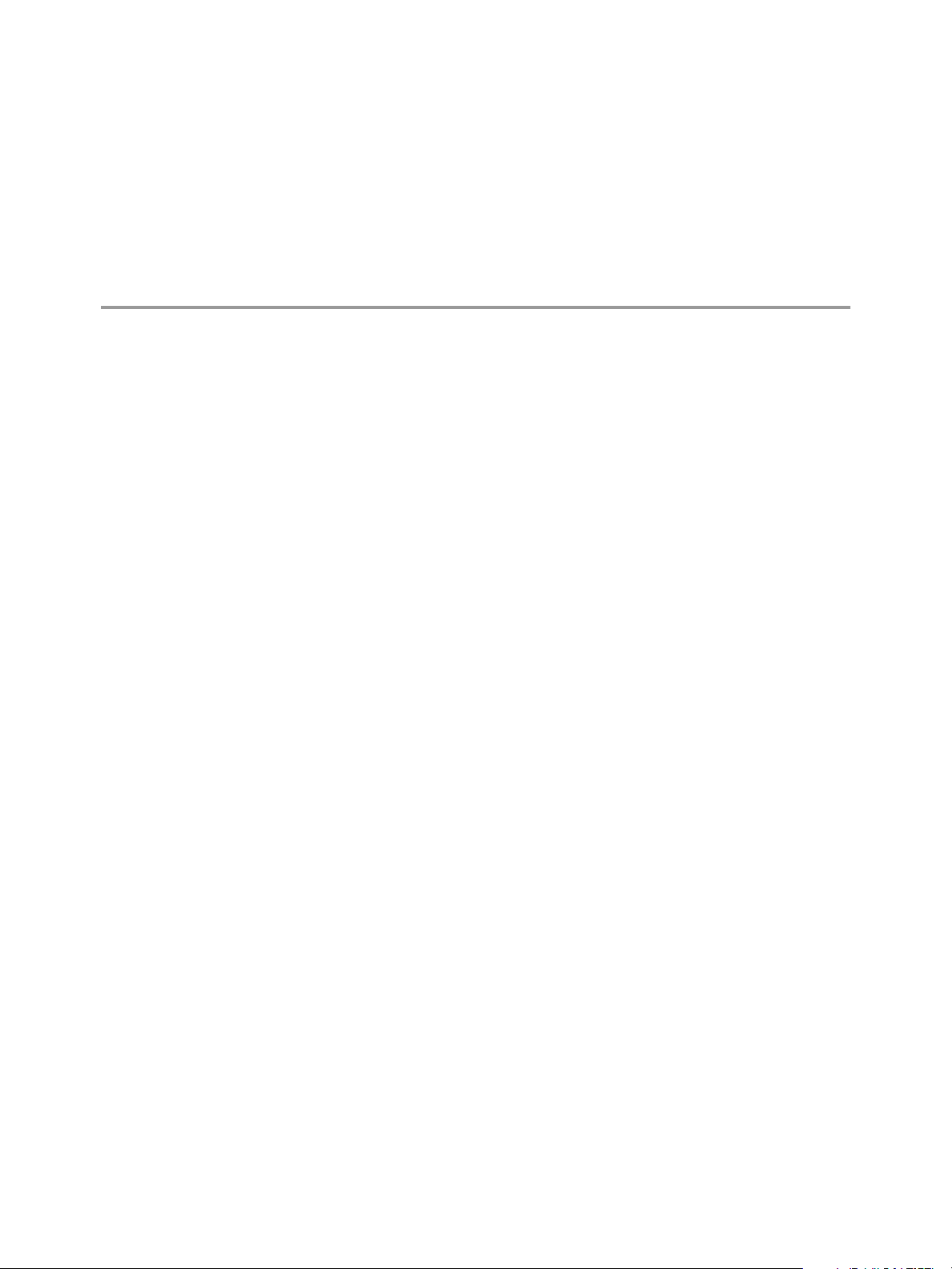
Gestion des clés de licence des
hôtes ESXi 4
Lorsque vous connectez vSphere Client directement à un hôte ESXi, vous pouvez afficher et attribuer des
clés de licence, visualiser les fonctions qui sont gérées par licence sur l'hôte et mettre l'hôte en mode
évaluation.
Ce chapitre aborde les rubriques suivantes :
« Accès à la clé de licence à partir de vSphere Client », page 21
n
« Attribuer une clé de licence à un hôte ESXi », page 21
n
« Consulter quelles fonctions sont gérées par la licence sur un hôte », page 22
n
« Configurer un hôte ESXi en mode évaluation », page 22
n
« La clé de licence d'un hôte ESXi a été remplacée », page 23
n
Accès à la clé de licence à partir de vSphere Client
Si vous ne vous trouvez pas dans un emplacement local par rapport à l'hôte et ne pouvez pas accéder à la
console directe, utilisez vSphere Client pour accéder à la clé de licence ESXi.
Procédure
1 Dans vSphere Client, sélectionnez l'hôte dans l'inventaire.
2 Cliquez sur l'onglet Configuration et sur Fonctions autorisées.
La clé de licence apparaît dans le format XXXXX-XXXXX-XXXXX-XXXXX-XXXXX.
Attribuer une clé de licence à un hôte ESXi
Vous pouvez attribuer une clé de licence à un hôte ESXi dans la page d'attribution de licence de vSphere
Client.
Si vSphere Client est connecté directement à l'hôte, dans l'onglet Configuration de l'hôte, cliquez sur
Fonctions autorisées > Éditer pour changer la clé de licence.
Prérequis
Vérifiez que vous disposez du privilège Global.Licenses privilège.
Procédure
1 Sélectionnez l'hôte dans l'inventaire et cliquez sur l'onglet Configuration.
2 Cliquez sur Fonctions autorisées, puis sur Modifier.
VMware, Inc.
21
Page 22
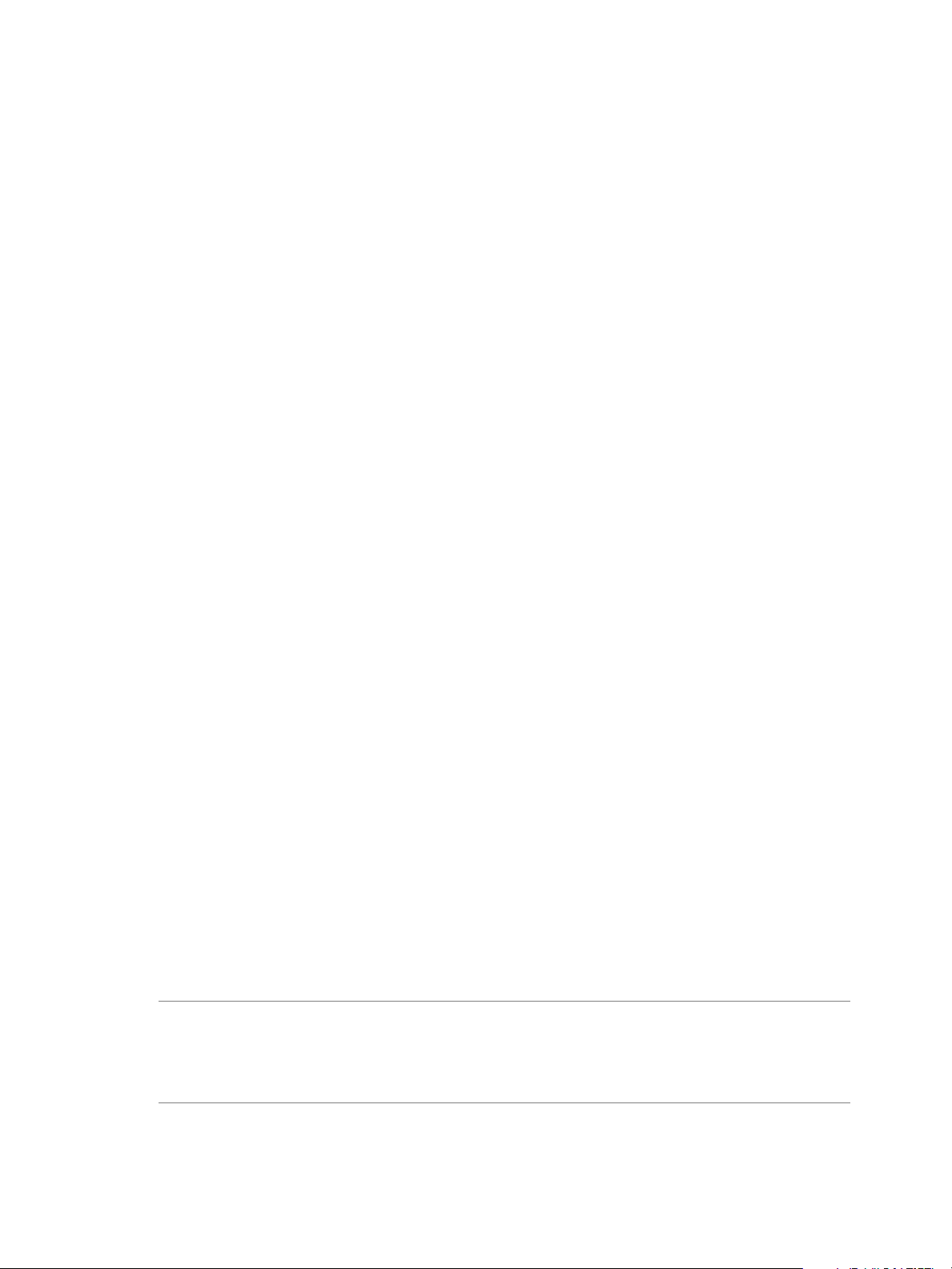
Gestion d'un hôte vSphere unique
3 Affectez une clé de licence.
Sélectionnez Assigner clé de licence existante à cet hôte et sélectionnez une clé de licence à partir
n
de la liste Produit.
Sélectionnez Affecter une nouvelle clé de licence à cet hôte et cliquez sur Entrer clé et spécifiez
n
une clé de licence et un libellé facultatif pour la clé de licence.
4 Cliquez sur OK.
Consulter quelles fonctions sont gérées par la licence sur un hôte
Vous pouvez consulter quelles fonctions d'hôte sont gérées par licence.
Si vous essayez de configurer les fonctions qui ne sont pas incluses dans la licence de hôte, le vSphere Client
affiche un message d'erreur.
Procédure
1 Dans vSphere Client, sélectionnez l'hôte dans l'inventaire.
2 Cliquez sur l'onglet Configuration.
3 Sous Logiciel, cliquez sur Fonctions autorisées.
La liste de fonctionnalités que vous pouvez configurer sur l'hôte apparaît.
Configurer un hôte ESXi en mode évaluation
Si vous avez affecté une clé de licence à un hôte ESXi, vous pouvez passer en mode évaluation pour explorer
l'ensemble des fonctions de l'hôte.
Procédure
1 Dans vSphere Client, sélectionnez l'hôte dans l'inventaire.
2 Cliquez sur l'onglet Configuration.
3 Sous Logiciel, cliquez sur Fonctions autorisées.
4 Cliquez sur Éditer à côté de Type de licence ESX.
5 Cliquez sur Évaluation du produit.
6 Cliquez sur OK pour enregistrer vos modifications.
L'hôte est en mode évaluation et vous pouvez explorer l'ensemble des fonctions dESXi. Si vous avez déjà
utilisé l'hôte en mode évaluation, le temps restant de votre période d'évaluation est diminué du nombre de
jours déjà utilisés. Par exemple, supposez que vous avez utilisé l'hôte en mode évaluation pendant 20 jours,
puis que vous avez affecté une clé de licence de vSphere Standard à l'hôte. Si vous reconfigurez l'hôte en
mode évaluation, vous pourrez explorer l'ensemble des fonctions de l'hôte pendant la période d'évaluation
restante de 40 jours. Vous pouvez suivre les jours restants de la période d'évaluation d'un hôte sur la page
de l'hôte dans vSphere Client.
REMARQUE Lorsque la période d'évaluation de l'hôte est expirée, vous recevez un message d'avertissement
et l'hôte ne peut pas être connecté à un système vCenter Server. Toutes les machines virtuelles activées
continuent de fonctionner, mais vous ne pouvez pas activer de nouvelles machines virtuelles. Vous ne
pouvez pas modifier la configuration actuelle des fonctions qui sont déjà utilisées. Vous ne pouvez pas
utiliser les fonctions qui n'ont pas été utilisées pendant que l'hôte était en mode évaluation.
22 VMware, Inc.
Page 23
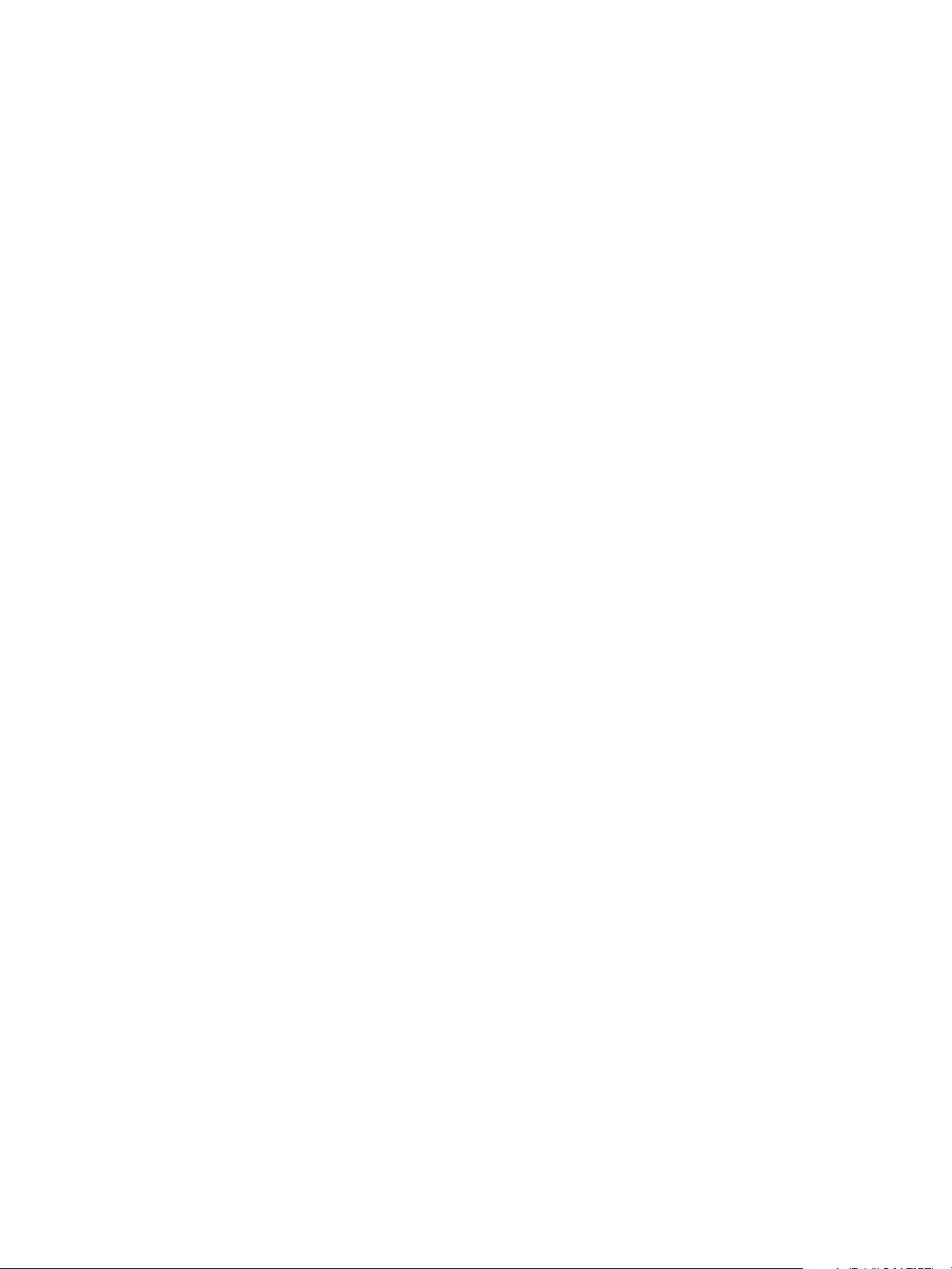
Chapitre 4 Gestion des clés de licence des hôtes ESXi
La clé de licence d'un hôte ESXi a été remplacée
La clé de licence que vous avez attribuée, via une connexion directe avec vSphere Client, à un ESXi a
changé.
Problème
Vous pouvez utiliser vSphere Client pour vous connecter directement à un hôte ESXi. Vous pouvez utiliser
l'opération Configuration > Fonctions autorisées > Éditer pour attribuer une clé de licence à l'hôte. Ensuite,
une clé de licence différente remplacera la clé de licence que vous avez attribuée à l'hôte.
Cause
Si un système vCenter Server gère un hôte ESXi, les modifications apportées à la licence de l'hôte via une
connexion directe à l'hôte ne persistent pas, car la clé de licence affectée par l'intermédiaire de vCenter
Server écrase les modifications.
Si vous utilisez l'opération Configuration > Fonctions autorisées > Éditer , toute opération d'attribution de
licence que vous réaliserez dans vCenter Server remplacera la configuration de licence de l'hôte.
Solution
Si vous utilisez vCenter Server pour gérer l'hôte par l'intermédiaire de vCenter Server, utilisez l'interface
Page d'accueil > Administration > Attribution de licence ou l'opération d'ajout d'hôte pour configurer la
attribution de licence de l'hôte.
VMware, Inc. 23
Page 24
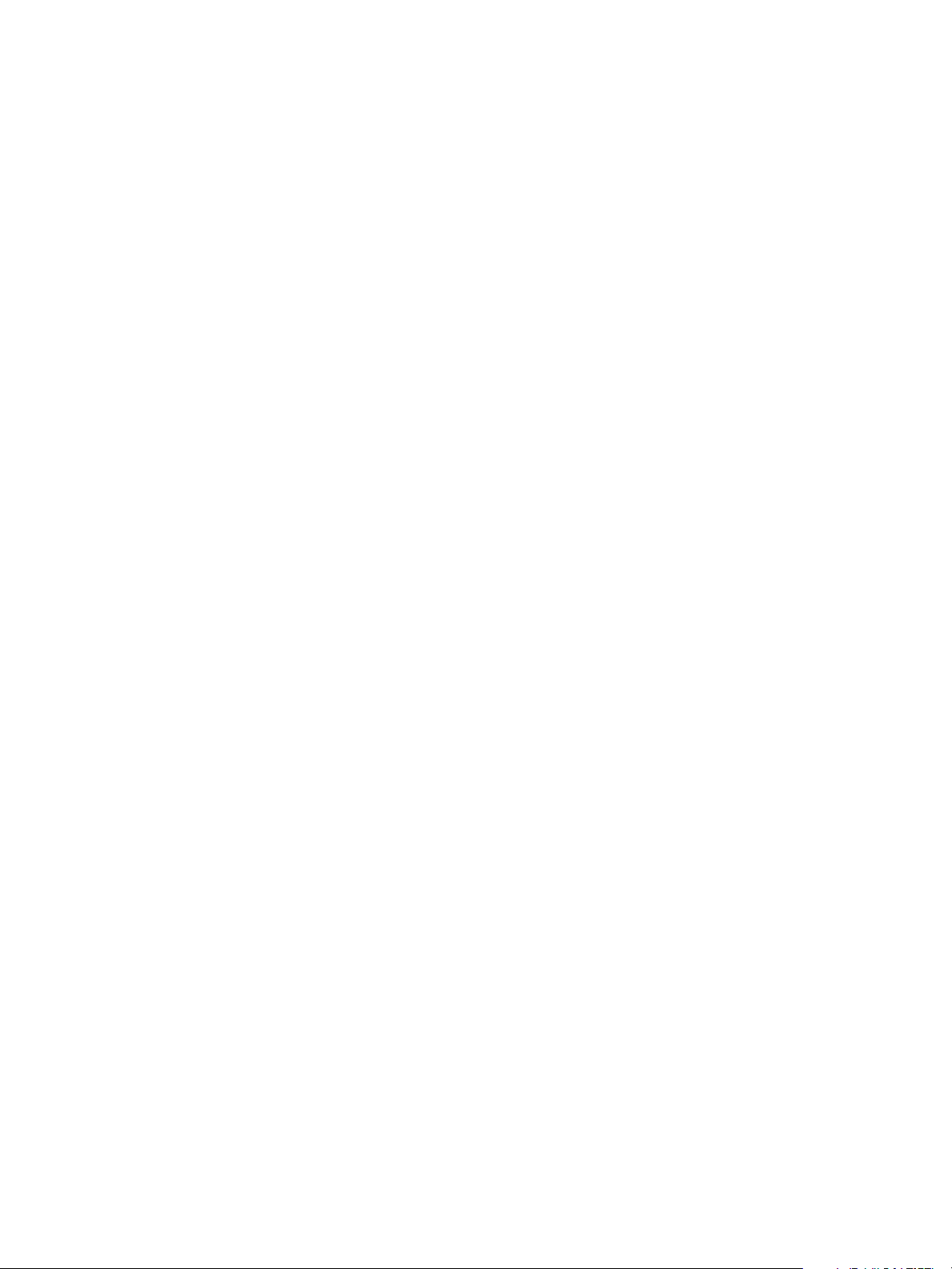
Gestion d'un hôte vSphere unique
24 VMware, Inc.
Page 25
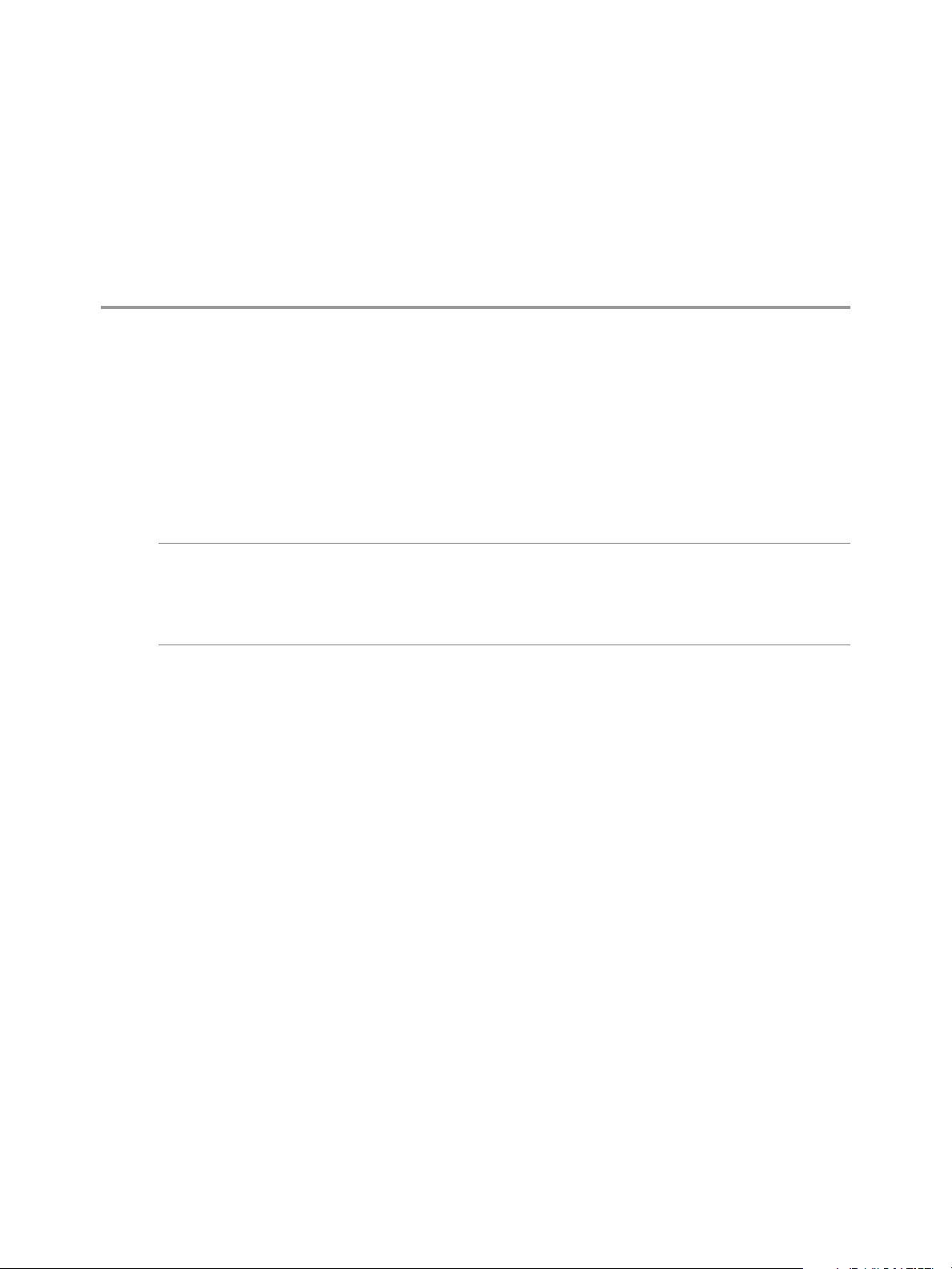
Gérer les tâches 5
Les tâches représentent les activités de système qui ne se terminent pas immédiatement, par exemple la
migration d'une machine virtuelle. Elles sont engagées par les activités de niveau élevé que vous effectuez
avec vSphere Client en temps réel et par celles que vous planifiez pour exécution à un moment ultérieur ou
à une fréquence régulière.
Par exemple, la mise hors tension d'une machine virtuelle est une tâche. Vous pouvez soit effectuer cette
tâche manuellement chaque soir, soit configurer une tâche planifiée pour qu'elle mettre la machine virtuelle
hors tension chaque soir, à votre place.
REMARQUE La fonctionnalité disponible dans vSphere Client varie selon que vSphere Client est connecté à
un systèmevCenter Server ou à un hôte ESXi. Sauf mention contraire, le processus, la tâche, ou la
description concernent les deux genres de connexions vSphere Client. Quand vSphere Client est connecté à
un hôte ESXi l'option Tâches n'est pas disponible ; toutefois, vous pouvez consulter les tâches récentes dans
la Barre d'état au bas de vSphere Client.
Ce chapitre aborde les rubriques suivantes :
« Afficher les tâches récentes », page 25
n
« Utiliser des mots clés pour filtrer la liste de tâches », page 25
n
Afficher les tâches récentes
Vous pouvez afficher les tâches récentes d'un hôte ESXi dans le volet Tâches récentes de vSphere Client.
Procédure
1 Affichez l'objet dans l'inventaire.
2 Sélectionnez l'objet.
3 Si nécessaire, sélectionnez Affichage > Statut pour afficher la barre d'état dans la partie inférieure de
vSphere Client.
La liste des tâches effectuées apparaît dans le panneau Tâches récentes de la barre d'état.
Utiliser des mots clés pour filtrer la liste de tâches
Vous pouvez filtrer la liste de tâches selon n'importe quel attribut de tâche, y compris le nom, la cible, le
statut, l'initiateur, l'historique de changement et l'heure. Le filtrage est inclusif, et non pas exclusif. Si le mot
clé est trouvé dans certaines des colonnes sélectionnées, la tâche est incluse dans la liste filtrée.
Procédure
1 Afficher l'objet dans l'inventaire.
VMware, Inc.
25
Page 26
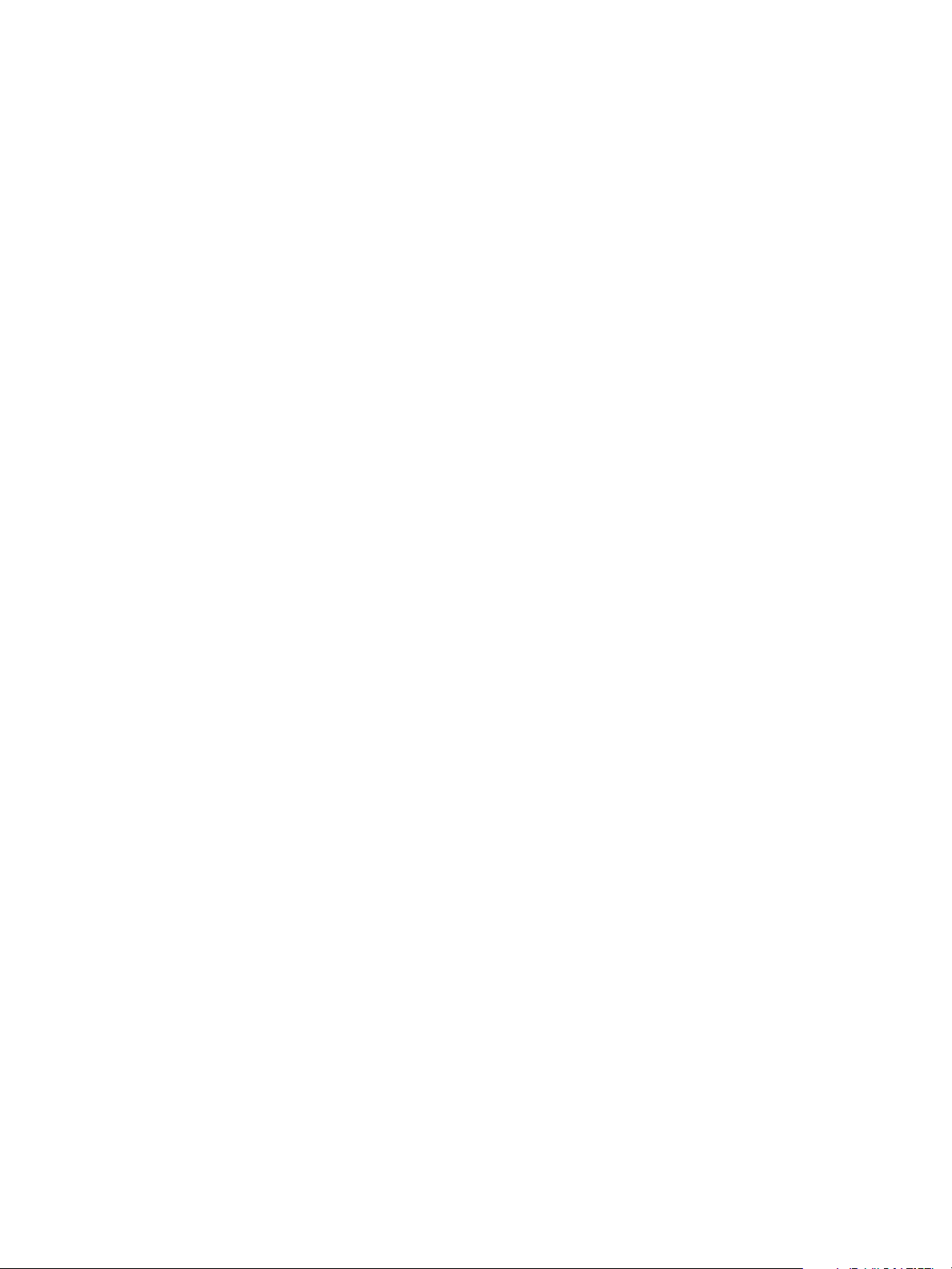
Gestion d'un hôte vSphere unique
2 Si le champ de recherche Le nom, la cible ou le statut contient ne s'affiche pas au-dessus du volet
Tâches récentes, sélectionnez Afficher > Filtrage.
3 Cliquez sur la flèche du champ de recherche et sélectionnez les attributs à inclure dans la recherche.
4 Tapez un mot clé dans le champ et appuyez sur Entrée.
26 VMware, Inc.
Page 27
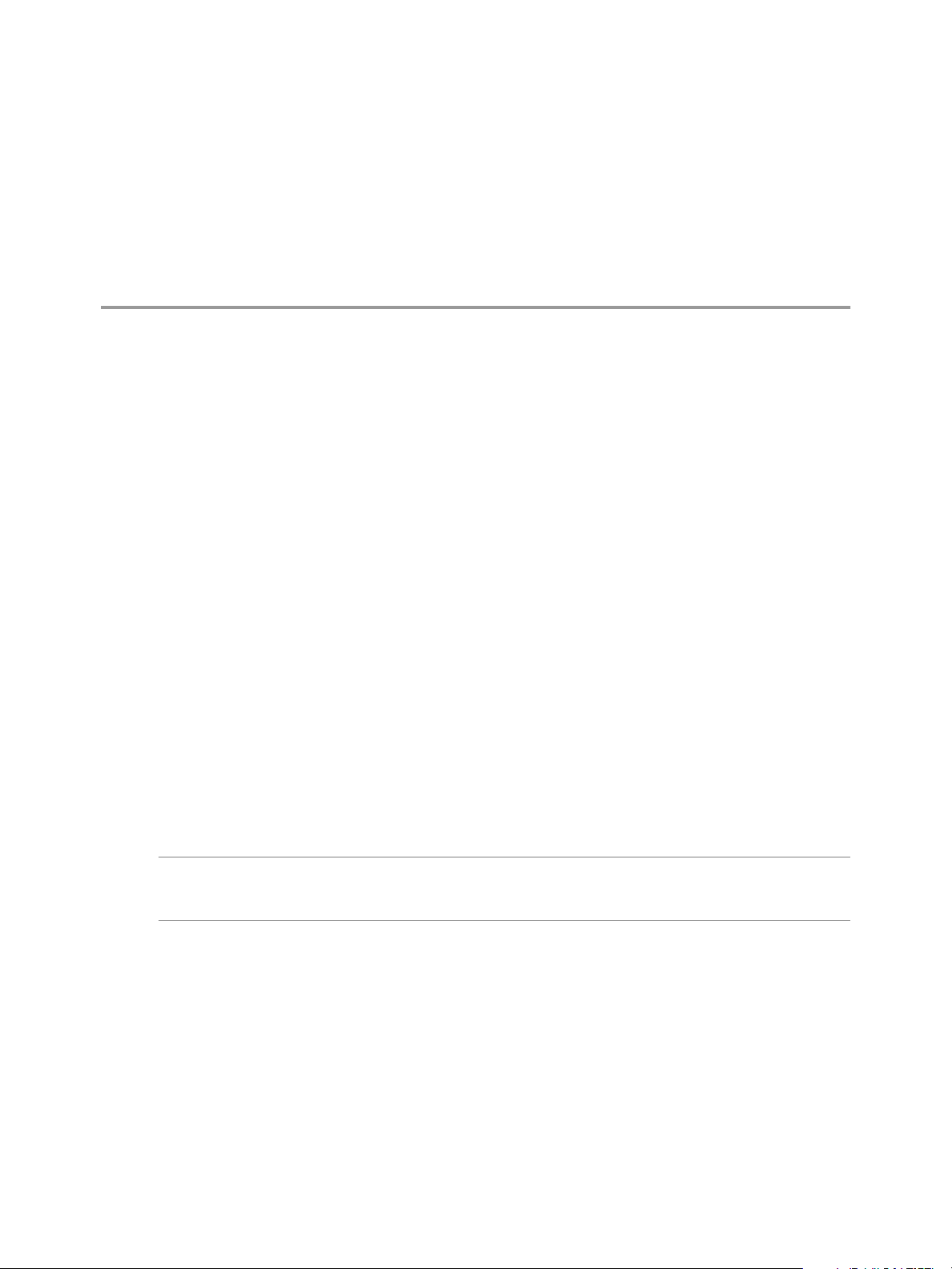
Sécurisation des hôtes ESXi 6
La restriction de l'accès aux services et aux ports d'un hôte ESXi est essentielle à la protection contre les
intrusions frauduleuses dans votre environnement vSphere.
Si un hôte est compromis, les machines virtuelles s'exécutant sur cet hôte sont elles aussi menacées.
Restreignez l'accès aux services et aux ports ; un hôte ESXi est protégé par un pare-feu. L'utilisation du
mode verrouillage ESXi et la limitation de l'accès à Shell ESXi peuvent également contribuer à sécuriser
davantage l'environnement.
Ce chapitre aborde les rubriques suivantes :
« Autoriser ou refuser l'accès à un service ESXi ou à un agent de gestion », page 27
n
« Ajouter des adresses IP autorisées », page 28
n
« Définir le Service ou les options de démarrage de client », page 28
n
« Désactiver l'accès au shell pour les utilisateurs anonymes », page 29
n
Autoriser ou refuser l'accès à un service ESXi ou à un agent de gestion
Vous pouvez configurer les propriétés du pare-feu pour autoriser ou refuser l'accès à un service ou un agent
de gestion.
VMware, Inc.
Vous ajoutez des informations sur les services et agents de gestion autorisés dans le fichier de configuration
de l'hôte. Vous pouvez activer ou désactiver ces services et agents à l'aide de vSphere Client ou de la ligne
de commande.
REMARQUE Si les différents services ont des règles de port qui se chevauchent, l'activation d'un service
pourra implicitement autoriser les services se chevauchant. Afin de minimiser les effets de ce
comportement, vous pouvez spécifier les adresses IP autorisées à accéder à chaque service sur l'hôte.
Procédure
1 Sélectionnez l'hôte dans le panneau d'inventaire.
2 Cliquez sur l'onglet Configuration, puis cliquez sur Profil de sécurité.
vSphere Client affiche une liste des connexions entrantes et sortantes actives avec les ports de pare-feu
correspondants.
3 Dans la section Pare-feu, cliquez sur Propriétés.
La boîte de dialogue Propriétés de pare-feu énumère tous les ensembles de règles que vous pouvez
configurer pour l'hôte.
27
Page 28
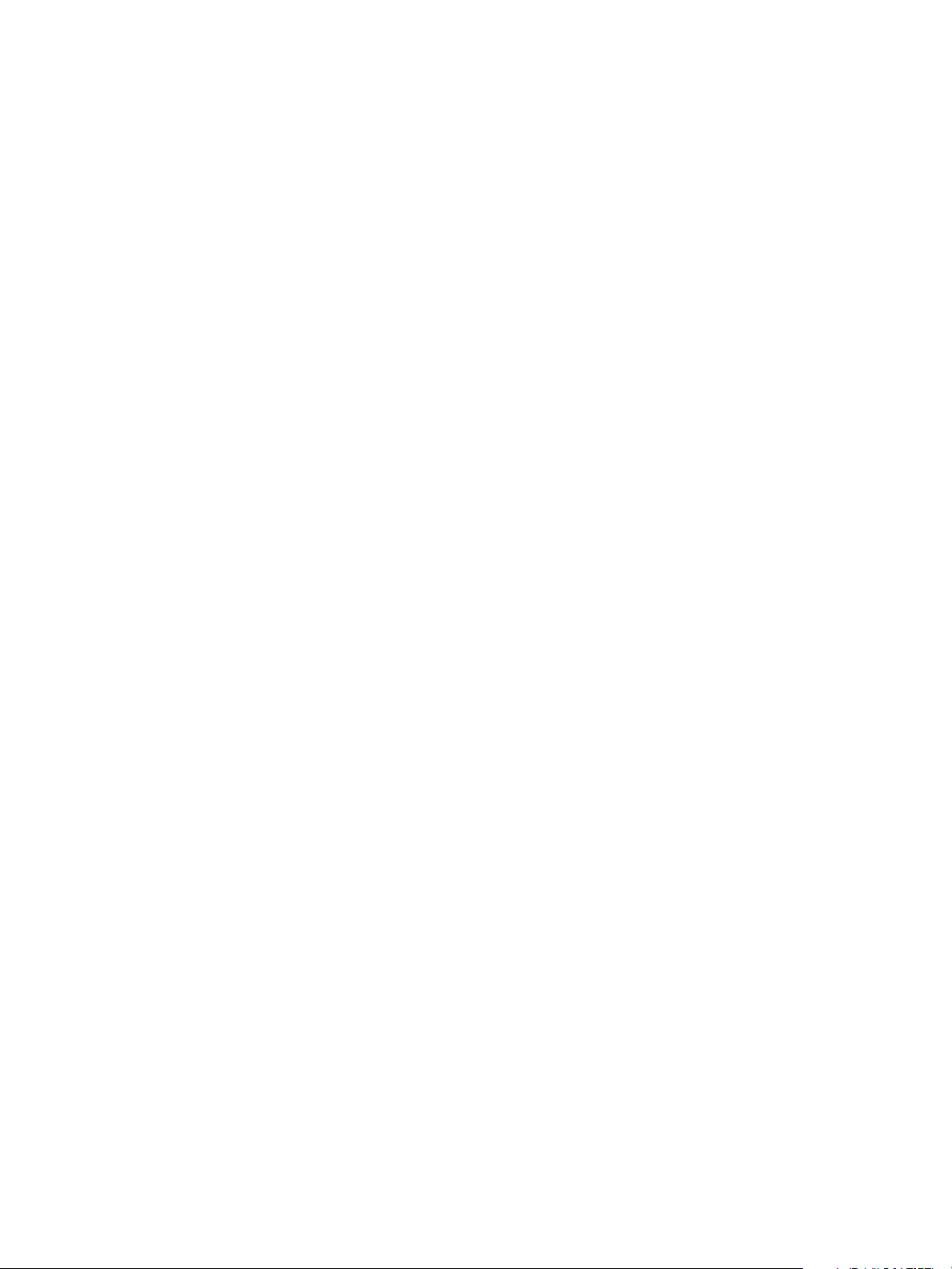
Gestion d'un hôte vSphere unique
4 Sélectionnez les ensembles de règles à activer, ou désélectionnez ceux à désactiver.
Les colonnes Ports entrants et Ports sortants indiquent les ports que vSphere Client ouvre pour le
service. La colonne Protocole indique le protocole que le service utilise. La colonne Démon indique le
statut des démons associés au service.
5 Cliquez sur OK.
Ajouter des adresses IP autorisées
Vous pouvez spécifier les réseaux qui sont autorisés à se connecter à chaque service exécuté sur l'hôte.
Vous pouvez utiliser vSphere Client ou la ligne de commande pour mettre à niveau la liste des adresses IP
autorisées d'un service. Par défaut, toutes les adresses IP sont autorisées.
Procédure
1 Sélectionnez l'hôte dans le panneau d'inventaire.
2 Cliquez sur l'onglet Configuration, puis cliquez sur Profil de sécurité.
3 Dans la section Pare-feu, cliquez sur Propriétés.
4 Sélectionnez un service dans la liste et cliquez sur Pare-feu.
5 Sélectionnez Autoriser uniquement les connexions depuis les réseaux suivants et entrez les adresses
IP des réseaux autorisés à se connecter à l'hôte.
Vous pouvez entrer les adresses IP dans les formats suivants : 192.168.0.0/24, 192.168.1.2, 2001::1/64 ou
fd3e:29a6:0a81:e478::/64.
6 Cliquez sur OK.
Définir le Service ou les options de démarrage de client
Par défaut, les processus du démon commencent lorsqu'un de leurs ports est ouvert et s'arrêtent lorsque
tous les ports sont fermés. Vous pouvez changer cette règle de démarrage pour le service ou le client
sélectionné.
Procédure
1 Connectez-vous à un système vCenter Server à l'aide deClient Web vSphere.
2 Sélectionnez l'hôte dans le panneau d'inventaire.
3 Cliquez sur l'onglet Configuration, puis cliquez sur Profil de sécurité.
4 Dans la section Pare-feu, cliquez sur Propriétés.
La boîte de dialogue Propriétés de pare-feu énumère tous les services et agents de gestion que vous
pouvez configurer pour l'hôte.
5 Sélectionnez le service ou l'agent de gestion à configurer et cliquez sur Options.
La boîte de dialogue Startup Policy détermine le moment auquel le service démarre. Cette boîte de
dialogue fournit des informations sur l'état actuel du service et une interface pour démarrer, arrêter ou
redémarrer manuellement le service.
6 Sélectionnez une stratégie dans la liste Règle démarrage.
7 Cliquez sur OK.
28 VMware, Inc.
Page 29
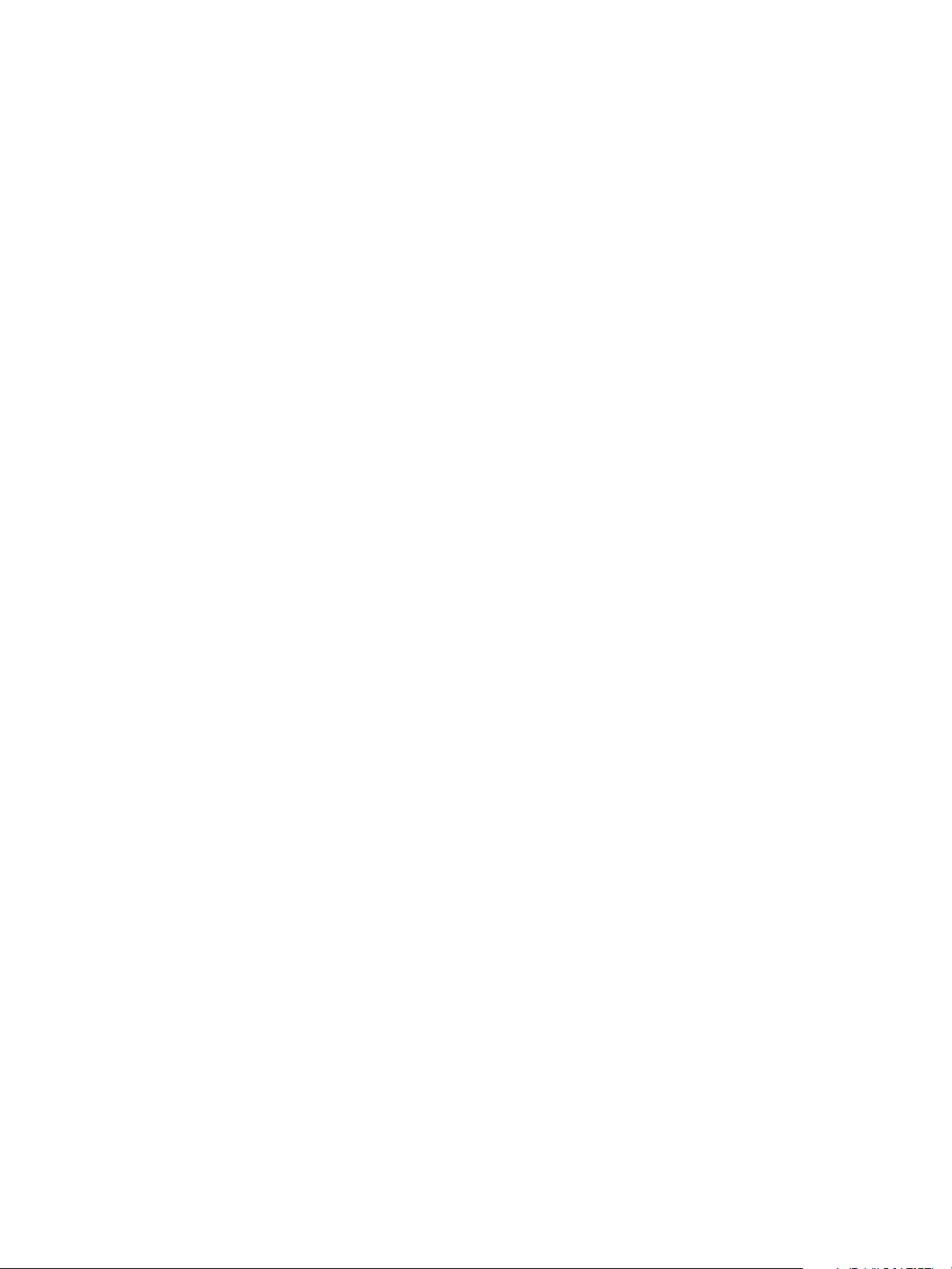
Chapitre 6 Sécurisation des hôtes ESXi
Désactiver l'accès au shell pour les utilisateurs anonymes
Afin d'empêcher des utilisateurs anonymes tels que « racine » d'accéder à l'hôte avec l'interface utilisateur
de la console directe (DCUI) ou ESXi Shell, supprimez les privilèges d'administration de l'utilisateur dans le
dossier racine de l'hôte. Cela s'applique aux utilisateurs locaux ainsi qu'aux utilisateurs et aux groupes
Active Directory.
Procédure
1 Connectez-vous à ESXi en utilisant vSphere Client.
2 Cliquez sur l'onglet Utilisateurs et groupes locaux et sur Utilisateurs.
3 Dans le tableau des utilisateurs, cliquez-droit sur l'utilisateur anonyme (par exemple, racine) puis
cliquez surPropriétés.
4 Sélectionnez un rôle d'accès dans la liste déroulante.
5 Cliquez sur OK.
Suivant
Les rôles disponibles par défaut sont : Pas d'accès, Administrateur et Lecture seule. Vous pouvez créer de
nouveaux rôles applicables à l'utilisateur, comme décrit dans« Gestion des rôles ESXi », page 36.
VMware, Inc. 29
Page 30
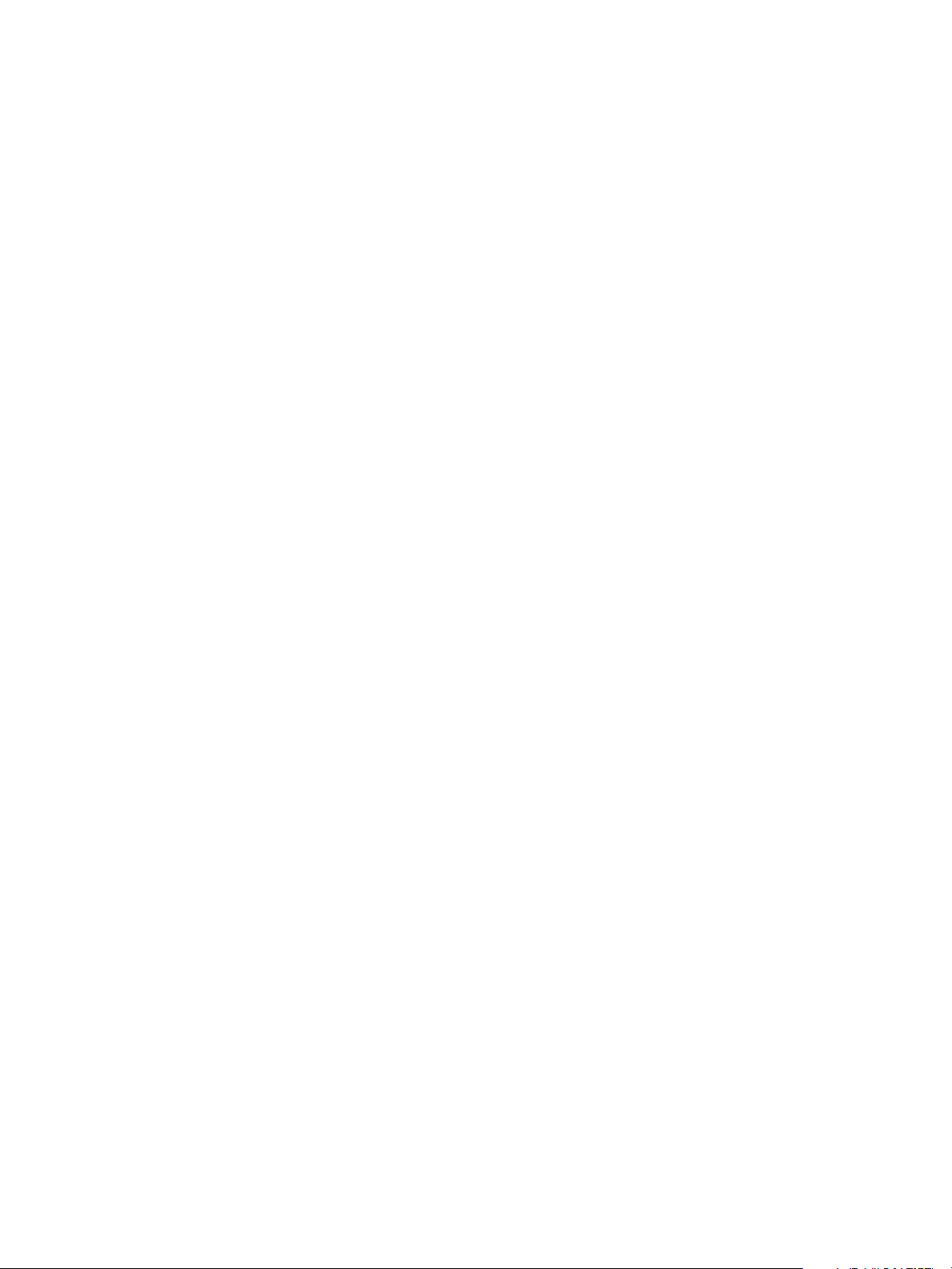
Gestion d'un hôte vSphere unique
30 VMware, Inc.
Page 31

Authentification et gestion des
utilisateurs ESXi 7
ESXi gère l'authentification des utilisateurs et prend en charge les autorisations d'utilisateurs.
Si vous vous connectez directement à un hôte ESXi avec vSphere Client, vous pouvez créer des utilisateurs
et des groupes locaux sur cet hôte ESXi. Vous pouvez également attribuer des autorisations à ces utilisateurs
et à ces groupes.
vCenter Server ne reconnaît pas les utilisateurs locaux sur ESXi, et ESXi ne reconnaît pas non plus les
utilisateurs vCenter Server. Pour plus d'informations sur la gestion des utilisateurs des hôtes ESXi gérés par
vCenter Server, consultez la documentation de Sécurité vSphere.
Ce chapitre aborde les rubriques suivantes :
« Gestion des utilisateurs avec vSphere Client », page 31
n
« Exigences de mots de passe », page 34
n
« Affectation d'autorisations pour ESXi », page 34
n
« Gestion des rôles ESXi », page 36
n
« Utilisation d'Active Directory pour gérer les utilisateurs », page 39
n
« Utiliser vSphere Authentication Proxy », page 40
n
Gestion des utilisateurs avec vSphere Client
Vous devez gérer les utilisateurs pour contrôler ceux qui sont autorisés à se connecter à ESXi.
Dans vSphere 5.1 et les versions ultérieures, la gestion des utilisateurs ESXi fait l'objet des mises en garde
suivantes.
Les utilisateurs qui sont créés lorsque vous vous connectez directement à un hôte ESXi ne sont pas les
n
mêmes que ceux de vCenter Server. Lorsque l'hôte est géré par vCenter Server, vCenter Server ignore
les utilisateurs créés directement sur l'hôte.
Vous ne pouvez pas créer d'utilisateurs ESXi avec Client Web vSphere. Vous devez vous connecter
n
directement à l'hôte avec vSphere Client pour créer des utilisateurs ESXi.
ESXi 5.1 et versions ultérieures ne prend pas en charge les groupes locaux. Cependant, les groupes
n
Active Directory sont pris en charge.
Afin d'empêcher des utilisateurs anonymes tels que racine d'accéder à l'hôte avec l'interface utilisateur de la
console directe (DCUI) ou ESXi Shell, supprimez les privilèges administrateur de l'utilisateur dans le dossier
racine de l'hôte. Cela s'applique aux utilisateurs locaux ainsi qu'aux utilisateurs et aux groupes Active
Directory.
VMware, Inc.
31
Page 32

Gestion d'un hôte vSphere unique
Ajouter un utilisateur ESXi local
Ajouter un utilisateur au tableau d'utilisateurs met à jour la liste d'utilisateurs interne conservée par l'hôte.
Prérequis
Passez en revue les exigences de mot de passe décrites dans « Exigences de mots de passe », page 34.
Procédure
1 Connectez-vous à ESXi en utilisant vSphere Client.
Vous ne pouvez pas créer d'utilisateurs ESXi avec Client Web vSphere. Vous devez vous connecter
directement à l'hôte avec vSphere Client pour créer des utilisateurs ESXi.
2 Cliquez sur l'onglet Utilisateurs et groupes locaux et sur Utilisateurs.
3 Cliquez-droit à n'importe quel endroit du tableau des utilisateurs, puis cliquez sur Ajouter.
4 Entrez un nom d'accès, un nom d'utilisateur ainsi qu'un mot de passe.
REMARQUE Ne créez pas d'utilisateur ALL. Les privilèges associés au nom ALL peuvent ne pas être
disponibles pour tous les utilisateurs dans certains cas. Par exemple, si l'utilisateur ALL a les privilèges
d'adminsitrateur, un utilisateur avec les privilèges ReadOnly peut se connecter à distance à l'hôte, ce
qui n'est pas le comportement désiré.
La saisie du nom d'utilisateur et de l'UID est facultative.
n
Créez un mot de passe qui répond aux exigences de longueur et de complexité. L'hôte contrôle la
n
conformité du mot de passe à l'aide du plug-in d'authentification par défaut, pam_passwdqc.so. Si le
mot de passe n'est pas conforme, l'erreur suivante s'affiche : Une erreur générale du système
s'est produite : mot de passe : Erreur de manipulation de jeton d'authentification.
ESXi 5.1 ne prend pas en charge les groupes locaux.
n
5 Cliquez sur OK.
Modifier les paramètres pour un utilisateur sur l'hôte
Vous pouvez modifier l'ID d'utilisateur, le nom d'utilisateur et le mot de passe d'un utilisateur.
Prérequis
Passez en revue les exigences de mot de passe décrites dans « Exigences de mots de passe », page 34.
Procédure
1 Connectez-vous à ESXi en utilisant vSphere Client.
Vous ne pouvez pas créer d'utilisateurs ESXi avec Client Web vSphere. Vous devez vous connecter
directement à l'hôte avec vSphere Client pour créer des utilisateurs ESXi.
2 Cliquez sur l'onglet Utilisateurs et groupes locaux et sur Utilisateurs.
3 Cliquez avec le bouton droit sur l'utilisateur, puis cliquez sur Modifier pour ouvrir la boîte de dialogue
Modifier l'utilisateur.
32 VMware, Inc.
Page 33

4 Entrez un nom d'accès, un nom d'utilisateur ainsi qu'un mot de passe.
REMARQUE Ne créez pas d'utilisateur ALL. Les privilèges associés au nom ALL peuvent ne pas être
disponibles pour tous les utilisateurs dans certains cas. Par exemple, si l'utilisateur ALL a les privilèges
d'adminsitrateur, un utilisateur avec les privilèges ReadOnly peut se connecter à distance à l'hôte, ce
qui n'est pas le comportement désiré.
La saisie du nom d'utilisateur et de l'UID est facultative.
n
Créez un mot de passe qui répond aux exigences de longueur et de complexité. L'hôte contrôle la
n
conformité du mot de passe à l'aide du plug-in d'authentification par défaut, pam_passwdqc.so. Si le
mot de passe n'est pas conforme, l'erreur suivante s'affiche : Une erreur générale du système
s'est produite : mot de passe : Erreur de manipulation de jeton d'authentification.
ESXi 5.1 ne prend pas en charge les groupes locaux.
n
5 Cliquez sur OK.
Supprimer un utilisateur ESXi local d'un hôte
Vous pouvez supprimer un utilisateur ESXi local de l'hôte.
AVERTISSEMENT Ne retirez pas l'utilisateur racine.
Chapitre 7 Authentification et gestion des utilisateurs ESXi
Si vous supprimez un utilisateur de l'hôte, il perd les autorisations sur tous les objets de l'hôte et ne peut
plus ouvrir une session.
REMARQUE Les utilisateurs qui ont ouvert une session et sont supprimés du domaine gardent leurs
autorisations hôtes jusqu'au redémarrage de l'hôte.
Procédure
1 Connectez-vous à ESXi en utilisant vSphere Client.
2 Cliquez sur l'onglet Utilisateurs et groupes locaux et sur Utilisateurs.
3 Cliquez avec le bouton droit sur l'utilisateur à supprimer et sélectionnez Supprimer.
En aucun cas ne retirez l'utilisateur racine.
Trier, exporter et afficher les utilisateurs ESXi locaux
Vous pouvez afficher, trier et exporter des listes d'utilisateurs locaux d'un hôte dans un fichier au format
HTML, XML, Microsoft Excel ou CSV.
Procédure
1 Connectez-vous à ESXi en utilisant vSphere Client.
2 Cliquez sur l'onglet Utilisateurs et groupes locaux et sur Utilisateurs.
3 Décidez comment vous voulez trier le tableau, puis masquez ou affichez les colonnes selon
l'information que vous souhaitez voir dans le fichier exporté.
Pour trier le tableau par n'importe quelle colonne, cliquez sur l'en-tête de colonne.
n
Pour afficher ou masquer les colonnes, cliquez avec le bouton droit sur les en-têtes de colonne et
n
sélectionnez ou désélectionnez le nom de la colonne à masquer.
Pour afficher ou masquer les colonnes, cliquez avec le bouton droit sur les en-têtes de colonne et
n
sélectionnez ou désélectionnez le nom de la colonne à masquer.
VMware, Inc. 33
Page 34

Gestion d'un hôte vSphere unique
4 Cliquez avec le bouton droit n'importe où dans le tableau, puis cliquez sur Exporter liste pour ouvrir la
boîte de dialogue Enregistrer sous.
5 Sélectionnez un chemin d'accès et entrez un nom de fichier.
6 Sélectionnez le type de fichier, puis cliquez sur OK.
Exigences de mots de passe
Par défaut, ESXi applique des conditions pour les mots de passe utilisateur.
Lorsque vous créez un mot de passe, composez-le d'un mélange de caractères de quatre classes différentes :
des lettres minuscules, des lettres majuscules, des chiffres et des caractères spéciaux tels qu'un caractère de
soulignement ou un tiret.
Votre mot de passe doit être conforme aux conditions de longueur suivantes.
Le mot de passe comportant des caractères d'une ou deux classes doit contenir au moins huit caractères.
n
Le mot de passe comportant des caractères de trois classes doit contenir au moins sept caractères.
n
Le mot de passe comportant des caractères des quatre classes doit contenir au moins six caractères.
n
Le mot de passe ne peut pas contenir les mots root, admin ou administrator sous toute forme.
REMARQUE Un caractère en majuscule au début d'un mot de passe ne compte pas dans le nombre de classes
de caractères utilisées. Un chiffre à la fin d'un mot de passe ne compte pas dans le nombre de classes de
caractères utilisées.
Vous pouvez aussi vous servir d'une phrase de passe, qui est une phrase composée d'au moins trois mots,
ayant une longueur de 8 à 40 caractères chacun.
Exemple : Créer des mots de passe acceptables
Les candidats de mot de passe suivants répondent aux exigences d'ESXi.
xQaTEhbU : Contient huit caractères provenant de deux classes de caractères.
n
xQaT3pb : Contient sept caractères provenant de trois classes de caractères.
n
xQaT3# : Contient six caractères provenant de quatre classes de caractères.
n
Les candidats de mot de passe suivants ne répondent pas aux exigences ESXi
Xqat3hb : Commence par un caractère majuscule, réduisant ainsi le nombre effectif de classes de
n
caractères à deux. Huit caractères sont nécessaires lorsque vous n'utilisez que deux classes de
caractères.
xQaTEh2 : Se termine par un chiffre, réduisant ainsi le nombre effectif de classes de caractères à deux.
n
Huit caractères sont nécessaires lorsque vous n'utilisez que deux classes de caractères.
Affectation d'autorisations pour ESXi
Pour ESXi, les autorisations sont définies en tant que rôles d'accès qui consistent en un utilisateur et en un
rôle affecté à l'utilisateur pour un objet tel qu'une machine virtuelle ou un hôte ESXi. Les autorisations
accordent aux utilisateurs le droit d'exercer les activités spécifiées par le rôle sur l'objet auquel le rôle est
assigné.
Par exemple, pour configurer la mémoire pour l'hôte, il faut accorder à l'utilisateur un rôle qui inclut le
privilège Hôte.Configuration.Configuration de mémoire privilège. En affectant différents rôles aux
utilisateurs pour différents objets, vous pouvez contrôler les tâches que les utilisateurs peuvent effectuer
dans votre environnement vSphere.
34 VMware, Inc.
Page 35

Chapitre 7 Authentification et gestion des utilisateurs ESXi
Lors d'une connexion directe à un hôte avec vSphere Client, les comptes d'utilisateur racine et vpxuser
disposent des mêmes droits que tous les utilisateurs auxquels a été attribué le rôle Administrateur sur tous
les objets.
Tous les autres utilisateurs n'ont au commencement aucune autorisation sur aucun objet, ce qui signifie
qu'ils ne peuvent pas consulter ces objets ou effectuer des opérations sur eux. Un utilisateur avec des
privilèges d'administrateur doit assigner des autorisations à ces utilisateurs afin de leur permettre
d'effectuer des tâches.
Beaucoup de tâches exigent des autorisations sur plus d'un objet. Ces règles peuvent vous aider à
déterminer où vous devez assigner des autorisations pour autoriser des opérations spécifiques :
N'importe quelle opération qui consomme l'espace de stockage, telle que la création d'un disque virtuel
n
ou la prise d'un snapshot, exige le privilège Banque de données.Allouer l'espace sur la banque de
données cible, ainsi que le privilège d'exécuter l'opération elle-même.
Le déplacement d'un objet dans la hiérarchie d'inventaire exige les privilèges appropriés sur l'objet lui-
n
même, l'objet parent source (tel qu'un dossier ou un cluster) et l'objet parent de destination.
Chaque hôte et chaque cluster ont leur propre pool de ressources implicite qui contient toutes les
n
ressources de cet hôte ou de ce cluster. Déployer une machine virtuelle directement à un hôte ou à un
cluster exige le privilège Ressource.Attribuer une machine virtuelle au pool de ressources privilège.
La liste des privilèges est la même pour ESXi et vCenter Server.
Vous pouvez créer des rôles et configurer des autorisations via une connexion directe à l'hôte ESXi.
Validation d'autorisation
vCenter Server et les hôtes ESXi qui utilisent Active Directory valident régulièrement des utilisateurs et des
groupes contre le domaine Windows Active Directory. La validation se produit à chaque fois que le système
hôte démarre et à intervalles réguliers spécifiés dans les paramètres de vCenter Server.
Par exemple, si des autorisations étaient assignées à l'utilisateur Smith et que dans le domaine le nom
d'utilisateur était changé en Smith2, l'hôte conclut que Smith n'existe plus et supprime les autorisations pour
cet utilisateur lors de la validation suivante.
De même, si l'utilisateur Smith est supprimé du domaine, toutes les autorisations sont enlevées quand la
prochaine validation se produit. Si un nouvel utilisateur Smith est ajouté au domaine avant que la prochaine
validation se produise, le nouvel utilisateur Smith reçoit toutes les autorisations affectées à l'ancien
utilisateur Smith.
Remplacer le certificat du serveur proxy d'authentification de l'hôte ESXi
Vous pouvez importer le certificat d'une autorité de certification approuvée à partir de Client Web vSphere
Prérequis
Téléchargez le fichier de certificat du serveur proxy d'authentification sur l'hôte ESXi.
n
Procédure
1 Dans Client Web vSphere, sélectionnez l'hôte ESXi.
2 Dans l'onglet Paramètres, sélectionnez Services d'authentification dans la zone Système.
3 Cliquez sur Importer un certificat.
4 Entrez le chemin du certificat SSL et le serveur vSphere Authentication Proxy.
VMware, Inc. 35
Page 36

Gestion d'un hôte vSphere unique
Changer des autorisations
Après avoir défini un utilisateur et défini un rôle pour un objet d'inventaire, vous pouvez modifier le rôle
associé à l'utilisateur ou modifier le paramètre de la case à cocher Propager. Vous pouvez également
supprimer le paramètre d'autorisation.
Procédure
1 Sélectionner un objet dans l'inventaire à partir de vSphere Client.
2 Cliquer sur l'onglet Autorisations.
3 Cliquez avec le bouton droit sur l'élément de ligne pour sélectionner l'utilisateur et associer un rôle.
4 Sélectionnez Propriétés.
5 Sélectionner un rôle pour l'utilisateur ou le groupes du menu déroulant.
6 Pour propager les privilèges aux enfants de l'objet d'inventaire assigné, cliquer sur la case à cocher
Propager et cliquer sur OK.
Supprimer les autorisations
La suppression d'une autorisation pour un utilisateur ou un groupe ne supprime pas l'utilisateur ou le
groupes de la liste de ceux disponibles. Ceci ne supprime pas non plus le rôle de la liste d'éléments
disponibles. Ceci supprime l'utilisateur ou le groupe et la paire de rôle de l'objet d'inventaire sélectionné.
Procédure
1 Cliquer sur le bouton Inventaire du vSphere Client.
2 Développer l'inventaire si nécessaire et cliquer sur l'objet approprié.
3 Cliquer sur l'onglet Autorisations.
4 Cliquer sur l'élément de ligne approprié pour sélectionner l'utilisateur ou le groupes et la paire de rôle.
5 Sélectionnez Inventaire > Autorisations > Supprimer.
Gestion des rôles ESXi
ESXi autorise l'accès aux objets uniquement aux utilisateurs qui disposent des autorisations appropriées.
Lorsque vous affectez des autorisations d'utilisateur pour l'objet, vous devez associer l'utilisateur à un rôle.
Un rôle est un ensemble prédéfini de privilèges.
Les hôtes ESXi fournissent trois rôles par défaut, et vous ne pouvez pas modifier les privilèges qui leur sont
associés. Chaque rôle par défaut suivant inclut les privilèges du rôle précédent. Par exemple, le rôle
Administrateur hérite des privilèges du rôle Lecture seule. Les rôles que vous créez vous-même n'héritent
pas des privilèges des rôles par défaut.
Vous pouvez créer des rôles personnalisés en utilisant les fonctionnalités de modification de rôles dans
vSphere Client afin de créer des ensembles de privilèges correspondant à vos besoins utilisateurs. Si vous
utilisez vSphere Client connecté à vCenter Server afin de gérer vos hôtes ESXi, vous disposez de choix de
rôles supplémentaires dans vCenter Server. Par ailleurs, les rôles que vous créez directement sur un hôte ne
sont pas accessibles au sein de vCenter Server. Vous pouvez utiliser ces rôles uniquement si vous ouvrez
une session de l'hôte directement depuis vSphere Client.
REMARQUE Si vous ajoutez un rôle personnalisé sans lui attribuer de privilège, il est créé comme rôle Lecture
seule avec trois privilèges définis par le système : System.Anonymous, System.View, et System.Read.
36 VMware, Inc.
Page 37

Chapitre 7 Authentification et gestion des utilisateurs ESXi
Si vous gérez des hôtes ESXi via vCenter Server, la conservation des rôles personnalisés dans l'hôte et
vCenter Server peut engendrer la confusion et des utilisations abusives. Dans ce type de configuration,
conservez uniquement les rôles personnalisés dans vCenter Server.
Vous pouvez créer des rôles d'hôte et configurer des autorisations via une connexion directe à l'hôte ESXi
avec vSphere Client.
Créer un rôle
VMware recommande de créer des rôles correspondant aux besoins de contrôle d'accès de votre
environnement.
Prérequis
Vérifiez que vous êtes connecté en tant qu'utilisateur disposant des privilèges d'administrateur (par
exemple, l'utilisateur racine ou l'utilisateur vpx).
Procédure
1 Dans la page d'accueil de vSphere Client, cliquer sur Rôles.
2 Faire un clic droit sur le panneau d'informations de l'onglet Rôles et cliquer sur Ajout.
3 Introduire un nom pour le nouveau rôle.
4 Sélectionner les privilèges pour le rôle et cliquer sur OK.
Cloner un rôle
Vous pouvez faire une copie d'un rôle existant, le renommer et l'éditer plus tard. Quand vous faites une
copie, le nouveau rôle n'est pas appliqué à n'importe quel utilisateur ou groupe et objet. Vous devez
attribuer le rôle aux utilisateurs ou groupes et objets.
Prérequis
Vérifiez que vous êtes connecté en tant qu'utilisateur disposant des privilèges d'administrateur (par
exemple, l'utilisateur racine ou l'utilisateur vpx).
Procédure
1 Dans la page d'accueil de vSphere Client, cliquer sur Rôles.
2 Pour sélectionner le rôle à reproduire, cliquer sur l'objet dans la liste Rôles.
3 Pour cloner le rôle sélectionné, sélectionnez Administration > Rôle > Cloner.
Un doublon du rôle est ajouté à la liste de rôles. Le nom est Copie deNom de rôle.
Éditer un rôle
Quand vous éditez un rôle, vous pouvez changer les privilèges sélectionnés pour ce rôle. Une fois terminés,
ces privilèges sont appliqués à n'importe quel utilisateur ou groupes assigné au rôle édité.
Prérequis
Vérifiez que vous êtes connecté en tant qu'utilisateur disposant des privilèges d'administrateur (par
exemple, l'utilisateur racine ou l'utilisateur vpx).
Procédure
1 Dans la page d'accueil de vSphere Client, cliquer sur Rôles.
2 Cliquez avec le bouton droit sur le rôle à modifier et sélectionnez Modifier rôle.
VMware, Inc. 37
Page 38

Gestion d'un hôte vSphere unique
3 Sélectionner les privilèges pour le rôle et cliquer sur OK.
Renommer un rôle
Quand vous renommez un rôle, aucune modification ne se produit au niveau des affectations de ce rôle.
Prérequis
Vérifiez que vous êtes connecté en tant qu'utilisateur disposant des privilèges d'administrateur (par
exemple, l'utilisateur racine ou l'utilisateur vpx).
Procédure
1 Dans la page d'accueil de vSphere Client, cliquer sur Rôles.
2 Cliquer sur l'objet dans la liste de rôles que vous voulez renommer.
3 Sélectionnez Administration > Rôle > Renommer.
4 Saisir le nouveau nom.
Supprimer un rôle
Quand vous supprimez un rôle qui n'est assigné à aucun utilisateur ou groupes, la définition est supprimée
de la liste de rôles. Quand vous supprimez un rôle qui est assigné à un utilisateur ou à un groupe, vous
pouvez supprimer des affectations ou les remplacer par une affectation à un autre rôle.
AVERTISSEMENT Vous devez comprendre comment les utilisateurs seront affectés avant de supprimer toutes
les affectations ou de les substituer. Les utilisateurs ne disposant d'aucune autorisation ne peuvent pas
ouvrir de session.
Prérequis
Vérifiez que vous êtes connecté en tant qu'utilisateur disposant des privilèges d'administrateur (par
exemple, l'utilisateur racine ou l'utilisateur vpx).
Procédure
1 Dans la page d'accueil de vSphere Client, cliquer sur Rôles.
2 Cliquer sur l'objet que vous voulez supprimer dans la liste de rôles.
3 Sélectionnez Administration > Rôle > Supprimer.
4 Cliquez sur OK.
Le rôle est supprimé de la liste.
Si le rôle est assigné à un utilisateur ou à un groupe, un message d'avertissement apparaît.
5 Sélectionnez une option de réaffectation et cliquez sur OK.
Option Description
Supprimer les affectations de rôle
Réassigner des utilisateurs affectés
à
Supprime un utilisateur ou un groupe configuré et le rôle d'appariement
sur le serveur. Si un utilisateur ou un groupe ne disposent pas d'autres
autorisations affectées, ils perdent tous les privilèges.
Attribue à nouveau n'importe quel utilisateur ou groupes et rôle
configurés d'appariement au nouveau rôle sélectionné.
38 VMware, Inc.
Page 39

Chapitre 7 Authentification et gestion des utilisateurs ESXi
Utilisation d'Active Directory pour gérer les utilisateurs
Vous pouvez configurer l'hôte ESXi afin qu'il utilise un service d'annuaire tel qu'Active Directory pour gérer
les utilisateurs.
La création de comptes utilisateurs locaux sur chaque hôte pose des difficultés de synchronisation du nom
et du mot de passe des comptes parmi plusieurs hôtes. Intégrez les hôtes ESXi à un domaine Active
Directory pour éliminer la nécessité de créer et de maintenir des comptes utilisateurs locaux. L'utilisation
d'Active Directory pour l'authentification des utilisateurs simplifie la configuration de l'hôte ESXi et réduit
le risque de problèmes de configuration qui pourraient entraîner des accès non autorisés.
Lorsque vous utilisez Active Directory, les utilisateurs entrent les informations d'identification Active
Directory et le nom de domaine du serveur Active Directory lorsqu'ils ajoutent un hôte à un domaine.
Configurer un hôte pour utiliser Active Directory
Vous pouvez configurer l'hôte pour utiliser un service d'annuaire comme Active Directory afin de gérer les
groupes de travail et les utilisateurs.
Prérequis
Vérifiez que vous disposez d'un domaine Active Directory. Reportez-vous à la documentation de votre
n
serveur d'annuaire.
Assurez-vous que le nom d'hôte d'ESXi est pleinement qualifié par le nom de domaine de la forêt
n
Active Directory.
fully qualified domain name = host_name.domain_name
Procédure
1 Synchronisez le temps entre ESXi et le système de service d'annuaire en utilisant NTP.
ESXi permet de synchroniser l'heure avec un serveur NTPv3 ou NTPv4 externe conforme à RFC 5905 et
RFC 1305. Le service Microsoft Windows W32Time ne répond pas à ces exigences lorsqu'il est exécuté
avec les paramètres par défaut. Consultez la documentation Sécurité vSphere ou la base des
connaissances de VMware pour plus d'informations sur la synchronisation de l'heure ESXi avec un
contrôleur de domaine Microsoft.
2 Assurez-vous que les serveurs DNS que vous avez configurés pour l'hôte peuvent retrouver les noms
d'hôte des contrôleurs Active Directory.
a Dans vSphere Client, sélectionnez l'hôte dans l'inventaire.
b Cliquez sur l'onglet Configuration puis sur DNS et routage.
c Cliquez sur le lien Propriétés en haut à droite du panneau.
d Dans la boîte de dialogue Configuration de routage, vérifiez que le nom de l'hôte et les
informations sur le serveur DNS de l'hôte sont correctes.
Suivant
Utilisez vSphere Client pour rejoindre un domaine de service d'annuaire.
Ajouter un hôte à un domaine de service d'annuaire
Pour utiliser un service d'annuaire, vous devez joindre l'hôte au domaine de service d'annuaire.
Vous pouvez entrer le nom de domaine de l'une des deux façons suivantes :
name.tld (par exemple, domain.com): Le compte est créé sous le récipient par défaut.
n
VMware, Inc. 39
Page 40

Gestion d'un hôte vSphere unique
name.tld/container/path (par exemple, domain.com/OU1/OU2) : Le compte est créé sous une unité
n
d'organisation (OU) précise.
Pour utiliser le service vSphere Authentication Proxy (service CAM), consultez la documentation Sécurité
vSphere.
Prérequis
Vérifiez que vSphere Client est connecté à l'hôte.
Procédure
1 Sélectionnez un hôte dans l'inventaire du vSphere Client et cliquez sur l'onglet Configuration.
2 Cliquez sur Propriétés.
3 Dans la boîte de dialogue Configuration des services d'annuaire, sélectionnez le service d'annuaire dans
le menu déroulant.
4 Entrez un domaine.
Utilisez le format name.tld ou name.tld/container/path.
5 Cliquez sur Joindre le domaine.
6 Entrez le nom d'utilisateur et le mot de passe d'un utilisateur service d'annuaire autorisé à lier l'hôte au
domaine, puis cliquez sur OK.
7 Cliquez sur OK pour fermer la boîte de dialogue Configuration des services d'annuaire.
Afficher les paramètres du service d'annuaire
Vous pouvez afficher le type de serveur d'annuaire, le cas échéant, que l'hôte utilise pour authentifier les
utilisateurs et les paramètres du serveur d'annuaire.
Procédure
1 Sélectionnez un hôte dans l'inventaire du vSphere Client et cliquez sur l'onglet Configuration.
2 Sous Logiciel, sélectionnez Services d'authentification.
La page Paramètre des services d'authentification affiche les paramètres du service d'annuaire et du
domaine.
Utiliser vSphere Authentication Proxy
Lorsque vous utilisez vSphere Authentication Proxy, il est inutile de transmettre les données d'identification
Active Directory à l'hôte. Les utilisateurs entrent le nom de domaine du serveur Active Directory et l'adresse
IP du serveur proxy d'authentification lorsqu'ils ajoutent un hôte à un domaine.
Utiliser vSphere Authentication Proxy pour ajouter un hôte à un domaine
Lorsque vous joignez un hôte à un domaine de service d'annuaire, vous pouvez utiliser le serveur vSphere
Authentication Proxy pour l'authentification au lieu de transmettre les informations d'identification Active
Directory fournies par l'utilisateur.
Vous pouvez entrer le nom de domaine de l'une des deux façons suivantes :
name.tld (par exemple, domain.com): Le compte est créé sous le récipient par défaut.
n
name.tld/container/path (par exemple, domain.com/OU1/OU2) : Le compte est créé sous une unité
n
d'organisation (OU) précise.
40 VMware, Inc.
Page 41

Chapitre 7 Authentification et gestion des utilisateurs ESXi
Prérequis
Vérifiez que vSphere Client est connecté à l'hôte.
n
Si ESXi est configuré avec une adresse DHCP, configurez une plage DHCP comme décrit dans la
n
documentation Sécurité vSphere.
Si ESXi est configuré avec une adresse IP statique, vérifiez que son profil associé est configuré pour
n
utiliser le service vSphere Authentication Proxy pour rejoindre un domaine afin que le serveur proxy
d'authentification puisse faire confiance à l'adresse IP ESXi.
Si ESXi utilise un certificat autosigné, vérifiez que l'hôte a été ajouté à vCenter Server. Ainsi, le serveur
n
proxy d'authentification peut faire confiance à ESXi.
Si ESXi utilise un certificat signé par une autorité de certification et qu'il n'est pas provisionné par Auto
n
Deploy, vérifiez que le certificat de l'autorité de certification a été ajouté au magasin local des certificats
de confiance du serveur proxy d'authentification comme décrit dans la documentation Sécurité vSphere.
Authentifiez le serveur vSphere Authentication Proxy sur l'hôte comme décrit dans la documentation
n
Sécurité vSphere.
Procédure
1 Dans l'inventaire de vSphere Client, sélectionnez l'hôte.
2 Sélectionnez l'onglet Configuration et cliquez sur Services d'authentification.
3 Cliquez sur Propriétés.
4 Dans la boîte de dialogue Configuration des services d'annuaire, sélectionnez le service d'annuaire dans
le menu déroulant.
5 Entrez un domaine.
Utilisez le format name.tld ou name.tld/container/path.
6 Cochez la case Utiliser vSphere Authentication Proxy.
7 Entrez l'adresse IP du serveur proxy d'authentification.
8 Cliquez sur Joindre le domaine.
9 Cliquez sur OK.
Afficher les paramètres du service d'annuaire
Vous pouvez afficher le type de serveur d'annuaire, le cas échéant, que l'hôte utilise pour authentifier les
utilisateurs et les paramètres du serveur d'annuaire.
Procédure
1 Sélectionnez un hôte dans l'inventaire du vSphere Client et cliquez sur l'onglet Configuration.
2 Sous Logiciel, sélectionnez Services d'authentification.
La page Paramètre des services d'authentification affiche les paramètres du service d'annuaire et du
domaine.
VMware, Inc. 41
Page 42

Gestion d'un hôte vSphere unique
42 VMware, Inc.
Page 43

Créer une machine virtuelle dans
vSphere Client 8
Les machines virtuelles sont l'élément clé dans une infrastructure virtuelle. Vous pouvez créer des machines
virtuelles à ajouter à l'inventaire d'hôte.
Lorsque vous créez une machine virtuelle, vous l'associez à une banque de données spécifique et vous
sélectionnez un système d'exploitation et des options de matériel virtuel. Après que vous activez la machine
virtuelle, elle consomme des ressources dynamiquement à mesure que la charge de travail augmente, ou elle
renvoie des ressources dynamiquement pendant que la charge de travail diminue.
Chaque machine virtuelle a les périphériques virtuels qui jouent le même rôle que le matériel physique. Une
machine virtuelle obtient la CPU et mémoire, l'accès au stockage, et la connexion réseau du hôte qu'elle
exécute en fonction.
Ce chapitre aborde les rubriques suivantes :
« Démarrer la création d'une machine virtuelle dans vSphere Client », page 43
n
« Sélectionner une option de configuration pour la nouvelle machine virtuelle dans vSphere Client »,
n
page 44
« Entrez un nom et un emplacement pour la machine virtuelle dans vSphere Client », page 45
n
« Sélectionner une banque de données dans vSphere Client », page 46
n
« Sélectionner une version de machine virtuelle dans vSphere Client », page 46
n
« Sélectionner un système d'exploitation dans vSphere Client », page 47
n
« Sélectionner le nombre de CPU virtuelles dans vSphere Client », page 47
n
« Configurer la mémoire virtuelle dans vSphere Client », page 48
n
« Configurer des réseaux dans vSphere Client », page 49
n
« Sélectionner un contrôleur SCSI dans vSphere Client », page 49
n
« Sélectionner un type de disque virtuel », page 50
n
« Terminer la création d'une machine virtuelle dans vSphere Client », page 54
n
Démarrer la création d'une machine virtuelle dans vSphere Client
Pour créer une machine virtuelle à placer dans l'inventaire vSphere, vous utilisez l'assistant Créer une
nouvelle machine virtuelle. Vous ouvrez l'assistant du vSphere Client.
Les sélections que vous faites dans l'assistant Nouvelle machine virtuelle ne sont pas enregistrées jusqu'à ce
que vous cliquiez surTerminer sur la page Prêt à Terminer. Si vous annulez l'assistant sans terminer toutes
les tâches, vous ne pouvez pas reprendre l'assistant où vous vous êtes arrêté. Vous devez commencer une
nouvelle tâche de création.
VMware, Inc.
43
Page 44

Gestion d'un hôte vSphere unique
Vous pouvez créer une machine virtuelle dans un centre de données, un hôte, un cluster, un pool de
ressources ou un dossier de machines virtuelles.
Prérequis
Vérifiez que vous disposez des privilèges suivants :
Hôte.Opérations locales.Créer une machine virtuelle
n
Machine virtuelle.Inventaire .Créer nouveau sur le dossier de destination ou le centre de données
n
Machine virtuelle.Configuration.Ajouter un nouveau disque sur le dossier de destination ou le centre
n
de données, si vous ajoutez un nouveau disque.
Machine virtuelle.Configuration.Ajouter un disque existant sur le dossier de destination ou le centre
n
de données, si vous ajoutez un disque existant.
Machine virtuelle.Configuration.Périphérique brut sur le dossier de destination ou le centre de
n
données, si vous utilisez un périphérique de relai RDM ou SCSI.
Machine virtuelle.Configuration.Réseau
n
Ressource.Attribuer une machine virtuelle au pool de ressources sur l'hôte, le cluster ou le pool de
n
ressources de destination.
Banque de données.Allouer de l'espace sur le dossier de banque de données de destination ou de
n
banque de données.
Réseau.Assigner un réseau sur le réseau auquel la machine virtuelle sera assignée
n
Procédure
1 Affichez les objets d'inventaire dans vSphere Client à l'aide de la vue Hôtes et clusters ou Modèles et
Machines virtuelles .
2 Cliquez avec le bouton droit sur un objet et sélectionnez Nouveau > Machine virtuelle.
L'assistant Nouvelle machine virtuelle s'ouvre.
Suivant
Sélectionnez une option de configuration type ou personnalisée dans l'assistant Nouvelle machine virtuelle.
Sélectionner une option de configuration pour la nouvelle machine virtuelle dans vSphere Client
L'option Typique accélère la création de machine virtuelle en ignorant les options dont les valeurs par
défaut doivent être rarement modifiées. L'option Personnalisé offre une plus grande souplesse et plus
d'options.
Plusieurs relations affectent les informations que vous devez fournir pendant la création de machine
virtuelle. Ces relations incluent l'objet d'inventaire sur lequel vous placez la machine virtuelle, le chemin de
personnalisation que vous sélectionnez, la banque de données dans laquelle la machine virtuelle et ses
fichiers résident et l'hôte ou le cluster dans lequel elle fonctionne.
Si vous sélectionnez une configuration Typique, la version matériel de la machine virtuelle prend les
valeurs par défaut de l'hôte sur lequel vous placez la machine virtuelle. Si vous sélectionnez une
configuration Personnalisé, vous pouvez accepter par défaut ou sélection une version plus récente du
matériel. Cette configuration est utile si la maintien de la compatibilité avec une version précédente d'un
hôte d'ESX/ESXi est nécessaire.
44 VMware, Inc.
Page 45

Chapitre 8 Créer une machine virtuelle dans vSphere Client
Prérequis
Pour une configuration type, vous avez besoin des informations suivantes :
Nom de machine virtuelle et emplacement d'inventaire.
n
Emplacement dans lequel placer la machine virtuelle (cluster, hôte, pool de ressources).
n
Banque de données dans laquelle vous voulez stocker les fichiers de la machine virtuelle.
n
Système d'exploitation invité et version.
n
Paramètres pour la configuration de taille et d'approvisionnement du disque virtuel.
n
Outre les informations d'une configuration type, pour une configuration personnalisée, vérifiez que vous
disposez des informations suivantes :
Version de la machine virtuelle.
n
Nombre de CPU et taille de la mémoire.
n
Nombre de adaptateurs réseau, de réseau à connecter , et de types d'adaptateur réseau.
n
Type de contrôleur SCSI.
n
Type de disque (nouveau disque, disque existant, RDM, ou aucun disque).
n
Procédure
1 Dans la page Configuration de l'assistant Nouvelle machine virtuelle, sélectionnez une option de
création de la machine virtuelle.
2 Cliquez sur Suivant.
La page Nom et Emplacement apparaît.
Suivant
Sélectionnez un nom et un emplacement pour la machine virtuelle
Entrez un nom et un emplacement pour la machine virtuelle dans vSphere Client
Le nom que vous saisissez est utilisé comme nom de base de la machine virtuelle dans l'inventaire. Il est
également utilisé pour le nom des fichiers de la machine virtuelle.
Le nom peut comporter jusqu'à 80 caractères. Les noms ne sont pas sensibles à la casse ; en d'autres termes,
le nom my_vm est identique au nom My_Vm.
Prérequis
Vérifiez que vous avez une stratégie d'attribution de noms appropriée.
Procédure
1 Sur la page Nom et Emplacement de l'assistant Nouvelle machine virtuelle, entrez un nom.
2 Sélectionnez un dossier ou la racine du centre de données.
3 Cliquez sur Suivant.
La page Hôte / Cluster ou la page Pool de Ressources s'ouvre.
VMware, Inc. 45
Page 46

Gestion d'un hôte vSphere unique
Sélectionner une banque de données dans vSphere Client
Les banques de données sont des conteneurs logiques qui cachent les spécificités de chaque périphérique de
stockage et fournissent un modèle uniforme pour stocker des fichiers de machine virtuelle. Vous pouvez
utiliser les banques de données pour stocker des images ISO et des modèles de machine virtuelle.
Vous pouvez choisir parmi les banques de données déjà configurées sur l'hôte ou le cluster de destination.
Procédure
1 Sur la page Stockage de l'assistant Nouvelle machine virtuelle, sélectionnez une banque de données
pour stocker les fichiers de la machine virtuelle.
2 (Facultatif) Pour désactiver le DRS de stockage de la machine virtuelle, sélectionnez Désactiver le DRS
de stockage pour cette machine virtuelle.
3 (Facultatif) Appliquez un profil de stockage de machine virtuelle depuis le menu déroulant Profil de
stockage VM.
Sélectionnez une banque de données compatible avec le profil de stockage de machine virtuelle et assez
grande pour accueillir la machine virtuelle et tous ses fichiers de disques virtuels.
La liste des banques de données indique les banques de données compatibles avec le profil de stockage
de machine virtuelle sélectionné.
4 Cliquez sur Suivant.
Si vous sélectionnez un chemin de configuration Typique, la page de Version de machine virtuelle
apparaît. Si vous sélectionnez un chemin de configuration Personnalisé, la page de Version de machine
virtuelle apparaît.
Sélectionner une version de machine virtuelle dans vSphere Client
Si l'hôte ou le cluster sur lequel vous placez la machine virtuelle prend en charge plus d'une version de
machine virtuelle VMware, vous pouvez sélectionner une version pour la machine virtuelle.
Pour les options de compatibilité de machine virtuelle et d'hôte, voir « Versions de matériel de machine
virtuelle », page 60.
Procédure
1 Sélectionnez une version matérielle de machine virtuelle
Option Description
Machine virtuelle de version 8
Machine virtuelle de version 7
Machine virtuelle de version 4
2 Cliquez sur Suivant.
Compatible avec les hôtes ESXi 5.0 et ultérieurs Offre les dernières
fonctions de machine virtuelle. Recommandé pour les machines virtuelles
ne devant pas être migrées vers des hôtes ESX/ESXi 4.x.
Compatible avec les hôtes ESX/ESXi 4, 4.x et 5.0. Recommandé pour le
partage du stockage ou des machines virtuelles avec les versions ESX/ESXi
3.5 à 4.1.
Compatible avec les hôtes ESX/ESXi 4.0 et ultérieurs. Recommandé pour
les machines virtuelles devant être exécutées sur des hôtes ESX/ESXi 4.
La page Système d'exploitation invité s'ouvre.
Suivant
Sélectionnez un système d'exploitation invité pour la machine virtuelle.
46 VMware, Inc.
Page 47

Chapitre 8 Créer une machine virtuelle dans vSphere Client
Sélectionner un système d'exploitation dans vSphere Client
Le système d'exploitation invité que vous sélectionnez affecte les périphériques et le nombre de CPU
virtuels disponibles pris en charge pour la machine virtuelle.
L'assistant Nouvelle machine virtuelle n'installe pas le système d'exploitation invité. L'assistant utilise ces
informations pour sélectionner les valeurs par défaut appropriées, telles que la quantité de mémoire
nécessaire.
Lorsque vous sélectionnez un système d'exploitation client, le BIOS ou l'interface EFI (Extensible Firmware
Interface) sont sélectionnés par défaut, selon le microprogramme du système d'exploitation. Les systèmes
d'exploitation client Mac OS X Server prennent en charge uniquement EFI. Si le système d'exploitation
prend en charge le BIOS et l'interface EFI, vous pouvez changer le paramètre par défaut dans l'onglet
Options de l'éditeur des propriétés de la machine virtuelle après avoir créé la machine virtuelle et avant
d'installer le système d'exploitation client. Si vous sélectionnez EFI, vous ne pouvez pas initialiser un
système d'exploitation qui prend en charge uniquement le BIOS et inversement.
IMPORTANT Ne changez pas le microprogramme après avoir installé le système d'exploitation client.
Mac OS X Server doit s'exécuter sur du matériel Apple. Vous ne pouvez pas mettre sous tension
Mac OS X Server s'il s'exécute sur un autre matériel.
Procédure
1 À la page Système d'exploitation invité de l'assistant Nouvelle machine virtuelle, sélectionnez une
famille de système d'exploitation.
2 Sélectionnez un système et une version d'exploitation dans le menu déroulant et cliquez sur Suivant.
Si vous sélectionnez un système d'exploitation client de Novell NetWare, la page Mémoire s'ouvre. Si le
nombre total de cœurs disponibles sur l'hôte, le nombre maximal de processeurs virtuels pris en charge
par la version matérielle de la machine virtuelle ou le nombre maximal de processeurs pris en charge
dans le système d'exploitation client est égal à 1, le nombre de processeurs de machine virtuelle est égal
à 1 et la page Mémoire s'affiche.
3 Si vous avez sélectionné Autre (32 bits) ou Autre (64 bits), entrez le nom du système d'exploitation
dans la zone de texte.
4 Cliquez sur Suivant.
Suivant
Vous pouvez ajouter de la mémoire ou des CPU pour la machine virtuelle.
Sélectionner le nombre de CPU virtuelles dans vSphere Client
Vous pouvez configurer une machine virtuelle pour qu'elle dispose de jusqu'à 32 CPU virtuelles . Le
nombre de processeurs sous licence sur l'hôte, le nombre de processeurs pris en charge par le système
d'exploitation client et la version matérielle de la machine virtuelle déterminent le nombre de processeurs
virtuels que vous pouvez ajouter.
VMware Virtual Symmetric Multiprocessing (Virtual SMP) permet à une seule machine virtuelle d'utiliser
plusieurs processeurs physiques simultanément. Vous devez disposer de Virtual SMP pour pouvoir mettre
sous tension les machines virtuelles multiprocesseurs.
Procédure
1 Dans la page des CPU de l'assistant Nouvelle machine virtuelle, sélectionnez une valeur dans le menu
déroulant Nombre de sockets virtuels.
VMware, Inc. 47
Page 48

Gestion d'un hôte vSphere unique
2 Sélectionnez une valeur dans le menu déroulant Nombre de coeurs par socket.
Pour déterminer le nombre total de coeurs, multipliez le nombre de coeurs par socket par le nombre de
sockets virtuels. Le nombre total de coeurs résultant est inférieur ou égal au nombre de CPU logiques
sur l'hôte.
Le nombre total de coeurs s'affiche.
3 Cliquez sur Suivant.
La page Mémoire s'ouvre.
Suivant
Sélectionnez la mémoire de la machine virtuelle.
Configurer la mémoire virtuelle dans vSphere Client
La quantité de mémoire que vous allouez à une machine virtuelle est la quantité de mémoire que le système
d'exploitation invité détecte.
La mémoire minimale est égale à 4 Mo pour les machines virtuelles qui utilisent le microprogramme BIOS.
Les machines virtuelles qui utilisent le microprogramme EFI nécessitent 96 Mo de RAM pour pouvoir les
mettre sous tension.
La taille maximale de mémoire pour une machine virtuelle dépend de la mémoire physique de l'hôte et de la
version matérielle de la machine virtuelle.
Si la mémoire de la machine virtuelle est supérieure à la taille de la mémoire de l'hôte, un échange se
produit, ce qui peut avoir un fort impact sur les performances de la machine virtuelle. La taille de la
mémoire doit être un multiple de 4 Mo. La taille maximale pour obtenir des performances optimales
correspond au seuil au-dessus duquel la mémoire physique de l'hôte est insuffisante pour exécuter la
machine virtuelle à sa vitesse maximale. Cette valeur fluctue quand les conditions sur l'hôte changent, par
exemple, lorsque les machines virtuelles sont mises sous tension ou hors tension.
Tableau 8‑1. Mémoire maximale de machine virtuelle
Introduit dans la version hôte Version de machine virtuelle Taille maximale de mémoire
ESXi 5.0 8 1 011 Go
ESX/ESXi 4.x 7 255 Go
ESX/ESXi 3.x 4 65 532 Mo
La version hôte ESXi indique le début de la prise en charge pour l'augmentation de la taille de mémoire. Par
exemple, la taille de mémoire d'une machine virtuelle version 4 exécutée sur ESXi 5.0 est limitée à 65 532
Mo.
Procédure
1 Sur la page Mémoire de l'assistant Nouvelle machine virtuelle, sélectionnez la taille de la mémoire
virtuelle.
Vous pouvez sélectionner le nombre à l'aide du curseur ou des flèches Haut et Bas. Pour accéder au
paramètre par défaut prédéfini ou recommandé, cliquez sur les triangles colorés à droite de la barre de
mémoire.
2 Cliquez sur Suivant.
La page Réseau s'ouvre.
Suivant
Sélectionnez les adaptateurs réseau pour la machine virtuelle.
48 VMware, Inc.
Page 49

Chapitre 8 Créer une machine virtuelle dans vSphere Client
Configurer des réseaux dans vSphere Client
Vous pouvez sélectionner les cartes d'interface réseau virtuelles (NIC) que vous souhaitez créer sur la
machine virtuelle afin que la machine virtuelle puisse communiquer avec d'autres hôtes et machines
virtuelles. Pour chaque carte réseau, sélectionnez le type de réseau et de carte.
AVERTISSEMENT Comme les machines virtuelles partagent leur matériel réseau physique avec l'hôte, la mise
en communication accidentelle ou malveillante de deux réseaux par une machine virtuelle peut se produire.
Le protocole d'arborescence de répartition ne peut pas se protéger de ces occurrences.
Vous pouvez sélectionner uniquement quatre cartes NIC au cours de la création de machine virtuelle. Vous
pouvez ajouter plus de NIC virtuelles en sélectionnant Éditer les paramètres de la machine virtuelle avant
achèvement sur la page de l'assistant Prêt à Terminer, ou en éditant la machine virtuelle après sa création.
Pour plus d'informations sur la mise en réseau, voir la documentation Mise en réseau vSphere.
Procédure
1 Sur la page Réseau de l'assistant Nouvelle machine virtuelle, sélectionnez le nombre de adaptateurs
réseau dans le menu déroulant.
2 Pour chaque carte réseau, sélectionnez un réseau et un type d'adaptateur dans les menus déroulants.
Selon la version de l'hôte et le système d'exploitation client, il se peut que vous n'ayez pas le choix des
types de chaque carte d'interface réseau virtuelle. Dans la plupart des cas, un seul type d'adaptateur est
pris en charge. Si plusieurs types d'adaptateur sont pris en charge, le type recommandé pour le système
d'exploitation client est sélectionné par défaut.
3 (Facultatif) Cliquez sur Connexion lors de la mise sous tension pour connecter la carte réseau lors de la
mise sous tension de la machine virtuelle.
4 Cliquez sur Suivant pour ajouter un contrôleur SCSI.
Sélectionner un contrôleur SCSI dans vSphere Client
Pour accéder à des disques virtuels, une machine virtuelle utilise les contrôleurs SCSI virtuels. Chaque
disque virtuel auquel une machine virtuelle peut accéder par l'un des contrôleurs SCSI virtuels réside dans
la banque de données VMFS, la banque de données basée sur NFS ou sur un disque brut. Le choix du
contrôleur SCSI n'affecte pas le type IDE ou SCSI de votre disque virtuel.
L'assistant pré-sélectionne le contrôleur correct par défaut en fonction du système d'exploitation invité que
vous avez sélectionné à la page Système d'exploitation invité.
Les contrôleurs LSI Logic SAS et VMware Paravirtual sont disponibles seulement pour des machines
virtuelles avec la version matérielle 7 ou plus récente. Pour plus d'informations sur les contrôleurs
paravirtuels VMware, et notamment les conditions d'utilisation et les limitations, consultez À propos des
contrôleurs SCSI paravirtuel VMware.
Les disques avec des snapshots ne peuvent pas gagner en performances quand ils sont utilisés sur des
contrôleurs LSI Logic SAS et LSI Logic Parallel.
Procédure
1 Sur la page Contrôleur SCSI de l'assistant Nouvelle machine virtuelle, acceptez les valeurs par défaut
ou sélectionnez un type de contrôleur SCSI.
Parallèle de BusLogic
n
LSI Logic Parallel
n
VMware, Inc. 49
Page 50

Gestion d'un hôte vSphere unique
LSI Logic SAS
n
SAS VMware Paravirtual
n
2 Cliquez sur Suivant.
La page Sélectionner un disque s'ouvre.
Suivant
Sélectionnez un disque sur lequel stocker les fichiers et les données du système d'exploitation invité.
Sélectionner un type de disque virtuel
Vous pouvez créer un disque virtuel, utiliser un disque virtuel existant, ou créer les RDM (RDM), qui
donnent votre accès direct de disque virtuel au réseau de stockage. Un disque virtuel comporte un ou
plusieurs fichiers sur le système de fichiers qui apparaissent sous forme d'un disque dur unique pour le
système d'exploitation client. Ces disques sont portables parmi les hôtes.
Utilisez l'assistant Créer une machine virtuelle pour ajouter des disques virtuels au cours de la création
d'une machine virtuelle. Pour ajouter des disques plus tard, sélectionnez l'option Ne pas créer le disque et
utilisez l'assistant Ajouter du matériel dans la boîte de dialogue des propriétés de la machine virtuelle.
REMARQUE Les disques virtuels ne peuvent pas être réaffectés à un type de contrôleur différent.
Vous pouvez choisir les options suivantes :
Créer un disque virtuel dans vSphere Client page 50
n
Quand vous créez un disque virtuel, vous pouvez spécifier des propriétés de disque telles que la taille,
le format, les fonctions de mise en cluster, et bien plus encore.
Utiliser un disque virtuel existant dans vSphere Client page 52
n
Vous pouvez utiliser un disque existant configuré avec un système d'exploitation ou d'autres données
de machine virtuelle. Ce choix vous permet de déplacer librement le disque dur virtuel de machine
virtuelle à machine virtuelle.
Ajouter un disque RDM à une machine virtuelle dans vSphere Client page 52
n
Vous pouvez stocker les données des machines virtuelles directement sur une LUN SAN au lieu de les
placer dans un fichier de disque virtuel. Cette possibilité s'avère pratique si vous utilisez des
applications dans les machines virtuelles qui doivent détecter les caractéristiques physiques du
périphérique de stockage. Le mappage d'un LUN de réseau SAN vous permet d'utiliser des
commandes SAN existantes pour gérer le stockage pour le disque.
Créer un disque virtuel dans vSphere Client
Quand vous créez un disque virtuel, vous pouvez spécifier des propriétés de disque telles que la taille, le
format, les fonctions de mise en cluster, et bien plus encore.
Pour plus d'informations sur les types de disque, consultez « À propos des règles de provisionnement des
disques virtuels », page 83.
Procédure
1 Sur la page Créer un disque de l'assistant Nouvelle machine virtuelle, sélectionnez la taille du disque.
Vous pouvez augmenter la taille de disque plus tard ou ajouter des disques dans la boîte de dialogue
Propriétés Machine virtuelle.
50 VMware, Inc.
Page 51

Chapitre 8 Créer une machine virtuelle dans vSphere Client
2 Sélectionnez le format des disques de la machine virtuelle et cliquez sur Suivant.
Option Action
Provisionnement statique mis à
zéro en différé
Provisionnement statique
immédiatement mis à zéro
Provisionnement fin
Créez un disque virtuel au format épais par défaut. L'espace nécessaire au
disque virtuel est alloué lors de la création. Toutes les données qui
demeurent sur le périphérique physique ne sont pas mises à zéro pendant
la création, mais sont mises à zéro sur demande à la première écriture sur
la machine virtuelle.
Créez un disque statique qui prend en charge des fonctions de mise en
cluster, telles que Fault Tolerance. L'espace nécessaire au disque virtuel est
alloué lors de la création. Contrairement au format plat, les données qui
restent sur le périphérique physique sont mises à zéro lors de la création.
La création de disques à ce format peut être plus longue que pour d'autres
types de disques.
Utilisez le format de provisionnement fin. Au début, un disque de
provisionnement fin utilise seulement autant d'espace de banque de
données que le disque a besoin initialement. Si le disque dynamique a
besoin de plus d'espace plus tard, il peut grandir à la capacité maximale
qui lui est allouée.
3 Sélectionnez un emplacement pour stocker les fichiers de disque virtuel et cliquez sur Suivant.
Option Description
Stockez avec la machine virtuelle
Spécifier une banque de données
ou un cluster de banques de
données
Stocke les fichiers avec la configuration et d'autres fichiers de machine
virtuelle. Cette option facilite la gestion de fichiers.
Stocke le fichier séparément à partir d'autres fichiers de machine virtuelle.
La page Options Avancées s'ouvre.
4 Acceptez le paramètre par défaut ou sélectionnez un autre nœud du périphérique virtuel.
Dans la plupart des cas, vous pouvez accepter le nœud du périphérique par défaut. Pour un disque dur,
un nœud de périphérique non défini par défaut est utile pour contrôler l'ordre de démarrage ou pour
avoir différents types de contrôleur SCSI. Par exemple, vous pouvez décider de démarrer depuis un
contrôleur LSI Logic et partager un disque avec une autre machine virtuelle utilisant un contrôleur
BusLogic avec le partage de bus activé.
5 (Facultatif) Pour changer la manière dont les disques sont affectés par les snapshots, cliquez sur
Indépendant et sélectionnez une option.
Option Description
Indépendant - Persistant
Indépendant - Non persistant
Les disques en mode persistant se comportent comme des disques
normaux sur votre ordinateur physique. Toutes les données écrites sur un
disque en mode persistant sont écrites de manière permanente sur le
disque.
Les modifications des disques en mode de non-persistant sont supprimées
lorsque vous mettez hors tension la machine virtuelle ou la réinitialisez.
Avec non persistant, vous pouvez redémarrer la machine virtuelle avec un
disque virtuel dans le même état chaque fois. Les modifications des
disques sont écrites et lues dans un fichier journal de rétablissement qui est
supprimé lorsque vous mettez hors tension ou réinitialisez.
6 Cliquez sur Suivant.
Vos modifications sont enregistrées et la page Prêt à Terminer s'ouvre.
Suivant
Consultez les sélections pour votre machine virtuelle sur la page Prêt à Terminer.
VMware, Inc. 51
Page 52

Gestion d'un hôte vSphere unique
Utiliser un disque virtuel existant dans vSphere Client
Vous pouvez utiliser un disque existant configuré avec un système d'exploitation ou d'autres données de
machine virtuelle. Ce choix vous permet de déplacer librement le disque dur virtuel de machine virtuelle à
machine virtuelle.
Procédure
1 Sur la page Sélectionner Disque Existant de l'assistant Nouvelle machine virtuelle, cherchez un fichier
disque virtuel, cliquez sur OK et sur Suivant.
2 Acceptez le paramètre par défaut ou sélectionnez un autre nœud du périphérique virtuel.
Dans la plupart des cas, vous pouvez accepter le nœud du périphérique par défaut. Pour un disque dur,
un nœud de périphérique non défini par défaut est utile pour contrôler l'ordre de démarrage ou pour
avoir différents types de contrôleur SCSI. Par exemple, vous pouvez décider de démarrer depuis un
contrôleur LSI Logic et partager un disque avec une autre machine virtuelle utilisant un contrôleur
BusLogic avec le partage de bus activé.
3 (Facultatif) Pour changer la manière dont les disques sont affectés par les snapshots, cliquez sur
Indépendant et sélectionnez une option.
Option Description
Indépendant - Persistant
Indépendant - Non persistant
4 Cliquez sur Suivant.
Les disques en mode persistant se comportent comme des disques
normaux sur votre ordinateur physique. Toutes les données écrites sur un
disque en mode persistant sont écrites de manière permanente sur le
disque.
Les modifications des disques en mode de non-persistant sont supprimées
lorsque vous mettez hors tension la machine virtuelle ou la réinitialisez.
Avec non persistant, vous pouvez redémarrer la machine virtuelle avec un
disque virtuel dans le même état chaque fois. Les modifications des
disques sont écrites et lues dans un fichier journal de rétablissement qui est
supprimé lorsque vous mettez hors tension ou réinitialisez.
Vos modifications sont enregistrées et la page Prêt à Terminer s'ouvre.
Suivant
Passez en revue la configuration de la machine virtuelle.
Ajouter un disque RDM à une machine virtuelle dans vSphere Client
Vous pouvez stocker les données des machines virtuelles directement sur une LUN SAN au lieu de les
placer dans un fichier de disque virtuel. Cette possibilité s'avère pratique si vous utilisez des applications
dans les machines virtuelles qui doivent détecter les caractéristiques physiques du périphérique de
stockage. Le mappage d'un LUN de réseau SAN vous permet d'utiliser des commandes SAN existantes
pour gérer le stockage pour le disque.
Quand vous mappez un LUN à un volume VMFS, vCenter Server crée un fichier de mappage de
périphérique brut (RDM) qui pointe vers le LUN brut. Encapsuler l'information de disque dans un fichier
permet à vCenter Server de verrouiller le LUN de sorte qu'une machine virtuelle seulement peut l'écrire
dessus à la fois. Pour plus d'informations sur RDM, voir la documentation Stockage vSphere.
Le fichier RDM porte l'extension .vdmk, mais il contient uniquement des informations de disque qui
décrivent le mappage à la LUN sur l'hôte ESXi. Les données réelles sont stockées sur le LUN.
52 VMware, Inc.
Page 53

Chapitre 8 Créer une machine virtuelle dans vSphere Client
Vous pouvez créer le RDM comme un disque initial pour une nouvelle machine virtuelle ou l'ajouter à une
machine virtuelle existante. Lors de la création du RDM, vous spécifiez le LUN à mapper et la banque de
données sur laquelle mettre le RDM.
REMARQUE Vous ne pouvez pas déployer de machine virtuelle à-partir d'un modèle et stocker ses données
sur un LUN. Vous ne pouvez stocker ses données que sur un fichier de disque virtuel.
Procédure
1 Sur la page Sélectionner un disque de l'assistant Nouvelle machine virtuelle, sélectionnez Mappage de
périphérique brut et cliquez sur Suivant.
2 Dans la liste des disques SAN ou des LUN, sélectionnez un LUN auquel la machine virtuelle accède
directement, puis cliquez sur Suivant.
3 Sélectionnez une banque de données pour le fichier de mappage LUN et cliquez sur Suivant.
Vous pouvez placer le fichier RDM sur la banque de données où réside votre fichier de configuration de
machine virtuelle ou en sélection une autre.
REMARQUE Pour utiliser vMotion pour les machines virtuelles avec NPIV activé, assurez-vous que les
fichiers RDM des machines virtuelles sont situés dans la même banque de données. Vous ne pouvez
pas effectuer Storage vMotion ou vMotion entre des banques de données lorsque NPIV est activé.
4 Sélectionnez un mode compatibilité et cliquez sur Suivant.
Option Description
Physique
Virtuel
Permet au système d'exploitation client d'accéder directement au matériel.
La compatibilité physique est utile si vous utilisez des applications prenant
en charge les SAN sur la machine virtuelle. Toutefois, une machine
virtuelle avec un RDM de compatibilité physique ne peut pas être clonée,
convertie en modèle ou migrée si la migration implique de copier le
disque.
Permet au RDM de se comporter comme un disque virtuel afin que vous
puissiez utiliser des fonctions telles que la prise de snapshots, le clonage,
etc. Quand vous clonez le disque ou en faites un modèle, le contenu du
LUN est copié dans un fichier de disque virtuel .vmdk. Quand vous faites
migrer un RDM en mode de compatibilité virtuelle, vous pouvez faire
migrer le fichier de mappage ou copier le contenu du LUN dans un disque
virtuel.
5 Acceptez le paramètre par défaut ou sélectionnez un autre nœud du périphérique virtuel.
Dans la plupart des cas, vous pouvez accepter le nœud du périphérique par défaut. Pour un disque dur,
un nœud de périphérique non défini par défaut est utile pour contrôler l'ordre de démarrage ou pour
avoir différents types de contrôleur SCSI. Par exemple, vous pouvez décider de démarrer depuis un
contrôleur LSI Logic et partager un disque avec une autre machine virtuelle utilisant un contrôleur
BusLogic avec le partage de bus activé.
VMware, Inc. 53
Page 54

Gestion d'un hôte vSphere unique
6 (Facultatif) Pour changer la manière dont les disques sont affectés par les snapshots, cliquez sur
Indépendant et sélectionnez une option.
Option Description
Indépendant - Persistant
Indépendant - Non persistant
7 Cliquez sur Suivant.
Vos modifications sont enregistrées et la page Prêt à Terminer s'ouvre.
Suivant
Passez en revue la configuration de la machine virtuelle.
Les disques en mode persistant se comportent comme des disques
normaux sur votre ordinateur physique. Toutes les données écrites sur un
disque en mode persistant sont écrites de manière permanente sur le
disque.
Les modifications des disques en mode de non-persistant sont supprimées
lorsque vous mettez hors tension la machine virtuelle ou la réinitialisez.
Avec non persistant, vous pouvez redémarrer la machine virtuelle avec un
disque virtuel dans le même état chaque fois. Les modifications des
disques sont écrites et lues dans un fichier journal de rétablissement qui est
supprimé lorsque vous mettez hors tension ou réinitialisez.
Terminer la création d'une machine virtuelle dans vSphere Client
La page Prêt à Terminer vous permet de passer en revue les sélections de configuration que vous avez faites
pour la machine virtuelle. Vous pouvez changer les paramètres existants, configurer des ressources, ajouter
le matériel, et plus.
Vous pouvez configurer les paramètres supplémentaires de machines virtuelles avant ou après avoir
terminé l'assistant.
Procédure
1 Sur la page Prêt à Terminer de l'assistant Nouvelle machine virtuelle, passez en revue les paramètres de
configuration pour la machine virtuelle.
2 (Facultatif) Sélectionnez Éditer les paramètres de la machine virtuelle avant achèvement et cliquez sur
Continuer.
L'éditeur Propriétés de Machine virtuelle s'ouvre. Après avoir terminé vos modifications et cliqué sur
Terminer, l'éditeur Propriétés de Machine virtuelle et l'assistant Nouvelle machine virtuelle se ferment.
Vous ne pouvez pas retourner passer en revue les paramètres de l'assistant à moins que vous ne
cliquiez sur Annuler.
3 (Facultatif) Cliquez sur Annuler pour retourner et pour passer en revue les paramètres de l'assistant.
4 Cliquez sur Terminer pour terminer la tâche de création et fermer l'assistant.
La machine virtuelle apparaît dans la vue inventaire de vSphere Client.
Suivant
Avant de pouvoir utiliser la nouvelle machine virtuelle, vous devez partitionner et formater le lecteur
virtuel, installer un système d'exploitation client et installer VMware Tools. Généralement, le programme
d'installation du système d'exploitation partitionne et formate le lecteur virtuel.
54 VMware, Inc.
Page 55

Déploiement des modèles OVF 9
vSphere Client de VMware (vSphere Client) vous permet de déployer et d'exporter des machines virtuelles,
des boîtiers virtuels et des vApp stockés dans Ouvrir Machine virtuelle Format (OVF). Une Dispositif est
une machine virtuelle préconfigurée qui inclut typiquement un système d'exploitation invité préinstallé et
tout autre logiciel.
Le déploiement d'un modèle OVF permet d'ajouter des machines virtuelles préconfigurées à vCenter Server
ou l'inventaire ESXi. Déployer un modèle OVF est semblable au déploiement d'une machine virtuelle à
partir d'un modèle. Cependant, vous pouvez déployer un modèle OVF de n'importe quel système de
fichiers local accessible de la machine vSphere Client, ou d'un serveur web à distance. Les systèmes de
fichiers locaux peuvent inclure des disques locaux (tels que C:), support amovible (tel que les lecteurs CD ou
USB) et des lecteurs réseau partagés.
Exporter des modèles OVF vous permet de créer les boîtiers virtuels qui peuvent être importés par d'autres
utilisateurs. Vous pouvez utiliser la fonction d'exportation pour distribuer le logiciel préinstallé comme
boîtier virtuel, ou afin de distribuer des machines virtuelles modèles aux utilisateurs, y compris les
utilisateurs qui ne peuvent pas directement accéder aux modèles et les utiliser dans votre inventaire de
vCenter Server.
Ce chapitre aborde les rubriques suivantes :
« Déployer un modèle OVF », page 55
n
« Parcourir le marché des dispositifs virtuelles de VMware », page 57
n
« Exporter un modèle OVF », page 57
n
Déployer un modèle OVF
Lorsque vous vous connectez directement à un hôte avec vSphere Client, vous pouvez déployer un modèle
OVF à partir d'un système de fichiers local accessible à l'ordinateur vSphere Client ou à partir d'une URL
Web.
Procédure
1 Dans vSphere Client, sélectionnez Fichier > Déployer un modèle OVF.
L'assistant Déployer Modèle OVF apparaît.
2 Spécifiez l'emplacement de la source et cliquez sur Suivant.
Option Action
Déployez à partir du fichier
Déployez à partir d'une URL
VMware, Inc.
Parcourez votre système de fichiers pour un modèle OVF ou OVA.
Spécifiez une URL sur un modèle OVF situé sur internet. Exemple :
http://vmware.com/VMTN/appliance.ovf
55
Page 56

Gestion d'un hôte vSphere unique
3 Consultez la page OVF Template Details et cliquez sur Suivant.
4 Si des contrats de licence sont groupés avec le modèle OVF, la page Contrat de licence d'utilisateur
apparaît. Validez l'acceptation des termes de licences et cliquez sur Suivant.
5 Sélectionnez la configuration de déploiement dans le menu déroulant et cliquez sur Suivant.
L'option sélectionnée contrôle typiquement les paramètres de mémoire, nombre de CPU et réservations,
et paramètres de configuration au niveau de l'application.
REMARQUE Cette page apparaît seulement si le modèle OVF contient des options de déploiement.
6 Sélectionnez une banque de données pour stocker le modèle OVF déployé, et cliquez sur Suivant.
Les banques de données sont une abstraction unificatrice pour des emplacements de stockage tels que
Fibre Channel, les LUN iSCSI ou les volumes NAS. À cette page, vous faites votre choix parmi les
banques de données déjà configurées sur le cluster ou hôte destinataire. Le fichier de configuration de
la machine virtuelle et les fichiers de disque virtuels sont stockés sur la banque de données.
Sélectionnez une banque de données assez volumineuse pour contenir la machine virtuelle et tous ses
fichiers de disque virtuels.
7 Sélectionnez le format de disque pour stocker les disques virtuels de machine virtuelle, et cliquez sur
Suivant.
Format Description
Provisionnement statique mis à
zéro en différé
Provisionnement statique
immédiatement mis à zéro
Provisionnement fin
8 Si le dispositif que vous déployez a une ou plusieurs dépendances vService, sélectionnez un fournisseur
de service de liaison.
Crée un disque virtuel au format épais par défaut. L'espace nécessaire
pour le disque virtuel est alloué lorsque le disque virtuel est créé. Les
données qui demeurent sur le périphérique physique ne sont pas effacées
pendant la création, mais sont remises à zéro plus tard sur demande lors
de la première opération d'écriture de la machine virtuelle.
Type de disque virtuel statique qui prend en charge des fonctions telles
que la tolérance aux pannes. L'espace nécessaire au disque virtuel est
alloué lors de la création. Contrairement au format plat, les données qui
restent sur le périphérique physique sont mises à zéro lors de la création
du disque virtuel. La création de disques à ce format peut être plus longue
que pour d'autres types de disques.
Employez ce format pour économiser de l'espace de stockage. Pour le
disque dynamique, vous fournissez autant d'espace de banque de données
que le disque en exigerait d'après la valeur que vous saisissez comme taille
de disque. Toutefois, le disque dynamique démarre avec un petit espace et
il utilise au début uniquement l'espace de banque de données dont il a
besoin pour ses opérations initiales.
9 Pour chaque réseau spécifié dans le modèle OVF, sélectionnez un réseau en cliquant droit dans la
colonne Mise en réseau destination de votre infrastructure pour installer le mappage réseau et cliquez
sur Suivant.
56 VMware, Inc.
Page 57

Chapitre 9 Déploiement des modèles OVF
10 Sur la page Allocation IP, configurez comment les adresses IP sont allouées pour le boîtier virtuel et
cliquez sur Suivant.
Option Description
Fixe
Transitoire
DHCP
On vous demandera d'entrer les adresses IP sur la page Propriétés Boîtier.
Des adresses IP sont allouées à partir d'un intervalle spécifié quand
l'appliance est activée. Les adresses IP sont libérées quand le dispositif est
mis hors tension.
Un serveur DHCP est utilisé pour allouer les adresses IP.
Cette page n'apparaît pas si le modèle OVF déployé ne contient pas les informations du modèle IP pris
en charge.
11 Définissez les propriétés configurables par l'utilisateur et cliquez sur Suivant.
L'ensemble des propriétés que vous êtes invité à saisir dépend du schéma d'allocation IP sélectionné.
Par exemple, vous êtes invité à saisir les informations liées à IP pour les machines virtuelles déployées
seulement dans le cas d'un schéma d'allocation IP fixe.
12 Passez vos paramètres en revue et cliquez sur Terminer.
La progression de la tâche d'importation apparaît dans le panneau état de vSphere Client.
Parcourir le marché des dispositifs virtuelles de VMware
Virtual Appliance Marketplace contient divers dispositifs virtuels conditionnés au format OVF que vous
pouvez télécharger et déployer. Les vApp disponibles s'affichent dans le panneau principal.
Pour accéder à la page Virtual Appliance Marketplace, sélectionnez Fichier > Parcourir VA Marketplace
dans le menu principal.
Procédure
Sélectionnez un vApp disponible et cliquez sur Télécharger maintenant.
u
La page Détails de modèle OVF s'affiche.
Exporter un modèle OVF
Un module OVF capture l'état d'une machine virtuelle ou d'un vApp dans un module autonome. Les
fichiers de disque sont stockés dans un format compressé et fragmenté.
Privilège nécessaire : vApp.Exportation
Procédure
1 Sélectionnez la machine virtuelle ou le vApp et. Fichier > Exportation > Exporter modèle OVF.
2 Dans la boîte de dialogue Exportation Modèle OVF, tapez le Nom du modèle.
Par exemple, tapez MyVm
REMARQUE En exportant un modèle OVF avec un nom qui contient les caractères d'astérisque (*), ces
caractères deviennent des caractères de soulignement (_).
3 Entrez l'emplacement du Répertoire où le modèle de machine virtuelle exporté est sauvegardé, ou
cliquez sur “...” pour parcourir et trouver l'emplacement.
Le lecteur C:\ est l'emplacement par défaut où le modèle est stocké.
Par exemple, OvfLib
VMware, Inc. 57
Page 58

Gestion d'un hôte vSphere unique
4 Dans le champ Format, déterminez comment vous voulez stocker les fichiers.
Sélectionnez Dossier de fichiers (OVF) pour stocker le modèle OVF comme ensemble de fichiers
n
(.ovf,.vmdk, et.mf). Ce format est optimal si vous prévoyez de publier les fichiers OVF sur un
serveur web server ou une bibliothèque d'images. Le module peut être importé, par exemple, dans
vSphere Client en publiant l'URL sur le fichier.ovf.
Sélectionnez Fichier unique (OVA) pour moduler le modèle OVF dans un fichier.ova unique. Ceci
n
pourrait être commode pour distribuer le module OVF comme fichier unique s'il est nécessaire de
le télécharger d'un site web ou de le déplacer à l'aide d'une clé d'USB.
5 Dans Description, entrez une description pour la machine virtuelle.
Par défaut, le texte du panneau Remarques de l'onglet Résumé de la machine virtuelle s'affiche dans
cette zone de texte.
6 Cochez la case si vous voulez inclure des fichiers images attachés à des lecteurs de disquette et de
CD/DVD dans le module OVF.
REMARQUE Cette case à cocher s'affiche seulement si la machine virtuelle est connectée à un fichier ISO
ou si le lecteur de disquettes est connectée à une image disquette.
7 Cliquez sur OK.
Le processus de téléchargement est affiché dans la fenêtre Exporter.
Exemple : Emplacements de dossier pour des fichiers OVF et OVA
Si vous entrez OvfLib pour un nouveau dossier OVF, les fichiers suivants pourraient être créés :
C:\OvfLib\MyVm\MyVm.ovfI
n
C:\OvfLib\MyVm.mf
n
C:\OvfLib\MyVm-disk1.vmdk
n
Si vous entrez C:\NewFolder\OvfLib pour un nouveau dossier OVF, les fichiers suivants pourraient être
créés :
C:\NewFolder\OvfLib\MyVm\MyVm.ovfI
n
C:\NewFolder\OvfLib\MyVm.mf
n
C:\NewFolder\OvfLib\MyVm-disk1.vmdk
n
Si vous choisissez d'exporter dans le format OVA, et d'entrer MyVm, le fichier C:\MyVm.ova est créé.
58 VMware, Inc.
Page 59

Configuration des machines
virtuelles dans vSphere Client 10
Vous pouvez ajouter ou configurer la plupart des propriétés de machine virtuelle pendant le procédé de
création de machine virtuelle ou après que vous avez créé la machine virtuelle et installé le système
d'exploitation invité.
Vous configurez les machines virtuelles et modifiez presque chaque caractéristique que vous avez
sélectionné quand vous avez créé la machine virtuelle.
Vous pouvez configurer trois types de propriétés de machine virtuelle.
Matériel
Options
Ressources
Ce chapitre aborde les rubriques suivantes :
« Versions de matériel de machine virtuelle », page 60
n
« Rechercher la version matérielle d'une machine virtuelle dans vSphere Client », page 61
n
« Changer le nom d'une machine virtuelle dans vSphere Client », page 61
n
« Afficher l'emplacement du fichier de configuration d'une machine virtuelle dans vSphere Client »,
n
page 62
« Modifier les paramètres du fichier de configuration dans vSphere Client », page 62
n
« Changer le système d'exploitation invité configuré dans vSphere Client », page 63
n
« Configurer les machines virtuelles pour mettre à niveau automatiquement VMware Tools »,
n
page 63
« Configuration de CPU virtuelle », page 64
n
Affichez la configuration matérielle existante et ajoutez ou supprimez du
matériel.
Consultez et configurez un certain nombre de propriétés de machine
virtuelle, telles que l'interaction de gestion de l'alimentation entre le système
d'exploitation invité et la machine virtuelle, et les paramètres de VMware
Tools.
Configurez les CPU, les ressources en hyperthreading de CPU, la mémoire et
les disques.
VMware, Inc.
« Configuration de la mémoire virtuelle », page 72
n
« Configuration de la machine virtuelle de réseau », page 75
n
« Configuration de Port Parallèle et Série », page 77
n
« Configuration de disque virtuel », page 83
n
« Configuration du contrôleur de machine virtuelle », page 88
n
59
Page 60

Gestion d'un hôte vSphere unique
« Configuration d'un autre périphérique de machine virtuelle », page 92
n
« Configuration USB d'un hôte ESXi vers une machine virtuelle », page 99
n
« Configuration USB depuis un ordinateur client vers une machine virtuelle dans vSphere Client »,
n
page 105
« Ajouter un lecteur Smart Card partagé à des machines virtuelles dans vSphere Client », page 111
n
« Gérer les paramètres de gestion de l'alimentation pour une machine virtuelle », page 112
n
« Configurer les états d'alimentation de machine virtuelle », page 113
n
« Retarder la séquence de démarrage dans vSphere Client », page 114
n
« Activer la journalisation dans vSphere Client », page 115
n
« Désactiver l'accélération dans vSphere Client », page 115
n
« Configurer le débogage et les statistiques dans vSphere Client », page 115
n
Versions de matériel de machine virtuelle
La version de matériel d'une machine virtuelle reflète les fonctions de matériel virtuel prises en charge de la
machine virtuelle. Ces fonctions correspondent au matériel physique disponible sur l'hôte ESXi sur lequel
vous créez la machine virtuelle. Les fonctions de matériel virtuel incluent le BIOS et l'EFI, le nombre de slots
PCI virtuels, le nombre maximal de processeurs, la configuration de mémoire maximale et d'autres
caractéristiques spécifiques du matériel.
Lorsque vous créez une machine virtuelle, vous pouvez accepter la version matérielle par défaut qui
correspond à l'hôte sur lequel vous créez la machine virtuelle ou une version antérieure. Vous pouvez
utiliser une version matérielle antérieure dans les cas suivants :
Pour standardiser les tests et le déploiement dans l'environnement virtuel.
n
Si vous n'avez pas besoin des fonctions de la nouvelle version.
n
Pour maintenir la compatibilité avec les anciens hôtes.
n
Les machines virtuelles avec des versions matérielles antérieures à la version 8 peuvent fonctionner sur des
hôtes ESXi 5.0, mais ne disposent pas de toutes les fonctions de la version matérielle 8. Par exemple, vous ne
pouvez pas utiliser 32 processeurs virtuels ou 1 011 Go de mémoire dans les machines virtuelles avec des
versions matérielles. antérieures à la version 8.
Client Web vSphere ou vSphere Client permet de mettre à niveau les machines virtuelles uniquement vers
la dernière version matérielle. Si les machines virtuelles n'ont pas besoin de rester compatibles avec les
anciens hôtes ESX/ESXi, vous pouvez les mettre à niveau sur les hôtes ESXi 5.0. Dans ce cas, elles sont mises
à niveau vers la version 8.
Pour maintenir la compatibilité des machines virtuelles avec les hôtes ESX/ESXi 3.5, mettez à niveau les
n
machines virtuelles sur un hôte ESX/ESXi 3.5, ce qui permet d'effectuer une mise à niveau de machine
virtuelle vers la version 4.
Pour maintenir la compatibilité des machines virtuelles avec les hôtes ESX/ESXi 4.x, mettez à niveau les
n
machines virtuelles sur un hôte ESX/ESXi 4.x, ce qui permet d'effectuer une mise à niveau de machine
virtuelle vers la version 7.
Une machine virtuelle peut avoir une version plus récente de matériel que celle de l'hôte sur lequel elle
s'exécute dans les cas suivants :
Vous migrez une machine virtuelle créée sur un hôte ESX/ESXi 4.x ou antérieure vers un hôte ESXi 5.0.
n
Vous créez une machine virtuelle sur un hôte ESXi 5.0 en utilisant un disque virtuel existant qui a été
n
créé sur un hôte ESX/ESXi 4.x ou antérieur.
Vous ajoutez un disque virtuel créé sur un hôte ESX/ESXi 4.x ou antérieur à une machine virtuelle créée
n
sur un hôte ESXi 5.0.
60 VMware, Inc.
Page 61

Chapitre 10 Configuration des machines virtuelles dans vSphere Client
Vous pouvez créer, modifier et exécuter différentes versions de machine virtuelle sur un hôte s'il prend en
charge ces versions. Dans certains cas, les actions de machine virtuelle sur un hôte sont limitées ou la
machine virtuelle n'a pas accès à l'hôte.
Tableau 10‑1. Hôtes ESXi et versions matérielles compatibles de machine virtuelle
Compatible avec la version
Version 8 Version 7 Version 4
ESXi 5.0 Créer, éditer,
exécuter
ESX/ESXi 4.x Non pris en
charge
ESX Server 3.x Non pris en
charge
Créer, éditer,
exécuter
Créer, éditer,
exécuter
Non pris en
charge
Editer, exécuter vCenter Server 5,0
Créer, éditer,
exécuter
Créer, éditer,
exécuter
de vCenter Server
vCenter Server 4.x
VirtualCenter Server 2.x et
version suivante
Les machines virtuelles Version 3 ne sont pas prises en charge avec les hôtes ESXi 5.0. Pour pouvoir utiliser
complètement ces machines virtuelles, mettez à niveau le matériel virtuel
REMARQUE La version matérielle 4 de machine virtuelle peut être mentionnée comme VM3 dans la
documentation des versions antérieures d'ESX/ESXi.
Rechercher la version matérielle d'une machine virtuelle dans vSphere Client
Vous pouvez localiser la version matériel d'une machine virtuelle en regardant dans l'onglet Résumé de la
machine virtuelle ou la boîte de dialogue Propriétés de Machine virtuelle. Vous pouvez également
rechercher la version matérielle de plusieurs machines virtuelles dans l'onglet Machines virtuelle d'une
banque de données, d'un hôte ou d'un cluster.
Procédure
1 Dans l'inventaire de vSphere Client, sélectionnez la machine virtuelle.
2 Sélectionnez une méthode pour consulter les informations sur la version.
Option Description
Cliquez sur l'onglet Résumé.
Cliquez avec le bouton droit sur la
machine virtuelle et sélectionnez
Modifier les paramètres.
Sélectionnez une banque de
données, un hôte ou un cluster et
cliquez sur l'onglet Machine
virtuelle.
La version de la machine virtuelle figure dans Général dans l'onglet
Résumé de la machine virtuelle.
La version matérielle de la machine virtuelle apparaît dans l'angle
supérieur droit de la boîte de dialogue Propriétés de machine virtuelle.
La version matérielle de la machine virtuelle apparaît dans la colonne
Version VM. Si la colonne Version VM n'est pas affichée, cliquez avec le
bouton droit de la souris sur le titre d'une colonne et sélectionnez Version
VM.
Changer le nom d'une machine virtuelle dans vSphere Client
Vous pouvez changer le nom de machine virtuelle dans le panneau Nom machine virtuelle dans la boîte de
dialogue de propriétés de machine virtuelle.
Le fait de changer le nom ne modifie pas le nom des fichiers de machine virtuelle ni le nom du répertoire
dans lequel se trouvent les fichiers.
Prérequis
Vérifiez que vous êtes connecté à l'hôte ESXi sur lequel s'exécute la machine virtuelle.
n
VMware, Inc. 61
Page 62

Gestion d'un hôte vSphere unique
Vérifiez que vous avez accès à la machine virtuelle dans la liste d'inventaire de vSphere Client.
n
Procédure
1 Dans l'inventaire de vSphere Client, cliquez avec le bouton droit sur la machine virtuelle et choisissez
Modifier les paramètres.
2 Cliquez sur l'onglet Options puis sélectionnez Options générales.
3 Saisissez un nouveau nom pour la machine virtuelle.
4 Cliquez sur OK pour enregistrer vos modifications.
Afficher l'emplacement du fichier de configuration d'une machine virtuelle dans vSphere Client
Vous pouvez consulter l'emplacement des fichiers de configuration et de fonctionnement de la machine
virtuelle. Cette information est utile quand vous configurez des systèmes de sauvegarde.
Prérequis
Vérifiez que vous êtes connecté au serveur vCenter Server ou à l'hôte ESXi où s'exécute la machine
n
virtuelle.
Vérifiez que vous avez accès à la machine virtuelle dans la liste d'inventaire de vSphere Client.
n
Procédure
1 Dans l'inventaire de vSphere Client, cliquez avec le bouton droit sur la machine virtuelle et choisissez
Modifier les paramètres.
2 Cliquez sur l'onglet Options puis sélectionnez Options générales.
3 Enregistrez l'emplacement des fichiers de configuration et de fonctionnement et cliquez sur OK pour
fermer la boîte de dialogue.
Modifier les paramètres du fichier de configuration dans vSphere Client
Vous pouvez changer ou ajouter des paramètres de configuration de la machine virtuelle si vous avez
l'intention d'utiliser les fonctions expérimentales ou une fois informé par un représentant du support
technique de VMware.
Vous pourriez également vous reporter à la documentation de VMware qui vous indique de changer ou
d'ajouter un paramètre. Dans ces cas-là, vous pouvez sans risque suivre la procédure recommandée.
Les conditions suivantes s'appliquent :
Pour changer un paramètre, vous changez la valeur existante pour la paire mot clé/valeur. Par exemple,
n
si vous commencez par la paire mot clé/valeur, mot clé/valeur, et la changez en mot clé/valeur2, le
résultat est mot clé=valeur2.
Vous ne pouvez pas supprimer l'entrée du paramètre de configuration.
n
AVERTISSEMENT Vous devez attribuer une valeur aux mots-clés de paramètres de configuration. Si vous
n'attribuez aucune valeur, le mot-clé peut renvoyer une valeur de 0, FALSE ou DISABLE et la machine
virtuelle ne peut alors pas être mise sous tension.
Procédure
1 Dans l'inventaire de vSphere Client, cliquez avec le bouton droit sur la machine virtuelle et choisissez
Modifier les paramètres.
62 VMware, Inc.
Page 63

Chapitre 10 Configuration des machines virtuelles dans vSphere Client
2 Cliquez sur l'onglet Options et sous Avancé, cliquez sur Général.
3 Cliquez sur Paramètres de configuration.
4 (Facultatif) Changez ou ajoutez un paramètre.
5 Cliquez sur OK pour quitter la boîte de dialogue Paramètres de configuration.
6 Cliquez sur OK pour enregistrer vos modifications.
Changer le système d'exploitation invité configuré dans vSphere Client
Lorsque vous changez le type de système d'exploitation invité dans les paramètres de machines virtuelle,
vous changez le paramètre du système d'exploitation invité dans le fichier de configuration de la machine
virtuelle. Pour changer le système d'exploitation invité, vous devez installer le nouveau système
d'exploitation dans la machine virtuelle.
Quand vous définissez le type de système d'exploitation invité d'une nouvelle machine virtuelle,
Center Server choisit les valeurs de configuration par défaut selon le type d'invité. Changer de type de
système d'exploitation client après la création de la machine virtuelle ne modifie pas rétroactivement ces
paramètres. Cela affecte les recommandations et les plages de paramètre proposées après le changement.
Prérequis
Désactivez la machine virtuelle.
Procédure
1 Dans l'inventaire de vSphere Client, cliquez avec le bouton droit sur la machine virtuelle et choisissez
Modifier les paramètres.
2 Cliquez sur l'onglet Options puis sélectionnez Options générales.
3 Sélectionnez un type et une version de système d'exploitation invité.
4 Cliquez sur OK pour enregistrer vos modifications.
Les paramètres de configuration de la machine virtuelle pour le système d'exploitation invité sont changés.
Vous pouvez désormais installer le système d'exploitation client.
Configurer les machines virtuelles pour mettre à niveau automatiquement VMware Tools
Vous pouvez configurer des machines virtuelles pour mettre à niveau automatiquement VMware Tools.
REMARQUE La mise à niveau automatique de VMware Tools n'est pas prise en charge pour les machines
virtuelles utilisant le système d'exploitation client Solaris ou NetWare.
Prérequis
Vérifiez que les machines virtuelles ont une version de VMware Tools fournie avec ESX/ESXi 3.5 ou une
n
version suivante.
Vérifiez que les machines virtuelles sont hébergées sur ESX/ESXi 3.5 ou versions suivante et
n
vCenter Server 3.5 ou version suivante.
Vérifiez que les machines virtuelles exécutent un système d'exploitation invité Linux ou Windows que
n
ESX/ESXi 3.5 ou une version suivante et vCenter Server 3.5 ou une version suivante prennent en charge.
Procédure
1 Cliquez avec le bouton droit sur la machine virtuelle et cliquez surModifier les paramètres.
VMware, Inc. 63
Page 64

Gestion d'un hôte vSphere unique
2 Cliquez sur l'onglet Options et sélectionnez VMware Tools.
3 Sélectionnez Contrôler et mettre à niveau outils pendant le cycle d'alimentation dans le panneau
Avancé.
4 Cliquez sur OK pour enregistrer vos modifications et fermer la boîte de dialogue.
La prochaine fois que la machine virtuelle est activée, elle vérifie l'hôte ESX/ESXi pour une version plus
récente de VMware Tools. Si une mise à niveau est disponible, elle est installée et le système d'exploitation
invité est redémarré (si nécessaire).
Configuration de CPU virtuelle
Vous pouvez ajouter, modifier ou configurer des ressources de CPU pour améliorer les performances de
machine virtuelle. Vous pouvez définir la plupart des paramètres CPU pendant la création de machine
virtuelle ou après avoir installé le système d'exploitation client. Quelques actions exigent de mettre hors
tension la machine virtuelle avant de modifier les paramètres.
VMware utilise la terminologie suivante. La connaissance de ces termes peut vous aider à planifier votre
stratégie d'allocation de ressources CPU.
CPU
Socket de CPU
cœur
Corelet
La CPU, ou processeur, est, dans un ordinateur, le composant qui exécute les
instructions d'un logiciel et constitue l'élément primaire effectuant les
fonctions de l'ordinateur. Les CPU contiennent des cœurs.
Un connecteur physique sur la carte mère d'un ordinateur qui accepte une
seule CPU. La plupart des cartes mères peuvent avoir plusieurs sockets qui
peuvent accepter plusieurs processeurs (CPU). vSphere Client calcule le
nombre total de coeurs à donner à la machine virtuelle à partir du nombre de
sockets virtuels et de cœurs par socket que vous sélectionnez.
Client Web vSphere calcule le nombre total de sockets virtuels à partir du
nombre de coeurs et de cœurs par socket que vous sélectionnez.
Comporte une unité contenant un cache L1 et les unités fonctionnelles
requises pour exécuter des programmes. Les cœurs peuvent
indépendamment exécuter des programmes ou des threads. Un ou plusieurs
cœurs peuvent exister sur une seule CPU.
Un corelet de processeur AMD est équivalent à un processeur logique d'un
point de vue architectural. Certains processeurs AMD futurs contiendront un
certain nombre d'unités de calcul comportant chacune un certain nombre de
corelets. Contrairement à un cœur de processeur classique, un corelet n'a pas
un ensemble complet de ressources d'exécution privées dédiées. Il partage
des ressources d'exécution avec les autres corelets, telles que le cache
d'instructions L1 ou une unité d'exécution en virgule flottante. AMD appelle
les corelets des cœurs, mais comme ils ne correspondent pas aux cœurs
classiques, VMware utilise le terme “corelets” pour que le partage des
ressources soit plus apparent.
Thread
64 VMware, Inc.
Certains cœurs peuvent exécuter des flux d'instructions indépendants
simultanément. Dans les mises en œuvre existantes, les cœurs peuvent
exécuter un ou deux threads logiciels à un moment donné en multiplexant
les unites fonctionnelles du cœur entre les threads logiciels, si nécessaire. Ces
coeurs s'appellent des cœurs à deux theads ou multithreads.
Page 65

Chapitre 10 Configuration des machines virtuelles dans vSphere Client
Partage de ressources
Les parts spécifient la priorité ou l'importance relative d'une machine
virtuelle ou d'un pool de ressources. Si une machine virtuelle a deux fois
plus de parts d'une ressource qu'une autre machine virtuelle, elle est
autorisée à consommer deux fois plus de cette ressource quand ces deux
machines virtuelles sont en concurrence pour les ressources.
Allocation des
ressources
Vous pouvez changer les paramètres d'allocation de ressources CPU, tels que
les parts, la réservation et la limite lorsque la capacité des ressources
disponibles ne répond pas à la demande. Par exemple, si à la fin de l'année la
charge de travail de la comptabilité augmente, vous pouvez augmenter la
réserve de pool de ressources pour la comptabilité.
vSphere Virtual
Symmetric
Fonction qui permet à une seule machine virtuelle de disposer de plusieurs
cœurs.
Multiprocessing (Virtual
SMP)
Limitations du CPU virtuel
Le nombre maximum de CPU virtuelles qui peuvent être affectées à une machine virtuelle dépend du
nombre de CPU logiques sur l'hôte, la licence de l'hôte et le type de système d'exploitation client installé
dans la machine virtuelle.
Tenez comptes des limitations suivantes :
Une machine virtuelle ne peut pas avoir un nombre de processeurs virtuels supérieur au nombre de
n
cœurs logiques sur l'hôte. Le nombre de cœurs logiques est égal au nombre de cœurs physiques si
l'hyperthreading est désactivé ou est égal à deux fois ce nombre si l'hyperthreading est activé.
Les systèmes d'exploitation clients ne prennent pas tous en charge Virtual SMP et certains de ceux qui
n
le prennent en charge nécessitent une réinstallation si le nombre de processeurs change. Pour plus
d'informations sur l'utilisation de Virtual SMP, consultez la base de connaissances de VMware.
Les systèmes d'exploitation clients qui prennent en charge Virtual SMP peuvent prendre en charge
n
moins de processeurs que le nombre disponible sur l'hôte. Pour plus d'informations sur le support
Virtual SMP, consultez le Guide de compatibilité VMware.
Les hôtes utilisant l'hyperthreading peuvent affecter les performances de la machine virtuelle, en
n
fonction de la charge de travail. Il est donc recommandé de tester votre charge de travail afin de
déterminer si vous devez activer ou désactiver l'hyperthreading sur vos hôtes.
Configuration de CPU multicœurs virtuelles
La prise en charge des CPU virtuelles multicœurs VMware permet de contrôler le nombre de cœurs par
socket virtuel dans une machine virtuelle. Cette possibilité permet aux systèmes d'exploitation avec des
restrictions de socket d'employer plus de cœurs de CPU hôtes, ce qui augmente des performances globales.
IMPORTANT Lorsque vous configurez la machine virtuelle pour les paramètres de CPU virtuelle multicœurs,
vous devez vérifier que la configuration est conforme aux conditions du contrat CLUF du système
d'exploitation client.
L'utilisation des CPU virtuelles multicœurs peut être utile quand vous exécutez des systèmes d'exploitation
ou les applications qui peuvent tirer profit d'un nombre limité de sockets de CPU seulement.
Vous pouvez configurer une machine virtuelle qui fonctionne sur un hôte ESXi pour qu'elle puisse disposer
de jusqu'à 64 CPU virtuelles. Une machine virtuelle ne peut pas avoir un nombre de CPU virtuels supérieur
au nombre de CPU logiques sur l'hôte. Le nombre de CPU logiques est le nombre de cœurs du processeur
physiques ou deux fois ce nombre si l'hyperthreading est activé. Par exemple, si un hôte a 64 CPU logiques,
vous pouvez configurer la machine virtuelle pour 64 CPU virtuelles.
VMware, Inc. 65
Page 66

Gestion d'un hôte vSphere unique
Vous configurez la façon dont les CPU virtuels sont affectés en termes de cœurs et de cœurs par socket.
Déterminez le nombre de CPU que la machine virtuelle doit avoir, puis sélectionnez le nombre de cœurs de
chaque socket, selon que vous désirez un processeur monocœur, double cœur, triple cœur, etc. Votre choix
détermine le nombre de sockets dont la machine virtuelle dispose.
Pour plus d'informations sur les processeurs multicœurs, voir la documentation Gestion des ressources
vSphere.
Changer les paramètres d'enfichage à chaud de CPU dans vSphere Client
L'option d'enfichage à chaud de processeur permet d'ajouter ou de supprimer des ressources de processeur
pour une machine virtuelle sous tension.
Les conditions suivantes s'appliquent :
Pour optimiser le résultat, utilisez des machines virtuelles correspondant à la version matérielle 8.
n
L'ajout à chaud de CPU virtuelles multicœurs est pris en charge uniquement avec les machines
n
virtuelles correspondant à la version matérielle 8.
Les systèmes d'exploitation clients ne prennent pas tous en charge l'ajout à chaud de processeur. Vous
n
pouvez désactiver ces paramètres si le client n'est pas pris en charge.
Pour utiliser la fonction d'ajout à chaud de CPU avec des machines virtuelles correspondant à la version
n
matérielle 7, affectez à Nombre de coeurs par socket la valeur 1.
L'ajout de ressources CPU à une machine virtuelle active avec la fonction d'enfichage à chaud de CPU
n
activée déconnecte et reconnecte tous les périphériques de relais d'USB connectés à la machine virtuelle.
Prérequis
Vérifiez que la machine virtuelle est en cours d'exécution dans les conditions suivantes :
VMware Tools est installé. Cette condition est requise pour la fonction d'enfichage à chaud avec les
n
systèmes d'exploitation client Linux.
La machine virtuelle a un système d'exploitation client qui prend en charge l'enfichage à chaud de CPU.
n
La machine virtuelle utilise la version matérielle 7 ou supérieure.
n
La machine virtuelle est mise hors tension.
n
Privilèges requis : Machine virtuelle.Configuration.Paramètres sur la machine virtuelle
n
Procédure
1 Dans l'inventaire de vSphere Client, cliquez avec le bouton droit sur la machine virtuelle et choisissez
Modifier les paramètres.
2 Cliquez sur l'onglet Options et sous Avancé, sélectionnez Branchement à chaud Mémoire/CPU.
3 Changer le paramètre d'ajout à chaud de CPU
4 Cliquez sur OK pour enregistrer vos modifications.
Suivant
Vous pouvez maintenant ajouter des CPU à la machine virtuelle sous tension.
66 VMware, Inc.
Page 67

Chapitre 10 Configuration des machines virtuelles dans vSphere Client
Changer le nombre de CPU virtuelles dans vSphere Client
Vous pouvez configurer une machine virtuelle qui fonctionne sur un hôte ESXi pour qu'elle puisse disposer
de jusqu'à 32 CPU virtuelles. Vous pouvez changer le nombre de CPU virtuelles lorsque la machine virtuelle
est active ou hors tension.
L'ajout à chaud de processeurs virtuels est pris en charge pour les machines virtuelles avec le support de
processeur multicœur qui fonctionnent sur la version matérielle 8 ou une version suivante. Lorsque la
machine virtuelle est sous tension et que l'ajout à chaud de CPU est activé, vous pouvez ajouter à chaud des
CPU virtuelles à la machine virtuelle active. Vous pouvez ajouter uniquement des multiples du nombre de
cœurs par socket Pour les CPU multicœurs, l'hôte doit avoir une licence pour vSphere Virtual Symmetric
Multiprocessing (Virtual SMP).
IMPORTANT Lorsque vous configurez la machine virtuelle pour les paramètres de CPU virtuelle multicoeur,
vous devez vérifier que la configuration est conforme aux conditions du contrat CLUF du système
d'exploitation client.
Prérequis
Si l'ajout à chaud de CPU n'est pas activé, mettez la machine virtuelle hors tension avant d'ajouter des
n
CPU.
Si le retrait à chaud de CPU n'est pas activé, mettez la machine virtuelle hors tension avant de retirer les
n
CPU.
Pour ajouter des processeurs multicœurs à chaud, vérifiez que la machine virtuelle corresponde à la
n
version matérielle 8.
Privilège nécessaire : Machine virtuelle.Configuration.Changer le nombre de CPU sur la machine
n
virtuelle
Procédure
1 Dans l'inventaire de vSphere Client, cliquez avec le bouton droit sur la machine virtuelle et choisissez
Modifier les paramètres.
2 Cliquez sur l'onglet Matériel et sélectionnez Les CPU.
3 Sélectionnez une valeur dans le menu déroulant Nombre de sockets virtuels.
4 Sélectionnez une valeur dans le menu déroulant Nombre de coeurs par socket.
Le nombre total de coeurs résultant est inférieur ou égal au nombre de CPU logiques sur l'hôte.
5 Cliquez sur OK pour enregistrer vos modifications.
Exemple : Ajout de ressources CPU multicœurs à une machine virtuelle
Vous pouvez disposer des ressources CPU suivantes que vous avez configurées pour la machine virtuelle
lors de sa création ou après l'avoir créée alors qu'elle était hors tension.
Paramètres de ressources de CPU Valeur existante
Nombre de sockets virtuels 2
Nombre de cœurs par socket 2
Nombre total de cœurs 4
Si l'enfichage à chaud de CPU est activé et que la machine virtuelle est active, vous pouvez sélectionner le
nombre de sockets à ajouter dans le menu déroulant Nombre de sockets virtuels. Le menu déroulant
Nombre de cœurs par socket est indisponible et contient la valeur 2. Si vous sélectionnez 3 sockets virtuels,
vous ajoutez 1 socket avec 2 cœurs de sorte que la machine virtuelle dispose de 6 CPU virtuelles.
VMware, Inc. 67
Page 68

Gestion d'un hôte vSphere unique
Paramètres de ressources de CPU Valeur existante Valeur d'enfichage à chaud
Nombre de sockets virtuels 2 3
Nombre de cœurs par socket 2 2
Nombre total de cœurs 4 6
Allouer des ressources de processeur dans vSphere Client
Vous pouvez changer la quantité de ressources de CPU allouée à une machine virtuelle à l'aide des
paramètres de parts, de réservations et de limites.
Une machine virtuelle a les paramètres définis par l'utilisateur suivants qui affectent son allocation de
ressources de CPU.
Limite
Place une limite sur la consommation du temps CPU pour une machine
virtuelle. Cette valeur est exprimée en mhz.
Réservation
Spécifie l'allocation minimum garantie pour une machine virtuelle. La
réserve est exprimée en mhz.
Parts
On accorde un certain nombre de parts CPU à chaque machine virtuelle .
Plus une machine virtuelle a de part, plus elle obtient souvent une part de
temps d'une CPU quand il n'y a pas de temps d'inactivité de CPU. Les parts
représentent une mesure relative pour allouer la capacité de CPU.
Prérequis
Privilège nécessaire : Machine virtuelle.Configuration.Modifier une ressource
Procédure
1 Dans l'inventaire de vSphere Client, cliquez avec le bouton droit sur la machine virtuelle et choisissez
Modifier les paramètres.
2 Cliquez sur l'onglet Ressourceset sélectionnez CPU..
3 Allouez la capacité de CPU pour cette machine virtuelle.
Option Description
Parts
Réservation
Limite
Parts de processeur de cette machine virtuelle par rapport au total du
parent. Les machines virtuelles sœurs partagent des ressources selon leurs
valeurs de part relatives limitées par la réservation et la limite.
Sélectionnez Bas, Normal ou Haut, qui spécifie une valeur de part dans un
rapport de 1:2:4 respectivement. Choisissez Personnalisé pour donner à
chaque machine virtuelle un nombre spécifique de parts qui expriment
une pondération proportionnelle.
Affectation de CPU garantie pour cette machine virtuelle.
Limite maximale d'allocation de CPU de cette machine virtuelle.
SélectionnezIllimité pour spécifier aucune limite supérieure.
4 Cliquez sur OK pour enregistrer vos modifications.
68 VMware, Inc.
Page 69

Chapitre 10 Configuration des machines virtuelles dans vSphere Client
Configuration des Paramètres de Planification de CPU avancés
Vous pouvez sélectionner les options de CPU qui impliquent la planification du traitement de la machine
virtuelle vers les cœurs du processeur et les hyperthreads physiques. Génèrelement, ESXigère correctement
la planification des processeurs, même lorsque l'hyperthreading est activé. Ces paramètres sont utiles
uniquement pour les réglages détaillés des machines virtuelles critiques.
Configurer le partage du cœur d'hyperthreading dans vSphere Client
Vous pouvez sélectionner comment les CPU virtuelles d'une machine virtuelle partagent les cœurs
physiques sur un système hyperthreaded.
La technologie d'hyperthreading permet à un processeur physique de se comporter comme deux
processeurs logiques. L'option de partage hyperthreaded du coeur fournit le contrôle détaillé de la
planification d'une machine virtuelle à partager un coeur de processeur physique. Le processeur peut
exécuter deux applications indépendantes en même temps. Bien que l'hyperthreading ne double pas les
performances d'un système, il peut augmenter des performances en utilisant mieux les ressources inactives.
Prérequis
L'option de partage hyperthreaded du coeur doit être activée dans les paramètres du BIOS de votre
n
système. Pour plus d'informations, voir documentation Gestion des ressources.
Désactivez la machine virtuelle.
n
Procédure
1 Dans l'inventaire de vSphere Client, cliquez avec le bouton droit sur la machine virtuelle et choisissez
Modifier les paramètres.
2 Cliquez sur l'onglet Ressources et sélectionnez CPU avancé.
3 Sélectionnez un mode à partir du menu déroulant Mode Partage Hyperthreading.
Option Description
Tous (par défaut)
Aucune
Interne
Les CPU virtuelles de cette machine virtuelle peuvent partager les cœurs
avec d'autres CPU virtuelles de celle-ci ou d'autres machines virtuelles.
Les CPU virtuelles de cette machine virtuelle dispose de l'utilisation
exclusive d'un coeur du processeur toutes les fois qu'elles sont
programmées sur lui. L'autre hyperthread du coeur est arrêté tandis que
cette machine virtuelle utilise le coeur.
Sur une machine virtuelle avec exactement deux processeurs virtuels, les
deux processeurs virtuels sont autorisés à partager un coeur physique (à la
discrétion du programmateur de l'hôte), mais cette machine virtuelle ne
partage jamais un coeur avec n'importe quelle autre machine virtuelle. Si
cette machine virtuelle a plus de deux processeurs autres, ce paramètre est
identique au paramètre Aucun.
4 Cliquez sur OK pour enregistrer vos modifications.
Configurer l'affinité de planification de processeur dans vSphere Client
L'option Planification affinité vous donne le contrôle détaillé de la façon dont les CPU de la machine
virtuelle sont distribuées sur les cœurs physiques de l'hôte (et des hyperthreads si l'hyperthreading est
activé). Ce panneau n'apparaît pas pour les machines virtuelles dans un cluster de DRS ou quand l'hôte n'a
qu'un seul coeur du processeur et aucun hyperthreading.
Utiliser l'affinité de CPU, vous pouvez assigner une machine virtuelle à un processeur spécifique. Cette
affectation vous permet de limiter l'attribution des machines virtuelles à un processeur disponible spécifique
dans des systèmes multiprocesseur.
VMware, Inc. 69
Page 70

Gestion d'un hôte vSphere unique
Pour les problèmes potentiels d'affinité de processeur, voir la documentation Gestion des ressources.
Prérequis
Désactivez la machine virtuelle.
Procédure
1 Dans l'inventaire de vSphere Client, cliquez avec le bouton droit sur la machine virtuelle et choisissez
Modifier les paramètres.
2 Cliquez sur l'onglet Ressources et sélectionnez CPU avancé.
3 Dans le panneau Planification d'Affinité, entrez une liste séparée par des virgules d'intervalles de
processeur séparés par des tirets.
Par exemple, "0,4-7" indiquerait l'affinité avec CPU 0,4,5,6, et 7. Sélectionnez tous les processeurs est
identique à ne sélection aucune affinité. Vous devez fournir au moins autant d'affinités de processeur
que vous avez de CPU virtuelles.
4 Cliquez sur OK pour enregistrer vos modifications.
Changer les paramètres de masque d'identification CPU dans vSphere Client
Les masques d'identification de CPU (ID CPU) contrôlent la visibilité des fonctions CPU au système
d'exploitation invité de la machine virtuelle. Les fonctions de masquage ou de dissimulation de CPU
peuvent rendre une machine virtuelle largement disponible aux hôtes d'ESXi pour la migration. vCenter
Server compare les fonctions de CPU disponibles pour une machine virtuelle aux configurations de CPU
d'hôte de destination pour déterminer s'il faut permettre ou rejeter la migration avec la vMotion.
Par exemple, le masquage des bits AMD No eXecute (NX) et Intel eXecute Disable (XD) empêche la machine
virtuelle d'utiliser ces fonctions, mais fournit la compatibilité qui permet de la migrer vers un hôte ESXi qui
ne dispose pas de cette fonction. Quand le bit de NX/XD est visible au système d'exploitation invité, la
machine virtuelle peut utiliser cette fonction, mais vous pouvez migrer la machine virtuelle seulement sur
les hôtes sur lesquels la fonction est activée.
REMARQUE Vous devez rarement changer les paramètres de configuration de masque d'identification CPU.
Presque toutes les modifications sont apportées seulement au bit de NX/XD.
Voir la documentation Gestion du vCenter Server et des hôtes pour plus d'informations sur la compatibilité
vMotion et les masques CPU.
Prérequis
Vérifiez que vous avez accès à la machine virtuelle dans la liste d'inventaire de vSphere Client.
n
Désactivez la machine virtuelle.
n
Procédure
1 Dans l'inventaire de vSphere Client, cliquez avec le bouton droit sur la machine virtuelle et choisissez
Modifier les paramètres.
2 Cliquez sur l'onglet Options et sous Avancé, sélectionnez Masque CPUID.
70 VMware, Inc.
Page 71

Chapitre 10 Configuration des machines virtuelles dans vSphere Client
3 Dans le panneau Masque d'identification CPU, sélectionnez une option d'indicateur de NX.
Option Description
Cachez l'indicateur de NX/XD de
l'invité
Exposez l'indicateur de NX/XD à
l'invité
Gardez les valeurs de propriété
avancé actuel pour l'indicateur de
NX/XD
Augmente la compatibilité avec vMotion.
La dissimulation de l'indicateur NX/XD accroît la compatibilité vMotion
entre les hôtes, mais pourrait mettre hors tension certaines fonctions de
sécurité de CPU.
Maintient activées toutes les fonctions sécuritaires de CPU.
Utilise les paramètres d'indicateur de NX/XD spécifiés dans la boîte de
dialogue du masque d'identification CPU. Activé seulement quand les
paramètres actuels spécifient autre chose que ce qui est spécifié dans les
autres options d'indicateur de NX/XD, par exemple, si le paramètre de bit
de l'indicateur de NX/XD varie avec la marque de processeur.
4 (Facultatif) Pour modifier les valeurs de masque autres que le bit de NX ou définir des valeurs de
masque de NX aux états autres que "0" ou "H", cliquez sur Avancé.
a Sélectionnez l'onglet concerné.
b Cliquez sur une rangée et modifiez la valeur de masque.
Pour consulter l'explication d'un symbole de valeurs, cliquez sur Légende (Légende).
c Cliquez sur OK pour appliquer les modifications et revenir à la boîte de dialogue Propriétés de
machine virtuelle.
5 Cliquez sur OK pour enregistrer vos modifications.
Changer les paramètres de virtualisation CPU/MMU dans vSphere Client
ESXi peut déterminer si une machine virtuelle doit utiliser le support matériel pour la virtualisation. Il fait
cette détermination en fonction du type de processeur et de la machine virtuelle. Ignorer la sélection
automatique peut fournir de meilleures performances dans plusieurs cas d'utilisation.
Procédure
1 Dans l'inventaire de vSphere Client, cliquez avec le bouton droit sur la machine virtuelle et choisissez
Modifier les paramètres.
2 Cliquez sur l'onglet Options et sous Avancé, sélectionnez Virtualisation de la CPU/MMU.
3 Sélectiononez un jeu d'instructions.
Automatique
n
Utiliser la virtualisation logicielle uniquement
n
Utiliser la compatibilité matérielle pour la virtualisation CPU (VT/AMD-V) uniquement
n
Utiliser la compatibilité matérielle à la fois pour la virtualisation CPU et MMU (VT/AMD-V et
n
EPT/RVI)
4 Cliquez sur OK pour enregistrer vos modifications.
VMware, Inc. 71
Page 72

Gestion d'un hôte vSphere unique
Configuration de la mémoire virtuelle
Vous pouvez ajouter, modifier ou configurer des ressources ou des options de mémoire de machine virtuelle
pour améliorer les performances de machine virtuelle. Vous pouvez définir la plupart des paramètres de
mémoire pendant la création de machine virtuelle ou après avoir installé le système d'exploitation client.
Quelques actions exigent de mettre hors tension la machine virtuelle avant de modifier les paramètres.
Les paramètres des ressource de mémoire d'une machine virtuelle déterminent la quantité de mémoire de
l'hôte allouée à la machine virtuelle. La taille de la mémoire du matériel virtuel détermine la quantité de
mémoire disponible pour les applications qui s'exécutent dans la machine virtuelle. Une machine virtuelle
ne peut pas bénéficier de plus de ressources de mémoire que sa taille de mémoire matérielle virtuelle
configurée. Les hôtesESXi limitent l'utilisation de ressources de mémoire à la quantité maximale utile à la
machine virtuelle, de sorte que vous pouvez accepter les ressources de mémoire Illimitées par défaut.
Changer la configuration de la mémoire dans vSphere Client
Vous pouvez reconfigurer la mémoire allouée au matériel d'une machine virtuelle.
La mémoire minimale est égale à 4 Mo pour les machines virtuelles qui utilisent le microprogramme BIOS.
Les machines virtuelles qui utilisent le microprogramme EFI nécessitent 96 Mo de RAM pour pouvoir les
mettre sous tension.
La taille maximale de mémoire pour une machine virtuelle dépend de la mémoire physique de l'hôte et de la
version matérielle de la machine virtuelle.
Si la mémoire de la machine virtuelle est supérieure à la taille de la mémoire de l'hôte, un échange se
produit, ce qui peut avoir un fort impact sur les performances de la machine virtuelle. La taille de la
mémoire doit être un multiple de 4 Mo. La taille maximale pour obtenir des performances optimales
correspond au seuil au-dessus duquel la mémoire physique de l'hôte est insuffisante pour exécuter la
machine virtuelle à sa vitesse maximale. Cette valeur fluctue quand les conditions sur l'hôte changent, par
exemple, lorsque les machines virtuelles sont mises sous tension ou hors tension.
Tableau 10‑2. Mémoire maximale de machine virtuelle
Introduit dans la version hôte Version de machine virtuelle Taille maximale de mémoire
ESXi 5.0 8 1 011 Go
ESX/ESXi 4.x 7 255 Go
ESX/ESXi 3.x 4 65 532 Mo
La version hôte ESXi indique le début de la prise en charge pour l'augmentation de la taille de mémoire. Par
exemple, la taille de mémoire d'une machine virtuelle version 4 exécutée sur ESXi 5.0 est limitée à 65 532
Mo.
Procédure
1 Dans l'inventaire de vSphere Client, cliquez avec le bouton droit sur la machine virtuelle et choisissez
Modifier les paramètres.
2 Cliquez sur l'onglet Matériel et sélectionnez Mémoire.
3 Ajustez la quantité de mémoire allouée à la machine virtuelle.
4 Cliquez sur OK pour enregistrer vos modifications.
72 VMware, Inc.
Page 73

Chapitre 10 Configuration des machines virtuelles dans vSphere Client
Allouer des ressources de mémoire dans vSphere Client
Vous pouvez changer la quantité de ressources de mémoire allouée à une machine virtuelle en utilisant les
paramètres de parts, de réservations et de limites.
Une machine virtuelle a trois paramètres définis par l'utilisateur qui affectent son allocation de ressources en
mémoire.
Limite
Place une limite sur la consommation de mémoire pour une machine
virtuelle. Cette valeur est exprimée en mégaoctets.
Réservation
Spécifie l'allocation minimum garantie pour une machine virtuelle. La
réserve est exprimée en mégaoctets.
Parts
On accorde un certain nombre de parts mémoire à chaque machine virtuelle .
Plus une machine virtuelle a de parts, plus elle obtient souvent une tranche
de temps d'une mémoire lorsque aucun temps d'inactivité de mémoire
n'existe. Les parts représentent une mesure relative pour allouer la capacité
de mémoire. Pour plus d'informations sur les valeurs de part, reportez-vous
à la documentation Gestion des ressources vSphere.
Attribution à une machine virtuelle une réservation supérieure à sa mémoire configurée revient à du
gaspillage. vSphere Client ne vous permet pas d'effectuer une telle attribution dans l'onglet Ressources. Si
vous donnez à une machine virtuelle une grande réservation puis réduisez sa taille de mémoire configurée
dans l'onglet Matériel, la réservation est réduite pour concorder avec la nouvelle taille de mémoire
configurée. Vous devez mettre la machine virtuelle hors tension avant de configurer les ressources de
mémoire.
Procédure
1 Dans l'inventaire de vSphere Client, cliquez avec le bouton droit sur la machine virtuelle et choisissez
Modifier les paramètres.
2 Cliquez sur l'onglet Ressources et sélectionnez Mémoire.
3 Alloué la capacité de mémoire pour cette machine virtuelle..
Option Description
Parts
Réservation
Limite
Illimité
Les valeurs Bas, Normal, Haut et Personnalisé sont comparées à la somme
de toutes les parts de toutes les machines virtuelles sur le serveur. Vous
pouvez utiliser des valeurs symboliques d'allocation de part pour
configurer leur conversion en valeurs numériques.
Allocation de mémoire garantie pour cette machine virtuelle.
Limite maximale d'allocation de mémoire de la machine virtuelle.
Aucune limite supérieure n'est spécifiée.
4 Cliquez sur OK pour enregistrer vos modifications.
Changer les paramètres d'ajout à chaud de mémoire dans vSphere Client
L'ajout de mémoire à chaud vous permet d'ajouter des ressources en mémoire pour une machine virtuelle
tandis que la machine est sous tension.
Prérequis
La machine virtuelle a un système d'exploitation invité qui prend en charge l'ajout mémoire à chaud.
n
La machine virtuelle utilise la version matérielle 7 ou supérieure.
n
VMware, Inc. 73
Page 74

Gestion d'un hôte vSphere unique
VMware Tools est installé.
n
Procédure
1 Dans l'inventaire de vSphere Client, cliquez avec le bouton droit sur la machine virtuelle et choisissez
Modifier les paramètres.
2 Cliquez sur l'onglet Options et sous Avancé, sélectionnez Branchement à chaud Mémoire/CPU.
3 Activez ou désactivez ajouter mémoire à chaud.
Activer l'ajout mémoire à chaud pour cette machine virtuelle.
n
Désactiver ajout mémoire à chaud pour la machine virtuelle.
n
4 Cliquez sur OK pour enregistrer vos modifications.
Associer des allocations de mémoire à un noeud NUMA dans vSphere Client
Vous pouvez spécifier que toutes les futures allocations de mémoire sur une machine virtuelle utilisent des
pages liées à un noeud simple de NUMA (également connu sous le nom d'affinité manuelle de mémoire).
Quand la machine virtuelle utilise la mémoire locale, les performances s'améliorent sur cette machine
virtuelle.
Les conditions suivantes s'appliquent à l'optimisation de mémoire avec le NUMA :
L'option de NUMA est disponible à la page Ressources Avancées en Mémoire seulement si l'hôte utilise
n
l'architecture mémoire de NUMA.
Les paramètres d'affinité sont significatifs seulement une fois utilisés pour régler les performances d'un
n
ensemble spécifique de machines virtuelles sur un hôte. Cette option n'est pas disponible quand la
machine virtuelle réside sur un cluster de DRS. Toutes les valeurs d'affinité sont effacées quand vous
déplacez la machine virtuelle à un nouvel hôte.
Vous pouvez spécifier des noeuds pour les utiliser pour de futures allocations de mémoire seulement si
n
vous avez également spécifié l'affinité de CPU. Si vous apportez les modifications manuelles seulement
aux paramètres d'affinité de mémoire, le NUMA automatique de rééquilibrage ne fonctionne pas
correctement.
Cocher toutes les cases équivaut à n'appliquer aucune affinité.
n
Pour plus d'informations sur NUMA et les ressources en mémoire avancées, y compris des exemples
d'utilisation, voir Gestion des ressources.
Procédure
1 Dans l'inventaire de vSphere Client, cliquez avec le bouton droit sur la machine virtuelle et choisissez
Modifier les paramètres.
2 Sélectionnez l'onglet Ressources et sélectionnez Mémoire.
3 Dans le panneau Affinité de mémoire NUMA, définissez l'affinité de noeud de NUMA pour la
machine virtuelle.
Aucune affinité
n
Utiliser la mémoire des noeuds
n
4 Cliquez sur OK pour enregistrer vos modifications.
74 VMware, Inc.
Page 75

Chapitre 10 Configuration des machines virtuelles dans vSphere Client
Changer l'emplacement du fichier d'échange dans vSphere Client
Quand une machine virtuelle est sous tension, le système crée un fichier d'échange de VMkernel pour servir
de mémoire auxiliaire aux contenus de la RAM de la machine virtuelle. Vous pouvez accepter par défaut
l'emplacement de fichier d'échange ou sauvegarder le fichier à un emplacement différent. Par défaut, le
fichier d'échange est stocké dans le même emplacement que le fichier de configuration de la machine
virtuelle.
Pour plus d'informations sur les paramètres du fichier de remplacement à chaud, reportez-vous à la
documentation Gestion de vCenter Server et des hôtes. Pour plus d'informations sur les paramètres de cluster,
reportez-vous à la documentation Gestion des ressources.
Procédure
1 Dans l'inventaire de vSphere Client, cliquez avec le bouton droit sur la machine virtuelle et choisissez
Modifier les paramètres.
2 Cliquez sur l'onglet Options et sous Avancé, sélectionnez Emplacement fichier d'échange.
3 Sélectionnez une option.
Option Description
Valeur par défaut
Toujours enregistrer avec la
machine virtuelle
Stocker dans la banque de données
du fichier d'échange de l'hôte
4 Cliquez sur OK pour enregistrer vos modifications.
Stocke le fichier d'échange de la machine virtuelle à l'emplacement défini
par défaut par les paramètres du fichier d'échange de l'hôte ou du cluster.
Stocke le fichier d'échange de la machine virtuelle dans le même dossier
que le fichier de configuration de la machine virtuelle.
Stocke le fichier d'échange de la machine virtuelle dans la banque de
données de fichier d'échange défini par les paramètres du fichier
d'échange de l'hôte ou du cluster.
Configuration de la machine virtuelle de réseau
Les fonctions réseau ESXi permettent aux machines virtuelles d'un hôte de communiquer entre elles, aux
machines virtuelles de différents hôtes de communiquer entre elles et aux machines virtuelles de
communiquer avec d'autres machines virtuelles et physiques. Les fonctions réseau permettent également de
gérer les hôtes ESXi et fournissent la communication entre les services VMkernel (NFS, iSCSI, ou vMotion
de VMware) et le réseau physique. Quand vous configurez la mise en réseau pour une machine virtuelle,
vous sélectionnez ou changez un type d'adaptateur, une connexion réseau, et s'il faut connecter le réseau
lors de la mise sous tension de la machine virtuelle..
Changer la configuration de l'adaptateur réseau virtuel (NIC) dans vSphere Client
Vous pouvez changer le paramètre de connexion à l'activation, l'adresse MAC et la connexion réseau pour la
configuration d'adaptateur réseau virtuel pour une machine virtuelle.
Prérequis
Privilèges requis :
Machine virtuelle.Configuration.Modifier les paramètres de périphérique pour modifier les adresses
n
MAC et le réseau.
Machine virtuelle.Interaction.Connexion de périphérique pour modifier les paramètres Connexion et
n
Connexion lors de la mise sous tension.
Réseau.Assigner un réseau
n
VMware, Inc. 75
Page 76

Gestion d'un hôte vSphere unique
Procédure
1 Dans l'inventaire de vSphere Client, cliquez avec le bouton droit sur la machine virtuelle et choisissez
Modifier les paramètres.
2 Cliquez sur l'onglet Matériel et sélectionnez la carte réseau appropriée dans la liste de matériel.
3 (Facultatif) Pour connecter la carte d'interface réseau virtuelle quand la machine virtuelle est sous
tension, sélectionnez Connexion lors de la mise sous tension.
4 (Facultatif) Cliquez sur l'icône d'information bleue sous DirectPath I/O pour afficher les détails
concernant le statut et la capacité DirectPath I/O des adaptateurs réseau virtuelles.
5 Sélectionnez une option pour la configuration d'adresse MAC.
Option Description
Automatique
Manuel
6 Configurez la Connexion réseau de la carte réseau virtuelle.
Option Description
Paramètres standard
Paramètres avancés
7 Cliquez sur OK pour enregistrer vos modifications.
vSphere attribue automatiquement une adresse MAC.
Indiquez l'adresse MAC à utiliser
La carte réseau virtuelle se connecte à un groupe de ports standard ou
distribués. Dans le menu déroulant Étiquette réseau, choisissez le groupe
de ports de la carte virtuelle à laquelle vous voulez vous connecter.
La carte réseau virtuelle se connecte à un port spécifique sur un vSphere
Distributed Switch. Cette option apparaît uniquement lorsqu'un vSphere
Distributed Switch est disponible.
a Cliquez sur Basculer sur paramètres avancés.
b Dans le menu déroulant VDS, choisissez un vSphere Distributed
Switch pour la carte virtuelle que vous souhaitez utiliser.
c Tapez l'ID du port distribué de la carte réseau virtuelle à laquelle vous
voulez vous connecter.
Ajouter un adaptateur réseau à une machine virtuelle dans vSphere Client
Quand vous ajoutez un adaptateur réseau (NIC) à une machine virtuelle, vous sélectionnez le type
d'adaptateur, la connexion réseau et indiquez si le périphérique doit se connecter quand la machine virtuelle
est mise sous tension.
Procédure
1 Dans l'inventaire de vSphere Client, cliquez avec le bouton droit sur la machine virtuelle et choisissez
Modifier les paramètres.
2 Cliquez sur l'onglet Matériel et cliquez sur Ajouter.
3 Sélectionnez Adaptateur Ethernet et cliquez sur Suivant.
4 Sélectionnez un type d'adaptateur dans le menu déroulant.
5 Dans le panneau de connexion réseau, sélectionnez soit un réseau nommé avec une étiquette spécifiée
ou un réseau hérité.
6 Pour connecter la carte d'interface réseau virtuelle quand la machine virtuelle est sous tension,
sélectionnez Connexion lors de la mise sous tension.
7 Cliquez sur Suivant.
8 Passez vos sélections en revue et cliquez sur Terminer.
76 VMware, Inc.
Page 77

Chapitre 10 Configuration des machines virtuelles dans vSphere Client
9 Cliquez sur OK pour enregistrer vos modifications.
Configuration de Port Parallèle et Série
Les ports série et parallèle sont des interfaces permettant de connecter des périphériques à la machine
virtuelle. Le port série virtuel peut se connecter à un port série physique ou à un fichier sur l'ordinateur
hôte. Vous pouvez aussi l'utiliser pour établir une connexion directe entre deux machines virtuelles ou entre
une machine virtuelle et une application sur lordinateur hôte. Vous pouvez ajouter des ports parallèles et
série et changer la configuration des ports série.
Utilisation de ports série avec les machines virtuelles vSphere
Vous pouvez configurer des connexions de port série virtuel pour des machines virtuelles vSphere de
différents manières. La méthode de connexion que vous sélectionnez dépend de la tâche à accomplir.
Vous pouvez configurer des ports série virtuels pour envoyer des données des manières suivantes.
Port série physique sur
l'hôte
Envoyer la sortie dans
un fichier
Connecter à un canal
nommé
Connecter sur le réseau
Configure la machine virtuelle pour utiliser un port série physique sur
l'ordinateur hôte. Cette méthode vous permet d'utiliser un modem externe
ou un appareil portatif dans une machine virtuelle.
Envoie la sortie du port série virtuel à un fichier de l'ordinateur hôte. Cette
méthode vous permet de capturer les données qu'un programme exécuté
dans la machine virtuelle envoie au port série virtuel.
Définit une connexion directe entre deux machines virtuelles ou entre une
machine virtuelle et une application sur l'ordinateur hôte. Cette méthode
permet à deux machines virtuelles ou à une machine virtuelle et un
processus sur l'hôte de communiquer comme s'ils s'agissait d'ordinateurs
physiques connectés par un câble série. Utilisez par exemple cette option
pour déboguer à distance sur une machine virtuelle.
Établit une connexion série en provenance et à destination du port série
d'une machine virtuelle sur le réseau. Le concentrateur virtuel de port série
(vSPC) agrège le trafic de plusieurs ports série dans une console de gestion.
Le comportement de vSPC est similaire aux concentrateurs de ports série
physiques. L'utilisation d'un concentrateur vSPC permet aussi aux
connexions réseau aux ports série d'une machine virtuelle de migrer de
manière transparente lorsque vous utilisez vMotion pour migrer la machine
virtuelle. Pour les conditions et étapes de configuation du concentrateur
virtuel de port série Avocent ACS v6000, voir
http://kb.vmware.com/kb/1022303.
Connexions serveur et client pour un canal nommé et les ports série réseau
Vous pouvez sélectionner une connexion client ou serveur pour les ports série. Votre sélection détermine si
le système attend une connexion ou en établit une. Généralement, pour contrôler une machine virtuelle sur
un port série, vous sélectionnez une connexion serveur. Cette sélection vous permet de contrôler les
connexions, ce qui est utile si vous vous connectez à la machine virtuelle de façon occasionnelle. Pour
utiliser un port série pour la journalisation, sélectionnez une connexion client. Cette sélection permet à la
machine virtuelle de se connecter au serveur de connexion lorsqu'elle démarre et de se déconnecter
lorsqu'elle s'arrête.
Conditions de port série physique
Lorsque vous utilisez un port série physique pour le relais de port série d'un hôte ESXi vers une machine
virtuelle, les conditions suivantes s'appliquent.
VMware, Inc. 77
Page 78

Gestion d'un hôte vSphere unique
Pris en charge Non pris en charge
Ports série intégrés
à la carte mère
Migration avec vMotion
Les ports série figurant sur les cartes d'extension complémentaires peuvent être pris en charge par
PCI DirectPath I/O. Voir « Ajouter un périphérique PCI dans vSphere Client », page 97.
Les ports séries connectés via USB ne sont pas pris en charge pour le relais de port série. Ils
peuvent être pris en charge par le relais USB d'un hôte ESXi vers une machine virtuelle. Reportezvous à Configuration USB d'un hôte ESXi vers une machine virtuelle.
Ajout d'un ensemble de règles de pare-feu pour des connexions réseau via un port série
Si vous ajoutez ou configurez un port série associé à une connexion réseau distante, les paramètres de parefeu ESXi peuvent empêcher les transmissions.
Avant de connecter des ports série virtuels associés à un réseau, vous devez ajouter un des ensembles de
règles de pare-feu suivants afin d'éviter que le pare-feu ne bloque la communication :
Port série VM connecté à vSPC. Permet de connecter la sortie du port série via un réseau avec l'option
n
Utiliser le concentrateur virtuel de port série activée, de façon à n'autoriser que les communications
sortantes de l'hôte.
Port série VM connecté sur un réseau. Permet de connecter la sortie du port série via un réseau sans
n
concentrateur virtuel de port série.
IMPORTANT Ne modifiez pas la liste des adresses IP autorisées pour les ensembles de règles. Les mises à
jours de la liste d'adresses IP peuvent affecter d'autres services réseau qui peuvent être bloqués par le parefeu.
Pour plus de détails sur l'autorisation d'accès à un service ESXi via le pare-feu, voir la documentation
vSphere Security.
Changer la configuration d'un port série dans vSphere Client
Une machine virtuelle peut employer jusqu'à quatre ports série virtuels. Vous pouvez connecter le port série
virtuel à un port série physique ou à un fichier sur l'ordinateur hôte. Vous pouvez également configurer une
connexion directe entre deux machines virtuelles ou entre une machine virtuelle et une application sur
l'ordinateur hôte à l'aide d'un canal nommé côté hôte. En outre, vous pouvez utiliser un port ou un URI
vSPC pour connecter un port série sur le réseau.
Les machines virtuelles peuvent être sous tension au cours de la configuration.
Prérequis
Vérifiez que vous connaissez les types de supports corrects auxquels le port peut accéder, les
n
connexions vSPC et les conditions qui peuvent s'appliquer. Reportez-vous à Utilisation de ports série
avec les machines virtuelles vSphere.
Pour connecter un port série sur un réseau, ajoutez un ensemble de règles de pare-feu. Reportez-vous à
n
Ajout d'un ensemble de règles de pare-feu pour des connexions réseau via un port série.
Privilège nécessaire : Machine virtuelle.Configuration.Connexion de périphérique
n
Procédure
1 Dans l'inventaire de vSphere Client, cliquez avec le bouton droit sur la machine virtuelle et choisissez
Modifier les paramètres.
2 Cliquez sur l'onglet Matériel et sélectionnez un port série dans la liste des matériels.
78 VMware, Inc.
Page 79

Chapitre 10 Configuration des machines virtuelles dans vSphere Client
3 (Facultatif) Modifiez les paramètres État périphérique.
Option Description
Connecté
Connexion lors de la mise sous
tension
Connecte ou déconnecte le périphérique lorsque la machine virtuelle est en
cours d'exécution.
Connecte le périphérique à chaque fois que vous mettez la machine
virtuelle sous tension. Vous pouvez modifier ce paramètre quand la
machine virtuelle est sous tension ou hors tension.
4 Sélectionnez un type de connexion.
Option Action
Utilisez un port série physique
Utiliser le fichier de sortie
Utiliser le canal nommé
Connecter sur le réseau
Sélectionnez cette option pour que la machine virtuelle utilise un port série
physique sur l'ordinateur hôte. Sélectionnez le port série dans le menu
déroulant.
Sélectionnez cette option pour envoyer la sortie du port série virtuel vers
un fichier sur l'ordinateur hôte. Naviguez pour sélectionner un fichier de
sortie pour y connecter le port série.
Sélectionnez cette option pour définir une connexion directe entre deux
machines virtuelles ou entre une machine virtuelle et une application sur
l'ordinateur hôte.
a Attribuez un nom au canal dans le champ de Nom de canal.
b Sélectionnez l'Extrémité proche et l'Extrémité lointaine du canal dans
les menus déroulants.
Sélectionnez Utiliser le réseau pour assurer la connexion par un réseau à
distance.
a Sélectionnez la sauvegarde réseau.
Sélectionnez Serveur pour que la machine virtuelle contrôle les
n
connexions entrantes des autres hôtes.
Sélectionnez Client pour que la machine virtuelle établisse une
n
connexion à un autre hôte.
b Entrez un URI de port.
L'URI est l'extrémité distante du port série auquel le port série de la
machine virtuelle devrait se connecter.
c Si vous utilisez vSPC comme étape intermédiaire pour accéder à toutes
les machines virtuelles via une seule adresse IP, sélectionnez Utiliser
le concentrateur virtuel de port série et entrez l'emplacement de l'URI
vSPC.
5 (Facultatif) Sélectionnez Rendement CPU sur interrogation.
Sélectionnez cette option uniquement pour les systèmes d'exploitation invités qui utilisent des ports
série en mode d'interrogation. Cette option empêche l'invité de consommer trop de processeurs.
6 Cliquez sur OK pour enregistrer vos modifications.
Exemple : Établissement de connexions réseau à un client ou un serveur via un
port série sans paramètres d'authentification
Si vous n'utilisez pas vSPC et configurez la machine virtuelle avec un port série connecté comme serveur
avec l'URI telnet://:12345, vous pouvez vous connecter au port série de la machine virtuelle depuis le
système d'exploitation Linux ou Windows.
telnet yourESXiServerIPAddress 12345
De même, si vous exécutez le serveur Telnet sur le port 23 du système Linux (telnet://yourLinuxBox:23),
configurez la machine virtuelle comme URI de client.
telnet://yourLinuxBox:23
VMware, Inc. 79
Page 80

Gestion d'un hôte vSphere unique
La machine virtuelle établit une connexion sur le port 23 du système Linux.
Ajouter un port série à une machine virtuelle dans vSphere Client
Une machine virtuelle peut employer jusqu'à quatre ports série virtuels. Vous pouvez connecter le port série
virtuel à un port série physique ou à un fichier sur l'ordinateur hôte. Vous pouvez également utiliser un
canal nommé côté hôte pour configurer une connexion directe entre deux machines virtuelles ou entre une
machine virtuelle et une application sur l'ordinateur hôte. En outre, vous pouvez utiliser un port ou un URI
vSPC pour connecter un port série sur le réseau.
Prérequis
Vérifier si la machine virtuelle est mise hors tension.
n
Familiarisez-vous avec les types de supports auxquels le port peut accéder, les connexions vSPC et les
n
conditions qui peuvent s'appliquer. Reportez-vous à Utilisation de ports série avec les machines
virtuelles vSphere.
Pour connecter un port série sur un réseau, ajoutez un ensemble de règles de pare-feu. Reportez-vous à
n
Ajout d'un ensemble de règles de pare-feu pour des connexions réseau via un port série.
Privilège nécessaire : Machine virtuelle .Configuration.Ajouter ou supprimer un périphérique
n
Procédure
1 Dans l'inventaire de vSphere Client, cliquez avec le bouton droit sur la machine virtuelle et choisissez
Modifier les paramètres.
2 Cliquez sur l'onglet Matériel et sélectionnez Ajouter.
3 Sélectionnez Port série et cliquez sur Suivant.
4 Sur la page Type de port série, sélectionnez le type de support auquel le port accède.
Option Description
Utiliser le port série physique sur
l'hôte
Envoyer la sortie dans un fichier
Connecter à un canal nommé
Connecter via réseau
Cliquez sur Suivant et sélectionnez le port à partir du menu déroulant.
Cliquez sur Suivant et naviguez jusqu'à l'emplacement du fichier sur
l'hôte pour stocker le résultat du port série virtuel.
a Cliquez sur Suivant et entrez le nom du canal dans le champ Nom de
canal.
b Sélectionnez l'Extrémité proche et l'Extrémité lointaine du canal dans
les menus déroulants.
a Cliquez sur Suivant et sur Serveur ou Client et entrez l'URI de port.
L'URI est l'extrémité distante du port série auquel le port série de la
machine virtuelle devrait se connecter.
b Si vous utilisez vSPC comme étape intermédiaire pour accéder à toutes
les machines virtuelles via une seule adresse IP, sélectionnez Utiliser
le concentrateur virtuel de port série (vSPC) et indiquez
l'emplacement de l'URI vSPC.
5 (Facultatif) Désélectionnez Connecter à mise sous tension si vous ne voulez pas que le périphérique du
port parallèle soit connecté lorsque la machine virtuelle est mise sous tension.
6 (Facultatif) Sélectionnez Rendement CPU sur interrogation.
Sélectionnez cette option uniquement pour les systèmes d'exploitation invités qui utilisent des ports
série en mode d'interrogation. Cette option empêche l'invité de consommer trop de processeurs.
7 Passez en revue les informations figurant sur la page Prêt à terminer et cliquez sur Terminer.
80 VMware, Inc.
Page 81

Chapitre 10 Configuration des machines virtuelles dans vSphere Client
Exemple : Établissement de connexions réseau à un client ou un serveur via un
port série sans paramètres d'authentification
Si vous n'utilisez pas vSPC et configurez la machine virtuelle avec un port série connecté comme serveur
avec l'URI telnet://:12345, vous pouvez vous connecter au port série de la machine virtuelle depuis le
système d'exploitation Linux ou Windows.
telnet yourESXiServerIPAddress 12345
De même, si vous exécutez le serveur Telnet sur le port 23 du système Linux (telnet://yourLinuxBox:23),
configurez la machine virtuelle comme URI de client.
telnet://yourLinuxBox:23
La machine virtuelle établit une connexion sur le port 23 du système Linux.
Changer la configuration d'un port parallèle dans vSphere Client
Vous pouvez changer le fichier de sortie et planifier le port parallèle à connecter ou déconnecter lorsque la
machine virtuelle est mise sous tension.
Vous pouvez utiliser un port parallèle sur la machine virtuelle pour envoyer la sortie vers un fichier. Vous
ne pouvez pas utiliser un port parallèle physique sur les hôtes ESXi.
Les machines virtuelles peuvent être activées pendant la configuration
Procédure
1 Dans l'inventaire de vSphere Client, cliquez avec le bouton droit sur la machine virtuelle et choisissez
Modifier les paramètres.
2 Cliquez sur l'onglet Matériel et sélectionnez le port parallèle à modifier.
3 Sélectionnez Envoyer la sortie dans un fichier et cliquez sur Parcourir pour accéder à l'emplacement
du fichier.
4 (Facultatif) Désélectionnez Connecter à mise sous tension si vous ne voulez pas que le périphérique du
port parallèle soit connecté lorsque la machine virtuelle est mise sous tension.
5 Cliquez sur OK pour enregistrer vos modifications.
Ajouter un port parallèle à une machine virtuelle dans vSphere Client
Vous pouvez utiliser l'assistant Ajouter du matériel pour ajouter et configurer un port parallèle pour
envoyer le résultat dans un fichier sur l'ordinateur hôte.
Prérequis
Vérifier si la machine virtuelle est mise hors tension.
n
Privilège nécessaire : machine virtuelle.Configuration.Ajouter ou supprimer un périphérique
n
Procédure
1 Dans l'inventaire de vSphere Client, cliquez avec le bouton droit sur la machine virtuelle et choisissez
Modifier les paramètres.
2 Cliquez sur l'onglet Matériel et cliquez sur Ajouter.
3 Sélectionnez Port parallèle et cliquez sur Suivant.
4 Sélectionnez Envoyer la sortie dans un fichier et accédez à l'emplacement du fichier.
VMware, Inc. 81
Page 82

Gestion d'un hôte vSphere unique
5 (Facultatif) Sélectionnez ou désélectionnez la case à cocher Connecté pour connecter ou déconnecter le
périphérique.
6 Cliquez sur Suivant.
7 Passez en revue l'information sur la page Prêt à terminer et cliquez sur Terminer.
Changer les paramètres Fibre Channel NPIV dans vSphere Client
La virtualisation d'identification N-port (NPIV) procure la capacité à partager un même port physique Fibre
Channel HBA entre plusieurs ports virtuels, chacun avec des identifiants uniques. Cette capacité vous
permet de contrôler l'accès de machine virtuelle aux LUN sur une base de par machine virtuelle.
Chaque port virtuel est identifié par une paire de noms mondiaux (WWN) : un nom de port mondial
(WWPN) et un nom de noeud mondial (WWNN). Ces WWN sont assignés par vCenter Server.
Pour plus d'informations sur la configuration de NPIV pour une machine virtuelle, reportez-vous à Stockage
vSphere.
La compatibilité avec la NPIV est sujette aux limitations suivantes :
La NPIV doit être activée sur le commutateur de réseau de stockage SAN. Contactez le fabricant du
n
commutateur pour savoir comment activer NPIV sur ses périphériques.
La NPIV n'est compatible qu'avec les machines virtuelles dotées de disques RDM. Les machines
n
virtuelles dotées de disques virtuels standard continuent d'utiliser les noms WWN des cartes HBA
physiques de l'hôte.
Les cartes HBA physiques sur l'hôte ESXi doivent avoir accès à une unité logique LUN utilisant ses
n
noms WWN pour que les machines virtuelles de l'hôte puissent accéder à l'unité logique LUN en
utilisant leurs noms WWN NPIV. Assurez-vous que l'accès soit fourni à l'hôte et aux machines
virtuelles.
Les cartes HBA physiques sur l'hôte ESXi doivent prendre en charge NPIV. Si tel n'est pas le cas, les
n
machines virtuelles qui s'exécutent sur l'hôte utilisent les noms WWN des cartes HBA physiques de
l'hôte pour accéder à l'unité LUN.
Chaque machine virtuelle peut compter jusqu'à 4 ports virtuels. On assigne exactement 4 WWN
n
associés à la NPIV aux machines virtuelles avec NPIV activée, qui sont utilisées pour communiquer
avec des HBA physiques par les ports virtuels. Par conséquent, les machines virtuelles peuvent utiliser
jusqu'à 4 HBA physiques à des fins de NPIV.
Vous pouvez consulter ou éditer les machines virtuelles WWN sur l'onglet Options.
Prérequis
Pour modifier les noms WWN de la machine virtuelle, mettez la machine virtuelle hors tension.
n
Vérifiez que la machine virtuelle a une banque de données contenant un LUN qui est disponible à
n
l'hôte.
Procédure
1 Dans l'inventaire de vSphere Client, cliquez avec le bouton droit sur la machine virtuelle et choisissez
Modifier les paramètres.
2 Cliquez sur l'onglet Options puis cliquez sur Avancé sélectionnez Fibre Channel NPIV
3 (Facultatif) Sélectionnez la case à cocher Désactiver temporairement NPIV pour cette VM.
4 Les WWN assignés apparaissent dans le panneau d'affectations de WWN.
Pour laisser les WWN inchangés, sélectionnez Laisser tel quel.
n
Pour que l'hôte ESXi génère de nouveaux noms WWN, sélectionnez Générer nouveaux WWN.
n
82 VMware, Inc.
Page 83

Pour supprimer les affectations de WWN en cours, sélectionnez Supprimer l'affectation WWN.
n
5 Cliquez sur OK pour enregistrer vos modifications.
6 Fournissez les affectations WWN à votre administrateur de réseau de stockage SAN.
L'administrateur a besoin des affectations pour configurer l'accès de machine virtuelle au LUN.
Configuration de disque virtuel
Vous pouvez ajouter des disques virtuels haute capacité aux machines virtuelles et ajouter plus d'espace aux
disques existants, même lorsque la machine virtuelle est en cours d'exécution. Vous pouvez définir la
plupart des paramètres de disque virtuel pendant la création de machine virtuelle ou après avoir installé le
système d'exploitation invité.
Vous pouvez stocker des données de machine virtuelle sur un nouveau disque virtuel, un disque virtuel
existant, ou un LUN SAN mappé. Un disque virtuel, qui apparaît comme disque dur unique sur le système
d'exploitation invité, se compose d'un ou de plusieurs fichiers sur le système de fichiers de l'hôte. Vous
pouvez copier ou déplacer des disques virtuels sur les mêmes hôtes ou entre les hôtes.
Pour les machines virtuelles fonctionnant sur un hôte ESXi, vous pouvez stocker les données de machine
virtuelle directement dans un LUN SAN au lieu de les stocker dans un fichier disque virtuel. Cette
possibilité s'avère pratique si vous utilisez des applications dans les machines virtuelles qui doivent détecter
les caractéristiques physiques du périphérique de stockage. En outre, le mappage d'un LUN de réseau SAN
permet d'utiliser des commandes SAN existantes pour gérer le stockage pour le disque.
Chapitre 10 Configuration des machines virtuelles dans vSphere Client
Lorsque vous mappez un LUN à un volume VMFS, vCenter Server ou l'hôte ESXi crée un fichier de
mappage de périphérique brut (RDM) renvoyant au LUN brut. L'encapsulation des informations de disque
dans un fichier permet à vCenter Server ou à l'hôte ESXi de verrouiller le LUN de sorte qu'une seule
machine virtuelle peut écrire dessus. Ce fichier porte l'extension .vdmk, mais le fichier contient uniquement
des informations de disque qui décrivent le mappage à l'unité LUN sur le système ESXi. Les données réelles
sont stockées sur le LUN. Vous ne pouvez pas déployer de machine virtuelle à-partir d'un modèle et stocker
ses données sur un LUN. Vous pouvez seulement stocker ses données dans un fichier-disque virtuel.
À propos des règles de provisionnement des disques virtuels
Quand vous exécutez certaines opérations de gestion de machine virtuelle, par exemple la création d'un
disque virtuel, le clonage d'une machine virtuelle dans un modèle ou la migration d'une machine virtuelle,
vous pouvez désigner une règle de provisionnement pour le fichier de disque virtuel.
Les banques de données NFS avec l'accélération matérielle et les banques de données VMFS prennent en
charge les règles de provisionnement de disque suivantes. Dans les banques de données NFS qui ne
prennent pas en charge l'accélération matérielle, seul le format dynamique est disponible.
VMware, Inc. 83
Page 84

Gestion d'un hôte vSphere unique
Vous pouvez utiliser Storage vMotion ou Storage vMotion entre hôtes pour convertir les disques virtuels
d'un format dans un autre.
Provisionnement
statique mis à zéro en
différé
Provisionnement
statique immédiatement
mis à zéro
Provisionnement fin
Crée un disque virtuel au format épais par défaut. L'espace nécessaire pour
le disque virtuel est alloué lors de la création du disque. Les données qui
demeurent sur le périphérique physique ne sont pas effacées pendant la
création, mais sont mises à zéro plus tard sur demande à la première écriture
sur la machine virtuelle. Les machines virtuelles ne lisent pas les données
périmées du disque physique.
Un type de disque virtuel statique qui prend en charge des fonctions telles
que Fault Tolerance. L'espace nécessaire au disque virtuel est alloué lors de
la création. Contrairement au format de provisionnement statique mis à zéro
en différé, les données restantes sur le périphérique physique seront remises
à zéro lorsque le disque virtuel sera créé. La création de disques virtuels dans
ce format peut être plus longue que pour d'autres types de disques.
Employez ce format pour économiser de l'espace de stockage. Pour le disque
dynamique, vous fournissez la quantité d'espace de banque de données dont
le disque a besoin, en fonction de la valeur que vous avez indiquée pour la
taille de disque virtuel. Toutefois, le disque dynamique démarre avec un
petit espace et il utilise au début uniquement l'espace de banque de données
dont il a besoin pour ses opérations initiales. Si le disque à
approvisionnement en allégé nécessite plus d'espace par la suite, il peut
grandir jusqu'à sa capacité maximale et occuper l'intégralité de l'espace de
banque de données qui lui a été affecté.
Le provisionnement dynamique est la méthode la plus rapide pour créer un
disque virtuel, car il crée un disque qui comprend uniquement les
informations d'en-tête. Il n'alloue pas ou ne met pas à zéro les blocs de
stockage. Les blocs de stockage sont alloués et mis à zéro au premier accès.
REMARQUE Si un disque virtuel est compatible avec des solutions de mise en
cluster, telles que Fault Tolérance, ne créez pas un disque fin.
Vous pouvez gonfler manuellement le disque alloué dynamiquement afin
qu'il occupe tout l'espace qui lui est alloué. Si l'espace de stockage physique
est épuisé et que le disque alloué dynamiquement ne peut croître, la machine
virtuelle devient inutilisable.
Changer la configuration d'un disque virtuel dans vSphere Client
Vous pouvez changer le noeud de périphérique virtuel, la taille du disque et le mode de persistance pour la
configuration de disque virtuel pour une machine virtuelle.
REMARQUE La fonction Gérer Chemins pour les disques RDM n'est pas disponible pour les machines
virtuelles sur des hôtes hérités exécutant des versions d'ESX Server antérieures à la version 3.0.
Procédure
1 Dans l'inventaire de vSphere Client, cliquez avec le bouton droit sur la machine virtuelle et choisissez
Modifier les paramètres.
2 Cliquez sur l'onglet Matériel, et sélectionnez le disque dur à modifier.
Le nom du fichier disque et le type de disque (épais ou léger) apparaissent dans le volet en haut à
droite.
3 Sélectionnez un type Noeud de périphérique virtuel dans le menu déroulant.
84 VMware, Inc.
Page 85

Chapitre 10 Configuration des machines virtuelles dans vSphere Client
4 Pour changer la taille du disque, entrez une nouvelle valeur dans la zone de texte Taille prévue.
5 (Facultatif) Pour changer la manière dont les disques sont affectés par les snapshots, cliquez sur
Indépendant et sélectionnez une option.
Option Description
Indépendant - Persistant
Indépendant - Non persistant
Les disques en mode persistant se comportent comme des disques
normaux sur votre ordinateur physique. Toutes les données écrites sur un
disque en mode persistant sont écrites de manière permanente sur le
disque.
Les modifications des disques en mode de non-persistant sont supprimées
lorsque vous mettez hors tension la machine virtuelle ou la réinitialisez.
Avec non persistant, vous pouvez redémarrer la machine virtuelle avec un
disque virtuel dans le même état chaque fois. Les modifications des
disques sont écrites et lues dans un fichier journal de rétablissement qui est
supprimé lorsque vous mettez hors tension ou réinitialisez.
6 Cliquez sur OK pour enregistrer vos modifications.
Ajouter un disque dur à une machine virtuelle dans vSphere Client
Quand vous ajoutez un disque dur à une machine virtuelle, vous pouvez créer un nouveau disque virtuel,
ajouter un disque virtuel existant ou ajouter un LUN de réseau SAN mappé.
Dans la plupart des cas, vous pouvez accepter le nœud du périphérique par défaut. Pour un disque dur, un
nœud de périphérique non défini par défaut est utile pour contrôler l'ordre de démarrage ou pour avoir
différents types de contrôleur SCSI. Par exemple, vous pouvez démarrer depuis un contrôleur LSI Logic et
utiliser un contrôleur BusLogic avec le partage de bus activé pour partager un disque de données avec une
autre machine virtuelle.
REMARQUE Vous ne pouvez pas utiliser la migration à l'aide de vMotion pour migrer les machines virtuelle
qui utilisent des disques bruts pour la mise en cluster.
Procédure
1 Dans l'inventaire de vSphere Client, cliquez avec le bouton droit sur la machine virtuelle et choisissez
Modifier les paramètres.
2 Cliquez sur l'onglet Matériel et cliquez sur Ajouter.
3 Sélectionnez Disque dur et cliquez sur Suivant.
VMware, Inc. 85
Page 86

Gestion d'un hôte vSphere unique
4 Sélectionnez le type de disque à utiliser.
Option Action
Créer un disque virtuel
Utiliser un disque virtuel existant
Mappages de périphériques bruts
5 Acceptez le paramètre par défaut ou sélectionnez un autre nœud du périphérique virtuel.
a Indiquez la capacité du disque.
b Sélectionnez un format de disque.
Provisionnement statique mis à zéro en différé crée un disque
n
virtuel dans un format épais par défaut.
Provisionnement statique immédiatement mis à zéro crée un
n
type de disque virtuel statique qui prend en charge des fonctions
de mise en cluster telles que la tolérance aux pannes.
Provisionnement dynamique crée un disque dans le format léger.
n
Employez ce format pour économiser de l'espace de stockage.
c Sélectionnez un emplacement pour stocker le disque. Stocker avec la
machine virtuelle ou Spécifier une banque de données.
d Si vous avez sélectionné Spécifier une banque de données, cherchez
l'emplacement de la banque de données et cliquezSuivant.
Naviguez jusqu'au chemin du fichier du disque et cliquez sur Suivant.
Donne un accès direct à votre machine virtuelle au SAN.
a Sélectionnez le LUN à employer pour le disque brut et cliquez sur
Suivant.
b Sélectionnez la banque de données et cliquez sur Suivant.
c Sélectionnez le mode de compatibilité.
Physique permet au système d'exploitation client pour accéder
n
directement au matériel.
Virtuel permet à la machine virtuelle d'utiliser des snapshots
n
VMware et d'autres fonctions avancées.
d Cliquez sur Suivant.
Dans la plupart des cas, vous pouvez accepter le nœud du périphérique par défaut. Pour un disque dur,
un nœud de périphérique non défini par défaut est utile pour contrôler l'ordre de démarrage ou pour
avoir différents types de contrôleur SCSI. Par exemple, vous pouvez décider de démarrer depuis un
contrôleur LSI Logic et partager un disque avec une autre machine virtuelle utilisant un contrôleur
BusLogic avec le partage de bus activé.
6 (Facultatif) Pour changer la manière dont les disques sont affectés par les snapshots, cliquez sur
Indépendant et sélectionnez une option.
Option Description
Indépendant - Persistant
Indépendant - Non persistant
Les disques en mode persistant se comportent comme des disques
normaux sur votre ordinateur physique. Toutes les données écrites sur un
disque en mode persistant sont écrites de manière permanente sur le
disque.
Les modifications des disques en mode de non-persistant sont supprimées
lorsque vous mettez hors tension la machine virtuelle ou la réinitialisez.
Avec non persistant, vous pouvez redémarrer la machine virtuelle avec un
disque virtuel dans le même état chaque fois. Les modifications des
disques sont écrites et lues dans un fichier journal de rétablissement qui est
supprimé lorsque vous mettez hors tension ou réinitialisez.
7 Cliquez sur Suivant.
8 Passez vos informations en revue et cliquez sur Terminer.
9 Cliquez sur OK pour enregistrer vos modifications.
86 VMware, Inc.
Page 87

Chapitre 10 Configuration des machines virtuelles dans vSphere Client
Utiliser des parts de disque pour fixer la priorité des machines virtuelles dans vSphere Client
Vous pouvez changer les ressources en disque pour une machine virtuelle. Si plusieurs machines virtuelles
accèdent à la même banque de données VMFS et au même numéro d'unité logique (LUN), utilisez les parts
de disque pour donner la priorité aux accès disque des machines virtuelles. Les parts de disque distinguent
les machines virtuelles à haute priorité et à basse priorité.
Vous pouvez allouer la bande passante de l'E/S du disque d'hôte aux disques durs virtuels d'une machine
virtuelle. L'E/S de disque est une ressource centré sur l'hôte ainsi vous ne pouvez pas la mettre en pool sur
un cluster.
Les parts sont une valeur qui représente la mesure relative pour la bande passante de contrôle de disque à
toutes les machines virtuelles. Les valeurs sont comparées à la somme de toutes les parts de toutes les
machines virtuelles du serveur.
Les parts de disque sont pertinentes uniquement dans un hôte ESXi. Les parts assignées aux machines
virtuelles sur un hôte n'exercent aucun effet sur des machines virtuelles sur d'autres hôtes.
Vous pouvez sélectionner une limite d'IOP, qui définit une limite supérieure pour les ressources en stockage
qui sont allouées à une machine virtuelle. Les IOPS représentent le nombre d'opérations d'entrée/sortie par
seconde.
Procédure
1 Dans l'inventaire de vSphere Client, cliquez avec le bouton droit sur la machine virtuelle et choisissez
Modifier les paramètres.
2 Cliquez sur l'onglet Ressources et sélectionnez Disque.
3 Dans le panneau d'allocation des ressources, sélectionnez le disque dur virtuel à modifier.
4 Cliquez sur la colonne Partages et modifiez la valeur pour affecter un certain nombre de partages de sa
bande passante de disque à la machine virtuelle.
Bas (500)
n
Normale (1000)
n
Haut (2000)
n
Personnalisé
n
Quand vous sélectionnez une valeur symbolique de partages, la valeur numérique apparaît dans la
colonne Valeur partages. Vous pouvez choisir Personnalisé pour taper une valeur de parts
personnalisé.
5 Cliquez sur la colonne Limite - IOPS et saisissez la limite supérieure des ressources de stockage à
allouer à la machine virtuelle.
6 Cliquez sur OK pour enregistrer vos modifications.
Conversion des disques virtuels dynamiques en disques virtuels statiques
Vous pouvez déterminer si votre disque virtuel est un disque dynamique et, si nécessaire, le convertir en
disque statique.
Pour plus d'informations sur le provisionnement de disque dynamique et les formats de disque, voir la
documentation Stockage vSphere.
VMware, Inc. 87
Page 88

Gestion d'un hôte vSphere unique
Déterminer le format de disque d'une machine virtuelle dans vSphere Client
Vous pouvez déterminer si votre disque virtuel est au format dynamique ou épais.
Procédure
1 Dans l'inventaire de vSphere Client, cliquez avec le bouton droit sur la machine virtuelle et choisissez
Modifier les paramètres.
2 Cliquez sur l'onglet Matériel et sélectionnez le disque dur approprié dans la liste de matériel.
La section Provisionnement de disque sur la droite indique le type du disque virtuel.
3 Cliquez sur OK.
Suivant
Si votre disque virtuel est au format dynamique, vous pouvez le gonfler à la taille normale.
Convertir un disque virtuel léger en disque virtuel épais
Si vous avez créé un disque virtuel dynamique, vous pouvez le convertir en disque statique.
Le disque à provisionnement léger commence par être petit et utilise dans un premier temps seulement
l'espace de stockage dont il a besoin pour ses opérations. Après avoir été converti, le disque virtuel atteint sa
capacité maximale et occupe la totalité de l'espace de la banque de données qui lui a été attribuée pendant la
création du disque.
Procédure
1 Sélectionnez la machine virtuelle dans l'inventaire.
2 Cliquez sur l'onglet Résumé et, sous Resources, double-cliquez sur la banque de données pour que la
machine virtuelle ouvre la boîte de dialogue Navigateur de banque de données.
3 Cliquez sur le dossier de machine virtuelle pour trouver le fichier de disque virtuel que vous voulez
convertir. Le fichier porte l'extension .vmdk.
4 Cliquez avec le bouton droit sur le fichier de disque virtuel et sélectionnez Gonfler.
Le disque virtuel au format provisionnement statique occupe tout l'espace de la banque de données qui lui a
été initialement attribuée.
Configuration du contrôleur demachine virtuelle
Pour accéder aux disques virtuels, aux périphériques SCSI et aux périphériques CD/DVD-ROM, une
machine virtuelle utilise des contrôleurs virtuels. Vous pouvez ajouter un contrôleur ou modifier le type de
contrôleur utilisé. Les contrôleurs SCSI permettent de sélectionner le mode de partage de bus pour une
machine virtuelle.
Les contrôleurs virtuels apparaissent sur une machine virtuelle comme différents types de contrôleurs,
notamment BusLogic Parallel, LSI Logic Parallel, LSI Logic SAS, VMware Paravirtual SCSI et SATA.
Lorsque vous créez une machine virtuelle, le type de contrôleur par défaut dépend du système
d'exploitation invité et du type de périphérique et est optimisé de manière à offrir les meilleures
performances. Par exemple, si vous créez des machines virtuelles sur Apple Mac OS X, le type de contrôleur
par défaut pour le lecteur de disque dur et le lecteur CD/DVD est défini sur SATA. Si vous créez des
machines virtuelles sur des invités Windows, le type de contrôleur par défaut pour le disque dur est défini
sur SCSI, tandis que le type de contrôleur par défaut pour le lecteur CD/DVD est défini sur SATA.
88 VMware, Inc.
Page 89

Chapitre 10 Configuration des machines virtuelles dans vSphere Client
Chaque machine virtuelle peut être associée à un maximum de huit contrôleurs, notamment à quatre
contrôleurs SCSI et à quatre contrôleurs SATA. Le contrôleur par défaut est numéroté 0. Lorsque vous créez
une machine virtuelle, le disque dur par défaut est affecté au contrôleur par défaut 0 au niveau du nœud de
bus (0:0).
Lorsque vous ajoutez des contrôleurs virtuels, ils sont numérotés dans l'ordre 1, 2 et 3. Si vous ajoutez un
disque dur, un périphérique SCSI ou un lecteur CD/DVD-ROM à une machine virtuelle après la création de
celle-ci, il est affecté au premier nœud de périphérique virtuel disponible sur le contrôleur par défaut, par
exemple (0:1).
Si vous ajoutez un contrôleur, vous pouvez réaffecter un disque existant ou un nouveau disque dur, ou un
périphérique, à ce contrôleur. Par exemple, vous pouvez affecter le périphérique (1:z), où 1 est le
contrôleur 1 et z est un nœud de périphérique virtuel de 0 à 15.
Par défaut, le contrôleur virtuel est affecté au nœud de périphérique virtuel (z:7), afin que le nœud du
périphérique soit indisponible pour les disques durs ou les autres périphériques.
Ajouter des contrôleurs SCSI
Vous pouvez ajouter des contrôleurs SCSI à une machine virtuelle existante en ajoutant des disques durs sur
des numéros inutilisés de bus SCSI.
L'ajout d'un nouveau disque dur sur un numéro inutilisé de bus SCSI crée automatiquement un nouveau
contrôleur SCSI.
Prérequis
Privilèges suffisants pour modifier la machine virtuelle.
Procédure
1 Cliquez avec le bouton droit sur une machine virtuelle et sélectionnez Modifier les paramètres.
2 Sélectionnez l'onglet Matériel.
3 Cliquez sur Ajouter.
4 Sélectionnez Disque dur et cliquez sur Suivant.
5 Suivez les étapes de l'assistant, en choisissant les options qui vous conviennent.
6 Dans la page Options avancées, à la section Noeud de périphérique virtuel, sélectionnez un numéro de
bus SCSI inutilisé.
Par exemple, les numéros de bus et de périphérique 0:0 - 0:15 sont employés par le contrôleur SCSI
initial. Le deuxième contrôleur SCSI emploie les numéros de bus et de périphérique 1:0 - 1:15.
7 Sur la page Prêt à terminer, cliquez sur Terminer.
Le nouveau disque dur et le nouveau contrôleur de SCSI sont créés en même temps.
Changer la configuration du partage de bus SCSI dans vSphere Client
Vous pouvez définir le type de partage de bus SCSI pour une machine virtuelle et indiquer si le bus SCSI est
partagé. Selon le type de partage, les machines virtuelles peuvent accéder en même temps au même disque
virtuel sur le même serveur ou sur n'importe quel serveur.
Vous pouvez changer la configuration de contrôleur SCSI d'une machine virtuelle sur un hôte ESXi
uniquement.
VMware, Inc. 89
Page 90

Gestion d'un hôte vSphere unique
Procédure
1 Dans l'inventaire de vSphere Client, cliquez avec le bouton droit sur la machine virtuelle et choisissez
Modifier les paramètres.
2 Cliquez sur l'onglet Matériel et sélectionnez un contrôleur SCSI dans la liste de matériel.
3 Sélectionnez le type de partage dans la liste Partage de bus de SCSI.
Option Description
Aucune
Virtuel
Physique
Les disques virtuels ne peuvent pas être partagés par d'autres machines
virtuelles.
Les disques virtuels peuvent être partagés par des machines virtuelles sur
le même serveur.
Les disques virtuels peuvent être partagés par les machines virtuelles sur
n'importe quel serveur.
4 Cliquez sur OK pour enregistrer vos modifications.
Changer le type de contrôleur SCSI dans vSphere Client
Vous configurez les contrôleurs SCSI virtuels sur vos machines virtuelles pour attacher des disques virtuels
et des RDM.
Le choix du contrôleur SCSI n'affecte pas le type IDE ou SCSI de votre disque virtuel. L'adaptateur IDE est
toujours de type ATAPI. La valeur par défaut de votre système d'exploitation client est déjà sélectionnée.
Les systèmes d'exploitation clients plus anciens utilisent par défaut l'adaptateur BusLogic.
Si vous créez une machine virtuelle de logique de LSI et ajoutez un disque virtuel qui utilise des adaptateurs
de BusLogic, la machine virtuelle démarre à partir du disque d'adaptateurs de BusLogic. LSI Logic SAS est
disponible uniquement pour les machines virtuelles avec la version matérielle 7 ou une version suivante.
Les disques avec des snapshots ne peuvent pas gagner en performances lorsqu'ils sont utilisés sur des
adaptateurs LSI Logic SAS, VMware et LSI Logic Parallel .
AVERTISSEMENT Le changement de type de contrôleur de SCSI peut avoir comme conséquence un échec du
démarrage de la machine virtuelle.
Procédure
1 Dans l'inventaire de vSphere Client, cliquez avec le bouton droit sur la machine virtuelle et choisissez
Modifier les paramètres.
2 Cliquez sur l'onglet Matériel, sélectionnez un contrôleur SCSI et cliquez sur Modifie le type.
3 Sélectionnez un type de contrôleur SCSI et cliquez sur OK.
4 Cliquez sur OK pour enregistrer vos modifications.
À propos des contrôleurs SCSI paravirtuel VMware
Les contrôleurs paravirtuels SCSI de VMware sont des contrôleurs de stockage hautes performances qui
peuvent augmenter le débit et réduire l'utilisation de la CPU. Ces contrôleurs sont mieux adaptés aux
environnements de stockage hautes performances.
Les contrôleurs SCSI paravirtuel VMware sont disponibles pour les machines virtuelles avec une
compatibilité ESXi 4.x et versions ultérieures. Les disques sur ces contrôleurs peuvent ne pas présenter des
gains de performances optimaux s'ils ont des snapshots ou si la mémoire sur l'hôte ESXi est surdédiée. Ce
comportement ne saurait atténuer le gain de performance global de l'utilisation des contrôleurs SCSI
paravirtuel VMware par rapport aux autres options de contrôleur SCSI.
90 VMware, Inc.
Page 91

Chapitre 10 Configuration des machines virtuelles dans vSphere Client
Si vous avez des machines virtuelles équipées de contrôleurs SCSI paravirtuel VMware, ces machines
virtuelles ne pourront pas faire partie d'un cluster MSCS.
Pour la prise en charge de la plate-forme des contrôleurs VMware Paravirtual SCSI, reportez-vous au Guide
de compatibilité de VMware à l'adresse http://www.vmware.com/resources/compatibility.
Ajouter un contrôleur SCSI paravirtuel
Vous pouvez ajouter un contrôleur de stockage haute performance de SCSI paravirtuel VMware (PVSCSI)
pour augmenter le débit et réduire l'utilisation de la CPU.
Les contrôleurs PVSCSI sont mieux adaptés aux environnements, notamment SAN, qui exécutent des
applications à forte activité E/S.
Prérequis
Vérifiez que la machine virtuelle dispose d'un système d'exploitation client avec VMware Tools installé.
n
Vérifiez que la machine virtuelle utilise la version matérielle 7 ou une version ultérieure.
n
Vérifiez que vous connaissez bien les limitations PVSCSI. Reportez-vous à la section À propos des
n
contrôleurs SCSI paravirtuel VMware.
Pour accéder aux périphériques de disque de démarrage attachés à un contrôleur PVSCSI, vérifiez que
n
la machine virtuelle dispose d'un système d'exploitation client Windows 2003 ou Windows 2008.
Dans certains systèmes d'exploitation, avant de changer le type de contrôleur, vous devez créer une
n
machine virtuelle avec un contrôleur LSI Logic, installez VMware Tools, puis activez le mode
paravirtuel.
Procédure
1 Dans l'inventaire de vSphere Client, cliquez avec le bouton droit sur la machine virtuelle et choisissez
Modifier les paramètres.
2 Cliquez sur l'onglet Matériel et cliquez sur Ajouter.
3 Sélectionnez Périphérique SCSI et cliquez sur Suivant.
4 Sélectionnez un périphérique SCSI dans le panneau de connexion.
5 Sélectionnez un noeud de périphérique virtuel inutilisé et cliquez sur Suivant.
Pour un noeud de périphérique SCSI (0:2), 0 est le numéro du contrôleur et 2 est le numéro du
périphérique connecté au contrôleur. Si vous sélectionnez un noeud sur lequel il existe déjà des
périphériques (SCSI 0:3, par exemple), vous ajoutez un périphérique SCSI au contrôleur existant. Pour
ajouter un nouveau contrôleur, vous devez sélectionner un nœud de périphérique inutilisé sur un
contrôleur SCSI inutilisé (1:0, par exemple).
6 Passez vos sélections en revue et cliquez sur Terminer.
Nouveau contrôleur SCSI (ajout) et Nouveau périphérique SCSI (ajout) s'affichent dans la liste des
matériels.
7 Cliquez sur OK pour enregistrer les modifications et quitter la boîte de dialogue.
8 Rouvrez l'éditeur de propriétés de la machine virtuelle.
9 Sélectionnez le nouveau contrôleur SCSI puis cliquez sur Modifier le type.
10 Sélectionnez VMware Paravirtual puis cliquez sur OK.
11 Cliquez sur OK pour enregistrer vos modifications.
VMware, Inc. 91
Page 92

Gestion d'un hôte vSphere unique
Configuration d'un autre périphérique de machine virtuelle
En plus de configurer la CPU et mémoire de machine virtuelle et d'ajouter un disque dur et des cartes
réseau virtuelles, vous pouvez également ajouter et configurer le matériel virtuel, tel que des lecteurs de
DVD/CD-ROM, des lecteurs de disquettes, et des périphériques SCSI. Tous les périphériques ne sont pas
disponibles pour êtré ajoutés et configurés. Par exemple, vous ne pouvez pas ajouter une carte vidéo, mais
vous pouvez configurer les cartes vidéo et les périphériques PCI disponibles.
Modifier la configuration de lecteur de CD/DVD
Vous pouvez configurer les périphériques DVD ou CD pour vous connecter aux périphériques de client, aux
périphériques d'hôte ou aux fichiers ISO de la banque de données.
Configurer un type de périphérique client pour le lecteur de DVD/CD-ROM dans vSphere Client
Vous pouvez connecter le lecteur de DVD/CD-ROM à un lecteur de DVD ou CD-ROM physique sur le
système exécutant vSphere Client.
Procédure
1 Sélectionnez la machine virtuelle dans l'inventaire vSphere Client.
2 Cliquez sur l'icône Connexions CD/DVD dans la barre d'outils de la machine virtuelle.
3 Sélectionnez un lecteur ou une image ISO dans le menu déroulant Lecteur CD/DVD.
L'accès en mode relais IDE (brut) est paramétré par défaut, ce qui vous permet d'écrire ou de graver un
CD distant.
Configurer un type de périphérique hôte pour le lecteur de DVD/CD-ROM dans vSphere Client
Vous pouvez connecter le périphérique de DVD/CD-ROM à un DVD physique ou le lecteur de CD-ROM
qui réside sur l'hôte.
Vous ne pouvez pas utiliser vMotion pour migrer les machines virtuelles qui ont des lecteurs CD qui sont
sauvegardés par le lecteur de CD physique sur l'hôte. Vous devez déconnecter ces périphériques avant de
faire migrer la machine virtuelle.
Lorsque vous ajoutez un lecteur de CD/DVD-ROM pris en charge par un lecteur CD/DVD USB sur l'hôte,
vous devez ajouter le périphérique comme périphérique SCSI. L'ajout ou la suppression à chaud de
périphériques SCSI depuis un hôte ESXi n'est pas pri en charge.
Prérequis
Vérifiez que l'hôte est hors tension avant d'ajouter des lecteurs DVD/CD-ROM USB.
Procédure
1 Dans l'inventaire de vSphere Client, cliquez avec le bouton droit sur la machine virtuelle et choisissez
Modifier les paramètres.
2 Cliquez sur l'onglet Matériel et sélectionnez le lecteur de DVD/CD-ROM.
3 Sélectionnez ou désélectionnez la case à cocher Connecté pour connecter ou déconnecter le
périphérique.
4 Si vous ne voulez pas que le lecteur de CD-ROM soit connecté quand la machine virtuelle démarre,
désélectionnez Connecter à mise sous tension.
92 VMware, Inc.
Page 93

Chapitre 10 Configuration des machines virtuelles dans vSphere Client
5 Sélectionnez Périphérique hôte sous Type de périphérique et sélectionnez un périphérique du menu
déroulant.
6 (Facultatif) Dans le menu déroulant sous Noeud de périphérique virtuel, sélectionnez le noeud que le
lecteur utilise dans la machine virtuelle.
7 Cliquez sur OK pour enregistrer vos modifications.
Configurer un fichier ISO de banque de données pour le lecteur de DVD/CD-ROM dans vSphere Client
Vous pouvez connecter le périphérique de DVD/CD-ROM à un fichier ISO qui est stocké sur une banque de
données accessible à l'hôte.
Procédure
1 Dans l'inventaire de vSphere Client, cliquez avec le bouton droit sur la machine virtuelle et choisissez
Modifier les paramètres.
2 Cliquez sur l'onglet Matériel et sélectionnez le lecteur de DVD/CD-ROM.
3 Sélectionnez ou désélectionnez la case à cocher Connecté pour connecter ou déconnecter le
périphérique.
4 Si vous ne voulez pas que le lecteur de CD-ROM soit connecté quand la machine virtuelle démarre,
désélectionnez Connecter à mise sous tension.
5 Sélectionnez Fichier ISO banque de données sous Type de périphérique et cliquez sur Parcourir pour
naviguer vers le fichier.
6 Dans le menu déroulant sous Noeud de périphérique virtuel, sélectionnez le noeud que le lecteur
utilise dans la machine virtuelle.
7 Cliquez sur OK pour enregistrer vos modifications.
Ajouter un lecteur DVD ou CD-ROM à une machine virtuelle dans vSphere Client
Vous pouvez utiliser un lecteur physique sur un client ou un hôte ou vous pouvez utiliser une image ISO
pour ajouter un lecteur de DVD/CD-ROM à une machine virtuelle.
Si vous ajoutez un lecteur de CD/DVD-ROM qui est sauvegardé par un lecteur CD/DVD USB sur l'hôte,
vous devez ajouter le lecteur comme périphérique SCSI. L'ajout ou la suppression à chaud de périphériques
SCSI depuis un hôte ESXi n'est pas pris en charge.
Vous ne pouvez pas utiliser vMotion pour migrer les machines virtuelles qui ont des lecteurs CD qui sont
sauvegardés par le lecteur de CD physique sur l'hôte. Vous devez déconnecter ces périphériques avant de
faire migrer la machine virtuelle.
Prérequis
Vérifiez que l'hôte est hors tension avant d'ajouter des lecteurs DVD/CD-ROM USB.
Procédure
1 Dans l'inventaire de vSphere Client, cliquez avec le bouton droit sur la machine virtuelle et choisissez
Modifier les paramètres.
2 Sélectionnez l'onglet Matériel et cliquez sur Ajouter.
3 Sélectionnez Lecteur DVD/CD-ROM et cliquez sur Suivant.
VMware, Inc. 93
Page 94

Gestion d'un hôte vSphere unique
4 Sélectionnez une option.
Option Description
Utiliser le lecteur physique
Utiliser l'image ISO
5 Si vous ne voulez pas que le lecteur de CD-ROM soit connecté quand la machine virtuelle démarre,
désélectionnez Connecter à mise sous tension.
6 Cliquez sur Suivant.
7 Sélectionnez le nœud de périphérique virtuel que le lecteur utilise dans la machine virtuelle et cliquez
sur Suivant.
8 Passez les informations en revue dans la fenêtre Prêt à terminer et cliquez Terminer ou sur Retour pour
modifier les paramètres.
9 Cliquez sur OK pour enregistrer vos modifications.
a Sélectionnez Client ou Hôte comme emplacement.
b Sélectionnez le lecteur que vous voulez utiliser dans le menu
déroulant.
c Sélectionnez un type de connexion Intercommunication
(recommandé) ou Émulation ATAPI.
Tapez le chemin d'accès et le nom de fichier pour le fichier image ou
cliquez sur Parcourir pour rechercher le fichier.
Changer la configuration d'un lecteur de disquette dans vSphere Client
Vous pouvez configurer un lecteur de disquette virtuel pour la connexion à un périphérique client ou une
image de disquette existante/nouvelle.
ESXi ne prend pas en charge les lecteurs de disquettes associés à un lecteur de disquettes physique sur
l'hôte.
REMARQUE Vous ne pouvez pas utiliser vMotion pour migrer des machines virtuelles avec des lecteurs de
disquettes associés à un lecteur de disquettes physique sur les hôtes ESX 3.5, 4.0 et 4.x qui sont gérés par
vCenter Server 5.0. Vous devez déconnecter ces périphériques avant de faire migrer la machine virtuelle.
Procédure
1 Dans l'inventaire de vSphere Client, cliquez avec le bouton droit sur la machine virtuelle et choisissez
Modifier les paramètres.
2 Cliquez sur l'onglet Matériel et sélectionnez le lecteur de Disquette.
3 Sous État Périphérique, sélectionnez Connecter à mise sous tension pour cette machine virtuelle au
lecteur de disquettes quand la machine virtuelle est activée.
94 VMware, Inc.
Page 95

Chapitre 10 Configuration des machines virtuelles dans vSphere Client
4 Sélectionnez le type de périphérique à utiliser pour ce périphérique virtuel.
Option Description
Périphérique Client
Utilisez l'image disquette existante
dans la banque de données
Créez la nouvelle image disquette
dans la banque de données
Sélectionnez cette option pour connecter un lecteur de disquette à un
lecteur de disquette physique ou à une image de disquette .flp sur le
système qui exécute le vSphere Client.
Pour connecter le périphérique, cliquez sur le bouton Connexions
disquette dans la barre d'outils quand vous mettez la machine virtuelle
sous tension.
a Sélectionnez cette option pour connecter le périphérique virtuel à une
image disquette existante sur une banque de données accessible à
l'hôte.
b Cliquez sur Parcourir et sélectionnez l'image disquette.
a Sélectionnez cette option pour créer une image de disquette sur une
banque de données accessible à l'hôte.
b Cliquez sur Parcourir et allez à l'emplacement de l'image disquette.
c Entrez un nom pour l'image disquette et cliquez sur OK.
5 Cliquez sur OK pour enregistrer vos modifications.
Ajouter un lecteur de disquette à une machine virtuelle dans vSphere Client
Employez un lecteur de disquettes physique ou une image disquette pour ajouter un lecteur de disquettes à
une machine virtuelle.
ESXi ne prend pas en charge les lecteurs de disquettes associés à un lecteur de disquettes physique sur
l'hôte.
REMARQUE Vous ne pouvez pas utiliser vMotion pour migrer des machines virtuelles avec des lecteurs de
disquettes associés à un lecteur de disquettes physique sur les hôtes ESX 3.5, 4.0 et 4.x qui sont gérés par
vCenter Server 5.0. Vous devez déconnecter ces périphériques avant de faire migrer la machine virtuelle.
Procédure
1 Dans l'inventaire de vSphere Client, cliquez avec le bouton droit sur la machine virtuelle et choisissez
Modifier les paramètres.
2 Sélectionnez l'onglet Matériel et cliquez sur Ajouter.
3 Sélectionnez Lecteur de disquette et cliquez sur Suivant.
VMware, Inc. 95
Page 96

Gestion d'un hôte vSphere unique
4 Sélectionnez le type de périphérique à utiliser pour ce périphérique virtuel.
Option Description
Utiliser un lecteur de disquette
physique
Utiliser une image de disquette
Créer une image de disquette vierge
5 Pour connecté le lecteur de disquettes à la machine virtuelle quand vous l'activez, sélectionnez
Connecter à mise sous tension.
6 Cliquez sur Suivant.
Sélectionnez cette option pour connecter un lecteur de disquette à un
lecteur de disquette physique ou à une image de disquette .flp sur le
système qui exécute le vSphere Client.
Pour connecter le périphérique, cliquez sur le bouton Connexions
disquette dans la barre d'outils quand vous mettez la machine virtuelle
sous tension.
a Sélectionnez cette option pour connecter le périphérique virtuel à une
image de disquette existante sur une banque de données accessible à
l'hôte.
b Cliquez sur Parcourir et sélectionnez l'image de disquette.
a Sélectionnez cette option pour créer une image de disquette sur une
banque de données accessible à l'hôte.
b Cliquez sur Parcourir et allez à l'emplacement où se trouve l'image de
disquette.
c Entrez un nom pour l'image de disquette et cliquez sur OK.
7 Passez en revue l'information sur la page Prêt à Terminer et cliquez sur Terminer.
8 Cliquez sur OK pour enregistrer vos modifications.
Ajouter un périphérique SCSI à une machine virtuelle dans vSphere Client
Vous pouvez ajouter un périphérique SCSI à une machine virtuelle par l'assistant d'ajout de matériel.
Procédure
1 Dans l'inventaire de vSphere Client, cliquez avec le bouton droit sur la machine virtuelle et choisissez
Modifier les paramètres.
2 Cliquez sur l'onglet Matériel et sélectionnez Ajouter.
3 Sélectionnez Périphérique SCSI et cliquez sur Suivant.
4 Sous Connexion, utilisez le menu déroulant pour sélectionner le périphérique physique.
5 Sous Noeud de périphérique virtuel, choisissez le nœud de périphérique virtuel où doit apparaître ce
périphérique dans la machine virtuelle.
6 Passez en revue l'information sur la page Prêt à Terminer et cliquez sur Terminer.
7 Cliquez sur OK pour enregistrer vos modifications.
Changer la configuration d'un périphérique SCSI dans vSphere Client
Vous pouvez changer le périphérique physique et le noeud de périphérique virtuel de la connexion de
périphérique SCSI.
Procédure
1 Dans l'inventaire de vSphere Client, cliquez avec le bouton droit sur la machine virtuelle et choisissez
Modifier les paramètres.
2 Cliquez sur l'onglet Matériel et sélectionnez un contrôleur SCSI dans la liste de matériel.
96 VMware, Inc.
Page 97

Chapitre 10 Configuration des machines virtuelles dans vSphere Client
3 Sous Connexion, sélectionnez le périphérique physique que vous voulez utiliser.
Sous Noeud du Périphérique Virtuel, choisissez le nœud de périphérique virtuel où faire apparaître ce
périphérique dans la machine virtuelle.
4 Cliquez sur OK pour enregistrer vos modifications.
Ajouter un périphérique PCI dans vSphere Client
vSphere DirectPath I/O permet à un système d'exploitation client d'une machine virtuelle d'accéder
directement aux périphériques PCI et PCIe physiques connectés à un hôte. Chaque machine virtuelle peut
être connectée à jusqu'à six périphériques PCI.
Les périphériques PCI connectés à un hôte peuvent être marqués comme disponibles pour la fonction
d'émulation dans la section Paramètres avancés du matériel dans l'onglet Configuration pour l'hôte.
Les snapshots ne sont pas pris en charge avec les périphériques PCI vSphere Direct Path I/O.
Prérequis
Pour utiliser vSphere DirectPath I/O, vérifiez que la technologie Intel® Virtualization Technology for
n
Directed I/O (VT-d) ou AMD I/O Virtualization Technology (IOMMU) est activée dans le BIOS de
l'hôte.
Vérifiez que les périphériques PCI sont connectés à l'hôte et qu'ils sont disponibles pour la fonction de
n
relais.
Vérifiez que la machine virtuelle utilise la version matérielle 7 ou supérieure.
n
Procédure
1 Dans l'inventaire de vSphere Client, cliquez avec le bouton droit sur la machine virtuelle et choisissez
Modifier les paramètres.
2 Sous l'onglet Matériel, cliquez sur Ajouter.
3 Dans l'assistant Ajouter du matériel, sélectionnez Périphérique PCI et cliquez sur Suivant.
4 Sélectionnez le périphérique de relais à connecter à la machine virtuelle dans la liste déroulante et
cliquez sur Suivant.
5 Cliquez sur Terminer .
Configurer l'interface de communication de la machine virtuelle dans vSphere Client
L'interface de communication de la machine virtuelle (VMCI) fournit un canal de communication haut débit
entre une machine virtuelle et l'hôte ESXi sur lequel elle fonctionne. Vous pouvez également activer la
VMCI pour la communication entre les machines virtuelles qui fonctionnent sur le même hôte.
Cette configuration s'applique à ESXi 5.0 et aux machines virtuelles précédentes. Il ne s'applique pas aux
ESXi 5.1 et aux machines virtuelles plus récentes.
Cette configuration s'applique à ESXi 5.0 et aux machines virtuelles précédentes. Il ne s'applique pas aux
ESXi 5.1 et aux machines virtuelles plus récentes.
Si l'interface VMCI n'est pas limitée, une machine virtuelle peut détecter les autres machines virtuelles et
être détectée par celles-ci avec la même option activée dans le même hôte. Le logiciel intégré personnalisé
qui utilise cette interface peut contenir des failles de sécurité inattendues qui peuvent être exploitées. En
outre, une machine virtuelle peut détecter le nombre machines virtuelles qui se trouvent dans un même
VMware, Inc. 97
Page 98

Gestion d'un hôte vSphere unique
système ESX/ESXi en enregistrant la machine virtuelle. Cette information pourrait être utilisée à des fins
malveillantes. La machine virtuelle peut être exposée aux autres dans le système dès lors qu'au moins un
programme est connecté à l'interface de socket VMCI. Utilisez le paramètre .vmx pour limiter l'interface
VMCI :
vmci0.unrestricted = "FALSE"
Prérequis
Vérifiez que la machine virtuelle utilise la version matérielle 7 ou supérieure.
Procédure
1 Dans l'inventaire de vSphere Client, cliquez avec le bouton droit sur la machine virtuelle et choisissez
Modifier les paramètres.
2 Dans l'onglet Matériel, sélectionnez Afficher tous les périphériques et cliquez sur Périphérique
VMCI.
3 Cochez la case Activer VMCI entre les VM.
4 Cliquez sur OK pour enregistrer vos modifications.
La communication de la machine virtuelle n'est plus limitée à l'hôte sur lequel cette dernière fonctionne.
D'autres machines virtuelles qui fonctionnent sur le même hôte peuvent désormais communiquer avec la
machine virtuelle qui n'est plus limitée.
Configurer des cartes vidéo dans vSphere Client
Vous pouvez changer le nombre d'écrans d'une machine virtuelle, allouer de la mémoire aux écrans et
activer la prise en charge 3D.
Le paramètre par défaut pour la RAM vidéo totale est adaptée pour la résolution minimale de l'ordinateur
de bureau. Pour les situations plus complexes, vous pouvez changer la mémoire par défaut.
Certaines applications 3D nécessitent au minimum 64 Mo de mémoire vidéo. Tenez compte de ce point
lorsque vous affectez la mémoire vidéo.
Prérequis
Vérifier si la machine virtuelle est mise hors tension.
Procédure
1 Dans l'inventaire de vSphere Client, cliquez avec le bouton droit sur la machine virtuelle et choisissez
Modifier les paramètres.
2 Cliquez sur l'onglet Matériel, et sélectionnez Carte vidéo.
3 Sélectionnez le type des paramètres d'affichage et définissez les paramètres disponibles.
Option Description
Paramètres d'autodétection
Spécifier les paramètres
personnalisés
4 Sélectionnez le nombre d'écrans dans le menu déroulant.
Applique les paramètres vidéo communs au système d'exploitation client.
Permet de sélectionner le nombre d'écrans et la mémoire vidéo totale.
vSphere Client prend en charge un certain nombre d'écrans et l'extension de l'écran à ces écrans. Le
support multimoniteur réel n'est pas disponible avec vSphere Client.
5 Entrez la mémoire vidéo nécessaire aux écrans.
98 VMware, Inc.
Page 99

Chapitre 10 Configuration des machines virtuelles dans vSphere Client
6 (Facultatif) Cliquez sur Calculateur de mémoire vidéo pour calculer la mémoire vidéo nécessaire en
fonction du nombre maximal d'écrans, de la résolution et de la profondeur de couleur que le système
d'exploitation client doit prendre en charge et cliquez sur OK.
7 (Facultatif) Cliquez sur Activer le support 3D.
Cette case est cochée uniquement pour les systèmes d'exploitation clients sur lesquels VMware prend
en charge 3D.
8 Cliquez sur OK pour enregistrer vos modifications.
Une allocation de mémoire suffisante est définie pour l'affichage vidéo de la machine virtuelle.
Configuration USB d'un hôte ESXi vers une machine virtuelle
Vous pouvez ajouter plusieurs périphériques USB à une machine virtuelle lorsque les périphériques
physiques sont connectés à un hôte ESXi. La technologie de relais USB permet d'ajouter des périphériques
USB, tels que des clés de sécurité et des périphériques de stockage de masse, à des machines virtuelles qui
résident sur l'hôte auquel les périphériques sont connectés.
Fonctionnement de la technologie de relais de périphérique USB
Quand vous reliez un périphérique USB à un hôte physique, le périphérique est disponible uniquement
pour les machines virtuelles qui résident sur cet hôte. Le périphérique ne peut pas se connecter aux
machines virtuelles qui résident sur un autre hôte du centre de données.
Un périphérique USB est disponible à une seule machine virtuelle à la fois. Lorsqu'un périphérique est
connecté à une machine virtuelle sous tension, il ne peut pas être connecté aux autres machines virtuelles
qui fonctionnent sur l'hôte. Lorsque vous supprimez la connexion active d'un périphérique USB d'une
machine virtuelle, le périphérique peut être connecté aux autres machines virtuelles qui fonctionnent sur
l'hôte.
La connexion d'un périphérique de relais USB à une machine virtuelle qui fonctionne sur l'hôte ESXi auquel
le périphérique est physiquement connecté nécessite un arbitre, un contrôleur et un périphérique USB
physique ou un hub de périphériques.
Arbitre USB
Contrôleur USB
Gère les demandes de connexion et achemine le trafic de périphérique USB.
L'arbitre est installé et activé par défaut sur les hôtes ESXi. Il analyse l'hôte à
la recherche de périphériques USB et gère la connexion des périphériques
parmi les machines virtuelles qui résident sur l'hôte. Il achemine le trafic de
périphérique à l'instance de machine virtuelle correcte pour le remettre au
système d'exploitation invité. L'arbitre surveille le périphérique USB et
empêche d'autres machines virtuelles de l'utiliser jusqu'à ce que vous le
libériez de la machine virtuelle à laquelle il est connecté.
L'élément matériel USB apportant la fonction USB aux ports USB qu'il gère.
Le contrôleur USB virtuel est le logiciel de virtualisation de la fonction de
contrôleur de l'hôte USB sur la machine virtuelle.
VMware, Inc. 99
Page 100

Gestion d'un hôte vSphere unique
Le contrôleur matériel USB et les modules qui prennent en charge les
périphériques USB 2.0 et USB 1.1 doivent être présents sur l'hôte. Deux
contrôleurs USB virtuels sont disponibles pour chaque machine virtuelle. Un
contrôleur doit exister pour pouvoir ajouter des périphériques USB à
l'ordinateur virtuel.
L'arbitre USB peut surveiller un maximum de 15 contrôleurs USB. Les
périphériques connectés à des contrôleurs numérotés 16 ou supérieur ne sont
pas disponibles sur la machine virtuelle.
Périphériques USB
Vous pouvez ajouter jusqu'à 20 périphériques USB à une machine virtuelle. Il
s'agit du nombre maximal de connexions simultanées de périphériques
prises en charge sur une machine virtuelle. Sur un hôte ESXi, vous pouvez
connecter simultanément jusqu'à 20 périphériques USB également à une ou
plusieurs machines virtuelles. Pour la liste des périphériques USB pris en
charge, voir l'article dans la base de connaissances VMware sur le site
http://kb.vmware.com/kb/1021345.
Connexion de périphériques USB à un hôte ESXi
Vous pouvez connecter et chaîner plusieurs hubs et périphériques USB à un hôte ESXi. Une planification
soignée et la connaissance du comportement et des limitations d'un hub permettront un fonctionnement
optimal de vos périphériques.
La topologie de bus physique USB définit la façon dont les périphériques USB se connectent à l'hôte. Une
aide pour l'émulation d'un périphérique USB sur une machine virtuelle est disponible si la topologie du bus
physique du périphérique de l'hôte ne dépasse pas le niveau sept. Le premier niveau est le contrôleur hôte
USB et le hub racine. Le dernier niveau est le périphérique USB cible. Vous pouvez mettre en cascade
jusqu'à cinq niveaux de hubs externes ou internes entre le hub racine et le périphérique USB cible. Un hub
USB interne relié au hub racine ou intégré à un périphérique composé est compté comme niveau.
La qualité des câbles physiques, des hubs, des périhériques et l'état de l'alimentation peut affecter les
performances d'un périphérique USB. Pour garantir le meilleur résultat, conserver au périphérique USB
cible une topologie de bus USB aussi simple que possible, et rester prudent lors du déploiement de
nouveaux hubs et de câbles dans la topologie. Les conditions suivantes peuvent affecter le comportement
USB :
Le délai de communication entre l'hôte et la machine virtuelle s'accroit en fonction du nombre de hubs
n
en cascade.
La connexion ou le chaînage de plusieurs hubs USB externes augmente l'énumération de périphérique
n
et le temps de réponse, ce qui peut rendre la gestion de l'alimentation électrique des périphériques USB
incertaine.
Chaîner des hubs ensemble accroît également le risque d'erreur de port ou de hub, ce qui peut faire
n
perdre la connexion du hub à la machine virtuelle.
Certains hubs peuvent rendre les connexions d'un périphérique USB peu fiables, vous devez donc faire
n
attention lorsque vous ajoutez un nouveau hub à une configuration. Une connexion directe à l'hôte au
lieu d'un hub ou d'un câble d'extension devrait résoudre les problèmes de connexion ou de
performance de certains périphériques USB.
REMARQUE Pour éviter d'autres problèmes, prendre en compte les contraintes physiques du déploiement à
long terme dans l'environnement d'une salle des machines. Des périphériques de petite taille sont facilement
endommagés si l'on marche dessus ou si on les renverse.
Dans certains cas, vous devez réinitialiser à froid le périphérique ou le hub pour le remettre en marche.
100 VMware, Inc.
 Loading...
Loading...