Page 1
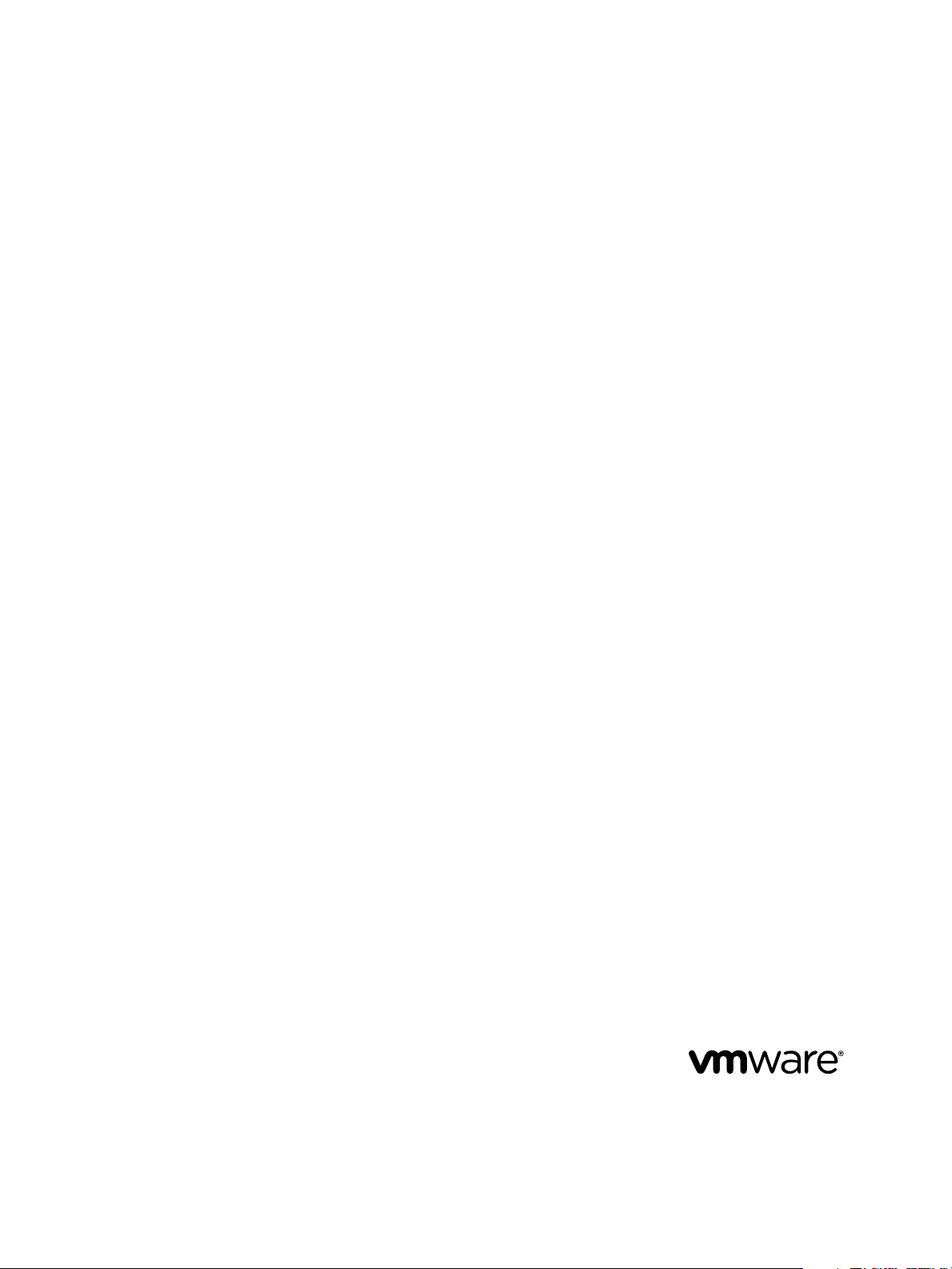
Installation et configuration de
vSphere
Mise à jour 1
vSphere 5.5
Ce document prend en charge la version de chacun des produits
répertoriés, ainsi que toutes les versions publiées par la suite
jusqu'au remplacement dudit document par une nouvelle
édition. Pour rechercher des éditions plus récentes de ce
document, rendez-vous sur :
http://www.vmware.com/fr/support/pubs.
FR-001364-00
Page 2
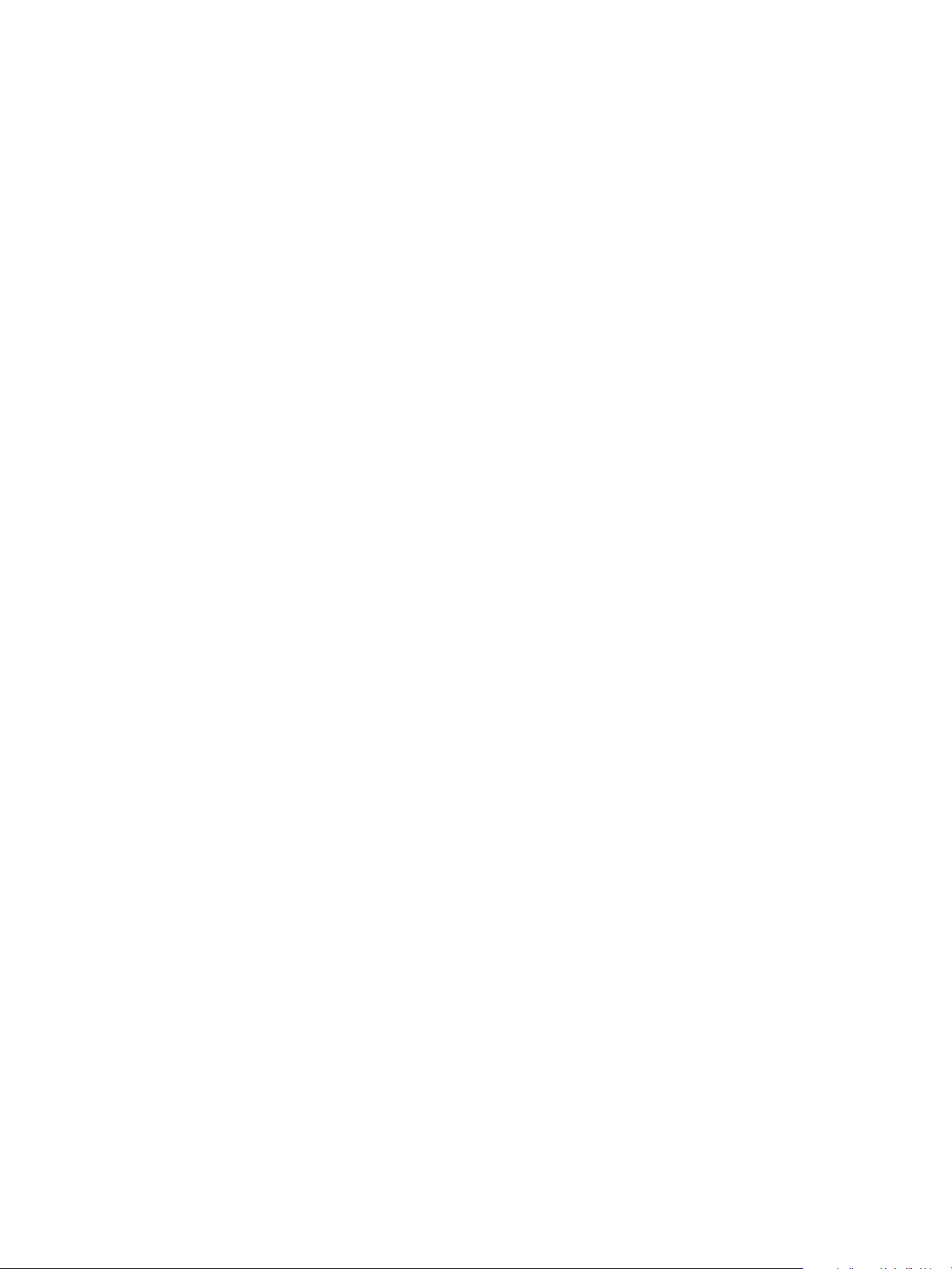
Installation et configuration de vSphere
Vous trouverez la documentation technique la plus récente sur le site Web de VMware à l'adresse :
http://www.vmware.com/fr/support/
Le site Web de VMware propose également les dernières mises à jour des produits.
N’hésitez pas à nous transmettre tous vos commentaires concernant cette documentation à l’adresse suivante :
docfeedback@vmware.com
Copyright © 2009–2014 VMware, Inc. Tous droits réservés. Copyright et informations sur les marques.
VMware, Inc.
3401 Hillview Ave.
Palo Alto, CA 94304
www.vmware.com
2 VMware, Inc.
VMware, Inc.
100-101 Quartier Boieldieu
92042 Paris La Défense
France
www.vmware.com/fr
Page 3
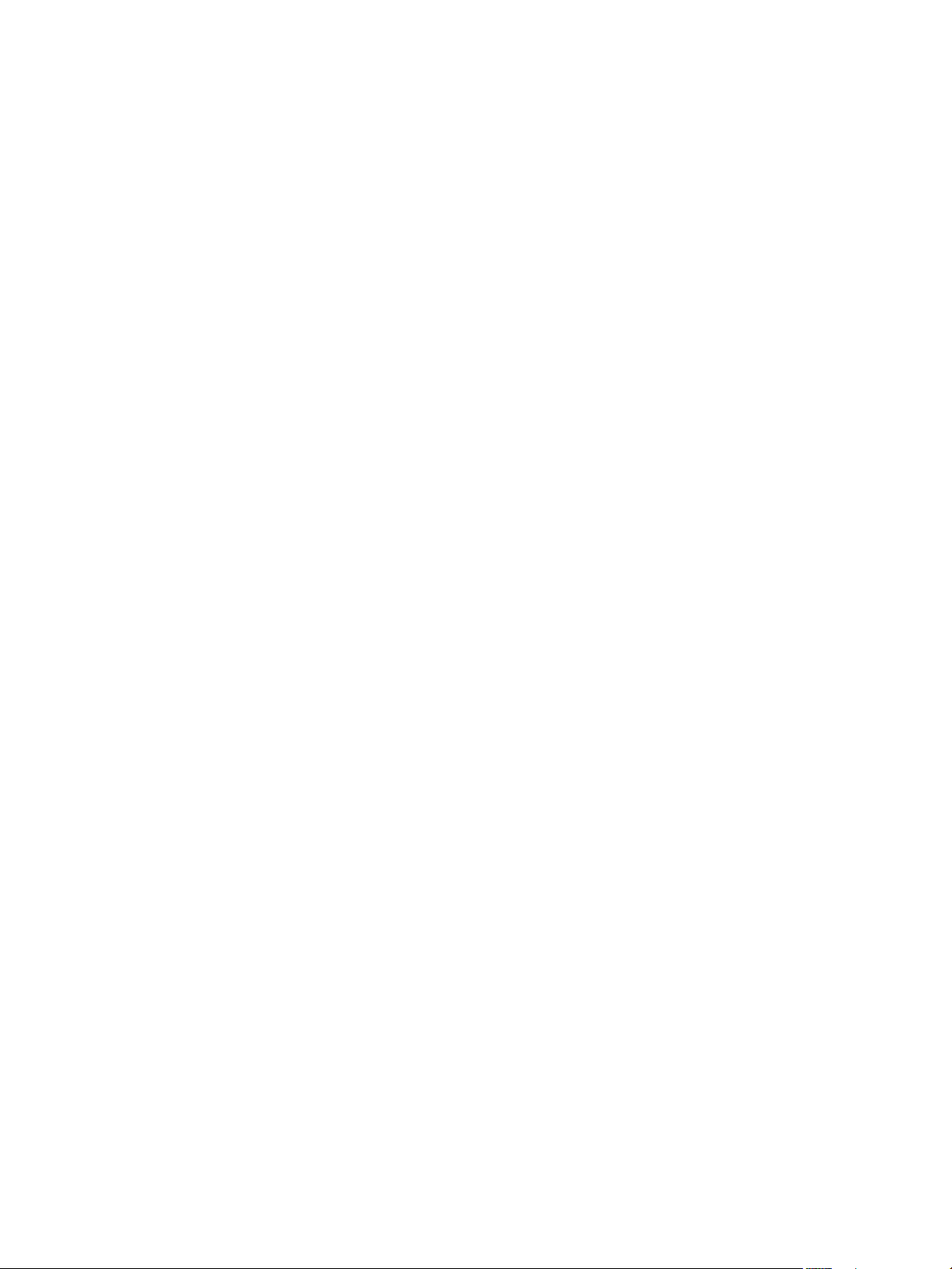
Table des matières
À propos de l'installation et de la configuration de vSphere 7
Présentation de l'installation et de la configuration de vSphere 9
1
Présentation du processus d'installation et de configuration de vSphere 9
Spécifications système 11
2
Configuration matérielle requise pour ESXi 11
Configurations matérielles requises pour vCenter Server, Client Web vSphere , vCenter Inventory
Service et vCenter Single Sign-On 15
Spécifications logicielles pour vCenter Server 21
Spécifications logicielles pour Client Web vSphere 22
Prévoir suffisamment d'espace pour la journalisation du système 22
Ports requis pour vCenter Server 23
Ports requis pour vCenter Server Appliance 25
Conflit entre vCenter Server et IIS pour le port 80 26
Exigences de DNS pour vSphere 27
Modèles de serveurs de gestion à distance et versions minimum de microprogrammes pris en
charge 27
Avant d'installer vCenter Server 29
3
Préparation des bases de données vCenter Server 30
Conditions préalables pour l'installation de vCenter Single Sign On, Inventory Service et
vCenter Server 50
Incidence de vCenter Single Sign-On sur l'installation de vCenter Server 53
Modes de déploiement de vCenter Single Sign-On 54
vCenter Single Sign-On et haute disponibilité 56
Composants vCenter Single Sign-On 58
Configuration de l'utilisateur administrateur de vCenter Server 59
Authentification dans l'environnement vCenter Server 59
Incidence de vCenter Single Sign-On sur le comportement de la connexion 60
Sources d'identité pour vCenter Server avec vCenter Single Sign-On 60
Synchronisation des horloges sur vSphere Network 62
Utilisation d'un compte pour exécuter vCenter Server 63
Installation de vCenter Server sur des machines IPv6 63
Formats d'URL JDBC pour la base de données vCenter Server 64
Exécution du programme d'installation de vCenter Server à partir d'un lecteur réseau 65
Informations requises pour l'installation ou la mise à niveau de vCenter Single Sign-On, Inventory
Service, vCenter Server et vSphere Web Client 65
Microsoft SQL Database configuré dans un mode de compatibilité non pris en charge provoque
l'échec de l'installation et de la mise à niveau de vCenter Server 72
VMware, Inc.
3
Page 4
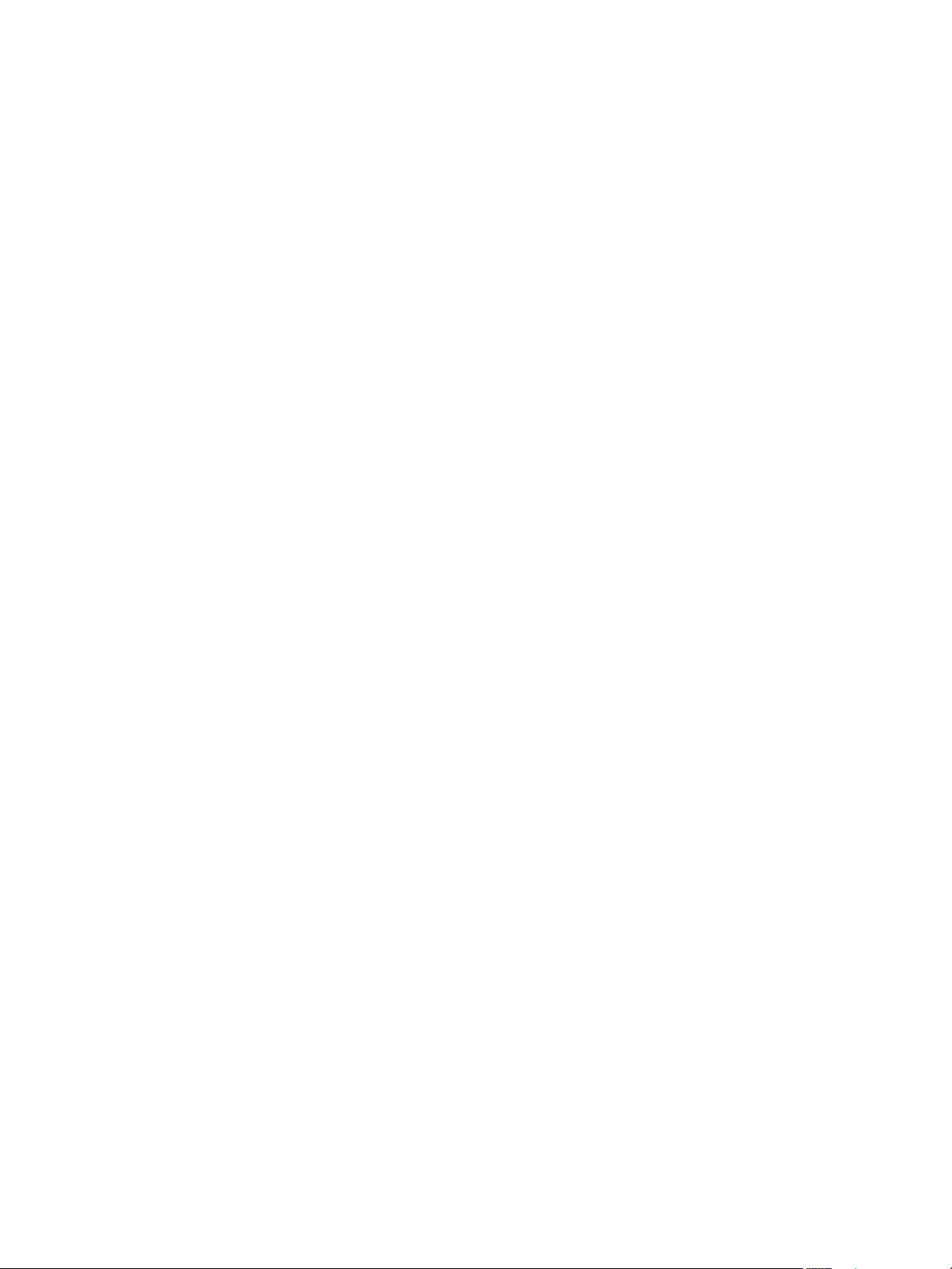
Installation et configuration de vSphere
Installation de vCenter Server 73
4
Processus d'installation et de connexion de vCenter Server 73
Composants vCenter Server et outils de support 76
Télécharger le programme d'installation de vCenter Server 77
Installer vCenter Single Sign-On, Client Web vSphere , vCenter Inventory Service et vCenter Server
à l'aide de l'option d'installation simple 78
Utiliser l'option d'installation personnalisée pour installer de vCenter Server et des composants
requis 81
Ajouter une source d'identité de vCenter Single Sign-On 91
Installer ou mettre à niveau séparément vCenter Server Java Components 97
Installer ou mettre à niveau séparément vCenter Server tc Server 98
L'installation de vCenter Single Sign-On échoue 98
Télécharger et déployer VMware vCenter Server Appliance 99
Après avoir installé vCenter Server 105
5
Installer les composants vCenter Server 106
Création de groupes Linked Mode vCenter Server 116
Configuration des paramètres de VMware vCenter Server - tc Server dans vCenter Server 122
Échec du démarrage de VMware vCenter Management Webservices Service 123
Sauvegarder la base de données d'Inventory Service sous Windows 124
Restaurer une sauvegarde de la base de données d'Inventory Service sous Windows 124
Sauvegarder la base de données d'Inventory Service sous Linux 125
Restaurer une sauvegarde de la base de données d'Inventory Service sous Linux 126
Réinitialiser la base de données de vCenter Inventory Service 126
Activer la prise en charge d'IPv6 pour vCenter Inventory Service 127
Avant d'installer ESXi 129
6
Options d'installation d'ESXi 129
Options de support de démarrage du programme d'installation ESXi 132
Utilisation d'applications de gestion à distance 144
Informations nécessaires pour installer ESXi 145
Télécharger le programme d'installation d'ESXi 145
Installation d'ESXi 147
7
Installation interactive d' ESXi 147
Installation, mise à niveau ou migration d'hôtes en utilisant un script 150
Installation d'ESXi en utilisant vSphere Auto Deploy 167
Utilisation de l'interface CLI vSphere ESXi Image Builder 242
Configuration d' ESXi 267
8
Configuration automatique ESXi 268
À propos de l'interface ESXi de console directe 268
Définition du mot de passe du compte administrateur 271
Configuration des paramètres de démarrage du BIOS 271
L'hôte ne démarre pas après avoir installé ESXi en mode UEFI 273
Accès réseau à l'hôte ESXi 273
Configurer les paramètres réseau sur un hôte non connecté au réseau 274
Gestion d' ESXi à distance 274
4 VMware, Inc.
Page 5
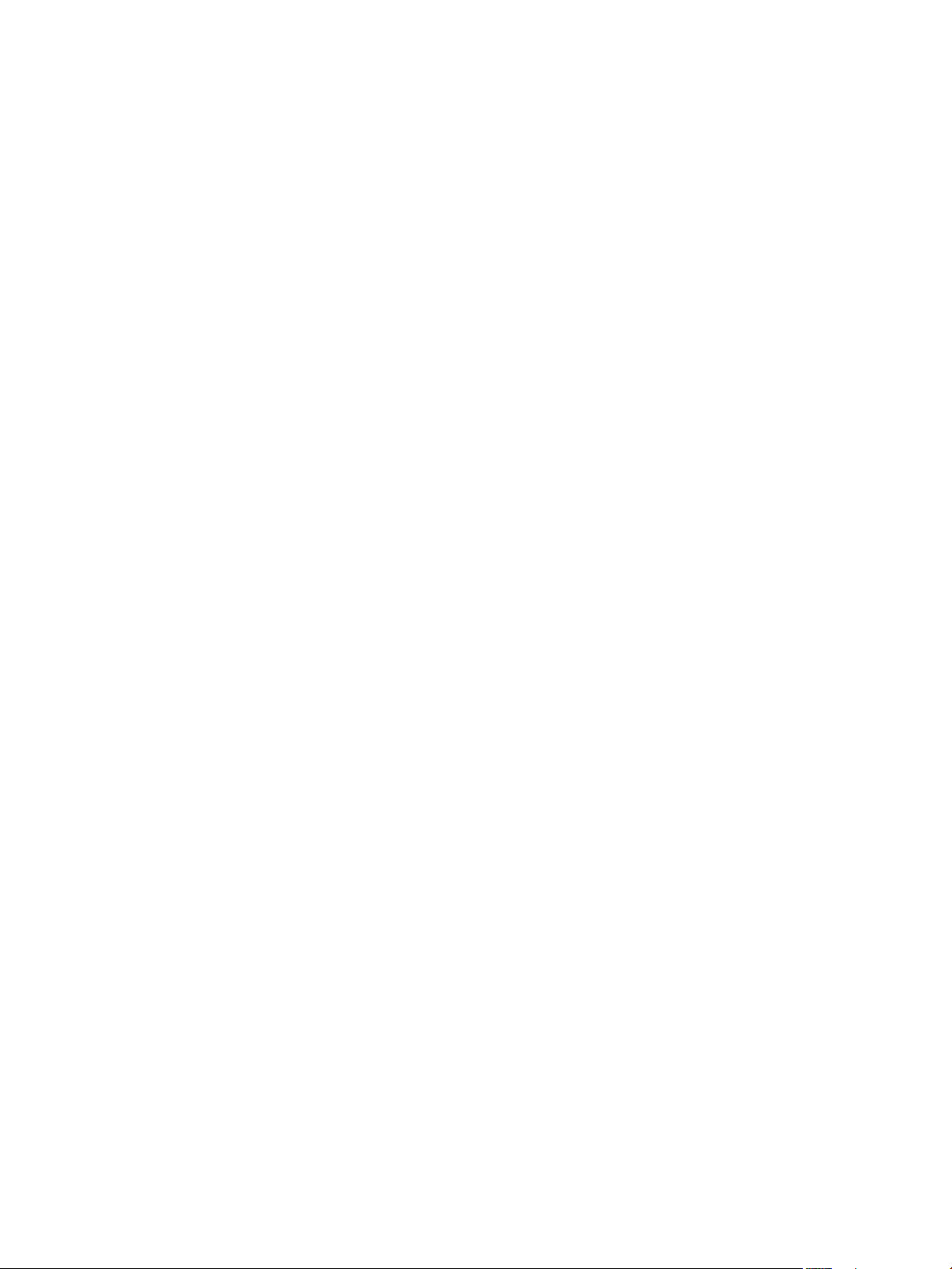
Configuration des paramètres réseau 274
Comportement de stockage 279
Afficher les journaux système 282
Configurer Syslog sur des hôtes ESXi 283
Activer le mode verrouillage en utilisant la console directe 284
Activation du mode verrouillage à l'aide de vSphere Web Client 284
Activer ESXi Shell et l'accès SSH avec l'interface utilisateur Console directe 285
Définir le niveau d'acceptation de profil d'image d'hôte 285
Réinitialisation de la configuration système 286
Supprimer tous les packages personnalisés sur ESXi 287
Désactiver le support des caractères non-ASCII dans les noms de fichier et de répertoire de
machine virtuelle 287
Désactiver ESXi 287
Table des matières
Après avoir installé et configuré ESXi 289
9
Gestion de l'hôte ESXi avec Client Web vSphere 289
Affectation de licences aux hôtes ESXi 289
Index 291
VMware, Inc. 5
Page 6
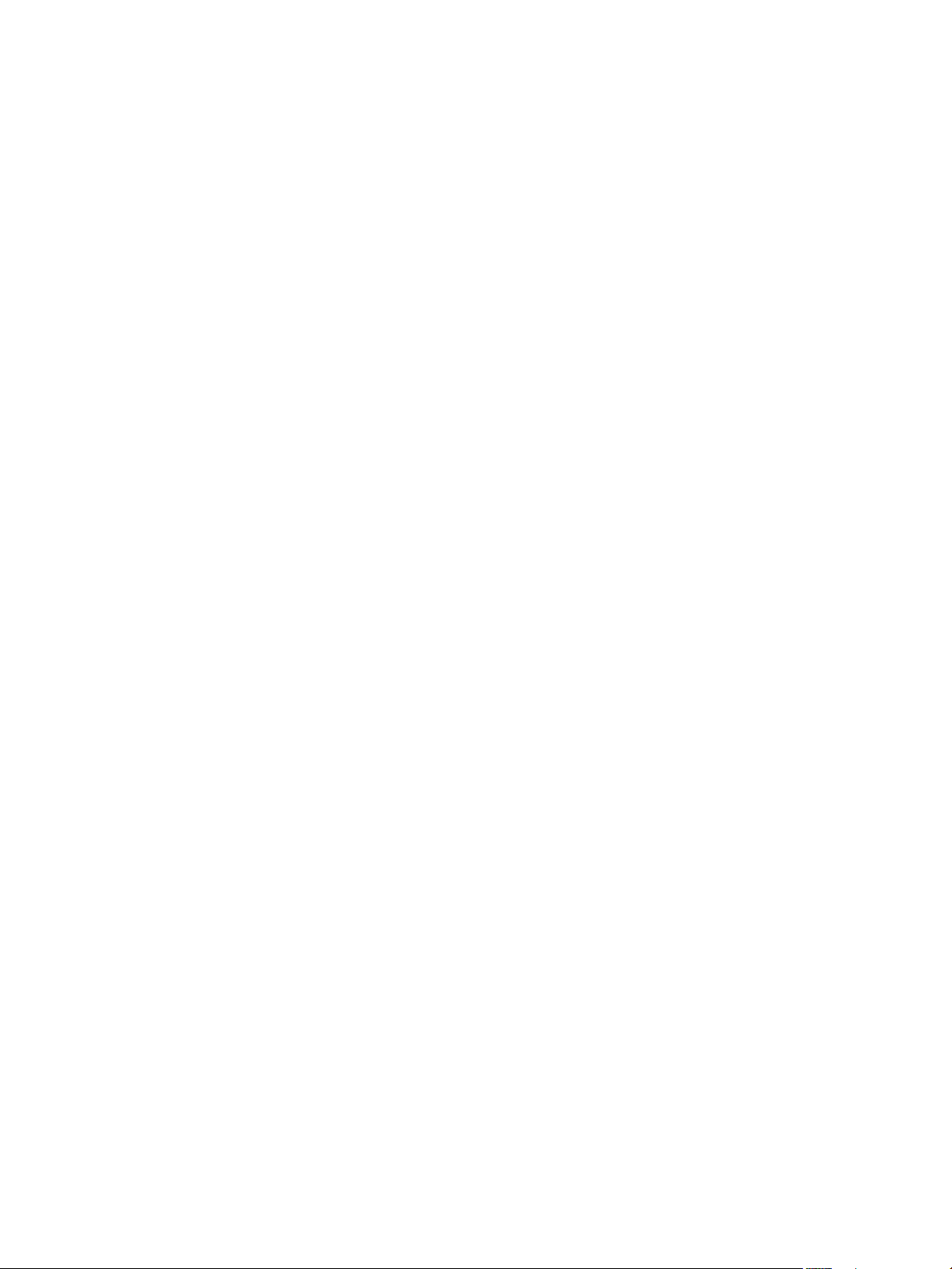
Installation et configuration de vSphere
6 VMware, Inc.
Page 7
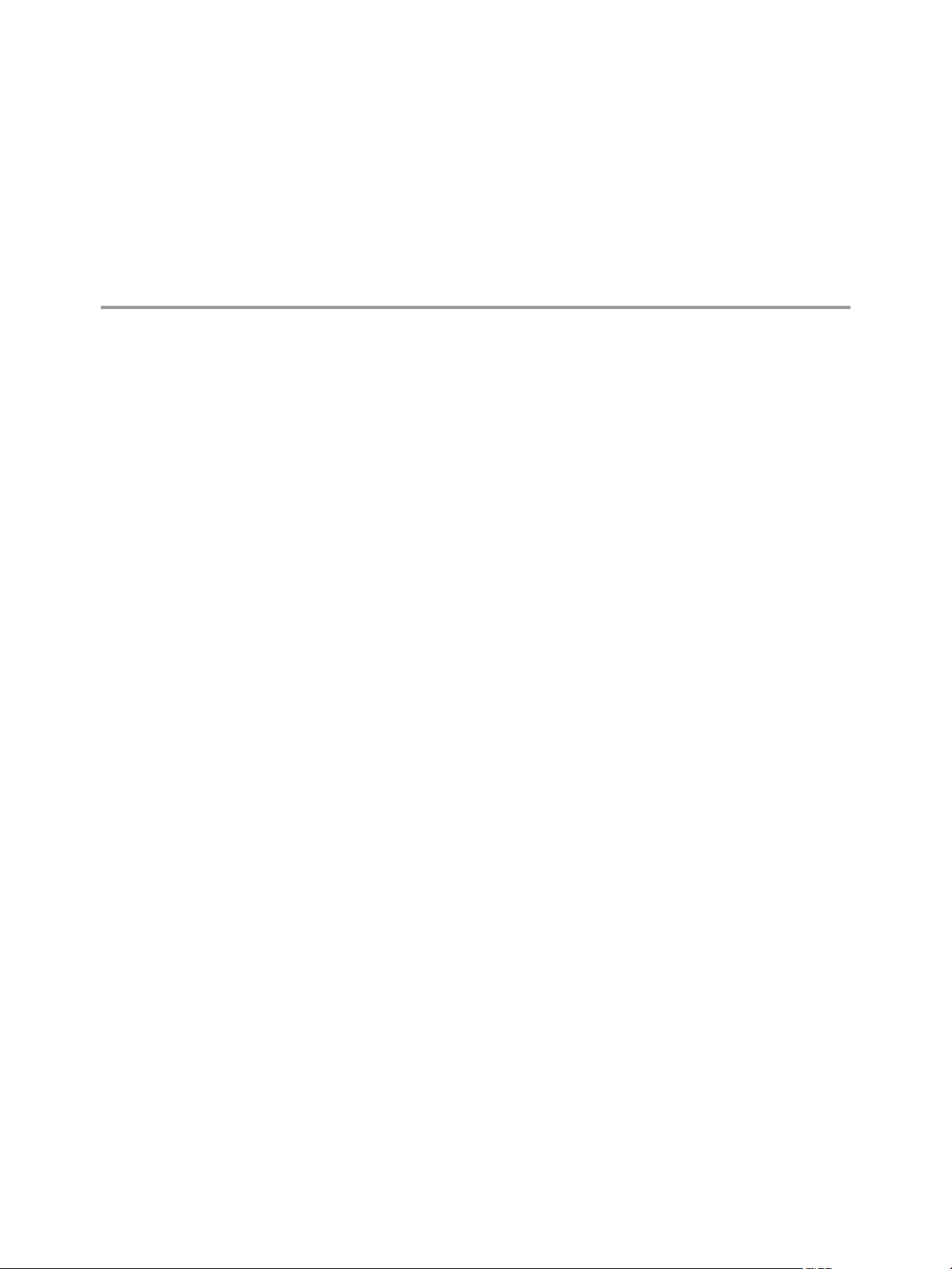
À propos de l'installation et de la configuration de vSphere
Installation et configuration de vSphere explique comment installer de nouvelles configurations de VMware
vCenter Server et d'ESXi.
Public cible
Installation et configuration de vSphere s'adresse aux utilisateurs qui doivent installer et configurer vCenter
Server et ESXi.
Ces informations sont destinées aux administrateurs système Windows ou Linux expérimentés qui
maîtrisent la technologie des machines virtuelles et les fonctionnements des centres de données.
®
VMware, Inc.
7
Page 8

Installation et configuration de vSphere
8 VMware, Inc.
Page 9
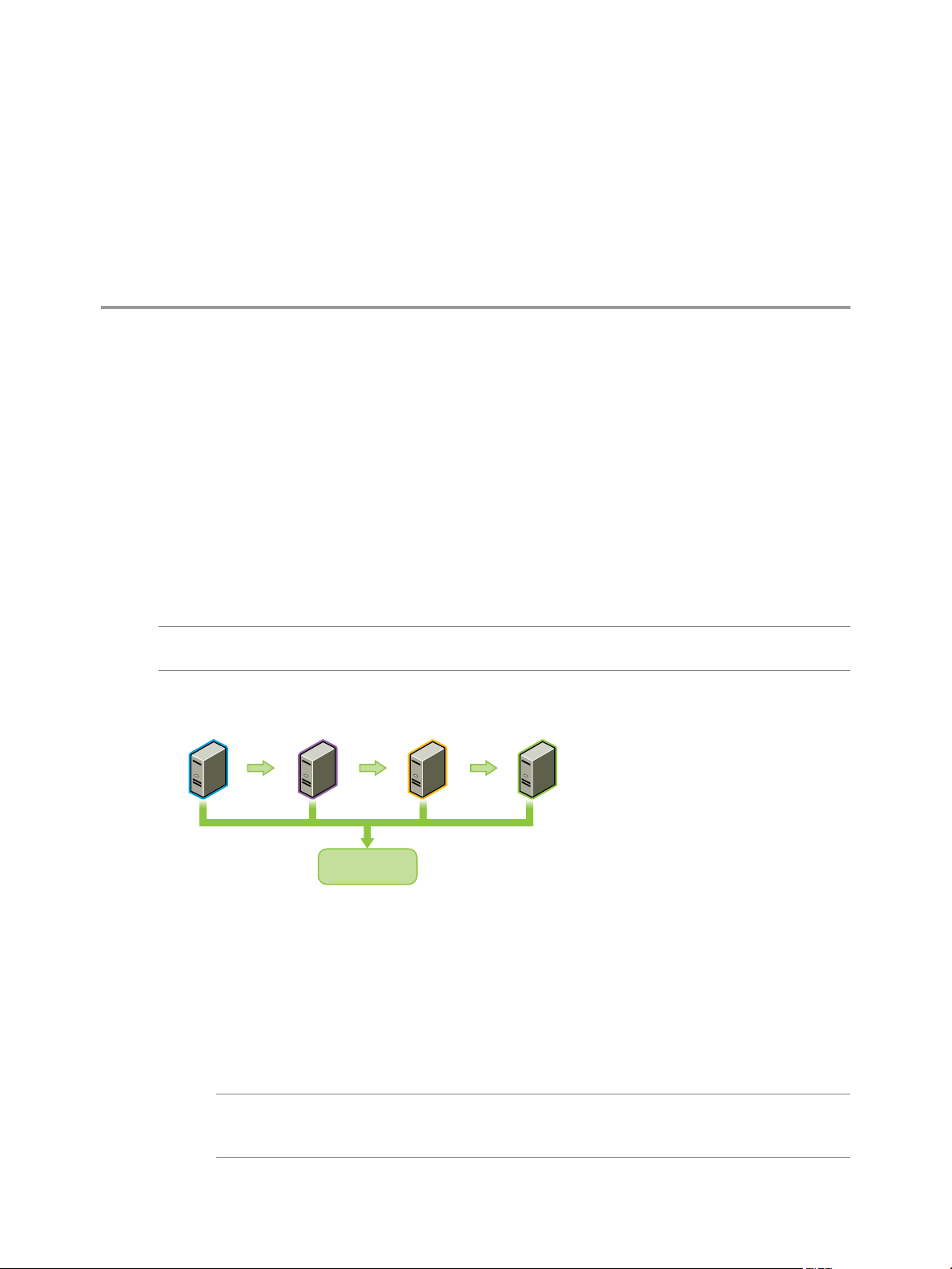
Présentation de l'installation et de la
vCenter Server
vCenter Inventory Service vCenter ServervSphere Web ClientvCenter Single Sign-On
configuration de vSphere 1
Il existe diverses options d'installation et de configuration de vSphere 5.x. Pour qu'un déploiement vSphere
aboutisse, vous devez connaître les options d'installation et de configuration et la séquence de tâches
appropriée.
Il existe plusieurs options pour installer et configurer ESXi, pour gérer vSphere avec vCenter Server et
vSphere Web Client, et pour la configuration de la base de données que vous utilisez avec vCenter Server.
Présentation du processus d'installation et de configuration de vSphere
vSphere est un produit sophistiqué comprenant plusieurs composants à installer et à configurer. Pour qu'un
déploiement vSphere aboutisse, vous devez connaître la séquence de tâches appropriée.
REMARQUE Cette présentation ne s'applique pas à vCenter Server Appliance. Pour déployer vCenter Server
Appliance, reportez-vous à « Télécharger et déployer VMware vCenter Server Appliance », page 99.
L'illustration suivante montre l'ordre d'installation des composants de vCenter Server.
VMware, Inc.
L'installation de vSphere comprend les tâches suivantes :
1 Lisez les notes de mise à jour de vSphere.
2 Assurez-vous que votre système remplit les conditions matérielles et logicielles requises de vSphere.
Reportez-vous à la section Chapitre 2, « Spécifications système », page 11.
3 Installer vCenter Server.
a (Facultatif) Configurez la base de données vCenter Server. Reportez-vous à la section « Préparation
des bases de données vCenter Server », page 30.
REMARQUE Pour les petites installations (jusqu'à 5 hôtes et 50 machines virtuelles), vous pouvez
utiliser la base de données Microsoft SQL Server 2008 Express, que le programme d'installation de
vCenter Server peut créer pendant l'installation, si vous le souhaitez.
9
Page 10
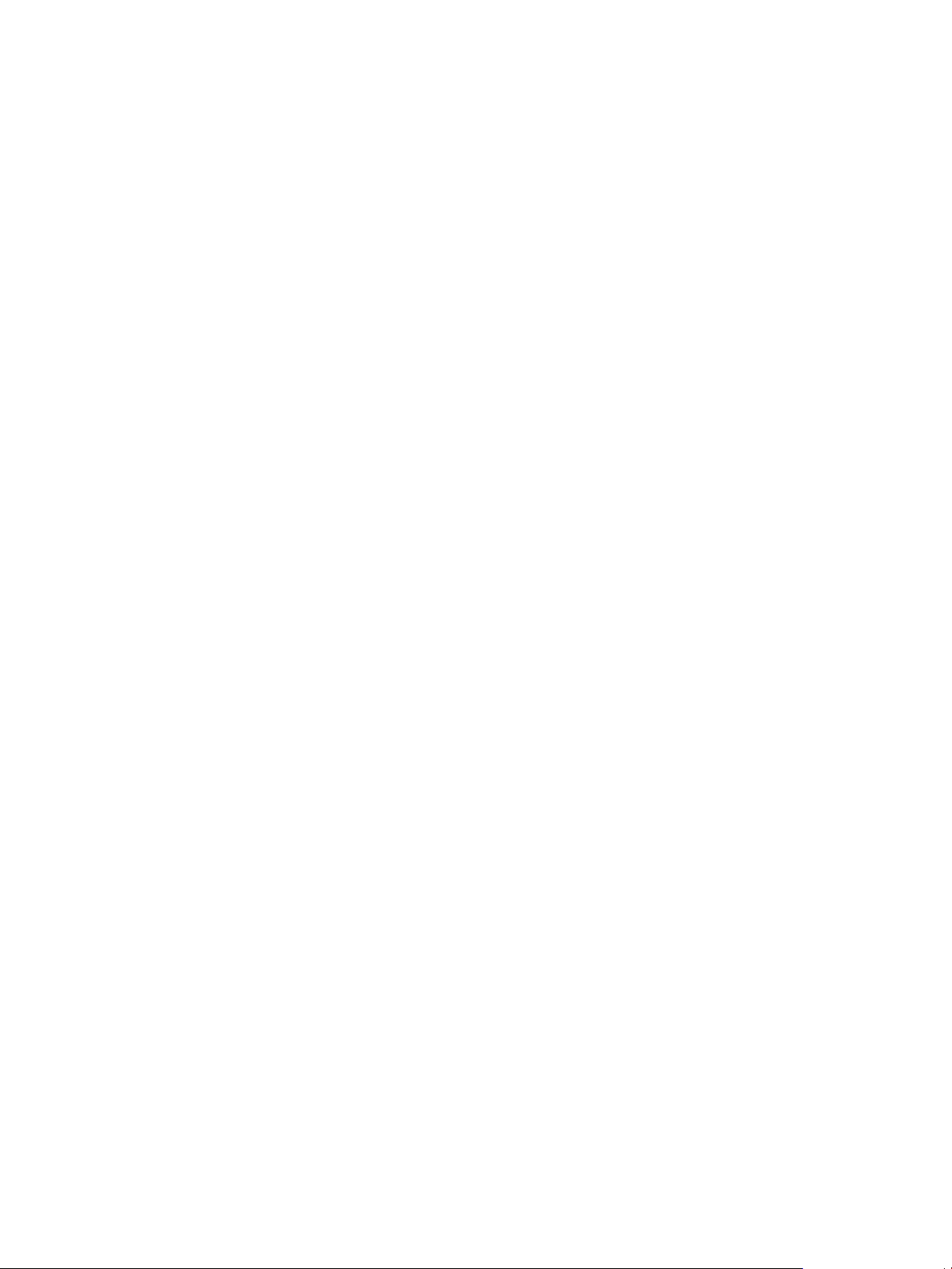
Installation et configuration de vSphere
b Consultez les rubriques dans Chapitre 3, « Avant d'installer vCenter Server », page 29.
c Utilisez la rubrique « Informations requises pour l'installation ou la mise à niveau de vCenter
Single Sign-On, Inventory Service, vCenter Server et vSphere Web Client », page 65 pour créer
une fiche de travail contenant les informations requises pour l'installation.
d Installez vCenter Single Sign-On, Client Web vSphere, Inventory Service, vCenter Server et
d'autres outils d'assistance vCenter Server appropriés. Connectez-vous à vCenter Server à partir de
Client Web vSphere. Reportez-vous à la section Chapitre 4, « Installation de vCenter Server »,
page 73 et Chapitre 5, « Après avoir installé vCenter Server », page 105.
e (Facultatif) Créez un groupe Linked Mode ou joignez vCenter Server à un groupe Linked Mode.
Reportez-vous à la section « Création de groupes Linked Mode vCenter Server », page 116.
4 Installez ESXi.
a Consultez les rubriques dans Chapitre 6, « Avant d'installer ESXi », page 129.
b Déterminez l'option d'installation d'ESXi à utiliser. Reportez-vous à la section « Options
d'installation d'ESXi », page 129.
c Déterminez l'emplacement de stockage et de démarrage du programme d'installation ESXi.
Reportez-vous à la section « Options de support de démarrage du programme d'installation ESXi »,
page 132. Si vous démarrez le programme d'installation par PXE, vérifiez que votre infrastructure
PXE réseau est correctement configurée. Reportez-vous à la section « Démarrage PXE du
programme d'installation ESXi », page 136.
d Utilisez la rubrique « Informations nécessaires pour installer ESXi », page 145 pour créer une fiche
de travail contenant les informations requises lors de l'installation d'ESXi.
e Installez ESXi, en utilisant l'option d'installation que vous avez choisie :
« Installation interactive d'ESXi », page 147
n
« Installation, mise à niveau ou migration d'hôtes en utilisant un script », page 150
n
« Installation d'ESXi en utilisant vSphere Auto Deploy », page 167
n
5 Configurez les paramètres réseau et de démarrage d'ESXi, la console directe et les autres paramètres.
Reportez-vous à la section Chapitre 8, « Configuration d'ESXi », page 267 et Chapitre 9, « Après avoir
installé et configuré ESXi », page 289.
6 Pensez à configurer un serveur syslog pour la journalisation à distance, afin de garantir un espace de
stockage suffisant sur le disque pour les fichiers journaux. Configurer la journalisation sur un hôte
distant est particulièrement important pour les hôtes disposant d'un stockage local limité. Vous pouvez
éventuellement installer vSphere Syslog Collector pour collecter les journaux de tous les hôtes.
Reportez-vous à « Prévoir suffisamment d'espace pour la journalisation du système », page 22,
« Configurer Syslog sur des hôtes ESXi », page 283 et à « Installer ou mettre à niveau
vSphere Syslog Collector », page 112.
10 VMware, Inc.
Page 11
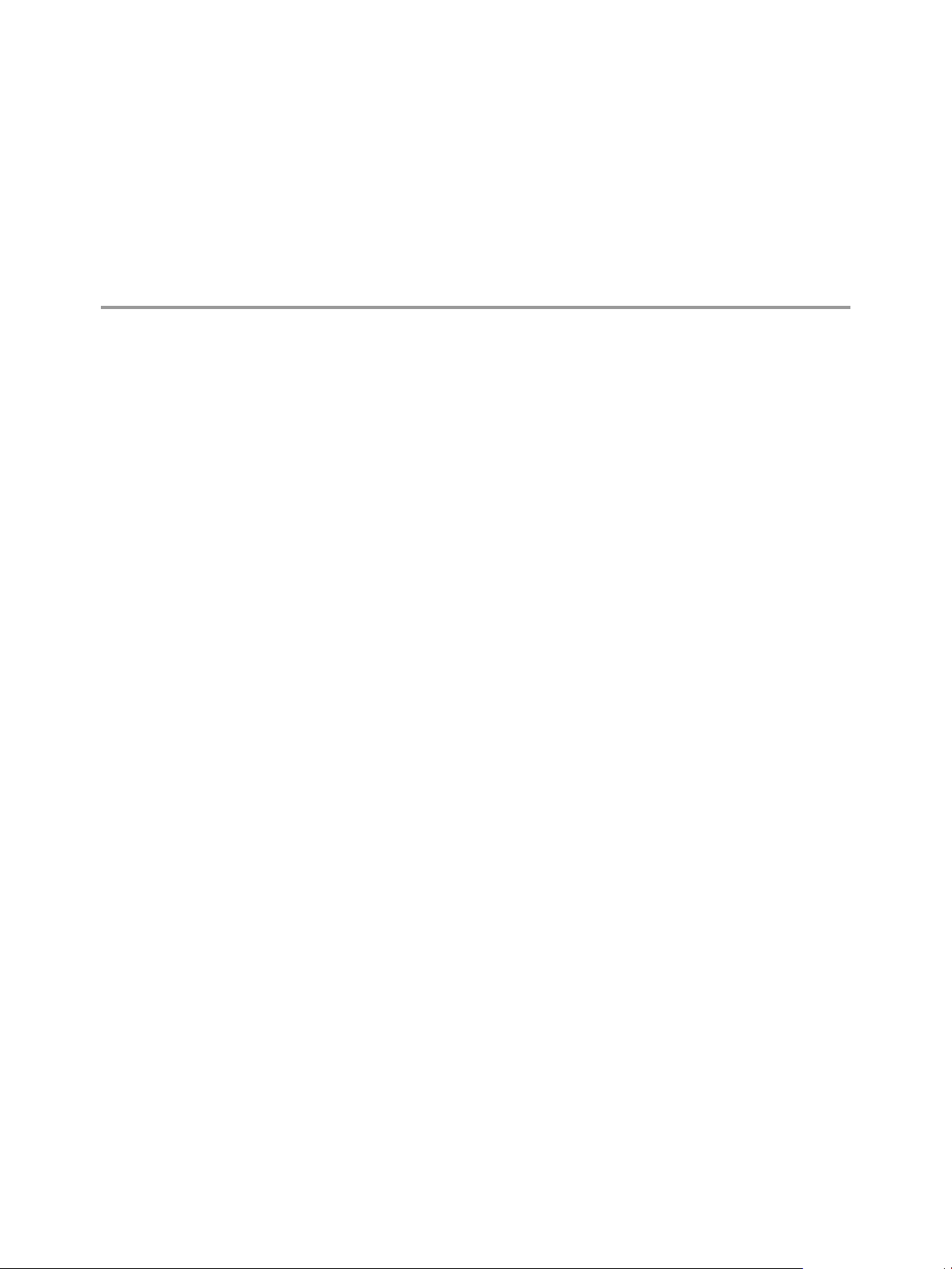
Spécifications système 2
Les systèmes exécutant vCenter Server et des instances ESXi doivent correspondre aux conditions
matérielles spécifiques et aux conditions de système d'exploitation requises.
Si vous utilisez Auto Deploy pour provisionner les hôtes ESXi, consultez également « Préparation pour
vSphere Auto Deploy », page 177.
Ce chapitre aborde les rubriques suivantes :
« Configuration matérielle requise pour ESXi », page 11
n
« Configurations matérielles requises pour vCenter Server, Client Web vSphere, vCenter Inventory
n
Service et vCenter Single Sign-On », page 15
« Spécifications logicielles pour vCenter Server », page 21
n
« Spécifications logicielles pour Client Web vSphere », page 22
n
« Prévoir suffisamment d'espace pour la journalisation du système », page 22
n
« Ports requis pour vCenter Server », page 23
n
« Ports requis pour vCenter Server Appliance », page 25
n
« Conflit entre vCenter Server et IIS pour le port 80 », page 26
n
« Exigences de DNS pour vSphere », page 27
n
« Modèles de serveurs de gestion à distance et versions minimum de microprogrammes pris en
n
charge », page 27
Configuration matérielle requise pour ESXi
Assurez-vous que l'hôte remplit les spécifications de matériel requises prises en charge par ESXi 5.5.
Ressources matérielles et système
Pour installer et utiliser ESXi 5.5, vos ressources matérielles et système doivent répondre aux exigences
suivantes :
Plate-forme de serveur prise en charge. Pour obtenir la liste des plates-formes prises en charge,
n
consultez le Guide de compatibilité VMware à l'adresse http://www.vmware.com/resources/compatibility.
ESXi 5.5 n'installera et n'exécutera que les serveurs dotés de CPU x86 64 bits.
n
ESXi 5.5 nécessite une machine hôte disposant d'au moins deux cœurs.
n
ESXi 5.5 ne prend en charge que les instructions de CPU LAHF et SAHF.
n
ESXi 5.5 nécessite d'activer le bit NX/XD pour le processeur dans le BIOS.
n
VMware, Inc.
11
Page 12
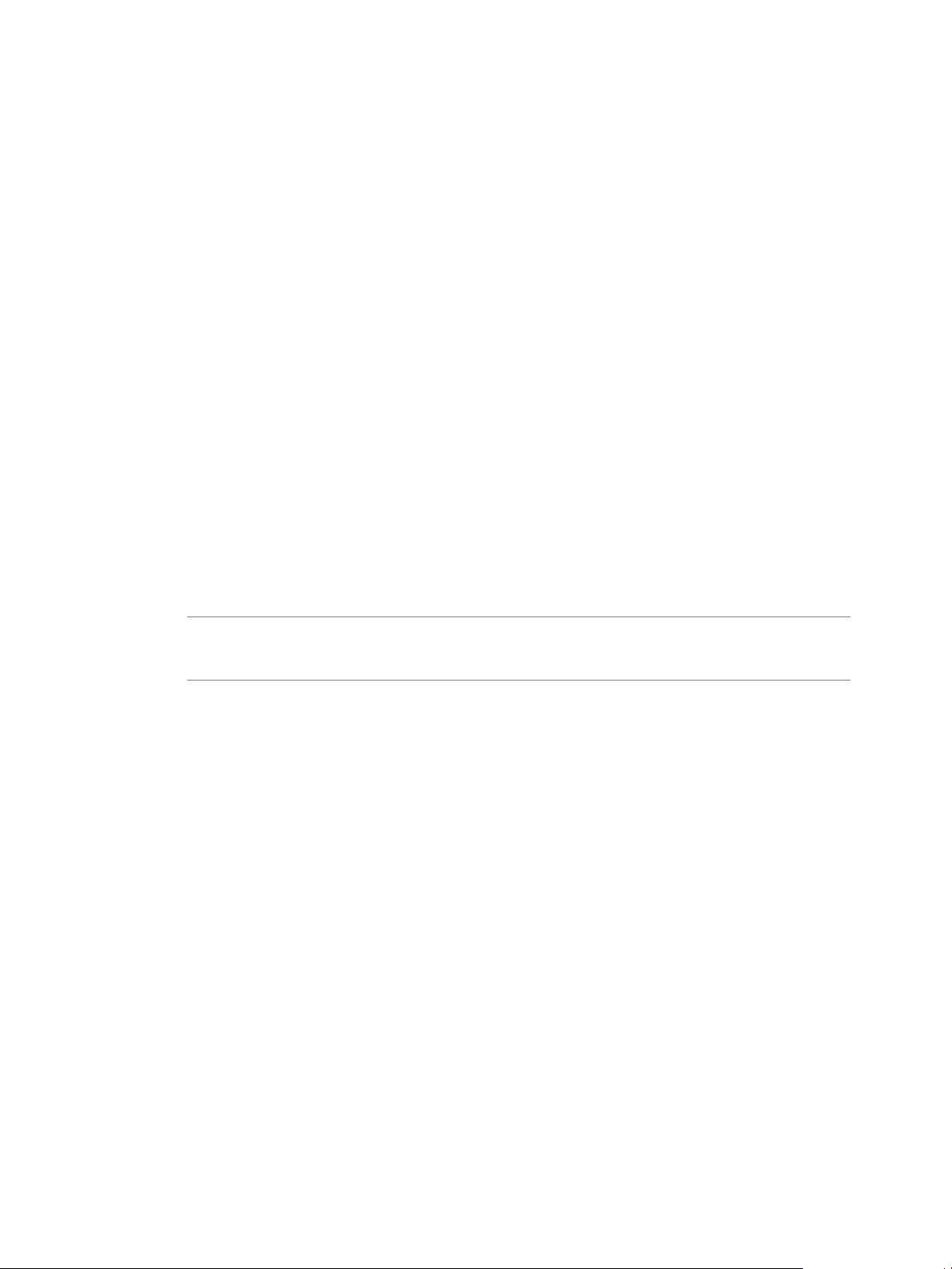
Installation et configuration de vSphere
ESXi prend en charge un large éventail de processeurs multicœurs x64. Pour obtenir la liste des
n
processeurs pris en charge, consultez le guide de compatibilité VMware à l'adresse
http://www.vmware.com/resources/compatibility.
ESXi nécessite un minimum de 4 Go de RAM physique. Fournissez au moins 8 Go de RAM pour
n
bénéficier pleinement des fonctionnalités ESXi et exécuter des machines virtuelles dans des
environnements de production normaux.
Pour prendre en charge des machines virtuelles 64 bits, la prise en charge de la virtualisation matérielle
n
(Intel VT-x ou AMD RVI) doit être activée sur les processeurs x64.
Un ou plusieurs contrôleurs Ethernet Gigabit ou 10 Go. Pour obtenir la liste des modèles d'adaptateurs
n
réseau pris en charge, consultez le Guide de compatibilité VMware à l'adresse
http://www.vmware.com/resources/compatibility.
Une combinaison d'un ou de plusieurs des contrôleurs suivants :
n
Contrôleurs SCSI de base. Adaptec Ultra-160 ou Ultra-320, LSI Logic Fusion-MPT, ou la plupart
n
des NCR/Symbios SCSI.
Contrôleurs RAID. Contrôleurs Dell PERC (Adaptec RAID ou LSI MegaRAID), HP Smart Array
n
RAID, ou IBM (Adaptec) ServeRAID.
Disque SCSI ou un LUN RAID local non réseau disposant d'un espace non partitionné pour les
n
machines virtuelles.
Pour le Serial ATA (SATA), un disque connecté via des contrôleurs SAS pris en charge ou des
n
contrôleurs SATA embarqués pris en charge. Les disques SATA seront considérés comme distants et
non locaux. Ces disques ne seront pas utilisés en tant que partition scratch par défaut car ils sont
considérés comme distants.
REMARQUE Vous ne pouvez pas connecter un périphérique CD-ROM SATA à une machine virtuelle sur
un hôte ESXi 5.5. Pour utiliser le périphérique CD-ROM SATA, vous devez utiliser le mode d'émulation
IDE.
Systèmes de stockage
Pour obtenir la liste des systèmes de stockage pris en charge, reportez-vous au Guide de compatibilité VMware
à l'adresse http://www.vmware.com/resources/compatibility. ESXi 5.5 prend en charge l'installation et le
démarrage à partir des systèmes de stockage suivants :
Lecteurs de disques SATA. Des lecteurs de disques SATA connectés derrière des contrôleurs SAS pris
n
en charge ou des contrôleurs SATA embarqués pris en charge.
Les contrôleurs SAS pris en charge incluent :
LSI1068E (LSISAS3442E)
n
LSI1068 (SAS 5)
n
Contrôleur IBM ServeRAID 8K SAS
n
Contrôleur Smart Array P400/256
n
Contrôleur Dell PERC 5.0.1
n
Les SATA embarqués pris en charge incluent :
Intel ICH9
n
NVIDIA MCP55
n
12 VMware, Inc.
Page 13

Chapitre 2 Spécifications système
ServerWorks HT1000
n
REMARQUE ESXi ne prend pas en charge l'utilisation de disques SATA internes locaux sur le serveur de
l'hôte pour créer des banques de données VMFS partagées entre plusieurs hôtes ESXi.
Lecteurs de disques Serial Attached SCSI (SAS). Pris en charge pour l'installation d'ESXi et pour le
n
stockage de machines virtuelles sur des partitions VMFS.
Disque SAN dédié sur Fibre Channel ou iSCSI
n
Périphériques USB. Pris en charge pour l'installation d'ESXi.
n
Software Fibre Channel over Ethernet (FCoE). Reportez-vous à la section « Installation et démarrage
n
ESXi avec le logiciel FCoE », page 144.
Exigences de démarrage d’ESXi
vSphere 5.5 prend en charge le démarrage des hôtes ESXi depuis l'interface UEFI (Unified Extensible
Firmware Interface). Grâce à l'interface UEFI, vous pouvez démarrer des systèmes à partir de disques durs,
de lecteurs de CD-ROM ou de supports USB. Le démarrage de réseau ou le provisionnement avec VMware
Auto Deploy nécessite le microprogramme BIOS hérité et n'est pas disponible avec l'interface UEFI.
ESXi peut démarrer à partir d'un disque dont la taille est supérieure à 2 To à condition que le
microprogramme du système et que le microprogramme situé sur une carte add-in que vous utilisez le
prennent en charge. Consultez la documentation du fabricant.
REMARQUE Le passage du type de démarrage du BIOS hérité à l'interface UEFI après l'installation d'ESXi 5.5
pourrait provoquer le non démarrage de l'hôte. Dans ce cas, l'hôte affiche un message d'erreur semblable à
ce qui suit : Banque de démarrage non prise en charge par VMware. Le passage du type de démarrage de
l'hôte du BIOS hérité à l'interface UEFI n'est pas pris en charge après l'installation d'ESXi 5.5.
Exigences de stockage pour l’installation d’ESXi 5.5
L’installation d’ESXi 5.5 nécessite un périphérique de démarrage de 1 Go minimum. Lors du démarrage à
partir d'un disque local ou SAN/iSCSI LUN, un disque de 5.2 Go est nécessaire pour permettre la création
du volume VMFS et d’une partition Scratch de 4 Go sur le périphérique de démarrage. Si un disque plus
petit ou LUN est utilisé, le programme d'installation tentera d'affecter une région scratch sur un disque local
séparé. Si un disque local ne peut pas être trouvé, la partition scratch, /scratch, sera située sur le ramdisk de
l’hôte ESXi, liée à /tmp/scratch. Vous pouvez reconfigurer /scratch pour utiliser un disque séparé ou LUN.
Pour de meilleures performances et une optimisation de la mémoire, VMware vous recommande de ne pas
laisser /scratch sur le ramdisk de l’hôte ESXi.
Pour reconfigurer /scratch, voir « Définir la partition Scratch depuis Client Web vSphere », page 281.
En raison de la sensibilité E/S des périphériques USB et SD, le programme d'installation ne crée pas une
partition Scratch sur ces périphériques. Lors de l'installation sur les périphériques USB ou SD, le programme
d'installation tente d'affecter une région scratch sur un disque local ou une banque de données disponible. Si
aucun disque local ou banque de données n’est trouvé, /scratch est placé sur le ramdisk. Après
l'installation, vous devez reconfigurer /scratch pour utiliser une banque de données persistante. Bien qu'un
périphérique USB/SD de 1 Go suffise pour une installation minimale, VMware recommande vivement
d'utiliser un périphérique USB/SD d'au moins 4 Go. L'espace supplémentaire sera utilisé pour une partition
de vidage de mémoire étendue sur le périphérique USB/SD. VMware recommande d'utiliser un lecteur flash
USB haute qualité d'au moins 16 Go afin que les cellules flash supplémentaires puissent prolonger la vie du
support de démarrage, mais des lecteurs haute qualité d'au moins 4 Go sont suffisants pour accueillir la
partition de vidage de mémoire étendue. Voir l'article 2004784 dans la base des connaissances.
VMware, Inc. 13
Page 14
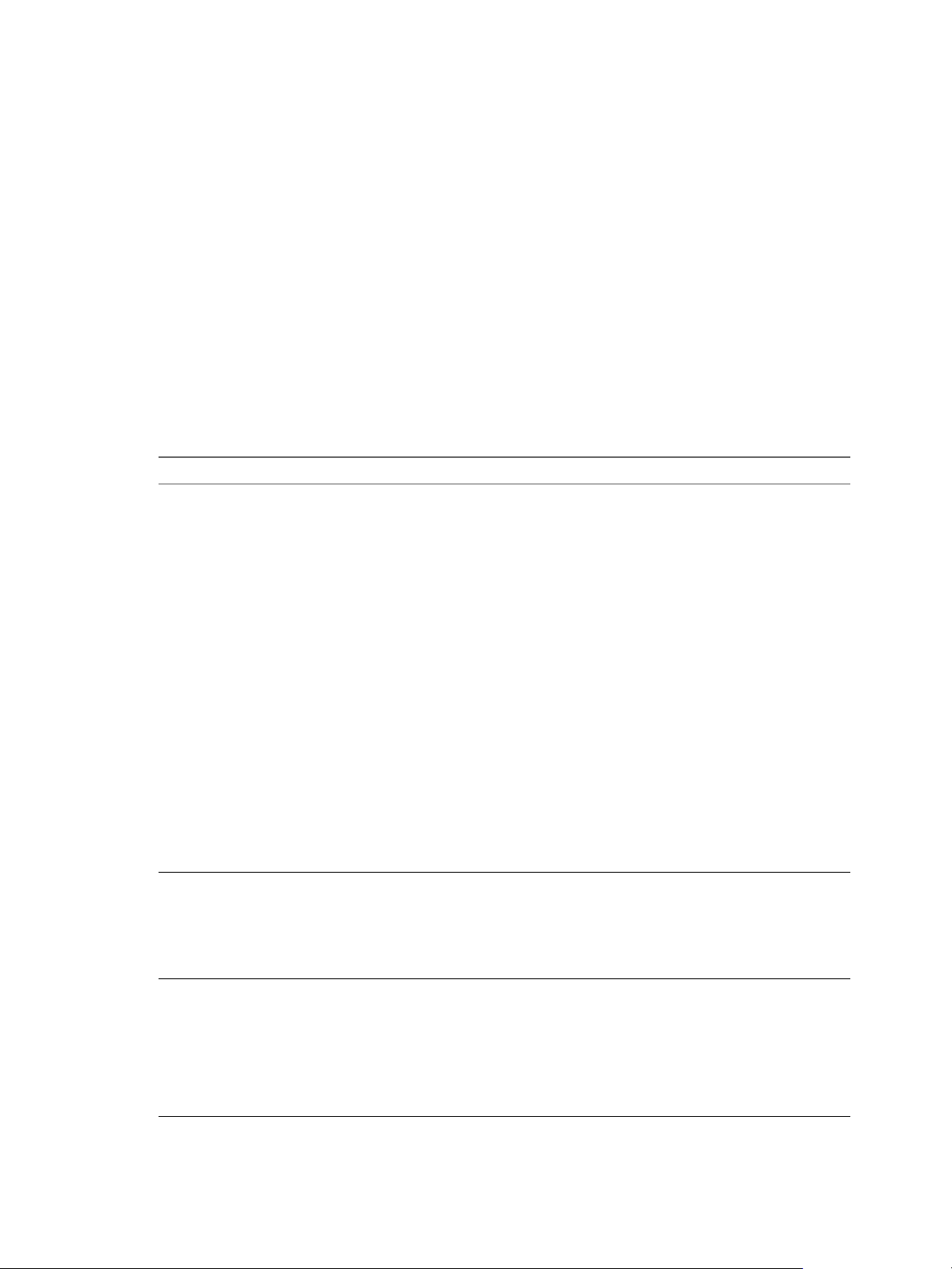
Installation et configuration de vSphere
Dans les installations Auto Deploy, le programme d'installation tente d'affecter une région scratch sur un
disque local ou une banque de données disponible. Si aucun disque local ou banque de données n’est
trouvé, /scratch est placé sur le ramdisk. Vous devez reconfigurer /scratch pour utiliser une banque de
données persistante après l'installation.
Pour les environnements qui démarrent à partir de SAN ou qui utilisent Auto Deploy, il n'est pas nécessaire
d'affecter un LUN distinct pour chaque hôte ESXi. Vous pouvez co-localiser les régions scratch pour
plusieurs hôtes ESXi sur un LUN unique. Le nombre d'hôtes affectés à un LUN unique doit être adapté à la
taille des LUN et au comportement E/S des machines virtuelles.
Recommandations pour améliorer les performances d' ESXi
Pour améliorer les performances, installez ESXi sur un système robuste possédant plus de RAM que le
minimum requis et plusieurs disques physiques.
Pour les conditions requises du système ESXi, voir « Configuration matérielle requise pour ESXi », page 11.
Reportez-vous également aux documents techniques sur les performances de vSphere 5 à l'adresse
http://www.vmware.com/resources/techresources/cat/91,203,96.
Tableau 2‑1. Recommandations pour améliorer les performances
Élément du système Recommandation
Mémoire vive Les hôtes ESXi requièrent plus de mémoire RAM que les
serveurs classiques. Fournissez au moins 8 Go de RAM
pour bénéficier pleinement des fonctionnalités ESXi et
exécuter des machines virtuelles dans des environnements
de production normaux. Un hôte ESXi doit comporter
suffisamment de mémoire RAM pour exécuter
simultanément des machines virtuelles. Les exemples
suivants sont fournis pour vous aider à calculer la quantité
de RAM requise par les machines virtuelles s'exécutant sur
l'hôte ESXi.
L'exploitation de quatre machines virtuelles avec
Red Hat Enterprise Linux ou Windows XP requiert au
moins 3 Go de RAM pour des performances de base. Ceci
inclut environ 1024 Mo pour les machines virtuelles,
256 Mo minimum pour chaque système d'exploitation, tel
que recommandé par les fournisseurs.
L'exécution de ces quatre machines virtuelles avec 512 Mo
de RAM nécessite que l'hôte ESXi dispose d'environ 4 Go
de RAM incluant 2048 Mo pour les machines virtuelles.
Ces calculs ne prennent pas en compte les économies de
mémoire possibles dues à une utilisation variable de la
capacité de mémoire pour chaque machine virtuelle. Voir
Gestion des ressources de vSphere .
Adaptateurs Fast Ethernet dédiés pour les machines
virtuelles
Emplacement de disque Placez toutes les données que vos machines virtuelles
Placez le réseau de gestion et les réseaux des machines
virtuelles sur des adaptateurs réseau physiques distinctes.
Les cartes Ethernet Gigabit dédiées aux machines
virtuelles, telles que les adaptateurs Intel PRO 1000,
améliorent le débit des machines virtuelles ayant un trafic
réseau élevé.
utilisent sur des disques physiques alloués spécifiquement
aux machines virtuelles. Les performances sont meilleures
si vous ne stockez pas vos machines virtuelles sur le disque
contenant l'image de démarrage ESXi. Utilisez des disques
physiques présentant une taille suffisante pour accueillir
des images de disque utilisées par toutes les machines
virtuelles.
14 VMware, Inc.
Page 15
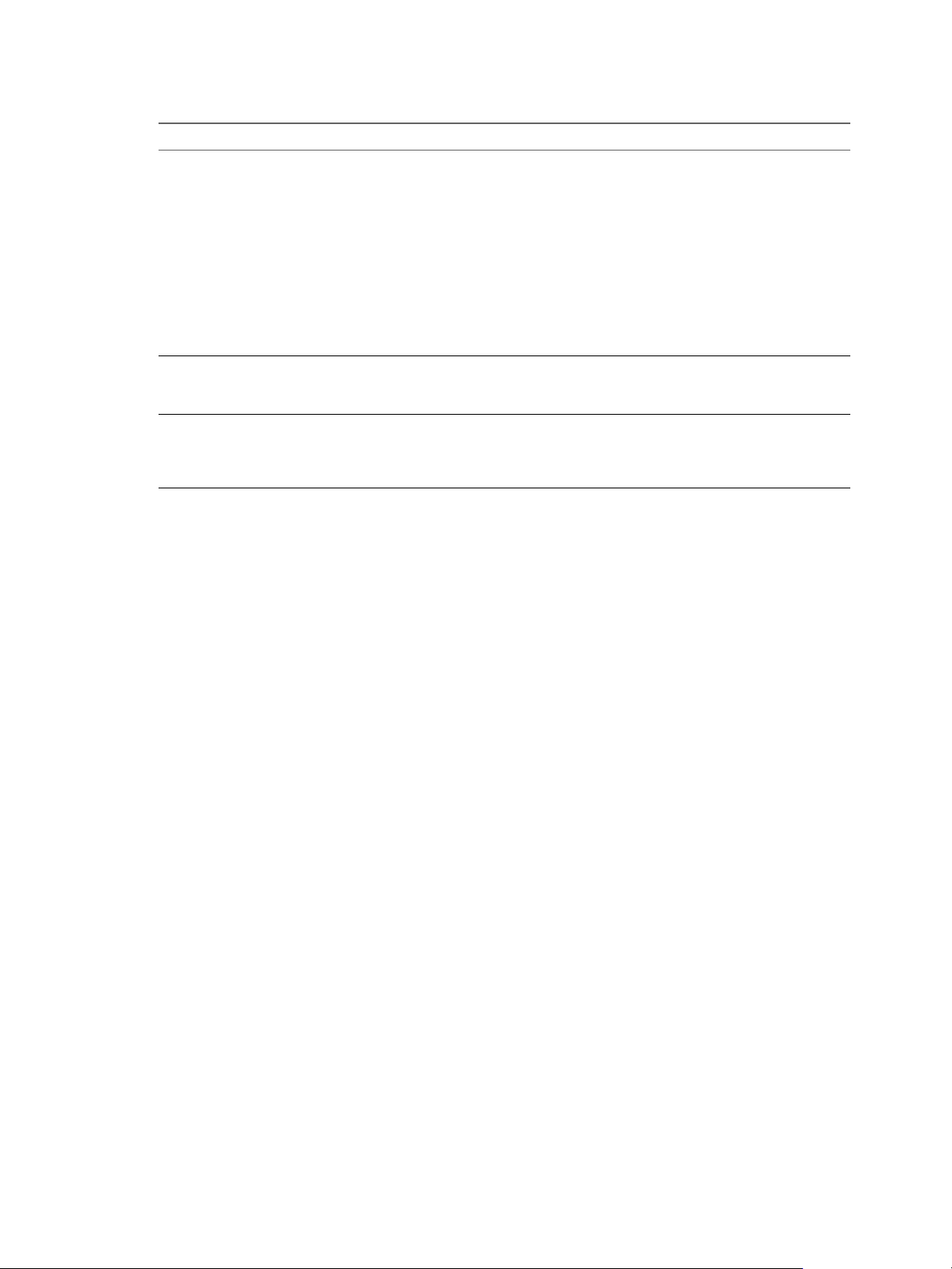
Chapitre 2 Spécifications système
Tableau 2‑1. Recommandations pour améliorer les performances (suite)
Élément du système Recommandation
Partitionnement VMFS5 Le programme d'installation ESXicrée les volumes VMFS
initiaux sur le premier disque local vierge trouvé. Pour
ajouter des disques ou modifier la configuration d'origine,
utilisez Client Web vSphere. Cette pratique garantit que les
secteurs de partition de départ sont alignés sur 64k, ce qui
améliore les performances de stockage.
REMARQUE Pour des environnements SAS uniquement, le
programme d'installation peut ne pas formater les disques.
Pour certains disques SAS, il est impossible d'identifier si
les disques sont locaux ou distants. Après l'installation,
vous pouvez utiliser Client Web vSphere pour configurer
VMFS.
Processeurs Les processeurs plus rapides améliorent les performances
d'ESXi. Pour certaines charges de travail, les caches de
taille supérieure améliorent les performances d'ESXi.
Compatibilité matérielle Utilisez au niveau de votre serveur des périphériques qui
sont pris en charge par les pilotes ESXi 5.5. Reportez-vous
au Guide de compatibilité matérielle à l'adresse
http://www.vmware.com/resources/compatibility.
Configurations matérielles requises pour vCenter Server, Client Web vSphere , vCenter Inventory Service et vCenter Single Sign-On
Les machines hôtes vCenter Server doivent répondre à la configuration matérielle requise.
Configurations matérielles requises pour vCenter Single Sign-On,
Client Web vSphere , vCenter Inventory Service et vCenter Server
Vous pouvez installer vCenter Single Sign-On, Client Web vSphere, vCenter Inventory Service et vCenter
Server sur une même machine hôte (comme avec l'installation simple de vCenter) ou sur différentes
machines. Reportez-vous à la section Tableau 2-2.
Les tableaux suivants répertorient les configurations matérielles requises pour vCenter Single Sign-On et
Inventory Service, exécutés sur des machines hôtes distinctes.
Tableau 2-3
n
Tableau 2-4
n
Si vous utilisez l'installation personnalisée pour installer vCenter Single Sign-On, vCenter Inventory Service
et vCenter Server sur la même machine hôte, les configurations requises en termes de mémoire et de
stockage pour vCenter Single Sign-On et Inventory Service s'ajoutent à celles requises pour vCenter Server.
Reportez-vous à la section Tableau 2-5.
VMware, Inc. 15
Page 16
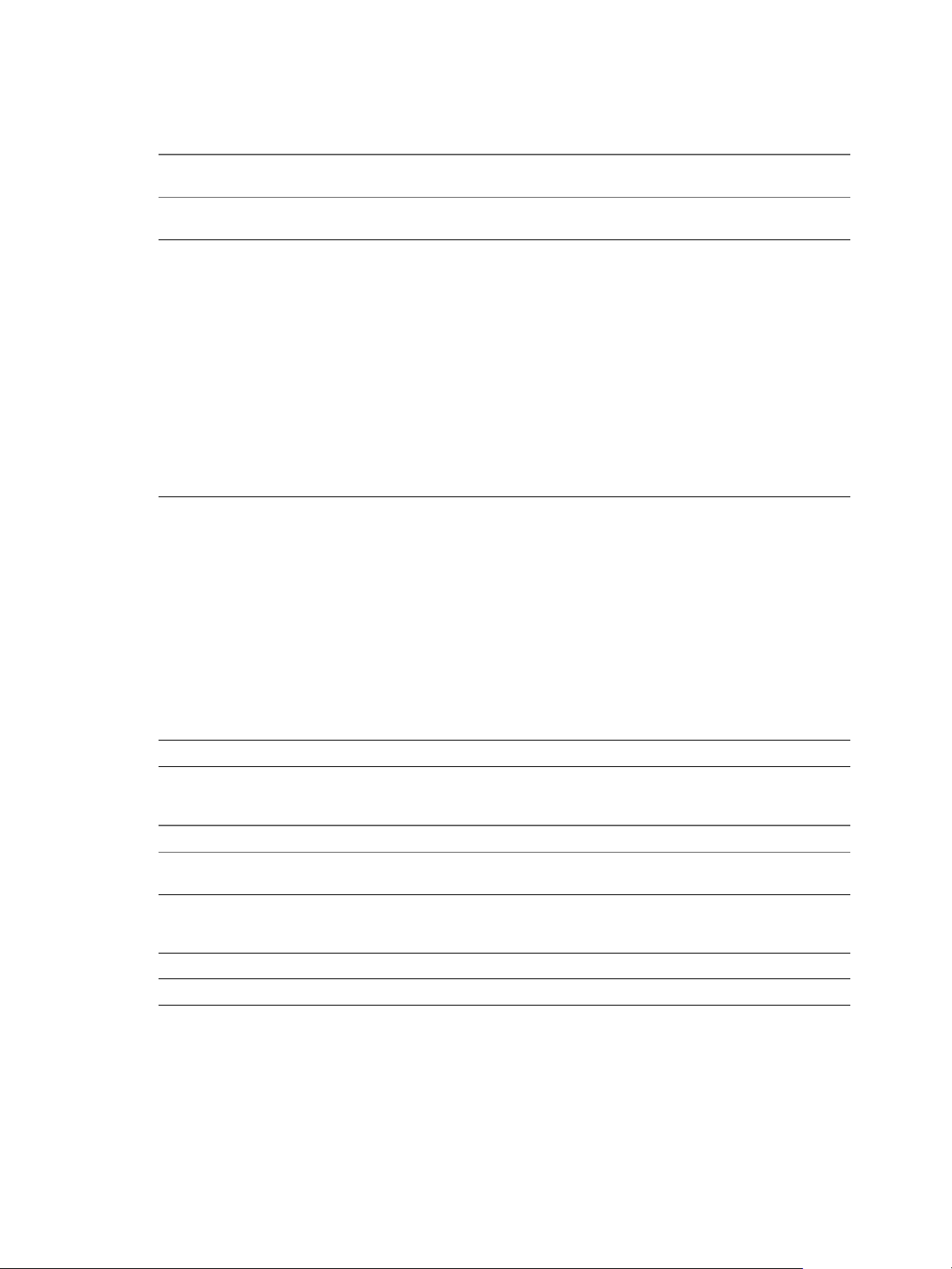
Installation et configuration de vSphere
Tableau 2‑2. Configurations matérielles minimales requises pour le déploiement à l'aide de l'option
d'installation simple de vCenter Single Sign-On, Client Web vSphere , vCenter Inventory Service et vCenter
Server
Configuration matérielle requise pour l'hôte dans un
déploiement à l'aide de l'option d'installation simple Configuration minimale requise
Processeur Processeur Intel ou AMD x64 avec au moins deux coeurs
Mémoire 12 Go.
Stockage disque 100 Go recommandé.
Débit du réseau 1 Gbps
logiques fonctionnant chacun à 2 GHz.
La quantité de mémoire nécessaire est plus élevée si la base
de données vCenter Server s'exécute sur la même machine
que le système vCenter Server.
vCenter Server comprend plusieurs services Java : VMware
VirtualCenter Management Webservices (tc Server),
Inventory Service et service de gestion de stockage basée
sur le profil. Lorsque vous installez vCenter Server, vous
sélectionnez la taille de votre inventaire vCenter Server
pour allouer de la mémoire à ces services. La taille de
l'inventaire détermine les paramètres de segment JVM
maximum des services. Vous pourrez modifier ce
paramètre après l'installation si le nombre d'hôtes venait à
changer. Consultez les recommandations présentées dans
Tableau 2-7.
40 à 60 Go d'espace disque sont nécessaires après
l'installation, en fonction de la taille de l'inventaire. Vous
devez fournir plus d'espace pour prendre en compte
l'augmentation de la taille de l'inventaire.
Une quantité de stockage plus élevée est nécessaire si la
base de données vCenter Server s'exécute sur la même
machine que le système vCenter Server, en fonction de la
taille de la base de données.
Dans vCenter Server 5.x, la taille par défaut pour les
journaux vCenter Server est supérieure à 450 Mo que dans
vCenter Server 4.x. Assurez-vous que l'espace disque
alloué au dossier des journaux est suffisant pour répondre
à cette augmentation.
Tableau 2‑3. Configuration matérielle minimale requise pour vCenter Single Sign-On, exécuté sur une
machine hôte distincte dans vCenter Server
Configuration matérielle pour vCenter Single Sign-On Server
Processeur Processeur Intel ou AMD x64 avec au moins deux coeurs
logiques fonctionnant chacun à 2 GHz.
Mémoire 3 Go. Si vCenter Inventory Service s'exécute sur la même
machine hôte que vCenter Server, reportez-vous à Tableau
2-2 ou à Tableau 2-5.
Stockage disque 2 Go.
Débit du réseau 1 Gbps
16 VMware, Inc.
Page 17
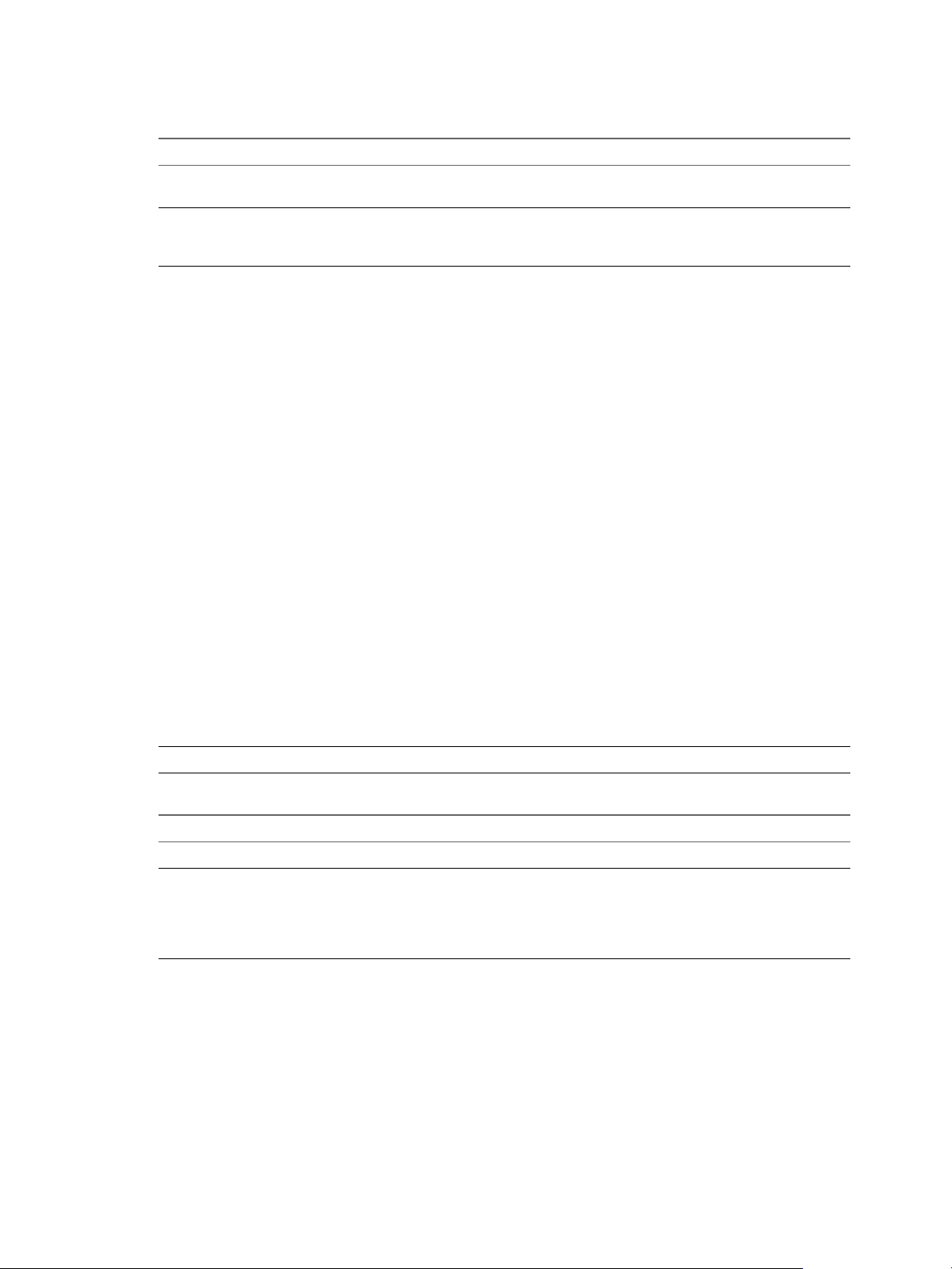
Chapitre 2 Spécifications système
Tableau 2‑4. Configuration matérielle minimale pour vCenter Inventory Service exécuté sur une machine
hôte distincte depuis vCenter Server
Matériel vCenter Inventory Service Server
Processeur Processeur Intel ou AMD x64 avec au moins deux coeurs
logiques fonctionnant chacun à 2 GHz.
Mémoire 3 Go. Si vCenter Inventory Service s'exécute sur la même
machine hôte que vCenter Server, reportez-vous à Tableau
2-2 ou à Tableau 2-5.
Stockage disque Si vCenter Inventory Service s'exécute sur la même
machine hôte que vCenter Server, cette configuration
s'ajoute à la celle qui est requise en termes d'espace disque
pour vCenter Server et toutes les autres applications qui
s'exécutent sur la machine hôte vCenter Server. Reportezvous à la section Tableau 2-5.
La configuration requise en termes de stockage sur disque
pour Inventory Service dépend de la taille de l'inventaire et
de la quantité d'activités des machines virtuelles de
l'inventaire. À des taux d'activité standard, Inventory
Service utilise entre 6 et 12 Go d'espace disque pour 15 000
machines virtuelles réparties sur 1 000 hôtes.
Un taux d'activité élevé (plus de 20 pour cent des machines
virtuelles changent par heure) entraîne l'écriture des
journaux WAL (write-ahead logs) sur le disque pour gérer
les mises à jour, au lieu d'utiliser l'écriture en ligne dans le
disque existant. Ce taux d'activité élevé est souvent associé
aux cas d'utilisation de Virtual Desktop Infrastructure
(VDI).
Dans les recommandations suivantes pour l'espace disque
requis, un petit inventaire représente 1 à 100 hôtes ou 1 à
1 000 machines virtuelles, et un grand inventaire
correspond à plus de 400 hôtes ou 4 000 machines
virtuelles.
Petit inventaire, taux d'activité faible : 5GB.
n
Petit inventaire, taux d'activité élevé : 15GB.
n
Grand inventaire, taux d'activité faible : 15GB.
n
Grand inventaire, taux d'activité élevé : 40 à 60 Go.
n
Débit du réseau 1 Gbps
Tableau 2‑5. Spécifications matérielles minimales pour vCenter Server
Spécifications matérielles pour vCenter Server
CPU Deux CPU 64 bits ou un processeur 64 bits bicœur.
Processeur Intel 2.0 GHz ou Intel 64 plus rapide, ou un processeur
AMD 64. Le processeur Itanium (IA64) n'est pas pris en
charge. Les spécifications du processeur doivent être
supérieures si la base de données s'exécute sur la même
machine.
VMware, Inc. 17
Page 18
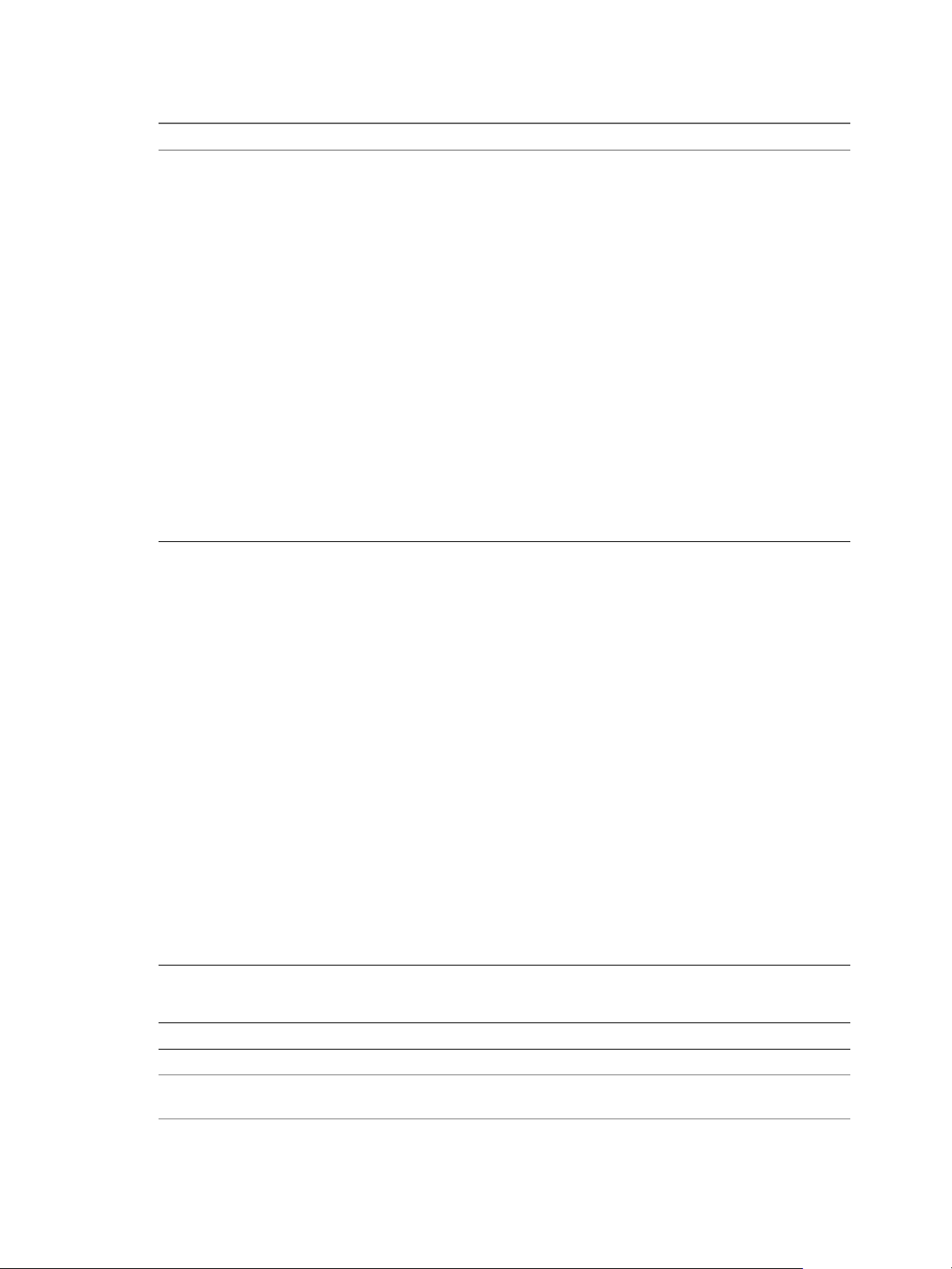
Installation et configuration de vSphere
Tableau 2‑5. Spécifications matérielles minimales pour vCenter Server (suite)
Spécifications matérielles pour vCenter Server
Mémoire La quantité de mémoire nécessaire dépend de la
Stockage disque La quantité de stockage disque nécessaire à l'installation
Disque pour Microsoft SQL Server 2008 R2 Express Jusqu'à 2 Go d'espace disque disponible pour
Débit du réseau 1 Gbps
configuration vCenter Server.
Si vCenter Server n'est pas installé sur la même
n
machine que Single Sign-On et vCenter Inventory
Service, 4 Go de RAM sont nécessaires.
Si vCenter Server, vCenter Single Sign-On et vCenter
n
Inventory Service sont installés sur la même machine
hôte (comme avec l'installation simple de vCenter),
10 Go de RAM sont nécessaires.
La quantité de mémoire nécessaire est plus élevée si la base
de données vCenter Server s'exécute sur la même machine
que le système vCenter Server.
vCenter Server comprend plusieurs services Java : VMware
VirtualCenter Management Webservices (tc Server),
Inventory Service et service de gestion de stockage basée
sur le profil. Lorsque vous installez vCenter Server, vous
sélectionnez la taille de votre inventaire vCenter Server
pour allouer de la mémoire à ces services. La taille de
l'inventaire détermine les paramètres de segment JVM
maximum des services. Vous pourrez modifier ce
paramètre après l'installation si le nombre d'hôtes venait à
changer. Consultez les recommandations présentées dans
Tableau 2-7.
vCenter Server dépend de la configuration de vCenter
Server.
Si vCenter Server n'est pas installé sur la même
n
machine que vCenter Single Sign-On et vCenter
Inventory Service, 4 Go de RAM sont nécessaires.
Si vCenter Server, vCenter Single Sign-On et vCenter
n
Inventory Service sont installés sur la même machine
hôte (comme avec l'installation simple de vCenter), au
moins 40 à 60 Go d'espace disque sont nécessaires
après l'installation, selon la taille de l'inventaire. Vous
devez fournir plus d'espace pour prendre en compte
l'augmentation de la taille de l'inventaire. Pour les
recommandations relatives à l'espace disque requis
pour vCenter Single Sign-On et Inventory Service,
reportez-vous à Tableau 2-3 et à Tableau 2-4
Une quantité de stockage plus élevée est nécessaire si la
base de données vCenter Server s'exécute sur la même
machine que le système vCenter Server, en fonction de la
taille de la base de données.
Dans vCenter Server 5.x, la taille par défaut pour les
journaux vCenter Server est supérieure à 450 Mo que dans
vCenter Server 4.x. Assurez-vous que l'espace disque
alloué au dossier des journaux est suffisant pour répondre
à cette augmentation.
décompresser l'archive d'installation. Une fois l'installation
terminée, environ 1.5 Go de ces fichiers est supprimé.
REMARQUE L'installation de vCenter Server sur un lecteur réseau ou un lecteur flash USB n'est pas prise en
charge.
18 VMware, Inc.
Page 19
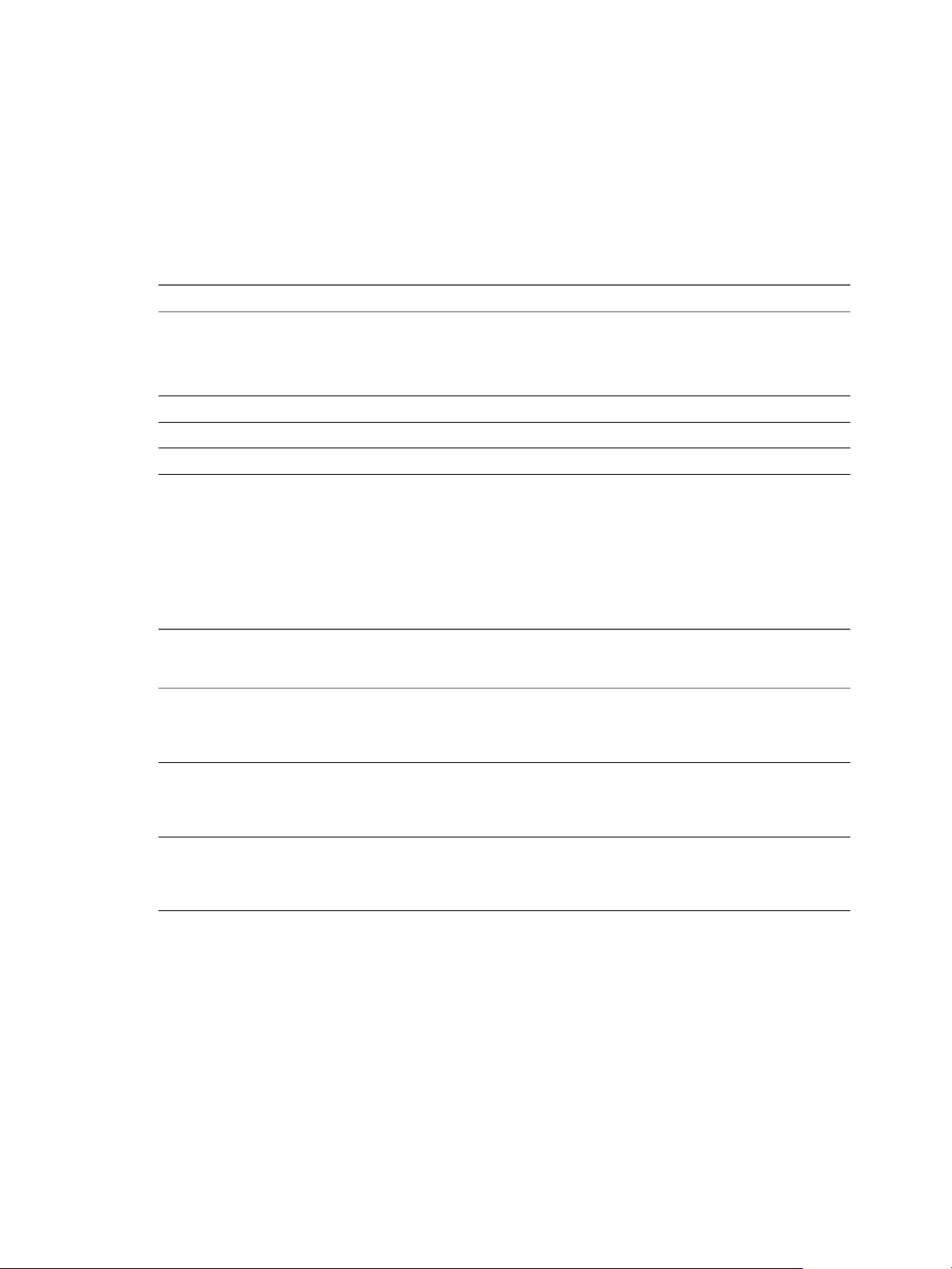
Chapitre 2 Spécifications système
Consultez la documentation de votre base de données pour connaître ses spécifications matérielles. Les
conditions requises pour la base de données s'ajoutent à celles requises pour vCenter Server si la base de
données et vCenter Server s'exécutent sur la même machine.
Client Web vSphere
Client Web vSphere comporte deux éléments : Un serveur Java et une application client Adobe Flex
fonctionnant sur un navigateur.
Tableau 2‑6. Personnaliser le matériel d'une machine virtuelle pour le Client Web vSphere
Client Web vSphere Server
Mémoire Au moins 2 Go : 1 Go pour le segment Java et 1 Go pour
Le code résident
n
La pile pour les threads Java
n
Segments globaux/bss pour le processus Java
n
CPU Processeur 2 GHz à au moins deux cœurs
Stockage disque Au moins 2 Go d'espace disque libre
Mise en réseau Connexion Gigabit recommandée
Paramètres de segment de mémoire JVM pour vCenter Server
Les paramètres de segment de mémoire JVM pour vCenter Server dépendent de la taille de l'inventaire.
Reportez-vous à la section « Configuration des paramètres de VMware vCenter Server - tc Server dans
vCenter Server », page 122.
Tableau 2‑7. Paramètres de segment de mémoire JVM pour vCenter Server
VMware VirtualCenter
Inventaire vCenter
Server
Petit inventaire
(jusqu'à 100 hôtes ou
jusqu'à 1 000 machines
virtuelles)
Inventaire moyen (100
à 400 hôtes ou 1 000 à
4 000 machines
virtuelles)
Grand inventaire (plus
de 400 hôtes ou plus
de 4 000 machines
virtuelles)
Management Webservices (tc
Server) Inventory Service
1 Go 3 Go 1 Go
2GB 6GB 2GB
3 Go 12GB 4GB
Stockage basé sur le
profil
VMware, Inc. 19
Page 20
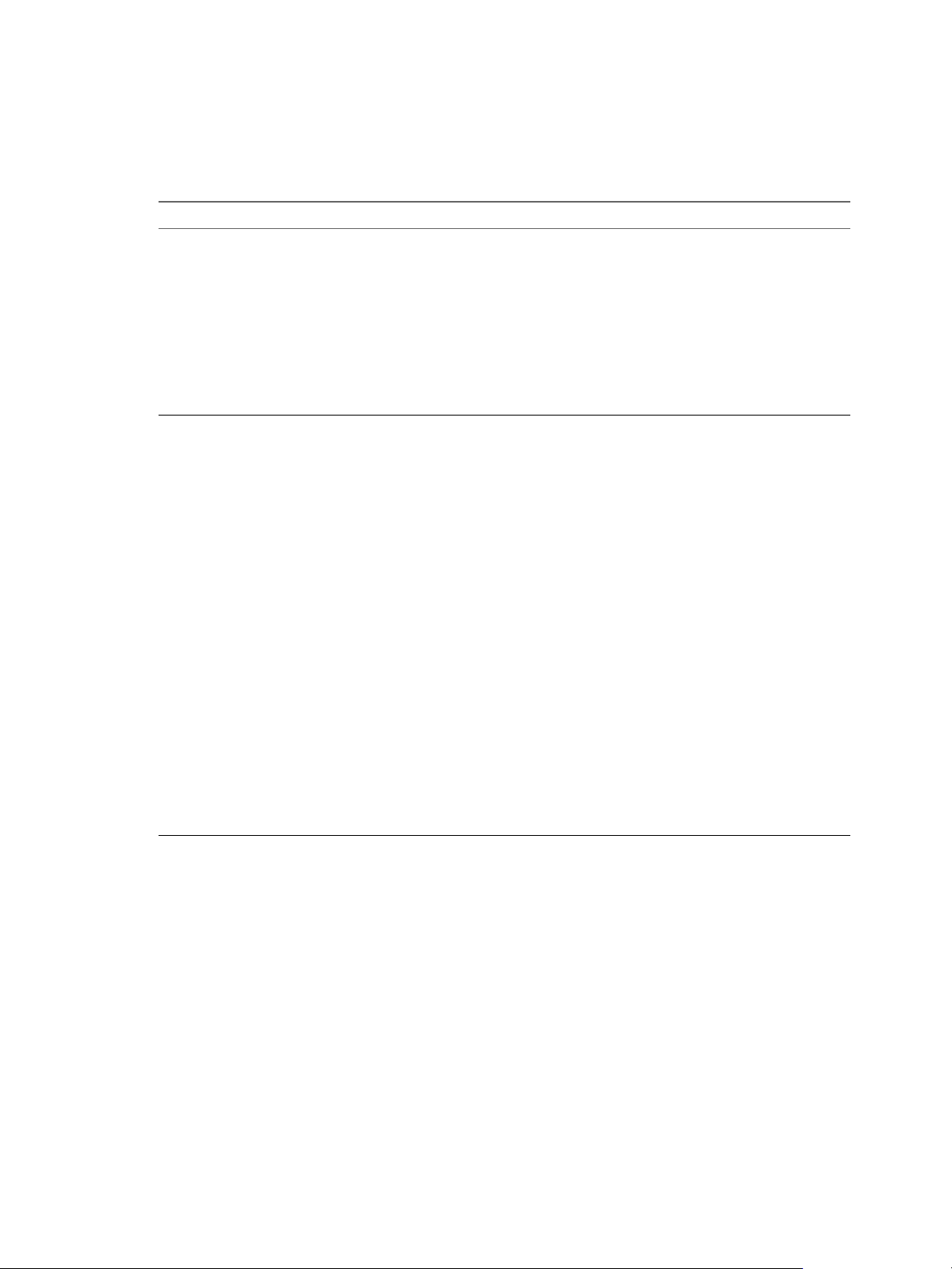
Installation et configuration de vSphere
Spécifications matérielles et recommandations pour VMware vCenter Server
Appliance
Tableau 2‑8. Spécifications matérielles pour VMware vCenter Server Appliance
Spécifications matérielles pour VMware vCenter Server Server
Stockage disque sur la machine hôte Pour la plupart des déploiements, vCenter Server
Appliance nécessite au moins 70 Go d'espace disque et est
limité à une taille maximale de 125 Go. L'espace disque
requis dépend de la taille de l'inventaire vCenter Server.
vCenter Server Appliance peut être déployé avec des
disques virtuels alloués dynamiquement dont la taille peut
atteindre 125 Go. Si la machine hôte ne dispose pas d'un
espace disque libre suffisant pour permettre à la taille des
disques virtuels vCenter Server Appliance d'augmenter,
vCenter Server peut arrêter l'opération et vous ne pouvez
pas gérer l'environnement vSphere.
Mémoire de VMware vCenter Server Appliance Avec la base de données PostgreSQL intégrée, vCenter
Server Appliance prend en charge jusqu'à 100 hôtes ou
3 000 machines virtuelles, et ses besoins en mémoire sont
les suivants
Très petit inventaire (10 hôtes maximum, 100 machines
n
virtuelles maximum) : au moins 8 Go.
Petit inventaire (10 à 50 hôtes ou 100 à 1 500 machines
n
virtuelles) : au moins 16 Go.
Inventaire moyen (inventaire maximal pris en charge
n
par la base de données intégrée ; 50 à 100 hôtes ou
1 500 à 3 000 machines virtuelles) : au moins 24 Go.
Avec une base de données Oracle externe, vCenter Server
Appliance prend en charge jusqu'à 1 000 hôtes ou
10 000 machines virtuelles enregistrées, ainsi que
10 000 machines virtuelles actives, et ses besoins en
mémoire sont les suivants :
Très petit inventaire (10 hôtes maximum, 100 machines
n
virtuelles maximum) : au moins 4 Go.
Petit inventaire (de 10 à 100 hôtes ou de 100 à
n
1 000 machines virtuelles) : au moins 8 Go.
Inventaire moyen (de 100 à 400 hôtes ou de 1 000 à
n
4 000 machines virtuelles) : au moins 16 Go.
Grand inventaire (plus de 400 hôtes ou plus de
n
4 000 machines virtuelles) : au moins 32 Go.
Pour les limites relatives à l'inventaire et aux autres configurations de vCenter Server Appliance, reportezvous à Valeurs maximales de configuration.
20 VMware, Inc.
Page 21
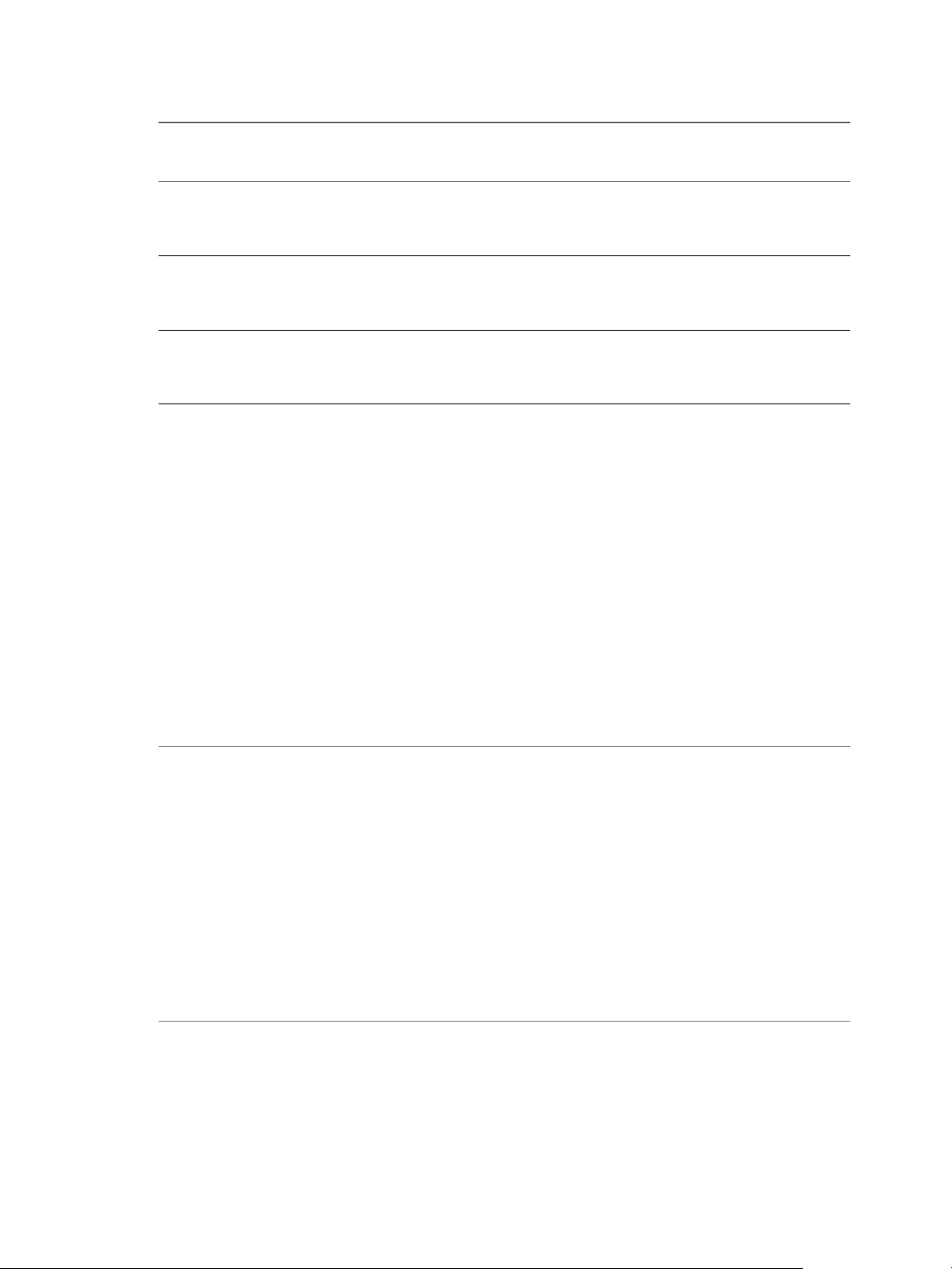
Tableau 2‑9. Paramètres de segment de mémoire JVM pour VMware vCenter Server Appliance
Inventaire de
VMware vCenter
Server Appliance
Petit inventaire
(jusqu'à 100 hôtes ou
jusqu'à 1 000 machines
virtuelles)
Inventaire moyen (100
à 400 hôtes ou 1 000 à
4 000 machines
virtuelles)
Grand inventaire (plus
de 400 hôtes ou plus
de 4 000 machines
virtuelles)
VMware VirtualCenter
Management Webservices (tc
Server) Inventory Service
512MB 3 Go 1 Go
512MB 6GB 2GB
1 Go 12GB 4GB
Reportez-vous à la section « Configuration des paramètres de VMware vCenter Server - tc Server dans
vCenter Server », page 122.
Spécifications logicielles pour vCenter Server
Chapitre 2 Spécifications système
Stockage basé sur le
profil
Assurez-vous que votre système d'exploitation prend en charge vCenter Server. vCenter Server nécessite un
système d'exploitation 64 bits, et le DSN de système 64 bits est requis pour que vCenter Server puisse se
connecter à sa base de données.
Pour obtenir la liste des systèmes d'exploitation pris en charge, consultez le Guide de compatibilité VMware
à l'adresse http://www.vmware.com/resources/compatibility. Dans le menu déroulant Que recherchez-vous
de cette page, sélectionnez SE de l'hôte et utilisez les cases de sélection pour trouver les systèmes
d'exploitation compatibles avec votre version de vCenter Server.
vCenter Server nécessite que Microsoft .NET 3.5 SP1 Framework soit installé sur votre système. S'il n'est pas
installé sur votre système, le programme d'installation de vCenter Server l'installera. L'installation du
logiciel .NET 3.5 SP1 peut nécessiter une connectivité Internet pour télécharger des fichiers supplémentaires.
REMARQUE Si votre machine hôte vCenter Server utilise un système d'exploitation qui n'est pas en anglais,
installez Microsoft .NET Framework 3.5 SP1 et Microsoft .NET Framework 3.5 Language Pack via Windows
Update. Windows Update sélectionne automatiquement la version localisée correcte de votre système
d'exploitation. Le programme .NET Framework installé via le programme d'installation de vCenter Server
contient uniquement la version anglaise.
vCenter Server 5.5 retire la prise en charge de Windows Server 2003 comme système d'exploitation hôte.
Reportez-vous au Guide de compatibilité de VMware à l'adresse
http://www.vmware.com/resources/compatibility/search.php.
vCenter Server 5.5 retire la prise en charge de Windows Server 2008 SP1 comme système d'exploitation hôte.
Mettez à niveau les hôtes Windows Server 2008 SP1 vers SP2 avant de mettre à niveau vCenter Server vers
la version 5.5. Reportez-vous au Guide de compatibilité VMware à l'adresse
http://www.vmware.com/resources/compatibility/search.php et à la politique de support Microsoft à
l'adresse http://support.microsoft.com/lifecycle/#ServicePackSupport.
Si vous envisagez d'utiliser la base de données Microsoft SQL Server 2008 R2 Express intégrée avec vCenter
Server, veillez à installer Microsoft Windows Installer 4.5 (MSI 4.5) sur le système. Vous pouvez télécharger
MSI 4.5 depuis le site Web Microsoft. Vous pouvez également installer MSI 4.5 directement depuis le
programme d'installation vCenter Server autorun.exe.
VMware vCenter Server Appliance peut uniquement être déployé sur les hôtes fonctionnant sur ESX 4.x ou
ESXi 4.x ou une version ultérieure.
VMware, Inc. 21
Page 22
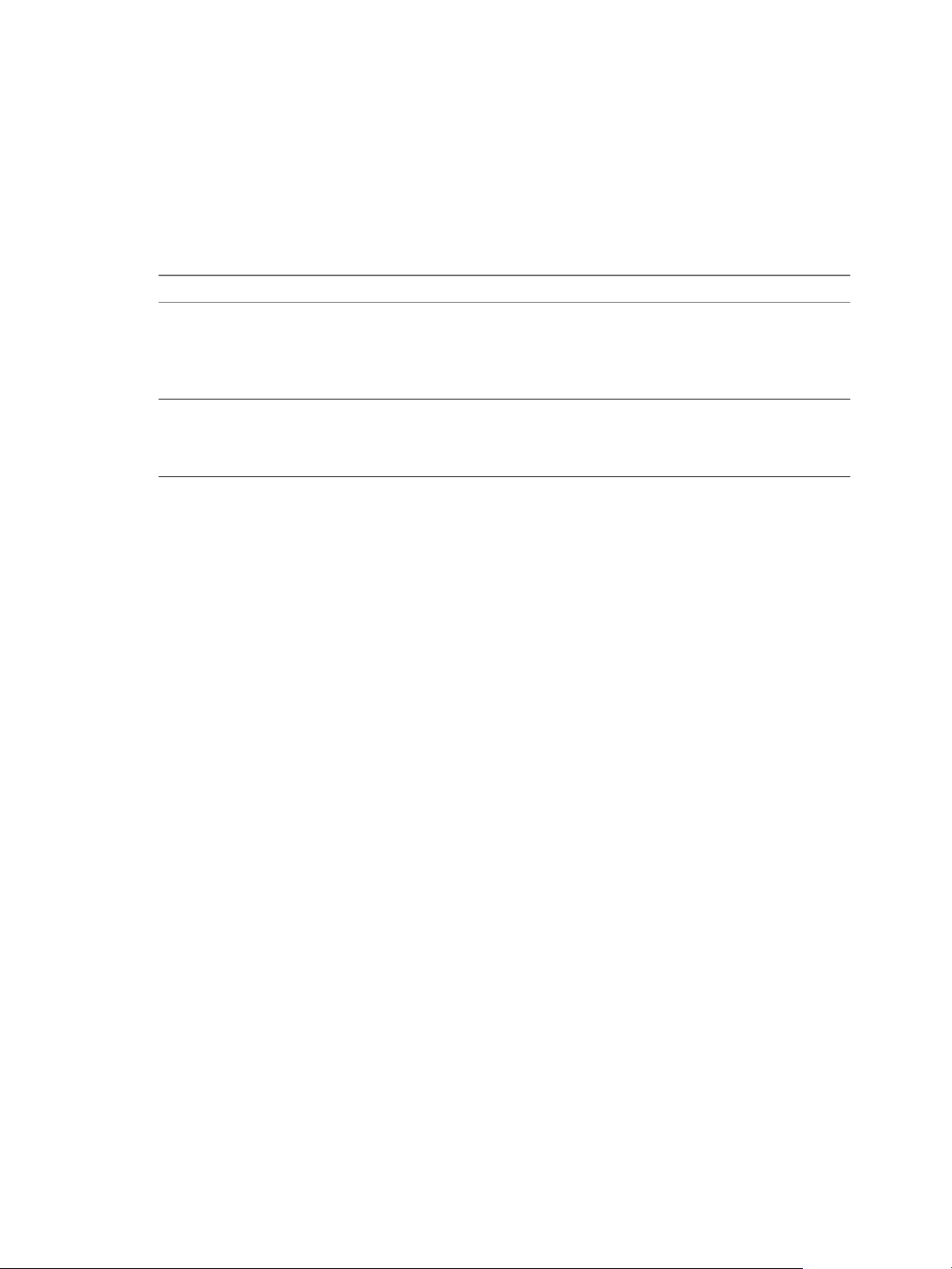
Installation et configuration de vSphere
Spécifications logicielles pour Client Web vSphere
Assurez-vous que votre navigateur prend en charge Client Web vSphere.
VMware a testé et prend en charge les systèmes d'exploitation invités et versions de navigateur suivants
pour Client Web vSphere.
Tableau 2‑10. Systèmes d'exploitation invités et versions de navigateur pris en charge pour
Client Web vSphere .
Système d'exploitation Navigateur
Windows 32 bits et 64 bits Microsoft Internet Explorer 8, 9 (64 bits seulement) et 10.
Mozilla Firefox : la dernière version du navigateur, et la version précédente au
moment de la production de vSphere 5.5.
Google Chrome : la dernière version du navigateur, et la version précédente au
moment de la production de vSphere 5.5.
Mac OS Mozilla Firefox : la dernière version du navigateur, et la version précédente au
moment de la production de vSphere 5.5.
Google Chrome : la dernière version du navigateur, et la version précédente au
moment de la production de vSphere 5.5.
Les versions ultérieures de ces navigateurs sont susceptibles de fonctionner, mais n'ont pas été testées.
Client Web vSphere nécessite également qu'Adobe Flash Player 11.5.0 ou une version ultérieure soit
installée avec le plug-in adapté à votre navigateur.
Prévoir suffisamment d'espace pour la journalisation du système
ESXi 5.x utilise une nouvelle infrastructure de journalisation. Si votre hôte est déployé avec Auto Deploy ou
si vous configurez un répertoire journal distinct de l'emplacement par défaut dans un répertoire scratch sur
le volume VMFS, il est possible que vous deviez modifier les paramètres actuels de la taille et de la rotation
des journaux pour vous assurer que vous disposez de suffisamment d'espace pour la journalisation du
système.
Tous les composants vSphere utilisent cette infrastructure. Les valeurs par défaut de la capacité des
journaux de cette infrastructure varient, en fonction de la quantité de mémoire disponible et de la manière
dont vous avez configuré la journalisation du système. Les hôtes qui sont déployés avec Auto Deploy
stockent les journaux sur un disque RAM, ce qui signifie que la quantité d'espace disponible pour les
journaux est peu importante.
Si votre hôte est déployé avec Auto Deploy, reconfigurez le stockage de vos journaux de l'une des manières
suivantes :
Redirigez les journaux sur le réseau vers un collecteur distant.
n
Redirigez les journaux vers un stockage NAS ou NFS.
n
Il est possible que vous deviez reconfigurer le dimensionnement et les rotations des journaux des hôtes qui
sont installés sur le disque, si vous redirigez les journaux vers un stockage qui n'est pas le stockage par
défaut, tel qu'un stockage NAS ou NFS.
Vous n'avez pas besoin de reconfigurer le stockage des journaux des hôtes ESXi qui utilisent la
configuration par défaut qui stocke les journaux dans un répertoire scratch sur le volume VMFS. Pour ces
hôtes, ESXi 5.x configure automatiquement les journaux pour qu'ils s'adaptent au mieux à votre installation
et prévoit suffisamment d'espace pour accueillir les messages de journal.
22 VMware, Inc.
Page 23
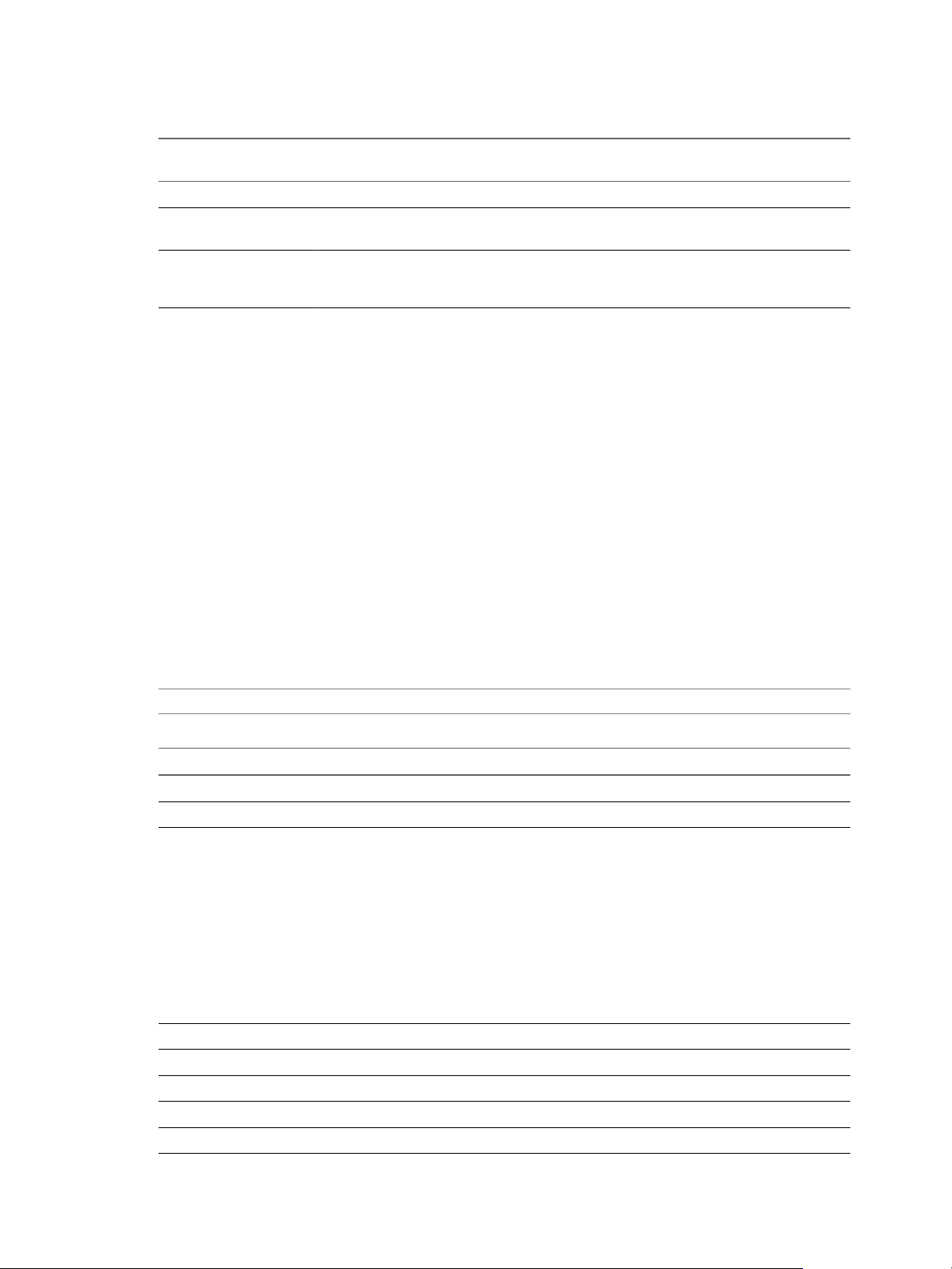
Tableau 2‑11. Taille minimale recommandée et configuration de la rotation des journaux hostd, vpxa et
fdm.
Taille maximale du
Log
Agent de gestion (hostd) 10240 Ko 10 100 Mo
Agent VirtualCenter
(vpxa)
Agent vSphere HA
(gestionnaire de domaine
de pannes, fdm)
fichier journal
5120 Ko 10 50 Mo
5120 Ko 10 50 Mo
Pour plus d'informations sur la configuration d'un serveur de journaux distant, consultez « Configurer
Syslog sur des hôtes ESXi », page 283 et « Installer ou mettre à niveau vSphere Syslog Collector », page 112.
Ports requis pour vCenter Server
Le système VMware vCenter Server doit pouvoir envoyer des données à chaque hôte géré et recevoir des
données de chaque Client Web vSphere. Pour autoriser les activités de migration et de provisionnement
entre les hôtes gérés, les hôtes source et destination doivent pouvoir recevoir des données l'un de l'autre.
Pour plus d'informations sur les ports requis pour vCenter Server Appliance, voir « Ports requis pour
vCenter Server Appliance », page 25.
Chapitre 2 Spécifications système
Nombre de rotations à
conserver Espace disque total nécessaire
VMware utilise des ports désignés pour la communication. En outre, les hôtes gérés surveillent des ports
désignés pour les données provenant du système vCenter Server. S'il y a un pare-feu entre l'un de ces
éléments et que le service de pare-feu de Windows est en cours d'utilisation, le programme d'installation
ouvre les ports pendant l'installation. Pour les pare-feu personnalisés, vous devez ouvrir les ports requis. Si
vous avez un pare-feu entre deux hôtes gérés et que vous désirez effectuer des activités source ou cible,
comme une migration ou un clonage, vous devez configurer un moyen pour que les hôtes gérés puissent
recevoir des données.
REMARQUE Dans Microsoft Windows Server 2008, un pare-feu est activé par défaut.
Tableau 2‑12. Ports requis pour la communication entre les composants
Port Description
22 SSH Server (vSphere Client)
53 Client DNS
80 vCenter Server requiert le port 80 pour les connections HTTP directes. Le port 80 redirige les
requêtes vers le port 443 HTTPS. Cette redirection est utile si vous utilisez accidentellement
http://serveur au lieu de https://serveur.
WS-Management (nécessite également l'ouverture du port 443)
Si vous utilisez une base de données Microsoft SQL personnalisée (pas la base de données SQL
Server 2008 groupée) qui est stockée sur la même machine hôte que vCenter Server, le port 80 est
utilisé par SQL Reporting Service. Lorsque vous installez vCenter Server, le programme d'installation
vous invitera à modifier le port HTTP de vCenter Server. Remplacez le port HTTP de vCenter Server
par une valeur personnalisée pour garantir le succès de l'installation.
Microsoft Internet Information Services (IIS) utilise également le port 80. Reportez-vous à « Conflit
entre vCenter Server et IIS pour le port 80 », page 26.
88 Interface de contrôle RPC pour Kerberos, utilisé par vCenter Single Sign-On
111 Service RPC utilisé pour l'enregistrement NIS par vCenter Server Appliance
123 Client NTP
135 Utilisé pour joindre vCenter Virtual Appliance à un domaine Active Directory
161 Serveur SNMP
VMware, Inc. 23
Page 24
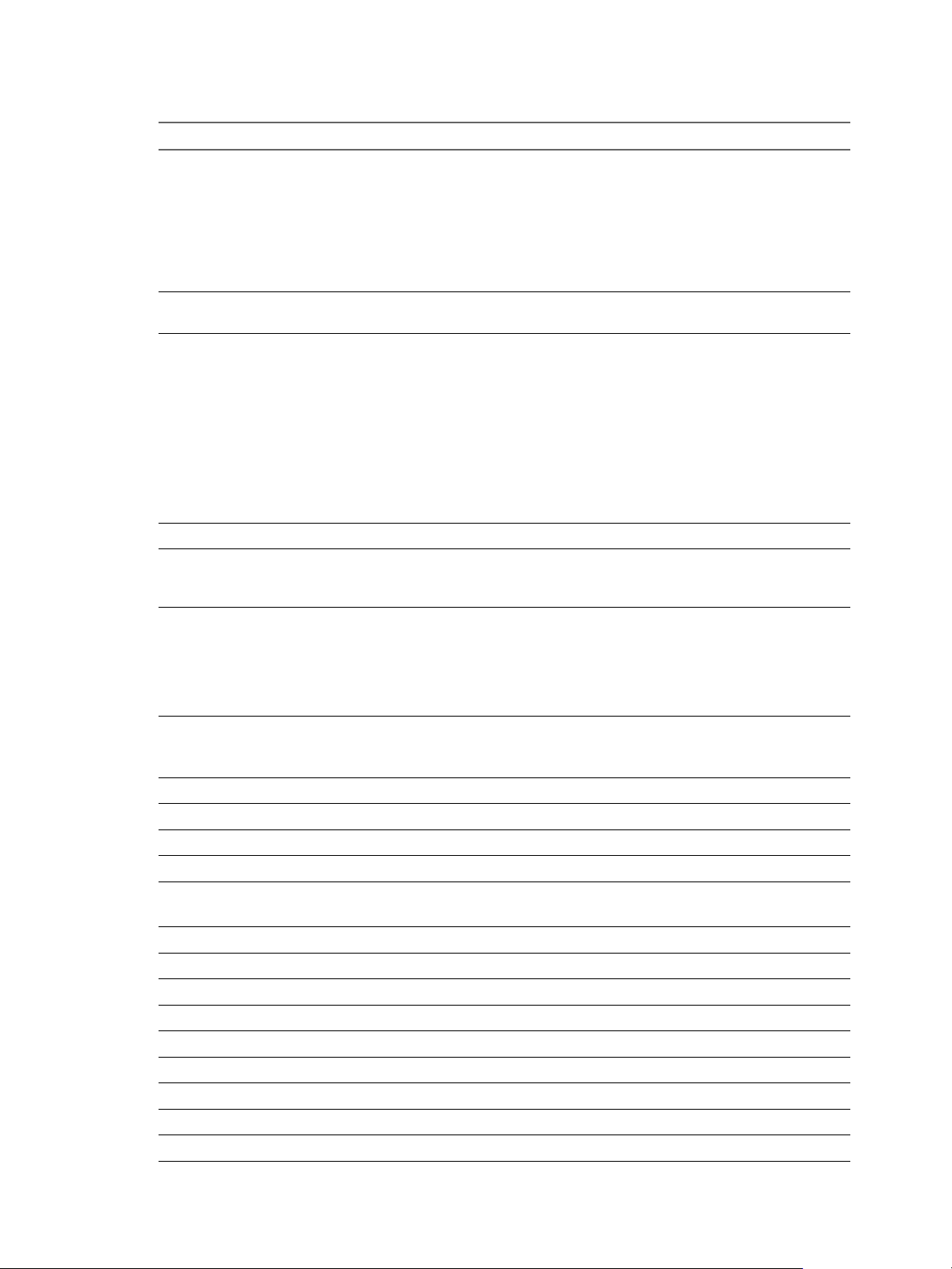
Installation et configuration de vSphere
Tableau 2‑12. Ports requis pour la communication entre les composants (suite)
Port Description
389 Ce port doit être ouvert sur les instances locales et distantes de vCenter Server. C'est le numéro de
port LDAP des services d'annuaire du groupes vCenter Server. Le système vCenter Server a besoin
de se lier au port 389, même si vous ne joignez pas cette instance de vCenter Server à un groupe
Linked Mode. Si un autre service utilise ce port, il est préférable de le supprimer ou de lui attribuer
un autre port. Vous pouvez faire fonctionner le service LDAP sur n'importe quel autre port entre
1025 et 65535.
Si cette instance sert de Microsoft Windows Active Directory, modifiez le numéro de port 389 pour
un numéro de port disponible entre 1025 et 65535.
427 Le client CIM utilise le Service Location Protocol, version 2 (SLPv2) pour rechercher des serveurs
CIM.
443 Le port par défaut que le système vCenter Server utilise pour écouter les connexions provenant de
vSphere Client. Pour autoriser le système vCenter Server à recevoir des données de vSphere Client,
ouvrez le port 443 dans la pare-feu.
Le système vCenter Server utilise également le port 443 pour surveiller les transferts de données
depuis les clients SDK.
Ce port est également utilisé pour les services suivants :
n
n
n
n
513 vCenter Virtual Appliance utilisé pour l'activité de la journalisation
636 Pour vCenter Server Linked Mode, c'est le port SSL de l'instance locale. Si un autre service utilise ce
port, il est préférable de le supprimer ou de lui attribuer un autre port. Vous pouvez faire fonctionner
le service SSL sur n'importe quel autre port entre 1025 et 65535.
902 Le port par défaut utilisé par vCenter Server pour envoyer des données à des hôtes gérés. Les hôtes
gérés envoient également régulièrement un signal de pulsation par le port UDP 902 au système
vCenter Server. Ce port ne doit pas être bloqué par les pare-feu entre le serveur et les hôtes, ou entre
les hôtes.
Le port 902 ne doit pas être bloqué entre vSphere Client et les hôtes. vSphere Client utilise ce port
pour afficher les consoles des machines virtuelles.
903 Accédez à une console de machine virtuelle à partir de vSphere Client lorsque vSphere Client est
connecté directement à l'hôte ESXi (et non à vCenter Server).
Transactions MKS (xinetd/vmware-authd-mks)
1234, 1235 vSphere Replication
2012 Interface de contrôle RPC pour vCenter Single Sign-On vmdir.
2013 Interface de contrôle RPC pour Kerberos, utilisé par vCenter Single Sign-On
2014 Port RPC pour toutes les API VMCA (VMware Certificate Authority)
2049 Transactions provenant des périphériques de stockage NFS
Ce port est utilisé sur l'interface VMkernel.
3260 Transactions vers les périphériques de stockage iSCSI
5900-5964 Protocole RFB qui est utilisé par les outils de gestion tels que VNC
5988 Transactions CIM sur HTTP
5989 Transactions XML CIM sur HTTPS
6501 Service Auto Deploy
6502 Gestion Auto Deploy
7005 vCenter Single Sign On
7009 vCenter Single Sign On
7080 vCenter Single Sign On
WS-Management (nécessite également l'ouverture du port 80)
Accès vSphere Client à vSphere Update Manager
Connexions clients de gestion de réseau tiers à vCenter Server
Accès clients de gestion de réseau tiers à des hôtes
24 VMware, Inc.
Page 25
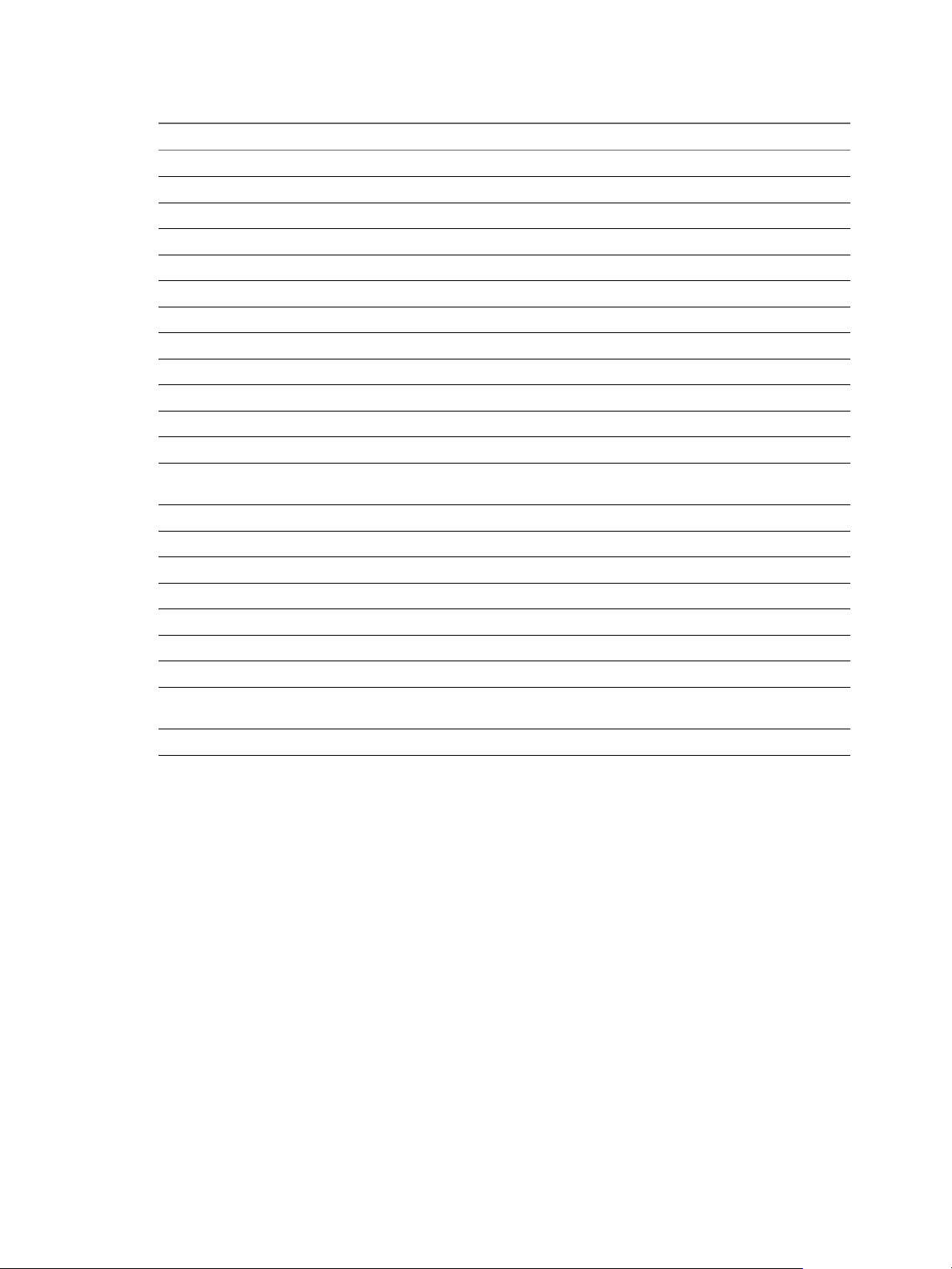
Chapitre 2 Spécifications système
Tableau 2‑12. Ports requis pour la communication entre les composants (suite)
Port Description
7331 vSphere Web Client - HTML5 Remote Console
7444 HTTPS vCenter Single Sign-On
8000 Requêtes de vMotion
8009 Port connecteur AJP pour la communication entre vCenter Server Appliance et Tomcat
8080 Services Web HTTP. Utilisé pour VMware VirtualCenter Management Web Services.
8100 Trafic entre les hôtes pour vSphere Fault Tolerance (FT)
8182 Trafic entre les hôtes pour vSphere High Availability (HA)
8200 Trafic entre les hôtes pour vSphere Fault Tolerance (FT)
8443 Services Web HTTPS. Utilisé pour VMware VirtualCenter Management Web Services.
9009 Utilisé pour permettre à vCenter Server Appliance de communiquer avec vSphere Web Client.
9090 vSphere Web Client HTTP
9443 vSphere Web Client HTTPS
9875 - 9877 vSphere Web Client Java Management Extension (JMX). Obtenu de manière dynamique au
démarrage du service vSphere Web Client.
10080 vCenter Inventory Service HTTP
10109 Gestion de vCenter Inventory Service
10111 Communication vCenter Inventory Service Linked Mode
10443 vCenter Inventory Service HTTPS
11711 vCenter Single Sign-On LDAP
11712 vCenter Single Sign-On LDAPS
12721 Service VMware Identity Management
49000 - 65000 vCenter Single Sign-On - VMware Identity Management Service. Obtenu de manière dynamique au
démarrage de VMware Identity Management Service.
60099 Port de notification de changement de service Web Service
Pour que le système vCenter Server utilise un autre port pour recevoir les données de Client Web vSphere,
consultez la documentation Gestion de vCenter Server et des hôtes.
Pour plus d'informations sur la configuration du pare-feu, reportez-vous à la documentation Sécurité
vSphere.
Ports requis pour vCenter Server Appliance
Le système VMware vCenter Server doit pouvoir envoyer des données à chaque hôte géré et recevoir des
données de chaque Client Web vSphere. Pour les activités de migration et de provisionnement entre les
hôtes gérés, les hôtes source et de destination doivent pouvoir échanger des données.
Pour plus d'informations sur les ports requis pour vCenter Server sur Windows, voir « Ports requis pour
vCenter Server », page 23.
VMware utilise des ports désignés pour la communication. En outre, les hôtes gérés surveillent des ports
désignés pour les données provenant du système vCenter Server. vCenter Server Appliance est préconfiguré
pour utiliser les ports répertoriés dans Tableau 2-13. Pour les pare-feu personnalisés, vous devez ouvrir les
ports requis. Si vous avez un pare-feu entre deux hôtes gérés et que vous désirez effectuer des activités
source ou cible, comme une migration ou un clonage, vous devez configurer un moyen pour que les hôtes
gérés puissent recevoir des données.
VMware, Inc. 25
Page 26
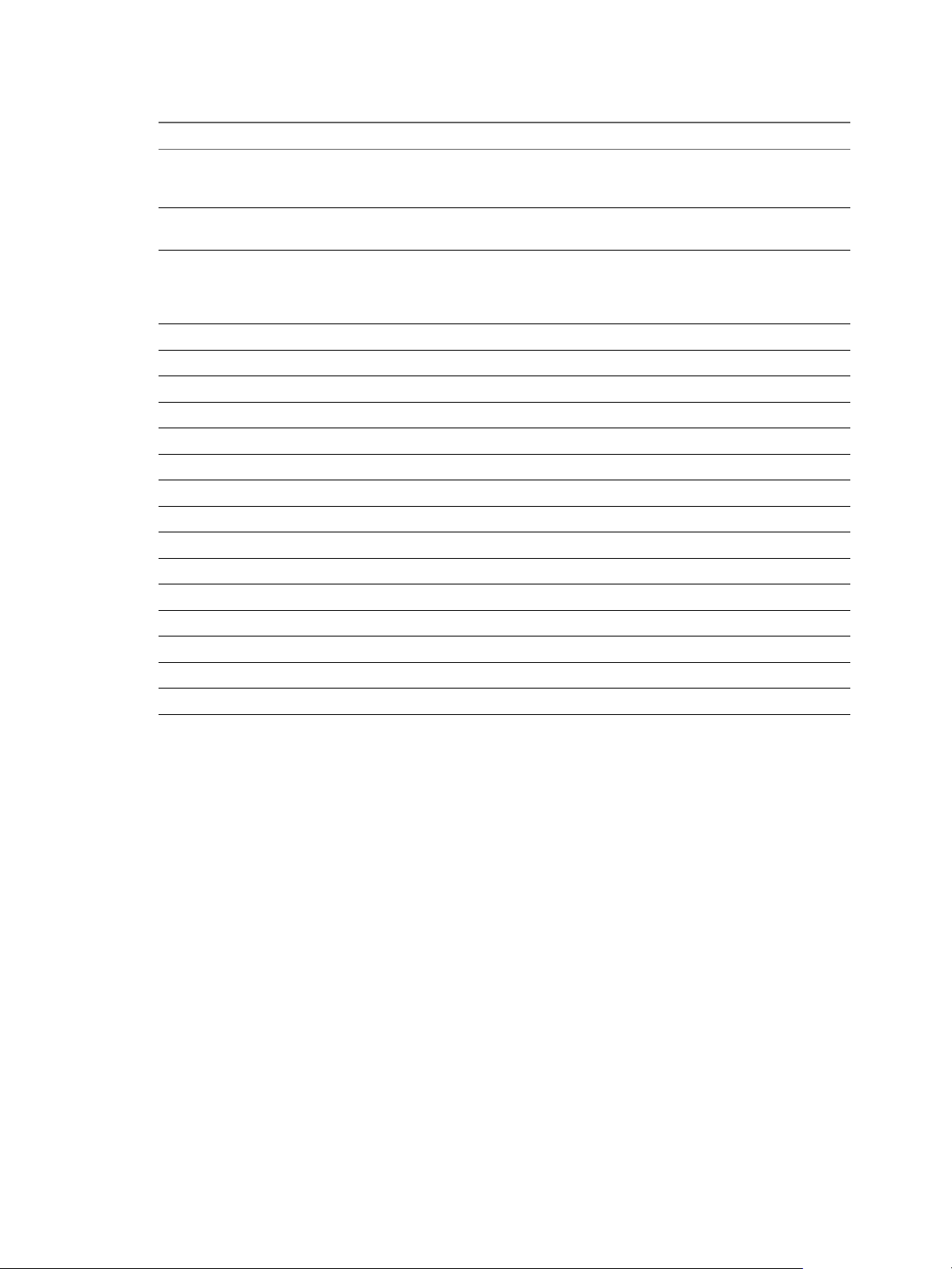
Installation et configuration de vSphere
Tableau 2‑13. Ports requis pour vCenter Server Appliance
Port Description
80 vCenter Server requiert le port 80 pour les connections HTTP directes. Le port 80 redirige les
requêtes vers le port 443 HTTPS. Cette redirection est utile si vous utilisez accidentellement
http://serveur au lieu de https://serveur.
443 Le système vCenter Server utilise le port 443 pour surveiller les transferts de données depuis les
clients SDK.
902 Le port par défaut utilisé par vCenter Server pour envoyer des données à des hôtes gérés. Les hôtes
gérés envoient également régulièrement un signal de pulsation par le port UDP 902 au système
vCenter Server. Ce port ne doit pas être bloqué par les pare-feu entre le serveur et les hôtes, ou entre
les hôtes.
8080 Services Web HTTP. Utilisé pour VMware VirtualCenter Management Web Services.
8443 Services Web HTTPS. Utilisé pour VMware VirtualCenter Management Web Services.
10080 vCenter Inventory Service HTTP
10443 vCenter Inventory Service HTTPS
10109 Base de données vCenter Inventory Service
514 Serveur vSphere Syslog Collector
1514 Serveur vSphere Syslog Collector (SSL)
6500 Serveur coredump réseau (UDP)
6501 Service Auto Deploy.
6502 Gestion Auto Deploy
9090 vSphere Web Client HTTP
9443 vSphere Web Client HTTPS
5480 HTTPS de l'interface utilisateur Web de vCenter Server Appliance.
5489 Service CIM de l’interface utilisateur Web de vCenter Server Appliance.
22 Port système de SSHD.
Pour que le système vCenter Server utilise un autre port pour recevoir les données de Client Web vSphere,
consultez la documentation Gestion de vCenter Server et des hôtes.
Si vous hésitez sur la configuration du pare-feu, consultez la documentation Sécurité vSphere.
Conflit entre vCenter Server et IIS pour le port 80
vCenter Server et Microsoft Internet Information Service (IIS) utilisent tous les deux le port 80 comme port
par défaut pour les connexions HTTP directes. Ce conflit peut empêcher vCenter Server de redémarrer
après l'installation de vSphere Authentication Proxy.
Problème
vCenter Server ne peut pas redémarrer après l'installation de vSphere Authentication Proxy.
Cause
Si IIS n'est pas installé lorsque vous installez vSphere Authentication Proxy, le programme d'installation
vous invite à installer IIS. Étant donné qu'IIS utilise le port 80, qui est le port par défaut pour les connexions
HTTP directes de vCenter Server, vCenter Server ne peut pas redémarrer après l'installation de vSphere
Authentication Proxy. Reportez-vous à la section « Ports requis pour vCenter Server », page 23.
26 VMware, Inc.
Page 27
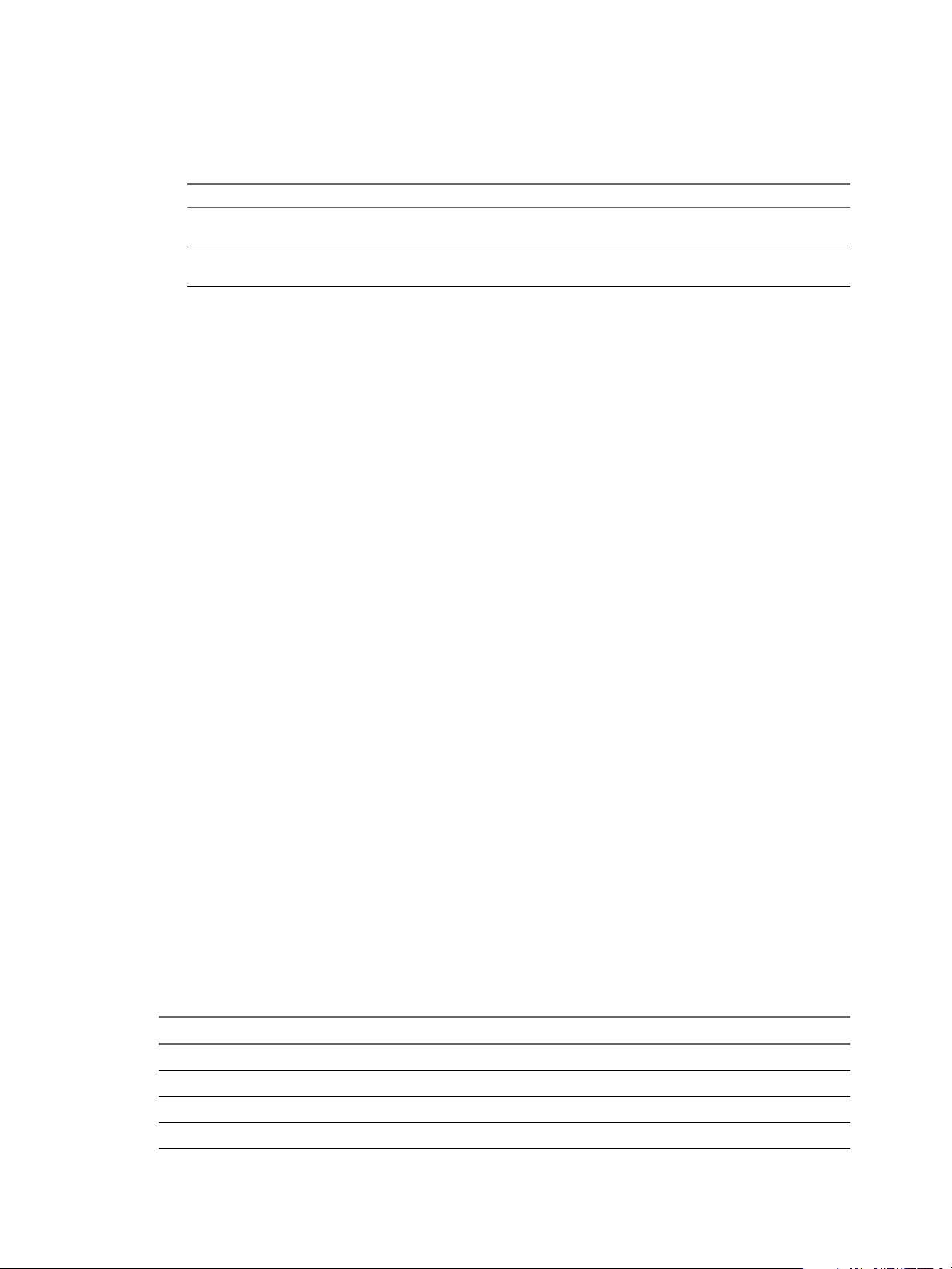
Solution
Pour résoudre un conflit entre IIS et vCenter Server pour le port 80, effectuez l'une des opérations
u
suivantes.
Option Description
Si vous avez installé IIS avant
d'installer vCenter Server
Si vous avez installé vCenter Server
avant d'installer IIS
Remplacez le port 80 pour les connexions HTTP directes de vCenter Server
par une autre valeur.
Avant de redémarrer vCenter Server, remplacez le port de liaison 80 du
site Web par défaut d'IIS par une autre valeur.
Exigences de DNS pour vSphere
vCenter Server, comme tous les autres serveurs réseau, doit être installé sur une machine dont l'adresse IP
est fixe et qui a un nom de DNS connu, pour que les clients puissent accéder sans problème au service.
Assignez une adresse IP statique et un nom d'hôte au serveur Windows qui hébergera le système vCenter
Server. Cette adresse IP doit avoir un enregistrement de DNS (système de nom de domaine) (interne).
Assurez-vous que la résolution DNS des hôtes ESXi depuis vCenter Server et tous les Client Web vSphere
fonctionne. De même, vérifiez que la résolution DNS de vCenter Server depuis tous les hôtes ESXi et tous les
clients Client Web vSphere fonctionne.
Chapitre 2 Spécifications système
Assurez-vous que le vCenter Server est installé sur une machine qui a un nom de domaine complet (FQDN)
pouvant être résolu. Pour ce faire, tapez nslookup your_vCenter_Server_fqdn dans l'invite de ligne de
commande. Si le FQDN peut être résolu, la commande nslookup renvoie l'IP et le nom de la machine du
contrôleur de domaine.
Vérifiez que la recherche DNS inversée renvoie un nom de domaine complet lorsque vous l'interrogez sur
l'adresse IP de vCenter Server. Lorsque vous installez vCenter Server, l'installation du composant de serveur
web prenant en charge Client Web vSphere échoue si le programme d'installation ne trouve pas le nom de
domaine complet de vCenter Server à partir de son adresse IP. La recherche inversée est implémentée en
utilisant les enregistrements PTR. Pour créer un enregistrement PTR, consultez la documentation de votre
système d'exploitation hôte vCenter Server.
Si vous utilisez DHCP au lieu d'une adresse IP statique pour vCenter Server, assurez-vous que le nom de
l'ordinateur du vCenter Server a été mis à jour dans le service du nom de domaine (DNS). Exécutez une
commande ping avec le nom de l'ordinateur pour tester la connexion. Par exemple, si le nom de l'ordinateur
est host-1.company.com, exécutez la commande suivante dans l'invite de commande Windows :
ping host-1.company.com
Si vous arrivez à faire un ping du nom de l'ordinateur, ce nom est mis à niveau dans le DNS.
Modèles de serveurs de gestion à distance et versions minimum de microprogrammes pris en charge
Vous pouvez utiliser des applications de gestion à distance pour l'installation d'ESXi ou pour la gestion
d'hôtes à distance.
Tableau 2‑14. Modèles de serveurs de gestion à distance et versions de microprogrammes pris en charge
Modèles de contrôleurs distants Version de microprogramme Java
Dell DRAC 6 1.54 (Build 15), 1.70 (Build 21) 1.6.0_24
Dell DRAC 5 1.0, 1.45, 1.51 1.6.0_20,1.6.0_203
Dell DRAC 4 1.75 1.6.0_23
HP ILO 1.81, 1.92 1.6.0_22, 1.6.0_23
VMware, Inc. 27
Page 28
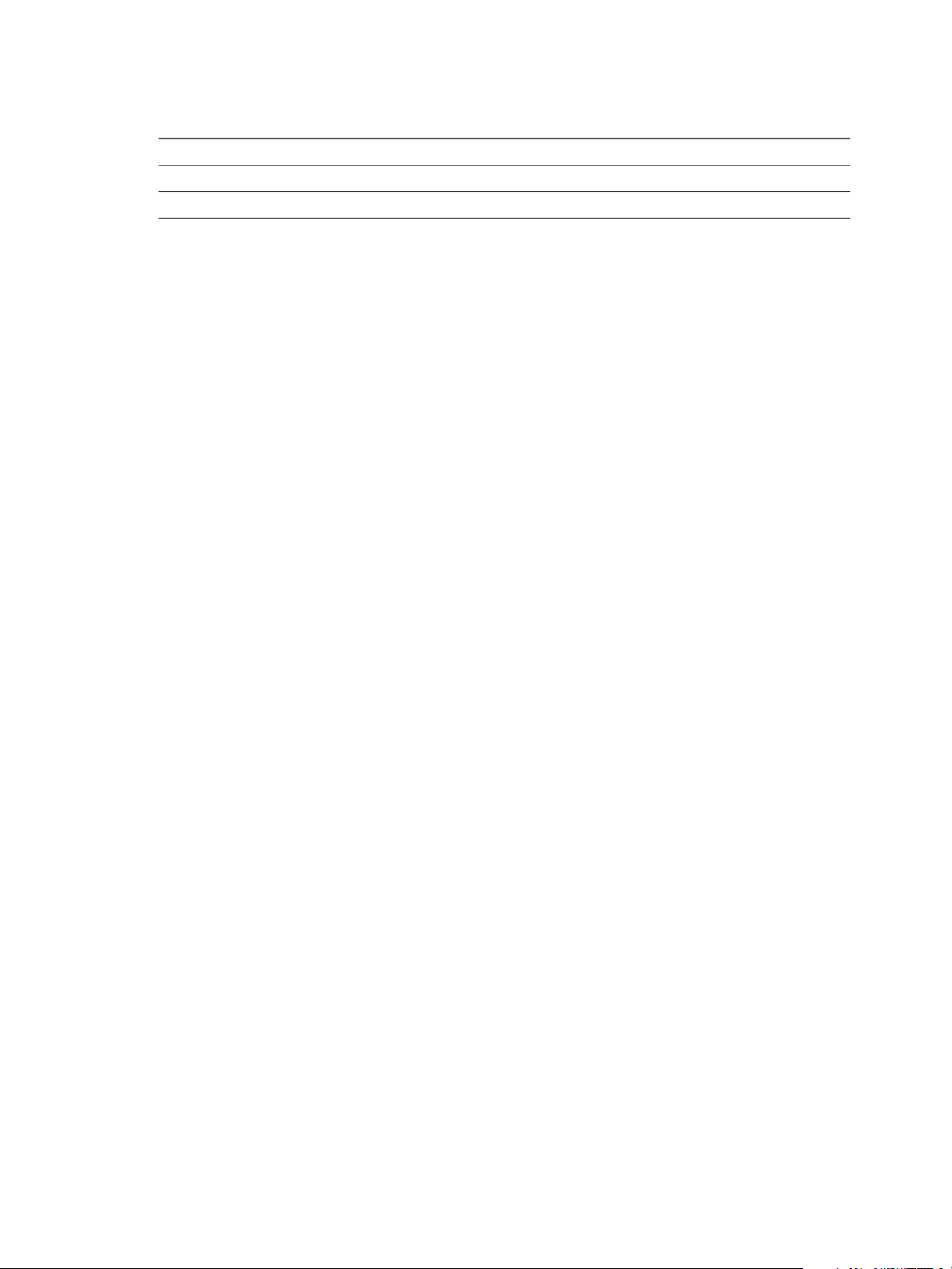
Installation et configuration de vSphere
Tableau 2‑14. Modèles de serveurs de gestion à distance et versions de microprogrammes pris en charge
(suite)
Modèles de contrôleurs distants Version de microprogramme Java
HP ILO 2 1.8, 1.81 1.6.0_20, 1.6.0_23
IBM RSA 2 1.03, 1.2 1.6.0_22
28 VMware, Inc.
Page 29
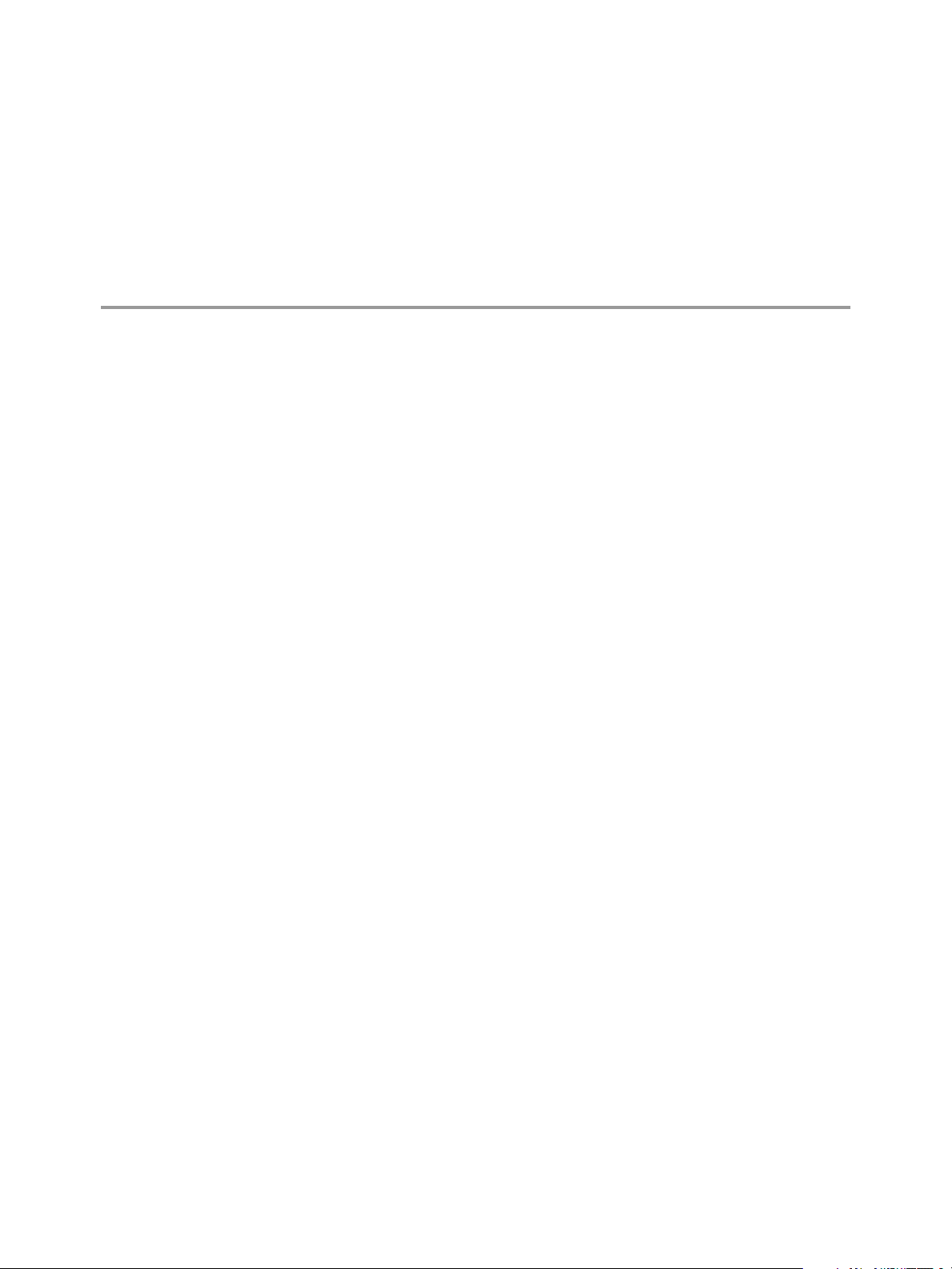
Avant d'installer vCenter Server 3
Vous pouvez installer vCenter Server sur un système physique ou sur une machine virtuelle s'exécutant sur
un hôte ESXi. Vous pouvez également télécharger VMware vCenter Server Appliance, une machine
virtuelle Linux prédéfinie optimisée pour exécuter vCenter Server.
Ce chapitre aborde les rubriques suivantes :
« Préparation des bases de données vCenter Server », page 30
n
« Conditions préalables pour l'installation de vCenter Single Sign On, Inventory Service et
n
vCenter Server », page 50
« Incidence de vCenter Single Sign-On sur l'installation de vCenter Server », page 53
n
« Modes de déploiement de vCenter Single Sign-On », page 54
n
« vCenter Single Sign-On et haute disponibilité », page 56
n
« Composants vCenter Single Sign-On », page 58
n
« Configuration de l'utilisateur administrateur de vCenter Server », page 59
n
« Authentification dans l'environnement vCenter Server », page 59
n
« Incidence de vCenter Single Sign-On sur le comportement de la connexion », page 60
n
VMware, Inc.
« Sources d'identité pour vCenter Server avec vCenter Single Sign-On », page 60
n
« Synchronisation des horloges sur vSphere Network », page 62
n
« Utilisation d'un compte pour exécuter vCenter Server », page 63
n
« Installation de vCenter Server sur des machines IPv6 », page 63
n
« Formats d'URL JDBC pour la base de données vCenter Server », page 64
n
« Exécution du programme d'installation de vCenter Server à partir d'un lecteur réseau », page 65
n
« Informations requises pour l'installation ou la mise à niveau de vCenter Single Sign-On, Inventory
n
Service, vCenter Server et vSphere Web Client », page 65
« Microsoft SQL Database configuré dans un mode de compatibilité non pris en charge provoque
n
l'échec de l'installation et de la mise à niveau de vCenter Server », page 72
29
Page 30

Installation et configuration de vSphere
Préparation des bases de données vCenter Server
vCenter Server et vCenter Update Manager nécessitent des bases de données pour stocker et organiser les
données du serveur.
Chaque instance de vCenter Server doit disposer de sa propre base de données. Pour les petites installations
(jusqu'à 5 hôtes et 50 machines virtuelles), vous pouvez utiliser la base de données Microsoft SQL Server
2008 Express, que le programme d'installation de vCenter Server peut créer pendant l'installation, si vous le
souhaitez. Les installations plus importantes requièrent une base de données prise en charge et préparée tel
qu'il est décrit dans les paragraphes de cette section.
Les instances de vCenter Server ne peuvent pas partager le même schéma de base de données. Plusieurs
bases de données vCenter Server peuvent résider sur le même serveur de base de données ou être réparties
entre plusieurs serveurs de bases de données. Pour les bases de données Oracle, qui utilisent le concept des
objets de schéma, vous pouvez exécuter plusieurs instances vCenter Server dans un même serveur de base
de données si vous disposez d'un propriétaire de schéma différent pour chaque instance vCenter Server.
Vous pouvez également utiliser un serveur de base de données Oracle dédié pour chaque instance vCenter
Server.
Il n'est pas nécessaire d'installer un nouveau serveur de base de données pour que l'installation de vCenter
Server fonctionne. Au cours de l'installation de vCenter Server, vous pouvez associer le système vCenter
Server à n'importe quelle base de données compatible existante. vCenter Server prend en charge les bases de
données Oracle et Microsoft SQL Server. Update Manager est compatible avec les bases de données Oracle
et Microsoft SQL Server. Pour plus d'informations sur les versions de serveur de base de données prises en
charge, reportez-vous à la matrice d'interopérabilité des produits VMware à l'adresse
http://www.vmware.com/resources/compatibility/sim/interop_matrix.php.
AVERTISSEMENT Si vous souhaitez conserver une base de données VirtualCenter, n'effectuez aucune
nouvelle installation de vCenter Server. Consultez la documentation de Mise à niveau vSphere.
VMware recommande d'utiliser des bases de données distinctes pour vCenter Server et Update Manager.
S'il s'agit de petits déploiements, une base de données distincte pour Update Manager peut ne pas être
nécessaire.
Notes de configuration de la base de données vCenter Server
Après avoir choisi un type de base de données pris en charge, assurez-vous que vous avez bien compris
toutes les exigences de configuration spéciales.
Tableau 3-1 n'est pas une liste complète de bases de données prises en charge par vCenter Server. Pour plus
d'informations sur les versions de bases de données et les configurations Service Pack spécifiques prises en
charge avec vCenter Server, consultez le document Matrices d’interopérabilité des produits VMware. Cette
rubrique est destinée uniquement à fournir des notes pour une configuration de base de données spéciale ne
figurant pas dans les Matrices d'interopérabilité des produits.
Les bases de données vCenter Server ont besoin d'un encodage UTF.
Pour obtenir les informations d'identification de base de données appropriées, contactez votre
administrateur de base de données.
30 VMware, Inc.
Page 31

Chapitre 3 Avant d'installer vCenter Server
Tableau 3‑1. Notes de configuration pour les bases de données prises en charge avec vCenter Server
Type de base de
données Notes de configuration
Microsoft SQL
Server 2008 R2 Express
Microsoft SQL Server 2005 Vérifiez que la machine possède une entrée valide de nom de source de données ODBC.
Microsoft SQL Server 2008 Vérifiez que la machine possède une entrée valide de nom de source de données ODBC.
Oracle Vérifiez que la machine possède une entrée valide de nom de source de données ODBC.
Base de données groupée que vous pouvez utiliser pour les déploiements de taille réduite
(5 hôtes et 50 VM maximum).
Modèle de classement SQL Server : SQL_Latin1_General_CP1_CI_AS.
Version minimale du DSN du système ODBC : SQL Native Client 10.0
(version 2009.100.4000.00), que vous pouvez télécharger gratuitement sur le site du Centre
de téléchargement microsoft.com.
REMARQUE Cette base de données n'est pas prise en charge pour le dispositif vCenter
Server.
Si Microsoft SQL Server 2005 n'est pas encore installé mais que MSXML Core Services 6.0
est installé, supprimez MSXML Core Services 6.0 avant d'installer Microsoft SQL Server
2005. Si vous ne pouvez pas le supprimer à l'aide de l'utilitaire Ajout/Suppression de
programmes de Windows, utilisez l'utilitaire Windows Installer CleanUp. Reportez-vous à
http://support.microsoft.com/kb/968749.
REMARQUE Cette base de données n'est pas prise en charge pour le dispositif vCenter
Server.
Modèle de classement SQL Server : SQL_Latin1_General_CP1_CI_AS.
Version minimale du DSN du système ODBC : SQL Native Client 10.0
(version 2009.100.4000.00), que vous pouvez télécharger gratuitement sur le site du Centre
de téléchargement microsoft.com.
REMARQUE Cette base de données n'est pas prise en charge pour le dispositif vCenter
Server.
Arès avoir terminé l'installation de vCenter Server, procédez comme suit :
Appliquez le dernier correctif au client et au serveur Oracle.
n
Copiez le pilote Oracle JDBC (ojdbc14.jar ou ojdbc5.jar) dans le répertoire d'installation
n
de vCenter Server, dans le sous-répertoire tomcat\lib : vCenter install
location\Infrastructure\tomcat\lib.
Dans la section Services du panneau de configuration Windows Outils
n
d'administration, redémarrez le service WMware VirtualCenter Management
Webservices.
Le programme d'installation de vCenter Server tentera de copier le pilote Oracle JDBC de
l'emplacement du client Oracle vers le répertoire d'installation de vCenter Server. Si le
pilote Oracle JDBC est introuvable à l'emplacement du client Oracle, le programme
d'installation de vCenter Server vous demandera de copier le fichier manuellement. Vous
pouvez télécharger le fichier sur le site Web oracle.com.
Créer un DSN 64 bits
Le système vCenter Server doit avoir un DSN 64 bits. Cette exigence s'applique à toutes les bases de
données prises en charge.
Procédure
1 Sélectionnez Panneau de configuration > Outils d'administration > Sources de données (ODBC).
2 Utilisez l'application pour créer un DSN de système.
Si vous avez une base de données Microsoft SQL, créez le DSN de système pour le pilote du client natif
SQL.
REMARQUE Il se peut que votre base de données SQL doive répondre à des conditions spécifiques pour
le pilote ODBC. Voir l'article 1015804 dans la base des connaissances.
VMware, Inc. 31
Page 32

Installation et configuration de vSphere
3 Testez la connectivité.
Le système possède maintenant un DSN compatible avec vCenter Server. Lorsque le programme
d'installation de vCenter Server affiche l'invite pour un DSN, sélectionnez le DSN 64 bits.
Confirmer que vCenter Server peut communiquer avec la base de données locale
Si votre base de données est située sur la machine sur laquelle vCenter Server va être installé et que vous
avez récemment modifié le nom de cette machine, assurez-vous que le DSN vCenter Server est configuré
pour communiquer avec le nouveau nom de la machine.
Changer le nom de l'ordinateur vCenter Server a une incidence sur la communication de la base de données
si le serveur de base de données se trouve sur le même ordinateur que vCenter Server. Si vous avez modifié
le nom de la machine, vous pouvez vérifier si la communication reste intacte.
Le changement de nom n'a pas d'incidence sur la communication avec des bases de données distantes. Vous
pouvez ignorer cette procédure si votre base de donnée est distante.
Vérifiez auprès de votre administrateur de base de données ou du fournisseur de base de données que tous
les composants de la base de données fonctionnent après que vous avez renommé le serveur.
Prérequis
Assurez-vous que le serveur de base de données fonctionne.
n
Assurez-vous que le nom de l'ordinateur vCenter Server est mis à niveau dans le service du nom de
n
domaine (DNS).
Procédure
1 Mettez à niveau les informations de source de données, tel que nécessaire.
2 Exécutez une commande ping avec le nom de l'ordinateur pour tester la connexion.
Par exemple, si le nom de l'ordinateur est host-1.company.com, exécutez la commande suivante dans
l'invite de commande Windows :
ping host-1.company.com
Si vous arrivez à faire un ping du nom de l'ordinateur, ce nom est mis à niveau dans le DNS.
Maintenance d'une base de données vCenter Server
Une fois votre instance de base de données vCenter Server et vCenter Server installés et opérationnels,
effectuez les processus de maintenance standard de base de données.
Les processus de maintenance standard de la base de données comprennent les points suivants :
La surveillance de l'augmentation du fichier journal et le compactage du fichier journal de la base de
n
données si nécessaire.
La planification de sauvegardes régulières de la base de données.
n
La sauvegarde de la base de données avant toute mise à niveau de vCenter Server.
n
Consultez la documentation du fournisseur de la base de données pour les procédures de maintenance
spécifiques et le support.
32 VMware, Inc.
Page 33

Chapitre 3 Avant d'installer vCenter Server
Configurer des bases de données Microsoft SQL Server
Pour utiliser une base de données Microsoft SQL pour votre référentiel vCenter Server, configurez votre
base de données pour qu'elle fonctionne avec vCenter Server.
Procédure
1 Créer une base de données SQL Server et un utilisateur pour vCenter Server page 34
Vous devez créer une base de données et un utilisateur pour vCenter Server. Pour simplifier le
processus, vous pouvez utiliser un script.
2 Définir les autorisations de base de données en créant manuellement des rôles de base de données et le
schéma VMW page 34
En utilisant cette méthode recommandée, disponible avec vCenter Server 5.x, l'administrateur de la
base de données de vCenter Server peut définir les autorisations à accorder aux utilisateurs et aux
administrateurs de vCenter Server par l'intermédiaire des rôles de base de données du serveur
Microsoft SQL.
3 Définir les autorisations de base de données en utilisant le schéma dbo et le rôle de base de données
db_owner page 36
Si vous utilisez la base de données Microsoft SQL Server, le moyen le plus simple d'assigner des
autorisations à un utilisateur de base de données vCenter Server est d'utiliser le rôle de base de
données db_owner. Assignez le rôle db_owner à l'utilisateur de base de données vCenter Server à la
fois sur les bases de données vCenter et MSDB.
4 Utiliser un script pour créer un utilisateur vCenter Server en utilisant le schéma dbo et le rôle de base
de données db_owner Rôle de base de données page 36
Si vous définissez les autorisations de base de données en utilisant le schéma dbo et le rôle de base de
donnés db_owner, vous pouvez utiliser un script pour créer un utilisateur vCenter Server avec le rôle
de base de données db_owner.
5 Utiliser un script pour créer un schéma et des rôles de base de données Microsoft SQL Server
page 37
Dans cette méthode de configuration recommandée pour la base de données SQL, vous créez le
schéma VMW personnalisé, au lieu d'utiliser le schéma dbo existant.
6 (Facultatif) Utiliser un script pour créer manuellement des objets de base de données Microsoft SQL
Server page 38
Vous pouvez créer manuellement des objets de base de données grâce à cette méthode de
configuration de la base de données SQL.
7 Configurer une connexion SQL Server ODBC page 41
Après avoir créé un utilisateur vCenter Server, établissez une connexion avec une base de données
SQL Server. Cette connexion est nécessaire pour installer un système vCenter Server.
8 Configurer les protocoles TCP/IP de Microsoft SQL Server pour JDBC page 42
Si les protocoles TCP/IP de la base de données Microsoft SQL Server sont désactivés et si les ports
dynamiques ne sont pas définis, la connexion JDBC reste fermée. La connexion fermée affecte le
fonctionnement des statistiques de vCenter Server. Vous pouvez configurer le serveur TCP/IP pour
JDBC.
9 (Facultatif) Configurer un utilisateur de base de données Microsoft SQL Server pour activer la
surveillance de base de données page 43
vCenter Server Database Monitoring capture des mesures qui permettent à l'administrateur d'évaluer
l'état et l'intégrité du serveur de base de données. L'activation de la surveillance de base de données
permet à l'administrateur d'empêcher les arrêts vCenter suite à un manque de ressources pour le
serveur de base de données.
VMware, Inc. 33
Page 34

Installation et configuration de vSphere
Créer une base de données SQL Server et un utilisateur pour vCenter Server
Vous devez créer une base de données et un utilisateur pour vCenter Server. Pour simplifier le processus,
vous pouvez utiliser un script.
Dans le script, vous pouvez personnaliser l'emplacement des données et des fichiers journaux.
L'utilisateur créé par ce script n'est soumis à aucune stratégie de sécurité. Modifiez les mots de passe de
façon appropriée.
Procédure
1 Connectez-vous à une session Microsoft SQL Server Management Studio en tant que sysadmin (SA) ou
utilisateur d'un compte ayant les privilèges sysadmin .
2 Exécutez le script suivant.
Le script se trouve dans le package d'installation vCenter Server à l'emplacement /<installation
directory>/vCenter-Server/dbschema/DB_and_schema_creation_scripts_MSSQL.txt.
use [master]
go
CREATE DATABASE [VCDB] ON PRIMARY
(NAME = N'vcdb', FILENAME = N'C:\VCDB.mdf', SIZE = 3000KB, FILEGROWTH = 10% )
LOG ON
(NAME = N'vcdb_log', FILENAME = N'C:\VCDB.ldf', SIZE = 1000KB, FILEGROWTH = 10%)
COLLATE SQL_Latin1_General_CP1_CI_AS
go
use VCDB
go
CREATE LOGIN [vpxuser] WITH PASSWORD=N'vpxuser!0', DEFAULT_DATABASE=VCDB,
DEFAULT_LANGUAGE=us_english, CHECK_POLICY=OFF
go
CREATE USER [vpxuser] for LOGIN [vpxuser]
go
use MSDB
go
CREATE USER [vpxuser] for LOGIN [vpxuser]
go
Vous disposez maintenant d'une base de données Microsoft SQL Server que vous pouvez utiliser avec
vCenter Server.
Suivant
Reportez-vous à « Définir les autorisations de base de données en créant manuellement des rôles de base de
données et le schéma VMW », page 34.
Définir les autorisations de base de données en créant manuellement des rôles de base de données et le schéma VMW
En utilisant cette méthode recommandée, disponible avec vCenter Server 5.x, l'administrateur de la base de
données de vCenter Server peut définir les autorisations à accorder aux utilisateurs et aux administrateurs
de vCenter Server par l'intermédiaire des rôles de base de données du serveur Microsoft SQL.
VMware recommande cette méthode car elle évite d'avoir à définir le schéma dbo de base de données et le
rôle db_owner des utilisateurs de vCenter Server qui installent et mettent à niveau vCenter Server.
34 VMware, Inc.
Page 35

Chapitre 3 Avant d'installer vCenter Server
Vous pouvez également attribuer des autorisations de base de données vCenter Server en créant et en
affectant le rôle db_owner et en permettant au programme d'installation de vCenter Server de créer le
schéma par défaut qui affecte les autorisations d'utilisation de base de données à ce rôle. Reportez-vous à
« Définir les autorisations de base de données en utilisant le schéma dbo et le rôle de base de données
db_owner », page 36.
Prérequis
Créez la base de données vCenter Server. Reportez-vous à « Créer une base de données SQL Server et un
utilisateur pour vCenter Server », page 34
Procédure
1 Créez la base de données VCDB et le schéma de base de données VMW dans VCDB.
2 Affectez le schéma VMW par défaut à l'utilisateur [vpxuser]Affectez le schéma VMW par défaut à
l'utilisateur
3 Dans la base de données vCenter Server, créez le rôle d'utilisateur VC_ADMIN_ROLE.
4 Dans la base de données vCenter Server, accordez des privilèges à VC_ADMIN_ROLE.
a Accordez les autorisations de schéma ALTER, REFERENCES et INSERTAccordez les
autorisations de schéma
b Accordez les autorisations CREATE TABLE, VIEW et CREATE PROCEDURESAccordez les
autorisations
5 Dans la base de données vCenter Server, créez le rôle VC_USER_ROLE.
6 Dans la base de données vCenter Server, accordez les autorisations de schéma SELECT, INSERT,
DELETE, UPDATE et EXECUTE au rôle VC_USER_ROLE.
7 Accordez le rôle VC_USER_ROLE à l'utilisateur [vpxuser].
8 Accordez le rôle VC_ADMIN_ROLE à l'utilisateur [vpxuser].
9 Dans la base de données MSDB, créez l'utilisateur [vpxuser].
10 Dans la base de données MSDB, créez le rôle d'utilisateur VC_ADMIN_ROLE.
11 Accordez des privilèges au rôle VC_ADMIN_ROLE dans MSDB.
a Dans les tables MSDB syscategories, sysjobsteps et sysjobs, accordez l'autorisation SELECT à
l'utilisateur [vpxuser]Dans les tables MSDB
b Dans les procédures de stockage MSDB sp_add_job, sp_delete_job, sp_add_jobstep,
sp_update_job, sp_add_jobserver, sp_add_jobschedule et sp_add_category, accordez l'autorisation
EXECUTE au rôle VC_ADMIN_ROLEDans les procédures de stockage MSDB
12 Dans la base de données MSDB, accordez le rôle VC_ADMIN_ROLE à l'utilisateur [vpxuser].
13 Connectez-vous à la base de données vCenter Server en tant qu'utilisateur [vpxuser] et créez le DSN
ODBC.
14 Installer vCenter Server.
15 Dans la base de données MSDB, supprimez le rôle VC_ADMIN_ROLE de l'utilisateur [vpxuser].
Après avoir retiré le rôle, vous pouvez le conserver inactif afin de l'utiliser au cours de futures mises à
niveau, ou le supprimer pour plus de sécurité. Si vous supprimez le rôle, vous devrez le recréer et
l'assigner à l'utilisateur [vpxuser] avant toute future mise à niveau de vCenter Server.
Le rôle dbo codé en dur est supprimé de VCDB_mssql.sql.
VMware, Inc. 35
Page 36

Installation et configuration de vSphere
Suivant
« Utiliser un script pour créer un schéma et des rôles de base de données Microsoft SQL Server », page 37
Définir les autorisations de base de données en utilisant le schéma dbo et le rôle de base de données db_owner
Si vous utilisez la base de données Microsoft SQL Server, le moyen le plus simple d'assigner des
autorisations à un utilisateur de base de données vCenter Server est d'utiliser le rôle de base de données
db_owner. Assignez le rôle db_owner à l'utilisateur de base de données vCenter Server à la fois sur les
bases de données vCenter et MSDB.
Les administrateurs de base de données qualifiés peuvent également définir les autorisations en créant des
rôles de base de données et le schéma VMW manuellement. Reportez-vous à la section « Définir les
autorisations de base de données en créant manuellement des rôles de base de données et le schéma
VMW », page 34 et « Utiliser un script pour créer un schéma et des rôles de base de données Microsoft SQL
Server », page 37. Cette méthode, disponible depuis la version vSphere 5.0, est recommandée, car elle
permet à l'administrateur de base de données de mieux contrôler les autorisations de base de données. La
méthode recommandée évite également d'avoir à définir le schéma dbo de base de données et le rôle
db_owner des utilisateurs de vCenter Server qui installent et mettent à niveau vCenter Server.
Prérequis
Créez la base de données vCenter Server. Reportez-vous à la section « Créer une base de données SQL
Server et un utilisateur pour vCenter Server », page 34
Procédure
1 Affectez le rôle dbo aux bases de données vCenter Server et Microsoft SQL.
2 Attribuez aux utilisateurs qui installeront ou mettront à niveau vCenter Server le schéma dbo par
défaut.
Lorsque vous installez vCenter Server, le programme d'installation utilise le schéma dbo par défaut pour
attribuer les autorisations au rôle db_owner.
Utiliser un script pour créer un utilisateur vCenter Server en utilisant le schéma dbo et le rôle de base de données db_owner Rôle de base de données
Si vous définissez les autorisations de base de données en utilisant le schéma dbo et le rôle de base de
donnés db_owner, vous pouvez utiliser un script pour créer un utilisateur vCenter Server avec le rôle de
base de données db_owner.
Les administrateurs de base de données qualifiés peuvent également définir les autorisations en créant des
rôles de base de données et les schémas de base de données VMW et SQL Server. Voir « Définir les
autorisations de base de données en créant manuellement des rôles de base de données et le schéma
VMW », page 34« Utiliser un script pour créer un schéma et des rôles de base de données Microsoft SQL
Server », page 37. Cette méthode, disponible depuis la version vSphere 5.0, est recommandée, car elle
permet à l'administrateur de base de données de mieux contrôler les autorisations de base de données. Cette
méthode évite d'avoir à définir le rôle de base de données dbo et le schéma db_owner pour les utilisateurs
vCenter Server qui installent et mettent à niveau vCenter Server.
Prérequis
Créez la base de données vCenter Server. Reportez-vous à la section « Créer une base de données SQL
Server et un utilisateur pour vCenter Server », page 34
Procédure
1 Connectez-vous à une session Microsoft SQL Server Management Studio en tant que sysadmin (SA) ou
utilisateur d'un compte ayant les privilèges sysadmin .
36 VMware, Inc.
Page 37

Chapitre 3 Avant d'installer vCenter Server
2 Exécutez le script suivant.
Le script se trouve dans le fichier du package d'installation de vCenter Server /installation
directory/vCenter-Server/dbschema/DB_and_schema_creation_scripts_MSSQL.txt.
use VCDB
go
sp_addrolemember @rolename = 'db_owner', @membername = 'vpxuser'
go
use MSDB
go
sp_addrolemember @rolename = 'db_owner', @membername = 'vpxuser'
go
Suivant
« Configurer une connexion SQL Server ODBC », page 41
Utiliser un script pour créer un schéma et des rôles de base de données Microsoft SQL Server
Dans cette méthode de configuration recommandée pour la base de données SQL, vous créez le schéma
VMW personnalisé, au lieu d'utiliser le schéma dbo existant.
Cette méthode suppose que vous créiez de nouveaux rôles de base de données et que vous les accordiez à
user de base de données. Voir « Définir les autorisations de base de données en créant manuellement des
rôles de base de données et le schéma VMW », page 34 et « Utiliser un script pour créer un schéma et des
rôles de base de données Microsoft SQL Server », page 37.
Prérequis
Créez une base de données SQL Server et un utilisateur pour vCenter Server. Vous pouvez créer la base de
données SQL Server manuellement ou à l'aide d'un script. Reportez-vous à la section « Créer une base de
données SQL Server et un utilisateur pour vCenter Server », page 34
Procédure
1 Ouvrez une session sur Microsoft SQL Server Management Studio en tant que sysadmin (SA) ou
utilisateur d'un compte ayant les privilèges sysadmin.
2 Exécutez le script suivant.
Le script se trouve dans le fichier du module d'installation vCenter Server à
l'emplacement /installation directory/vCenter-
Server/dbschema/DB_and_schema_creation_scripts_MSSQL.txt.
CREATE SCHEMA [VMW]
go
ALTER USER [vpxuser] WITH DEFAULT_SCHEMA =[VMW]
go
if not exists (SELECT name FROM sysusers WHERE issqlrole=1 AND name = 'VC_ADMIN_ROLE')
CREATE ROLE VC_ADMIN_ROLE;
GRANT ALTER ON SCHEMA :: [VMW] to VC_ADMIN_ROLE;
GRANT REFERENCES ON SCHEMA :: [VMW] to VC_ADMIN_ROLE;
GRANT INSERT ON SCHEMA :: [VMW] to VC_ADMIN_ROLE;
GRANT CREATE TABLE to VC_ADMIN_ROLE;
GRANT CREATE VIEW to VC_ADMIN_ROLE;
GRANT CREATE Procedure to VC_ADMIN_ROLE;
VMware, Inc. 37
Page 38

Installation et configuration de vSphere
if not exists (SELECT name FROM sysusers WHERE issqlrole=1 AND name = 'VC_USER_ROLE')
CREATE ROLE VC_USER_ROLE
go
GRANT SELECT ON SCHEMA :: [VMW] to VC_USER_ROLE
go
GRANT INSERT ON SCHEMA :: [VMW] to VC_USER_ROLE
go
GRANT DELETE ON SCHEMA :: [VMW] to VC_USER_ROLE
go
GRANT UPDATE ON SCHEMA :: [VMW] to VC_USER_ROLE
go
GRANT EXECUTE ON SCHEMA :: [VMW] to VC_USER_ROLE
go
sp_addrolemember VC_USER_ROLE , [vpxuser]
go
sp_addrolemember VC_ADMIN_ROLE , [vpxuser]
go
use MSDB
go
if not exists (SELECT name FROM sysusers WHERE issqlrole=1 AND name = 'VC_ADMIN_ROLE')
CREATE ROLE VC_ADMIN_ROLE;
go
GRANT SELECT on msdb.dbo.syscategories to VC_ADMIN_ROLE
go
GRANT SELECT on msdb.dbo.sysjobsteps to VC_ADMIN_ROLE
go
GRANT SELECT ON msdb.dbo.sysjobs to VC_ADMIN_ROLE
go
GRANT EXECUTE ON msdb.dbo.sp_add_job TO VC_ADMIN_ROLE
go
GRANT EXECUTE ON msdb.dbo.sp_delete_job TO VC_ADMIN_ROLE
go
GRANT EXECUTE ON msdb.dbo.sp_add_jobstep TO VC_ADMIN_ROLE
go
GRANT EXECUTE ON msdb.dbo.sp_update_job TO VC_ADMIN_ROLE
go
GRANT EXECUTE ON msdb.dbo.sp_add_jobserver TO VC_ADMIN_ROLE
go
GRANT EXECUTE ON msdb.dbo.sp_add_jobschedule TO VC_ADMIN_ROLE
go
GRANT EXECUTE ON msdb.dbo.sp_add_category TO VC_ADMIN_ROLE
go
sp_addrolemember VC_ADMIN_ROLE , [vpxuser]
go
(Facultatif) Utiliser un script pour créer manuellement des objets de base de
données Microsoft SQL Server
Vous pouvez créer manuellement des objets de base de données grâce à cette méthode de configuration de
la base de données SQL.
Vous pouvez également configurer une connexion SQL Server ODBC et exécutez le module d'installation.
Le programme d'installation vCenter Server créera des objets de base de données. Reportez-vous à
« Configurer une connexion SQL Server ODBC », page 41.
38 VMware, Inc.
Page 39

Chapitre 3 Avant d'installer vCenter Server
Pour utiliser un script afin de créer manuellement des objets de base de données, vous devez effectuer l'une
des actions suivantes.
Accordez le rôle db_owner à user de base de données dans VCDB et MSDB. Reportez-vous à « Définir
n
les autorisations de base de données en utilisant le schéma dbo et le rôle de base de données
db_owner », page 36 et à « Utiliser un script pour créer un utilisateur vCenter Server en utilisant le
schéma dbo et le rôle de base de données db_owner Rôle de base de données », page 36.
Accordez le rôle VC_ADMIN_ROLE à user de base de données dans VCDB et MSDB, et accordez le
n
rôle VC_USER_ROLE à user de base de données dans VCDB. Reportez-vous à « Définir les
autorisations de base de données en créant manuellement des rôles de base de données et le schéma
VMW », page 34.
Prérequis
Créez la base de données SQL Server. Vous pouvez créer la base de données SQL Server manuellement ou à
l'aide d'un script. Reportez-vous à « Créer une base de données SQL Server et un utilisateur pour vCenter
Server », page 34
Procédure
1 Ouvrez une session sur Microsoft SQL Server Management Studio en utilisant l'identifiant user_name
d'un compte utilisateur que vous avez créé sur vCenter Server et les bases de données MSDB.
2 Recherchez les scripts dbschema dans le répertoire /installation_directory/vCenter-Server/dbschema
du module d'installation vCenter Server.
3 Ouvrez le fichier sql via Microsoft SQL Server Management Studio et remplacez tous les occurrences
de $schema par le nom de schéma du fichier VCDB_mssql.SQL.
4 Exécutez les scripts en séquence sur la base de données.
L'utilisateur DBO doit être le propriétaire des objets créés par ces scripts. Ouvrez les scripts un par un
dans Microsoft SQL Server Management Studio et appuyez sur F5 pour exécuter chaque script dans
l'ordre suivant.
VCDB_mssql.SQL
insert_stats_proc_mssql.sql
load_stats_proc_mssql.sql
purge_stat2_proc_mssql.sql
purge_stat3_proc_mssql.sql
purge_usage_stats_proc_mssql.sql
stats_rollup1_proc_mssql.sql
stats_rollup2_proc_mssql.sql
stats_rollup3_proc_mssql.sql
cleanup_events_mssql.sql
delete_stats_proc_mssql.sql
upsert_last_event_proc_mssql.sql
load_usage_stats_proc_mssql.sql
TopN_DB_mssql.sql
calc_topn1_proc_mssql.sql
calc_topn2_proc_mssql.sql
calc_topn3_proc_mssql.sql
calc_topn4_proc_mssql.sql
clear_topn1_proc_mssql.sql
clear_topn2_proc_mssql.sql
clear_topn3_proc_mssql.sql
clear_topn4_proc_mssql.sql
rule_topn1_proc_mssql.sql
rule_topn2_proc_mssql.sql
rule_topn3_proc_mssql.sql
VMware, Inc. 39
Page 40

Installation et configuration de vSphere
rule_topn4_proc_mssql.sql
process_license_snapshot_mssql.sql
l_stats_rollup3_proc_mssql.sql
l_purge_stat2_proc_mssql.sql
l_purge_stat3_proc_mssql.sql
l_stats_rollup1_proc_mssql.sql
l_stats_rollup2_proc_mssql.sql
VCDB_views_mssql.sql
5 (Facultatif) Vous pouvez également exécuter les scripts suivants pour surveiller l'intégrité de la base de
données.
job_dbm_performance_data_mssql.sql
process_performance_data_mssql.sql
6 Pour toutes les éditions de Microsoft SQL Server compatibles (à l'exception de Microsoft SQL Server
2005 Express et Microsoft SQL Server 2008 R2 Express), exécutez ces scripts afin de mettre en place des
tâches planifiées dans la base de données.
Ces scripts permettent de s'assurer que le service SQL Server Agent est exécuté.
job_schedule1_mssql.sql
job_schedule2_mssql.sql
job_schedule3_mssql.sql
job_cleanup_events_mssql.sql
job_topn_past_day_mssql.sql
job_topn_past_week_mssql.sql
job_topn_past_month_mssql.sql
job_topn_past_year_mssql.sql
job_property_bulletin_mssql.sql
7 Pour toutes les procédures que vous avez créées dans Étape 4, accordez le privilège d'exécution à la
base de données vCenter Server.
grant execute on insert_stats_proc to vCenter_db_user
grant execute on purge_stat2_proc to vCenter_db_user
grant execute on purge_stat3_proc to vCenter_db_user
grant execute on purge_usage_stat_proc to vCenter_db_user
grant execute on stats_rollup1_proc to vCenter_db_user
grant execute on stats_rollup2_proc to vCenter_db_user
grant execute on stats_rollup3_proc to vCenter_db_user
grant execute on cleanup_events_tasks_proc to vCenter_db_user
grant execute on delete_stats_proc to vCenter_db_user
grant execute on upsert_last_event_proc to vCenter_db_user
grant execute on load_usage_stats_proc to vCenter_db_user
grant execute on load_stats_proc to vCenter_db_user
grant execute on calc_topn1_proc to vCenter_db_user
grant execute on calc_topn2_proc to vCenter_db_user
grant execute on calc_topn3_proc to vCenter_db_user
grant execute on calc_topn4_proc to vCenter_db_user
grant execute on clear_topn1_proc to vCenter_db_user
grant execute on clear_topn2_proc to vCenter_db_user
grant execute on clear_topn3_proc to vCenter_db_user
grant execute on clear_topn4_proc to vCenter_db_user
grant execute on rule_topn1_proc to vCenter_db_user
grant execute on rule_topn2_proc to vCenter_db_user
grant execute on rule_topn3_proc to vCenter_db_user
grant execute on rule_topn4_proc to vCenter_db_user
grant execute on process_license_snapshot_proc to vCenter_db_user
40 VMware, Inc.
Page 41

Chapitre 3 Avant d'installer vCenter Server
grant execute on l_stats_rollup3_proc to vCenter_db_user
grant execute on l_purge_stat2_proc to vCenter_db_user
grant execute on l_purge_stat3_proc to vCenter_db_user
grant execute on l_stats_rollup1_proc to vCenter_db_user
grant execute on l_stats_rollup2_proc to vCenter_db_user
Si vous avez exécuté le script process_performance_data_mssql.sql dans Étape 4, accordez le privilège
d'exécution suivant à la base de données vCenter Server.
grant execute on process_performance_data_proc to vCenter_db_user
8 Créez un DSN dirigé vers le serveur de base de données avec le schéma sur l'ordinateur où vous
souhaitez installer vCenter Server.
9 Exécutez le programme d'installation vCenter Server.
10 Si un message d'avertissement de réinitialisation de base de données s'affiche dans le programme
d'installation vCenter Server, sélectionnez Ne pas remplacer, laisser la base de données existante en
place et poursuivez l'installation.
Ce message s'affiche si vous utilisez une base de données comportant des tables vCenter Server créées
par une installation précédente. Ce message ne s'affiche pas si la base de données est propre.
Si vous laissez votre base de données existante en place, vous ne pouvez pas vous connecter à un
groupe Linked Mode lors de l'installation. Vous pouvez effectuer la connexion une fois l'installation
terminée. Reportez-vous à « Rejoindre un groupe Linked Mode après l'installation », page 119.
11 Saisissez l'identifiant de l'utilisateur de la base de données lorsque vous y êtes invité.
Configurer une connexion SQL Server ODBC
Après avoir créé un utilisateur vCenter Server, établissez une connexion avec une base de données SQL
Server. Cette connexion est nécessaire pour installer un système vCenter Server.
Si vous utilisez SQL Server pour vCenter Server, n'utilisez pas la base de données principale.
Consultez votre documentation Microsoft SQL ODBC pour des instructions spécifiques concernant la
configuration de la connexion SQL Server ODBC.
AVERTISSEMENT Si vous utilisez une instance Microsoft SQL Server 2008 édition Standard nommée avec
vCenter Server, ne nommez pas l'instance MSSQLSERVER. Si vous le faites, la connexion JDBC ne
fonctionnera pas et certaines fonctions comme les diagrammes de performance, ne seront pas disponibles.
Prérequis
Vérifiez les correctifs de base de données nécessaires spécifiés dans « Notes de configuration de la base
n
de données vCenter Server », page 30.
Créez une base de données à l'aide de SQL Server Management Studio sur SQL Server. Reportez-vous à
n
la section « Créer une base de données SQL Server et un utilisateur pour vCenter Server », page 34
Définissez les autorisations de base de données en utilisant l'une des options suivantes :
n
Option 1 (recommandée) : Suivez les procédures décrites dans « Définir les autorisations de base
n
de données en créant manuellement des rôles de base de données et le schéma VMW », page 34 et
« Utiliser un script pour créer un schéma et des rôles de base de données Microsoft SQL Server »,
page 37
Option 2 (alternative) : Suivez les procédures décrites dans « Définir les autorisations de base de
n
données en utilisant le schéma dbo et le rôle de base de données db_owner », page 36 et « Utiliser
un script pour créer un utilisateur vCenter Server en utilisant le schéma dbo et le rôle de base de
données db_owner Rôle de base de données », page 36.
VMware, Inc. 41
Page 42

Installation et configuration de vSphere
Procédure
1 Sur le système vCenter Server, sélectionnez Paramètres > Panneau de configuration > Outils
d'administration > Sources de données (ODBC).
2 Cliquez sur l'onglet DSN système et effectuez l'une des opérations suivantes.
Pour modifier une connexion SQL Server ODBC existante, sélectionnez la connexion dans la liste
n
Source de données système et cliquez sur Configurer.
Pour créer une nouvelle connexion SQL Server ODBC, cliquez sur Ajouter, sélectionnez SQL
n
Native Client, et cliquez sur Terminer.
3 Saisissez un nom de source de données ODBC (DSN) dans la zone de texte Nom.
Par exemple, VMware vCenter Server.
4 (Facultatif) Saisissez une description DSN ODBC dans la zone de texte Description.
5 Sélectionnez le nom du serveur dans le menu déroulant Serveur.
Saisissez le nom de l'hôte SQL Server dans la zone de texte s'il ne figure pas dans le menu déroulant.
6 Sélectionnez l'une des méthodes d'authentification.
Intégrer l'authentification Windows. Vous pouvez entrer le nom SPN (Service Principal Name)
n
(facultatif).
Authentification SQL Server. Tapez votre nom de connexion et votre mot de passe SQL Server.
n
7 Sélectionnez la base de données créée pour le système vCenter Server depuis le menu Remplacer la
base de données par défaut par.
8 Cliquez sur Terminer .
9 Dans le cas des éditions SQL Server 2005 et SQL Server 2008, testez la source de données en
sélectionnant Tester la source de données puis en cliquant sur OK dans le menu Programme
d'installation de ODBC pour Microsoft SQL Server.
10 Vérifiez que SQL Agent est actif sur le serveur de base de données.
Configurer les protocoles TCP/IP de Microsoft SQL Server pour JDBC
Si les protocoles TCP/IP de la base de données Microsoft SQL Server sont désactivés et si les ports
dynamiques ne sont pas définis, la connexion JDBC reste fermée. La connexion fermée affecte le
fonctionnement des statistiques de vCenter Server. Vous pouvez configurer le serveur TCP/IP pour JDBC.
Cette tâche s'applique aux serveurs de base de données Microsoft SQL Server distants. Vous pouvez ignorer
cette tâche si votre base de données est locale.
Procédure
1 Sélectionnez Démarrer > Tous les programmes > Microsoft SQL Server > Outil de configuration >
Gestionnaire de configuration SQL Server.
2 Sélectionnez Configuration du réseau SQL Server > Protocoles pour Instance name.
3 Activez TCP/IP.
4 Ouvrez les propriétés TCP/IP.
5 Dans l'onglet Protocole, entrez les informations suivantes.
Activé Oui
Écouter tout : Oui
Connexion persistante : 30000
42 VMware, Inc.
Page 43

Chapitre 3 Avant d'installer vCenter Server
6 Dans l'onglet Adresse IP, effectuez les sélections suivantes.
Active Oui
Ports dynamiques TCP 0
7 Redémarrer le service SQL Server depuis Gestionnaire de configuration SQL Server > Services
SQL Server.
8 Démarrer le service SQL Server Browser depuis Gestionnaire de configuration SQL Server > Services
SQL Server.
Suivant
Vous pouvez éventuellement activer la surveillance de base de données pour les utilisateurs de la base de
données Microsoft SQL. Autrement, installez vCenter Server.
(Facultatif) Configurer un utilisateur de base de données Microsoft SQL Server
pour activer la surveillance de base de données
vCenter Server Database Monitoring capture des mesures qui permettent à l'administrateur d'évaluer l'état
et l'intégrité du serveur de base de données. L'activation de la surveillance de base de données permet à
l'administrateur d'empêcher les arrêts vCenter suite à un manque de ressources pour le serveur de base de
données.
La surveillance de base de données pour vCenter Server permet aux administrateurs de contrôler le
processeur, la mémoire, les E/S, le stockage des données et d'autres éléments d'environnement du serveur
de base de données pour identifier les conditions de stress. Les statistiques sont stockées dans les journaux
de profil vCenter Server.
Vous pouvez activer la surveillance de base de données pour un utilisateur avant ou après avoir installé
vCenter Server. Vous pouvez également exécuter cette procédure lorsque vCenter Server est actif.
Procédure
1 Connectez-vous à une session SQL Server Management Studio en tant que sysadmin (SA) ou utilisateur
d'un compte ayant les privilèges sysadmin.
2 Exécutez les commandes SQL suivantes pour accorder des autorisations supplémentaires à la
connexion de base de données vCenter Server :
use master
go
grant VIEW SERVER STATE to user
go
vCenter Database Monitoring est activé.
Configurer des bases de données Oracle
Pour utiliser une base de données Oracle pour votre référentiel vCenter Server, configurez votre base de
données pour qu'elle fonctionne avec vCenter Server.
Procédure
1 Configurer un utilisateur de base de données Oracle page 44
Pour pouvoir utiliser une base de données Oracle lors de l'installation de vCenter Server, vous devez
configurer l'utilisateur de base de données.
VMware, Inc. 43
Page 44

Installation et configuration de vSphere
2 Utiliser un script pour créer une base de données Oracle locale ou distante page 45
Lorsque vous utilisez une base de données Oracle avec vCenter Server, la base de données doit
comporter certains espaces disque logique et privilèges. Pour simplifier le processus de création de
base de données, vous pouvez exécuter un script. Vous pouvez également créer la base de données
manuellement.
3 (Facultatif) Utiliser un script pour créer un schéma de base de données Oracle page 46
Le programme d'installation de vCenter Server crée le schéma automatiquement lors de l'installation.
Les administrateurs de base de données expérimentés qui ont besoin d'un contrôle plus important sur
la création de schéma en raison de contraintes environnementales peuvent s'ils le souhaitent utiliser
un script pour créer leur schéma de base de données.
4 Configurer une connexion Oracle pour un accès local page 47
Configurez une connexion d'accès local si vous installez vCenter Server sur le même système que la
base de données Oracle.
5 Configurer une connexion de base de données Oracle pour l'accès à distance page 48
Pour qu'un système vCenter Server puisse accéder à distance à la base de données Oracle, vous devez
configurer une connexion Oracle.
6 Se connecter à une base de données Oracle localement page 49
Pour qu'un système vCenter Server puisse se connecter à une base de données Oracle localement, vous
devez configurer la connexion.
7 (Facultatif) Configurer un utilisateur de base de données Oracle pour activer la surveillance de base de
données page 50
vCenter Server Database Monitoring capture des mesures qui permettent à l'administrateur d'évaluer
l'état et l'intégrité du serveur de base de données. L'activation de la surveillance de base de données
permet à l'administrateur d'empêcher les arrêts vCenter suite à un manque de ressources pour le
serveur de base de données.
Configurer un utilisateur de base de données Oracle
Pour pouvoir utiliser une base de données Oracle lors de l'installation de vCenter Server, vous devez
configurer l'utilisateur de base de données.
Vous pouvez configurer une base de données Oracle pour vCenter Server localement, sur le même
ordinateur où se trouve vCenter Server, ou à distance sur un hôte Linux, UNIX ou Microsoft Windows
connecté par réseau.
Prérequis
Passez en revue les conditions requises au niveau logiciel pour vCenter Server avec Oracle.
Procédure
1 Ouvrez une session SQL*Plus avec le compte du système.
2 Exécutez la commande SQL suivante pour créer un utilisateur de base de données vCenter Server avec
les autorisations correctes.
Le script se trouve dans le fichier du package d'installation de vCenter Server /installation
directory/vCenter-Server/dbschema/DB_and_schema_creation_scripts_oracle.txt file.
Dans cet exemple, le nom d'utilisateur est VPXADMIN.
CREATE USER "VPXADMIN" PROFILE "DEFAULT" IDENTIFIED BY "oracle" DEFAULT TABLESPACE
"VPX" ACCOUNT UNLOCK;
grant connect to VPXADMIN;
grant resource to VPXADMIN;
44 VMware, Inc.
Page 45

Chapitre 3 Avant d'installer vCenter Server
grant create view to VPXADMIN;
grant create sequence to VPXADMIN;
grant create table to VPXADMIN;
grant create materialized view to VPXADMIN;
grant execute on dbms_lock to VPXADMIN;
grant execute on dbms_job to VPXADMIN;
grant select on dba_tablespaces to VPXADMIN;
grant select on dba_temp_files to VPXADMIN;
grant select on dba_data_files to VPXADMIN;
grant unlimited tablespace to VPXADMIN;
Par défaut, le rôle RESSOURCE a les privilèges CRÉER UNE PROCÉDURE, CRÉER UNE TABLE et
CRÉER UNE SÉQUENCE . Si le rôle RESSOURCE n'a pas ces privilèges, accordez-les à l'utilisateur de
base de données vCenter Server.
REMARQUE Au lieu d'accorder un espace disque logique illimité, vous pouvez définir un quota
d'espace disque logique. Le quota recommandé est illimité avec au moins 500 Mo. Pour définir un
quota illimité, utilisez la commande suivante.
alter user "VPXADMIN" quota unlimited on "VPX";
Si vous définissez un quota illimité, contrôlez l'espace disque logique disponible restant pour éviter
l'erreur suivante.
ORA-01536 : quota d'espace dépassé pour l'espace disque logique « <espace disque logique> »
3 (Facultatif) Après avoir installé avec succès vCenter Server avec la base de données Oracle, vous
pouvez révoquer les privilèges suivants.
revoke select on dba_tablespaces from VPXADMIN;
revoke select on dba_temp_files from VPXADMIN;
revoke select on dba_data_files from VPXADMIN;
Vous disposez maintenant d'un utilisateur de base de données Oracle que vous pouvez référencer dans le
programme d'installation de vCenter Server.
Suivant
Créez la base de données Oracle en incluant tous les espaces disque logique et privilèges nécessaires.
Utiliser un script pour créer une base de données Oracle locale ou distante
Lorsque vous utilisez une base de données Oracle avec vCenter Server, la base de données doit comporter
certains espaces disque logique et privilèges. Pour simplifier le processus de création de base de données,
vous pouvez exécuter un script. Vous pouvez également créer la base de données manuellement.
Lorsque vous utilisez le script, vous pouvez personnaliser l'emplacement des données et des fichiers
journaux. L'utilisateur créé par ce script ne suit aucune règle de sécurité. Les mots de passe sont fournis
uniquement par commodité. Modifiez les mots de passe de façon appropriée.
Procédure
1 Ouvrez une session SQL*Plus avec le compte du système.
2 Exécutez le script suivant.
Le script se trouve dans le fichier du package d'installation de vCenter Server /installation
directory/vCenter-Server/dbschema/DB_and_schema_creation_scripts_oracle.txt file.
CREATE SMALLFILE TABLESPACE "VPX" DATAFILE '/u01/app/oracle/oradata/vcdb/vpx01.dbf'
SIZE 1G AUTOEXTEND ON NEXT 10M MAXSIZE UNLIMITED LOGGING EXTENT MANAGEMENT LOCAL SEGMENT
SPACE MANAGEMENT AUTO;
VMware, Inc. 45
Page 46

Installation et configuration de vSphere
Pour une installation sur Windows, modifiez le chemin d'accès du fichier vpx01.dbf.
Vous possédez maintenant une base de données Oracle utilisable avec vCenter Server.
Suivant
Vous pouvez exécuter un script pour créer le schéma de base de données.
(Facultatif) Utiliser un script pour créer un schéma de base de données Oracle
Le programme d'installation de vCenter Server crée le schéma automatiquement lors de l'installation. Les
administrateurs de base de données expérimentés qui ont besoin d'un contrôle plus important sur la
création de schéma en raison de contraintes environnementales peuvent s'ils le souhaitent utiliser un script
pour créer leur schéma de base de données.
Pour que le programme d'installation de vCenter Server crée automatiquement un schéma, reportez-vous à
« Configurer une connexion Oracle pour un accès local », page 47 ou à « Configurer une connexion de base
de données Oracle pour l'accès à distance », page 48, en fonction de votre environnement.
Prérequis
Créez l'utilisateur et la base de données Oracle. Vous pouvez créer la base de données et l'utilisateur Oracle
manuellement ou à l'aide de scripts.
Procédure
1 Ouvrez une fenêtre SQL*Plus avec un utilisateur possédant des droits de propriétaire de schéma sur la
base de données vCenter Server.
2 Recherchez les scripts dbschema dans le répertoire /installation directory/vCenter-Server/dbschema
du module d'installation de vCenter Server.
3 Dans SQL*Plus, exécutez les scripts en séquence sur la base de données.
path est le chemin d'accès du dossier /installation directory/vCenter-Server/dbschema.
@path/VCDB_oracle.SQL
@path/VCDB_views_oracle.SQL
@path/insert_stats_proc_oracle.sql
@path/load_stats_proc_oracle.sql
@path/purge_stat2_proc_oracle.sql
@path/purge_stat3_proc_oracle.sql
@path/purge_usage_stats_proc_oracle.sql
@path/stats_rollup1_proc_oracle.sql
@path/stats_rollup2_proc_oracle.sql
@path/stats_rollup3_proc_oracle.sql
@path/cleanup_events_oracle.sql
@path/delete_stats_proc_oracle.sql
@path/load_usage_stats_proc_oracle.sql
@path/TopN_DB_oracle.sql
@path/calc_topn1_proc_oracle.sql
@path/calc_topn2_proc_oracle.sql
@path/calc_topn3_proc_oracle.sql
@path/calc_topn4_proc_oracle.sql
@path/clear_topn1_proc_oracle.sql
@path/clear_topn2_proc_oracle.sql
@path/clear_topn3_proc_oracle.sql
@path/clear_topn4_proc_oracle.sql
@path/rule_topn1_proc_oracle.sql
@path/rule_topn2_proc_oracle.sql
@path/rule_topn3_proc_oracle.sql
46 VMware, Inc.
Page 47

Chapitre 3 Avant d'installer vCenter Server
@path/rule_topn4_proc_oracle.sql
@path/process_license_snapshot_oracle.sql
@path/l_purge_stat2_proc_oracle.sql
@path/l_purge_stat3_proc_oracle.sql
@path/l_stats_rollup1_proc_oracle.sql
@path/l_stats_rollup2_proc_oracle.sql
@path/l_stats_rollup3_proc_oracle.sql
4 (Facultatif) Vous pouvez également exécuter les scripts suivants pour surveiller l'intégrité de la base de
données.
job_dbm_performance_data_oracle.sql
process_performance_data_oracle.sql
5 Pour toutes les éditions d'Oracle Server compatibles, exécutez ces scripts afin de mettre en place des
tâches planifiées dans la base de données.
@path/job_schedule1_oracle.sql
@path/job_schedule2_oracle.sql
@path/job_schedule3_oracle.sql
@path/job_cleanup_events_oracle.sql
@path/job_topn_past_day_oracle.sql
@path/job_topn_past_week_oracle.sql
@path/job_topn_past_month_oracle.sql
@path/job_topn_past_year_oracle.sql
@path/job_property_bulletin_oracle.sql
Vous possédez maintenant un schéma de base de données compatible avec vCenter Server.
6 Sur la machine sur laquelle vous installez vCenter Server, créez un nom DSN qui pointe vers le serveur
de base de données qui dispose du schéma.
7 Exécutez le programme d'installation vCenter Server.
8 Si un message d'avertissement de réinitialisation de base de données s'affiche dans le programme
d'installation vCenter Server, sélectionnez Ne pas remplacer, laisser la base de données existante en
place et poursuivez l'installation.
Ce message s'affiche si vous utilisez une base de données comportant des tables vCenter Server créées
par une installation précédente. Ce message ne s'affiche pas si la base de données est propre.
Si vous laissez votre base de données existante en place, vous ne pouvez pas vous connecter à un
groupe Linked Mode lors de l'installation. Vous pouvez effectuer la connexion une fois l'installation
terminée. Reportez-vous à « Rejoindre un groupe Linked Mode après l'installation », page 119.
9 Saisissez l'identifiant de l'utilisateur de la base de données lorsque vous y êtes invité.
Le schéma de base de données Oracle est créé.
Configurer une connexion Oracle pour un accès local
Configurez une connexion d'accès local si vous installez vCenter Server sur le même système que la base de
données Oracle.
Prérequis
Vérifiez les correctifs de base de données nécessaires spécifiés dans « Notes de configuration de la base de
données vCenter Server », page 30. Si vous ne préparez pas votre base de données correctement, le
programme d'installation de vCenter Server affichera des messages d'erreur et des avertissements.
Procédure
1 Téléchargez Oracle 10g ou Oracle 11g à partir du site Web d'Oracle.
VMware, Inc. 47
Page 48

Installation et configuration de vSphere
2 Installez Oracle 10g ou Oracle 11g et créez une base de données.
3 Configurez l'option Nom du service TNS dans DSN ODBC.
Le Nom du service TNS est le nom du service Net de la base de données à laquelle vous souhaitez vous
connecter. Vous pouvez trouver le nom du service Net dans le fichier tnsnames.ora situé dans le dossier
NETWORK\ADMIN du répertoire d'installation de la base de donnée Oracle.
La base de données est configurée pour un accès local.
Configurer une connexion de base de données Oracle pour l'accès à distance
Pour qu'un système vCenter Server puisse accéder à distance à la base de données Oracle, vous devez
configurer une connexion Oracle.
Prérequis
Vérifiez les correctifs de base de données nécessaires spécifiés dans « Notes de configuration de la base de
données vCenter Server », page 30. Si vous ne préparez pas votre base de données correctement, le
programme d'installation de vCenter Server affichera des messages d'erreur et des avertissements.
Procédure
1 Installez le client Oracle sur l'ordinateur du système vCenter Server.
2 Téléchargez et installez le pilote ODBC.
3 Créez un nouvel espace disque logique pour un système vCenter Server à l'aide d'une instruction SQL
comme celle qui suit.
CREATE TABLESPACE "VPX" DATAFILE 'C:\Oracle\ORADATA\VPX\VPX.dat' SIZE 1000M AUTOEXTEND ON
NEXT 500K;
4 Créez un utilisateur, par exemple vpxAdmin, pour accéder à l'espace disque logique via ODBC.
CREATE USER vpxAdmin IDENTIFIED BY vpxadmin DEFAULT TABLESPACE vpx;
5 Accordez les autorisations à l'utilisateur de l'une des manières suivantes.
Accordez l'autorisation dba à l'utilisateur.
n
Accordez les autorisations suivantes à l'utilisateur.
n
grant connect to user
grant resource to user
grant create view to user
grant create sequence to user
grant create table to user
grant create materialized view to user
grant execute on dbms_lock to user
grant execute on dbms_job to user
grant unlimited tablespace to user # To ensure space is sufficient
Par défaut, le rôle RESSOURCE a les privilèges CRÉER UNE PROCÉDURE, CRÉER UNE TABLE et
CRÉER UNE SÉQUENCE . Si le rôle RESSOURCE n'a pas ces privilèges, accordez-les à l'utilisateur de
base de données vCenter Server.
48 VMware, Inc.
Page 49

Chapitre 3 Avant d'installer vCenter Server
6 Utilisez un éditeur de texte ou Net8 Configuration Assistant pour modifier le fichier tnsnames.ora situé
dans l'inventaire C:\Oracle\Oraxx\NETWORK\ADMIN, où xx se trouve 10g ou 11g.
Ajoutez l'entrée suivante, où HOST est l'hôte géré auquel le client doit se connecter.
VPX =
(DESCRIPTION =
(ADDRESS_LIST =
(ADDRESS=(PROTOCOL=TCP)(HOST=vpxd-Oracle)(PORT=1521))
)
(CONNECT_DATA =
(SERVICE_NAME = VPX)
)
)
7 Configurez l'option Nom du service TNS dans DSN ODBC.
Le Nom du service TNS est le nom du service Net de la base de données à laquelle vous souhaitez vous
connecter, dans ce cas, VPX. Vous pouvez trouver le nom du service Net dans le fichier tnsnames.ora.
Se connecter à une base de données Oracle localement
Pour qu'un système vCenter Server puisse se connecter à une base de données Oracle localement, vous
devez configurer la connexion.
Procédure
1 Créez un nouvel espace disque logique pour un système vCenter Server à l'aide d'une instruction SQL
comme celle qui suit.
CREATE TABLESPACE "VPX" DATAFILE 'C:\Oracle\ORADATA\VPX\VPX.dat' SIZE 1000M AUTOEXTEND ON
NEXT 500K;
2 Créez un utilisateur, par exemple vpxAdmin, pour accéder à l'espace disque logique via ODBC.
CREATE USER vpxAdmin IDENTIFIED BY vpxadmin DEFAULT TABLESPACE vpx;
3 Accordez les autorisations à l'utilisateur de l'une des manières suivantes.
Accordez l'autorisation dba à l'utilisateur.
n
Accordez les autorisations suivantes à l'utilisateur.
n
grant connect to user
grant resource to user
grant create view to user
grant create sequence to user
grant create table to user
grant create materialized view to user
grant execute on dbms_lock to user
grant execute on dbms_job to user
grant unlimited tablespace to user # To ensure space is sufficient
Par défaut, le rôle RESSOURCE a les privilèges CRÉER UNE PROCÉDURE, CRÉER UNE TABLE et
CRÉER UNE SÉQUENCE . Si le rôle RESSOURCE n'a pas ces privilèges, accordez-les à l'utilisateur de
base de données vCenter Server.
4 Créez une connexion ODBC à la base de données.
Le code suivant montre un exemple de paramètres.
Data Source Name: VMware vCenter Server TNS Service Name: VPX User Id: vpxAdmin
Vous pouvez maintenant vous connecter à la base de données localement.
VMware, Inc. 49
Page 50

Installation et configuration de vSphere
Suivant
Vous pouvez éventuellement activer la surveillance de base de données pour les utilisateurs d'une base de
données Oracle. Autrement, installez vCenter Server.
(Facultatif) Configurer un utilisateur de base de données Oracle pour activer la
surveillance de base de données
vCenter Server Database Monitoring capture des mesures qui permettent à l'administrateur d'évaluer l'état
et l'intégrité du serveur de base de données. L'activation de la surveillance de base de données permet à
l'administrateur d'empêcher les arrêts vCenter suite à un manque de ressources pour le serveur de base de
données.
La surveillance de base de données pour vCenter Server permet aux administrateurs de contrôler le
processeur, la mémoire, les E/S, le stockage des données et d'autres éléments d'environnement du serveur
de base de données pour identifier les conditions de stress. Les statistiques sont stockées dans les journaux
de profil vCenter Server.
Activez la surveillance de base de données pour un utilisateur avant ou après avoir installé vCenter Server.
Vous pouvez exécuter cette procédure lorsque vCenter Server est actif.
Procédure
1 Ouvrez une session SQL*Plus avec le compte du système.
2 Exécutez les commandes SQL suivantes pour accorder des autorisations supplémentaires à l'utilisateur
de base de données vCenter Server :
grant select on v_$system_event to user;
grant select on v_$sysmetric_history to user;
grant select on v_$sysstat to user;
grant select on dba_data_files to user;
grant select on v_$loghist to user;
vCenter Database Monitoring est activé.
Conditions préalables pour l'installation de vCenter Single Sign On, Inventory Service et vCenter Server
Avant d'installer vCenter Single Sign On, Inventory Service et vCenter Server, vérifiez les conditions
préalables.
Éléments nécessaires à la compréhension et la préparation du processus
d'installation
vCenter Server 5.1 et versions ultérieures nécessite vCenter Single Sign-On et Inventory Service. Vous
n
devez installer ces composants dans l'ordre suivant : vCenter Single Sign-On, Client Web vSphere,
Inventory Service et vCenter Server. Consultez les rubriques dans la section « Incidence de vCenter
Single Sign-On sur l'installation de vCenter Server », page 53
Lisez les notes de version qui contiennent les problèmes identifiés et des notes d'installation spéciales.
n
Collectez les informations nécessaires aux assistants d'installation de vCenter Single Sign On, Inventory
n
Service et vCenter Server. Reportez-vous à la section « Informations requises pour l'installation ou la
mise à niveau de vCenter Single Sign-On, Inventory Service, vCenter Server et vSphere Web Client »,
page 65.
Déterminez si l'instance de vCenter Server sera autonome ou dans un groupe Linked Mode. Reportez-
n
vous à la section « Création de groupes Linked Mode vCenter Server », page 116.
Téléchargez le programme d'installation de vCenter Server sur le site Web de VMware.
n
50 VMware, Inc.
Page 51

Configuration système requise
Vérifiez que votre système répond aux configurations requises énumérées dans « Configurations
n
matérielles requises pour vCenter Server, Client Web vSphere, vCenter Inventory Service et vCenter
Single Sign-On », page 15 et « Spécifications logicielles pour vCenter Server », page 21, et que les ports
requis sont ouverts, comme indiqué dans « Ports requis pour vCenter Server », page 23.
Avant d'installer ou de mettre à niveau un produit vSphere, synchronisez les horloges de toutes les
n
machines sur le réseau vSphere. Reportez-vous à la section « Synchronisation des horloges sur vSphere
Network », page 62.
Vérifiez que le nom DNS de la machine hôte vCenter Server correspond au nom réel de l'ordinateur.
n
Vérifiez que le nom d'hôte de la machine sur laquelle vous installez vCenter Server est conforme aux
n
directives RFC 952.
Le chemin d'installation de vCenter Server doit être compatible avec l'installation pour Microsoft Active
n
Directory Application Mode (ADAM/AD LDS). Le chemin d'installation ne peut pas contenir les
caractères suivants : caractères non-ASCII, la virgule (,), le point (.), le point d'exclamation (!), le
symbole de livre (#), le symbole at (@) et le symbole de pourcentage (%).
Assurez-vous que le système sur lequel vous installez vCenter Server n'est pas un contrôleur de
n
domaine Active Directory.
Chapitre 3 Avant d'installer vCenter Server
Sur chaque système qui exécute vCenter Server, vérifiez que le compte utilisateur de domaine possède
n
les autorisations suivantes :
Membre du groupe Administrateurs
n
Agir en tant que partie du système d’exploitation
n
Ouvrir une session en tant que service
n
vCenter Server nécessite que Microsoft .NET 3.5 SP1 Framework soit installé sur votre système. Si ce
n
n'est pas le cas, le programme d'installation de vCenter Server l'installera. L'installation du logiciel .NET
3.5 SP1 peut nécessiter une connectivité Internet pour télécharger des fichiers supplémentaires.
Si le système que vous utilisez pour l'installation de vCenter Server appartient à un groupe de travail
n
plutôt qu'à un domaine, les fonctionnalités ne seront pas toutes disponibles sur vCenter Server. S'il est
assigné à un groupe de travail, le système vCenter Server n'est pas en mesure de découvrir tous les
domaines et systèmes disponibles sur le réseau lorsqu'il utilise certaines fonctionnalités. Votre machine
doit être connectée à un domaine si vous souhaitez ajouter des sources d'identité Active Directory après
l'installation. Pour déterminer si le système appartient à un groupe de travail ou à un domaine, cliquez
avec le bouton droit sur Poste de travail. Cliquez sur Propriétés puis sur l'onglet Nom de l'ordinateur.
L'onglet Nom de l'ordinateur affiche soit une étiquette de groupe de travail, soit une étiquette de nom
de domaine.
Vérifiez que le compte NETWORK SERVICE dispose d'une autorisation de lecture seule sur le dossier
n
dans lequel vCenter Server est installé et sur le registre HKLM.
Pendant l'installation, vérifiez que la connexion entre la machine et le contrôleur de domaine
n
fonctionne.
Avant d'installer vCenter Server, dans le panneau de configuration Outils d'administration de l'instance
n
de vCenter Single-Sign On dans laquelle vous allez enregistrer vCenter Server, vérifiez que les services
suivants sont démarrés : Service de certificats VMware, service d'annuaire VMware, service du
gestionnaire d'identité VMware, service VMware KDC et tcruntime-C-ProgramData-VMware-cisruntime-VMwareSTSService.
Vous devez vous connecter comme membre du groupe Administrateurs sur la machine hôte avec un
n
nom d'utilisateur qui ne contient pas de caractères non-ASCII.
VMware, Inc. 51
Page 52

Installation et configuration de vSphere
Configuration réseau requise
Vérifiez que le nom de domaine complet (FQDN) du système où vous installerez vCenter Server peut
n
être résolu. Pour ce faire, tapez nslookup your_vCenter_Server_fqdn dans l'invite de ligne de
commande. Si le FQDN peut être résolu, la commande nslookup renvoie l'IP et le nom de la machine du
contrôleur de domaine.
Vérifiez que la recherche DNS inversée renvoie un nom de domaine complet lorsque vous l'interrogez
n
sur l'adresse IP de vCenter Server. Lorsque vous installez vCenter Server, l'installation du composant
du serveur Web qui prend en charge Client Web vSphere échoue si le programme d'installation ne peut
rechercher le nom de domaine complet de vCenter Server à partir de son adresse IP. La recherche
inversée est implémentée en utilisant les enregistrements PTR. Pour créer un enregistrement PTR,
consultez la documentation de votre système d'exploitation hôte vCenter Server.
Vérifiez qu'aucune traduction d'adresse réseau (NAT) n'existe entre le système vCenter Server et les
n
hôtes qu'il gérera.
Installez vCenter Server, comme tous les autres serveurs réseau, sur une machine avec une adresse IP
n
fixe et un nom DNS connu, pour que les clients puissent accéder sans problème au service. Assignez
une adresse IP statique et un nom d'hôte au serveur Windows qui hébergera le système vCenter Server.
Cette adresse IP doit avoir un enregistrement de DNS (système de nom de domaine) (interne). Assurezvous que l'interface de gestion des hôtes ESXi obtient une résolution DNS valide depuis vCenter Server
et tous les clients Client Web vSphere. De même, vérifiez que vCenter Server obtient une résolution
DNS valide depuis tous les hôtes ESXi et tous les clients Client Web vSphere. Si vous utilisez DHCP et
non une adresse IP statique pour vCenter Server, assurez-vous que le nom de l'ordinateur vCenter
Server est mis à jour dans le service de nom de domaine (DNS). Exécutez une commande ping avec le
nom de l'ordinateur pour tester la connexion. Par exemple, si le nom de l'ordinateur est
host-1.company.com, exécutez la commande suivante dans l'invite de commande Windows :
ping host-1.company.com
Si vous arrivez à faire un ping du nom de l'ordinateur, ce nom est mis à niveau dans le DNS.
Si vous prévoyez d'utiliser Active Directory en tant que source d'identité, vérifiez qu'il est correctement
n
configuré. Le DNS de la machine hôte de vCenter Single Sign-On Server doit contenir à la fois des
entrées de recherche et de recherche inversée pour le contrôleur de domaine d'Active Directory. Par
exemple, un ping mycompany.com doit renvoyer l'adresse IP du contrôleur de domaine de mycompany.
De même, la commande ping -a pour cette adresse IP doit retourner le nom d'hôte du contrôleur de
domaine. Évitez d'essayer de corriger les problèmes de résolution de noms en modifiant les fichier
d'hôtes. Au lieu de cela, assurez-vous que le serveur DNS est correctement configuré. Pour plus
d'informations sur la configuration d'Active Directory, reportez-vous au site Web de Microsoft.
Exigences préalables de la base de données
Vérifiez que la base de données vCenter Server remplit les conditions préalables. Reportez-vous à la
n
section « Notes de configuration de la base de données vCenter Server », page 30 et « Préparation des
bases de données vCenter Server », page 30.
Créez une base de données vCenter Server si vous n'envisagez pas d'installer la base de données
n
groupée.
52 VMware, Inc.
Page 53

Chapitre 3 Avant d'installer vCenter Server
Incidence de vCenter Single Sign-On sur l'installation de vCenter Server
À partir de la version 5.1, vSphere intègre un composant vCenter Single Sign-On dans le cadre de
l'infrastructure de gestion de vCenter Server. Cette modification a une incidence sur l'installation de
vCenter Server.
L'authentification par vCenter Single Sign-On renforce la sécurité de la plate-forme d'infrastructure VMware
Cloud en permettant aux composants logiciels vSphere de communiquer entre eux par le biais d'un
mécanisme d'échange de jetons sécurisé.
Pour obtenir des informations sur la configuration de vCenter Single Sign-On, reportez-vous à Sécurité
vSphere. Pour plus d'informations sur les modes de déploiement de vCenter Single Sign-On, reportez-vous à
« Modes de déploiement de vCenter Single Sign-On », page 54.
Lors de la première installation de vCenter Server, vous devez installer tous les composants. Lors des
installations suivantes dans un même environnement, ou si vous ajoutez des services, vous n'aurez plus
besoin d'installer vCenter Single Sign-On. Un seul serveur vCenter Single Sign-On peut gérer l'intégralité de
votre environnement vSphere. Une fois vCenter Single Sign-On installé, vous pouvez connecter toutes les
nouvelles instances de vCenter Server au même service vCenter Single Sign-On. Vous devez installer une
instance d'Inventory Service pour chaque instance de vCenter Server.
Installation simple
L'option d'installation simple installe vCenter Single Sign-On, Client Web vSphere, vCenter Inventory
Service et vCenter Server sur un même hôte ou une même machine virtuelle. Simple Install convient à la
plupart des déploiements.
Installation personnalisée
Si vous souhaitez personnaliser l'emplacement et la configuration de chaque composant, installez les
composants séparément en effectuant une installation personnalisée, puis en sélectionnant les option
d'installation individuelles, dans l'ordre suivant :
1 vCenter Single Sign On
2 Client Web vSphere
3 vCenter Inventory Service
4 vCenter Server
Vous pouvez installer chaque composant sur un autre hôte ou une autre machine virtuelle.
Si vous décidez d'installer plusieurs systèmes vCenter Server, faites pointer chaque système vCenter Server
vers le même service vCenter Single Sign-On.
Installation dans plusieurs emplacements
Contrairement à la version 5.1, vCenter Single Sign-On 5.5 synchronise les données d'authentification sur
tous les emplacements.
Si vous installez des systèmes vCenter Server dans plusieurs emplacements, vous pouvez installer un
serveur vCenter Single Sign-On dans chacun d'eux. Lorsque vous installez la deuxième instance et les
instances suivantes de vCenter Single Sign-On, faites-les pointer vers la première instance de vCenter Single
Sign-On lors de l'installation. Les deux instances synchronisent leurs instances du service d'annuaire de
VMware. Toute modification apportée à une instance est répercutée sur l'autre instance.
VMware, Inc. 53
Page 54

vCenter
Server
1
vCenter
Single
Sign-On
1
vCenter
Server
2
vCenter
Single
Sign-On
2
vSphere.local
Utilisateurs de
solutions
Active Directory
vmdir vmdir
Installation et configuration de vSphere
Figure 3‑1. Installation de vCenter Single Sign-On dans plusieurs emplacements
Modes de déploiement de vCenter Single Sign-On
vCenter Server propose plusieurs façons de déployer vCenter Single Sign-On pour une utilisation optimale
de l'environnement vSphere
Vous pouvez déployer vCenter Single Sign-On dans l'un des trois modes.
Pour choisir le mode adapté à votre environnement, tenez compte de votre mode d'utilisation de vCenter
Server.
Tableau 3‑2. Choisir un mode de déploiement de vCenter Single Sign-On
Déploiement de vCenter Server Mode de déploiement de Single Sign-On
Serveur vCenter unique vCenter Single Sign-On de base
Serveurs vCenter locaux multiples vCenter Single Sign-On de base
Serveurs vCenter distants multiples vCenter Single Sign-On de base
54 VMware, Inc.
Page 55

Chapitre 3 Avant d'installer vCenter Server
Tableau 3‑2. Choisir un mode de déploiement de vCenter Single Sign-On (suite)
Déploiement de vCenter Server Mode de déploiement de Single Sign-On
Serveurs vCenter multiples en Linked Mode vCenter Single Sign-On multisite
Serveurs vCenter haute disponibilité Déploiement de base de vCenter Single Sign-On avec
VMware vSphere HA (fournit une haute disponibilité pour
vCenter Server et vCenter Single Sign-On)
Déploiement de base de vCenter Single Sign-On avec
vCenter Server Heartbeat (fournit une haute disponibilité
pour vCenter Server et vCenter Single Sign-On)
Reportez-vous à la section « vCenter Single Sign-On et
haute disponibilité », page 56.
De base
Plusieurs instances de
Single Sign-On au
même emplacement
Le déploiement de base de vCenter Single Sign-On est le mode de
déploiement le plus courant et il répond aux exigences de la plupart des
utilisateurs de vSphere 5.1 et 5.5. En règle générale, ce mode de déploiement
conserve la même architecture que les environnements vCenter Server
précédents. Dans la plupart des cas, vous pouvez utiliser vCenter Simple
Install pour déployer vCenter Server avec vCenter Single Sign-On en mode
de base.
En mode de déploiement de base, une instance autonome unique du serveur
vCenter Single Sign-On prend en charge la connectivité des utilisateurs et
des groupes intégrés à Active Directory, à OpenLDAP, au système
d'exploitation local et à vCenter Single Sign-On. Dans la plupart des cas,
l'instance de vCenter Single Sign-On est installée sur la même machine hôte
que vCenter Server, comme avec l'option vCenter Server Simple Install ou
avec vCenter Server Appliance.
Le déploiement de base de vCenter Single Sign-On est approprié dans les
circonstances suivantes :
Si vous disposez d'un seul vCenter Server dont la taille de l'inventaire
n
est prise en charge : jusqu'à 1 000 hôtes ou 10 000 machines virtuelles.
Si vous disposez de plusieurs sites qui sont dispersés géographiquement
n
et qui ont chacun un vCenter Server local, et que vous n'avez pas besoin
d'un affichage transparent comme dans vCenter Linked Mode.
Pour ce mode de déploiement, vous installez une instance principale de
vCenter Single Sign-On et un ou plusieurs nœuds vCenter Single Sign-On
supplémentaires. L'instance principale, ainsi que l'instance haute
disponibilité, sont placées derrière un équilibreur de charge de réseau tiers
(par exemple, Apache HTTPD ou vCNS). Chaque instance de vCenter Single
Sign-On dispose de son propre service d'annuaire VMware qui réplique les
informations sur d'autres serveurs vCenter Single Sign-On. Les utilisateurs
administrateurs de vCenter Single Sign-On, lorsqu'ils sont connectés à
vCenter Server via Client Web vSphere, voient l'instance principale de
vCenter Single Sign-On.
Ce mode de déploiement présente les restrictions suivantes :
Il assure un basculement uniquement pour le service vCenter Single
n
Sign-On. Il n'assure pas le basculement pour la machine hôte vCenter
Single Sign-On.
VMware, Inc. 55
Page 56

Installation et configuration de vSphere
Il prend en charge la connectivité des utilisateurs et des groupes intégrés
n
Active Directory, OpenLDAP et vCenter Single Sign-On, mais ne prend
pas en charge l'utilisation de comptes d'utilisateurs du système
d'exploitation local.
Reportez-vous à « vCenter Single Sign-On et haute disponibilité », page 56
pour les options de haute disponibilité.
Plusieurs instances de
Single Sign-On dans
différents
emplacements
Ce mode est conçu pour les déploiements de vCenter Server dans plusieurs
emplacements physiques. Le déploiement multisite est nécessaire lorsqu'un
seul administrateur doit gérer des instances de vCenter Server qui sont
déployées sur des sites dispersés géographiquement en Linked Mode.
Chaque site est représenté par une instance de vCenter Single Sign-On, avec
un serveur vCenter Single Sign-On ou un cluster haute disponibilité. Le
point d'entrée du site vCenter Single Sign-On est la machine avec laquelle les
autres sites communiquent. Il s'agit de la seule machine qui doit être visible
depuis les autres sites. Dans un déploiement en cluster, le point d'entrée du
site est la machine dans laquelle l'équilibreur de charge est installé.
REMARQUE Ce mode de déploiement est requis si vous disposez de serveurs
vCenter dispersés sur le plan géographique en Linked Mode. Il convient
également d'envisager d'utiliser ce mode dans les cas suivants :
Si plusieurs serveurs vCenter Server doivent pouvoir communiquer
n
entre eux.
Si vous avez besoin d'un domaine de sécurité de serveur vCenter Single
n
Sign-On pour votre organisation.
Ce mode de déploiement présente les restrictions suivantes :
Il prend en charge la connectivité des utilisateurs et des groupes intégrés
n
Active Directory, OpenLDAP et vCenter Single Sign-On, mais ne prend
pas en charge l'utilisation de comptes d'utilisateurs du système
d'exploitation local.
Les instances secondaires de vCenter Single Sign-On doivent appartenir
n
au même domaine Active Directory ou OpenLDAP que le serveur
vCenter Single Sign-On principal et doivent disposer d'un contrôleur de
domaine local.
Vous pouvez installer les nœuds vCenter Single Sign-On dans ce
déploiement dans n'importe quel ordre. Tout nœud qui est installé après le
premier nœud peut pointer vers n'importe quel nœud déjà installé. Par
exemple, le troisième nœud peut pointer vers le premier ou le second nœud.
vCenter Single Sign-On et haute disponibilité
vSphere offre plusieurs méthodes permettant de garantir la disponibilité de votre déploiement vSphere avec
vCenter Single Sign-On.
vCenter Single Sign-On est simplement un composant d'authentification pour vCenter Server. La protection
de Single Sign-On n'a aucune utilité sans celle de vCenter Server. La protection de l'un sans l'autre ne
constitue pas une solution de disponibilité satisfaisante. La solution que vous choisirez pour protéger
vCenter Server fournira la même protection à vCenter Single Sign-On, sans la complexité supplémentaire
générée par l'intégration de technologies tierces.
56 VMware, Inc.
Page 57

Chapitre 3 Avant d'installer vCenter Server
Options de protection de vCenter Single Sign-On et de vCenter Server
Les options suivantes varient en termes de niveau de protection offert et de temps de récupération
nécessaire.
Sauvegarde et
restauration
vSphere HA
vCenter Server
Heartbeat
L'option de sauvegarde et de restauration devrait être un élément essentiel
de toute solution de disponibilité, car elle constitue une méthode de
récupération granulaire, par bande, disque ou snapshot. Toutefois, le temps
de récupération est généralement mesuré en heures ou en jours et nécessite
une intervention manuelle. Toutes les solutions de sauvegarde doivent être
indépendantes de Center Server. Des solutions telles que VMware Data
Protection nécessitent une instance de vCenter Server fonctionnant avec un
serveur vCenter Single Sign-On opérationnel pour restaurer une machine
virtuelle.
vSphere HA représente la norme de l'industrie en termes de conservation de
la disponibilité des machines virtuelles et de détection des pannes des hôtes
ESXi. En outre, avec vSphere HA, si aucune réaction ne se produit suite à un
signal de pulsation de VMware Tools configuré, la machine virtuelle est
automatiquement redémarrée sur un autre hôte fonctionnel au sein du
cluster HA. La détection s'effectue généralement en quelques secondes. Le
redémarrage complet d'une machine virtuelle ne prend que quelques
minutes, ce qui garantit la redondance des problèmes de l'hôte et des pannes
du système d'exploitation de la machine virtuelle. vSphere HA n'a aucune
connaissance de l'application en cours d'exécution au sein de la machine
virtuelle
Ce plug-in vCenter Server, disposant d'une licence distincte, assure la
protection (physique et virtuelle) de vCenter Server et permet de se protéger
des pannes d'hôtes. vCenter Server Heartbeat ajoute également des fonctions
de surveillance et d'intelligence au niveau de l'application à tous les
composants de vCenter Server. vCenter Server Heartbeat, installé
directement sur l'instance de vCenter Server ou sur un composant de
vCenter Server, répercute toutes les modifications sur une machine virtuelle
clonée. Dès qu'un événement de panne se déclenche, la machine virtuelle
clonée prend le relais. La récupération peut s'effectuer en redémarrant le
composant, en redémarrant l'intégralité de l'application ou en basculant
intégralement le composant ou l'application vers une ou plusieurs machines
virtuelles associées. Le temps de récupération est mesuré en minutes.
Modes de déploiement de vCenter Single Sign-On et haute disponibilité
Pour déterminer le meilleur mode de déploiement de vCenter Single Sign-On en terme de disponibilité,
tenez compte de l'environnement que vCenter Single Sign-On desservira.
Instance de vCenter
Server unique avec
serveur vCenter Single
Sign-On local en mode
de déploiement de base
VMware, Inc. 57
Le mode de déploiement le plus simple de vCenter Single Sign-On pour la
haute disponibilité consiste à installer vCenter Single Sign-On en mode de
déploiement de base, sur la même machine que l'instance de vCenter Server,
puis à ajouter la solution High Availability. Si la machine unique qui héberge
vCenter Server et vCenter Single Sign-On est virtuelle, vous pouvez la placer
dans un cluster sur lequel vSphere HA est activé et la protéger sans aucune
configuration supplémentaire. Si vous avez besoin d'une protection au
Page 58

Installation et configuration de vSphere
niveau de l'application, vous pouvez utiliser vCenter Server Heartbeat. Si
vCenter Server et vCenter Single Sign-On sont hébergés sur un serveur
physique, vCenter Server Heartbeat est la seule solution possible pour
assurer la disponibilité.
Plusieurs instances de
vCenter Server dan un
emplacement unique
Instances de vCenter
Server dispersées
géographiquement
Dans ce type d'environnement, une instance de vCenter Single Sign-On
autonome et dédiée dessert plusieurs instances de vCenter Server dans un
emplacement unique. Si vCenter Single Sign-On est hébergé sur une machine
virtuelle, vous pouvez placer le serveur vCenter Single Sign-On autonome
dans un cluster sur lequel vSphere HA est activé et protéger vCenter Single
Sign-On sans aucune configuration supplémentaire. Si vous avez besoin
d'une protection au niveau de l'application, vous pouvez utiliser vCenter
Server Heartbeat. vCenter Server Heartbeat est la seule solution possible
pour assurer la disponibilité si vCenter Single Sign-On est installé sur un
serveur physique. Si vous utilisez vSphere HA ou vCenter Server Heartbeat,
ce déploiement assure une protection complète de l'environnement vCenter
Single Sign-On centralisé.
Si votre déploiement de vSphere comporte des instances de vCenter Server
situées dans différents emplacements, il est déconseillé d'utiliser un
environnement vCenter Single Sign-On distant centralisé pour assurer
l'authentification de vCenter Server. Il est préférable, dans ce cas, de fournir
une ou plusieurs instances de vCenter Single Sign-On à chaque
emplacement. Selon le déploiement des instances de vCenter Server à chaque
emplacement, vous pouvez utiliser les mêmes stratégies de disponibilité
décrites ci-dessus dans les options « Instance de vCenter Server unique avec
serveur vCenter Single Sign-On local en mode de déploiement de base » et
« Plusieurs instances de vCenter Server dans un emplacement unique avec
un serveur vCenter Single Sign-On ».
Composants vCenter Single Sign-On
vCenter Single Sign-On inclut Security Token Service (STS), un serveur d'administration, vCenter Lookup
Service et le service d'annuaire VMware (vmdir).
Les composants sont déployés lors de l'installation.
STS (Security Token
Service)
Serveur
d'administration
vCenter Lookup Service
Les certificats STS permettent à un utilisateur qui s'est connecté via vCenter
Single Sign-On d'utiliser tous les services vCenter pris en charge par vCenter
Single Sign-On sans avoir à s'authentifier auprès de chacun d'eux. Le services
STS envoie des jetons SAML (Security Assertion Markup Language). Ces
jetons de sécurité représentent l'identité d'un utilisateur dans l'un des types
de sources d'identité pris en charge par vCenter Single Sign-On.
Le serveur d'administration autorise les utilisateurs disposant des privilèges
d'administrateur sur vCenter Single Sign-On à configurer le serveur vCenter
Single Sign-On et à gérer les utilisateurs et les groupes dans
Client Web vSphere. Initialement, seul l'utilisateur
administrateur@vsphere.local dispose de ces privilèges.
vCenter Lookup Service contient des informations de topologie sur
l'infrastructure vSphere, ce qui permet aux composants vSphere de se
connecter entre eux en toute sécurité. Lorsque vous installez d'autres
composants de vSphere, vous êtes invité à entrer l'URL de Lookup Service,
sauf si vous procédez à une installation simple. Par exemple, les programmes
d'installation d'Inventory Service et de vCenter Server demandent l'URL de
Lookup Service, puis contactent Lookup Service pour rechercher vCenter
58 VMware, Inc.
Page 59

Chapitre 3 Avant d'installer vCenter Server
Single Sign-On. Après l'installation, Inventory Service et le système
vCenter Server sont enregistrés dans vCenter Lookup Service de sorte que
d'autres composants vSphere, tels que Client Web vSphere, puissent les
retrouver.
Service d'annuaire
VMware
Service d'annuaire associé au domaine vsphere.local. Ce service est un
service d'annuaire mutualisé et masterisé qui met à disposition un annuaire
LDAP sur le port 11711. En mode multisite, une mise à jour du contenu du
service d'annuaire VMware dans une instance du service d'annuaire
VMware entraîne la mise à jour automatique des instances du service
d'annuaire VMware associées à tous les autres nœuds vCenter Single SignOn.
Configuration de l'utilisateur administrateur de vCenter Server
La façon dont vous définissez l'administrateur de vCenter Server dépend du déploiement de vCenter Single
Sign On.
Dans les versions de vSphere antérieures à vSphere 5.1, les administrateurs de vCenter Server sont les
utilisateurs appartenant au groupe d'administrateurs du système d'exploitation local.
Dans vSphere 5.1.x et 5.5, lorsque vous installez vCenter Server, vous devez indiquer l'utilisateur ou le
groupe d'administrateur par défaut (initial) de vCenter Server. Pour les déploiements dans lesquels
vCenter Server et vCenter Single Sign-On sont sur la même machine hôte, vous pouvez désigner le groupe
Administrateurs du système d'exploitation local comme utilisateurs administratifs de vCenter Server. Il
s'agit de l'option par défaut. Ce comportement reste inchangé par rapport à vCenter Server 5.0.
Pour les installations plus importantes, dans lesquelles vCenter Single Sign-On et vCenter Server sont
déployés sur des hôtes différents, vous ne pouvez pas conserver le même comportement que dans
vCenter Server 5.0. Attribuez plutôt le rôle d'administrateur vCenter Server à un utilisateur ou un groupe
provenant d'une source d'identité enregistrée dans le serveur vCenter Single Sign-On : source d'identité
Active Directory, OpenLDAP ou source d'identité système.
Authentification dans l'environnement vCenter Server
Dans vCenter Server version 5.1 et versions ultérieures, les utilisateurs sont authentifiés par vCenter Single
Sign-On.
Dans les versions de vCenter Server antérieures à vCenter Server 5.1, quand un utilisateur se connecte à
vCenter Server, vCenter Server authentifie l'utilisateur en le validant par rapport à un domaine
Active Directory ou à la liste des utilisateurs de système d'exploitation local.
L'utilisateur administrator@vsphere.local dispose par défaut des privilèges d'administrateur de vCenter
Single Sign-On. Lorsqu'il est connecté au serveur vCenter Single Sign-On à partir de Client Web vSphere,
l'utilisateur administrator@vsphere.local peut attribuer des privilèges d'administrateur vCenter Single SignOn à d'autres utilisateurs. Ces utilisateurs peuvent être différents de ceux qui gèrent vCenter Server.
Les utilisateurs peuvent se connecter à vCenter Server avec Client Web vSphere. Les utilisateurs
s'authentifient dans vCenter Single Sign-On. Ils peuvent afficher toutes les instances de vCenter Server pour
lesquelles ils disposent d'autorisations. Une fois que les utilisateurs sont connectés à vCenter Server, aucune
autre authentification n'est nécessaire. Les actions que les utilisateurs peuvent effectuer sur les objets
dépendent des autorisations vCenter Server dont ils disposent sur ces objets.
Pour plus d'informations sur vCenter Single Sign-On, reportez-vous à Sécurité vSphere.
VMware, Inc. 59
Page 60

Installation et configuration de vSphere
Incidence de vCenter Single Sign-On sur le comportement de la connexion
Le comportement de la connexion avec vCenter Single Sign-On dépend du domaine auquel l'utilisateur
appartient et des sources d'identité que vous avez ajoutées à vCenter Single Sign-On.
Lorsqu'un utilisateur se connecte au système vCenter Server à partir de Client Web vSphere, le
comportement de la connexion n'est pas le même selon que l'utilisateur se trouve ou non dans le domaine
par défaut.
Les utilisateurs qui se trouvent dans le domaine par défaut peuvent se connecter avec leurs nom
n
d'utilisateur et mot de passe.
Les utilisateurs qui se trouvent dans un domaine qui a été ajouté à vCenter Single Sign-On en tant que
n
source d'identité, mais qui n'est pas le domaine par défaut, peuvent se connecter à vCenter Server, mais
ils doivent spécifier le domaine de l'une des manières suivantes.
En incluant un préfixe de nom de domaine : par exemple, MONDOMAINE\utilisateur1
n
En incluant le domaine : par exemple, utilisateur1@mondomaine.com
n
Les utilisateurs qui se trouvent dans un domaine qui n'est pas une source d'identité vCenter Single
n
Sign-On ne peuvent pas se connecter à vCenter Server. Si le domaine que vous ajoutez à vCenter Single
Sign-On fait partie d'une hiérarchie de domaines, Active Directory détermine si les utilisateurs des
autres domaines de la hiérarchie sont ou non authentifiés.
Après l'installation sur un système Windows, l'utilisateur administrator@vsphere.local dispose de privilèges
d'administrateur sur le serveur vCenter Single Sign-On et sur le système vCenter Server.
Une fois que vous avez déployé vCenter Virtual Appliance, l'utilisateur administrator@vsphere.local
dispose de privilèges d'administrateur sur le serveur vCenter Single Sign-On et sur le système
vCenter Server. L'utilisateur root@localos dispose de privilèges administratifs sur le serveur vCenter Single
Sign-On et peut s'authentifier auprès du système vCenter Server. Attribuez des autorisations à root@localos
pour permettre à cet utilisateur d'accéder au système vCenter Server.
Sources d'identité pour vCenter Server avec vCenter Single Sign-On
Les sources d'identité vous permettent d'associer un ou plusieurs domaines à vCenter Single Sign-On. Un
domaine est un référentiel d'utilisateurs et de groupes que le serveur vCenter Single Sign-On peut utiliser
pour l'authentification des utilisateurs.
Une source d'identité est un ensemble de données d'utilisateurs et de groupes. Les données d'utilisateurs et
de groupes sont stockées dans Active Directory, OpenLDAP ou localement dans le système d'exploitation
de la machine sur laquelle vCenter Single Sign-On est installé. Lors de l'installation, chaque instance de
vCenter Single Sign-On dispose d'une source d'identité du système d'exploitation local vpshere.local. Cette
source d'identité est interne à vCenter Single Sign-On.
Un administrateur vCenter Single Sign-On peut créer des utilisateurs et des groupes vCenter Single SignOn.
Types de sources d'identité
Les versions de vCenter Server antérieures à la version 5.1 prenaient en charge les utilisateurs Active
Directory et les utilisateurs du système d'exploitation local en tant que référentiels d'utilisateurs. Par
conséquent, les utilisateurs du système d'exploitation local peuvent toujours s'authentifier dans le système
vCenter Server. vCenter Server version 5.1 et version 5.5 utilisent vCenter Single Sign-On pour
60 VMware, Inc.
Page 61

Chapitre 3 Avant d'installer vCenter Server
l'authentification. Pour obtenir la liste des sources d'identité prises en charge par vCenter Single Sign-On 5.1,
reportez-vous à la documentation de vSphere 5.1. vCenter Single Sign-On 5.5 prend en charge les types de
référentiels d'utilisateurs suivants en tant que sources d'identité, mais ne prend en charge qu'une source
d'identité par défaut.
Active Directory versions 2003 et ultérieures. vCenter Single Sign-On vous permet de spécifier un
n
domaine Active Directory unique en tant que source d'identité. Le domaine peut avoir des domaines
enfants ou être un domaine racine de la forêt. Cette source d'identité est nommée Active Directory
(authentification Windows intégrée) dans vSphere Web Client.
Active Directory sur LDAP. vCenter Single Sign-On prend en charge plusieurs sources d'identité Active
n
Directory sur LDAP. Ce type de source d'identité est inclus pour garantir la compatibilité avec le service
vCenter Single Sign-On intégré à vSphere 5.1. Cette source d'identité est nommée Active Directory en
tant que serveur LDAP dans vSphere Web Client.
OpenLDAP 2.4 et versions ultérieures. vCenter Single Sign-On prend en charge plusieurs sources
n
d'identité OpenLDAP. Cette source d'identité est nommée OpenLDAP dans vSphere Web Client.
Utilisateurs du système d'exploitation local. Les utilisateurs du système d'exploitation local sont les
n
utilisateurs du système d'exploitation sur lequel le serveur vCenter Single Sign-On est en cours
d'exécution. La source d'identité du système d'exploitation local existe uniquement dans les
déploiements de base du serveur vCenter Single Sign-On. Elle n'est pas disponible dans les
déploiements de plusieurs instances de vCenter Single Sign-On. Une seule source d'identité de système
d'exploitation local est autorisée. Cette source d'identité est nommée localos dans vSphere Web Client.
Utilisateurs du système vCenter Single Sign-On Lorsque vous installez vCenter Single Sign-On, une
n
seule source d'identité système, nommée vsphere.local, est créée. Cette source d'identité est nommée
vsphere.local dans vSphere Web Client.
REMARQUE À tout moment, il n'existe qu'un seul domaine par défaut. Si un utilisateur d'un domaine autre
que le domaine par défaut se connecte, il doit ajouter le nom de domaine (DOMAIN\user) pour
s'authentifier.
Les sources d'identité de vCenter Single Sign-On sont gérées par les administrateurs de vCenter Single SignOn.
Vous pouvez ajouter des sources d'identité à une instance du serveur vCenter Single Sign-On. Les sources
d'identité distantes sont limitées aux mises en œuvre des serveurs Active Directory et OpenLDAP.
Pour plus d'informations sur vCenter Single Sign-On, reportez-vous à Sécurité vSphere.
Comportement de la connexion
Lorsqu'un utilisateur se connecte au système vCenter Server à partir de Client Web vSphere, le
comportement de la connexion n'est pas le même selon que l'utilisateur se trouve ou non dans le domaine
par défaut.
Les utilisateurs qui se trouvent dans le domaine par défaut peuvent se connecter avec leurs nom
n
d'utilisateur et mot de passe.
Les utilisateurs qui se trouvent dans un domaine qui a été ajouté à vCenter Single Sign-On en tant que
n
source d'identité, mais qui n'est pas le domaine par défaut, peuvent se connecter à vCenter Server, mais
ils doivent spécifier le domaine de l'une des manières suivantes.
En incluant un préfixe de nom de domaine : par exemple, MONDOMAINE\utilisateur1
n
En incluant le domaine : par exemple, utilisateur1@mondomaine.com
n
Les utilisateurs qui se trouvent dans un domaine qui n'est pas une source d'identité vCenter Single
n
Sign-On ne peuvent pas se connecter à vCenter Server. Si le domaine que vous ajoutez à vCenter Single
Sign-On fait partie d'une hiérarchie de domaines, Active Directory détermine si les utilisateurs des
autres domaines de la hiérarchie sont ou non authentifiés.
VMware, Inc. 61
Page 62

Installation et configuration de vSphere
vCenter Single Sign-On ne propage pas les autorisations qui résultent de groupes imbriqués à partir de
sources d'identité dissemblables. Par exemple, si vous ajoutez le groupe Administrateurs de domaine au
groupe Administrateurs locaux, les autorisations ne sont pas propagées, car le système d'exploitation local
et Active Directory sont des sources d'identité distinctes.
Synchronisation des horloges sur vSphere Network
Avant d'installer vCenter Single Sign-On, d'installer Client Web vSphere ou de déployer vCenter Server
Appliance, assurez-vous que les horloges de toutes les machines du réseau vSphere sont synchronisées.
Si les horloges des machines vCenter Server du réseau ne sont pas synchronisées, les certificats SSL, qui sont
sensibles au temps, peuvent ne pas être reconnus comme valides dans les communications entre les
machines du réseau. Des horloges non synchronisées peuvent entraîner des problèmes d'authentification, ce
qui peut causer l'échec de l'installation de Client Web vSphere ou empêcher le démarrage du service vpxd
du dispositif vCenter Server.
Assurez-vous que tous les hôtes Windows sur lesquels un composant vCenter s'exécute sont synchronisés
avec le serveur NTP. Consultez l'article de la base de connaissances Meilleures pratiques de chronométrage
pour Windows, notamment NTP.
Synchroniser les horloges ESX et ESXi avec un serveur de temps du réseau
Avant d'installer vCenter Single Sign-On, Client Web vSphere ou le dispositif vCenter Server, assurez-vous
que les horloges de toutes les machines du réseau vSphere sont synchronisées.
Procédure
1 Dans Client Web vSphere, connectez-vous à vCenter Server.
2 Sélectionnez l'hôte dans l'inventaire.
3 Sélectionnez l'onglet Gérer.
4 Sélectionnez Paramètres.
5 Dans la section Système, sélectionnez Configuration de temps.
6 Cliquez sur Modifier et configurez le serveur NTP.
a Sélectionnez Utiliser le protocole de temps du réseau (activer le client NTP).
b Définissez la stratégie de démarrage du service NTP.
c Entrez les adresses IP des serveurs NTP avec lesquels se synchroniser.
d Cliquez sur Démarrer ou Redémarrer dans la section État du service NTP.
7 Cliquez sur OK.
L'hôte se synchronise avec le serveur NTP.
Synchroniser l'horloge de vCenter Server Appliance avec un serveur NTP
Avant de déployer vCenter Server Appliance, assurez-vous que les horloges de toutes les machines sur le
réseau sont synchronisées. Des horloges non synchronisées peuvent entraîner des erreurs d'installation et
d'authentification.
Sur les systèmes joints à un domaine Windows, l'horloge de vCenter Server Appliance est synchronisée
automatiquement avec le contrôleur de domaine. Sur d'autres systèmes, vous pouvez activer la
synchronisation de l'horloge à l'aide de VMware Tools. Comme alternative, vous pouvez utiliser cette
procédure.
62 VMware, Inc.
Page 63

Chapitre 3 Avant d'installer vCenter Server
Procédure
1 Ouvrez un navigateur Web et accédez à l'interface de gestion de vCenter Server Appliance
(https://vCenter-Appliance-Address:5480/).
2 Connectez-vous en tant qu'utilisateur racine.
3 Dans l'onglet vCenter Server, sélectionnez le sous-onglet Heure.
4 Sélectionnez une ou plusieurs des options disponibles.
Option Description
Aucune synchronisation
Synchronisation NTP
Synchronisation VMware Tools
Synchronisation Active Directory
Ne pas effectuer de synchronisation.
Sélectionnez cette option et spécifiez un ou plusieurs serveurs NTP pour
configurer la synchronisation du dispositif directement avec un serveur
NTP.
Sélectionnez cette option pour synchroniser toutes les machines virtuelles.
Cette option devient disponible uniquement si vous ajoutez le dispositif à
un domaine Active Directory. Si vous sélectionnez cette option, aucune des
autres options n'est disponible.
5 Cliquez sur Enregistrer les paramètres.
L'horloge de vCenter Server Appliance est synchronisée avec le serveur NTP.
Utilisation d'un compte pour exécuter vCenter Server
Vous pouvez utiliser le compte de système intégré de Microsoft Windows ou un compte d'utilisateur pour
exécuter vCenter Server. Avec un compte d'utilisateur, vous pouvez activer l'authentification Windows
pour SQL Server, et cela apporte également plus de sécurité.
Le compte d'utilisateur doit être un administrateur sur l'ordinateur local. Dans l'assistant d'installation, vous
indiquez le nom de compte sous la forme DomainName\Username. Vous devez configurer la base de données
SQL Server pour permettre au compte de domaine d'accéder à SQL Server.
Le compte de système intégré de Microsoft Windows dispose d'un plus grand nombre d'autorisations et de
droits sur le serveur que vCenter Server n'en a besoin, ce qui peut mener à des problèmes de sécurité.
Pour les DSN SQL Server configurés avec l'authentification Windows, utilisez le même nom d'utilisateur
pour le service VMware VirtualCenter Management Webservices et l'utilisateur DSN.
Si vous ne prévoyez pas d'utiliser l'authentification Microsoft Windows pour SQL Server ou si vous utilisez
une base de données Oracle, vous pouvez quand même configurer un compte utilisateur local pour le
système vCenter Server. Dans ce cas, la seule condition indispensable est que le compte d'utilisateur soit un
administrateur sur l'ordinateur local.
Installation de vCenter Server sur des machines IPv6
vCenter Server 5.1 ne prend en charge la connexion entre vCenter Server et des composants de vCenter
Server par adresse IP que si cette adresse IP est compatible avec IPv4. Pour vous connecter à un système
vCenter Server dans un environnement IPv6, vous devez utiliser le nom de domaine complet (FQDN) ou le
nom d'hôte du vCenter Server.
La meilleure pratique consiste à utiliser FQDN, qui fonctionne dans tous les cas, au lieu de l'adresse IP, qui
peut changer si elle a été attribuée par DHCP.
VMware, Inc. 63
Page 64

Installation et configuration de vSphere
Formats d'URL JDBC pour la base de données vCenter Server
Le programme d'installation vCenter Server génère et valide l'URL JDBC de la base de données vCenter
Server. Si le programme d'installation ne parvient pas à se connecter à la base de données en utilisant l'URL
JDBC qui a été générée, le programme d'installation vous demandera de spécifier l'URL JDBC.
Remarque sur l'URL JDBC pour toutes les bases de données
REMARQUE Le nom du domaine ne peut pas contenir un point d'exclamation (!). Java interprète le point
d'exclamation comme un séparateur de fichier jar.
Formats d'URL JDBC pour les bases de données Microsoft SQL Server
Pour les bases de données Microsoft SQL Server, vous pouvez utiliser comme modèle les exemples d'URL
JDBC suivants :
Connexion à l'instance SQL Server (anonyme) par défaut par le nom d'hôte :
n
jdbc:sqlserver://host;databaseName=database
Connexion à l'instance nommée par le nom d'hôte et le nom d'instance :
n
jdbc:sqlserver://host;instanceName=instance;databaseName=database
Connexion à SQL Server par le nom d'hôte et le port :
n
jdbc:sqlserver://host:port;databaseName=database
Connexion par le port :
n
jdbc:sqlserver://localhost:1422;databaseName\=VIM_VCDB (le nom d'utilisateur, le mot de passe et le
type de base de données seront transmis séparément)
Connexion à un serveur local avec sécurité intégrée :
n
jdbc:sqlserver://localhost\\SQLEXP_VIM;databaseName=VIM_VCDB;integratedSecurity=true
Connexion à un serveur local sans sécurité intégrée :
n
jdbc:sqlserver://localhost\\SQLEXP_VIM;databaseName\=VIM_VCDB (le nom d'utilisateur, le mot de
passe et le type de base de données seront transmis séparément)
La configuration JDBC de VMware vCenter Server pour Microsoft SQL Server pourrait ne pas fonctionner
par défaut avec des adresses IPv6 directes. Vous devez sélectionner l'une des formes suivantes :
Utilisez la forme du nom d'hôte pour une URL JDBC de type 4 standard (recommandé) :
n
jdbc:sqlserver://database-fully-qualified-host-name:port
Utilisez le format d'adresse IPv6 directe :
n
jdbc:sqlserver://;serverName=[IPv6-address]
Pour plus d'informations sur le formatage de l'URL JDBC pour les bases de données MS SQL, notamment
les options de configuration du port et de l'instance, consultez le site Web msdn.microsoft.com. Au moment
de la publication de cette rubrique, ces informations étaient disponibles sur
http://msdn.microsoft.com/en-us/library/ms378428.aspx.
64 VMware, Inc.
Page 65

Chapitre 3 Avant d'installer vCenter Server
Formats d'URL JDBC pour les bases de données Oracle
Pour les bases de données Oracle, vous pouvez utiliser comme modèle les exemples d'URL JDBC suivants :
Ce format nécessite un nom d'hôte et une adresse, un port (par défaut 1521) et un nom de service (par
n
exemple, « oracle.world ») :
jdbc:oracle:thin:@host:port/service
Ce format nécessite un nom d'hôte et une adresse, un port (par défaut 1521) et un SID (par exemple,
n
« ORCL ») :
jdbc:oracle:thin:@host:port:SID
Ce format est destiné à un client Oracle entièrement configuré avec Oracle Net, ce qui est utile pour la
n
configuration non TCP ou les RAC (clusters d'application réels) Oracle :
jdbc:oracle:thin:@tnsname
L'exemple suivant concerne un RAC Oracle doté d'un pilote léger et ne disposant pas d'un client Oracle
n
complet :
jdbc:oracle:thin:@(DESCRIPTION=(ADDRESS=(PROTOCOL=TCP)(HOST=rac1-vip)(PORT=1521))
(ADDRESS=(PROTOCOL=TCP)(HOST=rac2-vip)(PORT=1521))(LOAD_BALANCE=yes)(FAILOVER=ON)
(CONNECT_DATA=(SERVER=DEDICATED)(SERVICE_NAME=RAC.DBTEAM)(FAILOVER_MODE=(BACKUP=rac1)
(TYPE=SELECT)(METHOD=BASIC)))))
Dans cet exemple, rac1-vip est la première IP virtuelle de nœud, rac2-vip est la deuxième IP virtuelle
de nœud, RAC.DBTEAM est le nom de service de RAC DB, et rac1 le nom du nœud de basculement.
Pour plus d'informations sur le formatage de l'URL JDBC pour les bases de données Oracle, consultez le site
Web oracle.com.
Exécution du programme d'installation de vCenter Server à partir d'un lecteur réseau
Vous pouvez exécuter le programme d'installation de vCenter Server à partir d'un lecteur réseau, mais vous
ne pouvez pas installer le logiciel sur un lecteur réseau.
Dans Windows, vous pouvez exécuter les programmes d'installation à partir du lecteur réseau et installer le
logiciel sur l'ordinateur local.
Informations requises pour l'installation ou la mise à niveau de vCenter Single Sign-On, Inventory Service, vCenter Server et vSphere Web Client
Préparez l'installation de vCenter Server en enregistrant les valeurs requises par vCenter Server et les
composants associés.
Les assistants d'installation de vCenter Single Sign-On, Client Web vSphere, vCenter Inventory Service et
vCenter Server vous invitent à fournir des informations sur l'installation ou la mise à niveau. Conservez un
enregistrement des valeurs entrées, dans le cas où vous devriez réinstaller vCenter Server. Vous pouvez
imprimer cette rubrique pour l'utiliser en tant que fiche de travail afin d'y noter les informations dont vous
avez besoin pour l'installation ou la mise à niveau de vCenter Single Sign-On, Client Web vSphere,
Inventory Service et vCenter Server.
Le tableau suivant indique les informations requises pour l'installation ou la mise à niveau de vCenter
Single Sign-On, Client Web vSphere, vCenter Inventory Service et vCenter Server.
Tableau 3-3.
n
VMware, Inc. 65
Page 66

Installation et configuration de vSphere
Tableau 3-4.
n
Tableau 3-5.
n
Tableau 3-6.
n
REMARQUE Selon le type d'installation ou de mise à niveau que vous faites, il est possible que certaines
entrées ne soient pas requises.
Tableau 3‑3. Informations requises pour l'installation de vCenter Single Sign-On
Informations requises Valeur par défaut Votre saisie
Configuration de la langue
Cette section contrôle la langue uniquement pour le programme
d'installation.
Port HTTPS vCenter Single Sign On. 7444
Type de déploiement de vCenter Single Sign-On.
Vous avez le choix entre les options suivantes :
vCenter Single Sign-On pour votre première instance de
n
vCenter Server. Sélectionnez cette option pour créer un serveur
vCenter Single Sign-On, qui deviendra le premier serveur
vCenter Single Sign-On d'un nouveau domaine.
vCenter Single Sign-On pour une instance supplémentaire de
n
vCenter Server dans un site existant. Sélectionnez cette option
pour créer un serveur vCenter Single Sign-On supplémentaire
qui réplique les informations d'un serveur vCenter Single SignOn existant dans le domaine.
vCenter Single Sign-On pour une instance supplémentaire de
n
vCenter Server avec un nouveau site. Sélectionnez cette option
pour créer un serveur vCenter Single Sign-On supplémentaire
qui réplique les informations d'un serveur vCenter Single SignOn existant dans un autre site.
Nom de domaine. vsphere.local Vous ne pouvez pas
Nom d'utilisateur. administrator@vsphere
Mot de passe du compte d'administrateur de vCenter Single SignOn dans le domaine par défaut.
Vous devez utiliser le même nom d'utilisateur et le même mot de
passe vCenter Single Sign-On lorsque vous installez ou mettez à
niveau vCenter Single Sign-On, Inventory Service, vCenter Server
et vSphere Web Client.
IMPORTANT Assurez-vous d'enregistrer le mot de passe. Si vous
devez restaurer la configuration de vCenter Single Sign-On à partir
d'une sauvegarde, le processus de restauration vous demandera de
saisir le mot de passe de l'installation d'origine de vCenter Single
Sign-On, même si vous modifiez le mot de passe ultérieurement.
Par défaut, le mot de passe doit comporter au moins huit
caractères, au moins un caractère en minuscule, un caractère en
majuscule, un chiffre et un caractère spécial. Pour plus
d'informations sur la modification de la stratégie de mot de passe,
reportez-vous à la documentation Sécurité vSphere. Les caractères
suivants ne sont pas pris en charge dans les mots de passe :
caractères non-ASCII, point-virgule (;), guillemet double ("),
guillemet simple ('), accent circonflexe (^) et barre oblique inverse
(\).
Anglais
.local
modifier le nom de
domaine par défaut
pendant l'installation.
Vous ne pouvez pas
modifier le nom
d'utilisateur par défaut
pendant l'installation.
66 VMware, Inc.
Page 67

Chapitre 3 Avant d'installer vCenter Server
Tableau 3‑3. Informations requises pour l'installation de vCenter Single Sign-On (suite)
Informations requises Valeur par défaut Votre saisie
Nom du site.
Le nom que vous avez attribué au site vCenter Single Sign-On.
Nom de l'hôte partenaire. Nécessaire uniquement si vous installez
des serveurs vCenter Single Sign-On supplémentaires.
Le nom d'hôte partenaire est le nom DNS du serveur vCenter
Single Sign-On existant à partir duquel il convient d'effectuer la
réplication.
Tableau 3‑4. Informations requises pour l'installation de Client Web vSphere
Informations requises Valeur par défaut Votre saisie
Configuration de la langue
Cette section contrôle la langue uniquement pour le programme
d'installation.
Dossier de destination.
Dossier dans lequel installer vSphere Web Client. Le chemin
d'installation peut uniquement contenir les caractères suivants :
caractères non-ASCII, la virgule (,), le point (.), le point
d'exclamation (!), le symbole de livre (#), le symbole at (@) et le
symbole de pourcentage (%).
Si la création de noms 8.3 est désactivée sur la machine hôte,
n'installez pas Client Web vSphere dans un répertoire n'ayant pas
un nom court 8.3 ou dont le nom contient des espaces. Cette
situation rend Client Web vSphere inaccessible.
Port HTTP de Client Web vSphere. 9090
Port HTTPS de Client Web vSphere. 9443
Nom d'administrateur de vCenter Single Sign-On.
Cette entrée est sensible à la casse et doit correspondre au nom
d'administrateur que vous avez entré lors de l'installation de
vCenter Single Sign-On
Mot de passe du compte d'administrateur de vCenter Single SignOn dans le domaine par défaut.
Vous devez utiliser le même mot de passe vCenter Single Sign-On
lorsque vous installez ou mettez à niveau vCenter Single Sign-On,
Inventory Service, vCenter Server et vSphere Web Client.
IMPORTANT Assurez-vous d'enregistrer le mot de passe. Si vous
devez restaurer la configuration de vCenter Single Sign-On à partir
d'une sauvegarde, le processus de restauration vous demandera de
saisir le mot de passe de l'installation d'origine de vCenter Single
Sign-On, même si vous modifiez le mot de passe ultérieurement.
URL de Lookup Service.
L'URL de Lookup Service est au format
https://SSO_host_FQDN_or_IP:7444/lookupservice/sdk, 7444
correspondant au numéro de port HTTPS par défaut de
vCenter Single Sign-On. Cette entrée doit correspondre à l'URL que
vous avez entrée lors de l'installation de vCenter Inventory Service.
Anglais
C:\Program
Files\VMware\Infra
structure
administrator@vsphere
.local
VMware, Inc. 67
Page 68

Installation et configuration de vSphere
Tableau 3‑5. Informations requises pour l'installation ou la mise à niveau de vCenter Inventory Service
Informations requises Valeur par défaut Votre saisie
Configuration de la langue
Cette section contrôle la langue uniquement pour le programme
d'installation.
Dossier de destination.
Dossier dans lequel installer Inventory Service. Le chemin
d'installation peut uniquement contenir les caractères suivants :
caractères non-ASCII, la virgule (,), le point (.), le point
d'exclamation (!), le symbole de livre (#), le symbole at (@) et le
symbole de pourcentage (%).
Nom de domaine complet.
Nom de domaine complet pour le système Inventory Service local.
Port HTTPS de vCenter
Inventory Service.
Port de gestion de
vCenter Inventory
Service.
Port de communication
Linked Mode de
vCenter Inventory
Service
Taille de l'inventaire.
Taille de l'inventaire de votre déploiement de vCenter Server :
Petite (moins de 100 hôtes ou 1 000 machines virtuelles.
n
Moyenne (de 100 à 400 hôtes ou de 1 000 à 4 000 machines
n
virtuelles.
Grande (plus de 400 hôtes ou 4 000 machines virtuelles.
n
Ce paramètre détermine les paramètres de segment JVM
maximum de VMware VirtualCenter Management Webservices
(Tomcat), d'Inventory Service, et de Profile-Driven Storage Service.
Vous pourrez modifier ce paramètre après l'installation si le
nombre d'hôtes venait à changer. Consultez les recommandations
présentées dans « Configurations matérielles requises pour
vCenter Server, Client Web vSphere, vCenter Inventory Service et
vCenter Single Sign-On », page 15.
Nom d'utilisateur pour le compte d'utilisateur administrateur de
vCenter Single Sign On.
Vous devez utiliser le même nom d'utilisateur et le même mot de
passe vCenter Single Sign On lorsque vous installez vCenter Single
Sign On, et lorsque vous installez ou mettez à niveau Inventory
Service, vCenter Server et vSphere Web Client.
URL de Lookup Service.
L'URL de Lookup Service est au format
https://SSO_host_FQDN_or_IP:7444/lookupservice/sdk, 7444
correspondant au numéro de port HTTPS par défaut de
vCenter Single Sign-On. Si vous avez entré un numéro de port
différent en installant vCenter Single Sign On, utilisez ce numéro
de port.
Anglais
C:\Program
Files\VMware\Infra
structure
10443
10109
Reportez-vous à la section « Ports
requis pour vCenter Server », page 23.
10111
administrateur
68 VMware, Inc.
Page 69

Chapitre 3 Avant d'installer vCenter Server
Tableau 3‑6. Informations requises pour l'installation ou la mise à niveau de vCenter Server
Informations requises Valeur par défaut Votre saisie
Configuration de la langue
Cette section contrôle la langue uniquement pour le programme
d'installation.
Clé de licence vCenter Server.
Si vous omettez la clé de licence, vCenter Server sera installé en
mode évaluation. Après avoir installé vCenter Server, vous pouvez
entrer la licence de vCenter Server dans Client Web vSphere.
Nom de la source de données (DSN).
Requis si vous utilisez une base de données existante. Non requis
si vous utilisez la base de données Microsoft SQL Server 2008
Express fournie. Les espaces placés au début et à la fin ne sont pas
pris en charge. Supprimez les espaces placés au début ou à la fin
du DSN.
Nom d'utilisateur
de la base de
données.
Mot de passe de
la base de
Requis si vous utilisez une base de données
existante. Non requis si vous utilisez la base
de données groupée. Les caractères non ASCII
ne sont pas pris en charge.
données.
URL JDBC pour la base de données.
Requis si vous utilisez une base de données existante. Le
programme d'installation vCenter Server doit générer et valider
l'URL JDBC de la base de données vCenter Server. Si le
programme d'installation ne parvient pas à se connecter à la base
de données en utilisant l'URL JDBC qui a été générée, le
programme d'installation vous demandera de spécifier l'URL
JDBC.
Le format de l'URL JDBC varie en fonction de la base de données
que vous utilisez. Reportez-vous à la section « Formats d'URL
JDBC pour la base de données vCenter Server », page 64.v
Informations de compte vCenter Server Service.
Il peut s'agir du compte du système Microsoft Windows ou d'un
compte utilisateur spécifié. Utilisez un compte d'utilisateur spécifié
si vous envisagez d'utiliser l'authentification Microsoft Windows
pour SQL Server.
Nom de domaine complet (FQDN) de la machine vCenter Server
Nom de domaine complet du système que vous installez sur
vCenter Server. Le programme d'installation de vCenter Server
vérifie que le nom de domaine complet peut être résolu. Si ce n'est
pas le cas, un message d'avertissement s'affiche. Remplacez l'entrée
par un nom de domaine complet pouvant être résolu. Vous devez
saisir le nom de domaine complet, pas l'adresse IP.
Autonome ou intégrer un groupe.
Rejoignez un groupe Linked Mode pour permettre à
Client Web vSphere d'afficher, de rechercher et de gérer des
données sur plusieurs systèmes vCenter Server.
Nom de domaine complet de Directory Services pour le groupe
vCenter Server.
Nom de domaine complet d'une instance distante de vCenter
Server. Requis si l'instance de vCenter Server intègre un groupe.
Les instances locales et distantes seront membres d'un groupe
Linked Mode.
Anglais
Compte de système
Microsoft Windows
Autonome
VMware, Inc. 69
Page 70

Installation et configuration de vSphere
Tableau 3‑6. Informations requises pour l'installation ou la mise à niveau de vCenter Server (suite)
Informations requises Valeur par défaut Votre saisie
Port LDAP de Directory Services pour l'instance vCenter Server
distante.
Port LDAP de l'instance distante. Requis si l'instance de vCenter
Server intègre un groupe Linked Mode. Reportez-vous à la section
« Ports requis pour vCenter Server », page 23.
Port HTTPS de
vCenter Server.
Port HTTP de
vCenter Server.
Port de signal de
pulsation (UDP)
utilisé pour
l'envoi de
données aux
hôtes ESX/ESXi.
Port HTTP de
VMware
VirtualCenter
Management
Web Services
Port HTTPS de
VMware
VirtualCenter
Management
Web Services.
Port de
notification du
service de
modification des
services Web.
Port LDAP de
Directory
Services pour
l'instance vCenter
Server locale.
Port SSL de
Directory
Services pour
l'instance vCenter
Server locale.
Ports éphémères.
Sélectionnez Augmenter le nombre de ports éphémères
disponibles si votre vCenter Server gère des hôtes sur lesquels
vous brancherez simultanément plus de 2 000 machines virtuelles.
Cette option empêche que la réserve de ports éphémères
disponibles ne s'épuise.
Reportez-vous à la section « Ports requis pour
vCenter Server », page 23.
389
443
80
902
8080
8443
60099
389
636
70 VMware, Inc.
Page 71

Chapitre 3 Avant d'installer vCenter Server
Tableau 3‑6. Informations requises pour l'installation ou la mise à niveau de vCenter Server (suite)
Informations requises Valeur par défaut Votre saisie
Taille de l'inventaire.
Taille de l'inventaire de votre déploiement de vCenter Server :
Petite (moins de 100 hôtes ou 1 000 machines virtuelles.
n
Moyenne (de 100 à 400 hôtes ou de 1 000 à 4 000 machines
n
virtuelles.
Grande (plus de 400 hôtes ou 4 000 machines virtuelles.
n
Ce paramètre détermine les paramètres de segment JVM
maximum de VMware VirtualCenter Management Webservices
(Tomcat), d'Inventory Service, et de Profile-Driven Storage Service.
Vous pourrez modifier ce paramètre après l'installation si le
nombre d'hôtes venait à changer. Consultez les recommandations
présentées dans « Configurations matérielles requises pour
vCenter Server, Client Web vSphere, vCenter Inventory Service et
vCenter Single Sign-On », page 15.
Nom d'utilisateur
pour le compte
d'utilisateur
administrateur
de vCenter Single
Sign On.
Mot de passe
pour le compte
d'utilisateur
Vous devez utiliser le même nom d'utilisateur
et le même mot de passe vCenter Single Sign
On lorsque vous installez vCenter Single Sign
On, et lorsque vous installez ou mettez à
niveau Inventory Service, vCenter Server et
vSphere Web Client.
administrateur
de vCenter Single
Sign On.
URL de Lookup Service.
L'URL de Lookup Service est au format
https://SSO_host_FQDN_or_IP:7444/lookupservice/sdk, 7444
correspondant au numéro de port HTTPS par défaut de
vCenter Single Sign-On. Si vous avez entré un numéro de port
différent en installant vCenter Single Sign On, utilisez ce numéro
de port.
URL de Inventory Service.
L'URL d'Inventory Service est au format
https://Inventory_Service_host_FQDN_or_IP:10443. 10443
correspond au numéro de port HTTPS par défaut
d'Inventory Service. Si vous avez entré un numéro de port
différent lors de l'installation d'Inventory Service, utilisez ce
numéro de port.
Dossier de destination.
Dossier dans lequel installer vCenter Server. Le chemin
d'installation peut uniquement contenir les caractères suivants :
caractères non-ASCII, la virgule (,), le point (.), le point
d'exclamation (!), le symbole de livre (#), le symbole at (@) et le
symbole de pourcentage (%).
administrateur
C:\Program
Files\VMware\Infra
structure
VMware, Inc. 71
Page 72

Installation et configuration de vSphere
Microsoft SQL Database configuré dans un mode de compatibilité non pris en charge provoque l'échec de l'installation et de la mise à niveau de vCenter Server
L'installation de vCenter Server avec une base de données SQL Microsoft échoue lorsque la base de données
est définie sur le mode de compatibilité avec une version non prise en charge.
Problème
Le message d'erreur suivant apparaît : L'utilisateur de base de données saisi ne dispose pas des
autorisations nécessaires à l'installation et à la configuration de vCenter Server avec la base
de données sélectionnée. Veuillez corriger la ou les erreur(s) suivante(s) : %s
Cause
La version de la base de données doit être prise en charge pour vCenter Server. Pour SQL, même si la base
de données est une version prise en charge, si elle est définie pour être exécutée en mode compatibilité avec
une version non prise en charge, cette erreur se produit. Par exemple, si SQL 2008 est défini pour être
exécuté en mode compatibilité SQL 2000, cette erreur se produit.
Solution
Assurez-vous que la base de données vCenter Server est une version prise en charge et qu'elle n'est pas
u
définie sur le mode compatibilité avec une version non prise en charge. Reportez-vous au document
Matrices d’interopérabilité des produits VMware à l'adresse suivante :
http://partnerweb.vmware.com/comp_guide2/sim/interop_matrix.php?.
72 VMware, Inc.
Page 73

Installation de vCenter Server 4
Installez vCenter Server pour gérer votre système vSphere.
Ce chapitre aborde les rubriques suivantes :
« Processus d'installation et de connexion de vCenter Server », page 73
n
« Composants vCenter Server et outils de support », page 76
n
« Télécharger le programme d'installation de vCenter Server », page 77
n
« Installer vCenter Single Sign-On, Client Web vSphere, vCenter Inventory Service et vCenter Server à
n
l'aide de l'option d'installation simple », page 78
« Utiliser l'option d'installation personnalisée pour installerde vCenter Server et des composants
n
requis », page 81
« Ajouter une source d'identité de vCenter Single Sign-On », page 91
n
« Installer ou mettre à niveau séparément vCenter Server Java Components », page 97
n
« Installer ou mettre à niveau séparément vCenter Server tc Server », page 98
n
« L'installation de vCenter Single Sign-On échoue », page 98
n
« Télécharger et déployer VMware vCenter Server Appliance », page 99
n
Processus d'installation et de connexion de vCenter Server
Lors de l'installation, vous êtes invité à faire des choix. Avant de commencer, vous devez comprendre
comment fonctionnent l'installation complète, la configuration de vCenter Single Sign-On et le processus
d'attribution des autorisations.
Avant d'installer vCenter Server, tenez compte de votre environnement et de la configuration requise pour
faire les choix uivants :
Décidez comment configurer les services vCenter Server : sur une seule plate-forme Windows ou un
n
seul dispositif vCenter Server Appliance, ou distribués sur plusieurs hôtes Windows ou plusieurs
dispositifs vCenterServer Appliances ?
Décidez si vous souhaitez que votre déploiement vSphere authentifie et donne des autorisations aux
n
utilisateurs et aux groupes Active Directory.
Décidez si vous souhaitez que votre déploiement vSphere authentifie et donne des autorisations aux
n
utilisateurs et aux groupes Open LDAP.
Décidez s'il convient d'utiliser une base de données vCenter Server intégrée ou externe
n
Si vous avez plusieurs instances de vCenter Server, décidez si celles-ci doivent être autonomes ou
n
jointes à un groupe Linked Mode.
VMware, Inc.
73
Page 74

Différents
emplacements ?
Oui
Non
Différents
emplacements
Se connecter à VC et
attribuer autorisations
Install. perso. de SSO1
et de VC1 ds emplacement 1
Configurer SSO pour
emplacement 1
Se connecter à SSO
ajouter domaine
Définir domaine par déft
Oui
Le système
réplique infos de domaine ds
SSO2
Se connecter à VC et
attribuer autorisations
Se connecter à VC1 et
attribuer autorisations
Se connecter à VC2 et
attribuer autorisations
Terminé
Terminé
Terminé
Install. perso. de SSO2
et de VC2 ds emplacement 2
Pointer SSO2 vers SSO1
Install. personalisée
NonOui
Premier VC ?
Localos
uniquement ?
Install. simple
Non
Pointer vers SSO
local en crs d'installation
Installation et configuration de vSphere
Décidez si votre déploiement vCenter Server nécessite une protection haute disponibilité.
n
Décidez si vous allez déployer vSphere sur plusieurs sites.
n
Pour vous aider à prendre ces décisions, consultez les sections correspondantes dans Chapitre 3, « Avant
d'installer vCenter Server », page 29.
Après avoir vérifié votre environnement matériel et logiciel, vous pouvez commencer l'installation. Votre
interaction avec le programme d'installation et vCenter Single Sign-On est indiquée dans la figure cidessous.
Figure 4‑1. Organigramme de l'installation de vCenter et du processus de gestion des utilisateurs
74 VMware, Inc.
.
Page 75

Chapitre 4 Installation de vCenter Server
L'interaction s'effectue comme suit.
1 Vous décidez s'il faut installer les composants de vCenter dans des emplacements différents.
Pour un emplacement unique, le processus est différent selon que vous effectuez une première
n
installation ou installez plusieurs systèmes vCenter Server au même emplacement. Passez à
l'étape 2.
Dans le cas de plusieurs emplacement pour les différents composants, vous pouvez effectuer une
n
installation personnalisée (étape 5) et configurer une source d'identité Active Directory ou
OpenLDAP.
2 Le type d'installation que vous sélectionnez lorsque vous installez tous les éléments dans un
emplacement unique varie selon qu'il s'agit ou non du premier système vCenter Server.
S'il s'agit du premier ou du seul système vCenter Server que vous installez à cet emplacement,
n
vous pouvez effectuer une installation simple. Reportez-vous à la section « Installer vCenter Single
Sign-On, Client Web vSphere, vCenter Inventory Service et vCenter Server à l'aide de l'option
d'installation simple », page 78.
REMARQUE Utilisez l'installation simple, sauf si vous avez de bonnes raisons d'installer
vCenter Server dans des emplacements différents.
S'il ne s'agit pas du premier système vCenter Server que vous installez à cet emplacement, vous
n
pouvez effectuer une installation personnalisée et pointer vers le service vCenter Single Sign-On
que vous avez installé précédemment lorsque vous y êtes invité. Reportez-vous à la section
« Utiliser l'option d'installation personnalisée pour installerde vCenter Server et des composants
requis », page 81.
3 Après une installation dans un emplacement unique, les utilisateurs du système d'exploitation local et
l'utilisateur administrator@vsphere.local peuvent s'authentifier.
Si la source d'identité localos est suffisante, vous pouvez vous connecter à vCenter Server en tant
n
qu'administrator@vsphere.local et attribuer des autorisations aux autres utilisateurs du système
d'exploitation local (localos). Reportez-vous à la section Tâches de gestion des utilisateurs dans
Sécurité vSphere.
Si une source d'identité Active Directory est nécessaire, passez à l'étape 4.
n
4 Si vous souhaitez utiliser une source d'identité Active Directory ou OpenLDAP :
a Connectez-vous à vCenter Single Sign-On tant qu'administrator@vsphere.local et ajoutez le
domaine en tant que source d'identité.
b Ajoutez le domaine Active Directory ou OpenLDAP en tant que source d'identité.
c Connectez-vous à vCenter Server et attribuez des autorisations pour que les utilisateurs de votre
domaine puissent accéder aux composants de vCenter Server.
Reportez-vous à la section « Ajouter une source d'identité de vCenter Single Sign-On », page 91 et
« Attribuer des autorisations dans Client Web vSphere », page 94.
5 Si vous décidez d'installer vCenter Server dans plusieurs emplacements, vous pouvez installer un ou
plusieurs composants de vCenter Server et un composant de vCenter Single Sign-On dans chaque
emplacement. Reportez-vous à la section « Utiliser l'option d'installation personnalisée pour installerde
vCenter Server et des composants requis », page 81.
a Personnalisez l'installation de vCenter Server et de vCenter Single Sign-On dans l'emplacement 1.
b Personnalisez l'installation de vCenter Server et de vCenter Single Sign-On dans l'emplacement 2.
Lors de l'installation du deuxième système, pointez le système vCenter Single Sign-On vers le
premier système vCenter Single Sign-On que vous avez installé. Si vous le souhaitez, vous pouvez
également configurer Linked Mode pour les instances de vCenter Server.
VMware, Inc. 75
Page 76

Installation et configuration de vSphere
c Configurez vCenter Single Sign-On pour l'emplacement 1 en utilisant la procédure des étapes 3
et 4.
6 Une fois la configuration de vCenter Single Sign-On dans un emplacement terminée, les paramètres de
vCenter Single Sign-On sont immédiatement mis à jour dans tous les autres emplacements.
7 Connectez-vous à vCenter Server et attribuez des autorisations aux utilisateurs et aux groupes.
Vous définissez des autorisations pour chaque instance de vCenter Server. Reportez-vous à la section
« Attribuer des autorisations dans Client Web vSphere », page 94.
Composants vCenter Server et outils de support
Lorsque vous installez vCenter Server, d'autres composants sont également installés.
Les composants suivants peuvent également être installés lorsque vous installez vCenter Server.
VMware vCenter Server
vCenter Single Sign On
vCenter Inventory
Service
Microsoft .NET 3.5 SP1
Framework
Microsoft Windows
Installer version 4.5
Service Windows de gestion des hôtes ESXi et des hôtes hérités ESX.
Le service d'authentification de vCenter Single Sign-On renforce la sécurité
de la plate-forme de l'infrastructure VMware cloud, car elle permet aux
divers composants logiciels vSphere de communiquer entre eux par le biais
d'un mécanisme d'échange de jetons sécurisé, au lieu de demander à chaque
composant d'authentifier séparément un utilisateur avec un service
d'annuaire comme Active Directory. Disponible et requis avec vCenter
Server 5.1.
Inventory Service stocke les données d'application et d'inventaire de vCenter
Server, vous permettant de rechercher et d'avoir accès à des objets
d'inventaire dans les vCenter Server liés.
Logiciel utilisé par l'assistant Mise à niveau base données et par
Client Web vSphere. Utilisé également par vCenter Server si vous utilisez la
base de données groupée. S'il n'est pas installé sur votre système, le
programme d'installation de vCenter Server l'installera.
Si vous envisagez d'utiliser la base de données Microsoft SQL Server 2008 R2
Express intégrée avec vCenter Server, veillez à installer Microsoft Windows
Installer 4.5 (MSI 4.5) sur le système. Vous pouvez également installer
MSI 4.5 directement depuis le programme d'installation vCenter Server
autorun.exe.
76 VMware, Inc.
Page 77

Chapitre 4 Installation de vCenter Server
VMware vCenter
Orchestrator
Microsoft SQL Server
2008 R2 Express
(facultatif)
Client Web vSphere
vSphere Update
Manager
vSphere ESXi Dump
Collector
vSphere Syslog
Collector
Module vCenter Server fournissant un ensemble d'outils pour gérer votre
environnement IT virtuel. Le module vCenter Orchestrator n'est pas pris en
charge sur les systèmes d'exploitation exclusivement en mode IPv6. Si vous
installez vCenter Server dans un environnement mixte (IPv4 et IPv6 sont
activés), le module vCenter Orchestrator peut être configuré avec IPv4.
Consultez Administration de vCenter Orchestrator. Ce composant est
automatiquement installé avec vCenter Server.
Version groupée gratuite de la base de données Microsoft SQL Server pour
des applications à plus petite échelle. Si vous choisissez d'utiliser une base de
données existante, le programme d'installation n'installe pas la base de
données groupée.
Application serveur permettant de gérer un hôte ESXi dans un navigateur
Internet par l'intermédiaire d'un vCenter Server.
Composant vCenter Server assurant la surveillance de la sécurité et la prise
en charge des correctifs des hôtes et des machines virtuelles.
Outil de support de vCenter Server. Vous pouvez configurer ESXi pour vider
la mémoire vmkernel sur un serveur réseau et non sur un disque lorsqu'une
erreur critique se produit sur le système. Dump Collector collecte ces vidages
de mémoire sur le réseau.
Outil de support de vCenter Server offrant une architecture unifiée pour la
journalisation du système et permettant la journalisation du réseau et la
combinaison de journaux de plusieurs hôtes.
vSphere Auto Deploy
vSphere Authentication
Proxy
Outil de support de vCenter Server qui peut provisionner des centaines
d'hôtes physique avec le logiciel ESXi. Vous pouvez définir l'image à
déployer et les hôtes à provisionner avec l'image. Vous pouvez
éventuellement définir des profils d'hôte à appliquer aux hôtes et un
emplacement vCenter Server (dossier ou cluster) pour chaque hôte.
Outil de support de vCenter Server permettant aux hôtes ESXi de rejoindre
un domaine sans avoir à utiliser les informations d'identification d'Active
Directory. Cet outil améliore la sécurité des hôtes démarrés avec PXE et des
hôtes approvisionnés en utilisant Auto Deploy, car il n'est plus nécessaire de
stocker les informations d'identification d'Active Directory dans la
configuration de l'hôte.
Télécharger le programme d'installation de vCenter Server
Télécharger le programme d'installation de vCenter Server, Client Web vSphere, ainsi que les autres
composants et les outils de prise en charge de vCenter.
Prérequis
Créez un compte My VMware à l'adresse https://my.vmware.com/web/vmware/.
Procédure
1 Téléchargez le programme d'installation de vCenter Server sur le site Web VMware à l'adresse
https://my.vmware.com/web/vmware/downloads.
vCenter Server fait partie de VMware vSphere, répertorié sous Infrastructure de centre de données et
de cloud.
VMware, Inc. 77
Page 78

Installation et configuration de vSphere
2 Vérifiez que le total de contrôle md5sum est correct.
Consultez la rubrique Utilisation du total de contrôle MD5 sur le site Web de VMware, à l'adresse
http://www.vmware.com/download/md5.html.
Installer vCenter Single Sign-On, Client Web vSphere , vCenter Inventory Service et vCenter Server à l'aide de l'option d'installation simple
Vous pouvez installer vCenter Single Sign-On, Client Web vSphere, vCenter Inventory Service et vCenter
Server ensemble sur une machine hôte unique à l'aide de l'option d'installation simple. Cette option est
appropriée à la plupart des déploiements.
Vous pouvez également utiliser l'option d'installation personnalisée pour installer vCenter Single Sign-On,
Client Web vSphere, vCenter Inventory Service et vCenter Server séparément et personnaliser
l'emplacement et la configuration de chaque composant. Reportez-vous à la section « Utiliser l'option
d'installation personnalisée pour installerde vCenter Server et des composants requis », page 81.
Si vCenter Single Sign-On, Client Web vSphere, vCenter Inventory Service ou vCenter Server est déjà
installé sur l'ordinateur, cette procédure met à niveau la version existante.
Prérequis
Consultez les rubriques dans Chapitre 3, « Avant d'installer vCenter Server », page 29.
n
Voir « Conditions préalables pour l'installation de vCenter Single Sign On, Inventory Service et
n
vCenter Server », page 50.
Procédure
1 Installer vCenter Single Sign-On, vSphere Web Client et vCenter Inventory Service dans le cadre d'une
installation simple de vCenter page 78
Créez le nœud unique d'une installation simple, de base de vCenter Single Sign-On, puis installez
Client Web vSphere et vCenter Inventory Service.
2 Installer vCenter Server en tant que partie d'une installation simple page 80
Dans une installation simple, après l'installation de vCenter Single Sign-On, Client Web vSphere et
vCenter Inventory Service, le programme d'installation démarre l'installation de vCenter Server.
Installer vCenter Single Sign-On, vSphere Web Client et vCenter Inventory Service dans le cadre d'une installation simple de vCenter
Créez le nœud unique d'une installation simple, de base de vCenter Single Sign-On, puis installez
Client Web vSphere et vCenter Inventory Service.
Vous pouvez utiliser l'option d'installation simple pour la première instance de vCenter Single Sign-On et
de vCenter Server dans un déploiement impliquant plusieurs instances de vCenter Server. Vous devez
utiliser l'option d'installation personnalisée pour les instances suivantes de vCenter Single Sign-On et de
vCenter Server dans le même déploiement. Pour plus d'informations sur vCenter Single Sign-On, reportezvous à « Incidence de vCenter Single Sign-On sur l'installation de vCenter Server », page 53. et à la
documentation Sécurité vSphere.
REMARQUE vCenter Server 5.5 ne prend en charge la connexion entre vCenter Server et des composants de
vCenter Server par adresse IP que si l'adresse IP est compatible avec IPv4. Pour vous connecter à un système
vCenter Server dans un environnement IPv6, vous devez utiliser le nom de domaine complet (FQDN) ou le
nom d'hôte du vCenter Server. La meilleure pratique consiste à utiliser FQDN, qui fonctionne dans tous les
cas, au lieu de l'adresse IP, qui peut changer si elle a été attribuée par DHCP.
78 VMware, Inc.
Page 79

Chapitre 4 Installation de vCenter Server
Prérequis
Reportez-vous à la section « Conditions préalables pour l'installation de vCenter Single Sign On,
n
Inventory Service et vCenter Server », page 50
Téléchargez le programme d'installation vCenter Server. Reportez-vous à la section « Télécharger le
n
programme d'installation de vCenter Server », page 77.
Procédure
1 Dans l'inventaire du logiciel d'installation, faites un double clic sur le fichier autorun.exe pour lancer
l'installation.
2 Sélectionnez vCenter™ Simple Install, puis cliquez sur Installer.
3 Suivez les invites de l'assistant d'installation afin de choisir la langue du programme d'installation et
acceptez les termes du contrat de licence d'utilisateur final.
4 Si l'écran de contrôle des conditions préalables indique des problèmes, annulez l'installation, corrigez
les problèmes et redémarrez le programme d'installation.
5 Définissez un mot de passe pour le compte d'administrateur vCenter Single Sign-On.
Il s'agit du mot de passe de l'utilisateur administrator@vsphere.local. vsphere.local est un nouveau
domaine qui est créé par vCenter Single Sign-On. Après l'installation, vous pouvez vous connecter à
vCenter Single Sign-On et à vCenter Server en tant que adminstrator@vsphere.local.
Par défaut, le mot de passe doit comporter au moins huit caractères, au moins un caractère en
minuscule, un caractère en majuscule, un chiffre et un caractère spécial. Pour plus d'informations sur la
modification de la stratégie de mot de passe, reportez-vous à la documentation Sécurité vSphere. Les
caractères suivants ne sont pas pris en charge dans les mots de passe : caractères non-ASCII, pointvirgule (;), guillemet double ("), guillemet simple ('), accent circonflexe (^) et barre oblique inverse (\).
6 Entrez le nom du site pour vCenter Single Sign-On.
Choisissez votre propre nom pour le site vCenter Single Sign-On.
7 Acceptez ou modifiez le port HTTPS pour vCenter Single Sign-On.
8 Sélectionnez le dossier dans lequel vous souhaitez installer vCenter Single Sign-On.
Le chemin d'installation ne peut pas contenir les caractères suivants : caractères non-ASCII, la virgule
(,), le point (.), le point d'exclamation (!), le symbole de livre (#), le symbole at (@) et le symbole de
pourcentage (%).
9 Passez en revue les options d'installation, puis cliquez sur Installer.
L'installation de vCenter Single Sign-On commence. Une fois l'installation de vCenter Single Sign-On
terminée, le programme d'installation procède aux installations de Client Web vSphere et de vCenter
Inventory Service.
Aucune entrée n'est nécessaire pour une nouvelle installation à l'aide de l'option d'installation simple de
Client Web vSphere et de vCenter Inventory Service.
REMARQUE Dès qu'un composant est installé , le programme d'installation peut prendre quelques minutes
avant de démarrer l'installation du composant suivant.
VMware, Inc. 79
Page 80

Installation et configuration de vSphere
Installer vCenter Server en tant que partie d'une installation simple
Dans une installation simple, après l'installation de vCenter Single Sign-On, Client Web vSphere et vCenter
Inventory Service, le programme d'installation démarre l'installation de vCenter Server.
REMARQUE vCenter Server 5.5 ne prend en charge la connexion entre vCenter Server et des composants de
vCenter Server par adresse IP que si l'adresse IP est compatible avec IPv4. Pour vous connecter à un système
vCenter Server dans un environnement IPv6, vous devez utiliser le nom de domaine complet (FQDN) ou le
nom d'hôte du vCenter Server. La meilleure pratique consiste à utiliser FQDN, qui fonctionne dans tous les
cas, au lieu de l'adresse IP, qui peut changer si elle a été attribuée par DHCP.
Prérequis
Reportez-vous à la section « Conditions préalables pour l'installation de vCenter Single Sign On,
n
Inventory Service et vCenter Server », page 50
Procédure
1 (Facultatif) Entrez votre clé de licence.
Si vous omettez la clé de licence, vCenter Server entrera en mode d'évaluation, ce qui vous permettra
d'utiliser l'ensemble des fonctionnalités pendant une période d'évaluation de 60 jours. Après
l'installation, vous pouvez convertir vCenter Server au mode sous licence en saisissant la clé de licence.
2 Choisissez le type de base de données que vous souhaitez utiliser.
Pour utiliser la base de données groupée, cliquez sur Installer une instance de Microsoft SQL
n
Server 2008 Express (pour les déploiements à petite échelle).
Cette base de données convient aux déploiements allant jusqu'à 5 hôtes et 50 machines virtuelles.
Si vous souhaitez utiliser une base de données existante, cliquez sur Utiliser une base de données
n
compatible existante et sélectionnez votre base de données dans la liste des DSN disponibles.
Entrez le nom d'utilisateur et le mot de passe du DSN.
Si votre base de données utilise l'authentification Windows NT, les champs du nom d'utilisateur et
du mot de passe sont désactivés.
REMARQUE Un avertissement peut indiquer que DSN pointe vers une ancienne version de référentiel
qui doit être mise à niveau. Si vous cliquez sur Oui, le programme d'installation met à niveau le schéma
de la base de données, la rendant définitivement incompatible avec les versions précédentes de
VirtualCenter. Consultez la documentation de Mise à niveau vSphere.
3 Définissez les informations de compte de service vCenter Server.
Si vous utilisez une base de données non groupée, entrez le nom de l'administrateur et le mot de
n
passe que vous utilisez pour vous connecter au système sur lequel vous installez vCenter Server.
Si vous utilisez la base de données SQL Server groupée, sélectionnez Utiliser le compte système
n
local Windows.
Vous devez entrer le nom d'utilisateur et le mot de passe ici pour vous connecter à vCenter Server après
l'avoir installé.
Le champ du nom de domaine complet affiche le nom de domaine complet du système que vous
installez sur vCenter Server. Le programme d'installation de vCenter Server vérifie que le nom de
domaine complet peut être résolu. Si ce n'est pas le cas, un message d'avertissement s'affiche lorsque
vous cliquez sur Suivant. Remplacez l'entrée par un nom de domaine complet pouvant être résolu.
Vous devez saisir le nom de domaine complet, pas l'adresse IP.
80 VMware, Inc.
Page 81

Chapitre 4 Installation de vCenter Server
4 Pour chaque composant que vous installez, acceptez les numéros de port par défaut ou, si un autre
service utilise les valeurs par défaut, entrez d'autres numéros de port.
5 (Facultatif) Sélectionnez Augmenter le nombre de ports éphémères disponibles.
6 Sélectionnez la taille de votre inventaire vCenter Server pour allouer de la mémoire à plusieurs services
Java utilisés par vCenter Server.
Ce paramètre détermine les paramètres de segment JVM maximum de VMware VirtualCenter
Management Webservices (Tomcat), d'Inventory Service, et de Profile-Driven Storage Service. Vous
pourrez modifier ce paramètre après l'installation si le nombre d'hôtes venait à changer. Voir les
recommandations dans la rubrique Configuration matérielle requise pour vCenter Server.
7 Cliquez sur Installer.
Plusieurs barres de progression apparaissent durant l'installation des composants sélectionnés.
L'installation simple de vCenter est terminée.
Suivant
Reportez-vous à la section Chapitre 5, « Après avoir installé vCenter Server », page 105.
Utiliser l'option d'installation personnalisée pour installer de vCenter Server et des composants requis
Vous pouvez installer vCenter Server et d'autres composants vCenter séparément pour personnaliser
l'emplacement et la configuration de chacun d'eux.
Pour la plupart des déploiements de base de vCenter Single Sign-On, si tous les composants sont situés sur
une même machine hôte, vous pouvez installer vCenter Single Sign-On, Client Web vSphere, Inventory
Service et vCenter Server ensemble sur une machine hôte unique à l'aide de l'option d'installation simple.
Reportez-vous à la section « Installer vCenter Single Sign-On, Client Web vSphere, vCenter Inventory
Service et vCenter Server à l'aide de l'option d'installation simple », page 78.
REMARQUE vCenter Server 5.5 ne prend en charge la connexion entre vCenter Server et des composants de
vCenter Server par adresse IP que si l'adresse IP est compatible avec IPv4. Pour vous connecter à un système
vCenter Server dans un environnement IPv6, vous devez utiliser le nom de domaine complet (FQDN) ou le
nom d'hôte du vCenter Server. La meilleure pratique consiste à utiliser FQDN, qui fonctionne dans tous les
cas, au lieu de l'adresse IP, qui peut changer si elle a été attribuée par DHCP.
Prérequis
Voir Chapitre 3, « Avant d'installer vCenter Server », page 29.
n
Consultez « Conditions préalables pour l'installation de vCenter Single Sign On, Inventory Service et
n
vCenter Server », page 50.
Procédure
1 Installer la première ou l'unique instance de vCenter Single Sign-On dans un déploiement de vCenter
Server page 82
Créez l'unique instance de vCenter Single Sign-On dans une installation de base de vCenter Single
Sign-On ou la première instance de vCenter Single Sign-On dans un déploiement impliquant plusieurs
instances de vCenter Single Sign-On.
2 (Facultatif) Installer un nœud vCenter Single Sign-On supplémentaire sur un site existant page 84
Créer un nœud vCenter Single Sign-On supplémentaire dans une installation vCenter Single Sign-On
existante. Un nœud vCenter Single Sign-On supplémentaire peut être utile si votre déploiement inclut
plusieurs instances de vCenter Server.
VMware, Inc. 81
Page 82

Installation et configuration de vSphere
3 (Facultatif) Installer un nœud vCenter Single Sign-On supplémentaire sur un nouveau site page 84
Créez un nœud vCenter Single Sign On supplémentaire pour une installation vCenter Single Sign On
multisite. Un nœud supplémentaire peut être utile si vous avez besoin de plusieurs instances de
vCenter Server à différents emplacements. Les informations d'authentification sont répliquées entre
les instances de vCenter single Sign-On qui sont associées.
4 Installer ou mettre à niveau Client Web vSphere page 85
Client Web vSphere vous permet de vous connecter à un système vCenter Server pour gérer le
déploiement de vSphere via un navigateur.
5 Installer vCenter Inventory Service séparément à l'aide d'une installation personnalisée page 87
Vous pouvez utiliser l'installation personnalisée pour installer vCenter Single Sign-On, vCenter
Inventory Service et vCenter Server séparément afin de personnaliser l'emplacement et la
configuration des composants.
6 Installer vCenter Server dans le cadre d'une installation personnalisée page 88
Vous pouvez installer vCenter Server séparément de vCenter Single Sign On et vCenter Inventory
pour personnaliser l'emplacement et la configuration des composants.
Installer la première ou l'unique instance de vCenter Single Sign-On dans un déploiement de vCenter Server
Créez l'unique instance de vCenter Single Sign-On dans une installation de base de vCenter Single Sign-On
ou la première instance de vCenter Single Sign-On dans un déploiement impliquant plusieurs instances de
vCenter Single Sign-On.
Ces instructions permettent d'installer uniquement vCenter Single Sign-On. Vous devez installer
vCenter Single Sign-On et Inventory Service avant vCenter Server. Pour la plupart des déploiements, vous
pouvez installer vCenter Single Sign-On, Client Web vSphere, vCenter Inventory Service et vCenter Server
ensemble sur une seule et même machine hôte à l'aide de l'installation simple de vCenter Server. Reportezvous à la section « Modes de déploiement de vCenter Single Sign-On », page 54 et « Installer vCenter Single
Sign-On, Client Web vSphere, vCenter Inventory Service et vCenter Server à l'aide de l'option d'installation
simple », page 78.
Pour plus d'informations sur vCenter Single Sign-On, reportez-vous à « Incidence de vCenter Single Sign-
On sur l'installation de vCenter Server », page 53. et à la documentation Sécurité vSphere.
REMARQUE vCenter Server 5.5 ne prend en charge la connexion entre vCenter Server et des composants de
vCenter Server par adresse IP que si l'adresse IP est compatible avec IPv4. Pour vous connecter à un système
vCenter Server dans un environnement IPv6, vous devez utiliser le nom de domaine complet (FQDN) ou le
nom d'hôte du vCenter Server. La meilleure pratique consiste à utiliser FQDN, qui fonctionne dans tous les
cas, au lieu de l'adresse IP, qui peut changer si elle a été attribuée par DHCP.
Prérequis
Voir « Modes de déploiement de vCenter Single Sign-On », page 54.
n
Consultez « Incidence de vCenter Single Sign-On sur l'installation de vCenter Server », page 53. .
n
Consultez « Conditions préalables pour l'installation de vCenter Single Sign On, Inventory Service et
n
vCenter Server », page 50.
Téléchargez le programme d'installation vCenter Server. Reportez-vous à la section « Télécharger le
n
programme d'installation de vCenter Server », page 77.
Procédure
1 Dans l'inventaire du logiciel d'installation, faites un double clic sur le fichier autorun.exe pour lancer
l'installation.
82 VMware, Inc.
Page 83

Chapitre 4 Installation de vCenter Server
2 Sélectionnez vCenter Single Sign-On et cliquez sur Installer.
3 Suivez les invites de l'assistant d'installation afin de choisir la langue du programme d'installation et
acceptez les termes du contrat de licence d'utilisateur final.
4 Si l'écran de contrôle des conditions préalables indique des problèmes, annulez l'installation, corrigez
les problèmes et redémarrez le programme d'installation.
5 Définissez un mot de passe pour le compte d'administrateur vCenter Single Sign-On.
Il s'agit du mot de passe de l'utilisateur administrator@vsphere.local. vsphere.local est un nouveau
domaine qui est créé par vCenter Single Sign-On. Après l'installation, vous pouvez vous connecter à
vCenter Single Sign-On et à vCenter Server en tant que adminstrator@vsphere.local.
Par défaut, le mot de passe doit comporter au moins huit caractères, au moins un caractère en
minuscule, un caractère en majuscule, un chiffre et un caractère spécial. Pour plus d'informations sur la
modification de la stratégie de mot de passe, reportez-vous à la documentation Sécurité vSphere. Les
caractères suivants ne sont pas pris en charge dans les mots de passe : caractères non-ASCII, pointvirgule (;), guillemet double ("), guillemet simple ('), accent circonflexe (^) et barre oblique inverse (\).
6 Acceptez ou modifiez le port HTTPS pour vCenter Single Sign-On.
7 Sélectionnez le mode de déploiement de vCenter Single Sign-On pour votre premier système vCenter
Server.
8 Entrez le nom du site pour vCenter Single Sign-On.
Choisissez votre propre nom pour le site vCenter Single Sign-On.
9 Passez en revue les options d'installation, puis cliquez sur Installer.
vCenter Single Sign-On est installé.
Après l'installation ou la mise à niveau de vCenter Single Sign-On, les sources d'identité et les utilisateurs
par défaut suivants sont disponibles :
localos
Tous les utilisateurs du système d'exploitation local. Ces utilisateurs peuvent
se voir accorder les autorisations de vCenter Server. Si vous effectuez une
mise à niveau, les utilisateurs qui disposent déjà d'autorisations les
conservent.
vsphere.local
Contient tous les utilisateurs disposant d'un accès administrateur au serveur
vCenter Single Sign-On. Initialement, seul l'utilisateur administrateur est
défini.
Suivant
Pour déployer un système vCenter Server impliquant plusieurs instances de vCenter Single Sign-On,
installez une instance supplémentaire de vCenter Single Sign-On sur un site existant ou nouveau. Reportezvous à la section « (Facultatif) Installer un nœud vCenter Single Sign-On supplémentaire sur un site
existant », page 84 ou « (Facultatif) Installer un nœud vCenter Single Sign-On supplémentaire sur un
nouveau site », page 84. Si le déploiement de votre système vCenter Server ne nécessite qu'une seule
instance de vCenter Single-Sign-On, installez vSphere Web Client. Reportez-vous à la section « Installer ou
mettre à niveau Client Web vSphere », page 107.
Pour ajouter d'autres sources d'identité, tel qu'un domaine Active Directory natif (authentification Windows
intégrée) ou un service d'annuaire OpenLDAP, reportez-vous à « Ajouter une source d'identité de vCenter
Single Sign-On », page 91.
VMware, Inc. 83
Page 84

Installation et configuration de vSphere
(Facultatif) Installer un nœud vCenter Single Sign-On supplémentaire sur un
site existant
Créer un nœud vCenter Single Sign-On supplémentaire dans une installation vCenter Single Sign-On
existante. Un nœud vCenter Single Sign-On supplémentaire peut être utile si votre déploiement inclut
plusieurs instances de vCenter Server.
Prérequis
Voir « Modes de déploiement de vCenter Single Sign-On », page 54.
n
Reportez-vous à la section « Conditions préalables pour l'installation de vCenter Single Sign On,
n
Inventory Service et vCenter Server », page 50.
Installez le premier nœud dans l'installation de vCenter Single Sign-On. Reportez-vous à la section
n
« Installer la première ou l'unique instance de vCenter Single Sign-On dans un déploiement de vCenter
Server », page 82.
Procédure
1 Dans l'inventaire du logiciel d'installation, faites un double clic sur le fichier autorun.exe pour lancer
l'installation.
2 Sélectionnez vCenter Single Sign-On et cliquez sur Installer.
3 Suivez les invites de l'assistant d'installation afin de choisir la langue du programme d'installation et
acceptez les termes du contrat de licence d'utilisateur final.
4 Acceptez ou modifiez le port HTTPS pour vCenter Single Sign-On.
5 Sélectionnez le mode de déploiement vCenter Single Sign-On pour un vCenter Server
supplémentaire dans un site existant.
6 Entrez les informations pour orienter ce nœud supplémentaire vers le premier serveur vCenter Single
Sign-On.
REMARQUE Si le nœud principal est un cluster haute disponibilité, entrez l'adresse de l'équilibreur de
charge du nœud principal.
a Entrez le nom d'hôte partenaire.
Le nom d'hôte partenaire est le nom DNS du serveur vCenter Single Sign-On existant à partir
duquel il convient d'effectuer la réplication.
b Entrez le mot de passe du compte de l'administrateur de vCenter Single Sign-On du serveur
vCenter Single Sign-On existant (administrator@vsphere.local).
7 Sélectionnez un site existant comme partenaire ou entrez un nouveau site.
8 Cliquez sur Install.
(Facultatif) Installer un nœud vCenter Single Sign-On supplémentaire sur un
nouveau site
Créez un nœud vCenter Single Sign On supplémentaire pour une installation vCenter Single Sign On
multisite. Un nœud supplémentaire peut être utile si vous avez besoin de plusieurs instances de vCenter
Server à différents emplacements. Les informations d'authentification sont répliquées entre les instances de
vCenter single Sign-On qui sont associées.
Prérequis
Voir « Modes de déploiement de vCenter Single Sign-On », page 54.
n
84 VMware, Inc.
Page 85

Chapitre 4 Installation de vCenter Server
Reportez-vous à la section « Conditions préalables pour l'installation de vCenter Single Sign On,
n
Inventory Service et vCenter Server », page 50.
Installez le premier nœud dans l'installation de vCenter Single Sign-On. Reportez-vous à la section
n
« Installer la première ou l'unique instance de vCenter Single Sign-On dans un déploiement de vCenter
Server », page 82.
Procédure
1 Dans l'inventaire du logiciel d'installation, faites un double clic sur le fichier autorun.exe pour lancer
l'installation.
2 Sélectionnez vCenter Single Sign-On et cliquez sur Installer.
3 Suivez les invites de l'assistant d'installation afin de choisir la langue du programme d'installation et
acceptez les termes du contrat de licence d'utilisateur final.
4 Acceptez ou modifiez le port HTTPS pour vCenter Single Sign-On.
5 Sélectionnez le mode de déploiement vCenter Single Sign-On pour un vCenter Server
supplémentaire avec un nouveau site.
6 Entrez les informations pour orienter ce nœud supplémentaire vers le premier serveur vCenter Single
Sign-On.
REMARQUE Si le nœud principal est un cluster haute disponibilité, entrez l'adresse de l'équilibreur de
charge du nœud principal.
a Entrez le nom d'hôte partenaire.
Le nom d'hôte partenaire est le nom DNS du serveur vCenter Single Sign-On existant à partir
duquel il convient d'effectuer la réplication.
b Entrez le mot de passe du compte de l'administrateur de vCenter Single Sign-On du serveur
vCenter Single Sign-On existant (administrator@vsphere.local).
7 Sélectionnez un site existant comme partenaire ou entrez un nouveau site.
8 Cliquez sur Installer.
Le serveur vCenter Single Sign-On supplémentaire est installé.
Suivant
Répétez cette procédure pour chaque nœud supplémentaire.
Installer ou mettre à niveau Client Web vSphere
Client Web vSphere vous permet de vous connecter à un système vCenter Server pour gérer le déploiement
de vSphere via un navigateur.
Si une version antérieure de Client Web vSphere est installée, cette procédure met à niveau
Client Web vSphere.
REMARQUE vCenter Server 5.5 ne prend en charge la connexion entre vCenter Server et des composants de
vCenter Server par adresse IP que si l'adresse IP est compatible avec IPv4. Pour vous connecter à un système
vCenter Server dans un environnement IPv6, vous devez utiliser le nom de domaine complet (FQDN) ou le
nom d'hôte du vCenter Server. La meilleure pratique consiste à utiliser FQDN, qui fonctionne dans tous les
cas, au lieu de l'adresse IP, qui peut changer si elle a été attribuée par DHCP.
VMware, Inc. 85
Page 86

Installation et configuration de vSphere
Prérequis
Téléchargez le programme d'installation vCenter Server. Reportez-vous à la section « Télécharger le
n
programme d'installation de vCenter Server », page 77.
Vérifiez que le système dispose bien d'une connexion Internet.
n
Assurez-vous que le système remplit les conditions logicielles requises pour Client Web vSphere.
n
Reportez-vous à la section « Spécifications logicielles pour Client Web vSphere », page 22.
Avant d'installer ou de mettre à niveau un produit vSphere, synchronisez les horloges de toutes les
n
machines sur le réseau vSphere. Reportez-vous à la section « Synchronisation des horloges sur vSphere
Network », page 62.
Installez vCenter Single Sign-On, ou mettez-le à niveau vers la version actuelle.
n
Vérifiez que Client Web vSphere et vCenter Server sont enregistrés dans le même serveur vCenter
n
Single Sign-On pour garantir que Client Web vSphere peut accéder à l'inventaire vCenter Server.
Fermez tous les navigateurs avant d'installer ou de désinstaller Client Web vSphere.
n
Connectez-vous comme membre du groupe Administrateurs sur la machine hôte avec un nom
n
d'utilisateur qui ne contient pas de caractères non-ASCII.
Procédure
1 Dans l'inventaire du logiciel d'installation, faites un double clic sur le fichier autorun.exe pour lancer
l'installation.
2 Sélectionnez vSphere Web Client et cliquez sur Installer.
3 Suivez les invites de l'assistant d'installation afin de choisir la langue du programme d'installation et
acceptez les termes du contrat de licence d'utilisateur final.
4 Acceptez le dossier de destination par défaut ou cliquez sur Modifier pour sélectionner un autre
emplacement.
Le chemin d'installation ne peut pas contenir les caractères suivants : caractères non-ASCII, la virgule
(,), le point (.), le point d'exclamation (!), le symbole de livre (#), le symbole at (@) et le symbole de
pourcentage (%).
Si la création de noms 8.3 est désactivée sur la machine hôte, n'installez pas Client Web vSphere dans
un répertoire n'ayant pas un nom court 8.3 ou dont le nom contient des espaces. Cette situation rend
Client Web vSphere inaccessible.
5 Acceptez les paramètres de port par défaut ou changez-les.
6 Entrez les informations permettant d'enregistrer Client Web vSphere dans vCenter Single Sign-On.
Le nom d'utilisateur de l'administrateur de vCenter Single Sign-On est administrator@vsphere.local et
le mot de passe doit correspondre à celui que vous avez entré pour l'administrateur lorsque vous avez
installé vCenter Single Sign-On. L'URL de Lookup Service est au format https://SSO_host_FQDN_or_IP:
7444/lookupservice/sdk, 7444 correspondant au numéro de port HTTPS par défaut de
vCenter Single Sign-On. Le numéro doit correspondre à celui que vous avez entré lors de l'installation
de vCenter Single Sign-On. Si vous avez entré un numéro de port différent lors de l'installation de
vCenter Single Sign On, utilisez ce numéro de port.
7 Cliquez sur Installer.
86 VMware, Inc.
Page 87

Chapitre 4 Installation de vCenter Server
8 Démarrez Client Web vSphere en effectuant l'une des actions suivantes.
Si vous démarrez Client Web vSphere pour la première fois, ouvrez un navigateur pris en charge et
n
consultez la page https://vSphere_Web_Client_host_name_or_IP:9443/vsphere-client.
Dans les sessions suivantes, vous pouvez démarrer Client Web vSphere dans le menu Démarrer de
n
Windows, en sélectionnant Programmes > VMware > VMware vSphere Web Client > vSphere
Web Client.
REMARQUE Après avoir mis à niveau Client Web vSphere, lorsque vous vous connectez pour la
première fois, vous pouvez voir le message d'erreur Impossible d'accéder à l'emplacement désiré.
Cela peut se produire lorsqu'une session Client Web vSphere de la version précédente reste ouverte
pendant la mise à niveau. Dans ce cas, actualisez le navigateur et connectez-vous de nouveau.
Suivant
Installez le plug-in d'intégration de client dans Client Web vSphere. Reportez-vous à la section « Installer le
plug-in d'intégration de client dans Client Web vSphere », page 106
Installer vCenter Inventory Service séparément à l'aide d'une installation personnalisée
Vous pouvez utiliser l'installation personnalisée pour installer vCenter Single Sign-On, vCenter Inventory
Service et vCenter Server séparément afin de personnaliser l'emplacement et la configuration des
composants.
Ces instructions installent vCenter Inventory Service uniquement. Vous devez installer vCenter Single SignOn avant d'installer Inventory Service et vCenter Server. Pour la plupart des déploiements, vous pouvez
installer vCenter Single Sign-On, Client Web vSphere, Inventory Service et vCenter Server ensemble sur une
seule machine hôte à l'aide de l'option d'installation simple de vCenter Server. Reportez-vous à la section
« Modes de déploiement de vCenter Single Sign-On », page 54 et « Installer vCenter Single Sign-On, Client
Web vSphere, vCenter Inventory Service et vCenter Server à l'aide de l'option d'installation simple »,
page 78.
REMARQUE vCenter Server 5.5 ne prend en charge la connexion entre vCenter Server et des composants de
vCenter Server par adresse IP que si l'adresse IP est compatible avec IPv4. Pour vous connecter à un système
vCenter Server dans un environnement IPv6, vous devez utiliser le nom de domaine complet (FQDN) ou le
nom d'hôte du vCenter Server. La meilleure pratique consiste à utiliser FQDN, qui fonctionne dans tous les
cas, au lieu de l'adresse IP, qui peut changer si elle a été attribuée par DHCP.
Prérequis
Voir « Modes de déploiement de vCenter Single Sign-On », page 54.
n
Consultez « Incidence de vCenter Single Sign-On sur l'installation de vCenter Server », page 53. .
n
Consultez « Conditions préalables pour l'installation de vCenter Single Sign On, Inventory Service et
n
vCenter Server », page 50.
Téléchargez le programme d'installation de vCenter Server.
n
Installez vCenter Single Sign-On.
n
Procédure
1 Dans l'inventaire du logiciel d'installation, faites un double clic sur le fichier autorun.exe pour lancer
l'installation.
2 Sélectionnez vCenter Inventory Service et cliquez sur Installer.
VMware, Inc. 87
Page 88

Installation et configuration de vSphere
3 Suivez les invites de l'assistant d'installation afin de choisir la langue du programme d'installation et
acceptez les termes du contrat de licence d'utilisateur final.
4 Acceptez ou modifiez le dossier d'installation par défaut.
Le chemin d'installation ne peut pas contenir les caractères suivants : caractères non-ASCII, la virgule
(,), le point (.), le point d'exclamation (!), le symbole de livre (#), le symbole at (@) et le symbole de
pourcentage (%).
5 Entrez le nom de domaine complet de l'ordinateur hôte d'Inventory Service.
6 Si vous mettez à niveau ou réinstallez une instance existante d'Inventory Service, indiquez si vous
souhaitez conserver la base de données existante ou la remplacer par une nouvelle base de données
vide.
7 Acceptez ou modifiez les valeurs par défaut des numéros de port d'Inventory Service.
8 Sélectionnez la taille de votre inventaire vCenter Server pour allouer de la mémoire à plusieurs services
Java utilisés par vCenter Server.
Ce paramètre détermine les paramètres de segment JVM maximum de VMware VirtualCenter
Management Webservices (Tomcat), d'Inventory Service, et de Profile-Driven Storage Service. Vous
pourrez modifier ce paramètre après l'installation si le nombre d'hôtes venait à changer. Voir les
recommandations dans la rubrique Configuration matérielle requise pour vCenter Server.
9 Entrez les informations pour enregistrer Inventory Service avec vCenter Single Sign-On.
Le nom d'utilisateur de l'administrateur de vCenter Single Sign-On est administrator@vsphere.local et
le mot de passe doit correspondre à celui que vous avez entré lorsque vous avez installé
vCenter Single Sign-On. L'URL de Lookup Service est au format https://SSO_host_FQDN_or_IP:
7444/lookupservice/sdk, 7444 correspondant au numéro de port HTTPS par défaut de
vCenter Single Sign-On. Le numéro doit correspondre à celui que vous avez entré lors de l'installation
de vCenter Single Sign-On. Si vous avez entré un numéro de port différent lors de l'installation de
vCenter Single Sign On, utilisez ce numéro de port.
REMARQUE Si vous avez installé vCenter Single Sign-On dans un dispositif vCenter Server Appliance,
vous pouvez également entrer l'utilisateur administrateur de Single Sign-On en tant que root@localos.
Dans ce cas, le mot de passe correspond au mot de passe racine du dispositif vCenter Server. L'URL de
Lookup Service a le format https://vCenter_Appliance_IP_or_host_name:{7444}/lookupservice/sdk.
10 Cliquez sur Installer les certificats.
11 Cliquez sur Install.
Inventory Service est installé.
Installer vCenter Server dans le cadre d'une installation personnalisée
Vous pouvez installer vCenter Server séparément de vCenter Single Sign On et vCenter Inventory pour
personnaliser l'emplacement et la configuration des composants.
Ces instructions permettent d'installer uniquement vCenter Server. Pour la plupart des déploiements, vous
pouvez installer vCenter Server, vCenter Single Sign-On et Inventory Service ensemble sur une seule
machine hôte à l'aide de l'option d'installation simple de vCenter Server. Reportez-vous à la section « Modes
de déploiement de vCenter Single Sign-On », page 54 et « Installer vCenter Single Sign-On, Client Web
vSphere, vCenter Inventory Service et vCenter Server à l'aide de l'option d'installation simple », page 78.
88 VMware, Inc.
Page 89

Chapitre 4 Installation de vCenter Server
Si vous n'entrez pas la clé de licence, vCenter Server fonctionne en mode d'évaluation, ce qui permet
d'utiliser l'ensemble des fonctionnalités pendant une période d'évaluation de 60 jours. Après l'installation,
vous pouvez convertir vCenter Server au mode sous licence en saisissant la clé de licence.
REMARQUE vCenter Server 5.5 ne prend en charge la connexion entre vCenter Server et des composants de
vCenter Server par adresse IP que si l'adresse IP est compatible avec IPv4. Pour vous connecter à un système
vCenter Server dans un environnement IPv6, vous devez utiliser le nom de domaine complet (FQDN) ou le
nom d'hôte du vCenter Server. La meilleure pratique consiste à utiliser FQDN, qui fonctionne dans tous les
cas, au lieu de l'adresse IP, qui peut changer si elle a été attribuée par DHCP.
Prérequis
Voir « Modes de déploiement de vCenter Single Sign-On », page 54.
n
Voir « Incidence de vCenter Single Sign-On sur l'installation de vCenter Server », page 53.
n
Consultez « Conditions préalables pour l'installation de vCenter Single Sign On, Inventory Service et
n
vCenter Server », page 50.
Installez vCenter Single Sign On et Inventory Service.
n
Pour installer vCenter Server sur un autre lecteur que C:, vérifiez qu'il reste suffisamment d'espace sur
n
le lecteur C: pour installer le fichier .msi de Microsoft Windows Installer.
Procédure
1 Dans l'inventaire du logiciel d'installation, faites un double clic sur le fichier autorun.exe pour lancer
l'installation.
2 Sélectionnez vCenter Server et cliquez sur Installer.
3 Suivez les invites de l'assistant d'installation afin de choisir la langue du programme d'installation,
acceptez les termes du contrat de licence d'utilisateur final et saisissez votre clé de licence.
4 Choisissez le type de base de données que vous souhaitez utiliser.
Pour utiliser la base de données groupée, cliquez sur Installer une instance de Microsoft SQL
n
Server 2008 Express (pour les petits déploiements) : jusqu'à 5 hôtes et 50 machines virtuelles).
Si vous souhaitez utiliser une base de données existante, cliquez sur Utiliser une base de données
n
compatible existante et sélectionnez votre base de données dans la liste des DSN disponibles.
Entrez le nom d'utilisateur et le mot de passe du DSN.
Si votre base de données utilise l'authentification Windows NT, les champs du nom d'utilisateur et
du mot de passe sont désactivés.
REMARQUE Un avertissement peut indiquer que DSN pointe vers une ancienne version de référentiel
qui doit être mise à niveau. Si vous cliquez sur Oui, le programme d'installation met à niveau le schéma
de la base de données, la rendant définitivement incompatible avec les versions précédentes de
VirtualCenter. Consultez la documentation de Mise à niveau vSphere.
5 Si le programme d'installation vous le demande, saisissez l'URL JDBC de votre base de données
vCenter Server existante.
Le programme d'installation doit générer et valider l'URL JDBC pour la base de données vCenter
Server. Si le programme d'installation ne parvient pas à se connecter à la base de données en utilisant
l'URL JDBC qui a été générée, le programme d'installation vous demandera de spécifier l'URL JDBC.
VMware, Inc. 89
Page 90

Installation et configuration de vSphere
6 Définissez les informations de compte de service vCenter Server.
Si vous utilisez une base de données non groupée, entrez le nom de l'administrateur et le mot de
n
passe que vous utilisez pour vous connecter au système sur lequel vous installez vCenter Server.
Si vous utilisez la base de données SQL Server groupée, sélectionnez Utiliser le compte système
n
local Windows.
Vous devez entrer le nom d'utilisateur et le mot de passe pour vous connecter à vCenter Server après
l'avoir installé.
La zone du nom de domaine complet affiche le nom de domaine complet du système sur lequel vous
installez vCenter Server. Le programme d'installation de vCenter Server vérifie que le nom de domaine
complet peut être résolu. Si ce n'est pas le cas, un message d'avertissement s'affiche lorsque vous
cliquez sur Suivant. Remplacez l'entrée par un nom de domaine complet pouvant être résolu. Vous
devez saisir le nom de domaine complet, pas l'adresse IP.
7 Sélectionnez Créer une instance autonome VMware vCenter Server ou Joindre un groupe VMware
vCenter en utilisant le mode Linked pour partager des informations.
En joignant un groupe Linked Mode, Client Web vSphere peut afficher, rechercher et gérer les données
sur les systèmes vCenter Server.
REMARQUE Cette option n'apparaît pas si vous mettez à niveau le schéma de la base de données
VirtualCenter ou vCenter Server. Vous pouvez joindre un groupe Linked Mode une fois l'installation
terminée.
8 Si vous joignez un groupe, entrez le nom de domaine complet et le numéro de port LDAP d'un des
systèmes vCenter Server distants.
9 Saisissez les numéros de port que vous voulez utiliser ou acceptez les numéros de port par défaut.
10 (Facultatif) Sélectionnez Augmenter le nombre de ports éphémères disponibles.
11 Sélectionnez la taille de votre inventaire vCenter Server pour allouer de la mémoire à plusieurs services
Java utilisés par vCenter Server.
Ce paramètre détermine les paramètres de segment JVM maximum de VMware VirtualCenter
Management Webservices (Tomcat), d'Inventory Service, et de Profile-Driven Storage Service. Vous
pourrez modifier ce paramètre après l'installation si le nombre d'hôtes venait à changer. Voir les
recommandations dans la rubrique Configuration matérielle requise pour vCenter Server.
12 Entrez les informations pour enregistrer vCenter Server dans vCenter Single Sign-On.
Le nom d'utilisateur de l'administrateur de vCenter Single Sign-On est administrator@vsphere.local et
le mot de passe doit correspondre à celui que vous avez entré lorsque vous avez installé
vCenter Single Sign-On. L'URL de Lookup Service est au format https://SSO_host_FQDN_or_IP:
7444/lookupservice/sdk, 7444 correspondant au numéro de port HTTPS par défaut de
vCenter Single Sign-On. Le numéro doit correspondre à celui que vous avez entré lors de l'installation
de vCenter Single Sign-On. Si vous avez entré un numéro de port différent lors de l'installation de
vCenter Single Sign On, utilisez ce numéro de port.
REMARQUE Si vous avez installé vCenter Single Sign-On dans vCenter Server Appliance, vous pouvez
entrer le nom d'utilisateur administrateur vCenter Single Sign-On root@localos. Dans ce cas, le mot de
passe correspond au mot de passe racine du dispositif vCenter Server. L'URL de Lookup Service a le
format https://vCenter_Appliance_IP_or_host_name:{7444}/lookupservice/sdk.
13 Si vous êtes invité à installer ou remplacer un certificat, suivez l'invite.
90 VMware, Inc.
Page 91

Chapitre 4 Installation de vCenter Server
14 Entrez l'utilisateur ou le groupe vCenter Single Sign-On à ajouter en tant qu'administrateur vCenter
Server.
L'administrateur ou le groupe que vous avez entré reçoit les privilèges nécessaires pour administrer
l'instance de vCenter Server que vous installez.
15 Entrez l'URL d'Inventory Service.
L'URL d'Inventory Service est au format https://Inventory_Service_host_FQDN_or_IP:10443. 10443
correspond au numéro de port HTTPS par défaut d'Inventory Service. Si vous avez entré un numéro de
port différent lors de l'installation d'Inventory Service, utilisez ce numéro de port.
16 Acceptez le dossier de destination par défaut ou cliquez sur Modifier pour sélectionner un autre
emplacement.
Le chemin d'installation ne peut pas contenir les caractères suivants : caractères non-ASCII, la virgule
(,), le point (.), le point d'exclamation (!), le symbole de livre (#), le symbole at (@) et le symbole de
pourcentage (%).
17 Cliquez sur Installer.
Plusieurs barres de progression apparaissent durant l'installation des composants sélectionnés.
18 Cliquez sur Terminer .
L'installation de vCenter Server est terminée.
Suivant
Après avoir installé vCenter Server, vous pouvez afficher la page d'accueil de vCenter Server en tapant
l'adresse IP de la machine vCenter Server ou en tapant l'hôte local à partir d'un navigateur installé sur la
machine vCenter Server. Vous pouvez installer Client Web vSphere pour accéder à vCenter Server.
Consultez les rubriques dans Chapitre 5, « Après avoir installé vCenter Server », page 105 pour vous
renseigner sur les autres actions ultérieures à l'installation que vous pouvez entreprendre.
Ajouter une source d'identité de vCenter Single Sign-On
Les utilisateurs peuvent se connecter à vCenter Server uniquement s'ils se trouvent dans un domaine qui a
été ajouté comme source d'identité vCenter Single Sign-On. Les utilisateurs administrateurs de vCenter
Single Sign-On peuvent ajouter des sources d'identité dans Client Web vSphere.
Une source d'identité peut être un domaine Active Directory natif (authentification Windows intégrée) ou
un service d'annuaire OpenLDAP. Pour des raisons de compatibilité descendante, Active Directory comme
serveur LDAP est également disponible.
Immédiatement après l'installation, les sources d'identité et utilisateurs par défaut suivants sont
disponibles :
localos
Tous les utilisateurs du système d'exploitation local. Ces utilisateurs peuvent
se voir accorder les autorisations de vCenter Server. Si vous effectuez une
mise à niveau, les utilisateurs qui disposent déjà d'autorisations les
conservent.
vsphere.local
Procédure
1 Connectez-vous à Client Web vSphere en tant qu'administrator@vsphere.local ou un autre utilisateur
disposant des privilèges vCenter Single Sign-On.
2 Accédez à Administration > Single Sign-On > Configuration.
3 Dans l'onglet Sources d'identité, cliquez sur l'icône Ajouter source d'identité.
VMware, Inc. 91
Contient les utilisateurs internes de vCenter Single Sign-On.
Page 92

Installation et configuration de vSphere
4 Sélectionnez le type de source d'identité et entrez les paramètres de source d'identité.
Option Description
Active Directory (authentification
Windows intégrée)
Active Directory comme serveur
LDAP
OpenLDAP
LocalOS
REMARQUE Si le compte d'utilisateur est verrouillé ou désactivé, les authentifications et les recherches
d'utilisateurs et de groupes dans le domaine Active Directory échouent. Le compte d'utilisateur doit
disposer d'un accès en lecture seule sur l'UO utilisateur et du groupe, et il doit être en mesure de lire les
attributs de l'utilisateur et du groupe. Il s'agit de la configuration du domaine Active Directory par
défaut pour ce qui est des autorisations des utilisateurs. VMware recommande l'utilisation d'un
utilisateur spécial de service.
Utilisez cette option pour les mises en œuvre Active Directory natives.
Reportez-vous à la section « Paramètres de source d'identité Active
Directory », page 92.
Cette option est disponible à des fins de compatibilité descendante. Elle
nécessite la spécification du contrôleur de domaine et d'autres
informations. Reportez-vous à la section « Paramètres de source d'identité
du serveur LDAP Active Directory et du serveur OpenLDAP », page 93.
Utilisez cette option pour une source d'identité OpenLDAP. Reportez-vous
à la section « Paramètres de source d'identité du serveur LDAP Active
Directory et du serveur OpenLDAP », page 93.
Utilisez cette option pour ajouter le système d'exploitation local comme
source d'identité. Le système vous demande uniquement le nom du
système d'exploitation. Si vous sélectionnez cette option, tous les
utilisateurs sur la machine spécifiée sont visibles par vCenter Single SignOn, même si ces utilisateurs ne font pas partie d'un autre domaine.
5 Si vous avez configuré une source d'identité Active Directory comme serveur LDAP ou OpenLDAP,
cliquez sur Tester la connexion pour vous assurer que vous pouvez vous connecter à la source
d'identité.
6 Cliquez sur OK.
Suivant
Lorsqu'une source d'identité est ajoutée, tous les utilisateurs peuvent être authentifiés mais ont l'autorisation
Aucun accès. Un utilisateur disposant de privilèges vCenter Server Modify.permissions peut attribuer des
autorisations à des utilisateurs ou des groupes d'utilisateurs pour leur permettre de se connecter à
vCenter Server. Reportez-vous à la section « Attribuer des autorisations dans Client Web vSphere »,
page 94.
Paramètres de source d'identité Active Directory
Si vous sélectionnez le type de source d'identité Active Directory (authentification Windows intégrée), vous
pouvez utiliser le compte de l'ordinateur local en tant que nom de principal du service (SPN, Service
Principal Name) ou spécifier un SPN de manière explicite.
Sélectionnez Utiliser un compte d'ordinateur pour accélérer la configuration. Si vous prévoyez de
renommer l'ordinateur local sur lequel s'exécute vCenter Single Sign-On, il est préférable de spécifier un
SPN de manière explicite.
92 VMware, Inc.
Page 93

Chapitre 4 Installation de vCenter Server
Tableau 4‑1. Ajouter des paramètres de source d'identité
Champ Description
Nom de domaine Nom de domaine complet (FDQN) du domaine. N'entrez
pas une adresse IP dans ce champ.
Utiliser un compte d'ordinateur Sélectionnez cette option pour utiliser le compte de
l'ordinateur local en tant que SPN. Lorsque vous
sélectionnez cette option, vous spécifiez uniquement le
nom de domaine. Si vous prévoyez de renommer
l'ordinateur, ne sélectionnez pas cette option.
Utiliser un SPN Sélectionnez cette option si vous prévoyez de renommer
l'ordinateur local. Vous devez spécifier un SPN, un
utilisateur pouvant s'authentifier auprès de la source
d'identité et un mot de passe pour cet utilisateur.
Service Principal SPN permettant à Kerberos d'identifier le service Active
Directory. Incluez le domaine dans le nom. Par exemple,
STS/exemple.com.
Il peut s'avérer nécessaire d'exécuter la commande setspn
-S pour ajouter l'utilisateur souhaité. Pour obtenir des
informations sur l'outil de ligne de commande setspn,
reportez-vous à la documentation de Microsoft.
Le SPN doit être unique dans le domaine. L'exécution de la
commande setspn -S permet de vérifier qu'aucun
doublon n'est créé.
Nom d'utilisateur principal (UPN) Nom d'un utilisateur pouvant s'authentifier auprès de cette
source d'identité. Utilisez le format d'adresse e-mail. Par
exemple, jchin@mondomaine.com. Vous pouvez vérifier le
nom d'utilisateur principal (UPN, User Principal Name)
dans l'Éditeur ASDI (Active Directory Service Interfaces
Editor).
Mot de passe Mot de passe de l'utilisateur qui s'authentifie généralement
auprès de cette source d'identité. Cet utilisateur est
également celui qui est spécifié dans le champ Nom
d'utilisateur principal (UPN). Incluez le nom de domaine.
Par exemple, jdoe@exemple.com.
Paramètres de source d'identité du serveur LDAP Active Directory et du serveur OpenLDAP
Active Directory est disponible en tant que source d'identité du serveur LDAP pour assurer la compatibilité
descendante. Utilisez l'option Active Directory (authentification Windows intégrée) pour une installation
nécessitant moins d'entrées. La source d'identité du serveur OpenLDAP est disponible pour les
environnements qui utilisent OpenLDAP.
Si vous configurez une source d'identité OpenLDAP, consultez l'article 2064977 de la base de connaissances
VMware pour connnaître les conditions préalables supplémentaires.
Tableau 4‑2. Active Directory en tant que serveur LDAP et paramètres OpenLDAP
Champ Description
Nom Nom de la source d'identité.
Nom de domaine (DN) de base des utilisateurs Nom de domaine de base des utilisateurs.
Nom de domaine Nom de domaine complet du domaine, par exemple,
exemple.com. N'entrez pas une adresse IP dans ce champ.
VMware, Inc. 93
Page 94

Installation et configuration de vSphere
Tableau 4‑2. Active Directory en tant que serveur LDAP et paramètres OpenLDAP (suite)
Champ Description
Alias du domaine Pour les sources d'identité Active Directory, le nom
DN de base des groupes Nom de domaine de base des groupes.
URL du serveur principal Serveur LDAP du contrôleur de domaine principale du
URL secondaire du serveur Adresse du serveur LDAP d'un contrôleur de domaine
Nom d'utilisateur ID d'un utilisateur du domaine qui dispose au minimum
Mot de passe Mot de passe de l'utilisateur spécifié par Nom d'utilisateur.
NetBIOS du domaine. Ajoutez le nom NetBIOS du
domaine Active Directory en tant qu'alias de la source
d'identité si vous utilisez les authentifications SSPI.
Pour les sources d'identité OpenLDAP, le nom du domaine
en lettres majuscules est ajouté si vous ne spécifiez pas
d'alias.
domaine.
Utilisez le format suivant : ldap://hostname:port ou
ldaps://hostname:port. Le port est généralement 389 pour
ldap: connections et 636 pour ldaps: connections. Pour les
déploiements de contrôleurs multi-domaines Active
Directory, le port est généralement 3268 pour ldap:
connections et 3269 pour ldaps: connections.
Un certificat qui établit la confiance du point terminal
LDAP du serveur Active Directory est requis lorsque vous
utilisez ldaps:// dans l'URL LDAP principale ou secondaire.
secondaire utilisé pour le basculement.
d'un accès en lecture seule au nom de domaine (DN) de
base pour les utilisateurs et les groupes.
Attribuer des autorisations dans Client Web vSphere
Après avoir créé des utilisateurs et des groupes et avoir défini des rôles, vous devez affecter les utilisateurs
et les groupes et leurs rôles aux objets appropriés d'inventaire. Vous pouvez assigner les mêmes
autorisations en même temps sur des objets multiples en déplaçant les objets vers un dossier et en
définissant les autorisations sur le dossier.
Les autorisations octroyées dans vSphere Web Client doivent correspondre précisément aux autorisations,
notamment la casse, d'ActiveDirectory. Si vous avez effectué une mise à niveau à partir de versions
antérieures de vSphere, vérifiez le respect de la casse si vous rencontrez des problèmes avec les groupes.
Prérequis
Autorisations.Modifier autorisation sur l'objet parent de l'objet dont vous souhaitez modifier les
autorisations.
Procédure
1 Accédez à l'objet dans le navigateur d'objets de Client Web vSphere.
2 Cliquez sur l'onglet Gérer et sélectionnez Autorisations.
3 Cliquez sur Ajouter autorisation.
4 Cliquez sur Add.
94 VMware, Inc.
Page 95

Chapitre 4 Installation de vCenter Server
5 Identifiez l'utilisateur ou le groupe à qui sera octroyée l'autorisation.
a Sélectionner le domaine où l'utilisateur ou le groupes sont situés depuis le menu déroulant
Domaine.
b Entrez un nom dans la fenêtre de recherche ou sélectionnez un nom dans la liste.
Le système recherche des noms d'utilisateur, des noms de groupe et des descriptions.
c Sélectionnez l'utilisateur ou le groupe, puis cliquez sur Ajouter.
Le nom est ajouté soit à la liste Utilisateurs soit à la liste groupes.
d (Facultatif) Cliquez sur Vérifier noms pour vérifier que l'utilisateur ou le groupe existe dans la
base de données.
e Cliquez sur OK.
6 Sélectionner un rôle du menu déroulant Rôle assigné.
Les rôles qui sont attribués à l'objet apparaissent dans le menu. Les privilèges contenus dans le rôle sont
mentionnés dans la section au-dessous de l'intitulé du rôle.
7 (Facultatif) Désélectionner la case à cocher Propagation aux objets enfant.
Le rôle est appliqué seulement à l'objet sélectionné et ne se propage pas aux objets enfant.
8 Vérifier que les utilisateurs et les groupes sont affectés aux autorisations appropriées et cliquer sur OK.
Le serveur ajoute l'autorisation à la liste d'autorisations pour l'objet.
La liste d'autorisations référence tous les utilisateurs et les groupes qui ont des rôles assignés à l'objet et
indique où le rôle est assigné dans la hiérarchie de vCenter Server.
Héritage hiérarchique des autorisations
Quand vous assignez une autorisation à un objet, vous pouvez choisir si l'autorisation propage la hiérarchie
d'objet. Vous définissez la propagation pour chaque autorisation. La propagation n'est pas universellement
appliquée. Les autorisations définies pour un objet enfant ignorent toujours les autorisations qui sont
propagées à partir des objets parent.
La figure illustre la hiérarchie d'inventaire et les chemins par lesquels les autorisations peuvent être
propagées.
VMware, Inc. 95
Page 96

modèle hôte
commutateur
standard
VDS
banque de
données
machine
virtuelle
machine
virtuelle
machine
virtuelle
machine
virtuelle
cluster
pool de
ressources
vApp
vApp
vApp
pool de ressources
Dossier de VM dossier d'hôte dossier de réseau dossier de banque
de données
dossier de centre de
données
centre de données
dossier racine
groupe de
ports distribués
cluster de
banques de
données
pool de
ressources
Installation et configuration de vSphere
Figure 4‑2. Hiérarchie d'inventaire de vSphere
La plupart des objets d'inventaire héritent des autorisations d'un objet parent unique dans la hiérarchie. Par
exemple, un centre de données hérite des autorisations de son dossier parent du centre de données ou du
centre de données de parent. Les machines virtuelles héritent des autorisations du dossier parent de
machine virtuelle et simultanément l'hôte, le cluster ou le pool de ressources parent. Pour limiter les
privilèges d'un utilisateur sur une machine virtuelle, vous devez définir des autorisations sur le dossier
parent et l'hôte parent, le cluster, ou le pool de ressources parent de cette machine virtuelle.
96 VMware, Inc.
Page 97

Chapitre 4 Installation de vCenter Server
Pour définir des autorisations pour un commutateur distribué et ses groupes de ports distribués associés,
définissez les autorisations sur un objet parent, tel qu'un dossier ou le centre de données. Vous devez
également sélectionner l'option pour propager ces autorisations aux objets enfant.
Les autorisations prennent plusieurs formes dans la hiérarchie :
Entités gérées
Entités globales
Vous pouvez définir des autorisations sur des entités gérées.
Clusters
n
Centres de données
n
Banques de données
n
Clusters de banques de données
n
Dossiers
n
Hôtes
n
Réseaux (excepté vSphere Distributed Switches)
n
Groupes de ports distribués
n
Pools de ressources
n
Modèles
n
Machines virtuelles
n
vSphere vApps
n
Les entités globales dérivent des autorisations du système de vCenter Server
racine.
Champs personnalisés
n
Licences
n
Rôles
n
Intervalles de statistiques
n
Sessions
n
Installer ou mettre à niveau séparément vCenter Server Java Components
Les composants vCenter Server Java Components (JRE) requis sont installés ou mis à niveau en mode
silencieux lors de l'installation ou de la mise à niveau de vCenter Server. Vous pouvez également installer
ou mettre à jour vCenter Server Java Components séparément.
Le programme d'installation séparé vous permet de mettre à jour ou de mettre à niveau JRE vers une
version publiée de manière asynchrone par rapport aux publications de vCenter Server. Si une version
antérieure de JRE est présente sur le système, cette procédure met à niveau la version existante de JRE.
Prérequis
Vérifiez que Microsoft Windows Installler 3.0 ou version ultérieure est présent sur votre système.
n
Téléchargez le programme d'installation de vCenter Server à partir de la page des téléchargements de
n
VMware à l'adresse http://www.vmware.com/support/ et extrayez l'archive zip.
VMware, Inc. 97
Page 98

Installation et configuration de vSphere
Procédure
1 Dans l'Explorateur Windows, double-cliquez sur le fichier
vCenter_Server_installation_directory/vJRE/VMware-jre.exe.
L'assistant d'installation de VMware vCenter Server - Java Components s'ouvre.
2 Acceptez le contrat de licence.
3 Acceptez ou modifiez le dossier d'installation par défaut.
4 Cliquez sur Installer.
Les composants vCenter Server Java Components (JRE) sont installés ou mis à niveau.
Installer ou mettre à niveau séparément vCenter Server tc Server
Le composant vCenter Server tc Server requis est installé ou mis à niveau en mode silencieux lors de
l'installation ou de la mise à niveau de vCenter Server. Vous pouvez également installer ou mettre à niveau
séparément vCenter Server tc Server.
Utilisez le programme d'installation séparé pour mettre à jour ou mettre à niveau vCenter Server tc Server
vers une version publiée de manière asynchrone par rapport aux publications de vCenter Server. Si une
version antérieure de vCenter Server tc Server est présente sur le système, cette procédure met à niveau la
version existante de JRE.
Prérequis
Vérifiez que Microsoft Windows Installler 3.0 ou version ultérieure est présent sur votre système.
n
Téléchargez le programme d'installation de vCenter Server à partir de la page des téléchargements de
n
VMware à l'adresse http://www.vmware.com/support/ et extrayez l'archive zip.
Téléchargez le programme d'installation de vCenter Server à partir de la page des téléchargements de
VMware à l'adresse http://www.vmware.com/support/ et extrayez l'archive zip.
Procédure
1 Dans l'Explorateur Windows, double-cliquez sur le fichier
vCenter_Server_installation_directory/vtcServer/VMware-tcserver.exe.
L'assistant d'installation de VMware vCenter Server - tc Server s'ouvre.
2 Acceptez le contrat de licence.
3 Acceptez ou modifiez le dossier d'installation par défaut.
4 Cliquez sur Installer.
vCenter Server tc Server est installé ou mis à niveau.
L'installation de vCenter Single Sign-On échoue
Dans un environnement Windows, l'installation de vCenter Single Sign-On peut échouer pour plusieurs
raisons.
Problème
L'installation de vCenter Single Sign-On échoue dans un environnement Windows.
Cause
L'échec d'une installation est dû à plusieurs raisons.
98 VMware, Inc.
Page 99

Chapitre 4 Installation de vCenter Server
Solution
1 Vérifiez que toutes les conditions préalables à la configuration de l'installation ont été respectées.
Lors de l'échec de l'installation, le programme d'installation affiche un message similaire à celui-ci :
####: L'installation a échoué en raison de....
2 Dans une ligne de commande, exécutez la commande suivante pour rassembler un bundle de support
de vCenter Single Sign-On.
C:\Windows\System32\cscript.exe "SSO Server\scripts\sso-support.wsf" /z
3 Cliquez sur OK
4 Pour obtenir des détails sur l'échec et les solutions possibles, consultez les journaux dans %TEMT
%\vminst.log.
Pour obtenir la liste complète des journaux, reportez-vous à l'article de la base de connaissances
VMware 2033430.
Télécharger et déployer VMware vCenter Server Appliance
Vous pouvez également télécharger VMware vCenter Server Appliance pour installer vCenter Server sur
une machine Windows. Le dispositif vCenter Server est une machine virtuelle basée sur Linux
préconfigurée et optimisée pour l'exécution de vCenter Server et des services associés.
Les noms d'utilisateurs par défaut de vCenter Server Appliance sont les suivants
racine@localos avec le mot de passe vmware.
n
administrateur@vsphere.local avec le mot de passe que vous avez entré pour le compte
n
d'administrateur de vCenter Single Sign-On dans le domaine intégré lors de l'installation.
Vous pouvez également créer un mot de passe personnalisé que l'appareil vCenter Server lit au premier
démarrage. Reportez-vous à la section « Créer un mot de passe personnalisé lors du premier démarrage
pour le dispositif vCenter Server », page 102.
REMARQUE Sur une version 5.5 récemment déployée de vCenter Server Appliance, l'utilisateur racine ne
dispose pas des privilèges d'administrateur de vCenter Single Sign-On. Pour obtenir des informations sur
l'administration de vCenter Single Sign-On, reportez-vous à la documentation Sécurité vSphere.
Concernant les bases de données externes, vCenter Server Appliance prend uniquement en charge les bases
de données Oracle dont les versions figurent dans la matrice d'interopérabilité des produits VMware pour la
version de vCenter Server Appliance que vous déployez. Reportez-vous à la matrice d'interopérabilité des
produits VMware à l'adresse http://www.vmware.com/resources/compatibility/sim/interop_matrix.php. Les
versions 5.0.1 et ultérieures de vCenter Server Appliance utilisent PostgreSQL pour la base de données
intégrée au lieu d'IBM DB2, qui est utilisé dans vCenter Server Appliance 5.0.
Le dispositif vCenter Server ne prend pas en charge la configuration Linked Mode.
La version 5.5 de vCenter Server Appliance est déployée avec la version 7 du matériel virtuel qui prend en
charge huit CPU virtuelles par machine virtuelle dans ESXi. En fonction des hôtes que vous allez gérer avec
vCenter Server Appliance, vous pouvez souhaiter mettre à niveau les hôtes ESXi et mettre à jour la version
matérielle de vCenter Server Appliance afin de prendre en charge davantage de CPU virtuelles :
ESXi 4.x prend en charge le matériel virtuel jusqu'à la version 7 qui peut compter un maximum de 8
n
CPU virtuelles par machine virtuelle.
ESXi 5.0.x prend en charge le matériel virtuel jusqu'à la version 8 qui peut compter un maximum de 32
n
CPU virtuelles par machine virtuelle.
VMware, Inc. 99
Page 100

Installation et configuration de vSphere
ESXi 5.1.x prend en charge le matériel virtuel jusqu'à la version 9 qui peut compter un maximum de 64
n
CPU virtuelles par machine virtuelle.
AVERTISSEMENT Si vous mettez à jour vCenter Server Appliance vers la version 10 du matériel virtuel, vous
ne pourrez pas modifier les paramètres de machine virtuelle pour le dispositif à l'aide de vSphere Client.
Cela peut poser des problèmes pour gérer vCenter Server Appliance, dans la mesure où vous ne pourrez
pas utiliser Client Web vSphere pour vous connecter directement à l'hôte sur lequel vCenter Server
Appliance réside, pour le gérer. Ne mettez pas à niveau vCenter Server Appliance vers la version
matérielle 10.
Pour les limites d'inventaire et d'autres limites de configuration de vCenter Server Appliance, reportez-vous
à la documentation Valeurs maximales de configuration.
Pour obtenir des informations sur la mise à niveau d'hôtes ESXi, reportez-vous à la documentation Mise à
niveau vSphere. Pour mettre à jour la version du matériel virtuel d'une machine virtuelle, reportez-vous aux
informations relatives aux niveaux de compatibilité des machines virtuelles dans la documentation
Administration d'une machine virtuelle vSphere.
Pour obtenir des informations sur la configuration de vCenter Server Appliance, reportez-vous à la
documentation Gestion de vCenter Server et des hôtes.
Pour configurer la mise en réseau de vCenter Server Appliance, utilisez l'outil vami_config_net situé
dans /opt/vmware/share/vami/vami_config_net. Vous trouverez des instructions sur l'utilisation de cet outil
dans le document Guide de l'utilisateur pour déployer des vApp et des dispositifs virtuels à l'adresse
https://www.vmware.com/support/developer/studio/studio26/va_user.pdf.
REMARQUE vCenter Server 5.5 ne prend en charge la connexion entre vCenter Server et des composants de
vCenter Server par adresse IP que si l'adresse IP est compatible avec IPv4. Pour vous connecter à un système
vCenter Server dans un environnement IPv6, vous devez utiliser le nom de domaine complet (FQDN) ou le
nom d'hôte du vCenter Server. La meilleure pratique consiste à utiliser FQDN, qui fonctionne dans tous les
cas, au lieu de l'adresse IP, qui peut changer si elle a été attribuée par DHCP.
Le service ESXi Collector Dump, le service vSphere Syslog, et le déploiement automatique vSphere doit
utiliser une adresse IPv4 pour communiquer avec l'appareil de vCenter Server.
Prérequis
Vérifier que la machine hôte est conforme aux exigences du matériel pour vCenter Server Applicance,
n
répertoriés dans « Configurations matérielles requises pour vCenter Server, Client Web vSphere,
vCenter Inventory Service et vCenter Single Sign-On », page 15.
Vérifier que les hôtes sont en cours d'exécution ESX ou ESXi version 4.x version 4.x ou ultérieures.
n
Synchroniser les horloges de toutes les machines sur le réseau vSphere. Reportez-vous à la section
n
« Synchronisation des horloges sur vSphere Network », page 62.
Si vous envisagez de configurer l'appareil vCenter Server à partir d'un fichier de configuration,
n
préparer le dossier et le stocker dans un endroit qui est accessible à partir de la machine hôte vCenter
Server Appliance. Reportez-vous à la section « Format du fichier de configuration vCenter Server
Appliance », page 103.
Pour obtenir des instructions sur le déploiement des fichiers OVA et des modèles OVF, reportez-vous à
n
la documentation Administration d'une machine virtuelle vSphere.
100 VMware, Inc.
 Loading...
Loading...