Page 1
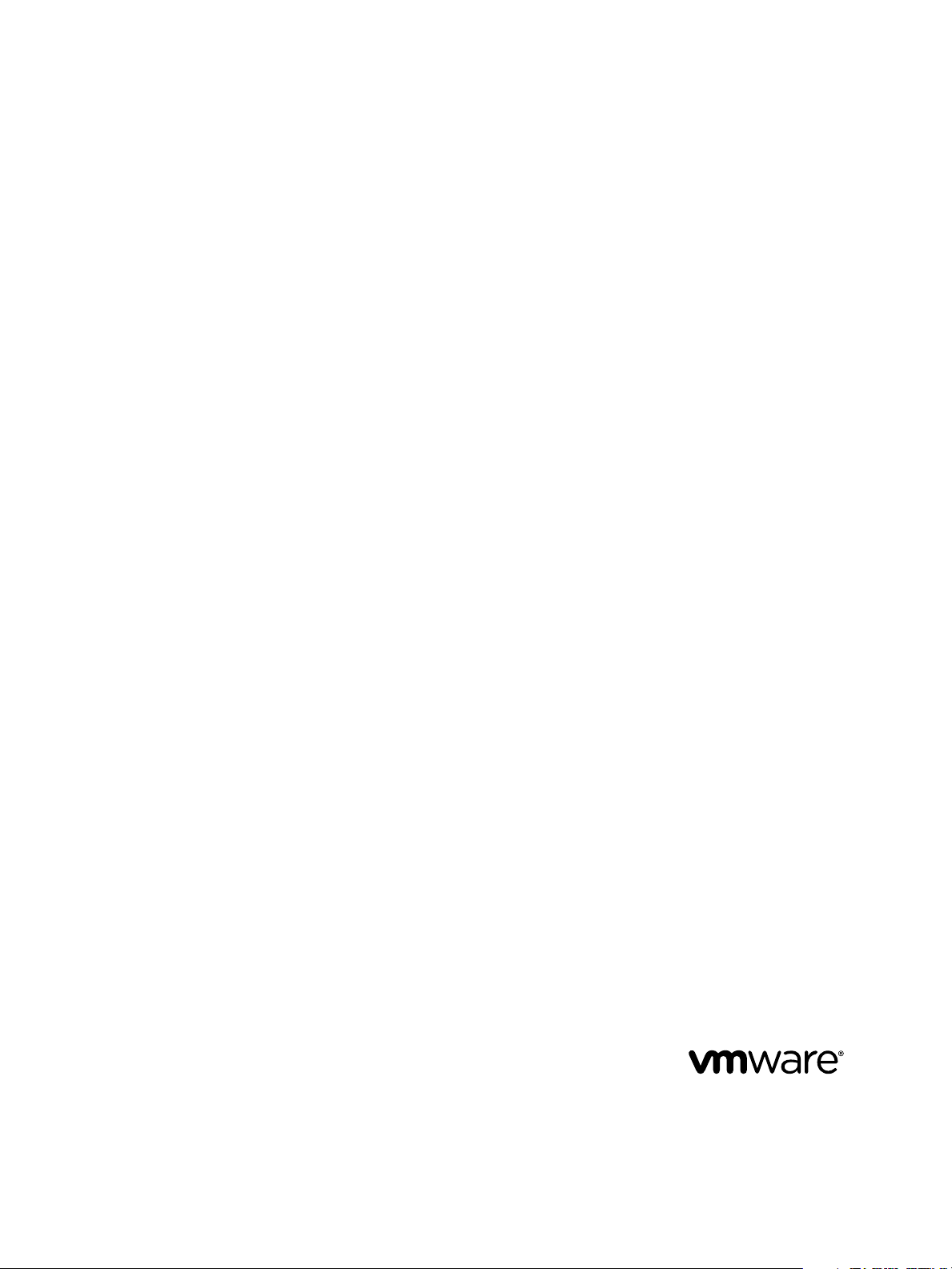
Mise en réseau vSphere
Mise à jour 1
vSphere 5.5
ESXi 5.5
vCenter Server 5.5
Ce document prend en charge la version de chacun des produits
répertoriés, ainsi que toutes les versions publiées par la suite
jusqu'au remplacement dudit document par une nouvelle
édition. Pour rechercher des éditions plus récentes de ce
document, rendez-vous sur :
http://www.vmware.com/fr/support/pubs.
FR-001359-00
Page 2

Mise en réseau vSphere
Vous trouverez la documentation technique la plus récente sur le site Web de VMware à l'adresse :
http://www.vmware.com/fr/support/
Le site Web de VMware propose également les dernières mises à jour des produits.
N’hésitez pas à nous transmettre tous vos commentaires concernant cette documentation à l’adresse suivante :
docfeedback@vmware.com
Copyright © 2009–2014 VMware, Inc. Tous droits réservés. Copyright et informations sur les marques.
VMware, Inc.
3401 Hillview Ave.
Palo Alto, CA 94304
www.vmware.com
2 VMware, Inc.
VMware, Inc.
100-101 Quartier Boieldieu
92042 Paris La Défense
France
www.vmware.com/fr
Page 3
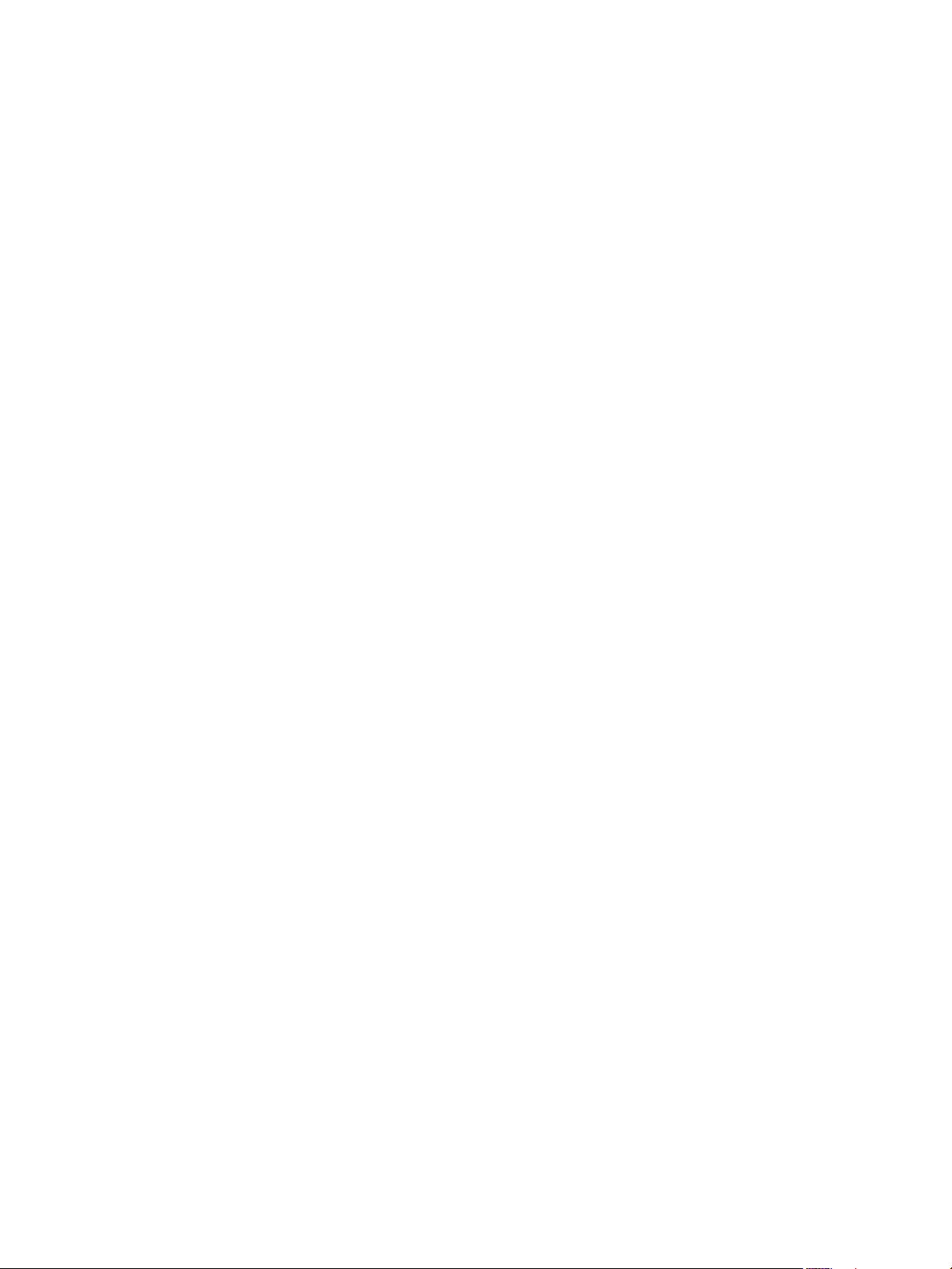
Table des matières
À propos de la mise en réseau vSphere 9
Introduction à la mise en réseau 11
1
Présentation des concepts de mise en réseau 11
Services réseau dans ESXi 13
Configuration VLAN 13
Prise en charge de VMware ESXi Dump Collector 14
Configurer les communications réseau avec des commutateurs standard
2
vSphere 15
commutateur standard vSphere 15
Configuration du groupes de ports pour des machines virtuelles 17
Ajout d'un groupe de ports de machine virtuelle avec Client Web vSphere 17
Modification d'un groupe de ports de commutateur standard dans Client Web vSphere 18
Supprimer un groupe de ports d'un commutateur standard vSphere dans Client Web vSphere 19
Propriétés des commutateurs standard vSphere 20
Modifier le nombre de ports d'un commutateur standard vSphere dans Client Web vSphere 20
Modifier la vitesse d'un adaptateur physique dans Client Web vSphere 20
Ajouter et associer les adaptateurs physiques d'un commutateur standard dans
Client Web vSphere 21
Afficher le diagramme de la topologie d'un commutateur standard vSphere dans
Client Web vSphere 21
Configuration des communications réseau avec des vSphere Distributed
3
Switches 23
Architecture de vSphere Distributed Switch 24
Créer un vSphere Distributed Switch avec Client Web vSphere 25
Mettre à niveau un vSphere Distributed Switch vers une version ultérieure avec
Client Web vSphere 27
Modifier les paramètres généraux et avancés dans vSphere Distributed Switch avec
Client Web vSphere 28
Gestion de la mise en réseau sur plusieurs hôtes sur un vSphere Distributed Switch 29
Tâches de gestion de la mise en réseau d'hôte sur un vSphere Distributed Switch 30
Ajouter des hôtes à un vSphere Distributed Switch avec Client Web vSphere 31
Configurer des adaptateurs réseau physiques sur un vSphere Distributed Switch dans
Client Web vSphere 33
Migrer des adaptateurs VMkernel vers un vSphere Distributed Switch dans
Client Web vSphere 34
Créer un adaptateur VMkernel sur un vSphere Distributed Switch dans Client Web vSphere 34
Migrer la mise en réseau de machines virtuelles vers le vSphere Distributed Switch dans
Client Web vSphere 36
VMware, Inc.
3
Page 4

Mise en réseau vSphere
Mettre à jour le nombre maximal de ports distribués autorisés sur les hôtes dans
Utiliser un hôte comme un modèle pour créer une configuration de la mise en réseau uniforme
Supprimer des hôtes d'un vSphere Distributed Switch avec Client Web vSphere 38
Gestion de la mise en réseau sur des commutateurs proxy hôtes 39
Migrer les adaptateurs réseau d'un hôte vers un vSphere Distributed Switch dans
Migrer l'adaptateur VMkernel d'un hôte vers un commutateur vSphere standard dans
Attribuer une carte réseau physique à un vSphere Distributed Switch dans Client Web vSphere 41
Supprimer une carte réseau physique de vSphere Distributed Switch dans Client Web vSphere 41
Définir le nombre de ports d'un commutateur de proxy hôte dans Client Web vSphere 41
Suppression des cartes réseau des machines virtuelles actives 42
Groupes de ports distribués 43
Ajouter un groupe de ports distribués dans Client Web vSphere 43
Modifier les paramètres généraux d'un groupe de ports distribués avec Client Web vSphere 46
Modifier les paramètres avancés d'un groupe de ports distribués avec Client Web vSphere 47
Supprimer un groupe de ports distribués dans Client Web vSphere 48
Exporter, importer et restaurer des configurations de groupes de ports distribués vSphere 48
Utilisation des ports distribués 50
Surveiller l'état d'un port distribué avec Client Web vSphere 50
Configurer les paramètres d'un port distribué avec Client Web vSphere 51
Configurer les communications réseau virtuelles sur un vSphere Distributed Switch 51
Migrer des machines virtuelles vers ou depuis un vSphere Distributed Switch avec
Connecter une machine virtuelle à un groupe de ports distribués avec Client Web vSphere 52
Diagrammes de la topologie d'un vSphere Distributed Switch dans Client Web vSphere 52
Afficher la topologie d'un vSphere Distributed Switch dans Client Web vSphere 53
Afficher la topologie d'un commutateur de proxy hôte dans Client Web vSphere 54
Contrôle de l''intégrité d'un vSphere Distributed Switch 55
Activer ou désactiver le contrôle de l'intégrité du vSphere Distributed Switch dans
Afficher les informations du contrôle de l'intégrité d'un vSphere Distributed Switch 56
Exporter, importer et restaurer des configurations de commutateurs distribués 56
Exporter les configurations de groupe de ports distribués avec Client Web vSphere 57
Importer un vSphere Distributed Switch à l'aide de Client Web vSphere 57
Restaurer la configuration de vSphere Distributed Switch à l'aide de Client Web vSphere 58
VLAN privés 59
Créer un VLAN privé avec Client Web vSphere 59
Supprimer un VLAN privé principal avec Client Web vSphere 60
Supprimer un VLAN privé secondaire avec Client Web vSphere 60
Prise en charge de LACP sur vSphere Distributed Switch 61
Convertir vers la prise en charge étendue du protocole LACP sur un vSphere Distributed
Configuration de l'association et du basculement LACP pour des groupes de ports distribués 65
Configurer un LAG pour gérer le trafic des groupes de ports distribués dans
Modifier un LAG dans Client Web vSphere 69
Client Web vSphere 37
sur un vSphere Distributed Switch dans Client Web vSphere 37
Client Web vSphere 39
Client Web vSphere 40
Client Web vSphere 51
Client Web vSphere 55
Switch dans Client Web vSphere 63
Client Web vSphere 65
4 VMware, Inc.
Page 5
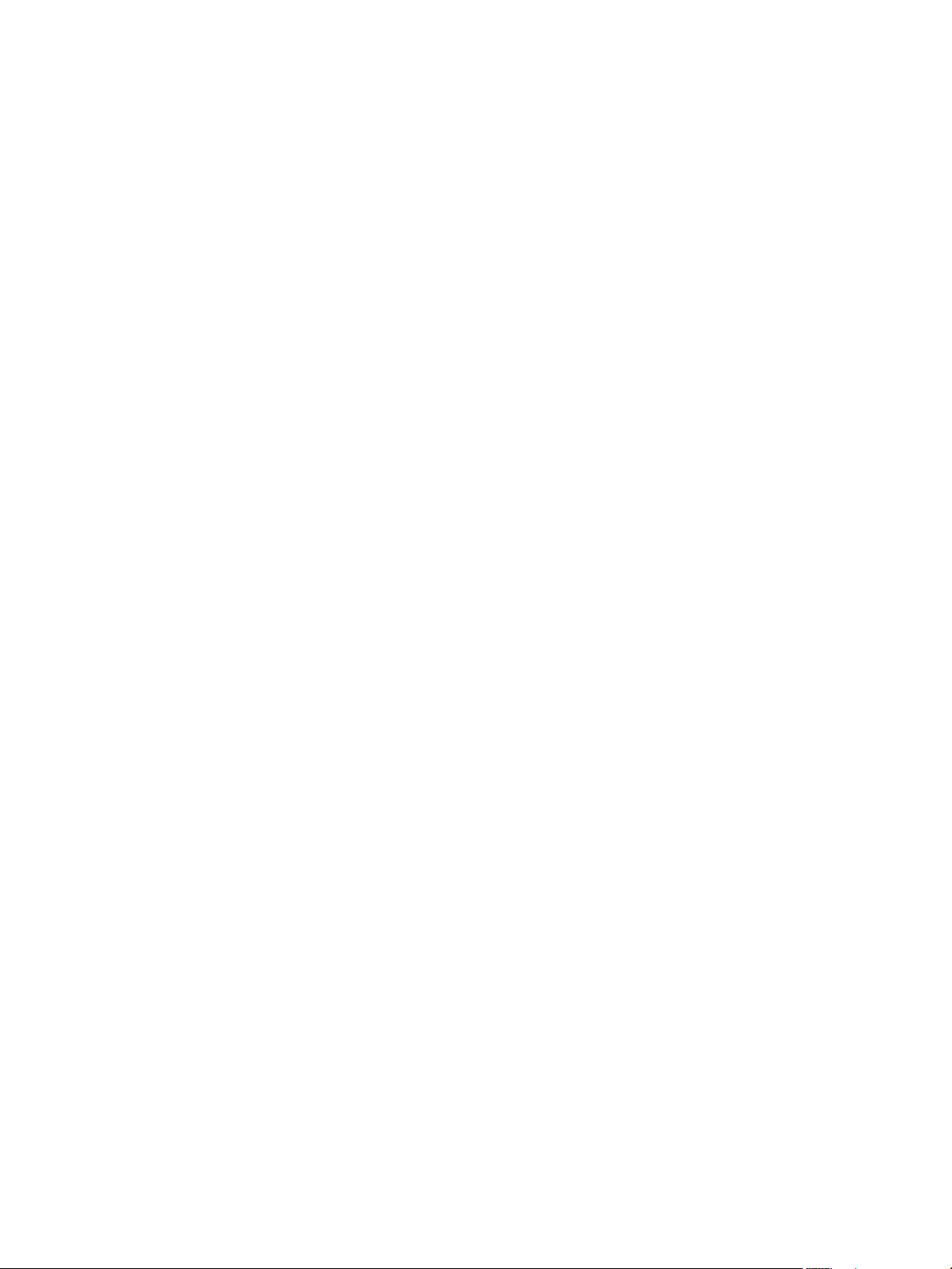
Table des matières
Activer la prise en charge du protocole LACP 5.1 pour un groupe de ports de liaison montante
dans Client Web vSphere 70
Limitations de la prise en charge LACP sur vSphere Distributed Switch 71
Configuration de la mise en réseau VMkernel 73
4
La couche réseau VMkernel 74
Afficher les informations sur les adaptateurs VMkernel d'un hôte dans Client Web vSphere 75
Créer un adaptateur VMkernel sur un vSphere Standard Switch dans Client Web vSphere 76
Créer un adaptateur VMkernel sur un hôte associé à un vSphere Distributed Switch dans vSphere
Web Client 78
Modifier la configuration d'un adaptateur VMkernel dans Client Web vSphere 79
Afficher la configuration de la pile TCP/IP d'un hôte dans Client Web vSphere 80
Modifier la configuration d'une pile TCP/IP sur un hôte dans Client Web vSphere 81
Créer une pile TCP/IP personnalisée 81
Supprimer un adaptateur VMkernel dans Client Web vSphere 82
Règles de mise en réseau 83
5
Stratégie d'association et de basculement 84
Modifier la stratégie d'association et de basculement d'un commutateur standard vSphere dans
Client Web vSphere 84
Modifier la stratégie d'association et de basculement d'un groupe de ports standard dans
Client Web vSphere 86
Modifier la stratégie d'association et de basculement d'un groupe de ports distribués dans
Client Web vSphere 88
Modifier les stratégies d'association et de basculement de port distribué avec
Client Web vSphere 90
Règle VLAN 92
Modifier la règle VLAN d'un groupe de ports distribués dans Client Web vSphere 92
Modifier la règle VLAN d'un port distribué avec Client Web vSphere 93
Modifier la règle VLAN sur un groupe de ports de liaison montante dans Client Web vSphere 93
Modifier la règle VLAN d'un port liaison montante avec Client Web vSphere 94
Règle de sécurité 95
Modifier la règle de sécurité d'un commutateur standard vSphere dans Client Web vSphere 95
Modifier l'exception de règle de sécurité de la couche 2 pour un groupe de ports standard dans
Client Web vSphere 96
Modifier la règle de sécurité d'un groupe de ports distribués dans Client Web vSphere 97
Modifier les règles de sécurité de port distribué avec Client Web vSphere 98
Règle de formation du trafic 99
Modifier la stratégie de formation du trafic d'un commutateur standard vSphere dans
Client Web vSphere 100
Modifier la règle de formation du trafic d'un groupe de ports standard dans
Client Web vSphere 101
Modifier la stratégie de formation du trafic d'un groupe de ports distribués dans
Client Web vSphere 101
Modifier la stratégie de formation du trafic d'un port distribué dans Client Web vSphere 102
Règle d'allocation des ressources 103
Modifier la règle d'allocation des ressources d'un groupe de ports distribués dans
Client Web vSphere 103
VMware, Inc. 5
Page 6
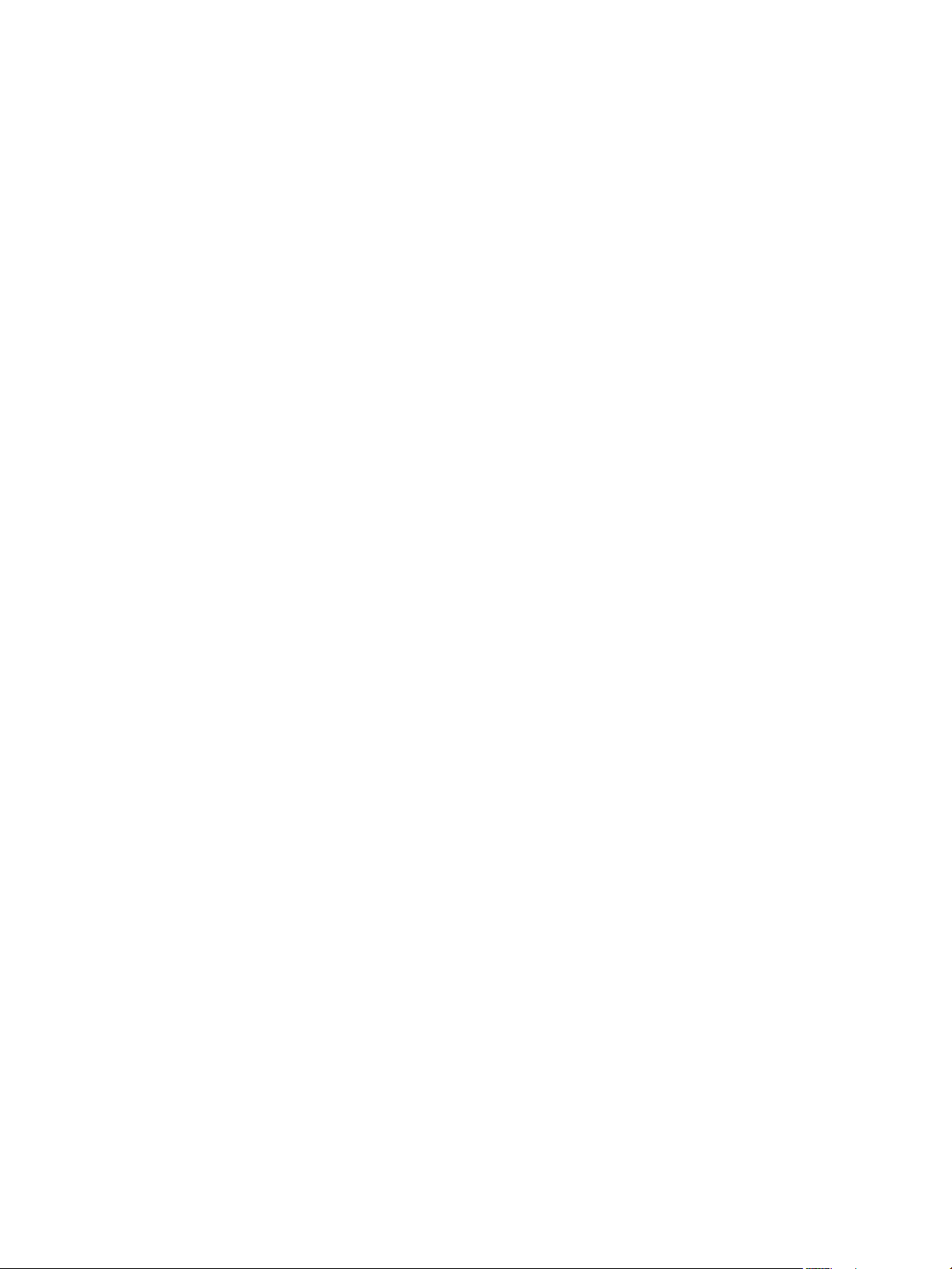
Mise en réseau vSphere
Modifier la règle d'allocation des ressources d'un port distribué dans vSphere Web Client 104
Règle de surveillance 104
Modifier la règle de surveillance d'un groupe de ports distribués dans Client Web vSphere 105
Modifier la règle de surveillance d'un port distribué dans Client Web vSphere 105
Règle de filtrage et de balisage du trafic 106
Filtrage et balisage du trafic d'un groupe de ports distribués ou d'un groupe de ports de liaison
Filtrage et balisage du trafic sur un port distribué ou un port de liaison montante dans
Qualification du trafic pour le filtrage et le balisage 122
Règles de blocage des ports 124
Modifier la règle de blocage d'un groupe de ports distribués dans Client Web vSphere 124
Modifier les règles de blocage de port distribué ou de port de liaison montante avec
Gérer les stratégies de plusieurs groupes de ports sur un vSphere Distributed Switch dans
Client Web vSphere 125
montante dans Client Web vSphere 106
Client Web vSphere 114
Client Web vSphere 125
Gestion des ressources réseau 133
6
Contrôle d'E/S réseau vSphere 133
Activer Network I/O Control sur un vSphere Distributed Switch avec Client Web vSphere 134
Créer un pool de ressources réseau avec Client Web vSphere 134
Ajouter ou supprimer des groupes de ports distribués dans un pool de ressources réseau avec
Client Web vSphere 135
Modifier les paramètres de pool de ressources réseau avec Client Web vSphere 136
Supprimer un pool de ressources réseau défini par l'utilisateur avec Client Web vSphere 136
Délestage de segmentation TCP et trames Jumbo 137
Activation du TSO (délestage de segmentation TCP) 137
Activation de trames Jumbo 138
NetQueue et performances réseau 140
Activer NetQueue sur un hôte 140
Désactiver NetQueue sur un hôte 141
DirectPath I/O 141
Activer un relais pour un périphérique réseau sur un hôte dans Client Web vSphere 142
Configurer un périphérique PCI sur une machine virtuelle avec Client Web vSphere 143
Activer DirectPath I/O avec vMotion sur une machine virtuelle avec Client Web vSphere 143
Virtualisation des E/S à racine unique (SR-IOV) 144
Prise en charge SR-IOV 145
Architecture et interaction des composants SR-IOV 147
Interaction entre vSphere et fonction virtuelle 149
DirectPath I/O vs SR-IOV 150
Configurer une machine virtuelle pour utiliser SR-IOV dans Client Web vSphere 150
Options de mise en réseau pour le trafic associé à une machine virtuelle sur laquelle SR-IOV est
activé 152
Utilisation d'un adaptateur physique SR-IOV pour gérer le trafic des machines virtuelles 153
Activation de SR-IOV en utilisant des profils d'hôte dans Client Web vSphere ou via une
commande ESXCLI 153
Une machine virtuelle qui utilise une fonction virtuelle SR-IOV est mise hors tension, car l'hôte
n'a plus de vecteurs d'interruption 155
6 VMware, Inc.
Page 7
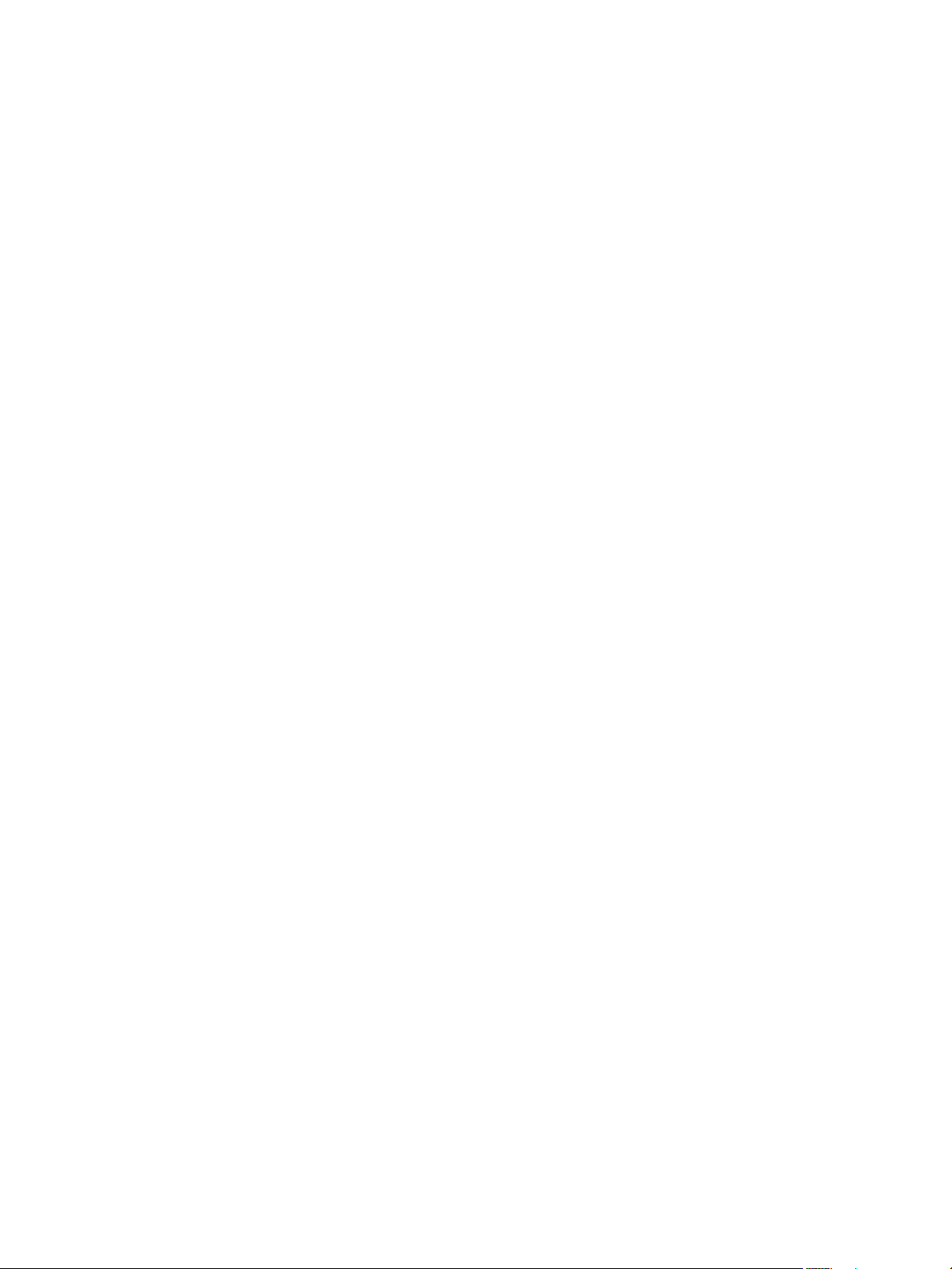
Table des matières
Gestion des adresses MAC 157
7
Attribution d'adresses MAC depuis vCenter Server 157
Allocation de VMware OUI 158
Allocation d'adresse MAC par préfixe 158
Allocation d'adresse MAC basée sur plage 159
Attribution d'une adresse MAC 159
Génération d'adresse MAC sur des hôtes ESXi 161
Définition d'une adresse MAC statique pour une machine virtuelle 162
VMware OUI dans les adresses MAC statiques 162
Attribuer une adresse MAC statique à l'aide de Client Web vSphere 163
Attribuer une adresse MAC statique dans le fichier de configuration de la machine virtuelle 163
Mise en réseau avancée 165
8
Activer ou désactiver la prise en charge d'IPv6 sur un hôte à l'aide de Client Web vSphere 165
Utilisation de la mise en miroir de ports 166
Compatibilité de version de mise en miroir 166
Interopérabilité de la mise en miroir de ports 167
Créer une session de mise en miroir de ports avec Client Web vSphere 169
Afficher les détails de la session de mise en miroir des ports dans Client Web vSphere 172
Modifier les détails, les sources et les destinations de la session de mise en miroir de ports avec
Client Web vSphere 172
Configurer les paramètres NetFlow avec Client Web vSphere 174
Switch Discovery Protocol 174
Activer le protocole CDP (Cisco Discovery Protocol) sur un vSphere Distributed Switch avec
Client Web vSphere 175
Activer le protocole LLDP (Link Layer Discovery Protocol) sur un vSphere Distributed Switch
dans Client Web vSphere 175
Afficher les informations du commutateur sur Client Web vSphere 176
Montage de volumes NFS 176
Récupération et restauration de mise en réseau 176
Restauration de mise en réseau vSphere 177
Restaurer une configuration de la mise en réseau précédente avec Client Web vSphere 179
Résoudre les erreurs dans la configuration du réseau de gestion sur un vSphere Distributed
Switch 179
Configurer les profils de protocole pour la mise en réseau des machines virtuelles 180
Ajouter un profil de protocole réseau 181
Associer un groupe de ports à un profil de protocole réseau dans Client Web vSphere 183
Configurer une machine virtuelle ou un vApp pour utiliser un profil de protocole réseau dans
Client Web vSphere 183
Déploiement de réseau sans état 184
Surveillance des paquets réseau 187
9
Capture et suivi des paquets réseau à l'aide de l'utilitaire pktcap-uw 187
Syntaxe de la commande pktcap-uw pour la capture de paquets 187
Syntaxe de la commande pktcap-uw pour le suivi de paquets 189
Options de pktcap-uw pour le contrôle de sortie 190
Options de pktcap-uw pour le filtrage de paquets 191
VMware, Inc. 7
Page 8
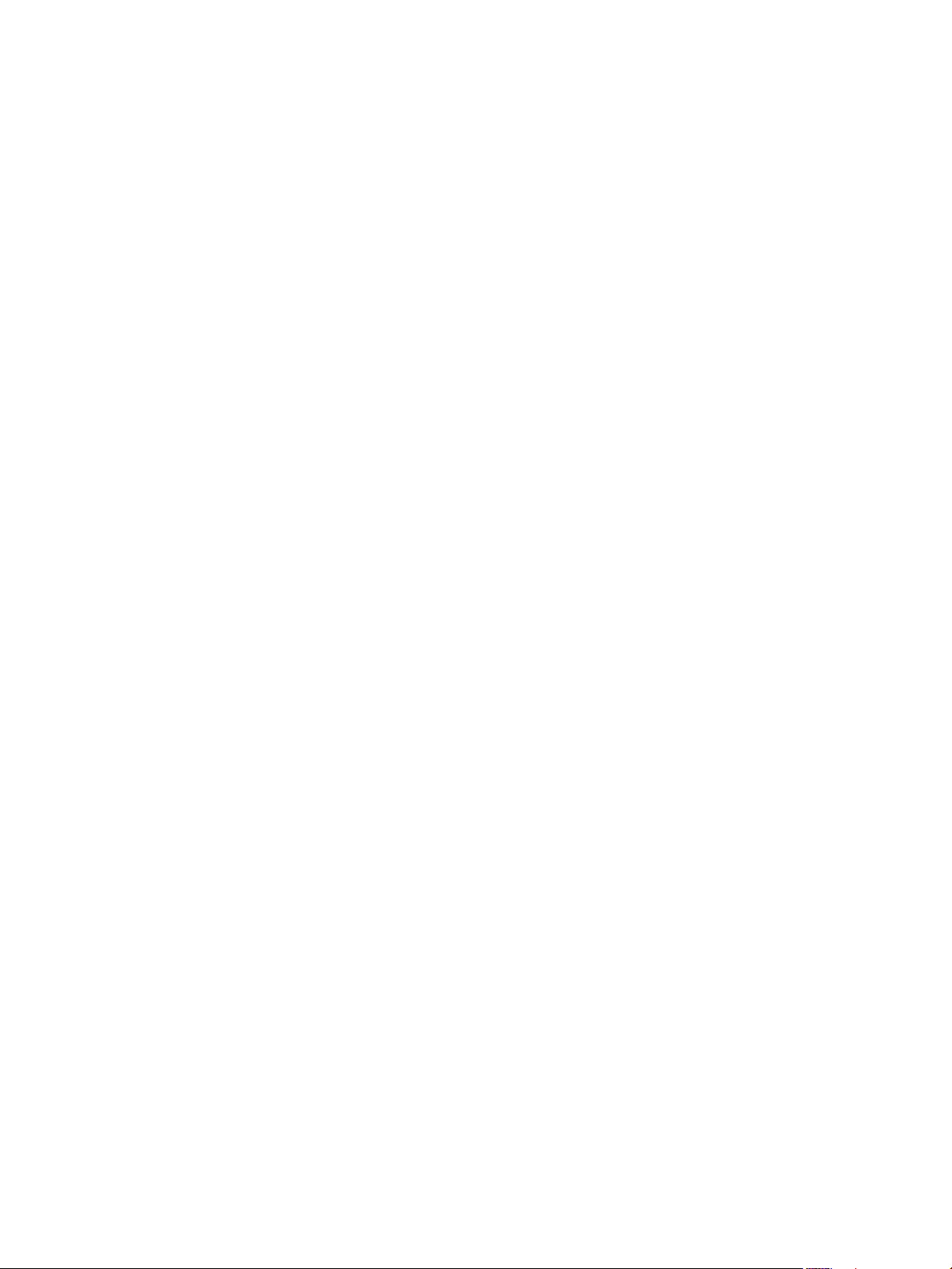
Mise en réseau vSphere
Capture de paquets à l'aide de l'utilitaire pktcap-uw 192
Suivi de paquets à l'aide de l'utilitaire pktcap-uw 201
Meilleures pratiques de mise en réseau 203
10
Index 205
8 VMware, Inc.
Page 9
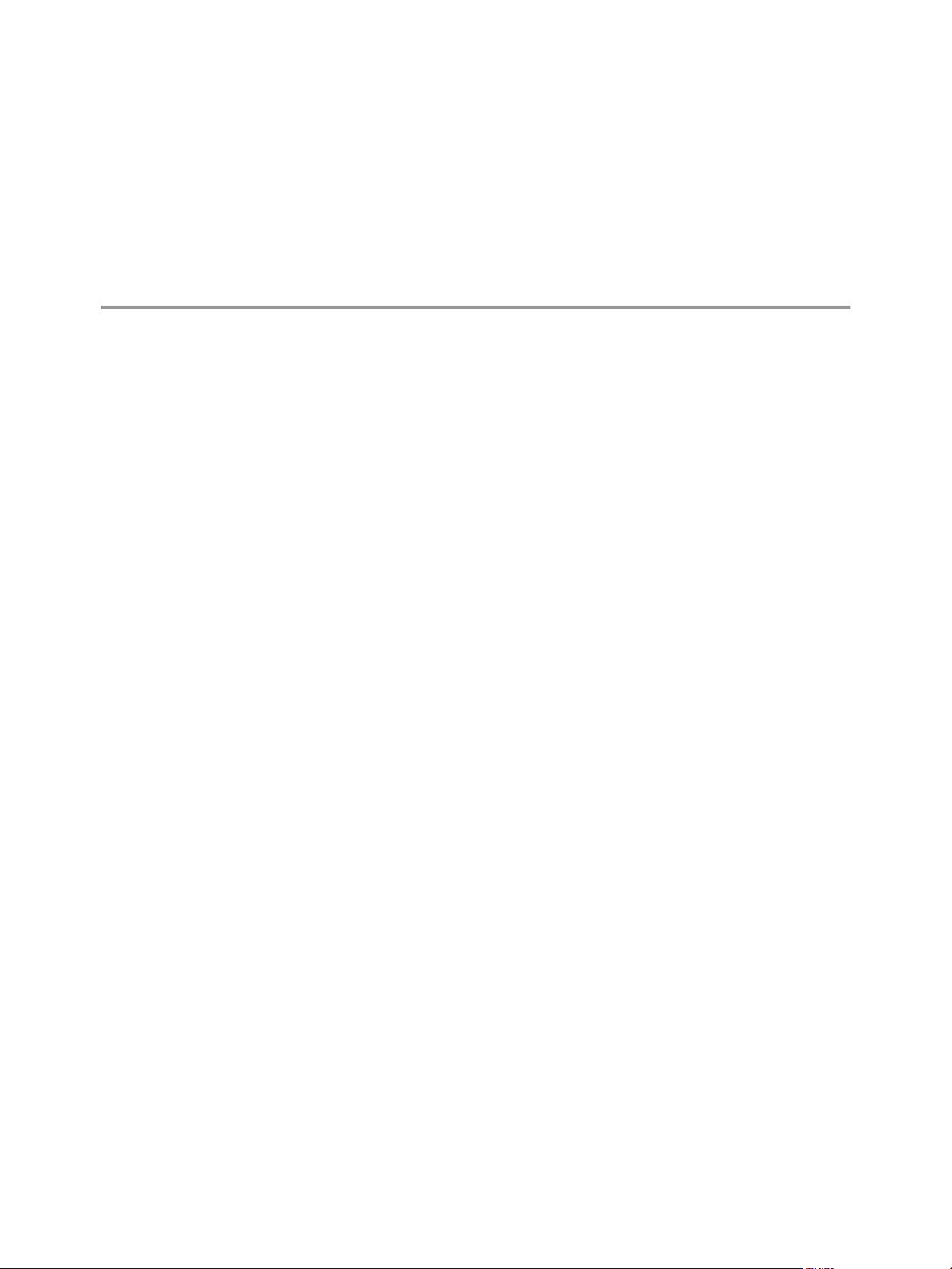
À propos de la mise en réseau vSphere
La documentation Mise en réseau vSphere donne des informations sur la configuration de la mise en réseau
de VMware vSphere®, notamment comment créer des vSphere Distributed Switches et des commutateurs
standard vSphere.
La documentation Mise en réseau vSphere donne également des informations sur la surveillance des réseaux,
la gestion des ressources réseau et les meilleures pratiques de mise en réseau.
Public cible
Les informations présentées sont destinées aux administrateurs Windows ou Linux expérimentés qui
maîtrisent les technologies de la configuration réseau et des machines virtuelles.
VMware, Inc.
9
Page 10

Mise en réseau vSphere
10 VMware, Inc.
Page 11
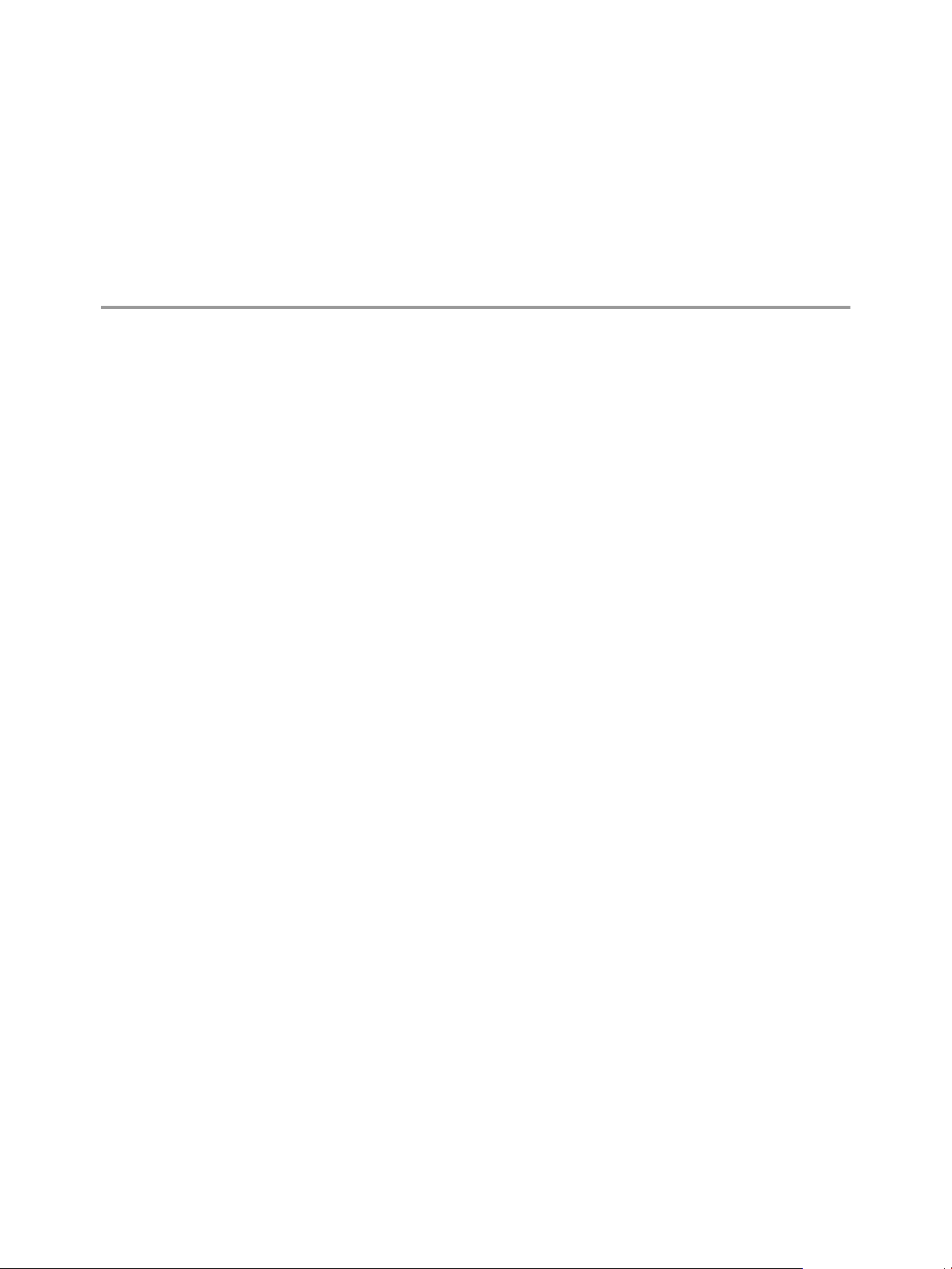
Introduction à la mise en réseau 1
Cette rubrique porte sur les concepts de base des communications réseau ESXi et la manière d'installer et de
configurer un réseau dans un environnement vSphere.
Ce chapitre aborde les rubriques suivantes :
« Présentation des concepts de mise en réseau », page 11
n
« Services réseau dans ESXi », page 13
n
« Configuration VLAN », page 13
n
« Prise en charge de VMware ESXi Dump Collector », page 14
n
Présentation des concepts de mise en réseau
Quelques concepts sont essentiels pour bien comprendre la mise en réseau virtuelle. Si vous êtes un nouvel
utilisateur d' ESXi, il peut s'avérer utile de consulter ces concepts.
Réseau physique
Réseau virtuel
Commutateur Ethernet
physique
Commutateur standard
vSphere
Réseau de machines physiques connectées de sorte à pouvoir échanger des
données. VMware ESXi s'exécute sur une machine physique.
Réseau de machines virtuelles fonctionnant sur une machine physique
unique, qui sont connectées logiquement entre elles de sorte à pouvoir
échanger des données. Des machines virtuelles peuvent être connectées à des
réseaux virtuels que vous créez lorsque vous ajoutez un réseau.
Il gère le trafic du réseau entre les machines sur le réseau physique. un
commutateur possède plusieurs ports, et chacun peut être connecté à une
machine unique ou à un autre commutateur sur le réseau. Chaque port peut
être configuré pour se comporter de certaines manières, selon les besoins de
la machine à laquelle il est connecté. Le commutateur connaît les hôtes qui
sont connectés à ces ports et utilise ces informations pour acheminer le trafic
aux machines physiques appropriées. Les commutateurs constituent le cœur
d'un réseau physique. Plusieurs commutateurs peuvent être reliés entre eux
pour former des réseaux plus grands.
Il fonctionne de la même manière qu'un commutateur Ethernet physique. Il
détecte les machines virtuelles qui sont logiquement connectées à chacun de
ces ports virtuels et utilise ces informations pour acheminer le trafic aux
machines virtuelles appropriées. Un commutateur standard vSphere peut
être connecté à des commutateurs physiques à l'aide d'adaptateurs Ethernet
physiques, aussi appelés Cartes de liaison montante, afin de joindre des
réseaux virtuels à des réseaux physiques. Ce type de connexion est semblable
VMware, Inc. 11
Page 12
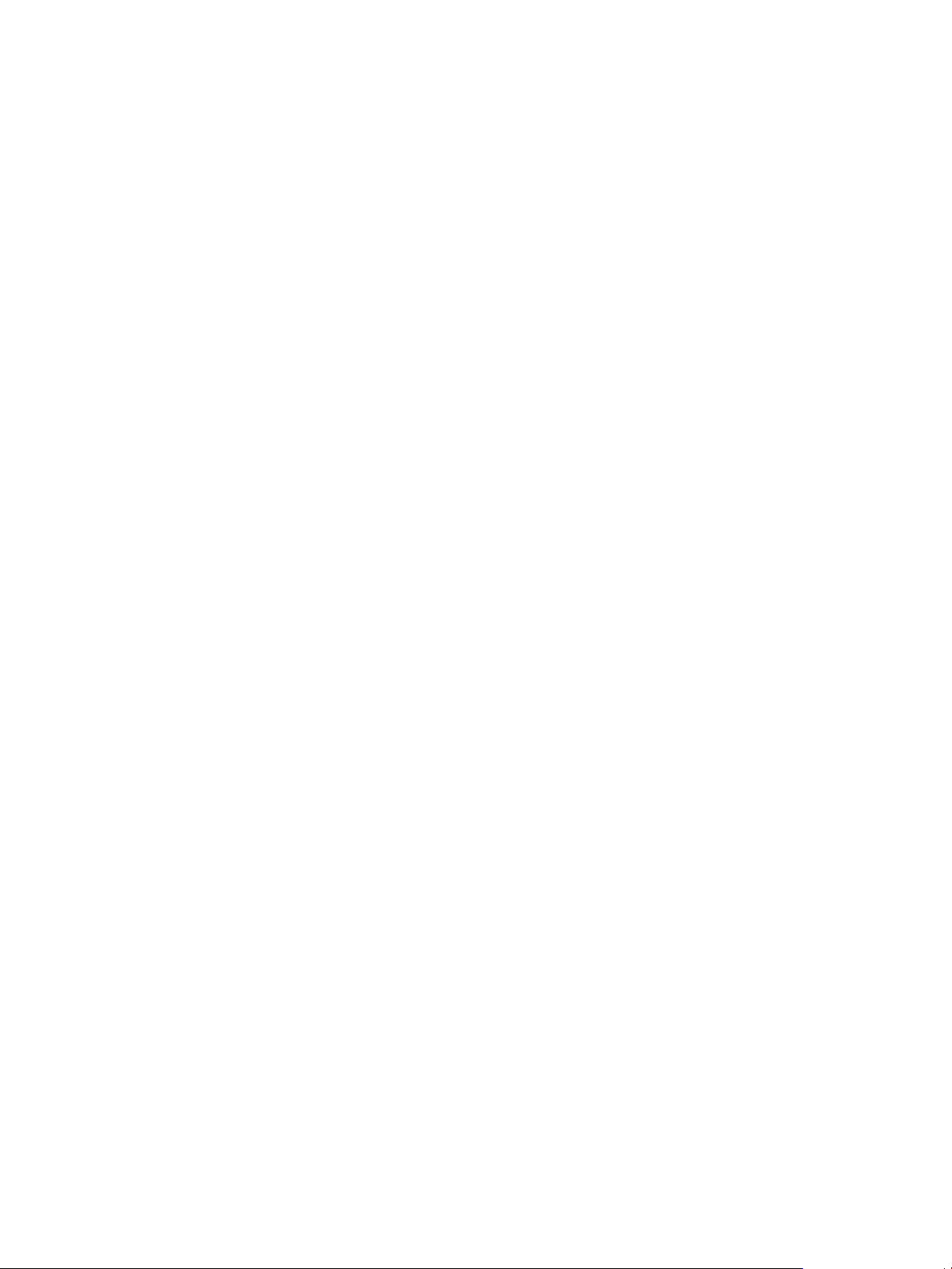
Mise en réseau vSphere
à une connexion de commutateurs physiques entre eux visant à créer un
réseau plus grand. Même si un commutateur standard vSphere fonctionne
de façon similaire à un commutateur physique, il ne dispose pas de certaines
fonctionnalités avancées d'un commutateur physique.
Groupe de ports
standard
vSphere Distributed
Switch
Commutateur de proxy
hôte
Port distribué
Groupe de ports
distribués
Il spécifie les options de configuration de ports, telles que les restrictions de
bande passante et les stratégies de balisage VLAN pour chaque port
membre. Les services réseau se connectent aux commutateurs standard via
des groupes de ports. Les groupes de ports définissent la manière dont une
connexion à un réseau est établie via le commutateur. Généralement, un seul
commutateur standard est associé à un ou plusieurs groupes de ports.
Il fait office de commutateur unique sur tous les hôtes associés dans un
centre de données pour assurer le provisionnement, l'administration et la
surveillance centralisée des réseaux virtuels. Lorsque vous configurez un
vSphere Distributed Switch sur le système vCenter Server, la configuration
est renseignée sur tous les hôtes associés au commutateur. Ceci permet aux
machines virtuelles de conserver une configuration de mise en réseau
cohérente pendant qu'elles migrent sur plusieurs hôtes.
Commutateur standard masqué qui réside sur tous les hôtes associés à un
vSphere Distributed Switch. Le commutateur de proxy hôte reproduit la
configuration de mise en réseau définie sur le vSphere Distributed Switch de
l'hôte particulier.
Port distribué sur un vSphere Distributed Switch qui se connecte au
VMkernel d'un hôte ou à l'adaptateur réseau d'une machine virtuelle.
Groupe de ports distribués, associés à un vSphere Distributed Switch, qui
définit les options de configuration de chaque port membre. Les groupes de
ports définissent la manière dont une connexion au réseau est établie via le
vSphere Distributed Switch.
Association de cartes
réseau
VLAN
Couche de mise en
réseau VMkernel TCP/IP
L'association de carte réseau se produit lorsque plusieurs cartes de liaison
montante sont associées à un seul commutateur pour former une association.
Une association peut partager la charge de trafic entre des réseaux physiques
et virtuels parmi certains ou tous ses membres, ou fournir un basculement
passif dans l'éventualité d'une défaillance matérielle ou d'une indisponibilité
du réseau.
Le VLAN permet à un segment LAN physique unique d'être davantage
segmenté de sorte que des groupes de ports soient isolés les uns des autres
comme s'ils se trouvaient sur des segments physiquement différents. La
norme est 802.1Q.
La couche réseau VMkernel assure la connectivité des hôtes et gère le trafic
d'infrastructure standard de vSphere vMotion, du stockage IP, de Fault
Tolerance et de Virtual SAN.
12 VMware, Inc.
Page 13
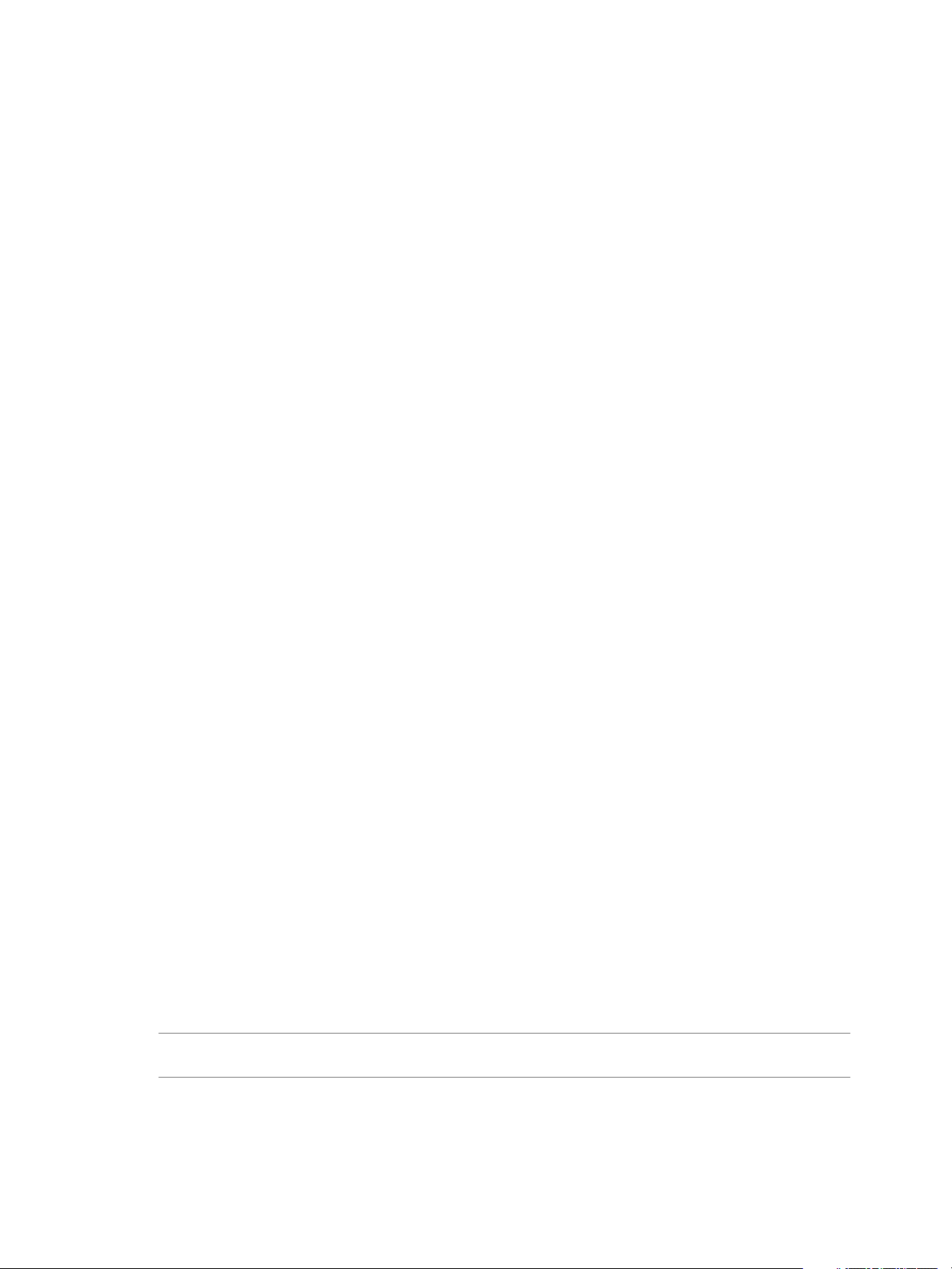
Chapitre 1 Introduction à la mise en réseau
Stockage IP
délestage de
segmentation TCP
Toute forme de stockage basée sur la communication de réseau TCP/IP.
iSCSI peut être utilisé comme banque de données de machine virtuelle et
NFS comme banque de données de machine virtuelle. NFS peut également
être utilisé pour le montage direct de fichiers .ISO, présentés comme CDROM aux machines virtuelles.
TSO (TCP Segmentation Offload) permet à une pile TCP/IP d'émettre de très
grandes trames (jusqu'à 64 Ko), même si l'unité de transmission maximale
(MTU) de l'interface est plus petite. La carte réseau sépare alors la grande
trame en trames adaptées à la taille MTU, et ajoute une copie ajustée des entêtes initiaux TCP/IP.
Services réseau dans ESXi
Un réseau virtuel fournit plusieurs services à l'hôte et aux machines virtuelles.
Vous pouvez activer deux types de service réseau dans ESXi :
Connecter des machines virtuelles au réseau physique et entre elles.
n
Connecter des services VMkernel (tels que NFS, iSCSI ou vMotion) au réseau physique.
n
Configuration VLAN
Les réseaux VLAN (réseaux LAN virtuels) permettent à un segment LAN physique unique d'être davantage
isolé, de sorte que des groupes de ports soient isolés les uns des autres comme s'ils se trouvaient sur des
segments physiquement différents.
La configuration ESXi avec les VLAN est recommandée pour les raisons suivantes.
Intégration de l'hôte dans un environnement préexistant.
n
Isolation et sécurisation du trafic réseau.
n
Réduction de la congestion du trafic réseau.
n
Vous pouvez configurer les VLAN dans ESXi en procédant de trois manières : Balisage de commutateur
externe (EST), Balisage de commutateur virtuel (VST) et Balisage d'invité virtuel (VGT).
Avec EST, tous les balisages VLAN de paquets sont exécutés sur le commutateur physique. Les adaptateurs
réseau hôtes sont connectés aux ports d'accès sur le commutateur physique. Les groupes de ports connectés
au commutateur virtuel doivent avoir leur ID VLAN réglée sur 0.
Avec VST, tous les balisages VLAN de paquets sont exécutés par le commutateur virtuel avant de quitter
l'hôte. Les adaptateurs réseau hôtes doivent être connectés aux ports trunk sur le commutateur physique.
L'ID VLAN des groupes de ports connectés au commutateur virtuel doit être compris entre 1 et 4 094.
Avec VGT, tous les balisages VLAN sont exécutés par la machine virtuelle. Les balises VLAN sont
conservées entre la pile de mise en réseau de la machine virtuelle et le commutateur externe quand les
trames passent par les commutateurs virtuels. Les adaptateurs réseau hôtes doivent être connectés aux ports
trunk sur le commutateur physique. Pour un commutateur standard, l'ID VLAN des groupes de ports avec
VGT doit être défini sur 4095. Pour un commutateur distribué, la stratégie de jonction VLAN doit inclure la
plage de VLAN auxquels les machines virtuelles sont connectées.
REMARQUE En utilisant VGT, vous devez avoir un pilote trunk 802.1Q VLAN installé sur la machine
virtuelle.
VMware, Inc. 13
Page 14
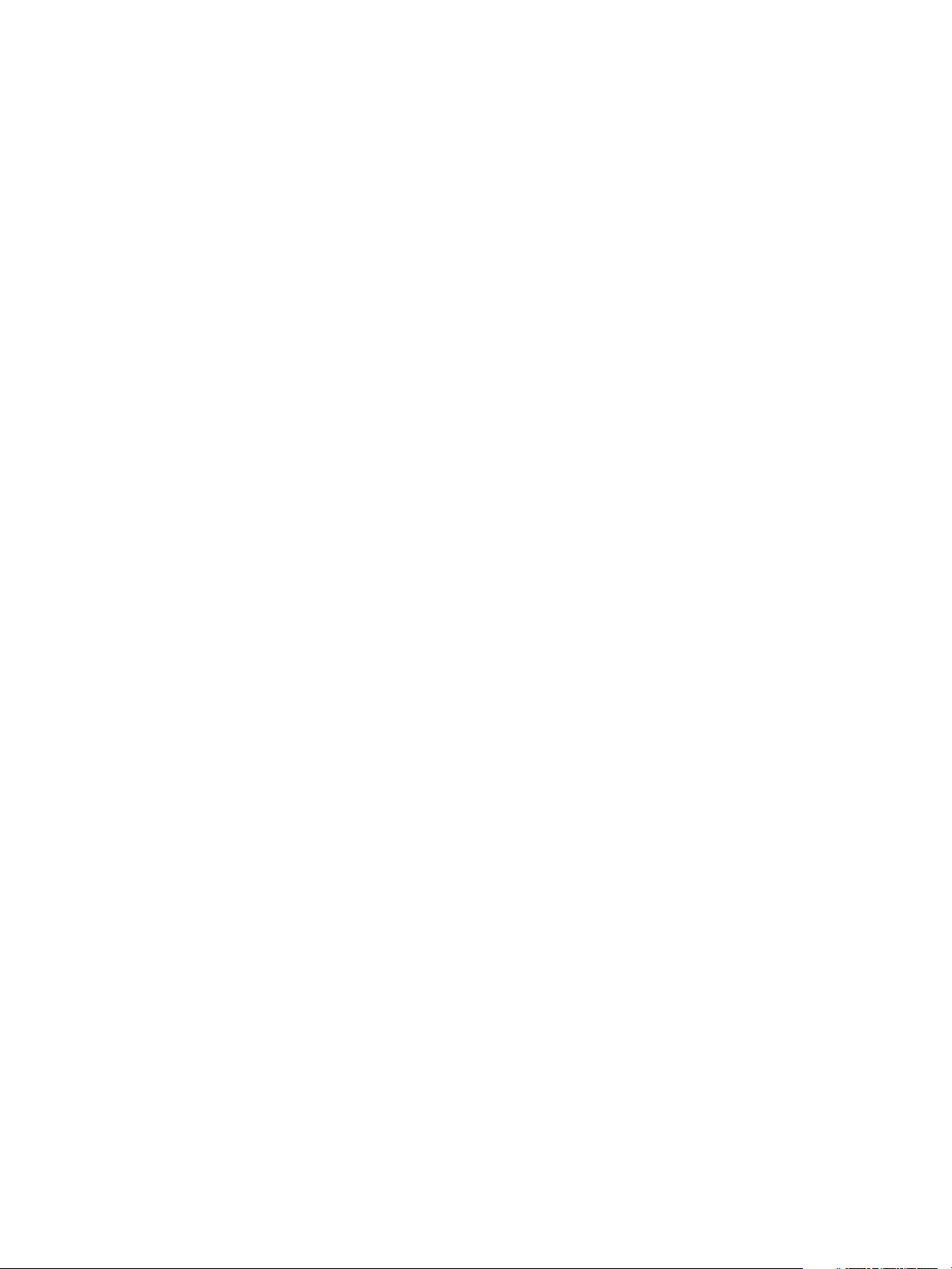
Mise en réseau vSphere
Prise en charge de VMware ESXi Dump Collector
ESXi Dump Collector envoie l'état de la mémoire de VMkernel, c'est-à-dire un vidage de la mémoire à un
serveur réseau lorsque le système détecte une panne majeure.
ESXi Dump Collector dans ESXi 5.1 et les versions ultérieures prend en charge les commutateurs standard
vSphere et les vSphere Distributed Switches. ESXi Dump Collector peut également utiliser un adaptateur de
liaison montante active à partir de l'association du groupe de ports qui gère l'adaptateur VMkernel pour
Dump Collector.
Les modifications de l'adresse IP pour l'interface d'ESXi Dump Collector sont automatiquement mises à jour
si les adresses IP de l'adaptateur VMkernel configuré changent. ESXi Dump Collector ajuste également sa
passerelle par défaut si la configuration de passerelle de l'adaptateur VMkernel change.
Si vous tentez de supprimer l'adaptateur réseau VMkernel utilisé par ESXi Dump Collector, l'opération
échoue et un message d'avertissement s'affiche. Pour supprimer l'adaptateur réseau VMkernel, désactivez la
collecte de l'image mémoire et supprimez l'adaptateur.
Il n'y a pas d'authentification ou de chiffrement dans la session de transfert de fichiers à partir d'un hôte
bloqué vers ESXi Dump Collector. Vous devez autant que possible configurer ESXi Dump Collector sur un
VLAN distinct pour isoler le vidage de la mémoire d'ESXi du trafic réseau normal.
Pour obtenir des informations sur l'installation et la configuration d'ESXi Dump Collector, reportez-vous à
la documentation Installation et configuration de vSphere.
14 VMware, Inc.
Page 15
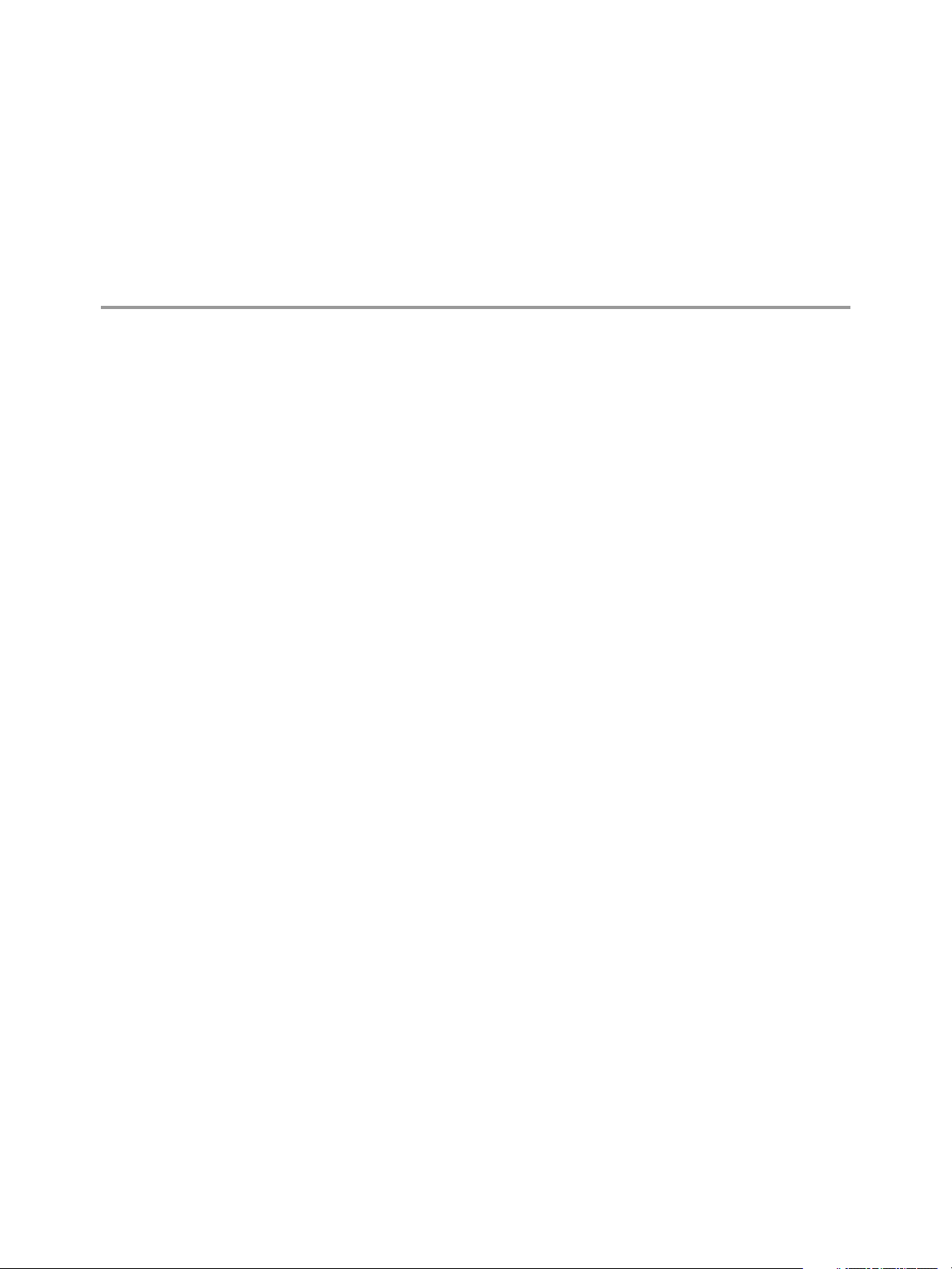
Configurer les communications
réseau avec des commutateurs
standard vSphere 2
Les commutateurs standard vSphere gèrent le trafic réseau au niveau de l'hôte dans un déploiement
vSphere.
Ce chapitre aborde les rubriques suivantes :
« commutateur standard vSphere », page 15
n
« Configuration du groupes de ports pour des machines virtuelles », page 17
n
« Propriétés des commutateurs standard vSphere », page 20
n
commutateur standard vSphere
Vous pouvez créer des périphériques réseau abstraits nommés commutateurs standard vSphere. Les
commutateurs standard vous permettent d'assurer la connectivité réseau des hôtes et des machines
virtuelles. Un commutateur standard peut faire transiter le trafic en interne entre les machines virtuelles
d'un même réseau VLAN et se connecter à des réseaux externes.
Présentation du commutateur standard
Pour assurer la connectivité réseau des hôtes et des machines virtuelles, connectez les cartes réseau
physiques des hôtes aux ports de liaison montante du commutateur standard. Les machines virtuelles
disposent d'adaptateurs réseau (vNIC) que vous connectez à des groupes de ports sur le commutateur
standard. Chaque groupe de ports peut utiliser une ou plusieurs cartes réseau physiques pour gérer son
trafic réseau. Si un groupe de ports n'est connecté à aucune carte réseau physique, les machines virtuelles du
même groupe de ports peuvent uniquement communiquer entre elles, mais pas avec le réseau externe.
VMware, Inc.
15
Page 16
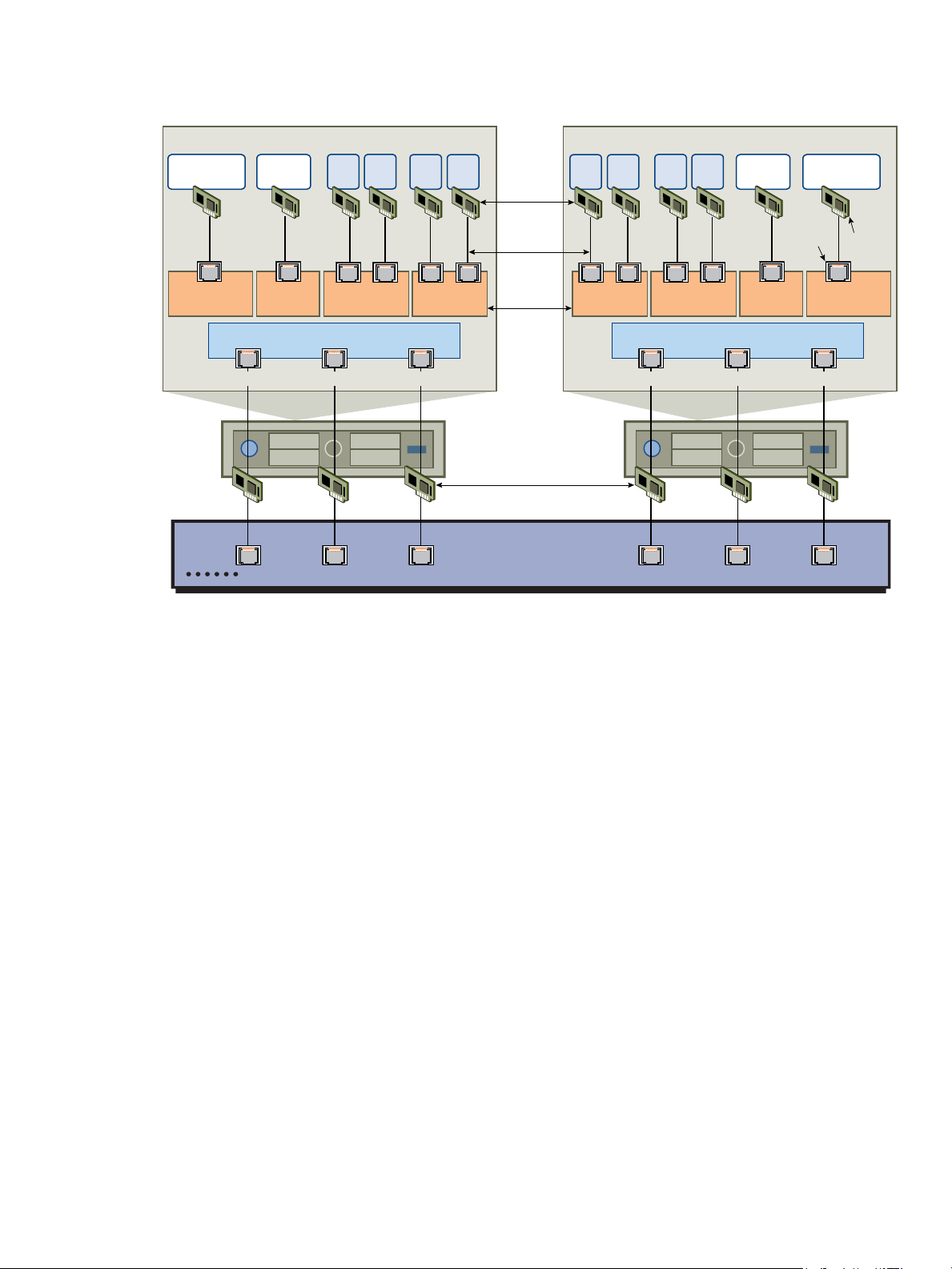
Production
vmnic 0
VM
Groupe de ports liaison montante
Hôte ESXi 2
vmnic 0 vmnic 1 vmnic 3
virtuel
Port
vmnic 1 vmnic 3
vMotion Gestion
vMotion
Trafic
de gestion
Trafic
vmknic
VM VM
VM
Production
VM
Groupe de ports liaison montante
Hôte ESXi 1
vMotionGestion
vMotion
Trafic
de gestion
Trafic
VM VM
VM
vNIC
réseau
Production
de ports
Groupes
Adaptateurs réseau physiques
liais. mont. port 0
liais. mont. port 1
liais. mont. port 2
liais. mont. port 0
liais. mont. port 1
liais. mont. port 2
Physique Commutateur
de test
Environnement
de test
Environnement
Mise en réseau vSphere
Figure 2‑1. Architecture de commutation standard vSphere
Un commutateur standard vSphere est très similaire à un commutateur Ethernet physique. Le nombre par
défaut de ports logiques d'un commutateur standard est 120. Les adaptateurs réseau et les cartes réseau
physiques de la machine virtuelle sur l'hôte utilisent les ports logiques du commutateur, tandis que chaque
adaptateur utilise un seul port. Chaque port logique dans le commutateur standard est membre d'un seul
groupe de ports. Pour plus d'informations sur le nombre maximum de ports et de groupes de ports
autorisés, voir Maxima de configuration.
Groupes de ports standard
Sur un commutateur standard, chaque groupe de ports est identifié par une étiquette de réseau qui doit être
unique pour l'hôte actuel. Vous pouvez utiliser des étiquettes de réseau pour rendre la configuration de la
mise en réseau des machines virtuelles compatible entre les hôtes. Vous devez donner la même étiquette aux
groupes de ports d'un centre de données qui utilise des cartes réseau physiques connectées à un domaine de
diffusion sur le réseau physique. À l'inverse, si deux groupes de ports sont connectés à des cartes réseau
physiques sur différents domaines de diffusion, les groupes de ports doivent avoir des étiquettes distinctes.
Par exemple, vous pouvez créer les groupes de ports Production et Environnement de test comme réseaux de
machines virtuelles sur les hôtes qui partagent le même domaine de diffusion sur le réseau physique.
L'ID de VLAN est facultative. Elle permet de limiter le trafic du groupe de ports à un segment Ethernet
logique dans le réseau physique. Pour que les groupes de ports reçoivent le trafic vu par le même hôte, mais
de plusieurs VLAN, l'ID de VLAN doit être défini sur VGT (VLAN 4095).
16 VMware, Inc.
Page 17
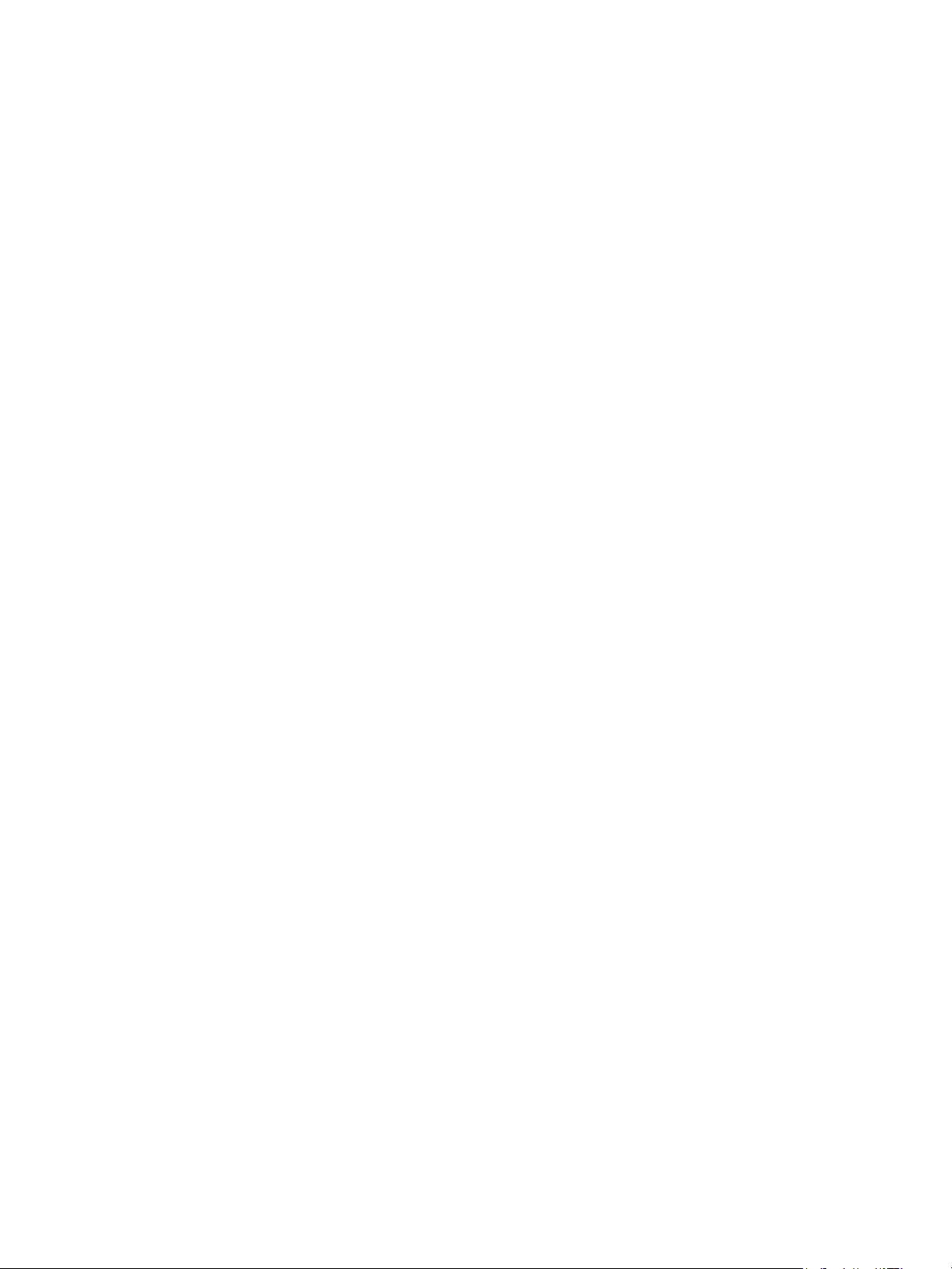
Chapitre 2 Configurer les communications réseau avec des commutateurs standard vSphere
Configuration du groupes de ports pour des machines virtuelles
Vous pouvez ajouter ou modifier un groupe de ports de machines virtuelles pour configurer la gestion du
trafic sur un ensemble de machines virtuelles.
L'assistant Ajouter une mise en réseau de Client Web vSphere vous aide à créer un réseau virtuel auquel les
machines virtuelles pourront se connecter, ainsi qu'un commutateur standard vSphere. Il vous aide
également à définir les paramètres de configuration d'une étiquette réseau.
Lorsque vous définissez les réseaux de machines virtuelles, envisagez de prendre les mesures pour migrer
les machines virtuelles dans le réseau entre les hôtes. Dans ce cas, veillez à ce que les deux hôtes se trouvent
dans le même domaine de diffusion, à savoir le même sous-réseau de couche 2.
ESXi ne prend pas en charge la migration de machines virtuelles entre des hôtes de différents domaines de
diffusion, car la machine virtuelle migrée peut nécessiter des systèmes et des ressources auxquels elle
n'aurait plus accès dans le nouveau réseau. Même si la configuration réseau est définie comme un
environnement haute disponibilité ou comprend des commutateurs intelligents qui peuvent répondre aux
besoins de la machine virtuelle sur différents réseaux, vous pouvez rencontrer des délais d'attente lors des
mises à niveau de la table ARP (Protocole de résolution d'adresse) et de la reprise du trafic réseau pour les
machines virtuelles.
Les machines virtuelles atteignent les réseaux physiques via des adaptateurs de liaison montante. Un
commutateur standard vSphere peut transférer des données vers des réseaux externes uniquement quand
un ou plusieurs adaptateurs réseau y sont connectés. Quand au moins deux adaptateurs sont connectés à un
seul commutateur standard, ils sont associés de manière transparente.
Ajout d'un groupe de ports de machine virtuelle avec Client Web vSphere
Créez des groupes de ports dans un commutateur standard vSphere pour fournir la connectivité et une
configuration réseau commune à un ensemble de machines virtuelles.
Procédure
1 Dans Client Web vSphere, accédez à l'hôte.
2 Cliquez avec le bouton droit de la souris sur l'hôte dans le navigateur puis sélectionnez Toutes les
actions vCenter > Ajouter une mise en réseau.
3 Dans Sélectionner le type de connexion, sélectionnez Groupe de ports de machine virtuelle pour un
commutateur standard puis cliquez sur Suivant.
4 Dans Sélectionner un périphérique cible, sélectionnez un commutateur standard existant ou créez un
nouveau commutateur standard.
5 Si le nouveau groupe de ports concerne un commutateur standard existant, naviguez jusqu'à ce
commutateur.
a Cliquez sur Parcourir.
b Sélectionnez un commutateur standard de la liste et cliquez sur OK.
c Cliquez sur Suivant et passez à l'Étape 7.
6 (Facultatif) Dans la page Créer un commutateur standard, attribuez des adaptateurs réseau physiques
au commutateur standard.
Vous pouvez créer un commutateur standard avec ou sans adaptateurs.
VMware, Inc. 17
Page 18
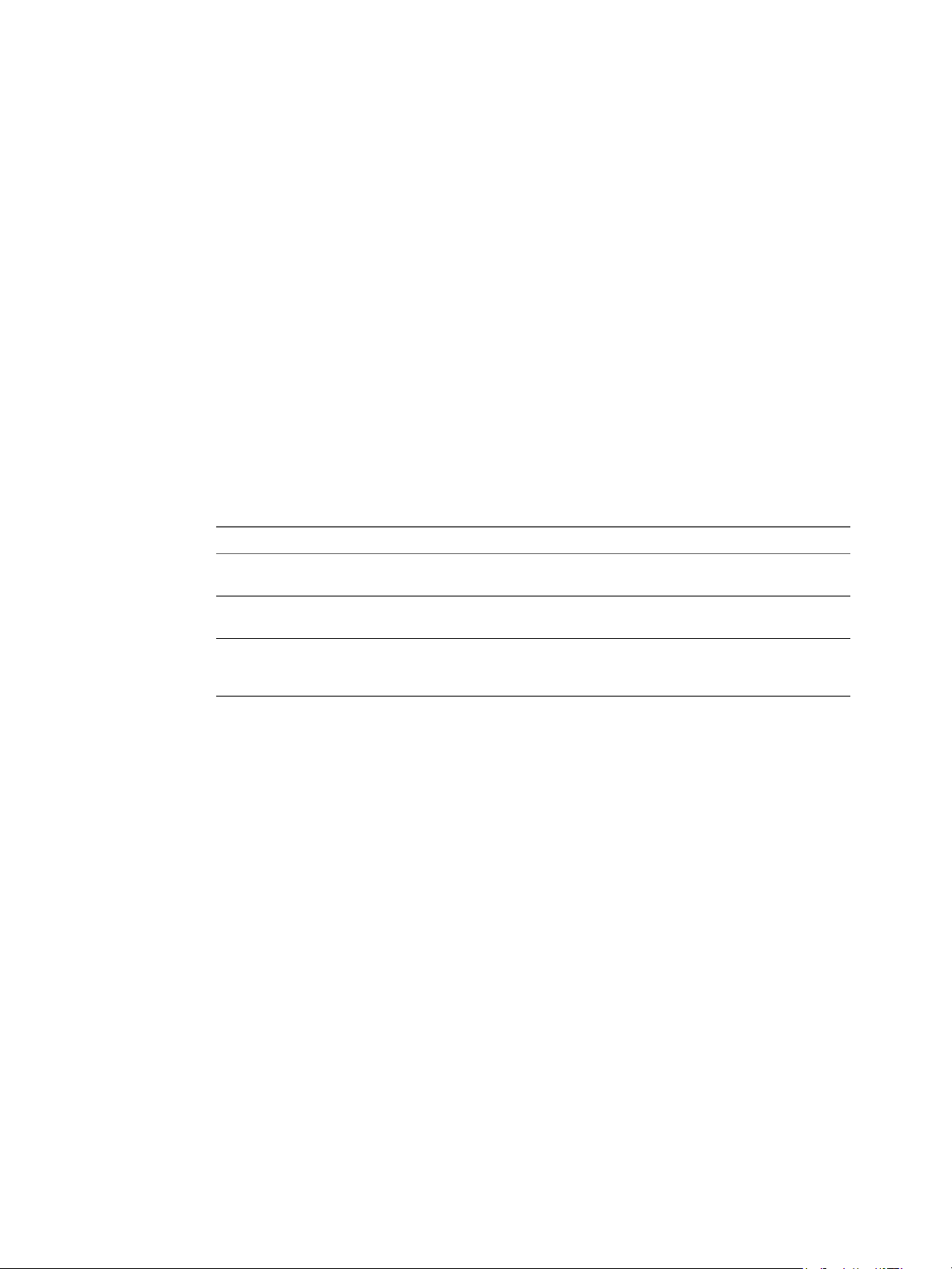
Mise en réseau vSphere
Si vous créez un commutateur standard sans adaptateurs réseau physique, tout le trafic sur le
commutateur est limité au commutateur. Aucun autre hôte sur le réseau physique ou les machines
virtuelles sur les autres commutateurs standard ne peut envoyer du trafic sur ce commutateur
standard. Vous pouvez créer un commutateur standard sans adaptateurs réseau physiques si vous
voulez que les machines virtuelles d'un groupe puisse communiquer entre elles, mais pas avec les hôtes
ou les machine virtuelle qui n'appartiennent pas au groupe.
a Cliquez sur Ajouter des adaptateurs.
b Sélectionnez un adaptateur dans la liste Adaptateurs réseau.
c Utilisez le menu déroulant Groupe d'ordre de basculement pour attribuer l'adaptateur au groupe
d (Facultatif) Utilisez les flèches haut et bas dans la liste Adaptateurs affectés pour chanter la
e Cliquez sur Suivant.
7 Dans la page Paramètres de connexion, identifiez le trafic des ports du groupe.
a Entrez une Étiquette réseau pour le groupe de ports ou acceptez l'étiquette générée.
b Définissez l'ID VLAN pour configurer le traitement VLAN dans le groupe de ports.
Adaptateurs actifs, Adaptateurs en veille ou Adaptateurs inutilisés et cliquez sur OK.
position de l'adaptateur si nécessaire.
L'ID VLAN reflète également le mode de balisage VLAN dans le groupe de ports.
Mode de balisage VLAN ID VLAN Description
Balisage de commutateur externe
(EST)
Balisage de commutateur virtuel
(VST)
Balisage d'invité virtuel (VGT) 4095 Les machines virtuelles gèrent des VLAN. Le commutateur
0 Le commutateur virtuel ne transmet pas le trafic associé à
un VLAN.
De 1 à 4094 Le commutateur virtuel identifie le trafic avec la balise
saisie.
virtuel transmet le trafic provenant de n'importe quel
réseau VLAN.
c Cliquez sur Suivant.
8 Vérifiez les paramètres du groupe de ports dans la page Prêt à terminer et cliquez sur Terminer.
Cliquez sur Précédent si vous souhaitez modifier des paramètres.
Modification d'un groupe de ports de commutateur standard dans Client Web vSphere
En utilisant Client Web vSphere, modifiez le nom et l'ID VLAN d'un groupe de ports de commutateur
standard et remplacez les règles de mise en réseau au niveau du groupe de ports.
Procédure
1 Dans Client Web vSphere, accédez à l'hôte.
2 Dans l'onglet Gérer, cliquez sur Mise en réseau, puis sélectionnez Commutateurs virtuels.
3 Sélectionnez un commutateur standard dans la liste.
Le diagramme de la topologie du commutateur s'affiche.
4 Dans le diagramme de la topologie du commutateur, cliquez sur le nom du groupe de ports.
5 Cliquez sur Modifier sous le titre du diagramme de la topologie.
6 Dans la section Propriétés, renommez le groupe de ports dans le champ de texte Étiquette réseau.
18 VMware, Inc.
Page 19
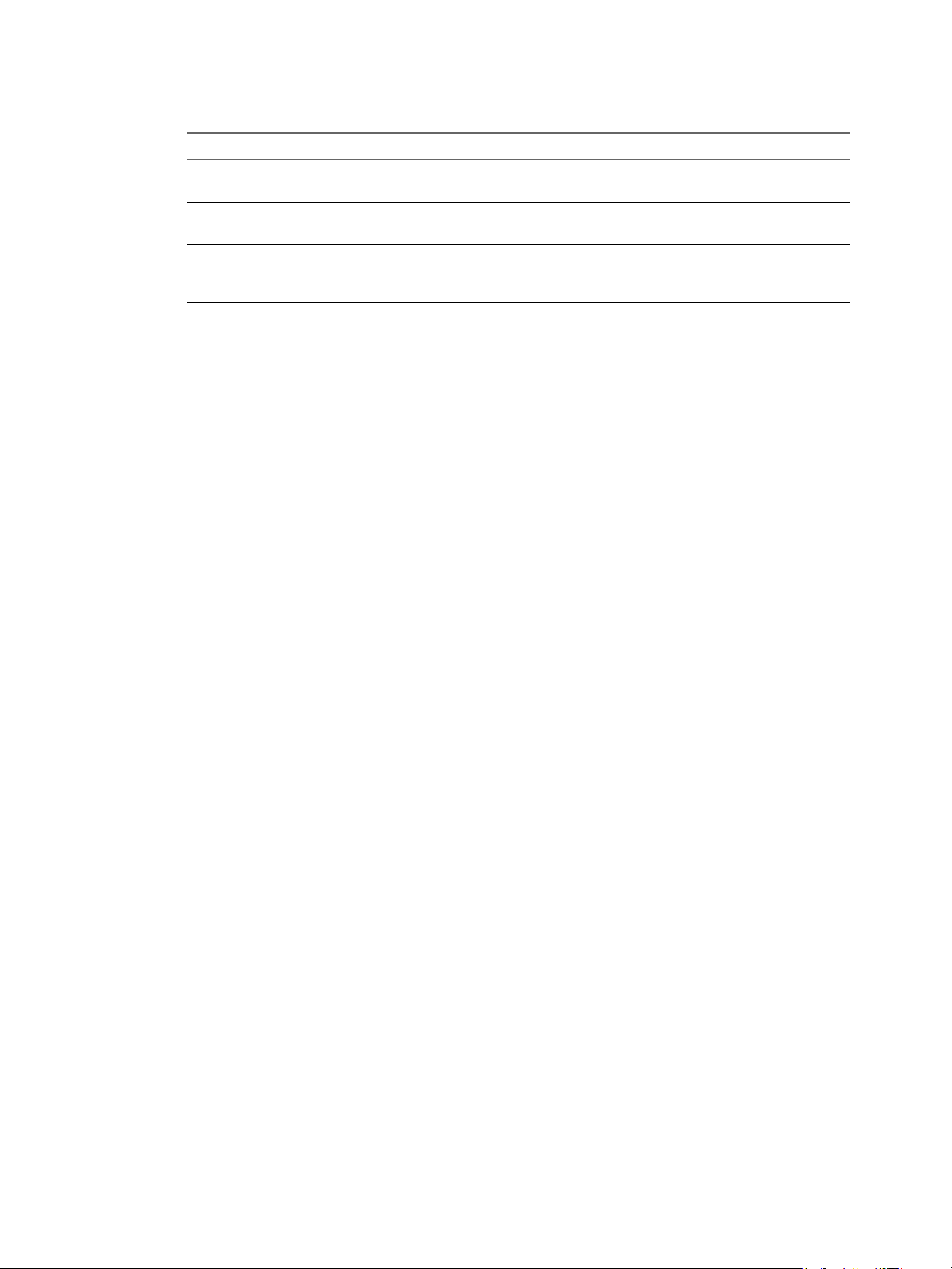
Chapitre 2 Configurer les communications réseau avec des commutateurs standard vSphere
7 Configurez le balisage VLAN dans le menu déroulant ID VLAN.
Mode de balisage VLAN ID VLAN Description
Balisage de commutateur externe
(EST)
Balisage de commutateur virtuel
(VST)
Balisage d'invité virtuel (VGT) 4095 Les machines virtuelles gèrent des VLAN. Le commutateur
0 Le commutateur virtuel ne transmet pas le trafic associé à un
VLAN.
De 1 à 4094 Le commutateur virtuel identifie le trafic avec la balise saisie.
virtuel transmet le trafic provenant de n'importe quel réseau
VLAN.
8 Dans la section Sécurité, remplacez les paramètres du commutateur pour assurer la protection contre
l'emprunt d'identité MAC et pour exécuter les machines virtuelles en mode promiscuité.
9 Dans la section Formation du trafic, remplacez, au niveau du groupe de ports, les tailles moyenne et
maximale de la bande passante et celle des ruptures.
10 Dans la section Association et basculement, remplacez les paramètres d'association et de basculement
hérités du commutateur standard.
Vous pouvez configurer la distribution et le réacheminement du trafic entre les adaptateurs physiques
associés au groupe de ports. Vous pouvez également modifier l'ordre dans lequel les adaptateurs
physiques de l'hôte sont utilisés en cas de panne.
11 Cliquez sur OK.
Supprimer un groupe de ports d'un commutateur standard vSphere dans Client Web vSphere
Vous pouvez supprimer des groupes de ports de commutateurs standard vSphere si vous n'avez plus
besoin d'utiliser les réseaux étiquetés associés.
Prérequis
Assurez-vous qu'aucune machine virtuelle connectée au groupe de ports à supprimer n'est sous tension.
Procédure
1 Dans Client Web vSphere, accédez à l'hôte.
2 Dans l'onglet Gérer, cliquez sur Mise en réseau, puis sélectionnez Commutateurs virtuels.
3 Sélectionnez le commutateur standard.
4 Dans le diagramme de topologie du commutateur, sélectionnez le groupe de ports à supprimer en
cliquant sur son étiquette.
5 Dans la barre d'outils de la topologie de commutation, cliquez sur l'icône d'action Supprimer le groupe
de ports sélectionné.
VMware, Inc. 19
Page 20
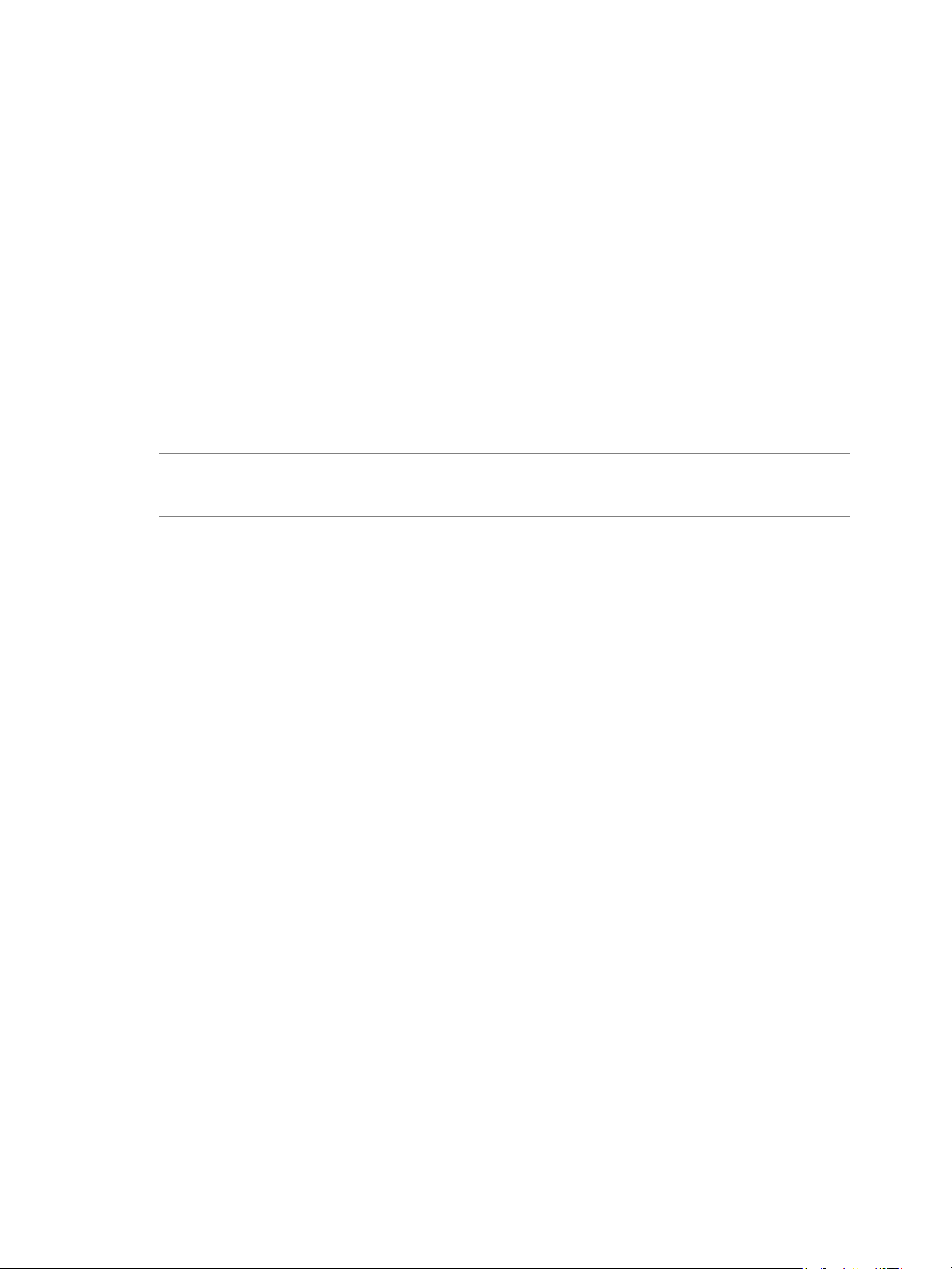
Mise en réseau vSphere
Propriétés des commutateurs standard vSphere
Les paramètres de commutateur standard vSphere contrôlent les valeurs par défaut des commutateurs pour
les ports, qui peuvent être remplacées par les paramètres de groupe de ports de chaque commutateur
standard. Vous pouvez éditer les propriétés des commutateurs, telles que la configuration de la liaison
montante et le nombre de ports disponibles.
Modifier le nombre de ports d'un commutateur standard vSphere dans Client Web vSphere
Pour les hôtes qui exécutent ESXi 5.1 et versions antérieures, vous pouvez configurer le nombre de ports
disponibles sur un commutateur standard en fonction de l'évolution de votre environnement.
Chaque commutateur virtuel sur les hôtes qui exécutent ESXi 5.1 et versions antérieures, fournit un nombre
déterminé de ports via lesquels les machines virtuelles et les services réseau peuvent atteindre un ou
plusieurs réseaux. Vous devez augmenter ou diminuer le nombre de ports manuellement en fonction de vos
besoins en déploiement.
REMARQUE L'augmentation du nombre de ports d'un commutateur conduit à réserver et consommer plus de
ressources sur l'hôte. Si certains ports ne sont pas occupés, les ressources hôtes qui pourraient être
nécessaires pour d'autres opérations sont verrouillées et inutilisées.
Pour garantir une utilisation efficace des ressources hôtes sur les hôtes exécutant ESXi 5.5, les ports des
commutateurs virtuels évoluent dynamiquement. Sur ce type d'hôte, un commutateur peut se développer
jusqu'à inclure le nombre maximal de ports pris en charge sur l'hôte. La limite de port est déterminée en
fonction du nombre maximal de machines virtuelles que l'hôte peut gérer.
Procédure
1 Dans Client Web vSphere, accédez à l'hôte.
2 Dans l'onglet Gérer, cliquez sur Mise en réseau, puis sélectionnez Commutateurs virtuels.
3 Sélectionnez un commutateur standard dans la table et cliquez sur Modifier les paramètres.
4 Dans la section Propriétés, définissez le Nombre de ports du commutateur standard à l'aide du menu
déroulant.
5 (Facultatif) Modifiez la valeur MTU (octets) du commutateur standard.
Vous pouvez activer les trames Jumbo en définissant la valeur MTU (octets) sur un nombre supérieur
à 1 500. La taille de l'unité MTU ne doit pas être supérieure à 9 000 octets.
6 Cliquez sur OK.
Modifier la vitesse d'un adaptateur physique dans Client Web vSphere
Un adaptateur physique peut devenir un goulot d'étranglement pour le trafic réseau si la vitesse de
l'adaptateur ne correspond pas aux exigences de l'application. Vous pouvez modifier la vitesse et le duplex
de la connexion d'un adaptateur physique pour transférer des données selon le débit du trafic.
Procédure
1 Accédez à un hôte dans le navigateur Client Web vSphere.
2 Cliquez sur l'onglet Gérer et sélectionnez Adaptateurs physiques dans Mise en réseau.
Les adaptateurs réseau physiques de l'hôte s'affichent dans un tableau qui comporte des détails sur
chaque adaptateur réseau physique.
3 Sélectionnez l'adaptateur réseau physique dans la liste et cliquez sur Modifier.
20 VMware, Inc.
Page 21

Chapitre 2 Configurer les communications réseau avec des commutateurs standard vSphere
4 Sélectionnez la vitesse et le mode duplex de l'adaptateur réseau physique dans le menu déroulant.
5 (Facultatif) Si l'adaptateur réseau physique prend en charge SR-IOV, activez-le et configurez le nombre
de fonctions virtuelles à utiliser pour la mise en réseau des machines virtuelles.
6 Cliquez sur OK.
Ajouter et associer les adaptateurs physiques d'un commutateur standard dans Client Web vSphere
Affectez un adaptateur physique à un commutateur standard pour fournir une connectivité aux machines
virtuelles et aux adaptateurs VMkernel de l'hôte. Vous pouvez former une association de cartes réseau pour
répartir le volume du trafic et configurer le basculement.
L'association des cartes réseau combine plusieurs connexions réseau pour augmenter le débit et fournir la
redondance en cas de panne d'une liaison. Pour créer une association, vous devez associer plusieurs
adaptateurs physiques à un seul commutateur vSphere standard.
Procédure
1 Dans Client Web vSphere, accédez à l'hôte.
2 Dans l'onglet Gérer, cliquez sur Mise en réseau, puis sélectionnez Commutateurs virtuels.
3 Sélectionnez le commutateur standard auquel vous souhaitez ajouter un adaptateur physique.
4 Cliquez sur Gérer les adaptateurs réseau physiques.
5 Cliquez sur Ajouter des adaptateurs.
6 Sélectionnez un ou plusieurs adaptateurs physiques dans la liste et sélectionnez le Groupe d'ordre de
basculement auquel vous souhaitez affecter les adaptateurs, puis cliquez sur OK.
Les adaptateurs sélectionnés s'affichent dans la liste du groupe de basculement située sous la liste
Adaptateurs affectés.
7 (Facultatif) Utilisez les flèches haut et bas pour changer la position d'un adaptateur dans les groupes de
basculement.
8 Cliquez sur OK pour appliquer la configuration des adaptateurs physiques.
Afficher le diagramme de la topologie d'un commutateur standard vSphere dans Client Web vSphere
Vous pouvez examiner la structure et les composants d'un commutateur standard vSphere en utilisant son
diagramme de la topologie.
Le diagramme de la topologie d'un commutateur standard fournit une représentation visuelle des
adaptateurs et des groupes de ports connectés au commutateur.
À partir du diagramme, vous pouvez modifier les paramètres d'un groupe de ports sélectionné et d'un
adaptateur sélectionné.
Procédure
1 Dans Client Web vSphere, accédez à l'hôte.
2 Dans l'onglet Gérer, cliquez sur Mise en réseau, puis sélectionnez Commutateurs virtuels.
3 Sélectionnez le commutateur standard dans la liste.
Le diagramme apparaît sous la liste de commutateurs virtuels sur l'hôte.
VMware, Inc. 21
Page 22
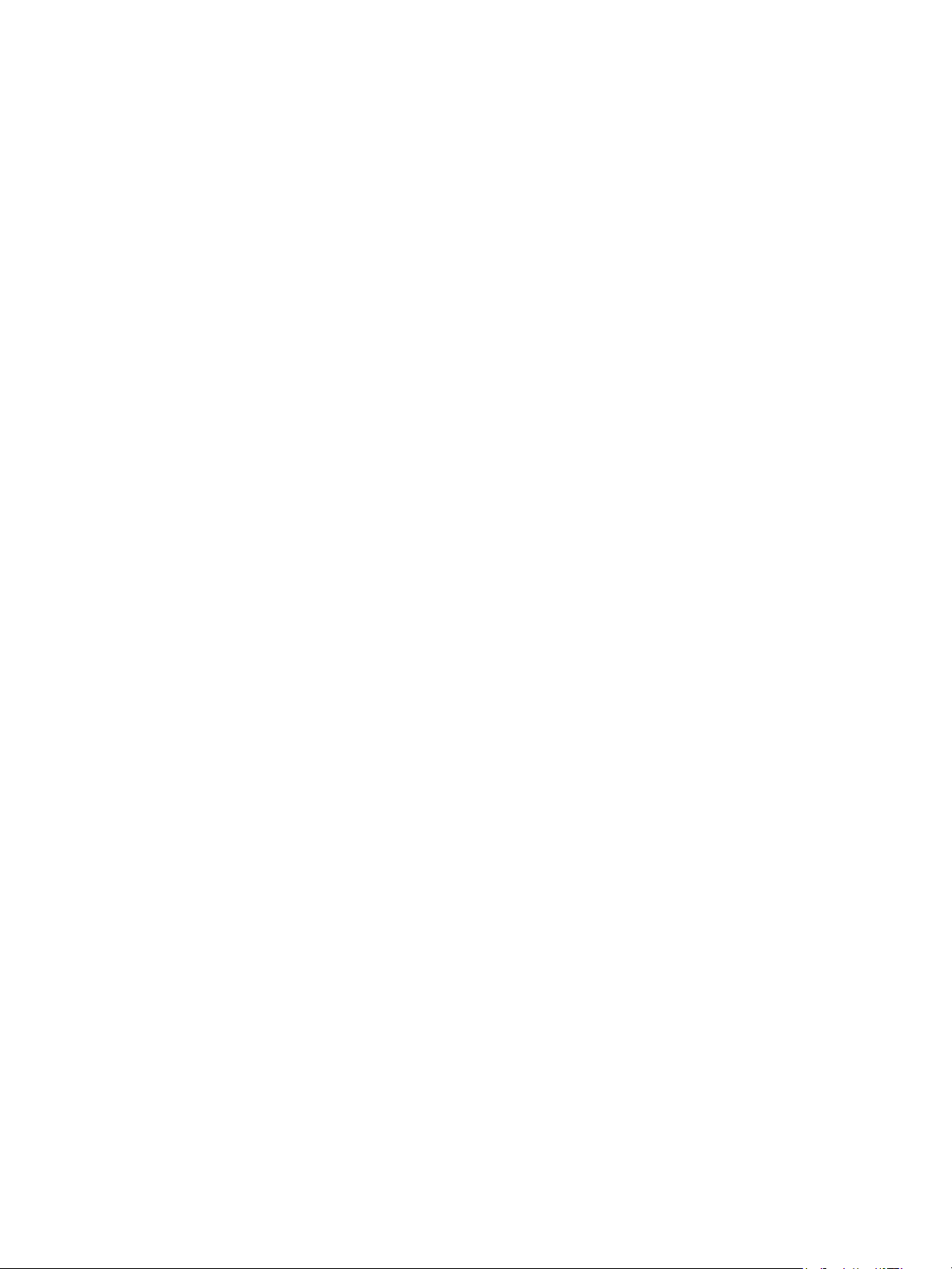
Mise en réseau vSphere
22 VMware, Inc.
Page 23

Configuration des communications
réseau avec des vSphere Distributed
Switches 3
Avec des vSphere Distributed Switches, vous pouvez installer et configurer les communications réseau dans
un environnement vSphere.
Ce chapitre aborde les rubriques suivantes :
« Architecture de vSphere Distributed Switch », page 24
n
« Créer un vSphere Distributed Switch avec Client Web vSphere », page 25
n
« Mettre à niveau un vSphere Distributed Switch vers une version ultérieure avec Client Web
n
vSphere », page 27
« Modifier les paramètres généraux et avancés dans vSphere Distributed Switch avec Client Web
n
vSphere », page 28
« Gestion de la mise en réseau sur plusieurs hôtes sur un vSphere Distributed Switch », page 29
n
« Gestion de la mise en réseau sur des commutateurs proxy hôtes », page 39
n
« Groupes de ports distribués », page 43
n
« Utilisation des ports distribués », page 50
n
« Configurer les communications réseau virtuelles sur un vSphere Distributed Switch », page 51
n
« Diagrammes de la topologie d'un vSphere Distributed Switch dans Client Web vSphere », page 52
n
« Contrôle de l''intégrité d'un vSphere Distributed Switch », page 55
n
« Exporter, importer et restaurer des configurations de commutateurs distribués », page 56
n
« VLAN privés », page 59
n
« Prise en charge de LACP sur vSphere Distributed Switch », page 61
n
VMware, Inc.
23
Page 24
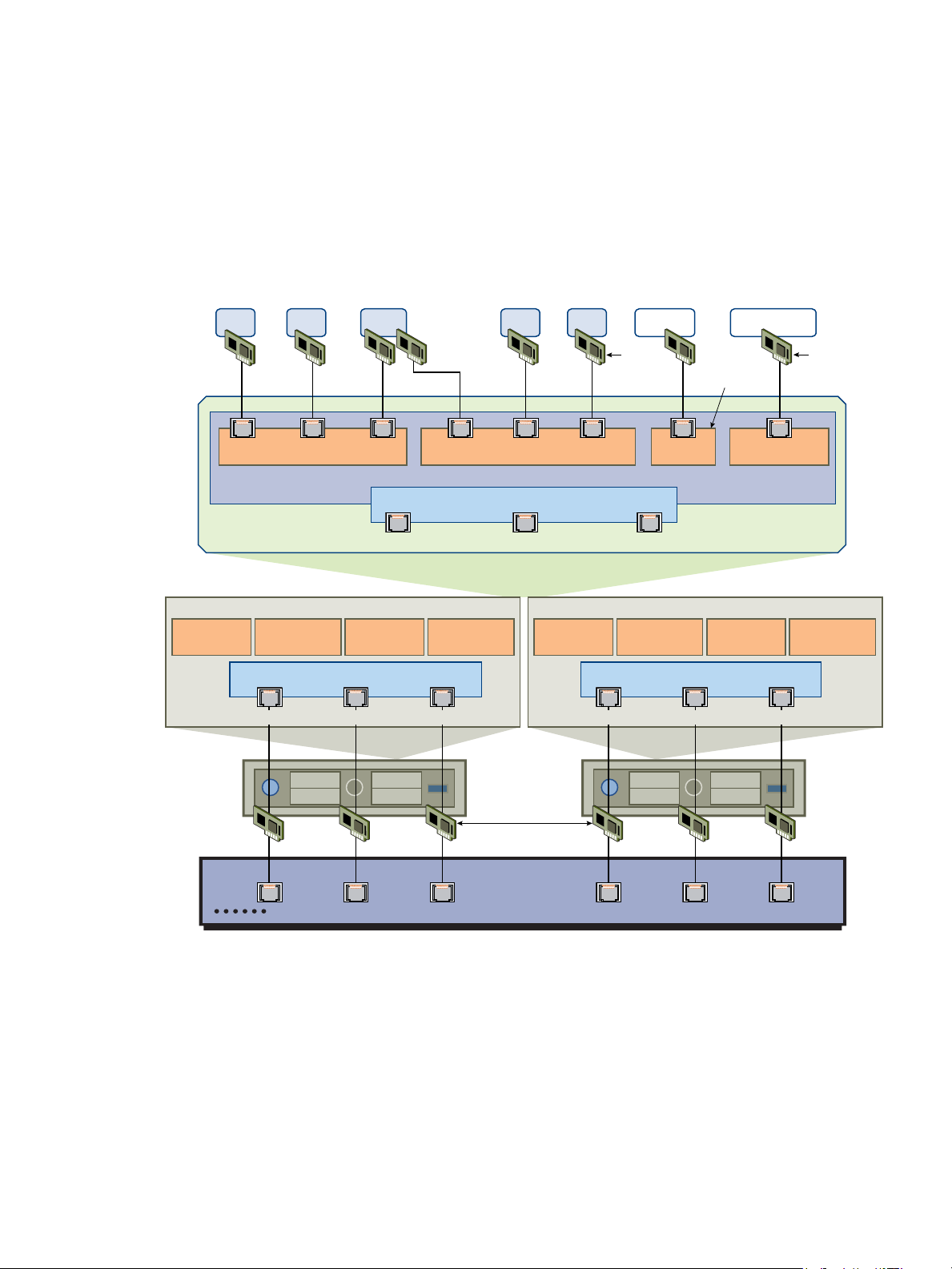
cartes réseau physiques
Groupe de ports liaison montante
de test
Environnement
vMotion
Environnement de test
Production
Production
Hôte ESXi 1
vSphere Distributed Switch
Commutateur physique
vmnic 0
VM VM VM VM VM vMotion Gestion
Groupe de ports liaison montante
Hôte ESXi 2
vmnic 0 vmnic 1 vmnic 3
vNIC
VMkernel
Adaptateur
(vmknic)
distribués
Groupes de ports
vmnic 1 vmnic 3
Groupe de ports liaison montante
vCenter Server
Gestion
de test
Environnement
vMotion
Production
Gestion
vMotion
Gestion
Liais.mont.0
Liais.mont.1
Liais.mont.2
liais. mont. port 0
liais. mont. port 1 liais. mont. port 2
liais. mont. port 0
liais. mont. port 1 liais. mont. port 2
Mise en réseau vSphere
Architecture de vSphere Distributed Switch
Un vSphere Distributed Switch fournit une gestion centralisée et une surveillance de la configuration de la
mise en réseau de tous les hôtes associés au commutateur. Lorsque vous configurez un commutateur
distribué sur le système vCenter Server, les paramètres que vous définissez sont propagés sur tous les hôtes
associés au commutateur.
Figure 3‑1. Architecture de vSphere Distributed Switch
L'association d'un vSphere Distributed Switch à un centre de données s'effectue dans un système
vCenter Server. La configuration et la gestion de la mise en réseau de tous les hôtes associés au
commutateur sont centralisées sur le système vCenter Server. Chaque hôte associé dispose d'un
commutateur proxy hôte qui contient les paramètres de mise en réseau de l'hôte, configurés sur le
commutateur distribué.
24 VMware, Inc.
Page 25
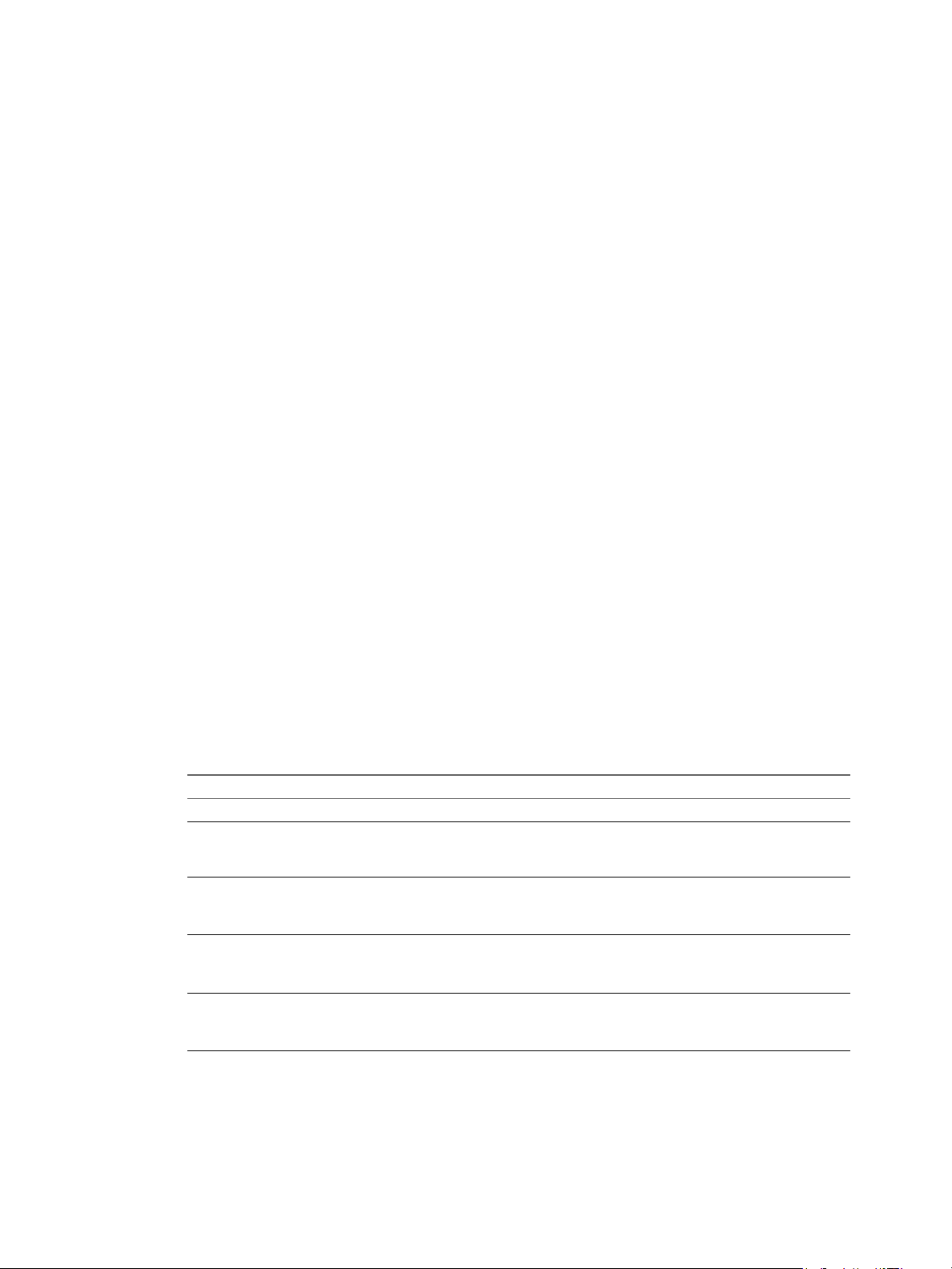
Chapitre 3 Configuration des communications réseau avec des vSphere Distributed Switches
Par exemple, supposons que vous associez les hôtes ESXi A et ESXi B à un commutateur distribué et que
vous connectez la carte réseau physique vmnic1 des deux hôtes à la liaison montante 1 sur le commutateur.
En conséquence, la vmnic1 des hôtes ESXi A et ESXi B est connectée à la liaison montante 1 sur le
commutateur distribué. Sur les commutateurs proxy hôtes des deux hôtes, la carte réseau physique vmnic1
est connectée au port de liaison montante 1.
Un commutateur distribué possède un ou plusieurs groupes de ports distribués. Ces groupes de ports
distribués fournissent la connectivité de mise en réseau aux machines virtuelles et gèrent le trafic VMkernel.
Chaque groupe de ports distribués est identifié à l'aide d'une étiquette de réseau qui doit être unique dans le
centre de données actuel. Un exemplaire de chaque groupe de ports distribués créé est également disponible
sur tous les commutateurs proxy hôtes et tous les hôtes associés au commutateur distribué. Les stratégies
configurées sur un groupe de ports distribués sont homogènes sur l'ensemble des hôtes associés au
commutateur distribué.
L'ID de VLAN est facultative. Elle permet de limiter le trafic du groupe de ports à un segment Ethernet
logique dans le réseau physique.
Outre les vSphere Distributed Switches, vSphere 5 prend également en charge des commutateurs virtuels
tiers. Pour plus d'informations sur la configuration du commutateur Cisco Nexus 1000v, consultez le site
Web de Cisco Systems.
Créer un vSphere Distributed Switch avec Client Web vSphere
Créez un vSphere Distributed Switch sur un centre de données pour gérer la configuration de la mise en
réseau de plusieurs hôtes à la fois à partir d'un emplacement centralisé.
Procédure
1 Dans Client Web vSphere, accédez à un centre de données.
2 Dans le navigateur, cliquez avec le bouton droit sur le centre de données et sélectionnez Nouveau
commutateur distribué.
3 Dans le champ Nom et emplacement, tapez un nom pour le nouveau commutateur distribué, ou
acceptez le nom généré, puis cliquez sur Suivant.
4 Dans Sélectionner une version, sélectionnez une version de commutateur distribué et cliquez sur
Suivant.
Option Description
Distributed Switch : 5.5.0
Distributed Switch : 5.1.0
Distributed Switch : 5.0.0
Distributed Switch : 4.1.0
Distributed Switch : 4.0.0
Compatible avec ESXi 5.5 et versions ultérieures.
Compatible avec VMware ESXi 5.1 et versions ultérieures. Les fonctions
commercialisées dans les versions ultérieures de vSphere Distributed
Switch ne sont pas prises en charge.
Compatible avec VMware ESXi 5.0 et versions ultérieures.
Les fonctions commercialisées dans les versions ultérieures de vSphere
Distributed Switch ne sont pas prises en charge.
Compatible avec ESX/ESXi version 4.1 et ultérieures.
Les fonctions commercialisées dans les versions ultérieures de vSphere
Distributed Switch ne sont pas prises en charge.
Compatible avec ESX/ESXi version 4.0 et ultérieures
Les fonctions commercialisées dans les versions ultérieures de vSphere
Distributed Switch ne sont pas prises en charge.
VMware, Inc. 25
Page 26

Mise en réseau vSphere
5 Dans Modifier les paramètres, configurez les paramètres du commutateur distribué.
a Utilisez les boutons fléchés pour sélectionner le Nombre de liaisons montantes.
b Utilisez le menu déroulant pour activer ou désactiver Network I/O Control.
c Cochez la case Créer un groupe de ports par défaut pour créer un nouveau groupe de ports
d (Facultatif) Pour créer un groupe de ports distribués par défaut, tapez le nom du groupe de ports
e Cliquez sur Suivant.
Les ports de liaison montante connectent le distributed switch aux cartes réseau physiques sur les
hôtes associés. Le nombre de ports de liaison montante est le nombre maximal autorisé de
connections physiques au commutateur distributé par hôte.
À l'aide de Network I/O Control, vous pouvez donner la priorité à l'accès aux ressources réseau
pour certains types de trafic d'infrastructure et de charge de travail, en fonction des besoins de
votre déploiement. Network I/O Control surveille en continu la charge d'E/S sur le réseau et alloue
dynamiquement les ressources disponibles.
distribués avec des paramètres par défaut pour le commutateur.
dans Nom du groupe de ports ou acceptez le nom généré.
Si votre système a des besoins personnalisés en termes de groupe de ports, créez des groupes de
ports distribués qui répondent à ces besoins après l'ajout du commutateur distribué.
6 Dans Prêt à terminer, vérifiez les paramètres que vous avez sélectionnés et cliquez sur Terminer.
Utilisez le bouton Précédent pour modifier des paramètres.
Un commutateur distribué est créé dans le centre de données. Vous pouvez afficher les fonctionnalités
prises en charge sur le commutateur distribué ainsi que d'autres détails en naviguant vers le nouveau
commutateur distribué et en cliquant sur l'onglet Résumé.
Suivant
Ajoutez des hôtes au commutateur distribué et configurez leurs adaptateurs réseau sur le commutateur.
26 VMware, Inc.
Page 27
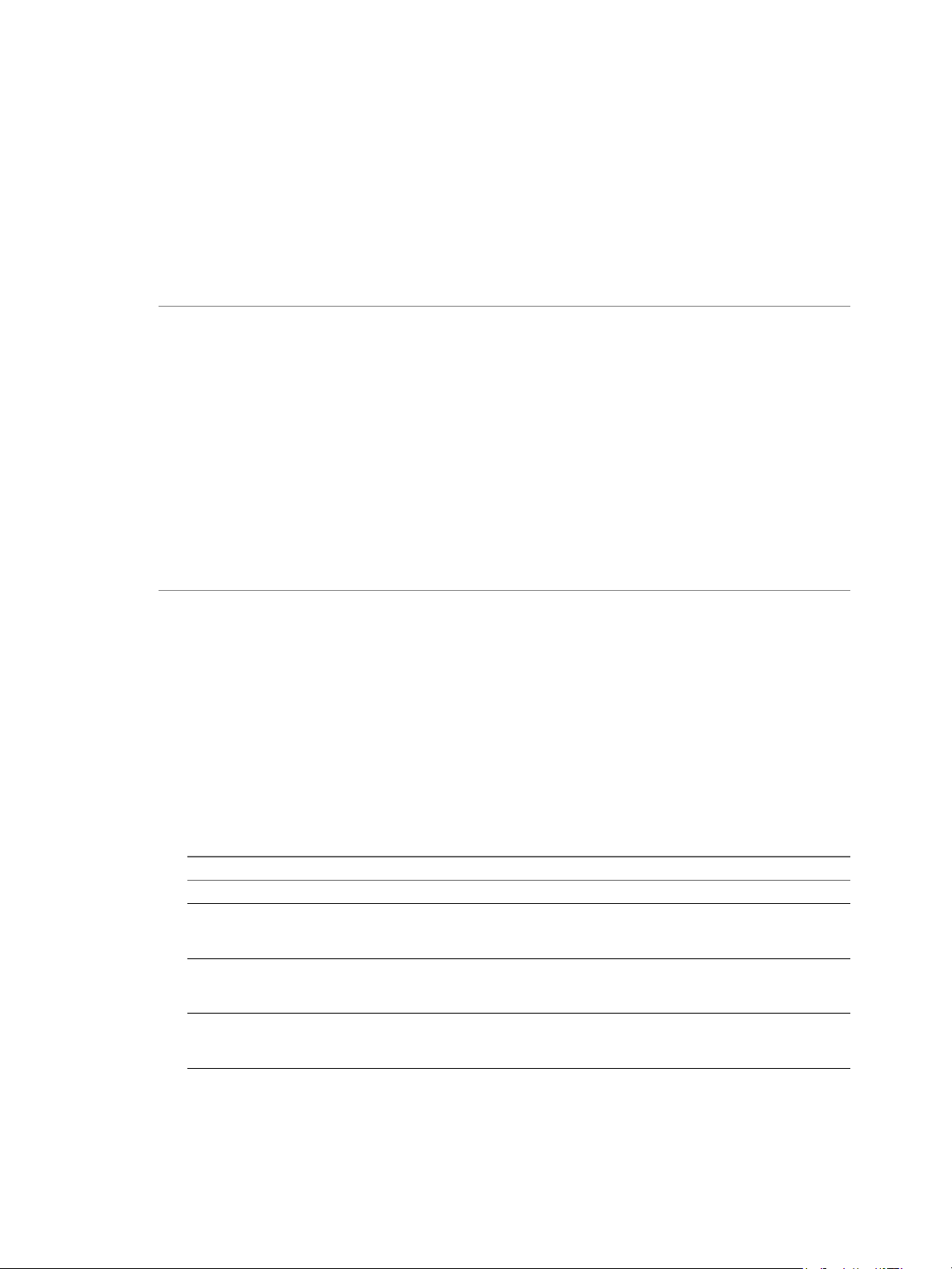
Chapitre 3 Configuration des communications réseau avec des vSphere Distributed Switches
Mettre à niveau un vSphere Distributed Switch vers une version ultérieure avec Client Web vSphere
Vous pouvez mettre à niveau la version 4.0, 4.1, 5.0 ou 5.1 de vSphere Distributed Switch vers une version
ultérieure. La mise à niveau permet au commutateur distribué de tirer parti des fonctions disponibles
uniquement dans la version ultérieure.
La mise à niveau d'un Distributed Switch est une opération qui n'entraîne pas d'interruption, c'est à dire que
les hôtes et les machines virtuelles attachées au commutateur ne présenteront pas d'interruption.
REMARQUE Pour rétablir la connectivité des machines virtuelles et des adaptateurs VMkernel si la mise à
niveau échoue, sauvegardez la configuration du commutateur distribué.
Vous pouvez exporter la configuration du commutateur avant de mettre à niveau vCenter Server si vous
effectuez une mise à niveau à partir de vCenter Server 5.1. Si vous mettez à niveau vCenter Server à partir
d'une version antérieure à 5.1, sauvegardez la configuration du commutateur après la mise à niveau de
vCenter Server vers la version 5.5.
Si la mise à niveau échoue, pour recréer le commutateur avec ses groupes de ports et les hôtes connectés,
vous pouvez importer le fichier de configuration du commutateur en sélectionnant l'option Conserver les
identifiants d'origine du commutateur distribué et de tous les groupes de ports dans l'assistant Importer
un commutateur distribué.
Reportez-vous à la section « Exporter les configurations de groupe de ports distribués avec Client Web
vSphere », page 57 et « Importer un vSphere Distributed Switch à l'aide de Client Web vSphere »,
page 57.
Prérequis
Mettez à niveau vCenter Server vers la version 5.5.
n
Mettez à niveau tous les hôtes connectés au commutateur distribué vers ESXi 5.5.
n
Procédure
1 Dans Client Web vSphere, accédez au commutateur distribué.
2 Cliquez avec le bouton droit de la souris sur le commutateur distribué et sélectionnez Mettre à niveau
un commutateur distribué.
3 Sélectionnez la version de vSphere Distributed Switch vers laquelle vous souhaitez mettre à niveau le
commutateur et cliquez sur Suivant.
Option Description
Version 5.5.0
Version 5.1.0
Version 5.0.0
Version 4.1.0
Compatible avec ESXi version 5.5 et versions ultérieures.
Compatible avec ESXi version 5.1 et versions ultérieures. Les fonctions
publiées avec les versions ultérieures de commutateur distribué vSphere
ne sont pas prises en charge.
Compatible avec ESXi version 5.0 et versions ultérieures. Les fonctions
publiées avec les versions ultérieures de commutateur distribué vSphere
ne sont pas prises en charge.
Compatible avec ESX/ESXi version 4.1 et versions ultérieures. Les
fonctions publiées avec les versions ultérieures de commutateur distribué
vSphere ne sont pas prises en charge.
VMware, Inc. 27
Page 28
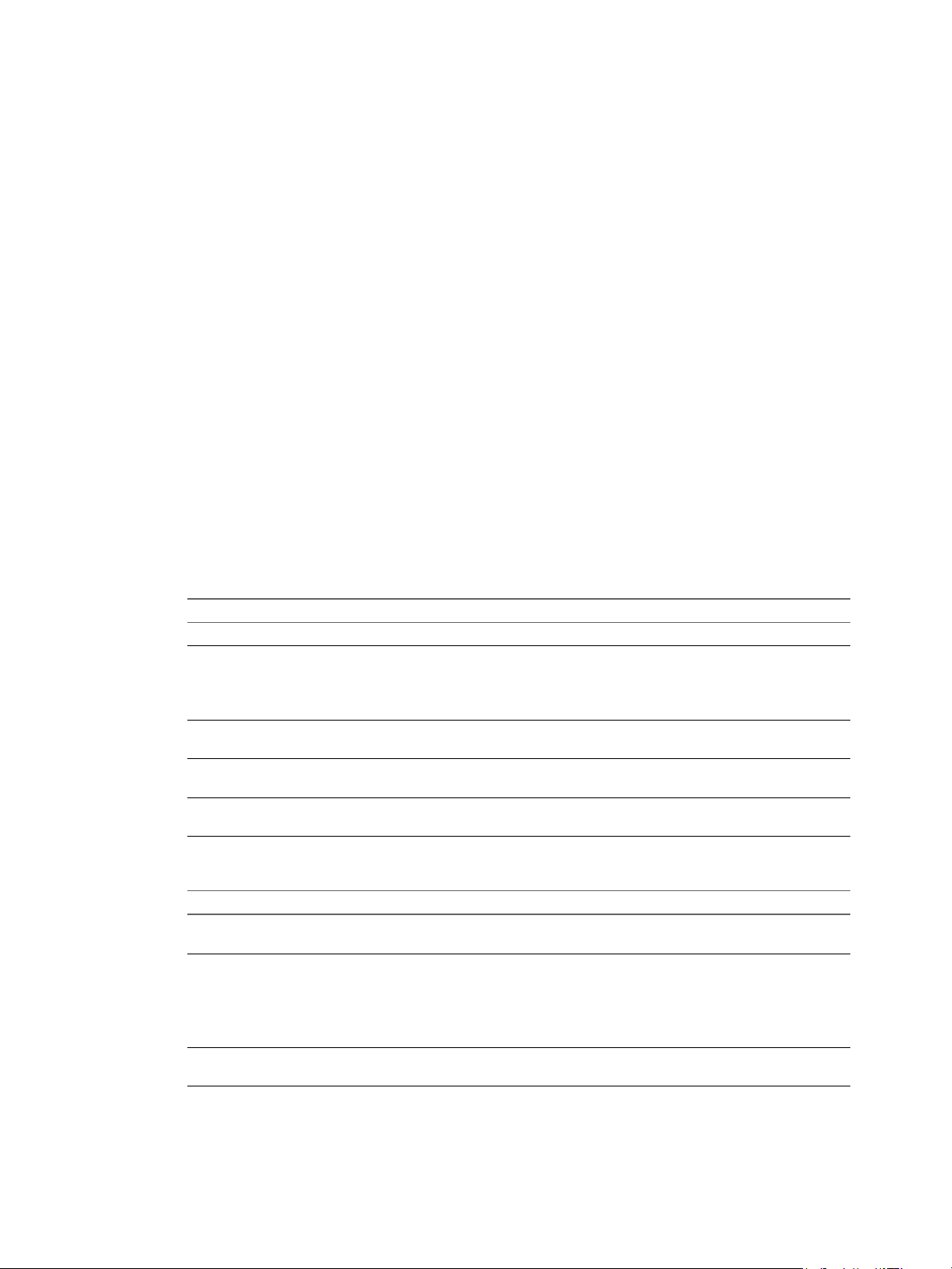
Mise en réseau vSphere
4 Vérifiez la compatibilité de l'hôte et cliquez sur Suivant.
Certaines instances de VMware ESX en cours d'exécution sur le commutateur distribué peuvent être
incompatibles avec la version de mise à niveau sélectionnée. Mettez à niveau ou supprimez les hôtes
incompatibles, ou sélectionnez une autre version de mise à niveau pour le commutateur distribué.
5 Passez vos paramètres en revue et cliquez sur Terminer.
Une fois un vSphere Distributed Switch mis à niveau, vous ne pouvez pas le restaurer à une version
antérieure. Vous ne pouvez pas ajouter des hôtes VMware ESX qui exécutent une version antérieure
incompatible avec la nouvelle version du commutateur.
Modifier les paramètres généraux et avancés dans vSphere Distributed Switch avec Client Web vSphere
Les paramètres généraux d'un vSphere Distributed Switch incluent le nom du commutateur et le nombre de
liaisons montantes. Les paramètres avancés d'un commutateur distribué incluent notamment le protocole de
découverte de Cisco et la taille maximale MTU pour le commutateur.
Procédure
1 Dans Client Web vSphere, accédez au commutateur distribué.
2 Cliquez sur l'onglet Gérer, cliquez sur Paramètres, puis sélectionnez Propriétés.
3 Cliquez sur Edit.
4 Cliquez sur Général pour modifier les paramètres de vSphere Distributed Switch.
Option Description
Nom
Nombre de liaisons montantes
Nombre de ports
Network I/O Control
Description
Entrez le nom du commutateur distribué.
Sélectionnez le nombre de ports de liaison montante du commutateur
distribué.
Cliquez sur Modifier les noms de liaison montante pour changer les
noms des liaisons montantes.
Le nombre de ports pour ce commutateur distribué. Ceci ne peut pas être
édité.
Utilisez le menu déroulant pour activer ou désactiver Network I/O
Control.
Ajouter ou modifier une description pour les paramètres du commutateur
distribué.
5 Cliquez sur Avancé pour modifier les paramètres de vSphere Distributed Switch.
Option Description
MTU (octets)
Discovery Protocol
Contacter l'administrateur
Taille de MTU maximale pour le vSphere Distributed Switch. Pour activer
les trames Jumbo, définissez une valeur supérieure à 1 500 octets.
a Sélectionnez le protocole CDP (Cisco Discovery Protocol), Link Layer
Discovery Protocol, désactivé à partir du menu déroulant Type
b Assignez Opération les valeurs Écoute, Annoncer, ou les deux.
Pour plus d'informations sur les Protocoles de Découverte, consultez
« Switch Discovery Protocol », page 174 .
Tapez le nom et autres détails de l'administrateur pour le commutateur
distribué.
6 Cliquez sur OK.
28 VMware, Inc.
Page 29

Chapitre 3 Configuration des communications réseau avec des vSphere Distributed Switches
Gestion de la mise en réseau sur plusieurs hôtes sur un vSphere Distributed Switch
Pour créer des réseaux virtuels et les gérer sur un vSphere Distributed Switch, vous devez ajouter des hôtes
au commutateur et connecter leurs adaptateurs réseau à ce même commutateur. Pour créer une
configuration de mise en réseau uniforme sur plusieurs hôtes sur le commutateur distribué, vous pouvez
utiliser un hôte comme modèle et appliquer sa configuration à d'autres hôtes.
Tâches de gestion de la mise en réseau d'hôte sur un vSphere Distributed Switch page 30
n
Vous pouvez ajouter de nouveaux hôtes à un vSphere Distributed Switch, connecter des adaptateurs
réseau au commutateur et supprimer des hôtes du commutateur. Dans un environnement de
production, vous devrez éventuellement maintenir la connectivité réseau pour des machines virtuelles
et les services VMkernel pendant que vous gérez la mise en réseau de l'hôte sur le commutateur
distribué.
Ajouter des hôtes à un vSphere Distributed Switch avec Client Web vSphere page 31
n
Pour gérer la mise en réseau de votre environnement vSphere à l'aide d'un vSphere Distributed
Switch, vous devez associer des hôtes au commutateur. Vous connectez les cartes réseau physiques,
les adaptateurs VMkernel et les adaptateurs réseau de machine virtuelle des hôtes au commutateur
distribué.
Configurer des adaptateurs réseau physiques sur un vSphere Distributed Switch dans Client Web
n
vSphere page 33
Pour les hôtes associés à un commutateur distribué, vous pouvez attribuer des cartes réseau physiques
aux liaisons montantes du commutateur. Vous pouvez configurer des cartes réseau physiques sur le
commutateur distribué pour plusieurs hôtes à la fois.
Migrer des adaptateurs VMkernel vers un vSphere Distributed Switch dans Client Web vSphere
n
page 34
Migrez les adaptateurs VMkernel vers un commutateur distribué si vous voulez gérer le trafic des
services VMkernel en utilisant uniquement ce commutateur et que vous n'avez plus besoin des
adaptateurs sur d'autres commutateurs standard ou distribués.
Créer un adaptateur VMkernel sur un vSphere Distributed Switch dans Client Web vSphere page 34
n
Créez un adaptateur VMkernel sur les hôtes associés à un commutateur distribué pour fournir une
connectivité réseau aux hôtes et gérer le trafic de vSphere vMotion, du stockage IP, de la journalisation
de Fault Tolerance et de Virtual SAN. Vous pouvez créez des adaptateurs VMkernel sur plusieurs
hôtes simultanément en utilisant l'assistant Ajouter et gérer des hôtes.
Migrer la mise en réseau de machines virtuelles vers le vSphere Distributed Switch dans Client Web
n
vSphere page 36
Pour gérer la mise en réseau des machines virtuelles à l'aide d'un commutateur distribué, migrez les
adaptateurs réseau des machines virtuelles vers des réseaux étiquetés sur le commutateur.
Mettre à jour le nombre maximal de ports distribués autorisés sur les hôtes dans Client Web vSphere
n
page 37
Si un hôte exécute ESXi 5.1 ou une version antérieure, vous pouvez modifier le nombre maximal de
ports distribués autorisés sur le commutateur de proxy de l'hôte.
Utiliser un hôte comme un modèle pour créer une configuration de la mise en réseau uniforme sur un
n
vSphere Distributed Switch dans Client Web vSphere page 37
Si vous prévoyez d'avoir des hôtes dont la configuration de mise en réseau est uniforme, vous pouvez
sélectionner un hôte comme modèle et appliquer sa configuration de cartes réseau physiques et
d'adaptateurs VMkernel à tous les autres hôtes sur le commutateur distribué.
VMware, Inc. 29
Page 30
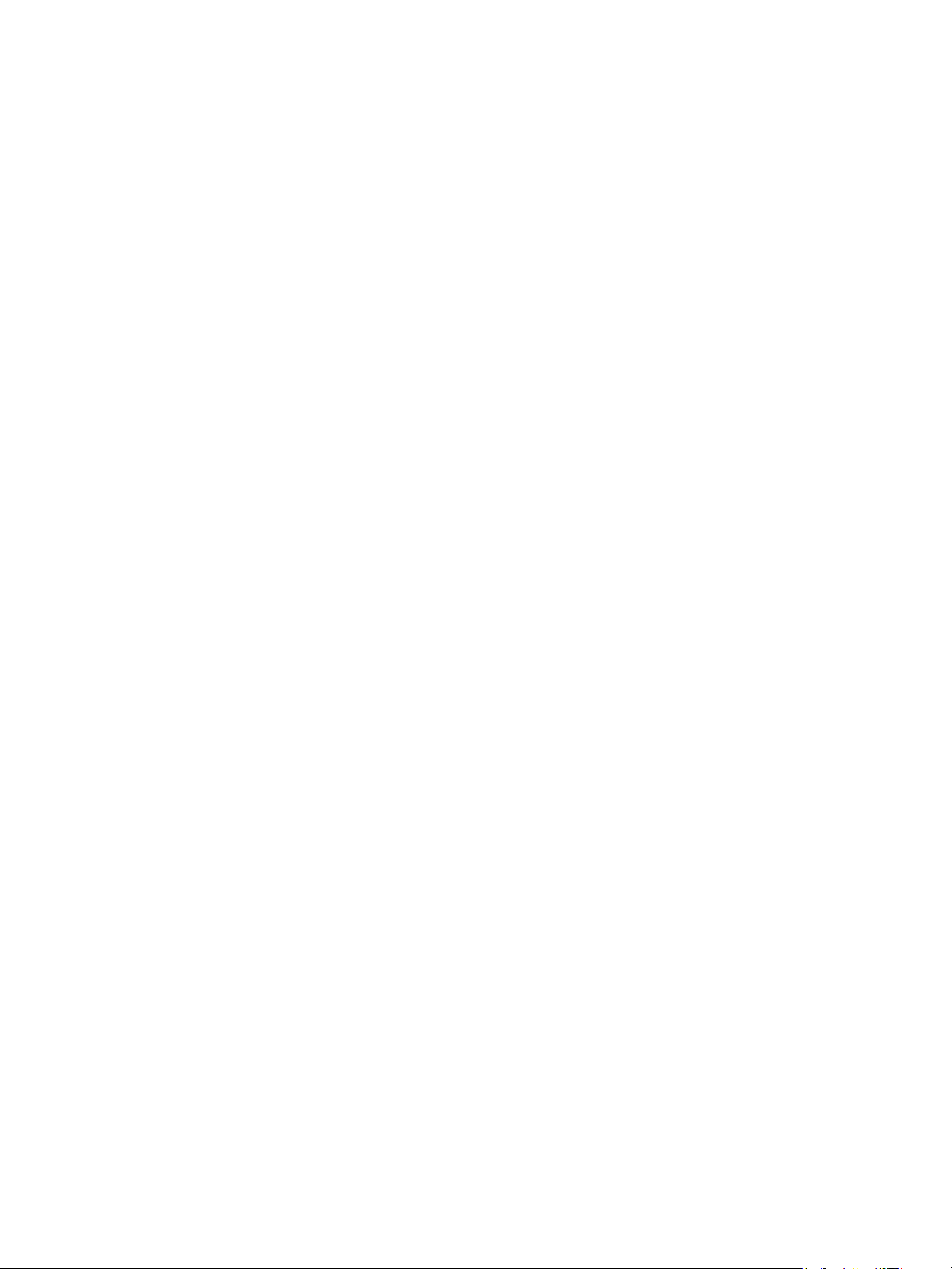
Mise en réseau vSphere
Supprimer des hôtes d'un vSphere Distributed Switch avec Client Web vSphere page 38
n
Supprimez des hôtes d'un vSphere Distributed Switch si vous avez configuré un commutateur
différent pour les hôtes.
Tâches de gestion de la mise en réseau d'hôte sur un vSphere Distributed Switch
Vous pouvez ajouter de nouveaux hôtes à un vSphere Distributed Switch, connecter des adaptateurs réseau
au commutateur et supprimer des hôtes du commutateur. Dans un environnement de production, vous
devrez éventuellement maintenir la connectivité réseau pour des machines virtuelles et les services
VMkernel pendant que vous gérez la mise en réseau de l'hôte sur le commutateur distribué.
Ajout d'hôtes à un vSphere Distributed Switch
Envisagez de préparer votre environnement avant d'ajouter de nouveaux hôtes à un commutateur distribué.
Créez des groupes de ports distribués pour la mise en réseau de la machine virtuelle.
n
Créez des groupes de ports distribués pour les services VMkernel. Par exemple, créez des groupes de
n
ports distribués pour le réseau de gestion, vMotion et Fault Tolerance.
Configurez suffisamment de liaisons montantes sur le commutateur distribué pour toutes les cartes
n
réseau physiques que vous souhaitez connecter au commutateur. Par exemple, si les hôtes que vous
souhaitez connecter au commutateur distribué disposent chacun de huit cartes réseau physiques,
configurez huit liaisons montantes sur le commutateur distribué.
Assurez-vous que la configuration du commutateur distribué est préparée pour les services ayant des
n
exigences de mise en réseau spécifiques. Par exemple, iSCSI a des exigences spécifiques pour la
configuration d'association et de basculement du groupe de ports distribués où vous connectez
l'adaptateur VMkernel iSCSI.
Vous pouvez utiliser l'assistant Ajouter et gérer des hôtes dans Client Web vSphere pour ajouter plusieurs
hôtes à la fois.
Gestion d'adaptateurs réseau sur un vSphere Distributed Switch
Une fois que vous avez ajouté des hôtes à un commutateur distribué, vous pouvez connecter des cartes
réseau physiques à des liaisons montantes sur le commutateur, configurer des adaptateurs réseau de
machine virtuelle et gérer la mise en réseau des adaptateurs VMkernel.
Si certains hôtes sur un commutateur distribué sont associés à d'autres commutateurs dans votre centre de
données, vous pouvez migrer les adaptateurs réseau vers le commutateur distribué ou à partir de celui-ci.
Si vous migrez des adaptateurs réseau de machine virtuelle ou des adaptateurs VMkernel, assurez-vous que
les groupes de ports distribués de destination disposent d'au moins une liaison montante active, et que la
liaison montante est connectée à une carte réseau physique sur les hôtes. Une autre approche consiste à
migrer simultanément les cartes réseau physiques, les adaptateurs réseau virtuels et les adaptateurs
VMkernel.
Si vous migrez des cartes réseau physiques, conservez au moins une carte réseau active qui gère le trafic des
groupes de ports. Par exemple, si vmnic0 et vmnic1 gèrent le trafic du groupe de ports VM Network, migrez
vmnic0 et laissez vmnic1 connectée au groupe.
30 VMware, Inc.
Page 31

Chapitre 3 Configuration des communications réseau avec des vSphere Distributed Switches
Suppression d'hôtes d'un vSphere Distributed Switch
Avant de supprimer des hôtes d'un commutateur distribué, vous devez migrer les adaptateurs réseau en
cours d'utilisation sur un autre commutateur.
Pour ajouter des hôtes à un autre commutateur distribué, vous pouvez utiliser l'assistant Ajouter et
n
gérer des hôtes pour migrer simultanément tous les adaptateurs réseau des hôtes vers le nouveau
commutateur. Vous pouvez ensuite supprimer les hôtes en toute sécurité de leur commutateur
distribué actuel.
Pour migrer la mise en réseau d'hôte vers des commutateurs standard, vous devez migrer les
n
adaptateurs réseau par étapes. Par exemple, supprimez les cartes réseau physiques des hôtes du
commutateur distribué en laissant une carte réseau physique sur chaque hôte connectée au
commutateur pour maintenir la connectivité réseau. Ensuite, raccordez les cartes réseau physiques aux
commutateurs standard et migrez les adaptateurs VMkernel et les adaptateurs réseau de machine
virtuelle sur les commutateurs. Enfin, migrez vers les commutateurs standard la carte réseau physique
que vous aviez laissée connectée au commutateur distribué.
Ajouter des hôtes à un vSphere Distributed Switch avec Client Web vSphere
Pour gérer la mise en réseau de votre environnement vSphere à l'aide d'un vSphere Distributed Switch,
vous devez associer des hôtes au commutateur. Vous connectez les cartes réseau physiques, les adaptateurs
VMkernel et les adaptateurs réseau de machine virtuelle des hôtes au commutateur distribué.
Prérequis
Vérifiez que vous disposez sur le commutateur distribué de suffisamment de liaisons montantes à
n
attribuer aux cartes réseau physiques que vous souhaitez connecter au commutateur.
Vérifiez qu'il y a au moins un groupe de ports distribués sur le commutateur distribué.
n
Vérifiez que le groupe de ports distribués dispose des liaisons montantes actives configurées dans sa
n
règle d'association et de basculement.
Si vous migrez ou créez des adaptateurs VMkernel pour iSCSI, vérifiez que la règle d'association et de
basculement du groupe de ports distribués cible répond aux exigences définies pour iSCSI :
Vérifiez qu'au moins une liaison montante est active, la liste des éléments en veille est vide et le reste
n
des liaisons montantes est inutilisé.
Vérifiez qu'une seule carte réseau physique par hôte est attribuée à la liaison montante active.
n
Procédure
1 Dans Client Web vSphere, accédez au commutateur distribué.
2 Dans le menu Actions, sélectionnez Ajouter et gérer les hôtes.
3 Sélectionnez Ajouter des hôtes, puis cliquez sur Suivant.
4 Cliquez sur Nouveaux hôtes, sélectionnez des hôtes dans votre centre de données, puis cliquez sur OK.
5 Sélectionnez les tâches de configuration des adaptateurs réseau dans le commutateur distribué et
cliquez sur Suivant.
VMware, Inc. 31
Page 32

Mise en réseau vSphere
6 Configurez les cartes réseau physiques sur le commutateur distribué.
a Dans la liste Sur d'autres commutateurs/non réclamés, sélectionnez une carte réseau physique.
b Cliquez sur Attribuer une liaison montante.
c Sélectionnez une liaison montante et cliquez sur OK.
Pour garantir une configuration de réseau cohérente, vous pouvez connecter la même carte réseau
physique sur chaque liaison montante du commutateur distribué.
Par exemple, si vous ajoutez deux hôtes, connectez vmnic1 de chaque hôte à Uplink1 sur le commutateur
distribué.
7 Cliquez sur Suivant.
8 Configurez les adaptateurs VMkernel.
a Sélectionnez un adaptateur VMkernel, puis cliquez sur Assigner un groupe de ports.
b Sélectionnez un groupe de ports distribués et cliquez sur OK.
9 Vérifiez les services affectés, ainsi que le niveau d'impact.
Si vous sélectionnez des cartes réseau physiques qui sont déjà connectés à d'autres commutateurs,
elles migrent vers le commutateur distribué actuel.
Option Description
Aucun impact
Impact important
Impact critique
Le service continue de fonctionner normalement une fois la nouvelle
configuration de mise en réseau appliquée.
Le fonctionnement du service peut être affecté si la nouvelle configuration
de mise en réseau est appliquée.
Le fonctionnement du service est interrompu si la nouvelle configuration
de la mise en réseau est appliquée.
a Si l'impact sur le fonctionnement d'un service est important ou critique, cliquez sur le service et
vérifiez les raisons affichées dans le volet Détails de l'analyse.
b Une fois que vous avez résolu les problèmes d'impact sur l'ensemble des services dépendants,
appliquez votre configuration de la mise en réseau.
10 Cliquez sur Suivant.
11 Configurez la mise en réseau de la machine virtuelle.
a Pour connecter tous les adaptateurs réseau d'une machine virtuelle à un groupe de ports
distribués, sélectionnez la machine virtuelle, ou sélectionnez un adaptateur réseau individuel pour
connecter uniquement cet adaptateur.
b Cliquez sur Assigner un groupe de ports.
c Sélectionnez un groupe de ports distribués dans la liste et cliquez sur OK.
12 Cliquez sur Suivant, puis sur Terminer.
Suivant
Les hôtes étant associés au commutateur distribué, vous pouvez gérer les cartes réseau physiques, les
adaptateurs VMkernel et les adaptateurs réseau de machine virtuelle.
32 VMware, Inc.
Page 33
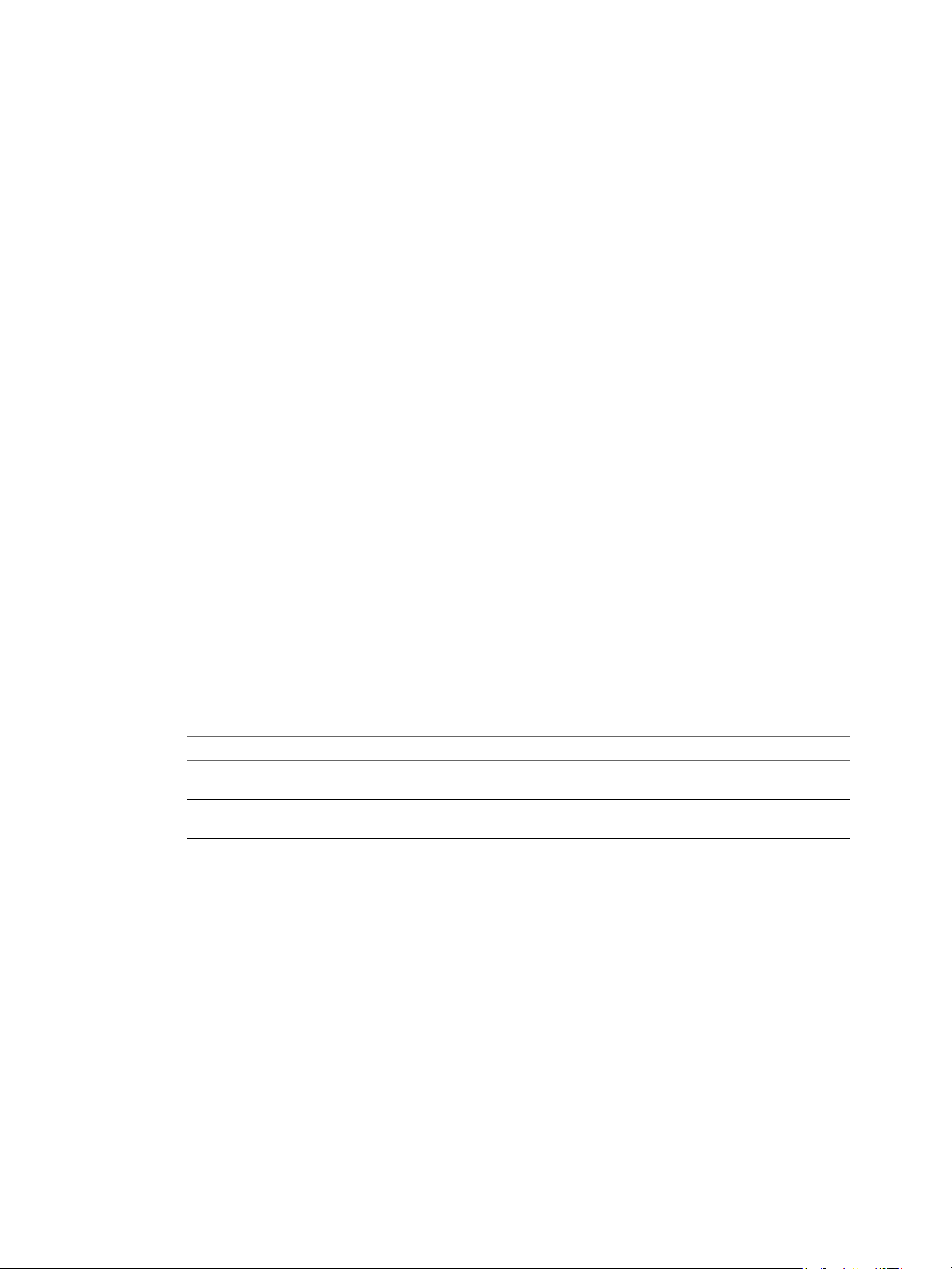
Chapitre 3 Configuration des communications réseau avec des vSphere Distributed Switches
Configurer des adaptateurs réseau physiques sur un vSphere Distributed Switch dans Client Web vSphere
Pour les hôtes associés à un commutateur distribué, vous pouvez attribuer des cartes réseau physiques aux
liaisons montantes du commutateur. Vous pouvez configurer des cartes réseau physiques sur le
commutateur distribué pour plusieurs hôtes à la fois.
Pour obtenir une configuration de mise en réseau homogène sur l'ensemble des hôtes, vous pouvez
attribuer la même carte réseau physique de chaque hôte à la même liaison montante sur le commutateur
distribué. Par exemple, vous pouvez attribuer vmnic1 depuis les hôtes ESXi A et ESXi B à Uplink 1.
Procédure
1 Dans Client Web vSphere, accédez au commutateur distribué.
2 Dans le menu Actions, sélectionnez Ajouter et gérer les hôtes.
3 Sélectionnez Gérer la mise en réseau de l'hôte, puis cliquez sur Suivant.
4 Cliquez sur Hôtes attachés, puis sélectionnez un hôte dans la liste des hôtes associés au commutateur
distribué.
5 Cliquez sur Suivant.
6 Sélectionnez Gérer adaptateurs physiques puis cliquez sur Suivant.
7 Dans la liste Sur d'autres commutateurs/non réclamés, sélectionnez une carte réseau physique.
Si vous sélectionnez des cartes réseau physiques déjà attribuées à d'autres commutateurs, celles-ci sont
migrées vers le commutateur distribué actuel.
8 Cliquez sur Attribuer une liaison montante.
9 Sélectionnez une liaison montante ou sélectionnez Assignation automatique.
10 Cliquez sur Suivant.
11 Vérifiez les services affectés, ainsi que le niveau d'impact.
Option Description
Aucun impact
Impact important
Impact critique
Le service continue de fonctionner normalement une fois la nouvelle
configuration de mise en réseau appliquée.
Le fonctionnement du service peut être affecté si la nouvelle configuration
de mise en réseau est appliquée.
Le fonctionnement du service est interrompu si la nouvelle configuration
de la mise en réseau est appliquée.
a Si l'impact sur le fonctionnement d'un service est important ou critique, cliquez sur le service et
vérifiez les raisons affichées dans le volet Détails de l'analyse.
b Une fois que vous avez résolu les problèmes d'impact sur l'ensemble des services dépendants,
appliquez votre configuration de la mise en réseau.
12 Cliquez sur Suivant, puis sur Terminer.
VMware, Inc. 33
Page 34

Mise en réseau vSphere
Migrer des adaptateurs VMkernel vers un vSphere Distributed Switch dans Client Web vSphere
Migrez les adaptateurs VMkernel vers un commutateur distribué si vous voulez gérer le trafic des services
VMkernel en utilisant uniquement ce commutateur et que vous n'avez plus besoin des adaptateurs sur
d'autres commutateurs standard ou distribués.
Procédure
1 Dans Client Web vSphere, accédez au commutateur distribué.
2 Dans le menu Actions, sélectionnez Ajouter et gérer les hôtes.
3 Sélectionnez Gérer la mise en réseau de l'hôte, puis cliquez sur Suivant.
4 Cliquez sur Hôtes attachés, puis sélectionnez un hôte dans la liste des hôtes associés au commutateur
distribué.
5 Cliquez sur Suivant.
6 Sélectionnez Gérer les adaptateurs VMkernel, puis cliquez sur Suivant.
7 Sélectionnez l'adaptateur et cliquez sur Affecter un groupe de ports.
8 Sélectionnez un groupe de ports distribués et cliquez sur OK.
9 Cliquez sur Suivant.
10 Vérifiez les services affectés, ainsi que le niveau d'impact.
Option Description
Aucun impact
Impact important
Impact critique
Le service continue de fonctionner normalement une fois la nouvelle
configuration de mise en réseau appliquée.
Le fonctionnement du service peut être affecté si la nouvelle configuration
de mise en réseau est appliquée.
Le fonctionnement du service est interrompu si la nouvelle configuration
de la mise en réseau est appliquée.
a Si l'impact sur le fonctionnement d'un service est important ou critique, cliquez sur le service et
vérifiez les raisons affichées dans le volet Détails de l'analyse.
b Une fois que vous avez résolu les problèmes d'impact sur l'ensemble des services dépendants,
appliquez votre configuration de la mise en réseau.
11 Cliquez sur Suivant, puis sur Terminer.
Créer un adaptateur VMkernel sur un vSphere Distributed Switch dans Client Web vSphere
Créez un adaptateur VMkernel sur les hôtes associés à un commutateur distribué pour fournir une
connectivité réseau aux hôtes et gérer le trafic de vSphere vMotion, du stockage IP, de la journalisation de
Fault Tolerance et de Virtual SAN. Vous pouvez créez des adaptateurs VMkernel sur plusieurs hôtes
simultanément en utilisant l'assistant Ajouter et gérer des hôtes.
Vous devez dédier un groupe de ports distribués pour chaque adaptateur VMkernel. Un adaptateur
VMkernel ne doit gérer qu'un seul type de trafic.
Procédure
1 Dans Client Web vSphere, accédez au commutateur distribué.
2 Dans le menu Actions, sélectionnez Ajouter et gérer les hôtes.
34 VMware, Inc.
Page 35

Chapitre 3 Configuration des communications réseau avec des vSphere Distributed Switches
3 Sélectionnez Gérer la mise en réseau de l'hôte, puis cliquez sur Suivant.
4 Cliquez sur Hôtes attachés, puis sélectionnez un hôte dans la liste des hôtes associés au commutateur
distribué.
5 Cliquez sur Suivant.
6 Sélectionnez Gérer les adaptateurs VMkernel, puis cliquez sur Suivant.
7 Cliquez sur Nouvel adaptateur.
L'assistant Ajouter une mise en réseau s'ouvre.
8 Sur la page Sélectionner un périphérique cible de l'assistant Ajouter une mise en réseau, sélectionnez un
groupe de ports distribués.
9 Dans la page Propriétés du port, configurez les paramètres de l'adaptateur VMkernel.
Option Description
Étiquette réseau
Paramètres IP
Pile TCP/IP
Activer les services
L'étiquette réseau est héritée de l'étiquette du groupe de ports distribués.
Sélectionnez IPv4, IPv6 ou les deux.
REMARQUE L'option IPv6 n'apparaît pas sur les hôtes sur lesquels l'option
IPv6 n'est pas activée.
Si des piles personnalisées sont disponibles, sélectionnez-en une dans la
liste.
Vous pouvez activer des services pour la pile TCP/IP par défaut de l'hôte.
Sélectionnez les services souhaités dans la liste des services disponibles :
Trafic vMotion. Permet à l'adaptateur VMkernel de s'annoncer à un
n
autre hôte comme la connexion réseau par laquelle le trafic vMotion
est envoyé. Vous pouvez activer cette propriété pour un seul
adaptateur VMkernel vMotion et de stockage IP par hôte. Si cette
propriété n'est activée pour aucun adaptateur VMkernel, la migration
avec vMotion vers l'hôte sélectionné n'est pas possible.
Trafic Fault Tolerance. Active la journalisation de Fault Tolerance sur
n
l'hôte.
Trafic de gestion. Active le trafic de gestion pour l'hôte et
n
vCenter Server. En règle général, ce type d'adaptateur VMkernel est
créé pour les hôtes lors de l'installation du logiciel ESXi. Vous pouvez
créer un autre adaptateur VMkernel pour le trafic de gestion sur l'hôte
afin d'assurer la redondance.
Virtual SAN. Active le trafic de Virtual SAN sur l'hôte. Chaque hôte
n
faisant partie d'un cluster de Virtual SAN doit disposer de ce type
d'adaptateur VMkernel.
10 (Facultatif) Sur la page des paramètres IPv4, sélectionnez une option pour l'obtention des adresses IP.
Option Description
Obtenir automatiquement les
paramètres IP
Utiliser des paramètres IP statiques
Utilisez DHCP pour obtenir les paramètres IP.
Entrez l'adresse IP IPv4 et un masque de sous-réseau pour l'adaptateur
VMkernel.
Les adresses de la passerelle par défaut VMkernel et du serveur DNS pour
IPv4 proviennent de la tâche TCP/IP sélectionnée.
VMware, Inc. 35
Page 36

Mise en réseau vSphere
11 (Facultatif) Sur la page Paramètres IPv6, sélectionnez une option pour l'obtention des adresses IPv6.
Option Description
Obtenir adresse IPv6
automatiquement via DHCP
Obtenez les adresses IPv6
automatiquement par Annonce de
Routage
Adresses IPv6 statiques
Utilisez DHCP pour obtenir les adresses IPv6.
Utilisez l'annonce de routage pour obtenir les adresses IPv6.
a Cliquez sur Ajouter pour ajouter une nouvelle adresse IPv6.
b Tapez l'adresse IPv6 et la longueur du préfixe de sous-réseau, puis
cliquez sur OK.
c Pour modifier la passerelle par défaut de VMkernel, cliquez sur
Modifier.
12 Vérifiez vos sélections dans la page Prêt à terminer et cliquez sur Terminer.
13 Suivre les commandes pour achever l'ssistant intelligent.
Migrer la mise en réseau de machines virtuelles vers le vSphere Distributed Switch dans Client Web vSphere
Pour gérer la mise en réseau des machines virtuelles à l'aide d'un commutateur distribué, migrez les
adaptateurs réseau des machines virtuelles vers des réseaux étiquetés sur le commutateur.
Prérequis
Vérifiez qu'au moins un groupe de ports distribués destiné à la mise en réseau d'une machine virtuelle se
trouve sur le commutateur distribué.
Procédure
1 Dans Client Web vSphere, accédez au commutateur distribué.
2 Dans le menu Actions, sélectionnez Ajouter et gérer les hôtes.
3 Sélectionnez Gérer la mise en réseau de l'hôte, puis cliquez sur Suivant.
4 Cliquez sur Hôtes attachés, puis sélectionnez un hôte dans la liste des hôtes associés au commutateur
distribué.
5 Cliquez sur Suivant.
6 Sélectionnez Migrer la mise en réseau de machines virtuelles, puis cliquez sur Suivant.
7 Configurez les adaptateurs réseau des machines virtuelles sur le commutateur distribué.
a Pour connecter tous les adaptateurs réseau d'une machine virtuelle à un groupe de ports
distribués, sélectionnez la machine virtuelle, ou sélectionnez un adaptateur réseau individuel pour
connecter uniquement cet adaptateur.
b Cliquez sur Assigner un groupe de ports.
c Sélectionnez un groupe de ports distribués dans la liste et cliquez sur OK.
8 Cliquez sur Suivant, puis sur Terminer.
36 VMware, Inc.
Page 37

Chapitre 3 Configuration des communications réseau avec des vSphere Distributed Switches
Mettre à jour le nombre maximal de ports distribués autorisés sur les hôtes dans Client Web vSphere
Si un hôte exécute ESXi 5.1 ou une version antérieure, vous pouvez modifier le nombre maximal de ports
distribués autorisés sur le commutateur de proxy de l'hôte.
Chaque commutateur proxy présent sur les hôtes ESXi 5.1 (et versions antérieures) fournit un nombre
déterminé de ports au travers desquels les machines virtuelles et les services réseau peuvent atteindre un ou
plusieurs réseaux. Vous devez diminuer ou augmenter manuellement le nombre de ports en fonction de vos
besoins en déploiement.
REMARQUE L'augmentation du nombre de ports distribués sur les commutateurs proxy des hôtes entraîne la
réservation et la consommation d'un plus grand nombre de ressources sur les hôtes. Si certains ports ne sont
pas occupés, les ressources hôtes qui pourraient être nécessaires pour d'autres opérations sont verrouillées
et inutilisées.
Pour optimiser l'utilisation des ressources de l'hôte, le nombre de ports distribués des commutateurs proxy
évolue de manière dynamique pour les hôtes ESXi 5.5. Un commutateur proxy sur un hôte de ce type peut
augmenter en volume pour accueillir le nombre maximal de ports pris en charge par l'hôte. La limite de port
est déterminée en fonction du nombre maximal de machines virtuelles que l'hôte peut gérer.
Procédure
1 Dans Client Web vSphere, accédez au commutateur distribué.
2 Dans le menu Actions, sélectionnez Ajouter et gérer les hôtes.
3 Sélectionnez Gérer la mise en réseau de l'hôte, puis cliquez sur Suivant.
4 Cliquez sur Hôtes attachés, puis sélectionnez un hôte dans la liste des hôtes associés au commutateur
distribué.
5 Cliquez sur Suivant.
6 Sélectionnez un hôte et cliquez sur Modifier les paramètres.
7 Modifiez le nombre maximal de ports distribués autorisés sur l'hôte et cliquez sur OK.
8 Cliquez sur Suivant, puis sur Terminer.
Utiliser un hôte comme un modèle pour créer une configuration de la mise en réseau uniforme sur un vSphere Distributed Switch dans Client Web vSphere
Si vous prévoyez d'avoir des hôtes dont la configuration de mise en réseau est uniforme, vous pouvez
sélectionner un hôte comme modèle et appliquer sa configuration de cartes réseau physiques et
d'adaptateurs VMkernel à tous les autres hôtes sur le commutateur distribué.
Procédure
1 Dans Client Web vSphere, accédez au commutateur distribué.
2 Dans le menu Actions, sélectionnez Ajouter et gérer les hôtes.
3 Sélectionnez une tâche pour gérer la mise en réseau d'hôtes et cliquez sur Suivant.
4 Sélectionnez les hôtes à ajouter ou à gérer sur le commutateur distribué.
5 En bas de la boîte de dialogue, sélectionnez Configurer des paramètres réseau identiques sur
plusieurs hôtes, puis cliquez sur Suivant.
6 Sélectionnez un hôte à utiliser comme modèle, puis cliquez sur Suivant.
7 Sélectionnez les tâches de l'adaptateur réseau et cliquez sur Suivant.
VMware, Inc. 37
Page 38

Mise en réseau vSphere
8 Dans les pages Gérer les adaptateurs réseau physiques et Gérer les adaptateurs réseau VMkernel,
effectuez les modifications de configuration souhaitées sur le modèle d'hôte, puis cliquez sur Appliquer
à tous pour tous les autres hôtes.
9 Sur la page Prêt à terminer, cliquez sur Terminer.
Exemple : Configurer des cartes réseau physiques à l'aide d'un hôte modèle
Connectez simultanément les cartes réseau physiques de deux hôtes à un vSphere Distributed Switch en
utilisant le mode hôte modèle dans l'assistant Ajouter et gérer des hôtes. Dans la page Gérer les adaptateurs
réseau physiques de l'assistant, attribuez deux cartes réseau physiques aux liaisons montantes sur l'hôte
modèle, puis cliquez sur Appliquer à tous pour créer la même configuration sur l'autre hôte.
Figure 3‑2. Application de la configuration de cartes réseau physiques sur un vSphere Distributed Switch
en utilisant un hôte modèle
Supprimer des hôtes d'un vSphere Distributed Switch avec Client Web vSphere
Supprimez des hôtes d'un vSphere Distributed Switch si vous avez configuré un commutateur différent
pour les hôtes.
Prérequis
Vérifiez que les cartes réseau physiques sur les hôtes cibles sont migrées vers un autre commutateur.
n
Vérifiez que les adaptateurs VMkernel sur les hôtes sont migrés vers un autre commutateur.
n
Vérifiez que les adaptateurs réseau de machine virtuelle sont migrés vers un autre commutateur.
n
Pour obtenir des informations détaillées sur la migration d'adaptateurs réseau vers des commutateurs
différents, reportez-vous à « Tâches de gestion de la mise en réseau d'hôte sur un vSphere Distributed
Switch », page 30
Procédure
1 Dans Client Web vSphere, accédez au commutateur distribué.
2 Dans le menu Actions, sélectionnez Ajouter et gérer les hôtes.
3 Sélectionnez Supprimer les hôtes et cliquez sur Suivant.
38 VMware, Inc.
Page 39

Chapitre 3 Configuration des communications réseau avec des vSphere Distributed Switches
4 Sélectionnez les hôtes que vous souhaitez supprimer et cliquez sur Suivant.
5 Cliquez sur Terminer .
Gestion de la mise en réseau sur des commutateurs proxy hôtes
Vous pouvez modifier la configuration du commutateur proxy sur chaque hôte associé à un vSphere
Distributed Switch. Vous pouvez gérer les cartes réseau physiques, les adaptateurs VMkernel et les
adaptateurs réseau des machines virtuelles.
Pour plus d'informations sur la configuration de la mise en réseau VMkernel sur des commutateurs de
proxy hôtes, reportez-vous à « Créer un adaptateur VMkernel sur un vSphere Distributed Switch dans
Client Web vSphere », page 34.
Migrer les adaptateurs réseau d'un hôte vers un vSphere Distributed Switch dans Client Web vSphere
Si des hôtes sont associés à un commutateur distribué, vous pouvez migrer les adaptateurs réseau du
commutateur standard vers un commutateur distribué. Vous pouvez migrer simultanément des cartes
réseau physiques, des adaptateurs VMkernel et des adaptateurs réseau de machines virtuelles.
Si vous souhaitez migrer des adaptateurs VMkernel ou des adaptateurs réseau de machines virtuelles,
veillez à ce qu'au moins une liaison montante soit active pour les groupes de ports distribués de destination
et que cette liaison montante soit connectée à une carte réseau physique sur l'hôte. Sinon, migrez à la fois les
cartes réseau physiques, les adaptateurs réseau virtuels et les adaptateurs VMkernel.
Si vous souhaitez migrer des cartes réseau physiques, veillez à ce qu'au moins une carte réseau physique
gère le trafic des groupes de ports source sur le commutateur standard. Par exemple, si vous migrez une
carte réseau physique attribuée à un groupe de ports pour la mise en réseau des machines virtuelles,
assurez-vous que le groupe de ports est connecté à au moins une carte réseau physique. Sinon, les machines
virtuelles du même réseau VLAN sur le commutateur standard seront connectées entre elles mais pas au
réseau externe.
Procédure
1 Dans Client Web vSphere, accédez à l'hôte.
2 Dans l'onglet Gérer, cliquez sur Mise en réseau, puis sélectionnez Commutateurs virtuels.
3 Sélectionnez le commutateur distribué de destination, puis cliquez sur Migrer des adaptateurs réseau
physiques ou virtuels.
4 Sélectionnez les tâches de migration des adaptateurs réseau et cliquez sur Suivant.
5 Configurez les cartes réseau physiques.
a Dans la liste Sur d'autres commutateurs/non réclamés, sélectionnez une carte réseau physique,
puis cliquez sur Attribuer une liaison montante.
b Sélectionnez une liaison montante et cliquez sur OK.
c Cliquez sur Suivant.
6 Configurez les adaptateurs VMkernel.
a Sélectionnez un adaptateur et cliquez sur Assignez un groupe de ports.
b Sélectionnez un groupe de ports distribués et cliquez sur OK.
Vous devez connecter un adaptateur VMkernel à un seul groupe de ports distribués à la fois.
c Cliquez sur Suivant.
VMware, Inc. 39
Page 40

Mise en réseau vSphere
7 Vérifiez les services affectés par la nouvelle configuration de mise en réseau.
a Si l'impact sur le fonctionnement d'un service est important ou alarmant, cliquez sur le service et
b Après avoir résolu les éventuels problèmes rencontrés dans les services affectés par la
8 Configurez les adaptateurs réseau des machines virtuelles.
a Sélectionnez une machine virtuelle ou un adaptateur réseau de machine virtuelle, puis cliquez sur
b Sélectionnez un groupe de ports distribués dans la liste et cliquez sur OK.
c Cliquez sur Suivant.
vérifiez les détails de l'analyse.
Par exemple, une mauvaise configuration d'association et de basculement dans le groupe de ports
distribués sur lequel vous migrez l'adaptateur VMkernel iSCSI peut avoir un impact important sur
le protocole iSCSI. Vous devez laisser une liaison montante active dans l'ordre d'association et de
basculement du groupe de ports distribués, laisser la liste des éléments en veille vide et déplacer
les autres liaisons montantes vers les éléments inutilisés.
configuration, cliquez sur Suivant.
Affecter groupe ports.
Si vous sélectionnez une machine virtuelle, tous les adaptateurs réseau de la machine seront
migrés. Si vous sélectionnez un adaptateur réseau, seul cet adaptateur sera migré.
9 Dans la page Prêt à terminer, vérifiez la nouvelle configuration de mise en réseau et cliquez sur
Terminer.
Migrer l'adaptateur VMkernel d'un hôte vers un commutateur vSphere standard dans Client Web vSphere
Si un hôte est associé à un commutateur distribué, vous pouvez migrer les adaptateurs VMkernel du
commutateur distribué vers un commutateur standard.
Pour plus d'informations sur la création d'adaptateurs VMkernel sur un vSphere Distributed Switch,
consultez « Créer un adaptateur VMkernel sur un vSphere Distributed Switch dans Client Web vSphere »,
page 34
Procédure
1 Dans Client Web vSphere, accédez à l'hôte.
2 Dans l'onglet Gérer, cliquez sur Mise en réseau, puis sélectionnez Commutateurs virtuels.
3 Sélectionnez le commutateur standard de destination dans la liste.
4 Cliquez sur Migrer un adaptateur VMkernel.
5 Sur la page Sélectionner un adaptateur réseau VMkernel, sélectionnez l'adaptateur réseau virtuel à
migrer vers le commutateur standard de la liste.
6 Dans la page Configurer les paramètres, modifiez les valeurs Étiquette réseau et ID VLAN pour
l'adaptateur réseau.
7 Vérifiez les informations de migration dans la page Prêt à terminer, puis cliquez sur Terminer.
Cliquez sur Précédent pour changer des paramètres.
40 VMware, Inc.
Page 41

Chapitre 3 Configuration des communications réseau avec des vSphere Distributed Switches
Attribuer une carte réseau physique à un vSphere Distributed Switch dans Client Web vSphere
Vous pouvez attribuer des cartes réseau physiques à un hôte associé à un commutateur distribué vers un
port de liaison montante sur le commutateur de proxy hôte.
Procédure
1 Dans Client Web vSphere, accédez à l'hôte.
2 Dans l'onglet Gérer, cliquez sur Mise en réseau, puis sélectionnez Commutateurs virtuels.
3 Sélectionnez un commutateur distribué dans la liste.
4 Cliquez sur Gérer les adaptateurs réseau physiques.
5 Sélectionnez une liaison montante disponible dans la liste et cliquez sur Ajouter adaptateur.
6 Sélectionnez une carte réseau physique et cliquez sur OK.
Supprimer une carte réseau physique de vSphere Distributed Switch dans Client Web vSphere
Vous pouvez supprimer la carte réseau d'un hôte d'une liaison montante d'un vSphere Distributed Switch.
Procédure
1 Dans Client Web vSphere, accédez à l'hôte.
2 Dans l'onglet Gérer, cliquez sur Mise en réseau, puis sélectionnez Commutateurs virtuels.
3 Sélectionnez le commutateur distribué.
4 Cliquez sur Gérer les adaptateurs réseau physiques.
5 Sélectionnez une liaison montante, puis cliquez sur Supprimez les adaptateurs sélectionnés.
6 Cliquez sur OK.
Suivant
Lorsque vous retirez des cartes réseau physiques d'une machine virtuelle active, il peut arriver que les cartes
figurent toujours dans Client Web vSphere. Reportez-vous à la section « Suppression des cartes réseau des
machines virtuelles actives », page 42.
Définir le nombre de ports d'un commutateur de proxy hôte dans Client Web vSphere
Vous pouvez augmenter ou diminuer le nombre maximal de ports distribués disponibles sur le
commutateur de proxy des hôtes ESXi 5.1 et versions antérieures qui sont connectés à un vSphere
Distributed Switch.
Chaque commutateur de proxy sur les hôtes qui exécutent ESXi 5.1 et versions antérieures fournit un
nombre défini de ports à travers lesquels les machines virtuelles et les services réseau peuvent accéder à un
ou plusieurs réseaux. Vous devez augmenter ou diminuer le nombre de ports manuellement en fonction de
vos besoins en déploiement.
REMARQUE L'augmentation du nombre de ports distribués sur les commutateurs proxy des hôtes entraîne la
réservation et la consommation d'un plus grand nombre de ressources sur les hôtes. Si certains ports ne sont
pas occupés, les ressources hôtes qui pourraient être nécessaires pour d'autres opérations sont verrouillées
et inutilisées.
VMware, Inc. 41
Page 42

Mise en réseau vSphere
Pour garantir une utilisation efficace des ressources hôtes, le nombre de ports distribués des commutateurs
de proxy augmente et diminue dynamiquement sur les hôtes ESXi 5.5. Un commutateur proxy sur un hôte
de ce type peut augmenter en volume pour accueillir le nombre maximal de ports pris en charge par l'hôte.
La limite de port est déterminée en fonction du nombre maximal de machines virtuelles que l'hôte peut
gérer.
Procédure
1 Dans Client Web vSphere, accédez à l'hôte.
2 Dans l'onglet Gérer, cliquez sur Mise en réseau, puis sélectionnez Commutateurs virtuels.
3 Sélectionnez un commutateur distribué dans la liste.
4 Cliquez sur Mettre à jour le nombre maximum de ports distribués sur cet hôte.
5 Utilisez les flèches haut et bas pour définir le nombre maximal de ports de l'hôte et cliquez sur OK.
Suivant
Si vous changez le nombre maximum de ports pour un hôte après avoir ajouté l'hôte au commutateur
distribué, vous devez redémarrer l'hôte pour que le nouveau maximum soit appliqué.
Suppression des cartes réseau des machines virtuelles actives
Lorsque vous supprimez des cartes réseau d'une machine virtuelle active, il peut arriver qu'elles figurent
toujours dans Client Web vSphere.
Suppression des cartes réseau d'une machine virtuelle active sans système
d'exploitation invité
Vous ne pouvez pas supprimer les cartes réseau d'une machine virtuelle active si cette dernière ne dispose
pas d'un système d'exploitation.
Client Web vSphere peut signaler que la carte réseau a été supprimée, mais elle continue d'être attachée à la
machine virtuelle.
Suppression des cartes réseau d'une machine virtuelle active dotée d'un système
d'exploitation invité
Vous pouvez supprimer une carte réseau d'une machine virtuelle active, mais cela n'est parfois pas signalé à
Client Web vSphere. Si vous cliquez sur la boîte de dialogue Modifier les paramètres de la machine
virtuelle, il se peut que la carte réseau supprimée soit toujours affichée, même si la tâche est terminée. La
boîte de dialogue Modifier les paramètres de la machine virtuelle n'affiche pas immédiatement la carte
réseau supprimée.
Il se peut également que vous la voyiez toujours attachée à la machine virtuelle si le système d'exploitation
invité de la machine virtuelle ne permet pas de supprimer à chaud les cartes réseau.
42 VMware, Inc.
Page 43

Chapitre 3 Configuration des communications réseau avec des vSphere Distributed Switches
Groupes de ports distribués
Un groupe de ports distribués définit les options de configuration de chaque port membre d'un vSphere
Distributed Switch. Les groupes de ports distribués définissent la manière dont une connexion à un réseau
est établie.
Ajouter un groupe de ports distribués dans Client Web vSphere
Ajoutez un groupe de ports distribués à un vSphere Distributed Switch pour créer un réseau de
commutation distribué pour les machines virtuelles et pour y associer des adaptateurs VMkernel.
Procédure
1 Accédez à un commutateur distribué dans le Client Web vSphere.
2 Cliquez avec le bouton droit de la souris sur le commutateur distribué dans le navigateur et
sélectionnez Nouveau groupe de ports distribués.
3 Dans la section Sélectionner un nom et un emplacement, tapez le nom du nouveau groupe de ports
distribués ou acceptez le nom généré puis cliquez sur Suivant.
4 Dans la section Configuration des paramètres, établissez les propriétés générales pour le nouveau
groupe de ports distribués et cliquez sur Suivant.
Paramètre Description
Liaison de port
Allocation de port
Nombre de ports
pool de ressources réseau
VLAN
Mise en réseau
Choisissez quand les ports sont affectés aux machines virtuelles connectées
au groupe de ports distribués.
Liaison statique : Attribuez un port à une machine virtuelle quand
n
celle-ci se connecte au groupe de ports distribués.
Liaison dynamique : Assignez un port à une machine virtuelle lorsque
n
celle-ci se met sous tension pour la première fois ou après qu'elle soit
connectée au groupe de ports distribués. La liaison dynamique est
obsolète depuis ESXi 5.0.
Éphémère : Aucune liaison du port. Vous pouvez assigner une
n
machine virtuelle à un groupe de ports distribués, avec également une
liaison de port temporaire lors d'une connexion à l'hôte.
Élastique : Le nombre de ports par défaut est huit. Lorsque tous les
n
ports sont affectés, une nouvelle série de huit ports est créé. il s'agit de
la configuration par défaut.
Fixe : Le nombre de ports par défaut est huit. Aucun port
n
supplémentaire n'est créé lorsque tous les ports sont affectés.
Entrez le nombre de ports dans le groupe de ports distribués.
Utilisez le menu déroulant pour affecter le nouveau groupe de ports
distribués à un pool de ressources réseau défini par l'utilisateur. Si vous
n'avez pas créé de pool de ressources réseau, ce menu reste vide.
Utilisez le menu déroulant Type pour sélectionner les options VLAN :
Aucun: N'utilise pas de VLAN.
n
VLAN : Dans le champ ID VLAN, entrez un nombre entre 1 et 4094.
n
Jonction VLAN : Entrez une plage de jonctions VLAN.
n
VLAN Privé : Sélectionnez une entrée de VLAN privé. Si vous n'avez
n
pas créé de réseaux VLAN privés, ce menu est vide.
Cochez cette case pour personnaliser les configurations des stratégies du
nouveau groupe de ports distribués.
VMware, Inc. 43
Page 44

Mise en réseau vSphere
5 (Facultatif) Dans la section Sécurité, modifiez les exceptions de sécurité et cliquez sur Suivant.
Configuration Description
Mode promiscuité
Modifications d'adresse MAC
Transmissions forgées
6 (Facultatif) Dans la section Formation du trafic, activez ou désactivez l'entrée ou la formation du trafic
de sortie puis cliquez sur Suivant.
Rejeter. L'activation du mode promiscuité sur un adaptateur à partir
n
du système d'exploitation invité ne permet pas la réception de trames
destinées à d'autres machines virtuelles.
Accepter. Si le mode promiscuité est activé sur un adaptateur à partir
n
du système d'exploitation invité, le commutateur autorise l'adaptateur
de l'invité à recevoir toutes les trames transmises au commutateur,
conformément à la stratégie VLAN active du port auquel l'adaptateur
est connecté.
Les pare-feu, scanners de ports, systèmes de détection d'intrusion, etc.,
doivent s'exécuter en mode promiscuité.
Rejeter. Si vous définissez cette option sur Rejeter et que le système
n
d'exploitation invité remplace l'adresse MAC de l'adaptateur par une
valeur différente de l'adresse indiquée dans le fichier de
configuration .vmx, le commutateur rejette toutes les trames entrantes
de l'adaptateur de la machine virtuelle. .
Si le système d'exploitation invité annule les modifications apportées à
l'adresse MAC, la machine virtuelle reçoit à nouveau les trames.
Accepter. Si le système d'exploitation invité remplace l'adresse MAC
n
de l'adaptateur réseau, ce dernier reçoit les trames à sa nouvelle
adresse.
Rejeter. Le commutateur rejette tout trame sortante dont l'adresse
n
MAC source est différente de celle indiquée dans le fichier de
configuration .vmx.
Accepter. Le commutateur n'effectue pas de filtrage et autorise toutes
n
les trames sortantes.
Configuration Description
Statut
Si vous activez soit la Formation du trafic d'entrée, soit la Formation du
trafic de sortie, vous limitez l'allocation de bande passante réseau allouée
à chaque adaptateur virtuel associé avec ce groupe de ports particulier. Si
vous désactivez la stratégie, les services bénéficient d'une connexion libre
et claire au réseau physique par défaut.
Bande passante moyenne
Établit le nombre de bits par seconde moyen à autoriser dans le temps. Ce
nombre est la charge moyenne autorisée.
Bande passante maximale
Nombre maximal de bits par seconde à autoriser à travers un port quand il
reçoit/envoie une rafale de trafic. Ce paramètre limite la bande passante
utilisée par un port lorsqu'il utilise son bonus de rafale.
Taille de rafale
Nombre maximal d'octets à autoriser dans une rafale. Si ce paramètre est
défini, un port peut obtenir un bonus de rafale s'il n'utilise pas toute sa
bande passante allouée. Chaque fois que le port a besoin de plus de bande
passante que la quantité spécifiée par Bande passante moyenne, il pourra
transmettre temporairement des données à une vitesse plus élevée si un
bonus de rafale est disponible. Ce paramètre s'ajoute au nombre d'octets
qui peuvent être accumulés dans le bonus de rafale et ainsi transférés à
une vitesse plus élevée.
44 VMware, Inc.
Page 45

Chapitre 3 Configuration des communications réseau avec des vSphere Distributed Switches
7 (Facultatif) Dans la section Association et basculement, modifiez les paramètres et cliquez sur Suivant.
Configuration Description
Équilibrage de charge
Détection de basculement de
réseau
Notifier les commutateurs
Spécifiez comment choisir une liaison montante.
Route basée sur le port virtuel d'origine. Choisissez une liaison
n
montante en fonction du port virtuel par lequel le trafic est entré dans
le commutateur distribué.
Route basée sur le hachage IP. Choisissez une liaison montante en
n
fonction d'un hachage des adresses IP de source et de destination de
chaque paquet. Pour les paquets non IP, les éléments présents à ces
positions servent à calculer le hachage.
Route basée sur le hachage MAC source. Choisissez une liaison
n
montante en fonction d'un hachage de l'Ethernet source.
Route basée sur la charge de carte réseau physique Choisissez une
n
liaison montante basée sur les charges actuelles des cartes réseau
physiques.
Utiliser la commande de basculement explicite. Toujours utiliser la
n
liaison montante d'ordre supérieur dans la liste des adaptateurs actifs
qui vérifient les critères de détection du basculement.
REMARQUE L'association basée sur IP exige que le commutateur physique
soit configuré avec etherchannel. Pour toutes les autres options, désactivez
etherchannel.
Spécifiez la méthode pour l'utiliser pour la détection de basculement.
État de lien seulement. Repose uniquement sur l'état du lien fourni
n
par l'adaptateur réseau. Cette option détecte les pannes, telles que les
débranchements de câble et les défaillances d'alimentation de
commutateurs physiques, mais pas les erreurs de configuration,
comme un port physique de commutateur bloqué par Spanning tree
ou configuré vers un VLAN incorrect ou des débranchements de câble
de l'autre côté d'un commutateur physique.
Sondage balise. Envoie et détecte des sondes d'incident sur toutes les
n
adaptateurs réseau de l'association et utilise cette information, reliée à
l'état du lien, pour déterminer les défaillances de liens. Ceci détecte
plusieurs des échecs précédemment mentionnés qui ne sont pas
détectés par l'état du lien seulement.
REMARQUE Ne choisissez pas le sondage de balise avec l'équilibrage de
charge avec hachage IP.
Sélectionnez Oui ou Non pour notifier les commutateurs en cas de
basculement. Si vous sélectionnez Oui, chaque fois qu'une carte réseau
virtuelle est connectée au commutateur distribué ou que le trafic de cette
carte est acheminé sur une carte réseau physique différente dans
l'association suite à un basculement, une notification est envoyée sur le
réseau pour mettre à jour les tables de recherche des commutateurs
physiques. Dans presque tous les cas, ce processus est souhaitable pour
obtenir la plus basse latence dans les occurrences de basculement et les
migrations avec vMotion.
REMARQUE N'utilisez pas cette option quand les machines virtuelles
utilisant le groupe de ports utilisent l'équilibrage de charge réseau
Microsoft dans le mode monodiffusion. Ce problème n'existe pas lorsque
NLB fonctionne en mode multidiffusion.
VMware, Inc. 45
Page 46

Mise en réseau vSphere
Configuration Description
Retour arrière
Ordre de basculement
8 (Facultatif) Dans la section de Surveillance, activez ou désactivez NetFlow et cliquez sur Suivant.
Sélectionnez Oui ou Non pour mettre hors tension ou activer le retour
arrière.
Cette option détermine le mode de retour en activité d'un adaptateur
physique lors de la récupération après échec. Si le retour arrière est défini
sur Oui, la carte est ramenée au service actif immédiatement après la
récupération, en déplaçant la carte de réserve qui a occupé son
emplacement le cas échéant. Si le retour arrière est défini sur Non, un
adaptateur défectueuse est laissé inactive, même après la récupération,
jusqu'à ce qu'une autre carte actuellement active échoue, exigeant son
remplacement.
Spécifiez comment répartir la charge de travail pour les liaisons
montantes. Pour utiliser certaines liaisons montantes mais en réserver
d'autres pour les urgences si des liaisons montantes en cours d'utilisation
échouent, définissez cette condition en les déplaçant dans différents
groupes :
Liaisons montantes actives. Continuez à utiliser la liaison montante si
n
la connectivité de l'adaptateur réseau est disponible et en activité.
Liaisons montantes en attente. Utilisez cette liaison montante si la
n
connectivité de l'un des adaptateurs actif est indisponible.
Liaisons montantes inutilisées. N'utilisez pas cette liaison montante.
n
REMARQUE En utilisant l'équilibrage de charge pas hachage IP, ne
configurez pas les liaisons montantes de réserve.
Configuration Description
Désactivé
Activé
NetFlow est désactivé sur le groupe de ports distribués.
NetFlow est activé sur le groupe de ports distribués. Vous pouvez définir
les paramètres NetFlow au niveau du vSphere Distributed Switch.
9 (Facultatif) Dans la section Divers, sélectionnez Oui ou Non et cliquez sur Suivant.
Sélectionner Oui arrête tous les ports dans le groupe de ports. Cette action risque de perturber les
opérations normales du réseau des hôtes ou des VM qui utilisent les ports.
10 (Facultatif) Dans la section Modifier des paramètres supplémentaires, ajoutez une description du
groupe de ports et définissez stratégies de remplacement par port et cliquez sur Suivant.
11 Vérifiez vos paramètres dans la section Prêt à terminer et cliquez sur Terminer.
Cliquez sur le bouton Précédent pour modifier des paramètres.
Modifier les paramètres généraux d'un groupe de ports distribués avec Client Web vSphere
Vous pouvez modifier les paramètres généraux d'un groupe de ports distribués tels que le nom du groupe
de ports distribués, les paramètres des ports et le pool de ressources réseau.
Procédure
1 Recherchez un groupe de ports distribués dans Client Web vSphere.
a Sélectionnez un commutateur distribué et cliquez sur l'onglet Éléments associés.
b Cliquez sur Groupes de ports distribués.
2 Cliquez avec le bouton droit de la souris sur le groupe de ports distribués et sélectionnez Modifier les
paramètres.
46 VMware, Inc.
Page 47

Chapitre 3 Configuration des communications réseau avec des vSphere Distributed Switches
3 Sélectionnez Général pour modifier les paramètres de groupe de ports distribués suivants.
Option Description
Nom
Liaison de port
Allocation de port
Nombre de ports
Pool de ressources réseau
Description
Le nom du groupe de ports distribués. Vous pouvez modifier le nom dans
le champ de texte.
Choisissez quand les ports sont affectés aux machines virtuelles connectées
au groupe de ports distribués.
Liaison statique : Attribuez un port à une machine virtuelle quand
n
celle-ci se connecte au groupe de ports distribués.
Liaison dynamique : Assignez un port à une machine virtuelle lorsque
n
celle-ci se met sous tension pour la première fois ou après qu'elle soit
connectée au groupe de ports distribués. La liaison dynamique est
obsolète depuis ESXi 5.0.
Éphémère : Aucune liaison du port. Vous pouvez attribuer une
n
machine virtuelle à un groupe de ports distribués avec une liaison de
port temporaire lors d'une connexion à l'hôte.
Élastique : Le nombre de ports par défaut est huit. Lorsque tous les
n
ports sont assignés, une nouvelle série de huit ports est créé. Ceci est la
configuration par défaut.
Fixe : Le nombre de ports par défaut est huit. Lorsque tous les ports
n
sont assignés, aucun port additionnel n'est crée.
Entrez le nombre de ports dans le groupe de ports distribués.
Utilisez le menu déroulant pour attribuer le nouveau groupe de ports
distribués à un pool de ressources réseau définie par l'utilisateur. Si vous
n'avez pas créé de pool de ressources réseau, ce menu reste vide.
Entrez toute l'information sur le groupe de ports distribués dans le champ
de description.
4 Cliquez sur OK.
Modifier les paramètres avancés d'un groupe de ports distribués avec Client Web vSphere
Vous pouvez modifier les paramètres avancés de groupe de ports distribués, tels que les paramètres de
remplacement et la réinitialisation à la déconnexion.
Procédure
1 Déterminez l'emplacement d'un groupe de ports distribués dans Client Web vSphere
a Pour déterminer l'emplacement d'un groupe de ports distribués, sélectionnez un commutateur
distribué et cliquez sur l'onglet Objets associés.
b Cliquez sur Groupes de ports distribués et sélectionnez un groupe de ports distribués de la liste.
2 Cliquez sur l'onglet Gérer puis sur Paramètres.
3 Cliquez sur Edit.
4 Sélectionnez la page Avancé pour modifier les paramètres de groupes de ports distribués.
Option Description
Configurez la réinitialisation à la
déconnexion
Remplacer les règles de port
Dans le menu déroulant, activez ou désactivez la réinitialisation à la
déconnexion.
Quand un port distribué est déconnecté d'une machine virtuelle, la
configuration de ports distribués devient identique au paramétrage de
groupe de ports distribués. Tous les remplacements par port sont ignorés.
Sélectionnez les règles de groupes de ports distribués au niveau de chaque
port à remplacer.
VMware, Inc. 47
Page 48

Mise en réseau vSphere
5 (Facultatif) Utilisez les pages de règles pour établir des remplacements pour chaque règle de port.
6 Cliquez sur OK.
Supprimer un groupe de ports distribués dans Client Web vSphere
Supprimez un groupe de ports distribués lorsque vous n'avez plus besoin du réseau étiqueté correspondant
pour fournir une connectivité aux machines virtuelles ou à la mise en réseau VMkernel.
Prérequis
Vérifiez que toutes les machines connectées au réseau étiqueté correspondant sont migrées vers un
n
autre réseau étiqueté.
Vérifiez que tous les adaptateurs VMkernel connectés au groupe de ports distribués sont migrés vers
n
un autre groupe de ports ou sont supprimés.
Procédure
1 Dans Client Web vSphere, accédez au groupe de ports distribués.
2 Dans le menu Actions, sélectionnez Toutes les actions vCenter > Supprimer de l'inventaire.
Exporter, importer et restaurer des configurations de groupes de ports distribués vSphere
Vous pouvez exporter les configurations de groupes de ports distribués dans un fichier. Le fichier de
configuration permet de conserver les configurations des groupes de ports valides, permettant de répartir
ces configurations vers d'autres déploiements.
Vous pouvez exporter les informations relatives au groupe de ports tout en exportant les configurations de
commutateurs distribués. Reportez-vous à « Exporter, importer et restaurer des configurations de
commutateurs distribués », page 56.
Exporter les configurations de groupe de ports distribués avec Client Web vSphere
Vous pouvez exporter les configurations de groupes de ports distribués dans un fichier. La configuration
conserve les configurations de réseau valides, permettant de répartir ces configurations vers d'autres
déploiements.
Cette fonctionnalité est disponible uniquement avec Client Web vSphere 5.1 ou ultérieure. Cependant, vous
pouvez exporter les paramètres de n'importe quelle version d'un port distribué si vous utilisez
Client Web vSphere 5.1 ou une version ultérieure.
Procédure
1 Déterminer l'emplacement d'un groupe de ports distribués dans Client Web vSphere
a Pour déterminer l'emplacement d'un groupe de ports distribués, sélectionnez un commutateur
distribué et cliquez sur l'onglet Objets associés.
b Cliquez sur Groupes de ports distribués et sélectionnez un groupe de ports distribués de la liste.
2 Cliquez avec le bouton droit de la souris dans le navigateur puis sélectionnez Toutes les actions
vCenter > Exporter une configuration.
3 (Facultatif) Tapez des notes au sujet de cette configuration dans le champ Descriptions
4 Cliquez sur OK.
Cliquez sur Oui pour enregistrer le fichier de configuration sur votre système local.
48 VMware, Inc.
Page 49

Chapitre 3 Configuration des communications réseau avec des vSphere Distributed Switches
Vous avez maintenant un fichier de configuration qui contient tous les paramètres pour le groupe de ports
distribués sélectionné. Vous pouvez utiliser ce fichier pour créer plusieurs copies de cette configuration sur
un déploiement existant, ou pour écraser les paramètres de groupes de ports distribués existants pour qu'ils
se conforment aux paramètres sélectionnés.
Suivant
Vous pouvez utiliser le fichier de configuration exporté pour effectuer les tâches suivantes:
Pour créer une copie du groupe de ports distribués exportés, consulter « Importer une configuration de
n
groupe de ports distribués vSphere avec Client Web vSphere », page 49 .
Pour remplacer les paramètres sur un groupe de ports distribués existant, consulter « Restaurer une
n
configuration de groupe de ports distribués vSphere avec Client Web vSphere », page 49 .
Importer une configuration de groupe de ports distribués vSphere avec Client Web vSphere
Utilisez l'importation pour créer un groupe de ports distribués à partir d'un fichier de configuration. Tous
les groupes de ports distribués sont convertis en conformité aux paramètres dans le fichier de configuration.
Cette fonctionnalité est disponible uniquement avec Client Web vSphere 5.1 ou version ultérieure.
Cependant, vous pouvez exporter les paramètres de n'importe quelle version d'un port distribué si vous
utilisez Client Web vSphere 5.1 ou une version ultérieure.
Procédure
1 Accédez à un commutateur distribué dans le Client Web vSphere.
2 Cliquez avec le bouton droit de la souris dans le navigateur puis sélectionnez Toutes les actions
vCenter > Importer un groupe de ports distribués.
3 Accédez à l'emplacement de votre fichier de configuration sauvegardé et cliquez sur Suivant.
Vous pouvez utiliser un fichier de configuration d'un groupe de ports distribués, ou un fichier de
configuration d'un commutateur distribué. Cependant, vous pouvez utiliser un fichier contenant à la
fois les configurations du commutateur distribué et du groupe de ports distribués uniquement si ce
fichier contient les paramètres d'un seul groupe de ports. Si plusieurs paramètres de groupe de ports
sont sauvegardés dans le fichier de configuration du commutateur distribué, vous devez utiliser un
autre fichier.
4 Vérifiez les paramètres d'importation avant de compléter l'importation.
5 Cliquez sur Terminer
Restaurer une configuration de groupe de ports distribués vSphere avec Client Web vSphere
Utilisez l'option de restauration pour rétablir la configuration d'un groupe de ports distribués existante pour
les paramètres dans un fichier de configuration.
Cette fonctionnalité n'est disponible uniquement avec Client Web vSphere 5.1 ou ultérieure. Cependant,
vous pouvez importer les paramètres de n'importe quelle version d'un commutateur distribué si vous
utilisez Client Web vSphere 5.1 ou une version ultérieure.
Procédure
1 Déterminer l'emplacement d'un groupe de ports distribués dans Client Web vSphere
a Pour déterminer l'emplacement d'un groupe de ports distribués, sélectionnez un commutateur
distribué et cliquez sur l'onglet Objets associés.
b Cliquez sur Groupes de ports distribués et sélectionnez un groupe de ports distribués de la liste.
VMware, Inc. 49
Page 50

Mise en réseau vSphere
2 Cliquez avec le bouton droit sur le groupe de ports distribués dans le navigateur puis sélectionnez
Toutes les actions vCenter > Restaurer Configuration.
3 Sélectionnez une des options suivantes et cliquez sur Suivant :
Sélectionnez Restaurer vers une configuration antérieure pour revenir à l'étape précédente de
u
votre configuration de groupe de ports. Si vous avez effectué plusieurs étapes, vous ne pouvez pas
restaurer complètement la configuration de groupe de ports.
Sélectionnez Restaurer une configuration depuis un fichier pour restaurer la configuration de
u
groupe de ports à partir d'un fichier de sauvegarde exporté. Vous pouvez également utiliser un
fichier de sauvegarde de commutateur distribué, à condition qu'il contienne les informations de
configuration du groupe de ports.
4 Vérifiez les informations récapitulatives pour la restauration.
L'opération de restauration remplace les paramètres actuels du groupe de ports distribués par ceux de
la sauvegarde. Si vous restaurez la configuration du groupe de ports à partir d'un fichier de sauvegarde
de commutateur, l'opération de restauration ne supprime pas les groupes de ports existants qui ne
figurent pas dans le fichier.
5 Cliquez sur Terminer .
Utilisation des ports distribués
Un port distribué est un port sur un commutateur distribué vSphere qui se connecte à VMkernel ou à un
adaptateur réseau de machine virtuelle.
La configuration de port distribué par défaut est déterminée par les paramètres du groupe de ports
distribués, mais certains paramètres de ports distribués individuels peuvent être remplacés.
Surveiller l'état d'un port distribué avec Client Web vSphere
vSphere peut surveiller les ports distribués et fournir des informations sur leur état actuel et des statistiques
sur l'exécution de chaque port
Procédure
1 Déterminer l'emplacement d'un groupe de ports distribués dans Client Web vSphere
a Pour déterminer l'emplacement d'un groupe de ports distribués, sélectionnez un commutateur
distribué et cliquez sur l'onglet Objets associés.
b Cliquez sur Groupes de ports distribués et sélectionnez un groupe de ports distribués de la liste.
2 Cliquez sur l’onglet Gérer, puis cliquez sur Ports.
3 Cliquez sur Démarrer la surveillance de l'état du port.
Le tableau des ports du groupe de ports distribués affiche les statistiques d'exécution pour chaque port
distribué.
La colonne État affiche l'état actuel de chaque port distribué.
Option Description
Raccorder
Lien bas
Bloqué
--
La liaison du port distribué est activé.
La liaison du port distribué est inactive.
Ce port distribué est bloqué.
L'état de ce port distribué n'est pas disponible actuellement.
50 VMware, Inc.
Page 51

Chapitre 3 Configuration des communications réseau avec des vSphere Distributed Switches
Configurer les paramètres d'un port distribué avec Client Web vSphere
Vous pouvez changer les paramètres généraux des ports distribués, tels que le nom et la description des
ports
Procédure
1 Déterminez l'emplacement d'un groupe de ports distribués dans Client Web vSphere
a Pour déterminer l'emplacement d'un groupe de ports distribués, sélectionnez un commutateur
distribué et cliquez sur l'onglet Objets associés.
b Cliquez sur Groupes de ports distribués et sélectionnez un groupe de ports distribués de la liste.
2 Cliquez sur l’onglet Gérer, puis cliquez sur Ports.
3 Sélectionnez un port distribué du tableau.
Les informations sur le port distribué s'affichent au bas de l'écran.
4 Cliquez sur Modifier les paramètres du port distribué.
5 Sur la page Propriétés et les pages de règles, modifiez les informations du port distribué et cliquez sur
OK.
Si les remplacements ne sont pas autorisés, les options de règles sont grisées.
Vous pouvez autoriser des remplacements au niveau du port en changeant les paramètres Avancés du
groupe de ports distribués. Consultez « Modifier les paramètres avancés d'un groupe de ports
distribués avec Client Web vSphere », page 47.
Configurer les communications réseau virtuelles sur un vSphere Distributed Switch
Connectez les machines virtuelles à un vSphere Distributed Switch en configurant une carte NIC de
machine virtuelle individuelle ou en migrant des groupes de machines virtuelles depuis le vSphere
Distributed Switch.
Connectez les machines virtuelles aux vSphere Distributed Switchs en connectant leurs adaptateurs réseau
virtuelles à des groupes de ports distribués. Vous pouvez le faire pour une machine virtuelle individuelle en
modifiant la configuration de sa carte réseau ou pour un groupe de machines virtuelles en migrant les
machines virtuelles depuis un réseau virtuel existant vers un vSphere Distributed Switch.
Migrer des machines virtuelles vers ou depuis un vSphere Distributed Switch avec Client Web vSphere
Outre la connexion des machines virtuelles à un commutateur distribué au niveau de la machine virtuelle,
vous pouvez migrer un groupe de machines virtuelles entre un réseau vSphere Distributed Switch et un
réseau commutateur standard vSphere.
Procédure
1 Accédez à un centre de donnée dans le navigateur Client Web vSphere.
2 cliquez avec le bouton droit sur le centre de données dans le navigateur et sélectionnez Migrer la VM
vers un autre réseau.
VMware, Inc. 51
Page 52

Mise en réseau vSphere
3 Sélectionnez un réseau source
Sélectionnez Réseau spécifique et utilisez le bouton Parcourir pour sélectionner un réseau source
n
spécifique.
Sélectionnez Pas de réseau pour migrer tous les adaptateurs réseau de VM qui ne sont connectés à
n
aucun autre réseau.
4 Sélectionnez un réseau de destination. Cliquez sur Parcourir pour sélectionner un réseau de destination
spécifique puis cliquez sur Suivant.
5 Sélectionnez dans la liste les VM à migrer du réseau source vers le réseau de destination et cliquez sur
Suivant.
6 Passez vos sélections en revue et cliquez sur Terminer.
Cliquez sur Précédent pour changer des paramètres.
Connecter une machine virtuelle à un groupe de ports distribués avec Client Web vSphere
Connectez une machine virtuelle individuelle à un vSphere Distributed Switch en modifiant la
configuration de la carte NIC de la machine virtuelle.
Procédure
1 Localisez la machine virtuelle dans Client Web vSphere.
a Sélectionnez un centre de données, un dossier, un cluster, un pool de ressources ou un hôte, puis
cliquez sur l'onglet Objets associés
b Cliquez sur Machines virtuelles et sélectionnez la machine virtuelle dans la liste.
2 Dans l'onglet Gérer de la machine virtuelle, sélectionnez Paramètres > Matériel VM.
3 Cliquez sur Edit.
4 Développez la section Adaptateur réseau et sélectionnez un groupe de ports distribués dans le menu
déroulant.
5 Cliquez sur OK.
Diagrammes de la topologie d'un vSphere Distributed Switch dans Client Web vSphere
Les diagrammes de la topologie d'un vSphere Distributed Switch dans Client Web vSphere montrent la
structure des adaptateurs de machine virtuelle, des adaptateurs VMkernel et des adaptateurs physiques
dans le commutateur.
Vous pouvez examiner les composants, disposés par groupes de ports, dont le trafic est géré par le
commutateur, ainsi que les connexions entre eux. Le diagramme affiche des informations sur l'adaptateur
physique qui connecte les adaptateurs virtuels au réseau externe.
Vous pouvez afficher les composants qui s'exécutent sur tout le commutateur distribué virtuel et sur chaque
hôte y participant.
Diagramme de la topologie centrale
Vous pouvez utiliser les diagrammes de la topologie centrale du commutateur pour localiser et modifier les
paramètres de groupes de ports distribués et de groupes de liaisons montantes associés à plusieurs hôtes.
Vous pouvez initier la migration d'adaptateurs de machine virtuelle d'un groupe de ports vers une
destination sur le même commutateur ou sur un autre. Vous pouvez également réorganiser les hôtes et leur
mise en réseau sur le commutateur à l'aide de l'assistant Ajouter et gérer des hôtes.
52 VMware, Inc.
Page 53

Chapitre 3 Configuration des communications réseau avec des vSphere Distributed Switches
Diagramme de la topologie d'un commutateur de proxy hôte
Le diagramme de la topologie d'un commutateur de proxy hôte montre les adaptateurs attachés aux ports
du commutateur sur l'hôte. Vous pouvez modifier les paramètres des adaptateurs VMkernel et des
adaptateurs physiques.
Filtres de diagramme
Vous pouvez utiliser des filtres de diagramme pour limiter les informations affichées dans des diagrammes
de la topologie. Le filtre par défaut limite le diagramme de la topologie à afficher 32 groupes de ports,
32 hôtes et 1 024 machines virtuelles.
Vous pouvez changer l'étendue du diagramme en n'utilisant aucun filtre ou en appliquant des filtres
personnalisés. En utilisant un filtre personnalisé, vous pouvez afficher des informations portant uniquement
sur un ensemble de machines virtuelles, sur un ensemble de groupes de ports sur certains hôtes ou sur un
port. Vous pouvez créer des filtres à partir du diagramme de la topologie centrale du commutateur
distribué.
Afficher la topologie d'un vSphere Distributed Switch dans Client Web vSphere
Examinez l'organisation des composants qui sont connectés aux commutateurs distribués sur les hôtes dans
vCenter Server.
Procédure
1 Accédez au vSphere Distributed Switch dans Client Web vSphere.
2 Dans l'onglet Gérer, cliquez sur Paramètres et sélectionnez Topologie.
Par défaut le diagramme montre jusqu'à 32 groupes de ports distribués, 32 hôtes et 1 024 machines
virtuelles.
Exemple : Diagramme d'un commutateur distribué qui connecte VMkernel et les
machines virtuelles au réseau
Dans votre environnement virtuel, un vSphere Distributed Switch gère les adaptateurs VMkernel pour
vSphere vMotion et pour le réseau de gestion, et les machines virtuelles regroupées. Le diagramme de la
topologie centrale permet notamment de déterminer si une machine virtuelle ou un adaptateur VMkernel
est connecté au réseau externe et d'identifier l'adaptateur physique qui transmet les données.
VMware, Inc. 53
Page 54

Mise en réseau vSphere
Figure 3‑3. Diagramme de la topologie d'un commutateur distribué qui gère la mise en réseau des
adaptateurs VMkernel et des machines virtuelles
Suivant
Vous pouvez effectuer les tâches courantes suivantes dans la topologie du commutateur distribué :
Utiliser des filtres pour afficher les composants de mise en réseau correspondant uniquement aux
n
groupes de ports sélectionnés sur certains hôtes, à des machines virtuelles sélectionnées ou à un port
spécifique.
Localiser, configurer et migrer des composants de mise en réseau de machines virtuelles sur des hôtes
n
et des groupes de ports à l'aide de l'assistant Migrer la mise en réseau de machines virtuelles.
Détecter les adaptateurs de machine virtuelle ne disposant pas d'un réseau attribué et les déplacer vers
n
le groupe de ports sélectionné à l'aide de l'assistant Migrer la mise en réseau de machines virtuelles.
Gérer les composants de mise en réseau sur plusieurs hôtes à l'aide de l'assistant Ajouter et gérer les
n
hôtes.
Afficher la carte réseau physique ou l'association de cartes réseau qui transporte le trafic associé à un
n
adaptateur de machine virtuelle ou un adaptateur VMkernel sélectionné.
De cette manière, vous pouvez également voir l'hôte sur lequel réside un adaptateur VMkernel
sélectionné. Sélectionnez l'adaptateur, tracez la route vers la carte réseau physique associée, et affichez
l'adresse IP ou le nom de domaine en regard de la carte réseau.
Déterminer le mode VLAN et l'ID d'un groupe de ports. Pour plus d'informations sur les modes VLAN,
n
reportez-vous à « Configuration VLAN », page 13.
Afficher la topologie d'un commutateur de proxy hôte dans Client Web vSphere
Examinez et réorganisez la mise en réseau de l'adaptateur VMkernel et des machines virtuelles gérées par le
vSphere Distributed Switch sur un hôte.
Procédure
1 Dans Client Web vSphere, accédez à l'hôte.
2 Dans l'onglet Gérer, cliquez sur Mise en réseau, puis sélectionnez Commutateurs virtuels.
3 Sélectionnez le commutateur distribué dans la liste.
54 VMware, Inc.
Page 55
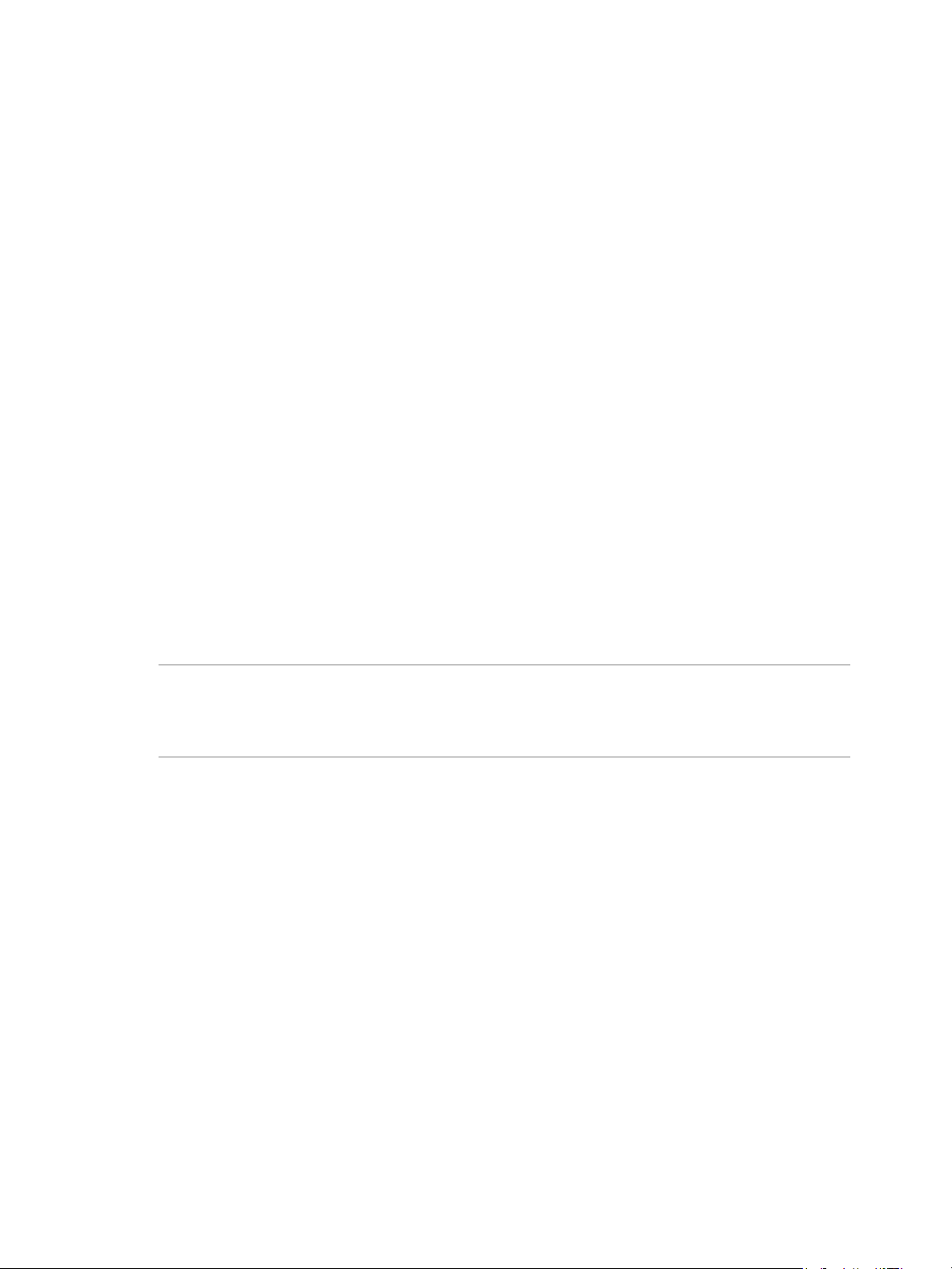
Chapitre 3 Configuration des communications réseau avec des vSphere Distributed Switches
La topologie du commutateur de proxy hôte s'affiche sous la liste.
Contrôle de l''intégrité d'un vSphere Distributed Switch
Le contrôle de l'intégrité de vSphere 5.1 Distributed Switch permet d'identifier et de corriger les erreurs de
configuration de vSphere Distributed Switches.
Les erreurs suivantes sont des erreurs de configuration fréquentes que les contrôles d'intégrité aident à
identifier.
Jonctions VLAN non correspondantes entre un vSphere Distributed Switch et un commutateur
n
physique.
Paramètres MTU non correspondants entre des adaptateurs réseau physiques, des commutateurs
n
distribués et des ports de commutateur physiques.
Règles d'association de commutateur virtuel non correspondantes pour les paramètres du canal de port
n
du commutateur physique.
Le contrôle d'intégrité effectue les vérifications suivantes :
VLAN. Vérifie si les paramètres VLAN de vSphere Distributed Switch correspondent à la configuration
n
du port trunk sur les ports de commutateur physiques adjacents.
MTU. Vérifie si le paramètre de trames jumbo du port de commutateur MTU d'accès physique basé sur
n
VLAN correspond au paramètre MTU de vSphere Distributed Switch.
Règles d'association. Vérifie si le paramètre EtherChannel des ports de commutateur d'accès physique
n
correspond aux paramètres de la règle d'association IPHash du groupe de ports de commutateur
distribué.
Le contrôle de l'intégrité est limité au port de commutateur d'accès auquel la liaison montante du
commutateur distribué est connectée.
REMARQUE Pour ce qui est des vérifications VLAN et MTU, le commutateur distribué doit disposer d'au
moins deux NIC montants physiques de liaison.
Pour effectuer le contrôle de l'intégrité d'association, vous devez disposer d'au moins deux NIC montants
physiques de liaison et de deux hôtes lors de l'application de la règle.
Activer ou désactiver le contrôle de l'intégrité du vSphere Distributed Switch dans Client Web vSphere
Le contrôle d'intégrité effectue les vérifications pour les modifications des configurations de vSphere
Distributed Switch. Vous devez activer le contrôle d'intégrité du vSphere Distributed Switch pour effectuer
les vérifications des configurations du commutateur distribué.
Le contrôle d'intégrité est uniquement disponible pour les commutateurs distribués ESXi 5.1. Vous pouvez
visualiser les informations sur le contrôle d'intégrité par le biais de Client Web vSphere 5.1 ou version
ultérieure.
Procédure
1 Accédez à un vSphere Distributed Switch dans Client Web vSphere.
2 Cliquez sur l’onglet Gérer.
3 Sélectionnez Paramètres et sélectionnez Contrôle de l'intégrité.
4 Pour activer ou désactiver le contrôle d'intégrité, cliquez sur Modifier.
VMware, Inc. 55
Page 56

Mise en réseau vSphere
5 Utilisez les menus déroulants pour activer ou désactiver les options de contrôle d'intégrité.
Option Description
VLAN et MTU
Association et basculement
6 Cliquez sur OK.
Suivant
Lorsque vous modifiez la configuration d'un vSphere Distributed Switch, vous pouvez visualiser les
informations sur la modification dans l'onglet Surveiller dans Client Web vSphere. Reportez-vous à
« Afficher les informations du contrôle de l'intégrité d'un vSphere Distributed Switch », page 56.
Signale l'état des ports de liaison montante distribués et des plages VLAN.
Vérifie l'existence d'une incompatibilité de configuration entre le
commutateur ESXi et le commutateur physique utilisé dans la règle
d'association.
Afficher les informations du contrôle de l'intégrité d'un vSphere Distributed Switch
Une fois que vous avez activé le contrôle de l'intégrité, vous pouvez afficher les informations sur le contrôle
de l'intégrité du vSphere Distributed Switch dans Client Web vSphere.
Prérequis
Activez le contrôle de l'intégrité sur chaque vSphere Distributed Switch. Reportez-vous à « Activer ou
désactiver le contrôle de l'intégrité du vSphere Distributed Switch dans Client Web vSphere », page 55.
Procédure
1 Accédez à un vSphere Distributed Switch dans Client Web vSphere.
2 Cliquez sur l'onglet Surveiller puis sur Santé.
3 Dans la section Détails de l'état de santé, cliquez sur l'onglet pour afficher l'état de santé du contrôle
sélectionné.
Les trois tableaux comprennent : VLAN, MTU et Association et basculement.
Exporter, importer et restaurer des configurations de commutateurs distribués
Vous pouvez exporter la configuration de vSphere Distributed Switch à partir de Client Web vSphere, y
compris des configurations de groupes de ports distribués. La configuration exportée conserve les
paramètres de mise en réseau valides, ce qui permet de distribuer ces configurations dans d'autres
déploiements.
Vous pouvez importer ou exporter une configuration d'un commutateur distribué, y compris ses groupes de
ports. Pour obtenir des informations sur l'exportation, l'importation et la restauration d'une configuration de
groupe de ports, reportez-vous à « Exporter, importer et restaurer des configurations de groupes de ports
distribués vSphere », page 48.
REMARQUE Vous pouvez utiliser un fichier de configuration enregistrée pour restaurer les stratégies et les
associations d'hôtes sur le commutateur distribué. Vous ne pouvez pas restaurer la connexion de cartes
réseau physiques à des ports de liaison montante ou des ports de groupes d'agrégation de liens.
56 VMware, Inc.
Page 57

Chapitre 3 Configuration des communications réseau avec des vSphere Distributed Switches
Exporter les configurations de groupe de ports distribués avec Client Web vSphere
Vous pouvez exporter les configurations de groupes de ports distribués et de vSphere Distributed Switch
dans un fichier. Le fichier conserve les configurations de réseau valides, permettant de répartir ces
configurations vers d'autres déploiements.
Cette fonctionnalité est disponible uniquement avec Client Web vSphere 5.1 ou ultérieure. Cependant, vous
pouvez exporter les paramètres de n'importe quelle version d'un port distribué si vous utilisez
Client Web vSphere ou une version ultérieure.
Procédure
1 Accédez à un commutateur distribué dans le navigateur de Client Web vSphere.
2 Cliquez avec le bouton droit de la souris dans le navigateur puis sélectionnez Toutes les actions
vCenter > Exporter une configuration.
3 Choisissez d'exporter la configuration du commutateur distribué, ou d'exporter la configuration du
commutateur distribué et tous les groupes de ports.
4 (Facultatif) Tapez des notes au sujet de cette configuration dans le champ Descriptions
5 Cliquez sur OK.
6 Cliquez sur Oui pour enregistrer le fichier de configuration sur votre système local.
Vous avez maintenant un fichier de configuration qui contient tous les paramètres pour le commutateur
distribué et le groupe de ports distribués sélectionné. Vous pouvez utiliser ce fichier pour créer plusieurs
copies de cette configuration sur un déploiement existant, ou pour écraser les paramètres de commutateur
distribués et de groupes de ports distribués existants pour qu'ils se conforment aux paramètres sélectionnés.
Suivant
Utilisez le fichier de configuration exporté pour effectuer les tâches suivantes :
Pour créer une copie du commutateur distribué exporté, consulter « Importer un
n
vSphere Distributed Switch à l'aide de Client Web vSphere », page 57
Pour remplacer les paramètres sur un commutateur distribué existant, consulter « Restaurer la
n
configuration de vSphere Distributed Switch à l'aide de Client Web vSphere », page 58 .
Vous ne pouvez exporter, importer, et restaurer que les configurations de groupe de ports. Reportez-vous à
« Exporter, importer et restaurer des configurations de groupes de ports distribués vSphere », page 48.
Importer un vSphere Distributed Switch à l'aide de Client Web vSphere
Importez un fichier de configuration stocké pour créer un nouveau vSphere Distributed Switch ou pour
restaurer un commutateur précédemment supprimé.
Dans vSphere 5.1 ou versions ultérieures, vous pouvez importer un commutateur distribué à l'aide de
Client Web vSphere.
Le fichier de configuration contient les paramètres de mise en réseau du commutateur. À l'aide de ce fichier,
vous pouvez également répliquer le commutateur dans d'autres environnements virtuels.
REMARQUE Vous pouvez utiliser un fichier de configuration sauvegardé pour répliquer l'instance du
commutateur, ses associations d'hôtes et les stratégies. Vous ne pouvez pas répliquer la connexion des cartes
réseau physiques sur les ports de liaison montante ou les ports situés sur des groupes d'agrégation de liens.
VMware, Inc. 57
Page 58

Mise en réseau vSphere
Procédure
1 Dans Client Web vSphere, accédez à un centre de données.
2 Cliquez avec le bouton droit sur le centre de données et sélectionnez Toutes les actions vCenter >
Importer Distributed Switch.
3 Accédez à l'emplacement du fichier de configuration.
4 Pour attribuer les clés du fichier de configuration au commutateur et à ses groupes de ports, cochez la
case Conserver les identifiants d'origine du commutateur distribué et de tous les groupes de ports et
cliquez sur Suivant.
Si vous cochez la case Conserver les identifiants d'origine du commutateur distribué et de tous les
groupes de ports lorsque vous créez un commutateur en utilisant le fichier de configuration d'un
commutateur supprimé, tous les hôtes qui ont été connectés au commutateur supprimé sont réajoutés.
5 Vérifiez les paramètres du commutateur et cliquez sur Terminer.
Un nouveau commutateur distribué est créé avec les paramètres du fichier de configuration. Si vous aviez
inclus dans le fichier de configuration des informations sur les groupes de ports distribués, les groupes de
ports distribués sont également créés.
Restaurer la configuration de vSphere Distributed Switch à l'aide de Client Web vSphere
Utilisez l'option de restauration pour rétablir la configuration d'un groupe de ports distribués existante au
paramètres dans un fichier de configuration. La restauration d'un commutateur distribué modifie les
paramètres sur le commutateur sélectionné de retour aux paramètres enregistrés dans le fichier de
configuration.
Vous pouvez uniquement restaurer la configuration d'un commutateur distribué dans vCenter Server et
Client Web vSphere version 5.1 ou ultérieure.
REMARQUE Vous pouvez utiliser un fichier de configuration enregistrée pour restaurer les stratégies et les
associations d'hôtes sur le commutateur distribué. Vous ne pouvez pas restaurer la connexion de cartes
réseau physiques à des ports de liaison montante ou des ports de groupes d'agrégation de liens.
Procédure
1 Dans Client Web vSphere, accédez au commutateur distribué.
2 Cliquez avec le bouton droit sur le commutateur distribué dans le navigateur puis sélectionnez Toutes
les actions vCenter > Restaurer une configuration.
3 Recherchez le fichier de sauvegarde de la configuration à utiliser.
4 Sélectionnez Restaurer un commutateur distribué et tous les groupes de ports ou Restaurer un
commutateur distribué seulement et cliquez sur Suivant
5 Vérifiez les informations récapitulatives pour la restauration.
La restauration d'un commutateur distribué écrasera les paramètres actuels du commutateur distribué
et ses groupes de ports. Il ne supprimera pas les groupes de ports existants qui ne font pas partie du
fichier de configuration.
6 Cliquez sur Terminer .
La configuration du commutateur distribué a été restauré aux paramètres dans le fichier de
configuration.
58 VMware, Inc.
Page 59

Chapitre 3 Configuration des communications réseau avec des vSphere Distributed Switches
VLAN privés
Les VLAN privés servent à résoudre les restrictions d'ID VLAN et le gaspillage d'adresses IP pour certaines
configurations réseau.
Un VLAN privé est identifié par son ID VLAN primaire. un ID VLAN primaire peut avoir plusieurs ID
VLAN associées. Les VLAN primaires sont Promiscuité, afin que les ports sur un VLAN privé puissent
communiquer avec des ports configurés en tant que VLAN primaire. Des ports sur un VLAN secondaire
peuvent être Isolé et communiquer uniquement avec des ports de promiscuité, ou Communauté et
communiquer avec des ports de promiscuité et d'autres ports sur le même VLAN secondaire.
Pour utiliser des VLAN privés entre un hôte et le reste du réseau physique, le commutateur physique
connecté à l'hôte doit être un VLAN privé compatible et configuré avec les ID VLAN utilisés par ESXi pour
la fonctionnalité VLAN privée. Pour les commutateurs physiques utilisant un apprentissage par ID VLAN
+MAC dynamique, toutes les ID VLAN privé correspondantes doivent être d'abord entrées dans la base de
données VLAN du commutateur.
Pour configurer des ports distribués afin d'utiliser la fonctionnalité VLAN privé, vous devez créer les VLAN
privés requis sur le vSphere Distributed Switch auquel les ports distribués sont connectés.
Créer un VLAN privé avec Client Web vSphere
Vous pouvez créer un VLAN privé pour l'utiliser sur un vSphere Distributed Switch et ses ports distribués
associés.
Procédure
1 Accédez à un commutateur distribué dans le navigateur de Client Web vSphere.
2 Cliquez sur l’onglet Gérer, puis cliquez sur Paramètres.
3 Sélectionnez VLAN privé et cliquez sur Modifier.
4 Cliquez sur Ajouter pour ajouter un ID primaire VLAN à la liste.
5 Cliquez les flèches haut et bas pour sélectionner un ID VLAN privé primaire.
6 Cliquez sur le signe plus (+) à côté de l'ID VLAN primaire pour l'ajouter à la liste.
Ce VLAN privé primaire apparaît également sous l'ID du VLAN privé secondaire.
7 Pour ajouter un VLAN secondaire, cliquez sur Ajouter sous la liste VLAN secondaire et cliquez sur le
flèches haut et bas pour entrer le numéro du VLAN secondaire.
8 Cliquez sur le signe plus (+) à côté de l'ID du VLAN secondaire pour l'ajouter à la liste.
9 Dans la colonne Type de VLAN secondaire, cliquez dans la colonne pour activer un menu déroulant.
Sélectionnez soit Isolé, soit Communauté pour le type de VLAN.
10 Cliquez sur OK.
Suivant
Configurez un port distribué ou un groupe de ports distribués pour associer le trafic au réseau VLAN privé.
Reportez-vous à la section « Modifier la règle VLAN d'un groupe de ports distribués dans Client Web
vSphere », page 92 et « Modifier la règle VLAN d'un port distribué avec Client Web vSphere », page 93.
VMware, Inc. 59
Page 60

Mise en réseau vSphere
Supprimer un VLAN privé principal avec Client Web vSphere
Supprimez les VLAN privés primaires non utilisés de la vue de paramètres distribués de
Client Web vSphere.Incompatibilité de chiffres Tâches communes pour MSCS (flex).xml.ttx (51) 0% Dans le
menu déroulant <ut><uicontrol></ut>Nouveau périphérique<ut></uicontrol></ut> sélectionnez
<ut><uicontrol></ut>Réseau<ut></uicontrol></ut> et cliquez sur
<ut><uicontrol></ut>Ajouter<ut></uicontrol></ut>. Incompatibilité de chiffres Exécuter une recherche
avancée dans le NextGen Client.xml.ttx (12) 0% Cliquez sur <ut><?xm-insertion_mark_start
author="Administrator" time="20120203T152704-0800"?></ut>l'icône de triangle à côté de la zone de
recherche rapide<ut><?xm-insertion_mark_start author="Administrator" time="20120203T152704-0800"?
></ut> <ut><image id="IMAGE_5CE788FD6BB445949628FF3BDAC1DB16" href="GUIDCF8D1017-9337-4663-9EA1-76532FD119CB"></ut>
Prérequis
Avant de supprimer un VLAN privé, assurez-vous qu'aucun groupe de ports n'est configuré pour l'utiliser.
Procédure
1 Accédez à un commutateur distribué dans le navigateur de Client Web vSphere.
2 Cliquez sur l’onglet Gérer, puis cliquez sur Paramètres.
3 Sélectionnez VLAN privé et cliquez sur Modifier.
4 Sélectionnez un VLAN privé principal à supprimer.
Supprimer un VLAN privé primaire supprime également l'ensemble des VLANs privés secondaires
associés.
5 Cliquez sur Supprimer dans la liste des ID de VLAN principal.
6 Cliquez sur OK pour confirmer que vous voulez supprimer le VLAN primaire.
7 Cliquez sur OK.
Supprimer un VLAN privé secondaire avec Client Web vSphere
Supprimez les VLAN privés secondaire non utilisés de la vue de paramètres distribués de
Client Web vSphere.
Prérequis
Avant de supprimer un VLAN privé, assurez-vous qu'aucun groupe de ports ne soit configuré pour
l'utiliser.
Procédure
1 Accédez à un commutateur distribué dans le navigateur de Client Web vSphere.
2 Cliquez sur l’onglet Gérer, puis cliquez sur Paramètres.
3 Sélectionnez VLAN privé et cliquez sur Modifier.
4 Sélectionnez un VLAN privé principal pour afficher l'ensemble de ses VLAN privés secondaires
associés.
5 Sélectionnez un VLAN privé secondaire à supprimer.
6 Cliquez sur Supprimer dans la liste des ID de VLAN secondaire, puis cliquez sur OK.
60 VMware, Inc.
Page 61

Groupe de ports liaison montante
de test
Environnement
Production
Hôte ESXi 1
LAG 1
LAG 1-1LAG 1-0
vmnic 0
vmnic 1 vmnic 2 vmnic 3
Canal de port LACP
Groupe de ports liaison montante
de test
Environnement
Production
Hôte ESXi 2
LAG 1
LAG 1-1LAG 1-0
vmnic 2
vmnic 3
Canal de port LACP
vmnic 0 vmnic 1
liais. mont.
port 0
liais. mont.
port 1
Commutateur physique
Environnement de test
vCenter Server
Groupe de ports liaison montante
Production
LAG 1
LAG 1-0
LAG 1-1
vSphere Distributed Switch
Liais.
mont. 0
Liais.
mont. 1
liais. mont.
port 0
liais. mont.
port 1
Chapitre 3 Configuration des communications réseau avec des vSphere Distributed Switches
Prise en charge de LACP sur vSphere Distributed Switch
La prise en charge du protocole LACP sur un vSphere Distributed Switch 5.5 vous permet de connecter des
hôtes ESXi à des commutateurs physiques à l'aide de l'agrégation de liens dynamique. Vous pouvez créer
plusieurs groupes d'agrégation de liens (LAG) sur un commutateur distribué pour agréger la bande
passante de cartes réseau physiques sur des hôtes ESXi connectés aux canaux de port LACP.
Figure 3‑4. Prise en charge étendue du protocole LACP sur un vSphere Distributed Switch
Configuration de LACP sur le Distributed Switch
Vous configurez un LAG avec au moins deux ports et connectez des cartes réseau physiques à ces ports. Les
ports LAG sont associés au sein du LAG et la charge du trafic réseau est équilibrée entre les ports via un
algorithme de hachage LACP. Vous pouvez utiliser un LAG pour gérer le trafic de groupes de ports
distribués pour que ces derniers bénéficient d'une optimisation de la bande passante réseau, de la
redondance et de l'équilibrage de charge.
VMware, Inc. 61
Page 62

Mise en réseau vSphere
Lorsque vous créez un LAG sur un commutateur distribué, un objet LAG est également créé sur le
commutateur proxy de chacun des hôtes connectés au commutateur distribué. Par exemple, si vous créez un
LAG1 avec deux ports, un LAG1 avec le même nombre de ports est créé sur chaque hôte connecté au
commutateur distribué.
Sur un commutateur proxy hôte, vous ne pouvez connecter une carte réseau physique qu'à un seul port
LAG. Sur le commutateur distribué, un port LAG peut avoir plusieurs cartes réseau physiques de différents
hôtes qui lui sont connectés. Les cartes réseau physiques d'un hôte que vous connectez aux ports LAG
doivent être connectées aux liens participant à un canal de port LACP sur le commutateur physique.
Vous pouvez créer jusqu'à 64 LAG sur un commutateur distribué. Un hôte peut prendre en charge un
maximum de 32 LAG. Toutefois, le nombre de LAG que vous pouvez réellement utiliser dépend de la
capacité de l'environnement physique sous-jacent et de la topologie du réseau virtuel. Par exemple, si le
commutateur physique prend en charge un maximum de quatre ports dans un canal de port LACP, vous
pouvez connecter à un LAG jusqu'à quatre cartes réseau physiques par hôte.
Configuration du canal de port sur le commutateur physique
Pour chacun des hôtes sur lesquels vous souhaitez utiliser LACP, vous devez créer un canal de port LACP
séparé sur le commutateur physique. Vous devez tenir compte des conditions suivantes lorsque vous
configurez LACP sur le commutateur physique :
Le nombre de ports sur le canal de port LACP doit être égal au nombre de cartes réseau physiques que
n
vous souhaitez regrouper sur l'hôte. Par exemple, si vous souhaitez agréger la bande passante de deux
cartes réseau physiques sur un hôte, vous devez créer un canal de port LACP avec deux ports sur le
commutateur physique. Le LAG sur le commutateur distribué doit être configuré avec au moins deux
ports.
L'algorithme de hachage du canal de port LACP sur le commutateur physique doit être le même que
n
l'algorithme de hachage utilisé sur le LAG du commutateur distribué.
Toutes les cartes réseau physiques que vous souhaitez connecter au canal de port LACP doivent être
n
configurées avec la même vitesse et le même duplex.
Comparaison de prise en charge du protocole LACP entre vSphere Distributed
Switch 5.5 et 5.1
La prise en charge du protocole LACP sur un vSphere Distributed Switch 5.5 améliore la capacité de gestion
de l'agrégation de liens par rapport à la version 5.1.
62 VMware, Inc.
Page 63

Chapitre 3 Configuration des communications réseau avec des vSphere Distributed Switches
Tableau 3‑1. Différences de prise en charge du protocole LACP entre vSphere Distributed Switch 5.1 et 5.5
Fonctionnalité
Prise en charge de
plusieurs LAG
Configurer des
groupes de ports
distribués pour
utiliser des LAG
comme liaisons
montantes actives
Plusieurs algorithmes
d'équilibrage de
charge LACP
vSphere
Distributed
Switch 5.1
Non Oui Dans vSphere Distributed Switch 5.1, la prise en
Non Oui Dans vSphere Distributed Switch 5.1, vous pouvez
Non Oui La prise en charge du protocole LACP dans vSphere
vSphere
Distributed
Switch 5.5 Description
charge du protocole LACP est activée sur l'intégralité
d'un groupe de ports de liaison montante et celui-ci
joue le rôle de LAG unique pour le commutateur.
vSphere Distributed Switch 5.5 prend en charge
plusieurs LAG.
configurer un LAG pour gérer le trafic de tous les
groupes de ports distribués sur le commutateur
distribué.
vSphere Distributed Switch 5.5 vous permet d'utiliser
un LAG pour gérer le trafic de groupes de ports
distribués individuels. Vous pouvez définir des LAG
en tant que liaisons montantes actives dans l'ordre
d'association et de basculement des groupes de ports.
Distributed Switch 5.1 ne concerne que l'équilibrage
de charge par hachage IP. Dans vSphere Distributed
Switch 5.5, tous les algorithmes d'équilibrage de
charge de LACP sont pris en charge.
Convertir vers la prise en charge étendue du protocole LACP sur un vSphere Distributed Switch dans Client Web vSphere
Après avoir mis à niveau un vSphere Distributed Switch vers la version 5.5, vous pouvez effectuer la
conversion vers la prise en charge étendue du protocole LACP pour créer plusieurs LAG sur le
commutateur distribué.
Si une configuration LACP existe sur le commutateur distribué, l'étendue de la prise en charge crée un
nouveau LAG et migre toutes les cartes réseau physiques des liaisons montantes autonomes aux ports LAG.
Pour créer une autre configuration LACP, vous devez désactiver la prise en charge de LACP sur le groupe
de ports de liaison montante avant de commencer la conversion.
En cas d'échec de la conversion vers la prise en charge étendue du protocole LACP, consultez la section
Dépannage vSphere pour obtenir plus d'informations sur la manière de procéder manuellement.
Prérequis
Vérifiez que la version du vSphere Distributed Switch est 5.5.
n
Vérifiez qu'aucun des groupes de ports distribués ne permet de remplacer sa stratégie d'association de
n
liaison montante sur les ports individuels.
Si vous effectuez une conversion à partir d'une configuration LACP existante, vérifiez qu'il n'existe
n
qu'un seul groupe de ports de liaison montante sur le commutateur distribué.
Vérifiez que les hôtes qui intègrent le commutateur distribué sont connectés et répondent.
n
Vérifiez que vous disposez du privilège Groupe dvPort.Modifier sur les groupes de ports distribués du
n
commutateur.
Vérifiez que vous disposez du privilège Hôte.Configuration.Modifier sur les hôtes du commutateur
n
distribué.
Procédure
1 Dans Client Web vSphere, accédez au commutateur distribué.
VMware, Inc. 63
Page 64

Mise en réseau vSphere
2 Sélectionnez Résumé.
3 Dans la section Fonctions, cliquez sur Étendre en regard de Protocole LACP (Link Aggregation Control
Protocol).
4 (Facultatif) Sélectionnez Exporter une configuration pour sauvegarder la configuration du
commutateur distribué, puis cliquez sur Suivant.
La sauvegarde stocke uniquement la configuration du commutateur distribué du côté vCenter Server.
En cas d'échec de la conversion vers la prise en charge étendue du protocole LACP, vous pouvez soit
utiliser la sauvegarde pour créer un nouveau commutateur distribué avec la même configuration, soit
effectuer la conversion manuellement.
5 Vérifiez les conditions préalables de la validation.
Conditions préalables Description
Accessibilité au groupe de ports
Configuration LACP
Remplacement de la stratégie
d'association de liaison montante
Accessibilité de l'hôte
Connectivité de l'hôte
6 Cliquez sur Suivant.
Vous disposez des privilèges suffisants pour accéder à la liaison montante
et aux groupes de ports distribués du commutateur, et les modifier.
Vous ne disposez que d'un seul groupe de ports de liaison montante sur le
commutateur distribué.
Les groupes de ports distribués ne permettent pas de remplacer leur
stratégie d'association de liaison montante sur les ports individuels.
Vous disposez des privilèges suffisants pour modifier la configuration de
mise en réseau des hôtes connectés au commutateur distribué.
Les hôtes qui intègrent le commutateur distribué sont connectés et
répondent.
7 Si vous effectuez une conversion à partir d'une configuration LACP existante, tapez le nom du nouveau
LAG dans la zone de texte Nom.
8 Cliquez sur Suivant pour passer en revue les détails de la conversion, puis cliquez sur Terminer.
Vous avez effectué la conversion vers la prise en charge étendue du protocole LACP sur le vSphere
Distributed Switch.
Suivant
Créez des LAG sur le commutateur distribué pour agréger la bande passante de plusieurs cartes réseau
physiques sur les hôtes associés.
64 VMware, Inc.
Page 65

Chapitre 3 Configuration des communications réseau avec des vSphere Distributed Switches
Configuration de l'association et du basculement LACP pour des groupes de ports distribués
Pour gérer le trafic réseau des groupes de ports distribués à l'aide d'un LAG, vous devez affecter des cartes
réseau physiques aux ports LAG et définir le LAG en mode actif dans l'association et l'ordre de basculement
des groupes de ports distribués.
Tableau 3‑2. Configuration de l'association et du basculement LACP pour des groupes de ports distribués
Ordre de
basculement Liaisons montantes Description
Actif LAG unique Vous ne pouvez utiliser qu'un LAG actif ou plusieurs liaisons
montantes autonomes pour gérer le trafic de groupes de ports
distribués. Vous ne pouvez pas configurer plusieurs LAG
actifs ou combiner des LAG actifs et des liaisons montantes
autonomes.
En attente Vide La combinaison d'un LAG actif et de liaisons montantes en
attente (ou inversement) n'est pas prise en charge. La
combinaison d'un LAG et d'un autre LAG en attente n'est pas
prise en charge.
Inutilisé Toutes les liaisons montantes
autonomes et d'autres LAG (le
cas échéant)
Étant donné qu'un seul LAG doit être actif et que la liste des
éléments en attente doit être vide, vous devez définir toutes les
liaisons montantes autonomes et les autres LAG comme étant
inutilisés.
Configurer un LAG pour gérer le trafic des groupes de ports distribués dans Client Web vSphere
Pour agréger la bande passante de plusieurs cartes réseau physiques sur les hôtes, vous pouvez créer un
LAG sur le commutateur distribué et l'utiliser pour gérer le trafic des groupes de ports distribués.
Les LAG récemment créés ne disposent pas de carte réseau physique attribuée à leurs ports et ne sont pas
utilisés pour l'association et l'ordre de basculement des groupes de ports distribués. Pour gérer le trafic
réseau des groupes de ports distribués avec un LAG, vous devez migrer le trafic des liaisons montantes
autonomes vers le LAG.
Prérequis
Pour chacun des hôtes sur lesquels vous souhaitez utiliser LACP, vérifiez qu'un canal de port LACP
n
séparé existe sur le commutateur physique. Reportez-vous à « Prise en charge de LACP sur vSphere
Distributed Switch », page 61.
Vérifiez que la version du vSphere Distributed Switch sur lequel vous configurez le LAG est la
n
version 5.5.
Vérifiez que le commutateur distribué intègre la prise en charge étendue du protocole LACP.
n
Procédure
1 Créer un LAG dans Client Web vSphere page 66
Pour migrer le trafic réseau de plusieurs groupes de ports distribués vers un LAG, vous devez créer
un nouveau LAG.
VMware, Inc. 65
Page 66

Mise en réseau vSphere
2 Définir un LAG en mode veille dans l'association et l'ordre de basculement des groupes de ports
distribués dans Client Web vSphere page 67
Le nouveau LAG par défaut n'est pas utilisé pour l'association et l'ordre de basculement des groupes
de ports distribués. Étant donné que seul un LAG ou des liaisons montantes autonomes peuvent être
actifs pour des groupes de ports distribués, vous devez créer une configuration d'association et de
basculement intermédiaire dans laquelle le LAG est en veille. Cette configuration vous permet de
migrer des cartes réseau physiques vers les ports LAG en maintenant la connectivité réseau.
3 Affecter des cartes réseau physiques à des ports LAG dans Client Web vSphere page 67
Vous avez défini le nouveau LAG en attente dans l'ordre d'association et de basculement des groupes
de ports distribués. Lorsque le LAG est en attente, vous pouvez migrer en toute sécurité les cartes
réseau physiques depuis des liaisons montantes autonomes vers des ports LAG sans perte de
connectivité réseau.
4 Définir le LAG en mode actif dans l'association et l'ordre de basculement du groupe de ports
distribués dans Client Web vSphere page 69
Vous avez migré les cartes réseau physiques vers les ports LAG. Définissez le LAG en mode Actif et
mettez toutes les liaisons montantes autonomes en mode Inutilisé dans l'ordre d'association et de
basculement des groupes de ports distribués.
Créer un LAG dans Client Web vSphere
Pour migrer le trafic réseau de plusieurs groupes de ports distribués vers un LAG, vous devez créer un
nouveau LAG.
Procédure
1 Dans Client Web vSphere, accédez au commutateur distribué.
2 Sélectionner Gérer,, puis sélectionnez Paramètres.
3 Sous LACP, cliquez sur Nouveau groupe d'agrégation de liens.
4 Nommez le nouveau LAG.
5 Définissez le nombre de ports sur le LAG.
Définissez le même nombre de ports sur le LAG que le nombre de ports du canal de port LACP sur le
commutateur physique. Un port LAG joue le même rôle qu'une liaison montante sur le commutateur
distribué. Tous les ports LAG forment une association de cartes réseau dans le contexte du LAG.
6 Sélectionnez le mode négociation LACP du LAG.
Option Description
Actif
Passif
Tous les ports LAG sont en mode de négociation active. Les ports LAG
lancent les négociations avec le canal de port LACP sur le commutateur
physique en envoyant des paquets LACP.
Les ports LAG sont en mode de négociation passive. Ils répondent aux
paquets LACP qu'ils reçoivent, mais ne lancent pas de négociation LACP.
Sur le commutateur physique, si les ports sur lesquels LACP est activé sont en mode de négociation
active, vous pouvez définir les ports LAG en mode de négociation passive, et inversement.
7 Sélectionnez un mode d'équilibrage de charge dans les algorithmes de hachage définis par LACP.
REMARQUE L'algorithme de hachage doit être identique à celui qui a été défini pour le canal du port
LACP du commutateur physique.
66 VMware, Inc.
Page 67

Chapitre 3 Configuration des communications réseau avec des vSphere Distributed Switches
8 Définissez les stratégies de VLAN et NetFlow du LAG.
Cette option est active lorsque le remplacement des stratégies de VLAN et NetFlow sur chaque port de
liaison montante est activé sur le groupe de ports de liaison montante. Si vous définissez les stratégies
de VLAN et NetFlow sur le LAG, celles-ci remplacent les stratégies définies au niveau du groupe de
ports de liaison montante.
9 Cliquez sur OK.
Le nouveau LAG n'est pas utilisé pour l'association et l'ordre de basculement des groupes de ports
distribués. Aucune carte de réseau physique n'est attribuée aux ports LAG.
Tout comme pour les liaisons montantes autonomes, le LAG est représenté sur tous les hôtes associés au
commutateur distribué. Par exemple, si vous créez un LAG1 avec deux ports sur le commutateur distribué,
un LAG1 avec deux ports est créé sur chaque hôte associé au commutateur distribué.
Suivant
Définissez le LAG en mode veille pour l'association et l'ordre de basculement des groupes de ports
distribués. De cette manière, vous créez une configuration intermédiaire qui vous permet de migrer le trafic
réseau vers le LAG sans subir de perte de connectivité réseau.
Définir un LAG en mode veille dans l'association et l'ordre de basculement des groupes de ports distribués dans Client Web vSphere
Le nouveau LAG par défaut n'est pas utilisé pour l'association et l'ordre de basculement des groupes de
ports distribués. Étant donné que seul un LAG ou des liaisons montantes autonomes peuvent être actifs
pour des groupes de ports distribués, vous devez créer une configuration d'association et de basculement
intermédiaire dans laquelle le LAG est en veille. Cette configuration vous permet de migrer des cartes
réseau physiques vers les ports LAG en maintenant la connectivité réseau.
Procédure
1 Accédez au commutateur distribué.
2 Dans le menu Actions, sélectionnez Gérer des groupes de ports distribués.
3 Sélectionnez Association et basculement et cliquez sur Suivant.
4 Sélectionnez les groupes de ports pour lesquels vous souhaitez utiliser le LAG.
5 Dans l'ordre de basculement, sélectionnez le LAG et utilisez la flèche vers le haut pour le placer dans la
liste Liaisons montantes en veille.
6 Cliquez sur Suivant, lisez le message vous informant de l'utilisation de la configuration d'association et
de basculement intermédiaire, puis cliquez sur OK.
7 Sur la page Prêt à terminer, cliquez sur Terminer.
Suivant
Migrez les cartes réseau physiques à partir de liaisons montantes autonomes vers les ports LAG.
Affecter des cartes réseau physiques à des ports LAG dans Client Web vSphere
Vous avez défini le nouveau LAG en attente dans l'ordre d'association et de basculement des groupes de
ports distribués. Lorsque le LAG est en attente, vous pouvez migrer en toute sécurité les cartes réseau
physiques depuis des liaisons montantes autonomes vers des ports LAG sans perte de connectivité réseau.
Prérequis
Vérifiez que tous les ports LAG ou tous les ports sur lesquels LACP a été activé sur le commutateur
n
physique, sont en mode de négociation LACP active.
VMware, Inc. 67
Page 68

Mise en réseau vSphere
Vérifiez que toutes les cartes réseau physiques à affecter aux ports LAG sont définies sur la même
n
vitesse et configurées en duplex intégral.
Procédure
1 Dans Client Web vSphere, accédez au commutateur distribué dans lequel se trouve le LAG.
2 Dans le menu Actions, sélectionnez Ajouter et gérer les hôtes.
3 Sélectionnez Gérer la mise en réseau de l'hôte.
4 Sélectionnez l'hôte dont vous souhaitez affecter les cartes réseau physiques aux ports LAG, puis cliquez
sur Suivant.
5 Sur la page Sélectionner les tâches de l'adaptateur réseau, sélectionnez Gérer adaptateurs physiques,
puis cliquez sur Suivant.
6 Sur la page Gérer les adaptateurs réseau physiques, sélectionnez une carte réseau, puis cliquez sur
Attribuer une liaison montante.
7 Sélectionnez un port LAG, puis cliquez sur OK.
8 Répétez l'Étape 6 et l'Étape 7 pour toutes les cartes réseau physiques à affecter aux ports LAG.
9 Terminez l'assistant.
Exemple : Configurer deux cartes réseau physiques sur un LAG dans l'assistant Ajouter et gérer les
hôtes
Par exemple, si vous disposez d'un LAG disposant de deux ports, vous pouvez configurer une carte réseau
physique sur chacun de ces ports dans l'assistant Ajouter et gérer des hôtes.
Figure 3‑5. Connexion de deux cartes réseau physiques aux ports LAG
Suivant
Définissez le LAG en mode Actif et toutes les liaisons montantes autonomes en mode Inutilisé dans l'ordre
d'association et de basculement des groupes de ports distribués.
68 VMware, Inc.
Page 69

Chapitre 3 Configuration des communications réseau avec des vSphere Distributed Switches
Définir le LAG en mode actif dans l'association et l'ordre de basculement du groupe de ports distribués dans Client Web vSphere
Vous avez migré les cartes réseau physiques vers les ports LAG. Définissez le LAG en mode Actif et mettez
toutes les liaisons montantes autonomes en mode Inutilisé dans l'ordre d'association et de basculement des
groupes de ports distribués.
Procédure
1 Accédez au commutateur distribué.
2 Dans le menu Actions, sélectionnez Gérer des groupes de ports distribués.
3 Sélectionnez Association et basculement, puis cliquez sur Suivant.
4 Sélectionnez les groupes de ports pour lesquels vous souhaitez mettre le LAG en attente, puis cliquez
sur Suivant.
5 Dans la section Ordre de basculement, déplacez le LAG dans la liste Actif(ve) à l'aide des flèches vers le
haut et vers le bas, déplacez toutes les liaisons montantes autonomes dans la liste Inutilisé, et ne placez
aucun élément dans la liste En attente.
6 Cliquez sur Suivant, puis sur Terminer.
Vous avez migré en toute sécurité le trafic réseau des liaisons montantes autonomes vers un LAG pour les
groupes de ports distribués et créé une configuration d'association et de basculement LACP valide pour ces
groupes.
Exemple : Topologie d'un commutateur distribué utilisant un LAG
Si vous configurez un LAG avec deux ports pour la gestion du trafic d'un groupe de ports distribués, vous
pouvez afficher la topologie du commutateur distribué pour vérifier l'impact de la nouvelle configuration.
Figure 3‑6. Topologie d'un commutateur distribué avec un LAG
Modifier un LAG dans Client Web vSphere
Modifiez les paramètres d'un LAG si vous devez ajouter des ports supplémentaires au groupe ou changer le
mode de négociation LACP, l'algorithme d'équilibrage de charge ou les stratégies VLAN et NetFlow.
Procédure
1 Dans Client Web vSphere, accédez au vSphere Distributed Switch.
VMware, Inc. 69
Page 70

Mise en réseau vSphere
2 Sélectionnez Gérer, puis Paramètres.
3 Sélectionnez LACP.
4 Dans la zone de texte Nom, entrez le nouveau nom du LAG.
5 Modifiez le nombre de ports du LAG si vous souhaitez ajouter des cartes réseau physiques.
Les nouvelles cartes réseau doivent être connectées à des ports faisant partie d'un canal de port LACP
sur le commutateur physique.
6 Modifiez le mode de négociation LACP du LAG.
Si tous les ports du canal de port du LACP physique sont en mode LACP actif, vous pouvez définir le
mode LACP du LAG sur Passif, et inversement.
7 Modifiez le mode d'équilibrage de charge du LAG.
Vous pouvez sélectionner l'un des algorithmes d'équilibrage de charge que LACP définit.
8 Modifiez les stratégies de VLAN et NetFlow.
Cette option est active lorsque l'option de remplacement des stratégies VLAN et NetFlow des ports
individuels est activée sur le groupe de ports de liaison montante. Si vous modifiez les stratégies VLAN
et NetFlow du LAG, elles remplacent les stratégies définies au niveau du groupe de ports de liaison
montante.
9 Cliquez sur OK.
Activer la prise en charge du protocole LACP 5.1 pour un groupe de ports de liaison montante dans Client Web vSphere
Vous pouvez activer la prise en charge du protocole LACP sur un groupe de ports de liaison montante pour
vSphere Distributed Switches 5.1 et pour les commutateurs mis à niveau vers la version 5.5 ne disposant pas
d'une prise en charge étendue du protocole LACP.
Prérequis
Pour chacun des hôtes sur lesquels vous souhaitez utiliser LACP, vérifiez qu'un canal de port LACP
n
séparé existe sur le commutateur physique.
Vérifiez que la règle d'équilibrage de charge des groupes de ports distribués est définie sur Hachage IP.
n
Vérifiez que le canal de port LACP sur le commutateur physique est configuré avec l'équilibrage de
n
charge par hachage IP.
Vérifiez que la stratégie de détection de panne réseau des groupes de ports distribués est définie sur
n
État de lien seulement.
Vérifiez que l'association et l'ordre de basculement de toutes les liaisons montantes des groupes de
n
ports distribués sont définis sur Actif.
Vérifiez que toutes les cartes réseau physiques connectées aux liaisons montantes ont la même vitesse et
n
sont configurées en mode duplex intégral.
Procédure
1 Dans Client Web vSphere, accédez à un groupe de ports de liaison montante.
a Sélectionnez un commutateur distribué et cliquez sur Éléments associés.
b Cliquez sur Groupes de ports de liaison montante, puis sélectionnez le groupe de ports de liaison
montante.
2 Cliquez sur l'onglet Gérer puis sur Paramètres.
3 Cliquez sur Edit.
70 VMware, Inc.
Page 71

Chapitre 3 Configuration des communications réseau avec des vSphere Distributed Switches
4 Dans la section LACP, activez ou désactivez LACP à l'aide de la liste déroulante.
5 Définissez le mode de négociation LACP pour le groupe de ports de liaison montante.
Option Description
Active
Passif
Tous les ports de liaison montante du groupe sont en mode de négociation
active. Les ports de liaison montante lancent les négociations avec les ports
LACP sur le commutateur physique en envoyant des paquets LACP.
Tous les ports de liaison montante sont en mode de négociation passive. Ils
répondent aux paquets LACP reçus, mais ne lancent pas de négociation
LACP.
Sur le commutateur physique, si les ports sur lesquels LACP est activé sont en mode de négociation
active, vous pouvez régler les ports de liaison montante en mode passif et inversement.
6 Cliquez sur OK.
Limitations de la prise en charge LACP sur vSphere Distributed Switch
La prise en charge du protocole LACP sur un vSphere Distributed Switch permet aux périphériques réseau
de négocier le regroupement automatique des liaisons en envoyant des paquets LACP à un homologue.
Toutefois, la prise en charge du protocole LACP sur un vSphere Distributed Switch comporte des
limitations.
La prise en charge du protocole LACP n'est pas compatible avec la gestion multivoie iSCSI de logiciels.
n
Les paramètres de prise en charge du protocole LACP ne sont pas disponibles dans les profils d'hôte.
n
La prise en charge du protocole LACP n'est pas possible entre des hôtes ESXi imbriqués.
n
La prise en charge du protocole LACP ne fonctionne pas avec ESXi Dump Collector.
n
La prise en charge du protocole LACP ne fonctionne pas avec la mise en miroir des ports.
n
Le contrôle de l'intégrité d'association et de basculement ne fonctionne pas sur les ports LAG. Le
n
protocole LACP vérifie la connectivité des ports LAG.
La prise en charge étendue du protocole LACP fonctionne correctement lorsqu'un seul LAG gère le
n
trafic par port distribué ou par groupe de ports.
La prise en charge du protocole LACP 5.1 fonctionne uniquement avec l'équilibrage de charge de
n
hachage d'IP et la détection de basculement de réseau de l'état de lien.
La prise en charge du protocole LACP 5.1 ne fournit qu'un seul LAG par commutateur distribué et par
n
hôte.
VMware, Inc. 71
Page 72
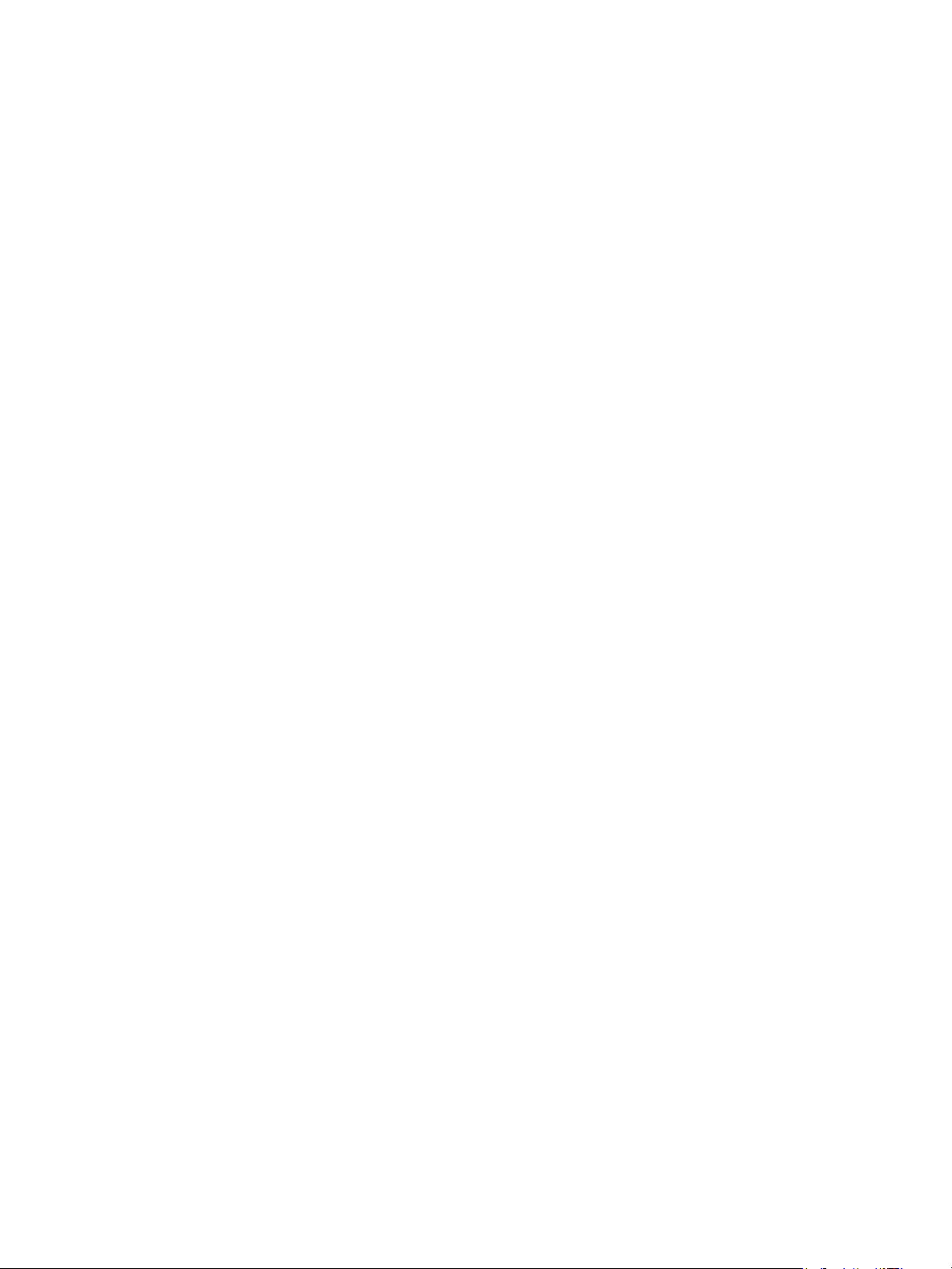
Mise en réseau vSphere
72 VMware, Inc.
Page 73

Configuration de la mise en réseau
VMkernel 4
La configuration d'adaptateurs VMkernel permet de fournir la connectivité réseau aux hôtes afin de gérer le
trafic de vMotion, de stockage IP, de journalisation de Fault Tolerance et de Virtual SAN.
La couche réseau VMkernel page 74
n
La couche réseau VMkernel assure la connectivité des hôtes et gère le trafic d'infrastructure standard
de vSphere vMotion, du stockage IP, de Fault Tolerance et de Virtual SAN. Vous pouvez configurer
des adaptateurs VMkernel pour le trafic d'infrastructure standard sur des commutateurs vSphere
standard et sur des vSphere Distributed Switches.
Afficher les informations sur les adaptateurs VMkernel d'un hôte dans Client Web vSphere page 75
n
Pour chaque adaptateur VMkernel, vous pouvez consulter les services attribués, le commutateur
associé, les paramètres de port, les paramètres IP, la pile TCP/IP, l'ID VLAN et les règles.
Créer un adaptateur VMkernel sur un vSphere Standard Switch dans Client Web vSphere page 76
n
Créez un adaptateur réseau VMkernel sur un commutateur standard vSphere pour fournir la
connectivité réseau aux hôtes et gérer le trafic de vSphere vMotion, du stockage IP, de la journalisation
de Fault Tolerance ou de Virtual SAN. Il est recommandé de ne dédier un adaptateur VMkernel qu'à
un seul type de trafic.
Créer un adaptateur VMkernel sur un hôte associé à un vSphere Distributed Switch dans vSphere
n
Web Client page 78
Créez un adaptateur VMkernel sur un hôte associé à un commutateur distribué afin de fournir la
connectivité réseau à l'hôte et de gérer le trafic de vSphere vMotion, du stockage IP, de la
journalisation de Fault Tolerance et de Virtual SAN. Vous devez dédier un groupe de ports distribués
pour chaque adaptateur VMkernel. Un adaptateur VMkernel doit gérer un type de trafic.
Modifier la configuration d'un adaptateur VMkernel dans Client Web vSphere page 79
n
Il peut s'avérer nécessaire de modifier le type de trafic pris en charge pour un adaptateur VMkernel ou
le mode d'obtention des adresses IPv4 ou IPv6.
Afficher la configuration de la pile TCP/IP d'un hôte dans Client Web vSphere page 80
n
Vous pouvez afficher la configuration DNS et de routage d'une pile TCP/IP d'un hôte, les tables de
routage IPv4 et IPv6, l'algorithme de contrôle d'encombrement, ainsi que le nombre maximal de
connexions autorisées.
Modifier la configuration d'une pile TCP/IP sur un hôte dans Client Web vSphere page 81
n
Vous pouvez modifier la configuration DNS et de passerelle par défaut d'une pile TCP/IP sur un hôte,
l'algorithme de contrôle d'encombrement, le nombre maximal de connexions et le nom des piles
TCP/IP personnalisées.
VMware, Inc.
73
Page 74

Mise en réseau vSphere
Créer une pile TCP/IP personnalisée page 81
n
Vous pouvez créer une pile TCP/IP personnalisée sur un hôte pour transférer le trafic VMkernel via
une application personnalisée.
Supprimer un adaptateur VMkernel dans Client Web vSphere page 82
n
Lorsque vous n'utilisez plus un adaptateur VMkernel, vous pouvez le supprimer d'un commutateur
vSphere standard ou distribué. Veuillez à conserver au moins un adaptateur VMkernel dédié au trafic
de gestion sur l'hôte afin de maintenir la connectivité réseau.
La couche réseau VMkernel
La couche réseau VMkernel assure la connectivité des hôtes et gère le trafic d'infrastructure standard de
vSphere vMotion, du stockage IP, de Fault Tolerance et de Virtual SAN. Vous pouvez configurer des
adaptateurs VMkernel pour le trafic d'infrastructure standard sur des commutateurs vSphere standard et
sur des vSphere Distributed Switches.
Piles TCP/IP au niveau de VMkernel
La pile TCP/IP par défaut au niveau de VMkernel assure la prise en charge de la mise en réseau pour les
types de trafic d'infrastructure standard. Vous pouvez ajouter des piles TCP/IP personnalisées au niveau de
VMkernel et transférer le trafic réseau via des applications personnalisées.
Types de trafic d'infrastructure sur la pile TCP/IP par défaut
Vous devez dédier un adaptateur VMkernel pour chaque type de trafic. Pour les commutateurs distribués,
dédiez un groupe de ports distribués distinct pour chaque adaptateur VMkernel.
Trafic de gestion
Trafic vMotion
Trafic de stockage IP
Ce type de trafic transporte les communications de configuration et de
gestion des hôtes ESXi et de vCenter Server, ainsi que le trafic High
Availability entre les hôtes. Par défaut, lorsque vous installez le logiciel ESXi,
un commutateur vSphere standard est créé sur l'hôte en même temps que
l'adaptateur VMkernel pour le trafic de gestion. Pour assurer la redondance,
vous pouvez créer des adaptateurs VMkernel supplémentaires pour le trafic
de gestion.
Pour gérer le trafic vMotion, un adaptateur VMkernel pour vMotion est
requis sur l'hôte source et sur l'hôte cible. Les adaptateurs VMkernel pour
vMotion doivent gérer uniquement le trafic vMotion. Pour optimiser les
performances, vous pouvez attribuer plusieurs cartes réseau physiques au
groupe de ports de l'adaptateur VMkernel. Plusieurs cartes réseau physiques
sont alors utilisées pour vMotion, offrant ainsi une plus grande bande
passante.
REMARQUE Le trafic réseau vMotion n'est pas chiffré. Il est conseillé de
fournir des réseaux privés sécurisés réservés à vMotion.
Les types de stockage utilisant des réseaux TCP/IP standard et dépendant de
la couche de mise en réseau VMkernel nécessitent des adaptateurs
VMkernel. Ces types de stockage incluent iSCSI logiciel, iSCSI matériel
dépendant et NFS. Si vous disposez de plusieurs cartes réseau physiques
pour iSCSI, vous pouvez configurer le multichemin iSCSI. NFS ne nécessite
pas d'adaptateur VMkernel dédié. Ce type de stockage utilise le trafic de
gestion de l'hôte pour les E/S. Les hôtes ESXi prennent uniquement en charge
NFS version 3 sur TCP/IP.
74 VMware, Inc.
Page 75

Chapitre 4 Configuration de la mise en réseau VMkernel
Trafic Fault Tolerance
Trafic envoyé par la principale machine virtuelle avec Fault Tolerance vers la
machine virtuelle avec Fault Tolerance secondaire sur la couche de mise en
réseau VMkernel. Un adaptateur VMkernel distinct dédié à la journalisation
de Fault Tolerance est requis sur tous les hôtes appartenant à un cluster
vSphere HA.
Trafic de Virtual SAN
Tous les hôtes faisant partie d'un cluster Virtual SAN doivent disposer d'un
adaptateur VMkernel pour la gestion du trafic de Virtual SAN.
Afficher les informations sur les adaptateurs VMkernel d'un hôte dans Client Web vSphere
Pour chaque adaptateur VMkernel, vous pouvez consulter les services attribués, le commutateur associé, les
paramètres de port, les paramètres IP, la pile TCP/IP, l'ID VLAN et les règles.
Procédure
1 Dans Client Web vSphere, accédez à l'hôte.
2 Cliquez sur Gérer, puis sur Mise en réseau.
3 Pour afficher les informations sur les adaptateurs VMkernel de l'hôte, sélectionnez Adaptateurs
VMkernel.
Pour les hôtes ESX 4.x, l'option Adaptateurs VMkernel affiche la console de service ESX.
Option Description
Périphérique Nom de l'adaptateur VMkernel.
Étiquette réseau Nom du réseau auquel l'adaptateur VMkernel est connecté.
Commutateur Commutateur vSphere standard ou vSphere Distributed Switch auquel l'adaptateur VMkernel
est associé.
Adresse IP Adresse IP de l'adaptateur VMkernel.
Pile TCP/IP Pile TCP/IP gérant le trafic de l'adaptateur VMkernel. Si une pile TCP/IP personnalisée a été
définie pour l'adaptateur VMkernel, celle-ci est répertoriée.
Trafic vMotion Statut de vMotion sur l'adaptateur VMkernel.
Journalisation FT Statut de journalisation Fault Tolerance sur l'adaptateur VMkernel.
Trafic de gestion Statut du trafic de gestion sur l'adaptateur VMkernel.
Trafic Virtual SAN Statut du trafic de Virtual SAN sur l'adaptateur VMkernel.
4 Sélectionnez un adaptateur dans la liste des adaptateurs VMkernel pour afficher les paramètres
correspondants.
Onglet Description
Toutes Affiche toutes les informations de configuration concernant l'adaptateur VMkernel. Ces
informations incluent les paramètres de port et de carte réseau, les paramètres IPv4 et IPv6, la
formation du trafic, l'association et le basculement et les règles de sécurité.
Propriétés Affiche les propriétés de port et les paramètres de carte réseau de l'adaptateur VMkernel. Les
propriétés de port incluent le groupe de ports (étiquette réseau) auquel l'adaptateur est associé, l'ID
VLAN, ainsi que les services activés. Les paramètres de carte réseau incluent
Paramètres IP Affiche tous les paramètres IPv4 et IPv6 pour l'adaptateur VMkernel. Les informations IPv6 ne
s'affiche pas si IPv6 n'a pas été activé sur l'hôte.
Règles Affiche les paramètres configurés pour la formation du trafic, l'association et le basculement et les
règles de sécurité qui s'appliquent au groupe de ports auquel l'adaptateur VMkernel est connecté.
VMware, Inc. 75
Page 76

Mise en réseau vSphere
Créer un adaptateur VMkernel sur un vSphere Standard Switch dans Client Web vSphere
Créez un adaptateur réseau VMkernel sur un commutateur standard vSphere pour fournir la connectivité
réseau aux hôtes et gérer le trafic de vSphere vMotion, du stockage IP, de la journalisation de Fault
Tolerance ou de Virtual SAN. Il est recommandé de ne dédier un adaptateur VMkernel qu'à un seul type de
trafic.
Procédure
1 Dans Client Web vSphere, accédez à l'hôte.
2 Dans Gérer, sélectionnez Mise en réseau, puis Adaptateurs VMkernel.
3 Cliquez sur Ajouter mise en réseau d'hôte.
4 Dans la page Sélectionner un type de connexion, sélectionnez Adaptateur réseau VMkernel et cliquez
sur Suivant.
5 Dans la page Sélectionner un périphérique cible, sélectionnez un commutateur standard existant ou
créez un Nouveau commutateur standard vSphere.
6 (Facultatif) Dans la page Créer un commutateur standard, attribuez des cartes réseau physiques au
commutateur.
Vous pouvez créer le commutateur standard sans les cartes réseau physiques et les configurer
ultérieurement. Pendant ce temps, l'hôte n'a pas de connexion réseau avec les autres hôtes du réseau
physique. Les machines virtuelles de l'hôte peuvent communiquer entre elles.
a Cliquez sur Ajouter et sélectionnez autant de cartes réseau physiques que nécessaire.
b Utilisez les flèches vers le haut et le bas pour configurer les cartes réseau actives et en veille.
7 Dans la page Propriétés du port, configurez les paramètres de l'adaptateur VMkernel.
Option Description
Étiquette réseau
ID VLAN
Paramètres IP
Tapez une valeur pour cette étiquette afin d'indiquer le type de trafic de
l'adaptateur VMkernel, par exemple Trafic de gestion ou vMotion.
Entrez un ID de VLAN pour identifier le VLAN que le trafic réseau de
l'adaptateur VMkernel utilisera.
Sélectionnez IPv4, IPv6 ou les deux.
REMARQUE L'option IPv6 n'apparaît pas sur les hôtes sur lesquels l'option
IPv6 n'est pas activée.
76 VMware, Inc.
Page 77

Chapitre 4 Configuration de la mise en réseau VMkernel
Option Description
Pile TCP/IP
Activer les services
Sélectionnez une pile dans la liste.
Vous pouvez activer des services pour la pile TCP/IP par défaut de l'hôte.
Sélectionnez les services souhaités dans la liste des services disponibles :
Trafic vMotion. Permet à l'adaptateur VMkernel de s'annoncer à un
n
autre hôte comme la connexion réseau par laquelle le trafic vMotion
est envoyé. Vous pouvez activer cette propriété pour un seul
adaptateur VMkernel vMotion et de stockage IP par hôte. Si cette
propriété n'est activée pour aucun adaptateur VMkernel, la migration
avec vMotion vers l'hôte sélectionné n'est pas possible.
Trafic Fault Tolerance. Active la journalisation de Fault Tolerance sur
n
l'hôte.
Trafic de gestion. Active le trafic de gestion pour l'hôte et
n
vCenter Server. En principe, ce type d'adaptateur VMkernel est créé
pour les hôtes lors de l'installation du logiciel ESXi. Vous pouvez créer
un autre adaptateur VMkernel pour le trafic de gestion sur l'hôte afin
d'assurer la redondance.
Virtual SAN. Active le trafic de Virtual SAN sur l'hôte. Chaque hôte
n
faisant partie d'un cluster Virtual SAN doit disposer de ce type
d'adaptateur VMkernel.
8 (Facultatif) Sur la page des paramètres IPv4, sélectionnez une option pour l'obtention des adresses IP.
Option Description
Obtenir automatiquement les
paramètres IP
Utiliser des paramètres IP statiques
Utilisez DHCP pour obtenir les paramètres IP.
Entrez l'adresse IP IPv4 et un masque de sous-réseau pour l'adaptateur
VMkernel.
Les adresses de la passerelle par défaut VMkernel et du serveur DNS pour
IPv4 proviennent de la tâche TCP/IP sélectionnée.
9 (Facultatif) Sur la page Paramètres IPv6, sélectionnez une option pour l'obtention des adresses IPv6.
Option Description
Obtenir adresse IPv6
automatiquement via DHCP
Obtenez les adresses IPv6
automatiquement par Annonce de
Routage
Adresses IPv6 statiques
Utilisez DHCP pour obtenir les adresses IPv6.
Utilisez l'annonce de routage pour obtenir les adresses IPv6.
a Cliquez sur Ajouter pour ajouter une nouvelle adresse IPv6.
b Tapez l'adresse IPv6 et la longueur du préfixe de sous-réseau, puis
cliquez sur OK.
c Pour modifier la passerelle par défaut de VMkernel, cliquez sur
Modifier.
10 Vérifiez vos sélections dans la page Prêt à terminer et cliquez sur Terminer.
VMware, Inc. 77
Page 78

Mise en réseau vSphere
Créer un adaptateur VMkernel sur un hôte associé à un vSphere Distributed Switch dans vSphere Web Client
Créez un adaptateur VMkernel sur un hôte associé à un commutateur distribué afin de fournir la
connectivité réseau à l'hôte et de gérer le trafic de vSphere vMotion, du stockage IP, de la journalisation de
Fault Tolerance et de Virtual SAN. Vous devez dédier un groupe de ports distribués pour chaque
adaptateur VMkernel. Un adaptateur VMkernel doit gérer un type de trafic.
Procédure
1 Dans Client Web vSphere, accédez à l'hôte.
2 Dans Gérer, sélectionnez Mise en réseau, puis Adaptateurs VMkernel.
3 Cliquez sur Ajouter mise en réseau d'hôte.
4 Dans la page Sélectionner un type de connexion, sélectionnez Adaptateur réseau VMkernel et cliquez
sur Suivant.
5 Sélectionnez un groupe de ports distribués et cliquez sur Suivant.
6 Dans la page Propriétés du port, configurez les paramètres de l'adaptateur VMkernel.
Option Description
Étiquette réseau
Paramètres IP
Pile TCP/IP
Activer les services
7 (Facultatif) Sur la page des paramètres IPv4, sélectionnez une option pour l'obtention des adresses IP.
L'étiquette réseau est héritée de l'étiquette du groupe de ports distribués.
Sélectionnez IPv4, IPv6 ou les deux.
REMARQUE L'option IPv6 n'apparaît pas sur les hôtes sur lesquels l'option
IPv6 n'est pas activée.
Si des piles personnalisées sont disponibles, sélectionnez-en une dans la
liste.
Vous pouvez activer des services pour la pile TCP/IP par défaut de l'hôte.
Sélectionnez les services souhaités dans la liste des services disponibles :
Trafic vMotion. Permet à l'adaptateur VMkernel de s'annoncer à un
n
autre hôte comme la connexion réseau par laquelle le trafic vMotion
est envoyé. Vous pouvez activer cette propriété pour un seul
adaptateur VMkernel vMotion et de stockage IP par hôte. Si cette
propriété n'est activée pour aucun adaptateur VMkernel, la migration
avec vMotion vers l'hôte sélectionné n'est pas possible.
Trafic Fault Tolerance. Active la journalisation de Fault Tolerance sur
n
l'hôte.
Trafic de gestion. Active le trafic de gestion pour l'hôte et
n
vCenter Server. En règle général, ce type d'adaptateur VMkernel est
créé pour les hôtes lors de l'installation du logiciel ESXi. Vous pouvez
créer un autre adaptateur VMkernel pour le trafic de gestion sur l'hôte
afin d'assurer la redondance.
Virtual SAN. Active le trafic de Virtual SAN sur l'hôte. Chaque hôte
n
faisant partie d'un cluster de Virtual SAN doit disposer de ce type
d'adaptateur VMkernel.
Option Description
Obtenir automatiquement les
paramètres IP
Utiliser des paramètres IP statiques
Utilisez DHCP pour obtenir les paramètres IP.
Entrez l'adresse IP IPv4 et un masque de sous-réseau pour l'adaptateur
VMkernel.
Les adresses de la passerelle par défaut VMkernel et du serveur DNS pour
IPv4 proviennent de la tâche TCP/IP sélectionnée.
78 VMware, Inc.
Page 79
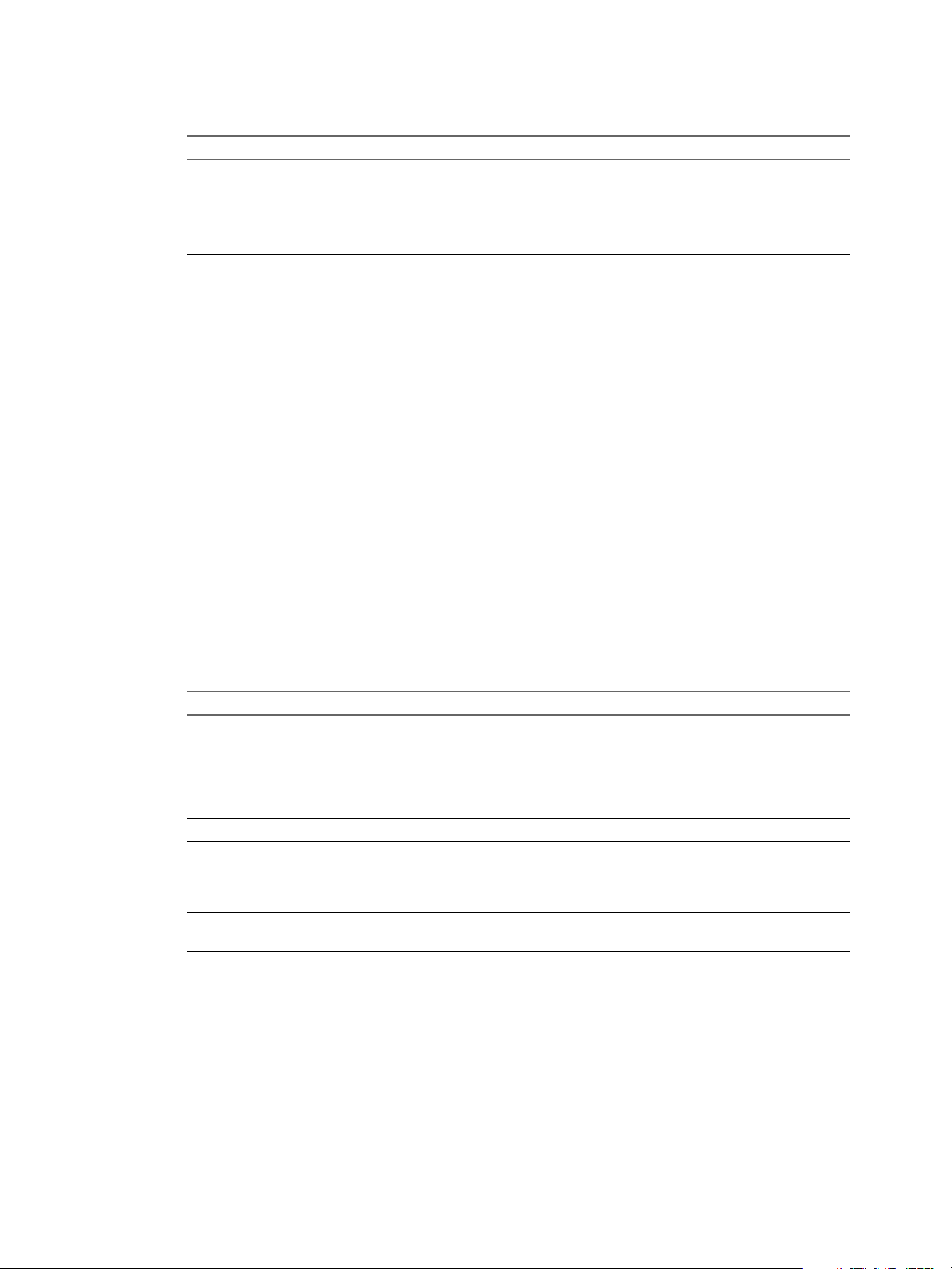
Chapitre 4 Configuration de la mise en réseau VMkernel
8 (Facultatif) Sur la page Paramètres IPv6, sélectionnez une option pour l'obtention des adresses IPv6.
Option Description
Obtenir adresse IPv6
automatiquement via DHCP
Obtenez les adresses IPv6
automatiquement par Annonce de
Routage
Adresses IPv6 statiques
Utilisez DHCP pour obtenir les adresses IPv6.
Utilisez l'annonce de routage pour obtenir les adresses IPv6.
a Cliquez sur Ajouter pour ajouter une nouvelle adresse IPv6.
b Tapez l'adresse IPv6 et la longueur du préfixe de sous-réseau, puis
cliquez sur OK.
c Pour modifier la passerelle par défaut de VMkernel, cliquez sur
Modifier.
9 Vérifiez vos sélections dans la page Prêt à terminer et cliquez sur Terminer.
Modifier la configuration d'un adaptateur VMkernel dans Client Web vSphere
Il peut s'avérer nécessaire de modifier le type de trafic pris en charge pour un adaptateur VMkernel ou le
mode d'obtention des adresses IPv4 ou IPv6.
Procédure
1 Dans Client Web vSphere, accédez à l'hôte.
2 Dans Gérer, sélectionnez Mise en réseau, puis Adaptateurs VMkernel.
3 Sélectionnez l'adaptateur VMkernel se trouvant sur le commutateur standard ou distribué cible, puis
cliquez sur Modifier.
4 Dans la page Propriétés du port, sélectionnez les services à activer.
Case à cocher Description
Trafic vMotion
Trafic Fault Tolerance
Trafic de gestion
Virtual SAN
Permet à l'adaptateur VMkernel de s'annoncer à un autre hôte comme la
connexion réseau par laquelle le trafic vMotion est envoyé. Vous pouvez
activer cette propriété pour un seul adaptateur VMkernel vMotion et de
stockage IP par hôte. Si cette propriété n'est activée pour aucun adaptateur
VMkernel, la migration avec vMotion vers l'hôte sélectionné n'est pas
possible.
Active la journalisation de Fault Tolerance sur l'hôte.
Active le trafic de gestion pour l'hôte et vCenter Server. En principe, ce
type d'adaptateur VMkernel est créé pour les hôtes lors de l'installation du
logiciel ESXi. Vous pouvez définir un autre adaptateur VMkernel de trafic
de gestion sur l'hôte pour assurer la redondance.
Active le trafic de Virtual SAN sur l'hôte. Chaque hôte faisant partie d'un
cluster Virtual SAN doit disposer de ce type d'adaptateur VMkernel.
5 Dans la page Paramètres NIC, définissez le MTU de l'adaptateur réseau.
VMware, Inc. 79
Page 80

Mise en réseau vSphere
6 Vérifiez que IPv4 est activé, puis dans la section Paramètres IPv4, sélectionnez le mode d'obtention des
adresses IP.
Option Description
Obtenir automatiquement les
paramètres IP
Utiliser des paramètres IP statiques
7 Vérifiez que IPv6 est activé, puis dans la section Paramètres IPv6, choisissez une option d'obtention des
adresses IPv6.
REMARQUE L'option IPv6 n'apparaît pas sur les hôtes sur lesquels l'option IPv6 n'est pas activée.
Option Description
Obtenir adresse IPv6
automatiquement via DHCP
Obtenez les adresses IPv6
automatiquement par Annonce de
Routage
Adresses IPv6 statiques
Dans la section Paramètres avancés des paramètres IP, supprimez les adresses IPv6. Si l'annonce du
routeur est activée, les adresses supprimées de cette origine peuvent réapparaître. La suppression
d'adresses DHCP sur l'adaptateur VMKernel n'est pas prise en charge. Ces adresses sont supprimées
uniquement lorsque l'option DHCP est activée.
Utilisez DHCP pour obtenir les paramètres IP.
Entrez l'adresse IP IPv4 et un masque de sous-réseau pour l'adaptateur
VMkernel.
Les adresses de la passerelle par défaut VMkernel et du serveur DNS pour
IPv4 proviennent de la tâche TCP/IP sélectionnée.
Utilisez DHCP pour obtenir les adresses IPv6.
Utilisez l'annonce de routage pour obtenir les adresses IPv6.
a Cliquez sur Ajouter pour ajouter une nouvelle adresse IPv6.
b Tapez l'adresse IPv6 et la longueur du préfixe de sous-réseau, puis
cliquez sur OK.
c Pour modifier la passerelle par défaut de VMkernel, cliquez sur
Modifier.
8 Dans la page Valider les modifications, vérifiez si les modifications apportées à l'adaptateur VMKernel
ne vont pas perturber d'autres opérations.
9 Cliquez sur OK.
Afficher la configuration de la pile TCP/IP d'un hôte dans Client Web vSphere
Vous pouvez afficher la configuration DNS et de routage d'une pile TCP/IP d'un hôte, les tables de routage
IPv4 et IPv6, l'algorithme de contrôle d'encombrement, ainsi que le nombre maximal de connexions
autorisées.
Procédure
1 Dans Client Web vSphere, accédez à l'hôte.
2 Cliquez sur Gérer, sur Mise en réseau, puis sélectionnez Configuration TCP/IP.
3 Sélectionnez une pile dans la table de piles TCP/IP.
Si aucune pile TCP/IP personnalisée n'a été configurée sur l'hôte, seule la pile TCP/IP par défaut de cet
hôte est affichée.
80 VMware, Inc.
Page 81

Chapitre 4 Configuration de la mise en réseau VMkernel
Les informations concernant le DNS et le routage de la pile TCP/IP sélectionnée s'affichent sous la table de
piles TCP/IP. Les tables de routage IPv4 et IPv6, ainsi que la configuration DNS et de routage de la pile,
s'affichent également.
REMARQUE La table de routage IPv6 s'affiche uniquement si le protocole IPv6 est activé sur l'hôte.
L'onglet Avancé regroupe les informations concernant l'algorithme de contrôle d'encombrement configuré
et le nombre maximal de connexions autorisées pour la pile.
Modifier la configuration d'une pile TCP/IP sur un hôte dans Client Web vSphere
Vous pouvez modifier la configuration DNS et de passerelle par défaut d'une pile TCP/IP sur un hôte,
l'algorithme de contrôle d'encombrement, le nombre maximal de connexions et le nom des piles TCP/IP
personnalisées.
Procédure
1 Dans Client Web vSphere, accédez à l'hôte.
2 Cliquez sur Gérer, sur Mise en réseau, puis sélectionnez Configuration TCP/IP.
3 Sélectionnez une pile dans la table, puis cliquez sur Modifier.
4 Sur la page Nom, vous pouvez modifier le nom d'une pile TCP/IP personnalisée.
5 Sur la page Configuration DNS, sélectionnez le mode d'obtention des informations de serveur DNS.
Option Description
Obtenez les paramètres
automatiquement à partir de
l'adaptateur réseau virtuel
Entrez les paramètres
manuellement
Depuis le menu déroulant Adaptateur réseau VMKernel, sélectionnez un
adaptateur réseau.
a Modifiez le nom de l'hôte.
b Modifier le nom du domaine.
c Entrez l'adresse IP du serveur DNS privilégié.
d Entrez l'adresse IP d'un autre serveur DNS.
e (Facultatif) Utilisez la zone de texte Rechercher les domaines pour
rechercher des hôtes avec des noms spécifiques.
6 Sur la page Routage, modifiez les informations de passerelle VMkernel.
REMARQUE La suppression de la passerelle par défaut peut provoquer la perte de connectivité du client
avec l'hôte.
7 Sur la page Avancé, modifiez l'algorithme de contrôle d'encombrement de la pile ainsi que le nombre
maximal de connexions.
8 Cliquez sur OK.
Créer une pile TCP/IP personnalisée
Vous pouvez créer une pile TCP/IP personnalisée sur un hôte pour transférer le trafic VMkernel via une
application personnalisée.
Procédure
1 Ouvrez une connexion SSH à l'hôte.
2 Connectez-vous en tant qu'utilisateur racine.
VMware, Inc. 81
Page 82

Mise en réseau vSphere
3 Exécutez la commande vSphere CLI suivante :
esxcli network ip netstack add -N="stack_name"
La pile TCP/IP personnalisée est créée sur l'hôte. Vous pouvez affecter des adaptateurs VMkernel à la pile.
Supprimer un adaptateur VMkernel dans Client Web vSphere
Lorsque vous n'utilisez plus un adaptateur VMkernel, vous pouvez le supprimer d'un commutateur
vSphere standard ou distribué. Veuillez à conserver au moins un adaptateur VMkernel dédié au trafic de
gestion sur l'hôte afin de maintenir la connectivité réseau.
Procédure
1 Dans Client Web vSphere, accédez à l'hôte.
2 Dans Gérer, sélectionnez Mise en réseau, puis Adaptateurs VMkernel.
3 Sélectionnez un adaptateur VMkernel dans la liste et cliquez sur Supprimer.
4 Dans la boîte de dialogue de confirmation, cliquez sur Analyser l'impact.
5 Vérifiez les services affectés, ainsi que le niveau d'impact.
Option Description
Aucun impact
Impact important
Impact critique
a Si l'impact sur le fonctionnement d'un service est important ou critique, cliquez sur le service et
vérifiez les raisons affichées dans le volet Détails de l'analyse.
Le service continue de fonctionner normalement une fois la nouvelle
configuration de mise en réseau appliquée.
Le fonctionnement du service peut être affecté si la nouvelle configuration
de mise en réseau est appliquée.
Le fonctionnement du service est interrompu si la nouvelle configuration
de la mise en réseau est appliquée.
b Si aucun service n'est affecté, fermez la boîte de dialogue Analyser l'impact. Dans le cas contraire,
annulez la suppression de l'adaptateur VMkernel, puis corrigez les problèmes entraînant un impact
important ou critique sur un service.
6 Cliquez sur OK.
82 VMware, Inc.
Page 83

Règles de mise en réseau 5
Les règles définies au niveau du commutateur standard ou du groupe de ports distribués s'appliquent à
tous les groupes de ports sur le commutateur standard ou aux ports du groupes de ports distribués. Les
exceptions sont les options de configuration qui sont remplacées au niveau du groupe de ports standard ou
du port distribué.
Stratégie d'association et de basculement page 84
n
Une stratégie d'association et de basculement vous permet de déterminer la répartition du trafic
réseau entre les adaptateurs physiques et de réacheminer le trafic en cas de panne d'un adaptateur.
Règle VLAN page 92
n
Les règles VLAN déterminent le fonctionnement des VLAN dans l'ensemble de votre environnement
réseau.
Règle de sécurité page 95
n
Une règle de sécurité réseau assure la protection du trafic contre l'emprunt d'identité d'adresse MAC
et le balayage de port indésirable.
Règle de formation du trafic page 99
n
Une stratégie de formation de trafic est définie par la bande passante moyenne, le pic de bande
passante et la taille de rafale. Vous pouvez établir une règle de formation de trafic pour chaque groupe
de ports et chaque port distribué ou groupe de ports distribués.
VMware, Inc.
Règle d'allocation des ressources page 103
n
La règle d'allocation des ressources, vous permet d'associer un port distribué ou un groupe de ports à
un pool de ressources réseau créé par l'utilisateur. Cette règle vous permet de contrôler plus
efficacement la bande passante affectée au port ou au groupe de ports.
Règle de surveillance page 104
n
La règle de surveillance permet d'activer ou de désactiver la surveillance NetFlow d'un port distribué
ou d'un groupe de ports distribués.
Règle de filtrage et de balisage du trafic page 106
n
Dans un vSphere Distributed Switch 5.5 ou version ultérieure, les règles de filtrage et de balisage du
trafic permettent de protéger le réseau virtuel contre le trafic indésirable et les attaques de sécurité ou
d'appliquer une balise QoS à un type de trafic spécifique.
Règles de blocage des ports page 124
n
Les règles de blocage des ports vous permettent d'empêcher les ports de votre choix d'envoyer ou de
recevoir des données.
83
Page 84

Mise en réseau vSphere
Gérer les stratégies de plusieurs groupes de ports sur un vSphere Distributed Switch dans Client Web
n
vSphere page 125
Vous pouvez modifier les stratégies de mise en réseau de plusieurs groupes de ports sur un vSphere
Distributed Switch.
Stratégie d'association et de basculement
Une stratégie d'association et de basculement vous permet de déterminer la répartition du trafic réseau entre
les adaptateurs physiques et de réacheminer le trafic en cas de panne d'un adaptateur.
Vous pouvez modifier la stratégie de basculement et d'équilibrage de charge en configurant les paramètres
suivants :
L'équilibrage de charge détermine la distribution du trafic sortant entre les adaptateurs réseau associés
n
à un commutateur ou un groupe de ports.
REMARQUE Le trafic entrant est contrôlé par la stratégie d'équilibrage de charge sur le commutateur
physique.
La détection de basculement contrôle l'état du lien et le sondage de balise. La signalisation n'est pas pris
n
en charge par le balisage VLAN invité.
L'ordre de basculement peut être actif ou en veille.
n
Lorsqu'un événement de basculement se produit, vous pouvez perdre la connectivité. Dans ce cas, les
adresses MAC utilisées par les machines virtuelles qui sont associées au commutateur standard ou au
commutateur distribué apparaissent sur un port de commutateur physique différent de celui auquel elles
étaient précédemment associées. Pour éviter ce problème, mettez votre commutateur physique en mode
PortFast ou PortFast trunk.
Modifier la stratégie d'association et de basculement d'un commutateur standard vSphere dans Client Web vSphere
La stratégie d'association et de basculement vous permet de déterminer la manière dont le trafic réseau des
machines virtuelles et des adaptateurs VMkernel connectés au commutateur est réparti entre les adaptateurs
physiques. Elle vous permet également de déterminer le mode de réacheminement du trafic en cas de panne
d'un adaptateur.
Procédure
1 Dans Client Web vSphere, accédez à l'hôte.
2 Dans l'onglet Gérer, cliquez sur Mise en réseau, puis sélectionnez Commutateurs virtuels.
3 Sélectionnez un commutateur standard dans la liste, cliquez sur Modifier les paramètres, puis
sélectionnez Association et basculement.
4 Dans le menu déroulant Équilibrage de charge, indiquez comment le commutateur standard ou
distribué sélectionne une liaison montante pour gérer le trafic provenant d'une machine virtuelle ou
d'un adaptateur VMkernel.
Option Description
Route basée sur le port virtuel
d'origine
Route basée sur le hachage IP
84 VMware, Inc.
Sélectionner une liaison montante en fonction du port virtuel par lequel le
trafic est entré dans le commutateur virtuel.
Sélectionner une liaison montante en fonction d'un hachage des adresses
IP de source et de destination de chaque paquet. Pour les paquets non IP,
le commutateur utilise simplement les données de ces champs pour
calculer le hachage.
L'association basée sur IP exige que le commutateur physique soit
configuré avec EtherChannel.
Page 85

Chapitre 5 Règles de mise en réseau
Option Description
Router en fonction du hachage de
l'adresse MAC source
Utiliser un ordre de basculement
explicite
Sélectionner une liaison montante en fonction d'un hachage de l'Ethernet
source.
Dans la liste des adaptateurs actifs, toujours utiliser la liaison montante la
plus élevée qui satisfait aux critères de détection de basculement.
5 Dans le menu déroulant Détection du basculement réseau, indiquez la méthode de détection du
basculement utilisée par le commutateur standard ou distribué.
Option Description
État du lien uniquement
Sondage de balise
Repose uniquement sur l'état du lien fourni par l'adaptateur réseau. Cette
option détecte les anomalies, telles que les câbles retirés et les pannes
d'alimentation des commutateurs physiques.
En revanche, elle ne détecte pas les erreurs de configuration, telles que les
suivantes :
Port de commutateur physique bloqué par l'arborescence ou configuré
n
sur un VLAN incorrect.
Câble débranché reliant un commutateur physique à d'autres
n
périphériques de mise en réseau, par exemple, un commutateur en
amont.
Envoie et détecte des sondes d'incident sur toutes les adaptateurs réseau
de l'association et utilise cette information, reliée à l'état du lien, pour
déterminer les défaillances de liens. L'hôte ESX/ESXi envoie des paquets
de balises toutes les 10 secondes.
Le balisage est particulièrement utile pour les associations comportant au
moins trois cartes réseau, car ESX/ESXi peut détecter les pannes d'une
adaptateur unique. Si seulement deux cartes réseau sont attribuées et que
l'une d'elles perd la connectivité, le commutateur ne parvient pas à
déterminer celle à mettre hors service, car aucune des deux ne reçoit de
balise et tous les paquets sont par conséquent envoyés aux deux liaisons
montantes. L'utilisation d'au moins trois cartes réseau dans ce type
d'association autorise n-2 pannes, n étant le nombre de cartes réseau
présentes dans l'association avant d'arriver à une situation ambiguë.
La configuration des cartes réseau doit être active/active ou active/en
veille, car celles qui sont dans l'état Inutilisé ne participent pas au sondage
de balise.
6 Dans le menu déroulant Notifier les commutateurs, indiquez si le commutateur standard ou distribué
avertit le commutateur physique en cas de basculement.
Si vous sélectionnez Oui, à chaque fois qu'une carte réseau virtuelle est connectée au commutateur
virtuel ou que le trafic de cette carte est acheminé sur une autre carte réseau physique de l'association
suite à un basculement, une notification est envoyée sur le réseau pour mettre à jour les tables de
recherche des commutateurs physiques. Le fait d'avertir le commutateur physique permet d'obtenir la
latence la plus faible en cas de basculement ou de migration dans vSphere vMotion.
REMARQUE Sélectionnez Non pour cette option si une machine virtuelle connectée utilise l'équilibrage
de charge réseau Microsoft en mode monodiffusion. L'équilibrage de charge réseau exécuté en mode
multidiffusion ne pose aucun problème.
7 Dans le menu déroulant Restauration automatique, déterminez si un adaptateur physique retourne à
l'état actif après la récupération d'une panne.
Si le retour arrière est défini sur Oui, la carte est ramenée au service actif immédiatement après la
récupération, en déplaçant la carte de réserve qui a occupé son emplacement le cas échéant.
Si la restauration automatique est définie sur Non pour un port standard, un adaptateur défectueux
reste inactif après la récupération jusqu'à ce qu'un autre adaptateur actif tombe en panne et doive être
remplacé.
VMware, Inc. 85
Page 86

Mise en réseau vSphere
8 Indiquez la manière dont les liaisons montantes d'une association sont utilisées en cas de basculement
en configurant la liste Ordre de basculement.
Si vous souhaitez utiliser certaines liaisons montantes et en réserver d'autres pour les urgences en cas
de panne des liaisons montantes actives, déplacez-les dans différents groupes à l'aide des flèches de
direction.
Option Description
Adaptateurs actifs
Adaptateurs en veille
Adaptateurs inutilisés
Continuez à utiliser la liaison montante si la connectivité de l'adaptateur
réseau est opérationnelle.
Utilisez cette liaison montante si l'un des adaptateurs physiques actifs est
en panne.
N'utilisez pas cette liaison montante.
9 Cliquez sur OK.
Modifier la stratégie d'association et de basculement d'un groupe de ports standard dans Client Web vSphere
Configurez la stratégie d'association et de basculement sur un groupe de ports standard pour déterminer
comment le trafic réseau associé à un groupe de machines virtuelles ou à un adaptateur VMkernel est
distribué entre des adaptateurs physiques et comment réacheminer le trafic en cas de panne d'un adaptateur
physique.
Procédure
1 Dans Client Web vSphere, accédez à l'hôte.
2 Dans l'onglet Gérer, cliquez sur Mise en réseau, puis sélectionnez Commutateurs virtuels.
3 Sélectionnez un commutateur standard dans la liste.
Le diagramme de la topologie du commutateur s'affiche.
4 Dans le diagramme de la topologie, sélectionnez le groupe de ports et cliquez sur Modifier les
paramètres.
5 Dans la page Association et basculement, pour remplacer les propriétés d'association et de basculement
héritées du commutateur standard, cochez les cases en regard des propriétés que vous souhaitez
remplacer.
6 Dans le menu déroulant Équilibrage de charge, indiquez comment le commutateur standard ou
distribué sélectionne une liaison montante pour gérer le trafic provenant d'une machine virtuelle ou
d'un adaptateur VMkernel.
Option Description
Route basée sur le port virtuel
d'origine
Route basée sur le hachage IP
Router en fonction du hachage de
l'adresse MAC source
Utiliser un ordre de basculement
explicite
Sélectionner une liaison montante en fonction du port virtuel par lequel le
trafic est entré dans le commutateur virtuel.
Sélectionner une liaison montante en fonction d'un hachage des adresses
IP de source et de destination de chaque paquet. Pour les paquets non IP,
le commutateur utilise simplement les données de ces champs pour
calculer le hachage.
L'association basée sur IP exige que le commutateur physique soit
configuré avec EtherChannel.
Sélectionner une liaison montante en fonction d'un hachage de l'Ethernet
source.
Dans la liste des adaptateurs actifs, toujours utiliser la liaison montante la
plus élevée qui satisfait aux critères de détection de basculement.
86 VMware, Inc.
Page 87

Chapitre 5 Règles de mise en réseau
7 Dans le menu déroulant Détection du basculement réseau, indiquez la méthode de détection du
basculement utilisée par le commutateur standard ou distribué.
Option Description
État du lien uniquement
Sondage de balise
Repose uniquement sur l'état du lien fourni par l'adaptateur réseau. Cette
option détecte les anomalies, telles que les câbles retirés et les pannes
d'alimentation des commutateurs physiques.
En revanche, elle ne détecte pas les erreurs de configuration, telles que les
suivantes :
Port de commutateur physique bloqué par l'arborescence ou configuré
n
sur un VLAN incorrect.
Câble débranché reliant un commutateur physique à d'autres
n
périphériques de mise en réseau, par exemple, un commutateur en
amont.
Envoie et détecte des sondes d'incident sur toutes les adaptateurs réseau
de l'association et utilise cette information, reliée à l'état du lien, pour
déterminer les défaillances de liens. L'hôte ESX/ESXi envoie des paquets
de balises toutes les 10 secondes.
Le balisage est particulièrement utile pour les associations comportant au
moins trois cartes réseau, car ESX/ESXi peut détecter les pannes d'une
adaptateur unique. Si seulement deux cartes réseau sont attribuées et que
l'une d'elles perd la connectivité, le commutateur ne parvient pas à
déterminer celle à mettre hors service, car aucune des deux ne reçoit de
balise et tous les paquets sont par conséquent envoyés aux deux liaisons
montantes. L'utilisation d'au moins trois cartes réseau dans ce type
d'association autorise n-2 pannes, n étant le nombre de cartes réseau
présentes dans l'association avant d'arriver à une situation ambiguë.
La configuration des cartes réseau doit être active/active ou active/en
veille, car celles qui sont dans l'état Inutilisé ne participent pas au sondage
de balise.
8 Dans le menu déroulant Notifier les commutateurs, indiquez si le commutateur standard ou distribué
avertit le commutateur physique en cas de basculement.
Si vous sélectionnez Oui, à chaque fois qu'une carte réseau virtuelle est connectée au commutateur
virtuel ou que le trafic de cette carte est acheminé sur une autre carte réseau physique de l'association
suite à un basculement, une notification est envoyée sur le réseau pour mettre à jour les tables de
recherche des commutateurs physiques. Le fait d'avertir le commutateur physique permet d'obtenir la
latence la plus faible en cas de basculement ou de migration dans vSphere vMotion.
REMARQUE Sélectionnez Non pour cette option si une machine virtuelle connectée utilise l'équilibrage
de charge réseau Microsoft en mode monodiffusion. L'équilibrage de charge réseau exécuté en mode
multidiffusion ne pose aucun problème.
9 Dans le menu déroulant Restauration automatique, déterminez si un adaptateur physique retourne à
l'état actif après la récupération d'une panne.
Si le retour arrière est défini sur Oui, la carte est ramenée au service actif immédiatement après la
récupération, en déplaçant la carte de réserve qui a occupé son emplacement le cas échéant.
Si la restauration automatique est définie sur Non pour un port standard, un adaptateur défectueux
reste inactif après la récupération jusqu'à ce qu'un autre adaptateur actif tombe en panne et doive être
remplacé.
VMware, Inc. 87
Page 88

Mise en réseau vSphere
10 Indiquez la manière dont les liaisons montantes d'une association sont utilisées en cas de basculement
en configurant la liste Ordre de basculement.
Si vous souhaitez utiliser certaines liaisons montantes et en réserver d'autres pour les urgences en cas
de panne des liaisons montantes actives, déplacez-les dans différents groupes à l'aide des flèches de
direction.
Option Description
Adaptateurs actifs
Adaptateurs en veille
Adaptateurs inutilisés
Continuez à utiliser la liaison montante si la connectivité de l'adaptateur
réseau est opérationnelle.
Utilisez cette liaison montante si l'un des adaptateurs physiques actifs est
en panne.
N'utilisez pas cette liaison montante.
11 Cliquez sur OK.
Modifier la stratégie d'association et de basculement d'un groupe de ports distribués dans Client Web vSphere
La stratégie d'association et de basculement d'un groupe de ports distribués permet de déterminer la
manière dont le trafic réseau d'un groupe de machines virtuelles ou d'adaptateurs VMkernel est réparti
entre les adaptateurs de liaison montante d'un vSphere Distributed Switch. Elle permet également de
déterminer comment réacheminer le trafic en cas de panne d'un adaptateur.
Procédure
1 Dans Client Web vSphere, accédez au commutateur distribué.
2 Cliquez avec le bouton droit de la souris sur le commutateur distribué et sélectionnez Gérer les
groupes de ports distribués.
3 Cochez la case Association et basculement et cliquez sur Suivant.
4 Sélectionnez le groupe de ports à configurer, puis cliquez sur Suivant.
5 Dans le menu déroulant Équilibrage de charge, indiquez comment le commutateur standard ou
distribué sélectionne une liaison montante pour gérer le trafic provenant d'une machine virtuelle ou
d'un adaptateur VMkernel.
Option Description
Route basée sur le port virtuel
d'origine
Route basée sur le hachage IP
Router en fonction du hachage de
l'adresse MAC source
Utiliser un ordre de basculement
explicite
Sélectionner une liaison montante en fonction du port virtuel par lequel le
trafic est entré dans le commutateur virtuel.
Sélectionner une liaison montante en fonction d'un hachage des adresses
IP de source et de destination de chaque paquet. Pour les paquets non IP,
le commutateur utilise simplement les données de ces champs pour
calculer le hachage.
L'association basée sur IP exige que le commutateur physique soit
configuré avec EtherChannel.
Sélectionner une liaison montante en fonction d'un hachage de l'Ethernet
source.
Dans la liste des adaptateurs actifs, toujours utiliser la liaison montante la
plus élevée qui satisfait aux critères de détection de basculement.
88 VMware, Inc.
Page 89

Chapitre 5 Règles de mise en réseau
6 Dans le menu déroulant Détection du basculement réseau, indiquez la méthode de détection du
basculement utilisée par le commutateur standard ou distribué.
Option Description
État du lien uniquement
Sondage de balise
Repose uniquement sur l'état du lien fourni par l'adaptateur réseau. Cette
option détecte les anomalies, telles que les câbles retirés et les pannes
d'alimentation des commutateurs physiques.
En revanche, elle ne détecte pas les erreurs de configuration, telles que les
suivantes :
Port de commutateur physique bloqué par l'arborescence ou configuré
n
sur un VLAN incorrect.
Câble débranché reliant un commutateur physique à d'autres
n
périphériques de mise en réseau, par exemple, un commutateur en
amont.
Envoie et détecte des sondes d'incident sur toutes les adaptateurs réseau
de l'association et utilise cette information, reliée à l'état du lien, pour
déterminer les défaillances de liens. L'hôte ESX/ESXi envoie des paquets
de balises toutes les 10 secondes.
Le balisage est particulièrement utile pour les associations comportant au
moins trois cartes réseau, car ESX/ESXi peut détecter les pannes d'une
adaptateur unique. Si seulement deux cartes réseau sont attribuées et que
l'une d'elles perd la connectivité, le commutateur ne parvient pas à
déterminer celle à mettre hors service, car aucune des deux ne reçoit de
balise et tous les paquets sont par conséquent envoyés aux deux liaisons
montantes. L'utilisation d'au moins trois cartes réseau dans ce type
d'association autorise n-2 pannes, n étant le nombre de cartes réseau
présentes dans l'association avant d'arriver à une situation ambiguë.
La configuration des cartes réseau doit être active/active ou active/en
veille, car celles qui sont dans l'état Inutilisé ne participent pas au sondage
de balise.
7 Dans le menu déroulant Notifier les commutateurs, indiquez si le commutateur standard ou distribué
avertit le commutateur physique en cas de basculement.
Si vous sélectionnez Oui, à chaque fois qu'une carte réseau virtuelle est connectée au commutateur
virtuel ou que le trafic de cette carte est acheminé sur une autre carte réseau physique de l'association
suite à un basculement, une notification est envoyée sur le réseau pour mettre à jour les tables de
recherche des commutateurs physiques. Le fait d'avertir le commutateur physique permet d'obtenir la
latence la plus faible en cas de basculement ou de migration dans vSphere vMotion.
REMARQUE Sélectionnez Non pour cette option si une machine virtuelle connectée utilise l'équilibrage
de charge réseau Microsoft en mode monodiffusion. L'équilibrage de charge réseau exécuté en mode
multidiffusion ne pose aucun problème.
8 Dans le menu déroulant Restauration automatique, déterminez si un adaptateur physique retourne à
l'état actif après la récupération d'une panne.
Si le retour arrière est défini sur Oui, la carte est ramenée au service actif immédiatement après la
récupération, en déplaçant la carte de réserve qui a occupé son emplacement le cas échéant.
Si la restauration automatique est définie sur Non pour un port distribué, un adaptateur défectueux
reste inactif après la récupération uniquement si la machine virtuelle associée est en cours d'exécution.
Si l'option Retour en arrière est définie sur Non et qu'une machine virtuelle est mise hors tension
lorsque tous les adaptateurs physiques actifs sont en panne et que l'un d'eux est récupéré, après la mise
sous tension de la machine virtuelle, la carte réseau virtuelle est connectée à l'adaptateur récupéré et
non à un adaptateur en veille. La mise hors tension, puis à nouveau sous tension d'une machine
virtuelle entraîne la reconnexion de la carte réseau virtuelle au port distribué. Le commutateur distribué
considère que le port vient d'être ajouté et lui attribue le port de liaison montante par défaut, c'est-àdire, l'adaptateur de liaison montante actif.
VMware, Inc. 89
Page 90
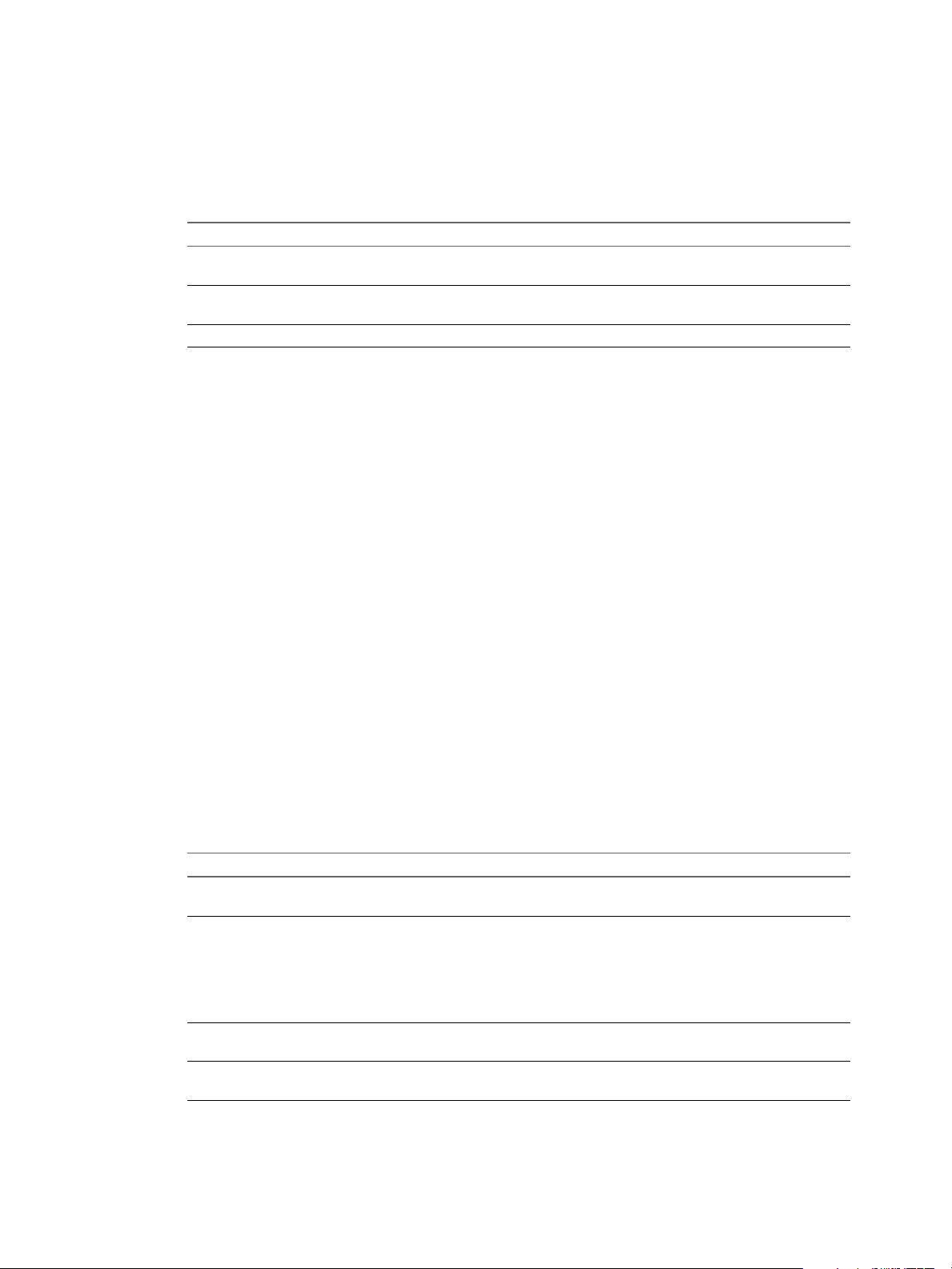
Mise en réseau vSphere
9 Indiquez la manière dont les liaisons montantes d'une association sont utilisées en cas de basculement
en configurant la liste Ordre de basculement.
Si vous souhaitez utiliser certaines liaisons montantes et en réserver d'autres pour les urgences en cas
de panne des liaisons montantes actives, déplacez-les dans différents groupes à l'aide des flèches de
direction.
Option Description
Adaptateurs actifs
Adaptateurs en veille
Adaptateurs inutilisés
Continuez à utiliser la liaison montante si la connectivité de l'adaptateur
réseau est opérationnelle.
Utilisez cette liaison montante si l'un des adaptateurs physiques actifs est
en panne.
N'utilisez pas cette liaison montante.
10 Passez vos paramètres en revue et cliquez sur Terminer.
Modifier les stratégies d'association et de basculement de port distribué avec Client Web vSphere
Les stratégies d'association et de basculement vous permettent de déterminer le mode de répartition du
trafic réseau entre les adaptateurs physiques et le mode de réacheminement du trafic en cas de panne d'un
adaptateur.
Prérequis
Activez l'option des remplacements au niveau du port pour cette règle. Reportez-vous à « Modifier les
paramètres avancés d'un groupe de ports distribués avec Client Web vSphere », page 47.
Procédure
1 Dans Client Web vSphere, accédez au commutateur distribué.
2 Cliquez sur l'onglet Gérer, puis sélectionnez Ports.
3 Sélectionnez un port distribué dans la liste et cliquez sur Modifier les paramètres d'un port distribué.
4 Cliquez sur Association et basculement et cochez la case en regard des propriétés que vous souhaitez
remplacer.
5 Dans le menu déroulant Équilibrage de charge, indiquez comment le commutateur standard ou
distribué sélectionne une liaison montante pour gérer le trafic provenant d'une machine virtuelle ou
d'un adaptateur VMkernel.
Option Description
Route basée sur le port virtuel
d'origine
Route basée sur le hachage IP
Router en fonction du hachage de
l'adresse MAC source
Utiliser un ordre de basculement
explicite
Sélectionner une liaison montante en fonction du port virtuel par lequel le
trafic est entré dans le commutateur virtuel.
Sélectionner une liaison montante en fonction d'un hachage des adresses
IP de source et de destination de chaque paquet. Pour les paquets non IP,
le commutateur utilise simplement les données de ces champs pour
calculer le hachage.
L'association basée sur IP exige que le commutateur physique soit
configuré avec EtherChannel.
Sélectionner une liaison montante en fonction d'un hachage de l'Ethernet
source.
Dans la liste des adaptateurs actifs, toujours utiliser la liaison montante la
plus élevée qui satisfait aux critères de détection de basculement.
90 VMware, Inc.
Page 91

Chapitre 5 Règles de mise en réseau
6 Dans le menu déroulant Détection du basculement réseau, indiquez la méthode de détection du
basculement utilisée par le commutateur standard ou distribué.
Option Description
État du lien uniquement
Sondage de balise
Repose uniquement sur l'état du lien fourni par l'adaptateur réseau. Cette
option détecte les anomalies, telles que les câbles retirés et les pannes
d'alimentation des commutateurs physiques.
En revanche, elle ne détecte pas les erreurs de configuration, telles que les
suivantes :
Port de commutateur physique bloqué par l'arborescence ou configuré
n
sur un VLAN incorrect.
Câble débranché reliant un commutateur physique à d'autres
n
périphériques de mise en réseau, par exemple, un commutateur en
amont.
Envoie et détecte des sondes d'incident sur toutes les adaptateurs réseau
de l'association et utilise cette information, reliée à l'état du lien, pour
déterminer les défaillances de liens. L'hôte ESX/ESXi envoie des paquets
de balises toutes les 10 secondes.
Le balisage est particulièrement utile pour les associations comportant au
moins trois cartes réseau, car ESX/ESXi peut détecter les pannes d'une
adaptateur unique. Si seulement deux cartes réseau sont attribuées et que
l'une d'elles perd la connectivité, le commutateur ne parvient pas à
déterminer celle à mettre hors service, car aucune des deux ne reçoit de
balise et tous les paquets sont par conséquent envoyés aux deux liaisons
montantes. L'utilisation d'au moins trois cartes réseau dans ce type
d'association autorise n-2 pannes, n étant le nombre de cartes réseau
présentes dans l'association avant d'arriver à une situation ambiguë.
La configuration des cartes réseau doit être active/active ou active/en
veille, car celles qui sont dans l'état Inutilisé ne participent pas au sondage
de balise.
7 Dans le menu déroulant Notifier les commutateurs, indiquez si le commutateur standard ou distribué
avertit le commutateur physique en cas de basculement.
Si vous sélectionnez Oui, à chaque fois qu'une carte réseau virtuelle est connectée au commutateur
virtuel ou que le trafic de cette carte est acheminé sur une autre carte réseau physique de l'association
suite à un basculement, une notification est envoyée sur le réseau pour mettre à jour les tables de
recherche des commutateurs physiques. Le fait d'avertir le commutateur physique permet d'obtenir la
latence la plus faible en cas de basculement ou de migration dans vSphere vMotion.
REMARQUE Sélectionnez Non pour cette option si une machine virtuelle connectée utilise l'équilibrage
de charge réseau Microsoft en mode monodiffusion. L'équilibrage de charge réseau exécuté en mode
multidiffusion ne pose aucun problème.
8 Dans le menu déroulant Restauration automatique, déterminez si un adaptateur physique retourne à
l'état actif après la récupération d'une panne.
Si le retour arrière est défini sur Oui, la carte est ramenée au service actif immédiatement après la
récupération, en déplaçant la carte de réserve qui a occupé son emplacement le cas échéant.
Si la restauration automatique est définie sur Non pour un port distribué, un adaptateur défectueux
reste inactif après la récupération uniquement si la machine virtuelle associée est en cours d'exécution.
Si l'option Retour en arrière est définie sur Non et qu'une machine virtuelle est mise hors tension
lorsque tous les adaptateurs physiques actifs sont en panne et que l'un d'eux est récupéré, après la mise
sous tension de la machine virtuelle, la carte réseau virtuelle est connectée à l'adaptateur récupéré et
non à un adaptateur en veille. La mise hors tension, puis à nouveau sous tension d'une machine
virtuelle entraîne la reconnexion de la carte réseau virtuelle au port distribué. Le commutateur distribué
considère que le port vient d'être ajouté et lui attribue le port de liaison montante par défaut, c'est-àdire, l'adaptateur de liaison montante actif.
VMware, Inc. 91
Page 92

Mise en réseau vSphere
9 Indiquez la manière dont les liaisons montantes d'une association sont utilisées en cas de basculement
en configurant la liste Ordre de basculement.
Si vous souhaitez utiliser certaines liaisons montantes et en réserver d'autres pour les urgences en cas
de panne des liaisons montantes actives, déplacez-les dans différents groupes à l'aide des flèches de
direction.
Option Description
Adaptateurs actifs
Adaptateurs en veille
Adaptateurs inutilisés
10 Cliquez sur OK.
Règle VLAN
Les règles VLAN déterminent le fonctionnement des VLAN dans l'ensemble de votre environnement
réseau.
Un réseau local virtuel (VLAN) est un groupe d'hôtes ayant un ensemble de besoins commun, qui
communiquent comme s'ils étaient attachés au même domaine de diffusion, quel que soit leur emplacement
physique. Un VLAN utilise les mêmes attributs qu'un réseau local physique (LAN), mais il permet aux
stations finales d'être regroupées même si elles ne sont pas sur le même commutateur réseau.
Continuez à utiliser la liaison montante si la connectivité de l'adaptateur
réseau est opérationnelle.
Utilisez cette liaison montante si l'un des adaptateurs physiques actifs est
en panne.
N'utilisez pas cette liaison montante.
Les règles VLAN peuvent s'étendre aux groupes de ports distribués, aux ports distribués, ainsi qu'aux
groupes de ports de liaison montante et aux ports de liaison montante.
Modifier la règle VLAN d'un groupe de ports distribués dans Client Web vSphere
Définissez la règle VLAN sur un groupe de ports distribués afin d'appliquer l'identification VLAN
globalement sur tous les ports distribués.
Procédure
1 Accédez à un commutateur distribué dans le navigateur de Client Web vSphere.
2 Cliquez avec le bouton droit de la souris sur le navigateur et sélectionnez Gérer groupes de ports
distribués.
3 Cochez la case VLAN et cliquez sur Suivant.
4 Sélectionnez le groupe de ports que vous voulez modifier, puis cliquez sur Suivant.
5 Sélectionnez les types de filtrage et d'identification de trafic VLAN dans le menu déroulant Type et
cliquez sur Suivant.
Option Description
Aucune
VLAN
N'utilise pas de VLAN.
Utilisez cette option en cas d'identification de commutateur externe (EST).
Identifier le trafic avec l'ID du champ ID VLAN.
Entrez un nombre entre 1 et 4094 pour l'identification de commutateur
virtuel (VST).
92 VMware, Inc.
Page 93

Chapitre 5 Règles de mise en réseau
Option Description
Liaison de jonction VLAN
VLAN privé
Passage de trafic VLAN avec ID dans la Plage de jonction VLAN. Vous
pouvez définir plusieurs plages et VLAN individuels à l'aide d'une liste
séparée par des virgules.
Utilisez cette option pour le VGT.
Associez le trafic avec un VLAN privé créé sur le commutateur distribué.
6 Passez vos paramètres en revue et cliquez sur Terminer.
Modifier la règle VLAN d'un port distribué avec Client Web vSphere
Utilisez la règle VLAN sur un port distribué afin d'intégrer le trafic virtuel à des VLAN physiques via ce
port, différemment du groupe de ports distribués parent.
Prérequis
Pour remplacer la règle VLAN au niveau du port, permettez les remplacements au niveau du port.
Reportez-vous à la section « Modifier les paramètres avancés d'un groupe de ports distribués avec Client
Web vSphere », page 47
Procédure
1 Accédez à un commutateur distribué dans le navigateur de Client Web vSphere.
2 Cliquez sur l’onglet Gérer, puis cliquez sur Ports.
3 Sélectionnez un port de la liste.
4 Cliquez sur Modifier les paramètres d'un port distribué.
5 Cliquez sur VLAN et sélectionnez Remplacer.
Configurez le trafic VLAN à travers le port distribué dans le menu déroulant Type de VLAN.
Option Description
Aucune
VLAN
Liaison de jonction VLAN
VLAN privé
N'utilise pas de VLAN.
Utilisez cette option en cas d'identification de commutateur externe (EST).
Identifier le trafic avec l'ID du champ ID VLAN.
Entrez un nombre entre 1 et 4094 pour l'identification de commutateur
virtuel (VST).
Passage de trafic VLAN avec ID dans la Plage de jonction VLAN. Vous
pouvez définir plusieurs plages et VLAN individuels à l'aide d'une liste
séparée par des virgules.
Utilisez cette option pour le VGT.
Associez le trafic avec un VLAN privé créé sur le commutateur distribué.
6 Cliquez sur OK.
Modifier la règle VLAN sur un groupe de ports de liaison montante dans Client Web vSphere
Définissez la règle VLAN sur un groupe de ports de liaison montante afin de configurer le traitement du
trafic VLAN, en général pour toutes les liaisons montantes membres.
Utilisez la règle VLAN sur le port de liaison montante pour propager une plage de jonctions des ID VLAN
vers l'adaptateur réseau physique pour le filtrage du trafic. Les adaptateurs réseau physique abandonnent
les paquets provenant des autres VLAN s'ils prennent en charge le filtrage par VLAN. Le paramétrage d'une
plage de jonctions améliore les performances de gestion de réseau car les adaptateurs réseau physique
filtrent le trafic à la place des ports de liaison montante dans le groupe.
VMware, Inc. 93
Page 94

Mise en réseau vSphere
Si vous avez un adaptateur réseau physique qui ne prend pas en charge le filtrage VLAN, les VLAN
peuvent ne toujours pas être bloqués. Dans ce cas, configurez le filtrage VLAN sur un groupe de ports
distribués ou sur un port distribué.
Consultez la documentation technique des fabricants des adaptateurs pour des informations sur la prise en
charge du filtrage VLAN.
Procédure
1 Déterminer l'emplacement d'un groupe de ports de liaison montante dans Client Web vSphere.
a Pour déterminer l'emplacement d'un groupe de ports de liaison montante, sélectionnez un
b Sélectionnez l'onglet Groupes de ports de liaison montante et localisez le groupe de liaison
2 Effectuez un clic droit sur le groupe de ports de liaison montante dans la liste et sélectionnez Modifier
les paramètres.
3 Cliquez sur VLAN et entrez une Plage de jonctions VLAN à propager aux adaptateurs réseau
physiques.
Pour effectuer la jonction de plusieurs plages et de VLAN individuels, séparez les entrées par des
virgules.
commutateur distribué et cliquez sur l'onglet Objets associés.
montante dans la liste.
4 Cliquez sur OK.
Modifier la règle VLAN d'un port liaison montante avec Client Web vSphere
Définissez la règle VLAN sur un port liaison montante pour prendre en charge le trafic VLAN à travers le
port d'une façon différente du groupe de ports liaison montante parent.
Utilisez la règle VLAN sur le port liaison montante pour propager une plage de jonctions des ID VLAN vers
l'adaptateur réseau physique pour le filtrage du trafic. L'adaptateur réseau physique abandonne les paquets
provenant des autres VLAN si l'adaptateur prend en charge le filtrage par VLAN. Le paramétrage d'une
plage de jonctions améliore les performances de gestion de réseau car l'adaptateur réseau physique filtre le
trafic à la place du port liaison montante.
Si vous avez un adaptateur réseau physique qui ne prend pas en charge le filtrage VLAN, les VLAN
peuvent ne toujours pas être bloqués. Dans ce cas, configurez le filtrage VLAN sur un groupe de ports
distribués ou sur un port distribué.
Consultez la documentation technique du fabricant de l'adaptateur pour des informations sur la prise en
charge du filtrage VLAN.
Prérequis
Pour remplacer la règle VLAN au niveau du port, permettez les remplacements au niveau du port.
Reportez-vous à « Modifier les paramètres avancés d'un groupe de ports distribués avec Client Web
vSphere », page 47.
Procédure
1 Déterminer l'emplacement d'un groupe de ports de liaison montante dans Client Web vSphere.
a Pour déterminer l'emplacement d'un groupe de ports de liaison montante, sélectionnez un
commutateur distribué et cliquez sur l'onglet Objets associés.
b Sélectionnez l'onglet Groupes de ports de liaison montante et double-cliquez sur un groupe de
ports de liaison montante dans la liste.
Le groupe de ports de liaison montante apparaît au premier niveau du navigateur sur la gauche.
94 VMware, Inc.
Page 95

Chapitre 5 Règles de mise en réseau
2 Cliquez sur l’onglet Gérer, puis cliquez sur Ports.
3 Sélectionnez une liaison montante de la liste et cliquez sur Modifier les paramètres d'un port distribué.
4 Cliquez sur VLAN et cochez la case Remplacer.
5 Entrez une Plage de jonctions VLAN à propager vers l'adaptateur réseau physique.
Pour effectuer la jonction de plusieurs plages et de VLAN individuels, séparez les entrées par des
virgules.
6 Cliquez sur OK.
Règle de sécurité
Une règle de sécurité réseau assure la protection du trafic contre l'emprunt d'identité d'adresse MAC et le
balayage de port indésirable.
La règle de sécurité d'un commutateur standard ou distribué est mise en œuvre au niveau de la couche 2
(couche de liaison de données) de la pile de protocole réseau. Les trois éléments de la règle de sécurité sont
le mode promiscuité, les changements d'adresse MAC et les Transmissions forgées. Pour plus
d'informations sur les menaces réseau potentielles, consultez la documentation de Sécurité vSphere.
Modifier la règle de sécurité d'un commutateur standard vSphere dans Client Web vSphere
Sur un commutateur standard vSphere, vous pouvez configurer des règles de sécurité permettant
d'interdire les modifications d'adresse MAC et l'activation du mode promiscuité sur le système
d'exploitation invité d'une machine virtuelle.
Vous pouvez également configurer des règles de sécurité pour un groupe de ports standard spécifique.
Procédure
1 Dans Client Web vSphere, accédez à l'hôte.
2 Dans l'onglet Gérer, cliquez sur Mise en réseau, puis sélectionnez Commutateurs virtuels.
3 Sélectionnez un commutateur standard dans la liste et cliquez sur Modifier les paramètres.
VMware, Inc. 95
Page 96

Mise en réseau vSphere
4 Sélectionnez Sécurité, puis interdisez ou autorisez l'activation du mode promiscuité ou les
modifications d'adresse MAC sur le système d'exploitation invité des machines virtuelles reliées au
commutateur standard.
Par défaut, l'activation du mode promiscuité et des modifications d'adresse MAC pour le trafic entrant
et sortant n'est pas acceptée.
Option Description
Mode promiscuité
Modifications d'adresse MAC
Transmissions forgées
5 Cliquez sur OK.
Rejeter : L'activation du mode promiscuité sur un adaptateur à partir
n
du système d'exploitation invité ne permet pas la réception de trames
destinées à d'autres machines virtuelles.
Accepter : Si le mode promiscuité est activé sur un adaptateur à partir
n
du système d'exploitation invité, le commutateur autorise l'adaptateur
de l'invité à recevoir toutes les trames transmises au commutateur,
conformément à la stratégie VLAN active pour le port auquel
l'adaptateur est connecté.
Les pare-feu, scanners de ports, systèmes de détection d'intrusion, etc.,
doivent s'exécuter en mode promiscuité.
Rejeter : Si vous configurez Modifications d'adresse MAC sur Rejeter
n
et que le système d'exploitation invité modifie l'adresse MAC de
l'adaptateur sur une valeur différente de l'adresse figurant dans le
fichier de configuration de la machine virtuelle (.vmx), le commutateur
ignore toutes les trames entrantes sur l'adaptateur de la machine
virtuelle.
Si le système d'exploitation invité annule les modifications apportées à
l'adresse MAC, la machine virtuelle reçoit à nouveau les trames.
Accepter : Si le système d'exploitation invité remplace l'adresse MAC
n
de l'adaptateur réseau, le commutateur autorise le passage des trames
vers la nouvelle adresse de l'adaptateur.
Rejeter : Le commutateur ignore toutes les trames entrantes provenant
n
d'un adaptateur de machine virtuelle dont l'adresse MAC source est
différente de celle qui figure dans le fichier de configuration .vmx.
Accepter : Le commutateur n'effectue pas de filtrage et autorise toutes
n
les trames sortantes.
Modifier l'exception de règle de sécurité de la couche 2 pour un groupe de ports standard dans Client Web vSphere
À l'aide de la règle de sécurité d'un groupe de ports, vous pouvez accepter ou rejeter le mode promiscuité et
les modifications d'adresse MAC dans le système d'exploitation invité d'une machine virtuelle connectée au
groupe.
Procédure
1 Dans Client Web vSphere, accédez à l'hôte.
2 Dans l'onglet Gérer, cliquez sur Mise en réseau, puis sélectionnez Commutateurs virtuels.
3 Sélectionnez un commutateur standard dans la liste.
Le diagramme de la topologie du commutateur standard s'affiche.
4 Dans le diagramme de la topologie du commutateur standard, cliquez sur le nom du groupe de ports
standard à configurer.
5 Cliquez sur Modifier les paramètres.
96 VMware, Inc.
Page 97

Chapitre 5 Règles de mise en réseau
6 Dans la section Sécurité, cochez les cases en regard des règles de sécurité pour les remplacer et utilisez
les menus déroulants pour configurer la sécurité du trafic des machines virtuelles via les ports du
groupe.
Par défaut, l'activation du mode promiscuité et des modifications d'adresse MAC pour le trafic entrant
et sortant n'est pas acceptée.
Option Description
Rejeter : L'activation du mode promiscuité sur un adaptateur à partir
Mode promiscuité
Modifications d'adresse MAC
Transmissions forgées
n
du système d'exploitation invité ne permet pas la réception de trames
destinées à d'autres machines virtuelles.
Accepter : Si le mode promiscuité est activé sur un adaptateur à partir
n
du système d'exploitation invité, le commutateur autorise l'adaptateur
de l'invité à recevoir toutes les trames transmises au commutateur,
conformément à la stratégie VLAN active pour le port auquel
l'adaptateur est connecté.
Les pare-feu, scanners de ports, systèmes de détection d'intrusion, etc.,
doivent s'exécuter en mode promiscuité.
Rejeter : Si vous configurez Modifications d'adresse MAC sur Rejeter
n
et que le système d'exploitation invité modifie l'adresse MAC de
l'adaptateur sur une valeur différente de l'adresse figurant dans le
fichier de configuration de la machine virtuelle (.vmx), le commutateur
ignore toutes les trames entrantes sur l'adaptateur de la machine
virtuelle.
Si le système d'exploitation invité annule les modifications apportées à
l'adresse MAC, la machine virtuelle reçoit à nouveau les trames.
Accepter : Si le système d'exploitation invité remplace l'adresse MAC
n
de l'adaptateur réseau, le commutateur autorise le passage des trames
vers la nouvelle adresse de l'adaptateur.
Rejeter : Le commutateur ignore toutes les trames entrantes provenant
n
d'un adaptateur de machine virtuelle dont l'adresse MAC source est
différente de celle qui figure dans le fichier de configuration .vmx.
Accepter : Le commutateur n'effectue pas de filtrage et autorise toutes
n
les trames sortantes.
7 Cliquez sur OK.
Modifier la règle de sécurité d'un groupe de ports distribués dans Client Web vSphere
Vous pouvez définir une règle de sécurité sur un groupe de ports distribués pour autoriser ou interdire
l'activation du mode de promiscuité et les modifications d'adresse MAC pour le système d'exploitation
invité d'une machine virtuelle associée au groupe de ports.
Vous pouvez également configurer une règle de sécurité pour chaque port distribué.
Procédure
1 Accédez à un commutateur distribué dans Client Web vSphere.
2 Cliquez avec le bouton droit de la souris sur le commutateur distribué et sélectionnez Gérer les
groupes de ports distribués.
3 Cochez la case Sécurité et cliquez sur Suivant.
4 Sélectionnez le groupe de ports distribués à configurer et cliquez sur Suivant.
VMware, Inc. 97
Page 98

Mise en réseau vSphere
5 Modifiez les paramètres de sécurité du trafic acheminé via les ports du groupe à l'aide des menus
déroulants, puis cliquez sur Suivant.
Par défaut, l'activation du mode promiscuité et des modifications d'adresse MAC pour le trafic entrant
et sortant n'est pas acceptée.
Option Description
Mode promiscuité
Modifications d'adresse MAC
Transmissions forgées
6 Passez vos paramètres en revue et cliquez sur Terminer.
Rejeter : L'activation du mode promiscuité sur un adaptateur à partir
n
du système d'exploitation invité ne permet pas la réception de trames
destinées à d'autres machines virtuelles.
Accepter : Si le mode promiscuité est activé sur un adaptateur à partir
n
du système d'exploitation invité, le commutateur autorise l'adaptateur
de l'invité à recevoir toutes les trames transmises au commutateur,
conformément à la stratégie VLAN active pour le port auquel
l'adaptateur est connecté.
Les pare-feu, scanners de ports, systèmes de détection d'intrusion, etc.,
doivent s'exécuter en mode promiscuité.
Rejeter : Si vous configurez Modifications d'adresse MAC sur Rejeter
n
et que le système d'exploitation invité modifie l'adresse MAC de
l'adaptateur sur une valeur différente de l'adresse figurant dans le
fichier de configuration de la machine virtuelle (.vmx), le commutateur
ignore toutes les trames entrantes sur l'adaptateur de la machine
virtuelle.
Si le système d'exploitation invité annule les modifications apportées à
l'adresse MAC, la machine virtuelle reçoit à nouveau les trames.
Accepter : Si le système d'exploitation invité remplace l'adresse MAC
n
de l'adaptateur réseau, le commutateur autorise le passage des trames
vers la nouvelle adresse de l'adaptateur.
Rejeter : Le commutateur ignore toutes les trames entrantes provenant
n
d'un adaptateur de machine virtuelle dont l'adresse MAC source est
différente de celle qui figure dans le fichier de configuration .vmx.
Accepter : Le commutateur n'effectue pas de filtrage et autorise toutes
n
les trames sortantes.
Modifier les règles de sécurité de port distribué avec Client Web vSphere
Sur un port distribué, vous pouvez remplacer la règle héritée du groupe de ports distribués pour accepter
ou rejeter le mode promiscuité et les modifications d'adresse MAC dans le système d'exploitation invité
d'une machine virtuelle connectée au port.
Prérequis
Activer les remplacements au niveau du port. Reportez-vous à la section « Modifier les paramètres avancés
d'un groupe de ports distribués avec Client Web vSphere », page 47
Procédure
1 Accédez à un commutateur distribué dans Client Web vSphere.
2 Cliquez sur l’onglet Gérer, puis cliquez sur Ports.
3 Sélectionnez un port de la liste.
4 Cliquez sur Modifier les paramètres du port distribué.
98 VMware, Inc.
Page 99

Chapitre 5 Règles de mise en réseau
5 Cliquez sur Sécurité et activez la case à cocher des paramètres de trafic à remplacer via le port.
Par défaut, l'activation du mode promiscuité et des modifications d'adresse MAC pour le trafic entrant
et sortant n'est pas acceptée.
Option Description
Rejeter : L'activation du mode promiscuité sur un adaptateur à partir
Mode promiscuité
Modifications d'adresse MAC
Transmissions forgées
n
du système d'exploitation invité ne permet pas la réception de trames
destinées à d'autres machines virtuelles.
Accepter : Si le mode promiscuité est activé sur un adaptateur à partir
n
du système d'exploitation invité, le commutateur autorise l'adaptateur
de l'invité à recevoir toutes les trames transmises au commutateur,
conformément à la stratégie VLAN active pour le port auquel
l'adaptateur est connecté.
Les pare-feu, scanners de ports, systèmes de détection d'intrusion, etc.,
doivent s'exécuter en mode promiscuité.
Rejeter : Si vous configurez Modifications d'adresse MAC sur Rejeter
n
et que le système d'exploitation invité modifie l'adresse MAC de
l'adaptateur sur une valeur différente de l'adresse figurant dans le
fichier de configuration de la machine virtuelle (.vmx), le commutateur
ignore toutes les trames entrantes sur l'adaptateur de la machine
virtuelle.
Si le système d'exploitation invité annule les modifications apportées à
l'adresse MAC, la machine virtuelle reçoit à nouveau les trames.
Accepter : Si le système d'exploitation invité remplace l'adresse MAC
n
de l'adaptateur réseau, le commutateur autorise le passage des trames
vers la nouvelle adresse de l'adaptateur.
Rejeter : Le commutateur ignore toutes les trames entrantes provenant
n
d'un adaptateur de machine virtuelle dont l'adresse MAC source est
différente de celle qui figure dans le fichier de configuration .vmx.
Accepter : Le commutateur n'effectue pas de filtrage et autorise toutes
n
les trames sortantes.
6 Cliquez sur OK.
Règle de formation du trafic
Une stratégie de formation de trafic est définie par la bande passante moyenne, le pic de bande passante et
la taille de rafale. Vous pouvez établir une règle de formation de trafic pour chaque groupe de ports et
chaque port distribué ou groupe de ports distribués.
ESXi formate le trafic réseau sortant sur les commutateurs standard et le trafic entrant et sortant sur les
commutateurs distribués. La formation du trafic limite la bande passante de réseau à la disposition d'un
port, mais elle peut également être configurée pour permettre à des rafales du trafic de traverser à des
vitesses plus élevées.
Bande passante
moyenne
Bande passante
maximale
Taille de rafale
VMware, Inc. 99
Établit le nombre de bits par seconde moyen à autoriser dans le temps. Ce
nombre est la charge moyenne autorisée.
Nombre maximal d'octets par seconde à autoriser à travers un port quand il
reçoit ou envoie une rafale de trafic. Ce nombre limite la bande passante
qu'utilise un port lorsqu'il utilise son bonus de rafale.
Nombre maximal d'octets à autoriser dans une rafale. Si ce paramètre est
défini, un port peut obtenir un bonus de rafale s'il n'utilise pas toute sa bande
passante allouée. Lorsque le port a besoin de plus de bande passante que la
quantité spécifiée par la bande passante moyenne, il peut être autorisé à
Page 100

Mise en réseau vSphere
transmettre temporairement les données à une vitesse plus élevée si un
bonus de rafale est disponible. Ce paramètre limite le nombre d'octets qui
peuvent être cumulés dans le bonus de rafale et transfère le trafic plus
rapidement.
Modifier la stratégie de formation du trafic d'un commutateur standard vSphere dans Client Web vSphere
ESXi permet de mettre en forme le trafic sortant sur des commutateurs standard. L'outil de mise en forme
du trafic limite la bande passante de réseau à la disposition d'un port, mais il peut également être configuré
pour permettre temporairement à des rafales de trafic de traverser un port à des vitesses plus élevées.
Une stratégie de formation du trafic est définie par les trois caractéristiques suivantes : bande passante
moyenne, bande passante maximale et taille de rafale.
Bande passante
moyenne
Bande passante
maximale
Taille de rafale
Procédure
1 Dans Client Web vSphere, accédez à l'hôte.
2 Dans l'onglet Gérer, cliquez sur Mise en réseau, puis sélectionnez Commutateurs virtuels.
3 Sélectionnez un commutateur standard dans la liste et cliquez sur Modifier les paramètres.
4 Cliquez sur Formation du trafic et activez ou désactivez les exceptions des stratégies de formation du
trafic avec le menu déroulant Statut.
Définit le nombre de bits moyen par seconde à autoriser sur un port dans le
temps (charge moyenne autorisée).
Correspond au nombre maximum de bits par seconde à autoriser sur un port
lors de la transmission d'une rafale de trafic. Ce paramètre limite la bande
passante utilisée par un port lorsqu'il utilise son bonus de rafale. Il doit
toujours être supérieur à la bande passante moyenne.
Nombre maximal d'octets à autoriser dans une rafale. Si ce paramètre est
défini, un port peut obtenir un bonus de rafale s'il n'utilise pas toute sa bande
passante allouée. Chaque fois que le port a besoin de plus de bande passante
que la quantité spécifiée par Bande passante moyenne, il peut être autorisé à
transmettre temporairement des données à une vitesse plus élevée si un
bonus de rafale est disponible. Ce paramètre s'ajoute au nombre d'octets qui
peuvent être accumulés dans le bonus de rafale et transférés à une vitesse
plus élevée.
Ici, la statégie État est appliquée à chaque adaptateur VMkernel ou adaptateur réseau de machine
virtuelle attaché au groupe de ports, et non pas au commutateur standard en tant que tel. Si vous
activez l'exception de la stratégie de formation de trafic, vous limitez l'allocation de bande passante
réseau pour chaque adaptateur VMkernel d'adaptateur réseau de machine virtuelle associé à ce groupe
de ports particulier. Si vous désactivez la stratégie, les services bénéficient par défaut d'une connexion
libre au réseau physique.
5 Entrez une valeur de bande passante pour chaque stratégie de formation du trafic (Bande passante
moyenne Bande passante maximale et Ampleur du pic).
6 Cliquez sur OK.
100 VMware, Inc.
 Loading...
Loading...